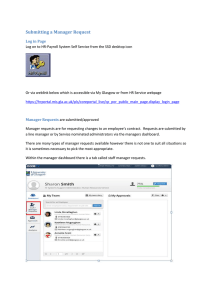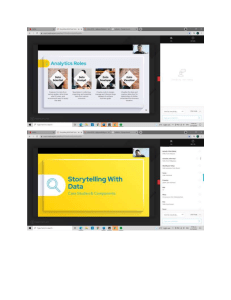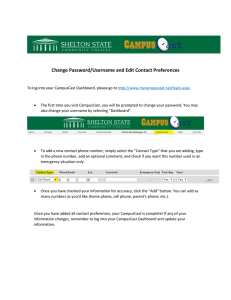DMPA-SC ACCESS COLLABORATIVE MLE TOOLKIT Excel Dashboards A how-to guide for dynamic decision-making tools OVERVIEW The importance of data from contraceptive self-injection and other self-care approaches Data has the power to convey the lived experiences of women and adolescents, highlighting the importance and potential of expanding choices to reduce unmet need for contraception. Contraceptive self-injection (SI) data is often missing in routine family planning measurement and evaluation. The Subcutaneous depot medroxyprogesterone acetate (DMPA-SC) Access Collaborative has developed this resource to support family planning programs in tracking progress with SI scale up, thereby advancing a broad contraceptive method mix and quality of care, and influencing policy development and procurement planning across public and private sectors. The purpose of this tool This is part of a monitoring, learning, and evaluation (MLE) toolkit of three tools: the data use and indicators guide, data visualization principles, and Excel dashboard: how-to guide for dynamic decisionmaking tools are primers in how to create dynamic and visually compelling self-injection program data displays (e.g., dashboards, presentations) that facilitate comprehension and use of SI data for family planning program decision-making. While this tool was developed with DMPA-SC self-injection in mind, many of these principles could be applied to data visualization needs across family planning programs and methods. Who should use this tool All three tools are intended for use by individuals who will be presenting SI data to senior family planning program decision-makers. These individuals should have some experience with basic data manipulation (e.g., HMIS focal people) and could be at the central, regional, or district level of the health system or an implementing partner. Where to find other tools in the MLE toolkit Please visit the DMPA-SC Resource Library at www.FPoptions.org to access the full MLE toolkit, Toolkit for DMPA-SC monitoring, learning, and evaluation. About the DMPA-SC Access Collaborative The PATH-JSI DMPA-SC Access Collaborative provides data-driven technical assistance, coordination, resources, and tools to ensure that women have increased access to DMPA-SC self-injection as part of an expanded range of contraceptive methods, delivered through informed choice programming. The content in this document may be freely used for educational or noncommercial purposes, provided that the material is accompanied by an acknowledgement line. www.path.org/DMPA-SC | www.FPoptions.org | FPoptions@path.org CONTENTS ontents 4 Introduction 5 Structuring & Organizing Data 6 Data Validation 7 Data Visualization 8 Dynamic Rank Table 13 Pivot Tables & Charts 18 Formatting Graphs & Charts 21 Designing Your Dashboard 22 Additional Resources 3 INTRODUCTION This toolkit is a guide on how to produce a simple dashboard using DMPA-SC self-injection data. The Excel guide has an accompanying Access Collaborative sample dataset. The dashboard is designed to visualize key indicators to monitor implementation of SI introduction and scale-up programs. Dashboards are ways to visualize key data points and allow users to interact with that data to gain further knowledge to support decision-making. The following is a snapshot of the end product we will create throughout the chapters of this guide. The sample dataset consists of three tables, namely: • Uptake Data – A table with 2,240 observations and five variables: sub-national unit, reporting month, indicator, injectable, and value. The indicators captured are number of visits, percent of SDPs stocked out of DMPA-SC among those providing the product, and percent of SDPs actively offering SI. • Training Data – This table contains 184 observations and eight variables: sub-national, quarter, sector, target, actual, training focus, training type, and year. • Context Data – This table has country context information. It has 14 records and two variables: context indicator and value. 4 STRUCTURING & ORGANIZING DATA When you are working with a lot of data it is easy for Excel to get out of control. Excel workbooks can quickly become big, messy files that are hard to navigate. In order to set yourself up for a variety of potential analyses, it is important to organize your data into sustainable and dynamic data structures that can feed seamlessly into Excel’s analytical features, such as pivot tables and charts. To take full advantage of the dynamic data features in Excel, your data structure cannot have merged cells or blank rows/columns. Additionally, cells also cannot contain multiple distinct pieces of data in the same cell. Each row of your data should contain only one value. If a row contains more than one value, it is difficult for Excel to summarize, calculate and analyze the data. Disaggregated data such as age, region, and date should be entered in columns. Each value should have an associated age, region, and date. This results in a long dataset rather than a wide dataset. Before After Merged Cells Merged Cells Blank Sections Blank Sections Multiple Data Pieces in a Cell Multiple Data Pieces in a Cell 5 DATA VALIDATION • Data validation is a feature in Excel that allows you to control the type of data entered into a cell. It has a few purposes and is extremely relevant during data collection and entry to ensure consistent and clean data. • Additionally, and for our purposes, data validation can also act as a filter, similar to slicers which will be introduced later. For this dashboard, we want to create a dropdown list of years to filter our training data rank table. • In your workbook, create a new tab and rename it Dashboard. First, select the cell where the dropdown will be, M3. Then on the Data tab at the top, click on Data Validation. • In the pop-up box, under Allow, select List. • For Source, we can manually enter values or select a range in our workbook. For this we will type in our years: 2018, 2019, 2020. Then click OK and test it out! Alternatively, click Source then select the cells in your workbook that contain your list. Typically, we would add a dashboard component later in the development process once we know what our layout will be. However, we need this dropdown in the dynamic rank table we will build in our first visualization. Dropdown should look like this after Be sure to select one of the years before moving to the next step. 6 DATA VISUALIZATION There are a number of ways to display your data in Excel. However, your audience is more likely to grasp what you want to convey if the information is shared using charts. In this section, you will learn to use Excel charts to enable you to present your analysis with emphasis. Throughout this exercise, we will use Access Collaborative’s sample dataset.xlsx to create an informative dashboard. Chart Elements The following graphic shows the common elements available on Excel charts. These elements will be referenced throughout the rest of this guide as we build and develop our dashboard. Chart outline Chart Title Data bars Chart Elements DMPA-SC Stock status Y-axis Chart Styles 5 4.5 4 3.5 3 2.5 2 1.5 1 0.5 0 Chart Filter Chart Area Gridline District 1 District 2 Stock on Hand District 3 District 4 Average Consumption X-axis Legend 7 DYNAMIC RANK TABLE In this section, we will create the first visualization – a training achievement ranking shown on the dashboard. The dynamic rank table we create will help in visualizing the percentage of DMPA-SC training targets achieved for each subnational unit, ranked from highest to lowest for the selected time period. Using formulas for a dynamic table is an alternative to pivot tables. Creating Helper Sheet • Insert a new worksheet tab and rename it to Helper. We use the Helper tab to calculate all of the formulas. Having a ‘Helper’ tab ensures there are fewer formulas on the dashboard to break due to accidental user error. Additionally, when using formulas you might have to use more information than what will ultimately be visualized. • Create a list of all the subnational units in our dataset. In order to not miss any, we will use the Remove Duplicates feature. First, copy column A (subnational unit) of Uptake Data and paste it into Column A in the Helper worksheet. • While the column A of the Helper sheet is highlighted, navigate to Data and choose Remove Duplicates. Check the box My data has headers in the subsequent dialogue. You should now get the distinct nine subnational units. • The data displayed in this helper table needs to change based on a selected value, Date. To do this we need to pull in all related data elements to calculate the percent of the training target achieved. Type Target, Actual, % Achieved, and Rank in cells B1, C1, D1, and E1 respectively. Using the training data table, we want to summarize the information by subnational unit. • To pull in the information we are looking for, we will use the SUMIFS formula which sums values based on criteria. In cell B2 of the Helper worksheet type the formula below and autofill or drag for all subnational units. The formula below returns each subnational unit’s training target. We will use the same formula in column C except we replace the training target with the Training_actual value. =SUMIFS(TrainingData[field_target], TrainingData[Subnational Unit], Helper!A2, TrainingData[field_year], Dashboard!$M$3) =SUMIFS(TrainingData[field_actual], TrainingData[Subnational Unit], Helper!A2, TrainingData[field_year], Dashboard!$M$3) Criteria_range1, criteria1 is the criteria we want to sum by. For us, it is the subnational unit in the first column. The Helper!A2 reference will change as we drag the formula down =SUMIFS(TrainingData[field_target], TrainingData[Subnational Unit], Helper!A2, TrainingData[field_year], Dashboard!$M$3) sum_range is the value we want to sum or display in the cell. For this example, it is the training target Note: if you are receiving errors, be sure you have selected a year on the dashboard page dropdown. Criteria_range2, criteria2 is the second set of criteria. For us, it will be referencing the year which we designate in cell M3 on the dashboard page. Use $ to lock cell references when applying a formula to multiple columns or rows 8 DYNAMIC RANK TABLE In addition to pivot tables, this first visualization demonstrates the use of formulas to create a dynamic table. This helper table will be linked to space on the dashboard. Creating Helper Sheet • In cell D2 type formula below, format as percent and autofill or drag for all subnational units. The formula below calculates the percent of targets achieved for each subnational unit. • =C2/B2 • Now that we have our percent of training target achieved for each subnational unit based on the selected year, we will use the RANK formula to tell us each subnational unit’s rankings based on their percent of training achieved. • =RANK(D2,D$2:D$10) This is what the table should look like: Number is the value we want to evaluate, our % achieved =RANK(D2,D$2:D$10) Ref is the range of values to compare to our number. For us, it will be all the values in the % achieved column By using formulas for these table, the information being displayed will change based on the data we have and the filters we use without needing an intervention by a developer. 9 DYNAMIC RANK TABLE Creating Helper Sheet • The second part to the Rank table is to set up our data in the right order. The helper table tells us the rank of each subnational unit but we want to display only the top five. We will use INDEX and MATCH to find the subnational unit to be on the same Helper worksheet, cell A14, B14, C14, and D14 type Rank, subnantional unit, Target, Actual, and % Achieved. • Insert numbers 1 to 5 in cells A15 to cell A19. • Since the ranks in our first table will fluctuate based on the data, we need to have a formula that pulls in our data in the correct order to display on our dashboard. We will use INDEX and MATCH together to do this. INDEX function returns a value or the reference to a value from within a table or range. MATCH function searches for a specified item in a range of cells, and then returns the relative position of that item in the range. We use INDEX and MATCH together to look up the row number of the rank from our second table in column E of our first table then using that row number to return the value in column A of our first table In cell B15 enter the following formula: =INDEX($A$2:$A$10,MATCH(A15,$E$2:$E$10,0)) Copy the formula down through to cell B19 • Now that we have the right subnational unit for the 1-5 ranks, we need to pull in the other information for our table. We can use VLOOKUP for this. VLOOKUP returns a value in a designated column based on a defined value. We will look up the training target value from our first table based on the subnational unit for the first place spot. And repeat for 2-5 rankings. • In cell C15, type =VLOOKUP(B15,A$2:E10,2,FALSE) and drag or autofill • In cell D15, type =VLOOKUP(B15,A$2:E10,3,FALSE) and drag or autofill • In cell E15, type =VLOOKUP(B15,A$2:E10,4,FALSE), format as % • Drag or autofill for the following rows. 10 DYNAMIC RANK TABLE Linking to the Dashboard • Now that we have our tables built on our Helper tab, we need to have them also display on the dashboard. • To do this, we will link the cells on the Helper tab to the space we want our table on the dashboard. • Let’s manually enter our Rank by typing numbers 1 to 5 starting in cell I6. • On the Dashboard tab, select cell J6 type = then navigate to the Helper tab and click where the first subnational unit is listed in the rank table. It should be in cell B15. • Your formula bar should have the following formula in it: =Helper!B15 • You can drag the formula down to row and across to column M to pull in the rest of the data from the Rank Helper table. • Consider protecting the cells linked to the Helper tab to reduce the risk of breaking the formulas. • To finish this table, add the title “Training achievement ranking” in cell I4. • Add heading titles to each of the columns as well. • We can make the font of the headers smaller or bigger to help users differentiate the different pieces of information being presented in the table. • Since this table is mostly text, it might be a good idea to incorporate some visual aspects to help display the information. Our next step will be to use conditional formatting to add in-cell bars. 11 DYNAMIC RANK TABLE In-Cell Data Bars • An alternative to creating an Excel chart to visualize data is to use conditional formatting or sparklines. There are many options for conditional formatting including data bars. Data bars create a single bar chart within a cell. • To add data bars for our table, highlight cells M6 to M10. • Under the Home menu choose conditional formatting, choose Data Bars and then More Rules • For our data bars, we want to use the first option under Rule Type: Format all cells based on their values which will add data bars based on the value in the cell. • Then we want to make some adjustments to the Rule Description. • We want to keep the Format style to Data Bar. We have the option to show only the bar or keep the data value and bar. • Change the type to Number. You may need to adjust this based on your data. We want out minimum to be 0 and maximum to be 1 since we are showing percentages. • We can change the color of the bar • Then click OK. 12 PIVOTTABLES & CHARTS In this section, we will introduce pivot tables and charts to create dynamic visualizations. The first will be a chart to show the trend in uptake of self injection of DMPA-SC as it compares to provider administered DMPA-SC. Creating PivotTable • Open the provided dataset.xlsx and navigate to File - Save As – Browse and identify the folder you would like to save your workings. Under File name, type Dashboard and under Save as type , choose Excel Binary Workbook (*.xlsb) and click Save. Note that saving the workbook as .xlsb makes it a bit lighter. • In the Service Delivery Data worksheet, click anywhere within the data table and navigate to the tool bar select Insert – PivotTable. In the pop-up box, make sure your Table Range is referencing your table, “ServiceDeliveryData” then click OK. This automatically takes you to another page where you can start putting the PivotTable together. 13 PIVOTTABLES & CHARTS Adding Fields to the PivotTable 1. To show trends in uptake over time we need a number of data elements on our table. When building a pivot table, drag your fields into the designated areas. In the PivotTable pane, drag the following to the appropriate places: • Drag Month Year to Rows • Drag Value to Values • Drag Indicator to Filters • Drag Subnational unit to Filters • Drag Injectable to Column 2. Our dataset contains data we do not need for this chart, such as DMPA-IM data, so we need to filter it out. Next to Indicator (i.e. Cell B1), click the carrot and choose the appropriate indicators. Only Number of visits should be selected. We need to do the same for our column labels. Under Column Labels (i.e. cell B4), click the carrot and uncheck DMPA-IM. Lastly, we must ‘Ungroup” our dates: right click on a Month Year then select “Ungroup”. To keep your dashboard organized, rename Sheet2 (the new worksheet containing the pivot table) to Service delivery. 14 PIVOTTABLES & CHARTS Adding Calculated Fields • The last component to our first chart is to show the percent of DMPA-SC visits that were for SI. This data element is not in our dataset or indicator list so we must calculate it. • Select the cell containing DMPA-SC SI and under Analyze, choose Calculated Item from the Fields, Items & Sets dropdown. • In the subsequent window we need to name and write our calculation. • Under Name type %SI • In the Formula field, enter the formula by double clicking from the list of items. The characters in red need to be typed in. Be sure Injectable is selected under Fields = 'DMPA-SC SI'/( 'DMPA-SC SI' + 'DMPA-SC PA’) • Click OK Note that the calculated item above does not work for sub or grand totals. % SI is added as a new column in the PivotTable 15 PIVOTTABLES & CHARTS Adding a PivotChart • The next step is to add the chart to visualize the data in our PivotTable. With your cursor selected anywhere within the PivotTable, navigate to the main menu under Insert choose Recommended Charts. All of the possible chart options are here for you to select from. Since our chart uses two types of data, whole numbers and percentages, we will select a combo chart. The combo chart allows dual axes to best display the scale differences in our data. • Under Choose the chart type and axis for your data series in the DMPA-SC PA dropdown, select Stacked Column • Check the Secondary Axis box in the % SI Series • Check the chart looks like the sample and click OK 16 EXERCISE ON YOUR OWN In this section, you will follow the previous steps to create a PivotTable and line chart to show the percent of SDPs offering DMPA-SC and the percent of SDPs stocked out. Navigate back to the Uptake data table and insert a new PivotTable. The key elements of this PivotTable should be: • time period • percent of SDPs stocked out • percent of SDPs offering DMPA-SC • subnational unit. Hint: Filter out the indicators not needed for this chart (i.e. number of visits) After you create your PivotTable, insert a PivotChart. Can you change the data values so they display as percentages? Are the values in the PivotTable logical for our data? Hint: If we weren’t filtering data by subnational unit we might want to AVERAGE instead of SUM Pivot table values If you feel comfortable, add another pivot table or chart to the dashboard. Is there a chart we can create with the Training data? There are a number of ways and techniques to creating dashboards in Excel. This guide is meant to show some but not all of them. Use this time to play around and get comfortable with PivotTables and charts. 17 FORMATTING GRAPHS & CHARTS Data is rich with interesting stories and insights. Have you ever been asked find those stories in your analysis, and present them in ways so your audience can quickly understand the key message? This section provides an overview of the power a simple, well designed chart can have. Designing Your Viz* 1 Declutter 2 Title 3 Color Are there elements of the graph that are not fundamental and distracting the viewer? Borders, gridlines, and tick marks can be a default part of charts but should be used minimally to create a clearer display of data. Are you clear and succinct, telling your reader the key takeaway? Use the title to express the main story you want to share from the data, rather than using the title to tell the reader the name of the indicator. Are you using color to highlight the important data? Color used sparingly helps important data stand out. Avoid the trap of feeling like you need to use every color in your branding guide! Also consider black & white printing & the colorblind**. BEFORE AFTER Title: Add a clear, purposeful title that gives meaning of data to the reader. As Edward Tufte said, remove the “non-data ink.” You only have so much space available on your graph, and you want to make sure your data story comes through loud and clear! Color: For a featured data point, give it a bold color to make it stand out from the other sets Color: Use a neutral color for less important (comparison) categories. Declutter: Remove any tick marks on the vertical and horizontal axes Declutter: Remove any horizontal or vertical gridlines on the graph *For more detail, read MLE toolkit 2 – Data Viz Principles **Resource on accessible color palettes: https://towardsdatascience.com/two-simple-steps-to-create-colorblind-friendly-data-visualizations-2ed781a167ec 18 FORMATTING GRAPHS & CHARTS Formatting the Chart • In the resulting graph, right click on one of the buttons, Indicator for instance and choose Hide all Field buttons on chart. • Under Design, select Quick Layout and choose Layout 3. • Under Design, click on the Add Chart Element dropdown and under Axis Titles choose Primary Vertical. Type number of DMPA visits in this primary vertical axis. Repeat the procedure and choose Secondary Vertical and name this axis to % self injecting. • Explore the other chart elements and add Chart Title. After Formatting In the Data Viz Principles Guide, we mention having meaningful chart titles. Typically with dashboards, we want descriptive chart titles since the data will be filtered and the story will likely change. Right click on the chart then open Format Chart Options to see even more options for declutter your chart. 19 DESIGNING YOUR DASHBOARD Dashboard Layout • We want to keep our dashboard organized and as clean as possible. There will be a lot of information coming at the user at one time and we want them to read through the information logically. We might want to start with our national level data at the top half of the dashboard while our subnational data is on the second row of the dashboard. • Currently, all of our charts are on their respective tabs. We need to copy and paste them onto the dashboard. We can resize charts as needed trying to make sure they are consistently sized. • Insert shapes and text boxes to guide and drive users through the different components of the dashboard. Insert lines to break up different sections of the dashboard Formatting the Dashboard • We can remove gridlines and headings to even further clean up the space and give the user’s eyes a visual break. To do, go to the View menu bar and uncheck Gridlines and Headings. 20 DESIGNING YOUR DASHBOARD Adding Functionality with Slicers • One of the key differences between dashboards and other visualizations is that dashboards are interactive and dynamic. Users can select, typically through slicers, to filter out data and visualize a subset of the dataset. We use slicers to filter PivotTables. For instance, we may want to see uptake and service delivery data for only one subnational unit. • To insert a slicer, click anywhere inside the PivotTable, navigate to the Analyze tab under PivotTable Tools. Then select Insert Slicer. • Cut and paste the slicer onto the Dashboard page. In the pop-up box, select the Subnational unit box. • We do not want to make the dashboard burdensome and busy for users so instead of having a slicer for each of our charts, we can link the slicer we create to the second chart you created during the Exercise. • First, right click on the Slicer then select Report Connections. • In the pop-up box, select the other PivotTable to connect the two charts to the slicer. It is a best practice to give meaningful names to workbook tabs, Tables, and PivotTables to keep your work organized. For Tables and PivotTables, navigate to the left of the Tools menu bar and change the name. ADDITONAL RESOURCES EXCEL GLOSSARY & WEB SEARCHING CHEAT SHEET A quick reference to Excel technical terms Term Explanation When using absolute references in macros, it means that when you select or move from one cell to another, code is generated that refers to that specific range. Absolute Reference Another way to think of this is when you are given directions and someone gives you the absolute position as a GPS latitude and longitude coordinate no matter where you are you will always go to those coordinates. Data Structure This is an intentional and thoughtful way of organizing data. Macro Used to record a series of tasks in Excel. It can expedite data processing and other tasks in Excel. Named Range A named range is just a human-readable name for a range of cells in Excel. Pivot Chart This is connected to a Pivot Table and it is a visual representation of a Pivot Table. Pivot Table Data summarization tool in Excel that allows you to reorganize selected columns and rows of data without changing the structure/organization of the raw data. Another way to think of this is as an interactive tool for summarizing large amounts of data. When you use relative references in macros, it means that when you select or move from one cell to another, the generated code is a reference to a cell in relation to the active cell. Relative Reference VBA Another way to think of this is when you are given directions but where you start affects where you end up (like if someone tells you to walk 2 blocks then take a left then a right…if you started at a different location you would end up in a different location). Excel based coding language 23 RECOMMENDED RESOURCES For learning about data visualization If you want to… Check out… Find Excel tutorials Beat Excel | http://beatexcel.com/ Udemy | https://www.udemy.com/thebestexcel/ Excel Easy | http://www.excel-easy.com Browse around on Youtube! Be inspired by great data visualizations Information is Beautiful | informationisbeautiful.net Flowing Data | flowingdata.com Improve your presentation design AEA Potent Presentations Initiative | p2i.eval.org Rad Presenters Podcast | radpresenters.com Lea Pica | leapica.com Slideology | Nancy Duarte Resonate | Nancy Duarte Take a virtual course or workshop on data viz DIYDataDesign Workshop | diydatadesign.com | Subscription or single workshop purchase options focused on building design skills for any level, with virtual, self-paced activities and weekly group hangouts TechChange Introduction to Excel for Data Visualization and Technology for Data Visualization courses (or search current offerings and prices at techchange.org/online-courses) Data Visualization for Development eLearning Course on the Global Health eLearning Center | tiny.cc/Ghdataviz | free and tailored for global health professionals eLearning platforms including Coursera, Lynda, and Udemy all have a number of data viz eLearning courses. Explore their catalogues for current offerings! Read more about data visualization design Ann K. Emery | annkemery.com Alberto Cairo | thefunctionalart.com Chris Lysy | freshspectrum.com Cole Naussbaumer | storytellingwithdata.com Jon Schwabish | policyviz.com Stephanie Evergreen | stephanieevergreen.com Free Data+Design eBook | infoactive.co/data-design Data Viz 101 (focused on chart design best practices) | visage.co/content/datavisualization-101 Learn from chart redesigns PolicyViz | policyviz.com/remakes Storytelling with Data | storytellingwithdata.com/gallery Connect with colleagues on data viz resources Data Viz for Development listserv | DataVizHub.co/join HelpMeViz to crowdsource data viz expertise AEA Data Visualization and Reporting Technical Interest Group http://comm.eval.org/datavisualizationandreporting/home 24 RECOMMENDED RESOURCES For building visualizations If you want to… Check out… So you can… Figure out what chart type to use Chart Chooser labs.juiceanalytics.com/chartchoos er Select the type of data story you want to show, and see what charts are best fit Graphic Continuum blog.visual.ly/graphic-continuum See a visual layout of the different chart types useful for different relationships Decluttered Excel Templates from Storytelling with Data Work from simple, decluttered templates, taking the guesswork out of Excel Excel Tutorials from Ann Emery Learn how to improve your charts through short video tutorials Build a better chart using an online tool Visage | visage.com Piktochart | piktochart.com Design web-embeddable charts and graphs with simple hover features Create an icon matrix Piktochart | piktochart.com Use the charts feature to create icon matrices with the Piktochart icon library Build it yourself with icons from The Noun Project Search for a free icon and use PowerPoint to replicate, recolor and manipulate the image. Tableau | tableau.com Create filled maps with publicly available data. can read geocoordinates and layers on OpenStreetMaps to map towns, cities, districts, states, and countries. Piktochart | Piktochart.com Create basic maps for embedding in web content or including in infographics. Piktochart | Piktochart.com Infogr.am | Infogr.am Use web-based tools with infographic templates and flexible interfaces for developing graphics for web, social media, or print. Both offer embeddable images with tooltip features. Learn how! Coursera Infographic Design (free!) coursera.org/learn/infographic-design/ Build a better chart in Excel Create a simple map Develop an infographic 25 RECOMMENDED RESOURCES CONTINUED For building visualizations If you want to… Check out… So you can… Create a social media graphic Canva | Canva.com Pablo | pablo.buffer.com Create quick graphics with templates sized for specific social media types. Create a GIF of your chart Sketch | sketchapp.com ($99, for Mac only) Creating animated charts and graphs can improve how you communicate a data story Learn how! blog.visual.ly/animated-gifinfographics/ or freshspectrum.com/gifs/ Develop a highly visual report Slidedocs | duarte.com/slidedocs Use free editable templates you can use in PowerPoint and design recommendations Excel Useful when sharing dashboards across different people and locations, since most people have Excel. Learn how! youtube.com/watch?v=9NUjHBNWe9M Tableau | tableau.com Develop interactive dashboards for large (or small) datasets that integrate maps, graphs, tables, and more, with embedded visual best practices. Microsoft Power BI powerbi.microsoft.com Develop basic dashboard using a free, downloadable tool with some of the design best practices of Tableau Develop a dashboard 26