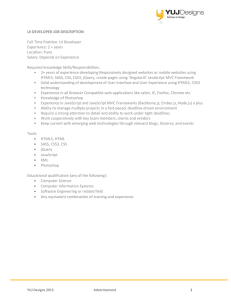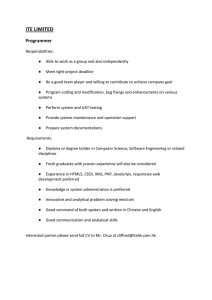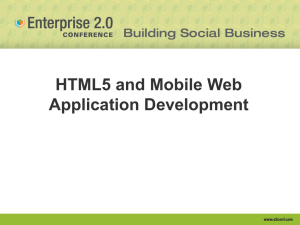rp
os
ly!
es
on
A publication of TeachUcomp Incorporated.
Copyright © TeachUcomp, Inc. 2014
va
lua
tio
n
pu
Mastering HTML5 and
CSS3 Made Easy™
Sa
m
ple
-f
or
e
teachUcomp, inc.
®
…it’s all about you
ly!
Mastering HTML and CSS3 Made Easy™
on
Copyright:
es
Copyright©2014 by TeachUcomp, Inc. All rights reserved. This publication, or any part thereof, may
not be reproduced or stored in a retrieval system, or transmitted in any form or by any means, electronic,
mechanical, recording, photocopying, or otherwise, without the express written permission of TeachUcomp,
Inc.
rp
os
For PDF manuals, TeachUcomp, Inc. allows the owner of the PDF manual to make up to 2
additional copies of the PDF manual that the owner may place on up to 2 additional non-shared computer
hard drives for ease of use when using the accompanying video lessons. TeachUcomp, Inc. also grants
unlimited personal printing rights to the owner, strictly limited to the purposes of personal or private
education or research.
Trademark Acknowledgements:
n
pu
The unauthorized reproduction or distribution of this copyrighted work is illegal. Criminal copyright
infringement, including infringement without monetary gain, is investigated by the FBI and is punishable by
up to five years in federal prison and a fine of $250,000.
va
lua
tio
Apple, Macromedia, Dreamweaver, CoffeeCup Software, eBay, Google, Intuit, Quicken,
QuickBooks, QuickBooks Pro, QuickBooks Premier, Turbo Tax, EasyStep, QuickReports, and QuickZoom
are registered trademarks of Intuit, Inc. Windows, Windows 95, Windows 98, Windows NT, Windows Me,
Windows XP, Windows 7, Windows 8, Microsoft Word 97, Microsoft Word 2000, Microsoft Word XP,
Microsoft Word 2003, Microsoft Word 2007, Microsoft Word 2013, Microsoft Excel 97, Microsoft Excel 2000,
Microsoft Excel XP, Microsoft Excel 2003, Microsoft Excel 2007, Microsoft Excel 2013, and Outlook are
registered trademarks of Microsoft Corporation. Other brand names and product names are trademarks or
registered trademarks of their respective holders.
or
e
Disclaimer:
m
ple
-f
While every precaution has been made in the production of this book, TeachUcomp, Inc. assumes
no responsibility for errors or omissions. Nor is any liability assumed for damages resulting from the use of
the information contained herein. These training materials are provided without any warranty whatsoever,
including, but not limited to, the implied warranties of merchantability or fitness for a particular purpose. All
names of persons or companies in this manual are fictional, unless otherwise noted.
Sa
TeachUcomp, Inc.
Phone: (877) 925-8080
Web: http://www.teachucomp.com
©TeachUcomp, Inc.
Mastering HTML5 and CSS3 Made Easy™
2
ly!
Introduction and Overview
Sa
m
ple
-f
or
e
va
lua
tio
n
pu
rp
os
es
on
Welcome to TeachUcomp, Inc.’s Mastering HTML5 and
CSS3 Made Easy™ course. This course introduces the
student to HTML (Hypertext Markup Language) the
language used to create webpages on the Internet and
Cascading Style Sheets.
The purpose of this course is to educate the student in
the basic language skills necessary in web design. Several
HTML editors exist today that use WYSIWYG (What You
See Is What You Get) interfaces that do much of the work
for you. Popular software applications such as Adobe’s
Dreamweaver and WordPress allow people to create blogs
and webpages while knowing very little HTML. However,
it’s important to first understand the underlying language
and components of web design in order to discover the true
power of those applications.
Whether you are designing a website for your small
business, learning to use WordPress, or you simply want to
jazz up your eBay listings, having a solid foundation in
HTML is the place to begin.
We will begin this course by discussing the basic
components and structure of HTML as well as learning the
terminology. Then, we’ll advance through topics to cover
CSS (Cascading Style Sheets), forms, and adding media
such as video and audio files to a site.
©TeachUcomp, Inc.
Mastering HTML5 and CSS3 Made Easy™
3
12
13
13
or
e
CHAPTER 5- Text Items and Objects
5.1- Headings
5.2- Comments
5.3- Block Quotes
5.4- Horizontal Lines
5.5- Special Characters
Text Items and Objects- Actions
Text Items and Objects- Exercises
ple
-f
CHAPTER 6- Creating Lists
6.1- Numbered (Ordered) Lists
6.2- Bulleted (Unordered) Lists
6.3- Nested Lists
6.4- Definition Lists
Creating Lists- Actions
Creating Lists- Exercises
Sa
m
CHAPTER 7- Links
7.1- What are Links?
7.2- Text Links
7.3- Image Links
7.4- Opening a Page in a New Window or Tab
7.5- Setting All Links on a Page to Open in a New Window or Tab
7.6- Linking to an Area on the Same Page (Bookmarks)
7.7- Linking to an E-mal Address
7.8- Linking to Other Types of Files
Links- Actions
Links- Exercises
©TeachUcomp, Inc.
24
25
25
26
26
27
27
28
29
30
31
31
32
32
33
34
35
36
37
38
39
40
41
42
43
44
45
45
46
46
47
48
48
49
50
on
51
52
52
53
53
54
55
56
57
58
59
60
61
62
CHAPTER 10- Iframes
10.1- What is an Iframe?
10.2- Inserting Iframes
10.3- Setting Height and Width
10.4- Using an Iframe for a Link Target
Iframes- Actions
Iframes- Exercises
63
64
64
64
65
66
67
CHAPTER 11- Forms
11.1- About Forms
11.2- Sending to E-mail
11.3- Text Boxes
11.4- Text Areas
11.5- Check Boxes
11.6- Menu Lists
11.7- Radio Buttons
11.8- Submit Button
11.9- Reset Button
11.10- Changing the Tab Order
Forms- Actions
Forms- Exercises
68
69
70
71
71-72
73
74
75
75
76
76
77-78
79
CHAPTER 12- Video and Audio
12.1- About Video and Audio Files
12.2- Linking to Video and Audio File
12.3- Adding Video
12.4- Adding Audio
12.5- Using YouTube to Display Video
Video and Audio- Actions
Video and Audio- Exercises
80
81
81
82-83
84
85
86
87
va
lua
CHAPTER 4- Page Formatting
4.1- Adding a New Paragraph
4.2- Adding a Line Break
4.3- Inserting Blank Space
4.4- Preformatted Text
4.5- Changing a Page’s Background Color
4.6- Div Element
Page Formatting- Actions
Page Formatting- Exercises
14
15
16
16
17
17-18
19
20-21
21
22
23
Page(s):
CHAPTER 9- Basic Tables
9.1- Inserting a Table
9.2- Table Borders
9.3- Table Headers
Basic Tables- Actions
Basic Tables- Exercises
tio
CHAPTER 3- Designing a Webpage
3.1- Design Considerations and Planning
3.2- Basic Tags and Document Structure
3.3- HTML tags <HTML>…</HTML>
3.4- Head Tags <HEAD>…</HEAD>
3.5- Title Tags <TITLE>…</TITLE>
3.6- Body Tags <BODY>…</BODY>
3.7- Metadata
3.8- Saving an HTML Page
Designing a Webpage- Actions
Designing a Webpage-Exercises
es
CHAPTER 2- New for HTML5
2.1- What’s Different in HTML5?
2.3- <!DOCTYPE> in HTML5
CHAPTER 8- Images
8.1- Introduction to Images for Webpages
8.2- Adding Images to Webpages
8.3- Re-Sizing an Image
8.4- Alternative (ALT) Text
8.5- Image Labels
Images- Actions
Images- Exercises
os
7
8
8-10
10
10
11
rp
CHAPTER 1- Getting Acquainted with HTML
1.1- Introduction to the Internet
1.2- Introduction to HTML Terminology
1.3- Options for writing HTML
1.4- Unicode Transformation Format (UTF)
1.5- HTML5 Resources
Chapters/Lessons:
pu
Page(s):
n
Chapters/Lessons:
ly!
Table of Contents
CHAPTER 13- Troubleshooting
13.1- Troubleshooting
88
89
CHAPTER 14- Cascading Style Sheets
14.1- What are Cascading Style Sheets (CSS)?
14.2- CSS Syntax
14.3- Creating an External CSS
14.4- Linking to a CSS
14.5- Adding Comments and Notes to a CSS
14.6- Creating an Internal Style Sheet
14.7- ID and Class
14.8- Inline Styling
Cascading Style Sheets- Actions
Cascading Style Sheets- Exercises
90
91
91
92
92
93
93
94
95
96
97
Mastering HTML5 and CSS3 Made Easy™
4
Chapter 17- Images in CSS
17.1- Opacity
17.2- Floating Images
17.3- Image Galleries
17.4- Image Sprites
Images- Actions
Images- Exercises
113
114
114
115
116
117
on
es
os
CHAPTER 22- Working with Transforms in CSS
22.1- What are Transforms?
22.2- 2D Transforms
22.3- 3D Transforms
Working with Transforms- Actions
Working with Transforms- Exercises
CHAPTER 23- Transitions and Animations in CSS
23.1- Transitions
23.2- Animations
Transitions and Animations- Actions
Transitions and Animations- Exercises
CHAPTER 24- CSS Shorthand
24.1- Shorthand Properties
HTML Appendices
Named Colors
Style Sheet Characteristics
Page(s):
145
146
146
146
147
147
148
149-150
151
152
153
154-155
155-156
157
158
159
160
161-162
163
164
165
166
167-175
176
177-190
va
lua
CHAPTER 16- Creating Backgrounds in CSS
16.1- Colors
16.2- Images
16.3- Fixed Images
Creating Backgrounds- Actions
Creating Backgrounds-Exercises
CHAPTER 21- CSS Tables
21.1- Borders
21.2- Collapsed Borders
21.3- Table Width and Cell Height
21.4- Table Color
21.5- Table Text Alignment
21.6- Table Padding
CSS Tables- Actions
CSS Tables- Exercises
rp
98
99
99
100
100
101
101
102
102
103
103
104
104
105
106
106
107
107
108
109-111
112
tio
CHAPTER 15- Working With Text in CSS
15.1- Emphasizing Text (Bold and Italic)
15.2- Decoration
15.3- Indentation
15.4- Transformation
15.5- Text Alignment
15.6- Fonts
15.7- Font Sizes
15.8- Letter Spacing (Kerning)
15.9- Line Spacing (Leading)
15.10- Text Color
15.11- Margins
15.12- Padding
15.13- Borders
15.14- Styling Links
15.15- Number and Bullet Styles
15.16- Sizing Elements
15.17- Text Wrapping
15.18- Shadowing
Working with Text- Actions
Working with Text- Exercises
Chapters/Lessons:
pu
Page(s):
n
Chapters/Lessons:
ly!
Table of Contents
118
119
119
120
121
122
123
-f
or
e
CHAPTER 18- Box Model in CSS
18.1- What is a Box Model?
18.2- Margin
18.3- Padding
18.4- Border
18.5- Outline
Box Model- Actions
Box Model- Exercises
m
ple
CHAPTER 19- Working with Elements in CSS
19.1- Display and Visibility
19.2- Grouping and Nesting
19.3- Dimensions of Elements
19.4- Positioning
19.5- Floating
19.6- Pseudo-Classes/Pseudo-Elements
Working with Elements- Actions
Working with Elements- Exercises
Sa
CHAPTER 20- Adding a Navigation Bar in CSS
20.1- Vertical Navigation Bar
20.2- Horizontal Navigation Bar - Inline
20.3- Horizontal Navigation Bar - Floating
Images- Actions
Images- Exercises
©TeachUcomp, Inc.
124
125
125
126
127
128
129
130
131
132
133
133
134-135
135
136-137
138
139
140
141
142
142
143
144
Mastering HTML5 and CSS3 Made Easy™
5
ly!
About This Manual
on
Menu Bar or Ribbon:
es
When menu items from the menu bar or ribbon are referenced, the main menu title will be displayed,
followed by a “|”, followed by the menu item.
Example: Edit| Copy.
os
Keyboard Shortcuts:
rp
When keyboard shortcuts are referenced, the keyboard combination will be displayed as the first key which
is held down, followed by a “+”, followed by the second key which is pressed and released quickly.
pu
Example: CTRL+A
HTML Tags:
tio
n
HTML tags generally appear as pairs, (with a few exceptions such as meta tags). The two tags are often
used in conjunction, separated by text, to start and stop a specific action. In this manual, tags are often
listed together and separated by an ellipsis (…) which represents the webpage content between the tags.
Example: <body>…</body>
va
lua
Whenever attributes are available for a tag, the attribute will be referred to in UPPERCASE within
explanations, but in lowercase as it would appear in normal usage in examples.
Sa
m
ple
-f
or
e
Example: <p align=“center”> Your Text Here </p>
©TeachUcomp, Inc.
Mastering HTML5 and CSS3 Made Easy™
6
on
ly!
CHAPTER 1Getting Acquainted with HTML
1.1- Introduction to the Internet
Sa
m
ple
-f
or
e
va
lua
tio
n
pu
1.5- HTML5 Resources
rp
1.4- Unicode Transformation Format
os
1.3- Options for writing HTML
es
1.2- Introduction to HTML Terminology
©TeachUcomp, Inc.
Mastering HTML5 and CSS3 Made Easy™
7
ly!
Getting Acquainted with HTML
on
1.1- Introduction to the Internet:
or
e
va
lua
tio
n
pu
rp
os
es
What began as a military research project in the 1960s, has evolved into the phenomenon today
known as the World Wide Web (“the Web”) – connecting almost 2.5 billion users across the planet through a
vast network of computers. The Internet has transformed the way people share information and
revolutionized commerce by opening the global marketplace to businesses and individuals alike. Pages on
the Internet contain objects such as text, images and audio/video. These webpages are saved on servers,
which are large computers used to store and transfer information. Once a webpage is created and uploaded
to the server, it can be viewed by others on the Internet.
You connect to the Internet through an Internet Service Provider(ISP). There are thousands of ISPs,
ranging from large commercial companies to smaller service providers in your area. When you connect to
the Internet, your computer communicates with other computers to exchange data.
In addition to your computer’s processor speed and other factors, your Internet connection speed
plays an important role in your experience on the Internet. The speed of your connection means how much
data can be exchanged in a unit of measure called BPS (Bits Per Second). The faster your connection, the
faster webpages load on your computer for you to view.
Internet connections run on a collection of protocols (a set of rules) that govern how computers
communicate with one another. This set of rules is called Transmission Control Protocol/Internet Protocol
(TCP/IP). Each page on the Internet has a unique address, called a URL (Uniform Resource Locator). When
you know a Web address, you generally use HTTP (Hypertext Transmission Protocol) to reach a specific
address (http://wwww.teachucomp.com). HTTPS (Hypertext Transmission Protocol, Secure) is used when
handling secure transactions that require information to be encrypted such as credit card information in a
commerce transaction. FTP (File Transfer Protocol) is used to physically transfer files to a different
computer. When you upload your webpages to a Web server, you use FTP.
Webpages are viewed using a Web browser. A browser is simply a program that reads, interprets
and displays webpages on your computer. Microsoft’s Internet Explorer and Google Chrome are two of the
most popular. However, many more exist such as Mozilla’s Firefox, Apple’s Safari, and Opera. Each of
these browsers can interpret data in a slightly different manner, making this as well as connection speeds
important considerations in Web design.
With the larger range of radio wavelengths being utilized for mobile broadband and our ability to
miniaturize electronics, mobile phones and tablets now make up a large contingent of devices being used to
access the internet.
-f
1.2- Introduction to HTML Terminology:
Sa
m
ple
HTML is the language used to create webpages. HTML stands for Hypertext Markup Language.
HTML documents written with this text (or coding) tell browsers how to interpret and display the data. HTML
documents can be identified by the file extension .htm or .html. HTML standards are set and maintained by
an international group of industry leaders such as Microsoft and Apple, called The World Wide Web
Consortium (W3C). The rules that govern how HTML is written are called syntax. As new Web technologies
emerge, HTML evolves through the W3C with newer versions such as 5.0 that introduced new standards
discussed in upcoming chapters.
©TeachUcomp, Inc.
Mastering HTML5 and CSS3 Made Easy™
8
ly!
Getting Acquainted with HTML
on
1.2- Introduction to HTML Terminology (cont.):
os
es
The “Markup Language” component of HTML refers to the insertion of instructions, called tags. Tags
tell the Web browser how to interpret the data. Tags follow a standard format. Each tag begins with a “less
than” symbol (<), immediately followed by the tag text, and ending in a “greater than” symbol (>). Spelling is
critical, as tags not recognized by a Web browser are ignored. Tags in HTML can be written in either upper
or lowercase. However, it is considered generally good practice to type your tags in lower case.
Tag Example: <body>
pu
rp
Most tags have a similar counterpart, called an “end tag” which stops the effect of the tag. An end
tag is identical to the start tag counterpart, but also includes a forward slash “/”immediately before the tag
text. Some tags do not have a closing counterpart, such as the Image tag (<img>). A closing tag must
always include the forward slash “/”.
End Tag Example: </body>
tio
n
Elements are simply the different components or pieces of your webpage (text, images, etc.). For
example, <body>…</body> are tags that identify the body text on a webpage.
va
lua
Once you have identified the element, you can then apply attributes such as color and alignment to
the element. Many attributes require that you also set a value, such as a measurement or specification. For
example, if you wanted to center a paragraph on your webpage, the code would read:
Attribute Example: <p style=“text-align:center”>Your paragraph text.</p>
or
e
In this example, STYLE is the attribute for the paragraph’s text and TEXT-ALIGN:CENTER is the
value. Values are always surrounded by quotation marks. You can apply multiple attributes, separating
them with space between.
Entities are special characters you can add to a page such as a copyright or trademark symbol.
Entities begin with an ampersand (&) and end with a semicolon. For example, the code to insert a
registration mark (®) looks like:
-f
Entity Example: &reg;
Sa
m
ple
As HTML became more prevalent and the need increased for additional structure for HTML
documents, the W3C introduced XML (Extensible Markup Language), a meta-markup language used to
create other languages and allow developers to define their own tags. XML isn’t quite as flexible as HTML,
so the W3C rewrote HTML in XML, creating XHTML.
With the advent of HTML5, the W3C recommends using HTML5, as its inclusion of the extensive use
of Cascading Style Sheets (CSS) and JavaScript (JS) has eradicated the need for XHTML. While XHTML
is still being supported by browsers, its similarity to the latest iteration of HTML makes it redundant.
©TeachUcomp, Inc.
Mastering HTML5 and CSS3 Made Easy™
9
ly!
Getting Acquainted with HTML
on
1.2- XML, XHTML, DHTML (cont.):
os
es
DHTML stands for Dynamic Hypertext Markup Language. DHTML is an extension of HTML that
allows webpages to react to a user’s input and enables the inclusion of such things as animation and
dynamic menus. DHTML uses a combination of HTML, Cascading Style Sheets (CSS) and JavaScript –
some of which we cover in later chapters. While DHTML is an extension of HTML it is not considered a
“language” in itself as it encompasses several languages under the “umbrella” of the term Dynamic.
1.3- Options for writing HTML:
rp
When it is time for you to start creating your HTML documents, you must decide which program you
will use to write your code. Your choices are varied and include:
pu
Simple Text Editors:
tio
n
Most computers come with a simple text editor pre-installed such as Microsoft Window’s Notepad or
Apple’s TextEdit. When Web development was in its infancy, simple text editors were widely used. Unlike
the WYSIWYG programs of today, there are no “bells and whistles” and they allow for straightforward HTML
coding.
Word Processing Programs:
Advanced HTML Editors:
va
lua
Commercial word processing programs such as Microsoft Word and Google Docs can also be used
to write HTML. However, these applications have limited file conversion and editing capabilities. In
addition, they can sometimes insert extraneous code within your files which can interfere with HTML.
or
e
Advanced HTML editors are programs specifically designed for writing HTML code and creating
webpages. Programs such as Adobe’s Dreamweaver and CoffeeCup HTML Editor use a WYSIWYG (What
You See is What You Get) graphical interface. With these powerful programs, you can create webpages
while knowing very little about HTML. You can also easily switch to text-based editing within these
applications, underscoring the importance of understanding HTML.
-f
Proprietary Sources:
ple
Many popular sites these days such as eBay and Etsy allow users to customize their content using
HTML. These sites will provide you with the work area in which to write your HTML code.
m
1.4- Unicode Transformation Format:
Sa
Unicode Transformation Format (UTF) is a set of standardized characters used to create HTML
documents and was created to replace existing character sets to make a universal character set across all
platforms. HTML5 supports both UTF-8 and UTF-16. UTF-8 is the accepted character set for encoding email and all webpages while UTF-16 is used for major operating systems and environments like Windows
and Java.
©TeachUcomp, Inc.
Mastering HTML5 and CSS3 Made Easy™
10
ly!
Getting Acquainted with HTML
on
1.5- HTML Resources:
pu
rp
os
es
There is a wealth of information available at your fingertips to help guide you in writing your own
HTML code – in the form of webpages that currently exist on the internet. You can view the HTML code of
a webpage (unless the developer has protected the code), allowing you to learn from others and spark new
ideas in your own development efforts. If you like, you can save the webpage and even print the HTML
code, providing you instructions on how to replicate the desired effects on your site.
To view the source code in a webpage, when using Internet Explorer select View| Source, when
using Firefox select Firefox| Web Developer| Page Source. Alternatively the keyboard shortcut CTRL + U
can be used in most browsers, the exception being Apple’s Safari browser, which requires CTRL+ALT+U.
Firefox
va
lua
tio
n
Web Developer
Backstage
View
Sa
m
ple
-f
or
e
Page Source
©TeachUcomp, Inc.
Mastering HTML5 and CSS3 Made Easy™
11
on
ly!
CHAPTER 2New for HTML5
2.1- What’s Different in HTML5?
Sa
m
ple
-f
or
e
va
lua
tio
n
pu
rp
os
es
2.2- <!DOCTYPE> in HTML5
©TeachUcomp, Inc.
Mastering HTML5 and CSS3 Made Easy™
12
ly!
New for HTML5
on
2.1- What's Different in HTML5?:
rp
os
es
There are many changes to HTML5 that make it much easier to work with. The semantics and
structure are clearer and more straight forward than previous versions of HTML. New Elements have been
added and redundant Tags have been removed. The insertion of media has been streamlined and it has
been updated to work across a multitude of platforms, i.e. home computers, tablets and mobile phones. We
will cover the new additions in the relevant Chapters that follow in this course.
Most importantly, if you are familiar with HTML4 and new to HTML5, it’s important to note that the
following are Tags that are no longer supported in HTML5. This means that most browsers will give you
errors or your webpage will not look as you had intended. We recommend reviewing any previous code on
your webpage and removing or replacing these tags.
2.2- <!DOCTYPE> in HTML5:
va
lua
tio
n
pu
<acronym>
<applet>
<basefont>
<big>
<center>
<dir>
<font>
<frame>
<frameset>
<noframes>
<strike>
<tt>
<!DOCTYPE html>
or
e
The <!DOCTYPE> tag is not actually a "Tag" in HTML5. It is a declaration to let the browser you are
using know what version of HTML you have written your code in. This MUST be the first thing on any page
you are creating before the <html> tag. <!DOCTYPE> is not case sensitive and it does not have an end
tag. The beginning of the pages you create should look this way:
Sa
m
ple
-f
followed by your code.
©TeachUcomp, Inc.
Mastering HTML5 and CSS3 Made Easy™
13
3.7- Metadata
on
Sa
m
ple
-f
or
e
va
lua
3.8 Saving an HTML Page
tio
n
3.6- Body Tags <body>… </body>
pu
3.5- Title Tags <title>… </title>
rp
3.4- Head Tags <head>… </head>
os
3.3- HTML Tags <html>… </html>
es
3.1- Design Considerations and Planning
3.2- Basic Tags and Document Structure
ly!
CHAPTER 3Designing a Webpage
©TeachUcomp, Inc.
Mastering HTML5 and CSS3 Made Easy™
14
ly!
Designing a Webpage
on
3.1- Design Considerations and Planning:
va
lua
tio
n
pu
rp
os
es
Before you sit down to design your first webpage, you should have an idea of what you want your
end result to look like. Take out a piece of paper and pen or pencil and draw a rough sketch of your page.
Lay out where you want to place your pictures, text and other elements. Your draft will be your blueprint as
you develop your page. If you are designing an entire website (that is, a collection of webpages at a single
URL), your planning is especially important.
In addition to deciding on how you want each page to look, you have to decide how to organize the
pages so that information is easily accessible to people as they view your site. Many websites have
common characteristics (home page, contact page, FAQ page, etc.). A home page is probably the most
basic. It’s the main page of your site that usually provides a brief introduction to the entire site. Home pages
are usually named index.htm or index.html and provide links to the rest of the pages.
As you are getting started, visit a few of your favorite websites. Take note of things you like and
don’t like. How is the information laid out? Can I easily navigate from one page to another? How could the
information be better organized? In addition to layout considerations, this is also a great way to inspire you
in design details. What makes the site more user-friendly? Are there creative uses of text or images that are
particularly appealing?
Once you have decided on your content and layout, make a simple flowchart of your site. It will give
you a visual map to work from. Below is an example of a simple website flowchart.
or
e
Home Page
FAQs
Services
Products
Contact Us
Products
Area 1
Products
Area 2
Services
Area 1
Services
Area 2
Sa
m
ple
-f
About Us
©TeachUcomp, Inc.
Mastering HTML5 and CSS3 Made Easy™
15
ly!
Designing a Webpage
on
3.2- Basic Tags and Document Structure:
n
pu
rp
os
es
Once you have decided on your content and layout, it's time to design your first HTML page. Start
by opening the text editor of your choice. While every webpage is different in terms of content and layout,
each page has a basic structure and tags as the building blocks. Every HTML document uses the basic
structural tags below:
<!DOCTYPE html>
<html>
<head>
<title>
Your Browser Title text goes here
</title>
</head>
<body>
The contents of your webpage goes here
</body>
</html>
tio
3.3- <HTML>…</HTML>:
<!DOCTYPE html>
Tells browser version of HTM
<html>
</html>
None
(Start of HTML document)
<!DOCTYPE html>
<html>
...
</html>
(End of HTML document)
These tags must be the first
and last tags used in your
HTML document.
Sa
m
ple
-f
or
e
Beginning of every
page:
Start Tag:
End Tag:
Attributes:
Example:
va
lua
The <html> and </html> tags are the main tags and identify your page as an HTML document.
When a Web browser reads your document, it knows that everything between these two tags is an HTML
document. Each HTML page you create should start with <!DOCTYPE html>, <html> and end with </html>
as shown in the example below.
©TeachUcomp, Inc.
Mastering HTML5 and CSS3 Made Easy™
16
ly!
Designing a Webpage
on
3.4- <HEAD>…</HEAD>:
os
<head>
</head>
None
<!DOCTYPE html>
<html>
<head>
<title> Browser Title</title>
</head>
<body>
…
</body>
</html>
These tags define the heading
area of the document
tio
n
pu
rp
Start Tag:
End Tag:
Attributes:
Example:
es
The <head>…</head> tags are used to define your document header. This is where you add basic
information about your webpage such as the title and metadata (author information, keywords, etc). These
document header tags immediately follow the opening HTML tag <html> in your document.
va
lua
3.5- <TITLE>…</TITLE>:
Title tags allow you to give your HTML page a name which is displayed in your browsers’ title or tab
bar, depending if you have more than one tab open. It is also the name that appears when a user adds
your webpage to their “Favorites” or “Bookmarks” folder. A “Favorites” or “Bookmarks” folder is a collection
of pages that a user saves to quickly locate pages at a later time. Your title helps users identify your page,
so it should be concise and relevant.
or
e
<title>
</title>
None
<!DOCTYPE html>
<html>
<head>
<title> TeachUcomp, Inc. Home Page</title>
</head>
<body>
…
</body>
</html>
These tags define the
information to be
displayed in a
browsers’ title bar.
Sa
m
ple
-f
Start Tag:
End Tag:
Attributes:
Example:
©TeachUcomp, Inc.
Mastering HTML5 and CSS3 Made Easy™
17
3.5- <TITLE>…</TITLE> (cont.):
os
es
The following pictures show where your title tags appear in a browser.
on
ly!
Designing a Webpage
-f
or
e
va
lua
tio
n
pu
rp
Title or Tab bar
Sa
m
ple
Adding to the “Favorites” or “Bookmarks” folder
©TeachUcomp, Inc.
Mastering HTML5 and CSS3 Made Easy™
18
ly!
Designing a Webpage
on
3.6- <BODY>…</BODY>:
es
The <body>…</body> tags identify the area in your webpage where all of your content is stored.
Everything you place between these tags appears in your HTML document. Within these tags, you will
place your text, images, lists, tables, forms and other elements. In addition, you can use attributes in this
area to define default colors for the text and links.
os
<body>
</body>
text=
Specifies a default text color
link=
Specifies the default text color
used to identify a unvisited links.
These tags define information to
be displayed in the browser’s main
window.
pu
<body>
…(Main browser window content)
</body>
rp
Start Tag:
End Tag:
Attributes:
Sa
m
ple
-f
or
e
va
lua
tio
n
Example:
©TeachUcomp, Inc.
Mastering HTML5 and CSS3 Made Easy™
19
ly!
Designing a Webpage
on
3.7- Metadata:
n
va
lua
keywords
Does not require a closing tag.
copyright
<meta name=“author”
content=“John Smith”>
<meta name=“description”
content=“HTML Tutorial by
TeachUcomp, Inc.”>
<meta name=“keywords”
content=“html tutorial, html
training, learn html”>
<meta name=“copyright”
content=“Copyright
TeachUcomp, Inc. 2014. All
rights reserved.”>
Specifies the keywords relevant to the
HTML page.
Specifies the copyright statement.
Sa
m
ple
-f
or
e
Examples:
Specifies the author of the HTML page.
Define a broad description of the HTML
page.
Identifies Keywords relevant to the
content of the HTML page. Used by
search engines to index and rank
pages.
Specifies copyright information.
Identifies John Smith as the author of
this HTML page.
Specifies the description of the HTML
page.
tio
<meta…>
name=
author
description
Tag:
Attribute:
pu
rp
os
es
Metadata is a term used to describe the details of your webpage, such as a page description,
keywords, copyrights and more. Metadata does not appear on the actual webpage when it is displayed in a
browser. Instead, it is used to identify information about your webpage. More importantly, search engines
such as Google and Yahoo use the information in your metadata tags (primarily keywords and page
descriptions) to help determine where your pages will be ranked in search results.
For example, by placing the term “HTML tutorial” in the keywords metadata and “HTML Tutorial by
TeachUcomp, Inc.” in the description metadata, search engines will know that the webpage is relevant
when a user type in “HTML tutorial” in a search engine. To insert multiple keywords, use a comma and
space to separate the keywords. While there are many other factors search engines use to determine
ranks, your metadata is an important first step in optimizing your pages.
Metadata is placed between the <head>…</head> tags (generally following the <title>…</title>
tags) and is also used by others who view your source code to learn about you, your pages and any other
information you may want to relay.
©TeachUcomp, Inc.
Mastering HTML5 and CSS3 Made Easy™
20
3.7- Metadata (cont.):
As we have discussed, below are the basic structure tags of an HTML document.
1
rp
os
es
<html> tags.
<head> tags.
<title> tags.
<body> tags.
Metadata.
2
pu
1.
2.
3.
4.
5.
on
ly!
Designing a Webpage
5
tio
n
3
4
4
or
e
1
va
lua
2
3.8- Saving an HTML Page:
Sa
m
ple
-f
If you are using an advanced editor such as Dreamweaver or CoffeeCup, your documents will be
saved as HTML pages by default. If you are using a simple text editor such as Notepad or Wordpad, save
your files as a text document under “Save as type.” Type your file name, followed by the .htm or .html
extension.
Your file name must not contain any blank spaces. Choose a file name that is concise, descriptive
and easy to remember. This will make it easier for users as well as yourself when you go back to edit pages
in the future.
©TeachUcomp, Inc.
Mastering HTML5 and CSS3 Made Easy™
21
In a new document in your HTML text editor, type the declaration: <!DOCTYPE html>
On a new line, type the start tag: <html>
On a new line, type the end tag: </html>
Everything you place between these two tags will be part of your HTML document.
es
1.
2.
3.
4.
on
CREATE AN HTML PAGE:
ly!
ACTIONSDesigning a Webpage
os
ADD A DOCUMENT HEADER TO AN HTML PAGE:
rp
1. On a new line immediately following the <html> start tag, type the start tag: <head>
2. On a new line, type the end tag: </head>
3. All information between these two tags will be included in your header.
pu
ADD A TITLE TO AN HTML PAGE:
ADD THE BODY OF AN HTML PAGE:
tio
n
1. Between the <head>…</head> tags, type the start tag: <title>
2. Type the text you want displayed as your page title in browsers.
3. Type the end tag: </title>
va
lua
1. On a new line following the end tag </head>, type the start tag: <body>
2. On a new line, type the end tag: </body>
3. Everything between these tags will be the body of your HTML page.
ADD METADATA TO YOUR HTML PAGE:
or
e
1. On a new line following the end tag </title> and between the <head>…</head> tags, type the tag <meta
name=“?” [where “?” is the metadata to insert (“author”, “description”, “keywords”, or “copyright”)]
2. Type a space and then: content=
3. Type the metadata in quotes
4. Close the tag with: >
ple
Select “File| Save As…” from the Menu Bar or Ribbon.
In the Dialog Box, navigate to the correct folder where you want to save your HTML document.
Use the drop-down under “Save as type” and select “.txt.”
In the “File Name” box, enter a descriptive name for your HTML document, with a .html or .htm
extension.
5. Click “Save”.
Sa
m
1.
2.
3.
4.
-f
SAVING AN HTML PAGE IN A SIMPLE TEXT EDITOR:
©TeachUcomp, Inc.
Mastering HTML5 and CSS3 Made Easy™
22
1.
on
Purpose:
To create and save the basic structure of an HTML page.
es
Exercises:
ple
-f
or
e
va
lua
tio
n
pu
rp
os
Open your HTML editor and begin a new page.
Type: <!DOCTYPE html>
Press “Enter”.
Type: <html>
Press “Enter”.
Type: <head>
Press “Enter”.
Type: <title>
Type: My Webpage
Type: </title>
Press “Enter”.
Type: <meta name=“author” content=“Me”>
Press “Enter”.
Type: <meta name=“description” content=“My practice page”>
Press “Enter”.
Type <meta name=“keywords” content=“practice html, my practice page”>
Press “Enter”.
Type <meta name=“copyright” content=“Copyright Me. All Rights Reserved”>
Press “Enter”.
Type: </head>
Press “Enter”.
Type <body>
Press “Enter”.
Type: “Welcome to my Webpage”
Press “Enter”.
Type: </body>
Press “Enter”.
Type: </html>
In your HTML editor, Select “File| Save As…” from the Menu Bar or Ribbon.
In the Dialog Box, navigate to the correct folder where you want to save your HTML document.
Use the drop-down under “Save as type” and select “.txt”.
In the “File name” box, enter “my-practice-page” with a .html or .htm extension.
Click “Save”.
Sa
m
1.
2.
3.
4.
5.
6.
7.
8.
9.
10.
11.
12.
13.
14.
15.
16.
17.
18.
19.
20.
21.
22.
23.
24.
25.
26.
27.
28.
29.
30.
31.
32.
33.
ly!
EXERCISES:
Designing a Webpage
©TeachUcomp, Inc.
Mastering HTML5 and CSS3 Made Easy™
23
on
ly!
CHAPTER 4Page Formatting
4.1- Adding a New Paragraph
es
4.2- Adding a Line Break
os
4.3- Inserting Blank Space
rp
4.4- Preformatted Text
pu
4.5- Changing a Page’s Background Color
Sa
m
ple
-f
or
e
va
lua
tio
n
4.6- Div Element
©TeachUcomp, Inc.
Mastering HTML5 and CSS3 Made Easy™
24
ly!
Page Formatting
on
4.1- Adding a New Paragraph:
es
Now that we understand the basic building blocks of an HTML page, let’s examine page formatting.
When you are working in a word processing program such as Microsoft Word, you press the “Enter” (or
Return) key on your keyboard to begin a new paragraph. Web browsers do not recognize those line
breaks. Instead, you must insert paragraph tags <p>…</p> each time you want to start a new paragraph.
<p>
</p>
None
Welcome to Mastering HTML5 and CSS3 Made Easy
<p>This is how you create new paragraphs.</p>
<p>See how easy it is to do?</p>
Welcome to Mastering HTML5 and CSS3 Made Easy
rp
os
Start Tag:
End Tag:
Attributes:
Example:
pu
Result:
tio
See how easy it is to do?
n
This is how you create new paragraphs.
va
lua
4.2- Adding a Line Break
<br>
None
None
<p>This is where your fist line of text goes
<br>Your second sentence would begin on the next
line.
</p>
This is where your first line of text goes.
Your second sentence would begin on the next line.
Each <br> tag
begins a new line.
ple
-f
Start Tag:
End Tag:
Attributes:
Example:
or
e
By default, browsers ignore many formatting keystrokes that we take for granted. Examples include
the “Enter” and “Tab” keys and multiple uses of the spacebar. To accomplish the same tasks in HTML, we
use page formatting tags.
Web browsers wrap text automatically to the next line when the current line reaches the right side of
the browser. If you want to avoid wrapping and begin text on a new line, you use the <br> tag. The <br>
tag does not have an end tag. You can also add additional lines between paragraphs by using the <br>
tags. Each <br> tag you enter creates another blank line.
Sa
m
Result:
©TeachUcomp, Inc.
Mastering HTML5 and CSS3 Made Easy™
25
ly!
Page Formatting
on
4.3- Inserting Blank Spaces:
os
rp
Result:
&nbsp;
<p>This would add five
&nbsp;&nbsp;&nbsp;&nbsp;&nbsp; blank
spaces.</p>
This would add five blank spaces.
pu
Entity:
Example:
es
Any blank spaces that you type in your text (beyond a single space between words) are ignored by
browsers. You must code your desired blank spaces into your document. You can insert blank spaces into
any lines of text. Since blank spaces are not available on your keyboard, you must use the entity &nbsp;
for each space you wish to add. For example, if you wanted to add multiple spaces between specific
words, type in the appropriate amount of entities without any spaces between them.
4.4- Preformatted Text:
va
lua
tio
n
If you want to avoid some of the repetitive coding that comes with multiple spacing in your
document, you can use the preformatted tags <pre>…</pre>. The <pre>…</pre> tags allow you to
maintain the integrity of the spacing and formatting of your text so that browsers will display it as you have
typed it.
For example, let’s say you want to create two columns of information with specific spacing. You
place the <pre>…</pre> tags before and after your text to display the columns just as you have typed them.
<pre>
</pre>
None
<p>Today’s Specials:</p>
<pre>
Soup: New England Clam Chowder
Salad: Beefsteak Tomato
Entrée: Surf & Turf
</pre>
Today’s Specials:
Maintains the integrity of
the formatted text.
or
e
Start Tag:
End Tag:
Attributes:
Example:
-f
Result:
Sa
m
ple
Soup: New England Clam Chowder
Salad: Beefsteak Tomato
Entrée: Surf & Turf
©TeachUcomp, Inc.
Mastering HTML5 and CSS3 Made Easy™
26
ly!
Page Formatting
on
4.5- Changing a Page’s Background Color:
Bgcolor=
<!DOCTYPE html>
<html>
<head>
<title>TeachUcomp, Inc. Home Page</title>
</head>
<body bgcolor=“#0000FF”>
…
</body>
</html>
Changes the background
color of the page to BLUE.
tio
n
pu
rp
Attribute:
Example:
os
es
HTML coding uses hexadecimal values to assign colors. Hexadecimal values are assigned by
typing a number sign (#) followed by a six character value (see Appendix). For very basic colors, you can
also replace the six character value with the color name (red, yellow, green, etc.) see Appendix.
By default, the background of your pages will be white. To change the background color, place the
attribute BGCOLOR within the <body> start tag of your page. Use caution when changing the background
color of your page, as it can sometimes make it harder for users to read your text.
va
lua
4.6- Div Element:
The <div> tag is used to define a section or block on a webpage and can also be used in
conjunction with CSS, for styling purposes, on large blocks or sections of content.
or
e
<div>
</div>
None
<!DOCTYPE html>
<html>
<body>
<p>This is my first paragraph.</p>
<div style="color:#0000FF">
<h3>This heading is set to blue in the div
element.</h3>
<p>This text is also set to blue.</p>
</div>
<p>This text is no longer inside the div
element.</p>
</body>
</html>
Changes the text inside the
<div>…</div> to the color
blue.
Sa
m
ple
-f
Start Tag:
End Tag:
Attributes:
Example:
©TeachUcomp, Inc.
Mastering HTML5 and CSS3 Made Easy™
27
ly!
ACTIONSPage Formatting
on
ADD A NEW PARAGRAPH:
es
1. Just prior to the text you want to turn into a new paragraph, type the start tag: <p>
2. At the end of the new paragraph’s text, type the end tag: </p>
ADD A LINE BREAK:
os
1. At the point you want to enter a line break, type the tag: <br>
rp
INSERTING BLANK SPACES:
pu
1. For each blank space you wish to enter, type the entity: &nbsp;
ADD PREFORMATTED TEXT:
tio
n
1. On the line immediately preceding the text you want to maintain formatting, type the start tag: <pre>
2. Type your text.
3. On the line immediately following your text, type the end tag: </pre>
CHANGE A PAGE’S BACKGROUND COLOR:
ADD A DIV ELEMENT:
va
lua
1. Within the <body> start tag, type the attribute: bgcolor=
2. Without a space between, type the hexadecimal or name of the color you wish to assign, in quotes.
3. Close the start tag by typing >
Sa
m
ple
-f
or
e
1. At the point in your page you would like a separate section, type the start tag: <div>
2. Type or place the coding for your text, images, etc.
3. On the line immediately following your additions, type the close tag </div>
©TeachUcomp, Inc.
Mastering HTML5 and CSS3 Made Easy™
28
ly!
EXERCISESPage Formatting
To add a new paragraph to the HTML document created in the previous lesson and change the
paragraph and page properties..
es
1.
on
Purpose:
Exercises:
Open your HTML page created in the previous lesson.
Within the <body>…</body> tags of your HTML page and on the line after the text “Welcome to my
Webpage”
Press “Enter”.
Type: <p>This text will serve as a test paragraph.</p>
Press “Enter”.
Type: <br>
Press “Enter”.
Type: After adding a line break, now I will enter five &nbsp;&nbsp;&nbsp;&nbsp;&nbsp; blank
spaces.
Press “Enter”.
Type <div style=“color:#0000FF”>
Press “Enter”.
Type <pre>
Press “Enter”.
Type: I can also add preformatted text.
Press “Enter”.
Type </pre>
Press “Enter”.
Type </div>
Within the <body> start tag type: <body bgcolor=“#FFFF00”>
Save Document
os
1.
2.
tio
va
lua
Sa
m
ple
-f
or
e
9.
10.
11.
12.
13.
14.
15.
16.
17.
18.
19.
20.
n
pu
rp
3.
4.
5.
6.
7.
8.
©TeachUcomp, Inc.
Mastering HTML5 and CSS3 Made Easy™
29
on
ly!
CHAPTER 5Text Items and Objects
5.1- Headings
es
5.2- Comments
os
5.3- Block Quotes
rp
5.4- Horizontal Lines
Sa
m
ple
-f
or
e
va
lua
tio
n
pu
5.5- Special Characters
©TeachUcomp, Inc.
Mastering HTML5 and CSS3 Made Easy™
30
ly!
Text Items and Objects
on
5.1- Headings:
es
Headings are used to help organize information on your webpage or to create a structural hierarchy
or even add visual interest. HTML offers you six different levels of headings. These levels are the opposite
of text levels. For headings, <h1> is the largest and <h6> is the smallest. To create a heading, place the
<h?>…</h?> around the text of your heading, replacing “?” with a value from 1 to 6. Note that the value
must appear in both the start and end tags.
<h?>
</h?>
None
<h1>This is the largest heading.</h1>
Result:
This is the largest
heading.
rp
os
Start Tag:
End Tag:
Attributes:
Example:
tio
n
pu
This tag causes the text
between the tags to be
displayed as a level 1 heading.
va
lua
5.2- Comments:
You can insert comments into your HTML code as a form of documentation or as notes to yourself
or other designers viewing your code. Comments only appear within the HTML code and are not displayed
by the browser. One common use of inserting comments is to remind yourself of future editing tasks.
or
e
<!-->
None
<!--Add photo here-->
Nothing is displayed in the browser
Sa
m
ple
-f
Start Tag:
Attributes:
Example:
Result:
©TeachUcomp, Inc.
Mastering HTML5 and CSS3 Made Easy™
31
ly!
Text Items and Objects
on
5.3- Block Quotes:
os
<blockquote>
</blockquote>
None
<blockquote>
An example of using block quotes. This
will set the text apart from the rest of the
document.
</blockquote>
An example of block quotes. This will
set the text apart from the rest of the
document.
These tags cause the text
between the tags to be
displayed as block quotes.
pu
rp
Start Tag:
End Tag:
Attributes:
Example:
es
Block quotes are typically used for quoted text from other sources. To create block quotes, use the
<blockquote>…</blockquote> tags around the text. This sets off the paragraph from the rest of your
webpage.
tio
n
Result:
5.4- Horizontal Lines:
or
e
<hr>
None
None
Sa
m
ple
-f
Start Tag:
End Tag:
Attributes:
va
lua
You can insert a solid horizontal line (sometimes called a horizontal rule) into your webpage to break
up information or add visual interest. HTML requires that horizontal rules occupy a line by themselves. To
insert a horizontal line, place the <hr> tag (there is no end tag) where you want the line to appear in your
document. In HTML5 the <hr> tag will still display a horizontal line in visual browsers, but it is more
commonly used as a thematic break at the paragraph level. For example, a location change in a story or a
change of theme.
©TeachUcomp, Inc.
Mastering HTML5 and CSS3 Made Easy™
32
ly!
Text Items and Objects
on
5.5- Special Characters:
Special
Character
´
Ampersand
&
©
&#169;
Dagger
†
&#8224;
°
&#186;
÷
&#247;
€
&#8363;
Fraction (one-half)
½
&#189;
Fraction (one-fourth)
¼
&#188;
Fraction (three-fourths)
¾
&#190;
Greater-than sign
>
&#62;
Left-angle quote
«
&#171;
Less-than sign
<
&#60;
Multiply sign
x
&#215;
Plus or minus sign
±
&#177;
Quotation Mark (left)
“
&#8220;
Quotation Mark (right)
”
&#8221;
Registered Trademark
®
&#174;
Right-angel quote
»
&#187;
Superscript one
¹
&#185;
™
&#8482;
ple
Trademark
&#162;
n
-f
or
e
Euro
va
lua
Division Sign
¢
tio
Degree Sign
m
&#38;
Copyright
Cent Sign
Sa
&#180;
pu
Acute Accent
Code
rp
Description
©TeachUcomp, Inc.
os
es
There are times when it becomes necessary to display characters and symbols that are not
available on a standard keyboard such as © or that may have special meaning in HTML (<,>,&, etc). To
accomplish this, HTML uses the Special Character Entity tag. The tag takes the format of an ampersand
(&), followed by the code and a semicolon. For example, the © (copyright) symbol can be displayed by
using &#169;. There are literally hundreds of special character entities currently available. A few of the
more common tags are listed below.
Mastering HTML5 and CSS3 Made Easy™
33
es
Just prior to the text you want to turn into a heading, type the first part of the start tag: <h
Type the value of the heading you want (1 for the largest and 6 for the smallest).
Close the tag by typing: >
Type your heading text.
At the end of the heading, type the first part of the end tag </h
Type the same value for the heading that you put in the start tag (step #2)
Close the tag by typing: >
os
1.
2.
3.
4.
5.
6.
7.
on
ADD A HEADING:
rp
ADD COMMENTS:
Click into the body of your HTML document where you want to add comments.
Type: <!-Type your comments.
Type: -->
pu
1.
2.
3.
4.
ly!
ACTIONSText Items and Objects
n
ADD BLOCK QUOTES:
ADD A HORIZONTAL LINE:
va
lua
tio
1. On the line before the text you want to turn into block quotes, type the start tag: <blockquote>
2. Type your text.
3. On the line following your text, type the end tag: </blockquote>
1. To insert a horizontal line in your page, type: <hr>
or
e
ADD SPECIAL CHARACTERS:
Sa
m
ple
-f
1. At the point in your text where you want to add a special character, type: &#
2. Type the proper code for the character you want to add.
3. Type: ;
©TeachUcomp, Inc.
Mastering HTML5 and CSS3 Made Easy™
34
To add a comment, block quotes and special characters to the HTML document created in the
previous chapters.
es
1.
on
Purpose:
ly!
EXERCISESText Items and Objects
Exercises:
n
pu
rp
os
Open your HTML page created in the previous chapters.
On the line after the last text in the body, type: <h1>This is the largest heading.</h1>
Press “Enter”.
<!—Add photo here.-->
Press “Enter”.
Type: <blockquote>To be or not to be, that is the question.</blockquote>
Press “Enter”.
Type: <hr>
Press “Enter”.
Type: <p>I can add special characters, like the copyright sign:&#169;</p>
Press “Enter”.
Save Document
Sa
m
ple
-f
or
e
va
lua
tio
1.
2.
3.
4.
5.
6.
7.
8.
9.
10.
11.
12.
©TeachUcomp, Inc.
Mastering HTML5 and CSS3 Made Easy™
35
on
ly!
CHAPTER 6Creating Lists
6.1- Numbered (Ordered) Lists
es
6.2- Bulleted (Unordered) Lists
os
6.3- Nested Lists
Sa
m
ple
-f
or
e
va
lua
tio
n
pu
rp
6.4- Definition Lists
©TeachUcomp, Inc.
Mastering HTML5 and CSS3 Made Easy™
36
ly!
Creating Lists
on
6.1- Numbered (Ordered) Lists:
Start Tag:
<ol>
End Tag:
</ol>
Attributes:
type=“1” (Default)
n
pu
rp
os
es
You can insert lists into your HTML documents to display ordered lists of items. Numbered lists
(sometimes called Ordered Lists) are generally used to list items by their priority or their sequence in a
process. For example, you might use a numbered list to display instructions in completing a specific task.
When you create a numbered list, you must use two different tags. First, you place the <ol>…</ol>
tags around the text you want to become a numbered list. Second, you place the <li>…</li> tags around
each line of the list. You have five choices when creating numbered lists: Upper-case letters (A,B,C),
lower-case letters (a,b,c), upper-case Roman numerals (I,II,III), lower-case Roman numerals (I,ii,iii) and
regular numbers (1,2,3) which is the default. You define the type of numbered list you want by using the
TYPE attribute and placing it within the <ol> start tag. You can also begin the numbering (ordering) at any
point in the sequence as well using the START attribute. For example, if you wanted to start your list with
item D, you would use the attribute start=“D” by placing it within the <ol> start tag as well..93
type=“I” (Upper case Roman numerals)
List sequence uses I,II,III, etc.
type=“i” (Lower case Roman numerals)
List sequence uses I,ii,iii, etc.
start=“?” (Starting value)
Where “?” is the starting
value.
tio
type=“a” (Lower case alphabet)
List sequence uses A,B,C,
etc.
List sequence uses a,b,c, etc.
or
e
<li>…</li> (Line item)
My list:
<ol type=“A”>
<li>First Item</li>
<li>Second Item</li>
<li>Third Item</li>
</ol>
My list:
A. First Item
B. Second Item
C. Third Item
This tag will cause the items
surrounded by the line item
tags <li> to be displayed as an
ordered list.
-f
Example:
va
lua
type=“A” (Upper case alphabet)
Related Tags:
List sequence uses 1,2,3, etc.
Sa
m
ple
Result:
©TeachUcomp, Inc.
Mastering HTML5 and CSS3 Made Easy™
37
ly!
Creating Lists
on
6.2- Bulleted (Unordered) Lists:
os
es
The other type of list you can create is called a bulleted (also called unordered) list. Bulleted lists
are typically used when items require the reader’s attention, but do not need to be listed in any particular
order.
When you create a bulleted list, you must use two different tags. First, you place the <ul>…</ul>
tags around the text you want to become a bulleted list. Second, you place the <li>…</li> tags around each
line of the list. You have three choices when creating bulleted lists: Circles (○), squares (■) and discs (●)
which is the default. You define the type of bulleted list you want by using the STYLE attribute and the
value of “list-style-type:“?” (where ? Is circle, square or disc) placing it within the <ul> start tag.
<ul>
End Tag:
</ul>
Attributes:
style=“list-style-type:disc”
pu
rp
Start Tag:
● List sequence uses filled circle
style=“list-style-type:circle”
<li>…</li>
Example:
My list:
<ul style=“list-style-type:square”>
<li>First Item</li>
<li>Second Item</li>
<li>Third Item</li>
</ul>
My List:
First Item
Second Item
Third Item
va
lua
tio
Related Tags:
This tag will cause the items
surrounded by the line item tags
<li>…</li> to be displayed as a list
with square bullets.
Sa
m
ple
-f
or
e
Result:
■ List sequence uses filled square
n
style=“list-style-type:square”
○ List sequence uses hollow circle
©TeachUcomp, Inc.
Mastering HTML5 and CSS3 Made Easy™
38
ly!
Creating Lists
on
6.3- Nested Lists:
<ul> or <ol>
End Tag:
</ul> or </ol>
rp
Start Tag:
os
es
A nested list is simply a numbered or bulleted list that is contained within another list. This can
come in handy when you wish to display items at different levels within a list hierarchy. You have the
flexibility of creating both numbered or bulleted lists as nested lists.
To create a nested list, be sure to use one set of either <ul>…</ul> or <ol>…</ol> tags and any
attributes for each list (see sections on “Numbered Lists’ and “Bulleted Lists”).
Choose from bulleted or numbered
attributes (see those sections)
<li>…</li> (Line item)
Example:
Our Most Popular Tutorials:
<ul>
<li>QuickBooks</li>
<li>Peachtree</li>
<li>Microsoft Office</li>
<ul style=“list-style-type:circle”>
<li>Access</li>
<li>Excel</li>
</ul>
<li>Photoshop</li>
</ul>
Our Most Popular Tutorials:
• QuickBooks
• Peachtree
• Microsoft Office
o Access
o Excel
• Photoshop
These tags will create a nested list
(Microsoft Office Applications listed
separately from the rest)
va
lua
tio
n
Related Tags:
pu
Attributes:
Sa
m
ple
-f
or
e
Result:
©TeachUcomp, Inc.
Mastering HTML5 and CSS3 Made Easy™
39
ly!
Creating Lists
on
6.4- Definition Lists:
es
Definition Lists are used to display text in a form that resembles a dictionary or glossary of terms.
When you create a definition list, you must use three different tags. First, you place the <dl>…</dl> tags
around the text you want to become a definition list. Second, you place the <dt>…</dt> tags around each
term of the list. Third, you place the <dd>…</dd> tags around each definition.
<dl>
End Tag:
</dl>
Attributes:
None
Related Tags:
<dt>…</dt> (Definition Term)
<dd>…</dd> (Definition)
What do the applications do?
<dl>
<dt>Access</dt>
<dd>Create databases and programs to
track and manage your information</dd>
<dt>Excel</dt>
<dd>Perform calculations, analyze
information and manage lists in
spreadsheets</dd>
</dl>
What do the applications do?
rp
pu
These tags will create a
definition list.
va
lua
tio
n
Example:
os
Start Tag:
Result:
Sa
m
ple
-f
or
e
Access
Create databases and programs to
track and manage your information.
Excel
Perform calculations, analyze
information and manage lists in
spreadsheets.
©TeachUcomp, Inc.
Mastering HTML5 and CSS3 Made Easy™
40
ly!
ACTIONSCreating Lists
on
ADD A NUMBERED (ORDERED) LIST:
rp
os
es
1. At the point where you want to add an ordered list, type the first part of the start tag: <ol type=
2. Type the value for the type of ordered list you want, in quotes (“1”,”A’,”a”,”I”,”i”)
3. Close the tag by typing: >
4. Press “Enter”.
5. Type: <li>
6. Type the text for the first item in your list.
7. Type: </li>
8. Repeat steps 4 through 7 for each addition line item.
9. When done with list items, press “Enter”.
10. Type: </ol>
pu
ADD A BULLETED (UNORDERED) LIST:
ADD A NESTED LIST:
va
lua
tio
n
1. At the point where you want to add an unordered list, type: <ul style=“list-style-type:
2. Type the value for the type of ordered list you want, with closing quotes (disc”, circle”, or square”)
3. Close the tag by typing: >
4. Press “Enter”.
5. Type: <li>
6. Type the text for the first item in your list.
7. Type: </li>
8. Repeat steps 4 through 7 for each additional list item.
9. When done with list items, press “Enter”.
10. Type: </ul>
or
e
1. To add a nested list, complete steps 1-10 in either of the examples above, and place all of the
information within an existing list element.
ADD A DEFINITION LIST:
Sa
m
ple
-f
1. At the point where you want to add a definition list, type: <dl>
2. Press “Enter”.
3. Type: <dt>
4. Type the text from the first term in your list.
5. Type: </dt>
6. Press “Enter”.
7. Type: <dd>
8. Type the text for your definition.
9. Type: </dd>
10. Repeat steps 2 through 9 for each additional list item.
11. When done with list items, press “Enter”.
12. Type: </dl>
©TeachUcomp, Inc.
Mastering HTML5 and CSS3 Made Easy™
41
ly!
EXERCISESCreating Lists
1.
on
Purpose:
To add an ordered list to the HTML document created in the previous chapters.
os
rp
tio
n
pu
Open your HTML page created in the previous chapters.
On the line after the last text in the body, type: <p>
Press “Enter”.
Type: This is an ordered list:
Press “Enter”.
Type: <ol type=“A”>
Press “Enter”.
Type: <li>First Item</li>
Press “Enter”.
Type: <li>Second Item</li>
Press “Enter”.
Type: <li>Third Item</li>
Press “Enter”.
Type: </ol><p>
Press “Enter”.
Save Document
Sa
m
ple
-f
or
e
va
lua
1.
2.
3.
4.
5.
6.
7.
8.
9.
10.
11.
12.
13.
14.
15.
16.
es
Exercises:
©TeachUcomp, Inc.
Mastering HTML5 and CSS3 Made Easy™
42
on
ly!
CHAPTER 7Links
7.1- What are Links?
es
7.2- Text Links
os
7.3- Image Links
rp
7.4- Opening a Page in a New Window or Tab
pu
7.5- Setting all Links on a Page to Open in a New Window or
Tab
tio
n
7.6- Linking to an Area on the Same Page (Bookmarks)
va
lua
7.7- Linking to an E-mail Address
Sa
m
ple
-f
or
e
7.8- Linking to Other Types of Files
©TeachUcomp, Inc.
Mastering HTML5 and CSS3 Made Easy™
43
ly!
Links
on
7.1- What are Links?:
Sa
m
ple
-f
or
e
va
lua
tio
n
pu
rp
os
es
One of the most dynamic features of HTML is its ability to display selectable hyperlinks (or links for
short) which allow the user to navigate from one topic or page to the next. By clicking on a link, the user
“jumps” to the desired location. Links most often take the form of underlined text, but you can also turn
images (see “Images” chapter) into links. When a link is created and a mouse pointer is held over the
image or text that is a link, the pointer turns into a pointing hand that indicates a link. You can link users to
other pages on your site, other pages on the Web, to an e-mail address and even to other types of
documents (such as Microsoft Word, or a PDF (Portable Document Format)).
Before you begin creating links, it is important to understand URLs. As mentioned earlier, each
page on the Internet has a unique address, called a URL (Uniform Resource Locator). When you know a
Web address, you generally use HTTP (Hypertext Transmission Protocol) to reach a specific address
(http://www.teachucomp.com). HTTPS (Hypertext Transmission Protocol, Secure) is used when handling
secure transactions that require information to be encrypted such as credit card information in a commerce
transaction. FTP (File Transfer Protocol) is used to physically transfer files to a different computer. When
you upload your webpages to a Web server, you use FTP.
The first part of a Web address is the HTTP prefix followed by a colon and two forward slashes
(http://). Most of the time when you are surfing the Web, your browser will insert the HTTP prefix for you.
However, when inserting Web addresses into your HTML code, you must include it as part of the full Web
address. The second part is the host name, preceded by www. (for World Wide Web). The host name is
also called a domain. For example, in the Web address http://www.yahoo.com, yahoo.com is the host
(domain) name. If the page you are linking to is not the main page of the site, you need to specify its exact
location and file name. For example, to send someone to TeahUcomp, Inc.’s course selection page, the
URL would be http://www.teachucomp.com/courses/. Be careful when typing these Web addresses, as one
wrong character will cause a “broken” (non-functioning) link. Always test your links before you publish your
HTML page so that users have a positive experience.
There are two types of links you can create in HTML – absolute and relative. An absolute link
generally refers to and is used to create a link that takes the user to a specific page on the Web outside of
the current website. An absolute link contains a complete URL. For example: http://www.teachucomp.com.
A relative link is commonly referred to as a “shorthand Web address”. You use relative links to refer to
pages on the same website. For example, once someone is on the TeachUcomp, Inc. website at
http://www.teachucomp.com, a relative link to take the visitor to our course section would be “/courses/”.
When using a relative link it is generally a good idea to put a trailing slash (/) at the end of the Web address.
If left off, it causes your browser to submit a request to the server twice, the first time requesting the address
without the trailing slash and then again with the trailing slash automatically added by your browser.
©TeachUcomp, Inc.
Mastering HTML5 and CSS3 Made Easy™
44
ly!
Links
on
7.2- Text Links:
End Tag:
</a>
Attributes:
href=
pu
<a>
n
Start Tag:
rp
os
es
The tag used to define a link is actually an anchor tag. It takes the format of <a href=“…”>, where
the “a” defines it as an anchor tag and the HREF attribute defines the “Hyperlink Reference” or action that
will occur when the user selects the link. The <a href=“…”> tag is followed by the text that will be displayed
to the user for their selection. The display text, and the anchor tag, are then terminated with the </a> end
tag. The following is an example of a typical ink tag: <a href=“teachucomp.com”>TeachUcomp, Inc.
Homepage</a>
In this example, the user sees “TeachUcomp, Inc. Homepage” in blue underlined lettering as
selectable text. Once the user selects “TeachUcomp, Inc. Homepage” with their mouse, they will be sent to
the website www.teachucomp.com.
This tag will create a text
<a href=“http://www.teachucomp.com”>Home</a> link to the specified
webpage.
The link appears as
underlined text, including
Home
a clickable link.
tio
Example:
va
lua
Result:
7.3- Image Links:
Start Tag:
<a>
</a>
-f
End Tag:
or
e
You can also turn images (see next chapter “Images”) into links. This is accomplished in the same
manner as text links, with the image coding replacing the text that gets turned into a link.
href=
<a href=“http://www.teachucomp.com”><img
src="http://www.teachucomp.com/wpcontent/uploads/hd-video-lessons.png”></a>
ple
Attributes:
Example:
Sa
m
Result:
©TeachUcomp, Inc.
This tag will create an image
link to the specified
webpage.
The link appears as the
specified picture. When a
mouse pointer is held over
the image, a pointing hand
appears indicating a link.
Mastering HTML5 and CSS3 Made Easy™
45
ly!
Links
on
7.4- Opening a Page in a New Window or Tab:
os
es
By default, when you link to another page, the new page opens in the existing browser window.
There may be times when you wish to open the page in a new browser window or tab. A tab is considered
a “new window” in the same browser. This is considered good practice when linking to pages outside of
your own website so that your users have access to the information but do not actually leave your site. To
set an individual link to open in a new browser window, use the TARGET attribute with a value of “_blank”
and place it within the <a> start tag.
<a>
End Tag:
</a>
Attributes:
href=
Example:
<a href=“http://www.teachucomp.com”
target=“_blank”>Home</a>
Result:
tio
n
pu
rp
Start Tag:
va
lua
Home
This tag will create a text link
to the specified webpage
and open it in a new browser
window or tab.
The link activates a new
browser window or tab.
7.5- Setting All Links on a Page to Open in a New Window:
You can also set all of the links on an HTML page to open in a new window or tab each time the link
is clicked. To accomplish this, you must place <base target=“_blank”> between the <head>…</head> tags.
<base>
End Tag:
None
target=
<head>
<base target=“_blank”>
…
</head>
This tag will cause all links on the page to
open in a new window or tab.
-f
Attributes:
or
e
Start Tag:
ple
Example:
Sa
m
Result:
©TeachUcomp, Inc.
Mastering HTML5 and CSS3 Made Easy™
46
ly!
Links
on
7.6- Linking to an Area on the Same Page (Bookmarks):
rp
os
es
Sometimes, you may want to create a link that takes the user to another area on the same page.
Also called bookmarks, these links are helpful for especially long pages, or when you want to make
navigation easy on the page and organize information for the user. For example, you may want to use
bookmarks on a FAQ page, so that a user can easily get to their specific questions, and return to the top of
the page quickly and easily.
Creating a bookmark is a two-step process. First, you must identify and name the spot on your page
that you want to link to. Place the anchor tags <a>…</a> around the area you want to link to. Within the
<a> start tag, place the ID attribute with a value that is the name you choose. Second, create a link to your
newly named area, with a slight variation. For bookmarks, place a pound sign (#) immediately before the
name of the anchor.
<a>…</a> (to create the anchor)
<a href=“#?”>…</a> (to create the link)
Attributes:
Id=“?” (within the <a> start tag of the anchor)
href=“#?” (within the <a> start tag of the link)
n
pu
Start and
End tags:
tio
<p><a href=“#colors”>Learn More</a></p>
va
lua
<p><a id=“colors”></a>Available Colors:</p>
<p>Red<br>
Blue<br>
Green</p>
Learn More
or
e
Example:
Available Colors:
Red
Blue
Green
Sa
m
ple
-f
Result:
The link takes the user to the
specified anchor. In this
example, the user would
jump to the line “Available
Colors”.
©TeachUcomp, Inc.
Mastering HTML5 and CSS3 Made Easy™
47
ly!
Links
on
7.7- Linking to an E-mail Address:
os
es
You can create links on your page to e-mail addresses. When the link is clicked, the user’s default
e-mail editor will open with the e-mail address you specified in the “To” address area. To create an e-mail
link, you use mailto:? as the value, replacing ? with the e-mail address you want the message sent to.
You can also pre-populate the “Subject:” line of the user’s e-mail message to you by inserting a
question mark (?) and “subject=?” following the email address. This can be useful by helping you quickly
identify or organize your e-mails. If you use a multi-word subject line it is good practice to place %20
between each word to ensure proper spacing of the words in the subject line.
<a>
End Tag:
</a>
Attributes:
href=
Example:
<p><a
href=“mailto:you@yourdomain.com?subject=
Comments%20and%20Questions”>e-mail
us</a></p>
tio
n
pu
rp
Start Tag:
Result:
va
lua
To: you@yourdomain.com
Cc:
Subject: Comments and Questions
The user’s e-mail editor
addresses the e-mail to the
specified address, with the
pre-populated subject.
7.8- Linking to Other Types of Files:
-f
or
e
You can create links in your page to all types of files other than HTML, such as a Microsoft Word file,
a PDF document and so on. One important thing to keep in mind is that the user must have the correct
program in order to properly open the file. If you provide a link to a Microsoft Excel file and the user does
not have Microsoft Excel on their computer, they will encounter problems. For this reason, it is a good idea
to tell your users what type of file it is. Depending upon the file type, the user will probably be prompted to
download the file with a “File Download” dialog box, at which point they can open or save the file.
To create a link to other types of files, use the file name as the HREF value. Important: Make sure
the file you are pointing to is uploaded to your server, so the user actually has access to it.
<a>
End Tag:
</a>
Attributes:
href=
m
ple
Start Tag:
Sa
Example:
Result:
©TeachUcomp, Inc.
<a href=“samples.pdf”>See a Sample</a>
See a Sample
The link prompts the user to
open the specified PDF file.
Mastering HTML5 and CSS3 Made Easy™
48
ly!
ACTIONSLinks
os
ADD AN IMAGE LINK:
es
1. At the point where you want to add a text link, type the tag: <a href=“?”>
(where “?” is the path and file name of the destination)
2. Type the text that you want to display as the link (ex: Home Page)
3. Type the end tag: </a>
on
ADD A TEXT LINK:
pu
rp
1. At the point where you want to add an image link, type the tag: <a href=“?”>
(where “?” is the path and file name of the destination)
2. Type the tag: <img src=“?”>
(where “?” is the path and file name of the image you want to turn into a link)
3. Type:</a>
OPEN A PAGE IN A NEW WINDOW:
va
lua
tio
n
1. At the point where you want to add a link to open in a new window or tab, type the tag: <a href=“?”
(where “?” is the path and file name of the destination)
2. Type a space and then: target=“_blank”>
3. Type the text that you want to display as the link (or the image path) as in the previous exercise.
4. Type the end tag </a>
SET ALL LINKS ON A PAGE TO OPEN IN A NEW WINDOW:
1. Between the <head>…</head> tags of your page, type: <base target=“_blank”>
or
e
LINK TO AN AREA ON THE SAME PAGE (BOOKMARKS):
-f
1. At the location on the page that you want to link to, type: <a id=“?”></a>
(where the “?” is the name you choose for your anchor)
2. Create the link in the location of your choice by typing: <a href=“#?”></a>
(where “#?” is the name of your anchor that you created in Step 1)
LINK TO AN E-MAIL ADDRESS:
ple
1. At the point where you want to add the e-mail link, type: <a href=“mailto:?”>
(where “?” is the e-mail address you want to receive the message)
m
LINK TO OTHER TYPES OF FILES:
Sa
1. At the point where you want to add the link, type the tag: <a href=“?”>
(where “?” is the path and file name of file)
©TeachUcomp, Inc.
Mastering HTML5 and CSS3 Made Easy™
49
ly!
EXERCISESLinks
To add and change the properties of several links in the HTML page created in previous chapters.
es
1.
on
Purpose:
Exercises:
Open your HTML page created in previous chapters.
On the line after the last text in the body, type:
<a href=“http://www.google.com”>Google</a>
Press “Enter”.
Type: <p>Click on the image below to see our site.</p>
Press “Enter”.
Type: <a href=“http://www.teachucomp.com” target=“_blank”><img
src="http://www.teachucomp.com/wp-content/uploads/2013/03/logo.png”></a>
Press “Enter”.
Type: <p><a href=“#top”>Top of page</a></p>
Press “Enter”.
Type: <p> <a href=“mailto:test@teachucomp.com”>Email Us</a></p>
At the top of the page, replace “Welcome to my Webpage”, with: <a id=“top”>Welcome to my
Webpage</a>
Save Document.
os
1.
2.
n
Sa
m
ple
-f
or
e
va
lua
12.
tio
7.
8.
9.
10.
11.
pu
rp
3.
4.
5.
6.
©TeachUcomp, Inc.
Mastering HTML5 and CSS3 Made Easy™
50
on
ly!
CHAPTER 8Images
8.1- Introduction to Images for Webpages
es
8.2- Adding Images to Webpages
os
8.3- Re-Sizing an Image
rp
8.4- Alternative (ALT) Text
Sa
m
ple
-f
or
e
va
lua
tio
n
pu
8.5- Image Labels
©TeachUcomp, Inc.
Mastering HTML5 and CSS3 Made Easy™
51
ly!
Images
on
8.1- Introduction to Images for Webpages:
va
lua
tio
n
pu
rp
os
es
Images are a terrific way to add interest to your webpage and come in different forms such as
photographs and graphics. There are many different file types used for images in webpages, the most
common being JPEG, GIF and PNG. It is important to understand the different file types and how browsers
display them.
GIF (Graphics Interchange Format) is most commonly used for simple, less-detailed images, such
as graphics, logos, etc. GIF supports 256 colors and is primarily used when your image has only a few
colors and basic lines and shapes. GIF is also used to display short, simple animations. JPEG or JPG for
short (Joint Photographic Experts Group) supports literally millions of colors (called 24 bit) and is the format
used when the image is complex, such as photographs and other detail-rich images. PNG (Portable
Network Graphics) combines the 24 bit support of JPG with advanced compression capabilities.
After quality, probably the most important consideration when inserting images into your webpage is
download time. When a user visits your webpage, their browser actually downloads the images so they can
be viewed. The more images there are and the larger the file sizes, the slower the page downloads. You
will need to consider both the number of images in your webpage as well as the individual image sizes. It is
generally considered best practice to keep individual image sizes at 100K and below. Your pages load time
is also dependant on the user’s connection speed. There are many different image and graphics editing
programs on the market today to help edit your images. Corel PaintShop Pro and Adobe Photoshop
Elements are two of the most popular and strongly recommended. They will allow you to optimize your
images before you insert them into your HTML code. With the image editing program of your choice, you
should crop the image to remove any extraneous parts, which helps reduce the file size. These programs
will allow you to adjust the resolution of the image (the higher the resolution, the higher the file size and
download time) and compression of the file size while you monitor quality.
8.2- Adding Images to Webpages:
<img>
-f
Start Tag:
or
e
To add an image to your webpage, use the <img> tag and specify the file name with the SRC
(source) attribute. The value is the name of the image, including the file extension. If the image is hosted
on a different server, you must list the full path of the image.
For example,
“http://www.teachucomp.com/images/sunset.jpg”.
None
Attributes:
src=
Example:
<img src=“sunset.jpg”>
m
ple
End Tag:
Places the image “sunset.jpg” in the desired
location on the webpage.
Sa
Result:
©TeachUcomp, Inc.
Mastering HTML5 and CSS3 Made Easy™
52
ly!
Images
on
8.3- Re-Sizing an Image:
End Tag:
None
Attributes:
src=
os
<img>
rp
Start Tag:
es
You can adjust the size of your image in your HTML page by using the WIDTH and HEIGHT
attributes. Use caution when re-sizing your image using HTML coding. If you don’t adjust the dimensions
appropriately, you can distort your image. When you apply the size attributes, you can assign a value in
pixels, or as a percentage of the browser window size.
pu
width=
n
height=
<img src=“logo.gif” width=“150” height=“150”>
tio
Examples:
Using pixels.
Using percentages
va
lua
<img src=“logo.gif” width=“40%”
height=“25%”>
The image, “logo.gif” will appear in the
dimensions indicated.
Result:
Measured in pixels or as a
percentage of the width of
the window.
Measured in pixels or as a
percentage of the height of
the window.
8.4- Alternative Text:
-f
or
e
Alternative text (also known as placeholder text) serves two purposes. First, it provides a
description of the image. Some users turn images off in the browsers to increase download speeds. When
this is done, any ALT text you have inserted appears in the image’s place and gives the user an idea of
what the image is. Users who have images turned on in their browser do not see the ALT text. Second,
some search engines use ALT text when indexing pages and assigning rankings to search results. If part of
your goal is to optimize your webpage for search engines, adding keywords into ALT text is a common
technique. To add alternative text to your image, insert the ALT attribute into the <img> tag.
<img>
ple
Start Tag:
None
Attributes:
alt=
m
End Tag:
Sa
Example:
Result:
©TeachUcomp, Inc.
<img src=“logo.gif” width=“150” height=“150”
alt=“TeachUcomp, Inc. Logo”>
The image, “logo.gif” will appear in the dimensions
indicated. Users who have images turned off will see
the ALT text.
Mastering HTML5 and CSS3 Made Easy™
53
ly!
Images
on
8.5- Image Labels:
es
You can add a label (or title) to your image so that when a user moves their mouse pointer over the
image, the label will appear in a small box next to the pointer. This is achieved by placing the TITLE
attribute within the <img> tag.
<img>
End Tag:
None
Attributes:
title=
Example:
<img src=“sunset.jpg” title=“Sunset on the Water”>
Result:
When a user places their mouse pointer over the
image “sunset.jpg”, the title will appear in a small box
next to the pointer.
Sa
m
ple
-f
or
e
va
lua
tio
n
pu
rp
os
Start Tag:
©TeachUcomp, Inc.
Mastering HTML5 and CSS3 Made Easy™
54
ADD AN IMAGE:
es
1. At the point where you want to add the image, type the tag: <img src=“?”>
(where “?” is the path and file name of the image you want to insert)
on
ly!
ACTIONSImages
RE-SIZE AN IMAGE:
rp
os
1. At the point where you want to add the image, type the tag: <img src=“?”>
(where “?” is the path and file name of the image you want to insert)
2. Type a space and then: width=“X” height=“Y”>
(where “X” and “Y” are the dimensions you want, in pixels or percentages)
1. Within the <img> tag, type the attribute: alt=“?”
(where “?” is the alternative text you want to enter)
tio
n
ADD AN IMAGE LABEL (TITLE):
pu
ADD ALTERNATIVE (ALT) TEXT:
Sa
m
ple
-f
or
e
va
lua
1. Within the <img> tag, type the attribute: title=“?”
(where “?” is the title you want to enter)
©TeachUcomp, Inc.
Mastering HTML5 and CSS3 Made Easy™
55
ly!
EXERCISESImages
1.
on
Purpose:
To add and change the properties of images in the HTML page created in previous chapters.
es
NOTE: Use the file location and path of your images, replace “sample.jpg” with your image, replace “Your
Description” and “Your Title” with the description and title of your choice.
rp
Sa
m
ple
-f
or
e
va
lua
tio
n
3.
4.
Open your HTML page created in previous chapters.
On the line after the last text in the body, type: <img src=“sample.jpg” alt=“Your Description”
title=“Your Title”>
Press “Enter”.
Save Document.
pu
1.
2.
os
Exercises:
©TeachUcomp, Inc.
Mastering HTML5 and CSS3 Made Easy™
56
on
ly!
CHAPTER 9Basic Tables
9.1- Inserting a Table
es
9.2- Table Borders
Sa
m
ple
-f
or
e
va
lua
tio
n
pu
rp
os
9.3- Table Headers
©TeachUcomp, Inc.
Mastering HTML5 and CSS3 Made Easy™
57
ly!
Basic Tables
on
9.1- Inserting a Table:
tio
n
pu
rp
os
es
A table is a container that allows you to present data in an orderly arrangement. A table starts with
the basic structure of a square with four borders. Inside the table are intersecting columns (vertical) and
rows (horizontal) which create cells. Each cell has four borders and can store text, images and other data.
Table and cell borders can be made to be visible or invisible. It is now considered bad form to use tables to
set the structure of your webpage and tables should therefore be used to list data only. The basic
components of HTML tables are <table>…</table> (defines the table), <tr>…</tr> (defines a table row), and
<td>…</td> (defines table data, or cell content).
Before you begin to add coding to create your first table, you should have an idea of what you want
your end result to look like. Take out a piece of paper and a writing instrument and draw a rough sketch of
your table. Lay out where you want to place your elements and data. This will save a great deal of time
when you actually begin to enter the code.
To add a table to your webpage, start by placing the <table> start tag where you want the table to
appear. Next, you will need to define your table rows and the data contained in the cells. Keep your row
and data tags on their own unique lines. This will make it easier to read your HTML code and to make
future changes. Add a row by typing the <tr> start tag. On the next line, create your first cell by using the
<td>…</td> tags, surrounding the data to be contained in the cell. Repeat the data tags on a new line for
each cell in that row. When you are done with the row, insert the </tr> end tag. Repeat the process to add
additional rows. When you are done with your table, finish with the </table> end tag.
<table>
End Tag:
</table>
Associated
Tags:
<tr>…</tr>
Defines rows.
<td>…</td>
Defines data in cells.
or
e
None.
<table>
<tr>
<td>Red</td>
<td>Black</td>
<td>Blue</td>
</tr>
<tr>
<td>Green</td>
<td>Gold</td>
<td>Silver</td>
</tr>
</table>
Red Black Blue
Green Gold
Silver
-f
Attributes:
va
lua
Start Tag:
m
ple
Example:
Sa
Result:
©TeachUcomp, Inc.
Creates a table with no
visible borders.
Mastering HTML5 and CSS3 Made Easy™
58
ly!
Basic Tables
on
9.2- Table Borders:
</table>
Associated
Tags:
<tr>…</tr>
pu
End Tag:
<td>…</td>
border=
Measured in pixels.
va
lua
Attributes:
n
<table>
tio
Start Tag:
rp
os
es
By default, tables that you create do not have visible borders (a line around the table that visually
defines the table). Borders can help to make your table stand out more and adds visual interest. To assign
a border, insert the BORDER attribute into the <table> start tag and assign a thickness to the table border,
measured in pixels. The thickness will only be applied to the table border and not the individual cells. If you
wish to change the color, add the BORDERCOLOR attribute to the <table> start tag and assign the color
you want as the value. The border color will be applied to the table border, as well as the individual cell
borders.
While you can style your table in your HTML coding, it’s a good idea to do most of your style
selection in your cascading style sheet, which we will cover in a later chapter.
bordercolor=
<table border=“6px” bordercolor=“#000000”>
<tr>
<td>Red</td>
<td>Black</td>
<td>Blue</td>
</tr>
<tr>
<td>Green</td>
<td>Gold</td>
<td>Silver</td>
</tr>
</table>
-f
or
e
Example:
Red
Black
Blue
Green
Gold
Silver
Creates a table with a 6
pixel thick border.
Sa
m
ple
Result:
©TeachUcomp, Inc.
Mastering HTML5 and CSS3 Made Easy™
59
ly!
Basic Tables
on
9.3- Table Headers:
es
You can add a header to the top of the table to help identify or label the contents of the table. Table
headers appear at the top of the table, within their own cell and with text that is both bold and centered. To
add a table header, use the <th>…</th> tags and place them after (not within) the <table> start tag.
<th>
End Tag:
</th>
Attributes:
None.
Example:
<table border=“2” bordercolor=“#000000”>
<th>Available Colors</th>
<tr>
<td>Red</td>
<td>Black</td>
<td>Blue</td>
</tr>
<tr>
<td>Green</td>
<td>Gold</td>
<td>Silver</td>
</tr>
</table>
Result:
va
lua
tio
n
pu
rp
os
Start Tag:
Available Colors
or
e
Red
Blue
Gold
Silver
Sa
m
ple
-f
Green
Black
©TeachUcomp, Inc.
Mastering HTML5 and CSS3 Made Easy™
60
ly!
ACTIONSBasic Tables
es
os
At the point where you want to add the table, type the start tag: <table>
On a new line, type the start tag: <tr>
On a new line, type the start tag: <td>
Type the information you want to contain in the cell.
Type the end tag: </td>
Repeat steps 3 through 5 for each cell until done with the row.
On a new line, type the end tag: </tr>
Repeat steps 2 through 7 for each row in your table until done.
On a new line, type the end tag: </table>
rp
1.
2.
3.
4.
5.
6.
7.
8.
9.
on
INSERT A TABLE:
pu
ADD A BORDER TO A TABLE:
1. Within the <table> start tag, type the attribute: border=“X” bordercolor=“Y”
(where “X” is the thickness of the table measured in pixels and “Y” is the color you choose)
tio
n
ADD A TABLE HEADER:
Sa
m
ple
-f
or
e
va
lua
1. On the line after the start <table> tag, type the start tag: <th>
2. Enter the information you want as your header.
3. Type the end tag: </th>
©TeachUcomp, Inc.
Mastering HTML5 and CSS3 Made Easy™
61
ly!
EXERCISESBasic Tables
To add a table with a border and a header in the HTML page created in earlier chapters.
es
1.
on
Purpose:
Exercises:
ple
-f
or
e
va
lua
tio
n
pu
rp
os
Open your HTML page created in previous chapters.
On the line after the last text in the body, add a few lines by typing three lines of: <p>&nbsp;</p>
On a new line, type: <table border=“5” bordercolor=“#000000”>
Press “Enter”.
Type: <tr>
Press “Enter”.
Type: <th>This is the Header</th>
Press “Enter”.
Type: </tr>
Press “Enter”.
Type: <tr>
Press “Enter”.
Type: <td>Red</td>
Press “Enter”.
Type: <td>Black</td>
Press “Enter”.
Type: <td>Blue</td>
Press “Enter”.
Type: </tr>
Press “Enter”.
Type: <td>Green</td>
Press “Enter”.
Type: <td>Gold</td>
Press “Enter”.
Type: <td>Silver</td>
Press “Enter”.
Type: </tr>
Press “Enter”.
Type: </table>
Press “Enter”.
Save Document.
Sa
m
1.
2.
3.
4.
5.
6.
7.
8.
9.
10.
11.
12.
13.
14.
15.
16.
17.
18.
19.
20.
21.
22.
23.
24.
25.
26.
27.
28.
29.
30.
31.
©TeachUcomp, Inc.
Mastering HTML5 and CSS3 Made Easy™
62
on
ly!
CHAPTER 10
Iframes
10.1- What are Iframes?
10.3- Setting Height and Width
Sa
m
ple
-f
or
e
va
lua
tio
n
pu
rp
10.4- Using an Iframe for a Link Target
os
es
10.2- Inserting Iframes
©TeachUcomp, Inc.
Mastering HTML5 and CSS3 Made Easy™
63
ly!
Iframes
on
10.1- What is an Iframe?:
es
An Iframe (Inline Frame) is a separate HTML document that is embedded into your HTML
document. The most common usage of the Iframe element is to insert content from another webpage, such
as a video or an advertisement. Iframes can be configured to act as a “mini” page on your page. For
example, it can have an independent scrollbar that will not affect the base page it is embedded in.
os
10.2- Inserting an Iframe:
rp
Inserting an Iframe into your webpage requires both the start and end tags <iframe>…</iframe> as
well as the target source you are placing in the Iframe. To do so you use the attribute src=. Similar to
inserting an image in your webpage.
<iframe>
End Tag:
</iframe>
Attributes:
src=
Example:
<iframe src=“http://www.teachucomp.com”></iframe>
Result:
Places the webpage www.teachucomp.com into your
webpage.
va
lua
tio
n
pu
Start Tag:
10.3- Setting Height and Width:
You can also set a specific height and width to your Iframe by placing the height= and width=
attributes in the start tag. Values are defined either in pixels or as a percentage of the browser window.
<iframe>
End Tag:
</iframe>
height=
-f
Attributes:
or
e
Start Tag:
ple
width=
Example:
<iframe src=“http://www.teachucomp.com”
height=“300” width=“100%”></iframe>
Displays the webpage in an Iframe 300 pixels high
and as wide as the browser window.
Sa
m
Result:
Specifies the height of
your Iframe in pixels or
percentages.
Specifies the width of
your Iframe in pixels or
percentages
©TeachUcomp, Inc.
Mastering HTML5 and CSS3 Made Easy™
64
ly!
Iframes
on
10.4- Using an Iframe for a Link Target:
Start Tag:
<iframe>
End Tag:
</iframe>
es
You can set a link on your page to open inside an Iframe by using the TARGET attribute. To do so
you must name your Iframe using the NAME attribute. The target and name must have the same value.
os
Sets the link to open
in the specified
Iframe.
Defines the name of
the Iframe.
rp
target=
Attributes:
pu
name=
<iframe name=“iframe_1”></iframe>
<p><a href=“http://www.teachucomp.com”
target=“iframe_1”>teachUcomp, Inc.</a></p>
Result:
Causes the link teachUcomp, Inc. to open inside your
Iframe.
Sa
m
ple
-f
or
e
va
lua
tio
n
Example:
©TeachUcomp, Inc.
Mastering HTML5 and CSS3 Made Easy™
65
ly!
ACTIONSIframes
on
INSERTING AN IFRAME:
es
1. At the point where you want to add the Iframe, type the start tag: <iframe src=“?”>
(where “?” is the source page you’d like to display in the Iframe)
2. Type the end tag </iframe.>
os
SETTING HEIGHT AND WIDTH:
rp
1. Within the <iframe> start tag, type the attributes: height=“X” width=“Y”
(where “X” and “Y” are expressed in pixels or as a percentage of the browser window)
USING AN IFRAME FOR A LINK TARGET:
Sa
m
ple
-f
or
e
va
lua
tio
n
pu
1. Within the <iframe> start tag, type the attribute: name=“?”
(where “?” is the name of your iframe)
2. Type the end tag: </iframe>
3. Type <p>
4. Type <a href=“?” target=“iframe_name”>Link Name</a></p>
(where “?” is the link, “iframe_name” is the name of the Iframe from step 1 (these values must match)
and “Link Name” is the title of your link.
©TeachUcomp, Inc.
Mastering HTML5 and CSS3 Made Easy™
66
ly!
EXERCISESIframes
on
Purpose:
es
1. To place an Iframe into your webpage and set the width and height.
2. Set an Iframe to be the target for a link to open into.
Exercises:
n
pu
rp
os
Open your HTML page created in previous chapters.
On the line after the last text in the body, add a few lines by typing three lines of: <p>&nbsp;</p>
On a new line, type: <iframe src=“http://www.teachucomp.com” width=“300” height=“300”>
Press “Enter”.
Type: </iframe>
Press “Enter”.
Add a few lines by typing three lines of: <p>&nbsp;</p>
On a new line, type: <iframe name=“iframe_1”>
Press “Enter”.
Type: <a href=“http://www.teachucomp.com” target=“iframe_1”>teachUcomp, Inc. Home Page</a>
Press “Enter”.
Save Document.
Sa
m
ple
-f
or
e
va
lua
tio
1.
2.
3.
4.
5.
6.
7.
8.
9.
10.
11.
12.
©TeachUcomp, Inc.
Mastering HTML5 and CSS3 Made Easy™
67
on
ly!
CHAPTER 11Forms
11.1- About Forms
es
11.2- Sending to E-mail
os
11.3- Text Boxes
rp
11.4- Text Areas
pu
11.5- Check Boxes
va
lua
11.8- Submit Button
tio
11.7- Radio Buttons
n
11.6.- Menu Lists
11.9- Reset Button
Sa
m
ple
-f
or
e
11.10- Changing the Tab Order
©TeachUcomp, Inc.
Mastering HTML5 and CSS3 Made Easy™
68
ly!
Forms
on
11.1- About Forms:
<form>
End Tag:
</form>
va
lua
Start Tag:
tio
n
pu
rp
os
es
Forms are used to collect information from people who visit your website. For example, you can use
forms to find out details about your visitors through surveys and feedback, or engage in e-commerce by
selling your goods and services to people.
Forms are defined by the <form>…</form> tags and are made up of different elements to collect
data, such as text boxes and radio buttons. Once the user inputs all of the information, they submit the
form, using the “submit” button that you create. What happens with the data is a decision you will need to
make. You can use a script to manage the data, sent the data to a database, or even receive the data via
e-mail.
Most forms are processed using CGI scripts, CGI (Common Gateway Interface) is a script written in
a language such as Java or Perl and runs on a Web server. Most Web servers accommodate the
processing of CGI scripts, but you should check first with your Web host to make sure. In addition, you will
want to find out the location of the server’s CGI-bin (a directory where CGI scripting is stored), as this is
where you will need to store the CGI script you create or use. If you know a language such as Perl, you can
write your own script. There are also hundreds of free scripts available online that you can use, such as the
ones at sites like The CGI Resource Index (http://www.cgi.resourceindex.com) and JavaScript Kit
(http://www.javascriptkit.com). You will need to make the necessary changes to the CGI script that you use
(script variables, path names, etc.) and upload the CGI script to your Web host server.
To begin creating a form using CGI script, start with the <form> tag, containing the command
(method=“post”) and the ACTION attribute, with a value equal to the path and name of your CGI script.
method=“post” action=“?”
Example:
<form method=“post” action=“/cgi-bin/contact.pl”>
or
e
Attributes:
Where “?” is the path
and name of your CGI
script for the form.
Creates the structure for the form.
Sa
m
ple
-f
Result:
©TeachUcomp, Inc.
Mastering HTML5 and CSS3 Made Easy™
69
ly!
Forms
on
11.2- Sending to E-mail:
End Tag:
</form>
os
<form>
rp
Start Tag:
es
If your Web server does not support CGI scripting, or if you prefer to avoid it altogether, you can
send the form data directly to an e-mail address. Keep in mind that this is not a good solution if you are
capturing sensitive data such as credit card numbers, as it is not a secure form of transmission. Sending
your form data to an e-mail address is a good solution if your form is simple.
To send the information to an e-mail address, you use the following coding:
Example:
<form method=“post” enctype=“text/plain”
action=“mailto:info@yourcompany.com”>
</form>
Result:
Creates a form that tells the Web browser to send
the form data to the selected e-mail address.
Sa
m
ple
-f
or
e
va
lua
tio
n
pu
Attributes:
method=“post” enctype=“text/plain”
action=“mailto:?”
Where “?” is the e-mail
address you with to
send the form to.
©TeachUcomp, Inc.
Mastering HTML5 and CSS3 Made Easy™
70
ly!
Forms
on
11.3- Text Boxes:
os
es
Text boxes are the most basic elements that forms use in the collection of data. Text boxes are
typically used when the input requires a single line of text. To create a text box, you use the <input>
element tag and TYPE attribute with a value of “text” and place it between the <form>…</form> tags. You
must also specify a unique name for the text box using the NAME attribute.
By default, text boxes are 20 characters wide. You can change the width of the field that is
displayed by using the SIZE attribute. You can also limit the number of characters the user can type into
the text box by using the MAXLENGTH attribute.
<input>
No end tag.
Attributes:
type=“text”
Identifies the element as
a text box.
rp
Start Tag:
pu
name=
maxlength=
n
size=
Required.
tio
<form method=“post” action=“cgi-bin/contact.pl”>
<br>Your Full Name:
<input type=“text” name=“fullname” size=“50”
maxlength=“45”>
</form>
Creates a text box called “fullname” that is 50
characters in length and holds a maximum of 45
characters of input.
va
lua
Example:
Result:
11.4- Text Areas:
Sa
m
ple
-f
or
e
Sometimes, you will want to collect text from individuals that requires a larger box. This is common
in situations where you ask for feedback that may require multiple sentences. In this case, you can insert a
large text area using the <textarea>…</textarea> element tags and assigning a unique (and required) name
using the NAME attribute.
You control the dimensions of the text area using the COLS and ROWS attributes, measured in
relation to the character height. You can also control how text wraps within the text area using the WRAP
attribute. You have three choices when assigning a value to the WRAP attribute: “soft”, “hard”, and “off”. A
value of “soft” will wrap the text in your area, but will not wrap text in the form results (meaning it will be in a
single field in a database or a single line in an e-mail). The value “hard” wraps text in both the text area and
form results. The value “off” turns text wrapping completely off and forces users to create new lines using
the “Enter” key on their keyboard.
©TeachUcomp, Inc.
Mastering HTML5 and CSS3 Made Easy™
71
ly!
Forms
on
11.4- Text Areas- (cont.):
<textarea>
End Tag:
</textarea>
Attributes:
type=“text”
Identifies the element as
a text box.
os
Start Tag:
es
If the user types more characters than can be seen in the text area you created, scroll bars will
appear to enable viewing of the text. Text areas hold up to 32,700 characters.
Required.
rp
name=
rows= and cols=
pu
wrap=
“soft”, “hard”, or “off”
<form method=“post” action=“/cgi-bin/contact.pl”>
<br>Your Comments:
<textarea name=“comments” rows=“15” cols=“75”
wrap=“hard”>
</textarea>
</form>
Creates a text are called “comments” that is 15
rows high and 75 columns wide and forces a
“hard” wrap, where text in the text area and form
results are wrapped.
va
lua
tio
n
Example:
Sa
m
ple
-f
or
e
Result:
©TeachUcomp, Inc.
Mastering HTML5 and CSS3 Made Easy™
72
ly!
Forms
on
11.5- Check Boxes:
es
Check boxes are used when you want visitors to select from one or more options that you present.
To create check boxes, you use the <input> element tag and TYPE attribute with a value of “checkbox” and
place it between the <form>…</form> tags. You can group the check boxes using the same NAME
attribute for each element. Remember that the value you assign is a description of the checkbox. If you
want your check boxes to all appear on a separate line, use the <p> or <br> tags before each element.
<input>
No end tag.
Attributes:
type=“checkbox”
os
Start Tag:
Identifies the check box.
Required.
rp
name=
pu
value=
<form method=“post” action=“/cgi-bin/contact.pl”>
<br>Have you purchased from us before?
<br><input type=“checkbox” name=“purchase”
value=“yes”>Yes
<br><input type=“checkbox” name=“purchase”
value=“no”>No
</form>
tio
n
Example:
Yes
Result:
Sa
m
ple
-f
or
e
No
va
lua
Have you purchased from us before?
©TeachUcomp, Inc.
Mastering HTML5 and CSS3 Made Easy™
73
ly!
Forms
on
11.6- Menu Lists:
<select>
End Tag:
</select>
Attributes:
name=
os
Start Tag:
es
Menu lists are typically used when you have a long list of choices to give users. The menu list
appears as a drop-down list and allows the user to select their choice. Between the <form>…</form> tags,
use the <select> element tag, along with the NAME attribute and define a size for the box with the SIZE
attribute (measured in character lines). The <option> element tag is then used to define each of the choices
in the menu.
rp
Required.
pu
size=
<option>
Attributes
value=
Example:
<form method=“post” action=“/cgi-bin/contact.pl”>
<br>Which best describes your status?
<select name=“status” size=“1”>
<option value=“Business”>Business
<option value=“Government”>Government
<option value=“Individual”>Individual
</select>
</form>
va
lua
Which best describes your status? Business
V
Creates a drop=down
with the list of choices
specified.
Sa
m
ple
-f
or
e
Result:
Name of selection.
tio
n
Supporting
Start tag:
Measured in character
lines.
No end tag.
©TeachUcomp, Inc.
Mastering HTML5 and CSS3 Made Easy™
74
ly!
Forms
on
11.7- Radio Buttons:
es
Radio buttons are the small circles (O) that appear in forms. Radio buttons allow you to present a
series of choices (grouped under the same NAME attribute) but only allows the user to select a single
choice. To add radio buttons, use the <input> element tag between the <form>…</form> tags with a TYPE
value of “radio”. The <p> or <br> tags allow you to position each choice on its own line.
<input>
No end tag.
Attributes:
type=“radio”
os
Start Tag:
Required.
rp
name=
value=
Result:
How did you hear about us?
o TV, Radio
o Print Ad
o Internet Search
va
lua
tio
n
pu
Example:
<form method=“post” action=“/cgi-bin/contact.pl”>
<br>How did you hear about us?
<br><input type=“radio” name=“source”
value=“tvradio”>TV, Radio
<br><input type=“radio” name=“source”
value=“print”>Print Ad
<br><input type=“radio” name=“source”
value=“internet”>Internet Search
</form>
or
e
11.8- Submit Button:
-f
The submit button is a required piece of your form since when it is clicked, it actually sends the data
to be processed. You must have a submit button in your form in order to receive the data. Using the
<input> element tag and a value of “submit” for the TYPE attribute, assign a VALUE that is the text you
want to appear in the button (typically “Submit”).
<input>
Attributes:
type=“submit”
ple
Start Tag:
value=
m
Example:
Sa
Result:
©TeachUcomp, Inc.
No end tag.
Text in button.
<form method=“post” action=“/cgi-bin/contact.pl”
<br><input type=“submit” value=“Submit”>
</form>
Submit
Mastering HTML5 and CSS3 Made Easy™
75
ly!
Forms
on
11.9- Reset Button:
es
The reset button is used to allow a user to clear all of the information they have entered into a form.
To insert a reset button, use the <input> element tag with a TYPE attribute and a value of “reset”, and the
VALUE attribute with a value that is the text you want to appear in the button (typically “Reset”).
<input>
No end tag.
Attributes:
type=“reset”
os
Start Tag:
Text in button
rp
value=
pu
<form method=“post” action=“/cgi-bin/contact.pl”>
<br><input type=“reset” value=“Reset”>
</form>
Example:
Reset
Clears all form data.
11.10- Changing the Tab Order:
tio
n
Result:
va
lua
Users can navigate through the elements of your form by using the Tab key on their keyboard,
jumping from one element to the next. By default, the order the Tab key follows is the order in which you
entered the form elements in your HTML page. To change the tab order, add the TABINDEX attribute to
your element tags and assign a numeric value for the position you want (“1” for 1st, “2” for 2nd and so on.)
Any element tag in your form.
Attributes:
tabindex=
<form method=“post” action=“/cgi-bin/contact.pl”>
<br>How did you hear about us?
<br><input type=“radio” name=“source”
value=“tvradio” tabindex=“1”>TV, Radio
<br><input type=“radio” name=“source”
value=“print” tabindex=“2”>Print Ad
<br><input type=“radio” name=“source”
value=“internet” tabindex=“3”>Internet Search
</form>
How did you hear about us?
o TV, Radio
o Print Ad
o Internet Search
ple
-f
Example:
or
e
Start Tag:
Tab order follows your
specifications.
Sa
m
Result:
©TeachUcomp, Inc.
Mastering HTML5 and CSS3 Made Easy™
76
ly!
ACTIONSForms
on
CREATE A FORM THAT USES A CGI SCRIPT:
os
es
1. At the point where you want to insert the form, type the first part of the start tag: <form
2. Type a space and then the attributes: method=“post” action=“?”
(where “?” is the path and name of you CGI script for the form.)
3. Close the tag by typing: >
4. On the next line, type the end tag: </form>
CREATE A FORM THAT SENDS INFORMATION TO AN E-MAIL ADDRESS:
pu
rp
1. At the point where you want to insert the form, type the first part of the start tag: <form
2. Type a space and then the attributes: method=“post” enctype=“text/plain” action=mailto:”?”
(where “?” is the e-mail address to receive the form data)
3. Close the tag by typing: >
4. On the next line, type the end tag: </form>
n
ADD A TEXT BOX TO A FORM:
va
lua
ADD A TEXT AREA TO A FORM:
tio
1. Between the <form>…</form> tags, type: <input type=“text” name=“?”>
(where “?” is the required unique name for the text box)
or
e
1. At the point in the form where you want to add a text area, type the first part of the start tag: <textarea
name=“?”
(where “?” is the require unique name for the text area.
2. Close the tag by typing: >
3. On the next line, type the end tag: </textarea>
ADD CHECK BOXES TO A FORM:
-f
1. At the point in the form where you want to add a check box, type: <input type=“checkbox” name=“X”>Y
(where “X” is the required name for the checkbox and “Y” is the text to appear next to the check box.
ADD A MENU LIST TO A FORM:
Sa
m
ple
1. At the point in the form where you want to add a menu list, type the start tag: <select name=“?”
size=“X”>
(where “?” is the required unique name for the menu list and “X” is the size of your menu list box, in
character lines)
2. On the next line, identify the first choice by typing the element tag: <option value=“X”>Y
(where “X” is the value of the option and “Y” is the text to appear as the choice)
3. Repeat steps 1-2 for each choice until finished.
4. On the last line, type the end tag: </select>
©TeachUcomp, Inc.
Mastering HTML5 and CSS3 Made Easy™
77
ly!
ACTIONSForms
on
ADD RADIO BUTTONS TO A FORM:
es
1. At the point in the form that you want to add radio buttons, type: <input type=“radio” name=“X”>Y
(where “X” is the required name for the radio button and “Y” is the text to appear next to the radio
button)
os
ADD A (REQUIRED) SUBMIT BUTTON TO A FORM:
rp
1. At the point in the form where you want to add the submit button, type <input type=“submit” value =“?”>
(where “?” is the text to appear on the submit button)
ADD A RESET BUTTON TO A FORM:
pu
1. At the point in the form where you want to add the reset button, type: <input type=“reset” value=“?”>
(where the “?” is the text to appear on the reset button)
n
CHANGE THE TAB ORDER:
Sa
m
ple
-f
or
e
va
lua
tio
1. Within each element tag, type the attribute: tabindex=“?”
(where “?” is the numerical value of the element’s placement in the tab order)
©TeachUcomp, Inc.
Mastering HTML5 and CSS3 Made Easy™
78
ly!
EXERCISESForms
1.
on
Purpose:
To create a basic form with different elements and send the form to an e-mail address.
os
rp
pu
n
tio
va
lua
or
e
-f
Sa
m
2.
3.
4.
5.
6.
7.
8.
9.
10.
11.
12.
13.
14.
15.
16.
17.
18.
19.
20.
21.
22.
23.
24.
25.
26.
27.
28.
29.
30.
31.
32.
33.
34.
35.
36.
37.
38.
39.
40.
At the point in your HTML page where you want to enter a form, type: <form name=“practice”
method=“post” action=“mailto:youremail@yourdomain.com”>
Press “Enter”.
Type: <h2>Please fill in the following information:</h2>
Press “Enter”.
Type: <p>Your Name<input type=“text” name=“Name”></p>
Press “Enter”.
Type:<p>Tell us about yourself: <textarea name=“About”></textarea></p>
Press “Enter”.
Type: <p>Have you purchased from us before?</p>
Press “Enter”.
Type: <p><input type=“checkbox” name=“yes” value=“yes”>Yes</p>
Press “Enter”.
Type: <input type=“checkbox” name=“no” value=“no”>No</p>
Press “Enter”.
Type: <p>Which best describes your status?
Press “Enter”.
Type: <select name=“select”>
Press “Enter”.
Type: <option value=“Business”>Business</option>
Press “Enter”.
Type: <option value=“Government”>Government</option>
Press “Enter”.
Type: <option value=“Individual”>Individual</option>
Press “Enter”.
Type: </select></p>
Press “Enter”.
Type: <p>How did you hear about us?</p>
Press “Enter”.
Type: <p><input type=“radio” name=“TV Radio” value=“TV Radio”>TV, Radio
Press “Enter”.
Type: <input type=“radio” name=“Print” value=“Print”>Print Ad
Press “Enter”.
Type: <input type=“radio” name=“Internet” value=“Internet”>Internet Search</p>
Press “Enter”.
Type: <p><input type=“submit” name=“Submit” value=“Submit”>
Press “Enter”.
Type: <input type=“reset” name=“reset” value=“Reset”></p>
Press “Enter”.
Type: </form>
Save Document.
ple
1.
es
Exercises:
©TeachUcomp, Inc.
Mastering HTML5 and CSS3 Made Easy™
79
on
ly!
CHAPTER 12Video and Audio
12.1- About Video and Audio Files
12.4- Adding Audio
Sa
m
ple
-f
or
e
va
lua
tio
n
pu
12.5- Using YouTube to display Video
rp
os
12.3- Adding Video
es
12.2- Linking to Video and Audio Files
©TeachUcomp, Inc.
Mastering HTML5 and CSS3 Made Easy™
80
ly!
Video and Audio
on
12.1- About Video and Audio Files:
12.2- Linking to Video and Audio Files:
tio
n
pu
rp
os
es
You can add video and audio files to your webpage by either providing links to the files or
embedding them directly into your HTML pages. Before the adoption of HTML5, there was no standard for
showing video across multiple browsers. Videos could only be played with a “plug-in” like Adobe Flash,
however different browsers used different plug-ins. HTML5 offers a new element, the <video> element, that
does not require a plug-in to play video files. The <video> element is supported by most of the standard
browsers used today.
The same can be said for audio files with the new <audio> element. Most standard browsers now
support the <audio> element. Negating the need for a plug-in with most browsers.
Even though modern browsers support the <video> and <audio> elements it is a good idea to have
fallback measures when users are trying to view your webpage from older browsers. The standard fallback
for audio and video files is using the <embed> element in conjunction with the <audio> and <video>
elements.
The easiest way to display video, without having to worry about browser support, is to use YouTube
to view your video. You can upload your videos to YouTube and use that as your source to display your
videos. The benefit to this is twofold, you save space on your server and YouTube uses a non-browser
specific standard to display your videos.
Start Tag:
End Tag:
<a>
</a>
href=
-f
Attributes:
or
e
va
lua
The most basic way to provide audio and video files to your visitors is to link directly to the files.
When clicked, the file will open and play in a separate window. Just as with other links, be sure to upload
the video or audio file to your Web server to avoid broken links. The tag used to define the link is the anchor
tag and takes the format of <a href=…>, where the “a” defines it as an anchor tag and the HREF attribute
defines the “Hyperlink Reference” or action that will occur when the user selects the link. The <a href=…>
tag is followed by the text that will be displayed to the user for their selection. The display text, and the
anchor tag, are then terminated with the </a> end tag. If you choose to use this method, your visitor must
be using a browser that supports the linked file type.
<a
href=“http://www.teachucomp.com/commercial.mp3”
>Our Commercial
</a>
This tag will create a
text link to the
specified .mp3 audio
file.
Our Commercial
This link appears as
underlined text,
indicating a clickable
link.
ple
Example:
Sa
m
Result:
©TeachUcomp, Inc.
Mastering HTML5 and CSS3 Made Easy™
81
ly!
Video and Audio
on
12.3- Adding Video:
Sa
m
ple
-f
or
e
va
lua
tio
n
pu
rp
os
es
There are a few steps necessary when adding or embedding video into your webpage. In addition
to the <video> element, you will need to supply a <source> element. The <source> element in conjunction
with the SRC attribute, tells your webpage what video file to display. You must also tell your browser the
type of file you are linking with the TYPE attribute. There are currently three major video file types
supported. They are: MP4, WebM and Ogg. The MP4 format is the most widely supported format with the
major browsers (Internet Explorer, Chrome, Firefox and Safari). It may be a good idea to add multiple file
types to your HTML coding to ensure compatibility across many browser platforms. You will be able to tell
what type of file you are working with by checking either the extension at the end of your file, or looking at
your file properties. You can use multiple <source> elements within your <video>…</video> element to link
different video files and types. The browser your user is implementing will use the first recognized format of
your video file.
It is important to include the HEIGHT and WIDTH attributes in the start tag <video>. When you
include these attributes, the space for the video is reserved when your page is loading. If you don’t include
the height and width of your video, your page layout will change while the video is loading.
The CONTROL attribute is used to add controls (ex. play, pause, volume) to your video. There is no
value attached to this attribute as it will just add basic controls to your video file.
To increase the likelihood of your video playing in your users’ browser, you can combine the
<video> element with the <embed> element. The <embed> element creates a container for any video file
you choose to link to your webpage.
It is a good idea to include some text between the <video>…</video> tags to describe your video file
or to let the user know their browser does not support the <video> tag. Any text you enter will only be
displayed if the <video> element is not supported by their browser.
©TeachUcomp, Inc.
Mastering HTML5 and CSS3 Made Easy™
82
ly!
Video and Audio
<video>
End Tag:
</video>
Attributes:
height=
es
Start Tag:
on
12.3- Adding Video- (cont.):
Sets height of video.
width=
os
Sets width of video.
controls
Attributes:
src=
pu
<source>
n
Supporting
Start Tag:
rp
Adds video controls
play, pause, volume,
etc. to your file.
va
lua
tio
type=
<embed>
Example:
<video width=“350" height=“260" controls>
<source src=“samplevideo.mp4" type="video/mp4">
<source src=“samplevideo.ogg" type="video/ogg">
<embed src=“samplevideo.avi" width="320"
height="240">
Sample Video. Your browser does not support this file
type.
</video>
Tells browser what
type of file you are
using.
No end tag.
-f
Displays a video, with play, pause and volume controls,
in a space 240 pixels high by 320 pixels wide. If the
browser does not support the video the text you
entered will be displayed:
Sample Video. Your browser does not support this file
type.
Sa
m
ple
Result:
Defines link to video
file.
or
e
Supporting
Start Tag:
No end tag.
©TeachUcomp, Inc.
Mastering HTML5 and CSS3 Made Easy™
83
ly!
Video and Audio
on
12.4- Adding Audio:
End Tag:
</audio>
Attributes:
controls
Supporting
Start Tag:
<source>
Attributes:
src=
va
lua
<audio>
or
e
Start Tag:/
tio
n
pu
rp
os
es
There are a few steps necessary when adding or embedding audio into your webpage. In addition
to the <audio> element, you will need to supply a <source> element. The <source> element in conjunction
with the SRC attribute, tells your webpage what audio file to play. You must also tell your browser the type
of file you are linking with the TYPE attribute. There are currently three major audio file types supported.
They are: MP3, Wav and Ogg. It is important to add at least two versions of your file, to increase the
likelihood of your users browser being able to play your audio. You will be able to tell what type of file you
are working with by checking either the extension at the end of your file, or looking at your file properties.
You can use multiple <source> elements within your <audio>…</audio> element to link different files and
types. The browser your user is implementing will use the first recognized format of your audio file.
The CONTROLS attribute is used to add controls to your audio like volume, play and pause. There
is no value attached to this attribute and it will add the basic controls to your audio, allowing the user to play
your file.
Just as with videos, you can combine the <audio> element with the <embed> element. The
<embed> element creates a container for any audio file you choose to link to your webpage.
It is a good idea to include some text between the <audio>…</audio> tags to describe your audio
file in case the browser doesn’t support that file type. Any text you enter will only be displayed if the file
type is not supported by the browser.
Adds controls to your file.
No end tag.
Defines link to the audio
file.
Tells browser what type of
file you are using.
Supporting
Start Tag:
<embed>
No end tag.
Example:
<audio controls>
<source src=“sample.mp3" type="audio/mpeg">
<source src=“sample.ogg" type="audio/ogg">
<embed height="50" width="100" src=“sample.mp3">
File Not Supported.
</audio>
m
ple
-f
type=
Sa
Result:
Displays your audio file with controls for your user to
play the file. Displays any entered text if file is not
supported.
©TeachUcomp, Inc.
Mastering HTML5 and CSS3 Made Easy™
84
ly!
Video and Audio
on
12.5- Using YouTube to Display Video:
pu
rp
os
es
The easiest way to display videos on your webpage is using a link to YouTube. You can upload
your own videos to a YouTube account or use any other video from YouTube. This method is easy
because you don’t have to worry about file types and browser support.
To use a YouTube video, you just create an Iframe using <iframe>…</iframe> (Chapter 10) and
linking your YouTube video as your SRC attribute.
When linking a YouTube video you need to make sure under “Share” you choose the “Embed”
option. This will actually give you the proper coding you need, without having to write it yourself.
tio
n
Share
va
lua
Embed
End Tag:
</iframe>
src=
<iframe width="560" height="315"
src="//www.youtube.com/embed/brne9UMEZeI"
frameborder="0" allowfullscreen></iframe>
-f
Attributes:
<iframe>
or
e
Start Tag:
Code you can copy
ple
Example:
Displays the video in an Iframe 560 pixels wide by 315
pixels high.
Sa
m
Result:
©TeachUcomp, Inc.
Mastering HTML5 and CSS3 Made Easy™
85
LINK TO A VIDEO OR AUDIO FILE:
es
1. At the point where you want to add the link, type the tag: <a href=“?”>Y</a>
(where “?” is the path and file name of the file and “Y” is the text for your link)
on
ly!
ACTIONSVideo and Audio
ADDING VIDEO:
tio
n
pu
rp
os
1. At the point where you want your video placed, type the start tag: <video
2. Add the width and height attributes by typing: width=“X” height=“Y”
(where “X” and “Y” are the values in pixels)
3. Add controls to your video by typing: controls>
4. To add you source file, type: <source src=“?” type=“video/mp4”> OR type=“video/webm”> OR
type=“video/ogg”>
(where “?” is the path and file name of the video file)
5. To add an embedded video for older browsers, type: <embed src=“?”>
(where “?” is the path and file name of the file)
6. To add text for unsupported files, after the last line, type your chosen text.
7. On the last line, type the end tag: </video>
ADDING AUDIO:
or
e
va
lua
1. At the point where you want your audio placed, type the start tag: <audio
2. Add controls to your video by typing: controls>
3. To add you source file, type: <source src=“?” type=“audio/mp3”> OR type=“audio/wav”> OR
type=“audio/ogg”>
(where “?” is the path and file name of the audio file)
5. To add an embedded audio for older browsers, type: <embed src=“?” width=“X” height=“Y”>
(where “?” is the path and file name of the file and “X”, “Y” are the values in pixels)
6. To add text for unsupported files, after the last line, type your chosen text.
7. On the last line, type the end tag: </audio>
USING YOUTUBE TO DISPLAY VIDEO:
Sa
m
ple
-f
1. At the point where you want to add a YouTube video, select the code from the “Share”|”Embed” section
of the YouTube video page and paste it into your HTML document.
©TeachUcomp, Inc.
Mastering HTML5 and CSS3 Made Easy™
86
ly!
EXERCISESVideo and Audio
on
Purpose:
es
1. To be add video and audio to your webpage.
NOTE: All video or audio files should be chosen from an existing file on your computer for this
exercise with the exception of the YouTube video file.
os
Exercises:
rp
pu
n
tio
va
lua
or
e
-f
Sa
m
3.
4.
5.
6.
7.
8.
9.
10.
11.
12.
13.
14.
15.
16.
17.
18.
19.
20.
21.
22.
23.
24.
25.
26.
27.
28.
29.
30.
Open your HTML page created in previous chapters.
On the line after the last text in the body, type: <a
href=“http://www.yoursamplevideo.com/video.mp4”>Sample Video</a>
Press “Enter”.
Type: <p>
Press “Enter”.
Type: <video width=“350" height=“260" controls>
Press “Enter”.
Type: <source src=“samplevideo.mp4" type="video/mp4">
Press “Enter”.
Type: <embed src=“samplevideo.avi" width="320" height="240">
Type: Sample Video. Your browser does not support this file type.
Press “Enter”.
Type: </video></p>
Type: <p>
Type: <audio controls>
Press “Enter”.
Type: <source src=“sample.mp3” type=“audio/mpeg”>
Press “Enter”.
Type: <embed height=“50” width=“100” src=sample.mp3”>
Type: File Not Supported.
Press “Enter”.
Type: </audio></p>
Press “Enter”.
Type: <p>
Press “Enter”.
Paste your selected code from the chosen YouTube page Share|Embed section.
Press “Enter”.
Type: </p>
Press “Enter”.
Save Document.
ple
1.
2.
©TeachUcomp, Inc.
Mastering HTML5 and CSS3 Made Easy™
87
on
ly!
CHAPTER 13Troubleshooting
Sa
m
ple
-f
or
e
va
lua
tio
n
pu
rp
os
es
13.1- Troubleshooting
©TeachUcomp, Inc.
Mastering HTML5 and CSS3 Made Easy™
88
ly!
Troubleshooting
on
13.1- Troubleshooting:
pu
rp
os
es
If you have ever visited a website that does no function properly, you can relate to the frustration that
a user experiences when they run into problems. It is critical that you test your website to avoid such
problems. By taking the time to double-check your work, you can avoid the pitfalls associated with common
mistakes such as:
1. Typos. Like any other programming language, HTML must be exact in order to work correctly.
A single mistyped or missing character can reek havoc in your webpages. Always proofread your
documents and check for missing end tags or other elements.
2. Broken Links. If a user clicks on a link and it doesn’t take them where you intend, it is
considered a “broken link”. When you test your webpages, be sure to click on every link to make sure it
works. If it doesn’t, verify that the path and file name are correct and that the file the link points to is actually
uploaded to your Web server.
3. Missing Images. The notorious red “x” that shows in place of an image is also a common error.
Check that the path and file name of the image is exactly correct, including the file extension (.jpg, .gif, etc.).
You should also check that the image has been uploaded to your Web server.
Sa
m
ple
-f
or
e
va
lua
tio
n
If all else fails, and you cannot determine the problem, ask another experienced Web developer to
take a look at your code. Sometimes, a fresh pair of eyes will catch a mistake you may have missed. And
remember, as discussed at the beginning of this manual, there are many great resources available to you
on the Internet. Examining other developers’ HTML pages can provide you with fresh ideas and inspiration
in your own design endeavors.
©TeachUcomp, Inc.
Mastering HTML5 and CSS3 Made Easy™
89
14.1- What are Cascading Style Sheets (CSS)?
ly!
es
14.2- CSS Syntax
on
CHAPTER 14Cascading Style Sheets
os
14.3- Creating an External CSS
rp
14.4- Linking to a CSS
pu
14.5- Adding Comments and Notes to a CSS
14.7- ID and Class
Sa
m
ple
-f
or
e
va
lua
14.8- Inline Styling
tio
n
14.6- Creating an Internal Style Sheet
©TeachUcomp, Inc.
Mastering HTML5 and CSS3 Made Easy™
90
ly!
Cascading Style Sheets
on
14.1- What are Cascading Style Sheets (CSS)?:
Inline Style
Internal Style
External Style Sheet
Browser Default
pu
1.
2.
3.
4.
rp
os
es
Cascading Style Sheets (CSS) are separate text files you create that contain rules and definitions
which you can apply to other parts of your website. Once the style sheet is created, you link it to your
HTML documents, allowing you to control the look and feel of several pages by changing a single source.
Managing the formatting of your website, in a single place, maintains a cohesive design and allows for more
control over individual elements in your website. Cascading Style Sheets can be external (meaning a text
file separate from your HTML documents), internal (style code contained within an HTML page) or inline
(style code contained in a line of HTML code).
It is important to remember when you are using multiple style guidelines that they will cascade in a
certain order, with each maintaining any additional formatting. In the order of recognized importance:
n
14.2- CSS Syntax:
Sa
m
ple
-f
or
e
va
lua
tio
The syntax of CSS looks very different from HTML. Each rule within CSS has two components:
Selectors and Declarations. The Selector is the element to which the rule applies and is followed by a
space. Then, the declaration (surrounded by curly brackets) identifies the formatting to apply and consists
of a property and a value. CSS Declarations always end with a semicolon. You can assign multiple
declarations to a single selector by separating the declarations with a semicolon. The rule h1 {font-weight:
bold; color: maroon;} sets all level 1 Headings to appear with maroon bold text. It is important to note that
declarations apply not only to the specified element, but also any element that you place within it. For
example, if you create a rule that applies to the <body> element, any elements you place within it inherit the
same formatting properties.
©TeachUcomp, Inc.
Mastering HTML5 and CSS3 Made Easy™
91
ly!
Cascading Style Sheets
on
14.3- Creating an External CSS:
es
To create an external Cascading Style Sheet, start a new document in your text editor and type your
rules, keeping one rule to each line for future editing. Once you have listed your rules, save the document
as a text file and assign the extension .css. We will discuss how to write specific rules in the next chapter.
Once you create the CSS, you will need to link it to your HTML pages.
Your text editor.
Type:
Your CSS rules.
Save:
The document as a text file with a .css extension
Example:
h1 {color: maroon; font-style: italic;}
h2 {color: yellow;}
Result:
Creates a CSS with the rule defining all level 1
headings as maroon and italicized and all level 2
headings as yellow.
Text file, saved as
teachstyles.css
va
lua
14.4- Linking to a Cascading Style Sheet:
tio
n
pu
rp
os
Start:
Once the CSS is created, you will need to link it to each HTML page to which you wish to apply the
formatting. Between the <head>…</head> tags, you will need to add the following code: <link
rel=“stylesheet” type=“text/css” href=“?”>, with the ? Replaced by the name of your style sheet.
<head>
End tag:
</head>
Attributes:
href=
<head>
<link rel=“stylesheet” type=“text/css”
href=“teachstyles.css”>
</head>
ple
-f
Example:
or
e
Start tag:
Links the style sheet to the HTML page.
Sa
m
Result:
©TeachUcomp, Inc.
Mastering HTML5 and CSS3 Made Easy™
92
ly!
Cascading Style Sheets
on
14.5- Adding Comments and Notes to a CSS:
os
es
Just as you can in your HTML pages, you can also insert comments into your Cascading Style
Sheets as a form of documentation or as notes to yourself or other designers viewing your code.
Comments only appear within the CSS code and are not displayed in the Web browser.
To add comments to your CSS, start your notes with a forward slash and an asterisk (/*) and end the
notes with the reverse, an asterisk followed by a forward slash (*/).
/*
End:
*/
Example:
h1 {color: #660033; font-style: italic;} /*logo color*/
Result:
The notes identifying the code as the color of the
logo will not appear.
tio
14.6- Creating an Internal Style Sheet:
n
pu
rp
Start:
va
lua
Style sheets can also be internal, meaning the rules are contained within the HTML page instead of
a separate text file. This can be useful if your website consists of a single, long page with many elements
you wish to control from a single location.
Internal style sheets are stored between the <head>…</head> tags. Because the coding is placed
within your HTML page, you must use the <style>…</style> tags around the rules of the CSS. No attributes
are required. Simply type the rules in the same manner as external style sheets.
<style>
End tag:
</style>
Attributes:
None.
<head>
<style>
h1 {color: maroon; font-style: italic;}
h2 {color: yellow;}
</style>
</head>
m
ple
-f
Example:
or
e
Start tag:
Sa
Result:
©TeachUcomp, Inc.
Creates an internal CSS with the rule defining all
level 1 headings displayed as maroon and
italicized and all level 2 headings displayed in
yellow.
Mastering HTML5 and CSS3 Made Easy™
93
ly!
Cascading Style Sheets
on
14.7- ID and Class:
tio
n
pu
rp
os
es
There are two different ways to change the formatting on different elements in your HTML page.
They are ID and Class. The ID selector is used when you want to change the style for a single, unique
element. The Class selector is used when you want to change a group of elements within your HTML page.
The ID selector uses the ID attribute of the HTML element. It is defined with the pound symbol (#).
For example, if you have a heading with the ID attribute of “heading1” in your HTML coding, the style coding
would be labeled “#heading1”. This will style only the tag labeled with “heading1” and will leave all other
headings as previously formatted. This is useful when you want to draw extra attention to a specific
heading on your webpage.
You can create classes in both internal and external style sheets when you want to apply different
style rules to specific sets of tags. For example, you want certain paragraphs to appear in a specific font
and color and other paragraphs to have a different set of traits. You could create two classes within your
rules that apply to both types of paragraphs.
To create a class in your CSS, first define the class by typing the tag you wish to control, followed by
a period and a name you choose for the class. Follow the name with the declarations surrounded by curly
brackets. Once the class is created, assign the CLASS attribute to the appropriate start tags in your HTML
document, with the values as the class name.
With both ID and Class, it is very important that the labels match. For example, your HTML
document lists an ID as “id=heading1” your CSS document must be “heading1”. If you list it as “Heading1”,
your code will not validate as they are different. In this instance capitalization is very important.
#heading1 {font-family: “Times New Roman”; color:
blue;}
Created in CSS file.
Attribute:
Id=
Assigned in HTML
page.
Example:
<h3 id=“heading1”>This is my first Heading.>
</h3>
<h6>This is my second Heading.> </h6>
or
e
Result:
va
lua
ID:
This is my First Heading.
p.Introductions {font-family: georgia; color: red;}
p.Speech {font-family: verdana; color: blue:}
ple
Class:
-f
This is my second Heading.
class=
Example:
<p class=“Introductions”>Introduction text here.</p>
<p class=“Speech”>Speech text here.</p>
Result:
Introduction text here.
Speech text here.
Sa
m
Attribute:
©TeachUcomp, Inc.
Created in CSS file.
Assigned in HTML
page.
Mastering HTML5 and CSS3 Made Easy™
94
ly!
Cascading Style Sheets
on
14.8- Inline Styling:
es
Inline styling takes your CSS coding and inserts it into the tag of your HTML code. To do this you
use the STYLE attribute inside the tag you want to work with. It is a good idea to keep inline styling to a
minimum as you lose much of the advantage of style sheets.
Whichever tag you decide to style.
<p>
Created in your HTML
document.
End Tag:
Whichever tag you decide to style.
</p>
Attribute:
style=
Example:
<p style=“font-weight: bold; color: green;”>
</p>
Result:
The styled paragraph will have bold text and be
green.
In quotations with CSS
coding.
Sa
m
ple
-f
or
e
va
lua
tio
n
pu
rp
os
Start Tag:
©TeachUcomp, Inc.
Mastering HTML5 and CSS3 Made Easy™
95
on
CREATE AN EXTERNAL CSS:
ly!
ACTIONSCascading Style Sheets
es
1. In your text editor, start a new document and type each rule on a unique line. Ex: h1 {color: maroon;}
2. Save the file as a text file with a .css extension.
LINK TO A CSS:
rp
os
1. In the HTML page you want to link your CSS to, between the <head>…</head> tags, type: <link
rel=“stylesheet” type=“text/css” href=“?”
(where “?” is the name of the style sheet you created)
ADD COMMENTS OR NOTES TO A CSS:
n
tio
CREATE AN INTERNAL STYLE SHEET:
pu
1. In your text editor, within your CSS, type: /*
2. Type your comments or notes.
3. Type: */
USING ID AND CLASSES:
va
lua
1. In your HTML document, between the <head>…</head> tags, type the start tag: <style>
2. On each new line, type the rule in the same format as an external style sheet.
3. On the line after the last rule, type the end tag: </style>
or
e
1. In your text editor, within your HTML document label the tag you want to assign using the id= attribute:
<h3 id=“heading1”>
2. In your text editor, within your CSS, type: #heading1 {font-family: arial; color: blue;}
3. In your text editor, within your HTML document, label the tag you want to assign using the class=
attribute: <p class=“introductions”>
4. In your text editor, within your CSS, type: p.introductions {font-family: georgia; color: red;}
-f
USING INLINE STYLING:
Sa
m
ple
1. In your HTML document, type: <p style=“font-weight: bold; color: green;”> </p>
©TeachUcomp, Inc.
Mastering HTML5 and CSS3 Made Easy™
96
1.
on
Purpose:
Covered at the end of the next chapter.
es
Exercises:
Covered at the end of the next chapter.
Sa
m
ple
-f
or
e
va
lua
tio
n
pu
rp
os
1.
ly!
EXERCISESCascading Style Sheets
©TeachUcomp, Inc.
Mastering HTML5 and CSS3 Made Easy™
97
ly!
on
CHAPTER 15Working with Text in CSS
15.1- Emphasizing Text (Bold and Italic)
es
15.2- Decoration
os
15.3- Indenting
15.4- Transformation
rp
15.5- Text Alignment
pu
15.6- Fonts
tio
15.8- Letter Spacing (Kerning)
n
15.7- Font Sizes
15.10- Text Color
15.11- Margins
15.12- Padding
or
e
15.13- Borders
va
lua
15.9- Line Spacing (Leading)
15.14- Styling Links
-f
15.15- Number and Bullet Styles
ple
15.16- Sizing Elements
15.17- Text Wrapping
Sa
m
15.18- Shadowing
©TeachUcomp, Inc.
Mastering HTML5 and CSS3 Made Easy™
98
ly!
Working with Text in CSS
on
15.1- Emphasizing Text (Bold and Italic):
os
es
To bold text in a CSS style rule, use the FONT-WEIGHT property. You can use the default value of
“bold” or you can assign a degree of boldness with a numerical value in multiples of 100, with 100 being the
lightest and 900 being the darkest bold.
To italicize text in a CSS style rule, use the FONT-STYLE property. There are three values that can
be attributed to the FONT-STYLE property: italic, oblique and normal. “Italic” defines the italic version of the
assigned font. If the font you are using does not have an italic version, you can use “oblique” to tell the
browser to make an attempt to slant the font to mimic italics. If the element has inherited italics from a
previous element and you want to remove the italics, use the value “normal”.
font-weight
Value:
bold or 100, 200…900
Example:
p {font-weight: 300;}
Result:
Sets the CSS rule to apply boldness of 300 to the
text of paragraphs.
Property:
font-style
Value:
Italic, oblique or normal
Example:
p {font-style: italic;}
Result:
Sets the CSS rule to italicize the text of
paragraphs.
pu
n
tio
va
lua
Used to italicize text
or
e
15.2- Decoration:
Used to bold text
rp
Property:
-f
The TEXT-DECORATION property is used to add strike-through marks, underline and overstrike
marks to your text. Generally this property is used to remove underlines from links. For example, a link in
the middle of a sentence that is already underlined, will stand out more if is not underlined. It is generally
good practice to not underline text that isn’t a link as it can be confusing to some users.
text-decoration
Value:
overline or line-through or underline or none
m
ple
Property:
Sa
Example:
Result:
©TeachUcomp, Inc.
p {text-decoration: underline;}
a {text-decoration: none;}
Sets the CSS rule to underline all text of your paragraphs
and sets the rule to NOT underline any links.
Mastering HTML5 and CSS3 Made Easy™
99
ly!
Working with Text in CSS
on
15.3- Indenting:
es
To indent the first line of a paragraph use the TEXT-INDENT property. The value you assign can be
in the form of pixels (px), inches (in), millimeters (mm), centimeters (cm), points (pt), picas (pc) or x-height
(ex). The most commonly used is pixels (px).
text-indent
Value:
px, in, mm, cm, pt, pc or ex
Example:
p {text-indent: 35px;}
Result:
Sets the CSS rule to indent the first line of
paragraphs by 35 pixels.
pu
rp
os
Property:
n
15.4- Transformation:
va
lua
tio
The TEXT-TRANSFORM property is used to define the case your text is displayed in. There are
three values available: uppercase, lowercase and capitalize. Uppercase turns all letters into uppercase
(similar to using the caps lock key), lowercase turns all letters into lowercase, and capitalize sets the rule to
capitalize the first letter of each word.
text-transform
Value:
uppercase or lowercase or capitalize
Example:
p {text-transform: uppercase;}
Sets the CSS rule to capitalize every letter in the
paragraphs.
Sa
m
ple
-f
Result:
or
e
Property:
©TeachUcomp, Inc.
Mastering HTML5 and CSS3 Made Easy™
100
ly!
Working with Text in CSS
on
15.5- Alignment:
es
You can use the TEXT-ALIGN property to control the horizontal alignment of any block-level text.
Block-level text are paragraphs, tables and other elements that have a blank line before and after them.
The value you assign to the alignment is either “left”, “right”, “center” or “justify”.
text-align
Value:
left, right, center or justify
Example:
h1 {text-align: center;}
Result:
Sets the CSS rule to center all level 1 headings.
pu
rp
os
Property:
n
15.6- Fonts:
va
lua
tio
To control the fonts in a CSS style rule, use the FONT-FAMILY property. When using the FONTFAMILY property you want to list several fonts as not all fonts are supported by all browsers. Your user’s
browser will attempt each of the fonts, in the order they are listed. When listing multiple fonts they are
separated by a comma. For example: listing Arial, Helvetica, “Times New Roman” will display Arial, if
available, then try Helvetica, then Times New Roman, and so on. When adding font values to the FONTFAMILY property, you only need to use quotes with multiple word fonts, like “Times New Roman”.
font-family
Value:
font name
Example:
p {font-family: verdana, georgia;}
Sets the CSS rule to apply the verdana font first, then
georgia to the text of paragraphs.
Sa
m
ple
-f
Result:
or
e
Property:
©TeachUcomp, Inc.
Mastering HTML5 and CSS3 Made Easy™
101
ly!
Working with Text in CSS
on
15.7- Font Sizes:
os
es
The FONT-SIZE property allows you to create a CSS rule that controls the size of the font. The
value you assign can be a numerical value in the form of pixels (px), inches (in), millimeters (mm),
centimeters (cm), points (pt), picas (pc), x-height (ex), em (the height of the current font, 1 em is equal to
16px) or in a percentage. The default font size for browsers is 16px. It is generally a good idea to use the
em value, as this allows the browser to correctly display your text when the zoom tool is used to resize your
webpage.
font-size
Value:
px, in, mm, cm, pt, pc, ex, em or percentage
Example:
p {font-size: 1.5em;}
Result:
Sets the CSS rule to display all paragraph text in
1.5 em or 24px.
tio
n
pu
rp
Property:
15.8- Letter Spacing (Kerning):
va
lua
Kerning is a term that refers to controlling the horizontal spacing between characters of text. You
can control the kerning of text by using the LETTER-SPACING property. The value you assign can be in
the form of points (pt), pixels (px), inches (in), millimeters (mm), centimeters (cm), picas (pc), x-height (ex),
em.
letter-spacing
Value:
pt, px, cm, mm, in, pc, ex or em
Example:
h1 {letter-spacing: 5pt;}
W e l c o m e
t o
T e a c h U c o m p
Sets the CSS rule to
kern level 1 headings by
5 points.
Sa
m
ple
-f
Result:
or
e
Property:
©TeachUcomp, Inc.
Mastering HTML5 and CSS3 Made Easy™
102
ly!
Working with Text in CSS
on
15.9- Line Spacing (Leading):
line-height
Value:
x.x
os
Property:
es
Leading (pronounced ledding) is a term that refers to controlling the vertical spacing between lines
of text. You can control the leading of text by using the LINE-HEIGHT property. The value you assign is
typically expressed as a multiple of the height of the font. However, you can also assign spacing as a
percentage of the font, or an absolute value measured in the form of point (pt), pixels (px), centimeters (cm),
millimeters (mm), inches (in, picas (pc), x-height (ex), or em.
x%
n
pt, px, cm, mm, in, pc, ex, or em
pu
rp
Where “x.x” is
expressed as a multiple
of the font
p {line-height: 2.0;}
Result:
Sets the CSS rule to apply a level of two times the
Expressed as two times
the height of the font.
va
lua
tio
Example:
Where “x” is a
percentage of the font.
height of the font as the leading.
15.10- Text Color:
Value:
color
-f
Property:
or
e
You can use the COLOR property to control the color of text. You can assign either a hexadecimal
value or use the name of a color. The COLOR property can also be applied to other elements such as
tables, borders and lines.
color name or hexadecimal color
h1 {color: maroon;}
Result:
Sets the CSS rule to apply a maroon font color to all
level 1 headings.
Sa
m
ple
Example:
©TeachUcomp, Inc.
Mastering HTML5 and CSS3 Made Easy™
103
ly!
Working with Text in CSS
on
15.11- Margins:
es
If you want to control the margins of elements within your HTML pages, you can use the MARGIN
property in your style sheets. You can change all four margins of an element with the MARGIN property, so
you must also add a dash (-) and the name of the margin you want to change (left, right, top or bottom).
The value you assign can be in points (pt), pixels (px), centimeters (cm), millimeters (mm), inches (in), picas
(pc), x-height (ex), or em.
margin-x
Value:
pt, px, cm, mm, in, pc, ex or em
Example:
h2 {margin-left: 30px;}
Result:
Sets the CSS rule to apply a left margin of 30
pixels to all level 2 headings.
os
Property:
tio
n
pu
rp
Where “x” is the margin
you want to change (left,
right, top or bottom).
15.12- Padding:
va
lua
The PADDING property is used when you want to add padding (blank spaces) around the content of
an element. The value you assign can be in points (pt), pixels (px), centimeters (cm), millimeters (mm),
inches (in), picas (pc), x-height (ex), or em.
padding
Value:
pt, px, cm, mm, in, pc, ex or em
Example:
h1 {padding: 30px;}
Sets the CSS rule to apply padding of 30 pixels
around all level 1 headings.
Sa
m
ple
-f
Result:
or
e
Property:
©TeachUcomp, Inc.
Mastering HTML5 and CSS3 Made Easy™
104
ly!
Working with Text in CSS
on
15.13- Borders:
border
Value:
thin, medium, thick
n
Property:
pu
rp
os
es
Adding a border to a webpage element can add emphasis and make the element stand out on your
page. The property you use in your CSS rule is BORDER. You can assign a thickness to the border by
using a value of “thin”, “medium” or “thick”. In addition, in order for Web browsers to display your border
you must also specify a border style; “solid”, “double”, “groove”, “ridge”, “inset”, “outset”, “dotted” or
“dashed”. After you have indicated which border style you want, you can also add a space and color value
to change the border’s color. Additionally, it is generally a good idea to add some padding to elements
surrounded by a border so that the text is easy to read. Remember to separate the BORDER property and
its assigned values and the PADDING property with a semicolon.
You can give your borders rounded corners by using the BORDER-RADIUS property. The value you
assign can be in points (pt), pixels (px), centimeters (cm), millimeters (mm), inches (in), picas (pc), x-height
(ex), or em.
h1 {border: solid navy; padding: 10px;}
Result:
Sets the CSS rule to apply a solid navy border
around all level 1 headings with a 10px padding.
Property:
border-radius
or
e
Example:
pt, px, cm, mm, in, pc, ex or em
Value:
h1 {border: solid navy; border-radius: 25px;}
Sets the CSS rule to apply a solid navy border, with
a 25px rounded corner to all level 1 headings.
Sa
m
ple
-f
Example:
Result:
Required value.
Identifies the border
type.
va
lua
tio
Solid, double, groove, ridge, inset, outset, dotted or
dashed
Changes thickness of
the border.
©TeachUcomp, Inc.
Mastering HTML5 and CSS3 Made Easy™
105
ly!
Working with Text in CSS
on
15.14- Styling Links:
os
es
You can use CSS to assign different colors and decorations to links in their various states in your
HTML pages. By default, a link’s color changes after a visitor has clicked on it. This helps visitors know
where they have been already. If you want to change the link properties, use a:? (where ? Is “link” for links
not yet visited, “visited” for visited links, “hover” for when your mouse pointer is over the link and “active” for
when you are currently clicking on a link) followed by a color value. In addition, if you assign a value of
“text-decoration: none;”, you can remove the default underlining that appears beneath a link.
a:? {color:}
Value:
link, visited, hover or active (to identify which links)
color value (to assign the color)
Example:
a:link {color: navy; text-decoration: none;}
Result:
Sets the CSS rule to make all unselected links
navy with no underline.
tio
15.15- Number and Bullet Styles:
n
pu
rp
Property:
va
lua
If your goal is to change the look of your ordered or unordered lists, you can use the LIST-STYLETYPE property. Value choices for ordered lists are: “decimal” (the default), “lower-alpha”, “upper-alpha”,
“lower-roman” and “upper-roman”. Value choices for unordered lists are: “disc” (the default), “circle” or
“square”.
You can also use an image as a list marker using the LIST-STYLE-IMAGE property. The value
choice for this property is the file name of the image you want to use.
list-style-type
or
e
Property:
decimal, lower-alpha, upper-alpha, lower-roman or
upper-roman
For ordered lists.
disc, circle or square
For unordered lists.
-f
Value:
ul {list-style-type: circle;}
Result:
Sets the CSS rule to apply circles as the bullets for
all unordered lists.
Property:
list-style-image
m
ple
Example:
url(sample.jpg)
Example:
ul {list-style-image: url(sample.jpg);}
Result:
Sets all unordered lists to use the image as bullet.
Sa
Value:
©TeachUcomp, Inc.
Mastering HTML5 and CSS3 Made Easy™
106
ly!
Working with Text in CSS
on
15.16- Sizing Elements:
es
If you want to control the sizing of certain elements in your pages, you can use the WIDTH and
HEIGHT properties in your style sheets. The value you assign can be in points (pt), pixels (px), centimeters
(cm), millimeters (mm), inches (in), picas (pc), x-height (ex), em or as a percentage of the page size.
width, height
Value:
pt, px, cm, mm, in, pc, ex, or em
or a percentage of the page
Example:
img {width: 167px; height: 145px;}
Result:
All image tags are resized to 167 x 145 pixels.
pu
rp
os
Property:
n
15.17- Text Wrapping:
va
lua
tio
The WHITE-SPACE property is used when you want to ensure text wraps in the element you are
using. The default for any element is to automatically wrap text. The values for the WHITE-SPACE
property are “normal” (the default) and “nowrap” which disables wrapping inside the element. The only time
you need to use the WHITE-SPACE property is when you want to turn off text wrapping, as the default is to
always wrap inside HTML elements.
white-space
Value:
normal, nowrap
Example:
div {white-space: nowrap;}
Sets the CSS rule to turn off text-wrapping for all div
elements.
Sa
m
ple
-f
Result:
or
e
Property:
©TeachUcomp, Inc.
Mastering HTML5 and CSS3 Made Easy™
107
ly!
Working with Text in CSS
on
15.18- Shadowing:
es
If you are looking to add greater impact to any of your text you can use the TEXT-SHADOW
property. The value you assign can be in points (pt), pixels (px), centimeters (cm), millimeters (mm), inches
(in), picas (pc), x-height (ex) or em. You also need to set a value for the color of the shadow, using either a
color name or hexadecimal value. When defining text shadows you need to set a value for the horizontal
shadow, the vertical shadow, the blur distance, and the color of the shadow.
text-shadow
Value:
pt, px, cm, mm, in, pc, ex, or em
and a color name or hexadecimal
Example:
h1 {text-shadow: 5pt 5pt 5pt blue;}
Result:
Sets the CSS rule to show all level 1 headings
with a 5pt shadow in blue.
Sa
m
ple
-f
or
e
va
lua
tio
n
pu
rp
os
Property:
©TeachUcomp, Inc.
Mastering HTML5 and CSS3 Made Easy™
108
on
EMPHASIZING TEXT (BOLD AND ITALIC):
ly!
ACTIONSWorking with Text in CSS
os
es
1. Type: X {font-weight: Y;}
(where “X” is the element you wish to control and “Y” is the value either as “bold” OR a numerical value
in multiples of 100)
2. Type: X {font-style: Y;}
(where “X” is the element you wish to control and “Y” is the value: italic, oblique or none)
DECORATION:
pu
rp
1. Type: X {text-decoration: Y;}
(where “X” is the element you wish to control and “Y” is the value: overline, line-through, underline, or
none)
INDENTING:
tio
n
1. Type: X {text-indent: Y;}
(where “X” is the element you wish to control and “Y” is the value in px, in, mm, cm, pt, pc or ex.)
TRANSFORMATION:
va
lua
1. Type: X {text-transform: Y;}
(where “X” is the element you wish to control and “Y” is the value capitalize, uppercase, lowercase, or
none)
TEXT ALIGNMENT:
or
e
1. Type: X {text-align: Y;}
(where “X” is the element you wish to control and “Y” is the value left, right, center, or justify)
FONTS:
ple
-f
1. Type: X {font-family: “Y”, “Z”;}
(where “X” is the element you wish to control and “Y” and “Z” are your font choices, in quotes if a multiword font).
FONT SIZES:
Sa
m
1. Type: X {font-size: Y;}
(where “X” is the element you wish to control and “Y” is the value in px, in, mm, cm, pt, pc, ex, or em OR
percentage)
©TeachUcomp, Inc.
Mastering HTML5 and CSS3 Made Easy™
109
on
LETTER SPACING (KERNING):
ly!
ACTIONSWorking with Text in CSS
es
1. Type: X {letter-spacing: Y;}
(where “X” is the element you wish to control and “Y” is the value in px, in, mm, cm, pt, pc, ex, or em)
LINE SPACING (LEADING):
os
1. Type: X {letter-height: Y;}
(where “X” is the element you wish to control and “Y” is the value in px, in, mm, cm, pt, pc, ex, or em)
rp
TEXT COLOR:
pu
1. Type: X {color: Y;}
(where “X” is the element you wish to control and “Y” is the color name or hexadecimal color value)
MARGIN:
tio
n
1. Type: X {margin-Y: Z;}
(where “X” is the element you wish to control, “Y” is the margin you want to control with left, right, top or
bottom and “Z” is the size of the margin in px, in, mm, cm, pt, pc, ex, or em)
va
lua
PADDING:
1. Type: X {padding: Y;}
(where “X” is the element you wish to control and “Y” is the size of the padding in px, in, mm, cm, pt, pc,
ex, or em)
or
e
BORDERS:
-f
1. Type: X {border: Y Z; padding: ?;}
(where “X” is the element you wish to control and “Y” is the required value border type in solid, double,
groove, ridge, inset, outset, dotted, or dashed and “Z” is the border thickness in thin, medium or thick
and “?” is the value of the padding in px, in, mm, cm, pt, pc, ex, or em)
STYLING LINKS:
Sa
m
ple
1. Type: a:X {color:Y;}
(where “X” is the type of link you want to change – as link, visited, hover, or active and “Y” is the color
value you wish to assign)
©TeachUcomp, Inc.
Mastering HTML5 and CSS3 Made Easy™
110
on
NUMBER AND BULLET STYLES:
ly!
ACTIONSWorking with Text in CSS
os
es
1. Type: X {list-style-type: Y;}
(where “X” is the type of list you wish to control and “Y” is the value as decimal, lower-alpha, upperalpha, lower-roman, upper-roman, disc, circle, or square)
2. Type: X {list-style-image: url(Y);}
(where “X” is the type of list you wish to control and “Y” is the file name of the image you want to use as
your list marker)
rp
SIZING ELEMENTS:
pu
1. Type: X {width: Y; height: Z;}
(where “X” is the element you wish to control and “Y” and “Z” are the size values in px, in, mm, cm, pt,
pc, ex, or em)
TEXT WRAPPING:
tio
n
1. Type: X {white-space: Y;}
(where “X” is the element you wish to control and “Y” is the value normal or no-wrap)
va
lua
SHADOWING:
Sa
m
ple
-f
or
e
1. Type: V {text-shadow: W X Y Z;}
(where “V” is the element you wish to control, “W”, “X” and “Y” are the sizes of the shadow in px, in, mm,
cm, pt, pc, ex, or em and “Z” is the hexadecimal color value or color name)
©TeachUcomp, Inc.
Mastering HTML5 and CSS3 Made Easy™
111
on
Purpose:
ly!
EXERCISESWorking with Text in CSS
1. To create a simple internal CSS and apply it to the HTML page created in earlier lessons.
os
rp
n
pu
Open your HTML page created in previous chapters.
On the line before the </head> end tag, type: <style>
Press “Enter”.
Type: h1 {color: maroon; font-style: italic;}
Press “Enter”.
Type: table {background: yellow;}
Press “Enter”.
Type: a:link {color: green;}
Press “Enter”.
Type: </style>
Press “Enter”.
Save Document.
tio
1.
2.
3.
4.
5.
6.
7.
8.
9.
10.
11.
12.
es
Exercises:
Purpose:
va
lua
1. To create a simple external CSS and apply it to the HTML page created in earlier lessons.
Exercises:
Open your text editor and start a new document.
Type: p {color: #0000FF; font-family: arial, georgia;}
Press “Enter”.
Type: div {background: #D0D0D0;}
Press “Enter”.
Type: a:hover {color: red;}
Save the document as a text file, name it “my-test-stylesheet” with a .css extension.
Open your HTML page created in earlier lessons.
Between the <head>…</head> tags, type: <link rel=“stylesheet” type=“text/css” href=“my-teststylesheet.css”>
Press “Enter”.
Save Document.
ple
Sa
m
10.
11.
-f
or
e
1.
2.
3.
4.
5.
6.
7.
8.
9.
©TeachUcomp, Inc.
Mastering HTML5 and CSS3 Made Easy™
112
on
ly!
CHAPTER 16Creating Backgrounds in CSS
16.1- Colors
es
16.2- Images
Sa
m
ple
-f
or
e
va
lua
tio
n
pu
rp
os
16.3- Fixed Images
©TeachUcomp, Inc.
Mastering HTML5 and CSS3 Made Easy™
113
ly!
Creating Backgrounds in CSS
on
16.1- Colors:
es
To set the background color in your webpage you want to use the BACKGROUND-COLOR
property. Like other color selection properties you can use either a hexadecimal value or color name. The
background of your whole page is defined using the body selector.
background-color
Value:
color name or hexadecimal value
Example:
body {background-color: #ADD8E6;}
Result:
Sets the CSS rule to make the background color
of your webpage light blue.
pu
rp
os
Property:
n
16.2- Images:
va
lua
tio
To set an image as the background of your webpage you want to use the BACKGROUND-IMAGE
property. You can use this property to set the background of your whole page using the body selector or
you can use it for any element you’d like to have an image as the background, like a table or paragraph.
When using an image as a background, the default setting is for the image to repeat itself to fill the
available space. You can specify how you would like the image to repeat or to not repeat at all using the
BACKGROUND-REPEAT property with the values: repeat-x (repeats only horizontally), repeat-y (repeats
only vertically) or no-repeat.
It is important to select an image that does not compete with the text or other elements of your
webpage. Using a complex image may result in difficulties when users are trying to view your webpage.
background-image
Value:
The link to your
image file.
background-repeat
To define image
repetition
repeat-x, repeat-y or no-repeat.
ple
Value:
url(“X”)
-f
Supporting
Property:
or
e
Property:
body {background-image: url(“background.jpg”);
background-repeat: repeat-y;}
Result:
Applies the CSS rule to make your background the
selected image and to have the image repeat
vertically only.
Sa
m
Example:
©TeachUcomp, Inc.
Mastering HTML5 and CSS3 Made Easy™
114
ly!
Creating Backgrounds in CSS
on
16.3- Fixed Images:
os
es
When using an image as a background you can also control whether or not it scrolls with the other
elements of your webpage. Using the BACKGROUND-ATTACHMENT property and the values: scroll or
fixed. Scroll is the default setting and allows the background image to move when your user is navigating
your webpage and fixed sets the background image to not move. For example, when the image is set to
fixed, the position of the image will always be in the background, no matter what part of the page your user
is currently viewing.
background-attachment
Value:
scroll or fixed
Example:
body {background-image: url(“background.jpg”);
background-attachment: fixed;}
Result:
Sets the CSS rule to make the background the
image you selected and to have a fixed position
on the page.
Sa
m
ple
-f
or
e
va
lua
tio
n
pu
rp
Property:
©TeachUcomp, Inc.
Mastering HTML5 and CSS3 Made Easy™
115
ly!
ACTIONSCreating Backgrounds in CSS
on
COLORS:
es
1. Type: X {background-color: Y;}
(where “X” is the element you wish to control and “Y” is the color name or hexadecimal value)
IMAGES:
os
1. Type: X {background-image: url(“Y”);}
(where “X” is the element you wish to control and “Y” is the link to the image you want to use)
rp
FIXED IMAGES:
Sa
m
ple
-f
or
e
va
lua
tio
n
pu
1. Type: X {background-image: url(“Y”); background-attachment: Z;}
(where “X” is the element you wish to control and “Y” is the link to the image you want to use and “Z” is
the value scroll or fixed)
©TeachUcomp, Inc.
Mastering HTML5 and CSS3 Made Easy™
116
Purpose:
1. To add a background to the external style sheet created in the previous chapter.
on
ly!
EXERCISESCreating Backgrounds in CSS
es
NOTE: Image files should be selected from your computer, for this exercise replace “sample.jpg” with your
name and file path of your chosen image.
rp
Open your .css document
After the last line, type: body {background-image: url(“sample.jpg”); background-attachment: fixed;}
Save your document
Sa
m
ple
-f
or
e
va
lua
tio
n
pu
1.
2.
3.
os
Exercises:
©TeachUcomp, Inc.
Mastering HTML5 and CSS3 Made Easy™
117
on
ly!
CHAPTER 17Images in CSS
17.1- Opacity
es
17.2- Floating Images
os
17.3- Image Galleries
Sa
m
ple
-f
or
e
va
lua
tio
n
pu
rp
17.4- Image Sprites
©TeachUcomp, Inc.
Mastering HTML5 and CSS3 Made Easy™
118
ly!
Images in CSS
on
17.1- Opacity:
es
You can adjust an image’s opacity using CSS by implementing the OPACITY property and
assigning a value from 0.0 – 1.0. The lower the value the more transparent your image or element.
To adjust the opacity for specific images you need to name your images using the ID selector, as
discussed in Chapter 14.
opacity
Value:
0.0 to 1.0
Example:
img {opacity: 0.5;}
Result:
Sets the CSS rule to display all images at 50%
opacity.
os
Property:
n
pu
rp
The lower the value the
more transparent the
image.
tio
17.2- Floating Images:
va
lua
When you want an image to be placed to the left or right of another element you use the FLOAT
property. The FLOAT property uses the values: left and right. The floated image will move to the farthest
point left or right that it can, allowing any elements that come after it to “flow” around the image. For
example, an image floated to the right will allow the text of the following element to wrap around the left side
of the image. Any elements that come before the floated image will not be affected.
float
Value:
left or right
Example:
img {float: left;}
Sets the CSS rule for all images to be on the lefthand side of your page with any following
elements wrapped on the right side of the image.
Sa
m
ple
-f
Result:
or
e
Property:
©TeachUcomp, Inc.
Mastering HTML5 and CSS3 Made Easy™
119
ly!
Images in CSS
on
17.3- Image Galleries:
tio
n
pu
rp
os
es
Image galleries can be created in CSS using the DIV element. You will be using the CLASS
property and values that correspond with your HTML code. In order for the values to work properly the
images and descriptions you are using must correspond with the images and image descriptions in your
HTML code. For instance, in your HTML code, the images you want to display in your gallery need to be in
the <div class=“img”> (where “img” is the name you choose for your div element) and your CSS will use the
DIV element and a value of img (div.img). In the same way your image descriptions need to be labeled
with <div class=“desc”> (where “desc” is the name you assign to the div element containing your image
descriptions). It is important to note that spelling and case are important when labeling classes in HTML
and CSS as they must match exactly.
Only the images and descriptions that are in the labeled <div> tags on your HTML code will be
displayed in a gallery. Any other images you have will be displayed in the order or position they appear in
your HTML code. You can set as many different div tags as you would like, if your goal is to display all your
images in galleries.
You will also need to assign height, width, margin, padding, border, display, float and text-align
properties to assure proper positioning of your images and descriptions. You can also assign an a:hover
property and class to your images, so that when you mouse over the image a different border surrounds just
the image allowing it to stand out.
div
Value:
class, desc
Example:
div.img {margin: 5px; padding: 5px; border: 1px solid
#C0C0C0; height: 250px; width: 250px; float: left; textalign: left;} (this code sets the size, position and
border for the image and text as a whole)
va
lua
Property:
or
e
div.img img {display: inline; margin: 3px; border: 2px
solid blue;} (this code sets the images to display one
after the other in a row and sets the border around
each image)
ple
-f
div.img a:hover img {border: 2px dotted red;} (this code
set the hover border around the image)
m
div.desc {text-align: left; font-weight: bold; width: 150px;
margin: 2px;} (this code sets the weight and size of
the text)
Sa
Result:
Sets the CSS rules to display images in a row with each
image and description being contained in a silver border
and showing a dotted red border when you mouse over
each image.
©TeachUcomp, Inc.
Mastering HTML5 and CSS3 Made Easy™
120
ly!
Images in CSS
on
17.4- Image Sprites:
pu
rp
os
es
Using CSS3 you can create an image sprite, which is simply a set of graphics that is read as a
single image by the Web browser. Since an image heavy webpage can sometimes take a long time to load,
this shortens load times by reducing the number of server requests. This is useful when you have several
images you want to display in different sections of your page.
To make image sprites work you need to know the sizes and positions of your combined images.
For example, you have two 50 pixel by 50 pixel images, set top to bottom, making one 50 pixel by 100 pixel
image. You have to set your CSS language to separate the images and only display the one you want in
the position you want it. You must specify the size of each image and then set the position to read it from.
For example, with a 50px by 100px image, set top to bottom, the second image would be read at 0 -50px.
Telling the browser to read horizontally starting at 0 and vertically at -50px (halfway down the full image).
The easiest way to do this is using the <div> tag as you can set each section of the image you want
to display in a <div> tag and place it wherever on the page you would like.
div
Value:
width, height, background:url
Example:
div.img {width: 50px; height: 50px; background:url
(sample.jpg) 0 0;} (sets the size of the first image,
where 0 0 is the start point)
va
lua
tio
n
Property:
div.secondimg {width: 50px; height: 50px;
background:url (sample.jpg) 0 -50px;} (sets the size of
the second image, where 0 -50px tells the browser
the position of the second image)
Sets the CSS rule to show the first half of the image in a
<div> tag and the second image in a separate <div> tag.
Sa
m
ple
-f
or
e
Result:
©TeachUcomp, Inc.
Mastering HTML5 and CSS3 Made Easy™
121
ly!
ACTIONSImages in CSS
on
OPACITY:
es
1. Type: X {opacity: Y;}
(where “X” is the element you wish to control and “Y” is the degree of transparency from 0.0 to 1.0)
FLOATING IMAGES:
os
1. Type: X {float: Y;}
(where “X” is the element you wish to control and “Y” is direction you want to float, left or right)
rp
IMAGE GALLERIES:
-f
IMAGE SPRITES:
or
e
va
lua
tio
n
pu
1. Type: div.A {margin: B; padding: C; border: D E F; height: G; width: H; float: I; text-align: J;}
(where “A” the img tag in the <div> element you want to control, “B” is the size in of your margin, “C” is
the amount of padding, “D” is size of your border: px, in, mm, cm, pt, pc, ex, or em, “E” is the type of
border: solid, double, groove, ridge, inset, outset, dotted, or dashed , “F” is the color: by name or
hexadecimal, “G” is the height of your image and description: px, in, mm, cm, pt, pc, ex, or em, “H” is the
width of your image and description: px, in, mm, cm, pt, pc, ex, or em, “I” is the position of the starting
image: left or right, and “J” sets the justification for your text: left, right, center or justify)
2. Type: div.A A {display: B; margin: C; border: D E F;}
(where “A” is the img tag in your <div> element, “B” is the type of display: block or inline, “C” is the size
of your margin: px, in, mm, cm, pt, pc, ex, or em, “D” is the size of the border: px, in, mm, cm, pt, pc, ex,
or em, “E” is the type of border: solid, double, groove, ridge, inset, outset, dotted, or dashed, “F” is the
color of the border: color name or hexadecimal)
3. Type: div.A a:hover A {border: B C D;}
(where “A” is the img tag in your <div> element, “B” is the size of your border: px, in, mm, cm, pt, pc, ex,
or em, “C” is the type of border: solid, double, groove, ridge, inset, outset, dotted, or dashed, and “D” is
the color: color name or hexadecimal)
4. Type: div.A {text-align: B; font-weight: C; width: D; margin: E;}
(where “A” is the defined text in your <div> tag, “B” is the alignment of your text: left, right, center, justify,
“C” is the weight of your font: bold or 100…900, “D” is the width of your text: px, in, mm, cm, pt, pc, ex,
or em, and “E” is the margin size: px, in, mm, cm, pt, pc, ex, or em)
Sa
m
ple
1. Type: div.A {width: B; height: C; background:url (E) F G;}
(where “A” is the img tag in your <div> element, “B” is the width of your image: px, in, mm, cm, pt, pc, ex,
or em, “C” is the height of your image: px, in, mm, cm, pt, pc, ex, or em, “E” is the link to your image file,
“F” is the horizontal starting point of your image: px, in, mm, cm, pt, pc, ex, or em, and “G” is the vertical
starting point of your image : px, in, mm, cm, pt, pc, ex, or em)
2. Repeat for any further images in your sprite, where “A” will change to indicate the second, third, etc.
images in your sprite as classified in your <div> tag.
©TeachUcomp, Inc.
Mastering HTML5 and CSS3 Made Easy™
122
ly!
EXERCISESImages in CSS
on
Purpose:
1. To add an image gallery to your webpage
es
NOTE: Image files should be selected from your computer, for this exercise replace “sample.jpg” with your
picture and “sample.htm” with the file path of your chosen image.
tio
n
pu
rp
Open your HTML document created in previous exercises.
On the last line before the </body> tag, type: <div class=“img”>
Press “Enter”.
Type: <a href=“sample.htm”>
Press “Enter”.
Type: <img src=“sample.jpg”>
Press “Enter”.
Type: </a>
Press “Enter”.
Type: <div class=“desc”>Add a description of your image here</div>
Press “Enter”.
Type: </div>
Repeat steps 2 through 12 for each image you want to include in your gallery
Save your document.
va
lua
1.
2.
3.
4.
5.
6.
7.
8.
9.
10.
11.
12.
13.
14.
os
Exercises:
Exercises:
or
e
-f
Sa
m
3.
4.
5.
6.
7.
8.
9.
10.
Open your .css document created in previous exercises.
On the last line type: div.img {margin: 5px; padding: 5px; border: 1px solid blue; height: 250px;
width: 250px; float: left; text-align: left;}
Press “Enter”.
Type: div.img img {display: inline; margin: 2px; border: 2px solid #000000;}
Press “Enter”.
Type: div.img a:hover img {border: 2px; dashed red;}
Press “Enter”.
Type: div.desc {text-align: left; font-weight: 200; width: 200px; margin: 2px;}
Press “Enter”.
Save your document.
ple
1.
2.
©TeachUcomp, Inc.
Mastering HTML5 and CSS3 Made Easy™
123
on
ly!
CHAPTER 18Box Model in CSS
18.1- What is a Box Model?
es
18.2- Margin
os
18.3- Padding
rp
18.4- Border
Sa
m
ple
-f
or
e
va
lua
tio
n
pu
18.5- Outline
©TeachUcomp, Inc.
Mastering HTML5 and CSS3 Made Easy™
124
ly!
Box Model in CSS
on
18.1- What is a Box Model?:
pu
rp
os
es
When working in CSS, the box model is used for design and layout. Every element in your HTML
coding is considered a box. For example, a paragraph, image and heading, are all separate boxes. You
want to use the box model to control their placement and orientation to one another, by controlling the
margins, borders, padding and the actual content of each “box”.
When using box models it is important to properly calculate the total size of the elements you are
working with. When you set the width and height of an element in CSS you are only setting the size of the
content. For the total size of each element you have to consider the content, padding, borders and margins.
This is the formula you should use when thinking of the size of your elements: Total width= width of your
content + left padding + right padding + left margin + right margin + left border + right border. The same
concept is used for height replacing left and right with top and bottom.
You’ll note that each side needs to be calculated separately as each part can be said to be a
separate piece.
p.one {width: 220px; padding; 10px; border 5px
solid maroon; margin: 0px;}
Result:
Sets your paragraph element with the ID “one” to
have a total width of 250 pixels, a 5 pixel solid
border in the color maroon.
va
lua
tio
n
Example:
18.2- Margin:
-f
or
e
The MARGIN property in CSS controls the amount of space around your element outside the
assigned border You can use one value to control the whole margin or you can control each side
independently. To do this you use the properties: MARGIN-LEFT, MARGIN-RIGHT, MARGIN-TOP,
MARGIN-BOTTOM or MARGIN (to control all elements with one value). You can express the values for
your margins by using: auto (which allows the browser to define the size), a percentage amount (%) or
pixels (px), points (pt), centimeters (cm), millimeters (mm), inches (in), picas (pc), x-height (ex) or em.
The margin of your HTML elements is always transparent and is not affected by any background
color your element may be set with.
If you decide to use the individual control properties, you must assign a value or it will be set to the
default value of 0px.
margin, margin-left, margin-right, margin-top,
margin-bottom
ple
Property:
Value:
auto, a percentage (%) or px, pt, cm, mm, in, pc,
ex or em
p.one {margin: 50px;}
Result:
Sets the CSS rule to have paragraph “one” with a
margin of 50 pixels on all sides.
Sa
m
Example:
©TeachUcomp, Inc.
Mastering HTML5 and CSS3 Made Easy™
125
ly!
Box Model in CSS
on
18.3- Padding:
pu
rp
os
es
The PADDING property controls the amount of space inside the border and between the content of
your HTML element. The PADDING element is affected by the background color inside your element and
will appear as the same color.
The values for the PADDING element can be expressed in two ways: by a percentage amount (%)
or using pixels (px), points (pt), centimeters (cm), millimeters (mm), inches (in), picas (pc), x-height (ex) or
em.
Just like the MARGIN property, the PADDING property can also control the individual sides of an
element using: PADDING-LEFT, PADDING-RIGHT, PADDING-TOP, PADDING-BOTTOM or PADDING (to
affect all sides equally).
If you decide to use the individual control properties, you must assign a value to each property, or
any unassigned side will be set at the default of 0px.
padding, padding-left, padding-right, padding-top,
padding-bottom
Value:
a percentage (%) or px, pt, cm, mm, in, pc, ex or em
Example:
p.one {padding-left: 5px; padding-right: 5px;
padding-top: 10px; padding-bottom: 10px;}
Result:
Sets the CSS rule to have paragraph “one” with a
padding of 5 pixels on both the left and right side,
and 10 pixels on both the top and bottom.
Sa
m
ple
-f
or
e
va
lua
tio
n
Property:
©TeachUcomp, Inc.
Mastering HTML5 and CSS3 Made Easy™
126
ly!
Box Model in CSS
on
18.4- Border:
pu
rp
os
es
To set the borders of an element you need to use the BORDER-STYLE property. You must use the
BORDER-STYLE property before trying to control the size and color of your borders. The values for
BORDER-STYLE are: solid, double, groove, ridge, inset, outset, dotted or dashed.
You can also control the size of your border using the BORDER-WIDTH property. You can assign
the BORDER-WIDTH properties the values of: thin, medium or thick, or pixels (px), points (pt), centimeters
(cm), millimeters (mm), inches (in), picas (pc), x-height (ex) or em.
You can control the color of your borders using the BORDER-COLOR property. The BORDERCOLOR values are expressed using the color name, a hexadecimal value or transparent (creates an
invisible border).
As with the margins and padding properties you can control the style of border on individual sides
using the properties: BORDER-LEFT-STYLE, BORDER-RIGHT-STYLE, BORDER-TOP-STYLE and
BORDER-BOTTOM-STYLE.
border-style
Value:
solid, double, groove, ridge, inset, outset, dotted or
dashed
Property:
border-width
Value:
thin, medium, thick or px, pt, cm, mm, in, pc, ex or
em
Property:
border-color
Value:
color name, hexadecimal value or transparent
va
lua
border-left-style, border-right-style, border-top-style,
border-bottom-style
Solid, double, groove, ridge, inset, outset, dotted or
dashed
-f
Value:
Required value.
Identifies the border
type.
or
e
Property:
tio
n
Property:
p.one {border-style: dashed; border-width: medium;
border-color: red;}
ple
Example:
Sets the CSS rule, for paragraph “one”, to have a
medium sized, dashed border in the color red.
Sa
m
Result:
©TeachUcomp, Inc.
Mastering HTML5 and CSS3 Made Easy™
127
ly!
Box Model in CSS
on
18.5- Outline:
rp
os
es
The outline property is used to add extra emphasis to any element on your HTML page. It is drawn
outside the border of your element. It is important to note that the outline property does not affect the total
size of your element. It is not included when calculating the dimensions of the element you want to effect.
You need to define the style of an outline using the OUTLINE-STYLE property. The values for this
property are: solid, double, groove, ridge, inset, outset, dotted, dashed or none.
You can also control the width of your outline using the OUTLINE-WIDTH property. The values for
OUTLINE-WIDTH can be set using: thin, medium, thick or using pixels (px), points (pt), centimeters (cm),
millimeters (mm), inches (in), picas (pc), x-height (ex) or em.
The color of your outline can be controlled using the OUTLINE-COLOR property. You can set the
values for this property using either the color name or a hexadecimal value.
outline-style
Value:
solid, double, groove, ridge, inset, outset, dotted,
dashed or none
Property:
outline-width
Value:
thin, medium, thick or px, pt, cm, mm, in, pc, ex or
em
Property:
outline-color
Value:
color name, hexadecimal value
Example:
p.one {outline-style: double: outline-width: thin:
outline-color: #FF0000;}
Identifies the outline
type.
Sets the size of the
outline
Defines the color of the
outline
or
e
va
lua
tio
n
pu
Property:
Sets the CSS rule, for paragraph “one”, to have a
thin, double outline in red.
Sa
m
ple
-f
Result:
©TeachUcomp, Inc.
Mastering HTML5 and CSS3 Made Easy™
128
on
MARGIN:
ly!
ACTIONSBox Model in CSS
es
1. Type: X {margin: Y;}
(where “X” is the element you wish to control and “Y” is the size you want your margin: auto, a
percentage (%) or px, pt, cm, mm, in, pc, ex or em)
os
PADDING:
rp
1. Type: X {padding: Y;}
(where “X” is the element you wish to control and “Y” is the size of your padding: a percentage (%) or
px, pt, cm, mm, in, pc, ex or em)
pu
BORDER:
tio
n
1. Type: X {border-style: Y; border-width: Z; border-color: A;}
(where “X” is the element you wish to control and “Y” is the style of your border: solid, double, groove,
ridge, inset, outset, dotted or dashed, “Z” is the size of your border: thin, medium, thick or px, pt, cm,
mm, in, pc, ex or em and “A” is the color: color name or a hexadecimal number)
OUTLINE:
Sa
m
ple
-f
or
e
va
lua
1. Type: X {outline-style: Y; outline-width: Z; outline-color: A;}
(where “X” is the element you wish to control and “Y” is the style of your outline: none, solid, double,
groove, ridge, inset, outset, dotted or dashed, “Z” is the size of your outline: thin, medium, thick or px, pt,
cm, mm, in, pc, ex or em and “A” is the color: color name or a hexadecimal number)
©TeachUcomp, Inc.
Mastering HTML5 and CSS3 Made Easy™
129
on
Purpose:
ly!
EXERCISESBox Model in CSS
es
1. To define the padding, border, margin and outline of an element in your HTML document.
Exercises:
os
Sa
m
ple
-f
or
e
va
lua
tio
n
pu
3.
4.
Open your .css document
After the last line, type: h1{padding: 5px; border-style: double; border-width: thin; border-color: blue;
margin: 5px; outline-style: dotted; outline-width: thick; outline-color: #C0C0C0;}
Press “Enter”.
Save your document.
rp
1.
2.
©TeachUcomp, Inc.
Mastering HTML5 and CSS3 Made Easy™
130
on
ly!
CHAPTER 19Working with Elements in CSS
19.1- Display and Visibility
es
19.2- Grouping and Nesting
os
19.3- Dimensions of Elements
rp
19.4- Positioning
pu
19.5- Floating
Sa
m
ple
-f
or
e
va
lua
tio
n
19.6- Pseudo-Classes/Pseudo-Elements
©TeachUcomp, Inc.
Mastering HTML5 and CSS3 Made Easy™
131
ly!
Working with Elements in CSS
on
19.1- Display and Visibility:
pu
rp
os
es
There are two ways to hide or display an element on your webpage. They are the DISPLAY
property and the VISIBILITY property. While they are similar in function, the results are different when it
comes to the layout of your page.
The DISPLAY property can be used to hide your element or to set it as a block or an inline element.
The basic values for the DISPLAY property are: none, block or inline. The “none” value hides the element
from the page and will not take up any space on your layout. The “block” value will display your element
with line breaks before and after the content. The “inline” value will display the element without any line
breaks. A few examples of block elements are: <p>, <div> and <h1>. Examples of inline elements include
<a> and <span>.
When using the VISIBILITY property to hide an element on your page, the layout will still read the
element as if it was there, meaning there will be a blank space where that element should be. The values
for the VISIBILITY property are: visible (the default), hidden and collapse.
The collapse value is a useful tool to use when you want to quickly remove columns or rows from a
table without having to recalculate the height and width of the table as a whole. The values originally
assigned the table will stay the same, but the specific rows or columns will collapse and be hidden.
display
Value:
none, block, inline
Property:
visibility
Value:
visible, hidden, collapse
Example:
h1.hidden {display: none;}
h3.hide {visibility: hidden;}
Result:
All h1 headers with class=“hidden” are not
displayed and no space will be seen and all h3
headers with class=“hide” are not displayed but
the space they are assigned is left blank on your
page.
Sa
m
ple
-f
or
e
va
lua
tio
n
Property:
©TeachUcomp, Inc.
Mastering HTML5 and CSS3 Made Easy™
132
ly!
Working with Elements in CSS
on
19.2- Grouping and Nesting:
os
es
Grouping a set of selectors is helpful when you want to change the look of a whole set of elements.
For example if you want to change the color of all headers and paragraphs, you can group your elements
together, with each different element separated by a comma: h1, h2, p. You can then set the CSS rule to
change whatever attribute you would like them all to have.
You can also change a style for a selector that is within a selector. For example you could have one
style set for all paragraph elements (p), a second style set for all elements with the class of
class=“definitions”, and a third style that is set for only paragraph (p) elements that lie within the element
with the class: class=“definitions”.
h1, p {color: purple;}
Result:
Sets the CSS rule that all level 1 headings and all
paragraphs to the color purple.
Nesting
Example:
p {color: black; text-align: left;}
.definitions {background-color: blue;}
.definitions p {color: #FFFFFF;}
Result:
All paragraphs have black text and are leftaligned, all elements with class=“definitions” have
a background color of blue and all paragraphs
within an element with class=“definitions” have
white text.
va
lua
tio
n
pu
rp
Grouping
Example:
or
e
19.3- Dimensions:
-f
You can control the dimensions of your elements using the height and width properties. You can
also ascribe a maximum or minimum height and width using the max-height, max-width, min-height, minwidth attributes. Any elements not assigned a specific dimension will span the browser window horizontally
and only take up the actual size of the contents vertically. The values for these attributes can be expressed
in pixels, a percentage of the webpage or as auto. The attribute value of auto allows the browser to
calculate the size of the element.
height, width, min-height, min-width, max-height,
max-width
Example:
p.one {width: 100px; max-height: 100px;
background-color: blue;}
m
ple
Attributes:
Sa
Result:
Values in pixels,
percentage or auto
Sets paragraph with class=“one” to a width of 100
pixels and a max height of 100 pixels with a
background color of blue.
©TeachUcomp, Inc.
Mastering HTML5 and CSS3 Made Easy™
133
ly!
Working with Elements in CSS
on
19.4- Positioning:
Sa
m
ple
-f
or
e
va
lua
tio
n
pu
rp
os
es
You can control the way elements position themselves on your webpage using the four different
position properties. They are STATIC (the default), FIXED, RELATIVE and ABSOLUTE. They can be
adjusted using the top, bottom, left and right attributes and are assigned a numerical value using pixels (px).
It is important to remember that positioning attributes will not work without first assigning a position property
and they will work differently depending on which property you use.
As mentioned the STATIC property is the default and is not affected by the positioning attributes. All
elements are considered to be static unless given a specific positioning property.
The FIXED property forces an element into a fixed position relative to the browser window. The
fixed element will not move, even when the page is scrolled. Fixed position elements are not part of the
normal “flow” of the webpage and any other elements on your page will ignore the fixed element. Fixed
elements can and will overlap any other elements on your webpage.
The RELATIVE property will move an element relative to it’s normal position. Relative positioned
elements reserve the space of the normal position in the flow of your page after they are repositioned and
will overlap other elements that occupy the space.
Like a fixed position element, the ABSOLUTE property sets an element in a specific location and it is
not affected by the flow of the page. All other elements and your webpage as a whole, act as if the
absolutely positioned element is not there. An ABSOLUTE positioned element is placed relative to the first
element that has a position set other than static. If you don’t have any other specified elements the position
defaults to the <html> tag (the first position on your page).
The Z-INDEX property controls the way elements are stacked if they overlap each other. It’s value
is described numerically and can have a negative value. The Z-INDEX properties are counted with the
lowest value always being behind any higher valued elements. If no Z-INDEX is assigned to positioned
elements, the element positioned last in your HTML code will be on top.
When setting positions of elements you need to make sure you have a “class” defined for the
element you are positioning. For example <h2 class=“top”> will allow you to change a single level 2
heading using h2.top in your CSS code so not all level 2 heading are affected by the positioning.
©TeachUcomp, Inc.
Mastering HTML5 and CSS3 Made Easy™
134
ly!
Working with Elements in CSS
on
19.4- Positioning (cont.):
Properties:
fixed, relative, absolute
Values:
top, bottom, right, left
Examples:
p.first {position: fixed; top: 5px; right: 100px;}
h1.first {position: relative; top: -10px; right: -10px;}
h2 {position: absolute; left:100px; top:150px;}
Result:
Paragraph with class=“first” is set in a fixed
position 5 pixels from the top of the browser
window and 100px from the right of the browser
window.
Level 1 headings with class=“first” have a relative
position 10 pixels above and 10 pixels to the right
of it’s original position.
All level 2 headings will be positioned 100 pixels
from the left of the browser window and 150
pixels from the top of the browser window.
va
lua
tio
n
pu
rp
os
es
Expressed numerically
in pixels
19.5- Floating:
Property:
or
e
When you want an element to be placed to the left or right of another element you use the FLOAT
property. The FLOAT property uses the values: left and right. The floated element will move to the farthest
point left or right that it can, allowing any elements that come after it to “flow” around it. For example you
can use the FLOAT property to create a horizontal list of links, as in the example that follows. Any elements
that come before the floated element will not be affected.
float
left or right
Value:
ul {float: left; width:100%; padding: 1; margin: 1; liststyle-type: none;}
a {float: left; width: 6em; text-decoration: none; color:
black; background-color: yellow; padding: 4px; borderright: 2px solid blue;}
a:hover {background-color: #C0C0C0;}
li {display: inline;}
m
ple
-f
Example:
Sa
Result:
Creates a horizontal list of links with a yellow
background, black text, no underline, a border of blue
on the right side of each link and a hover color of silver.
©TeachUcomp, Inc.
Mastering HTML5 and CSS3 Made Easy™
135
ly!
Working with Elements in CSS
on
19.6- Pseudo-Classes/Pseudo-Elements:
rp
os
es
CSS pseudo-classes/pseudo-elements can be used to change specific selectors within elements of
your webpage. For example, you can have the first line of a paragraph be a different font, color, have
different emphasis, etc. from the rest of the paragraph by using the :first-line pseudo-class/pseudo-element.
The syntax for CSS pseudo-classes/pseudo-elements are as follows: selector:pseudo-class
{property: value;}. You can also use a CSS class in conjunction with a pseudo class by adding the class to
the selector: selector.class:pseudo-class {property: value;} There are currently eleven different CSS
pseudo-classes that can be used to add special effects to your webpage.
CSS pseudo-classes/pseudo-elements are not case sensitive.
When using pseudoclasses/pseudo-elements it is important to remember there cannot be a space between the selector, colon
and pseudo-class/pseudo-element.
Example
Description of Action
:link
a:link
Sets rule to select all unvisited links
:visited
a:visited
Sets rule to select all visited links
:hover
a:hover
Sets rule to select links on mouse over (a:hover MUST
come after a:link and a:visited to be effective)
:active
a:active
Sets rule to select the currently active link (a:active MUST
come after a:hover to be effective)
:focus
input:focus
Sets rule to select the input element that is currently being
used
:first-letter
p:first-letter
Sets the rule to select the first letter of every paragraph
element
n
tio
va
lua
Sets the rule to select the first line of every paragraph
element
p:first-child
Sets the rule to select every paragraph element that is the
first child of its parent element
p:before
ple
:before
p:first-line
-f
:first-child
or
e
:first-line
pu
Selector
m
:after
p:after
Sets the rule to insert content after every paragraph
element
p:lang(was)
Sets the rule to select every paragraph element with a
lang=“was” attribute
Sa
:lang
Sets the rule to insert content before every paragraph
element
©TeachUcomp, Inc.
Mastering HTML5 and CSS3 Made Easy™
136
ly!
Working with Elements in CSS
p:first-child i {color: blue;}
a:visited {color: #FF00FF;}
p.one:first-line {font-weight: 500;}
Result:
Sets the CSS rules to have the first italicized word in a
paragraph to the color blue, sets all visited links to
fuchsia and sets the first line of paragraph class=“one”
to be bolder than the rest of the paragraph.
Sa
m
ple
-f
or
e
va
lua
tio
n
pu
rp
os
Example:
es
on
19.6- Pseudo-Classes/Pseudo-Elements (cont.):
©TeachUcomp, Inc.
Mastering HTML5 and CSS3 Made Easy™
137
ly!
ACTIONSWorking With Elements in CSS
on
DISPLAY AND VISIBILITY:
os
es
1. Type: X {display: Y;}
(where “X” is the element you wish to control and “Y” is the state you want that element: none, block or
inline)
2. Type: X {visibility: Y;}
(where “X” is the element you wish to control and “Y” is the state you want that element: visible, hidden,
collapse)
rp
GROUPING AND NESTING:
DIMENSIONS OF ELEMENTS:
va
lua
tio
n
pu
1. Type: A,B {C: D;}
(where “A” and “B” are the elements you are grouping, “C” is the property you’d like to affect and “D” is
the value of that property)
2. Type: A {B: C;}
Type: .D {E: F;}
Type: .D A {G: H;}
(where “A” is the first element you would like to control, “B” is the property and “C” is the value, “D” is the
labeled class of elements you’d like to control, “E” is the property and “F” is the value, the final line “D” is
the labeled class of elements, “A” is an element contained within the labeled class, “G” is the property
and “H” is the value)
or
e
1. Type: X {Y: Z;}
(where “X” is the element you wish to control and “Y” is the property: height, width, min-height, minwidth, max-height or max-width and “Z” is the value expressed as pixels, a percentage of the webpage
or as auto)
POSITIONING:
ple
FLOATING:
-f
1. Type: A {B: C: D;}
(where “A” is the element you wish to control and “B” is the property of: fixed, relative or absolute, “C” is
the attribute value: top, bottom, left, right and “D” is the numerical value of “C” expressed in pixels.
m
1. Type: X {float: Y;}
(where “X” is the element you wish to control and “Y” is the value of left or right)
PSEUDO-CLASSES/PSEUDO-ELEMENTS:
Sa
1. Type: A:B {C: D;}
(where “A” is the element you wish to control and “B” is the selector: link, visited, hover, active, focus,
first-letter, first-line, first-child, before, after, lang, “C” is the property and “D” is the value)
©TeachUcomp, Inc.
Mastering HTML5 and CSS3 Made Easy™
138
ly!
EXERCISESWorking with Elements in CSS
on
Purpose:
1. To change the properties for all the links on your webpage.
pu
rp
os
Open your .css document
After the last line, type: a:link {color: green;}
Press “Enter”.
Type: a:visited {color: black;}
Press “Enter”.
Type: a:hover {color: #800080;}
Press “Enter”.
Type: a:active {color: #00FFFF;}
Save your document
Sa
m
ple
-f
or
e
va
lua
tio
n
1.
2.
3.
4.
5.
6.
7.
8.
9.
es
Exercises:
©TeachUcomp, Inc.
Mastering HTML5 and CSS3 Made Easy™
139
on
ly!
CHAPTER 20Adding a Navigation Bar in CSS
20.2- Horizontal Navigation Bar - Inline
Sa
m
ple
-f
or
e
va
lua
tio
n
pu
rp
os
20.3- Horizontal Navigation Bar - Floating
es
20.1- Vertical Navigation Bar
©TeachUcomp, Inc.
Mastering HTML5 and CSS3 Made Easy™
140
ly!
Adding a Navigation Bar in CSS
on
20.1- Vertical Navigation Bar:
pu
rp
os
es
A navigation bar is essentially a list of links. To start building your navigation bar you need to start
with a basic list of links. You’ll want to have your list built in your HTML code and then you can style it how
you choose using CSS.
Your basic vertical navigation bar is built by removing the bullets, margins and padding from your list
of links using the LIST-STYLE-TYPE property and the value of none. Set the margins and padding to zero,
set the DISPLAY property with the block value and set a width. You now have a vertical navigation bar.
You can now style your block property how you choose. When you set your DISPLAY property to block, it
makes the whole area clickable, not just the text of the link. You can click next to your link and it will activate
the link on that line.
Remember when using a vertical navigation bar to set a width, if you don’t the list will take up the
whole width available in the browser window.
ul.vertnav {list-style-type: none; margin: 0;
padding:0;}
a {display: block; width: 80px; background-color:
#FFFFFF;}
Result:
A vertical navigation bar that is 80 pixels wide with
an aqua background color using the list with
class=“vertnav”
Sa
m
ple
-f
or
e
va
lua
tio
n
Example:
©TeachUcomp, Inc.
Mastering HTML5 and CSS3 Made Easy™
141
ly!
Adding a Navigation Bar in CSS
on
20.2- Horizontal Navigation Bar - Inline:
Result:
A horizontal navigation bar using the list with
class=“horiznav”
os
ul.horiznav {list-style-type: none; margin: 0;
padding: 0;}
li {display: inline;}
pu
rp
Example:
es
There are two ways to create a horizontal navigation bar. The first and simplest is displaying your
list of links with a DISPLAY property of inline for your list items (li). This sets your list to display horizontally
next to each other. You set the LIST-STYLE-TYPE property the same way as you do for a vertical
navigation bar, removing the list markers and setting the margin and padding to zero.
20.3- Horizontal Navigation Bar - Floating:
tio
n
The second way to create a horizontal navigation bar is to use the FLOAT property to float the links
in a horizontal row. When using the FLOAT property you assign it to float the individual list items (li) and
not the unnumbered list (ul) as a whole. This is important to remember as you will need to specify a CLASS
to each list item.
ul {list-style-type: none; margin: 0; padding: 0;}
li.horiznav {float: left;}
a {display: block; width: 60px;}
Result:
A horizontal navigation bar where the list of links
with class=“horiznav”, are floated from left to right
and displayed as a block element with a width of
60 pixels
Sa
m
ple
-f
or
e
va
lua
Example:
©TeachUcomp, Inc.
Mastering HTML5 and CSS3 Made Easy™
142
ly!
ACTIONSAdding a Navigation Bar in CSS
on
VERITCAL NAVIGATION BAR:
HORIZONTAL NAVIGATION BAR - INLINE:
pu
rp
1. Type: A.B {list-style-type: none; margin: 0; padding: 0;}
(where “A” is the list of links and “B” is the class id of your list)
2. Type: li {display: inline;}
os
es
1. Type: X.Y {list-style-type: none; margin: 0; padding: 0;}
(where “X” is the list of your links and “Y” is the class id of your list)
2. Type: a {display: block; width: X;}
(where “X” is the width of your block element. You can add any other styling to your list of links inside
the block property within the curly brackets)
HORIZONTAL NAVIGATION BAR - FLOATING:
Sa
m
ple
-f
or
e
va
lua
tio
n
1. Type: X {list-style-type: none; margin: 0; padding: 0;}
(where “X” is the list you want to use)
2. Type: li.X {float: Y;}
(where “X” is the class id assigned to your list items and “Y” is the float value left or right)
3. Type: a {display: block; width: X;}
(where “X” is the width you would like your link properties set)
©TeachUcomp, Inc.
Mastering HTML5 and CSS3 Made Easy™
143
ly!
EXERCISESAdding a Navigation Bar in CSS
on
Purpose:
1. To add a horizontal inline navigation bar to your webpage.
es
NOTE: The following exercise will use #home, #contact, etc. as link references, replace with your
actual page descriptors link references.
tio
n
pu
rp
Open your HTML document from previous exercises.
On the line of your <body> that you want your navigation bar to appear, type: <ul class=“horiznav”>
Press “Enter”.
Type: <li><a href=“#home”>Home</a></li>
Press “Enter”.
Type: <li><a href=“#contact”>Contact</a></li>
Press “Enter”.
Type: <li><a href=“#faq”>FAQ</a></li>
Press “Enter”.
Type: <li><a href=“#products”>Products</a></li>
Press “Enter”.
Type: </ul>
Save your document,
va
lua
1.
2.
3.
4.
5.
6.
7.
8.
9.
10.
11.
12.
13.
os
Exercises:
Exercises:
or
e
Open your .css document from previous exercises.
On the last line, type: ul.horiznav {list-style-type: none; margin: 0; padding: 0;}
Press “Enter”.
Type: li {display: inline;}
Press: “Enter”.
Save your document.
Sa
m
ple
-f
1.
2.
3.
4.
5.
6.
©TeachUcomp, Inc.
Mastering HTML5 and CSS3 Made Easy™
144
on
ly!
CHAPTER 21CSS Tables
21.1- Borders
es
21.2- Collapsed Borders
rp
21.4- Table Background Color
os
21.3- Table Width and Cell Height
pu
21.5- Table Text Alignment
Sa
m
ple
-f
or
e
va
lua
tio
n
21.6- Table Padding
©TeachUcomp, Inc.
Mastering HTML5 and CSS3 Made Easy™
145
ly!
CSS Tables
on
21.1- Borders:
os
es
It’s easy to control the borders of your tables using CSS. You only have to specify your styling using
the BORDER property and the attributes of size in pixels, border style: solid, double, groove, ridge, inset,
outset, dotted or dashed and a color value as a color name or hexadecimal number. You can assign a
single border style to the table, table header (th) and table data (td) elements or you can have a different
size, style and color for each element.
When styling borders this way your table will have a “double” border as each element has its own
border. To have a single table border you use the border-collapse property, covered in the next lesson.
table, th, td {border: 2px solid black;}
Result:
Sets all tables, th and td elements to have a 2
pixel, solid border in black.
pu
rp
Example:
21.2- Collapsed Borders:
tio
n
The BORDER-COLLAPSE property allows you to have a single border around your table, by
ignoring the exterior border properties of the table header (th) and table data (td) elements., while still
allowing interior borders for each header and data cell.
table.one {border-collapse: collapse;}
table.one, th, td {border: 2px solid blue;}
Result:
Sets the table with class=“one” to have a single,
solid exterior border, 2 pixels wide in blue and an
interior th and td border 2 pixels wide in blue.
va
lua
Example:
or
e
21.3- Table Width and Cell Height:
-f
You can control the total table width using the WIDTH property and the height of your th and td
elements by applying the HEIGHT property. These values can be set using: pixels (px), inches (in),
centimeters (cm), millimeters (mm), points (pt) or em. The table WIDTH property can also be expressed in
a percentage of the browser window.
table {width; 100%;}
th {height: 50px;}
td {height: 25px;}
ple
Example:
Sets the table width to span the browser window,
the headers have a height of 50 pixels and the
data cells have a height of 25 pixels.
Sa
m
Result:
©TeachUcomp, Inc.
Mastering HTML5 and CSS3 Made Easy™
146
ly!
CSS Tables
on
21.4- Table Background Color:
es
You can control the background color of your th and td elements separately by defining a
BACKGROUND-COLOR property for each element. You can also set the background color of the whole
table using the same property.
table, th, td {border: 1px solid black;}
th {background-color: green;}
td {background-color: yellow;}
Result:
Sets the table, th and td elements to have a solid,
1 pixel black border and all th elements to have a
green background and all td elements to have a
yellow background.
Example:
table, th, td {border: 1px solid black; backgroundcolor: yellow;}
Result:
Sets all borders to a solid, 1 pixel black line with
all backgrounds in yellow.
tio
n
pu
rp
os
Example:
va
lua
21.5- Table Text Alignment:
Example:
table {text-align: left; vertical-align: center;}
Sets all elements in the table with left horizontal
alignment and centered vertically.
-f
Result:
or
e
You can control the horizontal and vertical alignment of the text in your table by using the TEXTALIGN property to control the horizontal alignment and the VERTICAL-ALIGN property to control the
vertical alignment. TEXT-ALIGN has the values of left, right and center. The VERTICAL-ALIGN property
has the values of top, bottom and center.
You can set the whole table to have the same alignment, by setting the alignment values under the
table element styling. You can also control the th and td elements individually for more visual interest or
readability.
th {text-align: center; vertical-align: top;}
td {text-align: left; vertical-align: bottom;}
ple
Example:
The th element text is centered horizontally and at
the top of the cell and the td element text is set
horizontally to the left and aligned with the bottom
of the cell.
Sa
m
Result:
©TeachUcomp, Inc.
Mastering HTML5 and CSS3 Made Easy™
147
ly!
CSS Tables
on
21.6- Table Padding:
th {padding: 10px;}
td {padding: 20px;}
Result:
Sets the th element to have a blank space of 10
pixels around the content inside the border and
sets the td element to have a blank space of 20
pixels around the content inside the border.
Sa
m
ple
-f
or
e
va
lua
tio
n
pu
rp
Example:
os
es
You can control the space between the content and border of your th and td elements by applying
the PADDING property to your style code. This allows for greater readability in your table.
©TeachUcomp, Inc.
Mastering HTML5 and CSS3 Made Easy™
148
ly!
ACTIONSCSS Tables
on
BORDERS:
es
1. Type: table, th, td {border: X Y Z;}
(where “X” is the size of your border in pixels, “Y” is the style of your border: solid, double, groove, ridge,
inset, outset, dotted or dashed and “Z” is the color using color name or a hexadecimal value)
os
COLLAPSED BORDERS:
pu
rp
1. Type: table {border-collapse: collapse;}
2. Type: table, th, td {border: X Y Z;}
(where “X” is the size of your border in pixels, “Y” is the style of your border: solid, double, groove, ridge,
inset, outset, dotted or dashed and “Z” is the color using color name or a hexadecimal value)
TABLE WIDTH AND CELL HEIGHT:
va
lua
tio
n
1. Type: table {width: X;}
(where “X” is the width of the table expressed in pixels (px), inches (in), centimeters (cm), millimeters
(mm), points (pt) or em or a percentage)
2. Type: th {height: X;}
(where “X” is the height of the th elements expressed in pixels (px), inches (in), centimeters (cm),
millimeters (mm), points (pt) or em)
3. Type: td {height: X;}
(where “X” is the height of the td elements expressed in pixels (px), inches (in), centimeters (cm),
millimeters (mm), points (pt) or em)
TABLE BACKGROUND COLOR:
-f
or
e
1. Type: table {background-color: X;}
(where “X” is the color value by color name or hexadecimal number)
2. Type: th {background-color: X;}
(where “X” is the color value by color name or hexadecimal number)
3. Type: td {background-color: X;}
(where “X” is the color value by color name or hexadecimal number)
ple
TABLE TEXT ALIGNMENT:
Sa
m
1. Type: table {text-align: X; vertical-align: Y;}
(where “X” is the horizontal alignment: left, right, center and “Y” is the vertical alignment: top, bottom,
center)
2. Type: th {text-align: X; vertical-align: Y;}
(where “X” is the horizontal alignment: left, right, center and “Y” is the vertical alignment: top, bottom,
center)
3. Type: td {text-align: X; vertical-align: Y;}
(where “X” is the horizontal alignment: left, right, center and “Y” is the vertical alignment: top, bottom,
center)
©TeachUcomp, Inc.
Mastering HTML5 and CSS3 Made Easy™
149
ly!
ACTIONSCSS Tables
on
PADDING:
Sa
m
ple
-f
or
e
va
lua
tio
n
pu
rp
os
es
1. Type: th {padding: X;}
(where “X” is the padding in pixels)
2. Type: td {padding: X;}
(where “X” is the padding in pixels)
©TeachUcomp, Inc.
Mastering HTML5 and CSS3 Made Easy™
150
ly!
EXERCISESCSS Tables
on
Purpose:
1. To change the border styling and background color of the table you created in a previous exercise.
os
rp
pu
Open you .css document.
On the last line type: table {border-collapse: collapse;}
Press “Enter”.
Type: table, th, td {border: 2px solid blue;}
Press “Enter”.
Type: th {background-color: yellow;}
Press “Enter”.
Type: td {background-color: #808080;}
Press “Enter”.
Save your document.
Sa
m
ple
-f
or
e
va
lua
tio
n
1.
2.
3.
4.
5.
6.
7.
8.
9.
10.
es
Exercises:
©TeachUcomp, Inc.
Mastering HTML5 and CSS3 Made Easy™
151
on
ly!
CHAPTER 22Working with Transforms in CSS
22.1- What are Transforms?
es
22.2- 2D Transforms
Sa
m
ple
-f
or
e
va
lua
tio
n
pu
rp
os
22.3- 3D Transforms
©TeachUcomp, Inc.
Mastering HTML5 and CSS3 Made Easy™
152
ly!
Working with Transforms in CSS
on
22.1- What are Transforms?:
Sa
m
ple
-f
or
e
va
lua
tio
n
pu
rp
os
es
The CSS TRANSFORM property allows you to turn, spin, stretch, scale and move your elements in
two or three dimensions. This will give your webpage more visual interest and allows you to position
elements where you want them to be.
When using the TRANSFORM property, you need to use a different syntax for the Web browsers
Chrome, Safari and Opera, as they do not support the basic syntax. To allow your code to work with these
browsers you need to supply a prefix to the TRANSFORM property. This prefix is: -webkit-.
You do not need to add an additional line of code. The separate coding can be contained in the
same set of curly brackets as your basic TRANSFORM coding. Your code will look like the following
example (using the translate method as an example): {transform:translate(50px,100px); -webkittransform:translate(50px,100px);}.
©TeachUcomp, Inc.
Mastering HTML5 and CSS3 Made Easy™
153
ly!
Working with Transforms in CSS
on
22.2- 2D Transforms:
os
es
When using the 2D TRANSFORM property there are many different values you can ascribe to
make changes to your elements. The syntax to achieve a 2D transform is as follows: {transform: method(Xaxis value,Y-axis value);} (NOTE: There cannot be a space between any of the different sections of the
coding when using transform).
There are eleven different methods you can use with the 2D TRANSFORM property, they are listed
in the table below.
Description
translate(x,y)
Sets the rule to translate (move) the element along the X-axis and the Yaxis (x,y defined in pixels)
translateX(n)
Sets the rule to translate the element along the X-axis only (n defined in
pixels)
translateY(n)
Sets the rule to translate the element along the Y-axis only (n defined in
pixels)
scale(x,y)
Sets the rule to scale the element by changing its width and height (x
defines the multiples of width, and y defines the multiples of height)
scaleX(n)
Sets the rule to change the elements width only (n describes the
multiples of width)
scaleY(n)
Sets the rule to change the elements height only (n describes the
multiples of height)
rotate(angle)
Sets the rule to rotate the element to the specific angle defined (angle is
defined in degrees (deg))
or
e
va
lua
tio
n
pu
rp
Method
Sets the rule to skew the element along the X-axis and Y-axis (x-angle,
y-angle defined in degrees (deg))
skewX(angle)
Sets the rule to skew the element along the X-axis by the defined angle
(angle defined in degrees (deg))
-f
skew(x-angle,y-angle)
ple
skewY(angle)
The matrix method combines all 2D transform methods into one, using
six parameters, containing mathematic functions, to allow you to rotate,
scale, translate and skew elements.
Sa
m
matrix(n,n,n,n,n,n)
Sets the rule to skew the element along the Y-axis by the defined angle
(angle defined in degrees (deg))
©TeachUcomp, Inc.
Mastering HTML5 and CSS3 Made Easy™
154
ly!
Working with Transforms in CSS
Moves element relative to its
original position
rotate
Rotates element to the defined
angle
Result:
Translates (moves) div element 50
pixels from the left and 100 pixels from
the top from it’s original position
Example:
div.one {transform:rotate(30deg); webkit-transform:rotate(30deg);}
Result:
Rotates div.one element 30 degrees
clockwise
os
div {transform:translate(50px,100px); webkit-transform:translate(50px,100px);}
va
lua
22.3- 3D Transforms:
tio
n
pu
Example
es
translate
rp
Method:
on
22.2- 2D Transforms- (cont.):
Property
or
e
Where 2D transforms interact with only the x- and y-axes, the 3D transforms also act along the zaxis of your webpage. For example, the rotate method in 3D, set at 180 deg, will show the “back-side” or a
reverse of your element, as opposed to your element appearing upside down.
Along with the basic TRANSFORM property, there are several more properties available to use with
3D transforms. They are listed in the following table.
Description
transform-origin
Sets the rule to specify how nested elements are rendered in 3D space
-f
transform-style
Sets the rule to allow you to change the position of transformed
elements
Sets the rule that specifies the perspective of 3D elements
perspective-origin
Sets the rule that specifies the bottom position of 3D elements
backface-visibility
Sets the rule on whether an element should be visible when it’s not
facing the screen
Sa
m
ple
perspective
©TeachUcomp, Inc.
Mastering HTML5 and CSS3 Made Easy™
155
ly!
Working with Transforms in CSS
on
22.3- 3D Transforms- (cont.):
es
While some of the methods used are the same in 2D and 3D transforms, many of them are different
or require more information. The following table includes the 3D transform methods.
Description
translate3d(x,y,z)
Sets the rule to define a 3D translation (x,y,z defined in px)
translateX(x)
Sets the rule to define a 3D translation for the x-axis only (x defined in px)
translateY(y)
Sets the rule to define a 3D translation for the y-axis only (y defined in px)
translateZ(z)
Sets the rule to define a 3D translation for the z-axis only (z defined in px)
scale3d(x,y,z)
Sets the rule to define a 3D scale transformation (x.y.z defined by
multiples of width (x), height (y) and depth (z))
scaleX(x)
Sets the rule to define a 3D scale transformation on the x-axis only
scaleY(y)
Sets the rule to define a 3D scale transformation on the y-axis only
scaleZ(z)
Sets the rule to define a 3D scale transformation on the z-axis only
rotate3d(x,y,z angle)
Sets the rule to define a 3D rotation (x,y,z.angle defined by deg)
rotateX(angle)
Sets the rule to define a 3D rotation along the x-axis only
rotateY(angle)
Sets the rule to define a 3D rotation along the y-axis only
rotateZ(angle)
Sets the rule to define a 3D rotation along the z-axis only
perspective(n)
Sets the rule to define a perspective view for a 3D transformed element
(n is expressed in px)
or
e
va
lua
tio
n
pu
rp
os
Method
matrix3d(n,n,n,n,n,n,n,
n,n,n,n,n,n,n,n,n)
Sets the rule to define a 3D transformation using a 4x4 matrix of 16
values, containing mathematical functions.
rotatex
Example
div {transform:rotatex(180deg); -webkittransform:rotatex(180deg);}
Rotates element along x-axis
ple
-f
Method:
Displays the div element rotated 180
degrees along the x-axis, so the element
shows “upside-down”
Sa
m
Result:
©TeachUcomp, Inc.
Mastering HTML5 and CSS3 Made Easy™
156
ly!
ACTIONSWorking with Transforms in CSS
on
2D TRANSFORMS:
os
es
1. Type: {transform:X(Y,Z);}
(where “X” is the method you want to apply (see table), “Y” and “Z” are the values attributed to the
method)
2. Type: {-webkit-transform:X(Y,Z);}
(where “X” is the method you want to apply (see table), “Y” and “Z” are the values attributed to the
method)
rp
3D TRANSFORMS:
Sa
m
ple
-f
or
e
va
lua
tio
n
pu
1. Type: {transform:X(Y,Z);}
(where “X” is the method you want to apply (see table), “Y” and “Z” are the values attributed to the
method)
2. Type: {-webkit-transform:X(Y,Z);}
(where “X” is the method you want to apply (see table), “Y” and “Z” are the values attributed to the
method)
©TeachUcomp, Inc.
Mastering HTML5 and CSS3 Made Easy™
157
ly!
EXERCISESWorking with Transforms in CSS
on
Purpose:
es
1. To rotate an image, using 2D transform, in the HTML document created in previous exercises.
2. To rotate an image, on the Y-axis, using 3D transform.
Exercises:
os
Open your HTML document and give an image of your choice the class=“rotate”
Give a different image the class=”rotate3D”
Save your document.
rp
1.
2.
3.
n
Sa
m
ple
-f
or
e
va
lua
3.
4.
5.
6.
Open your .css document created in previous exercises.
On the last line of your document type: img.rotate {transform:rotate(180deg); -webkittransform:rotate(180deg);}
Press “Enter”.
Type: img.rotate3D {transform:rotatey(180deg); -webkit-transform:rotatey(180deg);}
Press “Enter”.
Save your document.
tio
1.
2.
pu
Exercises:
©TeachUcomp, Inc.
Mastering HTML5 and CSS3 Made Easy™
158
on
ly!
CHAPTER 23Transitions and Animations in CSS
23.1- Transitions
Sa
m
ple
-f
or
e
va
lua
tio
n
pu
rp
os
es
23.2- Animations
©TeachUcomp, Inc.
Mastering HTML5 and CSS3 Made Easy™
159
ly!
Transitions and Animations in CSS
on
23.1- Transitions:
pu
rp
os
es
Transitions allow you to change the state of an element, over a specific time, without having to use
any other programs like Flash or JavaScript. For example, you can change the width of an element when a
user hovers over it. Transitions are heavily dependent on the timing of the change. The default for
TRANSITION-DURATION property is zero, so it is important to set a time, otherwise your transitions will not
work. There are several transition properties, listed in the table that follows.
You can apply transitions to any property in your HTML coding that can be translated into a
mathematical reference. For example, you can transition the font-weight of your text but not the font-face.
The syntax for transitions is as follows: {transition: property_name duration timing_function delay;}.
This example is for setting all the properties in one line (shorthand), where each property is listed separately
using the full property name, separated by semicolons in the same curly brackets, as with any other CSS
coding.
Description
transition
Sets the rule to change the setting for the four transition properties into a
single property.
transition-property
Sets the rule to name the property the transition is applied to. (for
example; width, font-weight, height, border, etc.)
transition-duration
Sets the rule to define the duration of the transition. (in seconds (s) or
milliseconds (ms))
transition-timingfunction
Sets the rule to define how the speed of transition is calculated. (ease
(default), linear, ease-in, ease-out, ease-in-out, cubic-bezier())
transition-delay
Sets the rule to define when the transition will start. (default is 0, in
seconds (s) or milliseconds (ms))
tio
va
lua
or
e
Sets the div element to a size of 100px by 100px with a
background color in blue and sets the transition of width
and height to 200 px by 200 px to be changed over two
seconds, when user hovers over element.
Sa
m
ple
Result:
div {width:100px; height:100px; background: blue;
transition:width height; transition-duration:2s;}
div:hover {width: 200px; height:200px;}
-f
Example
n
Property
©TeachUcomp, Inc.
Mastering HTML5 and CSS3 Made Easy™
160
ly!
Transitions and Animations in CSS
on
23.2- Animations:
pu
rp
os
es
Animations allow you to add visual interest to your webpage by creating elements and images that
move around the page, spin, change colors, etc. automatically. Animations allow you to gradually change
an element from one style to another. You can change as many styles as you would like and as many
times as you want in an element. When using animations you have options for specifying when the change
will happen: either in percentages 0% to 100% or “from” and “to”, which is the same as the percentages.
To use animations in CSS you have to use the @keyframes rule. This is where you create the
animation by specifying the CSS style properties inside the @keyframes rule. This allows the style to
change from the current style to the new style.
Like transitions, you must define durations for your animations otherwise they will not run. You also
must “bind” an animation to an element or it will not work. You bind an animation to an element by defining
the animation name and duration inside the styling rules of your element.
Description
@keyframes
Sets the rule to specify the animation.
animation
Sets the rule to define the property for all animation properties except
the animation-play-state property.
animation-name
Sets the rule to specify the name of the @keyframes animation
animation-duration
Sets the rule for how long an animation takes to complete one cycle
(value in seconds (s) or milliseconds (ms) default is 0)
animation-timingfunction
Sets the rule to describe how the animation will progress over one cycle
(ease (default), linear, ease-in, ease-out, ease-in-out, cubic-bezier())
animation-delay
Sets the rule to define when the animation will start (in seconds (s) or
milliseconds (ms), default is 0)
or
e
va
lua
tio
n
Property
Sets the rule to define the number of times an animation is played.
Default setting is 1, a number can be given or the term infinite
animation-direction
Sets the rule to define how the animation should play (normal, reverse,
alternate, alternate-reverse, default is normal)
-f
animation-iterationcount
Sets the rule to define whether the animation is running or paused, the
default setting is running.
Sa
m
ple
animation-play-state
©TeachUcomp, Inc.
Mastering HTML5 and CSS3 Made Easy™
161
ly!
Transitions and Animations in CSS
on
23.2- Animations- (cont.):
div {width:150px; height:150px; background:red;
position:relative; animation:myfirst 5s infinite;}
@keyframes myfirst
{
0% {background:red; left:0px; top:0px;}
25% {background:green; left:200px; top:0px;}
50% {background:#c0c0c0; left:200px; top:200px;}
75% {background:black; left:0px; top:200px;}
100% {background:red; left:0px; top:0px;}
}
Result:
Sets the div element with a size of 150px by 150px, a
starting background color of red and an animation time of
five seconds. The @keyframes rule defines the animation
to start at the original position, then move 200 px right and
gradually change to green, move 200px down and gradually
change to silver, move 200 px to the left and gradually
change to black, then back to the start point and gradually
change back to red and then continue infinitely.
Sa
m
ple
-f
or
e
va
lua
tio
n
pu
rp
os
es
Example
©TeachUcomp, Inc.
Mastering HTML5 and CSS3 Made Easy™
162
ly!
ACTIONSTransitions and Animations in CSS
on
TRANSITIONS:
os
es
1. Type: A {B:C; D:E; transition: F G; transition-duration:H;}
(where “A” is the element you want to transition, “B” and “D” are the element properties, “C” and “E” are
the values of the element properties, “F” and “G” are the properties you wish to transition (ie: width,
height, etc.) and “H” is the duration of the transition in seconds (s) or milliseconds (ms))
2. Type: A:B {C:D; E:F;}
(where “A” is the element and “B” is the action (ie. :hover), “C” and “E” are the element properties that
are transitioning and “D” and “F” are the element property values)
rp
ANIMATIONS:
tio
n
pu
Type: @keyframes A
{0% {B:C;}
25% {B:C;}
50% {B:C;}
75% {B:C;}
100% {B:C;}}
Sa
m
ple
-f
or
e
va
lua
(where “A” is the name of your @keyframes rule, “B” is the property you want to change and “C” is the
value) NOTE: you can have as many properties and values as you would like to change listed here
separated by a semicolon)
2. Type: A {B:C; D:E; animation-name:F; animation-duration:G;}
(where “A” is the element you are animating, “B” and “D” are the properties of your element, “C” and “E”
are the values (these are the base properties of your element and can be as many or as few as you
would like), “F” is the name of your @keyframes rule and “G” is the duration of your animation.
©TeachUcomp, Inc.
Mastering HTML5 and CSS3 Made Easy™
163
ly!
EXERCISESTransitions and Animations in CSS
on
Purpose:
Exercises:
1.
2.
3.
rp
os
Open your HTML document and give a link the class, class=“trans”.
Select another link and give it the class, class=“animate”.
Save your document.
es
1. To transition a link on hover.
2. To animate the background color of a link.
pu
Exercises:
Open your .css document created in previous exercises.
On the last line of your document type: a.trans {color:blue; transition:all 0.3s ease;}
Press “Enter”.
Type: a.trans:hover {color:green;}
Press “Enter”.
Type: @keyframes linkani
Press “Enter”.
Type: {0% {background:blue;} 25% {background:red;} 50% {background:silver;} 100%
{background:fuchsia;}
Press “Enter”.
Type: a.animate {color:black; animation:linkani; 5s infinite;}
Press “Enter”.
Save document.
Sa
m
ple
-f
or
e
9.
10.
11.
12.
va
lua
tio
n
1.
2.
3.
4.
5.
6.
7.
8.
©TeachUcomp, Inc.
Mastering HTML5 and CSS3 Made Easy™
164
on
ly!
CHAPTER 24CSS Shorthand
Sa
m
ple
-f
or
e
va
lua
tio
n
pu
rp
os
es
24.1- Shorthand Properties
©TeachUcomp, Inc.
Mastering HTML5 and CSS3 Made Easy™
165
ly!
CSS Shorthand
on
24.1- Shorthand Properties:
os
es
CSS provides a few Shorthand Properties that allow you to group selectors within a single
declaration instead of a separate one for each property, thus reducing the time and effort in coding, as well
as reducing the size of your CSS file itself. To create the Shorthand code, you separate the selectors with a
space within the declaration. It’s important to note that you should always declare a value for each of the
selectors in Shorthand code. If you do not define each selector in the correct order, web browsers will either
ignore the declaration altogether, or use the default setting. So, be cautious when using Shorthand
Properties, otherwise you may not achieve your desired outcome. The syntax for Shorthand Properties is as
follows:
rp
{Shorthand Property Name: Selector Selector;}
pu
For Example, you can use:
{margin: 2px 1px 3px 4px;}
tio
n
Instead of:
{margin-top:2px; margin-right:1px; margin-bottom:3px; margin-left:4px;}
va
lua
The following table lists available Shorthand Properties and their selectors in the order they should appear:
Selectors (Do not omit any and keep in order!)
font
font-size; line-height; font-weight; font-style; font-family
background
background-color; background-image; background-repeat; backgroundposition
list-style
list-style; list-style-type; list-style-position; list-style-image
or
e
Shorthand Property
border
border-width; border-color; border-style
padding
margin-top; margin-right; margin-bottom; margin-left
padding-top; padding-right; padding-bottom; padding-left
-f
margin
Sa
m
ple
The margin and padding Shorthand properties work a little differently due to the nature of the properties
(four sides) that can result in different combinations of values. For example, you can have a different value
for each of the four margins (top, right, bottom and left) as in the example above. Or, you might have just
two different values for the four total sides. This type of shorthand notation can take one, two, three, or four
values. If you specify four values, they are assigned to the appropriate sides in order (clockwise – top, right,
bottom, left). If you only specify two or three values, the “missing” side is assigned the same value as the
one opposite it. If you only specify a single value, it will be applied to all four sides. For example, the
declaration “margin: 3px 1px” would assign a value of 3 pixels to the top and bottom margins and 1 pixel to
the left and right margins (since only two values are listed in the declaration).
©TeachUcomp, Inc.
Mastering HTML5 and CSS3 Made Easy™
166
on
Basic Tags & Attributes
ly!
AppendixHTML Basic Tags
Description
<!-->
Insert a comment
<body>
Identifies content of a webpage
<br>
Line break
<h1>, <h2>, <h3>, <h4>, <h5>, <h6>
Heading levels
<head>
Contains information about a webpage title, style
sheets, and search engine keywords.
<!DOCTYPE html>
Allows browsers to know what version of HTML your
code is written in.
<html>
Identifies an HTML document
<meta>
Contains extra information about a page
n
pu
rp
os
es
Tag/Attribute
Sets custom information about a page
tio
CONTENT
Adds a description or copyright information to a
webpage.
va
lua
NAME
Starts a new paragraph
<p>
Creates a title for a webpage
<title>
Sa
m
ple
-f
or
e
<span>
Used to group inline elements and also to change
specific items within an element. i.e. color a specific
word in a sentence or paragraph
©TeachUcomp, Inc.
Mastering HTML5 and CSS3 Made Easy™
167
ly!
AppendixHTML Text Formatting Tags
on
Basic Tags & Attributes
Description
<b>
Bold
<blockquote>
Separates text form the main text
<i>
Italics
<nobr>
Keeps all text on a single line, without line breaks
<pre>
Keeps preformatted spacing in text
<q>
Quotes short passages of text
<small>
Makes text smaller than surrounding text
<u>
Underlines text
Sa
m
ple
-f
or
e
va
lua
tio
n
pu
rp
os
es
Tag/Attribute
©TeachUcomp, Inc.
Mastering HTML5 and CSS3 Made Easy™
168
ly!
AppendixHTML List Tags
on
Basic Tags & Attributes
Description
<dd>
Identifies Definition List
<dl>
Creates a definition list of terms
<dt>
Identifies a term in a definition list
<li>
Identifies an item in an ordered or unordered list
<ol>
Creates an ordered list
rp
os
es
Tag/Attribute
Start number for an ordered list
TYPE
Seta a number style for an ordered list
pu
START
Creates an unordered list
<ul>
Sets a bullet style for an unordered list
Sa
m
ple
-f
or
e
va
lua
tio
n
TYPE
©TeachUcomp, Inc.
Mastering HTML5 and CSS3 Made Easy™
169
ly!
AppendixHTML Link Tags
Description
<a>
Creates a link
es
Tag/Attribute
on
Basic Tags & Attributes
Specifies the location of a webpage or other document or file
ID
Identifies or names a webpage area displayed by selecting a
link
TARGET
Specifies where linked information appears
rp
os
HREF
<ol>
Creates an ordered list
Start number for an ordered list
TYPE
Seta a number style for an ordered list
pu
START
Creates an unordered list
n
<ul>
Sets a bullet style for an unordered list
Sa
m
ple
-f
or
e
va
lua
tio
TYPE
©TeachUcomp, Inc.
Mastering HTML5 and CSS3 Made Easy™
170
Description
<img>
Inserts an image on a page
es
Tag/Attribute
on
Basic Tags & Attributes
ly!
AppendixHTML Image Tags
Displays alternative text when an image does not load
BORDER
Adds a border to an image
HEIGHT
Controls the height of an image
SRC
Specifies the image location or path
WIDTH
Controls the width of an image
TITLE
Displays a text title when mouse is hovering over image
Sa
m
ple
-f
or
e
va
lua
tio
n
pu
rp
os
ALT
©TeachUcomp, Inc.
Mastering HTML5 and CSS3 Made Easy™
171
Description
<table>
Creates a table
Adds a border to a table
BORDERCOLOR
Defines the color of the border
Defines rows in a table
<th>
Adds a header to a table
Sa
m
ple
-f
or
e
va
lua
tio
n
pu
rp
<tr>
os
BORDER
es
Tag/Attribute
on
Basic Tags & Attributes
ly!
AppendixHTML Table Tags
©TeachUcomp, Inc.
Mastering HTML5 and CSS3 Made Easy™
172
Description
<iframe>
Creates an Iframe
es
Tag/Attribute
on
Basic Tags & Attributes
ly!
AppendixHTML Iframe Tags
Defines the height of the Iframe
WIDTH
Defines the width of the Iframe
NAME
Defines the name of the Iframe
TARGET
Sets link to open in the named Iframe
Sa
m
ple
-f
or
e
va
lua
tio
n
pu
rp
os
HEIGHT
©TeachUcomp, Inc.
Mastering HTML5 and CSS3 Made Easy™
173
ly!
AppendixHTML Form Tags
Description
<form>
Creates a form
es
Tag/Attribute
on
Basic Tags & Attributes
Identifies the location of a CGI script for a form
METHOD
Identifies how form information transfers to a Web server
os
ACTION
Creates an input item on a form
<input>
Automatically selects a radio button or a check box
ENCTYPE
Specifies file transfer for form data over the Internet
MAXLENGTH
Identifies the maximum number of characteristics for a form entry
NAME
Identifies a form item for a server
SIZE
Identifies the form item size
TYPE
Identifies the form item type
VALUE
Identifies a form item
n
tio
va
lua
<label>
Used to label form elements
FOR
Identifies which form element the label is associated with
<option>
Creates a menu option for a form
VALUE
Identifies a form item for a server
<select>
Creates a menu item on a form
Identifies a form menu for a server
ple
-f
NAME
<textarea>
Automatically selects a menu item
or
e
SELECTED
SIZE
pu
rp
CHECKED
Specifies the number of menu options
Creates a large text area on a form
Specifies a width for a large text area
NAME
Identifies a form text area for a server
ROWS
Specifies a height for a large text area
WRAP
Wraps text within a large text area
Sa
m
COLS
©TeachUcomp, Inc.
Mastering HTML5 and CSS3 Made Easy™
174
<video>
Adds video to a webpage
<audio>
Adds audio to a webpage
HEIGHT
Defines height of video file
WIDTH
Defines width of video file
Defines video or audio source
rp
<source>
es
Description
os
Tag/Attribute
on
Basic Tags & Attributes
ly!
AppendixHTML Video and Audio Tags
Path of file name of video or audio file
TYPE
Defines type of video or audio file
CONTROL
Adds play, pause, etc. controls to an audio or video file
pu
SRC
Used for older browsers in conjunction with <audio> or <video>
to add files to webpage
<a>
Creates a clickable link to audio or video files
tio
n
<embed>
Specifies the location of the linked audio or video files
Sa
m
ple
-f
or
e
va
lua
HREF
©TeachUcomp, Inc.
Mastering HTML5 and CSS3 Made Easy™
175
ly!
AppendixNamed Colors
#00FFFF
Black
#000000
Blue
#0000FF
Fuchsia
#FF00FF
Gray
#808080
Green
#008000
Lime
#00FF00
Maroon
#800000
Navy
#000080
es
Aqua
os
Name
n
pu
rp
Color
on
Named Colors
tio
#808000
Olive
#800080
va
lua
Purple
#FF0000
Red
#C0C0C0
Silver
#008080
Teal
#FFFFFF
or
e
White
#FFF00
Sa
m
ple
-f
Yellow
©TeachUcomp, Inc.
Mastering HTML5 and CSS3 Made Easy™
176
ly!
AppendixStyle Sheet Characteristics
on
User Interface Properties
Description
box-sizing
Sets the rule to define elements to fit in an area in a certain way
content
Used with the pseudo-elements :before and :after, to insert
generated content
cursor
Sets the rule to define type of cursor to be used
icon
Set the rule to allow author to style an element with an equivalent
icon
nav-down
Sets rule to define where to navigate when using down arrow key
nav-index
Sets the rule to define tabbing order of elements
nav-left
Sets the rule to define where to navigate when using left arrow
key
nav-right
Sets the rule to define where to navigate when using right arrow
key
nav-up
Sets the rule to define where to navigate when using up arrow key
va
lua
tio
n
pu
rp
os
es
Characteristic
outline
Sets rule to define all outline properties
outline-color
Sets the rule to define outline color
outline-offset
Sets rule to offset and outline and draw it beyond a border edge
outline-width
resize
Sets the rule to define the style of outline
or
e
outline-style
Sets the rule to define width of outline
Sets the rule to define whether an element can be resized by user
Sa
m
ple
-f
text-overflow
Sets the rule to define what happens when text overflows
containing element
©TeachUcomp, Inc.
Mastering HTML5 and CSS3 Made Easy™
177
ly!
AppendixStyle Sheet Characteristics
on
Background and Border Properties
Description
background
Sets the rule to define all background properties in one set
background-attachment
Sets the rule for a fixed or scrolling background
background-color
Sets the rule to define a background color for an element
background-image
Sets the rule to assign an image as a background for an element
background-position
Sets the rule for the starting position of a background image
background-repeat
Sets the rule for how a background image will repeat
background-clip
Sets the rule to specify the painting area of a background image
background-origin
Sets the rule for the positioning area of a background image
background-size
Sets the rule for the size of the background image
border
Sets the rule to define all border properties in one set
border-bottom
Sets the rule to define all bottom border properties
border-bottom-color
Sets the rule to define bottom border color
border-bottom-left-radius
Sets the rule to define the shape of bottom left corner of border
border-bottom-right-radius
Sets the rule to define the shape of bottom right corner of border
Sets the rule to define the style of bottom border
or
e
border-bottom-style
va
lua
tio
n
pu
rp
os
es
Characteristic
border-bottom-width
Sets the rule to define the width of the bottom border
border-color
Sets the rule to define the color of all four borders
Sets the rule to define all border-image- properties in one set
-f
border-image
ple
border-image-outset
Sets the rule to define the amount the border image extends
outside the border box
Sets the rule to define image-border as repeated rounded or
stretched
border-image-slice
Sets the rule to define the inward offset of the image-border
border-image-source
Sets the rule to define the image used as a border
Sa
m
border-image-repeat
©TeachUcomp, Inc.
Mastering HTML5 and CSS3 Made Easy™
178
ly!
AppendixStyle Sheet Characteristics
on
Background and Border Properties Cont.
Description
border-image-width
Sets the rule to define the image width used as border
border-left
Sets the rule to define all properties for left border in one set
border-left-color
Sets the rule to define the color of left border
border-left-style
Sets the rule to define style of left border
border-left-width
Sets the rule to define the width of left border
border-radius
Sets the rule to define the shape of all corners of border in one set
border-right
Sets the rule to define all right border properties in one set
border-right-color
Sets the rule to define color of right border
border-right-style
Sets the rule to define style of right border
border-right-width
Sets the rule to define width of right border
border-style
Sets the rule to define style of all borders in one set
n
tio
va
lua
border-top
pu
rp
os
es
Characteristic
Sets the rule to define all to border properties in one set
border-top-color
Sets the rule to define color of top border
border-top-left-radius
border-top-style
border-top-width
Sets the rule to define the style of top border
Sets the rule to define width of top border
Sets the rule to define width of all four borders
-f
border-width
Sets the rule to define the shape of top right corner of border
or
e
border-top-right-radius
Sets the rule to define the shape of top left corner of border
ple
box-decoration-break
Sets the rule to attach box shadows to a box
Sa
m
box-shadow
Sets the rule to define behavior of the background and border of
an element at page-break, or, for in-line elements, at line-break
©TeachUcomp, Inc.
Mastering HTML5 and CSS3 Made Easy™
179
ly!
AppendixStyle Sheet Characteristics
on
Font Properties
Description
font
Defines all font properties in one set
font-family
Defines the font-family for text
font-size
Defines the size of the font for text
font-style
Defines the style of font for text
font-variant
Defines whether font should be displayed in small-cap format
font-weight
Defines the weight of the font
@font-face
Sets the rule to allow webpages to download fonts that aren’t
“web-safe”
font-size-adjust
Sets the rule to allow font to preserve size regardless of font
family
font-stretch
Sets the rule to define normal, condensed or expanded face from
a font family
Sa
m
ple
-f
or
e
va
lua
tio
n
pu
rp
os
es
Characteristic
©TeachUcomp, Inc.
Mastering HTML5 and CSS3 Made Easy™
180
ly!
AppendixStyle Sheet Characteristics
on
Text Properties
Description
direction
Sets the rule to specify text direction
hanging-punctuation
Sets the rule to allow punctuation character to be placed outside a
line box
hyphens
Sets the rule to define how to split words in paragraphs
letter-spacing
Sets the rule to define space between character in text (kerning)
line-height
Sets the rule to define line spacing (leading)
tab-size
Sets the rule to define length of tab-character
text-align
Defines the horizontal alignment of text
text-align-last
Defines how a line before a forced line break is aligned when textalign is set to “justify”
text-indent
Defines the indentation of first line of paragraph
text-justify
Sets the rule to define justification of text
os
rp
pu
n
tio
va
lua
text-transform
Sets the rule to define capitalization of text
Used in conjunction with direction property to set rule to allow text
to be overridden to support multiple languages in same document
unicode-bidi
white-space
Sets the rule to define text wrapping in an element
Sets the rule to increase or decrease white space between words
Sets rule to allow long, un-breakable words to break and wrap
Sa
m
ple
-f
word-spacing
or
e
Sets the rule for line breaking of non-CJK scripts (CJK scripts are
Chinese, Japanese Korean)
word-break
word-wrap
es
Characteristic
©TeachUcomp, Inc.
Mastering HTML5 and CSS3 Made Easy™
181
Text Decoration Properties
on
ly!
AppendixStyle Sheet Characteristics
Description
text-decoration
Sets the rule to define the decoration of text
text-decoration-color
Sets the rule to define color of text decoration
text-decoration-line
Sets the rule to define type of line in text decoration
text-decoration-style
Sets the rule to define style of line in text decoration
text-shadow
Sets the rule to add shadow to text
Sa
m
ple
-f
or
e
va
lua
tio
n
pu
rp
os
es
Characteristic
©TeachUcomp, Inc.
Mastering HTML5 and CSS3 Made Easy™
182
ly!
AppendixStyle Sheet Characteristics
on
Basic Box Layout Properties
Description
Bottom
Sets the rule to define bottom position of positioned element
clear
Sets the rule to specify which sides of an element will not allow
other floating elements
clip
Sets rule to clip an absolutely positioned element
display
Sets rule to define how a specific HTML element is displayed
float
Sets rule to allow an element to float left or right
height
Define the height of an element
left
Sets the rule for left position of an element
overflow
Sets rule to define what happens if content overflows element’s
box
overflow-x
Defines whether or not to clip left or right edges of content that
overflows an element’s box
overflow-y
Defines whether or not to clip top or bottom edges of content that
overflows and element’s box
va
lua
tio
n
pu
rp
os
es
Characteristic
padding
Sets rule to define all padding properties in one set
padding-bottom
Sets rule to define bottom padding on an element
Sets rule to define left padding of an element
padding-right
padding-top
top
Sets rule to define top padding of an element
Sets rule to define type of positioning method for an element
ple
Right
Sets rule to define right padding of an element
-f
position
or
e
padding-left
Defines right position of a positioned element
Defines top position of a positioned element
Sets rule to define whether an element is visible
width
Sets rule to define width of an element
m
visibility
Sets rule to define vertical alignment of an element
z-index
Sets rule to define stack order of a positioned element
Sa
vertical-align
©TeachUcomp, Inc.
Mastering HTML5 and CSS3 Made Easy™
183
ly!
AppendixStyle Sheet Characteristics
on
Flexible Box Layout Properties
Description
align-content
Sets rule to define alignment between lines in a flexible container
when all space is not used
align-items
Sets rule to define alignment inside a flexible container
align-self
Sets rule to define alignment for selected items inside a flexible
container
display
Sets rule to define how an HTML element is displayed
flex
Sets rule to define length of an item relative to the rest
flex-basis
Sets rule to define initial length of a flexible item
flex-direction
Sets rule to define direction of a flexible item
flex-flow
Defines values for flex-direction and flex-wrap in one set
flex-grow
Sets rule to define how much item will grow relative to the rest
flex-shrink
Sets rule to define how much item will shrink relative to the rest
flex-wrap
Sets rule to define whether flexible items wrap or not
va
lua
tio
n
pu
rp
os
es
Characteristic
Sets rule to define alignment between items in a flexible container
when all space is not used
justify-content
Sets rule to define all margin properties
margin-bottom
margin-left
Defines left margin of an element
max-height
ple
max-width
Defines right margin of an element
-f
margin-right
margin-top
Defines bottom margin of an element
or
e
margin
Defines top margin of an element
Sets rule to define maximum height of an element
Sets rule to define maximum width of an element
Sets rule to define minimum height of an element
min-width
Sets rule to define minimum width of an element
order
Sets rule to define order of the flexible item, relative to the rest
Sa
m
min-height
©TeachUcomp, Inc.
Mastering HTML5 and CSS3 Made Easy™
184
ly!
AppendixStyle Sheet Characteristics
on
Table Properties
Description
border-collapse
Defines whether table borders should be collapsed
border-spacing
Sets rule to define distance between border or adjacent cells
caption-side
Sets rule to define placement of table caption
empty-cells
Sets rule to define whether border and background of empty cells
are displayed
table-layout
Sets the rule to define layout calculation used for a table
Sa
m
ple
-f
or
e
va
lua
tio
n
pu
rp
os
es
Characteristic
©TeachUcomp, Inc.
Mastering HTML5 and CSS3 Made Easy™
185
ly!
AppendixStyle Sheet Characteristics
on
List Properties
Description
list-style
Sets rule to define all list properties
list-style-image
Sets the rule to define image as list item marker
list-style-position
Sets rule to define position of list markers, inside or outside
content flow
list-style-type
Sets the rule to define type of list item marker
Sa
m
ple
-f
or
e
va
lua
tio
n
pu
rp
os
es
Characteristic
©TeachUcomp, Inc.
Mastering HTML5 and CSS3 Made Easy™
186
ly!
AppendixStyle Sheet Characteristics
on
2D and 3D Transform Properties
Description
backface-visibility
Sets rule to define whether an element should be visible when it is
not facing the screen
perspective
Sets the rule to define the perspective of 3D elements
perspective-origin
Sets the rule to define the bottom position of 3D elements
transform
Sets the rule to apply a 2D or 3D transform to elements
transform-origin
Sets the rule to define the position of transformed elements
transform-style
Sets the rule to define how nested elements are rendered in 3D
space
Sa
m
ple
-f
or
e
va
lua
tio
n
pu
rp
os
es
Characteristic
©TeachUcomp, Inc.
Mastering HTML5 and CSS3 Made Easy™
187
ly!
AppendixStyle Sheet Characteristics
on
Transition Properties
Description
transition
Sets the rule to define all four transition properties
transition-property
Sets the rule to define the name of the CSS property to apply
transition effect to
transition-duration
Sets the rule to define how long the transition effect is to take
transition-timing-function
Defines the speed curve of the transition effect
transition-delay
Define when the transition effect is to start
Sa
m
ple
-f
or
e
va
lua
tio
n
pu
rp
os
es
Characteristic
©TeachUcomp, Inc.
Mastering HTML5 and CSS3 Made Easy™
188
ly!
AppendixStyle Sheet Characteristics
on
Animation Properties
Description
@keyframes
Sets the rule to specify the animation
animation
Sets the rule to define all animation properties except animationplay-state
animation-delay
Sets the rule to define when animation is to start
animation-direction
Sets the rule to define whether the animation should play in
reverse or alternate cycles
animation-duration
Sets the rule to define the length of time to complete one
animation cycle
animation-fill-mode
Defines what values are applied by the animation outside the time
it takes to execute
animation-iteration-count
Sets the rule to define the number of times an animation repeats
animation-name
Sets the rule to define a name for the @keyframes animation
animation-timing-function
Defines the speed curve of the animation
rp
pu
n
tio
va
lua
Sets the rule to define whether the animation is to run or not
Sa
m
ple
-f
or
e
animation-play-state
os
es
Characteristic
©TeachUcomp, Inc.
Mastering HTML5 and CSS3 Made Easy™
189
ly!
AppendixStyle Sheet Characteristics
on
Pseudo-Class/Pseudo-Element Properties
Description
:link
Sets rule to select all unvisited links
:visited
Sets rule to select all visited links
:hover
Sets rule to select links on mouse over (a:hover MUST come
after a:link and a:visited to be effective)
:active
Sets rule to select the currently active link (a:active MUST come
after a:hover to be effective)
:focus
Sets rule to select the input element that is currently being used
:first-letter
Sets the rule to select the first letter of every paragraph element
:first-line
Sets the rule to select the first line of every paragraph element
:first-child
Sets the rule to select every paragraph element that is the first
child of its parent element
:before
Sets the rule to insert content before every paragraph element
:after
Sets the rule to insert content after every paragraph element
va
lua
tio
n
pu
rp
os
es
Characteristic
Sets the rule to select every paragraph element with a lang=“was”
attribute
Sa
m
ple
-f
or
e
:lang
©TeachUcomp, Inc.
Mastering HTML5 and CSS3 Made Easy™
190