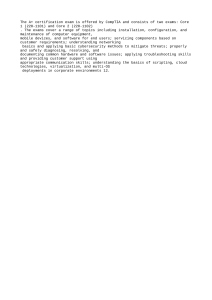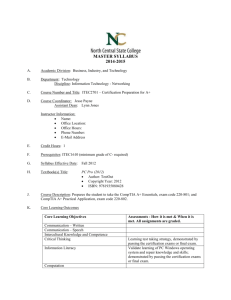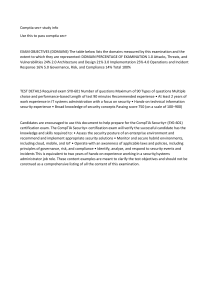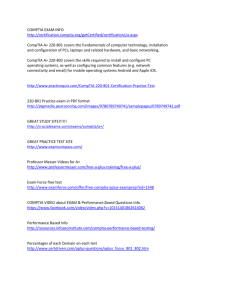D
o
N
ot
D
up
lic
at
e
or
D
is
ut
e
tr
ib
CompTIA® A+®: A
Comprehensive
Approach (Exams
220-901 and
220-902)
ut
e
ib
CompTIA® A+®: A Comprehensive
Approach (Exams 220-901 and
220-902)
tr
Part Number: 093013
Course Edition: 1.1
is
Acknowledgements
Media Designer
Pamela J. Taylor
Brian Sullivan
Gail Sandler
Content Editor
Angie J. French
or
Authors
D
PROJECT TEAM
Peter Bauer
at
e
Logical Operations wishes to thank the members of the Logical Operations Instructor Community, and in particular Andrew
Karaganis, for contributing their technical and instructional expertise during the creation of this course.
up
lic
Notices
DISCLAIMER
N
ot
D
While Logical Operations, Inc. takes care to ensure the accuracy and quality of these materials, we cannot guarantee their
accuracy, and all materials are provided without any warranty whatsoever, including, but not limited to, the implied warranties of
merchantability or fitness for a particular purpose. The name used in the data files for this course is that of a fictitious company. Any
resemblance to current or future companies is purely coincidental. We do not believe we have used anyone's name in creating this
course, but if we have, please notify us and we will change the name in the next revision of the course. Logical Operations is an
independent provider of integrated training solutions for individuals, businesses, educational institutions, and government agencies.
The use of screenshots, photographs of another entity's products, or another entity's product name or service in this book is for
editorial purposes only. No such use should be construed to imply sponsorship or endorsement of the book by nor any affiliation of
such entity with Logical Operations. This courseware may contain links to sites on the Internet that are owned and operated by third
parties (the "External Sites"). Logical Operations is not responsible for the availability of, or the content located on or through, any
External Site. Please contact Logical Operations if you have any concerns regarding such links or External Sites.
TRADEMARK NOTICES
Logical Operations and the Logical Operations logo are trademarks of Logical Operations, Inc. and its affiliates.
®
®
o
CompTIA A+ is a registered trademark of CompTIA, Inc., in the U.S. and other countries. All other product and service names
used may be common law or registered trademarks of their respective proprietors.
D
Copyright © 2016 Logical Operations, Inc. All rights reserved. Screenshots used for illustrative purposes are the property of the
software proprietor. This publication, or any part thereof, may not be reproduced or transmitted in any form or by any means,
electronic or mechanical, including photocopying, recording, storage in an information retrieval system, or otherwise, without
express written permission of Logical Operations, 3535 Winton Place, Rochester, NY 14623, 1-800-456-4677 in the United States
and Canada, 1-585-350-7000 in all other countries. Logical Operations’ World Wide Web site is located at
www.logicaloperations.com.
This book conveys no rights in the software or other products about which it was written; all use or licensing of such software or
other products is the responsibility of the user according to terms and conditions of the owner. Do not make illegal copies of books
or software. If you believe that this book, related materials, or any other Logical Operations materials are being reproduced or
transmitted without permission, please call 1-800-456-4677 in the United States and Canada, 1-585-350-7000 in all other countries.
or
D
is
tr
ib
ut
e
CompTIA® A+®: A
Comprehensive
Approach (Exams
220-901 and 220-902)
at
e
Lesson 1: Hardware Fundamentals..................................1
Topic A: Personal Computer Components.......................................2
Topic B: Storage Devices.............................................................. 14
up
lic
Topic C: Mobile Digital Devices.................................................... 25
Topic D: Connection Interfaces.....................................................31
D
Lesson 2: Operating System Fundamentals................... 53
N
ot
Topic A: PC and Mobile Operating Systems...................................54
Topic B: PC Operating System Tools and Utilities.......................... 68
D
o
Lesson 3: Networking and Security Fundamentals......... 83
Topic A: Network Types................................................................84
Topic B: Network Components..................................................... 90
Topic C: Common Network Services............................................. 96
Topic D: Cloud Concepts.............................................................. 99
Topic E: Security Fundamentals.................................................. 103
| CompTIA® A+®: A Comprehensive Approach (Exams 220-901 and 220-902) |
Lesson 4: Safety and Operational Procedures...................... 111
Topic A: Basic Maintenance Tools and Techniques................................112
Topic B: Personal and Electrical Safety.................................................. 120
ut
e
Topic C: Environmental Safety and Materials Handling.......................... 128
Topic D: Professionalism and Communication...................................... 138
Topic E: Organizational Policies and Procedures................................... 140
tr
ib
Topic F: Troubleshooting Theory.......................................................... 146
is
Lesson 5: Supporting Display Devices................................. 151
Topic A: Install Display Devices............................................................ 152
D
Topic B: Configure Display Devices.......................................................162
or
Topic C: Troubleshoot Video and Display Devices.................................166
at
e
Lesson 6: Installing and Configuring Peripheral
Components................................................................ 171
Topic A: Install and Configure Input Devices.........................................172
up
lic
Topic B: Install and Configure Output Devices...................................... 188
Topic C: Install and Configure Input/Output Devices............................ 192
Topic D: Install and Configure Expansion Cards................................... 197
D
Lesson 7: Managing System Components........................... 201
N
ot
Topic A: Identify Motherboard Components and Features.....................202
Topic B: Install and Configure CPUs and Cooling Systems..................... 223
Topic C: Install Power Supplies............................................................. 231
D
o
Topic D: Troubleshoot System Components......................................... 239
Lesson 8: Managing Data Storage....................................... 251
Topic A: Identify RAM Types and Features............................................ 252
Topic B: Troubleshoot RAM Issues........................................................ 258
Topic C: Install and Configure Storage Devices..................................... 260
| CompTIA® A+®: A Comprehensive Approach (Exams 220-901 and 220-902) |
Topic D: Configure the System Firmware.............................................. 268
Topic E: Troubleshoot Hard Drives and RAID Arrays............................. 276
Topic A: Implement Client-Side Virtualization...................................... 286
Topic B: Install Microsoft Windows........................................................293
Topic C: Use Microsoft Windows .......................................................... 308
ib
Topic D: Configure Microsoft Windows................................................. 318
ut
e
Lesson 9: Installing and Configuring Microsoft Windows.....285
is
tr
Topic E: Upgrade Microsoft Windows.................................................... 334
D
Lesson 10: Optimizing and Maintaining Microsoft Windows 341
Topic A: Optimize Microsoft Windows.................................................. 342
or
Topic B: Back Up and Restore System Data........................................... 349
Topic C: Perform Disk Maintenance...................................................... 352
at
e
Topic D: Update Software..................................................................... 355
up
lic
Lesson 11: Working With Other Operating Systems............. 361
Topic A: The OS X Operating System.................................................... 362
Topic B: The Linux Operating System................................................... 373
D
Lesson 12: Customized Client Environments.......................407
Topic A: Types of Common Business Clients.........................................408
N
ot
Topic B: Custom Client Environments................................................... 411
Lesson 13: Networking Technologies..................................419
o
Topic A: TCP/IP Properties and Characteristics..................................... 420
D
Topic B: TCP/IP.................................................................................... 435
Topic C: Internet Connections.............................................................. 445
Topic D: Ports and Protocols................................................................ 449
Topic E: Networking Tools.................................................................... 456
| Table of Contents |
| CompTIA® A+®: A Comprehensive Approach (Exams 220-901 and 220-902) |
Lesson 14: Installing and Configuring Networking
Capabilities..................................................................465
Topic A: Configure Basic Windows Networking..................................... 466
ut
e
Topic B: Configure Network Perimeters................................................ 474
Topic C: Using Windows Networking Features...................................... 479
ib
Topic D: Install and Configure SOHO Networks.....................................484
tr
Lesson 15: Supporting Mobile Digital Devices..................... 495
is
Topic A: Install and Configure Exterior Laptop Components................. 496
Topic B: Install and Configure Interior Laptop Components.................. 505
D
Topic C: Other Mobile Devices.............................................................. 511
or
Topic D: Mobile Device Accessories and Ports...................................... 516
Topic E: Mobile Device Connectivity......................................................519
Topic F: Mobile Device Synchronization................................................ 526
at
e
Topic G: Troubleshoot Mobile Device Hardware.................................... 529
up
lic
Lesson 16: Supporting Printers and Multifunction Devices.. 539
Topic A: Printer and Multifunction Technologies...................................540
Topic B: Install and Configure Printers.................................................. 555
Topic C: Maintain Printers.................................................................... 561
N
ot
D
Topic D: Troubleshoot Printers............................................................. 564
Lesson 17: Security Threats, Vulnerabilities, and Controls.. 575
Topic A: Common Security Threats and Vulnerabilities......................... 576
D
o
Topic B: General Security Controls........................................................ 586
Topic C: Mobile Security Controls......................................................... 598
Topic D: Data Destruction and Disposal Methods................................. 602
Lesson 18: Implementing Security Controls........................ 607
Topic A: Secure Operating Systems...................................................... 608
| CompTIA® A+®: A Comprehensive Approach (Exams 220-901 and 220-902) |
Topic B: Secure Workstations................................................................621
Topic C: Secure SOHO Networks........................................................... 627
Lesson 19: Troubleshooting System-Wide Issues................641
Topic A: Troubleshoot PC Operating Systems....................................... 642
ib
Topic B: Troubleshoot Mobile Device Operating Systems and
Applications..................................................................................... 661
ut
e
Topic D: Secure Mobile Devices............................................................ 634
tr
Topic C: Troubleshoot Wired and Wireless Networks............................ 665
is
Topic D: Troubleshoot Common Security Issues................................... 671
or
D
Appendix A: Mapping Course Content to CompTIA A+ Certification
Exam 220-901........................................................................... 685
at
e
Appendix B: Mapping Course Content to CompTIA A+ Certification
Exam 220-902........................................................................... 705
up
lic
Appendix C: A+ Command Reference................................................. 725
Appendix D: A Brief History of Personal Computers............................ 741
Solutions............................................................................................ 749
Glossary............................................................................................. 771
D
o
N
ot
D
Index.................................................................................................. 805
| Table of Contents |
o
D
N
ot
D
at
e
up
lic
or
tr
is
D
ib
ut
e
ib
ut
e
About This Course
up
lic
at
e
or
D
is
tr
If you are getting ready for a career as an entry-level information technology (IT)
professional or computer service technician, the CompTIA® A+® course is the first step in
your preparation. The course will build on your existing user-level knowledge and
experience with personal computer (PC) software and hardware to present fundamental
skills and concepts that you will use on the job. In this course, you will acquire the essential
skills and information you will need to install, configure, optimize, troubleshoot, repair,
upgrade, and perform preventive maintenance on PCs, digital devices, and operating
systems.
The CompTIA A+ course can benefit you in two ways. Whether you work or plan to work
in a mobile or corporate environment where you have a high level of face-to-face customer
interaction, where client communication and client training are important, or in an
environment with limited customer interaction and an emphasis on hardware activities, this
course provides the background knowledge and skills you will require to be a successful A+
technician. It can also assist you if you are preparing to take the CompTIA A+ certification
examinations, 2016 objectives (exam numbers 220-901 and 220-902), in order to become a
CompTIA A+ Certified Professional.
Course Description
D
Target Student
This course is designed for individuals who have basic computer user skills and who are
interested in obtaining a job as an entry-level IT technician. This course is also designed for
students who are seeking the CompTIA A+ certification and who want to prepare for the
CompTIA A+ 220-901 Certification Exam and the CompTIA 220-902 Certification Exam.
D
o
N
ot
Course Prerequisites
To ensure your success in this course, you should have basic computer user skills, be able to
complete tasks in a Microsoft® Windows® environment, be able to search for, browse, and
access information on the Internet, and have basic knowledge of computing concepts. You
can obtain this level of skills and knowledge by taking any introductory computing course
from Logical Operations, such as:
• Using Microsoft ®Windows® 10
Caution: The prerequisites for this course differ significantly from the prerequisites for
the CompTIA certification exams. For the most up-to-date information about the exam
prerequisites, complete the form on this page: http://certification.comptia.org/
Training/testingcenters/examobjectives.aspx
.
| CompTIA® A+®: A Comprehensive Approach (Exams 220-901 and 220-902) |
at
e
or
D
is
tr
ib
ut
e
Course Objectives
In this course, you will install, configure, optimize, troubleshoot, repair, upgrade, and perform
preventive maintenance on personal computers, digital devices, and operating systems.
You will:
• Identify the hardware components of personal computers and mobile digital devices.
• Identify the basic components and functions of operating systems.
• Identify networking and security fundamentals.
• Identify the operational procedures that should be followed by professional PC technicians.
• Install, configure, and troubleshoot display devices.
• Install and configure peripheral components.
• Manage system components.
• Manage data storage.
• Install and configure Microsoft Windows.
• Optimize and maintain Microsoft Windows.
• Work with other operating systems.
• Identify the hardware and software requirements for client environment configurations.
• Identify network technologies.
• Install and configure networking capabilities.
• Support mobile digital devices.
• Support printers and multifunction devices.
• Identify security threats, vulnerabilities, and controls.
• Implement security controls.
• Troubleshoot system-wide issues.
The CHOICE Home Screen
D
o
N
ot
D
up
lic
Logon and access information for your CHOICE environment will be provided with your class
experience. The CHOICE platform is your entry point to the CHOICE learning experience, of
which this course manual is only one part.
On the CHOICE Home screen, you can access the CHOICE Course screens for your specific
courses. Visit the CHOICE Course screen both during and after class to make use of the world of
support and instructional resources that make up the CHOICE experience.
Each CHOICE Course screen will give you access to the following resources:
• Classroom: A link to your training provider's classroom environment.
• eBook: An interactive electronic version of the printed book for your course.
• Files: Any course files available to download.
• Checklists: Step-by-step procedures and general guidelines you can use as a reference during
and after class.
• LearnTOs: Brief animated videos that enhance and extend the classroom learning experience.
• Assessment: A course assessment for your self-assessment of the course content.
• Social media resources that enable you to collaborate with others in the learning community
using professional communications sites such as LinkedIn or microblogging tools such as
Twitter.
Depending on the nature of your course and the components chosen by your learning provider, the
CHOICE Course screen may also include access to elements such as:
• LogicalLABS, a virtual technical environment for your course.
• Various partner resources related to the courseware.
• Related certifications or credentials.
• A link to your training provider's website.
• Notices from the CHOICE administrator.
| About This Course |
| CompTIA® A+®: A Comprehensive Approach (Exams 220-901 and 220-902) |
• Newsletters and other communications from your learning provider.
• Mentoring services.
Visit your CHOICE Home screen often to connect, communicate, and extend your learning
experience!
or
D
is
tr
ib
As You Learn
This book is divided into lessons and topics, covering a subject or a set of related subjects. In most
cases, lessons are arranged in order of increasing proficiency.
The results-oriented topics include relevant and supporting information you need to master the
content. Each topic has various types of activities designed to enable you to solidify your
understanding of the informational material presented in the course. Information is provided for
reference and reflection to facilitate understanding and practice.
Data files for various activities as well as other supporting files for the course are available by
download from the CHOICE Course screen. In addition to sample data for the course exercises, the
course files may contain media components to enhance your learning and additional reference
materials for use both during and after the course.
Checklists of procedures and guidelines can be used during class and as after-class references when
you're back on the job and need to refresh your understanding.
At the back of the book, you will find a glossary of the definitions of the terms and concepts used
throughout the course. You will also find an index to assist in locating information within the
instructional components of the book.
ut
e
How to Use This Book
up
lic
at
e
As You Review
Any method of instruction is only as effective as the time and effort you, the student, are willing to
invest in it. In addition, some of the information that you learn in class may not be important to you
immediately, but it may become important later. For this reason, we encourage you to spend some
time reviewing the content of the course after your time in the classroom.
D
As a Reference
The organization and layout of this book make it an easy-to-use resource for future reference.
Taking advantage of the glossary, index, and table of contents, you can use this book as a first
source of definitions, background information, and summaries.
Icon
N
ot
Course Icons
Watch throughout the material for the following visual cues.
Description
D
o
A Note provides additional information, guidance, or hints about a topic or task.
A Caution note makes you aware of places where you need to be particularly careful
with your actions, settings, or decisions so that you can be sure to get the desired
results of an activity or task.
LearnTO notes show you where an associated LearnTO is particularly relevant to
the content. Access LearnTOs from your CHOICE Course screen.
Checklists provide job aids you can use after class as a reference to perform skills
back on the job. Access checklists from your CHOICE Course screen.
Social notes remind you to check your CHOICE Course screen for opportunities to
interact with the CHOICE community using social media.
| About This Course |
o
D
N
ot
D
at
e
up
lic
or
tr
is
D
ib
ut
e
ut
e
Lesson Time: 2 hours
tr
ib
1
Hardware Fundamentals
is
Lesson Objectives
• Identify storage devices.
• Identify mobile digital devices.
or
• Identify personal computer components.
D
In this lesson, you will identify the hardware components of personal computers and mobile
digital devices. You will:
at
e
• Compare PC and device connection interfaces and their characteristics.
up
lic
Lesson Introduction
D
o
N
ot
D
A very large percentage of the work that most IT technicians do entails working with
hardware, including installing, upgrading, repairing, configuring, maintaining, optimizing,
and troubleshooting computer components. To install and configure computer hardware,
you need to recognize the basic components that constitute most personal computers, along
with the functionality that each component provides to the computing experience. In this
lesson, you will identify hardware components and how they function.
Preparing for a career in computer support and maintenance can be a daunting task. A good
place to start is with the basics: the essential hardware components that you find in most
computers. Identifying hardware components and their roles give you a solid base on which
to build the knowledge and skills you need to install, configure, and troubleshoot computer
hardware.
2 | CompTIA® A+®: A Comprehensive Approach (Exams 220-901 and 220-902)
TOPIC A
Personal Computer Components
D
Description
The system unit
The system unit, also commonly referred to as the CPU, or the tower, is
the main component of a computer, which houses most of the other
devices that are necessary for the computer to function. Traditionally, it
comprises a chassis and internal components, such as the system board,
the microprocessor, memory modules, disk drives, adapter cards, the
power supply, fans and other cooling systems, and ports for connecting
external components such as monitors, keyboards, mice, and other
devices.
System units are also often referred to as boxes, main units, or base units.
or
Component
D
o
N
ot
D
up
lic
Emphasize that early in
this course, you will
focus on desktop
hardware, and later in
the course, you will
cover laptop and other
mobile hardware
components.
Computing components are the physical devices that are required for a computer to operate
properly. There are four main categories of components in a typical computer.
at
e
Common Computer
Components
is
Common Computer Components
tr
ib
ut
e
In this lesson, you will identify the hardware components of a computer. The first step is to identify
the hardware that you will find in virtually all computer systems. In this topic, you will identify
computer system components.
If you are not familiar with the various components that a computer is made up of, it can seem like
a jigsaw puzzle. Like most puzzles, each part of a computer connects to other parts in a specific
place, but generally, you will find that the pieces fit together almost exactly the same way from one
system to another. To help you put the puzzle together, you need to understand what these pieces
look like and what they do.
Lesson 1: Hardware Fundamentals | Topic A
In some newer computer models, the system unit is incorporated with the
display screen and referred to as an all-in-one computer. Similar to
laptops, the system unit is integrated into a smaller configuration, which
may make it harder to manage or replace the system unit components.
Description
Display devices
A display device is a personal computer component that enables users to
view the text and graphical data output from a computer. Display devices
commonly connect to the system unit via a cable, and they have controls
to adjust the settings for the device. They vary in size and shape, as well
as the technologies used.
Common terms for various types of display devices include display,
monitor, screen, liquid crystal display (LCD), and flat-panel monitors.
Input devices
An input device is a personal computer component that enables users to
enter data or instructions into a computer. Common input devices
include keyboards and computer mice. An input device can connect to
the system unit via a cable or a wireless connection.
Peripheral devices
You can enhance the functionality of practically any personal computer
by connecting different types of peripheral devices to the system unit.
Also called external devices, peripheral devices can provide alternative input
or output methods or additional data storage. You connect peripheral
devices to the system unit via cable or a wireless connection. Some
devices have their own power source, while others draw power from the
system. Common examples of peripheral devices include microphones,
cameras, speakers, scanners, printers, and external drives. Of these
devices, speakers and printers are output devices; microphones, cameras,
and scanners are input devices; external drives are input/output devices.
D
o
N
ot
D
up
lic
at
e
or
D
is
tr
ib
Component
ut
e
CompTIA® A+®: A Comprehensive Approach (Exams 220-901 and 220-902) | 3
Lesson 1: Hardware Fundamentals | Topic A
4 | CompTIA® A+®: A Comprehensive Approach (Exams 220-901 and 220-902)
tr
ib
ut
e
Computer Cases
The computer case is the enclosure that holds all of the components of your computer. Computer
cases come in several sizes and arrangements. Some are designed to hold many internal components
and have a lot of room to work around those components. These are usually tower or desktop cases
and take up a good deal of room. Other cases are designed to use a minimum amount of space. The
trade-off is that the interior of the case is often cramped, with little room for adding additional
components. Because the tower proved to be popular, there are now several versions of the tower
model. These include:
• Full tower, which is usually used for servers or when you will be installing many drives and other
components.
• Mid tower, which is a slightly smaller version of the full-size tower.
• Micro, or mini tower, which is the size that replaces the original desktop case in most modern
systems.
• Slim line, which is a tower case that can be turned on its side to save room.
at
e
or
D
The motherboard is the personal computer component that acts as the backbone for the entire
computer system. Sometimes called the system board, it consists of a large, flat circuit board with chips
and other electrical components on it, with various connectors. Some components are soldered
directly to the board, and some components connect to the board by using slots or sockets.
N
ot
D
up
lic
The Motherboard
As you proceed through
this lesson, be sure to
provide a basic
introduction to each
component or device,
and reassure learners
that they will work more
closely with these
components and devices
throughout the rest of
the course.
is
The Motherboard
o
Figure 1-1: A motherboard.
D
CPUs
The CPU
The central processing unit (CPU) is a computer chip where most of the computing calculations take
place. On most computers, the CPU is housed in a single microprocessor module that is installed on
the system board in a slot or a socket.
Lesson 1: Hardware Fundamentals | Topic A
ut
e
CompTIA® A+®: A Comprehensive Approach (Exams 220-901 and 220-902) | 5
Figure 1-2: CPUs.
ib
Memory
Memory
The figure shows a
couple of examples of
RAM. Point out that
different types of RAM
will look similar, but the
notch might be in a
different location.
N
ot
D
up
lic
at
e
or
D
is
tr
Memory is the computer system component that provides a temporary workspace for the processor.
Memory refers to modules of computer chips that store data in a digital electronic format, which is
faster to read from and write to than tape or hard drives. Memory chips each contain millions of
transistors etched on one sliver of a semiconductor. Transistors are nothing more than switches that
can be opened or closed. When a transistor is closed, it conducts electricity, representing the binary
number 1. When it is opened, it does not, representing the binary number 0.
Figure 1-3: Sample memory modules.
D
o
There are two types of memory used in computer systems: Random Access Memory (RAM) and ReadOnly Memory (ROM). RAM is a computer storage method that functions as a computer's main
memory. This type requires a constant power source to access the data stored within the RAM.
However, data stored on ROM is saved and stored without a constant power source. Once data is
written to ROM, it cannot be modified easily.
Volatile and Non-volatile Memory
Memory is considered to be either volatile or non-volatile:
• Volatile memory stores data temporarily and requires a constant source of electricity to keep
track of the data stored in it. When the power is no longer available, the data stored in volatile
Lesson 1: Hardware Fundamentals | Topic A
6 | CompTIA® A+®: A Comprehensive Approach (Exams 220-901 and 220-902)
memory is lost. The computer's main RAM is an example of volatile memory. The computer can
both read the data stored in RAM and write different data into the same RAM. Any byte of data
can be accessed without disturbing other data, so the computer has random access to the data in
RAM.
• Non-volatile memory retains the information stored on it whether or not electrical current is
available. ROM is an example of non-volatile memory.
In computer communications, a bus is a group of wires or electronic pathways that connect
components. The system bus is the wires, or traces, on the motherboard that provide the main
communication path between the CPU and memory. The system bus enables data transfer between
the CPU, memory, and the other buses in the computer, which connect other system components
such as hard drives and adapter cards. It is sometimes referred to as the frontside bus or local bus.
up
lic
at
e
or
D
is
tr
ib
The System Bus
ut
e
The System Bus
Figure 1-4: A system bus.
A storage device is a computer system component, such as a hard drive, that enables users to save data
for reuse at a later time, even after the personal computer is shut down and restarted. Storage
devices can save data magnetically, optically, or electronically, depending on their design.
D
o
N
ot
Storage Devices
D
Storage Devices
Lesson 1: Hardware Fundamentals | Topic A
ib
ut
e
CompTIA® A+®: A Comprehensive Approach (Exams 220-901 and 220-902) | 7
tr
Figure 1-5: Examples of storage devices.
is
Power Supplies
Power Supplies
o
N
ot
D
up
lic
at
e
or
D
A power supply is a computer system component that converts line-voltage alternating current (AC)
power from an electrical outlet to the low-voltage direct current (DC) power needed by other system
components. The power supply is often referred to as the power supply unit (PSU). The power
supply is typically a metal box in the rear of the system that is attached to the computer chassis and
to the system board. While the power supply is not itself a component of the system board, it is
required in order for system components to receive power. The power supply contains the power
cord plug and a fan for cooling, because it generates a lot of heat. Some power supplies have a
voltage selector switch that enables you to set them to the voltage configurations that are used in
different countries. AC adapters are generally built in to the power supply for desktop systems and
are external for laptops and other mobile systems.
D
Figure 1-6: A power supply.
Cooling Systems
A cooling system is a computer system component that prevents damage to other computer parts by
dissipating the heat generated inside a computer chassis. The cooling system can consist of one or
more fans and other components such as heat sinks or liquid cooling systems that service the entire
computer as well as individual components, such as the power supply and CPU.
Cooling Systems
Lesson 1: Hardware Fundamentals | Topic A
An expansion card is a printed circuit board that you install into an expansion slot on the computer’s
system board to expand the functionality of the computer. In standard desktop systems, cards have
connectors that fit into an expansion slot on a system board and circuitry to connect a specific
device to the computer. Laptops, on the other hand, typically have slots located on the outside of
the case for inserting expansion cards. These cards are often referred to as laptop expansion cards.
D
o
N
ot
D
up
lic
at
e
Expansion Cards
or
Expansion Cards
D
Figure 1-7: A typical cooling system for a CPU.
is
tr
ib
ut
e
8 | CompTIA® A+®: A Comprehensive Approach (Exams 220-901 and 220-902)
Figure 1-8: An expansion card.
Note: An expansion card is also known as an adapter card, I/O card, add-in, add-on, or simply
as a board.
Lesson 1: Hardware Fundamentals | Topic A
CompTIA® A+®: A Comprehensive Approach (Exams 220-901 and 220-902) | 9
Riser Cards
Riser Cards
ib
ut
e
A riser card is a board that plugs into the motherboard and provides additional expansion slots for
adapter cards. Because it rises above the motherboard, it enables you to connect additional adapters
to the system in an orientation that is parallel to the motherboard and thus saves space within the
system case. Riser cards are commonly found within rackmount server implementations to provide
additional slots for expanding the features of a server and in low rise smaller cases to fit larger
expansion cards.
is
tr
Figure 1-9: A riser card.
D
Note: A riser card expands motherboard capabilities the way a power strip increases the
capabilities of electrical outlets.
at
e
or
Daughter Boards
Daughter board is a general computing and electronics term for any circuit board that plugs into
another circuit board. In personal computing, a daughter board can be used as a more general term
for adapter cards. Sometimes, in casual usage, the term “daughter board” is used interchangeably
with the term “riser card,” but technically they are not the same.
Firmware
Firmware
up
lic
Firmware is specialized software stored in memory chips that stores OS-specific information whether
or not power to the computer is on. It is most often written on an electronically reprogrammable
chip so that it can be updated with a special program to fix any errors that might be discovered after
a computer is purchased, or to support updated hardware components.
The System BIOS
D
Note: Updating firmware electronically is called flashing.
The System BIOS
D
o
N
ot
A Basic Input/Output System (BIOS) is a set of instructions that is stored in ROM and that is used to
start the most basic services of a computer system. Every computer has a system BIOS, which sets the
computer's configuration and environment when the system is powered on. It is located in ROM
chips on the system board. Computers may also include other devices that have their own BIOS to
control their functions.
Lesson 1: Hardware Fundamentals | Topic A
D
is
tr
ib
ut
e
10 | CompTIA® A+®: A Comprehensive Approach (Exams 220-901 and 220-902)
or
Figure 1-10: The system BIOS resides on ROM chips, and sets the computer's configuration and
environment at startup.
at
e
UEFI
The Unified Extensible Firmware Interface (UEFI) is a standard firmware interface for PCs that was
designed to improve software interoperability and address the limitations in BIOSs. Providing legacy
support for BIOS services, UEFI can support remote diagnostics and repair of computers, even
without an operating system being installed.
D
o
N
ot
D
up
lic
UEFI
Figure 1-11: UEFI.
UEFI firmware provides several technical advantages over a traditional BIOS system:
Lesson 1: Hardware Fundamentals | Topic A
CompTIA® A+®: A Comprehensive Approach (Exams 220-901 and 220-902) | 11
•
•
•
•
Ability to boot from large disks (over 2 TB) with a GUID Partition Table (GPT).
CPU-independent architecture and drivers.
Flexible pre-OS environment, including networking capabilities.
Modular design.
The POST
The POST
is
tr
ib
The Power-On Self Test (POST) is a built-in diagnostic program that runs every time a personal
computer starts up. The POST checks your hardware to ensure that everything is present and
functioning properly, before the system BIOS begins the operating system boot process. If there is
an error, then an audible beep will alert you that something is wrong.
The POST process contains several steps to ensure that the system meets the necessary
requirements to operate properly.
ut
e
Note: Some systems allow users to select options from BIOS or UEFI in order to support
legacy technologies.
D
Note: The POST process can vary a great deal from manufacturer to manufacturer.
POST Test Criteria
Power supply
Must be turned on, and must supply its power good signal.
CPU
Must exit Reset status mode, and must be able to execute instructions.
System firmware
Must be readable.
at
e
System firmware memory Must be readable.
or
Hardware Component
Must be able to be read by the CPU, and the first 64 KB of memory
must be able to hold the POST code.
Input/output (I/O) bus
or I/O controller
Must be accessible, and must be able to communicate with the video
subsystem.
D
o
N
ot
D
up
lic
Memory
Lesson 1: Hardware Fundamentals | Topic A
12 | CompTIA® A+®: A Comprehensive Approach (Exams 220-901 and 220-902)
ACTIVITY 1-1
Identifying PC Components
ib
1. Your instructor might provide you with examples of computer components and ask you or other
participants to identify them.
at
e
or
D
is
tr
2. In this graphic, identify the (A) system unit(s), (B) display device(s), (C) input device(s), and (D) output
device(s).
A: Moving clockwise from the far left, the components should be labeled: D, A, B, D, C, C.
☐
☐
☐
☐
☐
up
lic
3. What are the minimum requirements for a functioning PC?
Input devices
Speakers
System unit
Webcam
Display device
D
Consider asking
participants to identify
the major components
(system unit, display
device, input devices,
and peripheral devices)
of their computers. This
can be an opportunity to
generate discussion on
the differences between
the various types of
components and their
uses.
Identifying PC
Components, Step 2
Identifying PC
Components, Step 5
In step 5, you may have
to assist students in
locating exactly where
some of the arrows are
pointing so that they can
more easily identify the
components. In addition,
you might want to have
them refer to the eBook
or the slide, or a PC via
webcam, to complete
this step.
ut
e
Scenario
In this activity, you will identify personal computer components.
4. Which computer components are part of the system unit?
Chassis
Internal hard drive
Monitor
Portable USB drive
Memory
D
o
N
ot
☐
☐
☐
☐
☐
Lesson 1: Hardware Fundamentals | Topic A
CompTIA® A+®: A Comprehensive Approach (Exams 220-901 and 220-902) | 13
or
D
is
tr
ib
ut
e
5. In this graphic, identify the components listed by placing the corresponding letters into the boxes. A.
Motherboard, B. Power supply, C. Expansion card, D. Storage device, E. Memory, F. CPU.
6. Where is the system BIOS stored?
On the primary hard drive
In BIOS memory
On ROM chips
In RAM
up
lic
○
○
○
○
at
e
A: Moving clockwise from the top-left corner, the components should be labeled B, E, D, A, C, F.
7. True or False? The GPT is what enables the UEFI to support booting from very large hard disks.
☐
☐
True
False
Power supply
CPU
N
ot
☐
☐
☐
☐
D
8. Which hardware components are checked during the POST?
Display
RAM
9. Which system unit components are connected by the system bus?
CPU
o
☐
☐
☐
☐
☐
Memory
D
Power supply
System board
Cooling system
Lesson 1: Hardware Fundamentals | Topic A
14 | CompTIA® A+®: A Comprehensive Approach (Exams 220-901 and 220-902)
TOPIC B
Storage Devices
ib
ut
e
In the previous topic, you identified the main components of a personal computer. One of the
primary reasons for using a computer is to electronically store data. In this topic, you will identify
the types of storage devices used in personal computers.
As a computer technician, your responsibilities are likely to include installing and maintaining many
different types of computer components, including storage devices. By identifying the various types
of storage devices that can be found in most personal computers, you will be better prepared to
select, install, and maintain storage devices in personal computers.
is
A hard disk drive (HDD) is a storage device that reads data from, and writes data to, a hard disk. A
hard disk consists of several metal or hard plastic platters with a magnetic surface coating. Data is
stored magnetically and can be accessed directly. Although the HDD and the hard disk are not the
same thing, they are packaged together and are often referred to interchangeably. HDDs are also
referred to as hard drives, and they can be internal or external devices. Internal hard drives are
mounted inside the chassis and connect directly to the system board through at least one cable for
data and one for power, while external hard drives generally connect to the system by means of an
expansion card or a port.
D
up
lic
at
e
or
D
Hard Drive
Characteristics
tr
Hard Drives
N
ot
Figure 1-12: An HDD.
D
o
Disk Controllers
Hard drives require circuitry to communicate with the CPU. This circuitry is known as the disk
controller. Disk controllers can be built into the drive itself, or they can be contained on an expansion
card. In most modern hard drives, the controller is built into the drive.
Hard Drive Speeds
The speed of a hard drive is based on how fast the disk is spun to retrieve the requested data. This is
referred to as revolutions per minute (rpm). Common speeds include:
• 5,400 rpm
• 7,200 rpm
• 10,000 rpm
Lesson 1: Hardware Fundamentals | Topic B
Hot Swappable Devices
Hot swapping is a type of hardware replacement procedure where a component can be replaced
while the main power is still on. Also called hot plug or hot insertion, hot swap is a feature of USB
and FireWire devices, enabling you to install an internal or external drive, network adapter, or other
peripheral without having to power down the computer. It is good practice to use the safe removal
option from the System Tray before removing a hot-swappable device or peripheral from the
computer. Hot swapping can also refer to the computer's ability to detect when hardware is added
or removed.
Non-hot-swappable devices require the computer to be shut down and restarted before any device
installation updates or removals are recognized by the operating system.
D
is
tr
ib
Types of Hard Drives
Although you might occasionally encounter legacy hard drive technology, the most prevalent types
of hard drives that you are likely to be asked to install or troubleshoot are in the SATA family. Serial
Advanced Technology Attachment (SATA) drives have the following characteristics:
• SATA supports one device per channel.
• SATA supports hot swapping of drives, which means that you can replace a SATA drive without
powering down the system.
• Many PCs include external SATA jacks.
ut
e
CompTIA® A+®: A Comprehensive Approach (Exams 220-901 and 220-902) | 15
or
Note: You might hear SATA pronounced “Serial ay-tee-ay,” “ESS-ay-tee-ay,” “SAY-tuh,” or
“SAT-uh.”
at
e
Solid State Storage
Solid State Storage (4
Slides)
up
lic
Solid state drives (SSDs) use flash technology to retain data in special types of memory instead of on
disks or tape. Solid state storage uses non-volatile memory to emulate mechanical storage devices,
but solid state storage is much faster and more reliable than mechanical storage because there are no
moving parts.
D
o
N
ot
D
Types of Solid State Storage
Solid state storage comes in several formats, many of which are used in external devices such as
digital cameras or mobile devices.
Lesson 1: Hardware Fundamentals | Topic B
16 | CompTIA® A+®: A Comprehensive Approach (Exams 220-901 and 220-902)
Specifications
USB flash drives
USB flash drives come in several form factors, including thumb drives and
pen drives. Thumb drives can be small, from 50 to 70 mm long, 17 to 20 mm
wide, and 10 to 12 mm thick. Data storage capacities vary, from 128 MB up to
128 GB. Data transfer rates also vary, from 700 KBps to 28 MBps for read
operations, and from 350 KBps to 15 MBps for write operations.
SSDs
Flash-memory-based disks do not need batteries, allowing makers to replicate
standard disk-drive form factors (2.5-inch and 3.5-inch). Flash SSDs are
extremely fast since these devices have no moving parts, eliminating seek time,
latency, and other electromechanical delays inherent in conventional disk
drives. The use of SSDs has been increasing over time due to their speed and
quick data access times.
SSDs can be configured within systems to replace traditional computer
hardware such as disk drives, optical drives, and network security appliances
that include firewall and routing functions.
D
o
N
ot
D
up
lic
at
e
or
D
is
tr
ib
ut
e
Solid State
Storage Device
Lesson 1: Hardware Fundamentals | Topic B
Specifications
CF cards
CompactFlash (CF) cards are flash memory cards that are 43 mm long by 36
mm wide. Due to their compact size, they are typically used in portable
devices. Type I is 3.3 mm thick and Type II is 5 mm thick. They hold 100 GB
or more, and have a 50-pin contact. Transfer speeds of up to 66 MBps are
possible.
Newer versions of the CF card offer speeds up to 1 Gbps and can store up to
1 terabyte (TB) of data.
CF cards are commonly used for additional storage in:
• Digital cameras
• Music players
• Personal computing devices
• Photo printers
• Digital camera recorders
SM cards
SmartMedia (SM) cards are flash memory cards that are similar in size to the
CF cards, and are 45 mm long by 37 mm wide by 0.76 mm thick. They can
hold up to 128 MB and can transfer data at speeds of up to 8 MBps.
SM cards are commonly used for additional storage in:
• Digital cameras
• Digital camera recorders
• Older models of personal digital assistants (PDAs)
D
o
N
ot
D
up
lic
at
e
or
D
is
tr
ib
Solid State
Storage Device
ut
e
CompTIA® A+®: A Comprehensive Approach (Exams 220-901 and 220-902) | 17
Lesson 1: Hardware Fundamentals | Topic B
18 | CompTIA® A+®: A Comprehensive Approach (Exams 220-901 and 220-902)
Specifications
xD
xD-Picture Cards (xD) are flash memory cards that are specifically designed
for use in digital cameras. They are 20 mm long by 25 mm wide by 1.7 mm
thick. They can hold up to 2 GB with plans for up to 8 GB. Data transfer
rates range from 4 to 15 MBps for read operations and from 1.3 to 9 MBps
for write operations.
MSs
Memory sticks (MSs) are flash memory cards that are 50 mm long by 21.5 mm
wide by 2.8 mm thick. They can hold up to 16 GB and are used extensively in
Sony products such as VAIO® laptops. Data transfer rates are 2.5 MBps for
read operations and 1.8 MBps for write operations.
D
o
N
ot
D
up
lic
at
e
or
D
is
tr
ib
ut
e
Solid State
Storage Device
Lesson 1: Hardware Fundamentals | Topic B
Specifications
SD cards
The original Secure Digital (SD) Memory Card is 32 mm long, 24 mm wide,
and 2.1 mm thick. The miniSD Card measures 21.5 mm by 20 mm by 1.4 mm,
and the microSD/TransFlash Card measures 15 mm by 11 mm by 1 mm. SD
Memory Cards are currently available in several capacities, up to 2 TB. Data
transfer rates range from 10 MBps to 20 MBps.
SD cards are used in many different devices, including:
• Laptops
• Digital cameras
• Smartphones
• Handheld gaming devices
• Audio players
MMCs
MultiMediaCards (MMCs) are 32 mm long by 24 mm wide by 1.5 mm thick.
Reduced Size MMCs (RS-MMCs) and MMCmobile cards are 16 mm by 24
mm by 1.5 mm. MMCmini cards are 21.5 mm by 20 mm by 1.4 mm, and
MMCmicro cards are 12 mm by 14 mm by 1.1 mm. These cards can hold up
to 8 GB, and data transfer rates can reach 52 MBps. MMC cards are generally
also compatible with SD card readers and are used in many of the same
devices.
D
o
N
ot
D
up
lic
at
e
or
D
is
tr
ib
Solid State
Storage Device
ut
e
CompTIA® A+®: A Comprehensive Approach (Exams 220-901 and 220-902) | 19
Lesson 1: Hardware Fundamentals | Topic B
20 | CompTIA® A+®: A Comprehensive Approach (Exams 220-901 and 220-902)
Solid State Hybrid Drives
Solid state hybrid drives (SSHDs) combine the best features of solid state and magnetic data storage by
combining the traditional rotating platters of a magnetic HDD and a small amount of high-speed
flash memory on a single drive.
An SSHD monitors the data being read from the hard drive, and then caches the most frequently
accessed bits to the high-speed flash memory. The data stored on the flash memory will change over
time, but once the most frequently accessed bits of data are stored on the flash memory, they will be
read from the flash, resulting in SSD-like performance for the files that are accessed the most.
Some of the advantages of SSHDs include cost, capacity, and manageability.
• Only a relatively small solid-state volume is required to boost performance through the caching
functionality, so a large investment in a high-capacity SSD isn’t required. Hybrid drives tend to
cost slightly more than traditional hard drives, but far less than comparably sized solid-state
drives.
• Operating systems perceive an SSHD as a single drive, making it easy to manage.
• Because the cache volume is basically hidden from the operating system, users don't need to
select the data that is stored on the SSD. Boot times are also improved.
is
tr
ib
ut
e
Solid State Hybrid
Drives
or
An optical disc is a storage device that stores data optically, rather than magnetically. The removable
plastic discs have a reflective coating and require an optical drive to be read. In optical storage, data
is written by either pressing or burning with a laser to create pits (recessed areas) and lands (raised
areas) in the reflective surface of the disc. Common optical discs include compact discs (CDs),
digital versatile discs (DVDs), and Blu-ray discs.
Some optical discs, such as DVDs, can be single-sided or double-sided. Double-sided optical discs
have one recordable layer on each side of the disc. For writable and rewritable double-sided discs,
you burn data to one side, then flip the disc over to burn the other side.
at
e
Optical Disc
Characteristics (2
Slides)
D
Optical Discs
up
lic
Types of Optical Discs
There is a wide variety of optical discs available in the marketplace, each with its own requirements
and specifications.
Description
CD-ROM
Compact Disc-Read Only Memory. Data is permanently burned onto the
disc during its manufacture. The capacity for CD-ROMs ranges from
700 to 860 MB.
D
Optical Disc Type
CD-Rewritable. Data can be written to the disc multiple times. CD-RW
capacities also range from 700 to 860 MB.
DVD-ROM
Digital Versatile Disc-Read Only Memory. Data is permanently burned
onto the disc during its manufacture. Single-sided DVD-ROMs have a
capacity of 4.7 GB, while double-sided DVD-ROMs can hold 9.4 GB.
Single Layer DVD-R
Single Layer Digital Versatile Disc-Recordable. Data can be written to a
DVD-R disc once. Single Layer DVD-R discs hold up to 4.7 GB of data.
Single Layer DVD+R
Single Layer Digital Versatile Disc+Recordable. Data can be written to a
DVD+R disc once. Single Layer DVD+R discs hold up to 4.7 GB of
data. DVD+R is faster than DVD-R.
Double Sided DVD-R
and DVD+R
Double-sided DVDs have one layer on each side of the disc. Discs can
store up to 8.75 GB of data.
D
o
N
ot
CD-RW
Explain that DVD-R and
DVD+R are competing
formats.
Lesson 1: Hardware Fundamentals | Topic B
Description
Dual Layer DVD-R
Dual Layer Digital Versatile Disc-Recordable. A DVD-R disc that has
two separate recordable layers on a single-sided disc. Dual Layer DVD-R
discs can hold up to 8.5 GB of data.
Dual Layer DVD+R
Dual Layer Digital Versatile Disc+Recordable. A DVD+R disc that has
two separate recordable layers on a single-sided disc. Dual Layer DVD
+R discs can hold up to 8.5 GB of data. DVD+R is faster than DVD-R.
Single Layer DVD-RW
Single Layer Digital Versatile Disc-Rewritable. Data can be written to the
disc multiple times. Single Layer DVD-RW discs hold up to 4.7 GB of
data.
Dual Layer DVD-RW
A DVD-RW disc that has two layers of writable space with a maximum
capacity of 8.7 GB for single-sided DVD-RWs and 17.08 GB for doublesided DVD-RWs. These discs are not used widely due to the cost and
the release of Blu-ray.
DVD-RAM
Digital Versatile Disc-Random Access Memory. A DVD that is
rewritable and erasable. You can erase or rewrite specific sections of the
disc without affecting other parts of the disc. Often used for backup
storage.
BD-ROM
Blu-ray Disc-Read Only Memory. Blu-ray discs (BD) are intended for
high-density storage of high-definition video as well as data storage. BD
discs have a capacity of up to 128 GB, depending on the number of
layers. Each layer on the disc has a capacity of 25 GB. Newer discs have
the capability of holding up to four layers of storage.
BD-R
Blu-ray Disc-Recordable (BD-R). Data can be written to BD-R once. BD
discs have a capacity of up to 128 GB, depending on the number of
layers.
BD-RE
Blu-ray Disc-Recordable Erasable. BD-RE is a disc that can be written to
as well as erased. Data can be written to and erased from the disc many
times without compromising the integrity of the disc or the data stored
on it. BD discs have a capacity of up to 128 GB, depending on the
number of layers.
D
Optical Drives
up
lic
at
e
or
D
is
tr
ib
Optical Disc Type
ut
e
CompTIA® A+®: A Comprehensive Approach (Exams 220-901 and 220-902) | 21
Optical Drives
N
ot
An optical drive is an internal or external disc drive that reads data to and writes data from an optical
disc. Internal optical drives generally have a 5.25-inch form factor.
o
Types of Optical Drives and Burners
Optical drives include CD, DVD, and Blu-ray drives. Some optical drives provide only read
capabilities, while others enable users to write, or burn, data to optical discs. CD, DVD, and Blu-ray
drives have varying characteristics and specifications.
Description
CD
CDs are widely used to store music and data. To meet the audio CD standard, the
CD drive on a computer must transfer data at a rate of at least 150 KBps. Most
CD drives deliver higher speeds: at least eight times (8x) or sixteen times (16x) the
audio transfer rate. There are also drives with much higher transfer rates, up to
52x. CD drives use one of two special file systems: Compact Disc File System
(CDFS) or Universal Disc Format (UDF).
D
Optical Drive
Type
Lesson 1: Hardware Fundamentals | Topic B
22 | CompTIA® A+®: A Comprehensive Approach (Exams 220-901 and 220-902)
Description
DVD
DVD drives access data at speeds from 600 KBps to 1.3 MBps. DVD drives use
UDF as the file system.
If you plan to take advantage of dual-layer technology, you must use a dual-layerenabled DVD burner with dual-layer DVD media.
Blu-ray
Named for the blue laser it uses to read and write data, Blu-ray drives read and
write data from Blu-ray discs. The wavelength of the blue laser is shorter than that
of the red laser used in previous optical drives, so data can be more tightly packed
on a Blu-ray disc. Blu-ray uses UDF v2.5.
Combination
drives and
burners
A combination drive, also referred to as a combo drive, can read and write to a
number of different optical disc types. Older combo drives were equipped with
the read/write function for CDs only, but could also read DVDs. However, most
combo drives today are primarily DVD-RW burners that also have the ability to
read/write CDs and Blu-ray discs. Depending on your needs, you may require a
combo drive that can also support the use of dual-layer DVD-RW discs.
Depending on the manufacturer, some combination Blu-ray drives and players
can also read/write to CDs and DVDs. It is a best practice to check the specific
manufacturer's drive capabilities to verify which media the device can support.
or
D
is
tr
ib
ut
e
Optical Drive
Type
Tape Drives
up
lic
at
e
A tape drive is a storage device that stores data magnetically on a tape that is enclosed in a removable
tape cartridge. Data on the tape must be read sequentially. Sizes for external tape drives vary, but
internal drives have a 5.25-inch form factor. Tape drives are most commonly used to store backup
copies of archived, offline data in large data centers and are almost never used with desktop
computers.
D
Tape Drives
Mention that although
some think tape drives
are legacy components,
many companies have
invested heavily in tape
storage and continue to
use it even today.
D
o
N
ot
Figure 1-13: A tape drive.
The capacity for tape cartridges varies, but high-end tapes can store up to 10 TB of uncompressed
digital data.
Relatively recent technological advances made by IBM have allowed for data on tapes to be accessed
and read in a file format method similar to other storage media, such as optical discs and flash
drives. The specification is called Linear Tape File Systems (LTFS). LTFS is a tape format that
determines how data is recorded on tape and how specialized software will read that data. LTFS
works in conjunction with Linear Tape-Open (LTO) tape technology, which is an open-standards
magnetic tape data storage technology.
Lesson 1: Hardware Fundamentals | Topic B
CompTIA® A+®: A Comprehensive Approach (Exams 220-901 and 220-902) | 23
eMMC
ut
e
eMMC
Point out that eMMC is
slower and less
expensive than SSD.
D
o
N
ot
D
up
lic
at
e
or
D
is
tr
ib
An embedded Multi-Media Controller (eMMC) is a storage component that contains flash memory and a
flash memory controller integrated onto the same silicon die. The eMMC solution consists of at
least three components:
• A MMC (multimedia card) interface
• Flash memory
• A flash memory controller
Today’s embedded applications such as digital cameras, smartphones, and tablets almost always
store their content on flash memory. In the past, a dedicated controller managed the reading and
writing of data, driven by the application's CPU. As technology evolved to support increased storage
density, it became inefficient for the controller to manage these functions from outside the flash
memory die. eMMC was developed as a standardized method for bundling the controller into the
flash die. The eMMC standard also supports features such as secure erase and trim and high-priority
interrupt to meet the demand for high performance and security.
Lesson 1: Hardware Fundamentals | Topic B
24 | CompTIA® A+®: A Comprehensive Approach (Exams 220-901 and 220-902)
ACTIVITY 1-2
Identifying Storage Devices
ib
1. Your instructor might provide you with examples of storage devices and ask you or other participants to
identify them.
is
FDD
HDD
D
Optical disc drive
Tape drive
SSD
or
○
○
○
○
○
tr
2. Which storage device records data magnetically and is most often used for backups?
3. What is the primary benefit of using solid state storage?
at
e
A: Answers will vary, but should include the portability of thumb drives and other smaller solid state
devices, and the speed of data access when compared to traditional magnetic storage media.
4. Which two media types allow you to write to an optical disc only once?
☐
☐
☐
☐
☐
CD-ROM
CD-R
up
lic
Consider displaying
various examples of
storage devices,
including both drives and
discs or other media,
and ask participants to
identify them. This can
be an opportunity to
generate discussion on
the differences between
the various types of
devices and the media
that they use, as well as
the common practice of
treating the drive and the
medium as identical
entities.
If you have virtual
students attending your
class, be sure that they
can see the devices you
are displaying in class.
ut
e
Scenario
In this activity, you will identify storage devices.
CD+RW
DVD+R
DVD-RW
5. True or False? No optical disc can hold more than 50 GB of data.
True
D
☐
☐
False
☐
☐
☐
☐
Solid state memory used to cache most-accessed data.
Boot speed is diminished.
Faster data access than with magnetic disks.
Lower cost than pure solid state storage.
D
o
N
ot
6. Which features are characteristic of SSHDs?
Lesson 1: Hardware Fundamentals | Topic B
CompTIA® A+®: A Comprehensive Approach (Exams 220-901 and 220-902) | 25
TOPIC C
ib
In the last topic, you identified storage devices. Another category of hardware that you will
encounter as an IT technician includes portable devices like laptops, tablets, and similar mobile
devices. In this topic, you will identify mobile digital devices.
Not only has mobile technology reached a new level of performance and portability, but also the use
of these devices is on the rise every day. As a certified A+ technician, you will be expected to
understand how these devices work and how they should be deployed within the workplace. A good
place to start is to differentiate between the various mobile devices available today.
ut
e
Mobile Digital Devices
tr
Mobile Digital Devices
Mobile Digital Devices
N
ot
Laptops
D
up
lic
at
e
or
D
is
A mobile digital device is an electronic device that provides computing power in a portable format.
Common characteristics of mobile digital devices include:
• A small form factor. Some sources restrict the size to being hand-held and less than two pounds
in weight, while others include larger, but still portable items such as laptops and notebook
computers.
• Wireless network connectivity. Mobile digital devices have at least one wireless network
interface, which can use Wi-Fi, cellular networking, or other technologies that connect to the
Internet and other data networks.
• Local nonremovable data storage. In many cases, mobile digital devices use solid state storage,
eMMC, and other variations of flash memory to store data.
There are many types of mobile digital devices, including:
• Laptops and notebook computers
• Tablet computers
• Smartphones
• Phablets
• Wearable technology
• e-Readers
• Smart cameras
• GPS devices
Laptops
D
o
A laptop is a complete computer system that is small, compact, lightweight, and portable. All laptops
have specialized hardware designed especially for use in a smaller portable system, use standard
operating systems, can run on battery or AC power, and can connect to other devices. Laptops and
their components can vary by the following factors:
• Size of the device. Smaller models are referred to as notebooks or sub-notebooks and typically
have fewer features.
• Display size, quality, and technology.
• Keyboard size, number of keys, and additional options.
• Pointing device used.
• Power supply type.
• Battery type used.
• Length of battery support time.
• How long it takes to recharge the battery.
Lesson 1: Hardware Fundamentals | Topic C
26 | CompTIA® A+®: A Comprehensive Approach (Exams 220-901 and 220-902)
Power cord connection and power source options.
Docking solutions.
Connections for external peripherals.
Location of the power button. The power button can be located inside or outside of the closed
case. It is more often located inside so that it is not accidentally turned on when it is in the user's
briefcase or being transported in some other bag.
• Bays or connections for additional drives such as optical drives.
up
lic
at
e
or
D
is
tr
ib
ut
e
•
•
•
•
Figure 1-14: A laptop.
Tablets
A tablet is a mobile device that includes a touch screen display, a virtual keyboard, and flash memory
for data storage.
Tablets can range in size from larger tablets that look like a traditional laptop with a touch screen to
small notebook-sized mobile devices that operate similarly to a smartphone, but are a bit larger and
have more computing power. Just like smartphones, tablets can run different operating systems
depending on the manufacturer:
• iOS® runs on both Apple's iPad® and iPod touch®.
N
ot
D
Tablets
D
o
Point out that the
™
Microsoft Surface
devices that use the
®
™
Intel Atom processor
®
can only run Windows
8/8.1 RT, while other
Surface devices that use
other Intel processors
run Windows 8/8.1.
Note: Because of its size and functionality, iPod touch is not considered a tablet, even
though it includes many features that tablets offer.
• The Android™ OS is used in several different tablets, including Amazon™ Kindle Fire™,
Samsung™ Galaxy tablets, and Toshiba Excite™.
• Microsoft Windows 7, 8, 8.1, and 8.1 RT are used on various Windows-based tablets.
• BlackBerry® OS is used on the BlackBerry PlayBook™.
For a complete list of tablets and operating systems, visit www.tabletpccomparison.net.
Lesson 1: Hardware Fundamentals | Topic C
CompTIA® A+®: A Comprehensive Approach (Exams 220-901 and 220-902) | 27
Smartphones
Description
iPhone
iPhones are a combination of a phone, an Internet gadget, and a widescreen
iPod, which runs on the iOS operating system. Apart from the more common
features of a telephone, music player, camera, and games, the latest iPhone
includes features such as video conferencing and Siri®—a voice-controlled
software assistant to perform various tasks and run other applications through
a multitouch interface.
iPhone apps use innovative iOS technology to facilitate Wi-Fi Internet
connectivity with General Packet Radio Service (GPRS), an intuitive user interface,
GPS, the accelerometer, audio, video and graphic capabilities, and other
advanced features.
Android
smartphones
Android-based smartphones have functions similar to the iPhone, except that
the Android OS allows multiple applications to run simultaneously without
interruption. Popular Android-based smartphones include:
• Samsung™ Galaxy S® 6 Edge
• MOTOROLA® DROID Turbo
• HTC One™ M9
Windows
smartphone
Windows smartphones run on the Windows Phone OS, which is maintained
and developed by Microsoft. Features include a suite of Microsoft® Office®
applications, Outlook® Mobile, web browsing, Windows Media® Player, and
other advanced features.
at
e
up
lic
D
Phablets
or
D
is
tr
ib
Type of
Smartphone
Smartphones
ut
e
A smartphone is a mobile digital device that combines the functionality of a portable phone with that
of media players, GPS navigation units, personal digital assistants (PDAs), and cameras. Special
mobile operating systems enable the use of apps that extend the base functionality of the smart
phone even further. New smartphones are emerging almost every day. The market is expanding, and
demand for powerful mobile devices has never been higher. While Android and iOS dominate the
smartphone marketplace, there are many other technologies and devices available.
As an A+ technician, it can be challenging to keep up with the mobile device market as it is
constantly changing and there are so many different smartphones, all with unique features and
functions. The following are the most popular devices used in the marketplace.
Phablets
The sizes listed here are
not absolute.
D
o
N
ot
A phablet is a mobile digital device that is typically larger than a smartphone and smaller than a tablet.
A phablet's screen generally measures from 5 to 7 inches on the diagonal. This screen size lends
itself to viewing multimedia files and intensive web browsing. Some phablets include a stylus for
drawing and writing.
Lesson 1: Hardware Fundamentals | Topic C
is
tr
ib
ut
e
28 | CompTIA® A+®: A Comprehensive Approach (Exams 220-901 and 220-902)
D
Figure 1-15: Phablets are larger than phones but smaller than tablets.
up
lic
Smart Cameras
A smart camera is a digital camera that includes a processor, memory, cellular and Wi-Fi support, and
a mobile operating system. Smart cameras often include apps for editing, organizing, and storing
photos.
D
o
N
ot
Smart Cameras
A GoPro camera would
not be considered a
Smart Camera because
there are no built-in
editing features.
Wearable technology includes small mobile computing devices that are designed to be worn under, with,
or on top of a person's clothing.
Common examples of wearable technology include:
• Smart watches, which are multipurpose devices that run computing applications and are worn on a
person's wrist. Smart watches use wireless communication technology to communicate with a
smartphone so that they can alert the wearer to missed messages or calls.
• Fitness monitors, which include activity trackers that record data such as the number of steps
taken in a day or the heart rate and pulse of the wearer.
• Glasses and headsets, which provide access to hands-free, voice activated computing capabilities.
D
Wearable Technology
Poll students to see if
anyone has tried any of
the wearable computing
devices discussed in this
section. Ask if they can
share their experience
with other class
members.
®
Some GoPro cameras
connect to the Internet
for live streaming and
could also be considered
wearable technology.
at
e
Wearable Technology
or
Note: The term "phablet" is an industry term that was used to describe the Samsung Galaxy
Note®. Some experts believe that the term is being phased out in favor of phone or smartphone.
Lesson 1: Hardware Fundamentals | Topic C
is
tr
ib
ut
e
CompTIA® A+®: A Comprehensive Approach (Exams 220-901 and 220-902) | 29
D
Figure 1-16: A smart camera.
or
e-Readers
e-Readers
at
e
An e-reader is a mobile digital device designed primarily for reading digital publications such as ebooks and digital periodicals. Most e-readers are similar in size to tablets, but they might not have
the same feature set. They can hold hundreds of digital publications that the reader can access
repeatedly. Most e-readers have enhanced readability to support reading in sunlight, as well as a
longer battery life.
up
lic
GPS Devices
GPS Devices
D
o
N
ot
D
A global positioning system (GPS) device is a mobile digital device that provides navigational directions to
reach specified destinations. Features commonly included on GPS devices include:
• Destination search capabilities.
• Routing and rerouting instructions.
• Hands-free calling.
• Real-time traffic information.
• Integration with contacts and social media.
Lesson 1: Hardware Fundamentals | Topic C
30 | CompTIA® A+®: A Comprehensive Approach (Exams 220-901 and 220-902)
ACTIVITY 1-3
Scenario
In this activity, you will identify mobile digital devices.
ib
1. What do you think are the two most popular types of mobile digital devices?
tr
A: Responses will vary, but will likely include laptops, tablets, and smartphones.
2. What types of wearable technology have you experienced? If possible, share your experience with the
other participants.
is
Consider asking
participants if they are
willing to show any
mobile digital devices
that they have brought to
class, and ask them to
explain their favorite
features.
ut
e
Identifying Mobile Digital Devices
A: Responses will vary, but might include fitness monitors and smart watches.
D
3. Which other mobile devices do you have experience with?
A: Responses will vary, but might include smart cameras, e-readers, and GPS devices.
or
4. Do you have a preference for which mobile OS you use?
D
o
N
ot
D
up
lic
at
e
A: Responses will vary, but most people do have a distinct preference for either iOS or Android.
Lesson 1: Hardware Fundamentals | Topic C
CompTIA® A+®: A Comprehensive Approach (Exams 220-901 and 220-902) | 31
TOPIC D
is
tr
ib
So far in this course, you have identified the common components that make up a personal
computer (PC), as well as commonly used mobile digital devices. Next, you need to be able to
identify how components are connected together to form a complete computer system. In this
topic, you will compare PC and device connection interfaces and their characteristics.
A PC is made up of many different components. All of these components need to be able to
communicate with each other so that the computer can function properly. As PCs have evolved
over the years, several connection technologies have been implemented to provide communication
among computer components. As a computer technician, identifying the methods used to connect
devices to a computer will enable you to install, upgrade, and replace PC components quickly and
effectively.
ut
e
Connection Interfaces
Physical Ports
Physical Ports
Logical ports are
discussed later in the
course, in conjunction
with networking
concepts.
o
N
ot
D
up
lic
at
e
or
D
An interface is the point at which two devices connect and communicate with each other. A port is a
hardware interface that you can use to connect devices to a computer. The port can also be referred
to as an endpoint.
The port transfers electronic signals between the device and the system unit. A port is either an
electrically wired socket or plug, or it can be a wireless transmission device. Ports can vary by shape,
by color, by the number and layout of the pins or connectors contained within the port, by the
signals the port carries, and by the port's location. Ports exist for both internal and external devices.
External ports often have a graphical representation of the type of device that should be connected
to it, such as a small picture of a monitor adjacent to the video port.
D
Figure 1-17: Ports.
Genders
Most ports and the cables that connect to them have genders. For example, most computer ports
are jacks, into which you plug in the matching cable. The computer's jacks are most often the female
connectors and the cable's plug is most often the male connector. You can always look directly at
Lesson 1: Hardware Fundamentals | Topic D
32 | CompTIA® A+®: A Comprehensive Approach (Exams 220-901 and 220-902)
the innermost electrical connections on the connectors to determine the gender. The one with the
protruding pins is the male and the one with the holes to accept the pins is the female.
Computer Connections
ib
ut
e
Computer connections are the physical access points that enable a computer to communicate with
internal or external devices. They include the ports on both the computer and the connected
devices, plus a transmission medium, which is either a cable with connectors at each end or a
wireless technology. Personal computer connections can be categorized by the technology or
standard that was used to develop the device.
up
lic
at
e
or
D
is
tr
Computer Connections
Emphasize that the
connection is a
combination of the ports,
connectors, and cables
that establish the link
between the two
computer components.
Figure 1-18: A computer connection.
Device connections are often described and distinguished from one another by the following
characteristics:
• Whether they carry analog or digital signals.
• Analog transmissions carry information in the form of a continuous wave. Analog signals are
most often generated by electrical current, the intensity of which is measured in volts. An
analog signal oscillates over time between maximum and minimum values and can take on
any value between those limits. The size, shape, and other characteristics of that waveform
describe the analog signal and the information it carries.
• Digital transmissions, unlike analog transmissions, which can have many possible values, hold
just two values—ones and zeroes. These values represent an on and off state, respectively.
Digital data, which is a sequence of ones and zeroes, can be translated into a digital
waveform. In computer systems and other digital devices, a waveform switches between two
voltage levels representing 0 and 1.
• The distance limitations of the associated media, such as cables.
• Their data transfer speeds.
o
N
ot
Characteristics of
Connection Interfaces
Briefly introduce these
characteristics, and then
as you discuss each of
the specific connection
types, you can go into
more detail about the
individual
characteristics.
D
Characteristics of Connection Interfaces
D
Poll students to gather
other examples of signal
quality. Responses
might include poor
performance due to
dropped packets when
you are at or beyond the
optimal distance from an
access point.
Lesson 1: Hardware Fundamentals | Topic D
• Signal quality. This can include the likelihood of dropped connections, garbled transmissions, lag
or latency, slow connections, and susceptibility to interference.
• Their support for digital rights management (DRM) capabilities. DRM is a way to control access to
copyrighted content that is presented in digital format. Used to protect content such as e-books,
digital video and music, and even software programs, DRMs establish a copyright for a piece of
content, manage the distribution of that copyrighted content, and control what the consumer can
do with that content once it has been distributed.
• Their frequencies. For analog signals, frequency is the number of complete cycles per second in a
wave. For digital signals, frequency is often cited for wireless (radio) communication, as different
types of wireless communication operate at distinctly different frequencies.
ib
USB Connections
ut
e
CompTIA® A+®: A Comprehensive Approach (Exams 220-901 and 220-902) | 33
USB Connections (2
Slides)
D
o
N
ot
D
up
lic
at
e
or
D
is
tr
A universal serial bus (USB) connection is used to connect multiple computer peripherals to a single port
that provides high performance and minimal device configuration. USB standards delineate highspeed wired communication between a host computer and device peripherals. USB connections
support two-way communications and hot-plugging, which allows you to install peripherals without
powering down the computer. All PCs today have multiple USB ports and can, with the use of USB
hubs, support up to 127 devices per port.
A USB interface consists of ports, cables, and connectors. The USB Implementers Forum (USB-IF)
standardized the interface and the original standard defined two types of connectors: the 4-pin Type
A and Type B. Type A connectors are used only on host devices that provide power, such as the
USB ports on the back of a computer or the side of a laptop. Type B connectors are used for
peripheral devices that receive power, such as printers.
There are several versions of USB connectors. The standard for USB 2.0 defined a smaller, 5-pin
version of the Type B connector called the Mini-B connector, for use with personal electronic
devices such as digital cameras and mobile phones. An update to the specification defined the
Micro-A and Micro-B connectors, which also have five pins and are widely used in thinner
smartphones, GPS units, digital cameras, MP3 players, game controllers, readers, tablets, and other
mobile devices. The Micro-A connector plugs into a computer or AC charger, and the Micro-B
connector connects to the peripheral device.
A supplement extends the USB 2.0 standard to enable point-to-point communication between two
USB devices: one USB On-The-Go (OTG) device and another OTG or standard USB device.
OTG-enabled devices, also called dual role devices, can function either as the host or peripheral
when cabled together or when a device like a flash drive connects directly to another device such as
a smartphone. OTG devices have an AB socket that accepts an OTG micro USB A or B plug.
The USB 3.0 standard boasts high data transfer rates and uses USB 3.0 Type A and Type B
connectors, which have five more connection pins recessed in the connector. The pins consist of
differential transmit and receive pairs and a ground. Also, the pin design allows for backward
compatibility with USB 2.0 and 1.1. USB 3.0 supports high-performance SSD drives, video, and
audio equipment.
Lesson 1: Hardware Fundamentals | Topic D
D
is
tr
ib
ut
e
34 | CompTIA® A+®: A Comprehensive Approach (Exams 220-901 and 220-902)
up
lic
at
e
or
Figure 1-19: USB connections.
Figure 1-20: USB connection types.
D
o
N
ot
D
USB connections transfer data serially, but at a much faster throughput than legacy serial
connections. USB devices also incorporate Plug-and-Play technology that allows devices to selfconfigure as soon as a connection is made.
There are currently three versions of the USB standard: 1.1, 2.0, and 3.0.
• The original USB 1.0 standard, also called low-speed, has a data transfer speed of 1.5 Mbps,
which was suitable for non-gaming USB mice and keyboards. USB 1.0 is deprecated.
• USB 1.1, also called full-speed, is still commonly found in devices and systems. USB 1.1 uses
half-duplex communication.
• USB 2.0, also called high-speed, was released in April 2000, and is the most commonly
implemented standard. USB 2.0 supports low-bandwidth devices such as keyboards and mice, as
well as high-bandwidth devices such as scanners, multi-function printers, and high-resolution
webcams. A USB 2.0 device connected to a USB 1.1 hub or port will communicate at only USB
1.1 speeds, even though it might be capable of faster speeds. Generally, the operating system will
inform you of this when you connect the device. USB 2.0 uses half-duplex communication.
• The USB 3.0 specification, also called SuperSpeed USB and identified as Gen1 was released in
November 2008. It is 10 times faster than the USB 2.0 standard, has enhanced power efficiency,
and is backward compatible with USB-enabled devices currently in use. USB 3.0 provides full
Lesson 1: Hardware Fundamentals | Topic D
CompTIA® A+®: A Comprehensive Approach (Exams 220-901 and 220-902) | 35
duplex communication by using two unidirectional data paths for sending and receiving data
simultaneously.
• The USB 3.1 specification, identified as Gen 2 or SuperSpeed +, was released in July 2013, and
supports speeds up to 10 Gbps with the ability to provide up to 100 watts of power to connected
devices.
Characteristics of each version are described in the following table.
USB 1.1
USB 2.0
USB 3.0
USB 3.1
Analog or digital?
Digital
Digital
Digital
Digital
Distance
limitations
Maximum cable
Maximum cable
length 3 meters
length 5 meters
with devices
operating at low
speed (1.5 Mbps);
maximum cable
length of 5 meters
with devices
operating at full
speed (12 Mbps)
Maximum cable
length
recommended 3
meters
Maximum cable
length
recommended 3
meters
Data transfer
speed
Up to 12 Mbps
Up to 480 Mbps
when connected
to USB 2.0 hubs
or ports
Up to 12 Mbps
when connected
to USB 1.1 hubs
or ports
5.0 Gbps
Quality
Low speed mode
is less susceptible
to
electromagnetic
interference
(EMI) half-duplex
communication
Poor signal
Very short latency Very short latency
integrity at its
and brief jitter.
and brief jitter.
highest data
transfer speed due
to reflections.
Frequencies
48 MHz
48 MHz
ib
tr
is
D
or
Up to 10 Gbps
at
e
up
lic
D
N
ot
o
D
ut
e
Characteristic
Uses spread
spectrum clocking
on its signaling,
which produces a
broad spectrum
of radio frequency
(RF) radiation
energy over a
large frequency
band. This can
create noise in the
2.4 GHz band
used widely for
wireless
peripheral
devices.
Uses spread
spectrum clocking
on its signaling,
which produces a
broad spectrum of
radio frequency
(RF) radiation
energy over a
large frequency
band. This can
create noise in the
2.4 GHz band
used widely for
wireless peripheral
devices.
Lesson 1: Hardware Fundamentals | Topic D
36 | CompTIA® A+®: A Comprehensive Approach (Exams 220-901 and 220-902)
Note: For USB 1.1 and 2.0, to work around the distance limitations, you can use up to five hubs
to create a chain to reach the necessary cable length.
IEEE 1394 Connections
An IEEE 1394 connection is a PC connection that provides a high-speed interface for peripheral
devices that are designed to use the Institute of Electrical and Electronic Engineers (IEEE) 1394 standard.
Products that conform to this standard include Apple Inc.'s FireWire®, Texas Instruments' Lynx™,
and Sony Corporation's i.LINK®.
IEEE 1394 can support up to 63 devices on one port, supports Plug-and-Play device discovery,
supports hot plugging, and can provide power to devices. IEEE 1394 is often used to connect
peripherals such as external hard drives, digital cameras, and digital video camcorders.
Like USB, IEEE 1394 encompasses multiple versions of standards.
• The original 1394 standard was released in 1995 and is now more commonly referred to as
FireWire 400. It specified the 6-conductor alpha connector.
• IEEE 1394a was released in 2000. In addition to feature enhancements, it introduced the 4conductor alpha connector.
• IEEE 1394b was released in 2002 and is more commonly known as FireWire 800. It introduced
the 9-pin beta connector, which is incompatible with legacy cables. Bilingual cables are available
to overcome this limitation.
D
o
N
ot
D
up
lic
at
e
or
D
is
tr
ib
ut
e
IEEE 1394 Connections
Figure 1-21: IEEE 1394 ports and connectors.
Characteristics of each version are described in the following table.
Characteristic
IEEE 1394
IEEE 1394B
Analog or digital?
Digital
Digital
Distance limitations
Maximum cable length 4.5
meters
Maximum cable length 100
meters
Lesson 1: Hardware Fundamentals | Topic D
Characteristic
IEEE 1394
IEEE 1394B
Data transfer speed
400 Mbps
800 Mbps
Quality
Can use isochronous data
Reduced buffering using
transfer to coordinate data flow isochronous data transfer.
rates and application timing.
This reduces buffering in
multimedia applications, video
and audio streams.
Frequencies
33 MHz
ut
e
CompTIA® A+®: A Comprehensive Approach (Exams 220-901 and 220-902) | 37
25 MHz
ib
Thunderbolt Connections
Thunderbolt
Connections
up
lic
at
e
or
D
is
tr
A Thunderbolt connection is a high-speed I/O technology interface that consists of a host controller
that joins together PCI-Express data and/or DisplayPort video. The combined signal is sent via a
full-duplex pair of differential signals. that supports connecting a wide variety of peripheral devices
to PCs. Cabling is available in both optical fiber and copper wire. A Thunderbolt connection can
support up to six peripheral devices, including full 4K video displays, audio, external graphics, and
storage devices.
Figure 1-22: Typical Thunderbolt connections.
The following table describes the characteristics of Thunderbolt connections.
Analog or digital?
Digital
• For copper wire: 3 meters.
• For optical fiber: 60 meters.
N
ot
Distance limitations
Value
D
Characteristic
• Version 1: 10 Gbps per channel, for a total of 20 Gbps.
• Version 2: 20 Gbps per channel, for a total of 40 Gbps.
• Version 3: 40 Gbps per channel, for a total of 80 Gbps.
Quality
Thunderbolt devices transfer isochronously (steady stream), making
both audio and video very precise in real-time.
D
o
Data transfer speed
Frequency
430 kHz fixed switching frequency
SATA Connections
A SATA connection is a drive connection standard that provides a serial data channel between the
drive controller and the disk drives. SATA transfer speeds are much higher than legacy hard drive
SATA Connections
Lesson 1: Hardware Fundamentals | Topic D
38 | CompTIA® A+®: A Comprehensive Approach (Exams 220-901 and 220-902)
or
D
is
tr
ib
ut
e
connections for the same drive technologies. SATA's physical installation is also easier because the
SATA power and data cables are much smaller, thinner, and more flexible than legacy ribbon cables.
SATA connectors have seven pins.
up
lic
External SATA (eSATA) is an external interface for SATA connections. Like USB and IEEE 1394,
it provides a connection for external storage devices. eSATA connections provide fast data transfers
without having to translate data between the device and the host computer. eSATA interfaces do
require an additional power connector to function. You can provide eSATA functionality by
installing eSATA cards in systems.
Characteristics of SATA connections are described in the following tables.
Characteristic
Value
Analog or digital?
Digital
Distance limitations
1 meter
D
If you have an eSATA
connector available, let
students see what the
connector looks like.
at
e
Figure 1-23: SATA connections.
Version
Characteristics
SATA 1.5Gb/s (SATA I)
• Frequency: 37.5 MHz
• Transfer speed: 1.5 Gb/s
• Interface throughput: 150 MB/s
SATA 3Gb/s (SATA II)
•
•
•
•
D
o
N
ot
Data transfer speeds vary with the version of SATA being used.
Lesson 1: Hardware Fundamentals | Topic D
Frequency: 75 MHz
Transfer speed: 3.0 Gb/s
Interface throughput: 300 MB/s
Backwards-compatible with SATA 1.5Gb/s
CompTIA® A+®: A Comprehensive Approach (Exams 220-901 and 220-902) | 39
Version
Characteristics
SATA 6Gb/s (SATA III)
•
•
•
•
SATA 16Gb/s (version 3.2)
• Transfer speed: 16.0 Gb/s
• Interface throughput: 1969 MB/s
eSATA
• External SATA connectivity
• Transfer speed: 3.0 Gb/s
• Interface throughput: 30 MB/s
tr
ib
ut
e
Frequency: 150 MHz
Transfer speed: 6.0 Gb/s
Interface throughput: 600 MB/s
Backwards-compatible with SATA 1.5Gb/s and SATA
3Gb/s
is
Display Cables and Connector Types
Display Cables and
Connector Types
Provide a brief
introduction to these
cables and connectors.
You will cover them in
greater depth later in the
course.
D
o
N
ot
D
up
lic
at
e
or
D
Several types of cables and connectors are used to connect display devices to PCs. Here are the
most common:
• Video Graphics Array (VGA) is a display standard that is implemented with a 15-pin DE-15
connector. You can find this connector type on many video cards, computer monitors, and high
definition television sets. On laptop computers and other small devices, a mini-VGA port is
sometimes used in place of the full-sized VGA connector.
• High Definition Multimedia Interface (HDMI) is a proprietary audio/video interface for transferring
uncompressed video data and compressed or uncompressed digital audio data from a display
controller to a compatible peripheral device (such as a display monitor, a video projector, digital
TV, or digital audio device) over a single HDMI cable.
• Digital Visual Interface (DVI) is a video standard for transferring both analog and digital video
signals. You can find this connector type on high-definition TVs, DVD players, home theater
systems, and computer monitors.
Characteristics of these display connections are listed in the following table.
Lesson 1: Hardware Fundamentals | Topic D
40 | CompTIA® A+®: A Comprehensive Approach (Exams 220-901 and 220-902)
VGA
HDMI
DVI
Analog or digital?
Analog
Digital
• HDMI Video Card
Connectors:
• Type A: 19-pin
connector that
supports all High
Definition (HD)
modes; electrically
compatible with
single-link DVI-D
connectors
• Type B: A 29-pin
connector; double
video bandwidth of
Type A; supports
very high
resolutions
• Type C: MiniHDMI connector
used in portable
devices
• Type D: MicroHDMI is the
smallest connector
and also is used in
portable devices
• Analog: DVI-A
• Digital: DVI-D
• Both: DVI-I:
Digital and analog
• DVI-DL: Doubles
the number of
transition
minimized
differential signaling
(TMDS) pairs
which doubles
video bandwidth.
TDMS is a highspeed serial link.
There are dual-link
versions for digital
DVI-I and DVI-D
• M1-DA (also called
M1): Can support
digital, analog, and
USB control signals
Distance limitations
30 meters for low
resolutions; 5 meters
for higher resolutions
5 meters
15 meters for low
resolutions; 5 meters
for higher resolutions
Need a frequency of at
least 60 Hz (refreshing
the screen 60 times per
second so the images
appear constant to the
human eye).To make a
full frame of pixels fit
within one sixtieth of
second, the speed at
which pixels are
transmitted needs to be
adjusted. This speed is
called the pixel clock.
HDMI 2.0
specification (2013)
increases bandwidth to
18 Gbps; supports
resolutions up to 4K (4
times the clarity of
1080 p/60 video
resolution; up to 1536
kHz audio sample
frequency
In single-link mode,
the maximum pixel
clock frequency is 165
MHz that supports a
maximum resolution of
2.75 megapixels at 60
Hz refresh
up
lic
at
e
or
D
is
tr
ib
ut
e
Characteristic
Connector
D
o
N
ot
D
Frequencies
Lesson 1: Hardware Fundamentals | Topic D
CompTIA® A+®: A Comprehensive Approach (Exams 220-901 and 220-902) | 41
Other Connections
Description
Analog audio connectors
Analog audio splits sound into "Left" and "Right" components, or
stereo sound. Analog audio cables are split with red and white RCAstyle connectors at the end.
D
is
tr
ib
Connector
Other Connections
ut
e
In addition to the connectors and cables already discussed in this topic, you are likely to encounter
other types of connectors and cables for attaching peripherals to PCs, the most common of which
are described in the following table.
or
Note: RCA cables with three connectors, where the third
connector is yellow or black, are used for audio/video
connections.
D
o
N
ot
D
up
lic
at
e
Characteristics:
• Analog or digital: Analog
• Distance limitations: Depends on cable capacitance and the source
impedance of the device, but a practical maximum cable length is
around 30 meters.
• Data transfer speed: Varies by interface
• Quality: Unless using a well-shielded cable, prone to EMI
interference which can show up as static, popping noises, or hissing
sounds, The voltage-based signal degrades after 30 meters.
Lesson 1: Hardware Fundamentals | Topic D
42 | CompTIA® A+®: A Comprehensive Approach (Exams 220-901 and 220-902)
Description
Digital audio connectors
Digital audio transmits Dolby® Digital, which can support front
center, right, and left speakers as well as rear right, left, and center
speakers. Digital audio cables and connectors are generally either
coaxial or optical (TOSLINK).
is
tr
ib
ut
e
Connector
D
o
N
ot
D
up
lic
at
e
or
D
Characteristics:
• Analog or digital: Digital
• Distance limitations: 3 meters for coaxial; 15 meters for optical
• Data transfer speed: Maximum data rate of 125 Mbps
• Quality: TOSLINK optical cables are immune to interference and
optical audio connections do not suffer from distortion or signal
losses from resistance or capacitance unlike copper-based
connections.
Lesson 1: Hardware Fundamentals | Topic D
CompTIA® A+®: A Comprehensive Approach (Exams 220-901 and 220-902) | 43
Description
RJ-45 connectors
The RJ-45 is an eight-pin connector found on twisted pair cables that
are used in networking.
tr
ib
ut
e
Connector
The RJ-11 connector is used for telephone system connections.
However, because the RJ-11 connector is similar in appearance to the
RJ-45 connector, they are sometimes confused. RJ-11 connectors are
smaller than RJ-45 connectors, and have either four or six pins.
D
o
N
ot
D
up
lic
RJ-11 connectors
at
e
or
D
is
Characteristics:
• Analog or digital: Digital
• Distance limitations: 100 meters for Category 5 Ethernet cabling
• Data transfer speed: Depends on the type of cabling the connector
is attached to
• Quality: The strip-line flex technology within RJ45 jacks lowers the
impedance path significantly. This virtually eliminates crosstalk
within the connector.
• Connector and cable specifications for frequencies:
• Cat 5: Up to 100 MHz
• Cat 5e: Up to 100 MHz
• Cat 6: up to 250 MHz
Characteristics:
• Analog or digital: Analog
• Distance limitations: Average of 100 meters
• Data transfer speed: 10 Mbps
• Frequency: supports Transmission speed of 16 MHz
• Quality: Transmission errors if pushed to faster speeds.
Lesson 1: Hardware Fundamentals | Topic D
44 | CompTIA® A+®: A Comprehensive Approach (Exams 220-901 and 220-902)
Description
PS/2 connectors
The PS/2 connector is a legacy connection technology used primarily
to connect keyboards and mice to system units.
tr
ib
ut
e
PS/2 connectors are
included here to support
the description of some
of the adapters and
converters that are
discussed later in this
topic.
Connector
at
e
SPDIF and TOSLINK
SPDIF (also written as S/PDIF) stands for Sony Phillips Digital Interconnect Format, also known
as Sony Phillips Digital Interface. SPDIF is a digital format signal used to carry digital audio. It is
used to connect audio devices to output audio signals over a short distance. SPDIF can be used with
optical fiber TOSlink (Toshiba Link) cables or with coax cables that have RCA connectors.
Typically, these connections are found on home audio equipment, but some home theater
computers also include SPDIF connections. It is often used to carry 5.1 or 7.1 signals in a surround
sound home theater setup.
up
lic
SPDIF works at the Data
Link layer of the OSI
Reference Model.
TOSlink works at the
Physical layer.
or
D
is
Characteristics:
• Analog or digital: Digital
• Distance limitations: 7.6 meters
• Data transfer speed: 2 Kbps
• Quality: Lower latencies for keyboards than early USB
(specification 1.0) because USB polls the host controller and ps/2
does not.
Adapters and Converters
D
With the various types of connections available for PCs and their peripheral devices, you are very
likely to encounter situations where you might have a cable that is not compatible with the port to
which it needs to connect, or situations where a signal needs to be modified to transfer among
different hardware components. The most common adapters and converters include those described
in the following table.
D
o
N
ot
Adapters and
Converters
Make sure students
know the difference
between adapters and
converters. Remind
them that adapters solve
the problem of
incompatible cables,
whereas converters
solve the problem of
incompatible signals.
Lesson 1: Hardware Fundamentals | Topic D
CompTIA® A+®: A Comprehensive Approach (Exams 220-901 and 220-902) | 45
Description
DVI to HDMI adapter
A DVI to HDMI adapter enables you to connect a PC that has a DVI
port to a HD TV that has an HDMI port. You can connect the adapter
to either a DVI cable or an HDMI cable.
DVI to VGA converter
A DVI to VGA converter enables you to convert a DVI (digital) video
signal so that it can be displayed on a VGA (analog) monitor.
HDMI to VGA
converter
An HDMI to VGA converter enables you to convert an HDMI (digital)
video signal so that it can be displayed on a VGA (analog) monitor.
D
o
N
ot
D
up
lic
at
e
or
D
is
tr
ib
ut
e
Adapter or Converter
Lesson 1: Hardware Fundamentals | Topic D
46 | CompTIA® A+®: A Comprehensive Approach (Exams 220-901 and 220-902)
Description
PS/2 to USB adapter
A PS/2 to USB adapter enables you to connect a PS/2-type keyboard
or mouse to a computer that has no PS/2 ports. The adapter connects
the PS/2 wires to the approximate USB wires. These adapters do not
use specific software drivers.
PS/2 to USB converter
A PS/2 to USB converter uses an integrated circuit (pre-programmed
chip) to actively translate the PS/2 keyboard signal and convert it into a
USB keyboard signal. This allows the PS/2 keyboard to be
automatically recognized by the operating system as if it were a
standard, modern USB keyboard. A well-designed active PS/2 to USB
converter will use the built-in operating system drivers for a USB
keyboard.
D
up
lic
at
e
or
D
is
tr
ib
ut
e
Adapter or Converter
D
o
N
ot
Thunderbolt to DVI
adapter
Lesson 1: Hardware Fundamentals | Topic D
A Thunderbolt to DVI adapter enables you to connect a digital display
device to a PC with a Thunderbolt port.
CompTIA® A+®: A Comprehensive Approach (Exams 220-901 and 220-902) | 47
Adapter or Converter
Description
An audio to USB adapter enables you to connect a headset and
microphone to a PC through a USB port.
at
e
or
D
is
tr
Audio to USB adapter
ib
ut
e
USB to Ethernet adapter A USB to Ethernet adapter enables you to connect to a wired network
through a USB port.
N
ot
D
up
lic
USB A to USB B adapter USB A to USB B adapters come in several configurations to enable you
to connect USB devices that have different connector types. For
instance, you can buy a USB A Female to USB B Male connector, or a
USB A Female to USB B Female connector.
D
o
Note: Some adapters are implemented as dongles. A dongle is a device that connects to one of
the existing ports and provides additional functionality. Examples include USB to RJ-45 and
USB to Wi-Fi.
Wireless Device Connections
Wireless is rapidly becoming the primary connection method for connecting all sorts of computer
components, as well as for connecting computing devices to each other. Popular connection
methods are described in the following table.
Wireless Device
Connections
Lesson 1: Hardware Fundamentals | Topic D
48 | CompTIA® A+®: A Comprehensive Approach (Exams 220-901 and 220-902)
Radio frequency (RF)
Radio networking is a form of wireless communication in which
signals are sent via RF waves, in the 10 KHz to 1 GHz range, to
wireless antennas.
An antenna transmits by converting electrical energy into an RF
wave. When an antenna receives a transmission, it converts the RF
wave into electrical energy.
In wireless communication, low-frequency data or voice signals are
transmitted through high-frequency radio waves by superimposing
data on them.
ut
e
Description
ib
Bluetooth
is
tr
Bluetooth® is a wireless technology that facilitates short-range
wireless communication between devices, such as PCs and some of
their components, laptops and some of their components, mobile
phones, and gaming consoles and other gaming peripherals. Both
voice and data information are exchanged among these devices at
2.4 GHz within a range of approximately 30 feet.
Bluetooth transmits data in low-power radio waves and contains a
tiny chip with a Bluetooth radio and software. Devices need to
"pair" to talk to each other and exchange data. Bluetooth uses
frequency-hopping spread spectrum technology to avoid
interference, and it operates in the frequency range 2.402 to 2.483
GHz.
A maximum of eight Bluetooth devices can be connected to each
other at a time; this connection of two to eight Bluetooth-enabled
devices is known as a piconet. Bluetooth devices operate at very low
power levels of approximately 1 milliwatt (mW).
NFC is a wireless communication method that enables wireless
devices to establish radio communications by touching them
together or by bringing them into close proximity with each other,
typically within 10 cm or less. NFC operates at 13.5 MHz and is
slower than Bluetooth. However, it consumes less power and does
not require pairing.
D
o
N
ot
D
up
lic
Near field communication
(NFC)
at
e
or
D
Reassure students that
they will discuss
Bluetooth and other
wireless technologies in
greater depth later in
the course.
Connection Method
Lesson 1: Hardware Fundamentals | Topic D
Description
Infrared (IR)
IR transmission is a form of wireless transmission in which signals
are sent via pulses of infrared light. IR is generally used for shortrange transmission, because receivers need an unobstructed view of
the sender to successfully receive the signal, though the signal can
reflect off hard surfaces to reach the recipient. Typically, IR
communication takes place in the near-infrared frequency range that
is in the visible region of the spectrum. Therefore, in some
instances, wireless IR communication is also referred to as wireless
optical communication.
IR uses electromagnetic waves with frequencies ranging from 300
GHz to 400 THz. Their wavelengths range from approximately 1
mm to 750 nm. IR waves are classified into sub-bands called farinfrared, mid-infrared, and near-infrared. The near-infrared
frequencies are visible to the human eye as red or violet light, while
the far-I frequencies are not visible to the human eye but are
radiated in the form of heat.
IR technology is used in several ways in the computing and
telecommunication fields. The primary application is to provide
network connectivity in wireless personal area networks. IR devices
facilitate short-term wireless connections between two computers or
between a computer and a wireless handheld device such as a
mobile phone. An IR-powered network can also be used as an
extension network for a local area network where installing cable
may be difficult. Wireless devices such as wireless mice, keyboards,
television remote controls, and game controllers also use IR waves
for their operation.
at
e
or
D
is
tr
ib
Connection Method
ut
e
CompTIA® A+®: A Comprehensive Approach (Exams 220-901 and 220-902) | 49
up
lic
Allocation of the RF Spectrum
The RF spectrum is classified based on the frequency range.
Frequency Range
Name
3 Hz–30 Hz
Extremely Low Frequency (ELF)
300 HZ–3 KHz
N
ot
3 KHz–30 KHz
Super Low Frequency (SLF)
Ultra Low Frequency (ULF)
D
30 Hz–300 Hz
Very Low Frequency (VLF)
Low Frequency (LF)
300 KHz–3000 KHz
Medium Frequency (MF)
3 MHz–30 MHz
High Frequency (HF)
30 MHz–300 MHz
Very High Frequency (VHF)
300 MHz–3000 MHz
Ultra High Frequency (UHF)
D
o
30 KHz–300 KHz
3 GHz–30 GHz
Super High Frequency (SHF)
30 GHZ–300 GHz
Extremely High Frequency (EHF)
Lesson 1: Hardware Fundamentals | Topic D
50 | CompTIA® A+®: A Comprehensive Approach (Exams 220-901 and 220-902)
ACTIVITY 1-4
ut
e
Comparing PC and Device Connection
Interfaces
tr
1. Your instructor might provide you with examples of device connections and interfaces and ask you or
other participants to identify them.
up
lic
at
e
or
D
is
2. In this graphic, identify the (A) audio ports, (B) video ports, and (C) USB ports.
D
Consider displaying
various examples of
device connectors and
interfaces, and ask
participants to identify
them. This can be an
opportunity to generate
discussion on the
differences between the
various types of
connections and where
they might be used.
PC Ports
Encourage participants
to share their
experiences with using
both adapters and
converters. Be sure to
remind them that
adapters change the
physical connection
interface, while
converters also change
the signal being carried.
ib
Scenario
In this activity, you will identify and compare PC and device connection interfaces.
N
ot
A: Moving from left to right, the components should be labeled: C, B, C, A.
D
o
3. Which connection type supports up to 127 peripherals for a single connection?
○
○
○
○
IEEE 1394
SATA
Parallel
USB
4. Which connection interface is compatible with both copper wire and optical fiber cables?
○
○
○
○
IEEE 1393 connection
SATA connection
Thunderbolt connection
DVI-D connection
Lesson 1: Hardware Fundamentals | Topic D
CompTIA® A+®: A Comprehensive Approach (Exams 220-901 and 220-902) | 51
5. Of the adapters and converters discussed in this topic, which do you think you might use most often?
Be prepared to share your thoughts.
D
o
N
ot
D
up
lic
at
e
or
D
is
tr
ib
ut
e
A: Responses will vary depending on the type of equipment being connected. For example, if you will
be connecting PCs to many types of display devices, you might find the DVI to HDMI or DVI to
VGA converters to be most useful.
Lesson 1: Hardware Fundamentals | Topic D
52 | CompTIA® A+®: A Comprehensive Approach (Exams 220-901 and 220-902)
Summary
How many of the PC components described in this lesson were familiar to you?
Which device connections have you used? Which are new to you?
ib
A: Answers will vary, but may include the system unit, display devices, input devices such as the
keyboard and mouse, and peripheral devices such as printers and cameras.
tr
A: Answers will vary, but may indicate familiarity with USB and wireless, and unfamiliarity with IEEE 1394
and Thunderbolt.
is
Note: Check your CHOICE Course screen for opportunities to interact with your classmates,
peers, and the larger CHOICE online community about the topics covered in this course or
other topics you are interested in. From the Course screen you can also access available
resources for a more continuous learning experience.
D
o
N
ot
D
up
lic
at
e
or
D
Encourage students to
use the social
networking tools
provided on the CHOICE
Course screen to follow
up with their peers after
the course is completed
for further discussion
and resources to support
continued learning.
ut
e
In this lesson, you identified some of the hardware components that make up most personal
computers, along with the types of connections used to allow the devices to communicate properly.
The ability to identify hardware components and how to connect them together enables you to be
more efficient when you are installing, upgrading, repairing, configuring, maintaining, optimizing,
and troubleshooting PC components.
Lesson 1: Hardware Fundamentals |
is
tr
ib
Lesson Time: 2 hours
ut
e
2
Operating System
Fundamentals
D
Lesson Objectives
or
In this lesson, you will identify the basic components and functions of operating systems.
You will:
• Identify common PC and mobile operating systems and their features.
at
e
• Identify utilities and tools used to manage PC operating systems.
up
lic
Lesson Introduction
D
o
N
ot
D
In the previous lesson, you identified the hardware components of standard desktop
personal computers. The other major element of a personal computer is the operating
system, which is the software that provides the user interface and enables you to access and
use the hardware components. In this lesson, you will identify the basic components and
functions of an operating system.
As a professional IT support representative or PC service technician, your job will include
installing, configuring, maintaining, and troubleshooting personal computer operating
systems. Before you can perform any of these tasks, you need to understand the basics of
what an operating system is, including the various versions, features, components, and
technical capabilities. With this knowledge, you can provide effective support for all types of
system environments.
54 | CompTIA® A+®: A Comprehensive Approach (Exams 220-901 and 220-902)
TOPIC A
PC and Mobile Operating Systems
is
tr
ib
ut
e
In this lesson, you will identify the basic components and functions of personal computer and
mobile device operating systems. The first step is to learn about the various operating systems
available today, and to identify those that are commonly used on personal computers, tablets, and
smartphones. In this topic, you will identify the most common PC and mobile operating systems
and their features.
Aside from hardware, the operating system is the next most important piece of the personal
computer system or mobile device. Without a user-friendly operating system, most people would
not be capable of using their computers or mobile devices to successfully perform the tasks required
of them. As an IT professional, being familiar with the different types of operating systems that can
be installed on personal computers and mobile devices can help you to support a variety of
computer and mobile device environments.
Microsoft® Windows® is the single most popular and widely deployed operating system on both
desktop computers and server systems in the world today. The various versions of Windows all
feature a graphical user interface (GUI), support for a wide range of applications and devices, 32-bit
or 64-bit processing, native networking support, and a large suite of built-in applications and
accessories such as the Internet Explorer® browser. Windows currently comes pre-installed on
many commercially sold PCs.
There have been numerous versions of Windows since its inception. The three most current
versions are often deployed on personal and professional computers.
• Windows 8 was released in 2012, with the Windows 8.1 update released in 2013. Windows 8
introduced a new look and feel to the user interface (UI) that is designed to facilitate the use of
touch screen devices as well as mouse and keyboard interaction. You can also use the familiar
desktop used in previous versions of Windows. Microsoft account integration allows you to use
the same settings across all of the Windows 8/8.1 systems you log into.
• Windows 7 was released in 2009. Windows 7 returned to the overall look and feel found in
Windows XP in response to the criticism of the Windows Vista® interface. Rather than
introduce a multitude of new features like Windows Vista, Windows 7 instead offered many
critical upgrades to the system, including application and hardware compatibility, performance
improvements, and a redesigned shell.
• Windows Vista was released in 2007 and included many new features, the most noticeable
change being to the user interface. While it offered many upgrades to the system, specifically to
security features, many were critical of the redesigned interface.
D
o
N
ot
D
up
lic
at
e
or
Microsoft Windows
D
Microsoft Windows
Note: Microsoft released the latest version of Windows, Windows 10, in 2015.
Microsoft Retirement Schedules
To find out when Microsoft products will be retired or how long specific products will be
supported, visit the Microsoft Product Lifecycle Search tool at http://support.microsoft.com/
lifecycle/search/.
Lesson 2: Operating System Fundamentals | Topic A
CompTIA® A+®: A Comprehensive Approach (Exams 220-901 and 220-902) | 55
Features of Microsoft Windows
Windows includes several features that distinguish it from other operating systems. Each version of
Windows includes a unique combination of many of these features.
Microsoft Windows
Features (4 Slides)
Note: Other features of the Windows operating system will be covered in more detail
throughout this course.
Start Screen
The central user interface of Windows 8/8.1 that acts as the hub from which
you can access all of the capabilities of your computer. From the Start Screen,
you can run programs, check email, add contacts, see the latest news, get
updates on the weather, change the settings on your PC, sign out of your
computer, go online, and much more.
Modern UI
Also known as the Metro UI, this is the user interface for Windows 8/8.1. This
includes the Start Screen and its tiles. Some of the tiles change based on the
content available and are known as Live Tiles.
Do not spend a lot of
teaching time on this
table, but encourage
students to review it in
preparation for testing.
The table is loosely
organized in reverse
chronological order.
ut
e
Description
is
tr
ib
Feature
at
e
or
D
File structure and Windows has a file structure that, by default, organizes each drive and partition
paths
separately. The root of each drive/partition is assigned a letter and is in the
format <letter>:\ where the default installation drive is typically C:\.
Additional drives can be assigned to D:, E:, F:, and so on.
Each directory below this root is separated by the backslash character in the
directory path, but modern versions of Windows can also recognize a standard
slash ("/"). For example, the folder that holds much of the critical operating
system files is in the path C:\Windows\system32\ by default. The maximum
length for a Windows path is 260 characters.
You can tile Windows 8/8.1 Modern apps side by side.
• On most monitors, you can tile two apps side by side if your monitor
resolution is at least 1024 x 768.
• You can tile three apps if you have at least a 1600 x 1200 resolution
monitor.
• On larger monitors with at least 2560 x 1440 resolution, you can tile up to
four apps side by side.
Each monitor connected to the computer can have side by side apps in these
configurations.
Pinning
You can pin your most frequently used applications to the Start Screen or to
the desktop taskbar.
N
ot
D
up
lic
Side by side apps
The email address you registered with Microsoft to use when you sign in to any
Microsoft program or service. This includes Windows 8/8.1 computers,
services such as OneDrive or Outlook.com, Windows phones, and even Xbox.
OneDrive
The cloud storage users get with Windows 8/8.1. Saving documents to
OneDrive enables users to access those documents on any device they log into
using the same Live sign in they used to save the documents.
D
o
Live sign in
Windows Store
The application store for Windows 8/8.1, Windows Server 2012, and Windows
8 phone. The apps range from free to $999.99. Apps in the store have been
certified to be compatible with Windows 8.
Lesson 2: Operating System Fundamentals | Topic A
56 | CompTIA® A+®: A Comprehensive Approach (Exams 220-901 and 220-902)
Description
Multi-monitor
taskbars
If you have multiple monitors, you can choose how you want applications to
be listed on the taskbar. By default, all of the taskbar buttons from the main
screen taskbar are duplicated on the other monitor. You can change this to
show only the applications open on the second screen in that monitor's
taskbar, and have all taskbar buttons still be shown on the main monitor.
Another option is to only show the taskbar buttons for the applications open
on each monitor.
Charms
Hidden on the right side of the screen, the Charms are universal tools that are
available from everywhere in Windows 8/8.1 that give you access to key
system-wide functions such as printing, searching, and sharing. Charms are
dynamic and context sensitive; for instance, using the Search Charm within
the Mail app will search through your email messages for the word or phrase
you enter; using Search from the Start screen is global and will take you to the
All Apps screen, where you can search for apps, files, and PC settings, or
begin a search using an app.
Windows
PowerShell
A command line interface where you can run PowerShell cmdlets
(commandlets). You can also use cmdlets in scripts.
Aero
Windows Aero® is a color scheme available in Windows Vista and Windows 7.
Windows Aero provides a visually rich experience with its glossy and
transparent interface. It also provides dynamic visual and animation effects
such as Live Preview of taskbar buttons and a Flip 3D view of open windows.
You can choose one of the predefined color schemes available in Windows
Aero, or you can create a custom color scheme using the color mixer. Each
color has a default transparency level that you can change for both predefined
and custom color schemes. This feature was not carried over to Windows
8/8.1.
Gadgets
The Desktop Gadget Gallery is a Windows Vista and Windows 7 feature that
displays different gadgets, which are mini applications that can perform
information-display tasks, including displaying the date and time, central
processing unit (CPU) usage, stock information, and user-selected news
headlines. If a gadget for a particular need is not available from Microsoft or
from a third-party developer, users can create their own. Available gadgets are
stored in the Gadget Gallery, which provides a link to download additional
gadgets. This feature was not carried over to Windows 8/8.1.
D
up
lic
at
e
or
D
is
tr
ib
ut
e
Feature
N
ot
Sidebar
The Sidebar is a designated area of the Windows Vista and Windows 7 desktop
that is displayed vertically along the side of the desktop. Users can add gadgets
to the Sidebar to provide information and access to frequently used tools or
programs.
Windows BitLocker® is a security feature introduced with Windows 7 and
Windows Server® 2008. This security feature provides full disk-encryption
protection for your operating system, as well as all the data stored on the
operating system volume. BitLocker encrypts all data stored on the operating
system volume and is configured by default to use a Trusted Platform Module.
This feature ensures the protection of early startup components and locks any
BitLocker-secured volumes in order to prevent access or tampering when the
operating system is not running.
Shadow Copy
The Shadow Copy technology is available on Windows Vista and newer versions.
It creates backup copies or "snapshots" of the system's data and stores them
locally or to an external location of the user's choosing. You can perform
Shadow Copy operations manually, or you can set up automatic backups at
scheduled intervals.
D
o
BitLocker
Lesson 2: Operating System Fundamentals | Topic A
Description
System Restore
The System Restore utility is available in Windows Vista and Windows 7. It
monitors the system for changes to core system files, drivers, and the Registry.
It automatically creates a system restore point, which is a snapshot of the system
configuration at a given moment in time that contains information about any
changes to system components. Restore points are stored on the computer's
hard disk, and you can use them to restore system settings to an earlier state
without affecting changes in user data since that time.
ReadyBoost
ReadyBoost® is a performance enhancer that is available for Windows Vista and
newer versions that enables the user to supplement the computer's memory
with an external storage device such as a flash drive.
Compatibility
mode
Compatibility mode enables older programs or applications to run on a newer
version of Windows. You can configure compatibility for specific applications
or programs by using the Properties options for the applications. Windows 7
can accommodate legacy applications dating back through Windows 95.
Windows XP
mode
Windows XP mode is a download that is available for Windows 7 versions and
that is designed to enable users running Windows 7 to access and use
Windows XP-compatible software and programs directly on their desktops.
Windows
Defender
Windows Defender is the antispyware software that is included with Windows
Vista and newer versions. You can configure Defender to scan for malicious
materials at scheduled intervals, automatically remove any spyware detected
during a scan, or even alert you in real time if spyware installs or runs on the
computer.
or
D
is
tr
ib
Feature
ut
e
CompTIA® A+®: A Comprehensive Approach (Exams 220-901 and 220-902) | 57
A centralized point of contact for security and maintenance items on your
system that require your attention. It can be accessed through the Control
Panel, or if there are items that currently need your attention, the Action
Center flag will appear in the notification area on the taskbar.
N
ot
Action Center
D
up
lic
at
e
Category view and In Windows Vista and Windows 7, you can configure the Start menu, Control
classic view
Panel, and other interface elements by using two options:
• Category view, which is the default setting, displays the options available
divided into high-level categories. For instance, in category view, the
Control Panel displays categories of options such as Appearance and
Themes or Performance and Maintenance.
• Classic view displays a more traditional view from earlier versions of
Windows, in which all of the available options are displayed, either in a list
or icon form.
Windows 8/8.1 does not have the Start menu, but you can still configure the
Control Panel to display in Category view or with Large or Small icons.
Versions of Microsoft Windows
D
o
Microsoft creates different versions or editions of their operating systems so the end user can
purchase the edition most appropriate to how they will use their computers. To keep costs down for
home users, a basic edition of each Windows operating system is available, but it doesn't have all of
the features that the professional or enterprise edition will have.
Microsoft Windows 8 and 8.1 is available in several different editions.
Versions of Microsoft
Windows
Do not spend teaching
time on these tables, but
encourage students to
review them in
preparation for testing.
The point to make here
is that not all editions of
Windows have the same
feature sets.
Lesson 2: Operating System Fundamentals | Topic A
58 | CompTIA® A+®: A Comprehensive Approach (Exams 220-901 and 220-902)
Features and Requirements
Windows 8 RT
Windows 8 RT is only available pre-installed on devices that use the ARM 32bit architecture. It only supports up to 4 GB of RAM. Only Windows Store
apps can be installed on this edition. It comes with the Office 2013 Word,
Excel, PowerPoint®, and OneNote® applications. Drive encryption is
supported.
Windows 8/8.1
Windows 8 and 8.1 is the edition aimed at the home user. It comes preinstalled on many computers and can also be purchased separately if you need
to perform an upgrade from a previous Windows version or if you are building
a computer from components. It offers basic operating system functions and
features. It does not include Office 2013. You can install Windows Store apps
and traditional desktop-style applications. It can be installed on computers that
use the Intel or AMD 32-bit or 64-bit architecture.
Windows 8/8.1
Pro
Windows 8 and 8.1 Pro is the edition aimed at the business user. This edition
enables the system to be part of a Windows Server domain, to use remote
desktop connections, use Hyper-V virtualization features, and use Group
Policy.
Windows 8/8.1
Enterprise
Windows 8 and 8.1 Enterprise edition is for large organizations that use
volume licensing. It has the same features and requirements as the Pro edition.
D
is
tr
ib
ut
e
Edition
or
Note: A complete feature comparison between Windows 8.1 and Windows 8.1 Pro can be
found at http://windows.microsoft.com/en-US/windows/compare.
at
e
Windows 7 is also available in several different editions.
Features and Requirements
Windows 7 Starter
Windows 7 Starter is a simple, basic edition with very few features and
limited customization. Windows Aero and the majority of the visual
styles included on the higher versions are not included in Starter. Unlike
the other versions of Windows 7, it is only available in a 32-bit version.
up
lic
Edition
Windows 7 Home
Premium
Windows 7 Home Premium is a low-cost edition for beginners and
home users. This edition offers basic OS functions such as Windows
Explorer and Internet Explorer 8, and support for other productivity
software.
D
Windows 7 Professional Windows 7 Professional enables users to run programs in Windows XP
mode, connect to domains, and back up data to a network location.
Windows 7 Enterprise is available for enterprise organizations that need
large volumes of Windows licenses for employee use. Enterprise features
include support for multiple languages through the Multilingual User
Interface (MUI), BitLocker, and compatibility with UNIX applications
that may be present in the corporate environment
Windows 7 Ultimate
Windows 7 Ultimate offers the same features as Windows 7 Enterprise,
but is available for individual licensing for personal home use.
D
o
N
ot
Windows 7 Enterprise
Windows Vista is also available in several different editions.
Edition
Features and Requirements
Windows Vista Home
Basic
Windows Vista Home Basic is a lower-budget OS for beginners and
home users who do not require advanced multimedia capabilities and
who do not require networking more advanced than a workgroup.
Lesson 2: Operating System Fundamentals | Topic A
CompTIA® A+®: A Comprehensive Approach (Exams 220-901 and 220-902) | 59
Edition
Features and Requirements
Windows Vista Home
Premium
Windows Vista Home Premium adds a media center, High Definition
TV (HDTV) support, backup scheduling, and more support for alternate
displays. It also includes the Windows Aero interface.
Windows Vista Enterprise adds features to the Vista Business edition,
including UNIX application support, BitLocker drive encryption, and
multilingual user interfaces.
tr
Windows Vista Ultimate Windows Vista Ultimate combines all of the features of the other
editions, plus additional features, with support for up to 128 GB of
Random Access Memory (RAM) but only in 64-bit.
ib
Windows Vista
Enterprise
ut
e
Windows Vista Business Windows Vista Business offers the same features as Vista Home Basic,
plus additional business-focused features such as Remote Desktop, an
encrypting files system, and the ability to join a Windows Server domain.
or
D
is
Running Windows Compatibility Mode
You can either run the Program Compatibility wizard to automate the process of running
programs in compatibility mode (by selecting Start→Control Panel→Programs→Run programs
made for previous versions of Windows) or you can manually change the compatibility settings
for a specific program. You can do this by right-clicking a program's executable (.exe) file, selecting
Properties, and changing the appropriate settings on the Compatibility tab.
Other PC Operating Systems
at
e
There are several other PC operating systems available.
Description
UNIX
UNIX® is a trademark for a family of operating systems originally developed at Bell
Laboratories beginning in the late 1960s. All UNIX systems share a kernel/shell
architecture, with the kernel providing the core functionality and the interchangeable
shells providing the user interface. Unlike many operating systems, UNIX is portable
to different hardware platforms; versions of UNIX can run on everything from
personal computers to mainframes and on many types of computer processors. UNIX
also incorporates built-in multitasking, multiuser support, networking functions, and a
robust platform for software development.
D
o
N
ot
D
up
lic
OS
Other PC Operating
Systems
Although UNIX is not on
the exam objectives, it is
included here because
of its relationship to
Linux and OS X.
Lesson 2: Operating System Fundamentals | Topic A
60 | CompTIA® A+®: A Comprehensive Approach (Exams 220-901 and 220-902)
Description
Linux
Linux is an open-standards UNIX derivative originally developed and released by a
Finnish computer science student named Linus Torvalds. The Linux source code was
posted publicly on a computing newsgroup, and the code was developed and tested
cooperatively all over the world. Because the source code is open, it can be
downloaded, modified, and installed freely. However, many organizations prefer to
purchase and implement a Linux distribution. A Linux distribution is a complete Linux
implementation, including kernel, shell, applications, utilities, and installation media,
that is packaged, distributed, and supported by a software vendor.
Linux features include:
• Multiple desktops: Also known as virtual desktops, is used in Linux GUI
environments. A workspace switcher is used to switch between the various
desktops.
• Keychain: The keychain feature in Linux is different than the Mac feature of the
same name. In Linux, it is a manager for the ssh agent and is typically run from the
~/.bash_profile.
• iCloud: Support has been added to iCloud so that it can be accessed from a Linux
system.
• Gestures: On most Linux systems, the basic scrolling and tap gestures will work on
touch pads, but you will need to configure multi-touch gestures through
configuration files.
• Remote Disk: To access remote disks from a Linux system, you can use commandline commands such as rdesktop and ssh.
• Command line and GUI: Linux is often used from the command line, but a variety
of GUI interfaces can also be used with most distributions. You can also configure
your Linux system to use a variety of GUI desktops.
at
e
or
D
is
tr
ib
ut
e
OS
D
o
N
ot
D
up
lic
Note: For more information about Linux and its versions, see the Linux home
page at www.linux.org.
Lesson 2: Operating System Fundamentals | Topic A
Description
OS X
OS X® is the operating system developed by Apple® Computing, Inc. OS X is a Linux
derivative, and consists of UNIX-based operating systems and GUIs. This proprietary
operating system is included on all Macintosh® computer systems.
OS X features include:
• Mission Control: A feature that allows users to use multiple Spaces that can be
thought of as multiple desktops.
• Keychain: The keychain feature in OS X is different than the Linux feature of the
same name. In OS X, it is a password management system.
• Spot Light: A feature that enables users to search for apps, documents, images, and
other files. With Mountain Lion or later, you can also search Wikipedia, news sites,
Maps, iTunes, movie listings, and other files and other searchable content.
• iCloud: A cloud storage solution accessed with the user's Apple ID. iCloud can also
be used with non-Apple operating systems.
• Gestures: Using one or more fingers on the Mac Multi-Touch trackpad, Magic
Trackpad, or Magic Mouse, users can scroll, zoom, and navigate desktop,
document, and application content. For a full list of gestures, refer to https://
support.apple.com/en-us/HT204895.
• Finder: The file and folder management app on Mac computers.
• Remote Disc: A remote disk feature that enables users to access external drives or
share disks from another computer. This is especially useful for Macs that don't
have an optical drive built in.
• Dock: A bar along the bottom or side of the screen that contains icons for apps
that come with the Mac. Users can also add apps to or remove apps from the
Dock. Documents and folders can also be added to the Dock.
• Boot Camp: An app that enables users to install Microsoft Windows on their Mac,
then switch between OS X and the Windows operating systems.
up
lic
at
e
or
D
is
tr
ib
OS
ut
e
CompTIA® A+®: A Comprehensive Approach (Exams 220-901 and 220-902) | 61
Note: With the release of the OS X version Mountain Lion in 2012 and with the increased use
of iOS for mobile devices, Apple officially dropped “Mac” from its operating system's name. It
is now known simply as OS X, pronounced "OS 10."
D
Popular Linux Distributions
There are many Linux distributions. Some are designed for end users and others are designed more
for servers. Some popular distributions include Red Hat® Linux®, SUSE®, CentOS Linux®,
Mandriva Linux, Debian®, Gentoo Linux™, and Kali Linux®.
D
o
N
ot
Mac OS Versions
There have been several versions of the Macintosh operating system. El Capitan refines and
improves features and performance, rather than introducing new features. Yosemite improved
integration between iOS and Mac features. Mavericks was a free upgrade to any system with Snow
Leopard or later and a 64-bit Intel processor. Other previous versions included Mountain Lion,
Lion, Snow Leopard, Leopard, and Tiger.
Note: For additional information, check out the LearnTO Use OS X Features presentation in
the LearnTOs for this course on your CHOICE Course screen.
You may want to show
the LearnTO Use OS X
Features presentation
from the CHOICE
Course screen or have
students navigate out to
the Course screen and
watch it themselves as a
supplement to your
instruction. If not, please
remind students to visit
the LearnTOs for this
course on their CHOICE
Course screen after
class for supplemental
information and
additional resources.
Lesson 2: Operating System Fundamentals | Topic A
62 | CompTIA® A+®: A Comprehensive Approach (Exams 220-901 and 220-902)
Popular Mobile Operating Systems
Popular Mobile
Operating Systems
at
e
or
D
is
tr
ib
ut
e
Common Features of
Mobile OSs
There are three primary operating systems utilized in most mobile devices today: Android™ ,
Apple® iOS, and Microsoft® Windows® Phone 8.1. These mobile OS user interfaces support direct
touch, multitouch, and using the accelerometer.
Here are some common features among the three operating systems.
• Interface control elements consist of switches, buttons, and sliders.
• The response to user input is immediate and provides a fluid interface that includes
swiping, tapping, pinching, and reverse pinching, all of which have specific definitions within the
context of the mobile operating system and its multitouch interface.
• Screen orientation is facilitated using an accelerometer or gyroscope so that you can use the
device in the portrait or landscape orientation. When the device is tipped to the opposite
orientation, the display is turned so it remains right-side up.
• The mobile devices have GPS capabilities to facilitate geotracking.
• Emergency notification is enabled by default, but can be configured so that only certain types of
notifications are delivered to your device.
• If the mobile device fails to detect your touch, or it thinks you have touched a different area of
the screen, you might need to perform screen calibration. Refer to the documentation for your
mobile device to determine how to perform screen calibration on your device.
• In addition to cellular connections on phones and on some tablets, mobile devices can connect
to Wi-Fi networks to enable you to take advantage of Wi-Fi calling. You can use apps such as
Skype to call so you don't use up the minutes on your plan.
• Mobile payment is available on each of the three mobile OSs. These are:
• Apple Pay for iOS devices.
• Google Wallet for Android devices.
• SoftCard for Windows Phone 8.1 devices.
iOS is the base software that allows all other applications to run on an iPhone®, iPod touch®, or
iPad®. It is a closed source operating system that works only on the devices listed here. The app
source for iOS devices is the App Store within iTunes. The virtual assistant for iOS is known as Siri.
Apps can be launched from the home screen, the Notification Center, Siri, or Spotlight. You can
also install launcher apps to help make accessing and launching apps more efficient and organized.
Android, on the other hand, is a layered environment built on the Linux® kernel foundation that
includes not only the operating system, but middleware, which provides additional software for the
operating system (OS), and additional built-in applications. The Android OS was developed by the
Open Handset Alliance and is owned by Google. It supports open source-developed applications and
functions and comes with basic operating system services, message passing, and so on. Apps can be
obtained from Google Play. The virtual assistant on Android devices can be accessed by speaking
the words "Okay Google." The Android user interface is referred to as the Android Launcher; other
launchers can be used to replace the default launcher.
Windows Phone 8.1 is used by several manufacturers, but it is not an open source OS. It includes
some built-in applications. It was developed by Microsoft to be as similar to working in Windows
8.1 on a computer or tablet as possible. It uses the same WinApp UI with the Start screen and tiles.
Apps can be obtained from the Windows Store. The virtual assistant for Windows Phone 8.1 is
known as Cortana. The Windows Phone user interface is referred to as the Windows Mobile Device
Center Launcher.
Android
D
o
N
ot
Windows Phone 8.1
You may want to show
the LearnTO Support
Mobile OS Device
Features presentation
from the CHOICE
Course screen or have
students navigate out to
the Course screen and
watch it themselves as a
supplement to your
instruction. If not, please
remind students to visit
the LearnTOs for this
course on their CHOICE
Course screen after
class for supplemental
information and
additional resources.
D
up
lic
iOS
Note: For additional information, check out the LearnTO Support Mobile OS Device
Features presentation in the LearnTOs for this course on your CHOICE Course screen.
Lesson 2: Operating System Fundamentals | Topic A
CompTIA® A+®: A Comprehensive Approach (Exams 220-901 and 220-902) | 63
You might want to ask
participants if they are
aware of any other
differences between the
main mobile OSs.
D
o
N
ot
D
up
lic
at
e
or
D
is
tr
ib
Mobile OS Differences
One major difference between Android and iOS is that iOS runs on Apple products only, where the
Android OS is used by many different mobile device manufacturers and is more widespread across a
number of different mobile devices. Android also enables manufacturers to overlay a suite of
applications that they support.
For developers of mobile device apps, obtain the appropriate Software Development Kit (SDK) for
your mobile operating system. Apps for iOS devices are built using the iOS SDK and use the
programming language swift. Windows Phone 8.1 apps are built using the Windows SDK and the
programming language is .net. Android devices use a SDK that uses the Java programming language.
They can also use the Android Application Package (APK) format to package their apps. An APK
file contains all of that program's code, including .dex files), resources, assets, certificates, and
manifest files. Similar to other file formats, APK files can be named almost anything, as long as the
file name ends in ".apk"
ut
e
Other Mobile OSs
Additional mobile operating systems are available such as the BlackBerry® OS and HP® webOS.
Carputers tend to be a separate category and mainly use either one of Microsoft's operating systems
or an open-source OS, such as Linux.
Lesson 2: Operating System Fundamentals | Topic A
64 | CompTIA® A+®: A Comprehensive Approach (Exams 220-901 and 220-902)
ACTIVITY 2-1
Identifying PC and Mobile Operating Systems
ut
e
Before You Begin
You have been provided with a computer that has Windows 8.1 installed.
If you have personal mobile devices, your instructor may ask you to share your device with the class.
tr
ib
Scenario
In order to gain experience in identifying and working with various operating systems, you ask your
co-workers and friends if they would be willing to show you some of the features and functions of
their devices.
is
Notify students of any
changes to activities
based on digital software
updates issued by the
software vendor.
D
Note: Activities may vary slightly if the software vendor has issued digital updates. Your
instructor will notify you of any changes.
If necessary, turn on the device.
If necessary, log in using the credentials provided by your instructor.
Swipe in from the right edge of the screen to display the Charms bar.
Select Settings.
Select PC Info.
at
e
a)
b)
c)
d)
e)
or
1. Identify the operating system installed on your classroom computer.
up
lic
Note: If PC Info is not shown on the Settings pane, select Change PC
settings→PC and devices→PC info. Opening PC Info using this method
displays information in the right-hand pane, rather than opening the System
dialog box.
f) Review the information displayed in the System dialog box. Information about the Windows edition is
listed at the top of the dialog box, followed by additional information about the system.
Note: If you are viewing the PC info screen, close the PC Settings window.
N
ot
D
If you are viewing the PC info screen, the Windows edition is displayed after the system information.
g) Close the System dialog box.
2. Examine a device that uses OS X.
D
o
a) If necessary, turn on the device.
b) If necessary, log in using the credentials provided by your instructor.
c) From the menu bar, select the Apple icon.
Lesson 2: Operating System Fundamentals | Topic A
CompTIA® A+®: A Comprehensive Approach (Exams 220-901 and 220-902) | 65
is
tr
ib
ut
e
d) Select About This Mac.
D
e) Review the information displayed.
3. Examine a device that uses iOS.
D
o
N
ot
D
up
lic
at
e
or
a) If necessary, turn on the device.
b) If necessary, log in using the credentials provided by your instructor.
c) On the Home screen, tap the Settings icon.
Lesson 2: Operating System Fundamentals | Topic A
66 | CompTIA® A+®: A Comprehensive Approach (Exams 220-901 and 220-902)
D
up
lic
at
e
or
D
is
tr
ib
ut
e
d) Tap General and then tap About.
e) Review the information displayed.
N
ot
4. Examine a device that uses Android.
D
o
a) If necessary, turn on the device.
b) If necessary, log in using the credentials provided by your instructor.
c) From the Home screen, tap the Settings button.
Lesson 2: Operating System Fundamentals | Topic A
CompTIA® A+®: A Comprehensive Approach (Exams 220-901 and 220-902) | 67
up
lic
at
e
or
D
is
tr
ib
ut
e
d) Scroll through the Settings until you find a setting that starts with About. If you have a phone, it will
say About Phone and if you have a tablet, it will say About Tablet or similar wording.
D
e) Review the information displayed. Some devices have more or less information, and on some
devices, you might need to select another option to go a level deeper in the menu structure to view
the Android version.
N
ot
5. Locate some of the features of the operating system.
D
o
a) On your device, determine where you need to go to obtain additional apps.
b) On your device, change the screen orientation. On most mobile devices, you just need to tip the
device 90 degrees. On some laptops, this feature also works, but more likely you will need to access
display settings.
c) On a mobile phone device, determine how to turn Wi-Fi on and off.
d) Determine whether your mobile device includes a mobile payment service option.
e) On a mobile device, access the virtual assistant and obtain information about the device using the
virtual assistant.
Throughout this step,
assist students as
needed in locating and
using features.
Be prepared to help
students locate the
appropriate store to
obtain apps for the
device they have
(iTunes, Windows Store,
Google Play Store).
Lesson 2: Operating System Fundamentals | Topic A
68 | CompTIA® A+®: A Comprehensive Approach (Exams 220-901 and 220-902)
TOPIC B
PC Operating System Tools and Utilities
tr
ib
ut
e
In order to work with your computer, you need to let your computer know who you are. You might
log in with administrative capabilities or standard end user capabilities. You will interact with your
computer through either a graphic user interface (GUI) for some tasks and through a command line
interface for other, often more advanced, set up and configuration tasks. In this topic, you will
examine some of the PC operating system tools and utilities for Windows, Mac, and Linux
computers.
The various operating systems you might encounter use different tools, but the functionality of
those tools is common across all of the operating systems. You will need to access the file and
folders, and add or delete users. These are just a couple of the many tasks you will perform.
User authentication is a security measure in which a computer user proves his or her identity in order
to gain access to resources. There are many possible authentication methods; one of the most
common is a combination of a user name and a password. There are three phases in the user access
process that a person or system must perform in order to gain access to resources:
• Identification: The claim of identity made by the user when entering a user name and password.
• Authentication: The verification of that claim.
• Authorization: The action taken as a result of verifying the claim.
Most authentication schemes are based on the use of one or more authentication factors. You can
combine these authentication factors for multi-factor authentication. The factors include:
• Something you know, such as a password.
• Something you have, such as a key or an ID card.
• Something you are, including physical characteristics, such as fingerprints.
Multi-factor authentication is any authentication scheme that requires validation of two or more
authentication factors. It can be any combination of who you are, what you have, what you know,
where you are or are not, and what you do. Requiring a physical ID card along with a secret
password is an example of multi-factor authentication. A bank ATM card is a common example of
this. Keep in mind that multi-factor authentication requires the factors to be different, not just the
specific objects or methods.
D
up
lic
at
e
or
D
User Authentication
is
User Authentication
N
ot
Local Users and Groups
D
o
Local Users and Groups
Local users and groups are the user accounts and groups that are configured and stored on your
computer. Local users and Groups are used in Windows 7 and Windows Server 2008/2012. If you
go to another computer, these accounts will not be available. Permissions and rights can be assigned
to a local user or group account for the specific computer where they are assigned. Assigning
permissions and rights helps you limit which actions users and groups can perform. The permissions
are rules about how a file, folder, or printer can be used or if it can be seen and used at all. Rights
give the user the ability to take specified actions on the computer, including performing file backups
and shutting the computer down.
Local user and group accounts are stored in the local Security Accounts Manager (SAM) on the
computer where they were created. Users can see their files under the \Users\user_name folder.
Lesson 2: Operating System Fundamentals | Topic B
CompTIA® A+®: A Comprehensive Approach (Exams 220-901 and 220-902) | 69
Types of User Accounts
The Windows 8 family of operating systems includes three types of accounts, each giving you a
different level of control.
Provides
Administrator
accounts
These accounts give users the most control over aspects of the computer. This
type of account is typically created when users first set up a computer. This type
of account should only be used when complete control over the computer is
required.
Standard
accounts
These accounts should be used for day-to-day activities. It is less likely that the
user can accidentally delete crucial files or change settings they should not
change. If the account is compromised through a security attack, it gives the
attacker less access to critical information.
is
tr
Child accounts These accounts allow parents or other figures of authority to monitor or limit
computer usage. The settings are configured using the Family Safety settings.
ib
User Account
ut
e
Types of User Accounts
D
Windows 7 includes several built-in user accounts to provide you with initial access to a computer.
Provides
Administrator
Complete administrative access to a computer. This is the most powerful
account on a computer and should be protected with a strong password. In
some situations, you might also consider renaming this account.
Standard User
Access to use most of the computing software on the computer. However,
higher permission is required to uninstall or install software and hardware. This
account also limits the configuration of security settings, operational settings,
and deletion of necessary system files. This account is sometimes referred to as a
non-privileged user account.
Guest
Limited computer access to individuals without a user account. By default, the
Guest account is disabled when you install the operating system. You enable this
account only if you want to permit users to log on as a guest.
up
lic
at
e
or
User Account
Windows User Account Control
Windows User Account
Control
D
o
N
ot
D
User Account Control (UAC) is an enhanced security feature of Windows Vista and later that aims to
limit the privileges of a standard user unless a computer administrator decides otherwise. The intent
is to limit accidental changes to the computer to reduce exposure to malware. Administrators can
control access by managing privilege levels, which are not the same as permissions. A user might
have administrator permissions, but still needs to be explicitly granted the privilege of running an
application.
Lesson 2: Operating System Fundamentals | Topic B
ib
ut
e
70 | CompTIA® A+®: A Comprehensive Approach (Exams 220-901 and 220-902)
tr
Figure 2-1: The UAC.
D
is
Note: Complaints from end users against Windows Vista's UAC are common because many
tasks that users were able to perform on their own in previous Windows versions require
additional privileges in Vista. However, in Windows 7, this issue has been addressed and UAC is
now less intrusive.
Tasks Requiring a UAC Prompt
Tasks that are preceded by the Security Shield icon will invoke the UAC.
up
lic
Reassure participants
that the MMC will be
explained in greater
detail later in the course.
at
e
or
Changing UAC Settings
If the UAC is too restrictive for you or for your users, the settings can be changed. Open the
Microsoft Management Console (MMC) and open the Local Security Policy settings. You must be
logged on to the administrator account to modify:
• Whether the UAC is enabled or disabled.
• What the UAC behavior is for administrator or Standard Users.
• Application-specific behavior.
Group Accounts
Windows includes several built-in group accounts that you can use to control basic system security.
Local Windows groups are stored in the registry.
D
Group Accounts
N
ot
Group Account
Users in this group can:
D
o
Administrators Perform all administrative tasks on the computer.
When an account is created during the installation of Windows, it is
automatically added to this group by default.
Users
Run applications and perform other day-to-day computer tasks for which the
group has been granted permissions.
Guests
Perform any tasks for which the group has permissions. By default, all that
members of this group can do is access the system.
Event Log
Readers
Read event logs.
Remote
Log on to the system remotely from another system.
Desktop Users
Lesson 2: Operating System Fundamentals | Topic B
tr
ib
Other default groups are also created, and can perform the action indicated by the group name,
including:
• Backup Operators who can back up and restore files on the computer.
• Cryptographic Operators who can perform cryptographic operations.
• Distributed COM Users who can start, activate, and use DCOM objects on the computer.
• IIS_IUSRS used by the Internet Information Services (IIS).
• Network Configuration Operators who can make TCP/IP setting changes as well as release and
renew TCP/IP addresses.
• Performance Log Users who can manage performance counters, logs, and alerts on the computer
without being a member of the Administrators group.
• Performance Monitor Users who can monitor performance counters on the computer without
being a member of the Performance Log Users group.
• Offer Remote Assistance Helpers who can offer Remote Assistance to users of the computer.
ut
e
CompTIA® A+®: A Comprehensive Approach (Exams 220-901 and 220-902) | 71
System Files and Folders
System Files and
Folders
D
o
N
ot
D
up
lic
at
e
or
D
is
System files are the files that are required for the operating system to function to its fullest capabilities.
These files are typically hidden because their deletion can prevent the computer from working
properly. For system files, both the file extension and the location of the file in the system hierarchy
are important, as they help the computer recognize it as a system file.
In the file system hierarchy, the terms folder and directory are used interchangeably to describe a
container that is used to organize files and other folders. System software and applications usually
create standardized directory structures at the time of installation. Users can also create their own
directory structures.
Figure 2-2: System folders on the Windows 7 Desktop.
Note: In Windows, the maximum depth of a folder structure is restricted by the 255-character
limit in the overall file path, including the character representing the drive and any file name and
extension. Otherwise, there is no set limit on the length of a particular file or folder name.
Lesson 2: Operating System Fundamentals | Topic B
72 | CompTIA® A+®: A Comprehensive Approach (Exams 220-901 and 220-902)
Windows Explorer and File Explorer
Windows Explorer is a graphical tool in Windows 7 that enables users to manage files and folders
on a computer, including the contents of hard disks, floppy disks, CDs, DVDs, USB devices, and
any other storage devices attached to the computer. On the left side of Windows Explorer, the
Explorer bar displays the folder hierarchy tree by default, and the right pane displays the contents
of the selected item.
at
e
or
D
is
tr
ib
ut
e
Windows Explorer
up
lic
Figure 2-3: Windows Explorer in Windows 7.
Note: You can run Windows Explorer in Windows Vista and Windows 7 from the Accessories
group on the Start menu. Windows Explorer opens with the object selected in the folder
hierarchy. For example, if you display the pop-up menu for the Start menu and select Explore,
Windows Explorer opens and displays the contents of the Start Menu folder on the disk.
D
o
N
ot
D
In the Windows 8 family of operating systems, this feature has been renamed to File Explorer. You
can access it from the File Explorer icon on the Desktop taskbar.
Lesson 2: Operating System Fundamentals | Topic B
CompTIA® A+®: A Comprehensive Approach (Exams 220-901 and 220-902) | 73
D
is
tr
ib
ut
e
File Explorer
or
Figure 2-4: File Explorer in Windows 8.1.
Computer and This PC
Computer in Windows 7
D
o
N
ot
D
up
lic
at
e
Like Windows Explorer, Computer, or This PC as it is called in the Windows 8 family of operating
systems, is used to manage files and folders on a computer and on any storage devices attached to
the computer. Computer or This PC can be accessed from Windows Explorer or File Explorer,
respectively.
Figure 2-5: Computer in Windows 7.
Lesson 2: Operating System Fundamentals | Topic B
74 | CompTIA® A+®: A Comprehensive Approach (Exams 220-901 and 220-902)
D
is
tr
ib
ut
e
This PC in Windows 8.1
or
Figure 2-6: This PC in Windows 8.1.
File Extensions
at
e
Standard file extensions that follow the names of files in the Microsoft Windows environment can
indicate whether a particular file is a program file or a data file. If it is a data file, the extension can
indicate the application category that might be used to edit the file. Many common file extensions
are three or four characters long, although there is no longer a strict character limit for the file name
or extension in most modern operating systems. A period separates the extension from the file
name itself.
Windows uses the file extension to determine how the system will use a file. If you alter a file name
extension, you might find that a program file will not execute properly or that a data file will not
automatically open in the associated application.
By default, the folder view options in Windows 7, Computer and Windows Explorer, are set so that
common file extensions do not display. You can display the extensions by unchecking Hide
extensions for known file types on the View page in the Folder Options dialog box. To display
file extensions in Windows 8, in File Explorer, from the View menu, in the Show/hide group,
check File name extensions.
N
ot
D
up
lic
File Extensions
File Attributes
D
o
File Attributes
File attributes are characteristics that can be associated with a file or folder that provide the operating
system with important information about the file or folder and how it is intended to be used by
system users.
There are several standard attributes that can be enabled for files or folders on Windows systems.
File Attribute
Description
Archive (A)
Indicates that a file has not been backed up. Windows automatically sets the
Archive attribute on any file you create or modify. When you back up data, you
can choose to back up only the files on which the Archive attribute is set.
Hidden (H)
Hides a file from view in file management tools.
Lesson 2: Operating System Fundamentals | Topic B
CompTIA® A+®: A Comprehensive Approach (Exams 220-901 and 220-902) | 75
File Attribute
Description
System (S)
Indicates that a file is used by the operating system. Some applications use this
attribute to restrict user access to these files. The System attribute in Windows
automatically hides the file or folder.
Index (I)
This Windows-specific attribute enables the Windows Indexing Service to create
an index of the file to speed up the Search function.
D
o
N
ot
D
up
lic
at
e
or
D
is
tr
ib
Viewing and Changing Attributes
You can view or change most attributes of a file or folder object by opening the properties of the
object in Windows Explorer. You can view and manage the System attribute at the command line by
using the attrib command. For information on the functions and syntax of the attrib command,
see the Windows Help system.
ut
e
Read-Only (R) Enables users to read the contents of a file or execute it if it is a program file, but
prevents users from changing the contents of a file.
Lesson 2: Operating System Fundamentals | Topic B
76 | CompTIA® A+®: A Comprehensive Approach (Exams 220-901 and 220-902)
ACTIVITY 2-2
Viewing File Extensions and Attributes
ib
ut
e
Scenario
In this activity, you will view the file extensions and attributes for the files that are stored on your
Windows 8.1 system.
1. On your Windows 8 system, open the folder that contains the Windows system files.
is
tr
From the Start screen, select the Desktop tile.
On the taskbar, select the File Explorer icon.
Double-click This PC.
Double-click the C drive.
Double-click the Windows folder.
D
a)
b)
c)
d)
e)
2. On your Windows 8 system, display the file extensions.
On the menu bar, select View.
Scroll to see the files.
In the Show/hide group, check File name extensions.
Scroll down to view the files. The first few files in the window have different extensions.
or
a)
b)
c)
d)
To see all of the files in a list format, right-click in an open area and select View→List.
To see similar extensions grouped together, right-click in an open area and select Sort by→Type.
To further group like extensions together, right-click in an open area and select Group by→Type.
To return to the list view, right-click in an open area and select Sort by→Name. Select Group by→
(None).
up
lic
a)
b)
c)
d)
at
e
3. Change the display options.
4. View file and folder attributes.
D
a) Right-click write.exe and select Properties.
b) Observe the Attributes section of the write.exe Properties dialog box. No attributes have been set for
this file.
c) Select Cancel.
d) View the attributes for the System32 folder.
N
ot
This folder has the Read-only attribute set.
e) Select Cancel.
f) Close the window.
o
Types of User Interfaces
D
Types of User Interfaces
All of the modern computer operating systems can be accessed from the GUI interface or from a
command line interface. The GUI interface can be navigated using a mouse or other pointing device
as well as by keyboard. A command line interface only uses keyboard input.
Lesson 2: Operating System Fundamentals | Topic B
N
ot
Windows Tools
D
Figure 2-7: User interfaces.
up
lic
at
e
or
D
is
tr
ib
ut
e
CompTIA® A+®: A Comprehensive Approach (Exams 220-901 and 220-902) | 77
D
o
Both command line and GUI tools are used to administer, configure, and work with Microsoft
Windows operating systems.
• Some of the GUI tools are available from the Start menu or Control Panel, while others are
accessed by opening the Run dialog box and entering the command name.
You can open the command line interface from the Run dialog box and entering cmd. You can
also open it from the Windows 7 Start menu by selecting All
Programs→Accessories→Command Prompt. In Windows 8, on the Desktop, right-click the
Start icon and select either Command Prompt or Command Prompt (Admin).
Several of the commonly used GUI tools are grouped together in the Administrative Tools
folder (select Start→All Programs→Administrative Tools).
• Some commands, such as sfc, can only be run in a command prompt window that has been
opened with elevated administrator privileges, while others are available to users with standard
privileges.
Windows Tools
At this time, encourage
students to take a brief
look at the A+ Command
Reference appendix in
their manuals or eBooks. You might want
to have students
bookmark this appendix
for their reference and
assure them that most of
these commands will be
used during the course.
Do not spend time going
over the commands at
this time.
Lesson 2: Operating System Fundamentals | Topic B
78 | CompTIA® A+®: A Comprehensive Approach (Exams 220-901 and 220-902)
ut
e
• Another method for opening some tools is through the Microsoft Management Console (MMC).
In Windows, the commands are not case sensitive.
• If you know the name of the tool you need, which often will have the .msc extension, you can
also search for and then select the file name to open the tool.
Windows PowerShell is a powerful command line tool designed for scripting as an alternative to
some of the GUI tools. PowerShell ISE (Integrated Scripting Environment) is a GUI version of
PowerShell in which you can write, run, and test script using tools that aren't available in the
Console (command line) version of PowerShell. Most of the commands that can be used at the
Command Prompt command line can also be used at the PowerShell command line.
ib
Note: If you are interested in learning more about using PowerShell ISE, visit https://
technet.microsoft.com/library/dd819514.aspx.
tr
Common Windows Command Line Tools
Common Windows command line tools include those described in the following table.
Description
md
The Make Directory command creates a folder with the specified name.
rd
The Remove Directory command deletes the specified folder and its contents.
cd
The Change Directory command moves the command prompt to the specified
folder.
del
The Delete command deletes the specified file.
copy
The Copy command copies the specified file(s) to a different location. The other
location can be a different file name in the current folder or the same or a different
name in another folder.
xcopy
The Xcopy command copies the specified file(s), and if desired, a directory tree, to
the specified destination.
up
lic
at
e
or
D
is
Command
robocopy
The Robust Copy for Windows command offers many more options than either
XCOPY or COPY. With the robocopy command, you specify the source directory,
followed by the destination directory, then the file(s) and any options you want to
use.
dir
The Directory command lists the contents of the specified folder.
D
help
Displays the same information as help command_name.
N
ot
command /?
The Help command by itself lists the available commands. To get information on a
specific command, enter help command_name.
Linux Tools
D
o
Linux Tools
Most of the Linux tools you will use are command-line-based tools. Some tools might also be
available as GUI applications depending on the Linux distribution you have installed and which
GUI you are using.
The types of Linux tools you will most often encounter as an A+ technician include:
• Backup and restore.
• Image recovery.
• Disk maintenance.
• Screen sharing.
• Application management.
Specific tools and applications will be covered in detail later in this course.
Lesson 2: Operating System Fundamentals | Topic B
CompTIA® A+®: A Comprehensive Approach (Exams 220-901 and 220-902) | 79
OS X Tools
OS X Tools
ut
e
The list of categories is
the same as the one
included for Linux. This
parallels the CompTIA
exam objectives and
their treatment of the
Linux and OS X OSs.
ib
Most OS X tools are run from the GUI on a Mac. Some commands are accessed from a command
line terminal user interface. OS X is a UNIX-based operating system, so the command line
commands are UNIX commands. You can enter man command_name to get help on using a specific
command.
As with Linux, the types of OS X tools you will most often encounter as an A+ technician include:
• Backup and restore
• Image recovery
• Disk maintenance
• Screen sharing
• Application management
Specific tools and applications will be covered in detail later in this course.
tr
You may want to show
the LearnTO Use Linux
and OS X Tools
presentation from the
CHOICE Course screen
or have students
navigate out to the
Course screen and
watch it themselves as a
supplement to your
instruction. If not, please
remind students to visit
the LearnTOs for this
course on their CHOICE
Course screen after
class for supplemental
information and
additional resources.
D
o
N
ot
D
up
lic
at
e
or
D
is
Note: For additional information, check out the LearnTO Use Linux and OS X Tools
presentation in the LearnTOs for this course on your CHOICE Course screen.
Lesson 2: Operating System Fundamentals | Topic B
80 | CompTIA® A+®: A Comprehensive Approach (Exams 220-901 and 220-902)
ACTIVITY 2-3
Exploring Windows Tools
ib
ut
e
Scenario
You have been reading about some of the tools used to manage and configure Windows. You would
like to become familiar with how they are accessed and how to view help about some of the tools.
1. Examine the Control Panel utilities.
2. Pin items for easy access.
at
e
In the Search Control Panel box, type administrative tools
Right-click the Administrative Tools link, and select Pin to Start.
Right-click the Administrative Tools link, and select Pin to Taskbar.
Close the Control Panel window.
up
lic
Pin the Command Prompt to the Taskbar.
f) Pin the Control Panel to the Taskbar.
3. Open the command prompt.
Right-click the Start menu button and use the Search feature to locate command prompt
From the results, select Command Prompt.
Maximize the command prompt window.
Enter attrib to view file attributes.
Enter cls to clear the screen.
D
a)
b)
c)
d)
e)
4. View the available commands.
a) At the C:\Users\username prompt, enter help
b) Scroll through the list of commands.
N
ot
If necessary, assist
students in pinning the
additional items to the
Taskbar.
Encourage participants
to refer to the A+
Command Reference
appendix as they
complete this activity.
You might also want to
give them approximately
5 minutes to explore the
command reference
and/or other commands.
a)
b)
c)
d)
e)
or
D
.
e) Select the Back button
f) Examine the other categories in the Control Panel.
is
tr
a) Right-click the Start menu button and select Control Panel. The Control Panel tools are grouped by
function.
b) Select Appearance and Personalization.
c) Select Taskbar and Navigation. The Taskbar and Navigation properties dialog box opens.
d) Select Cancel to close the dialog box.
D
o
5. Get help on an individual command.
a)
b)
c)
d)
Enter cd /? and examine the help information.
Display help for the md command.
Display help for the copy command.
Display help for another command of your choice.
6. Close the command prompt.
Lesson 2: Operating System Fundamentals | Topic B
CompTIA® A+®: A Comprehensive Approach (Exams 220-901 and 220-902) | 81
Summary
In this lesson, you identified features of various PC and mobile operating systems and some of the
PC operating system tools and utilities. By comparing functions and features of common operating
systems and the tools used in each of them, you have prepared yourself to be more effective in
selecting the operating system that is most appropriate for a specific situation.
Encourage students to
use the social
networking tools
provided on the CHOICE
Course screen to follow
up with their peers after
the course is completed
for further discussion
and resources to support
continued learning.
ut
e
With which type of operating system (mobile, desktop, or web-based) do you have the most experience?
Which do you have the least experience using?
ib
A: Answers will vary but the more common might be Windows 8 and Apple iOS. Linux is not as
commonly used by end users.
tr
How will you remember which commands and tools are used with which operating systems? Why do you
think this is important?
D
is
A: Answers will vary. You might create a table listing the functionality on one axis of the table and the
operating systems on the other axis, then fill in the table cells with the command or tool used to
perform the function for each operating system. When you are supporting computers for other end
users, you need to be able to quickly know which command or tool to use.
D
o
N
ot
D
up
lic
at
e
or
Note: Check your CHOICE Course screen for opportunities to interact with your classmates,
peers, and the larger CHOICE online community about the topics covered in this course or
other topics you are interested in. From the Course screen you can also access available
resources for a more continuous learning experience.
Lesson 2: Operating System Fundamentals |
o
D
N
ot
D
at
e
up
lic
or
tr
is
D
ib
ut
e
ut
e
3
Networking and Security
Fundamentals
is
tr
ib
Lesson Time: 1 hour, 30 minutes
D
Lesson Objectives
• Identify common network types.
• Identify network components.
or
In this lesson, you will identify networking and security fundamentals. You will:
at
e
• Identify the properties and purpose of services provided over a network.
• Identify basic cloud concepts.
up
lic
• Identify basic concepts related to security.
Lesson Introduction
D
o
N
ot
D
So far you have looked at hardware and operating system fundamentals. In this lesson, you
will examine some basic networking and security fundamentals.
Having a basic background in networking and security fundamentals will help you as you
begin installing and working with your computer. In today's computing environment, standalone computing is a rarity. Almost from the moment you begin installing the operating
system, you are connected to a network. Knowing how the computer connects to the
network and making sure it is safe from predators is an important first step in having a
secure and functional computer.
84 | CompTIA® A+®: A Comprehensive Approach (Exams 220-901 and 220-902)
TOPIC A
Network Types
ut
e
In this lesson, you will identify networking and security fundamentals. To start, you will identify
common network types. Recognizing network models and coverage types will help you determine
the best approach to identifying the scope of network issues.
Networks
A network is a group of connected computers that communicate and share resources such as files,
printers, Internet connections, and databases. Whether wired or wireless, most networks will include
network media, such as a cable to carry network data; network adapter hardware to translate the data
between the computer and the network media; an operating system to enable the computer to
recognize the network; and a network protocol to control the network communication. All these
components work together to enable a fully functioning computer network. Any computing device
that will communicate with a network will also include a network interface card (NIC) that is usually
built into most devices. Older devices may require an adapter card that can be inserted into an
expansion port or slot.
N
ot
D
up
lic
at
e
or
D
is
tr
ib
Networks
D
o
Figure 3-1: A network.
Network Models
Network Models
There are two primary network models, which are design specifications for how the computers and
other nodes on a network can interact.
Lesson 3: Networking and Security Fundamentals | Topic A
Description
Client-server
A client/server network is a network in which computer functionality is divided into
two roles: server computers, which provide services and control network
operations, and client computers, which use the services provided by the servers.
Typically, there is at least one server providing central authentication services.
Servers also provide access to shared files, printers, hardware, and applications.
In client/server networks, processing power, management services, and
administrative functions can be concentrated where needed, while clients can still
perform many basic end-user tasks on their own. Microsoft® Windows Servers®
support a client/server network type known as a domain.
Peer-to-peer
A peer-to-peer network is a network in which resource sharing, processing, and
communications control are completely decentralized. All clients on the network
are equal in terms of providing and using resources, and users are authenticated
by each individual workstation. Peer-to-peer networks are easy and inexpensive
to implement. However, they are practical only in very small organizations, due
to the lack of central data storage and administration. In a peer-to-peer network,
user accounts must be duplicated on every workstation from which a user
accesses resources. Such distribution of user information makes maintaining
peer-to-peer networks difficult, especially as the network grows. Consequently,
peer-to-peer networks should not exceed 10 computers. A Windows®
workgroup is an example of a peer-to-peer network.
or
D
is
tr
ib
Network Model
ut
e
CompTIA® A+®: A Comprehensive Approach (Exams 220-901 and 220-902) | 85
LANs
LANs
D
o
N
ot
D
up
lic
at
e
A Local Area Network (LAN) is a self-contained network that spans a small area, such as a single
building, floor, or room. In a LAN, all parts of the network are directly connected with cables or
short-range wireless media.
Figure 3-2: LANs within a building.
Lesson 3: Networking and Security Fundamentals | Topic A
86 | CompTIA® A+®: A Comprehensive Approach (Exams 220-901 and 220-902)
WANs
A Wide Area Network (WAN) is a network that spans multiple geographic locations. WANs typically
connect multiple LANs using long-range transmission media. Such a network scheme facilitates
communication among users and computers in different locations. WANs can be private, such as
those built and maintained by large, multinational corporations, or they can be public, such as the
Internet.
up
lic
at
e
or
D
is
tr
ib
ut
e
WANs
Figure 3-3: A WAN.
D
PANs
A Personal Area Network (PAN) connects two to three devices together for use by one person using a
router with cabling; most often seen in small or home offices.
A Wireless Personal Area Network (WPAN) is a network that connects wireless devices in very close
proximity but not through a Wireless Access Point (WAP). Infrared and Bluetooth are some
technologies used for connecting devices in a WPAN.
D
o
N
ot
PANs
Lesson 3: Networking and Security Fundamentals | Topic A
at
e
or
D
is
tr
ib
ut
e
CompTIA® A+®: A Comprehensive Approach (Exams 220-901 and 220-902) | 87
up
lic
Figure 3-4: A PAN.
MANs
MANs
D
o
N
ot
D
A metropolitan area network (MAN) covers an area equivalent to a city or other municipality. In many
cases, the MAN connects multiple LANs.
Lesson 3: Networking and Security Fundamentals | Topic A
88 | CompTIA® A+®: A Comprehensive Approach (Exams 220-901 and 220-902)
or
D
is
tr
ib
ut
e
Point out that it is most
likely that you will have
at least one ISP
connection to link the
LANs together.
VPNs
at
e
Figure 3-5: A MAN.
A virtual private network (VPN) is a private communications network transmitted across a public,
typically insecure, network connection such as the Internet. With a VPN, a company can extend a
virtual LAN segment to employees working from home or other remote locations by transmitting
data securely across the Internet.
Figure 3-6: A typical VPN configuration.
D
o
N
ot
D
up
lic
VPNs
Lesson 3: Networking and Security Fundamentals | Topic A
CompTIA® A+®: A Comprehensive Approach (Exams 220-901 and 220-902) | 89
ACTIVITY 3-1
ib
Scenario
Your manager wants to make sure that all of the interns are using the same terminology when
discussing network types, so he asked you to prepare a presentation on the various network types.
As a follow up to the presentation, you created some questions to make sure everyone understands
the terminology.
ut
e
Identifying Network Types
tr
1. What is the one component that any device that connects to a network requires?
is
A: All devices require a network interface card.
D
2. Which network model does a Windows workgroup use and which model does a company-wide server
use?
A: A workgroup uses a peer-to-peer network model and a company-wide server uses the client/
server network model.
or
3. Your company has a global presence where all of the locations can communicate. Within each site,
there is a network, and that network connects to the overall organizational network. In some locations,
there are multiple sites within the city. Identify each type of network described here.
D
o
N
ot
D
up
lic
at
e
A: The global network is a WAN. The network within each site is a LAN. The sites within the city
compose a MAN.
Lesson 3: Networking and Security Fundamentals | Topic A
90 | CompTIA® A+®: A Comprehensive Approach (Exams 220-901 and 220-902)
TOPIC B
Network Components
ib
ut
e
Before you start setting up a network, you need to be aware of the devices that you need on a
network. In this topic, you will identify several types of network devices and other components.
Switches and routers are fundamental network connectivity devices, so you are likely to encounter
them in the network environments that you support. In addition, there are other types of
networking devices that you might be asked to support. Understanding the capabilities of these
devices will prepare you to support a wide variety of network environments.
There are many network devices that you can use to connect devices to a network. Typically, you
will find devices such as switches, routers, and access points. Patch panels are often used to
distribute access throughout the building. You might also encounter older technology such as hubs,
bridges, and repeaters.
D
is
Network Devices
tr
Network Devices
Device
Description
Hub
A hub, or multiport repeater, is a networking device used to connect the nodes in
a physical star topology network into a logical bus topology. A hub contains
multiple ports that you can connect devices to. When data from the transmitting
device arrives at a port, it is copied and transmitted to all other ports so that all
other nodes receive the data. However, only the specified destination node reads
and processes the data while all other nodes ignore it.
Two common types of hubs used were passive and active.
• A passive hub simply has its ports wired together physically. It connects
devices plugged into it without the use of power. Acting like a patch panel, it
merely makes the electrical connection without repeating or transmitting any
frames.
• An active hub is a true multiport repeater. It receives incoming data and
retransmits it out all ports with a signal boost.
D
o
N
ot
D
up
lic
Hubs can boost the
signal.
Some of the network devices that you might encounter are older, or legacy devices, such as hubs,
bridges, and repeaters.
at
e
Legacy Devices
or
Legacy Devices
Note: In today's networks, hubs have been replaced by switches.
Bridge
A bridge is an older version of a switch. It has the same basic functionality of a
switch, but it has fewer ports and is software-based, rather than hardware-based.
Repeater
A repeater, sometimes referred to as a signal extender, is a device that regenerates
a signal to improve signal strength over transmission distances. By using repeaters,
you can exceed the normal limitations on segment lengths imposed by various
networking technologies.
Lesson 3: Networking and Security Fundamentals | Topic B
CompTIA® A+®: A Comprehensive Approach (Exams 220-901 and 220-902) | 91
Switches
Switches
up
lic
at
e
or
D
is
tr
ib
ut
e
A switch is a network hardware device that joins multiple computers together within the same LAN.
Unlike a hub, switches forward data only to the intended destination. Because of this, they are
slightly "smarter" than hubs, and are more common. Switches can also be connected to other
switches, thus increasing the number of devices on a LAN without sacrificing performance.
Troubleshooting a switch is easier because of the status indicator lights on the individual ports.
Figure 3-7: Switches in a network
D
o
N
ot
D
PoE
Power over Ethernet (PoE) uses the IEEE 802.3af standard for transferring both electrical power
and data to remote devices over twisted-pair cable in an Ethernet network. This technology allows
you to place devices such as network switches, VoIP phones, wireless access points, and cameras in
locations where it would be inconvenient or impossible to run electrical power for the device. PoE
provides up to 15.4 W of power and requires CAT 5 or higher copper cable.
The updated IEEE 802.3at standard, also known as Power over Ethernet+ (PoE+), provides up to
25.5 W of power per port and is backward compatible with all existing IEEE 802.3af devices. PoE+
allows for a broader range of devices to be powered such as:
• Cameras with pan/tilt/zoom capabilities.
• Door controllers.
• Point of Sale terminals.
Many switches provide PoE directly from their switch ports. This is used to power Voice-over-IP
(VoIP) phones that are plugged into the switch.
Another common implementation is a midspan device that plugs into AC power at the wall, such as
an external PoE injector. A PoE injector enables PoE-compliant devices such as IP cameras and
wireless access points to connect to a non-PoE switch.
Lesson 3: Networking and Security Fundamentals | Topic B
92 | CompTIA® A+®: A Comprehensive Approach (Exams 220-901 and 220-902)
The PoE injector inserts the DC voltage onto the Ethernet cable that leads to the PoE device,
allowing the camera or access point to be mounted on a pole or under the eave of a roof, where
power is not normally available. Typically, the injector itself is located in the wiring closet near the
switch.
Routers
A router is a networking device that connects multiple networks. Traffic from one network to
another does not always have to travel between the same routers. On the Internet, for example,
traffic is routed according to the best available path at the time. Troubleshooting a router is made
easier by the use of status indicator lights on the various ports.
or
D
is
tr
ib
ut
e
Routers
Access Points
An access point (AP) is a device or software that facilitates communication and provides enhanced
security to wireless devices. It also extends the physical range of a WLAN. The AP functions as a
bridge between wireless STAs (stations) and the existing network backbone for network access.
D
o
N
ot
D
up
lic
Access Points
at
e
Figure 3-8: Routers connect different networks.
Repeaters and
Extenders
Figure 3-9: Access points connect wireless devices.
Repeaters and Extenders
Repeaters are used frequently with coax media, such as cable TV, and were also deployed in
networks that used coax cabling. On today's networks, repeaters are not commonly needed because
other devices perform that function, but they are sometimes used in Fiber networks. Wireless
Lesson 3: Networking and Security Fundamentals | Topic B
CompTIA® A+®: A Comprehensive Approach (Exams 220-901 and 220-902) | 93
is
tr
ib
ut
e
network repeaters and bridges are frequently used to extend the range of a WAP. Repeaters are not
needed in twisted pair networks because other devices act as repeaters.
D
Figure 3-10: A Wi-Fi repeater expands the effective wireless network coverage area.
or
Modems
Modems
D
o
N
ot
D
up
lic
at
e
A modem is a device that modulates and demodulates digital data to an analog signal that can be sent
over a telephone line. Its name is a combination of modulate and demodulate.
Use a modem to connect to the Internet and to translate digital information to and from your
computer. Depending on the type of connection used, you will use either a cable modem, a DSL
modem, a wireless modem, a voice modem, or a radio modem. A laptop modem can be an internal
device, or you can add it to a system as an external device by using an expansion card.
Figure 3-11: Modems.
Lesson 3: Networking and Security Fundamentals | Topic B
94 | CompTIA® A+®: A Comprehensive Approach (Exams 220-901 and 220-902)
Firewalls
A firewall is a software program or hardware device that protects networks from unauthorized data
by blocking unsolicited traffic. Firewalls allow incoming or outgoing traffic that has specifically been
permitted by a system administrator and incoming traffic that is sent in response to requests from
internal systems.
Firewalls
ib
A patch panel is connection point for drop and patch cables. Typically, a patch panel has one or
more rows of RJ-45 or other connectors. Drop cables are connected to the connectors. Cables run
between the connectors to connect drop cables as needed.
Patch cables plug into the patch panel to connect two drop cables. They are most often stranded,
and not solid core cables.
A wiring closet, network closet, or telecommunications closet is a small room in which patch panels
are installed. Drop cables radiate out from the wiring closet to the components on the network.
Figure 3-12: Patch panels in a wiring closet.
D
o
N
ot
D
up
lic
at
e
or
D
is
tr
Patch Panels
Point out the importance
of labeling ports and
cables in patch panels.
ut
e
Patch Panels
Lesson 3: Networking and Security Fundamentals | Topic B
CompTIA® A+®: A Comprehensive Approach (Exams 220-901 and 220-902) | 95
ACTIVITY 3-2
Identifying Network Components
ut
e
Scenario
You continue to work on the presentation you started earlier and have included some network
components that your manager asked you to include. To wrap up this section of the presentation,
you decide to make sure everyone can identify various network components.
ib
Provide examples of as
many of the network
devices covered in this
topic as possible for
students to examine. If
possible, show students
the wiring closet and
patch panel.
For step 1c, even though
the information is not
explicitly included in this
topic, this is designed to
stretch students, and get
them to think beyond the
rote data.
tr
1. Examine the network devices available to you.
is
a) Determine which device you are viewing.
b) Determine whether it is an outdated technology or a current device.
c) Determine whether this is the best choice for connecting devices to the network in your location.
3. What situations would be best for wired or wireless networks?
or
A: A standard switch could be used, but more likely, you might use PoE.
D
2. Which network device would you recommend to someone who needs to control surveillance cameras
that need to pan, tilt, and zoom?
D
o
N
ot
D
up
lic
at
e
A: Answers will vary, but might include using wireless networks for historic buildings that cannot be
opened up to run wiring through; and wired networks are more secure, so sensitive data should be
sent over wired connections instead of wireless ones.
Lesson 3: Networking and Security Fundamentals | Topic B
96 | CompTIA® A+®: A Comprehensive Approach (Exams 220-901 and 220-902)
TOPIC C
Common Network Services
ut
e
So far in this lesson, you have identified common network types and the components that make
them functional. Now it's time to examine what this network can provide to you and other users. In
this topic, you will identify the properties and purposes of services provided over a network.
Server Roles
tr
ib
In most organizations, the network will have several servers, each taking on a different role. In
smaller networks and test environments, one server might perform several roles.
The following table includes some of the common server roles you are likely to encounter.
Description
Web server
A web server provides access to personal, corporate, or education website content.
This service is provided primarily to external users, such as customers or
students, who access the Web services from the Internet. Web servers typically
provide Web services to external users, although intranet servers can provide
Web services to internal users.
File server
File servers are computers that store the programs and data files intended to be
shared by multiple users. Many file servers use high-speed LAN or WAN links
to keep data moving at optimal rates. Simply put, a file server acts like a remote
disk drive.
A file server might also be combined with a print server. In this case, it provides
access to shared files, such as documents, pictures, spreadsheets, and graphics,
as well as access to laser and inkjet printers.
at
e
or
D
is
Server Role
up
lic
Server Roles
The important thing in
this section is to define
the roles, not to go into
too much detail on each
role. Students can refer
to this after class if they
want more detail.
Point out that you should
separate roles onto
multiple servers when
possible to allow more
flexibility and better
performance. Also point
out that some services
will be located between
firewalls to provide
security.
A print server enables many network users to share the common printers. The
printers might be directly attached to the network or attached to the server.
DHCP server
A Dynamic Host Configuration Protocol (DHCP) server runs software that
automatically assigns IP addresses to client stations logging on to a TCP/IP
network. It eliminates the need to manually assign permanent IP addresses.
DHCP software typically runs on servers and is also found in network devices
such as firewalls, ISDN routers, and modem routers that allow multiple users
access to the Internet.
D
Print server
Domain Name System (DNS) is a protocol that provides common naming
conventions across the Internet. This distributed database supports a
hierarchical naming system. DNS provides name resolution for IP networks,
including the Internet. The DNS server maintains a database of domain and
host names, and their corresponding IP addresses.
Proxy server
A proxy server is a system that isolates internal clients from the servers by
downloading and storing files on behalf of the clients. It intercepts requests for
web-based or other resources that come from the clients, and, if it does not
have the data in its cache, it can generate a completely new request packet using
itself as the source, or simply relay the request. In addition to providing security,
the data cache can also improve client response time and reduce network traffic
by providing frequently used resources to clients from a local source.
D
o
N
ot
DNS server
Lesson 3: Networking and Security Fundamentals | Topic C
Description
Mail server
A mail server, also called the message server, provides post office facilities by
storing incoming mail or messages for distribution to users and forwarding
outgoing mails or messages through appropriate channels. Many of today’s mail
servers also provide other services such as document collaboration, chat, web
access, and file storage. The term may refer to just the software that performs
this service while residing on a machine with other service functions.
Authentication
server
An authentication server contains an application that has an access list and identifies
the permitted access credentials. The authentication server can be on a separate
server or it might be part of another server, a switch, or an access point.
ib
Server Role
ut
e
CompTIA® A+®: A Comprehensive Approach (Exams 220-901 and 220-902) | 97
Internet Appliances
Internet Appliances
D
is
tr
An Internet appliance is a relatively inexpensive PC that enables Internet access and a specific activity.
Often used by organizations to ease remote management and to cut costs, Internet appliances lack
many of the features of a fully equipped PC, and they provide a complete solution consisting of
limited hardware and software that is needed to perform a single or specialized set of functions. This
hardware device allows for quick installation, ease-of-use, and low maintenance, and is typically
managed through a Web browser. Common Internet appliances are described in the following table.
Description
IDS
An Intrusion Detection System (IDS) is software or hardware, or a combination of
both, that scans, audits, and monitors the security infrastructure for signs of
attacks in progress and automates the intrusion detection process. It is used to
quickly detect malicious behavior that compromises the integrity of a computer
so that appropriate action can be taken. IDS software can also analyze data and
alert security administrators to potential infrastructure problems. An IDS can
comprise a variety of hardware sensors, intrusion detection software, and IDS
management software. Each implementation is unique, depending on the security
needs and the components chosen.
IPS
An Intrusion Protection System (IPS), also referred to as a Network Intrusion
Prevention System (NIPS), is an inline security device that monitors suspicious
network and/or system traffic and reacts in real time to block it. An IPS may
drop packets, reset connections, and sound alerts, and can at times even
quarantine intruders. It can regulate traffic according to specific content because
it examines packets as they travel through the IPS. This is in contrast to the way
a firewall behaves, which blocks IP addresses or entire ports.
UTM
N
ot
D
up
lic
at
e
or
Internet
Appliance
A Unified Threat Management (UTM) appliance is a security device that combines
the features of a firewall, gateway antivirus, and IDS/IPS into a single device.
o
Legacy Systems
Legacy Systems
D
You might encounter some older, legacy systems. These are often for specific functions in an
organization. For example, a manufacturing device might only run on a DOS-based system, so the
organization might need to keep this old system running in order to use a device.
Embedded Systems
Some consumer products, such as the set-top box for a television, often use an operating system
that is contained on a chip or set of chips that is embedded inside the device. Often, this is a Linuxbased system.
Embedded Systems
Lesson 3: Networking and Security Fundamentals | Topic C
98 | CompTIA® A+®: A Comprehensive Approach (Exams 220-901 and 220-902)
ACTIVITY 3-3
Discussing Common Network Services
tr
ib
ut
e
Scenario
Your consulting group has been asked to prepare an overview of the network services you would
configure for a new organization. This organization is a non-profit that will not have a web presence
at the current time, but might in the future. They will be using cloud storage and hosted email
addresses. They will have confidential information they need to store locally and also want to be able
to share a color laser printer between the 25-30 employees they anticipate working out of this office.
is
1. What are the minimum network services you would recommend for this organization based on the
requirements given in the Scenario?
A: Answers will vary, but at a minimum, they should have file and print services.
D
2. After some discussion amongst the members of the organization, they have decided that they do need
a web site. However, they have no one in-house that can create and maintain the web site. Will they
need web services on their server? Why or why not?
at
e
or
A: Answers will vary, but at a minimum, if they have a consultant create the web site, chances are
that the consultant can also host the site as well, so no web services are needed at this time. If
later down the line, the organization decides they need to host it internally, they can add web
services at that time.
D
o
N
ot
D
up
lic
3. Discuss any other network services you feel the organization should implement at this time, or should
plan for in the future.
Lesson 3: Networking and Security Fundamentals | Topic C
CompTIA® A+®: A Comprehensive Approach (Exams 220-901 and 220-902) | 99
TOPIC D
So far, you've examined network types, components, and services. One of the latest trends in
networking is to outsource part of an organization's IT infrastructure, platforms, storage, or services
to a cloud service provider. In this topic, you will identify basic cloud concepts.
Cloud Services
Cloud Services
N
ot
D
up
lic
at
e
or
D
is
tr
ib
Cloud computing is a model for providing or purchasing off-premise computing services over the
Internet. In broad terms, cloud computing is a service (that you purchase or set up on your own) by
which you can dynamically expand or contract computation or storage capabilities on an as-needed
basis.
The National Institute of Standards and Technology (NIST) defines several components of cloud
computing services. Resource allocation is available through rapid elasticity and resource pooling.
Automated service changes are covered through on-demand self service. The capabilities of cloud
systems and the footprint of the overall service is referred to as broad network access. The
provider's ability to control a customer's use of resources through metering is referred to as
measured service.
ut
e
Cloud Concepts
Figure 3-13: Cloud services.
o
Types of Cloud Services
D
There are several common types of services that are normally associated with cloud computing.
Type of Cloud Services
IaaS is good for
organizations with
"pockets" of need or for
small organizations.
Lesson 3: Networking and Security Fundamentals | Topic D
100 | CompTIA® A+®: A Comprehensive Approach (Exams 220-901 and 220-902)
Description
IaaS
Infrastructure as a Service (IaaS) is an arrangement where, rather than purchasing
equipment and running your own data center, you rent those resources as an
outsourced service. In an IaaS arrangement, you are typically billed based on the
resources you consume, much like a utility company bills you for the amount of
electricity you use.
Examples of IaaS include Rackspace’s CloudServers offering, in which you rent a
virtual server running an operating system of your choice. You then install the
applications you need onto that virtual server. Other examples include Amazon’s
Elastic Compute Cloud (EC2) service and Amazon’s Simple Storage Service (S3).
PaaS
Platform as a Service (PaaS) enables you to rent a fully configured system that is set
up for a specific purpose.
An example is Rackspace’s CloudSites offering, in which you rent a virtual Web
server and associated systems (such as a database or email server). Amazon’s
Relational Database Service (RDS) enables you to rent fully configured MySQL and
Oracle database servers.
SaaS
Software as a Service (SaaS) enables a service provider to make applications available
over the Internet. This capability eliminates the need to install software on user
computers, and it can be helpful for mobile or transient workforces.
Perhaps the most well-known SaaS example is the Google Apps suite of office
applications. Other notable SaaS examples are the Zoho suite of applications and
Microsoft’s Office Web Apps.
Types of Clouds
Cloud computing can be deployed following a public, private, or mixed model.
up
lic
Types of Clouds
at
e
or
D
is
tr
ib
ut
e
Type
Description
Private cloud
A private cloud is a cloud infrastructure operated solely for a single organization.
It can be managed internally or by a third party, and hosted either internally or
externally. A private cloud project requires a significant degree of engagement to
virtualize the business environment. The OpenStack project
(www.openstack.org) is the key example of a technology you could use to
implement your own cloud computing infrastructure.
D
Cloud Type
N
ot
Public cloud
Community
cloud
A community cloud is where multiple organizations from a specific community
with common interests share the cloud infrastructure. They can be managed
internally or by a third-party, and either hosted internally or externally. The costs
are spread over fewer users than a public cloud, but more than a private cloud.
Hybrid cloud
A hybrid cloud is a combination of two or more clouds that remain distinct but
are bound together, offering the benefits of multiple deployment models.
Google’s “Gov Cloud” is an example. This cloud can be used by government
branches within the U.S., but it is not available to consumers or businesses.
o
D
A public cloud provides its services over a network that is open for public use.
There may be little or no difference between public and private cloud
architecture, however, since the services are made available for a public audience
over a potentially non-trusted network, security consideration may be
substantially different. Rackspace or Amazon are examples of public clouds.
Lesson 3: Networking and Security Fundamentals | Topic D
CompTIA® A+®: A Comprehensive Approach (Exams 220-901 and 220-902) | 101
Benefits of Cloud Computing
The following table describes some of the major benefits of cloud computing.
Description
Rapid elasticity
To end users, cloud storage often appears to be unlimited storage space. This is
due to rapid elasticity. Users request additional space, and the provider allocates
additional resources seamlessly to the end user. This can often be done
dynamically without any need for the user to contact the hosting provider.
On-demand
On-demand cloud services enable end users to request and access cloud
resources as they are needed. This type of cloud service is useful for projectbased needs, giving the project members access to the cloud services for the
duration of the project, and then releasing the cloud services back to the hosting
provider when the project is finished. This way, the organization is only paying
for the services for the duration of the project.
Resource
pooling
Resource pooling enables the cloud services provider to service multiple
customers to suit each customer's needs without any changes made to one
customer affecting any of the other customers. Customers can change their
service dynamically through on-demand self-service of their accounts.
Measured
service
Measured service refers to the cloud provider's ability to monitor and meter the
customer's use of resources. This supports the customer's ability to dynamically
make changes to the resources they receive. Based on the metered and measured
information, the provider knows what resources the customer has used and can
then bill for those resources during the next billing cycle.
D
o
N
ot
D
up
lic
at
e
or
D
is
tr
ib
Benefit
ut
e
Benefits of Cloud
Computing
Lesson 3: Networking and Security Fundamentals | Topic D
102 | CompTIA® A+®: A Comprehensive Approach (Exams 220-901 and 220-902)
ACTIVITY 3-4
Discussing Cloud Services
tr
1. How do the five components of cloud computing defined by the NIST work together to provide users
with cloud computing services?
is
A: Resource allocation is provided through rapid elasticity and resource pooling. Resource allocation
is requested through on-demand self-service. Broad network access makes the resources
available to the user. Measured service enables the provider to meter customer usage and bill the
customer accordingly.
D
Consider having
students connect to a
free cloud storage site
and view the available
space and any other
information available
about the service.
ib
ut
e
Scenario
There has been a lot of talk around the office recently about cloud services. You have heard some
other people touting this as the only way to go for storage. In order to be sure of yourself before
you join in these conversations, you wrote down some questions and did a little research about them
to make sure you know what you are talking about.
or
2. Which types of services would your organization be likely to use?
at
e
A: Answers will vary. You might use IaaS if your organization doesn't have the resources or
knowledge to support its own data center. SaaS can be helpful for mobile or transient workforces.
You might use PaaS if you want to rent a fully configured system that is set up for a specific
purpose.
3. Which type of cloud would your organization be likely to use?
D
o
N
ot
D
up
lic
A: Answers will vary. Depending on how much control you need over the storage or services
provided through the cloud, you might select a private cloud solution as the most secure, and a
community cloud solution as the least secure.
Lesson 3: Networking and Security Fundamentals | Topic D
CompTIA® A+®: A Comprehensive Approach (Exams 220-901 and 220-902) | 103
TOPIC E
This lesson has introduced you to the basics of networking. Any time that users are sharing files and
resources, there is a chance that a security incident can occur. In this topic, you will identify basic
concepts related to security.
Corporate Security Policies
Corporate Security
Policies
N
ot
D
up
lic
at
e
or
D
is
tr
ib
A corporate security policy is a formalized statement that defines how security will be implemented and
managed within a particular organization. It describes the tasks the organization will undertake to
protect the confidentiality, availability, and integrity of sensitive data and resources, including the
network infrastructure, physical and electronic data, applications, hardware, computing devices, and
the overall physical environment of an organization. It often consists of multiple individual policies
that relate to separate security issues, such as password requirements and acceptable use of hardware
guidelines. All security measures and controls should conform with all of the security policies
enforced by an organization.
ut
e
Security Fundamentals
o
Figure 3-14: A security policy.
D
Security Compliance
Security compliance refers to an organization's efforts to enforce its security policies. To ensure data
sensitivity and security, many organizations will include the following guidelines in a security policy:
• Patch management guidelines.
• User account and group management.
• Access Control List (ACL) verification.
• Auditing of both systems and data.
Lesson 3: Networking and Security Fundamentals | Topic E
104 | CompTIA® A+®: A Comprehensive Approach (Exams 220-901 and 220-902)
• Security testing.
• User education materials, such as documentation, resources, and training schedules.
Strong Passwords
ib
ut
e
A strong password is a password that meets the complexity requirements that are set forth by a system
administrator and documented in a security policy or password policy. Strong passwords increase
the security of systems that use password-based authentication by protecting against password
guessing and other password attacks.
Strong password requirements should meet the security needs of an individual organization, and can
specify:
• The minimum length of the password.
• Required characters, such as a combination of letters, numbers, and symbols.
• Forbidden character strings, such as the user account name, personal identification information,
or words found in a dictionary.
up
lic
at
e
or
D
is
tr
Strong Passwords
Explain to students that
there is risk involved
when requiring a strong
password. Users can
easily forget passwords
if they are too complex,
but security breaches
can occur if passwords
are too weak.
Figure 3-15: Strong password requirements.
User Education
D
The best protection against malicious software or any other security threat is user awareness and
education. Providing end users with information about common threats, hoaxes, and security
warning signs will enable them to recognize and delete hoax email messages, avoid unauthorized
software, and keep antivirus definitions updated. You must support and encourage users to follow
security trends and use the organization's resources to stay up-to-date on all recent security incidents
and preventative actions. User education is the best defense against data compromise or system
damage.
o
N
ot
User Education
D
The Principle of Least
Privilege
The Principle of Least Privilege
The principle of least privilege dictates that users and software should only have the minimal level of
access that is necessary for them to perform the duties required of them. This level of minimal
access includes facilities, computing hardware, software, and information. Where a user or system is
given access, that access should still be only at the level required to perform the necessary task.
Lesson 3: Networking and Security Fundamentals | Topic E
ib
ut
e
CompTIA® A+®: A Comprehensive Approach (Exams 220-901 and 220-902) | 105
tr
Figure 3-16: Least privilege.
is
Common User Security Practices
Common User Security
Practices
or
D
Most security incidents are a result of a user error or unauthorized user action. User errors do not
always happen on purpose; sometimes they happen by accident or users are fooled by an attacker.
Users need to be aware of their specific security responsibilities and habits. As an A+ technician,
you will need to be aware of common security practices used to prevent both types of user security
incidents so that you can make sure that all hardware and software implementations support
common goals.
Employee Responsibilities
Physical security
Employees should not allow anyone in the building without an ID badge.
Employees should not allow other individuals to tailgate on a single ID badge.
Employees should be comfortable approaching and challenging unknown or
unidentified individuals in a work area. Access within the building should be
restricted to only those areas an employee needs to access for job purposes.
Data handling procedures of confidential files must be followed. Employees
must also follow clean desk policies to ensure that confidential documents and
private corporate information are secured and filed away from plain sight.
System security
Proper password behaviors can be crucial in keeping systems resources secure
from unauthorized users. Employees must use their user IDs and passwords
properly and comply with the ID and password requirements set forth by
management. Password information should never be shared or written down
where it is accessible to others. All confidential files should be saved to an
appropriate location on the network where they can be secured and backed up,
not on a hard drive or removable media device.
N
ot
D
up
lic
at
e
Security Area
D
o
Device security
Employees must follow the correct procedures to log off all systems and shut
down computers when not in use. Wireless communication and personally
owned devices must (or at least should) be approved by the IT department and
installed properly. Policies might be in place to specify how and when personal
devices can be used. These devices can be a gateway for attackers to access
corporate information and sensitive data. Portable devices, such as laptops and
mobile devices, must be properly stored and secured when not in use.
Social networking Employees must be made aware of the potential threats and attacks that target
security
social networking applications and websites. The use of these applications can
lead to potential breaches in security on an organization's network. Security
policies should include guidelines and restrictions for users of any social
networking application or website.
Lesson 3: Networking and Security Fundamentals | Topic E
106 | CompTIA® A+®: A Comprehensive Approach (Exams 220-901 and 220-902)
Authentication Methods
Most organizations will employ a variety of authentication methods in order to prevent
unauthorized access to the physical building, infrastructure, and resources. Common authentication
methods include the following.
Description
User name and
password
In this system, a user or computer must have a valid user name and an
associated secret password. The user submits the user name/password
combination to an authenticating system such as a network directory server,
which validates the credentials against a database and verifies the user's
identity. The security of the system can be breached if the authentication
database is altered or compromised, whether accidentally or maliciously, or if
the credentials, particularly the password, are lost, stolen, or guessed by a third
party.
Biometrics
Biometrics are authentication schemes based on individuals' physical
characteristics, such as fingerprints or vocal patterns. Biometrics require
specialized equipment and software to store, access, and verify the physical
information. As biometric authentication becomes less expensive to
implement, it is becoming more widely adopted.
Tokens
Tokens are physical or virtual objects, such as RSA tokens, smart cards, and ID
badges that store authentication information. Tokens can store personal
identification numbers (PINs), information about the user, or passwords. For
example, a smart card is a plastic card containing an embedded computer chip
that can store different types of electronic information. The contents of the
card are read with a special device called a smart card reader, which can be
attached to a PC. When used for authentication, the smart card will store user
credentials or private information such as a password or PIN. The user must
present the smart card as a token of the user's identity, and so smart cards are
sometimes classified as a form of token-based authentication.
ut
e
Authentication
Method
up
lic
at
e
or
D
is
tr
ib
Authentication Methods
D
o
N
ot
D
Multi-factor
authentication
Mutual
authentication
An authentication scheme with just one factor can be called single-factor
authentication, while a two- or three-factor authentication scheme can simply
be called multi-factor authentication. It can be any combination of what you are,
what you have, and what you know. System designers determine what specific
factors are required during the design phase.
If a user is required to pass a fingerprint scan as well as to enter a password to
gain access to a secure facility, this would combine the "who you are" and
"what you know" factors. Multi-factor authentication enhances the security of
using any single factor alone. Token-based or biometric-based authentication
are rarely deployed alone; more frequently, they are used in addition to user
name and password authentication.
Mutual authentication is a security mechanism that requires that each party in a
communication verify its identity. First, a service or resource verifies the
client’s credentials, and then the client verifies the resource’s credentials.
Mutual authentication prevents a client from inadvertently submitting
confidential information to a non-secure server. Any type or combination of
authentication mechanisms can be used.
Biometric Authentication Methods
Biometrics are used often in high security areas where there is a restricted security clearance, such as
in government offices and financial institutions. There are several categories of biometric
authentication.
Lesson 3: Networking and Security Fundamentals | Topic E
Description
Fingerprint scanner
A user's fingerprint pattern is scanned and stored. To authenticate, the user
scans a finger again and the print is compared to the stored image in the
authentication database. The fingerprint scanner can be a small separate
hardware device, and is even built into some laptops, mice, and universal
serial bus (USB) flash drives.
Hand geometry
scanner
An individual's hand geometry can also be used for authentication. Hand
scanners have pegs between which users insert their fingers. Once the
initial scan is stored, and then used to authenticate, subsequent scans are
compared to the stored scan in the authentication database.
Retinal scanner
The pattern on a user's retina is scanned and stored. To authenticate, the
user scans an eye again and the pattern is compared to the authentication
database.
Voice recognition
The user provides a speech sample that is analyzed with voice-recognition
software and stored. To authenticate, the user speaks again and the speech
patterns are analyzed by the software and compared against the stored
sample in the authentication database.
Face recognition
A digital image of the user's face is analyzed with face-recognition software
and stored. To authenticate, the user's face is scanned digitally again and
the facial appearance is compared against the stored image in the
authentication database.
or
D
is
tr
ib
Biometric
Authentication
Method
ut
e
CompTIA® A+®: A Comprehensive Approach (Exams 220-901 and 220-902) | 107
up
lic
at
e
Biometric
Biometric user data can be scanned and encoded once and then stored on a
authentication tokens chip on some form of portable electronic security token, such as a smart
card or a digital key fob. To authenticate, the user presents the token
instead of submitting to another biometric scan. Because the token could
be lost or stolen, it is best to combine this type of authentication with a
password or PIN, or at least to include a user photograph on the card for
visual confirmation of the user's identity.
Encryption
Encryption
D
o
N
ot
D
Encryption is the process of converting data into a form that is not easily recognized or understood
by anyone who is not authorized to access the data. Only authorized parties with the necessary
decryption information can decode and read the data. Encryption can be one-way, which means the
encryption is designed to hide only the cleartext and is never decrypted, or it can be two-way, in
which the encryption can be decrypted back to cleartext and read.
Lesson 3: Networking and Security Fundamentals | Topic E
ib
ut
e
108 | CompTIA® A+®: A Comprehensive Approach (Exams 220-901 and 220-902)
tr
Figure 3-17: Encryption.
is
Malware
Malware is any unwanted software that has the potential to damage a system, impede performance,
or create a nuisance condition. The software might be introduced deliberately or inadvertently and
might or might not be able to propagate itself to other systems.
up
lic
at
e
or
D
Malware
D
o
N
ot
D
Figure 3-18: Malware.
Lesson 3: Networking and Security Fundamentals | Topic E
CompTIA® A+®: A Comprehensive Approach (Exams 220-901 and 220-902) | 109
ACTIVITY 3-5
Scenario
In this activity, you will identify common security concepts.
tr
Biometric authentication
is
Multi-factor authentication
Data encryption
Tokens
D
○
○
○
○
ib
1. Katie works in a high-security government facility. When she comes to work in the morning, she places
her hand on a scanning device in her building's lobby, which reads her hand print and compares it to a
master record of her hand print in a database to verify her identity. This is an example of:
ut
e
Identifying Security Concepts
2. How does multi-factor authentication enhance security?
at
e
or
A: Requiring two or more authentication factors to gain access to a resource or physical location
enhances the security of the resource or location, because more than one password, token, or
biometric attribute is needed to gain access. Multi-factor authentication can be particularly secure
with biometric, or "who you are," authentication where at least one of the factors is a unique
physical characteristic of an individual.
The use of strong passwords.
User education.
The principle of least privilege.
Common user security practices.
D
o
N
ot
D
○
○
○
○
up
lic
3. While assigning privileges to the accounting department in your organization, Cindy, a human resource
administrative assistant, insists that she needs access to the employee records database in order to
fulfill change of address requests from employees. After checking with her manager and referring to the
organization's access control security policy, Cindy's job role does not fall into the authorized category
for access to that database. What security concept is being practiced in this scenario?
Lesson 3: Networking and Security Fundamentals | Topic E
110 | CompTIA® A+®: A Comprehensive Approach (Exams 220-901 and 220-902)
Summary
In this lesson, you got a brief introduction to network and security concepts and features. Every
organization will implement these features and concepts in one way or another, depending on their
needs.
ut
e
Which of the network features presented in this lesson does your organization currently use and support?
Which ones do you think they should use if they are not currently using them?
ib
A: Answers will vary. Depending on the size of the organization, different features will be implemented.
For example, a small organization might use more vendor-based or subscription services, while a
larger organization will be more likely to implement services on their own servers.
tr
How do the security fundamentals presented in this lesson support the network components and services
and cloud features presented in this lesson?
A: Answers will vary. Defining the corporate security policies for network components and services as
well as cloud services should include items such as strong passwords, principle of least privilege, the
authentication and encryption methods to be used, and security best practices. These policies all
support keeping the components and services secure.
D
is
Encourage students to
use the social
networking tools
provided on the CHOICE
Course screen to follow
up with their peers after
the course is completed
for further discussion
and resources to support
continued learning.
D
o
N
ot
D
up
lic
at
e
or
Note: Check your CHOICE Course screen for opportunities to interact with your classmates,
peers, and the larger CHOICE online community about the topics covered in this course or
other topics you are interested in. From the Course screen you can also access available
resources for a more continuous learning experience.
Lesson 3: Networking and Security Fundamentals |
ut
e
4
Safety and Operational
Procedures
is
tr
ib
Lesson Time: 1 hour, 30 minutes
D
Lesson Objectives
or
In this lesson, you will identify the operational procedures that should be followed by
professional PC technicians. You will:
at
e
• Identify basic tools and techniques for maintaining PCs, mobile devices, and printing
devices.
• Identify best practices to follow to ensure personal and electrical safety.
• Identify best practices to follow to ensure environmental safety and the proper handling
of potentially harmful materials.
up
lic
• Identify best practices for entry-level IT professionals to use for appropriate
communication with clients and colleagues.
• Identify common organizational policies and procedures that deal with computer use.
• Explain troubleshooting theory.
D
Lesson Introduction
D
o
N
ot
In the previous lessons, you gained fundamental knowledge about personal computer
hardware components and operating systems. In addition to that information, every PC
technician also needs a working knowledge of tools, safety and environmental precautions,
and when professional conduct is important in the workplace. In this lesson, you will
identify the operational procedures that you should follow to ensure a safe working
environment.
As an A+ technician, you will be asked to install, configure, maintain, and correct problems
with a variety of PC components. To work with these components without damaging them
or causing physical injury to yourself or others, there are several tools to use and operational
procedures to follow in order to get the job done quickly, safely, and correctly.
112 | CompTIA® A+®: A Comprehensive Approach (Exams 220-901 and 220-902)
TOPIC A
Basic Maintenance Tools and Techniques
tr
ib
ut
e
In this lesson, you will identify the operational procedures that can help ensure your success as an A
+ certified professional. To begin, it's critical to select the right tool or technique for the job. In this
topic, you will identify common hardware and software tools, maintenance techniques, and
resources that are used by professional PC technicians.
When it comes to computer maintenance, having the right tool will save time, trouble, and money.
Having a good collection of software and hardware tools at your disposal, a foundational knowledge
of maintenance techniques, and access to documentation or resources when you need assistance is
essential to help you perform your job tasks efficiently.
Because of the complexity of personal computers, there are several types of hardware toolkits that
are commonly used in PC maintenance and repair.
• A basic toolkit should contain the tools necessary to remove and install computer components.
Each tool should be demagnetized, and the tools should be stored in a case to protect and
organize them. Basic toolkits should include:
• Pen and/or pencil.
• Phillips screwdrivers (small and large, #0 and #1).
• Flat-blade screwdrivers (small and large, 1/8-inch and 3/16-inch).
• Flashlight.
• Container for screws.
• Nut driver.
D
o
N
ot
D
up
lic
at
e
or
D
Types of Hardware
Toolkits
is
Types of Hardware Toolkits
Figure 4-1: A basic toolkit.
• An extended toolkit builds on the basic toolkit by including additional items such as:
• Additional sizes of drivers and screwdrivers.
• Torx driver (size T8, T10, and T15).
• Tweezers.
Lesson 4: Safety and Operational Procedures | Topic A
CompTIA® A+®: A Comprehensive Approach (Exams 220-901 and 220-902) | 113
is
tr
ib
ut
e
Three-prong retriever.
Ratchets.
Allen wrenches.
Cotton swabs.
Batteries.
Anti-static cleaning wipes.
Anti-static wrist band.
Compressed air canister.
Mini vacuum.
Pen knife.
Clamp.
Chip extractor.
Chip inserter.
Multimeter.
Soldering iron and related supplies.
Spare parts container.
Circuit tester.
Drive adapters (USB to IDE/SATA and SATA/PATA/IDE to USB).
up
lic
at
e
or
D
•
•
•
•
•
•
•
•
•
•
•
•
•
•
•
•
•
•
Figure 4-2: An extended toolkit.
D
o
N
ot
D
• A network toolkit contains specialized tools to make and install network cables. Prices for these
toolkits can vary widely depending on the number and quality of the tools included. Network
toolkits typically include:
• Cable crimper with dies for a variety of cable styles.
• Wire stripper for flat and coax cable.
• Precision wire cutters.
• Cable tester.
• Punch down tool.
• Curved forceps.
• Multi-network Local Area Network (LAN) cable tester.
• Digital multimeter.
Lesson 4: Safety and Operational Procedures | Topic A
is
tr
ib
ut
e
114 | CompTIA® A+®: A Comprehensive Approach (Exams 220-901 and 220-902)
D
Figure 4-3: A network toolkit.
Software Diagnostic Tools
up
lic
at
e
or
A software diagnostic tool or utility is a computer repair program that can analyze hardware and software
components and test them for problems. Some software diagnostic tools can repair software
problems and optimize settings. Most operating systems include several software diagnostic tools
integrated into them. In addition, most computer stores have at least one aisle dedicated to utility
software that has been developed by other software manufacturers.
Microsoft® Windows® provides a few different software diagnostic tests that you can use to identify
and repair computer hardware and software issues. For example, you can automatically fix file
system errors on any disk in the PC by using the Disk Management tool.
D
o
N
ot
D
Software Diagnostic
Tools
The figure is from
Windows 7. The same
options are available in
Windows 8. Because
student machines are
configured with Windows
8.1, the choice was
made to illustrate
Windows 7 in some
screenshots so that
students can gain some
familiarity with that
interface.
Figure 4-4: Software diagnostic tools.
Lesson 4: Safety and Operational Procedures | Topic A
CompTIA® A+®: A Comprehensive Approach (Exams 220-901 and 220-902) | 115
Hard Drive Self Tests
Most hard disk drive manufacturers provide a diagnostic tool that enables the drive to test itself
when you start up a PC. Some of these hard drive self-tests are built into the firmware for the hard
disk drive, while others are separate utilities that are available for download from the drive
manufacturer's website. Make sure that you download the test utility that was designed to be used
with your hard disk drive.
ib
Software Diagnostic
Tests
tr
Software diagnostic tests are available from many different manufacturers, and they vary widely in
their capabilities, but they can all assist you in detecting, repairing, and preventing hardware and
software problems. The Windows operating systems also come with their own sets of diagnostic
tools that can help you detect problems.
There are many applicable software diagnostic tests that you can use to troubleshoot computer
problems.
ut
e
Software Diagnostic Tests
Hard Drive Self-Tests
Examples of Software Diagnostics Test
Entire system
PC-Doctor Service Center, PC-Diag, Norton™ SystemWorks, QuickTech
Pro, McAfee® System Mechanic, CheckIt Diagnostics, DirectX Diagnostic
Tool, Windows Device Manager, Windows Performance Monitor
There are many additional antivirus and anti-malware software solutions
provided that detect and remove viruses, malware, and spyware.
Motherboard
Motherboard Diagnostic Toolkit, Power-On Self Test (POST), Basic
Input/Output System (BIOS) setup
Central processing
unit (CPU)
x86test, POST, BIOS setup
Memory
Memtest86+, DocMemory Diagnostics, POST, BIOS setup
Fan
SpeedFan, BIOS setup
Video adapter card
Video Card Stability Test, DirectX Diagnostic Tool, POST, BIOS setup
up
lic
at
e
or
D
is
Hardware
Component
D
Network adapter card 3Com Dynamic Access Managed PC Boot Agent (MBA), Intel® PROset II
Utility, DirectX Diagnostic Tool
Modem Doctor Diagnostics, DirectX Diagnostic Tool, Windows Device
Manager, Windows Performance Monitor
Optical drive
CDRoller, Windows Device Manager, Windows Performance Monitor
N
ot
Modem
Maintenance Techniques for Computer Components
o
You can choose from several maintenance techniques to maintain PC components.
D
Maintenance Technique
Description
Use proper power
devices.
Use a surge protector or uninterruptible power supply (UPS) to protect the
computer from power surges, spikes, brownouts, and power failures.
Clean peripheral
components.
Use to prevent problems with the computer's peripherals resulting
from dust buildup.
Clean internal system
components.
Use to prevent problems with internal computer components resulting
from dust buildup.
Maintenance
Techniques for
Computer Components
Ask students if they
have come across
computer components
that were in bad
condition due to dust
and debris. Mention that
in different
environments, the dust
and debris may be more
intense depending on
the location of the
computers.
Lesson 4: Safety and Operational Procedures | Topic A
116 | CompTIA® A+®: A Comprehensive Approach (Exams 220-901 and 220-902)
Cleaning Materials
Cleaning materials for computers range from standard household cleaning supplies to supplies
specifically designed for computers and electronics.
Cleaning Supply
Description
Wipes and cloths
There are several types of wipes and cloths that you can use to clean
displays, keyboards, and other equipment.
• Monitor cleaning wipes are alcohol-based, lint-free, pre-moistened wipes
for cleaning monitor screens. Use these only on cathode ray tube (CRT)
or TV monitors and not on plastic-coated liquid crystal display LCD
screens.
• Keyboard cleaning wipes are pre-moistened wipes for cleaning
keyboards.
• You can use microfiber cloths to lightly remove dust and smudges from
LCD displays. You can also use an LCD cleaning solution with the cloth
to remove particles and smudges that are stuck to the screen.
• If you choose not to use pre-moistened wipes, you can use rubbing
alcohol applied to a lint-free cloth to wipe down screens and keyboards.
You can also use this to clean other components.
• A toner cloth is a special cloth that you stretch that picks up toner
particles that are either in the printer or around the printer. Be careful if
you are using it inside the printer so that the cloth does not get caught
on any components and leave fibers behind.
Cleaning solutions
There are a variety of cleaning solutions that you can use to clean displays,
keyboards, and other equipment.
• You can use rubbing alcohol on cotton swabs or lint-free cloths to clean
many components.
• You can use mild household cleaner to keep the exterior of computer
components clean. This helps prevent dirt and debris from getting inside
the equipment. Never spray the cleaner directly on the equipment. Avoid
using ammonia-based cleaners around laser printers; the ammonia may
react chemically with the toner.
• For older monitors, especially plastic monitors, read the device's manual
to determine the cleaning method recommended by the manufacturer.
While some recommend water or isopropyl alcohol (IPA), others claim it
is acceptable to use volatile chemicals such as hexane or petroleum
benzene, a soft detergent such as Palmolive and water, no suds, or
nothing but a dry soft cloth. While some recommend a top-down
motion, others subscribe to the circular method.
• For flat screens such as LCDs, light emitting diodes (LEDs), and
plasmas, you can use distilled water, or an equal ratio of water and
vinegar on a microfiber or lint-free cloth. There are also specialized
cleaners available for flat screens, but make sure to check the
manufacturer's instructions before use.
• In some cases, you can use standard household window cleaner on
components if you spray it on a lint-free cloth first. You can use this to
clean smudges from optical discs. Never use window cleaner on plastic
monitor screens, and even on glass screens; this cleaner might strip off
the anti-glare protection. The best option is a damp, clean, soft cloth
with water or a cleaner specifically made for monitors (or one that states
it is safe for use with monitors) and will not damage anti-glare finishes.
D
o
N
ot
D
up
lic
at
e
or
D
is
tr
ib
ut
e
Cleaning Materials
Lesson 4: Safety and Operational Procedures | Topic A
Description
Cleaning tools
Several tools are optimal for cleaning computer components.
• Tightly wound cotton swabs are useful in getting cleaning solution into
tight places. They are also useful when used dry to get dust and debris
out from between keys and around buttons or other tight areas.
• Toothpicks come in handy in getting dirt out from around keys, buttons,
and other tight spaces. They are also useful for removing the debris that
builds up on the rollers inside of a mouse.
• You can use a small paint brush to remove dust from between keys on a
keyboard. If the brush has long bristles, they can reach under the keys
where other cleaning objects would not be able to reach.
Compressed air
canister
A canister with a nozzle that can be aimed at components to blow dust out.
This is often used when removing dust from the interior of a computer or
laptop. Be sure to blow the dust away from the power supply and drives.
You can also use it to blow dust out of the power supply fan area, from
keyboards, and from the ventilation holes on various components.
Use caution when working with compressed air. Read the instructions on
the can and follow them carefully. Tipping the can too much, which is easy
to do when you are trying to maneuver the can into place, can cause the
propellant to leave the can in liquid form and at sub-freezing temperatures.
The freezing could easily damage components, particularly those that may
still be hot from use. There is also the issue of the corrosiveness of the
chemical damaging components later on. Also, some delicate components
on the motherboard can be damaged (literally blown off the board) if
compressed air is used too close to a component.
If you use compressed air, take the equipment to a different location,
preferably outside, so that the dust does not simply disperse into the air in
the work area and settle back on the computer equipment or other devices.
Computer or
electronics vacuum
A non-static vacuum that you can use on system components such as the
power supply, fans, and in printers. (Regular vacuum cleaners can create
static, which will damage computer equipment.) The vacuum should have a
filter and bag fine enough to contain toner particles so that you can use it to
clean up toner spills from laser printers or photocopiers. These vacuums
can often be used to blow air as well as for suction, so they can replace the
need for compressed air canisters for blowing dust out of machines. Sucking
the dust up is usually better, though, since blowing the dust can cause it to
get onto or into other components. Sucking it up into a vacuum cleaner bag
gets it out of the system without the chance of it getting into something else.
N
ot
D
up
lic
at
e
or
D
is
tr
ib
Cleaning Supply
ut
e
CompTIA® A+®: A Comprehensive Approach (Exams 220-901 and 220-902) | 117
A mask that fits over your mouth and nose should be worn when you are
using a compressed air canister or working around toner spills. This will
keep the particles out of your body. You should also wear latex gloves when
cleaning up a toner spill.
D
o
Mask and gloves
Note: For additional information, check out the LearnTO Clean a Desktop Computer
presentation in the LearnTOs for this course on your CHOICE Course screen.
Documentation and Resources
There are several types of documentation and resources that you might find helpful when you are
dealing with common hardware and operating system problems. You can also share documentation
and resources with users as a means of assisting and educating them.
You may want to show
the LearnTO Clean a
Desktop Computer
presentation from the
CHOICE Course screen
or have students
navigate out to the
Course screen and
watch it themselves as a
supplement to your
instruction. If not, please
remind students to visit
the LearnTOs for this
course on their CHOICE
Course screen after
class for supplemental
information and
additional resources.
Documentation and
Resources
Lesson 4: Safety and Operational Procedures | Topic A
118 | CompTIA® A+®: A Comprehensive Approach (Exams 220-901 and 220-902)
Description
User/installation manuals
User and installation manuals can provide you with basic guidance
for installing, configuring, and troubleshooting hardware and
software.
By providing users with various user and installation manuals, users
can fix minor issues and problems before requesting additional
assistance from a technician. Examples include installing companyspecific applications, installing network printers, and mapping
drives.
Internet/web-based
resources
Internet and web-based resources can provide a wealth of
information on installing, configuring, and troubleshooting
hardware and software. Many hardware and software manufacturers
maintain knowledge bases and wikis to share information about
both common and unusual issues that can arise with PC hardware
and software.
Internet and web-based materials can also provide users with quick
reference materials for dealing with everyday issues on their own.
Some organizations provide a web page or wiki with user-specific
information and reference materials.
Training materials
Most major hardware and software manufacturers provide training
materials on how to install and use their products. These materials
can be helpful for both new and experienced technicians.
You can provide training materials for various tasks that users may
need to complete on their own, such as virus scans, computer
maintenance tasks, and PC clean-up tasks. By providing training
materials, you empower users to be proactive in maintaining their
systems.
up
lic
at
e
or
D
is
tr
ib
ut
e
Resource
Compliance and Governmental Regulations
In the United States and many other nations, your employer is obligated to comply with
governmental regulations that apply to its specific business. The most common regulations are those
issued by the federal government, such as the Occupational Safety and Health Administration
(OSHA), and state standards regarding employee safety. OSHA-compliant employers must provide:
• A workplace that is free from recognized hazards that could cause serious physical harm.
• Personal protective equipment designed to protect employees from certain hazards.
• Communication—in the form of labeling, Material Safety Data Sheets (MSDSs), and training
about hazardous materials.
Your responsibility—to yourself, your employer, your coworkers, and your customers—is to be
informed of potential hazards and to always use safe practices.
Protection of the environment is another area that is regulated by the federal and local governments
in the United States and many other nations. Many municipalities have regulations that control the
disposal of certain types of computer equipment. Your responsibility is to be aware of any
environmental controls that are applicable to your workplace, and to be in compliance with those
regulations.
D
o
N
ot
D
Compliance and
Governmental
Regulations
Lesson 4: Safety and Operational Procedures | Topic A
CompTIA® A+®: A Comprehensive Approach (Exams 220-901 and 220-902) | 119
ACTIVITY 4-1
ib
Scenario
In this activity, you will examine the various tools and techniques used to maintain computer
equipment and the workplace environment.
ut
e
Discussing Basic Maintenance Tools and
Techniques
is
Phillips screwdriver (#0), torx driver (size T8, T10, and T15), tweezers, and a three-prong retriever
Wire strippers, precision wire cutters, digital cable tester, and cable crimper with dies
Chip extractor, chip inserter, ratchet, and Allen wrench
D
○
○
○
○
tr
1. You are asked to correct a network cabling problem at a customer site. Which set of tools would be best
suited for the task?
Anti-static cleaning wipes, anti-static wrist band, flashlight, and cotton swabs
Phillips screwdriver (#0), torx driver (size T8, T10, and T15), tweezers, and a three-prong retriever
Wire strippers, precision wire cutters, digital multimeter, and cable crimper with dies
at
e
○
○
○
○
or
2. You suspect that contaminants from the environment have prevented the fan on a PC from working
optimally. Which set of tools would be best suited to fix the problem?
Chip extractor, chip inserter, ratchet, and Allen wrench
Anti-static cleaning wipes, anti-static wrist band, flashlight, and cotton swabs
☐
☐
up
lic
3. True or False? Windows includes software diagnostic tests that help you find and correct hardware
problems.
True
False
Facilitate a discussion of
the tools that you have
provided, and ask
participants to suggest
other tools that might be
helpful and that they
would want to include in
a "Dream Toolkit."
D
o
N
ot
D
4. Examine the tools that are available to you in class. Discuss how and when they may be used to repair,
fix, or maintain computer equipment.
Lesson 4: Safety and Operational Procedures | Topic A
120 | CompTIA® A+®: A Comprehensive Approach (Exams 220-901 and 220-902)
TOPIC B
Personal and Electrical Safety
tr
ib
ut
e
In the previous topic, you identified basic maintenance tools and techniques that you will use as a
PC technician. In addition to these basic maintenance practices, you need to be aware of specific
tools and techniques that are available to promote electrical safety. In this topic, you will identify the
best practices for PC technicians to follow to promote electrical safety.
The most prevalent physical hazards that computer technicians face are electrical hazards. Electricity
is necessary to run a computer, but it can also damage sensitive computer equipment, and in some
cases, pose a danger to humans. Following established best practices for promoting electrical safety
will protect not only the computer equipment that you work on, but also your personal safety and
the safety of others.
D
Static electricity is a build-up of electrical potential energy that is caused by bringing two different
materials into contact. Rubbing those materials together increases the frequency of the contact, and
this produces static electricity through triboelectric generation. When two materials are in contact, one
can attract more electrons than the other. Separate the materials, and some electrons can transfer to
the material that attracts them most strongly. That leaves one material with extra electrons (and
negatively charged) and the other material with fewer electrons (and positively charged). This
accumulated imbalance of charges on an object is static electricity.
or
Static Electricity
Point out that static
electricity is an
imbalance of electrons.
is
Static Electricity
D
Electrostatic discharge (ESD) occurs when a path is created that allows electrons to rush from a
statically charged body to another with an unequal charge. The electricity is released with a spark.
The charge follows the path of least resistance, so it can occur between an electrical ground, such as
a doorknob or a computer chassis, and a charged body, such as a human hand. ESD can damage
sensitive computer equipment.
Because air has very high resistance, a static electric discharge usually requires contact with the
statically charged object. For a static discharge to arc through the air, it requires a very high voltage,
and no other path to the ground with lower resistance. You can feel a static discharge starting at
around 3,000 volts (V). The drier the air, the greater the resistance, which is why static shocks on dry
winter days can fall within the range of 10,000 to 20,000 V. Keeping a room humidified is one way
to reduce the risk of static electricity.
If 120 V from a household electrical outlet can kill you, why does a static spark of 20,000 V just
startle you? Because, while the voltage might be high, the current is very low; very few total
electrons are transferred in a static spark. All the energy of all the electrons in a spark added together
cannot hurt you, even though it may surprise you. Each electron in a static discharge has extremely
high energy, but the human body is just too big for the very small number of electrons involved in
the spark to cause widespread damage. A few cells in your fingertip may be damaged, but they easily
grow back.
D
o
N
ot
ESD
Point out that you can
see a spark at 8,000 V,
but a circuit can be
damaged by as little as
10 to 100 V.
up
lic
ESD
at
e
Note: Static charges can be as small as the sparks that come off a dry blanket in the wintertime
or as massive as a lightning strike, with its millions of volts.
ESD Prevention Techniques
ESD Prevention
Techniques
Charges as low as 10 to 100 V can damage or destroy sensitive electronic circuits and components.
This is why ESD is such an enemy of integrated circuits. Static charges can build up on both
Lesson 4: Safety and Operational Procedures | Topic B
CompTIA® A+®: A Comprehensive Approach (Exams 220-901 and 220-902) | 121
Description
Eliminate activities and
tasks
By eliminating unnecessary activities that create static charges and by
removing unnecessary materials that are known charge generators, you
can protect against ESD-related damage and injuries.
Use self-grounding
methods
Use grounding conductive materials and self-grounding methods before
touching electronic equipment. You can prevent ESD injuries by using
ESD straps that can be attached to your ankle or wrist.
Use equipment
grounding methods
Grounding equipment made up of dissipative material can also be used to
avoid a static shock. A dissipative material is a conductor, but with high
resistance. It loses its electrical charge slowly, so when you touch it, the
electron flow is spread over time and you do not feel a shock. Prevent
ESD damage to equipment by:
• Using anti-static vacuums for cleaning computer components (such
as system units, power supplies, and fans).
• Using ESD mats and materials such as electric grounded flooring,
work benches, or surfaces.
• Using anti-static bags to store computer components that are
particularly sensitive to ESD, such as RAM and power supplies.
Maintain air quality
You can maintain air quality and prevent a high-ESD work environment
by:
• Using an air ionizer, which releases negative ions into the air. They
attract positively charged particles and form neutrally charged
particles.
• Humidifying the air to speed up the static discharge from
components. When the air is extremely dry, more static is likely. A
higher humidity is best for ESD prevention. A rate of 50 to 60
percent is comfortable for both computers and technicians.
up
lic
at
e
or
D
is
tr
ib
Prevention Technique
ut
e
conductors and insulators, as well as in the human body. When you work with computer equipment,
you must take steps to protect against ESD.
There are several prevention techniques that you can use to protect yourself and equipment when
you are working with computer components.
N
ot
D
Anti-static Bags
Anti-static bags that are used for shipping components actually conduct electricity, so keep them
away from equipment that is powered on.
ESD Tools
ESD Tools
D
o
Some people who work on computer equipment never use a single piece of ESD safety equipment.
They discharge themselves by touching an unpainted metal part of the computer case before
touching any components. In other instances, a company policy might require that you use a
properly equipped ESD-free work area. The minimum equipment in this case would be a grounded
wrist ESD strap. Other ESD-protection equipment includes leg ESD straps, anti-static pads to
cover the work surface, and grounded floor ESD mats to stand on. The mats contain a snap that
you connect to the wrist or leg strap. Anti-static bags for storing components might also be included
in an ESD toolkit. If the technician's clothing has the potential to produce static charges, an ESD
smock, which covers from the waist up, can be helpful.
To ensure that the ESD equipment remains effective, you should test it frequently. A minor shock
that you cannot feel can compromise ESD-sensitive equipment.
Lesson 4: Safety and Operational Procedures | Topic B
Figure 4-5: An ESD-free workspace.
at
e
EMI
or
D
is
tr
ib
ut
e
122 | CompTIA® A+®: A Comprehensive Approach (Exams 220-901 and 220-902)
Electromagnetic interference (EMI) occurs when a magnetic field builds up around one electrical circuit
and interferes with the signal being carried on an adjacent circuit, causing network communication
interference issues. All current-carrying devices generate magnetic fields, and fluctuating magnetic
fields generate electrical current in nearby wires. While ESD is the primary electrical danger to
computer equipment, EMI also causes problems with microcomputer circuitry and data
transmissions between computing devices.
EMI-related issues can also be a result of magnets being placed too close to computer systems.
Magnets can be harmful to computer components, and components should not be placed in close
proximity to any magnets or items that contain magnets. It's important that you inform users to
keep magnets away from their computer equipment.
D
up
lic
EMI
Electrical Hazards
Because computers are powered by electricity, there are some common potential electrical hazards
that you should be aware of when you are servicing them.
D
o
N
ot
Electrical Hazards
Electrical Hazard
Description
Electric shock
If you touch a high-voltage source, and if you are either grounded or in
contact with another electrical circuit, your body may complete an electrical
circuit, permitting electrons to flow through you. Water is a better
conductor than air or dry skin, so touching an electrical contact with wet
hands reduces resistance and increases the current flow even more.
Depending on the conditions, this may cause pain, burns, or even death.
Lesson 4: Safety and Operational Procedures | Topic B
Description
Electrocution (fatal
shock)
Electrocution results when the body is exposed to a lethal amount of
electrical energy. For death to occur, the body must become part of an
active electrical circuit with a current capable of overstimulating the
nervous system or damaging internal organs. The extent of injuries received
depends on the current’s magnitude (measured in amperes), the pathway
through the body, and the duration of flow. The resulting damage to the
human body and the emergency medical treatment determine the outcome.
Burns
Contact with a source of electrical energy can cause external and internal
burns. Exposure to higher voltages will normally result in burns at the sites
where the electrical current entered and exited the body. High-voltage
contact burns may display only small superficial injuries; however, the
danger of these deep burns is destruction of internal tissues.
Electricity can hurt you even if you are careful and avoid becoming part of
an electrical ground circuit. The heat generated by an electric arc or
electrical equipment can burn your skin or set your clothes on fire.
Collateral injuries
Collateral injuries occur when involuntary muscle contractions caused by
the shock cause the body to fall or come in contact with sharp edges or
electrically live parts. You instinctively pull your hand back from the
doorknob when you get a static shock. Electricity flowing through your
body can also cause your muscles to twitch uncontrollably. These motions
can cause you to hurt yourself on objects around you.
or
D
is
tr
ib
Electrical Hazard
ut
e
CompTIA® A+®: A Comprehensive Approach (Exams 220-901 and 220-902) | 123
up
lic
at
e
Power Supplies and Electrical Hazards
Most of the internal circuitry in a computer is low voltage (12 V or less) and low current, so there is
not much of a threat to your personal safety. However, there are exceptions to this, and these
exceptions can be very dangerous. The main exceptions that you need to be aware of are power
supplies. The computer’s power supply outputs a relatively low voltage, but the high-voltage input
can be hazardous. PC technicians who have diagnosed a bad power supply should simply replace it,
rather than open it to troubleshoot the internal components.
D
Laser Printer Electrical Safety
Laser printers contain high-voltage electronic components inside the case, and these components
can be harmful if not handled properly. Components such as the rollers and wires can hold a charge,
and you should avoid contact with them. Follow proper cleanup and safety guidelines to prevent
electrical shock when you are working with laser printers.
Laser printer
maintenance guidelines
will be covered in detail
later in the course.
D
o
N
ot
ESD and Electrical Hazards
All of the precautions that you use to prevent ESD increase your danger when you work near high
voltages. An anti-static wrist band is specifically designed to provide a low-resistance path for
electricity to a ground. If there were ground problems or shorts, your body and your static
protection equipment could provide a path from the problem device to ground—the circuit would
be completed through your body, causing electrocution.
This is precisely why you must unplug devices that you are servicing. Even when devices are turned
off, the power supplies in most devices continue to produce voltage if the device is plugged into an
outlet. You and your anti-static devices could provide a better path to ground than the device’s
wiring, leading to your electrocution. If there is a chance of coming in contact with a high-voltage
source, you are advised to insulate yourself from ground by wearing rubber-soled shoes or standing
on a rubber mat, and avoiding contact with any other grounded mass.
Lesson 4: Safety and Operational Procedures | Topic B
124 | CompTIA® A+®: A Comprehensive Approach (Exams 220-901 and 220-902)
Power Inverter Electrical Safety
A power inverter converts direct current (DC) voltage to AC voltage. For example, you can use a
power inverter in a car to provide a normal wall-style outlet for a laptop. The power inverter unit
has no user-serviceable parts within it, so after you determine that the inverter is a problem, there is
no need for further diagnosis and troubleshooting; the unit must be replaced.
ib
Grounding is the connection of a shield or conductor to an electrical ground point, such as a pipe or
wire that is in contact with the ground. Grounding at one point in a segment helps prevent noise on
the data conductor by shunting noise signals to ground. Connecting to ground at multiple points can
introduce noise onto the line, degrading network performance.
up
lic
at
e
or
D
is
tr
Equipment Grounding
As you discuss the
concept of grounding,
consider describing the
path that electrons take
as they make their way
to the Earth.
ut
e
Equipment Grounding
Figure 4-6: Grounding using a shelf frame.
o
N
ot
D
Electrical devices often must be connected to a ground point for safety. In these situations, the
ground connection serves as a way to direct high voltages safely away from humans and other
devices, sending them instead into the ground.
You should ground networking and other sensitive electronic equipment to dedicated ground points
rather than to pipes and conduits. Electricians refer to this sort of ground connection as an isolated
ground and will use an orange socket for such circuits.
D
Personal and Electrical
Safety Precautions
Personal and Electrical Safety Precautions
Working on a computer can be safe and enjoyable if you protect yourself from electrical hazards by
using some common sense and by taking appropriate precautions.
Lesson 4: Safety and Operational Procedures | Topic B
Guidelines
Personal safety
• Make sure that you disconnect the power before repairing computer
equipment.
• Do not attempt repair work when you are tired; you may make careless
mistakes, and your primary diagnostic tool, deductive reasoning, will not be
operating at full capacity.
• Do not assume anything without checking it out for yourself.
• Remove jewelry or other articles that could accidentally contact circuitry
and conduct current.
• Wear rubber-soled shoes to insulate yourself from ground.
• After turning off the device and removing the power source, press the
power button again to drain any residual power.
Environment
conditions
• Suspend work during an electrical storm.
• Do not handle electrical equipment when your hands or feet are wet or
when you are standing on a wet surface. Perform as many tests as possible
with the power off.
Anti-static
equipment
• Prevent static electricity from damaging components by standing on a
totally insulated rubber mat to increase the resistance of the path to
ground. In some cases, workstations are located in areas with grounded
floors and workbenches, so static electricity has a low-resistance, nondestructive path to ground.
• When removing circuit boards, place them on a dissipative ground mat or
put them in an anti-static bag.
• Use an anti-static wrist strap when you are handling static-sensitive
components such as system boards, sound cards, and memory chips.
at
e
or
D
is
tr
ib
Category
ut
e
CompTIA® A+®: A Comprehensive Approach (Exams 220-901 and 220-902) | 125
D
• Power supplies have a high voltage in them any time the computer is
plugged in, even if the computer power is turned off. Before you start
working inside the computer case, disconnect the power cord and press
the power button to dissipate any remaining power in the system circuitry.
Leave the power off until you are done servicing the system unit.
• Never stick anything into the power supply fan to get it to rotate. This
approach does not work, and it is dangerous.
D
o
N
ot
Power supply
safety
up
lic
Disassembly safety • After cleaning a component, be completely sure it is dry before powering it
up.
• Label wires and connectors as you detach them, and make sure that you
plug them back into the proper sockets in the proper order.
• When you replace the computer's case, make sure that all of the wires are
inside. The case may have sharp edges that can cut through exposed
cables.
Lesson 4: Safety and Operational Procedures | Topic B
126 | CompTIA® A+®: A Comprehensive Approach (Exams 220-901 and 220-902)
Guidelines
Electrical fire
safety
Electrical fires in computer facilities are especially dangerous. The damage
done to computers is extremely expensive, and the chemicals used in the
machines may emit toxic substances. It is not practical to fight these fires with
small extinguishers or to douse fires with water. Special gases should be used
to extinguish fires in computer facilities. To prevent electrical fires:
• Check the electrical wiring of computer systems and components regularly.
• Implement a strategy to make sure any old, worn, or damaged cables,
network appliances, and computer systems are checked and replaced
regularly.
• Verify that smoke detectors are installed to sense the presence of smoke.
• Use heat sensors that are triggered either when a target temperature is
reached or when there is a high rate of increase in temperature.
• Use flame detectors with optical sensors to record incoming radiation at
selected wavelengths.
Commercial fire detection systems should be connected to a central reporting
station where the location of the suspected fire is indicated. In some cases, the
detection system or monitoring station is connected directly to a fire
department.
D
o
N
ot
D
up
lic
at
e
or
D
is
tr
ib
ut
e
Category
Lesson 4: Safety and Operational Procedures | Topic B
CompTIA® A+®: A Comprehensive Approach (Exams 220-901 and 220-902) | 127
ACTIVITY 4-2
Discussing Personal and Electrical Safety Issues
True
False
tr
☐
☐
ib
1. True or False? If you are using an anti-static ESD floor mat, you do not need any other ESD safety
equipment.
ut
e
Scenario
In this activity, you will identify electrical safety issues.
is
2. Electrical injuries include electrocution, shock, and collateral injury. Would you be injured if you are not
part of the electrical ground current?
D
A: Yes, you could receive a thermal burn from the head of an electric arc or electric equipment. Your
clothes can catch on fire, or your skin can be burned.
System boards
Hard drives
Power supplies
at
e
○
○
○
○
or
3. Which computer component presents the most danger from electrical shock?
System unit
up
lic
4. Have you had any personal experience with any of the electrical hazards covered in this topic? What
safety precautions could have prevented the incident?
D
o
N
ot
D
A: Answers will vary depending on individual experiences. Common precautions include
disconnecting a computer from the electrical outlet or power strip before servicing it, using antistatic equipment to protect computer components, and implementing smoke and flame detectors
to alert you of electrical fires.
Lesson 4: Safety and Operational Procedures | Topic B
128 | CompTIA® A+®: A Comprehensive Approach (Exams 220-901 and 220-902)
TOPIC C
Environmental Safety and Materials Handling
ib
ut
e
In the previous topic, you identified best practices for safely dealing with electricity. Electrical safety
is just one factor that you need to consider to ensure a safe work area. In this topic, you will identify
best practices for promoting environmental safety and proper materials handling.
In addition to electrical issues, there are other environmental issues that computer technicians must
deal with on a regular basis. The health and safety of you and those around you should always be
your highest priority. Recognizing potential environmental hazards and properly dealing with them
in a safe manner is a critical responsibility for an A+ technician.
is
Certain environmental conditions can be extremely dangerous to you and those around you.
Description and Controls
Ozone gas
Laser printers produce ozone gas, usually when the corona wire produces an
electrical discharge during printing. Depending on the levels, ozone can be a
mild-to-severe irritant. Regulatory agencies have established limits regarding
the amount of ozone that employees can be exposed to. Be sure that your
laser printers operate in a well-ventilated area. Some laser printers have a
filter to control ozone emissions.
Temperature and
humidity
Computer equipment and performance are both affected by temperatures
and humidity levels.
• Too much moisture can be problematic and cause physical damage to
equipment. On the other hand, low humidity can contribute to more
electrostatic charge into the air. High humidity levels can also have an
effect on tapes and paper media.
• Extreme temperatures can also be an issue. Low temperatures can cause
condensation on computer system components that generate heat while
turned on, while high temperatures can cause the components to
overheat. Proper ventilation systems must be used to help prevent
overheating of computer systems.
Be aware of the humidity level and temperatures of the environment where
devices will be installed and running to prevent these types of issues.
D
Consideration
N
ot
D
up
lic
at
e
or
Environmental
Considerations
tr
Environmental Considerations
D
o
Dust and debris
Dust can be a more subtle hazard. The buildup of dust particles over time
can cause problems with different types of equipment. Dust buildup causes
resistance in moving parts, such as fans, drives, and printer motors. Dust
buildup on circuit boards, heat sinks, and vents creates insulation that
reduces heat dissipation. Dusting equipment often with compressed air and
vacuums can prevent these types of issues. Make sure that printers and paper
products are kept in a separate area from computer equipment to prevent
paper dust from getting into the equipment.
Lesson 4: Safety and Operational Procedures | Topic C
Description and Controls
Airborne particles
The conditions surrounding computer equipment can be an issue when there
is a large number of airborne particles flowing in and around various devices.
Contaminants can be either gaseous, such as ozone; particles, such as dust; or
organic, which comes from industrial processing of fossil fuels, plastics, etc.
All these contaminants can cause damage to computer equipment, such as
corrosion and overheating. To protect your computing environment and
yourself from airborne particles, you can:
• Install computer equipment enclosures that will prevent contaminants
from entering the devices.
• Install air filters throughout the facility to catch excess particles as the air
flows through the heating, ventilation, and air conditioning (HVAC)
system.
• Consider using safety goggles and an air filter mask to prevent particles
from entering your eyes and lungs.
is
tr
ib
Consideration
ut
e
CompTIA® A+®: A Comprehensive Approach (Exams 220-901 and 220-902) | 129
Various workplace situations can be a hazard to you and your coworkers.
D
Workplace Safety Issues
Description
Falling and
tripping
Within your work area alone, a number of things can cause you to fall or trip.
While working with computer equipment, you need to keep in mind the
location of hardware, cables, and devices. If cords and cables must traverse a
floor area where people need to walk, it is recommended that cord protectors
be used to shield the cords and cables from being damaged by pedestrian
traffic, as well as to minimize the chance of someone tripping on the cords
and cables.
You can also use cable management techniques and tools to group and
organize cables together to keep them out of the way and hidden from the
general working space.
up
lic
at
e
or
Safety Issue
Workplace Safety Issues
(2 Slides)
Equipment storage CPUs and other hardware should not be stacked on top of one another. Make
sure the equipment is secure, whether it is on the floor or on a desk or shelf.
D
Whenever you are handling computer equipment, you must follow the proper
handling guidelines. Use an anti-static bag to store any computer component
that can carry ESD. For example, when you are removing or replacing RAM,
motherboards, or CPUs from inside a computer, immediately place the
component in an anti-static bag until it is either replaced or disposed of.
D
o
N
ot
Component
handling and
protection
Lesson 4: Safety and Operational Procedures | Topic C
130 | CompTIA® A+®: A Comprehensive Approach (Exams 220-901 and 220-902)
Description
Lasers
Lasers are used in printers, CD drives, DVD drives, and Blu-ray drives and
players. Laser is an acronym for Light Amplification by Stimulated Emission
of Radiation. A laser produces an intense, directional beam of light by
stimulating electronic or molecular transitions to lower energy levels. This
powerful beam can cause damage to the human eye or skin. Lasers have many
uses and, like other tools, are capable of causing injury if improperly used. The
most likely injury is a thermal burn that will destroy retinal tissue in the eye.
Because retinal tissue does not regenerate, the injury is permanent.
Precautions include the following:
• Never point a laser beam in someone’s eyes.
• Never look directly at a laser beam.
• Never disable safety mechanisms when servicing a device with an
embedded laser.
Repetitive strain
injury (RSI)
Repetitive strain injuries involve damage to muscles, tendons, and nerves
caused by overuse or misuse. Any or all of the following symptoms may
appear in any order and at any stage in the development of an injury of RSI:
• Aching, tenderness, and swelling
• Pain, crackling, and tingling
• Numbness and loss of strength
• Loss of joint movement and decreased coordination
If an individual has even mild RSI symptoms, action should be taken. Rest,
medication, therapy, or even surgery might be prescribed to RSI sufferers. The
best treatment for RSI, of course, is prevention through proper arrangement
of computer workstations and reasonable project design.
Eye strain
Many computer tasks are done at a close working distance, requiring the eyes
to maintain active focusing. This can cause stress and strain on the eyes and
the muscles that control them. A very common health problem reported by
users of computer monitors is eye strain. Symptoms include blurred vision,
difficulty focusing, double vision, tiredness, headaches, and burning, sore, or
itchy eyes.
A vision examination is recommended. A specific eyeglass prescription for
computer use may help compensate for the strain involved in looking at a
close and fixed point for periods of time.
Dry eyes can also be a concern for computer operators. The eye surface
becomes dry because computer users tend to blink less and tears evaporate
faster during monitor use. Symptoms associated with dry eyes are redness,
burning, and excess tearing.
Artificial tears—used to supplement the eye’s natural tear film and lubricate
the dry surface—alleviate dry-eye symptoms for some computer users.
D
o
N
ot
D
is
up
lic
at
e
or
D
Point out that thumb
problems have become
a problem with people
who spend a lot of time
creating text messages
on cell phones.
tr
ib
ut
e
Safety Issue
Noise
Noise levels produced by computers and most printers are well below those
that cause adverse health effects. The equipment has minor noise sources such
as the hum of cooling fans and the clicking of keys. Excessive noise from a
computer may indicate an internal malfunction. Certain industrial high-speed
line printers may produce noise at a level which is uncomfortable for
prolonged exposure; in these cases, sound-deadening covers are often used, or
the printers are placed in areas well away from operators.
Lesson 4: Safety and Operational Procedures | Topic C
Description
Hot components
Hot computer components within the system unit can be problematic. For
example, any component carrying a high electrical voltage can get very hot and
could cause burns. High-speed processors are also known heat generators;
heat sinks and fans keep them cool enough to prevent a burnout, but they
may still be uncomfortably hot to touch. You must exercise caution when
working with any part of a computer or printer that may be hot to the touch,
or that might be holding an electrical charge.
Food and drink
Eating and drinking around computer equipment can be problematic. Food
particles and liquids can get inside and harm the inner mechanics of the
hardware. Your employer may have policies in place that prohibit eating and
drinking around computer equipment for these reasons.
ib
Safety Issue
ut
e
CompTIA® A+®: A Comprehensive Approach (Exams 220-901 and 220-902) | 131
D
up
lic
at
e
or
D
is
tr
Moving equipment Lifting and moving computer equipment can be one of the more strenuous
parts of your job. For example, when you need to work on a CPU, you may
have to lift and relocate the machine to your work area. Always assess the
situation first to determine if you can lift or move items safely.
Before lifting anything:
• Know your own strengths and weaknesses. You need to be aware of what
your weight limitations are, as well as any weight limitations set forth in
your job description.
• When you lift, use proper lifting techniques. Bend at your knees and not at
your waist. This will prevent strain on your back muscles and pressure on
your spine.
• Assess the equipment you are moving. If you feel that physically the
equipment is too heavy or awkward for you to move alone, then get help
from a coworker, or use a cart to relocate the equipment. If you use a cart,
make sure the equipment is tightly secured during transport.
• The equipment may be unstable for lifting. You may need to take special
precautions and may require help moving it to a cart.
• Equipment should never be stacked too high while moving to avoid
hardware falling and breaking on the floor. This can cause damage to other
devices or to you.
• Plan ahead. While moving equipment from one area to another, be aware
of narrow doorways or columns that you will encounter on the way. Also,
make sure to prep the space before delivering the equipment so that you
are not trying to reconfigure the space with all the equipment in the way.
D
o
N
ot
Laser Safety Standards
To provide a basis for laser safety, standards are established for Maximum Permissible Exposure
(MPE). Lasers and laser systems and devices are grouped into four classes:
• Class 1 lasers do not emit harmful levels of radiation and are exempt from control measures.
• Class 2 lasers are capable of creating eye damage if viewed directly for extended periods of time;
this class includes bar code readers.
• Class 3 lasers pose severe eye hazards when viewed through optical instruments (for example,
microscopes) or with the naked eye.
• Class 4 lasers pose danger to eyes and skin, and are fire hazards.
Frequently, lasers are embedded in laser products or systems with a lower hazard rating. For
example, laser printers, CD drives, and DVD drives are Class 1 laser products; however, they
contain Class 3 or Class 4 lasers. When the printer or drive is used as intended, the controls for the
device’s class (Class 1) apply. When the system is opened—for example, for service—and the
Lesson 4: Safety and Operational Procedures | Topic C
132 | CompTIA® A+®: A Comprehensive Approach (Exams 220-901 and 220-902)
embedded laser beam is accessible, precautions must be based on the classification of the embedded
laser (Class 3 or 4).
Precautions include the following:
• Never point a laser beam in someone’s eyes.
• Never look directly at a laser beam.
• Never disable safety mechanisms when servicing a device with an embedded laser.
ib
Power issues can cause a number of problems for computer equipment and the working
environment. Computer equipment, printers, network devices, and other resources require power,
so any disruption in electricity will present a number of issues. There are several power problems
that can occur.
Description
Blackout
A blackout involves a complete loss of power.
Brownout
A brownout is a temporary power reduction that is often used by electrical
power companies to deal with high power demands. It is called a brownout
because the lights dim during the event.
Sag
A sag is a momentary low-voltage power failure.
Spike
A spike is a very short increase in the electrical supply voltage or current
carried on any wire such as a power line, phone lines, and network lines.
Usually lasts only a few milliseconds.
Surge
A surge is a sudden sharp increase in voltage or current that can last up to 50
microseconds.
or
D
is
tr
Power Problem
at
e
General Power Issues
Another term students
might encounter is inrush, which is a surge or
spike caused when
devices that use a large
amount of current are
started.
ut
e
General Power Issues
Power Protection
Systems
up
lic
Power Protection Systems
There are several protection systems that can restore power to some operational capacity, decrease
failures, or monitor power sources.
D
Power Protection
System
N
ot
UPS or battery
backup
An uninterruptible power supply (UPS), also referred to as a battery backup, is a
device that continues to provide power to connected circuits when the main
source of power becomes unavailable. Depending on the design, UPSs can
be battery operated, AC powered, or both. They are meant for temporary use
and are intended to support computer systems until they can be powered off
normally. Power is likely to be interrupted when the batteries or other power
sources are discharged.
Generators
A generator creates its own electricity through the use of motors. Generators
provide long-term power and are often started while a UPS system supports
equipment through the initial power loss. Generators can fail when motor
fuel runs out or when a mechanical failure occurs.
Surge suppressor
A surge suppressor is a device that provides power protection circuits that can
reduce or eliminate the impact of surges and spikes.
o
D
Description
Lesson 4: Safety and Operational Procedures | Topic C
UPS Types
Depending on the needs of an organization, different types of UPSs might be used. Common types
include:
• A standby UPS, which is primarily AC-powered, until the power source fails. When the power
source fails, it switches to the backup power source or battery. This UPS is used most often with
personal computers.
• A line interactive UPS is commonly used in smaller business settings to provide power through a
constant AC connection. When the AC power fails, the inverter switches to battery power. This
UPS is unique in that while the AC power is available, it is used to also charge the battery.
ib
Liquid Hazards
ut
e
CompTIA® A+®: A Comprehensive Approach (Exams 220-901 and 220-902) | 133
Liquid Hazards
is
tr
There are many different professional situations when you may come in contact with a hazardous
liquid. Some such compounds are used to clean or condition equipment, including the computer’s
case, adapter card contacts and connections, and glass surfaces. They may present safety or
environmental problems. Make sure you read the labels and follow the instructions carefully when
you are disposing of hazardous materials.
D
Chemical Hazards
Chemical Hazard
Chemical Hazards
or
Working with personal computers can cause you to come in contact with some chemical hazards.
Description
up
lic
at
e
Laser printer toner Made of fine particles of iron and plastic, toner presents its own set of
problems due to its reactions with heat. If you spill toner, do not clean it up
with a regular vacuum; the particles will get into the motor and melt. Do not
use warm water to wash toner off your hands or arms; the toner could fuse to
your skin. Instead, brush off as much as you can with a dry paper towel, rinse
with cold water, and then wash with cold water and soap. In addition, do not
use ammonia-based cleaners on or around laser printers, as the ammonia may
react chemically with the toner.
Batteries maintain the data in complementary metal oxide semiconductor
(CMOS) chips and supply power to remote controls, portable computers, and
other devices. These batteries may contain mercury, cadmium, and lithium, as
well as other dangerous chemicals.
Capacitors
Capacitors store electricity by using two or more conducting plates separated
by an insulator. There are capacitors in various personal computer
components, including microprocessors. The electrolytes in capacitors are
very caustic; treat them as you would any hazardous chemical. Thoroughly
wash your hands after handling ruptured capacitors.
N
ot
D
Batteries
D
o
Caution: The capacitors in power supplies and monitors do not discharge when they are turned
off or unplugged, and contain enough charge to kill you. Do not open or attempt to service
internal components of power supplies or monitors.
MSDS Documentation
A Material Safety Data Sheet (MSDS) is a technical bulletin that is designed to give users and
emergency personnel information about the proper procedures for the storage and handling of a
hazardous substance. This applies to any situation in which an employee is exposed to a chemical
under normal use conditions or in the event of an emergency. The manufacturers supply MSDSs
with the first shipment to a new customer and with any shipment after the MSDS is updated with
MSDS Documentation
Lesson 4: Safety and Operational Procedures | Topic C
134 | CompTIA® A+®: A Comprehensive Approach (Exams 220-901 and 220-902)
up
lic
at
e
or
D
is
tr
ib
ut
e
significant and new information about safety hazards. You can get MSDSs online; the Internet has a
wide range of free resources. OSHA regulations govern the use of MSDSs and the information an
MSDS must contain.
Figure 4-7: An MSDS.
D
o
N
ot
D
Required Information in an MSDS
Every MSDS is required to include information about the following items:
• Physical data
• Toxicity
• Health effects
• First aid
• Reactivity
• Storage
• Safe-handling and use precautions
• Disposal
• Protective equipment
• Spill/leak procedures
Incident Reports
Incident Reports
An incident report is a record of any instance where a person is injured or computer equipment is
damaged due to environmental issues. The report is also used for accidents involving hazardous
Lesson 4: Safety and Operational Procedures | Topic C
CompTIA® A+®: A Comprehensive Approach (Exams 220-901 and 220-902) | 135
up
lic
Figure 4-8: Sample incident report.
at
e
or
D
is
tr
ib
ut
e
materials, such as chemical spills, that could have an impact on the environment. Any time an
accident occurs at a work site, you should submit an incident report. Reporting these occurrences is
often part of company policy and can help provide protection against liability.
Hazardous Materials Handling and Disposal
Proper disposal of hazardous materials is an essential part of maintaining a safe work environment.
Disposal Recommendations
Liquid cleaning
materials and empty
containers
Follow your company's guidelines for disposing of liquid cleaning
materials and their containers. Each municipality has its own disposal
regulations that you must learn and follow. You can find out about these
regulations by contacting your local government's environmental office or
department for trash disposal and recycling.
N
ot
o
Toner
Display devices
D
D
Hazardous Material
Hazardous Materials
Handling and Disposal
Empty toner cartridges should not be discarded in the trash because of
the damage that the residual chemicals can do to the environment. Used
toner cartridges should be refilled or returned to the manufacturer for
recycling and/or disposal. Follow your company's guidelines for disposal
procedures.
The CRTs in older computer monitors contain lead, which is considered a
hazardous material. Follow your company's guidelines for disposing of
display devices. Many municipalities have regulations for disposal and
recycling of old monitors and television sets; contact your local
government's environmental office or department for trash disposal and
recycling to determine if there are specific rules you need to follow.
Lesson 4: Safety and Operational Procedures | Topic C
136 | CompTIA® A+®: A Comprehensive Approach (Exams 220-901 and 220-902)
Disposal Recommendations
Ozone filter
Follow the manufacturer's recommendations for replacement and disposal
of a laser printer's ozone filter.
Batteries
Used batteries should not be discarded in the trash; they should be
recycled or disposed of following your company's guidelines.
D
o
N
ot
D
up
lic
at
e
or
D
is
tr
ib
ut
e
Hazardous Material
Lesson 4: Safety and Operational Procedures | Topic C
CompTIA® A+®: A Comprehensive Approach (Exams 220-901 and 220-902) | 137
ACTIVITY 4-3
is
Refer to the MSDS for procedures to follow when the material is spilled.
Wipe it up with a paper towel and dispose of the paper towel in the user's trash container.
Report the incident.
D
☐
☐
☐
tr
1. You are on a service call, and you accidentally spill some liquid cleaner on the user's work surface.
What actions should you take?
ib
Scenario
In this activity, you will identify the best practices for promoting environmental safety and proper
handling of materials.
ut
e
Discussing Environmental Safety and Materials
Handling
2. Ozone is classified as an environmental hazard. Which device produces ozone gas?
or
Laser printer
CPU
Laptop
Power supply
at
e
○
○
○
○
3. What item reacts with heat and ammonia-based cleaners to present a workplace hazard?
up
lic
Capacitor
Laser
Toner
Battery
D
o
N
ot
D
○
○
○
○
Lesson 4: Safety and Operational Procedures | Topic C
138 | CompTIA® A+®: A Comprehensive Approach (Exams 220-901 and 220-902)
TOPIC D
Professionalism and Communication
tr
ib
ut
e
So far in this lesson, you have identified best practices for working directly with computer
equipment. On almost every service call, you will also need to interact with users who are
experiencing problems. In this topic, you will identify best practices for PC technicians to use to
communicate appropriately with clients and colleagues and to conduct business in a professional
manner.
You are a representative of your profession, as well as your company. Working with customers is a
fundamental job duty for every A+ technician. How you conduct yourself will have a direct and
significant impact on the satisfaction of your customers, and your level of professionalism and
communication skills can directly affect whether or not you will do business with them again.
Using the proper communication skills when dealing with clients and colleagues creates a
professional environment that is conducive to solving the problem at hand. Some of the
communication techniques you should master include:
• Use proper language. Avoid the use of jargon, acronyms, and slang when applicable.
• Maintain a positive attitude and project confidence.
• Actively listen to the customer. This might include taking notes and avoiding interrupting the
customer.
• Be culturally sensitive to the customer. In some cases this can include the use of appropriate
professional titles. Also, different cultures define personal space differently, so be aware of how
close or far you are from the customer.
• Be on time. If you are unavoidably detained, contact the customer to let them know you will be
late. In some cases you will need to reschedule your appointment with the customer.
• Avoid distractions. This includes not taking personal calls, texting, or visiting social media sites
while with a customer. Also, avoid talking to co-workers while interacting with customers or
letting personal interruptions affect the client interaction.
• Deal appropriately with a customer's confidential and private materials. This includes items
located on their computer, on their desk, on a printer, or elsewhere.
When you meet with a customer, be sure that the expectations and timeline are set and met. If
resolution of the issue is going to take a considerable amount of time, be sure to communicate the
status of the issue with the customer. You might need to offer different repair or replacement
options if the user is going to be without their device for awhile. Always provide the proper
documentation on the services you provide to the customer. Be sure to follow up with the customer
at a later date to verify their satisfaction with your work and that the issue has been successfully
resolved.
Some customers or situations are more intense than others. A customer might become difficult if
you cannot instantly resolve their problem. When dealing with a difficult customer or situation:
• Do not argue with the customer or be defensive.
• Avoid dismissing customer problems.
• Clarify customer statements by asking open ended questions to help narrow the scope of the
problem. You should consider restating the issue or question back to the customer to verify
understanding.
• Do not disclose experiences via social media sites.
D
o
N
ot
D
up
lic
at
e
or
D
Communication Skills
is
Communication Skills
Lesson 4: Safety and Operational Procedures | Topic D
CompTIA® A+®: A Comprehensive Approach (Exams 220-901 and 220-902) | 139
ACTIVITY 4-4
ut
e
Discussing Professionalism and Communication
Techniques
ib
Scenario
In this activity, you will examine different professionalism and communication techniques.
1. Select the correct response.
is
Maintain a neat and clean appearance.
Interrupt the customer to ask for more details.
Let your eyes wander around the room as the customer is speaking.
Allow the customer to complete statements without interrupting.
D
Keep sensitive customer information to yourself.
or
○
○
○
○
○
tr
Which is a good example of listening skills?
Passive listening
up
lic
Non-verbal communication
Active listening
D
o
N
ot
D
○
○
○
at
e
2. You have received an off-site service call to service a network printer at a customer location. When you
arrive, the user is at the printer and starts talking about how the printer is not working properly, and he
cannot get his reports handed in on time. As a result, you start asking more clarifying questions to
gather more information, so you can identify the specific issue with the printer. What type of technique
are you using to gather information?
Lesson 4: Safety and Operational Procedures | Topic D
140 | CompTIA® A+®: A Comprehensive Approach (Exams 220-901 and 220-902)
TOPIC E
Organizational Policies and Procedures
ib
ut
e
In the last topic, you identified best practices for communicating appropriately with customers.
You'll also need to deal appropriately with management, particularly when it comes to established
protocols for the use and care of computing devices. In this topic, you will identify common
organizational policies and procedures that deal with computer use.
By identifying common organizational policies and procedures that deal with computer use, you will
be more capable of dealing with compliance issues as they arise and protecting organizational
resources.
tr
Organizational Policies and Procedures of Appropriate Use
Organizational policies are documents that convey the corporate guidelines and philosophy to
employees. Policies can be either high-level corporate documents distributed to the entire
organization, or lower-level operational documents that affect only certain departments, divisions,
individuals, or roles in an organization. For example, most organizations will have an acceptable use
policy (AUP) that includes practices and guidelines that management expects all employees to follow
when they are using and accessing company-owned computer equipment and information-related
resources.
D
o
N
ot
D
up
lic
at
e
or
D
is
AUP
Figure 4-9: An AUP.
Prohibited Content and Activities
Prohibited Content and
Activities
As an A+ technician, you may come across situations when you may encounter prohibited activities,
such as viewing pornography on work-issued devices by users either within your organization or by
Lesson 4: Safety and Operational Procedures | Topic E
Guidelines for Dealing
with Prohibited Content
and Activities
tr
Guidelines for Dealing with Prohibited Content and Activities
ib
a customer. There are different levels of prohibited content, which can be described as distasteful,
inappropriate, or illegal.
Every organization will have different guidelines and restrictions based on the type of content. For
example, some organizations will discourage access to social networking sites, or websites that
contain questionable words or phrases, but will not explicitly forbid it. On the other hand,
restrictions on content or data that can be categorized as inappropriate or illegal, such as
pornography, will be enforced heavily, and accessing such content will have immediate
consequences.
In each of these cases, it is your responsibility to follow organizational procedure to report the
incident. When reporting potentially illegal activities, you must follow the organization's policy on
reporting, collecting, and documenting the specifics of the situation and what evidence was found.
ut
e
CompTIA® A+®: A Comprehensive Approach (Exams 220-901 and 220-902) | 141
is
Note: All of the Guidelines for this lesson are available as checklists from the Checklist tile on
the CHOICE Course screen.
D
Follow these guidelines to deal with prohibited content and activities.
or
Identifying and Reporting Prohibited Content
The process of identifying and reporting prohibited content or activities can be complicated,
especially when an organization does not have sufficient policies and documented guidelines. There
are some fundamental methods that can be applied to help properly report, document, and resolve
issues.
Description
First response
First response refers to the immediate actions that follow an incident, as well as
the individual or individuals who perform these actions. There are a few
actions that take place during the first response to an incident:
• Identifying the data and/or hardware.
• Reporting the details of the discovery and evidence through the proper
channels. This will vary depending on the specific organization's policies
and reporting instructions.
• Preserving the data and/or device as evidence. This is also called computer
forensics.
D
up
lic
at
e
Phase
N
ot
Chain of custody The chain of custody is the record of tracking evidence from collection through
presentation in court. The evidence can be hardware components, electronic
data, or telephone systems. The chain of evidence reinforces the integrity and
proper custody of evidence from collection, to analysis, to storage, and
presentation in a court of law. Every person in the chain who handles evidence
must log and document the process, methods, and tools they used.
D
o
Documentation
In the process of identifying and reporting incidents with prohibited content,
you should follow the organization's documented procedures to ensure that
you are carrying out the correct response tasks and guidelines. You must also
be aware of any changes made to the documentation so that you are always
following the right procedures in handling incidents, managing evidence, and
reporting findings to the appropriate individuals.
Removing Computers
When computer crimes are reported, one of the first response activities is removing computers from
the crime location. They are tagged with a chain of custody record to begin the process of making
the evidence secure for future presentation in court.
Lesson 4: Safety and Operational Procedures | Topic E
142 | CompTIA® A+®: A Comprehensive Approach (Exams 220-901 and 220-902)
Computer Forensics
Forensic Response
Procedure
ut
e
Computer forensics is the practice of collecting and analyzing data from storage devices, computer
systems, networks, and wireless communications and presenting this information as a form of
evidence in a court of law. Primarily, forensics deals with the recovery and investigation of potential
evidence. Computer forensics is a fairly new field, so there is little standardization or consistency in
practicing it across organizations and courts. Basically, computer forensics is a blend of the elements
of law with computer science in analyzing evidence in a way that is permissible in the court of law.
Forensic response procedures for IT help security professionals collect data evidence in a form that
is admissible in a court of law.
Description
ib
Computer Forensics
is
tr
Capture system image One of the most important steps in computer forensic evidence procedures
is to capture exact duplicates of the evidence, also known as forensic
images. This is accomplished by making a bit-for-bit copy of a piece of
media as an image file with high accuracy.
Attackers always leave behind traces; you just need to know how and where
to look. Logs record everything that happens in an intrusion prevention
system (IPS) or intrusion detection system (IDS), and in routers, firewalls,
servers, desktops, mainframes, applications, databases, antivirus software,
and virtual private networks (VPNs). With these logs, it is possible to
extract the identity of hackers and provide necessary evidence.
Capture video
Video forensics is the method by which video is scrutinized for clues.
Tools for computer forensics are used in reassembling video to be used as
evidence in a court of law.
Record time offset
The format in which time is recorded against a file activity, such as file
creation, deletion, last modified, and last accessed, has developed to
incorporate a local time zone offset against GMT. This makes it easier for
forensic examiners to determine the exact time the activity took place, even
if the computer is moved from one time zone to another or if the time
zone has deliberately been changed on a system.
up
lic
at
e
or
D
Examine network
traffic and logs
D
Take hashes
Take screenshots
You should capture screenshots of each and every step of a forensic
procedure, especially when you are retrieving evidence by using a forensic
tool. This will ensure that data present on a compromised system is not
tampered with and also provides the court with proof of your use of valid
computer forensic methods while extracting the evidence.
Identify witnesses
Courts generally accept evidence if it is seconded by the testimony of a
witness who observed the procedure by which the evidence was acquired.
A computer forensics expert witness is someone who has experience in
handling computer forensics tools and is able to establish the validity of
evidence.
N
ot
o
D
Federal law enforcement agencies and federal governments maintain a list
of files such as files relating to components of Microsoft® Windows® and
other application software. The hash codes generated by a file or software
can be compared to the list of known file hashes and hacker tools if any are
flagged or marked as unknown.
Lesson 4: Safety and Operational Procedures | Topic E
CompTIA® A+®: A Comprehensive Approach (Exams 220-901 and 220-902) | 143
Description
ib
Track man hours and When the first incidents of computer crimes occurred, it would usually take
expense
less than 40 man hours to complete a forensic investigation because
incidents usually involved single, standalone computers. Now, with
advances in technology and the advent of new digital media such as voice
recorders, cameras, laptop computers, and mobile devices, computer
forensics procedures can require a much greater amount of time and
expense. Also, the increase in storage device capacities and encryption
affect the amount of man hours that it can take to assess any damage, and
consequently increase the expenses incurred in any computer forensics
investigation. Capturing this expense is part of the overall damage
assessment for the incident.
ut
e
Forensic Response
Procedure
tr
Privacy
Privacy
or
D
is
All organizations must consider their legal obligations, rights, liabilities, and limitations when
creating policies. Because incidents can potentially be prosecuted as technology crimes,
organizations must be prepared to work with civil authorities when investigating, reporting, and
resolving each incident. Information security practices must comply with legal requirements that are
documented in other departmental policies, such as human resources. A company's response to any
incident must conform to the company's legal limitations as well as the civil rights of individuals
involved.
Legal issues can affect different parties within each organization.
Legal Considerations
Employees
• Who is liable for misuse of email and Internet resources—the
organization, the employee, or both?
• What is the extent of liability for an organization for criminal acts
committed by its employees?
• What rights to privacy do employees have regarding electronic
communications?
Customers
• What customer data is considered private and what is considered public?
• How will a company protect the privacy and confidentiality of customer
information?
Business partners
• Who is liable if the data resides in one location and processing takes
place in another location?
• Who is responsible for the security and privacy of the information
transmitted between an organization and a business partner—the sender
or the receiver?
N
ot
D
up
lic
at
e
Affected Party
D
o
PII
One of the more common types of information that is protected by organizational policies is
personally identifiable information (PII). Personally identifiable information (PII) is any information that
can be used by itself or in combination with additional information as a way to identify, contact, or
find a single person, or to identify a particular individual by using the various pieces of information
together to determine the person's identity. The definition of what PII is can differ by legal
jurisdiction.
Lesson 4: Safety and Operational Procedures | Topic E
144 | CompTIA® A+®: A Comprehensive Approach (Exams 220-901 and 220-902)
Note: Although the abbreviation PII is widely accepted in the U.S., the phrase it abbreviates can
have four variations depending on the chosen forms of the words personal (or personally) and
identifiable (or identifying). These variants are not identical from a legal standpoint. Each term's
definition can change depending on the jurisdiction and the reason the term is being used.
PII can include a user's full name, fingerprints, license plate number, phone numbers, street address,
driver's license number, and so on.
Most software has a software license agreement that allows the user to install and use the software
on a single computer. Unless the license explicitly states that the software can be used on more than
one computer, installing it on additional computers is illegal. Also, be sure that you are buying
legitimate copies of the software and not bootlegged copies.
Two terms you often encounter when discussing licensing are Digital Rights Management (DRM)
and End User License Agreement (EULA). DRM is a copy protection method used for digital
content and devices. EULA is a legal contract specifying what the purchaser is allowed to do with
the software. Many users acknowledge the DRM and EULA as part of software installation without
actually reading the content of those two legally binding documents. Be sure you know what you are
agreeing to when you acknowledge those items.
Open source software is free to use, can be modified, and can be shared. Open source software
licenses approved by the Open Source Initiative state that the software meets the requirements of
being free, open to modification, and being shared. Many open source applications use the GNU
General Public License. The full content of the GNU GPL can be found at opensource.org/
licenses/GPL-3.0.
Commercial licenses can be found in both proprietary closed-source and open-source software.
Some software may be free to use for personal use, but if you want the software to be used in a
business, you might need to purchase the application or contact the publisher or author of the
software to make arrangements for its use.
A personal license for an application means that you can use the software for your own use, but not
for any commercial application of the software.
An Enterprise license might be available for applications and closed-source operating systems for
large organizations. These are often sold in increments of 50-100 users, 100-500 users, 1000-5000
users, and so forth. Enterprise licensing makes it easier for large organizations to make sure they are
in compliance with having enough licenses for all of their users without needing to purchase and
track individual licenses for each user.
D
o
N
ot
D
up
lic
at
e
or
D
is
tr
ib
Software Licensing
ut
e
Software Licensing
Lesson 4: Safety and Operational Procedures | Topic E
CompTIA® A+®: A Comprehensive Approach (Exams 220-901 and 220-902) | 145
ACTIVITY 4-5
is
tr
1. Thinking about your organization's acceptable use policy, based on the information covered in this
course, do you feel any changes need to be made? Discuss your thoughts with the class.
ib
Scenario
In this activity, you will examine organizational policies and procedures as they relate to computers
and data.
ut
e
Discussing Organizational Policies and
Procedures
D
2. Share any experiences you have had (or read about) where computer forensics was employed to deal
with prohibited content or activities.
3. Share with the class your experience with ensuring that software licensing policies are adhered to.
or
4. While answering a service call on a computer that is located in a common area of the office, you come
across information showing that some unauthorized websites have been viewed. The activity has been
linked to a particular user account. What is the appropriate action to take?
D
o
N
ot
D
up
lic
at
e
A: Answers will vary, but will most likely include referring to procedures and guidelines documented
by your specific organization and following the best practices used when responding to an
incident, such as first response procedures, chain of custody guidelines, and documenting the
entire incident.
Lesson 4: Safety and Operational Procedures | Topic E
146 | CompTIA® A+®: A Comprehensive Approach (Exams 220-901 and 220-902)
TOPIC F
Troubleshooting Theory
is
tr
ib
ut
e
Often, computer technicians spend a large percentage of their time troubleshooting various software
and hardware components used in computers and printers. Before you can even begin to
troubleshoot a physical problem with a piece of hardware, you need to understand the basics of
troubleshooting and some best practices used. In this topic, you will apply troubleshooting theory.
The most elaborate toolkit and expensive diagnostic software can be useless if you do not have a
consistent plan of attack for solving problems. Even experienced technicians can sometimes
overlook obvious problems or solutions. Troubleshooting can be extremely challenging and not
always easy, but if you follow common best practices and basic troubleshooting procedures, you will
often be able to determine the specific cause of a problem, as well as possible solutions to the
problem.
The CompTIA Troubleshooting Theory
D
A logical, methodical approach to troubleshooting usually leads to quicker solutions, so there are
certain general factors that will apply in any troubleshooting situation.
Description
Identify the
problem
Identify the issue or problem. Ask questions and try to extrapolate key
information that will help you identify any anomalies.
Make sure to perform backups before making any changes. This will allow you
to restore any information that may be lost during the troubleshooting process.
Use open-ended questions when working with users to help identify the issue
behind the symptoms. For example, instead of asking if the user can start the
computer, try asking what happens when the user tries to start the computer.
Use following questions to help identify the problem:
• Were you able to complete this task before? If not, maybe the system is simply
unable to perform the task without additional hardware or software.
• If you could do the task before, when did you notice there was an issue? If you can
identify what happened immediately before the problem, then it could lead
you right to the issue.
• What types of changes have you noticed since the last time you completed this task? If
you cannot get a specific answer from the user, then you may need to
follow up with a few more targeted questions such as "Did something get
added to the computer?" or "Did you follow the exact same procedure or
did you do this task differently?"
• Were error messages displayed? If you can get the exact text of any error
messages displayed, you can try searching the manufacturer’s website (or
just a general Internet search) to get an explanation of the message and to
see if any problem reports have been logged related to this message.
at
e
up
lic
N
ot
D
o
or
Factor
D
Troubleshooting Theory
Let students know that
recreating an issue can
be one of the most
useful tools used by
experienced
troubleshooters.
As you discuss the
factors in this table, ask
participants to share any
experiences they have
with help desk
personnel, both as a
user and as a
technician. Use the
responses to generate
discussion about basic
troubleshooting theory.
Lesson 4: Safety and Operational Procedures | Topic F
CompTIA® A+®: A Comprehensive Approach (Exams 220-901 and 220-902) | 147
Description
ib
Establish a theory Establish a theory. Verify anything that may seem too obvious. Make no
assumptions and check everything that may seem too simple and easy. Always
verify that components are plugged in, connected, and powered on.
Oftentimes, problems are the result of simple things.
• If applicable, try to re-create the issue so that you can experience it for
yourself and can see exactly what the results are. If you can, observe the
user as they complete the steps to verify that they are following the proper
procedures.
• Depending on the issue, develop a theory and determine how the problem
may be corrected. Use your personal experiences, refer to support websites
and online forums, and discuss theories with your colleagues to build
possible resolutions and how they may be implemented.
ut
e
Factor
Test the theory to determine the cause by testing related components;
inspecting connections, hardware and software configurations; and consulting
vendor documentation, to solve the problem or identify a likely solution.
Once the theory is confirmed, if the problem is not resolved, then determine
what the next steps will be. If the theory is not confirmed, then determine what
the next steps are to resolve the problem. In some cases, you may need to
escalate the issue to a designated party or individual.
Establish a plan
Establish a plan of action to resolve the problem and implement the solution.
You may need to conduct further research and establish new ideas and
determine priorities. Research and planning may result in using a different
approach that may need detailed planning. You may also end up with more
than one plan depending on what the possible causes are, so prioritize and
execute each plan carefully. During this process, you need to make sure that
productivity does not suffer and that any downtime is limited.
Verify
When the issue is resolved, verify full system functionality and, if applicable,
implement preventative measures. This part of the process may also involve
consulting with colleagues or vendors to communicate known issues, solutions,
and preventative measures. Preventative measures might include applying
system updates and installing antivirus software.
Once the issue has been resolved, make sure that the solution implemented is
actually working the way you intended and did not cause any additional or new
issues. Always make sure that the user or customer is completely satisfied with
the results.
Document
Document your findings, actions, and outcomes. Documentation of computer
problems and their solutions can be a helpful part of the overall
documentation plan for your company’s computers. Not only will this provide
you with an ever-growing database of information specific to the computers
you are responsible for, but it also will be valuable reference material for use in
future troubleshooting instances. In addition, documenting as you troubleshoot
enables you to capture each step of the troubleshooting routine, as well as the
outcome, for future reference.
D
o
N
ot
D
up
lic
at
e
or
D
is
tr
Test the theory
Troubleshooting Software Tools
In addition to tools such as screwdrivers, ESD wrist straps, and wire crimpers, your tool kit should
also include some software tools. Typically this includes a media source with the operating system
Troubleshooting
Software Tools
Lesson 4: Safety and Operational Procedures | Topic F
148 | CompTIA® A+®: A Comprehensive Approach (Exams 220-901 and 220-902)
D
o
N
ot
D
up
lic
at
e
or
D
is
tr
ib
ut
e
available so you can reinstall it if needed, software for removing viruses or other malware, drivers
for the common hardware used in your organization, and other software specific to your needs.
Another piece of software that can be considered part of your toolkit is a tracking database where
incidents that occur can be documented with the information about the call, including the hardware
or software affected, who performed the troubleshooting and resolved the issue, and what the
resolution was. This might be a simple spreadsheet or database, or it might be a complex help desk
management tracking application; it all depends on the needs of your organization.
Lesson 4: Safety and Operational Procedures | Topic F
CompTIA® A+®: A Comprehensive Approach (Exams 220-901 and 220-902) | 149
ACTIVITY 4-6
Before You Begin
You will need a functional computer with Internet access for this activity.
is
tr
ib
Scenario
Your organization has come a long way in tracking help desk calls. Originally there was no tracking,
then paper forms were used and placed in 3-ring binders based on the type of call. Then, one of the
technicians created a simple Access database in which the information could be recorded. As your
organization has continued to grow, you have found that you need a better solution, so your
manager has asked you to research what help desk tracking software is available.
ut
e
Examining Troubleshooting Tracking Software
or
Log in to your computer.
Verify that you are connected to the Internet.
Open a web browser and open your preferred search site.
Search for help desk software.
Locate reviews and comparison charts for help desk software.
at
e
a)
b)
c)
d)
e)
D
1. Search for comparison charts and reviews of help desk software.
2. Determine which help desk software best follows the troubleshooting method described in this topic.
Encourage students to
share their results. See if
the class can come to a
consensus on which
help desk tracking
software they would
recommend. Try to get
students to give pros
and cons for the
software they found.
D
o
N
ot
D
up
lic
Allow 5 to 10 minutes for
learners to complete
their research.
Lesson 4: Safety and Operational Procedures | Topic F
150 | CompTIA® A+®: A Comprehensive Approach (Exams 220-901 and 220-902)
Summary
Which of the best practices discussed in this lesson apply in your workplace?
A: Answers will vary, but may include silencing phones and pagers, using active listening techniques, and
treating clients with respect.
ib
Have you ever been in a situation where you uncovered inappropriate conduct or prohibited activity?
tr
A: Answers will vary, but may include finding inappropriate content on a user's machine while you are
performing general maintenance on the machine.
Note: Check your CHOICE Course screen for opportunities to interact with your classmates,
peers, and the larger CHOICE online community about the topics covered in this course or
other topics you are interested in. From the Course screen you can also access available
resources for a more continuous learning experience.
D
o
N
ot
D
up
lic
at
e
or
D
is
Encourage students to
use the social
networking tools
provided on the CHOICE
Course screen to follow
up with their peers after
the course is completed
for further discussion
and resources to support
continued learning.
ut
e
In this lesson, you identified best practices that are followed by professional PC technicians. With
the proper tools, awareness of safety and environmental issues, basic communication skills, and a
solid method to use when troubleshooting, you are prepared to do your job in a safe, effective, and
professional manner.
Lesson 4: Safety and Operational Procedures |
is
tr
ib
Lesson Time: 1 hour, 30 minutes
ut
e
5
Supporting Display
Devices
D
Lesson Objectives
• Install display devices.
• Configure display devices.
or
In this lesson, you will install, configure, and troubleshoot display devices. You will:
at
e
• Troubleshoot common video, projector, and display issues.
up
lic
Lesson Introduction
D
o
N
ot
D
So far in this course, you have identified the hardware and software that makes up a
personal computer system and examined some general best practices for working with
them. Now that you have a solid base of background information, it is time to roll up your
sleeves and start working with some of those hardware components. In this lesson, you will
install, configure, and troubleshoot display devices.
Much of the work that you will perform as a PC technician will involve installing and
configuring various hardware and software components. As an IT professional, you will
often find yourself setting up end-user workstations or helping those end users with the
hardware they need to make their daily lives easier. Installing and configuring display devices
is one of the more common tasks that you will perform.
152 | CompTIA® A+®: A Comprehensive Approach (Exams 220-901 and 220-902)
TOPIC A
Install Display Devices
ib
ut
e
Generally, one of the most common peripherals that you will be asked to install is the display device.
In this topic, you will install display devices.
The display device provides visual output from the computer system. Without the display device,
you can't see any images on screen to guide your interactions with programs or see the results of
your input. Correctly installing the display device enables you to meet the basic user need to see
what you are working on.
is
There are several different types of display devices that you might be asked to install or configure.
D
Note: Depending on available space and user preferences, users might select larger or smaller
monitors. Technical needs might also affect the choice of which monitor to purchase.
Description
LCD
Liquid crystal display (LCD) flat-panel displays are compact and lightweight,
energy efficient displays. They are composed of millions of liquid crystals
arranged in a grid pattern. When electricity is applied to the grid, the crystals
twist or realign themselves in a manner that allows backlight to pass through to
create the images shown on screen.
LCD monitors use either cold cathode fluorescent lamp (CCFL) or strips of LEDs
as the backlight source. CCFLs use electrodes and mercury vapor to create
ultraviolet light that is used as the light source. CCFL backlights are thicker,
heavier, more expensive, use more power, have a lower brightness, and a shorter
lifespan than LED backlights.
LCD monitors typically use either Twisted Nematic (TN) or In-Plane Switching
(IPS) technology. TN has fast response times, high brightness, less power draw,
and are inexpensive to manufacture in comparison to IPS. TN tends to have
more color shift and distortion when viewed at an angle compared to IPS. IPS
provides better color reproduction and better viewing angles. Originally, TN
offered better contrast and better blacks than IPS, but newer IPS monitors
have overcome these limitations.
Touch screen monitors enable input by touching images on the screen. This
technology is used in bank ATMs, some point-of-sale terminals at fast food
restaurants, and other situations where a separate keyboard for input is not
appropriate. Touch screens are also found on many smartphones, tablets, and
laptops sold for general public use.
Virtual reality games and special-purpose imaging needs led to the
development of glasses/goggles that substitute for a monitor. The glasses or
goggles are composed of one (for both eyes) or two (one for each eye) LCD
displays inside a head mounted display. These newer devices tend to be quite
expensive; over time, the prices are likely to drop.
or
Display Device
D
o
N
ot
D
up
lic
at
e
Display Device Types
Let students know that
more information about
touch screens will be
provided later in this
lesson.
tr
Display Device Types
Lesson 5: Supporting Display Devices | Topic A
Description
OLED
Organic light emitting diode (OLED) displays utilize the same technology as LED
displays, but use organic compounds such as carbon and hydrogen that emit
light when subjected to an electric current as the light source.
OLED screens can be used in a larger variety of dimensions than LED
screens, and are currently utilized in computer monitors, television screens,
tablets, and mobile phones. OLED is considered a green technology.
Plasma
Plasma displays use xenon and neon rays and a flat panel of glass to provide
visuals with high contrast, brightness, and vibrant colors that can be viewed
from a multitude of angles.
However, plasma displays are currently only available in very large dimensions,
typically 40 inches or more, and are mostly marketed and utilized as television
displays. They can also be incredibly heavy and cumbersome due to the
technology. For these reasons, plasma displays are typically not practical for
workstations.
Early plasma displays were susceptible to image burn-in, caused by phosphors
aging unevenly and creating a permanent outline of an image. This is less likely
now because phosphors are faster and more efficient. However, burn-in is not
impossible even with advances in plasma displays.
Projector
Video projectors are often used to display the video output onto a whiteboard
or other surface so that a larger audience can see it.
Video display systems can be used to display one image to several monitors
(often used in training situations) or to display an image covering a huge screen
(often used at trade shows).
at
e
or
D
is
tr
ib
Display Device
ut
e
CompTIA® A+®: A Comprehensive Approach (Exams 220-901 and 220-902) | 153
Information about legacy
display technologies is
included to provide
background for the
display technologies that
are cited in the exam
objectives.
D
o
N
ot
D
up
lic
Legacy Display Technology
Legacy display technology includes CRT and LED displays,
• Cathode ray tube (CRT) displays use electron beams within a vacuum tube to create images on a
fluorescent screen. The intensity of three electron beams, one for each primary color (red, blue,
and green), are manipulated to display the image on the screen.
CRT monitors are larger, heavier, and boxier than their more modern counterparts due to the
components used to build them, especially the thick glass used for the screen. The screen may be
curved or flat, but CRTs are not considered flat-panel monitors.
CRT monitors have for the most part been replaced by more modern and efficient displays like
LCD, LED, or plasma screens, though they may still be in use in organizations that have yet to
upgrade their devices.
• Light emitting diode (LED) displays use the same screen as an LCD display, but use a different
backlighting technique/technology. Instead of the CCFLs used in LCD, LED screens use one of
two types of light emitting diodes as a backlighting source: dynamic RGB LEDs, which are
located behind the panel; or white edge-LEDs, which are located around the edge of the screen
and use a diffusion panel to evenly distribute the light source.
LED displays consume even less power than LCD displays. However, LED displays can be
more expensive to purchase.
Display Device Connections
Display devices can use several different types of cables and connectors.
Display Device
Connections (3 Slides)
Lesson 5: Supporting Display Devices | Topic A
154 | CompTIA® A+®: A Comprehensive Approach (Exams 220-901 and 220-902)
Cable and
Connector Type
Description
Video Graphics
Array (VGA)
The DB-15 high-density VGA connector is the most common cable used for
LCD monitors. It contains three rows of five pins. You might also see the
terms HD15 or DE15 used to describe this cable and connector type.
ut
e
As you talk through the
different connector
types, ask students if
they have used any of
the connector types and
when and how they used
them.
Mention that the
connection types
presented here will be
important later in the
is
tr
ib
Customized Client
Environments lesson.
Mention that some
display devices such as
the Apple Thunderbolt
display include an
Ethernet port for
connection directly to a
network.
D
o
N
ot
D
up
lic
at
e
or
D
Mini-VGA is used on smaller devices, such as laptops, in place of the
standard full-sized cables.
Lesson 5: Supporting Display Devices | Topic A
CompTIA® A+®: A Comprehensive Approach (Exams 220-901 and 220-902) | 155
Digital Video
Interface (DVI)
The DVI specification was developed to enable both analog and digital
display devices to use a single connector.
DVI cables use a technology called Transition Minimized Differential
Signaling (TMDS) to transmit large amounts of digital data from the
computer to a digital display such as a flat-panel LCD monitor.
Single-link cables use one TMDS link to carry data. Each link has three data
channels for RGB information, with a maximum bandwidth of 165 MHz.
Bandwidth for a single-link connection supports resolutions up to 1920 x
1010 at 60 Hz. DVI dual-link cables use two TDMS links at 330 MHz each.
Dual-link connections can support resolutions up to 2048 x 1536.
DVI cables come in three configurations:
• DVI-analog (DVI-A) is an analog-only format. It requires a DVI-A
supported interface. The connector does not support dual link technology.
It is commonly used to connect VGA devices to a computer using a DVIA adapter.
• DVI-digital (DVI-D) is a digital-only format. It requires a video adapter
with a DVI-D connection and a monitor with a DVI-D interface. For
DVI-D dual link, the connector contains 24 pins, arranged in three
horizontal rows of 8 pins. To the side of the 24-pin grouping is a flat pin
called a ground bar. For DVI-D single link, the connector has 18 pins
arranged in two groups of nine pins and a flat-pin ground bar is off to one
side. This cable type is used with DVI-to-HDMI adapters.
• DVI-integrated (DVI-I) supports both digital and analog transmissions.
This gives you the option to connect a monitor that accepts digital input
or analog input. In addition to the pins/receptacles found on the DVI-D
connector for digital support, a DVI-I connector has four additional pins/
receptacles to carry an analog signal. For single-link support, the
connector contains 18 pins/receptacles, and four additional pins for
analog transmissions.
Show examples of the
three types of DVI so
students can see the
difference between the
connectors. Consider
using a camera so
remote students can
also see.
ut
e
Description
D
o
N
ot
D
up
lic
at
e
or
D
is
tr
ib
Cable and
Connector Type
Lesson 5: Supporting Display Devices | Topic A
156 | CompTIA® A+®: A Comprehensive Approach (Exams 220-901 and 220-902)
Description
High Definition
Multimedia Interface
(HDMI)
HDMI is the first industry-supported uncompressed, all-digital audio/video
interface. HDMI uses a single cable composed of copper wires to provide an
interface between any audio/video source, such as a set-top box, DVD
player, or A/V receiver and an audio and/or video monitor, such as a digital
television (DTV). The connector is made up of 19 pins and can support a
number of modes such as High Definition TV (HDTV), Standard Definition
TV (SDTV), and Enhanced Digital TV (EDTV), and can run to 50 feet or
more in length.
HDMI has largely superseded DVI and is compatible with the DVI standard.
It can be used with PC systems that support DVI.
or
D
is
tr
ib
ut
e
Cable and
Connector Type
D
o
N
ot
D
up
lic
at
e
Mini-High Definition Mini-HDMI is similar to the full size Type C HDMI connector, except that it
Multimedia Interface is specified for use with portable devices. The connector is a smaller version
(Mini-HDMI)
of the full size with the same number of pins. The difference between the full
size and the mini is that some of pins have different transmission functions.
A micro-HDMI cable is also available for portable devices such as the
original Microsoft Surface RT tablet and some smartphones.
Lesson 5: Supporting Display Devices | Topic A
Description
DisplayPort
DisplayPort is a digital display standard that aims to replace DVI and VGA
standards. DisplayPort is not backward compatible with DVI and HDMI and
is a royalty-free standard. However, by using special dual-mode ports and
suitable adapters, it may be possible to use DVI and HDMI signals with
DisplayPort. Like HDMI and DVI, DisplayPort uses TMDS link technology
to send high bandwidth audio and video signals. DisplayPort uses a 20-pin
connector. Similar to Peripheral Component Interconnect Express (PCIe),
DisplayPort also supports high-quality gaming and other applications that use
high-end graphics.
Component
Component video is a color video analog format that separates video signals
in three or more channels. The wires are identified as Y, Pb, and Pr. Y
consists of luminance and represents the brightness of the image; Pr consists
of Red minus luminance; and Pb consists of Blue minus luminance.
Sometimes component video refers to RGB signals, and the three wire analog
RGB cable is often used for high-end video cameras.
Composite video
Composite video is an analog video format that combines video information
on one single channel.
D
o
N
ot
D
up
lic
at
e
or
D
is
tr
ib
Cable and
Connector Type
ut
e
CompTIA® A+®: A Comprehensive Approach (Exams 220-901 and 220-902) | 157
Lesson 5: Supporting Display Devices | Topic A
158 | CompTIA® A+®: A Comprehensive Approach (Exams 220-901 and 220-902)
Description
Radio Corporation of
America (RCA)
RCA cables and connectors are used to carry audio and video transmissions
to and from a variety of devices such as TVs, digital cameras, and gaming
systems. In some cases, the RCA cable may also be used as a power cable, a
loud speaker cable, and to carry digital audio. The female jacks on the devices
are colored to provide a guide as to what type of connector can be attached.
Common colors found are:
• Yellow for various composite connections.
• Red for the right channel of the audio transmission.
• White or black for the left channel of audio transmission.
Coaxial cable
A coaxial cable, or coax, is a type of copper cable that features a central
conducting copper core surrounded by an insulator and braided or foil
shielding. An insulator separates the conductor and shield, and the entire
package is wrapped in an insulating layer called a jacket. The data signal is
transmitted over the central conductor. The outer shielding serves to reduce
electromagnetic interference.
D
up
lic
at
e
or
D
is
tr
ib
ut
e
Cable and
Connector Type
D
o
N
ot
Bayonet NeillConcelman (BNC)
Lesson 5: Supporting Display Devices | Topic A
The BNC connector is used with coaxial cable to carry radio frequencies to
and from devices. The BNC cable can be used to connect radio equipment,
aviation electronics, and to carry video signals. The actual BNC connectors
come in two versions.
CompTIA® A+®: A Comprehensive Approach (Exams 220-901 and 220-902) | 159
Description
miniDin-4
MiniDIN-4 connectors are used for S-Video connections. S-Video is an
analog video signal that carries the video data as two separate signals
(brightness and color). S-Video works in 480i or 576i resolution. Older
systems from the 1980s used different sized DIN connectors for various
connections, including video connections.
Point out that the exam
objectives list MiniDIN-6
as a display connector,
but they should refer to
MiniDIN-4.
D
is
tr
ib
ut
e
Cable and
Connector Type
or
Note: Mini-DIN-6 connectors were most notably used for IBM PC
compatible PS/2 keyboard and mouse ports.
Video Adapters and Converters
N
ot
Aspect Ratios
The aspect ratio is the ratio of width to height of a display. The aspect ratio is found by determining
the proportion of the number of pixels across the screen to the number of pixels down the screen.
For example, a resolution of 640 x 480 has a 4:3 aspect ratio.
Number of Pixels
Aspect Ratio
320 x 200
64,000
8:5
640 x 480
307,200
4:3
800 x 600
480,000
4:3
1,024 x 768
786,432
4:3
1,280 x 1,024
1,310,720
5:4
1,600 x 1,200
1,920,000
4:3
o
Resolution
D
Video Adapters and
Converters
If available, show
examples of video
adapters and converters
to students.
D
up
lic
at
e
Computers with built-in video or video cards and monitors need to have a common connector type
in order to connect a monitor to the system. Not every monitor has every type of connector and not
every computer comes with every type of connector port. You can add a new video card that has the
appropriate connector type, but you might be able to save some money using a converter or adapter.
Some of the adapters are just a small plastic housing with both types of connections on it. Others
are cables with one connector type on one end and the other end has the other connector type.
Some of the adapters or converters you might use include:
• DVI to HDMI.
• DVI to VGA.
• Thunderbolt to DVI.
• HDMI to VGA.
Aspect Ratios
The aspect ratios
covered on the exam are
16:9, 4:3, and 16:10;
however, students are
likely to encounter the
other resolutions listed.
Lesson 5: Supporting Display Devices | Topic A
160 | CompTIA® A+®: A Comprehensive Approach (Exams 220-901 and 220-902)
Number of Pixels
Aspect Ratio
1,600 x 900
1,440,000
16:9
1,920 x 1,080
2,073,600
16:9
1,680 x 1,050
1,764,000
16:10
1,920 x 1,200
2,304,000
16:10
ut
e
Resolution
D
o
N
ot
D
up
lic
at
e
or
D
is
tr
ib
Access the Checklist tile on your CHOICE Course screen for reference information and
job aids on How to Install Display Devices.
Lesson 5: Supporting Display Devices | Topic A
CompTIA® A+®: A Comprehensive Approach (Exams 220-901 and 220-902) | 161
ACTIVITY 5-1
Installing Display Devices
ut
e
Before You Begin
You have a working monitor that uses a 15-pin VGA-style connector, the 29-pin DVI connector,
High-Definition Multimedia Interface (HDMI) connector, or a universal serial bus (USB) display.
The computer is turned off and the monitor is unplugged.
ib
To prepare student
computers for this
activity, power off the
computers, disconnect
the monitors from the
system units, and unplug
the monitors from the
electrical source.
is
tr
Scenario
The marketing department of your company is moving to new offices, and you have been assigned
the task of setting up the computers in their new offices. The computers and monitors have been
delivered to each office. Employees want to begin using their computers as soon as possible.
Verify that the power is off at the computer.
Locate the monitor cable and examine the connector.
Locate the VGA, 29-pin DVI, HDMI, or the USB port on the computer.
Insert the monitor connector into the appropriate port, being sure to align the pins carefully.
or
a)
b)
c)
d)
D
1. Install the monitor.
2. Verify that the monitor is functional.
at
e
e) Tighten the screws if the connector is equipped with screws. Do not over-tighten them.
f) Plug in the monitor power cord to a power source.
Remind students that it
is easy to bend the pins.
D
o
N
ot
D
up
lic
a) Turn on the computer power.
b) Turn on the monitor power.
c) After the system has started to boot, verify that the power light on the monitor is green and is not
flashing.
d) Watch the monitor and verify that the display is clear.
Lesson 5: Supporting Display Devices | Topic A
162 | CompTIA® A+®: A Comprehensive Approach (Exams 220-901 and 220-902)
TOPIC B
Configure Display Devices
ut
e
You have installed a display device. It might work just fine using the default configuration, but you
may need to configure it. Correctly configuring the display device enables you to meet users'
requirements for their particular usage. In this topic, you will configure display devices.
Display Device Settings and Features
ib
tr
Description
Resolution
The number of pixels that make up the dimensions of a display. The
resolution value is given as the number of horizontal pixels by vertical
pixels, or width by height, traditionally in the ratio of 4:3. For wide screen
displays, the ratio is 16:10. Common resolutions are 640 x 480, 800 x 600,
1024 x 768, and 1600 x 1200. The higher the resolution, the more objects
or information you can fit on the screen at once. Just as widescreen
televisions have become popular, video monitors with higher aspect ratio
are also becoming more common.
Native resolution
A fixed resolution for LCD or other flat panel display devices. Display
devices with native resolution will only display the best quality image when
the input signal and the native resolution are the same. Other resolutions
may display on a device where that signal input is not the same as the
native resolution, but it will result in image quality loss.
or
D
is
Display Setting or
Feature
up
lic
Traditional wide-screen
monitors were 16:10, but
16:9 is becoming more
popular due to sharing
manufacturing with TVs.
Display device settings
and features is part of
the 220-902 exam, but it
is presented here as well
because the information
is needed when
configuring and
troubleshooting display
devices.
You can configure several features and settings for a display device, either through the Control
Panel utility in the Windows® system or through controls on the physical device.
at
e
Display Device Settings
and Features
D
Refresh rate
N
ot
Brightness
Analog vs. digital
D
o
Point out CRT monitors
were analog devices.
Lesson 5: Supporting Display Devices | Topic B
The number of times per second that a CRT monitor is “refreshed,” or the
screen redrawn, expressed in hertz (Hz). A refresh rate of 60 Hz (a common
value) means that the monitor will redraw the screen 60 times per second.
Adjusting the refresh rates for laptop LCD screens or flat-panel LCD
monitors is not necessary. Sometimes referred to as "frame rate."
The amount of light that is being emitted from a display device. Brightness
is measured in lumens, which is the unit of measurement for visible light
that is being emitted from a light source. On a display device, brightness
can be increased or decreased for the display. If the brightness is set too
high, you might get an aura effect displayed on the screen. If it is set too
low, you might not see anything on the screen.
Depending on the type and make of the display device, it may support
either analog or digital inputs. Most devices providing the input signals (like
a computer) are inherently digital. Display devices such as LCD or LED
can innately support digital input signals, and do so via Digital Video
Interface (DVI) connections between the input device and the display
device.
Description
Privacy/antiglare
filters
Privacy or antiglare filters are physical accessory screens that can be
attached onto or over a display device and provide a number of benefits:
• Reduces glare from the screen for the user sitting in front of the display
device.
• Protects the display device screen from scratches or dust.
• Prohibits others not sitting in the front of the device from viewing
information being displayed, protecting confidentiality and providing
privacy.
Color depth (quality)
The number of bits used to store the color of a pixel: the more bits per
pixel, the more colors can be displayed.
ib
Display Setting or
Feature
ut
e
CompTIA® A+®: A Comprehensive Approach (Exams 220-901 and 220-902) | 163
D
is
tr
Contrast Ratio
The contrast ratio is a metric of a display system, defined as the difference (in luminance) as
expressed as a ratio: the "white" brightness divided by the "black." For example, a contrast ratio of
500:1 means the "white" areas are 500 times the brightness of the "black." High contrast ratio is a
desired aspect of any display.
or
Multiple Displays
Multiple Displays
D
o
N
ot
D
up
lic
at
e
Many users choose to use more than one display device to increase the amount of display space. The
typical setup is two displays, though more than two displays can be configured with the appropriate
expansion card that can support that setup. Multiple displays are most commonly used for either a
professional computer workstation or for gaming environments, where an extended desktop is
useful.
Within the monitor's display properties, you can designate one of the two monitors as the primary
monitor, which controls where the desktop administrative features (Start menu, taskbar, and so on)
appear. The other monitor would contain extra desktop space. While it is far more common to have
the desktop span both monitors and contain a different window in each, it is also possible to have
the two monitors display the same image, which is useful for presentations.
Lesson 5: Supporting Display Devices | Topic B
or
D
is
tr
ib
ut
e
164 | CompTIA® A+®: A Comprehensive Approach (Exams 220-901 and 220-902)
at
e
Figure 5-1: Control Panel settings for dual monitors.
Windows Display Configuration Tools
up
lic
You can configure the display device settings and features using the Windows display configuration
tools. For Windows Vista, Windows 7, and Windows 8, you can configure display properties using
the Control Panel. In Windows 8 you can also configure display settings through the PC Settings
option from the Charms bar.
Access the Checklist tile on your CHOICE Course screen for reference information and
job aids on How to Configure Display Devices.
D
o
N
ot
D
Windows Display
Configuration Tools (2
Slides)
Consider demonstrating
use of Control Panel and
Charms methods of
changing display
settings.
Lesson 5: Supporting Display Devices | Topic B
CompTIA® A+®: A Comprehensive Approach (Exams 220-901 and 220-902) | 165
ACTIVITY 5-2
Before You Begin
You have a display device installed.
is
tr
ib
Scenario
You want to try out some of the settings and features you recently learned about. You know that
customers will be asking you to adjust their displays, so you want to become familiar with how the
settings are changed and the results of making those changes.
ut
e
Configuring Display Devices
1. View the current display settings.
Open Control Panel.
From the View by menu, select Small icons.
Select Display.
Select Adjust resolution and record the current settings.
Select the Back button.
Select Change display settings and record the current settings. Return to the Display settings in
Control Panel.
g) Select Adjust ClearType text and work through the wizard to adjust the display. Return to the
Display settings in Control Panel.
2. Adjust the display device configuration settings
Change the size of text and items on the screen then select Apply.
Try out different resolutions supported by your monitor to see how they look.
Accept the new resolution or return to the previous setting as needed.
Try out different brightness settings.
up
lic
a)
b)
c)
d)
at
e
or
D
a)
b)
c)
d)
e)
f)
Consider having
students install a second
monitor so that they can
use the multiple monitor
features.
D
Note: Depending on your system, this might be done through buttons and
menus on the monitor, or through Control Panel settings, or even through an
application that is installed from the monitor manufacturer.
D
o
N
ot
e) Accept the new settings or return to the previous setting as needed.
Lesson 5: Supporting Display Devices | Topic B
166 | CompTIA® A+®: A Comprehensive Approach (Exams 220-901 and 220-902)
TOPIC C
Troubleshoot Video and Display Devices
ut
e
In this lesson, you have installed and configured display devices. The final major task in supporting
display devices is to identify and resolve issues related to display devices. In this topic, you will
troubleshoot display devices.
Common Video and Display Issues
tr
ib
When it comes to display devices, you will encounter a number of issues that are fairly common and
can be resolved quickly. Common issues and solutions include the following.
Possible Problems and Solutions
Dark screen
A dark screen, or an indicator light that is not lit, can indicate general power
problems, such as the power is not turned on, the power cable is
disconnected, or the power is on but the display is plugged into a power strip,
surge protector, or uninterruptible power supply (UPS) that is not turned on.
To correct the problem, turn on the power or power strip and reconnect the
cables and cords at both ends. If a circuit breaker has tripped, reset it. Press
or jiggle the power button on the monitor itself.
Dim image or no
image in screen
If there is no power light, check for and correct power problems.
The data cable to the Video Graphics Array (VGA), Digital Video Interface
(DVI), High-Definition Multimedia Interface (HDMI), or display port on the
PC may be disconnected. Except on very old displays, you will see an On
Screen Display (OSD) message in this case, indicating a signal problem.
Connect or re-seat the cables and connectors. If the cable is disconnected,
and you do not see an OSD message, the display may be bad.
Brightness or contrast may be adjusted improperly. Adjust the settings using
the display controls. (The OSD message is not affected by brightness or
contrast.)
The display may be in power saving mode. The power light will typically
change from green to solid or blinking orange. Press a key or move the
mouse to wake up the monitor.
is
Issue
D
o
N
ot
D
up
lic
at
e
or
D
Common Video and
Display Issues
Lesson 5: Supporting Display Devices | Topic C
Possible Problems and Solutions
Flickering or
distortion on CRT
monitors
The display cable may need to be adjusted so that is it more securely
connected to the video port. This might also imply that there are bent or
broken pins. Try to straighten any bent pins and re-connect the cable. Use
caution; a severely bent pin may break, in which case you will need to replace
the monitor. Sometimes the cable is removable, in which case you can replace
it.
This could also be an incorrect display adapter used with incorrect device
drivers. If you can see the Power-On Self Test (POST), but the image goes
black when the system starts up, try booting the device into VGA Mode and
verify that the correct adapter and device drivers are being used.
The refresh rate may be too low or too high. The refresh rate should be set to
as high as the display and the adapter card can support. If the rate is set too
high, then you risk damaging the display.
If the display is placed in close proximity to other electronic or magnetic
equipment, then interference may cause damage. In this case, move the
equipment so that there is adequate space between devices.
Check the color depth setting on the display device. The settings may be
incorrect. If needed, make the necessary adjustments to the color depth
settings for the display.
D
is
tr
ib
Issue
ut
e
CompTIA® A+®: A Comprehensive Approach (Exams 220-901 and 220-902) | 167
at
e
or
Display turns itself In this case, power management may be enabled. You can adjust this in
off
complementary metal oxide semiconductor (CMOS) settings or in the
operating system's display properties.
Another reason might be that the display's video card is overheating, causing
it to shut down. You can replace the card with one that has a better cooling
system, or you can install additional fans to cool the entire system.
If the screen goes blank, flickers, or acts erratically when a specific application
is active, the application may require different color depth or screen
resolution. Right-click in a free area on the desktop and select Screen
Resolution. Adjust the settings on this page to suit the user's requirements.
Defective pixels
The pixels that make up a liquid crystal display (LCD) output sometimes to
do not display as they should. There are generally two types of pixels issues:
• Dead pixels are pixels that do not display the light as expected. This is
shown visually when the LCD is displaying a picture, and there are black
spots shown with no light.
• Stuck pixels are pixels that only show light, so they appear out of place
when the display is on. Light colors can vary from red, to blue or green.
Fixing defective pixels can be difficult to accomplish. It is recommended that
you contact the display manufacturer to check for warranty information. If
the monitor is an older one, you can attempt to fix the pixels by:
• Using pressure against the screen using the blunt end of an object.
• Using heat to apply pressure to the defective pixels. You must protect
yourself with gloves and protect the screen by placing a hot, wet cloth
within a plastic bag before placing it on the screen.
• Using a defective pixel software utility, such as JScreenFix, Dead Pixel
Tester 3, and PixelRepairer.
D
o
N
ot
D
up
lic
Application
problems
Color issues
If the color patterns are incorrect on the display, then you may need to adjust
the tint in the display settings. If you notice discoloration of a CRT display,
then that could be a sign that you need to degauss the monitor.
Lesson 5: Supporting Display Devices | Topic C
168 | CompTIA® A+®: A Comprehensive Approach (Exams 220-901 and 220-902)
Issue
Possible Problems and Solutions
Physical damage
If there is noticeable physical damage to the display device or you know of
internal physical damage, you may not be able to repair it. In general, most
damaged display devices will need to be replaced, rather than repaired.
ut
e
Distorted geometry Running at resolutions that are not in the monitor's memory will cause
geometric distortion; however, you should be able to use the monitor
controls to address this issue. Magnetic interference can also cause distortion
or tilted images.
Image burn-in (also known as image persistence) can happen with any type of
display, but it is less prevalent with LCD displays than with CRTs and
plasma-based monitors. In addition, burn-in on an LCD display is more likely
to be correctable (and preventable) by using a screensaver that changes
constantly.
Oversized images
and icons
When screen items are too large, it is likely that the screen resolution needs to
be adjusted.
Video card issues
There are some specific problems that can cause a number of specific
symptoms:
• If the computer will boot only to VGA Mode (a legacy mode that uses
minimal video drivers and a screen resolution of 640 x 480), it is possible
that the drivers for the video card are missing or corrupted.
• Visual artifacts are errors or anomalies in the visual display of a picture.
• A Windows® system stop error (known as the Blue Screen of Death, or
BSOD) can be a indicator that there is an issue with your graphics card.
• Distortions, such as curves, waves, or other patterns show in the video
image.
Additional troubleshooting steps to take in the case of a video card issue
include:
• Check to make sure that the actual video card is seated correctly on the
motherboard.
• Always verify that you are running the latest drivers for the video card and
the chipsets on the motherboard.
• Check for interference with other devices within a close proximity. Try
removing devices that you suspect may be causing issues.
• Check to make sure you are not overclocking the system beyond the
capabilities of the card.
• Check the power supply and make sure that all connections are secure.
• Check to make sure that the fans are operating.
D
o
N
ot
D
up
lic
at
e
or
D
is
tr
ib
Burn-in
Note: You will work with adapter cards in the next lesson.
Access the Checklist tile on your CHOICE Course screen for reference information and
job aids on How to Troubleshoot Video and Display Devices.
Lesson 5: Supporting Display Devices | Topic C
CompTIA® A+®: A Comprehensive Approach (Exams 220-901 and 220-902) | 169
ACTIVITY 5-3
Troubleshooting Video and Display Devices
Before having students
begin this activity, adjust
the following settings on
their monitors so they
are not correct:
is
tr
ib
Scenario
An employee recently had to move the location of his workstation. The employee reports that, since
the move, the display does not appear in the center of the monitor. The images are too dark, making
them difficult to see, and he cannot see as much on the screen as he would like. The employee needs
you to resolve these issues so that he can get back to work.
ut
e
Before You Begin
Your instructor has altered the display settings for your monitor. The computer is running and the
Welcome screen is displayed.
D
1. Adjust the monitor display.
or
a) Referring to the monitor's documentation as necessary, locate the physical controls to adjust the
brightness of the display image.
b) Adjust the brightness so that the monitor is comfortable to view.
c) Adjust the contrast so that you can view all the screen elements easily.
•
Then, restart the
computers.
To open the Screen Resolution window, right-click the desktop and select Screen resolution.
In the Resolution section, select the current resolution to display the drop-down list.
In the Screen Resolution window, drag the slider or click to select the appropriate resolution.
Select OK.
In the Display Settings message box, select Keep changes to set the new resolution.
up
lic
a)
b)
c)
d)
e)
•
Brightness
Contrast
Vertical and
horizontal display
position
Height and width of
image
Screen resolution
at
e
2. Change the resolution.
•
•
•
3. Adjust the horizontal and vertical positions of the image.
D
o
N
ot
D
a) Referring to the documentation as necessary, locate the controls to adjust the size and centering of
the display image.
b) Adjust the vertical display position so that the display is centered top-to-bottom on the screen.
c) Adjust the horizontal display position so that the display is centered side-to-side on the screen.
d) Adjust the height and width of the image so that there is either no border or the smallest border
allowed.
Lesson 5: Supporting Display Devices | Topic C
170 | CompTIA® A+®: A Comprehensive Approach (Exams 220-901 and 220-902)
Summary
In this lesson, you supported display devices by installing, configuring, and troubleshooting them. It
is likely that you will be called upon to support display devices often as a computer technician.
ut
e
What types of monitors do you have experience with? What types of connections have you used to connect
those monitors to computers?
A: Answers will vary, but are likely to include LCD monitors with VGA, HDMI, or DVI connectors.
In your current job role, have you had to troubleshoot display device problems? If so, what did you do and
how did you resolve the issues?
A: Answers will vary but may include fixing a display output issue, adjusting display settings to resolve
picture issues, or fixing some basic problems with connections, cables, or ports.
ib
Encourage students to
use the social
networking tools
provided on the CHOICE
Course screen to follow
up with their peers after
the course is completed
for further discussion
and resources to support
continued learning.
D
o
N
ot
D
up
lic
at
e
or
D
is
tr
Note: Check your CHOICE Course screen for opportunities to interact with your classmates,
peers, and the larger CHOICE online community about the topics covered in this course or
other topics you are interested in. From the Course screen you can also access available
resources for a more continuous learning experience.
Lesson 5: Supporting Display Devices |
ut
e
ib
6
Installing and
Configuring Peripheral
Components
or
Lesson Objectives
D
is
tr
Lesson Time: 1 hour
In this lesson, you will install and configure peripheral components. You will:
at
e
• Install and configure input devices.
• Install and configure output devices.
• Install and configure input/output devices.
up
lic
• Install and configure PC expansion cards.
Lesson Introduction
D
o
N
ot
D
So far in this course, you have identified the hardware and software that makes up a
personal computer system and examined some general best practices for working with
them. Now that you have a solid base of background information, it is time to roll up your
sleeves and start working with some of those hardware components. In this lesson, you will
install and configure peripheral computer components.
Much of the work that you will perform as a PC technician will involve installing and
configuring various hardware and software components. As an IT professional, you will
often find yourself setting up end-user workstations or helping those end users with the
hardware they need to make their daily lives easier. Installing and configuring peripheral
components—like display devices, keyboards, and mice, or even more specialized devices—
are some of the more common tasks that you will perform.
172 | CompTIA® A+®: A Comprehensive Approach (Exams 220-901 and 220-902)
TOPIC A
Install and Configure Input Devices
tr
ib
ut
e
In the previous lesson, you examined display devices and how to install and configure them so that
users can see the computer system's output. Users also need to be able to interact with the computer
system by using input devices. In this topic, you will install and configure input devices.
Computers need user input such as directions or commands and user interaction with the programs
that are included in order to produce something of use. Keyboards and pointing devices are the
standard input devices for personal computers these days, but there is an ever-growing number of
input devices available for the user to interact with in a variety of ways. As an A+ technician, part of
your responsibilities will include installing and configuring all types of input devices.
D
Keyboards are a standard input device. They include letters, numbers, and special characters on
dedicated keys. Keys can also be used in combination to create additional characters. Special keys
such as the Shift, Ctrl, Alt, Esc, and Windows keys can be combined with other keys on the
keyboard to issue special commands to the operating system or application.
When selecting a keyboard for a user, in addition to considering its ergonomics, you should also
consider whether the keyboard offers additional features (such as customizable hot keys and
scrolling) as well as wireless connectivity. Many users now prefer to use a wireless keyboard as it
gives them the freedom to locate the keyboard anywhere on their desks. In some cases, users might
be able to use a Bluetooth-enabled keyboard to communicate with both their desktop computers
and a mobile device such as a tablet or a smartphone. Be sure to determine the potential keyboard's
connector requirements; if the keyboard uses USB, you will need to make sure the user's computer
has an available USB port.
up
lic
Input Device
at
e
or
Keyboards
Poll students to find out
what types of keyboards
they are experienced in
using.
is
Keyboards
D
o
N
ot
D
Standard keyboard
Lesson 6: Installing and Configuring Peripheral Components | Topic A
Description
Standard keyboards have varying numbers of keys
depending on the manufacturer, whether it is a
compact keyboard or regular sized keyboard, or if it
is a keyboard with specialized keys. Other ways that
standard keyboards might vary include:
• Being wired or wireless. Wireless keyboards
typically use a USB transceiver to connect with
the keyboard. Others might use Bluetooth
connections which might or might not require an
adapter.
• Wireless keyboards might be powered by
standard AA or AAA batteries, rechargeable
batteries, or via solar power.
• Some of the specialized keys might include
programmable keys for engineers, graphic
designers, or gamers.
• Some might include security features such as
fingerprint scanners.
• Some might include integrated pointing devices
such as track pads.
CompTIA® A+®: A Comprehensive Approach (Exams 220-901 and 220-902) | 173
Description
Ergonomic keyboard
Natural or ergonomic keyboards usually split the
keyboard in half so each hand can comfortably use
its own set of keys. Built-in wrist rests are common,
and some ergonomic keyboards also have an
integrated pointing device such as a trackball or
touch pad.
Dvorak keyboard
Dvorak keyboards rearrange the keys into a more
efficient arrangement that makes faster typing
possible for users who have become familiar with it.
or
D
is
tr
ib
ut
e
Input Device
Pointing Devices
Pointing Devices
Again, ask students
which types of pointing
devices they are
experienced in using.
D
o
N
ot
D
up
lic
at
e
A wide variety of pointing devices are available to accommodate the comfort and space needs of
users. The most common pointing device is the mouse. Other pointing devices include game pads,
joysticks, and touch pads. Most users prefer wireless mice over wired mice because of the freedom it
gives them to move around while working. Choosing between a mouse, a trackball, and a touch pad
usually comes down to the personal preference of the user.
Lesson 6: Installing and Configuring Peripheral Components | Topic A
174 | CompTIA® A+®: A Comprehensive Approach (Exams 220-901 and 220-902)
Description
Mouse
A mouse is a small object that runs across a flat surface
and has buttons that send electronic signals to the
graphical user interface (GUI). The name is derived from
its original appearance: a small rounded rectangle shape
with a single cord attached at one end. Most mice today
are optical; a laser detects the mouse’s movement.
Optical mice have no mechanical moving parts, and they
respond more quickly and precisely than mechanical
types of mice.
Wired mice typically connect to a USB port and wireless
mice connect to a transceiver connected to a USB port.
Wireless mice can alternatively use a Bluetooth
connection.
Mice have varying numbers of buttons depending on
their manufacturer and purpose. The mouse that comes
with a Mac computer has only one button, while most
mice that come packaged with other computers typically
have two buttons. Specialized mice for gaming might
have anywhere from 4 to as many as 24 buttons that can
be programmed for specific functions. Some mice
include two buttons on the top and buttons on the side
dedicated to things like moving back or forward one
page on screen.
or
D
is
tr
ib
ut
e
Input Device
A trackball is basically an upside down mouse. The ball is
mounted on the top of the case instead of the bottom
and signals are sent to the computer by moving the ball
with your thumb, fingers, or palm instead of by rolling
the ball across a flat surface. Like a mouse, a trackball has
at least one button that is used to send electronic signals
to the computer.
at
e
up
lic
Trackball mouse
D
o
N
ot
D
Touch pad
Lesson 6: Installing and Configuring Peripheral Components | Topic A
A touch pad is a small, touch-sensitive pad where you
run your finger across the surface to send electronic
signals to the computer to control the pointer on the
screen. Touch pads can have buttons like a mouse or
trackball, or the touch pad can be configured to detect
finger taps on its surface and process those signals like
button clicks.
CompTIA® A+®: A Comprehensive Approach (Exams 220-901 and 220-902) | 175
Description
Trackpoint
A trackpoint, or pointing stick, is most commonly found
on laptops. Located in the center of the keyboard, the
trackpoint is a small joystick-like button that responds to
user force in all directions in order to move the mouse
pointer on screen.
Gamepad
A gamepad is a game controller used to interact with a
video game console or program, typically held and
manipulated with two hands. It uses a number of buttons
and toggles, each of which controls a different action
within the program.
The latest versions of many gamepads also include
sensors and pointing devices that sense directions of
movement and rotation, and use a combination of these
movements to control actions within the game program.
Gamepads typically connect to a device via a USB
connection. The latest technology in gamepads is unique
in its wireless capabilities: many gamepads do not attach
to a device via a connector, but rather transmit inputs
wirelessly to the receiving device or console.
Point out that in addition
to use in video games,
gamepads are also
used in some
simulators and for some
automated
manufacturing
solutions.
up
lic
at
e
or
D
is
tr
ib
ut
e
Input Device
A joystick is a pivoting stick or lever attached to a base
that is used to control movement on a device. It typically
also includes push buttons, toggles, or switches that
control other actions associated with the program or
device that the input is controlling. The joystick inputs
the angle and direction of a desired movement.
Joysticks are most commonly used to control video
games or other computer programs, but are also used to
control machines and devices such as cranes and
unmanned vehicles.
Legacy joysticks connected to a computer via a game
port, a device port designed specifically for connecting
this input device. However, most modern joysticks
connect to the device via a USB connection.
o
N
ot
D
Joystick
D
Optical Input Devices
Optical input devices provide a method of getting information from a paper source into a digital
format the computer can work with. Some of the optical input devices you might encounter are
listed in the following table.
Optical Input Devices
If you have examples of
optical input devices,
demonstrate their use to
students.
Lesson 6: Installing and Configuring Peripheral Components | Topic A
176 | CompTIA® A+®: A Comprehensive Approach (Exams 220-901 and 220-902)
Description
Scanner
A scanner is used to take a photo-identical copy (scan) of a physical hard copy of
any kind of document, such as a piece of paper or a photo, and create a digitalformat copy of the document.
A scanner is similar to a photocopy machine or copier, but with a much smaller
footprint. Scanners can be attached directly to a personal computer to import
scanned copies of documents. With the proper software or program installed,
scanned versions can be manipulated and edited once they have been imported.
A scanner typically uses a USB or high-speed USB connection to connect
between devices.
ib
ut
e
Optical Input
Device
Barcodes provide a simple and inexpensive method of encoding text information
that is easily read by inexpensive electronic readers. A barcode reader decodes a
barcode by scanning a light source across the barcode and converting the pattern
of reflected light to an electronic signal that is decoded back to the original data
by electronic circuits. There are currently four different types of barcode readers
available: pen-type readers (or barcode wands), laser scanners, Charge Coupled
Device (CCD) readers, and camera-based readers.
Barcode scanners or readers connect to a device via a USB connection or are
wireless.
at
e
or
D
is
Barcode reader
tr
Note: Many printers are multi-function devices and include a built-in
scanner. Printers and scanners are covered in depth later in the course.
Multimedia Input Devices
up
lic
A multimedia device is a computer peripheral or internal component that transfers sound, images or a
combination of both to or from a personal computer. Multimedia devices can be input devices or
output devices.
Common multimedia input devices include different types of cameras and sound devices.
Multimedia Input Device
Description
Digital camera
A digital camera uses electronic signals to capture and store
photographic images or video images. The resulting files are often
stored on embedded memory cards, removable memory cards, or
optical discs. Connecting the digital camera or its removable memory
card to a PC enables you to save, transfer, print, and otherwise work
with the images.
If the digital camera has a removable memory card, the card itself may
need to be connected to a computer through a media reader. Most
digital cameras also offer USB and FireWire cables and connections.
D
o
N
ot
D
Multimedia Input
Devices
Lesson 6: Installing and Configuring Peripheral Components | Topic A
Description
Camcorder
A video recording camera captures and stores visual images and sounds
in the form of either analog or digital signals. Video files are stored
either on an internal storage device or on removable memory cards.
Most digital camcorders available for personal (commercial) use also
offer USB and FireWire cables and connections. If the camcorder has a
removable memory card, the card itself may need to be connected to a
computer through a media reader. Professional-grade cameras are more
likely to use tapes or disks that will need an alternate transfer method,
often including digitizing.
Webcam
A web camera, or webcam, is used to send periodic images or
continuous frames to a website for display. Webcam software usually
captures the images as JPEG or MPEG files and uploads them to a
web server. Webcam images can also be accessed using some instant
messaging software and by some video applications. Some
corporations use webcams as a security measure.
Webcams commonly use USB or FireWire cables and connectors.
Microphone
A computer microphone is used to input audio into the device, either
for recording the audio as data or for use in real-time, such as the audio
input that accompanies a webcam or video conferencing chat.
Microphones can be connected to the microphone port or jack of any
sound card. If the card is color-coded, it will be pink. Otherwise, it will
be labeled MIC or have a picture of a microphone. Many microphones
have a 1/8-inch phono plug built into the attached cable.
D
up
lic
at
e
or
D
is
tr
ib
Multimedia Input Device
ut
e
CompTIA® A+®: A Comprehensive Approach (Exams 220-901 and 220-902) | 177
N
ot
Security Input Devices
Security Input Devices
D
o
Security input devices provide protection against unauthorized access to computing devices and
resources. Commonly implemented security input devices include biometric devices and other
security devices.
Biometrics is an automated method of recognizing a person based on a physiological or behavioral
characteristic unique to the individual, such as a retina pattern, fingerprint, or voice pattern.
Biometric technologies are becoming the foundation of an extensive array of highly secure
identification and personal verification solutions. Biometric input devices can add an additional layer
of physical security or information security by verifying the identity of the person attempting to gain
access to a location or device.
Biometric devices will need to be installed and configured, and then initialized for the specific end
user who will be using the device. The initial biometric authentication “object” for the user (be it a
fingerprint, retina scan, pass phrase, etc.) must first be captured and stored. Then the user will have
Lesson 6: Installing and Configuring Peripheral Components | Topic A
178 | CompTIA® A+®: A Comprehensive Approach (Exams 220-901 and 220-902)
ut
e
to test the device to make sure that it accurately verifies his or her identity against the authentication
object, permitting them access to the location or device.
Whether or not a biometric device is being deployed will likely be a decision made based on an
organizational security policy or standard. If biometric devices will be deployed at individual
workstations, you will need to determine the specific biometric device's connector requirements; as
most use a USB connection, you will need to make sure that the user's computer has an available
USB port to connect the device.
Several types of security input devices might be used in an organization.
Description
Fingerprint scanner/reader
Scans a person's fingerprint(s) and matches it
against a database of fingerprints to verify that
person's identity. Once verified, that person will
be able to access a building, location, or device
or can be used with point-of-sale applications to
complete a transaction.
If not hard-wired into a system (such as a
security system), fingerprint scanners/readers
used with smaller devices like a personal
computer typically connect via a USB
connection.
Some laptops have a fingerprint scanner
integrated into the system as well, which is
usually placed near the keyboard area of the
laptop. The scanner is used to verify the identity
of the user and grant them the ability to use the
laptop.
D
o
N
ot
D
up
lic
Retina scanner
at
e
or
D
is
tr
ib
Security Input Device
Lesson 6: Installing and Configuring Peripheral Components | Topic A
Scans a person's retina or iris and matches it
against a database of retina scans to verify the
person's identity. Once verified, that person will
be able to access a building, location, or device.
If not hard-wired into a system (such as a
security system), a retina scanner used with a
smaller device like a personal computer typically
connects via a USB connection.
Description
Voice recognition
Uses a spoken phrase called the "pass phrase"
and compares it against a person's voice print, a
recorded and stored version of that person
saying the pass phrase, to verify identity. Once
verified, that person will be able to access a
building, location, or device.
If not hard-wired into a system (such as a
security system), a voice recognition system used
with a smaller device like a personal computer
typically connects via a USB connection.
Signature recognition
Uses a signature pad and a database of approved
signatures. A user signs the signature pad, and
the recognition system analyzes the individual
behavior of the person signing, such as the
strokes used and the pressure applied while
signing, to verify the identity of the user.
If not hard-wired into a system (such as a
security system), a signature capture pad used
with a smaller device like a personal computer
typically connects via a USB connection.
up
lic
at
e
or
D
is
tr
ib
Security Input Device
ut
e
CompTIA® A+®: A Comprehensive Approach (Exams 220-901 and 220-902) | 179
Using a biometric keyboard, only authorized
users would be able to use the keyboard, and
only once their identity was verified through the
verification program.
The keyboard and a special program monitor
the individual's typing behaviors, such as key
press duration or pressure, key strokes, and so
forth, to create a baseline for normal typing for
the individual. The program can challenge a user
to verify identity by typing, and compares the
keystroke behavior of the typist to that stored in
a database for the user.
Most biometric keyboards connect via a USB
connection.
D
o
N
ot
D
Keyboard
Lesson 6: Installing and Configuring Peripheral Components | Topic A
180 | CompTIA® A+®: A Comprehensive Approach (Exams 220-901 and 220-902)
Description
Mouse
Using a biometric mouse, only authorized users
would be able to use the mouse and access or
navigate the computer system, and only once
their identity was verified through the
verification program.
A biometric mouse uses biometric
authentication, typically a built-in fingerprint
reader, to verify the identity of the user and
provide them control over the mouse.
Most biometric mice connect via a USB
connection.
Storage devices
Using a biometric storage device, such as a flash
drive or hard drive, only authorized users would
be able to access files or data stored on the
storage device.
Biometric flash drives or hard drives use another
kind of biometric authentication, typically a
built-in fingerprint reader, to verify the identity
of the user and provide them access to the flash
drive files.
Most biometric storage devices connect via a
USB connection.
Motion sensor
Motion sensor peripherals can be used as either
a security device or as an input device. In either
case, infrared sensors built into the device detect
changes in heat as a body, hand, or fingers move
in front of it.
N
ot
D
up
lic
Point out that the
Microsoft Kinect and the
Leap Motion Controller
can be used as input
devices.
at
e
or
D
is
tr
ib
ut
e
Security Input Device
D
o
Smart card reader
Lesson 6: Installing and Configuring Peripheral Components | Topic A
Smart card readers read the information stored
in a microprocessor on a smart card. It is used as
a physical authentication token for accessing
computers, rooms, or buildings. The smart card
is often an employee ID card with the
microprocessor embedded in the card.
CompTIA® A+®: A Comprehensive Approach (Exams 220-901 and 220-902) | 181
Guidelines for Installing Input Devices
tr
ib
Before you attempt to install an input device, you should consider certain factors:
• Be sure that you have the most current drivers for the input device for the operating system of
the computer on which you plan to install it.
• Either let the PC find the right driver, or restart the computer and see if the device is recognized.
If that does not work, you will need to find a driver for the device.
• Review the manual or quick start guide that came with the device. In some cases, the
manufacturer might require you to install the device drivers before connecting the device to the
computer.
Guidelines for Installing
Input Devices
ut
e
Note: All of the Guidelines for this lesson are available as checklists from the Checklist tile on
the CHOICE Course screen.
D
o
N
ot
D
up
lic
at
e
or
D
is
Access the Checklist tile on your CHOICE Course screen for reference information and
job aids on How to Install Input Devices.
Lesson 6: Installing and Configuring Peripheral Components | Topic A
182 | CompTIA® A+®: A Comprehensive Approach (Exams 220-901 and 220-902)
ACTIVITY 6-1
Installing Input Devices
is
tr
ib
Scenario
You have received a service call to replace a user's mouse and keyboard. The user doesn't like the
style of their current keyboard, so they would like to try an alternative keyboard style. The user
would also like to try a different style of pointing device than what they are currently using.
1. Replace the keyboard.
Determine the connection type used by the replacement keyboard.
Unplug the old keyboard from the system unit.
If you are using a wireless keyboard, insert batteries and move the switch to the ON position.
Plug the new keyboard or transceiver into the appropriate port.
D
a)
b)
c)
d)
2. Replace the pointing device.
or
Provide replacement
keyboards and mice to
the students. If no
replacements are
available, you can have
students swap
components with one
another.
ut
e
Before You Begin
For this activity, you will need a replacement keyboard and mouse or other pointing device.
up
lic
at
e
a) Determine the connection type used by the replacement pointing device.
b) Unplug the old pointing device from the system unit.
c) If you are using a wireless mouse, insert batteries or make sure it is charged, and move the switch
to the ON position.
d) Plug the new mouse or transceiver into the appropriate port.
e) Start the computer.
3. Test the installed devices.
D
a) On the keyboard, press the Windows key to access the Start page.
b) Move the pointing device around to verify that it is working properly.
c) Use both the left and right pointing device buttons to verify that their functionality is appropriately
configured.
N
ot
Windows Input Device Configuration Tools
D
o
Windows Input Device
Configuration Tools
Depending on which operating system you are using, and what you need to configure, you can use
the Windows Control Panel or Windows 8 PC Settings to configure input devices. You can adjust
settings for the mouse, touch screen, touch pad, keyboard, and Bluetooth devices.
Some of the configurations you can perform includes:
• Specifying which mouse button is the primary mouse button.
• How fast a double-click is.
• How fast the user types.
• Whether to delay input from the touch pad so that while typing, the touch pad isn't accidentally
invoked.
• Calibrate the screen for pen or touch input.
• Configure the meaning of gestures on a touch screen or touch pad.
• Turn Bluetooth on, which allows Bluetooth input devices to find and connect to your system.
Turn it off to prevent others from accessing your system through Bluetooth connections.
Lesson 6: Installing and Configuring Peripheral Components | Topic A
CompTIA® A+®: A Comprehensive Approach (Exams 220-901 and 220-902) | 183
Third-Party Configuration Utilities for Input Devices
Third-Party
Configuration Utilities for
Input Devices
If you have any input
devices that use thirdparty configuration
utilities, consider
demonstrating the utility
interface.
ut
e
Input devices often come with their own configuration utilities. These additional third-party device
configuration utilities enable users to configure the device beyond the capabilities built into the
drivers available through the operating system. You might need to install the third-party utilities
before connecting the device. Refer to the documentation for details on when and how to install any
configuration utilities that come with the device.
D
o
N
ot
D
up
lic
at
e
or
D
is
tr
ib
Access the Checklist tile on your CHOICE Course screen for reference information and
job aids on How to Configure Input Devices.
Lesson 6: Installing and Configuring Peripheral Components | Topic A
184 | CompTIA® A+®: A Comprehensive Approach (Exams 220-901 and 220-902)
ACTIVITY 6-2
Configuring Input Devices
ib
ut
e
Scenario
You just replaced a user's mouse and keyboard. The user is left-handed and prefers a slow-blinking
cursor. She also has a hard time distinguishing the mouse pointer from other screen elements, and
asks if you can adjust the pointer to something more easily discernible.
1. Configure the keyboard settings.
D
o
N
ot
D
up
lic
at
e
or
D
is
tr
a) Open Control Panel.
b) In the Control Panel window, in the Adjust your computer's settings section, from the View by dropdown list, select Large icons.
c) Select the Keyboard link.
d) In the Keyboard Properties dialog box, on the Speed tab, reduce the cursor blink rate by dragging
the Cursor blink rate slider to the left.
e) Select Apply.
f) Select OK.
2. Configure the mouse settings.
Lesson 6: Installing and Configuring Peripheral Components | Topic A
CompTIA® A+®: A Comprehensive Approach (Exams 220-901 and 220-902) | 185
D
o
N
ot
D
up
lic
at
e
or
D
is
tr
ib
ut
e
a) In the Control Panel window, select the Mouse link.
b) In the Mouse Properties dialog box, on the Buttons tab, if the options shown in the following image
are displayed, check the Switch primary and secondary buttons check box.
Lesson 6: Installing and Configuring Peripheral Components | Topic A
186 | CompTIA® A+®: A Comprehensive Approach (Exams 220-901 and 220-902)
up
lic
at
e
or
D
is
tr
ib
ut
e
c) In the Mouse Properties dialog box, on the Buttons tab, if the options shown in the following image
are displayed, select the Left-handed radio button.
D
o
N
ot
D
d) To verify that the right mouse button is now the primary button, right-click the Pointers tab.
e) Right-click the Buttons tab.
f) Select the Pointers tab.
Lesson 6: Installing and Configuring Peripheral Components | Topic A
CompTIA® A+®: A Comprehensive Approach (Exams 220-901 and 220-902) | 187
up
lic
at
e
or
D
is
tr
ib
ut
e
g) From the Scheme drop-down list, select Magnified (system scheme).
h) Select OK.
D
o
N
ot
D
3. Reconfigure the mouse settings to suit your personal preferences, and close the Control Panel.
Lesson 6: Installing and Configuring Peripheral Components | Topic A
188 | CompTIA® A+®: A Comprehensive Approach (Exams 220-901 and 220-902)
TOPIC B
Install and Configure Output Devices
ib
ut
e
Earlier in the course, you worked with display devices, which are the most prevalent type of output
device. However, you will be responsible for supporting different types of output devices as part of
your duties as an A+ technician. In this topic, you will install and configure other output devices.
Although being able to view the user interface and documents is essential to working with a PC,
there are other types of output in addition to simple visual display output. By installing and
configuring all sorts of output devices, you can be sure that you are appropriately supporting your
users' needs.
or
D
is
Output devices take information stored in the computer and make it available in a visual, audio, or
tactile format.
• Probably the most common type of output device is the display device, which you worked with
in the last lesson. As you saw, there are a wide variety of device types and associated connection
interfaces.
• Another common output device type is the printer, which you will work with in greater depth
later in the course. As with display devices, there are many types of printers and related output
devices that provide physical output from a PC.
• Another common output device is a pair of speakers, or a set of speakers that you can configure
for surround sound effects. Speakers are connected to the Line Out port or jack on the sound
card or motherboard. Some speaker sets are permanently connected to each other, while other
speaker sets are connected by the user to each other or to a subwoofer. A cable runs from one of
the speakers to the Line Out port to connect both speakers to the computer. If the card or
motherboard is color-coded, the speaker port will be lime green. The port might be labeled as
Line Out, Out, Spkr, or Speaker, or it may have an image with an arrow indicating the
direction of the audio (out). Speakers typically have a 1/8-inch phono plug built into the attached
cable.
• Headphones are another output device. They might connect to a port on an external speaker, or
be connected directly to the speaker port, a Line Out port, or a dedicated headphone port.
• For blind or visually impaired users, using a standard monitor display device is not possible. One
method for a blind person to access what would usually be displayed on a monitor is to use a
screen reader application. This application reads any text on screen and uses information
available about graphics and images that are displayed. For example, a well-designed website will
have alternate text available for the screen reader to read that describes the image displayed. The
information is provided to the user through audio devices such as speakers or headphones.
• Another output device for the blind or visually impaired user is an alternative to a standard
printer. Instead of printing with standard ink, raised tactile output is created for Braille reading or
raised-line drawing images.
D
o
N
ot
D
up
lic
at
e
Output Devices
If available, show
students examples of
output devices besides
speakers, printers, and
monitors. Examples
might include plotters,
Braille printers, screen
readers, or other
devices.
tr
Output Devices
Surround Sound
If students are not
familiar with 5.1 or 7.1
surround sound, explain
the typical configuration
to them.
Surround Sound
Most home audio systems are set up with either 5.1 or 7.1 surround sound. The 5.1 configuration
places one speaker at the front center, a pair of speakers to the front side of the listener and another
pair to the rear or even with the listener, and a subwoofer speaker anywhere in the room. A 7.1
configuration adds another pair of speakers to the sides, between the front and rear speakers.
Lesson 6: Installing and Configuring Peripheral Components | Topic B
at
e
or
D
is
tr
ib
ut
e
CompTIA® A+®: A Comprehensive Approach (Exams 220-901 and 220-902) | 189
Figure 6-1: Surround sound configuration for a home theater.
up
lic
Computers can be connected to more than just a standard pair of PC speakers or a headphone.
Some computers include connections for all of the speakers used in a 5.1 or 7.1 surround sound
system. Even if the computer doesn't have all of the ports needed to connect the speakers to an
audio receiver and its connected speakers, you can use a variety of methods to connect a computer
to a home audio system.
Description
Analog cable
In this method, an analog cable with a mini stereo plug on one end plugs into
the Audio Out or headphone jack on the computer. The other end of the
analog cable is equipped with RCA plugs that can be connected to a port on
the audio receiver, typically the auxiliary ports.
N
ot
o
USB cable
Digital audio
cable
D
D
Connection
Method
• Using a cable that has a USB port on one end and RCA plugs on the other
end allows the computer to send audio and visual information to the home
audio system.
• An external digital-to-audio converter (DAC) is often connected to the
computer via USB cable and to the home audio system using RCA cables.
• Some computers have an S/PDIF port. With this port, you can use a
coaxial cable with RCA connectors or a TOSLINK cable to connect the
computer and the home audio system.
• Other computers, such as Mac computers, have a digital port for the
headphone jack. When a standard pair of headphones or speakers is
connected, the port works in analog mode. When a digital cable is
connected, the information is sent digitally to the home audio system.
Lesson 6: Installing and Configuring Peripheral Components | Topic B
190 | CompTIA® A+®: A Comprehensive Approach (Exams 220-901 and 220-902)
Connection
Method
Description
HDMI
If your computer is equipped with an HDMI port, and your home audio
system also has HDMI ports, you can send audio and visual data over the
HDMI cable.
ut
e
You will also need to configure the surround sound through Control Panel. You can specify how
many speakers there are, what types of speakers each one is, and balance the system for the type of
room.
You can use Device Manager to manage and configure hardware devices. In Windows 7, there are
several ways to access Device Manager:
• Open Control Panel and then select System and Security→Device Manager.
• At a command prompt or in the Run dialog box, enter the devmgmt.msc command.
• In the navigation pane of Computer Management, select Device Manager.
You can use the same methods in Windows 8 to open Device Manager. You can also use the
Charms Search to search for Device Manager, or from the Desktop, right-click the Windows
button and select Device Manager.
You can use Device Manager to:
• View a list of all devices attached to the system.
• See the status of a device. An exclamation point means there is a problem with a device; a yellow
question mark means the device has been detected but a driver is not installed, or there is a
resource conflict.
• Enable or disable a device. A disabled device appears with a red X.
• Determine the device driver a device is using; upgrade a device driver; roll a device driver back to
a previous version.
• Determine any system resources that the device is using, such as interrupt request lines (IRQs) or
Direct Memory Access (DMA) ports.
• Uninstall or reinstall devices.
up
lic
at
e
or
D
is
tr
Device Manager
ib
Device Manager
Access the Checklist tile on your CHOICE Course screen for reference information and
job aids on How to Install and Configure Output Devices.
D
o
N
ot
D
Device Manager Log On Options
If you are logged on as a standard user, you are notified that you are restricted from changing device
settings, and Device Manager opens in read-only mode. If you select an option to make a change,
you are prompted to log in using administrator credentials to make the change. If you are logged on
as an administrator, you can make the desired changes.
Lesson 6: Installing and Configuring Peripheral Components | Topic B
CompTIA® A+®: A Comprehensive Approach (Exams 220-901 and 220-902) | 191
ACTIVITY 6-3
Installing and Configuring Output Devices
ib
Provide any
documentation available
with surround sound
systems if you choose to
use that option rather
than standard PC
speakers.
tr
Scenario
You are working with the team that is presenting a slide show that includes audio portions. You
need to verify that the speakers work with the computer.
ut
e
Before You Begin
Your instructor will provide you with a pair of speakers, or a 5.1 or 7.1 surround sound system
designed for computers if your sound card supports it.
2. If you were given a surround sound system, perform this step.
or
D
a) Connect the speakers to each other.
b) Connect the speakers to the Spkr, Speaker, or Line out port on the computer.
c) If necessary, connect the speakers to a power source.
is
1. If you were given a pair of speakers, perform this step. If you were given a surround sound system,
perform the next step instead.
at
e
a) Refer to the documentation to see how the speakers should be placed.
b) Connect the speakers to each other, to the computer, or both, as indicated in the documentation.
c) Connect the surround sound system to a power source.
3. Test the speakers.
up
lic
D
o
g)
h)
i)
You can also select individual speakers at the right of the window to play a test sound from the
selected speaker.
Select Next.
On the Select full-range speakers page, select the check box for your setup. Select each speaker to
test it.
Select Next.
Perform any additional tests if offered.
When the Configuration complete page is displayed, select Finish.
D
e)
f)
In Control Panel, select Sound.
In the Sound dialog box, select the Playback tab.
Select Speakers and then select Configure.
In the Audio channels section, select the speakers you want to test, then select Test.
N
ot
a)
b)
c)
d)
If time permits, after
students complete this
activity, you can
introduce a problem into
the speaker setup and
have students use the
Troubleshooter to find
and fix the problem.
Lesson 6: Installing and Configuring Peripheral Components | Topic B
192 | CompTIA® A+®: A Comprehensive Approach (Exams 220-901 and 220-902)
TOPIC C
Install and Configure Input/Output Devices
ut
e
Some devices function as both input devices and as output devices. In this topic, you will install and
configure input/output devices.
Input/Output Devices
ib
An input/output device contains components that enable one device to perform both input and
output functions.
Description
MIDI-enabled
device
The Musical Instrument Digital Interface (MIDI) connection enables you to
connect and control musical devices such as electric keyboards, synthesizers,
guitars, drum kits, and mixers. Sound cards usually include built-in synthesizers
as well, to produce MIDI sounds. MIDI devices can be connected to each other
and then to the computer.
MIDI devices can connect to the computer using a number of ports. MIDI to
USB interface, MIDI to serial, or MIDI to FireWire connections are most
commonly used, allowing for faster communication between the musical
instrument and the computer or controller device.
Multi-function
printers
Multi-function printers combine input and output features in one device. They
typically include printer (output), scanner (input), and fax (input/output or send/
receive) capabilities.
Headset
A headset combines headphones (audio output) with a microphone (audio
input). You can use headsets to participate in online meetings, to participate in
gaming with other players, and to use with communication applications such as
Skype.
at
e
or
D
is
tr
Device
up
lic
Input/Output Devices
If you have a MIDI
instrument, MIDI cables,
and a MIDI connection
device available,
consider demonstrating
how they work together.
If you have MIDI
recording software
available, consider
briefly demonstrating
how the song data can
be shown on screen as
notes, as wave forms, as
discrete data points, and
any other methods of
showing the data your
software includes.
KVM Switches
D
A keyboard, video, mouse (KVM) switch is a device that enables a computer user to control multiple
computers with a single keyboard and mouse, with the display sent to a single monitor. This feature
is particularly useful in managing multiple test environments, or in accessing multiple servers that
have no need for dedicated display or input devices. KVM switches are available with PS/2 or USB
connections, and come in desktop, inline, or rack-mount varieties. Higher-end rack-mount models
can be uplinked to connect dozens of computers.
D
o
N
ot
KVM Switches
Ask students why this is
considered an input/
output device. Also point
out that many KVM
switches, particularly for
servers using KVM over
IP, still include PS/2
ports.
Lesson 6: Installing and Configuring Peripheral Components | Topic C
ib
ut
e
CompTIA® A+®: A Comprehensive Approach (Exams 220-901 and 220-902) | 193
tr
Figure 6-2: A KVM switch.
is
Touch Screens
Touch Screens
Smart TVs
D
up
lic
at
e
or
D
Touch screen monitors enable input by touching images on the screen. This technology is used in
bank ATMs, some point-of-sale terminals at fast food restaurants, and other situations where a
separate keyboard for input is not appropriate. Touch screens are also found on many smartphones,
tablets, and laptops sold for general public use.
Touch screens enable users to enter inputs by touching areas on a monitor screen. They can be
activated by a finger touch or a stylus touch.
Touch screens are composed of:
• Touch sensors. The sensors can be a panel that lays over a standard monitor or can be built into
a special touch screen monitor where the user actually touches the surface of the monitor.
• A controller. If using an overlay panel, the controller connects to the panel and then to a PC
port. Many use a COM or USB port, although there are special instances where the controller
connects to a drive or other device or port. For touch screens with built-in touch sensors, the
controller is built into the monitor. In this case, the monitor contains two cables—one to the
monitor port and one to the COM or USB port (or other port).
• A device driver or specialized software. This enables the operating system to receive and
interpret information from the touch screen device.
D
o
N
ot
A smart TV is a hybrid device. This is a television set with web and Internet features built into it.
You can access the Internet using voice commands or the remote without the need to connect other
devices to the TV. It seems like a good idea, but some devices are not being updated as new features
from content providers are made available, while other manufacturers are providing updates for
apps and firmware.
Another drawback for some smart TVs is that the voice commands are sent to a third party without
any security measures in place to protect the information you request. Some manufacturers use the
information you send to add additional advertising to your viewing experience. Consult the
documentation that came with your smart TV to see if there is a TV privacy policy.
Set-Top Boxes
A set-top box is a device that takes video content and converts it to a format that can be viewed on a
television. Set-top boxes are also known as streaming players (streaming TV) or media players.
Smart TVs
Ask students if they
have heard of any of the
potential problems with
these devices such as
third parties listening in
on voice menus and new
features not being added
to existing sets.
Set-Top Boxes
Ask if anyone has
experience with these
devices.
Lesson 6: Installing and Configuring Peripheral Components | Topic C
194 | CompTIA® A+®: A Comprehensive Approach (Exams 220-901 and 220-902)
ut
e
Traditionally, set-top boxes were used by cable companies to descramble the broadcast signal so that
only authorized customers could view the programming offered. Satellite television providers also
have a set-top box that acts as a converter to allow over-the-air content to be viewed on televisions.
You can also purchase set-top boxes that are not tied to a cable or satellite television provider.
Examples include the Apple TV, Amazon Fire TV, and Google TV set-top boxes. These devices
use Wi-Fi or Ethernet connections to connect the television to the Internet so that you can view
content from providers such as Netflix, Hulu, or other content sites. Some also have built-in
Internet browsers.
These devices connect to the television through coaxial or HDMI connections.
D
o
N
ot
D
up
lic
at
e
or
D
is
tr
ib
Access the Checklist tile on your CHOICE Course screen for reference information and
job aids on How to Install and Configure Input/Output Devices.
Lesson 6: Installing and Configuring Peripheral Components | Topic C
CompTIA® A+®: A Comprehensive Approach (Exams 220-901 and 220-902) | 195
ACTIVITY 6-4
ut
e
Installing and Configuring Input/Output
Devices
ib
Before You Begin
Your instructor will provide you with one or more input/output devices, appropriate
documentation, and cables.
Input/output devices
might include KVM
switches with cables,
set-top boxes and TVs,
devices such as a
Google Chromecast or
Amazon Fire stick, MIDI
instruments and cables,
headsets, or touch
screens.
is
tr
Scenario
You have installed input and output devices. Now you want to try installing a device which can be
both an input and an output device.
or
Locate the appropriate port and connect the MIDI adapter to it.
If necessary, connect MIDI cables to the MIDI adapter.
Connect the MIDI cable to the MIDI instrument.
If necessary, install drivers for the MIDI instrument.
If necessary, install software to work with the MIDI instrument.
Test the MIDI device by playing a few notes to ensure that it is working properly.
at
e
a)
b)
c)
d)
e)
f)
D
1. If you have a MIDI device, connect it through the USB-to-MIDI device or a MIDI expansion card.
2. If you have a KVM switch, working with a partner, connect one set of peripherals to multiple computers.
up
lic
a) Identify the ports on your computer that will connect to the KVM switch so that you can determine
the type of KVM switch you need. There are two types of KVM switches available: PS/2 and USB.
b) Obtain the appropriate type of KVM switch you need.
c) Turn off all the computers that are to be connected.
d) Insert the KVM connectors into the appropriate ports on the computer.
e) Connect all the computers to the KVM switch in the same way.
f) Connect a monitor, keyboard, and mouse in the appropriate ports of the KVM switch.
D
Note: Some KVM switches also have speaker or headphone ports.
g) Turn on all the computers and monitors.
N
ot
Note: Some KVM switches require a power source and might have a power
switch.
h) Toggle the KVM device through all the connected PCs to check whether it is functioning correctly.
o
3. Disconnect the devices connected through the KVM switch and connect the devices directly to the
computers again.
D
4. If you have a set-top box, refer to the documentation provided to determine how to connect and
configure the device to work with the television or computer.
Note: Some set-top boxes provide the ability to access the Internet, using your
television as the display device. Other set-top boxes allow a computer to receive
television signals.
5. Connect a headset to the computer.
Due to the variety of settop box devices and the
possible devices to
which they can be
connected, it is
impractical to step out
the directions in the
activity. Be prepared to
assist students as
needed to install and
configure these devices.
You can have students
test headsets by using
the Desktop Sound
Record application and
then save the recording
to the Desktop. Doubleclick the sound file to
open it in the default
application. Or have
students use another
app you are familiar
with.
Lesson 6: Installing and Configuring Peripheral Components | Topic C
196 | CompTIA® A+®: A Comprehensive Approach (Exams 220-901 and 220-902)
a)
b)
c)
d)
Examine the connections on the headset.
Connect the appropriate plug into the headphone jack.
Connect the appropriate plug into the mic jack.
Test the functionality of the microphone and headphones.
D
o
N
ot
D
up
lic
at
e
or
D
is
tr
ib
ut
e
Your instructor will guide you through selecting an app or application to use to test the headset.
Lesson 6: Installing and Configuring Peripheral Components | Topic C
CompTIA® A+®: A Comprehensive Approach (Exams 220-901 and 220-902) | 197
TOPIC D
is
tr
ib
In the previous topics, you installed input, output, and input/output devices. These devices typically
connect using standard ports that are available on most machines, such as a USB port. You can
expand the functionality of your computer by adding expansion cards that provide additional ports
for a variety of peripheral devices. In this topic, you will install and configure expansion cards.
Display devices, keyboards, and other pointing devices are the most common devices you are likely
to install and configure; these devices are typically included in a standard workstation environment
when a PC is requested. When a user needs to connect a peripheral component that doesn't have an
existing interface, like a multimedia device, you will need to install an expansion card. As an A+
technician, your responsibilities are likely to include upgrading users' computers by installing a
variety of components, including expansion cards.
ut
e
Install and Configure Expansion Cards
Expansion Card Types
D
Expansion cards extend the capabilities of a computer. There are many different types of expansion
cards, each of which provides different capabilities.
Description
Sound cards
A sound card or audio card provides the interface necessary for the input
of audio signals to, and output from, the computer.
Video cards
A video card, sometimes called a display card or graphics card, provides
the interface necessary to generate the visual output that is sent to the
display device.
Network cards
A network card, sometimes called a network interface card (NIC),
provides the interface necessary for network communications, whether
for wired or wireless connectivity.
USB cards
A USB card provides the interface necessary for the computer to
recognize and interact with all devices that connect to the computer via a
USB connection. Devices that utilize USB connections include
keyboards, flash drives, cameras, and more.
FireWire cards
A FireWire card provides the interface necessary for the computer to
recognize and interact with all devices that connect to the computer via a
FireWire connection. FireWire is mainly used for high-speed data
transfer. Devices that use FireWire connections include external hard
drives, video and audio recording devices, and more.
N
ot
D
up
lic
at
e
or
Expansion Card Type
Expansion Card Types
Serial and parallel are
no longer covered on the
exam, but if students
need to use older
devices that use these
connection types, most
systems don't include
these ports, so they
could add the ports
through expansion
cards.
o
Thunderbolt cards
A Thunderbolt expansion card can be added to systems whose
motherboard has a Thunderbolt header. The header needs to match the
version of Thunderbolt the card uses. After installing a Thunderbolt
card, you can daisy chain up to 9 devices from the port on the card.
A storage card provides the interface for the computer to recognize and
interact with a storage device such as a disk. Systems with multiple disk
drives, especially of different types, may require multiple storage cards to
manage the communication between the disks and the system board.
Modem cards
A modem card provides the interface necessary for remote
communications over phone or data lines that have been provided by a
cable or Internet service provider.
D
Storage cards
Lesson 6: Installing and Configuring Peripheral Components | Topic D
198 | CompTIA® A+®: A Comprehensive Approach (Exams 220-901 and 220-902)
Description
Wireless/cellular cards
A wireless or cellular card provides the interface necessary for remote
communications, such as Internet over mobile phone or wireless data
lines such as Wi-Fi, 3G, or 4G Internet that have been provided by a
cellular service provider.
TV tuner cards
A TV tuner card provides the interface necessary for the computer to
receive television signals and display the output on a display device.
Video capture cards
A video capture card provides the interface necessary for the computer
to input video feeds, including digital video, and interact with the
software necessary to process and edit video.
Riser cards
A riser card provides the interface necessary for adding expansion cards
to a system board while saving space within the system case. A riser card
allows the cards to stack horizontally rather than vertically within the
system.
is
tr
ib
ut
e
Expansion Card Type
Expansion Card Configuration
D
Description
PnP installation
If the expansion card, the device, the BIOS, and the operating system
are all PnP compatible, the expansion card will be automatically
configured and the system will automatically assign resources to the card
when the system starts.
You can use the Add Hardware wizard to install and configure PnP
devices, although to install most unrecognized devices, you will typically
just run a setup program provided by the manufacturer. When using the
wizard, you should initially let Windows try to scan for new hardware
(this is the default selection). If Windows cannot find the device, you can
then choose the device from a list of devices offered by Windows and
Windows will install the appropriate driver.
o
D
up
lic
at
e
or
Configuration Method
Manufacturer driver
N
ot
You may want to show
the LearnTO Install
Expansion Cards
presentation from the
CHOICE Course screen
or have students
navigate out to the
Course screen and
watch it themselves as a
supplement to your
instruction. If not, please
remind students to visit
the LearnTOs for this
course on their CHOICE
Course screen after
class for supplemental
information and
additional resources.
If students ask about
troubleshooting content
for peripheral devices,
explain that the
CompTIA A+ exam
objectives did not
include any references
to troubleshooting
peripheral devices. In
addition, troubleshooting
peripheral devices is
relatively
straightforward, as in
most instances you can
swap out a bad
peripheral device with a
replacement to restore
the required
functionality.
Once the expansion card is installed, there are a number of means for configuring it. Depending on
the type and manufacturer, you may need to use one or a combination of these methods.
D
Expansion Card
Configuration
If Windows does not automatically detect an expansion card, you can
manually install a driver from the manufacturer.
Note: Read the installation instructions for the expansion card to determine if any software is
required prior to the installation. Failure to do so could cause the installation to fail or the card
and system to behave erratically.
Note: For additional information, check out the LearnTO Install Expansion Cards
presentation in the LearnTOs for this course on your CHOICE Course screen.
Access the Checklist tile on your CHOICE Course screen for reference information and
job aids on How to Install and Configure Expansion Cards.
Lesson 6: Installing and Configuring Peripheral Components | Topic D
CompTIA® A+®: A Comprehensive Approach (Exams 220-901 and 220-902) | 199
ACTIVITY 6-5
Before You Begin
You have open expansion slots on the system board. You have been given one or more expansion
card types and device drivers.
Encourage students to
practice the electrostatic
discharge (ESD)
techniques they learned
earlier in the course
whenever they open a
computer case.
If possible, have a
container full of different
card types and have
students pick several
card types from the
container to install in this
activity. Be sure to
provide enough cards for
each student to install at
least one expansion
card, access to drivers
for the card, and, if
necessary, a device to
connect to the card to
test its functionality.
is
tr
ib
Scenario
You have been asked to install several expansion cards on a user's system. The appropriate drivers
for the cards are also available to you should you need them.
ut
e
Installing Expansion Cards
1. Open the system cover and access the slots.
D
Turn off the system power.
Unplug the computer from the electrical outlet.
Unplug peripherals from the system.
Remove the cover.
Determine if you need to move or remove any components in order to access the slots.
or
a)
b)
c)
d)
e)
2. Insert the card in an available slot.
up
lic
a) Locate an open slot.
b) Remove the slot cover.
c) Firmly press the card into the slot.
at
e
Caution: Some manufacturers require installing a driver prior to inserting the
adapter card. It is therefore important to read the manufacturer’s instructions
before installing the card.
Caution: Do not rock the card side to side when installing or removing it.
D
d) Secure the card to the chassis with the screw from the slot cover. Normally, you would now secure
the cover back on to the system, but because you will be doing more work inside the system, leave
it off.
N
ot
3. Configure the card for the computer.
a) Reconnect the peripherals and cables that you disconnected in step 1.
b) Power on the system.
c) Install any required drivers.
4. Check whether the card is functioning properly.
D
o
a) Connect any devices to the card that are required for testing the card functionality.
b) Access or use the device connected to the card.
c) In Device Manager, verify that the device's properties show that the device is working properly and
that there are no conflicts, and then select Cancel.
Lesson 6: Installing and Configuring Peripheral Components | Topic D
200 | CompTIA® A+®: A Comprehensive Approach (Exams 220-901 and 220-902)
Summary
What types of peripheral components do you anticipate having to install and configure most often in your
current job role?
ib
A: Answers will vary, but might include multimedia, storage, display devices, or expansion cards.
Depending on how data is input into a company's databases, input devices could include a stylus,
mobile device, or touch pad.
tr
Will there be any specialty input devices that you will need to install or configure at your workplace? How
might this affect your day-to-day activities as an IT professional?
is
A: Answers will vary according to the type of business where the individual works or expects to work. If
the company has a great need for security, biometric devices may be incorporated at many key levels
of entry, including computers. Specialty input devices might include touch screens, bar code readers,
gamepads, or interactive whiteboards. Having knowledge of various types of devices, how they work,
and how they are installed and configured will be necessary. Keeping up with evolving technology will
likely be necessary as well.
or
D
Encourage students to
use the social
networking tools
provided on the CHOICE
Course screen to follow
up with their peers after
the course is completed
for further discussion
and resources to support
continued learning.
ut
e
In this lesson, you installed and configured various types of peripheral computer components,
including input and output devices and the expansion cards that may be necessary to connect them.
As an IT professional, having the ability to successfully install and configure these components is an
integral part of your daily work life, as you will be expected to set up workstations or assist users in
installing anything that they may need to perform their job duties effectively.
D
o
N
ot
D
up
lic
at
e
Note: Check your CHOICE Course screen for opportunities to interact with your classmates,
peers, and the larger CHOICE online community about the topics covered in this course or
other topics you are interested in. From the Course screen you can also access available
resources for a more continuous learning experience.
Lesson 6: Installing and Configuring Peripheral Components |
is
tr
ib
Lesson Time: 2 hours
ut
e
7
Managing System
Components
D
Lesson Objectives
or
In this lesson, you will manage system components. You will:
• Explain the importance of motherboard components, their purpose, and properties.
• Install various types of CPUs and apply the appropriate cooling methods.
at
e
• Install a power supply.
• Troubleshoot common problems related to motherboards, CPU, and power.
up
lic
Lesson Introduction
D
o
N
ot
D
In the previous lesson, you worked with peripheral components such as display devices,
input devices, expansion cards, and multimedia devices. As an A+ technician, you are not
only responsible for the components outside the system unit, but all the internal
components as well. On the job, you may be asked to connect peripheral components for a
user, or you may be asked to swap out a motherboard.
A large part of your time as an A+ technician will be spent helping users to install and
configure new software and hardware components. Having the knowledge and skills to
properly install and configure the internal system components is crucial because, in most
cases, users will not have the knowledge or the experience to install the components
themselves. It will be your professional responsibility to know the technical specifications
for these components and how to manage them appropriately.
202 | CompTIA® A+®: A Comprehensive Approach (Exams 220-901 and 220-902)
TOPIC A
Identify Motherboard Components and Features
ib
ut
e
In this lesson, you will dive inside the computer system and take a closer look at the internal
components that enable the computer to run successfully. In this topic, you will start by examining
motherboards.
The most important system component in a computer system is the motherboard. Although you
can argue a case for almost any system component as being most important, without the
motherboard, the computer simply cannot run. As an A+ technician, you must be knowledgeable
about motherboards and their purpose within the computer system.
or
D
is
As you learned earlier in the course, a motherboard or system board is a circuit board that contains the
basic electronic components that form the backbone of a PC.
D
up
lic
at
e
Motherboards
Throughout this lesson,
if you have access to a
document camera to
project from inside the
system case, this would
be a good use of it,
especially for remote
students.
tr
Motherboards
N
ot
Figure 7-1: A motherboard.
Motherboard Sizes and Form Factors
Motherboards come in several different sizes. This is often referred to as the board's form factor. The
form factor describes the size, shape, and configuration of the motherboard.
D
o
Motherboard Sizes/Form
Factors (4 Slides)
Mini-ATX is not covered
on the exam, but it is still
found in some systems,
so it is included here.
Lesson 7: Managing System Components | Topic A
Description
ATX
Advanced Technology eXtended (ATX) boards are an older motherboard
standard that was introduced by Intel® in 1995 to provide better I/O support,
lower cost, easier use, and better processor support than even earlier form factors.
ATX has undergone several revisions. Some of the features of the original ATX
form factor are as follows:
• Power supply with a single, keyed 20-pin connector called the P1 connector.
The main power connector to the motherboard provided +3.3 volts (V), +5
V, +5 V, +12 V, and -12 V.
• The central processing unit (CPU) is closer to the cooling fan on the power
supply. Also, the cooling circulation blows air into the case instead of blowing
air out of the case. (Later revisions had fans blowing air out of the case.)
• You can access the entire motherboard without reaching around drives. This
was accomplished by rotating the board 90 degrees.
• This board cannot be used in Baby AT or LPX cases.
• This board is typically described as having a maximum size of 12 inches by 9.6
inches or 12 inches by 10 inches, but the actual item dimensions can vary, as
long as the mounting holes are in the specified locations.
D
o
N
ot
D
up
lic
at
e
or
D
is
tr
ib
Motherboard
Form Factor
ut
e
CompTIA® A+®: A Comprehensive Approach (Exams 220-901 and 220-902) | 203
Lesson 7: Managing System Components | Topic A
204 | CompTIA® A+®: A Comprehensive Approach (Exams 220-901 and 220-902)
Description
Mini-ATX
The mini-ATX board has a maximum size of 11.2 inches by 8.2 inches. The main
difference between the mini board and the full-size ATX board is its smaller size.
For example, it uses the same power supply form factor and case mounting holes
as the full-size board.
D
o
N
ot
D
up
lic
at
e
or
D
is
tr
ib
ut
e
Motherboard
Form Factor
Lesson 7: Managing System Components | Topic A
Description
microATX
The microATX board, introduced in late 1997, is often written as μATX, and has
a maximum size of 9.6 inches by 9.6 inches. MicroATX boards with integrated
graphics are often used by system board manufacturers as a basis for small form
factor and home entertainment PCs. MicroATX boards are backward compatible
with the full size ATX boards and often use the same chipsets, so they can usually
use the same components. However, because the cases are generally smaller, there
are fewer I/O ports available than in ATX systems, so it might be necessary to
use external USB hard drives, CD burners, and so forth.
D
o
N
ot
D
up
lic
at
e
or
D
is
tr
ib
Motherboard
Form Factor
ut
e
CompTIA® A+®: A Comprehensive Approach (Exams 220-901 and 220-902) | 205
Lesson 7: Managing System Components | Topic A
206 | CompTIA® A+®: A Comprehensive Approach (Exams 220-901 and 220-902)
Description
ITX and miniITX
ITX, also known as Embedded Platform Innovative Architecture (EPIA), is a
small motherboard originally designed for industrial applications. They are also
used in firewalls, home theater PCs, and embedded car computers. The mini-ITX
and Pico-ITX motherboards are the most popular versions of ITX motherboards.
The mini-ITX motherboards are small, compact boards that fit the same form
factor as the ATX and the micro-ATX boards. They have a maximum size of 6.7
inches by 6.7 inches. ITX boards were developed by a company named VIA
technologies in 2001 to provide a compact board that does not drain system
power. The boards are unique in that they are uniquely designed to consume less
power while providing adequate processing power. Because of this, the board
itself does not demand excessive cooling components. Due to their small size and
low power consumption, the boards can be implemented in a number of cases
and electronics and are popular among the industries that purchase motherboards
in bulk to be incorporated into a number of different products.
up
lic
at
e
or
D
is
tr
ib
ut
e
Motherboard
Form Factor
N
ot
D
ATX Power Revisions
ATX has undergone several revisions. The following table highlights the power revisions included in
the various versions of the specifications.
Description
ATX 1.0
20-pin P1 motherboard power connector.
ATX 12V 1.0 to 1.3
• An extra 4-pin, 12V connector, commonly called the P4 connector,
was first needed to support the Pentium 4 processor.
• Added a supplemental 6-pin AUX connector, which provided
additional 3.3V and 5V supplies to the motherboard if needed.
• Increased power on the 12V rail.
• Both connectors were of Molex Mini-fit Jr. type.
ATX 12V 1.2
-5V rail no longer required (optional).
ATX 12V 1.3
• Introduction of Serial ATA power connector (defined as optional).
• -5V rail prohibited.
D
o
ATX Version
Lesson 7: Managing System Components | Topic A
Description
ATX 12V 2.x
• 24-pin P1 connector. The additional pins provide +12V, +5V, and
+3.3V pins. This connector is backward compatible with the 20-pin
connector.
• The 6-pin AUX connection was no longer necessary because the
extra 3.3V and 5V circuits were incorporated in the 24-pin connector.
• The most power was provided on the 12V rails.
• Power on the 3.3V and 5V rails was reduced.
• The power supply was required to include a serial ATA power cable.
ATX 12V 2.1
Added a 6-pin connector for PCI Express (PCIe) graphics cards that
delivers 75 watts (W). PCIe version 1 defined the 6-pin connector. The
connector can also be located on the motherboard.
ATX 12V 2.2
Added an 8-pin connector for PCIe graphics cards that delivers
additional 150W. PCIe version 2 defined the 8-pin connector. The
connector can also be located on the motherboard.
ATX 12V 2.3
Included efficiency recommendations to align with Energy Star 4.0
mandates.
D
is
tr
ib
ATX Version
ut
e
CompTIA® A+®: A Comprehensive Approach (Exams 220-901 and 220-902) | 207
D
o
N
ot
D
up
lic
at
e
or
Note: For processor voltage regulators that have been designed for 12V input, an additional
12V power connector was added. ATX power supplies with the 12V connector are designated as
ATX 12V.
Lesson 7: Managing System Components | Topic A
208 | CompTIA® A+®: A Comprehensive Approach (Exams 220-901 and 220-902)
ACTIVITY 7-1
Identifying Motherboards
at
e
or
D
is
tr
ib
1. Examine the graphic and answer the following question.
D
up
lic
This activity is designed
to be an introduction to
common motherboard
types. If you have
sample motherboards
available during class,
have students identify
them as a group activity.
If no boards are
available, you can use
the images presented in
this activity.
Make sure that remote
students can see your
work area so they can
see the sample
motherboards.
Identifying
Motherboards, Step 1
ut
e
Scenario
In this activity, you will analyze and identify some of the more common motherboards in use today.
N
ot
What type of motherboard is displayed here, and what characteristics did you use to help you identify
the board type?
A: Based on its small size dimensions and compact component design, this motherboard is a miniITX.
D
o
Identifying
Motherboards, Step 2
Lesson 7: Managing System Components | Topic A
CompTIA® A+®: A Comprehensive Approach (Exams 220-901 and 220-902) | 209
or
D
is
tr
ib
ut
e
2. Examine the graphic and answer the following question.
What type of motherboard is displayed here, and what characteristics did you use to help you identify
the board type?
at
e
A: You can tell by the large size and vast number of available components and slots that this
motherboard is an ATX.
up
lic
3. Take the case off the PC you are using for this course to identify the type of motherboard installed in the
PC. Use the descriptions presented in this topic to help you.
Expansion Slots
D
o
N
ot
D
Expansion slots allow you to add expansion cards to your motherboard in order to extend the
capabilities of a computer system. Motherboards generally include several of these slots so that the
adapters can transfer data to and from the different computer components that have been installed
in a system.
Assist participants in
identifying their
motherboards.
You might want to poll
participants to identify
the different types of
motherboards being
used in the class.
After step 3, have
students keep the case
covers off their PCs.
They will be looking at
the expansion slots in
the next activity.
Expansion Slots
Lesson 7: Managing System Components | Topic A
210 | CompTIA® A+®: A Comprehensive Approach (Exams 220-901 and 220-902)
Expansion Slot Type Description
PCI
The Peripheral Component Interconnect (PCI) expansion slot is the most common
expansion slot used on system motherboards. The specifications include:
• Physical characteristics of cards: operates at 33 or 66 MHz. Up to eight
functions can be integrated on one board.
• A 32-bit PCI card that operates at 33 MHz has a throughput of 133
MBps.
• A 32-bit PCI card that operates at 66 MHz has a throughput of 266
MBps.
• A 64-bit PCI card that operates at 33 MHz has a throughput of 266
MBps.
• A 64-bit PCI card that operates at 66 MHz has a throughput of 533
MBps.
• Configuration: Supports up to five cards per bus and a system can have
two PCI buses for a total of 10 devices per system. Can share interrupt
requests (IRQs). Uses Plug and Play (PnP).
• Number of data lines: 64-bit bus often implemented as a 32-bit bus.
• Communication method: Local bus standard; 32-bit bus mastering. Each
bus uses 10 loads. A load refers to the amount of power consumed by a
device. The PCI chipset uses three loads, while integrated PCI controllers
use one load. Controllers installed in a slot use 1.5 loads.
D
o
N
ot
D
up
lic
at
e
or
D
is
tr
ib
ut
e
If possible, show
students examples of
the different expansion
card slots and what the
cards look like.
Lesson 7: Managing System Components | Topic A
CompTIA® A+®: A Comprehensive Approach (Exams 220-901 and 220-902) | 211
PCI-eXtended (PCI-X) is a motherboard expansion slot that improves upon
some of the PCI expansion capabilities and is the latest version of PCI
technology. PCI-X uses a parallel interconnect along a 64-bit bus shared with
other PCI-X devices. The specifications include:
• Provides increased bandwidth and faster speeds by doubling the bus
width from 32 bits to 64 bits.
• For PCI-X 1.0, the clock rate ranges from 66 megahertz (MHz) to 133
MHz, depending on the card. A 64-bit PCI-X card that operates at 66
MHz has a throughput of 533 MBps, whereas a card that operates at 133
MHz has a throughput of 1.06 GBps.
• PCI-X 2.0 clock rates are 266 MHz and 533 MHz. Cards that operate at
266 MHz have a throughput of 2.13 GBps due to double-data-rate
technology, where data is transferred on the rising and falling edges of
the clock cycle. Cards that operate at 533 MHz have a throughput of 4.26
GBps and use quad-data-rate technology.
• Commonly found in server machines to provide faster transfer rates
required.
up
lic
at
e
or
D
is
tr
ib
PCI-X
ut
e
Expansion Slot Type Description
D
o
N
ot
D
Note: Conventional PCI and PCI-X are sometimes called "parallel
PCI" to distinguish them from PCI Express, which uses a serial, lanebased architecture.
Lesson 7: Managing System Components | Topic A
212 | CompTIA® A+®: A Comprehensive Approach (Exams 220-901 and 220-902)
Expansion Slot Type Description
PCI Express (PCIe) uses a different architectural design than PCI and PCI-X
and is not backward compatible with either one. PCIe provides full-duplex,
high speed communication. PCIe is based on the concept of “lanes.” Lanes
can be grouped to increase bandwidth, so when two devices use eight lanes
for their connection, it’s an x8 connection. Each device uses two lanes, one
to transmit and one to receive (full duplex).
PCI and PCI-X use a 32-bit or 64-bit parallel bus, and PCIe uses a serial bus,
which is faster than a parallel bus.
There are four versions of the PCIe standard—1.x, 2.x, 3.x, and 4.x. PCIe
1.0 and 2.0 use the 8b/10b encoding system (which is the same encoding
used by Fast Ethernet for a 100 Mbps network throughput). PCIe version
3.x is the current standard, which will eventually be replaced by version 4.x.
• Used for high-speed graphics cards and high-speed network cards.
• Number of data lines: Each device has a serial connection consisting of
one or more lanes. The data rate depends on the PCIe version.
• PCIe version 1.x: Clock speed is 2.5 GHz, and each lane offers up to
250 MBps of throughput. An x16 slot (16 lanes) can handle 4 GBps
of bandwidth in one direction.
• PCIe version 2.x: Clock speed is 5 GHz, and each lane offers up to
500 MBps of throughput. An x16 slot (16 lanes) can handle 8 GBps
of bandwidth in one direction.
• PCIe version 3.x: Clock speed is 8 GHz, and each lane offers up to 1
GBps of throughput. An x16 slot (16 lanes) can handle 16 GBps of
bandwidth in one direction.
• PCIe version 4x: Specifications are not yet released, but the transfer
rates are targeted to reach 16 gigatransfers per second (GT/s). An x16
slot (16 lanes) will be able to handle 64 GBps in one direction.
• Communication method: Local serial interconnection.
D
o
N
ot
D
up
lic
at
e
or
D
is
tr
ib
ut
e
PCIe
Lesson 7: Managing System Components | Topic A
CompTIA® A+®: A Comprehensive Approach (Exams 220-901 and 220-902) | 213
MiniPCI
or
D
is
tr
ib
The PCI industry standard for desktop computer expansion cards applied to
the small form factor for notebook expansion cards. Types of Mini PCI
devices developed include Bluetooth, modems, Fast Ethernet, sound card,
SATA controllers and so on. The cards are attached to the motherboard and
are not accessible from the outside of the laptop. There are three card form
factors available:
• Type I: Uses a 100-pin stacking connector
• Type II: Uses a 100-pin stacking connector
• Type III: Uses a 124-pin edge connector
ut
e
Expansion Slot Type Description
D
o
N
ot
D
up
lic
at
e
Features include:
• Upgradeable; Mini PCI cards are removable and easy to upgrade to newer
technologies.
• Flexibility: A single Mini PCI card interface can accommodate different
types of communication devices.
• High Performance: uses 32-bit, 33MHz bus and support for bus
mastering and DMA.
• 2 W maximum power consumption.
• Mini PCI cards can be used with PCI using a Mini PCI-to-PCI converter.
Mini PCI is an older technology; it has been superseded by PCI Express
Mini Card.
Lesson 7: Managing System Components | Topic A
214 | CompTIA® A+®: A Comprehensive Approach (Exams 220-901 and 220-902)
ACTIVITY 7-2
Identifying Expansion Slots
ib
1. With the case removed from your PC, examine the expansion slots on your motherboard.
tr
2. Try to identify the different types of expansion slots.
is
RAM Slots
D
RAM slots come in several form factors, and each module will connect to the system board through
a RAM slot of a compatible type.
Description
DIMM
Dual In-line Memory Modules (DIMMs) are found in many systems, and
they have a 64-bit data path. The development of the DIMM solved the
issue of having to install memory modules in matched pairs. DIMMs also
have separate electrical contacts on each side of the module, whereas the
contacts on older RAM on both sides are redundant. DIMMs have a 168pin connector, and they generally have 16 or 32 random access memory
chips mounted on a small circuit board.
RIMM
Rambus Inline Memory Modules (RIMMs) have a metal cover that acts as
a heat sink. Although they have the same number of pins, RIMMs have
different pin settings and are not interchangeable with DIMMs. RIMMs
can be installed only in RIMM slots on a system board.
up
lic
at
e
or
RAM Form Factor
D
o
N
ot
D
You may have to help
students identify the
slots on their system
boards, because it may
be difficult to identify
them with all the
connections made.
Have students keep the
case cover off their PCs
in preparation for the
next activity.
RAM Slots
Show examples if
available, and if students
are interested, provide a
brief description of other
RAM types, such as
SIMMs, that are not
mentioned in the exam
objectives.
ut
e
Scenario
In this activity, you will examine and identify the expansion slots on your PC's motherboard.
Lesson 7: Managing System Components | Topic A
CompTIA® A+®: A Comprehensive Approach (Exams 220-901 and 220-902) | 215
ACTIVITY 7-3
Identifying RAM Slots
ut
e
Scenario
In this activity, you will examine and identify the RAM slots on your PC's motherboard.
tr
2. How many RAM slots are on your motherboard? Are they all being used?
ib
1. With the case removed from your PC, examine the available RAM slots on your motherboard.
Have students keep the
case covers off their
PCs in preparation for
the next activity.
Assist participants in
identifying the number of
RAM slots in their PCs.
is
A: Answers will vary depending on the individual PCs.
D
Chipsets
Chipsets
D
o
N
ot
D
up
lic
at
e
or
The chipset is the collection of chips and integrated circuits that support basic functions of the
computer. PC chipsets are housed on one to four chips and include built-in controllers for the
system board’s buses and all the integrated peripherals.
Figure 7-2: A motherboard with a single-chip chipset.
Lesson 7: Managing System Components | Topic A
216 | CompTIA® A+®: A Comprehensive Approach (Exams 220-901 and 220-902)
N
ot
D
up
lic
at
e
or
D
is
tr
ib
ut
e
The chipset architecture, including the number, function, name, and placement of the various chips
in a chipset, will vary depending on the type and manufacturer of the system board. For example, on
many Intel Pentium computers, the two main chips in the chipset are known as the Northbridge and
the Southbridge.
• The Northbridge controls the system memory and the AGP video ports, and it may also control
cache memory. The Northbridge is closer to the processor and communicates directly with it
using a 64-bit front side bus.
• The Southbridge controls input/output functions, the system clock, drives and buses, advanced
power management (APM), and various other devices. The Southbridge is further from the CPU
and uses the PCI bus to communicate with the Northbridge.
Newer Intel systems employ the Intel Hub Architecture (IHA) chipset. This also has two main
chips, now named the Graphics and AGP Memory Controller Hub (GMCH) and the I/O
Controller Hub (ICH), which perform functions roughly analogous to the Northbridge and
Southbridge, but the communication between the two new chips is designed to be faster.
D
o
Figure 7-3: A multichip chipset on a system board.
CPU Sockets
CPU Sockets
CPUs use either sockets or slots to connect to the motherboard. Older slot-based processors
plugged into a system board in much the same way as an expansion board, whereas socketed
processors plug into a system board using a pin grid array (PGA). Modern CPUs usually fall into
either the AMD or Intel category. Although there are other CPU manufacturer brands available,
Intel and AMD technologies tend to dominate in the marketplace.
Lesson 7: Managing System Components | Topic A
D
is
tr
ib
ut
e
CompTIA® A+®: A Comprehensive Approach (Exams 220-901 and 220-902) | 217
or
Figure 7-4: CPU sockets.
at
e
Bus Speeds
up
lic
The motherboard bus speed determines how fast circuits will carry data simultaneously from one
area of the motherboard to another. Speed can vary based on the capacity of the specific bus. The
bus speed will depend on what components are installed in the computer.
CMOS Batteries
CMOS Batteries
D
o
N
ot
D
The complementary metal-oxide-semiconductor (CMOS) battery is a small battery on the motherboard that
provides power to the real-time system clock when the computer is turned off. You may find cases
when the CMOS battery fails, which will result in a CMOS Battery Failure message (or possibly a
CMOS Read Error). Replacing a CMOS battery is not difficult, but it is not always necessary. Start
by leaving the computer on for a day, and see if this helps the battery recharge. If this does not
work, and you need to replace the battery, immediately write down all of your CMOS settings, as
you will need to re-enter them later after replacing the battery. Note that not all motherboards can
have their CMOS batteries replaced; in these cases you can add a new CMOS battery, but not
remove the old one. Consult the documentation for your motherboard.
Bus Speeds
Lesson 7: Managing System Components | Topic A
is
tr
ib
ut
e
218 | CompTIA® A+®: A Comprehensive Approach (Exams 220-901 and 220-902)
D
Figure 7-5: CMOS batteries.
or
CMOS Settings
CMOS settings can be changed if needed in the system setup program that is loaded from the
system firmware setup utility. The CMOS battery supports the BIOS or UEFI utility by providing
enough power to save critical system settings.
You can set the system's real-time clock using DOS date and time
commands, or by setting the clock in Windows, which will adjust the realtime clock.
up
lic
System date and
time
at
e
CMOS Setup Setting Description
You can specify whether a user or administrator password is required to start
up the system.
Boot sequence
You can specify the order that Power-On Self Test (POST) checks drives for
an operating system.
Memory
Some systems require you to specify in CMOS how much RAM is installed
on the system. You might also be able to specify whether the system uses
parity memory or non-parity memory. Most modern systems automatically
detect and report the installed RAM.
D
o
N
ot
D
Password
Hard drive
You can specify the number, type, and size of the hard drives attached to the
system.
Display
You can specify the monitor type and port.
Power management In most modern computers, you can specify settings such as powering down
components (such as the monitor, video card, and hard drives) when the
components have not been used for a specified time period, as well as
options and time limits for standby and suspend modes. You can also disable
or enable global power management.
Lesson 7: Managing System Components | Topic A
CompTIA® A+®: A Comprehensive Approach (Exams 220-901 and 220-902) | 219
Power Connections
ut
e
Power Connections
Use this section to
introduce the power
connections on the
motherboard. Students
will install power
supplies later in the
lesson.
D
is
tr
ib
Every component in a PC requires electrical power, and most components get that power from the
PC's power supply. Because all of the components, including the power supply, are connected to the
motherboard, you will find several different power connectors on a typical motherboard.
• Main power connector (24 pins)
• CPU power connector (4/8-pin 12V). Lower-end boards supporting CPUs with lower thermal
design power (TDP) will likely have a four-pin connector, and boards that support higher-end
processors will have an eight-pin connector.
• CPU fan connector (3 or 4 pins). Three-wire connectors are typically used for small chassis fans
with low power consumption. The four-wire connectors are for processor fans with higher
consumption. Four-pin connectors can control fan speed via pulse width modulation (PWM).
• Legacy ATA ATX P4 or 4-pin connector.
• SATA power connector. SATA power connectors have 15-pins. A difference between a SATA
power connector and the four-pin connector is a pin that provides 3.3V of power. Some SATA
drives have specific power requirements. SATA drives don't always include a SATA power
connector. In that instance, you can attach the legacy ATA four-pin power connector to the
drive. However, do not connect a four-pin power connector and a SATA power connector to
the drive. This will likely cause the drive to malfunction.
• PCIe 6/8-pin.
or
Fan Connectors
Fan Connectors
D
up
lic
at
e
There are several uses for fans within a computer. The components installed and how much heat
they produce will determine what type of fans you should install. Full-size desktop systems will
generally have a case fan that will pull the hot air out, letting cooler air circulate through the chassis.
There is no current standard that dictates the size and form factor of the fan connector. Common
connectors include:
• A 3-pin Molex KK connector, commonly used to connect a fan directly to the motherboard.
• A 4-pin Molex KK connector that is similar in function to the 3-pin KK connector, except that
it has an extra pin to provide the ability to control the speed of the fan.
• A 4-pin Molex connector that connects directly to the system's power supply.
In some systems, the system firmware monitors the fan speed. In order for this to happen, the
power supply requires an external fan connector that is attached to the motherboard. The fan does
not draw power from the connector; it only is used to provide information to the system firmware.
Based on the information received, the system can increase the fan speed for improved cooling or
decrease the fan speed when less cooling is needed so that the system operates more quietly.
N
ot
Front and Top Panel Connectors
Front and Top Panel
Connectors
D
o
Many different components connect to the motherboard. It is important to understand where each
component is supposed to be attached. Always check the manufacturer's information for your
motherboard before you disconnect or reconnect a component to the pins on the various panels of
the board.
Lesson 7: Managing System Components | Topic A
220 | CompTIA® A+®: A Comprehensive Approach (Exams 220-901 and 220-902)
Description
USB header
The USB header contains the pins that the USB cable connects to. This
connects the USB drive installed in the computer case directly to the
motherboard. USB headers will have one pin missing from the second row on
the end. This can be a visual guide when identifying the different headers.
Front panel
header
The front panel header of the motherboard contains many system connection
pins that are used to connect components installed in the computer case to the
motherboard. Most front and top panel headers will include:
• Power switch
• Power light emitting diode (LED)
• Reset switch
• Hard drive LED
• Speaker
D
o
N
ot
D
up
lic
at
e
or
D
is
tr
ib
ut
e
Motherboard
Headers
Lesson 7: Managing System Components | Topic A
CompTIA® A+®: A Comprehensive Approach (Exams 220-901 and 220-902) | 221
Description
Audio header
The audio header contains the pins to connect the system audio cable to the
motherboard.
D
o
N
ot
D
up
lic
at
e
or
D
is
tr
ib
ut
e
Motherboard
Headers
Lesson 7: Managing System Components | Topic A
222 | CompTIA® A+®: A Comprehensive Approach (Exams 220-901 and 220-902)
ACTIVITY 7-4
Identifying Motherboard Components
tr
a) On the motherboard, identify the chipset. How is it configured? Can you see the Northbridge and
Southbridge chips? Or does this computer have the newer GMCH/ICH chipset?
b) Try to find the CMOS battery on the motherboard.
is
2. Identify fan and power connectors.
D
a) Locate the power supply within your PC.
b) Trace the connections from the power supply to the motherboard and identify the type of
connections made.
c) Check for any fans installed within the PC. Locate the case fan and see how it is connected to the
motherboard. Also check for any fans connected directly to the motherboard, and identify where the
connections are made.
or
As participants attempt
to find the chipset,
discuss the differences
between the
Northbridge/Southbridge
configuration and the
GMCH/ICH
configuration.
ib
1. Locate and identify various components on the motherboard of your PC.
ut
e
Scenario
In this activity, you will examine various motherboard components.
3. Identify the front and top panel connectors.
D
o
N
ot
D
up
lic
at
e
a) On the motherboard, try to identify the USB headers.
b) Identify the front panel header.
c) Identify the audio header.
Lesson 7: Managing System Components | Topic A
CompTIA® A+®: A Comprehensive Approach (Exams 220-901 and 220-902) | 223
TOPIC B
is
tr
ib
In the last topic, you identified the various types of motherboards used in computer systems. Now
that you understand the purpose of the motherboard, you can take a closer look at the components
that make up the board. Two of these components are the central processing unit, or CPU, and the
cooling systems that service it. In this topic, you will examine CPUs and cooling systems.
Much like the motherboard, the CPU is another important component of the computer system that
actually carries out all the tasks requested by the applications installed in the computer. The CPU is a
heat generator, so part of understanding the CPU includes understanding how to manage heat inside
the computer case by managing the airflow and temperature. Keeping the system cool is an easy but
important way to maintain or even increase its productivity. A computer that runs too hot risks
damaging its own components. As an A+ technician, you need to be familiar with these essential
components of the computer system.
ut
e
Install and Configure CPUs and Cooling Systems
D
Intel CPU Socket Types
or
Although you may encounter older socket types on the job, most computers will use more recent
socket types and processors. Common Intel CPU sockets include the following.
Description
LGA 775
The land grid array (LGA) 775 CPU is also referred to as Socket T.
• Supports Intel CPUs from 1.8 to 3.8 GHz with front-side bus frequencies
ranging from 533 MHz to 1600 MHz.
• Uses 775 copper pins with no socket holes to attach to the motherboard's
pins. The CPU is connected via a load plate that the CPU attaches to and
is lowered onto the board by the load lever.
• Has 775 contacts in a 33x30 grid array with a 15x14 grid depopulation in
the center of the array, and with one corner contact and four contacts on
two sides of the socket removed.
• Base metal for the contacts is high strength copper alloy, and the areas on
the socket contacts that mate with the processor are gold-plated.
• Proper cooling is accomplished by the design of the CPU connection to
the motherboard. By using the load plate to connect, the CPU is properly
seated into place and is perfectly level. This ensures that the CPU is
making full contact with the heat sink or liquid cooling method.
• Commonly used in consumer desktop computers.
• Used for Pentium 4, Celeron D, Pentium Extreme Edition, Core 2 Duo,
Core 2 Extreme, and Core2Quad processors.
D
o
N
ot
D
up
lic
at
e
Socket Type
Intel CPU Socket Types
Point out that even
though the exam
objectives do not include
"LGA" with the socket
types, you will almost
always see LGA in front
of the number in
documentation and
catalogs.
Lesson 7: Managing System Components | Topic B
224 | CompTIA® A+®: A Comprehensive Approach (Exams 220-901 and 220-902)
Description
LGA 1156
The LGA 1156 is also referred to as Socket H or H1.
• Works with processors with frequencies from 1.86 to 3.46 GHz.
• Uses 1,156 copper pins to attach to the processor pads on the
motherboard.
• Has 1,156 contacts arranged as a 40x40 grid of contacts with a 24x16
section de-populated, and with 60 land contacts removed mainly from the
socket corners and socket edges.
• Uses the Independent Loading Mechanism (ILM) to keep the processor
in place and distribute even force across all socket contacts.
• Commonly used in consumer desktop computers.
• Designed to replace the LGA 775 socket type.
• Used for Core i3, Core i5, Core i7, 3400 series Xeon, dual-core Celeron,
and dual-core Pentium processors.
LGA 1155
The LGA 1155 is also referred to as Socket H2.
• Uses 1,155 copper pins to attach to the processor pads on the
motherboard.
• Contacts arranged in two opposing L-shaped patterns within the grid
array. The grid array is 40x40 with a 24x16 grid depopulation in the center
of the array.
• Base material for the contacts is high strength copper alloy and with
minimum gold plating where process lands meet.
• Designed to replace the LGA 1156 socket type.
• Used for Intel's Sandy Bridge and Ivy Bridge microprocessors.
• Used for Core i3, Core i5, Core i7, Xeon, Celeron, and Pentium
processors.
LGA 1150
The LGA 1150 is also referred to as Socket H3.
• Supports Haswell and Broadwell-based processors with 2 or 4 CPU
cores.
• Uses 1,150 copper pins to attach to the processor pads on the
motherboard.
• Has 1,150 contacts arranged as a 40x40 grid with a 24x16 section depopulated in the center as well as areas from the socket corners and
edges.
• Designed to replace LGA 1155 socket type.
• Backwards compatible with LGA 1155 and 1156 cooling systems.
N
ot
D
up
lic
at
e
or
D
is
tr
ib
ut
e
Socket Type
D
o
LGA 1366
The LGA 1366 is also referred to as Socket B.
• Uses 1,366 copper pins that connect to the bottom of the processor.
• Has 1,366 contacts arranged as a grid of 43x41 contacts with a 21x17
section de-populated in the center, and with 40 contacts in the socket
corners and socket edges removed.
• Commonly used in higher-end desktop systems that require high
performance.
• Used for Intel's Core i7 processor.
Lesson 7: Managing System Components | Topic B
Socket Type
Description
LGA 2011
The LGA 2011 is also referred to as Socket R, and was designed to replace
LGA 1366.
• Uses 2,011 copper pins that connect to the bottom of the processor.
• Commonly used in higher-end desktop computers and servers.
• Used for Intel's Sandy Bridge and Ivy Bridge microprocessors.
ut
e
CompTIA® A+®: A Comprehensive Approach (Exams 220-901 and 220-902) | 225
AMD CPU Socket Types
AMD CPU Socket Types
ib
Similarly to the Intel socket types, there will be, on occasion, an older socket and processor used,
but in more cases, you will be supporting computers that contain newer-model AMD sockets and
processors.
Description
AM3
The AM3 was designed to replace AM2+. The socket is not compatible with
the previous versions AM2 and AM2+ because of the pin layout being
slightly different than the older models. The AM3 has 941 pins, while the
AM2+ has 940.
AM3+
The AM3+, also referred to as AM3b, is designed to be more efficient and
use less power.
FM1
FMI is AMD's next generation socket type that is designed to be used with
the Fusion and Athlon II processors.
FM2
FM2 works with Athlon X2 and X4 processors. It has 904 pins.
FM2+
FM2+ is not compatible with FM2 motherboards. It has 906 pins.
up
lic
CPU Characteristics
at
e
or
D
is
tr
Socket Type
There are many different characteristics and technologies that can affect a CPU's performance.
Description
Architecture
The CPU architecture is a description of the width of its front-side bus. A
CPU's front-side bus width is either 32 or 64 bits.
N
ot
D
CPU Characteristic
or Technology
D
o
Clock speed
CPU Characteristics (2
Slides)
You may want to focus
on the more relevant
CPU characteristics from
the table.
Note: Starting in 2008, the Intel front-side bus has been replaced with
the QuickPath Interconnect (QPI) communication path. QPI is a high
speed, packetized, point-to-point interconnect that offers higher
bandwidth with low latency compared to wide front-side buses.
The number of processing cycles that a microprocessor can perform in a
given second. Some CPUs require several cycles to assemble and perform a
single instruction, whereas others require fewer cycles. The clock speed is a
technical rating; actual performance speeds can vary from the published
clock speed rating. The clock speed is typically referred to as the processor
performance.
Lesson 7: Managing System Components | Topic B
226 | CompTIA® A+®: A Comprehensive Approach (Exams 220-901 and 220-902)
Description
Overclocking
Overclocking is configuring your CPU to run at a speed greater than it is
rated to handle. Overclocking can be performed on an unlocked processor
by adjusting the multiplier of the processor core in the BIOS. Intel, for
example, allows you to enable overclocking on some of its processors so you
can tune the system for maximum performance. However, in general,
overclocking can create problems when pushing a processor beyond
frequency tolerances. Overclocking problems include causing the CPU to
overheat, to produce random results, or to be damaged or destroyed.
CPU speed
CPU speed is an umbrella term for the overall rate at which instructions are
processed. There are two factors that affect the CPU speed. One is the core
clock speed, which is the internal speed at which instructions are processed
within the CPU. The other is the bus clock speed, which is the actual speed
at which instructions are transferred to the system board.
Throttling
Used to adjust CPU speed. A CPU throttle is typically used to slow down the
machine during idle times to conserve the battery or to keep the system
running at a lower performance level when hardware problems have been
encountered.
Hyperthreading
(HT)
A feature of certain Intel chips that makes one physical CPU appear as two
logical CPUs. It uses additional registers to overlap two instruction streams
to increase the CPU's performance by about 30 percent.
Integrated GPU
The graphics processing unit (GPU) is integrated within the die of the CPU
to provide an alternative to having a dedicated graphics card.
Virtualization
support
Most modern CPUs are virtualization compatible, meaning that they have
virtualization software built into the chipset of the CPU. Both Intel and
AMD have CPU virtualization built into their chips. This allows the CPU to
process instructions from multiple operating systems quickly and efficiently.
is
D
or
CPU cores read and execute instruction data sent from computer
applications. Two or more individual cores can process the workload more
efficiently than a single core. A single chip that contains two or more distinct
CPU cores that process simultaneously is called a multicore. Options include
dual-core (two CPUs), triple-core (three CPUs), and quad-core (four CPUs),
though hexa- and octo-core chips are becoming more common. Once you
start combining tens or hundreds of cores, the terminology changes from
"multicore" and becomes "many-core."
Dedicated high-speed memory for storing recently used instructions and
data.
VRM
A voltage regulator module (VRM) is a replaceable module used to regulate
the voltage fed to the CPU.
MMX
Multimedia Extensions (MMX) is a set of additional instructions, called
microcode, to support sound, video, and graphics multimedia functions.
N
ot
Cache
D
o
at
e
up
lic
D
Cores
tr
ib
ut
e
CPU Characteristic
or Technology
Lesson 7: Managing System Components | Topic B
CompTIA® A+®: A Comprehensive Approach (Exams 220-901 and 220-902) | 227
Description
ib
Execute Disable bit The EDB is a hardware-based security feature. It allows the processor to
(EDB)
classify and separate memory areas where application code can and cannot
execute. Malware programs and worms, when treated as trustworthy data,
can exploit and overrun a memory buffer, and the computer may interpret
the extra bits as instructions and execute them. The action could range from
damaging files to disclosing confidential information and creating an access
point. Intel refers to this as the XD bit and AMD refers to it as Enhanced
Virus Protection. The operating system must support the NX (no-execute)
bit to use this security feature.
ut
e
CPU Characteristic
or Technology
or
D
is
tr
32-Bit vs. 64-Bit
A 32-bit operating system supports applications that use data units up to 32 bits wide, but no larger.
A 64-bit operating system can support applications that use data units up to 64 bits wide, making
64-bit operating systems backwards-compatible (in other words, they are able to support 32-bit
programs). A 64-bit operating system requires a 64-bit processor and 64-bit software. A 64-bit
processor uses memory more efficiently; since it can use more memory, it can increase the use of
RAM and decrease the amount of time spent using the hard disk. A 32-bit processor cannot use
more than 4 GB of physical memory, while 64-bit registers (which store memory addresses) can
address up to 16 terabytes (TB) of physical memory. Except for Windows 7 Starter, all other
versions of Windows come in both 32-bit and 64-bit versions.
at
e
x86 and x64
x86 is the most common and successful instruction set architecture, which supports 32-bit
processors. If something is referred to as x86, it supports 32-bit software, and it might support 64-bit
software. To clarify things, the term "x86-64" (also written as "x64") explicitly refers to a 64-bit x86
architecture.
up
lic
Multi-CPU Motherboards
Prior to the development of multicore processors, some hardware manufacturers offered additional
processing power by designing motherboards that could hold more than one CPU. With the advent
of the multicore processors, these are less common in PCs, but they are still widely used in servers.
D
o
N
ot
D
Access the Checklist tile on your CHOICE Course screen for reference information and
job aids on How to Install and Configure CPUs.
Lesson 7: Managing System Components | Topic B
228 | CompTIA® A+®: A Comprehensive Approach (Exams 220-901 and 220-902)
ACTIVITY 7-5
Planning for a CPU Upgrade
ut
e
Before You Begin
You will need a working computer with an Internet connection for this activity, or a hardcopy
catalog that contains CPUs.
1. Determine which CPU is currently installed in the PC.
D
Locate the CPU on the motherboard.
Look for any markings that indicate which CPU is currently installed.
Open the System Information window on your PC.
Record the information under System next to Processor.
or
a)
b)
c)
d)
is
tr
ib
Scenario
A user has asked you to upgrade the CPU in her PC. You need to make sure that the CPU you are
installing will perform better than the one currently installed, and that it will work with the existing
motherboard and other components.
2. Determine which CPUs would provide better performance in the PC.
at
e
a) Using the Internet or a hardcopy catalog, locate CPUs that are compatible with the PC.
b) If available, review installation instructions for the replacement CPU.
Having the right cooling method can be crucial to reach the optimal performance of a PC's CPU.
Many cooling systems will be directly attached to the CPU.
Cooling System
Description
Fans
Computer fans provide cooling by simply blowing regular air across heated
components. It is common to see case fans, power supply fans, adapter card
fans, and CPU fans.
D
CPU Cooling Methods
Point out the various
cooling methods used
on PCs in the
classroom. Point out that
liquid-based cooling
systems are much
quieter than fans.
up
lic
CPU Cooling Methods
N
ot
Vents
Heat sinks
A heat sink is designed to provide direct cooling to a system's CPU. Modern
CPUs have enormous processing power that requires instant cooling that is
attached right to the CPU itself. Heat sinks have metal fins to increase their
surface area to aid in heat dissipation. Cool air is blown past it by a fan,
removing the heat from the processor.
Thermal paste
Thermal paste is used to connect a heat sink to a CPU. At the microscopic
level, when two solids touch, there are actually air gaps between them that
act as insulation; the liquid thermally conductive compound gel fills these
gaps to permit a more efficient transference of heat from the processor to
the heat sink.
o
D
Computer cases are designed with vents to facilitate airflow through the case
and across all components. A common implementation is to include air vents
near the bottom of the front of the case and to place a fan near the top of
the rear of the case to pull cooler air through the system.
Lesson 7: Managing System Components | Topic B
Description
Fanless/passive
A fanless CPU cooler passively transfers heat through convection to the area
surrounding the CPU. This ensures that hot air can move out of the CPU
chassis without the assistance of loud, dust-accumulating fans. The fanless
cooler is therefore more silent and efficient than traditional heat sinks.
Liquid-based
CPUs can also be kept cool using a device to circulate a liquid or liquefied
gas, such as water or freon, past the CPU. Like an air conditioner, heat from
the CPU is absorbed by the cooler liquid, and then the heated liquid is
circulated away from the CPU so it can disperse the heat into the air outside
the computer.
Another benefit of liquid-based cooling is that it can be significantly quieter
than fan-based cooling.
Liquid cooling systems are not as prevalent as heat sinks in most desktop
systems or low-end servers; however, you will probably encounter them if
your organization has deployed computers with hexa-core or octa-core
processors.
D
is
tr
ib
Cooling System
ut
e
CompTIA® A+®: A Comprehensive Approach (Exams 220-901 and 220-902) | 229
D
o
N
ot
D
up
lic
at
e
or
Access the Checklist tile on your CHOICE Course screen for reference information and
job aids on How to Install and Configure Cooling Systems.
Lesson 7: Managing System Components | Topic B
230 | CompTIA® A+®: A Comprehensive Approach (Exams 220-901 and 220-902)
ACTIVITY 7-6
Discussing Cooling Systems
ib
1. When might you need more than one cooling system in a computer?
A: Answers will vary, but should include instances such as high processing levels that generate
excessive heat.
tr
Use the questions in this
activity to generate
discussion about the
cooling systems
presented in this topic.
ut
e
Scenario
In this activity, you will discuss cooling systems.
is
2. When would liquid cooling systems be more appropriate than adding a fan?
D
o
N
ot
D
up
lic
at
e
or
3. Locate all of the cooling methods used in your PC.
D
A: Answers will vary, but might include when there is not much room inside the computer case or
when an externally mounted fan is not appropriate.
Lesson 7: Managing System Components | Topic B
CompTIA® A+®: A Comprehensive Approach (Exams 220-901 and 220-902) | 231
TOPIC C
tr
ib
In the previous topic, you examined CPUs and cooling systems. The next logical step is to select and
install a compatible power supply in the system unit. In this topic, you will take a closer look at the
computer's power supply and its connections to the other system components.
The computer's power supply is the main source of power for all components installed within the
system unit. Understanding the power requirements of all the components and the maximum power
supplied is crucial in managing the overall computer system power needs. Whether you are
upgrading or replacing faulty components, you need to effectively manage the capacity of the
current power supply.
ut
e
Install Power Supplies
is
Power Supply Specifications
Power Supply
Specifications
D
Each component in a personal computer has different power requirements that are required from
the power supply, or power supply unit (PSU). The specifications provided will help in determining
the right levels of power supplied to all internal computer components.
Description
Size
Hardware manufacturers across the globe strive to standardize the power
supply unit specifications in terms of dimensions and layout to make
computer users' lives simpler. This has resulted in a range of power supply
unit types that are accepted worldwide. The key to replacing and installing a
power supply is to make sure that the form factor matches the case and the
motherboard it will connect to. Form factors available today are:
• ATX, which can be used in ATX and NLX cases and with ATX and NLX
motherboards. Dimensions are 150 mm x 140 mm x 86 mm. Found in
desktops and towers. ATX power supplies do not have a pass-through
outlet, but instead usually have a physical on-off switch.
• Micro ATX is essentially the same form factor as ATX, only with fewer
expansion slots, which reduces the power supplied to the motherboard,
and physical size.
• Proprietary, which includes motherboards that do not conform to
standards. It is likely that these proprietary system boards will require
nonstandard power supply form factors as well, although you might be
able to use an ATX power supply.
• The number of connectors (pins) is also an important form factor. For
example, a 4-pin male connector will not work properly with a 24-pin
female connector.
N
ot
D
up
lic
at
e
or
Specification
D
o
Connector style
There are generally three types of connectors used to connect different
devices in a computer to the power supply:
• Berg, a square-shaped connector used to supply power to floppy disk
drives and some tape drives.
• Molex, a round-shaped connector used to supply power to Parallel ATA
drives, optical drives, and SCSI drives.
• SATA, used to supply power to Serial ATA drives.
Lesson 7: Managing System Components | Topic C
232 | CompTIA® A+®: A Comprehensive Approach (Exams 220-901 and 220-902)
Description
Voltage
All system components require specific voltages. You must verify that the
power supply used can provide the volts demanded by the system.
Some power supplies are dual-voltage. They can contain multiple channels
that provide discrete voltages, with 5 V, 12 V, 15 V, and 24 V being the most
common. These channels are often referred to as rails because although there
are multiple wires carrying a specific voltage, they are normally tied to a single
rail (or tap) in the PSU. Some PSUs are single rail, meaning that all of the
wires carrying a discrete voltage tap into one rail, as described above. Others
are dual rail, meaning that the wires carrying a discrete voltage are split into
two channels.
In order to calculate whether your power supply meets your power needs, you
will need to add up the maximum power you might use at one time. A range
of maximum power consumption for various components has been
established. Most components use much less than the maximum, so by using
the published requirements as a guide, you are overestimating the power
usage, and therefore making it more likely that you never test the capacity of
the power supply. You can check the documentation for the component to
determine how much power it actually will use.
Even some of the most powerful current CPUs only use 1.1 to 1.3 V. The
necessary voltage for CPU and RAM is usually detected by the motherboard
(system firmware) and configured appropriately, but sometimes you have to
manually configure it by accessing the system firmware utility and entering the
appropriate values. The power supply will supply 3.3 V for the CPU, RAM,
and other devices, but the motherboard regulates how much they actually get.
Most power supplies have a voltage selector switch that gives you the option
to specify the input voltage to the power supply as 115 V (as used in the US)
or as 230 V(as used in other countries).
Wattage
Power supply specifications are given in watts. Watts are volts times amps
(voltage x current). Older systems typically had power supplies under 200
watts (W) and often even under 100 W. Newer power supplies typically have
wattages ranging from 200 to 500 W. Because of their increased power
demands, high-powered servers or computers designed for gaming can have
power supplies with wattages from 500 W up to 1 kilowatt (kW).
N
ot
D
up
lic
at
e
or
D
is
tr
ib
ut
e
Specification
Note: Although most devices require specific voltages, some devices have different voltage
requirements depending on use. This is particularly true of some memory chips, which vary in
voltage requirements from 1.8 V to 3.3 V, and some can actually function at different voltages,
or in a voltage range.
Power Connector Types
D
o
Power Connector Types
One of the first things you will notice about a power supply is the cable that connects it to the
components within a computer because there are so many different colored wires and connectors.
Every device uses one of several types of connectors to connect to the computer's power supply.
Lesson 7: Managing System Components | Topic C
CompTIA® A+®: A Comprehensive Approach (Exams 220-901 and 220-902) | 233
Description
SATA
The 15-pin Serial Advanced Technology Attachment (SATA) connector
connects peripheral components to the power supply and has a maximum
wattage of 54. The SATA connector provides power at three voltages:
• +3.3
• +5
• +12
Molex
Molex connectors are most commonly used to connect hard drives (4-pin)
and power supplies (20/24-pin) to a motherboard. The voltage and color
configuration of a 4-pin molex connector is as follows:
• +12 V (yellow)
• Ground (black)
• Ground (black)
• +5 V (red)
N
ot
D
up
lic
at
e
or
D
is
tr
ib
ut
e
Connector Type
The 4-pin and 8-pin connectors are similar in that they both provide 12
volts of power to the CPU on the motherboard. The 8-pin was designed to
provide power to multiple CPUs in the system. The 4-pin has a maximum
wattage of 192, and the 8-pin has a maximum wattage of 336.
D
o
4/8–pin 12 V
Lesson 7: Managing System Components | Topic C
234 | CompTIA® A+®: A Comprehensive Approach (Exams 220-901 and 220-902)
Description
PCIe 6/8–pin
The Peripheral Component Interconnect Express (PCIe) 6-pin and 8-pin
connectors provide power to PCIe slots on the motherboard. Both
connectors provide power at 12 V. The 6-pin has a maximum wattage of 75,
whereas the 8-pin has a maximum wattage of 150.
Main power
connectors
The main power connector to the motherboard is either a 20-pin or 24-pin
ATX connector. The 24-pin connector contains four additional pins to
support the requirements for PCI Express slots on the motherboard. The
20-pin connector has a maximum wattage of 72, while the 24-pin has 144.
Both connectors provide power at three voltages:
• +3.3
• +5
• +12
o
N
ot
D
up
lic
at
e
or
D
is
tr
ib
ut
e
Connector Type
D
Power Supply Safety
Recommendations
Power Supply Safety Recommendations
Power supplies can be very dangerous to work with. You should take careful security measures
when working with power supplies.
Lesson 7: Managing System Components | Topic C
CompTIA® A+®: A Comprehensive Approach (Exams 220-901 and 220-902) | 235
Explanation
Check for certification Be sure to purchase power supplies that are certified by the Underwriters
Laboratories, Inc. (UL). UL standard #1950, the Standard for Safety of
Information Technology Equipment, Including Electrical Business
Equipment, Third Edition, regulates computer power supplies (along with
other components). When it comes to electricity, you do not want to take
a chance with a non-certified power supply. The risk of electrocution or
fire from a malfunctioning power supply is simply not worth saving a few
dollars by purchasing a low-quality power supply.
You run the risk of electrocution if you open a power supply to attempt to
repair it. Even when you unplug a computer, the power supply can retain
dangerous voltage that you must discharge before servicing it. Because
power supplies are relatively inexpensive, it is easier (and safer) to simply
replace a failed power supply rather than attempting to repair it.
Keep the computer
case on
Make sure that you run computers with their cases on. The fans inside
power supplies are designed to draw air through the computer. When you
remove the cover, these fans simply cool the power supplies and not the
computer's components. Leaving the case open puts the computer at risk
of overheating.
Protect the power
supply
Use a power protection system such as an uninterruptible power supply
(UPS) or surge suppressor to protect each computer's power supply (and
thus the computer) from power failures, brownouts, surges, and spikes.
You should also make sure that the computer's power cord is plugged into
a properly grounded electrical outlet. (Three-pronged outlets include
grounding; never use an adapter to plug a computer's power cord into a
two-pronged electrical outlet.) You can buy a socket tester (available at
hardware stores) to test your outlets if you suspect that they are not
properly grounded.
up
lic
at
e
or
D
is
tr
ib
Replace instead of
repair the power
supply
ut
e
Safety Precaution
Note: You should also make sure to cover empty slots in the system board with filler brackets.
If you do not install a filler bracket, you reduce the efficiency of the power supply's fan and
increase the chances of the computer overheating.
D
Note: For additional information, check out the LearnTO Install a Power Supply presentation
in the LearnTOs for this course on your CHOICE Course screen.
D
o
N
ot
Access the Checklist tile on your CHOICE Course screen for reference information and
job aids on How to Install Power Supplies.
You may want to show
the LearnTO Install a
Power Supply
presentation from the
CHOICE Course screen
or have students
navigate out to the
Course screen and
watch it themselves as a
supplement to your
instruction. If not, please
remind students to visit
the LearnTOs for this
course on their CHOICE
Course screen after
class for supplemental
information and
additional resources.
Lesson 7: Managing System Components | Topic C
236 | CompTIA® A+®: A Comprehensive Approach (Exams 220-901 and 220-902)
ACTIVITY 7-7
Calculating Power Requirements
ib
ut
e
Scenario
In this activity, you will calculate the power required by the computer you are using for this course.
As a guide, you can refer to the following table that includes common component types, example
specifications, and required wattages.
Example Specification
Example Wattage Required
CPU
Intel Core i7-970, 3.2 GHz
130
Memory
4GB DDR3-1600
Video card
NVIDIA GeForce 8800 GTS
Motherboard
ASUS P6X58D Premium LGA
36
Hard drive
1 TB SATAII 7200 RPM
6
Optical drive
6x Blu-ray
32
NIC
10/100/1000 Mbps PCI-Express
14
Sound card
SoundBlaster X-Fi Titanium
23
USB wired mouse
Other external devices
or
D
is
8
220
Yes/No
4
Yes/No
4
Yes/No
5
External DVD+R drive
5
up
lic
USB flash drive
at
e
USB wired keyboard
tr
Component Type
D
o
N
ot
D
1. Examine your PC, and complete the Specifications column of the following table. If you have different or
additional components in your PC, revise the table accordingly.
Lesson 7: Managing System Components | Topic C
CompTIA® A+®: A Comprehensive Approach (Exams 220-901 and 220-902) | 237
Component Type
Specification
There are several free
power-supply calculators
available on the web,
such as the calculator at
http://
powersupplycalculator.n
et. You can have
participants access this
calculator, or another
online power-supply
calculator that you might
be familiar with, to help
them complete this
activity.
Wattage Required
CPU
Memory
Video card
ut
e
Motherboard
Hard drive
Optical drive
ib
NIC
tr
Sound card
USB wired keyboard
is
USB wired mouse
D
USB flash drive
or
Other external devices
2. If you can, determine the power required by each component, and complete the table. Again, example
values have been provided for your reference.
at
e
3. Calculate the total wattage required for your PC. Compare this value with the maximum wattage output
listed on the power supply. Does this power supply need to be upgraded?
D
o
N
ot
D
up
lic
4. Add a buffer of 30 percent to the total wattage required for your PC. Will the existing power supply
continue to supply enough power if additional components are added to the system?
Lesson 7: Managing System Components | Topic C
238 | CompTIA® A+®: A Comprehensive Approach (Exams 220-901 and 220-902)
ACTIVITY 7-8
Installing a Power Supply
ib
tr
1. Remove the existing power supply.
D
is
a) Shut down and turn off the system.
b) Unplug the power cord from the electrical outlet.
c) On ATX systems, to discharge any remaining electricity stored in the computer's capacitors, toggle
the power switch on the computer on and off.
d) Remove any components necessary in order to access the power supply and its connection to the
system board.
e) Unplug all power connections from devices, marking where each connection went to as you go.
f) Unplug the power supply from the system board.
g) Unscrew the power supply from the case.
h) Remove the power supply from the case.
or
In most cases, you will
not have extra power
supplies for students to
install in their systems,
so you can just have
them uninstall and
reinstall the one they
have. If there are
restrictions on students
working within their own
systems, you should
have at least one or two
extra systems to
demonstrate with.
ut
e
Scenario
After calculating the power needed for all the components added to a user's system, you have
determined that it exceeds the capacity of the installed power supply. You have ordered and received
a replacement power supply and now you need to install it.
at
e
2. Install the replacement power supply.
Note: If you don't have another power supply, reinstall the power supply you just
removed.
up
lic
Insert the power supply into the case. Align the guides on the base of the supply with the base.
Secure the power supply to the case.
Plug all power connections into the devices.
Plug the power supply into the system board.
Reinstall any components you removed to access the power supply.
Plug the power cord from the power supply to the electrical outlet.
D
a)
b)
c)
d)
e)
f)
3. Test the power supply.
D
o
N
ot
a) Turn on the system.
b) Test all components.
Lesson 7: Managing System Components | Topic C
CompTIA® A+®: A Comprehensive Approach (Exams 220-901 and 220-902) | 239
TOPIC D
tr
ib
So far in this lesson, you have worked with several crucial components that are found inside a
computer case. As an A+ technician, it is essential for you to be comfortable working with these
components, whether you are installing them, configuring them, or trying to figure out how to
resolve issues with them. In this topic, you will troubleshoot system hardware components.
It is only a matter of time before a personal computer's internal system hardware components
experience problems, and generally these are problems users themselves cannot fix. As an A+
technician, many of the service calls that you respond to will involve troubleshooting system
hardware components, and your ability to quickly and effectively diagnose and solve the problems
will be essential in maintaining the satisfaction level of the users you support.
ut
e
Troubleshoot System Components
is
Common System Troubleshooting Tools
Common System
Troubleshooting Tools
If you have the tools
listed here available,
show them to students.
Consider demonstrating
their use.
N
ot
D
up
lic
at
e
or
D
Troubleshooting system devices can be challenging when the problem is not visually detected or
obvious. To help you determine where the problem stems from within a computer, you can use a
few different tools each with a unique function that will enable you to fix the defective hardware
component:
• A power supply tester is a tool that connects to the power supply's 24-pin connector that tests the
functionality of the unit. These testers can be used to test various power connectors including
Berg, Molex, AT, and ATX. You can also use them to test the power supply under load. Some
advanced testers can even test the functionality of other drives such as hard drives, optical drives,
and floppy drives.
• A multimeter can be used to verify correct voltage ranges for a system's power supply.
• A loopback plug can be used to test port functionality.
• A POST card is a card that can be plugged directly into the motherboard in an available expansion
card slot, or connected to an available USB port, that can read and display any error codes that
get generated during the POST process of a computer. This tool can be extremely useful for
determining why a computer will not boot up. The specific error codes will differ depending on
the BIOS version and the specific manufacturer. You may need to refer to the manufacturer for
an updated error code list before you start using the card in the computer.
Another useful troubleshooting tool are indicator lights. Indicator lights are found on components
such as the motherboard, connections from the power supply to indicators on the case, from the
hard drive to indicators on the case, and on network cards. The indicator lights provide a visual
indication of whether the component or device is functioning properly.
Common CPU Issues
o
When troubleshooting central processing units (CPUs), you must be aware of common issues and
how to manage them effectively.
D
Problem
Overheating and
failure
Description
Most problems with CPUs can be attributed to overheating or outright failure.
The main solution to CPU problems is to replace the CPU. In some cases,
you may be able to add additional cooling units to prevent the CPU from
overheating and prevent further damage from occurring. Other times, it may
be possible to simply pro-actively optimize the existing cooling system, such
as by clearing dust from chips, heat sinks, and fans.
Common CPU Issues
Rather than presenting
every item in the table,
consider giving a brief
overview of the table
contents and having
students read it in depth
as homework.
Lesson 7: Managing System Components | Topic D
240 | CompTIA® A+®: A Comprehensive Approach (Exams 220-901 and 220-902)
Description
Slot and socket
compatibility
Before you replace a processor, you need to make sure you select a processor
that matches the type of socket on the system board.
• Some sockets use a pin grid array (PGA) that enables the chip to drop in
and ensures that Pin 1 on the processor is properly aligned with Pin 1 on
the socket. This method prevents you from bending the pins when
removing or inserting the processor. The chip fits easily into the socket
and does not need to be forced. Once the chip is in place, the retaining clip
is secured.
• The land grid array (LGA) is another type of socket that contains pins that
connect to pads located on the bottom of the processor package.
When examining CPU issues, confirming the socket type may help you to
identify any possible CPU connection issues.
Not all processors that use a particular socket will be compatible with your
system; this is just one of several items you will need to check for
compatibility.
Cooling system
issues
Because CPUs are prone to damage from overheating, you should always
consider the cooling system components when you are troubleshooting CPU
issues. For instance, if a user is experiencing intermittent problems during
operation, there could be inadequate airflow within the computer chassis that
can be corrected by providing space in front of the vents and fans. Also, dust
can often accumulate on the CPU's heatsink, and can reduce the efficiency of
the heatsink, possibly causing the CPU to overheat.
When thermal problems cause a system to shut down or fail to boot, it could
be that the overall system cooling is inadequate, a cooling device has failed, or
the processor is overclocked, whether intentionally or not.
• If you suspect the cooling system is a problem, you can add more cooling
devices, upgrade to more efficient devices, or clean or replace failed
devices.
• If you suspect the CPU is overclocked, check the manufacturer's
specifications to determine the supported clock speed, Then, use firmware
settings to reduce the CPU speed. If you have an advanced system BIOS,
then you may be able to see the actual CPU temperature readings.
up
lic
at
e
or
D
is
tr
ib
ut
e
Problem
Power consumption is a major factor for manufacturers when designing
CPUs. When troubleshooting possible CPU issues, keep in mind that because
some CPUs operate at higher clock frequencies, they require more power. If
not properly cooled, this can result in the CPU overheating. In this case, you
may need to either reduce the clock frequency of the processor using Power
Management, or install additional cooling devices.
Access the Checklist tile on your CHOICE Course screen for reference information and
job aids on How to Troubleshoot CPU Problems.
D
o
N
ot
D
Excess power
consumption
Lesson 7: Managing System Components | Topic D
CompTIA® A+®: A Comprehensive Approach (Exams 220-901 and 220-902) | 241
ACTIVITY 7-9
Troubleshooting CPU Issues
ut
e
If you have a PC that
has CPU issues that you
can have students
diagnose and fix, have
students work as a team
to repair the system.
tr
ib
Scenario
You are attempting to resolve problems for a user who has been reporting intermittent but severe
system errors, such as frequent unexpected shutdowns. The problems have been getting more
frequent, and you have been unable to pinpoint a cause within the system software, power supply,
memory, or any adapter cards. You are starting to suspect that there is a bad CPU, and you need to
proceed accordingly to get the user back to work with as little downtime and cost as possible.
Replace the CPU with a known-good processor.
Verify that the CPU fan and other cooling systems are installed and functional.
D
Replace the motherboard.
If the CPU is overclocked, throttle it down to the manufacturer-rated clock speed.
or
☐
☐
☐
☐
is
1. What initial steps should you take to identify and resolve a potential CPU problem?
2. All other diagnostic and corrective steps have failed. You need to verify that it is the CPU itself that is
defective. What should you do?
Remove all the adapter cards.
Reinstall the operating system.
Replace the motherboard.
at
e
Replace the CPU with a known-good chip.
up
lic
○
○
○
○
Common Cooling System Issues
There are a few issues common to computer cooling systems.
Common Cooling
System Issues
Solution
Dust buildup
Over time, dust will build up on components inside the computer. Dust can act
as a thermal insulator once it has gathered on a system's heat sinks and fans. In
this case, the dust can act as an insulator and keep heat from escaping from the
components, and can inhibit proper airflow within the system. As a result,
system components will not perform to capacity and can burn out quicker than
expected. Make sure to keep system components clean and free of dust.
N
ot
D
Issue
D
o
Poor airflow
When system components are not properly placed inside the computer's case,
the result can be reduced airflow within the system. This can happen when
system board components are placed too close together and create too much
heat. Another cause for concern is when there is more than one fan used in the
cooling system. Both of these examples can create irregular airflow and can also
create small pockets of hot air inside the case. Always check the manufacturer
information for your system before adding additional components, including
core cooling devices such as CPUs and case fans.
Lesson 7: Managing System Components | Topic D
242 | CompTIA® A+®: A Comprehensive Approach (Exams 220-901 and 220-902)
Solution
Poor heat
transfer
Thermal compounds are used to aid in the cooling of computer devices.
Thermal compounds are often used in conjunction with a heat sink to maximize
the cooling effect. In cases when the thermal compound is not applied properly,
heat transfer may not be effective and can result in heat damage to the
components instead of the heat being properly dissipated.
ut
e
Issue
Access the Checklist tile on your CHOICE Course screen for reference information and
job aids on How to Troubleshoot Cooling System Issues.
tr
Motherboard problems can be among the most difficult to recognize and diagnose. Typically, the
computer will not boot, or the computer will display erratic behavior, or there may be intermittent
device failures that cannot be resolved otherwise. If you have eliminated all other hardware
components, applications, and the operating system as the source of the problem, then you should
check to see if the system board is the cause.
Common sources of system-board-related problems include:
• Computer viruses infecting the system, including the system firmware.
• Loose connections between system components and the system board. For example, front panel
connectors may not be secure.
• Out-of-date system firmware. Check the system firmware and the advanced system firmware
settings for your system board.
• System firmware memory is not holding configuration information.
• System time and settings reset automatically. This is caused by either a bad CMOS battery, or a
faulty motherboard.
• System attempts to boot to incorrect device. This is typically a sign that the system firmware has
been set up improperly.
• The CMOS battery is not functioning to keep the system clock information.
• Electrical shorts on the system board due to improperly seated components or power surges.
This is the most common cause of system board problems.
• Physical damage to the system board. Physical damage can lead to many issues. If the bus circuits
on the board are affected, for example, the result could be slower information transfers by the
system bus, and ultimately slower overall system performance.
• Distended capacitors on the system board that can break their casings and leak electrolytes,
causing the board to fail.
• Damage to memory and expansion slots when replacing memory and adapter cards.
• Damage to the processor socket when installing a new CPU. This is common when the pins
inside the socket get bent or broken when inserting the processor chip in the socket.
D
o
N
ot
D
up
lic
at
e
or
D
is
Common Motherboard
Issues
ib
Common Motherboard Issues
Preventing System Board Problems
When you have to touch the system board, you can prevent damage by handling it with care. When
you install components into the system board, be sure not to bend or break any of the pins. This
includes the pins on the cards as well as the system board. Also, the system board can crack if you
push down too hard on the board itself or the expansion cards. When you secure the system board
to the case, be sure not to over-tighten the screws as this could also crack or damage the system
board. ESD damage from handling or from electrical surges such as lightening strikes can ruin the
system board electronics. Be sure to use proper surge protection as well as ESD-prevention
techniques to help prevent such problems.
Lesson 7: Managing System Components | Topic D
CompTIA® A+®: A Comprehensive Approach (Exams 220-901 and 220-902) | 243
Repair vs. Replace
D
o
N
ot
D
up
lic
at
e
or
D
is
tr
ib
Access the Checklist tile on your CHOICE Course screen for reference information and
job aids on How to Troubleshoot Motherboard Problems.
Repair vs. Replace
ut
e
Today's system boards are highly integrated and generally not repairable. When you examine a
system board, you will find that there are very few components on the board that are individually
repairable. For example, if a built-in input/output (I/O) port fails, you will have to install an
expansion card that provides that port's functionality. If the chipset or another integrated circuit
fails, you will have to replace the entire system board. Even if you are highly skilled in the use of a
soldering iron, in most cases, when a system board fails, you will replace it. Other than replacing the
battery, there is virtually nothing on it you can repair.
Lesson 7: Managing System Components | Topic D
244 | CompTIA® A+®: A Comprehensive Approach (Exams 220-901 and 220-902)
ACTIVITY 7-10
Scenario
Several trouble tickets related to motherboards have been assigned to you.
ib
1. Problem #1 When the user turns on the computer, he sees a message stating that the computer's date
and time are incorrect. He must reset this information in the computer's system firmware each time he
starts the computer.
tr
If you have a PC with
motherboard problems,
consider having students
work as a team to
troubleshoot and fix the
problem.
ut
e
Troubleshooting Motherboards
What should you do to resolve this issue?
is
A: This problem indicates that the CMOS memory on the motherboard has failed. Replace the CMOS
memory.
or
D
2. Problem #2 When the user turns on the PC, it does not always come on and sometimes it just shuts
itself down abruptly, with no warning. When she turns on the PC again, there is no fan noise. Her data is
becoming corrupted from the frequent reboots.
What should you do to resolve this issue?
at
e
A: This problem indicates that the cooling fan on either the CPU or the motherboard is bad. Open the
case to verify which cooling fan has failed. If it is the cooling fan on the CPU, replace the CPU. If it
is the power supply's cooling fan, replace the power supply.
up
lic
3. Problem #3 One of the other hardware technicians has been trying to troubleshoot a power problem.
The computer periodically and randomly reboots. The other technician has determined that the user has
an ATX motherboard and power supply. You have been assigned to take over this trouble ticket.
What should you do to resolve this issue?
D
A: This problem indicates either the power supply or the motherboard has failed, or there is an
overheating problem. First, if you have an available replacement, try replacing the computer's
power supply to see if that resolves the problem. Next, check to see if all cooling systems are
functioning properly, and replace any cooling systems that are not functioning. If neither of these
actions solve the issue, perform tasks such as scanning for viruses, verifying that all motherboard
components are seated properly, updating the computer's system firmware, and, finally, replacing
the motherboard.
N
ot
Common External Power Source Problems
D
o
Common External
Power Source Problems
Problems with external power sources can result in data loss, erratic behavior, system crashes, and
hardware damage.
Power Problem
Possible Causes
Line noise
Line noise occurs when there is a fluctuation in the electrical current. Causes
include:
• Electromagnetic interference (EMI)
• Radio frequency interference (RFI)
• Lightning
• Defective power supply.
Lesson 7: Managing System Components | Topic D
Possible Causes
Power sag
A power sag is when the power level drops suddenly below expected power
levels. Causes include:
• Many electrical systems starting up at once.
• Switching loads at the electric company utility.
• Electric company equipment failure.
• Inadequate power source.
Power
undervoltage or
brownout
This symptom can last from several minutes to several days and can be caused
by any of the following:
• Decreased line voltage.
• Demand exceeds power company supply.
• Utility company reduced voltage to conserve energy.
A variation on this is switching transient or instantaneous undervoltage that
lasts only a matter of nanoseconds.
Frequency
variation
Usually occurs when using a small power generator. As loads increase or
decrease, the power frequency varies. Generators are not recommended for
supplying direct power to computers and other sensitive equipment. The
variance in frequency (square wave instead of sinusoidal wave) and the
instability of the voltage will cause severe instability in computers, leading to
crashes, data loss, and possible equipment damage. Using a power conditioner
or an inverter with a generator will prevent these issues by stabilizing the voltage
and frequency.
Overvoltage
Overvoltage occurs when power levels exceed acceptable levels. This can be
caused by any of the following:
• Suddenly reduced loads.
• Equipment with heavy power consumption is turned off.
• Power company switches loads between equipment.
• Lightning strikes.
Power failure
Power failures can be caused by any of the following:
• Lightning strikes.
• Electrical power lines down.
• Overload of electrical power needs.
D
up
lic
at
e
or
D
is
tr
ib
Power Problem
ut
e
CompTIA® A+®: A Comprehensive Approach (Exams 220-901 and 220-902) | 245
N
ot
Common Power Supply Problems
Power supply damage from overheating, lightning strikes, or short circuits can produce a number of
symptoms.
Common Power Supply
Problems
o
Note: POST error codes from 020 and 029 are related to the power supply.
D
Symptom
Possible Causes and Solutions
Fan will not work. The fan and openings around the power supply bring in air to cool system
components, but they also allow dirt and dust to gather around the power
supply. This can cause the fan bearings to wear and the fan to turn more
slowly. You can use compressed air to remove this debris from the system. If
the fan becomes damaged due to dust, replace the power supply or have
qualified personnel replace the fan.
Lesson 7: Managing System Components | Topic D
246 | CompTIA® A+®: A Comprehensive Approach (Exams 220-901 and 220-902)
Possible Causes and Solutions
No power.
If the computer will not boot, then the first thing to check is that the power
supply cable is securely connected at the supply and at the power source.
Check to make sure there is power coming from the outlet or power strip. If
the connection is secure, then you will need to open the computer case and
verify that the motherboard status indicator light is on. The status indicator
light is shown when the power is sufficiently supplied to the board. If the light
is not on, then you should check the physical power connection from the
board to the power supply. Depending on the manufacturer, the power supply
itself may also have a small LED light that indicates whether or not the power
supply is functioning.
Fans spin but no
power to other
devices.
This symptom is a sure sign of a power connection issue. Check all
connections from the power supply to the internal components. Verify that the
motherboard is properly connected to the power supply. Look for the
indicator light on the motherboard to confirm the connection is successful and
there is power supplied to the board.
is
tr
ib
ut
e
Symptom
N
ot
D
up
lic
at
e
or
D
Computer will not • If the computer does not start at all, make sure that there is power to the
start or reboots
outlet. You can check by plugging in a lamp or other device that you know
after startup.
works. If that does not turn on, you know that you have a bad outlet and
not necessarily a bad power supply.
• Check that the connections from the power supply to the system board are
secure, especially on ATX systems. Make sure the master switch to the
power supply, at the rear of the system, is on before pressing the
computer's power button. Also on ATX systems, check the voltage of the
power being supplied using a multimeter.
• A loose power supply drive connector landing on exposed metal can shortcircuit the power supply. The power supply can detect this problem and
disable itself. If you fix the short (by putting the power cable onto the drive
correctly), the power supply should start working again. Unused drive
connectors should be either covered (some technicians bring rubber end
caps) or tie-wrapped to a safe location (not too tight to avoid damaging the
wire). Also check for loose screws or foreign metallic objects that can cause
shorts.
• Check power supply output voltages with a digital multimeter to verify that
the necessary voltages are being provided to the board. This will not
measure voltage under load, but will allow you to determine whether the
output is within the correct range. Most motherboards also provide a
voltage reading within the BIOS. If the system boots, access this BIOS
option to obtain readings as detected by the motherboard.
D
o
An odor or
burning smell is
coming from the
power supply.
An odor coming from the power supply can be the first sign that there is
something wrong. Start by turning off the power, and then visually inspecting
the system and looking for any damaged parts or cables.
To verify the smell is in fact coming from the power supply, you may need to
remove some of the system components. This may include hard drives, the
CD-ROM drive, or a DVD burner. Reboot the system from an external drive,
and check for the smell once again.
Once you confirm that the odor is indeed coming from the power supply,
contact the manufacturer first. Some newer systems may have a smell initially,
but will eventually fade away. However, in other cases, an odor can be a sign
that the power supply is failing, the fan is damaged, or there is a problem with
the electricity source going to the system.
Lesson 7: Managing System Components | Topic D
Possible Causes and Solutions
Smoke coming
from computer.
Smoke coming from the computer means there is something seriously wrong
with the power supply. Typically, the only component that can generate smoke
is a failing power supply. When the wrong power supply is installed in a
computer, it can cause issues with not only the supply itself, but it can literally
fry the motherboard and connected components. If you see smoke, in most
cases you will need to replace the power supply, and possibly the motherboard
if there are any other damaged components.
Loud noise is
coming from the
power supply.
Other components, especially drives, also can sometimes make a lot of noise.
Make sure this is not where the noise is coming from.
A loud whine or squeal from the power supply area is usually from the fan. A
damaged fan with worn bearings will cause a grinding whine that worsens with
time. Sometimes, when the bearings begin to fail, the fan blade assembly will
shift, rubbing against the fan grill or the case, and produce a high-pitched
noise. Also possible, after cleaning with compressed air, a wire inside the
power supply unit could be shifted by the forced air and end up touching the
fan, causing the very loud grinding noise, possibly stopping the fan altogether.
With the power supply off, you can attempt to carefully shift the wire away
from the fan by using a plastic tool (metal is not recommended so as to avoid
damaging any components).
If the noise is not from the fan, but from another power supply component,
replace the power supply or take it out and send it for service.
or
D
is
tr
ib
Symptom
ut
e
CompTIA® A+®: A Comprehensive Approach (Exams 220-901 and 220-902) | 247
at
e
Power Supply Troubleshooting Considerations
When troubleshooting power supplies, there are a few things you must consider in order to properly
identify the issues.
Additional Information
Wattages and
capacity
You should always verify how much power each system component requires,
before installing or replacing a power supply. If you are having issues with a
power supply, then verify that the system component usage does not exceed
the power supply's capacity. Ideally, you want a power supply that provides
more, but not much more, power than the components require. Use proper
power calculations to determine the power requirements of the system.
Connector types
Consider the power supply's connection type when replacing the unit. You
must verify that the connection type on the system board matches the
connection interface on the power supply unit. Also, verify that there are
enough of each type of drive connector for the type and number of drives the
system will be using.
N
ot
D
up
lic
Consideration
Power Supply
Troubleshooting
Considerations
D
o
Output voltage
The output voltage in a power supply is controlled by a feedback circuit
inside the unit. Verify that the output voltages are within the range of what is
expected.
Access the Checklist tile on your CHOICE Course screen for reference information and
job aids on How to Troubleshoot Power Supply Problems.
Lesson 7: Managing System Components | Topic D
248 | CompTIA® A+®: A Comprehensive Approach (Exams 220-901 and 220-902)
ACTIVITY 7-11
Troubleshooting Power Supplies
ut
e
Scenario
You have been assigned several power problems to solve.
ib
1. Problem #1 When the user turns on the PC, it does not always come on and sometimes it just shuts
itself down abruptly, with no warning. When she turns on the system again, there is no fan noise. She is
using a legacy database application and the data is being corrupted during the improper shutdowns.
tr
What would you do to resolve this problem?
D
is
A: Unplug the power cord. Remove the system cover. Using compressed air, remove the dust from
around the fan spindle. Verify that there is no obvious reason the fan is not spinning. Replace the
power cord and restart the computer. Verify that the computer starts properly. If these actions did
not fix the problem, you would need to replace the power supply. Leaving the problem alone
would allow heat to build up to dangerous levels, causing serious damage to the system.
or
2. Problem #2 A user is reporting an odor coming out of his computer. You have serviced this machine
recently and replaced the computer's power supply unit.
What would you do to resolve this problem?
up
lic
at
e
A: An odor coming from the power supply could be a sign that there is something wrong. Because
you have just replaced the unit, verify that all the connections are secure and that the fan is
functioning. Restart the machine and verify that the power supply is running as it should. Once the
functionality of the unit is verified, then odor is probably a result of installing a new power supply
unit. If the odor does not go away in a few days, then contact the power supply manufacturer.
3. Problem #3 One of the other hardware technicians has been trying to troubleshoot a power problem.
The system will not come on when the user turns on the power switch. He determined that the user has
an ATX motherboard and power supply. You have been assigned to take over this trouble ticket.
D
a) Set the multimeter for DC volts over 12 V.
b) Locate an available internal power supply connector. If none are free, power off the system and
unplug it, then remove one from a CD drive, and then power on the system again.
c) Insert the black probe from the multimeter into one of the two center holes on the internal power
supply connector.
d) Insert the red probe from the multimeter into the hole for the red wire.
e) Verify that the multimeter reading is +5 V DC.
f) Move the red probe into the hole for the yellow wire.
g) Verify that the multimeter reading is +12 V DC.
h) Check the documentation for the ATX motherboard to see if there is a logic circuit switch that signals
power to be turned on or off, that it is properly connected, and how it should be set.
i) Verify that the motherboard, processor, memory, and video card are all correctly installed and
working.
D
o
N
ot
If you have power supply
testers available, you
can have students use
them instead of
multimeters. You will
need to lead them
through the testing
process.
As an alternative to this
step, if you have a PC
with a power supply
problem, have the
students work as a team
to troubleshoot and
resolve the issue.
Lesson 7: Managing System Components | Topic D
CompTIA® A+®: A Comprehensive Approach (Exams 220-901 and 220-902) | 249
4. Problem #4 The user turns on the power switch, but the PC does not come on. He does not hear the
fan, there is no power light on, and he hears no beeps or other sounds coming from the system. His
system is plugged into a surge protector.
D
o
N
ot
D
up
lic
at
e
or
D
is
tr
ib
A: Verify that the power cord is securely connected to the power supply and to the electrical outlet on
the surge protector. Verify that the surge protector is turned on and plugged in. Verify that the
surge protector is working by plugging in a known good electrical device and turning it on. If the
device did not turn on, check to see whether any reset buttons need to be reset on the surge
protector, or check the electric outlet's circuit breaker. Restart the computer. If these actions did
not solve the problem, you would need to replace the power supply.
ut
e
What would you do to resolve this problem?
Lesson 7: Managing System Components | Topic D
250 | CompTIA® A+®: A Comprehensive Approach (Exams 220-901 and 220-902)
Summary
In this lesson, you installed and configured internal system components. In your role as an A+
technician, you will be responsible for helping users with installing and troubleshooting
motherboards, CPUs, cooling systems, and power supplies, so having the skills to install and
troubleshoot them will be crucial to assisting users.
ut
e
In your current job role, what system components have you worked with the most? In future job roles as an
A+ technician, what system components do you think you will be working with the most?
ib
A: Answers will vary, but may include upgrading CPUs, replacing power supplies, and troubleshooting
internal system components.
What types of cooling systems have you worked with? What would you recommend for the average user?
tr
A: Answers will vary, but all systems have vents, fans, and heat sinks at a minimum. Some systems
might include liquid cooling and external or case fans. The average user typically just needs the
vents, fans, and heat sinks included with their systems. A case fan might be added if the system
overheats.
is
Encourage students to
use the social
networking tools
provided on the CHOICE
Course screen to follow
up with their peers after
the course is completed
for further discussion
and resources to support
continued learning.
D
o
N
ot
D
up
lic
at
e
or
D
Note: Check your CHOICE Course screen for opportunities to interact with your classmates,
peers, and the larger CHOICE online community about the topics covered in this course or
other topics you are interested in. From the Course screen you can also access available
resources for a more continuous learning experience.
Lesson 7: Managing System Components |
ut
e
Lesson Time: 2 hours, 30 minutes
Lesson Objectives
D
In this lesson, you will manage data storage. You will:
is
tr
ib
8
Managing Data Storage
• Troubleshoot RAM issues.
or
• Compare and contrast various RAM types and their features.
• Install and configure storage devices.
at
e
• Configure settings through BIOS or UEFI tools on a PC.
• Troubleshoot hard drives and RAID arrays using appropriate tools.
up
lic
Lesson Introduction
D
o
N
ot
D
Data storage comes in a variety of types and sizes and for different purposes. Temporary
data storage in RAM, long term battery powered storage in CMOS, and permanent storage
on disks, in flash memory, and on tape are the main types of storage you will encounter.
252 | CompTIA® A+®: A Comprehensive Approach (Exams 220-901 and 220-902)
TOPIC A
Identify RAM Types and Features
ib
ut
e
In this lesson, you will manage data storage. All PCs have both long-term and short-term data
storage. In this topic, you will examine RAM.
Just as some people say you can never be too rich or too thin, you can never have too much
memory. Adding memory is one of the simplest and most cost effective ways to increase a
computer's performance, whether it is on a brand-new system loaded with high-performance
applications or an older system that performs a few basic tasks. Upgrading the memory is a common
task for any PC technician.
is
A RAM module, or memory module, is a printed circuit board that holds a group of memory chips that
act as a single unit. Memory modules reside in slots on the motherboard, and they are removable
and replaceable. Memory modules are defined by their design and by the number and type of chips
they contain.
D
up
lic
at
e
or
D
RAM Modules
tr
RAM Modules
N
ot
Figure 8-1: A memory module.
RAM Types
D
o
RAM Types
To provide context,
consider a brief
discussion of the history
of RAM from DRAM to
SDRAM.
Static RAM (SRAM) is used for cache memory, which is high-speed memory that is directly accessible
by the CPU. It does not need to be refreshed to retain information. It does not use assigned
memory addresses. It is faster than Dynamic RAM, but it is also more expensive. Cache is used for
active program instructions that software refers to on a frequent basis. Cache is divided into levels
based on how close it is to the CPU. Level 1, or L1, cache is embedded on the CPU chip. L2 cache
is memory that resides within the processor package but is not on the processor chip itself. L3 cache
is specialized memory designed to improve L1 and L2 cache performance; it is further from the
processor core but still within the processor package.
Dynamic RAM (DRAM) is used on single and dual in-line memory modules (SIMMs and DIMMs).
It needs to be refreshed every few milliseconds. It uses assigned memory addresses and is used in
the memory modules installed in the RAM slots on the motherboard. It uses an asynchronous
Lesson 8: Managing Data Storage | Topic A
CompTIA® A+®: A Comprehensive Approach (Exams 220-901 and 220-902) | 253
Description
DDR
Double Data Rate Synchronous DRAM (DDR SDRAM) transfers data twice
per clock cycle, which means it processes data on the rising side and falling
side of the system clock. It is a replacement for SDRAM. DDR uses
additional power and ground lines and is packaged on a 184-pin DIMM
module.
DDR2
DDR2 chips increase data rates over those of DDR chips. DDR2 modules
require 240-pin DIMM slots. Although DDR2 chips are the same length as
DDR, they will not fit into DDR slots.
DDR3
DDR3 chips transfer data at twice the rate of DDR2, and use 30 percent less
power in the process, Like DDR2, DDR3 chips use 240-pin connections, but
cannot be used interchangeably because of differences in notch location and
electrical requirements.
or
Single-Sided vs. Double-Sided Memory
D
is
tr
ib
Type of RAM
ut
e
interface that operates independently from the CPU. This outdated technology was replaced with
Synchronous DRAM (SDRAM), which is synchronized with the system bus, making it less likely
that information is lost during transfer and processing by the CPU.
There are several types of RAM modules used for system memory. These all use SDRAM.
Single-Sided vs. DoubleSided Memory
at
e
Single-sided RAM does not refer to the literal number of sides that a RAM module has, but rather it
means an expansion bank of RAM has all of its available memory accessible by the computer.
Double-sided RAM might have two banks of memory, but only one can be accessed at a time by the
computer.
up
lic
Note: Be sure not to confuse this with single-sided and double-sided media such as CDs and
DVDs, which can be written to one side or both sides of the media.
ECC vs. Non-ECC
ECC vs. Non-ECC
N
ot
D
Error Correcting Code (ECC) is an error correction method that uses several bits in a data string for
error checking. A special algorithm is used to detect and then correct any errors it finds.
A DIMM has an even number of chips on the memory module, but a DIMM that supports ECC
has an odd number of chips, and the extra chip is the ECC chip. The data path width for DIMMs is
64 bits, but ECC uses an extra 8 bits for error checking, so the data path width is 72 bits. All
memory modules must support ECC.
ECC is used only in upper-end systems such as high-end workstations and servers; other desktop
systems use non-ECC memory. Non-ECC memory usually employs parity to ensure that errors are
detected within the data, but does not have the functionality to correct them.
o
RAM Configurations
RAM Configurations
D
Different chipset configurations used in RAM will determine how fast data can be transferred
between the chips on the board. In this context, the number of channels correlate to how many
DIMM slots the memory controller can address at one time.
• The slowest configuration is the single channel because the memory controller can access only
one DIMM at a time.
• In a dual-channel configuration, the memory controller can access two DIMMs at one time,
which doubles the speed of memory access.
Lesson 8: Managing Data Storage | Topic A
254 | CompTIA® A+®: A Comprehensive Approach (Exams 220-901 and 220-902)
Parity is an older error-checking method that is sometimes used in RAM modules to detect errors
that may occur during data transmission. When parity is used, a data transmission contains 8 bits of
data with the ninth bit being the parity bit. The parity bit is used to determine whether a piece of
data is equal to another piece of data. The parity bit value can be either true, or a 1, or it can be false,
or 0. An error is detected if the parity bit values of two data strings do not match.
The controller can detect that an error has occurred, but it cannot correct it. When an error is
detected, the system simply tries again after discarding the data. Or, a parity error might cause the
system to stop and the screen displays an error message such as: Parity Error 1 (parity error on the
motherboard).
Parity memory is rarely used; however, there are usually other system components that are relied on
to verify that the data contained in memory is accurate when non-parity memory is used. You will
typically find this type of memory used in servers.
at
e
Buffered RAM contains a control chip to assist the memory controller when there is a large amount
of memory installed in a system. Buffered memory is typically used in servers to ensure that data is
handled correctly. Unbuffered RAM communicates directly with the memory controller. Unbuffered
RAM is more appropriate for workstations and computers used for gaming. Buffered RAM
introduces some degree of latency due to the extra control chip it contains, making it less than ideal
for gaming systems.
Buffered RAM often also contains ECC circuitry. This helps find and correct any errors. These
features make buffered RAM more expensive than non-buffered RAM.
You can only use the type of RAM your system is designed to use. The connectors between
buffered and non-buffered RAM are not the same.
up
lic
Buffered vs. NonBuffered
Point out that buffered
RAM is also referred to
as Registered RAM.
or
Buffered vs. Non-Buffered
D
is
tr
ib
Parity vs. Non-Parity
Parity vs. Non-Parity
ut
e
Consider mentioning
that some high-end
computers use quad
channel memory.
• In a triple-channel configuration, the memory controller can access three DIMMs at the same
time.
• In a quad-channel configuration, the memory controller can access four DIMMs at the same
time.
RAM Compatibility
D
If you want to add additional memory or you need to replace the existing memory in your system,
the RAM modules you install must be compatible with your motherboard. The technology for each
type of memory module (DDR, DDR2, DDR3, and so forth) is not compatible with each other. In
addition to the technology, another way memory manufacturers prevent you from accidentally
installing the wrong memory modules is by the placement of the notches on the edge of the RAM
modules. Even though the modules might be the same physical size, the location of the notches will
be different.
Most memory manufacturers have tools on their website to help you identify the RAM you will need
for your system. Typically, you need to specify the manufacturer of the computer, the product line,
and the model of the system. Some sites will scan your system to see what is currently installed and
make recommendations based on the results of the scan.
The best results when installing additional RAM is to install the exact same modules as what is
already installed. If that isn't possible, make sure that the new modules have the same specifications.
Memory modules of different speeds will cause the faster modules to run at the speed of the slowest
module.
D
o
N
ot
RAM Compatibility
Point out that timings are
indicated on packages
and in descriptions by
four numbers separated
by dashes such as
7-8-7-24.
Lesson 8: Managing Data Storage | Topic A
CompTIA® A+®: A Comprehensive Approach (Exams 220-901 and 220-902) | 255
Description
CAS latency
Column address strobe (CAS) is a signal the processor sends to a memory
circuit to activate a column address. The latency indicates how many clock
cycles it will take for the memory module to read or write a column of data
from a memory module and return the data requested by the CPU. Make sure
that additional modules have the same CAS latency.
In addition to the CAS latency timing, the other timings you need to match
include:
• Row Access Strobe (RAS): After sending the memory controller a row
address, this is the number of cycles that must pass before the system can
access one of the row's columns.
• Row Precharge Time (RP): If a row is already selected, this indicates how
many cycles must pass before another row can be selected.
• Row Active Time: This specifies the minimum number of clock cycles a
row needs to be active to make sure there is enough time to access the
information stored in the row.
Voltage
The voltage should be the same as the existing memory modules.
D
o
N
ot
D
up
lic
at
e
or
D
is
tr
ib
Timing
This refers to the
latency between
memory and the
memory controller.
ut
e
Specification
Lesson 8: Managing Data Storage | Topic A
256 | CompTIA® A+®: A Comprehensive Approach (Exams 220-901 and 220-902)
ACTIVITY 8-1
Comparing RAM Types and Features
ib
ut
e
Scenario
In order to choose the right type of RAM for a computer system, you typically will compare the
various types and features.
A: 12 ns, because RAM runs at the speed of the slowest DIMM.
tr
1. You have a typical system with RAM that runs at 10 ns, and you add a 12 ns memory module. How fast
will the RAM run? Explain your reasoning.
is
2. When selecting a RAM module, when would you choose RAM enabled with ECC as opposed to RAM
with only parity?
D
o
N
ot
D
up
lic
at
e
or
D
A: The difference between ECC and parity is that ECC can detect errors and correct them, while
parity can only detect errors. If you are adding or replacing RAM in a high-end system or a server
where errors can have a critical impact on data integrity, you should consider choosing ECC RAM.
Lesson 8: Managing Data Storage | Topic A
CompTIA® A+®: A Comprehensive Approach (Exams 220-901 and 220-902) | 257
ACTIVITY 8-2
Before You Begin
You will need a working computer with access to the Internet for this activity.
tr
ib
Scenario
A user has asked you to install additional memory in their PC. You will need to figure out what type
of memory is currently installed, then determine which memory modules would be compatible with
the existing modules already installed.
ut
e
Install RAM (Optional)
Open a web browser and access a search site.
Search for RAM finder
Select the manufacturer of your choice and access their web page.
Enter the required information about your PC to find out what memory works in the system.
D
a)
b)
c)
d)
is
1. Determine the specifications for the memory currently installed in the PC.
or
This typically includes the computer manufacturer name and the model name or number.
e) Determine the maximum amount of RAM that can be installed in the PC.
D
2. Install memory in the PC.
up
lic
at
e
This information should be shown in the results from your search.
f) View System information to see how much RAM is currently installed.
N
ot
Note: If your instructor has additional memory available for you to install in the
PC, they will give it to you now. If not, you can remove the existing memory
module and reinstall it. Be sure to follow ESD best practices when you work with
RAM modules.
Note: Refer to any documentation you have about whether modules must be
installed in certain slots if multiple slots are available.
D
o
a) Shut down the PC and prepare to work inside the system.
b) Locate an empty RAM slot on the motherboard.
Be prepared to provide
RAM modules to
students or assist them
in removing the existing
module so they can
reinstall it. Also, remind
students about using
ESD protection when
working with RAM
modules.
c) Open the retaining clips for the selected RAM slot.
d) Holding the RAM by the edges, line up the RAM with the RAM slot, then press down on it until the
clips lock the module in place.
e) Restart your PC.
f) Log in, then view System information to see how much RAM is installed.
Lesson 8: Managing Data Storage | Topic A
258 | CompTIA® A+®: A Comprehensive Approach (Exams 220-901 and 220-902)
TOPIC B
Troubleshoot RAM Issues
ut
e
You have identified RAM types and features. Fully functional RAM is essential to the system and to
creating a working system. In this topic, you will examine some of the common RAM issues you
might encounter and how to resolve those issues.
Common RAM Issues
ib
tr
Symptom
Possible Causes
Computer crashes,
system lockups, and
unexpected shutdowns.
• ESD, overheating, or other power-related problems that can affect
memory.
• Registry writing to bad memory, General Protection Faults (GPFs),
and exception errors caused by software and operating system.
is
Point out you can use
system firmware
configuration to hide the
manufacturer splash
screen that covers the
memory test at boot
time.
RAM problems typically show themselves as memory-specific errors, erratic system behavior, or
frequent crashes.
D
Common RAM Issues
or
Memory errors appear on • Memory address errors at boot time.
screen.
• Applications that require large amounts of memory or that do not
properly release memory.
• Memory is not correct for the system. For instance, the computer is
expecting memory that uses error checking and you installed nonparity memory.
• Memory module is not fully inserted into the slot.
at
e
Blank screen on bootup.
up
lic
Computer does not boot. • CPU cannot communicate with memory due to the memory being
POST beep codes sound.
improperly installed or the BIOS not recognizing the memory. Beep
codes are specific to the BIOS manufacturer and the ones for
memory can be found in the manufacturer's beep codes list.
• For additional information on specific beep codes, visit
www.computerhope.com/beep.htm.
D
o
N
ot
D
Some or all newly
installed RAM is not
recognized.
• You exceeded the maximum amount of RAM that can be addressed
by the system. Even though the slots can accept Dual In-line
Memory Modules (DIMMs) containing more memory, the system
can only recognize a certain amount of memory on most systems.
• The wrong memory type was installed.
• The memory was not installed in the proper sequence.
• You might need to leave empty slots between multiple modules, or
you might need to install modules containing more memory in
lower-numbered slots than smaller modules.
Access the Checklist tile on your CHOICE Course screen for reference information and
job aids on How to Troubleshoot RAM Problems.
Lesson 8: Managing Data Storage | Topic B
CompTIA® A+®: A Comprehensive Approach (Exams 220-901 and 220-902) | 259
ACTIVITY 8-3
Troubleshooting RAM Issues
ib
If you have a system
available that has RAM
issues, consider having
students work as a team
to troubleshoot and
resolve the issue.
tr
1. Problem #1 The user is experiencing corrupted data in his database application. The hard drive has
been checked and no problems were found with it. The application was reinstalled and the database
was re-indexed and all data problems have been corrected. No other users are experiencing this
problem when they enter data. He has been successfully entering data until just recently.
ut
e
Scenario
You have been assigned some trouble tickets that deal with memory issues.
New virus
D
Power spike
New memory not compatible
Power surge
or
☐
☐
☐
☐
is
After troubleshooting this trouble ticket, you have discovered symptoms of a memory problem. What
factors could cause sudden memory problems in this situation?
2. Problem #2 Additional memory was installed in a user's system, and now it will not boot.
at
e
What steps would you take to resolve this trouble ticket?
up
lic
A: First, verify that the correct memory was installed on the system, then check to see if the BIOS
manufacturer has released any upgrades that would resolve the problem. Try swapping memory
around in the memory banks, and finally, verify that memory was installed and configured
correctly.
3. Problem #3 The user is complaining of application crashes. He is fine if he is running only his email and
word processing programs. If he also opens his graphics program at the same time, then the
applications are crashing.
Why is the user experiencing the problem only when additional applications are opened?
There is not enough memory in the system.
D
Memory errors are occurring in one of the higher memory modules.
The memory modules are incompatible with one another.
D
o
N
ot
○
○
○
Lesson 8: Managing Data Storage | Topic B
260 | CompTIA® A+®: A Comprehensive Approach (Exams 220-901 and 220-902)
TOPIC C
Install and Configure Storage Devices
ib
ut
e
So far in this lesson, you have worked with RAM, which is short-term data storage. Now it's time to
look at long-term storage solutions. Storage devices such as hard disks are one of the most common
system components you will install. In this topic, you will install and configure storage devices.
Users rely on local storage devices to keep their applications and data current and available. As an A
+ technician, your responsibilities are likely to include installing and configuring different types of
storage devices to provide your users with the data-storage capabilities that they need to perform
their jobs.
is
As you have seen previously in the course, there are several types of storage devices. These include
internal and external devices. The data is stored on optical discs, magnetic media, solid state devices,
and using RAID.
D
Storage Devices
Briefly review the types
of storage devices.
tr
Storage Devices
There are several things to consider when you are installing an internal storage device in a computer
system. It is not as simple as just plugging the device into the slot inside the case. Make sure you
consider each factor before installation.
Consideration
Details
Do you need to plan for the addition of another controller for an
additional device? You might need to purchase an additional SATA
controller before you can add another SATA device. In addition,
make sure that the computer has an available slot for the controller.
up
lic
Does the computer have
existing internal storage
devices?
at
e
Internal Storage Device
Considerations
or
Internal Storage Device Considerations
D
Does the device need
Make sure that you have the appropriate operating system device
additional drivers installed? drivers to install the new storage device on the computer. If
necessary, download the device drivers from the device
manufacturer's website.
D
o
N
ot
Does the computer have an
available power supply
cable to supply power to
the device?
If not, you can purchase splitters to enable two (or more) devices to
be connected to a single power connection, but be aware of power
consumption. The number of connectors approximates the available
power, so make sure that the storage device will not cause the
computer to exceed the capacity of its power supply.
Does the computer have an Most hard drives require a 3.5-inch drive bay; most tape drives and
available drive bay for the optical drives require a 5.25-inch drive bay. If you want to install a
storage device?
hard drive in a 5.25-inch drive bay, you will need drive rails.
Make sure you place the storage device where it will get good air flow
to avoid overheating the device. Consider the placement of the drives
inside the bays with the cable configurations. You may need to adjust
the placement of the drives to match the order of cable connectors.
Do you have the necessary You will need a SATA data cable for each hard drive in the PC.
data cables to connect the Other types of storage devices might require different types of data
storage device to the
cables,
controller?
Lesson 8: Managing Data Storage | Topic C
CompTIA® A+®: A Comprehensive Approach (Exams 220-901 and 220-902) | 261
Consideration
Details
Does the placement of the Make sure there is enough total air flow to handle whatever heat the
device interrupt the air
new storage device will add to the computer.
flow of the case?
ut
e
External Storage Device Considerations
External storage devices have a whole set of different considerations than internal devices. Make
sure to verify all the factors before selecting and installing a new device.
External Storage Device
Considerations
Details
What interface does
the external storage
device require (USB,
FireWire, or eSATA)?
• If the external storage device uses USB 3.0, does the computer
support it?
• If the external storage device uses FireWire, is there an available
FireWire port in the computer? Does the device use FireWire 400 or
FireWire 800? If there is no FireWire port, or it is not the right size,
you must buy and install an appropriate FireWire controller. Make
sure the computer has an available slot for the FireWire controller
before purchasing one.
• If the external storage device uses eSATA, does the computer have an
eSATA port?
Do you need a cable to
connect the external
storage device to the
computer?
Depending on the type of interface used, you will need to make sure that
you have a compatible cable to connect to the computer. Common cable
connections include:
• USB
• FireWire
• eSATA
• Ethernet
Do you have an
available source of
power for the storage
device?
Some external storage devices will require an additional power source
from the computer. For example, eSATA requires an additional power
connection to function.
up
lic
at
e
or
D
is
tr
ib
Consideration
N
ot
D
USB Performance Factors
To get the best possible performance from a storage device that uses USB as a connection method,
connect it to a port or hub that supports USB 3.0. Keep in mind that many hubs drop all ports
down to the slower USB 1.1 speed if you connect any USB 1.1 devices. Try not to connect a slowerspeed device to the same hub in which you plan to connect a USB 3.0 storage device.
o
Note: For additional information, check out the LearnTO Install Storage Devices
presentation in the LearnTOs for this course on your CHOICE Course screen.
D
Disk Management
Disk Management is a snap-in utility for the MMC that you can use to manage all of the drives
installed on the system, including hard disk drives, optical disc drives, flash drives, and storage
spaces.
The following figure shows a system with a BIOS configuration that uses MBR. GPT is only used
on UEFI systems. For GPT drives, you use diskpart to work with the drives.
You may want to show
the LearnTO Install
Storage Devices
presentation from the
CHOICE Course screen
or have students
navigate out to the
Course screen and
watch it themselves as a
supplement to your
instruction. If not, please
remind students to visit
the LearnTOs for this
course on their CHOICE
Course screen after
class for supplemental
information and
additional resources.
Disk Management
Storage Spaces is
discussed later in the
topic.
Lesson 8: Managing Data Storage | Topic C
D
is
tr
ib
ut
e
262 | CompTIA® A+®: A Comprehensive Approach (Exams 220-901 and 220-902)
or
Figure 8-2: The Disk Management utility in Windows 7.
at
e
Note: Although any user can access Disk Management and view information about their
drives, only an administrator can use the other disk management tools available through this
utility.
Description
Views
Displays all of the drives on the system, the drive letter assigned, the total
capacity of the drive and how much free space is available, and the current
status of the drive. It also displays the partitions for each drive.
up
lic
Action
Can be used to assign or change a drive letter for any hard drives, optical
drives, or flash drives being used by the system. The drive letter for the
partition that Windows is installed on cannot be changed.
Mount a drive
Can be used to create a mounted drive or partition, in which the drive is
mapped to an NTFS-formatted folder on the hard drive and is assigned a
folder path name rather than a drive letter.
Extend partitions
Can be used to create a container for logical partitions in order to extend the
volume of an existing partition, if more than four partitions are desired.
Split partitions
Can be used to shrink or divide a partition on the drive to make room for
another partition to be created. You can reduce the partition volume to a
desired size to make free space for a new partition to be created.
Add a drive
Can be used to add a drive/disk to the machine. Once the drive has been
installed and depending on the history of the drive (already partitioned, never
been used, etc.), you can use this utility to initialize the disk or set an offline
disk to online.
Add an array
Can be used to create and add an array to the system, including assigning the
drive a drive letter, mounting it to a folder, and formatting the volume. An
array is more than one physical drive on the machine that is combined and
managed as a single logical drive in the Disk Management utility.
D
o
N
ot
D
Assign a drive
letter
Lesson 8: Managing Data Storage | Topic C
CompTIA® A+®: A Comprehensive Approach (Exams 220-901 and 220-902) | 263
Accessing Disk Management Directly
You can access Disk Management by using an MMC snap-in, but you can also access it directly by
using the Run dialog box and entering the diskmgmt.msc command.
D
o
N
ot
D
up
lic
at
e
or
D
is
tr
ib
ut
e
Access the Checklist tile on your CHOICE Course screen for reference information and
job aids on How to Install and Configure Storage Devices.
Lesson 8: Managing Data Storage | Topic C
264 | CompTIA® A+®: A Comprehensive Approach (Exams 220-901 and 220-902)
ACTIVITY 8-4
Installing an Internal Storage Device
tr
is
Scenario
You have been assigned the task of refurbishing a computer for a client. This computer has a single
functioning hard drive, and the user needs a significant amount of local storage space.
D
Try to supply students
with SATA drives. If you
must use older drives
such as PATA or SCSI,
make sure a PATA cable
or a SCSI HBA is
available.
ib
ut
e
Before You Begin
To complete this activity, you will need the following hardware components. If you do not have
these available, you can remove and reinstall the existing hardware:
• A second hard drive and an empty drive bay.
• An available power connection for the device you are adding to the system.
• Optionally, rails to allow smaller drives to fit into larger drive bays.
1. Locate the available bay and the power and data connections for the new hard disk drive.
or
a) Power off the system, unplug all the peripherals and power cord, and open the computer case.
b) Locate an available drive bay and determine if the bay is the same form factor as the drive. If you
are using a 5.25-inch drive bay and a 3.5-inch drive, you will need to install the drive using rails to
adapt the drive to the larger bay.
at
e
c) Locate an available data connection on the data cable.
d) Locate an available power connector.
2. Install the hard disk drive into the system.
a)
b)
c)
d)
e)
If necessary, attach rails to the drive to fit in the bay.
Slide the drive into the bay.
Connect the data cable to the drive.
Connect the power cable to the drive.
Secure the drive to the bay chassis with screws.
up
lic
If students are installing
PATA or SCSI drives,
assist them in making
the appropriate data and
power connections.
3. Check whether the drive is accessible.
Note: You can leave the case open until the end of the activity.
N
ot
D
a) Plug all the peripherals back into the system.
b) Restart the computer.
c) If necessary, access CMOS, enable the disk, and then exit CMOS and save your settings.
D
o
If for any reason some
students did not install a
second independent
drive, they can practice
partitioning and
formatting the existing
unallocated space on
Drive 0.
4. Partition and format the new drive as an NTFS drive.
a)
b)
c)
d)
Log on to Windows with your assigned user name and password.
On the Desktop, right-click the Start menu button and select Computer Management.
In the left pane, select Disk Management.
If the Initialize Disk window is displayed, select MBR if the new drive is smaller than 2 TB or GPT if
the drive is larger than 2 TB. Select OK.
e) If necessary, maximize the Disk Management window to view the new drive. It may be labeled Disk
1 Unallocated.
f) Right-click the unallocated space for the new disk.
g) Select New Simple Volume. The New Simple Volume wizard starts.
Lesson 8: Managing Data Storage | Topic C
CompTIA® A+®: A Comprehensive Approach (Exams 220-901 and 220-902) | 265
h)
i)
j)
k)
l)
m)
Select Next.
In the Simple volume size in MB text box, type 20000
Select Next.
From the Assign the following drive letter drop-down list, select S.
Select Next.
On the Format Partition page, verify that NTFS is selected and select Next.
ib
Select Finish.
Close the new drive window.
Close Computer Management.
In the Auto Play dialog window, click Open folder to view files.
Close the New Volume (s:) window.
tr
n)
o)
p)
q)
r)
ut
e
Note: To save time during class, you can check the Perform a Quick Format
option.
is
RAID
or
D
The Redundant Array of Independent Disks (RAID) standards are a set of vendor-independent
specifications for improvements in performance and/or fault-tolerant configurations on multipledisk systems. In a fault-tolerant configuration, if one or more of the disks fails, data may be
recovered from the remaining disks.
at
e
Note: The original RAID specifications were titled Redundant Array of Inexpensive Disks. As
the disk cost of RAID implementations has become less of a factor, the term "Independent"
disks has been widely adopted instead.
RAID Standards
up
lic
RAID can be implemented through operating system software, but hardware-based RAID
implementations are more efficient and are more widely deployed.
Hardware-based RAID requires a card, or controller, to show the different disks to the computer as
a single drive. These cards are usually a PCI or PCIe card, but can also be already built into the
motherboard.
In the Windows 8 family of operating systems, RAID is known as Storage Spaces.
RAID
Point out that RAID is
typically used in servers,
but that some off-theshelf big-box store PCs
now come with RAID
capabilities built in.
RAID Standards
Point out that RAID
traditionally used SCSI
drives and controllers.
D
Common RAID Levels
N
ot
There are several RAID levels, each of which provides a different combination of features and
efficiencies. RAID levels are identified by number; RAID 0, RAID 1, RAID 5, and RAID 10 are the
most common implementations.
Description
RAID 0
RAID level 0 implements striping, which is the process of spreading data across
multiple drives. Striping can dramatically improve read and write performance.
Striping provides no fault tolerance, however; because the data is spread across
multiple drives, if any one of the drives fails, you will lose all of your data. You
must have at least two physical disk drives to implement striping, and the largest
size RAID-0 partition that can be created is equal to the smallest available
individual partition times the number of drives in the set. For instance, combining
a 37 GB drive and a 100 MB drive in a RAID 0 set would result in a 200 MB
partition; the balance of the 37 GB drive could not be included in the set (although
it would remain available for use in other partitions).
D
o
RAID Level
Common RAID Levels
Lesson 8: Managing Data Storage | Topic C
266 | CompTIA® A+®: A Comprehensive Approach (Exams 220-901 and 220-902)
Description
RAID 1
In RAID level 1, data from an entire partition is duplicated on two identical drives
by either mirroring or duplexing. In mirroring, the two disks share a drive controller.
In disk duplexing, each disk has its own drive controller, so the controller card is not
a single point of failure. Data is written to both halves of the mirror
simultaneously. This redundancy provides fault tolerance and provides for quick
failure recovery, but the storage overhead consumes half the available space. The
work of reading the data can be split between both drives, improving performance.
However, with the increased read speed, a RAID 1 implementation loses some
write speed.
RAID 5
RAID level 5 spreads data byte by byte across multiple drives, with parity
information also spread across multiple drives. You need at least three physical
disk drives that have the same capacity and are the same type. If one drive fails, the
parity information on the remaining drives can be used to reconstruct the lost data.
In the event of a drive failure, data recovery is not instantaneous (as it is in RAID
1); the bad drive needs to be replaced, and then the missing data needs to be
reconstructed. With RAID 5, disk performance is enhanced because more than
one read and write can occur simultaneously. However, the parity calculations
create some write-performance overhead. Storage overhead is at a ratio of one to
the number of drives in the set (for example, 1/3 overhead in a three-drive set or
1/10 overhead in a 10-drive set), so the more drives that are in the set, the less
overhead, and the better performance. In the event of multiple drive failures, all
data will be irrecoverable.
RAID 10
RAID 10, or RAID 1+0, combines two RAID levels into one. It uses RAID 1 and
RAID 0 to provide both mirroring from level 1 and striping from level 0. RAID
10 uses a minimum of four disks, in two disk mirrored blocks. This configuration
gives you better performance and system redundancy.
at
e
up
lic
Note: For additional information, check out the LearnTO Select the Appropriate RAID
Level presentation in the LearnTOs for this course on your CHOICE Course screen.
D
Access the Checklist tile on your CHOICE Course screen for reference information and
job aids on How to Install and Configure RAID.
D
o
N
ot
You may want to show
the LearnTO Select the
Appropriate RAID Level
presentation from the
CHOICE Course screen
or have students
navigate out to the
Course screen and
watch it themselves as a
supplement to your
instruction. If not, please
remind students to visit
the LearnTOs for this
course on their CHOICE
Course screen after
class for supplemental
information and
additional resources.
or
D
is
tr
ib
ut
e
RAID Level
Lesson 8: Managing Data Storage | Topic C
CompTIA® A+®: A Comprehensive Approach (Exams 220-901 and 220-902) | 267
ACTIVITY 8-5
Before You Begin
You have installed a second drive in your Windows 8 computer.
tr
ib
Scenario
You have had a request from a user to configure RAID 1 on his PC. You already installed a second
hard drive for this purpose.
ut
e
Installing and Configuring RAID
1. Access the Storage Spaces utility.
D
is
a) Display the Charms bar.
b) Using the Search charm, search for storage spaces
c) From the results, select Storage Spaces.
2. Create a new pool and storage space.
or
In the Storage Spaces window, select Create a new pool and storage space.
In the User Account Control dialog box, select Yes.
Check the available formatted drive.
Select Create Pool.
at
e
a)
b)
c)
d)
3. Specify a name, resiliency type, and size for the storage space.
a) In the Create a storage space dialog box, under Name and drive letter, in the Name text box, type
up
lic
b)
c)
d)
e)
My RAID Storage Space
Accept the default drive letter.
Verify that the File system is set to NTFS.
Set the size as needed, based on information provided by your instructor.
Select Create storage space.
Based on the size of the
drives and other factors
in the course
environment, let
students know what
sizes they should
specify.
D
o
N
ot
D
4. Open File Explorer and examine the drive.
Lesson 8: Managing Data Storage | Topic C
268 | CompTIA® A+®: A Comprehensive Approach (Exams 220-901 and 220-902)
TOPIC D
Configure the System Firmware
ib
ut
e
In the previous topics, you focused on the basic internal storage devices that enable a computer to
run, but what about how the computer communicates with all these devices? In this topic, you will
configure settings in the system firmware.
How does the computer know when to start devices within the computer? Without the system
firmware managing the system components within the computer system, the devices simply would
not be accessible. As an A+ technician, you must fully understand how the system firmware
operates and how to configure it to enable a customized computing environment for users.
D
is
Firmware straddles a gray area between hardware and software. Firmware is specialized software
stored in memory chips that store information whether or not power to the computer is on. It is
most often written on an electronically reprogrammable chip so that it can be updated with a special
program to fix any errors that might be discovered after a computer is purchased, or to support
updated hardware components.
Traditionally, systems booted up using BIOS (Basic Input/Output System) system firmware.
However, the limitations such as lack of support for large drives and a plain text non-mouseable
interface, meant a new approach to system firmware was needed. UEFI (Unified Extensible
Firmware Interface) allows support for larger hard drives, provides a GUI interface, supports
remote diagnostic and repair, and paves the way for a more secure system boot.
Most of the functions available in system firmware are available in both BIOS and UEFI. They are
implemented differently and may have limitations. They are both interpreters between system
hardware and the operating system that run at system startup to initialize hardware and launch the
operating system.
• BIOS memory stores information about the computer setup that the system firmware refers to
each time the computer starts. The BIOS information is stored in non-volatile Electrically Erasable
Programmable Read-Only Memory (EEPROM), or flash memory chips. Because you can write new
information to BIOS memory, you can store information about system changes, such as new
components that you add to your system. The computer will look for the component each time
it is turned on.
• When a system boots using BIOS, the first sector of the boot drive is read. This sector of the
drive contains information about the initialization address. The boot device is initialized based
on BIOS settings, and then operation is handed off from the system BIOS firmware to the
operating system code.
• BIOS uses the Master Boot Record (MBR), which is a table of 32-bit entries. MBR supports
up to 4 physical disk partitions, each with a maximum size of 2 TB. The MBR can use only
one bootloader.
• UEFI stores information in a .efi file on the hard drive in the EFI System Partition (ESP). This
partition also contains the bootloader for the OS. UEFI uses a GUID partition table (GPT),
which is a table of 64-bit entries. It supports unlimited partitions (although in practice this is
limited to 128 partitions), each with a maximum size of about 8 to 9 ZB (Microsoft Windows
limits the size to 256 TB). ESP can store multiple bootloaders. This is useful if you have multiple
operating systems that use different bootloaders.
• Many functions are available in the pre-boot environment, including video and storage
services.
• Another advantage UEFI has over BIOS is secure boot. UEFI uses a private key created by
the motherboard manufacturer. This secure boot feature is designed to prevent boot-time
D
o
N
ot
D
up
lic
at
e
or
System Firmware
Point out that firmware
might be referred to as
BIOS or UEFI.
tr
System Firmware
Lesson 8: Managing Data Storage | Topic D
CompTIA® A+®: A Comprehensive Approach (Exams 220-901 and 220-902) | 269
viruses from running. Secure boot also helps ensure that the computer boots using only
trusted firmware.
tr
ib
Types of ROM
ROM is memory that is non-volatile. The original ROM chips could not be altered after the
program code was placed on the ROM chip. As time went on, though, users needed the ability to
update the information stored on ROM chips. Over the years, various chips have been created that
perform the function of ROM, but can be updated one way or another. These are referred to as
programmable ROM (PROM).
EEPROM (electronically erasable PROM) is a chip that can be reprogrammed using software from
the BIOS or chip manufacturer using a process called flashing. It is also known as Flash ROM.
You may want to show
the LearnTO Work with
the System Firmware
presentation from the
CHOICE Course screen
or have students
navigate out to the
Course screen and
watch it themselves as a
supplement to your
instruction. If not, please
remind students to visit
the LearnTOs for this
course on their CHOICE
Course screen after
class for supplemental
information and
additional resources.
Firmware Upgrades
ut
e
Note: For additional information, check out the LearnTO Work with the System Firmware
presentation in the LearnTOs for this course on your CHOICE Course screen.
is
Firmware Upgrades
up
lic
at
e
or
D
Updating firmware electronically is called flashing. There are a few reasons why you should consider
upgrading the system firmware, including:
• To provide support for new hardware, such as a large hard drive or removable storage device.
• To fix bugs that prevent the operating system from installing or running properly.
• To enable advanced Plug-and-Play or advanced power management features
• To be eligible for vendor support.
The temptation to upgrade the system firmware simply because a newer revision is available should
be avoided. Upgrading the system firmware or other firmware can be damaging to the PC if it is not
done correctly. If you improperly flash the system firmware, or if the flash process is interrupted by
a power failure, or even if you use the wrong BIOS image to flash the system BIOS, you can corrupt
the BIOS chip so that the system will no longer boot. Often, your recovery options will be limited,
but they should be listed on the manufacturer’s support website.
UEFI is updated through package updates. The updates, along with the appropriate updater tool, are
downloaded from the manufacturer.
System Firmware Components
System Firmware
Components
System Firmware Configuration Options
System Firmware
Configuration Options (2
Slides)
Ask students if they
have used a BIOS or
UEFI system firmware
configuration utility
before and how they
used it.
D
o
N
ot
D
When the system firmware is activated on startup, it determines which components are present and
when they are accessed during the boot process. Any time you change a hardware component, you
should check the system firmware settings to see if they also need to be changed for the system to
recognize the new hardware. Also, you can configure system firmware without needing to open the
chassis. Several system components can be configured through the system firmware:
• RAM
• Hard drives
• Optical drives
• CPU
System firmware configuration options can be altered at any time by changing the settings within the
system firmware configuration utility. Many times when you replace or change a hardware
component, the system firmware configuration will need to be changed so that the system firmware
can recognize the newly installed hardware. System firmware settings can be configured without
having to physically open the system case of the computer. The extent to which you can use system
firmware to configure a computer depends heavily on the manufacturer of the particular system
Lesson 8: Managing Data Storage | Topic D
270 | CompTIA® A+®: A Comprehensive Approach (Exams 220-901 and 220-902)
firmware; however, in most cases, you should be able to configure at least the following—and
possibly much more—by using the system firmware configuration utility.
Description
General
General settings include:
• Motherboard information, including the manufacturer, brand, and CPU
vendor.
• System date and time. You can use the system firmware Setup program to
set the PC’s real-time clock. (You can also use command prompt date and
time commands to reset the real-time clock.)
• Boot sequence. You can specify the order that drives are checked for the
operating system.
• System firmware version. This can be used when looking for firmware
updates for the system firmware chip.
Security settings
You can specify a number of security functions:
• Manage passwords, including both administrator and system passwords.
• Configuring support for full drive encryption.
• Enable and disable the trusted platform module (TPM) security feature.
When enabled, the system firmware will load the TPM and make it
available within the operating system.
• In some laptop computers, laptop-tracking software such as LoJack® for
Laptops can be configured to help recover lost or stolen laptops.
• The Secure Boot feature is part of UEFI. It is designed to ensure that the
firmware is authentic and to prevent pre-boot viruses from being launched.
Enabling and
disabling devices
Many devices can be configured by modifying the system firmware settings.
You can::
• Specify the type and size of the hard disk drives attached to the system.
• Enable and disable advanced drive settings, such as RAID settings.
• Specify the preferred default monitor.
• Specify settings such as powering down components (like the display
device, video card, and hard drives) when the components have not been
used for a specified time period, as well as options and time limits for
standby and suspend modes. You can also disable or enable global power
management.
D
up
lic
at
e
or
D
is
tr
ib
ut
e
Configuration
Option
D
o
N
ot
Clock speed
The clock speed for the CPU can be adjusted in the system firmware. In some
modern systems, the CPU type and speed is automatically adjusted, but in
older systems, you will verify that the clock speed is optimized for the CPU
installed on the motherboard.
System
configuration
Allows you to configure various system components such as integrated
network interface cards (NICs), USB controllers, parallel ports, and serial
ports.
Video
Allows you to change the video controller settings when more than one video
card is installed.
Performance
Allows you to change CPU settings such as enabling or disabling multicore
support and changing processor modes.
Lesson 8: Managing Data Storage | Topic D
CompTIA® A+®: A Comprehensive Approach (Exams 220-901 and 220-902) | 271
Description
Virtualization
support
If the CPU supports virtualization, then you can use the system firmware
setup utility to enable or disable the various virtualization settings available.
Virtualization support within the system firmware is dependent on the OEM
model. Most modern systems will support virtualization.
Power
management
Allows you to configure different power options available, such as how the
system will recover from a power loss and other advanced power options.
Maintenance
Allows you to verify and set service and asset tags used when a computer
needs further maintenance from an outside vendor. The asset tag is used to
identify the computer within the system firmware. It is usually a four or five
digit number.
ib
tr
Secure Boot
ut
e
Configuration
Option
Secure Boot
at
e
Built-in System Firmware Diagnostics
or
D
is
The UEFI 2.2 feature Secure Boot prevents drivers from loading that haven't been signed with an
appropriate key. This feature is enabled by default and should not be disabled unless absolutely
required. Windows 8 and some Linux distributions make use of the Secure Boot feature.
On Windows 8.1 systems, you might need to disable the Secure Boot feature in order for some
hardware to work, or if you are using another operating system such as a previous version of
Windows or some Linux distributions. Secure Boot cannot be disabled on Windows RT.
Built-In System
Firmware Diagnostics
D
o
N
ot
D
up
lic
Most BIOS and UEFI systems come with a built-in diagnostics utility that can be used to
troubleshoot issues and verify proper functionality. Most diagnostic tools allow you to test the
system memory and the entire system. The tool will thoroughly test each system component and
display test results which are usually a pass or fail. This will help you to identify which component is
having issues. Most utilities will run tests on the following components:
• Video cards
• System memory
• Hard drives
• Optical drives
Lesson 8: Managing Data Storage | Topic D
D
is
tr
ib
ut
e
272 | CompTIA® A+®: A Comprehensive Approach (Exams 220-901 and 220-902)
Figure 8-3: Built-in diagnostics testing the primary hard disk.
at
e
Most system firmware has monitoring capabilities built in and can allow you to check a number of
system activities for issues. To access the monitoring options, you must enter the system firmware
during start up, by pressing one of the function keys. The specific function key will depend on the
type of motherboard installed, so verify the key you need to press on startup to access the BIOS or
UEFI configuration utility.
Monitoring Capability
Description
Temperature
The temperature of the CPU, motherboard, and overall system can
usually be checked within the system BIOS. You can use this option to
check for overheating and to verify that the CPU is running within its
safe temperature range.
Fan speeds
Within the BIOS, you can verify the fan speed for your CPU, and any
system fans installed in the computer. Keep in mind that you must
balance the rotations per minute (RPM) speed of the fans with the
temperature of the CPU and motherboard.
N
ot
D
up
lic
System Firmware
Monitoring Capabilities
or
System Firmware Monitoring Capabilities
Most modern BIOS will have some security functions built in. This
includes system intrusion detection. The intrusion detection is
implemented using a sensor that alerts the system BIOS when the case
cover of the system has been removed.
Voltage
The system voltage settings are strictly based on the specific hardware you
have installed in the system, such as type of motherboard and CPU. The
BIOS allows you to change the voltage configuration for each device
installed. Once in the BIOS, you will look for:
• Vcore, or VCC, which is the CPU voltage reading.
• Memory voltage, which displays the RAM voltage settings.
• VDD voltage, which displays the motherboard's voltage. This rating is
driven by the Northbridge chip of the board.
• If there is a graphics card installed, then you will see the AGP voltage
setting displayed.
D
o
Intrusion detection/
notification
Lesson 8: Managing Data Storage | Topic D
Description
Clock
You can verify that the BIOS clock is accurate by verifying the time
within the system BIOS.
Bus speed
In some cases, you may find the need to monitor the bus speed, and to
make sure that the overall CPU speed is in line with the bus speed. Bus
speeds are usually set by the manufacturer at a natural clock rate or an
enhanced clock rate.
For example, when you have a processor with a CPU speed of 1.82 GHz
clock speed, you would need to set the bus speed to 166 MHz with the
multiplier of 11. (166 MHz x 11 = 1.826 GHz).
D
o
N
ot
D
up
lic
at
e
or
D
is
tr
Access the Checklist tile on your CHOICE Course screen for reference information and
job aids on How to Configure System Firmware Settings.
ib
Monitoring Capability
ut
e
CompTIA® A+®: A Comprehensive Approach (Exams 220-901 and 220-902) | 273
Lesson 8: Managing Data Storage | Topic D
274 | CompTIA® A+®: A Comprehensive Approach (Exams 220-901 and 220-902)
ACTIVITY 8-6
Exploring and Configuring the System Firmware
ib
1. Explore the system firmware utility.
is
tr
a) Restart your computer system.
b) As the computer restarts, press the system firmware access key. You might want to record this key
for later use.
c) Navigate to the System Setup menu option.
D
Depending on the system firmware installed on your computer, this menu might have a different
name.
d) Browse through the available configuration options.
e) Locate the motherboard settings and record the firmware version.
at
e
2. Change the boot order.
or
This information can be helpful if you ever have to update the system firmware to solve a hardware
issue.
a) Navigate to the Boot Sequence setting.
up
lic
Depending on the system firmware installed on your computer, this setting might have a slightly
different name.
b) Examine the current boot order.
In older systems, the floppy drive was often configured as the primary boot device. In newer
systems, a USB storage device or the internal hard disk might be configured as the primary boot
device.
c) Change the boot order to the following:
D
• Optical drive
• Internal hard disk 1
• Internal hard disk 2
• USB storage device
d) Save the change.
o
N
ot
Depending on the type
of PCs used, students
may not have all the
options mentioned in this
topic, or the steps in this
activity might not reflect
the order in which the
information appears on
computer screens.
Provide assistance when
accessing the system
firmware on startup, and
explain that any
differences are based on
what BIOS or UEFI is
installed.
In step 1b, if participants
cannot press the access
key quickly enough,
have them restart the
computer and try again
until they can access the
system firmware utility.
Before you proceed with
each step in the rest of
this activity, ensure that
all participants have
successfully completed
step 1.
If participants did not
add a second hard drive
to their computers, only
one hard disk will display
in the boot sequence list.
Assist participants in
changing the boot order,
if necessary.
ut
e
Scenario
In this activity, you will explore the configuration options available to you in the system BIOS or
UEFI utility.
D
If temperature
monitoring is not
available through the
system firmware, skip
step 4. If it is available,
assist participants in
locating the settings in
their system firmware
utilities.
3. Update the system date and time.
a) Navigate to the Date and Time setting.
Depending on the system firmware installed on your computer, this setting might have a slightly
different name.
b) Examine the current setting. If the date and time appear to be correct, you can skip this and the next
substep. If the date and time are not correct, adjust them to match the current date and time.
c) Save your changes.
4. Examine system monitoring options.
a) Navigate to the Hardware Monitoring menu option.
Depending on the BIOS or UEFI installed on your computer, this setting might have a different
name, such as PC Health, CPU Temperature, or some other name.
b) Examine the CPU temperature reading.
Normal CPU temperatures range from 30 to 60 degrees Celsius.
Lesson 8: Managing Data Storage | Topic D
CompTIA® A+®: A Comprehensive Approach (Exams 220-901 and 220-902) | 275
5. Verify the BIOS or UEFI changes.
Before you proceed to
the next topic, ensure
that all participants have
successfully restarted
their computers without
errors.
D
o
N
ot
D
up
lic
at
e
or
D
is
tr
ib
ut
e
a) Exit the BIOS or UEFI utility.
b) Log on to Windows.
c) If you changed the date and time, verify that the system date and time has been updated in the
taskbar.
Lesson 8: Managing Data Storage | Topic D
276 | CompTIA® A+®: A Comprehensive Approach (Exams 220-901 and 220-902)
TOPIC E
Troubleshoot Hard Drives and RAID Arrays
D
To resolve hard drive and RAID array problems, there is a variety of different physical tools and
software utility tools available.
Description
Screwdriver
In order to repair a faulty hard drive, you will need a screwdriver to remove the
drive from the drive bay within the computer case.
External
enclosures
External enclosures protect the hard drive by providing a strong barrier typically
made of plastic all the way around the disk. Most enclosures also provide
power to the drive through an external connection, typically through a
universal serial bus (USB) port.
CHKDSK
This utility is also referred to as Check Disk. It is used to verify the logical
integrity of a file system. With the /f switch, chkdsk.exe can repair the file
system data. Enter chkdsk "drive letter" /f in the Run dialog box or at
the command line. With the /r switch, chkdsk can locate bad sectors on the
disk and recover any readable information. Entering chkdsk /? displays a list
of all available switches.
BOOTREC
Bootrec.exe is run from within the Windows RE. This is the system recovery
done from the Windows Vista or Windows 7 DVD. After booting from the
installation media in the DVD drive, selecting Repair your computer, and
selecting the operating system to repair, you can open a command prompt and
run bootrec.exe. It can be used to fix the master boot record and the boot
sector, to rebuild the BCD store, and to scan for items not in the BCD store.
at
e
or
Tool
D
o
N
ot
D
up
lic
Drive and Array
Troubleshooting Tools
is
Drive and Array Troubleshooting Tools
tr
ib
ut
e
So far in this lesson, you've examined the various forms of data storage found in most PCs, and
you've performed troubleshooting on RAM. You'll also need to be well versed in troubleshooting
other types of data storage options. In this topic, you will troubleshoot hard drives and Redundant
Array of Independent Disks (RAID) arrays.
End users rely on the hard drives in their PCs to store important system information and personal
or professional data and files. Without a hard drive that works properly, the computer system is
essentially worthless. As an A+ technician, you will likely be called upon to fix or troubleshoot
common problems with hard drives. In this topic, you will troubleshoot hard drives and RAID
arrays.
DISKPART
DISKPART is a superset of the commands available in the GUI tool Disk
Management. It should be used with extreme caution as you can easily remove
a partition that contains data.
FORMAT
The format utility can be used to format partitions to a selected file system.
You can run the format command right from the command line, or right-click
any drive letter in Windows® Explorer and select the Format option.
FDISK
Use to create and manage partitions on a hard disk. You can run the fdisk
command at the command line to open the utility. The tool can be used to not
only create partitions, but also to change, delete, and view current partitions.
Lesson 8: Managing Data Storage | Topic E
Description
File recovery
software
File recovery software is used to recover deleted files from your computer system.
In many cases, files that were moved to the recycle bin, then emptied, can still
be recovered. Some files may still live on the hard disk. There are a number of
free software programs that will provide recovery functions:
• Recuva
• Glary Undelete
• Pandora Recovery
Common Hard Drive Symptoms
Common Hard Drive
Symptoms
Consider mentioning
that if you have an older
PATA drive you will
need to verify that it is
configured to be a
master or Cable Select
as needed for the
system. You might also
briefly discuss SCSI IDs
and termination if
students ask about
configuring or
troubleshooting SCSI
drives.
tr
When you are troubleshooting hard drives, you will run into a number of different issues with
numerous potential solutions.
ib
Tool
ut
e
CompTIA® A+®: A Comprehensive Approach (Exams 220-901 and 220-902) | 277
Possible Problems and Solutions
Failure to boot
If you receive an error that says "Not Ready—System Halted," then the drive is
damaged or a data cable is not connected properly. You should check the drive
for physical damage and verify that the connections are properly attached to the
drive.
POST error
POST errors in the 17xx range could indicate several different issues, including:
• 1701: Drive not found
• 1702: Hard drive adapter not found
• 1703: Hard drive failure
• 1704: Hard drive or adapter failure
• 1780, 1790: Hard drive 0 failed
• 1781, 1791: Hard drive 1 failed
• 1782: Hard drive controller failed
You should check for damage to the connections and reconnect the drive. You
may need to replace any component that has failed.
Drive not
recognized
If your hard drive is not recognized by the system when it boots up, then verify
that the system has been set to boot from the hard drive in the system firmware
settings in the boot priority list. You may also need to verify that the correct
drivers for the hard drive are installed.
D
up
lic
at
e
or
D
is
Hard Drive
Symptom
D
o
N
ot
Drive read/write The drive might have been infected with a virus. Run an antivirus utility to find
failure
and remove any infections.
If you suspect that the drive is not writing and reading data properly, then it
could mean that there are bad sectors on the drive, the drive has failed, or the
drive has been infected by a virus. Sometimes, issues that seem to be devicespecific are actually virus infections that can cause physical damage as well, but
in most cases, the damage is limited to the data stored on the device.
Start by running CHKDSK to attempt to recover data from any damaged
sectors of the drive. Use Device Manager to resolve any resource conflicts and
indications of drive failure.
Computer will
not boot
If the computer will not boot up, then it could be a sign that the drive is
disconnected, is damaged, is not recognized by the system firmware, or is not
configured properly by the system firmware. Start by enabling the drive in the
BIOS or UEFI setup utility and check the startup settings, then visually inspect
the drive for damage and reconnect it to the system.
Lesson 8: Managing Data Storage | Topic E
278 | CompTIA® A+®: A Comprehensive Approach (Exams 220-901 and 220-902)
Hard Drive
Symptom
Possible Problems and Solutions
ut
e
Grinding noises If you hear grinding noises coming from the system, then it could be a sign that
the drive is physically damaged. If there is data that needs to be recovered, then
power down the system immediately because powering the drive at all will make
the damage worse. Next, remove the damaged drive and send it to a suitable
recovery facility, where it will be rebuilt in a cleanroom, and the data can be
extracted.
Loud clicking noises can be a sign that the drive is trying to park the drive head
but cannot park the head. You can try turning off power management to the
drive. This will allow the drive to only park its head when the device is shut
down.
Possible data
corruption
If you suspect that the data is corrupted, then the system may not have been
shut down properly or the drive is either in the process of failing or has been
infected with a virus. In this case, all you can really do is educate users to be
aware of this and make sure that they are shutting the system down properly
every time. In the event that it may be a virus, run antivirus software to clean the
computer of all infected files.
Slow
performance
Slow hard drive performance can mean that the drive is too full or fragmented,
the controller is too slow, or the wrong cable type was used to connect the drive.
To resolve these issues:
• Delete all unneeded files.
• Defragment the drive.
• Verify and replace the hard drive cable, if necessary.
External drive
issues
External drives come with their own types of issues, including:
• The cable connecting the hard drive to the PC may be bad, so check it for
physical damage.
• The USB port may not be functioning, so try connecting to another USB
port and make sure the connection is successful.
• If the drive requires an external power supply, then supply an external power
source to the drive.
up
lic
at
e
or
D
is
tr
ib
Loud clicking
noises
D
Removable drive Removable drives can be problematic if the drive is not configured properly, or
issues
the hard drive bay cable is not connected securely to the system board. In some
cases, issues can arise due to a power issue.
D
o
N
ot
OS not found
BSOD
Lesson 8: Managing Data Storage | Topic E
An “Operating system not found” or “Missing Operating System” error can be
common after an operating system is either reinstalled or has been reconfigured.
In this case, the system BIOS does not detect the hard drive or the hard drive
may be damaged or corrupted.
Verify that the system BIOS settings are correct and that the hard disk is
recognized within the system, or replace the defective hard drive.
This may also be a symptom of a Master Boot Record (MBR) problem. The
MBR is specific to each operating system, so you will need to check the
manufacturer's documentation and website for possible solutions.
BSOD, or often referred to as the “Blue Screen of Death,” is a system stop error
that is severe enough to stop all processes and shut the system down without
warning. BSOD errors can be a sign that the hard drive is damaged or is not
working properly.
CompTIA® A+®: A Comprehensive Approach (Exams 220-901 and 220-902) | 279
SATA Issue
Description
Controller card
Not all SATA controller cards are supported on all operating systems. Check
the vendor specifications for the operating system or software you are using.
Controller driver SATA drives themselves do not require drivers, but the SATA controller does.
Ensure that you are using the latest version.
If you install a fresh copy of your operating system and the SATA drive is not
detected, then restart the setup process and press F6 when prompted to install
the driver.
Drive size
limitation
If the SATA controller drivers are not loaded during the operating system
installation, then the drive will only report the 137 GB capacity supported
natively by the operating system.
is
tr
ib
Drive not
detected
ut
e
SATA Troubleshooting Tips
There are several points to keep in mind when troubleshooting Serial Advanced Technology
Attachment (SATA) drive problems.
D
Speed limitation 1.5 gigabytes per second (GBps) SATA cards do not always auto negotiate with
newer 3.0 GBps drives. Use jumper settings on the drive to limit the transfer
rate to 1.5 GBps.
up
lic
at
e
or
Common Solid State Device Issues
Solid state storage device issues can include:
• Limited and slower erase-write cycles. Flash memory devices do not last as long as traditional
hard drives and often performance will suffer because of this. Usually at around 100,000 cycles,
the devices will begin to break down.
• Power consumption. Solid State Drive (SSD) devices do not have their own power source and
will consume power from the system, so if the main device or system cannot provide the right
amount of power, then the SSD will not be accessible.
Common Array Issues
When configuring RAID arrays, you may come across a number of issues that prevent proper
functioning of the drives.
Possible Problems and Solutions
RAID not found
If RAID is not found when the computer boots up, it could be a sign that
either RAID is not configured within the system firmware or that the
motherboard does not recognize RAID. You must verify that the
motherboard installed in the system does in fact support RAID. You may
want to refer to the manufacturer's documentation.
N
ot
D
RAID Array
Symptom
Common Array Issues
D
o
RAID stops
working
If RAID stops working suddenly, then that could mean that the settings
have changed within the system firmware. If you have made other
configurations or replaced a component in the computer, then those
configurations may have conflicted with the RAID settings.
In the system firmware configuration utility, verify that the drive
configuration is set to RAID. Also check the motherboard documentation to
see if RAID is fully supported by the board installed in the computer.
If there is a non-system board RAID controller used, then check the
controller's firmware, and verify that the settings are properly configured.
Lesson 8: Managing Data Storage | Topic E
280 | CompTIA® A+®: A Comprehensive Approach (Exams 220-901 and 220-902)
SMART
Self-Monitoring, Analysis, and Reporting Technology (SMART) is a monitoring system that can help
anticipate storage drive failures. Indicators of failure that SMART monitors for include excess heat,
excess noise, damaged sectors, or read/write errors. Modern SMART systems also include
functionality for repairing damaged sectors, and can maintain monitoring functionality even when
the drive is not in use.
Most hard drives today run SMART by default. There is no robust program in Windows that allows
you to review your drive’s SMART data, so you’ll need to download a third party program like HD
Tune, CrystalDiskInfo, and SpeedFan in order to see detailed information. This information is
dependent on the drive manufacturer, but often includes:
• Number of reallocated sectors.
• Number of uncorrectable errors.
• Spin up time.
• Throughput performance.
• Temperature in Celsius.
• Numbered of canceled operations due to drive timeout.
The manufacturer specifies a certain threshold for these statistics, and when the threshold is met,
the SMART system will produce an error. If you receive a SMART error, back up your data as soon
as possible. Depending on the nature of the error, you may be able to fix the problem. For example,
if SMART detects excessive heat, you can try and resolve the issue by improving ventilation around
the drive. However, many errors are not easily fixable and will require you to replace the drive.
D
o
N
ot
D
up
lic
at
e
or
D
is
tr
ib
ut
e
SMART
Figure 8-4: A report of SMART data.
Access the Checklist tile on your CHOICE Course screen for reference information and
job aids on How to Troubleshoot Hard Drives and RAID Arrays.
Lesson 8: Managing Data Storage | Topic E
CompTIA® A+®: A Comprehensive Approach (Exams 220-901 and 220-902) | 281
ACTIVITY 8-7
Troubleshooting Hard Drive Problems
ut
e
Before You Begin
Your instructor will introduce a drive problem on your system.
tr
1. Problem #1: Grinding Noises
is
A user has reported that there are grinding noises coming from her computer case. Once you take a
closer look, you suspect that it is the hard drive. What is the possible cause and solution to this type of
issue?
D
○
The hard drive is physically damaged, probably due to a head crash, so the drive must be
replaced.
A virus has attacked the hard drive, so use antivirus software to mitigate the issues.
or
○
○
For this activity, you will
need to dismiss students
from the room so that
you can introduce the
issue in step 2 to all of
their PCs. To engage
remote participants,
consider demonstrating
the step. Alternatively, if
you have a system with
a hard drive problem,
you can have students
work as a group to
troubleshoot and resolve
the problem.
ib
Scenario
In this activity, you will troubleshoot different issues relating to hard drives.
Data is corrupt on the drive, and has not been shut down correctly.
at
e
2. Problem #2: A Computer Won't Start A user has reported that her computer cannot boot and is getting
an error message at POST. Diagnose and correct the issue.
Perform a cold boot.
Verify that BIOS lists the correct drive settings.
Listen to the drive or touch the drive to determine if it is spinning during POST.
Using your multimeter, verify that power connection readings are +12 V for Pin 1 and +5 V for Pin 4.
Pins 2 and 3 should be grounded.
e) Verify that the data cable is correctly oriented.
f) Check the drive settings
g) If nothing else corrects the problem, replace the drive.
up
lic
a)
b)
c)
d)
D
3. Problem #3: A Second Hard Drive is Not Recognized
To create the issue in
Step 2, you could
replace the drive with a
non-functioning one or
loosen the cables on the
drive. If you introduce
different causes to
different PCs, you can
have participants
observe as each
symptom is resolved.
N
ot
You recently installed a second hard drive into a user's system. He is now reporting that the drive is not
showing up or is not recognized. You know that one of the things you forgot to check when you first
performed the installation was system firmware settings for the drive. What in particular do you need to
check in system firmware for this problem?
A: You need to verify that drive is enabled in the BIOS or UEFI, and that the correct device settings
for the hard drive are listed.
o
4. Problem #3: A Second Hard Drive is Not Recognized (Continued)
D
Another thing you should check when a second hard drive is not recognized is that the drive was
installed correctly. What exactly should you be checking?
A: Verify that the power cable is connected to the drive, that the power cable voltages are correct,
and that the data cable is connected correctly to the drive and to the controller or host bus adapter
(HBA). For a SATA drive, restart the setup process and press F6 when prompted to install the
driver.
Lesson 8: Managing Data Storage | Topic E
282 | CompTIA® A+®: A Comprehensive Approach (Exams 220-901 and 220-902)
5. Problem #4: The Drive Letter for a Second Hard Drive is Not Accessible
A second hard drive was properly installed, but you cannot access it by its drive letter. What should be
your next step?
A: Use command line or Windows disk utilities to verify that the drive has been properly partitioned
and formatted.
6. Problem #5: Hard Drive Data Access Issues
ut
e
A user is encountering the following problem: Her computer boots fine and everything works until the
user tries to access data on the second hard drive, the D drive. The message "Can't Access This Drive"
is displayed when she tries to access the D drive. The user would also like an explanation about what
the error message means. List some of the steps you might take to resolve this problem.
D
7. Problem #5: Hard Drive Data Access Issues (Continued)
is
tr
ib
A: You see the "Can't Access This Drive" message when you attempt to access a drive that is not
readable, or if the drive does not exist. Troubleshooting steps you should take include: determine
if the user actually has a D drive; attempt to copy a file from the D drive to C or from C to D; run
the Windows error-checking option. Open This PC, display the pop-up menu for the drive you
want to check, and select Properties. On the Tools tab, in the Error-checking section, select
Check and then select Start to determine if there are errors; if none of the earlier steps fixed the
problem, verify that there is a recent backup and try reformatting the drive; and if the previous step
does not fix the problem, replace the drive.
or
When a user tries to access the hard drive containing his data, the system locks up and makes a
clicking sound. From the command prompt, he can change to drive D, but when he tries to access a file
or list the files on the drive, it locks up and begins clicking again. What steps might you take to attempt
to resolve this problem? What is the most likely cause of the problem?
up
lic
at
e
A: You could try running the Windows error-checking option in the Tools pane of the Local Disk
Properties dialog box. You could also try an older version of Scandisk from a removable disk to try
to identify and repair the errors it encounters. Definitely back up the data if you can get to any of it.
You can try using other software utilities to recover the data or take the drive to a data recovery
facility. You will probably need to replace the hard drive. The most likely cause of this problem is a
bad hard drive—some of the sectors on the hard drive are probably damaged.
8. Problem #5: Hard Drive Data Access Issues (Continued)
A user reports that some of his folders have begun disappearing and some folder and file names are
scrambled with strange characters in their names. What steps might you take to attempt to resolve this
problem? What is the most likely cause of the problem?
N
ot
D
A: You could try running the Windows error-checking option in the Tools pane of the Local Disk
Properties dialog box. Definitely back up the data if you can get to any of it. You can try using
other software utilities to recover the data or take the drive to a data recovery facility. You will
probably need to replace the hard drive. You should also check the system for viruses because
the result of some infections looks like this problem. If it is not caused by a virus, the most likely
cause of this problem is a bad hard drive.
D
o
9. Problem #5: Hard Drive Data Access Issues (Continued)
A user is questioning the difference between the sizes in GB and bytes. Why is there such a big
difference? The disk reports in some places as 9.33 GB and in others as 10,025,000,960 bytes. Why is
it not 10 GB?
A: Hard drive manufacturers usually round 1,024 bytes to 1,000 because it is easier to work with
round numbers. By the time you get up to billions of bytes, those extra 24 bytes really add up.
Lesson 8: Managing Data Storage | Topic E
CompTIA® A+®: A Comprehensive Approach (Exams 220-901 and 220-902) | 283
Summary
In this lesson, you managed a variety of data storage methods. You looked at the temporary storage
provided by RAM as well as the long-term storage provided by storage devices and the various
issues that might arise with these storage solutions. The ability to identify the cause of data storage
issues and quickly resolve them will be an important part of an A+ technician's duties.
ib
A: Answers will vary. Most systems today use SATA or solid state drives. Additional drives can be
installed to provide more storage space or as part of a RAID array.
Which system firmware have you worked with, if any? What types of configuration did you perform?
Encourage students to
use the social
networking tools
provided on the CHOICE
Course screen to follow
up with their peers after
the course is completed
for further discussion
and resources to support
continued learning.
ut
e
Which types of storage devices have you worked with? Have you installed additional hard drives or
replaced hard drives?
is
tr
A: Answers will vary. BIOS is the traditional system firmware, but current computers are more apt to have
UEFI. Some of the configuration that might be performed includes setting the boot device, performing
diagnostics, and flashing the firmware.
D
o
N
ot
D
up
lic
at
e
or
D
Note: Check your CHOICE Course screen for opportunities to interact with your classmates,
peers, and the larger CHOICE online community about the topics covered in this course or
other topics you are interested in. From the Course screen you can also access available
resources for a more continuous learning experience.
Lesson 8: Managing Data Storage |
o
D
N
ot
D
at
e
up
lic
or
tr
is
D
ib
ut
e
ut
e
ib
9
Installing and
Configuring Microsoft
Windows
or
Lesson Objectives
D
is
tr
Lesson Time: 3 hours
In this lesson, you will install and configure Microsoft Windows. You will:
at
e
• Implement client-side virtualization.
• Install the Microsoft Windows operating system.
• Use features of the Windows operating system.
up
lic
• Configure Microsoft Windows.
• Perform a Windows upgrade.
Lesson Introduction
D
o
N
ot
D
So far in this course, you have learned in general about hardware and software, and have
installed and configured many of the hardware components required for a computer system.
Now it is time to install the most important software component—the operating system—
so that all the hardware you've assembled so far can function together.
Since so many computers today come with operating system software installed by the
vendor, an ordinary user might never need to install an operating system. As an IT
professional, however, you might be called upon to install and configure operating systems
for a variety of reasons: if the original installation does not meet a user's needs; if the system
needs to be upgraded; if you are redeploying a system from one user to another; or even if
you need to complete a brand new build and construct a computer entirely from scratch. In
all of these cases, you will need to be able to install, configure, and optimize the computer's
operating system.
286 | CompTIA® A+®: A Comprehensive Approach (Exams 220-901 and 220-902)
TOPIC A
Implement Client-Side Virtualization
tr
ib
ut
e
In this lesson, you will install and configure the Windows® operating system. One or more of those
operating systems can be leveraged using virtualization to improve performance or increase
productivity for one or more computers. In this topic, you will implement client-side virtualization.
As organizations grow in size and scope, there is an increased need for more resources, especially
when it comes to computing. Virtualization can help ease the growing pains of an organization by
providing the opportunity to leverage one computer and one operating system for use over many
systems, and save valuable time and resources when it comes to hardware, software, and personnel.
As an A+ technician, you may need to know what is needed to set up a virtualized environment.
Virtualization is the technological process of creating a virtual version of a computing environment
by separating the elements of the computing environment―the applications, operating system,
programs, documents, and more―from each other and from any physical hardware by using an
additional software application. Virtualization can provide flexibility and scalability for organizations
where the costs for hardware and software and the IT infrastructure needed to maintain them both
continue to increase. It can increase resource utilization by allowing those resources to be pooled
and leveraged as part of a virtual infrastructure, and it can provide for centralized administration and
management of all the resources being used throughout the organization.
D
up
lic
at
e
or
D
Virtualization
is
Virtualization
Figure 9-1: Virtualization.
D
o
N
ot
Although you can virtualize a stand-alone computer, you will reap the greatest benefits by
integrating virtualization into a networked environment.
• Client-side virtualization takes place at the endpoints, the desktop environments themselves. Clientside virtualization separates the elements of a user's logical desktop environment―the
applications, operating system, configuration settings, and more―and divides them from each
other and from the physical hardware or a physical machine. With desktop virtualization, a single
user can run multiple operating systems on one machine simultaneously and seamlessly; a single
user can interact with their computer and all of their applications remotely from a mobile device;
or numerous users can access and maintain their own individual desktop environments via a
single and centrally managed physical device which can either be co-located to the virtualized
environments or operate from a remote location. This type of virtualization environment allows
multiple virtualized machines to run on a single device with no impact on the host's file system,
registry, and OS.
• Server (or server-side) virtualization takes place centrally at the server or data center. Server
virtualization utilizes one logical device, typically the server, to act as the host machine for the
Lesson 9: Installing and Configuring Microsoft Windows | Topic A
CompTIA® A+®: A Comprehensive Approach (Exams 220-901 and 220-902) | 287
guest machines that virtually use the applications and programs provided by the host. A software
application is used to divide the single physical device into multiple isolated virtual devices.
Purposes of Virtualization
or
D
is
tr
ib
Virtualization is a technology through which one or more simulated computers run within a physical
computer. Virtualization offers a range of benefits and is a suitable solution largely because many
user and system functions typically consume far less than the full power of a modern computer. For
example, if a user’s activities on her PC use just 30% of the computer’s capabilities, 70% is being
wasted. Through virtualization, potentially three VMs could be run on a single system at this level of
utilization, giving similar performance levels. Full resource utilization takes full advantage of the
resources you have available.
Some of the reasons you might use virtualization include:
• Test a new operating system or software application.
• Run software in isolation from the host operating system.
• Create a snapshot of the image, allowing you to restore the image to the virtual machine.
• Create test labs.
• Configure and deploy multiple computing environments.
• Set up and deploy systems for training classrooms.
You may want to show
the LearnTO Identify
Server-Side vs. ClientSide Virtualization
presentation from the
CHOICE Course screen
or have students
navigate out to the
Course screen and
watch it themselves as a
supplement to your
instruction. If not, please
remind students to visit
the LearnTOs for this
course on their CHOICE
Course screen after
class for supplemental
information and
additional resources.
Purposes of
Virtualization
ut
e
Note: For additional information, check out the LearnTO Identify Server-Side vs. Client-Side
Virtualization presentation in the LearnTOs for this course on your CHOICE Course screen.
at
e
Hypervisors
Hypervisors
Industry documentation
usually refers to Type 1
and Type 2 hypervisors,
rather than bare metal
and host-based.
D
o
N
ot
D
up
lic
Currently, the most popular virtualization products fall into two general categories:
• Bare metal hypervisors
• Host-based hypervisors
A hypervisor, or virtual machine manager, is the core virtualization software that enables multiple
virtual computers to run on a single physical host. A bare metal hypervisor is one you install directly
on the server’s hardware—you don’t install an operating system first. Bare-metal hypervisors are
also known as native or Type-1 hypervisors.
A host-based hypervisor is one that runs within an operating system—you install the OS first and
then install the hypervisor. This is also known as a Type-2 hypervisor.
Linux-based virtualization typically uses either Xen or Kernel-based Virtual Machine (KVM). These
are both free hypervisors. Xen is a bare-metal hypervisor with built-in management tools. KVM is
embedded in the Linux kernel.
Host-based hypervisors such as VirtualBox, Microsoft Virtual PC, and VMWare Workstation, run
on top of an existing OS.
Lesson 9: Installing and Configuring Microsoft Windows | Topic A
D
is
tr
ib
ut
e
288 | CompTIA® A+®: A Comprehensive Approach (Exams 220-901 and 220-902)
or
Figure 9-2: Hypervisors.
Before planning to migrate a system from a physical environment to a virtual environment, it is
essential to ensure that the hardware intended to be virtualized meets the requirements of all virtual
machines that are intended to be run on it. Also, the operating system running on the host hardware
should be capable of supporting the guest operating systems running on each virtual machine. The
resource requirements for virtualization will depend on what virtualization components will be
supported within the environment. You should verify that the host computer has the required
hardware and software components installed. This can include having enough RAM and hard drive
capabilities and CPU power to run the virtualization software.
Early virtualization products required modifications to the guest OS, particularly hardware drivers.
Modern CPUs include virtualization support features that enable the host to run unmodified guest
operating systems. Intel’s Virtualization Technology (VT or VT-x, which stands for Virtualization
Technology for x86) and AMD’s AMD-V (the V stands for virtualization) are the primary examples
of CPU virtualization features.
Intel VT and AMD-V are not compatible, though they provide essentially the same features. Current
host OS options typically support both of these virtualization technologies. Citrix XenServer,
Oracle's VirtualBox, and Microsoft’s Hyper-V are examples of host operating systems (or operating
system components) that take advantage of CPU virtualization features and enable virtualization.
You will need to check the documentation for your system to see whether it has support for
hardware virtualization. Virtualization support might need to be enabled in the system BIOS in
order for it to be used.
D
o
N
ot
D
up
lic
Virtualization Resource
Requirements
at
e
Virtualization Resource Requirements
Emulator Requirements
Emulator Requirements
In a client-side virtualization environment, the emulator is the software installed that allows the
computer to virtually run another operating system or another instance of the same operating
system. Each emulator manufacturer will have specific hardware and processor requirements that
the client machine must have in order to be able to run the emulation software.
Lesson 9: Installing and Configuring Microsoft Windows | Topic A
CompTIA® A+®: A Comprehensive Approach (Exams 220-901 and 220-902) | 289
Client-side virtualization capabilities are still growing to meet consumer needs. Recent advances
include mobile device hypervisors that give the devices the ability to access corporate resources
without having to manage each device individually.
Virtualization Security Requirements
ut
e
Virtualization Security
Requirements
Virtualization Network Requirements
or
D
is
tr
ib
Security requirements will primarily be based on an organization's security policy. There are,
however, general security guidelines that should be followed when configuring a VM:
• Ensure that the VM has been equipped with appropriate antivirus software that is designed to
protect both the physical client computer and the VM. Not all antivirus software packages can
properly protect against malware on a VM. Always check with the manufacturer of the software
before you install any program files on a VM. Issues can arise when the client machine running
VM gets infected and there is no control in place to prevent the virus from propagating to the
VM.
• Restrict users from copying files and applications from a traditional desktop machine to a VM.
This vulnerability can lead to issues if infected files are copied, or sensitive data is copied to a
shared VM.
• Regularly update and manage the security patches for both the physical client and the VM
running on it.
• Enforce proper management of all VMs installed in client machines to prevent data leakage.
• Ensure that security measures are in place to isolate the VMs from the hypervisor. This prevents
any viruses or infections from being spread between VMs and the hypervisor and vice versa.
Virtualization Network
Requirements
up
lic
at
e
Generally for client computers running VMs, the normal network activity load will also suffice for
running any VM-initiated network functions. You can create virtual switches to enable the virtual
machines to communicate with the host computer, with other virtual machines, or with systems
outside the virtualized environment. In Hyper-V, the three types of virtual switches are private,
internal, and external.
Description
Private
VMs can communicate with other VMs on the same physical host.
Internal
In addition to communicating between VMs on the same physical host, the VM
can also communicate with the host system.
External
In addition to the communication allowed on internal switches, the VMs can also
communicate with external systems, outside of the physical host.
N
ot
D
Switch Type
D
o
Access the Checklist tile on your CHOICE Course screen for reference information and
job aids on How to Implement Client-Side Virtualization.
Lesson 9: Installing and Configuring Microsoft Windows | Topic A
290 | CompTIA® A+®: A Comprehensive Approach (Exams 220-901 and 220-902)
ACTIVITY 9-1
Installing a Hypervisor
is
tr
ib
Scenario
Part of your job duties include testing new software, updates to operating systems, and other tasks
that you don't want to do on your production system. Your usual test computer no longer works, so
before you request a new computer, you decide to see if using Hyper-V might meet your needs. So,
you decide to install Hyper-V on your Windows 8 Pro (or Enterprise) system. You want to be able
to connect to the Internet from the virtual environment, so you will also create an external virtual
switch.
1. Verify that your computer can run Hyper-V.
or
up
lic
Verify that SLAT support is available.
h) Shut down Windows.
i) Restart the computer and access the system firmware configuration.
j) Verify that virtualization support has been enabled.
Note: If your computer does not meet all of the requirements, you will not be
able to install Hyper-V on your computer. If you want to use virtualization, you
can use another product such as VirtualBox.
D
k) If necessary, save your changes and exit, or simply exit the system firmware configuration utility if
no changes were made.
l) When the system reboots, log in as username
N
ot
If coreinfo.exe returns
unexpected results, you
can have students use
the built-in systeminfo
command (at the
command prompt) to
check for system type,
installed memory, SLAT
support, and other
prerequisites for
Windows 8 Hyper-V.
From the Start screen, type pc info then from the results, select PC info.
Under Windows, verify that the Edition is Windows 8.1 Pro or Windows 8.1 Enterprise.
Close the PC Settings window.
Open a web browser to your preferred search page.
Search for and download coreinfo.exe
Extract the files from coreinfo.exe to the root of the C drive.
Open a command prompt window with administrative privileges, then run C:\coreinfo -v
at
e
a)
b)
c)
d)
e)
f)
g)
D
If students have the
standard edition of
Windows 8, rather than
Pro or Enterprise, they
won't be able to perform
this activity as written. If
desired, you can have
them download and
install VirtualBox
instead.
ut
e
Before You Begin
Installing Hyper-V on Windows 8 requires that you have the Pro or Enterprise edition.
D
o
2. Install Hyper-V.
a) Using the Search charm, search for and select turn windows features on or off
b) In the Windows Features dialog box, check Hyper-V. Expand Hyper-V and verify that Hyper-V
Management Tools and Hyper-V Platform are also checked, then select OK.
c) When the message Windows completed the requested changes is displayed, select Restart now to
reboot the computer.
d) After the computer boots, log in.
e) From the Start screen or using the Search charm, type hyper-v and from the search results, select
Hyper-V Manager.
3. Create an external virtual switch.
a) In the left pane of Hyper-V Manager, select your computer.
b) In the Actions pane, select Virtual Switch Manager.
c) Under What type of virtual switch do you want to create, select External.
Lesson 9: Installing and Configuring Microsoft Windows | Topic A
CompTIA® A+®: A Comprehensive Approach (Exams 220-901 and 220-902) | 291
Select Create Virtual Switch.
Type Stu##-ExtSwitch as the name for the virtual switch
If multiple network cards are installed, select the desired network card.
Select OK.
In the Apply Networking Changes dialog box, select Yes to acknowledge that pending changes may
disrupt network connectivity.
D
o
N
ot
D
up
lic
at
e
or
D
is
tr
ib
ut
e
d)
e)
f)
g)
h)
Lesson 9: Installing and Configuring Microsoft Windows | Topic A
292 | CompTIA® A+®: A Comprehensive Approach (Exams 220-901 and 220-902)
ACTIVITY 9-2
Creating Virtual Machines
ut
e
Before You Begin
• You have installed Hyper-V (or another virtualization hypervisor) and created a virtual switch.
• Hyper-V Manager (or the hypervisor manager for an alternative hypervisor) is open.
tr
ib
Scenario
Now that you have a hypervisor installed, you are ready to set up the virtual machine workspaces for
the various operating systems you will install. You anticipate needing virtual machines for Windows
7 and for Linux. You still have some users that use Windows 7, so you want to be able to test
software on that environment. Members of the Engineering department have requested that they be
allowed to use Linux for some of their work, so you need to test that as well.
D
is
If students installed a
hypervisor other than
Hyper-V, the steps in
this activity will not work
as written, so be
prepared to guide
students through
creating the virtual
machine environment for
the installed hypervisor.
1. Create a Windows 7 virtual machine environment using the pre-configured settings.
at
e
or
a) In the Actions pane, select New→Virtual Machine.
b) On the Before You Begin page of the New Virtual Machine Wizard, select Finish.
A virtual machine with 512 MB of RAM and no network connection is created.
c) In the center pane, under Virtual Machines, right-click New Virtual Machine and select Rename.
d) Enter Win7Test##
2. Connect the Windows 7 virtual machine to the virtual switch.
up
lic
a) Select Win7Test##, then in the Action pane, select Settings.
b) Select Network Adapter.
c) Under Virtual switch, select Stu##-ExtSwitch and select OK.
3. Enable Dynamic Memory for the virtual machine.
Select Win7Test##, then in the Action pane, select Settings.
Select Memory.
Change the Startup RAM value to 2048
In the right pane, under Dynamic Memory, check Enable Dynamic Memory.
Select OK.
D
a)
b)
c)
d)
e)
D
o
N
ot
4. Create a Linux virtual machine environment with customized settings.
a)
b)
c)
d)
e)
f)
g)
In the Actions pane, select New→Virtual Machine.
On the Before You Begin page of the New Virtual Machine Wizard, select Next.
On the Specify Name and Location page, type Stu##-Linux and then select Next.
On the Specify Generation page, select Generation 2 and then select Next.
On the Assign Memory page, type 2048 to specify the machine has 2 GB of RAM. Select Next.
On the Configure Networking page, connect the network adapter to Stu##-ExtSwitch. Select Next.
On the Connect Virtual Hard Disk page, accept the default name, location, and size to create a
virtual hard disk so you can install an operating system on it. Select Next.
h) On the Installation Options page, select Install an operating system later.
i) Select Next.
j) Select Finish.
Lesson 9: Installing and Configuring Microsoft Windows | Topic A
CompTIA® A+®: A Comprehensive Approach (Exams 220-901 and 220-902) | 293
TOPIC B
tr
ib
In this topic, you will install Windows 7 and Windows 8.1 operating systems. The fundamental
installation method is to install the operating system from scratch. In this topic, you will perform a
fresh installation of Microsoft® Windows®.
Being able to perform a fresh installation of Windows can be important if you have built a custom
computer system from scratch, if the system you purchased from a vendor did not have the correct
system installed, or if you are completely redeploying existing hardware from one system to another.
The skills and information in this topic will help you plan and perform a fresh installation properly,
for whatever your technical and business requirements might be.
ut
e
Install Microsoft Windows
is
Windows System Requirements
Windows System
Requirements
D
Before installation, you must make sure that your hardware meets or exceeds the minimum
requirements for the version of Windows you will install.
Operating System
or
Note: If you will need to install Service Packs or updates as part of the installation process, you
will need more available hard drive space to accommodate those files.
Requirements
1 GHz 32-bit (x86) or 64-bit (x64) processor.
1 GB RAM (32-bit) or 2 GB RAM (64-bit).
40 GB hard disk with a minimum of 20 GB of available space.
Support for DirectX 9 graphics; some programs may require
support for DirectX 10 graphics or higher to provide optimal
performance.
•
•
•
•
1 GHz 32-bit (x86) or 64-bit (x64) processor.
1 GB of RAM.
40 GB hard disk with a minimum of 15 GB of available space.
Support for DirectX 9 graphics and 128 MB of graphics memory
available.
•
•
•
•
1 GHz 32-bit (x86) or 64-bit (x64) processor.
512 MB of RAM.
20 GB hard disk with a minimum of 15 GB of available space.
Support for DirectX 9 graphics and 32 MB of graphics memory
available.
N
ot
Windows Vista® Home
Premium, Business, or
Ultimate
•
•
•
•
D
Windows® 7 Home
Premium, Professional, or
Ultimate
up
lic
at
e
Windows® 8.1,
• 1 GHz 32-bit (x86) or 64-bit (x64) processor.
Professional, or Enterprise • 1 GB RAM (32-bit) or 2 GB RAM (64-bit).
• 40 GB hard disk with a minimum of 20 GB of available space.
• Support for DirectX 9 graphics; some programs may require
support for DirectX 10 graphics or higher to provide optimal
performance.
D
o
Windows Vista® Home
Basic
Lesson 9: Installing and Configuring Microsoft Windows | Topic B
294 | CompTIA® A+®: A Comprehensive Approach (Exams 220-901 and 220-902)
Hardware Compatibility
Prior to installing any versions of Windows, you should check to make sure that your system meets
the system requirements and that all your hardware is compatible with the version of Windows you
plan to install. You can refer to the retail packaging to determine compatibility or search
microsoft.com for information about hardware compatibility for the version of Windows you are
installing.
ib
The operating system comes loaded onto a boot device, which is connected to the computer and
can be used to either launch the OS or, in some cases, install the OS files onto the computer. There
are a number of boot methods that can be used to install the operating system.
Description
USB
The operating system files and all necessary support files are loaded onto a
USB device, such as a flash drive. The USB is connected to the computer
and the operating system is booted and launched via the files on the USB.
CD-ROM/DVD
The operating system files and all necessary support files are loaded onto an
optical disc, such as a CD-ROM or DVD. The disk type used will be
dependent upon the size of the files on the disk: DVDs can hold more files
and larger files than a CD-ROM. Regardless of the type, the disk is inserted
into the optical drive of the computer and the operating system is booted
and launched via the files on the disk.
ISO
An ISO file contains all of the contents from an optical disc in a single file.
ISO files stored on removable media or a host system are often used to
install virtual machine operating systems.
Internal storage
drive
An internal HDD or SSD can hold all of the operating system's installation
files and can be used to install the OS onto a different drive or a different
partition on the same drive. You can use a dedicated drive or partition for
the purpose of creating multiple operating environments on the same device.
External storage
drive
An external HDD or SSD can also be used for OS installation, most
commonly over a USB interface. Using an external drive for this purpose
makes it easier to physically install an OS on several different computers.
PXE
The operating system files and all necessary support files can be accessed
from a Preboot Execution Environment, or PXE (pronounce as "pixie").
With PXE, the operating system and all necessary supporting files are loaded
onto a server. The operating system is then booted and launched over a
network interface, accessing the operating system files on the server, instead
of using a local drive. This method is often used for booting multiple
computers that are being managed centrally and accessed by more than one
user, such as public computers at a library or school. The network booting
technology used by Apple Macs is called NetBoot.
up
lic
at
e
or
D
is
tr
Boot Method
N
ot
o
D
ut
e
Boot Methods
D
Hardware Compatibility
The CompTIA A+ exam
does not cover Windows
10 and most of the
compatibility tools at
microsoft.com are
targeted for Windows 10
upgrades. It might take a
bit of searching and
research to locate the
older tools and hardware
compatibility lists for
Windows Vista, 7, and
8/8.1.
Boot Methods
Factory Configuration
Most computers are factory-configured to boot from CD-ROM or DVD-ROM first, and changing
them to boot from hard disk speeds up the startup process. It also reduces the risk of contracting
viruses by accidentally booting from an infected disk.
Device Priority
The BIOS allows a user to specify disk boot order and to provide device priority. By default, the
computer might look to boot from the hard disk or a DVD-ROM first. If you prefer to boot from
Lesson 9: Installing and Configuring Microsoft Windows | Topic B
CompTIA® A+®: A Comprehensive Approach (Exams 220-901 and 220-902) | 295
an operating system contained on a USB device, you can instruct the computer to look to that
device first. To change the settings, wait until the computer has performed its POST, press the key
(usually a function key, such as F12) indicated onscreen, and follow the instructions.
Installation Types
There are several methods available for installing a Windows operating system.
Installation Types
Clean install
A clean install is used to install the operating system on a brand new
computer or to replace the operating system on an older computer in
which the hard drive has been completely wiped.
If the computer is new or once the old hard drive has been wiped, you can
install the operating system using the boot method of your choice.
Typically a clean installation will be performed with a local source, likely
an installation disk.
A clean install on an old system is particularly helpful if the system has
been plagued by problems; erasing the hard drive and starting with a clean
install can eliminate viruses and corrupted files and allow the computer to
work more efficiently. However, it is important to remember that all the
settings, preferences, and files will be lost with a clean install to replace an
existing system. Some of these settings or files can be migrated after the
install using a migration tool.
Unattended
installation
An unattended installation is an automated installation method that is
most often used to roll out an installation or upgrade of the operating
system to multiple systems and with minimal user interaction. An
administrator is needed to start the installation, but then tasks that would
usually require user input during installation are carried out automatically
using an answer file. An answer file is a simple text file that contains all of
the instructions that the Windows Setup file will need to install and
configure the OS without any administrator intervention, including the
product key.
Using unattended installation allows for multiple installations to occur
simultaneously, can prevent errors during installation, and create more
consistency between installations in a large-scale rollout, all while lowering
overhead costs and decreasing installation time and effort.
Repair installation
A repair installation is used to fix or repair the operating system that is
currently installed on the computer and is experiencing issues. A repair
install will replace the system files currently on the system with a fresh set
of system files, essentially overwriting the existing system files. A repair
install will only work if you are replacing the same version of the operating
system; you cannot upgrade in this manner.
With a repair installation you can install the operating system using the
boot method of your choice.
It is important to back up any data that you do not want to lose during the
repair install to another disk partition, separate hard drive, or to an external
storage device.
Upgrades are briefly
mentioned here as a
method of installation;
however, upgrades are
covered in more detail in
the Upgrade Microsoft
Windows topic.
ut
e
Description
D
o
N
ot
D
up
lic
at
e
or
D
is
tr
ib
Installation Method
Lesson 9: Installing and Configuring Microsoft Windows | Topic B
296 | CompTIA® A+®: A Comprehensive Approach (Exams 220-901 and 220-902)
Description
Upgrade
An upgrade is used when an operating system is already installed, but the
user needs or wants a newer version of the operating system. Upgrades
are often provided on a disk or via a download from a vendor's website.
It is recommended that you back up any data that you do not want to lose
during the upgrade to another disk partition, separate hard drive, or to an
external storage device. It is also recommended that files for the upgraded
system are placed in a separate directory folder, preserving the current OS
files, to ensure that everything is working properly.
Multiboot
Multiboot or dual boot refers to installing more than one operating system
on a machine. This may mean more than one type of OS made by
different vendors (such as Windows and Unix or Linux OS) installed on a
single machine, or could mean having a newer and an older version of the
same OS (such as Windows Vista and Windows 8) on a single machine.
Multiboot installation requires that the machine either has multiple hard
disks or that the hard disk has been partitioned, with a separate partition
available for each operating system.
Multiboot installations can be completed using the boot method of your
choice.
Remote network
installation
With remote network installation, copies of the necessary operating
system installation files are placed on a server that supports remote
installations, and an administrator can remotely initiate the installation
over the network onto one or more client computers.
Installing an operating system remotely requires the use of PXE as the
boot method.
Image deployment
Image deployment provides a rapid way to install a standardized version
of an operating system on one or many target computers. The operating
system is first installed and configured with any additional software,
security settings, or general user settings on a reference computer. A
computer image is made of the reference computer's hard disk, including
the operating system and all associated files, and then replicated onto the
specified target computers.
More than likely, the image will be too large to be placed on a CD or
standard DVD, and it will need to be saved to a dual-layer DVD or a large
flash drive. This installation will likely be completed using a USB drive as
the boot method.
D
o
N
ot
D
up
lic
at
e
or
D
is
tr
ib
ut
e
Installation Method
Lesson 9: Installing and Configuring Microsoft Windows | Topic B
Description
Recovery
With a non-destructive refresh, you can repair an installation without
disrupting any of the settings, data files, or installed software. This can be
performed on Windows Vista, Windows 7, and Windows 8/8.1 systems.
For Windows Vista and Windows 7, use the Upgrade option from the
installation media. For Windows 8 or 8.1, from the Update and recovery
page, select Recovery and then specify the recovery method to use.
Windows 8 offers three types of recovery:
• Refresh your PC without affecting your files, a non-destructive
refresh.
• Remove everything and reinstall Windows, useful for systems that
are being decommissioned. It resets the system to the factory settings.
• Advanced startup, allows you to selectively change or restore
firmware settings, Windows startup settings, or restore Windows from
a system image.
is
tr
ib
Installation Method
ut
e
CompTIA® A+®: A Comprehensive Approach (Exams 220-901 and 220-902) | 297
or
D
Note: If your network environment supports Microsoft Active Directory®, you can use
Microsoft's Windows Deployment Services (WDS) to deploy Windows automatically on multiple
computers. WDS uses disk imaging (the Windows Imaging format). It will now fully automate
the installation of Windows Vista and newer operating systems. WDS is a replacement of the old
Remote Installation Services (RIS).
at
e
Third Party Drivers
up
lic
The installation files for your operating system should include the necessary drivers for the hardware
components of the system. However, if you have hardware that has been released more recently
than the operating system or have added hardware components to the system that are not
traditionally part of the environment, such as a wireless card or printer, then you may need to load
alternate third party drivers for these devices during the installation process.
Partitioning
Partitioning
D
o
N
ot
D
Partitioning is the process of dividing a single hard disk into multiple isolated sections that function
like separate physical hard drives, known as disk partitions. Partitions enable you to create a logical
disk structure to organize hard drives. You can set up and format one or more disk partitions during
installation. If you make an entire disk one partition, you cannot re-partition the disk later without
either reinstalling the operating system or using a third-party disk utility. After you create a partition,
you must format it to be able to store data on that partition.
Third Party Drivers
Lesson 9: Installing and Configuring Microsoft Windows | Topic B
or
D
is
tr
ib
ut
e
298 | CompTIA® A+®: A Comprehensive Approach (Exams 220-901 and 220-902)
Figure 9-3: Disk partitioning in Windows 7.
up
lic
at
e
Partition information has traditionally been stored in a Master Boot Record (MBR). This technology
has several limitations including the inability to work with disks over 2 TB or to have more than
four primary partitions. The newer GUID Partition Table (GPT) enables you to work with drives
greater than 2 TB and to have up to 128 partitions.
There are several types of partitions and disks used to create sections on a hard disk.
Description
Logical
A part of a physical disk drive that has been partitioned and allocated as an
independent unit and functions as a separate drive.
Primary
A partition that contains only one file system or logical drive.
Extended
An extended partition can be subdivided into several file systems or logical
disks/drives. Extended drives can be assigned a new drive letter.
D
o
N
ot
D
Partition Type
Disk Type
Description
Basic
A basic disk contains a primary partition, logical drives, and possibly an
extended partition. These partitions have been formatted with a file system
and are used as a volume for storage. Up to four partitions can be made on a
basic disk. Basic disks are the most commonly used storage type in a
Windows environment.
Dynamic
A dynamic disk contains dynamic volumes, which are volumes that can span
multiple disks. On a dynamic disk, up to 2,000 volumes can be created,
though a maximum of 32 volumes is recommended.
Lesson 9: Installing and Configuring Microsoft Windows | Topic B
CompTIA® A+®: A Comprehensive Approach (Exams 220-901 and 220-902) | 299
File System Types
Description
NTFS
For a typical Windows setup, it is recommended that you choose the NTFS file
system. This file system is used in newer Windows operating systems and can
handle partitions greater than 32 GB. Compared to FAT32, it is more efficient,
provides better security controls, and offers file and folder compression.
FAT32
The FAT file system is a legacy formatting option that should only be used if
running an older operating system such as Windows 95 or 98. The FAT file
system is less secure and has a limit to size of partition it can support. If FAT32 is
chosen, the size of the partition being formatted will determine the FAT file type
used. If the partition is larger than 2 gigabytes, Windows automatically uses the
FAT32 file system; smaller than 2 GB, FAT16 is used. If the partition is larger
than 32 GB, FAT is not an option
exFAT
exFAT is useful if you are sharing external drives between Windows and Mac
computers. NTFS partitions are typically read-only on a Mac. When the drive is
formatted on a Windows system with exFAT, it will be read/write when accessed
from a Mac.
CDFS
Compact Disc File System (CDFS) CDFS is a very limited file system that was
developed for optical disc media, typically for open source operating systems.
Multiple operating systems support CDFS, including Windows, Apple® OS, and
Unix-based systems. By supporting multiple platforms, CDFS allows for data and
files to be exchanged without compatibility issues between the various operating
systems.
at
e
or
D
is
tr
ib
Type
File System Types
ut
e
During installation, you can choose to format the hard disk with the appropriate file system. There
are several types of file systems you might encounter on different systems.
D
up
lic
ext2, ext3, ext4 The ext2 file system used to be the native Linux filesystem of some of the
previous releases. It is still supported in the current releases of Linux. ext3 is an
improved version of ext2. In case of an abrupt system shutdown, ext3 is much
faster in recovering data and better ensures data integrity. You can easily upgrade
your filesystem from ext2 to ext3. The newest default filesystem for Linux
distributions is ext4. It is backwards-compatible with the ext2 and ext3
filesystems. Among ext4’s improvements over ext3 are journaling, support of
volumes of up to one exbibyte (EiB), and files up to 16 tebibytes (TiB) in size.
ext4 is the default filesystem for CentOS/RHEL 7 and Ubuntu installations.
NFS file systems are hosted on a server and enable the clients to access
directories and files over the network as if they were stored locally.
N
ot
NFS
D
o
Quick and Full Format
Whether your needs are to support older operating systems with FAT, or newer systems with
NTFS, there are two options available for formatting during setup: full format and quick format.
During a full format, any existing files on the partition being formatted are removed and the disk is
scanned for any potential bad sectors. This scan can be time consuming, which is why the quick
format option is available. During a quick format, the existing files on the partition are removed, but
the hard disk is not scanned for bad sectors. While the quick format may indeed be quicker, it is
suggested that quick format is used only if the hard disk was previously formatted and you are sure
there are no damaged sectors.
The quick format only removes entries from the index from the drive, and not all of the content on
the drive. If there are no entries in the index, then the space is available for use in writing files. A full
format replaces all of the content on the drive with zeros. This will clear the index on the drive as
well, indicating that the drive space is available for writing files.
Lesson 9: Installing and Configuring Microsoft Windows | Topic B
300 | CompTIA® A+®: A Comprehensive Approach (Exams 220-901 and 220-902)
Note: Even though a full format replaces all of the content, with the right tools, data is still
recoverable. So, if you need to make sure that the drive content is inaccessible, do a full format
multiple times, or use a third-party disk wipe utility (or physically destroy the drive).
Workgroups vs. Domains
tr
ib
ut
e
A workgroup is a Microsoft peer-to-peer network model in which computers are grouped together
with access to shared resources for organizational purposes. Members of a workgroup can access
folders, files, printers, or other connections over the network. The computers that make up a
workgroup appear together when you browse the list of networked devices in either the Network
folder or My Network Places. Each computer in the workgroup maintains its own user account
database. This means that if a user wants to log on at any computer within the workgroup, you must
create an account for the user on each computer in the workgroup.
up
lic
at
e
or
D
is
Workgroups vs.
Domains (2 Slides)
This content might
appear to students to be
coming out of left field,
but this is the next item
they will be asked about
during the OS
installation.
Figure 9-4: A workgroup.
D
o
N
ot
D
A domain is a Microsoft client/server network model that groups computers together for security
and to centralize administration. Computers that are members of a domain have access to a shared
central user account database, which means that an individual can use a single user account to log on
at any computer within the domain. Administration is centralized because you need to create the
user accounts only once in the domain, not on each computer. Domains require a specially
configured server computer called a domain controller, where the centralized user account database is
stored. Like a workgroup, computers that are members of a domain appear together when you
browse the network.
Lesson 9: Installing and Configuring Microsoft Windows | Topic B
is
tr
ib
ut
e
CompTIA® A+®: A Comprehensive Approach (Exams 220-901 and 220-902) | 301
Figure 9-5: A domain.
D
Homegroup vs. Workgroups
Homegroup vs.
Workgroups
D
o
N
ot
D
up
lic
at
e
or
In Windows 7 and Windows 8, a homegroup is a peer-to-peer networking scheme where computers
on a home network are grouped together for the purpose of sharing files and other resources such
as printers. Computers on a home network must belong to a workgroup, but they can also belong to
a homegroup.
When you install Windows 7, a homegroup is created automatically, if one does not already exist on
your home network. The homegroup is automatically assigned a password by Windows. If you want
to add computers to the homegroup, you will need to enter the password to join. Windows 8 does
not automatically create a homegroup.
The homegroup provides easy resource sharing with security options such as:
• Excluding files and folders from being shared.
• Specifying whether or not others can change the files that you share.
The HomeGroup Control Panel contains options to manage your homegroup.
Lesson 9: Installing and Configuring Microsoft Windows | Topic B
or
D
is
tr
ib
ut
e
302 | CompTIA® A+®: A Comprehensive Approach (Exams 220-901 and 220-902)
at
e
Figure 9-6: The HomeGroup Control Panel.
Custom System Settings
There are several options that you can customize as you are installing a Windows operating system.
up
lic
Custom System Settings
Note: These options can be set during or after installation. They do not have to be configured
during installation; if they are not set up during the installation, they can be changed at any time,
typically through a Control Panel utility.
Description
Regional and language
settings
The default for a Windows system is the English language, with the
location set to the United States. However, these settings can be
customized to reflect region- or language-specific options. You can select
the date and time for a specific location and choose appropriate regional
settings, such as the manner in which numbers or currencies are
displayed.
D
o
N
ot
D
Option
Computer name
During installation, you can provide the computer with a descriptive
name and the organization to which you or the computer belongs.
Date and time
If you are within the United States and did not customize the regional and
language settings, you can set the correct date and time, and choose the
appropriate time zone for your region. If desired, you can choose to have
Windows automatically adjust the time for Daylight Savings Time.
Network configuration If Windows detects a network adapter during installation, you can decide
how you want to configure networking settings for the computer. You
can accept a Typical configuration or you can configure Custom settings
that are appropriate to your environment. Otherwise, you can install your
network adapter settings after the installation.
Lesson 9: Installing and Configuring Microsoft Windows | Topic B
CompTIA® A+®: A Comprehensive Approach (Exams 220-901 and 220-902) | 303
Option
Description
ut
e
Workgroup vs. domain During installation, you can decide if you want the computer to be a
setup
member of a domain or a member of a workgroup. If the computer is not
on a network or on a network without a domain, you can select or create
a workgroup for the computer to belong to. If the computer is part of a
network with a domain, you can select the domain to which the computer
will be added as a member.
ib
Note: If you are installing Windows 7 on a computer that is connected to a home network, the
homegroup will be created when you configure the network settings.
Software and Windows Updates
Software and Windows
Updates
D
o
N
ot
D
up
lic
at
e
or
D
is
tr
Both software applications and operating systems typically get updated on a regular basis. The
updates might add new features, patch problems, or fix security holes. At a certain point in time, the
application no longer receives updates after new versions of the applications or operating systems
are released. It would be impractical for the software creator or manufacturer to continue to issue
updates to old software.
As operating systems constantly evolve with the many changes in the technological world, there is
always the possibility that you may need to update your operating system immediately after installing
it. You will also need to maintain the system over time as changes and improvements are made.
Updates fall into one of three categories: critical updates, including Service Packs and securityrelated system patches; optional software updates that provide new tools and functionality; and
optional hardware updates such as new device drivers.
Updates to the Windows operating systems are available through the Windows Update Control
Panel utility, a centralized location where you can check to see if your system is up to date and if
there are any updates available, and configure the settings for updating your system. Regardless of
the version you are running, the Microsoft Update website can provide updates for other Microsoft
products that may have updates available.
Lesson 9: Installing and Configuring Microsoft Windows | Topic B
or
D
is
tr
ib
ut
e
304 | CompTIA® A+®: A Comprehensive Approach (Exams 220-901 and 220-902)
at
e
Figure 9-7: Windows Update Control Panel.
up
lic
Cabinet Files
Windows updates are typically delivered as Cabinet (CAB) files. These files use compression
technology to minimize space, and they can be embedded with security certificates to verify the
integrity of the compressed files. You can use the EXPAND command to expand the files stored
within CAB files.
N
ot
D
Service Packs and Patches
Patches are targeted operating system updates that Microsoft releases on an as-needed basis to
provide enhancements to the operating system or to address security or performance issues. Service
Packs are comprehensive updates that generally include all prior patches and updates, but which can
also include important new features and functions. Windows XP SP2, for instance, included firewall
changes; SP3 included support for Statements of Health and Digital Rights Management.
D
o
Windows Genuine Advantage
Every time you access the Microsoft Update website, it goes through a process of validating your
installation. If Microsoft deems the install to be invalid, you will not be able to proceed with updates
and will be instructed to contact Microsoft.
Microsoft Product
Activation
Microsoft Product Activation
Microsoft Product Activation or Volume Activation for Windows operating systems is an antipiracy technology that verifies that software products are legitimately purchased. Product activation
reduces a form of piracy known as casual copying. For example, you must activate the Windows
operating systems within a given number of days after installation. After the grace period, users
cannot access the system until they activate Windows. Volume Activation automates the activation
process.
Lesson 9: Installing and Configuring Microsoft Windows | Topic B
Figure 9-8: Microsoft Product Activation.
at
e
or
D
is
tr
ib
ut
e
CompTIA® A+®: A Comprehensive Approach (Exams 220-901 and 220-902) | 305
up
lic
For individual installations of Windows, you can activate the installation over the Internet. If you do
not have an Internet connection, you can activate over the phone, although this takes a little longer.
If you wish, you can postpone product activation and activate later in the activation grace period.
In large organizations, you can use a Volume License Product Key, which eliminates the need to
individually activate each installation of Windows. You can also activate Windows as part of an
automated installation.
D
o
N
ot
D
Access the Checklist tile on your CHOICE Course screen for reference information and
job aids on How to Install Microsoft Windows.
Lesson 9: Installing and Configuring Microsoft Windows | Topic B
306 | CompTIA® A+®: A Comprehensive Approach (Exams 220-901 and 220-902)
ACTIVITY 9-3
Installing Microsoft Windows 7
ib
ut
e
Before You Begin
There is a VM named Win7test## installed on your computer that you can use to install Windows
7 Professional or Enterprise, and your instructor has provided you with installation DVDs or the
instructions to use another installation method, as well as a valid product key (if needed).
is
tr
Scenario
One of the operating systems you support is Windows 7. You need a test environment in which you
can test software and OS updates. You decide to install Windows 7 on the VM you set up
previously.
D
1. Configure the VM to access the Windows 7 Professional setup program.
or
a) If you have a physical installation DVD, insert the Windows 7 Professional installation DVD into the
optical drive of the computer.
b) In the Virtual Machines window, display the pop-up menu for Win7test## and select Settings.
c) In the left pane, select DVD Drive.
at
e
up
lic
Assist participants in
selecting the proper
location of the
installation files.
The DVD Drive settings enable you to specify a physical drive, such as an optical drive, or you can
browse for and select an ISO image to access.
d) If you have a physical installation DVD, verify that Access a physical drive is selected.
e) If you have an ISO image of the installation DVD, browse to the location of the ISO image and select
Open.
f) Select OK.
2. Run the Windows 7 Professional setup program in the Win7test## VM.
a) Right-click the Win7test## VM and select Start.
b) In the Actions pane under Win7test## select Connect.
c) If you are prompted, press Spacebar to boot from the DVD drive or ISO image.
The Setup program starts, and begins loading the files needed for setup.
D
3. Run the Installation wizard for Windows 7 Professional.
D
o
N
ot
a) In the Install Windows dialog box, examine the selections for Language to install, Time and currency
format, and Keyboard or input method. If necessary, adjust the selections for your locale. Select
Next.
b) If prompted, click OK in the Mouse pointer will be captured by the Virtual machine dialog box.
c) Select Next.
d) Select Install now.
e) When the license terms are displayed, review them, check I accept the license terms, and select
Next.
f) On the Which type of installation do you want screen, select Custom (advanced).
g) On the Where do you want to install Windows screen, select Drive options (advanced).
h) Select Disk 0 Unallocated Space, and select Next.
i)
The VM will automatically restart after a few minutes.
Observe as the VM restarts, Registry settings are updated, services are started, and the installation
is completed.
When the installation is completed, Windows restarts, prepares the computer for first use, and
checks video performance.
4. Configure Windows.
Lesson 9: Installing and Configuring Microsoft Windows | Topic B
D
o
N
ot
D
up
lic
at
e
or
D
is
tr
ib
a) In the Set Up Windows dialog box, type Admin## for the user name and VMWin7-## for the
computer name. Select Next.
You are prompted to set a password for the new account.
b) Type and confirm !Pass1234 as the password and as the password hint, and then click Next.
c) Type the product key provided by your instructor, and select Next.
d) On the Help protect your computer and improve Windows automatically screen, select Use
recommended settings.
e) On the Review your date and time settings screen, select the correct Time zone, Date, and Time for
your locale. Select Next.
f) Select Work network.
Windows prepares the desktop.
ut
e
CompTIA® A+®: A Comprehensive Approach (Exams 220-901 and 220-902) | 307
Lesson 9: Installing and Configuring Microsoft Windows | Topic B
308 | CompTIA® A+®: A Comprehensive Approach (Exams 220-901 and 220-902)
TOPIC C
Use Microsoft Windows
ut
e
In the last topic, you installed the Windows operating system. In this topic, you will delve a bit
deeper into using it. You will examine how you can use some of the common features. You will also
use Task Manager to examine processes and performance of the operating system and applications.
Common Windows Features
tr
ib
There have been a lot of versions and editions of Windows operating systems over the years. Many
features are common between the OSs. Sometimes between versions, Microsoft changes the name
of a feature slightly, but the functionality remains the same.
Description
File Explorer
Windows Explorer
Up until Windows 8, the utility used to access and manage files and folders
was known as Windows Explorer. Windows 8 changed the name to File
Explorer.
UAC
User Account Control (UAC) is an enhanced security feature of Windows
Vista and later that limits the privileges of a standard user unless a computer
administrator decides otherwise.
System restore
This feature enables you to either non-destructively restore the operating
system without affecting files and applications, or to restore the system to
the factory defaults.
or
D
is
Feature
at
e
Common Windows
Features
Remind students that
they discussed many of
these features earlier in
the course.
D
up
lic
Administrative tools The Administrative Tools are grouped together under Control
Panel→System and Security→Administrative Tools. In some
installations, this is an entry from the Start menu. The tools include
Component Services, Computer Management, Data Sources or ODBC
Data Sources, Disk Cleanup, Event Viewer, iSCSI Initiator,
Performance Monitor, Resource Monitor, Services, System
Configuration, Task Scheduler, Windows Firewall, Windows Memory
Diagnostic, and Windows PowerShell.
Note: More information about each of these Administrative Tools is
covered where the tools are used throughout the course.
N
ot
Windows Defender Windows Defender is the antispyware software that is included with Windows
Vista and Windows 7 installations. You can configure Defender to scan for
malicious materials at scheduled intervals, automatically remove any spyware
detected during a scan, or even alert you in real time if spyware installs or
runs on the computer.
D
o
Windows Firewall
A firewall is a device or program that blocks unauthorized data transmissions
and protects the computer from unauthorized access. Windows Firewall is
a software-based firewall, included with almost all Windows installations, that
protects the computer against attacks through the Internet or the network.
Note: In the corporate environment, this utility is usually not
accessible to individual users, as the Windows Firewall settings are
configured and controlled by an administrator in the IT department,
or Windows Firewall is superseded by a dedicated enterprise-level
firewall system.
Lesson 9: Installing and Configuring Microsoft Windows | Topic C
Description
Action Center and
Security Center
The Action Center Control Panel utility provides information about any
security software currently deployed on or missing from the system, and
provides access to helpful resources about current security threats, including
a check for the latest Windows Update. Action Center also provides links to
the Backup and Restore, Windows Update, and Windows Program
Compatibility Troubleshooter utilities, where you can manage specific
settings regarding system security and troubleshooting.
In Windows Vista, the Security Center Control Panel included some of the
same information as the Action Center does in Windows 7, but in the
Security Center, links to the Internet Options, Automatic Updates, and
Windows Firewall Control Panels are included.
Event Viewer
You can use the Event Viewer to view the contents of event logs, which
contain information about significant incidents that occur on your computer.
Examples of events that might be contained in an event log include a
program starting or stopping and security errors.
Control Panel
The Control Panel is a graphical interface that provides access to utilities
that you can use to configure the Windows OS or a computer's hardware.
The specific Control Panel utilities that are available will vary depending on
the version of Windows that you are using.
Control Panel can be displayed in category view or classic view. As the name
implies, category view groups the Control Panel utilities into categories. The
classic view shows each utility separately as its own entry on the Control
Panel window.
In Windows 7, the Control Panel is available from the Start menu, and as a
link in various My Computer views. You can open the Control Panel by
selecting the Open Control Panel button located below the address bar of
the Computer window.
In Windows 8, you can access Control Panel through the Charms bar or by
right-clicking the Start menu button from the Desktop.
Gadgets
The Desktop Gadget Gallery is a Windows Vista and Windows 7 feature that
displays different gadgets, which are mini applications that perform different
information-display tasks, including displaying the date and time, CPU usage,
stock information, and user-selected news headlines.
D
up
lic
at
e
or
D
is
tr
ib
Feature
ut
e
CompTIA® A+®: A Comprehensive Approach (Exams 220-901 and 220-902) | 309
N
ot
File Structure and Paths
While not really a feature, all Windows versions also share a hierarchical organization of files and
folders. However depending on the version and whether you are using the 32-bit or 64-bit version,
the placement of files and folders might vary, as well as the paths you use to access those files and
folders.
o
Windows Vista Features
D
Windows Vista, released in 2007, introduced some new features. Many of the features have been
carried into the more recent versions of Windows. Other features have been phased out due to
security concerns or for sleeker, faster interfaces.
• Windows Aero® is a color scheme available in Windows Vista and Windows 7. Windows Aero
introduced a glossy and transparent interface, Live Preview of taskbar buttons, and a Flip 3D
view of open windows.
• The Desktop Gadget Gallery is available in Windows Vista and Windows 7, and it displays
different gadgets or mini applications that can perform various information-display tasks.
Windows Vista Features
Try not to spend much
time on this content. In a
corporate environment, it
will be rare that Vista will
still be in use.
Lesson 9: Installing and Configuring Microsoft Windows | Topic C
310 | CompTIA® A+®: A Comprehensive Approach (Exams 220-901 and 220-902)
Different editions offer different feature sets. For example, Vista Home Basic does not include
advanced multimedia capabilities or support networking beyond a workgroup, while Home
Premium adds Media Center, HDTV support, and the Windows Aero interface. Vista Business adds
features such as Remote Desktop, the ability to encrypt the file system, and the ability to join a
Windows domain. Windows Vista Enterprise and Ultimate add even more features such as UNIX
application support, BitLocker, and multilingual user interfaces.
Many of the features of previous Windows versions were carried over into Windows 7, including
Aero and gadgets.
• Support for multi-touch devices is added, as well as support for Virtual Hard Disk (VHD) file
format.
• The default disk is partitioned into a partition that contains boot files, BitLocker files, and the
Windows Recovery Environment (WinRE) environment files; a second partition is created for
the operating system and for storing user created files.
• Action Center replaces the Windows Security Center.
• The snap feature allows you to drag a window to the edge of the screen and have it snap to take
up half of the screen; snap another window to the other side of the screen to view the two
windows side by side.
• Virtual XP mode is useful if you are still using applications written to take advantage of Windows
XP features. Support for this feature has been discontinued, so if you use it, you are doing so at
your own risk.
• Another feature you can use for older programs that don't run properly under Windows 7 is
Compatibility Mode. You can configure settings to try to make the operating system appear, to
the application, that it is running under the Windows OS version that it expects to run in.
• The Readyboost feature enables you to use a flash memory device to add RAM to your system.
This feature was also available in Windows Vista, but you could only have up to 4 GB of
additional RAM. The device must be at least 256 MB with at least 64 KB of free space. When the
flash memory device is attached to the computer, Windows tests it to see whether it meets the
requirements to use it for Readyboost.
• Shadow Copy is a feature that helps with making sure that files that are in use are backed up. A
snapshot of the data at a particular point in time is created. The snapshot can then be included in
your regular backup of the system.
• Easy Transfer is a utility to help migrate a user's email, data files, and settings from one computer
to another. You will need to install the appropriate version of Easy Transfer on each system
(Windows Vista or Windows 7) to create the backup, then using Easy Transfer on the Windows
7 computer, bring the email, data files, and settings onto the new computer.
Windows 7 is available in several different editions. Windows 7 Home Premium offers basic
functions. Windows 7 Professional adds features that enable users to run programs in XP mode,
connect to domains, and back up data to networks. Windows 7 Enterprise and Ultimate add even
more features such as multilingual support, BitLocker, and compatibility with UNIX applications.
o
N
ot
D
up
lic
at
e
or
D
is
tr
ib
Windows 7 Features
ut
e
Windows 7 Features
D
Windows 8/8.1 Features
Consider demonstrating
some of the new
features if students have
not previously used
Windows 8 or 8.1.
Windows 8/8.1 Features
Windows 8 and 8.1 are the biggest change Microsoft has made to the look and feel of an OS in a
long time.
• The Start screen uses tiles the user can select using touch, mouse, or keyboard to access
applications.
• Applications can be traditional Windows-style applications or Windows Store apps. Windows
Store apps are approved to meet specifications required to be included in the Windows Store.
Apps and applications can be pinned to the Start screen, to the taskbar on the Desktop, or both.
The computer can be configured to boot to the Desktop or to the Start screen. If users use
Lesson 9: Installing and Configuring Microsoft Windows | Topic C
CompTIA® A+®: A Comprehensive Approach (Exams 220-901 and 220-902) | 311
mostly Windows Store apps, it makes sense to boot to the Start screen, and if they use mostly
traditional Windows applications, it makes sense to boot to the Desktop.
up
lic
at
e
or
D
is
tr
ib
• Like in Windows 7, you can snap windows side by side. Windows Store apps run in full screen,
and those apps can also be positioned side by side. The Desktop can be side by side with a
Windows Store app. All of the open apps and windows can be viewed as thumbnails down the
left side of the screen. Drag one of the thumbnails onto the screen to either replace the current
app you are viewing, or drag it so that a border appears between the windows and view them
side by side. Depending on the size of the screen you are viewing Windows 8/8.1 on, you can
have up to four apps side by side. Most screens accommodate two or three apps. Items running
on the Desktop can also run side by side on the Desktop, then the Desktop can run side by side
with a Windows Store app.
• Windows Store apps require that you are logged in using a Live ID sign in. This is any email
address registered with Microsoft as your login credentials. Other benefits of using the Live sign
in include being able to obtain updates from Microsoft as they are available. Also, OneDrive, the
Microsoft cloud storage solution, uses your Live sign in. By default, you are given 5 GB of
storage space on OneDrive.
• Booting the OS is faster than in previous versions of Windows. Only the required components
are loaded into memory when the system is started; additional components are loaded when they
are needed.
• The Charms bar is available on the right side of the Start screen or the Desktop. From the
Charms bar, you can use the Search feature, access devices such as printers, share content
through email or social media, or access PC Settings.
• If you are using multiple monitors, you can have the task bar display on both screens, or just on
the main screen. In addition, you can show just the applications open on each screen on the task
bar for that screen.
ut
e
Note: You might see some literature and articles refer to the Windows 8 interface as the
Metro UI. This is not an official Microsoft designation for the Windows 8 interface. You
might also see it referred to as the modern interface and modern apps; these also are not
official Microsoft terms.
Task Manager
Windows Vista and
Windows 7 Task
Manager
Task
N
ot
D
Windows Task Manager is a basic system diagnostic and performance monitoring tool included
with Windows Vista, Windows 7, and Windows 8. You can use Task Manager to monitor or
terminate applications and processes, view current CPU and memory usage statistics, monitor
network connection utilization, set the priority of various processes if programs share resources, and
manage logged-on local users.
You can manage the following tasks in Windows Vista and Windows 7 Task Manager.
Point out that OneDrive
was originally called
SkyDrive. If they see the
SkyDrive on a system's
Start screen, they will
know that the system
needs to be updated.
They might see
SkyDrive in the file
system even after the
update has been
performed.
o
Applications
D
Processes
Performance
Description and Purpose
Displays all of the applications currently running on the system and their
status (running, not responding, etc.). Users can use the Task Manager to
end an application that is running, switch to a different open application, or
start a new application.
Displays all of the processes currently running on the system, including the
CPU and memory usage for all processes. Users can choose to end a process
from the Task Manager.
Displays the current CPU and physical memory usage statistics for the system
in a graphical format and numerical format for an overall view of the current
system performance.
Lesson 9: Installing and Configuring Microsoft Windows | Topic C
312 | CompTIA® A+®: A Comprehensive Approach (Exams 220-901 and 220-902)
Networking
Displays the networks that the system is currently connected to, and
graphically displays current connection utilization for all network connections.
Users
The Users tab was added in Windows Vista and is still available in Windows
7. It displays all of the users currently logged on to the system. Users can
select another user's account and connect to that user's session, send them a
message, or disconnect or log off the user via the Task Manager.
ut
e
Description and Purpose
You can manage the following tasks in Windows 8 Task Manager.
Description and Purpose
Processes
Displays all of the apps currently running on the system and their status
(running, not responding, etc.). Users can use the Task Manager to end an
application that is running, switch to a different open application, or start a
new application.
Displays all of the background processes currently running on the system.
Users can choose to end a process from the Task Manager.
For both apps and background processes, the current status and the statistics
are shown. The overall utilization as a percentage is shown at the top of each
column. The table rows show the utilization of each app or background
process.
• CPU—total processor utilization across all cores as a percentage of the
total CPU capacity.
• Memory—total physical memory reserved by individual processes. The
overall statistic is listed as a percentage of the available memory that is in
use. Each process lists the number of MB of RAM it has reserved.
• Disk—total utilization across all physical drives. The overall statistic is
listed as a percentage of the total utilization. Each process lists the number
of MB per second.
• Network—total utilization on the current primary network. The overall
statistic is listed as a percentage of the available bandwidth. Each process
lists the number of Mbps.
ib
Task
D
up
lic
at
e
or
D
is
tr
Windows 8 Task
Manager
Task
N
ot
Performance
App history
D
o
App history is designed
to assist tablet users on
cellular networks
manage data usage. It
also can help users see
which apps are using
the most battery by
looking at the CPU
statistics.
Note: In previous versions of Task Manager, Network was listed
on a separate tab.
Displays the current CPU, physical memory, disk, and network usage statistics
for the system in a graphical format and numerical format for an overall view
of the current system performance.
Displays resource usage for Windows Store apps for the current user account.
Statistics for each app include:
• CPU time—the amount of time the CPU spent processing instructions.
• Network—the amount of network activity used by the app, including
downloads and updates.
• Metered network—the amount of network activity over a metered network
connection.
• Tile updates—total network usage for tile updates and notifications.
Lesson 9: Installing and Configuring Microsoft Windows | Topic C
Description and Purpose
Startup
The apps that run when the computer starts are listed on this tab. You can
manage these apps by right-clicking an app and selecting one of the following
choices:
• Disable—toggle between enabling and disabling the app to run at startup.
• Open file location—open File Explorer to the folder that contains the
executable file for the app.
• Search online—open the default browser to view results of a search for
information about the app.
• Properties—open the Windows Property dialog box for the executable file
for the app.
tr
Note: In previous versions of Windows, the functionality found on the
Startup tab was found in the System Configuration tool.
ib
Task
ut
e
CompTIA® A+®: A Comprehensive Approach (Exams 220-901 and 220-902) | 313
The Users tab displays all of the users currently logged on to the system.
Users can select another user's account and connect to that user's session,
send them a message, or disconnect or log off the user via the Task
Manager. You can see which processes each user is running, which can be
useful to identify whether a process is hogging resources.
Details
For all of the processes running on the computer, the following information is
listed:
• PID—the process ID for the file.
• Status—the status, such as Running, for the process.
• User name—the user that "owns" the process.
• CPU usage—the percentage of CPU utilization used by the process.
• Memory usage—the amount of memory reserved for the process.
• Description—a short description to help you identify the process since it
isn't always clear from the executable name which program the process is
associated with.
Right-clicking a process provides you with a range of actions you can take
regarding the process. One of the most useful is setting the priority for the
process, which can be used to reduce the priority of a CPU-hungry
background process to give more CPU priority to foreground apps, making
the foreground app function better.
Point out that this tab
has similar data to the
Processes tab, but
shows more
information.
D
up
lic
at
e
or
D
is
Users
This is a duplicate of the services found in the Control Panel Services. This
is just another way of accessing and managing those services.
D
o
N
ot
Services
Lesson 9: Installing and Configuring Microsoft Windows | Topic C
314 | CompTIA® A+®: A Comprehensive Approach (Exams 220-901 and 220-902)
ACTIVITY 9-4
Using Task Manager
ut
e
Before You Begin
Perform this activity on your physical Windows 8.1 computer.
tr
1. Display the pop-up menu for the taskbar, and select Start Task Manager.
is
Point out that you can
also press Ctrl+Alt+Del
to start Task Manager.
ib
Scenario
In this activity, you will use the Task Manager utility to examine your system's status.
2. Examine the currently running processes.
D
a) Select More details.
b) Examine any apps and background processes listed on the Processes tab.
c) Select the various column headings to sort the list by each of the categories.
at
e
or
Notice that the list changes order when various items are consuming more resources.
d) Select the Details tab.
e) Compare the information displayed on the Details tab with the information displayed on the
Processes tab for the Task Manager process.
3. Use Task Manager to review the system's performance.
a) Select the Performance tab.
b) Observe the information displayed for the CPU.
D
up
lic
Information about the CPU utilization, speed, number of processes and threads, and uptime are
displayed. Additional information about the CPU is also displayed including maximum speed,
sockets, cores, and other details.
c) In the left pane, select Memory. Notice that the information displayed is now statistics regarding
memory rather than CPU.
d) Select Disk # in the left pane to view statistics regarding the disk(s).
e) Select any network connection in the left pane to view statistics regarding the network(s).
4. Manage an application from within Task Manager
N
ot
a) From the taskbar, select Internet Explorer.
b) Open a second tab in Internet Explorer.
c) In Task Manager, on the Processes tab, expand Internet Explorer (2).
D
o
Select one or two of the
services and briefly
explain their purpose.
Point out that even
though the Details tab
shows other User names
such as SYSTEM,
LOCAL SERVICE, and
NETWORK SERVICE,
only the users who
actually logged in to the
system are listed on the
Users tab.
d)
e)
f)
g)
A separate process for each of the open tabs is listed.
Right-click New tab - Internet Explorer.
Select End task. Notice that you are not prompted to confirm your selection.
Open another tab in Internet Explorer.
In Task Manager, right-click Internet Explorer (2) and select End task.
5. Select the Services tab, and examine the services that are running independently on the system.
6. Select the Users tab.
This tab lets you see the other users who may be logged on to Windows 8. You can expand the tree
under the user name to see what apps and processes are being used by this user.
Lesson 9: Installing and Configuring Microsoft Windows | Topic C
CompTIA® A+®: A Comprehensive Approach (Exams 220-901 and 220-902) | 315
7. Close Task Manager.
D
o
N
ot
D
up
lic
at
e
or
D
is
tr
ib
ut
e
Access the Checklist tile on your CHOICE Course screen for reference information and
job aids on How to Use Microsoft Windows Features.
Lesson 9: Installing and Configuring Microsoft Windows | Topic C
316 | CompTIA® A+®: A Comprehensive Approach (Exams 220-901 and 220-902)
ACTIVITY 9-5
Working with Microsoft Windows Features
ut
e
Before You Begin
You have a Windows 7 VM and a physical Windows 8.1 computer.
tr
is
1. Change from the Aero theme to a classic theme on Windows 7.
Log in to your Windows 7 computer.
Select the Start menu.
In the Search text box, type aero
In the results list, select Change the theme. The Control Panel Personalization window opens.
Observe the look of the Start menu and the window borders. The Start menu is a round button and
the window borders are rounded with subtle shading.
f) Under Change the visuals and sounds on your computer, scroll down and under Basic and High
Contrast Themes, select Windows Classic.
g) Observe that the Start menu is now a square button and that the window borders are square.
h) Under Aero Themes, select Windows 7.
i) Verify that the round Start menu and rounded window borders have been restored.
j) Close all open windows on the Windows 7 VM.
or
D
a)
b)
c)
d)
e)
at
e
Students installed
Windows 7 in a virtual
machine in an earlier
activity. If necessary,
assist students in
accessing their Windows
7 computers.
ib
Scenario
To be sure you know how to work with Windows features from both Windows 7 and Windows 8,
you decide to try out some of the features you've read about.
up
lic
2. Add gadgets to the Windows 7 desktop.
Right-click the Windows 7 desktop and select Gadgets.
Drag the Clock gadget onto the right side of the desktop.
Drag another Clock gadget onto the right side of the desktop, below the first clock.
Close the window from which you selected the gadgets.
Point to the second clock, and from the toolbar that appears, select the Options button.
Using the right and left arrow buttons in the Clock dialog box, change the style of the clock to any
other style.
g) In the Clock name text box, type Houston
h) From the Time zone drop-down list, select (UTC-06:00) Central Time (US & Canada).
i) Select OK.
j) Set the other clock to Eastern Time time zone and label the clock New York
N
ot
D
a)
b)
c)
d)
e)
f)
D
o
3. Place two Windows 7 windows side by side.
If necessary, assist
students in switching to
their Windows 8.1
computers and
identifying the active
user account.
a) Open Notepad.
b) Drag the Notepad window to the right side of the screen until the window snaps to half the size of
the screen.
c) Open Word Pad and drag the window to the left side of the screen until the window snaps to the left
half of the screen.
4. Access the Windows 8 Charms bar.
a) Switch to your Windows 8.1 computer and verify that you are logged in with Live sign in.
Your Live sign in is tied to the email address assigned to you for the class.
Lesson 9: Installing and Configuring Microsoft Windows | Topic C
CompTIA® A+®: A Comprehensive Approach (Exams 220-901 and 220-902) | 317
Notepad opens on the Desktop because it is a traditional Windows style application.
f) Display the Charms bar again and select Settings→Change PC settings→Personalization.
g) Observe the theme choices. Notice that there are no longer Aero themes.
5. Open Windows Store apps and snap them side by side.
Select the Start menu in the left corner of the taskbar to switch to the Start page.
Observe that some of the tiles change. These are live tiles that update based on available content.
Select the Internet Explorer tile.
Point to the lower-left corner of the screen until the Windows Start button appears, then select it.
Select the Weather tile.
Point to the upper-left corner of the screen, then drag down slightly to view the open windows.
Select one of the open windows and drag it right. A separator bar with three dots is displayed. Drop
the selected window to the left of the currently displayed window.
h) Drag the bar to resize the windows.
i) Drag the bar until one of the windows closes.
j) Point to the upper-left corner to see that the window is still open, just not displayed.
k) Right-click the thumbnail of the window, and select Close to close the app.
Time permitting, have
students use other
features covered in this
topic if you feel they
need additional
experience in working
with the operating
system features.
You can confirm that the app was closed by looking at the list of apps in Task Manager.
Close the Internet Explorer and Weather app windows.
D
o
N
ot
D
up
lic
at
e
l)
or
D
is
tr
ib
a)
b)
c)
d)
e)
f)
g)
ut
e
b) Press the Windows key on your keyboard to switch to the Start screen. You can toggle back and
forth between the Desktop and the Start screen by using the Windows key.
c) Move the mouse to the right side of the screen and move it up or down until the Charms bar is
displayed.
d) Select Search and in the Search text box, type notepad
e) From the results list, select Notepad.
Lesson 9: Installing and Configuring Microsoft Windows | Topic C
318 | CompTIA® A+®: A Comprehensive Approach (Exams 220-901 and 220-902)
TOPIC D
Configure Microsoft Windows
ut
e
There are many tools you will use to configure Windows. Some of these are GUI and some are
command-line based. You have already seen a little bit of this in configuring display devices and
other hardware where you used the Control Panel. In this topic, you will use the Control Panel as
well as other GUI and command line tools to further configure the Windows operating system
features and functions.
or
D
is
tr
The Control Panel is a graphical interface that provides access to a number of utilities that you can
use to configure the Windows operating system or a computer's hardware. The specific Control
Panel utilities that are available will vary depending on the version of Windows that you are using.
D
o
N
ot
D
up
lic
at
e
Windows Control Panel
Throughout this section,
Windows 7 screenshots
are used. Because
students are more likely
to encounter Windows 8
systems, and the A+
exam covers Windows 7
and Windows 8, this will
give them the
opportunity to compare
the appearance of
utilities in both versions.
ib
Windows Control Panel
Internet Options
You might want to
display the Internet
Options Control Panel
and briefly demonstrate
the various settings as
you discuss them.
Figure 9-9: The Control Panel in Windows 7.
Note: The Control Panel is available from the Start menu, and as a link in various My
Computer views. In Windows 7, you can open the Control Panel by selecting the Open
Control Panel button located below the address bar of the Computer window.
Internet Options
The Internet Options Control Panel utility has many settings that can be customized.
Lesson 9: Installing and Configuring Microsoft Windows | Topic D
Description
General
• Home page: Defines which web page the browser opens to by default.
• History: Defines how many days the browser will keep a record of visited
pages.
• Colors: Defines the user's preferred colors for text, page backgrounds, and
hyperlinks.
• Fonts: Defines the user's preferred fonts for viewing pages.
• Languages: Defines the user's preferred default language for viewing
pages.
• Accessibility: Defines settings that enable visually impaired or hearingimpaired users to access web pages.
Security
Defines levels of security for different groups of websites, known as zones. By
placing sites in zones and then configuring zone settings, users can enable or
disable features such as the blocking or acceptance of web pages, or whether
web scripts or controls can run automatically, based upon user preference.
Privacy
Defines the level of access that third-party cookies have to the browser.
Content
Contains various content-related configuration settings, including settings that
relate to using content ratings on websites, implementing Internet security
certificates, and the AutoComplete function in web-based forms.
Connections
Determines how Internet Explorer will use the computer’s network
connections to access Internet content.
Programs
Determines which programs Internet Explorer will launch by default when the
user selects links that are associated with other types of Internet content, such
as email or newsgroups.
Advanced
Defines a wide variety of settings, including how the browser handles external
scripts, whether or not hyperlinks are always underlined, and whether or not
videos can be played within web pages.
up
lic
at
e
or
D
is
tr
ib
Setting
ut
e
CompTIA® A+®: A Comprehensive Approach (Exams 220-901 and 220-902) | 319
Display Control Panel
D
o
N
ot
D
Display and Display Settings
The Display Control Panel utility allows the user to configure the display properties for the
system, including the physical appearance of the environment, such as the wallpaper, screen saver,
color scheme, and font size used. The user can also configure the display settings for the monitor or
monitors being used, including setting the primary monitor and the arrangement of additional
monitors, extending the desktop onto another monitor, and determining the screen resolution and
color quality for the monitors.
Common screen resolutions include 800 by 600, 1024 by 768, and 1280 by 1024, measured in pixels.
Lesson 9: Installing and Configuring Microsoft Windows | Topic D
or
D
is
tr
ib
ut
e
320 | CompTIA® A+®: A Comprehensive Approach (Exams 220-901 and 220-902)
User Accounts
A user account is a collection of credentials and important information about a person who has access
to the system. Most importantly, it defines the rights and privileges assigned to the user, determining
what kinds of actions they can perform on the system. There can be more than one user account
added to a specific system. There may be users with the same permissions or different permissions
assigned to the same computer.
up
lic
User Accounts Control
Panel
at
e
Figure 9-10: The Display utility in Windows 7.
D
Note: There will typically be at least two user accounts per system: the administrator and the
user who owns or has been assigned the machine.
D
o
N
ot
The User Accounts Control Panel utility lets you view and manage your own account, including
changing your user name and password. If your account has been assigned administrator privileges,
you may also be able to add, remove, or modify other user accounts to allow other users access to
the system.
Lesson 9: Installing and Configuring Microsoft Windows | Topic D
at
e
or
D
is
tr
ib
ut
e
CompTIA® A+®: A Comprehensive Approach (Exams 220-901 and 220-902) | 321
up
lic
Figure 9-11: The User Accounts utility in Windows 7.
Folder Options Control
Panel
D
o
N
ot
D
Folder Options
The Folder Options Control Panel utility lets you configure settings for how files and folders are
displayed when they are accessed. Folder Options also lets you configure more general settings
such as whether new folders will open in a new window or the existing window, what the layout of
folders opened in the navigation pane will be, what action is used to open a file in a folder, and
which program is the default for opening specific file types.
Using Folder Options, you can also configure the Advanced Settings for files and folders,
including:
• Whether simple file sharing, the feature in Windows that allows users to share files and folders
with other computers on the network without permissions, is enabled or disabled. The default
for the system is that simple file sharing is enabled.
• If you can view hidden files and folders, including protected operating system files. The default is
that hidden files and folders, including the protected operating system files, are not displayed
when accessing a folder that contains the files to protect them from being accidentally deleted or
modified.
• Whether to hide or display extensions for known file types within the folder structure. The
default is to hide file extensions for known file types.
Lesson 9: Installing and Configuring Microsoft Windows | Topic D
at
e
or
D
is
tr
ib
ut
e
322 | CompTIA® A+®: A Comprehensive Approach (Exams 220-901 and 220-902)
System
The System Control Panel utility lets you view and configure settings for the system.
D
o
N
ot
D
System Control Panel
up
lic
Figure 9-12: The Folder Options utility in Windows 7.
Lesson 9: Installing and Configuring Microsoft Windows | Topic D
or
D
is
tr
ib
ut
e
CompTIA® A+®: A Comprehensive Approach (Exams 220-901 and 220-902) | 323
at
e
Figure 9-13: The System window.
Description
Windows edition
Identifies the edition of Windows installed on the system. If it is not the Pro
or Enterprise edition, a Get more features with a new edition of
Windows link is displayed. Select the link to purchase a license for another
edition or enter the product key if you already purchased a new license.
System
Provides information about the system, including:
• Manufacturer
• Model
• Processor
• Installed Memory (RAM)
• System type
• Pen and Touch
Support
N
ot
D
up
lic
System Section
There might be a support section for the manufacturer, or that information
might be provided through a link in the System section.
D
o
Computer name,
This section lists the current settings for
domain, and
• Computer name
workgroup settings
• Full computer name
• Optional Computer description
• Workgroup or Domain name
The Change settings link in this section is used to change these settings.
Windows
activation
Identifies whether Windows is activated and lists the Product ID. There are
links to Read the Microsoft Software License Terms and to Change
product key.
Lesson 9: Installing and Configuring Microsoft Windows | Topic D
324 | CompTIA® A+®: A Comprehensive Approach (Exams 220-901 and 220-902)
Windows Firewall
A firewall is a device or program that blocks unauthorized data transmissions and protects the
computer from unauthorized access. Windows Firewall is a software-based firewall, included with
almost all Windows installations, that protects the computer against attacks through the Internet or
the network. The Windows Firewall utility enables you to:
• Enable or disable Windows Firewall.
• View active networks.
• Configure notifications concerning blocked activity.
• Open blocked ports.
• Add exceptions to blocking rules.
• Configure other firewall settings for both private (home or work) and public networks that the
computer may access.
D
o
N
ot
D
up
lic
at
e
or
D
is
tr
ib
Windows Firewall
ut
e
Links to other tools are also available in the left pane, including:
• Device Manager
• Remote settings
• System protection
• Advanced system settings
• Action Center
• Windows Update
Figure 9-14: The Windows Firewall utility in Windows 7.
Note: In the corporate environment, this utility is usually not accessible to individual users, as
the Windows Firewall settings are configured and controlled by an administrator in the IT
department, or Windows Firewall is superseded by a dedicated enterprise-level firewall system.
Lesson 9: Installing and Configuring Microsoft Windows | Topic D
CompTIA® A+®: A Comprehensive Approach (Exams 220-901 and 220-902) | 325
Description
Hibernate
In Hibernate mode, the computer will store whatever is currently in memory
on the hard disk and shut down; when the computer comes out of
hibernation, it will return to the state it was in upon hibernation.
In the Power Options utility, you can enable or disable hibernation, and you
can view how much disk space is needed and available for hibernation. Once
hibernation is enabled, you can configure the settings for when hibernation
occurs using the Power Plans settings.
Power Plans
Power Plans are a set of built-in power configurations that you can use to
manage how the computer uses power. For each Power Plan, there are
default settings for when to turn off the monitor, when to turn off hard
disks, and when to enter system standby, depending on whether the
computer is plugged in or, if it is a laptop, is running on batteries. You can
modify and save these settings for the selected power plan, or you can create
and save a new power plan.
Sleep/Suspend/
Standby
The user can determine the amount of time of inactivity after which the
computer is switched into sleep mode. In sleep mode, the computer
conserves as much energy as possible by cutting off power to the parts of the
machine that are not necessary to function, excluding RAM, which is needed
to restore the system to its state once it is woken from sleep mode. These
settings can be configured for when the computer is plugged in or, if it is a
laptop, if it is running on batteries.
Depending on the operating system and version, sleep mode can be called a
variety of things:
• Sleep mode in Windows Vista, Windows 7, Windows Server 2008, and
Apple OSs.
• Suspend mode in Linux.
Standby is another mode that uses less power. In standby mode, the computer
reduces power to the hard drive and peripherals, while storing data in RAM.
Because the data is in RAM, recovery from this mode is quicker than from
sleep mode.
N
ot
D
up
lic
at
e
or
D
is
tr
ib
Power Option
Power Options Control
Panel
ut
e
Power Options
Using the Power Options Control Panel utility, there are a number of power settings that can be
configured for the computer.
Programs and Features
Control Panel
D
o
Programs and Features
The Programs and Features utility enables you to enable or disable Windows features. You can
also view installed updates or uninstall a previously installed program. In Windows 8, this utility only
applies to traditional Windows applications and not to Windows Store apps; those are uninstalled
from the Start screen tile associated with the app.
Note: Prior to Windows 7, to turn off a feature you had to uninstall it. In Windows 7 and
beyond, the features remain stored on the hard disk, so you enable (and load) them or disable
(and unload) them as needed. Programs and Features is where you would install IIS or
uninstall features such as telnet, PowerShell, Internet Explorer, and media features.
The Program Compatibility Troubleshooter is also found in this utility, by selecting the link Run
programs made for previous versions of Windows. This is a wizard-based tool that will attempt
Lesson 9: Installing and Configuring Microsoft Windows | Topic D
326 | CompTIA® A+®: A Comprehensive Approach (Exams 220-901 and 220-902)
to find and fix problems related to running older programs with the version of Windows that is
installed.
Devices and Printers
In the Hardware and Sound category of Control Panel, the Devices and Printers utility provides
a single location where you can manage the external devices, and some internal devices such as SSD
drives. Devices you typically find in this utility besides printers are monitors, external drives, wireless
receivers for wireless mice and keyboards, network gateway device, smartphones that have been
connected to the computer, other computers that might be available for sharing multimedia content,
and Blue-ray disc players.
Depending on how the manufacturer wrote the drivers and software for the device, you might be
able to manage all aspects of the device from this utility, or you might need to use separate utilities
to manage some aspects of the device. At the very least, you can view the device's status, share it
with other network users, change basic settings, and access troubleshooting tools.
at
e
Sound
The Sound utility provides an interface for you to configure various sound related aspects of your
system. There are four tabs in this utility.
Tab
Description
Playback
Configure the playback device, typically speakers, connected to the system. If
there are multiple speaker sets available, you can specify which is the default.
up
lic
Sound Control Panel
or
D
is
tr
ib
Devices and Printers
Control Panel
HomeGroup
Found in the Network and Internet category of Control Panel in Windows 7 and Windows 8/8.1,
the HomeGroup utility is, as the name implies, designed to create a network between home
computers. This is not recommended for corporate use. A peer-to-peer network is created as a
homegroup on the network, through which users who join the homegroup can share files and
printers, and stream media to networked devices.
ut
e
HomeGroup Control
Panel
Select the default recording device to use, and configure its settings and
properties.
Sounds
Select a Sound Scheme to specify what sounds are created for Windows events
and programs. You can select from preconfigured sound schemes, or modify the
sounds associated with program events. You can also specify whether a sound is
played when Windows starts up.
D
Recording
N
ot
Communicati This is designed for automatically adjusting the volume of various Windows event
ons
sounds when the computer is used to make or receive phone calls. You can have it
automatically reduce the volume of other sounds by 50 or 80 percent, do nothing,
or mute all other sounds.
D
o
Troubleshooting Control
Panel
Device Manager
Troubleshooting
The Troubleshooting utility is used to assist with identifying and automatically fixing common
issues with programs, devices, network and Internet, and system and security.
Device Manager
Device Manager displays all devices currently installed on the computer, and you can use it to
modify the properties for these devices. You can use Device Manager to manage and configure
hardware devices.
In Windows, there are several ways to access Device Manager:
Lesson 9: Installing and Configuring Microsoft Windows | Topic D
is
tr
ib
• Select Start→Control Panel→System and Security→System→Device Manager.
• At a command prompt, enter the mmc devmgmt.msc command.
• In the navigation pane of Computer Management, select Device Manager.
In Windows 8, you can also access Device Manager from the Charms Settings option. It is found
at the top of the Charms bar or, if viewing PC settings, it is at the bottom of the left pane.
You can use Device Manager to:
• View a list of all devices attached to the system.
• See the status of a device. An exclamation point means there is a problem with a device; a yellow
question mark means the device has been detected but a driver is not installed, or there is a
resource conflict.
• Enable or disable a device. A disabled device appears with a red X.
• Determine the device driver a device is using; upgrade a device driver; roll a device driver back to
a previous version.
• Determine any system resources that the device is using, such as interrupt request lines (IRQs) or
Direct Memory Access (DMA) ports.
• Uninstall or reinstall devices.
ut
e
CompTIA® A+®: A Comprehensive Approach (Exams 220-901 and 220-902) | 327
Network and Sharing
Center
up
lic
Windows Command Line Tools
at
e
or
D
Network and Sharing Center
Simple file sharing is disabled by default. To enable it, log on as a user with administrative privileges,
open the Control Panel, and select Network and File Sharing Center. From the left pane, select
the Change advanced sharing settings link, and then select Turn on file and printer sharing
and Turn off password protected sharing and select Save changes.
The Network and Sharing Center is also where you can view active networks, access type (such as
Internet), set up a new connection or network, troubleshoot network problems, change adapter
settings, and configure or change advanced sharing settings.
Windows Command
Prompt
D
o
N
ot
D
You have already seen some of the command-line commands often used with Windows computers,
including the CD, MD, RD, and DIR commands. These can be considered end-user commands.
Some other commands are aimed more at administrative users.
Figure 9-15: The Windows command prompt.
Lesson 9: Installing and Configuring Microsoft Windows | Topic D
328 | CompTIA® A+®: A Comprehensive Approach (Exams 220-901 and 220-902)
Note: The default path in Windows 7 for the prompt is the user profile folder for the current
user (C:\Users\username). In Windows 8, the default path is the same as for Windows 7 unless
you open Command Prompt (Admin), in which case the default path is C:\Windows\System32.
Note: Because you can run DOS-type commands at the command prompt, it is sometimes
casually called the "DOS prompt."
ib
ut
e
Some command-line commands complete their work in the text-based command window; others
launch a GUI component. An example is MSCONFIG, which opens the System Configuration
window in the GUI environment. You can run commands from the Run dialog box, but in some
cases, the command prompt window closes as soon as the command finishes, so you don't see the
results. In most cases, you will want to open an elevated Command Prompt window to run
command-line commands.
Description
TASKKILL
Typically used to end a task or process identified by PID or image name.
BOOTREC
If the Startup Repair option in System Recovery Options cannot repair
system startup problems, use BOOTREC.exe to manually troubleshoot the
problem. This command writes a new boot sector, compatible with the installed
operating system, to the system partition.
In Windows 7, you can access bootrec through the System Recovery Options or
the installation disk. In Windows 8/8.1, you will need to run bootrec at a Safe
mode command prompt.
is
tr
Command
or
D
Windows Command
Line Tools
up
lic
at
e
SHUTDOWN This command is used to shut down, restart, log off, or hibernate a computer.
Specify which state you would like to put the computer in by using options and
parameters with the command. You can also use options to specify whether (and
how long) to wait until the command does what you specified. For example,
shutdown -r -t 0 specifies that you want to restart without waiting (restart 0
seconds from now).
Creates a list of applications and services currently running on the local
computer (or a specified remote computer). The image name, PID, session name
and number, and memory usage are displayed in the task list.
DISKPART
The DISKPART command opens the DiskPart command interpreter. DiskPart
can be used to manage computer drives including disks, partitions, volumes, and
virtual hard disks.
D
TASKLIST
D
o
N
ot
SFC
The System File Checker (SFC.exe) scans for corrupted Windows system files
and restores those files.
CHKDSK
Used to check disk integrity. Adding the /F option fixes any errors that are
found on the disk.
GPUPDATE
Updates local and Active Directory group policy settings. Using the /Force
option, you can specify that all policy settings, even those not changed, are
reapplied. You can also specify that only User or Computer group policy settings
are updated by using the /Target option.
GPRESULT
Displays group policy settings and Resultant Set of Policy (RSOP) for the
specified user or computer. GPRESULT /R shows a summary of RSOP data for
the current user on the local computer.
EXIT
Used to close the Command Prompt window. If you are running another
command interpreter inside the Command Prompt window, it closes the
command prompt interpreter and returns you to the command prompt.
Lesson 9: Installing and Configuring Microsoft Windows | Topic D
CompTIA® A+®: A Comprehensive Approach (Exams 220-901 and 220-902) | 329
ut
e
Point out that you can
begin typing a command
at the command prompt
or PowerShell prompt,
then press Tab to
complete the command;
if no other commands
are identical to the part
you typed, the rest of the
command is written. You
might need to finish
typing the command
yourself if there are
other commands that
are the same except for
the last character or two.
ib
Command Interpreters
Windows provides several different command interpreters. The typical command prompt interface
is the standard Windows command interpreter, available in Windows 7 and Windows 8. To access
the command prompt interface, you can either run cmd.exe or select the Command Prompt
shortcut from the Accessories menu in Windows 7. In Windows 8, from the Desktop, right-click
the Start button and select Command Prompt or Command Prompt (Admin) if you need
administrator access.
PowerShell is another command interpreter. It is designed as an administrative management and
configuration environment. It is also used to create automated scripts. PowerShell uses cmdlets
(pronounced as command lets). You can use the built-in cmdlets or create your own. PowerShell
connects to the .NET Framework-connected environment, accepting and returning .NET
Framework objects.
tr
Windows Administrative Tools
D
is
The Administrative Tools folder includes several tools that advanced users and system
administrators can use to help manage the system. You can access the Administrative Tools folder
by opening Control Panel and selecting System and Maintenance (Windows Vista and Windows
7) or System and Security (Windows 8/8.1).
Description
Computer
Management
Computer Management is the primary administrative tool you will use to manage
and configure a Windows computer. Computer Management combines
several administrative utilities into a single console to provide easy access to
the most common system tools, including Event Viewer, Performance
Monitor, Disk Management, and more.
Local Users and
Groups
You can use Local Users and Groups to create and manage user and group
accounts on the local system. To access Local Users and Groups, open
Computer Management, and expand System Tools.
Local Security
Policy
You can use the Local Security Policy to view and edit the security settings for the
local computer.
Performance
Monitor
Performance Monitor is a software tool that monitors the state of services or
daemons, processes, and resources on a system. Performance Monitor tracks
one or more counters, which are individual statistics about the operation of
different objects on the system, such as software processes or hardware
components.
System
Configuration
You can use System Configuration to identify and manage issues that may be
causing the system to run improperly at startup.
Task Scheduler
You can use theTask Scheduler to create and manage certain system tasks that
will be automatically carried out by your computer at predetermined times.
Component
Services
Component Services is the GUI that developers and administrators can use to
configure and administer Component Object Model (COM) components.
Data Sources
Data Sources uses Open Database Connectivity (ODBC) to move data between
different databases on the system.
D
o
N
ot
D
up
lic
at
e
or
Tool
Windows Administrative
Tools
Assure students these
tools will be used
throughout the course.
They are presented here
as a study aid for those
taking the A+ exams.
Print Management You can use Print Management to view and manage all of the printers and print
servers installed on a network.
Windows Memory You can use theWindows Memory Diagnostic tool to check the RAM on the
Diagnostic
system and verify that it is functioning appropriately and efficiently.
Lesson 9: Installing and Configuring Microsoft Windows | Topic D
330 | CompTIA® A+®: A Comprehensive Approach (Exams 220-901 and 220-902)
Tool
Description
Windows Firewall You can use Windows Firewall with Advanced Security to manage advanced firewall
with Advanced
settings for the computer and any remote computers that are connected to the
Security
network.
In Windows Vista and Windows 7, the Search function in the Start menu can be used in the same
manner as the Run line, or the Run line can be added to the Start menu by customizing the
properties. In Windows 8, from the Desktop, right-click the Start button and select Run. In all
versions, you can also access the Run line via the keyboard shortcut Windows key + R.
You can use the Run line to access various system components and utilities by entering specific
commands. These commands and their outcomes are the same for Windows Vista, Windows 7, and
Windows 8.
tr
ib
Run Line Utilities
ut
e
Run Line Utilities
Description and function
command
Opens a new instance of the command interpreter/command prompt
interface.
dxdiag
Opens and runs the DirectX Diagnostic tool, which displays
hardware specifications and can be used to test that hardware’s
suitability for use with DirectX software, which handles multimedia
tasks on Windows platforms. The report generated by running
dxdiag can be used to view a list of all hardware, drivers, codecs, and
system information for a computer, and can be a useful diagnostic
tool.
at
e
or
D
is
Run Command
Opens Windows Explorer in whatever the default view is for the
system.
explorer
Opens the MMC.
up
lic
mmc
Opens the management console for that entry (if one is available)
when the .msc extension is added to the command. For example,
diskmgmt.msc opens the Disk Management console, and
services.msc opens the Services Control Panel.
msconfig
Opens the System Configuration utility.
D
[command].msc
D
o
N
ot
msinfo32
Opens the System Information utility, which displays a summary of
the hardware, software, and other system components in the
environment.
mstsc
Opens the Remote Desktop Connection utility.
notepad
Opens an instance of Notepad.
regedit
Opens the Registry Editor, where the user can view or modify the
contents of the Registry.
services.msc
Opens the Services console, where the user can manage all of the
services and installed software on the system. Must be used with
the .msc extension to open the management console.
Note: You can use the Run line to open programs, folders, documents, Internet resources, or
any other system component if there is an appropriate command to use.
Lesson 9: Installing and Configuring Microsoft Windows | Topic D
CompTIA® A+®: A Comprehensive Approach (Exams 220-901 and 220-902) | 331
Within the MSConfig utility, there are five areas that can be accessed and modified.
is
tr
Note: MSConfig.exe is called System Configuration in Windows Vista and Windows 7, but
was called the Microsoft System Configuration Utility in earlier versions.
ib
MSConfig
MSConfig is a system utility that is specifically used to troubleshoot issues that can arise during
system startup. You can use it to view and manage which files or programs are processed on startup,
including temporarily disabling and re-enabling software, programs, device drivers, or services that
run automatically upon startup.
ut
e
.msc Extensions and the Run Line
There are several management consoles that you can access via the Run line by using the .msc
extension. When you enter [command].msc in the Run line, it will open the management console
for that utility if one is available. For example:
• devmgmt.msc opens the Device Manager console.
• diskmgmt.msc opens the Disk Management console.
• compmgmt.msc opens the Computer Management console.
Description
General
Provides the options to choose from for startup configuration modes:
• Normal startup. Windows will start in the normal manner. This is the default
configuration or is selected once the other two modes have been used to
troubleshoot an issue.
• Diagnostic startup. Use this mode to troubleshoot issues by ruling out
potential problem files. Windows will start running only basic services and
drivers.
• Selective startup. Use this mode to troubleshoot issues by running only the
basic services and drivers at startup, but allowing the user to launch selected
programs after startup. This enables you to begin to rule out each program as
the potential cause of the problem.
D
o
N
ot
D
up
lic
at
e
or
D
Option
Lesson 9: Installing and Configuring Microsoft Windows | Topic D
332 | CompTIA® A+®: A Comprehensive Approach (Exams 220-901 and 220-902)
Description
Boot
Provides configuration settings for the boot process and advanced debugging
configurations.
Basic Boot options include:
• Safe boot mode, including Minimal, Alternate shell, Active Directory repair,
or Network modes.
• No GUI boot.
• Boot log.
• Base video.
• OS boot information.
• Make all boot settings permanent.
Advanced options include:
• Number of processors.
• Maximum memory.
• PCI lock.
• Debug.
• Global debug settings.
• Debug port.
• Baud rate.
• Channel.
• USB target name.
Services
Displays all of the services that begin running at startup and their current status
(running or stopped) and can be used to temporarily disable or re-enable specific
programs or services to begin to determine which are potentially causing the
problem at startup.
Startup
Displays all of the applications that begin running at startup, including the
publisher of the application, the path to the .exe for the application, and the
location of the shortcut or registry key for the application. You can temporarily
disable or re-enable applications upon startup to begin to determine which
application may be causing the startup issue.
at
e
up
lic
Displays all of the diagnostic and advanced troubleshooting tools that are
available on the system to help identify and fix the problem.
D
Tools
or
D
is
tr
ib
ut
e
Option
Access the Checklist tile on your CHOICE Course screen for reference information and
job aids on How to Configure Microsoft Windows.
D
o
N
ot
The MSConfig tool is frequently used to test various configurations for diagnostic purposes, rather
than to permanently make configuration changes. Following diagnostic testing, permanent changes
would typically be made with more appropriate tools, such as Services, to change the startup
settings of various system services.
Lesson 9: Installing and Configuring Microsoft Windows | Topic D
CompTIA® A+®: A Comprehensive Approach (Exams 220-901 and 220-902) | 333
ACTIVITY 9-6
Before You Begin
You will perform this activity on your Windows 8.1 system.
is
tr
ib
Scenario
In order to be more proficient in your role as a PC technician, you decide to practice using some of
the configuration tools you recently learned about. It can be difficult to remember the names of
commands to run, so you are excited to see that System Configuration, started by running
MSCONFIG, provides access to many of the tools you will need as a technician.
ut
e
Configuring Microsoft Windows
1. Examine the system information with msinfo32.
at
e
or
D
a) Press Windows + R, and in the Run text box, enter msinfo32
b) In the System Information dialog box, in the right pane, verify that the system is running Microsoft
Windows 8.1 Enterprise (or Pro).
c) In the left pane, expand Hardware Resources.
d) To view the assigned interrupts, select IRQs.
e) Collapse Hardware Resources.
f) Expand Components and select CD-ROM to view information about your CD-ROM drive.
Ask students when they
might use msinfo32
instead of a tool that
enables them to make
changes. Answers might
include the ability to
export information to
send to someone when
you need assistance
troubleshooting a
problem.
Note: If there is no CD-ROM drive, select another device.
D
up
lic
g) Collapse Components.
h) Expand Software Environment and select System Drivers to view all the drivers installed on your
computer.
i) Select File→Export and save the file to the default location as my_sys_info
j) From the folder where you saved my_sys_info.txt, open the file in Notepad, review the information,
then close Notepad.
k) Collapse Software Environment.
l) Close System Information.
2. Examine the system configuration settings with MSConfig.
N
ot
a) Press Windows + R and in the Run text box, enter msconfig and if prompted, select Yes.
System Configuration is a diagnostic and troubleshooting utility that can help automate routine
troubleshooting steps. The General page controls overall startup behavior.
b) Select the Boot tab.
o
System Configuration provides another way to define how you want to boot the computer.
c) Select the Services tab.
D
You can use System Configuration to enable or disable services that start when your computer
boots.
d) Select the Startup tab.
On a Windows 7 system you can view and manage items that are configured to load at system
startup. For Windows 8 you are provided with a link to Task Manager, which is where startup items
are located for Windows 8.
e) Select the Tools tab.
f) Select each of the tools and observe the executable command associated with each tool.
g) To close System Configuration, select Cancel.
If time permits, have
students select and run
several of the tools.
Lesson 9: Installing and Configuring Microsoft Windows | Topic D
334 | CompTIA® A+®: A Comprehensive Approach (Exams 220-901 and 220-902)
TOPIC E
Upgrade Microsoft Windows
tr
ib
ut
e
Previously, you installed Microsoft Windows on a PC. Upgrades are one method for installing
Windows, but they are more commonly used to migrate from one version of Windows to a different
or newer version. In this topic, you will perform a Windows upgrade.
Software vendors such as Microsoft are constantly coming out with new operating system versions,
and it can sometimes be more economical to upgrade existing systems when possible, rather than to
purchase new computer hardware with the new version pre-installed. Whether you are upgrading for
an individual user or as part of a company-wide migration plan, the skills in this topic should help
you upgrade from older versions of Windows to the current version successfully.
An in-place upgrade is the process of installing a newer version of an operating system without first
removing the existing operating system that is currently installed on the computer. In-place upgrades
also eliminate the need to perform the most tedious tasks involved with a clean install of an
operating system: saving or backing up data that has been saved on the computer, wiping the hard
drive, migrating or transferring saved data back to the machine, and reinstalling any programs that
had been added to the system. In essence, an in-place upgrade can overwrite the existing, older
operating system with the new version without disruption to the end user's environment.
In-place upgrades have been known to cause problems when upgrading to a version of the
operating system that is significantly different from the existing version. In-place upgrades are only
recommended when moving between operating systems that are one version apart, such as from
Windows Vista to Windows 7. When there is a larger gap in the differences between the systems,
such as migrating from Windows Vista to Windows 8, a clean install is recommended instead of an
in-place upgrade.
up
lic
at
e
or
D
In-Place Upgrades
is
In-Place Upgrades
Supported Upgrade Paths
Existing Windows operating systems that are installed on a machine can be upgraded to another
version of Windows, but these upgrades can only follow specific and supported upgrade paths.
Current Operating System
Can Be Upgraded To
Windows Vista with SP1
• Any higher level of Windows Vista
• The same level of Windows 7 or higher
D
o
N
ot
D
Supported Upgrade
Paths
Windows 7
• Any higher level of Windows 7
• Any level of Windows 8
• Any level of Windows 8.1
Windows 8
• Any higher level of Windows 8
• Any level of Windows 8.1
Windows 8.1
Any higher level of Windows 8.1
Compatibility Tools
Compatibility Tools
When upgrading to a different version of Windows, you will need to check to ensure that the
existing hardware is compatible with the new operating system and that your existing software
Lesson 9: Installing and Configuring Microsoft Windows | Topic E
CompTIA® A+®: A Comprehensive Approach (Exams 220-901 and 220-902) | 335
applications will run properly on the new version of Windows. Applications written for earlier
versions of Windows might not always work with your new OS version, but you may be able to
select an appropriate application compatibility mode for the application after you have upgraded the
operating system.
ib
For Windows 8 and Windows 8.1, download and run the Upgrade Assistant from http://
windows.microsoft.com/en-us/windows-8/upgrade-assistant-download-online-faq. After
the assistant analyzes the computer, a compatibility report lists the apps and devices that are
compatible with Windows 8 or Windows 8.1, any items that need to be reviewed, and information
about reinstalling compatible apps and devices.
ut
e
Note: To access the Upgrade Advisor to see if your system can run Windows 7, you can visit
http://windows.microsoft.com/en-US/windows/downloads/upgrade-advisor.
or
D
is
tr
Application Compatibility Modes
The Windows 7 application compatibility modes are Windows 95, Windows 98/Windows Me,
Windows NT 4.0 (Service Pack 5), Windows 2000, Windows XP (Service Pack 2), and Windows
Server® 2003 (Service Pack 1). You can set the appropriate mode for a particular application by
right-clicking the program's executable, choosing Properties, selecting the Compatibility tab, and
then choosing the desired OS from the drop-down list.
In Windows 8, use the Program Compatibility Assistant to have Windows 8 automatically make
the required changes to allow older applications to run under Windows 8/8.1. If the assistant is
unable to allow the older application to run, you can try manually adjusting the settings. If that still
doesn't work, you should upgrade the application to a current version that is compatible with
Windows 8.
at
e
Note: The Windows Compatibility Center was a central location where you could find out if
your hardware or software was compatible with the latest version of Windows. However, this
feature has been retired and is no longer available on the Microsoft website.
up
lic
Migration Tools
There are some tools available through the Windows operating system to assist in migrating user
information between systems, including files and settings.
Description
User State
Migration Tool
The User State Migration Tool (USMT) is a command line utility that copies
files and settings from one Microsoft Windows computer to another,
including user accounts, files, folders, Windows settings, email messages,
and more. USMT can support the transfer of files and settings for Windows
2000, Windows XP, Windows Vista, Windows 7, and Windows 8. Not all
versions of the USMT can support all source or destination operating
systems.
N
ot
D
Migration Tool
Migration Tools
D
o
Easy Transfer
Easy Transfer is a built-in data-migration utility in Windows Vista and above
that helps transfer files, data, and settings from one personal computer to
another. If the computer isn't running Windows 7 or Windows 8, the user
will need to download and install a version of Easy Transfer for Windows
Vista or Windows XP before beginning the migration process.
Easy Transfer replaced the Files and Settings Transfer Wizard from
Windows XP. It was upgraded with Windows 7 to include a file explorer for
easy selection of files to transfer and provides a report of any files that were
not migrated to the new system.
Lesson 9: Installing and Configuring Microsoft Windows | Topic E
336 | CompTIA® A+®: A Comprehensive Approach (Exams 220-901 and 220-902)
Windows Upgrade OS Advisor
The Microsoft Windows 7 Upgrade Advisor can be a useful tool in determining whether a system
meets the requirements for Windows 7. For single systems or for home computers, you can
download and run the Windows 7 Upgrade Advisor, available at http://
windows.microsoft.com/en-us/windows/downloads/upgrade-advisor. The Upgrade Advisor
will scan your hardware and any connected devices to determine if you can upgrade to Windows 7
with your current hardware configuration. A similar tool was available for Windows Vista as well.
ut
e
Windows Upgrade OS
Advisor
D
o
N
ot
D
up
lic
at
e
or
D
is
tr
ib
Access the Checklist tile on your CHOICE Course screen for reference information and
job aids on How to Perform a Windows Upgrade.
Lesson 9: Installing and Configuring Microsoft Windows | Topic E
CompTIA® A+®: A Comprehensive Approach (Exams 220-901 and 220-902) | 337
ACTIVITY 9-7
Upgrading a Windows System
ib
ut
e
Before You Begin
You have Windows 7 installed in a VM that is capable of being upgraded to Windows 8.1.
Your instructor will provide you with installation media or the location of the Windows 8.1 ISO.
You will use the Microsoft Live ID email address you have been assigned for the class.
D
1. Verify that the Windows 7 system meets the requirements for Windows 8.1.
is
tr
Scenario
Your organization is no longer supporting Windows 7 systems. In preparation for upgrading those
users still using Windows 7, you use your VM installation of Windows 7 to upgrade to Windows 8.1.
or
a) Log in to the Windows 7 system.
b) Open a web browser and access http://go.microsoft.com/fwlink/p/?LinkId=261871.
c) Select Run when prompted as to what action to take on the downloaded file.
up
lic
You could purchase Windows 8.1 from this page.
at
e
The Windows 8.1 Upgrade Assistant starts analyzing your system.
d) Review the information on the Here's what we found page and then select Next.
e) On the Choose what to keep page, examine the choices, and then, with Windows settings, personal
files, and apps selected, select Next.
f) If No compatible offers are available is displayed, select Back and select Just personal files and
select Next.
g) On the Windows 8.1 is for you page, select Close.
2. Begin the Windows 8.1 upgrade.
a) Insert the media containing Windows 8.1 or point your system to the ISO location.
You might need to navigate a folder structure or perform additional steps to access the setup.exe
file.
If prompted to Get important updates select No, thanks and then select Next.
If necessary, provide the product key and then select Next.
On the License terms page, check I accept the license terms and then select Accept.
Confirm what items to keep.
On the Ready to install page, select Install.
o
c)
d)
e)
f)
g)
From the DVD or ISO, run setup.exe.
N
ot
b)
D
Note: To insert the ISO file in Hyper-V, in the Virtual Machine Connection
window, select Media→DVD Drive→Insert Disk then specify the path to the ISO
image file.
D
The system will reboot several times as it is analyzed, files are copied, and the installation process
begins.
3. Continue the installation
a) On the Region and language page, make any needed changes, then select Next.
b) On the Personalize page, select a color.
c) In the PC name text box, type UpGrd## where ## is your student number.
d) Select Next.
Provide students with
media containing
Windows 8.1 or let them
know the location of the
ISO for Windows 8.1.
If necessary, assist
students in accessing
the setup.exe file.
If you have not already
done so, provide
students with their
Microsoft account
information.
If a wireless network is
available at your
location, tell students the
name of the wireless
network and the
password to use to
connect to the network.
Lesson 9: Installing and Configuring Microsoft Windows | Topic E
338 | CompTIA® A+®: A Comprehensive Approach (Exams 220-901 and 220-902)
e) If necessary, on the Wireless page, follow your instructor's directions to select and connect to an
available wireless network, and then select Next.
f) On the Settings page, select Use express settings, and then select Next. You will configure
Windows settings in upcoming activities, so you can accept the default settings for now.
g) On the Sign in to your Microsoft Account page, type the email address associated with your
assigned Microsoft account, and then select Next.
ib
ut
e
h) On the Help us protect your info page, select I can't do this right now.
i) On the OneDrive is your cloud storage page, select Next. Windows uses your Microsoft account
information to create a computer account and applies any personalized settings to that account.
j)
When the system reboots, log in.
k) Observe the screen as Windows installs apps. Several messages are displayed that are intended to
help you use the Windows 8.1 interface. When the Desktop screen is displayed, the Windows
installation process is complete.
4. Update the name of the VM.
is
tr
a) In Hyper-V Manager, select the Windows 7 VM.
b) In the Actions pane, select Rename.
c) Rename the VM to Upgrd##
D
o
N
ot
D
up
lic
at
e
or
D
If you have codes or
have an email address
or cell phone where the
code could be sent, you
can have students enter
the code.
If students get a
resource error message
after doing the upgrade,
go into the VM settings
for the virtual switch and
change to the desired
NIC.
Lesson 9: Installing and Configuring Microsoft Windows | Topic E
CompTIA® A+®: A Comprehensive Approach (Exams 220-901 and 220-902) | 339
Summary
In this lesson, you installed and configured operating systems. Whether you are upgrading, installing
from scratch, or redeploying a system, you will need the skills that enable you to install, configure,
and optimize computer operating systems to meet your business needs.
A: Answers will vary, but might include upgrading an OS on a home PC, or installing an OS on a spare
PC or notebook, or upgrading a work computer.
ib
How often do you expect to be able to perform in-place upgrades instead of clean installs at your
workplace?
Encourage students to
use the social
networking tools
provided on the CHOICE
Course screen to follow
up with their peers after
the course is completed
for further discussion
and resources to support
continued learning.
ut
e
Do you have experience installing operating systems? Do you feel you will be able to perform installations
more efficiently as a result of the information presented in this lesson?
D
is
tr
A: Answers will vary depending on the operating systems involved. If an environment has a propensity of
Windows XP or Windows Vista computers that need to be upgraded to Windows 7 or Windows 8,
more clean installs will be required, but if the environment has many Windows Vista computers that
need to be upgraded to Windows 7, or Windows 7 computers that need to be upgraded to Windows
8, more in-place upgrades might be possible.
D
o
N
ot
D
up
lic
at
e
or
Note: Check your CHOICE Course screen for opportunities to interact with your classmates,
peers, and the larger CHOICE online community about the topics covered in this course or
other topics you are interested in. From the Course screen you can also access available
resources for a more continuous learning experience.
Lesson 9: Installing and Configuring Microsoft Windows |
o
D
N
ot
D
at
e
up
lic
or
tr
is
D
ib
ut
e
ut
e
ib
10
Optimizing and
Maintaining Microsoft
Windows
or
Lesson Objectives
D
is
tr
Lesson Time: 1 hour, 30 minutes
In this lesson, you will optimize and maintain Microsoft Windows. You will:
at
e
• Optimize the Windows operating system.
• Back up and restore system data.
• Perform disk maintenance tasks.
up
lic
• Update operating system and other system software.
Lesson Introduction
D
o
N
ot
D
In the last lesson, you installed, configured, and upgraded Microsoft® Windows®. Once you
have installed the OS, you need to maintain it on an ongoing basis and set up some basic
preventive maintenance procedures to keep the device running. You will also want to make
sure it is running the best it possibly can, so being able to optimize the OS is also important.
Maintaining an OS might not seem as exciting or interesting as performing a new
installation or replacing a hard disk, but it is actually one of the most crucial tasks for a
support technician. System maintenance is important for two reasons; first, proper
maintenance can prevent system problems from arising. Second, proper maintenance of the
system, including the creation of appropriate backups, can make recovery or
troubleshooting operations much easier in the event that problems do arise. As an A+
technician, you can use the skills and information in this lesson to perform preventive
maintenance as part of your ongoing job tasks.
342 | CompTIA® A+®: A Comprehensive Approach (Exams 220-901 and 220-902)
TOPIC A
Optimize Microsoft Windows
ut
e
Once you've installed an OS and performed the initial configuration, you've provided a basic level of
functionality. Over time, you might find that performance is lagging or that your specific
requirements are not being met. Just installing and configuring is not the end of the job for an A+
technician. You will also want and need to optimize Windows so that you and your users can get the
most out of the OS.
tr
The Registry is the central configuration database where Windows stores and retrieves startup
settings, hardware and software configuration information, and information for local user accounts.
Logically, the Registry is divided into five sections called subtrees; each subtree is further divided
into keys that contain individual data items called value entries. The Registry is stored on the disk as
a group of files.
N
ot
D
up
lic
at
e
or
D
is
The Registry
ib
The Registry
D
o
You may want to show
the LearnTO Use the
Registry presentation
from the CHOICE
Course screen or have
students navigate out to
the Course screen and
watch it themselves as a
supplement to your
instruction. If not, please
remind students to visit
the LearnTOs for this
course on their CHOICE
Course screen after
class for supplemental
information and
additional resources.
Figure 10-1: The Registry.
The Registry consists of five files stored in the \Windows\System32\Config folder: Default, SAM,
Security, Software, and System. Plus, there is a Registry file named Ntuser.dat, which is unique for
each user who logs on to the computer. This file is stored in each user's profile folder.
An individual Registry value entry consists of a name, a data type, and the actual data stored in the
value. The data types can be various types of alphanumeric strings, binary data, or hexadecimal data.
Note: For additional information, check out the LearnTO Use the Registry presentation in the
LearnTOs for this course on your CHOICE Course screen.
Lesson 10: Optimizing and Maintaining Microsoft Windows | Topic A
CompTIA® A+®: A Comprehensive Approach (Exams 220-901 and 220-902) | 343
Registry Subtrees
The Registry consists of five subtrees, which are sometimes called hives. Some of the subtrees are
temporary pointers to information stored permanently in another Registry location. The following
table lists and describes the subtrees.
Registry Subtrees
Contains
HKEY_CURRENT_USER
The user-specific configuration information for the user currently
logged on to Windows. For example, information about the user's
selected color scheme and wallpaper is stored in this subtree. These
settings take precedence over the default settings for the local
machine.
HKEY_USERS
User-specific configuration information for all the users who have
ever logged onto Windows.
is
tr
ib
Subtree
ut
e
Note: HKEY is an abbreviation for "handle to Registry key."
or
D
HKEY_LOCAL_MACHIN All the configuration information for the computer's hardware. For
E
example, this subtree contains information about any modems
installed in the computer, any defined hardware profiles, and the
networking configuration. These settings will be used when there
are no settings specified in HKEY_CURRENT_USER.
up
lic
All the file association information. Windows uses this information
to determine which application it should open whenever you
double-click a file with a specific extension. For example, Windows
automatically opens Notepad whenever you double-click a file with
the extension .txt.
In Windows 95 and later, HKEY_CLASSES_ROOT displays
merged information from other hives such as
HKEY_LOCAL_MACHINE and HKEY_CURRENT_USER. To
gain accurate configuration information, refer to those hives.
N
ot
D
HKEY_CLASSES_ROOT
at
e
HKEY_CURRENT_CONF Information about the current configuration of the computer's
IG
hardware. Windows operating systems support Plug and Play (PnP),
a set of industry-standard device specifications, originally developed
by Intel Corporation, which enables computers to automatically
detect and install various types of devices without user intervention.
Registry Editing
Registry Editing
D
o
You can view and edit the contents of the Registry directly using the Registry Editor tool,
regedit.exe. However, most changes to the Registry are made automatically by the system, by
hardware devices, and by applications. It is rarely necessary to edit the Registry directly. If you ever
need to do so, use extreme caution and back up the Registry files first, because incorrect changes
can cause irrecoverable problems with Windows.
Access the Checklist tile on your CHOICE Course screen for reference information and
job aids on How to View and Edit the Registry.
Lesson 10: Optimizing and Maintaining Microsoft Windows | Topic A
344 | CompTIA® A+®: A Comprehensive Approach (Exams 220-901 and 220-902)
ACTIVITY 10-1
Viewing and Editing the Registry
ib
ut
e
Scenario
You have heard that making changes to settings on your computer changes values in the registry file.
You want to experiment with making changes and see if the value changes in the registry.
1. View the current value for MouseTrails registry settings.
tr
Open the Run dialog box and enter regedit
If prompted for Administrative access, select Yes.
In the Registry Editor window, select Edit→Find. In the Find dialog box, enter mousetrails
Observe the current value for MouseTrails. It should currently have a 0 in the Data column.
is
a)
b)
c)
d)
D
2. Back up the Mouse registry entry.
or
a) In the left pane, select Mouse.
b) Select File→Export.
c) In the Export Registry File dialog box, in the default location, save the file as MouseBkup.reg
3. Change the Mouse Trail setting in Control Panel.
at
e
a) Open Control Panel.
b) Select Mouse.
c) On the Pointer Options tab, check Display pointer trails and then select OK.
4. View the value in Registry Editor.
a) In the left pane of Registry Editor, collapse Control Panel then expand it again.
b) Select Mouse.
c) Observe the value for MouseTrails. The value has changed to 7.
up
lic
Point out that instead of
collapsing and
expanding to refresh,
you can also press F5 to
refresh the values.
5. Set Mouse Trails to your preferred setting in Control Panel.
Using virtual memory is a way for the computer to accomplish more than the limits of what its
physical memory can perform. The computer system uses a portion of the hard disk as if it was
physical RAM. When all physical memory is filled, the OS can transfer some of the least-recently
used data from memory to a file on the hard disk called the pagefile, thereby freeing up an equivalent
amount of space in main RAM for other purposes. When the original data is needed again, the next
least-recently used data is moved out of RAM onto the hard drive to make room to reimport the
needed data. In Windows systems, the Virtual Memory Manager (VMM) manages the memory
mappings and assignments.
D
o
N
ot
Virtual Memory
D
Virtual Memory
Lesson 10: Optimizing and Maintaining Microsoft Windows | Topic A
is
tr
ib
ut
e
CompTIA® A+®: A Comprehensive Approach (Exams 220-901 and 220-902) | 345
D
Figure 10-2: Virtual memory.
The Virtual Memory Process
at
e
or
Virtual memory is not nearly as fast as actual memory. Modern SDRAM DIMMs read/write speeds
are measured in nanoseconds, whereas hard drive seek, read, and write times are measured in
milliseconds. If your computer is frequently exceeding its physical RAM and having to resort to
using a pagefile on disk, adding more physical RAM may be the most economic way of effecting a
noticeable change in performance.
The Virtual Memory
Process (2 Slides)
D
o
N
ot
D
up
lic
When data is stored in virtual memory:
1. An application loads and requests memory from the system.
2. The VMM assigns it a page of memory addresses from within the virtual memory space.
3. The application stores information in one or more of the virtual memory locations.
4. The VMM maps the virtual address the application uses to a physical location in RAM.
5. As physical RAM becomes full, the VMM moves inactive data from memory to the pagefile in a
process called paging or swapping.
Figure 10-3: Storing virtual memory data.
Lesson 10: Optimizing and Maintaining Microsoft Windows | Topic A
346 | CompTIA® A+®: A Comprehensive Approach (Exams 220-901 and 220-902)
at
e
or
D
is
tr
ib
ut
e
When data is retrieved from virtual memory:
1. An application requests data from its virtual memory location.
2. The VMM determines which physical RAM location was mapped to this virtual memory address.
3. If the VMM finds that the data is not present in the RAM location, it generates an interrupt
called a page fault.
4. The VMM locates the data in the pagefile, retrieves the data from the hard disk, loads it back into
RAM, and updates the virtual-to-physical address mapping for the application. If necessary, the
VMM swaps other data out of RAM to release space.
5. The application retrieves the data from RAM.
Figure 10-4: Retrieving data from virtual memory.
D
o
N
ot
D
up
lic
Pagefile Optimization
When you install Windows, the system automatically creates a pagefile named Pagefile.sys at the root
of the drive. The size of the pagefile varies within a range determined by the pagefile's initial size
value and maximum size value. The system sets the size values of the pagefile using an algorithm
that takes into account the amount of physical memory and the space available on the disk. When
the system starts, the pagefile is set to the initial size; if more virtual memory space is needed, the
system adds it to the pagefile until it reaches the maximum size. An administrator can alter the initial
and maximum size values to optimize the pagefile and virtual memory performance. In modern
systems, there is rarely a severe shortage of either physical RAM or disk space, so optimizing the
pagefile might not be an issue, but you can consider the following tips:
• Although Microsoft recommends an initial pagefile size of 1.5 times the amount of RAM, the
more RAM you have, the smaller a pagefile you need.
• If the initial size of the pagefile is too low, the system will waste time as it adds more space to the
pagefile. Adding space to the pagefile after startup also increases disk fragmentation.
Consequently, it is often a good idea to set the initial size to the same value as the maximum size.
If the initial size is too high, however, the pagefile will be mostly empty, which wastes disk space.
• If you get a lot of "low virtual memory" errors, increase the maximum size of the pagefile.
• If you have multiple drives, you can move the pagefile off the drive that contains the Windows
system files, so that the computer can access system files and pagefile information
simultaneously. Put the pagefile on the fastest drive that does not contain Windows.
• If there is not a noticeable speed difference between drives, create additional pagefiles on
multiple drives. This speeds access time because the system can read and write from multiple
Lesson 10: Optimizing and Maintaining Microsoft Windows | Topic A
CompTIA® A+®: A Comprehensive Approach (Exams 220-901 and 220-902) | 347
drives simultaneously. However, there is no performance advantage to putting the pagefile on
different partitions on the same disk.
D
o
N
ot
D
up
lic
at
e
or
D
is
tr
ib
ut
e
Access the Checklist tile on your CHOICE Course screen for reference information and
job aids on How to Optimize Virtual Memory.
Lesson 10: Optimizing and Maintaining Microsoft Windows | Topic A
348 | CompTIA® A+®: A Comprehensive Approach (Exams 220-901 and 220-902)
ACTIVITY 10-2
Optimizing Virtual Memory
ib
Scenario
Some users have complained that their systems seem to frequently display messages that there is not
enough memory available. You want to try adding a paging file to a second hard drive you recently
installed to see if this might resolve the issue.
is
tr
If students did not install
a second physical drive,
they can add a second
drive to one of their VM
systems.
ut
e
Before You Begin
You have installed a second drive in your computer.
1. View the current Virtual Memory settings.
D
or
2. Add a page file to the second hard drive.
up
lic
a) Uncheck the Automatically manage paging file size for all drives check box to manually set the
pagefile size.
b) Select Drive D.
c) Select System managed size and then select Set.
d) Select OK four times.
e) Select Restart Now.
f) Log in when the system has restarted.
D
o
N
ot
D
If time permits, have
students examine the
Memory performance
statistics in Task
Manager before and
after changing the
settings.
Open Control Panel, select System, and then in the left pane, select Advanced system settings.
On the Advanced tab, in the Performance section, select Settings.
In the Performance Options dialog box, select the Advanced tab.
In the Virtual memory section, select Change to open the Virtual Memory dialog box. You can see
the current size of the pagefile in the Currently Allocated area at the bottom of the dialog box. By
default, Windows automatically allocates the pagefile size for the primary C drive created at the time
of installation.
at
e
a)
b)
c)
d)
Lesson 10: Optimizing and Maintaining Microsoft Windows | Topic A
CompTIA® A+®: A Comprehensive Approach (Exams 220-901 and 220-902) | 349
TOPIC B
One of the important tasks you will need to perform as an A+ technician is making sure that users'
data and system settings are being backed up in case things go awry. In this topic, you will examine
some of the ways you can back up and restore system data.
Data Backup and Restoration
Data Backup and
Restoration
is
tr
ib
Data backup is a system maintenance task that enables you to store copies of critical data for
safekeeping. Backups protect against loss of data due to disasters such as file corruption or hardware
failure. Data restoration is a system recovery task that enables you to access the backed-up data.
Restored data does not include any changes made to the data after the backup operation. Data
backups can be accomplished simply by copying individual files and folders to a local or network
location or by using dedicated software and hardware to back up large amounts of data.
ut
e
Back Up and Restore System Data
D
Recovery Images
Recovery Images
Make sure to point out to
students that a custom
recovery image can only
be used to refresh a
computer, not to reset a
computer.
D
up
lic
at
e
or
A recovery image is used when you request Windows to refresh your computer. Windows 8 and 8.1
computers come with a recovery image, but if you make changes and receive updates, refreshing the
computer will eliminate those changes. You can create a custom recovery image using
RECIMG.EXE from an elevated command prompt. This custom recovery image contains all of the
desktop applications installed on the computer and the current state of Windows system files.
Figure 10-5: Creating a custom recovery image in the C:\recovery2 folder.
D
o
N
ot
The file created is named CustomRefresh.wim. When you create a custom recovery image, you
specify which directory to store it in. If you have multiple custom recovery images, they all have the
name CustomRefresh.wim, each under a different directory or folder.
Recovery images aren't used to store or refresh Windows Store apps, your documents, user profiles,
or your personal settings. This information is preserved when you refresh your computer.
You can have multiple recovery images. When you are ready to refresh your computer, you can
specify which custom recovery image to use as the active recovery image.
System Restore
Windows Vista and Windows 7 use System Restore to assist in restoring system files on your
computer to the way those files were at an earlier point in time. The system image is an exact
duplicate of a drive. The system protection feature is used to create and save restore points that
contain Registry settings and system information. A restore point represents a stored state of system
System Restore
Lesson 10: Optimizing and Maintaining Microsoft Windows | Topic B
350 | CompTIA® A+®: A Comprehensive Approach (Exams 220-901 and 220-902)
files. Windows creates restore points automatically each week or when a new driver or program is
installed. You can also manually create restore points.
ut
e
System Image
A system image is a copy of Windows, applications, system settings, and data files that is stored in a
separate location from where the originals of these items are stored. The system image can be used
to restore your system if the hard disk or computer fails. The default when creating a system image
is to only include the drives required to run Windows. A system image can only be created from
drives formatted with the NTFS file system. Windows Backup can be used to create a backup of the
files as well as the system image. Although backups can be saved to USB flash drives, CDs, DVDs,
or hard drives, the system image can only be saved to a hard drive.
tr
Many of the preventive maintenance tools included with the Windows environment also provide
you with the option of scheduling and automating the tasks they perform. Scheduling preventive
maintenance tasks ensures that your data is safe and your computer is performing optimally.
Different organizations and even different administrators within an organization may have differing
opinions on what preventive tasks should be performed automatically and how often. There are best
practices for any organization or individual user when it comes to performing scheduled tasks.
Backups should be performed systematically and on a regular basis for the best protection against
data loss. For large organizations that have important business data, scheduled backups are likely to
be performed nightly for all users or for specific data housed in specific locations, and will be
planned and scheduled by IT administrators. For smaller businesses or even individual users,
backups can be scheduled to run automatically via the backup utility provided with the version of
Windows. Users can choose what information will be saved, how it is saved (full or incremental),
where it is saved to, and how often the backup will occur.
at
e
or
D
is
Scheduled Tasks
ib
Scheduled Tasks
D
up
lic
Backup Schemes
Most large organizations will implement a structured backup scheme that includes a backup
schedule and specifications for which files are backed up, where the backup is stored, and how it can
be retrieved. The backup scheme will specify the backup rotation method, which determines how many
backup tapes or other media sets are needed, and the sequence in which they are used and reused.
Designated administrators will have the responsibility for designing and managing the backup
scheme and for restoring data when needed.
D
o
N
ot
Access the Checklist tile on your CHOICE Course screen for reference information and
job aids on How to Back Up and Restore System Data.
Lesson 10: Optimizing and Maintaining Microsoft Windows | Topic B
CompTIA® A+®: A Comprehensive Approach (Exams 220-901 and 220-902) | 351
ACTIVITY 10-3
ib
Scenario
You do a lot of testing, and sometimes that testing can result in loss of data or in a system that
doesn't work properly any more. You need to set up recurring system backups for your computer.
1. Turn on File History.
tr
a) From the Charms bar, select Settings→Change PC Settings.
b) Select Update and recovery.
c) Select File History then select On.
is
Backup should begin immediately.
D
2. Check the schedule for backups.
or
Open Control Panel.
Select System and Security→File History and then in the left pane, select Advanced settings.
Verify that the settings are configured to save copies of files every hour.
Close open windows, leaving only Hyper-V Manager and any VM windows open.
If time permits, show
students other methods
of scheduling backups.
This might include other
operating systems and
their backup routines or
third-party solutions.
D
o
N
ot
D
up
lic
at
e
a)
b)
c)
d)
ut
e
Scheduling System Backup
Lesson 10: Optimizing and Maintaining Microsoft Windows | Topic B
352 | CompTIA® A+®: A Comprehensive Approach (Exams 220-901 and 220-902)
TOPIC C
Perform Disk Maintenance
ut
e
In the last topic, you backed up system data to keep it safe. Another way to keep data safe is to
ensure that a PC's disk drives are functioning properly. In this topic, you will perform disk
maintenance tasks.
Disk Maintenance
ib
Disk maintenance is the process of monitoring and adjusting the configuration of HDDs and the file
systems contained on those HDDs. Typically, disks work just fine without a great deal of
maintenance. However, there are some actions and practices that can affect disk health and
performance. By performing some relatively simple disk maintenance tasks, you can avoid or even
solve problems such as:
• File system errors
• Bad sectors on the disk platters
• Corrupted files
• Disk fragmentation
Disk Maintenance Tools
Maintenance Tool Description
You can run a Check Disk (or chkdsk if using a command prompt) to scan
the hard disk for any potential file system errors or bad sectors on the disk.
Using Check Disk, you can:
• Scan only for file system errors and view a report of any drive errors.
• Scan for file system errors and attempt to automatically fix them.
• Scan for bad sectors and attempt recovery of them.
• Scan for both file system errors and bad sectors, and attempt to
automatically fix both types of problems.
In addition, Check Disk will run if the OS detects changes in the file system,
storage configuration, or volume incompatibility in a multiboot configuration.
See https://support.microsoft.com/en-us/kb/2854570 for more
information.
up
lic
Check Disk
N
ot
Disk Cleanup
Disk Cleanup is a system utility available in all versions of Windows that frees
up space on the hard disk that is being used to store unnecessary temporary
files, such as Temporary Internet Files. Disk Cleanup scans the hard disk for
these temporary files and will remove them with minimal user input.
D
o
at
e
There are a number of tools within the Windows environment that can be used to perform
preventive maintenance tasks.
D
Disk Maintenance Tools
Mention to students that
there are some tools that
are used more often
than others. Give some
context to when they are
commonly used.
or
D
is
tr
Disk Maintenance
Lesson 10: Optimizing and Maintaining Microsoft Windows | Topic C
CompTIA® A+®: A Comprehensive Approach (Exams 220-901 and 220-902) | 353
Disk
Defragmenter
DEFRAG (Disk Defragmenter) is a system utility available in all versions of
Windows that scans and analyzes how file fragments are arranged and accessed
on the hard disk. The tool arranges stored data on a disk into contiguous
blocks to improve access speed, system startup, and overall system
performance. Because individual files are stored on disks in multiple separate
blocks, the used and empty storage areas on a disk can become fragmented
and scattered. In Windows 8 and 8.1, this utility is called Defragment and
Optimize Drives.
ib
Scheduled Disk Maintenance
ut
e
Maintenance Tool Description
Scheduled Disk
Maintenance
tr
You can schedule to perform check disk and disk defragmentation on a regular basis.
Description
Scheduled check disk
Over time, the errors on the hard disk can build up and cause a
computer to perform slowly or poorly. Scheduling a check disk to run
regularly will keep these errors from accumulating on the hard disk. As
with all scheduled tasks, you can choose when and how often the check
disk will be performed, but it is recommended that you run the Check
Disk utility weekly to scan and resolve any disk errors.
Scheduled disk
defragmentation
Your computer automatically breaks large files into fragments and stores
them in various locations, only piecing them together when the file is
accessed. The more large files you access and are fragmented by
Windows, the more fragments accumulate on the hard disk; the more
fragments that accumulate on the hard disk, the slower your computer
accesses files and processes commands. Scheduling Disk Defragmenter
to run automatically and regularly can keep fragmenting to a minimum,
optimize the space on the hard disk, and improve the overall
performance of your computer. Like all scheduled tasks, you can choose
when and how often to defragment the hard disk, but it is
recommended that you schedule Disk Defragmenter to run once a
week.
up
lic
at
e
or
D
is
Scheduled Task
D
o
N
ot
D
Access the Checklist tile on your CHOICE Course screen for reference information and
job aids on How to Perform Disk Maintenance.
Lesson 10: Optimizing and Maintaining Microsoft Windows | Topic C
354 | CompTIA® A+®: A Comprehensive Approach (Exams 220-901 and 220-902)
ACTIVITY 10-4
Performing Disk Maintenance
ib
ut
e
Scenario
Some computers in your organization are already configured with scheduled disk optimization. You
want to verify that your computer has been configured to run disk optimization on a weekly basis.
You also want to see if you can regain any disk space through Disk Cleanup.
1. Run Disk Cleanup.
tr
is
D
e)
f)
g)
h)
i)
From Control Panel→System and Security→Administrative Tools, select Disk Cleanup.
In the Disk Cleanup: Drive Selection dialog box, select your C: drive. Select OK.
Examine the list of Files to delete that is created.
Select Temporary Internet Files by clicking on the words, then select View files. A File Explorer
window opens listing the temporary Internet files.
Close the File Explorer window.
Examine any other items that are checked.
Select OK.
When prompted Are you sure you want to permanently delete these files?, select Delete Files.
Close all open windows, leaving only Hyper-V Manager and any VM windows open.
or
a)
b)
c)
d)
up
lic
a) Open Control Panel then navigate to System and Security→Administrative Tools→Defragment and
Optimize Drives.
b)
In the Optimize Drives dialog box, select Change settings.
c) Verify that Run on a schedule (recommended) is checked, and that the Frequency is set to Weekly.
d) Select the Choose button and verify that all drives are checked, then select OK or Cancel as
needed.
e) Select OK or Cancel as needed.
f) Select any drive, then select Analyze. If any of the drives show greater than 10% fragmented, select
Optimize.
g) Select Close.
D
o
N
ot
D
If necessary, have
students repeat steps 2a
and 2b until the settings
screen is displayed.
at
e
2. Configure your system to perform Defragment and Optimize Drives tasks on a weekly basis.
Lesson 10: Optimizing and Maintaining Microsoft Windows | Topic C
CompTIA® A+®: A Comprehensive Approach (Exams 220-901 and 220-902) | 355
TOPIC D
Update Software
Patch Management
Patch Management
up
lic
at
e
or
D
is
tr
ib
Patch management is the practice of monitoring for, obtaining, evaluating, testing, and deploying
integral fixes and updates for programs or applications, known as patches. As the number of
computer systems in use has grown over recent years, so has the volume of vulnerabilities and
corresponding patches and updates intended to address those vulnerabilities. However, not every
computer within an organization will necessarily be compatible with a certain patch, whether it be
because of outdated hardware, different software versions, application dependencies, and so on.
Because of the inconsistencies that may be present within the various systems, the task of managing
and applying patches can become very time-consuming and inefficient without an organized patch
management system. In typical patch management, software updates are evaluated for their
applicability to an environment and then tested in a safe way on non-production systems. If the
patch is validated on all possible configurations without causing more problems, only then will the
valid patch be rolled out to all computers throughout the entire organization.
A patch management program might include:
• An individual responsible for subscribing to and reviewing vendor and security patches and
updating newsletters.
• A review and triage of the updates into urgent, important, and non-critical categories.
• An offline patch-test environment where urgent and important patches can be installed and
tested for functionality and impact.
• Immediate administrative push delivery of approved urgent patches.
• Weekly administrative push delivery of approved important patches.
• A periodic evaluation phase and full rollout for non-critical patches.
Many organizations have taken to creating official patch management policies that define the who,
what, where, when, why, and how of patch management for that organization.
ut
e
Another facet of optimizing and maintaining your OS is to ensure that its software and any other
software that it uses remains as up-to-date as possible. In this topic, you will update software.
D
Driver and Firmware Updates
Driver and Firmware
Updates
D
o
N
ot
Managing updates is an important part of preventive maintenance, to ensure that all computers
under your care are up to date with the most current software or applications available. Having a
plan in place for how you will manage updates will help to make sure that your computers are
protected against all of the possible threats, vulnerabilities, and functionality issues that arise as the
technologies evolve and change.
Driver and firmware manufacturers often develop updates to address known functionality issues. By
updating device drivers and firmware, you can avoid many potential operational problems.
Most modern motherboards have a number of chips that contain the system firmware that runs the
system BIOS or UEFI. This firmware may need an upgrade from time to time depending on the
manufacturer. When the manufacturer issues an update, then the firmware will need to be updated.
These updates contain security patches, updates to the performance, and updates to address any
known issues. The updates can be installed in a number of ways, but most commonly can be
downloaded from the manufacturer's website and then either burned to CD or copied to a flash
drive.
Lesson 10: Optimizing and Maintaining Microsoft Windows | Topic D
356 | CompTIA® A+®: A Comprehensive Approach (Exams 220-901 and 220-902)
Windows Updates
As you saw earlier in the course, the Windows Update Control Panel enables you to configure
options for checking for and installing Windows updates. There are several types of updates
Microsoft might offer you when your system is updated. You should always install Important
updates as soon as possible. Other, optional updates can be installed if they seem like they would
enhance or improve user experience and productivity.
Update Type
Description
ut
e
Windows Updates
ib
Security updates These important updates are installed automatically by default. Even if you have
configured your system to not install updates automatically, you should test and
install them as soon as possible to fix problems attackers might exploit. These
are listed as Important updates in the Windows Update tool.
These recommended updates typically apply fixes to Windows features or add
features. You can look through the list of updates listed as Recommended in
the Windows Update tool and decide if they would make sense to be installed.
Service Packs
Service Packs roll up all of the above update types and are installed as a single
update. The service packs bring the operating system fixes to a level playing field
for everyone involved: from Microsoft to app developers to help desk and
administrators to end users.
D
is
tr
Optional
updates
at
e
or
Language Packs The optional language packs can be installed if you need to use the system in
another language. Usually you won't want to install these as they take up time
and space. You can hide them so you aren't continually prompted to install
them.
Antivirus and Antimalware Software
D
up
lic
Antivirus software is an application that scans files for executable code that matches patterns, known
as signatures or definitions, that are known to be common to viruses. The antivirus software also
monitors systems for activity that is associated with viruses, such as accessing the boot sector.
Antivirus software should be deployed on various network systems as well as on individual
computers, and the signature database and program updates should be downloaded and installed on
a regular basis as well as whenever a new threat is active.
D
o
N
ot
Antivirus and
Antimalware Software
Windows Defender is
the replacement for
Microsoft Security
Essentials. It is included
with Windows 7 and
Windows 8. It can be
downloaded for
Windows Vista.
Antivirus software does
not usually protect
against spam, but it can
identify malware
symptoms and can
provide protection from
adware and spyware.
This will be covered in
more detail in the
security lesson.
Lesson 10: Optimizing and Maintaining Microsoft Windows | Topic D
at
e
Figure 10-6: Windows Defender in Windows 8.1.
or
D
is
tr
ib
ut
e
CompTIA® A+®: A Comprehensive Approach (Exams 220-901 and 220-902) | 357
up
lic
Windows Defender is built into Windows 8/8.1. It contains an Antimalware Service Executable.
Using the Administrative Tool, Task Scheduler, you can schedule when this runs. Other Microsoft
tools to deal with malware include the Microsoft Safety Scanner and the Microsoft Malicious
Software Removal Tool. These can be used to check your computer for specific malware and
remove it from your system.
Anti-spyware software is specifically designed to protect systems against spyware attacks. Some
antivirus software packages include protection against adware and spyware, but in most cases, it is
necessary to maintain anti-spyware protection in addition to antivirus protection.
N
ot
D
Note: If you install another antivirus or antimalware application on your computer, it might
automatically turn off and disable Windows Defender. If no other antivirus or antimalware
software has been installed, then Windows Defender should be running on your Windows
computer.
Antivirus and Antimalware Updates
Antivirus and
Antimalware Updates
D
o
Antivirus and antimalware updates must be managed as they are made available. Antivirus engine
updates can include enhancements, bug fixes, or new features being added to the software engine,
improving the manner in which the software operates. Updates can be implemented automatically
or manually depending on the software. Automatic updating refers to software that periodically
downloads and applies updates without any user intervention, whereas manual updating means that
a user must be involved to either initiate the update, download the update, or at least approve
installation of the update.
Microsoft antivirus and antimalware software updates are received as part of the Windows Update
process. You can also download updates from the Download Center if you know updates are
available, but have not yet received them on your computer.
Lesson 10: Optimizing and Maintaining Microsoft Windows | Topic D
358 | CompTIA® A+®: A Comprehensive Approach (Exams 220-901 and 220-902)
Guidelines for Managing Software Updates
Guidelines for Managing
Software Updates
Note: All of the Guidelines for this lesson are available as checklists from the Checklist tile on
the CHOICE Course screen.
D
o
N
ot
D
up
lic
at
e
or
D
is
tr
ib
ut
e
Follow these general guidelines to manage software updates:
• Consider developing a formal patch management process and identifying an update manager.
• Always test software updates before rolling them out to all users. If no test lab is available, select
a few trusted users or use VMs as a sandbox. There are even cloud-based sandboxes you can use
to test software updates.
• It's strongly recommended that you use another antimalware solution in addition to Windows
Defender to provide adequate protection against malicious software.
Lesson 10: Optimizing and Maintaining Microsoft Windows | Topic D
CompTIA® A+®: A Comprehensive Approach (Exams 220-901 and 220-902) | 359
ACTIVITY 10-5
Checking for Updates
1. Open Windows Defender.
ib
D
Press Windows+W to open the Search tool.
Type defender
From the results, select Scan for malware and other potentially unwanted software.
If the scan starts automatically, select Cancel scan.
2. Check for updates.
at
e
a) In the Windows Defender window, select the Update tab.
b) Select the Update button.
or
a)
b)
c)
d)
is
tr
Scenario
You have received several help desk tickets related to a new virus infecting users' computers. You
are using Windows Defender on most of the systems in your organization and want to make sure
that the software has the latest updates.
ut
e
Before You Begin
This activity assumes you are using Windows Defender. If you are using a different antimalware
application, your instructor will guide you through updating it.
The latest virus and spyware definitions are downloaded and installed.
3. Verify the settings are performing real-time protection.
Select the Settings tab.
Verify that Turn on real-time protection (recommended) is checked.
In the left pane, select Administrator.
Verify that Turn on this app is checked.
up
lic
a)
b)
c)
d)
4. Run a quick scan.
D
o
N
ot
D
a) Select the Home tab.
b) Under Scan options, with Quick selected, select Scan now.
c) When the scan is completed, review the information shown, then close Windows Defender.
Lesson 10: Optimizing and Maintaining Microsoft Windows | Topic D
360 | CompTIA® A+®: A Comprehensive Approach (Exams 220-901 and 220-902)
Summary
In this lesson, you used various tools to optimize and maintain the Windows operating system.
Ensuring that users' computers are working at optimum operating abilities will reduce the number
of dissatisfied users and provide a more secure environment in which users can work.
ut
e
Which of the tools and concepts presented in this lesson have you used to optimize and maintain Windows
operating systems? Which ones do you think you will use most often in the future?
ib
A: Answers will vary. At a minimum, technicians should be backing up data and system settings as well
as making sure that software, both OS and apps, is up to date. Using the other tools presented in this
lesson can improve user experience by optimizing computer performance.
Have you ever needed to restore settings from a restore point? If so, what happened that caused you to
need to do a restore? Were you able to successfully restore the settings?
tr
Encourage students to
use the social
networking tools
provided on the CHOICE
Course screen to follow
up with their peers after
the course is completed
for further discussion
and resources to support
continued learning.
A: Answers will vary. Restoration might be needed if a setting is corrupted by a virus or other malware.
D
o
N
ot
D
up
lic
at
e
or
D
is
Note: Check your CHOICE Course screen for opportunities to interact with your classmates,
peers, and the larger CHOICE online community about the topics covered in this course or
other topics you are interested in. From the Course screen you can also access available
resources for a more continuous learning experience.
Lesson 10: Optimizing and Maintaining Microsoft Windows |
is
tr
ib
Lesson Time: 2 hours
ut
e
11
Working With Other
Operating Systems
D
Lesson Objectives
or
In this lesson, you will work with other operating systems. You will:
• Identify features and functions of the OS X operating system.
at
e
• Identify features and functions of the Linux operating system.
Lesson Introduction
D
o
N
ot
D
up
lic
In the last two lessons, you worked with Microsoft Windows. As you know, an A+
technician will probably also be responsible for setting up, maintaining, and troubleshooting
computers and devices that have other operating systems installed. Familiarity with OS X
and Linux will enable you to support more of your user base.
362 | CompTIA® A+®: A Comprehensive Approach (Exams 220-901 and 220-902)
TOPIC A
The OS X Operating System
ut
e
Mac computers from Apple use the OS X operating system. Mac users tend to be found in art,
music, graphic design, and education because OS X includes apps geared to those audiences. In this
topic, you will examine some of the important features and functions of OS X.
OS X
or
D
is
tr
ib
OS X® is the computer operating system developed by Apple® Inc. OS X is a Linux® derivative,
and consists of UNIX-based operating systems and GUIs. This proprietary operating system is
included on all Macintosh® computer systems.
El Capitan is the current Mac operating system as of fall 2015. If you need to upgrade from a
previous version, the system requirements for El Capitan are:
• Mac hardware.
• 2 GB of RAM.
• At least 8 GB of available hard disk space.
• Snow Leopard version 10.6.8 or later and the Mac® App Store installed.
• An Apple ID.
• Internet access.
• If you don't have Internet access, some features may be unavailable. You can have your Mac
upgraded at an Apple Retail Store.
at
e
OS X
If you have one or more
Mac systems available,
you can demonstrate or
have students
experiment with the
systems throughout this
topic.
Refer to https://
support.apple.com/enus/HT201475 for the
exact hardware models
required.
Note: If your Mac is running Leopard, you first need to upgrade to Snow Leopard, then update
to its latest version. Then, you can upgrade to El Capitan.
D
up
lic
OS X features include:
• Multiple user support.
• Integrated Mac, Windows, and UNIX server, file, and printer browsing in the Finder.
• The Safari® web browser.
• Native TCP/IP networking.
• Many file- and network-level security features.
• Comprehensive hardware device support with a unique Macintosh computer system design.
D
o
N
ot
Macintosh Hardware Compatibility
If your Macintosh® computer meets the minimum requirements for OS X installation, the hardware
should all be compatible with the operating system. You can verify that your hardware is supported
by examining the technical specifications, by product, at http://support.apple.com/specs/.
Note: You might hear the term "Hackintosh," which refers to installing OS X on non-Mac
hardware, usually as a virtual machine.
Macintosh Software Compatibility
Applications that ran in previous releases of Mac OS X should be supported when you upgrade to
any current release.
If you need to use Mac OS 9 applications on a Mac OS X system, you can do so in the Classic
environment in Mac OS X. To use the Classic environment, you must have a Mac OS 9 System
Folder installed on your computer, either on the same hard disk as Mac OS X, or on another disk or
Lesson 11: Working With Other Operating Systems | Topic A
CompTIA® A+®: A Comprehensive Approach (Exams 220-901 and 220-902) | 363
disk partition. For more information on Mac OS X technical specifications, see http://
support.apple.com/specs/macos.
OS X User Interface
OS X User Interface
For users familiar with
Windows, they can think
of Finder as the
equivalent of File
Explorer and Dock as
the equivalent of the
task bar.
ut
e
The OS X GUI user interface is navigated using a mouse or trackpad. You can also use keyboard
equivalences for many tasks. The one-button mouse that comes with a Mac can be configured to
function as a two-button mouse. The trackpad on Mac laptops uses gestures to click, drag, scroll,
zoom, open, and close items.
Some of the features you use to interact with the content on your Mac are the Finder, Dock, and
Terminal.
Description
Finder
Finder is displayed when you turn on your Mac (or when you log in if log in is
enabled). Through Finder, you manage the folders and files on your computer. Icons
represent the computer, the folders, the files, and a trash can is available for throwing
away files or ejecting disks. Some people refer to Finder as the desktop.
Dock
The row of icons at the bottom of most screens. All open windows and programs are
represented by an icon in the dock. You can also secure items to the dock so that they
are always available from the dock.
Terminal
Terminal is the command-line interpreter for OS X. From here, you can enter the
Unix-like commands used in OS X at the command line.
or
D
is
tr
ib
Feature
Trackpad Gestures
up
lic
at
e
One-Button Mouse Configuration
The default one-button mouse that comes with a Mac can be configured to behave as if it has
multiple buttons. From the Apple menu, select System Preferences and then Keyboard &
Mouse. On the Mouse tab you can configure the Secondary Button. An alternative to configuring
the secondary button is to use the Control button on the keyboard along with the mouse button to
simulate "right-clicking" the mouse.
Description
Tap to Click
When Tap to Click is enabled in the trackpad settings, this allows you to tap the
trackpad rather than the button below the trackpad to click.
N
ot
Gesture
Dragging
Trackpad Gestures
D
The trackpad on a Mac laptop can do more than just help you click and drag items. Using
multitouch gestures, you can do much more.
o
Drag Lock
Tap the trackpad twice, then right after the second tap, drag your finger. For
longer dragging movements, slide your finger again after lifting it for no more
than one second.
When Drag Lock is enabled in the trackpad settings, this allows you to lift your
finger for more than one second when dragging.
D
Secondary click Specify where on the trackpad the secondary click is activated. Usually this is the
lower right corner of the trackpad.
If you have a button below the trackpad, you can use two fingers on the trackpad
and click the button.
Two finger
scroll
Scrolls like you are using the scrollbar. You can also access the Scrolling Speed
slider using this method.
Lesson 11: Working With Other Operating Systems | Topic A
364 | CompTIA® A+®: A Comprehensive Approach (Exams 220-901 and 220-902)
Description
Pinch Open/
Pinch Close
Using two fingers, spread them apart to enlarge the screen content. Using two
fingers, bring them closer together to reduce the size of screen content.
Screen zoom
While pressing the Control key, drag two fingers on the track pad to zoom in the
entire screen.
Three-finger
swipe to
navigate
Drag three fingers horizontally on the trackpad to move to the next or previous
page.
Four finger
swipe
• Drag four fingers up to activate the Show desktop feature.
• Drag four fingers down to activate the Show all windows feature.
• Drag four fingers left or right to activate the Program switcher feature.
ib
ut
e
Gesture
D
is
OS X includes features that make it an easy operating system to work with. Some features will be
new to Windows users and might take a little while to get used to.
Description
Mission Control
Mission Control enables you to see all open windows and spaces. The
desktop area you see is referred to as a space. You can create multiple spaces,
and switch between the spaces using Mission Control. All of the available
spaces are shown at the top of the screen when you access Mission Control.
You can access Mission Control by:
• Using either three or four fingers, swipe up on the trackpad.
• Double tap a Magic Mouse surface with two fingers.
• From the Dock or Launchpad, select the Mission Control icon.
• For Apple keyboards with a dedicated key, press the Mission Control
key.
Apps can be dragged from one space to another. Open the space containing
the app you want to move, then in Mission Control, drag it to the desired
space. Apps opened in Full Screen mode become their own space. You can
switch between spaces by:
• Selecting the space in the Mission Control window.
• Using three or four fingers, swipe right or left on the trackpad to move to
the next or previous space.
• On the keyboard, press Control+Left Arrow or Control+Right Arrow
to move to the previous or next space.
You can create spaces through Mission Control. You can either point to the
upper-right corner of the screen after opening Mission Control and select
Add Space or drag the icon for an app to the Add Space button. If you
want to close a space, press Option and select the Close button next to the
space you want to close. If any windows are still in the space that is closed,
they are moved to another open space.
or
Feature
D
o
N
ot
D
up
lic
at
e
OS X Features
If you have a Mac
available, demonstrate
the use of these
features. Point out the
equivalent feature in
Windows or Linux as
appropriate.
tr
OS X Features
Lesson 11: Working With Other Operating Systems | Topic A
Note: Spaces is the same idea as virtual desktops in Linux.
Description
Keychain
Keychain is a password management system built into OS X. It stores
passwords and account information for users. When you access any
password protected resource such as a website, email, or server, you are
provided with the option to save the password. The password is saved in the
keychain.
Keychain Access is the app you use to manage your passwords and account
information. It can also be used to manage digital certificates. You can export
your keychain and import it on another Mac.
Spotlight
Spotlight is the OS X search feature. When you perform a search in
Spotlight, the words you enter in the search are searched for in files, websites,
app names, web content, and other locations. Select the magnifying glass icon
to access Spotlight, then enter the words to search for. Spotlight uses autocomplete, so you don't have to type the full word or phrase if the desired
results are found with the characters you already typed.
iCloud
iCloud is a cloud computing service offered by Apple. Mac and iOS users can
use the iWork suite apps Pages, Numbers, and Keynote. Users of other
operating systems can also use iCloud to store and share files, music, and
photos. By default, users are provided with 5 GB of free storage. Additional
storage can be purchased.
To access iCloud, you need to sign up for an Apple ID. This is the same ID
used to purchase items from iTunes, the App Store, and FaceTime.
Gestures
Multi-touch gestures can be performed on a Mac multi-touch trackpad, a
Magic Trackpad, or a Magic Mouse. These gestures are performed using one
or more fingers and tapping or swiping the surface of the input device. In the
System Preferences Trackpad or Mouse pane, you can view animations for
each of the available gestures.
Remote Disc
Not all Mac computers have an optical drive. This keeps the price as well as
the weight of the device down. If you need to access a CD or DVD, you can
do so using Remote Disc. On a Mac or PC that has an optical drive,
configure it so that the Drive is set up to be shared. On the Mac without the
optical drive, in the Finder sidebar, select the computer on which sharing of
CDs and DVDs has been enabled and then select Connect. If the Mac you
are using has an optical drive, Remote Disc will not appear in Finder.
Not all CDs and DVDs can be shared. The following types of optical discs
cannot be shared:
• Audio CDs or DVDs
• Movies on DVD or Blu-ray
• Copy protected discs
• Windows installation discs
D
o
N
ot
D
up
lic
at
e
or
D
is
tr
ib
Feature
ut
e
CompTIA® A+®: A Comprehensive Approach (Exams 220-901 and 220-902) | 365
Boot Camp
Note: If you are setting up Windows using Boot Camp on a Mac
without an optical drive, create a disk image of the Windows
installation disc and copy it to a flash drive.
Boot Camp is a boot manager for OS X systems that enables users to install
Microsoft Windows in a separate partition. The Boot Camp utility guides
users through repartitioning the drive and installing Windows device drivers.
At system boot, you can select whether to boot to OS X or Windows.
Lesson 11: Working With Other Operating Systems | Topic A
366 | CompTIA® A+®: A Comprehensive Approach (Exams 220-901 and 220-902)
Note: Remember, if an app is not responding, you can use Force Quit from the Apple menu to
open the Force Quit Applications window, then select the non-responsive app and select the
Force Quit button.
OS X Management Tools
Description
Time Machine
A backup utility that backs files From the Apple menu, select System
and folders up to a separate
Preferences→Time Machine.
hard drive (not removable
media) that has been formatted
as a Mac file system. Files and
folders can be restored from
the Time Machine drive.
Snapshot
On Mac notebooks that don't
currently have access to the
Time Machine drive, local
copies of files that are created,
modified, or deleted are stored
on the startup drive. They are
copied to the Time Machine
drive when it becomes
available. Files and folders can
be restored from the local
snapshot.
ib
Tool/Function
D
is
tr
Accessed From
ut
e
OS X includes several tools to help you manage backup and restoration of files, folders, and
settings. It also includes tools for disk maintenance and screen sharing.
The following table includes some of the tools you will use most often.
From the Apple menu, select System
Preferences→Time Machine. The timeline is
displayed on the right side of the Time
Machine window.
up
lic
at
e
or
OS X Management
Tools (2 Slides)
For Windows users,
point out the equivalent
tools between the
Windows and Mac
environments.
If you have a Mac
available, demonstrate
using these commands
and opening a terminal
window and entering
commands, including
man man for help on
using man pages.
D
o
N
ot
D
Image recovery Using the Disk Utility
Restore application or the
asr(8) tool, you can create a
pre-configured copy of OS X
from a computer on which OS
X has been installed and
configured.
Lesson 11: Working With Other Operating Systems | Topic A
To access the Disk Utility, press Command
+Space to open Spotlight search, type Disk
Utility, and press Return. You can also select
the Launchpad icon on your dock, select the
Other folder, and select Disk Utility. Or, open
a Finder window, select Applications in the
sidebar, double-click the Utilities folder, and
double-click Disk Utility. Once you are in the
Disk Utility application, select the Restore tab.
For the asr(8) tool, open a Terminal window by
selecting Applications→Utilities→Terminal,
or from Finder, select
Finder→Services→New Terminal at Folder
or New Terminal Tab at Folder.
Description
Accessed From
Disk
maintenance
utilities
The Disk Utility application
can be used to verify or repair
a disk. If you are unable to use
this application, you can use
the command line command
fsck.
To access the Disk Utility, press Command +
Space to open Spotlight search, type Disk
Utility, and press Return. You can also select
the Launchpad icon on your dock, select the
Other folder, and select Disk Utility. Or, open
a Finder window, select Applications in the
sidebar, double-click the Utilities folder, and
double-click Disk Utility.
For the fsck tool, open a Terminal window by
selecting Applications→Utilities→Terminal,
or from Finder, select
Finder→Services→New Terminal at Folder
or New Terminal Tab at Folder.
Shell/Terminal
A Terminal window is where
you can access the shell or
command line in OS X.
You can open a Terminal window by selecting
Applications→Utilities→Terminal, or from
Finder, select Finder→Services→New
Terminal at Folder or New Terminal Tab at
Folder.
Screen sharing
You can share your screen or
share the screen of another
Mac.
You can use iCloud to share your screen by
selecting Apple menu→System
Preferences→Sharing→Screen Sharing. You
can also use Finder to connect to a remote Mac
by selecting Finder→Preferences, then in the
sidebar, in the Shared section, select Back to
My Mac.
Force Quit
If an app is not responding,
you can open the Force Quit
Applications window, then
select the non-responsive app
and select the Force Quit
button.
From the Apple menu, select Force Quit to
open the Force Quit Applications window.
You can also access this window by pressing
Command+Option+Esc.
up
lic
at
e
or
D
is
tr
ib
Tool/Function
ut
e
CompTIA® A+®: A Comprehensive Approach (Exams 220-901 and 220-902) | 367
D
o
N
ot
D
Backup and Restore Tools
Time Machine is an application built into OS X that automatically performs backups of your files. The
backup destination must be an external hard drive, an AirPort Time Capsule, or an OS X Server.
The external drive can be connected using a USB, FireWire, or ThunderBolt port. When a blank
external drive is connected to your Mac, you are prompted whether you would like to use it for
backups. The drive must be formatted with the Mac OS X Extended (Journaled) file system; if
another file system is currently in use, you are prompted to reformat the drive. By default, Time
Machine maintains hourly backups for the past 24 hours. It also retains daily backups for the past
month as well as weekly backups. If the drive to which you are backing up becomes full, the oldest
backups are deleted.
If your computer isn't connected to your Time Machine drive, and you modify, delete, or create
files, Time Machine creates copies of the files and stores the copies on the startup drive. These
copies are referred to as local snapshots. The local snapshot is then copied to the Time Machine
backup drive when it becomes available.
The Time Machine application displays a timeline. Backups are indicated on the timeline as color
coded, dated tick marks.
• If you are using OS X Yosemite or later:
Lesson 11: Working With Other Operating Systems | Topic A
368 | CompTIA® A+®: A Comprehensive Approach (Exams 220-901 and 220-902)
ut
e
• Bright red tick marks indicate backups that can be restored right now from either the backup
drive or a local snapshot.
• Dimmed red tick marks indicate backups that can be restored when the backup drive is
available.
• If you are using OS X Mavericks or earlier:
• Gray tick marks indicate backups that can be restored right now from a local snapshot.
• Bright pink tick marks indicate backups that can be restored right now from your backup
drive.
• Dimmed pink tick marks indicate backups that can be restored when the backup drive is
available.
D
is
tr
ib
Disk Maintenance Utilities
The OS X built-in Disk Utility is a disk management tool and partition manager. There are several
methods of accessing this disk maintenance utility:
• From Recovery Mode (press Command+R as the system boots).
• Using Spotlight Search and entering Disk Utility.
• From the docked Launchpad icon, select Other folder, then select Disk Utility
• In any Finder window, on the sidebar, select Applications→Utilities→Disk Utility.
Disk Utility includes many partition and disk management functions.
Description
Partition
drives and
format
partitions
You can create, rename, reformat, resize, and delete partitions on internal or
external drives, and DMG image files that can be mounted and accessed as if they
were drives.
First Aid
Assists with fixing disk problems. The Verify Disk button checks for problems
and the Repair Disk button fixes the problems that are found. In addition, there
are buttons to fix permissions issues—Verify Disk Permissions and Repair Disk
Permissions.
up
lic
at
e
or
Feature or
Function
D
Secure Erase
Note: Do not use Secure Erase on solid state drives as it just wears down
the drive to no security purpose.
Create and
Manage Disk
Images
Create a new blank disk image or create a disk image from a folder. This
creates .DMG files, which can be mounted as drives. You can write files to the
disk image file. The .DMG file can be encrypted and saved to cloud storage or a
removable drive. You can also convert an image file from read/write to read-only.
In addition, you can resize the disk image, making it larger or smaller as needed.
Restore
Enables you to copy a volume to another volume, a partition to another partition,
or create a disk image as an exact duplicate of a partition. When you use a disk
image to restore a partition, the contents of the partition are erased and the data
from the disk image is copied on to the partition.
RAID
Enables creation of RAID 1 and RAID 0 drives. You can also use concatenation
to combine RAID types to receive the benefits of each type of RAID.
N
ot
o
D
This feature should only be used on mechanical drives and can be used to erase an
entire hard disk or partition, or just erase the free space. The Fastest option is the
most secure and writes over the entire disk with zeroes one time.
Lesson 11: Working With Other Operating Systems | Topic A
Screen Sharing
Screen sharing can be configured between Macs on the same network, between a Mac and a PC, or
between Macs on two different networks. To share screens between two Macs on the same network,
use the Sharing option from the Apple→System Preferences menu. Here, you can unselect
Remote Management then check Screen Sharing. You can specify whether only specific users or
all users can share your screen.
If you need to control a Mac from a PC, you need to join the Mac to the Windows workgroup.
Request the name of the workgroup from the person with whom you will be sharing your screen.
To share a Mac from a remote location, use Back to My Mac. You need an iCloud Apple ID
account in order to use this feature.
D
is
tr
ib
Force Quit
Normally, to close an app, you just select Quit from the app menu. However, if the app is
unresponsive, you might need to use Force Quit. There are several methods of accessing Force
Quit:
• Press Control+Option+Esc.
• From the Apple menu, select Force Quit.
Finder is always open, so there isn't a Quit option for this app. If Finder becomes unresponsive, use
Force Quit and select Relaunch.
ut
e
CompTIA® A+®: A Comprehensive Approach (Exams 220-901 and 220-902) | 369
or
OS X Best Practices
Description
Scheduled
backups
Using built-in features such as Time Machine, you can perform scheduled
backups. You can also use third-party backup utilities to perform scheduled
backups if your backup solution comes with its own applications for scheduling
backups. Even if you have scheduled backups set up, you should manually perform
a backup before making any big changes such as system OS updates or installing or
removing apps.
Scheduled
disk
maintenance
Consider running Disk Utility First Aid monthly or bi-monthly if you often
install or uninstall applications. Use the Repair Disk Permissions feature to make
sure that permissions are set correctly. You should also run Repair Disk to check
for bad blocks or a corrupted drive.
System
updates
By default, Software update checks for updates once a week. Running Software
Update manually from the Apple menu can be done at any time to check the App
store for any updates.
N
ot
D
up
lic
Task
o
Patch
management
Driver and
firmware
updates
D
OS X Best Practices
at
e
There are several tasks you should perform on a regular basis to make sure that the OS X computers
you support remain functional and working their best.
Checking for system updates is the first part of patch management. You should
also check for updates for apps that you use. Updates might include bug and
security fixes, and enhanced features. If you are supporting multiple users, be sure
to test the patches first before deploying them to all users.
Drivers and firmware are typically updated when system updates are received.
However, if you find that for some reason you need to update the drivers or
firmware manually, you can access System Information to check the current
information, including model Identifier, boot ROM version, and SMC version. If
you try to install an update that isn't designed for your system, the software will not
be installed and you will see an alert message.
Lesson 11: Working With Other Operating Systems | Topic A
370 | CompTIA® A+®: A Comprehensive Approach (Exams 220-901 and 220-902)
Task
Description
D
o
N
ot
D
up
lic
at
e
or
D
is
tr
ib
ut
e
Antivirus and Mac systems aren't attacked as often as Windows systems, but you should still be
antimalware running antivirus and antimalware on Macs. Be sure to configure the application to
updates
automatically check for updates as they become available. If the app isn't updated,
you are not being fully protected.
Lesson 11: Working With Other Operating Systems | Topic A
CompTIA® A+®: A Comprehensive Approach (Exams 220-901 and 220-902) | 371
ACTIVITY 11-1
tr
1. What Windows and OS X features enable you to back up data and restore data from a backup?
You might suggest to
students that they
consider making a chart
or other job aid from the
results of this activity.
ib
Scenario
You are new to supporting Macs, but do have some experience supporting Windows systems. You
want to identify the OS X equivalent of some of the Windows features and functions you are used
to using.
ut
e
Identifying Features and Functions of OS X
A: In Windows, you would use the Backup feature, and in OS X, you would use Time Machine.
is
2. What Windows and OS X features enable you to manage storage devices?
D
A: In Windows, you would use Disk Management, and in OS X, you would use Disk Utility.
3. What Windows and OS X features enable you to identify which apps are running?
or
A: In Windows, you would use the taskbar or Task Manager, and in OS X, you would use the Dock.
4. What Windows and OS X features enable you to end the running of a non-responsive program?
at
e
A: In Windows Task Manager, select the non-responsive program and select End Process, and in OS
X, you would use the Force Quit feature.
5. What Windows and OS X features provide you with cloud storage?
A: In Windows, you would use OneDrive, and in OS X, you would use iCloud.
up
lic
6. What Windows and OS X features enable you to search for items?
D
o
N
ot
D
A: In Windows, you can use the Search Charm, or in File Explorer, you can use the Search box. In
OS X, you would use the Spotlight feature.
Lesson 11: Working With Other Operating Systems | Topic A
372 | CompTIA® A+®: A Comprehensive Approach (Exams 220-901 and 220-902)
ACTIVITY 11-2
Using OS X (Optional)
ut
e
Before You Begin
If you have access to a Mac running OS X Leopard or newer, you can perform this activity.
tr
ib
Scenario
You want to try out some of the OS X features you recently learned about. You want to make sure
that you can support any Mac users within your organization.
1. Examine Finder.
D
2. Examine Spotlight.
a) In Finder, select the magnifying glass icon.
b) Type spot
or
If time permits, have
students use additional
features covered in this
topic.
is
a) Locate the Dock.
b) Open an app.
c) Examine the file system.
D
o
N
ot
D
up
lic
at
e
Notice that the results auto-completes what it thinks you want to type next.
c) If necessary, continue typing until the results show Spotlight.
d) Observe the various locations and results of the search.
Lesson 11: Working With Other Operating Systems | Topic A
CompTIA® A+®: A Comprehensive Approach (Exams 220-901 and 220-902) | 373
TOPIC B
ib
Operating systems vary greatly from manufacturer to manufacturer. Over the past few years, Linux
has rapidly gained ground in the competitive operating system marketplace. For example, Linux is
now widely preferred for web servers and Internet systems. Many individuals and organizations have
accepted it as a desktop and server alternative because of its high security, low cost, and ease of
licensing. In this topic, you will examine the basics of Linux, so that you can begin to understand
and appreciate its benefits.
ut
e
The Linux Operating System
tr
Linux Distributions
Linux Distributions
at
e
or
D
is
Linux is a UNIX-like operating system originally developed by Linus Torvalds, starting in 1991
while he was a student at the University of Helsinki. Like all operating systems, Linux enables the
most basic common system operations, such as file management, user account management, and so
forth. It provides a means for users to interact with their computer’s hardware and software.
Linux is perhaps most notable because it is free and open source. Programmers have made versions
of Linux available for nearly every computer hardware platform in current use. Linux is available for:
• Network servers and enterprise-class computing environments.
• Desktop and end-user computers.
• "Non-computer" devices such as cell phones, automobile control systems, network routers, and
alarm system controllers.
Ask students if they
have used Linux, and if
so, which distributions
they have used. Point
out that the table in this
topic includes only the
most popular
distributions and that
others are available.
N
ot
D
up
lic
Linus Torvalds wrote the original Linux kernel. The kernel is the software component that provides
the core set of operating system functions. These include features for managing system hardware
and for communicating between software and hardware.
Since its creation, Linux has evolved into hundreds of distributions, also called distros, each tailored
to their designers' needs. If you are a beginner, you will find it easier to choose one of the
mainstream distributions depending on the installations. Some common distributions are:
• CentOS
• Red Hat® Enterprise Linux (RHEL)
• Fedora
• SUSE Linux Enterprise
• openSUSE
• Debian
• Ubuntu
• Mandriva
• Mint
D
o
Internet Reference for Common Linux Distributions
You can refer to common Linux distributions in the following Internet sites:
• CentOS Linux: www.centos.org
• Red Hat Enterprise Linux (RHEL): www.redhat.com
• Fedora: http://fedoraproject.org
• SUSE Linux Enterprise: www.suse.com
• openSUSE: www.opensuse.org
• Debian: www.debian.org
• Ubuntu: www.ubuntu.com
• Mandriva: www.mandriva.com
Lesson 11: Working With Other Operating Systems | Topic B
374 | CompTIA® A+®: A Comprehensive Approach (Exams 220-901 and 220-902)
• Mint: www.linuxmint.com
Note: The site linux.com has a yearly comparison of Linux distributions and commentary on
what they feel are the best distributions to use for various purposes.
D
Linux User Interfaces
or
Note: To learn more, check out the LearnTO Transition to Linux presentation from the
LearnTO tile on the CHOICE Course screen.
up
lic
at
e
There are a number of ways users interact with Linux. These include using a GUI interface or a shell
interface. There are a variety of GUI interfaces that can be used with each of the Linux
distributions. The shell interface, also referred to as the command line interface (CLI), is a plain text
terminal that is used to enter commands. A variety of shells are available and can be used with each
Linux distribution.
GUI
The Linux Graphical User Interface (GUI) is a collection of icons, windows, and other screen graphical
elements that help users interact with the operating system. The desktop menu provides access to
the GUI applications available on the Linux desktop. There are different GUI implementations such
as K Desktop Environment (KDE) and GNU Object Model Environment (GNOME).
D
o
N
ot
D
You may want to show
the LearnTO Transition
to Linux presentation
from the CHOICE
Course screen or have
students navigate out to
the Course screen and
watch it for themselves
as a supplement to your
instruction. If not, please
remind students to visit
the LearnTOs for this
course on their CHOICE
course screen after
class for supplemental
information and
additional resources.
Linux GUIs (2 Slides)
is
tr
ib
ut
e
The CentOS Linux Distribution
The CentOS Linux distribution is a stable, predictable, manageable, and reproducible platform
derived from the sources of Red Hat Enterprise Linux (RHEL). CentOS is maintained by The
CentOS Project, a community-driven free software effort that is modelled on the structure of the
Apache Foundation and has its own governing board. CentOS benefits from Red Hat's ongoing
contributions and investment.
This course uses CentOS Linux because it provides a free enterprise class computing platform that
aims to be functionally compatible with the upstream product (RHEL) that it derives from. CentOS
Linux does not contain Red Hat, Inc.'s product or certifications, although it is built from the same
sources as the upstream enterprise products. More details about this may be found in the CentOS
FAQ here: http://wiki.centos.org/FAQ/General.
For production environments, the licensed and fully supported Red Hat Enterprise Linux product is
recommended.
Lesson 11: Working With Other Operating Systems | Topic B
D
is
tr
ib
ut
e
CompTIA® A+®: A Comprehensive Approach (Exams 220-901 and 220-902) | 375
or
Figure 11-1: A GNOME desktop in CentOS 7.
The following table lists the uses of some common Applications menu categories in the GNOME
GUI.
at
e
Applications Menu Used To
Category
Access applications for performing work-related tasks such as creating text
documents and presentations, or using a calculator.
Internet
Access applications for performing tasks on the Internet such as web
browsers, email clients, instant messengers, or web editors.
Sound & Video
Access applications for viewing movies and listening to sound files or CDs.
System Tools
Access options for changing the settings on the Linux system.
Documentation
Access help on Linux.
D
up
lic
Accessories
The Linux CLI
D
o
N
ot
CLI
The Command Line Interface (CLI) is a text-based interface for the operating system, where a user
typically enters commands at the command prompt to instruct the computer to perform a specific task.
A command line interpreter, or command line shell, is a program that implements the commands
entered in the text interface. The command line interpreter analyzes the input text provided by the
user, interprets the text in the concept given, and then provides the output.
Lesson 11: Working With Other Operating Systems | Topic B
D
is
tr
ib
ut
e
376 | CompTIA® A+®: A Comprehensive Approach (Exams 220-901 and 220-902)
at
e
Superuser
or
Figure 11-2: A CLI screen.
up
lic
The root user, also known as the superuser, is the administrative account on a Linux system. This
user can do anything on the system. You should only use this account when absolutely necessary.
For most Linux distributions, you create a regular user when you are installing Linux. This is the
user you should use. Even when you are performing administrative tasks, many of these can be
performed as your regular user. For those instances where more power is needed, you can often use
the su or sudo command to temporarily access the system with administrative privileges.
Superuser
Linux Features
There are several Linux features that make it appealing to a variety of users. Many websites and
networks are based on a Linux server. End users who want to take advantage of the efficient use of
resources can breathe life back into systems that Microsoft Windows can't run efficiently any longer
by installing one of the Linux distributions. Linux systems can interact with both Windows and Mac
computers on a network or through cloud services.
There is no specific Linux control panel for iCloud, but you can use the web-based access to iCloud
from a Linux system. You can also configure your email client on Linux for an iCloud Mail account.
Refer to the Apple support site for specific mail server settings.
Support for gestures such as those used on Windows touchscreen systems and Mac touchpads is
available in some distributions of Linux. You can also install additional applications that provide
support for touch devices on a Linux system. Refer to the online documentation for your
distribution of Linux to see if gestures are supported.
D
o
N
ot
D
Linux Features
Virtual Desktops
Virtual Desktops
There will be times when a user needs to have multiple windows open on their desktop. Typically,
to help manage the need to go between many different programs running simultaneously, users
would do one of three things:
• Leave all windows open, which may result in a cluttered desktop.
Lesson 11: Working With Other Operating Systems | Topic B
CompTIA® A+®: A Comprehensive Approach (Exams 220-901 and 220-902) | 377
up
lic
at
e
or
D
is
tr
ib
ut
e
• Minimize those windows that are not needed and use the taskbar or press Alt+Tab to switch
between them. This approach could still be a bit confusing.
• Use virtual desktops.
Using multiple desktops helps keep a user's workspace organized and uncluttered. The default
configuration provides two or four desktops depending on the distribution. For example, Ubuntu®
provides two desktops by default and CentOS provides four. Users can switch between the virtual
desktops by clicking one of the desktop buttons on the panel at the bottom of the desktop screen.
Figure 11-3: Virtual desktop buttons on the panel.
D
GRUB
GRUB 2 is the newest version of the GRand Unified Bootloader (GRUB). The original version of
GRUB is now referred to as GRUB Legacy and is no longer actively developed. Both versions are in
use in Linux distributions. GRUB is the program that loads operating system kernels.
D
o
N
ot
Remote Access
Often, Linux administration is done from a computer other than the machine on which the network
or web services are running. Remote access can be from another Linux computer, from a Windows
computer, or from a Mac. Remote access is a type of screen sharing functionality. Depending on
what you need to do and from which platform you are remotely accessing the Linux system, you use
different tools.
• SSH
• OpenSSH
• sftp
• rdesktop
Note: Refer to the man pages for the above commands for more details.
GRUB
GRUB is a bootloader.
Remote Access/Screen
Sharing
For users who have
experience with older
systems and Telnet, the
Secure Shell (SSH) has
replaced Telnet (which
sent its authentication
and session content
over the network in
plaintext format) in most
production systems.
SSH allows for fully
encrypted sessions with
remote systems,
maintaining privacy for
authentication and
session data.
Lesson 11: Working With Other Operating Systems | Topic B
378 | CompTIA® A+®: A Comprehensive Approach (Exams 220-901 and 220-902)
D
o
N
ot
D
up
lic
at
e
or
D
is
tr
ib
ut
e
X forwarding is a mechanism by which programs are run on one machine and the X window output is
displayed on another machine. X forwarding can be enabled or disabled by setting the
X11Forwarding option to yes or no in the /etc/ssh/sshd_config file. This allows X11 tunnelling
over an SSH connection.
Virtual Network Computing (VNC) is a platform-independent system through which a user can
control a remote system. The virtual network is made up of the VNC client, the VNC server, and
the VNC protocol. The client views the output that is displayed by the server through the VNC
protocol. The user can run multiple VNC sessions at any given time. However, the display for each
VNC client may differ from the display of the VNC server.
The vncserver command is used to start a system with VNC. The $HOME/.vnc/xstartup file
allows a user to control applications running on a remote system. You can specify the display
number that the VNC server will use when it is started.
The vncviewer command is used to view the VNC client. Various options are available for
specifying vncviewer parameters.
Lesson 11: Working With Other Operating Systems | Topic B
CompTIA® A+®: A Comprehensive Approach (Exams 220-901 and 220-902) | 379
ACTIVITY 11-3
ib
Scenario
Your organization is considering moving some of the website and network services from Windows
servers to Linux. You want to compare the features and functions of some Linux distributions to
see which ones might best meet your needs. You also have some systems that are no longer capable
of fully supporting the current Windows operating systems, but you have heard that Linux can
possibly take advantage of these older systems and work well on minimal hardware resources.
ut
e
Identifying Features and Functions of Linux
tr
A site that works well for
this is linux.com. They
have a yearly
comparison of the Linux
distributions and what
they feel are the best
distributions for various
purposes.
1. Browse the web for comparisons of Linux distributions.
D
is
a) Open a web browser and go to your preferred search website.
b) Search for the phrase linux distribution comparison
c) Briefly review the information you find.
or
2. Browse the web for comparison of Linux distribution features.
3. Based on your research, which distribution would you recommend testing for use as a web and network
services server?
at
e
A: Answers will vary, but any of the distributions that are targeted for business use as a server would
work.
4. Based on your research, which distribution would you recommend testing for use on older computers
with limited resources?
up
lic
A: Answers will vary, but any of the distributions that are targeted for end users could be tested to
see how well they perform.
Linux Installation
Linux Installation
N
ot
D
The hardware requirements for installing Linux will depend upon the distribution of Linux you
choose. Linux is a portable operating system, which means it can run on a variety of hardware
platforms. There are versions available for many different processor types, including Intel x86 and
Pentium, Itanium, DEC Alpha, Sun Sparc, Motorola, and others. In general, a basic installation of
Linux on a workstation might require as little as 16 or 32 MB of memory and 250 MB of disk space,
but you might need several gigabytes of disk space for a complete installation, including all utilities.
D
o
Installation Methods
There are several installation methods you can use to perform a Linux installation. These include
installation:
• From a DVD or CD.
• Via a network.
• By accessing a network installation server.
• From boot media such as an ISO file or a boot USB device.
Linux Hardware Compatibility
Because Linux is a portable operating system, it is compatible with a wide range of hardware. You
will need to check with the vendor or provider of your Linux distribution to verify if your particular
system hardware is supported by that distribution.
Lesson 11: Working With Other Operating Systems | Topic B
380 | CompTIA® A+®: A Comprehensive Approach (Exams 220-901 and 220-902)
Some web resources you can use to research general Linux hardware support include:
• The Linux Hardware Compatibility HOWTO website at http://tldp.org/HOWTO/
Hardware-HOWTO/index.html.
• The Linux Questions website's hardware compatibility list at www.linuxquestions.org/hcl/.
• Linux hardware and driver support lists at www.linux-drivers.org.
ib
ut
e
Linux Software Compatibility
Check your Linux vendor's website and read the technical documentation for the distribution of
Linux you plan to install or upgrade to in order to determine if your existing applications will be
supported under the new version. You can also check the resources at www.linux.org/apps for
lists of Linux-compatible applications in various categories from a number of vendors. You can also
register as a user at www.linux.org/user and post questions about particular applications in the
online user forums.
o
D
up
lic
at
e
or
D
is
A filesystem is a method that is used by an operating system to store, retrieve, organize, and manage
files and directories on mass storage devices. A filesystem maintains information, such as the date of
creation and modification of individual files, their file size, file type, and permissions. It also
provides a structured form for data storage. A filesystem by itself does not interpret the data
contained in files because this task is handled by specific applications. Filesystems vary depending
on several parameters, such as the purpose of the filesystems, the information they store about
individual files, the way they store data, and data security.
Filesystem labels are assigned to filesystems for easy identification. The labels may be up to 16
characters long and can be displayed or changed using the e2label command.
Linux allows you to access other filesystems, such as NTFS and FAT, and mount them when
required. However, you cannot install Linux on these filesystems.
Linux supports many common filesystem types. Some are described in the following table.
Filesystem Type
Description
ext3
This is an improved version of ext2, which was the native filesystem in
many Linux releases. In case of an abrupt system shutdown, ext3 is much
faster in recovering data and better ensures data integrity. You can easily
upgrade your filesystem from ext2 to ext3.
D
ext4
N
ot
Linux Filesystem Types
Remind students about
the two most common
ways to express orders
of magnitude of data
storage sizes (Decimal
and Binary), and
specifically the
differences between the
Decimal Terabyte (TB),
which equals 1000^4
Bytes, and the Binary
Tebibyte (TiB), which
equals 1024^4 Bytes.
These terms are often
used interchangeably,
but there is a difference
in their absolute values
that can affect allocation
of data storage.
Some other file system
types not covered on the
exam include ext2, XFS,
vfat, JFS, and ISO 9660.
tr
Linux Filesystem Types
The newest default filesystem for Linux distributions. It is backwardscompatible with the ext2 and ext3 filesystems. Among ext4’s
improvements over ext3 are journaling, support of volumes of up to one
exbibyte (EiB), and files up to 16 TiB in size. Ext4 is the default filesystem
for CentOS/RHEL 7 and Ubuntu installations.
ReiserFS
This filesystem can handle small files efficiently. It handles files smaller
than 1K and is faster than ext2 and ext3. If appropriately configured, it can
store more data than ext2.
swap
This is not a true filesystem, but rather is a portion of the hard disk that is
used in situations when Linux runs out of physical memory and needs
more of it. Linux pushes some of the unused files from RAM to swap to
free up memory.
Access the Checklist tile on your CHOICE Course screen for reference information and
job aids on How to Install Linux.
Lesson 11: Working With Other Operating Systems | Topic B
CompTIA® A+®: A Comprehensive Approach (Exams 220-901 and 220-902) | 381
ACTIVITY 11-4
is
tr
Scenario
A Linux system needs to be allocated for certain tasks. So, you'll install the latest version of the
CentOS distribution and configure it so it's ready to be put to use.
ib
Before You Begin
• Ensure you have the latest version of the CentOS Linux 7 x86_64 Installation DVD or ISO file.
(The ISO file must include the GUI.)
• You will install on the virtual machine you set up previously unless your instructor specifies
otherwise.
ut
e
Installing Linux
or
In Hyper-V Manager, configure the Stu##-Linux VM to access to CentOS7 DVD or ISO.
Configure the Firmware setting so that Enable Secure Boot is not checked.
Move CD or DVD to the top of the Boot Order list.
Select OK to save the settings.
Start and connect to the Stu##-Linux VM. The installation process should begin when the system
starts.
at
e
a)
b)
c)
d)
e)
D
1. Configure the Linux VM to boot from the CentOS7 installation source.
D
o
N
ot
D
up
lic
2. Upon starting the installation process, the following CentOS 7 installation menu should appear. Press
Enter to select the default option Test this media & install CentOS 7 and continue with installation.
3. The CentOS Installer screen loads as follows and initiates a check of the installation media (DVD). To
save time during this activity, you can press the Esc key to skip this step, although it is wise to check
your media at least once when setting up production Linux servers.
Lesson 11: Working With Other Operating Systems | Topic B
or
D
is
tr
ib
ut
e
382 | CompTIA® A+®: A Comprehensive Approach (Exams 220-901 and 220-902)
D
o
N
ot
D
up
lic
at
e
4. After the installer has run, a Welcome screen should appear. Select English (United States) as your
Language, and select Continue.
5. The next screen prompt is Installation Summary, which contains many options to fully customize your
system. Select Date & Time then change the settings to your local timezone. Select Done to close the
DATE & TIME screen.
Lesson 11: Working With Other Operating Systems | Topic B
or
D
is
tr
ib
ut
e
CompTIA® A+®: A Comprehensive Approach (Exams 220-901 and 220-902) | 383
o
N
ot
D
up
lic
at
e
6. Select Software Selection to choose which type of environment you want to set up.
D
7. Select Server with GUI, then in the Add-Ons for Selected Environment section, check the KDE option
and select Done.
Lesson 11: Working With Other Operating Systems | Topic B
at
e
or
D
is
tr
ib
ut
e
384 | CompTIA® A+®: A Comprehensive Approach (Exams 220-901 and 220-902)
D
o
N
ot
D
up
lic
8. Select Installation Destination to choose where you want to install.
9. Select the first disk (sda), and select Done. Your installation disk options may differ, but appear similar
to the following.
Lesson 11: Working With Other Operating Systems | Topic B
at
e
or
D
is
tr
ib
ut
e
CompTIA® A+®: A Comprehensive Approach (Exams 220-901 and 220-902) | 385
10. To configure networking options, select Network & Hostname.
up
lic
a) In the Hostname text box, type srv##.aplusclass.com where ## is the same student number you've
used in prior lessons.
b) If Ethernet (eth0) is set to OFF, click OFF to switch it to ON.
c) To edit network settings, verify that the correct network device is selected and select Configure.
d) On the Editing eth0 screen, configure network parameters. On the IPv4 Settings tab, in the Method
selector, select the Manual option.
e) In the IPv4 Settings section, in the Addresses list, select the Add button.
192.168.0.1
D
f) In the IP Address text box, type 192.168.0.## (where ## is the same student number you've used in
prior lessons). In the Netmask text box, type 255.255.255.0 and in the Gateway text box, type
If your classroom uses
different addresses,
provide the appropriate
IP address, Netmask,
Gateway, and DNS
addresses.
D
o
N
ot
Note: Your instructor might provide you with different addresses than those
listed in these steps.
The Linux VMs are
installed on a different
network to facilitate ease
of installation. This will
not affect any of the
subsequent activities.
Lesson 11: Working With Other Operating Systems | Topic B
386 | CompTIA® A+®: A Comprehensive Approach (Exams 220-901 and 220-902)
up
lic
at
e
or
D
is
tr
ib
ut
e
g) In the DNS servers text box, type 192.168.0.1 or enter the appropriate IP address for your
classroom network DNS server. The resulting screen should look similar to the following.
D
o
N
ot
D
h) To save your changes, select Save.
Lesson 11: Working With Other Operating Systems | Topic B
CompTIA® A+®: A Comprehensive Approach (Exams 220-901 and 220-902) | 387
In the upper-right corner, verify that the enabled switch is set to ON.
j)
Select the Done button to continue with the process.
at
e
or
D
is
tr
ib
ut
e
i)
D
o
N
ot
D
up
lic
11. Select Begin Installation at the bottom of the prompt. While the installation proceeds in the background,
select Root Password. On the Root Password page, in the Root Password text box, type !Pass1234 and
press Tab.
Lesson 11: Working With Other Operating Systems | Topic B
up
lic
at
e
12. Enter and confirm !Pass1234 as the root password, and select Done. Select Done a second time to
confirm this password, acknowledging the warning that CentOS considers it a weak password.
D
o
N
ot
D
Point out to students that
this is a useful
enhancement to the
CentOS installation
process recently
introduced, and it allows
you to configure the root
password and create
system users while the
installation progresses in
the background.
or
D
is
tr
ib
ut
e
388 | CompTIA® A+®: A Comprehensive Approach (Exams 220-901 and 220-902)
13. Next, select User Creation to create a new, non-root user for your system.
Lesson 11: Working With Other Operating Systems | Topic B
or
D
is
tr
ib
ut
e
CompTIA® A+®: A Comprehensive Approach (Exams 220-901 and 220-902) | 389
D
o
N
ot
D
up
lic
at
e
14. For the new user, in the Full name text box, type Joyce Smith. Verify that the Username jsmith is
automatically filled in. Enter and confirm my!Pass1234 as the password, and then select Done.
15. When installation has completed, the progress bar will be all blue and a Complete status will display
(this may take 10-15 minutes). Select Reboot to reboot the Linux machine.
Lesson 11: Working With Other Operating Systems | Topic B
up
lic
at
e
16. Verify that the following Initial Setup screen is displayed on boot.
17. Verify that the following Initial Setup screen is now displayed after your new installation completes the
boot process. Select License Information to accept the license.
D
o
N
ot
D
The remainder of the
installation process may
take 10-15 minutes
depending on system
capabilities. Now would
be a good time to take a
break or continue on to
the next topic.
or
D
is
tr
ib
ut
e
390 | CompTIA® A+®: A Comprehensive Approach (Exams 220-901 and 220-902)
Lesson 11: Working With Other Operating Systems | Topic B
is
tr
ib
ut
e
CompTIA® A+®: A Comprehensive Approach (Exams 220-901 and 220-902) | 391
N
ot
D
up
lic
at
e
or
D
18. Under the License Agreement, check the check box labeled I accept the license agreement and select
Done.
o
19. Select Finish Configuration.
D
Linux Management Tools
There are a variety of Linux management tools, often many different tools that perform essentially
the same function. By default, the Linux distribution you are using might have all, some, or none of
the tools listed in this section. You can always install additional tools if the ones you have don't meet
your needs or if you find a tool that would be more efficient to use in your environment.
The following table identifies some of the tools you are likely to use frequently.
Linux Management
Tools
Due to the number of
Linux distros and GUIs,
ways to access Linux
tools are not included in
the table, but you might
want to offer some
examples if students are
interested.
Lesson 11: Working With Other Operating Systems | Topic B
392 | CompTIA® A+®: A Comprehensive Approach (Exams 220-901 and 220-902)
Tool/Function
Description
Backup and
Restore
There are several commands that are used for performing backup of files and
directory structures.
Image recovery Use dd to create a byte-level copy of a disk. You can then use a compression
utility such as tar or gzip to compress the file for storage.
Screen sharing
The main tools used in Linux for screen sharing are vnc and ssh
Your GUI might have additional tools and applications that can be used for
screen sharing.
Force Quit
When an application stops responding, you can use the command-line command
kill -9 to force it to stop.
is
tr
ib
ut
e
The main tool you will use is fsck and its variants. Different Linux filesystems
use different fsck commands.
Backup and Restore
Most Linux distributions include several utilities that can be used as part of an overall backup
solution. For example, you can use utilities that are built into the operating system, or you can use a
third-party solution such as Amanda, Afbackup, or Arkeia. Some of the built-in utilities you might
use include:
• cpio
• rsync
• grsync
• dd
• dump
• restore
• tar
• gzip
• xz
up
lic
at
e
or
D
Backup and Restore
Tools
Disk
maintenance
utilities
D
Image Recovery
Creating an image of a hard disk can be a time saver if you need to restore the full contents of a
disk. You can use third-party utilities or the built-in dd command. An example of creating the image
using dd is:
N
ot
dd if=/dev/hda of=~/hdadisk.img
If something goes wrong with your disk, you can restore the disk using the .img file. Using the
previous example, the dd command would be:
dd if=hdadisk.img of=/dev/hdb
D
o
This would restore the image to another hard disk (hdb).
Disk Maintenance
If you are using a GUI Linux interface, there are often tools included for performing disk
maintenance tasks. The tools vary based on the distribution of Linux you are using, the GUI you are
working with, and what applications have been installed. Usually though, you can select the disk, and
options for managing the disk are displayed. You might also be able to access them from an
Applications menu or through system settings.
Partition management is the process of creating, destroying, and manipulating partitions to optimize
system performance. Effective partition management enables you to keep track of the data in the
Lesson 11: Working With Other Operating Systems | Topic B
CompTIA® A+®: A Comprehensive Approach (Exams 220-901 and 220-902) | 393
partitions and avoid data overflow. Various utilities, such as sfdisk, GNU parted, gdisk, and
are available for partition management.
If you are working from the command line, you will use several different disk maintenance
commands depending on what you need to do.
• Depending on the partition type you need to manage, you will use different tools. Some files and
commands for partition management include:
• fdisk
• mkfs
• sfdisk
• GNU parted
• gdisk
ib
ut
e
partprobe,
tr
Note: Refer to the man page for command usage, including options, arguments, and
complete syntax details.
up
lic
at
e
or
D
is
• The fstab file is a configuration file that stores information about storage devices and partitions
and where and how the partitions should be mounted. The fstab file is located in the /etc
directory. It can be edited only by a root user. The fstab file consists of a number of lines—one
for each filesystem.
• The partprobe program is used to update the kernel with changes in the partition tables. The
program first checks the partition table, and if there are any changes, it automatically updates the
kernel with the changes. The syntax of the partprobe utility is partprobe [options]
[device].
• In Linux, a filesystem cannot be accessed directly. It has to be associated with a directory to
make it accessible to users. This association is brought about by loading, or mounting, the
filesystem in a directory by using the mount command. After using the filesystem, it needs to be
disassociated from the directory by unloading, or unmounting, the filesystem using the umount
command.
• The fsck command is used to check the integrity of a filesystem. Filesystem integrity refers to the
correctness and validity of a filesystem. Most systems automatically run the fsck command at
boot time so that errors, if any, are detected and corrected before the system is used. Filesystem
errors are usually caused by power failures, hardware failures, or improper shutdown of the
system.
Note: The fsck command is similar in concept to the chkdsk and scandisk commands
you may be familiar with from DOS and Windows-based systems.
D
o
N
ot
D
• The dumpe2fs utility is used for managing ext2, ext3, and ext4 (extended) filesystems. It dumps the
status of the extended filesystem onto the standard output device and prints the block group
information for the selected device.
• The debugfs utility allows you to examine and modify ext2, ext3, and ext4 filesystems. When
executed, the debugfs utility opens an interactive shell that can be used to examine and modify
the extended filesystem.
• There are many xfs tools that allow you to work with the XFS filesystem.
• xfs_info: Display details about the XFS filesystem.
• xfs_metadump: Copy the metadata information of the XFS filesystem to a file.
• xfs_grow: Expand the XFS filesystem to fill the disk size.
• xfs_repair: Repair and recover a corrupt XFS filesystem.
• xfs_db: Debug the XFS filesystem.
Shells and Terminal Windows
A shell is a component that interacts directly with users. It also functions as the command interpreter
for the Linux system. The shell accepts user commands and ensures that the kernel carries them out.
Shells and Terminal
Windows
Lesson 11: Working With Other Operating Systems | Topic B
394 | CompTIA® A+®: A Comprehensive Approach (Exams 220-901 and 220-902)
The shell also contains an interpretive programming language. A terminal window is a shell with a
graphical user interface.
The various shells available in Linux are described in the following table.
Bash
This is the default Linux shell. It provides the flexibility of the C shell in a Bourne
shell-type environment. Use the command bash to open the Bash shell.
Bourne
This is the original UNIX shell developed by Steve Bourne at Bell Labs and is
available on all Linux systems. Use the command sh to open the Bourne shell.
C shell
This was developed by Bill Joy at Berkeley and was designed to support C
language development environments. It was also designed for more interactive
use, providing several ways to reduce the amount of typing needed to complete a
job. Use the command csh to open the C shell.
Korn
This shell is a combination of the C and Bourne shells. It uses the features of the
C shell but the syntax of the Bourne shell. Use the command ksh to open the
Korn shell.
D
is
tr
ib
ut
e
Description
up
lic
at
e
or
Note: To learn more, check out the LearnTO Select a Linux Shell presentation from the
LearnTO tile on the CHOICE Course screen.
Figure 11-4: A blank shell prompt.
D
o
N
ot
D
You may want to show
the LearnTO Select a
Linux Shell presentation
from the CHOICE
Course screen or have
students navigate out to
the Course screen and
watch it for themselves
as a supplement to your
instruction. If not, please
remind students to visit
the LearnTOs for this
course on their CHOICE
course screen after
class for supplemental
information and
additional resources.
Shell Prompts
Shell
Lesson 11: Working With Other Operating Systems | Topic B
Figure 11-5: The shell prompt in the GUI terminal window.
at
e
Linux Commands
or
D
is
tr
ib
ut
e
CompTIA® A+®: A Comprehensive Approach (Exams 220-901 and 220-902) | 395
Linux Commands
D
o
N
ot
D
up
lic
The generic format for a shell command is command -option argument. After typing your
command, the shell responds by performing a specific action that is associated with that command.
Linux is case sensitive, so you must enter commands in the required case.
Figure 11-6: The ls command displays the list of files in the usr directory.
Lesson 11: Working With Other Operating Systems | Topic B
396 | CompTIA® A+®: A Comprehensive Approach (Exams 220-901 and 220-902)
ib
ut
e
Some additional characteristics of shell commands include:
• An argument, also called command line argument, is usually a file name or directory name that
indicates the files on which the command will operate. It is used as an input by some commands
in Linux. Arguments can be files, directories, commands, or even a command switch. For
example, ls {file name}, ls {directory name}, and ls -l.
• Sometimes commands can become quite long. You can access previously entered commands
that are stored in the History file by using the Up Arrow and the Down Arrow keys.
• There are two ways of invoking a command located outside a path.
• You can specify the path in which the command is located and then invoke the command.
For example, assume that a command is located in the /{user-defined directory} directory.
To invoke this command, you need to enter /{user-defined directory}/{command
name}.
• You can also navigate to the directory that contains the command and then invoke it. For
example, assume that a command is located in the /{user-defined directory} directory. You
need to change to that directory with the cd /{user-defined directory} command and
then enter./{command name}.
• Some commands have long names containing version number information, weird spellings, or
capitalizations. This can make it difficult to correctly enter the commands on the first try. In such
a case, you can make use of the tab-completion feature. To use this feature, enter the first few
characters of the command and then press Tab. If there is only one match, the rest of the file
name is displayed. If you press the next letter of the file name you want and press Tab again, the
complete file name should come up. If the system still cannot differentiate between the
commands, it will beep again, and you have to enter additional characters or press Tab two times
to view all available options.
• You can send or redirect the results of one command to another command. Pipes are used to
combine Linux tools on a single command line, enabling you to use the output of one command
as the input to another. The pipe symbol is a vertical bar ( | ), which you type between two
commands. For example, ls|more enables you to look at a large directory listing one screen at a
time.
• You can issue more than one command before pressing Enter. Place a semicolon ( ; ) between
the commands and they will be issued one after the other.
• If you enter a command, it runs as a child process to Bash, which is the parent process. If you
enter exec {command}, the exec command will kill the parent processes and the bash process,
and {command} starts to run as the parent process. For example, when a user has a limit applied
on the number of process, the user can use the exec command to run an additional process by
killing the parent process. Once the exec {command} is executed, you will be automatically
logged out because the bash process has been terminated.
Common Linux Commands
There are thousands of Linux commands that you might use, but the ones you should become
familiar with and comfortable using for now are listed in the following table. As you continue to
learn more about Linux, you will discover additional commands. You can always use the man pages
to learn more about any command you encounter on a Linux system.
D
o
N
ot
Common Linux
Commands (3 Slides)
D
up
lic
at
e
or
D
is
tr
If you are familiar with
some of the stories
behind the names of
commands or
arguments, consider
sharing them with
students. For example,
the biff command (mail
notification) is named
after a UC Berkeley dog
named Biff who barked
at the mail carrier. More
of the sources of
command names can be
found at https://
kb.iu.edu/d/abnd.
Lesson 11: Working With Other Operating Systems | Topic B
CompTIA® A+®: A Comprehensive Approach (Exams 220-901 and 220-902) | 397
Description
ls
Displays file listing. You can add options, preceding the list of options with the character. Some of the options you will often use include:
• l for a long list format
• a to include hidden files and directories
• d to list directories in the current directory (rather than the content of the
directories)
• r to list entries in reverse order while sorting
• R to list subdirectory content recursively
• S to sort by file size
cd
Changes the working directory to the specified directory.
pwd
Shows the name of the current directory.
passwd
Changes the password for the current user. When logged in with administrative
access, you can also change the password for another user; for example, passwd
ralph would change the password for the user ralph.
mv
Moves or renames files. When you specify the destination, if the path to the file is
the same as the current directory (no path is included), then the file will remain in
the current directory, just with a new name. If you specify a path in the destination,
then the file will be moved to the new directory.
cp
Copies specified files and/or directories. You can copy a specific file to a specific
destination, or you can copy multiple sources to a directory. There are many options
for this command, but you should at least become familiar with the following:
• i to be prompted before overwriting the destination
• l to link files rather than copy them
• p to preserve attributes if possible
• P to append the source path to the specified directory
• r or R to recursively copy files and directories
• u to copy only if the Source file is newer than the destination file
mkdir
Creates the specified directory if it does not already exist.
rm
Removes the specified files. By default it does not remove directories, but if you use
the -r or -R option, it will recursively remove directories and their contents, or the -d
option to remove empty directories.
D
o
N
ot
D
up
lic
at
e
or
D
is
tr
ib
ut
e
Command
Lesson 11: Working With Other Operating Systems | Topic B
398 | CompTIA® A+®: A Comprehensive Approach (Exams 220-901 and 220-902)
Command
Description
chmod
The chmod command enables you to modify default permissions of a file or
directory. Only the owner of the file or the system administrator can change the
permissions of the file or directory.
D
is
tr
ib
ut
e
Show an example of
using chmod with
numbers and with
letters. chmod 0755 is
commonly used and
gives the file owner all
permissions, and group
and others read and
execute.
Figure 11-7: Modifying permissions using the chmod command.
or
The syntax of the chmod command is chmod [options] {mode} {file name}.
The chown command can be used to change the owner, the group, or both for a file
or directory.
D
o
N
ot
D
up
lic
chown
at
e
Note: For more details on the chmod command, see The chmod Command
section following this table.
Figure 11-8: File ownership changed using the chown command.
Lesson 11: Working With Other Operating Systems | Topic B
CompTIA® A+®: A Comprehensive Approach (Exams 220-901 and 220-902) | 399
Command
Description
The ps command invokes the process table. When the command is run without any
option, it displays the processes run by the current shell with details such as the
PID, the terminal associated with the process, the accumulated CPU time, and the
command that started the process. However, different options may be used along
with the command to filter the displayed fields or processes.
q
The q command is used to exit from many commands including more, less, vi, and
man.
su and sudo
The su command is used to change the ownership of a login session without logging
out. It is generally used to switch ownership between an ordinary user and a root
user, to change access permissions for administrative work.
The super user do (sudo) command allows users to run programs with the security
privileges of the root user. It prompts you for your password and confirms your
request to execute a command by checking the /etc/sudoers file, which is
configured by the system administrator. The sudo command allows system
administrators to give certain users or groups access to some or all commands
without users knowing the root password. It also creates a log of all commands and
arguments used, to maintain a record.
apt-get
The apt-get command is used to install or upgrade packages through the Internet
or from the distribution CD on Debian, Ubuntu, or related Linux distribution.
While installing or upgrading packages, the apt-get command accesses the website
or the CD-ROM listed in the /etc/apt/sources.list file.
vi
The vi command invokes a text editor. Traditionally, this was simply the vi editor.
The vim command invokes the Vim editor. However, the vi command may also be
used for this purpose because it automatically redirects the user to Vim. When
entered without a file name as an argument, the vim command opens a welcome
screen by default. To open a file, the syntax vim {file name} is used. If the file
does not exist, Vim creates a file by the name specified and opens the file for
editing. Vim supports multiple files being opened simultaneously.
dd
The dd command copies and converts files to enable them to be transferred from
one type of media to another. The dd command has various options.
• if={file name}
specifies the file from which data will be read.
• of={file name}
specifies the file to which data will be written.
• bs={number of bytes per block}
specifies the number of bytes at which data is read from an input file and written
to an output file.
• count={number of blocks}
specifies the number of blocks to be written to the output file from the input
file.
D
o
N
ot
D
up
lic
at
e
or
D
is
tr
ib
ps
ut
e
ifconfig and The ifconfig command is used for configuring network interfaces for Linux servers
iwconfig
and workstations. It is also used to view the current TCP/IP configuration of a
system, including the IP address and the netmask address.
The iwconfig command is used for configuring wireless network interfaces for Linux
servers and workstations. It is similar to the ifconfig command, except that it is
used to set up and view the parameters of wireless network interfaces.
Lesson 11: Working With Other Operating Systems | Topic B
400 | CompTIA® A+®: A Comprehensive Approach (Exams 220-901 and 220-902)
Command
Description
shutdown
The command that is used to shutdown or restart a system. This closes files and
performs other tasks necessary to safely shutdown a system.
grep
In its simplest form, grep is a search tool. It allows you to perform search actions,
such as finding any instance you are searching for, in a file. For example, entering
grep foo test returns all the lines that have a string matching “foo” in the file
“test.” The grep command can also be used to search a directory for a certain file.
The ls -l | grep audit command returns a long listing of any files in the
current directory whose name contains “audit.”
ut
e
The awk and sed
commands are other
popular Linux
commands, but they are
not on the exam.
ib
Note: The term grep is derived from “Globally search a Regular Expression
and Print”
man
D
up
lic
at
e
or
D
is
tr
The Linux manual pages, or man pages, contain the complete documentation that is
specific to every Linux command; they are presented in simple ASCII text format.
The man page for a specific command is displayed using the man command. The
man pages are available on the system by default. They usually include information
such as the name of the command, its syntax, a description of its purpose, the
options it supports, examples of common usage of the command, and a list of
related commands.
The apropos command is generally used when a user does not know which
command to use to perform a certain action. It can be used with a keyword to
display a list of the manual pages containing the keyword along with their man page
sections. The apropos command searches a regularly updated database called the
whatis database for the specified string and returns all matching entries.
date
The date command displays the current date and time set on a system. You can use
the hyphen (-) or the colon (:) between the different fields of the date for a clear
output.
whoami
The whoami command is used to display the user name with which you are currently
logged in to the system. Sometimes, you may need to log in to a system and switch
among different users, and you may not be sure with which user you are currently
logged in. In such instances, you can use the whoami command to know your
current user name.
D
o
N
ot
apropos
Lesson 11: Working With Other Operating Systems | Topic B
CompTIA® A+®: A Comprehensive Approach (Exams 220-901 and 220-902) | 401
Description
rpm
The Red Hat Package Manager (RPM), developed by Red Hat®, is a tool for
maintaining packages. By providing a standard software packaging format, RPM
enables easy administration and maintenance of Linux systems and servers. RPM
provides a standard installation mechanism, information about installed packages,
and a method for uninstalling and upgrading existing packages.
at
e
or
D
is
tr
ib
ut
e
Command
up
lic
Figure 11-9: Various options of the RPM tool are displayed.
Note: RPM is distributed under the GNU General Public License (GPL) and
can be used with many distributions of Linux and even with other UNIX
implementations.
The chmod Command
Cover at the level
appropriate for the
students in the class. All
students should be
aware that chmod can
be used in character or
numeric mode.
D
o
N
ot
D
The chmod Command
The chmod command supports two modes: the character mode and the numeric mode. The
character mode allows you to set permissions using three components: access categories such as
u/g/o/a; operators such as +/-/=; and permission attributes such as r/w/x. The numeric mode is
represented by three-digit numbers.
Figure 11-10: Components of the character mode.
Lesson 11: Working With Other Operating Systems | Topic B
402 | CompTIA® A+®: A Comprehensive Approach (Exams 220-901 and 220-902)
Operators decide whether a permission is to be granted or removed. Common operators associated
with Linux permissions are listed in the following table.
Description
+
Grants permissions.
-
Denies permissions.
=
Causes the permissions assigned to overwrite other existing
permissions. Assigns permissions similar to those of the reference
file.
ut
e
Operator
Allows You To
tr
Permission Attribute
ib
Permission attributes define exactly what a user is allowed to do with a particular file. The three
permission attributes are listed in the table.
(read)
View file content.
w
(write)
Modify file content.
x
(execute)
Run a file (if it is an executable program and is combined with the
read attribute).
D
is
r
or
The permissions of a file or directory can be changed using the character method. The syntax of the
chmod command when using this method is chmod [options] {access categories}
{operators}{permission levels} {file name or directory name}.
Octal Number
2
1
up
lic
4
at
e
Linux systems use octal (base-8) numbers to specify permissions. Each permission (r, w, and x) has
an associated number.
Attribute
Letter
read
r
write
w
execute
x
D
o
N
ot
D
By adding the octal numbers for the permissions you want to grant, you get the overall permission
number to assign to a directory or file. Full permissions (read, write, and execute) are equivalent to 4
+ 2 + 1, or 7. Read and write permissions are equivalent to 4 + 2, or 6. Complete permissions are
expressed as a three-digit number, where each digit corresponds to the user, the group, and other
permissions, respectively.
The syntax of the number method to change permissions is chmod {number} {file name}.
Commonly used octal permission numbers are listed in the table.
Octal Permission
Permission Attribute Equivalent
755
u=rwx,g=rx,o=rx
700
u=rwx,g=,o=
644
u=rw,g=r,o=r
600
u=rw,g=,o=
The Kill Command
The process table is a record that summarizes the current running processes on a system. It enables the
administrator to keep track of all processes run by different users. Some of the details displayed in
Lesson 11: Working With Other Operating Systems | Topic B
CompTIA® A+®: A Comprehensive Approach (Exams 220-901 and 220-902) | 403
Description
kill
Sends any specified signal, or by default the termination signal, to
one or more processes. The PID must be specified as the argument.
The syntax of this command is kill [options] {PID}.
pkill
Signals processes based on the name and other identifiers as in the
pgrep command. The syntax of this command is pkill
[options] {command}.
killall
Kills all processes by the name specified. The syntax of this
command is killall [options] {command}.
is
tr
ib
Command
ut
e
the process table include the PID, the size of the program in memory, the name of the user who
owns the process, and time.
Sometimes you might need to end one of the running processes. It might be because someone left a
process running and you need to perform system maintenance or it might be because the process is
no longer responding.
Different commands are used to send signals to processes to end or kill them.
D
Note: The kill command accepts either the PID or the job number as an argument. So, this
command can also be used as a job control tool.
Option
Used To
at
e
or
You can either use the kill signal option or its corresponding numerical value to send a signal to
terminate a process. The following table lists the most frequently used kill signal options and their
description.
or 9
Send the kill signal to a process.
SIGTERM
or 15
Send the termination signal to a process.
SIGSTOP
or 19
Stop a process.
up
lic
SIGKILL
Note: Sometimes, even after closing an X session, some of the X applications may not get
terminated properly. In such cases, you need to use the ps command to identify the PID of that
application and then kill the process.
o
N
ot
D
You can use the kill command with the process table to end processes. By entering kill followed
by the PID, you can terminate specific processes.
When you use the kill command with the jobs table, you are working only with the jobs that you
started. However, the process table may display processes that do not belong to you. As a user, you
can use the kill command only with processes that you own. As root, you can kill anyone’s
processes.
There are many options available with the kill command. These options are referred to as kill
signals. Some processes cannot be eliminated by the kill command. To terminate these processes,
use the kill command with the -9 signal. This terminates the processes immediately.
D
Linux Best Practices
Just like with other operating systems, there are a few things you should do on a regular basis to
make sure that the system is running its best. Also, make sure that you have planned ahead so that if
anything should go wrong with the system, you have the resources and ability to repair or restore
functionality and services as quickly as possible.
Among the tasks you should include are:
Linux Best Practices
Lesson 11: Working With Other Operating Systems | Topic B
404 | CompTIA® A+®: A Comprehensive Approach (Exams 220-901 and 220-902)
D
o
N
ot
D
up
lic
at
e
or
D
is
tr
ib
ut
e
• Scheduling regular backups. Using the backup method best suited to your organization, and on a
schedule best suited to user and administrative needs, perform automated backups of data and
system settings.
• Scheduling disk maintenance. On a regular basis, you should check the integrity of the hard
drives. You also need to keep track of how much space is available, and who is using the space.
If you have specific users that are hogging more than their fair share of disk space, consider
instituting disk quotas and having those users move unneeded files to secondary storage such as
DVD or tape.
• Using the app installation command for your Linux distribution, check for any available updates.
This should be done at least weekly, if not more often depending on your organizational needs.
• Test all patches before deploying the patches throughout the organization.
• If devices are not performing as they should after an OS update, you might need to update
drivers or firmware. Check documentation online to see if there is any indication that driver or
firmware updates are warranted, and if so, download and install the appropriate files using the
method used by your distribution of Linux.
• Linux systems are not often prone to virus or malware attacks, but you should be running some
type of antivirus and antimalware application. Be sure that it is configured to check for updates
as they become available.
Lesson 11: Working With Other Operating Systems | Topic B
CompTIA® A+®: A Comprehensive Approach (Exams 220-901 and 220-902) | 405
ACTIVITY 11-5
Before You Begin
You have installed Linux as a virtual machine.
ib
Scenario
You have just installed a Linux system. You want to try out some of the commands and features you
have learned about recently.
ut
e
Using Linux
is
tr
Note: Whenever the instruction states “enter command”, you are required to type the command
and press Enter. In Linux, commands, command-line options, and file names are case-sensitive.
D
Note: Activities may vary slightly if the software vendor has issued digital updates. Your
instructor will notify you of any changes.
or
1. Log in to the GUI as jsmith and perform the initial system configuration since this is a new system.
To log in to the system, select user Joyce Smith on the GUI login screen.
In the Password text box, type my!Pass1234 and press Enter.
On the Welcome screen, verify that English (United States) is selected, and select the Next button.
On the Select input sources screen, verify that English (US) is selected, and select the Next button.
On the Connect to your existing data in the cloud screen, select the Next button to continue.
On the Thank You screen, verify that the Your computer is ready to use message is displayed, and
select the Start using CentOS Linux button to continue.
g) Note that the GNOME Help application is displayed by default, and select the X button in the upperright corner to close the window.
up
lic
at
e
a)
b)
c)
d)
e)
f)
You may note to
students new to Linux
that the CLI login
process typically does
not echo asterisks (*) or
other characters for
each password
character typed at the
keyboard.
Notify students of any
changes to activities
based on digital software
updates issued by the
software vendor.
2. Switch to the first CLI terminal (the second terminal) and log in as jsmith.
D
To switch to the second terminal, press Ctrl+Alt+F2.
To log in to the terminal, type jsmith at the login prompt and press Enter.
Type my!Pass1234 when prompted for your Password and press Enter.
To view the current date and time of the system, at the command line, enter date
Verify that the current date and time of the system is displayed.
N
ot
a)
b)
c)
d)
3. Examine the directory structure.
D
o
a) Enter pwd to view the present working directory.
b) Enter ls -la to view the contents of the current directory, including all hidden files and details
about those files and folders.
c) Enter ls -laR / | more to view all of the files and folders from the root of the system down
through the directory structure. Piping it to the more command enables you to see one screen at a
time.
d) Enter q to stop the more command and return to the command prompt.
If time permits, have
students use other
features and commands
on the Linux system.
Lesson 11: Working With Other Operating Systems | Topic B
406 | CompTIA® A+®: A Comprehensive Approach (Exams 220-901 and 220-902)
Summary
Have you used OS X previously? If so, which edition? Does your organization use OS X?
ib
A: Answers will vary. The editions most commonly seen are Snow Leopard or newer editions. Some
organizations might use OS X in their media or marketing departments even if the rest of the
organization uses Linux or Windows systems.
tr
Have you used Linux previously? If so, which distribution? Does your organization use Linux?
is
A: Answers will vary. Some of the more popular distributions include Red Hat, Fedora, Ubuntu, and
CentOS. Even if your organization uses Windows systems, Linux is often used for web servers or by
engineering departments.
D
Encourage students to
use the social
networking tools
provided on the CHOICE
Course screen to follow
up with their peers after
the course is completed
for further discussion
and resources to support
continued learning.
ut
e
In this lesson, you examined some of the features and functions of the OS X and Linux operating
systems. Being able to support these operating systems is as important in many organizations as
being able to support Windows operating systems. Most of the features and functions in one
operating system are available in the other operating systems, just with different names and
sometimes implemented a little differently. With experience, these will become second nature as to
where they are located and how to use them.
D
o
N
ot
D
up
lic
at
e
or
Note: Check your CHOICE Course screen for opportunities to interact with your classmates,
peers, and the larger CHOICE online community about the topics covered in this course or
other topics you are interested in. From the Course screen you can also access available
resources for a more continuous learning experience.
Lesson 11: Working With Other Operating Systems |
is
tr
ib
Lesson Time: 45 minutes
ut
e
12
Customized Client
Environments
D
Lesson Objectives
or
In this lesson, you will identify the hardware and software requirements for client
environment configurations. You will:
• Define requirements for thick clients, thin clients, and virtualization clients.
at
e
• Define requirements for graphic and CAD/CAM design workstations, audio/video
editing workstations, gaming PCs, home theater PCs, and home server PCs.
up
lic
Lesson Introduction
D
o
N
ot
D
At this point in the course, you have identified the different components that make up a
standard workstation, and the operating systems available for installation. With this
information, you are ready to take a look at the hardware needs and requirements for
different client configurations.
As an A+ technician, you must be knowledgeable in many different areas of information
technology. This may include supporting a wide variety of client configurations, such as
gaming or audio and video workstations. You must be prepared to fully support any type of
environment, including more specialized hardware and software configurations based on job
roles and tasks.
408 | CompTIA® A+®: A Comprehensive Approach (Exams 220-901 and 220-902)
TOPIC A
Types of Common Business Clients
tr
ib
ut
e
Now that you have identified the main components of a personal computer, you can start to take a
look at what requirements are needed to install and configure a standard client. In this topic, you will
identify the hardware and software needs to install a thin client, a thick client, or virtualization
workstation.
When installing and configuring user workstations, it is important to identify what the specific needs
are of the user that will be using the workstation to perform job tasks. Standard clients are a good
starting point for any installation and must be examined to verify that they fit the requirements of
the job function.
Standard business client computers are end-user computers that are administered and managed
centrally by a server. Clients will typically include various hardware features and applications that suit
the specific needs of the user. Client machines are generally referred to as either thin or thick,
depending on the requirements. A thick client, also referred to as a fat client, performs most or all
computing functions on its own.
Thick client requirements include:
• The computer must meet the standard requirements for running the selected operating system.
• Full application versions are installed and run directly from the client computer using its own
resources. The applications are installed using traditional methods and are stored on the hard
drive.
• If data is stored locally, then access to storage locations is required with a consistent pathway to
data.
• If data is stored on the network, then a consistent path should be established to the storage
location with proper security implementations.
• Hardware should be robust enough to run all required applications.
up
lic
at
e
or
D
Thick Clients
is
Thick Clients
Thin Clients
A thin client is a computer that relies heavily on another system, typically a server, to run most of its
programs, processes, and services. Client setup requirements will be specific to a user's needs and
will most likely be based on a job role.
The system requirements for thin clients include:
• The computer must meet the minimum requirements to run the selected operating system.
• The computer uses basic applications that can be accessed over the Internet. The applications do
not get installed on the computer and do not use up any hard drive space. RAM is used to run
the application from the server.
• The computer must have a fast network connection to access the server that is hosting the
applications.
• The computer might require specialized software in order to access the applications hosted by
the server.
• The computer may require a specific browser in order to run any web-based applications.
D
o
N
ot
D
Thin Clients
Lesson 12: Customized Client Environments | Topic A
CompTIA® A+®: A Comprehensive Approach (Exams 220-901 and 220-902) | 409
Virtualization Workstations
ut
e
Virtualization
Workstations
up
lic
at
e
or
D
is
tr
ib
A virtualization workstation is a computer that uses both hardware virtualization and client
virtualization resources to provide a comprehensive virtual environment for users. The virtualized
workstation is configured to use the system's hardware functions such as access to the graphics card,
Random Access Memory (RAM), and Network Interface Cards (NICs), as well as run the software
that provides multiple virtual machines (VMs). Organizations may use virtualization workstations to
reduce the use and cost of hardware and to provide employees with a wide variety of OS specific
applications from a single workstation. Virtualization provides users with a variety of applications
and resources by offering multiple platforms within a single system.
Figure 12-1: Virtualization workstations.
D
o
N
ot
D
Common virtualization workstation software offerings include:
• VMWare®: http://www.vmware.com
• Oracle®'s VirtualBox: https://www.virtualbox.org
• Microsoft's Hyper-V® hypervisor (running on the server)
Virtualization software vendors will all have specific hardware and system requirements based on
their actual software needs, but in most cases will require a virtualization workstation to have:
• The maximum RAM the motherboard can support.
• Maximum central processing unit (CPU) cores.
• Virtualization operating system (OS) if the local personal computer (PC) will be the VM host or
virtualization client software installed on the PC if the VM is hosted on a server.
• Fast network connection for server-side VM hosting.
Lesson 12: Customized Client Environments | Topic A
410 | CompTIA® A+®: A Comprehensive Approach (Exams 220-901 and 220-902)
ACTIVITY 12-1
ut
e
Selecting Components for Common Business
Clients
is
tr
ib
Scenario
You have been asked by your manager to evaluate the hardware and software needs for all the
clients within the Human Resources (HR) department of your organization. There was a recent
reorganization of the department and some of the job roles and functions have changed. Based on
the recent changes, you need to review the job functions and identify what type of client
workstation will meet those needs.
Thin client
Virtualization workstation
Thick client
or
○
○
○
D
1. A user needs to be able to access the central employee data repository to run reports, but does not
need access to any local applications used to create, edit, and manage the employee data. The
employee data is managed on a server that can be accessed with a log in. What type of client is best in
this case?
at
e
2. June has recently been put in charge of making updates to the Human Resource employee benefits
website. She will be publishing a monthly newsletter and posting company wide announcements,
among other small updates and changes, on a regular basis. All changes to the website must be tested
on a number of platforms and web browsers to verify that the changes are correct regardless of the
operating system and browser. What type of client setup would you suggest for her?
up
lic
A: Answers will vary, but will most likely include a virtualization workstation so that she can switch
from different operating systems and test any website changes quickly.
3. In order to properly support the HR employee benefits website, a new server running client VMs has
been installed so that the environment that the application requires can be strictly administered by IT
staff. Current PCs will be used to access the Client VM environment that is configured on the VM
Server. What needs to be present at all PCs that will be accessing this new server and application?
Appropriately configured VM Client.
N
ot
D
☐
☐
☐
Fast network connection to server hosting the VM environment.
Upgrade to video cards.
☐
☐
True
False
D
o
4. True or False? The HR manager's client computer must meet the recommended requirements to run
Windows 8.1 so that she can access and use all of the HR-related applications used by the
organization. In this case, the best client option is a thick client.
Lesson 12: Customized Client Environments | Topic A
CompTIA® A+®: A Comprehensive Approach (Exams 220-901 and 220-902) | 411
TOPIC B
ib
The next logical step in examining custom computing environments is to take a closer look at some
of the more specialized environments based on a specific function. In this topic, you will identify the
hardware and software needs for various custom computing environments.
There are a wide variety of job functions within the job force, and you may find yourself having to
support more specialized computer hardware and software installations. This may include media,
audio, and even home entertainment systems. As an A+ technician, you must have the knowledge to
provide support in any computing environment.
ut
e
Custom Client Environments
tr
Graphic Design and CAD/CAM Workstations
Graphic Design and
CAD/CAM Workstations
If you have examples of
other graphic design or
CAD/CAM workstations,
either via photo or as
actual setups, consider
sharing them with
students.
up
lic
at
e
or
D
is
Media design workstations are configured to support the needs of graphic designers, engineers,
architects, 3D media developers, and other design-driven job roles. The workstation's hardware and
software needs will be dependent on the specific programs and computing tasks required by the job
role.
Figure 12-2: Graphic design and CAD/CAM workstations.
Mention to students that
the power needed to run
these computers will not
only come from AC
power, but from digital
power as well, so it's
important to check the
requirements of all the
computing components
within the environment.
D
o
N
ot
D
Media design workstations require a specific set of requirements. Actual hardware and software
requirements will depend on the user's specific job role and function, but most media design
workstations will require a similar set of tools and components.
Common hardware components include:
• A multicore processor.
• A high-end video/graphics card with integrated Graphics Processing Unit (GPU).
• Large flat panel display, or multiple monitors.
• Maximum RAM supported by the motherboard and CPU.
Common software applications include:
• Adobe's Creative Cloud.
• 3D Studio Max.
• Computer aided design (CAD) and manufacturing (CAM) programs.
GPUs
The GPU (graphics processing unit) is an electronic circuitry unit that alters and controls the
memory of a computer to meet the immediate needs of rapidly changing computer graphics and
detailed visual images displayed on the display device. There are a number of ways GPUs are
implemented within a computing device depending on the specific needs of the user and
Lesson 12: Customized Client Environments | Topic B
412 | CompTIA® A+®: A Comprehensive Approach (Exams 220-901 and 220-902)
applications. Most modern PCs, laptops, and some mobile devices come with a GPU already
installed on either the motherboard or the CPU. The most powerful GPUs are considered to be
high-end specialized units that come already installed on the video card and have various output
methods and capturing devices.
ut
e
CAD Workstations
CAD workstations are unique in that they require both the hardware and the software on a system
to meet certain requirements to produce complex 3D designs. CAD workstations require a high-end
graphics card and monitor, and specialized input devices such as a digitizing tablet and light pen.
Industries that use CAD created design specifications include automotive companies, aerospace, and
architectural firms.
D
is
tr
ib
CAM Workstations
Computer aided manufacturing workstations are a type of workstation that is set up with specific
hardware and software that can control machine tools found in manufacturing environments.
Specialized controller cards may be required as well as specialized connections and software. CAM
machines may be installed in harsh environments—such as manufacturing buildings and automotive
factories—so the workstations may need to be hardened machines that will not be aversely affected
by their working environments.
An audio/video editing workstation is a powerful computer setup that supports editing of audio and
video recordings. These computers must be able to support the demanding editing programs that
audio/video technicians use in post production editing functions. Most professional videos taken
today include special effects and CGI (computer generated imagery) that is all applied after the
digital video is taken. Common applications found on an audio/video editing workstation include:
• Sony's Vegas Pro.
• Apple's iMovie.
• WavePad.
• Corel's VideoStudio Pro X5.
• Adobe's Premiere Elements.
• AVS Audio Editor.
• MAGIX Movie Edit Pro and Music Maker.
• CyberLink's PowerDirector.
• Avid's ProTools and Motion Graphics
D
o
N
ot
D
up
lic
at
e
Audio/Video Editing
Workstations
or
Audio/Video Editing Workstations
Lesson 12: Customized Client Environments | Topic B
or
D
is
tr
ib
ut
e
CompTIA® A+®: A Comprehensive Approach (Exams 220-901 and 220-902) | 413
at
e
Figure 12-3: An audio/video editing workstation.
D
Gaming PCs
up
lic
The hardware and software requirements for each individual audio/video editing workstation will
differ depending on what specific tasks the job role will need to do. Most stations will require the
following hardware components:
• A specialized audio and video card to support CGI and 3D post production effects.
• A large fast hard drive.
• A high-end GPU.
• Large flat panel or multiple displays.
Gaming PCs
D
o
N
ot
A gaming PC is a computer that comes equipped with powerful graphics capabilities, fast processing
capabilities, and a large amount of memory. The main difference between a gaming PC and other
consumer workstations is that they are specifically designed and built to support the demanding
computing requirements by gaming software applications. All gaming PCs will require a high-end
GPU to support the detailed 3D graphics and realistic imagery presented in PC games today.
Gaming platforms are also popular today and provide gamers with a number of application options,
message boards, and file sharing via an online portal, such as SteamTM and OriginTM.
Lesson 12: Customized Client Environments | Topic B
at
e
or
D
is
tr
ib
ut
e
414 | CompTIA® A+®: A Comprehensive Approach (Exams 220-901 and 220-902)
Figure 12-4: A gaming PC.
D
o
N
ot
D
up
lic
Popular gaming software applications include:
• League of Legends.
• Diablo® III.
• World of Warcraft.
• StarCraft® II: Heart of the Swarm.
• Dota™ 2.
• Guild Wars® II.
There is such a wide variety of gaming software applications that each gaming PC will have specific
requirements based on the needs of the user and the applications used. Gaming PCs require very
specific components in order to support the demands of gaming software. Common requirements
include:
• A multicore processor.
• A high-end video/specialized GPU unit.
• A high definition sound card.
• High-end cooling such as a water cooling system.
• Maximum RAM that is supported by the motherboard.
• Fast Internet connection for interactive gaming needs.
• Real-time video and audio input/output capabilities.
• In some cases, HDMI output.
Note: Game systems such as the XBox One and PS4 are embedded systems, not PCs, but they
do include many of the same components as listed above.
Lesson 12: Customized Client Environments | Topic B
ib
Gaming Peripherals
There are many different peripherals used within the gaming world. The most common ones include
the mouse and keyboard, but there are others that may be used depending on the type of game
played:
• Gaming mice that are wireless and include many buttons and different ergonomic form factors.
• Customized keypads, with moveable keys.
• Steering wheels used for auto racing games.
• 3D glasses.
• Specialized gaming mouse pads.
• Specialized audio system.
• PC video camera.
ut
e
CompTIA® A+®: A Comprehensive Approach (Exams 220-901 and 220-902) | 415
tr
Home Theater PCs
Home Theater PCs
D
o
N
ot
D
up
lic
at
e
or
D
is
A home theater PC (HTPC) is a computer system that is dedicated and configured to store and stream
digital movies, either from the local hard drive or through an online subscription such as Netflix.
Other capabilities include connecting and managing surround sound audio and speakers and DVR,
or digital recording functions. The HTPC is usually equipped with specific entertainment software
that can be used to manage the music and video files stored on the computer. The PCs are generally
located near the TV and other home entertainment devices and have a HTPC form factor, which is
aesthetically appealing and designed to look similar to other home entertainment devices. They are
also designed to be less noisy than a traditional PC, with more compact quieter cooling methods and
the addition of sound dampening foam or padding to limit excessive noise generated by the fan and
hard drive.
Figure 12-5: A home theater PC.
Note: While you can purchase specialized home theater PCs, it is more likely that you will
purchase a standard PC and add components such as a TV tuner card to make it into a home
theater PC.
Lesson 12: Customized Client Environments | Topic B
416 | CompTIA® A+®: A Comprehensive Approach (Exams 220-901 and 220-902)
ib
ut
e
HTPCs are built specifically for home theater purposes, so most of the required elements are built
right into the actual system. They generally include:
• A TV tuner card that allows the computer to display high-definition (HD) digital output and
attach the cable provider's cable TV wire directly to the system.
• A cable card that provides authentication and encryption services to connect with the cable set
top box provided by the cable company.
• Optical disc player that supports both DVD and Blu-ray.
• HDMI output for high-definition video and audio.
• Maximum RAM supported by the motherboard.
• Video card with both GPU and HD capabilities.
• Bluetooth® or wireless capabilities when using specialized remotes or input devices.
D
is
tr
Movie Players
There are a number of software applications available for playing HD movies on a HTPC, including:
• VLC media player.
• Cyberlink PowerDVD.
• Kodi (formerly known as XBMC).
• Windows Media Center for Windows Vista and Windows 7.
up
lic
at
e
A home server PC is a server for your house that is connected to multiple computing devices within
the home to store videos, music, and pictures. It also provides central access to all stored files and is
often used for file and print sharing with other computing devices in the home. The home setup
generally includes a wireless network that all devices can connect to provided by a home wireless
router. This allows any device to access the server within the home.
Each home server PC will have a variety of features and functions, but they all have common
requirements for providing a home with necessary functions:
• Media streaming capabilities to access and play digital movies.
• File sharing for all home users to access the file system on the server.
• Print sharing.
• A gigabit NIC to provide the speeds necessary to perform large file transfers over the wireless
network.
• Router that is compatible with the gigabit speed required by the NIC in the server.
• Redundant Array of Independent Disks (RAID) array to provide redundancy.
D
o
N
ot
D
Home Server PCs
Poll students to see who
has experience with any
of the custom clients
presented in this topic.
Ask how they have used
them and what they
expect to be doing with
them in the future.
or
Home Server PCs
Lesson 12: Customized Client Environments | Topic B
CompTIA® A+®: A Comprehensive Approach (Exams 220-901 and 220-902) | 417
ACTIVITY 12-2
tr
ib
Scenario
You are a support technician for a local business that specializes in consulting, purchasing, and
installing home computing solutions for consumers. You are responsible for fulfilling all the orders
that have come in overnight through the business' website.
ut
e
Selecting Components for Custom Client
Systems
D
is
1. Customer 1 is using a desktop PC to play home movies and to set up slide shows to show his family
their vacation photos and is having difficulty with the computer freezing during the movies. He is looking
for a solution that will allow him to store and play his movies seamlessly through a computer. He also
wants his wife to be able to access the pictures and movies from her laptop within the house. What type
of computer setup would you suggest for this customer? What specific questions might you ask this
customer about additional component needs?
or
A: Answers may vary, but will most likely include setting up a home server PC for easy file sharing
among the household computing devices and to provide more speed to play movies from the PC.
You may ask if they are in need of additional storage space and if they are looking for redundancy
through a RAID array in the PC.
up
lic
at
e
2. Customer 2 is from a small real estate office who has recently hired a graphic designer to produce
informational pamphlets and other marketing materials for the agency, such as property drop sheets
and circular layout designs. The office manager has asked your company to determine the hardware
and software needs for the designer's workstation so that it can be ordered and set up before their
scheduled start date in two weeks. What hardware and software requirements would you suggest for
the graphic designer's workstation?
A: Answers may vary, but will most likely include a PC with a high-end, multicore processor, a high
end video card, and the maximum RAM that the motherboard can handle. In addition, the
motherboard should contain multiple high-speed ports for peripherals such as external hard drives
or additional video cards. The applications will most likely include Adobe's Creative Cloud or
similar graphic-design software.
N
ot
D
3. Customer 3 is looking to make the switch from a traditional TV cable box and DVD player to a home
theater PC, so that she can stream Netflix and record shows and movies from her TV. She already
purchased a computer from a local home entertainment store but cannot figure out why she cannot
connect the cable TV wire into the computer. What would you check for first?
D
o
A: She needs to have a TV tuner card installed in the computer. The tuner card provides the port to
connect the cable from the provider to the computer. You would also want to verify that the tuner
card is correctly configured, and that all device drivers are installed and up-to-date.
Lesson 12: Customized Client Environments | Topic B
418 | CompTIA® A+®: A Comprehensive Approach (Exams 220-901 and 220-902)
Summary
In this lesson, you identified all the different components needed to provide a custom computer
setup that is based on specific user needs. There is a wide variety of job functions within the
corporate world today, so identifying specific hardware and software needs based on a user's job
role will only help you in providing the right level of support within your organization.
ut
e
Have you had any experience with any of the workstation or server setups presented in this lesson?
A: Answers will vary, but may include a thick or thin client setup and configuration, or a home theater PC.
ib
What types of custom client setups do you think you will encounter the most in your role as an A+
technician?
tr
A: Answers will vary, but may include gaming PCs due to the rise in the gaming systems sold to
consumers in the last few years, and also home theater PCs and home server PCs.
Note: Check your CHOICE Course screen for opportunities to interact with your classmates,
peers, and the larger CHOICE online community about the topics covered in this course or
other topics you are interested in. From the Course screen you can also access available
resources for a more continuous learning experience.
D
o
N
ot
D
up
lic
at
e
or
D
is
Encourage students to
use the social
networking tools
provided on the CHOICE
Course screen to follow
up with their peers after
the course is completed
for further discussion
and resources to support
continued learning.
Lesson 12: Customized Client Environments |
ut
e
13
Networking
Technologies
is
tr
ib
Lesson Time: 2 hours, 30 minutes
D
Lesson Objectives
or
In this lesson, you will identify network technologies. You will:
• Identify the physical network connections commonly used to connect PCs and mobile
devices to networks.
at
e
• Identify the characteristics and properties of TCP/IP.
• Identify resources needed to connect client PCs and devices to the Internet.
• List ports and protocols commonly used in network communications.
up
lic
• Identify tools commonly used to install, configure, and maintain networks.
Lesson Introduction
D
o
N
ot
D
In this course, you are learning to support a wide range of computing device features and
functions. A key factor in device communication is how they are connected and how they
transfer data to one another.
Just about every digital device on the planet today is connected to external resources via
some kind of network, whether it is a small office/home office network, a corporate wide
area network (WAN), or directly to the Internet itself. The ability to connect, share, and
communicate using a network is crucial for running a business and staying connected to
everything in the world, so as an A+ support technician, you will need to understand the
technologies that underlie both local and global network communications to ensure that the
organization you support stays connected.
420 | CompTIA® A+®: A Comprehensive Approach (Exams 220-901 and 220-902)
TOPIC A
TCP/IP Properties and Characteristics
up
lic
at
e
or
D
Network interface cards have some special characteristics that distinguish them from other types of
adapter cards.
N
ot
D
Network Interface Card
Characteristics (2
Slides)
Pass around network
cards so students can
identify various features
of different network
cards.
Mention that most NICs
today are onboard, so
the adapters are less
common. If time permits,
have students locate
onboard network
components in their
systems.
is
Network Interface Card Characteristics
tr
ib
ut
e
In this lesson, you will identify various networking technologies. In order to do so, you will need to
understand a few basic concepts and the connections used to implement computer networks and
their components. In this topic, you will identify the physical network connections that make up
most computer networks.
No matter what types of networks you support in your professional career, they will all share some
fundamental characteristics as well as basic physical components. As a computer support technician,
dealing with these components will need to be as natural to you as handling a scalpel is to a surgeon.
The information in this topic will familiarize you with the physical network connections and
components that you will deal with on a daily basis as a support technician.
D
o
Figure 13-1: A network interface card.
Network interface card characteristics are described in the following table.
Characteristic
Description
Network
connection port
Network adapter cards will have one or more ports that are configured to
connect specifically to a given type of network cable. Some older cards had
several types of ports so that they could connect to several different types of
network cable. Network connections today are standardized and almost all
use one port type.
Lesson 13: Networking Technologies | Topic A
Description
Physical network
address
Each network adapter has a globally unique physical address burned onto the
card by the card manufacturer. The physical address uniquely identifies every
individual card that connects to the network cable or media. For this reason,
the physical address is also called the Media Access Control (MAC) address.
MAC addresses are six bytes long. A typical MAC address might appear as
00-00-86-47-F6-65, where the first three bytes are the vendor's unique ID
and the next three uniquely identify that card for its vendor.
Status indicator
lights
Network adapters, including those built into most network devices, typically
have one or more light emitting diode (LED) status lights that can provide
information on the state of the network connection.
• Most adapters have a link light that indicates if there is a signal from the
network. If the link light is not lit, there is generally a problem with the
cable or the physical connection.
• Most adapters also have an activity light that flickers when packets are
received or sent. If the light flickers constantly, the network might be
overused or there might be a device generating network noise.
• Some multi-speed adapters have a speed light to show whether the adapter
is operating at 10 Mbps (Ethernet), 100 Mbps (Fast Ethernet), or 1000
Mbps (Gigabit Ethernet).
• Some types of equipment combine the functions of more than one light
into dual-color LEDs. For example, a green flickering light might indicate
normal activity, while an orange flickering light indicates network traffic
collisions.
at
e
or
D
is
tr
ib
Characteristic
ut
e
CompTIA® A+®: A Comprehensive Approach (Exams 220-901 and 220-902) | 421
Ethernet
Ethernet
D
o
N
ot
D
up
lic
An Ethernet network is a popular LAN implementation that uses Ethernet network adapters,
contention-based media access, and twisted pair, coax, or fiber media. Xerox® corporation first
developed Ethernet in the 1970s. Later, the IEEE used Ethernet as the basis of the 802.3
specification, which standardized Ethernet and expanded it to include a wide range of cable media.
The 802.3 family of specifications also determines transmission speed (10 Mbps, 100 Mbps, or 1000
Mbps) and signal method (baseband or broadband).
Lesson 13: Networking Technologies | Topic A
or
D
is
tr
ib
ut
e
422 | CompTIA® A+®: A Comprehensive Approach (Exams 220-901 and 220-902)
Figure 13-2: Ethernet.
up
lic
at
e
Ethernet over Power Lines
The IEEE 1905-2013, more accurately, the IEEE 1905.1-2013 standard, provides a common
interface for home networking technologies. The Standard for a Convergent Digital Home Network
for Heterogeneous Technologies is designed to reduce network complexity for consumers and helps
operators manage various networks throughout homes. There are various wired connections that
can be used, but the most common under this standard are Ethernet over HDMI and Ethernet over
power line. A device with built-in HDMI 1.4 capabilities allows audio, video, and data
communication over an HDMI 1.4 cable. Devices that comply with the nVoy hybrid home
networking standard can use Ethernet over power line.
Another name for Ethernet over power lines is Powerline. Powerline is a bridging technology used
in home networks to provide network coverage in areas where wireless coverage is poor or nonexistent. It's also used to connect older devices, such as TVs and game consoles that have an
Ethernet port but no Wi-Fi connectivity. If you have a wireless hub or router, you can deploy a
Powerline network solution. A Powerline kit contains two adapters and two Ethernet cables. To
implement a Powerline kit:
1. Connect one end of an Ethernet cable to your wireless router and the other end to the adapter,
and then plug the adapter into the wall.
2. Connect the second Ethernet cable to the device and to the adapter, and plug the adapter into a
wall socket.
The two adapters auto-detect, and packets can be sent from the router into the first adapter, across
the electrical wiring in the walls, to the second adapter, out across the Ethernet cable to the device.
There are kits that provide connection speeds faster than some 5 GHz Wi-Fi routers. Ethernet over
Power networking kits typically provide security options such as encryption.
D
o
N
ot
D
An example of this is
Vonage Internet phone
service. The additional
handsets are using
Ethernet over power
lines.
Twisted Pair Cables
Twisted Pair Cables
Twisted pair is a type of cable in which four pairs of insulated conductors are twisted around each
other in pairs and clad in a protective and insulating outer jacket. There may be multiple pairs
Lesson 13: Networking Technologies | Topic A
CompTIA® A+®: A Comprehensive Approach (Exams 220-901 and 220-902) | 423
is
tr
ib
ut
e
depending on the type and size of cabling. Twisted pair cabling is typically less expensive and more
flexible than other cable types, but it is susceptible to electromagnetic interference. Shielding can be
added around the bundle of twisted pairs to reduce interference. Another transmission limitation of
twisted pair cabling is that it has low bandwidth compared to other cabling types. Twisted pair is
also susceptible to attenuation, or a reduction in signal strength. Attenuation may intensify when
using a splitter to split the signal, potentially reducing signal quality.
D
Figure 13-3: Twisted pair cable.
Characteristics
CAT 3
• Network Type: Telephone or Ethernet
• Maximum speed: 10 Mbps
• Maximum frequency: 16 MHz
CAT 3 is currently used for telephone wiring
CAT 5
• Network Type: Fast Ethernet
• Maximum speed: Up to 100 Mbps
• Maximum frequency: 100 MHz
CAT 5 has, for the most part, been replaced by CAT 5e.
D
o
N
ot
D
Category
CAT 5e
Twisted Pair Categories
up
lic
at
e
or
Types of Twisted Pair Cables
Twisted pair cable comes in two basic types: unshielded twisted pair (UTP) and shielded twisted pair
(STP). As the name implies, STP encloses signal-carrying wires in a conducting shield to reduce the
potential for electromagnetic interference. Some cables use a braided shield, which makes them
heavier and more difficult to install than UDP. Other cables use an outer foil shield, known as
screened twisted-pair cables.
UTP cable comes in different grades, called categories, which support different network speeds and
technologies. A cable's category is typically printed on the cable itself, making identification easy.
• Network Type: Gigabit Ethernet
• Maximum speed: Up to 1 Gbps
• Maximum frequency: 100 MHz
Note: CAT 5e is also available with a frequency of 350 MHz. When
possible, it is recommended that you use the 350-MHz cable.
CAT 5e is the most common implementation of twisted pair cable today.
Lesson 13: Networking Technologies | Topic A
424 | CompTIA® A+®: A Comprehensive Approach (Exams 220-901 and 220-902)
Characteristics
CAT 6
• Network Type: Gigabit Ethernet
• Maximum speed: 10 Gbps
• Maximum frequency: 250 MHz
CAT 6 is commonly used for back-end, high capacity networking.
Extended CAT 6 or CAT 6e cables perform better than CAT 6 when they are
installed in an environment with high noise or RF interference.
CAT 6a or
CAT 6
Augmented
• Network Type: Gigabit Ethernet
• Maximum speed: 10 Gbps
• Maximum frequency: 500 MHz
CAT 6a is expected to replace HDMI for video transmission.
CAT 7
• Network Type: Gigabit Ethernet
• Maximum speed: 10 Gbps+
• Maximum frequency: 600 MHz
CAT 7 supports 10GBASE-T Ethernet over a full 100 meters and offers
improved crosstalk noise reduction.
or
Twisted Pair Connectors
The RJ-45 is an eight-pin connector used by twisted pair cables in networking. All four pairs of
wires in the twisted pair cable use this connector.
D
o
N
ot
D
up
lic
at
e
Twisted Pair Connectors
Pass around phone and
Ethernet cables and
connectors so students
can see the difference.
D
is
tr
ib
ut
e
Category
Figure 13-4: Twisted pair connectors
Note: The RJ in RJ-11 and RJ-45 is an abbreviation for “registered jack.” An RJ-45 connector is
also referred to as an 8P8C connector.
Lesson 13: Networking Technologies | Topic A
CompTIA® A+®: A Comprehensive Approach (Exams 220-901 and 220-902) | 425
PVC Cables and Plenum Cables
PVC Cables and Plenum
Cables
Emphasize that PVC
cable and plenum cable
are not the same thing.
is
tr
ib
ut
e
Polyvinyl chloride (PVC) is an inexpensive and flexible rubber-like plastic used to surround some
twisted pair cabling. However, when PVC burns, it gives off noxious or poisonous gases.
Plenum cable jacketing does not give off noxious or poisonous gases when it burns. Fire codes require
that you install this special grade cabling in the plenum, which is a building's air handling space
between the structural ceiling and any suspended ceiling, under raised floors, and in firebreak walls.
D
Figure 13-5: PVC and plenum cables.
or
Twisted Pair Wiring Standards
Twisted Pair Wiring
Standards
N
ot
D
up
lic
at
e
The Telecommunications Industry Association (TIA) and the Electronic Industries Alliance (EIA) developed
the 568 Commercial Building Telecommunication Cabling standard. This standard defines the
regulations on designing, building, and managing a cabling system that uses structured cabling
according to specified performance characteristics to create a system of unified communications.
TIA/EIA releases recommendations for how network media may best be installed to optimize
network performance:
• T568A is a legacy standard that was used in commercial buildings and cabling systems that
support data networks, voice, and video. It further defines cable performance and technical
requirements.
• T568B defines the standards for preferred cable types that provide the minimum acceptable
performance levels for home-based networks, including:
• 100-ohm twisted pair cable.
• Shielded twisted pair cable.
• Optical fiber cable.
• T568C is the latest standard released by TIA/EIA that is designed to be used in both home and
commercial buildings and in multiple locations and to provide full support for all modern and
future communications needs.
Coaxial Cables
Coaxial Cables
D
o
Coaxial cable, or coax, is a type of copper cable that features a central conductor surrounded by
braided or foil shielding. An insulator separates the conductor and shield, and the entire package is
wrapped in an insulating layer called a jacket. The data signal is transmitted over the central
conductor. The outer shielding serves to reduce electromagnetic interference.
Lesson 13: Networking Technologies | Topic A
ut
e
426 | CompTIA® A+®: A Comprehensive Approach (Exams 220-901 and 220-902)
ib
Figure 13-6: Coaxial cable.
is
tr
Note: Coaxial cable is so named because the conductor and shield share the central COmmon
AXis, or are co-axial. This arrangement helps prevent electromagnetic interference from
reaching the conductor.
Types of Coaxial Cables and Connectors
The different types of coaxial cable are described in the following table.
D
o
N
ot
D
up
lic
at
e
or
Coaxial Cable and
Connector Types
D
Like twisted pair cable, coax is susceptible to signal loss or degradation when splitters are used.
Lesson 13: Networking Technologies | Topic A
Description
RG-58
RG-58/U and RG-58A/U, also known as thinnet, are older types of media used
for networking. The specifications include a maximum transmission speed of 10
Mbps using baseband transmission up to 185 meters in length.
Thinnet connections are made with a twist-lock connector called a Bayonet
Neill-Concelman (BNC) connector. Devices connect to the network with Tconnectors. Each end of the cable must be terminated with a 50-ohm resistor.
D
is
tr
ib
Coaxial Cable
Type
ut
e
CompTIA® A+®: A Comprehensive Approach (Exams 220-901 and 220-902) | 427
up
lic
at
e
or
Another coax connector type is the F-connector, which is used to connect cable
TV and FM antenna cables. Today, F-connectors are also used to connect cable
modems to the CATV network.
D
RG-59 is used for cable television transmission. It also uses BNC and F
connectors. Transmission distances are:
• Up to 250 meters for 10 Mbps
• Up to 150 meters for 100 Mbps
N
ot
o
RG-6
D
RG-59
RG-6 and RG-6/U has been replacing RG-59 in recent years as the preferred
cable for CATV networks. Like RG-59, F-connectors are used to connect cable
modems to the CATV network. Transmission distances are:
• Up to 300 meters for 10 Mbps
• Up to 200 meters for 100 Mbps
Lesson 13: Networking Technologies | Topic A
428 | CompTIA® A+®: A Comprehensive Approach (Exams 220-901 and 220-902)
Description
RG-8
RG-8 is a thicker type of coaxial cable often referred to as thicknet. It is seldom
seen today due to its expense and stiffness, but was popular at one time as a
backbone cable in coaxial network installations. The specifications include a
maximum transmission speed of 10 Mbps using baseband transmission up to
500 meters in length.
D
is
tr
ib
ut
e
Coaxial Cable
Type
at
e
or
Connections between Thicknet segments are made with a screw-type connector
called an N-connector. Thicknet segments must be terminated with a 50-ohm
resistor.
A legacy method used to quickly connect a computer to a thicknet wire is called
a vampire tap.
up
lic
Termination
Coax network segments typically must be terminated to prevent signal reflections off the end of the
cable. Cables are terminated by installing a resistor of an appropriate rating, typically 50 ohms, on
the end of the cable.
Fiber Optic Cables
D
Fiber optic cable is a type of network cable in which the core is one or more glass or plastic strands.
The core is between 5 and 100 microns thick and is surrounded by cladding, which reflects light
back to the core in patterns determined by the transmission mode. A buffer, often made of plastic,
surrounds the cladding and core. To add strength (or pull strength) to the cable, strands of Kevlar®
surround the buffer. An outer jacket, sometimes called armor, wraps and protects the whole
assembly. Light pulses from a laser or high-intensity light-emitting diodes (LEDs) are passed
through the core to carry the signal. The cladding reflects the light back into the core, increasing the
distance the signal can travel without being regenerated.
Fiber optic cables are expensive, fragile, and difficult to install. However, fiber optic transmissions
are fast and reliable over extremely long distances, so they are used frequently in backbone wiring
solutions. The theoretical throughput of fiber optic cables is in excess of 100 terabits per second,
but more practical applications provide speeds of around 1 to 10 gigabits per second. Also, fiber
optic cables are impervious to electromagnetic interference.
Despite their advantages, there are some transmission limitations of fiber optic cables. Many fiber
optic cables, when bent, will start to leak some of their signal. This might enable an attacker to
tamper with the signal. Fiber optic cables also need to be very well-shielded when installed outdoors
in order to prevent extreme weather from causing damage.
D
o
N
ot
Fiber Optic Cables (2
Slides)
Lesson 13: Networking Technologies | Topic A
CompTIA® A+®: A Comprehensive Approach (Exams 220-901 and 220-902) | 429
D
is
tr
ib
ut
e
Fiber optic cores are uni-directional. For this reason, they are installed in pairs, one for sending data
and one for receiving data.
N
ot
D
up
lic
at
e
or
Figure 13-7: A single-core fiber optic cable.
D
o
Figure 13-8: A dual-core fiber optic cable.
Types of Fiber Optic Cables
There are two types of fiber optic cables: single-mode or multimode fiber.
• Single-mode has a small core that allows only one mode of light to propagate, so the number of
light reflections created as it travels through the core decreases. This lowers attenuation and
enables the signal to travel faster.
Types of Fiber Optic
Cables
Lesson 13: Networking Technologies | Topic A
430 | CompTIA® A+®: A Comprehensive Approach (Exams 220-901 and 220-902)
• Multimode has a large core that supports multiple modes of light to propagate. This allows the
number of light reflections created as the light passes through the core to increase. More data can
pass through. This cable is typically used for short distances.
Description
Single-mode fiber
Carries a single optical signal and has a small core that allows only a single
beam of light to pass. A laser, usually operating in the infrared portion of
the spectrum, is modulated in amplitude (intensity) to transmit the signal
through the fiber.
tr
ib
ut
e
Mode Type
Possesses variations in the core glass to compensate for mode path length
differences. It provides up to 2 GHz of bandwidth, which is significantly
more than step-index fiber.
D
up
lic
Graded index
multimode fiber
at
e
or
D
is
Step index multimode Contains a core surrounded by cladding, each with its own uniform index
fiber
of refraction. When light from the core enters the cladding, a step down
occurs due to the difference in the refractive indices. Step-index fiber uses
total internal reflection to trap light.
N
ot
Fiber Optic Connectors
There are various connector types used with fiber optic cable.
Note: Connections are unidirectional, and each core has its own connector.
D
o
Fiber Optic Connectors
If you have samples of
the various fiber optic
connectors that can be
passed around, consider
doing so. Explain that
there are other types of
fiber optic connectors,
but this table focuses on
those that are most
commonly encountered.
Only SC, ST, and LC
connectors are listed in
the 220-901 exam
objectives.
Lesson 13: Networking Technologies | Topic A
Description
Straight Tip (ST)
Used to connect multimode fiber, ST connectors look like BNC
connectors. They have a straight, ceramic center pin and bayonet lug
lockdown. They are often used in network patch panels. ST connectors are
perhaps the most popular type of fiber connector.
Subscriber Connector or
Standard Connector
(SC)
Box-shaped connectors that snap into a receptacle. SC connectors are often
used in a duplex configuration where two fibers are terminated into two SC
connectors that are molded together. SC is used with single-mode fiber.
Face Contact (FC)
Similar to SMA connectors, FC connectors use a heavy duty ferrule in the
center for more mechanical stability than SMA or ST connectors. These
connectors are more popular in industrial settings where greater strength is
required.
Local Connector (LC)
The LC is a small form factor ceramic ferrule connector for both singlemode and multimode fiber. It is about half the size of the SC or ST. The
LC uses an RJ45-type latching and can be used to transition installations
from twisted pair copper cabling to fiber.
N
ot
D
up
lic
at
e
or
D
is
tr
ib
Connector
ut
e
CompTIA® A+®: A Comprehensive Approach (Exams 220-901 and 220-902) | 431
Similar to ST connectors, SMA connectors use a threaded ferrule on the
outside to lock the connector in place. These are typically used where water
or other environmental factors necessitate a waterproof connection, which
is not possible with a bayonet-style connector.
D
o
Sub Multi Assembly or
Sub Miniature type A
(SMA)
Lesson 13: Networking Technologies | Topic A
432 | CompTIA® A+®: A Comprehensive Approach (Exams 220-901 and 220-902)
Description
Mechanical Transfer
Registered Jack (MTRJ)
The MT-RJ connector, sometimes called a Fiber Jack connector, is a
compact snap-to-lock connector used with multimode fiber. The MT-RJ is
easy to use and similar in size to the RJ45 connector. Two strands of fiber
are attached with one connector.
ib
ut
e
Connector
Wireless Connections
D
is
tr
Wireless connections are network connections that transmit signals without using physical network
media. Instead, signals are transmitted as electromagnetic energy, such as radio waves or satellite
microwave. Most general office wireless implementations use radio. Wireless communication
enables users to move around while remaining connected to the network.
or
Note: Wireless communication permits connections between areas where it would be difficult or
impossible to install wires, such as in hazardous areas, across long distances, or inside historic
buildings. It is also extremely popular in standard business and home installations because of the
mobility and flexibility it provides, as well as the simplicity of media-free installation.
D
up
lic
at
e
Wireless Connections
As you introduce
wireless connections,
explain that although
infrared is also a
wireless connection
medium, it is less suited
for networking than radio
and satellite are.
Figure 13-9: Wireless connections.
D
o
N
ot
Wireless Signal Strength
The ability to communicate via wireless network is highly dependent upon the local signal strength.
Signal strength can vary in relation to a number of factors, including interference and distance from
the Wireless Access Point (WAP). Most wireless devices will provide some kind of indicator
regarding the strength of the current wireless signal. For example, in Windows, a wireless network
card will display a message on screen when signal strength is low and connectivity is limited as a
result.
Wi-Fi
Wireless radio communications following the IEEE 802.11g Wi-Fi standard are the most common
choice for ordinary wireless LAN connectivity for portable computers inside homes, offices, and,
increasingly, public buildings. Choose Wi-Fi when you need to connect portable computer systems
to a wired or wireless Ethernet LAN and enable users to move from place to place freely without a
line of sight to the WAP. Wi-Fi provides good performance within the WAP coverage area, barring
any signal interference.
Lesson 13: Networking Technologies | Topic A
CompTIA® A+®: A Comprehensive Approach (Exams 220-901 and 220-902) | 433
Other Network Connection Methods
D
o
N
ot
D
up
lic
at
e
or
D
is
tr
ib
RS-232 Null-Modem Connections
RS-232 is a standard serial interface that was used to connect serial devices, particularly modems.
These connections have been primarily replaced by the faster Ethernet, but can be found in some
cases to connect devices for debugging and to connect devices in close proximity of one another.
When you use an RS-232 null-modem cable to create network connections between computers, it
mimics the presence of a modem connection between the two systems. There are some types of
network connections, such as a dial-up Internet connection, that use telephone media. So, with an
RS-232 null-modem cable connected to two computers' serial ports, you can, in effect, create a
simulated dial-up connection directly between the two systems.
Other Network
Connection Methods
Ask students which of
the network connection
methods covered so far
in this topic they have
used and which ones
they might consider
using in the future.
ut
e
In addition to coax, twisted pair, and fiber optic, you can use other types of cables and methods to
make network connections, including USB, FireWire®, and RS-232 null-modem cable. You can also
make wireless connections using radio, infrared, or satellite transmissions. Physical network cable
connections are often referred to as a group as bounded media. Wireless connection types that
transmit signals through the air without a cable are collectively called unbounded media.
Lesson 13: Networking Technologies | Topic A
434 | CompTIA® A+®: A Comprehensive Approach (Exams 220-901 and 220-902)
ACTIVITY 13-1
Identifying Network Cables and Connectors
tr
1. Sort the connectors by type.
is
a) In one container, place all of the Ethernet twisted pair connectors.
b) In another container, place all of the fiber optic connectors.
D
You can break these down into specific fiber optic connector types if you have a large assortment.
c) Place other connectors in their own containers.
2. Sort the cables by type.
or
a) Place all of the Ethernet cable of the same category, for example Cat 5, in its own containers.
Be sure not to coil the cable too tightly so as not to break the wires.
b) Place all of the fiber optic cable in their own containers.
c) Place any other cable types in their own containers.
at
e
Provide students with a
variety of cables and
connectors in addition to
the cables used to
connect their computers
and devices. Also
provide containers
students can use to
organize the cables and
connectors.
Walk the students
through each step of the
activity.
ib
ut
e
Scenario
You are working with the rest of the PC technicians team in cleaning up the storage bins and closets
in your area. You have found a variety of cables and connectors thrown all together without any
indication of what they are or what they are used for. You suggest to the team that the items be
sorted and placed in labeled bins before storing in the closets.
3. Look at the cables and connectors on the back of your computer, and identify what cables are used and
what their purpose is.
up
lic
4. What type of cable is used to connect your computer to the network?
A: Answers will vary depending on the location of the participant and the type of network interface in
the computer, and could range from twisted pair to wireless to virtual.
5. Are there any LED lights on the cable ports indicating activity?
D
o
N
ot
D
A: Answers will vary depending on the location of the participant and the level of network activity.
Some participants might see the LED lights lit or blinking, while others might not.
Lesson 13: Networking Technologies | Topic A
CompTIA® A+®: A Comprehensive Approach (Exams 220-901 and 220-902) | 435
TOPIC B
tr
ib
Now that you are familiar with the basic components that make up a network, you can start to take
a closer look into how Transmission Control Protocol/Internet Protocol (TCP/IP) addressing and
data delivery methods are used to implement TCP/IP on a network. In this lesson, you will identify
the properties and characteristics of TCP/IP.
As an A+ technician, you must be able to identify the components of a system in order to provide
the right level of support to your organization. Because all networks are different, you still need to
be able to identify the components and how they are connected. Understanding how everything is
connected and functioning within the network will allow you to properly support TCP/IP within
the network.
ut
e
TCP/IP
is
TCP/IP
TCP/IP
o
N
ot
D
up
lic
at
e
or
D
Transmission Control Protocol/Internet Protocol (TCP/IP) is a non-proprietary, routable network protocol
that enables computers to communicate over all types of networks. TCP/IP is the native protocol
of the Internet and is required for Internet connectivity. TCP/IP is a suite of related protocols that
work together to provide network addressing and naming, and data delivery. In this suite, IP
provides addressing, TCP provides connection-oriented message transmission, and User Datagram
Protocol (UDP) provides connectionless, best-effort message transmission.
D
Figure 13-10: TCP/IP.
Note: For additional information, check out the LearnTO Interpret an IP Address
presentation in the LearnTOs for this course on your CHOICE Course screen.
You may want to show
the LearnTO Interpret an
IP Address presentation
from the CHOICE
Course screen or have
students navigate out to
the Course screen and
watch it themselves as a
supplement to your
instruction. If not, please
remind students to visit
the LearnTOs for this
course on their CHOICE
Course screen after
class for supplemental
information and
additional resources.
Lesson 13: Networking Technologies | Topic B
436 | CompTIA® A+®: A Comprehensive Approach (Exams 220-901 and 220-902)
ut
e
Non-proprietary, Routable Protocols
Non-proprietary means that no one group or organization owns or controls the protocol. You do
not have to purchase software from a particular vendor or pay any kind of licensing fee to use
TCP/IP.
Routable means the protocol can be used to communicate between different network sections.
Thus, TCP/IP communications are not confined to a single network segment. To be routable, a
protocol must provide addresses that identify individual network segments as well as network hosts.
ib
Broadcast, Unicast, and Multicast
Broadcasts are network communications that are sent to all the computers on the network at once.
Compare this to unicast transmissions, which are sent to a specific address, or multicast
transmissions, which use a single address to transmit to a group of systems.
An IPv4 address is a 32-bit number assigned to a computer on a TCP/IP network. Some of the bits in
the address represent the network segment; the other bits represent the computer, or node, itself.
For readability, the 32-bit IPv4 address is separated into four 8-bit octets, and each octet is
converted to a single decimal value. Each decimal number can range from 0 to 255, but the first
number cannot be 0. In addition, all four numbers in a host address cannot be 0 (0.0.0.0) or 255
(255.255.255.255).
up
lic
at
e
or
D
is
IPv4 Addresses
tr
IPv4 Addresses
Figure 13-11: An IPv4 address.
D
o
N
ot
D
Network Names
Systems on a network are typically assigned a host name, in addition to the numeric address. The
host name is the descriptive name you see assigned to computers on the Internet, but systems on
local networks have them as well. On the Internet, these host names appear to the left of the
domain name. Host names can be up to 63 characters long.
Binary and Dotted Decimal Notation
TCP/IP uses binary numbering. Binary is a base 2 numbering system in which any bit in the number
is either a zero or one. An IP address might appear in binary as
11001011.01111011.00101101.00010010.
Although the underlying IPv4 addresses are binary numbers, for readability, TCP/IP addresses are
usually displayed in dotted decimal notation. Dotted decimal notation consists of four decimal
numbers separated by three dots. Each decimal number is called an octet because it represents eight
binary bits. When pronouncing a dotted decimal number, include the separator dots. For example,
the IPv4 address 192.168.1.18 is pronounced one ninety-two dot one sixty-eight dot one dot
eighteen.
Lesson 13: Networking Technologies | Topic B
CompTIA® A+®: A Comprehensive Approach (Exams 220-901 and 220-902) | 437
Subnet Masks
Subnet Masks
tr
ib
ut
e
A subnet mask is a 32-bit number that is assigned to each system to divide the 32-bit binary IP
address into network and node portions. This makes TCP/IP routable. A subnet mask uses a binary
operation to remove the node ID from the IP address, leaving just the network portion. Subnet
masks use the value of eight 1s in binary, or 255 in decimal, to mask an entire octet of the IP
address.
is
Figure 13-12: The subnet mask.
Gateways and the Default Gateway
Gateways
up
lic
at
e
or
D
A gateway is a device, software, or a system that has the ability to convert data between incompatible
systems or devices. Gateways can translate data between different operating systems, or email
formats, or between totally different networks. A gateway can be implemented as hardware,
software, or both. You can also install gateways as software within a router, allowing the router to
act as a gateway when required, and eliminating the need for separate hardware.
When TCP/IP communications need to be routed to systems on other networks, the protocol
directs the packets to a special address known as the default gateway. The default gateway is different
from a typical gateway in that the address is typically that of a network router that connects the local
network to other external networks. A default gateway address is not a required component of a
TCP/IP address assignment, but without a default gateway, the computer will only be able to
communicate on the local network segment.
IP Address Classes and Classless Addressing
D
The designers of the TCP/IP suite defined five ranges of addresses, called address classes, for
specific network uses and sizes. Changes in the Internet since the early 90s have rendered classful
addresses all but obsolete. One of the final remnants of classful addressing is the use of the terms
"Class A," "Class B," and "Class C" to describe common subnet masks.
Description
Class A
255.0.0.0
Class A subnet masks provide a small number of network addresses for
networks with a large number of nodes per network:
• Number of nodes per network: 16,777,214
• Network ID portion: First octet
• Node ID portion: Last three octets
Used only by extremely large networks, Class A addresses are far too big for
most companies. Large telephone companies and ISPs leased most Class A
network addresses early in the development of the Internet.
D
o
N
ot
Class and Subnet
Mask
IP Address Classes
Briefly present this
section, and tell students
that knowing the details
of these address classes
is not necessary for the
A+ exam. This content is
included as background
information for CIDR,
which is on the
certification exam.
Lesson 13: Networking Technologies | Topic B
438 | CompTIA® A+®: A Comprehensive Approach (Exams 220-901 and 220-902)
Description
Class B
255.255.0.0
Class B subnet masks offer a larger number of network addresses, each with
fewer nodes per network:
• Number of nodes per network: 65,534
• Network ID portion: First two octets
• Node ID portion: Last two octets
Most companies leased Class B addresses for use on Internet-connected
networks. In the beginning, there were plenty of Class B addresses to go
around, but soon they were depleted.
Class C
255.255.255.0
Class C subnet masks offer a large number of network addresses for
networks with a small number of nodes per network:
• Number of nodes per network: 254
• Network ID portion: First three octets
• Node ID portion: Last octet
Because there can be more Class C networks than any other type, they are
the only addresses still generally available.
D
is
tr
ib
ut
e
Class and Subnet
Mask
CIDR
D
o
N
ot
D
up
lic
at
e
or
Classless Addressing and CIDR
Because the traditional IP address classes have limitations on the number of available addresses in
each class, there are now various implementations that utilize classless addressing. In these schemes,
there is no strict dividing line between groups of addresses, and the network address/node address
division is determined entirely by the number of 1 bits in the subnet mask.
Classless inter-domain routing (CIDR) is a classless addressing method that considers a custom subnet
mask as a 32-bit binary word. Mask bits can move in one-bit increments to provide the exact
number of nodes and networks required. The CIDR notation combines a network address with a
number to represent the number of 1 bits in the mask. With CIDR, multiple class-based networks
can be represented as a single block.
Figure 13-13: CIDR.
Note: CIDR can also be referred to as classless routing or supernetting. Because of its
efficiencies, CIDR has been rapidly adopted, and the Internet today is largely a classless address
space.
CIDR Subnet Mask Values
There are different values possible for each CIDR subnet mask. The /24, /16, and /8 CIDR masks
correspond with the classful ranges of Class C, Class B, and Class A, respectively.
Lesson 13: Networking Technologies | Topic B
CompTIA® A+®: A Comprehensive Approach (Exams 220-901 and 220-902) | 439
IPv6 Addresses
ut
e
IPv6 Addresses
tr
ib
IP version 6, or IPv6, is an Internet standard that increases the available pool of IP addresses by
implementing a 128-bit binary address space. IPv6 also includes new efficiency features, such as
simplified address headers, hierarchical addressing, support for time-sensitive network traffic, and a
new structure for unicast addressing. One of the goals of IPv6 is to keep the IP headers as small as
possible to make access to the address more efficient and quicker. Non-essential information in
IPv6 headers is moved to optional extension headers. In IPv6, address blocks are automatically
assigned hierarchically by routers. Top-level routers have top-level address blocks, which are
automatically divided and assigned as routers and segments are added. This divides the address space
logically instead of randomly, making it easier to manage.
IPv6 is not compatible with IPv4, so now, it is narrowly deployed on a limited number of test and
production networks. Full adoption of the IPv6 standard will require a general conversion of IP
routers to support interoperability. IPv6 makes use of an Institute of Electrical and Electronics
Engineers (IEEE) standard called Extended Unique Identifier (EUI). A host computer implemented
with EUI-64 can assign itself a 64-bit IPv6 interface identifier automatically.
D
is
Note: For more information on IPv6, see the IETF's IP Version 6 Working Group charter at
www.ietf.org/html.charters/ipv6-charter.html.
Point out that
hexadecimal numbering
goes from 0 to F.
Figure 13-14: An IPv6 address.
up
lic
at
e
or
IPv6 Address Format
An IPv6 address has 128 bits or 16 bytes and is denoted as eight hexadecimal blocks separated by
colons. The byte on the left has the highest order, and the byte on the right has the lowest order.
D
o
N
ot
D
To make the representation easier, some abbreviation techniques are used. For example, one
abbreviation technique used replaces all zero hexadecimal values with a single zero and removes the
leading zeros of all nonzero values.
For example, in the IPv6 address 2001:DB8:0000:0056:0000:ABCD:EF12:1234, the third, fourth,
and fifth bytes contain consecutive zeros and, therefore, they can also be represented as
2001:DB8:0:56:0:ABCD:EF12:1234 without the unnecessary zeros.
Another technique used replaces all consecutive zero values or consecutive leading zeros with a
double colon. However, the double colon can be used only once in an address. This is because when
a computer comes across a simplified address, it replaces the double colon symbol with as many
zeros as required to make it 128 bits long. If an address contains more than one double colon, the
computer cannot determine the number of zeros for each place.
For example, the IPv6 address 2001:DB8:0000:0056:0000:ABCD:EF12:1234 can also be
represented as 2001:DB8::56:0:ABCD:EF12:1234 or 2001:DB8:0:56::ABCD:EF12:1234 after
replacing any one of the consecutive zeros with a double colon.
Lesson 13: Networking Technologies | Topic B
440 | CompTIA® A+®: A Comprehensive Approach (Exams 220-901 and 220-902)
Comparison of IPv4 and IPv6
IPv4 addresses use 32 bits as opposed to the 128 bits used in IPv6 addressing. While implementing
IPv4 addresses, IPSec is optional. However, the IPSec security feature is not optional in IPv6
addresses. The header information structure is different between IPv4 and IPv6 addresses. IPv6 is
not compatible with IPv4, so now, it is narrowly deployed on a limited number of test and
production networks. Full adoption of the IPv6 standard will require a general conversion of IP
routers to support interoperability.
ut
e
Comparing IPv4 and
IPv6
Note: IPSec will be covered in greater detail later in the course.
tr
When assigning addresses to hosts on your network, you must assign an address in the appropriate
scheme based on the type of network and access is given to that host.
Description
Private
Private IP addresses are addresses that organizations use for nodes requiring IP
connectivity within enterprise networks, but not requiring external
connections to the global Internet. IP addresses in each of the Classes A, B,
and C are reserved as private IPv4 addresses. Because they are not routable,
private IP addresses do not cause duplicate IP address conflicts on the
Internet.
In IPv6, these are referred to as site-local addresses.
Public
Public IP addresses are addresses that get shared on the Internet. To ensure the
uniqueness of each public address, they are distributed in blocks by ICANN.
APIPA/Link
Local
Automatic Private IP Addressing (APIPA) is a feature of Windows that enables a
DHCP client computer to configure itself automatically with a random IPv4
address in the range of 169.254.0.1 to 169.254.255.254 if there is no DHCP
server available. A computer with an APIPA-range address is usually nothing
more than a symptom, to the technician, of a DHCP problem that requires
resolution.
In IPv6, link local addresses are required, and always begin with FE80.
D
is
Scheme
up
lic
NAT will be covered in
the next lesson.
at
e
or
Addressing Schemes
Ask students which
address scheme they
use in their organization.
Also, ask whether they
have encountered
APIPA addresses and if
they know what that
indicates.
ib
Addressing Schemes
Point out that a 169.264
address can indicate a
connection problem.
N
ot
D
Loopback address The block of addresses in the IPv4 127.0.0.0/8 or IPv6 ::1 range are reserved
block
for loopback. Information sent out from the device is routed back to the
source without any processing or change. This is designed mainly to use for
testing purposes.
Static and Dynamic Addressing
D
o
Static and Dynamic
Addressing
On a TCP/IP network, you can assign IP address information statically to nodes by manually
entering IP addressing information on each individual network node. Or, dynamic addressing can be
used to assign IP addresses using the Dynamic Host Configuration Protocol (DHCP) service.
Static addressing involves configuring TCP/IP statically on a network and requires that an
administrator visit each node to manually enter IP address information for that node. If the node
moves to a different subnet, the administrator must manually reconfigure the node's TCP/IP
information for its new network location. In a large network, configuring TCP/IP statically on each
node can be very time consuming and prone to errors that can potentially disrupt communication
on the network. Static addresses are typically only assigned to systems with a dedicated functionality,
such as router interfaces, network-attached printers, or servers that host applications on a network.
Lesson 13: Networking Technologies | Topic B
CompTIA® A+®: A Comprehensive Approach (Exams 220-901 and 220-902) | 441
DHCP
ut
e
DHCP
up
lic
at
e
or
D
is
tr
ib
Dynamic Host Configuration Protocol (DHCP) is a network service that provides automatic assignment
of IP addresses and other TCP/IP configuration information on network systems that are
configured as DHCP clients. DHCP requires a DHCP server computer configured with at least one
active DHCP scope. The scope contains a range of IP addresses and a subnet mask, and can contain
other options, such as a default gateway address or Domain Name Server (DNS) server address. When
the service is enabled, it automatically leases TCP/IP configuration information to DHCP clients for
a defined lease period.
D
Figure 13-15: DHCP.
N
ot
Client-Side DHCP Settings
Client-Side DHCP
Settings
D
o
If you need to use a static IP address, you will need to specify the address, the subnet mask, the
default gateway, and at least one DNS server. If you decide to get the IP address automatically from
a DHCP server, those values will be provided for you when you lease the IP address.
Lesson 13: Networking Technologies | Topic B
at
e
or
D
is
tr
ib
ut
e
442 | CompTIA® A+®: A Comprehensive Approach (Exams 220-901 and 220-902)
DNS
Computers on TCP/IP networks are assigned both a host name and an IP address. Users generally
access systems by their descriptive names, and the network needs to translate, or resolve, those
names into the relevant systems' IP addresses. The Domain Name System (DNS) is the primary name
resolution service on the Internet as well as private IP networks.
DNS is a hierarchical system of databases that map computer names to their associated IP
addresses. DNS servers store, maintain, and update the databases and respond to DNS client name
resolution requests to translate host names to IP addresses. The DNS servers on the Internet work
together to provide global name resolution for all Internet hosts. For example, the IP address
209.85.165.99 might map to www.google.com.
N
ot
D
DNS
up
lic
Figure 13-16: The IPv4 DHCP network connection details.
o
Client-Side DNS
D
Client-Side DNS
Client-side DNS can be implemented by running a DNS service on a client computer. The client
can quickly use the client resolver cache to lookup host names for resolution. This enables the client
to perform basic DNS lookups without having to connect to a DNS server. In cases where the
lookup is out of scope for the client resolver, the DNS servers that store, maintain, and update
databases will respond to any resolution requests that may be out of scope for client-side DNS
services to handle. In this case, the client-side DNS service will communicate directly with multiple
DNS servers to resolve name requests made from the client machine.
Lesson 13: Networking Technologies | Topic B
or
D
is
tr
ib
ut
e
CompTIA® A+®: A Comprehensive Approach (Exams 220-901 and 220-902) | 443
D
o
N
ot
D
up
lic
at
e
Figure 13-17: Client-side DNS.
Lesson 13: Networking Technologies | Topic B
444 | CompTIA® A+®: A Comprehensive Approach (Exams 220-901 and 220-902)
ACTIVITY 13-2
Examining TCP/IP Information
ib
1. Determine the protocol in use on your Windows 8.1 host computer.
is
tr
a) Open Control Panel. In the Search Control Panel text box, type network connections
b) Under Network and Sharing Center, select View network connections.
c) Examine the contents of the Network Connections window.
D
One of the connections that is displayed in this window is the connection to the class network.
d) Display the pop-up menu for the network connection, and select Properties.
e) In the This connection uses the following items list, verify that Internet Protocol Version 4 (TCP/IPv4)
is listed.
or
f) Close the Properties dialog box without making any changes.
2. View the TCP/IP information assigned to your network adapter.
at
e
a) Display the pop-up menu for the network connection, and select Status.
b) Select Details.
c) In the Network Connection Details dialog box, examine the information for the IPv4 address, subnet
mask, and default gateway.
3. In the Network Connection Details dialog box, examine the information for DHCP.
up
lic
If time permits and
students are interested,
you can have them
repeat this activity from
within the Windows 8.1
VM. Point out that the
protocols and TCP/IP
information for the VM
mirror the host machine.
Assist participants in
determining which
connection they should
examine during this
activity.
Briefly describe the other
items in the This
connection uses the
following items list, but
do not go into too much
depth at this point.
Briefly describe how the
IPv4 address, subnet
mask, and default
gateway provide network
connectivity.
Briefly describe the
DHCP lease process.
ut
e
Scenario
In this activity, you will examine the configuration settings on your host computer that enables it to
connect to the network.
4. If DHCP is enabled on your computer, when does the lease expire?
A: Answers will vary depending on the last time the computer was restarted.
5. In the Network Connection Details dialog box, examine the information for DNS.
D
6. How many DNS servers are listed?
A: Answers will vary depending on the configuration of the network.
N
ot
7. Return to the network connection properties, and examine the Internet Protocol Version 4 (TCP/IPv4)
properties.
D
o
Briefly explain the
significance of the
information on the
General tab of the
Internet Protocol Version
4 (TCP/IPv4) Properties
dialog box.
Briefly explain the
information displayed on
the IP Settings tab.
Briefly explain the
information displayed on
the DNS tab.
a) Select Close.
b) Select Properties to return to the network connection properties.
c) In the This connection uses the following items list, select Internet Protocol Version 4 (TCP/IPv4),
and then select Properties.
d) Select Advanced.
e) Select the DNS tab.
f) Select Cancel three times, and then select Close.
g) Close the Network Connections window.
Lesson 13: Networking Technologies | Topic B
CompTIA® A+®: A Comprehensive Approach (Exams 220-901 and 220-902) | 445
TOPIC C
tr
ib
In the previous topics, you identified network communication technologies and the components of
TCP/IP. To complete your understanding of network concepts, you will need to examine the
technologies that connect multiple nodes and networks together. In this topic, you will identify
network connectivity technologies.
Putting together a network is like putting together a huge puzzle. There are physical pieces, such as
network adapters and network clients, and conceptual pieces, such as protocols and addresses.
However, to understand how the pieces all fit together you need to be able to see the overall picture.
Examining the large structures and techniques that provide network connectivity between and
within network locations will help you see the big picture of network implementation and support.
ut
e
Internet Connections
is
ISPs
ISPs
up
lic
at
e
or
D
An Internet Service Provider (ISP) is a company that provides Internet access to individuals and to
businesses. Most ISPs charge a fee for this connection. Customers receive logon information, access
to servers that provide name resolution and email services, dynamic or static IP configurations, and
a method for connecting to the ISP. Once connected to the ISP, the customer can access the
Internet.
Figure 13-18: An ISP.
Internet Connection Types and Features
D
Internet connections can be accomplished in a wide variety of ways today. Each method has unique
connection technology that is used to connect computing devices to the Internet.
D
o
Cable
Description
N
ot
Method
Internet Connection
Types and Features
Cable or cable modem transmissions use a cable television connection and a
specialized interface device known as a cable modem to provide high-speed
Internet access to homes and small businesses. Cable access arranges users in
groups around nodes that split the television and data signals at the cable
provider's end.
The speed of the network varies depending on how populated the group on
each node is. Download speeds can vary by more than 1 Mbps in different areas.
Most cable companies try to guarantee at least a 768-Kbps download speed;
however, speeds of 3.0 to 7.0 Mbps are common, and speeds of 20 Mbps or
more are possible.
Lesson 13: Networking Technologies | Topic C
446 | CompTIA® A+®: A Comprehensive Approach (Exams 220-901 and 220-902)
Description
DSL
Digital Subscriber Line (DSL) transmits digital signals over existing phone lines. It
has become a popular way to connect small businesses and households to the
Internet because it is affordable and provides a relatively high download speed—
a typical maximum is 1.5 Mbps for basic DSL and 7 Mbps for high-end DSL.
However, distance from the phone company's switching station and the quality
of the lines affect the total bandwidth available to a customer.
Dial-up
Dial-up lines are local loop Public Switched Telephone Network (PSTN) connections
that use modems, existing phone lines, and existing long-distance carrier services
to provide low cost, low bandwidth WAN connectivity, and remote network
access. Dial-up lines are generally limited to 56 Kbps and are sometimes used as
backups for higher bandwidth WAN services.
Fiber
Fiber is a method used to connect devices to the Internet using fiber optic cable.
Fiber is mostly used in smaller areas to connect computing devices to a router. It
provides a fast data exchange rate over distances of several kilometers.
Satellite
Geostationary satellites orbit 22,236 miles above the Earth's equator, or zero
latitude. They orbit in the same direction the Earth rotates (west to east) at the
same speed of the rotation.. One orbit takes 24 hours, the same length of time
the Earth rotates once on its axis, so the satellite appears stationary. This
positioning eliminates the need for satellite antennas, or dishes, to track satellites,
which simplifies data exchange and reduces costs. Set up the satellite dish once,
and barring extreme weather conditions, the dish maintains constant contact
with the satellite. Satellites are used for a variety of purposes, such as television
broadcasts, radio communication, mapping, weather
forecasting,telecommunication, Internet access in rural and remote regions not
serviced by cable broadband or DSL and wide area network connections.
Older satellite Internet providers required people to have a telephone line to use
the Internet. Data downloads were sent through the satellite to a receiver dish,
However, requests for data such as web page, were transmitted over telephone
wires. Most providers now provide the ability to send and receive data using a
satellite Internet dish. Unlike a TV dish that only receives data, an Internet dish
contains a transmitter so it also can send data. A satellite Internet connection
requires a satellite receiver/transmitter dish, a satellite modem and coaxial cable
that connects the modem to the dish. Satellite Internet access speeds depend on
the service package purchased
D
up
lic
at
e
or
D
is
tr
ib
ut
e
Method
D
o
N
ot
ISDN
Lesson 13: Networking Technologies | Topic C
Integrated Services Digital Network (ISDN) is a digital transmission technology that
carries both voice and data over digital phone lines or PSTN wires. Connections
are made on demand by dialing another ISDN circuit's telephone number.
ISDN and DSL are very similar technologies because they both use existing
phone lines to transmit digital signals. However, ISDN technology predates DSL
and has largely been superseded by DSL for the home and small business
market. ISDN requires a specialized client adapter called a Terminal Adapter,
which DSL does not. ISDN is also slower than DSL, being limited to a data rate
of approximately 128 Kbps for basic rate ISDN, and thus barely qualifies as
high-speed. (Primary rate ISDN, which was commonly used for network
backbone communications before fiber optic cable, provides more bandwidth
and has higher speeds.)
Description
Cellular
Cellular technology uses radio signals to transmit network data over the cellular
telephone system. Cellular-enabled computers have a cellular radio built in.
Coverage can be regional, national, or global, depending on the service chosen
and the capabilities of the cellular service provider. Signal fidelity will vary
depending on interference and the distance from a cell tower.
Some of the cellular transmission technologies and standards in use include
Code-Division Multiple Access (CDMA) and the Global System for Mobile
Communications (GSM). CDMA is a spread-spectrum implementation that uses
the full frequency spectrum for each channel rather than assigning specific
frequencies to particular users. It separates the calls using digital encoding. GSM
uses time-division multiplexing (TDM), which transmits multiple calls on the
same frequency by dividing each call into separate time slices.
Use a cellular Wireless WAN (WWAN) when you have users that have no other
way to connect to the Internet, your company's VPN, or both. Cellular WWANs
are typically more expensive than Ethernet WANs. You can also turn mobile
devices into cellular hotspots, or tether them to other devices, in order to
propagate network access.
LOS
Line of sight is a wireless connection method in which endpoints can transmit
signals to one another as long as they are unobstructed by physical objects. A
wireless antenna at one endpoint is directly pointed at a wireless endpoint farther
away, without trees, buildings, or other tall structures interfering with the signal.
The antennas themselves are typically affixed to the top of tall buildings in order
to reduce this interference. A line of sight service can cover great distances that
typical wireless signals cannot, while at the same time saving the service provider
from having to install cabling infrastructure. Additionally, the connection in an
LOS service is often low latency.
A disadvantage of LOS is that the actual unobstructed sight line can be difficult
to maintain, especially if the area between the two endpoints is not owned by the
client or the provider. Likewise, LOS services are usually more expensive than
other methods.
D
o
N
ot
D
up
lic
at
e
or
D
is
tr
ib
Method
ut
e
CompTIA® A+®: A Comprehensive Approach (Exams 220-901 and 220-902) | 447
Lesson 13: Networking Technologies | Topic C
448 | CompTIA® A+®: A Comprehensive Approach (Exams 220-901 and 220-902)
ACTIVITY 13-3
Discussing Internet Connections
tr
ib
ut
e
Scenario
You are moving to a new neighborhood which is closer to your new job. You need to be able to
connect to the Internet from your new home. The real estate agent who is helping you locate your
new home has provided you with information on the available providers and the types of Internet
connections they offer. You want to make sure to select one within your budget that is fast enough
to watch streaming movies and manage your email, among other online activities.
1. Which communication method uses existing telephone lines to transmit digital signals?
is
Cable modem
DSL
ISDN
D
○
○
○
○
○
Fiber
Satellite
or
Use these questions as
a basis for guiding the
discussion. Encourage
participants to share
their experiences with
various connectivity
methods.
If time permits, have
students compare ISPs
in your area, including
their speed, cost,
connection type, and
any other details you
feel are important.
Cable modem
DSL
ISDN
Fiber
up
lic
○
○
○
○
○
at
e
2. Which communication method uses the same physical media to provide high-speed transmission of
data and television signals?
Satellite
3. Which communication method uses light to carry signals?
Cable modem
DSL
ISDN
N
ot
D
○
○
○
○
○
Fiber
Satellite
D
o
4. If you have remote employees that need to connect to the corporate network but they are located in a
remote area with no access to high-speed Internet service, what do you think is the best Internet
connection method to use in this situation?
A: Answers will vary, but will most likely include using either dial-up or satellite. However, because
these employees need to access the corporate network through a VPN connection, satellite will
probably provide the faster connection. In some cases, tethering to a cell phone or connecting to a
wireless network device is an option, but this will all depend on how remote the employees'
location is and whether they can get a strong cellular signal.
Lesson 13: Networking Technologies | Topic C
CompTIA® A+®: A Comprehensive Approach (Exams 220-901 and 220-902) | 449
TOPIC D
tr
ib
In the previous topics, you explored different network connections, including high-speed Internet
connections. Now you are ready to examine the various ports and protocols that are used to ensure
data transmission is successful and secure. In this topic, you will examine common TCP and UDP
ports and protocols.
Properly configuring the ports of a network device and selecting the right protocol will ensure that
data gets transmitted over the network. As an A+ technician, you must understand how ports and
protocols are implemented within a network and how they function to provide the right level of
data transmission while keeping data secure.
ut
e
Ports and Protocols
is
TCP and UDP
TCP and UDP
up
lic
at
e
or
D
The TCP/IP protocol suite includes two protocols: Transmission Control Protocol (TCP) and User
Datagram Protocol (UDP). TCP is a connection-oriented, guaranteed-delivery protocol used to send
data packets between computers over a network such as the Internet. It is part of the Internet
protocol suite along with the Internet Protocol (IP). TCP is responsible for breaking up data into
datagrams, reassembling them at the other end, resending data lost in transit, and resequencing data.
It sends data, waits for an acknowledgement, and fixes erroneous data. IP is responsible for routing
individual datagrams and addressing.
The User Datagram Protocol (UDP), also known as the Universal Datagram Protocol, is a
connectionless protocol in the Internet protocol suite. A connectionless, best-effort delivery
protocol, UDP is used with IP like TCP. It transmits data and ensures data integrity as TCP does.
UDP, however, lacks reliability, flow-control, and error-recovery functions. It is less complex than
TCP, and since it is a connectionless protocol, it provides faster service.
Network Ports
Network Ports
N
ot
D
In TCP/IP networks, a port is the endpoint of a logical connection. Client computers connect to
specific server programs through a designated port. All ports are assigned a number in a range from
0 to 65,535. An international agency, the Internet Assigned Numbers Authority (IANA), separates port
numbers into three blocks:
• Well-known ports, which are preassigned to system processes by the IANA.
• Registered ports, which are available to user processes and are listed as a convenience by the
IANA.
• Dynamic ports, which are assigned by a client operating system as needed when there is a request
for service.
Port Ranges
o
There are three recognized blocks of port numbers.
Port Ranges
Range
Description
Well-known
ports
Port range: 0 to 1,023.
Well-known ports are pre-assigned for use by
common, or well-known, services. Often the services
that run on these ports must be started by a
privileged user. Services in this range include HTTP
on TCP port 80, IMAP on TCP port 143, and DNS
on UDP port 53.
D
Block
Lesson 13: Networking Technologies | Topic D
450 | CompTIA® A+®: A Comprehensive Approach (Exams 220-901 and 220-902)
Block
Range
Description
These ports are registered by software makers for use
by specific applications and services that are not as
well known as the services in the well-known range.
Services in the registered port range include SOCKS
proxy on TCP port 1080, QuickTime® Streaming
Server administration on TCP port 1220, and Xbox®
Live on TCP and UDP port 3074.
Dynamic or
private ports
These ports are set aside for use by unregistered
services and by services needing a temporary
connection.
ut
e
Registered ports Port range: 1,024 to
49,151.
ib
Port range: 49,152 to
65,535.
Type
Service Name
21
TCP
FTP
22
TCP/UDP
SSH
23
TCP/UDP
TELNET
Telnet services
25
TCP
SMTP
Simple mail transfers
53
TCP/UDP
DNS
Domain name system
80
TCP
HTTP
Hypertext transfer protocol
110
TCP
POP3
Post office protocol
UDP
SMB
NetBIOS
Server Message Block (SMB)
Network Basic Input/Output System
(NetBIOS) naming service
UDP
SMB
NetBIOS
Server Message Block (SMB)
NetBIOS datagram distribution service
TCP
SMB
NetBIOS
Server Message Block (SMB)
NetBIOS session service
143
TCP/UDP
IMAP
Internet message access protocol
427
TCP/UDP
SLP
Service Location Protocol used by svrloc
service in network browser.
443
TCP
HTTPS
HTTP secure combines HTTP with SSL/TLS
protocols.
445
TCP
TCP/UDP
SMB
CIFS
Server Message Block (SMB)
Common Internet File System (CIFS)
548
TCP
AFP
Apple Filing Protocol over TCP used by
AppleShare, Personal File Sharing, Apple File
Service
D
138
o
N
ot
139
Lesson 13: Networking Technologies | Topic D
Purpose
D
Port
137
D
is
This table lists some of the most common well-known TCP and UDP port numbers. Additional
well-known ports and other port number assignments are available online at www.iana.org/
assignments/port-numbers.
or
File transfers
at
e
up
lic
Common Ports
For students updating
their A+ certification, the
additional ports covered
are 137-139, 427, 445,
and 548.
tr
Common Ports
Secure shell for secure data transmission
CompTIA® A+®: A Comprehensive Approach (Exams 220-901 and 220-902) | 451
Port
Type
Service Name
Purpose
3389
TCP/UDP
RDP
Remote desktop protocol
LDAP
ut
e
LDAP
ib
Lightweight Directory Access Protocol (LDAP) is a directory service protocol that defines how a client can
access information, perform operations, and share directory data on a directory server. It was
designed for use specifically over TCP/IP networks and on the Internet in particular. In most
implementations, LDAP relies on the DNS service. First, DNS enables clients to find the servers
that host the LDAP directory, and then the LDAP servers enable clients to find directory objects.
Most common network directories are LDAP-compliant.
N
ot
D
up
lic
at
e
or
D
is
tr
Note: LDAP uses port 389.
Figure 13-19: LDAP.
SNMP
D
o
Simple Network Management Protocol (SNMP) is a protocol used to collect information from network
devices for diagnostic and maintenance purposes. SNMP includes two components, management
systems and agent software, which are installed on network devices such as servers, routers, and
printers. The agents send information to an SNMP manager. The SNMP manager can then notify
an administrator of problems, run a corrective program or script, store the information for later
review, or query the agent about a specific network device.
SNMP
Port 161 is the main
SNMP port and port 162
is used for traps.
Note: SNMP uses ports 161 and 162.
Lesson 13: Networking Technologies | Topic D
or
D
is
tr
ib
ut
e
452 | CompTIA® A+®: A Comprehensive Approach (Exams 220-901 and 220-902)
at
e
Figure 13-20: SNMP collects information from network devices for diagnostic purposes.
SMB
The Server Message Block (SMB) is a protocol that helps share resources such as files, printers, and
serial ports among computers. In a TCP/IP network, NetBIOS clients, such as Windows systems,
use NetBIOS over TCP/IP to connect to servers, and then issue SMB commands to complete tasks
such as accessing shared files and printers.
up
lic
SMB
D
o
N
ot
D
Note: SMB uses port 445.
Lesson 13: Networking Technologies | Topic D
is
tr
ib
ut
e
CompTIA® A+®: A Comprehensive Approach (Exams 220-901 and 220-902) | 453
D
Figure 13-21: Resource sharing using SMB.
CIFS
up
lic
Note: CIFS uses port 445 or 3020.
CIFS
Compare SMB and
CIFS.
at
e
or
The Common Internet File System (CIFS) protocol enables users on various computing platforms to
share files without the need to install additional software to do so. CIFS replaces the SMB protocol
to provide Windows users with file and printer access. Using CIFS enables users to open and share
files over the Internet in native applications rather than just in web browsers. If a user changes a file
opened through CIFS, the changes are saved to both the server and client side simultaneously.
Microsoft revised CIFS and named the revision SMB 2.0 or SMB2. SMB2 was introduced with
Windows Vista and has been further revised and enhanced since then.
SSH
SSH
N
ot
D
Secure Shell (SSH) is a UNIX/Linux-based protocol that enables a user or application to log on to
another computer over a network, execute commands, and manage files. It provides strong
authentication methods and secure communications over insecure channels. It is a more secure
version of remote connection programs that transmit passwords unencrypted, such as Telnet. With
the SSH slogin command, the entire login session, including the password, is encrypted and
protected against attack.
D
o
Note: SSH uses port 22.
Lesson 13: Networking Technologies | Topic D
ut
e
454 | CompTIA® A+®: A Comprehensive Approach (Exams 220-901 and 220-902)
ib
Figure 13-22: SSH.
tr
AFP
The Apple File Protocol (AFP) has been around since the 1980s when it was introduced as part of
the original AppleTalk network system. For Macs communicating with other Macs, this is still often
used.
Starting with OS X Mavericks, Apple began the migration from AFP to SMB2 to make crossplatform file sharing easier, faster, and more secure. Macs running OS X 10.9 Mavericks
automatically default to SMB2 when talking to each other. (AFP is used as a fallback when sharing
files with older Macs.)
When communicating with other systems such as Windows systems, Mac users will use SMB2.
or
D
is
AFP
D
o
N
ot
D
up
lic
at
e
Note: AFP uses port 548.
Lesson 13: Networking Technologies | Topic D
CompTIA® A+®: A Comprehensive Approach (Exams 220-901 and 220-902) | 455
ACTIVITY 13-4
Scenario
You want to learn more about the ports and protocols you recently learned about. You also want to
see which ports and protocols are in use on your computer when you perform different tasks.
ut
e
Identifying Network Ports and Protocols
ib
Be prepared to assist
students as needed.
1. Examine which ports are in use by which applications.
at
e
or
D
is
tr
a) Open an administrative command prompt.
b) At the command prompt, enter netstat -o
c) Observe the list of processes that are running. The number after the colon is the port number for the
running process.
d) Open a web browser and then resize the browser so it is next to the command prompt window.
e) At the command prompt, enter netstat -o again.
f) In the web browser, open google.com.
g) At the command prompt, enter netstat -o and then record one of the PID numbers for a process.
h) Press q to stop the list.
i) Enter tasklist /fi "pid eq ###" /fo list /v where #### is the PID number you recorded.
j) Observe the ports that are in use.
2. Select one of the ports from this topic, and using your preferred search site, find out more information
about where, when, and why the protocol is used.
Share your results with the class.
D
o
N
ot
D
up
lic
a) Using the google.com search page you opened in the browser, locate and briefly review the RFC for
the port.
b) Determine which apps use the port.
c) Review any security concerns regarding the port.
Lesson 13: Networking Technologies | Topic D
456 | CompTIA® A+®: A Comprehensive Approach (Exams 220-901 and 220-902)
TOPIC E
Networking Tools
ib
ut
e
Now that you have covered network connection methods, ports, and protocols, you are ready to
take a closer look at tools used to properly install, configure, and maintain all parts of a network.
Working with networks can be challenging depending on the size, location, and environment. In
order to properly and safely work with networking components, you must understand how
networking tools are used and how they can be used to fix common issues found in networks.
Cable Testers
is
tr
A cable tester, also called a media tester, is an electrical instrument that verifies if a signal is present on a
network cable. A simple cable tester will determine whether a cable has an end-to-end connection
and can detect shorts or opens, but it cannot certify the cable for transmission quality.
N
ot
D
up
lic
at
e
or
D
Cable Tester
Consider demonstrating
the use of a cable tester.
Figure 13-23: A cable tester.
Cable Strippers
A cable stripper, also called a wire stripper, is often part of a wire crimper, allowing the user to strip
wires of their protective coating, and then use the crimping tool to attach a media connector.
D
o
Cable Strippers
If you have pieces of
cable and wire strippers,
have students try
stripping the outer
covering from the cable.
Lesson 13: Networking Technologies | Topic E
ut
e
CompTIA® A+®: A Comprehensive Approach (Exams 220-901 and 220-902) | 457
ib
Figure 13-24: A cable stripper.
tr
Crimpers
Crimpers
If you have cable
connectors and
crimpers, consider
having students use
them to create cables
they can use. If you
follow this suggestion,
be sure to test the
cables that you make.
Multimeters
D
Figure 13-25: A wire crimper.
up
lic
at
e
or
D
is
A wire crimper is a tool that attaches media connectors to the ends of cables. You can use it if you
need to make your own network cables or trim the end of a cable. There are different crimpers for
different types of connectors, so select the one that is appropriate for the type of network media you
are working with. A wire stripper is often part of a wire crimper, allowing the user to strip wires of
their protective coating, and then use the crimping tool to attach a media connector.
Multimeter
Demonstrate the use of
the multimeter.
D
o
N
ot
A multimeter is an electronic instrument used to measure voltage, current, and resistance. It usually
has two probes with leads, one red and one black, that are plugged into two sockets on the meter.
To switch between measuring volts, ohms, and amps, the leads can be moved to different sockets,
or there may be a selector switch. Digital meters have a screen that displays the numeric value of
what you are measuring. Analog meters have a thin needle that swings in an arc and indicates the
value of what you are measuring. Many meters also have specific settings for testing circuit
continuity, diodes, or battery charges. Multimeters are sometimes called volt-ohm meters.
Note: Use a digital multimeter whenever possible. It is much more difficult to read and interpret
an analog multimeter accurately.
Lesson 13: Networking Technologies | Topic E
ib
ut
e
458 | CompTIA® A+®: A Comprehensive Approach (Exams 220-901 and 220-902)
is
tr
Figure 13-26: Multimeters.
Tone Generators and Probes
or
D
A tone generator is a device that sends an electrical signal through one pair of UTP wires. A tone locator
or a tone probe is a device that emits an audible tone when it detects a signal in a pair of wires. Tone
generators and tone locators are most commonly used on telephone systems to trace wire pairs. A
digital toner and toner probe trace and locate voice, audio, and video cabling on a network. In
addition to confirming the cable location, a toner and probe can verify continuity and detect faults.
up
lic
at
e
Tone Generators and
Probes
Demonstrate the use of
the tone generator if you
have one available.
Figure 13-27: A tone generator and a tone locator.
D
Note: The combination of a tone generator and tone locator is frequently referred to as “fox
and hound.”
D
o
N
ot
Do not confuse tone generators and tone locators with cable testers. Tone generators and tone
locators can only help you differentiate between different UTP cables.
To locate a cable in a group of cables, connect the tone generator to the copper ends of the wires;
then move the tone locator over the group of cables. A soft beeping tone indicates that you are
close to the correct wire set; when the beeping is loudest, you have found the cable.
Loopback Plugs
Caution: Do not connect a tone generator to a cable that is connected to a NIC. The signal sent
by the tone generator can destroy network equipment.
Loopback Plugs
A loopback plug is any tool that causes the device to transmit a signal back to itself. It is typically used
for diagnosing transmission problems that redirect electrical signals back to the transmitting system.
It typically plugs into a port and crosses over the transmit line to the receive line. Many times
technicians will construct their own device based on their specific needs, but it can be used to test
Ethernet network interface cards (NICs).
Lesson 13: Networking Technologies | Topic E
ib
ut
e
CompTIA® A+®: A Comprehensive Approach (Exams 220-901 and 220-902) | 459
tr
Figure 13-28: A loopback plug.
is
Punch Down Tools
or
D
A punch down tool is used in a wiring closet to connect cable wires directly to a patch panel. The tool
strips the insulation from the end of the wire and embeds the wire into the connection at the back
of the panel. The punch down tool makes connecting wires to a patch panel easier than it would be
to connect them by hand. Without the punch down tool, you would have to strip the wire manually
and connect it by twisting it or tightening it around a connection pole or screw.
Punch Down Tools
Emphasize that punch
down tools are used
when no connectors are
attached to the end of
the cable.
N
ot
D
up
lic
at
e
Note: The technical name for a punch down tool is an Insulation Displacement Connector
(IDC).
Figure 13-29: A punch down tool.
Wi-Fi Analyzers
D
o
A spectrum analyzer is an instrument that displays the variation of signal strength against the
frequency.
A wireless tester, wireless locator, or a Wi-Fi analyzer, is a Wi-Fi spectrum analyzer used to detect devices
and points of interference, as well as analyze and troubleshoot network issues on a WLAN or other
wireless networks. Like network analyzers, wireless testers give an overview of the health of a
WLAN in one central location, enabling technicians to troubleshoot problems efficiently.
When a wireless network is detected, the Wi-Fi analyzer displays information such as the SSID,
average signal quality, MAC address, and channel frequency. You can then use this information to
help optimize your wireless network.
Wi-Fi Analyzer
If there are wireless
networks near you,
consider installing a WiFi analyzer and
demonstrating its use.
Point out that Wi-Fi
analyzers can be
downloaded as free
apps to computers,
tablets, and
smartphones.
Lesson 13: Networking Technologies | Topic E
460 | CompTIA® A+®: A Comprehensive Approach (Exams 220-901 and 220-902)
Networking Utilities
Microsoft includes a variety of tools in its Windows operating systems that you can use to
troubleshoot TCP/IP.
Use To
ipconfig
Verify the configuration of TCP/IP and to release or renew DHCP IP address
leases. (Other operating systems use different commands instead of
ipconfig. For example, Linux uses ifconfig.)
ping
Test TCP/IP communications. With the -t switch, you can ping the indicated
host until the request gets interrupted; with the -l [number] switch, you can
send a ping of a specified buffer size.
tracert
Determine and test all points along the route the computer uses to send a
packet to a destination. If tracert is unsuccessful, you can use the results
generated to determine at what point communications are failing. (Linux uses
traceroute.)
nslookup
Verify that the computer can connect to a DNS server and successfully find
an IP address for a given computer name.
netstat
Show the status of each active network connection; netstat will display
statistics for both TCP and UDP, including protocol, local address, foreign
address, and the TCP connection state. Because UDP is connectionless, no
connection information will be shown for UDP packets.
net
Manage Microsoft network resources from a command line. With the use
option, you can connect or disconnect the computer from a shared resource.
You can also retrieve information about current network connections. To see
all of the available commands in this suite, type net /? at a command line.
ib
ut
e
Tool
at
e
or
D
is
tr
Networking Utilities
up
lic
Device connection Depending on whether you are using a wired or wireless network connection,
status
the connection status might be called something like Local Area Connection or
Wireless Network Connection. Verify that the device is connected to the network
and able to send and receive data.
ipconfig Options
The ipconfig command provides several options that are helpful for network maintenance and
troubleshooting.
N
ot
Time permitting, have
students display the man
page for ifconfig on their
Linux virtual machine
and compare the
functionality with ipconfig
options shown here.
Walk you through the resolutions to various common network problems.
There are several network-related troubleshooters in the Help and Support
Center that can help.
D
Network
troubleshooters
Enables You To
ipconfig /all
View the computer's host name, DNS domain name, and for each
network interface, the physical (MAC) address, the IPv4 and IPv6
addresses, subnet mask and link-local address, default gateway, and DNS
server(s). In addition, you can use this display to determine whether the
computer was configured through DHCP or APIPA. If the computer
obtained its addressing through DHCP, you will also see information
about the DHCP lease and the IP address of the DHCP server.
ipconfig /release
Release the IP addressing information assigned to the computer by the
DHCP server or APIPA.
D
o
Command
Lesson 13: Networking Technologies | Topic E
Enables You To
ipconfig /renew
Lease IP addressing information from a DHCP server or APIPA. If the
computer already has a good IP address leased, it will not renew unless
you release the address first.
ipconfig /flushdns
Clear DNS information on the client so that client updates with new
configuration information more quickly. This command is also used for
troubleshooting in situations where the client has incorrect information in
its DNS cache.
ipconfig /
registerdns
Register the client with its DNS server.
D
o
N
ot
D
up
lic
at
e
or
D
is
tr
ib
Command
ut
e
CompTIA® A+®: A Comprehensive Approach (Exams 220-901 and 220-902) | 461
Lesson 13: Networking Technologies | Topic E
462 | CompTIA® A+®: A Comprehensive Approach (Exams 220-901 and 220-902)
ACTIVITY 13-5
Identifying Networking Tools
ib
ut
e
Scenario
You recently learned about some of the more powerful and popular networking tools you will
encounter as a PC technician. You decide to try them out to see how they work.
1. You need to determine if a cable is carrying a signal. Which networking tools might help you?
tr
Crimpers
Cable testers
is
Multimeters
Punch down tool
D
☐
☐
☐
☐
2. You need to connect cable wires to a patch panel. Which networking tool might help you?
Crimpers
or
Loopback plug
Punch down tool
at
e
Toner probe
3. Open a command prompt.
up
lic
a) Press Windows Key+R to open the Run dialog box.
b) In the Open text box, enter cmd
4. Display and examine the TCP/IP configuration information for your computer.
a) Enter ipconfig /all
b) Scroll through the results of the command as your instructor describes the information that is
displayed.
5. Verify network connectivity with the APLUS-DC server.
D
a) Ping the classroom server by IP address or name.
b) Examine the results. Were you able to reach the target computer?
D
o
N
ot
Briefly explain the
various types of
information displayed by
the ipconfig /all
command. If you have
remote participants,
point out where their
information might differ
from the information
shown on the computers
in the physical
classroom.
Provide the IP address
or DNS name for the
domain controller in step
5a.
Discuss why or why not
participants would
receive a response from
the target computer in
step 5b.
Briefly describe the
output of the netstat
command.
Briefly describe the
output of the net /?
and net
helpcommands.
Encourage participants
to select different net
help commands in step
7d so that they can
share the information
they discover with the
rest of the class.
○
○
○
○
6. Examine the status of network connections on your computer.
a) Enter netstat
b) Examine the results as your instructor describes them.
7. View help for the net command.
a) Enter net /?
b) Enter net help
c) Examine the results as your instructor describes them.
d) Select at least one of the net help commands (such as net help view) and display detailed
help information. Share your findings with the rest of the class.
8. Close the command prompt.
Lesson 13: Networking Technologies | Topic E
CompTIA® A+®: A Comprehensive Approach (Exams 220-901 and 220-902) | 463
Summary
In this lesson, you identified many different network technologies. Networking is at the heart of any
type of business. Without it, a business simply cannot function in today's world. It is your job to
ensure that the networks behind the business are running properly and managed correctly.
is
tr
A: Answers will vary according to the backgrounds of different individuals. Possible experiences include:
troubleshooting your own Internet connectivity problems, or setting up a home network for a friend or
family member by using a router or switch.
ib
A: Answers will vary, depending on the setup of the work or home computing environments the students
use. For example, if an individual is a gamer, he or she might be drawn more toward issues of LANs
and bandwidth. If a person has interest in one day being a system administrator, he or she might be
drawn to technologies such as wireless connectivity.
What experience do you have with any of the technologies discussed in this lesson?
Encourage students to
use the social
networking tools
provided on the CHOICE
Course screen to follow
up with their peers after
the course is completed
for further discussion
and resources to support
continued learning.
ut
e
What do you think are the most important network concepts covered in this lesson?
D
o
N
ot
D
up
lic
at
e
or
D
Note: Check your CHOICE Course screen for opportunities to interact with your classmates,
peers, and the larger CHOICE online community about the topics covered in this course or
other topics you are interested in. From the Course screen you can also access available
resources for a more continuous learning experience.
Lesson 13: Networking Technologies |
o
D
N
ot
D
at
e
up
lic
or
tr
is
D
ib
ut
e
ut
e
ib
14
Installing and
Configuring Networking
Capabilities
or
Lesson Objectives
D
is
tr
Lesson Time: 2 hours, 30 minutes
In this lesson, you will install and configure networking capabilities. You will:
at
e
• Configure basic Windows networking.
• Configure Windows proxy and firewall settings.
• Use selected Windows networking features.
up
lic
• Install and configure SOHO networks.
Lesson Introduction
D
o
N
ot
D
In the last lesson, you identified networking technologies. With that knowledge, you are
now prepared to implement those technologies. In this lesson, you will install and configure
networking capabilities.
As an A+ technician, your duties might include setting up and configuring PCs so that they
can connect to a network. By installing and configuring networking capabilities, you will be
able to provide users with the connectivity they need to be able to perform their job duties.
466 | CompTIA® A+®: A Comprehensive Approach (Exams 220-901 and 220-902)
TOPIC A
Configure Basic Windows Networking
tr
ib
ut
e
In the previous lesson, you focused on the network infrastructure and how it all works together.
Now you can take a look at how the operating system is configured to run on the hardware. In this
topic, you will configure Windows networking.
Once all the hardware and connections are made in a networking environment, you will need to
make sure that the operating system is configured to use the hardware successfully. It is important to
fully understand not only the hardware and the connections within a network, but also how
Windows will need to be setup and configured to accomplish connectivity with the resources of a
network.
You can connect devices to a network in several ways. How those devices communicate with one
another is determined by the connection method:
• Virtually, using a virtual private network (VPN) connection.
• Using a dial-up connection.
• Wirelessly, through a wireless access point (WAP).
• Wired, using Ethernet cabling.
• Using a WWAN cellular connection.
at
e
or
D
Network Connection
Types
is
Network Connection Types
Network Location Settings
up
lic
Windows is configured to recognize three different network locations depending on what type of
network you are connecting to. Network settings can be determined during the Windows 7
installation, or they will be set the first time the device is connected to a network.
D
o
N
ot
D
Network Location
Settings
Point out that the same
options are available in
Windows 8/8.1 and
Windows Vista.
Lesson 14: Installing and Configuring Networking Capabilities | Topic A
or
D
is
tr
ib
ut
e
CompTIA® A+®: A Comprehensive Approach (Exams 220-901 and 220-902) | 467
Figure 14-1: Network settings in Windows.
at
e
The following table describes each of the network location settings.
Description
Home
The Home network setting is used for small home networks where devices are
trusted. All devices connected in a home network must be part of a workgroup or
part of a homegroup. This allows all devices to recognize and see one another
within the network using the network discovery function.
Work
The Work network setting is used for small private business networks. In this
configuration all devices are part of a workgroup and can see one another as
peers, but cannot join as a homegroup.
Public
The Public setting is used when devices connect to a network in a public space.
This setting automatically applies security settings for that location and protects
your device from unauthorized access via the public network.
Make sure students
have a good
understanding of the
different location settings
before moving on.
N
ot
D
up
lic
Location
Network Card Properties
Network Card Properties
D
o
A computing device's network card can be configured for optimal performance and specific
network requirements. For integrated NICs, many of the following properties can be configured in
the system BIOS.
Lesson 14: Installing and Configuring Networking Capabilities | Topic A
468 | CompTIA® A+®: A Comprehensive Approach (Exams 220-901 and 220-902)
Description
Speed and duplex
settings
The speed and duplex of the NIC can determine how efficiently data
transmissions are sent. The speed can range from 10 MB/s to 1,000 MB/s
and can run in three different modes:
• Half duplex permits two-way communication, but only in one direction at a
time.
• Full duplex permits simultaneous two-way communication.
• Auto negotiation is used to negotiate a speed and duplex method that is
compatible with the network router or switch. In this process the NIC can
respond quickly with a speed that meets the requirements of the network
device.
ib
ut
e
Property
tr
Note: In most cases, this will be set to Auto negotiation and this is the
value you will want.
Wake-on-LAN (WOL) is a networking capability that is built into a device's
NIC circuitry that allows a device to turn on, or power up, when a network
message is received by another computing device. You can check if your NIC
has this functionality by booting up the system BIOS and checking the NIC
card properties.
PoE
Power over Ethernet (PoE) is a technology standard that enables both power and
data to be transmitted over an Ethernet cable. NICs that are PoE compliant
will allow both power and data to be sent as long as the device itself is also
PoE compliant. PoE is commonly used to power and transmit data for APs
that are installed in locations where AC outlets are not available.
QoS
Quality of service (QoS) allows NICs to prioritize and manage data traffic in
order to fully support the networking needs for all devices connected.
up
lic
at
e
or
D
is
Wake-on-LAN
D
o
N
ot
D
Access the Checklist tile on your CHOICE Course screen for reference information and
job aids on How to Configure Network Card Properties.
Lesson 14: Installing and Configuring Networking Capabilities | Topic A
CompTIA® A+®: A Comprehensive Approach (Exams 220-901 and 220-902) | 469
ACTIVITY 14-1
ib
Scenario
In your test lab, you want to see at what speed your VMs are connecting to the network. You also
want to verify that the VMs are configured to use full duplex communication.
1. View the connection speed of your Windows 8.1 VM.
tr
Open Control Panel.
Select Network and Internet.
Open Network and Sharing Center.
From the Network and Sharing Center, select Change adapter settings.
Right-click the NIC and select Status.
is
a)
b)
c)
d)
e)
or
D
f) In the status dialog box, observe the Speed. Is the speed what you expected it to be? If not, is it
higher or lower than you expected? Consider reasons for the discrepancy, if any are found.
g) Select Close.
2. View the speed and duplex settings for your NIC.
Right-click the network card and select Properties.
Select Configure.
Select the Advanced tab.
From the Property list, select Speed & Duplex.
at
e
a)
b)
c)
d)
ut
e
Configuring Network Card Properties
Point out that the speed
might be lower than
expected because there
might be an older,
slower device in the
chain that operates at a
slower speed, causing
the overall speed to be
lower than expected.
up
lic
Note: In most cases, you will leave this at Auto negotiate.
e) Examine the options under Value.
f) If the value is acceptable, select Cancel. If necessary, change the value and select OK.
3. Record IP address and related settings.
D
a) Display the Properties for the network card.
b) On the Networking tab, select Internet Protocol Version 4 (TCP/IPv4) and then select Properties.
c) Use the following table to record the IP address and related settings.
N
ot
Parameter
Let students know what
IP address, subnet
mask, default gateway,
and DNS server values
they should enter.
Value
Static IP address
Subnet mask
o
Default gateway
D
DNS server address
It's a good practice to record these values in case you have issues with connectivity in the future.
d) Select OK.
e) Close the network card properties dialog box.
Lesson 14: Installing and Configuring Networking Capabilities | Topic A
470 | CompTIA® A+®: A Comprehensive Approach (Exams 220-901 and 220-902)
Alternate IP Address Configurations
In some cases you may need to configure an alternative IP address for your client computer. By
configuring a static backup addressing scheme, you can ensure connectivity when DHCP is
unavailable. Make sure to assign an appropriate IP address, subnet mask, and gateway, as well as at
least one DNS server address.
up
lic
at
e
or
D
is
tr
ib
ut
e
Alternate IP Address
Configuration
Share examples of when
this might be appropriate
to configure.
Access the Checklist tile on your CHOICE Course screen for reference information and
job aids on How to Configure Alternate IP Addresses.
D
o
N
ot
D
Figure 14-2: Alternate IP address settings.
Lesson 14: Installing and Configuring Networking Capabilities | Topic A
CompTIA® A+®: A Comprehensive Approach (Exams 220-901 and 220-902) | 471
ACTIVITY 14-2
Configuring Alternate IP Addresses
is
tr
a) If necessary, open Network Connections, select the network card, and open the properties dialog
box for the network card.
b) In the properties dialog box, select Internet Protocol Version 4 (TCP/IPv4) and then select
Properties.
ib
1. Open the properties for the network adapter and IPv4.
ut
e
Scenario
A technician recently configured some network cards to use static IP addresses for several users.
These users also need to be able to communicate with the Linux users whose computers are on
another network, without additional configuration on their parts.
at
e
or
Select the Alternate Configuration tab.
Select User configured.
For the IP address, type 192.168.0.a, where a is your student number plus 200.
For the Subnet mask, type 255.255.255.0.
For the Default gateway, type the value provided by your instructor.
For the Preferred DNS server, type the value provided by your instructor.
Select OK twice.
Close all open windows and dialog boxes.
If prompted, restart your computer.
up
lic
a)
b)
c)
d)
e)
f)
g)
h)
i)
D
2. Set up the alternate configuration.
Provide each student
with IP addresses in the
192.168.0 network, or if
your classroom
environment uses a
different configuration,
provide valid alternate IP
address information to
the students.
Windows Networking Options
Windows Networking
Options
D
o
N
ot
D
There are three networking options available in Windows:
• Homegroups
• Workgroups
• Domains
Homegroups, workgroups, and domains are different organizational and security models for
Windows networking.
• Homegroups provide easy file and printer sharing, but are available only for Windows 7, 8, and
8.1 computers.
• Workgroups are unstructured collections of individual named computers and are usually
deployed in homes and small offices.
• Domains require a specially configured Windows Server computer called a domain controller and
are most often used in corporate environments with centralized administration.
Effects of Domain Membership
Domain controllers run the Microsoft Active Directory® directory service. To fully participate in the
benefits of an Active Directory domain, client computers must become members of the domain.
Domain membership means:
• The computer has a computer account object within the directory database.
• Computer users can log on to the domain with domain user accounts.
Lesson 14: Installing and Configuring Networking Capabilities | Topic A
472 | CompTIA® A+®: A Comprehensive Approach (Exams 220-901 and 220-902)
• The computer and its users are subject to centralized domain security, configuration, and policy
settings.
• Certain domain accounts automatically become members of local groups on the computer.
ut
e
Prestaging Computer Accounts
In Windows Server 2012, as well as other versions of Windows Server, you can create the computer
accounts in Active Directory before you join the computer to the domain. This process is called
prestaging, and requires administrative privileges to add Active Directory objects.
Directory Services
ib
A network directory, or directory service, is a centralized database that includes objects such as servers,
clients, computers, user names, and passwords. The directory is stored on one or more servers and
is available throughout the enterprise. The directory provides centralized administration and
centralized authentication.
tr
Directory Services
D
o
N
ot
D
up
lic
at
e
or
D
is
Note: There are many directory services available from different network vendors. Some
directory services include Microsoft's Active Directory Domain Services, Open LDAP, and
Novell's eDirectory, although eDirectory is now less common.
Figure 14-3: A network directory.
Access the Checklist tile on your CHOICE Course screen for reference information and
job aids on How to Join a Computer to a Domain.
Lesson 14: Installing and Configuring Networking Capabilities | Topic A
CompTIA® A+®: A Comprehensive Approach (Exams 220-901 and 220-902) | 473
ACTIVITY 14-3
is
tr
Scenario
In this activity, you will examine the current networking configuration for your computer and for
the VM you created. Then, you will join your computer to the APLUS-CLASS domain, and reexamine the networking configuration settings to see how they changed.
ib
Before You Begin
A domain controller named APLUS-CLASS has been created and configured as part of the course
setup.
ut
e
Joining a Computer to a Domain
1. Determine the network configuration for your host computer.
or
D
a) Open Control Panel to System.
b) In the Computer name, domain, and workgroup settings section, observe the Computer name, Full
computer name, and Workgroup settings for the computer.
c) Minimize the System Control Panel.
2. Determine the network configuration for the Upgrd## virtual machine.
at
e
a) Switch to the Upgrd## VM.
b) Determine the Computer name, Full computer name, and Workgroup settings for the Upgrd## VM.
c) Close the System Control Panel within the VM.
3. Join your host computer to the APLUS-CLASS domain.
up
lic
a) Switch back to the System window for the host computer.
Select Change settings.
In the System Properties dialog box, on the Computer Name tab, select Change.
Select the Domain radio button, type APLUS-CLASS and select OK.
In the Windows Security dialog box, for User name, type Admin## and for Password, type !
Pass1234 and then select OK.
f) Acknowledge the welcome message, and then restart the computer when you are prompted to do
so.
g) When the computer restarts, press any key, select Switch User and select Other User. For User
name, type aplus-class\admin## and for Password, type !Pass1234 and select Enter to log on to the
APLUS-CLASS domain.
N
ot
D
b)
c)
d)
e)
4. Examine the changes to the networking configuration.
D
o
a) On the host computer, open the System Control Panel.
b) In the Computer name, domain, and workgroup settings section, examine the Computer name, Full
computer name, and Workgroup settings for the computer.
The settings should reflect a change to the Full computer name, where the name should resemble
Client##.aplus-class.com and the Workgroup setting should have been replaced with the Domain
setting, where the Domain is aplus-class.com.
c) Close the System Control Panel.
If students get an error
regarding no network
path being available, it is
likely caused by a TCP
binding issue created by
the virtual switch. If this
occurs, have students
shut down the VM
machines, disable the
external virtual switch,
and if it still doesn't
work, have them remove
the external virtual
switch.
Make sure that
participants are joining
the host computer to the
domain, not the VM.
Lesson 14: Installing and Configuring Networking Capabilities | Topic A
474 | CompTIA® A+®: A Comprehensive Approach (Exams 220-901 and 220-902)
TOPIC B
Configure Network Perimeters
ut
e
Through the use of features such as proxy servers and firewalls, you can help prevent unauthorized
access to systems. In this topic, you will examine and configure settings for using proxy servers and
Windows Firewall.
Proxy Settings
ib
In computer networking, a proxy is a system that acts as an intermediary for requests for resources.
Client proxy software can be installed on any client machine to add an additional level of security
between the client machine and the proxy server. Data requests sent from the client get routed from
the client side proxy through a back channel directly to the proxy server. The key part of this
relationship is the additional metadata attached to the request by the client proxy that aids with
identification once it hits the proxy server. So in essence the client proxy and the server proxy work
together to provide quick identification and access to resources.
When configuring a client computer, use the following settings:
• Set the proxy server settings to the correct IP address.
• Exceptions can be set to include ranges (for example, you can bypass a proxy server if you access
anything in the 192.168.x.y scope).
• Proxy settings can be set so that all HTTP or FTP connections use a proxy server, but no other
connections.
at
e
or
D
is
tr
Proxy Settings
D
o
N
ot
D
up
lic
Access the Checklist tile on your CHOICE Course screen for reference information and
job aids on How to Configure Proxy Settings.
Lesson 14: Installing and Configuring Networking Capabilities | Topic B
CompTIA® A+®: A Comprehensive Approach (Exams 220-901 and 220-902) | 475
ACTIVITY 14-4
Configuring Proxy Settings
ib
ut
e
Scenario
You don't currently have a proxy server on the network, but there are plans to put one in place
soon. You want to make sure you know how to configure Internet Explorer to take advantage of
the proxy server once it is up and running.
1. Access Internet Explorer options.
is
tr
a) Open Internet Explorer.
b) Select the Tools button.
2. Configure proxy settings.
Select the Connections tab.
Select LAN settings.
Check Use a proxy server for your LAN.
Observe the Address text box. This is where you would enter the address of the proxy server.
Check Bypass proxy server for local addresses.
Select Advanced. Notice that you can specify proxy address and port numbers for various protocols,
or use the same proxy server for all protocols. You can also configure a list of exceptions for which
you do not want to use the proxy server.
g) Select Cancel until all dialog boxes are closed.
h) Close Internet Explorer.
up
lic
at
e
or
D
a)
b)
c)
d)
e)
f)
Windows Firewall Settings
Windows Firewall
Settings (2 Slides)
D
o
N
ot
D
Windows client firewalls can be configured for networking to ensure that they are secure against
unauthorized access attempts and attacks. Consider the following settings when setting up the
firewall:
• Enabling or disabling port security on certain ports.
• Inbound and outbound filtering. The user can set up rules or exceptions in the firewall settings
to limit access to the web.
• Reporting and logging activity.
• Malware and spyware protection.
• Pop-up blocking.
• Port assigning, forwarding, and triggering.
• Enabling or disabling the Windows Firewall when necessary.
Windows Firewall is a software-based firewall that is included with all currently supported versions
of Windows operating systems. Once an operating system is installed, Windows Firewall is
automatically installed and enabled. By default, the firewall blocks unsolicited incoming traffic on all
ports. You can open blocked ports and configure other firewall settings by using the Windows
Firewall program in the Control Panel or through Windows Security Policy Settings. Windows
Firewall offers many security options and can be configured to drop outgoing traffic as well as
incoming traffic.
Lesson 14: Installing and Configuring Networking Capabilities | Topic B
476 | CompTIA® A+®: A Comprehensive Approach (Exams 220-901 and 220-902)
DMZs
A demilitarized zone (DMZ) is a small section of a private network that is located between two
firewalls and made available for public access. A DMZ enables external clients to access data on
private systems, such as web servers, without compromising the security of the internal network as a
whole. The external firewall enables public clients to access the service whereas the internal firewall
prevents them from connecting to protected internal hosts.
In small offices, DMZs are commonly used to protect any client-facing web servers. This security
method prevents any hackers from seeing the private internal IP scheme.
at
e
or
D
is
tr
ib
ut
e
DMZs
up
lic
Figure 14-4: A section of a private network available for public access.
DMZs might also be referred to as perimeter networks or screened subnets.
NAT Implementations
In order to keep internal addresses private, Network Address Translation (NAT) is used to conceal
internal private IP addresses from external networks. A router is configured with a single public IP
address on its external interface and a private address on its internal interface. A NAT service
running on the router or on another system translates between the two addressing schemes. Packets
sent to the Internet from internal hosts all appear as if they came from a single IP address, thus
preventing external hosts from identifying and connecting directly to internal systems.
Note: A vast internal network can be configured with a single public address, which makes NAT
both secure and cost-efficient.
D
o
N
ot
D
NAT Implementations
Lesson 14: Installing and Configuring Networking Capabilities | Topic B
ut
e
CompTIA® A+®: A Comprehensive Approach (Exams 220-901 and 220-902) | 477
ib
Figure 14-5: NAT Implementation.
is
tr
NAT can be implemented as software on a variety of systems or as hardware in a dedicated device
such as a router. Internet Connection Sharing (ICS) in Windows systems includes a simple softwarebased NAT implementation, but requires a separate device, such as a modem, to provide actual
Internet connectivity. Hardware-based NAT devices, such as cable modems and DSL routers, often
have extended functionality and can double as Internet access devices.
D
DNAT
DNAT
o
N
ot
D
up
lic
at
e
or
In static NAT, each internal address is mapped to a single specific public address. In dynamic NAT
(DNAT), there is not a one-to-one ratio of internal to external addresses; any number of internal
addresses can share a pool of external addresses.
D
Figure 14-6: DNAT.
Access the Checklist tile on your CHOICE Course screen for reference information and
job aids on How to Configure Windows Firewall Settings.
Lesson 14: Installing and Configuring Networking Capabilities | Topic B
478 | CompTIA® A+®: A Comprehensive Approach (Exams 220-901 and 220-902)
ACTIVITY 14-5
Configuring Windows Firewall Settings
Open Control Panel.
Select System and Security if you are using Categories.
Select Internet Options.
Select Windows Firewall.
Observe the current configuration.
is
a)
b)
c)
d)
e)
tr
1. Access Windows Firewall settings.
D
Point out that if a thirdparty firewall is being
used, some of the
settings cannot be
managed through
Control Panel.
ib
ut
e
Scenario
Some users have been having problems getting to online sites and intranet sites. You want to make
sure that the Windows Firewall settings are not causing the issue. Also, you recently attended a
security seminar where you learned about using Windows Firewall to prevent users from accessing
systems that are not up-to-date.
or
2. Examine the firewall settings options for Private and Public networks.
a) In the left pane, select Turn Windows Firewall on or Off.
at
e
All of the settings should be enabled.
b) Select the Back button next to the address bar.
3. Examine the firewall rules.
up
lic
a) In the left pane, select Advanced Settings.
b) Scroll through and observe settings for Inbound Rules and then for Outbound Rules.
4. Configure Connection Security Rules.
a) Right-click Connection Security Rules and then select New Rule.
N
ot
D
You might need to select Connection Security Rules and then right-click it.
b) Examine the types of connection security rules you can create. The wizard guides you through
configuring each type of rule.
c) With Isolation selected, select Next.
d) Examine the settings for when authentication occurs, then select Next.
e) Examine the available authentication methods, then select Next.
f) Verify all boxes are checked so that the rule applies to Domain, Public, and Private network
connections, then select Next.
g) In the Name text box, type Isolation Rule and then select Finish.
a) Select Isolation Rule and observe the configuration information displayed.
b) Right-click Isolation Rule and select Disable Rule.
c) Close all open windows.
D
o
5. Disable the rule and close Windows Firewall windows.
Lesson 14: Installing and Configuring Networking Capabilities | Topic B
CompTIA® A+®: A Comprehensive Approach (Exams 220-901 and 220-902) | 479
TOPIC C
ib
So far, you have configured Windows networking, including configuring IP addresses, proxy
settings, and firewall settings. Now it's time to test the configuration. In this topic, you will use some
of the most popular features offered on Windows networks.
As an A+ technician, your duties might include supporting users with some basic networking tasks,
as well as helping troubleshoot their PCs' configurations. By configuring and using common
Windows features such as network shares and Remote Desktop, you'll be well-equipped to support
the users in your organization.
ut
e
Using Windows Networking Features
tr
Windows Network Shares
Network Shares
D
o
N
ot
D
up
lic
at
e
or
D
is
On Windows systems, you can share folders by modifying the folders' properties. When you share a
folder, you assign it a share name that can be different from the underlying folder name. You can
share the folder more than once using different names.
Users can connect to the shared folder by browsing to the computer in Network, or by selecting
Start→Run and entering the Universal Naming Convention (UNC) path to the folder, in the form
\\computername\sharename. Be aware that a shared folder has two sets of permissions: the NTFS
permissions (which are on the Security tab of that folder's Properties) and the share permissions
(which are on the Shared tab of that folder's Properties). The security permissions do not
automatically change once a folder is designated as a share, and there is no propagation between the
two.
Users can also map a network share as a drive on their computer. This assigns the network share a
letter (e.g., F:), just as if it were a local drive. Windows and running applications can more easily
interface with mapped network drives. You can map a network share as a drive by opening the Map
Network Drive wizard and providing the drive letter and network path to the share.
Figure 14-7: Windows network shares.
Lesson 14: Installing and Configuring Networking Capabilities | Topic C
480 | CompTIA® A+®: A Comprehensive Approach (Exams 220-901 and 220-902)
File Sharing with OS X
When you use OS X, you can share files in the Public folder for your user account with up to 10
other network users. (Sharing with more users requires OS X Server.) You will need to make the
AppleTalk® service active, assign a network name to your computer, and start the file sharing
service. Other OS X users on your local network can then connect to your system by selecting
Connect To Server from the Go menu and browsing for your computer’s name. They can access
files in your Public folder, and place files in your Drop Box folder.
For more information about file sharing in OS X, including information on how to make other
folders public, share files with remote users on the Internet, and share with computers running
different operating systems, see the technical document "Mac 101: File sharing" on the Apple
Computer website at http://support.apple.com/kb/HT1549.
ib
ut
e
File Sharing with OS X
is
UNIX and Linux are typically used as centralized network file servers, rather than for ad hoc peerto-peer resource sharing. These systems generally use the Network File System (NFS) protocol to
share files with other UNIX and Linux systems. NFS enables clients to see the files on the shared
system as if they were part of the client's own local file system.
The specific steps for implementing file sharing with NFS will vary depending on your operating
system version and also depending on whether you use shell commands or your system's Graphical
User Interface (GUI) to configure the service. This is also true for the commands or steps the
clients will need to use to mount the file systems that NFS exports.
or
D
File Sharing with UNIX
or Linux
tr
File Sharing with UNIX or Linux
Certain folders are shared by default on every Windows system. These administrative shares can be
deleted, but by default, the system will re-create them every time it restarts (unlike local shares,
which do not get re-created if they are deleted). The administrative shares are hidden shares, which
means that they have a dollar sign ( $ ) appended to the share name. (You can create your own
hidden shares by doing the same thing.) You can connect to hidden shares by entering a Universal
Naming Convention (UNC) path, but otherwise, the shares are not visible on the network.
You can see all shares on a system, including administrative shares, by opening Computer
Management, expanding Shared Folders, and selecting the Shares node. You should see the
following administrative shares on every Windows system:
• The root of each drive on the system is shared with its drive letter. Thus, the C drive is shared
administratively as C$, the D drive is shared as D$, and so on.
• The folder where Windows is installed, usually the C:\Windows folder, is shared as ADMIN$.
• An InterProcess Communication (IPC) network object is created and shared as IPC$. This does
not represent a local folder, but enables computers to establish network sessions.
D
o
N
ot
D
up
lic
Windows Administrative
Shares
at
e
Windows Administrative Shares
Access the Checklist tile on your CHOICE Course screen for reference information and
job aids on How to Create a Network Share.
Access the Checklist tile on your CHOICE Course screen for reference information and
job aids on How to Map a Network Share.
Lesson 14: Installing and Configuring Networking Capabilities | Topic C
CompTIA® A+®: A Comprehensive Approach (Exams 220-901 and 220-902) | 481
ACTIVITY 14-6
tr
1. Navigate to the C: drive and create a folder named Share# with the # being your student number.
2. Share the Share# folder with Everyone, and grant Read/Write share permissions.
at
e
or
D
is
a) Select the folder, display its pop-up menu, and select Share with.
b) Select Specific people to open the File Sharing wizard.
c) On the Choose people to share with page, select the down arrow next to the text box and select
Find people. In the Select Users or Groups dialog box, type everyone. Select Check Names and
then select OK.
d) In the list, select Everyone, and then select the down arrow under Permission Level. Select Read/
Write.
e) Select Share.
f) In the User Account Control dialog box, in the user name text box, type APLUS-CLASS/
Administrator##.
g) In the Password text box, type !Pass1234 and select Yes.
h) Select Done.
up
lic
Remote Desktop
How share permissions
are exposed to the user
varies depending on the
specific Windows
operating system and
how it is configured. This
activity uses the
simplified Read and
Read/Write share
permissions. Depending
on your students, you
may want to consider
opening the shared
folder's properties and
discussing the
underlying advanced
share permissions: Full
Control, Change, and
Read.
ib
Scenario
You have a group of users that need to share some files in a folder on the department server. Before
you set it up for the users, you want to try out network shares on a test folder to make sure you
know how it works.
ut
e
Creating a Network Share
Remote Desktop
D
o
N
ot
D
Remote Desktop is used to operate a Windows computer from a remote location as if you were in
front of it. Depending on the permissions you define, you will have full access to all resources,
including printers, storage devices, and the network to which the machine is attached. You are even
capable of accessing multiple machines at once or hopping to multiple machines in a chain, by
running Remote Desktop on each machine on the daisy chain. In other words, Computer01 has a
Remote Desktop connection to Computer02, and Computer02 has a Remote Desktop connection
to Computer03. Computer01 has access to Computer03 through the open window that displays
Computer02's desktop.
The biggest limitation of Remote Desktop on Windows is that only one person can be logged in to
the machine at once, so once you log in using Remote Desktop, the monitor at the local computer
will go to the login screen. If a local user logs in, the remote user will be disconnected. Remote
Desktop is not really a remote diagnostic and troubleshooting tool as much as a management tool.
Access the Checklist tile on your CHOICE Course screen for reference information and
job aids on How to Configure Remote Desktop.
Lesson 14: Installing and Configuring Networking Capabilities | Topic C
482 | CompTIA® A+®: A Comprehensive Approach (Exams 220-901 and 220-902)
ACTIVITY 14-7
Configuring and Using Remote Desktop
ut
e
Before You Begin
You will work with a partner for this activity.
1. Set up your computer so that it allows remote connections.
D
2. Connect to your PC using Remote Desktop.
up
lic
a) Switch computers with your partner.
b) Using the Search charm, search for and select remote desktop connection
c) In the Remote Desktop Connection dialog box, type the name of the PC that you allowed remote
connections to.
d) Select Connect.
e) When prompted for your password, enter it.
D
Consider having
students switch between
full screen and restore
down state to see the
difference in using the
commands.
or
e)
f)
g)
h)
Open Control Panel and select System.
Select Remote settings.
If prompted, enter your admin## password.
In System Properties dialog box, in the Remote Desktop section, select Allow remote connections to
this computer.
Acknowledge the message regarding sleep and hibernation settings.
Select Select Users.
In the Remote Desktop Users dialog box, select Add.
In the Select Users or Groups dialog box, enter your user name, then select OK.
at
e
a)
b)
c)
d)
is
tr
ib
Scenario
Members of the PC Technician team take turns being on call after hours and weekends. One of the
ways to be efficient at doing this support is to have access to your work computer from home so
that you have access to the information and tools on your work computer. You decide to try using
Remote Desktop Connection to do this.
3. Perform tasks on the remote computer.
D
o
N
ot
a) From the Remote Desktop Connection bar at the top of the window, select the Remote Commands
arrow on the left, then select Charms.
Note: If the Remote Desktop Connection window is not full screen, the
commands are not visible. Right-click the top of the Remote Desktop
Connection window to display a pop-up menu, then select Remote
Commands to see the options including Charms.
b) Select Settings→PC Info and verify that it is showing information about the remote computer.
c) Open a command prompt window on the remote PC and enter ipconfig to verify that you are viewing
the IP settings for your remote PC.
d) Close the command prompt window.
e) From the Remote Commands menu, select Start to switch between the Start screen and the
Desktop.
f) With the Start screen displayed, from the Remote Commands menu, select App Commands to
display the customization options.
g) Select App Commands again. Notice that a box appears around the first tile on the Start screen.
You can now use the arrow keys to move between tiles on the Start screen.
Lesson 14: Installing and Configuring Networking Capabilities | Topic C
CompTIA® A+®: A Comprehensive Approach (Exams 220-901 and 220-902) | 483
4. End the remote session.
D
o
N
ot
D
up
lic
at
e
or
D
is
tr
ib
ut
e
a) At the top center of the Remote Connection window, select the Close button.
b) When prompted that your remote session will be disconnected, select OK.
Lesson 14: Installing and Configuring Networking Capabilities | Topic C
484 | CompTIA® A+®: A Comprehensive Approach (Exams 220-901 and 220-902)
TOPIC D
Install and Configure SOHO Networks
ib
ut
e
Previously in this course, you covered basic networking concepts, the Transmission Control
Protocol/Internet Protocol (TCP/IP) addressing scheme, and how networks are connected. In this
topic, you will use that knowledge to install and configure a SOHO network.
SOHO networks are much like the larger corporate networks, just on a much smaller scale. No
matter what the size or location of the network, you are still responsible for understanding how it is
structured and configured. A+ technicians must understand the needs and complexities of SOHO
wired and wireless networks.
or
D
is
A SOHO network is a network that provides connectivity and resource sharing for a small office or
home office. Generally limited to fewer than 20 computers or nodes, a SOHO network often
facilitates sharing of files and printers, as well as services such as email, faxing, and so forth. A
SOHO network can contain a combination of wired and wireless computer connections, and all of
the computing devices in a SOHO network usually share the same physical location.
D
up
lic
at
e
SOHO Networks
Ask students if they
have set up or used a
SOHO network. This will
help you gauge how indepth you will need to go
with some of the
concepts in this topic.
tr
SOHO Networks
Figure 14-8: A SOHO Network.
D
o
N
ot
How Small is Small?
SOHO networks can range in size, and there is no real consensus as to the maximum number of
nodes that can be in a SOHO network. Some sources cite the maximum as 10 nodes, while others
say that four or five nodes is the maximum.
Infrastructure Mode and Ad Hoc Mode
In infrastructure mode, wireless devices communicate with other devices by first going through an
access point (AP). In infrastructure mode, wireless devices can communicate with each other or can
communicate with a wired network.
Ad hoc mode is a method for wireless devices to communicate directly with each other without the
use of an AP. Operating in ad hoc mode allows all wireless devices within range of each other to
discover and communicate in peer-to-peer fashion without involving central access points (including
those built in to broadband wireless routers). An ad hoc network tends to feature a small group of
devices in very close proximity to each other.
Lesson 14: Installing and Configuring Networking Capabilities | Topic D
CompTIA® A+®: A Comprehensive Approach (Exams 220-901 and 220-902) | 485
Basic QoS
ut
e
Basic QoS
D
is
tr
ib
The amount of data being transmitted over networks is rising every day. Also, the type of data being
transferred is changing. Traditional applications such as File Transfer Protocol (FTP) and Telnet are
now outnumbered by real-time multimedia applications such as IP telephony, multimedia
applications, and videoconferencing. FTP and Telnet are very sensitive to packet loss but are
tolerant to delays in data delivery. The reverse is applicable to multimedia applications; they can
compensate for some amount of packet loss, but are very sensitive toward delays in data delivery.
Therefore, an optimum usage of bandwidth becomes very critical while dealing with multimedia
applications. Low bandwidth may result in a bad quality transmission of real-time applications,
leading to dropouts or hangs. In small offices, this issue can be a major problem due to the small
network and need to access the Internet. To avoid this, certain parameters were developed to
prioritize bandwidth allocation for real-time applications on networks such as the Internet and
guarantee a specific quality of service (QoS).
QoS parameters include the maximum amount of delay, signal loss, and noise that can be
accommodated for a particular type of network traffic; bandwidth priority; and CPU usage for a
specific stream of data. These parameters are agreed upon by the transmitter and the receiver, the
transmitter being the ISP and the receiver being the subscriber. Both the transmitter and receiver
enter into an agreement known as the Service Level Agreement (SLA). In addition to defining QoS
parameters, the SLA describes remedial measures or penalties to be incurred by an ISP in the event
that the ISP fails to provide the QoS promised in the SLA.
up
lic
802.11 Wireless Standards
at
e
or
Relevance for SOHO Networks
In SOHO networks, network performance degradation can occur when several users are running
multiple applications or processes (such as downloads) that consume a lot of network bandwidth.
Often, the effects of this are markedly slow Internet connections or connectivity issues with Voice
over IP (VoIP) phones. By implementing basic QoS to prioritize services such as VoIP over file
downloads and Internet surfing, you can ensure that the services that you decide to prioritize are
getting the bandwidth they need.
The 802.11 standard is a family of specifications developed by the IEEE for wireless LAN
technology. 802.11 is also called Wi-Fi, short for "wireless fidelity."
D
Note: The speed and ranges listed in the table are theoretical values set by the IEEE. The speed
and range vary in actual use.
802.11 Wireless
Standards
Point out that 802.11b
and g have bigger
ranges at slower speeds
than a, n, and ac.
802.11 Standard Description
D
o
802.11b
802.11a is an approved specification for a fast, secure, but relatively expensive
wireless protocol. 802.11a supports speeds up to 54 Mbps in the 5 GHz
frequency band. Unfortunately, that speed has a limited range of only 60 feet,
which, depending on how you arrange your access points, could severely limit
user mobility.
N
ot
802.11a
802.11b is the least expensive wireless network protocol. 802.11b provides for
an 11 Mbps transfer rate in the 2.4 GHz frequency. Some vendors have
increased the rate on their devices. 802.11b has a range up to 1,000 feet in an
open area, and a range of 200 to 400 feet in an enclosed space (where walls
might degrade the signal). It is not compatible with 802.11a. This standard
supports up to 14 channels, but the available channels depend on local
regulations. For instance, in areas where the FCC governs, the available
channels are channel 1 through channel 11.
Lesson 14: Installing and Configuring Networking Capabilities | Topic D
486 | CompTIA® A+®: A Comprehensive Approach (Exams 220-901 and 220-902)
802.11 Standard Description
802.11g is a specification for wireless data throughput at the rate of up to 54
Mbps in the 2.4 GHz band. It is compatible with 802.11b, and is replacing it due
to its faster speed.
802.11n
802.11n increased speeds dramatically with data throughput up to 600 Mbps in
the 2.4 GHz or 5 GHz ranges.
802.11ac
802.11ac is a wireless standard that is often described as a "souped up 802.11n."
Speeds have increased again with the lowest being 433 Mbps, and some working
at as much as 1.3 Gbps. One way the speed has been increased is that 802.11ac
only works in the 5 GHz band. (First-generation 802.11ac routers are
concurrent dual-band routers that support 802.11n clients on the 2.4 GHz
frequency band and 802.11ac clients on 5 GHz band.)
It also uses beamforming which transmits radio signals directly at a specific device
using smart antennas.
tr
ib
ut
e
802.11g
D
is
Note: 802.11ac, Bluetooth, and smart devices are tied to the "Internet of
Things."
or
Note: Home-based Wi-Fi networks are often susceptible to interference from microwave ovens,
which also operate in the 2.4 GHz frequency range.
Channels
up
lic
at
e
The 802.11b, g, and n specifications define 14 channels within the Industrial, Scientific, and Medical
(ISM) 2.4 GHz band. Each channel is composed of a range of frequencies transmitting at low
power, rather than a single frequency transmitting at high power. The data from a single transmitting
node is spread across all frequencies in the channel. Because the overall frequency range of the ISM
band is limited, the channels have been implemented with substantial overlap. Special codes
embedded in the signal give each transmitting node a distinguishing pattern, so that several nodes
can share the same channel at once. At some point, however, the channel becomes saturated with
too many nodes sharing not only the frequencies from their own channel, but also portions of
adjacent channels.
N
ot
D
Channels
Consider installing Wi-Fi
Analyzer on an Android
device or using another
Wi-Fi analyzer to show
the channels available
around you.
In the USA, the FCC
restricts usage to only
11 channels.
D
o
Figure 14-9: Frequencies and overlap of wireless channels.
The only three channels that have no overlap with each other are 1, 6, and 11. Nonetheless, they still
have overlap with the other channels. In addition, most wireless access points come configured out
of the box with one of these channels. Because of their popularity, these channels may in practice be
busier than some of the others. You should use a wireless spectrum analyzer such as InSSIDer to
find which channels in your area are actually the least busy. Newer access points will auto-negotiate
their channel.
You can use a Wi-Fi analyzer to see the available channels. Depending on the app you use, you
might see which channels are in use near you, the signal quality of the channel, or other information.
One example for Android devices is the Wi-Fi Analyzer app. On a Linux system, you can use the
command sudo iwlist wlan0 scan | grep \(Channel to identify channels that are
Lesson 14: Installing and Configuring Networking Capabilities | Topic D
CompTIA® A+®: A Comprehensive Approach (Exams 220-901 and 220-902) | 487
experiencing congestion. On Mac systems, hold Option while selecting the Wi-Fi icon on the menu
bar and selecting Open Wireless Diagnostics then Utilities to see the best 2.4 and 5 GHz
channels that are available. Then, configure your wireless router to use a different channel to
optimize the wireless signal.
Wireless Encryption
ut
e
Wireless Encryption
or
D
is
tr
ib
Encryption is the process of converting data into a form that is not easily recognized or understood
by anyone who is not authorized to access the data. Only authorized parties with the necessary
decryption information can decode and read the data. Encryption can be one-way, which means the
encryption is designed to hide only the cleartext and is never decrypted, or it can be two-way, in
which the encryption can be decrypted back to cleartext and read.
at
e
Figure 14-10: Encryption.
up
lic
The use of wireless computing devices is rapidly increasing every day. This also increases the risk of
wireless security attacks on devices to gain access to secure data and resources. Wireless encryption
conceals and protects data during transmission so that if the data were accessed during transmission
it cannot be read. There are a number of encryption types available to provide encryption over
wireless data transmissions.
Description
WEP
Wired Equivalent Privacy (WEP) provides 64-bit, 128-bit, and 256-bit encryption
for wireless communication that uses the 802.11a and 802.11b protocols.
While WEP might sound like a good solution at first, it ironically is not as
secure as it should be. The problem stems from the way WEP produces the
keys that are used to encrypt data. Because of a flaw in the method, attackers
could easily generate their own keys by using a wireless network capture tool
to capture and analyze network data and crack WEP in a short period of time.
D
o
WPA
N
ot
D
Wireless
Encryption Type
Wi-Fi Protected Access (WPA) is a security protocol that was introduced to
address some of the shortcomings in the WEP protocol during the pending
development of the 802.11i IEEE standard. It uses strong authentication and
data encryption mechanisms.
WPA2 provides improved data encryption through the Temporal Key Integrity
Protocol (TKIP), which is a security protocol created by the IEEE 802.11i task
group to replace WEP. It is combined with the existing WEP encryption to
provide a 128-bit encryption key that fixes the key length issues of WEP.
Lesson 14: Installing and Configuring Networking Capabilities | Topic D
488 | CompTIA® A+®: A Comprehensive Approach (Exams 220-901 and 220-902)
Description
WPA2 or 802.11i
802.11i is a complete wireless standard that adds strong encryption and
authentication security to 802.11 and relies on 802.1x as the authentication
mechanism. 802.11i is sometimes referred to as WPA2.
In addition to TKIP, WPA2 adds Advanced Encryption Standard (AES) cipherbased Counter Mode with Cipher Block Chaining Message Authentication
Code Protocol (CCMP) encryption for even greater security and to replace
TKIP. It provides a 128-bit encryption key.
ut
e
Wireless
Encryption Type
ib
WAPs
A Wireless Access Point (WAP) is a device that provides connection between wireless devices and
enables wireless networks to connect to wired networks. A WAP is sometimes called just an AP or a
WLAN-AP. WAPs have a network interface to connect to the wired network and a radio antenna or
infrared receiver to receive the wireless signals. Many include security features that enable you to
specify which wireless devices can make connections to the wired network.
is
tr
WAPs
N
ot
D
up
lic
at
e
or
D
Note: These are also referred to as an access point or wireless router.
Figure 14-11: A WAP connecting to a wired network.
SSIDs
D
o
SSIDs
The Service Set Identifier (SSID) is a 32-bit alphanumeric string that identifies a WAP and all devices
that connect to it. Since a wireless client device must provide the SSID in order to connect to the
WAP, the SSID functions as a sort of password for the wireless network. However, because the
WAP typically broadcasts the SSID in plain text, it does not provide any security. It is more realistic
to think of the SSID as a network name that is applied to the grouping of the WAP and the devices
currently connected to it. The administrator can accept a device's default SSID or specify an SSID
manually to more clearly identify the device.
Note: SSIDs are case-sensitive.
Lesson 14: Installing and Configuring Networking Capabilities | Topic D
is
tr
ib
ut
e
CompTIA® A+®: A Comprehensive Approach (Exams 220-901 and 220-902) | 489
D
Figure 14-12: SSID.
or
Port Triggering and Forwarding
Port Forwarding and
Triggering
Even though most
people refer to this as
port forwarding and
triggering, you have to
trigger before you can
forward.
D
up
lic
at
e
If your router has NAT, then you can also configure port forwarding, which forwards a network
port from one network node to another, and port triggering, which automates port forwarding by
specifying ports (triggering ports) to automatically and dynamically forward inbound traffic to.
N
ot
Figure 14-13: Port triggering and forwarding.
Router Settings
Router Settings
D
o
Most routers available today can be configured for wired and wireless networks. Depending on the
router installation, there are a number of settings that can be configured to ensure connectivity,
security, and access.
Lesson 14: Installing and Configuring Networking Capabilities | Topic D
490 | CompTIA® A+®: A Comprehensive Approach (Exams 220-901 and 220-902)
Description
Basics
Basic settings apply to both wired and wireless routers and can include the ability
to:
• Secure your router or access point administration interface.
• Change default administrator passwords and user names used to access the
router administration page.
• Disable remote administration.
• Secure/disable the reset switch/function.
• Change the default SNMP parameter.
• Regularly upgrade the Wi-Fi router firmware to ensure you have the latest
security patches and critical fixes.
SSID
When installing a wireless router, change the default Service Set Identifier (SSID)
and verify that you are not broadcasting out to the network.
MAC filtering
Apply MAC address filtering to both wired and wireless routers. By configuring
a wireless access point (WAP) to filter MAC addresses, you can control which
wireless clients may join your network.
Channels
Change the default channel on wireless routers. By changing the router channel,
you can optimize data transmission and reduce interference with other routers in
close proximity. If your router is dual channel, then you can easily change from
the default channel to the other channel available. To help determine what
channel is not being used, there are utilities available that can scan the local area
and display used channels. This can be very helpful in choosing a different lessused channel for your router.
DHCP
Depending on the needs of your network, turn on DHCP on both wired and
wireless routers to automatically connect and assign an IP address, or turn it off
and enter a static IP address.
up
lic
at
e
or
D
is
tr
ib
ut
e
Setting
Router Firmware
D
As with other devices, you might need to update the firmware in your wireless router or WAP. This
might be to take advantage of new features, fix security holes, or patch problems.
Another upgrade to the firmware that some people do is to upgrade to a firmware that is not
provided by the wireless router manufacturer. These are firmware modifications created by groups
that change the functionality of the wireless router. The OpenWrt open source firmware is
customizable, or you can download one of the firmware implementations that are already packaged
and ready to install. One example of firmware based on OpenWrt that is ready to use is DD-WRT.
This works well with Linksys wireless routers.
o
N
ot
Router Firmware
If you have a wireless
router that has DD-WRT
installed (or some other
firmware not from the
router manufacturer),
consider showing
students. If time permits
and you have a
compatible router,
consider having students
change the firmware to
another version.
D
UPnP
Note: For more information about DD-WRT, visit https://www.dd-wrt.com/site.
UPnP
Universal Plug and Play (UPnP) is built into many wireless routers to enable computers, printers, and
other Wi-Fi-enabled devices to be easily discoverable by the router. While this might make
connection easy for your users, it also makes it easy for hackers to discover and take advantage of
UPnP discoverability features as well. The hackers might disable devices or even take over your
Lesson 14: Installing and Configuring Networking Capabilities | Topic D
CompTIA® A+®: A Comprehensive Approach (Exams 220-901 and 220-902) | 491
devices and network. You should strongly consider disabling UPnP on your routers or make it
available only inside your LAN and not outside of your network.
D
o
N
ot
D
up
lic
at
e
or
D
is
tr
ib
ut
e
Access the Checklist tile on your CHOICE Course screen for reference information and
job aids on How to Install and Configure SOHO Networks.
Lesson 14: Installing and Configuring Networking Capabilities | Topic D
492 | CompTIA® A+®: A Comprehensive Approach (Exams 220-901 and 220-902)
ACTIVITY 14-8
Installing and Configuring a SOHO Network
ut
e
Before You Begin
In this activity, you will use a simulation so the changes you make in the activity do not affect any
devices on your physical network.
1. Connect to the wireless router's configuration interface.
D
Open Internet Explorer.
In the Address bar, enter http://ui.linksys.com
From the list of routers, select the E1200 link.
Select the 2.0.04/ link.
In the Warning message box, check the Do not show me this again check box and select OK.
or
a)
b)
c)
d)
e)
is
tr
ib
Scenario
You will be helping to set up several SOHO networks for satellite locations. Before you go out into
the various locations, you want to practice configuring the wireless router. You found a simulator
online that uses the same model wireless router you will be installing in the satellite offices.
up
lic
at
e
Note: This website emulates a common router configuration interface. When
working with a real device, you will typically connect to http://192.168.1.1 and
be prompted to enter a user name and password. For a list of default user
names and passwords by router, navigate to http://
www.routerpasswords.com.
2. Set an SSID for your wireless network.
D
a) On the menu bar at the top of the page, select the Wireless tab.
b) If necessary, select Manual.
c) In the Network Name (SSID) text box, double-click and type ap##
Note: Because you are using an emulator, you can use all lowercase letters in
the Network Name (SSID) text box.
N
ot
d) Select Save Settings and, in the Message from webpage message box, select OK.
e) Select Save Settings again, and then select Continue.
D
o
3. Set WPA2 encryption with a passphrase.
a)
b)
c)
d)
Under the Wireless tab on the menu bar, select the Wireless Security link.
From the Security Mode drop-down list, select WPA2 Personal.
In the Passphrase text box, type!Pass1234
Select Save Settings, and then select Continue.
4. Configure the router's administration settings.
a) On the menu bar, select the Administration tab.
b) In the Router Password text box, double-click the existing password (represented by asterisks) and
type P@ssw0rd
c) In the Re-Enter to Confirm text box, type the same password.
d) In the Local Management Access section, clear the HTTP check box and check the HTTPS check
box.
e) In the Local Management Access section, for the Access via Wireless option, select Disabled.
Lesson 14: Installing and Configuring Networking Capabilities | Topic D
CompTIA® A+®: A Comprehensive Approach (Exams 220-901 and 220-902) | 493
In the Remote Management Access section, verify that Remote Management is disabled.
At the bottom of the web page, select Save Settings.
On the Your settings have been successfully saved page, select Continue.
Close Internet Explorer.
D
o
N
ot
D
up
lic
at
e
or
D
is
tr
ib
ut
e
f)
g)
h)
i)
Lesson 14: Installing and Configuring Networking Capabilities | Topic D
494 | CompTIA® A+®: A Comprehensive Approach (Exams 220-901 and 220-902)
Summary
In this lesson, you identified many different network technologies. Networking is at the heart of any
type of business. Without it, a business simply cannot function in today's world. It is your job to
ensure that the networks behind the business are running properly and managed correctly.
ut
e
What experiences do you have in working with any of the networking technologies discussed in this lesson?
ib
A: Answers will vary according to the backgrounds of different individuals. Possible experiences include:
how do you access library card catalogs from the library, from home, or from the office? How do you
troubleshoot your own Internet connectivity problems? Have you ever set up a home network using a
router or switch?
tr
Do you have any experience working with SOHO networks? What do you expect to support in future job
functions?
A: Answers will vary, but will likely include connecting and setting up a small home wireless network.
Most technicians will be installing and supporting SOHO wireless networks within their job role.
is
Encourage students to
use the social
networking tools
provided on the CHOICE
Course screen to follow
up with their peers after
the course is completed
for further discussion
and resources to support
continued learning.
D
o
N
ot
D
up
lic
at
e
or
D
Note: Check your CHOICE Course screen for opportunities to interact with your classmates,
peers, and the larger CHOICE online community about the topics covered in this course or
other topics you are interested in. From the Course screen you can also access available
resources for a more continuous learning experience.
Lesson 14: Installing and Configuring Networking Capabilities |
is
tr
ib
Lesson Time: 1 hour, 15 minutes
ut
e
15
Supporting Mobile
Digital Devices
D
Lesson Objectives
or
In this lesson, you will support mobile digital devices. You will:
• Install and configure exterior laptop components.
• Install and configure interior laptop components.
at
e
• Explain characteristics of various types of other mobile devices.
• Compare and contrast accessories and ports of other mobile devices.
• Install and configure basic mobile device network connectivity and email.
up
lic
• Identify methods and best practices for synchronizing mobile devices.
• Troubleshoot and repair common mobile device hardware issues.
Lesson Introduction
D
o
N
ot
D
In the previous lessons, the focus has been on installing hardware components, operating
systems, and establishing network connectivity. As an A+ technician, you will also require a
robust knowledge of portable computing principles. In this lesson, the focus will be on
laptop, tablet, and smartphone devices and how they differ from desktop systems.
Mobile devices are everywhere today. Because of their portability and powerful computing
capabilities they are prominent in most workplaces. So, as a certified A+ technician, you will
be expected to configure, maintain, and troubleshoot mobile computing devices. With the
proper information and the right skills, you will be ready to support these devices as
efficiently as you support their desktop counterparts.
496 | CompTIA® A+®: A Comprehensive Approach (Exams 220-901 and 220-902)
TOPIC A
Install and Configure Exterior Laptop
Components
ib
ut
e
In this lesson, you will support mobile digital devices. One of the most prevalent mobile devices in
today's workplaces has to be the laptop computer. As an A+ technician, you will be asked to
configure and maintain laptops for yourself and other users. In this topic, you will install and
configure exterior laptop components.
Laptops
tr
A laptop is a complete computer system that is small, compact, lightweight, and portable. All laptops
have specialized hardware designed especially for use in a smaller portable system, use standard
operating systems, can run on battery or AC power, and can connect to other devices. Laptops and
their components can vary by the following factors:
• Size of the device. Smaller models are referred to as notebooks or sub-notebooks and typically
have fewer features.
• Display size, quality, and technology.
• Keyboard size, number of keys, and additional options.
• Pointing device used.
• Power supply type.
• Battery type used.
• Length of battery support time.
• How long it takes to recharge the battery.
• Power cord connection and power source options.
• Docking solutions.
• Connections for external peripherals.
• The power button can be located inside or outside of the closed case. It is more often located
inside so that it is not accidentally turned on when it is in the user's briefcase or being
transported in some other bag.
• Bays or connections for additional drives such as optical drives.
D
o
N
ot
D
up
lic
at
e
or
D
is
Laptops
Lesson 15: Supporting Mobile Digital Devices | Topic A
or
D
is
tr
ib
ut
e
CompTIA® A+®: A Comprehensive Approach (Exams 220-901 and 220-902) | 497
Laptop Hardware Components
at
e
Figure 15-1: A laptop.
up
lic
A laptop has many different hardware components that each have unique characteristics and
features.
Description
Keyboard
The keyboard is an integrated component on a laptop. Laptop keyboards
often have fewer keys than external keyboards, with some keys used in
combination with an Fn key to access additional functions. Some laptop
keyboards can be removed or turned around to make the laptop function as a
tablet.
D
o
N
ot
D
Component
Laptop Hardware
Components
More details on
expansion options,
keyboards, displays, and
batteries are covered
later in this lesson.
Lesson 15: Supporting Mobile Digital Devices | Topic A
498 | CompTIA® A+®: A Comprehensive Approach (Exams 220-901 and 220-902)
Component
Description
Touchpad
A touchpad is a small, touch-sensitive pad where you run your finger across
the surface to send electronic signals to the computer to control the pointer
on the screen. Touchpads can have buttons like a mouse or trackball, or the
touchpad can be configured to detect finger taps on its surface and process
those signals like a mouse button.
Frames
The plastics or aluminum frames are the hard surfaces that cover the internal
components of the laptop. They are typically secured together using small
screws or pressure tabs.
up
lic
at
e
or
D
is
tr
ib
ut
e
Some laptops might
also include a trackpoint
or pointing stick located
in the center of the
keyboard that acts like
a small joystick-like
button.
The speakers are located in a number of locations depending on the style and
manufacturer of the laptop. Newer model laptop speakers are just as powerful
as the desktop versions.
D
o
N
ot
D
Speaker
Lesson 15: Supporting Mobile Digital Devices | Topic A
CompTIA® A+®: A Comprehensive Approach (Exams 220-901 and 220-902) | 499
Battery
The battery designed for laptops is rechargeable and can easily be removed or
replaced. Most batteries will last between one and six hours per charge while
extended life batteries have a wide range of limitations based on the
manufacturer and what the user is doing with the laptop. Programs that
require more computing power and screen updates such as multimedia
applications are likely to deplete the battery faster than working on simple
word processing documents. Some laptops offer extra battery packs that can
be inserted in place of other removable devices, such as optical drives,
allowing users to easily reconfigure their laptops for various travel and
working situations. Rechargeable batteries are used in most portable
computing devices. They are usually packaged in a battery pack.
Before replacing a laptop battery you should verify what the system
requirements are. New batteries must be compatible with the system.
Point out that the size
and shape of laptop
batteries varies greatly
even between laptop
models from the same
manufacturer.
ut
e
Description
at
e
or
D
is
tr
ib
Component
The direct current (DC) jack on a laptop provides power through the power
cord. Most laptop DC jacks are specific to the manufacturer and even the
laptop model, so make sure to check the documentation for power
requirements and compatible power cords.
D
o
N
ot
D
up
lic
DC jack
Lesson 15: Supporting Mobile Digital Devices | Topic A
500 | CompTIA® A+®: A Comprehensive Approach (Exams 220-901 and 220-902)
Description
Screen
The screen is the visual display of a laptop and is typically hinged at the
bottom and swings down to form the cover for the laptop. It latches to the
body of the computer to secure it for transport.
is
tr
ib
ut
e
Component
or
Note: For additional information, check out the LearnTO Replace a Laptop Battery
presentation in the LearnTOs for this course on your CHOICE Course screen.
at
e
Guidelines for General Laptop Support
up
lic
Note: All of the Guidelines for this lesson are available as checklists from the Checklist tile on
the CHOICE Course screen.
D
There are some general guidelines that can be helpful when supporting laptops within the
workplace. With the increased use of smaller laptop devices, you should be aware of the issues and
best practices applied when working with the hardware components:
• Verify that there are adequate cooling methods installed and used. Overheating is a serious issue
when operating laptops.
• Be aware of the device's warranty restrictions and guidelines. You never want to break a warranty
by opening the case or replacing an integrated component that may have been fully covered by a
warranty.
• Be careful of the wires that pass through the hinges of a laptop. They can be easily damaged
when replacing a display or screen.
N
ot
You may want to show
the LearnTO Replace a
Laptop Battery
presentation from the
CHOICE Course screen
or have students
navigate out to the
Course screen and
watch it themselves as a
supplement to your
instruction. If not, please
remind students to visit
the LearnTOs for this
course on their CHOICE
Course screen after
class for supplemental
information and
additional resources.
Guidelines for General
Laptop Support
D
Some laptops have touch screens, allowing users to control onscreen objects
and use onscreen keyboards.
External Laptop Expansion Options
D
o
External Laptop
Expansion Options
Occasionally you might
encounter laptops with
other ports, such as
FireWire, but these are
the typical ports found
on today's laptops.
External laptop expansion is provided by ports on the laptop and adapters connected to those ports.
The ports usually found on laptops are:
• USB
• Usually 2 USB ports
• Some include eSATA in combination with USB
• Thunderbolt
• Typically found on Mac laptops
• Ethernet
• An external monitor port
Lesson 15: Supporting Mobile Digital Devices | Topic A
• DisplayPort
• HDMI
Many laptops no longer include an optical drive, so users will need to either connect through a
network to a shared optical drive, or use an external optical drive that connects to the USB port,
commonly known as a USB optical drive. In addition to connecting USB devices, the USB port can
be used with adapters to enable connection to other features that aren't built into a particular laptop.
Adapters include:
• USB to RJ-45 dongle
• USB to Wi-Fi dongle
• USB to Bluetooth
ib
Express Cards
ut
e
CompTIA® A+®: A Comprehensive Approach (Exams 220-901 and 220-902) | 501
Express Cards
Special Function Keys
at
e
or
D
is
tr
ExpressCards are mobile expansion cards designed by the PCMCIA to replace traditional PC Cards.
The ExpressCard slot on mobile devices provides PCI Express and USB connectivity. The two
form factors available for the ExpressCard are the ExpressCard/34 (34 mm wide) and
ExpressCard/54 (54 mm wide).
ExpressCard slots are a bit smaller than the PC Card slots and are usually located on the side of the
laptop. ExpressCards can be used to provide many additional functions such as wireless network
access, USB ports, and others.
The ExpressCard technology has many advantages over the PC Card, including reduced voltage
usage, increased bandwidth, and a maximum throughput of 2.0 Gbps through PCI Express and 480
Mbps through USB. Some manufacturers are providing both PC Card slots along with ExpressCard
slots to comply with both standards.
Special Function Keys
If you have laptops in
the classroom, have
students try out some of
the special function
keys.
D
o
N
ot
D
up
lic
Laptops are all so different and the features can vary based on the manufacturer. A common feature
included in most devices are the special function keys. The specific keys available will depend on the
size, shape, and overall design of the laptop but most systems will provide the basic keys. The
special keys are typically positioned horizontally along the top length of the keyboard and allow
users to launch operating system commands, and manage laptop settings from their keyboard in
many ways:
• Switching between single and dual displays.
• Turning the wireless on and off.
• Changing the volume of the speakers.
• Managing the screen brightness.
• Turning the Bluetooth® on and off.
• Configuring the keyboard backlight.
• Turning the cellular function on and off.
• Turning the touch pad on and off.
• Changing the screen orientation.
• Enabling and disabling GPS.
• Accessing media options such as fast forward and rewind.
• Turning airplane mode on and off.
Note: The function keys vary between laptops. Not every laptop will have all of these special
functions and other laptops might have additional special functions. The feature on the key
printed in white is the default feature.
Lesson 15: Supporting Mobile Digital Devices | Topic A
tr
ib
ut
e
502 | CompTIA® A+®: A Comprehensive Approach (Exams 220-901 and 220-902)
is
Figure 15-2: Special function keys.
Description
Docking station
For laptops, a docking station is used when a laptop computer replaces a
desktop computer. This technology is rarely used today and is considered to
be legacy hardware. The laptop is connected to the docking station through
a docking port located on the back or bottom of the laptop. Docking
stations typically extend the capabilities of the laptop by providing
additional interfaces for the laptop. In addition, there are often slots for
desktop PCI or ISA expansion cards, drive bays for additional mass storage
devices, and possibly additional ports and connectors, such as extra USB or
wireless connections.
For other mobile devices such as tablets, docking stations are experiencing a
resurgence. These docking stations can include HD ports, Gigabit Ethernet
ports, USB 3.0 ports, audio out, and mini-display ports.
up
lic
N
ot
o
at
e
Docking Solution
Port replicator
D
or
One of the most attractive features of laptops is that they are so portable. They can be docked and
undocked quickly for transport. Docking solutions provide users with a power source and full size
peripherals with a similar feel to a full size desktop computer. There are a few different docking
options depending on the specific needs of the user.
D
Laptop Docking
Solutions
Make sure to point out
the differences between
a docking station and a
port replicator. Also, you
might want to mention
that although port
replicator is no longer on
the exam objectives,
they are commonly
implemented in many
business and home
installations.
D
Laptop Docking Solutions
A port replicator is a scaled-down version of a docking station that presents
the interfaces that the laptop already has. It contains connections for the
standard ports, such as power, keyboard, mouse, and display, but it
generally does not support additional expansion cards or drive bays,
although some port replicators will contain extra USB or wireless
connections.
Media/accessory bay Some portable computing devices offer media/accessory bays to allow a
user to expand the functionality of the device. Such bays often accept
optical drives, secondary hard drives, or secondary batteries. These bays are
typically proprietary and the accessories for the bays must be ordered
directly from the device manufacturer. Most laptops today will utilize
wireless peripherals and USB attached drives, so USB hubs and media bays
are not used as much anymore.
Lesson 15: Supporting Mobile Digital Devices | Topic A
CompTIA® A+®: A Comprehensive Approach (Exams 220-901 and 220-902) | 503
Laptop Locks
ut
e
Laptop Locks
Ask students which
objects in the room
would make good
objects to secure a cable
lock to and which would
not.
up
lic
at
e
or
D
is
tr
ib
Because laptops are so portable, they are easily lost or stolen. Another feature of laptops is the
ability to attach a physical laptop lock or a cable lock. A physical cable lock attaches to the laptop
using one of th