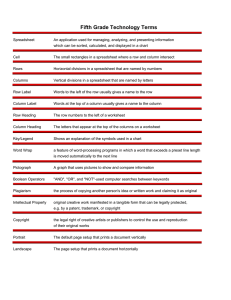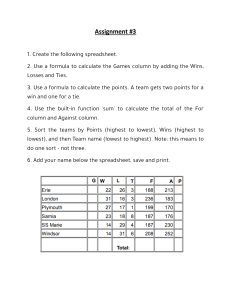Microsoft Excel 2010 Introduction to Spreadsheet Programs Introduction to Excel Objectives Objectives • After completing this lesson, you will be able to: • Identify the components of a spreadsheet. • Enter data into a spreadsheet. • Perform basic mathematical tasks in a spreadsheet. • Insert charts in a spreadsheet. • Printing a spreadsheet. GETTING STARTED To open Excel, click the Start button, point to All Programs, point to Microsoft Office, and then click Microsoft Office Excel 2010. Overview of Spreadsheet Programs Working in a Spreadsheet To work with a spreadsheet, you enter data in the cells of the spreadsheet. • You enter data by clicking a cell and typing the data. • To replace data in a cell, you click the specific cell and type the new data. • To edit data in a cell, you double click in the cell and type additional data. Note: when editing data, a blinking cursor appears. Working in a spreadsheet (cont.) You can enter three types of data in a spreadsheet: • Text: Text data has no numeric value associated with it. • Numbers: A number has a constant numeric value, such as the test scores attained by a student. • Formulas and functions: Formulas and functions are mathematical equations. Enter Data To ENTER data: – click on the cell – type information – press ENTER. The data can be both number and text. Cutting & Pasting data Cutting & Pasting data (cont.) • To COPY contents of a cell: – Click on the cell, – Select the Home tab, – Click Copy from the Clipboard Group. • To PASTE contents of a cell: – click on the cell, – Select the Home tab, – click Paste from the Clipboard Group. Selecting cells – To select a range of cells in a column/row, click the left mouse button in a cell & drag the mouse pointer to highlight the cells of your choice. Adding rows & columns • To INSERT a Row/Column: – Select the row/column heading, – Click the Home Tab, – Click the Insert button from the Cells Group. • The insertion occurs before the selected column/row. Deleting Rows and Columns • To delete a column/row: – click the column/row heading – click the Delete button on the Cells Group of the Home Ribbon. Finding the right size • You can expand the width of a column or the height of the row to increase the visible space in each cell. • To begin changing the width of the column, move the mouse pointer over the right edge of column heading until the mouse pointer changes to a double-headed arrow. From a to z • You may want to organize or rearrange data in your worksheet. To sort data in the worksheet, click the column heading and then click Sort & Filter in the Editing Group on the Home Tab. Editing spreadsheets • To rename a worksheet: – double-click the sheet tab – type the new name – press ENTER • You can also Delete & Insert a Worksheet as well. Save your work To save a workbook, click the File Tab, click Save As and select how you want to save. Questions