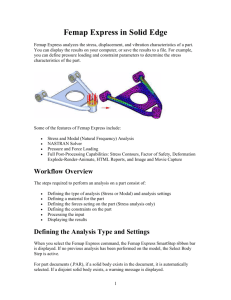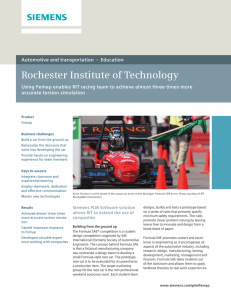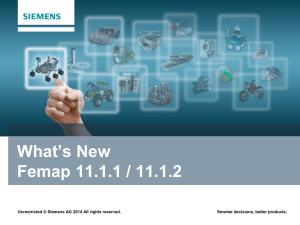FEMAP
User Guide
Version 11.3
Proprietary and Restricted Rights Notice
This software and related documentation are proprietary to Siemens Product Lifecycle Management Software Inc.
© 2016 Siemens Product Lifecycle Management Software Inc. All Rights Reserved.
Siemens and the Siemens logo are registered trademarks of Siemens AG. NX is a trademark or registered trademark
of Siemens Product Lifecycle Management Software Inc. or its subsidiaries in the United States and in other countries. All other trademarks, registered trademarks or service marks belong to their respective holders.
Siemens PLM
Web:
http://www.femap.com
Customer Support
Phone:
Web:
(714) 952-5444, (800) 955-0000 (In US & Canada)
http://support.ugs.com
The following copyright refers only to the “bmp2raster.exe” executable distributed with FEMAP:
NeuQuant Neural-Net Quantization Algorithm
Copyright (c) 1994 Anthony Dekker
NEUQUANT Neural-Net quantization algorithm by Anthony Dekker, 1994.
See “Kohonen neural networks for optimal colour quantization” in “Network: Computation in Neural Systems”
Vol. 5 (1994) pp 351-367 for a discussion of the algorithm.
See also http://members.ozemail.com.au/~dekker/NEUQUANT.HTML
Any party obtaining a copy of these files from the author, directly or indirectly, is granted, free of charge, a full and
unrestricted irrevocable, world-wide, paid up, royalty-free, nonexclusive right and license to deal in this software
and documentation files (the “Software”), including without limitation the rights to use, copy, modify, merge, publish, distribute, sublicense, and/or sell copies of the Software, and to permit persons who receive copies from any
such party to do so, with the only requirement being that this copyright notice remain intact.
Conventions
This manual uses different fonts to highlight command names or input that you must type.
a:setup
Shows text that you should type.
OK, Cancel
Shows a command name or text that you will see in a
dialog box.
Throughout this manual, you will see references to Windows. Windows refers to Microsoft® Windows 7, Windows
8, Windows 8.1, and Windows 10 (64-bit versions only). You will need one of these operating environments to run
FEMAP for the PC. This manual assumes that you are familiar with the general use of the operating environment.
If you are not, you can refer to the Windows User’s Guide for additional assistance.
Similarly, throughout the manual all references to FEMAP, refer to the latest version of our software.
Table of Contents
Proprietary and Restricted Rights Notice
Table of Contents
1. Introduction
2. Product Configurations
3. Getting Started
3.1 Hardware Requirements .
.
.
.
.
.
3.2 Installation - Stand Alone .
.
.
.
.
.
3.2.1 Security Device .
.
.
.
.
.
3.2.2 Setup Program Execution .
.
.
.
3.2.3 Upgrading Your Security Device .
.
.
3.3 Network Installation - PC .
.
.
.
.
.
3.3.1 Obtaining a License File
.
.
.
.
3.3.2 License Server
.
.
.
.
.
.
3.3.3 Configuring Network Client Machines .
.
3.3.4 Monitoring Network Usage .
.
.
.
3.3.5 Copying FEMAP from one machine to another
3.4 Starting FEMAP
.
.
.
.
.
.
.
3.4.1 Errors Starting FEMAP .
.
.
.
.
3.4.2 Improving Performance (RAM Management)
3.5 Licensing Conversion Methods
.
.
.
.
3.6 Release Management and Service Bulletins .
.
4. User Interface
4.1 Overview .
.
.
.
.
.
.
.
4.1.1 The FEMAP/Windows Team
.
.
4.1.2 The FEMAP Windows .
.
.
.
4.2 Accessing FEMAP Commands
.
.
.
4.2.1 FEMAP Main Menu .
.
.
.
4.2.2 FEMAP Toolbars .
.
.
.
.
4.2.3 Quick Access Menu (Right Mouse Button)
4.2.4 Shortcut Keys.
.
.
.
.
.
4.2.5 Status Bar
.
.
.
.
.
.
4.2.6 The Select Toolbar.
.
.
.
.
4.2.7 Context Sensitive Menus
.
.
.
4.2.8 Dockable Pane Icons .
.
.
.
4.3 FEMAP Dialog Boxes .
.
.
.
.
4.3.1 Entity Selection .
.
.
.
.
4.3.2 Coordinate Definition .
.
.
.
4.3.3 Vector Definition .
.
.
.
.
4.3.4 Plane Definition .
.
.
.
.
4.3.5 Color Palette .
.
.
.
.
.
4.3.6 Library Selection .
.
.
.
.
4.4 The Workplane and Other Tools .
.
.
4.4.1 The Workplane .
.
.
.
.
4.4.2 The Cursor Position Toolbar .
.
.
4.4.3 Snap To .
.
.
.
.
.
.
4.4.4 Selecting Coordinates .
.
.
.
4.4.5 Selecting Entities by their Titles .
.
4.4.6 Numerical Input - Real Number Formats
4.4.7 Numerical Input - The FEMAP Calculator
4.4.8 Equation Editor - Ctrl+E
.
.
.
5. The FEA Process
5.1 Geometry .
.
.
.
.
.
.
.
5.1.1 Methods and Snap To .
.
.
.
5.1.2 The Workplane (2-D and 3-D Geometry)
.
.
.
.
.
.
.
.
.
.
.
.
.
.
.
.
.
.
.
.
.
.
.
.
.
.
.
.
.
.
.
.
.
.
.
.
.
.
.
.
.
.
.
.
.
.
.
.
.
.
.
.
.
.
.
.
.
.
.
.
.
.
.
.
.
.
.
.
.
.
.
.
.
.
.
.
.
.
.
.
.
.
.
.
.
.
.
.
.
.
.
.
.
.
.
.
.
.
.
.
.
.
.
.
.
.
.
.
.
.
.
.
.
.
.
.
.
.
.
.
.
.
.
.
.
.
.
.
.
.
.
.
.
.
.
.
.
.
.
.
.
.
.
.
.
.
.
.
.
.
.
.
.
.
.
.
.
.
.
.
.
.
.
.
.
.
.
.
.
.
.
.
.
.
.
.
.
.
.
.
.
.
.
.
.
.
.
.
.
.
.
.
. 3-1
. 3-1
. 3-2
. 3-2
. 3-3
. 3-5
. 3-5
. 3-5
. 3-7
. 3-7
. 3-7
. 3-8
. 3-9
.3-11
.3-12
.3-12
.
.
.
.
.
.
.
.
.
.
.
.
.
.
.
.
.
.
.
.
.
.
.
.
.
.
.
.
.
.
.
.
.
.
.
.
.
.
.
.
.
.
.
.
.
.
.
.
.
.
.
.
.
.
.
.
.
.
.
.
.
.
.
.
.
.
.
.
.
.
.
.
.
.
.
.
.
.
.
.
.
.
.
.
.
.
.
.
.
.
.
.
.
.
.
.
.
.
.
.
.
.
.
.
.
.
.
.
.
.
.
.
.
.
.
.
.
.
.
.
.
.
.
.
.
.
.
.
.
.
.
.
.
.
.
.
.
.
.
.
.
.
.
.
.
.
.
.
.
.
.
.
.
.
.
.
.
.
.
.
.
.
.
.
.
.
.
.
.
.
.
.
.
.
.
.
.
.
.
.
.
.
.
.
.
.
.
.
.
.
.
.
.
.
.
.
.
.
.
.
.
.
.
.
.
.
.
.
.
.
.
.
.
.
.
.
.
.
.
.
.
.
.
.
.
.
.
.
.
.
.
.
.
.
.
.
.
.
.
.
.
.
.
.
.
.
.
.
.
.
.
.
.
.
.
.
.
.
.
.
.
.
.
.
.
.
.
.
.
.
.
.
.
.
.
.
.
.
.
.
.
.
.
.
.
.
.
.
.
.
.
.
.
.
.
.
.
.
.
.
.
.
.
.
.
.
.
.
.
.
.
.
.
.
.
.
.
.
.
.
.
.
.
.
.
.
.
.
.
.
.
.
.
.
.
.
.
.
.
.
.
.
.
.
.
.
.
.
.
.
.
.
.
.
.
.
.
.
.
.
.
.
.
.
. 4-1
. 4-1
. 4-1
. 4-8
. 4-8
. 4-8
.4-19
.4-20
.4-22
.4-22
.4-23
.4-23
.4-23
.4-23
.4-38
.4-46
.4-51
.4-56
.4-57
.4-58
.4-58
.4-58
.4-59
.4-60
.4-61
.4-61
.4-61
.4-62
.
.
.
.
.
.
.
.
.
.
.
.
.
.
.
.
.
.
.
.
.
.
.
.
.
.
.
.
.
.
.
.
.
.
.
.
.
.
.
. 5-1
. 5-1
. 5-1
TOC-2
Table of Contents
5.1.3 Basics - Points, Lines and Curves .
.
.
.
.
.
5.1.4 Splines
.
.
.
.
.
.
.
.
.
.
.
5.1.5 Curves from Surfaces.
.
.
.
.
.
.
.
.
5.1.6 Modifying the Basics .
.
.
.
.
.
.
.
.
5.1.7 Surfaces, Boundary Surfaces, Volumes, Solids.
.
.
.
5.1.8 Surfaces .
.
.
.
.
.
.
.
.
.
.
5.1.9 Boundary Surfaces .
.
.
.
.
.
.
.
.
5.1.10 Solids
.
.
.
.
.
.
.
.
.
.
.
5.2 Elements and Meshing .
.
.
.
.
.
.
.
.
.
5.2.1 Element Types .
.
.
.
.
.
.
.
.
.
5.2.2 Element Creation
.
.
.
.
.
.
.
.
.
5.3 Hexahedral Modeling and Meshing .
.
.
.
.
.
.
5.3.1 Geometry Preparation
.
.
.
.
.
.
.
.
5.3.2 Mesh Sizing
.
.
.
.
.
.
.
.
.
.
5.3.3 Hex Meshing .
.
.
.
.
.
.
.
.
.
5.3.4 HexMesh From Elements .
.
.
.
.
.
.
.
5.4 Midsurface Modeling and Meshing .
.
.
.
.
.
.
5.4.1 Creating Midsurfaces .
.
.
.
.
.
.
.
.
5.4.2 Preparing for Meshing
.
.
.
.
.
.
.
.
5.4.3 Meshing .
.
.
.
.
.
.
.
.
.
.
5.5 Materials and Properties
.
.
.
.
.
.
.
.
.
5.5.1 Materials .
.
.
.
.
.
.
.
.
.
.
5.5.2 Properties .
.
.
.
.
.
.
.
.
.
.
5.6 Loads and Constraints .
.
.
.
.
.
.
.
.
.
5.6.1 Loads .
.
.
.
.
.
.
.
.
.
.
.
5.6.2 Constraints .
.
.
.
.
.
.
.
.
.
.
5.7 Connections and Regions .
.
.
.
.
.
.
.
.
5.8 Functions
.
.
.
.
.
.
.
.
.
.
.
.
5.9 Groups, Layers and Viewing Your Model .
.
.
.
.
.
5.9.1 Working with View Select and View Options .
.
.
.
5.9.2 Groups and Layers Overview .
.
.
.
.
.
.
5.9.3 Printing
.
.
.
.
.
.
.
.
.
.
.
5.10 External Superelements Modeling .
.
.
.
.
.
.
5.10.1 Creation of an External Superelement using FEMAP .
.
5.10.2 Referencing an External Superelement using FEMAP .
.
5.11 Post-processing .
.
.
.
.
.
.
.
.
.
.
5.11.1 Deformed and Contour Plots .
.
.
.
.
.
.
5.11.2 XY Plotting using the Charting pane
.
.
.
.
.
5.11.3 Reporting Results .
.
.
.
.
.
.
.
.
5.12 Stress Wizard .
.
.
.
.
.
.
.
.
.
.
5.12.1 A Simple Analysis: Step 1 - Importing the Geometry .
.
5.12.2 A Simple Analysis: Step 2 - Constraining the Model .
.
5.12.3 A Simple Analysis: Step 3 - Loading the Model .
.
.
5.12.4 A Simple Analysis: Step 4 - Analyzing and Post-Processing .
6. Element Reference
6.1 Line Elements
.
.
.
.
6.1.1 Rod Element .
.
.
6.1.2 Tube Element .
.
.
6.1.3 Curved Tube Element
.
6.1.4 Bar Element
.
.
.
6.1.5 Beam Element .
.
.
6.1.6 Link Element .
.
.
6.1.7 Curved Beam Element
.
6.1.8 Spring/Damper Element .
6.1.9 DOF Spring Element .
.
6.1.10 Gap Element .
.
.
6.1.11 Plot Only Element (Line).
6.2 Plane Elements .
.
.
.
6.2.1 Shear Panel Element .
.
6.2.2 Membrane Element .
.
6.2.3 Bending Only Element
.
6.2.4 Plate Element .
.
.
6.2.5 Laminate Element .
.
6.2.6 Plane Strain Element .
.
6.2.7 Axisymmetric Shell Element
.
.
.
.
.
.
.
.
.
.
.
.
.
.
.
.
.
.
.
.
.
.
.
.
.
.
.
.
.
.
.
.
.
.
.
.
.
.
.
.
.
.
.
.
.
.
.
.
.
.
.
.
.
.
.
.
.
.
.
.
.
.
.
.
.
.
.
.
.
.
.
.
.
.
.
.
.
.
.
.
.
.
.
.
.
.
.
.
.
.
.
.
.
.
.
.
.
.
.
.
.
.
.
.
.
.
.
.
.
.
.
.
.
.
.
.
.
.
.
.
.
.
.
.
.
.
.
.
.
.
.
.
.
.
.
.
.
.
.
.
.
.
.
.
.
.
.
.
.
.
.
.
.
.
.
.
.
.
.
.
.
.
.
.
.
.
.
.
.
.
.
.
.
.
.
.
.
.
.
.
.
.
.
.
.
.
.
.
.
.
.
.
.
.
.
.
.
.
.
.
.
.
.
.
.
.
.
.
.
.
.
.
.
.
.
.
.
.
.
.
.
.
.
.
.
.
.
.
.
.
.
.
.
.
.
.
.
.
.
.
.
.
.
.
.
.
.
.
.
.
.
.
.
.
.
.
.
.
.
.
.
.
.
.
.
.
.
.
.
.
.
.
.
.
.
.
.
.
.
.
.
.
.
.
.
.
.
.
.
.
.
.
.
.
.
.
.
.
.
.
.
.
.
.
.
.
.
.
.
.
.
.
.
.
.
.
.
.
.
.
.
.
.
.
.
.
.
.
.
.
.
.
.
.
.
.
.
.
.
.
.
.
.
.
.
.
.
.
.
.
.
.
.
.
.
.
.
.
.
.
.
.
.
.
.
.
.
.
.
.
.
.
.
.
.
.
.
.
.
.
.
.
.
.
.
.
.
.
.
.
.
.
.
.
.
.
.
.
.
.
.
.
.
.
.
.
.
.
.
.
.
.
.
.
.
.
.
.
.
.
.
.
.
.
.
.
.
.
.
.
.
.
.
.
.
.
.
.
.
.
.
.
.
.
.
.
.
.
.
.
.
.
.
.
.
.
.
.
.
.
.
.
.
.
.
.
.
.
.
.
.
.
.
.
.
.
.
.
.
.
.
.
.
.
.
.
.
.
.
.
.
.
.
.
.
.
.
.
.
.
.
.
.
.
.
.
.
.
.
.
.
.
.
.
.
.
.
.
.
.
.
.
.
.
.
.
.
.
.
.
.
.
.
.
.
.
5-2
5-3
5-3
5-3
5-4
5-4
5-5
5-5
5-6
5-6
5-8
5-10
5-11
5-12
5-13
5-13
5-13
5-14
5-14
5-14
5-15
5-15
5-15
5-16
5-16
5-17
5-18
5-19
5-20
5-20
5-23
5-24
5-26
5-27
5-32
5-33
5-33
5-41
5-42
5-44
5-45
5-46
5-48
5-50
.
.
.
.
.
.
.
.
.
.
.
.
.
.
.
.
.
.
.
.
.
.
.
.
.
.
.
.
.
.
.
.
.
.
.
.
.
.
.
.
.
.
.
.
.
.
.
.
.
.
.
.
.
.
.
.
.
.
.
.
.
.
.
.
.
.
.
.
.
.
.
.
.
.
.
.
.
.
.
.
.
.
.
.
.
.
.
.
.
.
.
.
.
.
.
.
.
.
.
.
.
.
.
.
.
.
.
.
.
.
.
.
.
.
.
.
.
.
.
.
.
.
.
.
.
.
.
.
.
.
.
.
.
.
.
.
.
.
.
.
.
.
.
.
.
.
.
.
.
.
.
.
.
.
.
.
.
.
.
.
.
.
.
.
.
.
.
.
.
.
.
.
.
.
.
.
.
.
.
.
6-1
6-1
6-2
6-2
6-3
6-4
6-5
6-5
6-6
6-7
6-7
6-7
6-8
6-9
6-9
6-9
6-10
6-10
6-11
6-12
TOC-3
Table of Contents
6.2.8 Plot Only Element (Plane) .
.
6.3 Volume Elements .
.
.
.
.
6.3.1 Axisymmetric Element .
.
.
6.3.2 Solid Element.
.
.
.
.
6.3.3 Solid Laminate Element.
.
.
6.4 Other Elements .
.
.
.
.
.
6.4.1 Mass Element.
.
.
.
.
6.4.2 Mass Matrix Element .
.
.
6.4.3 Spring/Damper to Ground Element
6.4.4 DOF Spring to Ground Element .
6.4.5 Rigid Element
.
.
.
.
6.4.6 General Matrix Element.
.
.
6.4.7 Slide Line Element.
.
.
.
6.4.8 Weld/Fastener Element .
.
.
.
.
.
.
.
.
.
.
.
.
.
.
.
.
.
.
.
.
.
.
.
.
.
.
.
.
.
.
.
.
.
.
.
.
.
.
.
.
.
.
.
.
.
.
.
.
.
.
.
.
.
.
.
.
.
.
.
.
.
.
.
.
.
.
.
.
.
.
.
.
7. Translation Tables for Analysis Programs
7.1 Translation Table for ANSYS, I-DEAS, NASTRAN, and MSC Patran
7.1.1 ANSYS Translation Notes .
.
.
.
.
.
.
7.1.2 I-DEAS Translation Notes .
.
.
.
.
.
.
7.1.3 NASTRAN Translation Notes
.
.
.
.
.
.
7.1.4 MSC Patran Translation Notes .
.
.
.
.
.
7.2 Translation Table for ABAQUS, LS-DYNA, and MSC.Marc.
.
7.2.1 ABAQUS Translation Notes .
.
.
.
.
.
.
7.2.2 LS-DYNA Translation Notes
.
.
.
.
.
.
7.2.3 MSC.Marc Translation Notes
.
.
.
.
.
.
8. Analysis Program Interfaces
8.1 FEMAP Neutral Files
.
.
.
.
.
.
.
8.1.1 Writing a FEMAP Neutral File .
.
.
.
8.1.2 Reading a FEMAP Neutral File .
.
.
.
8.2 ABAQUS Interfaces .
.
.
.
.
.
.
.
8.2.1 Writing an ABAQUS Model with Model, Analysis
8.2.2 Writing an ABAQUS Model with File, Export .
8.2.3 Performing an ABAQUS Analysis
.
.
.
8.2.4 Reading ABAQUS Models .
.
.
.
.
8.2.5 Post-processing ABAQUS Results
.
.
.
8.3 ANSYS Interfaces .
.
.
.
.
.
.
.
8.3.1 Writing an ANSYS Model with Model, Analysis .
8.3.2 Writing an ANSYS Model with File, Export
.
8.3.3 Performing an ANSYS Analysis .
.
.
.
8.3.4 Reading ANSYS Models
.
.
.
.
.
8.3.5 Reading ANSYS Analysis Results
.
.
.
8.4 I-DEAS Interfaces .
.
.
.
.
.
.
.
8.4.1 Writing an I-DEAS Model .
.
.
.
.
8.4.2 Reading an I-DEAS Model .
.
.
.
.
8.5 LS-DYNA Interfaces
.
.
.
.
.
.
.
8.5.1 Writing an LS-DYNA Model with Model, Analysis
8.5.2 Writing an LS-DYNA Model with File, Export .
8.5.3 Performing an LS-DYNA Analysis
.
.
.
8.5.4 Reading an LS-DYNA Analysis Model
.
.
8.5.5 Post-processing LS-DYNA Results
.
.
.
8.6 Marc Interfaces .
.
.
.
.
.
.
.
.
8.6.1 Writing an MSC.Marc Model with Model, Analysis
8.6.2 Writing an MSC.Marc Model with File, Export .
8.6.3 Performing an MSC.Marc Analysis
.
.
.
8.6.4 Reading an MSC.Marc Analysis Model
.
.
8.6.5 Post-processing MSC.Marc Results .
.
.
8.7 Nastran Interfaces .
.
.
.
.
.
.
.
8.7.1 Writing a Nastran Model with Model, Analysis .
8.7.2 Writing a Nastran Model with File, Export .
.
8.7.3 Performing a Nastran Analysis .
.
.
.
8.7.4 Reading Nastran Models
.
.
.
.
.
8.7.5 Post-processing Nastran Output .
.
.
.
8.7.6 Reviewing Messages and Errors .
.
.
.
8.8 Patran Interfaces
.
.
.
.
.
.
.
.
8.8.1 Writing a MSC.Patran Model
.
.
.
.
.
.
.
.
.
.
.
.
.
.
.
.
.
.
.
.
.
.
.
.
.
.
.
.
.
.
.
.
.
.
.
.
.
.
.
.
.
.
.
.
.
.
.
.
.
.
.
.
.
.
.
.
.
.
.
.
.
.
.
.
.
.
.
.
.
.
.
.
.
.
.
.
.
.
.
.
.
.
.
.
.
.
.
.
.
.
.
.
.
.
.
.
.
.
.
.
.
.
.
.
.
.
.
.
.
.
.
.
.
.
.
.
.
.
.
.
.
.
.
.
.
.
.
.
.
.
.
.
.
.
.
.
.
.
.
.
.
.
.
.
.
.
.
.
.
.
.
.
.
.
.
.
.
.
.
.
.
.
.
.
.
.
.
.
.
.
.
.
.
.
.
.
.
.
.
.
.
.
.
.
.
.
.
.
.
.
.
.
.
.
.
.
.
.
.
.
.
.
.
.
.
.
.
.
.6-13
.6-13
.6-13
.6-15
.6-16
.6-17
.6-17
.6-17
.6-18
.6-18
.6-18
.6-20
.6-21
.6-21
.
.
.
.
.
.
.
.
.
.
.
.
.
.
.
.
.
.
.
.
.
.
.
.
.
.
.
.
.
.
.
.
.
.
.
.
.
.
.
.
.
.
.
.
.
.
.
.
.
.
.
.
.
.
.
.
.
.
.
.
.
.
.
.
.
.
.
.
.
.
.
.
.
.
.
.
.
.
.
.
.
. 7-2
.7-10
.7-13
.7-13
.7-17
.7-19
.7-24
.7-25
.7-25
.
.
.
.
.
.
.
.
.
.
.
.
.
.
.
.
.
.
.
.
.
.
.
.
.
.
.
.
.
.
.
.
.
.
.
.
.
.
.
.
.
.
.
.
.
.
.
.
.
.
.
.
.
.
.
.
.
.
.
.
.
.
.
.
.
.
.
.
.
.
.
.
.
.
.
.
.
.
.
.
.
.
.
.
.
.
.
.
.
.
.
.
.
.
.
.
.
.
.
.
.
.
.
.
.
.
.
.
.
.
.
.
.
.
.
.
.
.
.
.
.
.
.
.
.
.
.
.
.
.
.
.
.
.
.
.
.
.
.
.
.
.
.
.
.
.
.
.
.
.
.
.
.
.
.
.
.
.
.
.
.
.
.
.
.
.
.
.
.
.
.
.
.
.
.
.
.
.
.
.
.
.
.
.
.
.
.
.
.
.
.
.
.
.
.
.
.
.
.
.
.
.
.
.
.
.
.
.
.
.
.
.
.
.
.
.
.
.
.
.
.
.
.
.
.
.
.
.
.
.
.
.
.
.
.
.
.
.
.
.
.
.
.
.
.
.
.
.
.
.
.
.
.
.
.
.
.
.
.
.
.
.
.
.
.
.
.
.
.
.
.
.
.
.
.
.
.
.
.
.
.
.
.
.
.
.
.
.
.
.
.
.
.
.
.
.
.
.
.
.
.
.
.
.
.
.
.
.
.
.
.
.
.
.
.
.
.
.
.
.
.
.
.
.
.
.
.
.
.
.
.
.
.
.
.
.
.
.
.
.
.
.
.
.
.
.
.
.
.
.
.
. 8-3
. 8-3
. 8-4
. 8-5
. 8-5
.8-15
.8-24
.8-25
.8-25
.8-26
.8-26
.8-36
.8-39
.8-40
.8-40
.8-41
.8-41
.8-42
.8-42
.8-42
.8-48
.8-49
.8-49
.8-49
.8-51
.8-51
.8-59
.8-64
.8-65
.8-65
.8-65
.8-65
8-118
8-129
8-129
8-130
8-133
8-134
8-134
TOC-4
Table of Contents
8.8.2 Reading a MSC.Patran Model .
.
.
.
8.8.3 Post-processing MSC.Patran Output .
.
.
8.9 Vendor-Supported Interfaces
.
.
.
.
.
8.9.1 Analysis Software Descriptions.
.
.
.
8.9.2 Using the Interfaces .
.
.
.
.
.
8.9.3 Reading Analysis Results into FEMAP .
.
8.10 Comma-Separated Tables .
.
.
.
.
.
8.10.1 Writing a Comma-Separated Table File .
.
8.10.2 Reading or attaching to a Comma-Separated File
8.10.3 The Comma-Separated Table Format .
.
8.10.4 The Extended Comma-Separated Table Format
9. Geometry Interfaces
9.1 ACIS Interfaces (*.SAT Format) .
.
9.1.1 Reading ACIS (SAT) Files
.
9.1.2 Writing ACIS (SAT) Files.
.
9.2 Parasolid Interfaces (*.X_T Format) .
9.2.1 Reading Parasolid (X_T) Files .
9.2.2 Writing Parasolid (X_T) Files .
9.3 STEP Interface (*.STP files)
.
.
9.3.1 Reading STEP (*.STP) Files .
9.3.2 Writing STEP (*.STP) Files .
9.4 IGES File Format .
.
.
.
.
9.4.1 Reading IGES Files...
.
.
9.4.2 Writing IGES Files... .
.
.
9.5 DXF Interfaces .
.
.
.
.
9.6 CATIA Interface .
.
.
.
.
9.6.1 Reading CATIA V4 Files...
.
9.6.2 Reading in CATIA V5 Geometry
9.7 I-DEAS Geometry Interface .
.
.
9.8 Pro/ENGINEER Interface .
.
.
9.8.1 Reading Pro/E Files...
.
.
9.9 Solid Edge Interface .
.
.
.
9.10 NX Interface
.
.
.
.
.
9.11 SolidWorks Interface .
.
.
.
9.12 Stereolithography Interface.
.
.
10. Customization
10.1 FEMAP Shortcut Keys
.
.
10.2 Customizing Toolbars.
.
.
10.3 Introduction to the FEMAP API .
.
.
.
A. Using the Keyboard
B. Using the Mouse and Touch
C. Function Reference
D. Converting Old Models
.
.
.
.
.
.
.
.
.
.
.
.
.
.
.
.
.
.
.
.
.
.
.
.
.
.
.
.
.
.
.
.
.
.
.
.
.
.
.
.
.
.
.
.
.
.
.
.
.
.
.
.
.
.
.
.
.
.
.
.
.
.
.
.
.
.
.
.
.
.
.
.
.
.
.
.
.
.
.
.
.
.
.
.
.
.
.
.
.
.
.
.
.
.
.
.
.
.
.
.
.
.
.
.
.
.
.
.
.
.
.
.
.
.
.
.
.
.
.
.
.
.
.
.
.
.
.
.
.
.
.
.
8-134
8-134
8-135
8-135
8-135
8-135
8-136
8-136
8-137
8-138
8-138
9-3
9-3
9-4
9-5
9-5
9-7
9-8
9-8
9-8
9-9
9-9
9-12
9-12
9-16
9-17
9-19
9-20
9-21
9-21
9-21
9-22
9-23
9-23
.
.
.
.
.
.
.
.
.
.
.
.
.
.
.
.
.
.
.
.
.
.
.
.
.
.
.
.
.
.
.
.
.
.
.
.
.
.
.
.
.
.
.
.
.
.
.
.
.
.
.
.
.
.
.
.
.
.
.
.
.
.
.
.
.
.
.
.
.
.
.
.
.
.
.
.
.
.
.
.
.
.
.
.
.
.
.
.
.
.
.
.
.
.
.
.
.
.
.
.
.
.
.
.
.
.
.
.
.
.
.
.
.
.
.
.
.
.
.
.
.
.
.
.
.
.
.
.
.
.
.
.
.
.
.
.
.
.
.
.
.
.
.
.
.
.
.
.
.
.
.
.
.
.
.
.
.
.
.
.
.
.
.
.
.
.
.
.
.
.
.
.
.
.
.
.
.
.
.
.
.
.
.
.
.
.
.
.
.
.
.
.
.
.
.
.
.
.
.
.
.
.
.
.
.
.
.
.
.
.
.
.
.
.
.
.
.
.
.
.
.
.
.
.
.
.
.
.
.
.
.
.
.
.
.
.
.
.
.
.
.
.
.
.
.
.
.
.
.
.
.
.
.
.
.
.
.
.
.
.
.
.
.
.
.
.
.
.
.
.
.
.
.
.
.
.
.
.
.
.
.
.
.
.
.
.
.
.
.
.
.
.
.
.
.
.
.
.
.
.
.
.
.
.
.
.
.
.
.
.
.
.
.
.
.
.
.
.
.
.
.
.
.
.
.
.
.
.
.
.
.
.
.
.
.
.
.
.
.
.
.
.
.
.
.
.
.
.
.
.
.
.
.
.
.
.
.
.
.
.
.
.
.
.
.
.
.
.
.
.
.
.
.
.
.
.
.
.
.
.
.
.
.
.
.
.
.
. 10-1
. 10-3
. 10-9
1. Introduction
FEMAP is finite element modeling and post-processing software that allows you to perform engineering analyses
both quickly and confidently. FEMAP provides the capability to develop sophisticated analyses of stress, temperature, and dynamic performance directly on the desktop. With easy access to CAD and office automation tools, productivity is dramatically improved compared to traditional approaches.
FEMAP automatically provides the integration that is necessary to link all aspects of your analysis. FEMAP can be
used to create geometry, or you can import CAD geometry. FEMAP provides powerful tools for meshing geometry,
as well as applying loads and boundary conditions. You may then use FEMAP to export an input file to over 20
finite element codes. FEMAP can also read the results from the solver program. Once results are obtained in
FEMAP, a wide variety of tools are available for visualizing and reporting on your results.
Geometry
FEMAP can directly import geometry from your CAD or design system. In fact, FEMAP can directly import a
solid model from any ACIS-based or Parasolid-based modeling package. If your modeling package does not use
either of these geometry engines, you can use the FEMAP IGES or STEP reader. If you are using I-DEAS, you can
bring a single part into FEMAP by exporting a Viewer XML (IDI) file from I-DEAS. These files can be read and
then stitched together to form a solid. This typically requires using one command.
If you do not have CAD geometry, you can create geometry directly in FEMAP using powerful wireframe and
solid modeling tools. Solid modeling directly in FEMAP uses the powerful Parasolid modeling engine. You can
build or modify solid models using the Parasolid engine, and then export the geometry out of FEMAP. This is very
convenient if you need to export geometry to CAD packages that are Parasolid-based.
Finite Element Modeling
Regardless of the origin of your geometry, you can use FEMAP to create a complete finite element model. Meshes
can be created by many methods ranging from manual creation, to mapped meshing between keypoints, to fully
automatic meshing of curves, surfaces and solids. FEMAP can even work with your existing analysis models. You
can import and manipulate these models using the interfaces to any of the supported analysis programs.
Appropriate materials and section properties can be created or assigned from FEMAP libraries. Many types of constraint and loading conditions can be applied to represent the design environment. You can apply loads/constraints
directly on finite element entities (nodes and elements), or you can apply them to geometry. FEMAP will automatically convert geometric conditions to nodal/elemental values upon translation to your solver program. You may
even convert these loads before translation to convince yourself that the loading conditions are appropriate for your
model.
Checking Your Model
At every step of the modeling process, you receive graphical verification of your progress. You need not worry
about making a mistake because FEMAP contains a multi-level undo and redo capability.
FEMAP also provides extensive tools for checking your model before you analyze it to give you the confidence
that you have properly modeled your part. It constantly examines input to prevent errors in the model, and provides
immediate visual feedback. FEMAP also provides a comprehensive set of tools to evaluate your finite element
model and identify errors that are often not obvious. For example, FEMAP can check for coincident geometry, find
improper connections, estimate mass and inertia, evaluate your constraint conditions, and sum your loading conditions. Each of these methods can be used to identify and eliminate potential errors, saving you considerable time
and money.
Analyzing Your Model
When your model is complete, FEMAP provides interface to over 20 popular programs to perform finite element
analysis. You can even import a model from one analysis program and automatically convert it to the format for a
different analysis program.
1-2
Introduction
The NX Nastran for FEMAP solver is a general finite element analysis program for structural and thermal analysis
that is integrated with FEMAP.
Post-processing
After your analysis, FEMAP provides both powerful visualization tools that enable you to quickly interpret results,
and numerical tools to search, report, and perform further calculations using these results. Deformation plots, contour plots, animations, and XY plots of Data Series are just some of the post-processing tools available to the
FEMAP user. FEMAP supports OpenGL, which provides even more capability for post-processing, including
dynamic visualization of contours through solid parts. You can dynamically rotate solid contoured models with one
push of your mouse button. Section cuts and isosurfaces can be viewed dynamically by simply moving your cursor.
Documenting Results
Documentation is also a very important factor with any analysis. FEMAP obviously provides direct, high quality
printing and plotting of both graphics and text. Frequently, however, graphics or text must be incorporated into a
larger report or presentation. FEMAP can export both graphics and text to non-engineering programs with a simple
Windows Cut command. You can easily export pictures to popular programs such as Microsoft Word, Microsoft
Power Point, and Adobe FrameMaker. You can export to spreadsheets, databases, word processors, desktop publishing software, and paint and illustration programs. These links enable you to create and publish a complete
report or presentation, all electronically, right on your desktop.
With support for AVI files, you can even include an animation directly in your Power Point Presentation or Word
document. FEMAP also supports VRML and JPEG format so anyone can easily view results with standard viewers.
FEMAP Documentation
FEMAP comes with a set of three printed manuals: FEMAP Examples, the FEMAP User Guide, and the FEMAP
Commands reference manual.
The FEMAP on-line help includes the contents of these manuals, as well as several additional books. The complete
set includes:
•
FEMAP Examples: Step-by-step examples for new users.
•
FEMAP User Guide: General information on how to use FEMAP, including an overview of the finite element
modeling process. Also contains reference information for the FEMAP analysis program and geometry interfaces.
•
FEMAP Commands: Detailed information on how to use FEMAP commands.
•
FEMAP API Reference: Information on how to write your own applications that work with FEMAP.
•
What’s New: New features for this release.
When NX Nastran for FEMAP is installed, on-line help includes all of the above, as well as a full set of current NX
Nastran documentation, to assist you during the solving portion of the analysis process.
2. Product Configurations
To best address the needs of our customers, FEMAP is available in two configurations: FEMAP and NX Nastran
for FEMAP. Each configuration contains a license of FEMAP, giving you full access to all of the powerful modelling and post-processing capabilities of FEMAP. NX Nastran for FEMAP also includes the industry standard Nastran Finite Element Analysis solver to provide you a total analysis solution.
FEMAP
FEMAP includes automatic and manual meshing, automatic generation of beam cross section properties, support
for a wide variety of material data, loading conditions, and analysis programs. FEMAP also includes automatic
contact detection, advanced post-processing features, and robust solid and surface modeling using the Parasolid
geometry engine.
FEMAP contains the Parasolid solid modeling engine. Parasolid is a solid modeling engine developed by UGS
Corporation, and is the underlying modeling engine in many CAD and solid modeling engines such as Solid Edge,
Unigraphics, and SolidWorks. FEMAP allows you to use powerful Parasolid-based geometry tools contained in
FEMAP to create your own complex 3-D models from scratch. These 3-D models can be used to validate structural
integrity inside of FEMAP, then exported out of FEMAP and imported into any Parasolid-based CAD systems for
further manipulation, drawing creation, or incorporation into large assemblies of parts.
The ACIS-to-Parasolid geometry converter in FEMAP provides the ability to import solid models created with the
ACIS Geometry Engine. ACIS is the solid modeling engine developed by Spatial Technology, Inc., and is used by
several popular CAD systems including AutoCAD. If you frequently receive solid CAD data from ACIS-based
CAD and solid-modeling systems, the ACIS geometry can be imported into FEMAP, will be converted to Parasolid
automatically, modified inside of FEMAP, then used in the creation of effective FEA models. Parasolid geometry
from FEMAP can also be exported out in ACIS format for use with ACIS-based CAD systems.
Finally, FEMAP includes direct interfaces to major CAD programs such as I-DEAS, CATIA, PRO/Engineer, Solid
Edge (Parasolid), Unigraphics (Parasolid), and VDA, as well as the ability to both import and export geometry in
the industry standard IGES or STEP formats.
FEMAP is the ideal solution for the analysts who receive CAD data from an outside source as well as create their
own. The ability to import Parasolid, ACIS, IGES, and STEP files covers a wide variety of CAD systems. To idealize thin structures created as solids, FEMAP even provides excellent automatic and semi-automatic mid-planing
capability. Therefore, you can import a thin solid from a CAD system, create a mid-plane surface representation of
the part, and then mesh these surfaces with plates.
Leading firms recognize that it is unlikely a single analysis technology will meet all of their requirements. Moreover, by integrating multiple analysis technologies in a single modeling and visualization environment, they can
make better designs faster.
NX Nastran for FEMAP
NX Nastran for FEMAP combines the power of the industry standard Nastran solver with the equally powerful
modeling and post-processing capabilities of FEMAP.
NX Nastran for FEMAP currently supports:
•
statics analysis solves for linear, static stress, and deflection results when thermo-mechanical loads are present.
•
dynamic (normal modes) solves for natural frequencies and mode shapes of either restrained or free-free structures.
•
advanced dynamics capabilities such as transient response, frequency response, response spectrum analysis,
random response,
•
nonlinear static and transient analysis lets you handle large deformations and material nonlinearity.
•
both steady-state and transient heat transfer analysis solves for temperatures due to convection, conduction,
heat generation and radiation.
2-2
Product Configurations
•
linear buckling analysis
•
design optimization helps you to find more efficient design solutions
•
advanced nonlinear capabilities including surface-to-surface contact using NX Nastran Solution 601 and
explicit transient dynamics using NX Nastran Solution 701.
3. Getting Started
Welcome to FEMAP! This section will help you to setup your computer so that you can immediately begin to
explore the many capabilities of FEMAP. Before you start however, take a few minutes to do the following:
1. Read the FEMAP License Agreement which was included with your CD. It limits how you may use this software on your computer. Typically, you may only use FEMAP on one computer, for use by one individual at a
time.
2. Fill out and fax the License Registration sheet which was included with your CD. Returning this document will
insure that you will receive telephone support if you need it, and that you will be notified of future enhancements
and corrections to FEMAP.
3. If you used a previous version of FEMAP, see Section D, "Converting Old Models" for information pertaining
to conversion of old databases to this version of the software.
This section contains information specific to getting started on a PC, which includes 64-bit versions for Windows
7, Windows 8, Windows 8.1, and Windows 10. The FEMAP installation DVD contains only the 64-bit version of
FEMAP, as a 32-bit version is no longer available.
Note: You MUST be logged in with Administrator privileges when installing FEMAP for the installation to
proceed.
3.1 Hardware Requirements
There are no special hardware requirements for FEMAP beyond those imposed by Windows. There are many types
of hardware that will allow you to use FEMAP. Proper choice of hardware however, can often make the difference
between frustration and productivity. Here are a few suggestions:
Memory, RAM:
You will need at least 128 Mbytes of RAM to run FEMAP and the Parasolid solid modeling engine, which is the
default. Obviously, the more amount of RAM the better. Adding RAM can be one of the most cost effective means
of increasing performance.
Note: If using the “Standard” geometry Engine in FEMAP, you can actually run with as little as 32 Mbytes of
RAM. This is not a recommended configuration.
Memory, (Hard Disk):
Required hard disk space is very difficult to estimate, but in general you will never have enough. Analysis results
will be the main driver of any disk space requirement. Models are typically relatively small. A model with 1000
nodes and 1000 elements would typically be less than 1 Mbyte in size. Output from an analysis of that model however could be 5 Mbytes, 10 Mbytes or even much larger, depending on the output you request. To estimate total
disk space, you need to first estimate how many models you will have on-line simultaneously, the approximate size
of those models, and the type of output you will request.
Graphics Boards:
While, standard graphics adapters may work very well with FEMAP, having a specialized board with support for
OpenGL will provide increased graphical performance when dynamically rotating large, complex models. They
also usually provide higher resolution and more colors, which make graphics easier to see and more realistic. Also,
in order to use the “Performance Graphics” option, a graphics card which supports OpenGL 4.2 is required.
3.2 Installation - Stand Alone
This section describes the procedure that you should follow to install the stand alone (security device) version of
FEMAP on your PC.
3-2
Getting Started
3.2.1 Security Device
Computer
FEMAP
Printer
In order to run the Stand Alone (Security Device) version of FEMAP a Rainbow SuperPro
USB Port or Parallel Port (pictured on left) dongle is required. In order for your PC to be
able to see the dongle, a driver must first be installed. Installation of the driver requires
Administrator privileges for your PC. During installation, if the current user has Administrator privileges, the installation program will automatically prompt for installation of this
driver.
If the installer does not have Administrator privileges, someone with Administrator privileges may log in and install the driver manually. The driver installation program can be found in the SentinalDriver
directory of the FEMAP DVD. On any supported Windows platform, run DVD\SentinalDriver\SSD759.exe. It is
highly recommended that you do not have any security devices attached to your computer while you are installing
the driver. Once the driver has been installed, you can plug a USB security device directly into an open USB port
and it should be recognized. For the Parallel Port security device, it is highly recommended that you shut your computer down and turn it off before installing the security device. After it is installed, turn the computer on begin
using FEMAP.
3.2.2 Setup Program Execution
Windows 7/8/8.1/10
1. Log in to your computer as Administrator. As detailed above, this will make installation of the driver required to
talk to the FEMAP dongle possible.
2. Insert the FEMAP DVD into the drive. The setup should automatically begin within a few seconds. If it does
not, manually run the SETUP.EXE program in the root directory of the FEMAP DVD
Once setup is running you will see a license agreement. Assuming that you agree with the license agreement,
choose “I accept the terms of the license agreement” and press Next to continue and select the directory where you
would like to have the FEMAP program files installed. You will be prompted for the selection of additional
FEMAP options, please choose any optional modules and components that you wish to have installed.
Notice that the installation will tell you the amount of disk space required for the chosen options to be installed and
how much space is available on the drive where FEMAP will be installed.
Note: If you plan on licensing FEMAP with a dongle (security key), not a network license, then you will probably want to UNCHECK the FLEXlm License Manager option as it is not used by the dongle.
Upgrading Your Security Device
3-3
Next, a dialog box allows you to Select FEMAP GUI Language. Select from English, German, Simplified Chinese,
Traditional Chinese, or Japanese then click Next.
You will now be asked which type of installation to perform. Choose Nodelocked Dongle as the licensing method
Setup Type
Description
Nodelocked Dongle Rainbow SuperPro
Installs FEMAP for use with a Rainbow Parallel Port or USB dongle. If you have the dongle version of FEMAP, choose this setup
type.
Network Client FLEXlm
Installs the Network Client version of FEMAP. This setup is for use
where FEMAP is licensed via the FLEXlm license management
software. With the Network Client version of FEMAP, one machine
on your network will be designated as the license server. The following “Network License Server” setup will have to be run on that
machine.
Node-Limited Demo
License
Installs the 300-Node demonstration version of FEMAP. This version requires no licensing, but is limited to very small models. It is
intended for new users to try FEMAP and all its options.
After choosing Nodelocked Dongle and pressing Next, the program will be installed and then a driver required for
the dongle will automatically be installed. Finally, if you are installing FEMAP with the NX Nastran option you
will be prompted to specify a “scratch” directory for the solver. You will need to have read/write access to this
directory to be able to properly use NX Nastran.
3.2.3 Upgrading Your Security Device
FEMAP dongles are shipped good for 30 days from the first time they are run. In order to remove the time limit
from your new FEMAP dongle, or upgrade an older dongle or network license, you must contact the Siemens Product Lifecycle Management Software Inc. Global Technical Access Center (GTAC). Upgrade codes and updated
license files are now available via Siemens Product Lifecycle Management Software Inc. GTAC (Global Technical
3-4
Getting Started
Access Center) WebKey system available on-line at https://plmapps.industrysoftware.automation.siemens.com/
webkey/ FEMAP customers can use WebKey for both licensing support and product technical support.
3.2.3.1 Obtaining a Webkey Account from Siemens Product Lifecycle Management Software Inc.
To request a WebKey account, you can attempt to use the Help, Technical Support, Request Webkey Account command or simply access the web page using this URL:
https://plmapps.industrysoftware.automation.siemens.com/webkey/
Then provide the following information:
•
Your Installation ID
•
WebKey Access Code
Your Installation ID is directly under the “Sold To” information on your shipping order. For dongle-based FEMAP
customers, your WebKey Access code is the unique portion of your FEMAP serial number, i.e. 3H-NT-1234, which
is displayed in your current FEMAP in the Help - About dialog box, for this license as 1000-3H-NT-1234, with the
version information at the beginning of the serial number removed. If you have any problems determining your
Installation ID, FEMAP Serial Number, or have trouble getting a WebKey account, please contact:
Trish McNamara - trish.mcnamara@siemans.com - 610-458-6508, or
Mark Sherman - sherman.mark@siemans.com - 610-458-6502
3.2.3.2 Obtaining Upgrade Codes or a new License File
1. Via the Web, using your WebKey Account -Upgrade codes or an updated license file can be e-mailed to you
from the Customer Support (GTAC) web site http://www.plm.automation.siemens.com/en_us/support/gtac. In the
Explore GTAC section, expand “License Management” and select “Current Licenses”. If prompted, enter WebKey
and password. Click Passwords and License Files link. Select “Femap” as the Product and set Version to the appropriate version (i.e., 11.1 or 11.0). For LM Host or Dongle ID, enter either the unique portion of you FEMAP serial
number (3H-NT-1234 in this case) if using a dongle or fill in the Ethernet address of your FEMAP license server if
using FLEXlm network licenses. Your license or access codes will be e-mailed to the address supplied during WebKey registration.
2. Via the Phone - You can call GTAC at 714-952-5444 (US and Canada residents may use 800-955-0000) and
enter option 1, 1, for your CSR or option 1, 2, for Software Product Delivery (SPD). You should then request a
copy of the license upgrade for a specific Installation ID and serial number or Ethernet Address.
For dongle versions of FEMAP, the information returned to you to upgrade the dongle will be in the form of two
case insensitive alpha numeric codes. They will appear something like:
Access Code 1: 08aeca3f0f52639179
Access Code 2: 362ff63c3426d943
Use the Help, About command, then click the Security button. Cut and paste (to avoid errors) or type these two
codes in to the appropriate fields and press OK. The FEMAP dongle is an EPROM, and these codes are used to
update the memory of the dongle. Once these codes have been entered, you will never need to enter them again,
Network Installation - PC
3-5
with changes made to the memory of the dongle, they will either be useless, or simply write the same thing to memory again.
3.3 Network Installation - PC
The “Network Client” version of FEMAP utilizes the FLEXlm License Manager software from Flexera Software.
This licensing approach requires some software to be installed on a server machine and other software to be
installed on one or more clients. The clients then request and obtain licenses from the server. In a simple situation,
both the client and server could be the same computer, but more likely they are different systems connected by a
network.
3.3.1 Obtaining a License File
License files are obtained through the same procedure as defined above for getting the upgrade codes for a dongle
license. Call GTAC, or use your WebKey account to request your FEMAP license file. The only difference in Network Licensed FEMAP is that you need to enter the LMHostID (Ethernet Address) of your license server when
prompted instead of the FEMAP Serial Number. When you receive your license file information, you need to
extract just the valid FLEXlm license entries, and copy them into a file called “license.dat”. Please make sure that
your license.dat looks something like the one show below. For FEMAP, you will have one SERVER line, one
DAEMON line, and one or more FEATURE lines depending on how many options you have purchased with your
FEMAP.
A couple of things to make sure of:
1. Make sure that the entry immediately following the word “SERVER” is the name of the license server where you
are installing the license server software. If it is a temporary name, i.e. ANY, or THISHOST, change it to the correct machine name. This is one of the two things in the license file that you can change.
2. Make sure that the third entry on the SERVER line matches the LMHostID of license server. This number is the
key to the whole license file. If this does not match the LMHostID of the license server, then the licensing will not
work.
3. The “DAEMON esplmd” line calls out the actual programs that hands out FEMAP licenses. If you have installed
all the license server pieces in the same directory, it is fine as is. If the esplmd.exe program is not in the same directory as LMTOOLS.EXE, you will have to edit this line to tell LMTOOLS.EXE where to find it. This is the other
part of a license file that you can change.
3.3.2 License Server
This section provides instructions on installing the network license manager and configuring your server.
3.3.2.1 Installing the FLEXlm License Manager
To begin the server installation, simply insert the FEMAP CD and allow it to AutoRun, or choose setup from the
CD. FEMAP will ask which “features” should be installed. If you only want to install the license server, then
UNCHECK all the options except “FLEXlm License Manager”. Once FEMAP has installed the software, copy
3-6
Getting Started
your license file (usually called “license.dat”) to the same directory where you installed the license server components.
3.3.2.2 Configuring the FLEXlm License Manager
You can run the LMTOOLS program from the FEMAP entry on your start -> All Programs - >FEMAP v11.2 ->
FLEXlm License Manager, or manually run LMTOOLS.EXE from its installed directory.
Once LMTOOLS is running, select the “Config Services” Tab.
Fill in a Service Name, specify a path to the lmgrd.exe file (a required FLEXlm component) that can be found in
the installation directory, and specify the path to the license file. Finally, check the “Use Services” option, and then
the “Start Server at Power Up”. Press the “Save Service” button.
Answer “Yes” to the question: “Would you like to save the settings for the service: FEMAP?”
You must start the license server manually the first time, press the “Start/Stop/Reread” tab.
Select the FEMAP service that you just created, and press the “Start Server” button. At this point FLEXlm will be
handing out FEMAP licenses on your network. To verify that everything is working fine from the license server
standpoint, press the “Server Status” tab.
Configuring Network Client Machines
3-7
Press the “Perform Status Enquiry” button and the text window will be filled with status information about your
FLEXlm license server. In the text window you will find information about how many licenses are available, and
once user start checking out licenses, how many are in use.
3.3.3 Configuring Network Client Machines
Once your network license server is up and running, configuring FEMAP Network Client machines is very easy.
Make sure that FEMAP is installed on the local machine using the “Network Client” setup type. To configure client
machines to access the network license:
You have two options for telling network client machines how to find licenses on the license server:
1. Place a copy of the “license.dat” file in the FEMAP directory on the client machine. FEMAP will extract the name of the license server from the
license file, and check out a license and run. The only drawback to this
approach is that you must remember to update every copy of the license
file when you receive a new one from Siemens Product Lifecycle Management Software Inc. (updates, licensing changes, etc.). To avoid this problem, you can type in the full network path to the License File in the
“License File” field used below for HostName/IP Address location of the
license server.
2. Tell FEMAP the name or IP address of the License Server.
a. Start FEMAP
b. Go to Help - About - Security
c. In the “License File” field, enter the name of the license server, preceded by an ampersand. In the example
below, FEMAP is told to check out licenses from a network machine named PLSRV2:
d. In order for this machine name approach to work, the client computer must be able to see the license server computer via TCP/IP networking. To verify this, you can open a Command Prompt and ping the license server. In this
case, one would type “ping PLSRV2”. The ping command will let you know if it can talk to the machine name indicated. If the client computer cannot find the license server by its name, you can also enter the IP address of the
license server, preceded by an ampersand and licensing should also work.
3.3.4 Monitoring Network Usage
In a multi-user environment, sometimes you will not be able to get a license simply because all available licenses
are in use. You can find out who is using licenses, which computers they are using and when they started their
license simply by going to Help, About, and pressing the Security button. At the bottom of the dialog box you will
find information that will give you this information.
If you fail to get a license because none are available, you will not be able to work in FEMAP. You do not however,
have to leave FEMAP. You can simply stay there and periodically try a command. Whenever a license becomes
available it will be assigned to you and your command will succeed. If there are still no licenses available, you will
simply get a message that says try again later.
3.3.5 Copying FEMAP from one machine to another
In previous versions, the FEMAP directory created from a proper installation could simply be copied from one
machine to another, then with the proper licensing, could be run on the new machine. For FEMAP 11 and above,
there are some additional steps which must be done in order for a copied version of FEMAP to be able to run.
Note: You must have Administrator privileges on the machine FEMAP is being copied to in order to complete
these additional steps.
First, you will need to run “vcredist_x86.exe”, then also run a 64-bit version of the executable called “vcredist_x64.exe”. You need to run both because FEMAP still uses some 32-bit applications. Additional redistributable
executables may need to be run on certain operating systems.
Next, you must start FEMAP using the “Run as Administrator” option available by right-mouse clicking on the
“femap.exe” file. Running FEMAP from an Administrator account is typically not sufficient to properly write to
the registry.
3-8
Getting Started
Finally, using a DOS prompt, navigate to the FEMAP install directory, then type:
femap/register
...then press Enter. This will fully resister the application on this machine. This only needs to be done once, then
FEMAP should run normally and API capabilities will be available.
3.4 Starting FEMAP
There are several command line options to launch FEMAP. The simplest method to launch FEMAP is to create a
shortcut for FEMAP on your desktop and double-click the icon when you want to launch FEMAP. This will use the
command line contained under the shortcut to launch FEMAP. You can modify this command line by right-clicking
on the FEMAP icon, selecting properties, and changing the command line option on the shortcut.
The command line will contain the executable (and its path). After the femap.exe, there are several options which
may be used to determine the mode in which FEMAP will operate. A list of these command line options are provided below.
c:\FEMAPv###\femap.exe [-R] [-NEU] [-NOSPL] [-D dxf_file] [-N neu_file]
[-PRG program_file] [-SE Solid Edge_File] [-L port] [-SAT sat_file]
[-XMT x_t file] [-SCA scale_factor] [-IGES iges_file] [model_file or ?]
where all of the arguments in [ ] are optional command line parameters. They are:
The remaining parameters can be specified in any order.
-R
Read Only Mode. With this option set, the Save, Save As and Timed Save commands are
disabled. You will not be able to save changes to any model you access. All other commands remain active. Any changes you make will be made in the temporary scratch file,
and will be lost when you exit FEMAP.
-NEU
Automatically writes a neutral file with the same name (just .NEU extension) as your
.MOD file every time you save a model. In addition, when you open a model, if a neutral
file exists with a newer date than the model, it will be read.
-NOSPL
Starts FEMAP without the splash screen.
-D dxf_file
This option automatically reads the specified DXF file when you start FEMAP. Make sure
you leave at least one space between the two arguments.
-N neu_file
This option automatically reads the specified FEMAP neutral file when you start FEMAP.
-PRG program_file
This option allows you to run a specified FEMAP program file (*.PRO or *.PRG file)
when FEMAP is started.
-SE Solid Edge_file
Automatically creates a new FEMAP file and calls the File, Import Geometry command to
read the Solid Edge part file (*.prt file) or assembly file (*.asm file). When you use
FEMAP with this command option, you will see the Solid Model Read Options dialog
box, which will contain the title of the solid model file contained in the SAT file.
Errors Starting FEMAP
-L port
3-9
Specifies the parallel port where the FEMAP security device has been installed. This is not
typically needed unless FEMAP has difficulty accessing the device. If you want to attach
the security device to parallel port 1 (LPT1:), use -L 1, for parallel port 2 (LPT2:) use -L 2.
If your system is non-standard, or uses some other parallel port convention, you can specify the actual parallel port address. For example, if your parallel port was at address
03BCH (hexadecimal), you would convert the address to a decimal value, in this case 956,
and specify -L 956.
If you need to specify the -L option, you can change the default command line associated
with the FEMAP icon on the Desktop by selecting Properties. First, right-click on the
FEMAP icon. Then choose the File, Properties command (or press Alt+Enter). Move
down to the command line option, and just add the appropriate -L options. From then on
FEMAP will look for the security device on the specified port.
-SAT sat_file
Automatically creates a new FEMAP file and calls the File, Import Geometry command to
read the ACIS solid model file *.SAT file [sat_file]. When you use FEMAP with this command option, you will see the Solid Model Read Options dialog box, which will contain
the title of the solid model file contained in the SAT file.
-XMT xmt_file
Automatically creates a new FEMAP file and calls the File, Import, Geometry command
to read the Parasolid solid model file *.X_T file [xmt_file]. When you use FEMAP with
this command option, you will see the Solid Model Read Options dialog box which will
contain the title of the solid model file contained in the X_T file.
-SCA scale_value
This option is used in conjunction with the -XMT and -SAT to specify a scale factor for
the solid model. If this option is used, FEMAP will automatically import and scale the
solid model. The Solid Model Read Options dialog box will not be shown.
-IGES iges_file
Automatically creates a new FEMAP file and calls the File, Import, Geometry command
to read the file [iges_file]. When you use FEMAP with this command option, you will see
the IGES Read Options dialog box, where you can specify options for reading the file.
- INI filename
Specify a specific femap.ini file to use. The femap.ini file contains specific options which
can be used to customize many aspects of the program, such as a specific set of values for
File, Preferences.
model_file
Normally FEMAP will start with a new, unnamed model. If model_file is the filename of
an existing model however, FEMAP will start using that model. If the file does not exist,
you will see an error message, and FEMAP will start a new model with that name.
?
If you add a question mark to the command line instead of specifying a model name,
FEMAP will automatically display the standard file access dialog box and ask you for the
name of the model that you want to use. If you want to begin a new model, just press New
Model or the Escape key. When you want to work on an existing model, just choose it
from the dialog box, or type its name.
You should never specify both the ? and model_file options.
3.4.1 Errors Starting FEMAP
Security Device Not Found
Symptom:
You see an error indicating that the security device cannot be found.
3-10
Getting Started
Resolution:
Go to Section 3.2.1, "Security Device", and confirm all steps have been followed. Try to run FEMAP again.
Choose Server or File
Symptom:
If you are attempting to start a network client and see the Error dialog box from FEMAP, FLEXlm cannot find a
valid license file.
Resolution:
Press Cancel in this dialog box. Pick Help, About, Security to define the location of the license file, as instructed
above in Section 3.3.3, "Configuring Network Client Machines"
Unable to get license error message
LM_LICENSE_FILE Environment variable message:
LM_LICENSE_FILE environment variable defined. It overrides all license file paths, and if it points to a license
for a different product, it will cause this licensing failure. You must either redefine or remove this definition, or
merge your license file with the one specified.
This error will ONLY occur when the environment variable LM_LICENSE_FILE has been set. For example, this
environment variable may have been set by another application for licensing purposes. Be careful when removing
or altering this environment variable as it may cause other applications to no longer function properly.
Other Error Messages
Symptom:
If you receive an “Unable to access {directory path}. Either this directory does not exist or you do not have proper
permissions. Check the directory and your preferences” error or have any other difficulty starting FEMAP where
abnormal termination occurs, you either do not have enough disk space, or your Windows TEMP is not set to a
valid, accessible directory.
Improving Performance (RAM Management)
3-11
Resolution:
You may either change your Windows TEMP directory environment variable, or specify a path for the FEMAP
scratch files (which default to the Windows TEMP directory set by the environment variable) to a valid directory.
This and all other FEMAP preferences are stored in a file called femap.ini that is typically located in the FEMAP
executable directory. You will have to create this file or modify it to include the appropriate lines as shown below:
DISKMODELSCR=C:\FEMAP112
where C:\FEMAP111 can be any valid path. The DISKMODELSCR parameter is case sensitive and must be defined
exactly as above. Once you make these changes and FEMAP starts, you can use the File, Preferences, Database
command to modify this path.
3.4.2 Improving Performance (RAM Management)
For version 9.3.1 and above, FEMAP determines the amount of available memory a machine and sets it to a default
level automatically (20%).
FEMAP performance may improve on Windows personal workstations by modifying the default settings that
FEMAP uses to manage RAM. To view or change these settings, use the File, Preferences command, then click the
“Database” tab. For more details on this procedure, see Section 2.6.2.5, "Database" in FEMAP Commands manual.
3.4.2.1 Setting Guidelines for older versions of FEMAP (7.0 to 9.3)
To access the internal FEMAP memory management system, follow the procedure below:
1. Choose the File, Preferences command and click the Database
tab.
2. Change Cache Pages and Blocks/Page in the dialog box.
3. Max Cached Label should be set to a number that is higher
than any entity you will create in your model file. This sets aside
a small portion of memory that stores all of the IDs in FEMAP.
4. Select OK.
The total amount of memory that FEMAP can allocate is the product of the Cache Pages, Blocks/Page, and 4096
bytes/block (i.e. the values shown, 12000 x 2 x 4096 will allow FEMAP to access just under 100 Mbytes of RAM)
and use entity IDs up to 6,000,000.
Note: You should never allow FEMAP to allocate more than the physical memory of the machine. The internal memory management (swapping) in FEMAP will allow the program to run much faster than Windows memory swapping. Therefore, you should set the Cache Pages and Blocks/Page at a level which
is comfortably below the physical memory of the machine. Also, to optimize performance, you should
always increase Cache Pages (max 15000) to its limit before increasing Blocks/Page.
FEMAP Version 7.0 to 9.3
The following figures are provided as a starting point to improve performance.
Operating System Installed RAM (Mb)
Windows XP, 2000,
Me
64
128
256
512
1000
Cache Pages
Blocks/Page
6000
8000
12000
15000
15000
1
2
3
5
11
Actual performance will vary depending upon other concurrent applications and model specifics. Once again, it is
best to increase Cache Pages to 15000 before increasing Blocks/Page.
Note: For best performance you should have enough physical RAM to load the entire model file into memory.
For example, if you expect your model files to be a maximum of 100 Mb, then you would want FEMAP
to allocate at least 100 Mb of memory. If you had 128 Mb of physical RAM, this would leave 28 Mb for
Windows and other programs that may be running at the same time as FEMAP.
3-12
Getting Started
3.5 Licensing Conversion Methods
Please read this section very carefully before changing your licensing method. If you are going to convert your
licensing method you MUST HAVE FEMAP AND NX NASTRAN CLOSED (not running) before you use the
files described below.
You can change your licensing method (i.e., from using a security key to using a network license) using specific
“batch” files located in the FEMAP directory. The files are named “go_licensing method”.bat and require minimum user input to change your licensing method. In general, the “go” batch files change your current
“auth_###.dll” to use the appropriate licensing method (auth_licensing method.dll) and may create or alter some
other required files. FEMAP will open a “command prompt” and let you know if the conversion of the auth_###.dll
has been successful. The various “go” files are explained in greater detail below:
•
go_apionly.bat - converts your current licensing method to the “API Only” version of FEMAP
•
go_demo.bat - converts your current licensing method to the FEMAP Node-Limited Demonstration version.
•
go_dongle.bat - converts your current licensing method to use a security key.
•
go_network.bat - converts your current licensing method to use the FlexLM Network Client.
3.6 Release Management and Service Bulletins
Important information regarding current and future releases of FEMAP is often distributed electronically by Siemens PLM Software. To subscribe to the various mailing lists, please use the following link:
http://support.industrysoftware.automation.siemens.com/general/email.shtml
4. User Interface
This section describes the FEMAP user interface. It is divided into four major sections:
•
The first section describes the overall graphical interface, as well as its relationship to FEMAP.
•
The second section involves accessing commands in FEMAP. There are eight major methods of accessing commands: Main menu, Toolbars (Standard and Custom), Quick Access menu (right-mouse button in graphics window when Select Toolbar is not active), Shortcut keys, Status bar, The Select Toolbar (alternative gateway to
many useful commands), Context Sensitive menus, and Dockable Pane icons.
•
The third section describes common dialog boxes in FEMAP.
•
The fourth section provides information on the FEMAP workplane and other tools.
4.1 Overview
This section provides an overview of the graphical user interface for FEMAP. Explanations of FEMAP’s connections with Windows, as well as a general overview of the Windows which comprise the graphical user interface are
provided. This section is divided into a brief description of the overall FEMAP interface, the FEMAP main window, the FEMAP Messages window, and the FEMAP Graphics window.
4.1.1 The FEMAP/Windows Team
FEMAP is a true Windows program. Therefore, if you have any experience running a Windows program, you will
understand the FEMAP format. Careful implementation of Windows standards makes learning to use multiple
Windows applications much easier since there are many similarities in the user interface.
The other distinct advantage of being a true Windows program is you can easily export information directly from
FEMAP to other Windows programs. This is extremely useful when generating reports with graphical information
such as color contours. You can simply use a File, Picture, Copy to generate a Metafile copy on the clipboard, and
use an Edit, Paste Special in such programs as Microsoft Word to paste the picture into a Word document. You can
then even scale this picture in Word since it is contained in Metafile format. Similarly, you can copy information
from the FEMAP Messages windows to such programs as EXCEL for further manipulation of data.
4.1.2 The FEMAP Windows
The two most basic visible parts of any Windows application are its window and the dialog boxes that it uses for
input. Dialog boxes are typically only displayed when input is required, and then disappear. Conversely, windows
usually remain visible, sometimes even floating or docked into position, to present text or graphical information
until you decide to close, hide, or destroy them.
FEMAP uses three distinct types of windows: the FEMAP Main window (also referred to often as the Interface or
Application window), multiple “tabbed” Graphics windows, and other “dockable pane” windows. The dockable
panes include the Messages window, Entity Editor, Data Table, and Model Info tree. Other specialty FEMAP features appear in dockable panes such the Stress Wizard and the Analysis Monitor.
The figure below notes the location of the all three window types, some of the dockable panes in optional configurations, as well as other features inside of these windows. A description of each of these window types is provided.
Note: No toolbars are show in this view to make it easier to view the different types and configurations of
FEMAP windows. Standard and Custom Toolbars will be covered later in this section.
4-2
User Interface
FEMAP Main Menu
FEMAP Title Bar
The FEMAP Main Window is pictured.
Named Tab for graphics windows
Docked and Tabbed (Retracted) dockable pane
Floating dockable pane
FEMAP Graphics Window
Tabs for Stacked dockable panes
FEMAP Status and Tray bar
Current Model Status (FEMAP Menu Help when in command)
FEMAP Trays
4.1.2.1 The FEMAP Main Window
The FEMAP main window is the “parent” or “application window” for FEMAP. When you begin FEMAP, this
window will occupy your entire screen. It can be resized and moved using the standard Windows methods, but it
cannot be closed or destroyed (unless you exit FEMAP).
The main window defines the “FEMAP Desktop”, the portion of the screen that will be used by starting FEMAP.
Although you can manually move FEMAP's other windows outside of the boundaries of the main window, their
default sizing and position will always be inside this window. Similarly, if you minimize this window turning it into
an icon, all other FEMAP windows (Graphics and Dockable Panes) will disappear. They will automatically reappear when the icon is restored to its original form or maximized to full screen.
The most important function of the FEMAP main window is to provide you with easy access to the many powerful
tools in FEMAP. It provides access through several methods, including the FEMAP main menu, toolbars (Standard
and Custom), the dockable panes, and trays on the Status bar at the bottom right portion of the main window. Each
of these areas will be discussed in more detail in Section 4.2, "Accessing FEMAP Commands".
In addition to command access, the main window also serves to identify the model currently active, as well as provide status and help information. The FEMAP title bar at the top of the window will show the name of the model
which is currently active. When multiple models are open, the FEMAP title bar will display the name of the active
model and the active view in the following manner, Model Name.MOD : View Name.
The FEMAP Main Window
4-3
Each window in the main FEMAP graphics area has a named “Tab”. By right
mouse clicking this tab, several options are available. Create/Manage will bring
up the View Manager dialog box. New will open up a new view, while Close will
close down the active view. Tab Location allows you to choose from 4 different
locations for the tab (Top, Right, Bottom, or Left). Tab Color allows you to
choose from one of eight available tab colors or choose to have no colors, while
Show Full Path will show the full path to the directory where the active model is
currently located on the tab. Toggle Tabs allows you to toggle the tabs on and off
and Toggle Title Bars turns the title bars on and off, when the are visible.
The Status bar at the bottom of the FEMAP main window has several functions.
When performing commands that require more than a few seconds, such as
importing a large amount of analysis results, the Status bar will demonstrate the
percentage completed. This provides feedback that FEMAP is still importing the
file, and is still active. When not performing commands, the Status bar will serve as the menu Help location and
contain trays which allow you to access FEMAP commands to activate a specific property, load set, constraint set,
group, and output set.
To use menu Help, simply move your cursor to
a menu or toolbar command. A brief description of the command will be provided in the
Status bar location. If you maintain the cursor
above one of the toolbar commands, you will
also see the command name appear next to the
cursor in a “Tooltip”. This is in addition to the
description in the Status bar location.
You also have control over whether any number of toolbars (Standard and Custom) and
dockable panes are displayed inside the main
FEMAP interface.
Each toolbar can be made visible or hidden
using the Tools, Toolbars... menu, then choosing a particular toolbar from the list. When the
toolbar is visible, it will have a check mark
next to the toolbar name on the menu. By
default, when a toolbar is made visible for the
first time, it will be placed (“docked”) at the
top of the FEMAP interface and below the
main menu as a starting position. Any toolbar
can be moved around the edge in the FEMAP
interface and remain docked in the “Toolbar
Docking Areas” or be “peeled” (clicked and
dragged) away from a Toolbar Docking Area
to “float” inside the FEMAP interface.
Note: The Toolbar Docking Areas refer to
the areas around the edge of any
FEMAP Graphics windows and all
open or retracted Dockable Panes in
the FEMAP interface. This means you
can place the toolbars above, below, to
the left, or to the right of the Graphics
windows and Dockable Panes.
FEMAP contains “Dockable Panes” that offer
different tools used to create and modify models, as well as, evaluate and sort data, create reports, and view specific
entities. Each dockable pane can be either visible or hidden by selecting the specific dockable pane from the
Tools... menu. The dockable panes are not active when hidden, so they must be made visible for use. When visible,
4-4
User Interface
the dockable panes can appear in one of three states: Docked, Docked with a Tab (pane is retracted until fly-out), or
Floating. There are specific positions dockable panes can be docked inside the interface and these positions are
marked with Docking Position Indicators which only appear when the pane is being moved around the interface. A
docked pane can be retracted, in which case it will appear as a “Named Tab” around the edge of the interface or
“peeled” off to float in the interface, much like the toolbars.
Both the toolbars and dockable panes are explained in much greater detail below.
The Status Bar can also be made visible or hidden using the Tools, Status Bar command.
4.1.2.2 FEMAP Dockable Panes
FEMAP contains several “Dockable Panes” that offer different tools used to create and modify models, evaluate
and sort data, create reports, and view info of specific entities. There are others which allow you to create customized features by recording macros or creating advanced programming routines by directly accessing the FEMAP
database using the FEMAP API (Applications Programming Interface). Each dockable pane can be either visible or
hidden by using the Tools... menu command corresponding to the specific dockable pane.
The Dockable Panes are each individually documented in the FEMAP
Commands manual. They are:
•Model Info: See Section 7.2.1, "Tools, Model Info"
•Meshing Toolbox: See Section 7.2.2, "Tools, Meshing Toolbox"
•PostProcessing Toolbox: See Section 7.2.3, "Tools, PostProcessing Toolbox"
•Charting: See Section 7.2.4, "Tools, Charting"
•Entity Editor: See Section 7.2.5, "Tools, Entity Editor"
•Data Surface Editor: See Section 7.2.6, "Tools, Data Surface Editor"
•Connection Editor: See Section 7.2.7, "Tools, Connection Editor"
•Entity Info: See Section 7.2.8, "Tools, Entity Info"
•Data Table: See Section 7.2.9, "Tools, Data Table"
•Programming, API Programming: See Section 7.2.10, "Tools, Programming, API Programming"
•Programming, Program File: See Section 7.2.11, "Tools, Programming,
Program File"
•Other Windows, Messages: See Section 7.2.12, "Tools, Other Windows,
Messages"
•
Other Windows, Status Bar: See Section 7.2.13, "Tools, Other Windows, Status Bar"
When a dockable pane is hidden, it cannot be used until it is made visible. When visible, the dockable panes can be
in one of three states: Docked, Docked with a Tab (pane is retracted until “fly-out”), or Floating.
Docked dockable panes
When a dockable pane is docked, it resides around the edge of any FEMAP graphics windows and inside of any
docked toolbars or “docked and tabbed” (retracted) dockable panes. There are a number of different “docking positions” and “docking methods” in which you can “dock” a dockable pane. A dockable pane can be dragged on to
any of the “docking position indicators” (arrow-like icons located within the FEMAP interface, only when a dockable pane is being moved) and once there dropped into a predetermined “docking position”. This means you can
place the dockable panes above, below, to the left, or to the right of the graphics windows. You can change the size
of any of the dockable panes by placing the cursor on the border of any pane until the “typical windows doublesided resizing arrow” appears, then dragging it until it reaches the size you desire.
You can “stack” the dockable panes on top of one another by dragging one pane onto the “stacked” docking position indicator inside another dockable pane. Once stacked, you can toggle between different “stacked” dockable
panes by clicking on the titled tab of a specific dockable pane. When “stacked”, the dockable pane which was used
last will remain visible until the tab of another “stacked” dockable pane is clicked, the active dockable pane is
“peeled” off to become a floating dockable pane, or docked into a different position.
FEMAP Dockable Panes
4-5
“Docked and Tabbed” (Retracted) dockable panes
In order to have a dockable pane become “docked and tabbed”, simply toggle the push pin icon on the title bar of a
specific pane (the “pin” icon will appear to be “pulled out” of the screen). The pane will now appear as a titled tab
on the top, bottom, left, or right (based on the pane’s docked position) of all open graphics windows and other
dockable panes. If you decide to “pull out” the push pin on a “stacked” set of dockable panes, they will appear as a
“stacked” set of tabs, with only the most recently used pane showing the title and the other panes only showing an
identifying icon.
“Docked and Tabbed” (Retracted) Dockable Panes can be located on the top, bottom, left, or right of the FEMAP
interface. These panes remain retracted until you place the cursor over them, at which point they will “fly out” to a
certain size (fly-out size depends on which of the dockable pane is flying out). Once the dockable pane has “flownout” it can be used, resized, and adjusted just as it would if it was simply docked or floating. You can continue to
use the “flown-out” pane until you move the cursor off the pane and onto any visible graphics window, when it will
“retract” back to a “tabbed” state. A “docked and tabbed” pane can become simply “docked” again by toggling the
push pin icon on the title bar (the “pin” icon will now appear to be “pushed into” the screen).
Floating dockable panes
When a dockable pane is “peeled” (clicked and dragged) from a docked position and dropped anywhere on the
screen other than a “docking position indicator”, it becomes a “Floating Dockable Pane”. A Floating dockable pane
can be positioned anywhere on the desktop during an open FEMAP session. You can return a floating toolbar to a
docked position by dragging it onto a docking position indicator or by double clicking the Title bar of a floating
dockable pane. A floating pane can be closed by clicking the “X” in the Title bar in the upper right hand corner.
Push Pin Icon
Docked and Tabbed (Retracted) Dockable Pane
Stacked Dockable Panes
(Retracted State)
Tabs for Stacked Dockable Panes
Floating Dockable Pane
4-6
User Interface
Outside All Open Graphics Windows and Open
Dockable Panes - Docking Position Indicators
Outside Graphics Windows Only
Docking Position Indicators
Docking Position Indicators
Stacked Dockable Panes
Docking Position Indicator
The docking position indicators appear when a dockable pane is being
“dragged” around the FEMAP interface. The direction the arrow is
pointing represents which side of the other open windows (graphics
window and/or dockable panes) that a dockable pane will be docked. In
order to get the window to the correct docked position, you must drag
the dockable pane until the cursor is over the appropriate docking position indicator. Once the cursor is over an indicator, a preview “shadow”
will appear representing the position where the dockable pane will be
placed when the mouse button is let go.
There are three different sets of docking position indicators:
The “Outside All Open Graphics Windows and Open Dockable Panes”
set appears every time you begin dragging a dockable pane. This allows
you to dock the panes above, below, to the left, or to the right of all
graphics windows and open dockable panes.
One of the other two sets of docking position indicators will also appear
depending on where you have the cursor positioned inside the FEMAP
interface. If you have the cursor over the graphics window, the “Outside
Graphics Windows Only” docking position indicators will appear. If
you have the cursor over another dockable pane, the “Stacked Dockable
Panes” set of indicators will appear.
The FEMAP Tabbed Graphics Windows
4-7
Note: A floating dockable pane can only be changed into a “docked and tabbed” pane by first docking it into
position to make it a simply “docked” pane AND then toggling the push pin icon in the title bar. Vice
versa, a “docked and tabbed” pane can only be changed into a floating pane by first toggling the push
pin (to pushed-in status) to dock the pane, then drag it out
4.1.2.3 The FEMAP Tabbed Graphics Windows
The last type of window used by FEMAP is the Tabbed Graphics window. Just like the main window and the active
Dockable Panes, one Graphics window is automatically created when you start FEMAP. By default, it will cover
the area of the main window which is not occupied by the “docked” dockable panes and toolbars. Unlike the other
windows, you can create multiple graphics windows (Window, New Window command) if you want to see multiple
views of one or multiple models in FEMAP.
At the top of each view, there will be a solid color Tab which will show the name of that view. When multiple models are open, the tab will give the Model name and view name in the following format: Model Name.MOD : View
Name. If you would like to turn the tabs off and on you can use the Window, Toggle Tabs command or right mouse
click on the tab and select Toggle Tabs.
When you right mouse click on a Tab you will also find options to set the active
view, create a new view, close the view, change the tab location (Top, Right, Bottom, or Left) or color, show the “Full Path” to the directory where the model is currently being stored, and toggle the title bar (when title bar is visible).
The FEMAP View and Window menu commands control all aspects of graphics
windows. There is a one-to-one correspondence between the FEMAP views and
the graphics windows. Every graphics window has its own unique FEMAP view,
which is stored with your model. When a graphics window is originally created
using the Window, New Window command, a FEMAP view is created in the model
database. When that window is closed, the view remains in your database (unless
you use the Delete, View command). To open one window at a time you simply use
the View, Create/Manage command and select the desired view. The window will
reappear in its former size and position, using the same options as when it was last
displayed, while closing the view that was previously active.
If you would like to turn on many closed views at the same time, use the Window, New Window command. Choose
Load Views in the View Definition section of the New Window dialog box and then select the desired views from
the list of current views. To select multiple views one at a time, hold down the Ctrl key while selecting or to select
a range of views hold down the Shift key and highlight the first view and a last view.
4-8
User Interface
Just like the Messages window, the contents of graphics windows can be exported to a file, or to other Windows
applications. For graphics windows, however, you must use the File, Picture, Save... or File, Picture, Copy... commands.
Sizing the Graphics Windows
Also like the dockable panes, there are several ways to size the graphics windows including grabbing the border,
pressing maximize, the Window, Tile Horizontal, Window, Tile Vertical, or Window, Cascade commands.
4.2 Accessing FEMAP Commands
As mentioned in the FEMAP main window description, there are several ways of accessing FEMAP commands.
Most of these are contained on the main window, such as the main menu, toolbars, and Status bar. There are several
other methods as well, including using the right mouse button, as well as keyboard input. There are eight basic
methods of accessing FEMAP commands.
•
Main menu - See Section 4.2.1, "FEMAP Main Menu"
•
Toolbars (Standard and Custom) - See Section 4.2.2, "FEMAP Toolbars"
•
Quick Access menu (right-mouse button in graphics window when Select Toolbar is not active) - See Section
4.2.3, "Quick Access Menu (Right Mouse Button)"
•
Shortcut keys - See Section 4.2.4, "Shortcut Keys"
•
Status bar - Section 4.2.5, "Status Bar"
•
The Select Toolbar (alternative gateway to many useful commands) - See Section 4.2.6, "The Select Toolbar"
•
Context Sensitive menus - Section 4.2.7, "Context Sensitive Menus"
•
Dockable Pane icons - Section 4.2.8, "Dockable Pane Icons"
4.2.1 FEMAP Main Menu
At the top of the main window, under the Title bar, is the FEMAP menu. This menu provides access to all of the
available commands. You can execute these commands through any of the standard Windows methods - picking
with the cursor/mouse, pressing Alt and one of the underlined letters or the direction keys, or by using one of the
shortcut/accelerator keys shown to the right side of the menu.
Often, some commands on the menu are displayed in gray. These commands are temporarily disabled. For example, the List, Nodes command is disabled if you do not have any nodes in your model to list. Disabled commands
will automatically enable themselves when the data they need is available in your model.
All of the commands shown on the menu bar (at the top of the main window) cause another menu to “drop-down”
to display additional commands. You will notice that some of the commands on this drop-down menu have a small
arrow on the right side of the menu. Selecting one of these commands will display a third menu level. The FEMAP
main menu never goes below this third level, and many commands are at the second level. This minimizes the time
and effort involved in selecting commands. Each command is documented in the FEMAP Commands. This manual
will concentrate more on the general use of FEMAP.
4.2.2 FEMAP Toolbars
FEMAP has many useful toolbars that help you perform a variety of different functions. The toolbars contain icons
representing certain commands and are grouped together by functionality. Each toolbar can be made visible or hidden using the Tools, Toolbars... command, then choosing a particular toolbar from the list. When the toolbar is visible, it will have a check mark next to the toolbar name on the menu. By default, each toolbar will be placed
(“docked”) at the top of the FEMAP interface and below the main menu as a starting position.
Once the toolbars are visible, they can either be “docked” around the edge of the FEMAP interface or “floating”
somewhere inside the FEMAP interface. By default, when a toolbar is made visible for the first time, it will be
docked, but is can be “peeled” (clicked and dragged) away from the edge of the FEMAP interface and become a
floating toolbar. Aside from having a docked or floating toolbar, there are several other options, which are
explained here.
Toolbar Types
4-9
4.2.2.1 Toolbar Types
Docked toolbars
When a toolbar is docked, it resides around the edge of any FEMAP graphics windows and all open or retracted
“Dockable Panes” (Entity Editor, Model Info, Data Table, or Messages windows) of the FEMAP interface. This
area is referred to as the “Toolbar Docking Area”. A toolbar can be dragged anywhere inside the Toolbar Docking
Area and still remain docked. This means you can place the toolbars above, below, to the left, or to the right of the
graphics windows and Dockable Panes. Also, any toolbar can be “stacked” above or below horizontal toolbars or to
the left or right of vertical toolbars. Docked toolbars can be shifted around as well to create a user-defined configuration.
Floating toolbars
When a toolbar is “peeled” (clicked and dragged) off the edge of the FEMAP interface and placed on top of the
graphics window or dockable panes, it is now a floating toolbar. A floating toolbar can be positioned anywhere you
would like to put it within the limits of an open FEMAP session. You can return a floating toolbar to a docked position by dragging it back onto the edge of the FEMAP interface or by double clicking the Title bar of a floating toolbar. A floating toolbar can be closed by clicking the “X” in the title bar in the upper right hand corner. If reopened,
the floating toolbar will appear in the last position it was in before being closed.
A floating toolbar can be also “reshaped” to better fit your modeling needs. To reshape a floating toolbar, place the
cursor over the edge of a toolbar (you will see a two-headed resizing arrow common to many windows programs),
click the mouse, and drag the toolbar into the desired rectangular shape. When a “reshaped” floating toolbar is
docked, it will return to the original shape while docked. If it is later undocked (or reopened), it will appear in the
“reshaped” configuration.
The following figure shows some sample positions you can place docked and floating toolbars. (It also shows
dockable panes in both docked and retracted states)
Stacked Toolbars
Top
Customize Triangle (Floating)
Customize Triangle (Docked)
Reshaped Floating Toolbar
Floating Toolbars
Left
Right
Bottom
4-10
User Interface
Note: The toolbars can be turned on and off more than one place. The most obvious way to turn them off is
through the Tools, Toolbars, ... command. A second way to turn them on and off is by clicking the right
mouse button anywhere in the “Toolbar Docking Area” around the edge of the FEMAP interface, which
will bring up a menu of toolbars to switch on and off one at a time. The third way to turn the toolbars on
and off is by clicking the right mouse button on the title bar of a floating toolbar. Finally, the last place
to turn them on and off is when using the “Customize” menu available on all the toolbars and described
in greater detail in the “Customizing toolbars” section.
4.2.2.2 Customizing toolbars
FEMAP gives you the ability to customize the toolbars in several different ways.
The simplest form of customization available on the toolbars is repositioning the currently visible icons on the toolbars which are currently open. In order to reposition an icon to a new position, hold the “Alt” key down, left mouse
click the icon you would like to move, then drag it to a new position on either the icon’s original toolbar or any
other open toolbar. Let the mouse button go and the icon will be dropped into the new position. You can also use
this process to remove icons from a toolbar by dragging a chosen icon to a place on the screen with no toolbars and
then dropping it there. A small “x” will appear next to “dragged” icon when it is in a position where it can be
dropped and removed.
All other customization begins by clicking on the small triangle (“Customize” triangle) that is on every visible toolbar (the triangle appears in a different place depending on whether the toolbar is docked or floating). When the
“Customize” triangle is clicked, a menu will drop down which says “Add or Remove Buttons”. When the “Add or
Remove Buttons” menu is highlighted, it will bring up a second level menu with two options; Add/Remove from
any of the toolbars currently in the same toolbar “row” or “Customize”.
Customize Triangle
Add/Remove Option
Add/Remove List
Add or Remove Buttons Menu
Customize option (Opens
Customize Dialog Box)
Reset command (restores defaults)
Add/Remove option
The add/remove option will show the name of the toolbars currently in the same row, which when highlighted will
bring up another menu level which allows you to individually turn existing icons on or off (You can turn multiple
icons on or off while the menu is open and the toolbar will dynamically change). When the icon and command
name have a check mark next to them, the icon is visible on the toolbar. To restore the default settings for a toolbar,
choose Reset at the bottom of the menu.
Customizing toolbars
4-11
Customize... option
The Customize... option will bring up the Customize dialog box when clicked. Once open, this dialog box contains
five different tabs which represent various methods to customize your toolbars. Also, while the Customize dialog
box is open, you can right mouse click on any icon in any visible toolbar and a “Customize Icon” menu will appear.
We will discuss the Customize dialog box and Customize Icon menu in greater detail below.
Customize Dialog Box
...The Customize dialog box is broken into five different sections: Toolbars, Commands, Keyboard, User Commands, and Options. Each of these sections pertains to a specific area of toolbar customization. There is a tab for
each heading that can be clicked to bring up the specific options for each section.
Toolbars
...Allows you to turn toolbars on and off by clicking the check box next to the toolbar name. This allows you to turn
multiple toolbars on and off while in the same command.
As each toolbar is checked or unchecked, it will appear or disappear in the FEMAP interface. This tab also allows
you to create new, personalized toolbars by pressing the New button. FEMAP will prompt you to give the new toolbar a name and will bring up a “blank” toolbar in the FEMAP interface. You can then add icons for exiting commands or user commands to the new toolbar. “Personalized” toolbars can be renamed at any time using the Rename
button or deleted using the Delete button. Using the Reset button will reset the toolbar currently highlighted in the
list to the default configuration.
4-12
User Interface
Commands
...The Commands tab contains all the commands available in FEMAP through the Main Menu structure. Choose
the type of command you are looking for from the Categories list, then locate the specific command in the Commands list. Once the specific command is located, click and hold the left mouse button to “grab” the command.
Now you can drag the “grabbed” command onto a visible toolbar and place it on that toolbar. Along with the commands available through the Main Menu structure, categories such as “Additional Commands” and “View Popup”
allow access to specific view options and “right mouse menu” selections. You may also add an entire existing
FEMAP menu to a toolbar using the “Built-in Menus” category or create a new menu of existing and user commands by dragging the New Menu command onto a toolbar and then filling the blank menu with commands. Any
user commands will show up in the “User Commands” category. Any combination of icons and commands can be
put together on a “personalized” toolbar.
Many commands have icons which do not appear on any existing standard toolbar. These icons are in FEMAP specifically so you can add commands to existing toolbars and create your own “personalized” toolbars.
An example of a “personalized” toolbar can be seen in the next figure. Notice that there is a “New Menu” containing a few existing commands from different menus and toolbars that appear on a drop-down menu. Also included
on this Custom toolbar are the Visibility icon from the “View” category, View Regenerate All command from the
“Additional Commands” category, the Snap to Point and Snap to Node icons from the “View Popup” category, the
entire Mesh menu from the “Built-in Menus” category, and Spider (a user command) from the “User Commands”
category.
Customizing toolbars
4-13
Keyboard
This option allows you to define letter keys in FEMAP as FEMAP commands. You can also assign currently
unused function keys and keyboard combinations (i.e., CTRL, SHIFT, ALT + letter or function keys) as FEMAP
commands as well.
You can therefore quickly customize FEMAP to use letter and function keystrokes, as well as keyboard combinations, as your most often used FEMAP commands.
This option allows you to define any of the keys on your keyboard and keyboard combinations as FEMAP commands, thereby enabling you to define many different shortcut keys.
To define a shortcut key, first choose the Category from the drop down list, then highlight the command from the
Commands list. After the command is highlighted, click in the “Press new shortcut key:” field and press a key or
keyboard combination. Once you have chosen the correct key or keyboard combination, click the Assign button.
If the key or keyboard combination has already been defined, FEMAP will let you know and bring up a dialog box
stating “This shortcut is currently assigned. Do you want to re-assign this shortcut?” By clicking the Yes button, the
4-14
User Interface
key or keyboard combination will be added to the “Key assignments:” list and REMOVED from the command that
was previously using that shortcut key or keyboard combination. Clicking the No button allows you to select an
unused shortcut key or keyboard combination and leaves all other shortcut keys unchanged.
Shortcut keys can be saved by clicking the Save All button. FEMAP will prompt you to create a “Keyboard Shortcut File” (*.KEY file). This file will contain all of the keyboard shortcuts you have currently set in FEMAP. You
can then click the Load button to load a *.KEY file and your shortcuts will be restored. For FEMAP versions 9.3
and above, you can load a *.KEY file from the previous version and quickly customize the new version.
Shortcut keys can be manually removed by highlighting a key or keyboard combination from the “Key Assignments:” list and then clicking the Remove button. The Reset All button will return all shortcut keys to their default
commands.
Defining shortcut keys for your most used commands, you can save time moving through the FEMAP menu structure. Shortcut keys are only available from the FEMAP menu level. If you are already in another command or dialog box, pressing these keys will not have the desired effect. In most cases, it will simply result in typing the letter
which was pressed.
Hint:
If you are typing in the Messages window, anytime you type a shortcut key, the command will be
invoked.
User Commands
...The User Commands tab allows you to create command names for user commands created using the FEMAP
Applications Programming Interface (API).
In order to locate a file to be used as a program, you can browse through windows directories using the “...” browse
button next to the Program field. Choose the file to be used as the “program” file, click OK, and then the entire
directory path will be shown in the Program field. There are several different files which can be used as a “Program” files including Executable (*.exe), Command (*.com), Information (*.pif), and Batch (*.bat, *.cmd) files
Customizing toolbars
4-15
Once the file for the actual command has been located, the command must be given a unique Command Name.
After the command has been given a name, click the Add button to place it into the list of User Commands.
If you would like to change the name or directory path of a User Command, highlight it in the list, make any modifications, then click the Update button to confirm the change. To remove a User Command from the list, highlight
it, then click the Remove button.
Along with the “Program” file itself, you may optionally enter other necessary files and command line entries into
the Arguments field. In addition, if any program file needs to use an external directory, the path to that directory can
be entered into the Initial Directory field.
Once the commands and are added to the User commands list, they will appear in the “User Commands” category
in both the Commands and Keyboard sections of the Customize dialog box. User commands can now be added to
existing toolbars or “Personalized” toolbars using the methods described in the Toolbars and Commands sections.
Options
....Allows you to select options to make the toolbars more useful. At the current time, the “Personalized Menus and
Toolbars” options in the Options tab have no effect on any existing or custom FEMAP menus or toolbars. These
options will be available in future versions.
To make the icons on all the toolbars larger, select the “Large icons” option.
By default, the “Show ScreenTips on toolbars” option is on, you can uncheck the box to turn the ScreenTips off. If
you would like the ScreenTips to also show all associated shortcut keys, use the “Show shortcut keys in ScreenTips” option.
You can select the style of how the menus drop-down by selecting a style from the drop-down “Menu animations”
list. The options are (System default), Unfold, Slide, Fade, or None for a particular style or choose Random, for a
different “drop down” style each time.
4-16
User Interface
You can turn off all of the icons in the menus using the Turn Off Menu Icons button.
Customize Icon menu
...The Customize Icon Menu is available only when the Customize dialog box is open. In order to use the commands on the Customize Icon Menu, right mouse click any icon on any visible toolbar. Only the icon that you
selected will be altered by the commands on the Customize Icon Menu. This menu contains commands used to
delete icons from a toolbar, reset the default icon, and change the name of an icon. It also allows you to copy, paste,
reset, edit, or change the button image of an icon. Along with these functions, icon style can be selected, and icons
can be separated into “groups” on toolbars using partitions.
A brief description of the commands on the Customize Icon Menu:
•
Reset: Resets all icon options (name, button image, style, group) to default values.
•
Delete: Removes icon from the toolbar it is currently on. If the icon appears on multiple toolbars, it will only be
deleted from the toolbar that you initially right mouse clicked to open the Customize Icon Menu.
•
Name: Allows you to change the name of an icon. This name will appear on the toolbar when the Icon style is
set to Text Only or Image and Text
•
Copy Button Image: Copies the button image to the clipboard.
•
Paste Button Image: Once an icon image is on the clipboard, it can be pasted onto to another icon to replace
that icon’s current image.
•
Reset Button Image: Resets the button image to the default button image.
•
Edit Button Image: Brings up the Button Editor dialog box. In this dialog box, there are many tools to alter the
appearance of a button image. Button Image size is limited to a 16 X 16 square “picture”. The existing picture
can be modified by changing the colors or moving the image, a new picture can be drawn, a copied button
image can be pasted in, or a picture from a file can be imported. Any combination of these methods can be used
to create custom icons. There is a preview window that dynamically changes as you modify the icon and Undo
and Redo tools to help modification. Once the image is finished, it can be copied to the clipboard as well.
Customizing toolbars
4-17
Any imported image will be reduced to a 16 X 16 pixel resolution image, so be sure to inspect all imported images
to make sure they still resemble the image after the resolution reduction.
•
Change Button Image: Allows you to choose a button image from a set of 110 images provided by FEMAP.
•
Default Style: Resets the icon style to the default setting. (Usually Button Image only)
•
Text Only: Shows Icon Name only (no Button Image)
•
Image and Text: Shows both the Button Image and the Icon Name together. (View Orient toolbar default)
•
Begin a Group: When checked, creates toolbar partition line to the left (horizontal toolbars) or above (vertical
toolbars) the icon being customized.
Standard toolbars
There are 23 “standard” toolbars that can be made visible from the Tools, Toolbars... command. The Standard Toolbars are listed below. For more information, see the referenced section of the FEMAP Commands Manual
Model Toolbar - Section 7.3.1.1, "Tools, Toolbars, Model"
View Toolbar - Section 7.3.1.2, "Tools, Toolbars, View"
View - Simple Toolbar - Section 7.3.1.3, "Tools, Toolbars, View - Simple"
View Orient Toolbar - Section 7.3.1.4, "Tools, Toolbars, View Orient"
Entity Display Toolbar - Section 7.3.1.5, "Tools, Toolbars, Entity Display"
Select Toolbar - Section 7.3.1.6, "Tools, Toolbars, Select"
Draw/Erase - Section 7.3.1.7, "Tools, Toolbars, Draw/Erase"
Cursor Position Toolbar - Section 7.3.1.8, "Tools, Toolbars, Cursor Position"
Panes Toolbar - Section 7.3.1.9, "Tools, Toolbars, Panes"
Format Toolbar - Section 7.3.1.10, "Tools, Toolbars, Format"
Solids Toolbar - Section 7.3.1.11, "Tools, Toolbars, Solids"
Surfaces Toolbar - Section 7.3.1.12, "Tools, Toolbars, Surfaces"
Lines Toolbar - Section 7.3.1.13, "Tools, Toolbars, Lines"
Circles Toolbar - Section 7.3.1.14, "Tools, Toolbars, Circles"
4-18
User Interface
Splines Toolbar - Section 7.3.1.15, "Tools, Toolbars, Splines"
Curves On Surfaces Toolbar - Section 7.3.1.16, "Tools, Toolbars, Curves On Surfaces"
Curve Edit Toolbar - Section 7.3.1.17, "Tools, Toolbars, Curve Edit"
Mesh Toolbar - Section 7.3.1.18, "Tools, Toolbars, Mesh"
Loads Toolbar - Section 7.3.1.19, "Tools, Toolbars, Loads"
Constraints Toolbar - Section 7.3.1.20, "Tools, Toolbars, Constraints"
Post Toolbar - Section 7.3.1.21, "Tools, Toolbars, Post"
Custom and User Tools Toolbar - Section 7.3.1.22, "Tools, Toolbars, Custom and User Tools"
Aeroelasticity Toolbar - Section 7.3.1.23, "Tools, Toolbars, Aeroelasticity"
Some toolbar commands can be accessed at any time - even while you are in the middle of another command. Of
special note are all of the commands on the View Toolbar (Dynamic Rotate, Pan, Zoom, Model Style, View Select,
View Style, etc.) and the “Snap Modes” on the Select Toolbar. These commands allow you to dynamically orient
your model in the active view with just a few mouse clicks. These commands are very powerful for positioning
your model while in other commands and are most useful for graphical selection of your entities. Since they can be
accessed while in other commands, you can actually change orientations in the middle of the selection process to
obtain a better angle for picking the appropriate entities. Utilizing the Dynamic Rotate and other View Toolbar commands can significantly reduce the time required to graphically select entities.
Note: View Toolbar commands are available at any time during FEMAP, even in the middle of another command. The only exception is that no View Toolbar commands are available if you are in any other View
command.
Quick Access Menu (Right Mouse Button)
4-19
4.2.3 Quick Access Menu (Right Mouse Button)
The right mouse button provides another option to access certain FEMAP
commands that are used often. Just like the toolbars, these commands can
be accessed while in other commands, or as their own command. Simply
point the cursor inside (not in the title bar or border) any graphics window,
or inside the FEMAP main window, and press the right mouse button. A
small menu will appear on your screen at the cursor location. You can
choose any of the shortcut commands from this menu with either the keyboard or the left mouse button.
This shortcut menu will not appear when an entity type is active in the
Select Toolbar. Instead, a context sensitive menu will appear giving you
quick access to frequently used commands related to the active entity type.
If you would like to override the context sensitive menus to display the
Quick Access Menu while in the graphics window, hold down Alt, then
click the Right Mouse Button. (For more information about the context
sensitive menus available with the Select Toolbar, see Section 7.3.1.6,
"Tools, Toolbars, Select")
This shortcut menu also cannot be accessed if you have the cursor in any of
the dockable panes. In fact, most of the dockable panes have special context sensitive menus which will appear and perform functions specific to
the dockable pane your cursor is currently inside. (For more information
about the context sensitive menus available with the in the dockable panes,
see Section 7.2.12, "Tools, Other Windows, Messages", Section 7.2.9,
"Tools, Data Table", and Section 7.2.1, "Tools, Model Info")
Note: Some commands below will be “grayed out” on the Quick
Access menu at certain times. If a command is not currently
available, it will be grayed out and non-selectable. For instance,
post data will be grayed if you are in another command, and OK
and Cancel will only be selectable when in a command.
The commands that are on the shortcut menu are described in the following
table
Command
OK
Description
only available while you are in a command dialog box. It simply presses the dialog box
OK button.
Cancel
only available while you are in a command dialog box. It simply presses the dialog box
Cancel button.
Previous
only available when not in another command. It accesses the last menu command.
Stop API Tool
only available when an API script is currently running. Stops the API script and displays information about what might happen to the model when stopping the API script.
Workplane...
same as the Tools, Workplane command. It lets you redefine the location and orientation of the workplane
Show Tooltips
when this mode is activated, a Tooltip note will pop up with useful information about
the entity which is currently highlighted. To toggle this option off, select it from the
menu again. It can also be turned on and off using the Selector Modes menu of the
Select Toolbar. (see Section 7.3.1.6, "Tools, Toolbars, Select" and Section 5.11.3.1,
"Show Tooltips" of the FEMAP User Guide)
Layers/Groups in when on, includes Layer and Group information in the Tooltip note.
Tooltips
Smart Snap
snap to the nearest node, point, midpoint of a curve, or center point of an arc based on
proximity to cursor when specifying a coordinate location (always uses “Normal” pick
mode, even if “Query” or “Front” is selected as the pick mode)
Snap to Screen
snap to the nearest screen location when specifying a coordinate location
Snap to Grid
snap to the nearest grid location when specifying a coordinate location
4-20
User Interface
Command
Snap to Point
Snap to Node
Pick Normal
Pick Query
Pick Front
Pick all Inside
Select
Rotate View...
Equations...
Visibility...
Post Data...
Description
snap to the nearest point when specifying a coordinate location
snap to the nearest node when specifying a coordinate location
selects normal picking where closest entity is selected
selects all entities that are behind the cursor as you go through the depth of the model
and places them in a list located lower right corner.
allows the selection of only the front most entity
controls how entities are selected with a box pick. If checked, the entity must be completely inside the box. If unchecked, only a part of the entity must be inside the box.
This menu of options allows you to control which coordinates will be selected when
you use the graphics cursor to pick a location. This is the same as capability provided
with the Cursor Position dialog box.
accesses the View Center commands (see Section 6.2.1.4, "View, Rotate, Rotate About
View Center", Section 6.2.1.5, "View, Rotate, Rotate About Rotation Center...", Section
6.2.1.6, "View, Rotate, Rotate Around View Axes", Section 6.2.1.7, "View, Rotate,
Rotate Around Model Axes", Section 6.2.1.8, "View, Rotate, Rotate Around Coordinate
System...", Section 6.2.1.9, "View, Rotate, Rotate Around Vector...", Section 6.2.1.10,
"View, Rotate, Roll-Thru...", Section 6.2.1.11, "View, Rotate, Advanced Rotate...", Section 6.2.1.12, "View, Rotate, Single Axis Rotation" in the FEMAP Commands manual
calls the Equation Editor. This is only available when you are working in a dialog box,
and in an edit or drop-down list control.
calls the View, Visibility command. This one interface allows you to control the visibility
of entity types and entity labels, groups, layers, loads and constraints, and elements
based on element type, element shape, or associated to materials or properties.
allows you to choose the output set and vectors which are used for post-processing. This
is the same as the Deformed and Contour Data button which is available from the View
Select command. It is not available when no output exists or when you are already in
another command.
These commands are most useful in two circumstances. The first circumstance is to modify the Snap To setting
when coordinate input is required. If a node or point exists at the appropriate coordinate location, you can change to
Snap to Node or Snap to Point, select the node or point, and FEMAP will automatically use the position value as
the input coordinates. Smart Snap may also be useful, as it will automatically select the location of a node, a point,
the midpoint of a curve, or the center of a circular arc.
You could actually use the right mouse button to access the Workplane command, and then use the right mouse button to change the Snap To setting when defining the coordinates of the plane. You could even use three different
methods to define the three different coordinate locations.
The other major advantage to the right mouse button is that it enables you to quickly access commands for viewing
your model that are several menu commands deep. For instance, the Visibility command allows you to change from
viewing the entire model to just viewing a group or multiple groups. If you are continuously changing the groups to
view, this could become tedious to use the command from the main menu or the View toolbar. Instead, you can simply press Visibility and change to the Group tab. Another shortcut is to use Post Data (Deformed and Contoured
Data under View Select) to access the Select PostProcessing Data dialog box.
4.2.4 Shortcut Keys
FEMAP has both certain keys defined as commands for quick implementation as well as providing you the capability to define your own shortcut keys. Commands which can be accessed through standard shortcut keys have the
shortcut key listed next to their name. Some of the most commonly used shortcut keys include F5 for View Select,
F6 for View Options, and Ctrl+Q for View, Visibility. These shortcut keys enable you to access these commands
without going through the menu substructure.
In addition to the standard shortcut keys, FEMAP also allows you to define letter keys in FEMAP as FEMAP commands. You can also assign currently unused function keys and keyboard combinations (i.e., CTRL, SHIFT, ALT +
letter or function keys) as FEMAP commands as well. You can therefore quickly customize FEMAP to use letter
and function keystrokes, as well as keyboard combinations, to represent your most often used FEMAP commands
Shortcut Keys
4-21
To set up your own shortcut keys, click the “customize” triangle on any toolbar and choose the Customize... command or use the Tools, Toolbars, Customize... menu. In both cases, the Customize... command is at the bottom of
the menu. Once in Customize dialog box, choose the Keyboard tab.
To define a shortcut key, first choose the Category from the drop down list, then highlight the command from the
Commands list. After the command is highlighted, click in the “Press new shortcut key:” field and press a key or
keyboard combination. Once you have chosen the correct key or keyboard combination, click the Assign button.
If the key or keyboard combination has already
been defined, FEMAP will let you know and
bring up a dialog box stating “This shortcut is currently assigned. Do you want to re-assign this
shortcut?” By clicking the Yes button, the key or
keyboard combination will be added to the “Key
assignments:” list and REMOVED from the command that was previously using that shortcut key
or keyboard combination. Clicking the No button
allows you to select an unused shortcut key or
keyboard combination and leaves all other shortcut keys unchanged.
Shortcut keys can be manually removed by highlighting a key or keyboard combination from the “Key Assignments:” list and then clicking the Remove button. The Reset All button will return all shortcut keys to their default
commands.
Defining shortcut keys for your most used commands, you can save time moving through the FEMAP menu structure. Shortcut keys are only available from the FEMAP menu level. If you are already in another command or dialog box, pressing these keys will not have the desired effect. In most cases, it will simply result in typing the letter
that you pressed. See Section 4.2.2.2, "Customizing toolbars" for some more information on creating shortcut keys.
A few of the more useful but less obvious shortcut keys are listed below. These keys work within a text or drop
down list box in a FEMAP dialog box or list boxes in FEMAP. They do not apply to other Windows applications
except for those noted as Windows commands. For a complete list of shortcut keys, see Section A, "Using the Keyboard".
Key(s)
Ctrl+A
Ctrl+C
Ctrl+D
Ctrl+E
Ctrl+F
Ctrl+G
Ctrl+L
Ctrl+M
Ctrl+N
Ctrl+P
Ctrl+S
Ctrl+T
Ctrl+V
Ctrl+W
Ctrl+X
Ctrl+Z
Function
Measure an angle.
Copy (Windows command)
Measure a distance.
Display FEMAP Equation Editor for
interactive definition of variables and
equations.
List functions.
Snap cursor selections to snap grid.
Display a list of the existing entities of the
desired type.
Measure a curve to attain distance
Snap cursor selections to nearest node.
Snap cursor selections to nearest point.
Snap cursor selections to screen (snap
off).
Redefine snap grid.
Paste (Windows command)
Redefine workplane.
Cut (Windows command)
Use standard coordinate selection dialog
box to define location.
4-22
User Interface
One of the most commonly used options is to use these keys to perform measurements when you want to input
coordinates. Since these keys are available when you are in another dialog box, you can perform the measurement
and obtain the result as the input to the dialog box value. There is no need to perform your measurements, write the
information down, and then go into the command to define the position.
4.2.5 Status Bar
The Status bar is contained at the bottom of the FEMAP main window. By default, the left side of the Status bar
keeps a running tally of the number of nodes and elements in your model. This will be overwritten by a command
description if menu Help is active, but it will return when you are not accessing or pointing at a command.
In addition to the menu Help and node and element counts that appear on the left side of the bar, the right side provides one button access to:
•
current property
•
current load set
•
current constraint set
•
current group (also used to choose Show Full Model, Show Active group, or Show Multiple groups)
•
current output set
The current property, load set, constraint set, group, and output set can be changed, or a new one created, by leftclicking the mouse. Left-clicking will bring up a drop-down menu that will contain a list of the current entities or
sets in the model that you can choose to activate, or you can choose Create/Manage... to access the “Set Type”
Manager dialog box for the four set based items, or a simple selection box to change the current property.
The Group option has the added feature to toggle displaying between the full model, the active group, or multiple
groups. Thus, not only can you use this feature to rapidly switch between groups when only viewing the Active
group, you can also toggle between displaying the active group, multiple groups, or the entire model as a short cut
to using the Group tab on the View, Visibility command (or right mouse button Visibility command).
4.2.6 The Select Toolbar
The Select Toolbar allows you to select entities one at a time or create a list of selected entities that will remain
active until you toggle off or clear the selection list. This functionality allows you to choose entities of different
types first and then perform multiple commands from the menus or the toolbars on the selected entities. To make
the Select Toolbar visible, choose Tools, Toolbars, Select.
Selecting entities with the Select
Toolbar is somewhat different than
using dialog boxes, even though the
two entity selection approaches share
many of the same capabilities. The
main difference is the Select Toolbar
is designed to be used BEFORE any
specific commands are selected. The
Select Toolbar is also essential when
using the dockable panes, especially
Snap Modes
Selector Clear Menu
Selector Modes Menu
the Entity Editor and Data Table,
because it is often the most efficient
method to place entities into either of these panes. Again, it was designed with this functionality in mind, so take
advantage of the Select Toolbar’s capabilities.
Selector Entity Menu
Selector Actions Menu
When an entity type is active for selection, you can access a context sensitive menu by clicking the right mouse
button in the graphics window. Each context sensitive menu contains a set of frequently used commands for the
selected entity type. These context sensitive menus can be used to help you model more efficiently.
Finally, the Select Toolbar has a mode known as Show Tooltips which allows you to query the entities in your
model in a dynamic manner by simply turning the option on and highlighting entities for selection. When activated,
Context Sensitive Menus
4-23
a Tooltip note will pop up with useful information about the entity which is currently highlighted. This option can
be toggled on and off and is very helpful in making sure you have the right element selected for selection or probing specific nodes and elements during post-processing.
For more information, see Section 7.3.1.6, "Tools, Toolbars, Select" and Section 5.11.3.1, "Show Tooltips"of the
FEMAP User Guide.
4.2.7 Context Sensitive Menus
There are many Context Sensitive menus in FEMAP. A Context Sensitive menu appears when the right mouse button is clicked:
•
inside the Messages window
•
when a row or column header is highlighted in the Data Table, Data Surface Editor, or Connection Editor
•
when an entity is highlighted in the Model Info tree
•
while a particular entity type is active in the Select Toolbar
•
anywhere in the Toolbar Docking Area not currently occupied by a Toolbar (bring up Tools, Toolbars,... menu)
The Context Sensitive menu in the Messages window contains general commands to help you use the dockable
panes. Also, when a row is highlighted in the Data Table, a menu will give you the ability to show, filter, and delete
rows from the table.
When an entity in the Model Info tree is selected, you can right mouse click on the selected entity and a Context
Sensitive menu will appear for that particular entity type. These Context Sensitive menus provide a quicker path to
many frequently used commands for the specific entity type.
While a certain entity type is active in the Select Toolbar, only that entity type will be available for picking in the
graphics window. Since FEMAP is only highlighting one specific entity type at a time, there are context sensitive
menus for each entity type. These menus can be accessed by highlighting an entity and then clicking the right
mouse button. These Context Sensitive menus contain frequently used commands for each entity type.
Finally, you have the ability to quickly turn toolbars on and off one at a time by right clicking anywhere in the Toolbar Docking Area (above, below, to the left, or to the right of the graphics windows and Dockable Panes) not being
occupied currently by a toolbar. The Tools, Toolbars, ... menu will come up and all the currently visible toolbars
will be designated with a check mark.
For more information and lists of the Context Sensitive menus, see Section 7.2.12, "Tools, Other Windows, Messages", Section 7.2.9, "Tools, Data Table", Section 7.2.7, "Tools, Connection Editor", Section 7.2.1, "Tools, Model
Info", Section 7.2.11, "Tools, Programming, Program File", Section 7.2.10, "Tools, Programming, API Programming", Section 7.3.1.6, "Tools, Toolbars, Select", and Section 7.4, "Other FEMAP Tools".
4.2.8 Dockable Pane Icons
Many of the dockable panes contain icons to perform specific commands used by the particular panes. These commands are often not available through the menu structure, and only deal with what is found in the particular dockable pane.
For more information about the dockable pane icons, see Section 7.2.1, "Tools, Model Info", Section 7.2.2, "Tools,
Meshing Toolbox", Section 7.2.3, "Tools, PostProcessing Toolbox", Section 7.2.4, "Tools, Charting", Section 7.2.5,
"Tools, Entity Editor", Section 7.2.6, "Tools, Data Surface Editor", Section 7.2.7, "Tools, Connection Editor", Section 7.2.8, "Tools, Entity Info", Section 7.2.9, "Tools, Data Table", Section 7.2.10, "Tools, Programming, API Programming", and Section 7.2.11, "Tools, Programming, Program File".
4.3 FEMAP Dialog Boxes
Many FEMAP commands require additional input to control its actions. Some commands require you to select
geometry or other entities. Others require you to specify coordinates or choose from a list of available options. In
all of these cases, one or more dialog boxes is displayed to request and accept that input.
4.3.1 Entity Selection
In FEMAP, just as in other Windows applications, when a dialog box is displayed you are presented with one or
more options, or requests for text/numeric input. To select an option, or specify some input, you first move to that
field/control using either the keyboard (TAB, Direction or Alt+underlined_letter keys) or more directly by selecting
4-24
User Interface
it with the cursor. If the current control is a button or list box, you can select an option using either the keyboard or
the cursor. If the current control is a text box or drop-down list box many applications give you no choice but to go
back to your keyboard and type your input. With FEMAP, you can still do that, but in most cases (IDs and coordinates) you can also enter the text/numeric input graphically using the cursor.
FEMAP has several standard dialog boxes, but the most common box is the Entity Selection dialog box shown
below. Many FEMAP commands require you to select one or more entities which will be used for the command.
For all commands which support the selection of multiple entities, FEMAP uses a common entity selection dialog
box. With this dialog box you can select any combination, and any number of entities from your model. As entities
are selected or removed, they appear in the list of selected entities which is located near the center of the dialog box
Preview selected entities
Enter Entity IDs here.
Bring up list of entities
Select picking method
Choose entire groups here.
List of selected
entities:
+ Add, - Remove,
x Exclude
Use More to
select multiple
entities.
Use Method
to select an
alternate
approach.
Use OK
when you
are done.
Since this box appears whenever you need to select entities for the command you have chosen, it is very important
that you become familiar with this dialog box. You will see some form of it over and over again. A brief explanation of each feature is provided below.
Choosing a Picking Method
Details regarding the entity selection box are provided below, however the most important things to remember are:
•
how to orient the model
•
picking methods
•
using alternative methods to speed picking
Orienting the Model
When the Entity Selection dialog box is open, you may need to rotate, pan, or zoom the model to get a better view
while you are picking entities. You can use the middle mouse button (or wheel) to dynamically view the model.
You can:
•
rotate by pressing the middle mouse button
•
pan by pressing the middle mouse button and holding the Ctrl key
•
zoom by pressing the middle mouse button and holding the Shift key or spinning the wheel of a Wheel mouse
If you have a two-button mouse, you can use the Dyn Rotate icon on the View Toolbar instead.
Picking Methods
The Pick button allows you to access many different types of picking including Normal, Query, Front, Box, Circle,
Polygon, Freehand, Coordinate, Around Point, Around Vector, and Around Plane picking. There are several modes
for picking Combined Curves and Boundary Surfaces which act like “filters” to determine what can be selected
when Combined Curves and/or Boundary Surfaces exist in your model. There are also two commands on this
menu, Add Connected Fillets and Add Tangent Surfaces, which first require you to choose an entity, then add more
entities of that kind based on the specified criteria.
By default, the entity selection box allows you to select entities in the graphics windows one by one. To select all
entities inside a box, select Box (or alternatively hold down the Shift key, and then press and hold down the left
Entity Selection
4-25
mouse button). You can now drag the cursor on screen to select all entities within a rectangle. Alternatively, using
Circle (or the Ctrl key instead of the Shift key) will circle pick.
The Query pick allows you to bring up a list of entities that have a similar XY screen location thus allowing you to
better understand what is being selected. Query can be accessed temporarily by holding down the Alt key while
clicking. The Front mode selects only the entities that are in the front of the model.
The Polygon and Freehand options are just what they suggest. The polygon option allows you to pick points for a
polygon pick, while freehand allows you to literally draw on the screen.
The Coordinate option allows you to select entities using a combination of X,Y, and/or Z values referencing a
selected coordinate system along with various limiting criteria (Above or Below a single value; Between or Outside two values; or At Location, within a specified Tolerance).
The Around Point and Around Vector options allow you to select entities using each entity’s position in 3-D space
in relation to a specified “definition entity” (Specified Point in 3-D space or Specified Vector) along with various
limiting criteria (Farther Than or Closer Than a single value; Between or Outside two values; or At Location,
within a specified Tolerance).
The Around Plane option allows you to select entities using each entity’s position in 3-D space in relation to a
Specified Plane along with various limiting criteria (Positive Side or Negative Side of Plane with offset value;
Between or Outside two offset values; or At Location, within a specified Tolerance).
The Model Data Value option allows you to select entities in the model which all use a specific material/property
value or have values which fall within a range of values for a particular material/property entry (i.e., Plane Element
Thickness, Young’s Modulus, BEAM End A Area etc.).
The Color option allows you to select a color from the Color Palette, then adds all entities of the current type which
are also that color to the selection list.
Add Connected Fillets is a “one time” command which will add all of the “connected fillets” to any number of
selected surfaces representing fillets in your model. In a similar manner, Add Tangent Surfaces will add all surfaces
tangent to any number of surfaces already selected to the selection list. Finally, Add Connected Elements will add
all elements connected by at least one node to any of the elements already selected, regardless of element type.
Using Alternative Methods to Speed Picking
Individually picking each entity, or even multiple picking options are not always the most efficient method to select
FEMAP entities. Familiarize yourself with the various methods that are available via the Methods button in the
entity selection dialog box. For example, when selecting elements, there are methods that make it very easy to
select; all elements referencing a node, all element referencing a certain material, all elements of a certain type, all
elements on a surface, etc.
Entity Selection Options
Add, Remove, Exclude:
These options control whether the next entity will be added to, or subtracted from, the list of selected entities. The
default is always to add entities to the list. The Add and Remove options are order dependent. If you remove an
entity, and then later add it again, the entity will be included in the list since the add occurred last. The Exclude
option is the same as Remove, except that it is not order dependent. If you exclude an entity, and then later add it, it
will not be included in the list no matter how many times you attempt to add it. Any of the options can be chosen
any number of times, even for the same entity. For example, you can add the same entity 10 times if you want,
although it will be treated just as if you had added the entity one time.
When entities are shown in the selection list, the first character indicates whether that entry adds, removes or
excludes the entity. All added entities will be preceded by a +. “Remove” selections are indicated by a - and
“Exclude” selections by an x.
ID, to, by:
These three text boxes are the primary input controls. In many cases, you will simply want to select a single entity.
In this case, just enter the entity's ID into the ID text box. If you want to select a range of entities, enter the minimum (into ID) and maximum ID (into To), and the increment (most often 1).
4-26
User Interface
Select From List Button
:
For entities which can have “Titles” (includes Solids, Coordinate Systems, Materials, Properties, Layups, Load
Sets, Constraint Sets, Connection Properties, Regions, Connectors, Functions, Analysis Sets, Groups, Views, Aero
Panel/Bodies, Aero Properties, Aero Splines, Aero Control Surfaces, Freebody entities, and Output Sets) the
“Select from List” button can be used to choose “Titled” entities from a “Multi-select” dialog box. Any number of
existing entities can be selected from the list by checking them individually or highlighting the titles and using the
Selected On icon button to check multiple items. Additional icon buttons exist to perform All On, All Off, and
Selected Off operations. The number of items in the list can be reduced using a “matching text” filter by entering
text in the field above the list, then clicking the Filter icon button to show only items containing the entered text.
Simply click the Clear Filter icon button to restore the full list.
Note: This command differs slightly from clicking Ctrl+L in a dialog box field to bring up a list of “Titled” entities, as only one entity at a time can be selected using that method.
Group:
If you have defined one or more groups in your model (using the Group menu) you can use them to quickly identify the list of entities to be selected. Use the drop-down list to view all of the available groups. If you choose More,
all entities from the group will be loaded into the list of selected entities.
Type (Type and Shape methods only):
The ID fields will be replaced by a drop-down list of available Types (Coordinate System, Element, Material, and
Property Types) or Shapes (Element Topologies).
Pick:
The Pick button provides access to various methods of graphical selection. A menu will appear with various
options.
The Normal option simply allows you to select one entity at a time from the screen. The other options provide for
multiple entity selection and are explained more fully below. It is important to note that the Box and Circle picking
options can be accessed in Normal mode by holding down the Shift and Ctrl keys, respectively, clicking and holding the left mouse button, and dragging the cursor across the graphics screen.
Query
This option selects all entities that are behind the cursor as you go through the depth of the model and places the
IDs in a list located in the lower right corner of the screen by default. When an entity ID is selected in the list, the
associated entity will be highlighted in the Graphics window allowing you to distinguish between coincident or
nearly coincident entities.
You can scroll the list in three ways, using the up down arrow keys, the roller on the mouse, or clicking the right
mouse button to move to the next ID in the list. When the entity you wish to select is highlighted you can select the
left mouse button or press OK in the Query list box.
Note: You can either turn on the Query mode by selecting it from the Pick menu, or you can use it for a single
pick by simply holding down the Alt key while clicking. When you release the Alt key, the picking mode
will return to its previous state (either Normal or Front).
Front
This option also uses the depth of the model, but instead of bringing up a list like Query, it only allows you to select
the entity that is “closest” to you. Once an entity is chosen, the one behind it becomes available to pick and so on.
Entity Selection
4-27
Box Picking
If you select this option, simply click on the left mouse button at one end of the box, drag the cursor to the other end
of the box, and release the mouse button. This will select all entities inside the box. FEMAP provides a graphical
preview of the box when you drag the cursor. If you do not want to select any entities in the box, press Cancel.
Circle Picking
This option works much like box picking except the original click of the left mouse button defines the center of the
circle (instead of the corner of the box), and the location at which you release the button is a point on the circle.
Polygon Picking
This option is an extension of the box picking, except instead of holding the left mouse button down, you click on
specific locations. FEMAP will create a polygon from click to click for the entity selection. You can press Done
after your last location, or double click the last point, or close the polygon by repicking the first location (the dotted
line changes to solid when you are over the first location).
Freehand Picking
This option provides the most flexible input. Simply drag the cursor by holding the left mouse button down. When
you have completed the area you want to select, simply release the button. FEMAP will then automatically select
those entities in your freehand sketch.
Note: The picking method always returns to Normal after you have performed a picking procedure. If you need
to create another polygon or freehand sketch for picking, simply select this option again under Pick.
Coordinate Picking
The Coordinate option allows you to select entities using a combination of X,Y, and/or Z values referencing a
selected coordinate system along with various limiting criteria (Above or Below a single value; Between or Outside two values; or At Location, within a specified Tolerance).
You can choose any coordinate system in your model and then select X, Y, and/or Z and a “limiting criteria” for
each coordinate. You can click the “Graphical Pick” Icon button next to any active field and this allows you to get
a value for that field by graphically picking in the model.
When using the At Location criteria, a “Tolerance” is used and can be manually entered. By default, this value is set
to the “Merge Tolerance” of your model and “expands” the selection area +/- that value (See Section 7.4.1, "Tools,
Parameters..." for how “Merge Tolerance” can be defined). You can also enter a larger value to “expand” the selection area further in both directions.
Any value entered in a field as selection criteria WILL be included in the selection.
For example, say you want to list all nodes with an X coordinate “above” a value of “1.0” in the Global Rectangular Coordinate System in your model. In order to do this, check the box next to X to make it “active” (make sure the
4-28
User Interface
Y and Z boxes are “unchecked”), choose the Above criteria, then enter a value of “1.0” into the Max field. When
you click OK, ALL nodes with an X value of “1.0” AND Above will be selected.
If you do not want the nodes at “1.0” to be included in the selection, you would want to enter a slightly higher value
(i.e.,“1.000001”) OR use an “mathematical operator” to slightly increase the value (i.e.,“1.0+1E-8”).
Around Point
The Around Point option allows you to select entities using each entity’s position in 3-D space in relation to a
“Specified Point” along with various limiting criteria (Farther Than or Closer Than a single value; Between or Outside two values; or At Location, within a specified Tolerance). Essentially, a “sphere” will be created around the
“Specified Point” and selection will be based on the defined limiting criteria.
FEMAP will first prompt you for a point using the standard Locate dialog box and any “coordinate definition
method” can be used. Once the “Point” has been specified, the Select by Distance From Point dialog box will
appear.
You can click the “Graphical Pick” Icon button next to any active field and this allows you to get a value for that
field by graphically picking in the model.
When using the At Location criteria, a “Tolerance” is used and can be manually entered. By default, this value is set
to the “Merge Tolerance” of your model and “expands” the selection area +/- that value (See Section 7.4.1, "Tools,
Parameters..." for how “Merge Tolerance” can be defined).
Any value entered in a field as selection criteria WILL be included in the selection.
For example, say you want to list all nodes closer than “1.0 unit” away from a specified point in space. In order to
do this, choose the Closer Than criteria, then enter a value of “1.0” into the Min field. When you click OK, ALL
nodes within a “1.0 unit” sphere AND any nodes exactly “1.0 unit” in any direction will be selected.
If you do not want the nodes at “1.0 unit” to be included in the selection, you would want to enter a slightly lower
value (i.e.,“.9999999”) OR use an “mathematical operator” to slightly increase the value (i.e.,“1.0-1E-8”).
Around Vector
The Around Vector option allows you to select entities using each entity’s position in 3-D space in relation to a
“Specified Vector” along with various limiting criteria (Farther Than or Closer Than a single value; Between or
Outside two values; or At Location, within a specified Tolerance). Essentially, a “cylinder” will be created around
the “Specified Vector” and selection will be based on the defined limiting criteria.
FEMAP will first prompt you for a vector using the standard Vector Locate dialog box and any “vector definition
method” can be used. Once the “Vector” has been specified, the Select by Distance From Vector dialog box will
appear.
Entity Selection
4-29
You can click the “Graphical Pick” Icon button next to any active field and this allows you to get a value for that
field by graphically picking in the model.
When using the At Location criteria, a “Tolerance” is used and can be manually entered. By default, this value is set
to the “Merge Tolerance” of your model and “expands” the selection area +/- that value (See Section 7.4.1, "Tools,
Parameters..." for how “Merge Tolerance” can be defined).
Any value entered in a field as selection criteria WILL be included in the selection.
For example, you want to list all nodes farther than “1.0 unit” away from a specified vector. To do this, choose the
Farther Than criteria, then enter a value of “1.0” into the Max field. When you click OK, ALL nodes outside a “1.0
unit” cylinder AND any nodes exactly “1.0 unit” away from the vector in the radial direction will be selected. If
you do not want the nodes at “1.0 unit” to be included in the selection, you would want to enter a slightly higher
value (i.e.,“1.000001”) OR use an “mathematical operator” to slightly increase the value (i.e.,“1.0+1E-8”).
Around Plane
The Around Plane option allows you to select entities using each entity’s position in 3-D space in relation to a
“Specified Plane” along with various limiting criteria (Positive Side or Negative Side of Plane with offset value;
Between or Outside two offset values; or At Location, within a specified Tolerance).
FEMAP will first prompt you for a plane using the standard Plane Locate dialog box and any “plane definition
method” can be used. Once the “Plane” has been specified, the Select by Distance From Plane dialog box will
appear.
The “Positive Side” is the side of the “Specified Plane” with the “positive normal direction” (based on the right
hand rule) and the other side is the “Negative Side”. You can enter an Offset Distance from the plane in either the
Positive or negative direction.
You can click the “Graphical Pick” Icon button next to any active field and this allows you to get a value for that
field by graphically picking in the model.
When using the At Location criteria, a “Tolerance” is used and can be manually entered. By default, this value is set
to the “Merge Tolerance” of your model and “expands” the selection area +/- that value (See Section 7.4.1, "Tools,
Parameters..." for how “Merge Tolerance” can be defined).
Any value entered in a field as selection criteria WILL be included in the selection.
For example, say you want to list all nodes between “-1.0 Unit” and “+1.0 Unit” offset from the specified plane. In
order to do this, choose the Between criteria, then enter a value of “-1.0” into the Min field and “1.0” into the Max
field. When you click OK, ALL nodes between “-1.0 unit” and “+1.0 Unit” from the plane AND any nodes exactly
“+/-1.0 unit” away from the plane will be selected.
If you do not want the nodes at “1.0 unit” +/- the plane to be included in the selection, you would want to enter a
slightly lower value (i.e.,“+/- 0.999999” in the appropriate fields) OR use an “mathematical operator” to slightly
increase the value (i.e.,“1.0-1E-8”).
Model Data Value
The Model Data Value option allows you to choose entities in the model with values Equal to a specific element
quality value or material/property value (i.e., Plane Element Thickness, Young’s Modulus, BEAM End A Area
etc.) or have values within a range (Above or Below a single value; Between or Outside two values) for a particular
material/property entry.
4-30
User Interface
When using the Equal criteria, a “Tolerance” is used and can be manually entered. By default, this value is set to
the 1.0E-8 and “expands” the selection area +/- that value
Any value entered in a field as selection criteria WILL be included in the selection.
Color
The Color option allows you to select a color from the Color Palette, then adds all entities of the current type which
are also the selected color to the selection list. Options also exist to Match Color, Match Pattern/Transparency, and
Match Line Style options which may turned on/off to either broaden or narrow the selection criteria. By default, all
Options are on.
For Example, if you wanted all elements in the model which are Red (specifically Color 4), regardless of the
selected Pattern/Transparency or Line Style, you would probably want to “uncheck” the Match Pattern/Transparency, and Match Line Style options if the colors in the model use any of these options.
Combined Curves pick mode
There are four modes when selecting Combined Curves in FEMAP, Default, All Points/Curves, Points/Curves
Eliminated by Combined Curves, and Combined Curves Only. Once Entity Selection dialog has been closed by OK
or Cancel, this pick mode always returns to Default. Here is a brief description of each:
•
Default - In this mode, all “individual curves” used to create Combined Curves can no longer be selected. The
Combined Curves are now available for selection along with any “individual curve” currently not being used by
any Combined Curves. Also, the end points of any “internal” curves of a Combined Curve can no longer be
selected.
•
All Points/Curves - All “underlying” points and curves used by Combined Curves are available for selection, as
well as the Combined Curves themselves and any “individual curves” in the model.
•
Points/Curves Eliminated by Combined Curves - Only “underlying” points and curves used by Combined
Curves are available for selection.
•
Combined Curves Only - Only Combined Curves can be selected.
Boundary Surfaces pick mode
There are also four modes when selecting Boundary Surfaces in FEMAP, Default, All Curves/Surfaces, Curves/
Surfaces Eliminated by Boundary, and Boundary Surfaces Only. Once Entity Selection dialog has been closed by
OK or Cancel, this pick mode always returns to Default. Here is a brief description of each:
•
Default - In this mode, all “individual surfaces” used to create Boundary Surfaces can no longer be selected.
The Boundary Surfaces themselves are now available for selection along with any “individual surface” currently not being used by any Boundary Surfaces. Also, the “internal” curves of Boundary Surfaces can no longer be selected.
•
All Curves/Surfaces - All “underlying” surfaces and curves used by Boundary Surfaces are available for selection, as well as the Boundary Surfaces themselves and any “individual surfaces” in the model.
•
Curves/Surfaces Eliminated by Combined Curves - Only “underlying” surfaces and curves used by Boundary
Surfaces are available for selection.
Entity Selection
•
4-31
Boundary Surfaces Only - Only Boundary Surfaces can be selected.
Add Connected Fillets
Using the Add Connected Fillets command allows you to quickly add “connected fillets” to the selection list by
first choosing any number of surfaces which represent fillets in your geometry. This is a helpful picking tool when
using the Geometry, Solid, Remove Face (Section 3.4.2.16, "Geometry, Solid, Remove Face...") to try and remove
fillets from geometry. Only visible when selecting surfaces.
Add Tangent Surfaces
Like Add Connected Fillets, the Add Tangent Surfaces command adds surfaces based on their relationship to surfaces which have already selected. In this case, surfaces “tangent” to any number of surfaces already in your selection list will be added to the list. This is a helpful command when you would like to pick all of the surfaces on “one
side” of a part. Only visible when selecting surfaces.
Add Connected Elements
Using the Add Connected Elements command allows you to quickly add “connected elements” to the selection list
by first choosing any number of elements. Any element which is connected by at least one node to the already
selected elements will be added. Only visible when selecting elements.
Add All Connected Elements
Using the Add Connected Elements command allows you to quickly add all of the “connected elements” to the
selection list by first choosing any number of elements. Any element which is connected by at least one node to the
already selected elements will be added, then any element connected by at least one node to those elements will
also be added, until there are no more connected elements to add. Only visible when selecting elements.
By Faces
Picking By Faces is only available when you are selecting Nodes or Elements. It provides access to the face selection methods described in the Model, Load, Elemental command, including selection of Adjacent Faces. When you
use this method of selection during Node selection, all nodes on the element faces that you pick are selected.
During element selection, the elements containing the faces are selected.
By Output
Like By Faces, this method is only available when picking nodes or elements, and only if you have loaded analysis
results into your model. Usage of this selection method is just like the Group, Operations, Generate With Output
command, where you can find more information. In this case however, the selection is not used to create a group,
rather it is directly added to the selection dialog box.
Copy, Copy as List, and Paste
In some cases, you may want to transfer selection lists (the IDs being selected) to other programs. By choosing
Copy, the IDs that have been selected (already in the list) will be copied to the Clipboard, and will be available to
be pasted as text into another application. If there are any IDs which have been removed or excluded from the
selection list (designated with a “-” or a “x” before the ID or an ID range), they will NOT be copied to the clipboard. The format on the Clipboard is a simple, startID, stopID, increment - just as it is shown in the list.
Copy as List uses the same methodology as Copy for choosing which IDs will be copied to the clipboard, but will
send only the IDs (no range notation) to the clipboard. For example, you select a range of elements which appear in
the dialog box like this: “+1,5,1” (using the startID, stopID, increment format). By choosing Copy as List, FEMAP
will copy this range to the clipboard as individual entities (1, 2, 3, 4, 5) instead of using the range format.
Pressing Paste is the opposite of Copy. A list of IDs is copied from the Clipboard and then added, removed, or
excluded from the selection list depending on the current mode selected in the dialog box. When the mode is set to
Add, the entities will have a “+” in front of the IDs after being pasted into the dialog box, when set to Remove they
will be designated with a “-”, and when set to Exclude with a “x”. You can use these commands together to Copy a
selection into another application, edit the IDs, then Paste it back into the selection dialog.
Preview Button:
Use this option to highlight - like the Window, Show Entities command - all of the entities that you have picked so
far. Each of the entities that you have placed into the selection list will be highlighted on the screen. After previewing your selection, you can change your selection and preview again. The color and style of highlighting are con-
4-32
User Interface
trolled by your current settings in the Window, Show Entities command. If you want to change them, simply go to
that command, pick a new color or new options, and they will be used for future previews.
Preview is only available for the same entity types that are available in Window, Show Entities. When selecting
other entities, Preview will be disabled. If you are not using ID selection, but have switched to some other method,
you will see the selection list go blank when you press Preview. Your entities are still selected; they have simply
been converted to an ID list - just like they would be if you switched to a new method. You can continue to select
using this method, but if you want to remove a selection, you must switch to Exclude mode.
Select All:
Choosing this button selects all entities of the desired type. The selection mode is independent of the Add, Remove,
Exclude options. The entities are always added. You will see a single entry in the list of selected entities which
looks like:
+ minID,maxID,1
where minID and maxID are the minimum and maximum entity IDs respectively. Do not worry if you have gaps in
your numbering, FEMAP will only choose existing entities between (and including) minID and maxID.
Previous:
Whenever you complete a selection and press OK, FEMAP remembers the list of selected entities. The next time
that you need to select entities of the same type, you can choose this button to reuse your previous selections. The
previous IDs are placed into the selection list depending on which mode, Add (“+”), Remove (“-”), or Exclude
(“x”), is currently selected in the dialog box. A separate list is saved for each type of entity, but the appropriate list
is overwritten every time the Entity Selection dialog box is displayed and you choose OK.
Reset:
If you have already made some selections, this will erase all of them and start over. The entity selection list will be
blanked.
Delete:
This is a more selective version of Reset which allows you to edit the list of selected entities. First, select the entry
in the list that you want to eliminate, either by using the Tab key to move to the list, then using Up or Down to
make the selection, or more simply by clicking on the entry with the mouse. Then choose Delete - the selected
entry will be removed from the list, and those entities will no longer be selected (or deselected if the entry you
deleted was a remove/exclude entry).
Method:
The Method button will enable you to change the way entities are selected. When the dialog box first appears, you
will always be selecting entities by their ID. If you press the Method button, you will see a popup menu that contains additional ways to select entities. For example, if you are choosing elements, you will be able to choose elements by selecting them by their ID, Material, Property, the Type of Element, or even based upon the nodes used.
You may even select one method, choose the desired entities, switch methods, and add additional entities. FEMAP
will automatically choose the ID of the elements which are referenced by these other entities and place them in the
selection box under the ID method. All operations such as Add, Remove, and Exclude are still applicable even when
mixing the Methods selection. A list of the available methods for the applicable entities are provided below.
Entity
Point
Rule / Command
ID
Color
Layer
Property
Definition CSys
on Curve
What You
Define
Point IDs
Point ID
Point ID
Property ID
CSys IDs
Curve IDs
What is Selected
IDs you select.
All points with same color as a selected point
All points on same layer as a selected point
All points with selected property as a mesh attribute
Any points defined relative to IDs you select.
Any point used to define a selected curve.
Entity Selection
Entity
Curve
Surface
Solid
Volume
Connection
Property
Region
Rule / Command
What You
Define
ID
Color
Layer
in Region
Property
using Point
on Surface
on Solid
ID
Color
Layer
in Region
Property
using Curve
on Volume
on Solid
ID
Layer
Property
Type
using Curve
using Surface
ID
Color
Layer
Property
using Surface
ID
Color
Curve IDs
Curve ID
Curve ID
Region IDs
Property ID
Point IDs
Surface IDs
Solid ID
Surface IDs
Surface ID
Surface ID
Region IDs
Property ID
Curve IDs
Volume IDs
Solid ID
Solid IDs
Solid IDs
Property IDs
Solid Types
Curve IDs
Surface IDs
Volume IDs
Volume ID
Surface ID
Property ID
Surface IDs
Connector ID
Connector ID
Layer
Connector ID
On Connector
ID
Color
Layer
on Connector
on Solid
Connector ID
Region IDs
Region ID
Region ID
Connector ID
Solid ID
referencing Node
Node ID
referencing Element Element IDs
using Curve
using Surface
using Property
Curve ID
Surface ID
Property ID
4-33
What is Selected
IDs you select.
All curves with same color as a selected curve
All curves on same layer as a selected curve
Any curves referenced by a selected region
All curves with selected property as a mesh attribute
Any curve which references a selected point.
Any curve used to define a selected surface.
Any curve used to define a selected solid
IDs you select.
All surfaces with same color as a selected surface.
All surfaces on same layer as a selected surface
Any surfaces referenced by a selected region
All surfaces with selected property as a mesh attribute
Any surface which references a selected curve.
Any surface used to define a selected volume.
Any surface used to define a selected solid
IDs you select.
All solids on same layer as a selected solid(s)
All solids with selected properties as a mesh attribute
Any solid of a selected type.
Any solid which references a selected curve.
Any solid which references a selected surface.
IDs you select.
All volumes with same color as a selected volume.
All volumes on same layer as a selected volume
All volumes with selected property as a mesh attribute
Any volume which references a selected surface.
IDs you select.
All connection properties with same color as a selected connector(s)
All connection properties on same layer as a selected connector(s)
All connection properties used by selected Connector(s)
IDs you select.
All Regions with same color as a selected Region
All Regions with same layer as a selected Region
All Regions used by selected Connector(s)
All Regions which reference a Surface, Curve, Node, or Element on or associated to the selected Solid(s)
All Regions defined using selected Node(s) OR the regions
which will include selected Node(s) when “expanded for
export” to a solver
All Regions defined using selected Element(s) and/or Faces of
Element(s) OR the Regions which will include selected Element(s) and/or Faces of Element(s) when “expanded for export”
to a solver
All Regions defined using selected Curve(s)
All Regions defined using selected Surface(s)
All Regions defined using selected Property(s)
4-34
Entity
Connector
Coordinate
System
User Interface
Rule / Command
ID
Color
Layer
Property
Connector ID
Connector ID
Connector ID
Connector ID
using Region
ID
Color
Layer
Definition CSys
Type
Region IDs
CSys IDs
CSys IDs
Csys IDs
CSys IDs
CSys Types
(0,1,2)
Point IDs
Node IDs
Element IDs
Property IDs
CSys IDs
on Point
on Node
on Element
on Property
on Csys
Node
What You
Define
ID
ID - Free Edge
ID - Free Face
ID - Constrained
ID - Constraint
Equation
ID - Loaded
Color
Layer
Definition CSys
Output CSys
on Element
Element
Orientation
Superelement ID
in Region
on Point
on Curve
on Surface
in Solid/Volume
What is Selected
IDs you select.
All connectors with same color as a selected connector.
All connectors with same color as a selected connector.
All connectors with same connection property as a selected connector
Any connector using the selected Region(s)
User-defined Csys IDs you select.
All User-defined Csys with the same color as the selected Csys.
All User-defined Csys on the same layer as the selected Csys.
Any User-defined CSys defined relative to IDs you select.
Any User-defined Csys of selected type.
All User-defined Csys located at a point
All User-defined Csys located at a node
All User-defined Csys used by the selected element
All User-defined Csys used by the selected property
All User-defined Csys used by the selected Csys as definition
Coordinate System
Node IDs
IDs you select.
Node IDs
IDs you select but only those on free edges
Node IDs
IDs you select but only those on free faces
Node IDs
IDs you select but only those that are constrained
Node IDs
IDs you select but only those that are attached to constraint
equations
Node IDs
IDs you select but only those that have loads
Node IDs
All nodes with same color as a selected node
Node IDs
All nodes with same layer as a selected node
CSys IDs
Any node defined relative to IDs you select.
CSys IDs
Any node with output CSys equal to IDs you select.
Element IDs
Any node used to define a selected element.
Element IDs
Any node used to define a selected element’s orientation (i.e.,
bars and beams)
Node IDs
Any node having the same Superelement ID as the selected
nodes
Region IDs
Any nodes referenced by a selected region
Point ID
Any node which references a selected point
Curve ID
Any node which references a selected curve
Surface ID
Any node which references a selected surface
Solid/Volume ID Any node which references a selected solid/volume
Entity Selection
Entity
Element
Rule / Command
ID
ID - Free Edge
ID - Free Face
ID - Loaded
Color
Layer
Material
Element IDs
Element IDs
Element IDs
Element IDs
Element IDs
Element IDs
Material IDs
Property
Layup
Type
Property IDs
Layup IDs
Element / Property Types
Element Shape
Node IDs
Node IDs
Shape
using Node
All Nodes
Material
Property
What You
Define
in Region
on Point
on Curve
on Surface
in Solid/Volume
ID
Color
Layer
on Property
on Element
Type
ID
Color
Layer
on Element
Material
Layup
Type
in Region
on Point
on Curve
on Surface
in Solid/Volume
4-35
What is Selected
IDs you select.
IDs you select but only those with free edges
IDs you select but only those with free faces
IDs you select but only those that have loads
All elements with same color as a selected element
All elements with same layer as a selected element
Any element which references a material (via a property) you
select.
Any element which references a property you select.
Any element using the selected layup(s)
Any element of a selected type.
Any element with same shape as the selected element.
Any element which references a selected node.
Any element for which ALL nodes used to define that element
have been selected.
Region IDs
Any elements referenced by a selected region
Point ID
Any element which references a selected point
Curve ID
Any element which references a selected curve
Surface ID
Any element which references a selected surface
Solid/Volume ID Any element which references a selected solid/volume
Material IDs
IDs you select.
Material IDs
All materials with same color as a selected material
Material IDs
All materials with same layer as a selected material
Property IDs
Any material which is referenced by a selected property.
Element IDs
Any material which is referenced (via a property) by a selected
element.
Material Types Any material of a selected type.
Property IDs
IDs you select.
Property IDs
All properties with same color as a selected property
Property IDs
All properties with same layer as a selected property
Element IDs
Any property which is referenced by a selected element.
Material IDs
Any property which references a selected material.
Layup IDs
Any property which references a selected layup
Element / Prop- Any property of a selected type.
erty Types
Region IDs
Any property referenced by a selected region
Point ID
Any property used as a meshing attribute on a selected point
Curve ID
Any property used as a meshing attribute on a selected curve
Surface ID
Any property used as a meshing attribute on a selected surface
Solid/Volume ID Any property used as a meshing attribute on a selected solid
The Method button appears not only in the Entity Selection dialog box, but also in most standard dialog boxes, such
as defining a coordinate location, a vector, or a plane. There are currently 18 methods available to define a coordinate location, 13 methods to define a vector, and 11 methods to define a plane. If you need to define a point, vector,
or plane, and you think there is an easier method than simply inputting the coordinates of the locations, there probably is. Check the Methods button to see what options are available to you. It can save you tremendous amounts of
effort by using different methods.
Hint:
The method’s ID-constrained and ID-loaded dialog boxes set up rules that allow you to only select entities related to a specific load or constraint. First select the filter you wish to use, then use the graphical
selection methods such as box pick to select a large area of the model. FEMAP will then apply the filter
to all of the entities in the box and only select those entities that pass the filter.
4-36
User Interface
More, OK:
These options select the entities specified by ID, to, by or the entities in the selected group. The entities will be
included in the selection list based on the setting of Add, Remove, Exclude. The only difference between More and
OK is that OK finishes your selection while More lets you select additional entities or simply review the list.
4.3.1.1 Graphical Selection
One of the most powerful features of the entity selection dialog box is its ability to select entities graphically.
Before you can select entities graphically, you must make sure that the keyboard focus is set to the ID field,
just as if you were going to type an ID. This is always the case when the dialog box is first displayed. You can
check however by looking for the blinking vertical bar cursor. If it is in the ID field you are ready to go, otherwise
click with your mouse in the ID field before selecting.
Selecting Single Entities
Whenever you want to select entities one at a time (even if you want to pick several of them) do the following:
1. Move the cursor through the screen. FEMAP will highlight different entities as you move the mouse over the
screen.
2. Click the left mouse button when the entity you want is highlighted. This action places the entity ID directly into
the selection list.
3. If you made a mistake by picking the wrong entity, you can either use the Delete button to remove it, or change
to Remove/Exclude mode and pick it again.
4. Repeat the previous step until all entities have been selected (or use any of the other selection methods), then
press OK to complete the selection. You will notice that once an entity has been chosen, it is no longer dynamically highlighted, so you may more easily choose from the remaining entities on the screen.
Or, alternatively:
1. Move the cursor to point at the entity and double click the left mouse button. This places the entity directly into
the selection list and presses OK. No further input is required, but you will not be able to correct any mistakes.
2. You can use this technique in combination with the previous “single click” method by just “double-clicking” the
last entity that you want to select.
Remember, by changing the Add, Remove, Exclude setting, you can either select or deselect entities.
When you are selecting single entities, the entity that is selected is based on where you point in the Graphics window, and what you have previously selected. Any entity that is already in the selection list will be skipped as
FEMAP looks for the entity closest to your selection. This means that you can pick three times at the same location
to choose the three entities which are closest to that location. FEMAP will not pick the same entity three times.
Selecting Multiple Entities
One of the most powerful graphical selection capabilities of FEMAP is the use of the pick method described in the
Entity Selection dialog box explanation above. You have access to Box, Circle, Polygon, and Freehand picking.
Each of these methods were explained above and will not be reiterated here. The Box, Circle, and Polygon picking
are unique, however, in that they can be accessed while in normal mode. By pressing the Shift or Ctrl keys (or both
at once), you can select all entities which lie inside a desired area. The Shift key enables you to define a box, while
the Ctrl key will allow you to define a circular area. Holding both Shift and Ctrl at once, will allow you to define an
area in the shape of a polygon. To perform graphical selection, simply follow the steps below:
1. Press and hold down the Shift key if you want to select inside a rectangular area, the Ctrl key if you want a circular area, or both the Shift and Ctrl keys at the same time if you want to begin creating a polygon.
2. Point at one corner of the rectangular region (or the center of the circular region). For polygon picking, choose
the location of the first point of the polygon.
3. Press and hold the left mouse button. For polygon, click the left mouse button to begin choosing the points of the
polygon.
4. Move the cursor. As you move, you will see a box/circle which represents the area that you are selecting. When
the box/circle surrounds the area that you want, release the left mouse button. This will select all entities inside
the area and add them to the selection list. You do not have to press More. For polygon picking, choose any number of points to define an area in the shape of any polygon.
Graphical Selection
4-37
5. Make additional selections, or click the OK button when you have selected all of the desired entities.
6. To abort a selection of this type, just release the Shift or Ctrl key prior to releasing the left mouse button. No
selection will be made.
The Freehand picking method works almost identically to the circle and box picking except it actually traces the
history of your movement (as opposed to just using the two end points). Polygon picking is just slightly different in
that it is not based upon dragging the cursor, but rather you must select each individual location of the polygon.
The following tips will help you get started with graphical and multiple entity selection.
1. If you need to select many entities in a complex region, you can combine the area selection techniques with the
Add, Remove, Exclude options. By choosing add, you can combine multiple overlapping square, circular, polygon, and freehand regions. By choosing remove or exclude, you can subtract additional selections, effectively
cutting holes in your selection region.
2. Since entity selection is used by so many commands, you may find yourself wanting to select the same entities
over and over again for multiple commands. If you just want the same selection for a few commands, the Previous button will recall your selections. If you need to come back to this selection sometime later, it is best to use
the Group options to define those entities as a group. Every time you need them, you can simply use the Group
drop-down list to retrieve the selection no matter how complicated it might have been. Remember to give the
group a title so you can remember which one to pick!
3. If you are working with a complex model, cursor selection can take a while both for you and for the computer to
determine which entity is closest to your pick. If you define a part of your model as a group, and then only display that group (use the Group tab of the View, Visibility command or the “visibility check boxes” for groups in
the Model Info tree), the process can be much simpler.
4. The cursor snap mode is used for all cursor selections including selection of entities. If you are snapping to a
grid, node or point, you must remember that the entity to be selected will be the one closest to the grid, node or
point that was “snapped-to”, not necessarily the one closest to the location you picked. The same principle
applies to area picking. The corners of the area are changed by the snapping action.
4-38
User Interface
4.3.2 Coordinate Definition
One of the most common actions in FEMAP is to define the coordinates of a desired location. In the most basic
form this simply involves specifying the three-dimensional (X, Y, Z) coordinates of the location in the global rectangular coordinate system. In addition, coordinates can be specified in global cylindrical, global spherical or relative to any other coordinate system you create.
Note: Changing the snap mode to Smart Snap, Snap to Point, or Snap to Node can aid in selection of coordinates by using entities which already exist in the model. Smart Snap, in particular, can help minimize
how often the Method needs to be changed by allowing “smart snapping” to any node, any point, the midpoint of any curve, or the center point of any circular arc.
The following figure shows the conventions for entering coordinates in any type of FEMAP coordinate system.
The conventions shown in this figure are used throughout FEMAP. Whether you are actually specifying a coordinate, defining a vector, defining a plane or entering some other coordinate related data, these conventions are your
key to interpreting the input which is required.
Rectangular
Z
( X, Y, Z )
Spherical
( R, )
Z
Cylindrical
( R, , Z )
p
Z
p
Rp
p
Zp
X
Yp
Xp
Y
X
p
degrees
Zp
X
Rp
Y
p
Y
p
Note: Throughout FEMAP, all angular dimensions must be specified in degrees.
In many cases, you cannot easily determine coordinates. For these times,
FEMAP provides numerous alternative coordinate definition methods which
allow you to specify the coordinates in terms of quantities or entities that you do
know. With any of the methods, you can use any of the global or user defined
coordinate systems to further simplify your input.
All of the coordinate definition methods provide a Method button which allows
you to switch to another coordinate definition method. Switching methods
involves selecting an option from the popup menu.
When you start a model, some of the methods will be unavailable. For example,
you cannot use On Node if you do not have any nodes. All of the methods will
automatically become available as soon as the required entities are created.
FEMAP is a full three-dimensional modeling program. All coordinates are
always specified with three coordinates, relative to one of the global or userdefined coordinate systems. The FEMAP workplane is only used for graphical
selections and to orient geometry created by certain geometry creation commands.
The Locate method is the default when you start FEMAP and the Locate coordinate definition dialog will be displayed by every command that requires coordinates. If you switch to a different method, that method will become the default
for all commands until you switch again.
Coordinate Definition
4-39
Features for All Methods
Located near the bottom and right of all of the coordinate definition dialog boxes are several common controls.
ID:
Indicates the ID of a point or node to be created. If you are not creating a point or node, this field will be disabled.
The ID will automatically increment after each creation, or you can enter the ID of any point or node which does
not already exist.
CSys:
Specifies the definition coordinate system in which you will enter the X,Y,Z location (or other method). The dropdown list will contain all of the available coordinate systems for your choice, or you can select a coordinate system
from any graphics window using the cursor. Changing the definition coordinate system will automatically transform any coordinates that you have already entered into the new system. The X,Y,Z titles will also change, based
on the type of the active definition coordinate system. For cylindrical systems, XYZ will become RTZ (R, Theta,
Z). For spherical systems, XYZ will become RTP (R, Theta, Phi).
Parameters:
This is another option that is only available when you are creating points or nodes. It allows you to specify additional parameters for those entities. For more information, see Section 3.1.1, "Geometry, Point..." and Section
4.2.1, "Model, Node..." in FEMAP Commands.
Preview:
Draws a dot in the graphics windows at the location currently being defined. You can use this option to see where
the coordinate will be prior to choosing OK to accept the value. Choosing Preview after you select coordinates with
the cursor does not provide any new information. Cursor selection automatically shows the location being picked.
If you type input, or modify a cursor selection however, Preview will show you the location.
Coordinate Locate Method
This method allows you to directly specify a location. As always, coordinates are relative to the definition coordinate system. When using this method, you are simply specifying the coordinates directly, as shown in the previous
coordinate definition conventions picture. Remember however, that the various cursor snapping modes can be use
to adjust the coordinates that you choose graphically.
Coordinate Locate In Workplane Method
This method is very similar to the Locate method, except only two coordinates are required, X and Y in the workplane.
4-40
User Interface
Coordinate Between Method
The Between method allows you to interpolate between two other locations. In addition to the two endpoints, the
coordinates are determined from a percent of the distance from the first location to the second location. Just as the
endpoint locations are specified in the definition coordinate system, the interpolation is also done in that coordinate
system. If the definition coordinate system is non-rectangular, the resulting point may not lie along a straight line
between the endpoints. For example, in a cylindrical system (R, Theta, Z), a location 50% of the way between the
endpoints (1,0,0) and (1,90,0) is (1,45,0). The interpolation was carried out along the cylindrical arc.
Z
P
Point 1
X%
(100-X)%
Y
X
Hint:
Point 2
Use this method to locate coordinates based on the positions of two existing nodes or points. Set your
cursor snap mode to Node or Point and select the endpoints with the cursor. Complete your selection by
typing the desired percentage from the first endpoint.
Coordinate Locate Center Method
The Locate Center method requires three specified locations which are not colinear to determine a “circle”. The
“center” location is then determined by finding the center point of the “circle”. A geometric circular curve is NOT
created.
Center of ‘circle’
Location 3
Location 2
Location 1
Coordinate Definition
4-41
Coordinate Offset Method
Offset coordinates are a variation of the Locate method. You must specify a Base location (just like Locate), but in
addition, you can specify an offset from that location. The offsets are delta coordinates which are added to the base
location, they are not a vector. In rectangular coordinates this distinction does not make any difference. In cylindrical or spherical coordinates however it can change the resulting location. For example in cylindrical coordinates (R,
Theta, Z), if the base is (1,0,0) and the offset is (0,90,0), then the resulting location is (1,90,0), which is not in the
Theta tangent vector direction from (1,0,0)
.
Z
In Cylindrical Coordinates
Y
(1,90,0)
P
dZ
X
Zbase
Ybase
dY
offset = (0,90,0)
Base
dX
(1,0,0)
Y
Xbase
X
Use this method if you want to specify coordinates which are offset from a node or point. Set the base location by
picking the desired node or point (with the cursor snap mode set to Node or Point). Then just type the desired offset
Coordinate At Distance Method
This method is similar to the offset method. You still specify a base. Instead of an absolute offset however, these
coordinates are defined by a vector direction and a distance. This approach is useful when you want to offset a specific distance along some direction. This method does not use delta coordinates. It always offsets along the vector.
Z
In Cylindrical Coordinates
Y
P
(1,1,0)
length
dX
dZ
X
dY
Ybase
Base
Zbase
Not this
Y
Xbase
offset = (0,90,0)
length = 1
(1,0,0)
X
4-42
User Interface
Coordinate On Point Method
This method defines coordinates which are identical to the location of the selected point and requires input of the
Point ID only. On Point is disabled unless you have at least one existing point. If you set the cursor to snap to the
nearest point, you can specify the same coordinates as On Point using the Locate method. Be careful if you are
using this method to create new points or nodes. They will be coincident with the point you select, and difficult to
see.
Coordinate On Node Method
This is identical to the On Point method except that the coordinates are chosen at the location of a selected node.
Coordinate Onto Curve Method
The Coordinate Onto Curve method projects a location onto a curve. The direction of the projection is always perpendicular to the curve. For example if you are projecting onto an arc or circle, the specified coordinates are first
projected onto the plane of the curve and then toward (or away from) the center of the curve, to a location on the
perimeter.
Curve
P
Base
Note: Remember, all curves are considered infinite. If you choose a base location past the end of a line segment, it will be projected onto the extended line, not to the endpoint of the segment.
Coordinate Along Curve Method
The Along Curve method allows you to select coordinates along a curve. You must identify the curve and a percentage along the length of the curve. The location is calculated using the percentage of the curve length from the end
of the curve which is closest to the End Near location. This is a quick method to define a location at any position
along a curve.
Coordinate Definition
Z
4-43
Curve
P
X%
X
(100-X)%
Y
Coordinate Length Along Method
The Length Along method allows you to select coordinates at a distance from one end of a curve. You must select
the curve and the distance along the curve. The location is determined by moving along the curve the Length Along
value from the end of the curve closest to the End Near Location.
( 0.25” )
Note: If you select the curve with the mouse, the End Near location will be automatically updated to the point
where you made your selection. By selecting the curve near the end that you want to measure from, you
can automatically specify End Near with no further input.
Coordinate Mesh Location Method
The Mesh Location method selects coordinates based on the mesh size which you have defined for a curve or its
points. If no mesh size is defined for the selected curve, the mesh size will be determined from the mesh size
defined for the curve points or the default mesh size. In addition to the curve, you must specify a location near to
the mesh location that you want to select. FEMAP first selects the curve, and then finds the closest mesh location to
the coordinates that you specified.
4-44
User Interface
Mesh Locations
Near is automatically defined as the location you pick if you select the curve graphically. You do not have to specify any additional input.
Coordinate Center Method
This method is a quick way to select the center of an arc or circle. Simply identify the arc or circle you want to use.
You cannot choose any other type of curve for this method. Refer to the Midpoint method for other curve types. As
an alternative for arcs and circles you can use the On Point method, since the center of the arc or circle is always
defined by a point.
Coordinate Midpoint Method
The Coordinate Midpoint method is a simple way to select coordinates in the middle of a curve. These coordinates
always lie along the curve. For example, they lie on the perimeter of an arc, at an equal arc length from the beginning and end of the arc. For a line, the point is simply half way between the endpoints.
P
The only input required for this method is to select the curve that you want to use.
Coordinate Intersect - Curves Method
The Coordinate Intersect method defines coordinates at the intersection of two curves. You must select the curves
that you want to intersect. In addition, you must specify a location near the intersection. In fact, this location is not
required if you are intersecting lines since there is only one possible intersection location. For other curves however, where multiple intersection locations can exist, the intersection which is closest to the coordinates that you
specify is computed.
Coordinate Definition
P
4-45
Not this intersection
since it is farther from
the “Near” location
Near
This method considers all curves as infinite. That is, lines are extended in both directions to infinity and arcs are
extended into circles. The intersection location does not have to fall between the endpoints of the original curves.
Hint:
The Nearest To location is automatically updated if you select the second curve graphically. By selecting the curve near the point of intersection, you will not have to specify any further input.
Coordinate Onto Surface Method
The Coordinate Onto Surface method is similar to Onto Curve. It projects the base location onto a surface. In this
case the projection is toward the point on the surface which is closest to the original. Typically this direction is perpendicular to the surface, but for some spline surfaces it might not be
Base
P
Surface
Coordinate In Surface Method
The Coordinate In Surface allows you to define a location based upon a parametric location on a surface. The only
input required for this command is the surface ID and the u,v location. The values for u,v must be between 0 and 1.
4-46
User Interface
Coordinate GC of Surface
The Coordinate - CG of Surface allows you to define a location at the center of gravity of a selected surface.
Coordinate Intersect Curve/Surface
The Coordinate Intersect Curve/Surface option allows you to define a location based upon the intersection of a
solid model surface (Parasolid) and a curve. This option cannot be used if you do not have Parasolid surfaces in
your model and will be grayed. Neither boundary surfaces or FEMAP standard surfaces can be used with this command.
Simply select the surface and curve, and a location near the intersection (in case of multiple intersection points) and
FEMAP will compute the location of intersection
4.3.3 Vector Definition
Just as there are many methods to enter coordinates, there are many methods for defining a vector in FEMAP.
Some vectors in FEMAP are just used for determining a direction. They do not require a length. The axis around
which you rotate a group of nodes is an example of this type of vector. Other vectors not only require a direction,
but also a length. The vector which you translate nodes along in the Move By command is an example of this vector
type. For either vector type, all methods are available. Some methods, like Locate, implicitly define their length
based on the normal vector input. Other methods, like Axis, require you to define an explicit length whenever the
vector requires a length.
All coordinates and vector components required for various vector definition methods must be input in the active
definition coordinate system. A drop-down list (CSys) is available in each of the dialog boxes to choose the coordinate system. In addition, when you change coordinate systems (or methods), current entries are transformed to an
equivalent vector in the new system. Therefore, you can enter part of the data using one coordinate system or
method, and then switch to a new coordinate system or method to complete the definition.
Just like coordinates, you can use the cursor to define the vector. For methods that let you define the vector tip, in
addition to the graphics cursor, you will see a vector coming from the base location and attached to the cursor. For
more complex methods, Bisect and Normal, additional construction lines are visible. To see the vector prior to
accepting the input, pick the Preview button. This will draw the vector in all graphics windows.
Vector Locate Method
Vector Definition
4-47
This method defines a vector which goes from a base coordinate to a tip coordinate. The vector length, if required,
is the distance between the two coordinates. As always, all input is in the active definition coordinate system.
Z
Tip
Base
Zbase
Ybase
X
Xbase
Y
Use this method when you know two existing points that the vector should go between.
Vector Locate/Length Method
This method is very similar to Vector Locate, as described above. You still specify two points, but you also specify
a length. This specified length is used instead of the distance between the two points.
Vector Components Method
This method creates a vector by specifying a base location and the components of a vector. The vector length is
determined by the magnitude of the components that you specify. Use this method when you want to specify a vector or direction with specific offsets from a base location.
Z
dZ
dX
Zbase
Ybase
X
dY
Base
Xbase
Y
Note: When using a non-rectangular coordinate system, vector components are measured along principal
directions at the base location. For example, if in global cylindrical coordinates, you specify a base of
(1,45,0), and vector components of (0,90,0), this implies a vector of 90 inches (length units) in the positive theta direction at (1,45,0), or 135 degrees from the global X axis. It does not imply a change in
theta of 90 degrees.
4-48
User Interface
Vector Direction Method
This method is identical to the Vector Component method if you are defining a direction vector (one with no
length). If length is required, this method allows you to specify it explicitly. It is not determined from the delta
coordinates. Use this method when you want to specify a vector in a certain direction of a specific length.
Z
length
dZ
X
dY
dX
Zbase
Ybase
Xbase
Y
Vector Points Method
This method is identical to Vector Locate, except that the vector lies between two existing points. You can mimic
this method using Locate by setting the cursor to snap to points and selecting the same two points. To use this
method, simply select the two points (you must have at least two points in your model to use this method).
Vector Nodes Method
Again, this method is identical to Vector Locate, except that the vector lies between two existing nodes. You can
mimic this method using Locate by setting the cursor to snap to nodes and selecting the same two nodes. To use this
method, you must have at least two nodes in your model.
Vector Bisect Method
This method will define a vector which bisects two other vectors. The two “construction” vectors are defined by a
common base location and the location of their respective tips. The bisecting vector always lies in the plane formed
by the three points, which must not be colinear. You must explicitly define the length of the bisecting vector if it is
required. It is not determined from the lengths of the “construction” vectors
Vector Definition
4-49
.
Tip 2
Tip 1
Base
Vector Normal Method
This method is similar to Vector Bisect and requires the exact same input. Instead of bisecting the “construction”
vectors however, this is oriented normal to the plane formed by the “construction” vectors. It is still located at the
base location. The positive vector direction is determined by the “right-hand rule” from the first “construction”
vector toward the second. Again when it is required, you must explicitly define the length. It is not determined from
the “construction” vectors.
Tip 2
Tip 1
Base
Perpendicular Angles
Vector Axis Method
This method is unlike all preceding methods in that the only coordinates you specify are for the base point. The
direction of the vector defined by this method is based on one of the positive or negative axis directions of the
active definition coordinate system. When required, the length must be specified explicitly. If you have already
defined coordinate systems in the desired direction(s), this is one of the easiest and quickest methods to define a
vector.
If the active coordinate system is non-rectangular, the axis locations refer to the coordinate directions at the base
point. For example, in a cylindrical coordinate system (R, Theta, Z), the Y axis refers to the Theta direction at the
selected base point.
Vector Global Axis Method
This method is much like Vector Axis, except that the vector is always in one of the axis directions of the global
rectangular coordinate system. The definition coordinate system is only used for convenience in entering the base
4-50
User Interface
point. It has no effect on the vector direction. For this reason, it does not matter whether it is rectangular, cylindrical
or spherical. Again, with this method, you must explicitly define the length whenever it is required.
Vector Tangent or Along a Curve Method
This method allows you to create a vector which is tangent to a curve. If you choose a line, the vector will be along
the length of the line. In addition to the curve, you must choose a location. This location is projected onto the curve,
and serves as the base for the vector. The vector direction is determined automatically from the tangent to the curve
at the projected location.
Curves
Near
Normally, tangent vector always goes from the start (first end) of the curve toward the end of the curve. If you
check Reverse Direction the tangent will go in the opposite direction. If you are unsure of how the curve was created, press Preview. Then, if the vector is pointing in the wrong direction, reverse the current direction by clicking
Reverse Direction. If you use this method to specify a vector that requires a length, you must explicitly define the
length since no length is implied by the tangent direction.
Vector Normal To Surface
This method defines a vector which is normal to a surface at a particular location. The input for this method is simply the surface, the point, and length (if required). You may also choose to reverse the direction of the vector so it
points in the negative normal direction.
Plane Definition
4-51
Vector Axis of Revolution
This method defines a vector which is the axis of revolution for a revolved surface. The input for this method is
simply the surface and a length (optional). You may also choose to reverse the direction of the vector so it points in
the negative direction of the surface’s axis of revolution.
Vector Normal To View Method
This method defines a vector which is normal to the active Graphics window. If there are no graphics windows, it
defines a vector parallel to global Z. The direction of the vector is either into the view or out of the view (screen),
depending upon the option chosen. When required, the length must be explicitly specified.
This method is often very useful in combination with the various View Align and View Rotate commands to specify
vectors in skewed directions. You can first align the view correctly, see that everything is correct, and then easily
choose the vector with a minimum amount of input without worrying about the direction.
4.3.4 Plane Definition
FEMAP also provides multiple methods to define planes. All definition methods create a plane which passes
through an origin location and which is oriented by a vector normal to the plane. In most cases, like specifying a
plane to reflect about, coordinate directions in the plane are not required. When they are required however, (for
example, when you define the workplane), “in-plane” coordinate directions are automatically determined based on
your existing input.
When you use the cursor to define a plane you will see several additions to the graphics cursor. As you specify the
first vector used to define the plane, you will see a vector attached to the cursor. Then as you specify the final vector/direction, the plane will be dynamically shown on the screen. Just as in vector definitions, the more complex
methods, Bisect and Normal, will also draw additional construction lines. If you want to see the final plane prior to
accepting your input, whether you used the keyboard or mouse, pick the Preview button. This will draw the plane
in all graphics windows.
Note: Unlike vector definition, it is often necessary to press Preview to see an accurate orientation of the plane
- even if you use the cursor to define the plane. This is especially true if you are using cursor snapping.
Small movements of definition locations due to snapping can make large changes in plane orientation.
4-52
User Interface
Plane Locate Method
This method is the default plane definition method. It involves specifying three, non-colinear locations which
define the plane, a base (origin) and two other locations. The plane normal is determined from the cross-product of
the vector from the plane origin to the first location and the vector to the second location. The vector from the origin to the first location also defines the in-plane X direction. All input is in the definition coordinate system.
Tip 2
Plane X
Tip 1
Base
Plane Components Method
Defining a plane by components requires specifying an origin and the components of a vector which is normal to
the plane. The local X direction in the plane is automatically determined by calculating the cross product of the
global Y axis and the plane normal. If the plane normal lies along the global Y axis, then the local X direction is set
to lie along the global X axis.
Z
dZ
X
Y
dX
dY
Base
Plane Definition
4-53
Plane Normal Method
The plane normal method is similar to the Plane Components method. In this case however, you must specify the
base/origin and a point at the tip of the normal vector (as opposed to the components of the normal vector). The inplane X direction is determined in the same manner as for the Plane Components method.
Z
Tip
X
Base
Y
Plane Points Method
Plane Points is just like the Plane Locate command except that the locations are specified using existing Points.
Plane Nodes Method
Plane Nodes is just like the Plane Locate command except that the locations are specified using existing nodes.
Plane Bisect Method
The Plane Bisect method is similar to the Vector Bisect method of specifying a vector. It requires specifying a base
and two other vector tip locations. The resulting plane bisects those two vectors. It is normal to the plane formed by
the two vectors and oriented such that it lies midway between the vectors, through the plane base/origin. The normal to the plane is in the plane formed by the construction vectors, and points toward the first vector. The in-plane
X direction is defined in the plane of the construction vectors.
4-54
User Interface
Tip 2
Tip 1
Base
Plane Csys Plane Method
This method simply chooses one of the principal planes (XY, YZ, or ZX) of the definition coordinate system. The
normal can face in either the positive or negative direction. The in-plane X direction is determined by the first letter
in the plane definition. That is, the X direction for an XY plane is along the X axis, the X direction for a YZ plane
is along the Y axis and for a ZX plane, along the Z axis.
If you choose a plane in a non-rectangular coordinate system, the plane normal is defined by the direction of the
coordinate tangent at the base/origin location. For example, in a cylindrical coordinate system, with the origin set to
(1,45,0), a ZX plane is rotated 45 degrees from where it would be if the coordinate system were rectangular. This
method is very convenient if you already have a coordinate system defined that is properly aligned to the directions
you need to select.
Plane Global Plane Method
The Global Plane method is identical to the CSys Plane method, except that it always chooses a plane aligned with
the principal directions of the global coordinate system instead of the selected definition coordinate system. Since
the global system is rectangular, the special cases for non-rectangular coordinate systems do not apply to this
method. This is the easiest method to align a plane with the global axes.
Plane Align to Curve Method
This method allows you to quickly move the workplane, or set any other plane to the plane of an arc or circle. Other
types of curves cannot be used. The workplane origin will be moved to the center of the arc or circle that you
choose. The workplane normal will be along the normal to the curve and the workplane X direction will be toward
the first point on the curve boundary. The only input required for this method is the curve ID.
Plane Definition
4-55
Plane Surface Normal Method
This method allows you to quickly align the workplane, or set any other plane to a specific surface. The only input
required for this method is the Surface ID and the point of the origin (At Point). You may also specify an axis point
to align the X axis of the plane. Other options include an Offset Value, Reverse Direction of the Plane Normal, and
force the first quadrant of the plane to contain the surface (this may flip the plane normal as well).
Plane Align to View Method
This method is just like the Vector definition method Normal to View. The resulting plane will pass through the
specified base/origin and will be parallel to the plane of the screen. The normal direction can be specified as either
into or out of the view. The in-plane X direction is aligned with the View X (horizontal) direction.
4-56
User Interface
4.3.5 Color Palette
Throughout FEMAP you will see many dialog boxes with one or more text boxes which allow you to choose a
color. If you know the color ID, you can just enter it into the text box. To the right of these text boxes, however, is
a command button titled Palette. Choosing the Palette button will display the standard FEMAP Color Palette from
which you can select the color graphically. After selecting the color, choose OK, and the text box will automatically
be filled with the ID of the color you selected.
The color palette consists of 125 colors which, by default, span the entire color spectrum, plus an additional 25
Gray-scale colors. Some graphics adapters (like the standard VGA) cannot display this many colors simultaneously. For those adapters, the additional colors will be displayed as dithered patterns for any filled areas.
The Color Palette is saved with the model file.
For filled areas, you can also choose one of the available hatched patterns instead of the solid fill. Hatched patterns
use the line color, not the dithered fill color. In addition, the second row of patterns are transparent colors. You will
be able to “see through” areas that are filled with one of these patterns. Eight different transparency levels are provided by the eight patterns. These range from completely transparent to nearly opaque. The partially transparent
colors will combine with colors from any other geometry and will overpaint to produce a tint. These transparent
colors however use the “solid” line colors. You will therefore get the best results if your graphics adapter can display 256 or more colors.
Note: The eight “transparency” patterns apply to all entities which can have color (i.e., nodes, elements,
points, lines, surfaces, regions, etc.).
For lines, you can select a style which is either patterned (long and short dashes) or thick. If you choose one of the
patterned linestyles, it may look solid if you are drawing very short line segments. This can often happen with arcs,
circles and splines if you set the Curve Accuracy (in View Options) very small. Since FEMAP approximates these
curves with straight lines, setting a very small accuracy results in many very short line segments. To see patterning
on these curves you will have to increase the Curve Accuracy value, resulting in fewer line segments and less precise curve representations.
Note: Only the default Pattern/Transparency and Line Style are supported by Performance Graphics.
If you are using your mouse, you can make your palette selections (color, pattern and line style) simply by pointing
at your choice with the cursor and clicking the left mouse button. You will see a square (probably black) surround
the color, pattern or style that you just picked. This indicates that it is now the selected entry.
Library Selection
4-57
You can also use the keyboard to select from the palette. You should press the direction/arrow keys to move from
color to color. As you press the direction keys, you will see a small square moving inside the color boxes. When the
square is visible in the color, pattern or line style that you want, press Space. This has the same effect as pressing
the left mouse button. The color that was indicated by the small box will be selected. Just like when you use the
mouse, a larger square will appear surrounding your selection.
Using the keyboard to select from the palette works just as well as using the mouse. The only drawback is the extra
time and keystrokes which are required to move the selection to the color you want.
Editing Current Colors
You can change FEMAP palette colors by selecting the color you want to change and then adjusting the red, green
and blue values for that color. Choosing Reset will set the selected color back to its defaults. These color changes
only apply to the current FEMAP model, and are not saved across models or even for the next time you work on the
same model.
Working with Palette Libraries
Palette libraries overcome the limitations which were just described. By pressing the Save command button you
can write the current palette, including any modifications you have made, to a file. In a future FEMAP session, or
even a different model, you can press Load to restore your saved palette from the file. When you press either Save
or Load, the standard file handling dialog box is displayed so you can choose a library file. The default file extension is *.PAL for all palette libraries, but you can specify any filename or filename extension. Unlike some other
FEMAP libraries, only one palette can be stored per library file. You must therefore choose a new filename for each
palette that you want to save.
4.3.6 Library Selection
When you are selecting materials, properties, views or other entities from a library you will see the Select From
Library dialog box.
Filter icon button
Clear All Filters Icon button
4-58
User Interface
You can choose an entry from the library simply by choosing it from the list. In many cases however, the library
may be large and you will want to search for a specific entry rather than looking through the entire list. In this case,
enter any text that is found in the title you want and press the Filter icon button. The list will be reduced to just
those entries that contain the text you specified. You can now enter additional text, and press Filter icon button
again, to further reduce the list. Press Clear All Filters icon button to return to the full list and start again.
If you have multiple libraries for a particular entity type, you can quickly change from one library to another using
the Choose Library... button and choosing a different *.esp file.
You can also remove a single entry from a library by simply highlighting it and clicking the Delete button.
The default library of each type is normally specified using the File, Preferences command and choosing the
Library/Startup tab. You can always choose a different library there, but you can also pick a new library while you
are working simply by pressing the Library button. You will then see the standard File selection dialog box where
you can choose the library file that you want to use.
4.4 The Workplane and Other Tools
This section describes the workplane, as well as other tools for both graphical selection and numeric input.
4.4.1 The Workplane
Graphical selection on most models requires selecting entities from a 3-dimensional model from a 2-dimensional
screen. FEMAP uses definition of a workplane to locate a 2-dimensional pick in 3-dimensional space.
When you make cursor selections or define two-dimensional geometry, the workplane is used to define the ultimate
location in three-dimensional space. There are four methods of accessing the Tools, Workplane command to define
the location and orientation of the workplane:
1. Tools, Workplane command
2. Ctrl+W shortcut key
3. Right mouse button - Workplane
4. Solid Toolbar
The last three shortcut methods allow you to redefine the workplane in the middle of another command. Using this
technique, you can use the cursor to select one point projected onto one workplane, then realign the workplane for
additional selections.
The workplane is a two dimensional plane which you can locate and align anywhere in three-dimensional space.
By default, the origin of the workplane is at the global origin and the plane is aligned with the Global XY plane.
When you make a graphical selection, the screen location which you selected is projected along a vector normal to
the screen onto the workplane. The resulting three dimensional coordinates are located at the intersection of the
projection vector and the workplane.
As stated above, the workplane can be aligned to any orientation. It is not restricted to be normal to the current
view (although it can be easily set to that orientation). If you are using a workplane that is not normal to the current
view, be careful when you make selections. As long as the workplane is not rotated too far from the screen normal
you will have no problems accurately defining coordinates by picking. If the plane is rotated so that it is nearly
“edge-on” to the view however, the projection of your screen location will be nearly parallel to the plane. The
resulting intersection can have very large coordinates. In any case, picking with this alignment will be relatively
imprecise.
If your workplane is exactly “edge-on” to the view, there would not be any intersection with the projection vector.
In this case, FEMAP automatically projects onto a plane which is normal to the view, but which goes through the
real workplane origin. This feature allows you to have multiple windows which are all displaying orthogonal views
and still use all of them for selecting coordinates.
4.4.2 The Cursor Position Toolbar
FEMAP only fills in the dialog box coordinates after you make a selection. Until that time you can only tell the precise location of the cursor by its relationship to other entities drawn in your Graphics window. The Tools, Toolbars,
Cursor Position command can provide more information on the cursor position, and provide additional graphical
selection capability. Activating this command will display the Cursor Position toolbar.
Snap To
4-59
With this dialog box active, as your cursor travels
through any of the graphics windows, the displayed
coordinates will be dynamically updated. You can make
your graphical selections whenever you see the coordinates that you want.
In addition to displaying the coordinates, you will see three check boxes (X, Y and Z) which are all initially on. If
you turn any of these boxes off (by clicking on them), you will notice that the corresponding coordinate disappears.
In addition, when you make a graphical selection, only the coordinates which are enabled (on) will be selected and
entered into the dialog box. Furthermore, after you make a selection with some coordinates disabled (off), the coordinates which were disabled are automatically enabled, and the coordinates which were enabled are automatically
disabled.
1
2
Pick Node 2
with YZ enabled
100
Final coordinates will
be here YZ of 2, X of 3
This process is somewhat complex and is
best explained with an example and a picture.
Suppose you want to select coordinates
which match the Y and Z coordinates of
Node 2 and the X coordinates of Node 3.
With the cursor position displayed, turn off
then pick Node 3
automatically picks
the X-coordinate and make sure that you
Y
just the X coordinate
are snapping to a node location. Then sim10
9
8
7
Z
X
ply select Node 2 (this fills in the Y and Z
coordinates of Node 2) and finally select
Node 3 (this will fill in the X-coordinate of Node 3, since FEMAP automatically reversed the enabled/disabled
coordinates after the first pick). If you need to do more complex selections involving all three coordinates you must
enable/disable them manually, but it still only involves 1 or 2 clicks.
6
5
4
3
4.4.3 Snap To
The Snap To method of picking is a very powerful tool to locate your graphical selections at an exact position in the
model. You may access this command, and/or change the Snap To method in five ways:
1. Right mouse button - Smart Snap, Snap to Screen, Snap to Grid, Snap to Point, and Snap to Node
2. Select Toolbar
3. Individual Snap To and Smart Snap shortcut keys
4. Tools, Workplane, Snap Options (Smart Snap not available)
5. Ctrl+T (when in another dialog box) (Smart Snap not available)
The last two methods allow you to change the snap mode, and to redefine the spacing and orientation of the snap
grid. The first three methods allow you to simply change the snap mode. The shortcut keys (including Ctrl+T), the
right mouse button, and the toolbar can be accessed while in other commands.
There are five modes available for the Snap, each with its own shortcut key for a quick change to the mode when
you are inputting coordinates in a dialog box.
1. Smart Snap . . . . . . . . . . . . . . . . . . . . . . . . . . . . . Ctrl+R
2. Snap To Screen (Snap Off). . . . . . . . . . . . . . . . . . Ctrl+S
3. Snap To Node . . . . . . . . . . . . . . . . . . . . . . . . . . Ctrl+N
4. Snap To Point . . . . . . . . . . . . . . . . . . . . . . . . . . Ctrl+P
5. Snap To Grid . . . . . . . . . . . . . . . . . . . . . . . . . . . Ctrl+G
If you simply want to change the snap mode, one of the preceding will enable you to change the snap mode immediately. They do not display any dialogs for further input. A message will be written to the Messages window, and
the graphics cursor will change shape to identify the active snap mode.
By changing the Snap To mode, you can change the precision of your selection, specifically by snapping to previously defined Points or nodes with exact locations. This will enable you to obtain the preciseness you need for your
operation, while still providing the ease and speed of graphical selection. This is extremely valuable when defining
4-60
User Interface
planes or vectors for such things as rotating and reflecting elements, where precise coordinate are required, and
when nodes or points are already defined in appropriate locations. A brief description of each Snap To method is
provided below.
Smart Snap
Picking snaps to the nearest node, point, midpoint of a curve, or center point of an arc based on proximity to cursor.
Note: Smart Snap always uses “Normal” pick mode to select coordinates, even when pick mode is set to
“Query” or “Front”.
Snap to Screen (Snap Off):
This is the default mode. In this mode, no snapping is done. The location selected is based purely on the spot you
pick in the Graphics window and, if you are picking coordinates, the position of the workplane.
Snap to Grid:
This mode uses an XY grid in the workplane. All cursor selections will be snapped to the closest grid point/line.
Since you can control both the X and Y spacing of the grid points/lines, and the rotation of the grid in the workplane, you can use this method to round all cursor selections to the precision of the grid spacing. For example, if
you specify a 1 inch spacing, all coordinate selections will be in increments of 1 inch from the origin of the workplane. Be careful if you are using this mode to select entities. Your pick is first snapped to the grid location, and
then the closest entity is chosen.
For display purposes, you can change the grid to either dots or lines, or even make it invisible (not displayed). The
style you choose has no effect on how the snapping is done.
Snap to Node:
This mode will adjust the location you select to the coordinates of the closest node. This mode is very useful if you
need to reference your selections to other existing nodes. Be careful though if you are using this to create nodes.
The one you create will be coincident. The same warning applies to picking IDs in this mode. Your selection will
first be snapped to the node location, and then the closest entity will be chosen. You must have at least one node in
your model, and it must currently be visible in the window where you make your selection to use this method.
Snap to Point:
This mode is identical to Snap to Node, except that the location is adjusted to the location of the closest point. You
must have at least one point in your model, and it must currently be visible in the window where you make your
selection to use this method.
When to Snap
By default, FEMAP will only use the snap mode that you choose when you are defining a coordinate. If you would
like it to snap every time you pick in the Graphics window, use the Tools, Workplane, Snap Options command and
turn off the Coord Only option.
4.4.4 Selecting Coordinates
Coordinates are defined throughout FEMAP for many purposes. In most cases you input coordinates through one
of the standard coordinate, vector or plane dialog boxes described previously, but a few other dialog boxes do
accept coordinate data. In any of these cases, you may supply the coordinates either by typing with the keyboard, or
graphically selecting a location from any active graphics window.
To select coordinates graphically, follow the following steps:
1. Select any of the three (X, Y, Z) coordinate fields/controls.
2. Move the cursor to the desired location in the Graphics window
3. Press the left mouse button.
FEMAP will automatically fill in the coordinates which correspond to that location. Refer to the discussion of snap
modes in the previous section for additional information regarding “snapping” the selected coordinates.
Normally when you select graphically, FEMAP will fill in the dialog box with the numerical coordinates of the
location that you select. If you are snapping to a point or node however, FEMAP will insert equation functions. For
example, if you snap to node 4, you would see XND(4), YND(4) and ZND(4). Similarly if you snap to a point, the
XPT(), YPT(), and ZPT() functions are used. FEMAP uses these functions instead of the coordinate values to
Selecting Entities by their Titles
4-61
increase precision. When FEMAP loads the dialog box with a numerical value, those coordinates are only as precise as the number of digits in the dialog box. Typically, this is around six or seven significant digits. These functions reference the full, double-precision coordinates which are stored in the FEMAP database.
Since the six or seven significant digits is usually more accurate than you desire, you may want to disable this feature, so you can actually see the coordinate values. Just go to the Tools, Snap To command, and turn off the Full
Precision feature. FEMAP will then always use the coordinate values, no matter how you snap. Turning Full Precision on will cause FEMAP to use the function references again.
4.4.5 Selecting Entities by their Titles
Many times, FEMAP will display a list of entities in a combo box. There are many ways that you can select entities
from these lists:
•
You can type an entity ID.
•
You can select the entity graphically as described above.
•
You can click the down-arrow (or the Alt+Down key) to view the list and select an entity.
•
You could select the entity by typing its title.
•
You can bring up a list of entities using Ctrl + L. This will only work if the entity you are selecting can have
titles.
You have two choices to enter the title. You can either prefix (or enclose) the title with a single quote (') or a double
quote (“). If you use a double quote, the title that you enter must exactly match the title of the entity. If you use a
single quote, FEMAP will search all of the available titles and try to find the string that you enter. Any title that
contains that string will be matched. Both methods are insensitive to case (i.e. Steel matches STEEL or steel). You
can never select untitled entities using this method.
You will receive an error message if the title that you type does not match any of the entities in the list, or if it
matches more than one. FEMAP will only make the selection if the title that you type uniquely identifies an entity.
This restriction eliminates potential errors that could occur if FEMAP selected a different entity that happened to
have a matching title.
4.4.6 Numerical Input - Real Number Formats
When you enter a real (floating point) number into a dialog box, FEMAP expects it to be in the International Number Format that you have chosen for Windows. Using the Windows Control Panel, if you pick the International
option, you can set the Number (not Currency, Time or Date) Format that you want to use. FEMAP only uses the
1000 Separator (Thousands separator) and Decimal Separator settings. If you choose a 1000’s Separator, that character is simply ignored. You do not even have to enter it, but if you do, it will be skipped. The Decimal Separator,
on the other hand, is used to defined the location of the decimal portion of the number. All numbers must be entered
with the proper decimal separator, not necessarily “.”. The Leading Zero and Decimal Digits options are not used.
4.4.7 Numerical Input - The FEMAP Calculator
Any time you need to specify numeric input, whether it is a coordinate value or an ID, instead of simply typing the
value, you can enter an equation. FEMAP will evaluate the equation and use the result as your value. Equations can
consist of numeric values, variables, arithmetic operators (+,-,*,/), parentheses, and many other functions (SQRT(),
SIN(), COS() and many more). For a description of available functions, see Section C, "Function Reference".
When you want to enter an equation, you can simply type the equation, or you can use the Equation Editor. You can
access the Equation Editor by pushing Ctrl+E when you are in another command, and the Equation Editor will
appear. It presents all existing variables, arithmetic operators and functions, and lets you preview the result prior to
inserting the equation into the dialog control.
When using variables in an equation, you must predefine or create them using the Tools, Variables command
before they can be used. When you want to use a variable in an equation simply precede the variable name by either
an exclamation point (!) or an “at-sign” (@). The exclamation point (!) simply denotes the following character(s) as
a variable, while the @variable_name operation allows an equation to reference the current value of another equation.
4-62
User Interface
Using Variables
Variable Definition
!variable_name
@variable_name
Result
Uses the value of the variable when it was created or last updated.
Evaluates the equation which was used to define the variable, and uses the
result of that equation.
Recursive Equations
The @variable_name operation allows an equation to reference the current value of another equation. When you
use this capability, FEMAP must reevaluate all of the referenced equations. If you create multiple levels of equations, all using the @ operator, you can create a rudimentary “subroutine” capability, where you refer to the subroutine (an equation), simply by its variable name. We refer to this capability as a recursive equation because FEMAP
must “recursively” reevaluate the resulting equation until it eliminates all of the @ operators. FEMAP allows you
to create equations with up to 5 levels of “nested” @ operators. There is no limit on the number of @ operators in a
single equation, just on the number of levels.
For example, you can define the following equations:
!x = 5*sin(45)
!a = 2.5*@x
and
!b = @x+@a
This is equivalent to typing (5*sin(45))+2.5*(5*sin(45)).
Note: Be careful not to create a situation where two variables reference each other using the @ operator. Evaluation of either variable would cause an infinite loop and will therefore fail when it reaches the limit of
5 nested operations. If you reach the nesting limit, either by this type of error or any other, FEMAP will
display a series of error messages which represent a traceback of all of the evaluations that were taking
place. You will have to repeatedly press OK to display these messages and continue.
Advanced Editing and Shortcut Keys
Windows provides extensive capabilities to enter and edit the text and numeric input which is required by FEMAP.
You can use the various editing capabilities (direction keys, insert/delete,...) to create the input that you desire. You
can also use other options such as copy (Ctrl+Ins) and paste (Shift+Ins) to duplicate the input from one dialog control into another control, or even to insert data from a different application. For controls that accept typed input
(text boxes and drop-down lists) FEMAP supplements these basic Windows capabilities with the ability to display
additional dialog boxes for advanced editing or entity selection, and the ability to execute certain commands. These
additional capabilities are accessed through keyboard shortcut keys or the Quick Access menu described above.
4.4.8 Equation Editor - Ctrl+E
Whenever you need to enter numeric input, you can always enter an equation in place of the actual numeric result.
The Equation Editor dialog helps you create equations.
Equation Editor - Ctrl+E
4-63
First, it contains a much wider edit control so you can simultaneously see much more of the equation text. More
importantly however, it presents all existing variables, arithmetic operators and functions, and lets you preview the
result prior to inserting the equation into the dialog control.
Variables:
This shows a list of all of the variables which are defined in the current model. When a variable is created, both the
defining equation and the result of that equation are stored. Choosing Insert Variable will modify the current equation using the selected variable and variable option. If “Stored” is selected, !variable_name will be inserted. When
the equation is evaluated, this will use the stored numeric value of the variable. If Current is selected, @variable_name will be inserted. In this case, the stored defining equation will be reevaluated when the new equation is
evaluated, and the new value will be used. If Equation is selected, the entire defining equation will be inserted. This
will let you view and modify the equation. If the variable to be inserted was defined using a simple numeric value,
then all of these options will have the same result.
Ops:
This section simply allows you to see and insert a list of the available arithmetic operators. Using this option,
parentheses are always inserted in pairs and balanced.
Functions:
In addition to numbers, FEMAP equations can contain arithmetic, trigonometric and model query functions, all of
which can be inserted using this list. Some of the model query functions require an argument which is an entity
type number. They are all shown with a “->” in the function list. For those functions, the argument is automatically
inserted based on the entity type selected from the second list. For more detailed descriptions of each function, see
Section C, "Function Reference".
Note: Please be very careful when using the SQR and SQRT functions in different portions of FEMAP. When
working within the FEMAP interface, such as creating an equation for loading, SQR is “square”, while
SQRT returns the “square root”. When creating a “script” using the API Programming window (see
Section 7.2.10, "Tools, Programming, API Programming"), SQR will actually return the “square root”,
not “square” the value.
Calculate:
This button will automatically evaluate the equation that you are defining and display the result.
Save Variable:
If you want to save this equation (and its result) as a variable, simply enter the name of a new variable in this text
control. Then if you choose OK, the variable will be created.
If you are using your mouse with the equation editor, you do not have to press the various Insert buttons. Instead,
you can simply double-click with the left mouse button in any of the lists. The entry that you are pointing at will be
inserted into the equation.
4-64
User Interface
5. The FEA Process
This topic gives a general overview of the steps used to create a finite element analysis model. There are descriptions of some commands and processes for creating geometry, elements, materials and properties, loads and constraints, and other viewing and model manipulation commands used in FEMAP. This topic is just an overview of
the process. For in-depth information on all FEMAP commands, see FEMAP Commands. You may also refer to the
FEMAP Examples for sample step by step instruction in building, using and manipulating models.
5.1 Geometry
Geometry for FEA is different than most other modeling applications. The only reason for creating geometry in
FEMAP is so you can more easily generate an accurate mesh. Keep this in mind when creating models that may be
used for FEA. An example of how FEA geometry may differ from the actual part can be as simple as a corner on a
part.
Good engineering practice dictates that a corner be filleted, to relieve stress concentrations and to match the radius
of the cutting tool being used to manufacture the part. However, a small fillet in FEA can significantly complicate
the problem. Accuracy in FEA depends on element size and aspect ratio, and an efficient transition between elements of different sizes. It takes a very small mesh and many more elements in the area of the fillet to properly analyze it. It is much easier and much faster to leave the corner as a corner and use the stress concentration that appears
there as an upper bound. If an area is so critical that the fillet or whatever other feature you are modeling must
remain, take care to create a good mesh.
5.1.1 Methods and Snap To
As discussed in Section 4, "User Interface", many FEMAP dialog boxes contain a Method button. This button
allows you to access a drop-down menu that can be used to change the way you specify coordinate locations, as
well as other information. It allows you to choose the way you want to define a location, vector, or plane. There are
many more options depending on which command you are using and what geometry you have created. Always
check the Method menu first when you think there should be easier ways to define locations, vectors or planes
because most likely there are.
Changing your Snap To method can save you significant time and effort, especially in creating geometry. Snap To
sets the cursor mode. It can be set to snap to the screen (snap off), to nodes, to points or to the grid. It can be
changed at any time with the shortcut (right mouse) menu or the View toolbar icons. It is especially valuable to
change the Snap To mode when defining vectors or planes. You could actually define a plane by defining three
locations by snapping to a point in space (screen), a node, and a point.
Note: Remember to change your Snap To mode when you have nodes and points already defined that are in
appropriate positions to define vectors and planes. It will save you considerable time by replacing the
keyboard coordinate input.
5.1.2 The Workplane (2-D and 3-D Geometry)
The workplane allows you to create two dimensional geometry in a three dimensional world. The workplane is a
user-defined plane in FEMAP on which the results of certain commands will be placed. The workplane becomes
very important when generating geometry.
When creating geometry, you have the option to work in 2-D or 3-D space. The geometry creation commands for
the basic entities such as line, arc, circle, and spline are separated into two major sections, 2-D and 3-D. Each submenu for these creation commands are divided into a top section, which is 2-D, and a bottom section which is 3-D.
Note: When you use a command that is above the separator line in these Geometry commands, the entity will
always be created in the workplane. Any coordinates you define, if not already in the workplane, will be
projected onto the workplane.
5-2
The FEA Process
If your line is not drawn where you expected it to be, most likely it has been projected onto the workplane. All
commands below the separator line perform operations in 3-D so your coordinate inputs will be used without modification.
Geometry creation for a large 3-D model can seem like a difficult task, especially when you are new at modeling.
However, most parts can be created by visualizing them as a series of 2-D sections. Furthermore, many individuals
have difficulty picturing objects in 3-D when viewing inherently 2-D monitors. For this reason, it is important that
you become familiar with moving your workplane so you may work in a series of 2-D steps and simplify the model
creation process.
You may also want to align the workplane to your current view to coordinate the viewing/creation process. This is
simply done by using Tools, Workplane. Pick Select Plane, click on the Method button, and change the Method to
Align to View, and provide the appropriate data. You may also align the view to the workplane with View, Align By,
Workplane.
You may also define a new workplane based upon its relative position to the current workplane. The Move Plane
section of the Tools, Workplane command enables you to define the new workplane by an offset translation and/or
a rotation from the current workplane. You may move the workplane in its Z direction and rotate it around its Z
axis. This is a quick way to change the location and azimuth of the workplane without having to define three new
points.
Another method for defining a workplane is using an existing surface. You first pick a surface, the normal of which
is used to define the normal of the plane. Then define a point to use as the origin. The normal of the surface and the
origin point completely define the plane. You may also define the X and Y directions on the workplane. You pick a
point that will be projected onto the plane to define the X direction and the Y direction will be the cross product of
this X direction and the normal from the origin.
5.1.3 Basics - Points, Lines and Curves
FEMAP gives you many options for creating points, lines and curves. These options are contained under the Geometry command. Points, lines, and curves are generally the starting blocks for any model, and therefore it is important to have a good understanding of the different creation methods. The simplest method to create a point is to
define its coordinates. However, by pressing the Method button, you can access 15 different methods of defining
that coordinate location. Some of these methods will not be available if the required entities do not exist (i.e. you
cannot use the Onto Surface method if you have no surfaces in your model). Simply select the most appropriate
Method for your circumstance and input your values.
There are also a large number of ways to create a line. The four most basic are horizontal, vertical, points and coordinates. Points and coordinates differ in that Point commands create a line between existing points and the Coordinates command will create a line between any two specified locations. FEMAP will automatically generate points
at the end of all lines during the creation process. When creating a line with either the Geometry, Curve-Line,
Points or the Geometry, Curve-Line Coordinates, command, you will create a line in 3-D space. When using a
command such as Geometry, Curve-Line, Coordinates, remember that you may still use the Method button to
access other ways to input the coordinates, exactly as you would if you were creating a point.
Horizontal and vertical lines are created to a length specified under the parameters of the line at a location on the
workplane (horizontal is along the x-axis of the workplane and vertical is along the y-axis of the workplane).
Remember, commands above the line are created on the workplane, and those below it are created in 3-D space.
Other commands under Geometry, Curve-Line enable you to create lines by inputting their relationship to other
curves or points in your model.
Arcs and circles can also be created in the workplane or in 3-D space using a variety of commands. All arcs are typically created by specifying three entities such as center - start - end, start - end - radius, three points etc. Arcs in the
workplane are drawn as positive in the counter clockwise direction (input of a negative angle when using an angle
as one of the inputs will cause FEMAP to draw a clockwise arc). 3-D arcs have no convention. Their direction will
be specified in other ways. All of the methods can be used to create equivalent arcs. The various commands simply
ease the input process. Once again, when specifying coordinates, you can change the method of specification to
further simplify the input.
Circles are created in much the same way as arcs except, of course, they are complete circles. Again, they can be
created in the workplane or in 3-D space. Most methods are self explanatory. For more details, see Section 3.2,
"Creating Curves".
Splines
5-3
5.1.4 Splines
Splines are complex curves of at least four points. In FEMAP splines of four points as well as those created with
the ellipse, parabola, hyperbola, equation, tangents and blend options will be stored as cubic Bezier curves. All
other splines will be stored as B-splines. The actual curve of the spline will pass through the first and last control
points but not through the others. The other points influence the curvature of the spline. The farther a control point
is from the previous control point the more the spline is ‘pulled’ in that direction. Splines can also be created on the
workplane or in 3-D space. A number of methods are available, the simplest being Geometry, Curve-Spline, Points,
where you select 4 to 110 points on the spline and the control points are automatically calculated.
Note: The Cancel button on the dialog box is utilized to both cancel the creation of the spline as well as create
it. If less than four points have been chosen, the Cancel button will enable you to terminate the process
without creating a spline. Once four points have been defined, however the Cancel button is used to terminate input of more points and a spline is created. If you make an input error after four points have
been defined, you cannot cancel the procedure without creating a spline. Simply use the Tools, Undo
command to remove the spline if it is inaccurate. This is true for all procedures under Geometry, CurveSpline that enable you to create B-splines.
5.1.5 Curves from Surfaces
The curves from surfaces are only available when the Parasolid solid modeling engine is active. There are 11 different methods to obtain curves from existing surface data and two modes available. If update surfaces is checked,
new curves will break the surfaces with which they interact, essentially imprinting onto the surfaces. If update surfaces is Off, they are simply curves.
The 11 types of curves from surfaces are listed below:
•
Intersect - Create curves at the intersection of two surfaces.
•
Project - Project a curve onto a surface using the point on the surface closest to the point on the curve.
•
Project Along Vector - project a curve onto a surface using a specified vector.
•
Parametric Curve - Create a curve from a constant U or V parametric value of a surface.
•
Slice - Create a curve at the intersection of the surface and a specified cutting plane.
•
Split at locations - Create a curve from one location to a second location following the underlying surface.
•
Offset Curves/Washer - Create curves around holes or selected curves (edges, slots, etc.).
•
Pad - Create a square pattern around a hole which is broken into four equal regions.
•
Point to Point - Create a curve from one existing point to another following the surface.
•
Point to Edge - Create a curve from an existing point to the closest point on a selected curve.
•
Edge to Edge - Create curves from the end points of selected curve(s) to closest locations on a different selected
curve.
5.1.6 Modifying the Basics
If you are creating geometry directly in FEMAP, use the Geometry menu commands to generate the original geometry, but the Modify commands allow you to both change original geometry, as well as create new geometry
between existing entities (such as fillets).
The Modify menu has three separate sections. The following topic focuses on the top section, the commands for
modifying lines and curves in this section. The following six commands are available to quickly modify geometry:
•
Trim - cuts curves at the locations where they intersect other curves.
•
Extend - moves the midpoints of one or more curves to a specified location.
•
Break - splits one or more curves into two pieces at a location you specify.
•
Join - extends or shortens two selected curves to their intersection.
•
Fillet - connects two curves with an arc of a specified radius.
•
Chamfer - trims two intersecting curves at a specified distance from their endpoints, and connects the trimmed
area with a new line.
5-4
The FEA Process
These commands can be used to quickly change a model from a set of intersecting and overlapping lines to an
accurate representation of your part. In fact, once you are familiar with these commands, you can start your model
with lines in the proper directions, and simply trim, fillet, etc. until your model is complete. For example, it can be
much faster to draw the outline of the part with straight lines and then fillet where required, rather than producing
each individual arc with the Geometry, Curve-Arc command.
The second section of the Modify menu command allows you to move objects, including geometry. You can Project, Move To a point, Move By a vector, Rotate To a point, Rotate By an angle, Align or Scale. These commands can
operate on coordinate systems, points, curves, surfaces, volumes, solids, nodes, and elements. Moving one entity
will automatically move all associated entities. For example, moving a curve will also move all points connected to
that curve but not those coincident to it. You may also move an entire mesh by moving the coordinate system that
define the nodes.
You may make copies of existing entities utilizing commands under the Geometry menu. You can make copies of
points, curves, surfaces, volumes, and solids. You can copy along a vector, in a radial direction, by rotating around
a vector, reflecting across a plane, and scaling from a location. The procedures for executing the above commands
are straightforward and the exercises in the Examples guide will show you the usefulness of many of these commands.
Note: The Modify Trim, Extend, etc. commands are not available for solid geometry curves. These curves
must be manipulated with the Geometry, Solid and Curve from Surface commands.
5.1.7 Surfaces, Boundary Surfaces, Volumes, Solids
For all models the ultimate goal of the preprocessing portion of FEA is meshing. For most models you will use surfaces, volumes, solids and boundary surfaces to create the mesh. Therefore, it is important to have a good understanding of how they work. Most often you will create these entities from already existing geometry (surfaces and
boundary surfaces from lines and curves, volumes from surfaces, solids from surfaces and boundary surfaces). Surfaces (including boundary surfaces) are used to create 2-D elements and volumes and solids are used for 3-D elements.
5.1.8 Surfaces
There are several general methods to create a surface:
•
Select 3 or 4 corners and a planar surface (tri or quad) will be created between them.
•
Use existing curves to create a surface from “bounding” curves.
Edge Curves - three or four bounding curves coincidentally ended.
Aligned - four control curves aligned in the same parametric direction.
Ruled - create a ruled surface between two curves.
•
Move a curve along a path.
Extrude - straight line path
Revolve - uses an angle around a center vector.
Sweep - follows the path of a chosen curve.
•
Analytical (Predefined Shape) - planar, cylindrical, conical, tubular or spherical surfaces.
•
Offset - creates a copy of an existing surface and locates it using specified offset from original surface.
•
Convert - attempts to convert a boundary surface into a parasolid surface.
•
Remove Hole - removes internal loop (holes, slots, cutouts) from a surface.
•
Create “General Bodies” of NonManifold Geometry
NonManifold Add - adds nonmanifold geometry (typically surfaces at “t-junctions” relative to one another)
together into a one “general body”.
Recover Manifold Geometry - Creates several manifold geometric bodies from a single “general body”.
•
From Mesh - creates a surface by selecting shell elements from an existing mesh.
•
Using existing solid geometry.
Boundary Surfaces
5-5
Explode - create individual surfaces for all faces of a solid. The solid is lost.
Midsurfaces - create midsurfaces between surfaces of thin-walled solids.
Four sided surfaces are considered optimum for meshing purposes because you can easily generate a nicely
mapped mesh of planar elements. During the meshing of surfaces or solids (which mesh the surfaces first) FEMAP
will determine which surfaces can be map meshed and will do so accordingly. You can also use the Mesh, Mesh
Control, Approach On Surface command to dictate a mapped mesh on a surface.
5.1.9 Boundary Surfaces
You may use the Geometry, Boundary Surface command to create a boundary. A series of lines and curves with
coincident endpoints are selected. Holes can be added by picking existing curves inside the boundary curves that
form closed holes.
You may also create a boundary automatically by using the Sketch command. The Sketch command will allow you
to use the Geometry creation commands to draw lines, arcs, etc. When you press Finish Sketch, FEMAP will automatically take these curves and produce a boundary. This is a very convenient method to quickly define a boundary.
Boundaries are created from any number of continuous curves. These curves must be either joined at the ends or
have coincident points and be fully enclosed. They cannot just intersect.
Boundaries can contain holes, as long as the area of the hole is completely contained within the boundary and they
do not overlap. FEMAP will automatically determine which curves if any represent holes in the boundary. Because
of the arbitrary geometric nature of boundaries, many models may require you to be more careful in the mesh generation process to obtain a good mesh. For more information on the boundary mesher, see Section 5.2, "Elements
and Meshing".
5.1.9.1 Volumes
There are three basic methods to create volumes. They are:
•
Multiple existing entities as components
Corners - locate four to eight corners.
Surface - four to six bounding coincident edged surfaces.
Between - two surfaces of the same shape.
•
Move a surface along a path:
Extrude - straight line.
Revolve - angle around a central vector.
•
Analytical (predefined shapes) - cylinder, cone, tube, or sphere.
The only reason to create a volume is to create a mesh. If you can create a volume that accurately represents your
part, you can readily create a good mesh. However, volumes have two important restrictions:
•
No more than six surfaces or eight corner points can be used to define a volume.
•
A volume must be continuous. No voids are allowed.
These restrictions limit the usefulness of volume meshing. For this reason, this manual will concentrate on other
methods to obtaining 3-D meshing including the Mesh, Extrude, the Mesh, Revolve, and the solid meshing commands. They all have the characteristic capability to create a solid element mesh from a 2-D mesh. Since it is
impossible to obtain a good 3-D mesh by starting with a bad 2-D mesh, it is even more important that you understand how to generate good 2-D meshes. The mesh generation topic will go more fully into this aspect of FEA.
5.1.10 Solids
The solid meshing commands are available in all configurations of FEMAP. They allow you to create solid models
in the Parasolid Solid Engine. You may also import solid models created in other CAD programs using the Parasolid engine, and then modify or mesh them using FEMAP. There are additional options that allows you to import
IGES trimmed surface data that can be stitched into a FEMAP solid, or import STEP AP203 solid data.
In FEMAP there are two basic ways to create solids:
•
Using primitives - Create blocks, cylinders, cones, and spheres.
5-6
•
The FEA Process
Using surfaces/boundaries - Extrude/Revolve to create a new solid or Add/Remove material from an existing
solid. Sweep to create a solid which follows a “drive curve” or Sweep Between to create a solid between two
selected surfaces. Stitch to create a solid from surfaces that completely enclose a volume.
There are also a number of ways to modify existing solids.
•
Fillet - Fillet an edge/edges of a solid with a specified radius.
•
Chamfer - Chamfer an edge/edges of an existing solid to a specified length.
•
Shell - Convert a solid to a thin walled shell by offsetting faces.
•
Thicken - Thicken Sheet bodies into solids or increase/decrease thickness of solids.
•
Extend - Choose a face on one solid and extend it to the chosen face of a different solid.
•
Fill Hole - Choose a face of a cavity and a new solid will be created to “fill” the entire cavity.
•
Remove Face - Choose faces to remove from geometry to de-feature the solid.
•
Add - Join two solids to form a single solid.
•
Remove - Subtract one solid from another.
•
Common - Create a solid from the intersecting volumes of two solids.
•
Embed - Create two solids, one from solid from the intersecting volumes of two solids
•
Intersect - Intersects the surfaces of the selected solids.
•
Slice - Cut a solid with a specified plane; with a specified plane, but leave matching surfaces on both solids:
with existing face(s) of sheet solids; or with existing curves using the normal vector or a specified vector.
•
Embed Face - Extrude a face into a new solid and embed it into the existing one.
Three utility commands exist for solid modeling.
•
Stitch - Sew surfaces into a FEMAP solid. Particularly useful for IGES files.
•
Explode - Explode a solid into individual surfaces created from each face. The original solid data will be lost.
•
Cleanup - Remove extra curves/points that are not required to define the solid.
5.2 Elements and Meshing
As mentioned above, the entire reason for creating geometry is to produce a good finite element mesh. This section
describes the different element types contained in FEMAP, as well as meshing procedures to obtain these elements.
5.2.1 Element Types
There are four basic element groups in FEMAP. They are line, plane, volume and “others”. A list of all the elements currently supported by FEMAP, including a brief description, is provided below.
5.2.1.1 Line Elements
•
Rod - Uniaxial element with tension, compression and torsional stiffness. No bending or shear. Typically used
to model trusses.
•
Tube - Rod element with tubular cross section. Some analysis programs will support bending and shear. Often
used to model pipes.
•
Curved Tube - Tube element with an arc for the neutral axis.
•
Bar - Uniaxial element with tension, compression, torsion and bending. Used to model general beam/frame
structures. Similar to beam.
•
Beam - Uniaxial element with tension, compression, torsion and bending. It can be tapered and have different
properties at each end. Used to model beam/frame structures.
•
Link - Rigid link with six stiffnesses at each end. Used to represent members that are very stiff compared to
their connections.
•
Curved Beam - Beam element with an arc for the neutral axis.
Plane Elements
5-7
•
Spring/Damper - Stiffness and damper element. Can be torsional or axial. Used to represent purely torsional or
axial structural members. Also, used to create CBUSH element in Nastran.
•
DOF Spring - Spring element used to connect any one degree of freedom from one node to any one degree of
freedom of another node with a specified stiffness.
•
Gap - Nonlinear element with different tension, compression and shear stiffness. Used to represent surfaces or
points which can separate, close or slide relative to each other.
•
Plot Only - Nonstructural. Used to represent structural features that are not being analyzed but aid in the visualization of the model. Also used to define ABAQUS rigid elements for contact.
5.2.1.2 Plane Elements
•
Shear Panel - Resists only shear forces. Used to model structures which contain very thin elastic sheets, typically supported by stiffeners.
•
Membrane - Resists only in plane normal forces. Used to represent very thin elastic sheets.
•
Bending Only - Resists only bending forces. Used to model plates that will only resist bending.
•
Plate - Resists membrane, shear and bending forces. Used to model structures comprised of thin plate shells.
•
Laminate - similar to the plate element, except that this element is composed of one or more layers (lamina).
Each layer can represent a different material. To create a laminate you need a Layup to specify the material,
thickness, orientation angle and global ply ID (optional) of each ply and a Laminate property.
•
Plane Strain - Biaxial plane element. Create a 2-D model of a solid which does not vary through its depth.
Used to model very thick solids which have a constant cross section.
•
Axisymmetric Shell - 1 dimensional element used to represent surfaces of revolution.
•
Planar Plot Only - Nonstructural. Used to represent structural features that are not being analyzed but aid in
the visualization of the model. Also used to define ABAQUS rigid elements for contact.
5.2.1.3 Volume Elements
•
Axisymmetric - Two dimensional element used to represent volumes of revolution.
•
Solid - Three dimensional solid element used to represent any three dimensional structure.
•
Solid Laminate - Similar to three-dimensional solid element, except that this element is composed of one or
more layers (lamina). Each layer can represent a different material. To create a solid laminate you need a Layup
to specify the material, thickness, orientation angle and global ply ID of each ply and a Solid Laminate property.
5.2.1.4 Other Elements
•
Mass - Three dimensional mass and/or inertia element located at a node. Used to represent parts of a structure
which contain mass but do not add stiffness.
•
Mass Matrix - Generalized mass element. Mass and inertia properties are defined as a 6x6 mass matrix.
•
Spring/Damper to Ground - Used to create CBUSH element on a single node connected to “ground”.
•
DOF Spring to Ground - Spring element to connects any one degree of freedom to “ground”.
•
Rigid - Rigid connection between a master and unlimited number of slave nodes. Used to model connections
which are very stiff compared to the rest of the model.
•
General Matrix - General stiffness, damping, or mass element defined by a 6x6 or 12x12 stiffness matrix.
Models custom stiffness connections not adequately represented by other stiffness elements.
•
Slide Line - Contact element which allows input of frictional and stiffness contact information between nodes
and surfaces. Modeling of finite sliding surface interaction between two deformable bodies.
•
Weld/Fastener - Connection element between two sets of shell elements which uses weld diameter, length, and
an isotropic material to determine the stiffness of the connection. Can also be used to simulate “Spot” welds.
Fastener elements are available for certain solvers which allow several options for modeling specific behavior.
5.2.1.5 Analysis Output
Check the element reference and the translator reference to determine which elements are supported and how they
are translated for your analysis program before you create them.
5-8
The FEA Process
5.2.1.6 Mesh Sizing
Before you create elements, you should first determine the mesh size using the Mesh, Mesh Control command. You
can set a default mesh size or default number of elements, which is used for all geometry where a specific size or
number of elements is not defined. You can also define a specific mesh size or number of elements along a line or
on a surface.
Mesh sizes can also be biased so that a finer mesh can be obtained at either end or in the middle. Mesh sizes can be
set interactively. You can also define hard points on curves or surfaces to ensure a node is placed at that location.
You can even define a particular mapped meshing approach on a surface.
Always define mesh sizes carefully to ensure good element aspect ratios, high resolution in areas of large stress
gradients and proper matching of nodes where curves, surfaces, boundaries or volumes/solids meet. The last point
is especially important because if nodes are not coincident, your model will have free edges or faces at these points
and will not solid mesh or solve properly. Remember to always merge coincident nodes before attempting to solid
mesh or analyze your model.
5.2.1.7 Mesh Attributes
If you are meshing geometry with different element types or properties you may find it helpful to set meshing attributes. These commands allow you to specify various meshing parameters directly on geometry in FEMAP. This
can save you time by allowing you to select multiple entities to mesh at the same time while still meshing with different parameters. Parameters that can be set include: properties, offsets, releases, orientations.
5.2.2 Element Creation
In FEMAP there are seven methods to create elements:
1. Create an element one at a time - Model, Element command.
Useful for simple geometry, line elements, and to fix areas of distorted elements.
2. Create multiple elements on geometry (curves, surfaces, solids and volumes).
Mesh, Geometry - line elements on curves, plane (or axisymmetric) elements on surfaces, and solid elements in
volumes and solids. When meshing surfaces, you can also combine multiple surfaces by creating a multi-surface
boundary which will be meshed to ignore interior features.
3. Copy existing elements.
Mesh, Copy - make copies of existing elements along a vector.
Mesh, Radial Copy - similar to copy except in a radial direction.
Mesh, Scale - create a scaled copy of the element around a given location.
Mesh, Rotate - rotate the duplicate copies around a vector (axis of rotation).
Mesh, Reflect - reflect (or flip) elements through a plane.
4. Convert 2-D model (curves or elements) into a 3-D model of planar or solid elements.
Mesh, Extrude - often used to generate 3-D solids from a 2-D mesh.
Curve - creates 2-D elements by moving existing curves along a vector or curve.
Element - creates 2-D from 1-D and 3-D from 2-D elements by moving along a vector, a curve, or element normals.
Mesh, Revolve - similar to Mesh, Extrude, except revolves around a vector. Often used to solid mesh volumes of
revolution.
5. Use non-geometry meshing commands.
Mesh, Between - produces meshes (1-D, 2-D or 3-D) between corners.
Mesh, Region - creates a ruled region of nodes and/or elements between patterns of nodes.
Mesh, Transition - produces an automatic mesh between existing nodes. Useful to “fix” regions between surface
meshes that are improperly connected.
Mesh, Connect - zip or unzip elements at the nodes. Connect with line elements, rigid elements, or constraint
equations.
Surface Meshing Guidelines
5-9
Mesh, Editing - split existing elements with pre-defined patterns, interactively, based on multiple selection, or
nodal connectivity to specific element.
Mesh, Remesh/Smooth - used to modify an existing mesh. Useful for fixing or “cleaning-up” a distorted area of a
mesh.
Mesh, Edge Members - creates 1-D elements from 2-D or 2-D elements from 3-D using selected nodes found on
the edges of selected elements.
6. Use solid meshing - automatic meshing with 3-D tetrahedral elements.
Most useful when a 3-D solid mesh of a fairly complex geometry is required.
Mesh a solid created in FEMAP with the Parasolid modeling engine.
Automatically mesh any enclosed volume of planar elements.
Import and mesh geometry from any ACIS or Parasolid-based CAD package.
Import, stitch and mesh IGES trimmed surface data.
Import STEP solid body entities and mesh automatically.
The solid mesher also incorporates the capability to import a triangular surface mesh from a Stereolithography
file. The triangular surface representation found in most STL files is not of sufficient quality (element shape and
aspect ratio) to be fed directly into the automatic mesher. The Mesh, Remesh menu contains commands which
can help you transform the poor triangular surface mesh into a better one.
7. Use solid meshing - - semi-automatic meshing with 3-D hexahedral elements.
Useful for creating partial or full solid hexahedral meshes.
Subdividing of solid into hex meshable regions is required.
Mesh sizes on all solids to be hex meshed must be set at the same time using the Mesh, Mesh Control, Size On
Solid command with the hex meshing option chosen. Matching surfaces are linked and mesh sizes set so the hex
mesh can propagate between solids.
5.2.2.1 Surface Meshing Guidelines
The mesh generation tools above provide a wide array of methods to generate your mesh. Examine your part before
you begin the meshing process to determine which method is most applicable to your part. The guidelines below
provide a few handy tips for the mesh generation process for surface element meshing.
•
Most meshes involve creating geometry first. Define these accurately from the beginning, keeping in mind you
are using it for meshing purposes only (i.e., remove small features if they are not critical to the analysis).
•
Use the Geometry, Surface command to create four(4)-sided surfaces whenever possible, specifically for critical stress areas. Subdivide your part into regions if required. Four-sided surfaces enable an all quad mapped
mesh with little or no distortion.
•
Use the Geometry, Boundary Surface command to define boundaries that cannot be generated as surfaces.
Remember the boundary mesher will work best with areas that have similar length and width dimensions (globular as opposed to long and thin).
•
If you have solid geometry that has surfaces that are highly skewed, or you just have surfaces that are split at
places that you do not want to split the mesh, use the Geometry, Boundary Surface, From Surfaces on Solid
command to create a multi-surface boundary. This boundary surface will then be meshed, and will ignore the
“interior” curves and other features. Many surface models will generate much better meshes using this
approach.
•
Define your default mesh size before you start meshing by using Mesh, Mesh Control, Default Size.
•
Use the Mesh, Mesh Control, Size on Curve/Surface command to individually define mesh sizes for curves and
surfaces that are used in more than one mesh region. Do this before you start meshing to prevent misalignment
between meshes in your model.
•
Once mesh sizes are established, use Mesh, Geometry, Surface/Solid commands to mesh your model. When
performing a free/boundary mesh, take note of allowable distortion for quad elements. You may want to change
the default to allow more or less distortion.
5-10
The FEA Process
•
Use Mesh Control, Approach on Surface to link surfaces or specify mapped meshes on surfaces that would otherwise be free meshed.
•
You can use the Mesh, Revolve/Extrude command to generate 2-D elements from 1-D elements or curves whenever possible. This can be useful for cylindrical shapes.
•
Utilize symmetry whenever possible to reduce meshing effort. Model size is significantly reduced (and therefore run time) if the loading/constraints are also symmetrical. If loads/constraints are not symmetrical, you can
use the Mesh, Reflect Element command to reflect the mesh through a plane.
•
Remember, you may also want to use Mesh, Copy and Mesh, Rotate to produce replica elements instead of performing more surface or boundary meshing.
•
Use the Tools, Check, Coincident Nodes command to merge coincident nodes and connect the meshes.
•
Use the View Select command and change the View to Free Edge to verify that you do not have any unwanted
free edges in the model.
The above guidelines provide a good basis for surface element meshing. It is critical, even when solid meshing is
the ultimate goal, that you establish a good surface mesh.
5.2.2.2 Solid Meshing Guidelines
•
Often times you can avoid using volumes or solids by simply extruding or revolving truly planar elements into
solid elements. If your part has a consistent third dimension, use Mesh, Extrude or Mesh, Revolve to create solid
elements.
•
Use the Mesh, Edge Members command if planar elements are required on faces of solid elements. Once planar
elements are created, you can extrude them into solid elements.
•
For simple solid parts, use volume meshing, Mesh, Between, or Mesh, Region to create a solid mesh. These procedures cannot be used, however, if there are voids in the volume.
•
If you have solid models with holes or other complicated intricacies, use the solid tetrahedral mesher. This
mesher creates a surface mesh first, so all items applicable to surface meshing apply. If you have purchased
FEMAP you may import in ACIS, Parasolid, IGES, STEP, or STL files or use the FEMAP solid modeling commands to define geometry to create 3-D meshes.
•
If you do frequent hexahedral meshing, become familiar with the types of solid shapes that can be hexahedral
meshed, and focus on slicing your solid models into shapes of those types. When slicing your solid, take care to
avoid creating sliver surfaces or solids.
•
There are a wide array of solid and surface modification and combining tools. Take the time to learn what each
one does. Used in combination they can be very powerful and accomplish many different tasks useful for solid
meshing preparation. In addition, as a first step before solid tetrahedral meshing, try using Mesh, Geometry
Preparation to “prepare” geometry using a combination of “smart” surface splitting, feature suppression, and
creation of combined curves/boundary surfaces.
•
Use the Explode command to create surfaces that you can cleanup, and then stitch back into a solid for meshing.
If you follow the above guidelines for both surface and solid meshing, creating high quality element meshes can be
a simple task. Simply select where to create the elements, what type to create, and with what property and FEMAP
will do the rest. Typically, you must define the property before creating the elements, although if no property is
specified, FEMAP will prompt you to create one.
5.2.2.3 Element Shape Quality
Once you have created a mesh, always check all elements for distortion with the Tools, Check, Element Quality
command. You can set maximum distortion criteria and make a group of any distorted elements. Fix all distorted
elements, if possible, before adding any loads or constraints. This is especially important if the distorted elements
are in a key region of the model.
5.3 Hexahedral Modeling and Meshing
The following section gives an explanation of the steps necessary to perform solid hexahedral meshing. For more
information, see FEMAP Commands.
Geometry Preparation
5-11
5.3.1 Geometry Preparation
Preparing the geometry is the most critical part of the hex meshing process. Complex solids cannot be automatically hex meshed, but if divided properly into simpler solids, a full or partial hex mesh can easily be generated.
5.3.1.1 Identifying Hex-Meshable Solids
The first step in solid hex meshing is to be able to identify hex-meshable solids or regions within solids. These
would include, but are not necessarily limited to, six sided solids, extruded solids and revolved solids. Some examples are shown below.
Examples of solids that can be hex meshed:
You must follow a fairly strict procedure for most solids to crete a hex mesh.
1. Subdivide your model into hex-meshable solids.
2. Set the mesh sizes using Mesh, Mesh Control, Size on Solid, with the hex meshing option.
3. Verify that all solids are hex-meshable, and are properly linked to adjacent solids. If not, return to step 1, and
continue dividing your solids.
4. Hex mesh using the Mesh, Geometry, Hex Mesh Solids command.
Each of these steps is extremely important if you are going to succeed in creating a complete, correct hex mesh.
5.3.1.2 Subdividing the Solid
Once you are familiar with the types of solids that are hex-meshable you must divide your solid into these regions.
FEMAP offers a number of commands for this process.
They include the following commands all contained on the Geometry, Solid menu (refer to the commands manual
for descriptions and use): Add, Remove, Common, Embed, Slice, Slice Match, Slice Along Face, Embed Face.
The Slice and Embed commands are particularly useful when attempting to create hex- meshable regions. If you
need to clean up particular surfaces on solids you can use Geometry, Solid, Explode. You can then modify these surfaces or create new surfaces with the surface modeling commands. The Geometry, Solid, Stitch forms the surfaces
back into a solid.
5-12
The FEA Process
5.3.2 Mesh Sizing
Consistent mesh sizing throughout the model is necessary for hex meshing. It is not possible to transition from a
large number of elements to a small number of elements with hexahedral elements. Sizes of elements can change
but the number must be consistent. This consistent sizing must propagate through the model, across the multiple
solids that you have created. For this reason, local mesh sizing operations have little use in hex meshing. Global
sizing and mapped surface approaches and surface linking are much more important.
The Mesh, Mesh Control, Size on Solid command (with the Hex Meshing option selected) is the primary mechanism to setup the necessary mesh sizing for successful hex meshing. Since many surfaces on your solids must be
mapped meshed, curves on opposite sides of those surfaces must have the same number of element divisions. Once
you have properly subdivided your part, the Size on Solid command handles all sizing automatically. Simply specify a nominal size.
If further mesh grading is required, or you want to modify the sizes that Size on Solid has created, you must use
great care. If you manually change the mesh size along a curve, you must also manually change the mesh sizes (to
the same settings) on all other curves in your solids that must match the first curve to maintain mapped meshable
surfaces.
5.3.2.1 Ensuring Surface Linking
If you have subdivided your solid surface, linking is required to guarantee a continuous mesh. This is done when
you specify the Hex Meshing size with Mesh, Mesh Control, Size on Solid.
If you select Hex Meshing in the Size For area, Adjacent Surface Matching is checked and grayed. FEMAP automatically looks at all surfaces in all selected solids and finds any coincident ones.
If Adjust Colors is checked, you can visualize which surfaces have been linked, and what solids are hex-meshable.
Remove Previous Slaving will delete any surface approaches.
Note: It is important to remember that FEMAP will only look at the solids you select. If this command is run
multiple times on different regions of the subdivided solid, the meshes will not match. To hex mesh the
whole part, you must select all subdivisions at the same time.
Specifying Sizes and Surface Approaches
5-13
5.3.2.2 Specifying Sizes and Surface Approaches
FEMAP has the ability to use several different meshing approaches on surfaces via the Mesh, Mesh Control,
Approach on Surface command. These approaches can be used to map mesh surfaces that would otherwise free
mesh, and to match surface meshes. These methods are very useful in getting a solid to hex mesh or simply to get a
better hex mesh. See Section 5, "Meshing" in FEMAP Commands for information on the different approaches that
are available.
Free Mesh
Four Corner
Mapped Approach
Specifying individual mesh sizes on curves or surfaces in hex meshing is not recommended. The nature of hex
meshing dictates that changes in the number of elements in one area must propagate throughout the model. FEMAP
will not automatically update other sizes based on a change. You must do this manually. Be very careful, however,
since because you can easily get a discontinuous hex mesh, or no hex mesh at all.
5.3.3 Hex Meshing
If you have properly subdivided your solid, and set mesh sizes and surface linking correctly the actual hex meshing
is easy. Use Mesh, Geometry, Hex Mesh Solids and select the solids. The nodes on the linked surfaces can be automatically merged.
5.3.4 HexMesh From Elements
There are times when the hex meshing fails due to bad geometry or adjacent solids with different edge lengths. The
command HexMesh From Elements provides a way to mesh geometry that has become corrupt thus causing the
normal hex meshing technique to fail. This command allows you to individually map mesh the surfaces that make
up the solid and then generate solid hexes from the surface mesh.
5.4 Midsurface Modeling and Meshing
Midsurfacing is a tool designed for use in certain instances. It is not a general purpose design tool. The solids used
must be thin in relation to overall size, sheet metal parts or plastic injection molding parts are good examples.
Although, it is only useful for these type of “thin-walled” parts, it is an extremely valuable modeling tool for these
parts. You can produce a much smaller and much more accurate model by meshing midsurfaces formed from a
“thin-walled” part, than solid meshing the thin-wall. Differences in model sizes can literally be an order of magnitude in some cases, thereby significantly reducing run time. You even get the added benefit of a more accurate solution in most cases.
The tools for creating midsurfaces are contained on the Geometry, Midsurface menu. Their operation is discussed
more fully in the FEMAP Commands, but a general overview is provided below.
Note: In addition to creating midsurfaces and meshing them, FEMAP provides another capability that can be
helpful in creating midsurface meshes on constant thickness parts. In this case, you can simply mesh the
outer or inner surfaces of the part, and use the Modify, Move By, Offset Element command to move the
elements to the midsurface. For more information, see Section 4.8.1.4, "Modify, Move By Menu" in
FEMAP Commands.
5-14
The FEA Process
5.4.1 Creating Midsurfaces
The ease of midsurface creation depends greatly on the geometry of your model. Thin flat parts will be nearly completely automatic. Parts with widely varying curvature, small features and/or fillets etc. will take longer and require
manual work. Become familiar with FEMAP’s midsurfacing capabilities and attempt to prepare your model ahead
of time for easy midsurface generation.
5.4.1.1 Automatic
•
Fully automatic - the Geometry, Midsurface, Automatic command uses a Parasolid face pairing algorithm to
create appropriately trimmed and intersected midsurfaces based on pairs of faces. Trying different options
available in the command may improve the created midsurfaces.
•
Fully automatic (using Pre-V11.1 Midsurface Method) - the Geometry, Midsurface, Automatic command has an
option that runs the three steps of the midsurface sequence. Be careful when running this command because the
delete process may delete surfaces that you need, and they may be hard to recreate.
•
Three-step automatic - Generate midsurfaces, Intersect them and then cleanup unnecessary midsurfaces. The
Cleanup command, when run manually, does not actually delete the surfaces. It places them on a separate layer
so you can review them to be sure you want to delete all of them. This approach is often better for very complex
solids.
With either of these automatic approaches chances are good you will still need to do some manual cleanup unless
the part is a simple thin-walled solid.
5.4.1.2 Manual
Manual midsurface creation and cleanup will involve all facets of geometry modeling in FEMAP. You need to be
familiar with all curve, surface, and solid modification tools.
A good general approach for midsurfacing a model is provided below.
1. Perform the three-step automatic process above.
2. Compare midsurface geometry with the solid geometry
3. Manually trim pieces which are not needed to represent the solid.
4. Manually create midsurfaces it the automatic procedure did not produce them. This may require modifying the
solid and/or its surfaces.
5. Run Geometry, Solid, Cleanup on the midsurfaces to remove internal slices. (This option will require you to then
re-intersect all surfaces so nodes match when you mesh).
6. Carefully check your midsurface geometry.
5.4.2 Preparing for Meshing
5.4.2.1 Mesh Attributes
Automatically assigning mesh attributes will create properties of the correct thickness for any midsurface that was
generated from a section of constant thickness in your model. The same material will be used for all of these properties, so if you are using different materials edit the properties or assign mesh attributes manually. If you have surfaces that vary in thickness you will have to mesh the surface and then use Modify, Update Elements, Adjust Plate.
For more information, see FEMAP Commands.
5.4.2.2 Mesh Sizing
Mesh sizing is carried out in the same manner as for any plate mesh. Use approaches on surfaces to get mapped
meshes. Specify sizes along curves, custom sizes, and use hard points if necessary. Remember to check that mesh
sizes match along coincident curves and surfaces.
5.4.3 Meshing
If you have set up your mesh sizes properly and assigned mesh attributes to all of the surfaces, meshing is simple.
Select all the surfaces and FEMAP will use their associated attributes. If you have not assigned mesh attributes you
will have to mesh surfaces with different properties separately. Once meshing is complete, merge coincident nodes
and check your model for free edges. If you have done a good job with the geometry creation there should be no
Materials and Properties
5-15
internal free edges, otherwise you will have to fix them. Use the manual meshing commands or go back to the
geometry and perform further manipulations.
5.5 Materials and Properties
The following section provide an overview of material and property information required for input in FEMAP.
These sections do not provide a comprehensive description of all options of properties and materials. For more
information, see Section 4, "Finite Element Modeling" in FEMAP Commands.
5.5.1 Materials
FEMAP supports four regular material types and a general tabular data type:
•
Isotropic:
Constant properties in all directions.
All properties entered as a single value.
•
Orthotropic (Both 2-D and 3-D):
Material properties are direction dependent
Parameters defined in two planar directions or three principal directions.
•
Anisotropic (Both 2-D and 3-D):
Similar to Orthotropic except more general.
Specify parameters as a general 3x3 (2-D) or 6x6 (3-D) elasticity matrix.
•
Hyperelastic:
Materials subject to large deformations, such as rubber.
Input distortional and volumetric deformation or stress/strain data.
Limited solver support - many solvers do not support this material type - check your solver before using this
material type.
•
General (Other Types):
Solver specific types - LS-Dyna, MARC, Abaqus, NX Nastran, and MSC Nastran. Refer to solver documentation for uses and variables
User defined types - Accessible only in the FEMAP neutral file or through the API.
Isotropic, orthotropic, and anisotropic materials can also have nonlinear material properties associated with them.
You set the type of nonlinearity (Linear Elastic, Elastic/Plastic, or Plastic) and input material data such as yield
stress and stress-strain curves.
FEMAP also has a library of material types. Although by no means complete, the material library shipped with
FEMAP does contain common materials with their respective properties derived from the U.S. Government’s MILHDBK-5. This library is designed to demonstrate that a material library can be maintained. Many companies prefer
to enter their own material properties and structural allowables than accept ones provided from any outside source.
Any time you create a new material in FEMAP, and wish to save that material to the library, press the Save button
in the material creation dialog box.
Note: Through the File, Preferences, Libraries command in FEMAP, you can load a different material library
than the one that is shipped with FEMAP. This makes it possible for a company with multiple FEMAP
users to post a material library on the network that all users can access to obtain the “approved” material
properties and allowables. This is also true of all other libraries in FEMAP including the property
library.
5.5.2 Properties
Properties are used to define additional analysis information for elements. Most property data is geometric (thickness, area, etc.) but some types will also include inertia, stiffness or mass, as well as other data depending on the
type of element/property. There is a direct relationship between the element type and the property type. All elements, except for certain specialized elements like Plot Only or Rigid, must reference a property. Therefore, when-
5-16
The FEA Process
ever you want to use a particular element type, you should first create the corresponding property. Similarly, most
properties require a reference to a material, so you should create your materials first, and then create properties.
Like materials, a property library exists. You can save any properties you create for future use. Always check Section 8, "Analysis Program Interfaces" to be certain the property will translate correctly into your analysis program.
5.6 Loads and Constraints
It is very important to accurately simulate the real world loads and constraints that are applied to your model.
FEMAP provides an extensive array of load types, constraints and methods that make this possible.
5.6.1 Loads
FEMAP provides a wide variety of load types and a wide variety of methods for placing these loads on your FEA
model. Loads and constraints are set based, making it possible to categorize them into different cases for different
analyses. FEMAP provides four main load categories, with several types of loads under each category, to choose
from:
1. Body or global loads:
Acceleration - translational (i.e. gravity), rotational, and varying translational
Velocity - rotational
Thermal - default temperature
2. Nodal loads:
Force/moment
Displacement/Enforced Rotation
Velocity/Rotational Velocity
Acceleration/Rotational Acceleration
Temperature
Heat generation (heat energy/unit volume)
Heat flux (heat energy/unit area)
FEMAP Flow/FEMAP Thermal/FEMAP Advanced Thermal specific loading conditions
3. Elemental loads:
Distributed (load/length across a line element)
Pressure
Temperature
Heat generation (heat energy/unit volume)
Heat flux (heat energy/unit area)
Convection
Radiation
4. Geometry-based loads:
Points
Lines
Surfaces - includes Bearing Load and Torque, which may only be applied via a surface-based load.
All four load categories can be used for static, nonlinear or dynamic analyses.
Body loads are applied to the entire body, therefore only one block of body load information can be specified for
each load set. The body loads are most often used to simulate gravity, or to define default temperatures for thermal
analyses.
Nodal loads can be applied by both the Model, Load, Nodal and Model, Load, Nodal on Face commands. With
Model, Load, Nodal, you directly select the nodes for load application. With Model, Load, Nodal on Face, you
Constraints
5-17
select a particular face of elements, and nodes on that face will be automatically selected by FEMAP. The Model,
Load, Nodal on Face command also enables you to select the Adjacent Faces method for load application. This
method will be discussed further below.
Elemental loads can be distributed, pressure, temperature, heat generation, heat flux, convection or radiation. The
distributed loads allows you to define a load/length value for line elements, while pressure defines a load/area for
faces of planar elements or volumetric elements. Heat flux, convection, and radiation loads are also applied directly
to a face, while temperature and heat generation loads are applied just to the element itself.
Geometry based loads can be either nodal or elemental. You apply the loads to geometry (points, curves, surfaces)
and use the geometry to orient the loads. Any nodes or elements that are associated with the geometry will have the
loads applied to them appropriately upon export for analysis. You may check how your geometry based loads actually apply to existing nodes and elements using the Model, Load, Expand command.
Nodal, elemental and geometry based loads can be time, temperature, or frequency dependent. You must first create the function with Model, Function, and choose the appropriate types (vs. Time, vs. Temperature, or vs. Frequency). You simply need to define the magnitude variation as a function of one of these types, and then reference
this function when applying the loads. There will be more on functions, nonlinear and transient analyses later in
this manual.
When creating nodal loads on faces or elemental loads, you must supply the face of the element(s). There are four
methods available to you in FEMAP:
1. Face ID
2. Near Surface
3. Near Coordinates
4. Adjacent Faces - the most powerful method for solid or planar elements.
5. Model Free Faces
The Adjacent Faces method is the most often-used method. Here you choose just one face, easily done graphically,
and then specify a tolerance angle. FEMAP will search all the selected elements for faces that are connected to the
face you chose and that are within the specified tolerance from being coplanar with an already selected face. This
can be used to easily find all faces on an outer surface of a solid, regardless of the surface shape, or other similar
operations. Model Free Faces is similar, but places the load on all “Free Faces”, even on “voids” inside the model.
Geometry-based loads can be oriented in a number of ways depending upon the load and geometry type. Some typical methods are normal to surface, components, along curve, etc. The different methods will be available in the
Create Load dialog box depending on what is chosen. These methods are also available for orienting nodal loads.
There are also other methods of load creation including Model, Load, From Output. This is especially valuable
when results such as forces and temperatures are returned to the model. You may convert them to the appropriate
load type for further analysis. Nonlinear forces can also be defined which creates forces based upon results from
values at other nodes.
The other major command under Model, Load are Heat Transfer Analysis, Dynamic Analysis, and Nonlinear Analysis. These commands control options for heat transfer (steady state and transient), dynamic (transient, frequency
response, and random response) and nonlinear (static and transient) analysis types, respectively. When performing
any of these analyses, you must first define the appropriate conditions for your load set with these commands. It is
also important to note which options are supported by your solver, since FEMAP does not support all these options
for the different analysis types. For more information, see Section 4.3, "Creating Loads And Constraints" in
FEMAP Commands.
5.6.2 Constraints
Like loads, constraints must be created in sets. You can create nodal constraints, geometry based constraints or constraint equations. You can use either the Model, Constraint, Nodal command or the Model, Constraint, Nodal on
Face command to apply constraints to prevent nodes from moving in any of six degrees of freedom (DOF), X, Y, &
Z translation, and rotations about the X, Y, & Z axes. The only difference between the two commands is that for
Model, Constraint, Nodal, you select the nodes directly, and for Model, Constraint, Nodal on Face, you select the
elements and their faces and FEMAP automatically determines the nodes.
With either of the nodal constraint commands, you may also constrain the DOF in any coordinate system. This
enables you to more easily simulate real world conditions, as well as take advantage of symmetry in your model. It
5-18
The FEA Process
would be an extremely difficult modeling task if you had to build all models such that they are constrained only in
a global coordinate system.
Geometry-based constraints allow you to select points, curves or surfaces to constrain before or after nodes are on
them. Geometry-based constraints have three options, fixed, pinned or no rotations. This command does not allow
you as much flexibility as the Model, Constraint, Nodal command but is more efficient for large or complex areas
with simple boundary conditions.
Constraint equations, unlike constraints, do not fix the DOF to a zero value, but they relate the motion or displacement of different degrees of freedom. You can specify as few as two degrees of freedom or up to a total of 70.
Both load sets and constraint sets may be duplicated (Model, Load/Constraint, Copy) or combined with other sets
(Model, Load/Constraint, Combine).
5.7 Connections and Regions
Connections allow you to create connections between multiple entities in FEMAP. A common type of connection is
creating a Connector (contact pair) between two sets of entities. Contact conditions can be used to model interactions between Connection Regions on different parts created from Surfaces, Element Faces, Properties, Curves, and
Nodes.
Each Solver FEMAP supports has different options for representing contact conditions and these can be specified
by creating a Connection Property. Many solver also support the ability to use contact conditions to Glue (Bond or
Tie) parts together. This can very helpful in assembly modeling because it allows you to connect different parts
with dissimilar meshes together without having to match nodes and element faces up at the interfaces between the
parts.
FEMAP has the ability to create contact conditions automatically using specified parameters or manually between
two Connection Regions using a particular Connection Property.
There are basically three steps in creating contact for these programs. They involve three different entity creations:
•
Connection Property
•
Connection Region
•
Connectors
This type of contact is currently supported for NX Nastran, ABAQUS, ANSYS, MARC, LS-DYNA, and NEi/Nastran. In most cases, the solver you are using determines which Connection Property will need to be used to create
appropriate contact conditions.
The Connection Editor dockable pane can be used to view and modify Connectors using a table control.
In addition to the Connection Regions used for creating Connections, FEMAP has additional regions which are
each used for a specific analysis purpose in Nastran.
These four Regions are:
•
Fluid Region - Creates the MFLUID Entry used in Nastran to create a region of elements to simulate either a
finite volume “internal” fluid (i.e. a fluid in a contained area) or an infinite volume “external” fluid (i.e., ship
floating in a body of water).
•
NonStructural Mass Region - Creates NSM1, NSML1, and possibly NSMADD entries used in Nastran to apply
non-structural mass to specific elements or properties. Non-structural is used to represent the mass of non-structural components such as paint, coatings, wiring, thermal blankets, etc. May be used in conjunction with or as
an alternative to specifying non-structural mass on individual properties.
•
Bolt Region (NX Nastran Only) - Creates a region of elements where you would like to apply a bolt “preload”.
The “preload” is a specified torque which has been translated into an axial load, arising from components in an
assembly being bolted together.
•
Rotor Region (NX Nastran Only) - Creates a region of nodes which you would like to specify as a “rotor” for
Rotor Dynamics in NX Nastran. There are also options to set the rotation axis, damping values, and individual
rotor load sets
Functions
5-19
5.8 Functions
Functions allow you to create general X vs. Y tables of information. They are usually used for time or frequency
dependent loads or to attach nonlinear information to material properties. Functions are very specialized in their
application in FEMAP. If you are planning on doing any nonlinear or transient analyses, you should review this
section. If instead you are planning to concentrate on static, modal, or buckling analyses, you may want to skip this
section.
There are many types of functions available. They are listed below with the type of analysis or application for
which they are most often used.
•
0..Dimensionless
•
1..vs. Time - time dependent loads for transient analysis
•
2..vs. Temperature - temperature dependent material properties
•
3..vs. Frequency - frequency dependent loads for frequency response analysis.
•
4..vs. Stress - stress dependent curves for nonlinear material properties
•
5..Function vs. Temperature - multiple stress/strain curves as a function of strain rate for nonlinear material
properties
•
6..Viscous Damping vs. Frequency - damping for transient/frequency response analysis
•
7..Critical Damping vs. Frequency - damping for transient/frequency response analysis
•
8..Q Damping vs. Frequency - damping for transient/frequency response analysis
•
9..vs. Strain Rate - yield stress as function of strain rate for nonlinear material properties
•
10..Function vs. Strain Rate - multiple stress/strain curves as a function of strain rate for nonlinear material
properties
•
11..vs. Curve Length - define load magnitude as a function of curve length.
•
12..vs. Parametric Length - define load magnitude as a function of parametric length.
•
13..Stress vs. Strain - stress/strain curve for nonlinear material properties
•
14..Stress vs. Plastic Strain - stress/strain curve for nonlinear material properties for export to those analysis
codes that require input in plastic strain.
•
15..Function vs. Value - multiple curves associated with a given quantity
•
16..Function vs. Critical Damping - tables obtained for/from response spectrum analysis
•
17..vs. Angle of Incidence - used in Advanced Themal Interface
•
18..vs. Direction of Incidence - used in Advanced Themal Interface
•
19..vs. Temp (TABLEM1 Linear,Linear) - temperature dependent material properties for Nastran
•
20..vs. Temp (TABLEM1 Log,Linear) - temperature dependent material properties for Nastran
•
21..vs. Temp (TABLEM1 Linear,Log) - temperature dependent material properties for Nastran
•
22..vs. Temp (TABLEM1 Log,Log) - temperature dependent material properties for Nastran
Function types 23-33 are used for output functions created by the Model, Output, Forced Response command.
Function types 34 and 35 are input functions for Nastran Static Aeroelasticity and/or Aerodynamic Flutter. Finally,
Function type 36 is used to specify “Acceleration vs. Location”, which required to create a Varying Translational
Acceleration body load.
It is important to identify the proper type for the function you are defining, otherwise it will not be properly used
when you attempt to analyze your model.
There are three ways to create data for a function in FEMAP. You can choose single value to enter the X and Y values one at a time. You can use a linear ramp where you pick a starting X and Y value, an ending X and Y value and
a delta X. The data points will then be interpreted linearly from the start to end for each delta X. The last is an equation. For an equation, you simply enter the starting and ending values of X and the delta X. Then enter Y as a function of X using the !x variable, e.g. sin(!x). These type of equations can be created easily with the Equation Editor.
5-20
The FEA Process
Press Control-E in a text box to activate the Equation Editor. For more information on the Equation Editor, see Section 4.4.8, "Equation Editor - Ctrl+E".
You can also use the Paste From Clipboard and Copy to Clipboard commands to transfer data from and to other
Windows programs such as Excel. In addition to loading conditions, functions can also be used to define material
properties. You may create the functions first or use the New Function icon button found in the bottom left hand
corner of the Define Material dialog box. Choose the Function Reference tab and select the function from the dropdown list next to the correct material property.
Again, functions are highly specialized for properly pre-processing nonlinear or transient analyses.
5.9 Groups, Layers and Viewing Your Model
In addition to the numerous pre- and post-processing options provided by FEMAP to make the generation and
interpretation of FEA easier, FEMAP also provides a wide array of viewing options that play a key role in increasing your FEA productivity.
The options and methods for controlling how your model is displayed on screen can be divided into two broad categories:
View Select, View Options, and View, Visibility:
View Select controls the top level display options. With View Select you can control whether your model is displayed in hidden line or plain wireframe mode, turn on and off stress contours, animations and deformed plots, etc.
View Options provides the detailed control over how entities are displayed, i.e. what color elements are drawn with,
whether or not labels for nodes are displayed, whether or not perspective is turned on, etc. View Options also provides extensive control over the display of post-processing options. View, Visibility provides a single “tabbed”
interface to control the visibility of different entity types and/or labels, groups, layers, loads and constraints. View,
Visibility also has options to toggle on/off the display of elements based on element type, element shape, and/or
associated to materials or properties.
Groups and Layers:
By using groups and layers, you can segment your model into smaller, more manageable, discrete pieces. These
pieces can then be used to minimize the amount of information presented in the graphics windows or in printed
reports by specifying which group(s) will be seen or which group(s) will be used to create a report. Groups and layers also make it easier to manipulate, update, and apply loads to your model.
5.9.1 Working with View Select and View Options
5.9.1.1 View Select
View Select provides top level control of how your model is displayed.
View Select
5-21
This section describes the Model Style options. The Deformed Style, and Contour Style options are discussed in
Section 5.11, "Post-processing".
FEMAP provides numerous styles in which you can display your model. Each style provides certain benefits.
Choice of the best style depends upon what you need to accomplish. The following table describes all of the styles,
their advantages and disadvantages:
Style
Draw
Model
Description
Advantages
Simply displays all entities.
Fast. Everything visible. Usually best “working mode”.
Good for screen selection.
Hidden Sorts all elements, then displays Good for final display and
visualization of complex 3D
Line
from the back of view. Only
shows entities which are visible models. Can be helpful for
screen selection in compli- hidden lines are removed.
cated models.
Free
Finds and displays all element Can quickly point out holes or
Edge
edges which do not join to
disconnections in your model.
another element.
Free
Finds and displays all element Can quickly point out disconFace
faces which do not join to
nections between solid eleanother element.
ments. Reduces complexity of
solid model plots. Can help to
find duplicate plate elements.
Typical Usage
Complex 3D models can be hard to visualize. Entities drawn on top of each other may
make it difficult to locate a particular detail.
Not usually best for picking - many entities
are not visible.
Usually not used for a working mode.
Intended for checking model.
Usually not used for a working mode.
Intended for checking model.
The pictures below show examples of the various model styles.
Draw Model
Hidden Line
Free Edge
Free Face
Although the hidden line removal options do require substantial calculations, and are therefore somewhat slower,
they can often be the best approach to understanding a complex model. This is especially true for 3D models. After
you make the first hidden line display, FEMAP retains a display list of the sorted information. This dramatically
speeds up redrawing hidden line views. For more information, see Section 6.3.2.1, "Window, Redraw..." and in
FEMAP Commands.
For solid element models, you can also use the Free Face option to simulate a hidden
line view. In fact, you can even use this mode to show hidden lines in a different line
style (like dashed), instead of removing them. To remove backfaces, use the Fill, Backfaces and Hidden option, under the View Options command, and chose one of the
“Skip” methods. Choose the Show All Faces method to show hidden lines as a different
color/style, then go to the Free Edge and Face option and set the Free Edge Color to
Use View Color. Finally, choose the color and linestyle that you want to use.
5-22
The FEA Process
5.9.1.2 View Options
The View Options command in FEMAP provides detailed control of the display of all entities in the FEMAP
Graphics window(s). Each view in FEMAP is independent, and the View Select and View Options changes will
affect only that view, unless you select the All Views option. The quickest method to assess how View Options can
help you tailor the display of a finite element model is to experiment with the various settings.
As you can see from the View Options dialog box, there is an enormous amount of control over how your model is
displayed. Describing how each option affects the display of your model is beyond the scope of this manual. For
more information, see Section 6.1.5.3, "View, Options..." of the FEMAP Commands manual.
5.9.1.3 View Visibility
Controls the visibility of Entity Types and Entity Labels, Groups, Layers, Loads and Constraints, Regions and Connectors, Solid Geometry, Freebody entities, Aero Entities, and Elements using various shape, type, and association
criteria (elements referencing Materials or Properties) all in one “tabbed” interface. Please see Section 6.1.4,
"View, Visibility..." of the FEMAP Commands Manual for a full description.
Groups and Layers Overview
5-23
5.9.2 Groups and Layers Overview
Some main points about groups and layers that will help you understand them better:
•
Each entity in FEMAP can have only one layer reference.
•
An entity can be in more than one group.
•
Any combination of layers from none to all can be displayed at any time.
•
A model can have only one “active” group at a time.
•
FEMAP graphics windows can use the entities in a group to display one of the following:
- Entities from the active group.
- Entities from a single specified group.
- Entities from a any number of selected groups.
- Whole Model, i.e., no group.
Groups are designed to mimic how FEA models were numbered and arranged when there were built by hand. For
example, in the aircraft industry, a model of a complete aircraft would be very carefully numbered. All the nodes
and elements at a frame at a particular location along the fuselage would be numbered in such a way to clearly
identify them as belonging to that frame. FEMAP grouping makes it very easy to isolate portions of a finite element
model that are numbered in such a manner.
Layers are designed similar to layering in most CAD systems. The name layer comes from the clear sheet of paper
analogy for CAD layering, where all the entities associated with a given layer would be drawn on a clear sheet of
paper, and only the “active” clear sheets would be overlaid to produce a visual image.
Automatic Generation of Groups
Once you become proficient in FEMAP, you will probably find yourself creating groups as you build a finite element model to keep important areas of the model together for use downstream. If you do not do this, or if you
import an existing model, FEMAP has several tools for automatically grouping together portions of your model
based on changes in material properties, element properties or even geometric regions.
Combining Grouping, Layers and View Options
Between grouping, layers, the View, Visibility command, and the wide array of View Options, you have a tremendous amount of control over how your model will be displayed on screen. However, with all these different methods of control you can have problems. These three methods of view controls are not exclusive. They each affect
one another.
For example, say you create a new group, add all elements of property 1, and all the nodes associated with these
elements, and then use View, Visibility command, Group tab, to display just that group. You would expect to see the
exact entities that you just put in the group. The problem arises out of the fact the layering and the options picked in
View Options also come into play. If all the nodes that were added into this group were on a layer that is not currently being displayed, they will still not be displayed. Similarly, if the nodes have been turned off in View Options,
they will not be displayed.
If you ever get into the situation where you think something should be visible on the display and it is not, first
check View Options and verify that it is on. Next, check View Layers and verify that the layer associated with the
missing entities is being displayed. Finally, make certain that if a group is being used for the view, that the missing
entities are actually in the group. Once you become more familiar with FEMAP and the various options which control the model display, the benefits of the multiple view options methods will become apparent.
5-24
The FEA Process
5.9.3 Printing
As a Windows application, FEMAP provides What You See is What You Get (WYSIWHG) printing. By default,
graphics sent to any printer are vector images, the actual lines, curves and polygons that comprise the graphical
representation of your model on screen. As a vector image, the printer driver will break the components down into
the colored (or gray scale) dots that form that actual print out. In this manner, FEMAP takes full advantage of the
resolution of the output device. Traditional DOS-based FEA (and some Windows ones too), simply dump the bitmap of the screen to the printer. By doing so you are limited to the resolution of the screen, and not that of the
printer.
To print any graphics window or text based “dockable pane”, select File, Print from the FEMAP menu. If you have
more than one graphics windows displayed, you will need to make the window that you want to print from the
active graphics window. To do so, simply click the mouse in the window.
File, Print displays the Print dialog box, which provides control over how your FEMAP graphics or “dockable
pane” (i.e. Chart, Messages, Program File, Entity Info, API Program or Data Table) will be printed.
You can quickly add a header and footer to describe the plot being made in more detail, as well as adjust the Page
Setup and Printer Setup.
Printer Setup is most useful for changing the orientation of the plot between landscape and portrait and for controlling aspects particular to your printer.
Printing
5-25
Page Setup
Page Setup controls aspects more closely related to FEA, including the Plot and Metafile Style. Here, you find the
Swap Black and White very useful if you work in the FEMAP default black and blue shaded background with white
elements. Without Swap Black and White, any prints made would be “What You See is What You Get”, including
the black and blue shaded background. With Swap Black and White, all black entities are switched to white and
vice-versa, which saves you toner and makes the plot easier to see.
5-26
The FEA Process
5.10 External Superelements Modeling
FEMAP supports Superelements for both NX and MSC Nastran. In general, a particular project and/or model will
dictate whether or not Superelements should or must be used for the analysis.
Note: Superelement modeling is an advanced analysis and modeling technique and should really only be done
by individuals familiar with using Nastran Superelement technology.
What is a Superelement?
Superelements evolved from the technique known as sub-structuring. It is a method to solve a Finite Element
Model (FEM) in a partitioned manner. In other words:
1. Partition the model into parts
2. Reduce/solve each part in terms of its boundary matrices
3. Combine the boundary matrices into what is called the residual
4. Solve for the “residual”/assembly results.
The extra input to NASTRAN (in addition to normal FEM) identifies what nodes and elements belong to which
superelement, how the different parts are connected, and then what operations are performed on each part. Basically a superelement is just a collection, subset, or group of nodes, elements, loads, and constraints in an FEM.
Why use Superelements?
Limited Computer Resources - When computers were less powerful, a partitioned solution was needed to allow
large problems to be solved one piece at a time. While not as important as it once was, this may still be an issue.
Partial Redesign Solution Efficiency - A partitioned solution allows for partial redesign solution efficiency. If the
solution database is saved, only needing to redo the modified superelement could save lots of time.
Model Creation Efficiency - Partitioned input allows different groups of people to work on different parts then a
system integrator or integration group can assemble the parts.
Limiting Output to Relevant Data - Partitioned output might be needed or preferred, as it offers the ability to
send only relevant results to a particular group.
Security or Confidentiality - With external superelements, only matrix data can be transmitted and system integrator only knows how a part behaves and interacts, not the shape of the part/assembly or other specifications.
Dynamic Solution Efficiency - Allows creation of a much smaller model for dynamic analysis, but one that fully
represents the dynamic behavior of all components interacting.
Global – Local Analysis - Allows refinement of a local area which then replaces only a portion of the model.
Facts about Superelements
•
Nastran performs a static or Guyan reduction to reduce the superelement to it’s boundary nodes.
•
For Statics, the solution is exact. The FEM is divided into superelements by the user in any manner and will
produce exactly the same answer as a non-superelement solution.
•
For any dynamics solution, solution is not exact, accuracy depends on how boundaries are chosen and what
methods are used to supplement the model.(The mass and damping reduction is not exact).
•
All solution sequences in Nastran in the 100 range (for instance, SOL 101 for Static Analysis, SOL 103 for Normal Modes Analysis, etc.) are superelement solutions. By default, the entire model is put into superelement 0,
also called the residual, and solved as a single superelement problem. This is also called a residual only run.
•
The residual or superelement 0 processing and solution is always performed last. All other superelements are
called “upstream” superelements.
•
Nastran determines superelement membership based on nodes. The user specifies what nodes belong to each
superelement, any nodes not listed belong to residual (Superelement 0). Nastran then determines where elements, loads, constraints go based on the nodes.
Creation of an External Superelement using FEMAP
5-27
Superelement Terminology
Types of superelements (SE):
Main Bulk Data SE (Supported by FEMAP) - SE defined by SEID on GRID entry or SESET entry in the normal
main bulk data section of the model.
External SE (Supported by FEMAP) - SE saved as boundary node and matrix data only, created in a standalone
solution and saved in one of several formats(*.pch, *.op2, *.op4, *.db).
Part SE - SE defined by delimiters in bulk data “BEGIN SUPER” bulk data is partitioned by these delimiters. The
input file is now order dependent.
Primary SE (Supported by FEMAP) - SE that references regular bulk data nodes, elements, etc.
Secondary SE - SE that references a Primary SE with some transformation added (mirror, rotate, translate)
5.10.1 Creation of an External Superelement using FEMAP
This section takes a step-by-step approach for setting up an External Superelement analysis in FEMAP. There are
typically 2 approaches to properly create an External Superelement model. One is to only have nodes and elements
from the portion of the overall structure in the model file. The other is to select a group from the “Portion of Model
to Write” drop-down list in the NASTRAN Bulk Data Options dialog box found in the Analysis Set Manager to limit
what is written to the Nastran input file. The “External Superelement Creation” run does nor require a Superelement license for Nastran
Note: If using the group approach, it is probably best to first add nodes or elements into the group, then use
the “Group, Operations, Add Related Entities” command to include any materials, properties, loads,
and boundary conditions associated with the nodes or elements already in the group. Turning on
“Group, Operations, Automatic Add” may also be a good idea.
Specify a Nastran ASET using a FEMAP Constraint Set
For a basic model, Nastran requires the definition of the physical components to be retained by the reduction process. This is accomplished with ASET Bulk Data entries. The nodes constrained in the ASET are known as the
“boundary nodes” of the Superelement.
To create the ASET, create a normal constraint set using Model, Constraint, Create/Manage Set and optionally set
the title to “ASET”.
Now, apply “fixed” constraints to the desired nodes using Model, Constraint, Nodal, to specify the ASET DOFs.
5-28
The FEA Process
Selection of the ASET nodes is very important. They are really the only nodes that can transfer motion to the rest of
the model from the Superelement. Any nodes which represent a connection to the residual structure should be
included. Also, enough nodes should be selected to insure all of the required modes are recovered from the Guyan
reduction. Finally, it may be useful to include any nodes which have nodal loads applied in the model.
Create Analysis Set and Specify Options for External Superelement Creation Run
Create a Normal Modes analysis using NX Nastran as the solver in the Analysis Set Manager. Click OK to return to
the Analysis Set Manager, then expand the Master Requests and Conditions branch, highlight External Superelement Creation, then click Edit. The External Superelement Creation dialog will be displayed:
Step 1: Check the Create External Superelement check box to make the other options in the dialog box available.
These options will be used to create the EXESEOUT Case Control for Nastran. Also, use the EXTID filed to specify an ID for the External Superelement.
Step 2: Select the desired output matrices and output format using the Output To drop-down. By default, the STIFFNESS, MASS, K4DAMP, and LOADS output matrices will all be included in the output file. When either
“1..DMIGOP2” or “2..MATOP4” are used, a File Name must also be entered. The appropriate .op2 or .op4 extension will be supplied if not included in the File Name. A UNIT ID must also be specified and is needed when setting up the “Assembly” run.
Step 3: Select Output Options. Creates data blocks in the selected output file format. ASMBULK is on by default,
and any combination of GEOM, ASMBULK, and EXTBULK may be selected. This section is not available when
Output To is set to “0..DMIGPCH”, as EXTBULK is ignored and the other data blocks are always included.
Creation of an External Superelement using FEMAP
5-29
Step 4: Select the ASET constraint set using the Master (ASET) drop-down. Optionally, specify a QSET using the
QSET drop-down.
Note: If Craig-Bampton modes are needed, a QSET must also be selected. To easily create a QSET, click the
“...” button next to the QSET drop-down. In the Create SPOINTS dialog, enter the Number of SPOINTs
(each represents a Craig-Bampton mode) and the Start ID for the SPOINTs.
If using the group approach, any SPOINTs and constraints created by the Create SPOINTs dialog box
will automatically be added to the group specified in “Portion of Model to Write”, regardless of the setting of “Group, Operations, Automatic Add”. If the group specified in “Portion of Model to Write” is
changed, it may be required to use the Create SPOINTs dialog box again if the original SPOINTs and
constraints have not been manually added to the newly selected group.
Step 5 (Optional): Enter an upper and lower bound of Node IDs and/or Element IDs in the Entity ID Range Checks
section to make sure there is no overlap between different Superelements. This is not required by the External
Superelement Creation run, but may be a good check in some instances.
For this example, all the Output Matrices are included, “1..DMIGOP2” has been selected, and a File Name of
“SE10_extse.op2” provided. Only ASMBULK is checked in Output Options and the ASET constraint set was
already selected in the Boundary Conditions dialog box, thus is automatically selected in this dialog box.
This concludes the setup of the EXTSEOUT entry for the “External Superelement Creation” Nastran run.
5-30
The FEA Process
Review Boundary Conditions
In the Master Requests and Conditions branch, highlight Boundary Conditions, and click Edit. In the Boundary
Conditions dialog box, set Constraints to “0..None”, then check to be sure the ASET constraint set is selected in the
Master (ASET) drop-down, then click OK.
Creation of an External Superelement using FEMAP
5-31
Setting up appropriate Output Requests
The *.pch, *.op2, or *.op4 file created by the “External Superelement Creation” run will include the Output Matrices selected in the External Superelement Creation dialog box and “Output Transformation Matrices” (OTMs) for
all output requested in the Case Control. The OTMs can make the output file VERY large, so requested output
should be limited to only what is absolutely needed in the final “assembly” run.
Also, the “External Superelement Creation” run will automatically create the required *.op2 file. Because of this,
there is no reason to have the *.op2 file created by the PARAM, POST, -1 entry, which is the default for a new
Analysis Set in FEMAP.
To do this in FEMAP, groups containing only nodes and/or elements of interest should be created. In the Analysis
Set Manager, highlight Output Requests in the Master Requests and Conditions section, then click Edit. In the Nastran Output Requests dialog box, turn on only the desired output types, then select Groups using the drop-down list
next to each output type. Also, set the Results Destination option to “1..Print Only” to have Nastran only produce
the printed output file (*.f06) for possible later examination.
The “External Superelement Creation” run is now ready to be sent to Nastran.
5-32
The FEA Process
5.10.2 Referencing an External Superelement using FEMAP
Once “External Superelements” have been created, they can now be “referenced” by an Analysis Set for use in an
“Assembly” analysis run. In the Analysis Set Manager, create a new Analysis Set with the desired analysis type.
Expand the Options branch, highlight External Superelement Reference, then click Edit. Running the “Assembly”
in Nastran requires a Superelement license.
Note: If the “Create External Superelement” option is on in the External Superelement Creation dialog box,
then External Superelement Reference will not appear in the Options branch.
The External Superelement References dialog box provides tools for selecting “External Superelements”:
This dialog box has for icon buttons on the right hand side. From top to bottom, there are:
New - Creates a new “External Superelement Reference” beginning with selection of the output file (*.pch, *.op2,
or *.op4), followed by setting the Unit ID (must be the same Fortran Unit specified during “External Superelement
Creation”), the Type, and which Output Matrices to use (*.pch file only). In addition, when using either a *.op2 or
*.op4 file, a *.asm file corresponding with the *.op2 or *.op4 file must be selected to complete the reference.
Edit All - Used to edit the selected External Superelement Reference, starting with selection of the output file.
Edit Options - Used to potentially edit the selected External Superelement Reference, starting with Unit ID, Type,
and Matrices, then possibly the selected *.asm file.
Delete Reference - Simply deletes the selected External Superelement Reference.
Each External Superelement Reference has a unique ID and any number can be placed into the list.
Across the bottom of the list, options to toggle on/off PARAM, SECOMB, Write Full Path, and Duplicate Node Tolerance exist. A value may also be entered for Duplicate Node Tolerance if the default is not appropriate.
A reference shown using a *.op2 file, a selected *.asm file, and a specified Unit ID:
Once all references have been entered, the “Assembly” run is now ready to be sent to Nastran.
Post-processing
5-33
5.11 Post-processing
The first step in post-processing is to obtain the results. If your analysis program does not launch from FEMAP and
automatically return the results, you must import them. Use File, Import, Analysis Results and select the proper format. Select the results file for your model from the standard file selection box using the default file extension for
your analysis program.
Similar to loads and constraints, output data is also stored in sets. If you run your model with several different loading conditions or through several different analysis types, FEMAP will keep the output data from each analysis,
each mode shape, or each time step in a different output set. Post-processing can be divided into two main categories, graphical and report. Graphical post-processing can be further divided into:
1. Deformation plots
2. Contour/criteria plots
3. Free body plots
4. XY plots
Deformation and contour/criteria plots can be combined in the same view. All model style options (such as Hidden
Line) are available for deformed and contour styles. Free body plots can be shown in any view with either a
deformed and/or contour plot on or off.
Report based post-processing is fairly straight forward, providing text output of results data in a variety of formats,
printing options, and sorting options.
5.11.1 Deformed and Contour Plots
The first step in post-processing is to define the type of plot desired, and the data to be used in the display. The
View Select command is the main control for how your model is displayed, including what post-processing options
are being used.
From View Select you can invoke five different types of deformed style plots:
•
Deform - Show a plot of the deformed shape.
•
Animate - Animate the deformed shape.
•
Animate Multi-Set - Perform animation across several sets. Good for transient, nonlinear and frequency
response analyses.
•
Arrow - Show arrows representing direction and magnitude of output.
•
Trace - Similar to Animate Multi-Set, except displays trace lines connecting historical positions of nodes.
•
Streamline - View results from flow analysis (i.e., CFD) using streamlines
5-34
The FEA Process
For multi-set animation and trace plots, you may also decide to only animate the contours by selecting the Skip
Deformation option. This can be extremely useful for heat transfer and similar types of analyses.
From View Select you can invoke six general contour style options:
•
Contour - Provides smooth representation of data.
•
Criteria - Elemental values displayed at centroid of element.
•
Beam Diagram - Similar to 3-D shear and bending moment diagrams. Display results along the length of line
elements.
•
IsoSurface - Provides interior surfaces of constant values in solid models.
•
Section Cut - Shows contours through any planar cut of a solid model.
•
Arrow - Arrows at centroids of elements or on nodes.
Specialized Post-processing Features
The following are some specialized post-processing features in FEMAP.
•
View, Select - Deformed and Contour Data - Section Cut - Multiple Sections: Works in undeformed, deformed,
or animate contour plot modes, but only with solid elements. This allows you to choose up to three independently oriented cutting planes. The location of these planes can be controlled by the View, Advanced Post,
Dynamic Cutting Plane dialog box.
•
View, Advanced Post, Dynamic Cutting Plane: Works in undeformed or deformed contour plot mode only, and
only with solid elements. Allows you to choose an arbitrary cutting plane and dynamically pass it through a
solid model. The value associated with the plane is the distance from the global origin to the plane along the
normal vector of the plane. Colors indicate the value associated with the corresponding color on the contour
legend.
•
View, Advanced Post, Dynamic IsoSurface: Works in undeformed or deformed contour plot mode only, and
only with solid elements. Allows you to dynamically change the value of the isosurface being shown. The value
is from the current output set and vector chosen as the contour vector. The color of the isosurface is controlled
in the view options post-processing category. If contour deformed is chosen, the vector for the deformed data is
contoured across the isosurface. Otherwise it is a single color chosen from the palette.
•
View, Advanced Post, Beam Cross Section: Works on beam elements with cross-sections only. Uses results typically recovered from a beam analysis to calculate one of 7 available types of stress, then shows the calculated
stress output on the cross-section of the beam. Many options are available to modify the display.
•
Dynamic rotation of animations: You can dynamically rotate during animation. However, the animation will
pause until dynamic rotation is finished.
Selecting the Data to use for Post-Processing
Control over what data is used in deformed or contour plots is provided by the Select PostProcessing Data dialog
box. This dialog box is accessed through the View, Select command or the Quick Access Menu (right mouse) menu
as Post Data. It allows you to control the output set and output vectors shown with the deformed and contour plots.
To choose what data is used in the display, choose the output set (A in figure), the data vector to use for deformation (B), and the data vector to use for contouring (C). You can limit the category and type of output you see in the
drop-down lists with the Output Set and Output Vector filters. If you are animating multiple sets, you can choose
the Final Output Set and the Output Set Increment to animate as well.
The Transform buttons are used to transform nodal output into another coordinate systems of choice or into each
node’s output coordinate system and/or to transform elemental output into each element’s material direction, into
another coordinate system, or into a specified vector.
Vector Info displays the Output Vector Info dialog box, which provides Max/Min values and the node/element ID
where these values occur. In addition, you can also choose to see the values for Component/Corner Vectors, if
available for the selected vector and other Vector Statistics, such as Sum, Number of Entries, and Average value.
Note: For dynamically changing Max/Min values in this dialog box without having to go into Vector Info, turn
on Dynamic Max/Min. Please be aware there may be some delay when changing output sets or output
vectors while the Max/Min values are calculated and displayed, especially in larger models.
Deformed and Contour Plots
5-35
The Multiple Contour Vectors button allows selection of up to two additional output vectors for display at the same
time as the output vector selected using the Contour drop-down (i.e., 3 total). The Double-Sided Planar Contours
option can be used to automatically show the “bottom” vector when the “top” vector is selected (or vice versa) on
the “top” and “bottom” of planar elements.
The Section Cut button allows you to select options for Section Cut display. In the Section Cut Options dialog box,
click the Section button to define a “cutting plane” with the standard plane definition dialog box. If you have the
Multiple Sections option on, then you may define up to three different cutting planes using the Section # buttons.
Other buttons exist for choosing Contour Vectors, creating Trace Locations, setting up display of Laminate results,
and selection of Streamline Options.
A
B
C
Select PostProcessing Data dialog box showing Dynamic Max/Min option turned on:
5-36
The FEA Process
Contour Options
The Contour Options dialog box allows access to the type of contour and data conversion to perform. When you
select this option, The Select Contour Options dialog box appears.
These options are very important to understand since they control the type of contour and how the data is converted
from pure discrete numbers to a visual representation. Improper selection of contour type or data conversion can
lead to erroneous interpretation of the results.
This dialog box is separated into six major sections:
•
Contour Type
•
Contour Fill Mode
•
Contour Group
•
Data Selection
•
Data Conversion
•
Element Contour Discontinuities
Each of these areas are discussed more fully below. All of these options can also be accessed through the View
Options command (Category - PostProcessing, Option - Contour Type).
Contour Type
This section allows you to pick from either nodal or elemental contouring. Nodal contouring simply averages all
values at the nodes and cannot account for any discontinuities in material or geometry. When Nodal is selected, a
relatively smooth contour will appear, although the results will not be accurate at material boundaries or property
breaks. In addition, the Other Options section will not be available. Nodal contouring should not be used across
material boundaries or changes in properties such as plate thickness since averaging stresses across these areas
results in inaccurate results at the interface.
If elemental contouring is chosen, you can specify which discontinuities in the model to use in the contouring to
obtain an accurate representation of the results. This type of contouring is very useful for multiple material models
as well as models with plates with that intersect at large angles or have varying thickness. Stresses will not be averaged across these values. The resulting graphics may not be as “smooth” as nodal contouring, especially at material
breaks, but it provides a more accurate representation of the results when discontinuities exist in the model. In addi-
Deformed and Contour Plots
5-37
tion, element contouring allows you to view both top and bottom stresses of plates on one plot, as well as up to two
additional output vectors..
Note: Element contouring has the additional feature that if you select No Averaging under Element Contour
Discontinuities, the pure data at the element centroid and corners is plotted without any manipulation.
This provides a graphical representation of the pure data. For more information, see "Elemental Contour Discontinuities".
Contour Fill Mode
This section allows you to choose between Continuous Colors and Color Levels for Contour Fill Mode.
Contour Group
You can choose to contour a group while showing the rest of the model with no contours. By default, this option is
set to None/Visible Group(s), which simply shows a contour on the entire model or the “visible group(s)”. You can
contour the Active group or choose a group from the drop-down list next to Select.
Note: When using a Contour Group, the Contour Type will automatically be set to “Elemental” and can not be
changed as long as a Contour Group is being used.
Data Selection
This section allows you to choose which output data is used to determine the Max/Min values on the “Contour Legend”. The All Data/Full Model option will use data for all nodes or elements in the entire model. Visible Group(s)
will only use the output data from the “visible” group(s) to determine the Max/Min values, while Contour Group
will use the single group specified in the Contour Group section.
In addition, the Use Corner Data option allows you to choose if you would like to use any elemental corner data (if
it has been recovered from the analysis program) or to skip it for any of these methods.
Data Conversion
This section controls how FEMAP converts the results from pure data at element centroids, corners, and nodes to
the actual continuous graphical representation. There are three options to convert the data: Average, Max Value,
and Min Value.
If Average is on, FEMAP will take an average of the surrounding values to obtain a result, whereas Max or Min
Value will just use the max or min value, respectively, of the pertinent surrounding locations. The Min Value option
should only be used when performing contours for vectors where the minimum values are actually the worst case,
such as safety factor or large compressive stresses. You can also choose to use any elemental corner data (if it has
been recovered from the analysis program) or to skip it for any of these methods.
The easiest way to understand the data conversion process is through an example. If an interior node of a continuous mesh (no geometric or material breaks and averaging is on) is attached to four elements, there will be four values associated with it for a given stress vector (either corner data or if Use Corner Data is off elemental centroidal
data). If these values are 100, 200, 300 and 400, an Average conversion would result in 250 at that node, a Max
conversion with 400, and a Min conversion of 100. This procedure would be used at all nodal locations to get the
basis of the plot, and then FEMAP would produce the corresponding colors between locations. Thus, the data conversion can significantly affect the results if there is a large gradient across adjacent elements.
Hint:
You can use the difference in Max, Min and average results to make a quick estimate of the fidelity of
the model. If there is a large difference between these two contours, especially at locations that do not
have sharp corners or breaks in the model, your FEA model may require a finer mesh.
Elemental Contour Discontinuities
This section controls averaging for elemental contouring. It is only available when Contour Type is Elemental. If No Average is selected, contours
for each element will be created without consideration to any connected
elements. This can lead to a very discontinuous plot but is useful for certain
models such as variable thickness plate models to speed the data conversion process. It is also useful to obtain a graphical representation of the
pure data, both centroidal and corner data, since only pure data is plotted. If
5-38
The FEA Process
this option is not checked, the user can create averaged elemental contours, and must therefore choose the type of
discontinuities across which they do not want to average.
Valid discontinuities include Property, Material, Layer, Color, or Angle. If Angle is selected, you must enter a tolerance. This can be very important with plate models that have intersecting edges. For example, you do not want to
average stresses of plates that intersect at right angles.
If Property is selected, the material option will be grayed since Property is a more discrete choice than Material (a
material can be on multiple properties, but typically a property can only reference one material). Again, you do not
typically want to average across material or property boundaries. If Property is off, you can select to use Materials
as the break.
In addition, layers and colors are also available since many users separate their model into specific key areas based
upon layer or color, even if they contain the same property.
Specifying Detailed Post-Processing Display Options
Options for controlling the detailed aspects of post-processing can be found in the View Options command. Each
graphics window can have its view options modified independent of other views. The number and depth of the various view options is such that a full discussion of each is not possible in this manual. For more information, see
Section 8.3, "View Options - PostProcessing" in FEMAP Commands.
Deformed and Contour Plots
5-39
Post Titles
Controls whether an additional legend is displayed for deformed or contour views. This legend contains information about the output set and output vectors which are displayed. You can position the legend in any of the eight
locations. Make certain it does not overlap the view legend or the contour/criteria legend.
-7662.
Post Titles
6028.
-
Output Set: NASTRAN Case 1
Deformed(4.251E-3): Total Translation
Contour: Plate Top Mean Stress
-
Deformed Style View Options
The following options control the deformed plot:
•
Deformed Style - determines on-screen scale of deformations.
•
Vector Style - controls % of vectors displayed and arrowheads for Deformed Vector Plots as well as color for
Deformed Vectors.
•
Animated Style - number of frames, delay, and shape of the animation (Sine, Linear, etc.)
•
Deformed Model - controls colors for Deformed Style display.
•
Undeformed Model - can display or remove the undeformed model, as well as set its color.
•
Trace Style - controls labeling and display of trace plots.
Contour Style View Options
•
Contour Type - controls type of contour and Contour Fill mode levels option (for more information, see "Contour Options" above).
•
Contour/Criteria Style - allows choice of solid/filled or line contours, controls data conversion between nodal
and elemental data, and controls labeling options.
•
Contour/Criteria Levels - controls number and spacing of levels for a contour or criteria plot. You may define
your own levels (and colors), or have FEMAP automatically scale the plot.
•
Contour/Criteria Legend - controls style, color, and visibility of the contour legend.
•
Criteria Limits - selects criteria for criteria plots.
•
Beam Diagrams - controls direction of beam diagram plots.
•
Criteria-Elements that Pass - controls display of elements and their values that pass criteria.
•
Criteria-Elements that Fail - controls display of elements that fail criteria.
•
IsoSurface - controls color and mode for isosurface plots.
•
IsoLine - controls color and mode for isoline plots.
•
Streamline - controls color and mode for streamline plots.
•
Contour Arrow Style - allows you to choose where vectors are located, displayed as “wireframe” or “solid”
arrows, and if the additional contour vector(s) and Arrow Type are automatically selected by the program. You
can also specify an overall length, specify a minimum value for display, and if they are shown using “contour
colors” or “arrow colors”.
•
Contour Arrow Options - allows you to choose whether the length of each arrow is adjusted based on magnitude, if the arrows are labeled, how many digits to display, and a minimum length, as a percentage of a Length
specified in Contour Arrow Style.
For information about the Freebody View Options, see Section 5.11.1.1, "Freebody Plots".
5-40
The FEA Process
5.11.1.1 Freebody Plots
Freebody information for an entire body, selected elements, or a specific group of elements can be displayed in
FEMAP. The Freebody display can be performed at any time, whether you are showing a deformed and contour
plot, or a simple undeformed plot. You can setup and control the Freebody display through the Freebody tool in the
PostProcessing Toolbox.
Note: The Freebody Elements and Peripheral Elements in the Freebody Contributions From section will only
be available if you have recovered grid point force balance from Nastran. If you are not using Nastran,
or have not recovered the grid point force balance, you will only have access to the Applied and Reaction loads (including MultiPoint), thereby limiting the overall usefulness of freebody displays.
The Freebody tool in the PostProcessing Toolbox is shown here. Following is a general overview of using this
command. For more information, see Section 7.2.3.3, "Freebody tool".
The most typical use of this command is to examine the forces across a specific interface in your model to check
the load transfer path, examine the results and their validity, and possibly even create loads to drive another analysis. To do this, elements should be selected on one side of the interface. In the Freebody tool, element selection
(and optionally node selection for “Interface Loads”) is done in the Entities section. When the Entity Selection
Mode to “Entity Select”, simply click the Add Elements icon button to use the standard selection dialog box. When
XY Plotting using the Charting pane
5-41
the Entity Selection Mode to “Group Select”, choose an existing group from the drop-down list (“-1..Active” will
always use the “Active” group).
The picture shown below is a simple example of a freebody diagram using Display Mode set to “Freebody” in the
Freebody tool. The eight elements in the two columns on the right of the diagram were selected (could also be
placed in a group), and the freebody displayed. The result was a diagram containing the external plate forces at the
interface, and the original applied loads on the ends (there were no constraints on this section of the model).
By turning all options “on” in the Freebody Contributions From section of the Freebody tool, you could check that
the total loads summed to zero to verify that equilibrium conditions were met and “leaking” of loads did not occur.
If you change the Display Mode to “Interface Load”, you
then will want to specify a Location to calculate the Total
Force and Total Moment of the force balance at a particular
point in space.
When Display Mode is set to Section Cut, a plane is defined
using the standard plane definition dialog box, then elements and nodes are automatically selected for calculation
of the “Interface Load” based on both proximity to the
specified plane and other selected options.
You could also examine results using component vectors and/or in any desired coordinate system. If you wanted to
create loads at particular locations to replace portions of your model, you could employ the Model, Load, From
Freebody command to automatically create these loads.
Freebody View Options
There are several view options to control the overall display:
•
Freebody - overall on/off for Freebody display and Label options (labels appear at Location of “Total” vectors).
•
Freebody Node Markers - controls Color Mode and Symbol Size of the node markers.
•
Freebody Vectors - controls the Length, Label Mode, and Label Format of all freebody vectors and whether
their lengths are adjusted.
•
Freebody Total Force/Freebody Total Moment - specify the Color Mode, Vector Style, and Factor
•
Freebody Nodal Force/Freebody Nodal Moment - specify the Color Mode, Vector Style, and Factor
5.11.2 XY Plotting using the Charting pane
All XY plotting of output and functions is done using the Charting pane. Any number of Chart entities may exist in
a FEMAP model and any number of Data Series entities may be plotted on an individual Chart entity. Only one
Chart at a time may be displayed by the Charting pane and selection of which Chart to display is controlled via the
Chart Selector drop-down list.
A Chart Manager may be accessed for creation, editing, copying, deleting, and renumbering of Charts. A Data
Series Manager, with similar functionality, exists for Data Series as well.
See Section 7.2.4, "Tools, Charting" in the FEMAP Commands manual for detailed information about using the
Charting pane effectively.
5-42
The FEA Process
Controlling an XY Plot
Creation of a new Chart and overall control of the current Chart is handled by the tabbed Charting dialog box.
Each tab (Chart Options, Chart Axes, Chart Title, and Labels and Marker) controls a different part of the Chart.
The Chart Data Series dialog box is used to specify the Data (Type, Group, Output Data, Location, Position, or
Function) and Style (Labels, Markers, and Colors) for each Data Series.
In addition, the Chart Options icon menu allows creation of a new Data Series, selection of which Data Series to
display in the current Chart, and selection of a particular Style. A number of other icon menus across the top of the
Charting pane control the overall display and options for Chart Axes, Chart Title, Chart Legend, Data Series Markers, Data Series Labels, and Chart Colors. Icons for Show Tooltips, Copy to Clipboard, and Load From Library/
Save to Library complete the Charting pane toolbar.
Finally, a context-sensitive menu for the current Chart is available, along with context-sensitive menus which
appear when the cursor is placed over a particular entity (Data Series, Axes, Legend, Chart Title, Markers, or
Labels) in a Chart.
Example plot of Data Series:
5.11.3 Reporting Results
In addition to the graphical post-processing capabilities of FEMAP, there is also a powerful set of report based tools
for examination of FEA results.
Directing Output
Reports are created using the command in the List Output submenu
Show Tooltips
5-43
By default, all listings go to the Messages window. You can also direct listings to a printer and/or a file. To control
where listings appear, choose List, Destination and select the desired options.
Note:
Make certain to toggle off listings to printer or file when you finish listing the desired information. FEMAP will
continue to send all listings to whatever destinations have been chosen until they are turned off.
Listing Formatted Output
The most powerful commands associated with listing output are List, Output, Standard and List, Output, Use Format. Both are used to process the nodal and elemental data recovered from a finite element analysis and repackage
that data into standard formats or ones you define, and then list that data in printed format.
One of the easiest methods of creating your own format is to load a standard format and then edit it. For more
details, see Section 7.5, "List Menu Commands" in FEMAP Commands.
Querying Your Model
There are two methods to quickly query your model for post-processing information: the List, Output, Query command, and the Show Tooltips command. If you would like to examine large amounts of data for a single entity, simply use the List, Output, Query command. This command provides a quick method for retrieving the output results
for a particular node or element, or group of nodes or elements in your model. The results, as always, will be written to the List File Destination area(s).
5.11.3.1 Show Tooltips
To access the Show Tooltips capability, you must select the command from either the
Quick Access Menu, or the Select Toolbar’s Selector Modes Menu. When toggled
on, this mode will be available whenever the Select Toolbar has an active entity or
you are using a dialog box to select a certain type of entity. If you are graphically
post-processing while Show Tooltips is activated and have an active selection entity
in the Select Toolbar, the exact information that is being used to create the graphic is
also displayed in the pop-up windows. The same is true when selecting entities with
a dialog box while graphically post-processing.
Note:
You can set how long your tooltips will take to appear and how long they will remain displayed on
your screen using File, Preferences, clicking the User Interface Tab, then assigning values for “Tooltip
Delay” and “Tooltip Duration”. Both values should be entered in tenths of a second.
The following commands only work when the Select Toolbar is being used with Show Tooltips on:
While a “Tooltip” pop-up window is displaying information, if you click the left mouse button, the information will
be sent to the Entity Editor and/or Data Table dockable panes, as long as the panes are visible in the FEMAP interface AND unlocked.
If you click the right mouse button inside the current “Tooltip”, a short menu will appear:
List - sends the information in the Tooltip to the Messages window. Using this capability, you can quickly walk
around the model and recover important information at specific nodes and elements. You can now copy this information from the Messages window or use List, Destination, to send the data to Rich Text Format file outside of
FEMAP. Either method can help you can easily create a report in another program.
Convert To Text - creates a text entity identical to the Show Tooltips box at that location to help annotate your
model. You MUST have Text visible to see the yellow text entities. Text can be made visible using either View,
Options or View, Visibility.
Hint:
Pressing Alt + clicking the right mouse button in the graphics window will bring up the Quick Access
Menu instead of the context sensitive menu when there is an active entity in the Select Toolbar. Using
this method, you can toggle the Show Tooltips command on and off without having to use the Select
Toolbar’s Selector Modes Menu.
For more information on see Section 7.3.1.6, "Tools, Toolbars, Select" of the commands manual and Section 4.2.3,
"Quick Access Menu (Right Mouse Button)"
5-44
The FEA Process
5.12 Stress Wizard
The Stress Wizard (SW) provides you with quick insight into the mechanical behavior of engineering parts.
Through a simple four-step process, the SW makes it possible to connect to a single solid or multi-solid assembly,
specify how the solid/assembly is held, how it is loaded, and recover the resulting deformed shape and stress distribution. In reality, the SW provides access to several different areas of FEMAP functionality from within a dockable
pane. The Stress Wizard does not add any functionality over what is offered within other FEMAP commands; it
simply consolidates the commands required for the pre- and post-processing and analysis of single solid parts or
multi-solid assemblies. For more information on specific commands in the Stress Wizard see Section 7.4.6, "Tools,
Stress Wizard".
A Simple Analysis Example using the Stress Wizard
Before we get into the details, a step-by-step walk-through example will be used to familiarize you with the Stress
Wizard. Start the Stress Wizard (Tools, Stress Wizard from the FEMAP menu) the screen should look like:
A Simple Analysis: Step 1 - Importing the Geometry
5-45
5.12.1 A Simple Analysis: Step 1 - Importing the Geometry
Step 1 of the Stress Wizard has only one option, to import geometry. Select the button shown below to select a
Parasolid geometry file for import.
Navigate to the directory where the FEMAP example files have been installed and select the file
“BATH_125.X_T” for import. Once selected, press the “Open” button to load the part.
You will now be prompted to select a material for this part, simply select one from the library.
NOTE: Do not worry if the material that you wish to use for your part is not in the library, you will have the option
of editing the material properties later on, and the ability to add the new edited material to the library for future use.
After you press OK in the Material Select From Library box, you will see the Stress Wizard performing some of the
traditional Finite Element Analysis tasks in the background. You will see messages regarding the meshing of the
part.
5-46
The FEA Process
5.12.2 A Simple Analysis: Step 2 - Constraining the Model
After the part has been imported in Step 1, the Stress Wizard automatically jumps to Step 2. In Step 2 we will specify how the part is constrained.
To get the part into an isometric view, you can press and drag the left mouse button in the graphics window and
rotate the model as shown below, or press the “Iso” button in the “View Control” section of the Stress Wizard dialog box.
Step 2 provides access to constraining the surfaces of your solid part. Once the finite element analysis is started,
FEMAP will convert surface based constraints into nodal based constraints. For this example, we will try to
approximate a bolted connection in the three bottom holes of our part. Press the button seen below “Pick cyl.
Surf(s) that can only rotate about their axes”. This will create nodal constraints on cylindrical surfaces where the
nodes will not be allowed to move radially from the center axis of the cylinder and not allowed to move in the plus
or minus axial direction.
NOTE: A hole constrained this way is a significant engineering approximation. Accurately modeling the constraint
of a pre-loaded bolted connection is beyond the capability of this simple wizard. Please be advised that the stress
distribution around this constrained area will not be correct.
A Simple Analysis: Step 2 - Constraining the Model
5-47
After you have selected these six surfaces and pressed OK, each will receive a small “CRS”, the CRS indicates that
the “C”ylindrical surface has been constrained “R”adially and from “S”liding.
5-48
The FEA Process
5.12.3 A Simple Analysis: Step 3 - Loading the Model
Press the “Step 3" button to move on to loading this solid model. We will apply a pressure load to the inside face at
the back of the fitting. Press the button shown below to apply a pressure load to one or more surfaces.
FEMAP will now prompt you with the standard entity selection box and ask you to pick a surface. Pick the inside
face at the back side of our fitting (surface A shown in red below).
A
Press “OK” in the standard entity selection box, you will then be prompted for a pressure value, enter 100 and press
“OK” to continue.
A Simple Analysis: Step 3 - Loading the Model
5-49
You will now see the pressure load on the surface selected. Remember, if you make a mistake constraining or loading your model, you can use the Tools - Undo (Ctrl-Z) feature of FEMAP to undo your last couple of actions.
5-50
The FEA Process
5.12.4 A Simple Analysis: Step 4 - Analyzing and Post-Processing
At this point we are ready to run this model and recover deflections and their associated stresses. The Stress Wizard
does provide feedback that the first three steps of the FEA process are complete with the red check marks next to
Steps 1, 2 and 3. Press Step 4 so that we can run this model.
Before the model has been run (an input file is created and submitted to any of the FEMAP supported batch solvers), there is only one option available in Step 4 “Run this Model and Recover Answers”. In order for the automatic
execution of a solver to be possible, you must first have configured FEMAP in File-Preferences to point to specific
FEA solver. Press the run button to process your FEA model.
If your run was successful, the remaining options in Step 4 will be available. Including displaying contours of the
Stress or Displacement distributions.
One that I will point out that is extremely useful, but not in the usual colorful stress/deformation plots, is the ability
to sum reaction forces on the surfaces of your solid model. With this tool, you can recover the forces associated
with holding your model down, this is extremely useful in determining if the fasteners or welds used to hold your
part are sufficiently strong.
To try this option, press the “List Reaction Forces on Surface(s) button. Next, select the two halves of one of the
base holes that you constrained in Step 2. FEMAP will display some dialog boxes detailing the Global X, Y and Z
values of force that were required to hold the selected surfaces as specified.
Update the Solid Model and Re-run
With four simple steps, the Stress Wizard has allowed us to go from solid model to answers. The most powerful
feature is the ability to update the solid model in your CAD system, and rerun the analysis to determine the effect of
any design changes. To experiment with this capability, Press the Step 1 button and return to Step 1. You will now
notice that the caption for the button reads “Select Updated Solid for Analysis”. Through FEMAP's ability to
import an updated solid and slip it under the boundary conditions and loads previously specified, we can bring in a
design update and quickly evaluate its consequences. Press the “Select Updated Solid for Analysis” button and
import BATH_25.X_T. This file is identical to our first one with an increased blend radius on the inside of our fitting.
You will see the solid change on screen. The constraints and loads previously specified are transferred to the
updated solid. You can now go directly back to Step 4, re-run the model, and look at the results of the design
change.
6. Element Reference
This topic describes the FEMAP element library, the geometry used to create the elements and apply loads, and the
properties which can be specified. The descriptions given for the various element types define typical characteristics of the elements as they are translated to various analysis programs. Check your analysis program documentation for additional capabilities or limitations of each element type in that program.
There are several element types based on the general shape of the elements as well as other types and “connector
elements. They are divided into 4 sections:
•
Section 6.1, "Line Elements"
•
Section 6.2, "Plane Elements"
•
Section 6.3, "Volume Elements"
•
Section 6.4, "Other Elements"
6.1 Line Elements
All of the elements in this section structurally connect two nodes. The different types represent different structural
conditions.
6.1.1 Rod Element
Description
Uniaxial element with tension, compression and torsional stiffness. It does not have any bending or shear capability.
Application
Typically used to model truss, or other “pin-ended” members.
Shape
Line, connecting two nodes.
Element Coordinate System
The element X axis goes from the first node to the second.
Properties
Area (of cross-section), Torsional Constant, Coefficient for Torsional Stress, Nonstructural Mass/Length.
Formulation
None or Hybrid. Hybrid formulation only affects ABAQUS export (hybrid TRUSS).
6-2
Element Reference
6.1.2 Tube Element
Description
Variation of the rod element with a tubular cross section. It is also a uniaxial element with tension, compression,
and torsional stiffness. Some analysis programs also include bending and shear stiffness when they use this type to
represent a pipe.
Application
Often used to model pipes. Also used as a more convenient way to specify properties for a rod element if the cross
section is tubular.
Shape
Line, connecting two nodes.
Element Coordinate System
The element X axis goes from the first node to the second.
Properties
Inner Diameter, Outer Diameter, Nonstructural Mass/Length.
Formulation
None or Hybrid. Hybrid formulation affects ABAQUS export (hybrid PIPE) and MARC export (element 14 for
hybrid, otherwise 31).
6.1.3 Curved Tube Element
Description
Another tube type element. This element is curved. The neutral axis is an arc, not a line, which goes between the
nodes. You can often use multiple tube elements, arranged in an arc, instead of this element.
Application
Modeling of bends and elbows in piping systems, or other curved members.
Shape
Arc, connecting two nodes.
Element Coordinate System
Same as beam/curved beam element. The element is curved in the elemental XY plane, with the outward radius
pointing toward the third node (or in the direction of the orientation vector). For a picture of the element definition,
see Section 6.1.7, "Curved Beam Element".
Properties
Inner Diameter, Outer Diameter, Nonstructural Mass/Length.
Formulation
None.
Bar Element
6-3
Additional Notes
Unlike the beam element, offsets, stress recovery locations, and releases are not supported for this element type.
6.1.4 Bar Element
Description
Uniaxial element with tension, compression, torsion, and bending capabilities. The more general beam element is
often used instead of this element. The figure at the end of this section, defines both element types. For some analysis programs, FEMAP translates both types to the same element type.
Application
Used to model general beam/frame structures.
Shape
Line, connecting two nodes. A third node can be specified to orient the element Y axis.
Element Coordinate System
The element X axis goes from the first node to the second. The element Y axis is perpendicular to the element X
axis. It points from the first node toward the orientation (or third) node. If you use an orientation vector, the Y axis
points from the first node in the direction of the orientation vector. The element Z axis is determined from the cross
product of the element X and Y axes.
Properties
Area, Moments of Inertia (I1, I2, I12), Torsional Constant, Shear Areas (Y, Z), Nonstructural Mass/Length, Stress
Recovery Locations. All required input properties for this element can be automatically calculated for standard or
arbitrary shapes by using the FEMAP beam property section generator (accessed under Model, Property, Shape).
The Shear Areas calculated by the beam property section generator and the input to FEMAP are the effective areas
for shearing, not a shear factor. If you are inputting values directly and have a shear factor, simply multiple it by the
actual area to obtain the shear area.
Formulation
Nine available formulations for DYNA (1..Hughes-Liu is default) defining value for ELFORM on *SECTION_BEAM card . Standard (MARC - 98, ABAQUS - B21, B31) or Euler-Bernoulli (MARC - 52, ABAQUS
B23, B33) options. The Hybrid formulation option only affects ABAQUS export by adding an “H” to the element
name, thereby calling the ABAQUS hybrid form of the element.
Additional Notes
For further descriptions regarding Releases, Offsets and Stress Recovery Locations, see Section 6.1.5, "Beam Element".
6-4
Element Reference
6.1.5 Beam Element
Description
Uniaxial element with tension, compression, torsion, and bending capabilities. This element can be tapered. You
can specify different properties at each end of the beam.
Application
Used to model beam/frame structures.
Shape
Line, connecting 2 or 3 nodes. An orientaion node can be specified to orient the element Y axis.
Element Coordinate System
The element X axis goes from the first node to the second. The element Y axis is perpendicular to the element X
axis. It points from the first node toward the orientation (or third) node. If you use an orientation vector, the Y axis
points from the first node in the direction of the orientation vector. The element Z axis is determined from the cross
product of the element X and Y axes.
Properties
Area, Moments of Inertia (I1, I2, I12), Torsional Constant, Shear Areas (Y, Z), Nonstructural Mass/Length, Warping Constant, Stress Recovery Locations, Neutral Axis Offsets (Nay, Naz, Nby and Nbz). All required input properties for this element can be automatically calculated for standard or arbitrary shapes by using the FEMAP beam
cross section generator (accessed under Model, Property, Shape). The Shear Areas calculated by the beam property
section generator and the input to FEMAP are the effective areas for shearing, not a shear factor. If you are inputting values directly, and have a shear factor, simply multiple it by the actual area to obtain the shear area. If the
beam is tapered, you can specify different properties at each end of the element.
Formulation
Nine available formulations for DYNA (1..Hughes-Liu is default) defining value for ELFORM on *SECTION_BEAM card.
Standard (MARC - 98, ABAQUS - B21, B31) or Euler-Bernoulli (MARC - 52, ABAQUS B23, B33) options.
The Hybrid formulation option only affects ABAQUS export by adding an “H” to the element name, thereby calling the ABAQUS hybrid form of the element.
Three formulations for ANSYS:
BEAM44 - default. Always sets KEYOPT(7) and KEYOPT(8) to appropriate values for beam releases.
BEAM188/section shape - creates BEAM188 and uses SECTYPE, (section shape) when possible, to have ANSYS
calculate cross-section property values. Uses SECTYPE, ASEC if “section shapes” does not exist in ANSYS. Also,
always sets KEYOPT(3) = 3
BEAM188/ASEC - creates BEAM188 and SECTYPE, ASEC for all beams with this formulation, then exports
cross-section property values calculated in FEMAP. Also, always sets KEYOPT(3) = 3
Additional Notes
You can specify releases which remove the connection between selected element degrees of freedom and the nodes.
Offset vectors defined on the element move the neutral axis and shear center from the nodes. Neutral Axis Offsets
(Y,Z) defined on the property card move the neutral axis away from the shear center. If there are no neutral axis offsets, the neutral axis and shear center are coincident. If there are no offsets, both the neutral axis and shear center lie
directly between the nodes.
Stress Recovery Locations define positions in the elemental YZ plane (element cross-section) where you want the
analysis program to calculate stresses.
Specifying moments of inertia for beam (and bar) elements can sometimes be confusing. In FEMAP, I1 is the
moment of inertia about the elemental Z axis. It resists bending in the outer Y fibers of the beam. It is the moment
Link Element
6-5
of inertia in plane 1. Similarly, I2 is the moment of inertia about the elemental Y axis. If you are familiar with one
of the analysis program conventions, the following table may help you convert to FEMAP's convention.
FEMAP
NASTRAN
ANSYS
ABAQUS
MARC
LS-DYNA
I1
Izz
IZ1
I22
Iyy
Itt
I2
Iyy
IY1
I11
Ixx
Iss
6.1.6 Link Element
Description
This element is a rigid link with six spring (bushing) stiffnesses at each end. Link elements are only supported by
MSC/pal and CDA/Sprint I.
Application
Can be used to represent members that are very stiff compared to the stiffness of their connections. Can also simulate a rigid connection if you specify large spring stiffnesses.
Shape
Line, connecting two nodes.
Element Coordinate System
The elemental X axis goes from the first node to the second.
Properties
Six stiffnesses at each node.
Formulation
None.
6.1.7 Curved Beam Element
Description
Another beam type element. This element is curved. The neutral axis is an arc, not a line, which goes between the
nodes. You can often use multiple beam elements, arranged in an arc, instead of this element.
Application
Modeling of bends and elbows in piping systems, or other curved members.
Shape
Arc, connecting two nodes.
6-6
Element Reference
Element Coordinate System
Same as beam element. The element is curved in the elemental XY plane, with the outward radius pointing toward
the third node (or in the direction of the orientation vector).
Properties
Bend Radius, Area, Moments of Inertia (I1, I2, I12), Torsional Constant, Shear Areas (Y, Z), Nonstructural Mass/
Length, Stress Recovery Locations. All required input properties for this element can be automatically calculated
for standard or arbitrary shapes by using the FEMAP beam cross section generator (accessed under Model, Property, Shape). The shear areas calculated by the beam property section generator and the input to FEMAP are the
effective areas for shearing, not a shear factor. If you are inputting values directly and have a shear factor, simply
multiple it by the actual area to obtain the shear area.
Additional Notes
For descriptions regarding Offsets and Stress Recovery Locations, see Section 6.1.5, "Beam Element". Note that
releases are not supported for this element type.
Formulation
None.
6.1.8 Spring/Damper Element
Description
A combined stiffness (spring) and damper element. It can be either axial or torsional. The DOF spring is an alternative element. The Type specified on the Property for each element is used to determine which element is created.
Application
Used to represent any purely axial, or purely torsional, structural member. Other use is to specify a bushing.
Shape
Line, connecting two nodes. CBUSH Type has circular symbol, “Other” Type has rectangular symbol. Only symbol will appear if nodes are coincident.
Element Coordinate System
The element X axis goes from the first node toward the second.
Type on Property set to CBUSH:
If Orientation is set to CSys on the element itself, then the element Csys is equal to the selected Csys. If instead, Orientation is set to From Property on the element AND Orientation CSys on the property is enabled, then the element
Csys is equal to the selected Csys on the property. If the Orientation Csys is not used, then the element Csys is defined
with the X axis going from the first node to the second. The element Y axis is perpendicular to the element X axis. It
points from the first node toward the orientation (or third) node. If you use an orientation vector, the Y axis points
from the first node in the direction of the orientation vector. The element Z axis is determined from the cross product
of the element X and Y axes. The BUSH element also has offsets that are defined in the output coordinate system.
Properties
If Type of referenced Property is set to Other (NASTRAN CVISC/CROD), enter a Stiffness and/or Damping.
If Type is CBUSH, then Stiffness, Damping, and Structural Damping values can be defined for individual degrees
of freedom, along with Spring/Damper Location (can also be specified on element), Orientation Csys (can also be
specified on element), Stress/Strain recovery coefficients. For Frequency or nonlinear analysis function dependence can be defined for stiffness and damping values.
Formulation
No longer used. They have been replaced by the Type specified in the Property referenced by each element. In Previous versions of FEMAP, 2 formulations were available for NX Nastran and MSC.Nastran. “0..Default” would
write a CROD if stiffness was defined on the property or a CVISC if a damping value was defined. “1..CBUSH”
would write the spring element as a CBUSH and the corresponding property as PBUSH and PBUSHT.
DOF Spring Element
6-7
6.1.9 DOF Spring Element
Description
A combined stiffness (spring) and damper element. This element connects any (of six) nodal degree of freedom at
the first node, to any nodal degree of freedom at the second node. The spring/damper element is an alternative element for axial members.
Application
Used to connect two degrees of freedom with a specified stiffness. Depending on the degrees of freedom and the
position of the nodes, this can be an axial member or something much more complex.
Shape
Connects two nodes. Drawn as a line with a “jagged” symbol by FEMAP. Only symbol will appear if nodes are
coincident.
Element Coordinate System
Determined by nodal degrees of freedom.
Properties
Degree of Freedom (at each node), stiffness, damping.
Formulation
There are 2 formulations available for NX Nastran and MSC.Nastran. “0..Default (CELAS2/CDAMP2)” will write
a CELAS2 or CDAMP2 which have both “property” (i.e. stiffness value in the “K” field for CELAS2 or damping
value in the “B” field for CDAMP2) and “connection” (i.e., node/grid IDs) information in a single Nastran entry.
When “1..CELAS1/CDAMP1” is chosen, a CELAS1 or CDAMP1 will reference an appropriate Property (PID) for
a spring (PELAS) or damper (PDMAP). The PELAS and PDAMP are not written at all when using the default formulation.
6.1.10 Gap Element
Description
A nonlinear element which has different tension, compression, and shear stiffnesses. Check your analysis program
for further descriptions. The exact capabilities of this element type vary widely between analysis programs.
Application
Used to represent surfaces or points which can separate, close, or slide, relative to each other.
Shape
Line, connecting two nodes.
Element Coordinate System
The element X axis goes from the first node to the second. The element Y axis is perpendicular to the element X
axis. It points from the first node toward the orientation (or third) node. If you use an orientation vector, the Y axis
points from the first node in the direction of the orientation vector. The element Z axis is determined from the cross
product of the element X and Y axes.
Properties
Initial Gap, Compression Stiffness, Tension Stiffness, Transverse Stiffness, Y and Z Friction Coefficients, Preload
Force, Interface Plane Normal (ABAQUS Only), Interface Width/Area (ABAQUS Only). Many of these properties
are not supported by all analysis programs.
Formulation
None.
6.1.11 Plot Only Element (Line)
Description
This element is nonstructural. It does not add any stiffness to your model. It is only used for plotting.
6-8
Element Reference
Application
Used to represent structural features that are not being analyzed, but that aid in the visualization of the model. Plotonly elements are also used by the ABAQUS interface to create interface elements and rigid bodies.
Shape
Line, connecting two nodes.
Element Coordinate System
None
Properties
None
Formulation
None.
6.2 Plane Elements
The plane elements are used to represent membrane, shell, and plate structures. They all follow the same shape and
numbering conventions. The simplest formulation of these elements are just a three-noded triangle and a fournoded quadrilateral. In addition, six-noded “parabolic” triangles and eight-noded “parabolic” quadrilaterals are also
available.
In most cases, loads on plane elements will be applied to face 1. In this case positive pressure acts in the same
direction as the face normal (as determined by the right-hand rule). Conversely, if loads are applied to face 2, their
positive direction will be opposite to the face normal. Therefore a positive pressure on face 2 is equivalent to a negative pressure on face 1. If you need to apply edge loads, they can be applied to faces 3 through 6 as shown. Their
positive direction is inward, toward the element center.
Whenever possible, you should try to use elements which closely resemble equilateral triangles or squares. These
shapes will usually result in the best analysis accuracy. Consult your analysis program documentation for specific
shape limitations of that program.
Shear Panel Element
6-9
6.2.1 Shear Panel Element
Description
A plane element that only resists shear forces, tangential forces applied to the element edges. Some analysis programs also allow this element to resist normal forces through the use of effectiveness factors.
Application
Representing structures which contain very thin elastic sheets, typically supported by stiffeners.
Shape
Planar, three-noded triangle, four-noded quadrilateral, six-noded triangle, eight-noded quadrilateral. Some shapes
are not available for all analysis programs.
Element Coordinate System
Refer to the figure in Section 6.2, "Plane Elements". The material angle can be used to rotate the element X axis.
Properties
Thickness, Nonstructural mass/area, Effectiveness Factors (not supported by many analysis programs).
Formulation
None.
6.2.2 Membrane Element
Description
A plane element that only resists in-plane normal (membrane) forces. In some analysis programs this is a degenerate form of the general plate element.
Application
Used to represent very thin elastic sheets.
Shape
Planar, three-noded triangle, four-noded quadrilateral, six-noded triangle, eight-noded quadrilateral. Some shapes
are not available for all analysis programs.
Element Coordinate System
Refer to the figure in Section 6.2, "Plane Elements". The material angle can be used to rotate the element X axis.
Properties
Thickness, Nonstructural mass/area.
Formulation
DYNA option between Standard or Fully Integrated Belytschko-Tsay Membrane. ABAQUS option for Standard or
Reduced Integration Membrane. This formulation has no affect on MARC.
6.2.3 Bending Only Element
Description
A plane element that resists only bending forces. In some analysis programs this is a degenerate form of the general
plate element.
Application
Used to model plates that will only resist bending.
Shape
Planar, three-noded triangle, four-noded quadrilateral, six-noded triangle, eight-noded quadrilateral. Some shapes
are not available for all analysis programs.
Element Coordinate System
Refer to the figure in Section 6.2, "Plane Elements". The material angle can be used to rotate the element X axis.
6-10
Element Reference
Properties
Thickness, Nonstructural mass/area, Bending Stiffness parameter (Nastran only), Fiber distances for stress recovery.
Formulation
None.
6.2.4 Plate Element
Description
A combined planar shell element. This element typically resists membrane (in-plane), shear, and bending forces.
Some analysis programs also include transverse (through the thickness of the element) capabilities.
Application
Any structure which is comprised of thin plates/shells.
Shape
Planar, three-noded triangle, four-noded quadrilateral, six-noded triangle, eight-noded quadrilateral. Some shapes
are not available for all analysis programs.
Element Coordinate System
Refer to the figure in Section 6.2, "Plane Elements". The material angle can be used to rotate the element X axis.
Properties
Thickness (average, or varying at each corner), Nonstructural mass/area, Bending Stiffness parameter (Nastran
only), Transverse shear/Membrane thickness (Nastran only), Bending, Shear and Membrane-Bending Coupling
Materials (Nastran only), Fiber distances for stress recovery.
Additional Notes
Many analysis programs do not support tapered plate elements. For those that do, you can specify a different thickness for each corner of the plate. You can always specify a single thickness for all corners simply by entering the
average thickness.
Plate Offsets (Nastran, ANSYS, LS-DYNA Only) can be defined to offset the plate a particular distance from its
nodes. Only one offset may be specified, and it will be in the plate’s positive or negative normal direction.
Formulation
DYNA choice of 20 different element formulations. User selection is written to the SECTION_SHELL card.
No MARC options are available for this element type.
ANSYS Plate options for None - Ignore (no offset - SHELL63, with offset - SHELL181, KEYOPT (3) = 2), Standard (SHELL181, KEYOPT (3) = 2), Reduced Integration (SHELL181, KEYOPT (3) = 0). Thin Shell is not valid,
therefore defaults to options used for None - Ignore.
ABAQUS Plate options for Standard (S3, S4, STRI65, S8R), Reduced Integration (S3R, S4R, S8R5, S8R), or Thin
shells (STRI35, S4R5, STRI65, S8R5) can be defined. In addition, you can select Flat Triangles to export STRI3
elements instead of STRI35. The Warping option is only applicable to ABAQUS EXPLICIT, which causes S4RSW
elements to be written instead of S4RS elements.
6.2.5 Laminate Element
Description
Similar to the plate element, except that this element is composed of one or more layers (lamina). Each layer can
represent a different material. To create a laminate you need a Layup to specify the material, thickness, orientation
angle and global ply ID (optional) of each ply and a Laminate property.
Plane Strain Element
6-11
Application
Usually used to represent laminated composite shells.
Shape
Planar, three-noded triangle, four-noded quadrilateral, six-noded triangle, eight- noded quadrilateral. Some shapes
are not available for all analysis programs.
Element Coordinate System
Refer to the figure in Section 6.2, "Plane Elements". The material angle can be used to rotate the element X axis. In
addition, the material axes of each layer can be rotated in the element XY plane, relative to the element X axis.
Properties
For each laminate property, a Layup (a separate FEMAP entity containing material, orientation angle, thickness,
and global ply ID for each ply) must be created and referenced by the property. Also, Bottom Surface, Nonstructural mass/area, Options, Bond Shear Allowable, and a Failure Theory. Not all options are available for all analysis
programs
Formulation
DYNA choice between ten different element formulations. User selection is written to the SECTION_SHELL card.
No MARC options are available for this element type.
ABAQUS Plate options for Standard (S3, S4, STRI65, S8R), Reduced Integration (S3R, S4R, S8R5, S8R), or Thin
shells (STRI35, S4R5, STRI65, S8R5) can be defined. In addition, you can select Flat Triangles to export STRI3
elements instead of STRI35. The Warping option is only applicable to ABAQUS EXPLICIT, which causes S4RSW
elements to be written instead of S4RS elements.
6.2.6 Plane Strain Element
Description
This is a biaxial plane element. It creates a two-dimensional model of a solid structure which does not vary through
its depth, the plane strain condition.
Note: Some analysis programs use two-dimensional elements for plane strain analysis. Those programs usually require that the elements be located in a specific global plane. The required planes for each program
are given in Section 6.3.1, "Axisymmetric Element". See also Section 8, "Analysis Program Interfaces"
and your analysis program documentation for more information about which programs use two dimensional elements. You must build your model in one of the listed planes if you plan to use one of these
analysis programs.
Application
Modeling of very thick solids which have one constant cross section.
Shape
Drawn as planar, but really a volume. Triangles represent wedges, quadrilaterals represent hexahedra. Three-noded
triangle, four-noded quadrilateral, six-noded triangle, eight-noded quadrilateral. Some shapes are not available for
all analysis programs.
6-12
Element Reference
Element Coordinate System
Refer to the figure in Section 6.2, "Plane Elements". The material angle can be used to rotate the element X axis.
Properties
Thickness and fiber distances (often not needed), Nonstructural mass/area.
Formulation
DYNA choice between Plane Strain or Plane Stress elements. You can also select Plane Stress for ANSYS by
checking Plane Stress under the ABAQUS/MARC and ANSYS options area. The default is Plane Strain.
NX Nastran offers specialized Plane Strain and Plane Stress elements for Advanced Nonlinear (SOL 601) only. Set
the NASTRAN option to “1” for Plane Strain or “2” for Plane Stress.
For ABAQUS and MARC, the elements will be written as Plane Strain unless the Plane Stress option is selected.
The following table provides the elements associated with the different options. These elements correspond to linear and parabolic triangular and quadrilateral topologies. Certain options may only effect specific element topologies.
Analysis Program-->
ABAQUS
ABAQUS
MARC
MARC
Plane-->
Strain
Stress
Strain
Stress
CPE3, CPE4,
CPE6, CPE8
CPE3, CPE4R,
CPE6, CPE8R
CPE3, CPE4I
CPE6M
Add “H”
CPS3, CPS4
CPS6, CPS8
CPS3, CPS4R,
CPS6, CPS8R
CPS3, CPS4I
CPS6M
Add “H”
Standard
Reduced Integration
Incompatible Modes
Modified Contact
Hybrid
6, 11, 125, 27
3, 124, 26
6, 115, 125, 54
or 58
Standard
No effect
6, 11, 128, 32 or
58
114,53
3 (Assumed Strain)
No effect
No effect
6.2.7 Axisymmetric Shell Element
Description
This element is line element used to represent shells of revolution.
Application
Modeling of axisymmetric shell structures with axisymmetric constraints and loading, deforming in the radial
plane.
Shape
Linear and parabolic lines defined by 2 or 3 nodes.
Element Coordinate System
Element orientation for Abaqus: (SAX1, SAX2)
For Abaqus these elements must be modeled in the XY plane with the r-direction positive. The r-direction is
aligned with global X-direction and the z-direction corresponds to the global Y-direction.
The “top” surface of the shell is defined as the positive normal direction from node 1 to 2 of the loaded element.
Pressure Loads can be defined on the “top” or bottom surface of the shell
See the figure above (in this section).
Plot Only Element (Plane)
6-13
Properties
Thickness
Formulation
None
6.2.8 Plot Only Element (Plane)
Description
This element is nonstructural. It does not add any stiffness to your model. It is only used for plotting. Planar plotonly elements are also used by the ABAQUS interface to create interface elements and rigid bodies.
Application
Used to represent structural features that are not being analyzed, but that aid in the visualization of the model.
Shape
Linear quadrilateral and linear triangular shapes are allowed (midside nodes cannot be created) connecting 3 or 4
nodes.
Element Coordinate System
None
Properties
None
Formulation
None
6.3 Volume Elements
These elements are all used to model three-dimensional solid structures. They can provide very detailed results, but
usually require additional modeling and analysis time and effort.
6.3.1 Axisymmetric Element
Description
The axisymmetric element is a two-dimensional element used to represent volumes of revolution.
Note: Before using axisymmetric elements, it is very important to consult your analysis documentation. Most
analysis programs require you to construct your model in a specific global plane.
6-14
Element Reference
The following table lists the required conventions for the supported programs:
Program
NASTRAN
ANSYS
ABAQUS
MARC
LS-DYNA
FEMAP Structural
Global Model Plane
XZ
XY
XY
XY
XY
XZ
Radial Direction
Global X
Global X
Global X
Global Y
Global X
Global X
The following table lists the required conventions for the obsolete programs:
Program
MSC/pal & CDA/Sprint
STARDYNE
COSMOS
ALGOR, mTAB & SAP
WECAN
Global Model Plane
XZ
XY
XY
YZ
XY
Radial Direction
Global X
Global X
Global X
Global Y
Global X
If possible, you should always build your model in the convention of the program you plan to use. To properly
translate your model to any of the programs, FEMAP requires that you build the model using one of the listed conventions. When you write your model using one of the program translators, FEMAP checks to see if the model is in
the correct plane for that program. If it is not, you will be given several options to automatically rotate it into the
correct plane. If you do not use one of the above conventions, FEMAP will translate your model, but the results
may be incorrect.
Application
Modeling of axisymmetric solid structures with axisymmetric constraints and loading.
Shape
Drawn as planar, but really represent axisymmetric rings. Three-noded triangle, four-noded quadrilateral, sixnoded triangle, eight-noded quadrilateral. Some shapes are not available for all analysis programs.
Element Coordinate System
See the figure above (in this section). The material angle can be used to rotate the element X axis. Note the differences between the axisymmetric element coordinate angles and those for the plane elements. In this case, the
angles are from a global axis, not from the first side of the element.
Properties
None.
Formulation
For Nastran, there are three options:” 0..Default”, “1..CTRIAX6, CTRAIX, CQUADX”, and “2..CTRAX3,
CQUADX4, CTRAX6, CQUADX8”. When “0..Default” is selected, NX Nastran will use “2..CTRAX3,
CQUADX4, CTRAX6, CQUADX8”, while all other Nastrans will use “1..CTRIAX6, CTRAIX, CQUADX”. You
can choose the “1..CTRIAX6, CTRAIX, CQUADX” formulation when exporting for NX Nastran, but setting the
formulation to “2..CTRAX3, CQUADX4, CTRAX6, CQUADX8” will cause an error in all other versions of Nastran, as these element types do not exist.
For DYNA you can choose between an Area or Volume Weighted formulation.
Both ABAQUS and DYNA have typical axisymmetric elements (2-DOF) as well as axisymmetric elements with
twist. The 2-DOF elements will be used unless the Twist option is selected. The following table provides the elements associated with the different options. These elements correspond to linear and parabolic triangular and quadrilateral topologies. Certain options may only affect specific element topologies
Solid Element
6-15
.
Analysis Program-->
ABAQUS
ABAQUS
MARC
MARC
Type-->
2-DOF
Twist
2-DOF
Twist
Standard
Reduced Integration
Incompatible Modes
Modified Contact
Hybrid
CAX3, CAX4
CAX6, CAX8
CAX3, CAX4R
CAX6, CAX8R
CAX3, CAX4I
CAX6M”
Add “H”
CGAX3, CGAX4
CGAX6, CGAX8
CGAX3, CGAX4R
CGAX6, CGAX8R
Standard
No effect
Add “H”
Hybrid+Reduced
(MARC)
2, 10
126, 28
2, 116,
126, 55
Standard
No effect
2, 10
126, 33
2, 116
129, 59
20
67
Standard
Standard
No effect
66
66
6.3.2 Solid Element
Description
A three-dimensional solid element.
Application
Modeling of any three-dimensional structure.
Shape
Four-noded tetrahedron, five-noded pyramid, six-noded wedge, eight-noded brick (hexahedron), ten-noded tetrahedron, thirteen- noded pyramid, fifteen-noded wedge, and twenty-noded brick. Some shapes are not available for all
analysis programs.
Element Coordinate System
Can be aligned based on the node locations or aligned to a coordinate system. Check your analysis program documentation for supported options.
Properties
Material axes, integration order (not all programs).
Formulation
For DYNA you can choose between 17 element formulations, although you will typically want to choose one of
these for 4-noded tetrahedrals: (1) 1-Stress Point, (2) Fully Integrated S/R, (3) Fully Integrated 6-DOF/Node, (4)
Tetrahedral 6-DOF/Node or (10) 1-Point Tetrahedron (default). For 10-noded tetrahedrals: (1) 1-Stress Point, (16)
10 Node Tetrahedron, or (17) 10 Node Composite Tetrahedron (Default). The default is (18) EQ -1: Fully Integ S/R
for Poor Aspect Ratio, Efficiency. The selected option is output to the *SECTION_SOLID card.
6-16
Element Reference
Both ABAQUS and DYNA have element metric elements with twist. The 2-DOF elements will be used unless the
Twist option is selected. The following table provides the elements associated with the different options. These elements correspond to linear and parabolic triangular and quadrilateral topologies. Certain options may only affect
specific element topologies.
Analysis Program-->
Standard
Reduced Integration
Incompatible Modes
Modified Contact
Hybrid
ABAQUS
C3D4, C3D6, CRD8
C3D10, C3D15, C3D20
C3D4, C3D6, C3D8R
C3D10, C3D15, C3D20R
C3D4, C3D6, C3D8I
C3D10M
Add “H”
Hybrid+Reduced (MARC)
MARC
134, 7
127, 21
134, 117
127, 57
7 (Assumed Strain)
No effect
2, 10
126, 33
2, 116
129, 59
Additional Notes
If you want to apply pressure loads to solid elements, you must specify a face number. The previous and following
figures, show the face numbers (F1 through F6, in the circles) for each element shape. Positive pressure is always
directed inward, toward the center of the element.
Linear and Parabolic Pyramid elements are only supported for NX Nastran and MSC Nastran.
6.3.3 Solid Laminate Element
Description
Similar to three-dimensional solid element, except that this element is composed of one or more layers (lamina).
Each layer can represent a different material. To create a solid laminate you need a Layup to specify the material,
thickness, orientation angle and global ply ID of each ply and a Solid Laminate property.
Application
Usually used to represent laminated composites using a single layer of solid elements through the thickness.
Shape
Six-noded wedge, eight-noded brick (hexahedron), fifteen-noded wedge, and twenty-noded brick. Some shapes are
not available for all analysis programs.
Element Coordinate System
Aligned to a material coordinate system where a ply/stack direction is also selected (one axis is designated as the
ply orientation direction, while another is designated as the stacking direction). Check your analysis program documentation for supported options.
Other Elements
6-17
Properties
For each solid laminate property, a Layup (a separate FEMAP entity containing material, orientation angle, thickness, and global ply ID for each ply) must be created and referenced by the property. Also, Material Coordinate
System, Ply/Stack Direction, Bond Shear Stress Allowable, Bond Normal Stress Allowable for Failure Theory. In
addition, a Ply Failure Theory, a Bond Failure Theory and the required values for each may be specified on the Ply/
Bond tab of several material types. Not all options are available for all analysis programs.
Formulation
None
6.4 Other Elements
This category of elements allows you to define masses, rigid connections, general stiffnesses, contact pairs and
slide lines.
6.4.1 Mass Element
Description
A generalized three-dimensional mass and/or inertia element located at a node. The center of mass can be offset
from the node. An even more general form is the mass matrix element.
Application
Representing parts of a structure which contain mass, but which do not add any stiffness.
Shape
Point, connected to one node. Symbol is a square separated into 4 smaller squares (2 shaded, 2 unshaded).
Element Coordinate System
Aligned with a coordinate system that you specify. Some analysis programs require that you define masses relative
to global rectangular coordinates or the nodal degrees of freedom.
Properties
Mass (or MassX, MassY, and MassZ for some programs), Inertias (Ixx, Iyy, Izz, Ixy, Iyz, Izx), Offsets.
Formulation
None
6.4.2 Mass Matrix Element
Description
A generalized three-dimensional mass and/or inertia element. The mass and inertia properties are defined as a 6x6
mass matrix. In most cases, the mass element is easier to define.
Application
Representing parts of a structure which contain mass, but which do not add any stiffness.
Shape
Point, connected to one node. Symbol is a square separated into 4 smaller squares (2 shaded, 2 unshaded) inside [ ].
Element Coordinate System
Aligned with a coordinate system that you specify. Some analysis programs require that you define masses relative
to global rectangular coordinates or the nodal degrees of freedom.
Properties
Upper triangular portion of a 6x6 mass matrix.
Formulation
None
6-18
Element Reference
6.4.3 Spring/Damper to Ground Element
Description
A combined stiffness (spring) and damper element to ground. The DOF spring to ground is an alternative element.
Application
Used to specify a bushing element which is “grounded”
Shape
Has a circular symbol with a line beneath the symbol, at a single node.
Element Coordinate System
If Orientation is set to CSys on the element itself, then the element Csys is equal to the selected Csys. If instead,
Orientation is set to From Property on the element AND Orientation CSys on the property is enabled, then the element Csys is equal to the selected Csys on the property.
Properties
Stiffness, Damping, and Structural Damping values can be defined for individual degrees of freedom, along with
Spring/Damper Location (can also be specified on element), Orientation Csys (can also be specified on element),
Stress/Strain recovery coefficients. For Frequency or nonlinear analysis function dependence can be defined for
stiffness and damping values.
Formulation
None
6.4.4 DOF Spring to Ground Element
Description
A combined stiffness (spring) and damper element. This element can use any (of six) nodal degree of freedom at
the only node. The spring/damper to ground element is an alternative element to create a bushing.
Application
Used to connect a degree of freedom with “ground”, having a specified stiffness.
Shape
Drawn as a “jagged” symbol with a line beneath the symbol, at a single node.
Element Coordinate System
Determined by Connect to DOF degree of freedom.
Properties
Degree of Freedom (at single node), stiffness, damping.
Formulation
There are 2 formulations available for NX Nastran and MSC.Nastran. “0..Default (CELAS2/CDAMP2)” will write
a CELAS2 or CDAMP2 which have both “property” (i.e. stiffness value in the “K” field for CELAS2 or damping
value in the “B” field for CDAMP2) and “connection” (i.e., node/grid ID) information in a single Nastran entry.
When “1..CELAS1/CDAMP1” is chosen, a CELAS1 or CDAMP1 will reference an appropriate Property (PID) for
a spring (PELAS) or damper (PDMAP). The PELAS and PDAMP are not written at all when using the default formulation.
6.4.5 Rigid Element
Description
Represents a rigid connection between a master node and one or more other nodes. FEMAP has no limit on the
number of additional nodes, or the degrees of freedom which may be connected on these additional nodes. Weighting factors for these connections may also be defined.
Some analysis programs require that the rigid element connects all six degrees of freedom. Other programs let you
limit the connection to selected degrees of freedom. In addition, support for the rigid element weighting factors in
analysis programs is limited.
Rigid Element
6-19
Application
Modeling connections which are very stiff relative to the remainder of the structure.
Shape
One master node, connected to one, to nineteen, additional nodes. If element formulation for Nastran is set to
1..RSPLINE then the element will have at least two independent nodes and at lest 1 dependent node.
Element Coordinate System
None, depends on nodal degrees of freedom.
Properties
None.
Formulation
Rigid element formulations are only currently supported for Nastran, ABAQUS, MSC.Marc, and ANSYS. These
formulations allow you to export FEMAP rigid elements as Nastran RSPLINEs, ABAQUS MPC type, both methods for using MPC184 as a “Link/Beam” for ANSYS, or MSC.Marc TYING command.
NX Nastran or MSC.Nastran
There are 2 formulations available for Nastran. The default “0..Default” defines RBE2 or RBE3 elements. If the
formulation is set to “1..RSPLINE” then FEMAP will define the RSPLINE element.
ABAQUS
There are currently thirteen different ABAQUS *MPC types supported by FEMAP. The following table provides a
list of the different supported MPCs, the number of required slave nodes, whether the order of the slave nodes are
important, the total number of MPCs written for each rigid element, and the output format. If any of these options
are unclear, please cross-reference this table with the Multi-Point Constraints section in the ABAQUS/Standard
users manual. The references to Node a, b, S, etc. are taken directly from this manual.
MPC Type
No. of Slave
Nodes/
Order
No. of
MPCs
BEAM, TIE, PIN >0/Unimport- No. Slave
LINK, ELBOW
ant
Nodes
SS LINEAR
SS BILINEAR
>1/Important Single
SSF BILINEAR
SS BEAM
>2/Important
Single
REVOLUTE
2/Important
Single
SLIDER
2/Important
Single
CYCLSYM
3/Important
Single
UNIVERSAL
3/Important
Single
V LOCAL
3/Important
Single
Output Format/Comments
Same master (2nd node in ABAQUS MPC) for all
MPCs but different slave node.
Master node as Shell Node, S.
Slave nodes exported as Solid Nodes, p values.
First 2 slave nodes (s1, s2) written as Pipe Axis.
Master then written as beam node, b.
Remaining slaves (s3, etc.) written after master.
Master as Node a.
First Slave as Node b.
Second slave as Node c to define rotation.
Master node as Sliding Node, p
First 2 Slave Nodes as sliding axis, a, b.
Master as First Edge Node a
First Slave as Second Edge Node b.
Second and Third Slaves as cyl symmetry axis c, d
Master as First Node a.
First Slave as Node b.
Second and Third Slaves (c, d) define rotation.
Master as Velocity Constrained Node a.
First Slave defines local rotation direction (Node b)
Second Slave defines velocity (Node c)
ANSYS
There are 3 formulations available for ANSYS. The default is “0..ANSYS CP/CERIG” which creates CP (set of
coupled degrees of freedom) or CERIG (rigid region) elements depending on what is selected during export of the
analysis model.
6-20
Element Reference
The other two formulations create MPC184 elements (link/beam type elements only). You can choose to use the
“Direct Elimination” method for imposing kinematic constraints (1..MPC184 Direct Elimination) or the “Lagrange
Multiplier” method (2..MPC184 Lagrange Multiplier). Elements must be 2-noded rigid elements only in FEMAP
(1 independent node to 1 dependent node).
Type of MPC184
KEYPOT(1)
Kinematic Method
KEYOPT(2)
Use
CTE?
= 0, Rigid Link Element
= 0, Rigid Link Element
= 0, Direct Elimination
= 1, Lagrange Multiplier
= 1, Rigid Beam Element
= 0, Direct Elimination
No
Yes
No
= 1, Rigid Beam Element
= 1, Lagrange Multiplier
Yes
DOFs
TX, TY, TZ
TX, TY, TZ
TX, TY, TZ
RX, RY, RZ
TX, TY, TZ
RX, RY, RZ
MSC.Marc
Currently there are three TYING options supported. If formulation is set to 0..None then Femap will write MPC
types 1-6 if specific degrees of freedom are selected or type 100 if all six dof are selected.
If formulation is set to Marc MPC Type 80 then type 80 will be used for the TYING option.
MSC.Marc
MPC Type
No. of Slave
Nodes
No. of
MPCs
Output Format/Comments
1-6
>0
No. Slave Same master for all MPCs but different slave node.
Nodes
100
>1
Single
80
>1
Single
Dependent (slave) node is the node to be tied.
Independent (master) node is written as retained
node.
Dependant (slave node) written as tied node.
Independent (Master) written as retained node. A
third Extra node not connected to the structure is
created automatically to account for the rotational
dof.
6.4.6 General Matrix Element
Description
A general matrix element which can be used to define a stiffness matrix, damping matrix, or mass matrix. This element lets you define a 12 x 12 matrix or a 6x6 stiffness matrix that will be symmetrically applied (expanded to a
12x12 matrix) to two nodes.
Application
Modeling of custom stiffness, damping, or mass connections between two nodes that cannot be adequately represented by other available element types.
Shape
Drawn as a line with a symbol which is “X” inside [ ]. Real shape is undefined. Only symbol will appear if nodes
are coincident.
Element Coordinate System
Depends on nodal degrees of freedom.
Properties
Select a Coordinate System, a Matrix Type, and enter values into the upper triangular portion of a 12x12 or 6x6
stiffness matrix.
Formulation
None
Slide Line Element
6-21
6.4.7 Slide Line Element
Description
A contact element which allows input of frictional and stiffness contact information between nodes on surfaces.
Input includes a series of master and slave nodes to define geometry of surface contact.
Application
Modeling of finite-sliding surface interaction between two deformable bodies.
Shape
Drawn as lines between master and slave nodes.
Element Coordinate System
None. Depends on coordinate system of nodes.
Properties
Width of contact surfaces and stiffness/frictional data including Stiffness Scale Factor, Nonsliding Frictional Stiffness, and Static Friction Coefficient.
6.4.8 Weld/Fastener Element
Description
A weld element allows you to connect “entities” (Elements, Nodes, or patches of Nodes) which connect the nodes
of the “entities” with an element of a specific diameter, material, and assigned orientation. A fastener element uses
a similar type of connection, though the fastener has fewer definition options. There a quite a few more options on
the corresponding property for a fastener such as mass, structural damping, and material coordinate system to go
along with a specified diameter.
Application
Simulates a spot weld between two groups of finite element “entities” (Elements, Nodes, or patches of Nodes).
Shape
Drawn as a lines connecting the nodes of each group of finite element “entities” (Elements, Nodes, or patches of
Nodes) to the spot where the weld/fastener orientation intersects the “entity”. The two sets of lines are then connected using a “tube” the size of the assigned diameter.
Note: If a weld endpoint is a single Element Vertex, (i.e., a node) then the “tube” will go from that Element Vertex
to the lines or another Element Vertex, depending on the type of weld specified.
Element Coordinate System
By default, for both welds and fasteners, this depends on coordinate system of nodes. A separate material coordinate system can be specified for fasteners, which can be absolute or relative.
Properties
For Weld, Diameter of weld connection, Spot Weld designation (Yes/No), and whether to Eliminate M-Set DOF or
not.
For Fastener, Diameter of the faster connection, Translational Stiffness values (KTX, KTY, and KTZ), Rotational
Stiffness values (KRX, KRY, and KRZ), Material Coordinate System in which Translational and Rotational Stiffness are applied, whether the Material Coordinate System is Absolute or Relative, Mass of fastener, and Structural
Damping.
6-22
Element Reference
7. Translation Tables for Analysis
Programs
This topic defines the entities that the FEMAP interfaces transfer to finite element analysis programs. Two translation tables list the entities for these FEMAP interfaces:
•
Section 7.1, "Translation Table for ANSYS, I-DEAS, NASTRAN, and MSC Patran"
•
Section 7.2, "Translation Table for ABAQUS, LS-DYNA, and MSC.Marc"
See also:
•
Section 8, "Analysis Program Interfaces"
Using the Translation Tables
The following pages contain tables that show how FEMAP entities are translated to and from the supported analysis programs.
The numbered notes in the tables refer to the notes that follow the tables. You will find the notes are numbered from
1-N for each analysis program. Therefore, if you see note 6 in the column for ANSYS Write translator, that refers
to Note 6 for ANSYS, not note 6 for one of the other programs.
You will see numerous <— symbols listed for the various read translators. Wherever you see this symbol, it means
that the read translator supports the same entities as the corresponding write translator. The column for the write
translator is to the left of the column for the read translator, hence the <— symbol. In some cases, the read translator will support more entities than the write translator. In those cases you will see “<— +” followed by the additional entities that are supported. Whenever an entity is not supported by the corresponding read or write translator
(or by the analysis program), you will see “---”
7-2
Translation Tables for Analysis Programs
7.1 Translation Table for ANSYS, I-DEAS, NASTRAN, and MSC Patran
ANSYS
FEMAP
Write
I-DEAS
Read
Write
NASTRAN
Read
Write
MSC Patran
Read
Write
Read
Coordinate Systems
LOCAL
(KCS=0)6
LOCAL
(KCS=1)6
LOCAL
(KCS=2)6
<——
Dataset 24201
<——
CORD2R1
<—+ CORD1R
Type 51
<——
<——
Dataset 24201
<——
CORD2C1
Type 51
<——
<——
Dataset 24201
<——
CORD2S1
<— +
CORD1C
<— + CORD1S
Type 51
<——
N, NROTAT1
<——+
NMODIF1
Dataset 2411
<——
GRID
SPOINT
EPOINT
<——
Type12
<——
<—— + E12
CROD
EN (PIPE16)
<—— + E12
<——
<——
Packet 23
(Cfg=3)
Packet 23
(Cfg=1)
---
<——
<—— +(2438) CBAR40
<—— +
CONROD
<——
Tube
Curved Tube
EN (PIPE18)
<—— + E12
<——
---
---
Link
Beam
--EN (BEAM442,
BEAM188
ko[3]=3)41
EN (COMBIN14)
ko[3]=0,1
EN (MATRIX27)
ko[1]=0
ko[2]=0
ko[3]=4,5
EN (COMBIN14)
ko[2]=1-67
--<—— + E12
Dataset 2412
(fe 11)
Dataset 748,
2412 (fe 21)
Dataset 2412
(fe 21)
Dataset 748,
2412 (fe 23)
--Dataset 748,
2412 (fe 22)
<——
Bar
EN (LINK8)29
LINK10) 32
EN (BEAM4)2,23
--<——
--Packet 23
(Cfg=2)
--<——
<——+ E12
Dataset 2412
(fe 136, 137)
<——
as Rod, CVISC,
CBUSH25
---
---
<—— + E12
---
---
<—— +
CELAS1,
CDAMP123
Packet 23
(Cfg=6)
<——
Curved Beam
---
---
<——
---
---
Gap
EN (CONTAC52)
ko[1]=1
KNODE, L
EN (SHELL28)
quad only3
---
<—— + E12
Dataset 748,
2412 (fe 23)
---
<——
---
---
--<—— + E12
Dataset 2431
---
<——
<——
---
Membrane
EN (SHELL63)
ko[1]=19
<——+E12
Dataset 748,
+ (PLANE42) 2412 (fe 41,
ko[3]=0,3
44)
<——
<——+
CTRMEM,
CQDMEM
--Packet 23
(Cfg=7)
Packet 23
(Cfg=7)
Packet 23
(Cfg=5)
--<——
---
CELAS1,
CELAS2,
CDAMP1,
CDAMP24
<—— +(2438) CBEND5(not
UAI, Cosmic)
--CGAP (not
Cosmic)
<——
PLOTEL
--CSHEAR quad
only
-----
Parabolic
Membrane
---
Packet 23
(Cfg=5)
<——
EN (SHELL63)
ko[1]=29
Dataset 748,
2412 (fe 42,
45)
---
<——
Bending
EN + E12
+ (PLANE82)
ko[3]=0,3
<—— + E12
<——
+ CTRPLT,
CQDPLT
Packet 23
(Cfg=10)
<——
Parabolic Bending
---
---
---
<——
Packet 23
(Cfg=10)
<——
Plate
EN (SHELL63,
SHELL57, stif43)
ko[1]=09
<—— + E12
Dataset 748,
2412 (fe 91,
94)
Packet 23
(Cfg=4)
<——
Parabolic Plate
EN (SHELL93)9
<—— + E12
Dataset 748,
2412 (fe 92,
95)
<—— +
CTRIA1,
CQUAD1,
CTRIA2,
CQUAD2
<——
Packet 23
(Cfg=4)
<——
Rectangular
Cylindrical
Spherical
Nodes
All
Elements
Rod
Spring/Damper
DOF Spring
Plot Only
Shear
Parabolic Shear
<——+ E12
CTUBE (not
UAI, Cosmic)
<—— +(2438) CBEND (not
UAI, Cosmic)
----<—— +(2438) CBEAM40
(Cosmic-CBAR)
CROD3, CVISC,
CBUSH25
CTRIA3,
CQUAD4,
CQUADR,
CTRIAR
<—— +(2438) CTRIA6,
CQUAD822
(not Cosmic)
--CTRIA3,
CQUAD4,
CQUADR,
CTRIAR
--CTRIA6,
CQUAD822,
(not Cosmic)
<—— +(2438) CTRIA3,
CQUAD4,
CQUADR,
CTRIAR
<—— +(2438) CTRIA6,
CQUAD822
(not Cosmic)
---
<——
---
<——
<——
7-3
Translation Table for ANSYS, I-DEAS, NASTRAN, and MSC Patran
ANSYS
FEMAP
Write
Plane Strain
EN (PLANE42,
PLANE55, stif56)
ko[3]=23
Parabolic Plane
Strain
EN (PLANE82,
PLANE77, stif74)
ko[3]=23
Laminated Plate
EN (stif53)
ko[3]=NL tri
only8,9
Parabolic
Laminated Plate
EN(SHELL91,
SHELL99)
ko[3]=NL9, 33
Planar Plot Only --Axisymmetric
EN (PLANE42,
PLANE55, stif56)
ko[3]=13
Parabolic
Axisymmetric
EN (PLANE82,
PLANE77, stif74)
ko[3]=13
Solid
EN (SOLID45 or
stif73, SOLID70,
stif58),
ko[4]=122
Parabolic Solid
EN (SOLID95,
SOLID87, SOLID90,
SOLID92)
EMORE22
---
Solid Laminate
Parabolic Solid
Laminate
Mass
Mass Matrix
--EN (MASS21)
ko[3]=010
EN (MATRIX27)
ko[3]=220
EN (COMBIN14)
ko[3]=0,1
EN (MATRIX27)
ko[1]=0
ko[2]=0
ko[3]=4,5
EN (COMBIN14)
ko[2]=1-67
I-DEAS
Read
<—— + E12
(do not read
any hyper)
Write
Read
Write
Read
<——
<——
Packet 23
(Cfg=11)
<——
<——
---
---
<——
---
---
--<——
--Packet 23
(Cfg=8)
--<——
<——
Packet 23
(Cfg=6)
<——
<—— +
CHEXA1,
CHEXA2,
CWEDGE
Packet 23
(Cfg=0)
<——
<—— +
CHEX20
Packet 23
(Cfg=0)
<——
<——
---
---
<——
---
---
<——
Packet 23
<——
<——
(Cfg=7)
---
---
<——
---
---
CELAS1,
CELAS2,
CDAMP1,
CDAMP24
<—— +(2438) RBE1, RBE2, RBE341,
(CRBE2, CRBE3 -Cosmic)
RSPLINE26
<—— +
CELAS1,
CDAMP123
Packet 23
(Cfg=6)
<——
<—— +
RBAR2
(CRBARCosmic)
---
Packet 146
<—— + E11,12 ---
---
---
---
---
---
BLSEG,
BCONP
CWELD, CFAST
---
---
---
---
---
---
<—— + E12
---
---
<——14
Dataset 748,
2412 (fe 122)
Slide Line
EN(mpc184)38
ko[1]=0 or 1
ko[2]=0 or 139
CP, CEAVE,
CERIG24
EN (MATRIX27)
ko[3]=2,4,511
---
---
---
---
Weld/Fastener
---
---
---
---
General Matrix
Read
Packet 23
(Cfg=11)
---
Rigid
MSC Patran
<——
<—— +(2438) CTRIA3,
CQUAD4,
CQUADR,
CTRIAR (not
UAI, Cosmic)
CPLSTN3, CPLSTN4,
CPLSTN6, CPLSTN8
CPLSTS3, CPLSTS4,
CPLSTS6, CPLSTS852
<—— + E,
Dataset 748,
<—— +(2438) CTRIA6,
+(stif2)12
2412 (fe 52,
CQUAD822
(not UAI,
55)
Cosmic)
<—— + E12
----CTRIA3,
CQUAD4,
CQUADR,
CTRIAR
12
<—— + E
----CTRIA6,
CQUAD822
(not Cosmic)
--Dataset 2431 <——
--<—— + E12
Dataset 748,
<—— +(2438) CQUADX438
CQUADX838
2412 (fe 81,
CTRAX338
84)
CTRAX638
CTRIAX6,
CTRIARG,
CTRIAX,
CQUADX7
<—— + E,
Dataset 748,
<—— +(2438) CTRIAX6,
+(stif2)12
2412 (fe82,85)
CTRIAX,
CQUADX7
(not UAI,
Cosmic)
12
Dataset 748,
CTETRA,
<—— + E
<——
2
+ (stif72)
2412 (fe 111, + (2438)
CPYRAM67
CPENTA,
112, 115)
CHEXA
(CosmicCTETRA,
CWEDGE,
CHEXA1,
CHEXA2,
CIHEX1)
CTETRA,
<—— + E12+ Dataset 748,
<——
CPENTA,
2412 (fe 118, +2(2438)
CHEXA
113, 116)
(CosmicCIHEX2)
------CPENTA,
CHEXA
------CPENTA,
CHEXA
12,13
<—— + E
Dataset 2412 <——
CONM28
(fe 161)
<—— + E2,20 ----CONM1
---
DOF Spring to
Ground
Write
Dataset 748,
2412 (fe 51,
54)
12
Spring/Damper
to Ground
NASTRAN
<——+ E
CBUSH25
7-4
Translation Tables for Analysis Programs
ANSYS
FEMAP
Write
I-DEAS
Read
Write
NASTRAN
Read
Write
MSC Patran
Read
Write
Read
Properties
Rod
R (1)29
<——15
<—— +3(789) PROD
<——
Packet 44
<——
<—— +3(789) PBAR
PBARL42
<—— +3(789) PTUBE10
<——
Packet 44
<——
<——
---
---
<—— +3(789) PBEND
<——
---
---
--<—— +
R(53)15
Dataset 776,
2437
Dataset 776,
2437
Dataset 776,
2437
Dataset 776,
2437
--Dataset 776,
2437
Bar
<— + R(7)15
Tube
R (1-6,8- 10,12)
RMODIF
R (1,2)
Curved Tube
R (1-3)
<——15
Link
Beam
--R (1- 24,55)
RMODIF
SECTYPE40
SECDATA40
SECOFFSET40
SECCONTROLS40
SECNUM40
R (1,2)
RMODIF(1-78)
----<—— +3(789) PBEAM11
PBEAML42
--<——
--Packet 44
--<——
<——15
Dataset 2437
<—— +3(789) PROD3, PVISC,
PBUSH, PBUSHT25
---
---
R (1,2)
<——15
---
---
as Rod, PVISC,
PBUSH,
PBUSHT25
<——
DOF Spring
Packet 44
<——
Curved Beam
---
---
<——
---
---
Gap
Plot Only
Shear
R (1,2), MU4
--R (1)
-------
<——
--<——
----Packet 44
----<——
Parabolic Shear
Membrane
--R (1,5)
R (1,2)4,15
--<—— +
ESYS15
--<—— +
ESYS15
Dataset 776,
2437
--------Dataset 2437
----<—— +3(789) PSHELL12
<——
<——
Parabolic
Membrane
Bending
---
---
Dataset 2437
<—— +3(789) PSHELL12
--Packet 44
<—— +PTRMEM, Packet 44
PQDMEM,
PQDMEM1,
PQDMEM2
<——
Packet 44
R (1,5)
<—— +
ESYS15
Dataset 2437
<—— +3(789) PSHELL12
Packet 44
<——
Parabolic Bending
Plate
---
---
Dataset 2437
<—— +3(789) PSHELL12
<—— +
PTRPLT,
PQDPLT
<——
Packet 44
<——
R (1-5)
SECTYPE40
SECDATA40
SECOFFSET40
SECCONTROLS40
SECNUM40
R (1-4,6)
SECTYPE40
SECDATA40
SECOFFSET40
SECCONTROLS40
SECNUM40
none
<—— +
ESYS15
Dataset 2437
<—— +3(789) PSHELL12
<—— +
PTRIA1,
PQUAD1,
PTRIA2,
PQUAD2
Packet 44
<——
<—— +
ESYS15
Dataset 2437
<—— +3(789) PSHELL12
<——
Packet 44
<——
ESYS15
Dataset 2437
<——
Packet 44
<——
Parabolic Plane
Strain
none
ESYS15
Dataset 2437
<——
Packet 44
<——
Laminated Plate
R (1-60)37
<—+ ESYS15
---
<——
---
---
Parabolic
Laminated Plate
Axisymmetric
Parabolic
Axisymmetric
Solid
R (1-3,7- 9,
13-15 ...)21,37
none
none
<—— +
ESYS15,21
ESYS15
ESYS15
---
<—— +3(789) PSHELL,
PLPLANE12
PPLANE61
<—— +3(789) PSHELL,
PLPLANE12
PPLANE61
--PCOMP13,29
PCOMPG46
--PCOMP13,29
PCOMPG46
<—— +3(789) PLPLANE
<—— +3(789) PLPLANE
<——
---
---
<——
<——
Packet 44
Packet 44
<——
<——
ESYS
<——15
Dataset 2437
<——
Packet 44
<——
Spring/Damper
Parabolic Plate
Plane Strain
<——15
Dataset 2437
Dataset 2437
on Elem
PELAST
PELAS47
PDAMP47
PDAMPT
<—— +3(789) PBEND5
PGAP
--PSHEAR
<—— +3(789) PSOLID14
(+PIHEXCosmic),
PLSOLID
<——
7-5
Translation Table for ANSYS, I-DEAS, NASTRAN, and MSC Patran
ANSYS
FEMAP
Write
I-DEAS
Read
Write
Parabolic Solid
ESYS
<——15
Dataset 2437
Solid Laminate
---
---
Parabolic Solid
Laminate
Mass
Mass Matrix
---
---
R (1-6)
R (1-78)20
<——15
NASTRAN
Read
Write
MSC Patran
Read
Write
Read
<——
Packet 44
<——
---
<—— +3(789) PSOLID14
(+PIHEXCosmic),
PLSOLID
--PCOMPS65
<——
---
---
---
---
PCOMPS65
<——
---
---
<——
<——
Packet 44
---
<——
---
Dataset 2437
R (1-6,
--13-17,
24-27,
34-36
43,44,51)15,20
<——15
Dataset 2437
<—— +3(789) on Elem
<—— +3(789) PROD3, PVISC,
PBUSH, PBUSHT25
as Rod, PVISC,
PBUSH,
PBUSHT25
---
---
---
<——
Packet 44
<——
none
---
-----
-----
BFRIC,
BOUTPUT,
BWIDTH
PWELD, PFAST
---
---
---
---
---
---
---
on Elem
Spring/Damper
to Ground
R (1,2)
R(1-78)
RMODIF42
DOF Spring to
Ground
R (1,2)
<——15
---
Rigid
General Matrix
none
<——11,15
none
Dataset 2437
Slide Line
none
R (1-78)
RMODIF11, 42
---
on Elem
PELAST
PELAS47
PDAMP47
PDAMPT
none
none
<—— +3(789) ---
---
---
---
Weld/Fastener
---
---
---
---
EX, GXY,
NUXY, DENS,
ALPX, DAMP,
TREF,
REFT(R5),
KXX, C,
MPTEMP,
TB(BKIN,
MKIN, MISO,
BISO, DP,
MELAS)
EX, EY, GXY,
NUXY, DENS,
ALPX, ALPY,
DAMP, TREF,
REFT(R5),
KXX, KYY, C,
MPTEMP30
EX, EY, EZ,
GXY, GYZ,
GXZ, NUXY,
NUYZ, NUXZ,
DENS, ALPX,
ALPY, ALPZ
DAMP, TREF,
REFT(R5),
KXX, KYY,
KZZ, C,
MPTEMP30
EX, EY, GXY,
NUXY, DENS,
ALPX, ALPY,
DAMP, TREF,
REFT(R5),
KXX, KYY, C,
TB(BKIN,
MKIN, MISO,
BISO, DP,
MELAS),
MPTEMP5,30
TB 34,36
<—— +
MPDATA,
MP16
Dataset 1710
<—— 4
MAT1, MAT4,
MATT1,
MATT4,
TABLEM128
TABLEM228
CREEP,
MATS1,
TABLES1,
TABLEST
MATFT66
<—— +
TABLEM1
TABLEM2
TABLEM3
Packet 3
<——
<—— +
MPDATA,
MP16,30
Dataset 1710
<—— 4
MAT8, MAT5,
MATT8, MATT5,
TABLEM1,28
TABLEM228
<— +
TABLEM1,
TABLEM3
Packet 3
<——
<—— +
MPDATA,
MP16,30
Dataset 1710
<—— 4
MAT3, MAT5,
MATT3,
MATT5.
TABLEM128
TABLEM228
MAT11, MATT1148
MAT12, MATT1249
MATFT66
<——9+
TABLEM1,
TABLEM3
Packet 3
<——
<——
Dataset 1710
<—— 4
MAT2, MAT5,
MATT2,
MATT5,
TABLEM128
TABLEM228
CREEP,
MATS1,
TABLES1,
TABLEST
<—— +
TABLEM1,
TABLEM3
Packet 3
<——
Materials
Isotropic
Orthotropic -2D
Orthotropic -3D
Anisotropic -2D
7-6
Translation Tables for Analysis Programs
ANSYS
FEMAP
Anisotropic -3D
Hyperelastic
Other
Write
I-DEAS
Read
Write
NASTRAN
Read
Write
MSC Patran
Read
Write
Read
EX, EY, EZ,
GXY, GYZ,
GXZ, NUXY,
NUYZ, NUXZ,
DENS, ALPX,
ALPY, ALPZ
DAMP,TREF,
REFT(R5),
KXX, KYY,
KZZ, C,
TB(BKIN,
MKIN, MISO,
BISO, DP,
MELAS),
MPTEMP5,30
TB 34,36
-----
<——
Dataset 1710
<—— 4
MAT9, MAT5,
MATT9,
MATT5,
TABLEM128
TABLEM228,
CREEP,
MATS1,
TABLES1,
TABLEST
MATFT66
(Cosmic
MAT6)
<—— +
TABLEM1,
TABLEM3
Packet 3
<——
-----
-----
-----
MATHP
MATHE30
MATHEM58
MATHEV59
MATVE60
MATG34
MAT1037
MATMSA56
NITONAL57
-----
-----
-----
---
---
---
---
---
---
---
---
<——
---
---
Packet 85
<——
Packet 8
<——
Functions
All
Constraints
Constraint
Combination
Nodal
---
---
---
---
D (=0.), M
<——17,18
Dataset 791
<—— 5
SPCADD,
MPCADD43
SPC, ASET, BSET,
CSET, QSET, OMIT,
SUPORT1,SUPORT16
Nodal NonZero
D (not 0.)
<——17,18
Dataset 791
<—— 5
SPC1
<——
+ SPC1,ASET1,
BSET1,CSET1,
QSET1,OMIT1,
<——
Equation
CE
<——19
Dataset 754
<—— 6
MPC17
<——
---
---
Load
Combination
Force and
Moment
---
---
---
---
LOAD44
<——
---
---
F
<——18
Dataset 790
<—— 7
FORCE,
MOMENT,
SLOAD27
<—— +
FORCE1,
MOMENT1
Packet 7
<——
Displacement
---
---17,18
---
---
<——
Packet 8
<——
----<——
----Dataset 792
----<—— 7
--<——
<——
-------
-------
<——
<——
---
-------
-------
SPCD18
TIC
TIC
ACCEL170
TEMP, Heat Transfer
SPC, TEMPBC
SLOAD
QHBDY
NOLIN1 thru 4,
TF
<——
<——
---
Packet 10
-----
<——
-----
Distributed Load SFBEAM
Pressure
EP(R4),
SFE(R5)26
<——
<——
--Dataset 790
--<—— 7
<——
<——
--Packet 6
--<——
Temperature
<——
---
---
PLOAD1
PLOAD,
PLOAD2, PLOAD3,
PLOAD4, PLOADX1,
PLOADE163
TEMPRB, TEMPP119
<——
Packet 6
<——
<—
-----
-------
-------
QVOL
QBDY1
CONV, CONVM,
PCONV, PCONVM
<——
<——
CONV
PCONV
Packet 11
-----
<——
-----
Nodal Loads
Velocity
Acceleration
Temperature
----T(R4),
BF(R5)25
Heat Generation BF(HGEN)
Heat Flux
F(HEAT)
Nonlinear
--Transient
Elemental Loads
TE(R4),
BFE(R5)27
Heat Generation BFE(HGEN)
Heat Flux
SFE(HFLUX)
Convection
SFE(CONV)
7-7
Translation Table for ANSYS, I-DEAS, NASTRAN, and MSC Patran
ANSYS
FEMAP
Radiation
Write
I-DEAS
Read
Write
NASTRAN
Read
Write
MSC Patran
Read
Write
Read
---
---
---
---
RADBC, RADM,
RADMT, VIEW,
VIEW3D, RADCAV,
RADSET
<——
---
---
Translational
Acceleration
Rotational
Acceleration
Rotational
Velocity
Rotation Origin
Varying
Translational
Acceleration
Default
Temperature
ACEL
<——
Dataset 790
<—— 8
GRAV
<——
---
---
DCGOMG
<——
Dataset 790
<——
RFORCE21
<——
---
---
CGOMGA
<——
Dataset 790
<——
RFORCE21
<——
---
---
CGLOC
---
<——
---
Dataset 790
---
<——
---
RFORCE
ACCEL64
<——
<——
-----
-----
TUNIF
Dataset 792
<——
TEMPD
<——
---
---
Heat Transfer
---
<—— +
BFUNIF,
TEMP(R5)
---
---
---
PARAM,TABS
and SIGMA
---
---
---
Aero Panel/Body --Aero Property
--Aero Splines
---
-------
-------
-------
<——
<——
<——
-------
-------
Aero Control
Surfaces
Static Aero
---
---
---
---
CAERO1, CAERO2
PAERO1, PAERO2
SPLINE1, SPLINE2,
SET1
AESURF, AELIST
<——
---
---
---
---
---
---
---
---
Flutter
---
---
---
---
---
---
<——
---
---
--<——
<——
<——
<——
NSM, NSML
<——
---
-----------
-----------
-----
-----
<——
---
---
Body Loads
Aeroelasticity
AEROS, AESTAT,
<——
TRIM, AEROF, APRES
PARAM,AUNITS
AERO, MKAERO2,
<——
FLUTTER, FLFACT,
MKAERO1
FMETHOD
Miscellaneous
CONTACT
RMODIF
CONTA171,
CONTA172,
CONTA173,
CONTA174,
TARGE169,
TARGE170,
ko[2,4-9,
11-12]31
RMODIF
CONTA173
CONTA174
TARGE170
Dataset 164
Groups
Fluid Region
Bolt Region
Bolt Preload
NonStructural
Mass Region
Rotor Region
NSEL, ESEL, CM
---------
<——
---------
-----------
-----------
PRETS179
CSYS, MAT,
REAL, ET,
KEYOPT,
TYPE,
ESYS28
--<—— +
NUMSTR
(elem only)
---
---
Rev 4 only: RSIZE, CPSIZE,
CESIZE
BSURF31
BCTSET31
BCTADD31
BCTPARM31
BCTPARA31
BCRPARA31
BCPROP31
BCPROPS31
BGSET31
BGADD31
BGPARM31
NXSTRAT31
BCONTACT71
BCBODY71
BCTABLE71
BCPROP71
BCPARA71
NLPARM71
BSSEG24
BSCONP
BLSEG39,50
--MFLUID53
BOLT32
BOLTFOR32
NSM1, NSML1,
NSMADD67
ROTORG33
CHBDYP,
CHBDYG,
PHBDY,
TLOAD1,
DLOAD,
LOAD20
EIGR, EIGRL, EIGC
EXTRACTMETHOD62
7-8
Translation Tables for Analysis Programs
ANSYS
FEMAP
Write
I-DEAS
Read
Case Control for --Dynamics and
Nonlinear Analysis
Write
---
Read
---
Rev 4: LWRITE, TEDELE,
TDELE, FDELE, EPDELE,
DDELE, CEDELE
Rev 5: BFEDELE,BFDELE,
FDELE, SFEDELE,DDELE,
CEDELE
<—Rev4: LWRITE
Rev5: LSWRITE, SOLVE
/PREP7, /NOPR, /GOPR,
/VIEW, /ANGLE, TOTAL,
FINISH
Rev 4: KAN, ITER, AFWRITE
Rev 5: ANTYPE, OUTPR,
OUTRES
External
--Superelement
Creation
External
--Superelement
Use
NASTRAN Line --commands and
System Cells
(NX Nastran)
Iterative Solver
(MSC Nastran)
---
--TB 35
---
NASTRAN
Write
DLOAD, TSTEP,
TSTEPNL, NLPARM,
NONLINEAR,
SDAMPING,
FREQUENCY, RANDOM,
PARAM AUTOSPC,
GRDPNT,
WTMASS, K6ROT,
MAXRATIO, NDAMP,
INREL54, LANGLE,
LGDISP, LGSTRN,
PRGPST, OGEOM,
AUTOMPC35 ,
DDRAM, MODACC,
RESVEC, RESVINER
RIGIDELEM2ELAS,
RIGIDELEMTYPE55
SWPANGLE73
MGRID72 , MDOF72
NOFISR35
SRCOMPS,
BOLTFACT35
ENFMOTN51
BAILOUT
SECOMB
APLHA1, ALPHA2
Other PARAM36 COUPMASS,
RSPECTRA, W3, W4,
CURVPLOT, KDAMP,
FZERO, WMODAL,
LMODES, LFREQ,
HFREQ, G, SCRSPEC,
OPTION (ABS, SRSS,
NRL, NRL0)
CLOSE, ROTGPF,
ROTCSV, MULTBC,
BODYLOAD,
GPFORCE,
MPCFORCE,
PELMCHK, NOOUT,
NOSTR, NOELF,
NODIS, NOLOD,
NOSPC,
DSA, OPTIM,
OLDSEQ, NMLOOP,
LGSTRN,
OPTION(CQC)45
---
---
---
---
---
---
---
---
---
---
TSTEP, TSTEPNL,
NLPARM, NCPCI,
FREQ, FREQ1,
FREQ2, FREQ3,
FREQ4, FREQ5,
RLOAD2, TLOAD1,
DPHASE, LSEQ,
RANDPS, RANDT1,
DTI, TABDMP1,
WEIGHTCHECK,
GEOMCHECK,
GROUNDCHECK,
OMODES
EXTSEOUT,
ASSIGN, OUTPUT2
ASSIGN, OUTPUT4
ASSIGN, INPUTT2
UNIT
PARAM,SECOMB
SYSTEM(442)
SYSTEM(319)
ITER, ELEMITER
PARALLEL
ENFMOTN51
SMETHOD69
---
---
---
MSC Patran
Read
Write
Read
<——
---
---
<——
WTMASS6
---
---
COUPMASS,
--RSPECTRA,
W3, W4, KDAMP
LMODES, FZERO,
WMODAL,
LFREQ, HFREQ,
G, SCRSPEC,
OPTION (ABS,
SRSS, NRL,
NRL0)
CLOSE, NMLOOP,
LGSTRN,
OPTION(CQC)45
---
--GRDSET,
BAROR,
BEAMOR
TSTEP, TSTEPNL, --NLPARM, NLPCI,
FREQ, FREQ1,
FREQ2, FREQ3,
FREQ4, FREQ5,
RLOAD2,
TLOAD1,
RANDPS,
RANDT1,
DTI, TABDMP1,
GEOMCHECK,
WEIGHTCHECK,
GROUNDCHECK
<——
---
---
<——
---
---
ITER, ELEMITER --ENFMOTN51
---
<——
---
---
---
---
---
---
7-9
Translation Table for ANSYS, I-DEAS, NASTRAN, and MSC Patran
FEMAP
Case Control and --Bulk Data
Delimiter cards
ANSYS
Write
I-DEAS
Read
---
Write
---
NASTRAN
Read
---
Write
SUBCASE
SUBCOM68
BEGIN BULK
ENDDATA
MSC Patran
Read
<——
Write
---
Read
---
7-10
Translation Tables for Analysis Programs
7.1.1 ANSYS Translation Notes
1. FEMAP defines the directions of nodal degrees of freedom using an output coordinate system. At each node, the
directions of the nodal degrees of freedom in the output coordinate system are used to calculate nodal rotations
(on N or NROTAT) for ANSYS. FEMAP supports either the ANSYS Rev 4 or Rev 5 angle definition. FEMAP
permanent constraints are merged with the nodal constraints in each constraint set translated.
2. For beam (STIF44) elements, Keyopts 3 and 4 are used to represent the FEMAP beam releases in ANSYS Rev
4. Only the elemental rotational degrees of freedom can be released. In ANSYS Rev 5, Keyopts 7 and 8 are used
and any combination of DOF can be released. Releases on translational DOF will generate a warning. Releases
on bar elements (STIF4) are not supported. These elements should be converted to beams, or if possible modify
the properties to eliminate the stiffness in the released direction. For Rev 5, FEMAP will translate nonstructural
mass to and from the additional mass real constant.
3. FEMAP orients the material coordinate system for planar elements using a specified angle for each element.
Certain elements in ANSYS do not readily support this approach. For the shear (STIF28), plane strain and
axisymmetric (STIF42, STIF82 and STIF2) elements, FEMAP does not support elemental material angles. For
these elements, you must enter all material properties in global coordinates. ANSYS does not recommend using
triangular STIF42 elements. You should convert to triangular STIF82 (parabolic) elements, or use the linear triangles with great care.
4. When FEMAP writes a GAP (STIF52) property which has a coefficient of friction a MU command is written.
Only the Y-direction coefficient of friction is used. You will receive an error message if you specify a different
coefficient of friction in the Y and Z directions. The MU command is not supported by the read translator and all
friction will be ignored. FEMAP will write compression stiffness, gap distance, and transverse stiffness for gap
elements. You will receive an error message if you specify a nonzero tension stiffness since it is not supported by
STIF52. The starting condition is not supported and is left blank. It will be skipped by the read translator.
5. When anisotropic materials are translated to ANSYS, the full matrix representation that you input is lost. The
matrix input is converted to an effective orthotropic representation prior to translating. You should review this
approximation carefully.
6. FEMAP does not support elliptical coordinate systems, or the elliptical factors on the LOCAL command.
FEMAP does support the differences in angle definitions between ANSYS Rev 4 and Rev 5. ANSYS coordinate
systems must be numbered between 11 and 40 for ANSYS Rev 4, or 11 and 999999 for ANSYS Rev 5. Other
coordinate systems are not supported for translation. Also, note the difference between ANSYS spherical coordinate systems and FEMAP spherical coordinate systems. The angular coordinates, and therefore, the degrees of
freedom, are switched, and reoriented. For all entities which FEMAP handles in spherical coordinates, the differences are automatically corrected for you, but the switches can lead to confusion. It is often best to avoid
spherical coordinates, if possible.
7. DOF spring elements in ANSYS (STIF14) must connect to the same DOF at both nodes.
8. This element is not recommended. It is only supported in ANSYS Rev 4, it has been dropped from Rev 5. Use
the parabolic laminated plates (STIF91) instead.
9. FEMAP supports material angle definition for each element but ANSYS defines these angles with real constants. A model with an irregular mesh (many different angles) will have to generate many sets of real constants.
You should use this capability with caution. For laminate plates, any material orientation angle specified for the
element is combined with the angles specified for each layer when the real constants are defined.
10. When you translate for ANSYS Rev 4, mass elements must be defined in global coordinates unless they are
specified as a pure lumped mass. That is, mass in all directions is the same, and there is no inertia. If specified,
mass offsets and products of inertia are skipped. For ANSYS Rev 5, they can also be defined in the output coordinate system of the node where they are located.
11. FEMAP's general matrix element allows entry of a 12x12 matrix or a 6x6 matrix. The 6x6 matrix is automatically expanded to a 12x12 during translation to the STIF27 real constants. The expansion however does not take
into account the geometric transformations required for non-coincident nodes. You will therefore receive a warning for each stiffness matrix element using only the 6x6 matrix that you translate which connects non-coincident
nodes. When reading these elements, you will receive an error message if the 12x12 real constants are not equivalent to the internal 6x6 representation.
12. FEMAP reads the normal EN command format as well as the E command format. The NUMSTR,ELEM com-
ANSYS Translation Notes
7-11
mand is also supported to define the element ID for the E command. In addition to these normal PREP7 commands, FEMAP also supports a variation of the EN command that is generated by the CDWRITE command.
The format of this variation is:
EN,4.4,
1,
1,
1,
1,
1,
0,
0
1
2
3
4
5
6
7
8
9
10
11
12
13
14
15
16
17
18
19
20
where the first line is EN, ANSYS Version, Order number (not read), MATL, ETYPE, REAL, Element ID,
ESYS, and Select Key (not read). The next two lines contain up to 20 nodes which define the element. Unused
nodes are 0.
13. Only 3D mass elements (KEYOPT 3 = 0 or 2) are read.
14. FEMAP rigid elements only support up to 20 nodes per element. If you have more nodes in a coupled DOF set,
the set will be broken into multiple rigid elements. This limitation no longer exists and should be reviewed in a
future release.
15. In addition to the R commands that FEMAP writes, The RMODIF and RMORE commands are also supported
when reading an ANSYS model. In addition, if you set a material direction via the ESYS command, it sets the
element orientation in FEMAP.
16. FEMAP can read the various material constant commands that it writes and also the MPDATA command (1st
term only) which is generated by CDWRIT. FEMAP can also read the constant term from the MP command.
17. When reading D (displacement) commands, FEMAP creates constraints if the displacement value is 0.0, or
NonZero constraints if value is non-zero.
18. When reading loads and constraints (D, M, F), FEMAP only reads the first fields which define the node, degree
of freedom, and value. The other fields which specify additional DOF, IDs, or other data are simply skipped
without generating warnings.
19. FEMAP can only read constraint equations (CE) which reference 20 or fewer degrees of freedom. Entering a
negative node ID to remove nodes from the equation is not supported.
20. FEMAP mass matrix elements only allow specification of mass at one node, and are therefore represented as a
6x6 matrix. ANSYS STIF27 (KEYOPT 3=2) mass matrices connect to two nodes, and are therefore a 12x12.
When FEMAP writes mass matrix elements, the second node is simply connected to the minimum node number
in your model. Only the 6x6 real constants connect to the first node are entered with the values you specified all others are entered as 0.0. Since the ANSYS Weight Generator looks at the center of the two nodes, this
approach results in incorrect CG and inertia estimations from mass matrix elements, you will receive an error
message if there is any nonzero mass or inertia associated with the second node point. In fact the second node is
completely skipped and the mass is only connected to the first node.
21. FEMAP does not support writing or reading tapered laminate elements. Only a single thickness is allowed for
each ply.
22. FEMAP always writes the STIF45 ET command with KEYOPT(4)=1. That is the material axes aligned with
the element IJ nodes. Then, if your model contains properties that align the material axes to a specific coordinate
system, FEMAP writes ESYS commands to override this specification. If you align with global rectangular
coordinates (CSys 0), FEMAP will create a local coordinate system at the origin which is aligned to the Global
axes and use it for the orientation. STIF73 and STIF95 elements do not support material axes which are aligned
to the element IJ side, so you will receive an error message if you attempt to translate elements using this convention.
23. FEMAP always writes beam (STIF44) and bar (STIF4) elements with a third node to define the orientation.
When reading these elements however, either the third node, or angular orientation method can be used.
24. FEMAP supports translating rigid elements to either CP or CERIG commands. If you have rigid elements in
your model, FEMAP will ask which method you prefer to use in the translation. Normally CERIG commands
are preferred since they generate the proper equations for rotational coupling, rather than just connecting specified DOF. In ANSYS Rev 4, however, they can only represent fully coupled (all 6 DOF) or translationally coupled (all 3 translational DOF) connections. If you need other connections, you must either use CP commands, or
use constraint equations instead of rigid elements. In ANSYS Rev 5, CERIG commands support any combination of rigid DOF.
25. FEMAP uses T commands when translating nodal temperatures to ANSYS Rev 4. BF,,TEMP commands are
7-12
Translation Tables for Analysis Programs
used for Rev 5.
26. FEMAP uses EP commands when translating pressures to ANSYS Rev 4 and SFE,,PRES commands for Rev
5. Varying pressures at different corners of an element are not supported. Similarly, pressures on the edges of
planar elements are not supported.
27. FEMAP uses TE commands when translating elemental temperatures to ANSYS Rev 4. BFE,,TEMP commands are used for Rev 5. FEMAP only supports one constant temperature for each element. In Rev 4, FEMAP
translates the proper number of identical temperatures to define a uniform element temperature. In Rev 5, only
one temperature is translated, since other temperatures will all default to the first, and automatically produce uniform element temperature.
28. In ANSYS Rev 4, element types were selected with a numeric value (e.g. 44 for STIF44 beams). In Rev 5, this
changes to a combined name and numeric (e.g. BEAM44 for STIF44 beams). FEMAP writes the appropriate
method for each version and can read either format.
29. Any rod torsional properties will be lost when translating to ANSYS STIF4 elements. STIF4s do not have any
torsional stiffness.
30. The Poisson's ratio coefficients NUXY, NUYZ, and NUXZ follow a different convention than used by most
other programs and FEMAP. The values that you enter are therefore converted to the ANSYS convention when
you write an ANSYS file, and converted to the FEMAP convention when you read an ANSYS file. This
involves the following conversion: NUij(ANSYS) = NUij(FEMAP) * Ej / Ei.
31. Surface-to-surface contact is defined in ANSYS using a combination of contact surface and target segment elements. ANSYS looks for contact only between contact surfaces and target segments which share the same real
constant set. The real constant set is defined using the Connect, Connection Property command. By clicking the
ANSYS tab, you can modify the KEYOPTs.
32. Supports both the tension only and compression only KEYOPT 3. FEMAP uses the CABLE property; For the
Compression-only (Gap) option, turn the Compression Only Gap option on and set the Initial Tension value >=
0.0. For the Tension-only (Cable) option turn the Compression Only Gap option off and set the Initial Slack
value <= 0.0.
33. FEMAP 8.1 and greater supports reading and writing of bottom surface offset for Analyses defined using the
Analysis Case Manager only. Bottom surface offset is entered on the laminate property and is defined as the distance from the bottom of the element to location where the reference plane (or nodes) are located. A bottom surface value of (-0.5*t) or (“0.0” the default) will offset the nodes to the middle surface of the element, for nodes at
the bottom surface enter a value 1E-15, and for nodes at the top surface enter ( -t ).
34. When exporting to ANSYS using the Analysis Case Manager, FEMAP will write the 2D and 3D Anisotropic
material definition using the TB command. Anisotropic materials are supported for shell elements 181,182,183
and solid elements 185,186. When writing the TB card with the ANEL argument for Anisotropic materials,
FEMAP does not support TBOPT option 1 (inverted stiffness matrix). When exporting an analysis file without
using the Case Manager, FEMAP will write an effective orthotropic representation (See note 5).
35. Supports reading of the TB command, but only for the ANEL argument needed to read Anisotropic materials.
36. ANSYS requires only ALPX, ALPY, ALPZ for thermal expansion. FEMAP will only use the first three coefficients in the FEMAP definition material definition. ANSYS requires only KXX, KYY, KZZ for thermal conductivity. FEMAP will use the first row of the FEMAP material definition.
37. The “Options” in the Laminate Definition portion of the dialog box other than “1..Symmetric” are not supported.
38. MPC184 elements can only be specified with all translational DOFs checked or all DOFs checked. If this is not
specified in the rigid element, you will get an error during translation, but the element will be written out as having all translational DOFs by default (KEYOPT(1)=0).
39. If you want the Coefficient of Thermal Expansion (CTE) specified for a rigid element in FEMAP to be taken
into account during analysis, you must set the formulation for the rigid element to “2..MPC 184 Lagrange Multiplier”. This will write KEYOPT(2)=1 to the ANSYS file for the corresponding MPC184 element type.
40. “SEC” entries only used for beams with formulations set to “1..BEAM188/Section Shape” or “2..BEAM188/
ASEC” and linear and parabolic plate elements with offsets.
41. When beam element formulation is set to “1..BEAM188/Section Shape” or “2..BEAM188/ASEC”,
I-DEAS Translation Notes
7-13
KEYOPT(3)=3 is always written to specify cubic shape function (KEYOPT, ‘element type ID’, 3, 3).
42. For Spring/Damper elements with Type set to CBUSH, Stiffness values for MATRIX27 written with
KEYOPT(2)=4, while Damping values written for MATRIX27 with KEYOPT(2)=5. For Spring/Damper to
Ground elements, an additional node is created, constrained in all 6 DOF, then used as node 2 of the
MATRIX27. For General Matrix elements, Matrix Type set to “0..Stiffness” writes MATRIX27 with
KEYOPT(2)=4, Matrix Type set to “1..Damping” writes MATRIX27 with KEYOPT(2)=5, and Matrix Type set
to “2..Mass” writes MATRIX27 with KEYOPT(2)=2.
7.1.2 I-DEAS Translation Notes
1. FEMAP writes all coordinate systems, including the global systems, to the I-DEAS file. The global systems are
renumbered, but are titled “FEMAP Global ...". If you read a universal file with these titles, FEMAP remaps
them back to the global. Likewise, if you read a universal file that contains CSys 1 or 2, they are renumbered to
valid FEMAP coordinate system IDs.
2. FEMAP can write, but not read, solid element material orientation vectors.
3. FEMAP supports a limited number of structural element properties for all element types. Any other properties
that are written in the file will be skipped without warning.
4. Only I-DEAS constant material properties are supported. If your file contains other types of materials, or material constants that FEMAP does not support, FEMAP will still attempt to read universal file dataset 1710.
5. Constant zero displacement constraints are supported as normal nodal constraints in FEMAP. All non-zero values for constraints will be written and read assuming global rectangular coordinate system. Temperature and
time varying constraints will be skipped.
6. Only constraint equations with up to 13 terms can be read. In addition, the constant term must be zero. Only real
terms are read.
7. Time varying loads are not supported; they will be read as constants. Shell temperatures will be read as a single
nodal value using the top temperature. FEMAP only reads the loading universal datasets if they correspond to
one of the available FEMAP load types.
8. Gravity loads are skipped. Only the translational acceleration loads are read.
9. FEMAP only supports IDs up to eight digits. Any entities with IDs greater than eight digits will be lost when
reading a universal file.
10. Beam neutral axis offsets from the shear center are not supported when translating data through the universal
file. Property values are correct, but element offsets are not computed to reattach the nodes correctly. In addition,
curved beam properties do not support neutral axis offsets from the shear center. If you have any of these conditions, transfer data via a Nastran file.
11. If you export a complete part from I-DEAS, coordinate systems will be written in Dataset 1961, which is not
supported. To properly transfer, simply export only the FE data.
12. If you export multiple FE models in the same universal file, only the first one will be read.
7.1.3 NASTRAN Translation Notes
The following translation notes apply to translations for NX Nastran, MSC Nastran, CSA/NASTRAN, UAI/NASTRAN, Cosmic/NASTRAN, ME/NASTRAN, Autodesk Nastran (NEi/Nastran), and SSS/NASTRAN. All programs use similar file formats.
1. Coordinate systems 1 and 2 are predefined in FEMAP. They are always written to your Nastran data file, but use
a special continuation field that tells FEMAP's Nastran read translator to skip them. If you read a Nastran model
which has a coordinate system 1 or 2 (and does not have the special continuation field) those coordinate systems,
and all entities which reference them will be automatically renumbered.
2. FEMAP will read RBAR elements if all six independent elemental DOF are connected to one node. This is the
typical case for a true rigid bar. If the model is then translated back to Nastran, the elements will be converted to
RBE2 elements.
3. FEMAP spring elements are automatically converted to equivalent CROD elements during write. A representative PROD and MAT1 card are generated based on the element length and specified spring constants. Damping
is not supported.
7-14
Translation Tables for Analysis Programs
4. The stress coefficient, S, is not supported for CELAS2 elements. If you specify the spring stiffness as 0.0,
FEMAP will write a CDAMP2 element instead of the CELAS2. To have FEMAP export CELAS1 and
CDAMP1 entries and corresponding PELAS and PDAMP entries to the input file, the element formulation must
be changed to “1..CELAS1/CDAMP1”.
5. Type 3 CBEND cards are written. Type 1, 2 or 3 can be read, but for type 1 or 2, the radius on the PBEND card
must be 0. Only the primary CBEND format is supported. The ThetaB field is not supported on the PBEND
card.
6. If you have a PARAM,WTMASS entry in your model, FEMAP will automatically multiply all material densities, mass, and inertias for CONM2 elements, and matrix entries for CONM1 elements by the WTMASS factor.
When FEMAP writes a Nastran model, the WTMASS parameter is not written.
7. CQUADX elements are only written when a hyperelastic material is referenced by an Axisymmetric Property
and the formulation is set to “1..CTRIAX6, CTRAIX, CQUADX” (NX Nastran and MSC Nastran) or
“0..Default” (MSC Nastran). In addition, the nodes of the CQUADX must lie on the XY plane instead of the XZ
plane, which is different from other Axisymmetric elements in Nastran. The user will be prompted to automatically move the nodes to the XY plane, should they not already be there, then set the proper elements normal
direction.
8. Nastran only supports one mass component on CONM2. FEMAP uses the X-direction mass for this value on
write, and sets all three components equal on read.
9. 3D Orthotropic materials that are used by axisymmetric elements are translated to MAT3 commands. Most data
is directly translated for this command, but the NUXY term must be converted as it is translated to or from the
NUZX MAT3 term. The conversion is required because NUZX would really correspond to NUYX, not NUXY.
The MAT3 NUZX is set equal to NUXY * EY / EX.
10. FEMAP's tube element is not tapered, so the OD2 field is not supported.
11. FEMAP does support tapered beams, with properties at both ends, but does not support intermediate property
data. In addition, FEMAP only supports shear center and neutral axis offsets. The additional nonstructural mass
center of gravity offset is not supported.
12. PSHELL is used for all of the plate-like element properties. The various MID fields control the type of plate.
For a plane strain representation MID2=-1. For a membrane MID2=0 and MID3=0. For a bending representation
MID1 and MID2 are not 0, but MID3 is 0. For a full plate representation none of the MIDs are 0. FEMAP also
supports full definition of all of the material IDs.
13. No Longer Valid - In FEMAP versions prior to 9.3, the number of laminate plies was restricted to 90 plies. This
is no longer the case with the introduction of the Layup entity.
14. Only the material and integration network are supported for PSOLID.
15. No Longer a Limitation
16. The type of Nastran card written by the nodal constraints is controlled by your selections during the translation
process. Any FEMAP constraint set that is not selected as one of the other sets will automatically be translated
as SPC cards. FEMAP does not support nonzero displacements, which are defined on SPC cards.
17. FEMAP only supports MPC equations with up to 70 terms.
18. Nodes referenced on SPCD cards must also be selected by a nodal constraint. FEMAP does not do this automatically for you. You must create nodal constraints for all nodes using SPCDs.
19. FEMAP only supports gradient information (TPRIME) on the TEMPP1 entry. All other information on the
TEMPP1 and TEMPRB entries (i.e., T1/T2 on TEMPP1 and TA/TB/TP on TEMPRB) are ignored.
20. LOAD cards are automatically generated if you combine body and nodal/elemental loads in the same FEMAP
case. The LOAD card takes the ID of the FEMAP load case, and all of the actual loads are renumbered to nonexisting cases which are then combined by LOAD. Temperatures remain in the original case.
21. For MSC and UAI/Nastran, both tangential acceleration and rotational velocity are supported on the RFORCE
command, but they must be along/around the same vector.
22. For parabolic plate elements, Nastran evaluates the material axis orientation at each interior integration point,
along the constant parametric lines of the element. FEMAP orients, based on the edge going from nodes 1-2 on
the element. As long as your elements have straight sides, with the midside nodes “at the midside”, these are
NASTRAN Translation Notes
7-15
equivalent. If not, the Nastran representation will not match what you defined in FEMAP. In fact, the Nastran
formulation will point in different physical directions at each interior integration point.
23. FEMAP does not support spring/damper elements that refer to scalar points to indicate a constrained coordinate.
24. For NEi/Nastran, contact can be defined by creating Connectors. The Connection Region type must be set to
Deformable. If the Connection Regions are defined using nodes then the Output must be set to Nodes. When
Connection Regions are defined by Elements or Surfaces the output must be set to Elements. Connection
Regions will be read from the input file and may be read as node lists or converted to element faces.
25. CBUSH elements are defined using a element formulation. There are two formulations for a Spring element.
0..Default defines CROD or CVISC elements. When the formulation is set to 1..CBUSH then the Nastran
CBUSH element and corresponding PBUSH will be written to the input file. If the Orientation Csys defined in
the property is ON then the element Csys is equal to the selected Csys. If the Orientation Csys is OFF then the
element Csys is defined with the X axis going from the first node to the second. The element Y axis is perpendicular to the element X axis. It points from the first node toward the orientation (or third) node. If you use an
orientation vector, the Y axis points from the first node in the direction of the orientation vector. The element Z
axis is determined from the cross product of the element X and Y axes. Element offsets are only supported using
the nodal output coordinate system and will be transformed when read into FEMAP.
26. The RSPLINE element is defined using a FEMAP Rigid element and setting the Element Formulation to
“1..RSPLINE”. The First and last terms in the RSPLINE must be defined as independent.
27. SLOAD's are 1 dimensional concentrated loads. They can only be applied to SPOINTs in FEMAP by defining
the X component of a Nodal Force. FEMAP will read SLOAD(s) as a Nodal Heat Generation load from a thermal analysis or a Nodal Force from all other solution types.
28. NX Nastran Advanced Nonlinear Analysis (SOL 601) does not support TABLEM2 entries for material function dependence. It does however support the use of TABLEM1 entries, which do NOT use specific field values
on material entries (MAT1, MAT4, etc.) as multipliers. Therefore, all functionally-dependent material properties
for SOL 601 should be defined with the actual values in the function and a “1” should be placed in those fields of
the MAT* entry to produce the TABLEM1 entry. For TABLEM2, which is exported from FEMAP for many
types of analysis, the values specified in the General tab of the material dialog box represent scalars, so it is recommended to also place the material values in the function directly and simply use the scalars as multipliers to
these values.
29. FEMAP 9.1 and greater supports reading and writing of bottom surface offset for Analyses defined using the
Analysis Case Manager only. Bottom surface offset is entered on the laminate property and is defined as the distance from the bottom of the element to location where the reference plane (or nodes) are located. A bottom surface value of (-0.5*t) or (“0.0” the default) will offset the nodes to the middle surface of the element, for nodes at
the bottom surface enter a value 1E-14, and for nodes at the top surface enter ( -t ).
30. FEMAP 9.3 and greater supports reading and writing of the hyperelastic materials for NX Nastran Solutions
601 and 701 (MATHE). These materials are found in “Other Types” and the supported types are the MooneyRivlin, Hyperfoam, Ogden, Arruda-Boyce, an Sussman-Bathe. Also, the MATHEs for MD/MSC Nastran Solution 600 are supported.
31. Contact entities for linear contact, glued contact, and advanced nonlinear contact are only supported for NX
Nastran.
32. Bolt Preload entities supported for NX Nastran only.
33. Rotor Dynamics entities supported for NX Nastran only.
34. The MATG is supported for NX Nastran Solution 601 only. Also, “Gasket Results” can only be reviewed in
FEMAP by requesting results in the Nastran binary output file (.op2).
35. AUTOSPC (“1..Singular Value Decomposition” option), AUTOMPC, BOLTFACT, and NOFISR PARAMs
are supported for NX Nastran Only.
36. These PARAMs are created by setting options in various commands of FEMAP for different analysis types and
other options, not using the NASTRAN Bulk Data dialog box in the Analysis Set Manager
37. The MAT10 material is a Fluid Material and can only be used with solid elements.
38. These Axisymmetric element types are only available when using NX Nastran version 6.0 and above.
7-16
Translation Tables for Analysis Programs
39. Connection Regions for 2-D contact in Solution 601 of NX Nastran (usually in conjunction with axisymmetric
elements) must be defined using nodes only and are written out to the Nastran file as BLSEG entries. The nodes
must be selected in proper order with contact occurring to the “left side” of the region. The BCTSET entry is
used to specify which BLSEG entries are in contact with one another. If a BLSEG is specified as “Rigid”, it must
be the “target” in the Connector (Contact Pair). BLSEG entries in Nastran input files for solution sequences
other than Solution 601 represent “slideline” elements.
40. When a bar or beam property has been created in FEMAP using the “Shape” button to define the cross-section,
the cross-section definition values will also be exported as a comment to the Nastran file. For example, the
Height; Width, Top; Width, Bottom; Thickness, Top; Thickness, Bottom; and Thickness values would be
exported for an I-Beam and appear in as a comment such as this: “$ Femap with NX Nastran Section 1 :
9,0,1.,0.5,0.75,0.1,0.1,0.05”. If a Nastran input file containing these type of comments is imported, the type of
cross-section and corresponding values will also be entered into the “Cross Section Definition” dialog box and
the beam/bar cross-sections can then be viewed graphically in your FEMAP model.
41. To use the CTE on rigid elements, you must check the “Rigid Element Thermal Expansion” option in the
“Plate, Beam, and Rigid Options” section of the NASTRAN Bulk Data Options dialog box of the Analysis Set
Manager (Model, Analysis command). Otherwise, the CTEs will be ignored.
42. When PBARL and PBEAML properties are imported into FEMAP from a Nastran input file, the beam property section values will be calculated in FEMAP using the same algorithm Nastran uses to evaluate PBARL and
PBEMAL entries when solving. This is done for consistency and efficiency purposes.
43. SPCADD and MPCADD constraint combinations are available for all solution sequences except Steady-State
and Transient Heat Transfer.
44. LOAD load combinations are available for Linear Static, Nonlinear Static, and Buckling Analysis.
45. Method available for NEi Nastran only
46. PCOMPG entries are only generated when all plies also have a Global Ply ID set. If any ply doesn’t have a
Global Ply ID defined, then a PCOMP will be generated instead. When results are imported into FEMAP from a
Nastran run which contained PCOMPG entries, the results ply-by-ply results will be associated with the Ply ID
in FEMAP, not the Global Ply ID.
47. FEMAP can write PELAS, PELAST, PDAMP, and PDAMPT entries in combination with CELAS1 and
CDAMP1 elements by setting the element formulation to “1..CELAS1/CDAMP1
48. For NX Nastran, FEMAP writes out MAT11 and MATT11 (if needed) bulk data entries when there are solid
elements which use a 3-D Orthotropic material.
49. For NEi Nastran, FEMAP writes out MAT12 and MATT12 (if needed) bulk data entries when there are solid
elements which use a 3-D Orthotropic material.
50. For “Edge-to-Surface” glued contact in NX Nastran, the Connection Region for the “edge region” must be
defined with nodes from elements of certain topology (3 or 6-noded triangles, 4 or 8- noded quads) and set as the
Source in the Connector. This will create a BLSEG entry, which is used to define the “edge region” that can be
glued to the “face” of solid or shell elements. The shell or solid element face region (creates a BSURF, BSURFS,
BCPROP, or BCPROPS entry) must be entered as the Target in the Connector.
51. Turning on ENFMOTN in the PARAM section of the NASTRAN Bulk Data Options writes out different
things for NX Nastran and MSC/MD Nastran. For NX Nastran, a “System Cell”, ENFMOTN = (value), is created, with “value” equal to 0 for “Constraint Mode”, 1 for “Absolute”, or 2 for “Absolute, Viscous Damping”.
For MSC/MD Nastran, PARAM,ENFMOTN,ABS is created for “Absolute”, while PARAM,ENFMOTN,REL is
created for “Relative”.
52. For NX Nastran only, FEMAP can write out specialized Plane Strain or Plane Stress elements by setting the
element formulation to “1..CPLSTN3, CPLSTN4, CPLSTN6, CPLSTN8” (Plane Strain) or “2..CPLSTS3,
CPLSTS4, CPLSTS6, CPLSTS8” (Plane Stress).
53. For NEi Nastran only, the XZ Plane, YZ Plane, and the options in the Region Options section (Characteristic
Length and Exact Integration Factor) on the MFLUID are not available.
54. For NEi Nastran only, setting the value to -2..Automatic(Statics) will write out PARAM,INREL,AUTO.
55. For NEi Nastran only, when the “Rigid Element Thermal Expansion” option in on, two additional PARAMs are
written to Bulk Data, PARAM,RIGIDELEM2ELAS,ON and PARAM,RIGIDELEMTYPE,BAR. In conjunction
MSC Patran Translation Notes
7-17
with this, RIGID = LAGRAN is NOT written to the Case Control section.
56. For NX Nastran only, is a “shape-memory alloy” material.
57. For NEi Nastran only, is a “shape-memory alloy” material, specifically, Nitinol.
58. For NX Nastran only, allows you to enter Mullins effect for hyperelastic materials for SOL 601/701
59. For NX Nastran only, allows you to enter Viscoelastic effect for hyperelastic materials for SOL 601/701
60. For NX Nastran only, is a non-hyperelastic Viscoelastic material for SOL 601
61. For NX Nastran only, is a property which does not reference a hyperelastic material for Plane Strain or Plane
Stress Elements. The formulation of the elements must be set to “1..CPLSTN3, CPLSTN4, CPLSTN6,
CPLSTN8” (Plane Strain) or “2..CPLSTS3, CPLSTS4, CPLSTS6, CPLSTS8” (Plane Stress) in order to export
this property type. The “Mean Dilatational Formulation” switch on the property may be used for nearly incompressible materials, but is ignored for SOL 601. Also, Nonstructural mass/are is ignored for SOL 601.
62. For NEi Nastran only, instructs the modal solution which eigenvalue extraction method to use. Choices are
Lanczos, Subspace, and Auto.
63. For NX Nastran only, used to place pressure loads on the edge of CPLSTNi and CPLSTSi elements.
64. For NX Nastran and MSC Nastran only, used to create an acceleration load which varies along a particular axis
of a specified coordinate system. Requires creation of an “Acceleration vs. Location” function (Type = 36).
65. For NX Nastran and MSC Nastran only. Selection of Ply Failure Theory and Bond Failure Theory, along with
specification of limits for each is done using the Ply/Bond Failure tab of the Define Material dialog box.
66. For NX Nastran and MSC Nastran only. Created using Ply/Bond Failure tab for Isotropic, 3D Orthotropic, and
3D Anisotropic material types. Used only for Solid Laminate Elements.
67. For NX Nastran and MSC Nastran only.
68. The SUBCOM subcase combination does not support thermal loads defined in the referenced subcases.
FEMAP will NOT automatically move the loads but instead warn the user that these loads need to be manually
redefined as a load directly in the SUBCOM subcase.
69. For MSC Nastran only. SMETHOD = MATRIX will be written for when “Iterative Solver” is set to “1..On” in
the NASTRAN Executive and Solution Options dialog box, while SMETHOD = ELEMENT will be written when
“Iterative Solver” is set to “2..Elemental Iter”.
70. The NX Nastran solver has a predefined limit of 10,000 individual ACCEL1 entries. If more than 10,000 nodal
acceleration loads are defined in a single load set, then the nodal acceleration loads will be combined, when possible, to minimize the overall number of ACCEL1 entries written to the Nastran input file. If more than 10,000
“unique” nodal acceleration loads are defined in a single load set, they will be combined into a few ACCEL1
entries as possible, then written to the Nastran file.
71. For MSC Nastran only. The BCONTACT entry is written to the Case Control section and in most cases points
to a BCTABLE which contains the various “contact pairs”. For BCTABLE, the HHHB item, used for Heat
Transfer, is not supported. The NLPARM entry, which must be explicitly enabled in the “Master” case or individual subcase(s), is only used when Linear contact is defined and is used for convergence purposes.
72. For NX Nastran only. MGRID is used to specify a specific node and MDOF a degree of freedom (1-6) to monitor during a direct frequency or direct transient response, plotted in the NX Nastran Analysis Monitor.
73. For NX Nastran only. SWPANGLE is angular increment in degrees at which failure indices and strength ratios
are computed and output for laminates in direct frequency (SOL 108) and modal frequency (SOL 111) analysis.
7.1.4 MSC Patran Translation Notes
1. FEMAP Coordinate System 0 is not written to the MSC Patran file, but Coordinate Systems 1 and 2 are always
written.
2. All coordinates are written to MSC Patran in global rectangular coordinates (CSys 0).
3. All element types are written with the appropriate shape and number of nodes to match your definition in
FEMAP. The MSC Patran Element Configuration (CONFIG) is set to the value shown (Cfg=).
7-18
Translation Tables for Analysis Programs
4. Properties are written to (and read from) the MSC Patran neutral file in the same format used by the NASPAT
translator. The property values match the order used by Nastran. This format may be incompatible with interfaces from MSC Patran to other programs.
5. Constraints are written to the MSC Patran neutral file as enforced displacement loads. When reading a neutral
file, FEMAP converts an enforced displacement of 0.0 to a constraint, and all others to loads.
6. Only RB2 and RBE3 elements will be imported.
7-19
Translation Table for ABAQUS, LS-DYNA, and MSC.Marc
7.2 Translation Table for ABAQUS, LS-DYNA, and MSC.Marc
ABAQUS
FEMAP
Write
Read
LS-DYNA
MSC.Marc
Write
Write
Coordinate Systems
Rectangular
Cylindrical
Spherical
-------
-------
*DEFINE_COORDINATE_SYSTEM
-----
---1
---1
---1
*NODE,*TRANSFORM1
<——
*NODE
COORDINATES1
TRANSFORM CYLINDRICAL
T2D2, T2D2H, T3D2,
T3D2H, DC1D2, C1D2,
C1D2H4
B21, B23, B21H, B23H, B31,
B33, B31H, B33H2
*RELEASE
PIPE21, PIPE21H, PIPE31,
PIPE31H5
ELBOW315
--B21, B23, B21H, B23H, B31,
B33, B31H, B33H2
*RELEASE12
B22, B22H, B32, B32H
SPRINGA, DASHPOTA,
MATRIX INPUT, MATRIX
ASSEMBLE6
SPRING2, DASHPOT26
--GAPUNI7
R2D2, RAX2, RB2D2,
ISL21, ISL21A, ISL31,
IRS21, IRS21A9
----M3D3, M3D4, M3D4R8
<——
*ELEMENT_BEAM1
9
<——
*ELEMENT_BEAM1
*ELEMENT_BEAM_ORIENTATION7
52, 983
<——
*ELEMENT_BEAM1
14, 312
<——
--<——
----*ELEMENT_BEAM1
*ELEMENT_BEAM_ORIENTATION7
31
--52, 983
<——
*ELEMENT_DISCRETE
---
<——
--<——
R2D2, RAX2, RB2D2,
RB3D2, SAX1, FAX2,
SAXA1
----<——
---------
SPRINGS
31
-----
----*ELEMENT_SHELL2
*ELEMENT_SHELL_BETA
*ELEMENT_SHELL_OFFSET
*ELEMENT_SHELL2
*ELEMENT_SHELL_BETA
*ELEMENT_SHELL_OFFSET
----*ELEMENT_SHELL2
*ELEMENT_SHELL_BETA
*ELEMENT_SHELL_THICKNESS
*ELEMENT_SHELL_OFFSET
*ELEMENT_SHELL2
*ELEMENT_SHELL_BETA
*ELEMENT_SHELL_THICKNESS
*ELEMENT_SHELL_OFFSET
*ELEMENT_SHELL2
*ELEMENT_SHELL_BETA
*ELEMENT_SHELL_OFFSET
68
--18
*ELEMENT_SHELL2
*ELEMENT_SHELL_BETA
*ELEMENT_SHELL_OFFSET
27, 54, 1253, 32, 58, 128
26, 53, 124
*ELEMENT_SHELL2
*ELEMENT_SHELL_BETA
---
753,138, 139, 140
Nodes
All
Elements
Rod
Bar
Tube
Curved Tube
Link
Beam
Spring/Damper
DOF Spring
Curved Beam
Gap
Plot Only
Shear
Parabolic Shear
Membrane
Parabolic
Membrane
M3D6, M3D8, M3D8R8
Bending
--Parabolic Bending --Plate
S3, S4, STRI3, STRI35, S3R,
S4R, S4RF, S4R5, DS4, DS38
<—— (+ M3D8R, M3D9,
M3D9R)
----S3, S3R, S4, S4R, S4R5,
STRI3, STRI35, DS4, DS3
Parabolic Plate
STRI65, S8R, S8R58, DS6,
DS8
STRI65, S8, S8R, S8R5, S9
DS6, DS8
Plane Strain
CPE3, CPE4, CPE4I, CPE4R,
CPS3, CPS4, CPS4I,
CPS4R, DC2D3, DC2D4
Parabolic Plane
Strain
CPE6, CPE8, CPE8R and
hybrid8, CPS6, CPS8,
CPS8R, DC2D6, DC2D8
Laminated Plate
STRI3, STRI35, S4, S4R,
S4RF, S4R58,10
STRI65, S8R, S8R58,10
CPE3, CPE4, CPE4H
CPE4R, CPE4RH, CPE4I,
CPE4IH, CGPE6, CPS3,
CPS4, CPS4I, CPS4R,
DC2D3, DC2D4
CPE6, CPE6H, CPE8,
CPE8H, CPE8RH, CPS6,
CPS6M, CPS8, CPS8R,
CGPE8, DC2D6, DC2D8
<—— + (S3, S4, S4R, S4R5)
Parabolic
Laminated Plate
Planar Plot Only
R2D3, R3D4, IRS3, IRS49
<—— (+ STRI6, S9R5)
<—— +(R3D3, F3D3, F3D4) ---
30
----75, 138, 139, 1403
22
6, 11, 1153, 3, 114
22
---
7-20
ABAQUS
FEMAP
Axisymmetric
Parabolic
Axisymmetric
Solid
Parabolic Solid
Mass
Mass Matrix
Spring/Damper to
Ground
DOF Spring to
Ground
Rigid
General Matrix
Contact
Slide Line
Weld/Fastener
Translation Tables for Analysis Programs
Write
LS-DYNA
Read
MSC.Marc
Write
Write
<—— + (CAXA4, CGAX3, *ELEMENT_SHELL2
CGAX4 hybrid and reduced *ELEMENT_SHELL_BETA
integration), SAX1
2, 103, 116, 20
<—— + (CAXA8, CGAX6, --CGAX8) hybrid and reduced
integration), SAX2
28, 553, 66, 67, 33, 59
126, 129
C3D4, C3D6, C3D8, C3D8I, *ELEMENT_SOLID
C3D8R and hybrid3
7, 1343, 117
<—— + (C3D27R and
hybrid) - (DC3D10,
DC3D15, DC3D20)
---
21, 57, 1273,35, 61, 130
<——
--<——
*ELEMENT_MASS-----
MASSES
-----
<——
---
SPRINGS
<——
TYING4
---
*CONSTRAINED_NODAL_RIGID_BODY6
*CONSTRAINED_INTERPOLATION
---
---
<——
-----
*CONTACT
-----
CONTACT TABLE
-----
*SOLID SECTION
*BEAM GENERAL
SECTION,
*SECTION POINTS,
*CENTROID,
*SHEAR CENTER
*BEAM SECTION (PIPE)
*BEAM SECTION
(ELBOW)
--*BEAM GENERAL
SECTION,
*SECTION POINTS,
*CENTROID,
*SHEAR CENTER
*SPRING,
*DASHPOT
*SPRING,
*DASHPOT
---
<——
<——
*SECTION_BEAM
*SECTION_BEAM
GEOMETRY
BEAM SECT
<——
<——
*SECTION_BEAM
---
GEOMETRY
GEOMETRY
--<—— + (*TRANSVERSE
SHEAR STIFFNESS)
--*SECTION_BEAM
--BEAM SECT GEOMETRY
<——
---
<——
*MAT_SPRING_ELASTIC,
*MAT_DAMPER_VISCOUS
---
---
---
*GAP,
*FRICTION
------*SOLID SECTION
*SOLID SECTION
<——
---
------<——
<——
------*SECTION_SHELL
--GEOMETRY
GEOMETRY
GEOMETRY
GEOMETRY
-----
-----
-----
GEOMETRY
GEOMETRY
*SHELL SECTION
*SHELL SECTION
*SOLID SECTION
*SOLID SECTION
<——
<——
<——
<——
*SECTION_SHELL
*SECTION_SHELL
*SECTION_SHELL
---
GEOMETRY
GEOMETRY
GEOMETRY
GEOMETRY
CAX3, CAX4, CAX4I,
CAX4R, hybrid, DCAX3,
DCAX4, CGPE6, CGPE6R,
CGPE6RH, CGPE6H, CGPE6I,
CGPE6IH, CGPE5, CGPE5H,
SAX114
CAX6, CAX8, CAX8R and
hybrid, DCAX6, DCAX8,
CGPE10, CGPE10R,
CGPE10H, CGPE10HR,
CGPE8, CGPE8H, SAX214
C3D4, C3D6, C3D8, C3D8I,
C3D8R and hybrid3, DC3D4,
DC3D6, DC3D8
C3D10, C3D15, C3D20,
C3D20I, C3D20R and
hybrid3, DC3D10, DC3D15,
DC3D20
MASS, ROTARYI3,11
--SPRINGA, DASHPOTA,
MATRIX INPUT, MATRIX
ASSEMBLE6
SPRING1, DASHPOT16
*KINEMATIC COUPLING16
*MPC17
MATRIX INPUT, MATRIX
ASSEMBLE
*CONTACT PAIR
-----
Properties
Rod
Bar
Tube
Curved Tube
Link
Beam
Spring
DOF Spring
Curved Beam
Gap
Plot Only
Shear
Parabolic Shear
Membrane
Parabolic
Membrane
Bending
Parabolic
Bending
Plate
Parabolic Plate
Plane Strain
Parabolic Plane
Strain
SPRING
BEAM SECT GEOMETRY
---
7-21
Translation Table for ABAQUS, LS-DYNA, and MSC.Marc
FEMAP
ABAQUS
Write
LS-DYNA
Read
MSC.Marc
Write
Write
Laminated Plate
*SHELL SECTION
<——
Parabolic
Laminated Plate
Axisymmetric
Parabolic
Axisymmetric
Solid
Parabolic Solid
Mass
*SHELL SECTION
<——
*PART_COMPOSITE
*SECTION_SHELL (pre-version 11.1.1)
*INTEGRATION_RULE (pre-version 11.1.1)
---
*SOLID SECTION
*SOLID SECTION
<——
<——
*SECTION_SHELL
---
GEOMETRY COMPOSITE
GEOMETRY
---
*SOLID SECTION
*SOLID SECTION
*MASS,
*ROTARYINERTIA
--SPRING, DASHPOT, MATRIX
INPUT, MATRIX ASSEMBLE6
SPRING, DASHPOT6
<——
<——
<——
*SECTION_SOLID
--*ELEMENT_MASS
GEOMETRY
--MASSES
--<——
-----
-----
<——
---
SPRINGS
none
MATRIX INPUT, MATRIX
ASSEMBLE
-----
none
<——
-----
none
---
-----
-----
-----
*MATERIAL,
*ELASTIC (ISO),
*EXPANSION,
*DENSITY,
*SPECIFIC HEAT,
*DAMPING,
*CONDUCTIVITY,
*PLASTIC15,
*DRUCKER PRAGER,
*DRUCKER PRAGERH,
*MOHR COULOMB,
*MOHRCOULOMBH
*MATERIAL,
*ELASTIC (LAMINA),
*EXPANSION,
*DENSITY,
*SPECIFIC HEAT,
*DAMPING,
*CONDUCTIVITY,
*PLASTIC15,
*DRUCKER PRAGER,
*DRUCKER PRAGERH,
*MOHR COULOMB,
*MOHRCOULOMBH
*MATERIAL,
*ELASTIC
(ENGINEERING
CONSTANTS,
ORTHRO),
*EXPANSION,
*DENSITY,
*SPECIFIC
HEAT,
*DAMPING,
*CONDUCTIVITY,
*PLASTIC15,
*DRUCKER PRAGER,
*DRUCKER PRAGERH
*MOHR COULOMB,
*MOHRCOULOMBH
*MATERIAL,
*ELASTIC (ANISO),
*EXPANSION,
*DENSITY,
*SPECIFIC HEAT,
*DAMPING,
*CONDUCTIVITY,
*PLASTIC15,
*DRUCKER PRAGER,
*DRUCKER PRAGERH,
*MOHR COULOMB,
*MOHR COULOMBH
ELASTIC,
ISOTROPIC_ELASTIC_
PLASTIC,
PLASTIC_KINEMATIC,
ELASTIC_PLASTIC_THERMAL
ISOTROPIC,
WORK HARDENING,
TEMPERATURE
EFFECTS,
STRAIN RATE
ORTHOTROPIC_ELASTIC,
COMPOSITE_DAMAGE
ORTHOTROPIC,
WORK HARDENING,
TEMPERATURE
EFFECTS,
STRAIN RATE
ORTHOTROPIC_ELASTIC3,
COMPOSITE_DAMAGE
ORTHOTROPIC,
WORK HARDENING,
TEMPERATURE
EFFECTS,
STRAIN RATE
ANISOTROPIC_ELASTIC
ANISOTROPIC,
WORK HARDENING,
TEMPERATURE
EFFECTS,
STRAIN RATE
Mass Matrix
Spring/Damper to
Ground
DOF Spring to
Ground
Rigid
General Matrix
Slide Line
Weld/Fastener
GEOMETRY COMPOSITE
Materials
Isotropic
Orthotropic -2D
*MATERIAL,
*ELASTIC (ISO),
*EXPANSION,
*DENSITY,
*SPECIFIC HEAT,
*DAMPING,
*CONDUCTIVITY,
*PLASTIC15,
*CREEP,
*DRUCKER PRAG,
*PLASTIC,
*MOHR COULOMB
*MATERIAL,
*ELASTIC (LAMINA),
*EXPANSION,
*DENSITY,
*SPECIFIC HEAT,
*DAMPING,
*CONDUCTIVITY,
*PLASTIC15,
*CREEP,
*DRUCKER PRAG,
*MOHR COULOMB
Orthotropic -3D
*MATERIAL,
*ELASTIC (ENGR CONST),
*EXPANSION,
*DENSITY,
*SPECIFIC HEAT,
*DAMPING,
*CONDUCTIVITY,
*PLASTIC15,
*CREEP,
*DRUCKER PRAG
*MOHR COULOMB
Anisotropic -2D
*MATERIAL,
*ELASTIC(ANISO),
*EXPANSION,
*DENSITY,
*SPECIFICHEAT,
*DAMPING,
*CONDUCTIVITY,
*PLASTIC15,
*CREEP,
*DRUCKER PRAG,
*PLASTIC
*MOHR COULOMB
7-22
Translation Tables for Analysis Programs
ABAQUS
FEMAP
Write
LS-DYNA
Read
MSC.Marc
Write
Write
*MATERIAL,
*ELASTIC (ANISO),
*EXPANSION,
*DENSITY,
*SPECIFIC HEAT,
*DAMPING,
*CONDUCTIVITY,
*PLASTIC15,
*DRUCKER PRAGER,
*DRUCKER PRAGERH,
*MOHR COULOMB,
*MOHR COULOMBH
<——
<——
ANSIOTROPIC_ELASTIC3
ANISOTROPIC,
WORK HARDENING,
TEMPERATURE
EFFECTS,
STRAIN RATE
--*MAT (various values between 1 to 181)3
MOONEY
OGDEN (300), FOAM
(301)
*AMPLITUDE
<——
*DEFINE_CURVE
Nodal
*BOUNDARY
<——
*BOUNDARY_SPC_NODE
Nodal NonZero
Equation
--*EQUATION
--<——
*BOUNDARY_PRESCRIBED_MOTION_NODE
*CONSTRAINED_LINEAR4
<——
<——
*LOAD_NODE_POINT
*BOUNDARY_PRESCRIBED_MOTION
<——
*BOUNDARY_PRESCRIBED_MOTION,
*BOUNDARY_INITIAL_VELOCITY_NODE
*BOUNDARY_PRESCRIBED_MOTION
Anisotropic -3D
*MATERIAL,
*ELASTIC(ANISO),
*EXPANSION,
*DENSITY,
*SPECIFIC HEAT,
*DAMPING,
*CONDUCTIVITY,
*PLASTIC15,
*CREEP,
*DRUCKER PRAG,
*MOHR COULOMB
Hyperelastic
Other
*HYPERELASTIC
*HYPERELASITIC,
OGDEN (200)
*HYPERFOAM(201)
Functions
All
Constraints
FIXED DISP,
DISP CHANGE
--SERVO LINK
Nodal Loads
Force and Moment *CLOAD
Displacement
*BOUNDARY,TYPE=
DISPLACEMENT (not 0.)
Velocity
*BOUNDARY, TYPE=
VELOCITY
Acceleration
*BOUNDARY, TYPE=
ACCELERATION
Temperature
*BOUNDARY (DOF 11),
*TEMPERATURE
Heat Generation
--Heat Flux
*CFLUX
Nonlinear
--Transient
<——
<——
POINT LOAD
FIXED DISP,
DISP CHANGE
INITIAL VELO
FIXED ACCE
-------
*INITIAL_TEMPERATURE_ LOAD,
*LOAD_THERMAL_CONSTANT_NODE
-------
POINT TEMP
INITIAL TEMP
-------
Elemental Loads
Distributed Load
<——
LOAD_BEAM_ELEMENT
DISP LOADS (1,2,3)
Pressure
*DLOAD(PX, PY, PZ, P1,
P2)
*DLOAD (P)
<——
DISP LOADS
Temperature
Heat Generation
Heat Flux
Convection
Radiation
--*DFLUX(BF)
*DFLUX(Sn)
*FILM
*RADIATE
-----------
*LOAD_SEGMENT,
*LOAD_SHELL_
ELEMENT
-----------
*DLOAD (GRAV)
<——
Rotational
*DLOAD (ROTA)
Acceleration
Rotational Velocity *DLOAD(CENT)
<——
-----------
Body Loads
Translational
Acceleration
Rotation Origin
Default
Temperature
Heat Transfer
--*INITIAL CONDITIONS,
TYPE= TEMPERATURE,
VELOCITY
*PHYSICAL CONSTANTS
<——
--<——
---
LOAD_BODY_X5
LOAD_BODY_Y
LOAD_BODY_Z
---
DISP LOADS (102)
LOAD_BODY_RX5
LOAD_BODY_RY,
LOAD_BODY_RZ,
*INTIAL_VELOCITY
_GENERATION
On Above
---
DISP LOADS (103)
---
---
ROTATION A
---
---
Translation Table for ABAQUS, LS-DYNA, and MSC.Marc
ABAQUS
FEMAP
Write
Read
7-23
LS-DYNA
MSC.Marc
Write
Write
Miscellaneous
CONTACT
---
---
*CONTACT,
*CONTACT_AUTOMATIC_GENERAL,
*CONTACT_AUTOMATIC_SURFACE_TO
_SURFACE,
*CONTACT_CONSTRAINT_SURFACE_TO
_SURFACE,
*CONTACT_ERODING_SURFACE_TO_SURFACE,
*CONTACT_FORCE_TRANSDUCER_PENALTY,
*CONTACT_FORMING_SURFACE_TO_SURFACE,
*CONTACT_RIGID_BODY_TWO_WAY_TO_RIGID
_BODY,
*CONTACT_SINGLE_EDGE,
*CONTACT_SLIDING_ONLY_PENALTY,
*CONTACT_SURFACE_TO_SURFACE,
*CONTACT_TIEBREAK_SURFACE_TO_SURFACE,
*CONTACT_TIED_SHELL_EDGE_TO_SURFACE
*CONTACT_TIED_SHELL_EDGE_TO_SURFACE
_BEAM_OFFSET,
*CONTACT_TIED_SURFACE_TO_SURFACE,
*DEFINE_BOX,
*DEFORMABLE_TO_RIGID
*CONTROL_SOLUTION
*CONTROL_TERMINATION
*CONTROL_IMPLICIT_AUTO8
*CONTROL_IMPLICIT_GENERAL8
*CONTROL_IMPLICIT_SOLUTION,
*CONTROL_IMPLICIT_SOLVER,
*CONTROL_IMPLICIT_TERMINATION,
*DAMPING,_GLOBAL,
_PART_STIFFNESS
---
*NSET,
*ELSET,
*SLIDE LINE,
*INTERFACE,
*RIGID SURFACE,
*VERTEX,
*PATCH
*NSET,
*ELSET,
*RIGID SURFACE
*ORIENTATION,
*NORMAL
*ORIENTATION
*STEP,
*END STEP,
*AMPLITUDE,
*VISCO,
*STEADY STATE
DYNAMICS,
*MODAL
DYNAMIC,
*DYNAMIC
*HEADING,
*STATIC,
*FREQUENCY,
*BUCKLE,
*EL PRINT,
*NODE PRINT,
*FILE FORMAT,
*EL FILE,
*NODE FILE
*STEP,
*END STEP,
*AMPLITUDE
*SET,_SOLID_LIST,
_SHELL_LIST,
_PART_LIST,
_NODE_LIST,
_BEAM_LIST
*INCLUDE
*DATABASE, _BINARY,
_D3PLOT,
_BINARYD3THDT,
_NODOUT, _ELOUT,
_HISTORY
CONTACT,
CONTACT NODE,
CONTACT TABLE
DEFINE,END OPTION,
CONTINUE,
DYNAMIC RECOVER,
MODAL SHAPE,
BUCKLE
CONTROL, SOLVER,
AUTO INCREMENT
AUTO STEP
PLASTICITY,
ELASTICITY,
LARGE DISP,
UPDATE,
ELASTIC
TIE, DIST LOADS, SIZING, FOLLOW FOR,
PROCESSOR
ELSO SETNAME,
TITLE,
SHELL SECT
7-24
Translation Tables for Analysis Programs
7.2.1 ABAQUS Translation Notes
1. Nodal coordinates are always written by FEMAP in the global Cartesian coordinate system, no matter how they
are defined in FEMAP. However, if output coordinate systems are selected, additional *TRANSFORM commands are written to properly orient the degrees of freedom.
2. Beam/bar offsets are supported, but all offsets at both ends of the element must be equal, and they must not have
any components along the length of the beam. Nonstructural mass and tapered beams are likewise not supported.
Beam/bar offsets can only be applied to ABAQUS 3-D beam elements.
3. Solid elements can use coordinate systems to orient their material axes, and mass elements use coordinate systems to orient their inertial axes. The coordinate systems that you pick are written as *ORIENTATION commands. You should not typically use spherical coordinate systems for this purpose because the ABAQUS
spherical degrees of freedom are different than the FEMAP degrees of freedom.
4. Rod elements do not support torsional properties or nonstructural mass.
ABAQUS link elements C1D2 and C1D2H were replaced by the TnDn series of truss elements in ABAQUS
v5.4. C1D2 and C1D2H elements will only be written if pre-version 5.4 format is checked.
5. Tube and curved tube elements do not support nonstructural mass.
6. Spring/dashpot elements are axial only - torsional springs/dampers are not supported.
FEMAP Spring/Damper elements, when the Spring/Damper property has Type set to Other (NASTRAN CROD/
CVISC) and FEMAP DOF spring elements must be defined in one of two ways. Elements that reference a property card with a non-zero stiffness value (property written as *SPRING) will be written as ABAQUS spring elements. Elements that reference a property with zero stiffness and non-zero damping (property written as
*DASHPOT) will be written as ABAQUS dashpot elements. Both spring and dashpot properties can be specified on the same property card for export, but will be exported as two elements and two properties. DOF springs
can be used to connect any degrees of freedom.
FEMAP Spring/Damper elements, when the Spring/Damper property has Type set to CBUSH, will create a Stiffness Matrix and/or a Viscous Damping Matrix with appropriate values. The values entered for Damping and
Structural Damping in the Spring/Damper property are both considered when creating the Viscous Damping
Matrix. The various Matrix elements are only supported for Linear Static and Modal Analysis. Spring/Damper
to Ground elements using the CBUSH type and will only have the top-left quarter sub-matrix written.
7. Gap friction can be specified. It is translated to GAP FRICTION ANISOTROPIC.
8. Nonstructural mass is not supported for membrane, plate or laminate elements.
9. Plot Only and Plot Planar elements are only translated if they are selected as part of a contact segment (rigid),
slide line, rigid surface or rigid body.
10. The “Options” in the Laminate Definition portion of the dialog box are not supported. All laminate plys must
be specified directly in FEMAP.
11. A mass element can be defined in one of three ways: If you define mass and inertia on the same FEMAP property then FEMAP will create synthetic properties and elements necessary to support writing the *MASS and
*ROTARY INERTIA commands. The second method requires the user define either pure mass or pure inertia.
Elements that are defined with a MassX term will be translated to *MASS commands. Other mass elements will
be translated to *ROTARY INERTIA commands. If *MASS is written, only MassX, I11, I22, and I33 terms are
supported. If *ROTARY INERTIA is written, MassX, I11, I22, I12, I13, and I23 terms are supported. Beam
releases are only supported in the elemental rotational degrees of freedom. Also, DOF 5 in FEMAP corresponds
to M2 in ABAQUS and DOF 6 corresponds to M3.
12. Beam releases are only supported in the elemental rotational degrees of freedom. Also, DOF 5 in FEMAP corresponds to M2 in ABAQUS and DOF 6 corresponds to M3.
13. STRI35, ISL21, ISL21A, ISL31, and SS BEAM in ABAQUS STANDARD are not available for ABAQUS
6.1. They can be written by using File, Export, Analysis Model command rather than the Analysis Set Manager
(Model, Analysis).
14. SAX1 and SAX2 elements must be modeled in the XY plane. The r-direction is aligned with global X-direction
and the z-direction corresponds to the global Y-direction. The “top” surface of the shell is defined as the positive
normal direction from node 1 to 2 of the loaded element. Pressure Loads are defined on the “top” or bottom sur-
LS-DYNA Translation Notes
7-25
face of the shell. For Distributed loads the direction must set to Global X, Y, or Z.
15. The Stress/Strain curve for plasticity is defined in FEMAP using function type 14..Stress vs. Plastic Strain.
ABAQUS requires that the first data pair of the function be the onset of plasticity (the plastic strain value must
be zero in the first pair), for correct translation you must also define the value of “Initial Yield Stress” in the
Nonlinear Material dialog box. If you require a temperature dependent Stress Strain curve you must define 3
types of functions. (Function 1, 14.. Stress vs. Plastic Strain for each temperature; Function 2, 5..Function vs
Temp. The Y value is the ID of the Stress vs Plastic Strain curve and the X value is the corresponding temperature at which that curve is valid; Function 3, Define a type 2..vs Temperature where Y is the yield stress at each
temperature X. If a yield point does not exist for all temperatures then FEMAP will interpolate this function to
find a yield stress.)
16. When a rigid element is defined using formulation “0..None - Ignore” and is not an interpolation elelment,
FEMAP will write *KINEMATIC COUPLING to the ABAQUS input file with the Independent Node specified
as the REF NODE and all dependent nodes specified with appropriate degrees of freedom. When a formulation
is specified for rigid elements, FEMAP will write them out as *MPC entries with the appropriate options.
17. All “Interpolation” elements created in FEMAP are written to ABAQUS input files as *MPC entries using the
TIE option.
7.2.2 LS-DYNA Translation Notes
1. Rod, tube, bar, and beam elements are all written as LS-DYNA BEAM elements, although with different element formulations. Also, FEMAP will create synthetic nodes for all beam elements that do not have third node
referenced for orientation. Also, beam offsets are not currently supported for LS-DYNA.
2. Membrane, plate, laminate, plane strain, and axisymmetric elements are all written as LS-DYNA SHELL elements.
3. In general it is best to use the Other Type materials for all LS-DYNA materials since this enables you to specify
exactly what material to use instead of FEMAP selecting a material.
4. FEMAP writes constraint equations to LS-DYNA, but all coefficients for the DOFs of a given node in the constraint equation must have the same value.
5. Body loads can only be applied to the entire structure. Also, LS-DYNA conventions are directly opposite of
FEMAP, so FEMAP will automatically reverse the sign of the body loads. Also, functionally-dependent body
loads are supported in version 11.2 and above.
6. If the box next to Factor in the Interpolation section of the Define RIGID Element dialog box is “checked”,
FEMAP will export a *CONSTRAINED_INTERPOLATION entry. If not, FEMAP will simply export a *CONSTRAINED_NODAL_RIGID_BODY entry.
7. Default formulation for BAR and BEAM elements is 1..Hughes-Liu, which uses a vector to define beam orientation instead of a third node. These elements use the *ELEMENT_BEAM_ORIENTATION entry.
8. All values for *CONTROL_IMPLICIT_AUTO and *CONTROL_IMPLICIT_GENERAL can be specified by
clicking the Advanced... button in the Solver Options section of the LS-DYNA Analysis Control dialog box.
7.2.3 MSC.Marc Translation Notes
1. Nodal coordinates referencing a rectangular coordinate system for their output coordinate system will be written
in global rectangular (CSys 0) and corresponding TRANSFORM is written for those not in global rectangular.
Nodes referencing a cylindrical system are written in that coordinate system with a corresponding CYLINDRICAL option.
2. Type 14 element is only chosen if Hybrid Formulation is selected.
3. For many FEMAP elements, MSC.Marc has several different types for each element. To determine which element will be used for a specific formulation, see Section 6, “Element Reference”.
4. Rigid elements connecting all 6 DOFs are translated as TYING, type 100. If all 6 DOFs are not connected, separate TYING cards are written for each connected DOF.
7-26
Translation Tables for Analysis Programs
8. Analysis Program Interfaces
This topic describes the FEMAP interfaces to specific analysis software. Each section describes how you can write
or read data from an analysis software program.
Analysis Software Interfaces
The following table lists the current analysis software interfaces and supported versions.
Analysis
Software
or Interface File
Type
Section
Latest Supported
Version
FEMAP Interfaces
FEMAP neutral
files
ABAQUS
Section 8.1, "FEMAP
Neutral Files"
Section 8.2,
"ABAQUS Interfaces"
•
•
•
•
ANSYS
Section 8.3, "ANSYS
Interfaces"
•
•
I-DEAS
Section 8.4, "I-DEAS
Interfaces"
•
LS-DYNA
Section 8.5, "LSDYNA Interfaces"
•
•
•
MSC Marc
Section 8.6, "Marc
Interfaces"
•
•
NX Nastran
Section 8.7, "Nastran
Interfaces"
•
•
Autodesk Nastran Section 8.7, "Nastran
(NEi Nastran)
Interfaces"
MSC Nastran
Section 8.7, "Nastran
Interfaces"
•
•
•
•
MSC Patran
Section 8.8, "Patran
Interfaces"
•
•
CAEFEM
CDA/Sprint2
CFDesign
SINDA/G
Comma-separated
tables
Section 8.9, "VendorSupported Interfaces"
•
•
Section 8.10, "Comma- •
Separated Tables"
•
Write FEMAP neutral files
Read FEMAP neutral files
Write FEMAP model to ABAQUS
Read ABAQUS model or analysis
results into FEMAP
Write FEMAP model to ANSYS
Read ANSYS model or analysis
results into FEMAP
Write FEMAP model to I-DEAS universal file
Read I-DEAS model into FEMAP
Write FEMAP model to LS-DYNA
Read LS-DYNA mesh or analysis
results into FEMAP
Write FEMAP model to MSC.Marc
Read MSC.Marc mesh or analysis
results into FEMAP
Write FEMAP model to NX Nastran
Read NX Nastran model or analysis
results into FEMAP
Write FEMAP models
Read models or results into FEMAP
Write FEMAP model to MSC.Nastran
Read MSC.Nastran model or analysis
results into FEMAP
Write FEMAP model to MSC.Patran
Read MSC.Patran model or analysis
results into FEMAP
Write FEMAP models
Read models or results into FEMAP
ABAQUS 6.14-1
ANSYS 17.0
I-DEAS 9.0
LS-DYNA R8
MSC Marc 2005
NX Nastran 10.2
Autodesk Nastran
2016
MSC Nastran 2014
2.5+
interface supported
by analysis program
vendor
Write FEMAP results as comma-sep- arated tables
Read comma-separated tables as
results into FEMAP
8-2
Analysis Program Interfaces
Other Analysis Program Interfaces
This table lists other available FEMAP interfaces. These interfaces are available, but are not maintained. The interfaces may not support more current versions of the analysis programs.
Analysis
Program
ALGOR
CDA/Sprint 1
COSMIC
NASTRAN
Section
Section E.2, "ALGOR
Interfaces" in Appendix
E, FEMAP User Guide
online help
Section E.7, "MSC/
PAL2 (CDA/SPRINT 1)
Interfaces"
Section E.3, "COSMIC
NASTRAN and ME/
NASTRAN"
•
•
Write FEMAP model to ALGOR
Read ALGOR model or analysis
results into FEMAP
•
•
Write FEMAP model to CDA/Sprint 1 Read CDA/Sprint 1 models or analysis
results into FEMAP
•
Write FEMAP model to COSMIC
NASTRAN
Read COSMIC NASTRAN models or
analysis results into FEMAP
Write FEMAP model to COSMOS
Read COSMOS model or analysis
results into FEMAP
Write FEMAP model to CSA/NASTRAN
Read CSA/NASTRAN model and
results into FEMAP
Write FEMAP model to GENESIS
Read GENESIS model or analysis
results into FEMAP
Write FEMAP model to ME/NASTRAN
Read ME/NASTRAN models or analysis results into FEMAP
Write FEMAP model to MSC/pal2
Read MSC/pal2 and CDA/Sprint 1
-
Write FEMAP model to
mTAB*STRESS
Read mTAB*STRESS model or analysis results into FEMAP
Write FEMAP model to SSS/NASTRAN
Read SSS/NASTRAN model or analysis results into FEMAP
Write FEMAP model to STAAD
Read STAAD model or analysis
results into FEMAP
Write FEMAP model to STARDYNE
Read STARDYNE model or analysis
results into FEMAP
Write FEMAP model to UAI/NASTRAN
Read UAI/NASTRAN model and
results into FEMAP
Write FEMAP model to weCan
Read weCan analysis results into
FEMAP
mTAB*
STRESS 6.1
•
COSMOS
Section E.4, "COSMOS •
•
Interfaces"
CSA/NASTRAN
Section E.5, "CSA/NAS- •
TRAN Interfaces"
•
GENESIS
Section E.6, "GENESIS
Interfaces"
•
•
ME/NASTRAN
Section E.3, "COSMIC
NASTRAN and ME/
NASTRAN"
•
MSC/pal2
Section E.7, "MSC/
PAL2 (CDA/SPRINT 1)
Interfaces"
mTAB*STRESS Section E.8,
"mTAB*STRESS Interfaces"
Latest
Supported
Version
FEMAP Interfaces
•
•
•
•
•
SSS/NASTRAN
Section E.9, "SSS/NAS- •
TRAN Interfaces"
•
STAAD
Section E.10, "STAAD
Interfaces"
•
•
STARDYNE
Section E.11, "STARDYNE Interfaces"
•
•
UAI/NASTRAN
Section E.12, "UAI/
NASTRAN Interfaces"
•
weCan
Section E.13, "weCan
Interfaces"
•
•
•
ALGOR 11
COSMOS 1.71
CSA/NASTRAN 98
GENESIS 2.0
-
MDA/pal2 v. 4
-
STAAD 2.1
STARDYNE
4.41
UAI/NASTRAN 20
weCan 5.0
FEMAP Neutral Files
8-3
8.1 FEMAP Neutral Files
FEMAP neutral files provide a way for you to access all of the data in your FEMAP model. If you are using your
own analysis programs, or other programs that FEMAP does not directly support, you can write your own interfaces to or from the neutral file formats. Neutral files are also used to transfer information from one version of
FEMAP to another. The neutral file format is described in a document contained on your FEMAP CD. The remainder of this section will concentrate on how to work with neutral files in FEMAP.
8.1.1 Writing a FEMAP Neutral File
To create a FEMAP neutral file, choose the File, Export, FEMAP Neutral command. You will see the standard file
access dialog box, where you can choose the name of the file to create. The default extension is always “.NEU”.
After you choose the file, you will see the Neutral File Write Options dialog box.
Entity Options
This group of options controls what data will be written to your neutral file. By default, the first five options on the
left are on, so your entire model will be written. You can selectively skip parts of your model by turning one or
more of these options off.
The Write Additional Info option will write a list of the free faces, free edges and the views which are currently on
your screen. This information will not be read by FEMAP if you read the neutral file. It is only provided as information for some third-party applications that work with FEMAP.
Expand Geometric Loads and Constraints will convert all geometry-based loads into nodal and elemental loads,
and all geometry-based constraints into nodal constraints. This option can be used to transfer load and constraint
data which was originally geometry-based, without actually exporting the geometry with the neutral file.
Also, by default the Full Model option is on. This indicates that the entire model will be written.
If you just want to transfer a portion of your model to the neutral file, switch to Group Only, and select a group
from the drop-down list. Only those entities that are selected in the group (and that are enabled by the options on
the left) will be translated. To work properly, you must take some care in defining the group. For example, if you
translate a group that just contains certain elements, only those elements will be written to the file. The materials,
properties, and nodes that those elements reference will not be written. If you try to read the neutral file into a new
FEMAP model, you will get errors telling you that those entities are missing. To avoid this, you must include all of
those entities in the group before you write the neutral file. One good method of doing this is to use the Group,
Node, Property, and Material on Element commands to automatically group all entities referencing the chosen elements.
8-4
Analysis Program Interfaces
File Format
These options allow you to choose the format of the neutral file that you will write.
•
Formatted files lose some precision, but are easily read, printed, and modified with any text editor. You can
minimize the loss of precision by adjusting the number of significant digits. If you want to eliminate spaces
between fields in a formatted file, turn on the Minimize File Size option. Leaving this option off makes the files
a bit easier to look at with a text editor or print. Formatted files are always written in comma-separated, freeformat. Your interfaces should never assume any particular column sizes or alignment.
•
You should typically write the latest version of the neutral file to save all the data contained in the model. The
only time to write older versions are if you are using an analysis program that uses an older FEMAP neutral file
format, or you are transferring a model to someone who has an earlier version of FEMAP. For these cases, you
should always write their specific neutral file version, because it will guarantee proper reading of the file. However, model data which did not exist in the previous version will obviously be lost in the translation.
8.1.2 Reading a FEMAP Neutral File
To read a neutral file, choose the File, Import FEMAP Neutral
command, and choose the appropriate file from the file access
dialog box. When you press OK, you will see the Neutral File
Read Options dialog box.
Entity Options
The first five options are identical to similar options when writing a neutral file. They selectively allow you to skip over certain
types of entities that are in the neutral file. Obviously, if you did
not write those entities, they will not be read, even if these
options are on. But if they are in the file, you can still bypass
them by turning these options off.
Having Status Messages on, will NOT write the detailed inventory of what FEMAP has read in from the neutral file to the Messages window.
Model Merge Options
One popular use for neutral files is to merge multiple components into a single model. Since FEMAP requires unique IDs,
you could have problems merging models unless you planned
ahead and built them all with unique IDs. To avoid any ID conflicts, you can specify a nonzero ID Offset that will be added to
all IDs that are read from your model. The same number is
applied to all entity types.
For example, if the file you are reading has nodes and elements with IDs between 100 and 200, and you specify an
ID Offset of 1000, the resulting FEMAP model will have nodes and elements with IDs between 1100 and 1200. By
specifying a different ID Offset for each component model that you read, you can avoid any potential conflicts. If
you are unsure of the ID ranges used by your models, the List, Model Info command will provide the information
that you need.
Note: All of the FEMAP translators will autoscale your model when you read a file. This ensures that you can
see all entities that have been read. When you read a neutral file, however, in addition to reading entities, you may be reading view information that you do not want to be autoscaled. To prevent FEMAP
from changing the scale of any views, simply close all of your graphics windows prior to reading a neutral file. When the translation is complete, you can use View, Activate to open the views that you need.
Renumber Layers and Renumber Load and Constraint Sets will offset the IDs of the layers, load sets, and constraint
sets so no existing layers, load sets, or constraints sets will be overwritten.
Always Create New Output Sets will read in any output sets in the neutral file as new output sets instead of overwriting output sets currently in the FEMAP model.
ABAQUS Interfaces
8-5
8.2 ABAQUS Interfaces
FEMAP provides direct interfaces to the ABAQUS file formats. Topics include:
•
Section 8.2.1, "Writing an ABAQUS Model with Model, Analysis"
•
Section 8.2.2, "Writing an ABAQUS Model with File, Export" (Obsolete)
•
Section 8.2.3, "Performing an ABAQUS Analysis"
•
Section 8.2.4, "Reading ABAQUS Models"
•
Section 8.2.5, "Post-processing ABAQUS Results"
For more information on the entities that this interface translates, see:
•
Section 7.2, "Translation Table for ABAQUS, LS-DYNA, and MSC.Marc"
8.2.1 Writing an ABAQUS Model with Model, Analysis
The Model, Analysis command opens the Analysis Set Manager, which enables you to write a FEMAP model to
ABAQUS. The interface supports ABAQUS versions 5.4 and above. See table in "Analysis Software Interfaces"
for latest supported version.
If you have an version of ABAQUS older than 5.4, use the File, Export, Analysis Model command instead.
8.2.1.1 Preparing the Model for Analysis
For some types of analysis (contact, nonlinear, and dynamic), you may need to set special parameters in your
FEMAP model. For other types of analysis, you will follow the steps in Section 8.2.1.2, "Analysis Process Overview".
Preparing a Model for Contact Analysis
To set up a contact analysis in ABAQUS, you need to:
1. Build and mesh the FEMAP model. Apply constraints and loads.
2. Define contact in FEMAP. When you define a contact property, set the ABAQUS-specific parameters. For
details, see Section 4.4, "Creating Connections and Regions"in the FEMAP Commands Manual.
3. Set up the analysis with the FEMAP Analysis Set Manager. Choose ABAQUS as the analysis program. For more
details, see Section 8.2.1.2, "Analysis Process Overview".
4. On the ABAQUS STEP Options dialog box, set the options for contact.
Defining Contact Pair Parameters
For each contact pair, you can use the ABAQUS APPROACH and/or SLIDE DISTANCE parameters. These
parameters can also be modified between steps. To use APPROACH and SLIDE DISTANCE, you must select
them in two places: first, when you define the contact property, and second, when you define each individual time
step. The procedure is:
1. Define the contact property: pick Model, Contact, Contact Property.
2. On the Define Property dialog box, set parameters for the property.
3. Pick the ABAQUS button.
4. On the ABAQUS Advanced Contact Property Options dialog box, pick the Max Slide Distance and/or Approach
options. These options must be selected here if you want to use them when you define the time steps.
5. Set up the ABAQUS analysis: pick Model, Analysis. Choose ABAQUS as the analysis program.
6. On the ABAQUS Step Options dialog box, pick the Approach and/or Slide Distance options. You can change
these settings in different time steps.
Preparing a Model for Nonlinear Analysis
To set up a nonlinear analysis in ABAQUS, you need to:
1. Build and mesh the FEMAP model. Apply constraints.
2. Define nonlinear load sets in FEMAP. Pick Model, Load, Nonlinear to set the nonlinear load set options. For
8-6
Analysis Program Interfaces
more details, see Section 4.3.5.1, "Model, Load, Nonlinear Analysis...".
3. Set up the analysis with the FEMAP Analysis Set Manager. Choose ABAQUS as the analysis program. For more
details, see Section 8.2.1.2, "Analysis Process Overview".
4. On the ABAQUS STEP Options dialog box, set the options for time steps.
Using Tolerance Control
You can use tolerance control for some nonlinear analysis types. For *HEAT TRANSFER, you can define
DELTMX; for *DYNAMIC analysis, you can define HAFTOL.
To define these parameters, define a load set containing nonlinear loads:
1. Pick Model, Load, Nonlinear to display the Load Set Options for Nonlinear Analysis dialog box.
2. Pick Transient for the Solution Type.
3. Enter values for Convergence Tolerances.
4. Enter a value for the Max Iterations/Step (INC=), if desired.
For more information, see Section 4.3.5.1, "Model, Load, Nonlinear Analysis..." in FEMAP Commands.
Preparing a Model for Dynamic Analysis
To set up a dynamic analysis in ABAQUS:
1. Build and mesh the FEMAP model. Apply constraints.
2. Define dynamic load sets in FEMAP. Pick Model, Load, Dynamic to set the dynamic load set options. For more
details, see Section 4.3.5.2, "Model, Load, Dynamic Analysis..." in FEMAP Commands.
3. Set up the analysis with the FEMAP Analysis Set Manager. Choose ABAQUS as the analysis program. For more
details, see Section 8.2.1.2, "Analysis Process Overview".
4. On the ABAQUS STEP Options dialog box, set the options for dynamic options.
If you plan to perform a transient or frequency response analysis, it is important to define the dynamic analysis
options for the load set. These options control whether a direct or modal type of analysis is performed. If no solution method is chosen for the selected load case, or the solution method does not agree with the selected type (i.e.
Analysis Process Overview
8-7
solution method is a frequency type and you chose transient), the *STEP will not be written and FEMAP will generate an error message.
ABAQUS also requires that a *FREQUENCY analysis be performed on a previous step when choosing modal
superposition. If a modal solution method is requested on the load case chosen for the *STEP and modal analysis
has not been selected on a previous *STEP, FEMAP will again generate an error message and the *STEP will not
be written.
Specifying Frequencies
When you create the load set for the dynamic analysis in ABAQUS, you can specify a function containing frequencies of interest.
To do this:
1. Pick Model, Function and create a Vs. Frequency function.
2. Pick Model, Load, Dynamic to display the Load Set Options for Dynamic Analysis dialog box.
3. From the Frequencies pull-down menu, select the function. FEMAP will write the values in this table as single
frequency values to be analyzed in ABAQUS.
For more information, see Section 4.3.5.2, "Model, Load, Dynamic Analysis..." in FEMAP Commands.
8.2.1.2 Analysis Process Overview
The Analysis Set Manager lets you create an analysis set, which is an input file for ABAQUS. To define an analysis
set:
1. Pick Model, Analyze to open the Analysis Set Manager dialog box.
2. Pick the first item on the list, then pick New. (You can also double-click on the item).
3. On the Analysis Set dialog box, choose 16..ABAQUS as the Analysis Program. Select the Analysis Type:
1..Static, 2..Normal Modes/Eigenvalue, 3..Transient Dynamic/Time History, 4..Frequency/Harmonic Response,
7..Buckling, 9..Explicit Transient Dynamics (ABAQUS EXPLICIT), 20..Steady-State Heat Transfer, or 21..Transient Heat Transfer. These options determine which element types (structural or heat transfer) will be written,
and set the defaults for the other ABAQUS interface dialog boxes.
8-8
Analysis Program Interfaces
You can also choose to use a Linked Solver or VisQ. See Section 2.6.2.6, "Solvers" or Section 4.10.2.1, "Run
Analysis Using Linked Solver / VisQ / Local Settings" in the FEMAP Commands Manual for more information. If no version is defined, defaults to version 10.
4. Pick Next to open the ABAQUS Model Options dialog box. (Alternatively, you can pick OK to close the Analysis
Set dialog box. From the analysis set list, you can then double-click on an option to bring up the dialog box
where the option is defined.) Select the version number and set options.
5. Pick Next to open the Master Requests and Conditions dialog box. Enter a title for the Master Requests and Conditions, which correspond to the first ABAQUS *STEP.
6. Pick Next to open the ABAQUS Step Options dialog box, where you can define options (such as analysis type)
for the first step.
7. Pick Next to open the Boundary Conditions dialog box. Select the constraints, loads, and initial conditions that
apply to the first step.
8. Pick Next to open the Output Requests dialog box. Select the output types for the first step.
9. After the first step is created, you can create a case for each remaining step. Each case includes a title, ABAQUS
options, boundary conditions, and output requests. In the Analysis Set Manager, double-click on No Cases
Defined. Pick Next to work through the dialog boxes to create the case.
The graphic shows how an analysis set would be structured for an ABAQUS analysis with two steps.
Analysis Process Overview
8-9
ABAQUS Model Options
The ABAQUS Model Options dialog box lets you specify ABAQUS version number and set options.
Versions
Pick the version option:
•
Version 6.2 and Above
•
Version 6.1
•
Previous Versions: This option supports ABAQUS versions 5.4 -6.0x. For pre-5.4 versions of ABAQUS, use
the ABAQUS interface available through the File, Export, Analysis Models command.
Set Options
Set Options include:
•
Titles as Set Names: If checked, this option writes ABAQUS sets to the input file using your titles for these
FEMAP entities: coordinate systems, properties, materials, functions and groups. If not checked, FEMAP will
automatically assign a name to these entities.
•
Write All Groups as Sets: If checked, this option writes additional *NSET and *ELSET commands to the input
file. These sets include the nodes and elements that you have selected into every group in your model; they can
be very useful if you want to edit the resulting file later. Using these sets can also compact the data specified for
the *SURFACE DEFINITION options.
Manual Control
Manual Control options include:
•
Skip Standard: If this switch is on, the interface does not write the standard model section in the ABAQUS
input file. If Start and End Text have been defined, they will still be written to the input file.
•
Start Text: Pick this option to add text to the beginning of the model section of the input file.
•
End Text: Pick this option to add text to the end of the model section of the input file.
8-10
Analysis Program Interfaces
8.2.1.3 ABAQUS Master Requests and Conditions, Analysis Case
Master Requests and Conditions defines the case title for the first ABAQUS *STEP. The data you enter on the next
dialog box, ABAQUS Step Options, further defines this step.
For each different loading condition that corresponds to an ABAQUS *STEP, you must define a new analysis case
in the Analysis Set Manager. You must also define step options, boundary conditions, and output for each case.
The Analysis Case dialog box contains the same fields as the Master Requests and Conditions dialog box. These
fields include:
Title
Enter a title for the step.
Manual Control
The Manual Control options include:
•
Skip Standard: If this switch is on, the interface does not write the standard history section in the ABAQUS
input file. If Start and End Text have been defined, they will still be written to the input file.
•
Start Text: Pick this option to add text to the beginning of the history section of the input file.
•
End Text: Pick this option to add text to the end of the history section of the input file.
ABAQUS Step Options
8-11
8.2.1.4 ABAQUS Step Options
The ABAQUS Step Options dialog box lets you define options for each case, which corresponds on an ABAQUS
step. It includes the following sections:
Analysis Type
For each case, you can specify a different analysis type, as long as the new selection is consistent with the initial
element type. For example, you can switch between the various structural standard options, or between steady-state
and transient heat transfer, but not between structural and heat transfer types, or between STANDARD and
EXPLICIT options).
The default analysis type is defined on the Master Requests and Conditions dialog box.
Time Step Options
These options are translated directly to the second card of the *STATIC, *DYNAMIC, *MODAL DYNAMIC, and
*HEAT TRANSFER (both steady state and transient) procedures. They control the way that ABAQUS will increment through the time step.
For most analyses, you need to:
•
define the Time Period as the total time for the analysis
•
define the Initial Time Increment for the analysis
•
define the Min. Time Increment that can be used in automatic cutback
•
define the Max Time Increment.
When translating for ABAQUS EXPLICIT, you should typically only define the Time Period and Scale Factor.
You can specify a Max Time Increment, but this may cause the run to fail in many cases.
Note: For some analyses, you can also use tolerance control. For the detailed procedure, see Section 8.2.1.2,
"Analysis Process Overview".
Dynamic Step Options
This information is written to the second card of the *FREQUENCY, *BUCKLE, and *STEADY STATE
DYNAMICS options.
8-12
Analysis Program Interfaces
•
For the *FREQUENCY procedure, ABAQUS will extract frequencies until it reaches either the number you
specify or the Max Frequency limit.
•
For a normal modes analysis, specify the Max Frequency and the No. of Eigenvalues/Points. You can also specify a Shift Frequency if you do not want to recover frequencies near 0 Hz.
•
For frequency/harmonic response analyses, you can specify the number of points to be used in the analysis, as
well as the minimum and maximum frequencies. These values are translated directly to the second card of the
*STEADY STATE DYNAMICS option.
For additional frequencies, you can use a function when defining the load set options for dynamic analysis. For the
detailed procedure, see Section 8.2.1.1, "Preparing the Model for Analysis".
Amplitude
If the loads do not have an associated time history function, the Amplitude options determine how these loads will
be applied. These options are added to the *STEP command, and include:
•
Default: The software bases the default step type on the analysis type.
•
Step: This option applies full loading at the beginning of the step.
•
Ramp: This option starts amplitude at zero, and increases the magnitude of the loads throughout the step.
Loads
Load options include:
•
New: Check this option if you are defining a new, independent load case, or if this is the first step.
•
Modify: Check this option if you need to apply additional loads to those already defined for a previous step, as
in a perturbation analysis.
Constraints
Constraint options include:
•
New: Check this option to use a new constraint set for the step. This set is specified on the Boundary Conditions
dialog box.
•
Modify: Check this option to modify the current constraint set by adding the constraint set specified in the
Boundary Conditions dialog box. Use this option if you have a current constraint set that you want to use as a
kinematic constraint set.
For modal superposition analysis types such as *MODAL DYNAMIC, and *STEADY STATE DYNAMICS (not
Direct), this option is ignored since constraints cannot be modified or created in a modal superposition method.
Furthermore, any constraints defined in a newly chosen constraint set for this *STEP will be ignored.
Note: The settings for the Constraints option will be used for all *BOUNDARY conditions in the ABAQUS
STEP, including certain FEMAP nodal loads such as enforced displacements, velocities, and accelerations.
Other Options
•
Write Results for Zero Increment: Check this option to write an initial condition step to the output. This can be
useful when performing multi-set animation.
•
Nonlinear Geometry: Check this option to add the NLGEOM option to the *STEP command. This will account
for geometric non-linearity during this and subsequent steps, and is only relevant for stress analysis. This option
is required for models which use hyperelastic materials. FEMAP will recognize that hyperelastic materials exist
in the model, then check this option. If this option is checked when you enter FEMAP, deselecting it will almost
always cause your analysis to fail.
•
Linear Perturbation: Check this option to add the PERTURBATION option to *STEP. This indicates that the
current step represents a change from the previous step (as opposed to an independent load step).
Contact Controls
These options write the *CONTACT CONTROLS card to ABAQUS with the following parameters:
•
Auto Contact: This parameter writes the AUTO TOLERANCE option.
•
Stabilize Contact (APPROACH): This parameter activates automatic viscous damping for a contact pair.
ABAQUS Boundary Conditions
•
8-13
Slide Distance: The SLIDE DISTANCE parameter controls the maximum slide distance for a contact pair.
The APPROACH and SLIDE DISTANCE parameters may be used for each contact pair defined in the model, and
can be modified between steps. These options must be used in conjunction with the corresponding Approach and
Slide Distance options when you define the contact property.
For the detailed procedure, see Section 8.2.1.1, "Preparing the Model for Analysis".
8.2.1.5 ABAQUS Boundary Conditions
The Boundary Conditions dialog box lets you select the loads and constraints to apply to your analysis. You can
apply boundary conditions to define the first load case (in Master Requests and Conditions), as well as subsequent
cases.
Primary Sets
Depending on your analysis type, you can select constraints and loads.
•
Constraints: pick a constraint set for your model.
•
Loads: pick a load set for your model
•
Initial Conditions: pick a load set to use for initial conditions. This load set also can be used to define the frequencies for calculation of Rayleigh damping in direct transient (EXPLICIT or STANDARD) analysis.
FEMAP currently supports both temperature and velocity initial conditions.
Temperatures from the selected set will be applied to your nodes as “*INITIAL CONDITIONS, TYPE = TEMPERATURE. If the load set contains a body load default temperature, it will be applied to all the nodes of the
model. If any nodal temperatures exist, they will then be applied to the appropriate nodes to redefine their initial
temperatures. This will produce a warning in your ABAQUS run, but ABAQUS will utilize the appropriate
temperatures. If elemental temperature loads exist in the selected load set, the software skips them and generates an error message.
8-14
Analysis Program Interfaces
You can specify velocity initial conditions in a similar manner. Any nodal velocity loads contained in the
selected load set will be written as “*INITIAL CONDITIONS, TYPE=VELOCITY”. Only temperatures and
velocities will be utilized from the selected load set. Since load sets can be selected for each *STEP, and all
loads in these sets are exported, you should create a load set containing just initial temperatures and velocities
so these conditions are not exported in a *STEP along with other loads. The body load default temperature is an
easy method to assign an initial temperature to all nodes in the model, which can then be redefined for any single nodes utilizing nodal temperature loads.
For direct transient analysis, FEMAP will calculate the Rayleigh damping values for each material based upon
the material entry, and the frequencies input for System (W3) and Element (W4) Damping under Model, Load,
Dynamic Analysis. The type of analysis must be selected as Direct Transient for FEMAP to properly convert
the values. Alpha damping is computed from the product of W4 and the damping material value. Beta damping
is simply the damping material value divided by W3.
•
Constraint Equations: pick a constraint set to define constraint equations. If you choose From Constraint Set,
FEMAP will look for constraint equations in the same set as your nodal constraints. This is a convenient way to
manage most models.
For heat transfer analyses, you will notice that constraint sets are not used. Rather, loads and constraints are both
selected from a load set. FEMAP translates nodal temperatures, in the same set as the other thermal loads, as thermal constraints (boundary conditions).
Other DOF Sets
You can select constraint sets to use as various types of DOF sets.
The Kinematic Constraint Set option allows you to choose a constraint set that will be written prior to your first
analysis *STEP. The interface combines nodal constraints from the selected set with any permanent constraints on
your FEMAP nodes, and writes both. FEMAP will not write the permanent constraints unless you select a set with
this option.
In addition to nodal constraints, the kinematic constraint set can also contain constraint equations which will be
applied with *EQUATION commands. Any constraint equations that are in constraint sets that you select during
Step Definition will be ignored. They must be specified via this option.
8.2.1.6 ABAQUS Output Requests
The Output Requests dialog box lets you identify the types of output that you want from the analysis. The type of
output available depends on the analysis program and analysis type
Writing an ABAQUS Model with File, Export
8-15
.
You can define output requests for the master output request and subsequent cases.
Using Results Destination, you can choose to have results sent to “1..Print Only” (*.dat file and ABAQUS default
*.odb file), “2..PostProcess Only” (*.fil or *.fin file and ABAQUS default *.odb file), “3..Print and PostProcess”
(*dat file, *.fil or *.fin file, and ABAQUS default *.odb file), “7..Output Database” (User requested *.odb file), or
“8..Print and Output Database” (*.dat file and user requested *.odb file). The ABAQUS default *.odb file contains
output automatically selected by the solver, therefore you have no control over results written to this file.
For frequency analyses, you can recover output in either magnitude/phase or real/imaginary format.
8.2.2 Writing an ABAQUS Model with File, Export
Note: This method is obsolete and has been removed from the default configuration of FEMAP. If you need to
use it for any reason, you must use the File, Preferences command, click the Interfaces tab, and check
the option for “Enable Old Analysis Interfaces”. The use of this method for translation is NOT recommended. Use the Model, Analysis method instead.
The File, Export, Analysis Model command allows you to write your FEMAP model into a file that can be analyzed
by ABAQUS. The interface available from this command supports ABAQUS versions 5.4-6.0x, as well as pre-5.4
versions. This interface has not been maintained for ABAQUS version 6.1. For newer versions of ABAQUS, use
the Model, Analysis command instead.
8.2.2.1 Starting to Export
There are eight options available for ABAQUS translation: (1) Static, (2) Modal Analysis, (3) Transient Dynamic/
Time History, (4) Frequency/Harmonic Response, (5) Buckling, (6) Explicit Transient Dynamics (ABAQUS
EXPLICIT) (7) Steady-State Heat Transfer, and (8) Transient Heat Transfer. These options determine which element types (structural or heat transfer) will be written, and set the defaults for the dialog boxes to come. Later, you
will be able to change your selection if you picked the wrong one, as long as the new selection is consistent with the
8-16
Analysis Program Interfaces
initial element type (i.e. you can switch between the various structural standard options, or between steady state
and transient heat transfer, but not between structural and heat Transfer types, or between STANDARD and
EXPLICIT options).
Once you make your selection, you will see the standard file access dialog box, where you can specify the name of
the file to be created. The default file name extension for this file is “.INP”, but you can choose any name. After
choosing a file name, you will see the ABAQUS Model Write dialog box.
This dialog box allows you to specify model definition information:
Title
Here you can specify a one-line title that will be written as an ABAQUS *HEADER command. It will appear as the
page header in your print files.
Kinematic Constraint
This option allows you to choose a constraint set that will be written prior to your first analysis *STEP. Nodal constraints from the set that you select will be combined with any permanent constraints on your FEMAP nodes, and
both will be written. The permanent constraints will not be written unless you select a set with this option. During
the step definition phase, you can again specify constraints to be applied to the model.
In addition to nodal constraints, the kinematic constraint set can also contain constraint equations which will be
applied with *EQUATION commands. Any constraint equations that are in constraint sets that you select during
step definition will be ignored. They must be specified via this option.
Initial Conditions
This option allows you to select initial conditions for your model. It also can be used to define the frequencies for
calculation of Rayleigh damping in direct transient (EXPLICIT or STANDARD) analysis. FEMAP currently supports both temperature and velocity initial conditions.
Temperatures from the set you select will be applied to your nodes as “*INITIAL CONDITIONS, TYPE = TEMPERATURE”. If the load set contains a body load default temperature, it will be applied to all the nodes of the
model. If any nodal temperatures exist, they will then be applied to the appropriate nodes, redefining their initial
temperatures. This will produce a warning in your ABAQUS run, but ABAQUS will utilize the appropriate temperatures. If elemental temperature loads exist in the selected load set, they will be skipped and an error message
will be printed.
Velocity initial conditions can also be specified in a similar manner. Any nodal velocity loads contained in the
selected load set will be written as “*INITIAL CONDITIONS, TYPE=VELOCITY”. Only temperatures and
velocities will be utilized from the selected load set. Since load sets can be selected for each *STEP, and all loads in
these sets are exported, you should create a load set containing just initial temperatures and velocities so these conditions are not exported in a *STEP along with other loads. The body load default temperature is an easy method
for assigning an initial temperature to all nodes in the model, which can then be redefined for any single nodes utilizing nodal temperature loads.
For direct transient analysis, FEMAP will calculate the Rayleigh damping values for each material based upon the
material entry, and the frequencies input for System (W3) and Element (W4) Damping under Model, Load,
Dynamic Analysis. The direct transient analysis type must be selected in order for FEMAP to properly convert the
values. Alpha damping is computed from the product of W4 and the damping material value. Beta damping is simply the damping material value divided by W3.
Overrides/Group Contact
This button allows you to access a much larger ABAQUS Model Write dialog box. This dialog box allows you to
override your current element formulations (hybrid, 5DOF plates, etc.), as well as form contact entities via groups.
All options that are available in the larger dialog box are also available by simply changing the element formulation, or by using contact pairs and segments. The group contact has been made obsolete by the contact segment/pair
support. These options remain here to support old models which used this capability.
For more information, see Section 8.2.2.3, "Overrides/Group Contact".
Titles as Set Names
When this option is checked, FEMAP will use the titles given to certain entities in FEMAP when writing ABAQUS
sets to the input file. This functionality is supported for coordinate systems, properties, materials, functions and
groups.
Defining Analysis Steps
8-17
Write All Groups As Sets
This option, if checked, will simply write additional *NSET and *ELSET commands to the file which represent the
nodes and elements that you have selected into every group in your model. These sets are not used except when a
group is selected when defining a rigid surface or contact pair. They can be very convenient if you want to edit the
resulting file later, and will also compact the data on the *SURFACE DEFINITION options by using group sets.
Rigid Surfaces...
...lets you select a FEMAP group that will be translated as a rigid surface, and the associated slave surface or contact node set.
For information on how to define the group, see "Defining a Rigid Surface".
Defining a Rigid Surface
Although FEMAP does not have the equivalent of an ABAQUS rigid surface, the translator can use a FEMAP
group to create one. First, however, you must properly construct your model and the group that you will use. The
required contents of the group is different than the old contact modeling.
To successfully create a rigid surface, a FEMAP group must contain the following entities:
•
Either one or more lines or arcs.
•
One reference node.
•
One or more FEMAP contact segments.
•
Optionally, a coordinate system for 3-D contact.
•
Optionally, a single contact property.
Lines and Arcs
When you select lines and/or arcs, they must form a continuous path. You must select the lines such that as you
would walk along the lines, the contact is on your left. This can be accomplished by using View Options, Tools and
View Style, Curve and Surface Accuracy to show the direction of the lines. The first line selected must be the start
of the rigid surface, and it must be in the proper direction. FEMAP will automatically form the remaining lines in
the appropriate direction.
The lines and arcs will be converted to SEGMENTS (if there are plane strain or axisymmetric elements in the
model) or a CYLINDER rigid surface. Splines may not be chosen, and if you choose arcs, they must always have
an included angle less than 180 degrees. If you need larger arcs, break the arc into pieces before you export.
Reference Node
You must also select a reference node for the rigid surface and one or more contact segments. The node can (and
usually should) be constrained in your model. The motion, or lack thereof, of this reference node will determine the
motion of the rigid body. The contact segments will be placed as the slave surfaces to the master rigid surface.
Coordinate System
A coordinate system, an optional input, is used to orient 3-D contact in space. If planar or axisymmetric elements
are present, this coordinate system is unnecessary and will be ignored. If these elements are not present, thereby
denoting a 3-D contact problem, FEMAP will use the coordinate system to determine the direction in which the 2D cross-section will be extruded to form an infinite 3-D rigid surface. The X axis of the coordinate system should
typically be along the length of contact, with the Y axis denoting the interface normal. The negative Z axis of the
coordinate system is used to extrude the cross section. If no coordinate system is specified, FEMAP will use the Z
axis as the default for the extrusion axis.
Contact Property
A contact property can also be included in the group to define the specific relationship between the rigid surface
and the contact segment. This property information is exported in an identical manner as that for a contact pair.
For more information, see Section 4.2.4.4, "Other Element Properties" in FEMAP Commands.
8.2.2.2 Defining Analysis Steps
After you select the model translation options, you will see the ABAQUS STEP Definition dialog box:
It allows you to choose the various options that are available for controlling the ABAQUS analysis steps.
8-18
Analysis Program Interfaces
Load Selection
With these options, you can select the constraints and loads that will be used for the current step. In most cases,
only one step will be written at a time. However, if you need to do an analysis of many independent load cases, the
All Loads as Individual Steps option can be convenient. If it is selected, every load set in your model will be written
to a corresponding step. All other options in each step will be identical, including the single constraint set you
select. A selection of a constraint set will be ignored for modal procedures such as *MODAL DYNAMIC and
*STEADY STATE DYNAMICS (modal), which are linear perturbation steps and do not allow you to modify the
boundary conditions.
Note: All loads supported by the ABAQUS translator will be written for the load case selected. No checking
is performed to determine if the load is appropriate for the analysis type chosen. Therefore, when developing load sets, be careful to place only appropriate loads for your analysis in that load set.
Applying Loads
The Amplitude options determine how loads will be applied for loads which do not have an associated vs. Time
function defining their time histories. These options are added to the *STEP command. Step amplitude applies full
loading at the beginning of the step. Ramp amplitude starts at zero, and increases the magnitude of the loads
throughout the step. Default chooses whichever type is default for the type of analysis you are performing.
Similarly, loads can either be applied as a new load case, or to modify loads that are previously applied. If you are
defining a new, independent load case, or if this is the first step, choose New. If you are trying to apply additional
loads to those already defined for a previous step, as in a perturbation analysis, choose Modify.
Applying Constraints
Constraints can also be applied as either a new constraint set, or to modify current constraints. If you have defined
a kinematic constraint set in the Model Write dialog box with boundary conditions that you would like to remain on
your model, choose Modify. However, if you would like to define completely new constraints, choose New. For
modal superposition analysis types such as *MODAL DYNAMIC, and *STEADY STATE DYNAMICS (not
Direct), this option is ignored since constraints cannot be modified or created in a modal superposition method.
Furthermore, any constraints defined in a newly chosen constraint set for this *STEP will be ignored.
Note: This option will be used for all *BOUNDARY conditions in the ABAQUS *STEP, including certain
FEMAP nodal loads such as enforced displacements, velocities, and accelerations.
Procedure Definition
The options in this group allow you to choose the analysis type to be performed. Remember that you will not be
able to change your previous analysis type selection from structural to heat transfer types (or vice versa).
Type
Your choice here indicates the type of analysis that you want to perform. If you chose a structural STANDARD
analysis type, you may select between Static, Modes, Transient Response/Time History, SS Dynamics/Frequency
Response, Buckling, Explicit Transient Visco (Creep). If you chose a heat transfer type previously, you may choose
between Steady State and Transient Heat Transfer types. You can perform any of the current analysis types, even
different types in different steps. If you previously chose Explicit Transient Dynamics, this will be the only option
available to you.
Depending upon which analysis type you choose, some of the following options must also be specified:
Time Period and Increments
These options are translated directly to the second card of the *STATIC, *DYNAMIC, *MODAL DYNAMIC, and
*HEAT TRANSFER (both steady state and transient) procedures. They control the way that ABAQUS will increment through the time step.
For most analyses, you need to:
•
define the Time Period as the total time for the analysis
•
define the Initial Time Increment for the analysis
•
define the Min Time Increment that can be used in automatic cutback
•
define the Max Time Increment.
Defining Analysis Steps
8-19
When translating for ABAQUS EXPLICIT, you should typically only define the Time Period and Scale Factor.
You can specify a Max Time Increment, but this may cause the run to fail in many cases.
Note: For some analyses, you can also use tolerance control. For the detailed procedure, see Section 8.2.1.2,
"Analysis Process Overview".
Number of Eigenvectors/Points, Min, Max and Shift Frequency
This information is written to the second card of the *FREQUENCY, *BUCKLE, and *STEADY STATE
DYNAMICS options.
•
For the *FREQUENCY procedure, ABAQUS will extract frequencies until it reaches either the number you
specify or the Max Frequency limit.
•
For a normal modes analysis, specify the Max Frequency and the No. of Eigenvalues/Points. You can also specify a Shift Frequency if you do not want to recover frequencies near 0 Hz.
•
For frequency/harmonic response analyses, you can specify the number of points to be used in the analysis, as
well as the minimum and maximum frequencies. These values are translated directly to the second card of the
*STEADY STATE DYNAMICS option.
For additional frequencies, you can use a function when defining the load set options for dynamic analysis. For the
detailed procedure, see Section 8.2.1.1, "Preparing the Model for Analysis".
NonLinear Geometry
If checked, this option adds the NLGEOM option to the *STEP command. This will account for geometric non-linearity during this and subsequent steps, and is only relevant for stress analysis. This option is required for models
which use hyperelastic materials. FEMAP will recognize that hyperelastic materials exist in the model, and then
check this option. If this option is checked when you enter FEMAP, deselecting it will almost always cause your
analysis to fail.
Linear Perturbation Step
If you check this option, the PERTURBATION option will be added to *STEP, indicating that the current step represents a change from the previous step (as opposed to an independent load step).
Requesting Output
Here you can choose the output that will be calculated for each step. The first choice is whether output should go to
the print file, post-processing file, or both. If you plan to use FEMAP for post-processing, you must choose the
Post option (or Both). The print frequency can also be controlled, but must be input as part of the load set for the
nonlinear analysis.
The various output types are self-explanatory.. Be aware, however, ABAQUS does not produce all types of output
for every element or analysis type. If you check an option but do not get output, that is probably the reason.
Finally, you can choose to recover either integration point or nodal output for elemental data. FEMAP will automatically recover centroidal data if you request any elemental output, simply because centroidal values are required
for post-processing.
Note: The Write Zero Increment option allows you to write an initial condition step to the output which can be
useful when performing multi-set animation. This option, however, is only available in ABAQUS 5.6+.
Include File...
...allows you to input a file into the current *.inp file that you are writing to include information which may not
directly supported by FEMAP. This file will be placed at the end of the previous selection. You can select a file
before you even write a step to include information in the model portion of the *.inp file. If you would like to
include a file inside a step, simply select the step, press OK, and then press the Include File button. The file will
then be written before the *END STEP card. If All Load Sets as Individual Steps is chosen, FEMAP will only write
the file at the end of the Last STEP written. It will not include the file in all STEPs. Therefore, the Include File
option should rarely be used with the Load Sets as Individual Steps option.
You can even use this option to define a full step for analyses not currently supported by FEMAP. If this file is
included before the first step, you define the step in your file, including the *STEP option as the first line and the
*END STEP as the last line. If steps have already been defined, you must start the file with an *END STEP to com-
8-20
Analysis Program Interfaces
plete the previous step, and then define the *STEP information. The *END STEP should not be included in this
case at the end of the file because FEMAP will automatically write this card.
Specifying Additional Analysis Steps
To write the step that you have just defined to the file, press OK. You will notice a momentary flash of the dialog
box, and the window title will change to reflect the new step number that you are defining. You can repeat this process as many times as necessary, selecting new loads, constraints, or other options. After writing the final step (by
pressing OK), press Cancel to complete the process and close the ABAQUS input file.
8.2.2.3 Overrides/Group Contact
This section describes element formulation overrides as well as group (old) contact. It is important to note that all
element formulations can be chosen in FEMAP with the Formulation option under the Element/Property Type dialog box (under Model, Property), or the Modify, Update Elements, Formulation command. The options in this particular dialog box cause the element formulations to be overridden by the chosen option.
Note: Group contact (old) was made obsolete by inclusion of contact segments and pairs directly in FEMAP.
This version of the ABAQUS Model Write dialog box allows you to specify options that control how your model
will be written for both structural and heat transfer analysis types. Structural analysis types utilize all these dialog
options, while heat transfer analyses utilize only Title, Initial Conditions, and Write All Groups as Sets.
For information on the options that options are repeated from the main ABAQUS Model Write dialog box, see Section 8.2.2.1, "Starting to Export".
Line Elements
These options allow you to choose the element formulation that will be used when FEMAP line (rod, bar, beam...)
elements are written to your ABAQUS file. FEMAP will read the types of elements in your model file, and will
either use ABAQUS planar (2-D) beams, trusses, etc. if plane strain or axisymmetric FEMAP element types are
present, or (3-D) beams and trusses in space if plane strain or axisymmetric element types are not present.
If you choose the Hybrid Elements option, FEMAP will choose the appropriate hybrid type (T3D2H, B31H,
PIPE31H...). If you check Cubic Beams, FEMAP bar and beam elements will be translated to B23 or B33 (B23H or
B33H with hybrid selected), instead of the B21, B31 elements. FEMAP rod elements which where formerly translated as C1D2, C1D2H elements are now translated as T2D2, T2D2H, T3D2, and T3D2H ABAQUS Truss elements. The C1D2 series will only be output if pre-Version 5.4 Format is checked.
Note: When performing an axisymmetric or plane stress/strain analysis, all beam orientation vectors will be
written as (0, 0, -1), the negative Z axis, as required by ABAQUS. Be careful to define your inertias
based on this orientation.
Shell and Membrane Elements
These options allow you to choose the element formulation that will be used when FEMAP planar/shell (membrane, plate, laminate,...) elements are written to your ABAQUS file. Each option has specific effects on the writing of certain elements. These options are each discussed briefly below. Linear triangular elements have the most
available options due to the capability of ABAQUS to use numerous degenerate quadrilaterals as triangular elements. For this reason, a summary table is provided for the FEMAP triangular planar/shell element in the following
table
ABAQUS
Element
STRI35
STRI3
S3R
S4R
S4R5
S4RF
Reduced
Integration
OFF
OFF
OFF
ON
ON
ON
5 DOF
N/A
N/A
N/A
OFF
ON
OFF
Thick
Shell
OFF
OFF
ON
N/A
N/A
N/A
preFlat
Version5.4
Triangles
Format
OFF
ON
N/A
N/A
N/A
N/A
N/A
N/A
N/A
OFF
N/A
ON
Overrides/Group Contact
8-21
•
The Thick Shell Behavior option has an effect on linear triangular, linear quadrilateral, and parabolic quadrilateral elements. If Reduced Integration is off and Thick Shell Behavior is on, linear triangles will be written as
S3R elements instead of STRI3 or STRI35. Quadrilateral linear elements will be written as S43 elements with
“Thick Shell” on, instead of S4R5 or S4RF elements, and parabolic quadrilateral elements will be written as
S8R instead of S8R5 elements.
•
Reduced Integration controls the writing of triangular elements as degenerate quadrilateral elements. It has no
effect on true quadrilateral elements. If Reduced Integration is selected, all triangular elements will be written
as degenerate quadrilaterals (S4R, S4R5, or S4RF, and S8R5). If this option is not selected, triangular elements
will be written (S3R, STRI3, or STRI35, and STRI65).
•
Choosing the 5 DOF Elements option enables you to choose S4R5 elements instead of S4R or S4RF elements,
as well as S8R5 elements instead of S8R elements for parabolic quadrilaterals. The final option in this section,
Flat Triangles, enables you to write linear triangular elements as STRI3 elements instead of STRI35 elements.
This option has no impact unless neither the Reduced Integration nor Thick Shell options are chosen.
Note: The S4RF elements were combined with the S4R elements in ABAQUS v5.4. These elements are only
written when pre-Version 5.4 Format is checked, and neither the 5-DOF Elements nor Thick Shell
options are selected. If neither of these options are chosen and pre-Version 5.4 Format is not checked,
linear quadrilateral elements will be written as S4R elements.
In addition to choosing the element formulations, you can also set the number of integration points to be used with
planar elements. If you leave this value blank, nothing is written and the defaults for each element type are used. If
you specify a value, it is written to the *SHELL SECTION commands.
Solid Continuum Elements
Just like for line and shell elements, checking Hybrid Elements tells FEMAP to select elements that use a hybrid
formulation (CPxxH, CExxH, CAXxxH and C3DxxH). In addition, you can select from the Standard, Incompatible Modes and Reduced Integration formulations. Incompatible Modes chooses the “I” series (CPxxI, C3DxxI...)
elements, when available. Reduced Integration chooses the “R” series (CPxxR, C3DxxR...) elements, when available.
You may also choose special modified contact elements for parabolic triangular plane stress/plane strain elements
(CPx6M...) and parabolic solid tetrahedral (C3D10M and C3D10MH) elements. These elements are only available
in ABAQUS v5.6 and higher
Since FEMAP has no 2D plane stress element, you must use plane strain elements, even when trying to model
plane stress problems. Then, to represent plane stress, check the Plane Strain as Plane Stress option, and FEMAP
will use CPSxx elements instead of CPExx elements.
Pre-Version 5.4 Format
This option allows you to select a format for the input file that is compatible with versions prior to ABAQUS 5.4.
This option generates changes involving S4RF elements, truss elements, membrane elements, rigid surfaces, and
rigid bodies,. The element S4RF was combined with element S4R in version 5.4 and is only written if pre-Version
5.4 Format is checked. Truss elements (TnD2 series) now replace the C1D2 series linear link elements. Membrane
elements now have their own *MEMBRANE property card for ABAQUS version 5.4. If the pre-Version 5.4 format
is selected, *SOLID SECTION is used as the property option for membrane elements.
If the Pre-Version 5.4 Format button is not checked, rigid surfaces and rigid bodies can be modeled with the
ABAQUS *CONTACT PAIR approach. If this button is selected, rigid bodies and contact pairs should not be used,
and special interface elements will be generated to model contact with rigid surfaces.
For more information, see "Defining a Rigid Surface".
Rigid Surfaces...
...lets you select a FEMAP group which will be translated as a rigid surface, and the associated slave surface, contact node set, or interface elements.
For more information, see "Defining a Rigid Surface".
Slide Lines...
...lets you select a FEMAP group which will be translated as a slide line, and the associated interface elements.
For more information, see "Defining a Slide Line".
8-22
Analysis Program Interfaces
Rigid Bodies...
...lets you select a FEMAP group which will be translated as a rigid body, and the associated slave surface or contact node set.
For more information, see "Defining a Rigid Body".
Contact Pairs...
Pressing this button will allow you to utilize FEMAP groups to define a contact pair.
For more information, see "Defining a Contact Pair".
Important Note Regarding Group Contact Modeling
You should review the restrictions concerning contact modeling in ABAQUS. FEMAP performs many checks in an
attempt to prevent you from violating these rules. Even though these checks are quite extensive, they are not all
inclusive. Therefore, you should carefully define the elements in the surfaces of the contact pair.
In addition, FEMAP has three restrictions in addition to those maintained by ABAQUS:
•
Structural and continuum elements may not be included in the same slave surface. If this type of contact is
required, two separate contact situations must be created.
•
Structural elements will automatically be written with their positive normal (SPOS or S1) as the contact side.
You must create the model in this manner, or reverse the normal direction using either Modify, Update Element,
Reverse or Tools, Check, Normals commands. If contact must be maintained on both sides of these elements,
you must either create two sets of elements with opposite normals, or edit the input file, changing the appropriate SPOS (or S1) to SNEG (or S2).
•
Continuum elements must be a subset of the exposed surfaces of the model.
FEMAP will also utilize the ABAQUS defaults for sliding type and trimming. Finite sliding will be used as the
default, while small sliding will be chosen when finite sliding is not available (such as contact between 3-D
deformable bodies). Automatic trimming will also be utilized for slave surfaces containing continuum elements.
Master surfaces with continuum elements will not be trimmed. You must modify these options manually if different
options are required.
Defining a Rigid Surface
Although FEMAP does not have the equivalent of an ABAQUS rigid surface, the interface can use a FEMAP
group to create one. First, however, you must properly construct your model and the group that you will use. The
entities of the group will differ based upon the Pre-Version 5.4 Format button.
ABAQUS v5.4 or Above (Contact Pair Approach)
To successfully create a rigid surface, a FEMAP group must contain the following entities:
•
either one or more lines or arcs, or a surface
•
one reference node
•
one or more FEMAP elements or nodes defining the slave surface
•
optionally, a single GAP property
Lines, Arcs, and Surfaces
If you select lines and/or arcs, they must form a continuous path. You must select the lines such that as you would
walk along the lines, the contact is on your left. This can be accomplished by using View Options, Tools and View
Style, Curve and Surface Accuracy to show the direction of the lines. The first line selected must be the start of the
rigid surface, and it must be in the proper direction. FEMAP will automatically form the remaining lines in the
appropriate direction.
The lines and arcs will be converted to a segment (if there are plane strain or axisymmetric elements in the model)
or CYLINDER rigid surface. Splines may not be chosen, and if you choose arcs, they must always have an
included angle less than 180 degrees. If you need larger arcs, break the arc into pieces before you export.
If you select a FEMAP surface in the group, it will be converted to a rigid BEZIER surface. The number of surface
divisions that are set for the display of the surface will be used to create the VERTEX and PATCH commands for
the BEZIER surface. If you want a better surface definition, just increase the number of surface divisions. Although
the BEZIER surface with VERTEX and PATCH options are no longer documented in ABAQUS v5.4 and higher,
Overrides/Group Contact
8-23
they are still available. However, for most contact problems, it is recommended that the RIGID BODY approach be
utilized.
Reference Node
You must also select a reference node for the rigid surface. This node can (and usually should) be constrained in
your model. The motion, or lack thereof, of this reference node, will determine the motion of the rigid body.
Elements and Nodes
The final required contents of the group are either one or more elements or nodes defining the slave surface. If elements are present, FEMAP will attempt to write these elements as a slave surface. If no elements are in the group,
FEMAP will assume that the slave surface is defined with a contact node set. The first node selected in the group is
always used as the reference node for the rigid surface. This node will not be written as part of the contact node set.
All nodes selected in this group after the first (reference) node will be written as part of the contact node set.
FEMAP will only write a contact node set if there are no elements contained in the group.
GAP Property
The GAP property is used to control the *SURFACE INTERACTION command. Out-of-plane thickness or crosssectional area will be written on the *SURFACE INTERACTION card if specified in the selected GAP property.
Friction properties can also be specified (including ANISOTROPIC) on the GAP property, and will be written on
the *FRICTION command. If you are performing 3-D contact with plates, you will also have to supply an interface
normal on the GAP property so FEMAP can properly orient the 3-D surface.
pre-ABAQUS v5.4 (Interface Element Approach)
To successfully create a rigid surface, a FEMAP group must contain the following entities:
•
either a surface, or one or more lines and/or arcs
•
one or more FEMAP line or plane plot-only elements
•
one reference node
•
optionally, a single GAP property
Surfaces, Lines, and Arc
If you select a FEMAP surface in the group, it will be converted to a rigid BEZIER surface. The number of surface
divisions that are set for the display of the surface will be used to create the VERTEX and PATCH commands for
the BEZIER surface. If you want a better surface definition, increase the number of surface divisions. If instead you
choose lines and/or arcs, they must form a continuous path. They will be converted to a SEGMENT (if there are
plane strain or axisymmetric elements in the model) or CYLINDER rigid surface. Splines may not be chosen, and
if you choose arcs, they must always have an included angle less than 180 degrees. If you need larger arcs, break
the arc into pieces before you translate.
Plot-Only Elements
In addition to the geometry, you must create and select plot-only elements along the edge/face where you want to
check for contact. These are then translated to IRSxx interface elements.
Reference Node
Next, you must select a reference node for the rigid surface. This node can (and usually should) be constrained in
your model. It is referenced by all of the interface elements.
GAP Property
The GAP property is used to control the *INTERFACE command. If you specify a coefficient of friction (Y direction) on this GAP property, it will be written as a *FRICTION command.
Defining a Slide Line
The process to define a slide line is very similar to that for a rigid surface. In this case, however, the group must
contain:
•
one or more plot-only line elements
•
an ordered series of nodes to represent the slide line
•
a GAP property
8-24
Analysis Program Interfaces
The plot-only line elements are converted to interface (ISLxx) elements, and the nodes are written as the slide line.
You must be careful to select these items into the group in the proper order. FEMAP translates them in the order
that you select them.
Just as for rigid surfaces, the GAP property is used for friction on the *INTERFACE command.
Note: When selecting items into the group, you should always use the “ID” rules. Selections using other
methods do not allow FEMAP to determine the proper ordering for the output and will be ignored.
Defining a Rigid Body
Similar to rigid surface contact, FEMAP will allow you to create ABAQUS rigid bodies by selecting a FEMAP
group. The procedure is very similar to rigid surface definition, except one or more FEMAP line or plane plot-only
elements must be contained in the group to define the rigid body, instead of lines and arcs.
To successfully create a rigid body, a FEMAP group must contain:
•
one or more FEMAP line or plane plot-only elements
•
one reference node
•
one or more FEMAP elements or nodes defining the slave surface
•
optionally, a single GAP property
Plot-Only Elements
The plot-only elements are utilized to define the rigid body. Either line or plane plot-only elements must be
selected, but not both. Planar elements will be translated to R3D3 and R3D4 elements, while line elements will be
translated to R2D2 (if plane strain elements are present), RAX2 (if axisymmetric elements are present), or RB3D2
elements. These elements must be created such that the positive faces of the element define the contact surface.
FEMAP will automatically choose the positive normal to define the master contact surface. All plot-only elements
contained in the group will be written as rigid elements, referencing the rigid body.
Reference Node
The reference node, slave surface, and GAP property are all chosen similar to the rigid surface definition.
For more information, see "Defining a Rigid Surface".
Rigid Elements
Rigid elements can only be used in one rigid body definition. However, this rigid body can be put in contact with
multiple surfaces. To create rigid body contact between several surfaces and the same rigid body, define a group for
each contact pair, and select the same reference node and plot-only elements in each group. You must take care to
select the same plot only elements because FEMAP will assume a new rigid body is being defined if the element
selection is not identical, and errors will result. Once the plot-only elements and reference node are appropriately
selected, you may then select different elements or nodes in each group to define different slave surfaces. FEMAP
will generate the slave surfaces and put them in contact with the rigid body.
Defining a Contact Pair
FEMAP also has the capability to define contact pairs between deformable elements. To successfully create a contact pair, you must create:
•
one group containing the elements of the master surface
•
a second group containing the elements or nodes of the slave surface
•
optionally, a GAP property containing width/area and/or friction information
When you select the Contact Pair button, you will be prompted to input the group of the master surface, followed
by a prompt for the slave surface, and finally the property to define the *SURFACE INTERACTION and *FRICTION options.
8.2.3 Performing an ABAQUS Analysis
Once you have written the ABAQUS input file, you can analyze it with ABAQUS as you would with any other
data file.
Alternatively, if you are running both FEMAP and ABAQUS on a Windows operating system, you can have
FEMAP automatically launch ABAQUS, run the solution, and recover the results. In this case, before you start
Reading ABAQUS Models
8-25
FEMAP, you must first define an environment variable in Windows. Name the variable ABAQUS_EXE, give it a
value equal to the complete file/path name of the ABAQUS executable. For example:
ABAQUS_EXE = c:\abaqus\v61\abaqus.exe
Once this variable is set, FEMAP will automatically launch ABAQUS when you press Analyze from the Analysis
Set Manager, or once the input file is written from File, Export. FEMAP will monitor the analysis and return
results when it is finished.
8.2.4 Reading ABAQUS Models
Just as you can translate a FEMAP model to ABAQUS, you can also read a ABAQUS model into FEMAP. From
the ABAQUS input file (*.inp), FEMAP can read node and element connectivity along with most material, property, load, constraint and contact definitions. FEMAP can also read the *INCLUDE command, which references
external files that include other model data.
To read in a model, pick File, Import, Analysis Model, then choose the input file you want to read. If * INCLUDE
commands are present in the file, FEMAP will also read those files specified in the path.
8.2.5 Post-processing ABAQUS Results
When you have completed your ABAQUS analysis, you can load results into FEMAP for post-processing. You
must also start with a FEMAP model that corresponds to the ABAQUS analysis.
FEMAP reads the ASCII formatted ABAQUS Post File (*.FIL). You must include a *FILE FORMAT, ASCII command, along with *NODE FILE, *EL FILE, and *CONTACT FILE commands in your model to produce this file.
As long as you built your model in FEMAP, and chose the Post option when you translated, these commands will
be added automatically.
Note: If you have an ABAQUS EXPLICIT binary results file (*.res), you will need to run the ABAQUS convert utilities to convert it to a *.fil file. This, however, is still a binary file, which must then be converted
to an ASCII file (which will have the extension *.fin) using utilities provided with ABAQUS.
To load the results, choose the File, Import, Analysis Results command, and select ABAQUS. FEMAP will display
the standard file access dialog box so you can choose the file that you want to read. Before reading data from a file,
you will see a brief description of the file in the Messages window, and you will be asked to confirm that this is the
file you want to read. FEMAP will then read the output data.
Output for Post-processing
The formats and contents of the ABAQUS files are described in the ABAQUS User’s Manual. From the Post file,
FEMAP will read nodal displacements, velocities, accelerations, reaction forces, and loads. In addition, FEMAP
reads elemental temperatures, stress components, stress invariants, section forces and moments, strain energy, and
total strain components. These output types are supported data. FEMAP also has the capability to read many
ABAQUS output types as unsupported data, including nodal temperatures, nodal heat fluxes, and elemental heat
fluxes.
From the values that are read, FEMAP will also compute magnitudes of the nodal values (total translation, total
rotation, etc.). Likewise, if they were not read from the file, FEMAP computes principal, max shear, mean, and Von
Mises stresses whenever possible.
8-26
Analysis Program Interfaces
8.3 ANSYS Interfaces
FEMAP provides direct interfaces to the ANSYS PREP7 and post-processing file formats. You can write a FEMAP
model to the ANSYS PREP7 format for analysis, read an existing ANSYS model, or read analysis results for postprocessing.
Topics in this section include:
•
Section 8.3.1, "Writing an ANSYS Model with Model, Analysis"
•
Section 8.3.2, "Writing an ANSYS Model with File, Export" (Obsolete)
•
Section 8.3.3, "Performing an ANSYS Analysis"
•
Section 8.3.4, "Reading ANSYS Models"
•
Section 8.3.5, "Reading ANSYS Analysis Results"
For more information on the entities that are translated, see:
•
Section 7.1, "Translation Table for ANSYS, I-DEAS, NASTRAN, and MSC Patran"
8.3.1 Writing an ANSYS Model with Model, Analysis
The Model, Analysis command opens the Analysis Set Manager, which enables you to write a FEMAP model to
ANSYS. The interface supports ANSYS versions 4, 5.x -9.0. Alternatively, you can also use the File, Export, Analysis Model command (see Section 8.3.2, "Writing an ANSYS Model with File, Export").
This section includes the following topics:
•
Section 8.2.1.2, "Analysis Process Overview" using the Analysis Set Manager
•
Section 8.3.1.2, "Preparing the Model for Analysis" - guidelines on preparing for each analysis type
•
Section 8.3.1.3, "Setting the ANSYS Analysis Parameters" - descriptions of the ANSYS interface dialog boxes
8.3.1.1 General Analysis Process Overview
The Analysis Set Manager lets you create an analysis set, which is an input file for ANSYS. To define analysis set:
1. Pick Model, Analyze to open the Analysis Set Manager dialog box.
2. Pick the first item on the list, then pick New. (You can also double-click on the item).
3. On the Analysis Set dialog box, choose 5..ANSYS as the Analysis Program. Select the Analysis Type: 1..Static,
2..Normal Modes/Eigenvalue, 3..Transient Dynamic/Time History, 4..Frequency/Harmonic Response, 6..Random Response, 7..Buckling, 10..Nonlinear Static, 12..Nonlinear Transient Response, 20..Steady-State Heat
Transfer, or 21..Transient Heat Transfer. These options determine which element types (structural or heat transfer) will be written, and set the defaults for the other ANSYS interface dialog boxes. (With dynamic and random response analysis types, you will see some additional dialog boxes. See Section 8.3.1.2, "Preparing the
Model for Analysis".)
You can also choose to use a Linked Solver or VisQ. See Section 2.6.2.6, "Solvers" or Section 4.10.2.1, "Run
Analysis Using Linked Solver / VisQ / Local Settings" in the FEMAP Commands Manual for more information.
4. Pick Next to open the ANSYS Executive and Solution Control dialog box. (Alternatively, you can pick OK to
close the Analysis Set dialog box. From the analysis set list, you can then double-click on an option to bring up
the dialog box where the option is defined.) Contains information about current ANSYS Version setup to run
with FEMAP and allows you to specify a number of command line arguments.
5. Pick Next to open the ANSYS Model Write dialog box. Specify solve options.
6. Pick Next to open the Master Requests and Conditions dialog box. The master requests and conditions are the
default boundary conditions. Enter a title.
7. Pick Next to open the Boundary Conditions dialog box. Select the constraints and loads.
8. For some analysis types (Static, Normal Modes/Eigenvalue, Nonlinear Static), you can create cases. Each case
includes a title, options (depending on analysis type), and boundary conditions. In the Analysis Set Manager,
double-click on No Cases Defined. Pick Next to work through the dialog boxes to create the case.
Preparing the Model for Analysis
8-27
For more information, see also:
•
Section 8.3.1.2, "Preparing the Model for Analysis" for how to work with each analysis type
•
Section 8.3.1.3, "Setting the ANSYS Analysis Parameters" for descriptions of the ANSYS interface dialog
boxes
8.3.1.2 Preparing the Model for Analysis
This section describes the steps in preparing for each analysis type. It includes these topics:
Static Analyses:
•
"Preparing for a Static Analysis"
•
"Preparing for a Nonlinear Static Analysis"
Dynamic Analyses:
•
"Preparing for a Normal Modes/Eigenvalues Analysis"
•
"Preparing for a Transient Dynamic/Time History Analysis"
•
"Preparing for a Nonlinear Transient Analysis"
•
"Preparing for a Frequency/Harmonic Response Analysis"
•
"Preparing a Random Response Analysis"
•
"Preparing for Buckling Analysis"
•
"Notes on ANSYS Dynamic Analyses"
Heat Transfer Analyses:
•
"Preparing for Steady-State Heat Transfer Analysis"
•
"Preparing for Transient Heat Transfer Analysis"
Other Topics:
•
"Preparing for Nonlinear Contact Analysis"
•
"Special Cases"
For more information, see also:
•
Section 8.2.1.2, "Analysis Process Overview" for information on how to use the Analysis Set Manager
•
Section 8.3.1.3, "Setting the ANSYS Analysis Parameters" for descriptions of the ANSYS interface dialog
boxes
Preparing for a Static Analysis
To set up a static analysis in ANSYS:
1. Build and mesh the FEMAP model. Apply constraints and loads.
2. Set up the analysis with the FEMAP Analysis Set Manager.
As part of this process, you can define cases to perform multiple analyses with different combinations of load
and/or constraint sets.
Preparing for a Nonlinear Static Analysis
To set up a nonlinear static analysis in ANSYS:
1. Build and mesh the FEMAP model. Apply constraints.
2. Define nonlinear load sets in FEMAP. For the first nonlinear load set, you must define nonlinear analysis
options. Pick Model, Load, Nonlinear to set the Load Set Options for Nonlinear Analysis. For details, see Section 4.3.5.1, "Model, Load, Nonlinear Analysis..." in FEMAP Commands.
Once you define the nonlinear load set options for the first load set, the interface will use these options for the
remaining load sets.
3. Set up the analysis with the FEMAP Analysis Set Manager.
8-28
Analysis Program Interfaces
As part of this process, you can define cases to perform multiple analyses with different combinations of load
and/or constraint sets.
Preparing for a Normal Modes/Eigenvalues Analysis
To set up a normal modes/eigenvalues analysis in ANSYS:
1. Build and mesh the FEMAP model. Apply constraints and loads.
2. Set up the analysis with the FEMAP Analysis Set Manager.
As part of this process, you can define cases to perform multiple analyses with different combinations of load
and/or constraint sets.
You can also control the master degrees of freedom and number of modes or frequency range with the ANSYS
Dynamic Analysis Options dialog box.
Preparing for a Transient Dynamic/Time History Analysis
To set up a transient dynamic/time history analysis in ANSYS:
1. Build and mesh the FEMAP model. Apply constraints.
2. Define a dynamic load set in FEMAP. Pick Model, Load, Dynamic to set the Load Set Options for Dynamic
Analysis. The options that you pick depend on whether you want a direct or modal analysis.
For a direct analysis, set the Solution Method to Direct Transient.
For a modal analysis, set the Solution Method to Modal Transient. Under Response Based on Modes, enter the
number of modes and lowest and highest frequencies.
For details, see Section 4.3.5.2, "Model, Load, Dynamic Analysis..." in FEMAP Commands.
3. Set up the analysis with the FEMAP Analysis Set Manager.
If the modal analysis method is active, you will be able to define additional parameters ANSYS Dynamic Analysis Options dialog box. These parameters include master DOF, number of modes to extract, and the lowest and
highest frequencies (ANSYS command MODOPT).
Note:
To prevent translation errors, be careful to set appropriate options for both the dynamic load set and the
analysis set. The interface won’t write the load set to the ANSYS solver if the Solution Method is turned
off. It also won’t write the load set if the Solution Method (for example, Modal Frequency) doesn’t
match the Analysis Type for the analysis set (for example, Transient Dynamic/Time History).
Preparing for a Frequency/Harmonic Response Analysis
To set up a frequency/harmonic response analysis in ANSYS:
1. Build and mesh the FEMAP model. Apply constraints.
2. Define a dynamic load set in FEMAP. Pick Model, Load, Dynamic to set the Load Set Options for Dynamic
Analysis. The options that you pick depend on whether you want a direct or modal analysis.
For a direct analysis, set the Solution Method to Direct Frequency.
For a modal analysis, set the Solution Method to Modal Frequency. Under Response Based on Modes, enter the
number of modes and lowest and highest frequencies.
For details, see Section 4.3.5.2, "Model, Load, Dynamic Analysis..." in FEMAP Commands.
3. Set up the analysis with the FEMAP Analysis Set Manager.
You can define solution frequencies to be expanded (ANSYS command NUMEXP) on the ANSYS Dynamic
Analysis Options dialog box.
Note:
To prevent translation errors, be careful to set appropriate options for both the dynamic load set and the
analysis set. The interface won’t write the load set to the ANSYS solver if the Solution Method is turned
off. It also won’t write the load set if the Solution Method (for example, Modal Frequency) doesn’t
match the Analysis Type for the analysis set (for example, Transient Dynamic/Time History).
Preparing the Model for Analysis
8-29
Preparing for a Nonlinear Transient Analysis
Preparing for nonlinear transient analysis is nearly identical to transient dynamic/time history analysis (see "Preparing for a Transient Dynamic/Time History Analysis"), except that:
•
the modal transient solution method is not available. If you select the modal transient solution method (on Load
Set Options for Dynamic Analysis), the load set will not be written to the ANSYS input file.
•
nonlinear analysis options must also be active, or the load set will not be written to the ANSYS input file
For the first nonlinear load set, you must define nonlinear analysis options. Pick Model, Load, Nonlinear to set
the Load Set Options for Nonlinear Analysis. For details, see Section 4.3.5.1, "Model, Load, Nonlinear Analysis..." in FEMAP Commands.
Once you define the nonlinear load set options for the first load set, the interface will use these options for the
remaining load sets since ANSYS doesn’t allow for modifications during the solution process.
•
you can choose to activate Large Deformation Effects on the Analysis Set dialog box
Preparing a Random Response Analysis
Preparing for random analysis is identical to Frequency/Harmonic Response analysis (see "Preparing for a Frequency/Harmonic Response Analysis"), except that:
•
the ANSYS Dynamic Analysis Options dialog box always appears because a modal analysis is required before
every random analysis.
•
you can select multiple load sets. All displacement values in the chosen load sets will be exported as base excitations (D), while all forces will be applied as nodal excitations (F).
•
you can define output for a random analysis with the ANSYS Output for Random Analysis dialog box. This dialog box will appear when you pick Next on the ANSYS Model Write dialog box.
Note:
Imported nodal results from a random analysis are read “as is” from ANSYS Results files. The results
are not transformed into the global coordinate system like nodal results from other types of analysis.
Therefore, any command in FEMAP which “transforms” nodal output will produce invalid output values for the nodal output vectors in these sets..
Preparing for Buckling Analysis
To prepare for a buckling analysis:
1. Build and mesh the FEMAP model. Apply one constraint set and one load set.
2. Set up the analysis with the FEMAP Analysis Set Manager.
Use the ANSYS Dynamic Analysis Options dialog box to enter the number of modes to be extracted and whether
elemental results should be calculated.
Notes on ANSYS Dynamic Analyses
This topic reviews the limitations on transient and frequency response loading conditions in ANSYS. Loads on the
same node or elemental face must have the same time history (transient) or same phase (frequency). If they do not,
FEMAP will write the loading conditions assuming the last time history/phase, and you will most likely get results
for a different loading condition than desired.
Also, with regard to Rayleigh damping, you can define alpha and beta damping for frequency analysis by defining
the overall structural damping coefficient (G) and in some cases, the frequencies for element and system damping.
8-30
Analysis Program Interfaces
For frequency and random response analyses, FEMAP will automatically compute alpha and beta. If only one frequency is defined for the analysis, FEMAP assumes alpha is 0, and computes beta from G/wi where wi is the frequency. If a range of frequencies are specified, FEMAP will compute alpha and beta based on the equation
G = alpha/wi + beta*wi
by assuming G is constant over the frequency range. Two simultaneous equations are produced at the two frequencies which define the range.
For Rayleigh damping in transient analysis, FEMAP uses the Frequency for System Damping (W3 - HZ) and Frequency for Element Damping (W - Hz) input on the Load Set Options for Dynamic Analysis dialog box (Model,
Load, Dynamic Analysis) to compute alpha and beta damping values. Alpha is simply the product of the overall
structural damping coefficient (G) and W3 (Frequency for System Damping). Beta is G divided by W4 (Frequency
for Element Damping). If G is zero, Rayleigh damping is ignored. Also, if W3 or W4 is zero, alpha or beta, respectively, will not be written.
Preparing for Steady-State Heat Transfer Analysis
Preparing for a steady-state heat transfer analysis is just like preparing for static analysis (see "Preparing for a
Static Analysis"), except that instead of defining nodal constraints, you define nodal temperatures (in a load set) for
your boundary conditions.
Preparing for Transient Heat Transfer Analysis
To set up a transient heat analysis in ANSYS:
1. Build and mesh the FEMAP model. Apply constraints.
2. Define time-dependent nodal or elemental thermal loads. To do this, create a function (use Model, Function).
Set the Type to 1. vs Time, and use the Data Entry methods to create the time-dependent thermal load (for example, heat generation vs. time, heat flux vs. time).
When you create the thermal load (for example, using Model, Load, Nodal, Heat Generation), define the load
using the function (for example, heat generation vs. time).
3. Set up the analysis with the FEMAP Analysis Set Manager. Use the Nonlinear Control Options dialog box to
define step size and the initial time increment.
As part of the process, you can define cases to perform multiple analyses with different combinations of load
and/or constraint sets.
Preparing for Nonlinear Contact Analysis
Surface-to-surface contact is defined in ANSYS using a combination of contact surface and target segment elements. ANSYS looks for contact only between contact surfaces and target segments that share the same real constant set. To define contact for ANSYS:
•
Define the real constant set using the Model, Contact, Contact Property command. Pick the ANSYS... button to
modify the KEYOPTs.
•
Define the target segments using the Model, Contact, Segment Surface command. The target segments
(TARGE169 (2-D) and TARGE170 (3-D)) can be either rigid or deformable. When defining a rigid target, you
can use only line elements or Face 1 of a plate element.
•
Define the contact surfaces using the Model, Contact, Segment Surface command. The contact surfaces can be
2-D (CONTA171 and CONTA172) or 3-D (CONTA173 and CONTA174), and must be deformable.
•
Model a contact pair using the Model, Contact, Contact Pair command. The dialog box asks for a Master (the
target segment) and a Slave (the contact surface), as well as a Property (the shared real constants set).
•
Set up the time steps for a nonlinear analysis using the Model, Load, Nonlinear Analysis command.
For more information about these commands, see Section 4.4, "Creating Connections and Regions"in FEMAP
Commands.
Hint:
To create a rigid entity, use line elements for 2-D analysis and plate elements with the element normal
direction facing the contact for 3-D analysis.
Setting the ANSYS Analysis Parameters
8-31
Special Cases
Depending on the contents of your model, you may see additional questions or warnings as the file is translated.
For example, ANSYS requires certain IDs, especially for coordinate systems. If your model has entities which are
outside of the allowable ID range, FEMAP will ask if you want to renumber prior to translating. Likewise, axisymmetric and other 2-D elements must lie in the global XY plane for ANSYS. If you have built your model in a different global plane, FEMAP will ask if you want to automatically realign it to the XY plane. FEMAP can only “flip”
between global planes. You should never build an axisymmetric model in a skewed plane.
For axisymmetric models, you will also have an opportunity to specify a scale factor for loads. This factor is normally 1.0, but can be adjusted depending on whether you specified loads on a per radian or per revolution (360
degrees) basis. This is especially important since the required conventions change between ANSYS Revision 4.4
and 5.0.
8.3.1.3 Setting the ANSYS Analysis Parameters
To set up an ANSYS analysis, you will work through the following dialog boxes:
•
"ANSYS Executive and Solution Control"
•
"ANSYS Model Write"
•
"Master Requests and Conditions"
•
"ANSYS Dynamic Analysis Options"
•
"Boundary Conditions"
•
"Cases"
For information on how to prepare the model for each analysis type, see:
•
Section 8.3.1.2, "Preparing the Model for Analysis"
ANSYS Executive and Solution Control
The ANSYS Executive and Solution Control dialog box contains information about current ANSYS Version setup
to run with FEMAP and allows you to specify a number of command line arguments.
ANSYS Version
The version number displayed relates to the solver executable specified for Ansys on the Solvers tab of the File,
Preferences command or by the ANSYS_EXE environment variable. See Section 2.6.2.6, "Solvers" or Section
4.10.2.1, "Run Analysis Using Linked Solver / VisQ / Local Settings" in the FEMAP Commands Manual for more
information. If no version is defined, defaults to version 10.
8-32
Analysis Program Interfaces
ANSYS Product
Allows you to choose a particular ANSYS Product to launch, which may be useful to select to only use the
license(s) needed for your analysis. Choose from 0..Default, 1..ANSYS Multiphysics, 2..ANSYS Mechanical,
3..ANSYS Structural, 4..ANSYS Mechanical Emag, or 5..ANSYS Mechanical CFL-Flo. Includes “-p” on command
line.
List Input File in Output Text File
When off (default), includes “-b nolist” on command line and does not include the text of the input file in the
printed output file. When on, includes “-b list” on command line to list text of input file to printed output file.
Jobname
When specified, is the initial “jobname”, a name assigned to all files generated by the program for a specific model.
Includes “-j (specified jobname)” on command line. Has a maximum length of 32 characters and spaces should be
avoided. If not specified, assumes file name is the “jobname”.
Output Directory.
When specified, allows you set a location for output to be placed. The “...” icon button can be used to browse to a
directory location. Includes “-dir (specified output directory)” on command line. If not specified, uses default output directory for FEMAP.
Database Memory (MBytes)
When specified as a positive value, defines the initial memory allocation for the database. If specified as a negative
value, defines a fixed memory allocation for the database throughout the run. Includes “-db (value)” or “-db (value)” on command line. If no value is specified, “-db” is omitted and default of 1024 MB is used.
Workspace Memory (MBytes)
When specified as a positive value, defines the initial overall memory allocation. If specified as a negative value,
defines a fixed overall memory allocation throughout the run. Includes “-m (value) or “-m (-value)” on command
line. If no value is specified, “-m” is omitted and default of 2048 MB is used.
Other Command Line Options
Allows you to specify other command line arguments. Consult ANSYS documentation for more information.
ANSYS Model Write
The ANSYS Model Write dialog box sets up the basic parameters for the analysis. It includes the following sections
and fields:
Write All Groups as Components
When enabled, all groups in FEMAP will be written as “components” to the ANSYS input file (default = On). If a
group contains both nodes and elements then two separate components will be created, one for the nodes in the
group and another for the elements in the group. Each of the components in the ANSYS input file will be automatically generated and follow the same naming convention “CM, G(group #), (NODE/ELEM)”.
Setting the ANSYS Analysis Parameters
8-33
Skip Preprocessor Command
When on, the command will cause FEMAP to not write the /PREP7 line to the ANSYS input file (default = Off).
Write Commands for Automatic Solve
If you check this option, FEMAP will write additional commands to the end of your ANSYS file. These commands
automatically perform the analysis when you load the file into ANSYS or run the model in batch mode.
Do not select this option if you are running a static, modal, or nonlinear static analysis and want to load the model
into ANSYS, and then review it in PREP7 before beginning your analysis.
Use Iterative Solver (5.3 and above)
This option invokes the ANSYS iterative solver, and is only applicable for ANSYS v5.3+.
Large Deformation Effects
For nonlinear analysis (both static and transient), you also have the option to calculate Large Deformation Effects.
Manual Control
Manual Control options include:
•
Skip Standard: If this switch is on, the interface will not write the node, element, material, and property data to
the ANSYS input file. Start and End Text will be written to the input file.
•
Start Text: Pick this option to add text to the beginning of the node, element, material, and property data in the
input file.
•
End Text: Pick this option to add text to the end of the node, element, material, and property data in the input
file.
Master Requests and Conditions
In an ANSYS analysis, the master requests and conditions are the default boundary conditions. The analysis will
generate one output set for the master requests and conditions, unless you define a case (see "Cases").
On the Master Requests and Conditions dialog box, you can enter a Title and Manual Control options. Once you
have entered this data, pick Next to set up the boundary conditions.
The Manual Control options include:
•
Skip Standard: If this switch is on, the interface will not write the load, constraint, and load option data to the
ANSYS input file. Start and End Text will be written to the input file.
•
Start Text: Pick this option to add text to the beginning of the load, constraint, and load option data in the input
file.
•
End Text: Pick this option to add text to the end of the load, constraint, and load option data in the input file.
8-34
Analysis Program Interfaces
ANSYS Dynamic Analysis Options
If you chose a modal analysis type, you will see the ANSYS Dynamic Analysis Options dialog box.
The ANSYS Dynamic Analysis Options dialog controls the master degrees of freedom that will be used in your
modal analysis, as well as the number of modes or frequencies that will be calculated. It includes the following sections/fields:
Translate Master DOF Set
If you have defined the master degrees of freedom that you want as a separate constraint set, check Translate Constraint Set, and choose the set from the drop-down list. If not, you may need to check the Automatic DOF Selection
Enable option.
Automatic DOF Selection
Enable instructs ANSYS to automatically select the master degrees of freedom. Enter the Number of DOF that you
want ANSYS. If you only want ANSYS to select translational degrees of freedom, check the Exclude Rotational
DOF option.
Modal Expansion
For Rev 5, you can:
•
select the Number of Modes to extract
•
limit modal extraction to a Min Frequency/Max Frequency range
•
calculate elemental results (forces, stresses...) with the Calculate Element Results option; otherwise, only nodal
results (mode shapes) will be computed
These options only apply if you are writing solution commands to the file.
Boundary Conditions
The Boundary Conditions dialog box lets you select the loads and constraints to apply to your analysis. You can
apply boundary conditions as both master boundary conditions or in cases (depending on analysis type). Once you
have entered this data, pick Next to continue setting up the analysis.
Setting the ANSYS Analysis Parameters
8-35
On this dialog box, the fields available for ANSYS are:
•
Constraints: pick a constraint set for your model.
•
Loads: pick a load set for your model.
Cases
Cases let you perform multiple analyses with different combinations of load and/or constraint sets. The analysis
program will generate one output set for each case.
On this dialog box, you can enter a Case ID, Title and Manual Control options. Once you have entered this data,
pick Next to continue defining the case. (The master requests and conditions provide the defaults for the cases.
8-36
Analysis Program Interfaces
The Manual Control options include:
•
Skip Standard: If this switch is on, the interface will not write the load, constraint, and load option data to the
ANSYS input file. Start and End Text will be written to the input file.
•
Start Text: Pick this option to add text to the beginning of the load, constraint, and load option data in the input
file.
•
End Text: Pick this option to add text to the end of the load, constraint, and load option data in the input file.
8.3.2 Writing an ANSYS Model with File, Export
Note: This method is obsolete and has been removed from the default configuration of FEMAP. If you need to
use it for any reason, you must use the File, Preferences command, click the Interfaces tab, and check
the option for “Enable Old Analysis Interfaces”. The use of this method for translation is NOT recommended. Use the Model, Analysis method instead.
The File, Export, Analysis Model command lets you write your FEMAP model into a file that can be read by
ANSYS PREP7. This file contains PREP7 commands, just like the ones you would use if you were going to run
ANSYS directly.
Starting to Export
After you choose File, Export, Analysis Model and select ANSYS, there are ten write options available: Static,
Modes/Eigenvalues, Transient Dynamic/Time History, Frequency/Harmonic Response, Random Response, Buckling, Nonlinear Static, Nonlinear Transient Response, Steady State Heat Transfer, and Transient Heat Transfer.
Pick the type of analysis that you plan to perform. Next, you will see the ANSYS Model Write dialog box.
ANSYS Model Write
This dialog box includes the following fields:
Revision
It is very important that you set this option correctly for the version of ANSYS that you will be using. There are
significant changes in commands and conventions between ANSYS Revisions 4.4 and 5.x And Above. If you
choose the incorrect version, your model will almost certainly fail to run. Revision 5.x And Above is the default.
Furthermore, only static and modal analysis are available for ANSYS Revision 4.4.
Title
Enter a title for the analysis.
Skip Preprocessor Command
If you check this option, FEMAP will not write the /PREP7 line at the top of the file.
Write All Groups as Components
If you check this option, FEMAP will write all groups as ANSYS “Components”.
Write Commands for Automatic Solve
If you check this option, FEMAP will write additional commands to the end of your ANSYS file. These commands
automatically perform the analysis when you load the file into ANSYS or run the model in batch mode.
Do not select this option if you are running a static, modal, or nonlinear static analysis and want to load the model
into ANSYS, and then review it in PREP7 before beginning your analysis.
Use Iterative Solver
This option invokes the ANSYS iterative solver, and is only applicable for ANSYS v5.3+.
Large Deformation Effects
For nonlinear analysis (both static and transient), you also have the option to calculate Large Deformation Effects.
Analysis Memory
Enter the amount of memory to allocate for the analysis. If you leave the default of 0, ANSYS will automatically
calculate the memory needed.
Writing an ANSYS Model with File, Export
8-37
Specifying the File
When you press OK, you will see the standard file access dialog box. You must specify the name of the file that you
want to create. The default file extension will be “.ANS”, but you can choose any file name.
Preparing for Static and Nonlinear Static Analysis
After you choose a file, FEMAP will write your model geometry to the file, then ask for the constraints and loads
that you want to translate. A series of dialog boxes will be displayed.
1. Pick the constraint set (Select Constraint Set to Translate dialog box).
2. Choose one or more load sets to go with that constraint set (Entity Selection dialog box).
3. Create additional constraint and load sets as desired.
With these dialog boxes, you can combine multiple FEMAP constraint and load sets into any number of ANSYS
loading conditions.
You may also define multiple load and constraint sets for nonlinear static analysis; however, the first load set chosen must have active nonlinear analysis options. Pick Model, Load, Nonlinear to set the Load Set Options for Nonlinear Analysis. For details, see Section 4.3.5.1, "Model, Load, Nonlinear Analysis..." in FEMAP Commands.)
If nonlinear analysis options are not defined, FEMAP cannot translate the load sets. If nonlinear analysis options
are defined for the first load set, these options will be used for all following load sets since ANSYS does not allow
modifications after entering the solution process.
Preparing for Modal Analysis
If you chose a modal analysis type, you will see the ANSYS Dynamic Analysis Options dialog box.
The ANSYS Dynamic Analysis Options dialog controls the master degrees of freedom that will be used in your
modal analysis, as well as the number of modes or frequencies that will be calculated. It includes the following sections/fields:
Translate Master DOF Set
If you have defined the master degrees of freedom that you want as a separate constraint set, check Translate Constraint Set, and choose the set from the drop-down list. If not, you may need to check the Automatic DOF Selection
Enable option.
Automatic DOF Selection
Enable instructs ANSYS to automatically select the master degrees of freedom. Enter the Number of DOF that you
want ANSYS. If you only want ANSYS to select translational degrees of freedom, check the Exclude Rotational
DOF option.
Modal Expansion
For Rev 5, you can:
•
select the Number of Modes to extract
•
limit modal extraction to a Min Frequency/Max Frequency range
•
calculate elemental results (forces, stresses...) with the Calculate Element Results option; otherwise, only nodal
results (mode shapes) will be computed
These options only apply if you are writing solution commands to the file.
Preparing for Transient and Nonlinear Transient Analyses
Preparing for these types of analyses is very similar to preparing for static and modal analysis except that you may
select only one load set and one constraint set.
To prevent translation errors, be careful to set appropriate options for both the dynamic load set (set from Model,
Load, Dynamic Analysis) and the analysis type (set from File, Export, Analysis Model). The interface won’t write
the load set to the ANSYS solver if the Solution Method is turned off. It also won’t write the load set if the Solution
Method (for example, Modal Frequency) doesn’t match the analysis type (for example, Transient Dynamic/Time
History).
If the analysis type and the solution method for the load set) match, FEMAP will automatically determine whether
to use a FULL (direct) or MODAL analysis method. If a direct method is active in the Dynamic Analysis Solution
8-38
Analysis Program Interfaces
Option, the Constraint Set dialog box appears and you can select the appropriate constraint set, after which the
translation is completed. If the modal analysis method is active, you will be able to define additional parameters
ANSYS Dynamic Analysis Options dialog box.
Translating for nonlinear transient analysis is identical to transient analysis, except that the modal transient method
is not available, nonlinear analysis options must be active, and you can choose to activate Large Deformation
Effects. If a modal transient solution method is selected, or nonlinear analysis options are not active, an error message appears and the load set is not written.
Preparing for Frequency/Harmonic Response Analysis
Preparing for frequency analysis is identical to transient analysis except for an additional dialog box which appears
at the end of translation. This dialog box is identical to the ANSYS Dynamic Analysis Options dialog box and is
used to select the number of frequencies and the frequency range to be analyzed. If a modal frequency solution
method is chosen, this dialog box will appear twice. The first time you must choose the options for the initial modal
analysis, while the second time it appears you can only choose the Number of Frequencies, Min/Max Frequency,
and whether to calculate element results. All other options are disabled.
Preparing for Random Response Analysis
Preparing for random analysis is identical to transient dynamic/time history analysis, except that:
•
the ANSYS Dynamic Analysis Options dialog box always appears because a modal analysis is required before
every random analysis.
•
you can select multiple load sets. All displacement values in the chosen load sets will be exported as base excitations (D), while all forces will be applied as nodal excitations (F).
•
you can define output for a random analysis with the ANSYS Output for Random Analysis dialog box.
Preparing for Buckling Analysis
Buckling analysis simply requires the writing of a Static Solution followed by a Buckling Solution. Only one load
set and one constraint set may be chosen for Buckling Analysis. The only other input required is the number of
modes to be extracted and whether Elemental Results should be calculated. These are selected in the standard
ANSYS Dynamic Analysis Options dialog box.
To prepare for a buckling analysis:
1. Build and mesh the FEMAP model. Apply one constraint set and one load set.
2. When you export the model, use the ANSYS Dynamic Analysis Options dialog box to enter the number of modes
to be extracted and whether elemental results should be calculated.
Notes on ANSYS Dynamic Analyses
This topic reviews the limitations on transient and frequency response loading conditions in ANSYS. Loads on the
same node or elemental face must have the same time history (transient) or same phase (frequency). If they do not,
FEMAP will write the loading conditions assuming the last time history/phase, and you will most likely get results
for a different loading condition than desired.
Also, with regard to Rayleigh damping, you can define alpha and beta damping for frequency analysis by defining
the overall structural damping coefficient (G) and in some cases, the frequencies for element and system damping.
For frequency and random response analyses, FEMAP will automatically compute alpha and beta. If only one frequency is defined for the analysis, FEMAP assumes alpha is 0, and computes beta from G/wi where wi is the frequency. If a range of frequencies are specified, FEMAP will compute alpha and beta based on the equation
G = alpha/wi + beta*wi
by assuming G is constant over the frequency range. Two simultaneous equations are produced at the two frequencies which define the range.
For Rayleigh damping in transient analysis, FEMAP uses the Frequency for System Damping (W3 - HZ) and Frequency for Element Damping (W - Hz) input on the Load Set Options for Dynamic Analysis dialog box (Model,
Load, Dynamic Analysis) to compute alpha and beta damping values. Alpha is simply the product of the overall
structural damping coefficient (G) and W3 (Frequency for System Damping). Beta is G divided by W4 (Frequency
for Element Damping). If G is zero, Rayleigh damping is ignored. Also, if W3 or W4 is zero, alpha or beta, respectively, will not be written.
Performing an ANSYS Analysis
8-39
Preparing for Steady-State Heat Transfer Analysis
Preparing for steady-state heat transfer analysis is just like preparing for static analysis, except that instead of defining nodal constraints, you define nodal temperatures (in a load set) for your boundary conditions.
Preparing for Nonlinear Contact Analysis
Surface-to-surface contact is defined in ANSYS using a combination of contact surface and target segment elements. ANSYS looks for contact only between contact surfaces and target segments that share the same real constant set. To define contact for ANSYS:
•
Define the real constant set using the Model, Contact, Contact Property command. Pick the ANSYS... button to
modify the KEYOPTs.
•
Define the target segments using the Model, Contact, Segment Surface command. The target segments
(TARGE169 (2-D) and TARGE170 (3-D)) can be either rigid or deformable. When defining a rigid target, you
can use only line elements or Face 1 of a plate element.
•
Define the contact surfaces using the Model, Contact, Segment Surface command. The contact surfaces can be
2-D (CONTA171 and CONTA172) or 3-D (CONTA173 and CONTA174), and must be deformable.
•
Model a contact pair using the Model, Contact, Contact Pair command. The dialog box asks for a Master (the
target segment) and a Slave (the contact surface), as well as a Property (the shared real constants set).
•
Set up the time steps for a nonlinear analysis using the Model, Load, Nonlinear Analysis command.
For more information about these commands, see Section 4.4, "Creating Connections and Regions"in FEMAP
Commands.
Hint:
To create a rigid entity, use line elements for 2-D analysis and plate elements with the element normal
direction facing the contact for 3-D analysis.
Special Cases
Depending on the contents of your model, you may see additional questions or warnings as the file is translated.
For example, ANSYS requires certain IDs, especially for coordinate systems. If your model has entities that are
outside of the allowable ID range, FEMAP will ask if you want to renumber prior to translating. Likewise, axisymmetric and other 2-D elements must lie in the global XY plane for ANSYS. If you have built your model in a different global plane, FEMAP will ask if you want to automatically realign it to the XY plane. FEMAP can only “flip”
between global planes. You should never build an axisymmetric model in a skewed plane.
For axisymmetric models, you will also have an opportunity to specify a scale factor for loads. This factor is normally 1.0, but can be adjusted depending on whether you specified loads on a per radian or per revolution (360
degrees) basis. This is especially important since the required conventions change between ANSYS Revision 4.4
and 5.0.
8.3.3 Performing an ANSYS Analysis
Depending on where you plan to run ANSYS, the preliminary steps can be somewhat different. For example, if you
are not running ANSYS on the same computer as FEMAP, you will have to transfer the file to the computer where
ANSYS resides. Once that has been done, however, there are three basic approaches to running the file that you just
created:
•
From the Analysis Set Manager, pick the Analyze button. This requires you to have ANSYS on the same computer as FEMAP, and it must be properly setup. Before you start FEMAP, you must first define an environment
variable in Windows. Name the variable ANSYS_EXE, give it a value equal to the complete file/path name of
the ANSYS executable. For example:
ANSYS_EXE = c:\ansys\AnsysXX.exe
Where “XX” is the version of ANSYS (i.e. c:\ansys\Ansys90.exe) Once this variable is set, FEMAP will automatically launch ANSYS when you press Analyze from the Analysis Set Manager, or once the input file is written
from File, Export. FEMAP will monitor the analysis and return results when it is finished.
It is sometime necessary to set the default ANSYS product so ANSYS uses the appropriately licensed product
when running in batch mode.
To define the startup product for ANSYS add the following environment variable:
8-40
Analysis Program Interfaces
ANSYS90_PRODUCT=product_type
where product_type is the variable defining the product for which you are licensed (i.e. set ANSYS90_PRODUCT=ANE3FL)
for more on setting the ANSYS product see “Changing the Default Product for Start-up on Windows” in the
ANSYS documentation.
NOTE: When changing environment variables you must close and restart FEMAP before the environment changes
take effect.
•
To run interactively, start ANSYS, and enter the command:
/INPUT, filename, ANS
where “filename” is the name of the file that you created. This assumes that the file is in the current directory
and you used the default filename extension.
•
To run in batch mode, you can specify the name of your model on the ANSYS command line, as follows:
ANSYS -I filename.ANS
Use the -O command line option to name the output file, and the -J option to name other files. If you are planning to run in batch mode, make certain you have FEMAP write the commands for automatic solution in your
file.
8.3.4 Reading ANSYS Models
Just as you can translate a FEMAP model to ANSYS, you can also read ANSYS models into FEMAP. Since
FEMAP reads PREP7 commands, there are several possible files that can be read.
If you built your model with PREP7, you should have an ANSYS log file that contains a list of all of your commands. If you only used commands that FEMAP supports, you can read your log file. In most cases however, this
will not be possible. The log file will probably contain meshing or other model generation commands that cannot
be read. In that case, load your model into ANSYS and use the CDWRIT command to produce an expanded file
(normally FILE28) as follows:
CDWRITE,,,,,,,UNBLOCKED
The CDWRIT command expands meshing and other generation commands into a format that FEMAP can read.
Reading an expanded file does not guarantee that every command will be read, but it certainly increases the number
of commands that are supported.
When you begin to read a file, you will be asked for the ANSYS Revision level (4.4 or 5.0 - 9.0) of the file that you
are going to read. Again, just like when you write a file for ANSYS, this is an important selection. Due to the differences in conventions, it is very unlikely that your model will translate correctly if you choose the wrong revision.
The only other input required is to select the file that you want to read using the standard file access dialog box.
8.3.5 Reading ANSYS Analysis Results
When you have completed your ANSYS analysis, you can load the results into FEMAP for post-processing. You
must always start with a FEMAP model that corresponds to the ANSYS analysis. If you do not have one, or if you
have changed the ANSYS files since you translated them from FEMAP, you must first start a new FEMAP model
and read the ANSYS model, as described in the previous section.
Revision 4.4
For Rev 4.4 (and before), FEMAP can read two types of ANSYS output files: the binary output found in the standard ANSYS FILE12, or the “formatted” output produced by the BCDCNV command and typically written to
FILE14. In either case, FEMAP assumes a default file extension of “.DAT”. You do not have to tell FEMAP which
type of file you are reading. You simply specify the file name and FEMAP determines the type based on the contents of the file.
If you are running ANSYS on the same computer as FEMAP, the binary FILE12 is usually the best approach. If
you are running FEMAP on a different computer, or are having trouble reading the binary files, the formatted files
can often provide a more reliable alternative.
I-DEAS Interfaces
8-41
Revision 5.0 - 9.0
FEMAP reads the standard binary results file from Rev 5 to Rev 9.0. This file is created automatically by ANSYS,
and FEMAP assumes a default file extension of “.RST” for structural results and “.RTH” for thermal results. The
results file is in ANSYS external file format and can be moved between computers so that FEMAP can read it.
These files are binary and should be transferred between computers as binary files.
To load your results, choose the File, Import Analysis Results command and select ANSYS. After you select the
ANSYS revision, FEMAP will display the standard file access dialog box so you can choose the file that you want
to read. Before reading data from a file, you will see a brief description of the file in the Messages window, and you
will be asked to confirm that this is the file that you want to read.
Revision 10.0 and Above
FEMAP reads the standard binary results file from 10.0 and Above. Similar to 5.0 - 9.0, this file is created automatically by ANSYS, and FEMAP assumes a default file extension of “.RST” for structural results and “.RTH” for
thermal results. The results file is in ANSYS external file format and can be moved between computers so that
FEMAP can read it. These files are binary and should be transferred between computers as binary files.
Output for Post-processing
The format and contents of the ANSYS output files are described in the ANSYS User’s Manual, Programmers
Manual, and in the description of the ANSYS Element Library.
You must have a FEMAP model before reading the output file. FEMAP does not read the model information from
your results file. FEMAP does read the displacements, elemental forces, stresses and strains, and reaction forces.
8.4 I-DEAS Interfaces
There are two direct interfaces between FEMAP and I-DEAS. You can either write a FEMAP model to the I-DEAS
universal file format, or read an existing I-DEAS model. Both of these interfaces use the I-DEAS Simulation
universal file datasets. These datasets may not be compatible with all versions of I-DEAS, or with universal files
created in other applications. You cannot currently transfer geometry (points, curves, surfaces, or volumes)
between I-DEAS and FEMAP using these interfaces. I-DEAS geometry, however, can be read into FEMAP using
the Interoperability Data Interface (IDI) file format.
For more information on the entities that are translated, see Section 7.1, "Translation Table for ANSYS, I-DEAS,
NASTRAN, and MSC Patran".
8.4.1 Writing an I-DEAS Model
To translate your model to I-DEAS universal file format, choose the File, Export, Analysis Model command, select the I-DEAS format, and press Write. You
will see the standard file access dialog box, with the
default extension set to “.UNV”. Select the file name
that you want, and press OK. You will then see the IDEAS dialog box, which enables you to control the part
name and unit system that I-DEAS will use to interpret
the universal file data.
Selection of part name and unit system is very important if you have coordinate systems or material data in
your model.
Part Name:
Here you can specify the name of the part in I-DEAS to
contain your coordinate systems. You can specify any
name you want, up to 40 characters.
Units:
Since the I-DEAS universal file is written in terms of a
specific unit system, you must choose the same unit
system that you used to define your FEMAP model.
FEMAP will not convert your model during the translation, with the following exceptions:
8-42
Analysis Program Interfaces
•
Coordinate system locations are always written in meters in I-DEAS universal file datasets.
•
Material data is converted to meter newton (SI) if the unit system is set to User Defined.
All I-DEAS unit systems are available, including User Defined. If you select User Defined, you can define scale
factors for length, mass (or force) and temperature, and also define temperature offset.
Temperature Mode:
The temperature mode controls how I-DEAS interprets FEMAP temperature data. If the system selected is metric,
the choice is Celsius or Kelvin. Otherwise the choice is Fahrenheit or Rankine.
Write Groups:
Checking this option will write FEMAP groups out to the I-DEAS universal file in the proper format.
User Defined Units:
These controls let you:
•
enter a scale factor for length
•
select whether to define a mass or force scaling factor
•
enter a mass or force scaling factor
•
enter a temperature scaling factor
•
enter a temperature offset
I-DEAS will use these values to interpret the data in the universal file.
After you have selected any appropriate options, FEMAP will immediately write the I-DEAS universal file. You
can read this file into I-DEAS using the File, Import command.
8.4.2 Reading an I-DEAS Model
Reading an I-DEAS Simulation universal file is even easier than writing one. Open a new model, choose the File,
Import, Analysis Model command, and select the I-DEAS format. You will see the standard file access dialog box,
and you can choose the file that you want to read. There are no options when reading an I-DEAS file. FEMAP simply reads all of the universal file datasets that it can interpret.
Coordinate system data is always written to universal files in meters. Material data is always written in the units it
was created in (not necessarily the same as the units that the rest of the universal file datasets are written in). Both
coordinate system and material data are converted when read into FEMAP.
If you wish to work in FEMAP in units other than those defined in the universal file, several FEMAP units conversion factor files are available to convert between I-DEAS unit systems. Use the Tools, Convert Units command to
apply these to the FEMAP model.
8.5 LS-DYNA Interfaces
FEMAP provides direct interfaces to the LS-DYNA file formats. You can write a FEMAP model for analysis in
LS-DYNA, or read analysis results for post-processing.
Topics in this section include:
•
Section 8.5.1, "Writing an LS-DYNA Model with Model, Analysis"
•
Section 8.5.2, "Writing an LS-DYNA Model with File, Export" (Obsolete)
•
Section 8.5.3, "Performing an LS-DYNA Analysis"
•
Section 8.5.4, "Reading an LS-DYNA Analysis Model"
•
Section 8.5.5, "Post-processing LS-DYNA Results"
For more information on the entities that are translated, see:
•
Section 7.2, "Translation Table for ABAQUS, LS-DYNA, and MSC.Marc"
Writing an LS-DYNA Model with Model, Analysis
8-43
8.5.1 Writing an LS-DYNA Model with Model, Analysis
The Model, Analysis command opens the Analysis Set Manager, which enables you to write a FEMAP model to
LS-DYNA. Alternatively, you can also use the File, Export, Analysis Model command (see Section 8.5.2, "Writing
an LS-DYNA Model with File, Export") but this is not recommended.
8.5.1.1 General Analysis Process Overview
The Analysis Set Manager lets you create an analysis set, which is an input file for LS-DYNA. To define an analysis set:
1. Pick Model, Analyze to open the Analysis Set Manager dialog box.
2. Pick the first item on the list, then pick New. (You can also double-click on the item).
3. On the Analysis Set dialog box, choose 28..LS-DYNA as the Analysis Program. Select the Analysis Type:
9..Explicit Transient Dynamics or 13..Implicit Transient Dynamics. Enter a title. The title is simply exported as
the content of the *TITLE command in the LS-DYNA input file.
You can also choose to use a Linked Solver or VisQ. See Section 2.6.2.6, "Solvers" or Section 4.10.2.1, "Run
Analysis Using Linked Solver / VisQ / Local Settings" in the FEMAP Commands Manual for more information.
4. When you choose 13..Implicit Transient Dynamics, FEMAP will write out the following entries by default:
*CONTROL_TERMINATION with a 0. in the first field
*CONTROL_IMPLICIT_TERMINATION with 0.0 in the first 5 fields and a 3 in the 6th field
*CONTROL_IMPLICIT_GENERAL with a 1 in the 1st field and a 0. in the 2nd field
*CONTROL_IMPLICIT_AUTO with 1 in the 1st field, nothing in the 2nd and 3rd fields, and 0.01 in the 4th
field
*CONTROL_IMPLICIT_SOLVER with a 0 in the first 3 fields
*CONTROL_IMPLICIT_SOLUTION with 0 in fields 1, 2, 3, 5, 6, and 7 on the first line and the first 4 fields
on the second line along with a 0.0 in the 4th field of the first line
5. Pick Next to open the LS-DYNA Model Options dialog box. (Alternatively, you can pick OK to close the Analysis Set dialog box. From the analysis set list, you can then double-click on an option to bring up the dialog box
where the option is defined.) Select the Export Options for this analysis.
6. Pick Next to open the Master Requests and Conditions dialog box. The “master requests and conditions” are the
default boundary conditions. Enter a title.
7. Pick Next to open the LS-DYNA Analysis Control dialog box. Select the Analysis Conditions, Analysis Info,
Solver Options, and Additional Output requests for this analysis
8. Pick Next to open the Boundary Conditions dialog box. Select the constraints and loads.
See Section 8.5.1.2, "Setting the LS-DYNA Analysis Parameters" for descriptions of the LS-DYNA interface dialog boxes
8.5.1.2 Setting the LS-DYNA Analysis Parameters
To set up an LS-DYNA analysis, you will work through the following dialog boxes:
•
"LS-DYNA Model Options"
•
"Master Requests and Conditions"
•
"LS-DYNA Analysis Control"
•
"Boundary Conditions"
LS-DYNA Model Options
The LS-DYNA Model Options dialog box contains Export Options and a Manual Control section to enter text into
the input file using the Analysis Set Manager.
8-44
Analysis Program Interfaces
Export Options
This section controls export options for rigid body reference nodes and plate parts.
Rigid Reference Nodes
Rigid references nodes are used in FEMAP to define motion of a given rigid body, instead of requiring prescribed
conditions on all nodes of the rigid body. Many times this node will be a node in the model that is free (massless)
whose sole purpose is to describe the motion of the rigid body. By default, FEMAP will find these nodes and prevent them from being written to the LS-DYNA input file. The motion of the node, as well as any forces or
moments, will then be assigned to the rigid contact segment that references the node.
There may be times, however, when you would like to export this node. By turning on this option, FEMAP will
export these nodes just like any other nodes in the model.
Note:
Prescribed motion and forces are only assigned to the rigid body if you use a material Other Type 20,
LS-DYNA rigid material for the property associated with the contact segment
Material Based Plate Parts
This option will cause FEMAP to write all parts based upon the materials that they reference, not the properties. It
should be typically left off unless you have a variable thickness shell model. This option is very useful in this circumstance.
Since FEMAP defines the plate thickness on the property card, there is one property for every thickness variation.
FEMAP also typically exports each part based upon the property. If you have a large variable thickness plate
model, there could be literally thousands of PARTs written by FEMAP, possibly accessing the same material. When
this option is checked, however, FEMAP will build the parts based on the common materials, and the output will
contain only as many parts as there are materials. Be careful, however, to define different materials for each part,
even if they are the same material, because without reference to the property, FEMAP will have no way of telling
the difference between parts, except by material ID.
Write Groups as Node Sets
Writes all FEMAP groups as Node Sets in the LS-DYNA input file. This option is checked ON by default.
Manual Control:
•
Skip Standard: If this switch is on, the interface will not write the load, constraint, and load option data to the
LS-DYNA input file. Start and End Text will be written to the input file.
•
Start Text: Pick this option to add text to the beginning of the Export Options in the input file.
•
End Text: Pick this option to add text to the end of the Export Options in the input file.
Setting the LS-DYNA Analysis Parameters
8-45
Master Requests and Conditions
In an LS-DYNA analysis, the master requests and conditions are the default boundary conditions. The analysis will
generate one output set for the master requests and conditions.
On the Master Requests and Conditions dialog box, you can enter a Title and Manual Control options. Once you
have entered this data, pick Next to set up LS-DYNA Analysis Control.
The Manual Control options include:
•
Skip Standard: If this switch is on, the interface will not write the load, constraint, and load option data to the
LS-DYNA input file. Start and End Text will be written to the input file.
•
Start Text: Pick this option to add text to the beginning of the load, constraint, and load option data in the input
file.
•
End Text: Pick this option to add text to the end of the load, constraint, and load option data in the input file.
LS-DYNA Analysis Control
Analysis Conditions
Initial Body Load Group
When you have an angular velocity defined as a body load in FEMAP (Model, Load, Body) this option allows you
to select a single Group to apply the angular velocity. The Group MUST contain a property.
If you have a Group with a property and an angular velocity body load in the load set designated for Initial Conditions in the Boundary Conditions dialog box, then the *INITIAL_VELOCITY_GENERATION card will be written out for this property only instead of the whole model.
8-46
Analysis Program Interfaces
Mass Damping Value
If the Mass Damping option is on, FEMAP will export the value you enter to the *DAMPING_GLOBAL card.
This will also override any material-based mass damping associated with the model.
If a mass damping value is not entered, damping will not be considered in the model unless the you specify either
the Frequency for System Damping (W3) or the Frequency for Element Damping (W4) under Model, Load,
Dynamic Analysis, You must also define a damping value for the material. If these values are specified, FEMAP
will export damping values for each part that has a damping value for the material. The mass damping value is simply the product of the damping value on the material card (2*C/Co) and W4. The results are exported to the
*DAMPING_PART_MASS card. Stiffness damping is obtained by dividing the material damping value by W3.
The result is then exported to the *DAMPING_PART_STIFFNESS card.
Entering a global mass damping value will prevent the export of the DAMPING_PART_MASS card. A*DAMPING_PART_STIFFNESS card, however, will be written for all materials with a damping value as long as W3 is not
zero.
Solver Options
Checking Springback will write out the *CONTROL_IMPLICIT_SOLVER card with a “2” in the first field. If both
are selected, the Springback option takes precedence. In addition, you can specify Memory in Megawords and the
Processor count using an integer value.
The Advanced... button is only available when using Analysis Type is set to 13..Implicit Transient Dynamics. When
clicked, the LS-Dyna Solver Options - *CONTROL dialog box will appear.
This dialog can be used to enter values for the *CONTROL_IMPLICIT_AUTO entry and/or the *CONTROL_IMPLICIT_GENERAL entry. Consult the LS-DYNA Keyword User’s Manual - Volume I for more information.
Analysis Info and Additional Output
These sections let you define Termination Time, Output Time Interval, and Additional Output information. The
Output Time Interval is used to generate the D3PLOT post-processing file. Results for all nodes and elements are
recovered at this time interval. Additional time intervals can be specified for time history (D3THDT), and ASCII
(NODOUT and ELOUT) files. You may also limit output to these files to just nodes and elements contained in a
FEMAP group. If no group is selected, results will be requested for all nodes and elements.
Note: A relatively large time step is typically chosen for the output interval in comparison to the ASCII and
time history files. These outputs are typically used to obtain results at a very fine time step. Thus, output
to these files are typically limited to a few key nodes and elements.
Setting the LS-DYNA Analysis Parameters
8-47
Boundary Conditions
Select the Loads and Constraints to use for this analysis, as well as the Initial Conditions. When you select a load
set for Initial Conditions, only those loads which are pertinent to initial conditions, such as velocities and temperatures, will be exported from this load set. Since velocities and temperatures can also be applied throughout the history in the load set chosen under Loads, it is best to define a load set specifically for initial conditions.
On this dialog box, the fields available for LS-DYNA are:
•
Constraints: pick a constraint set for your model.
•
Loads: pick a load set for your model.
•
Initial Conditions: pick a load set representing initial conditions for your model.
8-48
Analysis Program Interfaces
8.5.2 Writing an LS-DYNA Model with File, Export
Note: This method is obsolete and has been removed from the default configuration of FEMAP. If you need to
use it for any reason, you must use the File, Preferences command, click the Interfaces tab, and check
the option for “Enable Old Analysis Interfaces”. The use of this method for translation is NOT recommended. Use the Model, Analysis method instead.
The File, Export, Analysis Model command allows you to write your FEMAP model into a file that can be analyzed
by LS-DYNA. Simply choose this command, select LS-DYNA, and Explicit Transient Dynamics under Format.
Once you make these selections, you will see the standard file access dialog box, where you can specify the name
of the file to be created. The default file name extension for this file is “.DYN”, but you can choose any name.
After choosing a file name, you will see the following LS-DYNA Analysis Control dialog box. This dialog box lets
you specify a title for the analysis, the load and constraint sets, specific export options, and time step values.
The title is simply exported as the content of the *TITLE command in the LS-DYNA input file, while the remaining options are defined more fully below.
Analysis Conditions
Select the Loads and Constraints to use for this analysis, as well as the Initial Conditions. When you select a load
set for Initial Conditions, only those loads which are pertinent to initial conditions, such as velocities and temperatures, will be exported from this load set. Since velocities and temperatures can also be applied throughout the history in the load set chosen under Loads, it is best to define a load set specifically for initial conditions.
Mass Damping Value
If the Mass Damping option is on, FEMAP will export the value you enter to the *DAMPING_GLOBAL card.
This will also override any material-based mass damping associated with the model.
If a mass damping value is not entered, damping will not be considered in the model unless the you specify either
the Frequency for System Damping (W3) or the Frequency for Element Damping (W4) under Model, Load,
Dynamic Analysis, You must also define a damping value for the material. If these values are specified, FEMAP
will export damping values for each part that has a damping value for the material. The mass damping value is simply the product of the damping value on the material card (2*C/Co) and W4. The results are exported to the
*DAMPING_PART_MASS card. Stiffness damping is obtained by dividing the material damping value by W3.
The result is then exported to the *DAMPING_PART_STIFFNESS card.
Entering a global mass damping value will prevent the export of the DAMPING_PART_MASS card. A*DAMPING_PART_STIFFNESS card, however, will be written for all materials with a damping value as long as W3 is not
zero.
Export Options
This section controls export options for rigid body reference nodes and plate parts.
Rigid Reference Nodes
Rigid references nodes are used in FEMAP to define motion of a given rigid body, instead of requiring prescribed
conditions on all nodes of the rigid body. Many times this node will be a node in the model that is free (massless)
whose sole purpose is to describe the motion of the rigid body. By default, FEMAP will find these nodes and prevent them from being written to the LS-DYNA input file. The motion of the node, as well as any forces or
moments, will then be assigned to the rigid contact segment that references the node.
There may be times, however, when you would like to export this node. By turning on this option, FEMAP will
export these nodes just like any other nodes in the model.
Note:
Prescribed motion and forces are only assigned to the rigid body if you use a material Other Type 20,
LS-DYNA rigid material for the property associated with the contact segment
Material Based Plate Parts
This option will cause FEMAP to write all parts based upon the materials that they reference, not the properties. It
should be typically left off unless you have a variable thickness shell model. This option is very useful in this circumstance.
Since FEMAP defines the plate thickness on the property card, there is one property for every thickness variation.
FEMAP also typically exports each part based upon the property. If you have a large variable thickness plate
Performing an LS-DYNA Analysis
8-49
model, there could be literally thousands of PARTs written by FEMAP, possibly accessing the same material. When
this option is checked, however, FEMAP will build the parts based on the common materials, and the output will
contain only as many parts as there are materials. Be careful, however, to define different materials for each part,
even if they are the same material, because without reference to the property, FEMAP will have no way of telling
the difference between parts, except by material ID.
Write Groups as Node Sets
Writes all FEMAP groups as Node Sets in the LS-DYNA input file. This option is checked ON by default.
Analysis Info and Additional Output
These sections let you define Termination Time, Output Time Interval, and additional output information. The Output Time Interval is used to generate the D3PLOT post-processing file. Results for all nodes and elements are
recovered at this time interval. Additional time intervals can be specified for time history (D3THDT), and ASCII
(NODOUT and ELOUT) files. You may also limit output to these files to just nodes and elements contained in a
FEMAP group. If no group is selected, results will be requested for all nodes and elements.
Note: A relatively large time step is typically chosen for the output interval in comparison to the ASCII and
time history files. These outputs are typically used to obtain results at a very fine time step. Thus, output
to these files are typically limited to a few key nodes and elements.
8.5.3 Performing an LS-DYNA Analysis
FEMAP can launch LS-DYNA and automatically run your analysis, either from the File Analyze command or
pressing Analyze in Model Analysis, if you first setup the analysis program. To do this, before running FEMAP,
you must establish an environment variable named LSDYNA_EXE. Set the value of this environment variable to
the full path to the LS-DYNA solver executable, for example:
SET LSDYNA_EXE = c:\lsdyna\ls960-nsmp.exe
Once this environment variable has been defined, FEMAP will be able to launch the analysis program and monitor
the job until it is complete.
8.5.4 Reading an LS-DYNA Analysis Model
In addition to the ability to write LS-DYNA models and read in results, FEMAP can also read the nodal locations
and element connectivity from the LS-DYNA binary post-processing files (D3PLOT and D3THDT). There are two
ways to read this information. First, you can choose File, Import, Analysis Model, then choose the output file that
you want to read. In addition, if you start with an empty model and select File, Import, Analysis Results, FEMAP
can read both the model and results in one pass.
Note: FEMAP can currently only read nodes and element connectivity from the results file. The elements contain references to LS-DYNA properties and materials, so you can group the model by property or material, but actual records on the properties/materials will be all zero.
8.5.5 Post-processing LS-DYNA Results
When you have completed your LS-DYNA analysis, you can load results into FEMAP for post-processing. To load
results, choose the File, Import, Analysis Results command and select LS-DYNA. FEMAP will display the standard
file access dialog box so you can choose the file you want to post-process. FEMAP reads the binary D3PLOT and
D3THDT files.
Both D3PLOT and D3THDT files are a series of files which must be imported. Simply select the D3PLOT or
D3THDT file, and FEMAP will automatically read the entire series. If you have not used the default names for
these files, you will need to change the File of Type to DYNA State Database or DYNA Time History Database to
identify the format.
Once you select the file, you may see a question, “OK to read file as double precision format? The file does not
seem to conform to single precision format.”. It is recommended that you answer Yes for this question when it
appears. Next, the DYNA Results dialog box will appear. This dialog box allows you to specify the type of data that
you want to recover, and the time steps to recover.
8-50
Analysis Program Interfaces
Data Recovery Options
There are three main sections under the type of output. Global variables such as kinetic energy can be read and
stored in FEMAP. These values are stored as functions for plotting purposes. You can also specify the typical nodal
and elemental results.
Step Recovery Options
This section allows you to limit the amount of output sets. You can specify the time range (All, Before, After,
Between, Final), as well as every Nth output set and First Step in New File
Note: These options are very useful for quick check of an analysis to significantly reduce the import time and
model size. You could quickly read in the last step, or only a few steps, check the contact conditions, and
then either read in the full results for further post-processing or modify the model and perform another
analysis.
Note: If you have beams in your model that have a vector defined for the orientation instead of a 3rd node,
FEMAP automatically creates dummy nodes for the LS-DYNA input deck. These nodes do not exist in
the FEMAP model, but results may be recovered for them. This will produce an error message when
reading in LS-DYNA results. In this case, this error message (Output contains entities that do not exist
in your model) can be ignored. The results should still be valid.
Time History Data
When importing time history data (D3THDT), you will also have the option to import all information as functions.
You will typically want to keep this option on, since most history files contain large amounts of step data for a few
nodes or elements. This type of output is handled much more efficiently as functions than as standard output. The
FEMAP model size could be orders of magnitude larger when you do not save as functions for a time history file
with a large number of steps for only a few entities.
Old Version Import
This option can be used when importing d3plot files from version before v970. If enable, it simply uses an older
version of the import results translator.
Marc Interfaces
8-51
8.6 Marc Interfaces
FEMAP provides direct interfaces to the MSC.Marc file formats. You can write a FEMAP model for analysis in
MSC.Marc, or read analysis results for post-processing.
•
Section 8.6.1, "Writing an MSC.Marc Model with Model, Analysis"
•
Section 8.6.2, "Writing an MSC.Marc Model with File, Export" (Obsolete)
•
Section 8.6.3, "Performing an MSC.Marc Analysis"
•
Section 8.6.4, "Reading an MSC.Marc Analysis Model"
•
Section 8.6.5, "Post-processing MSC.Marc Results"
For more information on the entities that are translated, see Section 7.2, "Translation Table for ABAQUS, LSDYNA, and MSC.Marc".
8.6.1 Writing an MSC.Marc Model with Model, Analysis
The Model, Analysis, command allows you to write your FEMAP model into a file that can be analyzed by
MSC.Marc 2001.
The export process can be separated into three areas: analysis parameters, model definition, and history definition.
•
Parameters include options which set up sizing and initial switches for the analysis.
•
Model definition include Model options, Contact Table, Boundary Conditions, and Output.
•
History definition include History options, Contact Table, and Boundary Conditions.
The remainder of this section describes in detail the steps for defining a MARC analysis with Model, Analysis. You
will:
1. Define an Analysis set. (See Section 8.6.1.1, "Analysis Set".)
2. Define the Solution Parameters. (See Section 8.6.1.2, "Analysis Parameters").
3. Define the Master case. (See Section 8.6.1.3, "Master Requests and Conditions").
4. Define Model Definition options. (See Section 8.6.1.4, "Model Definition")
5. Define a Contact Table. (See Section 8.6.1.5, "Contact Table".)
6. Define Boundary conditions. (See Section 8.6.1.6, "Boundary Conditions")
7. Define Output Requests. (See Section 8.6.1.7, "Output Requests")
8. Optionally, define the History Definition for additional cases that include different load and constraint sets. (See
Section 4.10.1.6, "Cases"in FEMAP Commands. and Section 8.6.1.9, "MARC History Definition")
•
History Definition will also include Load Increment options. (See Section 8.6.1.10, "Load Increment Options")
8.6.1.1 Analysis Set
When you create an analysis set, you define the solution parameters, model options, boundary conditions, output
selection and history steps for the MSC.Marc analysis. An analysis set is stored with the model file, so you can
reuse this data. You can also store an analysis set in a FEMAP analysis library.
To define an analysis set:
1. Pick Model, Analyze to open the Analysis Set Manager dialog box.
2. Pick the first item on the list, then pick New. (You can also double-click on the item).
3. Choose the Analysis Program and Analysis Type. These options determine which element types (structural or
heat transfer) will be written, and set the defaults for the other NASTRAN interface dialog boxes.
You can also choose to use a Linked Solver or VisQ. See Section 2.6.2.6, "Solvers" or Section 4.10.2.1, "Run
Analysis Using Linked Solver / VisQ / Local Settings" in the FEMAP Commands Manual for more information.This information determines the remaining options that you define.
4. The best way to define an analysis set is to pick Next to work through the dialog boxes in order. Alternatively,
you can pick OK to close the dialog box. From the analysis set list, you can then doubleclick on a parameter to
bring up the dialog box.
8-52
Analysis Program Interfaces
8.6.1.2 Analysis Parameters
After choosing a file name, you will see the MARC Write Parameters dialog box. This dialog box controls the writing of all parameters to MSC.Marc. The specific options are described below.
Title
Enter a title for the analysis. It can be written to both binary and ASCII output files.
Input
This section allows you to obtain an Echo of the input in the output (*.out) file, write the Extended parameter for
extended input, and to Write Groups as Sets. The Extended parameter will be necessary if any IDs in the model are
above five digits. Without this parameter, all nodal, elemental, property, and material IDs must be under 100,000 or
the analysis will fail due to input errors.
You may also choose to write all FEMAP groups as sets. This is a convenient method to obtain sets which you can
then easily apply loading or other conditions by directly manipulating the MSC.Marc input deck.
Manual Control
•
If the Skip Standard switch is off, the software writes standard Parameter section.
•
Pick Start Text to add text to the beginning of the Parameter section.
•
Pick End Text to add text to the end of the Parameter section.
Sizing
This section determines the initial memory allocation (in thousands of Words - kWords) for the overall model, as
well as constraints. The constraint value is not necessary unless you will have a History Definition in your model
that contains more constraints than the Model Definition. If this section is left blank then MSC.Marc will determine
the defaults.
Analysis Parameters
8-53
Shell Parameters
This section determines whether the Transverse Shear option is chosen for a plate/shell analysis. You may also
specify the number of integration layers through the thickness of plate elements. The default is 11 layers. Any input
must be between 3 and 15, and be an odd number. If the model contains composites, this value is overridden by the
number of composite layers.
Procedures and Parameters
This section enables you to select between many different parameters available in MSC.Marc.
Follower Force (Incremental Load)
This option controls whether follower forces are employed as well as whether loads applied on History Definitions
are incremental or total. There are actually three different options involved with this one parameter: Follower
Force Stiffness on or off, Total or Incremental Loading, and if Follower Force is on, (3) Follower Force is based
upon Displacement at last iteration or beginning of increment. The one selection will set all three options.
Plasticity
This parameter controls the plasticity procedure that is used in MSC.Marc. There are currently five options for this
parameter. They involve use of either the Additive or Multiplicative Decomposition method. If Additive is desired,
you can also choose from two other options: Mean Normal or Radial Return method, and Small or Large Strain
formulation. Multiplicative Decomposition requires radial return and large strain formulation. Multiplicative
Decomposition is more accurate for large elastic and plastic strains, but it requires that all elasticity be isotropic.
The default for this parameter if not set is Additive Decomposition using the mean normal method and small strain
formulation.
Elasticity
This parameter controls the formulation for large strain elasticity. The default is a total Lagrange formulation. You
may also select an updated Lagrange formulation. If you choose the total Lagrange formulation with Mooney or
Ogden material models, the hybrid element formulation (Herrmann) must be used while the Foam material can use
the standard elements. For updated Lagrange formulation, the standard elements amy be used for all three material
types.
Elastic
This option can be implemented for elastic analysis with multiple loads. It essentially builds the stiffness matrix
once, and then repeatedly back substitutes the load vectors to obtain the results. This option should not be used in
nonlinear analysis, and will not be written if the Large Displacement option is checked.
Note:
This option will also cause any constraint changes in the History Definition section to be ignored. Since
the decomposition matrix is only formed once, at the end of the Model Definition stage (Increment 0),
changes in constraints cannot be allowed.
Large Displacement, Update, Constant Dilation
These options invoke the Large Displacement option, the updated Lagrange procedure (instead of total), and Constant Dilation. Constant dilation is recommended for lower order elements in nearly incompressible analysis. This
option can also be used for the individual elements by specifying a hybrid element formulation for the lower order
standard element types (bricks, plane strain, and axisymmetric).
Bandwidth Optimization, Finite
Bandwidth Optimization uses bandwidth optimizers to reduce computer costs for larger problems. Finite uses the
large strain plasticity option to include the effects of large inelastic deformation.
Max Storage Parameters
This section controls memory allocation for several different lists. Many of these parameters will only be required
if a History Definition has a larger number of lists than the model definition.
Distributed Loads
This parameter controls the memory allocation for elemental and nodal loading. FEMAP will determine the number of entities and write the DIST LOADS option automatically. The user can override FEMAP by simply defining
the numbers for Lists, Elems, and Nodes.
This is only required if you will be applying more loads in a History Definition than was originally on the Model
Definition inputs include the total number of lists for distributed loads, the maximum number of elements in a dist
8-54
Analysis Program Interfaces
loads list (pressure, distributed load, gravity), and the maximum number of nodes in a POINT LOAD list. FEMAP
will export each load as its own list, therefore, the number of lists must be equal to or greater than the total number
of loads. The number of nodes and elements in any specific list, however, will typically be 1 since each load has its
own list containing one member. The one exception to this is FEMAP body loads (gravity and rotational velocity),
which will contain the total number of elements in the model in one list.
TYING
This parameter allocates storage for tying data which includes FEMAP rigid elements (MARC Tying Constraints
1-6, 100) and constraint equations (MARC Servo Links).
The maximum number of MARC constraint equations should be set equal to the number of FEMAP rigid elements
in the model, and the number of different types can be safely set to 7 (only 1-6 and 100 are currently supported).
The Servo Nodes should be set to the maximum number of nodes in any constraint equation (set to 2 if no FEMAP
constraint equations), and the Servo Link should be set to the maximum number of FEMAP constraint equations.
Out of Core Storage
This option invokes the ELSTO parameter for large models. It will cause all elemental quantities to be stored in an
auxiliary area (unit 3) to free core memory for calculations. The input for this option is in Words.
Processors
This option enables you to specify the number of CPUs, the vector length and whether the beta matrices are to be
formed in parallel.
8.6.1.3 Master Requests and Conditions
Master Requests and Conditions define the master output requests and boundary conditions (loads and constraints)
for your analysis.
The software will write all of these requests and conditions to the Model section. In addition, you can define cases
which are MSC.Marc history data.
Model Definition
8-55
8.6.1.4 Model Definition
Once you press Next on the MARC Write Parameters dialog box, the MARC Model Definition dialog box will
appear.
This dialog box is separated into six major sections: Analysis Type, Solver Options Control Definition, Contact
Property, Modal Options, Buckling Parameters.
Analysis Type
Pick the Analysis type to be used in the model definition, choose from 1) Static, 2) Normal Modes/Eigenvalue 3)
Buckling.
Solver Options
This option allows you to chose from several different direct and iterative solvers. When this option is active, you
can also select options for Nonpositive Definite and Nonsysmmetric matrices.
Control Definition
This section determines the type of solution method (including the convergence criteria), and the solver type.
Method
For the solution method choose from either None, the Newton Raphson techniques (Full, Modified, or Strain Correction) or the Secant method. If you choose a method, you can then also specify bounding parameters for the number of recycles, as well as the maximum steps for a run. If no values are entered, the defaults will be used.
You may also define the convergence criteria. You have six options in this box, which are really the combination of
two outputs defining the basis of convergence: Force, Displacement, or Strain Energy for either relative or absolute
values. The selection of the Nonpositive Definite option in the Solver Options section will force solutions of problems with a nonpositive definite matrix.
Auto Switch
Enables the Control parameter for switching of convergence testing between residuals and displacements.
Contact Property
All contact segments in MARC are exported to the CONTACT option in MSC.Marc.
8-56
Analysis Program Interfaces
This option includes contact property information for all contact entities that are written. To define these values,
simply create a contact property in FEMAP, and then select this property under Contact Property. If there are contact segments in the model, FEMAP will use data from the selected contact property as input for the control and
property information on the MSC.Marc CONTACT option. If a contact property is not chosen then the CONTACT
option will not be written.
Note:
You do not have to define contact pairs for MSC.Marc. If no contact pairs are present, and the Contact
Property is selected in the Model Definition, FEMAP will export all contact segments to the CONTACT option, and all contact segments will be able to contact one another.
If you have defined contact pairs in FEMAP these will only be written to the CONTACT TABLE if the
contact property is referenced under Contact Property. If no property is referenced then FEMAP will
simply use the Contact Table defined in Section 8.6.1.5, "Contact Table"
Static Analysis
When performing a static analysis the Model Definition dialog box is the identical dialog box used for the History
Definition.
If you do not need to define a history for your analysis then there is no need to define the History section. This is
useful in linear analysis when all constraints and loading conditions have been applied in the Model Definition section.
The one major difference between the Model Definition and History Definition is that all options in the dialog box
will not be available. The contact property information is only available in the Model Definition.
Modal Analysis Options
Modal Options are only be available for load cases defined in the History Definition (i.e., a “Case” in Analysis Set
Manager).
For modal analysis the eigenvalue extraction is obtained by creating History Definition and setting the Analysis
Type to Modal. Then define the options for the MODAL SHAPE Num of Modes, Min Frequency, Max Frequency,
and set checking to either None or Strum Sequence.
When Modal Analysis is defined for a History step then FEMAP will automatically create a second history which
simply issues the Recover command to retrieve the modes
Buckling Options
Buckling Parameters will be available only in the Model definition and when Buckling has been set as the Analysis
type.
When the Buckling options are defined for the Model Definition FEMAP will write the BUCKLE parameter with
the Max Num Modes and Number of Modes w/ Positive Eigenvalues options.
Then when you want to solve the buckling analysis simply create a History Definition with the Analysis Type set to
Buckle. When buckling is defined in a History step then FEMAP will automatically create a second history which
simply issues the Recover command to retrieve the buckling modes
Contact Table
8-57
8.6.1.5 Contact Table
The Contact Table allows a user to write a CONTACT TABLE command to activate or deactivate contact between
specific contact segments. Begin by defining contact segments for each area that may be in contact and optionally
define a contact property. The contact property can be chosen in the Marc Model Section 8.6.1.4, "Model Definition". This will write contact controls defined in the property to the CONTACT option.
The contact table can be defined for the model definition as well as individual history load steps. The table contains
rows and columns that list existing contact segments in your model. Find the row that contains one of the contact
segments that you want to put into contact, then find the column that contains the second contact segment that will
be in contact. Simply press the button in the table where the two segments meet. Select the button to change the
type of contact for this pair of contact segments. You have the choice of Blank (No Contact) Glued or Tied. You can
make changes to the entire table by pressing the All Touching, All Glued or None buttons.
Parameters that are available for the pairs of contact segments are Distance Tolerance, Separation Force, Friction,
Interference Closure. These can be defined for each pair of contact segments. The pair is automatically activated
when you press the button in the table to change or activate contact for the pair of contact segments. The Parameters can also be set by selecting the two appropriate segments in the list boxes directly to the left of the parameters.
NOTE:
If the number of contact segments in the model is changed, the next time you enter the Contact Table dialog box
FEMAP will fill in previously defined data and insert new empty cells to accommodate the new segments.
8.6.1.6 Boundary Conditions
The Boundary Conditions dialog box allows you to select the constraint set, load set, and the initial conditions load
set for the Model Definition. Any constraints that are permanent in the model should be applied in a constraint set
and chosen here. Often you may define only one constraint set for the analysis, but multiple loading conditions.
If all loading conditions are to be specified in the History Definition, the Loads section would be left 0..None for
the Model Definition. The loads typically defined in the Model Definition would be those that resulted in only lin-
8-58
Analysis Program Interfaces
ear displacements, and then incremental loading would be applied in the History Definition to obtain the nonlinear
results.
Initial conditions, such as initial displacement (INITIAL DISP), velocities (INITIAL VELO), and temperatures
(INITIAL TEMP) should be created in their own load set and referenced in the Initial Conditions input box.
8.6.1.7 Output Requests
These options provide choices for the output files to request from MSC.Marc, as well as the type of output contained in the files. There are four choices: Default, PostProcess Only, Print and PostProcess, and Print Only. Either
Default, PostProcess Only or Print and Postprocess must be selected to post-process results of the analysis in
FEMAP. If Postprocess Only is chosen, a NO PRINT statement will be included in the Model Definition to prevent
output of results to the printed (*.out) file.
You may also select what type of output to included in the files. If you select Postprocess Only, however, you will
not be able to select any nodal outputs. MSC.Marc does not allow you to select the types of nodal output for the
post-processing file. It automatically writes nodal information to the post file (*.t16 typically); therefore, these
options are not applicable to the Postprocess Only option. Also, the individual elemental output requests are only
applicable to the post-processing file. If a print option is chosen, the default elemental values will be written to the
print file.
Note:
Certain output requests such as heat flux and elemental temperature are not currently supported. These
remain on the dialog box for future incorporation into the translator.
8.6.1.8 Creating Load Cases or History Definition
To create History Definition select No Cases Defined in the analysis set and either double click or press New.
The process is similar to the definition of the model definition. Define the Analysis Case dialog box. The Case ID
is automatically determined.
Manual Control
•
If the Skip Standard switch is off, the software writes standard History step.
•
Pick Start Text to add text to the beginning of the History step.
•
Pick End Text to add text to the end of the History step.
8.6.1.9 MARC History Definition
The History Definition contains the same options available in the Model Definition except that buckling is not
available. See Section 8.6.1.4, "Model Definition"
Note:
When selecting a new constraint set in the History Definition, the DISP CHANGE option will be written, removing all previous constraints in the model. Therefore, if you simply need to add constraints,
the chosen constraint set must include all previous constraints, as well as new ones. This can be accomplished very easily in FEMAP by copying the Model Definition constraint set by using the Model, Constraint, Copy command, and then simply adding additional constraints to this set.
Load Increment Options
8-59
8.6.1.10 Load Increment Options
Load Increment options define the type of time stepping to be used for this load step.
Arclenght Method
If arclength method is set to 0..None (AUTO STEP) then the AUTO STEP option will be used for the analysis.
If the Arclength Method is set to Crisfield, Riks, Modified Riks, or Crisfield/Modified Riks then AUTO INCREMENT will be used.
As the Arclength Method is changed the respective control section will be ungrayed and for definition of the available options.
Note:
The preferred time stepping method is to set the Arclength Method to 0..None (AUTO STEP).
8.6.1.11 Contact Table (History definition)
The contact table is defined just as it is in the model definition. See Section 8.6.1.5, "Contact Table"
8.6.1.12 Boundary Conditions (History Definition)
Boundary Conditions are defined just as they were in the Model Definition. See Section 8.6.1.6, "Boundary Conditions"
8.6.2 Writing an MSC.Marc Model with File, Export
Note: This method is obsolete and has been removed from the default configuration of FEMAP. If you need to
use it for any reason, you must use the File, Preferences command, click the Interfaces tab, and check
the option for “Enable Old Analysis Interfaces”. The use of this method for translation is NOT recommended. Use the Model, Analysis method instead.
See Section 8.6.1, "Writing an MSC.Marc Model with Model, Analysis" for the most up to data method of writing
a model for MSC.Marc.
The File, Export, Analysis Model command allows you to write your FEMAP model into a file that can be analyzed
by MSC.Marc. Simply choose the File, Export, Analysis Model command, select MARC, and choose either Static
or Modest. Once you make these selections, you will see the standard file access dialog box, where you can specify
the name of the file to be created. The default filename extension for this file is “.dat”, but you can choose any
name.
8-60
Analysis Program Interfaces
The export process can be separated into three areas: analysis parameters, model definition, and history definition.
Each of these areas are discussed more completely below.
8.6.2.1 Analysis Parameters
After choosing a file name, you will see the MARC Write Parameters dialog box. This dialog box controls the writing of all parameters to MSC.Marc. The specific options are described below.
MARC K7/MARC 2000
Use these buttons to choose your version of MARC.
Title
Enter a title for the analysis. It can be written to both binary and ASCII output files.
Sizing
This section determines the initial memory allocation (in thousands of Words - kWords) for the overall model, as
well as constraints. The constraint value is not necessary unless you will have a History Definition in your model
that contains more constraints than the Model Definition.
Input
This section allows you to obtain an Echo of the input in the output (*.out) file, write the Extended parameter for
extended input, and to Write Groups as Sets. The Extended parameter will be necessary if any IDs in the model are
above five digits. Without this parameter, all nodal, elemental, property, and material IDs must be under 100,000 or
the analysis will fail due to input errors.
You may also choose to write all FEMAP groups as sets. This is a convenient method to obtain sets which you can
then easily apply loading or other conditions by directly manipulating the MSC.Marc input deck.
Shell Parameters
This section determines whether the Transverse Shear option is chosen for a plate/shell analysis. You may also
specify the number of integration layers through the thickness of plate elements. The default is 11 layers. Any input
must be between 3 and 15, and be an odd number. If the model contains composites, this value is overridden by the
number of composite layers.
Analysis Parameters
8-61
Procedures and Parameters
This section enables you to select between many different parameters available in MSC.Marc.
Follower Force (Incremental Load)
This option controls whether follower forces are employed as well as whether loads applied on History Definitions
are incremental or total. There are actually three different options involved with this one parameter: Follower
Force Stiffness on or off, Total or Incremental Loading, and if Follower Force is on, (3) Follower Force is based
upon Displacement at last iteration or beginning of increment. The one selection will set all three options.
Plasticity
This parameter controls the plasticity procedure that is used in MSC.Marc. There are currently five options for this
parameter. They involve use of either the Additive or Multiplicative Decomposition method. If Additive is desired,
you can also choose from two other options: Mean Normal or Radial Return method, and Small or Large Strain
formulation. Multiplicative Decomposition requires radial return and large strain formulation. Multiplicative
Decomposition is more accurate for large elastic and plastic strains, but it requires that all elasticity be isotropic.
The default for this parameter if not set is Additive Decomposition using the mean normal method and small strain
formulation.
Elasticity
This parameter controls the formulation for large strain elasticity. The default is a total Lagrange formulation. You
may also select an updated Lagrange formulation. If you choose the total Lagrange formulation with Mooney or
Ogden material models, the hybrid element formulation (Herrmann) must be used while the Foam material can use
the standard elements. For updated Lagrange formulation, the standard elements amy be used for all three material
types.
Elastic
This option can be implemented for elastic analysis with multiple loads. It essentially builds the stiffness matrix
once, and then repeatedly back substitutes the load vectors to obtain the results. This option should not be used in
nonlinear analysis, and will not be written if the Large Displacement option is checked.
Note:
This option will also cause any constraint changes in the History Definition section to be ignored. Since
the decomposition matrix is only formed once, at the end of the Model Definition stage (Increment 0),
changes in constraints cannot be allowed.
Large Displacement, Update, Constant Dilation
These options invoke the Large Displacement option, the updated Lagrange procedure (instead of total), and Constant Dilation. Constant dilation is recommended for lower order elements in nearly incompressible analysis. This
option can also be used for the individual elements by specifying a hybrid element formulation for the lower order
standard element types (bricks, plane strain, and axisymmetric).
Max Storage Parameters
This section controls memory allocation for several different lists. Many of these parameters will only be required
if a History Definition has a larger number of lists than the model definition.
Distributed Loads
This parameter controls the memory allocation for elemental and nodal loading. Again, this is only required if you
will be applying more loads in a History Definition than was originally on the Model Definition inputs include the
total number of lists for distributed loads, the maximum number of elements in a DIST LOADS list (pressure, distributed load, gravity), and the maximum number of nodes in a POINT LOAD list. FEMAP will export each load
as its own list, therefore, the number of lists must be equal to or greater than the total number of loads. The number
of nodes and elements in any specific list, however, will typically be 1 since each load has its own list containing
one member. The one exception to this is FEMAP body loads (gravity and rotational velocity), which will contain
the total number of elements in the model in one list.
TYING
This parameter allocates storage for tying data which includes FEMAP rigid elements (MARC Tying Constraints
1-6, 100) and constraint equations (MARC Servo Links).
The maximum number of MARC constraint equations should be set equal to the number of FEMAP rigid elements
in the model, and the number of different types can be safely set to 7 (only 1-6 and 100 are currently supported).
8-62
Analysis Program Interfaces
The Servo Nodes should be set to the maximum number of nodes in any constraint equation (set to 2 if no FEMAP
constraint equations), and the Servo Link should be set to the maximum number of FEMAP constraint equations.
Out of Core Storage
This option invokes the ELSTO parameter for large models. It will cause all elemental quantities to be stored in an
auxiliary area (unit 3) to free core memory for calculations. The input for this option is in Words.
Processors
This option enables you to specify the number of CPUs, the vector length and whether the beta matrices are to be
formed in parallel.
8.6.2.2 Model Definition
Once you press OK on the MARC Write Parameters dialog box, the MARC Model Definition dialog box will
appear. This dialog box is separated into four major sections: Load Selection, Control Definition, Contact Property,
and Output Requests.
Load Selection
The Load Selection area allows you to select the constraint set, load set, and the initial conditions load set for the
Model Definition. Any constraints that are permanent in the model should be applied in a constraint set and chosen
here. Often you may define only one constraint set for the analysis, but multiple loading conditions.
If all loading conditions are to be specified in the History Definition, the load set would be left unchecked for the
Model Definition (in which case you would have had to input values for the Distributed Loads parameter on the
previous dialog box to prevent a fatal error). The loads typically defined in the Model Definition would be those
that resulted in only linear displacements, and then incremental loading would be applied in the History Definition
to obtain the nonlinear results.
Initial conditions, such as initial displacement (INITIAL DISP), velocities (INITIAL VELO), and temperatures
(INITIAL TEMP) should be created in their own load set and referenced in the Initial Conditions input box.
The final option, All Load Sets as Individual Steps, will simply write every load step as an individual History Definition and will provide no opportunity to change any inputs for the History Definition. If a load set is chosen in the
Model Definition, it will not be repeated in a History Definition.
History Definition
8-63
Control Definition
This section determines the type of solution method (including the convergence criteria), and the solver type.
Method
For the solution method, you can simply select the default, or choose from either the Newton Raphson techniques
(Full, Modified, or Strain Correction) or the Secant method. If you choose a method, you can then also specify
bounding parameters for the number of recycles, as well as the maximum steps for a run. If no values are entered,
the defaults will be used.
You may also define the convergence criteria as well as choose the Nonpositive Definite option. You have six
options in this box, which are really the combination of two outputs defining the basis of convergence: Force, Displacement, or Strain Energy for either relative or absolute values. The selection of the Nonpositive Definite option
will force solutions of problems with a nonpositive definite matrix.
Solver
This option allows you to chose from several different direct and iterative solvers. When this option is active, you
can also select options for Nonpositive Definite and Nonsysmmetric matrices.
Contact Property
All contact segments in MARC are exported to the CONTACT option in MSC.Marc. This option includes contact
property information for all contact entities contained in the table. To define these values, simply create a contact
property in FEMAP, and then select this property under Contact Property. If there are contact segments in the
model, FEMAP will use data from the selected contact property as input for the control and property information
on the MSC.Marc CONTACT option.
Note:
You do not have to define contact pairs for MSC.Marc. If no contact pairs are present, FEMAP will
export all contact segments to the CONTACT option, and all contact segments will be able to contact
one another. If you want to limit contact between the contact segments, simply define contact pairs.
FEMAP will export the contact pairs to a CONTACT TABLE. Once the CONTACT TABLE option is
invoked in MSC.Marc, all contacts are removed, so only those segments placed in contact pairs will be
checked for contact.
Output Destination and Requests
These options provide choices for the output files to request from MSC.Marc, as well as the type of output contained in the files. There are three choices: PostProcess Only, Print and PostProcess, and Print Only. Either PostProcess Only or Print and Postprocess must be selected to post-process results of the analysis in FEMAP. If
Postprocess Only is chosen, a NO PRINT statement will be included in the Model Definition to prevent output of
results to the printed (*.out) file.
You may also select what type of output to included in the files. If you select Postprocess Only, however, you will
not be able to select any nodal outputs. MSC.Marc does not allow you to select the types of nodal output for the
post-processing file. It automatically writes nodal information to the post file (*.t16 typically); therefore, these
options are not applicable to the Postprocess Only option. Also, the individual elemental output requests are only
applicable to the post-processing file. If a print option is chosen, the default elemental values will be written to the
print file.
Note:
Certain output requests such as heat flux and elemental temperature are not currently supported. These
remain on the dialog box for future incorporation into the translator.
8.6.2.3 History Definition
Once the Model Definition has been written, a similar dialog box will appear for the History Definition. You can
select different constraints and load sets for the History Definition, as well as change solution and solver options.
Slightly different dialog boxes will appear based upon whether you are exporting for static or modal analysis.
Hint:
When performing a contact or highly nonlinear analysis, it is best to define the initial step size and maximum number of increments. This can be done in the load step used for the History Definition under
Model, Load, Nonlinear Analysis, Static type. Set the Number of Increments (FEMAP calculates the
initial time step as the reciprocal of this number) and the Max Iterations/Step. If you have not defined
these values, FEMAP will default to an initial step size of 0.1 and maximum increments of 100 for any
analysis involving contact.
8-64
Analysis Program Interfaces
Static Analysis
When performing a static analysis, the identical dialog box used for the Model Definition is employed for the History Definition. If you do not need to define a history for your analysis, simply press Cancel and FEMAP will close
the file. This is useful in linear analysis when all constraints and loading conditions have been applied in the Model
Definition section.
The one major difference between the Model Definition and History Definition is that all options in the dialog box
will not be available. Initial conditions and contact property information are unique to the Model Definition, therefore these options will be unavailable. Furthermore, the solution method, solver, and output options will default to
No Change. Thus, if you want to keep the current options but want to change the constraints or loading conditions,
simply select the constraint and load sets and press OK. The loading conditions can be either incremental or total,
based upon the Follower Force parameter input in the Parameters section (Default is Incremental).
You can define multiple histories by selecting the desired options and then pressing OK. The same dialog box will
reappear but the History Definition Number on the dialog box is incremented. When you have defined all the
desired histories, press Cancel to end the translation.
Note:
When selecting a new constraint set in the History Definition, the DISP CHANGE option will be written, removing all previous constraints in the model. Therefore, if you simply need to add constraints,
the chosen constraint set must include all previous constraints, as well as new ones. This can be accomplished very easily in FEMAP by copying the Model Definition constraint set by using the Model, Constraint, Copy command, and then simply adding additional constraints to this set. Remember, however,
if the total number of constraints is larger in a History Definition than in the Model Definition, you will
need to specify the total number of constraints on the SIZING option contained earlier on the MARC
Write Parameters dialog box.
Modal Analysis
Modal analysis has a slightly different input than static.
The Control Definition section is modified to include the
Min and Max Frequency, Number of Modes, and whether
to perform Sturm Sequence Checking. All other inputs
are similar to static analysis.
When you press OK for the first history, FEMAP will
export this history, as well as create a second history
which simply issues the Recover command to retrieve the
modes. You can export multiple histories for modal analysis by continuing to specify conditions and pressing OK.
Cancel will end the input.
8.6.3 Performing an MSC.Marc Analysis
FEMAP can launch MSC.Marc and automatically run your analysis, either from the File Analyze command or
pressing Analyze in Model Analysis, if you first setup the analysis program. To do this, before running FEMAP,
you must establish an environment variable named MARC_EXE. Set the value of this environment variable to the
full path to the location of the files used to start the MSC.Marc solver executable, for example:
SET MARC_EXE = c:\marc\marc2001\tools
Note that this does not contain the name of the file used to start MSC.Marc. FEMAP automatically looks for the
file “run_marc.bat” in the directory that you specify. Once this environment variable has been defined, FEMAP
will be able to launch the analysis program and monitor the job until it is complete.
NOTE: Once the analysis has been launched the Analysis Monitor will appear and monitor the job status. Section
4.10.2.2, "Analysis Monitors"
Reading an MSC.Marc Analysis Model
8-65
8.6.4 Reading an MSC.Marc Analysis Model
In addition to the ability to write MARC models and read results, FEMAP can also read the nodal locations and element connectivity from the MSC.Marc binary post-processing files (typically *.t16). There are two ways to read
this information. First, you can choose File Import, Analysis, Model, and then choose the output file that you want
to read. In addition, if you start with an empty model, and directly select File, Import, Analysis Results, FEMAP
can read both the model and results in one pass.
8.6.5 Post-processing MSC.Marc Results
When you have completed your MSC.Marc analysis, you can load results into FEMAP for post-processing. You
should typically start with a FEMAP model that corresponds to the MSC.Marc analysis; however, FEMAP will
read the nodes and elements form the post-processing file if your model does not contain any nodes or elements.
To load the results, choose the File, Import, Analysis Results command and select MARC. FEMAP will display the
standard file access dialog box so you can choose the file you want to post-process. FEMAP reads the binary postprocessing file, typically *.t16. Once you select the file, FEMAP will automatically read and store the results. No
further input is required. Also, if the post-processing file contains information which FEMAP cannot process, such
as die information or NURB rigid surfaces, FEMAP will issue an error message and quit reading. In these cases,
very little data may be recovered.
8.7 Nastran Interfaces
FEMAP provides direct interfaces to the NX Nastran, MSC/MD Nastran and Autodesk Nastran (formally NEi/
Nastran) model and output file formats. Topics include:
•
Section 8.7.1, "Writing a Nastran Model with Model, Analysis"
•
Section 8.7.2, "Writing a Nastran Model with File, Export" (Obsolete)
•
Section 8.7.3, "Performing a Nastran Analysis"
•
Section 8.7.4, "Reading Nastran Models"
•
Section 8.7.5, "Post-processing Nastran Output"
For more information on the entities that are translated, see Section 7.1, "Translation Table for ANSYS, I-DEAS,
NASTRAN, and MSC Patran".
Nastran from Other Vendors
If you are using COSMIC NASTRAN, CSA/NASTRAN, ME/NASTRAN, SSS/NASTRAN, or UAI/NASTRAN,
you must use the File, Export, Analysis Model command, then select the FEMAP interface that is specifically for
that vendor. For more information, see Section 8.7.2, "Writing a Nastran Model with File, Export".
You may have to make slight changes to the files that FEMAP produces or requires to make them compatible with
the version that you are using. Depending on how closely your vendor’s Nastran output matches MSC.Nastran output, you may have to make more significant changes before you can post-process.
For more information, see the analysis program vendor’s documentation.
8.7.1 Writing a Nastran Model with Model, Analysis
You can write the FEMAP model into a file that can be read by Nastran through either the Model, Analysis or the
File, Export, Analysis Model commands. Although the commands have a different user interface, they both produce a file that contains the three required sections: Executive Control, Case Control, and Bulk Data.
Once you select the command, you then select the appropriate version of Nastran:
NX Nastran, MSC Nastran, or Autodesk Nastran (NEi/Nastran).
•
The NX Nastran interface supports NX Nastran version 10.2 and earlier.
•
The MSC Nastran interface supports MSC.Nastran versions 2014 and earlier.
•
The NEi/Nastran interface supports version Autodesk Nastran 2016 and earlier.
8-66
Analysis Program Interfaces
The remainder of this section describes the steps for defining a Nastran analysis with Model, Analysis. You will:
1. Define an analysis set. (See Section 8.7.1.1, "Analysis Set".)
2. Define executive and solution options. (See Section 8.7.1.2, "NASTRAN Executive and Solution Options").
3. Define bulk data options. (See Section 8.7.1.3, "NASTRAN Bulk Data Options".)
4. Define output requests and boundary conditions. (See Section 8.7.1.6, "Master Requests and Conditions", Section 8.7.1.7, "Boundary Conditions" and Section 8.7.1.8, "NASTRAN Output Requests").
5. Optionally, define options for analysis types (See Section 8.7.1.9, "NASTRAN Modal Analysis", Section
8.7.1.10, "NASTRAN DDAM Analysis (Modal Analysis Only)", Section 8.7.1.11, "NX Nastran Rotor Dynamics (SOL 110 and 111 Only)", Section 8.7.1.12, "NASTRAN XY Output for Modal Analysis", Section 8.7.1.13,
"NASTRAN Direct Transient Analysis", Section 8.7.1.14, "NASTRAN Modal Transient Analysis", Section
8.7.1.15, "NASTRAN Direct Frequency Analysis", Section 8.7.1.16, "NASTRAN Modal Frequency Analysis",
Section 8.7.1.17, "NASTRAN Response Spectrum Analysis", Section 8.7.1.18, "NASTRAN Random
Response Analysis", Section 8.7.1.19, "NASTRAN Design Optimization Options", Section 8.7.1.20, "Heat
Transfer Nonlinear Control Options", Section 8.7.1.21, "Nonlinear Static, Nonlinear Transient, and Creep",
Section 8.7.1.22, "Special Notes for Models with Axisymmetric Elements", Section 8.7.1.23, "Special Notes
for Heat Transfer Analysis", Section 8.7.1.24, "Advanced Nonlinear Analysis (NX Nastran Only)", and Section
8.7.1.25, "Advanced Nonlinear Explicit (NX Nastran Only)", Section 8.7.1.26, "Static Aeroelasticity Analysis",
Section 8.7.1.27, "Aerodynamic Flutter Analysis", Section 8.7.1.28, "Contact Parameters (MSC Nastran
Only)", and Section 8.7.1.29, "Superelement Analysis"),
6. Optionally, define additional cases that include different load sets and constraint sets. (See Section 4.10.1.6,
"Cases" in FEMAP Commands Manual.)
8.7.1.1 Analysis Set
When you create an analysis set, you define the solution parameters, boundary conditions, and output for the Nastran analysis. An analysis set is stored with the model file, so you can reuse this data. You can also store an analysis
set in a FEMAP analysis library.
To define an analysis set:
1. Pick Model, Analyze to open the Analysis Set Manager dialog box.
2. Pick the first item on the list, then pick New. (You can also double-click on the item).
3. Choose the Analysis Program and Analysis Type. These options determine which element types (structural or
heat transfer) will be written, and set the defaults for the other NASTRAN interface dialog boxes.
You can also choose to use the Integrated Solver (NX Nastran only), a Linked Solver, or VisQ. See Section
2.6.2.6, "Solvers" or Section 4.10.2.1, "Run Analysis Using Linked Solver / VisQ / Local Settings" in the
FEMAP Commands Manual for more information.
4. The best way to define an analysis set is to pick Next to work through the dialog boxes in order. Alternatively,
you can pick OK to close the dialog box. From the analysis set list, you can then doubleclick on a parameter to
bring up the dialog box.
For more information about using the Analysis Set Manager, see Section 4.10, "Preparing for Analysis" and more
information about defining an Analysis Set, see Section 4.10.1, "Defining a Analysis Set".
8.7.1.2 NASTRAN Executive and Solution Options
The Executive and Solution Options dialog defines the Executive Control, Solution Control, Restart Control, and
Manual Control text options for your Nastran model.
Solver
Direct Output To
This option is used to specify a location for the Nastran output. Click “...” button to browse to a directory.
Base Filename for Analyze (Blank to Match Model)
If the field is left blank the model name will be used as the ‘base name’ for the Nastran input file. If any text exists
in this field, that text will be used as the ‘base name’. The ‘base name’ and a 3 digit suffix which increments each
time the input file is written to the same directory are used as the input file name (i.e., ‘base name’###.dat).
NASTRAN Executive and Solution Options
8-67
Additional Command Line Arguments
Allows you to enter any additional command line arguments which are not supported through the FEMAP user
interface. If anything is specified in the Arguments field on the Solvers tab of File, Preferences, for your version of
Nastran, it will also appear in this field. Any command line arguments entered override any other settings, even
those found in the Nastran configuration file (*.rcf file). For more information about using the Solvers tab, see Section 2.6.2.6, "Solvers" in the FEMAP Commands Manual and/or consult the documentation for your version of
Nastran to determine available command line arguments to include when launching the solver.
Executive Control
Problem ID
Written as a title to the ID command.
Solution Override
Selects the DMAP “solution sequence” that will be executed. FEMAP will automatically define this as SESTATIC,
SEMODES, SEDTRAN, SEMTRAN, SEDFREQ, SEMFREQ, SEBUCKL, NLSTATIC, NLTRAN, NLSCSH,
NLTCSH, AESTAT, SEFLUTTER, “601,106”, “601, 129”, or “701”, but you can change it to any of the solution
sequences that you want to use.
Max Time (In Minutes)
Sets the maximum allowable CPU time for this analysis. Do not set this number too low, or your analysis will terminate prematurely. The TIME statement is optional, so if no value is specified, the TIME statement is not written.
8-68
Analysis Program Interfaces
Diagnostics
Allows you to specify any diagnostic lines.
System Cells
Allows you to specify Nastran System Cells using the NASTRAN statement. The must be entered as: SYSTEM
(“system cell #”)=“# of option for specified system cell”. For example, Extended Error Messages is SYSTEM
(319)=1
Extended Error Messages
When enabled, option prints out the extended Nastran error messages to the .f06 file. This will assure that FEMAP
is always using the most current error messages from your version of Nastran. These extended error messages will
also be available when using the Analysis Monitor with the interlocked version of FEMAP with NX Nastran.
(writes SYSTEM (319) = 1 to the Nastran file)
Note:
It is highly recommended to use the Extended Error Messages option when using the Nastran solver.
There is then only one screen used to review Nastran Error Messages. If you do not use this option,
clicking the Help button in Message Review Details dialog box will link to an older file of Nastran
Error Messages which may or may not be accurate for newer Nastran versions.
Extended Solution Status Monitoring
When enabled, option allows the NX Nastran Analysis Monitor in FEMAP to receive additional feedback from the
solver. The type of feedback will be determined by the type of analysis currently being monitored (For instance, a
static analysis will return “Sparse Matrix Solver” information about the number of equations which to be solved in
total and then give updates on how many have been solved so far),
Note:
This feedback is only retrieved from NX Nastran every time the NX Nastran Analysis Monitor is
updated, which is once every 5 seconds. Also, the feedback will only start after the number of equations
has been determined, which will differ for each analysis job
MSC/MD NASTRAN Version
Select the version that you are using:
•
Ver 2004 and Above (MSC.Nastran 2004 and above), Ver 2001 (MSC.Nastran 2001), or Previous Versions (up
to version 70.7).
Solution Options
Iterative Solver
Specify whether to use the iterative solver or element iterative solver (NX Nastran only).
Number of Processors
Allows you to set the number of processors.
Solver Memory (Mb 0=Default)
Allows you to allocate the amount of memory for Nastran to use when solving. If you leave this field blank, Nastran will use the value currently set in your Nastran resource file (Nast*.rcf located in the “conf” directory), which
by default is often set to “memory = estimate” (NX Nastran estimates how much memory the job requires). This is
usually recommended. The mechanism FEMAP uses to set this option is to add a command line option (memory =
VALUE mb) when the job is submitted. This will override the value currently set in your Nastran Resource file.
Note:
Please refer to NX Nastran documentation for more information on setting the correct memory value
for the solver. Allocating more memory than your machine has can cause the solver to fail and setting
this value too low can cause the solver to be less efficient.
GPU Computing
When enabled, has NX Nastran automatically determine if a device with GPUs exists and, if so, how to use it
during the solve. Three options exist which will write different arguments to the Nastran command line.
•
“0..DCMP, FRRD1” - includes “gpgpu=any” on command line, enables all GPU module computations.
•
“1..DCMP” - includes “cl_dcmp=1” on command line, enables only DCMP GPU module computations.
•
“1..FRRD1” - includes “cl_frrd=1” on command line, enables only FRRD1 GPU module computations.
NASTRAN Executive and Solution Options
8-69
Restart Control
Save Databases for Restart
When enabled, the *.MASTER and *.DBALL files will be saved to allow for a restart analysis.
Restart Previous Analysis and options
When Restart Previous Analysis is enabled, the Read Only Restart option and the From, Version, and Starting Subcase fields become available.
From
Use this field to specify a directory path to the *.MASTER file (use the “..” button to browse to find the file).
Read Only Restart
Enabling this option will force Nastran to attach to the *.DBALL file in “Read Only” mode, which will prevent the
*.DBALL from possibly becoming corrupted during the restart.
Version and Starting Subcase
For more experienced users, use the Version field to specify the version of the *.DBALL file (blank is default,
which is “last”, otherwise must be an integer value) and/or use the Starting Subcase field to specify which subcase
to restart from for a nonlinear analysis.
Manual Control
Skip Standard Executive Control
When off, the software writes standard Executive Control. If this switch is on, the software writes ONLY the contents of Start Text or End Text that you enter.
Start Text
Click to add text to the beginning of the Executive Control section. This capability can be used to include standard
DMAP alter sequences, Job Control (JCL) statements, or other standard modifications to the beginning of your
Nastran file. In addition, the Create ASSIGN button allows for creation of various types of ASSIGN statements via
the Create ASSIGN Statement dialog box.
End/DMAP Text
Click to add text to the end of the Executive Control section. This is often where any DMAPs should be included
with your Nastran input file.
Scratch Files... button
Sometimes it may be necessary to “break-up” a large Nastran “Scratch File” into different pieces and place each
piece into a specific directory. This insures the job has enough disk space in which to write the “scratch file”. Usually, you would use this to place different parts of the Scratch file onto separate hard drives (i.e. the “C:” and “D:”
drive). This button will take you to the NASTRAN Scratch Directories dialog box, which allows you to specify
Scratch Directories by entering the path directly or browsing to it (use the “...” button).
You must also enter a Max Size (in Megabytes) for each scratch file. Once the Max Size has been reached for the
first specified scratch file, Nastran will being writing to the next specified scratch file. This will write the appropriate INIT SCRATCH LOGICAL, ASSIGN SCR, and ASSIGN SCR1 entries to the Nastran deck.
Note:
Please be sure the total value of the two Max Size fields is larger than the Nastran “Scratch File” or Nastran could experience issues.
8-70
Analysis Program Interfaces
8.7.1.3 NASTRAN Bulk Data Options
Use the Bulk Data Options dialog to define only export a potion of the model to write out to Nastran and/or specify
PARAM cards, format, and translator options.
Portion of Model to Write
Allows you to select a previously defined group, then only exports the supported entities in that group to the Nastran input file. In some cases, exporting elements without associated nodes or material/property entries may be
desired, but this will create an input file which cannot be run by Nastran unless additional entities are added to the
file or the file is later referenced by an INCLUDE statement in another Nastran input file.
Note:
If a “ready to run” input file is desired, it may be helpful to use the Group, Operations, Add Related
Entities command on the group before selected with this option. See "Group, Operations, Add Related
Entities..." in Section 6.4.3.2, "Group, Operations Menu" of the FEMAP Commands Manual for more
information.
PARAM
FEMAP will write PARAM cards for those options selected. If you want to use additional parameters besides those
listed, you can add them with the Start Text button.
NASTRAN Bulk Data Options
8-71
AUTOSPC - you can also control the format of the AUTOSPC command to the Nastran convention (PARAM,
AUTOSPC, YES). In NX Nastran you have a choice to use the default method (0..Eigenvalue) or a method available in NX Nastran version 4.1 and higher (1..Singular Value Decomposition). If you use the “SVD” method,
FEMAP will write a system cell to NX Nastran (SVDSPC=1).
GRDPNT - when enabled with value >1, writes PARAM,GRDPNT,(Node ID), which causes the grid point weight
generator to be executed using the specified node ID as the “reference point”. When enabled with value = 0, which
is the default in FEMAP, writes PARAM,GRDPNT,0, which causes the grid point weight generator to be executed
using the origin of the basic coordinate system as the “reference point”. When disabled, writes PARAM,GRDPNT,1, which suppresses the computation and output of data from the gird point weight generator. Additional information about using this PARAM in certain type of analysis is available in the Nastran Quick Reference Guide.
WTMASS - when enabled, writes PARAM,WTMASS,(value). The terms of the structural mass matrix are multiplied by the entered value. This is sometimes used to convert mass to weight and vice versa.
K6ROT - when enabled, writes PARAM,K6ROT,(value). Specifies the stiffness to be added to the normal rotation
for CQUAD4 and CTRIA3 elements. Default value is 100.0 and parameter is ignored by CQUADR, CTRIAR,
CQUAD8, and CTRIA6 elements.
MAXRATIO - when enabled, writes PARAM,MAXRATIO,(value). The ratios of terms on the diagonal of the stiffness matrix to the corresponding terms on the diagonal of the triangular factor are computed. If, for any row, this
ratio is greater than MAXRATIO, the matrix will be considered to be nearly singular (i.e.,has mechanisms). Default
value is 1.0E7.
NDAMP - when enabled, writes PARAM,NDAMP,(value). Specifies value for numerical damping used by the
TSTEPNL entry to achieve numerical stability when METHOD=”ADAPT” in Nonlinear Transient (SOL 129) or
Transient Heat Transfer (SOL 159). A value of 0.0 means there will be no numerical damping. Default value is 0.01
and recommended range of values is from 0.0 to 0.1.
INREL - controls the calculation or inertia relief or enforced acceleration in Statics (SOL 101), Buckling (SOL
105), and Optimization (SOL 200). Using “-1..On” requests that inertia relief or enforced motion be performed and
requires SUPORT entries. Using “-2..Automatic (Statics)” can only be used for statics and requests automatic inertia relief, in which case SUPORT entries are not necessary.
BOLTFACT - used to reduce the bolt stiffness during the first phase of a bolt preload analysis (NX Nastran only).
ENFMOTN - for NX Nastran only and is used to control which formulation is used for enforced motion analysis
(and mode acceleration, if requested). This writes out ENFMOTN (i.e., SYSTEM(422)) to the NASTRAN line.
Choosing “0..Constraint Mode” uses the constraint method of enforced motion formulation (and new mode acceleration method), “1..Absolute” uses the absolute displacement enforced motion formulation (and old mode acceleration method), and “2..Absolute, Viscous Damping” uses the absolute displacement enforced motion formulation,
but includes a modal viscous damping coupling term to improve accuracy.
SWPANGLE - the angular increment in degrees at which failure indices and strength ratios are computed and output for laminates in direct frequency (SOL 108) and modal frequency (SOL 111) analysis (NX Nastran Only).
MGRID and MDOF- used to specify a specific node (MGRID) and degree of freedom (MDOF = 1, 2, 3, 4, 5, or 6)
to monitor during a direct frequency or direct transient response, plotted in the NX Nastran Analysis Monitor.
LANGLE - when enabled, writes PARAM,LANGLE,2, large rotations in nonlinear analysis are determined using a
Rotation Vector method, when geometric nonlinearity is defined (PARAM,LGDISP,1). When disabled, large rotations are computed with the gimbal angle method.
LGDISP - when enabled, which is the default when creating a new analysis set for nonlinear analysis, writes
PARAM,LGDISP,1. When running a nonlinear analysis, all elements which have a large displacement capability
are assumed to have large displacement effects (i.e., updated nodal coordinates and follower forces). When disabled, then no large displacement effects will be considered.
LGSTRN - when enabled, writes PARAM,LGSTRN,1. Only used by the NX Nastran advanced nonlinear analysis
types (SOLs 601 and 701) and assumes large strains, displacements, and rotations (also, automatically sets
PARAM,LGDSIP,1). Large strain formulation only applicable to 2D Axisymmetric, plane strain, 3D solid, and single layer shell elements.
PRGPST - when enabled, which is the default, singularities removed by AUTOSPC are written to the f06 file.
When disabled, printout of singularities is suppressed, expect when they are not going to be removed.
8-72
Analysis Program Interfaces
OGEOM - when enabled, writes specific geometry blocks to the results file, depending on the option selected for
PARAM,POST. See entry for PARAM,POST in Nastran Quick Reference Guide for more information.
SRCOMPS - controls the computation and printout of ply strength ratios. When ‘on’, ply strength ratios are output
for composite elements that have failure indices requested.
NOFISR - controls the printout of the composite failure indices and strength ratios. When ‘on’, the failure indices
and strength ratios will not be printed.
CNTASET - used to perform a static condensation on the contact degrees-of-freedom for linear contact (NX Nastran only). Contact iterations are then performed using the reduced matrix, which should decrease solve time.
BAILOUT - used to allow under constrained models continue to run if any mechanism (free motion) is detected.
AUTOMPC - when enabled, writes PARAM, AUTOMPC, YES (NX Nastran only). Allows the software to automatically select the m-set degrees-of-freedom instead of using the m-set values specified by MPC or on rigid elements (RBE1, RBE2, RBE3, etc). There are some caveats, see NX Nastran Quick Reference Guide.
DDRMM off- when enabled, writes PARAM, DDRMM,-1, which forces calculation of complete g-set solution
vectors be the mode displacement method in modal transient and frequency response solutions. When disabled,
which is the default, writes nothing, which means the matrix method of data recovery will be used.
MODACC - when enabled, also enables DDRMM off, then writes PARAM, MODACC,0. This specifies the mode
acceleration method for data recovery in dynamic analysis. When off, nothing is written.
RESVEC and RESVINER - allows you to write two forms of the RESVEC PARAM. PARAM,RESVEC,NO
which augments static shapes due to applied loads; or PARAM, RESVEC,YES which computes residual vectors
for applied loads and unit loads (with specified USETi, U6 entries at the desired DOF). When RESVEC is not
checked, the PARAM,RESVEC entry will not be written at all, which is required for some types of analysis. To
augment static shapes due to inertial loads (unit acceleration of mass), check RESVINER to write PARAM,RESVINER,YES.
SECOMB - used to control if output will be combined for a superelement analysis, has a number of caveats.
APLHA1 and ALPHA2 - ALPHA1 is the complex scale factor applied to the mass matrix and ALPHA2 to the
stiffness matrix. Used in frequency and transient response analysis, if PARAM,ALPHA1 and/or ALPHA2 are not
equal to complex zero, then Rayleigh’s damping is added to the viscous damping.
Format
These options determine the format that will be used to write your Bulk Data commands. By default, FEMAP uses
small field format (8 character fields). If you want extra precision for some or all of your model, you can choose
one of the large field formats (16 character fields). The large field formats obviously produce a large file that is
harder to read. You should not choose that format unless it is necessary. The “limited” large field formats allow you
to selectively write large field formats for certain entities and small field format for others. FEMAP does not write
free field format.
Translator Options
All Plates as QUADR/TRIAR - Nastran supports two plate formulations:
•
The CQUADR and CTRIAR elements have rotational stiffness in the direction normal to the plane of the element.
•
By default, the CQUAD4 and CTRIA3 elements will be written. These do not have any rotational stiffness in
the normal direction.
Skip Beam/Bar Cross Sections - Nastran can use PBEAM entries or PBEAML entries to define beam properties.
You can create both PBEAMs and PBEAMLs in FEMAP using the Model, Property... command.
•
FEMAP computes values for a “Standard Beam” from the cross-section data supplied and enters the values into
the appropriate fields on the Define Property - BEAM Element Type dialog box. When a Nastran input deck is
exported, FEMAP creates a PBEAM entry for each “standard beam” property defined in the model. Nastran
then uses the PBEAM data as it would any other property data to analyze your structure
•
When FEMAP creates a “NASTRAN Beam”, the cross-section data supplied is also used to compute values
and enters them into the appropriate fields on the Define Property - BEAM Element Type dialog box. Upon
export to Nastran, FEMAP instead creates PBEAML entries for each “NASTRAN Beam” in the model.
NASTRAN GEOMCHECK
8-73
PBEAML entries contain cross-section dimension data corresponding to a specific PBEAML Type specified on
each PBEAML entry. Nastran uses this cross-sectional data and PBEAML type internally to analyze the structure.
Sometimes you may want to only export PBEAM entries out of FEMAP for analysis purposes. By choosing
Skip Beam/Bar Cross Sections, FEMAP will use the computed property values from the Define Property BEAM Element Type dialog box and only create PBEAM entries in your Nastran input file, regardless of how
the beams were defined.
An example of when this option would be used, would be if you have a model created with “NASTRAN
Beams”, which needs to be run by a version of Nastran that does not support PBEAML entries.
Rigid Element Thermal Expansion - Both NX Nastran (version 5.1 and above) and MSC/MD Nastran (version
2005 and above) support a Coefficient of Thermal Expansion for Rigid Elements. This box must be CHECKED in
order for the CTE to be written out to NX and MSC/MD Nastran.
Note:
In FEMAP, the Rigid element CTE is defined by using the “Coefficient” field in the Thermal Expansion
portion of the Define RIGID Element dialog box.
Gaps as Contact - In NX Nastran only, checking this option will allow gap elements to be treated as linear contact
elements during a Linear Static analysis (SOL 101). This option creates a BCSET in the case control section of the
NX Nastran file, which is what tells NX Nastran to use the gaps as linear contact elements.
Note:
If you have linear contact defined elsewhere in your model using the entities created on the Connect
menu, there is no need to turn this option on for gaps to work as linear contact elements, as a BCSET is
already being created in the case control.
Dynamic Loads using LOADSET/LSEQ - Writes out loads for dynamic analysis using LSEQ method. This was
the method used in Nastran before direct application of dynamic loads became available.
Write All Static Loads/BCs Sets - When this option is on, ALL loads and constraint sets will be written to the Nastran input file for Linear Static Analysis. This essentially forces FEMAP to write out Nastran input files for SOL
101 the way it has in all versions before FEMAP 10.1.
Manual Control
•
If the Skip Standard Bulk Data switch is off, the software writes standard Bulk Data. If this switch is on, the
software writes ONLY the contents of Start Text or End Text that you enter.
•
Pick Start Text to add text to the beginning of the Bulk Data section, after the BEGIN BULK command.
Note:
•
When using the “bundled” version of NX Nastran which comes with FEMAP with NX Nastran, only
Bulk Data entries AFTER the BEGIN BULK entry may be in this section. The BEGIN BULK entry
itself is a Case Control command and MUST NOT be in this section, even via an INCLUDE file. Otherwise, the “Checksum”, which is used for licensing, will not be calculated correctly and the analysis
will not run.
Pick End Text to add text to the end of the Bulk Data section after the END DATA command.
Note:
Nastran INCLUDE Statements pointing to “Include files” can be used in NX Nastran for FEMAP
8.7.1.4 NASTRAN GEOMCHECK
The NASTRAN GEOMCHECK dialog box allows you to have Nastran perform element quality checks using the
Tolerance value specified for each selected type of element. These entries are written out to the Executive Control
Section of the Nastran file.
For each test a tolerance is chosen and the action to be performed if the tolerance is surpassed. If Fatal is chosen
then the analysis will stop with a fatal message, if Inform is selected then Nastran will inform you of the entities
that did not pass the quality check. Warn will instruct Nastran to issue warning messages when the tolerance is surpassed. Message Limit sets the maximum number of messages that will be issued.
Choosing None in the upper left corner of the NASTRAN GEOMCHECK dialog box will write GEOMCHECK,
NONE to the Executive Control Section.
8-74
Analysis Program Interfaces
8.7.1.5 NASTRAN Model Check
Opens the NASTRAN Model Check dialog box which allows you to choose a number of different options to have
Nastran perform a “ground check” or a “weight check”.
The Weight Check section allows you to define the WEIGHTCHECK case control card for the Rigid Body Mass
Reduction Check. Choose the degree-of-freedom set and a reference grid point. If no grid point is selected then the
origin of the basic coordinate system is used.
•
CGI (Center of Gravity) option requests output at the center of gravity
Master Requests and Conditions
•
8-75
Units chooses weight or mass units
Ground Check defines the options for the GROUNDCHECK case control command. Pick a degree-of-freedom set
and the set the options you want.
•
DATAREC will request the recovery of grounding forces that are above the tolerance set.
•
Ref Node for the calculation of the rigid body motion, while Max Strain Energy represents the maximum value
which passes the check.
8.7.1.6 Master Requests and Conditions
Master Requests and Conditions define the master output requests and boundary conditions (loads and constraints)
for your analysis. On the Master Requests and Conditions dialog box, you can enter a Title, a Label, and Manual
Control options. Once you have entered this data, pick Next to set up the boundary conditions.
The Manual Control options include:
•
Skip Standard: If this switch is on, the interface does not write text to the input file. If Start and End Text have
been defined, they will still be written to the Case Control section of the input file
Note: When skipping the standard Case Control and using the “bundled” version of NX Nastran which comes
with FEMAP with NX Nastran, be sure to add the BEGIN BULK entry as the final line in the End Text
dialog box (or Start Text dialog box, if not using End Text or any Subcases) of the Master Requests and
Conditions. If using INCLUDE files, the BEGIN BULK entry MUST be in the INCLUDE file referenced
by the Master Requests and Conditions. Otherwise, the “Checksum”, which is used for licensing, will not
be calculated correctly and the analysis will not run to completion.
•
Start Text: Pick this option to add text to the beginning of the Case Control section of the input file.
•
End Text: Pick this option to add text to the end of the Case Control section of the input file.
Hint: One easy way to create cases is to use the MultiSet button on the Analysis Set Manager. Multi-Set
creates one case for each combination of loads and constraints.
Cases
In addition, you can define cases which let you perform multiple analyses with different load and/or constraint sets.
You can also specify output requests for each case. The analysis program will generate one output set for each case.
Use the Analysis Case dialog box to enter a Case ID, Title, and Label for a case. For Linear Static analysis in Nastran, you have the choice of creating a “Standard Case” or a “SUBCOM”, which is a combination of other Subcases
defined in your model.
8-76
Analysis Program Interfaces
.
Sometimes in Nastran each case may require different “manual control” text. Once you have entered this data, pick
Next to continue setting up the analysis. (The master requests and conditions provide the defaults for the cases.)
When “SUBCOM” is chosen as the Case Type, clicking Next will open the SUBSEQ Factor Definition dialog box.
In this dialog box, all existing subcases will be listed. You can now highlight one or more of the subcases and enter
a Subcase Factor. Clicking the Apply to Selected Subcases button will update the “Factor” in the list window of this
dialog box. The “Factor” is a simple scale factor which will be used by Nastran to combine the selected subcases in
the prescribed manner.
Note: Once your “SUBCOM” has been defined, clicking Next will then take you to the Boundary Conditions
dialog box where you can set a new Initial Temperature using the Load Set (all other will be ignored).
For example, you may want to run a subcase that uses half of “Subcase A” and 2 X “Subcase B”. For this you
would highlight “Subcase A” and enter a Subcase Factor of “0.5”, then click the Apply to Selected Subcases but-
Boundary Conditions
8-77
ton. Next, you highlight “Subcase B” and enter a Subcase Factor of “2”, then click the Apply to Selected Subcases
button.
8.7.1.7 Boundary Conditions
The Boundary Conditions dialog box lets you select the loads and constraints to apply to your analysis. You can
apply boundary conditions as both master boundary conditions or in cases.
Primary Sets
Depending on your analysis type, you can select constraints and loads.
•
Constraints: pick a constraint set for your model.
•
Loads: pick a load set for your model.
•
Temperatures: pick a load set containing temperature loads for the model. Typically, this is used to apply temperatures to a structural model and will create a TEMP(LOAD) entry in Case Control.
Note:
•
If a Nastran LOAD Combination is selected using the Loads drop-down, then it is a good idea to place
any temperature loads in a different load set and select it using the Temperatures drop down.
Initial Conditions: pick a load set to use for initial conditions.
Note: Although it is often not needed, Initial Conditions can be set up for thermal strain problems in Linear
Static Analysis. The only type of initial conditions supported by Nastran SOL 101 are thermal. Make sure
if you are selecting an Initial Condition Load Set for Linear Static that you have either defined individual
nodal temperatures, set the Default Temperature as a Body Load, or a combination of both. The TEMP
(INIT) card will be written in the Case Control section of the Nastran input file and the temperatures set
in the initial conditions Load Set will override the Reference Temperature (TREF) field on MATi entries.
8-78
Analysis Program Interfaces
•
Constraint equations: pick a constraint set to define constraint equations. If you choose From Constraint Set,
FEMAP will look for constraint equations in the same set as your nodal constraints. This is a convenient way to
manage most models.
•
Bolt Preloads: pick a specific load set for bolt preloads in your model. By default, the bolt preloads will be
specified in the “Primary Load Set” and will run fine in NX Nastran. This option simply allows you to separate
the regular loads from the bolt preloads so you can easily run both a “with preloads” and “without preloads”
analysis without having to actually modify the “Primary Load Set”.
Note: Having your Bolt Preloads in separate Load Set(s) is also very helpful if you have to run the same
model with multiple “bolt preload conditions”. Simply create a Load Set for each “bolt preload condition” and you can switch from one to another using this drop-down list.
For heat transfer analyses, you will notice that constraint sets are not used. Rather, loads and constraints are both
selected from a load set. FEMAP translates nodal temperatures, in the same set as the other thermal loads, as thermal constraints (boundary conditions).
Note:
If your analysis requires multiple load or constraint sets, you must create cases.
Other DOF Sets
You can select constraint sets to use as various types of DOF sets.
Typically, for static analysis you will not want to choose any of these sets. For some types of modal analysis, you
can choose an ASET to reduce the number of analysis degrees of freedom (Guyan Reduction). The other sets are
used less frequently.
For “Free-Free” Modal Analysis, it is often required to use the Kinematic (SUPORT) set to create “fictitious supports” which allow Nastran to run with no actual constraints defined.
Specifying the SUPORT1 DOF set will create a SUPORT1 case control entry along with the appropriate number of
SUPORT1 bulk data entries to represent a “fictitious support” set. This can be useful because the SUPORT1 can be
specified in a subcase, while the SUPORT DOF set will be used in all subcases.
OMIT, QSET, CSET, and BSET use constraint sets to write out the appropriate OMIT, QSET, CSET, and BSET
bulk data entries.
Contact/Glue Sets (MSC Nastran Only)
The upper portion of this section, only available for MSC Nastran, allows you to select which connectors in the
model will be written to the BCTABLE entry in the MSC Nastran input file and if they will be used:
•
All Connectors (default) - simply writes all connectors currently enabled in the model to the input file.
•
Connection Group - allows you to select a group containing any number of connectors from the drop-down
control, then writes out only those connectors. The Quick Group icon button can be used to quickly create a
new group, then you can choose Edit Group to select connectors in the model to add to the selected group.
•
None - writes all enabled connectors out to the input file, but does not write BCONTACT to Case Control.
The BCONTACT Options portion controls how the BCONTACT entry is written in Case Control:
•
Default - for All Connectors, writes BCONTACT=107 and sets ID of BCTABLE entry t to 107, while for Connection Group, writes BCONTACT=108 and sets ID of BCTABLE entry t to 108. Can be used for either Linear
or Glued contact.
•
Initial Contact - writes BCONTACT=0 and sets ID of the BCTABLE entry to 0. Only for Linear contact.
•
All Body - writes BCONTACT=ALLBODY and the BCTABLE is not written at all. Only for Linear contact.
NASTRAN Output Requests
8-79
8.7.1.8 NASTRAN Output Requests
Use the Output Requests dialog box to identify the types of output that you want from the analysis. The type of output that you can request will depend on the analysis program and analysis type.
You can define output requests as both master output requests or as part of a case.
Some analysis types such as Normal Modes allow you to define additional options. The options available depend
on the analysis type you have selected.
For frequency analyses, you can recover output in either Magnitude/Phase or Real/Imaginary format.
The Relative Enforced Motion Results can be used recover relative results from an enforced motion analysis.
Customization also allows you to select a results destination file (PostProcess only = *.op2, Print Only = *.f06,
XDB = *.xdb, etc.).
Note:
When you select “3..Print and PostProcess” as the Results Destination, you are sending the results to
both the .f06 and the .op2 file. Normally, you would not want to do this, but the option is there to complete all the possible combinations for requesting output. When FEMAP runs NX Nastran, it automatically reads the results (you can change this with a preference: File, Preferences, then click Interfaces,
then uncheck box “Automatically Load Results”), but it does it by first reading the .f06 file. FEMAP
reads the .f06 file first to attain any error, warning, or information messages that might have occurred
during the analysis.
If you are requesting grid point force data to create Freebody plots in FEMAP, you must choose the
“2..PostProcess Only” option or the “6..XBD” option, as the grid point force data is not in the .f06 file.
8-80
Analysis Program Interfaces
8.7.1.9 NASTRAN Modal Analysis
The NASTRAN Modal Analysis dialog box lets you enter options for Normal Modes, Random, or Buckling Analysis. These parameters are used to define the EIGR (EIGRL, EIGC, EIGB) command that controls modal analysis.
A similar box appears for “3..Transient Dynamic/Time History” and “4..Frequency/Harmonic Response” analysis,
except you have an option to select Direct or Modal solution type (also available when using one of the Complex
Solution Methods).
Skip EIGx
The Skip EIGx option allows you to have FEMAP NOT write any “EIGx” (EIGC, EIGR, EIGRL) entries into the
Nastran input file (*.dat or *.bdf file). If FEMAP does not support a particular option on any of the EIGx entries
which you might want to use, you can “skip” writing an EIGx entry out during export and instead use the “Start
Text” button in the Manual Control section in the NASTRAN Bulk Data Options to “manually” enter an EIGx entry.
Method ID
The Method ID specifies the ID of the EIGR command. It is also used in the Case Control section on the METHOD
command to select the EIGR command.
Real Solution Methods and Legacy Real Solution Methods
The options in these sections allow you to choose the method that will be used for real modal extraction. The
options will be designated using the EIGR, EIGRL, or EXTRACTMETHOD (NEi Nastran only) entry in the Nastran
input file. Depending on which solution method you choose, the various other options can be used in different combinations. are “legacy methods”. While the options in Legacy Real Solution Methods section are still valid methods
of eigenvalue extraction, it may be to your advantage to use one of the options in the Real Solution Method section.
Refer to your Nastran documentation for more information regarding which method will be best for your model.
NASTRAN Modal Analysis
8-81
Complex Solution Methods
The options in this section allow you to choose the method that will be used for complex modal extraction. The
options will be designated using the EIGC entry in the Nastran input file. Depending on which solution method you
choose, the various other options can be used in different combinations.
Note:
By selecting a Complex Solution Method, the Imaginary fields in the Range of Interest section will
become available, along with the Direct and Modal options in Solution Type. When using a Complex
Solution Method for NEi Nastran, the Solution Type MUST be set to Modal.
Solution Type
The Solution Type section is used to specify what solution type should be used when creating analysis sets for
“3..Transient Dynamic/Time History” or “4..Frequency/Harmonic Response” Analysis Types. Direct is used to create Direct Transient or Direct Frequency, while Modal creates a Modal Transient or Modal Frequency analysis.
If you pick the Modal solution type, you can also enter modal participation information on another dialog box. (See
Section 8.7.1.12, "NASTRAN XY Output for Modal Analysis".)
Range of Interest
These options select the range of frequencies where eigenvectors will be computed. There are fields to specify a
range for both Real (Normal Modes) and Imaginary (Complex Modes). Specifying a value of 0.0 in the From field
will write a “blank” field, which may or may not be desirable, while entering a value of 1.0E-15 will cause Nastran
to use a value which is essentially 0.0.
Eigenvalues and Eigenvectors
The estimated number of roots is only used for the Inverse Power solution method (where it is required). The number of desired vectors is typically an alternative to the frequency range. Instead of specifying frequencies, you can
choose to recover a number of eigenvectors with the lowest frequencies. Entering a value below 0 in the Number
Desired field will write a “blank” field, which may or may not be desirable.
Normalization Method
These options choose the method for eigenvector normalization. Mass normalizes to the unit value of the generalized mass. Max normalizes to the largest component of mass in the analysis set, and Point normalizes to the mass at
a specific nodal degree of freedom. If you choose point normalization, you must also specify a node ID and degree
of freedom.
Mass
Allows you to designate if the mass matrices for elements with coupled mass capability (i.e., CBAR, CBEAM,
CQUAD4, CHEXA, CPENTA, CQUAD8, CROD, CTETRA, CTRIA3, CTRIA6, CTRIAX6, and CTUBE) should
be “Coupled” or remain “Lumped” (default for most analyses) by writing the PARAM, COUPMASS entry in the
Nastran input file. When “Coupled” is selected, both structural and non-structural mass are taken into account for
the aforementioned elements.
Complex Solution Options
Convergence is a Convergence Criteria (E field in the EIGC entry) which can be entered when using any of the
Complex Solution Methods. The default values for each method is different and are as follows:
Hessenberg = 10-15, Complex Inverse Power = 10-4, Complex Lanczos is machine dependent.
Region Width is only available when using the Complex Inverse Power method and is the width of the j-th Search
Region which by default is 1.0 and is entered in the Lj field on the EIGC entry. Overall Damping (G) - sets the
“Overall Structural Damping” for complex modal analysis using the PARAM, G.
Note:
In most cases, a damper element or “G” will be used to provide “Damping” for a Complex Modes analysis. The PVISC and CVISC entries can be created in FEMAP using the Spring/Damper Property (set
to “Other (NASTRAN CROD/CVISC)”) and Element.
Note:
When displaying results for “Complex Modal Analysis” the default Titles displayed in the graphics
window will contain both the Frequency and the Damping Coefficient.
8-82
Analysis Program Interfaces
Special Note about Pre-stiffened Modal Analysis.
You will notice that during a Normal Modes analysis, that you cannot choose a Load Set in the Boundary Conditions dialog box of the Master Analysis Case. You can run a pre-stiffened modal analysis in FEMAP by adding a
loading condition to your model, but it does require a subcase to be created in order for it to work properly. The
exact process is to go to the bottom of the “tree structure” in the Analysis Set Manager and highlight the “No Case
Defined” branch of the “tree”. Now click the New button and FEMAP will prompt you to create a subcase. Click
Next and you can now add a loading condition to the model using the Loads pull-down menu (you will need to have
a load set for this to work properly). You will notice an additional SUBCASE has been added to the Case Control
section and a STATSUB entry can be found there which will prompt Nastran to run a Pre-stiffened Modal Analysis.
Now run the analysis and your results will reflect pre-stiffened modal analysis. A pre-stiffened modal analysis is
needed when using Linear Contact with NX Nastran SOL 103.
Note:
For performing “Stiffened Modes in Nonlinear Analysis” (SOL 106), you will need to “expand” the
Options portion of the tree in the Analysis Set Manager, highlight NASTRAN Stiffened Model from the
list, then click the Edit button. The NASTRAN Modal Analysis dialog box will appear with the “Enable
Stress Stiffening” option already checked and other modal options can be specified
8.7.1.10 NASTRAN DDAM Analysis (Modal Analysis Only)
The Dynamic Design Analysis Method (DDAM) is a list of procedures to determine the modal shock response of
on-board ship equipment due to underwater explosions. In NX Nastran and MSC/MD Nastran, DDAM analysis has
been implemented as a single solution sequence, SOL 187. For NEi/Nastran, the available options will be written
out to a “DDAMDAT” entry (instead of a NAVSHOCK file) and used appropriately.
Note:
To access the DDAM options in FEMAP, you will need to “expand” the Options portion of the tree of
an Analysis Set (Modal Analysis only) in the Analysis Set Manager, highlight DDAM from the list, then
click the Edit button. The NASTRAN DDAM Solutions Options dialog box will appear.
You must check the “Enable DDAM Analysis” box for FEMAP to use any DDAM options. By default, the
“Include Path in All Filenames” will be checked.
NASTRAN DDAM Analysis (Modal Analysis Only)
8-83
This solution sequence has 3 separate phases for SOL 187 which all occur automatically from a single Nastran job
submittal, and can be set-up completely from within FEMAP:
• Phase 1: A modal analysis (SOL 187) runs to calculate the natural frequencies. Then the participation factors and
modal effective weights are calculated for each mode. The modes, participation factors, and modal effective
weights are written to an ASCII OUTPUT4 file.
• Phase 2: The Naval Shock Analysis (NAVSHOCK) FORTRAN program is automatically invoked to compute the
modal shock responses. NAVSHOCK uses the following files as input:
The OUTPUT4 file created in phase 1 by NX Nastran.
•
A required, user-created DDAM Control file storing various runtime options
•
An optional, user-created DDAM Coefficient file containing the weighting factors used for the response calculations, the directional scaling factors, as well as the modal mass cutoff value. This file must be listed in the
DDAM Control file for NAVSHOCK to use it.
•
An optional, user-created Shock Spectra file which defines the input shock spectrum as data pairs of frequency
and displacement, velocity, acceleration. This file must also be listed in the DDAM Control file for
NAVSHOCK to use it.
FEMAP creates all of the required files and other controls based on what is entered in the NASTRAN DDAM Solution Options dialog box
• Phase 3: The modal shock responses created in phase 2 are read by Nastran, and results are recovered and output
for post-processing.
Here is a listing of how the “lines and items” of the NAVSHOCK control file correspond to various sections and
options of the NASTRAN DDAM Solution Options dialog box. The names for the options are often very similar or
identical to how they are described in the NX Nastran documentation. The FEMAP option in the NASTRAN DDAM
Solution Options dialog box is in parentheses after the appropriate Line or Item
Spectrum/Coefficient Options and Equation Type
First Line - spectrum control
First Item - Coefficients from File or from compiled source (“Second Item” in MSC/MD Nastran)
T = coefficients from external file (Coefficients from External File Radio Button)
F = use built-in coefficients (Use Built-In Coefficients Radio Button)
Specify Coefficients Radio Button - allows you to click the Specify Coefficients button and enter a the coefficients
in this dialog box. FEMAP will then write the corresponding “Coefficient File” when the analysis is run.
Second item - DDAM or general spectrum run flag (“First Item” in MSC/MD Nastran)
T = General non-DDAM spectrum run (Non-DDAM Spectrum Analysis)
F = DDAM (DDAM)
Third item - Equation Format (MSC/MD Nastran Only)
T = DDS-072 style equations (DDS-072 Radio Button in Equation Type section)
F = NRL 1396 style equations (NRL 1396 Radio Button in Equation Type section)
Second Line - file name (if needed - If neither First Item or Second Item are T, line is not needed)
If 1st item on line 1 is T, Name of coefficient file (Coefficient File field when DDAM is chosen)
If 2nd item on line 1 is T, Name spectrum file (Spectrum File field when Non-DDAM Spectrum Analysis is chosen)
Note:
You can use the “...” button to browse to the appropriate file.
Location, Equipment, and Coefficient Type
Third Line - location flags
First Item - Surface or Submarine (“Location” Section)
1=Surface (Surface Radio Button in Location Section)
2=Submarine (Submerged Radio Button in Location Section)
8-84
Analysis Program Interfaces
Second Item - equipment location (“Equipment” Section)
1=Deck (Deck Radio Button in Equipment Section)
2=Hull (Hull Radio Button in Equipment Section)
3=Shell (Shell Radio Button in Equipment Section)
Third Item - coefficient type (“Coefficient Type” Section)
1=Elastic (Elastic Radio Button in Coefficient Type Section)
2=Elastic/Plastic (Elastic/Plastic Radio Button in Coefficient Type Section)
Cutoffs, Axis Orientation, and Unit Conversion
4th Line - Weight cutoff percentage - must be from 0. To 100. (Modal Mass Cutoff % in “Cutoffs” Section)
5th Line - Axis Orientation (these options write “6th Line” in NAVSHOCK for use with MSC/MD Nastran)
First Item - F/A axis, X, Y, or Z (Fore/Aft X, Y, and Z Radio buttons in the Axis Orientation Section)
Second Item - Vertical Axis X, Y, or Z (Vertical X, Y, and Z Radio buttons in the Axis Orientation Section.
Minimum Acceleration (Gs) - Minimum G level to use (in Gs). Writes the “5th Line” in NAVSHOCK for use with
MSC/MD Nastran and the “9th Line” for NX Nastran.
Unit Conversion - Force written to “10th Line”, Acceleration written to “11th Line” for NX Nastran.
Dir Sequence (X=1,Y=2,Z=3) and Mass to Weight Factor are for NEi/Nastran only.
8.7.1.11 NX Nastran Rotor Dynamics (SOL 110 and 111 Only)
Rotor Dynamics are available in Complex Modal Analysis (SOL 110) and Modal Frequency Response (SOL 111).
Note:
To access the NX Nastran Rotor Dynamic options in FEMAP, you will need to “expand” the Options
portion of the tree of an appropriate Analysis Set in the Analysis Set Manager, highlight NASTRAN
Rotor Dynamics from the list, then click the Edit button. The NASTRAN Rotor Dynamics Options
dialog box will appear.
You must check the “Enable Rotor Dynamic Analysis” box for FEMAP to use any Rotor Dynamics options.
NASTRAN XY Output for Modal Analysis
8-85
Individual “Rotors” can be created in FEMAP using the Connect, Rotor Region. See Section 4.4.9, "Connect, Rotor
Region..." in the FEMAP Commands Manual.
Rotor Selection
By default, FEMAP will use the Single Rotor - Full Model option. When this is set, only the first two lines of the
ROTORD entry will be written. When Multiple Rotors - All Rotor Regions is chosen, each Rotor Region in your
model will write a separate continuation line for the ROTORD containing all of the Rotor information (RIDi,
RSETi, RCORDi, W3_i, W4_i, and RFORCEi).
Post Files
Checking CSV and/or GPF will write the appropriate “ASSIGN OUTPUT4” statement(s) to the NX Nastran input
file which will generate the rotor.csv and/or rotor.gpf files.
Additional Rotor Dynamics Options
Essentially, each of the other sections of this dialog box specify field(s) on the ROTORD entry for NX Nastran.
Choosing an option in the dialog box will write out the appropriate text or number to the corresponding field.
•
Reference System - enters either “FIX” or “ROT” to the REFSYS field.
•
Rotor Speed - Start Value = RSTART field; Step Size = RSTEP field; Number of Steps = NUMSTEP field.
•
Speed Input Units - writes “RPM”, “CPS”, “HZ”, or “RAD” to the RUNIT field.
•
Output Units - writes “RPM”, “CPS”, “HZ”, or “RAD” to the FUNIT field.
•
Printed Output - writes “0” (None), “1” (Generalized Matrices), “2” (Eigenvalue Summary/Eigenvectors), or
“4” (Both) to the ROTPRT field.
•
Mode/Whirl Output - writes “0.0” (None), “-1.0” (All RPM), or “>0.0” (Rotor Speed value) to CMOUT field.
•
Other Options - When “checked”, the Steiner Inertia will write YES to the ZSTEIN field (NO if “unchecked”,
which is the Default), while Whirl Threshold will write a value to the ORBEPS field.
•
Response Calc, Excitation, and Excitation Order - used for Model Frequency Response (SOL 111) and represent the SYNC, ETYPE, and EORDER fields on the ROTORD.
•
Modes for Dynamic Response (SOL 111 only) - writes appropriate MODSEL and SET Case Control lines.
8.7.1.12 NASTRAN XY Output for Modal Analysis
The NASTRAN XY Output for Modal Analysis dialog box appears if you pick the Modal solution type on the Nastran Dynamic Analysis dialog box for the following solution types: Normal Modes/Eigenvalue, Random, and
Buckling. It also applies to Transient Dynamic/Time History and Frequency/Harmonic response when the system
modes are calculated.
This dialog box controls the type of modal participation information that is written to the PRINT output file (*.f06).
If you enter a Reference Node, Nastran will use it for the calculation. If you leave the value as 0, Nastran will use
the origin of the global rectangular coordinate system.
8-86
Analysis Program Interfaces
FEMAP will read the output information into a FEMAP function. In FEMAP, you can display this data as an XY
plot using the Charting dockable pane.
8.7.1.13 NASTRAN Direct Transient Analysis
The NASTRAN Dynamic Analysis dialog box provides the control information for Direct Transient dynamic analyses. Direct or Modal is chosen in the NASTRAN Modal Analysis dialog box of a the Analysis Set Manager when
Analysis Type is set to “3..Transient Dynamic/Time History” for an analysis set. The Use Load Set Options check
box can be used to ignore this dialog box and instead use the options set with the Model, Load, Dynamic Analysis
command. See Section 4.3.5.2, "Model, Load, Dynamic Analysis..."
Equivalent Viscous Damping
This box provides damping information for the structure. Only the Overall Structural Damping Coefficient may be
input for Direct Transient analysis. Overall Structural Damping Coefficient creates the PARAM,G entry
Equivalent Viscous Damping Conversion
Information for both system damping and element damping is provided in this box. These values provide the conversion from the frequency domain, in which damping is usually defined, into the time domain. The Frequency for
System Damping (W3 - Hz) is divided into the overall damping coefficient, then multiplied by the stiffness to obtain
element (or stiffness) damping. The Frequency for Element Damping (W4 - Hz) is used in combination with the
material damping values to obtain structural damping.
Specify Rigid Body Zero Modes (FZERO) to have modes with values under specified value be considered “0”.
The Rigid Body Zero Modes (FZERO) creates PARAM,FZERO entry, Frequency for System Damping (W3 - Hz)
creates the PARAM,W3 entry, while The Frequency for Element Damping (W4 - Hz) creates PARAM,W4.
Transient Time Step Intervals
These options control the number of steps, size of steps, and the output interval. Creates the TSTEP entry.
Solution Frequencies tab
The Solution Frequencies tab is not used for Direct Transient analysis.
NASTRAN Modal Transient Analysis
8-87
8.7.1.14 NASTRAN Modal Transient Analysis
The NASTRAN Dynamic Analysis dialog box provides the control information for Modal Transient dynamic analyses. Direct or Modal is chosen in the NASTRAN Modal Analysis dialog box of a the Analysis Set Manager when
Analysis Type is set to “3..Transient Dynamic/Time History” for an analysis set. The Use Load Set Options check
box can be used to ignore this dialog box and instead use the options set with the Model, Load, Dynamic Analysis
command. See Section 4.3.5.2, "Model, Load, Dynamic Analysis..."
Note:
When using the Modal option, the Frequency Range may be set in the Range of Interest section of the
NASTRAN Modal Analysis dialog box. The number of modes to extract may be specified using Number Desired in the Eigenvalues and Eigenvectors section. See Section 8.7.1.9, "NASTRAN Modal
Analysis" for more information.
Equivalent Viscous Damping
This box provides damping information for the structure. Either the Overall Structural Damping Coefficient along
with a value for Freq for System Damping (W3 - Hz) or a Modal Damping Table may be input for Model Transient
analysis. Overall Structural Damping Coefficient creates the PARAM,G entry, while the Modal Damping Table
will create the SDAMPING entry in the Case Control section and a TABDMP1 entry in the Bulk Data section.
Equivalent Viscous Damping Conversion
Information for both system damping and element damping is provided in this box. These values provide the conversion from the frequency domain, in which damping is usually defined, into the time domain. When checked,
Convert using Solution Freq (WMODAL) specifies a structural-to-viscous damping conversion method that uses
the solved modal frequencies as conversion factors. Specify Rigid Body Zero Modes (FZERO) to have modes with
values under specified value be considered “0”. The Frequency for System Damping (W3 - Hz) is divided into the
overall damping coefficient, then multiplied by the stiffness to obtain element (or stiffness) damping. The Frequency for Element Damping (W4 - Hz) is used in combination with the material damping values to obtain structural damping.
8-88
Analysis Program Interfaces
Convert using Solution Freq (WMODAL) creates PARAM,WMODAL,YES entry, Rigid Body Zero Modes
(FZERO) creates PARAM,FZERO entry, Frequency for System Damping (W3 - Hz) creates the PARAM,W3 entry,
while The Frequency for Element Damping (W4 - Hz) creates PARAM,W4.
Limit Response Based on Modes
These options allow you to limit the modes used to analyze the response of the structure by allowing you to set a
subset of the frequency range specified in the NASTRAN Modal Analysis dialog box or simply enter a fewer number of modes to use. This can be useful if restarting from a Modal Analysis which had a larger frequency range or
more modes than are needed to run an accurate Modal Transient analysis.
Number of Modes will write the PARAM,LMODES entry, Lowest Freq (Hz) will write PARAM,LFREQ and Highest Freq (Hz) will write PARAM,HFREQ.
Transient Time Step Intervals
These options control the number of steps, size of steps, and the output interval. Creates the TSTEP entry.
Solution Frequencies tab
The Solution Frequencies tab is not used for Modal Transient analysis.
8.7.1.15 NASTRAN Direct Frequency Analysis
The NASTRAN Dynamic Analysis dialog box provides the control information for Direct Frequency response analyses. Direct or Modal is chosen in the NASTRAN Modal Analysis dialog box of a the Analysis Set Manager when
Analysis Type is set to “4..Frequency/Harmonic Response” for an analysis set. The Use Load Set Options check
box can be used to ignore this dialog box and instead use the options set with the Model, Load, Dynamic Analysis
command. See Section 4.3.5.2, "Model, Load, Dynamic Analysis..."
Frequency ID
This value is used to specify the ID of the Frequency Set which is written to Case Control as FREQUENCY=SID
and used as the Set ID (SID) by all lists of solution frequencies (FREQ and FREQi entries) for this Analysis Set.
NASTRAN Modal Frequency Analysis
8-89
Equivalent Viscous Damping
This box provides damping information for the structure. Only the Overall Structural Damping Coefficient may be
input for Direct Frequency analysis. Overall Structural Damping Coefficient creates the PARAM,G entry.
Frequency Response
This section allows you to specify the Frequencies where you would like to calculate response. When performing a
Direct Frequency analysis, this is simply a “vs. Frequency” function containing all the frequencies in the X column
and a Factor (usually 1.0) in the Y column. Creates the FREQUENCY entry in Case Control and the FREQ entry in
the Bulk Data section.
Solution Frequencies tab
The Solution Frequencies tab in Direct Frequency Analysis may be used to define the Solution Frequencies in an
alternate way for the analysis. Only “0..FREQ”, “1..FREQ1”, and “2..FREQ2” lists of solution frequencies should
be selected for Direct Frequency Analysis. For more information on creating lists of solution frequencies, see
"Solution Frequencies tab" in Section 8.7.1.16, "NASTRAN Modal Frequency Analysis"
8.7.1.16 NASTRAN Modal Frequency Analysis
The Dynamic Control Options dialog box provides the control information for Modal Frequency dynamic analyses.
Direct or Modal is chosen in the NASTRAN Modal Analysis dialog box of a the Analysis Set Manager when Analysis Type is set to “4..Frequency/Harmonic Response” for an analysis set. The Use Load Set Options check box can
be used to ignore this dialog box and instead use the options set with the Model, Load, Dynamic Analysis command. See Section 4.3.5.2, "Model, Load, Dynamic Analysis..."
Note:
When using the Modal option, the Frequency Range may be set in the Range of Interest section of the
NASTRAN Modal Analysis dialog box. The number of modes to extract may be specified using Number Desired in the Eigenvalues and Eigenvectors section. See Section 8.7.1.9, "NASTRAN Modal
Analysis" for more information.
8-90
Analysis Program Interfaces
Frequency ID
This value is used to specify the ID of the Frequency Set which is written to Case Control as FREQUENCY=SID
and used as the Set ID (SID) by all lists of solution frequencies (FREQ and FREQi entries) for this Analysis Set.
Equivalent Viscous Damping and Equivalent Viscous Damping Conversion
This box provides damping information for the structure. Either the Overall Structural Damping Coefficient along
with a value for Freq for System Damping (W3 - Hz) or a Modal Damping Table may be input for Model Frequency
analysis. Overall Structural Damping Coefficient creates the PARAM,G entry, while the Modal Damping Table
will create the SDAMPING entry in the Case Control section and a TABDMP1 entry in the Bulk Data section.
When checked, the As Structural check box will write out PARAM,KDAMP,-1.
Specify Rigid Body Zero Modes (FZERO) to have modes with values under specified value be considered “0”.
Limit Response Based on Modes
These options allow you to limit the modes used to analyze the response of the structure by allowing you to set a
subset of the frequency range specified in the NASTRAN Modal Analysis dialog box or simply enter a fewer number of modes to use. This can be useful if restarting from a Modal Analysis which had a larger frequency range or
more modes than are needed to run an accurate Modal Frequency analysis.
Number of Modes will write the PARAM,LMODES entry, Lowest Freq (Hz) will write PARAM,LFREQ and Highest Freq (Hz) will write PARAM,HFREQ.
Frequency Response
This section allows you to specify the frequencies where you would like to calculate response. If you have previously performed a modal analysis on your model, and have the solution information in the current model, you can
automatically create a solution frequencies table from that output. Simply press Modal Freq, and you will see the
Frequency Table From Modal Results dialog box.
The modal frequency in each output case will be selected for the Solution Frequency table. Additionally, frequencies in a band near each modal frequency can be chosen using the Additional Solution Frequency Points section.
The Number of Points per Existing Mode defines the number of frequencies to be included for each modal frequency, while the Frequency Band Spread defines the placement of the additional frequencies.
Choosing only one point per mode will select just the modal frequencies. Choosing three points per mode will
select the modal frequencies and two additional frequencies at the modal frequency plus and minus the spread
value. The number of points must always be odd so that the modal frequencies themselves are selected.
Solution Frequencies tab
The Solution Frequencies tab may be used to define the “solution frequencies” in an alternate way for direct frequency response, modal frequency response, and random response analysis.
This tab offers two sections: Data, which is used to specify each list of solution frequencies, and Response Frequencies, where, once added, each list of solution frequencies will appear and can be chosen for use in an analysis.
NASTRAN Modal Frequency Analysis
8-91
Once a list of solution frequencies has been created, you can select it for use in any Analysis Set where the Solution
Frequencies tab is available. Only items which are “checked” in the Response Frequencies list for an Analysis Set
will be written to the Nastran input file.
Data
The options available to specify a list of solution frequencies correspond to the various entries Nastran has to
define a frequency list (FREQ, FREQ1, FREQ2, FREQ3, FREQ4, and FREQ5). In all cases, you need to click the
Add button to have the list appear in the Response Frequencies list.
Form of Frequency List
This drop-down is used to select the type of “Nastran Frequency List” to create. The inputs needed to define each
type of frequency list vary based on the selected option.
The types of frequency list are:
•
FREQ - Can be defined by selecting a function from the Function ID drop-down (only X values will be used)
or by clicking the Frequency Value button, which displays the Frequency Response Input dialog box. In either
case, the entered values are used as the solution frequencies by Nastran.
When Frequency Division is set to “Custom”, enter values directly into the Frequency Value (Fi) field. Values
MUST be greater than or equal to 0.0. Click the Add button to add the current value in Frequency Value (Fi) to
the list of values. Click Update button to change a highlighted value to the value currently in the Frequency
Value (Fi) field. Click Delete button to remove the value from the list. The Reset button can be used to clear all
values from the list. The Copy to Clipboard and Paste from Clipboard icon buttons can be used to copy/paste
the current list of values to the clipboard or paste values from the clipboard into the dialog box, respectively.
When Frequency Division is set to “Bias”, enter a Number, choose a type of Bias (“Bias Equal”, “Bias at Start”,
“Bias at End”, “Bias at Center”, or “Bias at Both Ends”), enter a Bias Factor (if needed), and a Range (lowest
value and highest value). Once all parameters have been specified, click the Add button to add values.
•
FREQ1 - Enter a First Frequency (F1), Number of Increments (NDF), and Frequency Increment (DF).
8-92
Analysis Program Interfaces
For example F1 = 20.0, NDF = 5, and DF = 20.0 would produce a list with values of 20, 40, 60, 80, 100, and
120.
•
FREQ2 - Enter a First Frequency (F1), Last Frequency (F2), and Number of Log Interval (NF).
For example F1 = 20, F2 = 100, and NF = 4 would produce a list with values of 20, 29.907, 44.7214, 66.874,
and 100.
•
FREQ3 - Enter First Frequency (F1), Last Frequency (F2), Number of Frequencies (NEF) (number of excitation frequencies between two modal frequencies, value includes both modal frequencies), and Cluster (factor
used for “clustering” of excitation frequencies near the end points of range). Also, you can choose to use Logarithmic (checked) or Linear (unchecked) interpolation between frequencies.
For example, F1 = 20, F2 = 300, NEF = 4, and Cluster = 1.0, Logarithmic not checked, and 2 Modes with frequency values 89.8135 and 243.5258 would solve using a list of 20, 43.271, 66.5421, 89.8131, 141.051,
192.288, 243.526, 262.351, 281.175, and 300. Bold values are first, last, and 2 modal values.
•
FREQ4 - Enter First Frequency (F1), Last Frequency (F2), Number of Frequency (NFM) (number of evenly
spaced frequencies per “spread” mode), and Spread (FSPD, +/-%) (specified as a % and is the “frequency
spread”, +/- the fractional amount, for each mode).
For example, F1 = 20, F2 = 300, NFM = 5, and FSPD, +/-% = 3, with 2 Modes of 89.8135 (Mode 1) and
243.5258 (Mode 2) would produce a list of 87.1188 (97% of Mode 1 value), 88.4659 (98.5%), 89.8135 (100%),
91.1603 (101.5%), 92.5075 (103%), 236.22 (97% of Mode 2 value), 239.873 (98.5%), 243.5258 (100%),
247.179 (101.5%), and 250.832 (103%).
•
FREQ5 - Enter First Frequency (F1) and Last Frequency (F2). Only modes which fall within the frequency
range between F1 and F2 will be used. Now enter “fractions” of each mode to use by selecting a function from
the Function ID drop-down (only X values will be used) or by clicking the Frequency Fraction button, which
displays the Frequency Response Input dialog box. This dialog box is similar to the one used when creating a
list for FREQ, only you enter values as Frequency Fraction (FRi) values instead of actual frequency values.
Entering a value of 1.0 will create a value equal to 100% of each modal value in the specified range, 0.9 will
create a value 90% of each modal value, while 1.05 will create a value 105% of each modal value.
For example, Frequency 1 = 20, Frequency 2 = 300, with 2 Modes of 89.8135 (Mode 1) and 243.5258 (Mode
2). Using values of 0.9, 1.0, and 1.05 for the Frequency Fraction (FRi) would produce a list with 80.8318 (90%
of Mode 1 value), 89.8135 (100%), 94.3038 (105%), 219.173 (90% of Mode 2 value), 243.5258 (100%), and
255.702 (105%).
Add Button
Click this button to add a new list of solution frequencies to the Response Frequencies list.
Update Button
When an item is highlighted in the Response Frequencies list, it will appear in the Data section. You can now make
changes, then click this button to update a current list of solution frequencies.
Response Frequencies
This list shows all available lists of solution frequencies currently in the model. To select a list of solution frequencies, click the check box to the left of the ID. Only “checked” items in a particular Analysis Set will be written to
the Nastran input file and the “checked” items can vary from Analysis Set to Analysis Set. To “check” all available
lists of solution frequencies, click the Select All icon button or click the Select None icon button to “uncheck” all.
Only one item at a time can be highlighted in the Response Frequencies list. When highlighted, the data for that list
of solution frequencies will appear in the Data section and can be updated. Click the Delete button to delete the
highlighted item or click Delete All to delete all lists of solution frequencies.
8.7.1.17 NASTRAN Response Spectrum Analysis
Response spectrum analysis is an approximate method for predicting the peak responses of a transient excitation
applied to a simple structure or component.
There are two basic steps to determining peak responses:
1. Run the Response Spectrum analysis to create spectrum. You then use the spectrum as input to a Normal Modes
analysis.
NASTRAN Response Spectrum Analysis
8-93
2. Run a Normal Modes analysis.
Before you run the response spectrum analysis, create a group of nodes for the analysis.
To set up the Response Spectrum analysis, use the NASTRAN Output for Response Spectrum Analysis dialog to
pick the DOF for displacement, velocity, and/or acceleration.
The software will then display the Nodal Results dialog box, where you will select the group of nodes to analyze.
NASTRAN Normal Modes/Response Spectrum Application
In a Normal Modes analysis, you can use the NASTRAN Response Spectrum Application dialog box to set up a
response spectrum analysis. This type of analysis predicts the peak responses of a transient excitation applied to a
simple structure or component.
Before you can run the Normal Modes/Response Spectrum analysis:
•
Run a Response Spectrum analysis (set the analysis type to Response Spectrum) to create the spectrum that
you’ll need for the Normal Modes/Response Spectrum analysis.
•
Use the FEMAP Model, Function command to create a function that applies damping to each input spectra.
Once these two steps are complete, you can set up an Normal Modes/Response Spectrum analysis.
8-94
Analysis Program Interfaces
Spectrum
Pick acceleration, velocity, or displacement. Use the FEMAP damping/spectra function as the Spectrum Function,
and enter a scale factor.
Modal Combination
•
Pick the method used to combine the peak responses into the overall response:
ABS: absolute values
SRSS: square root sum of the square
NRL: U.S. Navy shock design modal summation
NRLO: U.S. Navy shock design modal summation (old method)
•
Closeness: The Closeness value applies to all methods except ABS. The natural frequencies that are greater
than this value will be calculated using the method that you selected. However, the software will use the ABS
method to calculate any natural frequencies that are less than the Closeness value.
Base DOF
Pick a constraint (SUPORT) set to define the rigid body DOF to be excluded from the analysis.
Modal Damping
To define modal damping for the analysis, you must first create it with the FEMAP Model, Function command. To
create the function, define the damping value as a function of natural frequency. You can create one of three function types: structural damping vs. frequency, critical damping vs. frequency, or Q damping vs. frequency.
8.7.1.18 NASTRAN Random Response Analysis
For Random Response analyses, you should specify additional output requests. Random Response results are output through the XY plotting routines, as well as separate output requests which are similar to requests for stress,
strain, etc. In the first NASTRAN Output for Random Analysis dialog box, you can select Power Spectral Density
Functions (PSD), Autocorrelation Functions, Root Mean Square results, or All for both nodal and elemental output.
The information you request will then be exported to OUTPUT2 results file (op2).
Note:
Imported nodal results from a random analysis (PSDF, RMS, and Positive Crossings output sets) are
read “as is” from Nastran Results files. The results are not transformed into the global coordinate system like nodal results from other types of analysis. Therefore, any command which “transforms”
nodal output will produce invalid output values for the nodal output vectors in these sets.
NASTRAN Random Response Analysis
Note:
8-95
Von Mises Stress results from random response analysis are available from NX Nastran version 9.0
and above. They are only found in the Root Mean Square (RMS) output set, so you will need to
request Root Mean Square or All in order to post-process this output vector.
In the second NASTRAN Output for Random Analysis dialog box, you can define each individual output for XY
plots of random analysis results. You should carefully define which output types are required for your analysis
because large amounts of output will be obtained if all output types are requested for a significant portion of a large
model.
After selecting the type of output, you will then select the nodes and/or elements by selecting an existing group of
nodes for items selected in the Nodal Output Requests section and/or an existing group of elements for items
selected in the Elemental Stresses and Elemental Forces sections.
You can also choose to recover Power Spectral Density Functions, which is the default, and/or Autocorrelation
Functions by checking the box PSDF and/or AUTO, respectively.
You may also limit the output to Summary Data Only. The results will not include individual values vs. frequency.
The Summary Data Only option is most useful when you need to recover RMS values for your entire model, but do
not need the contributions from the individual frequencies.
8-96
Analysis Program Interfaces
NASTRAN Power Spectral Density Factors
In a random response analysis, use the NASTRAN Power Spectral Density Factors dialog box to define complex
cross spectral correlations between the load sets defined for a random response analysis.
The numbers of the Correlation Table correspond to the cases that define the loads for your analysis. Where the
cases listed are the same (i.e, Master=>Master or 1=>1), pick the case from the table, then enter a real factor and
select a PSD function to apply to the case. (You create PSD functions using the FEMAP Model, Function command.)
Once Apply is clicked to update the Correlation Table when the cases are the same (i.e., Master=>Master,1=>1),
the information will appear as follows:
“Real” Factor*(“Real” Function ID) + :PSD Interpolation option (“Real”)
When the cases are different (such as 1=>2), you must decide whether you want to correlate the cases. If you don’t
enter any values for real and imaginary values, the cases will not be correlated. If you do want to correlate the
cases, enter the real and imaginary factors and PSD functions.
Once Apply is clicked to update the Correlation Table when the cases are not the same (i.e.,1=>2), the information
will appear as follows:
“Real” Factor*(“Real” Function ID) + “Imaginary” Factor*(“Imaginary” Function ID) :PSD Interpolation option
(“Real”) :PSD Interpolation option (“Imaginary”)
The items in the Autocorrelation Function Time Lag section are used to define time lag constants for use in calculation of autocorrelation functions in random response analysis. All three of these values will be written to the same
RANDT1 entry in Nastran, with the value entered for Lag Intervals written to the N field, the value for Starting
Lag written to the T0 field, and the value for Max Lag written to the TMAX field.
NASTRAN Design Optimization Options
8-97
8.7.1.19 NASTRAN Design Optimization Options
For design optimization analysis, specify the Analysis Type as “1..Static” or “2..Normal Modes/Eigenvalue”.
When “2..Normal Modes/Eigenvalue” is selected, an option to Track Modes becomes available. When this option
is on, the MODTRACK Case Control entry and corresponding MODTRACK Bulk Data entry will be written to the
Nastran input file with a value or 0 for both LOWRNG and HIGHRNG, thereby using all computed modes to
search for the designed modes.
8.7.1.20 Heat Transfer Nonlinear Control Options
For heat transfer analysis, you must specify additional iteration control and convergence information.
For transient heat transfer, you must input the desired number of time steps, initial time increments, frequency of
output and the maximum number of iterations. Your choice of the time stepping and time increment are crucial to
proper convergence to an accurate solution. To assist you in defining these values, the Estimate button can be used
to examine the model that you have defined, including material properties, the duration of any functions, and your
mesh, and make a guess at the values for the other options. Remember, this is just an educated guess based on your
model. It may not be what you intended to analyze. It is ultimately up to you to set these values appropriately.
8-98
Analysis Program Interfaces
You can choose to require convergence on temperature, load, or work criteria within specified values. You can also
choose a method for stiffness updates as well as choose to include differential stiffness in damping. For steady state
heat transfer, you also have the option of choosing the convergence tolerances, but not the step control.
8.7.1.21 Nonlinear Static, Nonlinear Transient, and Creep
The nonlinear analysis options for Nonlinear Static, Nonlinear Transient, and Creep may be set in the Master case
or for each individual subcase. A subset of options in this dialog box are also available when contact is used in
MSC Nastran. In either case, the Nonlinear options are controlled by the Nonlinear Control Options dialog box:
Skip NLPARM (Enable NLPARM for MSC Nastran Static Analysis)
When this option is checked, all parameters set in this dialog box for a given subcase will be ignored. Instead, the
parameters set in the Nonlinear Control Options dialog box of the Master Requests and Conditions section of the
Analysis Set Manager will be used. Also, if this dialog box is never accessed for a particular subcase, the options
set in Nonlinear Control Options of the Master Requests and Conditions will be used. This dialog box is also available in the Master Requests and Conditions section and individual subcases for static analysis when Analysis Program is set to MSC Nastran, but should only be used if the model contains linear contact. In that case, this option is
called Enable NLPARM and must be turned on for the subset of available options to be written to the input file.
Creep option (Nonlinear Static analysis only)
Used to indicate if a subcase is a “Creep” subcase (checked) or a “Nonlinear Static” subcase (unchecked).
To perform a creep analysis, two analysis subcases must exist, which reference the same load set (or two load sets
with identical load values). The first subcase should be a “standard” Nonlinear Static subcase (i.e., Creep
unchecked). The second subcase must have Creep checked and a value entered for Time Increment in the Basic section. Also, values should be defined on the Creep tab for the material(s) in the model to create accurate results.
Basic
These values provide the time and iteration control information for the nonlinear analysis steps. They control the
Number of Increments and the Time Increment to be used, as well as the Maximum Iterations for each step. No time
increment is used for static analysis.
Nonlinear Static, Nonlinear Transient, and Creep
8-99
Stiffness Updates
This specifies the number of iterations to be performed before the stiffness matrix is updated, as well as the update
Method. Five different update methods are available, but not all are appropriate for all each solution type. If an
inappropriate method is selected, the translator will provide an error message and choose the default method.
Output Control
Output Control information allows you to request or eliminate output at intermediate steps (static and creep) or
request Output Every Nth Step (Nonlinear Transient only).
Convergence Tolerances
The type of Convergence Tolerances (Load, Displacement, and/or Work) as well as the tolerance values themselves
are defined in these boxes. MSC Nastran has two additional tolerances, Vector and Length, which can be enabled.
Solution Strategy Overrides
This area provides you with the capability to further control the strategy that will be employed to converge toward
a solution.
Defaults button
Defaults are automatically set when the dialog box is entered for the first time. Click Defaults to reset those values.
Advanced Options tab
This tab enables you to access additional nonlinear analysis options as well as damping inputs for nonlinear transient analysis. For most problems, the nonlinear options are not required, but they are available for experienced
analysts to modify the default solution controls.
Options in the Advanced Options tab, when written to Nastran, are used to define the parameters on the NLPARM
statement. In general, FEMAP does not distinguish between blanks and zeros when you enter values into dialog
boxes, therefore, when the values are written to Nastran it is normally not possible to control whether a blank or a
zero will be written. For some of these fields however this distinction is important, therefore several special cases
have been implemented. If you specify a blank, or zero, in the dialog box for any of these cases, you will get a
blank in your Nastran file. If you specify a negative value for Quasi-Newton Vectors, or for Max Line Searches/Iter,
you will get a “0”. Similarly, if you specify a value that is less than -10, for Max Bisections / Increment, you will get
a zero. Values less than -10 were chosen because values down to this value are valid for that field.
8-100
Analysis Program Interfaces
8.7.1.22 Special Notes for Models with Axisymmetric Elements
Since Nastran has some very specific requirements for axisymmetric analyses, FEMAP must ask some additional
questions as you translate your model.
All axisymmetric elements must be located in the global XZ plane (unless you are using hyperelastic elements then the model must be in the XY plane). FEMAP allows you to build your model in any global plane, and will
automatically flip your model to the XZ (or XY for hyperelastic) plane when you answer Yes to the above question.
You should never answer No, unless you already know your model is in the proper plane.
Similarly, all axisymmetric element normals must be consistent. Press Yes to automatically check and update your
model to the proper conventions.
Some analysis programs require axisymmetric loads be applied as total loads (i.e. the total force on the full circumference), while others apply loads on a per radian basis, and still others on a per unit length basis. Depending on
how you have defined your loads, this scale factor lets you translate them with the proper values for Nastran.
Finally, because the preference in Nastran axisymmetric analyses is to use CTRIAX6 elements with midside nodes,
FEMAP allows you to automatically convert any elements with no midside nodes to elements with midside nodes
by answering Yes to this question. This also splits any quadrilateral elements into triangles since there are no quad
axisymmetric elements in Nastran. You must therefore press Yes if you have quadrilateral elements. If you answer
No, your elements are not updated. All triangles will still be translated as CTRIAX6 elements with missing midside
nodes.
Special Notes for Heat Transfer Analysis
Note:
8-101
While this automatic update changes the element connectivity to add midside nodes, it cannot automatically update any loads or boundary conditions. This can result in elements that have corners restrained
or loaded, but which have midside nodes that are unrestrained and unloaded. Depending on the conditions you are trying to model, this may be incorrect. You should carefully check the modified model and
decide whether any changes need to be made prior to completing your analysis.
If you have made any of these changes to your model, you will also be asked to save it after the translation has been completed. To insure compatibility with the results of your analysis for post-processing,
you should always save the updated model.
8.7.1.23 Special Notes for Heat Transfer Analysis
If you are performing a heat transfer analysis, the translator not only produces the Nastran file, it also updates your
FEMAP model to prepare it for post-processing. Since Nastran uses surface elements (CHBDYi) to apply many
thermal loads rather than applying them directly to the structural/conduction elements, most heat transfer analyses
require some model modifications. To simplify load definition, FEMAP always allows you to define heat transfer
loads directly on the faces of the structural/conduction elements. During the translation however, new surface elements are automatically created in your model as plot-only plate elements. These represent the equivalent CHBYDi
elements that were written to the Nastran model.
If you want to successfully post-process the results of your analysis, you must save this updated model, since many
of the thermal results are reported on the CHBYDi elements. If you do not save these new elements, FEMAP will
not be able to display those results.
8.7.1.24 Advanced Nonlinear Analysis (NX Nastran Only)
NX Nastran has the ability to perform Advanced Nonlinear Analysis using Solution Sequence 601 (SOL 601).
Specific Solution 601 dialog boxes will appear in the Analysis Set Manager when the Analysis Type has been set to
either 22..Advanced Nonlinear Static or 23..Advanced Nonlinear Transient. These Dialog boxes contain Overall
Solver Parameters (including Extra Time Step definition) and Iteration and Convergence Parameters.
Solution 601 has several “solution specific” materials including various Hyperelastic materials (MATHE Mooney-Rivlin, Hyperfoam, Ogden, and Arruda-Boyce) and a Gasket material (MATG). These materials are
defined using the “Other Types” material type in FEMAP (For more information See Section 4.2.3.6, "Other
Types..." in the FEMAP commands manual).
8-102
Analysis Program Interfaces
NASTRAN NXSTRAT Solver Parameters
This dialog box allows you to set up Strategy Parameters for SOL 601 (NX Nastran Only).
Time Steps
Number of Steps - number of time steps (of Time Increment value) in transient or nonlinear static analysis using
SOL 601. Value is entered into the N1 field on the TSTEP entry.
Time Increment - Time increment for steps in transient or nonlinear static analysis using SOL 601. Value is
entered into DT1 field on the TSTEP entry.
Output Every Nth Step - Skip factor for output. Creates NO1 field on TSTEP entry. Every NOi-th step will be
saved for output.
Extra Time Steps button: Allows you to enter additional time step options for certain types of analysis. These
extra time steps are written out on the TSTEP entry as additional Ni, DTi, and NOi fields corresponding to the
number of additional time steps.
Advanced Nonlinear Analysis (NX Nastran Only)
8-103
Analysis Control
Solver - Lets you choose between 0..Direct Sparse (Direct Sparse Solver), 1..Multigrid (Multigrid Solver), or 2..3D Iterative (3-D Iterative Solver). Creates the SOLVER field on the NXSTRAT entry. The Direct Sparse is the
Default Solver.
Multigrid Solver (Only used when SOLVER = 1)
Max Iterations - Maximum number of iterations allowed for the Multigrid solver to converge. Creates the ITEMAX field on the NXSTRAT entry. Value must be an integer greater than 0, default = 1000.
EPSIA Tolerance - Convergence tolerance EPSIA. Creates EPSIA field on NXSTRAT entry (Default = 1.0E-6)
EPSIB Tolerance - Convergence tolerance EPSIB. Creates EPSIB field on NXSTRAT entry (Default = 1.0E-4)
EPSII Tolerance - Convergence tolerance EPSII. Creates EPSII field on NXSTRAT entry (Default = 1.0E-8)
Restart Options
Restart Previous Analysis - Indicates mode of Execution. When set to Normal, which is the default, places a 0
(Normal analysis run, no restarts) in the MODEX field of the NXSTRAT entry. When set to Restart Previous,
places a 1 (Restart Analysis) in the MODEX field of the NXSTRAT entry. When set to Recover Results, places a 2
in the MODEX field of the NXSTRAT entry, which simply recovers the results file without running additional time
steps (GPFROCE and SPCFORCES cannot be recovered).
Restart at Time - Solution starting time. Creates the TSTART field on the NXSTRAT entry. IF MODEX=1,
TSTART must equal a solution time in which data was saved in the previous run. IF TSTART = 0.0, the last time
step in the restart will be used.
Results Frequency - Frequency of saving the analysis results in the restart file. Creates IRINT field on the
NXSTRAT entry. Default = 0
•
When 0 - IRINT is set to 1 when implicit time integration is used; set to the number of steps in the first step
block when explicit time integration is used.
•
>0 - Restart file is overwritten every IRINT time steps
•
<0 - Restart file is appended every IRINT time steps
Mass Formulation
Allows you to choose the type of mass matrix to be used in dynamic analysis. Creates the MASSTYP field on the
NXSTRAT entry. Choose Consistent (enters 0 for MASSTYP) or Lumped (enters 1 for MASSTYP). Default = 0
Analysis Options
Large Strain Form - Indicates which large strain formulation is used for 4-node shell elements. Creates the
ULFORM filed on the NSXSTRAT entry. There are three choices:
•
0..Auto (ULFORM = 0, default) - Uses the Updated Lagrangian-Jaumann (ULJ) formulation when the Rigidtarget algorithm for contact is used in SOL 601 or when SOL 701 is run. Otherwise, the Updated LagrangianHencky (ULH) formulation is used.
•
1..Updated Lagrangian-Jaumann - Forces use of the ULJ formulation.
•
2..Updated Lagrangian-Hencky - Forces use of the ULH formulation
Shell Thickness Integ - Allows you to choose the integration order for the local t-direction (through thickness) of
shell elements. Creates TINT field on the NXSTRAT entry. Choose from Guass Integration with Integration Order
from 1 thru 6 or Newton-Cotes integration with order (-3, -5, or -7). (Default = 2..Guass Integration)
Shell DOF Factor - Angle used to determine whether a shell mid-surface node is assigned 5 or 6 degrees of freedom. Creates SDOFANG field on NXSTRAT entry. (Default = 5.0)
Element Death Time Delay - Sets the Element death time delay. Creates the DTDELAY field on the NXSTRAT
entry (Default = 0.0). When an element is too deformed and becomes “dead”, its contribution to the overall stiffness of the structure is removed. By specifying DTDELAY > 0.0, the contribution from the element stiffness is
gradually reduced to zero over time DTDELAY instead of being removed suddenly. This may help in the convergence of the solution.
8-104
Analysis Program Interfaces
Matrix Stabilization Factor - Indicates whether the stiffness matrix stabilization feature is used. When not
checked (Default), places a 0 (Matrix Stabilization is not used) in the MSTAB field of the NXSTRAT entry. When
checked, places a 1 (Matrix Stabilization is used) in the MSTAB field of the NXSTRAT entry.
When MSTAB = 1, you can also specify a value for the Matrix Stabilization Factor. When a value is specified,
FEMAP will write the MSFAC field and the value to the NXSTRAT entry.
u/p Formulation for Almost Incompressible - Indicates whether u/p formulation is used for elements. When not
checked (Default), creates a 0 (u/p formulation is not used) with the UPFORM field on the NXSTRAT entry. When
checked, places a 1 (u/p formulation is used instead of displacement-based formulation) with the UPFORM field
on the NXSTRAT entry.
Note:
u/p formulation is always used for hyperelastic elements and always NOT used for elastic elements
with Poisson’s ratio less than 0.48. It is also not used for gasket elements. (Gasket elements can not be
created in FEMAP at this time).
Displacements Applied to Deformed - Indicates whether prescribed displacements are applied to the original configuration or the deformed configuration. When not checked (Default), creates a 0 (Applied to original configuration) with the DISPOPT field on the NXSTRAT entry. When checked, places a 1 (Applied to deformed
configuration) with the DISPOPT field on the NXSTRAT entry.
Note:
This option is only applicable for a restart analysis or when a delay (or arrival) time is specified for the
prescribed displacement.
Loads Change with Deformation - Indicates whether prescribed loads (pressure and centrifugal) are deformationdependent (direction and magnitude of the load may change due to large deformation of the structure. When not
checked (Default), creates a 0 (Load is independent of structural deformation) with the LOADOPT field on the
NXSTRAT entry. When checked, places a 1 (Load is affected by structural deformation) with the LOADOPT field
on the NXSTRAT entry.
Note:
This option is only applicable for large displacement analysis (PARAM,LGDISP,1 in NX Nastran).
Incompatible Modes for 4 Node Shells - When checked (ICMODE = 1), incompatible modes are used for 4-node
shell elements. Creates the ICMODE field on the NXSTRAT entry (Default = 1 for SOL 601, 0 for SOL 701).
Use NXN v8.5 Elastic Beam Formulation - When checked (BEAMALG = 1), the algorithm for elastic beam formulation from NX Nastran 8.5 is used instead of the current algorithm for elastic beam formulation.
Max Disp/Iteration - Specifies a limit for the maximum incremental displacement allowed for any node in any
equilibrium iteration. Creates the MAXDISP field on the NXSTRAT entry (Default = 0.0, which means there is no
limit on displacement).
Note:
Limiting the displacement is generally useful for contact analysis where rigid body motion exists.
Drilling DOF Factor - For shell nodes where the drilling stiffness is zero, this factor is multiplied by the maximum
rotational stiffness at the node and assigned as the drilling stiffness. Creates the DRILLKF field on the NXSTRAT
entry and the value must be a real number between 0.0 and 1.0 (Default = 1.0E-4).
Translation Options
9/27-Node Element Conversion - Indicates whether to convert 8-node to 9-node quadrilateral elements and 20node to 27-node brick elements. When not checked (Default), creates a 0 (No conversion of elements) with the
ELCV field on the NXSTRAT entry. When checked, places a 1 (Convert elements as described) with the ELCV
field on the NXSTRAT entry.
Note:
Also converts 6-node to 7-node triangular elements and 10-node to 11-node tetrahedral elements.
RBAR Opt - Allows you to choose how RBAR elements are handled from a drop-down list. Creates the EQRBAR
field on the NXSTRAT entry. Default = 0.
•
0..Small Rigid, Large Flex - RBAR is simulated using rigid option in small displacement analysis and using
flexible option in large displacement analysis (PARAM,LGDISP,1)
•
1..Rigid - RBAR is simulated using rigid option (rigid link or constraint equations as determined by the program).
Advanced Nonlinear Analysis (NX Nastran Only)
8-105
•
2..Flexible - RBAR is simulated using flexible option (spring or beam elements as determined by the program)
•
3..Use Springs - RBAR is simulated by spring elements.
RBE2 Opt - Allows you to choose how RBE2 elements are handled from a drop-down list. Creates the EQRBE2
field on the NXSTRAT entry. Default = 0.
•
0..Small Rigid, Large Flex - RBE2 is simulated using rigid option in small displacement analysis and using
flexible option in large displacement analysis (PARAM,LGDISP,1)
•
1..Rigid - RBE2 is simulated using rigid option (rigid link or constraint equations as determined by the program).
•
2..Flexible - RBE2 is simulated using flexible option (spring or beam elements as determined by the program)
•
3..Use Springs - RBE2 is simulated by spring elements.
Note:
More information about the handling of RBAR and RBE2 elements can be found in the NX Nastran
Theory and Modeling Guide for SOL 601.
Rigid Elem Spring - Stiffness of spring elements that simulate RBAR or RBE2 elements. Creates SPRINGK field
and enters value on NXSTRAT entry (Default=0.0). When SPRINGK = 0.0, the program sets the SPRINGK value
to SPRINK = EMAX * LMODEL, where EMAX is maximum Young’s Modulus of materials in the model and
LMODEL is the largest dimension of the model. If no material is specified in the model, EMAX is set to 1.0E12.
Rigid Elem Young’s Mod - Young’s Modulus of material assigned to beam elements that simulate RBAR or RBE2
elements. Creates BEAME field and enters value on NXSTRAT entry (Default=0.0). When BEAME = 0.0,
BEAME is set to EMAX * 100, where EMAX is maximum Young’s Modulus of materials in the model. If no material is specified in the model, EMAX is set to 1.0E12.
Rigid Elem Effective Area - Circular Cross-Section area of beam elements that simulate RBAR or RBE2 elements. Creates BEAMA field and enters value on NXSTRAT entry (Default=0.0). When BEAMA = 0.0, the program automatically sets the BEAMA = (LMODEL * 0.01)2, where LMODEL = largest dimension in the model.
Rigid Elem Critical Length - Critical length for determining how RBAR or RBE2 elements are simulated when
the rigid or flexible option is used to simulate RBAR, i.e, when EQRBAR = 1 (Rigid) or 2 (Flexible) and/or EQRBE2 = 1 (Rigid) or 2 (Flexible). Creates RBLCRIT field and enters value on NXSTRAT entry (Default=0.0). If
RBLCRIT = 0.0, then:
•
if EQRBAR (or EQRBE2) = 1, RBLCRIT = LMODEL * 1.0E-6
•
if EQRBAR (or EQRBE2) = 2, RBLCRIT = LMODEL * 1.0E-3
LMODEL = largest dimension in the model
Other Parameters
Bolt Force Increments - Number of steps for applying the bolt pre-load force. Creates BOLTSTP field on
NXSTRAT entry. This can be used to apply bolt pre-loads incrementally if the solution fails to converge when the
total pre-load force is applied in one step. (Default=1)
Num Subgroups - Number of sub-groups to divide large number of elements with same property ID into. Creates
NSUBGRP field on NXSTRAT entry. Normally, elements with the same type and property ID are placed into a
group. If a group contains more than 1000 elements and NSUBGRP>1, the elements are placed into NSUBGRP
sub-groups for more efficient processing. (Default=1)
Convert Dependency to True Stress - Checking this option indicates the values in the TABLES1 entry (created
using Model, Function in FEMAP) will be converted from engineering stress-strain to true stress strain. Creates
CVSSVAL field on NXSTRAT entry. When unchecked, the stress is not converted. (Default=0, unchecked)
Allow Element Rupture - Checking this option indicates the table in the TABLES1 entry (created using Model,
Function in FEMAP) will NOT be extended by linear extrapolation of the two last points, which may be used to
allow element rupture at the last specified strain value. Creates XTCURVE field on NXSTRAT entry. When
unchecked, the table is extended (Default=1, unchecked)
Solid Results in Material CSys - Checking this option indicates the material coordinate system will be used for
output of nonlinear 3D element stress/strain results. Creates ELRESCS field on NXSTRAT entry. When
unchecked, the results are output in element coordinate system. (Nastran Default=0, but the default for FEMAP=1,
checked)
8-106
Analysis Program Interfaces
NASTRAN NXSTRAT Iteration and Convergence Parameters
This box allows you to set up Iteration and Convergence Parameters for SOL 601 (NX Nastran Only).
Analysis Control
Auto Increment - Allows you to choose whether an automatic incrementing scheme is enabled. Creates the AUTO
field on the NXSTRAT entry. You can choose from:
0..Off - No automatic incrementing scheme is used
1..On - Automatic time stepping (ATS) scheme is enabled
2..Load-Displacement - Automatic load-displacement control (LDC) scheme is used.
3..Total Load - Total load application (TLA) scheme is enabled. NX Nastran ignores any time step and time function specified. Instead, 50 time steps of 0.2 are used with a linear ramp time function (i.e., 100% of load at time =
10.0) and parameters are set as follows:
Max Iterations/ Step (MAXITE) = 30
Smallest Step Divisor (ATSSUBD) = 64
Line Search is turned “on” (LSEARCH=1)
MAXSDISP = 0.05*(maximum model dimension).
4..Total Load, Stabilize - Total load application with stabilization (TLA-S) scheme is enabled. In addition to TLA,
stabilization is used. The following values are set in addition to the ones set when using TLA:
Matrix Stabilization Factor in NXSTRAT Solver Parameters dialog box turned “on” (MSTAB=1) and corresponding value (MSFAC) set to 1.0E-10.
Low Speed Dyn Damp Factor turned “on” (ATSLOWS=1) and value set by NX Nastran.
Default = 0 (0..Off)
Advanced Nonlinear Analysis (NX Nastran Only)
8-107
Continue of Non-Positive Definite - Indicates whether analysis continues when the system matrix is not positive
definite. When not checked, creates a 0 (Analysis may stop) with the NPOSIT field on the NXSTRAT entry. When
checked, creates a 1 (Analysis continues) with the NPOSIT field on the NXSTRAT entry.
Note:
If NPOSIT = 0, analysis stops unless
• the ATS or LDC scheme is enabled (AUTO = 1 or AUTO =2 on NXSTRAT)
•
contact analysis is being performed
It is not recommended to set NPOSIT = 1 for a linear analysis.
Auto Time Stepping (ATS scheme, AUTO = 1 only)
Smallest Step Divisor - Number that limits the smallest time step size when the automatic time stepping (ATS)
scheme is used. Enters the value with the ATSSUBD field on the NXSTRAT entry. For a time step size of DT (on
TSTEP entry), the program will stop if convergence is not achieved and the next subdivided time step size is less
than DT/ATSSUBD (Value must be greater or equal to 1; Default = 10).
Largest Step Multiplier - Factor that limits the maximum time step size when the automatic time stepping (ATS)
scheme is used. Enters the value with the ATSMXDT field on the NXSTRAT entry. The ATS scheme may increase
the time step size after convergence is achieved. However, for a time step size of DT (on TSTEP entry), the program will not use a time step greater than ATSMXDT * DT (Default =3.0)
Step Size Flag - Allows you to choose what time step to use once convergence is reached after an ATS subdivision
from a drop down menu. Creates the ATSNEXT field on the NXSTRAT entry.
•
0..Automatic - Automatically set by program. For contact analysis, ATSNEXT = 2, otherwise ATSNEXT = 1.
•
1..Match Convergence- Use the time step size that achieved convergence (the reduced time step size that led to
convergence is used again)
•
2..Original - Returns to the original time step size (original time step size before any subdivisions took place).
•
3..Match Solution Time - Uses a time step size such that the solution time matches the original solution time
specified by the user.
Sub-Inc Division Factor - Division factor used to calculate the sub-increment time step size. Places value with
ATSDFAC field on the NXSTRAT entry. If current time step size is DT (on TSTEP entry) and convergence is not
achieved, the next time step size will be DT/ATSDFAC. (Default = 2.0)
Low Speed Dyn Damp Factor - Indicates whether a low-speed dynamics analysis is performed instead of a static
analysis. When not checked (Default), places a 0 (Low-speed dynamics option is not activated) with the
ATSLOWS field on the NXSTRAT entry. When checked, places a 1 (Low-speed dynamics is performed) with the
ATSLOWS field on the NXSTRAT entry.
When low speed dynamic analysis is activated:
Damping Factor - creates the ATSDAMP field on the NXSTRAT entry. Default = 1.0E-4.
Inertia Factor - creates the ATSMASS field on the NXSTRAT entry. Default = 1.0.
Load-Displacement Control (LDC scheme, AUTO = 2 only)
Node where Applied - Grid point ID at which a displacement is prescribed for the first solution step. Creates the
LDCGRID field on the NXSTRAT entry. When used, must have an integer value greater than 0.
Displacement DOF - Allows you to choose degree of freedom for prescribed displacement at grid point from the
drop-down menu. Enters integer from 1 to 6 with LDCDOF field on NXSTRAT entry. DOF integers:1 = X translation, 2 = Y Translation, 3 = Z translation, 4 = X rotation, 5 = Y rotation, and 6 = Z rotation.
Prescribed Displacement - Magnitude of prescribed displacement at grid point used by LDCGRID for first solution step. Places value with LDCDISP field on NXSTRAT entry.
Max Incremental Disp Factor - Displacement convergence factor used to limit the maximum incremental displacement during a solution step. Enters value with LDCIMAX field on NXSTRAT entry. (Default = 3.0)
Max Absolute Disp - Maximum (absolute magnitude) displacement (for DOF specified by LDCDOF) at grid point
LDCGRID allowed during the analysis. Enters value with LDCDMAX field on NXSTRAT entry. When the displacement reaches or exceeds LDCDMAX, the program will stop the analysis.
8-108
Analysis Program Interfaces
Max Arc-Length Subdiv - Maximum number of arc length subdivisions allowed. Places value with LDCSUBD
field on NXSTRAT entry. Value must be an integer greater than or equal to 1; Default = 10.
Terminate after First Critical Point - Indicates whether the solution will be terminated when the first critical
point on the equilibrium path is reached. When not checked (Default), places a 0 (Solution stops) with the LDCCONT field on the NXSTRAT entry. When checked, places a 1 (Solution continues) with the LDCCONT field on
the NXSTRAT entry.
Equilibrium Iteration and Convergence
Max Iterations / Step - Maximum number of iterations within a time step. Enters the value with the MAXITE field
on th NXSTRAT entry. If the maximum number of iterations is reached without achieving convergence (see Convergence Criteria, CONVCRI section for more details), the program will stop unless the automatic time stepping
(ATS, AUTO = 1) or Load-displacement control (LDC, AUTO = 2) scheme is selected. Value must be an integer
between 1 and 999; Default = 15).
Line Search - Allows you to choose the use of line searches within the iteration scheme. Creates the LSEARCH
field on the NXSTRAT entry. (Default = 0). The line search options are:
•
-1..Off - Line Search is not used.
•
0..Automatic - Automatically set by program.
•
1..On - Line search used.
Convergence - Allows you to choose convergence criteria from a drop-down list. Creates the CONVCRI field on
the NXSTRAT entry. Default = 0
•
0..Energy - Convergence based on energy.
•
1..Energy and Force - Convergence based on energy and force.
•
2..Energy and Displacement - Convergence based on energy and displacement.
•
3..Force - Convergence based on force.
•
4..Displacement - Convergence based on displacement.
Plasticity Alg - Allows you to choose a plasticity algorithm from a drop-down list. Creates the PLASALG field on
the NXSTRAT entry. Default = 1
•
0..Default - Field not written, currently, “Algorithm 1” is default.
•
1..Algorithm 1 - “Algorithm 1” is used. If this algorithm does not allow convergence, try “Algorithm 2”.
•
2..Algorithm 2 - “Algorithm 2” is used. This algorithm has additional convergence checks.
Energy Tolerance - Relative energy tolerance. Enters value with ETOL field on NXSTRAT entry. Default = 0.001.
Used for convergence criteria 0..Energy, 1..Energy and Force, or 2..Energy and Displacement (CONVCRI = 0, 1,
or 2)
Contact Force Tol - Relative contact force tolerance. Enters value with RCTOL field on NXSTRAT entry. Default
= 0.05. Used for ALL convergence criteria.
Ref Contact Force - Reference contact force. Enters value with RCONSM field on NXSTRAT entry. Default =
0.01. Used for ALL convergence criteria.
Force Tolerances (CONVCRI = 1 or CONVCRI = 3)
Force Tolerance - Relative force (and moment) tolerance. Enters value with RTOL field on NXSTRAT entry.
Default = 0.01
Reference Force - Reference Force. Enters value with RNORM field on NXSTRAT entry.
Reference Moment - Reference Moment. Enters value with RMNORM field on NXSTRAT entry.
Displacement Tolerances (CONVCRI = 2 or CONVCRI = 4)
Disp Tolerance - Relative displacement (translation and rotation) tolerance. Enters value with DTOL field on
NXSTRAT entry. Default = 0.01
Reference Translation - Reference translation. Enters value with DNORM field on NXSTRAT entry.
Reference Rotation - Reference rotation. Enters value with DMNORM field on NXSTRAT entry.
Advanced Nonlinear Analysis (NX Nastran Only)
8-109
Line Search Settings (LSEARCH = 0 or LSEARCH = 1)
Line Search Tolerance - Line Search convergence tolerances. Enters value with STOL field on NXSTRAT entry.
Default = 0.5
Line Search Energy Thresh - Line Search energy threshold. Enters value with ENLSTH field on NXSTRAT
entry. Default = 0.0
Line Search Lower Bound - Lower bound for line search. Enters value with LSLOWER field on NXSTRAT
entry. Value must be a real number between 0.0 and 1.0 (Default = 0.001).
Line Search Upper Bound- Upper bound for line search. Enters value with LSUPPER field on NXSTRAT entry.
Value must be a real number greater than or equal to 1.0 (Default = 1.0 for contact analysis, 8.0 for analysis with no
contact).
Newmark Time Integration
Alpha Coefficient - Alpha coefficient for the Newmark time integration method. Enters value with ALPHA field
on the NXSTRAT entry. Default = 0.25
Delta Coefficient - Delta coefficient for the Newmark time integration method. Enters value with DELTA field on
the NXSTRAT entry. Default = 0.25
Contact Control
Impact - Allows you to choose the impact control scheme from a drop-down menu. Writes the IMPACT field and
value on the NXSTRAT entry (Default = 0). The impact control schemes are:
•
0..Default - No Special treatment is applied for impact problems
•
1..Adjust Vel/Accel - Post impact adjustment of velocities and accelerations is applied
•
2..Mod Newmark Param - Modified parameters are used in Newmark time integration scheme.
Iterations for Pairing - Number of iterations for pairing of contactor node to target segment. Enters value with the
NSUPP field on the NXSTRAT entry. If NSUPP>0, during the first NSUPP iterations, the pairing target segment is
recorded for each contactor node. From iteration NSUPP+1, if a target segment in the recorded list is repeated, it is
“frozen” to be the pairing target segment for the remaining equilibrium iterations in that time step. Specifying
NSUPP > 0 may help in the convergence for certain problems. Value must be an integer between 0 and 99; Default
= 0.
Segment Type - Selects the type of contact segment to use. Writes the CSTYPE field and value on the NXSTRAT
entry (Default = 1). “Element Based” is only applicable when Contact Type is set to “0..Constraint Function” on the
NX Adv Nonlin tab of the Connection Property. The segment types are:
•
0..Linear Contact - Use linear contact segment.
•
1..Element Based - Use element-based contact segment which gives better contact traction results.
Disp Formulation - Selects the default displacement formulation used for contact analysis. Writes the CTDISP
field and value on the NXSTRAT entry (Default = 0 or 2). The Formulations are:
•
0 or 2..Large Disp Formulation (default) - Use large displacement formulation (contact conditions are updated)
•
1..Small Disp Formulation – Use small displacement formulation (contact conditions are not updated)
CTDISP is a global option since it applies to all contact definitions in the model. If you would like to prevent/allow
a specific contact set from updating, the DISP option on the BCTPARA bulk entry can be used (See Section
4.4.3.2, "NX Nastran Contact Property Options - Advanced Nonlinear Analysis (NX Adv Nonlin tab)".
A different formulation may be selected for each individual contact set via BCTPARA entry.
Note:
If Disp Formulation is set to “1..Small Disp Formulation”, the search of target segments for the contactor nodes is performed only at the beginning of the analysis.
Damping Method - Indicates whether stabilization damping is applied and how it is applied for contact analysis.
This feature is generally useful when rigid body motion exists in a model. Writes the CTDAMP field and value on
the NXSTRAT entry (Default = 0). The damping methods are:
•
0..No Damping – No stabilization damping is applied
8-110
Analysis Program Interfaces
•
1..1st Step Damping – Stabilization damping is applied at the first time step only. The specified damping coefficients (Normal and Tangential Damping) are applied and ramped down to zero by the end of the first time step
•
2..All Step Damping – The specified stabilization damping coefficients are applied at all time steps.
Normal Damping Coeff - Specifies the normal stabilization damping coefficient. Enters value with CTDAMPN
field on the NXSTRAT entry. Default = 0.0
Tangential Damping Coeff - Specifies the tangential stabilization damping coefficient. Enters value with
CTDAMPT field on the NXSTRAT entry. Default = 0.0
Do not allow Consistent Contact Forces - Checking this option indicates tensile consistent contact forces will
NOT be allowed on quadratic contact segments. Creates TNSLCF field on NXSTRAT entry. When unchecked, the
tensile consistent contact forces are allowed. (Nastran Default=1, unchecked)
Use Old Rigid Target Algorithm - Checking this option will direct NX nastran to use the “old” (NX Nastran version 4) rigid contact algorithm. Creates RTALG field on NXSTRAT entry. When unchecked, the “current” rigid target algorithm will be used. (Nastran Default=0, unchecked)
8.7.1.25 Advanced Nonlinear Explicit (NX Nastran Only)
NX Nastran has the ability to perform Advanced Nonlinear Explicit Analysis using Solution Sequence 701 (SOL
701).
A specific Solution 701 dialog box will appear in the Analysis Set Manager when the Analysis Type has been set to
either 24..Advanced Nonlinear Explicit. This dialog box contains Overall Solver Parameters (including Extra Time
Step definition) and other solution parameters.
NASTRAN NXSTRAT Solver Parameters
This dialog box allows you to set up Strategy Parameters for SOL 701 (NX Nastran only)
Advanced Nonlinear Explicit (NX Nastran Only)
8-111
Time Steps
Number of Steps - number of time steps in explicit analysis using SOL 701. Value is entered into the N1 field on
the TSTEP entry.
Time Increment - Time increment for steps in transient or nonlinear static analysis using SOL 701. Value is
entered into DT1 field on the TSTEP entry.
Output Every Nth Step - Skip factor for output. Creates NO1 field on TSTEP entry. Every NOi-th step will be
saved for output.
Time Stepping
Time Step Method - There are two different methods for choosing the time step for explicit analysis. This option
creates the XSTEP field on the NXSTRAT entry. The two methods are:
•
0..Program Calculated (XSTEP = 0, default) - Time step is calculated by the program based on the critical time
step size. The data in the selected specified in the Time Steps section (TSTEP entry) is used to calculate the
total solution time for the analysis.
•
1..User Defined (XSTEP = 1) - The number of time steps and the time step size as specified in the Time Steps
section (TSTEP entry) is used.
Recalculate every Nth Step - When this option is set, the critical time step size will be recalculated every Nth step
(for example, when N = 2, the critical time step size will be recalculated every 2nd time step). Recalculating the
critical time step size often can be computationally expensive, therefore this option is used to decrease solve time
when the Time Step Method is set to 1..User Defined. Creates the XDTCAL field on the NXSTRAT entry.
Crit Time Step Factor - Critical time step size is calculated based on certain assumptions. It is often necessary,
especially for nonlinear analysis, to use a time step size smaller than the calculated critical time step size. This factor multiplied by the calculated critical time step size gives the time step size used in the analysis. Only used when
Time Step Method is set to 1..User Defined. Creates XDTFAC field on NXSTRAT entry. (Default = 0.9)
Mass Scale Factor - Specifies the factor to scale the mass (densities) of the entire model (at the beginning of the
analysis) to increase the critical time step size required for stability when the explicit time integration scheme is
used. Creates the XMSCALE field on the NXSTRAT entry. (Default = 1.0)
Min Step For Mass Scale - Minimum time step size used to determine if mass scaling will be applied to elements
(at the beginning of analysis) whose critical time step size is smaller than the given value (XDTMIN1). Creates
XDTMIN1 field on NXSTRAT entry. The amount of mass scaling is calculated for each element so that the critical
time step size is equal to XDTMIN1.
Min Step to Remove Elements - Minimum time step size used to determine whether an element will be removed
in an explicit time integration analysis. In explicit time integration, the smaller the element size, the smaller the
critical time step size will be for the analysis. If the critical time step size for an element is smaller than XDTMIN2,
the element will be removed in the analysis. Creates XDTMIN2 field on NXSTRAT entry.
Other Parameters
Num Subgroups - Number of sub-groups to divide a large number of elements with the same property ID into.
Creates the NSUBGRP field on the NXSTRAT entry. Normally, elements with same type and property ID are
placed into a group. If a group contains more than 1000 elements and the Num Subgroups > 1, the elements are
placed into that number of subgroups for more efficient processing.
Solid Results in Material CSys - Checking this option indicates the material coordinate system will be used for
output of nonlinear 3D element stress/strain results. Creates ELRESCS field on NXSTRAT entry. When
unchecked, the results are output in element coordinate system. (Nastran Default=0, but the default for FEMAP=1,
checked)
Convert Dependency to True Stress - Checking this option indicates the values in the TABLES1 entry (created
using Model, Function in FEMAP) will be converted from engineering stress-strain to true stress strain. Creates
CVSSVAL field on NXSTRAT entry. When unchecked, the stress is not converted. (Default=0, unchecked)
Allow Element Rupture - Checking this option indicates the table in the TABLES1 entry (created using Model,
Function in FEMAP) will NOT be extended by linear extrapolation of the two last points, which may be used to
allow element rupture at the last specified strain value. Creates XTCURVE field on NXSTRAT entry. When
unchecked, the table is extended (Default=1, unchecked)
8-112
Analysis Program Interfaces
Analysis Options
Large Strain Form - Indicates which large strain formulation is used for 4-node shell elements. Creates the
ULFORM filed on the NSXSTRAT entry. There are three choices:
•
0..Auto (ULFORM = 0, default) - Uses the Updated Lagrangian-Jaumann (ULJ) formulation when the Rigidtarget algorithm for contact is used in SOL 601 or when SOL 701 is run. Otherwise, the Updated LagrangianHencky (ULH) formulation is used.
•
1..Updated Lagrangian-Jaumann - Forces use of the ULJ formulation.
•
2..Updated Lagrangian-Hencky - Forces use of the ULH formulation
Shell Thickness Integ - Allows you to choose the integration order for the local t-direction (through thickness) of
shell elements. Creates TINT field on the NXSTRAT entry. Choose from Guass Integration with Integration Order
from 1 thru 6 or Newton-Cotes integration with order (-3, -5, or -7). (Default = 2..Guass Integration)
Shell DOF Angle - Angle used to determine whether a shell mid-surface node is assigned 5 or 6 degrees of freedom. Creates SDOFANG field on NXSTRAT entry. (Default = 5.0)
Element Death Time Delay - Sets the Element death time delay. Creates the DTDELAY field on the NXSTRAT
entry (Default = 0.0). When an element is too deformed and becomes “dead”, its contribution to the overall stiffness of the structure is removed. By specifying DTDELAY > 0.0, the contribution from the element stiffness is
gradually reduced to zero over time DTDELAY instead of being removed suddenly. This may help in the convergence of the solution.
Incompatible Modes for 4 Node Shells - When checked (ICMODE = 1), incompatible modes are used for 4-node
shell elements. Creates the ICMODE field on the NXSTRAT entry (Default = 1 for SOL 601, 0 for SOL 701).
u/p Formulation for Almost Incompressible - Indicates whether u/p formulation is used for elements. When not
checked (Default), creates a 0 (u/p formulation is not used) with the UPFORM field on the NXSTRAT entry. When
checked, places a 1 (u/p formulation is used instead of displacement-based formulation) with the UPFORM field
on the NXSTRAT entry.
Note:
u/p formulation is always used for hyperelastic elements and always NOT used for elastic elements
with Poisson’s ratio less than 0.48. It is also not used for gasket elements. (Gasket elements can not be
created in FEMAP at this time).
Loads Change with Deformation - Indicates whether prescribed loads (pressure and centrifugal) are deformationdependent (direction and magnitude of the load may change due to large deformation of the structure. When not
checked (Default), creates a 0 (Load is independent of structural deformation) with the LOADOPT field on the
NXSTRAT entry. When checked, places a 1 (Load is affected by structural deformation) with the LOADOPT field
on the NXSTRAT entry.
Note:
This option is only applicable for large displacement analysis (PARAM,LGDISP,1 in NX Nastran).
Use NXN v8.5 Elastic Beam Formulation - When checked (BEAMALG = 1), the algorithm for elastic beam formulation from NX Nastran 8.5 is used instead of the current algorithm for elastic beam formulation.
Restart Options
Restart Previous Analysis - Indicates mode of Execution. By default this option is not checked, which places a 0
(Normal analysis run, no restarts) in the MODEX field of the NXSTRAT entry. When checked, places a 1 (Restart
Analysis) in the MODEX field of the NXSTRAT entry.
Restart at Time - Solution starting time. Creates the TSTART field on the NXSTRAT entry. IF MODEX=1,
TSTART must equal a solution time in which data was saved in the previous run. IF TSTART = 0.0, the last time
step in the restart will be used.
Results Frequency - Frequency of saving the analysis results in the restart file. Creates IRINT field on the
NXSTRAT entry. Default = 0
•
When 0 - IRINT is set to 1 when implicit time integration is used; set to the number of steps in the first step
block when explicit time integration is used.
•
>0 - Restart file is overwritten every IRINT time steps
•
<0 - Restart file is appended every IRINT time steps
Static Aeroelasticity Analysis
8-113
Contact Control
Segment Type - Selects the type of contact segment to use. Writes the CSTYPE field and value on the NXSTRAT
entry (Default = 1). “Element Based” is only applicable when Contact Type is set to “0..Constraint Function” or
“1..Penalty Method” on the NX Explicit tab of the Connection Property. The segment types are:
•
0..Linear Contact - Use linear contact segment.
•
1..Element Based - Use element-based contact segment which gives better contact traction results.
Use Old Rigid Target Algorithm - Checking this option will direct NX nastran to use the “old” (NX Nastran version 4) rigid contact algorithm. Creates RTALG field on NXSTRAT entry. When unchecked, the “current” rigid target algorithm will be used. (Nastran Default=0, unchecked)
8.7.1.26 Static Aeroelasticity Analysis
NX and MSC/MD Nastran have the ability to perform Static Aeroelasticity analysis using Solution Sequence 144
(SOL 144).
Specific Solution 144 dialog boxes will appear in the Analysis Set Manager when the Analysis Type has been set to
25..Static Aeroelasticity. The NASTRAN Aerodynamic Data (AEROS) dialog box allows you to enter basic parameters for static aeroelasticity and an optional conversion factor PARAM used for all subcases. On the other hand, the
NASTRAN Aeroelastic Trim Parameters dialog box contains a number of “Trim Parameters”, which may be specified in the “Master Requests and Conditions” for an analysis with no subcases or specified individually for each
subcase.
AEROF and APRES will be written to case control to request results from static aeroelastic analysis.
NASTRAN Aerodynamic Data (AEROS)
Aerodynamic Physical Data
Aerodynamic CSys - specifies the aerodynamic coordinate system. Must be a rectangular coordinate system. Flow
is in the +X direction. Value written to the ACSID field of the AEROS entry.
Ref CSys - specifies the reference coordinate system. Must be a rectangular coordinate system. All AESTAT
degrees-of-freedom defining trim variables will be defined in this coordinate system. Value written to the RCSID
field of the AEROS entry.
Chord Length - specifies reference chord length. Value written to the REFC field of the AEROS entry.
Span - specifies reference span. Value written to the REFB field of the AEROS entry.
Wing Area - specifies reference wing area. Value written to the REFS field of the AEROS entry.
PARAM, AUNITS - writes PARAM, AUNITS to the Nastran input file with the specified value. This parameter is
used to convert accelerations specified in units of gravity on the TRIM entries to units of distance per time squared.
Symmetry
XZ - specifies the symmetry “key” for the x-z plane of the Aerodynamic CSys. Based on option selected for XZ,
writes an integer to the SYMXZ (Symmetry = +1, No Symmetry = 0, Anti-Symmetry = -1).
8-114
Analysis Program Interfaces
XY - specifies the symmetry “key” for the x-y plane of the Aerodynamic CSys, which can be used to simulate
“ground effects”. Based on option selected for XY, writes an integer to the SYMXY (Symmetry = -1, No Symmetry
= 0, Anti-Symmetry = +1).
NASTRAN Aeroelastic Trim Parameters
The Enable Trim check box may be used to toggle the options set in the NASTRAN Aeroelastic Trim Parameters
dialog on/off in the Master case and for each subcase.
The Trim Parameters in the upper portion of the dialog box are used to define values on the TRIM bulk data entry.
Mach Number - specifies the mach number. Value written to the MACH field of the TRIM entry.
Dynamic Pressure - specifies a value for dynamic pressure. Value written to the Q field of the TRIM entry.
Rigid Trim Analysis - specifies if trim analysis is rigid. When “on” a value of 0.0 is written to the AEQR field of
the TRIM entry. When “off”, a value of 1.0 is written to the AEQR field of the TRIM entry.
The Trim Parameters in the lower portion of the dialog box write AESTAT and/or TRIM entries using values
entered for various “Trim Variables” in the list.
When set to Rigid Body Motion:
a. Select from the list of “Standard Labels Defining Rigid Body Motions” on the AESTAT (ANGLEA, SIDES,
ROLL, PITCH, YAW, URDD1, URDD2, URDD3, URDD4, URDD5, and URDD6)
b. Select a Usage (1..Free or 2..Fixed). If 2..Fixed, enter a magnitude as well (UXi value on TRIM entry).
c. Click Add to add the “Trim Variable” to the list in the lower portion of the dialog box.
When set to Control Surfaces:
a. Select from the list of Aero Control Surfaces in your model, then follow steps b and c above.
Aerodynamic Flutter Analysis
8-115
To update a “Trim Variable”, highlight one in the list, set the appropriate values, then click Update. The Delete button is used to delete a single highlighted “Trim Variable” from the list, while Reset will delete all “Trim Variables”
from the list.
8.7.1.27 Aerodynamic Flutter Analysis
NX and MSC/MD Nastran have the ability to perform Aerodynamic Flutter analysis using Solution Sequence 145
(SOL 145).
Specific Solution 145 dialog boxes will appear in the Analysis Set Manager when the Analysis Type has been set to
26..Aerodynamic Flutter. The NASTRAN Aerodynamic Data (AEROx, MKAEROx) dialog box allows you to enter
basic parameters for unsteady aerodynamics, a table of Mach numbers vs. Reduced frequencies, and some additional dynamic analysis information. On the other hand, the NASTRAN Flutter Parameters dialog box contains a
number of “Flutter Parameters”, which may be specified in the “Master Requests and Conditions” for an analysis
with no subcases or specified individually for each subcase.
The standard NASTRAN Modal Analysis dialog box is also used to setup a Flutter analysis. See Section 8.7.1.9,
"NASTRAN Modal Analysis" for more information about the options available in this dialog box.
When using the PK method, results from the Flutter Summery Table will be imported into FEMAP as functions.
NASTRAN Aerodynamic Data (AEROx, MKAEROx)
Aerodynamic Physical Data
Aerodynamic CSys - specifies the aerodynamic coordinate system. Must be a rectangular coordinate system. Flow
is in the +X direction. Value written to the ACSID field of the AERO entry.
Velocity - specifies the velocity for aerodynamic force data recovery and to calculate the BOV parameter. Value
written to the VELOCITY field of the AERO entry.
Ref Length - specifies reference length for reduced frequency. Value written to the REFC field of the AERO entry.
Ref Density - specifies reference density. Value written to the RHOREF field of the AERO entry.
Symmetry
XZ - specifies the symmetry “key” for the x-z plane of the Aerodynamic CSys. Based on option selected for XZ,
writes an integer to the SYMXZ (Symmetry = +1, No Symmetry = 0, Anti-Symmetry = -1).
XY - specifies the symmetry “key” for the x-y plane of the Aerodynamic CSys, which can be used to simulate
“ground effects”. Based on option selected for XY, writes an integer to the SYMXY (Symmetry = -1, No Symmetry
= 0, Anti-Symmetry = +1).
8-116
Analysis Program Interfaces
Mach Number - Frequency Table
Select a function to specify a list of Mach Numbers vs. Reduced Frequencies (Type of function MUST be
“34..Mach Number vs. Freq”). To create a new function “on-the-fly”, click the New Function icon button. Writes
as many MKAERO2 entries as needed for all XY data pairs in the function (4 data pairs per MKAERO2).
Dynamics Options
These options allow you to limit the modes used to analyze the response of the structure by allowing you to set a
subset of the frequency range specified in the NASTRAN Modal Analysis dialog box or simply enter a fewer number of modes to use. This can be useful if restarting from a Modal Analysis which had a larger frequency range or
more modes than are needed to run an accurate Modal Transient analysis.
Number of Modes will write the PARAM,LMODES entry, Lowest Freq (Hz) will write PARAM,LFREQ and Highest Freq (Hz) will write PARAM,HFREQ. Specify Rigid Body Zero Modes (FZERO) to have modes with values
under specified value be considered “0”.
When checked, As Structural(KDAMP) will write out PARAM,KDAMP,-1, which causes the viscous modal damping, specified by the Modal Damping Table in the NASTRAN Flutter Parameters, to be entered into the complex
stiffness matrix as structural damping. When checked, PARAM OPPHIPA will write out PARAM,OPPHIPA,1,
which will output the real vibration modes at all degrees of freedom, including the aerodynamic degrees of freedom.
NASTRAN Flutter Parameters
The Model Damping Table can be specified here (function Type must be “6..Structural Damping vs. Freq”, “7..Critical Damping vs. Freq”, or “8..Q Damping vs. Frequency”) and writes a TABDMP1 entry..
The Enable Flutter check box may be used to toggle the options set in the NASTRAN Flutter Parameters dialog on/
off in the Master case and for each subcase. A FMETHOD= # case control entry will be written to each subcase,
specifying which FLUTTER entry to use for each subcase.
Flutter Parameters
Flutter Method - specifies the flutter analysis method. There are four methods available:
0..K-Method (K written to METHOD field on FLUTTER entry)
1..PK-Method (PK written to METHOD filed on FLUTTER entry). Is the default method.
2..PKNL-Method (PKNL written to METHOD on FLUTTER entry). Is PK-Method with no looping.
3..KE-Method (KE written to METHOD on FLUTTER entry). Is K-Method restricted for efficiency.
Contact Parameters (MSC Nastran Only)
8-117
Density Ratios - select a function to specify the density ratio vs. aerodynamic factor. Type of function must be
“35..vs.Aerodynamic Factor”. Function values written to FLFACT entry which is then referenced by the DENS
field of the FLUTTER entry.
Mach Numbers - select a function to specify the mach numbers vs. aerodynamic factor. Type of function must be
“35..vs.Aerodynamic Factor”. Function values written to FLFACT entry which is then referenced by the MACH
field of the FLUTTER entry.
Velocity/Reduced Freq - select a function to specify the velocity (PK and PKNL methods) or reduced frequencies
(K and KE methods) vs. aerodynamic factor. Type of function must be “35..vs.Aerodynamic Factor”. Function values written to FLFACT entry which is then referenced by the RFREQ field of the FLUTTER entry.
Interpolation Method (K and KE methods only) - specify an interpolation method for aerodynamic matrix interpolation. Choose between Linear (writes L to IMETH field on FLUTTER entry. Default) or Surface (writes S to
IMETH field on FLUTTER entry).
Number Eigenvalues (PK and PKNL methods only) - specify the number of eigenvalues. Value written to
NVALUE field on the FLUTTER entry.
Convergence (PK and PKNL methods only) - specify a convergence value for k, which a value used to accept
eigenvalues. Value written to EPS field on the FLUTTER entry.
8.7.1.28 Contact Parameters (MSC Nastran Only)
The MSC Nastran Contact Solver Parameters dialog box contains a number of options which can be specified
when performing an analysis in MSC Nastran, which also includes surface-to-surface contact. All of the items in
this dialog box correspond to items (Params) which can be included on the BCPARA entry. For more information,
see the BCPARA (Contact Parameters - SOLs 101 and 400) entry in the MSC Nastran Quick Reference Guide.
You must check the “Enable Contact Parameters” box for FEMAP to use any options in this dialog box:
8-118
Analysis Program Interfaces
8.7.1.29 Superelement Analysis
NX and MSC/MD Nastran have a number of Superelement Solution Sequences. In fact, all the SOLs in the 100
range are actually Superelement Solutions Sequences (For example, SOL 101 for Linear Static Analysis).
While not accessed through the standard “path” of the Analysis Set Manager (i.e., using the Next and/or Previous
buttons), a number of Analysis Types contain External Superelement Creation and External Superelement Reference options which may be accessed.
External Superelement Creation
Located in the Master Requests and Conditions branch, the External Superelement Creation entry offers the ability
to setup an “External Superelement Creation” analysis run. The upper portion of this dialog box is used to specify
the EXTSEOUT Case Control command, while the DOF Sets section offers an alternate place to choose a constraint set used to write out the ASET or the QSET. Finally, the Entity ID Range Checks section simply offers a
“check” for duplicate Node and Element IDs, but does not actually write anything to Nastran. For more information, see Section 5.10, "External Superelements Modeling".
External Superelement Reference
Located in the Options branch, the External Superelement Reference entry offers the ability to setup an “External
Superelement Assembly” analysis run. A Nastran Superelement license is required for this type of analysis. The
External Superelement Reference dialog box contains a number of icons used to create, edit, or delete a reference to
a *.pch file, a *.op2 file + *.asm file combination, or a *.op4 file + *.asm file combination. In addition,
PARAM,SECOMB maybe toggled on/off, and so can Write Full Path. When off, only the name of the selected
*.asm file will be written to the Nastran input file as an INCLUDE statement. Finally, Duplicate Node Tolerance
can be toggled on/off and a value provided. When turned on, this writes DPBLKTOL=value System Cell to the
NASTRAN line of the input file. For more information, see Section 5.10, "External Superelements Modeling".
8.7.2 Writing a Nastran Model with File, Export
Note: This method is obsolete and has been removed from the default configuration of FEMAP. If you need to
use it for any reason, you must use the File, Preferences command, click the Interfaces tab, and check
the option for “Enable Old Analysis Interfaces”. The use of this method for translation is NOT recommended. Use the Model, Analysis method instead.
You can write the FEMAP model into a file that can be read by Nastran through either the Model, Analysis or the
File, Export, Analysis Model commands. Although the commands have a different the user interface, they both produce a file that contains the three required sections: Executive Control, Case Control, and Bulk Data.
For all Nastran analysis types, you will define an analysis set, executive and solution options, bulk data options,
output requests/boundary conditions.
Starting to Export the Model
Use the File, Export, Analysis Model command to export your model to Nastran. Once you select the command,
you then select the appropriate version of Nastran.
If you pick File, Export after you have already created an analysis set with the Model, Analysis command, the software uses the active analysis set to create the file. You won’t see any dialog boxes.
If you don’t have an analysis set, you will see the standard file access dialog box where you can choose the name of
the file to create. The default filename extension is “.NAS”, but you can choose any file name.
The remainder of this section describes the dialog boxes for the interface:
•
"Analysis Control"
•
"Dynamic Analysis"
•
"Heat Transfer Analyses"
•
"Bulk Data"
•
"Special Notes for Nonlinear, Creep, and Dynamic Analyses"
•
"Special Notes for Models with Axisymmetric Elements"
•
"Special Notes for Heat Transfer Analysis"
Writing a Nastran Model with File, Export
8-119
Analysis Control
After you choose the file, you will see the Nastran Analysis Control dialog box. Often, this single dialog box is all
that is required to create a Nastran input file.
Analysis Type
This list specifies the type of analysis that you want to perform. It should always be set to the same type that you
chose in the File, Export Analysis Model dialog box, but this gives you an opportunity to change your mind.
Loads, Constraints and Initial Conditions
These lists are used to choose the load and constraint conditions that you want to analyze. Although most analyses
require these conditions, if you want to skip them, you can simply turn off the check box to the left of the option
that you wish to ignore. Otherwise, you must choose a set from the available lists. The default values will always be
the active load/constraint set.
For heat transfer analyses, you will notice that constraint sets are not used. Rather, loads and constraints are both
selected from a load set. FEMAP translates nodal temperatures, in the same set as the other thermal loads, as thermal constraints (boundary conditions). In addition however, you can choose a constraint set if you have any constraint equations to be included in your model. Again however, this is only for constraint equations, not nodal
constraints
Note: If your analysis requires multiple constraint sets, you will have to press Advanced and go through a
more detailed definition of the case control. This dialog box can only be used for a single constraint set
analysis. This is also true for multiple load sets except for static and nonlinear static analysis types. If
multiple load sets are required for these two types, you can still go through Advanced, or press the Loads
button at the bottom right portion of the box. This option allows you to select FEMAP load sets with the
standard Entity Selection dialog box. The load sets will be written as separate subcases in the order in
which they were chosen. Remember, if you use this option, each load set to be analyzed will have the
same constraint set.
Output Types
This list allows you to request the type of output you want. The default - Standard Output - varies depending on the
type of analysis that you are performing. For example, for static analyses it includes displacements, constraint
forces, applied loads, elemental forces and elemental stresses, while for modal analysis it includes only displacements and constraint forces. The list also includes other specific options (Displacements Only, Displacements and
Stresses) and an All option. The All option does not necessarily request all output available in Nastran. It does
request the same output as standard plus some additional types like elemental strains and constraint equation
forces. If you need more control over output selection, you must press Advanced.
For Group
If you want to limit output to a subset of your model, you can define a group which contains the nodes and elements
that you want. When you select that group from this list, all output requests, whether nodal or elemental, will be
8-120
Analysis Program Interfaces
based on the entities in that group. If you need more control, such as multiple groups, or limiting only certain types
of output, you will have to press Advanced.
Additional Info
Depending on the type of analysis you are performing, there may be one or more options available in this section
that allow you to further control your analysis.
For static, nonlinear static, nonlinear transient response, and steady state heat transfer, no additional info is required
or even available. For modal or buckling, you can specify the number of modes/eigenvalues that you want to
recover and a frequency range of interest. This is also true for modal transient and modal frequency response analyses.
Heat transfer analyses require control over the number of time steps and the time increment at the start of the analysis. In addition, you can specify an output step interval to minimize the amount of output. For example, an output
step interval of 3 means that output will only be written for every third step.
Your choice of the time stepping and time increment are crucial to proper convergence to an accurate solution. To
assist you in defining these values, the Estimate button can be used. to examine the model that you have defined,
including material properties, the duration of any functions, and your mesh, and make a guess at the values for the
other options. Remember, this is just an educated guess based on your model. It may not be what you intended to
analyze. It is ultimately up to you to set these values appropriately.
Run Analysis
This option is used by the version of FEMAP included in the NX Nastran and MSC.Nastran for Windows product
to automatically begin the analysis, otherwise it is not currently used.
Iterative Solver
When this option is checked, FEMAP will write the necessary commands to invoke the Nastran iterative solver.
Restarts...
... allows you to specify whether you want to perform a Normal Analysis (the default), Save Databases for a
Restart (only currently available in the bundled MSC.Nastran for Windows product), or to Restart from a Previous
Analysis. If you select Restart Previous Analysis, the standard file selection dialog box will appear, and you will
need to select the old Nastran database from which to restart.
Writing a Nastran Model with File, Export
8-121
Multiple Load Cases
As mentioned previously, this button is only available for static and nonlinear static types and only if your model
contains more than one load set. It is used to select multiple load sets to be written as separate subcases. Each subcase will have the same constraint set and print options. If different constraint sets are required, or different print
options for subcases are needed, you must use Advanced.
Advanced
As mentioned above, if your model is more complicated, or you need more control over the file that is produced,
you will have to press the Advanced button. This will lead to a series of additional dialog boxes where you can control each step of the translation. The remainder of this section will tell you more about those dialog boxes.
Dynamic Analysis
For normal modes, random, or buckling analyses, these parameters are used to define the EIGR (EIGRL) command
that controls your modal analysis. A similar box will appear for transient and frequency response analysis, except
you will have the option to select Direct or Modal Solution Type.
For a description of this dialog box, see Section 8.7.1.9, "NASTRAN Modal Analysis".
Executive Control
The next dialog is used to define the Executive Control commands for your Nastran model.
The standard Executive Control includes the version number, four executive control commands and two solution
options. If you want further customization, the other buttons on the dialog box provide that control
8-122
Analysis Program Interfaces
Nastran Version
Select the version that you are using: Ver 2004 (MSC.Nastran 2004), Ver 2001 (MSC.Nastran 2001) or Previous
Versions (up to version 70.7).
Executive Control
•The Problem ID is written as a title
to the ID command.
•The Solution Number selects the
DMAP “solution sequence” that will
be executed. FEMAP will automatically define this as SESTATICS,
SEMODES, SEDTRAN, SEMTRAN, SEDFREQ, SEMFREQ,
SEBUCKL, NLSTATIC, NLTRAN,
NLSCSH, or NLTCSH, but you can
change it to any of the numerical
sequences that you want to use.
•The Max Time option sets the maximum allowable CPU time for this
analysis. Do not set this number too
low, or your analysis will terminate
prematurely. You can also specify
andy diagnostic lines, and whether to
use the iterative solver, and set the
number of processors. If you simply
press OK, this standard Executive
Control, along with a CEND command will be written.
•
The Direct Output To option is used by the version of FEMAP included in the MSC.Nastran for Windows product to specify a location for the Nastran output; otherwise, it is not used.
Restarts
When you press this button, you will see the Nastran Restart Control dialog box (shown as "Restarts..." in the Nastran Analysis Control dialog box option). You can choose a Normal Analysis, Save Database for Restart, or Restart
Previous Analysis. The Save Database option is only available in MSC.Nastran for Windows product.
Include File
This button lets you include another text file in the Executive Control section. You can select the file with the standard file access dialog box. This capability can be used to include standard DMAP alter sequences, Job Control
(JCL) statements, or other standard modifications to the beginning of your Nastran file. Just save those standard
changes in a file, and include them with this option.
Type Input
If you want to make “one-time” changes, press Type Input, then enter the line into the following dialog. It will be
added to the Nastran file.
After you type your command, press OK, or press More if you want to continue typing additional commands.
Writing a Nastran Model with File, Export
8-123
Write Exec and CEND
This button writes the standard Executive Control, but stays in the dialog box so you can add additional commands
(with Type or Include) following the standard commands. If you press this button, use the CEND button when you
want to exit the dialog box. Once you press this button, it and the OK button will be disabled to prevent you from
accidently writing a second copy of the Executive Control.
Skip
Press this button if you want to go on to the Case Control without writing any additional information.
Case Control
After you have finished the Executive Control, the following dialog box will appear if you are doing a structural
analysis:
8-124
Analysis Program Interfaces
Or if you are performing a heat transfer analysis, a similar, but slightly different dialog box is used:
While these dialog boxes appear complicated, they are divided into three readily understandable areas: Set Definition, Analysis Case Requests, and Output Requests. For thermal analysis, both analysis case and output requests
areas are combined in the Case Control Requests section.
Defining Sets
Usually you want to recover output for all nodes and/or elements, but if you do want to limit your analysis output,
you must define a Nastran SET that selects the node or element IDs that you want. You can define these sets with
the controls in the Set Definition section of the dialog box. First, specify a Set ID (which you will refer to later in
the Output Requests section of the dialog box for output recovery), then push either the Write Node Set or Write
Element Set button. You will see the standard entity selection dialog box, where you choose the entities that you
want in the set. The Set ID will automatically increment so you can define the next set.
Analysis Case Requests
The standard case control which is written if you simply press OK does not use subcases. All selections are written
directly to the Master Case. To perform multiple analyses with different load and/or constraint sets, you can define
multiple subcases. Subcases are available only for structural non-transient analysis types (i.e. static, normal modes,
buckling, and nonlinear static).
Defining Subcases
You can define multiple subcases by choosing a Subcase ID, setting the desired options, and pressing the Write
Case button. The Subcase ID will automatically increment, and options for the next subcase can be defined. When
you define your last case, press the OK button instead of Write Case to go to the Bulk Data dialog box. If you want
some options to apply to all subcases, you can write them to the master case before defining your first subcase by
simply pressing Write Case before you define a subcase ID.
SUBCASE ID
As stated above, this option should be set to the ID of the subcase you want to create. If it is blank (or 0), the master
case will be created.
Writing a Nastran Model with File, Export
8-125
ECHO
This option determines how the model will be written in the standard output file. The default, SORT, will write
your model in sorted alphabetical order. If you do not want the model to be listed in the output change this to
NONE.
TITLE, SUBTITLE, and LABEL
These three options specify the titles that will be used at the top of every output “page”.
LOAD, SPC and MPC Sets and Initial Conditions
These options choose the loads, constraints, and initial conditions for this case. FEMAP will write all available
constraint sets in the Bulk Data portion of the file. FEMAP will also write all available load sets in the Bulk Data
section except for heat transfer (steady state and transient), and structural transient solution types (transient
response, frequency response, and nonlinear transient). Only load sets which are chosen in the Case Control will be
written in the Bulk Data for these problems. You must choose the combination of sets that you want to analyze in
the Case Control. This is a primary reason for using multiple subcases when this option is available.
The LOAD option allows the selection of a load set to activate for this subcase. The SPC option chooses the constraint set for nodal constraints, and the MPC option chooses the constraint set for constraint equations. If you do
not want any of these options, or if you have activated one for all subcases (in the master case), simply turn off the
box at the left of these options.
You can also specify initial conditions for the analysis by defining a separate load set which contains only initial
conditions, such as displacements or velocities. Initial conditions are only available for transient and heat transfer
analyses.
Output Requests
This section controls what output will be calculated and written to the output files. The default output file for this
information is the OP2 file, which is chosen with the PostProcess Only option. You may change this to the F06
Option for Print Only, or select both. If you do not want a certain type of output, switch it to None. If you only want
output for a selected portion of your model, choose Set, and specify the Set ID. Remember, however, you must
define the set using the Set Definition options. If you are going to post-process, you will probably want to choose
All (or None, for those types of output that you do not want). For frequency response analyses, you can also chose
to recover output in either magnitude/phase or real/imaginary format.
Include File and Type Input
These buttons allow you to include additional commands in your Case Control. For details on these buttons, see
"Case Control" in the Executive Control section.
Write Case and BEGIN BULK
This button writes the selected options to the file and increments the Subcase ID. You can then write additional
cases, or include custom commands, before proceeding. When you are finished with the Case Control, you must
then press BEGIN BULK, to go on to the Bulk Data without writing additional cases. If you press OK, you will go
on, but the options that you have set will be written as an additional case.
Skip
Press this button if you want to go to the Bulk Data without writing any additional information.
8-126
Analysis Program Interfaces
Random Response Analyses
For random response analyses, you must specify additional output requests. The type of output that you request
depends on the version of Nastran that you are using.
For a description of this dialog box, see Section 8.7.1.18, "NASTRAN Random Response Analysis".
Heat Transfer Analyses
For heat transfer analysis, you must specify additional iteration control and convergence information.
For transient heat transfer, you must input the desired number of time steps, initial time increments, frequency of
output and the maximum number of iterations. You can also choose to require convergence on temperature, load, or
work criteria within specified values.
For steady state heat transfer, you also have the option of choosing the convergence tolerances, but not the step
control.
Writing a Nastran Model with File, Export
8-127
Bulk Data
After the completing the Case Control, you will see the NASTRAN Bulk Data dialog box:
Format
These options determine the format that will be used to write your Bulk Data commands. By default, FEMAP uses
small field format (8 character fields). If you want extra precision, for all, or some of your model, you can choose
one of the large field formats (16 character fields). The large field formats obviously produce a large file and one
that is harder to read. You should not choose that format unless it is necessary. The “limited” large field formats
allow you to selectively write large field formats for certain entities and small field format for others. FEMAP does
not write free field format.
Plate and Beam Types
Nastran supports two plate formulations:
•
The CQUADR and CTRIAR elements have rotational stiffness in the direction normal to the plane of the element.
•
By default the CQUAD4 and CTRIA3 elements will be written. These do not have any rotational stiffness in
the normal direction.
If you are using a version of Nastran other than NX, MSC or NE, you may want to use the CQUAD4/CTRIA3
option because the CQUADR/CTRIAR elements may not be available.
Nastran can use PBEAM entries or PBEAML entries to define beam properties. You can create both PBEAMs and
PBEAMLs in FEMAP using the Model, Property... command.
•
FEMAP computes values for a “Standard Beam” from the cross-section data supplied and enters the values into
the appropriate fields on the Define Property - BEAM Element Type dialog box. When a Nastran input deck is
exported, FEMAP creates a PBEAM entry for each “standard beam” property defined in the model. Nastran
then uses the PBEAM data as it would any other property data to analyze your structure
8-128
•
Analysis Program Interfaces
When FEMAP creates a “NASTRAN Beam”, the cross-section data supplied is also used to compute values
and enters them into the appropriate fields on the Define Property - BEAM Element Type dialog box. Upon
export to Nastran, FEMAP instead creates PBEAML entries for each “NASTRAN Beam” in the model.
PBEAML entries contain cross-section dimension data corresponding to a specific PBEAML Type specified on
each PBEAML entry. Nastran uses this cross-sectional data and PBEAML type internally to analyze the structure.
Sometimes you may want to only export PBEAM entries out of FEMAP for analysis purposes. By choosing Skip
Beam/Bar Cross Sections, FEMAP will use the computed property values from the Define Property - BEAM Element Type dialog box and only create PBEAM entries in your Nastran input file, regardless of how the beams were
defined.
An example of when this option would be used, would be if you have a model created with “NASTRAN Beams”,
which needs to be run by a version of Nastran that does not support PBEAML entries.
PARAM
If you choose these options, FEMAP will write PARAM cards for those options selected. You can also control the
format of the AUTOSPC command to the MSC.Nastran convention (PARAM, AUTOSPC, YES) or the Cosmic
Nastran convention (PARAM, AUTOSPC, 1). If you want to use additional parameters besides those listed, they
can be added with the Type Input or Include File buttons.
Checking RESVEC allows you to write two forms of the RESVEC PARAM. PARAM,RESVEC,NO which augments static shapes due to applied loads; or PARAM RESVEC,YES which computes residual vectors for applied
loads and unit loads (with specified USETi, U6 entries at the desired dofs). When RESVEC is not checked, the
PARAM,RESVEC entry will not be written at all, which is required for some types of analysis.
Analysis Sets
These options will write the various mutually exclusive analysis sets to your Bulk Data. Each of these options
allows you to select a constraint set that will be translated to the appropriate format for that analysis set.
Typically, for static analysis you will not want to choose any of these sets. For modal analysis however, you will
often want to choose an ASET to reduce the number of analysis degrees of freedom. The other sets are rarely used.
Include File and Type Input
These buttons allow you to include additional commands in your Bulk Data. (For information on these buttons, see
"Executive Control".)
Write Bulk and ENDDATA
This button writes your model to the Bulk Data portion of the file. You can then use the Include File or Type Input
buttons to include additional information after your model. When you are done, press ENDDATA to write the ENDDATA command and exit the translator.
If you want to add data to the file after the end of your model, write the model with the Write Bulk button, then add
the ENDDATA command manually using either Include File or Type Input. You can then add additional information
with these same two buttons. When you are done, press Skip to leave the translator without writing an additional
ENDDATA command.
Skip
Press this button if you want to leave the translator without writing any additional information (including the ENDDATA command).
Special Notes for Nonlinear, Creep, and Dynamic Analyses
See Section 8.7.1.21, "Nonlinear Static, Nonlinear Transient, and Creep".
Special Notes for Models with Axisymmetric Elements
See Section 8.7.1.22, "Special Notes for Models with Axisymmetric Elements".
Special Notes for Heat Transfer Analysis
See Section 8.7.1.23, "Special Notes for Heat Transfer Analysis".
Performing a Nastran Analysis
8-129
8.7.3 Performing a Nastran Analysis
Depending on where you plan to run Nastran, the preliminary steps can be somewhat different. You may not be
running Nastran on the same computer as FEMAP, so you may have to transfer the file to the computer where Nastran resides. In some cases, Nastran will also require that your Nastran filename has an extension of “.DAT”. In
these cases, you will have to either rename the file, or choose a “.DAT” name when you translate (since the
FEMAP convention is “.NAS”).
Once these things have been completed however, the basic approach to running Nastran is usually the same, simply
enter the command:
NASTRAN filename
where “filename” is the name of the file you created. Again, this can vary depending on the type of computer system you are using. Refer to your Nastran documentation for more information.
If you want FEMAP to launch Nastran and automatically run your analysis, either from the File Analyze command
or pressing Analyze in Model Analysis, you must first setup the analysis program. To do this, before running
FEMAP, you must establish an environment variable to named MSCNAST_EXE. Set the value of this environment
variable to the full path to the Nastran solver executable, for example:
SET MSCNAST_EXE = c:\nastran\nastran.exe
For details on configuring other solvers to run using local settings See: Section 4.10.2.1, "Run Analysis Using
Linked Solver / VisQ / Local Settings" in the FEMAP Command Guide
NOTE: Once this environment variable has been defined, FEMAP will be able to launch the analysis program and
monitor the job until it is complete. Section 4.10.2.2, "Analysis Monitors"
8.7.4 Reading Nastran Models
Just as you can translate a FEMAP model to Nastran, you can also read Nastran models into FEMAP. When you
read a model, FEMAP will read the Executive and Case Control and create a new Analysis Set with the options that
were defined in the input file. If a option is not supported by the Analysis Manager then the input will be read as
text and inserted into the appropriate Start or End Text fields. In the Bulk Data, FEMAP can read small field, large
field, or free format commands.
Limitations
FEMAP cannot currently read some heat transfer specific loads or other commands.
Although support has been added for reading DLOAD, RLOAD2, TLOAD1, NOLINi there is the following limitation:
Each load in the BULK DATA for the dynamics model will be read as a separate load case. You can modify the
bulk data so FEMAP will read all of these loads by changing the SID of each load to the same number. However,
you will still have to modify these loads in FEMAP because their references to functions, will be lost, although the
functions themselves will be read.
FEMAP can directly read most Nastran structural models, but the following conditions are not supported:
•
Duplicate element and property IDs cannot be read directly. Some versions of Nastran allow you to use the
same element IDs for multiple elements, as long as the elements have different types. FEMAP will read the
duplicate information and then ask you if you want to renumber elements, properties, etc. so all entities of a
given type (i.e. elements, properties, etc.) have a unique ID.
•
MSGMESH commands
•
Data replication functions (=, ==, *x, =n, etc.)
•
Continuation “cards” that do not directly follow their “parents”. This also eliminates the possibility of having
multiple parents referencing the same continuation.
If you have any of these conditions in your model, FEMAP will issue errors when you read the file. You can use
Nastran to write an expanded, sorted, “punched” data file (use ECHO=PUNCH) which can be read.
In addition to the above limitations, the following conditions are also not supported, but you will have to remove
them manually by editing your model.
8-130
•
Analysis Program Interfaces
Obsolete elements. For more information on the commands that are supported, see Section 7.1, "Translation
Table for ANSYS, I-DEAS, NASTRAN, and MSC Patran". If you have other elements, you will have to change
them to a supported type before they can be read.
Reading the Model
When you begin to read a file, you will see the standard file access dialog box. Simply choose the file you want and
press OK. FEMAP will read the file without any further input.
Note: If the Nastran file being imported has INCLUDE files with paths mapped to files on a UNIX drive, a
“Drive Map” can be set using the FEMAP.ini file. Any number of “Drive Maps” using this technique.
In the FEMAP.ini file, simply type:
[DriveMap]
/use/“unix_path_to_replace”=(Drive Letter):\”windows_path_to_use”
8.7.5 Post-processing Nastran Output
To post-process Nastran analysis results, you can read the Binary Output 2 results file (typically called “OP2”), the
Binary External Data Base results file (typically called “XDB), or the standard printed output file in FEMAP (typically called the “F06” file). There is no special setup, or DMAP, required. FEMAP simply reads the file you would
otherwise read manually or print. In general, when you want to import in the entire results file, you should use
the OP2 reader. It is a little faster than the XDB reader (when reading ALL of the requested results into FEMAP),
and much faster and less prone to errors than the F06 reader, although you may want to read the f06 file to obtain
the warning and error messages. If you would only like to read in a portion of the results, using the XDB reader
may be a better option as FEMAP allows you to pick and choose what to import (See Section 8.7.5.2, "Reading or
attaching to the XDB File").
If dealing with a larger output file, it may be better to “attach” to the output file instead of “internalizing” the output
data in FEMAP. See Section 2.3.2, "File, Attach to Results" of the Commands manual for more information.
Transmitting the File
Since you may have performed the analysis on a different computer, you may have to first transfer the output file to
the computer where FEMAP resides. Since this file can be rather large, you may want to “compress” it first, using
the NASCRUSH program (described later in this section).
When you transmit the file, you must be certain your communications or networking software does not modify the
file in any way. If you are having any problems reading output for post-processing, the first thing to check is the
settings in your communication program. If it is expanding carriage control, truncating lines, or modifying the file
in any other way, you can have problems. The F06 file must be transmitted as an ASCII file, otherwise carriage
returns may not be properly inserted. The OP2 and XDB files should be transferred as a binary file, and FEMAP
will perform any byte-swapping that is required when reading the file.
8.7.5.1 Reading or attaching to OP2 and reading FO6 Files
After you run Nastran, choose the File, Import, Analysis Results command, select Nastran and then NX Nastran or
MSC Nastran. FEMAP will display the standard file access dialog box, and you can choose the output file you
want to read. When you press OK, FEMAP will immediately open the file and display the first few lines in the
Messages window. FEMAP will then ask if you really want to read the file you selected. If you answer Yes,
FEMAP will read your output.
When results are in the .op2 file (or .xdb file), you can also “attach” to the file instead of “internalizing” the file
using the File, Attach to Results command. See Section 2.3.2, "File, Attach to Results" in the Commands manual
for more information.
You must always read or attach the Nastran output into a model file with FE entities. If you did not create your
model in FEMAP, just use the File, Import, Analysis Model command to create a FEMAP model, then read the output into that model.
Reading or attaching to OP2 and reading FO6 Files
8-131
FEMAP will read many types of Nastran output, including:
DISPLACEMENT
VELOCITY
ACCELERATION
MPCFORCES
SPCFORCES
OLOAD
FORCE
STRESS
STRAIN
ESE
- Displacements/Eigenvectors
- Velocities
- Accelerations
- Multipoint Constraint Forces
- Constraint Forces
- Applied Loads
- Element Forces
- Element Stresses (Linear and Nonlinear)
- Element Strains (Linear and Nonlinear)
- Element Strain Energy
FLUX
THERMAL
ENTHALPY
HDOT
- Temperature Gradients and Fluxes
- Temperatures, Heat Flow
- Enthalpy
- Enthalpy Change
FEMAP will also read the failure indices and strength ratios for layered composite elements and Grid Point Force
Balance data.
For dynamic analysis, FEMAP will read in Modal Participation Factors, Modal Effective Mass, Modal Effective
Weight, and Modal Effective Mass Fraction functions (XY Output), as well as acceleration and displacement functions (XY Output) for Random Response.
Note: XY Output functions are only read in from the F06 file at this time. The F06 file is created for Error and
Warning information when the OP2 is chosen, so these functions often are available for import if you
requested them from NASTRAN.
FEMAP will also read complex output, in both magnitude/phase or real/imaginary format, for most of the above
structural output types.
In addition to the output in the file, FEMAP can optionally compute additional output during the translation. For
example, FEMAP will always compute the magnitude of all displacements and rotations. Likewise, FEMAP will
automatically compute principal, max shear, mean, and Von Mises stresses, if they were not read, but the data necessary to compute them is available. For large models with significant amounts of output, you may not want to
automatically compute these values. You can skip this computation by turning it off with the File, Preferences,
Interfaces command. The default is to compute these values.
Naming of Output Sets
By default, FEMAP simply titles Output Sets from Static Analyses sequentially - Case 1, Case 2, etc.. For modal
analyses, the mode numbers and frequencies are used, for transient analyses, the time step is included in the title. In
all of these cases, the titles may not convey the information that you need to see, so there is an option that allows
you to control how titles are created. If you refer to the “Output Set Titles” option of the File, Preferences, Interfaces command, there are several options that allow you to use the text that you specify as the TITLE, SUBTITLE
or LABEL text in your analysis to be used as the Output Set titles.
Limitations
The following limitations and recommendations apply when you are trying to post-process Nastran output with
FEMAP. Most of these limitation apply strictly to the f06 reader, but a few also are pertinent to both readers.
•
Elemental corner forces, stresses, and strains are not read for axisymmetric elements. This data can be in your
file, but it is skipped.
•
For modal analysis, you must request the same output for all eigenvalues which are duplicates for the f06
reader. If you do not, FEMAP may associate output data with the wrong one of the duplicate eigenvalues. Since
knowing which eigenvalues are duplicate before the performing the analysis is difficult, it is generally best to
request the same output for all modes/eigenvalues. Although it is not required, it is best to always request displacement output in a modal analysis. If you have displacement output, FEMAP will label all of your output
sets with the mode number and frequency. Otherwise, the output will be labeled with the eigenvalue.
8-132
Analysis Program Interfaces
•
For nonlinear static analysis with axisymmetric elements, only the last set of stresses will be read from the f06
file. Therefore, if intermediate step output is contained in your file, FEMAP will create output sets for the different steps, but will only post-process stress results for the last output step.
•
Hyperelastic elements return stress and strain data at the Gauss points. FEMAP uses the data at the closest
Gauss point as the data at the center or element corner. No interpolation is done. These are really Gauss point
values. Corner data is not created for 6-node CPENTA Hyperelastic element data. Gauss points for this element
are at element midsides and are not mappable to corner values.
•
In general FEMAP requires SORT1 style output for the f06 reader. FEMAP can read some nodal results (displacements, velocities, accelerations, constraint forces, applied loads, temperatures and other heat transfer data)
and elemental heat transfer results in SORT2 format if there are less than 2000 steps.
8.7.5.2 Reading or attaching to the XDB File
After you run Nastran, choose the File, Import, Analysis Results command, select Nastran, and then choose NX
Nastran or MSC/MD Nastran from the drop-down list. FEMAP will display the standard file access dialog box for
you to choose the XDB file you want to read. When you press OK, FEMAP will immediately open the Select Output to Internalize dialog box, which facilitates selection of output sets and vectors. By default, all output sets in the
Output Sets section will be selected and the All Output Vectors option in the Output Vectors section will be enabled,
thus all output from the XDB file will be imported. To only import a subset of the results from the XDB file, simply
select the desired output set(s) and optionally disable the All Output Vectors option to be able to select individual
output vector(s) for import. For more information on using the Select Output to Internalize dialog box see Section
8.6.0.1, "Using the Select Output Sets and Select Results dialog boxes" in the Commands manual.
Once you click OK, the Results Import Options dialog box will appear:
In addition to selecting which output sets and output vectors to internalize, groups limiting output to certain nodes
and/or elements may be selected. The “quick group” icons next to the drop-down lists can be used to create a new
group or edit an existing group “on-the-fly”. Depending on which button you select, you will be able to choose
only nodes or elements. If you click the Read More... button, the Select Output to Internalize dialog box will be displayed again for selection of additional output set(s) and output vector(s) and this process can be repeated as many
times as needed.
Another option is to use the File, Attach to Results command. Once an XDB file is attached, you can then use the
Save to Model functionality of File, Attach to Results to ‘internalize’ all or a portion of the results data in the XDB
file, much like you can when using File, Import, Analysis Results. See Section 2.3.2, "File, Attach to Results" in
the Commands manual.
Note:
In order for the XDB to be able to read in a certain type of output, you must have requested it BEFORE
sending the input file to Nastran to be solved. If the output was not requested, it will not be in the XDB
file and therefore not available to be selected for retrieval.
Reviewing Messages and Errors
8-133
8.7.6 Reviewing Messages and Errors
If you are reading the printed (.f06) file, when FEMAP has finished reading the results, you will see the Message
Review dialog box.
This displays the number of messages of each type found in the file. You will almost always see some warning and
information messages. If you want to review the messages (always recommended), press Show Details to display
the Message Review Details dialog box.
The messages will be displayed at the top in the order they appeared in the file. Initially, the Details will be blank.
Select a message by clicking on it in the top, and the Details section will be filled with the number of Detail Lines
(default is 100 lines to facilitate showing the Extended Error Messages from Nastran) from your output file that
follow the message. The Extended Error Messages are turned on by default
Clicking Help will take you directly to a list of Nastran error codes and a brief description of the specific error. This
are often helpful in diagnosing what may be causing a Nastran analysis to fail.
Note:
It is highly recommended to use the Extended Error Messages option when using the Nastran solver.
There is then only one screen used to review Nastran Error Messages. If you do not use this option,
clicking the Help button in Message Review Details dialog box will link to an older file of Nastran
Error Messages which may or may not be accurate for newer Nastran versions.
The Message Review Details dialog box is resizable for FEMAP.
8-134
Analysis Program Interfaces
8.8 Patran Interfaces
There are three direct interfaces between FEMAP and MSC.Patran. You can write a FEMAP model to the
MSC.Patran format for analysis, read an existing MSC.Patran model, or read analysis results for post-processing.
The model interfaces use the MSC.Patran neutral file format. As you can see from the table in "Analysis Software
Interfaces", they only support the finite element entities in FEMAP. You cannot transfer geometry (points,
curves, surfaces, or volumes) between FEMAP and MSC.Patran using these interfaces.
For more information on the entities that are translated, see Section 7.1, "Translation Table for ANSYS, I-DEAS,
NASTRAN, and MSC Patran".
8.8.1 Writing a MSC.Patran Model
To translate your model to MSC.Patran neutral format, select File, Export, Analysis Model and select PATRAN format. You will see the standard file access dialog box with the default extension set to “.PAT”. Select the filename
that you want and press OK. There are no additional options. FEMAP will immediately write the MSC.Patran file.
A Warning About Conventions
MSC.Patran neutral files allow you to write information in “tables” that are later interpreted by the other
MSC.Patran neutral file translators. For example, section properties values can be written in any order, but must
follow the order required by the neutral file translator that you will select later. We have chosen to follow the conventions required by the MSC.Patran neutral file translators for Nastran (NASPAT and PATNAS). This convention
may, or may not, work with other neutral file translators. Check your data carefully.
8.8.2 Reading a MSC.Patran Model
Reading a MSC.Patran file is just as simple as writing one. You will probably want to start a new model before
beginning, but then just choose the File, Import, Analysis Model command and select PATRAN format. As before,
you will see the standard file access dialog box. You can simply choose the file that you want to read. You must
select a formatted MSC.Patran neutral file. Binary files are not supported.
The only option when reading a MSC.Patran model pertains to constraints. The MSC.Patran neutral file format
does not contain nodal constraints, rather they are written as enforced displacement loads with a zero displacement.
As you read the model, if FEMAP encounters a zero enforced displacement, you will be asked whether to convert
it (and all others) to nodal constraints.
FEMAP versions 9.3 and above read Points, Lines/Curves, Patch/Surface and Named Components/Groups.
The same restrictions on conventions that were described above apply to models that you read. The file must conform to the NASPAT/PATNAS conventions.
8.8.3 Post-processing MSC.Patran Output
FEMAP can read the MSC.Patran Displacement (.DIS), Element Results (.ELS), and Nodal Results (.NOD) files.
These files could have come from any analysis program, but if you plan to display the results, you must read them
into an equivalent FEMAP model.
To begin reading files, choose the File, Import, Analysis Results command and select PATRAN format. You will be
asked whether you want to read each type of file. If you answer Yes, you will see the file access dialog box and you
can choose the file that you want to read. Answer No to skip that file and proceed to the next type. Since
MSC.Patran writes each output case to a separate file, FEMAP gives you the chance to read additional files after
you have read (or skipped) the initial group.
Working with Output From MSC.Patran
Unlike output from other programs, the type of nodal and elemental results in each field of the MSC.Patran neutral
file are not defined. Just like the conventions in the model files, the order of output in the file depends on the translator that you used to create it. For this reason, FEMAP simply loads the nodal and elemental output into vectors
that are labelled with the MSC.Patran vector numbers. Refer to your MSC.Patran documentation for a description
of the data in each vector. You can use the FEMAP Model, Output, Vector command to modify the titles after the
output has been read.
Since FEMAP does not know what data is contained in the individual vectors, no additional calculations of principal, Max Shear, or Von Mises stress are done when you read MSC.Patran output. Displacement magnitudes are calculated since displacement components are specifically defined in the “.DIS” file.
Vendor-Supported Interfaces
8-135
8.9 Vendor-Supported Interfaces
All configurations of FEMAP include a set of interfaces that are developed and supported by analysis software
vendors. This topic briefly describes these interfaces and the general process for using them. For details on working
with these analysis programs, see the vendor’s user documentation.
8.9.1 Analysis Software Descriptions
The table lists the vendor-supported analysis software interfaces:
Analysis Software
Vendor
Interface
CAEFEM
Concurrent Analysis Corp.
www.caefem.com
FEMAP
Writes:
FEMAP neutral
file
FEMAP
Reads:
•
•
CAEFEM results (read
automatically if CAEFEM
is launched from FEMAP)
FEMAP neutral file (if
CAEFEM is run externally)
NEi Nastran Noran Engineering, Inc.
www.nenastran.com
FEMAP neutral
file
FEMAP neutral file
FEMAP neutral output file
(FNO)
NEi Nastran input files
SINDA/G
FEMAP neutral
file
FEMAP neutral file
MSC Software
www.mscsoftware.com/
Products/CAE-Tools/
Sinda.aspx
Notes
For more information on the FEMAP
interface, see Section
8.7, "Nastran Interfaces".
8.9.2 Using the Interfaces
This topic describes the general process for using the interfaces in the previous section. Once you create the
FEMAP model, you:
•
write the FEMAP data to a FEMAP neutral file
•
launch the analysis software (either from FEMAP or externally)
•
restart FEMAP and read in the neutral file containing the analysis results
8.9.2.1 Writing Data from FEMAP to the Analysis Software
Use the File, Export, Analysis Model command to write a neutral file to the analysis software. On the Export To
dialog box, pick the interface, then type of analysis, such as static.
The vendor-supported analysis types listed are:
•
CAEFEM
•
Nastran. Pick NEi/Nastran.
•
SINDA/G. On the SINDA/G Write Options dialog box, choose options to define the case control file.
8.9.2.2 Running the Analysis
Generally, you must exit FEMAP to run the analysis software. In some cases, however, you also have the option of
launching the analysis software directly from FEMAP:
•
CAEFEM runs as a 32-bit Windows Application. Since it is a true Windows program, you do not have to leave
the Windows environment to perform an analysis. You can launch CAEFEM directly from FEMAP.
8.9.3 Reading Analysis Results into FEMAP
If you launch the analysis software from FEMAP, the results will be recovered automatically. If you run the analysis software separately from FEMAP, however, you must restore or restart FEMAP before you can import the neutral file containing analysis results.
The way that you write the analysis results in the analysis software determines how you will import the data into
FEMAP for post processing. FEMAP requires that the model information be present before you can import the
analysis results.
8-136
Analysis Program Interfaces
•
If you wrote the analysis results into a new file, you will have to load the original model file (File, Open) or
open a new FEMAP model file and read in the neutral file that was exported to the analysis software (File,
Import, Analysis Model). Once you have the model, you can import the analysis results (File, Import, Analysis
Results).
•
If you appended the results to the original input file, you can load the model and the results at one time by reading this neutral file (File, Import, Analysis Results).
8.10 Comma-Separated Tables
FEMAP contains two translators which allow you to read and write output in a tabular format. This format is easily
exchanged between FEMAP and various spreadsheet and database programs, and also provides a simple and fast
way to load output into FEMAP from your own programs.
8.10.1 Writing a Comma-Separated Table File
To create a comma-separated table, choose the File, Export, Analysis Model command, press the Other Interfaces
button, select the Comma-Separated option in the Analysis Format section, then press OK. You will see the standard file access dialog box where you can choose the name of the file to create. The default extension is always
“.CSV”. Once you press Save, you will then see the Write Comma-Separated Results dialog box, which contains
the following options:
Format
These options control how the selected output is formatted.
When using Enhanced Multi-Table, the output will be exported using the extended comma-separated table format.
This format is much more powerful and robust than the Single Table format and should be the format used if you
want to output results from multiple output sets and/or plan to import or attach to the results in the CSV file. For
more information on this format, see Section 8.10.4, "The Extended Comma-Separated Table Format".
When using Single Table, all output will be written to a single CSV table. For more information on this format, seeSection 8.10.3, "The Comma-Separated Table Format"
Note:
The Single Table format is not optimal, as only nodal or elemental output can be written to a single CSV
using this format, not both at the same time. Also, if you are exporting output from multiple output sets,
all output will be placed into a single output set if later imported into FEMAP. In addition, you cannot
attach to a CSV results file which uses this format.
The Single Table format offers several options. If you choose First Row Contains Titles, the output vector titles are
written at the beginning of the file; otherwise, no titles are given. If you choose First Column Contains IDs, the
node and element IDs will be written along with the output data. It is usually best to write these IDs so you can
relate the output back to the associated nodes or elements. If you choose Include Rows with No Results, it simply
writes out empty rows.
For both formats, you can also specify the number of significant digits that will be included in the output. While
you can increase this number from the default, the data can only be as meaningful as the original data that you
Reading or attaching to a Comma-Separated File
8-137
loaded into FEMAP. If you originally read output with only 6 significant digits, you can specify a larger number,
but any additional digits are meaningless.
Regardless of the selected Format, you will then prompted to select a combination of desired Output Sets and Output Vectors to write to the CSV file using the Select Results dialog box after clicking OK in the Write Comma-Separated Results dialog box. For more information on using the Select Results dialog box, see Section 8.6.0.1, "Using
the Select Output Sets and Select Results dialog boxes" of the FEMAP Commands manual.
Finally, the standard entity selection dialog box will be displayed to allow you to select the nodes and/or elements
where output will be written. When using Single Table, you can only select nodes or elements, not both.
8.10.2 Reading or attaching to a Comma-Separated File
To read a comma-separated table, choose the File, Import, Analysis Results command and select the Comma-Separated format. You will see the standard file access dialog box, where you can choose the name of the file to read. As
before, the default extension is always “.CSV”. If reading a CSV file in the format described in Section 8.10.3,
"The Comma-Separated Table Format", you will then see the Read Comma-Separated Table dialog box which is
described in detail later in this section. If you are reading or attaching to a CSV file in the format described in Section 8.10.4, "The Extended Comma-Separated Table Format" (must be in this format to attach), the Read CommaSeparated Table dialog box will not appear, as all of the required information is specified within the file.
Read Comma-Separated Table dialog box
Format
If the first row of your file contains vector titles, you must select the First Row Contains Titles option. The titles
will be read from the file and added to the vectors that are created. If the file does not have titles, default titles will
be assigned to each new vector.
If the first column of your file contains node or element IDs, you must select the First Column Contains IDs option.
The IDs will be read from the file and used to properly load the output data. If your file does not contain IDs,
FEMAP will load the output data as if it matched the nodes/elements in your model (i.e. the first output value will
be associated with the first node/element, the second with the second, and so on). You may not have any missing
output values, and they must be in order.
If your file contains both IDs and titles, there must be an extra title (or simply a blank field, specified by a leading
comma), for the ID column. The second title will be associated with the first output vector.
Output Type
These options specify whether the data in the file is nodal or elemental data. Since this file format is basically just a
table of numbers, there is no way for FEMAP to determine what type of data you are loading. You must specify the
correct option here.
Set and Vector Options
You can either read the output into a new output set, by choosing Create New Set, or add it to the active set, by
choosing Add to Active Set. This second option will not be available if you do not have an active set. You must also
8-138
Analysis Program Interfaces
specify the ID of the first vector to be created. Any additional vectors will be created with IDs greater than this
number. The default will be the first available user-defined vector.
If the file that you are reading contains 3 vectors that are the global X, Y and Z components of some output, or 6
vectors that are the global X, Y and Z components, and the associated X, Y, Z rotations of some output, you should
choose the Vectors are XYZ Components option. When this option is checked FEMAP will automatically calculate
a 4th (or 7th and 8th) vector which is the magnitude of the component data. In addition, FEMAP will make the
appropriate modifications to the vectors so that you can choose the magnitude vector and use it for displaying
three-dimensional deformations and animations. If you have component data, you should always load it in this
manner. Do not calculate the magnitude yourself and include it in the file. The vectors will still not be setup properly to do the deformation.
8.10.3 The Comma-Separated Table Format
The comma-separated table format that is supported by FEMAP is very simple. The following sample shows the
basic capability, including titles and ID numbers, for a file with three output vectors:
, "title 1", "title 2", "title 3"
1, 1.0, 1.0, 1.0
2, 2.2, 3.1, 4.0
5, 1.4E2, 2.3E2, 0.111
10, , , 0.5
This file contains output for four entities (1, 2, 5 and 10). They could be either nodes or elements. There is no way
to tell from the file. Note that since IDs are contained in the first column, the first record which contains the titles
starts with a comma to skip the title for the IDs. You could also specify a title for the IDs, but it will be ignored.
The titles in the first record are text and must be less than 25 characters long each. Typically you should enclose
them in quotes, as shown, but this is not required as long as no commas are contained in the title. If you specify any
titles in the file, you must specify a title for all vectors.
Output data is specified in the remaining records. Each record corresponds to a node or element, and contains one
output field for each vector that will be created. You can skip intermediate fields just by entering a series of commas (like entity 10 above, where the 0.5 is for the third vector). All skipped data will have the value of 0.0. If you
do not specify titles in the file, the first record must contain output for all vectors. Later records can omit data for
trailing output vectors if you want the values to be 0.0. The numeric values can be in floating point or exponential
format. You can enclose the output values in quotes, if you want, but they are not required.
If you do not include the ID column, data for all nodes/elements must be present, and must be in numerical order
corresponding to the entities in your FEMAP model. If IDs are not present, the first title will correspond to the first
output vector (the leading comma should not be present).
8.10.4 The Extended Comma-Separated Table Format
The extended comma-separated table format that is supported by FEMAP is a little more complex than the original
comma-separated format, but offers much more control and flexibility. The data is separated into blocks containing
different “Table Types”, each of which is described in detail below. Repeat blocks in the CSV file for as many
tables as you need.
Note:
To attach to output using a CSV files, the files MUST use the extended comma-separated table format.
See Section 2.3.2, "File, Attach to Results" in Commands for more information on attaching to results.
The general format of the Extend CSV Format Blocks:
Table Type
Result Type Info (Not in Table Type 100, 0=Any, 1=Displacement, 2=Velocity/Acceleration, 3=Force, 4=Stress,
5=Strain, 6=Thermal
Set/Vector ID(s) (0 for Auto)
Title(s)
...
multiple rows of table data, format depends on table type
...
-1 (delimiter indicating CSV Block is finished)
The Extended Comma-Separated Table Format
8-139
Available Table Types:
100 - Output Set
200 - Nodal Scalar(s)
300 - Elemental Scalar(s)
400 - Nodal Vector
(Global Rectangular)
401 - Nodal Vector with
Rotations
(Global Rectangular)
100
0 (or Output Set ID)
Set Title
Set Value
-1
___________________________________________________________________
NOTE: If this file is read into FEMAP, the Output Set ID is ignored - a new Output
Set will be created for each Table 100 encountered. All other tables that come after
this are added to that Output Set, until another Table 100 is found. All tables except
this one can come in any order, or have as many occurrences as you need.
200
Result Type (0 for Any)
Column1 Vector ID (, Column2 Vector ID, … ) (0 for Automatic IDs)
Column1 Title
(, Column2 Title, ….)
Node ID, Value
(, Value, …)
…
Node ID, Value
(, Value, …)
-1
__________________________________________________________________
NOTE: While multiple columns are possible in this format, for best performance
when using this file as an external attached file, only 1 column should be used.
300
Result Type (0 for Any)
Column1 Vector ID (, Column2 Vector ID, … ) (0 for Automatic IDs)
Column1 Title
(, Column2 Title, ….)
Element ID, Value (, Value, …)
…
Element ID, Value (, Value, …)
-1
__________________________________________________________________
NOTE: While multiple columns are possible in this format, for best performance
when using this file as an external attached file, only 1 column should be used.
400
Result Type (0 for Any)
Total Vector ID, X Vector ID, Y Vector ID, Z Vector ID (0 for Auto)
Total Title, X Title, Y Title, Z Title
Node ID, X Value, Y Value, Z Value
…
Node ID, X Value, Y Value, Z Value
-1
__________________________________________________________________
NOTE: Although you specify a vector ID and title for the "total" values, you do not
actually include those in the data. FEMAP will automatically compute the vector
sum of the components and store that as the total.
401
Result Type (0 for Any)
Total ID, X ID, Y ID, Z ID, TotalR ID, XR ID, YR ID, ZR ID (0 for Auto)
Total Title, X Title, Y Title, Z Title, TotalR Title, XR Title, YR Title, ZR Title
Node ID, X Value, Y Value, Z Value, XR Value, YR Value, ZR Value
…
Node ID, X Value, Y Value, Z Value, XR Value, YR Value, ZR Value
-1
__________________________________________________________________
NOTE: Although you specify vector IDs and titles for the "total" values, you do not
actually include those in the data. FEMAP will automatically compute the vector
sum of the components and store those as the totals.
8-140
Analysis Program Interfaces
500 - Elemental With
Corner Data
500
Result Type (0 for Any)
Centroid Vector ID, Corner1 VecID, …,CornerN VecID (0 for Auto)
Centroid Title, Corner1Title, …CornerN Title
Element ID, Centroid Value, Corner1 Value, …, CornerN Value
…
Element ID, Centroid Value, Corner1 Value, …, CornerN Value
-1
__________________________________________________________________
NOTE: Care must be taken with this format if you are writing data for Tetra or
Wedge elements. For Tetra elements, corners must be 1,2,3 and 5. For wedge elements, corners must be 1,2,3,5,6,7. In both cases corner 4 is skipped.
If the table contains purely Tetra or Wedge results, specify the Corner 4 VecID = -1,
skip the Corner 4 Title and the Corner 4 Values with ,, … like…
500
9000000,9000001,9000002,9000003,-1,9000004
"Center Stress", "Stress C1", "Stress C2", "Stress C3",,"Stress C5"
1, 1.0, 2.0, 3.0,,5.0
…
This table has the same format as 500 however, if read into FEMAP, the data will be
skipped during linear combinations.
501 - Elemental
With Corner Data
(not linearly combinable)
502 - Elemental Beam/Bar 502
Data
Result Type (0 for Any) , OptionalRevFlag (0 for Auto)
End A Vector ID, End B Vector ID
End A Title, End BTitle
ElementI D, End A Value, End B Value
…
Element ID, End A Value, End B Value
-1
__________________________________________________________________
NOTE: The OptionalRevFlag does not need to be specified. If not, the sign convention assumes that End B Values need to be reversed in sign for consistent display. If
they should not be, specify OptionalRevFlag=1
503 - Elemental Beam/Bar This table has the same format as 502 however, if read into FEMAP, the data will be
Data
skipped during linear combinations.
(not linearly combinable)
9. Geometry Interfaces
FEMAP also contains interfaces to many CAD packages through different geometry formats. These formats
include ACIS solid model file format (*.SAT File), Parasolid solid model format (*.X_T File), STEP, IGES, VDA,
Stereolithography, DXF, VRML and numerous CAD native formats. Each of these formats is discussed in more
detail below. Some of these interfaces are available in all versions of FEMAP; others are limited to specific versions. If you have not purchased one of the interfaces, you will be presented with a warning message to let you
know that format is not available.
Geometry Format Interfaces
The following table lists the current geometry format interfaces and supported versions.
Geometry
Format
ACIS
Parasolid
STEP
Section
Section 9.1.1, "Reading
ACIS (SAT) Files"
Section 9.1.2, "Writing
ACIS (SAT) Files"
Section 9.2, "Parasolid
Interfaces (*.X_T Format)"
Section 9.2, "Parasolid
Interfaces (*.X_T Format)"
Section 9.3, "STEP
Interface (*.STP files)"
DXF
AutoCAD
Solid Edge
NX
Unigraphics
CADKEY
IronCAD
Microstation
MSC.Marc
MSC.Patran
Pro/Desktop
SolidWorks
CATIA
I-DEAS
Pro/Engineer
FEMAP Interfaces
ACIS 26
SP1
ACIS 26
SP1
Parasolid
29.0
Read Parasolid geometry into
FEMAP and convert it to ACIS
geometry
Write Parasolid data from FEMAP to
STEP file
Parasolid
29.0
Read STEP file into FEMAP, and
convert to Parasolid geometry
Section 9.4, "IGES File CATIA
Format"
I-DEAS
Pro/Engineer
Section 9.4, "IGES File
Format"
Write FEMAP data as IGES files
Section 9.5, "DXF Inter- AutoCAD
faces"
Latest
Supported
Version
Read ACIS geometry into FEMAP
and convert it to Parasolid geometry
Write FEMAP model as ACIS .SAT
solid model file
Write FEMAP model as Parasolid
.X_T files
Read Parasolid geometry .X_T files
into FEMAP
CATIA
I-DEAS
Pro/Engineer
Section 9.3, "STEP
Interface (*.STP files)"
IGES
Related CAD
Software
Read IGES data into FEMAP (types
of entities that can be read vary with
FEMAP configuration - see the
FEMAP User Guide for details)
Read DXF file into FEMAP
AP 203,
AP 214
(Geometry
Only)
AP 203,
AP214
(Geometry
Only)
IGES 4.05.3
IGES 4.05.3
-
9-2
Geometry Interfaces
CAD Software Interfaces
The following table lists the current CAD software interfaces and supported versions.
CAD Software
Section
FEMAP Interfaces
CATIA V4
Section 9.6, "CATIA
Interface"
Section 9.6, "CATIA
Interface"
Section 9.7, "I-DEAS
Geometry Interface"
Read CATIA files into FEMAP
CATIA V5
I-DEAS
Pro/Engineer
Solid Edge
NX
SolidWorks
Section 9.8, "Pro/
ENGINEER Interface"
Section 9.9, "Solid
Edge Interface"
Section 9.10, "NX
Interface"
Section 9.11, "SolidWorks Interface"
Latest
Supported Version
CATIA 4.1.9 to
4.2.4
Read CATIA V5 files support is available
CATIA V5 R8 with an add-in module directly in FEMAP. V5-6 R2015 SP3
Write FEMAP data as IDI file for import into I-DEAS 9m2
I-DEAS
Read I-DEAS data in IDI file into FEMAP
Read Pro/Engineer .PRT (single part) and
.ASM (assembly) files into FEMAP
Read Solid Edge .PAR (single part), .PSM
(sheet metal part), .PWD (legacy weldment),
and .ASM (assembly) files into FEMAP
Read NX and Unigraphics data into FEMAP
Read SolidWorks .SLDPRT (part) and
.SLDASM (assembly) files into FEMAP
Pro/Engineer 16 Creo 3
Solid Edge with
Synchronous
Technology 8
NX 1-NX 10.0
(8.5 for 32-bit)
SolidWorks 2000
- 2016
File Formats
The following table lists the current file format interfaces and supported versions.
File Format
Section
FEMAP Interfaces
Stereolithography
Section 9.12, "Stereolithography Write FEMAP data to stereolithography
Interface"
(.STL) files
Read stereolithography files into FEMAP
Latest
Supported
Version
-
ACIS Interfaces (*.SAT Format)
9-3
9.1 ACIS Interfaces (*.SAT Format)
FEMAP can import and export ACIS solid model geometry via the ACIS *.SAT file format. Many popular CAD
packages such as AutoCAD are currently ACIS-based. By reading the ACIS solid model File, FEMAP provides a
simple method to import solid geometry from these popular CAD packages. Since FEMAP does not incorporate
the ACIS solid modeling kernel, it is necessary to convert models that are in this format to Parasolid geometry. This
conversion happens automatically upon import and export and is very robust.
9.1.1 Reading ACIS (SAT) Files
Reading an ACIS File is very straightforward. Simply select the File, Import, Geometry command, and choose the
appropriate file from the Windows Open File dialog box. After opening the file, you will see the Solid Model Read
Options dialog box.
This dialog box contains three main sections: Title, Entity Options, and Assembly Options.
Title
FEMAP will read the Title of the solid model file from the SAT file, and display it. You can choose to keep this as
the title of the solid, or input a new title.
Entity Options
These options affect the individual entities in the model.
Geometry Scale Factor
You can use the Geometry Scale Factor to change the units of the model. This can be extremely useful with some
geometry packages that default to a standard for output units (such as meters) even though you may have used
other units to model the part.
Layer
You can define the layer of the solid model.
Sew Sheets into Manifold Solids
This option controls if sheets (surfaces) should be stitched into manifold solids. If this option is on, then the surfaces will only be “sewn” together into manifold solids. It will only create “manifold solids”, as ACIS does not
support “NonManifold Solids” (i.e., General Bodies) like Parasolid. If off, no “sewing” will occur.
9-4
Geometry Interfaces
You can also specify a number of conversion options by pressing the Options button, which displays the Geometry
Conversion Options dialog box:
•
The Conversion Scale Factor sets a scale factor that is applied to the part during conversion. Depending upon
your part size, it might be necessary to modify this value to make sure that the part fits inside the Parasolid
modeling box (+/- 500 units), or to achieve a consistent size, with other geometry. Unlike the geometry scale
factor that is normally applied, this factor actually changes the dimensions of the underlying geometry (the
other is simply a factor used for presenting the dimensions to you).
•
Cleanup Input Model can be used to detect and attempt to cleanup sliver faces, or other problem geometry
during the conversion.
•
Heal Converted Model attempts to close gaps and correct geometric inaccuracies if it is turned on.
•
Check Converted Model will run Parasolid geometry checking on the converted model to attempt to find and
report any remaining problems. If you also turn on Full Checking, checks are also made for any surface discontinuities or irregularities. These checks take longer and may not be necessary, so this option is off by default.
•
Delete Invalid Geometry will delete the converted geometry if it does not pass the checking options.
•
Output Faces if no Solid will produce unstitched, free faces even if it is not possible to do a full conversion of
the original solid. This allows you to get partial conversion.
Color
You can choose to use the Colors From File, Active Colors, or Single Color. When Colors From File is used,
FEMAP will use color data found in the geometry file and match it as closely as possible to a color in FEMAP.
Active Colors will use the default colors in FEMAP for geometry, while Single Color allows you to choose a color
from the Palette.
Assembly Options
FEMAP also has the capability to read ACIS Assembly files and converts them to Parasolid as well. You can
choose to have each solid from the assembly on a different layer, as well as a different color.
Once you select OK, FEMAP will open the ACIS-to-Parasolid converter and read the file. No other action is
required.
9.1.2 Writing ACIS (SAT) Files
FEMAP can also export an ACIS solid model file. Select the File, Export, Geometry command, and you will see
the Translate dialog box:
Parasolid Interfaces (*.X_T Format)
9-5
Choose ACIS SAT file and the appropriate version (ACIS 7.0 and above). You should always use the latest version
of ACIS unless you plan to import the file to a CAD package that only supports an earlier version of ACIS. You
will then be prompted for the solids to export and the file name.
9.2 Parasolid Interfaces (*.X_T Format)
FEMAP can import and export Parasolid solid model geometry via the Parasolid transmit file (*.X_T) format.
Many popular CAD packages such as Solid Edge, SolidWorks and Unigraphics are Parasolid-based. By reading the
Parasolid solid model file, FEMAP provides a simple method to import solid geometry from these popular CAD
packages. Since FEMAP also incorporates the Parasolid solid modeling kernel, they are read by the same modeling
software that originally created them. This makes reading and writing X_T files very robust.
9.2.1 Reading Parasolid (X_T) Files
Reading a Parasolid file is identical to reading an ACIS file, except you must choose the Parasolid Transmit (X_T)
file. For information on the options available, see Section 9.1.1, "Reading ACIS (SAT) Files".
The Update Existing Geometry option is described below.
9-6
Geometry Interfaces
Update Existing Geometry
This option lets you import an updated version of the Parasolid model. For example, if you changed a dimension,
FEMAP will automatically update the following entities to match the new geometry:
•
colors and layers
•
settings for Mesh, Mesh Control, Approach on Surface
•
settings for Mesh, Mesh Control, Attributes
•
settings for Mesh, Mesh Control, Mesh Points on Surface
•
settings for Mesh, Mesh Control, Custom Size Along Curve
•
geometric constraints and loads
•
connections (surface-based Connection Regions and Connectors)
•
boundary surfaces that use updated surfaces or curves
•
groups
The mesh itself will not automatically be updated.
Note: FEMAP uses Point, Curve, and Surface IDs to retain FEMAP specific information (mesh sizing,
approaches on surfaces, colors, geometric based loads and boundary conditions, etc.) when a modified
solid is imported into FEMAP using the Update Active Solid option. Most topological changes to the
geometry (fillets, chamfers, thru holes, bosses, notches, etc.) will likely alter some the IDs in the geometry. Once these IDs have been changed, FEMAP is NOT able to “map” the information onto any entity
with an altered ID. Be sure to thoroughly examine the model before analysis in order to assure accuracy.
In some cases, the information on a certain entity will be completely lost and must be re-applied.
For example, an existing model has a geometry-based load on surface 10 in FEMAP. In another Parasolid-based CAD tool, a fillet is placed along the edge of the loaded surface and another surface. The fillet
changes the overall shape and size of the surface and alters the ID to 20. When the modified geometry is
imported into FEMAP, surface 10 does not exist in the new geometry and FEMAP will not be able to
re-apply the geometry-based load to surface 10 and will not make any attempt to “map” the load which
was on surface 10 to surface 20.
Geometry Replacement Options
Pick the Options button to set options on the Geometry Replacement Options dialog box. These include Mesh Sizing and Update Options.
There are three options for Mesh Sizing:
Writing Parasolid (X_T) Files
9-7
•
Match Existing Geometry: keep the mesh sizing the same as that on the original geometry. If there are eight elements on an original curve, there will be eight elements on the updated curve.
•
Resize Curves with Length Changes: resizing will occur when the ratio between new and old geometry exceeds
the tolerance that you enter. The value that you enter is always greater than 1.0, but it applies to curves that
lengthen or shorten.
•
Resize All
Under Update Options, by default the software will delete the original geometry and mesh.
You can also choose to have FEMAP Update using Parasolid Identifiers or use the “Solid Edge” method. The
“Solid Edge” method is on by default and will improve efficiency and accuracy when bringing in Parasolid geometry from Solid Edge and should have no effect on Parasolid geometry coming from any other CAD package.
If there is an issue using the Solid Edge method, turn Update using Parasolid Identifiers option on. Update Material Data will change the material which was automatically created in FEMAP when the model was originally read
in from Solid Edge.
9.2.2 Writing Parasolid (X_T) Files
FEMAP can also export a Parasolid solid model file via the X_T (Transmit) format. Simply select the File, Export,
Geometry command, select Parasolid XMT file, and the appropriate version. You should always use the latest version of Parasolid unless you plan to import the file to a CAD package which only supports an earlier version. You
will then be prompted for the solids to export and the file name.
9-8
Geometry Interfaces
9.3 STEP Interface (*.STP files)
STEP, the Standard for the Exchange of Product Model Data, is a comprehensive ISO standard (ISO 10303) that
describes representation and exchange of product information. Product data must contain enough information to
cover a product's entire life cycle, from design to analysis, manufacture, quality control testing, inspection and
product support functions. In order to do this, STEP covers geometry, topology, tolerances, relationships, attributes,
assemblies, configuration and more.
The FEMAP STEP interfaces currently focus on geometry and topology transfer. They can import and export
STEP AP203 Solid Entities and STEP AP214 Class II, III, IV, V, and VI entities. This provides a convenient
method of interfacing with CAD packages that are not ACIS or Parasolid based.
9.3.1 Reading STEP (*.STP) Files
Reading a STEP file is procedurally identical to reading an ACIS or Parasolid file, except you must choose a STEP
(*.STP) file. For more information on the options available, see Section 9.1.1, "Reading ACIS (SAT) Files".
FEMAP automatically creates Parasolid geometry from the data in the STEP file.
Read Options are available to control how the translations of specific STEP entities are controlled.
Options include (all options on by default unless otherwise noted):
•
Bodies - when on, imports manifold solid B-Rep entities
•
Faceted Bodies - when on, imports faceted B-Rep solid entities (i.e.,often found in a JT file)
•
Surfaces - when on, imports shell-based surfaces and surfaces without topology
•
Curves - when on, imports wireframe curves
•
Points - when on, imports wireframe points
•
Optimize Bodies - when on, attempts to heal edges, remove redundant topology, and share geometry
•
Simplify Geometry - when on, attempts to recover the analytic definitions for the B-spline geometry in the part
(Off by default)
9.3.2 Writing STEP (*.STP) Files
FEMAP can also export a STEP file. The STEP file translator converts a Parasolid solid into a STEP format. Select
the File, Export, Geometry command, select STEP in the Format section, then select the version of STEP to use
from AP204, AP203 Edition 2, or AP214. You will then be prompted for the solids to export and the file name.
Note: The STEP option, which converts between a Parasolid solid to a STEP format, is only available when
Geometry Engine is set to “1..Parasolid” on the Geometry/Model tab in the Preferences dialog box.
IGES File Format
9-9
9.4 IGES File Format
IGES stands for Initial Graphics Exchange Specifications. IGES is a neutral file format defined by ANSI for
exchange of CAD data across heterogeneous systems. IGES has been a very popular way of exchanging data and
many systems provide interfaces to exchange information through this format. The IGES file supports representation of 3D geometry and topology information. It also allows representation of drawing information, symbols
views etc. IGES files do not support representation of assembly and features information of models.
The IGES standard version 4.0 does not support representation of solids. So solids are represented as trimmed surfaces in IGES files produced having compliance to standard 4.0. But, later IGES standards (version 5.2 onwards)
are enhanced to represent solid information (called MSBO-Manifold Solid B-Rep Object).
IGES Files with no “Start Section” may be imported as well.
9.4.1 Reading IGES Files...
FEMAP actually contains several levels of IGES read interfaces with capabilities that are appropriate to the other
geometry capabilities of the version of FEMAP that you are using.
FEMAP IGES Readers
IGES Entity Type
Standard
Interface
Alternate
Interface
100 - Circular Arc
X
X
102 - Composite Curve
X
X
108 - Bounded Plane
X
X
110 - Line
X
X
112 - Parametric Spline Curve
X
X
116 - Point
X
X
118 - Ruled Surface
X
X
120 - Surface of Revolution
X
X
122 - Tabulated Cylinder
X
X
124 - Transformation
X
X
126 - Rational B-Spline Curve
X
X
128 - Rational B-Spline Surface
X
X
104 - Conic Arc
X
X
142 - Curve on Parametric Surface
X
X
144 - Trimmed Surface
X
X
106 - Copious Data
X
114 - Parametric Spline Surface
X
123 - Direction
X
130 - Offset Curve
X
140 - Offset Surface
X
141 - Bounded Entity
X
143 - Bounded Surface
X
186 - MSBO (Solid)
X
190 - Plane Surface
X
192 - Right Circular Cylinder
X
194 - Right Circular Conical Surface
X
196 - Spherical Surface
X
198 - Toroidal Surface
X
308 - Subfigure Definition Entity
X
402 - Associative Instance Entity
X
408 - Subfigure Instance Entity
X
502 - Vertex List
X
504 - Edge List
X
508 - Loop
X
510 - Face
X
514 - Shell
X
9-10
Geometry Interfaces
Although the Parasolid option is the preferred method of importing complex solid and surface geometry into
FEMAP, the FEMAP IGES interfaces provide a robust capability to import complex geometry from non-Parasolid
based CAD packages.
FEMAP can read simple IGES curves and surfaces, as well as trimmed surface or solid data. In general, when
working with solid models from CAD systems, or complex surfaces models, one of these systems will be required.
In these cases, the geometry will be loaded into the Parasolid geometry engine.
Standard IGES Interface
To read an IGES file, select the File, Import, Geometry command and choose the appropriate file. You will then see
the IGES Read Options dialog box. The Standard IGES translator will read in all of the entity types listed in the
table at the beginning of this section.
When you are using the IGES translator, you will see the Alternate button at the bottom of the dialog box. If you
press Alternate, you will only have access to the entities at the Alternate interface level listed above. Note that these
are two distinct interfaces - if you are having trouble with one of them, it can still be worthwhile trying the other.
The IGES Read Options dialog box is partitioned into three major sections:
Entity Options
The options available to you in the IGES interface include the ability to read or skip free points, free curves,
trimmed or untrimmed free surfaces and solids. If you are having trouble reading solid data, you should try turning
off solids, and reading just the trimmed surfaces.
Surface Options
You have the ability here to control which trimming curves to read - default, 2D or 3D. In some cases, taking the
default will not work, because the curves written to the file will be incorrect, even though the writing system specified them as the default. In this case, explicitly picking the other type of trimming curves will probably work better.
Customization
Finally, if you are trying to read an IGES file from some older versions of AutoCAD, you should specify the AutoCAD customization. In particular, this option corrects several problems that exist in solids written by AutoCAD
Release 13.
Reading IGES Files...
9-11
Alternate IGES Interface
The Alternate IGES Read Options dialog box is also broken into three sections:
Entity Options
These options allow you to read (or omit) colors and layers from the IGES file. If you do not read the color and
layer information from the IGES file, FEMAP will assign default values to each entity.
You may also select the Read Geometry Only option to simplify the model. This can be a convenient method of
removing much of the construction lines and other non-geometry information that may interfere with the viewing
of the model.
Surface Options
These options provide control over reading of surfaces. In general you will want to read surfaces and choose
Default Trim Curves. If FEMAP is encountering problems with the trimming, you may want to choose 2-D Trim
Curves or 3-D Trim Curves. Each trimmed surface in the IGES file has both 2-D (curves in surface space) and 3-D
(curves in 3-D space) trimming curves, as well as a suggestion on which curve to use. If you select Default Trim
Curves, FEMAP will use those suggested by the IGES file. The other options will use all 2-D Surface or 3-D space
curves for trimming. The Trim Curves section is grayed if you choose not to read surfaces.
The Internal Scale Factor is used to reduce the size of the part in the FEMAP database. The internal engine of
Parasolid requires all positions be in a box of +/- 500. If you have entities outside of this box, Parasolid cannot perform operations on them. By using an internal scale factor, you can have FEMAP scale the part internally to prevent the part from extending beyond this box. You will not see changes in the dimensions of the part since FEMAP
will do all scaling internally. This option allows the input of very large dimensions for the model, without exceeding the limits of the Parasolid geometry engine.
Hint:
If FEMAP cannot trim some of your surfaces, it may be advantageous to read the IGES file a second
time, selecting Read Geometry Only and deselecting Read Surfaces. FEMAP will import the original
curves, and you can then use these curves in FEMAP to modify (or trim) the surfaces which were not
trimmed in the importing process.
Processing Options
When Merge Coincident Points is on, FEMAP will eliminate points that are within the Geometric Tolerance from
each other after the model has been translated. If you leave this option off, you can still merge the points later with
the Tools, Check, Coincident Points command. The default minimum distance is loaded from the IGES file that you
are reading, but you may modify this value.
9-12
Geometry Interfaces
9.4.2 Writing IGES Files...
When you are using the IGES translator, you will see an IGES option when you choose File, Export, Geometry.
When you select that option, you will also see an Options button. Normally, to write an IGES file, you will not need
to change any of these options unless you want to customize how the data will be written.
Only Parasolid geometry can be written using the IGES interface. You can export the geometry as solids, trimmed
surfaces or wireframe data. The option that you choose will depend on the system where you will be reading the
IGES file. Options to export non-solid geometry such as free points and/or curves are also available.
If your system does not support solid data, switch the Export As option to trimmed surfaces for best results. Similarly for trimming curves, if you want to use either 2-D or 3-D curves exclusively, pick one of those surface options
- otherwise both will be written. If you want to write all curves or surfaces as splines (not lines, arcs, circles...) then
check one or both of those surface options. Finally, the Trimmed Surfaces as Bounded Surfaces option controls
which surface entities are created. If this option is off, surfaces will be converted to Type 144 - trimmed surfaces. If
it is on, they will be converted to Type 143 - bounded surfaces.
If you are trying to send data to a particular CAD system, or using a particular standard, you may want to choose
one of the Customization methods for better results. These flavors will tend to override other settings that you make
for the Surface Options and Export As Options.
9.5 DXF Interfaces
FEMAP can also import geometry (points, curves...) from most popular CAD systems via a DXF formatted file.
Although the DXF format originated in AutoCAD, most CAD systems can export data in this format. FEMAP cannot currently export a DXF file.
Reading the File
Choose the File, Import, Geometry command and select the desired DXF file. You will then see the DXF Read
Options dialog box:
DXF Interfaces
9-13
The entity options allow you to selectively read, or skip, certain entities that are in the DXF file.
Read Text
If you turn this option on, any text or notes that are in your DXF file will be read and converted to text in your
FEMAP model.
Read 3Dfaces as Elements
3Dfaces are used to represent triangular or quadrilateral polygons. If you turn this option on, FEMAP will read the
faces and convert them to plate elements. If the option is off, FEMAP simply creates the lines that define the edges
of the face.
Read Polygon Meshes as Elements
This is similar to the previous option except it applies to polygon/polyface meshes that are in the file.
Read Blocked Entity References
If your DXF file contains blocked entities, FEMAP will only read them if this option is on. Normally, you will want
to read the entire model so leave this option on. If you want to skip blocked entities however, you can turn this off.
You can then control what will be read by selectively exploding block references before you create the DXF file.
FEMAP cannot read arrays of inserted blocks. In this case you will have to explode at least those references. Similarly, blocks that are inserted with different scale factors in different directions cannot be read. If possible, you can
try exploding them (AutoCAD cannot explode this type of block reference).
Read Trace Boundaries
Traces are lines that have a width defined, and therefore are represented by a rectangular boundary. If you turn this
option on, four lines are created to represent the edges of the trace. If you turn it off, you can still get the centerline
of the trace with the next option.
Create Trace Centerlines
If you turn this option on, lines are created to represent the centerlines of all traces.
Read Colors and Layers
If you want FEMAP to assign colors and layers to the geometry and text that it reads based on the information in
the DXF file, turn this option on. When it is off, colors and layers will be assigned using FEMAP’s defaults. Since
DXF layers can have any name, and FEMAP layers are purely numbers, FEMAP will create a unique number for
9-14
Geometry Interfaces
each unique layer name. The first layer name will be assigned to the layer number that you choose in the First
Layer Number option.
Merge Coincident Points
When FEMAP reads geometry from your file, each curve will have unique endpoints, even if they are coincident
with the end of another curve. To use the geometry in FEMAP, you will probably want to join curves that have
coincident ends to the same point. If you turn on this option, FEMAP will do this for you. In addition, you can
define the Maximum Distance that points can be apart and still be considered as coincident.
Supported DXF Entities
The following entities are supported by the DXF Read Translator:
Entity
POINT
LINE
CIRCLE
ARC
Group Codes
Description
6
Linetype
8
Layer
10,20,30
Point
38
Elevation
62
Color
210,220,230
Extrusion Direction
6
Linetype
8
Layer
10,20,30
Start Point
11,21,31
End Point
38
Thickness
62
Color
210,220,230
Extrusion Direction
Lines are always translated to FEMAP lines. If a thickness is specified, a single DXF line creates 4
FEMAP lines which represent the original “thick” line.
6
Linetype
8
Layer
10,20,30
Center Point
40
Radius
38
Elevation
62
Color
210,220,230
Extrusion Direction
Circles translate to FEMAP circles. Additional points are created as required to define the FEMAP
circle.
6
Linetype
8
Layer
10,20,30
Center Point
40
Radius
50
Start Angle
51
End Angle
38
Elevation
62
Color
210,220,230
Extrusion Direction
Arcs translate to FEMAP arcs. Additional points are created as required to define the FEMAP arc.
DXF Interfaces
Entity
TRACE
TEXT
SOLID
3DFACE
POLYLINE
Group Codes
9-15
Description
6
Linetype
8
Layer
Corner Points
10,20,30
11,21,31
12,22,32
13,23,33
38
Elevation
62
Color
210,220,230
Extrusion Direction
Traces are read as FEMAP lines. Options are available to create the outline and/or the centerline of
the trace, as specified by the four corners.
1
Text Value
6
Linetype
8
Layer
10,20,30
Insertion Points
38
Elevation
62
Color
72,73
Horizontal and Vertical Justification
210,220,230
Extrusion Direction
Text can be read as FEMAP text entities. It is usually best to skip text however, since font and orientation information cannot be translated.
6
Linetype
8
Layer
Corner Points
10,20,30
11,21,31
12,22,32
13,23,33
38
Elevation
62
Color
210,220,230
Extrusion Direction
Solids are read just like 3DFACEs.
6
Linetype
8
Layer
Corner Points
10,20,30
11,21,31
12,22,32
13,23,33
38
Elevation
62
Color
210,220,230
Extrusion Direction
3DFACES can either be translated to lines which define the outline of the face, or directly to Plate
elements.
6
Linetype
8
Layer
38
Elevation
62
Color
70
Polyline Flag
71, 72
Polygon Mesh M and N Vertex Counts
73, 74
Smooth Surface M and N Densities
75
Smooth Surface Type
210,220,230
Extrusion Direction
9-16
Entity
POLYLINE
VERTICES
Geometry Interfaces
Group Codes
Description
8
Layer
10,20,30
Point
38
Elevation
62
Color
70
Vertex Flag
71,72,73,74
Vertex Indices for Polyface Mesh
DXF Polylines represent a variety of curve and surface types. FEMAP converts all polylines which
represent curves to a series of line segments (either lines or plot-only elements). FEMAP converts
polygon and polyface meshes into lines or plate elements (depending on your selection for the Read
Polygon Meshes as Elements option). FEMAP does not create spline curves, or surfaces from
polylines.
In addition to the above entities, the LAYER table is read if it is present. This enables FEMAP to translate from the
DXF layer names into FEMAP layer numbers and supports reading the Group Code 8 blocks defined above.
Exploding DXF Blocked Entities
Other than the LAYER table, FEMAP only reads the ENTITIES section of the DXF file. The BLOCKS section is
skipped. If you have blocked data, you should use the EXPLODE command prior to writing the DXF file for
FEMAP. If you read a DXF file, and portions of the geometry are missing, go back to AutoCAD, EXPLODE that
portion of your model, and write a new DXF file. You may have to use EXPLODE several times if you have nested
BLOCKS (if you have a solid model in AutoCAD you will have to use EXPLODE at least twice to obtain the
points and curves). You can also use this process in reverse. If there are portions of your model that you want to
ignore as you translate to FEMAP, simply BLOCK them before you write the DXF file.
DXF Paper Space and Viewports
FEMAP does not support AutoCAD Paper Space, but will read all entities as if they were defined in model space.
If you have “Paper Space” geometry, it will probably be positioned incorrectly relative to your model. In general,
Paper Space geometry should not be included in the DXF file since it is usually not part of the defining model
geometry. Likewise, FEMAP ignores Viewport information since it is trying to transfer the model rather than the
correct “drawing”.
9.6 CATIA Interface
A CATIA model typically contains following categories of data:
•
geometry elements (SPACE / DRAW)
•
standard / user-defined attributes
•
parts/assemblies
•
surface and solid history information
•
solid feature information
•
header information (user comments, dates, name, purpose, etc.)
•
model information (version number, unit, scale, tolerance, etc.)
A model file is the native CATIA file format containing basic geometry. It may point to a project file for accessing
some table related to annotation styles, etc. (like the hatch pattern style). The file extension is *.model. The
*.model file may contain either single or multiple solids, with or without a combination of space and/or draw entities.
About CATIA Export Files
An export file is a combination of all model file data and all necessary information from project files referenced by
model files. The extension is typically .exp. It can contain single or multiple models and project information
(CATIA setups). The files are created with the CATIA CATEXP utility.
CATIA Entity
Supported
SPACE elements
Point
Yes
Reading CATIA V4 Files...
CATIA Entity
9-17
Supported
Line
Yes
Circle
Yes
Ellipse
Yes
Parabola
Yes
Hyperbola
Yes
Polynomial Curve
Yes
Bspline Polynomial Curve
Yes
NURBS Curve
Yes
Composite Curve
Yes
Cloud of points
No
Plane
Yes
Polynomial Surface
Yes
Bspline Polynomial Surface
Yes
Polyhedral Surface
No
NURBS Surface
Yes
Edge
Yes
Face
Yes
Volume
Yes
Polyhedral Solid
No
Exact Solid
Yes
Transformation
Yes
Skin
Yes
Net
Yes
Ditto
No
MODEL Information
Unit
Yes
Scale
Yes
Tolerance
Yes
HEADER Information
Version
Yes
User
Yes
Date
Yes
9.6.1 Reading CATIA V4 Files...
To import a CATIA V4 file, choose File, Import, Geometry and choose the appropriate filename. If your file has a
different filename extension than the defaults (.MDL, .MODEL, .EXP or .DLV), drop down the File Type list and
choose CATIA V4 (rather than All Geometry), then specify the complete filename - this will allow FEMAP to recognize that you are reading a CATIA model.
Use the CATIA Read Options dialog box to define options for reading in the CATIA file.
9-18
Geometry Interfaces
Read Analytical Surface Definition
Set this option to use analytical surface definition for surfaces represented as splines.
Use CATIA Topology
Pick this option to read the CATIA topology. Generally, it is better to leave this option off and read the surfaces in
as individual surfaces. You can then use the Stitch into Solid option to create the solid.
Use 2D Trim Curves/Use 3D Trim Curves
Use these options to specify whether to use 2D (parametric) or 3D trim curves.
Read No Show Entities/Read No Pick Entities/Read Workplanes
These options may be used in any combination to import “No Show Entities”, “No Pick Entities”, and /or “Workplanes” (as a surface).
Stitch into Solid
Turn on this option to have the Parasolid conversion stitch surfaces together as a solid. If this option is off, the
model will be transferred as a collection of surfaces which can later be stitched in FEMAP.
Heal Geometry
Turn on this option to let the interface repair tolerance and gap problems.
Running the Interface
If you open the CATIA Import window while the interface is running, you will often see many messages being displayed. You should not be alarmed by this, it does not necessarily indicate that there are any problems that cannot
be converted.
For example, you may see the message “discontinuous 2D curve”. This indicates that the interface has found some
discontinuity in the CATIA definition that cannot be represented in Parasolid. In many cases, if you see this message you will get better results if you convert again using 3D trim curves.
Likewise, you might see messages that say “PK_ERROR_mild”. These normally indicate that some function in the
Parasolid conversion is finding some problems with the geometry, but the geometry can usually be recovered. If
you see, “surface geom check failed”, “surface not created”, “PK_ERROR_serious”, “PK_ERROR_fatal” or a similar message, it indicates that a more significant error has occurred on one or more surfaces and that the geometry
Reading in CATIA V5 Geometry
9-19
may not be completely translated. Even if you do get one or more of these messages, the interface will still attempt
to translate as much geometry as it can.
9.6.2 Reading in CATIA V5 Geometry
To import a CATIA V5 file, choose File, Import, Geometry and choose a file with a .CATP (CATIA Part) extension.
Use the CATIA V5 Read dialog box to define options for reading in the CATIA V5 file.
Read Options
There are several options available to you in order to get only the portions of the CATIA part that you need read
into FEMAP. Points, Curves, Surfaces, and Bodies are simple on/off toggles for those geometric entity types.
•
Optimize Bodies - when on, attempts to heal edges, remove redundant topology, and share geometry
•
Simplify Geometry - when on, attempts to recover the analytic definitions for the B-spline geometry in the part
(Off by default)
•
Read No Show - when on, No Show entities will be converted to Parasolid (Off by default)
•
Read Inactive Layers - when on, entities on Inactive Layers will be converted to Parasolid (Off by default)
•
Extended Titles - when on, the “titles” of parts which have a “title” in the geometry file(s) will be appended to
include Part Number (including Embedded Revision), Nomenclature, and Description information (Off by
default). For any part which does not have a “title” in the geometry file(s), a title will be created using Part
Number (including Embedded Revision), Nomenclature, and Description information, regardless of the setting
for Extended Titles.
Assembly Search Path
This functionality allows you to read in an assembly file from CATIA V5 and designate search paths to individual
parts located in different directories. This allows you to have the individual parts associated to an assembly file
located in any number of directories.
You can use the Add... button to specify different directory locations or choose a listed path and remove it with the
Remove button.
Note:
Special note about the CATIA V5 translator - This product includes software developed by the Apache
Software Foundation (http://www.apache.org/).
9-20
Geometry Interfaces
9.7 I-DEAS Geometry Interface
FEMAP can import I-DEAS Master Modeler geometry via the Interoperability Data Interface (IDI) file format that
was added in I-DEAS 8. By reading the IDI file, FEMAP provides a simple method to import solid geometry from
I-DEAS. FEMAP can read I-DEAS parts; assemblies are not currently supported.
Note:
If you are using a version of I-DEAS later then V9 release 2, you should write a Parasolid transmit file,
*.X_T, out of I-DEAS instead of an *.idi file. I-DEAS now uses the Parasolid geometry kernal, so the
transfer will be direct and more complete than using the *.idi file.
Writing an IDI file from I-DEAS 8
To write I-DEAS geometry to an IDI file, follow these steps:
1. Before starting I-DEAS, add the following entry to your I-DEAS parameter file:
MM.Export.Ca.InMenuSw: 1
2. Start I-DEAS and get part onto the workbench.
3. Pick File, Export.
4. Select the IDI file format.
5. Pick the part to be exported.
Note: Although you can also pick assemblies, FEMAP does not support assemblies in IDI files.
6. On the I-DEAS to 'IDI' Translator form, enter a file name and then pick Export.
7. Take the defaults for the first two menus.
8. On the third menu, set Precise B-Rep to On.
9. Take defaults for all remaining prompts.
Writing an IDI file from I-DEAS 9
To write I-DEAS geometry to an IDI file, follow these steps:
1. Start I-DEAS and get part onto the workbench.
2. Pick File, Export.
3. Select the Viewer XML (IDI) file format.
4. Pick the part to be exported.
Note: Although you can also pick assemblies, FEMAP does not support assemblies in IDI files.
5. On the I-DEAS to 'IDI' Translator form, enter a file name.
6. Open the Options form and ensure Precise Geometry Tessellator is set to External and Keep precise is On.
7. Open the Advanced options form and ensure Parts is switched On.
8. Open the Parts form and ensure Precise B-Rep is On.
9. OK out of the options forms and then select Export.
Reading an IDI file into FEMAP
Reading an IDI file is very straightforward. Select the File, Import, Geometry command, choose the appropriate
file from the Windows Open File dialog box, and the file will be read. The geometry will be unstitched - use the
Geometry, Solid, Stitch command to create solid geometry.
The geometry created in FEMAP will use the same units that were active in I-DEAS when the IDI file was written.
In FEMAP, the default IDI reader is I-DEAS 9m1. This reader should read 9m1 and all previous versions. An IDEAS 8 IDI reader and a version of I-DEAS 9m2 are also included.
Pro/ENGINEER Interface
9-21
9.8 Pro/ENGINEER Interface
Pro/E model data is stored in .prt files. There are two types of .prt files; uncompressed and compressed files.
The FEMAP Pro/E translator supports reading of solid, surface and wire-frame entities into FEMAP Parasolid
geometry. The interface is completely independent of Pro/E - you do not need a copy of, or a license for Pro/E on
your system to be able to read the part files.
Pro/E .prt files can be output in compressed or uncompressed formats. Currently only uncompressed files can be
supported by this interface. If you normally save your files in compressed format, you will have to change your settings to output an uncompressed file for conversion to FEMAP.
The interface supports all geometric and topological entities available in the Pro/E files. It does not include support
for Assembly and Parametric information present in the Pro/E file. Similarly the attributes are system specific and
hence they will not be supported.
Assembly files (.asm files) can be read into FEMAP. Each part of the assembly will come in as a separate solid in
FEMAP.
Note: In order for an assembly (.asm) file to be read into FEMAP correctly, all of the part (.prt) files which are
referenced in the assembly file MUST be in the same directory as the assembly file.
9.8.1 Reading Pro/E Files...
To import a Pro/E file, select File, Import, Geometry and choose the appropriate filename. Since Unigraphics also
uses the .PRT extension, when you have the File Type set to All Geometry, FEMAP attempts to automatically distinguish and choose the right interface to read the file that you select. If it cannot determine the type automatically,
it will ask you to choose which interface you want. If you are having problems with this, open the File Type list and
directly choose the Pro/E interface.
There are no additional options to specify for this interface. It simply reads the Pro/E file and loads it into FEMAP.
Note: If you are having trouble importing a model with the direct Pro/E interface, or if it is a problem to produce an uncompressed model file, try using the IGES interface. The IGES files written by Pro/E work
very well with the IGES interfaces in FEMAP.
9.9 Solid Edge Interface
Importing Solid Edge Files
Solid Edge uses Parasolid as its geometry engine. This interface extracts the existing Parasolid geometry from the
Solid Edge file and loads it, just like loading a native Parasolid (X_T) file. This makes the conversion very robust.
To use the FEMAP Solid Edge interface, select the file that you want, and it will be loaded into FEMAP as Parasolid geometry.
If there is an existing solid, the interface will ask you if you want to update it. If you answer Yes, FEMAP will display the Geometry Replacement Options dialog box. For more information on this dialog box, see Section 9.2,
"Parasolid Interfaces (*.X_T Format)"
The Solid Edge interface can read part (.PAR), sheet metal (.PSM), legacy weldment (.PWD), and assembly
(.ASM) files. Likewise, it only transfers the current geometry. Feature and other attribute information is not supported.
Note: As an alternative to directly reading the Solid Edge part file, you can use Solid Edge to export a Parasolid (X_T) file which FEMAP can read. In Solid Edge, you will typically use the File, Save As command, set the File Type to Parasolid, and write your part.
Using the FEMAP Add-in inside Solid Edge
When the Applications, Simulation, FEMAP command is used in Solid Edge V18 and above, the Solid Edge part,
sheet metal part, legacy weldment, or assembly will be automatically sent to FEMAP. A new instance of FEMAP
will be opened, if one is not currently open, and the part will be imported.
During import, FEMAP will first ask “OK to Adjust Geometry Scale Factor to Match Part? If you do not adjust the
scale factor, geometry will import at the wrong size.” Clicking Yes will adjust the scale factor to the one which has
9-22
Geometry Interfaces
been set in Solid Edge, while clicking No could result in your model being imported into FEMAP in the incorrect
scale. Once the scale factor has been accepted or declined, the geometry will be read into FEMAP
If your part or assembly contains multiple part representations (i.e. a Design Model and a Simplified Model),
FEMAP will ask which representation you would like to read into FEMAP. Depending on whether you are trying to
read in a part or assembly may dictate which option you will want to use.
For a single part, choosing “Design Only” will read in the Design Model only, choosing “Simplified Only” will
only read the simplified part if one exists, and choosing “All” will read in both the Design and Simplified Models.
The “Simplified or Design” option will read in a Simplified Model if there is one for the part, but if not, will read in
the Design Model.
For assemblies, these options work pretty much the same, except “Design Only” will only read in Design Models,
so if a Simplified Model has been used in the assembly, it will not be read into FEMAP. The opposite is true if
“Simplified Only” is selected, as only Simplified Models will be imported. “Simplified or Design” will scan the
assembly and import a Simplified Model if one exists, but if not, the Design Model will be read in instead. “Simplified and Design” is the default, as it will read in the most simplified assembly available, while assuring that a representation will be read in for each part in the assembly.
9.10 NX Interface
NX is a high end integrated CAD/CAM software from Siemens Product Lifecycle Management Software, Inc.,
which also develops FEMAP. NX is based on Parasolid geometry kernel. As such, the FEMAP NX interface simply extracts the existing Parasolid geometry out of the file and loads it into FEMAP. No conversion is required
because both systems are using the same geometry engine. The translator also supports files from Unigraphics versions 11 to 18.
To import a NX file, choose File, Import, Geometry and choose the appropriate filename. Since Pro/E also uses the
.PRT extension, when you have the File Type set to All Geometry, FEMAP attempts to automatically distinguish
and choose the right interface to read the file that you select. If it cannot determine the type automatically, it will
ask you to specify the type. If you are having problems with this, open the File Type list and directly choose the NX
interface.
SolidWorks Interface
9-23
9.11 SolidWorks Interface
SolidWorks uses Parasolid as its geometry engine. This interface extracts the existing Parasolid geometry from the
SolidWorks file and loads it, just like loading a native Parasolid (X_T) file. This makes the conversion very robust.
To use the FEMAP SolidWorks interface, select the file that you want, and it will be loaded into FEMAP as Parasolid geometry.
If there is an existing solid, the interface will ask you if you want to update it. If you answer Yes, FEMAP will display the Geometry Replacement Options dialog box. For more information on this dialog box, see Section 9.2.1,
"Reading Parasolid (X_T) Files".
The SolidWorks interface can read part (.SLDPRT) and assembly (.SLDASM) files. Likewise, it only transfers the
current geometry. Feature and other attribute information is not supported.
Note: As an alternative to directly reading the SolidWorks part file, you can use SolidWorks to export a Parasolid (X_T) file which FEMAP can read.
9.12 Stereolithography Interface
In addition to traditional CAD data, FEMAP can also read files that were generated for StereoLithography production. These files are usually text files, but can be binary as well. FEMAP can read all text versions, and binary files
if they were generated on a PC. The facets in the StereoLithography file are converted to triangular surface elements during the translation.
When you select the File, Import, Geometry command and select a Stereolithography file, you will see the Read
Stereo Lithography dialog box.
In addition to just translating the triangular facets, however, FEMAP can automatically merge all coincident points
and split any facets that are necessary to eliminate free edges in the mesh. The options on this dialog box control
merging, definition of short edges, as well as closing of gaps. This results in a valid finite element mesh, although
typically with very bad aspect ratio elements. The facets can be remeshed with the Mesh, Remesh commands.
Use the PATRAN STL File option to read PATRAN STL files. This option will also let you read any STL file where
the negative coordinate locations are written without spaces between the X,Y, and Z components.
Writing Stereolithography Files
FEMAP can also write Stereolithography files as well. FEMAP will ask you to select the elements to be translated.
You will usually want to pick plane element types for this command, solids may be selected as well.. If you have
quadrilateral plane elements, FEMAP will still write the triangular facets by first splitting these quads. This splitting procedure does not modify the elements themselves. FEMAP simply writes the triangular results to the STL
file. If you choose solid elements, FEMAP will write each face as a triangular facet, splitting quadrilateral faces
when required. If any plane elements are coincident with the face of solid elements, only one of these faces will be
exported. Any line elements that are chosen in this procedure are simply ignored.
9-24
Geometry Interfaces
10. Customization
This topic contains information on customizing FEMAP. There are three basic sections:
•
The first section describes the use of shortcut keys in FEMAP. You can define any letter, function key, or keyboard combination (i.e., CTRL, SHIFT, ALT + letter or function keys) to be a FEMAP command. This option
enables you to quickly access your most commonly used commands from your keyboard.
•
The second section describes customizing the Toolbars. You can create your own toolbars and add whatever
existing or user commands you would like to a toolbar by dragging and dropping icons and menus onto a blank
or existing toolbar. You can also to toggle certain icons on and off temporarily from toolbars as well.
•
The third section briefly describes the FEMAP Application Programming Interface (API) and how it can be
used to create user commands. There is much more information about the API in the FEMAP API Reference
document included on the FEMAP CD.
A description of each of these customizable options is provided below.
10.1 FEMAP Shortcut Keys
FEMAP has both certain keys defined as commands for quick implementation as well as providing you the capability to define your own shortcut keys. Commands which can be accessed through standard shortcut keys have the
shortcut key listed next to their name. Some of the most commonly used shortcut keys include F5 for View Select,
F6 for View Options, and Ctrl+Q for View, Visibility. These shortcut keys enable you to access these commands
without going through the menu substructure.
In addition to the standard shortcut keys, FEMAP also allows you to define letter keys in FEMAP as FEMAP com-
10-2
Customization
mands. You can also assign currently unused function keys and keyboard combinations (i.e., CTRL, SHIFT, ALT +
letter or function keys) as FEMAP commands as well. You can therefore quickly customize FEMAP to use letter
and function keystrokes, as well as keyboard combinations, to represent your most often used FEMAP commands
To set up your own shortcut keys, click the “customize” triangle on any toolbar and choose the Customize... command or use the Tools, Toolbars, Customize... menu. In both cases, the Customize... command is at the bottom of
the menu. Once in Customize dialog box, choose the Keyboard tab.
To define a shortcut key, first choose the Category from the drop down list, then highlight the command from the
Commands list. After the command is highlighted, click in the “Press new shortcut key:” field and press a key or
keyboard combination. Once you have chosen the correct key or keyboard combination, click the Assign button.
If the key or keyboard combination has already
been defined, FEMAP will let you know and bring
up a dialog box stating “This shortcut is currently
assigned. Do you want to re-assign this shortcut?”
By clicking the Yes button, the key or keyboard
combination will be added to the “Key assignments:” list and REMOVED from the command
that was previously using that shortcut key or keyboard combination. Clicking the No button allows
you to select an unused shortcut key or keyboard
combination and leaves all other shortcut keys
unchanged.
Shortcut keys can be saved by clicking the Save All button. FEMAP will prompt you to create a “Keyboard Shortcut File” (*.KEY file). This file will contain all of the keyboard shortcuts you have currently set in FEMAP. You
can then click the Load button to load a *.KEY file and your shortcuts will be restored. For FEMAP versions 9.3
and above, you can load a *.KEY file from the previous version and quickly customize the new version.
Shortcut keys can be manually removed by highlighting a key or keyboard combination from the “Key Assignments:” list and then clicking the Remove button. The Reset All button will return all shortcut keys to their default
commands.
Defining shortcut keys for your most used commands, you can save time moving through the FEMAP menu structure. Shortcut keys are only available from the FEMAP menu level. If you are already in another command or dialog box, pressing these keys will not have the desired effect. In most cases, it will simply result in typing the letter
that you pressed
See Section 4.2.2.2, "Customizing toolbars" for some more information on creating shortcut keys.
A few of the more useful but less obvious shortcut keys are listed below. These keys work within a text or drop
down list box in a FEMAP dialog box or list boxes in FEMAP. They do not apply to other Windows applications
except for those noted as Windows commands. For a complete list of shortcut keys, see Section A, "Using the Keyboard".
Key(s)
Ctrl+A
Ctrl+C
Ctrl+D
Ctrl+E
Ctrl+F
Ctrl+G
Ctrl+L
Ctrl+N
Ctrl+P
Ctrl+S
Function
Measure an angle.
Copy (Windows command)
Measure a distance.
Display FEMAP Equation Editor for
interactive definition of variables and
equations.
List functions.
Snap cursor selections to snap grid.
Display a list of the existing entities of the
desired type.
Snap cursor selections to nearest node.
Snap cursor selections to nearest point.
Snap cursor selections to screen (snap
off).
Customizing Toolbars
Ctrl+T
Ctrl+V
Ctrl+W
Ctrl+X
Ctrl+Z
10-3
Redefine snap grid.
Paste (Windows command)
Redefine workplane.
Cut (Windows command)
Use standard coordinate selection dialog
box to define location.
10.2 Customizing Toolbars
FEMAP gives you the ability to customize the toolbars in several different ways. All customization begins by
clicking on the small triangle (“Customize” triangle) that is on every visible toolbar (It appears in a different place
depending on whether the toolbar is docked or floating). When the “Customize” triangle is clicked, a menu will
drop down which says “Add or Remove Buttons”. When the “Add or Remove Buttons” menu is highlighted, it will
bring up a second level menu with two options, Add/Remove from current toolbar or “Customize”.
Customize Triangle
Add/Remove option
Add/Remove List
Add or Remove Buttons Menu
Customize option (Opens
Customize Dialog Box)
Reset command (restores defaults)
Add/Remove option
The add/remove option will show as the current toolbar name, which when highlighted will bring up another menu
level which allows you to individually turn existing icons on or off (You can turn multiple icons on or off while the
menu is open and the toolbar will dynamically change). When the icon and command name have a check mark next
to them, the icon is visible on the toolbar. To restore the default settings for a toolbar, choose Reset at the bottom of
the menu.
Customize... option
The Customize... option will bring up the Customize dialog box when clicked. Once open, this dialog box contains
five different tabs which represent various methods to customize your toolbars. Also, while the Customize dialog
box is open, you can right mouse click on any icon in any visible toolbar and a “Customize Icon” menu will appear.
We will discuss the Customize dialog box and Customize Icon menu in greater detail below.
Customize Dialog Box
...The Customize Dialog box is broken into five different sections: Toolbars, Commands, Keyboard, User Commands, and Options. Each of these sections pertains to a specific area of toolbar customization. There is a tab for
each heading that can be clicked to bring up the specific options for each section.
10-4
Customization
Toolbars
...Allows you to turn toolbars on and off by clicking the check box next to the toolbar name. This allows you to turn
multiple toolbars on and off while in the same command. As each toolbar is checked or unchecked, it will appear or
disappear in the FEMAP interface. This tab also allows you to create new, personalized toolbars by pressing the
New button. FEMAP will prompt you to give the new toolbar a name and will bring up a “blank” toolbar in the
FEMAP interface, which you can then add icons for exiting commands or user commands. “Personalized” toolbars
can be renamed at any time using the Rename button or deleted using the Delete button. Using the Reset button will
reset the toolbar highlighted in the list to the default configuration.
Commands
...The Commands tab contains all the commands available in FEMAP through the Main Menu structure. Choose
the type of command you are looking for from the Categories list, then locate the specific command in the Commands list. Once the specific command is located, click and hold the left mouse button to “grab” the command.
Now you can drag the “grabbed” command onto a visible toolbar and place it on that toolbar. Along with the commands available through the Main Menu structure, categories such as “Additional Commands” and “View Popup”
allow access to specific view options and “right mouse menu” selections. You may also add an entire existing
FEMAP menu to a toolbar using the “Built-in Menus” category or create a new menu of existing and user commands by dragging the New Menu command onto a toolbar and then filling the blank menu with commands. Any
user commands will show up in the “User Commands” category. Any combination of icons and commands can be
put together on a “personalized” toolbar.
Customizing Toolbars
10-5
Many commands have icons which do not appear on any existing standard toolbar. These icons are in FEMAP specifically so you can add commands to existing toolbars and create your own “personalized” toolbars.
An example of a “personalized” toolbar can be seen to
the left. Notice that there is a
“New Menu” containing a few
existing commands from different menus and toolbars that
appear on a drop-down menu.
Also included on this Custom
toolbar are the Visibility icon
from the “View” category,
View Regenerate All command from the “Additional
Commands” category, the
Snap to Point and Snap to Node icons from the “View Popup” category, the entire Mesh menu from the “Built-in
Menus” category, and Spider (a user command) from the “User Commands” category.
10-6
Customization
User Commands
...The User Commands tab allows you to create command names for user commands created using the FEMAP
Applications Programming Interface (API).
In order to locate a file to be used as a program, you can browse through windows directories using the “...” browse
button next to the Program field. Choose the file to be used as the “program” file, click OK, and then the entire
directory path will be shown in the Program field. There are several different files which can be used as a “Program” files including Executable (*.exe), Command (*.com), Information (*.pif), and Batch (*.bat, *.cmd) files
Once the file for the actual command has been located, the command must be given a unique Command Name.
After the command has been given a name, click the Add button to place it into the list of User Commands. If you
would like to change the name or directory path of a User Command, highlight it in the list, make any modifications, then click the Update button to confirm the change. To remove a User Command from the list, highlight it,
then click the Remove button.
Along with the “Program” file itself, you may optionally enter other necessary files and command line entries into
the Arguments field. In addition, if any program file needs to use an external directory, the path to that directory can
be entered into the Initial Directory field.
Once the commands and are added to the User commands list, they will appear in the “User Commands” category
in both the Commands and Keyboard sections of the Customize dialog box. User commands can now be added to
existing toolbars or “Personalized” toolbars using the methods described in the Toolbars and Commands sections.
Customizing Toolbars
10-7
Options
....Allows you to select options to make the toolbars more useful. At the current time, the “Personalized Menus and
Toolbars” options in the Options tab have no effect on any existing or custom FEMAP menus or toolbars. These
options will be available in future versions.
To make the icons on all the toolbars larger, select the “Large icons” option.
By default, the “Show ScreenTips on toolbars” option is on, you can uncheck the box to turn the ScreenTips off. If
you would like the ScreenTips to also show all associated shortcut keys, use the “Show shortcut keys in ScreenTips” option.
You can select the style of how the menus drop-down by selecting a style from the drop-down “Menu animations”
list. The options are (System default), Unfold, Slide, Fade, or None for a particular style or choose Random, for a
different “drop down” style each time.
10-8
Customization
Customize Icon menu
...The Customize Icon Menu is available only when the Customize dialog
box is open. In order to use the commands on the Customize Icon Menu,
right mouse click any icon on any visible toolbar. Only the icon that you
selected will be altered by the commands on the Customize Icon Menu.
This menu contains commands used to delete icons from a toolbar, reset
the default icon, and change the name of an icon. It also allows you to copy,
paste, reset, edit, or change the button image of an icon. Along with these
functions, icon style can be selected, and icons can be separated into
“groups” on toolbars using partitions.
A brief description of the commands on the Customize Icon Menu:
•Reset: Resets all icon options (name, button image, style, group) to
default values.
•Delete: Removes icon from the toolbar it is currently on. If the icon
appears on multiple toolbars, it will only be deleted from the toolbar that
you initially right mouse clicked to open the Customize Icon Menu.
•Name: Allows you to change the name of an icon. This name will appear
on the toolbar when the Icon style is set to Text Only or Image and Text
•Copy Button Image: Copies the button image to the clipboard.
•
Paste Button Image: Once an icon image is on the clipboard, it can be pasted onto to another icon to replace
that icon’s current image.
•
Reset Button Image: Resets the button image to the default button image.
•
Edit Button Image: Brings up the Button Editor dialog box. In this dialog box, there are many tools to alter the
appearance of a button image.
Button Image size is limited to a 16 X 16 square “picture”. The existing picture can be modified by changing the
colors or moving the image, a new picture can be drawn, a copied button image can be pasted in, or a picture from
a file can be imported. Any combination of these methods can be used to create custom icons. There is a preview
window that dynamically changes as you modify the icon and Undo and Redo tools to help modification. Once the
image is finished, it can be copied to the clipboard as well.
Note: Any imported image will be reduced to a 16 X 16 pixel resolution image, so be sure to inspect all
imported images to make sure they still resemble the image after the resolution reduction.
Introduction to the FEMAP API
10-9
•
Change Button Image: Allows you to choose a button image from a set of images provided by FEMAP.
•
Default Style: Resets the icon style to the default setting. (Usually Button Image only)
•
Text Only: Shows Icon Name only (no Button Image)
•
Image and Text: Shows both the Button Image and the Icon Name together. (View Orient toolbar default)
•
Begin a Group: When checked, creates toolbar partition line to the left (horizontal toolbars) or above (vertical
toolbars) the icon being customized.
10.3 Introduction to the FEMAP API
FEMAP provides a robust set of finite element modeling and post-processing functionality. At times, however, you
may need a specific capability that is not included in the standard product. The FEMAP Application Programming
Interface (API) lets you customize FEMAP to meet your specific needs.
The FEMAP API is an OLE/COM-based programming interface to FEMAP. It contains hundreds of functions that
can be called from API Programming Dockable Pane in FEMAP or other applications such as Visual Basic, VBA
(Excel, Word, Access...), C, or C++. The FEMAP API Reference documents the objects and functions that are
available in the FEMAP API.
For More information on the API Programming Pane, see Section 7.2.10, "Tools, Programming, API Programming" in the FEMAP Commands Manual
To use the FEMAP API successfully, you need to understand:
•
Objects, Methods, and Properties (See Objects, Methods and Properties)
•
Data Types (See Data Types)
•
Memory Allocation (See Memory Allocation)
•
Global Constants (See Global Constants)
For examples of how to use the FEMAP API, see the FEMAP API Reference Manual
10-10
Customization
A. Using the Keyboard
Command Keys
These keys provide shortcut methods for accessing the FEMAP commands. In addition to the keys described here,
menu commands can also be activated by using the Alt key in combination with the underlined letter in the command (or by selecting them with the mouse). Many of these shortcuts are shown on the right side of the menus.
Key(s)
Ctrl+A
Ctrl+Shift+A
Ctrl+B
Ctrl+C
Ctrl+Shift+C
Ctrl+D
Ctrl+E
Ctrl+F
Ctrl+G
Ctrl+H
Ctrl+I
Ctrl+J
Ctrl+K
Ctrl+L
Ctrl+M
Ctrl+N
Ctrl+O
Ctrl+P
Ctrl+Shift+P
Ctrl+Q
Ctrl+R
Ctrl+S
Ctrl+T
Ctrl+Shift+T
Ctrl+U
Ctrl+Shift+U
Ctrl+Y
Ctrl+W
Ctrl+Z
Ctrl+Shift+Z
Ctrl+Ins
Ctrl+Alt+Ins
Alt+Backspace
Alt+Shift+Backspace
Command
View, Autoscale, Visible
View, Autoscale, Regenerate All
Mesh, Between
File, Picture, Copy
File, Message, Copy
Window, Redraw
Model, Element
Modify, Fillet
Window, Regenerate
Help
Modify, Trim
Modify, Join
Modify, Break
Tools, Variable
View, Magnify
Model, Node
View, Options
View, Pan
File, Preferences
View, Visibility
View, Rotate
View, Select
File, Export, Analysis Model
File, Import, Analysis Model
Docks/undocks Messages window
Open/close Graphics Window
Last menu command
Tools, Workplane
Tools, Undo
Tools, Redo
File, Picture, Copy
File, Message, Copy
Tools, Undo
Tools, Redo
A-2
Using the Keyboard
Function Keys
These keys provide additional shortcut methods for accessing the FEMAP commands. In addition to the keys
described here, menu commands can also be activated by using the Alt key in combination with the underlined letter in the command (or by selecting them with the mouse), or through various Ctrl-key combinations.
Key(s)
F1
F2
Ctrl+F2
Shift+F2
Alt+F2
F3
Ctrl+F3
Shift+F3
Alt+F3
F4
Ctrl+F4
Shift+F4
Alt+F4
F5
Ctrl+F5
Shift+F5
Alt+F5
F6
Shift+F6
F7
Ctrl+F7
Shift+F7
Alt+F7
F8
Ctrl+F8
Shift+F8
Alt+F8
F9
Ctrl+F9
Shift+F9
Alt+F9
F10
Shift+F10
Alt+F10
F11
Ctrl+F11
Shift+F11
Alt+F11
F12
Shift+F12
Alt+F12
Command
Help
Workplane
Model, Load, Create/Manage Set
Model, Constraint, Create/Manage Set
Group, Create/Manage
Print
Save, Picture
Page Setup
Replay, Picture
File, Save
Window, Close
File, Open
File, Exit
View, Select
View, Visibility
View, Post Data
View, XY Data
View, Options
View, Visibility
View, Zoom
View, Magnify
View, Autoscale, All
View, All Views
View, Rotate, Model
View, Align by, Along Vector
View, Center
View, Pan
Model, Line Coordinates
Model, Arc, Points
Model, Surface, Edge Curves
Model, Volume, Surfaces
View menu bar
Mesh, Size Along Curve
Last menu command
Mesh, Between
Mesh, Transition
Mesh, Geometry, Surface
Geometry, Boundary Surface, From Curves
Window, Redraw
Window, Show Entities
Mesh, Geometry, Solid
Using the Keyboard
A-3
Dialog Box Keys
The following keys are implemented by Windows and are typical for most “well-behaved” Windows applications.
They allow you to move around the dialog box, select options, enter and modify data, and execute additional commands.
Movement
Key(s)
Tab
Shift+Tab
Alt+letter
Letter key
Direction key
(Up, Down, Right, Left)
Function
Moves to next list box, text box, check box, command button, or group of
option buttons. Moves from field to field (left to right and top to bottom).
Moves from field to field in reverse order.
Moves to the option or group whose underlined letter matches the one you
type.
Moves to next item beginning with that letter in an active list or drop-down
list box.
Moves from option to option within a group of check boxes, command
buttons, or option buttons. Also moves selection in a normal or drop-down
list box.
Selection or Operation
Key(s)
Enter
Esc
Alt+Down
Space (SpaceBar)
Function
Executes the currently active command button. This is typically the OK
button when the dialog box is first displayed. The currently active command button has a wider, darker border than the other buttons.
Closes a dialog box without completing the command. (Same as clicking
the Cancel button.)
Opens a drop-down list box.
Turns on or off active check box or option button, or chooses the active
command button.
Editing
Key(s)
Left or Right
Home
End
Ins
Shift+Direction key
Shift+Home
Shift+End
Alt+Backspace
Ctrl+Enter
Function
Moves one character.
Moves to beginning of line.
Moves to end of line.
Turns on/off overtype.
Extends selection in a text box.
Extends selection to first character in a text box.
Extends selection to last character in a text box.
Single level undo/redo of the changes made to the active text box or dropdown list box.
Add a new line in a multi-line text entry control.
Editing with no characters selected
Key(s)
Del
Ctrl+Del
Ctrl+Shift+Del
Shift+Del
Backspace
Shift+Ins
Function
Deletes character to right of insertion point.
Deletes to end of line.
Cuts to end of line.
Cuts character to right.
Deletes character to left of insertion point.
Pastes Clipboard data.
Editing with characters selected
Key(s)
Del
Ctrl+Del
Function
Deletes selection.
Deletes from beginning of selection to end of line.
A-4
Using the Keyboard
Ctrl+Shift+Del
Shift+Del
Backspace
Ctrl+Ins
Shift+Ins
Cuts from beginning of selection to end of line
Cuts selection to Clipboard.
Deletes selection.
Copies selection to Clipboard.
Replaces selection with Clipboard data.
Special Dialog and Toolbox Field Keys
The following keys work within text or drop-down list boxes in FEMAP. A * at the end of the description in the
Function column below indicates the keys do NOT work in any fields found in the various Toolbox-style Dockable
Panes. They do not apply to other Windows applications except for Ctrl+X, Ctrl+C, and Ctrl+V...
Key(s)
Function
Ctrl+A
Ctrl+C
Ctrl+D
Ctrl+E
Measure an angle
Copy (Windows command).
Measure a distance
Display FEMAP Equation Editor for interactive definition of variables
and equations.*
List, Functions*
Snap cursor selections to snap grid.
Measure the radius of a circular arc
Display a list of the existing entities of the desired type.*
Measure the length of a selected curve
Snap cursor selections to nearest node
Snap cursor selections to nearest point
Enable Smart Snap, which snaps cursor selections to the nearest point,
node, midpoint of a curve, or center point of a circular arc
Snap cursor selections to screen (snap off)
Redefine snap grid.
Paste (Windows command).
Redefine workplane.
Cut (Windows command).
Use standard coordinate selection dialog box to define location.*
Ctrl+F
Ctrl+G
Ctrl+I
Ctrl+L
Ctrl+M
Ctrl+N
Ctrl+P
Ctrl+R
Ctrl+S
Ctrl+T
Ctrl+V
Ctrl+W
Ctrl+X
Ctrl+Z
Dialog Function Keys
These keys provide additional shortcut methods for modifying the orientation and position of the model in the
graphics window when a FEMAP dialog box is open. F1 brings up “context sensitive” help for the command that
currently has the dialog box open.
Key(s)
F1
F2
Shift+F2
Ctrl+F2
Alt+F2
F3
Shift+F3
Ctrl+F3
Alt+F3
F4
F5
Shift+F5
Ctrl+F5
Command
Context Sensitive Help
Magnify Up 110%
Magnify Up 150%
Magnify Up 200%
View, Autoscale, Visible
Magnify Down 110%
Magnify Down 150%
Magnify Down 200%
View, Autoscale, Visible
Box Zoom
Pan Left 10%
Pan Left 25%
Pan Left 50%
Using the Keyboard
Key(s)
Alt+F5
F6
Shift+F6
Ctrl+F6
Alt+F6
F7
Shift+F7
Ctrl+F7
Alt+F7
F8
Shift+F8
Ctrl+F8
Alt+F8
F9
F10
Ctrl+F10
Shift+F10
Alt+F10
F11
Ctrl+F11
Shift+F11
Alt+F11
F12
Ctrl+F12
Shift+F12
Alt+F12
A-5
Command
Pan Left 100%
Pan Right 10%
Pan Right 25%
Pan Right 50%
Pan Right 100%
Pan Up 10%
Pan Up 25%
Pan Up 50%
Pan Up 100%
Pan Down 10%
Pan Down 25%
Pan Down 50%
Pan Down 100%
Rotation Direction Toggle (positive/negative)
Rotate about X by 10 degrees (model axis)
Rotate about X by 90 degrees (model axis)
Rotate about X by 10 degrees (screen axis)
Rotate about X by 90 degrees (screen axis)
Rotate about Y by 10 degrees (model axis)
Rotate about Y by 90 degrees (model axis)
Rotate about Y by 10 degrees (screen axis)
Rotate about Y by 90 degrees (screen axis)
Rotate about Z by 10 degrees (model axis)
Rotate about Z by 90 degrees (model axis)
Rotate about Z by 10 degrees (screen axis)
Rotate about Z by 90 degrees (screen axis)
Menu Keys
The following keys allow you to access and move within the FEMAP menus. You can also access the menus using
the mouse.
Key(s)
Alt or F10
Esc
Underlined letter
Left or Right
Function
Activates menu bar.
Cancels menu.
Displays menu.
Highlights the menu to the left or right.
With menu displayed
Key(s)
Underlined letter
Enter
Esc
Up
Down
Left or Right
Function
Chooses command or sub-menu.
Chooses highlighted command.
Cancels menu.
Highlights previous command.
Highlights next command.
Displays the menu to the left or right.
A-6
Using the Keyboard
Selection Keys
The following keys are used in FEMAP to assist in selection of multiple entities. They are used in combination
with pressing the left mouse button and dragging the mouse.
Key(s)
Ctrl
Shift
Ctrl+Shift
Function
Select all entities within a circular area.
Select all entities within a square/rectangular area.
Select all entities within a polygon area.
Windows Keys
The following keys allow you to switch between applications, or between windows within a single application, and
to scroll data within a window with scroll bars, such as the FEMAP Messages window.
Key(s)
Alt+Esc
Alt+Shift+Esc
Alt+Tab
Alt+Shift+Tab
Ctrl+Esc
Function
Next application
Previous application
Next windowed application
Previous windowed application
Display the Windows task list
In FEMAP Messages Window
Key(s)
Direction keys
PgUp and PgDn
Ctrl+PgUp
Ctrl+PgDn
Home
End
Ctrl+Home
Ctrl+End
Function
Scroll in appropriate direction.
Scroll window up/down one screen.
Places cursor in current, visible top line of Messages window
Places cursor in current, visible bottom line of Messages window
Beginning of line.
End of line.
Scroll to first line of the Messages window
Scroll to last line of the Messages window
B.
Using the Mouse and Touch
At the FEMAP Menu Level - Mouse
While FEMAP is waiting for you to choose a command, you can perform certain “FEMAP-specific” functions with
the mouse. These are in addition to the normal Windows functions that you can perform by clicking and dragging
the mouse in the window borders and menus. All references to left and right are for a standard “right-handed”
mouse configuration.
Action
General
Click button in window
Result
Activate that window. If you have multiple graphics windows on the screen the one you click on will become active.
All view changes will be made to that window.
Graphics Window
Click, hold and drag left mouse button in Dynamic Rotate, Pan and Zoom. Works identical to the
Graphics window.
Dynamic Rotate, Pan, and Zoom View Toolbar command,
except you do not have to enter a command to do it.
Double click left mouse button in Graph- Redraws that window.
ics window.
Click, hold and drag middle mouse but- Dynamic Rotate, Pan and Zoom. Works identical to the
ton or mouse wheel in Graphics window. Dynamic Rotate, Pan, and Zoom View Toolbar command,
except you do not have to enter a command to do it.
Spin Mouse Wheel in Graphics Window Zooms in and out. If the mouse wheel is spun with Ctrl key
down, model will rotate around the screen X-axis; with Shift
key down it will rotate around the screen Y-axis; with both
Ctrl and Shift keys down at the same time, it will rotate
around the screen Z-axis.
Double click middle mouse button or
Autoscales to show all currently visible entities. If holding
mouse wheel in Graphics window.
Shift key down, Autoscales to show all extents of all entities
in the model, visible or not.
Click right mouse button in Graphics
Display quick access menu.
window (Select Toolbar not active)
Click right mouse button in Graphics
Displays Context Sensitive menu for the entity type which is
window (Select Toolbar active)
currently active in the Select Toolbar.
Press Shift key, then press and drag left Select all entities inside the square (rectangle) that is formed
mouse button in a graphics window
as you drag the mouse. This only works in the standard
(Select Toolbar active).
entity selection dialog box.
Press Ctrl key, then press and drag left
Select all entities inside the circle that is formed as you drag
mouse button in a graphics window
the mouse. This only works in the standard entity selection
(Select Toolbar active).
dialog box.
Press Ctrl + Shift key, then press left
Begins selection of all entities inside a polygon of any nummouse button one time in a graphics win- ber of sides that is formed as you click the left mouse button.
dow (Select Toolbar active).
as many times as needed. Double-click of click Done in
Polygon Picking dialog box to finish selection. This only
works in the standard entity selection dialog box.
When model in animating, click left
Temporarily pause the animation, begins again when finger
mouse button in the graphics window
is removed from screen
Messages window
Click left mouse button in Messages
Select the line that you were pointing at for transfer via File,
window.
Messages, Copy or File, Messages, Save. Also, press Shift +
the left mouse button to select a range of lines.
B-2
Using the Mouse and Touch
Action
Press and drag left mouse button in Messages window.
Click right mouse button in Messages
window.
Double click left mouse button on Messages window Title Bar. (Docked or
Floating)
Double click left mouse button on Messages window Title Bar. (Docked and
Tabbed, during “fly-out”)
Entity Editor, Meshing Toolbox, and
PostProcessing Toolbox
Click left mouse button in any field or +/
- toggle Entity Editor, Meshing Toolbox,
or PostProcessing Toolbox.
Result
Select all lines between where you press and release the
mouse button.
Brings up a Context Sensitive menu for the Messages window.
Toggles the Messages window between Docked and Floating.
While the Messages window is “flown-out”, will change the
Messages window from Docked and Tabbed (Retracted) to
simply Docked.
Makes the field active for editing (except Read-Only fields).
Clicking on the “Down arrow button” will bring up a dropdown menu and clicking on the “Action button” will bring
up a dialog box. Also can be used to expand and collapse
different sections by pressing the “+/-” toggle.
Click left mouse button on title bar of an Makes the selected tool the “active” tool.
individual in Meshing Toolbox or PostProcessing Toolbox.
Click left mouse on title bar of an indi- Makes the selected tool the “active” tool.
vidual in Meshing Toolbox or PostProcessing Toolbox.
Press and drag left mouse button in any Selects all characters in the field between where you press
field Entity Editor, Meshing Toolbox, or and release the mouse button.
PostProcessing Toolbox.
Double click left mouse button on win- Toggles the Dockable Pane between Docked and Floating.
dow Title Bar. (Docked or Floating)
Double click left mouse button on win- While the Dockable Pane window is “flown-out”, will
dow Title Bar. (Docked and Tabbed,
change the Dockable Pane window from Docked and
during “fly-out”)
Tabbed (Retracted) to simply Docked.
Data Table and Connection Editor)
Click left mouse button on a row.
Selects and highlights the row the cursor is currently over.
(Press Ctrl + the left mouse button to select multiple rows
one at a time or Shift + the left mouse button to select a
range of rows.)
Click left mouse button on a column
Toggles the Sort Method from lowest to highest (numerical
heading.
and alphabetical) and vice versa.
Click left mouse button on a column
Allows you to move the column headings around and place
heading and drag the heading
them in the order you wish. Also, dragging a column header
off the row of column headers until an “X” appears over the
column heading will remove the column from the Dockable
Pane.
Click right mouse button on a row.
Brings up a Context Sensitive menu allowing you to perform
show, filter, or delete the selected rows.
Click right mouse button on a column
Brings up a Context Sensitive menu with sorting, alignment,
heading.
and other options.
Double click left mouse button on win- Toggles the Dockable Pane between Docked and Floating.
dow Title Bar. (Docked or Floating)
Double click left mouse button on win- While the Dockable Pane window is “flown-out”, will
dow Title Bar. (Docked and Tabbed,
change the Dockable Pane window from Docked and
during “fly-out”)
Tabbed (Retracted) to simply Docked
Model Info tree
Using the Mouse and Touch
Action
B-3
Result
Click left mouse button in Model Info
tree on an entity.
Selects and highlights the entity in the tree the cursor is currently over. Also can be used to expand and collapse the different branches of the “tree”, by pressing the “+/-” toggle
and toggle visibility check boxes on/off.
Click right mouse button in Model Info Displays Context Sensitive menu for the entity which is curtree on an entity.
rently highlighted in the Model Info tree.
Click right mouse button in Model Info Brings up a Context Sensitive menu with New, Open, and
tree below the “Selection List”.
Exit options.
Double click left mouse button on Model Toggles the Model Info tree between Docked and Floating.
Info window Title Bar. (Docked or Floating)
Double click left mouse button on Model While the Model Info tree window is “flown-out”, will
Info window Title Bar. (Docked and
change the Model Info tree from Docked and Tabbed
Tabbed, during “fly-out”)
(Retracted) to simply Docked
Status Bar
Click left mouse button over an entity
Brings up a Context Sensitive Menu depending on the entity
name in the “Tray” portion of the Status type the cursor is currently positioned over.
Bar.
Click right mouse button anywhere on
Brings up a Context Sensitive Menu which allows you to
the Status Bar.
turn different entity types on and off in the “Tray”.
During a Command
When a command dialog box is displayed, the mouse can perform the following functions. These are also in addition to the normal Windows functions which allow you to move between dialog controls, and manage your windows.
Action
Click right mouse button in graphics
window.
Click left mouse button in graphics
window.
Result
Display quick access menu.
Graphically select the closest entity or location. This only
works when you would normally be typing in a text, list or
combo box which references a selectable entity.
Dynamic Rotate, Pan and Zoom. Works identical to the
Click, hold and drag middle mouse
Dynamic Rotate, Pan, and Zoom View Toolbar command,
button or mouse wheel in Graphics
except you do not have to leave the open command to do it.
window.
Spin Mouse Wheel in Graphics Win- Zooms in and out. If the mouse wheel is spun with Ctrl key
dow
down, model will rotate around the screen X-axis; with Shift
key down it will rotate around the screen Y-axis; with both
Ctrl and Shift keys down at the same time, it will rotate
around the screen Z-axis.
Click middle mouse button or mouse When Middle Button Click for OK option is enabled on the
wheel in graphics window.
User Interface tab of File, Preferences, presses OK on any
open dialog box.
Press Shift key, then press and drag
Select all entities inside the square (rectangle) that is formed
left mouse button in a graphics winas you drag the mouse. This only works in the standard entity
selection dialog box.
dow.
Press Ctrl key, then press and drag left Select all entities inside the circle that is formed as you drag
mouse button in a graphics window.
the mouse. This only works in the standard entity selection
dialog box.
Press Ctrl + Shift key, then press left Begins selection of all entities inside a polygon of any nummouse button one time in a graphics ber of sides that is formed as you click the left mouse button.
window.
as many times as needed. Double-click of click Done in Polygon Picking dialog box to finish selection. This only works in
the standard entity selection dialog box.
B-4
Using the Mouse and Touch
At the FEMAP Menu Level - Touch
While FEMAP is waiting for you to choose a command, you can perform certain “FEMAP-specific” functions by
using touch gestures. These are in addition to the normal Windows functions that you can perform with touch gestures.
Action
General
Touch in window
Graphics Window
Press, hold, and drag with one finger in the
Graphics Window
Press, hold, and drag with two or more fingers
together in the Graphics Window
Press with two fingers apart from one another
and move fingers towards each other (works with
more than two fingers, but easiest with only two)
Press with two fingers together and move fingers
away each other (works with more than two fingers, but easiest with only two)
Press with two fingers and move one finger
“around” the other finger (fingers apart from one
another is easiest)
When model in animating, press and hold any
number of fingers in the graphics window
Messages window
Press, hold, and drag with one finger in Messages
window.
Double tap one finger on Messages window Title
Bar. (Docked or Floating)
Double tap one finger on Messages window Title
Bar. (Docked and Tabbed, during “fly-out”)
Entity Editor, Meshing Toolbox, and PostProcessing Toolbox
Tap one finger in any field or +/- toggle Entity
Editor, Meshing Toolbox, or PostProcessing
Toolbox.
Tap one finger on title bar of an individual in
Meshing Toolbox or PostProcessing Toolbox.
Press, hold, and drag with one finger in any field
Entity Editor, Meshing Toolbox, or PostProcessing Toolbox.
Double tap one finger on window Title Bar.
(Docked or Floating)
Double tap one finger on window Title Bar.
(Docked and Tabbed, during “fly-out”)
Data Table and Connection Editor
Result
Activate that window. If you have multiple graphics windows on the screen the one you touch will become active.
All view changes will be made to that window.
Dynamically rotates the model
Dynamically pans (translates) the model up, down, left, or
right with minimal rotation of the model.
Zooms out.
Zooms in
Rotates around the “Z-Axis of the screen” using the location
of the stationary finger.
Temporarily pause the animation, begins again when finger
is removed from screen
Select all lines between where you first touch and then
remove finger
Toggles the Messages window between Docked and Floating.
While the Messages window is “flown-out”, will change the
Messages window from Docked and Tabbed (Retracted) to
simply Docked.
Makes the field active for editing (except Read-Only fields).
Tapping on the “Down arrow button” will bring up a dropdown menu and clicking on the “Action button” will bring
up a dialog box. Also can be used to expand and collapse
different sections by pressing the “+/-” toggle.
Makes the selected tool the “active” tool.
Selects all characters in the field between where you press
and release the mouse button.
Toggles the Dockable Pane between Docked and Floating.
While the Dockable Pane window is “flown-out”, will
change the Dockable Pane window from Docked and
Tabbed (Retracted) to simply Docked.
Using the Mouse and Touch
Action
B-5
Result
Tap one finger on a row.
Selects and highlights the row the cursor is currently over.
(Press Ctrl + the left mouse button to select multiple rows
one at a time or Shift + the left mouse button to select a
range of rows.)
Tap one finger on a column heading.
Toggles the Sort Method from lowest to highest (numerical
and alphabetical) and vice versa.
Tap one finger on a column heading and drag the Allows you to move the column headings around and place
heading
them in the order you wish. Also, dragging a column header
off the row of column headers until an “X” appears over the
column heading will remove the column from the Data
Table.
Double tap one finger on window Title Bar.
Toggles the Dockable Pane between Docked and Floating.
(Docked or Floating)
Double tap one finger on window Title Bar.
While the Dockable Pane is “flown-out”, will change the
(Docked and Tabbed, during “fly-out”)
Dockable Pane window from Docked and Tabbed
(Retracted) to simply Docked
Model Info tree
Tap one finger in Model Info tree on an entity.
Selects and highlights the entity in the tree the cursor is currently over. Also can be used to expand and collapse the different branches of the “tree”, by pressing the “+/-” toggle
and toggle visibility check boxes on/off.
Double tap one finger on Model Info window
Toggles the Model Info tree between Docked and Floating.
Title Bar. (Docked or Floating)
Double tap one finger on Model Info window
While the Model Info tree window is “flown-out”, will
Title Bar. (Docked and Tabbed, during “fly-out”) change the Model Info tree from Docked and Tabbed
(Retracted) to simply Docked
Status Bar
Tap one finger over an entity name in the “Tray” Brings up a Context Sensitive Menu depending on the entity
portion of the Status Bar.
type the cursor is currently positioned over.
During a Command
When a command dialog box is displayed, touch can perform the following functions. These are also in addition to
the normal Windows functions which allow you to move between dialog controls, and manage your windows. All
picking must be done with a pointing device such as a mouse, styles, or “pen”.
Action
Graphics Window
Press, hold, and drag with one finger in the
Graphics Window
Press, hold, and drag with two or more fingers
together in the Graphics Window
Press with two fingers apart from one another and
move fingers towards each other (works with
more than two fingers, but easiest with only two)
Press with two fingers together and move fingers
away each other (works with more than two fingers, but easiest with only two)
Press with two fingers and move one finger
“around” the other finger (fingers apart from one
another is easiest)
Result
Dynamically rotates the model
Dynamically pans (translates) the model up, down, left, or
right with minimal rotation of the model.
Zooms out.
Zooms in
Rotates around the “Z-Axis of the screen” using the location
of the stationary finger.
B-6
Using the Mouse and Touch
C. Function Reference
This appendix defines the predefined FEMAP functions which can be used to create equations for any numeric
input. The functions are listed in alphabetical order. All function arguments are always required. Multiple arguments must be separated by a semi-colon ( ; ), not a comma ( , ).
ABS(x)
returns the absolute value of the argument x. If x was positive, ABS(x) = x.
ACOS(x)
returns the inverse cosine (arc cosine) of x. The inverse cosine is the angle, between 0 and 180 degrees, which has
a cosine equal to x.
ACTID(type)
returns the active set or ID for the selected entity type. The argument, “type”, must be one of the predefined entity
types (any other value of “type” returns an undefined result):
Type
1
2
3
4
5
6
7
8
9
Entity
Coordinate System
Point
Curve
Surface
Volume
Text
Boundary
Node
Element
Type
10
11
12
13
14
15
16
17
18
Entity
Material
Property
Load Set
Constraint Set
View
Output Set
Report Format
Connection
Connection Property
ASIN(x)
returns the inverse sine (arc sine) of x. The inverse sine is the angle, between -90 and 90 degrees, which has a sine
equal to x.
ATAN(x)
returns the inverse tangent (arc tangent) of x. The inverse tangent is the angle, between 0 and 180 degrees, which
has a tangent equal to x.
CNPR(cnpropID; index)
returns a property value from connection property “cnpropID”. The value of “index” determines the property value
that will be returned. Refer to the table of Connection Property Values in Data Block 918 of the FEMAP neutral file
documentation for proper values of “index”.
CNPRID(cnID)
returns the ID of the connection property that is referenced by connection “cnID”. The return will always be 0, if
the connection does not reference a property.
COS(theta)
returns the cosine of the angle theta. Theta must be specified in degrees.
COUNT(type)
returns the number of entities of the selected type in the current model. Type must be one of the predefined entity
types (see ACTID( ) function).
ELND(index;elemID)
returns a nodeID which is referenced by an element. The first argument, index, selects which node on the element
to report. The second argument, elemID, selects which element to report. For example ELND(3,45) returns the ID
C-2
Function Reference
of the third node on element 45. If either the element does not exist, or the index is too large an error message will
be given and the return will be undefined.
EXP(x)
returns the value of the exponential function, ex.
FNI(functionID;x)
returns a Y value which has been linearly interpolated from existing data points in a user-defined FEMAP XY
function. The type of function defined will have no effect on the values. For example, an XY function with the ID
of “1..FNI Function” is defined using the Model, Function menu. The linear curve ranges from coordinates (0,0) to
(10,5) with a data point a every integer X value (i.e. delta X is equal to “1”). A Y value is needed somewhere
between two existing data points, for instance, at X=5.25. The function FNI(1;5.25) would return a value of 2.625.
In addition, if an interpolation point is entered outside the range of the function (for the example, X values below 0
or above 10 would be out of the range), FEMAP will use either the first two or final two data points to determine
the slope of the curve outside the range, and that curve only will be used to return Y values for out of range interpolation points.
Interpolation Point
FNV(functionID;x)
returns a Y value of the closest defined XY data point in a user-defined FEMAP XY function based on the target
value of “x” in FNV(functionID;x). The target value “x” is used to determine which existing XY point has the closest X coordinate numerical value in the function. The type of function defined will have no effect on the values. For
example, an XY function with the ID of “1..FNV Function” is defined using the Model, Function menu. The linear
curve ranges from coordinates (0,0) to (10,5) with a data point a every integer X value (i.e. delta X is equal to “1”).
A Y value is needed somewhere between two existing data points, for instance, at X=5.25. Since 5.25 is closer to 5
than it is to 6, the data point at X value 5 will be used, therefore the function FNI(1;5.25) would return a value of
2.5. In addition, if a target “x” value is entered outside the range of the function (for the example, X values below 0
or above 10 would be out of the range), FEMAP will use the start of end data point to determine the value of Y, and
that Y value will re returned for all target “x” values outside the range of the function
Function Reference
C-3
.
Existing XY Point with
closest X coordinate to
target “x” value
Target “x” Value
INT(x)
returns the closest integer value (whole number) which is lower than the real number argument, x.
LN(x)
returns the natural logarithm of x.
LOG(x)
returns the base 10 logarithm of x.
MAT( matlID; index )
returns a material value from material “matlID”. The value of “index” determines the material value that will be
returned. Unlike the PROP( ) function, the values of “index” in this case are the same, no matter what type of material is being referenced. You should use the following values for “index”.
Index
Value
0
3
6
9
12
15
18
21
24
27
30
33
36
39
42
45
Returns
Ex
Gx
NUxy
G_3D[1,1]
G_3D[1,4]
G_3D[2,2]
G_3D[2,5]
G_3D[3,4]
G_3D[4,4]
G_3D[5,5]
G_2D[1,1]
G_2D[2,2]
alpha[1,1]
alpha[2,2]
k[1,1]
k[2,2]
Index
Value
1
4
7
10
13
16
19
22
25
28
31
34
37
40
43
46
Returns
Ey
Gy
NUyz
G_3D[1,2]
G_3D[1,5]
G_3D[2,3]
G_3D[2,6]
G_3D[3,5]
G_3D[4,5]
G_3D[5,6]
G_2D[1,2]
G_2D[2,3]
alpha[1,2]
alpha[2,3]
k[1,2]
k[2,3]
Index
Value
2
5
8
11
14
17
20
23
26
29
32
35
38
41
44
47
Returns
Ez
Gz
NUzx
G_3D[1,3]
G_3D[1,6]
G_3D[2,4]
G_3D[3,3]
G_3D[3,6]
G_3D[4,6]
G_3D[6,6]
G_2D[1,3]
G_2D[3,3]
alpha[1,3]
alpha[3,3]
k[1,3]
k[3,3]
C-4
Function Reference
Index
Value
48
51
54
Returns
thermal cap
ref Temp
compression
limit[1]
Index
Value
49
52
55
Index
Value
Returns
density
tension limit[1]
compression
limit[2]
50
53
56
Returns
damping
tension limit[2]
shear limit
MAX(x;y)
returns either x or y, whichever is larger. Positive numbers are always larger than negative numbers. If you want to
compare in an absolute sense use MAX(ABS(x);ABS(y)).
MAXID(type)
returns the maximum ID in the current model of the selected entity type. Type must be one of the predefined entity
types (see ACTID( ) function).
MID( propID)
returns the ID of the material that is referenced by property “propID”. This function should not be used with laminate properties which can reference multiple materials - use MLAM( ) instead.
MIN(x;y)
returns either x or y, whichever is smaller. Negative numbers are always smaller than positive numbers. If you want
to compare in an absolute sense use MIN(ABS(x);ABS(y)).
MINID(type)
returns the minimum ID in the current model of the selected entity type. Type must be one of the predefined entity
types (see ACTID( ) function).
MLAM( propID; ply )
returns the ID of the material that is referenced by layer “ply” of property “propID”. This function can only be used
if “propID” selects a laminate property. “ply” must be between 1 and the maximum number of allowable plies for a
laminate, however the return will be 0 if you choose a ply that is not defined for the selected property.
NEXTID(type)
returns the ID of the next entity to be created of the selected type. Type must be one of the predefined entity types
(see ACTID( ) function).
PID( elemID )
returns the ID of the property that is referenced by element “elemID”. The return will always be 0, if the element
does not reference a property.
POW( x; y )
returns the value of x to the y power, xy
PROP( propID; index )
returns a property value from property “propID”. The value of “index” determines the property value that will be
returned. Refer to the table of Property Values in Data Block 402 of the FEMAP neutral file documentation for
proper values of “index”. As you can see from this table, the “index” values differ depending on the type of property that you are using.
For example, if propID selects a Bar property, setting index = 0 will return Area, index = 4 will return J, the torsional constant. For a plate, index = 0 will return the thickness.
RND(x)
returns the closest integer value (whole number) which is either lower or higher than the real number argument, x.
SIN(theta)
returns the sine of the angle theta. Theta must be specified in degrees.
SQR(x)
returns the square of x. SQR(x) = x * x
Function Reference
C-5
SQRT(x)
returns the square root of x.
Note: Please be very careful when using the SQR and SQRT functions in different portions of FEMAP. When
working within the FEMAP interface, such as creating an equation for loading, SQR is “square”, while
SQRT returns the “square root”. When creating a “script” using the API Programming window (see
Section 7.2.10, "Tools, Programming, API Programming"), SQR will actually return the “square root”,
not “square” the value.
TAN(theta)
returns the tangent of the angle theta. Theta must be specified in degrees.
VEC(setID;vectorID;entityID)
returns an output data value. SetID defines the output set to be selected. VectorID selects an output vector in that
set. EntityID is either the element ID or node ID (depending on the vector type) of the data to be selected. For
example, VEC(2,1,33) returns the output value for node 33, in Output Set 2, Output Vector 1 (Total Translation).
XEF(elemID;faceID)
returns the X coordinate of the centroid of the selected element face. The X coordinate is always returned in the
active coordinate system. In a cylindrical or spherical system, this is the radial value. The available values for
faceID depend on the element type. Refer to the Element Library for more information on face numbers for each
element type.
XEL(elemID)
returns the X coordinate of the centroid of the selected element, in the active coordinate system. In a cylindrical or
spherical system this is the radial value.
XND(nodeID)
returns the X coordinate of the selected node, in the active coordinate system. In a cylindrical or spherical system
this is the radial value. If you specify a negative nodeID, FEMAP selects the node with an ID equal to the next node
to be created minus the value you specified. For example, if you specify XND(-1), and the next node to be created
is 43, you will get the X coordinate of node 42, if node 42 exists.
XPT(pointID)
same as XND( ), only returns the coordinates of a point.
YEF(elemID;faceID)
same as XEF( ), only returns the Y coordinate.
YEL(elemID)
same as XEL( ), only returns the Y coordinate.
YND(nodeID)
returns the Y coordinate of the selected node, in the active coordinate system. In a cylindrical system this is the
angular value theta, in degrees. See XND( ) for additional information.
YPT(pointID)
same as YND( ), only returns the coordinates of a point.
ZEF(elemID;faceID)
same as XEF( ), only returns the Z coordinate.
ZEL(elemID)
same as XEL( ), only returns the Z coordinate.
ZND(nodeID)
returns the Z coordinate of the selected node, in the active coordinate system. See XND( ) for additional information.
ZPT(pointID)
same as ZND( ), only returns the coordinates of a point.
C-6
Function Reference
D.
Converting Old Models
Conversion from v4.4 and Later
FEMAP binary database (.MOD) files from previous versions of FEMAP are not compatible with this version. The
current version of FEMAP, however, can automatically translate model files from FEMAP v4.4 and later to the current version. No action is required by the user. FEMAP will automatically read the database, translate to a FEMAP
neutral file, and then convert the neutral file to the latest database format.
Conversion of v4 files - Prior to v4.4
If you have been using a version of FEMAP prior to v4.4, you will probably have existing models that you want to
use with this new version. Your old model (.MOD) files are not compatible with this version of FEMAP and cannot
be read by the latest version of FEMAP. You can convert your models to FEMAP neutral files, however, so they
can be used with this system.
The best approach to doing the conversion is to do the following:
1. Using your old version of FEMAP, open the model that you want to convert.
2. Use the File, Translate command (pre Version 5), or the File, Export, FEMAP Neutral command, to write a
FEMAP neutral file. You can choose any filename for this command. If your model contains output for post-processing you can also write that to the neutral file for automatic conversion.
3. Exit your old version of FEMAP.
4. Start the new version of FEMAP with a new, empty model.
5. Choose the File, Import, FEMAP Neutral command.
6. When the list of files is displayed, enter the name of the neutral file that you just created. You can set any of the
other translation options that you want, but usually you will just want to press OK and accept the defaults.
FEMAP will now read the neutral file and build your converted model.
7. Before you exit FEMAP, remember to save your model. Either use the File, Save As command or just respond
Yes to the question about saving your model as you exit FEMAP.
Other Methods to Convert Models
The above approach used a FEMAP neutral file to convert your model. You can follow the same steps using any of
the other translator formats that are supported in your earlier version of FEMAP. If you use one of these alternate
formats however, no colors, groups, or other FEMAP-specific data will be converted.
Converting from Version 3 and Before
If you still have the output files from your analysis program, it will probably be better to skip writing the output to
the neutral file. Due to the large number of changes in this version of the program, output that is translated from
neutral files that were written by earlier versions of FEMAP will be moved to output vectors that it would not otherwise occupy. You will still be able to post-process this output, but if you later read additional analysis output into
new output sets, it will not be in the same vectors as the output converted via the neutral file. For maximum compatibility, it is therefore best to skip writing output to the neutral file and reread your analysis output directly into
this version of FEMAP.
If you do this, you will have to use File, Import, Analysis Results to read the output files into the newly converted
model.
Due to the extensive enhancements that were made between Version 3 and 4 of FEMAP, significant changes had to
be made to the neutral file format. Therefore, even though you follow the procedure defined above, your complete
model cannot be converted exactly. Again, these limitations only apply if you are converting a neutral file from
Version 3 or before - not a Version 4 neutral file. The following items will either not be converted, or will be modified during the conversion:
D-2
Converting Old Models
•
As noted above, all output will be moved to new output vectors. The new vectors will all have IDs above
300000, just like user-defined output.
•
Display, Window, and Post options will be skipped. The new views, which combine all of these features and
many more, are so different that it is impossible to convert these old options. You must define new views.
•
PostProcessing report formats will be skipped. Again, these have changed so much that they cannot be converted. Either select new standard formats or redefine them in your new model.
•
Groups will be converted, but the format has changed dramatically. Some types of group definition, like constraints by DOF, cannot be converted because they are no longer supported. If you see any messages when reading the neutral file, you should check your groups carefully.
Index
Symbols
! 4-62
@ 4-62
A
ABAQUS 7-19, 7-24, 8-5
analysis overview 8-7
boundary conditions 8-13
export 8-15
group contact 8-20
import model 8-25
master requests and conditions 8-10
model options 8-9
output requests 8-14
overrides 8-20
postprocessing 8-25
prepare for dynamic analysis 8-6
prepare model for contact 8-5
prepare model for nonlinear 8-5
rigid surface 8-17, 8-22
slide line 8-23
specify frequency 8-7
step options 8-11
steps 8-17
tolerance control 8-6
write model 8-5
ABS( ) C-1
ACIS 2-1, 9-3
ACOS( ) C-1
ACTID( ) C-1
align 4-55
analysis control
NASTRAN 8-119
ANSYS 7-2, 7-10, 8-26
analysis process 8-26, 8-43
buckling analysis 8-29
export 8-36
frequency analysis 8-28
heat transfer 8-39
import model 8-40
modal analysis 8-37
model write 8-36
nonlinear contact analysis 8-30
nonlinear static analysis 8-27
nonlinear transient analysis 8-29
normal modes analysis 8-28
postprocessing 8-40
prepare model 8-27
random analysis 8-29
static analysis 8-27, 8-37
steady state heat transfer analysis 8-30
transient analysis 8-28
transient and nonlinear transient analysis 8-37
transient heat transfer analysis 8-30
write model 8-26
ASIN( ) C-1
ATAN( ) C-1
axial spring 6-6
axis vector 4-49
axisymmetric 6-13
axisymmetric elements
NASTRAN 8-100
B
bar 6-3
BCDCNV 8-40
beam 6-4
section properties 6-4
beam diagram 5-34
bend 6-2, 6-5
bending element 6-9
bisect 4-48, 4-53
boundary conditions
NASTRAN 8-77
boundary surface 5-5
break 5-3
brick 6-15, 6-16
bulk data 8-70, 8-127
C
C,C++ 10-9
cache pages 3-11
Cadkey 9-5
calculator 4-61, C-1
Case Control 8-123
CATEXP 9-16
CATIA 9-16
reading 9-17
CATIA export files 9-16
chamfer 5-3, 5-6
CNPR( ) C-1
CNPRID( ) C-1
color 4-56
command keys A-1
command line options 3-8
Command Toolbars 4-58
comma-separated table 8-136
Connections 5-18
constraint 5-17
continuation 8-129
contour 5-34
data conversion 5-37
elemental 5-37
options 5-36
view options 5-39
conversion table 7-1
converting old models 8-3, D-1
coordinate selection 4-60
coordinates 4-38
COS( ) C-1
Cosmic NASTRAN 7-13, 8-65
COUNT( ) C-1
creating elements 5-8
criteria 5-34
I-2
CSA/NASTRAN 8-65
cursor B-1
cursor position 4-58
curve 5-2
from surface 5-3
intersection 4-44
modify 5-3
curved beam 6-2, 6-5
D
damping 8-86, 8-87, 8-89, 8-90
damping element 6-6, 6-7
damping matrix 6-20
damping to ground element 6-18
DDAM
NASTRAN 8-82, 8-84
deformed view options 5-39, 5-41
dialog boxes 4-56
coordinates 4-38
entity selection 4-23
graphical selection 4-36
keys A-3
library 4-57
method 4-32, 5-1
plane definition 4-51
special keys A-4
vector definition 4-46
display 5-21
DOF spring 6-7
DOF spring to ground 6-18
DXF 9-12
dynamic analysis
NASTRAN 8-80, 8-121
E
editing keys A-3
elbow 6-2, 6-5
element
creation 5-8
distortion 5-10
line 5-6, 6-1
others 5-7, 6-17
plane 5-7, 6-8
volume 5-7, 6-13
element library 6-1
ELND( ) C-1
entity selection 4-23, A-6, B-3, B-5
by titles 4-61
equation editor 4-62
equations 4-62, C-1
errors starting 3-9
executive and solution options
NASTRAN 8-66
Executive Control 8-121
EXP( ) C-2
Export 9-16
NASTRAN 8-118
export
ANSYS 8-36
export output 8-136
Express 9-16
extend 5-3
F
FEMAP Basic Scripting 10-9
FEMAP neutral file 8-3
FILE12 8-40
FILE14 8-40
fillet 5-3, 5-6
FNI( ) C-2
FNV( ) C-2
free edge 5-21
free face 5-21
freebody display 5-40
function 5-19
function keys A-2, A-4
functions for calculator C-1
G
gap 6-7
general matrix 6-20
global plane 4-54
graphical selection 4-36, A-6, B-3, B-5
box,circle,polygon,freehand 4-26
graphics boards 3-1
graphics window 4-7
group 5-20, 5-23
H
hardware requirements 3-1
heat transfer analysis
NASTRAN 8-101
hexa 6-15, 6-16
hidden line 5-21
hyperelastic 5-15
I
I-DEAS 7-13, 9-20
IDEAS 7-2, 8-41
IDI 9-20
IGES 2-1, 9-9
Installation
PC Network 3-5
PC Stand Alone 3-1
INT( ) C-3
Interface
ANSYS 8-26
Interfaces
ABAQUS 8-5
ACIS 9-3
CATIA 9-16
comma-separated table 8-136
DXF 9-12
FEMAP neutral file 8-3
I-DEAS 9-20
I-DEAS Master Series 8-41
IGES 9-9
LS-DYNA 8-42
MARC 8-51
MSC/NASTRAN 8-65
Parasolid 9-5
PATRAN 8-134
Pro/ENGINEER 9-21
Solid Edge 9-21
SolidWorks 9-23
STEP 9-8
I-3
stereolithography 9-23
Unigraphics 9-22
intersecting curves 4-44
IronCAD 9-5
IsoSurface 5-34
isotropic,anisotropic 5-15
K
keyboard A-1
keys A-1
L
laminate 6-10
layer 5-20, 5-23
library
palette 4-57
selection 4-57
license file 3-5
line 5-2
line elements 6-1
link 6-5
LN( ) C-3
load 5-16
locate center coordinates 4-40
LOG( ) C-3
LS-DYNA 7-19, 7-25, 8-42
M
Main Menu 4-8
Main Window 4-1, 4-22
MARC 7-19, 7-25, 8-51
mass element 6-17
mass matrix 6-17, 6-20
master requests and conditions
NASTRAN 8-75
Master Series 7-2, 8-41
MAT( ) C-3
material 5-15
matrix
damping 6-20
general 6-20
mass 6-20
stiffness 6-20
MAX( ) C-4
MAXID( ) C-4
ME/NASTRAN 8-65
membrane 6-9
menu keys A-5
merging models 8-4
mesh 5-8
control 5-8
solid 5-10
surface 5-9
mesh locations 4-43
mesh sizing 5-8
Messages and Lists Window 4-4
method 4-32, 5-1
MID( ) C-4
midpoint 4-44
MIN( ) C-4
MINID( ) C-4
MLAM( ) C-4
model
export 8-15
model orientation 4-24
mouse B-1, B-3, B-5
MSC/NASTRAN 7-13
bulk data 8-127
case control 8-123
executive control 8-121
export model 8-65
postprocessing 8-130
MSGMESH 8-129
N
NASCRUSH 8-130
NASPAT 8-134
NASTRAN 7-2, 7-13, 8-65
analysis control 8-119
analysis set 8-51, 8-66
axisymmetric elements 8-100
boundary conditions 8-77
bulk data 8-70, 8-127
case control 8-123
DDAM 8-82, 8-84
dynamic analysis 8-80, 8-121
executive and solution options 8-66
executive control 8-121
File, Export 8-118
heat transfer analysis 8-101
master requests and conditions 8-75
Model Analysis 8-65
normal modes analysis 8-93
output requests 8-79
power spectral density factors 8-96
random analysis 8-94
response spectrum analysis 8-92
write model 8-65
NE/NASTRAN 7-13, 8-65
network licensing 3-5
neutral file 8-3, D-1
NEXTID( ) C-4
nonlinear gap 6-7
normal 4-49, 4-53
normal modes analysis
NASTRAN 8-93
numerical input 4-61
NX Nastran 2-1
O
offset coordinates 4-41
old models D-1
orientation
model 4-24
orthotropic 5-15
output export 8-136
output requests
NASTRAN 8-79
P
page setup 5-25
palette 4-56
Parasolid 2-1, 9-5
PATNAS 8-134
PATRAN 7-17, 8-134
Patran 7-2
I-4
penta 6-15, 6-16
picking 4-36, A-6, B-3, B-5
box,circle,polygon,freehand 4-26
PID( ) C-4
planar elements 6-8
plane definition 4-51
plane strain 6-11
plane stress 6-11
plate 6-10
plot only element 6-7, 6-12, 6-13
plot style 5-21
plys 6-10
point 5-2
postprocessing
data selection 5-34
display options 5-38
graphical 5-33
reporting 5-42
POW( ) C-4
power spectral density factors
NASTRAN 8-96
PREP7 8-26
print 5-24
Pro/ENGINEER 9-21
project
onto curve 4-42
onto surface 4-45
PROP( ) C-4
property 5-15
quick access menu 4-19, 4-58, 4-59
Snap To 4-59, 5-1
coordinate selection 4-60
solid 2-1, 5-5
ACIS 9-3
create 5-5
modify 5-5
Parasolid 9-5
Solid Edge 9-5, 9-21
solid elements 6-15
solid laminate elements 6-16
SolidWorks 9-5, 9-23
spline 5-3
spring 6-6
spring/damper to ground 6-18
SQR( ) C-4
SQRT( ) C-5
SSS/NASTRAN 7-13, 8-65
standard dialog boxes
color palette 4-56
coordinate definition 4-38
entity selection 4-23
library 4-57
plane definition 4-51
vector definition 4-46
Starting FEMAP 3-8, 3-9
status bar 4-22
STEP 9-8
stereolithography 9-23
stiffness matrix 6-20
STL 9-23
surface 5-4
boundary 5-5
trimmed 2-1
R
T
Q
RAM Management 3-11
random analysis
NASTRAN 8-94
recursive equations 4-62
replication 8-129
reports 5-42
response spectrum analysis
NASTRAN 8-92
right mouse button 4-19, 4-58, 4-59
rigid element 6-18
RND( ) C-4
rod 6-1
S
SAT 9-3
SDRC 8-41
section cut 5-34
section property generator 6-4
security device 3-2, 3-9
upgrading 3-3
selection keys A-6
shear panel 6-9
shell 6-10
shortcut keys 4-20, 10-1, A-1
shortcuts
equation editor 4-62
SIN( ) C-4
SLA 9-23
slide line 6-21
table 8-136
TAN( ) C-5
tangent 4-50
tetra 6-15
torsional spring 6-6
touch B-4
transferring models 8-3
translation table 7-1
ABAQUS 7-19
LS-DYNA 7-19
MARC 7-19
trim 5-3
trimmed surfaces 2-1
tube 6-2
U
UAI/NASTRAN 7-13, 8-65
UG 9-22
Unigraphics 9-5, 9-22
using old models D-1
V
VBA 10-9
VEC( ) C-5
vector 4-46
vector plot 5-34
view
options 5-20, 5-22, 5-38
I-5
select 5-20, 5-33
View Toolbar 4-59
Visual Basic 10-9
volume 5-5
volume elements 6-13
W
wedge 6-15, 6-16
window B-1
windows keys A-6
working with old models D-1
workplane 4-58, 5-1
X
X_T 9-5
XEF( ) C-5
XEL( ) C-5
XND( ) C-5
XPT( ) C-5
XY Plot 5-41
Y
YEF( ) C-5
YEL( ) C-5
YND( ) C-5
YPT( ) C-5
Z
ZEF( ) C-5
ZEL( ) C-5
ZND( ) C-5
ZPT( ) C-5