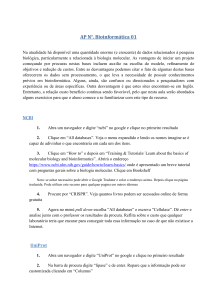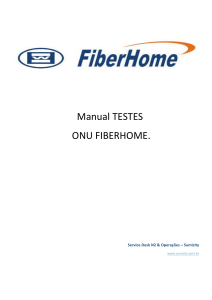CURSO SOFTWARE EBERICK Redação Técnica Eng. Rodrigo Broering Koerich Eng. Adriano Pacheco 2022 Todo o esforço foi feito na elaboração destes programas. Neste esforço incluem-se o desenvolvimento, pesquisa e testes das teorias e resultados para garantir as suas efetividades. No entanto, os autores, a AltoQi e os distribuidores não assumem garantias de nenhuma espécie, expressas ou implícitas, pela utilização dos resultados destes programas ou do material escrito contido nesta apostila. A responsabilidade e o risco quanto aos resultados e desempenho dos programas são assumidos pelo usuário, o qual deverá testar toda a informação antes da sua efetiva utilização. A QiSat reserva o direito de mudar os produtos sem prévio aviso. Rev. 111 Todos os direitos autorais e de reprodução total ou parcial desta apostila estão reservados para MN Tecnologia e Treinamento Ltda. Florianópolis, Fevereiro de 2022. 3 Apresentação Esta apostila tem por finalidade apresentar ao usuário as principais características do programa AltoQi Eberick, bem como dos seus módulos adicionais, desenvolvidos pela AltoQi em ambiente Windows. Cabe lembrar que esta apostila aborda projetos exemplos de forma puramente didática, atendo-se principalmente às características de uso do sistema, sem se preocupar com certos pontos reais do projeto. Não se trata, aqui, de um roteiro acerca de como se lançar convenientemente uma estrutura, mas sim de como utilizar as ferramentas fornecidas pelos programas. Para obter informações adicionais, pode-se consultar a documentação eletrônica dos programas, acessando o botão Curso Software AltoQi Eberick na barra de ferramentas principal. Índice APRESENTAÇÃO ......................................................................................................... 3 CAPÍTULO I ............................................................................................................... 9 1 INTRODUÇÃO ............................................................................................................. 9 2 ARQUIVOS DE APOIO .................................................................................................... 10 3 ABRINDO O PROGRAMA ................................................................................................. 10 4 CRIANDO UM PROJETO NOVO ........................................................................................... 11 4.1 Estrutura de arquivos de projeto .......................................................................... 14 4.1.1 A janela Edificação .............................................................................. 14 4.1.2 Configurações do Sistema ...................................................................... 14 4.1.3 Gerenciamento dos arquivos do projeto ..................................................... 15 4.2 Os ambientes Croqui e Desenho ........................................................................... 16 4.3 Iniciando o trabalho ......................................................................................... 19 4.3.1 A linha de comando.............................................................................. 19 4.3.2 Comandos de visualização ...................................................................... 20 4.4 Sistema de coordenadas utilizado no Eberick ........................................................... 21 4.5 Precisão de desenhos ........................................................................................ 22 4.5.1 Captura de Pontos ............................................................................... 23 4.5.2 Ferramentas de Captura ........................................................................ 33 4.6 Formas de Lançamento da Estrutura...................................................................... 38 4.7 Inserindo as arquiteturas no formato DWG/DXF ........................................................ 38 4.7.1 Importando o arquivo DWG ..................................................................... 39 4.7.2 Apagando os elementos que não interessam ao projeto................................... 40 4.7.3 Convertendo para a Escala Correta ........................................................... 41 4.7.4 Confirmando as medidas do desenho ......................................................... 43 4.7.5 Posicionando a Origem do Desenho ........................................................... 43 4.7.6 Alterar as propriedades dos elementos para um único nível ............................. 44 4.7.7 Inserindo a arquitetura do Térreo ............................................................. 45 4.7.8 Inserindo a arquitetura da Cobertura ......................................................... 46 4.7.9 Analisando as interferências de todas as arquiteturas ..................................... 46 5 LANÇANDO A ESTRUTURA DO PAVIMENTO TIPO ......................................................................... 46 5.1 Lançamento dos pilares ..................................................................................... 46 5.2 Configuração da entrada gráfica .......................................................................... 47 5.2.1 Lançamento do pilar P1 ......................................................................... 50 5.2.2 Lançamento do pilar P2 ......................................................................... 51 5.2.3 Lançamento do Pilar P3 ......................................................................... 51 5.2.4 Lançamento dos pilares P4 e P5 ............................................................... 51 5.2.5 Lançamento dos Pilares P6 e P7 ............................................................... 52 5.2.6 Lançamento dos Pilares P8 e P9 ............................................................... 53 5.2.7 Renumerando os pilares ........................................................................ 54 5.3 Lançamento das vigas ....................................................................................... 55 5.3.1 Lançamento da Viga V1 ......................................................................... 56 5.3.2 Lançamento das Vigas V2, V3, V4 e V5. ...................................................... 58 5.3.3 Lançamento da Viga V6. ........................................................................ 58 5.3.4 Lançamento das Vigas V7, V8 e V9. ........................................................... 58 5.3.5 Lançamento da Viga V10. ....................................................................... 59 5.3.6 Lançamento da Viga V11 ........................................................................ 60 5.3.7 Lançamento da Viga V12 (sacada)............................................................. 60 5.4 Verificação do alinhamento das vigas .................................................................... 62 5.5 Renumerando as vigas ....................................................................................... 62 5.6 Cargas típicas ................................................................................................. 63 5.7 Lançamento das lajes ....................................................................................... 64 5.7.1 Inserção das Lajes maciças ..................................................................... 64 5.7.2 Laje da sacada com rebaixo .................................................................... 66 5.7.3 Lançando uma laje nervurada ................................................................. 66 5.7.4 Posicionando as nervuras da laje .............................................................. 67 5.7.5 Definindo o engastamento entre as lajes .................................................... 69 5 5.7.6 Laje da sacada ................................................................................... 69 5.7.7 Renumerando as lajes ........................................................................... 70 5.8 Lançamento das cargas das paredes ...................................................................... 71 5.8.1 Inserindo as cargas de parede ................................................................. 71 5.8.2 Lançando as paredes sobre as vigas........................................................... 71 5.8.3 Alterando as cargas sobre as vigas da sacada ............................................... 72 5.8.4 Lançando as paredes sobre as lajes ........................................................... 73 5.8.5 Descontando as aberturas ...................................................................... 73 5.8.5.1 Viga V1 .......................................................................................................................................... 74 5.8.5.2 Viga V2 .......................................................................................................................................... 74 5.8.5.3 Viga V3 .......................................................................................................................................... 74 5.8.5.4 Viga V4 .......................................................................................................................................... 74 5.8.5.5 Viga V5 .......................................................................................................................................... 74 5.8.5.6 Viga V6 .......................................................................................................................................... 75 5.8.5.7 Viga V7 .......................................................................................................................................... 75 5.8.5.8 Viga V10 ........................................................................................................................................ 75 5.8.5.9 Viga V11 ........................................................................................................................................ 75 5.8.5.10 Laje L6 ......................................................................................................................................... 75 5.9 Vínculos entre os elementos ............................................................................... 76 5.9.1 Vínculos entre as lajes .......................................................................... 76 5.9.2 Vínculos entre as vigas .......................................................................... 76 5.9.2.1 Rotulando as vigas .......................................................................................................................... 77 5.9.2.2 Invertendo a rótula do balanço da viga V2 para a viga V8 ............................................................. 77 5.10 Comandos de verificação .................................................................................. 78 5.10.1 Detectar proximidades ........................................................................ 78 5.10.2 Verificar alinhamento.......................................................................... 78 6 LANÇANDO A ESTRUTURA DO PAVIMENTO TÉRREO ...................................................................... 79 6.1 Copiar o croqui do pavimento Tipo 1 para o Térreo .................................................... 79 6.2 Remoção das cargas de paredes desnecessárias ........................................................ 80 6.3 Remover os elementos desnecessários ao lançamento ................................................ 80 6.4 Eliminar os nós desnecessários............................................................................. 80 6.5 Renumerar as vigas .......................................................................................... 81 6.6 Redefinindo o ambiente das vigas ......................................................................... 81 6.7 Definir as cargas sobre os novos elementos ............................................................. 81 6.8 Definir as fundações ......................................................................................... 82 6.8.1 Utilizando Sapatas ............................................................................... 83 6.8.2 Utilizando Tubulões ............................................................................. 83 6.8.3 Utilizando Bloco sobre estacas ................................................................ 84 7 LANÇAMENTO DA ESCADA ............................................................................................... 85 7.1 Filosofia de lançamento..................................................................................... 85 7.2 Criação do croqui intermediário ........................................................................... 86 7.3 Lançamento do patamar da escada ....................................................................... 87 7.3.1 Lançamento do patamar no croqui intermediário .......................................... 87 7.3.1.1 Lançamento da viga do patamar ..................................................................................................... 87 7.3.1.2 Lançamento das barras de contorno do patamar ............................................................................. 88 7.3.1.3 Lançamento da laje do patamar ...................................................................................................... 88 7.3.2 Lançamento da laje do patamar no croqui Tipo 1 .......................................... 89 7.4 Inserindo os lances da escada .............................................................................. 89 7.4.1.1 Lance entre os pavimentos Tipo 1 e Intermediário ......................................................................... 90 7.4.1.2 Lance entre os pavimentos Intermediário e Térreo ......................................................................... 91 7.5 Definição dos Vínculos ...................................................................................... 91 7.5.1 Correção das cargas de parede ................................................................ 93 8 FINALIZAÇÃO DA 1ª PARTE LANÇAMENTO DA ESTRUTURA ............................................................... 93 8.1 Inserindo abertura/furo em viga .......................................................................... 93 8.2 Pavimentos Tipo 2, Tipo 3 e Cobertura................................................................... 94 8.3 Ajustando os croquis dos pavimentos Tipo 2 e Tipo 3 .................................................. 96 8.4 Ajustando o croqui do pavimento Cobertura ............................................................ 96 8.4.1 Eliminar a escada de acesso à Cobertura .................................................... 96 8.4.2 Apagar os elementos desnecessários ......................................................... 96 8.4.2.1 Apagando Laje LE2 ........................................................................................................................ 96 8.4.2.2 Apagar furo na V8 .......................................................................................................................... 96 8.4.3 Lançar os elementos que estão faltando ..................................................... 97 8.4.4 Corrigindo o carregamento e elevação das demais lajes .................................. 97 Curso Software AltoQi Eberick 8.4.5 Definindo o vínculo entre as lajes ............................................................. 97 8.4.6 Ajustando as cargas de parede sobre as vigas ............................................... 97 9 COMANDOS DE VERIFICAÇÃO ............................................................................................ 98 9.1 Verificando a prumada dos pilares ........................................................................ 98 9.2 Verificando o lançamento .................................................................................. 98 10 CONFIGURAÇÕES DO EBERICK ........................................................................................ 99 10.1 Configurações Análise ...................................................................................... 99 10.2 Configurações Materiais e Durabilidade............................................................... 103 10.2.1 Classes.......................................................................................... 103 10.2.2 Barras........................................................................................... 103 10.2.3 Bitolas .......................................................................................... 104 10.2.4 Geral............................................................................................ 104 10.2.5 Avisos ........................................................................................... 105 10.3 Configurações de Dimensionamento ................................................................... 106 10.3.1 Pilares .......................................................................................... 106 10.3.2 Vigas ............................................................................................ 107 10.3.3 Lajes ............................................................................................ 107 10.3.4 Sapatas ......................................................................................... 107 10.3.5 Blocos .......................................................................................... 107 10.3.6 Tubulões ....................................................................................... 108 10.4 Configurações Vento ..................................................................................... 109 10.5 Configurações de flechas ................................................................................ 109 11 ANÁLISE DA ESTRUTURA ............................................................................................. 110 11.1 Metodologia para análise e dimensionamento da estrutura ....................................... 110 11.2 Comportamento global da estrutura .................................................................. 112 11.2.1 Verificação da Estabilidade Global ( z) ................................................... 113 11.2.2 Visualizando o pórtico ....................................................................... 115 11.2.3 Deslocamentos horizontais do pavimento cobertura ................................... 116 12 DIMENSIONAMENTO DAS VIGAS ....................................................................................... 117 12.1 Análise dos diagramas de esforços solicitantes ...................................................... 118 12.1.1 V1 ............................................................................................... 119 12.1.2 V2 ............................................................................................... 120 12.1.3 V3 ............................................................................................... 120 12.1.4 V4 ............................................................................................... 120 12.1.5 V5 ............................................................................................... 120 12.1.6 V6 ............................................................................................... 120 12.1.7 V7 ............................................................................................... 120 12.1.8 V8 ............................................................................................... 120 12.1.9 V9 ............................................................................................... 120 12.1.10 V10 ............................................................................................ 121 12.1.11 V11 ............................................................................................ 121 12.1.12 V12 ............................................................................................ 121 12.1.13 VE .............................................................................................. 121 12.2 Verificação das peças ao Estado Limite de Serviço – (ELS-D) ...................................... 121 12.2.1 Verificando as flechas elásticas nas vigas ................................................ 121 12.3 Dimensionamento ao Estado Limite Último (ELU) ................................................... 123 12.3.1 Dimensionamento das vigas ................................................................. 124 12.3.1.1 Redimensionando as vigas em situação de erro .......................................................................... 126 12.4 Reprocessando a estrutura e refazendo a análise global........................................... 126 12.4.1 Analisando os diagramas das vigas ......................................................... 127 12.4.2 Analisar das flechas verificando a melhoria de desempenho à deformação. ....... 127 12.5 Otimização das seções das vigas ....................................................................... 128 12.5.1 Avaliação da Otimização das seções das vigas ........................................... 128 12.5.2 Aplicação da otimização das seções das vigas ........................................... 130 13 DIMENSIONAMENTO DAS LAJES ....................................................................................... 131 13.1 Interpretação dos resultados da Grelha 3D ........................................................... 132 13.2 Análise dos diagramas ................................................................................... 133 13.2.1 Diagrama de momentos fletores ........................................................... 133 13.2.2 Diagrama de momentos torsores ........................................................... 133 13.2.3 Diagrama de esforços cortantes ............................................................ 133 13.2.4 Diagrama de deslocamentos ................................................................ 133 7 13.3 Reações .................................................................................................... 133 13.4 Momentos fletores ........................................................................................ 134 13.5 Verificação das flechas elásticas nas lajes ........................................................... 135 13.6 Verificação de dimensionamento final ................................................................ 136 14 DIMENSIONAMENTO DA ESCADA ...................................................................................... 137 14.1 Interpretação dos resultados do modelo elástico da Grelha 3D ................................... 137 14.1.1 Diagrama de esforços axiais ................................................................ 138 14.1.2 Diagrama de momentos fletores ........................................................... 138 14.1.3 Diagrama de esforços cortantes ............................................................ 138 14.1.4 Diagrama de deslocamentos ................................................................ 138 14.2 Diagrama de reações das escadas ...................................................................... 138 14.3 Diagrama de momentos das escadas .................................................................. 139 14.4 Verificação das flechas elásticas na escada .......................................................... 140 14.5 Dimensionamento ao estado limite último ........................................................... 140 15 DIMENSIONAMENTO DAS VIGAS, LAJES E ESCADAS DOS DEMAIS PAVIMENTOS.......................................... 141 15.1 Pavimentos Tipo 2 e Tipo 3 ............................................................................. 141 15.1.1 Cópia dos croquis ............................................................................. 141 15.1.2 Reprocessando a estrutura .................................................................. 141 15.1.3 Analisando novamente os resultados ...................................................... 141 15.2 Pavimento Cobertura .................................................................................... 143 15.2.1 Vigas ............................................................................................ 143 15.2.2 Lajes ............................................................................................ 143 15.3 Pavimento Térreo ........................................................................................ 144 15.3.1 Vigas ............................................................................................ 144 16 DIMENSIONAMENTO DOS PILARES ..................................................................................... 145 16.1.1 Organização da janela ....................................................................... 145 16.1.2 Dimensionamento dos pilares .............................................................. 146 16.2 Alterando a seção dos pilares........................................................................... 147 16.3 Reprocessando a estrutura .............................................................................. 147 16.4 Considerações sobre a estabilidade global ........................................................... 148 17 VERIFICAÇÃO FINAL DA ESTRUTURA .................................................................................. 149 17.1 Verificação de flecha final .............................................................................. 150 17.1.1 Contraflecha em viga ........................................................................ 153 17.2 Conclusões ................................................................................................. 153 18 DIMENSIONAMENTO DAS FUNDAÇÕES ................................................................................. 153 18.1 Dimensionamento das Sapatas.......................................................................... 154 18.2 Dimensionamento dos blocos sobre estacas e tubulões ............................................ 155 18.2.1 Capacidade de carga das estacas .......................................................... 155 19 DETALHAMENTO DAS ARMADURAS .................................................................................... 156 19.1 Relação do Eberick com os programas CAD .......................................................... 157 19.2 Escolha preliminar e teste de detalhamento das armaduras ...................................... 158 19.2.1 Escolha das armaduras das lajes ........................................................... 159 19.2.2 Escolha das armaduras das escadas ....................................................... 159 19.2.3 Escolha das armaduras das vigas ........................................................... 160 19.2.4 Escolha das armaduras dos pilares ......................................................... 160 19.2.4.1 Armaduras por pavimento .......................................................................................................... 160 19.2.4.2 Armaduras por prumada (ou lance) ............................................................................................ 161 19.2.4.3 Armaduras por prumada (ou lance) – aba Uniformização .......................................................... 161 20 GERAÇÃO DOS DESENHOS ............................................................................................ 161 20.1 Detalhamentos no formato “DTS” ..................................................................... 162 20.1.1 Edição dos detalhamentos .................................................................. 162 20.1.2 Salvando as modificações em arquivo. .................................................... 163 20.1.3 Exportando os detalhamentos para edição em outro CAD ............................. 163 20.2 Detalhamentos no formato “PRC” ..................................................................... 163 20.2.1 Configuração do tamanho da prancha..................................................... 164 20.2.2 Gerando as pranchas ......................................................................... 164 20.2.3 Gerenciamento dos elementos na prancha ............................................... 165 20.2.4 Salvando as modificações em arquivo. .................................................... 166 20.2.5 Geração das pranchas de armadura do projeto ......................................... 167 20.3 Detalhamentos no formato “CAD” ..................................................................... 167 20.3.1 Salvando o arquivo. .......................................................................... 168 Curso Software AltoQi Eberick CAPÍTULO II ........................................................................................................... 169 1 EDIÇÃO DE FERROS NO EBERICK ....................................................................................... 169 1.1 Comandos de Manipulação................................................................................ 169 1.1.1 Eliminar ferros superpostos .................................................................. 169 1.1.2 Edição Direta ................................................................................... 169 1.2 Salvando o arquivo. ........................................................................................ 170 2 GERAÇÃO DAS PLANTAS................................................................................................ 171 2.1 Filosofia de Funcionamento .............................................................................. 171 2.2 Geração das Formas ....................................................................................... 171 2.3 Cotas na forma ............................................................................................. 173 2.4 Cotas no croqui ............................................................................................. 175 2.4.1 Cortes sobre a estrutura ...................................................................... 175 2.4.2 Incluindo uma seção no pavimento ......................................................... 177 2.5 Geração de cortes ......................................................................................... 179 2.6 Geração dos arquivos de pranchas ...................................................................... 179 2.7 Biblioteca de símbolos .................................................................................... 181 2.7.1 Criando um símbolo ........................................................................... 181 2.7.2 Inserindo um símbolo .......................................................................... 182 2.8 Planta de locação .......................................................................................... 182 2.9 Gerando a planta de cargas .............................................................................. 184 CAPÍTULO III – MÓDULO RESERVATÓRIOS ELEVADOS ......................................................... 186 1 FILOSOFIA DE TRABALHO .............................................................................................. 186 1.1 Aplicações do grupo de módulos “Paredes e Reservatórios” ........................................ 187 1.2 Limitações ................................................................................................... 187 2 LANÇAMENTO DO RESERVATÓRIO ELEVADO ........................................................................... 187 2.1 Lançamento dos pavimentos destinados aos reservatórios .......................................... 187 2.2 Criando os pilares .......................................................................................... 188 2.2.1 Fixando a seção dos pilares .................................................................. 189 2.2.2 Cópia dos pilares ............................................................................... 190 2.2.3 Convertendo os pilares P10 e P11 em fundação .......................................... 190 2.2.4 Engastando a viga V8 .......................................................................... 190 2.3 Inserindo as paredes ....................................................................................... 190 2.3.1 Renumerando as paredes do reservatório.................................................. 192 2.4 Lançando a laje do Fundo ................................................................................ 192 2.5 Lançamento da tampa do reservatório ................................................................. 194 2.5.1 Copiando as paredes para o pavimento “Tampa RS”..................................... 194 2.5.2 Lançando a laje da tampa do reservatório ................................................ 194 3 COMANDOS DE VERIFICAÇÃO ........................................................................................... 196 3.1 Verificar todas as prumadas .............................................................................. 196 3.2 Verificar Lançamento ..................................................................................... 196 4 ANÁLISE E DIMENSIONAMENTO DO RESERVATÓRIO ..................................................................... 196 4.1 Interpretação dos resultados da grelha em 3D ........................................................ 196 4.1.1 Melhorando a visualização da Grelha ....................................................... 197 4.1.2 Analisando os esforços da Grelha ........................................................... 198 4.2 Dimensionamento ao estado limite último ............................................................. 198 5 DETALHAMENTO DAS ARMADURAS DO RESERVATÓRIO .................................................................. 198 CAPÍTULO IV – TÓPICOS ESPECIAIS ............................................................................... 200 1 VIGAS CURVAS ......................................................................................................... 200 2 VIGAS DE EQUILÍBRIO E FUNDAÇÕES COM PILAR EXCÊNTRICO .......................................................... 202 3 FUNDAÇÕES ASSOCIADAS .............................................................................................. 205 4 RESOLVENDO PROBLEMAS DE ALINHAMENTO ........................................................................... 205 5 INTEROPERABILIDADE BIM – FASES DE PROJETO....................................................................... 207 5.1 Importação e planificação do modelo 3D .............................................................. 207 5.2 Fases de projeto ........................................................................................... 211 5.3 Compatibilização dos projetos e verificação de colisões ............................................ 211 5.3.1 Corrigindo as interferências .................................................................. 214 5.4 Exportando o modelo IFC ................................................................................. 215 9 Capítulo I 1 Introdução Objetivos: Recepcionar os participantes do curso Apresentar a Empresa e o material didático Esclarecer os objetivos e escopo do curso básico O Eberick é um sistema computacional em ambiente Windows para auxílio ao projeto de estruturas de edifícios de múltiplos pisos em concreto armado. A utilização de um programa de computador em situações reais de projeto de estruturas implica em muita responsabilidade e experiência por parte do usuário. Este sistema deverá ser utilizado somente por profissionais habilitados e competentes, apenas como ferramenta de auxílio ao projeto e não como uma solução fechada. Nenhum programa de computador, por mais sofisticado que seja, é capaz de substituir totalmente o trabalho, as considerações e o julgamento do engenheiro. Este programa e o computador não têm inteligência, sendo o projeto da estrutura uma responsabilidade do usuário, o qual deverá verificar todos os dados de entrada e os resultados apresentados pelo programa. Além disso, é fundamental que o engenheiro verifique se o modelo matemático utilizado pelo sistema é adequado para reproduzir, com a maior fidelidade possível, o comportamento real da estrutura do seu edifício. O engenheiro deverá executar todos os cálculos e verificações da norma NBR 6118 e outras normas especiais aplicáveis, além das exigências peculiares a cada caso que não são feitas pelo programa. 2 Arquivos de Apoio Objetivos: Orientar como os participantes podem obter os arquivos de apoio utilizados no curso. Devido ao fato do curso ser baseado na versão demonstrativa do programa, onde as funções de gravação e impressão são desabilitadas, foram criados arquivos de apoio que contemplam todas as etapas do curso. Esses arquivos encontram-se salvos na pasta: “C:\Arquivos de programas\AltoQi\AltoQi Eberick 2020 Demonstrativo\Curso\” para sistema operacionais 32bits e na pasta “C:\Arquivos de programas\AltoQi\AltoQi Eberick 2020”. Nessa pasta também estão os arquivos de arquitetura utilizados no projeto, em formato “DWG”. Todos os arquivos de apoio utilizados no curso estão disponíveis através do download de um aplicativo, que pode ser obtido na internet, acessando-se a página da QiSat pelo endereço www.qisat.com.br seção Curso Presencial– Curso Software Eberick Estes arquivos serão úteis para o usuário que, depois de ter participado do Curso, queira refazer os exemplos com base nas orientações da apostila do curso. 3 Abrindo o programa O AltoQi Eberick é estruturado em módulos, o que permite que cada usuário customize o software com recursos adicionais de acordo as suas necessidades. Uma vez habilitado um módulo, seus Curso Software AltoQi Eberick recursos serão adicionados diretamente na interface do programa. Os diversos módulos e suas funcionalidades são grandes ferramentas ao projetista na solução de seus desafios! O Eberick atualmente dispõe de 39 módulos opcionais que o cliente pode agregar ao programa principal. A subdivisão em módulos permite ao usuário maximizar sua relação custo x benefício. Uma vez que o hardlock esteja formatado para receber um determinado módulo, o programa abre automaticamente seus recursos, que passam a fazer parte do programa naturalmente, sem que seja necessária nova instalação ou instalação adicional. Efetue um duplo clique sobre o ícone do Eberick Demonstrativo na área de trabalho; A primeira janela aberta é denominada “Sobre”, a qual indica informações sobre o programa, como: versão, módulos disponíveis, etc. Nesta janela, basta clicar em “Fechar”. Esta janela pode ser acessada sempre que necessário no menu “Ajuda-Sobre”. Figura 1 - Módulos Clique sobre a opção “Novo Projeto” Figura 2 - Diálogo inicial para Versão Demonstrativa 11 4 Criando um projeto Novo Objetivos: Criar o projeto do curso. Será desenvolvido o projeto estrutural de uma edificação de cinco pavimentos, como esquematizado a seguir: Figura 3 – Identificação do projeto Trata-se de uma estrutura de cinco pavimentos, sendo um pavimento Térreo, três pavimentos Tipo e um pavimento Cobertura. Entre os pavimentos, há um pé direito de 2,80 m, exceto no térreo, em que a distância estimada até a fundação é de 1,50 m. Figura 4 - Descrição da edificação. Uma referência importante é o Nível, que corresponde ao nível absoluto do projeto em relação à arquitetura, servindo de referência para a locação do projeto. Refere-se sempre à face superior das vigas ou lajes do pavimento em questão. No caso do exemplo deste curso, o nível do 1º pavimento é igual a “zero”. Outra configuração importante é o Nível do Solo, uma opção para informarmos em qual nível estará situado o solo no contorno da edificação, esse valor é utilizado para determinar a partir de qual nível será considerado os esforços de vento no modelo estrutura. Para esse projeto, aplique o valor zero. Vamos criar os pavimentos desta estrutura preenchendo o diálogo Projeto novo com os seguintes dados: Digita-se para o primeiro pavimento o nome “Térreo” e a altura de “150 cm”. A altura representa a distância entre o nível do pavimento e a cota de assentamento das fundações; Pressiona-se o botão Insere acima; Digita-se para o segundo pavimento o nome “Tipo” e a altura de “280 cm”. Neste caso, a altura representa a distância de piso a piso entre o Tipo e o Térreo. Na coluna Repetições, é informado o valor “3”. O programa definirá três pavimentos, “Tipo 1”, “Tipo 2” e “Tipo 3”, com a mesma altura de 280 cm; Curso Software AltoQi Eberick Pressiona-se novamente o botão Insere acima e é digitado o nome “Cobertura” para o último pavimento, clicando-se, a seguir, no botão <OK>. Figura 5 - Criação de um novo projeto Dica: Caso você tenha inserido um ou mais pavimentos erroneamente, utilize o botão Exclui sobre os pavimentos que estiverem errados. Caso você tenha inserido algum dos pavimentos fora da ordem, utilize os botões Insere acima ou Insere abaixo sobre os pavimentos que estiverem errados. 4.1 Estrutura de arquivos de projeto Objetivos: Conhecer as funções da janela Edificação e seus usos Apresentar as configurações do sistema Compreender qual a relação entre os arquivos criados no projeto e no disco rígido Etapa01 - Criação do projeto.prj 13 4.1.1 A janela Edificação A janela Edificação é a janela principal do programa, através da qual é possível navegar entre os diversos pavimentos e ambientes do EBERICK. A janela tem uma apresentação de forma hierárquica, podendo ser contraída ou expandida selecionando as opções [ - ] ou [ + ]. Figura 6 - Janela de projeto Caso haja alguma necessidade de edição dos pavimentos criados anteriormente, clica-se no botão Propriedades da edificação 4.1.2 . Configurações do Sistema As configurações no Eberick são organizadas conforme seu contexto e aplicação. Assim, a distribuição dessas configurações é feita em três grupos principais: Configurações de desenho; Configurações de projeto; Configurações do sistema. Este último grupo contém uma configuração homônima, chamada “Sistema”, que tem a função de definir o sistema de unidades e as pastas padrão utilizadas no Eberick. No caso das pastas padrão, pode-se definir em que pasta do disco rígido o programa utilizará como default no momento de abrir ou gravar um arquivo. Para facilitar o trabalho durante o curso, será definida para a pasta de Projetos “C:\Arquivos de programas\AltoQi\AltoQi Eberick 2020 Demonstrativo\Curso\Arquivos de apoio”. Selecionar, para as unidades de medidas, o Sistema internacional, clicando no botão <SI> e alterar a unidade de comprimento para centímetro. Depois disso, clique no botão OK. Curso Software AltoQi Eberick Figura 7 - Configurações-Sistema 4.1.3 Gerenciamento dos arquivos do projeto Ao contrário do que era feito em programas mais antigos de análise estrutural, o Eberick guarda em um único arquivo de extensão “PRJ” os arquivos do projeto e, neste arquivo, ficam armazenadas todas as informações relativas à geometria, vínculos e carregamentos da estrutura. Este arquivo único, até o processamento da estrutura, pode ser armazenado em um local definido pelo usuário no momento da gravação, da mesma forma como é feito por qualquer outro software. Ao ser gravado e ao ser aberto, o arquivo “PRJ” gera automaticamente cópias de segurança com a extensão “BAK” e “SAV”, no mesmo endereço do disco onde foi definido o arquivo “PRJ”. Durante o desenvolvimento do projeto, entretanto, são utilizados outros arquivos (“DWG”, “DXF”, “CAD”, etc...) e também são gerados pelo programa os arquivos de desenho que constituem o próprio projeto (“PRC”, “CAD”, “DTS”, “DXF”) que também são armazenados em um local a ser definido no momento da gravação. Para facilitar o acesso entre esses arquivos, é possível definir atalhos na janela projeto que permitem abrir diretamente esses arquivos a partir de seu local de origem no disco rígido, criando, assim, o que se pode chamar de “atalho”, “link” ou, simplesmente, “associação o arquivo ao projeto”. 15 4.2 Os ambientes Croqui e Desenho Objetivos: Mostrar o funcionamento dos ambientes Croqui e Desenho e as formas de instruções de comandos. O Croqui e o Desenho são os ambientes gráficos no qual se aplicam os comandos básicos de CAD. O que difere entre as duas janelas são os comandos de lançamento dos elementos estruturais, restritos apenas ao ambiente Croqui. Para acessá-los, deve-se clicar no botão [+] ao lado do pavimento, para que a “árvore” deste pavimento seja expandida. Inicialmente, acesse o ambiente “Desenho” do pavimento Tipo 1 Estes ambientes de CAD possuem basicamente três áreas distintas: Guias ou Menus, que agrupam os comandos do EBERICK; Barras de comando, que contém botões de atalho para alguns dos comandos dos Menus. Podem ser posicionadas em qualquer posição da área de trabalho para ajustar-se às preferências do usuário, ficando gravadas ao fechar e abrir o programa novamente. Área de trabalho, que é um espaço de desenho em ambiente CAD, onde é feita a entrada gráfica dos dados para o programa; Figura 8 - A janela Desenho A área de CAD é configurável pelo usuário, acessando o menu “Estrutura-Configurações– Desenho-CAD”, que pode definir a aparência e algumas opções de usos de recursos, conforme mostra a figura a seguir: Curso Software AltoQi Eberick Figura 9 - Configurações de CAD Cursor: podem ser definidos os tamanhos da mira e das linhas guia do cursor. Recomenda-se que o tamanho da mira fique entre 8 e 16 pixels. Captura: pode-se definir para cada tipo de captura se vai haver destaque e qual será a cor e tamanho do marcador. Cor do fundo: a cor do fundo do croqui é personalizada pelo usuário. Os comandos disponíveis no EBERICK podem ser executados de cinco maneiras: Menus principais – Localizados na parte superior da janela do aplicativo, variando de acordo com a janela corrente. Botões de atalho – Dispostos segundo a organização da barra de comando. Teclas de atalho - Podemos definir para cada comando do EBERICK uma combinação de teclas de atalho conforme nos parecer mais conveniente. Para defini-las devemos acessar o menu “EstruturaConfigurações-Sistema-Teclas de atalho”, escolhendo a combinação de teclas ou uma abreviatura de teclado. Figura 10 - Configurando teclas de atalho 17 Menus de contexto - Para acessar o menu de contexto de um item, devemos selecioná-lo utilizando o botão direito do mouse, clicando sobre o elemento que se deseja manipular. Cada tipo de elemento possui um menu contendo opções específicas. Mnemônicos – são sequências de letras que caracterizam um determinado comando e que podem ser digitadas na linha de comando. Exemplo: o comando <LINHA> possui o mnemônico [LINHA]. A lista com todos os mnemônicos do Eberick pode ser consultada na configuração de teclas de atalho, na opção Linha de comando. Na área de desenho, como em qualquer software de CAD, os elementos de desenhos ficam associados a um par de coordenadas cartesianas (x,y) cujas unidades de desenho são em centímetros. É necessário definir qual será a escala de trabalho para a estrutura que será lançada, o que pode ser feito através do comando “Desenho-Manipular-Converter para escala”. Em geral, trabalha-se na escala “1/50”. É possível obter um acesso rápido à explicação dos comandos, através do uso da tecla <F1>, nas janelas do programa. Figura 11 - Ajuda disponível nas janelas 4.3 Iniciando o trabalho Objetivos: Caracterizar a linha de comando e definir sua importância; Apresentar os comandos de visualização para facilitar a manipulação dos recursos gráficos 4.3.1 A linha de comando A linha de comando é a interface de comunicação entre o software e o usuário. É através dela que o programa solicita ao usuário as informações necessárias para a conclusão do comando. Também na linha de comando podem ser digitados mnemônicos para acesso rápido aos comandos. Importante! O trabalho utilizando o EBERICK necessita que o usuário acompanhe permanentemente a linha de comando para a execução de qualquer comando Figura 12 - Linha de comando Curso Software AltoQi Eberick Uma vez executado um comando, o programa descreve sua execução com a seguinte sintaxe: O que estiver à esquerda do hífen corresponde ao comando propriamente dito; O que estiver à direita do hífen se refere os dados necessários para a conclusão do comando, ou seja, são dados que o programa requer que sejam informados pelo usuário. Caso haja algum valor entre parênteses, corresponde às ferramentas de captura, que serão estudadas a seguir. O entendimento da linha de comando pode ser exercitado construindo alguns retângulos, como os indicados na figura a seguir: Figura 13 – Utilização da linha de comando para construção de retângulos 4.3.2 Comandos de visualização Como o ambiente de lançamento da estrutura é gráfico, precisamos fazer uso de ferramentas de visualização que nos auxiliam a trabalhar com maior precisão e segurança, sobre os elementos de desenho. Os comandos de visualização são “transparentes”, isto é, podem ser acessados durante a execução de outros comandos, sem interrompê-los. Figura 14 – Barra de ferramentas de visualização Dentre as ferramentas de visualização, as mais utilizadas são: Zoom <F5>; Zoom anterior <F6>; Atualizar <F7>; Enquadrar <Alt+F7>; Afastar <F2>; Deslocamentos unidirecionais (Pan) < CTRL + Setas>; Outra maneira de executar comandos de visualização, não tão precisos, porém muito utilizados por sua rápida manipulação, é através do scroll do mouse, que permite um zoom direcionado sobre o ponto onde a mira se situa. Você pode aproximar ou afastar a visualização do desenho girando o scroll. Também pode-se utilizar o comando “Pan” através do scroll. Ao pressioná-lo a função se tornará ativa, bastando mover o mouse e posteriormente soltá-lo, para deslocar a visualização do desenho. Para exemplificar o uso dessas ferramentas, pode-se aplicar essas ferramentas sobre os retângulos construídos. Dica: Não fique com o botão do mouse apertado. Sempre clique e solte imediatamente. Quando acontecer algum problema durante a execução de um comando, use a tecla 19 <Esc> e depois<F7>. Somente use o botão desfazer quando não desejar mais um determinado comando. já executado com sucesso. Um comando pode ser desfeito usando o botão 4.4 e refeito com o botão . Sistema de coordenadas utilizado no Eberick Objetivos: Definir os sistemas de coordenadas do Eberick. No Eberick os desenhos são realizados em uma escala, que é indicada após a linha de comando. Por default essa escala é “1:50”, mas pode ser alterada a qualquer momento através do menu “Desenho-Manipular–Converter para escala”. A escala definida não interfere na construção do desenho, apenas na impressão e na hora de importar e exportar desenhos. É importante destacar que a unidade de desenho no Eberick é centímetro. Uma das características dos desenhos produzidos no ambiente CAD é a existência de um sistema de referência baseado em coordenadas. A coordenada absoluta da janela de CAD está associada diretamente ao plano cartesiano padrão. Representa a distância de um determinado ponto em relação à origem do sistema e define a posição de cada elemento. Pode-se informá-la digitando na linha de comando as coordenadas, com o seguinte formato: Figura 15 - Sistema de coordenadas absolutas As coordenadas relativas consistem no recurso no qual cria-se um sistema temporário de eixos cartesianos, somente durante a execução de um comando. São definidas a partir da definição de um ponto de referência ou da introdução da função @ antes das coordenadas, que podem ser polares ou cartesianas. Figura 16 - Coordenadas relativas Curso Software AltoQi Eberick Importante! As coordenadas devem ser separadas pela vírgula. O ponto deve ser usado somente na digitação de casas decimais Para exemplificar o uso dessas coordenadas relativas, pode-se construir um retângulo de lado igual a 200 cm a partir de quatro segmentos de reta, utilizando as coordenadas relativas cartesianas e polares, com a seguinte sequência: Ativar o comando “Desenho-Construir–Linha” Definir o primeiro ponto através da coordenada global (300,0) Definir o segundo ponto por coordenadas relativas cartesiano, informando (@0,200) Definir o terceiro ponto da mesma forma, com as coordenadas relativas (@200,0) Definir o quarto vértice a partir da coordena relativa polar (@200<270) Fechar o retângulo com a coordenada (@200<180) Figura 17 - Construção do retângulo de referência 4.5 Precisão de desenhos Objetivos: Capacitar plenamente o usuário no entendimento das funções de captura, diferenciando as capturas de ponto das ferramentas de captura. Uma das características do sistema CAD é a possibilidade de construção de elementos com bastante precisão, devido ao fato de que os elementos são construídos com base em coordenadas cartesianas e não em precisão visual. O Eberick possui um conjunto de funções de captura, formado por oito botões divididos em dois grupos: Captura de pontos e Ferramentas de Captura. Figura 18 - Diferenças entre as capturas de pontos e ferramentas de captura 21 Para usufruir dessa vantagem do CAD no EBERICK, é preciso conhecer os conceitos de captura de pontos e as ferramentas de captura. 4.5.1 Captura de Pontos Os comandos de captura de pontos selecionam pontos pertencentes ao elemento selecionado. Sua característica é de que sempre um dos quatro comandos estará acionado. As capturas de ponto podem ser de: Ponto na extremidade, Ponto médio, Interseção, Ponto Qualquer, e Perpendicular. Serão estudadas particularmente cada uma delas. Captura de pontos: Ponto na extremidade Ponto médio Intersecção Ponto no elemento Perpendicular Centro Quadrante Personalizado Ponto na extremidade Figura 19 - Funcionamento da captura “Ponto na extremidade" O funcionamento desta captura segue os seguintes preceitos: O programa verifica quais os elementos contidos na região da “mira” quando ocorre a seleção; Com base nos elementos contidos na mira, é adotada a extremidade mais próxima da posição da “mira”. Nesse caso, o ponto é destacado através de um pequeno retângulo sobre o ponto capturado; Caso nenhum elemento esteja na região do cursor, o próprio ponto é utilizado. Nesse caso, nenhum elemento será destacado. Importante Ao tentar capturar um ponto notável evite clicar exatamente sobre o ponto no qual vai ser efetuada a captura. Posicione o mouse um pouco antes ou depois e veja a marca da captura do ponto notável. Este procedimento impede uma série de erros sistemáticos. Curso Software AltoQi Eberick Utilizando-se da captura “Ponto na extremidade”, vamos construir o exemplo da figura 18 conforme os passos apresentados. Figura 20 - Exemplo de aplicação da captura “Ponto na extremidade”. 1) Desenhar a primeira linha Habilitar captura “Ponto na extremidade”. Executar o comando “Desenho-Construir- linha”. Construir uma reta inclinada. 2) Desenhar um triângulo qualquer: Tecle “Enter” para iniciar novamente o comando “linha”. Clique na extremidade superior da linha quando aparecer a marca da captura. Defina o segundo ponto numa posição a direita e a baixo do primeiro ponto. Clique próximo à extremidade da primeira linha criada, quando aparecer a marca da captura. Ponto médio Figura 21 - Captura ponto médio O funcionamento desta captura segue os seguintes preceitos: O programa verifica quais os elementos contidos na região da “mira” quando ocorre a seleção; Quando a região da mira percorrer sobre um ponto que represente o ponto médio de um elemento linear, ele será destacado tornando possível a seleção Caso nenhum elemento esteja na região do cursor, o próprio ponto é utilizado. Nesse caso, nenhum elemento será destacado. 1) Determinar uma Mediana deste triângulo: 23 Tecle “Enter” para iniciar novamente o comando “linha”. Capturar um vértice inferior do triângulo e ligá-lo ao ponto médio da reta oposta. Pressione “Enter” para encerrar o comando. Figura 22 - exemplo de aplicação da captura ponto médio Dica: Ao tentar capturar um ponto médio evite clicar exatamente sobre o ponto no qual vai ser efetuada a captura. Posicione o mouse um pouco antes ou depois e veja a marca da captura do ponto médio. Este procedimento impede uma série de erros sistemáticos. Intersecção O tipo de captura intersecção é o mais completo de todos, englobando o funcionamento da captura notável com algumas alterações. Nesse tipo de captura, o programa tentará capturar intersecções entre os elementos. Nesse caso, o importante é que a própria intersecção esteja contida na região do cursor, e não apenas o elemento. Além disso, caso nenhuma interseção seja encontrada, o programa interpreta o comando como se a captura fosse ponto notável. O funcionamento da captura é o seguinte: O programa verifica quais os elementos contidos na região da “mira” quando ocorre a seleção; Com base nos elementos selecionados, é verificado se existe alguma intersecção entre elementos na região do cursor. Caso exista, a intersecção tem preferência de seleção sobre os pontos notáveis, e é destacada com uma cruz. Caso não haja nenhuma interseção na região do cursor, o programa escolhe o ponto notável mais próximo da mira, destacado com um pequeno retângulo. Caso nenhum elemento esteja na região do cursor, o próprio ponto é utilizado. Neste caso, nenhum elemento será destacado. Curso Software AltoQi Eberick Figura 23 - Captura interseção Dica: Ao tentar capturar um ponto notável com a captura interseção evite clicar exatamente sobre o ponto no qual vai ser efetuada a captura. Clique um pouco antes ou depois e veja a marca da captura no ponto notável ou na intersecção. Para exemplificar esta captura, pode-se construir um exemplo como o da figura a seguir. Figura 24 - exemplo de aplicação da captura intersecsção 1) Construindo outra Mediana Certifique-se de que a ferramenta de captura “Intersecção” está ativada. Execute o comando “Construir-linha” e clique sobre a extremidade de um dos vértices do triângulo. Posicione a mira sobre a face oposta ao vértice inicial e clique sobre seu ponto médio. 2) Construindo o Baricentro Tecle “Enter” para ativar novamente o comando “linha”. Posicione a mira sobre a interseção e, no momento que a captura estiver acesa, clique sobre esse ponto e inicie a reta. Clique sobre o vértice extremo, indicado pela captura de extremidade. Tecle “Enter” para encerrar o comando e “F7” para atualizar o desenho. Ponto no elemento (Ponto qualquer) O tipo de captura ponto qualquer (ou “mais próximo”) é bastante diferente dos demais e usado apenas em situações muito específicas, pois captura um ponto qualquer no elemento, que não será 25 nenhuma das suas extremidades. Dessa forma, o ponto resultante dependerá da posição do cursor, tornando seu uso basicamente visual. O funcionamento da captura é o seguinte: Depois de selecionado o elemento, o programa verifica todos os elementos contidos na região da “mira”; Com base nos elementos selecionados, é destacado o elemento mais próximo da posição do cursor. A projeção do ponto do cursor no elemento definirá o ponto resultante, que será o ponto da linha mais próximo ao centro da mira (perpendicular), que é destacado com um círculo. Figura 25 - Captura ponto no elemento Dica: A captura ponto no elemento tem uso bastante restrito e, por suas características é bastante perigosa. Lembre-se de desligá-la logo após seu uso ou selecione outra captura. Para exemplificar esta captura, pode-se construir um exemplo como o da figura a seguir. Figura 26 - exemplo de aplicação da captura ponto no elemento 1) Construindo uma linha em posição qualquer no elemento Ativar a captura “ponto no elemento”. Executar o comando “Construir-linha”. Como primeiro ponto, escolher um ponto qualquer no Croqui, fora da figura. Segundo ponto da reta será um ponto qualquer no lado do triângulo. Perpendicular Este tipo de captura se aplica quando se deseja construir um elemento perpendicular a outro existente. A sequência que pode ser adotada é a seguinte: Curso Software AltoQi Eberick Ativar a captura perpendicular e clique em um ponto qualquer na área de CAD. Clicar sobre um ponto qualquer da linha destino. O programa verificará todos os elementos contidos na região da “mira”; O ponto resultante será a projeção (perpendicular) do ponto inicial sobre a linha encontrada; Caso nenhum elemento esteja na região do cursor, o próprio ponto é utilizado. Para a definição do ponto inicial de linhas e similares, ou para a inserção de elementos pontuais, a captura perpendicular comporta-se como se fosse a captura ponto notável. Figura 27 - Captura perpendicular Dica: Ao tentar construir uma linha perpendicular à outra existente, evite clicar sobre o ponto no qual é formado o ângulo reto. Clique em qualquer outro ponto da linha e veja a linha “correndo” até o ponto no qual é formado o ângulo reto. Para exemplificar esta captura, pode-se construir um exemplo como o da figura a seguir. Figura 28 - exemplo de aplicação da captura perpendicular 1) Construindo uma linha perpendicular à outra: Ativar captura “perpendicular”. Executar o comando “Construir-linha”. Clicar num ponto fora da figura. Clicar sobre a linha com quem se formará o ângulo reto. Teclar “Enter” e “F7”. 27 Centro Este tipo de captura se aplica quando se deseja capturar o centro de um elemento circular ou arco. Funcionamento da captura: O programa verificará todos os elementos contidos na região da “mira”; Caso a região da “mira” percorra sobre um ponto que represente o centro de um elemento circular ou arco, esse ponto será destacado tornando possível a seleção; Caso nenhum elemento esteja na região do cursor, o próprio ponto é utilizado. Neste caso, nenhum elemento será destacado. 1) Construindo círculos concêntricos: Ativar captura “centro”. Executar o comando “Desenho – construir - círculo” e definir o primeiro ponto em qualquer área livre do desenho. Definir um raio de 100 cm com as coordenadas relativas @100,0. Teclar Enter, posicionar a mira sobre a parte central do círculo recém-criado e construir um novo círculo. Definir um raio de 150 cm, digitando @150,0. Teclar “Enter” e “F7”. Figura 29 - exemplo de aplicação da captura Centro Quadrante Este tipo de captura se aplica quando se deseja capturar o quadrante de um círculo. Funcionamento da captura: O programa verificará todos os elementos contidos na região da “mira”; Caso a região da “mira” percorra um ponto que represente um quadrante, esse ponto será destacado tornando possível a seleção; Caso nenhum elemento esteja na região do cursor, o próprio ponto é utilizado. Neste caso, nenhum elemento será destacado. Curso Software AltoQi Eberick 1) Construir linhas unindo os quadrantes: Ativar captura “quadrante”. Executar o comando “construir-linha” e definir o primeiro ponto no quadrante direito do círculo interno. O segundo ponto deverá ser o quadrante superior do círculo externo. Teclar “Enter” e “F7”. Figura 30 - exemplo de aplicação da captura Quadrante Personalizado Este tipo de captura é um conjunto de capturas definidas pelo usuário. Funcionamento da captura: O programa verificará todos os elementos contidos na região da “mira”; O programa verifica os pontos na região da “mira” e destaca o mais próximo entre as opções selecionadas no diálogo “Capturas”. Caso nenhum elemento esteja na região do cursor, o próprio ponto é utilizado. Neste caso, nenhum elemento será destacado. 1) Verificando a captura personalizado: Ativar captura “Personalizado”, clicando na engrenagem as opções exceto “Ponto no elemento”; ao lado do ícone, deixando ativas todas Executar o comando “Construir-linha”. Clicar no quadrante inferior do círculo externo; Clicar na interseção do círculo interno com a linha existente e criar o segundo ponto da linha. Clicar no quadrante esquerdo do círculo interno. Clicar na extremidade superior da linha já criada, concluindo a construção da linha. 29 Figura 31 - exemplo de aplicação da captura Personalizada Ortogonal Este comando não executa uma função, mas define um comportamento na construção dos elementos no CAD. O botão que ativa este comando está localizado na barra de ferramentas de CAD. Quando o modo ortogonal está ligado (na barra de comando, o botão fica pressionado e no menu aparece uma marca ao lado do item), o programa força a definição de um ponto pelo mouse como sendo sempre ortogonal ao último ponto informado. O modo ortogonal pode ser executado via teclado, através da tecla <F8>. Figura 32 - Desenho construído com a ferramenta ortogonal As capturas de pontos sempre prevalecem sobre o modo ortogonal, ou seja, cada vez que o programa identificar uma captura de pontos vai obedecê-la, mesmo que desobedeça ao modo ortogonal. Figura 33 - Exemplo de indicador construído com o modo “Ortogonal” ativo. 1) Uso do modo ortogonal Afastar a figura, clicando em “Afastar”, ou apenas o atalho: “F2”. Ativar o comando “Construir-indicador”. Definir o primeiro ponto do indicador abaixo e à esquerda da figura. Pressionar a tecla F8, para acionar o comando Ortogonal. Curso Software AltoQi Eberick Definir o segundo ponto da linha um pouco à direita do primeiro ponto. Não consegui fazer: Se você não conseguiu fazer essa etapa é provável que não tenha executado o comando “indicador” corretamente. Nesse caso, pressione duas vezes a tecla “ESC” e uma vez a tecla “F7”. Caso você tenha construído alguma linha errada no lugar do indicador apague-a com o comando “desenho-manipular-apagar”. Agora clique novamente no botão “repetir explicação” e tente novamente. 2) Direcionar o terceiro ponto para o baricentro. Clicar próximo à intersecção do baricentro. Pressione a tecla “Enter” e, em seguida, “F7” para atualizar o desenho. Não consegui fazer: Se você não conseguiu continuar com o indicador ou executou uma operação errada, pressione duas vezes a tecla “ESC” e clique uma vez no botão “Desfazer” ou vá ao menu “Manipular” e clique em “Desfazer”. 3) Concluindo o texto indicativo: Ativar o comando “texto” na barra de ferramentas “Construir”. Digitar o texto: “Baricentro”. Clicar OK e clicar sobre a linha horizontal do indicador. Pressionar a tecla “F7” para atualizar o desenho. Não consegui fazer: Se você não conseguiu construir o texto, pressione duas vezes a tecla “ESC” para desfazer o comando e repita o procedimento; Importante! 4.5.2 Não se pode confundir a captura perpendicular, que constrói um elemento em ângulo reto com outro selecionado, e o modo Ortogonal que constrói linhas horizontais e verticais. Ferramentas de Captura Ponto intermediário Ponto relativo Quadrante Figura 34 - Ferramentas de Captura Ponto da intersecção 31 As ferramentas de captura são comandos auxiliares para seleção de pontos a partir de um ou dois pontos de referência em elementos já construídos. As ferramentas de captura são usadas associadas à captura de pontos, devendo ser ativadas somente no momento de sua utilização. As ferramentas de captura podem ser: Ponto intermediário, Ponto relativo, Quadrante e Ponto na interseção Captura Ponto Relativo A ferramenta ponto relativo é geral e serve para construção de elementos que tenham uma distância qualquer a partir do seu ponto de referência. Fundamentalmente, para definirmos um ponto relativo devemos informar um ponto de referência e o deslocamento a partir deste. Figura 35 - Captura ponto relativo O funcionamento desta ferramenta é muito simples. Para exemplificar, será construído um retângulo de 200 cm de lado e, em seguida, outro 140 cm de lado, interno ao retângulo anterior, conforme o exemplo abaixo: Figura 36 - Exemplo de aplicação da ferramenta ponto relativo Executar o comando “Construir – Retângulo”. O programa exibe a mensagem Desenho-Retângulo-Primeiro ponto; Digita-se a coordenada inicial (500,0); Curso Software AltoQi Eberick O programa exibe a mensagem Retângulo - Segundo ponto; Digita-se a coordenada inicial (700,200); Executar o comando “Construir-Linha”; O programa exibe a mensagem Linha - Primeiro ponto; Ativando a ferramenta Ponto relativo, a mensagem altera-se para Linha - Primeiro ponto (pt. referência; Clicar próximo do vértice inferior esquerdo do retângulo já construído; O ponto base selecionado é destacado com um “X”, mas a linha ainda não inicia. A mensagem altera-se para Linha - Primeiro ponto (deslocamento); Deve-se digitar a distância (em X e Y) entre o ponto capturado e o ponto desejado, que no caso é (30,30); O primeiro ponto da linha é definido e o programa passa a pedir Linha - Segundo ponto (pt. referência). O procedimento é repetido vértice a vértice, variando o valor dos deslocamentos relativos que serão, sucessivamente, (30,-30), (-30,-30) e (-30,30). O último ponto pode ser construído desligando a ferramenta ponto relativo e utilizando diretamente o ponto notável ou interseção. Captura Ponto Intermediário Este tipo de captura é adequado quando se quer selecionar o ponto médio a partir de dois pontos de referência. Admita-se que seja preciso construir um retângulo intermediário aos outros dois já construídos, como mostra a figura abaixo: Figura 37 - Ferramenta de captura ponto médio O procedimento para utilizarmos esta ferramenta segue os passos: Executar o comando “Construir – linha”. Ativar a captura “ponto médio”. Definir o primeiro e o segundo ponto de referência. O programa retornará com o ponto médio entre os pontos de referência. Os pontos seguintes são determinados da mesma forma. Ao final da última linha, tecle “Enter” e “F7” para atualizar a tela. 33 Caso uma das linhas fique torta: Pressione a tecla “ESC” duas vezes; Utilize uma vez o comando “Desfazer” (através da barra de acesso rápido) para eliminar a linha que está com erro; Execute o comando “Construir – linha” e clique nos dois pontos de referência correspondentes ao último vértice lançado e continue os trechos que faltam. Dica: A barra de espaço passa a funcionar como botão <Enter>, para confirmação de etapas e para repetir o último comando. Captura Quadrante A ferramenta Quadrante fundamenta-se na ferramenta Ponto Relativo, porém sua aplicação acontece quando se tem várias situações com deslocamentos constantes em valor absoluto, variando somente os sinais. Figura 38 - Captura quadrante e convenção de sinais A lógica de aplicação da ferramenta “Quadrante” é a que segue: Definir um deslocamento padrão em duas direções. Definir um ponto de referência, a partir do qual são criados sistemas com quadrantes imaginários. Com estes quadrantes, ao clicar sobre um ponto qualquer situado no primeiro quadrante, o programa posiciona o ponto deslocado nessa direção com os valores de deslocamentos padrão pré-definidos. Da mesma forma, se o mouse for posicionado em qualquer dos demais quadrantes, os deslocamentos são constantes, porém a direção muda. Para exemplificar o uso da ferramenta quadrante, será construído um retângulo com 110 cm de lado, interno 15 cm aos demais retângulos. Os procedimentos para o uso da ferramenta quadrante para esse exemplo podem ser resumidos como: Ativar a ferramenta Quadrante; Ativar o comando “Construir linha”; Definir o valor do deslocamento padrão, em valor absoluto, como sendo (15,15) Selecionar o ponto de referência no vértice inferior esquerdo do retângulo interno; Informar a direção do deslocamento, clicando em qualquer ponto no 1º quadrante de desenho selecionado, procurando regiões nas quais não haja interferências de outros elementos. Curso Software AltoQi Eberick Uma das linhas ficou torta: Pressione a tecla “ESC” duas vezes; Utilize uma vez o comando “Desfazer” (através da barra de acesso rápido) para eliminar a linha que está com erro; Execute o comando “Construir – linha” e clique no ponto de referência correspondente ao último vértice lançado e continue os trechos que faltam. Caso se deseje alterar o valor do deslocamento, deve-se desativar a ferramenta e depois ativála novamente. Figura 39 - Captura quadrante Captura Ponto na intersecção Essa ferramenta, exclusiva do Eberick, tem como finalidade capturar um ponto no desenho, que seria a projeção da interseção de duas linhas, ou poligonais, não paralelas, através da seleção das mesmas. A ordem da seleção não interfere no resultado. Figura 40 - Captura Ponto na intersecção Para exemplificar o uso da ferramenta, serão construídas algumas linhas sobre os retângulos já desenhados, paralelas às diagonais desses. Os procedimentos para o uso da ferramenta quadrante para esse exemplo podem ser resumidos como: Executar o comando “Construir linha” Ativar a ferramenta Ponto na intersecção; Primeira linha: selecionar o lado inferior do retângulo 2 e o lado esquerdo do retângulo 3; 35 Selecionar o lado direito do retângulo 2 e o superior do retângulo 3; Terminar a primeira linha com a tecla <Enter> e depois pressione a tecla <F7>; Segunda linha, selecionar o lado esquerdo do retângulo 2 e o lado inferior do retângulo 3; Selecionar o lado superior do retângulo 2 e o direito do retângulo 3; Terminar a primeira linha com a tecla <Enter> e depois pressione a tecla <F7>; Figura 41 - Captura Ponto na interseção 4.6 Formas de Lançamento da Estrutura Objetivos: Mostrar as possíveis referências para lançamento da estrutura. Existem duas formas de lançamento dos elementos da estrutura: Através de coordenadas: os elementos estruturais são lançados através de suas coordenadas em “cm”, calculadas previamente de acordo com o projeto arquitetônico; Através da planta digitalizada: importando a planta de arquitetura no formato *DXF ou *.DWG. Neste trabalho, será feito o lançamento importando uma arquitetura digitalizada. 4.7 Inserindo as arquiteturas no formato DWG/DXF Objetivos: Compreender como é possível importar a arquitetura para o Eberick Aprender a efetuar as adequações do arquivo original de arquitetura para o projeto estrutural Ver a importância de conferir cada passo antes de avançar para a próxima etapa Etapa01 - Criação do projeto.prj Usualmente, os projetos arquitetônicos digitalizados são produzidos no AutoCAD, que grava estes arquivos em formato DWG. É preciso, portanto, importar para o Eberick essas arquiteturas digitalizadas originais que foram entregues para o projeto estrutural. Obs: Vale destacar também que, a partir da versão 2019 do Eberick, as plantas de referência em 2D para cada pavimento da edificação podem ser obtidas a partir da importação de modelos 3D do projeto em formato IFC. Veremos esta funcionalidade com detalhes mais à frente. Curso Software AltoQi Eberick O arquivo de arquitetura, entretanto, precisa ser modificado para ser utilizado no projeto, uma vez que possui elementos de desenho desnecessários ao projeto estrutural, está em uma escala qualquer e a uma distância desconhecida da origem. Essa atividade em que o arquivo deve ser preparado para ser utilizado no lançamento da estrutura tem as seguintes etapas: Importar o arquivo DWG; Apagar os elementos que não interessam ao projeto estrutural; Converter para escala correta; Confirmar todas as medidas; Posicionar origem; Alterar as propriedades dos elementos para um único nível 4.7.1 Importando o arquivo DWG Para importar o arquivo DWG deve-se acessar a “janela projeto” e abrir a “Arquitetura” do pavimento “Tipo 1”, executar o comando “Arquivo-Importar-DWG/DXF...” e selecionar o arquivo “Arquitetura do tipo.DWG” dentro da pasta “C:\Arquivos de programas\AltoQi\AltoQi Eberick 2020 Demonstrativo\Curso\Arquivos de apoio”. Internamente o programa abre o DWG e o converte para DXF, que é o arquivo efetivamente lido pelo programa. Dica: Nas versões anteriores à V10, a localização deste comando a se encontra no menu Ferramentas - Ler DWG/DXF. Deve-se ativar as opções “Não converter” e “Manter do desenho original” e pode-se desativar a opção “Importar hachuras”; Figura 42 - Opções para importação do arquivo nos formatos DXF / DWG 37 Figura 43 - Arquitetura do tipo (sem modificações) 4.7.2 Apagando os elementos que não interessam ao projeto No arquivo de arquitetura recém-aberto, existem os elementos pertencentes ao projeto arquitetônico original. Destes elementos, boa parte não interessa ao projeto estrutural, tais como as cotas, os móveis, desenhos de vegetação, entre outros, que se estiverem presentes no lançamento da estrutura, poderão sobrecarregar visualmente o lançamento. Deve-se, portanto, apagar todos os elementos que não interessam ao projeto da estrutura. Usualmente, são deixadas somente as paredes e as aberturas. Para apagar os elementos que não interessam, deve-se primeiro desligar os níveis que contém elementos que não serão apagados. . Para acessar as configurações dos Níveis de desenho deve-se clicar sobre o botão “Níveis” Este botão está situado na guia “Desenho” e, ao clicar sobre o mesmo, deve-se adotar os seguintes passos: Selecionar os níveis PAREDES e ABERTURAS; Clicar no botão Propriedades; Desligar os itens Visível e Ativo; Clicar em <OK> duas vezes. Figura 44 - Propriedades dos níveis de desenho Curso Software AltoQi Eberick Figura 45 - Elementos a serem apagados Pode-se, então, apagar estes elementos utilizando o comando “Desenho-Manipular-apagar”, selecionando todos os elementos da janela. Em seguida, de volta às configurações de Níveis de desenho, ligam-se novamente as opções ativo e visível para os níveis paredes e aberturas. 4.7.3 Convertendo para a Escala Correta O desenho deverá ser convertido para a escala atual do programa que, por default, é 1:50, conforme mostra a linha de comando. Figura 46 - Definição da escala de trabalho No menu “Desenho”, deve-se executar o comando “Converter para Escala”, tomando como referência o maior vão livre entre paredes, que corresponde à parede superior da sala que é 460 cm. primeiro ponto segundo ponto Figura 47 - Selecionando os pontos para conversão da escala Importante! Tudo o que é feito no lançamento da estrutura no Eberick precisa estar correto. Para isso, deve-se conferir cuidadosamente cada etapa do lançamento e, somente depois de conferido, passar para uma nova etapa. 39 Para verificar o sucesso do ajuste de escala, deve-se medir a distância utilizada como referência através do comando “Desenho-Ferramentas-Medir”, confirmando a precisão da distância selecionada. Figura 48 - Janela medir Figura 49 - Erro relativo e absoluto na conversão de escala 4.7.4 Confirmando as medidas do desenho O objetivo de importar uma planta de arquitetura em formato DWG é poder lançar todo o projeto sobre esta arquitetura. É salutar que esse desenho de arquitetura seja de grande precisão, caso contrário, o lançamento do projeto será feito sobre uma base errada. Desta maneira, deve-se conferir todas as medidas de arquitetura para confirmar se esta realmente serve como referência. Para isto, será utilizado o comando “Desenho - Ferramentas – medir” repetidas vezes verificando, trecho a trecho, a medida encontrada, comparando-a com a já prevista. Se possível, esse trabalho deve ser feito ainda no próprio CAD de origem, evitando em alguns casos, o retrabalho de corrigir o desenho e depois efetuar os procedimentos de importação e preparação do DWG/DXF. 4.7.5 Posicionando a Origem do Desenho Um ponto importante no lançamento da estrutura, baseada na arquitetura digitalizada, é o correto posicionamento dos desenhos de arquitetura exatamente um sobre o outro. Para que isto se verifique, pode-se utilizar o comando “Desenho-Ferramentas-Posicionar origem”, cujo objetivo é definir a posição da arquitetura em relação ao sistema de coordenadas global do croqui. No caso do projeto em questão será escolhido o canto inferior esquerdo da obra. Deve-se proceder da seguinte forma: Executar o comando “Desenho-Ferramentas-Posicionar origem”; Selecionar como referência a linha de parede externa, do canto inferior da obra; Curso Software AltoQi Eberick Figura 50 - Posicionando a origem do desenho Ao posicionar a origem, deve-se observar se o ponto ficou na coordenada correta. Nesse caso, é possível verificar a coordenada da linha horizontal, cujo ponto inicial deve estar na coordenada (0,0). Para isto, é executado um duplo clique sobre a linha verificando sua coordenada. Caso o valor não corresponda ao exato, deve-se repetir o comando de posicionamento da origem. Figura 51 - Confirmando a origem do sistema 4.7.6 Alterar as propriedades dos elementos para um único nível Uma vez que todas as arquiteturas do projeto devem ser inseridas no pavimento croqui, é mais fácil manipulá-las se as respectivas arquiteturas estiverem em níveis separados. Assim, deve-se alterar as propriedades dos elementos de desenho para novos níveis que identifiquem os pavimentos do projeto. Em primeiro lugar, devem ser criados novos níveis, nos quais serão colocados os respectivos desenhos de arquitetura, clicando no botão das configurações de níveis : Ao aparecer a janela Níveis de desenho, deve-se: Selecionar a opção de “Visualizar - Todos” Clicar no botão Novo, no qual será criado o nível “Arq. Térreo” e definido para ele a cor amarela. A seguir, deve-se clicar em <OK> Repetir o processo para criar também os níveis “Arq. Tipo” e “Arq. Cobertura”, respectivamente, nas cores preto e magenta. 41 Figura 52 - Níveis de desenho A partir desse ponto todos os elementos do desenho corrente, que estão nos níveis PAREDES e ABERTURAS, devem ser transferidos para o nível “Arq. Tipo”. Selecionar, então, todos os elementos do desenho e, utilizando o comando “DesenhoManipular-Propriedades”, alterar o nível de todos os elementos para o recém-criado “Arq. Tipo”. Devese desativar as opções referentes ao tamanho dos textos. Figura 53 - Alterando as propriedades dos elementos de arquitetura 4.7.7 Inserindo a arquitetura do Térreo Abra a arquitetura do pavimento Térreo e proceda da seguinte maneira: Execute o comando “Arquivo-Importar DWG/DXF...” Selecionar o arquivo arquitetura do térreo.DWG dentro da pasta programas\AltoQi\AltoQi Eberick 2020 Demonstrativo\Curso\Arquivos de apoio”. Deve-se ativar as opções “Não converter” e “Manter do desenho original” selecionando o nível “Arq. Térreo” e desativa-se a opção “Importar hachuras”. Clicar em <Ok>. Executar o comando “Ferramentas-Converter para escala”. Para referência será adotada a parede externa da escada que, em seu menor lado, mede 270 cm; Enquadrar o desenho com <Alt+F7>; Conferir se a conversão da escala está correta utilizando o comando “Ferramentas–Medir”. Caso a distância não esteja correta repita o comando “Ferramentas-Converter para escala”. Executar o comando “Ferramentas-Posicionar origem”; Curso Software AltoQi Eberick “C:\Arquivos de Selecionar como referência a linha de parede externa, do canto inferior da obra; Clicar em <OK> Nesse momento uma janela de diálogo é aberta dizendo que existem níveis inativos no desenho e pergunta se o usuário também deseja posicionar esses elementos. Nesse caso a resposta será “Não”, pois o pavimento Tipo já teve sua origem definida. Enquadrar o desenho com <Alt+F7>; O próximo passo é verificar se as origens estão corretamente posicionadas. Utiliza-se como referência a linha horizontal inferior, cujo ponto inicial deve estar na coordenada (0,0). Para isto, é executado um duplo clique sobre a mesma verificando sua coordenada. Caso o valor não corresponda ao exato, deve-se repetir o comando de posicionamento da origem. 4.7.8 Inserindo a arquitetura da Cobertura Abra a janela Arquitetura do pavimento Cobertura Repetir os mesmos procedimentos para o pavimento Cobertura. No caso, para conversão correta da escala, utiliza-se a largura total externa da obra (primeira linha vertical à esquerda) que mede 715 cm. 4.7.9 Analisando as interferências de todas as arquiteturas Agora que todas as arquiteturas estão preparadas deve ser feita uma análise das interferências das arquiteturas entre si. Para isso feche a janela Arquitetura do pavimento Cobertura e abra o Croqui do pavimento Tipo 1. Selecione a opção “Todas” dentro da caixa de seleção e repare que as três arquiteturas se superpuseram corretamente. Figura 54 - Verificação das interferências das arquiteturas 43 5 Lançando a estrutura do pavimento Tipo 5.1 Lançamento dos pilares Objetivos: Lançar todos os pilares da estrutura do pavimento tipo, utilizando as ferramentas de captura; Serão apresentadas as principais formas de lançamento de forma a minimizar os erros de construção do modelo. Compreender a aplicação de trechos rígidos dos pilares. Salientar a importância de confirmar o lançamento através da verificação das coordenadas Etapa02 - Arquiteturas.prj Projetos executados em computadores são baseados em modelos matemáticos que, procuram representar, da forma mais realista possível, a estrutura real. O modelo matemático utilizado pelo Eberick é baseado na Análise Matricial de estruturas, que discretiza a estrutura em elementos de barra. Portanto, um pilar real, que é um elemento sólido, tridimensional, é discretizado através uma barra. A barra é um elemento linear, cujo eixo é paralelo ao eixo principal do elemento real e que possui propriedades físicas e geométricas que descrevem este elemento real. Um pilar é, portanto, uma barra vertical cuja aparência é a de uma linha que, vista de cima, fica resumida a um ponto (nó de inserção). Uma viga também é uma barra, porém horizontal, e que pertencente ao plano XY do pavimento e aparece em verdadeira grandeza no lançamento. No Eberick os pilares são criados sempre a partir de seu centro geométrico, independente de sua dimensão e de como varia sua seção transversal ao longo da prumada. Figura 55 - Modelo matemático para vinculação entre vigas e pilares Para a consideração do apoio das vigas nos pilares, o programa passou a criar automaticamente trechos rígidos no interior dos pilares, segundo os procedimentos estabelecidos na NBR 6118. Assim sendo, existe um trecho do pilar que é considerado “rígido”, onde se admite que a viga esteja totalmente apoiada. Este ponto de apoio é o menor dos seguintes valores: 0,3h, contado a partir da face do pilar, sendo h a altura da viga; Distância da face do pilar ao centro de gravidade do pilar, na direção paralela à viga. Curso Software AltoQi Eberick Nesse caso, é calculado o ponto de apoio da viga dentro do pilar, na posição do ponto convencionado como trecho rígido e criada uma barra rígida ligando este ponto ao centro de gravidade do pilar. Esta barra rígida é conhecida como “trecho rígido” e é construída e atualizada automaticamente pelo Eberick. 5.2 Configuração da entrada gráfica Antes de iniciar o lançamento da estrutura, é importante configurar o espaço da entrada gráfica, acessando o Menu “Estrutura-Desenho-Entrada gráfica”. Na configuração da entrada gráfica pode-se escolher o que exibir no croqui do pavimento, além da forma como características da estrutura sejam apresentadas. Para Pilares e Vigas: ativar os campos relativos aos textos das seções e elevações; Para Lajes: espessura e desníveis. Figura 56 - Configurações da entrada gráfica para pilares Os pilares podem, então, ser lançados através do menu “Lançamento – Pilares - Pilar”. Uma vez acessado o comando, preencheremos os dados do diálogo para definir as características geométricas do pilar, como a seguir: 45 Figura 57 - Diálogo de inserção dos pilares Serão lançados nove pilares com seção inicial de “20 x 20”, conforme o croqui a seguir: Figura 58 - Posição dos pilares no pavimento 5.2.1 Lançamento do pilar P1 Para lançar o primeiro pilar, deve-se ativar a captura de pontos Intersecção adotando os seguintes procedimentos: Clicar no canto superior esquerdo da arquitetura Digite na linha de comando o valor “zero” para o ângulo de rotação e tecle <Enter>; Defina o vértice fixo para este pilar como sendo o superior esquerdo; Adote o valor de 1.5 cm para o deslocamento e tecle <Enter>. Curso Software AltoQi Eberick O pilar é inserido na posição e o comando é autorreiniciado, solicitando a posição do próximo pilar. Importante! Automaticamente o programa adota o valor do deslocamento de 1.5 cm, até que seja encerrado o comando. Figura 59 - Inserção do pilar P1 Para os demais pilares o procedimento é o mesmo descrito anteriormente alterando-se apenas o ponto de inserção, ângulo de rotação e ferramentas de captura. 5.2.2 Lançamento do pilar P2 Clicar no canto inferior esquerdo da arquitetura Digite na linha de comando o valor “zero” para o ângulo de rotação e tecle <Enter>; Defina o vértice fixo para este pilar como sendo o inferior esquerdo; Figura 60 - Inserção do pilar P2 5.2.3 Lançamento do Pilar P3 Pressione e segure a tecla <Control> e agora aperte várias vezes a tecla <Seta para direita>, até que o desenho chegue ao vértice oposto da arquitetura; Clique no canto inferior direito da arquitetura; Pressione <Enter> para confirmar o ângulo “zero” do pilar; Defina o vértice fixo para este pilar como sendo o inferior direito. Figura 61 - Inserção do pilar P3 Lançamento dos pilares P4 e P5 5.2.4 Pilar P4 47 Pressione e segure a tecla <Control> e agora aperte várias vezes a tecla <Seta para cima>, até o próximo cruzamento de paredes; Clique sobre o vértice formado pela linha direita da parede vertical e a linha superior da parede horizontal; Pressione <Enter> para confirmar o ângulo “zero” do pilar; O vértice fixo será o “superior direito”. Clique numa posição no abaixo e à esquerda do vértice; Figura 62 - Inserção do pilar P4 Pilar P5 Pressione e segure a tecla <Control> e agora aperte várias vezes a tecla <Seta para cima>, até alcançar o cruzamento das paredes próximas à sacada; Clique sobre o vértice formado pela linha direita da parede vertical e a linha superior da parede horizontal Pressione <Enter> para confirmar o ângulo “zero” do pilar; O vértice fixo será o superior direito. Clique numa posição no abaixo e à esquerda do vértice. Figura 63 - Inserção do pilar P5 5.2.5 Lançamento dos Pilares P6 e P7 Os dois próximos pilares que vamos lançar estarão alinhados pela projeção das paredes horizontais externas com a face direita da parede vertical. Para essa condição, a ferramenta de captura ideal é a captura Ponto na intersecção. Pilar P6 Clique sobre a linha direita da parede vertical e depois sobre a linha superior da parede horizontal; Defina o ângulo do pilar como sendo “zero”, teclando <Enter>; Defina o vértice fixo como sendo o superior direito e clique abaixo e à esquerda desse vértice; Curso Software AltoQi Eberick Figura 64 - Inserção do pilar P6 Pilar P7 Pressione e segure a tecla <Control> e agora aperte várias vezes a tecla <Seta para baixo>, até que o desenho chegue ao vértice oposto da arquitetura; Clique sobre a linha direita da parede vertical e depois sobre a linha inferior da parede horizontal. Defina o ângulo do pilar como sendo “zero”, teclando <Enter>; Defina o vértice fixo como sendo o “inferior direito” e clique acima e à esquerda desse vértice; Figura 65 - Inserção do pilar P7 5.2.6 Lançamento dos Pilares P8 e P9 Os dois pilares que faltam para completar o lançamento dos pilares deverão, por solicitação hipotética do arquiteto, manter-se alinhados pelo eixo horizontal que passa por eles. Sendo assim, a ferramenta de captura anterior não serve mais e teremos que trocar para a ferramenta Ponto relativo. Para podermos lançar o pilar pelo eixo conforme nos foi solicitado, precisamos alcançar o ponto de referência localizado sobre a linha externa da parede vertical e no eixo da parede horizontal. Para isso, para lançar o primeiro pilar, usaremos a ferramenta ponto relativo, definindo um ponto de referência sobre o vértice interno da parede e um deslocamento de -15 cm na horizontal e 7.5cm na vertical. Pilar P8 Ative novamente o comando “Lançamento – Pilares - Pilar”; Seleciona-se o canto da arquitetura interno ao quarto inferior; Informe os valores de deslocamento (-15, 7.5); O ponto fixo será a posição média do lado esquerdo do pilar; Tecle <Enter> para manter o deslocamento de 1.5 cm referente à espessura de reboco a ser aplicada neste caso. 49 Figura 66 - Inserção do pilar P8 Pilar P9 Desloque o desenho com as teclas <Control + Seta para a direita>, passando pelo primeiro cruzamento das paredes e chegando até o alinhamento dos pilares P6 e P7, já lançados; Seleciona-se o canto da arquitetura interno ao banheiro; Informe os valores de deslocamento (0,7.5); O ponto fixo será a posição média do lado direito do pilar; Figura 67 - Inserção do pilar P9 5.2.7 Renumerando os pilares Após inserir todos os pilares, será feita sua renumeração, localizando o comando no menu “Operações-Outros-Renumerar”. Os pilares serão automaticamente renumerados de cima para baixo e da esquerda para a direita, seguindo duas opções de critérios: Pelo pavimento atual: no caso do exemplo da figura, cujo pavimento corrente é o “Tipo 1”, a renumeração acontece sequencialmente em todos os pilares do Tipo 1 e, depois para os pilares dos demais pavimentos. Pela projeção dos pilares: não importa em quais pavimentos estão os pilares, mas simplesmente a sequência baseada na projeção deles sobre o terreno. Curso Software AltoQi Eberick Figura 68 - Renumerando os pilares 5.3 Lançamento das vigas Objetivos Lançar todas as vigas da estrutura no pavimento tipo; Estudar formas de verificar o lançamento de modo a evitar a propagação de erros. Etapa03 - Pilares.prj As vigas podem ser lançadas através do menu “Lançamento – Vigas – Viga”. Uma vez acessado o comando, os dados do diálogo são informados para definir as características geométricas da viga, como a seguir: Figura 69 - Diálogo de inserção das vigas 51 Figura 70 - Visualização em corte com elevações. 5.3.1 Lançamento da Viga V1 A primeira viga a ser inserida ligará os pilares P1 a P3. Os procedimentos a serem adotados são os seguintes: Pressione o filtro Travar Referência Externa Defina o ambiente como sendo Externo e lance a viga com dimensões “14x40”. Clique sobre o botão <OK>; Importante , ou a tecla <F9>; O botão do filtro Travar Referência Externa no grupo “Referências” ou a tecla <F9>, tem como função bloquear os elementos não-estruturais do desenho. Pressione a tecla <F5> e abra uma janela de Zoom próxima ao pilar P1, evitando sair da área de CAD; Clique sobre o vértice externo superior do pilar. Cuide para não capturar pontos intermediários da seção; Abrir uma janela próxima ao P3; Clique agora sobre o vértice externo superior do pilar P3; Clique em qualquer ponto abaixo da linha que usamos para definir para qual lado ficará o eixo da viga; Tecle <Enter> para encerrar a viga. Figura 71 - Captura dos vértices de P1 e P3 Aperta-se o botão direito do mouse, a barra de espaço ou a tecla <Enter> para encerrar o lançamento da primeira viga. Curso Software AltoQi Eberick Figura 72 - Posição inicial das vigas no pavimento O programa solicitará o ponto inicial da próxima viga. De maneira análoga, serão inseridas todas as vigas que se apoiam diretamente sobre os pilares. 5.3.2 Lançamento das Vigas V2, V3, V4 e V5. As próximas vigas se apoiam apenas em pilares e devem ser lançadas seguindo os mesmos procedimentos da viga V1. Viga V2 Lançar entre os pilares P7 e P9. Adotar ambiente Externo e dimensões “14x40”; Viga V3 Lançar entre os pilares P9 e P6. Adotar ambiente Externo e dimensões “14x40”; Viga V4 Lançar entre os pilares P8 e P2. Adotar ambiente Interno e dimensões “14x40”; Viga V5 Lançar entre os pilares P7 e P1. Adotar ambiente Externo e dimensões “14x40” cm. 5.3.3 Lançamento da Viga V6. A viga central que se apoia nos pilares P4 e P5 tem um dos vãos em balanço e, por esta razão, tem um procedimento um pouco diferente das anteriores. Execute o comando “Lançamento – Vigas – Viga”; Defina o ambiente como sendo interno e lance a viga com dimensões “12x40”; Para definir o primeiro ponto, clique sobre o texto do nome do pilar P4, mais precisamente sobre a letra “P”. Com isso, o Eberick captura o eixo do pilar; Clique sobre a ferramenta de captura Ponto intermediário e defina os dois pontos de referência nos dois vértices da parede do banheiro; Responda <Sim>, confirmando a posição do nó; 53 Clique <Enter> uma vez para que a viga seja alinhada por seu eixo e clique <Enter> outra vez para encerrar essa viga. Figura 73 - Captura do nó do balanço utilizando a ferramenta “ponto médio” 5.3.4 Lançamento das Vigas V7, V8 e V9. Nossa próxima tarefa será lançar as três vigas que ficam no entorno da escada. Essas três vigas têm uma característica comum e bastante importante: são ortogonais e apoiam-se umas nas outras. Sendo assim, a primeira viga a ser lançada, por mera facilidade de lançamento, é a viga que se apoia na ponta do balanço. Viga V7 Execute o comando “Lançamento – Vigas – Viga” e defina a viga como sendo interna, com dimensões de “12x40”; Desligue todas as ferramentas de captura e selecione a captura Perpendicular; Abra uma janela de zoom que mostre o balanço e a viga V2. Posicione o mouse sobre o eixo da viga; Utilize o filtro Esconder para facilitar a captura; Ao aparecer a marca da captura na extremidade da viga, dê um clique de mouse; Mova o mouse sobre o eixo da viga V2 até que apareça a marca de captura Perpendicular e clique, sobre esse ponto; Tecle <Enter> para fixar a viga pelo eixo e tecle <Enter>, novamente, para encerrar a viga; Desligue o filtro Esconder para ver como ficou a viga lançada. Viga V8 Ambiente Interno, com dimensões de “12x40”; Abra um zoom numa janela que envolva toda a escada; Ative o filtro Esconder; Clique sobre o vértice superior esquerdo do pilar P6; Uma vez selecionado o primeiro ponto, clique sobre o eixo da viga V7 recém-lançada; Posicione a seção para baixo dessa linha de inserção, clicando em qualquer ponto do desenho abaixo dela; Tecle <Enter> para encerrar a viga. Viga V9 Curso Software AltoQi Eberick Posicione o desenho de modo a visualizar o pilar P3; Execute novamente o comando “Lançamento – Vigas – Viga”; Defina a viga como sendo Externa, com dimensões de “14x40” e, clique em <OK>; Clique sobre o vértice inferior direito do pilar e localize a viga V8; Posicione o mouse sobre o eixo da viga e, ao aparecer a marca da captura Perpendicular, clique sobre a linha; Defina a face fixa como sendo a externa. Para isso, clique à esquerda da viga; Tecle <Enter> para encerrar a viga; Desligue o filtro Esconder; Enquadrar o desenho. 5.3.5 Lançamento da Viga V10. A próxima viga a ser lançada não tem apoio em nenhum pilar, o que torna um pouco diferente seu lançamento, já que será necessário tomar uma referência no projeto arquitetônico. Execute o comando “Lançamento–Vigas–Viga” e defina a viga como sendo Interna, com dimensões de “12x40” e clique em <OK>; Abra uma janela de zoom próximo à intersecção da viga V2 com a parede onde será lançada a viga; Ative a ferramenta de captura Ponto relativo; A linha de comando solicita que informemos o ponto de referência. Clique sobre a linha de parede que fica à direita da interseção e capture esse ponto; O deslocamento é (-7.5,-6.5); Após digitar esse valor, tecle <Enter>; Figura 74 - Captura do primeiro ponto da viga V10 Abra uma janela de zoom na outra extremidade da parede; Desligue a ferramenta Ponto relativo; Com a captura Perpendicular ativada, clique sobre o eixo da viga V1; Tecle <Enter> uma vez para definir o alinhamento da seção pelo eixo e tecle <Enter>, outra vez, para encerrar a viga; Enquadre novamente o desenho. 5.3.6 Lançamento da Viga V11 Abra uma janela de zoom que englobe toda a escada. Ative a captura Interseção e a ferramenta de captura Ponto na interseção; Execute o comando “Lançamento – Vigas – Viga”; 55 Selecione o ambiente: Interno adotando com as dimensões de “12 x 40”; Clique no botão <OK>. Clique sobre o eixo da viga “V8” e depois sobre a linha de arquitetura que limita o degrau 16; Clique primeiro sobre o eixo da viga “V2” e depois sobre a mesma linha de arquitetura; Clique sobre qualquer ponto situado à esquerda dessa barra e tecle <Enter> para encerrar a viga; Tecle <Enter> novamente para encerrar o comando 5.3.7 Lançamento da Viga V12 (sacada). Vamos agora resolver o problema da sacada deste projeto. Pressione a tecla “F5” e determine uma janela de zoom envolvendo o canto da sacada dessa obra. A viga de bordo da sacada não tem uma referência materializada para seu lançamento. Supondo ser lançada uma viga com 12 cm de espessura, centralizada em relação ao eixo da arquitetura, será necessário construir linhas auxiliares para definir a posição das barras das vigas. Para isto, deve-se fazer uma cópia das linhas externas da sacada a uma distância de 7.5cm, paralelas às linhas originais. Para alterar ou selecionar elementos da arquitetura, é necessário que mudemos para a janela Arquitetura. Execute o comando “Desenho-Ferramentas–Offset”; Selecione a linha externa horizontal da sacada; Clique em qualquer ponto abaixo da linha original para definir o sentido da cópia; Digite o valor do deslocamento como sendo “7.5” cm e tecle <Enter>; Repetir o procedimento acima para a linha vertical e para a linha inclinada. Utilizar o comando “Desenho-Ferramentas-Unir” para ajustar as extremidades das linhas auxiliares. Retorne ao Croqui do pavimento Tipo 1; Figura 75 - Offset para construção de linhas auxiliares Execute o comando “Lançamento–Vigas–Viga” e defina as propriedades da viga como sendo em ambiente Externo e com dimensões de “12x40”; Posicione o desenho de modo a visualizar o pilar P3; Curso Software AltoQi Eberick Acione a ferramenta de captura Ponto no elemento e movimente o mouse sobre a linha do offset. Clique em qualquer desses pontos que estão dentro da seção do pilar; Alterne a ferramenta de captura para Interseção; Clique na extremidade da linha que você uniu; Confirme a posição do nó respondendo <Sim> para a confirmação da captura; Tecle <Enter> para confirmar a fixação da seção da viga pelo eixo. Figura 76 - Primeiro trecho da viga V12 Clique sobre o próximo vértice da linha inclinada e confirme novamente a posição do nó; Aproxime-se do pilar P6; Alterne novamente a ferramenta de captura para Ponto no elemento; Posicione o mouse sobre a linha vertical de referência dentro da seção do pilar e clique nesse ponto; Tecle <Enter> para encerrar a viga e enquadre o desenho; Para evitar que você esqueça essa captura perigosa ligada, troque-a imediatamente para a captura Interseção, evitando erros acidentais. 5.4 Verificação do alinhamento das vigas Logo após o lançamento das vigas, é muito importante fazer a verificação do alinhamento entre os nós de uma mesma viga e dela com os pilares. Quando os nós estão desalinhados, podem ocorrer problemas numéricos e atrapalhar o processamento da estrutura, bem como surgir diferenças nas medidas do projeto. Execute o comando “Lançamento-Outros-Verificar alinhamento”; Tecle <Enter> para selecionar todas e o programa fará a verificação dos alinhamentos de todos os nós que se encontram nas direções “X” e “Y”; Clique em <OK> para fechar o diálogo dos alinhamentos. Espera-se que não existam problemas relacionados ao alinhamento. Caso o programa detecte algum problema de alinhamento existem ferramentas que auxiliam a correção desses erros. Essas ferramentas, entretanto, serão estudadas ao final do curso. 57 5.5 Renumerando as vigas Após inserir todas as vigas, pode-se renumerá-las da mesma forma como fizemos com os pilares. Acesse o comando “Operações-Outros-Renumerar”; Clique no botão <OK> e as vigas serão automaticamente renumeradas de cima para baixo e da esquerda para a direita, sendo as vigas inclinadas numeradas posteriormente; Feche a janela que indica as vigas renumeradas. Figura 77 - Posição final das vigas 5.6 Cargas típicas Objetivos Aprender a definir os padrões de lançamento de cargas típicas; Automatizar o lançamento de cargas de revestimento para lajes, escadas e paredes. Etapa04 - Vigas.prj Conforme será visto nos lançamentos das lajes, serão feitos os lançamentos das cargas de revestimento de maneira automática, selecionando grupos de cargas padrões para cada uma das situações. Entretanto, além dos grupos de cargas default do software, é possível criar novos grupos para aplicar em situações mais específicas. Acesse “Estrutura-Configurações-Sistema–Cargas típicas”; Para adicionar um novo grupo, clique no botão “mais” logo abaixo da lista. Curso Software AltoQi Eberick Figura 78 - Diálogo para inserção de novos grupos de cargas típicas 5.7 Lançamento das lajes Objetivos Estudar as formas de lançamento das lajes com o Eberick, definindo lajes maciças e nervuradas. Incluir os carregamentos distribuídos aplicados diretamente sobre as lajes e suas condições de vinculação Otimizar o desempenho e economia das lajes As lajes podem ser lançadas através do menu “Lançamento–Lajes–Laje”. 59 5.7.1 Inserção das Lajes maciças Uma vez acessado o comando, preenche-se os dados do diálogo para definir as características geométricas da laje, como a seguir: Figura 79 - Diálogo de inserção das lajes O resultado do lançamento é apresentado na figura mostrada a seguir. Figura 80 – Resultado do lançamento das lajes dos quartos e sala Curso Software AltoQi Eberick Para lançar a laje da cozinha, acesse novamente “Lançamento-Lajes–Laje” e preencha o diálogo alterando apenas o grupo da carga para “Residencial – Copa e cozinha”: O resultado deve ficar como mostrado na figura a seguir: Figura 81 – Resultado do lançamento Por fim, para o lançamento da laje do banheiro e da sacada, deve-se preencher o diálogo alterando apenas o grupo de carga para “Residencial – Banheiro”: O resultado deve ficar como na imagem a seguir: Figura 82 – Resultado do lançamento das lajes dos quartos e sala 61 5.7.2 Laje da sacada com rebaixo A laje da sacada pode ser projetada com um rebaixo para permitir a construção da impermeabilização e, ainda, prever um degrau físico que impeça a entrada de água para os ambientes internos da obra. Para isso, pode-se definir uma elevação, que consiste em uma diferença de nível entre a face superior do elemento até o nível de referência do pavimento. A laje da sacada deve prever, então, um rebaixo de 10 cm, lançado na forma de uma elevação de “–10”. A elevação é a diferença de nível entre a face superior do elemento em estudo e o nível de referência do pavimento. Figura 83 - Indicação do rebaixo da laje da sacada 5.7.3 Lançando uma laje nervurada Um dos tipos de laje muito comuns atualmente é a laje nervurada, formada por um conjunto de nervuras bidirecionais, solidarizada com uma capa de concreto na zona comprimida. Neste exemplo será lançada apenas uma laje nervurada, localizada no contorno entre as vigas V2, V4, V5 e V6, com as dimensões indicadas na figura. Como já havíamos lançado uma laje maciça nessa posição, edita-se a mesma com um duploclique do cursor sobre o texto indicativo, alterando-se sua configuração. Será utilizado enchimento de EPS com as dimensões de 12x40x40. A espessura das nervuras será de “8” cm com capa de concreto de “4” cm. Figura 84 - Dados da laje nervurada Curso Software AltoQi Eberick 5.7.4 Posicionando as nervuras da laje Para o projeto, as nervuras deverão ser distribuídas a partir do canto inferior direito da laje. Para o posicionamento das nervuras na laje proceda da seguinte maneira: Ative o filtro Esconder para desligar a arquitetura; Abra uma janela de zoom aproximando o desenho da indicação da laje nervurada. Execute o comando “Operações–Lajes–Posicionar nervuras”; Clique sobre a laje e, em seguida, no vértice inferior direito da nervura; Para o ponto fixo selecione o canto inferior direito da laje. Figura 85 - Selecionando o ponto fixo das nervuras Para ver a distribuição das nervuras na laje habilite a visualização das nervuras na “Configuração - Entrada gráfica - Lajes” ativando a opção Nervuras ao invés do Ponto fixo. Figura 86 - Visualização da distribuição das nervuras na laje Desligue a visualização das nervuras na “Estrutura-Desenho-Entrada gráfica - Lajes” ativando a opção Ponto fixo em vez de Nervuras. 63 5.7.5 Definindo o engastamento entre as lajes Quando as lajes são inseridas, o programa considera que todas elas estão simplesmente apoiadas no seu contorno. Entretanto, se for interessante garantir a continuidade entre as lajes, devese acessar o comando localizado no menu “Modelo–Lajes-Engastar”, selecionando as barras que definem essa continuidade. Ao engastar as lajes o programa muda a representação do contorno: as linhas cheias representam apoios “contínuos” (ou engastes) enquanto que linhas tracejadas representam apoios descontínuos (ou rotulados). Quanto às implicações do engastamento das lajes, pode-se citar: Combate à fissuração dos bordos de lajes; Engastamentos desnecessários levam ao consumo exagerado de aço, tendo em vista o possível dimensionamento do vão e da continuidade com armaduras mínimas. O acréscimo de aço desnecessário num pavimento pode alcançar 40%! No caso do projeto em questão todas as lajes serão consideradas engastadas exceto as lajes adjacentes à laje nervurada. Execute o comando “Modelo – Lajes – Engastar todas” Em seguida, o comando “Modelo–Lajes-Rotular”, selecionando os primeiros trechos das vigas V2 e V6, nas continuidades das lajes. Observa-se que as linhas traço ponto, que definiam o contorno das lajes foram substituídas por linhas contínuas que indicam o engastamento. 5.7.6 Laje da sacada Outra consideração importante é o modelo estrutural da sacada. De um modo geral, a sacada pode ter dois modelos básicos: totalmente apoiada em vigas de bordo ou estaticamente equilibrada pelos vínculos de continuidade. Destes modelos básicos, podemos listar inúmeras variações, vamos estudar algumas: 1ª Hipótese: A viga V12 do bordo da sacada é uma viga “com função estrutural”. 2ª Hipótese: Substituir a viga de bordo V12 por uma barra, que é um elemento sem rigidez e serve somente para definir o contorno da laje. 3ª Hipótese: Transformar a viga V12 em uma “viga sem rigidez”, que passa a “não ter função estrutural”, funcionando somente como elemento de fachada, e contando como “peso” no bordo da laje. Figura 87 - Modelos estruturais para a sacada Curso Software AltoQi Eberick Adotando a 3ª Hipótese Pressione a tecla <F5> e abra uma janela de zoom que inclua a sacada; Execute um clique duplo sobre a viga “V12”, clique no botão Modelo... e habilite a opção Viga sem rigidez. 5.7.7 Renumerando as lajes Após inserir todos as lajes, as lajes são renumeradas com o comando localizado no menu “Operações-Outros-Renumerar”. As lajes serão automaticamente renumeradas de cima para baixo e da esquerda para a direita. Figura 88 - Lajes renumeradas 5.8 Lançamento das cargas das paredes Objetivos Aprender a lançar cargas lineares de qualquer natureza; Estudar a maneira mais eficiente de lançar e ajustar as cargas lineares; Considerar a existência de aberturas nas paredes. Etapa05 - Lajes.prj Abra o croqui do pavimento Tipo 1. Repare que o desenho da arquitetura do pavimento tipo está desativado. Para ativá-lo desligue o filtro Esconder. 5.8.1 Inserindo as cargas de parede Situações Típicas de lançamento das paredes: Paredes “cegas” sobre as vigas e até o teto (ou fundo das vigas). Paredes apoiadas sobre as vigas, que vão até o teto ou fundo da viga, mas contém aberturas de portas e janelas. Vigas como a da sacada, que tem somente uma parede com um metro de altura. Paredes que se apoiam diretamente sobre as lajes, como na laje “L6”. 65 Nem toda a viga recebe carga de parede e passa a ser necessário marcar onde existe e onde não existem cargas lineares. 5.8.2 Lançando as paredes sobre as vigas Nesta etapa, lançaremos cargas de parede sobre todos os elementos do pavimento, exceto sobre as vigas da escada. Com o croqui do pavimento Tipo 1 aberto efetue os seguintes comandos: Dê um duplo clique sobre o texto da viga V1; Execute o comando “Modelo-Cargas-Linear”, em seguida clique em “Editar” No diálogo que se abrir, na opção “Grupo”, selecione a opção “Bloco cerâmico vazado (11.5cm + 2x2 cm + 2x2 cm), conforme ilustrado na figura abaixo: Figura 89 - Diálogo para inserção das cargas de parede Defina as dimensões das paredes com altura 240 cm: Figura 90 - Diálogo para inserção das cargas de parede Uma vez definida a geometria, clique no botão <OK>; Na janela “Carga Linear”, defina a opção “Selecionando Barras” e clique no botão <OK>; Curso Software AltoQi Eberick Para definir a mesma carga para as paredes do pavimento, selecione todos os elementos, exceto a viga V9. Em seguida pressione “Enter”; 5.8.3 Alterando as cargas sobre as vigas da sacada Execute o comando “Modelo-Cargas-Linear”; Na janela “Carga Linear”, clique em “Editar”, ao lado da opção “Parede”; Altere a altura da parede para 100 cm e clique em OK. Selecione os três trechos da viga V12 e pressione “Enter” para finalizar o comando. Com isso, podemos observar que a carga de parede sobre as vigas da sacada foi redefinida. 5.8.4 Lançando as paredes sobre as lajes Com o objetivo de lançar as cargas das paredes sobre as lajes, deve-se executar novamente o comando “Modelo-Cargas–Linear”, a fim de editar a altura da parede e trocar a opção de lançamento para Definindo dois pontos. Para ambas as cargas de paredes: Defina a altura de 270 cm Utilize a captura Perpendicular com a ferramenta de captura Ponto médio, para a seleção do primeiro ponto de captura (meio das paredes); Desligue a ferramenta de captura e capture o ponto perpendicular às vigas. Figura 91 - Cargas de alvenaria sobre laje 5.8.5 Descontando as aberturas O Eberick também permite ao usuário descontar o volume das aberturas nas cargas de paredes. 67 Ao analisar a planta arquitetônica, pode-se perceber que existe uma série de aberturas que podem ser descontadas das cargas de parede. Para informar isto ao programa, deve-se proceder da seguinte forma: Defina uma janela de zoom na região de interesse; Execute um duplo clique sobre o nome ou o eixo da viga; Clique sobre o botão Editar correspondente à carga de parede; Clique no botão Inserir e informe as dimensões dos vãos; Clique no botão <OK> para fechar a janela de edição das aberturas; Clique no botão <OK> para fechar a janela de edição das cargas de parede; Clique novamente no botão <OK> para fechar a janela de edição da viga; Figura 92 - Diálogo para descontar as aberturas 5.8.5.1 Viga V1 Trechos 2 e 3: definir a abertura com a dimensão “150x100”. 5.8.5.2 Viga V2 Trecho 2: será feito o desconto do trecho onde não há alvenaria. Nesse caso é necessário dividir esse trecho em dois trechos distintos. Execute o comando “Lançamento-Barras e nós-Nó”. Troque a captura para Interseção. Clique sobre a interseção existente entre a linha branca da parede e o eixo da viga. Pressione a tecla <ESC> e, logo após, e a tecla <F7>. Remova a carga de parede no trecho onde não existe alvenaria. Trecho 3: definir a abertura com a dimensão “70x210”. 5.8.5.3 Viga V3 Trecho 1: definir a abertura com a dimensão “80x210”. Curso Software AltoQi Eberick 5.8.5.4 Viga V4 Trecho 2: definir a abertura com a dimensão “150x100”. Trecho 3: definir a abertura com a dimensão “80x60”. 5.8.5.5 Viga V5 Trechos 1 e 2: definir a abertura com a dimensão “120x100”. 5.8.5.6 Viga V6 Trechos 1 e 2: definir a abertura com a dimensão “80x210”. 5.8.5.7 Viga V7 Trecho 2: definir a abertura com a dimensão “150x210”. 5.8.5.8 Viga V10 Trecho 1: definir a abertura com a dimensão “300x210”. 5.8.5.9 Viga V11 Trecho 1: definir a abertura com a dimensão “150x100”. 5.8.5.10 Laje L6 No trecho horizontal: definir a abertura com a dimensão “80x210”. Figura 33 - Remoção da abertura na carga de alvenaria sobre a laje 69 Figura 94 - Lançamento das cargas de paredes sobre vigas e lajes 5.9 Vínculos entre os elementos Objetivos Aprender as ferramentas que estabelecem os vínculos entre os elementos estruturais Compreender a necessidade de quando e onde deve-se utilizar tais vínculos. Etapa06 - Paredes.prj 5.9.1 Vínculos entre as lajes As ligações entre as lajes no Eberick podem ser modeladas como sendo Engastadas ou Liberadas (rotuladas). No momento da inserção das lajes, o programa sempre considera que as lajes adjacentes estejam liberadas entre si. Essa condição é representada pelo programa através de linhas de contorno descontínuas, como indicam as linhas verdes nesse exemplo. Quando as lajes são contínuas entre si, o contorno é representado através de linhas contínuas. A etapa de definição dos vínculos é uma tarefa importante e precisa ser avaliada adequadamente em cada projeto. No caso deste exemplo, já foram feitos os ajustes das continuidades entre as lajes. 5.9.2 Vínculos entre as vigas No Eberick existem três possibilidades de ligações entre as barras das vigas e dos pilares: ligação rígida (ou engastada), ligação flexível (ou rotulada) e ligação semirrígida. No momento do lançamento da estrutura, as ligações entre essas barras são assumidas sempre como rígidas, o que gera um momento fletor no final da viga apoiada e um momento de torção correspondente na viga de apoio. Curso Software AltoQi Eberick Este efeito, chamado “torção de compatibilidade”, pode ser eliminado para garantir um dimensionamento mais econômico (e, provavelmente, mais próximo da realidade) para a viga. Assim sendo, a situação mais desejável é a de que uma viga ligue-se à outra através de uma ligação flexível. Vamos fazer esta consideração em nosso projeto. Figura 95 - Rotulando as vigas 5.9.2.1 Rotulando as vigas Acessar o comando “Modelo – Vigas - Rotular todas”; Selecionar o item Rotular apenas as extremidades de vigas que apoiam em outras vigas; Pressionar o botão <OK>. No croqui essa indicação é mostrada por um semicírculo na extremidade rotulada. Figura 96 - Indicação de viga rotulada 5.9.2.2 Invertendo a rótula do balanço da viga V2 para a viga V8 No caso típico de balanços, onde duas vigas estão ligadas através de suas extremidades, nem sempre o algoritmo do programa consegue analisar qual seria a melhor opção para colocação da rótula. Nesses casos é necessária a intervenção do usuário. Localize a região da viga V2 onde está o balanço. Execute o comando “Modelo – Vigas – Engastar”. Clique sobre a viga “V2”. Clique sobre o nó extremo do balanço e repare que a indicação da rótula deixou de existir. Execute o comando “Modelo–Vigas-Rotular” e selecione a viga “V8”. Clique sobre a extremidade superior da viga “V8” e repare que passa a existir uma rótula sobre essa extremidade. 71 Figura 97 - Inversão da posição da rótula Importante! Perceba quanto é importante o papel do engenheiro no uso da ferramenta computacional! Neste caso, é o engenheiro quem avalia a localização correta das vinculações. Pode-se, com este simples exemplo, concluir que seu papel no processo é insubstituível. A correta modelagem dessas ligações é a essência de um projeto eficiente. Recomenda-se fortemente que você procure fazer esses dois cursos, que complementarão adequadamente esse conteúdo. Cursos Técnicos : Curso Técnico do Curso Técnico Eberick, Conceitos, Análise e Aplicações Curso Técnico de Concepção e Lançamento da Estrutura 5.10 Comandos de verificação Objetivos Verificar a importância de sempre conferir qualquer atividade antes de prosseguir com o projeto Conhecer o comando detectar proximidades. O Eberick oferece vários comandos de verificação, para auxiliar o usuário a construir o modelo da forma mais correta possível, e evitar erros que comprometam tanto os resultados como o andamento do projeto. Nesta etapa há dois comandos de verificação disponíveis e que devem ser utilizados sempre: Detectar proximidades e Verificar alinhamentos. 5.10.1 Detectar proximidades Execute o comando “Lançamento-Barras e nós-Detectar proximidades”. Clique sobre o botão <OK>. Não deve existir nenhum problema de proximidade entre elementos. 5.10.2 Verificar alinhamento Execute o comando “Lançamento-Outros-Verificar alinhamento”. Curso Software AltoQi Eberick Pressione a tecla <Enter> e clique sobre o botão <OK>. Não havendo problemas de alinhamento conclui-se, então, o lançamento deste pavimento. 6 Lançando a estrutura do pavimento Térreo Objetivos: Completar o lançamento da estrutura, utilizando o recurso de cópia de croquis; Mostrar a flexibilidade de ajuste do lançamento às particularidades de cada pavimento; Relembrar o conceito e as implicações de termos fundações rotuladas ou engastadas. Etapa07 – Tipo 1.prj O trabalho desenvolvido para o pavimento Tipo 1 pode ser bastante aproveitado no lançamento dos demais pavimentos do projeto, bastando utilizar parte desse croqui e corrigir as diferenças particulares de cada pavimento. Importante! 6.1 A função copiar croqui não tem a opção Desfazer, portanto recomenda-se que, antes de executá-la, o projeto seja salvo. Caso se cometa algum erro nesta etapa, é possível sair do arquivo sem salvar as alterações. Copiar o croqui do pavimento Tipo 1 para o Térreo O próximo passo é fechar o croqui do pavimento Tipo 1 e, no ambiente da janela Projeto, através da janela Projeto, executar o comando Copiar croqui. Basta clicar com o botão direito do mouse sobre o pavimento Tipo 1 e selecionar a opção “Copiar Croqui”. Selecionar como origem o pavimento Tipo 1, e como destino o pavimento Térreo. Nas opções de cópia, deve-se selecionar Pilares e Vigas. Em seguida, clicar no botão <OK>. Figura 98 - Copiando o croqui do tipo 1 para o térreo A partir desse momento pode-se ter acesso à montagem da estrutura em 3D clicando-se no botão Pórtico 3D . 73 Figura 99 - Pórtico 3D com a estrutura dos pavimentos Térreo e Tipo 1 Após o procedimento de cópia, são efetuadas as alterações pertinentes. 6.2 Remoção das cargas de paredes desnecessárias Execute o comando “Modelo-Cargas-Linear”; Na janela que se abrirá mantenha desativada a opção Acidental e deixe ativa a opção Parede; Clique no botão Remover; No quadro Lançar, selecione a opção Selecionando barras e clique em <OK>; Enquadre e afaste um pouco o desenho; Selecione todo o desenho e, em seguida, remova da seleção as paredes que contornam a escada. A linha de comando deve indicar “26 elementos”. Tecle <Enter> para confirmar o comando. 6.3 Remover os elementos desnecessários ao lançamento Execute o comando “Desenho-Manipular–Apagar”; Selecione todos os elementos da sacada; Clique nos dois trechos da viga “V12”, que está no meio do vão entre as garagens; Tecle <Enter> para confirmar o comando e <Alt+F7> para enquadrar o desenho; 6.4 Eliminar os nós desnecessários Execute o comando “Lançamento-Barras e nós-Remover nós”; Selecione todos os elementos do desenho. Repare que apenas os nós que não têm nenhuma ligação com outras vigas são selecionados. No caso, apenas “4”; Tecle <Enter> para confirmar. Curso Software AltoQi Eberick 6.5 Renumerar as vigas Uma vez que tenham sido excluídos elementos desnecessários e criados novos elementos no pavimento, é necessário renumerar todos os elementos. Nesse pavimento, somente é necessário renumerar as vigas. Execute o comando “Operações-Outros-Renumerar”. Ao aparecer o diálogo com as opções de remuneração, clique no botão <OK>. Feche a janela que exibe as vigas renumeradas. 6.6 Redefinindo o ambiente das vigas Uma vez que todas as vigas desse pavimento estão em contato direto com o solo, é conveniente alterar o ambiente para “Em contato com o solo” a fim de unificar o cobrimento das armaduras. Execute um duplo clique na viga V1 Na opção “ambiente” altere a opção “externo” para “em contato com o solo” Pressione o botão “OK” Execute o comando “Lançamento-Outros-Copiar dados” e selecione a viga V1 Assegure-se de deixar selecionada apenas a opção “ambiente: em contato com o solo” e abra uma janela de seleção que englobe todas as vigas do pavimento térreo Pressione Enter para confirmar o ajuste do ambiente. Figura 100 - Copiando a propriedade Ambiente “Contato com o solo” para todas as vigas do pavimento Térreo 6.7 Definir as cargas sobre os novos elementos As vigas do pavimento térreo não suportam paredes e, portanto, não receberão cargas decorrentes da alvenaria. Todavia, os veículos terão livre circulação sobre esses elementos, o que implica em uma carga decorrente da movimentação dos veículos. Essas cargas devem ser calculadas em função da carga máxima por eixo, conforme o tipo de veículo que poderá transitar sobre a viga, e dependem do vão da viga. 75 No caso de nosso exemplo, por razões didáticas, adotaremos um valor constante e uniforme igual a “3” kN/m. Execute o comando “Modelo-Cargas-linear”; Desabilite a opção Parede; Habilite a opção Acidental; Informe o valor de “3” kN/m para a carga acidental; Troque a opção definindo dois pontos por selecionando barras; Clique no botão <OK>. Selecione as vigas que estarão sujeitas a circulação de veículos, ou seja: V1 - 1º vão V2 - 1º vão V4 - 1º vão V6 - 2º vão V9; Tecle <Enter> para confirmar a inclusão das cargas. Figura 101 - Adicionando a carga extra, referente ao trânsito de veículos 6.8 Definir as fundações O último passo que resta para concluir o lançamento da estrutura do pavimento térreo é a definição das fundações. Acessando o pórtico 3D é possível constatar que, mesmo tendo lançado elementos do tipo “pilar” em dois pavimentos, somente existe um lance construído. Para que passe a existir um lance de pilar abaixo do pavimento Térreo e, consequentemente, uma fundação associada, é preciso transformar os pilares do pavimento térreo em elementos do tipo fundação. Nesse projeto serão utilizados três tipos de fundação: sapatas, bloco sobre estacas e tubulões. Cabe destacar que essa escolha por diferentes tipos de fundação para um mesmo projeto, não é recomendada em projetos reais. Isso será empregado no curso apenas por motivos didáticos, visando mostrar o dimensionamento dos diversos tipos de fundação disponíveis no programa. 6.8.1 Utilizando Sapatas Execute o comando “Lançamento – Pilares – Converter em pilares de fundação”; Abra uma janela de seleção que envolva os pilares “P1”, “P4” e “P7”; Curso Software AltoQi Eberick Ao aparecer os três elementos selecionados tecle <Enter>; Escolha o tipo de fundação como sendo Sapata e o apoio como Rotulado; Defina a altura da barra como “Auto” e Profundidade (DF) como 150cm. Clique no botão <OK>. É necessário destacar alguns pontos sobre os próximos recursos que utilizaremos. A definição do tipo de fundação, bem como se a fundação é rotulada, engastada ou com outra vinculação qualquer, é uma definição muito importante que precisa ser coerente com as propriedades do solo de suporte. Esses parâmetros são obtidos através de sondagens e ensaios. Os valores que serão utilizados nesse curso são meramente didáticos. Em todos os casos deste exemplo, será utilizado o vínculo do apoio como sendo Rotulado. Figura 102 - Esforços num pórtico genérico 6.8.2 Utilizando Tubulões Execute o comando “Lançamento – Pilares - Converter em pilares de fundação”; Abra uma janela de seleção que envolva os pilares “P2”, “P5” e “P8”; Ao aparecer os três elementos selecionados tecle <Enter>; Escolha o tipo de fundação como sendo Tubulão e o apoio como Rotulado; Altere a Altura da barra para “Auto” Altere a Altura do Arranque (ha) para 150 cm Clique no botão [...] para definir as camadas de solo; Parâmetros geométricos de referência: No campo Tipo de bloco, selecione 1 e utilize para Diâmetro o valor de 60 cm; O Eberick permite dimensionar fundações com até 10 tubulões agrupados em um bloco único. Parâmetros geotécnicos de referência: Defina para a primeira camada: Comprimento: “500” cm, Coeficiente de recalque vertical: “90000” kN/m³ e Coeficiente de Poisson: “0.3”; Clique no botão <OK> e no botão [+] para inserir a segunda camada de solo; 77 Defina para a segunda camada: Comprimento: “300” cm, Coeficiente de recalque vertical: “150000” kN/m³ e Coeficiente de Poisson: “0.3”; Clique no botão <OK> para confirmar a edição das camadas; Clique novamente no botão <OK> para confirmar a edição das propriedades do Tubulão; Clique no botão <OK> para confirmar a conversão dos pilares em fundações. 6.8.3 Utilizando Bloco sobre estacas Execute o comando “Lançamento – Pilares - Converter em fundações”; Abra uma janela de seleção que envolva os pilares P3, P6 e P9. Ao aparecer os três elementos selecionados tecle <Enter>; Escolha o tipo de fundação como sendo Bloco e o apoio como Rotulado. Altere a Altura da barra para “Auto” Altere a Altura do Arranque (ha) para 150 cm Clique no botão <OK>. Importante! Neste modelo, o uso de diversos tipos de fundação, bem como a utilização de fundações rotuladas, é puramente didático, com o objetivo é simplificar a análise neste curso. Figura 103 - Pavimento Térreo finalizado Curso Software AltoQi Eberick 7 Lançamento da escada O lançamento de escadas para as versões V8 e anteriores do Eberick é feito através do “Módulo Escadas”, que agrega recursos importantes ao software, com o intuito de minimizar o trabalho do projetista de estruturas, com relação ao dimensionamento e detalhamento das escadas usuais. Por tratar-se de um módulo do programa, o “Módulo Escadas” nestas versões utiliza a plataforma principal do Eberick para adicionar seus recursos diretamente à interface do programa, funcionando como se fosse um único sistema. O “módulo Escadas” permite ao usuário incluir diretamente no modelo os elementos de ligação entre pavimentos (rampas e vigas inclinadas de tramo simples) e agrupá-los em Escadas, todos representados no Pórtico 3D e analisados em um modelo de Pórtico espacial. Para as versões V9 e posteriores, lançamentos de escadas simples já fazem parte dos recursos básicos do software, não sendo necessários módulos adicionais. Já o “módulo escadas especiais” permite ao projetista desenvolver aplicações mais específicas para este tipo de elemento, tais como escadas plissadas, nas quais o fundo da escada acompanha a mesma geometria dos degraus, e também escadas autoportantes, nas quais os lances e patamares intermediários não dispõem de apoios em vigas ou pilares. Objetivos: Explicar a filosofia de criação dos modelos com escadas e elementos inclinados Etapa 08 – Térreo.prj 7.1 Filosofia de lançamento Para viabilizar o lançamento de patamares de escadas sem a criação de pavimentos adicionais, o Eberick permite definir níveis intermediários no mesmo pavimento. Os elementos estruturais (vigas, lajes, rampas, etc) lançados nos níveis intermediários são agrupados aos elementos no croqui principal para dimensionamento e detalhamento, como se fossem uma continuidade deste. Figura 104 - Filosofia de lançamento Cada croqui de um nível intermediário é um ambiente de trabalho em 2D, da mesma forma como o croqui de qualquer pavimento. Os elementos inclinados ligam um nível a outro e podem ser visualizados e editados no Pórtico 3D junto com o restante da estrutura. Os elementos estruturais (vigas, lajes, rampas, etc.) lançados nos níveis intermediários são agrupados aos elementos no croqui principal para dimensionamento e detalhamento, como se fossem uma continuidade deste. Um pavimento pode conter um número qualquer de níveis intermediários. Quando um pavimento é copiado para os demais, também são duplicados todos os seus níveis intermediários. 79 7.2 Criação do croqui intermediário Objetivos: Criar o croqui intermediário, necessário ao lançamento da escada A escada que lançaremos nessa etapa do curso dá acesso ao “Térreo” ao pavimento “Tipo 1”. A escada pertencerá, portanto, ao pavimento “Tipo 1”, e é nesse pavimento que deve ser inserido o croqui intermediário. Segundo o projeto arquitetônico, a escada terá apenas um patamar intermediário, situado no nível 140 cm acima do pavimento “Térreo”. Será criado, então, um nível intermediário ao pavimento superior, na altura “140” cm. Importante!: Apesar de o nível intermediário ser criado a partir do pavimento superior, sua altura é dada em relação ao pavimento inferior. Isso é feito porque, geralmente, nas plantas arquitetônicas, essa altura é encontrada no pavimento inferior. A partir da janela Projeto, clique com o botão direito do mouse sobre o pavimento “Tipo 1”; Execute o comando Inserir nível intermediário; A altura do nível intermediário será de “140” cm; Selecione a opção “Copiar somente Pilares”; Manter ativa a opção Copiar Elementos gráficos (desenho) Uma vez definidas essas opções, clique no botão <OK>. Dê um duplo clique sobre o croqui intermediário do pavimento “tipo 1” Altere a caixa de seleção das arquiteturas visíveis para a opção “Térreo” Figura 105 - Diálogo para inserção do nível intermediário Curso Software AltoQi Eberick Figura 106 - Croqui intermediário criado 7.3 Lançamento do patamar da escada Objetivos: Lançar a estrutura do patamar para posterior inserção dos lances Devem ser criadas, agora as vigas e barras que apoiarão o patamar da escada no nível intermediário. 7.3.1 Lançamento do patamar no croqui intermediário Para lançar o patamar do nível intermediário, é necessário, primeiramente, definir o contorno do mesmo. Nesse caso, como a escada será armada longitudinalmente, o contorno será definido por uma “Viga” e três elementos “Barra”. 7.3.1.1 Lançamento da viga do patamar Abra o croqui do “Nível intermediário”; Abra uma janela de zoom que englobe toda a escada; Execute o comando “Lançamento – Vigas – Viga”; Preencha o diálogo da viga com os seguintes dados: Nome da viga = “VE” Ambiente = Externo Seção = “12 x 40” cm Elevação = “zero”; Lançar uma carga de alvenaria de “100” cm; Ative o filtro Esconder para facilitar a captura dos pontos; Clique sobre o vértice inferior direito do pilar “P6” e depois Clique sobre o vértice superior direito do pilar “P9”; 81 Clique em qualquer ponto a esquerda da linha já definida; 7.3.1.2 Lançamento das barras de contorno do patamar Definindo a primeira barra do contorno Desative o filtro Esconder para facilitar a captura dos pontos; Execute o comando “Lançamento – barras e nós – barra” Pressione a tecla <Enter> para definir a largura da barra como sendo “zero” O nó inicial da barra deve ser definido na interseção das linhas de arquitetura da parede da escada e do degrau “9” da escada. Responda <Sim> para confirmar a posição do nó Pressione a tecla <F8> para ativar a função Ortogonal e ative o filtro Esconder; Posicione a mira em qualquer ponto no interior da seção do pilar “P6” e clique sobre esse ponto, cuidando para que não seja capturado nenhum dos vértices ou o centro. Tecle <Enter> uma vez para encerrar a barra. Definindo a segunda barra do contorno Para a segunda barra, repetir os mesmos passos descritos anteriormente, usando como referências: a interseção das linhas de arquitetura da parede da escada e do degrau “8” e o pilar “P9”. Definindo a última barra do contorno Para a última barra, basta selecionar as extremidades das barras horizontais. Como mostra a figura abaixo: Figura 107 - Definição das barras de contorno do patamar 7.3.1.3 Lançamento da laje do patamar Para o lançamento do patamar, deve-se executar o comando “Lançamento – Escadas – Patamar”. Nesse ponto é necessário que se crie um grupo de detalhamento para a escada. Clique no botão [+] localizado ao lado da caixa Escada; Clique no botão <OK> para confirmar o nome “E1” para o grupo da escada; Nome: “LE1”; Grupo de cargas: Escada – Sem acesso ao público; Curso Software AltoQi Eberick Espessura: “10” cm. Elevação: “0” cm. Posicione a laje no interior do patamar, clicando em qualquer ponto no interior das barras. Figura 108 - Patamar intermediário 7.3.2 Lançamento da laje do patamar no croqui Tipo 1 No pavimento Tipo 1, como já temos o contorno do patamar definido pelas vigas V3, V4, V8 e V9, basta lançar a laje como patamar de escada. Abra o croqui do “Tipo 1”; Abra uma janela de zoom que englobe toda a escada; Deve-se executar novamente o comando “Lançamento – Escadas – Patamar”. Nome: “LE2”; Cconfirmar o nome “E1” para o grupo da escada; Grupo de cargas: Escada – Sem acesso ao público; Espessura: “10” cm. Posicione a laje entre a viga V8 e V9, criando assim o patamar superior da escada. 7.4 Inserindo os lances da escada Objetivos: Aprender como inserir os lances da escada Etapa09 – Patamar escada.prj Nas versões mais antigas do Eberick era necessário um longo procedimento de lançamento de barras e nós para projetar o lance de escadas. A partir da versão V8 do software, o lançamento do lances de escada está mais otimizado e as barras e nós são criados automaticamente. Este lançamento se dá sempre do pavimento que está acima para o pavimento que está abaixo. Dessa forma, esse procedimento será feito primeiro do pavimento “Tipo 1” para o pavimento “intermediário” e depois do “intermediário” para o Térreo. 83 7.4.1.1 Lance entre os pavimentos Tipo 1 e Intermediário Para inserir o lance da escada deve-se executar o comando “Lançamento–escadas–lance” definindo a geometria e o carregamento da escada. Propriedades do lance da escada: Grupo: E1; Grupo de carga: Escada – Sem acesso ao público Espessura: 10 cm. Dimensões dos degraus: Piso = “27” cm e Espelho = “17.5” cm; Figura 109 - Inserindo o lance de escada Os próximos passos serão: Definidas as propriedades do lance de escada, clique no botão “ok”. Clique no botão “Esconder arquitetura” e Clique sobre a viga V9 Clique no botão “Esconder estrutura”. Clique respectivamente sobre os dois contornos laterais do lance O programa passa para o croqui do pavimento intermediário. Clique no botão “Esconder estrutura” e sobre o ponto superior esquerdo do patamar. A seguir, o programa exibe um diálogo no qual pode-se visualizar a escada que está sendo criada, bem como ajustar os degraus pelo piso ou espelho e, ainda, informar a distância do primeiro degrau até a face da viga. Este diálogo é de especial importância no caso de escadas que não tenham sua composição arquitetônica definida. Com isto, o lance da escada é criado. Curso Software AltoQi Eberick Figura 110 – Janela para ajuste na geometria dos degraus 7.4.1.2 Lance entre os pavimentos Intermediário e Térreo Da mesma maneira, deve ser criado o lance que sai da parte inferior do patamar no nível “Intermediário” e vai até a viga do pavimento térreo. Figura 111 - Lances da escada no nível Intermediário 7.5 Definição dos Vínculos No momento em que as lajes são lançadas no Eberick, os vínculos entre elas são de lajes sem continuidades. Dependendo do modelo da estrutura e da rigidez dos elementos, a imposição de vínculos mais adequados para a estrutura passa a ser primordial. Tomemos como exemplo o caso do lance que dá acesso do térreo até o patamar intermediário. 85 No momento do lançamento, a ligação do lance com o patamar é rotulada. Se as vigas de apoio tiverem baixa rigidez lateral, funcionarão como se fossem apoios de primeira classe, o que representaria um modelo com três rótulas em sequência, ou seja, um modelo com tendência à hipostaticidade. Por outro lado, se engastarmos a ligação da laje com o patamar, o sistema passa a ter sua estabilidade teórica garantida. Da mesma forma, se em vez de termos vigas supostamente flexíveis lateralmente, tivéssemos vigas lateralmente rígidas, ou restringidas pela presença de lajes no nível dos pavimentos, a existência de uma ligação rotulada entre o lance e o patamar não representaria nenhum problema. Sendo assim, a decisão de engastar ou não um lance e um patamar tem dois critérios: a estabilidade e a conveniência econômica. O primeiro desses critérios já foi estudado e o segundo vamos discutir agora. Tomemos por exemplo o caso em que os apoios laterais são rígidos. Por questões de estabilidade, não há necessidade de haver um engaste, já que os apoios são capazes de garantir a estabilidade do conjunto mesmo que a viga esteja rotulada. Em caso de rótula, de fato, a distribuição dos momentos fletores pode se dar de modo a termos momento nulo na rótula. Caso haja um engastamento proposto, a distribuição dos momentos pode assumir ainda diferentes distribuições de momentos. A conveniência econômica está em avaliar se é melhor ter um engaste nos apoios para diminuir eventuais momentos positivos ou manter a rótula para evitar uma armadura adicional superior. Essas condições representam, muitas vezes, grandes diferenças no consumo total de materiais. Figura 112 - Modelos de cálculo das escadas No Modelo I tem-se um modelo hipostático, com três rótulas alinhadas. Este modelo hipotético ocorre quando uma das vigas de apoio tem pouca rigidez na direção secundária e não são engastadas as lajes do patamar com as rampas. O Modelo II possui características semelhantes ao modelo I, porém o engaste entre as rampas e o patamar garante a estaticidade do sistema. No Modelo III, apesar de não haver engaste entre o patamar e os lances, os apoios são rígidos o suficiente para preservar a estaticidade do sistema devido às componentes axiais. Neste exemplo, serão engastadas as lajes do patamar com os lances. Com o pavimento intermediário aberto: Utilizar o comando “Modelos – Lajes – Engastar”; Selecionar as duas barras verticais que compõem o patamar e teclar <Enter> para confirmar. Curso Software AltoQi Eberick 7.5.1 Correção das cargas de parede Antes de lançarmos as escadas, haviam sido lançadas cargas de parede sobre as vigas do térreo desde o piso até o teto. Com a inserção de elementos intermediários, como a viga do patamar, é preciso ajustar as alturas desses elementos de modo a que as cargas fiquem corretas. Nesse caso, a altura das paredes sobre as vigas da escada será de 100 cm. Corrigindo a carga de parede da V10 no pavimento “Térreo” Na janela Projeto e selecione o croqui do pavimento “Térreo”; Dê um clique duplo sobre a viga “V10” e, ao abrir o diálogo, clique sobre o botão Editar das cargas no trecho; Clique sobre a abertura “150x100” e clique no botão Excluir, já que não existe janela nessa posição. Corrija a altura da parede para “100” cm; Clique no botão <OK> para fechar a edição das cargas de parede e novamente no botão <OK> para fechar o diálogo de edição da viga. Corrigindo a carga de parede da V11 no pavimento “Tipo 1” Repetir os procedimentos acima para a viga “V11” do pavimento “Tipo 1” 8 Finalização da 1ª parte lançamento da estrutura Objetivos: Completar o lançamento da 1ª parte da estrutura, utilizando o recurso de cópia de croquis; Etapa10 – Escada completa.prj 8.1 Inserindo abertura/furo em viga Nas construções atuais, a compatibilização entre projetos é cada vez mais frequente. Tendo como função principal a integração das soluções adotadas nos projetos arquitetônico, estrutural, instalações prediais, etc. Dentre as diversas soluções adotadas em projetos estruturais, podemos citar a utilização de furos em vigas. Esse tipo de solução pode ser lançada no Eberick através da guia “Lançamento – Vigas – furo”. Estando com o arquivo do projeto aberto, e visualizando a “Janela Projeto”, clique sobre o botão [+], localizado ao lado do pavimento “Tipo 1”. Dê um clique duplo sobre o croqui do pavimento “Tipo 1” Pressione a tecla F5 e abra uma janela de zoom sobre a Viga V8. Execute o comando “Lançamento–Vigas–Furo”. Propriedades do Furo: Formato: Circular; Tipo: Horizontal; 87 Base = 10 cm; Distância do topo: 20 cm. Clique em botão <OK> para confirmas as propriedades. Ative a ferramenta “Ponto relativo” Seleciona-se o nó inferior da viga V8 como ponto de referência; Informe os valores de deslocamento (0,167); Tecle <Enter> para confirmar a posição do furo Figura 113 – Inserindo furo na V8 Durante o dimensionamento da viga o Eberick verificará a possibilidade de dispensa de reforço na armadura nessa região, segundo os critérios apresentados na NBR 6118. Caso eles não sejam atendidos o programa ira tratar essa região como sendo uma abertura. 8.2 Pavimentos Tipo 2, Tipo 3 e Cobertura Uma vez que se tenha construído parte da estrutura, o lançamento da outra parte pode ser feito com base na cópia de um croqui existente. Como destacado em outra etapa do curso, esse procedimento é mais fácil e seguro, evitando erros de lançamento indesejados. Sendo assim, nosso próximo passo será copiar o croqui do “Tipo 1” para os demais pavimentos. Estando com o arquivo de nosso projeto aberto, e visualizando a “Janela Projeto”, clique com o botão direito do mouse sobre o nome “Tipo 1”. Escolha a opção “Copiar croqui”. Selecione como pavimento de “origem” o “Tipo 1”. Como destino, selecione os pavimentos “Tipo 2”, “Tipo 3”, e “Cobertura”. Para isso, clique sobre o pavimento “Cobertura” e, com o mouse pressionado, arraste-o até o Tipo 2, selecionando os três pavimentos. Nas outras opções de cópia, mantenha ligado “Toda a estrutura”. Clique no botão “Ok”. O programa irá abrir uma janela informando que os elementos do pavimento cobertura serão apagados e perguntando se você deseja efetuar a cópia para este pavimento. Responda “Sim”. Curso Software AltoQi Eberick Figura 114 - Cópia do croqui do pavimento Tipo 1 para os pavimentos Tipo 2, Tipo 3 e Cobertura Para visualizar a estrutura em 3D, clique no botão “Pórtico 3D” Figura 115 - Pórtico 3D da estrutura 8.3 Ajustando os croquis dos pavimentos Tipo 2 e Tipo 3 Nesta etapa checa-se apenas se o lançamento está correto nos pavimentos “Tipo 2”, “Tipo 3” e os níveis intermediários correspondentes. Para isso basta abrir o croqui dos pavimentos, deixando selecionada, dentro da caixa de seleção “Arquitetura Visível”, a opção Tipo 1. Para facilitar a transição entre os croquis dos pavimentos, a partir da versão v8 do Eberick foi disponibilizado um novo comando, o “Pavimento Acima”, que possibilita ao usuário abrir o croqui do pavimento adjacente superior, mantendo o mesmo enquadramento de zoom do croqui corrente, e analogamente temos também comando “Pavimento Abaixo”. É possível constatar que todo o lançamento está feito de acordo com o desejado. 8.4 Ajustando o croqui do pavimento Cobertura Serão feitos agora os ajustes necessários para adaptação da estrutura à arquitetura do pavimento “Cobertura”. 8.4.1 Eliminar a escada de acesso à Cobertura Feche todos os croquis dos pavimentos que estiverem abertos. Somente ficará visível a janela Projeto; Clique sobre o botão [+] localizado ao lado do pavimento Cobertura; Clique com o botão direito do mouse sobre o Croqui altura 140 e escolha a opção Excluir; 89 Confirme a exclusão clicando no botão <Sim>; Para verificar o efeito desse comando, clique sobre o botão Pórtico 3D; Repare que a escada de acesso à cobertura deixou de existir. Feche a janela do pórtico 3D. 8.4.2 Apagar os elementos desnecessários No lançamento do pavimento Cobertura existem alguns elementos desnecessários e que devem eliminados. 8.4.2.1 Apagando Laje LE2 Com o croqui do pavimento “Cobertura” aberto: Pressione a tecla “F5” e abra uma janela de zoom na região da escada. Ative o filtro “Esconder Arquitetura” para tornar invisíveis as arquiteturas Apagar a laje “LE2” e a viga “V9”. Importante!: O Eberick impede que um pilar seja apagado se existir alguma viga ou barra ligada a ele. Da mesma maneira, nenhuma viga pode ser apagada existir algum trecho de laje que nela se apoie. Eliminar os nós remanescentes nas vigas “V2”, “V3” e “V4” com o comando “Lançamento – Barras e nós - Remover nós”. Renumerar as vigas. 8.4.2.2 Apagar furo na V8 Execute o comando “Desenho – manipular - Apagar” Selecionar o furo Confirmar a exclusão teclando “Enter” 8.4.3 Lançar os elementos que estão faltando Uma vez que tenha sido eliminada a laje “LE2” e a viga “V9”, deve-se lançar uma nova laje cobrindo o vão da escada. Execute o comando “Lançamento – Lajes – Laje” com os seguintes parâmetros: TIPO: “maciça”; Grupo de carga: Terraço – Inacessível à pessoas; Carga extra: 0.5 kN/m² Espessura: “10” cm. Confirme esses valores clicando no botão <OK>; Clique no interior do contorno definido pelo vão da escada. 8.4.4 Corrigindo o carregamento e elevação das demais lajes Para que todas as lajes do pavimento “Cobertura” tenham os mesmos valores referentes aos carregamentos e elevações utiliza-se o comando “Lançamento – Outros - copiar dados”. Curso Software AltoQi Eberick Clique exatamente sobre o nome da laje “L8”, recém-criada, posicionando o centro da mira preferencialmente sobre a letra “L”. Se você tiver dificuldade de selecionar esse elemento, utilize o comando zoom através da tecla <F5>; Desligue a opção Geometria, h=10 cm e Grelha e tecla <Enter> uma vez; Deixe selecionado somente o pavimento Cobertura e clique no botão <OK>. Dica: 8.4.5 Caso a cópia dos dados seja para apenas alguns elementos, e não para todo o pavimento, depois da janela de seleção dos campos a copiar, em vez de teclar <Enter>, clique sobre os elementos desejados terminando a seleção com <Enter>. Definindo o vínculo entre as lajes Engastar as continuidades da laje “L8” com o comando “Modelo–Lajes–Engastar”, selecionando os dois trechos da viga “V3” e o primeiro trecho da viga “V8”. 8.4.6 Ajustando as cargas de parede sobre as vigas As cargas de parede que estão atuando sobre as vigas ainda são aquelas que foram inseridas no lançamento do pavimento Tipo. No caso de lajes de terraço com telhado, não há nenhuma parede sobre lajes e vigas internas ao pavimento. Remover todas as cargas de parede do pavimento com o comando “Modelo – Cargas – Linear”; Selecione a opção Parede e clique no botão <Remover>; Aplicar carga acidental “0” (zero); Definir o lançamento por barras e clique no botão <OK>; Selecione todo o croqui e tecle <Enter> para confirmar; Apagar as linhas referentes às cargas de parede sobe a laje “L6”; Adicionar uma carga de parede de 100 cm no perímetro do edifício; Figura 116 - Pavimento Cobertura finalizado 91 9 Comandos de verificação Uma vez que todo o lançamento da estrutura tenha sido completado, faltam apenas efetuar algumas verificações finais no lançamento, antes de iniciar a etapa de análise da estrutura. Essas verificações têm por finalidade verificar a existência de erros grosseiros de lançamento que poderiam interromper o processamento. 9.1 Verificando a prumada dos pilares Execute o comando “Lançamento – Pilares – Verificar todas as prumadas” Com essa verificação, procura-se identificar eventuais erros de lançamento dos pilares, de modo que um pilar possa estar com sua seção desalinhada em relação ao outro na mesma prumada ou mesmo a descontinuidade de pilares. No exemplo desse curso, não temos esse problema. Clique no botão <OK> para fechar o diálogo. 9.2 Verificando o lançamento Execute o comando: “Lançamento – outros – verificar lançamento” Essa verificação deve ser realizada em cada pavimento, permitindo que sejam identificados eventuais erros no modelo, auxiliando através da localização do problema. No exemplo desse curso, não temos esse problema. Clique no botão <OK> para fechar o diálogo. Figura 117 - Pórtico 3D da estrutura finalizada Assim, conclui-se a etapa de lançamento da estrutura. 10 Configurações do Eberick Nessa etapa serão abordados alguns tópicos referentes às configurações do Eberick. É altamente recomendado que se tenha um conhecimento profundo de seus significados para que se possa ter melhor discernimento na escolha desses parâmetros. Recomenda-se o aprofundamento sobre as configurações do programa utilizando a ajuda eletrônica do programa. Utiliza-se a ajuda do programa através do botão rápido, localizada na parte superior da tela. Curso Software AltoQi Eberick na barra de acesso 10.1 Configurações Análise Objetivos: Definir somente as principais configurações que interferem no cálculo dos esforços; Diferenciar os processos de pórtico espacial e pavimentos isolados Etapa 11 – Finalização do lançamento.prj As configurações do grupo Análise são aquelas que definem os parâmetros do modelo de cálculo, a partir do qual serão obtidos os esforços e deslocamentos da estrutura. Esta configuração está localizada no menu “Estrutura-Configurações-Projeto-Análise”. Figura 118 - Configurações do projeto - Análise O modelo utilizado pelo Eberick é o Pórtico espacial com ou sem a consideração integrada da laje ao pórtico. Grelhas mais Pórtico espacial: modelo de cálculo, com a estrutura calculada espacialmente, considerando os efeitos horizontais e efetuando as verificações de estabilidade global. É possível considerar a ação do vento na estrutura, determinar os efeitos de 2ª ordem globais, analisados pelo processo P-Delta, análise dinâmica do pórtico ou da grelha, levar em conta as imperfeições geométricas globais e analisar as combinações de ações previstas na NBR 6118. Modelo Integrado: modelo de cálculo que permitir considerar a influência da laje no comportamento global da estrutura. Indicado para analisar estruturas onde a estabilidade global seja influenciada pela presença das lajes, como por exemplo as lajes planas. Possui limitações relacionadas à análise dinâmica e ao número de iterações do processo de cálculo das flechas finais das lajes. Dentre os tópicos abordados nessa configuração, alguns devem ser destacados, em razão de sua importância. 93 No grupo Geral, destacam-se os itens de: Redução no engaste para nós semi-rígidos: que configura o valor de redução da rigidez da ligação entre as barras, que pode ser atribuído quando da disposição de nós semi-rígidos nas ligações entre vigas e entre vigas e pilares. Defina o valor de “15%”. Redução na torção para os pilares: analogamente ao que foi configurado para as vigas, vamos reduzir à contribuição a torção dos pilares. Adote o valor de “90” % neste campo. Redução na torção para as vigas: configura o percentual de redução da rigidez à torção a ser considerado na análise, que pretende, de forma simplificada, considerar o efeito da fissuração na rigidez à torção das vigas. Quanto maior essa redução, menor a rigidez à torção a ser considerada na análise e, consequentemente, menores os esforços de torção. Deixe configurado o valor de “90%”. No grupo Não-linearidade física, são definidos os valores de redução da rigidez simplificada do material, conforme a NBR 6118, considerando o comportamento não linear do concreto. A norma recomenda o uso dos valores: “0.4” para vigas; “0.8” para pilares; “0.3” para lajes Substitua esses valores em seu projeto, exceto com o valor de rigidez das lajes, que será adotado como 0.5 visando estimar os valores de deslocamento das lajes nas avaliações iniciais das flechas. Ainda no contexto das configurações de Análise, devem-se destacar as configurações referentes às lajes, que ficam agrupadas no item Painéis de Lajes e Avançado: Pode-se definir o método de cálculo das lajes, para cada pavimento, conforme o que se segue: Redução na torção: item configurado no item “Avançado”, estabelece o percentual de redução de rigidez do termo cruzado da equação de equilíbrio das placas, diminuindo a ocorrência de momentos de torção na laje. Adotar “40” %; Importante! Esta configuração não deve ser alterada sem que se tenha conhecimento adequado do seu significado Grelha: é o processo de cálculo em que o pavimento é discretizado em uma grelha plana formada pelas faixas das lajes nas duas direções e pelas vigas do pavimento. Por este processo, são consideradas as deformações das vigas no cálculo das lajes. Espaçamento das faixas: determina a distância entre as barras da grelha que representa a laje. Adotar “50” cm. Modelo para dimensionamento: Pode ser selecionado o modelo de dimensionamento: Simplificado ou completo. No modelo simplificado o programa faz o dimensionamento dos painéis de lajes pelos esforços máximos, sem a definição de regiões de armadura e sem a consideração de momentos volventes (Wood&Armer). Estes são considerados apenas quando se utiliza o modelo completo de dimensionamento. Todavia, esta funcionalidade não faz parte do escopo deste curso, dada a grande quantidade de informações já presentes neste treinamento. Desta forma, neste curso deve-se adotar o modelo Simplificado. Curso Software AltoQi Eberick Figura 119 - Configurações para análise de lajes e escadas 10.2 Configurações Materiais e Durabilidade Objetivos: Definir as principais configurações referentes aos materiais empregados As configurações relativas a Materiais e Durabilidade podem ser acessadas através do menu “Estrutura-Configurações-Projeto-Materiais e Durabilidade”. Através delas, pretende-se caracterizar: Parâmetros do concreto e das armaduras para as diversas partes do projeto. Requisitos para garantia da durabilidade da edificação (cobrimento e abertura máxima das fissuras). Vamos iniciar o estudo dessas configurações pelo estudo dos materiais. Clique primeiramente no botão <Classes>. 10.2.1 Classes No Eberick, é possível configurar diferentes tipos de concreto a serem utilizados em obra, com informações individuais sobre resistência à tração e compressão, peso específico, abatimento e módulo de elasticidade. Pode-se livremente incluir novas ou apagar classes de resistência existentes, desde que não estejam sendo utilizadas. Os valores do Módulo de elasticidade e da resistência a tração do concreto podem ser obtidos diretamente a partir do “fck”, conforme as expressões simplificadas fornecidas pela NBR 6118 ou, desligando as opções correspondentes, serem informadas a partir de resultados de ensaios. Para este curso, utilize os valores obtidos a partir do “fck”. 95 Clique no botão <OK> para confirmar. Figura 120 - Configurações Materiais e Durabilidade – Classes de concreto 10.2.2 Barras A partir da configuração Barras é possível definir o tipo de aço para cada bitola, o comprimento máximo (comercial) para as barras longitudinais, o tipo de fabricação (rolo ou barra) e do tipo de emenda utilizado (traspasse ou solda). A opção Ativa limita as barras que estarão disponíveis na opção Bitolas. Deixar ativas somente as bitolas: 5.0, 6.3, 8.0, 10.0, 12.5, 16.0 e 20.0. Apesar de não serem mais fabricados no Brasil, os aços de categorias CA-32, CA-40, CA-40B e CA-50B permanecem disponíveis na lista de opções, por razões de compatibilidade. 10.2.3 Bitolas A configuração “Bitolas”, presente na janela “Materiais e Durabilidade”, existe para cada um dos elementos estruturais e permite particularizar os tipos de armaduras para cada um dos elementos. Figura 121 - Configurações Materiais e Durabilidade – Bitolas Curso Software AltoQi Eberick 10.2.4 Geral A Classe de Agressividade Ambiental (CAA) deve ser definida para o projeto, conforme o item 6.4 da NBR 6118. A classificação da agressividade tem a função de impor limites aos demais parâmetros de durabilidade, tais como a Classe do Concreto e os cobrimentos mínimos, como pode ser visto no grupo Avisos. Neste curso, será adotada, por hipótese, uma Classe de Agressividade Ambiental II, característica de zonas urbanas. Para isso, deve-se selecionar toda a lista de pavimentos e alterar a CAA para o valor II (moderada) Figura 122 - Configurações Materiais e Durabilidade – Geral 10.2.5 Avisos O Eberick realiza uma série de verificações nas propriedades definidas nesta configuração, baseado nas recomendações da NBR 6118. No campo Avisos, se houver algum problema, será indicada uma mensagem do tipo Existem problemas nas propriedades definidas. No caso deste exemplo, surgiram alguns problemas identificados pelo programa. Clique no botão Detalhes. Repare que o programa indica para, para cada elemento, a descrição do problema, qual o valor adotado e qual o valor normativo. Para correção desses problemas, clique no topo da lista e arraste o mouse até o final da mesma. Em seguida clique no botão Corrigir. 97 Figura 123 - Materiais e Durabilidade – Avisos Clique no botão <OK> e repare que os valores da Classe de concreto e dos cobrimentos foram alterados segundo os valores recomendados pela norma. Clique no botão <OK> novamente para aceitar esses valores. 10.3 Configurações de Dimensionamento Objetivos: Conhecer de maneira panorâmica as configurações para dimensionamento dos elementos; Configurar apenas as situações que interferem neste exemplo. As configurações de dimensionamento refletem itens que alteram a maneira como os elementos estruturais serão dimensionados. O acesso a essas configurações acontece pelo menu “Estrutura-Configurações-ProjetoDimensionamento”, para os quais se abrem pastas específicas para os Pilares, Vigas Lajes, Sapatas e Blocos. Essas configurações devem ser melhores estudadas pelo usuário, sendo que para este estudo, é fortemente recomendável o uso da documentação eletrônica, acessível através da ajuda do programa. Dentro deste curso, cabe apenas destacar algumas dessas configurações que poderão interferir no dimensionamento dos elementos: 10.3.1 Pilares Taxa de armadura máxima: Configura a taxa geométrica de armadura máxima dos pilares. A NBR 6118, item 17.3.5.3.2, limita este valor em 8%, incluindo a região de emenda. Uma vez que este valor aplica-se também à região de emenda (na qual tem-se somada a taxa de armadura do pilar com a do pilar superior), recomenda-se o uso do valor “4” %. Dimensão mínima: Este item define o valor mínimo da dimensão da seção do pilar. O valor normativo desta configuração, conforme prescrito na NBR6118 item 13.2.3, é de 14 cm. Curso Software AltoQi Eberick 10.3.2 Vigas Relação máxima entre altura e C.G. da armadura. configura a distância do centro de gravidade da armadura até o ponto da seção da armadura mais afastado da linha neutra Conforme o item 17.2.4.1 da NBR-6118 esse valor não pode ser superior a 10% de h, sendo o parâmetro "h" correspondente à altura da viga. Será adotado o valor de 5%. Diâmetro mínimo da armadura de compressão: Esta configuração influencia no cálculo do espaçamento dos estribos. É uma consideração que não mais existe na NBR 6118, mas que é mantida no Eberick para evitar a flambagem nas barras comprimidas. Vamos utilizar o valor de “8” mm nesta configuração. Diâmetro do vibrador: configura o diâmetro do vibrador a ser utilizado no adensamento do concreto. Este valor influencia a distribuição das barras inferiores a partir da segunda camada e das superiores em todas as camadas. Será adotado o diâmetro de “3” cm. Clique no botão <Ancoragem> Ancoragem – Permitir ancoragem integral: Quando o comprimento do apoio é menor que o comprimento de ancoragem mínimo da armadura longitudinal, tal armadura não poderá ser considerada para a ancoragem da viga neste apoio extremo. Nesta situação, caso esta opção esteja habilitada, a ancoragem da viga poderá ser realizada exclusivamente pelos grampos. Essa configuração, quando habilitada, permite que várias vigas que ficariam com situação de erro possam ser dimensionadas. Vamos habilitar também a opção “Tratar diferenças de comprimento das barras a partir da 2ª camada” que permite que as barras de ancoragem a partir da segunda camada tenham seus comprimentos corrigidos para permitir o correto posicionamento e espaçamento entre as barras. 10.3.3 Lajes Espaçamento máximo: Para a armadura Principal utilizar “20” cm e para a Secundária “30” cm. Armadura das continuidades: adotar para diâmetro mínimo 6.3 mm e par espaçamento máximo “20” cm; Clique no botão <Nervuras>; Diâmetro do vibrador: configura o diâmetro do vibrador a ser utilizado no adensamento do concreto. Este valor influencia a distribuição das barras inferiores a partir da segunda camada e das superiores em todas as camadas. Será adotado o diâmetro de 3 cm. 10.3.4 Sapatas Define a geometria das sapatas e os parâmetros do solo que serão utilizados no dimensionamento deste exemplo, no qual serão utilizados: Tipo de solo: “Arenoso” Pressão admissível: “150” kN/m² Peso específico: “16” kN/m³ Ângulo de atrito: “30” graus 10.3.5 Blocos Na aba Blocos é preciso definir os valores de capacidade de carga das estacas, clicando no botão Propriedades. Serão criados dois tipos de estacas para uso no projeto. Importante! Estas estacas não correspondem a nenhum modelo real de estacas e sim estacas com características que interessam didaticamente neste exemplo Esses dados devem ser obtidos em função de informações obtidas junto aos fabricantes. 99 Clique no botão Alterar para que seja alterada a primeira estaca para as seguintes configurações; 1. Diâmetro: “20” cm 2. Resistência à compressão: “200” kN 3. Carga horizontal máxima: “10” kN 4. Momento Máximo: “5” kN.m Clique no botão <OK> para confirmar os dados desta estaca; Clique no botão Incluir para que seja criada a uma nova estaca; 5. Diâmetro: “25” cm 6. Resistência à compressão: “250” kN 7. Carga horizontal máxima: “10” kN 8. Momento Máximo: “5” kN.m Clique no botão <OK> para confirmar os dados desta estaca. Clique mais uma vez no botão <OK> para confirmar esses dados. Figura 124 – Definição da capacidade de carga das estacas 10.3.6 Tubulões Ainda na aba Blocos podemos definir os parâmetros de dimensionamento dos tubulões, clicando sobre o botão correspondente: O diálogo que se abre permite que sejam definidos parâmetros de: Armaduras longitudinais; Estribos; Base; Valores mínimos . Para este exemplo, vamos admitir como corretos todos os parâmetros que o programa tem como default. Assim: Clique no botão <OK> para fechar o diálogo Tubulões Clique outra vez no botão <OK> para fechar as configurações de dimensionamento. Curso Software AltoQi Eberick Figura 125 - Janela para configuração de Tubulões 10.4 Configurações Vento Objetivos: Definir os parâmetros da ação do vento que incidirão sobre a estrutura As configurações de vento podem ser acessadas através do menu “EstruturaConfigurações-Projeto-Vento”. Esta configuração tem por objetivo definir os parâmetros da ação do vento que incidirão sobre a estrutura. Definindo os parâmetros da ação do vento Acesse o menu Configurações – Vento. Defina a velocidade como 42m/s No campo Edificação, selecione as opções “Menor que 20m” e “Categoria II” Adotar o valor 1,00 para os fatores S1 e S3. Configurando os coeficientes de arrasto Clique no botão “Forças”. Ative a opção “Calcular coeficiente de arrasto automaticamente” Selecione a Turbulência Alta. Clique no botão “Ok” para definir estas configurações, e clique novamente em “Ok” para fechar as configurações de vento. 10.5 Configurações de flechas A partir versão V10 do Eberick, foi criado um novo menu para a definição dos limites das flechas. Esta configuração pode ser acessada pelo menu “Estrutura-Configurações-Projeto-Verificações ao ELS”. Seu objetivo é de configurar os parâmetros de deslocamento da estrutura e fornecer avisos quando o deslocamento do elemento extrapolar os limites preestabelecidos. Alteraremos apenas a opção Aceitabilidade sensorial – Visual. 101 Aceitabilidade sensorial – Visual: Definem os limites de deslocamentos visíveis do elemento em relação ao seu vão, decorrente da carga total que ele está submetido Aceitabilidade sensorial – Vibrações no piso: Configura o limite para as vibrações sentidas no piso devido à carga acidental Efeitos após a construção das paredes: Define limites para a flecha devido aplicação da cargas de Parede Efeitos estruturais em serviço: Especifica o limite dos deslocamentos ocorridos após a construção do piso Efeito em elementos não estruturais: Configura os limites de deslocamentos horizontais da estrutura decorrentes dos esforços de vento Combinações: Definem a combinação de ações a serem utilizadas nas verificações, podendo ser do tipo “Quase permanentes”, “Frequentes” e “Raras” Dica: Versões anteriores ao Eberick V10 permitem configurar apenas os limites para verificação das flechas nas condições de aceitabilidade visual e efeitos em elementos não estruturais. A configuração de flechas, nas versões anteriores a versão V9 se encontram no menu “Configurações – Dimensionamento”. Definindo o parâmetro inicial para as Flechas Elásticas Altere os parâmetros relativos à “Aceitabilidade sensorial – Visual”, nos elementos de vigas para relação L/250. Já para as lajes, altere para a relação L/250. 11 Análise da Estrutura Objetivos: Compreender a sistemática de obtenção dos esforços e deslocamentos; Conhecer uma maneira adequada de abordar o problema da análise e dimensionamento Mostrar quais devem ser as verificações Globais que são indispensáveis na análise da estrutura. Etapa 12 - Configurações.prj Curso Software AltoQi Eberick 11.1 Metodologia para análise e dimensionamento da estrutura Figura 126 - Esquema de projeto O processamento da estrutura, que fornece os esforços e deslocamentos, pode ser feito a partir de qualquer janela do programa, pressionando-se o botão Dica: na barra de “Estrutura”. Deixe marcado as seguinte opções: Para o ELU: “Análise estática linear” Para o ELS-DEF: “Determinação dos deslocamentos do pórtico” e “Determinação dos deslocamentos das lajes”, selecionando “Adotar rigidez configurada” As duas últimas opções são recursos que serão brevemente estudados posteriormente neste curso. Um estudo, mais aprofundado sobre esses recursos, pode ser encontrado no "Curso Técnico Eberick, Conceitos, Análise e Aplicações" oferecido também pela QiSat 103 Figura 127 – Análise da estrutura O cálculo desses esforços e deslocamentos é feito através de uma análise estática linear do modelo de pórtico espacial que contempla as seguintes etapas: Construção modelo estrutural: o programa verifica todos os dados e monta o sistema de equações da estrutura, que será resolvido nas etapas seguintes Cálculo dos painéis de lajes: são calculadas as lajes de cada um dos pavimentos do projeto, observando o modelo de cálculo escolhido. A partir desses resultados, é completado o carregamento do pórtico. Processamento do pórtico espacial: o programa calcula os esforços e deslocamentos do pórtico (vigas, pilares e fundações). Nessa etapa também é feita a verificação da precisão numérica do sistema linear e da estabilidade global da estrutura. Curso Software AltoQi Eberick Figura 128 - Etapas do processamento da estrutura Logo após o processamento da estrutura, o trabalho passa para a fase de análise e dimensionamento dos elementos estruturais. Esta etapa é uma das mais importantes no projeto estrutural, pois consiste em interpretar e refinar os resultados obtidos pelo programa. Por se tratar de uma etapa relativamente grande, é importante trabalhar com uma metodologia bem definida, a fim de cumprir todas as etapas sem que haja desperdício de tempo. Uma abordagem que pode ser sugerida é a de ter uma visão geral para depois obter uma visão mais particular do problema. Tanto a análise como o dimensionamento dos elementos tem dois escopos distintos: global e local. É preciso, portanto, analisar o comportamento e verificar o dimensionamento ao Estado Limite Último e de Serviço, tanto no escopo global quanto local. Desta maneira, deve-se começar a análise da estrutura por seu comportamento global. 11.2 Comportamento global da estrutura Objetivos Apresentar os principais aspectos da análise do comportamento global Conhecer os recursos para avaliação dos efeitos globais da estrutura Obter uma avaliação preliminar sobre seu desempenho Etapa 13 - Processado.prj A análise do comportamento global da estrutura é bem enfocada na NBR 6118, uma vez que os efeitos globais são importantes, tanto na verificação dos Estados Limites últimos como nos estados Limites de serviço. Esta fase pode, no caso deste curso, ser dividida em três etapas: Verificação da estabilidade global através do coeficiente z Análise crítica do comportamento global da estrutura através da visualização do pórtico deformado; Análise dos deslocamentos horizontais da cobertura 9. Comparação do deslocamento horizontal máximo da estrutura com os limites previstos na tabela 13.2 da NBR 6118. 10. Análise do diagrama de deslocamentos da cobertura. 105 11.2.1 Verificação da Estabilidade Global (z) É feita pelo Eberick na parte final do processamento, após a obtenção dos deslocamentos finais. Os resultados dessa verificação podem ser visualizados a partir do botão Mensagens, logo após o processamento ou através do relatório de Estabilidade Global, localizado a partir do menu Estrutura. Os parâmetros z definido no item 15.5.3 da NBR 6118, avalia a suscetibilidade da estrutura aos efeitos de 2ª ordem globais e permite definir se há a obrigatoriedade de se fazer uma análise mais sofisticada, considerando os efeitos de 2ª ordem globais. Figura 129 - Verificação da Estabilidade Global O Relatório de estabilidade global gerado pelo Eberick fornece dados mais detalhados sobre essa verificação. Curso Software AltoQi Eberick Figura 130 - Relatório de estabilidade global Uma dica interessante é acompanhar a evolução do coeficiente gama-z ao longo dos processamentos seguintes. Para isso, pode-se criar uma tabela com 4 colunas, indicando o número do processamento, os valores do gama-z X e Y, e qual foi a modificação feita antes desse último processamento. Adquire-se, desta forma, uma maior sensibilidade quanto ao tipo de medida a tomar e qual sua eficiência esperada na solução dos problemas de estabilidade global. Processamento z(x) z(y) Últimas modificações Inicial 1.46 1.19 Primeiro processamento 02 Etc. Etc. Dimensionamento das vigas do Tipo 1 03 Etc. Etc. Dimensionamento dos pilares do Tipo 1 04 Etc. Etc. Copiando croqui para os outros pavimentos. Etc. Etc. Etc. Etc. Tabela 131 de acompanhamento dos valores de Gama-z. 107 11.2.2 Visualizando o pórtico Uma vez processada a estrutura, pode-se visualizá-la como um pórtico espacial unifilar pressionando o botão na guia Estrutura, grupo Análise. Na janela Pórtico, temos a possibilidade de conferir visualmente os esforços e deslocamentos da estrutura da edificação para cada combinação de ações. Selecione a opção: Elástico - deslocamentos da barra de comando Diagrama, adotando: 11. Escala: “100%” 12. Ampliação: “30” x Figura 132 - Barra de ferramentas Diagrama Clique sobre o botão zoom da barra de ferramentas do pórtico unifilar e abra uma janela de zoom que envolva somente a supraestrutura. Através da análise desse pórtico, podemos observar os seguintes aspectos: 1) Existem deslocamentos verticais bem pronunciados na porção esquerda da estrutura, onde o vão é da ordem de 7 metros e as vigas de pouca rigidez (40 cm de altura) suportam grande quantidade de paredes. 2) Os deslocamentos da ponta do balanço da viga central parecem grandes a ponto de implicar em deslocamentos para as outras vigas que nela se apoiam. A falta de rigidez dessa viga é a causa do problema e, também, a chave da solução. 3) Existem deslocamentos horizontais visíveis da estrutura, que se movimenta para a direita, apesar de não ter sido aplicada nenhuma força horizontal. Esse deslocamento acontece sempre que houver assimetria na geometria, na rigidez das peças ou nos carregamentos. 4) Apesar de deslocar-se horizontalmente, a estrutura manteve um comportamento estável. Isso significa que o lançamento proposto está coerente e os problemas existentes tendem a ser resolvidos de modo a culminarmos numa solução estruturalmente correta. Após as análises, fechar a janela do pórtico unifilar da estrutura. 11.2.3 Deslocamentos horizontais do pavimento cobertura A terceira tarefa dessa análise global da estrutura corresponde ao estudo qualitativo dos deslocamentos dos pilares do último pavimento. Essa análise indicará a gravidade dos problemas globais e que importância eles tem no contexto do projeto. Para isso, deve-se proceder da seguinte forma: Acessar a janela Projeto; Selecionar o pavimento Cobertura; Pressionar o botão [+]; Clicar com o botão direito do mouse sobre o item Pilares; Selecionar o item Deslocamentos. Curso Software AltoQi Eberick Figura 133 - Deslocamentos dos pilares da cobertura Nesta etapa devem ser analisados os seguintes aspectos: 1) Valor nominal dos deslocamentos horizontais nas direções X e Y. Esses valores devem ser comparados com os limites máximos estabelecidos pela NBR 6118 no item 13.3. 2) Tendência definida de deslocabilidade numa dada direção; 3) Existe tendência à torção na edificação? 4) Concluir sobre o estado geral da estrutura Como pode-se perceber, tanto pelo valor do gama-z quanto pelo comportamento deslocado e pelos valores de deslocamentos, a ação do vento e das imperfeições geométricas podem acarretar acréscimos significativos aos esforços de 1ª e 2ª ordem. Portanto, além de uma exigência da NBR 6118, a consideração dessas ações em projetos reais não pode ser desprezada em virtude de sua importância para a estrutura. 109 12 Dimensionamento das Vigas O dimensionamento da estrutura deve garantir os requisitos mínimos de qualidade da estrutura, que correspondem à capacidade resistente (segurança à ruptura), desempenho em serviço (principalmente flechas e fissuração controladas) e durabilidade da estrutura. A análise mais importante relativa ao desempenho estrutural de uma edificação compete à ligação entre vigas e pilares que juntos compõem o pórtico espacial. Definir um bom modelo para a estrutura requer, portanto, uma análise adequada dos resultados. Essa análise pode ser feita através da observação do diagrama unifilar do pórtico e dos diagramas solicitantes das vigas. A primeira alternativa é, geralmente, pouco prática nos casos de estruturas maiores devido à dificuldade de visualização dos diagramas. Assim sendo, a análise dos diagramas de esforços solicitantes das vigas permite uma visualização mais rápida e detalhada dos resultados. Figura 134 - Esforços solicitantes no pórtico Curso Software AltoQi Eberick 12.1 Análise dos diagramas de esforços solicitantes Objetivos: Conhecer a janela de dimensionamento de vigas Conhecer os recursos para avaliação dos diagramas de esforços solicitantes em vigas Os diagramas de esforços solicitantes das vigas são obtidos somente através da janela de dimensionamento das vigas. Para acessá-los, então, é preciso proceder da seguinte maneira: Acessar a janela Projeto; Selecionar o pavimento Tipo 1; Pressionar o botão [+]; Dar um duplo clique sobre o item Vigas ; Figura 135 - Janela de dimensionamento das vigas Nessa janela está dividida em três partes: Área de CAD, onde é disposto o croqui do pavimento. Através desse croqui, pode-se selecionar o elemento que será estudado ou dimensionado. Área gráfica, onde são representados os esforços atuantes nos elementos. No caso das vigas, nessa área são mostrados os diagramas das envoltórias de carregamentos, esforços e deslocamentos. A partir da versão V8 contamos também com o botão “armadura”, o qual terá sua função explicada mais à frente. Área de grid, onde os dados de todos os elementos são dispostos na forma de uma planilha eletrônica, subdividida lateralmente em várias abas para facilitar a visualização dos resultados. Próximos passos: 1) Análise dos diagramas de esforços de cada uma das vigas 2) Verificação das flechas elásticas das vigas 3) Dimensionar as vigas ao Estado Limite último. Tem-se acesso, para cada viga selecionada pelo grid ou pelo mini croqui ao lado, aos seguintes gráficos, de acordo com o botão pressionado: 111 - Diagrama de Carregamentos. - Diagrama de Esforços Cortantes. - Diagrama de Momentos Fletores. - Diagrama de Momentos Torsores. - diagrama de deformação. - Armadura Os diagramas, além de exibirem os gráficos das envoltórias dos esforços, mostram também seus valores. Devido ao tamanho reduzido da área de CAD disponível (normalmente estes valores não são legíveis) pode-se ampliar a área de CAD através do botão situado na parte superior direita dessa área. Os diagramas de esforços solicitantes representam o funcionamento teórico da viga segundo o modelo de cálculo proposto. Face à relevância desse recurso na análise, recomenda-se que seja feito um estudo detalhado de cada diagrama para cada viga. A seguir são destacados os principais pontos que podem ser observados da análise dos diagramas. Para a viga “V1” são apresentados comentários sobre todos os diagramas e, para as demais vigas, apenas por razões didáticas, comenta-se somente o diagrama de momentos fletores e alguns de deslocamentos. 12.1.1 V1 Diagrama de Carregamento: a maior concentração de cargas ocorre junto à parte central do vão das vigas. Junto ao apoio no pilar P3 as reações da laje tornam-se negativas e o carregamento na viga aponta para baixo. Diagrama de Cortantes: acompanha, naturalmente, o diagrama de carregamentos. Entretanto podemos observar no último trecho, a existência de cortantes tanto positivos quanto negativos numa mesma seção. Esse tipo de gráfico é a representação dos valores máximos e mínimos obtidos das combinações de ações últimas e de utilização, a qual se denomina de envoltória. Diagrama de Fletores: pontos críticos de dimensionamento sobre os apoios do P1 e P2 e no meio do vão 1. Notar que a descontinuidade no diagrama se deve ao fato de não haver simetria entre cargas e ou vãos entre os vãos. Essa descontinuidade representa a parcela do momento absorvida pelo pilar. Figura 136 - Efeito do comportamento de pórtico sobre o diagrama de momento fletor da viga Diagrama de Torsores: Os valores são desprezíveis. Diagrama de Deslocamentos Elásticos: os deslocamentos no vão 1 são bem maiores e exigirão mais inércia da viga. 12.1.2 V2 Diagrama de Fletores: comportamento esperado, com pico de momentos fletores no apoio do balanço. Curso Software AltoQi Eberick 12.1.3 V3 Diagrama de Fletores: No apoio esquerdo, onde foi rotulada a ligação com a outra viga, o momento é nulo. No lado em que há ligação rígida com o pilar o momento fletor negativo é elevado e pode ser um fator decisivo no dimensionamento desse elemento. Diagrama de Deslocamentos Elásticos: qualquer iniciativa de aumentar a seção dessa viga para diminuir o deslocamento será ineficiente, já que é evidente que a causa dele é o grande deslocamento do apoio esquerdo. 12.1.4 V4 Diagrama de Fletores: Comportamento análogo à V1, ressaltando que a descontinuidade no diagrama é menor devido a um melhor balanceamento entre vão e cargas. 12.1.5 V5 Diagrama de Carregamento: a viga V5 apoia-se em 3 pilares com dois vãos simétricos. As cargas atuantes não são iguais, tendo em vista que o tipo de laje é diferente, mas diferem pouco entre si. Diagrama de Fletores: a simetria aparente no formato da envoltória em relação ao eixo Y e X, é proveniente tanto pela proximidade dos valores de carregamento verticais entre os vão como também pela simetria dos carregamentos horizontais gerados pelo vento, respectivamente. 12.1.6 Diagrama de Fletores: a viga tem um comportamento anômalo, com momentos negativos praticamente nulos no apoio central. A causa desse comportamento, conforme pode ser observado pelo diagrama de deslocamentos, é que a falta de rigidez da viga V2 provoca um maior deslocamento desse apoio e consequente redistribuição elástica dos esforços. Para corrigir essa situação é necessário aumentar a inércia da viga V2 mais do que nas vigas V1 e V4. 12.1.7 V6 V7 Diagrama de Fletores: Comportamento análogo à V5. 12.1.8 V8 Diagrama de Fletores: comportamento convencional. Diagrama de Deslocamentos Elásticos: a V8 tem deslocamentos bastante elevados, mas a origem principal desses deslocamentos está no deslocamento exagerado das vigas em que a mesma se apoia, que são as vigas V2 e V4. 12.1.9 V9 Diagrama de Fletores: tende ao comportamento convencional de uma viga bi apoiada, entretanto com o momento máximo ocorrendo na região da viga V3. Diagrama de Deslocamentos Elásticos: deslocamentos causados pelas vigas que a sustentam. 12.1.10 V10 Diagrama de Fletores: os vínculos estabelecidos estão de acordo com os resultados obtidos, ou seja, rótula à esquerda e apoio rígido à direita. Diagrama de Deslocamentos Elásticos: deslocamentos causados pelas vigas que a sustentam. 12.1.11 V11 Diagrama de Fletores: Mesmo com carregamento constante, a envoltória de momento fletor apresenta assimetria nos dois eixos, consequência do comportamento da estrutura como pórtico. 113 12.1.12 V12 Viga sem função estrutural. Todos os diagramas são nulos. 12.1.13 VE Diagrama de Fletores: Mesmo com carregamento constante, a envoltória de momento fletor apresenta assimetria nos dois eixos, consequência do comportamento da estrutura como pórtico; Com isso, concluímos a análise dos diagramas das vigas. A razão dessa análise detalhada era realmente mostrar que é fundamental ter em mente todo o comportamento da estrutura. Na prática de projetos essa análise precisa ser cuidadosamente realizada, para que seja possível entender o verdadeiro comportamento da estrutura. Passa-se agora ao estudo dos deslocamentos do pavimento. 12.2 Verificação das peças ao Estado Limite de Serviço – (ELS-D) Objetivos: Conhecer os recursos para avaliação dos ELS-D em vigas Etapa 13 - Processado.prj 12.2.1 Verificando as flechas elásticas nas vigas Dada a importância da verificação da estrutura em serviço, é importante saber antes do dimensionamento ao Estado Limite Último (ELU) qual foi o desempenho da estrutura em termos de deformações excessivas. Importante Nessa unidade serão explicados os procedimentos para verificação das flechas elástica. Posteriormente, serão apresentados os processos de verificação para as flechas totais dos elementos estruturais. Recomenda-se que na prática de projeto se execute essas verificações na ordem apresentada nesse curso, pois este procedimento minimiza o tempo gasto nessas verificações. O Eberick apresenta um diagrama que mostra os deslocamentos verticais nos nós da estrutura e nos pontos da viga onde o deslocamento é máximo, acessível através do botão “Deslocamentos” localizado acima da área gráfica na barra de comando ou também através do atalho de teclado “Alt+X”. Curso Software AltoQi Eberick Figura 137 – Deslocamentos nas vigas do tipo 1 Neste diagrama são apresentados os deslocamentos nodais e os máximos ocorridos em cada trecho. A diferença entre os deslocamentos máximos de cada vão e os deslocamentos dos apoios provoca uma curvatura na viga, que costumamos chamar de flecha. É muito importante não confundir o deslocamento com a flecha, uma vez que temos que verificar tanto um quanto outro. Figura 138 - Diferença entre flecha e deslocamento Sempre que as flechas ultrapassarem o limite configurado (L/250), aparece um aviso mostrando qual é a flecha e onde ela acontece (no exemplo, as vigas V2, V3 e V6). Entretanto, nenhuma viga fica em situação de “Erro” por estar com flecha excessiva, ficando esse julgamento para o projetista. 115 Figura 139 - Verificação dos deslocamentos excessivos Feche a janela Flechas excessivas e verifique os valores dos deslocamentos com os comandos de zoom. A análise das flechas é realizada com a estrutura em serviço, enquanto o dimensionamento é feito pelo estado limite último. Portanto, as duas verificações são independentes. Dica: Os nós marcados na cor azul-claro têm deslocamentos inferiores a 0,5 cm. Os nós marcados na cor amarela têm deslocamentos entre 0,5 e 1 cm. Os nós marcados na cor vermelha têm deslocamentos superiores a 1 cm. 12.3 Dimensionamento ao Estado Limite Último (ELU) Objetivos: Conhecer os recursos do programa para dimensionamento das vigas. Dimensionar a estrutura do exemplo para o pavimento Tipo 1 Etapa 13 - Processado.prj A etapa de dimensionamento dos elementos ao Estado Limite último corresponde ao requisito essencial da estrutura, que é a de ter capacidade resistente e segurança à ruptura. Este dimensionamento é feito para cada elemento (viga, pilar, laje e fundações), segundo uma sequência de evolução da estrutura. Inicialmente, será elaborado o dimensionamento das vigas de um pavimento, considerando nesse caso as condições últimas e de deslocamentos. Curso Software AltoQi Eberick 12.3.1 Dimensionamento das vigas Para acessar o ambiente de dimensionamento dos elementos no Eberick, chamado de janela de dimensionamento, deve-se proceder da seguinte forma: Acessar a janela Projeto; Selecionar o pavimento Tipo 1; Pressionar o botão [+]; Executar um duplo clique sobre o item Vigas. Figura 140 - Janela de dimensionamento vigas A visualização das vigas pode ser feita de duas maneiras distintas: Individualmente (botão trechos Geral (botão Vigas ); ); Pressionando-se o botão “Vigas” , o formato da tabela será alterado, passando a exibir informações mais resumidas para as vigas do pavimento (nome, status, seção, dados geométricos e elevação). Nesta tabela, na coluna Status, verificamos as vigas que estão com Status “calculado” ou Status “Erro Dxx”. As vigas que estão com erros aparecem na tabelas indicadas em vermelho, como mostra a figura abaixo: Figura 141 – Status das vigas 117 Quando uma viga está em situação de erro, um código é apresentado na coluna Status. Ao solicitar o detalhamento da viga em situação de Erro, através do botão “Detalhar” informa em uma janela que tipo de erro está acontecendo com a viga. , o programa Todos os códigos de erro e as possíveis soluções para os mesmos estão explicados na Ajuda do Eberick. Para acessá-lo, deve-se clicar no botão “Ajuda” . A ajuda oferece um grande conjunto de informações ao usuário, das quais se destacam: Os códigos de erro, com a justificativa do erro e sua provável solução; As configurações, que permitem ao usuário um entendimento do significado de todas as configurações no Eberick; Os critérios de projeto, que dão os indicativos dos fundamentos principais do programa. Figura 142 - Ajuda do Eberick Constata-se, então, que para este pavimento, seis vigas estão em situação de erro: “V1”, “V2”, “V3”, “V4”,“V8” e “VE” com erro D16 (erro na armadura negativa); Maiores detalhes sobre os erros podem ser vistos utilizando-se o comando Resultados da Armadura (Alt + Z) ou pressionando botão . Para exemplificar o uso do botão Resultados da armadura, utilizaremos a viga “V1”: Seleciona-se a viga “V1”; Executa-se o comando <Alt + W>. O programa emite o aviso que nenhuma bitola pode ser utilizada para a armadura negativa (nó 3); Clique em <OK>; Retorne à visualização por trechos, pressionado o botão Selecione a aba Nó e pressione o mouse sobre a primeira linha, que correspondente ao nó indicado na mensagem de erro; Execute o comando <Alt + Z>. O programa abre uma janela mostrando, para cada bitola disponível para o dimensionamento, o problema que ocorre. Nesse caso, para todas as bitolas selecionadas para o dimensionamento, ocorre o erro “A04 – CG da armadura muito alto”. Curso Software AltoQi Eberick ; Com base na análise das flechas, nas vigas com erro, nos diagramas de esforços e deformações, podese propor as alterações de seção transversal para contemplar uma geometria adequada para a estrutura. 12.3.1.1 Redimensionando as vigas em situação de erro O redimensionamento das vigas em situação de erro obedece aos seguintes passos: Para as vigas “V1”, “V2” e “V4” Alterar a altura para “60” cm, na coluna h. Utilize as teclas seta para cima e seta para baixo para movimentar o cursor entre as linhas da tabela; Para a viga “V3” Alterar a altura para “50” cm, na coluna h. Executar o comando Calcular todos (Alt + T) ou pressione o botão mesmas “passaram”; para verificar se as Verifica-se que a viga “V2” e “V3” ainda se encontram em situação de erro. Supondo uma situação limite para a altura de “60” cm, por alguma restrição arquitetônica, e observando que a “V3” pois possui apenas “12”cm em bw, vamos aumentar essa dimensão para as duas vigas: Alterar bw para “14” cm; Executar o comando <Alt + T> para verificar a situação das vigas; Para a viga “VE” Alterar bw para “14” cm;; Para a viga “V8” Alterar a altura para “55” cm, na coluna h.; Trocar a visualização das vigas para Individualmente (botão trechos Na aba “Abertura”, alterar a distância do topo para 21 cm Executar <Alt + T> para verificar a situação das vigas ); Nesse momento nenhuma viga deverá estar em situação de erro. 12.4 Reprocessando a estrutura e refazendo a análise global Na etapa anterior, conseguimos dimensionar todas as vigas do pavimento “Tipo 1”, alterando as seções de algumas vigas. Entretanto, ao alterar essas seções, a estrutura passou a ter uma nova configuração de rigidez, que modifica a distribuição dos esforços, e invalidando a análise da estrutura feita inicialmente. Sendo assim, o processo é reiniciado novamente. Deve-se reprocessar a estrutura, analisar novamente a estrutura sob o ponto de vista global e fazer novamente a análise completa das vigas. Para não tornar esse trabalho muito cansativo nesse curso, passaremos somente pelos pontos cruciais da análise. Nas situações reais de projeto, é interessante percorrer todo o caminho novamente, a fim de termos total controle sobre as medidas que estão sendo tomadas. Processar a estrutura novamente, pressionando o botão Clicar na aba Resultados para verificar a evolução do parâmetro de estabilidade z; ; 119 Processamento z(x) z(y) Últimas modificações Inicial 1.46 1.19 Primeiro processamento 02 1.34 1.19 Dimensionamento das vigas do “Tipo 1” 12.4.1 Analisando os diagramas das vigas Visando fazer uma análise mais sucinta do pavimento, vamos analisar somente os momentos fletores de algumas vigas. Selecione o botão correspondente aos momentos fletores na área gráfica. Clique no campo correspondente à viga V1, na coluna Nome da janela de dimensionamento. 12.4.2 Utilize as teclas seta para cima e seta para baixo para movimentar o cursor entre as linhas da tabela; Analisar das flechas verificando a melhoria de desempenho à deformação. Clique no botão Deslocamentos ou utilizar o atalho <Alt + X>; Repare que a viga “V2” ainda está com o aviso de flecha excessiva. Todavia, apesar de a relação estar abaixo da relação configurada (L/250), vale lembrar que no caso de balanços, o limite permitido é o dobro do que nos vãos, o que significa dizer que o valor encontrado é aceitável para esse caso. Percebe-se através das cores das indicações de deslocamentos, que no vão da viga “V2” e na região das escadas, existem deslocamentos superiores ou próximos a “1” cm. Os valores absolutos dos deslocamentos também devem ser observados, conforme indicam os limites estabelecidos na tabele 13.2 da NBR 6118. Após analisar os resultados de flechas excessivas, feche a janela. Sendo assim vamos tentar reduzir os deslocamentos na viga “V2” e na região da escada. 1. Para a viga “V2” Para diminuir a deformação no primeiro vão, pode-se considerar a parte colaborante da laje como mesa de compressão para viga, o que permite considerá-la como uma viga “T”, obedecendo aos limites máximos para a largura da mesa, previstos no item 14.6.2.2 da NBR 6118. Figura 143 - Viga T Para isso, deve-se proceder da seguinte forma: Acessar a opção Trechos (Alt + S) ativando a aba Seção; Selecionar a V2, clicando no seu nome; Para os três primeiros trechos da V2, editar os valores da tabela como a seguir: Curso Software AltoQi Eberick Figura 144 - Redimensionando a viga V2 do “Tipo 1” Dica: A tecla <F5> pode ser usada para a cópia dos valores da linha de referência para as outras linhas da tabela. Processar a estrutura novamente, pressionando o botão . Depois de reprocessar a estrutura o processo de análise global e local do pavimento e reiniciado. Nº do processamento z(x) z(y) Últimas modificações 01 1.46 1.19 Primeiro processamento 02 1.34 1.19 Dimensionamento das vigas do tipo 1 03 1.32 1.19 Inclusão da viga T Analisar novamente as flechas verificando a melhoria de desempenho à deformação. Analisar novamente os diagramas (momento fletor e posição no croqui) verificando as alterações estáticas. Constata-se então que, para este pavimento e para a primeira verificação, as vigas estão dimensionadas. 12.5 Otimização das seções das vigas 12.5.1 Avaliação da Otimização das seções das vigas Acesse a janela de dimensionamento das vigas do pavimento Tipo 1; Clique em Otimização, através das teclas “Alt+B” ou pelo ícone ; Acesse Avaliar seções da viga ou pressione o atalho “Alt+J”. Preencha o diálogo conforma a imagem a seguir e depois clique em OK: 121 Figura 145 – avaliando seção da viga v1 O programa abrirá uma janela exibindo um relatório com a avaliação da otimização das seções das vigas, onde conforme selecionado anteriormente, definimos que tentasse fazer duas tentativas de otimização para cada parâmetro: aumentar altura, diminuir altura, aumentar largura e diminuir largura, sendo que para a altura a variação seria de 5 em 5 centímetros e para a largura de 1 em 1 centímetro. A janela que se abre pode ser vista a seguir: Figura 146 – Relatório de avaliação de seção da viga Curso Software AltoQi Eberick 12.5.2 Aplicação da otimização das seções das vigas Acesse Aplicar otimizações ou pressione o atalho “Alt+K”. Preencha o diálogo conforme a imagem a seguir, selecionando todas as vigas da lista, e depois clique em OK: Figura 147 – Aplicar otimizações Após calcular, o software abre uma janela com os resultados da otimização das vigas selecionadas, conforme a figura abaixo. Figura 148 – Otimização das vigas 123 É possível desfazer a otimização aplicada à determinada viga. Para isso, na janela de dimensionamento, na visão “Otimização”, clique sobre o botão “Desfazer otimização viga” ou pressione a tecla de atalho “Alt + Y”. Importante! Este recurso avalia as seções que passam nas verificações considerando apenas critérios relacionados ao ELU do elemento. Cabe ao projetista, portanto, avaliar os impactos dessas alterações na estrutura como um todo, como, por exemplo, nas verificações do ELS nesses e demais elementos da estrutura. 13 Dimensionamento das Lajes Objetivos: Conhecer a janela de dimensionamento das lajes Apresentar os principais aspectos da análise do comportamento do pavimento referente às lajes. Explorar as informações fornecidas pelo modelo de grelha. Etapa 14 – Vigas do Tipo 1.prj O comportamento das lajes do pavimento pode ser analisado com base na avaliação dos resultados obtidos da análise da grelha, que fornece os resultados referentes aos esforços e deslocamentos do modelo de grelha, e pelos diagramas de reações de apoio e momentos fletores. Para a análise das lajes deve-se acessar a tabela de dimensionamento de lajes da seguinte forma: Acessar a janela Projeto; Selecionar o pavimento Tipo 1; Pressionar o botão [+]; Dar um duplo clique sobre o item Lajes. Figura 149 - Janela de dimensionamento de lajes Importante! Nesta etapa do curso a análise será feita somente para o pavimento “Tipo 1”. Curso Software AltoQi Eberick 13.1 Interpretação dos resultados da Grelha 3D A primeira análise referente ao dimensionamento das lajes será a observação da grelha 3D gerada pelo Eberick. A partir dessa ferramenta é apresentada uma representação da grelha que utiliza as características de visualização tridimensional utilizadas pelo Pórtico 3D (por isto referenciada como Janela de Grelha 3D). Clique no botão Grelha <Alt + I>. da janela de lajes. Você também poderá utilizar o atalho de teclado Figura 150 - Grelha 3D do pavimento “Tipo 1” Os valores exibidos para o modelo elástico podem referir-se aos esforços axiais, momentos fletores, esforços cortantes, momentos torsores e deslocamentos. Neste diagrama, a representação é feita através de uma gradiente de cores, associado a uma escala relativa aos valores máximos de esforço observado. Pressionando-se o botão esquerdo do mouse sobre uma barra da grelha, abre-se uma pequena janela na qual são exibidos os valores iniciais e finais referentes ao diagrama corrente. Ao parar com o mouse sobre uma das barras, o programa também exibe o valor do máximo esforço da barra através de um diálogo dinâmico. Sobre a janela da grelha 3D é possível utilizarem-se os comandos de visualização já conhecidos. Além disso, o usuário pode optar pela visualização da grelha em vista 3D ou em vista superior. Na vista em 3D pode-se definir o fator multiplicador dos deslocamentos, que neste exemplo, deve ser adotado como sendo igual a “30”. Figura 151 - Visualização dos esforços na grelha 3D 13.2 Análise dos diagramas A análise do comportamento físico da laje tem a pretensão de verificar de maneira qualitativa os deslocamentos da laje e a distribuição dos esforços no modelo elástico. O comportamento da laje depende muito da rigidez do pavimento, constituída pelas dimensões das vigas e pelos vínculos entre as vigas, pilares e lajes. 125 A análise qualitativa dessa grelha pode fornecer subsídios para melhorias no modelo, corrigindo eventuais problemas que possam ser detectados. 13.2.1 Diagrama de momentos fletores Os momentos fletores negativos concentram-se sobre os apoios da sacada, sobre a viga V7 e sobre o vértice reentrante da sala de estar. Os momentos positivos, de menor intensidade, acontecem no vão da sala de estar e nas lajes dos dormitórios. 13.2.2 Diagrama de momentos torsores E melhor visualizado quando se utiliza a vista Superior. Os momentos torsores concentram-se usualmente nos cantos das lajes, devido à restrição provocada pelos apoios junto aos pilares e vigas. 13.2.3 Diagrama de esforços cortantes Em alguns casos, podem provocar erros de dimensionamento ao cortante, especialmente em lajes nervuradas. 13.2.4 Diagrama de deslocamentos Melhor visualizado em vista Frontal, mostra os deslocamentos máximos na sacada e no vão entre os pilares P1 e P8. Esse comportamento, já esperado, se deve à ausência de uma linha de pilares que apoie a parte central desse vão que, além de ter cerca de 7 metros, possui várias paredes apoiadas sobre as lajes e vigas. A partir dos resultados obtidos para os esforços e deslocamentos do pavimento pode-se concluir que o modelo adotado até então é adequado, já que não houve deslocamentos aparentemente exagerados, nem tampouco concentração expressiva de esforços solicitantes que indique dificuldades de dimensionamento, ou que requeiram uma alteração do modelo. 13.3 Reações Como mencionado, as reações de apoio da grelha, que são utilizadas para o carregamento das vigas, se constituem em cargas concentradas aplicadas ao longo da viga, resultantes dos esforços cortantes de cada uma das barras da grelha. No caso particular da exibição do diagrama de reações das lajes, os valores exibidos não são aqueles individuais de cada barra da grelha, mas a média desses valores, aplicadas numa barra. São, portanto, apenas valores de referência no contexto dessa análise. Todavia, a observação desses resultados pode, em alguns casos, auxiliar na interpretação do modelo proposto. O diagrama contendo as reações de apoio pode ser visualizado da seguinte forma: Clique no botão Reações “Alt+O”. Curso Software AltoQi Eberick da janela de lajes. Você também poderá utilizar o atalho de teclado Figura 152 - Reações das lajes do tipo 1 Neste diagrama, são apresentadas as reações linearmente distribuídas sobre as vigas, considerando-se a carga total de cada laje. Além disto, é exibida, em cada trecho, a carga distribuída na viga (peso próprio + carga de parede). 13.4 Momentos fletores Esse diagrama é útil para que se possa fazer uma análise rápida dos valores dos momentos fletores elásticos atuantes e, com isso, analisar a necessidade ou não de melhorias no modelo. O diagrama contendo as reações de apoio pode ser visualizado da seguinte forma: Através do botão Momentos ou através do atalho “Alt+N”. Figura 153 - Momentos das lajes do tipo 1 Neste diagrama, são representados os momentos fletores positivos máximos ocorridos em cada laje e os momentos fletores negativos ocorridos em cada barra engastada. 127 13.5 Verificação das flechas elásticas nas lajes O Eberick oferece também um diagrama com os valores das flechas máximas observadas em cada uma das lajes, bem como uma comparação com valores limites recomendados. Clique no botão Deslocamentos teclado “Alt + X” da janela de lajes. Você também poderá utilizar o atalho de Figura 154 - Deslocamentos elásticos nas lajes do pavimento "Tipo 1" Figura 155 - Verificação dos deslocamentos - Flechas excessivas No caso desse exemplo, o programa apresentou avisos para quatro lajes em relação à deformação máxima (L/250). Curso Software AltoQi Eberick Neste ponto, vale citar que como os avisos de deslocamento em L1 e L5 ocorrem sobre os apoios, podem ser desconsiderados. Para a “L4”: o valor informado pelo programa pode ser considerado excessivo. Assim sendo, as possibilidades de solução visando enrijecer o balanço poderiam ser: Aumentar a espessura da laje “L3” e da laje “L4” adjacente; Ampliar a viga “V1” com um pequeno trecho em balanço, criando um pequeno apoio lateral para a L4; Transformar a viga “V12” em viga estrutural. Para esse exemplo será adotada a solução de aumentar a espessura das lajes “L3” e “L4” para “12” cm. Na tabela de Lajes, acesse a aba Seção e altere o campo h das lajes “L3” e “L4” para “12” cm. Reprocesse a estrutura e verifique novamente as flechas no pavimento. Repare que o valor da deformação foi reduzido, mas ainda não atende ao limite recomendado de L/125, para o caso de balanços. Para resolver esse problema, você pode modificar o modelo por uma das alternativas propostas no item anterior. Todavia, nesse curso não faremos todo esse trabalho, que envolve atividades de projeto propriamente ditas. 13.6 Verificação de dimensionamento final Para finalizar essa etapa, as lajes devem ser verificadas quanto ao estado limite último. Para isso acesse as abas Positivo e Continuidade para verificar se não há nenhuma laje com erro. Nesse ponto não deverá existir nenhuma laje em situação de erro. 129 14 Dimensionamento da escada Objetivos: Conhecer a janela de dimensionamento das escadas. Explorar as informações fornecidas pelo modelo de grelha. Etapa15 – Lajes do Tipo 1.prj As escadas lançadas no Eberick são analisadas através de um modelo de grelha espacial, só que formada com elementos de barra com 6 graus de liberdade por nó. Em virtude do modelo de cálculo e da interface utilizada pelo programa, as escadas podem ser analisadas e dimensionadas segundo a mesma sistemática adotada para o dimensionamento das lajes. Para isso feche a janela de dimensionamento das lajes e abra a janela de dimensionamento das escadas do pavimento “Tipo1”. Figura 156 - Janela de dimensionamento de escadas 14.1 Interpretação dos resultados do modelo elástico da Grelha 3D Assim como para as lajes, o primeiro passo indicado será o de acessar o modelo de grelha gerado pelo programa. A partir dessa ferramenta é apresentada uma representação da grelha que utiliza as características de visualização tridimensional utilizadas pelo Pórtico 3D (por isto referenciada como Janela de Grelha 3D). Clique no botão Grelha da janela de escadas. Você também poderá utilizar o atalho de teclado <Alt + I>. Curso Software AltoQi Eberick Figura 157 - Grelha 3D da escada do pavimento “Tipo 1” 14.1.1 Diagrama de esforços axiais Diferentemente das lajes, a escada possui esforços axiais, de tração e compressão. A intensidade dos esforços axiais é influenciada pela “Redução da rigidez axial”, disponível através do comando “Estrutura-Configurações–Análise-Avançado–Redução da rigidez axial”. Quanto maior for a redução de rigidez axial configurada, menores serão os esforços axiais e maiores os momentos fletores. 14.1.2 Diagrama de momentos fletores O diagrama indica a ocorrência de momentos positivos no meio dos lances e negativos sobre o patamar intermediário. Esses momentos negativos são provocados pela forma como a laje do patamar se conecta aos pilares através de barras rígidas. 14.1.3 Diagrama de esforços cortantes Há a ocorrência de esforços concentrados junto as extremidades dos lances da escada. 14.1.4 Diagrama de deslocamentos Dispondo esse diagrama em uma vista lateral da escada é possível analisar a flexibilidade da escada e dos apoios que a sustentam. 14.2 Diagrama de reações das escadas Este diagrama representa as cargas verticais que as lajes impõem sobre suas vigas de apoio. O diagrama contendo as reações de apoio pode ser visualizado da seguinte forma: Clique no botão Reações . Você também poderá utilizar o atalho de teclado <Alt + O>. 131 Figura 158 - Diagrama de reações da escada Importante! É muito importante destacar que as reações horizontais equilibradas pelas componentes axiais da escada não são levadas em consideração no dimensionamento das vigas à flexão lateral. Esse esforço pode ser desprezado sempre que os patamares reagem em pontos onde há lajes de patamares ou lajes do pavimento, que dissipam essas forças no plano do pavimento. No caso de escadas como essa que chega no pavimento térreo, onde a viga não dispõe de laje para dissipar esses esforços, deve-se verificar manualmente a viga à flexão lateral. 14.3 Diagrama de momentos das escadas Esse diagrama é útil para que se possa fazer uma análise rápida dos valores dos momentos fletores elásticos atuantes e, com isso, analisar a necessidade ou não de melhorias no modelo. O diagrama contendo as reações de apoio pode ser visualizado da seguinte forma: Utilizar o botão “Momentos” ou acione através do atalho “Alt+N”. Figura 159 - Diagrama de momentos na escada Curso Software AltoQi Eberick 14.4 Verificação das flechas elásticas na escada Na maioria dos casos de escadas, a análise do comportamento e dos deslocamentos é mais proveitosa quando feita diretamente com os valores da grelha 3D, que mostra não só os deslocamentos em cada ponto, como o comportamento global da escada. Clique no botão Deslocamentos da janela de lajes. Você também poderá utilizar o atalho de teclado <Alt + X>. Ao abrir o diagrama percebe-se que os valores indicados como excessivos ocorrem nas bordas de apoio da escada. Figura 160 - Deslocamentos na escada Eventuais melhorias nos deslocamentos das escadas podem ser feitas através das seguintes medidas: Aumento da espessura dos lances e patamares. Inclusão de elementos de apoio intermediário quando possível. Aumento da rigidez axial da escada. Engastamento dos lances e patamares da escada. No caso desse exemplo, meramente didático, admitiremos que essa escada esteja atendendo aos requisitos de deslocamentos. 14.5 Dimensionamento ao estado limite último Para finalizar essa etapa, a escada deve ser verificada quanto ao estado limite último. Para isso acesse as abas Positivo e Continuidade para verificar se não há algum erro. Nesse ponto não deverá existir nenhum elemento da escada em situação de erro. 133 15 Dimensionamento das vigas, lajes e escadas dos demais pavimentos Objetivos: Acertar as dimensões dos demais pavimentos. Avaliar a evolução do coeficiente z Etapa16 – Escada.prj 15.1 Pavimentos Tipo 2 e Tipo 3 15.1.1 Cópia dos croquis Nesta etapa, vamos copiar a estrutura pronta do pavimento “Tipo 1” para os pavimentos “Tipo 2” e “Tipo 3”. Na Janela Projeto, execute o comando Copiar croqui, dando um clique com o botão direto do mouse sobre o pavimento tipo 1; Selecione como Origem o pavimento “Tipo 1” e como Destino somente os pavimentos “Tipo 2” e “Tipo 3”; Nas opções de cópia, deixe ativa a opção Toda a estrutura; Clique no botão <OK>; Clique na opção Sim para todos; Clique no botão <Sim>. 15.1.2 Reprocessando a estrutura Com os croquis copiados, é necessário processar novamente a estrutura, seguindo ao que já foi assimilado até aqui. Clique no botão Processar estrutura; Clique sobre a aba Resultados e veja os valores dos coeficientes z nas direções X e Y. Clique no botão <OK> e feche o diálogo da análise estática linear. Com o aumento de rigidez proporcionado pelas vigas nos pavimentos “Tipo 2” e “Tipo 3” o quadro de evolução do coeficiente z passa a ser: Nº do processamento z(x) z(y) Últimas modificações 01 1.46 1.19 Primeiro processamento 02 1.34 1.19 Dimensionamento das vigas do tipo 1 03 1.32 1.19 Inclusão da viga T 04 1.24 1.19 Cópia dos croquis 15.1.3 Analisando novamente os resultados Nesse ponto é necessário verificar se, após as alterações efetuadas os elementos ainda estão atendendo ao estado limite último e estado limite de serviço. Curso Software AltoQi Eberick Acesso o pavimento “Tipo 1” e abra a janela de dimensionamento de vigas; Clique no botão de visualização Vigas e verifique o campo status. Todas as vigas continuam atendendo ao estado limite último; Clique no botão “Deslocamentos” e verifique os valores dentro dos limites propostos para o projeto; Feche a janela de deslocamentos. Faça essa verificação para as lajes e escadas do pavimento “Tipo 1”. Há duas maneiras de realizar a verificação do Estado Limite Último, através da janela de dimensionamento dos elementos ou através do comando “Resumo de materiais”. Esta segunda opção é uma maneira mais prática para verificar as peças quanto ao estado limite último, que é feita através do resumo de materiais. Feche a janela de dimensionamento de vigas; Execute o comando “Estrutura-Relatórios–Resumo de materiais”; Clique no botão Nenhum e depois selecione as Vigas, Lajes e Escadas dos pavimentos Tipo 2 e Tipo 3 Selecione a opção Pilares apenas para o pavimento Tipo 2, para melhor compreensão dos conceitos a seguir. Figura 161 - Seleção dos elementos para o resumo de materiais Clique no botão <OK>. A janela de Montagem de resumo de materiais apresenta dois tipos de advertência: 13. Elementos não incluídos no resumo que mostra os elementos que tiveram problemas de dimensionamento e não foram contabilizados; 14. Avisos que são indicações de detalhes de lançamento ou detalhamento que devem ser observado pelo usuário, mas não constituem erros de dimensionamento ao Estado limite Último; Clique no botão [+] relativo ao pavimento “Tipo 2”. É possível perceber que todos os pilares apresentam erro, mas não há nenhuma viga, laje ou escada com erro. Feche os diálogos dos resumos de materiais. 135 15.2 Pavimento Cobertura Etapa17 – Cópia dos croquis.prj Da mesma forma como fizemos com o pavimento “Tipo 1”, vamos analisar e dimensionar as vigas e lajes do pavimento “Cobertura”. 15.2.1 Vigas Verificação ao estado limite último. Acesse a janela das vigas do pavimento “Cobertura”; Mude a visão da janela para a opção Vigas, clicando no botão correspondente ou pressionando as teclas <Alt + D>. Percorrendo as vigas com a barra de rolagem, percebe-se que, a exemplo do pavimento “Tipo 1”, a viga “V2” está com erro de dimensionamento. Verificação ao estado limite de serviço. Clique no botão Deslocamentos ou pressione as teclas <Alt + X>. A análise dos resultados mostra a ocorrência de problemas de deslocamentos semelhantes aos do pavimento “Tipo 1”, com intensidade um pouco menor. Feche a janela e o diálogo de deslocamentos das vigas. Adotaremos para as vigas as seguintes dimensões: V1 – “14 x 60” V2 – “14 x 60” V3 – “14 x 50” V4 – “14 x 60” V8 – “12 x 50” Reprocesse a estrutura verificando os novos resultados. 15.2.2 Lajes Verificação ao estado limite último. No dimensionamento das lajes do pavimento “Cobertura”, com a inclusão da laje “L8”, sobre o vão da escada, o dimensionamento ao estado limite último não é atendido na continuidade entre as lajes “L8” e “L4”. Verificação ao estado limite de serviço. Clique no botão Deslocamentos ou pressione as teclas <Alt + X>. A análise dos resultados mostra a ocorrência de problemas de deslocamentos semelhantes aos do pavimento “Tipo 1”. Nesse caso adotaremos as seguintes soluções: Alterar as espessuras das lajes “L3” e “L4” para “12” cm e liberar o vínculo entre as lajes “L4” e “L8”, rotulando a continuidade entre as mesmas. Na tabela, alterar o campo h das lajes “L4” e “L3” para “12” cm; Acesse o croqui do pavimento “Cobertura” clicando no botão Execute o comando “Modelo–Lajes–Rotular” e clique sobre o segundo trecho da viga “V3”; Curso Software AltoQi Eberick ; Feche a janela de croqui retornando à janela de lajes; Reprocesse a estrutura e verifique os resultados. 15.3 Pavimento Térreo Etapa18 – Acerto Cobertura.prj Para finalizarmos essa etapa falta somente analisar as vigas do pavimento térreo. 15.3.1 Vigas Verificação ao estado limite último. Acesse a janela das vigas do pavimento “Térreo”; Mude a visão da janela para a opção Vigas, clicando no botão correspondente ou pressionando as teclas <Alt + D>. Percorrendo as vigas com a barra de rolagem, percebe-se que há três vigas com erro de dimensionamento, “V2”, “V3” e “V10”. Adotaremos para as vigas as seguintes dimensões: V2 – “14 x 40” V3 – “14 x 40” Acesse o menu Configurações – Dimensionamento e na aba Viga clique sobre o botão Ancoragem. Altere o número máximo de camadas para 4. Reprocesse a estrutura e verifique os resultados. Verificação ao estado limite de serviço. Clique no botão Deslocamentos ou pressione as teclas “Alt + X”. A única viga que aparece com indicação de aviso é a ponta do balanço, que sabemos estar com deformações compatíveis com seu vão . Feche o diagrama de deslocamentos das vigas e depois a janela de dimensionamento das vigas do “Térreo”. 137 16 Dimensionamento dos pilares Objetivos: Conhecer os recursos do programa para dimensionamento dos pilares. Avaliar a evolução do coeficiente z Etapa 19 - Acerto Térreo.prj 16.1.1 Organização da janela O programa está organizado em abas, que contém as informações referentes aos diversos contextos dos pilares, conforme pode-se observar a seguir: Aba Seção: possui as informações geométricas do elemento, incluindo seu formato e dimensões Aba Carga: exibe os esforços de dimensionamento que foram obtidos da análise do pórtico espacial e com os quais serão dimensionados os pilares Aba Escalas: permite ao usuário modificar as condições de vinculação e comprimentos de flambagem para cálculo do índice de esbeltez. Deve-se ter especial atenção nesses casos para evitar situações de dimensionamento contra a segurança. Aba Resultado: exibe os resultados da armadura e eventuais erros de dimensionamento nos casos em que não foi possível efetuar o dimensionamento Aba Otimização: permite ao usuário definir critérios de padronização das armaduras ao longo da prumada. Figura 162 - Cálculo do índice de esbeltez 16.1.2 Dimensionamento dos pilares O dimensionamento dos pilares é uma das etapas mais importantes do projeto. No Eberick, o dimensionamento dos pilares é feito através do processo da Linha Neutra, que consiste em calcular o momento resistente da seção em função da disposição das armaduras e compará-lo com os momentos solicitantes. Curso Software AltoQi Eberick O cálculo do momento resistente é feito por um processo iterativo que se baseia no equilíbrio da seção para diferentes ângulos de linha neutra. Os momentos solicitantes são obtidos para as diversas combinações de ações atuantes na estrutura. Figura 163 - Dimensionamento dos pilares pela linha neutra O dimensionamento dos pilares através do programa pode ser feito de duas formas: analisando os pilares por pavimento ou por lance – como será apresentado. Análise dos pilares por pavimento Deve-se escolher um dos pavimentos que se espera ser o mais crítico em termos de dimensionamento (em geral o pavimento mais inferior do edifício) e dimensionam-se os pilares. Depois disso, os demais pavimentos podem ser analisados um a um ou copiar os pilares do pavimento já analisado para o próximo pavimento. Análise por lance (ou por prumada) Os pilares são analisados um a um em toda a sua prumada. Esse tipo de análise tem a grande vantagem de facilitar a definição das seções ao longo de toda a altura. Nesse curso, a análise dos pilares será feita por lance. Acesse a janela Projeto; Dê um duplo clique sobre o botão Pilares em prumada, localizado logo abaixo da árvore do pavimento “Térreo”; Clique no botão Calcular todos (Alt + T); Com o cursor na coluna Nome, percorra a tabela (seta para baixo), para verificar os pilares com erro; Verifique que todos os pilares se encontram em situação de erro. 139 Figura 164 - Janela de pilares 16.2 Alterando a seção dos pilares No caso do projeto exemplo, os pilares terão suas seções alteradas para “20 x 30” cm, exceto nos pilares P4, P5, P6 e P9, que terão sua seção alterada para 20x40. Selecione o pilar “P1”. Clique na aba Seção. Selecione o valor “20” na coluna h, relativa ao lance “L5”. Substitua esse valor por “30” e pressione a tecla <F5>. Confirme a cópia clicando no botão <Sim>. Clique novamente na aba Resultado e veja se não há mais nenhum erro de dimensionamento das armaduras. Repetir esse processo para os demais pilares, exceto para os pilares P4, P5, P6 e P9. No caso dos pilares “P4”, “P5”, “P6” e “P9”, a seção deverá ser de “20x40” cm. 16.3 Reprocessando a estrutura As novas dimensões adotadas para os pilares na tarefa anterior mudam novamente a distribuição da rigidez no pórtico, o que implica em esforços diferentes e em uma nova iteração de análise. Para isso, o primeiro passo é reprocessar a estrutura. Clique no botão Processar estrutura. Clique sobre a aba Resultados para verificar o desempenho da nova proposição estrutural. Feche esse diálogo clicando no botão <OK>. Curso Software AltoQi Eberick Nº do processamento z(x) z(y) Últimas modificações 01 1.46 1.19 Primeiro processamento 02 1.34 1.19 Dimensionamento das vigas do tipo 1 03 1.32 1.19 Inclusão da viga T 04 1.24 1.19 Cópia dos croquis 05 1.17 1.08 Dimensionamento de pilares 1 Nesse ponto é possível perceber que nenhum pilar está em situação de erro de dimensionamento. 16.4 Considerações sobre a estabilidade global Os resultados obtidos mostram que o parâmetro de estabilidade global “Gama-z" ficou acima do limites máximos para um dos eixos. Nesse caso, segundo a NBR 6118 a estrutura é classificada como sendo de “nós móveis” e, portanto, devem ser considerados os efeitos de 2ª ordem no modelo. No Eberick essa consideração é feita através do processo P-Delta. Logo, no projeto desse curso, estamos atendendo as determinações da norma quanto à estabilidade global da estrutura. Toda via, o valor de 1.17 é considerado elevado, e em função disso é recomendado enrijecer a estrutura para diminuir os efeitos de segunda ordem. Para isso alteraremos o ângulo dos pilares “P6” e “P9” para “90º”. Para isso, o primeiro passo é abrir o croqui do pavimento “Térreo”. Pilar P6 Execute o comando “Lançamento–Pilares–Girar pilar”; Ative a captura Personalizado e ferramenta Ortogonal (pressione a tecla F8); Clique sobre o pilar nome do P6; Defina o ponto de referência como sendo o vértice superior esquerdo Informe o ângulo de 90º; Defina o vértice fixo como sendo o vértice superior direito do pilar rotacionado; Defina o ponto fixo da seção como sendo o antigo vértice fixo do pilar P6; Pressione “Enter” para sair do comando; Pilar P9 Outro procedimento para girar o pilar: Clique com botão direito sobre o pilar “P9”, e no menu de contexto clique no comando Fixar seção; Pressione uma vez a tecla <Backspace>; Selecione o novo vértice fixo como sendo o vértice inferior direito; Posicione o novo vértice fixo na mesma posição antiga; Pressione “ESC” para sair do comando; 141 Figura 165 - Alteração dos pilares P6 e P9 Reprocesse a estrutura e verifique novamente o coeficiente z. Nº do processamento z(x) z(y) Últimas modificações 01 1.46 1.19 Primeiro processamento 02 1.34 1.19 Dimensionamento das vigas do tipo 1 03 1.33 1.19 Inclusão da viga T 04 1.24 1.19 Cópia dos croquis 05 1.17 1.08 Dimensionamento de pilares 1 06 1.15 1.10 Melhoria na estabilidade global Caso a análise da estrutura não estivesse sendo realizada com o processo P-Delta, seria necessário o enrijecimento da estrutura para minimizar os deslocamentos da mesma, até que o coeficiente “Gama-z” ficasse inferior aos limites estabelecidos pela NBR 6118. 17 Verificação final da estrutura Após o dimensionamento dos pilares houve uma nova redistribuição dos esforços e deslocamentos em função da nova rigidez relativa da estrutura. Em função disso, é necessário revisar se todos os elementos em todos os pavimentos ainda estão sendo dimensionados corretamente. Iremos analisar estes elementos através do Diagnóstico da Estrutura. Como já vimos, a melhor forma de fazer isso é através do comando “Diagnóstico da estrutura”. Execute o comando “Estrutura-Relatórios-Diagnóstico da Estrutura”; Será gerado um relatório completo da estrutura; Curso Software AltoQi Eberick O item “Dimensionamento dos elementos” mostra os elementos de cada pavimento e seu status de dimensionamento. O relatório mostra avisos emitidos para alguns elementos estruturais. Como os avisos não constituem erros de dimensionamento, daremos continuidade ao nosso projeto. Podemos observar que apenas o campo “Bloco” no pavimento Térreo apresenta erro, visto que as fundações serão avaliadas e dimensionadas na unidade seguinte. 17.1 Verificação de flecha final Anteriormente, foram verificadas as flechas finais, entretanto, com as flechas imediatas baseadas numa configuração padrão de perda de rigidez. Neste ponto, em que a estrutura está completamente dimensionada ao ELU, será executado o último passo necessário para que o projeto fique de acordo com o especificado na NBR 6118, que é a verificação das flechas finais de cada elemento da estrutura, considerando a sua perda de rigidez através da aplicação do método de Branson. Logo, para que se possa verificar estas flechas, deve-se realizar o processamento da estrutura com a primeira e segunda opção da janela de processamento no Estado-limite de deformações excessivas (ELS-DEF) habilitadas. Após fazer a análise linear estática será montada uma nova grelha e um novo pórtico (igual ao modelo elástico) onde a rigidez de cada barra é alterada para a rigidez equivalente, ou seja, é a rigidez calculada a partir da consideração da seção de aço e da fissuração do elemento. Tendo essas novas informações de rigidezes, uma nova análise é realizada obtendo-se novos esforços, novas armaduras e os deslocamentos. Desses deslocamentos obtêm-se as flechas em cada ponto. Com as armaduras obtidas, a rigidez imediata é calculada novamente e então comparada com a rigidez imediata anterior, gerando uma relação percentual entre os dois resultados, que servem de comparação para a convergência do modelo. Figura 166 – Esquema do processo iterativo da rigidez imediata recalculada Fonte: FAQ AltoQi 143 Clique sobre o botão , e habilite o primeiro e os 2 primeiros botões da janela Estado-limite de deformações Excessivas (ELS-DEF) e clique em “OK ” Figura 167 – Análise da estrutura no ELS-DEF Após o término do processamento, acesse a janela de dimensionamento de vigas do Pavimento Tipo 1 Janela de flechas totais Tabela de deslocamentos: permite a visualização dos deslocamentos (elásticos, imediatos, imediatos recalculados, diferidos e totais) ocorridos para cada situação de verificação, além da variação de rigidez do elemento. As flechas serão analisadas conforme as especificações presentes na tabela 13.3 da NBR:6118, que para o critério de verificação referente a aceitabilidade sensorial – Visual é L/250. O aviso referente a flecha do segundo vão da viga V2 pode ser ignorado, tendo em vista que este trecho é um balanço. Apesar do aviso, a viga V6 não possui problemas de flechas excessivas, contudo para casos onde há uma variação de rigidez elevada e também uma diferença significativa entre os valores de deslocamentos imediatos e imediatos recalculados, recomenda-se a continuação do processo interativo, ou seja, um refinamento, a fim de diminuir a incerteza desses resultados, tendo em vista que a rigidez está diretamente ligada com o deslocamento. Portanto, clique sobre o botão ativas. Curso Software AltoQi Eberick e processe a estrutura somente com as duas últimas opções Após o término do processamento, acesse a janela de dimensionamento de vigas do Pavimento Tipo 1 e clique sobre o botão Deslocamentos ou utilize o atalho “Alt+X”. • Verifique que agora a V6 não possui mais problemas de flechas excessivas, bem como sua variação de rigidez diminuiu. Importante Pode-se continuar executando esse processo de refinamento quantas vezes se julgar necessário. Todavia, deve-se atentar que, por esse ser um processo interativo, é natural que a inercia de alguns elementos poderão não convergir, tendendo a permanecer uma parcela de variação de rigidez. Agora podemos notar que não existe nenhum problema de flechas totais relativas as vigas do pavimento tipo 1, logo todas essas vigas estão de acordo com as especificações de flechas da NBR 6118 e passam no dimensionamento. Dica: Em uma situação real de projeto para atender os demais requisitos de verificação ao ELS da norma NBR:6118, é necessário realizar esta mesma verificação, para as demais situações de serviço, para todos os elementos de todos os pavimentos presentes em seu projeto. Não realizaremos estas verificações no curso pois elas são análogas ao procedimento mostrado anteriormente, e poderão tornar o curso extremamente repetitivo. Mais detalhes, sobre essas verificações são abordadas no Curso Técnico Eberick, Conceitos, Análise e Aplicações No caso de uma situação de projeto, onde ainda ocorram problemas relativos às flechas totais, pode-se realizar outros procedimentos a fim de enrijecer o elemento para que as flechas atendam aos requisitos normativos. Um dos métodos para aumentar a rigidez de um elemento estrutural é aumentar a área de aço das armaduras longitudinais. Acrescentando barras a armadura Acesse a janela de dimensionamento de vigas do Pavimento Tipo 1 Clique sobre o botão Deslocamentos e verifique o atual valor de deslocamento do primeiro trecho da viga V2, e em seguida, feche a janela Selecione a V2 Clique sobre a aba “Vão” Clique sobre a armadura positiva relativa ao primeiro trecho Altere ela para “3 Ø 20” Clique sobre o botão “Acrescentar barra” (+), tornando a armadura para “4 Ø 20”. Realize o procedimento para ambos os vãos Acesse as flechas das vigas do Pavimento Tipo 1 através do botão Deslocamentos. 145 Note que o deslocamento do primeiro trecho da V2 diminuiu, assim como sua flecha. Existem várias maneiras de alterar diminuir as flechas, como exemplo: Alterar o fck do concreto Alterar a seção do elemento Contraflecha em viga 17.1.1 Contraflecha em viga Acesse o croqui do pavimento Tipo 1 Acesse “Lançamento-Vigas–Adicionar contraflecha”. No diálogo que se abrir, preencha o campo valor com 0.5 e clique em “OK”. Com a ferramenta de captura “Personalizada” ativada, clique no meio primeiro vão da viga V2. Observe que a contraflecha 0.5 centímetros foi lançada na viga. Por fim, processe a estrutura. Contudo, cabe ao engenheiro a decisão de qual adotar para uma melhor otimização estrutural. 17.2 Conclusões Após a realização das verificações das flechas finais pode-se concluir que: Todos os elementos “passam” no dimensionamento ao Estado Limite Último; Os deslocamentos das vigas e lajes estão dentro dos limites estabelecidos; Os valores de deslocamentos horizontais da estrutura estão dentro do limite. Curso Software AltoQi Eberick 18 Dimensionamento das fundações Objetivos: Conhecer os recursos do programa para dimensionamento das fundações Dimensionar as sapatas, blocos e tubulões Etapa 20 – Pilares dimensionados.prj O Eberick é um software para projeto de estruturas de concreto armado e, dentro desse escopo, o programa não contempla a análise e dimensionamento da interação solo estrutura, que corresponde à interferência mútua entre os elementos da estrutura e o solo de suporte. Em alguns tipos de estrutura, esta interação apresenta pouca influência no projeto estrutural, em função, principalmente, das características do solo de fundação. Em outras estruturas, entretanto, tais como aquelas submetidas a recalques ou assentes em substratos suscetíveis a grandes deformações, essa interferência pode provocar outros efeitos estruturais importantes. Nesse caso, a análise da estrutura deve levar em conta os deslocamentos da fundação. É muito importante, portanto, que o usuário do programa tenha informações suficientes sobre o solo para uma correta avaliação do modelo analisado. Além disso, é salutar compreender que o objetivo do Eberick é o de prover o dimensionamento estrutural dos elementos de fundação. Os recursos do programa que envolvem aspectos geotécnicos devem ser confrontados com uma análise que considere a interação entre o solo e a estrutura. 18.1 Dimensionamento das Sapatas Para acessar o ambiente de dimensionamento das sapatas do pavimento Térreo, deve-se proceder da seguinte forma: Acessar a janela Projeto; Selecionar o pavimento Térreo; Pressionar o botão [+]; Dar um duplo clique sobre o item Sapatas. Este exemplo admite como desprezível a ocorrência de recalques do solo, bem como a interferência das tensões entre os elementos de fundação. Figura 168 - Janela de dimensionamento de sapatas 147 Uma vez informados os dados do solo, é possível dimensionar as sapatas da seguinte maneira: Clicar na aba Seção para verificar os lados “B” e “H” das sapatas. Os campos da tabela (B Fixo ou H Fixo) podem ser usados quando há necessidade de fixar algum lado da sapata (casos de divisa ou sobreposição entre sapatas). Pode-se rotacionar as sapatas no item Ângulo de rotação; Clicar na tabela Altura para verificarmos os valores das alturas das sapatas (H1 e H0), calculadas como rígidas. Nesta opção existe, também, a possibilidade de escolher as escalas de detalhamento para as sapatas; Clicar na tabela Pilar para verificar os dados pertinentes aos pilares de fundação; Clicar na tabela Resultado para acessar as armaduras calculadas para as sapatas. Não deverá existir nenhuma sapata em condição de erro. 18.2 Dimensionamento dos blocos sobre estacas e tubulões Para acessar o ambiente de dimensionamento dos blocos de coroamento das estacas e dos tubulões do pavimento Térreo, procede-se da seguinte forma: Acessar a janela Projeto; Selecionar o pavimento Térreo; Pressionar o botão [+]; Executar um duplo clique sobre o item Blocos. Existe apenas um bloco com erro, que será corrigido a seguir. Figura 169- Janela de dimensionamento dos blocos de fundações e tubulões 18.2.1 Capacidade de carga das estacas Nos projetos usuais feitos com estacas, a definição da quantidade de estacas pode ser feita por um engenheiro especialista em fundação (Geotécnico) ou pelo próprio projetista da estrutura. No primeiro caso, o projeto do estaqueamento vai informar a quantidade e geometria das estacas que deve ser informada ao Eberick. No segundo caso, o dimensionamento do estaqueamento Curso Software AltoQi Eberick pode ser feito diretamente pelo Eberick, desde que sejam informados os tipos de estaca, sua capacidade de carga vertical e horizontal, e que as estacas não estejam submetidas a deslocamentos importantes. Importante! Os valores de capacidade de carga das estacas variam para cada projeto e devem ser obtidos de um estudo geotécnico e de dados fornecidos pelo fabricante das estacas. Aba cargas: Ficam visíveis as cargas verticais e horizontais e os momentos fletores obtidos da análise da estrutura como pórtico espacial. Com esses esforços, são calculadas as quantidades de estacas necessárias para que a fundação possa ser construída. Clique no botão “Calcular estacas” ou pressione as teclas de atalho “Alt+E”. O programa escolhe a quantidade de estacas para cada bloco. Aba Seção: informa as dimensões calculadas para os blocos. Na coluna Ângulo de rotação, para o pilar “P3”, altere o valor para noventa; Na coluna Tipo do bloco, para o bloco “B3”, altere 3 estacas. Aba Altura: ficam disponíveis as alturas totais dos blocos, calculadas em função do esforço atuante e do espaçamento das estacas, considerando ainda as dimensões mínimas para que o mesmo seja considerado como um bloco rígido. Aba Resultados: ficam disponíveis as armaduras dos blocos. Uma vez visíveis essas armaduras, conclui-se que as fundações dos blocos sobre estacas estão dimensionados. Aba Tubulão: tem-se acesso às dimensões do tubulão, com destaque para as dimensões da base desse elemento. Aba Tub.Solo: o usuário deve configurar os parâmetros geotécnicos do solo que suporta os tubulões. Clique sobre qualquer uma das linhas da coluna Pressão adm e substitua o valor de “150” kN/m² por “500” kN/m²; Pressione a tecla <F5> e responda <Sim> para copiar esses valores para todos os tubulões; Clique no botão Calcular todos. Aba Tub resultados: mostra as armaduras calculadas para o tubulão. 149 19 Detalhamento das armaduras Objetivos: Compreender a relação do Eberick com outros programas de CAD Conhecer as atribuições do Eberick no detalhamento das armaduras Etapa 21 – Fundações dimensionadas.prj De acordo com o item 5.2.3 da NBR 6118, um projeto estrutural é constituído por desenhos, especificações e critérios de projeto que são, na verdade, documentos a serem seguidos durante a construção. Os detalhamentos da armadura devem conter todos os detalhes construtivos e de dobramento das armaduras, com o resumo dos materiais empregados e com especificações que sejam necessárias ao bom desempenho da estrutura, bem como a identificação da obra, do pavimento e dos elementos detalhados. Dada a diversidade de tipologias de projeto e soluções adotadas, muitas vezes o Eberick não consegue produzir um detalhamento integralmente pronto para ser executado na obra, o que requer a produção de alguns detalhes adicionais que devem ser incluídos no detalhamento final. Alguns desses detalhamentos podem ser introduzidos nos desenhos utilizando os recursos do próprio Eberick. Em outros casos, é necessário utilizar recursos de softwares mais específicos de desenho, os CAD’s. Nesse caso, faz-se necessária uma comunicação entre o Eberick e o CAD de apoio. A melhor ferramenta disponível no mercado para essa finalidade é o QiBuilder, que é um CAD independente, porém desenvolvido especificamente pra atender às necessidades de projetos como o estrutural. O QiBuilder tem algumas características que fazem real diferença na melhoria e produtividade dos desenhos: Comandos de CAD mais ágeis, como “Auto Mover” e “Auto Copiar”; Um “Gerenciador de arquivos” que permite controlar todos os desenhos do projeto, suas alterações e revisões, facilitando a manipulação através de operações sobre vários arquivos simultaneamente; Bibliotecas de símbolos contendo detalhamentos editáveis e automaticamente atualizados na relação de aço. Curso Software AltoQi Eberick 19.1 Relação do Eberick com os programas CAD Função Tipo de Arquivo Propriedades Pode ser lido ou gravado por qualquer programa da linha AltoQi (QiBuilder). Desenho (*.CAD) É gerado em várias instâncias de detalhamento (armaduras, formas, detalhes em geral). Tem a finalidade de integrar os desenhos produzidos pelo Eberick, QiHidrossanitario, QiElétrico e demais produtos AltoQi. Gerar o arquivo (detalhamento) Prancha (*.PRC) Pode ser lido ou gravado por qualquer programa da linha AltoQi. É gerado no ambiente de detalhamento para grupos de elementos de armaduras ou forma, associados em pranchas. Tem a finalidade de gerar os desenhos em folhas de tamanho A3 a A0, ou livre. Detalhamentos (*.DTS) Ler o arquivo Exportar o arquivo Pode ser lido ou gravado por qualquer programa da linha AltoQi. É gerado no ambiente de detalhamento somente para grupos de elementos de armaduras, associados em cadernos de projeto em formato A4. Desenho (*.CAD) Nesse formato, um arquivo externo pode ser associado ao projeto, tendo sido criado pelo Eberick ou por qualquer programa da AltoQi. (*.DXF) Nesse formato, um arquivo externo pode ser associado ao projeto, tendo sido criado por qualquer programa de CAD. (*.DWG) Nesse formato, um arquivo externo gerado pelo AutoCAD® pode ser lido no Eberick através de uma transformação em formato DXF, feita internamente pelo programa. (*.DXF) Por esse formato, o Eberick permite que qualquer programa de CAD leia o arquivo exportado. (*DWG) Por esse formato, o Eberick permite que o AutoCAD® leia o arquivo exportado. (*.IFC) Por esse formato, o Eberick permite que softwares compatibilizadores de projeto em BIM, como o Revit®, leiam o arquivo exportado. (*.Qi3D) Por esse formato, o Eberick permite que o arquivo seja aberto no compatibilizador de projetos em BIM da plataforma AltoQi. 19.2 Escolha preliminar e teste de detalhamento das armaduras Durante as etapas de análise e dimensionamento da estrutura, enquanto ainda é necessário o processamento constante do modelo, qualquer escolha de armaduras é perdida após o processamento, já que nessa etapa os resultados dos esforços e deslocamentos são recalculados, implicando num novo dimensionamento. 151 Depois que o modelo já está totalmente definido, pode-se escolher a melhor combinação de armaduras dentre as opções disponíveis, visando atender aos critérios construtivos e preferências dos clientes. A escolha das armaduras feitas pelo programa depende de critérios, definidos na Guia “Estrutura–Projeto–Dimensionamento”. Na janela que se abre acionar a guia Blocos, em seguida clicar no botão Coeficientes..., baseados no peso a ser dado para algumas das seguintes condições: Área de aço Mão de obra (quantidade das barras) Diâmetro das barras Figura 170 - Coeficientes para a escolha das armaduras A escolha das armaduras é feita dentro das janelas de dimensionamento de cada um dos elementos, conforme será visto a seguir. A atribuição de um maior ou menor peso a cada um dos itens mencionados permite ao programa escolher entre pares (quantidade/diâmetro) para diferentes bitolas com mesma área de aço resultante. A seleção da bitola a ser adotada no detalhamento fica, entretanto, a critério do usuário, que pode modificar a escolha das armaduras feitas pelo programa apenas através da seleção na janela de dimensionamento. Quaisquer das opções de armadura dispostas na lista podem ser adotadas, pois atendem às prescrições construtivas da norma NBR 6118. Figura 171 - Escolhendo as bitolas para o detalhamento Uma maneira de verificar se a armadura escolhida está adequada é utilizando o botão Detalhar, personalizado para cada elemento ou o atalho de teclado <Alt + W> Com isso, uma determinada armadura pode ser escolhida e detalhada para verificar se o detalhamento fica de acordo com as preferências de cada usuário. Em nosso projeto serão detalhados somente os elementos do pavimento “Tipo 1”. 19.2.1 Escolha das armaduras das lajes Clique no botão [+] localizado na janela Projeto ao lado do pavimento “Tipo 1”; Curso Software AltoQi Eberick Clique sobre o ícone das Lajes para abrir sua janela de dimensionamento. Escolha das armaduras positivas Clique sobre a aba Positivo. Altere algumas bitolas de acordo com sua preferência. Para cada um dos momentos Mx e My existem as respectivas armaduras X e Y responsáveis por atender aos esforços de dimensionamento. Para qualquer um dos valores e momentos, pode-se abrir as alternativas de escolha das armaduras e selecionar, dentre a lista de opções, aquela que for mais adequada ao projeto. Escolha das armaduras das continuidades Alterne a aba Positivo para a aba Continuidade. É possível selecionar a continuidade a ser estudada clicando sobre ela na área de CAD. Clique no botão Resultados das armaduras ou na tecla de atalho <Alt + Z> para saber quais as condições de dimensionamento de cada bitola. Altere algumas bitolas de acordo com sua preferência. Acessar o detalhamento das lajes Execute o comando Lajes - Detalhar ou clique sobre o botão Detalhar na janela de dimensionamento ou ainda utilize o atalho de teclado <Alt + W>. Utilize os comandos de Zoom para uma melhor visualização do detalhamento; Caso alguma das escolhas não tenha sido satisfatória, anote a laje e a armadura para logo a seguir escolher outra armadura mais conveniente. Uma vez que já tenha verificado quais armaduras podem ser modificadas, pode-se fechar esse detalhamento e, de volta à janela de dimensionamento, estudar outra opção de armadura. Importante! O Eberick não calcula lajes maciças com estribos (somente lajes nervuradas), mas detecta essa condição, conforme NBR 6118, item 19.4.1. Nessa situação, o usuário poderá habilitar a opção de dispensar verificação ao cisalhamento e detalhar manualmente essas armaduras ou, a seu critério, enrijecer a laje para que não seja necessário nenhum reforço. Feche o diálogo aberto. 19.2.2 Escolha das armaduras das escadas Os procedimentos são idênticos aos já explicados nas Lajes Escolha das armaduras positivas Altere algumas bitolas de acordo com sua preferência. Escolha das armaduras das continuidades Altere algumas bitolas de acordo com sua preferência. Acessar o detalhamento das escadas Execute o comando Escadas – Detalhar; Utilize os comandos de Zoom para uma melhor visualização do detalhamento; Feche o diálogo aberto 153 Figura 172 - Detalhamento da escada 19.2.3 Escolha das armaduras das vigas Seguindo a mesma linha adotada para as lajes e escadas, vamos reconhecer o detalhamento e a escolha das armaduras das vigas. Abra a janela de dimensionamento das vigas e escolha as armaduras negativas, positivas e de cisalhamento respectivamente nas abas Nó, Vão e Cisalhamento para algumas vigas; Importante! A partir da versão V8 do Eberick, temos um novo diagrama na janela de dimensionamento das vigas, que pode ser acessado através do botão “armadura”, onde é possível exibir uma prévia do detalhamento das vigas sobreposto ao diagrama de momento fletor, facilitando a conferência e permitindo a visualização do resultado do detalhamento enquanto se escolhe as bitolas das armaduras, sem a necessidade de gerar o detalhamento efetivamente para visualizar o resultado final, garantindo maior rapidez no processo de avaliação do detalhamento final. Assim que definidas as armaduras de uma viga, teste seu detalhamento através do botão Detalhar ou do atalho <Alt + W>. 19.2.4 Escolha das armaduras dos pilares Para finalizar esta etapa de escolha de armaduras, falta-nos discriminar as armaduras dos pilares. Existem duas formas de fazê-lo que serão agora apresentadas. 19.2.4.1 Armaduras por pavimento Abra a janela de dimensionamento dos pilares e selecione a aba Resultados; O usuário escolhe as armaduras de todos os pilares de um pavimento em uma só visão; A desvantagem desse modo de escolha é que não se sabe quais foram as armaduras escolhidas no lance superior e inferior de cada pilar. 19.2.4.2 Armaduras por prumada (ou lance) Feche a janela de dimensionamento dos pilares e clique sobre o ícone Pilares em prumada; Selecione a aba Resultado; Curso Software AltoQi Eberick Para cada um dos pilares, escolha as armaduras de todos os lances; Por esse procedimento, pode-se evitar que um mesmo pilar tenha mudanças simultâneas da quantidade e bitola do ferro, o que é indesejável sob o ponto de vista construtivo. Personalização das armaduras Para acrescentar armaduras selecione a coluna de armadura a acrescentar e clique no botão [+] tantas vezes quanto necessário; Para retirar armaduras, clique na coluna correspondente e utilize o botão [ - ] tantas vezes quanto necessário; Para exemplificar o uso desse recurso, será alterado o detalhamento do pilar “P9”, como se segue: Nos lance 5 a 2 “2 Ø Nos lances 1 12.5” na Armadura B e “5 “3 Ø 12.5” na Armadura B e “3 Ø Ø 12.5” na Armadura H; 12.5” na Armadura H; Teste os detalhamentos clicando no botão Detalhar ou na tecla <Alt + W>; Feche a janelas dos pilares. 19.2.4.3 Armaduras por prumada (ou lance) – aba Uniformização Selecione a aba Uniformização; Através dessa aba, é possível analisar as alterações nos resultados de dimensionamento, observando os dados das armaduras longitudinais e áreas de aço efetivas dos resultados atuais e dos anteriores às modificações. Uniformizar abaixo: Alterar os resultados de dimensionamento nos lances, para que não seja apresentado como resultado para um pavimento inferior, quantidade de barras ou bitola inferiores, tomando como referência o lance selecionado Para exemplificar o uso desse recurso, será alterado o detalhamento do pilar “P1”. Clique sobre o “Lance 5” deste pilar, e clique no botão Uniformizar abaixo. Uniformizar pela maior: Alterar os resultados de dimensionamento nos lances dos pilares em prumada, para que seja apresentado o mesmo resultado para todos os lances (quantidade de barras e bitola), baseado no maior resultado para a armadura da prumada Para exemplificar o uso desse recurso, será alterado o detalhamento do pilar “P2”, selecione o pilar “P2”na coluna nome e clique no botão Uniformizar pela maior. 155 20 Geração dos desenhos O Eberick permite que o detalhamento de um elemento estrutural seja efetuado utilizando três formatos distintos: *.CAD, *.PRC ou *.DTS. Cada um desses formatos gerará o mesmo desenho, porém com extensões diferentes e com finalidades distintas. Os arquivos *.CAD são indicados para que façamos testes dos detalhamentos com a finalidade de realizar uma primeira verificação do desenho e das armaduras escolhidas. Para detalhamento final, os arquivos *.PRC e *.DTS são mais indicados porque já enquadram o desenho na folha padrão. Os arquivos nos formatos *.CAD e *.PRC podem ser dispostos em pranchas de tamanho A3 até A0 ou qualquer. Os arquivos em formato *.DTS são dispostos em folhas de tamanho A4. Para o exemplo em questão serão gerados os seguintes arquivos: Para os pilares arquivos do tipo “DTS”; Para as vigas arquivos do tipo “PRC”; Para as lajes arquivos do tipo “CAD”. 20.1 Detalhamentos no formato “DTS” Abra novamente a janela de dimensionamento dos pilares. Execute o comando Pranchas, disponível na janela de dimensionamento ou através do atalho “Alt+H”. O programa abre um diálogo, no qual você deve selecionar a opção “Caderno” e poderá escolher quais pilares farão parte desse detalhamento. Alguns pilares têm a seu lado a indicação de avisos. É importante lembrar que avisos não impedem o detalhamento dos elementos. Clique no botão “ok” para confirmar os pilares. O programa gera os detalhamentos e abre um diálogo com os avisos emitidos, que devem ser analisados um a um. Após essa análise, feche esse diálogo. São geradas várias folhas de detalhamento com até dois detalhamentos por folha. A última folha contém a relação do aço de todos os pilares detalhados. Curso Software AltoQi Eberick Figura 173 - Detalhamento de pilares no formato DTS (A4) 20.1.1 Edição dos detalhamentos Clique sobre o pilar a ser editado ou clique com o botão direito do mouse e, em seguida, execute o comando Propriedades; Clique sobre o botão Editar para habilitar as modificações desejadas. Ao ativar a edição do desenho, fica disponível a opção de edição direta de ferros e demais recursos do menu Manipular que possibilitam a realização alterações no detalhamento. Importante! 20.1.2 Todas as modificações realizadas nesse contexto não são mais verificadas pelo programa e são de inteira responsabilidade do usuário. Por outro lado, todas essas modificações são automaticamente contabilizadas na relação do aço. Salvando as modificações em arquivo. Uma vez que os detalhamentos tenham sido modificados pelo usuário, é importante guardar esse arquivo modificado. O arquivo principal, *.PRJ, pode ser gravado através do comando “Salvar Edificação”, na barra de acesso rápido ou através da guia “Arquivo – Salvar – Salvar Edificação”. Os arquivos de desenhos produzidos no EBERICK, entretanto, não fazem parte do arquivo principal e devem ser gravados separadamente, através dos comandos Salvar Arquivo e Salvar Arquivo Como. Execute o comando “Arquivo - Salvar - Salvar arquivo como”.; Escolha a pasta onde guardará o arquivo e o nome do arquivo a ser guardado; No caso de detalhamentos, o arquivo a ser salvo terá a extensão “.DTS”. É importante destacar que todos os detalhamentos gerados serão gravados em um único arquivo; Clique no botão Salvar. Com isso, abre-se um diálogo onde é definido o nome do diálogo que aparecerá na janela Projeto e que servirá como identificação do arquivo. Clique no botão <OK>; Feche a janela dos detalhamentos. 157 20.1.3 Exportando os detalhamentos para edição em outro CAD Muitas vezes pode ser necessário exportar os detalhamentos para edição ou leitura em outro CAD. O procedimento que permite que isto seja feito no Eberick está apresentado aqui. Abrindo o arquivo no Eberick ou QiBuilder O arquivo gravado está disponível para acesso na subpasta Pranchas. Execute um duplo clique sobre ele para abri-lo novamente. Da mesma forma como abrimos novamente no Eberick, esse arquivo poderia ser normalmente aberto no QiBuilder e poderiam ser feitas modificações quaisquer utilizando seu Editor de Armaduras, mantendo atualizada a relação do aço. Exportando o arquivo para edição em outros CAD’s Execute o comando “Arquivo - Exportar - Exportar DWG/DXF...”. O procedimento para gravação é análogo ao da gravação do arquivo “DTS”. O programa permite ao usuário escolher em qual dos formatos de exportação se deseja gerar o arquivo. 15.DWG ou DXF compatíveis com as versões R14, 2000, 2004, 2007 e 2010 do AutoCAD. 16.Caso esse arquivo seja destinado a algum programa da família “AltoQi”, deve-se, preferencialmente, exportar para a opção Arquivos DXF compatíveis AltoQi A desvantagem desse procedimento é que é necessário exportar um DXF para cada uma das folhas de detalhamento e, além disso, as edições feitas posteriormente não são atualizadas na relação do aço. Feche a janela de dimensionamento dos pilares. 20.2 Detalhamentos no formato “PRC” Para estudarmos o detalhamento dos elementos em pranchas vamos utilizar como exemplo as vigas do pavimento “Tipo 1”. Antes de gerar as pranchas com as vigas, é necessário definir as dimensões das pranchas. 20.2.1 Configuração do tamanho da prancha É preciso, portanto, definir as dimensões úteis da prancha para que o desenho seja gerado nas dimensões desejadas. Para isto, deve-se acessar o menu “Estrutura - Configurações – Desenho Pranchas e R A: Com isso, abre-se um diálogo no qual são definidas todas as dimensões dos elementos que compõem a prancha. As dimensões serão adotadas supondo-se a geração de pranchas no tamanho A1, conforme as figuras: Figura 174 – área útil da prancha Curso Software AltoQi Eberick Figura 175 - Configuração das pranchas 20.2.2 Gerando as pranchas Execute o Pranchas, disponível dentro da janela de dimensionamento ou através do atalho “Alt+H”. O programa exibe um diálogo em que podem ser escolhidas as vigas que farão parte da prancha. Deixe selecionada a opção Prancha. Clique em <OK> para confirmar a geração. O programa exibe uma janela contendo um conjunto de avisos. Avalie um a um esses avisos e, após sua análise feche a janela. 20.2.3 Gerenciamento dos elementos na prancha Execute o comando no menu “Elementos - Pranchas - Mostrar layout”. Comandos do Menu Pranchas Reordenar pranchas: este comando tem a função de reordenar todo o conjunto de pranchas corrente quando: Alguns elementos foram apagados, através do comando “Desenho-Manipular-Apagar”; O tamanho da prancha foi alterado na configuração do projeto; Diversos elementos foram editados e tiveram seu tamanho (área do contorno) alterado; O usuário deseja reverter modificações de posicionamento efetuadas. Reordenar prancha corrente: este comando tem a função de reordenar apenas a prancha atual. Com isto, somente os elementos da prancha atual serão reposicionados, sem afetar as demais. Mostrar somente layout: esta opção indica se serão exibidos os detalhamentos ou apenas um contorno indicativo. Exibir o contorno tem a vantagem de agilizar o desenho e facilitar a visualização dos elementos. De qualquer modo, os elementos são sempre manipulados como um todo. 159 Incluir prancha: este comando tem a função de incluir uma nova prancha vazia ao final das demais. Após isso, o usuário pode incluir os detalhamentos na nova folha através do comando “Prancha - Mover para outra prancha”. Excluir prancha: este comando tem a função de excluir a prancha atual. Com isso, todos os detalhamentos da prancha serão também excluídos. Mover para outra prancha: este comando tem a função mover detalhamentos de uma prancha para outra. Figura 176 - Detalhamento das pranchas de vigas Como exemplo, serão movidas duas vigas da Prancha#1 para a Prancha#2. Execute o comando Elementos – Pranchas - Mover; Selecione os detalhamentos a serem movidos; Pressione <Enter> para confirmar a seleção; Digite na linha de comando o valor “2”. Os detalhamentos foram movidos para a prancha#2 e a lista de ferros automaticamente atualizada; Selecione a Prancha#2; Execute o comando “Elementos – Pranchas - Reordenar corrente” (clicando na seta abaixo de Reordenar). 20.2.4 Salvando as modificações em arquivo. Da mesma forma como já foi apresentado, é possível gravar o arquivo de pranchas, porém a extensão, neste caso é “PRC”. Acesse o comando “Arquivo-Salvar-Salvar Arquivo”. Escolha a pasta em que será gravado, informando o nome desejado para o arquivo e pressionando o botão <Salvar>; Curso Software AltoQi Eberick Definir no campo Associação o vínculo no qual o arquivo será incluído (Projeto ou Pavimento). A opção deste caso é a de associar as pranchas ao Projeto; Pressionar o botão <OK>. O arquivo fica associado à pasta Pranchas da janela Projeto e, uma vez fechado, pode ser editado a qualquer momento com um clique duplo sobre o texto. 20.2.5 Geração das pranchas de armadura do projeto Em vez de gerar as pranchas de armaduras separadamente para cada tipo de elemento de cada um dos pavimentos, o Eberick permite a geração de pranchas de elementos e pavimentos agrupados, podendo-se gerar até todas as pranchas de uma só vez. Execute o comando “Estrutura – Detalhamento – Pranchas” O comando abre um diálogo no qual pode-se escolher quais são os elementos a incluir na geração da prancha. Dica: Todavia, não é prático gerar todas as pranchas de uma só vez, já que os detalhamentos ficariam todos misturados. Dependendo do porte da obra, pode-se utilizar esse recurso separando os pavimentos ou até por elementos. 20.3 Detalhamentos no formato “CAD” Abra a janela de dimensionamento das lajes do pavimento “Tipo 1”; Execute o comando Detalhar através do botão O programa exibe uma janela contendo um conjunto de avisos. Avalie um a um esses avisos e, após sua análise feche a janela. O programa gera o detalhamento das lajes. ou atalho <Alt +W>; 161 Figura 177 - Geração do detalhamento das lajes do pavimento Tipo 1 Curso Software AltoQi Eberick 20.3.1 Salvando o arquivo. Da mesma forma como já foi apresentado, é possível gravar o arquivo de detalhamentos, porém a extensão, neste caso é “CAD”. Acesse o comando “Arquivo-Salvar-Salvar Arquivo”; Escolha a pasta em que será gravado, informando o nome desejado para o arquivo e pressionando o botão <Salvar>; Definir no campo Associação o vínculo no qual o arquivo será incluído (Projeto ou Pavimento). A opção deste caso é a de associar as pranchas ao Projeto; Pressionar o botão <OK>. O arquivo fica associado à pasta Arquivos da janela Projeto e, uma vez fechado, pode ser editado a qualquer momento com um clique duplo sobre o texto. Figura 178 - Janela Projeto com as associações dos arquivos de desenhos gerados 163 CAPÍTULO II 1 Edição de ferros no Eberick Objetivos: Aprender a utilizar os comandos de edição Etapa 21 – Fundações dimensionadas.prj As pranchas de detalhamentos podem ser editadas no Eberick. Para exemplificar o uso dessas ferramentas, será utilizado o desenho de detalhamento das lajes do pavimento “Tipo 1”. Importante! No pacote de produtos QiBuilder existe uma ferramenta desenvolvida especificamente para auxiliar o projetista na etapa final do detalhamento e ajuste das ferragens: O QiEditor de Armaduras! Os recursos do QiEditor de Armaduras foram escolhidos para reduzir ao máximo todas as tarefas manuais de desenho, para que você tenha mais tempo para dedicar-se às outras atividades de engenharia de seus projetos. Maiores informações sobre os recursos desta ferramenta estão disponíveis em www.altoqi.com.br 1.1 Comandos de Manipulação No ambiente CAD gráfico, é possível alterar livremente o detalhamento utilizando as ferramentas do menu Manipular (apagar, mover, arrastar, rotacionar, espelhar, copiar). Esses comandos auxiliam na melhoria do detalhamento para tornar mais claro o desenho. No nosso exemplo serão manipulados apenas alguns ferros. Importante! Ressalta-se que essas alterações são meramente didáticas. Todas as modificações realizadas nesse contexto não são mais verificadas pelo programa e são de inteira responsabilidade do usuário. Por outro lado, todas essas modificações são automaticamente contabilizadas na relação do aço. 1.1.1 Eliminar ferros superpostos Execute o comando “Desenho - Manipular – Mover”; Selecione os ferros verticais das lajes L4 e L7 e tecle <Enter>; Clique em qualquer ponto do desenho e movimente o mouse. Você poderá notar que o desenho não se movimenta de maneira ortogonal; Pressione uma vez a tecla <F8> para ativar o comando Ortogonal; Posicione o mouse à direita do ponto de referência até que o ferro não fique mais sobreposto aos ferros ortogonais e clique nesse ponto; 1.1.2 Edição Direta No exercício anterior, modificamos a posição dos trechos de detalhamento a fim de deixar mais claro o desenho. Agora faremos uma edição direta dos ferros. Curso Software AltoQi Eberick O elemento “Ferro” utilizado pelo EBERICK assemelha-se a uma poligonal na qual acrescentamse dados referentes à armadura a ser colocada (bitola, quantidade, etc.). Além disto, possui uma série de propriedades que controlam a forma como será exibida. Figura 179 – O elemento Ferro. Abra uma janela de zoom que envolva a laje “L3” Repare que nem sempre o programa consegue posicionar exatamente os trechos de distribuição das armaduras. Nesse caso, a distribuição dos ferros verticais está ligeiramente para direita. Nesse caso, a quantidade dos ferros verticais deve ser corrigida. Execute um duplo clique sobre o segundo ferro vertical da laje “L3”; Acrescente um ferro no campo Quantidade; Pressionar o botão <OK>; Execute um duplo clique sobre o primeiro ferro vertical da laje “L3”; Diminua um ferro no campo Quantidade; Pressionar o botão <OK>; Além da quantidade, é possível alterar o diâmetro, espaçamento, forma e posição da descrição, além das propriedades do desenho. Nesse ponto as linhas de que dividem os trechos devem ser ajustadas ou, como será adotado, apagadas. Execute o comando “Desenho - Manipular – Apagar” ou a tecla <Delete>; Clique sobre as linhas que dividem os dois trechos e tecle <Enter>; 1.2 Salvando o arquivo. Da mesma forma como já foi apresentado, é possível gravar o arquivo de detalhamentos, porém a extensão, neste caso é “CAD”. Acesse o comando “Arquivo – Salvar - Salvar arquivo”; Nesse caso, como o detalhamento já estava gravado, o programa não pergunta mais o nome e local de gravação. 165 2 Geração das plantas Objetivos: Conhecer os recursos para geração semiautomática das plantas de formas Conhecer as configurações que interferem na aparência final dos desenhos Etapa 21 – Fundações dimensionadas.prj 2.1 Filosofia de Funcionamento Os recursos ligados aos desenhos das FORMAS foram desenvolvidos de maneira integrada ao EBERICK, oferecendo um melhor acabamento aos desenhos finais, tendo em vista a maior quantidade de recursos disponíveis. É possível trabalhar a partir do modelo tridimensional gerado no EBERICK. Partindo do fato de que o programa já conhece a exata posição de cada um dos elementos dimensionados, é possível gerar as formas, cortes, plantas de locação e cargas, além de outros recursos a partir dos croquis dos pavimentos. 2.2 Geração das Formas Um dos objetivos principais dos recursos relacionados a geração dos desenhos das FORMAS é permitir a geração semi-automática das plantas de formas do projeto. Serão, então, estudadas as configurações que interferem na planta de formas para definir seu critério de apresentação, executando o comando “Estrutura – Configurações – Desenho – forma”. Ficam separadas em abas as respectivas configurações para os pilares, vigas e lajes. Figura 180 - Configurações da forma Curso Software AltoQi Eberick Dica: Recomendamos que você estude com mais detalhes cada uma dessas configurações. Caso seja conveniente você pode solicitar a ajuda eletrônica do programa pressionando a tecla <F1> enquanto está com as configurações abertas. Importante! Se houver alguma alteração nas configurações de forma, após a mesma ter sido gerada, a qualquer momento as configurações da fôrma podem ser alteradas através do botão “Atualizar forma” , na guia “Estrutura-Detalhamento”. O mesmo procedimento deve ser executado quando se altera o croqui; Feche as configurações da forma. Após a definição dos critérios de apresentação das formas, é possível gerá-las a partir da janela Edificação, expandindo o Pavimento “Tipo 1” e, em seguida efetuando um duplo clique sobre a opção Forma. Figura 181 - Forma do pavimento “Tipo 1” 2.3 Cotas na forma Objetivos: Conhecer todos os recursos e configurações de cota na forma; Cotar diretamente na forma e no croqui. Etapa 21 – Fundações dimensionadas.prj A partir da versão V10 do Eberick foi disponibilizado em recurso que permite a geração de cotas automáticas nas formas. Entretanto também é possível acrescentar novas cotas utilizando as ferramentas de cotagem disponíveis no programa. Caso ocorra mudança na dimensão de algum elemento, as cotas serão ajustadas automaticamente, ao se atualizar a forma. Inicialmente, deve-se configurar os parâmetros de cota para em seguida aplicar as cotas no desenho de formas. Para acessar as configurações de cota deve-se executar o comando “Estrutura-Configurações– Desenho-Cota”; 167 Figura 182 - Configurações das cotas Uma vez definida a forma de apresentação das cotas, será realizado a inclusão de novas cotas no desenho. Nesta etapa, deve-se utilizar os conceitos de captura de pontos e ferramentas de captura que foram estudados na parte inicial. Os comandos de cotagem encontram-se na guia Elementos Cotas. Figura 183 – Grupo cotas As cotas Horizontal, Vertical e Alinhada podem ser definidas selecionando os pontos iniciais e finais. As Linhas de cota definem um alinhamento de cotas entre os elementos interceptados por ela. Nos dois casos, logo após definir os dois pontos, a cota é posicionada em relação a forma. Para a prática desta ferramenta, exclua a linha de cota vertical presente no interior da L1 e da L5, abrindo uma janela de seleção que a englobe junto com seus respectivos valores e em seguida tecle “Delete”. Após isto, utilize o comando “Elementos – Cotas – Linha de cota vertical” e clique em um ponto abaixo da L6 e outro acima da L2, em uma parte que não há interferência com textos ou elementos. Para construir cotas isoladas, execute “Elementos – Cotas – Horizontal” e clique no início do balanço da V2 e depois sobre sua extremidade externa. Posicione a cota um pouco acima deste trecho da V2. Pode-se construir cotas alinhadas, para isso acesse “Elementos – Cotas - Alinhada” e selecione os dois vértices externos do chanfro da sacada. Usualmente é necessário um reposicionamento dos elementos ou cotas para facilitar a visualização e compreensão de seu projeto. Para isso basta utilizar os comandos de manipulação, como o “Desenho – Manipular - Mover” que as cotas são facilmente realocadas. Curso Software AltoQi Eberick Atenção Só inclua cotas na janela formas quando essa não for mais atualizada, pois o comando “atualizar forma” apaga as cotas que foram criadas manualmente na forma. 2.4 Cotas no croqui As cotas podem ser definidas tanto no croqui quanto na própria fôrma e, ainda, em qualquer ambiente de CAD do programa. As cotas definidas no croqui serão geradas automaticamente na forma caso seja utilizado o comando “Operações - Corte e forma - Cota para a forma”. As cotas realizadas por este comando permanecerão na forma mesmo após a atualização da forma. Figura 184 - Cotas geradas na forma e no croqui Geração de cortes Objetivos: Conhecer os recursos de geração de cortes sobre a estrutura e os cortes esquemáticos do projeto Etapa 21 – Fundações dimensionadas.prj 2.4.1 Cortes sobre a estrutura Os cortes são desenhos muito úteis na visualização da estrutura. Os recursos ligados aos desenhos das Formas permitem também a geração de um corte esquemático da obra para inclusão nas plantas de formas ou em qualquer desenho do projeto. São ferramentas interessantes e ágeis na geração dos cortes sobre um pavimento ou sobre toda a obra. Inicialmente, pode-se definir as configurações que interferem na aparência do corte, disponíveis na guia “Estrutura - Desenho – Corte”. 169 Figura 185 - Configurações dos cortes O ambiente de definição do Corte é o Croqui e o comando para criar o corte é feito através do comando “Operações – Corte e forma – Corte”. Figura 186 - Janela para criação de cortes na estrutura Seleciona-se, então, a projeção Sobre todos os pavimentos do projeto, e a escala 1:50. O nome é gerado automaticamente pelo programa, mas pode ser alterado pelo usuário. O corte deve ser posicionado clicando-se em dois pontos distintos sobre o croqui. Em seguida o programa solicita o ponto limite do corte. No caso do projeto exemplo, selecione como Ponto inicial da linha de corte, um ponto à esquerda da viga “V5”, próximo ao pilar “P7” e para o Ponto final um ponto à direita da viga “V11”, passando sobre a rampa “LE4” da escada, utilizando o Modo ortogonal. A partir da linha de corte, ficarão visíveis todos os elementos contidos na janela de seleção do corte. O programa pede para o usuário definir o Ponto limite. Nessa etapa o usuário deverá selecionar pra qual direção e até que profundidade o corte deverá ser feito. Posicione a janela além da linha dos pilares “P4” e “P5”. Após o posicionamento da linha de corte no croqui, deve-se executar um duplo clique sobre a linha dupla e clicar sobre o botão <Abrir>. Com isso o programa exibe o corte gerado contendo todos os elementos existentes nessa seção. Sobre o desenho do corte é possível utilizar todos os comandos de CAD básico, a fim de modificar ou completar alguma informação que não tenha sido gerada automaticamente. Curso Software AltoQi Eberick Figura 187 - Corte geral A-A 2.4.2 Incluindo uma seção no pavimento Agora iremos inserir uma seção no pavimento para destacar o rebaixo da sacada. Para a isso utiliza-se a projeção Sobre o pavimento corrente. Para a linha de corte basta clicar em dois pontos que atravessem as vigas “V10” e “V12”, utilizando o modo Ortogonal de desenho. Figura 188 - Indicação da seção no croqui Figura 189- Seção na sacada do pavimento "Tipo 1" 171 Os cortes também são indicados nas plantas de forma. Abra a forma do pavimento “Tipo 1” e atualize a forma através do comando “Estrutura – Detalhamento – Atualizar Forma”. Figura 190 – Forma do pavimento Tipo 1 2.5 Geração de cortes Os recursos de FORMA também permitem a geração de um corte esquemático da obra para inclusão nas plantas de formas ou em qualquer desenho do projeto. Este corte esquemático constitui-se em uma projeção lateral da obra em duas direções, fornecendo um esquema de níveis do projeto. Para gerar um corte esquemático, deve-se acessar a janela Projeto e, então, executar o comando “Estrutura-Detalhamento-corte esquemático”. Figura 191 - Corte esquemático Curso Software AltoQi Eberick 2.6 Geração dos arquivos de pranchas Objetivos: Gerar as pranchas das formas, cortes e detalhes. Etapa 21 – Fundações dimensionadas.prj Os desenhos de formas, cortes, etc., podem ser introduzidos em pranchas, que são ambientes de preparação para a saída gráfica final, e permitem trabalhar com os desenhos base como se fossem blocos de desenho. A prancha pode ser gerada acessando o comando “Estrutura – Detalhamento – Pranchas”. As dimensões da prancha são as mesmas já configuradas para as vigas. Confirmando duas vezes no botão <OK>, será exibido o layout com as pranchas e os cortes gerados. Assim como nas vigas, é possível visualizar o desenho dos elementos da prancha em modo de desenho, desligando a opção presente em “Elementos - Prancha - Mostrar somente layout”. Figura 192 - Visualização dos elementos da prancha As pranchas criadas devem ser gravadas para que possam ser reeditadas a qualquer instante. Para gravar a prancha deve-se utilizar o comando “Arquivo-Salvar-Salvar Arquivo”, selecionando a pasta no qual vamos inserir o arquivo e definir seu nome. 173 O programa solicita que seja informado um título para o arquivo, a fim de facilitar sua localização, para posterior reedição. Clicando no botão <OK>, o arquivo estará gravado e é possível fechar sua janela. Caso seja necessário reeditá-lo, deve-se acessar a janela Projeto e selecioná-lo na pasta Pranchas. Figura 193 - Janela Projeto atualizada Curso Software AltoQi Eberick 2.7 Biblioteca de símbolos Objetivos: Aprender a criar símbolos utilizando o recurso de Formas Etapa 21 – Fundações dimensionadas.prj Em muitos casos, nos deparamos com desenhos que são muito repetidos ao longo do projeto. Nessas ocasiões, torna-se interessante criar, a partir de um desenho base, um símbolo que possa ser colado nas situações semelhantes, alterando, eventualmente, um dado ou outro. Inicialmente, é importante aprender como são gerenciados os símbolos criados com a “Biblioteca de detalhes típicos”, utilizando o comando “Estrutura-Configurações-Sistema-Biblioteca de símbolos”. Figura 194 - Janela da biblioteca de símbolos Nesta janela é possível definir grupos de símbolos separados por tipos de utilização. Para isto, deve-se utilizar os comandos de manipulação das bibliotecas: 2.7.1 Criando um símbolo A biblioteca já contém alguns símbolos como exemplos, mas normalmente é necessário que se faça a inserção de novos símbolos. Pode-se criar um símbolo de três maneiras: Desenhando o símbolo no ambiente de CAD, através do comando “Novo – Novo desenho”; Importando um DXF que contém o símbolo; Criando o símbolo a partir de um desenho existente. Para criar um símbolo a partir do CAD básico, será utilizado o comando “Elementos – Símbolos – Criar”, com o qual é desenhado um novo símbolo para a indicação das lajes. 175 Figura 195 – Desenhando o símbolo A seguir, o símbolo é criado utilizando o comando “Elementos – Símbolo – Criar”. Seleciona-se o elemento agrupado e define-se seu ponto de referência. O ponto de referência é o ponto pelo qual o símbolo será inserido nos desenhos. É definido, então, o nome do símbolo e a biblioteca em que ele estará disponível. 2.7.2 Inserindo um símbolo Para inserir um símbolo basta executar o comando “Elementos – Símbolo –Inserir”. Deve-se escolher o símbolo desejado, localizando-o nas bibliotecas existentes e clicar no botão <OK>. Um outro exemplo de inserção de símbolos pode ser feito diretamente na prancha, colocando a folha com selo. O comando para isso deve ser executado na seguinte ordem: “Elementos Selecionar a biblioteca Folhas e escolher o símbolo Folha A1; Digitar na linha de comando a coordenada “0,0”; Clicar no botão <OK>. -Símbolo – Inserir”; Este procedimento constitui, uma poderosa ferramenta para a confecção de desenhos finais, pois pode-se criar diversos elementos que serão utilizados correntemente nos projetos, como legendas, folhas padrão com selo, notas de rodapé e outros símbolos diversos, permitindo uma enorme facilidade de trabalho. 2.8 Planta de locação Objetivos: Aprender a criar e configurar as plantas de locação e de cargas Etapa 21 – Fundações dimensionadas.prj A geração da planta de locação é um dos principais recursos, já que o programa gera esse desenho automaticamente. Para isto, deve-se definir as configurações que regem a planta de locação, executando o comando “Estrutura – Configurações - Desenho – Planta de locação”. Curso Software AltoQi Eberick Pode-se, então, definir quais os elementos que serão exibidos no desenho e no quadro resumo, tanto para a planta de locação como para a planta de cargas e planta de locação, clicando no botão Indicações. Figura 196 - Elementos visíveis na planta de locação Para gerar a planta de locação utiliza-se o comando “Estrutura – Detalhamento – Locação” ou através do botão . Figura 197 - Planta de locação Existem várias opções de exibição relacionadas com os eixos principais, bem como com os pilares e blocos de fundação. As cargas podem ser majoradas e arredondadas por critérios definidos pelo usuário e a tabela gerada pelo programa pode ter critérios ajustados em cada projeto. 177 Podemos selecionar a opção Incluir ponto de marcação, disponível através do comando “Operações-Eixos de locação-Incluir ponto de marcação”. Estando ela marcada, cria-se um indicador do ponto de referência na planta de locação. Para visualizá-lo podemos acessar o croqui do pavimento térreo, e através do menu “Operações - Eixos de locação”, ative a opção Exibir ponto de marcação. Note que no canto inferior esquerdo do desenho, aparece o Ponto de marcação. Para alterar sua posição, basta acessar novamente o menu “Operações – Eixos de locação” e ativar a opção “Inserir ponto de marcação”. Escolheremos como novo ponto, o vértice superior esquerdo da arquitetura. Agora basta fechar o croqui e gerar novamente a Planta de locação. Se a estrutura não foi calculada ainda, não é possível gerar a planta de locação. 2.9 Gerando a planta de cargas A planta de cargas é um desenho útil apenas nos casos em que o projeto de fundações é feito por outro escritório de projetos e, então, o projetista das fundações precisará de um desenho com a posição, o nome, as cargas e os momentos de cada pilar. Esse desenho é a planta de cargas, que pode ser gerada a partir do comando “Estrutura – Detalhamento – Planta de cargas”. Figura 198 - Planta de Cargas Curso Software AltoQi Eberick CAPÍTULO III – Módulo Reservatórios Elevados Objetivos: Aprender os conceitos, aplicações e limitações do Módulo Reservatórios Elevados. 1 Filosofia de trabalho O “Módulo reservatórios elevados” foi desenvolvido de maneira a integrar ao EBERICK, recursos que permitem dimensionar elementos planos em concreto armado submetidos a pressão proveniente da água e também considerar seus esforços nos demais elementos do modelo. O módulo “Reservatórios Elevados” do Eberick permite dimensionar e detalhar reservatórios elevados. Assim, no Módulo Reservatórios Elevados do AltoQi Eberick, é possível dimensionar e detalhar reservatórios elevados. Nesse caso, as paredes estruturais são associadas a lajes para formar o conjunto denominado “Reservatório”. O Eberick também possui o módulo “Reservatórios Enterrados” que permite o dimensionamento de cisternas. Assim como o módulo “Paredes de contenção” que possibilita o dimensionamento de paredes estruturais isoladas, usualmente empregadas em subsolos no projeto de cortinas, para a contenção do solo adjacente. Neste caso, cada parede é detalhada individualmente. Esses dois últimos módulos são análogos ao módulo “Elevados” e por isso não serão estudaremos nesse curso. Figura 199 – Descrição de Reservatórios. A ligação entre os pavimentos é feita unicamente com base no nome informado para as Paredes. As paredes são montadas apenas se as coordenadas dos nós das paredes adjacentes forem perfeitamente coincidentes. Um reservatório sempre agrupa elementos em dois pavimentos adjacentes (um pavimento Tampa e outro Fundo). Convenciona-se que o Reservatório é criado no pavimento superior (neste caso, no pavimento Tampa). Por consequência, ao processar a estrutura, a janela de dimensionamento dos reservatórios estará acessível no pavimento Tampa. Tanto o pavimento superior como o inferior do reservatório podem conter níveis intermediários, o que permite a definição de elementos existentes apenas sobre uma parte da altura total do reservatório. 179 Em termos de modelo de análise, a principal diferença entre a análise das lajes e das paredes é a de que as paredes são incluídas diretamente no modelo do pórtico espacial, enquanto que cada pavimento de lajes e escadas é analisado separadamente, com a atribuição das reações sobre as vigas do pórtico. 1.1 Aplicações do grupo de módulos “Paredes e Reservatórios” Lançamento, análise, dimensionamento e detalhamento de reservatórios elevados ou apoiados de edifícios residenciais ou comerciais; Lançamento, análise, dimensionamento e detalhamento de paredes de contenção, cujas dimensões mantenham a hipótese de elementos planos de placa. 1.2 Limitações Para as versões V6 e V7 do Eberick, a soma das áreas das lajes de um reservatório no pavimento não deve superar 50 m². Já a partir da versão V8 do Eberick, esta soma não deve superar 200 m². Caso contrário, o programa irá emitir o erro de processamento "ERRO L33 - Área total dos reservatórios superior à permitida"; Não deverá ser utilizado no projeto de fundações em radier que não sejam destinadas ao apoio exclusivo de cisternas; Não devem ser utilizados nos projetos ou simulações de elementos predominantemente verticais (pilares-parede); O programa não efetua verificações de efeitos de 2ª ordem localizadas; Não são efetuadas verificações locais de esforços atuando em áreas reduzidas, que exijam armaduras adicionais de combate ao fendilhamento. 2 Lançamento do Reservatório Elevado Objetivos: Lançar, dimensionar e detalhar um reservatório superior Etapa21 – Fundações dimensionadas.prj 2.1 Lançamento dos pavimentos destinados aos reservatórios Serão criados os pavimentos “Tampa RS” e “Fundo RS”. Abra o arquivo Etapa 21 – Fundações dimensionadas.prj. Na janela projeto, clique com o botão direito do mouse sobre o pavimento Cobertura e escolha a opção “Inserir pavimento – Acima”. Defina o nome do novo pavimento como sendo “Fundo RS”, o número de repetições como sendo “1” e a altura, “140” cm. Clique no botão <Sim> para confirmar que a estrutura precisará será recalculada; A inserção do pavimento “Tampa RS” será feita de forma análoga à anterior: dê um clique com o botão direito do mouse sobre o pavimento “Fundo RS” e escolha a opção “Inserir pavimento – acima”. O nome do pavimento será “Tampa RS”, o número de repetições será “1” e a altura, “280” cm; Curso Software AltoQi Eberick Figura 200 - Inserção dos pavimentos do reservatório 2.2 Criando os pilares Etapa22 – Reservatório Pavimentos.prj Uma vez que os pavimentos destinados ao reservatório já tenham sido inseridos, passaremos à inserção dos elementos que comporão o mesmo. O primeiro passo será a inserção dos pilares que sustentarão o reservatório, que vão do pavimento “Cobertura” até o pavimento “Fundo RS”. Devido ao modelo arquitetônico do nosso projeto, optaremos por colocar o reservatório sobre a laje “L8”. Assim, utilizaremos os pilares “P9” e “P6”, já existentes, e criaremos mais dois pilares para sustentar o reservatório. Abra o croqui do pavimento Cobertura; Efetue um zoom na região da escada; Desative as arquiteturas; Acesse o menu “Lançamento – Pilares – Pilar”; Defina a Seção como sendo “20 x 30” cm e o Ângulo de rotação “90” º e clique no botão <OK>; Ative a captura Intersecção com a ferramenta Ponto relativo e clique sobre o nó na interseção da viga “V3” com a viga “V8”; 181 Digite a coordenada “121.5,0” e tecle <Enter> duas vezes; Defina o ponto fixo da seção do pilar como sendo o eixo, pressionado <Enter>. Clique sobre o nó na interseção da viga “V4” com a viga “V8”; Digite a coordenada “121.5,0” e tecle <Enter> duas vezes. Defina o ponto fixo da seção do pilar como sendo o eixo, pressionado <Enter>. 2.2.1 Fixando a seção dos pilares Acesse o menu “Lançamento – Pilares – Fixar seção do pilar”. Clique sobre o texto do pilar P10 e sobre o vértice superior esquerdo deste pilar; Clique novamente sobre o vértice superior esquerdo. Digite o valor “0,-3” e tecle <Enter>; Desative a ferramenta de captura Ponto relativo; Clique sobre o texto do pilar “P11” e sobre o seu vértice inferior esquerdo. Efetue um zoom na região do pilar “P11”; Clique na interseção da face esquerda do pilar com a face inferior da viga “V4”. Figura 201 - Inserção dos pilares no pavimento "Cobertura" Confirme a posição dos nós dos pilares “P10” e “P11”. Em ambos os pilares, a coordenada X deverá ter o valor “1015”. 2.2.2 Cópia dos pilares A próxima etapa é a cópia desses pilares para os outros pavimentos. Execute o comando “Lançamento – Pilares – Copiar Pilares para outros pavimentos”; Selecione os pilares “P6, P9, P10” e “P11”; Tecle <Enter> para confirmar a seleção dos pilares; Curso Software AltoQi Eberick Selecione como pavimentos de destino o pavimento Fundo RS e clique no botão <OK>; Execute o comando “Lançamento – Pilares – Copiar Pilares para outros pavimentos”; Selecione os pilares “P10” e “P11”; Tecle <Enter> para confirmar a seleção dos pilares. Selecione como pavimentos de destino todos os pavimentos do projeto, exceto os pavimentos “Fundo RS” e “Tampa RS” e clique no botão <OK>. Importante! 2.2.3 O comando Lançamento – Pilares – Copiar Pilares para outros pavimentos não possui a função Desfazer. Convertendo os pilares P10 e P11 em fundação Feche a janela do pórtico 3D e abra o croqui do pavimento “Térreo”; Acesse o menu “Lançamento – Pilares – Converter em fundações”; Selecione os pilares “P10” e “P11” e tecle <Enter>; Confirme o tipo de fundação como sendo Bloco, a altura de “150” cm e clique no botão <OK> Engastando a viga V8 2.2.4 Acesse o menu “Modelo – Vigas – Engastar”; Clique sobe a viga V8; Selecione o nó da extremidade superior da viga V8. Importante! 2.3 Observe o quanto é importante revisar o modelo criado quando são feitas alterações nas disposições dos elementos, reavaliando os vínculos aplicados entre os elementos. Inserindo as paredes Etapa23 – Reservatório Pilares.prj. Uma vez que os pilares do reservatório já estejam definidos, o próximo passo será a inserção das paredes do reservatório. Assim como nas escadas é necessário que se crie um grupo para o detalhamento dos reservatórios. Feche o croqui do pavimento Térreo e abra o croqui do pavimento Fundo RS; Execute o comando “Operações – Reservatórios – Reservatórios do pavimento...”; Clique no botão Incluir; Aceite como nome do reservatório: “Res 1”; O campo Pavimento corresponde ao pavimento de referência do reservatório. Como comentado anteriormente, o pavimento de referência dos reservatórios são sempre os pavimentos superiores. Nesse caso o pavimento Tampa RS; 183 Figura 202 – Reservatórios do pavimento Clique no botão Ok duas vezes Agora que o grupo do reservatório já foi criado, vamos adicionar as paredes. Execute o comando “Lançamento – Paredes e reservatórios – Parede de reservatório”; Nome da parede: “PAR1”; Largura: “15” cm; Elevação: “zero” Na janela Reservatório clique no botão [...]; No grupo Nível d’água define a altura d’água que será aplicada sobre a laje de fundo e nas paredes do reservatório. No caso desse reservatório será adotada, para altura do fundo da caixa até o extravasor, a altura de “250” cm. Assim sendo, selecione a câmara a, clique no botão [...] e digite no campo Elevação “-30” cm; Figura 203 - Diálogo para inserção do reservatório Clique no botão <OK> duas vezes; Confirme as demais cargas como sendo nulas, clicando em <OK> novamente; Clique sobre o texto do pilar “P10” e depois sobre o texto do pilar “P6”; Para informar o lado do eixo, clique em um ponto entre os dois pilares e abaixo dos mesmos. Tecle <Enter> para iniciar a próxima parede; Clique sobre o texto do pilar “P6” e depois sobre o texto do pilar “P9”. Curso Software AltoQi Eberick Para informar o lado do eixo, clique em um ponto entre os dois pilares e à esquerda dos mesmos. Tecle <Enter> para iniciar a próxima parede; Clique sobre o texto do pilar “P9” e depois sobre o texto do pilar “P11”; Para informar o lado do eixo, clique em um ponto entre os dois pilares e acima dos mesmos. Tecle <Enter> para iniciar a próxima parede; Por fim, repita estes procedimentos e insira uma parede entre os pilares “P10” e “P11”; Para encerrar, tecle <Esc>. Cabe destacar que as setas desenhadas no meio de cada parede, representam o lado interno do reservatório, que contém a água. Apesar de estarem indicando a direção errada, não é necessária a correção neste momento, pois quando a laje de fundo for inserida isso será automaticamente corrigido. 2.3.1 Renumerando as paredes do reservatório Execute o comando “Operações – Outros –Renumerar”. Deixe marcado apenas os itens relacionados ao Reservatório Confirme os dados do diálogo clicando no botão <OK>. Feche a janela com a nova numeração das paredes. 2.4 Lançando a laje do Fundo Para finalizar o lançamento do fundo do reservatório resta apenas lançar a laje de fundo. Execute o comando “Lançamento – Paredes e Reservatórios – Laje de reservatório”. Defina os dados como na figura: Figura 204 - Dados da laje de fundo do reservatório 185 Clique no botão <OK>; Clique em qualquer ponto no interior das quatro paredes para definir a laje. Figura 205 – Paredes e laje de fundo do reservatório. Importante! Neste momento, pode-se fazer duas observações importantes: a primeira é que as setas que indicam o sentido da água agora estão todas voltadas para dentro. A segunda informação importante é referente ao engastamento da laje com a parede. Por default, o programa sempre considera que a laje de fundo está engastada nas paredes, o que é indicado pela linha contínua no contorno das lajes. 2.5 Lançamento da tampa do reservatório Uma vez efetuado o lançamento das paredes em um dos pavimentos, não é necessário repetir o lançamento nos demais pavimentos. Nesse caso, basta copiar as paredes para o pavimento “Tampa RS”. Copiando as paredes para o pavimento “Tampa RS” 2.5.1 Execute o comando “Lançamento – Reservatórios e Paredes – Copiar paredes para outros pavimentos”. Abra uma janela de seleção que intercepte as quatro paredes; Tecle <Enter> para confirmar essa seleção; No diálogo que se abre, selecione somente o pavimento “Tampa RS” e clique em <OK>. Feche o croqui do pavimento “Fundo RS” e abra o croqui do pavimento “Tampa RS”. Importante! Se em vez de utilizar o comando Paredes - copiar para outros pavimentos, tivéssemos copiado o croqui desses pavimentos, seriam copiados além das paredes, também os pilares e as lajes, o que pode não ser conveniente em Curso Software AltoQi Eberick alguns casos. 2.5.2 Lançando a laje da tampa do reservatório Execute o comando “Lançamento – Paredes e Reservatórios – Laje de Reservatório”; Defina os dados como na figura: Figura 206 - Dados da laje da tampa do reservatório Clique no botão <OK>. Clique em qualquer ponto no interior das quatro paredes para definir a laje. Importante! Por default, na laje da tampa, o programa considera as ligações entre lajes paredes todas liberadas. Abra o pórtico 3D para visualizar o modelo proposto. Figura 207 - Modelo 3D da estrutura com reservatório 187 3 Comandos de verificação Uma vez que o lançamento do reservatório tenha sido completado, falta apenas efetuar algumas verificações finais no lançamento antes de iniciar a etapa de análise da estrutura. 3.1 Verificar todas as prumadas Essa verificação procura identificar eventuais erros de lançamento dos pilares, de modo que um pilar possa estar com sua seção desalinhada em relação ao outro na mesma prumada ou mesmo a descontinuidade de pilares. Execute o comando “Lançamento – Pilares – Verificar todas as prumadas”; No exemplo desse curso, não temos esse problema. Clique no botão <OK> para fechar o diálogo. 3.2 Verificar Lançamento Essa verificação também permite que sejam identificados eventuais erros no modelo, auxiliando através da localização do problema. Execute o comando “Lançamento – Outros – Verificar lançamento”. No exemplo desse curso, não temos esse problema. Clique no botão <OK> para fechar o diálogo. É conveniente que esse comando seja aplicado em todos os pavimentos do projeto. 4 Análise e dimensionamento do reservatório Apesar de haver um conjunto de semelhanças entre a análise feita para as lajes e escadas em relação ao que faremos nos reservatórios, há algumas diferenças fundamentais que precisam ser destacadas nesse momento. A principal delas é que os esforços e deslocamentos do reservatório são obtidos diretamente a partir do modelo de pórtico espacial. Isso implica diretamente no fato de que deixa de haver sentido em exibir um diagrama com reações de apoio. Processe a estrutura clicando no botão Processar 4.1 . Interpretação dos resultados da grelha em 3D Etapa24 – Reservatório dimensionado. Com a estrutura processada: Clique sobre o botão [+] localizado ao lado do pavimento Tampa RS; Execute um duplo clique sobre o item Paredes e Reservatórios; Pressione o botão Grelha ou as teclas <Alt + I>, para abrir a grelha com os esforços do reservatório e pressione o botão de visualização Frontal Escolha a opção de visualização dos deslocamentos Pode-se perceber que apesar de serem exibidos momentos fletores por toda a estrutura, não são exibidos os esforços sobre os elementos do reservatório. Somente ficam visíveis no pórtico espacial os esforços de paredes que são dimensionadas como viga parede, cujos esforços ficam concentrados nas barras inferiores da mesma. Feche esse diagrama clicando no botão [X] no alto à direita da janela e volte à grelha do pavimento. Curso Software AltoQi Eberick Figura 208 - Montagem da grelha do reservatório 4.1.1 Melhorando a visualização da Grelha Acione o comando “plano de corte” clicando no botão correspondente no menu “Corte”; Especifique o valor de 5% na opção “Corte em y (+)“ Clique com o botão direito do mouse sobre a área de CAD e selecione a opção Propriedades; No item Transparência dos planos mova a barra deslizante até o final, de modo que a transparência fique total e a visualização seja mais clara; Clique no botão fechar para sair da configuração de propriedades da grelha. Figura 209 - Alterando a visualização da grelha 189 4.1.2 Analisando os esforços da Grelha Axiais: os máximos esforços de compressão, indicados na cor azul, ocorrem junto aos cantos da parede, próximo aos apoios nos pilares. Os esforços de tração (indicados na coloração amarelada) ocorrem na laje de fundo e na parte inferior das paredes. Momentos fletores: pode-se perceber claramente que os esforços mais importantes são os momentos positivos sobre a laje de fundo e os momentos nas continuidades entre as paredes e entre as paredes e a laje de fundo. Momentos Torsores e Esforços cortantes: os mais importantes podem ser encontrados nos bordos das lajes de fundo e das paredes, onde naturalmente reagem as cargas em relação aos seus apoios. Deslocamentos: Para visualizar os deslocamentos da melhor forma, altere a escala para 100%. Pode-se notar que os maiores deslocamentos ocorrem nas proximidades dos pilares “P10” e “P11”, que são os pilares mais deslocáveis do reservatório. 4.2 Dimensionamento ao estado limite último Feche a janela da grelha 3D para voltar à janela de dimensionamento dos reservatórios; Clique sobre a aba Positivo e depois sobre a aba Continuidade. Utilize a barra de rolagem para visualizar as armaduras em todas as continuidades existentes; Em ambos os casos, todas as armaduras foram calculadas sem que houvesse qualquer erro de dimensionamento, o que indica que as dimensões adotadas para as paredes e lajes são suficientes para o dimensionamento desses elementos. 5 Detalhamento das armaduras do reservatório Clique no botão [+] localizado ao lado do pavimento Tampa RS e, em seguida, execute um duplo clique sobre o ícone Paredes e reservatórios para abrir a janela de dimensionamento. Importante ! As armaduras dispostas na aba positivo, são referentes às armaduras internas e externas nas direções X e Y das paredes. As armaduras da aba Continuidade referem-se às continuidades entre paredes e entre paredes e lajes. Escolha as armaduras da mesma forma como feito anteriormente; Teste o detalhamento do reservatório através do botão detalhar ou do atalho <Alt + W>. O Módulo “Reservatórios Elevados” gera o detalhamento automático das armaduras em planta e gera tantos cortes quanto forem necessários para representar o detalhamento desse elemento estrutural. Caso sejam convenientes algumas modificações nas armaduras escolhidas, feche o detalhamento e altere as armaduras correspondentes na janela de dimensionamento. Feche a janela de dimensionamento dos reservatórios. Curso Software AltoQi Eberick Figura 210 - Detalhamento do reservatório Importante ! Neste momento, faz-se necessário comentar que para que nosso projeto exemplo estivesse finalizado, seria necessário gerar os detalhamentos e pranchas do reservatório e acrescentá-las às pranchas já geradas na aula anterior. No entanto, como os procedimentos são idênticos aos já realizados e o objetivo do nosso curso não é conceber um projeto estrutural propriamente dito e sim estudar as ferramentas do Eberick e suas aplicações, finalizaremos nosso projeto já neste instante. Por outro lado, sugerimos que estes passos sejam concluídos visando uma fixação melhor do estudo realizado anteriormente. 191 Capítulo IV – Tópicos especiais 1 Vigas curvas Objetivos: Aprender como construir elementos desalinhados; Etapa25 – Viga curva.prj Em muitas situações de projeto, a arquitetura prevê trechos de alinhamentos de vigas ou bordos de lajes em formatos curvos ou parabólicos, muitas vezes até sem respeitar formas convencionais. Em versões anteriores ao Eberick V9 para a construção deste tipo de elemento era necessário lançar linhas auxiliares na arquitetura de modo a lançar a viga curva como uma série de segmentos de viga retos. Figura 211 - Linhas auxiliares e trechos de vigas – Versões anteriores a V9 Para construção deste exemplo utilizaremos uma funcionalidade, disponível a partir da versão Eberick V9, o lançamento de segmentos de vigas curvas. Para lançarmos a viga curva, executando as seguintes tarefas: Ativando o comando Acesse o Croqui do Pavimento Viga Curva. Execute o comando “Lançamento-Vigas-Adicionar viga”. Na janela de seleção de formato No campo “Carga extra” informe o valor “5.0” kN/m e clique no botão “ok”. , selecione o formato do segmento de curva Lançamento da viga curva Clique sobre o ponto médio da face superior do pilar P1. O segundo ponto deve ser o centro do semicírculo. Para isso digite na linha de comando @250,250; O programa exibe uma mensagem, confirme o lançamento clicando na opção “sim”. Curso Software AltoQi Eberick Pressione a tecla “enter” para posicionar a viga pelo eixo. O próximo ponto deve ser exatamente o ponto médio da face superior do pilar P2. Tecle “Enter” para encerrar o comando. É importante informar que no caso de vigas curvas, estes elementos estão suscetíveis a torção e muitas vezes essa torção é necessária para o equilíbrio do elemento. Como neste exemplo será dimensionada uma viga curva, deve-se ajustar este fator. Execute um duplo clique sobre a viga V1. Clique sobre a opção “Modelo”. O programa não especifica este valor na forma de porcentagem, mas sim através de um multiplicador da rigidez da inércia à torção (J). Como já havíamos implementado o fator redutor de 90% para todas as vigas deste modelo, devemos inserir um fator multiplicador que atue sobre este valor de redução à torção. A rigidez padrão do modelo está definida como apenas 10% da rigidez inicial, visto que usamos o fator 90% anteriormente. Para este elemento, o objetivo é reduzir a rigidez em 65%, o que especifica um valor de 35% da rigidez inicial. Com isso podemos perceber que a rigidez que será aplicada nesta viga é 3,5 vezes maior do que o padrão definido para as demais vigas. Por fim, aplicaremos no multiplicador (J) o fator 3,5. Figura 212 - Viga curva lançada Importante! Uma vez que a viga esteja lançada, o dimensionamento e detalhamento seguem seus procedimentos normais. Você pode processar a estrutura clicando sobre o botão correspondente e, abrindo a janela de vigas, analisar um a um os diagramas de esforços solicitantes, dimensionar e escolher as armaduras através das abas, nó, vão e cisalhamento e, por fim, detalhar a viga. Com relação ao detalhamento, cabe registrar que o detalhamento da viga é sempre feito retificado, ou seja, como se a viga não apresentasse mudança de direção em planta. Em certos casos há necessidade de verificar o detalhamento, que poderá ser revisado e editado, para ver se as ligações com outros elementos e ancoragens, atendem às prescrições práticas e normativas. 193 2 Vigas de equilíbrio e fundações com Pilar excêntrico Objetivos: Aprender como construir uma viga de equilíbrio ou uma viga de transição. Aprender como construir lançar Blocos e sapatas com pilar excêntrico. Etapa27 – Viga de equilibrio e Fundação com pilar excêntrico.prj Muitas vezes, é necessário o emprego de fundações localizadas na divisa de um terreno ou próximas a outros limites que impeçam o lançamento dessas fundações numa posição centrada em relação a prumada do pilar. Nesta unidade será apresentado duas opções de solução para essa problemática. Abrir o arquivo exemplo chamado Etapa 27 - Viga de equilíbrio e fundação com pilar excêntrico.prj”; Acessar o croqui do pavimento baldrame e visualize o Pórtico 3D, o que torna possível perceber que as fundações invadem a divisa do terreno; Para o lançamento de vigas de equilíbrio, deve-se proceder da seguinte maneira: Converter as fundações P1;P2;P3 para pilares, acessando o menu “Lançamento-FundaçõesConverter em pilares”; Acessar o menu “Lançamento – Fundações - Pilar de Fundação” e lançar três fundações com seção de “20 x 20” cm, ângulo de rotação “zero”, opção sapatas, afastadas da divisa, nos pontos prédefinidos no desenho. Para o lançamento das fundações com Pilar excêntrico, deve-se proceder da seguinte maneira: Converter as fundações P7; P8; P9 para nó, a fim de se eliminar as fundações e os pilares existentes, acessando o menu “Lançamento- Pilares - Converter em nó”; Acessar o menu “Lançamento – Fundações - Fundação” Preencha o diálogo da fundação com os seguintes dados: Nome = “P7” Tipo = Sapata Vínculo = “Rotulado” Lado B e H = “80” cm; Altura maior (H1) = “100” cm; Desabilite a opção “Usar colarinho” Clique em botão <OK> para confirmas as propriedades. Posicione a fundação no canto inferior esquerdo da estrutura, com o lado B centralizado em relação viga V4. Figura 213 - Posição da sapata P7 Curso Software AltoQi Eberick Acessar novamente o comando “Lançamento – Fundações - Fundação” Altere as seguintes dados no diálogo da fundação: Nome = “P9” Clique em botão <OK> para confirmas as propriedades. Posicione a fundação no canto inferior direito da estrutura, com o lado B centralizado em relação viga V6. Figura 214 - Posição da sapata P9 Acessar novamente o comando “Lançamento – Fundações - Fundação” Altere as seguintes dados no diálogo da fundação: Nome = “P8” Tipo = Bloco Ângulo de rotação = “90” graus; Vínculo = “Rotulado”; Habilitar a opção “Considerar estacas no modelo” Duas Estacas = “C20”; Espaçamento B = “50” cm; Altura do bloco (hb) = “80” cm; Clique em botão <OK> para confirmas as propriedades. Posicione o bloco centrado em relação a viga V5. Figura 215 - Posição do Bloco com pilar excêntrico Visualizar o Pórtico 3D para analisar o modelo lançado; Processar a estrutura; Analisar os diagramas das vigas do baldrame (V4, V5 e V6) e seus respectivos detalhamentos. 195 Figura 216 - Croqui do pavimento baldrame Curso Software AltoQi Eberick 3 Fundações associadas Objetivos: Aprender como associar as fundações no Eberick. Etapa28 – Fundações associadas.prj Em diversas situações de projeto, como acontece em pilares situados em juntas de dilatação ou que estejam geometricamente próximos, pode haver superposição das fundações vizinhas, tornando complicada a separação dos elementos. Pode-se tentar resolver esse problema, por exemplo, com o uso de vigas de equilíbrio. No Eberick existe a opção de fazer a associação desses elementos em uma única fundação, incluída no modelo, o que implica em projetar e construir uma fundação única para dois ou mais pilares. Abra o arquivo Etapa 28 – Fundações associadas.prj, localizado na pasta Arquivos de apoio. Acesse o croqui do projeto; Execute o comando “Lançamento–Fundações–Associar fundações”; Abra uma janela que englobe os pilares “P1” e “P2” e tecle <Enter>; Tecle <Enter>novamente para ativar outra vez o comando Associar fundações; Selecione os pilares “P3” e “P4” e tecle <Enter>. Repita o procedimento para selecionar os pilares “P5”, “P6” e “P7”. Repare que o Eberick agrupa as fundações e já as posiciona em relação ao seu centro geométrico. Uma vez que as fundações já estejam associadas, pode-se dimensionar e detalhar as mesmas. Clique no botão Processar estrutura; Abra a janela de dimensionamento das sapatas e clique na aba Resultados; O programa exibe as fundações em três linhas e as indica associadas. A existência de armaduras calculadas mostra que as sapatas foram dimensionadas. Clique sobre o botão “Gerar pranchas” na janela de dimensionamento das sapatas ou pressione as teclas “Alt+H”; Clique no botão <OK> para confirmar a geração das pranchas; Feche o diálogo com os avisos. No menu Pranchas, desabilite a opção Mostrar somente layout na guia Elementos, grupo Pranchas. Execute um zoom em cada um dos detalhamentos para perceber que o programa gerou uma fundação única para cada grupo de pilares e detalhou as esperas de cada um dos pilares. Importante! O Eberick não calcula sapatas associadas com vigas de rigidez. 197 4 Resolvendo problemas de alinhamento Objetivos: Aprender como corrigir os problemas de alinhamento das barras. Etapa29 – Alinhamento.prj Em determinadas situações, pode ser necessário corrigir o alinhamento de uma ou mais vigas já lançadas. Isto ocorre normalmente por erro no posicionamento dos pilares ou uso incorreto das ferramentas de captura. Figura 217 - Planta de forma desalinhada Abrir o arquivo exemplo chamado “Etapa29 - Alinhamento.prj”; Acessar o croqui do pavimento Alinhamento. Verificar os alinhamentos alinhamento”; Tecle <Enter> para confirmar todas as barras. das vigas através do comando “Lançamento–Outros-Verificar O programa encontrou sete trechos com problemas de alinhamento. A idéia central é usar as ferramentas do programa para alinhar os nós desalinhados com base em nós que estejam corretos. Para isso, é preciso conhecer quais são os nós que devem ser tomados como referência, verificando suas coordenadas. No caso dos pilares, é preciso editar o pilar (duplo clique no nome) e selecionar o botão desenho. No caso dos nós de ligação entre as barras, pode-se verificar suas coordenadas dando um duplo clique no interior do nó, conforme a figura: Figura 218 - Verificação das coordenadas do nó do pilar “P2” Curso Software AltoQi Eberick Com base nos nós corretos, deve-se inicialmente alinhar os nós das vigas verticais. Acesse o menu “Lançamento–Outros-Alinhar elementos na vertical”; Selecione, por janela, a viga “V2”, incluindo os pilares “P3” e “P5” e pressione <Enter> para confirmar a seleção; Para o ponto de referência, utilize o pilar “P3”. Repita o comando para a viga “V3”, utilizando como referência ao pilar “P4” Acesse o menu “Lançamento–Outros-Alinhar elementos na horizontal”; Selecione, por janela, a viga “V5”, incluindo os pilares “P1”, “P5” e “P6” e pressione <Enter> para confirmar a seleção; Para o ponto de referência, utilize o pilar “P1”. Repita o comando para a viga “V6”, utilizando como referência a face superior da viga, posicionada no nó sobre a viga “V1” Verifique novamente os alinhamentos das vigas através do comando “Lançamento-Outros-Verificar alinhamento”; Tecle <Enter> para confirmar todas as barras. Nesse ponto não deverão mais existir problemas de alinhamento. 5 Interoperabilidade BIM – Fases de projeto Objetivos: Aprender como gerar uma planta baixa de forma automática a partir de um arquivo IFC Etapa BIM.prj O BIM é um conceito da atualidade que está se consolidando cada vez mais no cotidiano dos projetistas. Permite a visualização 3D entre projetos e solucionar problemas de interferências. Ao importar um arquivo IFC para o Eberick, a geração da planta baixa a partir do modelo 3D importado consiste em realizar um “Plano de Corte” da edificação, que nada mais é do que uma planificação do modelo 3D, gerando as plantas baixas dos diversos pavimentos que compõe a edificação, possibilitando o lançamento dos itens referentes ao projeto. Apresentaremos uma das diversas formas possíveis de se trabalhar com um fluxo de desenvolvimento de projetos em BIM, que facilitará a interação e o processo de colaboração entres os projetistas de diversas disciplinas. Vale destacar que o processo que será demonstrado é sugestivo, portanto, não trata-se de uma regra, o fluxo BIM pode ser modificado conforme necessidade do projeto e critérios estabelecidos pelo Manager BIM. 199 5.1 Importação e planificação do modelo 3D Na fase inicial do projeto, quando já se tem o modelo IFC que será utilizado para lançamento dos elementos do projeto estrutural, abriremos um projeto previamente criado para esta etapa. Para abrir o projeto, importar o modelo IFC e visualizar em 3D, deve-se realizar o seguinte procedimento: Abrir o projeto criado especificamente para realização desse procedimento, ou seja, efetuar o comando “Arquivo – Abrir edificação – Abrir projeto”. Entre os arquivos de apoio do curso selecione “Etapa BIM” Com o arquivo aberto o próximo passo é efetuar a importação do modelo da arquitetura em “.IFC” para o projeto recém-aberto. Para isso: Execute o comando “Arquivo - Interoperabilidade BIM - Vincular modelo 3D”. Figura 219 – Importando modelo IFC Alterar extensão do arquivo para “Modelos 3D (*.ifc). Localize o item “ARQ-IFC.ifc” O arquivo IFC importado ficará disponível na janela “Edificação”, na opção “Modelos 3D”. Figura 220 – Modelo 3D na janela edificação Curso Software AltoQi Eberick Para visualizar o modelo IFC importado em 3D, execute o comando “Estrutura – 3D – Pórtico 3D” Use o botão esquerdo e o scroll do mouse para alterar os ângulos de visualização. Figura 221 – Visão 3D do modelo arquitetônico importado O programa permite gerar as plantas baixas de forma automática a partir do modelo IFC Importado. Para isso deve-se realizar o seguinte procedimento: Execute o comando “Plano de Corte” na janela “Edificação”. Figura 222 – Botão plano de corte 201 Defina as configurações do corte. No campo “Padrão de abrangência dos objetos” marcar a opção “Todos os objetos”. No campo “Definições do corte” deixar habilitado todos os pavimentos da edificação. Manter os “Cortes superiores” com os valores padrões. Figura 223 – Configurando os planos de corte para obtenção das arquiteturas Clicar em “ok” para iniciar a planificação do modelo. Na janela “Edificação”, clique na seta ao lado de cada pavimento e observar que o desenho importado está junto com o desenho da arquitetura. Para habilitar o lançamento de elementos estruturais no croqui, deve-se acessar a guia “Desenho – Referências”. No segundo campo, ajuste a referência do croqui para “ARQ-IFC”. Figura 224 – Plantas arquitetônicas obtidas a partir do modelo 3D da arquitetura Curso Software AltoQi Eberick 5.2 Fases de projeto Após os passos de preparação da arquitetura que servirá de base para o lançamento estrutural, as fases seguintes do fluxo da elaboração do projeto no qual estamos tratando foi feita obedecendo a seguinte ordem: Lançamento da estrutura: foram lançados no projeto todos os elementos que compõe a estrutura, como pilares, vigas e as cargas atuantes, lajes, fundações, entre outros itens. Configurações: finalizado o lançamento da estrutura, são realizadas as configurações de análise, materiais, dimensionamento, vento e flechas, de modo que seja possível realizar um correto dimensionamento dos elementos e da estrutura como um todo na fase seguinte do projeto. Dimensionamento: Com base nas configurações definidas no passo anterior, com as verificações referentes a análise global da estrutura, análise dos diagramas de esforços e deslocamentos, e posteriormente o dimensionamento dos elementos, considerando as verificações ao (ELU) e (ELS). Exportação: Ao final do dimensionamento da estrutura, é realizada a exportação do projeto em IFC para ser compatibilizado com as demais disciplinas, de acordo com a segmentação do fluxo definida pelo Manager BIM. Ressaltamos que os passos referentes à exportação do projeto em IFC serão vistos mais à frente! 5.3 Compatibilização dos projetos e verificação de colisões Objetivos: Analisar as colisões entre as disciplinas de projeto. Etapa BIM (verificando as colisões).prj Seguindo o fluxo de projetos em BIM, após realizar todo o lançamento da estrutura, dimensionamento e exportação dos projetos, a fase seguinte consiste na compatibilização entre as demais disciplinas de projeto. Para esta fase de compatibilização, existe uma nova funcionalidade de “Verificar colisões”, que permite avaliar as disciplinas compatibilizadas, verificando o posicionamento dos elementos a fim de facilitar a detecção de interferências, bem como permite a correção das colisões. Para identificação de colisões, bem como as diferentes possibilidades de soluções, deve-se abrir um arquivo de etapa com o projeto estrutural, hidráulico e elétrico já compatibilizados e em seguida encontraremos as colisões e adotaremos algumas soluções. Para isso: Clique no menu “Arquivo – Abrir Edificação – Abrir Projeto” Selecione o arquivo de apoio: “Etapa BIM (Verificando as colisões). 203 Figura 225 – Projeto em andamento com estrutural, hidrossanitário e elétrico compatibilizados Para efetuar uma verificação do novo projeto compatibilizado e em seguida analisar possíveis colisões efetue os seguintes passos: Abra o pórtico 3D da edificação em “Estrutura – 3D – Pórtico 3D” Em seguida, deve-se configurar os elementos que serão exibidos no pórtico. Como o foco é verificar as interferências entre o projeto estrutural e hidrossanitário, deixe habilitados apenas os itens conforme instruções a seguir: Na guia “3D”, acesse o comando “Configurações – Elementos”. No campo “Concreto moldado in loco”, mantenha habilitado as opções “Pilares” e “Vigas”. Já no campo “Modelo IFC”, mantenha habilitado somente a opção “Segmento de tubulação”. Figura 226 – Configuração dos elementos visíveis no pórtico Após configurar a exibição do pórtico, note que constam apenas os elementos selecionados, facilitando a visualização dos elementos e posteriormente das interferências encontradas. Em seguida, acesse a guia “Colaboração” e execute o comando “Verificar Colisões”. Curso Software AltoQi Eberick Figura 227 – Regras para verificação das colisões Após executar o comando, será apresentado o menu “Regras para verificação de colisões”. Neste menu, no campo “Seleção A” deixe selecionado a opção “Nativo” em “Seleção B” selecione a opção “HID - PRJ” e clique em OK. No menu “notas” serão apresentados diversos avisos de colisão entre o “modelo nativo” e o “modelo externo”, com base nas regras para verificação de colisões definido anteriormente. Figura 228 – Menu notas 205 5.3.1 Corrigindo as interferências A partir das “notas” é possível encontrar as colisões, analisar e corrigir no projeto, inserir mensagens para o projetista da disciplina envolvida sugerindo o que fazer para corrigir ou até mesmo aplicar a correção necessária. De modo a otimizar a aplicação das correções, o programa possui o comando “Furos automáticos”, em que é possível selecionar as notas de colisões e aplicar o comando. Sendo assim, quando possível, o software aplica automaticamente os furos e corrige as colisões. Execute o comando “Colaboração – Colaboração – Furos automáticos”. Figura 229 – Comando Furos automáticos Selecione todas as notas de colisões e clique em “ok” para aplicar o comando. Note que no campo “Notas”, diversas colisões foram solucionadas. As que não foram corrigidas através do comando Furos automáticos, devem ser analisadas e corrigidas pontualmente. Para fins didáticos, analisaremos pontualmente duas colisões. Clique sobre a nota “Vigas e tubulação – 001”. No menu que se abre, clique sobre o item “Mostrar posição” Analisando esta colisão, note que pode ser modificada a posição da tubulação para evitar o clash entre os elementos. Atuando no projeto estrutural, diminuiremos a elevação da viga para ajustar o posicionamento dos elementos. Dê um duplo clique sobre a viga em questão. No menu “viga”, altere o campo “elevação” para o valor -10cm e clique em “ok” para finalizar o comando. Figura 230 – Ajustando elevação da viga Curso Software AltoQi Eberick Note que a tubulação já não está mais em colisão com a viga. Em seguida, no campo “notas”, clique com o botão direito do mouse sobre a nota “Vigas e tubulação – 001”, selecione a opção “status” e marque a nota como “concluído”. Agora atuaremos na correção da nota “Vigas e tubulação – 002”. Clique sobre a nota “Vigas e tubulação – 002”. No menu que se abre, clique sobre o item “Mostrar posição”. Analisando esta colisão, note que pode ser modificada a posição da tubulação para evitar o clash entre os elementos. Para aplicação do furo em viga, a aplicação do furo seria muito baixa. Deste modo, aumentaremos a altura da viga para aplicar o furo. Dê um duplo clique sobre a viga em questão. No menu “viga”, altere o campo “h” para 50cm e clique em “ok” para finalizar o comando. Figura 231 – Comando exportar modelo 3D Em seguida, na janela “editar nota”, clique sobre o comando “furar elemento”. Note que a viga agora apresenta o furo e não há mais a colisão entre os elementos. 5.4 Exportando o modelo IFC Finalizada a etapa de verificação e correção das colisões, deve-se fazer uma nova verificação do dimensionamento do projeto, de modo a analisar se as modificações realizadas na etapa de compatibilização causaram alteração nos resultados obtidos. Deve-se também fazer um dimensionamento refinado ao ELS. 207 Com o dimensionamento do projeto “ok”, as próximas etapas consistem no detalhamento do projeto e exportação do modelo IFC. Segue agora explicação sobre os procedimentos para realizar a exportação do modelo IFC. Para isso pode-se: Acionar a guia “colaboração” No grupo “Interoperabilidade BIM” clique em “Exportar modelo 3D” Será aberta a janela “Exportar” Figura 232 – Comando exportar modelo 3D Para exportar um modelo compatível com os softwares AltoQi deve-se selecionar, em “formato”, a extensão “Q3D”. Para gerar um modelo compatível com outros softwares selecione a opção “IFC”. Deixe marcada a opção “IFC”. Em “Exportar”, selecione a opção “Edificação completa”. No campo “Opções de exportação”, mantenha o perfil como “ARCHICAD 20” e clique em ok. Figura 233 – Comando exportar modelo 3D Defina o local de salvamento do arquivo IFC, o nome do arquivo exportado como “Modelo IFC exortado” e clique em salvar. Note que o “IFC” do modelo exportado estará disponível na pasta selecionada como destino. Curso Software AltoQi Eberick Ao final desta unidade, aprendemos como realizar a importação de um modelo IFC 3D e a partir deste, gerar de forma automática as plantas baixas de cada pavimento da edificação importada, o que otimiza o trabalho, possibilita verificar incompatibilidades entre projetos e realizar uma visualização 3D da edificação. Além disso, vimos a compatibilização entre as demais disciplinas de projeto, as colisões e as soluções aplicadas, bem como a exportação de um modelo IFC. Esperamos que tenham gostado da funcionalidade! Esperamos que esse curso tenha sido proveitoso e tenha lhe ajudado a utilizar os principais recursos do Eberick. A AltoQi está à sua disposição para eventuais dúvidas e sugestões. QUESTIONÁRIO DE AVALIAÇÃO Participante (opcional): Data Curso: Tipo Curso: Prezado Participante: Com o objetivo de atendê-lo cada vez melhor solicitamos que você responda a este questionário. Sua opinião será de extrema importância para a reprogramação de novos cursos. 10 ITENS 8 6 SATISFEITO 4 2 INSATISFEITO Telefonia e Recepção Departamento Comercial Departamento Financeiro EMPRESA Departamento Técnico Departamento de Suporte Técnico Departamento de Marketing Conteúdo Programático Parte expositiva Parte prática Interatividade CURSO Material Didático Carga Horária Avalie globalmente o curso Avalie o produto quanto a sua funcionalidade na execução de projetos Do local, acesso e localização regional INFRA Das instalações, equipamentos e acomodações ESTRUTURA Do coffee break Sua aptidão para utilizar o Programa antes do curso PARTICIPANTE Sua aptidão para utilizar o Programa após o curso Atendimento de suas expectativas no curso O instrutor aplicou passo a passo a apostila didática do curso INSTRUTOR Domínio do tema Clareza nas exposições Sugestões e/ou críticas do curso: Interesse por serviços: Software ALTOQI Suporte Especializado Suporte Técnico Cursos Técnicos Cursos de Utilização de Produto QISAT Cursos a Distância Palestras Técnicas Temas técnicos de interesse: Estrutural Elétrica Hidráulica ÁREAS CAD Outros. Qual? Outros. Qual? TEMAS DE CURSOS Obrigado pela sua participação ! SIM NÂO SIM NÂO