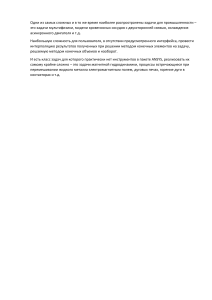МИНИСТЕРСТВО ОБРАЗОВАНИЯ И НАУКИ РОССИЙСКОЙ ФЕДЕРАЦИИ ФЕДЕРАЛЬНОЕ ГОСУДАРСТВЕННОЕ АВТОНОМНОЕ ОБРАЗОВАТЕЛЬНОЕ УЧРЕЖДЕНИЕ ВЫСШЕГО ОБРАЗОВАНИЯ «САМАРСКИЙ НАЦИОНАЛЬНЫЙ ИССЛЕДОВАТЕЛЬСКИЙ УНИВЕРСИТЕТ имени академика С.П. КОРОЛЕВА» (Самарский университет) Л.С. ШАБЛИЙ, А.В. КРИВЦОВ, Д.А. КОЛМАКОВА КОМПЬЮТЕРНОЕ МОДЕЛИРОВАНИЕ ТИПОВЫХ ГИДРАВЛИЧЕСКИХ И ГАЗОДИНАМИЧЕСКИХ ПРОЦЕССОВ ДВИГАТЕЛЕЙ И ЭНЕРГЕТИЧЕСКИХ УСТАНОВОК В ANSYS FLUENT Рекомендовано редакционно-издательским советом федерального государственного автономного образовательного учреждения высшего образования «Самарский национальный исследовательский университет имени академика С.П. Королева» в качестве учебного пособия для студентов, обучающихся по основным образовательным программам высшего образования по специальности 24.05.02 Проектирование авиационных и ракетных двигателей, направлениям подготовки 13.03.03 Энергетическое машиностроение, 15.03.05 Конструкторско-технологическое обеспечение машиностроительных производств, 24.03.05 Двигатели летательных аппаратов САМАРА Издательство Самарского университета 2017 1 УДК 621.431.75(075)+004.9(075) ББК 39.55я7+32.97я7 Ш 131 Рецензенты: главный конструктор ПАО «Кузнецов», д-р техн. наук, проф. В.П. Д а н и л ь ч е н к о, зав. каф. конструкции и проектирования двигателей летательных аппаратов Самарского университета д-р техн. наук, проф. С. В. Ф а л а л е е в Ш 131 Шаблий, Леонид Сергеевич Компьютерное моделирование типовых гидравлических и газодинамических процессов двигателей и энергетических установок в ANSYS Fluent: учеб. пособие / Л.С. Шаблий, А.В. Кривцов, Д.А. Колмакова. – Самара: Изд-во Самар. ун-та, 2017. – 108 с.: ил. ISBN 978-5-7883-1157-9 В данном пособии приведены основные сведения о принципах CFD – расчётов в программном комплексе ANSYS Fluent, основанном на решении системы уравнений Навье-Стокса методом контрольных объёмов. В качестве примеров для изучения технологии CFD-моделирования выбраны наиболее общие процессы, актуальные для любого класса тепловых двигателей и энергетических установок, как-то: обтекание нагреваемых (охлаждаемых) стенок и плохо обтекаемых тел, течения смешивающихся газов, в том числе с моделированием горения; сверхзвуковые, нестационарные, многофазные течения. Учебное пособие предназначено для студентов вузов, обучающихся по программам высшего образования по специальности 24.05.02 Проектирование авиационных и ракетных двигателей, направлениям подготовки 13.03.03 Энергетическое машиностроение, 15.03.05 Конструкторско-технологическое обеспечение машиностроительных производств, 24.03.05 Двигатели летательных аппаратов. Подготовлено на кафедре теории двигателей летательных аппаратов. УДК 621.431.75(075)+004.9(075) ББК 39.55я7+32.97я7 © Самарский университет, 2017 ISBN 978-5-7883-1157-9 2 ОГЛАВЛЕНИЕ Введение ................................................................................................... 4 1. Порядок CFD-моделирования в ANSYS Fluent ................................ 5 2. Расчёт течения со смешением в каналах изменяющегося сечения ........................................................................ 10 3. Гидравлический расчёт смесителя с учетом процессов теплообмена ......................................................................... 22 4. Влияние качества сетки и моделей турбулентности на результаты CFD-расчёта .................................................................. 33 5. Расчёт процессов гомогенного горения предварительно несмешанных компонентов .................................................................. 45 6. Расчёт сверхзвукового течения газовой среды ............................... 54 7. Расчёт нестационарных течений ...................................................... 67 8. Расчёт двухфазной сплошной среды ............................................... 76 9. Расчёт движения частиц дискретной фазы в сплошной среде ...... 87 Библиографический список ................................................................ 103 3 ВВЕДЕНИЕ В настоящее время вычислительная гидрогазодинамика (Computational Fluid Dynamics – CFD) становится всё более популярным инженерным инструментом. Это обусловлено такими её качествами, как формальная простота постановки задачи и независимость методики её решения от рабочего процесса исследуемого узла. То есть, освоив методику решения простых задач, инженер может поэтапно переходить к более сложным, реалистичным задачам, постепенно повышая квалификацию в части более сложных моделей расчёта течений. В данном учебном пособии приведена методика практического освоения CFD-пакета ANSYS Fluent на примере расчёта типовых гидравлических и газодинамических процессов, происходящих в любом двигателе или энергетической установке, таких как: - течение в каналах изменяющегося сечения, течение со смешением, разделением потоков (раздел 2); - течение вдоль нагреваемых (охлаждаемых) стенок с учётом конвективного теплообмена (раздел 3); - течение турбулентных потоков, обтекание плохо обтекаемых тел (раздел 4); - течение смешивающихся газов, в том числе с учётом их химического взаимодействия на примере горения (раздел 5); - сверхзвуковые течения, истечение из сопла (раздел 6); - потоки, изменяющиеся во времени, течения с переходными процессами (раздел 7); - течение сплошных фаз с поверхностями раздела (раздел 8); - движение дискретных частиц (капель, твёрдых частиц) в сплошной газовой (или жидкой) фазе (раздел 9). Без сомнения, этот перечень может быть дополнен и другими характерными процессами тепловых двигателей, не менее важными для изучения. Тем не менее, изучение методов моделирования на примере этих процессов позволяет овладеть знаниями и навыками, вполне достаточными для дальнейшего самостоятельного освоения всех возможностей ANSYS Fluent и других CFD-программ. 4 1. ПОРЯДОК CFD-МОДЕЛИРОВАНИЯ В ANSYS FLUENT Процесс любого CFD-расчёта состоит из пяти основных этапов: 1. Создание геометрической модели (CAD-модели) исследуемого узла. Для расчёта необходимо сформировать компьютерную геометрическую модель интересующей области течения. ANSYS Fluent позволяет производить решение как в двумерной, так и трёхмерной постановках. 2. Создание сеточной модели расчётной зоны на базе геометрической. Иными словами, это разбиение твёрдотельной модели, созданной в предыдущем пункте, на отдельные малые ячейки (контрольные объёмы). Эта процедура производится полуавтоматически в специальных программах – сеткогенераторах. В данном пособии рассмотрена сеткогенерация в программе ANSYS Meshing. 3. Создание расчётной модели путём дополнения сеточной модели расчётными условиями. В первую очередь, задаётся набор уравнений, которые требуется решать. Для потоков жидкости это по умолчанию уравнение неразрывности и уравнения моментов количества движения по двум или трём осям. Если моделируются задачи теплопроводности, добавляется ещё одно уравнение – сохранения тепловой энергии. Если в расчёте используется моделирование турбулентных явлений, к общему набору уравнений добавляются ещё и уравнения турбулентной модели и т.д. После определения набора решаемых уравнений указываются необходимые данные для решения сформированной системы уравнений – это условия в тех контрольных объёмах, характеристики потоков в которых известны, например, на гранях крайних ячеек расчётной области. Эти условия называются граничными. Кроме граничных условий требуется ещё и задание начальных параметров в каждой ячейке внутри расчётной области. Это так называемые начальные условия. 4. Поиск решения. На данном этапе производится отыскание таких значений параметров в каждой расчётной ячейке, чтобы вся расчётная зона имела максимально верные уравнения потоков. Из-за того что начальные условия (см. предыдущий пункт) задаются с большой погрешностью, в начале решения уравнения сохранения массы (энергии, импульса, момента количества движения и т.д.) в расчётной зоне не выполняются. Затем, итерационными методами 5 программа находит для каждого контрольного объёма такие значения параметров потока, при которых все уравнения выполняются с достаточной точностью. Такой набор значений по всей расчётной зоне называется сошедшимся решением. 5. Представление результатов расчёта. «Сырым» результатом расчёта является массив данных: сеточная модель, в которой для каждой ячейки найдены параметры потока (давление, температура, скорость, плотность), соответствующие сошедшемуся решению. Для удобства анализа эти результаты необходимо представить в виде графиков, контурных или векторных полей распределения параметров, линий тока, изоповерхностей параметров, числовых значений параметров в заданных областях. ANSYS Fluent может функционировать как отдельно (Standalone mode), так и под управлением системы интеграции ANSYS Workbench. В последнем случае все пять этапов CFD-расчёта представляются наглядно и передача файлов геометрии (сетки, решения и т.д.) между программами осуществляется автоматически, поэтому в пособии будет рассмотрен только этот режим. Standalone-режим используется инженерами при решении «тяжёлых» задач, когда на построение сетки или поиск сошедшегося решения уходит несколько дней, а трудоёмкость передачи файлов на этом фоне не является критичной. Запуск ANSYS Workbench осуществляется из главного меню: Пуск Программы ANSYS 15.0 . Окно программы (рис. 1.1) состоит из рабочего поля проекта, списка компонентов, окна сообщений и ещё нескольких элементов, которые могут быть включены опционально (список файлов, окно статуса проекта и т.п.). Чтобы добавить CAE-анализ в Fluent в новый проект, нужно дважды щелкнуть левой кнопкой мыши по компоненту Fluid Flow (Fluent) [Toolbox Analysis Systems Fluid Flow (Fluent)] в списке систем анализа или перенести его в проект мышью (рис. 1.2). Появившуюся таблицу Fluid Flow (Fluent) можно переназвать или оставить название по умолчанию. 6 Рис. 1.1 – Вид рабочего окна программы ANSYS Workbench: до начала работы (слева) и после построения сетки (справа) а б в Рис. 1.2 – Система анализа потоков Fluent на поле проекта: а – добавление, б – переименование, в – работа с контекстным меню Добавленная таблица состоит из заголовка (Fluid Flow (Fluent) на синем фоне) и пяти строк, соответствующих этапам решения задачи: Geometry (геометрическая модель), Mesh (сеткогенерация), Setup (постановка задачи), Solution (решение), Results (анализ результатов). Синий знак вопроса ( ) показывает, что пока все строки «пустые» (данные отсутствуют). Каждому элементу таблицы соответствует своя программа. Так, Geometry запускает встроенную в Workbench CAD-систему Design Modeler, Mesh − сеткогенератор ANSYS Meshing и т.д. Запуск осуществляется двойным щелчком. В контекстном меню (открывается правой кнопкой мыши) приведены все команды работы с выбранным элементом (рис. 1.3). Дважды щелкнув на Geometry, можно увидеть, что основную часть окна системы трёхмерного моделирования Design Modeler (рис. 1.3) занимает графическое окно с градиентной заливкой 7 (Graphics), слева от которого расположено дерево проекта (Tree Outline) и окно детализации (Details View). Также вверху имеется главное меню и панели быстрого доступа с кнопками часто используемых команд. Если окно выглядит иначе и элементы сдвинуты неудобно или совсем не видны, можно сделать сброс рабочей области через главное меню: View Windows Reset Layout. Рис. 1.3 – Окно Design Modeler (слева) и изменение статуса Geometry после построения модели (справа) При работе в Workbench сохранение модели после окончания её построения происходит автоматически при закрытии Design Modeler, а в строке Geometry появляется зелёная галочка, если модель построена без ошибок (рис. 1.3). При этом в строке сетки (Mesh) отображаются зелёные стрелочки, что означает, что входная информация данного блока изменилась и требуется обновление. При двойном щелчке по Mesh, произойдет автоматический импорт в сеткогенератор CADмодели (см. рис. 15). Аналогично, после построения сетки и последующего закрытия ANSYS Meshing, выполняется автосохранение сеточной модели с последующим автоматическим импортом в ANSYS Fluent (рис. 1.4). И так далее. Окно Fluent (рис. 1.4) состоит из графического окна, в котором можно видеть загруженную модель, окна текстовых сообщений, в которое выводятся результаты выполнения команд, дерева проекта и панели инструментов. В зависимости от того, какой пункт выбран в дереве проекта, открывается соответствующая панель. 8 Рис. 1.4 – Окно сеткогенератора Meshing (слева) и ANSYS Fluent (справа) Полное сохранение проекта можно сделать, нажав в окне Workbench (см. рис. 1.1) кнопку или . Название необходимо указывать латинскими буквами, и проект желательно сохранять по возможности ближе к корневому каталогу диска. Например, на диске «D» создать каталог «<номер группы>CFD<номер погруппы>», и в него сохранить проект под именем «Lab1»: D:\2305CFD1\lab1.wbpj. После сохранения можно включить опцию главного меню «View Files» и просмотреть в появившейся таблице список файлов, относящихся к проекту. Файлы геометрии помечаются расширением agdb, сетки – mshdb, препроцессора – cas.gz, решателя – dat.gz и т.п. Также указывается расположение всех файлов. В последующих разделах будет приведено подробное описание порядка выполнения основных этапов решения применительно к конкретным задачам. При этом общие сведения о работе с программами, описанные в этом разделе, будут описаны более кратко, поэтому при возникновении вопросов читателю следует снова обратиться к данному разделу. 9 2. РАСЧЁТ ТЕЧЕНИЯ СО СМЕШЕНИЕМ В КАНАЛАХ ИЗМЕНЯЮЩЕГОСЯ СЕЧЕНИЯ В данном разделе представлена пошаговая методика CFDмоделирование смешивающихся течений в каналах произвольной формы на примере расчёта Г-образного тройника (рис. 2.1) с вариантным изменением размеров. Шаг 1. В окне системы CAD-моделирования Design Modeler нужно выбрать в качестве единиц измерения дюймы (Inch) (рис. 2.2). Рис. 2.1 – Модель Г-образного тройника Шаг 2. Создать модель четверти тора (рис. 2.3): CreatePrimitives Base Definition: - Angle 90°; - Inner Radius 4 in; - Outer Radius 8 in. В Рис. 2.2 – Выбор единиц измерения будущей модели – мм конце нажать кнопку . Шаг 3. Создать новую плоскость на торце тора, перпендикулярном оси X, в главном меню: Create В появившемся окне детализации (рис. 2.4) задаём тип новой плоскости (Plane 4) «от поверхности» (Type From Face). Далее в появившейся жёлтой строчке Base Face Рис. 2.3 – Окно Design Modeler с четвертью тора 10 (базовая поверхность) нужно указать ту поверхность, от которой будет построена плоскость. Для этого нужно левой кнопкой мыши щёлкнуть один раз по элементу таблицы Not Selected (не выбрано). При этом система перейдёт в режим выбора: появляются кнопки Apply (применить) и Cancel (отменить). Нужно указать требуемую поверхность торца (рис. 2.4), щелкнув по ней левой кнопкой мыши (она станет зелёной), а затем нажать кнопку Apply, подтвердив выбор (Base Face примет значение Selected). Завершить построение нужно нажатием кнопки . Рис. 2.4 – Окно Design Modeler при задании новой плоскости Шаг 4. Создаём цилиндрическую часть трубы (рис. 2.5). Для этого используем операцию вытягивания ( ) на панели быстрого доступа или через главное меню: Create Поскольку операции Extrude предшествовала операция создания плоскости, интеллектуальная система в качестве вытягиваемого объекта автоматически возьмёт недавно использованный торец тора, а в качестве направления вытягивания – его нормаль. Рис. 2.5 – Операция Extrude Необходимо задать глубину вытягивания – 4 дюйма (Depth 4 in) и нажать кнопку . При этом вновь создаваемая цилиндрическая часть трубы автоматически объединится с тором в одну деталь (1 Part), поскольку в качестве операции (Operation) по умолчанию стояла опция Add Material (добавить материал). 11 Шаг 5. Аналогичным образом создаём удлинение длиной 8 дюймов на второй стороне тора (рис. 2.6). Шаг 6. Создаем третий патрубок диаметром 0,8 дюйма. Для этого в проект нужно добавить цилиндр: Create Primitives Рис. 2.6 – Создание удлинения на втором торце В окне детализации нужно указать базовую плоскость (Base Plane) цилиндра - Plane 5. Затем нужно задать длину и радиус цилиндра (рис. 2.7): Axiz Z Component Radius -8 in (минус!) 0,8 in «Минус» означает, что цилиндр будет вытянут в отрицательном направлении оси. Рис. 2.7 – Создание малого патрубка Внимание! Разделителем целой и дробной части чисел является запятая, а не точка. Шаг 7. Для симметричных устройств обычно рассчитывают половину, отделяя её инструментом симметрии (в главном меню): Tools Symmetry Рис. 2.8 – Окончательная половинная (симметричная) модель В окне детализации нужно указать плоскость XY в качестве плоскости симметрии (рис. 2.8): Symmetry Plane 1 XY Plane. 12 Шаг 8. Нужно закрыть Design Modeler и открыть ANSYS Meshing для построения сетки. При этом сохранение и импорт модели должны произойти автоматически. Перед генерацией сетки необходимо идентифицировать грани геометрической модели, соответствующие разным граничным условиям, определёнными наименованиями. Шаг 9. В графическом окне ANSYS Meshing выбираем левой кнопкой мыши торец короткой части толстой трубы смесителя. Далее нужно нажатием правой кнопки мыши на свободном поле графического окна вызвать контекстное меню (рис. 2.9) и выбрать в нём пункт Create Named Selection (создать наименованную группу). В появившемся окне Selection Name (название группы) нужно ввести название границы (inlet1) и нажать OK (рис. 2.9). Рис. 2.9 – Модель тройника с выделенным торцом (слева), контекстное меню (в середине) и окно присвоения наименований (справа) Шаг 10. Аналогичным образом необходимо «подписать» все остальные границы: inlet2 – для торца тонкой трубы и outlet – для второго торца толстой трубы и symmetry – для плоскости симметрии (рис. 2.10). Чтобы развернуть модель, используйте среднюю кнопку (колёсико) мыши или кнопки навигации модели вверху экрана. Шаг 11. Выбираем в дереве проекта пункт Mesh (сетка) и в окне детализации (рис. 2.11) включаем опцию загущения (надувания) сетки в пристеночном слое. Для этого нужно раскрыть список Inflation (нажать «+» слева) и выбрать «управление алгоритмом»: Use Automatic Inflation Program Controlled. Остальные параметры можно оставить по умолчанию. 13 Рис. 2.10 – Все наименованные границы Шаг 12. Для запуска построения сетки нужно нажать кнопку Update или Generate Mesh на панели инструментов. Через какое-то время генерация сетки закончится, и если в дереве проекта выбрать элемент Mesh, можно увидеть расчётную сетку (рис. 2.12). Индикатор состояния элемента Mesh примет вид зелёной галочки. Рис. 2.11 – Задание параметров сетки Рис. 2.12 – Построенная сетка с загущенным пристеночным слоем Шаг 13. После этого можно закрыть сеткогенератор (Meshing), сохранить расчётный проект, нажав в окне Workbench кнопку , и перейти в препроцессор ANSYS Fluent, дважды щёлкнув Setup. Шаг 14. Перед началом расчёта необходимо проверить сетку на наличие ошибок, нажав на панели General кнопку Check (проверка). Если ошибок нет, сообщение будет выглядеть, как на рис. 2.13. При наличии в сетке ошибок будут выданы соответствующие сообщения. Рис. 2.13 – Результат выполнения команды Check 14 Шаг 15. Для указания дюймов в качестве единиц измерения длины нажимаем кнопку Units, в появившемся окне выбираем в левом списке элемент Length (длина), а в правом списке – in (дюймы) и закрываем окно, нажав Close. В окне Set Units все изменения принимаются сразу, подтверждать их (нажимать OK и т.п.) не требуется. Шаг 16. Для задания условий моделирования (учёт температуры, смешиваемых потоков и их турбулентности) переходим в дереве проекта на вкладку Models (модели). Шаг 17. Для включения в симуляцию учёта энергетического уровня (температуры) потоков открываем (дважды щёлкаем) пункт Energy (энергия), в появившемся окне галочкой активируем Energy Equation (уравнение энергии), после чего нажимаем OK. Во всех остальных окнах (кроме Set Units) для того чтобы заданные параметры были приняты, необходимо подтверждать изменения: нажимать OK и т.п. Шаг 18. Для задания модели турбулентности «k-ε» открываем пункт Viscous (вязкость), в появившемся окне, выбираем модель турбулентности k-epsilon (2 eqn). Не забываем нажимать OK. При выборе модели k-ε окно изменит размер и содержимое. Шаг 19. Добавляем в проект расчёта новое вещество – воду. Для этого нужно перейти на вкладку Materials (вещества), в которой можно увидеть (рис. 2.14), что по умолчанию в проекте доступны два вещества: воздух (air) в качестве текучей среды (fluid) и алюминий (aluminum) в качестве твёрдой (solid). Для добавления или изменения свойств веществ нужно нажать кнопку Create/Edit (создать/ изменить). В появившемся окне свойств (рис. 2.15) нужно ввести данные для воды: Рис. 2.14 – Вкладка Materials 15 Name (имя) water Density (плотность) 1000 kg/m3 Cp (Specific Heat) (теплоёмкость) 4200 J/kg-K Thermal Conductivity (теплопроводность) 0.6 W/m-K Viscosity (вязкость) 0.001 kg/m-s Рис. 2.15 – Задание параметров воды После задания свойств, нужно нажать кнопку Change/Create (изменить/создать), и на вопрос Change/Create mixture and Overwrite air? (изменить/создать смесь и перезаписать воздух?) ответить Yes (да). При отрицательном ответе воздух будет сохранен, а вода будет добавлена в список как отдельное вещество. После выполнения изменения свойств можно закрыть окно (Close). Внимание! Во Fluent разделителем целой и дробной части чисел является точка, а не запятая. Рис. 2.16 – Вкладка Boundary Conditions Шаг 20. Задаём граничные условия. Для этого нужно перейти на вкладку Boundary Conditions (граничные условия) (рис. 2.16), выбрать в списке граничных условий inlet1, проверить, что типом данного граничного условия является velocityinlet (вход потока с заданием его скорости), нажать кнопку Edit и в появившемся окне (рис. 2.17) и задать следующие параметры: Вкладка Momentum (количество движения): Velocity Magnitude (величина скорости) 2 m/s Turbulence (турбулентность): Specification Method Intensity and Hydraulic Diameter (метод задания интенсивность и гидравлический диаметр) Turbulent Intensity (интенсивность турбулентности) 5 % Hydraulic Diameter (гидравлический диаметр) 4 in Вкладка Thermal (теплопередача): Temperature (температура) 297 k 16 Шаг 21. Аналогичным образом поочерёдно задать параметры всех граничных условий: inlet2: Type velocity-inlet Momentum: Velocity Magnitude 0.4 m/s Turbulence: Specification Method Intensity and Hydraulic Diameter Turbulent Intensity 5 % Hydraulic Diameter 0.8 in Thermal: Temperature 363 k Рис. 2.17 – Окно граничного условия inlet1 outlet: Type pressure-outlet (выход с заданием давления) Momentum: Gauge Pressure (статическое избыточное давление) 0 Turbulence: Specification Method Intensity and Hydraulic Diameter Backflow Turbulent Intensity 5 % Backflow Hydraulic Diameter 4 in Thermal: Backflow Temperature 310 k symmetry: Type symmetry (симметрия) Внимание! Давление граничных условий во Fluent задаётся от уровня опорного (ссылочного) давления (Operating Pressure), которое по умолчанию установлено равным 1 атм. Шаг 22. Для инициализации задачи переходим на вкладку Solution Initialization (инициализация решения) (рис. 2.18), на панели выбираем Hybrid Initialization (смешанный тип инициализации) и нажимаем кнопку Initialize. В ходе десяти итераций будут вычислены предварительные значения, и ими будет заполнена расчётная область. При этом в текстовом окне появится надпись «Hybrid initialization is done». 17 Рис. 2.18 – Окно инициализации расчёта Шаг 23. Для выполнения решения переходим на вкладку Run Calculation, вводим в поле Number of Iterations (количество итераций) некоторое количество итераций (например, 100) и нажимаем кнопку Calculate (вычислять). При этом начнётся процесс поиска решения (рис. 2.19), при котором в графическом окне отображается график невязок (Residuals) по количеству решаемых уравнений, а в текстовом окне выводится таблица изменения невязок от итерации к итерации. Когда будет завершено требуемое количество итераций или на какой-то итерации все невязки окажутся меньше установленного по умолчанию значения (0.001), решение считается сошедшимся (Solution is converged) и расчёт заканчивается с появлением окна сообщения (рис. 2.19), в котором нужно нажать OK. Рис. 2.19 – Вкладка Run Calculation и процесс поиска решения Шаг 24. Для предварительного просмотра результатов на вкладке Graphics and Animations (графика и анимация) (рис. 2.20) нужно дважды щелкнуть на элементе Contours (контуры), задать параметры визуализации (рис. 2.21) и нажать Display: Contours of Pressure (давление) Options Filled (залитые цветом поля контуров) Surfaces symmetry (поверхности окрашивания – граница симметрии) Рис. 2.20 – Вкладка Graphics and Animations 18 Рис. 2.21 – Задание параметров визуализатора Contours Таким образом, можно просмотреть разные параметры (рис. 2.22). а б в Рис. 2.22 – Поле распределения: а – статического давления, б – скорости, в – статической температуры После этого можно закрыть Fluent. Workbench теперь содержит выполненные этапы постановки задачи (Setup) и её решения (Solution). Анализ результатов в элементе Results будет произведён несколько позднее. Шаг 25. Для копирования проекта нужно выбрать пункт Duplicate (дублировать) в контекстном меню проекта (нажать правой кнопкой мыши на верхнюю синюю строчку проекта Fluid Flow (FLUENT)), (рис. 2.23). Рис. 2.23 – Дублирование проекта в Workbench Шаг 26. Изменение диаметра тонкой трубы. В скопированном проекте открываем Design Modeler (дважды щелкаем элемент Geometry). В дереве проекта выделяем элемент Cylinder3, находим в окне детализации значение радиуса цилиндра и меняем его с 0,8 дюйма на 1,2 дюйма. Чтобы изменения вступили в силу, нужно произвести обновление проекта нажатием кнопки , после чего закрыть Design Modeler. Шаг 27. Обновить сетку по новой геометрии через пункт Update контекстного меню (рис. 2.24). Этот процесс занимает несколько минут. Рис. 2.24 – Обновление сетки 19 Шаг 28. Для выполнения расчёта с новым диаметром трубы, необходимо изменить гидравлический диаметр входа inlet2. Открываем Fluent, дважды щёлкнув Setup. При этом на появившийся вопрос «Вышестоящая сетка данного элемента была изменена. Хотите загрузить новую сетку?» нужно ответить «Да» (Yes). Далее нужно перейти на вкладку Boundary Conditions и открыв (Edit) границу inlet2, установить новое значение гидравлического диаметра (вместо 0.8 задать 1.2). Шаг 29. Инициализировать расчёт (Solution Initialization Initialize) и повторно выполнить итерации (Run Calculation Calculate). Убедившись, что расчёт сошёлся (Solution is converged), закрыть Fluent. Шаг 30. Для сравнения результатов двух расчётов нужно найти в Workbench в списке компонентов слева Results (результаты) и поместить его на поле проекта двойным щелчком. Затем поочерёдно «подключить» результаты обоих расчётов к этому блоку. Для этого нужно «схватить» элемент Solution и Рис. 2.25 – Компонент Results, перенести его на элемент Reсвязанный с двумя расчётами sults (рис. 2.25). Шаг 31. Для анализа результатов нужно открыть пост-процессор, дважды кликнув на элементе Results. При этом откроется окно постпроцессора с результатами обоих расчётов одновременно. Затем нужно вызвать из главного меню визуализатор «контур»: Insert , в появившемся окне оставить название Contour 1, нажав OK, и установить следующие параметры (рис. 2.26): Location (размещение) symmetry Variable (переменная) Static Temperature. Нажать Apply (применить). Повернув модели нужным образом (нажимая на тройку векторов справа внизу), можно получить картину, удобную для сравнения (рис. 2.27). Аналогично можно сравнить другие параметры (Velocity, Static Pressure и др.). 20 Рис. 2.26 – Окно детализации Contour 1 Рис. 2.27 – Сравнение результатов расчёта двух вариантов тройника Шаг 32. Для построения графика создаём линию через главное меню: Insert Location Line Устанавливаем параметры линии (рис. 2.28) и нажимаем Apply: Point 1 0 Point 2 -0.3 Line Type Cut 0 0 0.001 0.001 Рис. 2.28 – Добавление линии Line 1 Шаг 33. Добавляем график: Insert Задаём параметры на вкладках и нажимаем Apply: Data Series: Location Line 1 X Axis: Variable X Y Axis: Variable Velocity Рис. 2.29 – График скорости вдоль оси X на линии Line 1 При этом отрисовывается график скорости вдоль оси X на линии Line 1 (рис. 2.29). Также могут быть получены графики других параметров если в поле Variable на вкладке Y Axis поочередно задавать Static Pressure, Static Temperature и т.д., каждый раз нажимая Apply. 21 3. ГИДРАВЛИЧЕСКИЙ РАСЧЁТ СМЕСИТЕЛЯ С УЧЁТОМ ПРОЦЕССОВ ТЕПЛООБМЕНА В данном разделе описано моделирование смешения жидкостей разной температуры в Т-образном тройнике с отводом и подводом тепла на внешних стенках. Шаг 1. Открываем Design Modeler, выбираем в качестве единиц измерения миллиметры: Units Millimeter Шаг 2. Создаём цилиндр (рис. 3.1): Рис. 3.1 – Создание геометрической модели Base Plane XY Plane Origin Z Coordinate -100 mm (сдвиг начала модели минус 100 мм) Axis Z Component 200 mm (длина по оси Z) Radius 25 mm Внимание! Каждую операцию в Design Modeler необходимо завершать нажатием кнопки Generate. Шаг 3. Создание цилиндра меньшего диаметра, расположенного вдоль оси Y: Axis Y Component 100 mm Radius 20 mm Base Plane XY Plane Origin Z Coordinate 0 (ноль) Шаг 4. Скругляем линию стыка цилиндров с помощью операции Blend . В меню свойств операции указывается радиус скругления (Radius) 5 мм и граница соединения – ребро (Edge) стыка цилиндров (рис 3.1). Нужно подтвердить выбор ребра кнопкой Apply в поле Geometry, а затем нажать Generate. Шаг 5. Создаём местное уширение в виде тора (Torus) с параметрами: Origin Definition (Координаты модели) Axis Definition (Направление оси) Base Definition (Положение базового сечения) Angle (Угловой размер) 360 (градусов) Inner Radius (Внутренний радиус) 15 mm Outer Radius (Внешний радиус) 35 mm 22 X0 X0 X0 Y0 Y0 Y1 Z 50 Z1 Z0 Шаг 6. Аналогично создаём второй тор на вертикальным подводе. Для создания объёма тора необходимо указать (рис. 3.1): Origin Definition (Координаты модели) Axis Definition (Направление оси) Base Definition (Положение базового сечения) Angle (Угловой размер) 360 (градусов) Inner Radius (Внутренний радиус) 15 mm Outer Radius (Внешний радиус) 25 mm X0 X0 X0 Y 50 Z 0 Y1 Z0 Y0 Z1 Шаг 7. Использование свойства симметрии модели для уменьшения времени расчёта. В окне свойств операции указывается плоскость симметрии детали (YZ) (рис. 3.1): Symmetry Plane 1 YZ Plane Шаг 8. Нужно закрыть Design Modeler и перейти в Meshing, дважды щёлкнув Mesh. Шаг 9. Подписать 8 границ, как показано на рис. 3.2, используя инструмент Create Named Selection из контекстного меню. а б Рис. 3.2 – Наименование границ модели Внимание! Для выделения нескольких поверхностей необходимо удерживать нажатой клавишу клавиатуры Ctrl. Внимание! Одна поверхность не может принадлежать двум границам одновременно. 23 Рис. 3.3 – Построенная сетка Шаг 10. Создаём сетку. Для этого выбираем в дереве проекта пункт Mesh (сетка) и в окне детализации устанавливаем значение Relevance Center Fine (точная сетка). Для этого нужно раскрыть список Sizing, нажав «+». Нажимаем Generate Mesh (рис. 3.3). Шаг 11. Создаём загущение сетки вблизи непроницаемых стенок c помощью инструмента создания призматического слоя (Inflation) из контекстного меню пункта Mesh (рис. 3.4). Рис. 3.4 – Добавление элемента улучшения сетки В окне свойств Inflation в поле Boundary выбираем все поверхности модели с помощью фильтра , а затем, удерживая Ctrl, отменяем выделение границ обоих входов, выхода и симметрии. Также указываем параметры: Inflation Option First Layer Thickness First Layer Height 0.5 mm Maximum Layers 5 Growth Rate 1.2 Чтобы перестроить сетку, нажимаем кнопку . Шаг 12. Закрыть сеткогенератор (Meshing) и перейти в препроцессор, дважды щёлкнув Setup. Во Fluent проверить сетку на отсутствие ошибок (Check). Шаг 13. На вкладке Models включить в расчёт уравнение сохранения энергии (Energy), турбулентности k– Realizable (Viscous). 24 Шаг 14. Добавить в расчёт новое рабочее тело – воду из встроенной базы данных. Для этого на вкладке Materials необходимо нажать на кнопку Create/Edit, а затем кнопку Fluent Database. В появившемся окне базы данных веществ Fluent Database Materials нужно выбрать воду (water-liquid(h2o)). Добавить её в проект нажатием кнопки Copy (рис. 3.5). После чего закрыть (Close) окно редактирования свойств рабочего тела. Затем нужно перейти на вкладку Cell Zone Conditions, нажать кнопку Edit, и в появившемся окне в поле Material Name из выпадающего списка выбрать рабочее тело: water-liquid (рис. 3.6). Рис. 3.5 – Добавление в проект нового рабочего тела Рис. 3.6 – Настройка рабочего тела расчётной зоны Шаг 15. Настроить граничные условия на вкладке Boundary Conditions в соответствии с параметрами: inlet1: Type velocity-inlet Momentum: Velocity Magnitude (величина скорости) 1 m/s Turbulence: Specification Method Intensity and Hydraulic Diameter Turbulent Intensity 5 % Hydraulic Diameter 0.05 м Thermal: Temperature 293 k inlet2: Type velocity-inlet Momentum: Velocity Magnitude (величина скорости) 0.4 m/s Turbulence: Specification Method Intensity and Hydraulic Diameter Turbulent Intensity 5 % Hydraulic Diameter 0.04 м Thermal: Temperature 363 k 25 outlet: Type pressure-outlet (выход с заданием давления) Momentum: Gauge Pressure (статическое избыточное давление) 0 Turbulence: Specification Method Intensity and Hydraulic Diameter Backflow Turbulent Intensity 5 % Backflow Hydraulic Diameter 0.05 м Thermal: Backflow Temperature 313 k symmetry: Type symmetry Шаг 16. В граничном условии стенок трубы (tubе1 и tube2) указываем шероховатости (Roughness Height) 1 мм (рис. 3.7–3.9). Для граничного условия нагревателя (heater) и охладителя (cooler) задаём шероховатость (Roughness Height) 1 и 3 мм соответственно. Во вкладке Thermal выбираются параметры конвективного теплообмена (Convection) для нагревателя (heater) и параметры теплового потока (Heat Flux) для охладителя (cooler). tubе1: Momentum: Wall Roughness: Roughness Height 0.001 m Roughness Constant 0.5 Рис. 3.7 – Настройка граничного условия стенки tube1 tube2: Momentum: Wall Roughness: Roughness Height 0.003 m Roughness Constant 0.5 heater: Momentum: Wall Roughness: Roughness Height 0.001 m Roughness Constant 0.5 Thermal: Thermal Conditions Convection Heat Transfer Coefficient 20000 w/m2-k Free Stream Temperature 340 k Рис. 3.8 – Настройка подогрева жидкости 26 cooler: Momentum: Wall Roughness: Roughness Height 0.003 m Roughness Constant 0.5 Thermal: Thermal Conditions Heat Flux Heat Flux -150000 w/m2 (минус!) Рис. 3.9 – Настройка охлаждения жидкости Внимание! Отрицательное значение плотности теплового потока показывает направление теплового потока наружу из расчётной зоны (т.е. отвод тепла). Шаг 17. Выполняем инициализацию модели. На вкладке выбираем тип инициализации – Standard Initialization. В поле Compute from выбираем границу inlet1 и нажимаем Initialize. При этом во всей расчётной области параметры потока в ячейках становятся такими же, как на входе. Шаг 18. Выполняем решение (Run Calculation) до тех пор, пока решение не сойдётся или пока не пройдёт как минимум 500 итераций. Шаг 19. После решения нужно посмотреть результаты расчёта (рис. 3.10), чтобы убедиться, что распределение параметров адекватно моделируемому процессу. Шаг 20. Для того чтобы оценить значение средней температуры потока на выходе нужно перейти на вкладку Reports Surface Integrals, задать следующие параметры и нажать Compute (рис. 3.11): Report Type Mass-Weighted Average (Тип отчёта Осреднение по массе) Field Variable Temperature Static Temperature (Поле переменных Температура Статическая температура) Surfaces (поверхности) outlet 27 Рис. 3.10 – Распределение статической температуры на границе симметрии модели Рис. 3.11 – Определение интегрального параметра потока Шаг 21. Пробными расчётами можно подобрать граничные условия, обеспечивающие значение средней на выходе равной, например, 313 K. Для этого необходимо несколько раз повторить следующую последовательность действий: повысить значение скорости потока на границе inlet2 до 0.5 м/с и, не проводя инициализацию, провести итерации, а затем оценить значение температуры на выходе. После этого можно ещё раз «отредактировать» скорость потока на inlet2, и так далее. Для удобства оценки изменения средней температуры смешения можно добавить её мониторинг в процессе расчёта. Для этого создаём новый монитор Monitors Surface Integrals Create, в открывшемся меню ставим галочку Plot и выбираем параметры, аналогичные шагу 20: Report Type Mass-Weighted Average Field Variable Temperature, Static Temperature Surfaces outlet Затем графическое окно разделяется на два окна для одновременного отображения параметров с помощью кнопки на панели быстрого доступа. Теперь при расчёте можно будет видеть, как изменяется температура на выходе непосредственно в процессе расчёта (рис. 3.12). 28 Рис. 3.12 – Графическое окно с двумя мониторами расчёта: невязки (слева), средняя температура на выходе (справа) Шаг 22. Для анализа результатов необходимо закрыть Fluent и открыть постпроцессор, дважды кликнув Results. Шаг 23. Создаём линию Line 1 для построения графика с параметрами (рис. 3.13): Point 1 0 Point 2 0 Line Type Cut 0 1 0.05 0 и добавляем график Chart 1 с параметрами (рис. 3.14): Data Series: Location Line 1 X Axis: Variable Velocity (скорость) Axis: Variable Y Рис. 3.14 – Эпюра скорости потока на линии Line 1 Рис. 3.13 – Добавление линии Line 1 29 Внимание! После просмотра графика для возврата визуализации расчётной модели нужно кликнуть на вкладке 3D Viewer внизу графического окна. Шаг 24. Создаём две вспомогательные плоскости для оценки охлаждения потока в охладителе (рис. 3.15). Insert Location Plain 1: Method ZX Plane Y 0.038 м Plain 2: Method ZX Plane Y 0.065 м Рис. 3.15 – Построение вспомогательных плоскостей Шаг 25. Для определения средней температуры до и после охладителя необходимо перейти на вкладку (рис. 3.16): Calculators Function Calculator: Function ave Location Plane1 Variable Temperature Аналогично определяется температура на Plane 2. Для удобства сравнения можно при вычислениях снять галочку Clear previous results on calculate, чтобы предыдущие вычисленные значения не исчезали с экрана. Рис. 3.16 – Меню Function Calculator После просмотра результатов можно закрыть постпроцессор, и сохранить проект Workbench. 30 Индивидуальные задания Задание: Рабочее тело: вода. Теплоотдача с внешних стенок: коэффициент теплоотдачи = 0.1, температура внешней среды 0 оС. Шероховатость внешних стенок 50 мкм. Определить среднюю температуру потока на выходной границе. Определить распределение скорости потока по длине штрихпунктирной линии. Вариант 1 Вариант 2 Вариант 3 Вариант 4 31 Вариант 5 Вариант 6 Вариант 7 Вариант 8 Вариант 9 Вариант 10 32 4. ВЛИЯНИЕ КАЧЕСТВА СЕТКИ И МОДЕЛЕЙ ТУРБУЛЕНТНОСТИ НА РЕЗУЛЬТАТЫ CFD-РАСЧЁТА В данном разделе иллюстрируется влияние густоты расчётной сетки и различных моделей турбулентности на результаты расчёта потока за плохо обтекаемым телом. Шаг 1. Выбираем режим двухмерного расчёта течения (2D). Для этого в меню свойств компонента Geometry в поле тип анализа (Analysis Type) указывается в выпадающем меню двухмерный (2D) (рис. 4.1). Рис. 4.1 Выбор двухмерного анализа Шаг 2. Создаём эскиз расчётной области в Design Modeler. Выбираем в дереве построения модели (слева) плоскость XY Plane, разворачиваем её на плоскость экрана (в контекстном меню Look at) и переходим в режим эскизирования (вкладка Sketching). Создаём около начала координат два четырёхугольника один внутри другого (рис. 4.2) командой Draw Rectangle. Внимание! Если возникла проблема или что-то не получилось, можно отменить действие командой Undo. Шаг 3. Расставляем размеры: сначала горизонтальные (Dimensions Horizontal ). Указать сначала ось Y, затем левую боковую 33 грань большого четырёхугольника. В результате операции появится размер H1 (рис. 4.2), значение которого можно скорректировать во вкладке Dimensions. Аналогично расставляем все горизонтальные и вертикальные размеры. Указываем их значения в соответствии с рис. 4.2. Рис. 4.2 – Простановка на эскизе параметрических размеров Шаг 4. Создаём поверхность на основании созданного эскиза через пункт главного меню (рис. 4.3–4.4): Concept Surfaces From Sketches Base Object (Базовый объект) Sketch1 Рис. 4.3 – Создание поверхности по эскизу Рис. 4.4 – Окно Design Modeler с созданной поверхностью Внимание! Не забывайте нажимать кнопку Generate. Шаг 5. Закрываем Design Modeler и переходим в Meshing для построения сетки. 34 Шаг 6. Называем границы модели (Create Named Selection): левая – inlet (1 Edge) правая – outlet (1 Edge) верхняя совместно с нижней – symmetry (2 Edges) Шаг 7. Посмотрим, как изменяется качество сетки в зависимости от настроек сеткогенератора. Выбираем в дереве проекта пункт Mesh (сетка) и в окне детализации устанавливаем значение Relevance Center – Coarse (грубая). Размеры элементов сетки (Sizing) оставим по умолчанию. Затем запускаем процесс сеткогенерации (рис. 4.5). Шаг 8. Созданная сетка (см. рис. 4.5) слишком грубая и не позволит получить адекватные результаты. Необходимо увеличить количество сеточных элементов, уменьшив их размер опцией Relevance Center Medium (средняя). Рис. 4.5 – «Грубая» сетка с максимальным размером стороны ячейки Max Face Size = 11,145 мм Рис. 4.6 – «Средняя» сетка с Max Face Size = 5,57 мм Изменилось значение максимального размера сеточного элемента (рис. 4.6). Видно, что при этом размерности элементов по умолчанию (Default) стали меньше, а сетка – мельче. Внимание! Для перестроения сетки нужно каждый раз подтверждать изменения, нажимая Enter, и перестраивать сетку, нажимаю Generate Mesh. Можно ещё увеличить количество сеточных элементов (рис. 4.7). Relevance Center Fine (точная). Рис. 4.7 – «Точная» сетка с Max Face Size = 3,26 мм Следует помнить, что термины «Coarse» (грубая) и «Fine» (точная) – условные и не отражают реального качества сетки, а только задают характерную размерность элементов (Max Face Size), которую также можно задать напрямую. 35 Рис. 4.8 – Сетка с Max Face Size = 1,5 мм Шаг 9. Для данного расчёта нужно задать максимальный размер сеточного элемента примерно в 2 раза меньше, чем значение, характерное для Fine. Для этого во вкладке Sizing в поле Max Face Size вводим значение 0,0015 м (1,5 мм) (рис. 4.8) и перестраиваем сетку. Внимание! При вводе обращайте внимание на единицы измерения. При необходимости изменяйте единицы измерения через пункт главное меню Units. Шаг 10. Закрыть сеткогенератор (Meshing) и перейти в препроцессор, дважды щёлкнув Setup. Проверить сетку на наличие ошибок. Шаг 11. Задать рабочее тело – воду: Materials Fluent Data Base water-liquid Cell Zones Conditions water-liquid Шаг 12. Настроить граничные условия: inlet: Type velocity-inlet Momentum: Velocity Magnitude 5 m/s outlet: Type pressure-outlet (выход с заданием давления) Momentum: Gauge Pressure 100000 Pascal symmetry: Type symmetry Шаг 13. Задать нулевое ссылочное давление: Operating Conditions Operating Pressure 0 Pascal Шаг 14. Провести инициализацию Standard Initialization по входной (inlet) границе. Шаг 15. Провести итерации до тех пор, пока решение не сойдётся. 36 Внимание! Сведённым считается решение, все невязки которого понизились ниже порогового значения (0,001) или стабилизировались и колеблются около одного значения, не изменяясь. Шаг 16. Просмотреть поле статического давления (Graphics and animations Contours) (рис. 4.9). Отчётливо видна неустановившаяся структура потока, образующаяся при обтекании плохообтекаемого тела. Рис. 4.9 – Поле распределения статического давления Шаг 17. Просмотреть распределение векторов скорости потока (рис. 4.10). Graphics and animations Vectors Рис. 4.10 – Распределения векторов скорости потока нажать Display. Анализируя векторную картину, можно сделать вывод об асимметричности течения и формировании зоны возвратных течений за телом. Высокое значение невязок и их колебания обычно указывают на значительные изменения параметров потока от итерации к итерации и свидетельствует о нестабильности решения. Расчёт подобного нестационарного (движущегося) течения в стационарной постановке может приводить к существенным погрешностям. Для стационарных расчётов турбулентных процессов рекомендовано применение моделей турбулентности, основанных на осреднении турбулентных флуктуаций (RANS - Reynolds Averaged Navie-Stokes). Также есть и другие модели турбулентности. При использовании модели турбулентности, все турбулентные вихри рассчитываются условно. При этом раскачивающаяся за плохо обтекаемым телом вихревая дорожка Кармана (см. рис. 4.9 и 4.10), состоящая из движущихся вихрей, заменяется на спокойный поток с указанием степени его турбулизации. Оперируя такими понятиями, как например, кинетическая энергия турбулентности (Turbulent 37 Kinetic Energy), можно оценить, в какой области течение турбулизовано сильнее, а в какой – более спокойное. Далее предлагается опробовать несколько моделей турбулентности. Шаг 18. Выбираем модель турбулентности Спаларта-Алмараса (Spalart-Allmaras). Эта модель подразумевает решение одного дополнительного уравнения турбулентности в дополнение к базовой системе, (уравнение сплошности (неразрывности, continuity) и уравнения момента количества движения по доступным осям (x-momentum, y-momentum)). Поэтому время расчёта практически не увеличивается – это так называемая «лёгкая» моделью Шаг 19. При использовании любой модели турбулентности для всех граничных условий необходимо задавать параметры начальной турбулентности потока. inlet: Momentum: Turbulence: Specification Method (Метод задания) Intensity and Hydraulic Diameter (Интенсивность и гидравлический диаметр) Turbulence Intensity (Интенсивность турбулентности) 5 % Hydraulic Diameter (Гидравлический диаметр) 0.1 m Внимание! Гидравлический диаметр канала – это диаметр цилиндрического канала, имеющего эквивалентное гидравлическое сопротивление. Он вычисляется как DH = 4A/P, где А – площадь поперечного сечения канала, P – смоченный периметр. Для цилиндрического канала очевидно, что DH = D. outlet: Momentum: Turbulence: Specification Method Intensity and Hydraulic Diameter Backflow Turbulence Intensity 5 % (Интенсивность турбулентности возвратного потока) Backflow Hydraulic Diameter (Гидравлический диаметр) 0.1 m Внимание! Параметры турбулентности, задаваемые для возвратного (backflow) потока на границе outlet будут проигнорированы решателем в случае, когда возвратное течение через эту границу отсутствует. Шаг 20. Произвести инициализацию и свести расчёт. Понадобиться порядка 2500 итераций для стабилизации невязок по всем уравнениям. 38 Шаг 21. Просмотреть поле распределения скорости (рис. 4.11) и векторную картину (рис. 4.12). Рис. 4.11 – Поле распределения скорости потока Рис. 4.12 – Вектора скорости потока за плохообтекаемым телом В зоне пониженной скорости потока за кормой плохо обтекаемого тела формируются обратные течения. При этом крупные устойчивые вихри размером порядка 10 ячеек можно видеть в явном виде, более мелкие вихри учитываются неявно через параметры модели турбулентности. Шаг 22. Произвести расчёт с моделью турбулентности k- (omega) SST. Для этого задать эту модель в Models, провести расчёт и просмотреть результаты (рис. 4.13). Рис. 4.13 – Результаты расчёта на модели турбулентности k- (omega) SST Шаг 23. Аналогично получить результаты расчёта с моделью рейнольдсовых напряжений Reynolds Stress (рис. 4.14). Данная модель, в отличие от предыдущих моделей турбулентности, которые оценивают интенсивность турбулентности в предположении её изотропности (равномерности пульсаций во всех направлениях), учитывает анизотропность турбулентности (разную интенсивность турбулентных пульсаций вдоль разных осей). 39 Рис. 4.14 – Результаты расчёта с моделью Reynolds Stress Внимание! По мере усложнения модели турбулентности (увеличение числа решаемых уравнений: для модели Spalart-Allmaras – 1, k-ω – 2, Reynolds Stress - 5) происходит увеличение времени расчёта. Также в зависимости от выбранной модели изменяется расчётная картина течения в области за обтекаемым телом. На сегодняшний день не существует абсолютно «верной» модели турбулентности. Для каждой модели существуют определённые области применимости. Выбор адекватной модели для конкретного случая моделирования – сложная инженерная задача. Во всех проведённых расчётах максимальные невязки находятся на уровне 10-1 (рекомендуемое значение 10-3), что указывает на недостаточно мелкую расчётную сетку. Другими словами сетка недостаточно мелкая в области повышенных градиентов параметров потока, что не позволяет произвести расчёт до рекомендованной точности. Для проверки влияния густоты расчётной сетки на получаемые результаты необходимо провести расчёт на более густой сетке. Шаг 24. Закрыть Fluent, сохранить проект Workbench, создать копию Fluid Flow (Fluent), открыть сетку (Meshing). Шаг 25. Чтобы измельчить сетку вблизи обтекаемого тела в дереве сеткогенератора выбираем пункт Mesh и в контекстном меню выбираем Insert Sizing (рис. 4.15–4.16). Рис. 4.16 – Улучшенная сетка с местным сгущением Рис. 4.15 – Добавление местного сгущения сетки 40 В окне свойств Sizing в поле геометрии выбираем 4 линии контура плохо обтекаемого тела (чтобы был доступен выбор линий на панели быстрого доступа необходимо выбрать фильтр «ребро» ): Element Size 0,0001 м (0,1 мм), Growth Rate 1,05. Шаг 26. Построить сетку (Generate Mesh), закрыть Meshing, открыть Setup, ответить на вопрос о загрузки новой сетки «да» (Yes). Шаг 27. Произвести инициализацию (Solution Initialization Initialize) и выполнить расчёт (Run Calculation Calculate). Внимание! Расчёт выполняется существенно дольше из-за значительно возросшего числа элементов сетки. При этом максимальное значение невязок будет находиться на уровне 5∙10-2 (что почти на порядок ниже, чем на грубой сетке). Шаг 28. Закрыть Fluent, создать блок Results, подключить к нему результаты обоих расчётов (Solutions) (см. рис. 2.25). Открыть постпроцессор, дважды кликнув на элементе Results. При этом в окне постпроцессора CFD Post должны отобразиться результаты обоих расчётов. Шаг 29. Создаём линии Line 1 и Line 2 с параметрами (рис. 4.17): Line 1: Point 1 0 Point 2 1 Line Type 0 0 Cut Line 2: Point 1 0 0 Point 2 0 1 Line Type Cut 0 0 0 0 Рис. 4.17 – Добавление линий Шаг 30. Создаём график Chart 1 для просмотра распределения параметров потока на построенных линиях (рис. 4.18): Data Series: Location Line 1 X Axis: Variable X Y Axis: Variable Velocity u (проекция скорости Vx) Рис. 4.18 – Распределение скорости вдоль линии Line 1 41 Шаг 31. Создаём Chart 2 (рис. 4.19): график Data Series: Location Line 2 X Axis: Variable Velocity u Y Axis: Variable Y Рис. 4.19 – Распределение скорости вдоль линии Line 2 42 Индивидуальные задания Провести сравнение графиков проекции скорости потока Vx на оси ОХ для вариантов расчета, указанных в задании. Вариант 1 на сетке со сгущением: 1) с использованием модели турбулентности k-omega (SST); 2) с использованием модели турбулентности Reynolds Stress. Вариант 3 модель турбулентности k-epsilon Realizable: 1) на грубой сетке (без сгущения); 2) на сетке со сгущением Вариант 2 на сетке со сгущением: 1) с использованием модели турбулентности k-epsilon; 2) с использованием модели турбулентности k-omega. Вариант 4 на сетке со сгущением: 1) без использования модели турбулентности (Laminar); 2) с использованием модели турбулентности k-omega. Вариант 5 модель турбулентности Reynolds Stress: 1) на грубой сетке (без сгущения); 2) на сетке со сгущением. Вариант 6 модель турбулентности Spalart-Almaras: 1) на грубой сетке (без сгущения); 2) на точной сетке со сгущением. 43 Вариант 7 на сетке со сгущением: 1) с использованием модели турбулентности k-epsilon; 2) с использованием модели турбулентности Spalart-Almaras. Вариант 9 на точной сетке: 1) с использованием модели турбулентности k-epsilon Realizable; 2) с использованием модели турбулентности k-omega. Вариант 8 на точной сетке со сгущением: 1) с использованием модели турбулентности k-epsilon Realizable; 2) с использованием модели турбулентности k-omega. Вариант 10 на сетке со сгущением: 1) с использованием модели турбулентности k-epsilon Realizable; 2) с использованием модели турбулентности k-omega; 3) с использованием модели турбулентности Reynolds Stress. 44 5. РАСЧЁТ ПРОЦЕССОВ ГОМОГЕННОГО ГОРЕНИЯ ПРЕДВАРИТЕЛЬНО НЕСМЕШАННЫХ КОМПОНЕНТОВ В данном разделе приведена универсальная методика расчёта смешения и горения двухкомпонентного топлива в газовой фазе в условных горелках: произвольных трёхмерных объектах, имеющих основные элементы любой камеры сгорания: вход горючего, вход окислителя, выход продуктов сгорания, непроницаемые стенки камеры сгорания. Шаг 1. Создать в Design Modeller геометрию модели, состоящей из двух цилиндров (Cylinder 1 и Cylinder 2), соединённых округлением (рис. 5.1). Cylinder 1 Base Plane XY Plane; Origin X = 0, Y = 0, Z = -100; Axis Definition X = 0, Y = 0, Z = 300; Radius 25 mm; Cylinder 2 Base Plane YZ Plane; Origin X = 0, Y = 0, Z = 0; Axis Definition X = 0, Y = 0, Z =100; Radius 20 mm; Fillet Fixed Radius Radius 5 mm Geometry 1 Edge Рис. 5.1 – Построенная геометрическая модель Шаг 2. Закрыть Design Modeler и открыть Meshing. Задать имена граней inlet1, inlet2 и outlet как показано на рис. 5.1. Шаг 3. Создать сетку с параметрами (рис. 5.2): Sizing Relevance Center Fine (относительный размер – мелкая) Use Automatic Inflation Program Controlled. Рис. 5.2 – Построенная сетка Шаг 4. Закрыть Meshing, открыть Fluent, проверить сетку на отсутствие ошибок (Check). Шаг 5. Установить нужные единицы измерения: длины - миллиметры, давления – атмосферы: 45 Units: Length mm Pressure atm Шаг 6. Задать модель турбулентности k-epsilon Realizable. Models: Viscous k-epsilon Шаг 7. На вкладке Models задать модель переноса (смешения) компонентов: Рис. 5.3 – Состав смеси на вкладке Materials Species Transport: Species Species Transport. При включении модели смешения в расчёт будет добавлена модельная смесь газов mixture-template, состоящая из газов азот (nitrogen), кислород (oxygen) и водяной пар (water-vapor) (рис. 5.3). Поскольку в рассматриваемом примере будет производиться моделирование смешения метана и воздуха, состоящего из азота и кислорода, необходимо скорректировать существующую смесь, добавив метан и убрав из него водяной пар. Шаг 8. Добавить в расчёт метан (methane (ch4)) из базы данных Fluent Database, используя вкладку Materials. Шаг 9. Включить метан в состав смеси mixture-template. Для этого открыть окно свойств смеси (см. рис. 5.3) двойным щелчком по mixture-template, затем открыть элемент Mixture Species, нажав кнопку Edit справа. В появившемся окне Species нужно задать состав смеси следующим образом. Кнопками Add и Remove необходимо добавить в состав смеси метан, и удалить водяной пар (рис. 5.4). Кроме этого необходимо, чтобы последним компонентом в правом списке был азот (n2). Чтобы этого добиться, нужно сначала переместить азот из правого списка в левый, а затем вернуть его обратно. Рис. 5.4 – Окно состава смеси Species 46 Внимание! Последний компонент из списка является так называемым дополняющим (Constraint). Его концентрация не задаётся, поскольку рассчитывается дополнением до единицы суммы концентраций остальных компонентов. Желательно выбирать дополняющим компонентом вещество, не участвующее в реакции, или продукт (в крайнем случае реагент), концентрация которого в зоне максимальна. Шаг 10. Настройка граничных условий (Boundary Conditions). inlet1: Type velocity-inlet Momentum: Velocity Magnitude (величина скорости) 3 m/s Turbulence: Specification Method Intensity and Hydraulic Diameter Turbulent Intensity 5 % Hydraulic Diameter 50 mm Thermal: Temperature 300 k Species: o2 0.23 ch4 0 inlet2: Type velocity-inlet Momentum: Velocity Magnitude (величина скорости) 3 m/s Turbulence: Specification Method Intensity and Hydraulic Diameter Turbulent Intensity 5 % Hydraulic Diameter 40 mm Species: o2 0 ch4 1 outlet: Type pressure-outlet Momentum: Gauge Pressure (статическое избыточное давление) 0 atm Turbulence: Specification Method Intensity and Hydraulic Diameter Backflow Turbulent Intensity 5 % Backflow Hydraulic Diameter 50 mm Species: o2 0.23 ch4 0 47 Шаг 11. Инициализировать (Solution Initialization Hybrid Initialization) и выполнить решение (Run Calculation), задав 200–500 итераций (достаточное количество итераций определить по поведению невязок). Шаг 12. Просмотреть распределение давления на стенках (wall-surface) (рис. 5.5). Шаг 13. Для визуализации результатов внутри модели создать плоскость симметрии модели (рис. 5.6): Рис. 5.5 – Визуализация поля статического давления на непроницаемой стенке Graphics and Animations Contours New Surface Plane (Новая поверхность плоскость) Point and normal (точка и нормаль) поставить галочку Points: Normal: x0 0 mm ix 0 mm y0 0 mm iy 1 mm z0 0 mm iz 0 mm Шаг 14. Выполнить отображение поля скорости потока на плоскости plane-1 (рис. 5.7). Шаг 15. Аналогично поочерёдно просмотреть поле концентрации каждого компонента (рис. 5.8): Mass Fraction of o2 (затем n2, ch4). Рис. 5.6 – Создание новой плоскости визуализации plane-1 48 Рис. 5.7 – Поле скорости потока на плоскости симметрии plane-1 Внимание! При оценке концентраций следует обращать особое внимание на минимум и максимум шкалы. Видно, что для метана это (0; 1), для кислорода (0; 0.23), для азота (0; 0.77). Видно (рис. 5.8), что потоки метана и воздуха (кислорода и азота) идут от входов к выходу, постепенно растворяясь, друг в друге. На данном этапе химическое взаимодействие не моделировалось. Следующим этапом проводится расчёт с горением. а б в Рис. 5.8 – Просмотр полей концентраций: а – кислорода; б – метана; в – азота Произведём дополнение расчёта, добавив модель горения. Шаг 16. Задать химическую реакцию: Models Species Reactions Volumetric (объёмные реакции) Turbulence-Chemistry Interaction Eddy Dissipation Механизм расчёта реакций Eddy Dissipation основан на предположении, что скорость химических превращений намного превышает скорость смешения компонентов. То есть, как только произошло перемешивание компонентов, их сгорание с выделением теплоты и продуктов реакции происходит мгновенно. Шаг 17. Необходимо добавить в расчёт вещества - продукты реакции. Поскольку брутто-реакция горения выглядит так: CH4 + 2O2 = CO2 + 2H2O, 49 необходимо добавить в смесь газов двуокись углерода (co2) и водяной пар (h2o) (рис. 5.9): Materials mixture-template Species. Рис. 5.9 – Формирование состава смеси с продуктами сгорания Внимание! Изменяя состав смеси нужно следить за тем, чтобы азот (n2) оставался на последнем месте в списке. Шаг 18. Задать механизм химической реакции. Эта информация задаётся в свойствах смеси. Справа от строки Reaction нажать Edit. В окне Reactions (рис 5.10), в строке Total Number of Reaction задается количество химических реакций, в строке Number of Reactants выбираются число компонентов, вступающих в химическую реакцию – 2. Ниже нужно указать, какие именно компоненты реагируют (CH4 и O2) и указать их стехиометрические коэффициенты (рис. 5.10). Аналогично задать два продукта реакции – CO2 и H2O. Рис. 5.10 – Окно настроек химической реакции Шаг 19. Пересчёт можно выполнить как с выполнением начальной инициализации, так и без неё. В последнем случае в качестве начальных значений будут взяты те параметры потока, которые оставались в памяти компьютера от предыдущего расчёта. Иногда расчёт без повторной инициализации выполняется без горения. Это происходит потому, что в «выглаженной» модели течений не хватает турбулентных пульсаций для срабатывания основанной на них модели горения. В этом случае лучше провести расчёт с повторной инициализацией. Шаг 20. Выполнить анализ результатов (рис. 5.11). Следует оценить, правильно ли рассчитано распределение всех компонентов. Если горение смоделировано верно, концентрация реагентов (кислород и метан) по ходу течения уменьшается по сравнению с начальными 50 значениями. Причём если соотношение не стехиометрическое, реагент, который в избытке (в данном случае это метан), частично остаётся в потоке до конца расчётной зоны, а другой (кислород), уменьшает концентрацию до нуля. Продукты реакции же, наоборот, вначале имеют нулевые концентрации, а затем появляются во фронте пламени, и их концентрация увеличивается. Нейтральные компоненты (азот) не участвуют в горении, поэтому распределение их концентрации не отличается от варианта без горения, так как изменение концентрации нейтральных компонентов происходит исключительно из-за их перемешивания. а б в г д е Рис. 5.11 – Просмотр поля температур (а) и полей концентраций: б – кислорода; в – метана; г – азота; д – диоксида углерода; е – водяного пара 51 Индивидуальные задания Произвести расчёт смешения и горения компонентов в двух вариантах: 1) сначала только смешение без горения, 2) затем горение. Для расчёта использовать реакцию горения бутана (n-butane): 2C4H10 + 13O2 = 8CO2 + 10H2O Для всех вариантов выход в воздушную атмосферу (давление 1 атм). Отобразить поле концентраций каждого компонента смеси на плоскости симметрии, для варианта с горением дополнительно показать поля концентраций продуктов сгорания и температуры. Вариант 1 Вариант 2 Вариант 3 Вариант 4 52 Вариант 5 Вариант 6 Вариант 7 Вариант 8 Вариант 9 Вариант 10 53 6. РАСЧЁТ СВЕРХЗВУКОВОГО ТЕЧЕНИЯ ГАЗОВОЙ СРЕДЫ В данном разделе приведена методика моделирования течения в сужающемся-расширяющемся сопле. Шаг 1. В Design Modeler перейти в режим эскизирования на плоскости XY Plane (Look at, затем Sketching) и создать эскиз расчетной области инструментом Draw по 10 точкам (рис. 6.1). Для замыкания эскиза нужно до задания десятой точки вызвать контекстное меню и выбрать Рис. 6.1 – Эскиз расчётной модели пункт Closed End. Внимание! Начиная с 15 версии ANSYS Workbench необходимо вручную включать механизм автоматических привязок. Для этого во вкладке Constraints нужно установить галочки Auto Constraints: . Шаг 2. Используя меню Constraints наложить на отрезки эскиза ограничения: на вертикальные линии – вертикальность (Vertical), на горизонтальные – горизонтальность (Horizontal), на те, которые должны совпадать с осями – совпадения (Coincident). Шаг 3. Проставить горизонтальные и вертикальные размерные линии (рис. 6.2). Затем ввести все значения размеров (в мм) в окне Details, как показано на рис. 6.2. Рис. 6.2 – Ввод значений размеров 54 Внимание! Названия размеров: H1, H2, V1 и т.д. могут отличаться от показанных на рисунке. Шаг 4. Создать поверхность на основании созданного эскиза Главное меню Tools Surfaces From Sketches . Шаг 5. Закрыть Design Modeler и открыть Meshing для построения сетки. Шаг 6. Назвать границы модели в соответствии с рис. 6.4: inlet1 (1 Edge), inlet2 (1 Edge), axis (1 Edge), outlet (2 Edges) Шаг 7. Задать параметры сетки (обратите внимание на единицы измерения): Mesh Sizing Relevance Center Fine Max Face Size 1,5 mm Шаг 8. Задать локальное загущение сетки на всех внешних границах расчётной области (рис. 6.3): Рис. 6.3 – Задание параметров Sizing Mesh Sizing Geometry Указать с экрана все 9 рёбер модели Element Size 0,2 mm Шаг 9. Запустить процесс сеткогенерации (рис. 6.4). Затем Закрыть Meshing, открыть Fluent. Шаг 10. Установить тип Рис. 6.4 – Построенная сетка 2D-Axisymmetric. После этого с загущённым пристеночным слоем проверить сетку на наличие ошибок (Check). Осесимметричная постановка позволит рассматривать задачу в псевдо-трёхмерной постановке, в виде сектора камеры ракетного двигателя с бесконечно малым углом. При решении задач в осесимметричной постановке важно, чтобы граница «ось» (axis) лежала не ниже оси Y (имела неотрицательные координаты). Шаг 11. Установить единицы измерения: 55 Units Length mm Pressure atm Шаг 12. Задать модель турбулентности k-epsilon Realizable и включить в расчёт уравнение энергии (Energy Equation). Models Viscous k-epsilon Energy On Шаг 13. Задать сжимаемость воздуха (air) с изменением плотности по закону идеального газа (Ideal gas). Materials Air Density ideal gas Внимание! Не забывайте нажимать кнопку Change/Create. Шаг 14. Установить уровень ссылочного (опорного) давления Operating Conditions (общие условия задачи): Operating Pressure (общее давление) 0 atm. Внимание! При Operating Pressure = 0 atm все давления в задаче будут задаваться от нуля, т.е. в абсолютных величинах. Шаг 15. Задаём граничные условия. inlet1: Type pressure-inlet Momentum Gauge Total Pressure 3 atm Supersonic/Initial Gauge Pressure 2 atm Turbulence: Specification Method Intensity and Hydraulic Diameter Turbulent Intensity 5 % Hydraulic Diameter) 30 mm Thermal: Temperature 297 K inlet2: Type pressure-inlet Momentum: Gauge Total Pressure 1 atm Supersonic/Initial Gauge Pressure 1 atm Turbulence: Specification Method Intensity and Hydraulic Diameter Turbulent Intensity 5 % Hydraulic Diameter 40 mm 56 Thermal: Temperature 297 K outlet: Type pressure-outlet (выход с заданием давления) Momentum: Gauge Pressure (избыточное статическое давление) 1 atm Turbulence: Specification Method Intensity and Hydraulic Diameter Backflow Turbulent Intensity 5% Backflow Hydraulic Diameter 140 mm Thermal: Backflow Temperature 297 K axis: Type axis Шаг 16. Провести гибридную инициализацию. При гибридной инициализации проводиться итерационное решение потенциальных полей одновременно от всех границ. При этом если заданное по умолчанию значение точности не будет достигнуто за 10 итераций, появится надпись: «Warning: convergence tolerance of 1.000000e-06 not reached during Hybrid Initialization.» В этом случае можно либо попробовать начать решение, не обращая внимания на недостаточную точность инициализации, либо попытаться провести её точнее, увеличив количество итераций: More Settings… Number of Iterations 15 Шаг 17. Выполнить решение, проведя 250…500 итераций до тех пор, пока невязки снизятся ниже 10-3 или выстроятся в линии. Шаг 18. Просмотреть поле числа Маха (рис. 6.5). Graphics and Animations Contours Variable list Velocity… Variable Mach Number Рис. 6.5 – Поле распределения скорости потока 57 На рисунке отчётливо видно сверхзвуковое течение с числом Маха больше единицы. Для того чтобы выводить шкалу легенды без показателей степени нужно выставить вывод дробных чисел (рис. 6.6): ` Display Colormap Colormap Lables Number Format Number Format Type float. Рис. 6.6 – Меню легенды (Colormap) Для того чтобы отразить модель по оси симметрии нужно в меню Display Views включить ось axis (рис. 6.7) в списке Mirror Planes (зеркальные плоскости) (не забудьте нажать Apply). ` Шаг 19. Чтобы убедиться, что при сверхзвуковом течении плотность потока изменяется можно вывести картину распределения плотности (рис. 6.8). Рис. 6.7 – Меню вида (Views) Contours Variable list Density… Variable Density Шаг 20. Построить линии тока, используя меню Pathlines. (рис. 6.9), установить число шагов 1000 и проредить линии в 8 раз: Release (источник) inlet1, inlet2, outlet Steps (число шагов) 1000 Path Skip (пропускать) 8 Рис. 6.8 – Распределение плотности 58 Рис. 6.9 – Меню линий тока Pathlines На картине линий тока (рис. 6.10) хорошо видно, что поток, истекающий из сопла, занимает только малую часть сопла. Это явно нерасчётный режим течения для данного сопла. Также хорошо видно, как поток, поступающий из границы inlet2 и outlet, заходит со стороны выходного сечения сопла, формируя возвратные течения. Рис. 6.10 – Картина линий тока Шаг 21. Чтобы оценить тягу сопла, нужно закрыть Fluent и воспользоваться CFD-Post (дважды щелкнуть Results). Затем перейти во вкладку Calculators Function Calculator и выбирать следующие параметры: Function force Location wall surface_body Direction Global, X Поставить галочку Show equivalent expression (показать эквивалентное выражение) и нажать Calculate. В окне появится значение (-653 Н) и CEL-выражение, соответствующее вычислению. 59 Шаг 22. Найти силу давления газов, действующую на дно сопла, указав границу inlet1 в поле Location (рис. 6.11). Для удобства можно снять галочку «Clear previous results on calculate». Представленные программой CEL-выражения имеют следующий вид: force_x()@wall surface_body force_x()@inlet1 Рис. 6.11 – Меню Function Calculator Рис. 6.12 – Вкладка Expressions Сначала идёт название функции, затем в скобках – параметры функции (функция «force_x» не требует параметров), а после знака «@» указывается граница, на которой вычисляется значение функции. CEL-выражения используются для организации сложных вычислений. Шаг 23. Чтобы настроить вычисление полной тягу нужно перейти на вкладку Expressions. Щелкнув на свободном поле правой кнопкой мыши, вызвать контекстное меню и создать (Add) новое выражение с названием «thrust». В появившееся окно ввести выражение для определения суммарной силы, скопировав оба выражения из вкладки Calculators и соединив их знаком «плюс». Выражения также можно ввести с клавиатуры или через контекстное меню. После нажатия кнопки Apply будет создано выражение «thrust» вычисляющее сумму сил на границах «wall surface_body» и «inlet1» (рис. 6.12). 60 Шаг 24. Для того чтобы значение тяги выводилось непосредственно в Workbench, нужно сделать выражение «thrust» выходным параметром. Для этого нужно выбрать строку выражения «thrust» и через контекстное меню указать «Use as Workbench Output Parameter» (использовать как выходной параметр Workbench). Значок приобретёт вид « », а проект (после закрытия CFD-Post) будет выглядеть, как показано на рис. 6.13). Двойной щелчок на Parameter Set открывает таблицу параметров (см. рис. 6.13). Вернуться в проект можно, закрыв окно Parameter Set (нажать «крестик»). «Крестик» - закрытие окна p = 3 atm Рис. 6.13 – Использование выходных параметров в Workbench Шаг 25. Переименовать блок проекта, указав новое название «p = 3 atm», затем сохранить расчёт («Save»). По результатам расчёта, очевидно, что сопло работает на нерасчётном режиме. Для расчётного режима нужно увеличить давление в камере. Чтобы найти давление расчётного режима нужно выполнить серию расчётов с разными давлениями. Шаг 26. Создайте копию проекта с новым названием «p =10 atm», затем откройте Fluent, дважды щелкнув Setup. Шаг 27. Задайте новое давления (на границе inlet1): Boundary Conditions: inlet1: Momentum Gauge Total Pressure 10 atm Supersonic/Initial Gauge Pressure 9.9 atm. Внимание! Параметр Initial Gauge Pressure задаёт значение статического давления в дополнении к полному (Gauge Total Pressure) и на дозвуковых границах нужен для инициализации расчёта – по разнице давлений вычисляется скорость потока на границе. Разница давлений (кинетическое давление ρс2/2), равная 0.1, соответствует скорости ~ 100 м/с на входной границе. 61 Шаг 28. Изменить параметры решателя: выбрать «связанную» схему «давление-скорость»: Solution Methods Scheme Coupled. Внимание! Схема Coupled более стабильна. Её следует использовать при плохо сходящихся расчётах, таких как например расчёты сверхзвуковых потоков. Шаг 29. Провести инициализацию и выполнить расчёт. Если в ходе решения задача будет «разваливаться», то для получения решения рекомендуется применять следующие методики: 1. Временно уменьшить коэффициенты «скорости» решения на вкладке Solution Controls (рис. 6.14). Они влияют на то, как «быстро» решатель изменяет параметры в контрольных объёмах. По мере стабилизации решения можно поэтапно вернуть коэффициенты к значениям по умолчанию (кнопка Defaults). 2. Установка решателю более жёстких ограничений на изменение параметров через меню «Limits» (рис. 6.15). 3. Более точное задание начальных значений: кроме стандартной и гибридной инициализации можно загружать начальные значения из файлов результатов предыдущей задачи (*.dat, *.dat.gz). 4. Ступенчатое задание граничных условий. Например, можно начать с малого давления и, медленно его увеличивая (каждый раз пересчитывая задачу без инициализации), «вывести» модель на нужный режим. 62 Рис. 6.14 – Меню Solution Controls Рис. 6.15 – Меню Limits Шаг 30. Просмотреть результаты расчёта (рис. 6.16). Рис. 6.16 – Поле числа Маха и линии тока при p*вх = 10 атм Шаг 31. Для автоматического определения тяги закрыть Fluent, обновить элемент Results (Update в контекстном меню, чтобы появился признак решённой задачи ( )), и войти в Parameter Set (рис. 6.17). Рис. 6.17 – Таблица значений тяги при разных давлениях 63 Шаг 32. Повторяя шаги данного раздела, получить картины параметров и значения тяги для давлений на входе 30 атм, 50 атм, 100 атм (рис. 6.18–6.20). Статическое давление задавать на 0.1 атм меньше, чем полное. Рис. 6.18 – Поле числа Маха и линии тока при p*вх = 30 атм Рис. 6.19 – Поле числа Маха и линии тока при p*вх = 50 атм 6.20 – Поле числа Маха и линии тока при p*вх = 100 атм 64 Индивидуальные задания Для сверхзвукового сопла, продуваемого воздухом, подобрать давление на входе соответствующее трём режимам истечения на выходе: недорасширения, расчётном, перерасширения. Моделировать в осесимметричной постановке с переменной плотностью. Выход в атмосферу задать на необходимом удалении от среза сопла, чтобы было хорошо видно истекающую струю. Вариант 1 Вариант 2 Вариант 3 Вариант 4 Вариант 5 Вариант 6 65 Вариант 7 Вариант 8 Вариант 9 Вариант 10 Вариант 11 Вариант 12 Вариант 13 Вариант 14 66 7. РАСЧЁТ НЕСТАЦИОНАРНЫХ ТЕЧЕНИЙ В данном разделе описывается моделирование нестационарного процесса течения жидкости вокруг подогреваемого плохо обтекаемого тела. Шаг 1. По аналогии с разделом 4 выбрать в ANSYS Workbench режим двухмерного расчёта течения (2D). Шаг 2. Также по аналогии с разделом 4 в Design Modeler создать расчётную область (рис. 7.1): создать эскиз (Sketching) на плоскости XY Plane, образмерить его, создать поверхность (Tools Surfaces From Sketches ). Рис. 7.1 – Расчётная зона Шаг 3. Перейдя в ANSYS Meshing, пометить границы модели: inlet1, outlet, symmetry. Шаг 4. Задать основные параметры сетки: Mesh Sizing Relevance Center Fine Max Face Size 0,7 mm Шаг 5. Задать локальное загущение сетки на трёх линиях обтекаемого треугольника (рис. 7.2): Рис. 7.2 – Указание размера элементов на линиях Mesh Sizing Geometry 3 Edges Element Size 0,1 mm Рис. 7.3 – Построенная сетка 67 Шаг 6. Создать сетку (рис. 6.3), затем закрыть сеткогенератор, перейти во Fluent, дважды щёлкнув Setup, и там проверить сетку на наличие ошибок (Check). Шаг 7. Задать модель турбулентности k-epsilon Realizable. ModelsViscous k-epsilon Шаг 8. Добавляем в расчёт рабочее тело – воду (water-liquid) Materials: Add/Create From Fluent Database Cell Zone Conditions fluid water-liquid Шаг 9. Настройка граничных условий: inlet: Type velocity-inlet Momentum: Velocity Magnitude 3 m/s Turbulence: Specification Method Intensity and Hydraulic Diameter Turbulent Intensity 5% Hydraulic Diameter 0.05 m outlet: Type pressure-outlet Momentum: Gauge Pressure 100000 Pa Turbulence: Specification Method Intensity and Hydraulic Diameter Turbulent Intensity 5% Hydraulic Diameter 0.05 m symmetry Type symmetry Шаг 10. Провести обычную (не гибридную) инициализацию: Solution Initialization Standard Initialization Compute from inlet Рис. 7.4 – Изменение критерия сходимости по невязкам Шаг 11. Выполнить сведение решения. Понадобиться около 1500 итераций. Чтобы расчёт не останавливался, в данной задаче рекомендуется понизить значение невязок по уравнению неразрывности (continuity) до 10-5 (рис. 7.4): 68 Monitors Residuals Equations Continuity Absolute criteria 0.00001 Шаг 12. Просмотреть результаты стационарного расчёта контурное поле скоростей и векторную картину (рис. 7.5). Рис. 7.5 – Поле распределения скорости и распределения векторов скорости потока Анализируя полученные результаты, можно сделать вывод о формировании зоны возвратных течений за телом. Достаточно высокое значение невязок и их колебание указывают на значительные изменения параметров потока от итерации к итерации и свидетельствует о склонности потока к автоколебаниям. Расчёт подобного нестационарного (изменяющегося) течения в стационарной постановке может приводить к существенным погрешностям. Шаг 13. Чтобы получить больше информации о потоке, нужно настроить просмотр параметров потока во время расчёта: Monitors Surface Monitors Create (создать): Options Plot (установить галочку): Window 2 Report Type Facet Average (Осреднение по ячейкам) Field Variable Pressure, Static Pressure Surfaces wall-surface_body Шаг 14. Включаем одновременное отображение двух графических окон и запускаем расчёт на 300 итераций. Осреднённые параметры потока имеют сильно циклический характер, связанный с постоянными колебаниями потока за обтекаемым телом. Шаг 15. Настроим отображение картины распределения параметров потока в ходе решения: Calculation Activities Solution Animation Create/Edit 69 В меню Solution Animation изменяем счётчик Animation Sequences с 0 на 1, ставим частоту обновления каждые 3 итерации и нажимаем Define (рис. 7.6). В меню Animation Sequences выбираем окно 3 и нажимаем кнопку Set. Затем необходимо выбрать вид визуализации Contours, и нажать клавишу Edit. В уже знакомом меню выбираем параметр для отображения Pressure Static Pressure. Включить одновременное Рис. 7.6 – Настройка параметров анимации расчёта отображение трёх графических окон. Внимание! При создании анимации важно точно выполнять указанную последовательность действий. В случае если последовательность была нарушена, анимация может работать некорректно. Тогда её нужно удалить и создать заново. Шаг 16. Запускаем расчёт ещё на 200 итераций. Изменение поля давления (рис. 7.7) от итерации к итерации обусловлено попыткой алгоритма решателя найти устойчивое решение системы уравнений Навье−Стокса. Однако это ему не удаётся из-за ярко выраженной естественной (природной) нестационарности течения при обтекании плохо обтекаемого тела, формирующего вихревую дорожку Кармана. То есть невозможно получить для такого расчёта одну единственную картину течения, верную для любого момента времени, ведь в разные моменты времени линии тока объективно будут иметь разное положение. Поэтому данную задачу нужно рассматривать как серию решений, где каждое решение выполняется для своего, конкретного момента времени. Такие задачи решаются в нестационарной (Transient) постановке. Ниже даны рекомендации по настройке нестационарного решения. Шаг 17. Включаем нестационарный расчёт (рис. 7.8). General Solver: Time Transient (Временная постановка Нестационарная) Solution Solution Methods: Transient Formulation Second Order Implicit (второй порядок точности для уравнения времени) 70 Рис. 7.7 – Отображаемые параметры в ходе расчёта Рис. 7.8 – Включение нестационарного расчёта Шаг 18. Изменить настройки отображения графика давления. Для этого в меню Surface Monitor устанавливаем: частоту обновления графика – временной шаг (Time Step взамен Iteration) и шкалу по оси X – время расчёта (Flow Time взамен Iteration). Шаг 19. Удалить старую анимацию Solution Animation и создать новую c частотой обновления – «Every 1 Time Step». Для удаления анимации обнуляется значение Animation Sequences. Важно! При нестационарных расчётах важны не только граничные условия, но и начальные. В данном случае будут использованы хранящиеся в памяти результаты предыдущего стационарного расчёта. Если провести инициализацию, эти данные будут удалены (замещены новыми значениями). Именно поэтому инициализацию производить не нужно! Шаг 20. Настраиваются параметры счёта: Time Step Size (время (продолжительность) одного шага) 0.0003 s Number of Time Steps (число шагов) 100 71 Величину временного шага нужно подбирать таким образом, чтобы расчётного времени хватило на «продвижение» потока от входа к выходу за 10…20 временных шагов. То есть: tтечения = длина расчётной зоны / средняя скорость потока tшага = tтечения / (10…20). Рис. 7.9 – Настройки нестационарного расчёта В данной задаче при длине расчётной зоны 0,1 м и скорости потока 3 м/с допустимый интервал временного шага tшага = 0.0016…0.0033 с. Принимаем tшага = 0.003 с. При таком интервале потоку для полного преодоления расчётной зоны потребуется 11 шагов (рис. 7.9). Максимальное число итераций внутри каждого временного шага (Max Iteration/Time Step) по умолчанию остаётся 20. Шаг 21. Запустить расчёт. При нестационарных расчётах изменяется ход решения (рис. 7.10, 7.11). Теперь на каждом временном промежутке (шаге по времени) фиксируется переменная времени, и поток не движется. Поэтому решатель для каждого конкретного периода времени способен найти устойчивое положение потока. Обычно на это требуется около 20 итераций (Max Iteration/Time Step). Если устойчивое решение (сходимость всех невязок) будет найдено меньше, чем за 20 итераций, решатель перейдёт к определению параметров на следующем временном промежутке. Этот процесс будет продолжаться до тех пор, пока все временные шаги не будут решены. График изменения невязок (рис. 7.10) отражает ход этого процесса и поэтому выглядит пилообразно. Объясняется это тем, что на каждом временном шаге поток «сдвигается» на расстояние, равное скорости потока, умноженной на величину шага по времени. Из-за этого структура потока нарушается, и это отражается скачком невязок вверх. По мере проведения итераций решатель выравнивает структуру потока и невязки снижаются. Когда уровень всех невязок достигает требуемого минимума или заканчивается максимальное количе72 ство итераций на временной шаг (Max Iteration/Time Step), решатель переходит к следующему шагу. Рис. 7.10 – Изменение невязок Рис. 7.11 – Изменение среднего давления по поверхности обтекаемого тела При этом график невязок не даёт представления об изменении параметров в расчётной зоне. Эту информацию можно получить на графике заданного ранее монитора (см. рис. 7.11). На этом графике можно увидеть, какое значение имел рассматриваемый параметр в тот или иной временной шаг. Кроме этого, можно, например, оценить амплитуду и частоту колебательного процесса. Шаг 22. Просмотреть видео потока (рис. 7.12): Graphics And Animations Animations Solution Animation Playback Для просмотра видео используются клавиши Play/Stop. Для сохранения видео выбирается формат записи (Write/Record Format) MPEG. Затем нажимается клавиша Write. Рис. 7.12 – Меню просмотра видео После завершения процесса записи файл sequence*.mpeg появится в списке файлов проекта Workbench. Выше было описано моделирование процесса, имеющего природную (естественную) нестационарность. Далее будет показано моделирование переходного процесса, имеющего вынужденную (искусственную) нестационарность. Шаг 23. Необходимо включить в расчёт уравнение сохранения энергии Models Energy On. 73 Шаг 24. Производим расчёт 10 временных шагов для установления решения по уравнению энергии. Это нужно, чтобы на первом шаге основного расчёта было правильное поле температуры. Шаг 25. Перенастраиваем визуализаторы параметров потока. В меню Monitors меняем настройки вывода среднего давления на среднюю температуру по выходу. MonitorsSurface Monitors: Field Variables Temperature Surface outlet Шаг 26. Удалить и заново создать анимацию (рис. 7.12). В данном случае нужно настроить отображение поля температуры. Причём для наглядности установим диапазон отображения температуры от 295 до 350 K, убрав галочку Auto Range. Галочку Clip to Range тоже лучше снять, чтобы цветная картина не обрезалась при выходе температуры за пределы диапазона (295; 350). Внимание! Анимацию нельзя изменять. Её нужно обязательно удалять и создавать заново. Шаг 27. Ещё раз производим расчёт 10 временных шагов для получения начального участка графика и видео. Во время счёта температура на выходе остаётся постоянной и поле температуры потока не изменяется. Шаг 28. Включить подогрев стенок омываемого тела. Для этого в граничном условии wall-surface_body устанавливается теплоподвод 50 МВт/м2. Boundary Conditions wall-surface_body: Thermal: Thermal Conditions Heat Flux Heat Flux 50 000 000 w/m2 (число вводить без пробелов) Шаг 29. Производим расчёт 20 временных шагов. После выполнения расчёта картина распределения поля температуры существенно изменится (рис. 7.13). Рис. 7.13 – Процесс подогрева жидкости 74 Шаг 30. Расчёт продолжается до линеаризации графика температуры на выходе (рис. 7.14). После завершения расчёта можно определить время переходного процесса по графику изменения температуры потока на выходе. Рис. 7.14 – График выравнивания температуры потока на выходе Аналогичным образом можно визуализировать процесс остывания при выключении нагрева. Для этого обнуляется тепловой поток (Heat Flux = 0) и расчёт снова выполняется до полной стабилизации теплового состояния. Индивидуальные задания Задание: Произвести нестационарный расчет потока вблизи плохообтекаемого тела. Геометрию взять из индивидуальных заданий раздела 4 (стр. 43). Нужно сначала произвести нестационарный расчёт для получения анимации изменения поля скорости. После этого произвести второй расчет при плотности теплового потока на обтекаемом теле: 61 МВт/м2. Определить время переходного процесса. 75 8. РАСЧЁТ ДВУХФАЗНОЙ СПЛОШНОЙ СРЕДЫ В данном разделе приведены рекомендации по моделированию двухфазного течения в эйлеровской постановке. Шаг 1. Выбрать в Workbench двухмерный режим (2D). Шаг 2. В Design Modeler Необходимо создать эскиз расчетной области. Сначала нужно создать два больших прямоугольника (рис. 8.1), имитирующих резервуары, образмерить их, затем добавить в модель еще три прямоугольника, имитирующих соединительные каналы размером 15 мм. Рис. 8.1 – Задание размеров модели Шаг 3. Удалить все линии, разделяющие объёмы. Для этого необходимо перейти во вкладку изменений (Modify), выбрать инструмент обрезки линий (Trim) и поочерёдно удалить лишние отрезки, чтобы получилась замкнутая область, очерченная непрерывной ломаной линией, как показано на рис. 8.2. Рис. 8.2 – Эскиз расчетной модели после удаления линий построения 76 Шаг 4. Создать поверхность на основании созданного эскиза: Tools Create Surface From Sketches Шаг 5. В ANSYS Meshing задать параметры сетки: Relevance Center Fine; Max Face Size 2 mm. Шаг 6. Пометить границы модели в соответствии с рис. 8.3. и построить сетку. Рис. 8.3 – Построенная сетка Шаг 7. Закрыть сеткогенератор (Meshing) и перейти в препроцессор, дважды щелкнув Setup. При этом появится окно загрузки программы Fluent. В нём нужно указать режим параллельного счёта (Parallel) на 4-х процессорах1 (рис. 8.4). После этого нажать OK для запуска Fluent. Рис. 8.4 – Окно загрузки Fluent Шаг 8. Проверить сетку на наличие ошибок (Check). Шаг 9. Установить параметры задачи: 2D Space Planar (тип 2D-задачи – планарная) Time Transient (временная постановка нестационарная) Шаг 10. Задать учёт силы гравитации. Для этого устанавливается галочка Gravity и вводится значение ускорения свободного падения (рис. 8.5). Рис. 8.5 – Задание ускорения свободного падения Академическая лицензия позволяет распараллеливать расчёт на 4 потока. При этом число потоков, естественно, не должно превышать число процессорных ядер. 1 77 Шаг 11. Задать модель турбулентности k-epsilon Realizable. Шаг 12. Включить двухфазности (рис. 8.6): модель Models Multiphase ModelVolume of Fluid Implicit Body Force Поставить галочку Шаг 13. Добавляем в расчёт воду (Materials). Шаг 14. Во вкладке Phases указываются параметры фаз. Одна из фаз является основной (первичной): Primary Phase. Её значения вычисляются не с использованием расчётных уравнений, а исходя из суммы массовых долей всех остальных фаз, так называемых вторичных фаз Secondary Phase. В качестве основной в данной задаче будет использоваться жидкость. Для этого в меню Phases изменяется имя первичной фазы (Primary Phase) с «Phase 1» на «Liquid». В качестве Phase Material указывается вода (рис. 8.7). Рис. 8.6 – Выбор модели двухфазности Рис. 8.7 – Задание параметров первичной фазы Шаг 15. Затем аналогично нужно изменить название вторичной фазы (Secondary Phase) с «Phase 2» на «Gas». Веществом вторичной газовой фазы в данной задаче будет являться воздух: Phase Material указывается air (рис. 8.8): Рис. 8.8 – Задание параметров вторичной фазы Name Gas Phase Material air 78 Шаг 16. Настроить взаимодействие между двумя фазами во вкладке указав коэффициент поверхностного натяжения (рис. 8.9). Phase Interaction Surface Tension 0.0072 N/m Данные для других веществ приведены в табл. 1. Рис. 8.9 – Настройка параметров взаимодействия фаз Таблица 1. Поверхностное натяжение жидкостей в воздухе Поверхностное Поверхностное Вещество натяжение в Вещество натяжение в возвоздухе, Н/м духе, Н/м Хлорид натрия 6.0m Хлорид натрия водный раствор 0.08255 0.115 Глицерин 0.0647 Ацетон 0.0237 Олово 0.518 Бензол 0.029 Азотная кислота 70 % 0.0594 Вода 0.07286 Анилин 0.0429 Нефть (октан) 0.026 Ртуть 0.4865 Спирт этиловый 0.0228 Серная кислота 85 % 0.0574 Уксусная кислота 0.0278 Эфир этиловый 0.0169 Раствор мыла 0.043 Шаг 17. Настройка граничных условий. inlet Type pressure-inlet Momentum Gauge Total Pressure 100 Pa Turbulence: Specification Method Intensity and Hydraulic Diameter Turbulent Intensity 5% Hydraulic Diameter) 0.015 m outlet Type pressure-outlet Momentum: Gauge Pressure 0 Pa Turbulence: Specification Method Intensity and Hydraulic Diameter Backflow Turbulent Intensity 5% Backflow Hydraulic Diameter 0.015 m ambient Type pressure-outlet 79 Momentum: Gauge Pressure 0 Pa Turbulence: Specification Method Intensity and Hydraulic Diameter Backflow Turbulent Intensity 5% Backflow Hydraulic Diameter 0.100 m Шаг 18. Для настройки параметров фаз на каждой границе необходимо изменить фазную принадлежность параметров с «mixture» на «gas» (рис. 8.10). Для граничных условий устанавливается значение концентрации фазы gas во вкладке Multiphase. inlet Рис. 8.10 – Переключение в режим задания граничных условий для газовой фазы Multiphase Volume Fraction 0 outlet Multiphase Backflow Volume Fraction 1 ambient Multiphase Backflow Volume Fraction 1 Объёмные концентрации могут задаваться только для вторичных фаз. Концентрация первичной фазы рассчитываться автоматически как единица минус сумма концентраций всех вторичных. Шаг 19. Задать ссылочную плотность (Operating Density). По аналогии со ссылочным давлением (Operating Pressure), которое служит базой для задания всех остальных давлений в задаче, ссылочная плотность также устанавливает уровень, относительно которого будут измеряться все остальные плотности. В двухфазных задачах правильным значением ссылочной плотности обычно является плотность наименее плотной среды (рис. 8.11). Для данной задачи это плотность газа (воздуха). Operating Conditions Operating Density 1.225 Рис. 8.11 – Задание настроек ссылочной плотности Важно! Для задач с учётом гравитации нужно правильно задавать значение ссылочной плотности. В противном случае будет некорректно рассчитана архимедова сила. 80 Шаг 20. Настраивается алгоритм решения. В качестве схемы решения выбирается PISO. Также для повышения стабильности решения нижние границы ослабляющих коэффициентов (Under-Relaxation Factors) по некоторым уравнениям рекомендуется уменьшить (рис. 8.12): Solution Methods Scheme PISO Solution Controls Under-Relaxation Factors: Momentum 0.4 Turbulent Kinetic Energy 0.3 Turbulent Dissipation Rate 0.3 Рис. 8.12 – Настройка параметров решателя Шаг 21. Выбрать стандартный тип инициализации Standard Initialization с инициализацией по входной границе (inlet). После этого нужно изменить значение газовой фазы на 1, чтобы в начальный момент времени в модели присутствовало 100 % газовой фазы: Solution Initializations Compute from inlet gas Volume Fraction 1 Шаг 22. Настроим отображение картины распределения параметров потока в ходе решения. В меню Solution Animation изменяем счетчик Animation Sequences с 0 на 1, ставим частоту обновления каждый первый шаг по времени (1 Time Step) и нажимаем Define. Шаг 23. В появившемся меню Animation Sequences выбирается окно 2. Обязательно нажимается кнопка Set, чтобы установить выбранное окно активным. Затем необходимо выбрать вид визуализации Contours, и нажимаем кнопку Edit. Шаг 24. В появившемся меню Contours, в поле Options отмечаем Filled, во вкладках Contour Of выбираем параметр для отображения Phase Volume fraction, в поле Phase выбираем gas, количество уровней (Levels) задаём 2 и нажимаем Display. При этом в графическом окне отобразится поле распределения газовой фазы (рис. 8.13). 81 Шаг 25. Настроить вывод легенды (не закрывая окно Contours!) в числах без показателей степени (float), а также выбрать черно-белую шкалу легенды. Рис. 8.13 – Изменившееся представления распределения газовой фазы Главное меню Display Colormap Number Format Type float, Precision 2 Colormap Currently Defined gray Затем нажать Apply (рис. 8.13) и закрыть окно Colormap. Шаг 26. После этого применить все изменения и закрыть все окна в порядке их открытия: сначала нажать Display и закрыть окно Contours, затем нажать OK и закрыть окно Animation Sequences и наконец нажать OK и закрыть окно Solution Animation. Важно! Настоятельно рекомендуется выполнять задание анимации (шаги 22…28) в строгой последовательности действий. Изменение описанного порядка действий может вызвать нестабильность работы Fluent вплоть до аварийного завершения программы. Если всё же нужно выполнить изменение, то во избежание проблем анимация сначала полностью удаляется, а затем создаётся заново с нужными параметрами. Для удаления анимации нужно обнулить значение Animation Sequences в окне Solution Animation и нажать ОK. Шаг 27. Настраиваем параметры нестационарного расчета: Time Step Size = 0.005 s Number of Time Steps = 300 Max Iteration/Time Step = 20 Размер шага можно оценить по формуле: L 0.1 t шага 0.0017...0.0033 с, (10...20)V (10...20) 3 где L – характерная размерность расчетной зоны, V – средняя скорость потока. Следует помнить, что величину временного шага можно выбирать не только из определённого по формуле диапазона значений, но и меньше или больше рассчитанного диапазона. При этом меньшие значения дадут более медленное и стабильное решение, а бо́льшие быстрое и менее стабильное. Шаг 28. Сохранить проект и запустить расчёт. 82 Шаг 29. В процессе решения во второе окно (включить его ) выводится картина концентрации фаз (рис. 8.14). По окончании расчёта можно просмотреть сохраненную анимацию. Для этого необходимо перейти в меню Graphics And Animations Animations Solution Animation Playback. Для просмотра видео служат клавиши Play/Stop. В результате решения будет сформировано видео процесса наполнения сосудов. Если процесс наполнения не был завершён, нужно провести дополнительные шаги расчёта, ведь нестационарные расчёты не имеют «финального» окончания подобно стационарным. Расчёт может быть продолжен, на столько, временных шагов, на сколько пожелает расчётчик. Важно! Если по каким-то причинам Fluent был закрыт, то при повторном открытии элемента Solution, видео нужно будет вручную загрузить. Для этого в окне просмотра видео нужно нажать кнопку Read и указать соответствующий файл (например, sequence-1.cxa). Шаг 30. Сохранить видео в формате записи (Write/Record Format) MPEG. а б в г Рис. 8.14 – Бинарная картина поля концентрации газовой фазы (тёмный цвет – от 0 до 50 %, светлый цвет – от 50 % до 100 %) в процессе наполнения системы сосудов в моменты времени: а – 0,1 с, б – 0,3 с, в – 1,5 с, г – 3 с 83 Индивидуальные задания Вариант 1 Газ - воздух (air) Жидкость - ацетон (acetone) Все выходы - в атмосферу Изначально жидкость присутствует в зоне Получить видео процесса истечения Вариант 2 Газ - воздух (air) Жидкость - этиловый спирт (ethyl-alcoholliquid) Все выходы - в атмосферу Изначально жидкость в зоне отсутствует Получить видео процесса наполнения Вариант 3 Газ - воздух (air) Жидкость - бензол (benzene) Все выходы - в атмосферу Изначально жидкость в зоне отсутствует Получить видео процесса наполнения Вариант 4 Газ - воздух (air) Жидкость - глицерин (glycerin) Все выходы - в атмосферу Изначально жидкость в зоне отсутствует Получить видео процесса наполнения Вариант 5 Газ - воздух (air) Жидкость - октан (n-octan) Все выходы - в атмосферу Изначально жидкость в зоне отсутствует Получить видео процесса наполнения 84 Вариант 6 Газ - воздух (air) Жидкость - глицерин (glycerin) Все выходы - в атмосферу Изначально жидкость в зоне отсутствует Получить видео процесса наполнения Вариант 7 Газ - воздух (air) Жидкость - вода (water) Все выходы - в атмосферу Изначально жидкость в зоне отсутствует Получить видео процесса наполнения Вариант 8 Газ - воздух (air) Жидкость - ацетон (acetone) Все выходы - в атмосферу Изначально жидкость в зоне отсутствует Получить видео процесса пролива Вариант 9 Газ - воздух (air) Жидкость - этиловый спирт (ethyl-alcoholliquid) Все выходы - в атмосферу Изначально жидкость в зоне отсутствует Получить видео процесса наполнения Вариант 10 Газ - воздух (air) Жидкость - глицерин (glycerin) Все выходы - в атмосферу Изначально зона заполнена жидкостью Получить видео процесса опорожнения 85 9. РАСЧЁТ ДВИЖЕНИЯ ЧАСТИЦ ДИСКРЕТНОЙ ФАЗЫ В СПЛОШНОЙ СРЕДЕ В данном разделе приведены рекомендации по расчёту движения частиц, моделируемых в лагранжевой постановке, в сплошной газовой среде. Здесь будет моделироваться процесс течения азота, содержащего мелкие частицы стальной пыли, через поворотный канал с учётом гравитации. Шаг 1. В Design Modeler необходимо создать объёмную модель поворотного канала квадратного сечения (показана на рис. 9.1). Сечение канала – квадрат со стороной 10 мм, длины патрубков до и после поворота – по 100 мм. Create Primitives Box Box1: Base Plane XYPlane Point 1 X Coordinate 0 мм Point 1 Y Coordinate 0 мм Point 1 Z Coordinate 0 мм Diagonal X Component 10 мм Diagonal Y Component 10 мм Diagonal Z Component 100 мм Box2: Base Plane XYPlane Point 1 X Coordinate 0 мм Point 1 Y Coordinate 0 мм Point 1 Z Coordinate 0 мм Diagonal X Component 10 мм Diagonal Y Component 10 мм Diagonal Z Component 100 мм Шаг 2. В сеткогенераторе Meshing задать имена границ модели в соответствии с рис. 9.1. Рис. 9.1 – Расчётная модель поворотного канала квадратного сечения Шаг 3. Настроить параметры сетки с пограничным слоем: Mesh Inflation Use Automatic inflation Program Controlled В параметрах границы «wall_trap» необходимо указать (рис. 9.2): Program Controlled Inflation Include 86 Рис. 9.2 – Задание параметров Inflation Шаг 4. Указать желаемый тип элементов сетки (в данном случае это тетраэдры), и их количество (30 000) (рис. 9.3). Mesh: Insert Method Definition Method Tetrahedrons (Тетраэдры) Algorithm Patch Independent Advanced Defined By Approx number of Elements… Approx number of Elements… 30000 Рис. 9.3 – Выбор параметров элемента Method Затем указывается размер сетки: Mesh Sizing Relevance Center Fine Рис. 9.4 – Построенная сетка Следует обращать внимание на сообщения, которые выводятся в окне сообщений (Messages) (рис. 9.4). Далее приведено объяснение общих типов сообщений (табл. 9.1) и сообщений для данного случая (табл. 9.2). Существует несколько способов моделирования многофазных течений в Fluent в зависимости от степени их взаимодействия (табл. 9.3). Если в расчётной зоне обе фазы присутствуют приблизительно в равных объёмных долях (или долях одного порядка), то моделирование должно производиться в так называемой «эйлеровой» постановке, когда каждая фаза моделируется как сплошная среда (см. раздел 8). 87 Табл. 9.1 – Типы сообщений в ANSYS Meshing Название Тип Важность для расчёта Info Замечание Расчёт с такой сеткой может быть произведен без ограничений, просто примите информацию к сведению. Warning Предупреждение Расчёт с такой сеткой технически может быть произведен, но его результаты могут быть грубыми, лучше подумать об устранении предупреждения. Error Ошибка Сетка не построена, либо расчёт с такой сеткой не может быть произведен необходимо устранить ошибку. Табл. 9.2 – Объяснение сообщений ANSYS Meshing Сообщение Перевод Объяснение Info: Post inflation Замечание: ПостДействительно на одной из границ with layer compresсгущение слоев созда- отсутствует призматический слой. sion has generated ло незамкнутые слои. Но для учебной задачи это допуnon continuous infla- Пожалуйста, проверьстимо. tion layers. Please те настройки геометreview the geometry рии и сетки and/or the meshing parameters. Info: The mesh on the Замечание: Сетка на Сетка, состоящая из 30 тыс элеfollowing entities следующих элементах ментов действительно является might be valid but too может быть правильгрубой. Но для учебной задачи это coarse. ной, но слишком грудопустимо. бой Warning: Parts in Предупреждение: По умолчанию используется алгоInflation mesh conЭлементы, требующие ритм сеткогенерации «Patch Controls with Patch Inнадувания (Inflation) forming», который строит сетку от dependent methods при использовании поверхности вглубь объёма тела. are inflated with Post алгоритма сеткогенеПри этом сначала строятся надуInflation Algorithm. рации «Patch Indeтые пристеночные слои, а затем pendent» надуваются с основная сетка. Алгоритм «Patch помощью алгоритма Independent» работает в обратном «Post Inflation». порядке, т.е. строит сетку «от объёма на поверхность». В случае, если есть сплошная, «несущая» фаза, в которой в малых концентрациях присутствуют отдельные частицы другой фазы, то такую задачу обычно решают в так называемой «лагранжевой» постановке, когда дисперсная фаза рассматривается как набор частиц (материальных точек), движение которых рассчитывается по 2-му закону Ньютона. В лагранжевой постановке также можно выделить два варианта моделирования: 88 1. только с учётом воздействия потока на частицы. Такой расчёт называют односторонним или по-другому расчётом без учёта взаимодействия частиц со сплошной средой: Interaction with Continuous Phase – Off; 2. с учётом воздействия потока на частицы и частиц на поток. Такой расчёт называют двухсторонним или по-другому расчётом с учётом взаимодействия частиц со сплошной средой: Interaction with Continuous Phase – On. Поскольку в первом случае нет взаимодействия со сплошной средой, это означает, что с точки зрения гидравлического расчёта наличие частиц второй фазы никак не определяется. Поэтому сначала производится постановка и решение обычной гидравлической задачи, и только на этапе пост-обработки происходит расчёт траекторий частиц с использованием имеющегося поля скоростей основного потока. Табл. 9.3 – Способы моделирования многофазных течений в Fluent Степень взаимоПримеры Постановка задачи Задание в меню действия фаз Fluent Фазы влияют друг Смесь жидкоЭйлерова постановMultiphase Model: на друга, т.к. пристей или газов, ка: каждая фаза - Volume of Fluid, сутствуют в припузырьки в жидмоделируется как - Mixture, мерно равных кости или капли сплошная - Eulerian. объёмных долях в газе с очень (долях одного большой конпорядка) центрацией (коагулируются в сгустки) Есть основная Отдельные пуЛагранжева постаDiscrete Phase сплошная фаза, а зырьки газа в новка: несущая фаза Model (DPM): другая (другие) жидкости или моделируется как - без учёта влияния представлена чакапли жидкости сплошная, а частина сплошную срестицами в очень в газе, твёрдые цы – как материаль- ду. малой концентрачастицы в газе ные точки, движе- с учётом двухстоции, не способной или жидкости ние которых роннего взаимооказать влияние моделируется по действия: Interacна поток основной законам механики. tion with Continuous фазы. Phase. Во втором же случае необходимо учитывать наличие частиц в потоке даже при решении гидравлической задачи. И, естественно, параметры второй фазы должны быть заданы до начала основного расчёта. 89 В данном примере будет произведен расчёт потока и траекторий частиц без учёта их взаимодействия с потоком воздуха. При необходимости учёт двухстороннего влияния можно выполнить, установив галочку «Interaction with Continuous Phase. Шаг 5. Устанавливается учет силы гравитации. Для этого устанавливается галочка Gravity и вводится значение ускорения свободного падения по оси Y, равное -9.8 м/с2 (минус!). Шаг 6. Следующим этапом необходимо выбрать модель турбулентности k-epsilon Realizable во вкладке Models. Шаг 7. Добавить в проект расчёта новое вещество – газообразный азот (nitrogen (n2)). Шаг 8. Необходимо указать новое рабочее тело для расчетной модели. Cell Zone Conditions Edit Material Name nitrogen. Шаг 9. Установить следующие граничные условия: inlet Type velocity-inlet Momentum: Velocity Magnitude 4 m/s Turbulence: Specification Method Intensity and Hydraulic Diameter Turbulent Intensity 5% Hydraulic Diameter 0.01 m1 outlet Type pressure-outlet Momentum: Gauge Pressure 0 Pa Turbulence: Specification Method Intensity and Hydraulic Diameter Backflow Turbulent Intensity 5% Backflow Hydraulic Diameter 0.01 m Шаг 10. Выполнить гибридную инициализацию расчёта: Solution Initialization Hybrid Initialization Initialize Шаг 11. Выполнить расчёт (250 итераций). Run Calculation: Number of Iterations 250 1 Величина гидравлического диаметра для канала квадратного сечения равна стороне квадрата «a»: D 4 A 4 a 2 a H P 4a 90 Шаг 12. Просмотр результатов расчёта (рис. 9.5). Graphics and Animations: Contour Static Pressure Filled Surfaces wall-solid, wall-trap Шаг 13. Создать плоскость симметрии канала для просмотра поля скоростей. Рис. 9.5 – Распределение статического давления на поверхности канала Главное меню Surface Plane Point and normal (точка и нормаль) поставить галочку Points: Normal: x0 0.005 mm ix 1 mm y0 0 mm iy 0 mm z0 0 mm iz 0 mm New surface Name «plane-x=0.005» Шаг 14. Отобразить контур распределения скорости на созданной плоскости симметрии (рис. 9.6): Graphics and Animations: Contour Velocity Velocity Magnitude Filled Surfaces plane-x=0.005 Draw Mesh Edge Type Outline Surfaces wall-solid Рис. 9.6 – Отображение распределения скорости на плоскости симметрии модели на фоне её контура Расчёт движения частиц выполняется после расчёта движения основной фазы, т.е. при пост-процессинге (пункт Particle Tracking на вкладке Graphics and Animations). Но параметры отображаемых частиц задаются на вкладке Models, поскольку методически задание параметров всех элементов потока при расчёте производится на этой вкладке. Таким образом, для расчёта движения частиц в уже рассчитанном потоке необходимо выполнить два действия: 1. Задать моделирование частиц на вкладке Models, описав все их параметры. 2. Выполнить расчёт треков частиц на вкладке Graphics and Animations. 91 При таких расчётах работа происходит на этих двух вкладках. Поэтому нужно быть готовым к постоянному переключению между ними. Далее описан процесс задания параметров и отображения треков частиц. Шаг 15. Включить моделирование дискретных частиц (рис. 9.7). Models Discrete Phase (Дискретная фаза): Tracking Parameters (Параметры расчёта треков): Max. Number of Steps 600 (Максимальное число штрихов) Step Length Factor 4 (Множитель длины штриха) Рис. 9.7 – Меню задания моделирования частиц дискретной фазы Траектории частиц (треки) рассчитываются по шагам (штрихам), то есть представляют собой ломаные линии. Каждый отрезок (штрих) трека формируется путём анализа направления и величины скорости движения частицы в данным момент. При движении по траектории, частица может изменять свою скорость под действием придаваемого ей внешними силами ускорения, равного отношению суммы сил, действующих на частицу, к её массе. Чем короче шаги трека, тем более точно будет рассчитана траектория. Важно! Длина трека ограничена максимальным количеством шагов. Шаг 16. Настроить место «впрыска» потока частиц. Для этого нужно в окне Discrete Phase (см. шаг 15) зайти в меню Injections… (Места впрыскивания), в появившемся пустом окне создать новый впрыск, нажав Create (создать) и в появившемся окне (рис. 9.8) настроить параметры впрыска частиц: Injection Type Surface (Тип впрыска Из поверхности) Release From Surfaces (появление из поверхности) inlet Particle Type Inert (Тип частицы Имеющая инерцию) Material Steel (Вещество Сталь) Diameter Distribution uniform (Распределение диаметра Равномерное) Scale Flow Rate by Face Area (Масштабировать расход по площади ячеек) Inject Using Face Normal Direction (впрыск частиц по нормали к поверхности) Point Properties (свойства): Diameter (Диаметр) 5e-5 m Velocity Magnitude (Величина скорости) 4 m/s Total mass flow rate (Общий расход) 0.0005 kg/s 92 По окончании все три окна надо последовательно закрыть, сохранив данные (ОК – Close – OK). Рис. 9.8 – Окно задания впрыска частиц дискретной фазы Расчёт траекторий частиц происходит условно. Программа моделирует трек от центра каждой ячейки на поверхности впрыска. Трек – это наиболее вероятная траектория не одной частицы, а целой группы частиц, которые вошли в расчётную зону через площадь грани соответствующей ячейки. То есть, если на входной грани ~100 ячеек, то будет рассчитано и построено всего ~100 траекторий. Количество частиц, которое будет физически «впрыскиваться» каждую секунду в расчётную зону, может быть найдено по формуле: кг 0,0005 𝑚̇ с 𝑁𝛴 = = = 9,5 ∗ 105 ч ∗ 𝑉ч 8000 кг ∗ 6,545 ∗ 10−14 м3 м3 где ṁ=0,5 г/с – расход; Vч=4/3πr3=4/3π∙(2,5∙10-5)3=6,545∙10-14 м3 – объём частицы (при диаметре шарообразных частиц 5∙10-5 м); ρч=8000 кг/м3 – плотность материал частиц (сталь). Это количество частиц будет разделено по количеству траекторий пропорционально величинам площадей ячеек, из которых начинаются траектории. То есть в среднем каждый трек будет «представлять» характерное движение Nтрека частиц, где Nтрека = NΣ / ~100 = 9,5∙106 / 100 ≈ 9500 частиц. 93 Естественно, вид трека является наиболее вероятным для всех частиц и должен трактоваться как осредненная траектория «пучка» частиц. Представлять траекторию каждой отдельной частицы в большинстве случаев смысла не имеет. Вообще площади ячеек далеко не одинаковые. Если оценить площадь всей входной границы (инструментом «интегралы по поверхности» - Reports Surface Integrals - рис. 9.9), а найти площади минимальной и максимальной ячеек (рис. 9.10), то становится ясно, что площади ячеек отличаются на порядок (рис. 9.11). Действительно, ячейки пограничного слоя по площади гораздо меньше ячеек, находящихся в средней части зоны. Рис. 9.9 – Оценка площади входной границы inlet (равна 0,0001 м2) с помощью инструмента Report Surface Integrals Рис. 9.10 – Оценка максимальной (Maximum) и минимальной (Minimum) площадей ячеек на входной границе с помощью инструмента Report Surface Integrals Minimum of Facet Values Minimum of Facet Values Face Area Magnitude (m2) ------------- -----------inlet 3.146651e-07 Face Area Magnitude (m2) ------------- ------------inlet 2.4825433e-06 Рис. 9.11 – Просмотр входной границы для анализа разности площадей ячеек 94 Для того чтобы траектория частиц, выходящая из каждой ячейки, «несла в себе» информацию о количестве частиц, пропорциональном площади ячейки, при задании «впрыска» ставится галочка Scale Flow Rate by Face Area (Масштабировать расход по площади ячейки) (см. рис. 9.8). Шаг 17. Настроить граничные условия для частиц. Взаимодействие с границами может быть нескольких видов: исход из расчётной зоны (escape) установлен по умолчанию для входных (inlet) и выходных (outlet) границ, абсолютно упругий отскок (reflect) установлен по умолчанию для стенок (wall), также может быть задано прилипание (trap) частиц. В данном случае необходимо задать прилипание частиц на границе wall_trap и изменить параметры отскока частиц от стенок wallsolid, сделав отскок менее упругим (с сохранением 80% тангенциальной и 80% нормальной скорости): Boundary Conditions wall_trap DPM (Discrete Phase Model) Bound. Condition Type trap Boundary Conditions wall-solid DPM (Discrete Phase Model) Discrete Phase reflection Coefficients (Настройки параметров отскока): Normal constant 0.8 Tangent constant 0.8 Шаг 18. Построить траектории частиц, используя инструмент Particle Tracks (на вкладке Graphics and animations). Для этого нужно зайти в меню Particle Tracks (треки частиц), в появившемся окне (рис. 9.12) настроить параметры отображения: Graphics and animations Particle Tracks Color by (Цвет) Particle Variables… Particle Residence Time Release from Injections injection-0 Skip 0 (отображать все треки) Coarsen 3 (отображать треки ломаными линиями, проходящими не через все точки трека, а через каждую четвертую) Draw Mesh Edge Type Outline Surface wall-solid Рис. 9.12 – Настройки параметров отображения частиц Отобразить треки частиц можно двумя способами: отобразить сразу все треки за раз и смотреть на статичную картину траекторий (Display) или же «запустить» частицы по потоку и смотреть на дина95 мическую анимацию треков частиц (Pulse) (рис. 9.13). Следует помнить, что при просмотре видео-визуализации (Pulse), программа использует для отображения отрезки тех же самых треков, но показывает их не сразу, а поэтапно, что создаёт иллюзию движущихся частиц. а б Рис. 9.13 – Отображения частиц в режиме Display (а) и Pulse (б) При каждом построении в текстовом окне отображается таблица статистики расчёта треков: number tracked = 116, escaped = 0, aborted = 0, trapped = 27, evaporated = 0, incomplete = 89 Пользуясь этой информацией можно понять, что из 116-ти начатых треков 27 «прилипли» (trapped) на границе wall_trap, а 89 не были «закончены» (incomplete). «Закончен» трек может быть кроме прилипания, покиданием расчётной зоны через соответствующую границу (escaped), исчезновением частицы вследствие испарения (evaporated). В случае же, если частица в ходе расчёта 600 шаговштрихов трека не достигла выхода или зоны прилипания, то трек считается незаконченным (incomplete). Шаг 19. Провести эксперимент с количеством шагов. Последовательно увеличивая количество шагов до 1000 (см. шаг 15), 1500, 2000 и т.д., проследить изменение статистики построения траекторий как на предыдущем шаге (табл. 9.4). Если дальнейшее увеличение числа шагов не изменяет статистику построения траекторий (табл. 9.4), это значит, что все незаконченные треки относятся к частицам, которые не стремятся покидать расчётную зону, а «осели» где-то внутри расчётной зоны. 96 Табл. 9.4 – Статистика построения траекторий Число Число Число Число прилипших шагов треков законченных треков (trapped) треков (escaped) 600 116 0 27 1000 116 6 28 1500 116 6 28 2000 116 6 28 Число незаконченных треков (incomplete) 89 82 82 82 Шаг 20. Установить число шагов, равное 1000. Заменить равномерное распределение диаметров частиц вероятностным, по закону Розина-Раммлера (Rosin-Rammler): Models Discrete Phase Injections Diameter Distribution Rosin-Rammler Min Diameter 1e-5 m (10-5 м) Max Diameter 1e-4 m (10-4 м) Mean Diameter 5e-5 m (5·10-5 m) Spread Parameter 3.5 Number of Diameters 10 Шаг 21. Просмотреть треки частиц для нового случая, выбрав в качестве цвета трека – диаметр его частиц (Particle Diameter) (рис. 9.14). Теперь в потоке присутствуют и крупные частицы с диаметром 10-4 м (красный цвет), и мелкие диаметром 10-5 м (синий цвет), и среднего размера. Крупные тяжелые частицы под действием гравитации осаждаются быстрее, а мелкие и легкие уносятся по каналу наверх. Graphics and animations Particle Tracks Color by Particle Variables Particle Diameter Release from Injections injection-0 Рис. 9.14 – Отображения частиц в режиме Display Обратите внимание, что теперь в статистике указывается общее число треков – 1160. Увеличение числа произошло из-за увеличения разнообразия диаметров частиц (было задано 10 вариантов диаметров – см. шаг 20), и для расчета их траектории потребовался расчет кратно большего числа треков. 97 Шаг 22. Затем по аналогии с шагом 6, увеличивая количество шагов до 1500, 2000 и т.д., отследить изменение статистики построения траекторий (табл. 9.5), чтобы найти минимальное значение числа шагов, при котором его увеличение не влияет на результаты построения треков. Поскольку, начиная с 1000 шагов, дальнейшее увеличение числа шагов не изменяет значимо статистику построения траекторий, можно принять допустимым значением 1000 шагов. Следующие шаги необходимы для построения гистограмм распределения частиц по их размерам на входе и выходе расчётной зоны. Табл. 9.5 – Статистика построения траекторий Число Число Число Число шагов треков законченных прилипших треков (escaped) треков (trapped) 1000 1160 124* 260 1500 1160 125 260 2000 1160 125 260 * Точные числа при разных расчётах могут слегка отличаться Число незаконченных треков (incomplete) 776 775 775 Шаг 23. Создать плоскость, параллельную входной границе inlet и отстоящей от неё на 1 мм (рис. 9.15). Рис. 9.15 – Созданная плоскость, раскрашенная контуром давления в каркасной модели сетки (справа) Главное меню SurfacePlane: Aligned with Surface (выровнено по поверхности) Surface inlet x0 0 y0 0 z0 0.099 New surface Name « plane-inlet ». Шаг 24. Сохранить в файл выборку частиц, проходящих через границы plane-inlet и outlet (рис.9.16). При этом программа ещё раз простроит треки частиц (не выводя на экран картинку) и сохранит выборки по двум границам в два файла plane-inlet.dpm и outlet.dpm, создав их в рабочем каталоге программы. 98 Reports Sample: Surface outlet, plane-inlet Compute Рис. 9.16 – Сохранение выборки частиц по plane-inlet и outlet Шаг 25. Используя инструмент построения гистограмм, на основании данных каждой выборки из шага 24, построить гистограммы распределения количества частиц по их размерам на границах. Для этого нужно открыть элемент (ReportsHistogram), нажать кнопку Read… и в открывшемся окне (рис. 9.17) выбрать первую выборку – plane-inlet.dpm. Рис. 9.17 – Настройка вывода распределения параметров в виде гистограммы Необходимо снять галочку Percent (проценты) и Weighting (взвешивание) для отображения по оси ординат натурального число частиц. Затем выбирается диаметр (Variable diameter) и нажимается кнопка Compute. (рис. 9.18). Рис. 9.18 – Окно задания гистограммы после выполнения Compute 99 Далее в окне настройки осей (Axes…) и указать для оси тип записи чисел абсцисс экспоненциальный, с точностью до целых (рис. 9.19): Number Format Type exponential Precision 0. Рис. 9.19 – Окно задания подписей осей После этих подготовительных операций можно наконец отобразить диаграмму, нажав Plot (начертить) (рис. 9.20). Шаг 26. Аналогично шагу 25 построить гистограмму для выхода (outlet) – рис. 9.21. При сравнении данных двух гистограмм видно, что на входе размеры количество частиц разных диаметров примерно одинаково. На выходе же ситуация меняется: частиц с большими диаметрами здесь крайне мало, присутствуют только частицы с малыми размерами, т.к. крупные частицы не достигли выхода, а остались, так и не преодолев силу гравитационного притяжения при движении потока по вертикальной части канала. Кроме того, из ~120 треков частиц наименьшего диаметра 10-5 м, выхода достигли только ~45, остальные остались где-то внутри. Рис. 9.20 – Гистограммы распределения треков частиц по диаметру на plane-inlet 100 Рис. 9.21– Гистограммы распределения треков частиц по диаметру на outlet Рис. 9.22 – Гистограмма распределения треков для границы wall-trap Проверив аналогичным образом выборку по границе прилипания части wall-trap, можно убедиться (рис. 9.22), что большинство треков мелких частиц действительно окончили свой путь на этой границе. (Для того чтобы построить эту диаграмму, нужно проделать шаги, аналогичные 24-26). 101 Индивидуальные задания Для геометрической модели, взятой из индивидуальных заданий к разделу 3 (стр. 31), нужно оценить качество отсеивания частиц в канале, путём сравнения гистограмм распределения количества частиц по размерам на входе и выходе (тепловые процессы и шероховатость стенок игнорировать). Для всех вариантов:). Необходимое количество шагов-штрихов треков подобрать самостоятельно. На вход подаются частицы антрацита (anthracite-volatiles (an-vol)) Dmin = 1 мкм; Dmax = 100 мкм; Dmean = 10 мкм. На поверхности подающих труб частицы отражаются (reflect) с упругостью 80 %, на поверхности куба (шара, параллелепипеда и т.д.) прилипают (trap). 102 БИБЛИОГРАФИЧЕСКИЙ СПИСОК 1. Никущенко, Д.В. Исследование течений вязкой несжимаемой жидкости на основе расчетного комплекса FLUENT: учеб. пособие / Д.В. Никущенко. – СПб.: Изд-во СПбГМТУ, 2004. – 94 с. 2. Филатов, Е.Ю. Математическое моделирование течений жидкостей и газов: учебное пособие / Е.Ю. Филатов, Ф.Н. Ясинский. – Ивановский государственный энергетический университет. Иваново, 2007. 3. ANSYS Fluent User’s Guide (2015) ANSYS, Inc. 4. Знакомство с CAE-системой для анализа течений жидкости и газа ANSYS Fluent: электрон. метод. указания к лаб. работам / М-во образования и науки РФ, Самар. гос. аэрокосм. ун-т им. С. П. Королева (нац. исслед. ун-т); сост. А.В. Кривцов, Л.С. Шаблий. – Электрон. текстовые и граф. дан. (1,7 Мбайт). – Самара, 2013. 5. Гидравлический расчет смесителя с учетом процессов теплообмена: электрон. метод. указания к лаб. работам / сост.: А.В. Кривцов, Л.С. Шаблий. – Электрон. текстовые и граф. дан. (1,6 Мбайт). – Самара, 2013. 6. Юн, А.А. Теория и практика моделирования турбулентных течений / А.А Юн. – М., 2009. – 272 с. 7. Белов, И.А. Моделирование турбулентных течений CFX: учеб. пособие / И.А. Белов, С.А. Исаев. – СПб.: Балт. гос. техн. ун-т, 2001. – 108 с. 8. Изучение влияния качества сетки и моделей турбулентности на результаты CFD-расчёта в ANSYS Fluent: электрон. метод. указания к лаб. работам / М-во образования и науки РФ, Самар. гос. аэрокосм. ун-т им. С. П. Королева (нац. исслед. ун-т); сост.: А.В. Кривцов, Л.С. Шаблий. – Электрон. текстовые и граф. дан. (1,6 Мбайт). – Самара, 2013. 9. Химия горения / под ред. У. Гардинера. – М.: Мир, 1988. – 464 с. 10. Неравновесные физико-химические процессы в газовых потоках и новые принципы организации горения / под ред. А.М. Старика. – М.: ТОРУС ПРЕСС, 2011. – 864 с. 11. Изучение процессов гомогенного горения предварительно несмешанных компонентов в ANSYS Fluent: электрон. метод. указания к лаб. работам / М-во образования и науки РФ, Самар. гос. 103 аэрокосм. ун-т им. С. П. Королева (нац. исслед. ун-т); сост.: А.В. Кривцов, Л.С. Шаблий. – Электрон. текстовые и граф. дан. (1,5 Мбайт). – Самара, 2013. 12. Егорычев, В.С. Жидкостные ракетные двигатели малой тяги и их характеристики: электрон. учеб. пособие / В.С. Егорычев, А.В. Сулинов ; М-во образования и науки РФ, Самар. гос. аэрокосм. ун-т им. С. П. Королева (нац. исслед. ун-т). – Электрон. текстовые дан. – Самара, 2010. 13. Шаблий, Л.С. Моделирование внутрикамерного рабочего процесса РДМТ на газообразных кислороде и водороде в ANSYS CFX: учеб. пособие/ Л.С. Шаблий, В.С. Егорычев, В.М. Зубанов. – Самара: Изд-во Самарского университета, 2016, – 136 с. 14. Расчёт сверхзвукового течения газовой среды в ANSYS Fluent: электрон. метод. указания к лаб. работам / М-во образования и науки РФ, Самар. гос. аэрокосм. ун-т им. С. П. Королева (нац. исслед. ун-т); сост.: А.В. Кривцов, Л.С. Шаблий. – Электрон. текстовые и граф. дан. (1,7 Мбайт). – Самара, 2014. 15. Расчёт нестационарных процессов в ANSYS Fluent : электрон. метод. указания к лаб. работам / М-во образования и науки РФ, Самар. гос. аэрокосм. ун-т им. С. П. Королева (нац. исслед. ун-т); сост.: А.В. Кривцов, Л.С. Шаблий. – Электрон. текстовые и граф. дан. (1,6 Мбайт). – Самара, 2014. 16. Дейч, М.Е. Газодинамика двухфазных сред / М.Е. Дейч, Г.А. Филиппов. – 2-е изд. М.: Энергоиздат, 1981. – 472 с. 17. Леонов, А.А. Методы прямого численного моделирования в двухфазных средах / А.А. Леонов, В.В. Чуданов, А.Е. Аксенова // Труды ИБРАЭ РАН (Ред. Л. А. Большов); Ин-т проблем безопасного развития атомной энергетики РАН. Вып. 14. – М.: Наука, 2013. – 197 с. 18. Расчёт двухфазной сплошной среды в ANSYS Fluent: электрон. метод. указания к лаб. работам / М-во образования и науки РФ, Самар. гос. аэрокосм. ун-т им. С. П. Королева (нац. исслед. ун-т); сост.: А.В. Кривцов, Л.С. Шаблий. – Электрон. текстовые и граф. дан. (1,7 Мбайт). – Самара, 2014. 19. Егорычев, В.С. Численное моделирование двухфазных потоков в форсунке камеры ЖРД: электрон. учеб. пособие / В.С. Егорычев, Л.С. Шаблий, И.В. Кудинов; М-во об-разования и 104 науки РФ, Самар. гос. аэрокосм. ун-т им. С.П. Королева (нац. исслед. ун-т). – Электрон. текстовые и граф. дан. (3,2 Мбайт). – Самара, 2013. 20. Расчёт движения частиц дискретной фазы в сплошной среде в ANSYS Fluent: электрон. метод. указания к лаб. работам / М-во образования и науки РФ, Самар. гос. аэрокосм. ун-т им. С.П. Королева (нац. исслед. ун-т); сост.: А.В. Кривцов, Л.С. Шаблий. – Электрон. текстовые и граф. дан. (2,6 Мбайт). – Самара, 2015. 21. Расчет пространственной структуры потока в ступени осевого компрессора в программном комплексе ANSYS CFX: учеб. пособие / сост. О.В. Батурин, Д.А. Колмакова, В.Н. Матвеев. – Самара: Изд-во Самар. гос. аэрокосм. ун-та, 2011. – 101 с. 22. Исследование рабочего процесса в ступени осевого компрессора с помощью универсального программного комплекса ANSYS CFX / О.В. Батурин, В.Н. Матвеев, Л.С. Шаблий и [др.]. – Самара: Изд-во Самар. гос. аэрокосм. ун-та, 2011, 112 с. 23. CAE-моделирование рабочего процесса газогенератора ГТД в программном комплексе ANSYS CFX: электрон. учеб. пособие / М.Ю. Орлов, О.В. Батурин, Л.С. Шаблий и [др.]; Минобрнауки России, Самар. гос. аэрокосм. ун-т им. С. П. Королева (нац. исслед. ун-т). – Электрон. текстовые и граф. дан. (3,8 Мбайт). – Самара, 2012. 24. Расчёт рабочего процесса ГТД с помощью единой виртуальной модели его рабочего процесса: метод. указания / сост.: О.В. Батурин, А.В. Кривцов, С.Г. Матвеев и [др.]. – Самара: Изд-во Самар. гос. аэрокосм. ун-та, 2013. – 59 с. 25. Моделирование проточной части и расчет потока в каскаде осевого компрессора с учетом трехмерной структуры течения газа и наличия радиальных зазоров: учеб. пособие / О.В. Батурин, Д.А. Колмакова, В.Н. Матвеев и [др.]. – Самара: Изд-во Самар. гос. аэрокосм. ун-та, 2011. – 119 с. 26. Батурин, О.В. Численное исследование рабочего процесса в ступени центробежного компрессора: электрон. учеб. пособие / О. В. Батурин, Д. А. Колмакова, Л. С. Шаблий; М-во образования и науки РФ, Самар. гос. аэрокосм. ун-т им. С. П. Королева (нац. исслед. ун-т). – Электрон. текстовые и граф. дан. (9,95 Мбайт). – Самара, 2013. 27. Методика цифрового моделирования осевых многоступенчатых турбин низкого давления с учетом неравномерного поля параметров на входе в турбину, трехмерной 105 структуры потока в лопаточных венцах и утечек через радиальные зазоры лабиринтных уплотнений: электрон. учеб. пособие / О.В. Батурин, Д.А. Колмакова, А.В. Кривцов, и [др.]; Минобрнауки России, Самар. гос. аэрокосм. ун-т им. С.П. Королева (нац. исслед. ун-т). – Электрон. текстовые и граф. дан. (6,8 Мбайт). – Самара, 2012. 28. Формирование численных моделей потоков в предкамерных турбинах турбонасосного агрегата ЖРД в ANSYS CFX: электрон. учеб. пособие / А.В. Сулинов, Л.С. Шаблий, Е.А. Никонова и [др.]; М-во образования и науки РФ, Самар. гос. аэрокосм. ун-т им. С. П. Королева (нац. исслед. ун-т). – Электрон. текстовые и граф. дан. (3,1 Мбайт). – Самара, 2013. 29. Исследование рабочего процесса в ступени осевой турбины с помощью универсального программного комплекса ANSYS CFX: метод. указания / сост.: О.В. Батурин, Д.А. Колмакова, В.Н. Матвеев и [др.]. – Самара: Изд-во Самар. гос. аэрокосм. ун-та, 2011. – 100 с. 30. CFD-моделирование автономных осевых турбин турбонасосных агрегатов ЖРД в ANSYS CFX: электрон. метод. указания / Минобрнауки России, Самар. гос. аэрокосм. ун-т им. С.П. Королева (нац. исслед. ун-т); сост. А.В. Сулинов, Л.С. Шаблий. – Электрон. текстовые и граф. дан. (2,0 Мбайт). – Самара, 2012. 31. CFD-моделирование шнекоцентробежных насосов турбонасосных агрегатов ЖРД в ANSYS CFX: электрон. метод. указания / Минобрнауки России, Самар. гос. аэрокосм. ун-т им. С.П. Королева (нац. исслед. ун-т); сост. А.В. Сулинов, Л.С. Шаблий. – Электрон. текстовые и граф. дан. (2 Мбайт). – Самара, 2013. 32. Численное моделирование потоков в водородных шнекоцентробежных насосах турбонасосных агрегатов ЖРД: электрон. метод. указания / М-во образования и науки РФ, Самар. гос. аэрокосм. ун-т им. С. П. Королева (нац. исслед. ун-т); сост.: А.В. Сулинов, Л.С. Шаблий, В.М. Зубанов. – Электрон. текстовые и граф. дан. (3,6 Мбайт). – Самара, 2013. 33. Формирование виртуальных сопряженных моделей рабочих колёс насосов турбонасосных агрегатов ЖРД: электрон. учеб. пособие / А.И. Белоусов, А.В. Кривцов, Л.С. Шаблий, А.О. Шкловец; М-во образования и науки РФ, Самар. гос. аэрокосм. ун-т им. С.П. Королева (нац. исслед. ун-т). – Электрон. текстовые и граф. дан. (11 Мбайт). – Самара, 2013. 106 34. Сопряженное моделирование рабочего колеса турбины турбонасосного агрегата ЖРД: электрон. учеб. пособие / А.В. Кривцов, А.Ю. Тисарев, А.О. Шкловец, Л.С. Шаблий, А.И. Белоусов; М-во образования и науки РФ, Самар. гос. аэрокосм. ун-т им. С. П. Королева (нац. исслед. ун-т). – Электрон. текстовые и граф. дан. (10,1 Мбайт). – Самара, 2013. 35. Попов Г.М. Оптимизация геометрических параметров лопаток вентилятора ГТД с помощью программы IOSO: электрон. учеб. пособие / Г.М. Попов, Е.С. Горячкин, Ю.Д. Смирнова, О.В. Батурин, Л.С. Шаблий; Минобрнауки России, Самар. гос. аэрокосм. ун-т им. С. П. Королева (нац. исслед. ун-т). – Элек- трон. текстовые и граф. дан. (3,2 Мбайт). – Самара, 2014. 107 Учебное издание Шаблий Леонид Сергеевич, Кривцов Александр Васильевич, Колмакова Дарья Алексеевна КОМПЬЮТЕРНОЕ МОДЕЛИРОВАНИЕ ТИПОВЫХ ГИДРАВЛИЧЕСКИХ И ГАЗОДИНАМИЧЕСКИХ ПРОЦЕССОВ ДВИГАТЕЛЕЙ И ЭНЕРГЕТИЧЕСКИХ УСТАНОВОК В ANSYS FLUENT Учебное пособие Редакторская обработка А.В. Ярославцева Компьютерная верстка: А.В. Ярославцева Подписано в печать 15.05.2017. Формат 60×84 1/16. Бумага офсетная. Печать офсетная. Печ. л. 6,75. Тираж 25 экз. Заказ . Арт. 12 /2017. ФЕДЕРАЛЬНОЕ ГОСУДАРСТВЕННОЕ АВТОНОМНОЕ ОБРАЗОВАТЕЛЬНОЕ УЧРЕЖДЕНИЕ ВЫСШЕГО ОБРАЗОВАНИЯ «САМАРСКИЙ НАЦИОНАЛЬНЫЙ ИССЛЕДОВАТЕЛЬСКИЙ УНИВЕРСИТЕТ имени академика С.П. КОРОЛЕВА» (Самарский университет) 443086 Самара, Московское шоссе, 34. ____________________________________________________________ Изд-во Самарского университета. 443086 Самара, Московское шоссе, 34. 108