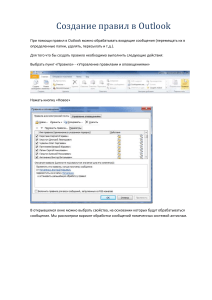МИНОБРНАУКИ РОССИИ ФЕДЕРАЛЬНОЕ ГОСУДАРСТВЕННОЕ АВТОНОМНОЕ ОБРАЗОВАТЕЛЬНОЕ УЧРЕЖДЕНИЕ ВЫСШЕГО ОБРАЗОВАНИЯ «САМАРСКИЙ ГОСУДАРСТВЕННЫЙ АЭРОКОСМИЧЕСКИЙ УНИВЕРСИТЕТ ИМЕНИ АКАДЕМИКА С.П. КОРОЛЕВА (НАЦИОНАЛЬНЫЙ ИССЛЕДОВАТЕЛЬСКИЙ УНИВЕРСИТЕТ)» Использование САЕ-системы ANSYS FLUENT для расчета процесса теплопередачи шара при вынужденной конвекции САМАРА 2014 УДК 621.036.7 Составители: Бирюк Владимир Васильевич Горшкалёв Алексей Александрович Довгялло Александр Иванович Каюков Сергей Сергеевич Угланов Дмитрий Александрович Рецензент: д-р техн. наук, проф. каф. теории двигателей летательных аппаратов В.Н. Матвеев Использование САЕ-системы ANSYS FLUENT для расчета процесса теплопередачи шара при вынужденной конвекции [Электронный ресурс] : электрон. метод. указания к лаб. работе / Минобрнауки России, Самар. гос. аэрокосм. ун-т им. С. П. Королева (нац. исслед. ун-т); сост. В. В. Бирюк, А. А. Горшкалев, А. И. Довгялло, С. С. Каюков, Д. А. Угланов; - Электрон. текстовые и граф. дан. (2,49 Мбайт). - Самара, 2014. – 1 эл. опт. диск (CD-ROM) В электронном методическом указании показаны особенности использования программного пакета «Fluent» для моделирования нестационарных тепловых процессов в рамках лабораторного практикума по курсу «Теплопередача». Пособие (Методические указания) предназначено для студентов, обучающихся по следующим направлениям подготовки бакалавра: 13.03.03 – Энергетическое машиностроение, 15.03.04 - Автоматизация технологических процессов и производств. 15.03.05 - Конструкторско-технологическое обеспечение машиностроительных производств, 24.03.05 – Двигатели летательных аппаратов; по специальности 24.05.02 – Проектирование авиационных двигателей и энергетических установок, по направлению подготовки магистров 24.04.05 - Двигатели летательных аппаратов, а также может быть полезно слушателям курсов, аспирантам и специалистам. Подготовлено на кафедре теплотехники и тепловых двигателей © Самарский государственный аэрокосмический университет 2014 2 СОДЕРЖАНИЕ ВВЕДЕНИЕ ..............................................................................................................................................5 1 ТЕОРЕТИЧЕСКИЕ ОСНОВЫ ЭКСПЕРИМЕНТА ..........................................................................6 1.1 Условные обозначения: ................................................................................................................6 1.2 Описание лабораторной установки и методика эксперимента.................................................9 1.3 Обработка результатов эксперимента .......................................................................................11 2 СОЗДАНИЕ РАСЧЕТНОЙ МОДЕЛИ .............................................................................................13 2.1 Запуск программы Gambit и ее особенности ...........................................................................13 2.2 Задание имени модели ...............................................................................................................14 2.3 Назначение программы, в которой будет происходить решение рассматриваемой задачи .................................................................................................................................................15 2.4 Построение базовых точек ........................................................................................................15 2.5 Построение контура профиля расчетной модели ....................................................................16 2.6 Построение поверхности ...........................................................................................................18 2.7 Просмотр построенной модели в виде «твердого тела» .......................................................19 2.8 Вычитание поверхностей ..........................................................................................................20 2.9 Указание граничных поверхностей .........................................................................................20 2.10 Повышение точности расчёта в местах с повышенным градиентом изменения параметров.........................................................................................................................................23 2.11 Построение конечно-элементной сетки .................................................................................24 2.12 Задание свойств поверхности ..................................................................................................27 2.13 Передача построенной расчетной модели во Fluent .............................................................28 2.14 Сохранение модели Gambit .....................................................................................................28 2.15 Закрытие программы Gambit ...................................................................................................28 2 ЗАПУСК ПРОГРАММЫ FLUENT И ЕЕ ОСОБЕННОСТИ ..........................................................29 3.1 Загрузка расчетной модели, созданной в программе Gambit ................................................30 3.2 Проверка конечно-элементной сетки на наличие ошибок ....................................................31 3.3 Масштабирование конечно-элементной сетки ........................................................................31 3.4 Просмотр конечно-элементной сетки......................................................................................32 3.5 Задание опций решателя ...........................................................................................................33 3.6 Учет в расчете уравнения энергии ...........................................................................................35 3.7 Определение модели турбулентности .....................................................................................35 3.8 Задание свойств рабочего тела ..................................................................................................36 3.9 Задание справочного давления.................................................................................................38 3.10 Задание параметров зон ...........................................................................................................38 3.11 Задание граничных условий ....................................................................................................39 3.12 Настройка проницаемости разных сеток ...............................................................................41 3.13 Установка начальных значений параметров .........................................................................42 3 3.14 Настройка отображения процесса решения ..........................................................................44 3.15 Настройка процесса создания анимации...............................................................................45 3.16 Сохранение расчетной модели ................................................................................................47 3.17. Запуск решения задачи ...........................................................................................................47 3.18. Сохранение анимации .............................................................................................................48 3.19. Просмотр результатов расчета ...............................................................................................49 ЗАКЛЮЧЕНИЕ .....................................................................................................................................51 СПИСОК ИСПОЛЬЗУЕМЫХ ИСТОЧНИКОВ .................................................................................52 4 ВВЕДЕНИЕ Целью данного методического указания к лабораторной работе "Определение коэффициента теплоотдачи шара в потоке воздуха с помощью САЕ-систем", является двухмерное моделирование тепловых процессов протекающих в канале при обтекании шара. В данную методику расчета входят следующие этапы: Построение расчетной модели и разбиение ее конечно-элементной сеткой; Настройка модели; Запуск расчета; Анализ полученных данных. Данный информационный ресурс может использоваться студентами и преподавателей для получения полей распределения основных термодинамических параметров в каналах с помощью программы Fluent. 1 ТЕОРЕТИЧЕСКИЕ ОСНОВЫ ЭКСПЕРИМЕНТА Методы экспериментального определения конвективного коэффициента теплоотдачи принципиально делятся на две основные группы: стационарные и нестационарные. Нестационарные методы, как правило, всегда проще по своему техническому оформлению и менее трудоемки, чем стационарные. К особым достоинствам нестационарных методов следует отнести возможность их использования для изучения конвективного теплообмена таких объектов, где применение стационарных методов практически невозможно. Например, теплоотдача к поверхности вращающихся лопаток и дисков газовых турбин, теплоотдача на поверхности летательных аппаратов в полетных условиях и др. Нестационарные методы исследования теплоотдачи, а также методы определения тепловых свойств материалов глубоко развиты в трудах выдающегося советского теплофизика профессора Г.М. Кондратьева и его учеников. В отечественной теплотехнике эти методы широко распространены и именуются как “методы теплового регулярного режима”. В данной лабораторной работе используется наиболее простой случай, связанный с применением регулярного режима. Излагаемая ниже теория вполне очевидна и достаточно элементарна. Задачей лабораторной работы является экспериментальное определение конвективного коэффициента теплоотдачи от шара к воздуху в условиях естественной конвекции. В качестве приема для определения осредненного по поверхности шара коэффициента теплоотдачи используется закономерность, вытекающая из рассмотрения процесса нестационарного охлаждения нагретого шара. 1.1 Условные обозначения: М – масса шара, кг; G - теплоемкость материала, Дж/(кгК); F - поверхность, м2; Q ,Q - тепло, отдаваемое шаром окружающей среде конвекцией и лучеиспусканием, Дж; f R 6 - конвективный, радиационный и суммарный коэффициенты теплоотдачи, Вт/(м2К); - степень черноты поверхности; t - мгновенное текущее значение температуры в процессе остывания, 0С; i - удельная энтальпия материала шара, Дж/кг; t - температура воздуха в удалении от нагретой поверхности ( t const ), 0С; - время, с. К телу, остывающему в изобарных условиях, применимо аналитическое , R , 1 f f выражение первого начала термодинамики, в форме которой устанавливается связь между теплотой и энтальпией: (1) Выражение (1) строго справедливо для равновесных и неравновесных d Q M d i. процессов. Величина в левой части является суммой: dQ dQ dQ dQ (2) Сравнивая выражения (1) и (2), получаем исходное дифференциальное f R уравнение для решения поставленной задачи: М di dQ f (3) dQ R . Раскрываем выражение (3), используя для определения Q f и QR известные закономерности и относя рассуждения к бесконечно малому промежутку времени d : 4 T 4 T f d M c dT F T T f d 1 C 0 F 100 100 (знак «минус» в левой части потому, что при остывании тела его температура снижается). Полученное выражение перепишем в форме: dT T Tf F 1 C0 M c 4 Tf T 100 100 d . T Tf 4 (4) Второй член в скобках имеет размерность Вт/(м2К) и именуется радиационным коэффициентом теплоотдачи . R 7 Введем новые обозначения: R T Tf - суммарный коэффициент теплоотдачи; - текущая избыточная температура шара, отсчитанная от температуры окружающей среды. Из условия T f const следует d dT . С учетом дополнительных обозначений получим конечную форму дифференциального уравнения нестационарного теплообмена: d Сделав допущение, что F d M C const (это (5) еще необходимо специально обосновать) и введя обозначение F m (6) M C проинтегрируем уравнение (5): ln m const (7) Уравнение (7) является отправным пунктом во всей теории регулярного режима. Из уравнения (7) следует, что логарифм натуральный избыточной температуры является линейной функцией времени . При выводе уравнения (7) без специальных оговорок сделаны допущения: 1. Шар остывает как одно целое (температура во всех точках имеет одно и то же значение), т.е. температурное поле по объему равномерно. Параметром, определяющим неравномерность температурного поля, является число Био ( Bi ): Bi Если Bi 0 , R . то в объеме тела имеется строго равномерное распределение температур по объему; Bi - означает предельную степень неравномерности температурного поля. 8 В данной установке порядок величины Bi 0 , 003 Bi для шара составляет . Специальным расчетом можно показать, что в этом случае разность температуры центра и поверхности в условиях опыта не превышает 0,1 0С, что находится за пределами точности данных измерений. Таким образом, принятое допущение вполне оправдано. 2. const Величина , входящая в состав R , зависит как от температурного напора, так и от абсолютных значений температур T и Tf . В стадии регулярного режима эта скорость m d ln d const . Рисунок 1 - График охлаждения нагретого шара в полулогарифмических коэффициентах при постоянном значении осредненного коэффициента теплоотдачи на поверхности 1.2 Описание лабораторной установки и методика эксперимента Схема установки изображена на рисунке 2. Шар (альфакалориметр) 1 выполнен из красной меди, полирован, хромирован, подвешен на струне. Характеристики шара: d = …мм (определено как микрометрического обмера); 9 среднее значение в результате M = …кг (определено взвешиванием на лабораторных весах после сверления); Дж/(кгК) - средняя теплоемкость меди в интервале температур c 397 t 150 ... 170 0 F d С; 2 ... м2 – поверхность шара. Однако эта зависимость слабая. Опыт проводится в диапазоне t от ~ 150 до ~ 80 0С. Изменение составляет ~ 70 0C. Поверхность шара хромирована и обладает слабой излучательной способностью 0 , 075 1 абсолютное значение R . Благодаря этой , по сравнению с специальной мере среднее , составляет величину порядка ~ 3%. Изменение за время опыта составляет ~ 10%. R Поскольку R входит слагаемым в состав , то полное изменение во время опыта не превышает ~ 0,3%. Строго говоря, для оценки возможности интегрирования уравнения (5) важно постоянство всего комплекса на величину m m (6). Кроме рассмотренного влияния R , следует иметь в виду, что величина с, входящая в состав знаменателя, при остывании шара в указанном диапазоне температур также изменяется на ~ 0,5%. При остывании и с убывают. Поскольку эти величины R входят в состав m в виде отношения, то их совместное влияние на чем отдельное влияние , и, таким образом, изменение R m m меньше, фактически составит ~ 0,1%. Из уравнения (7) следует, что если в процессе остывания шара регистрировать величину и время , то в координатах ln получиться падающий линейный график с тангенсом угла наклона должен tg m , 1/мин (рисунок 1). В теории регулярного режима величина m именуется «темп охлаждения». Любые исследования, связанные с применением регулярного режима, всегда сводятся к определению m величины из соотношения (6) определяется 10 . В данном случае по значению , а затем . Физический смысл «темпа охлаждения» состоит в том, что m определяет не скорость изменения C d , , d C 0 самой избыточной температуры а скорость изменения логарифма избыточной температуры во времени. Для измерения текущей разности температур t tf используется хромель-копелевая (ХК) термопара. Горячий спай через сверление d 3 мм введен до центра шара. Для улучшения теплового контакта сверление на глубину ~ 6 мм залито сплавом Вуда. Холодный спай располагается при температуре окружающей среды. Определение температуры шара производится по термо-э.д.с., либо непосредственно по прибору, протарированному в градусах. До начала эксперимента поверхность шара протирается спиртом для удаления пыли и жировых загрязнений. Затем прогревается на специальной электрической плитке до температуры ~ 150 0С. Нагретый шар выводится из нагревателя и вывешивается в удалении от поверхности стола. Эксперимент начинается первым отсчетом показания потенциометра, одновременно в ход пускается секундомер. Дальнейшие измерения производятся через 2-3 минуты в течение 15-20 минут. 1.3 Обработка результатов эксперимента С помощью градуировочных таблиц расшифровываются значения избыточной температуры , 0С. Далее определяются значения ln с точностью до третьего знака после запятой. На миллиметровой бумаге строится график ln f в следующем рекомендуемом масштабе: одна логарифмическая единица равна 500 мм, одна минута – 10…15 мм. Через точки графика проводится усредняющая прямая. По ее наклону определяется темп охлаждения: m ln 1 ln 2 2 1 11 . Индексы 1 и 2 относятся к любым двум точкам, находящимся на усредняющей прямой (см. рисунок 1). Суммарный коэффициент теплоотдачи определяется из уравнения (7). M где ... M C F m 60 , (8) кг/м2 – константа калориметра; F Дж/(кгК); - темп охлаждения из постоянного графика, мин-1. c 397 m С учетом постоянных коэффициентов: ... . Среднее значение радиационного коэффициента определяется по среднему значению температуры Tf T (9) теплоотдачи за время опыта. В качестве принимается значение температуры помещения: где c 0 , 418 c R T cp 100 4 Tf 100 T cp T 4 , (10) f Вт/(м К ) – коэффициент излучения поверхности шара. 2 4 Конвективный коэффициент теплоотдачи: При превышает аккуратном 3 ведении . опыта R %. 12 погрешность (11) определения не 2 СОЗДАНИЕ РАСЧЕТНОЙ МОДЕЛИ Рабочий участок установки для моделирования тепловых и газодинамических процессов представляет собой горизонтально расположенную трубу, в которой подвешен медный шар, обдуваемый потоком воздуха. Для упрощения создания модели и ускорения расчета будет построено осевое сечение установки, то есть построена двухмерная модель установки. Схема установки изображена на рисунке 2 Рисунок 2- Схема установки Таблица 1 - Координаты точек для построения модели Координаты точек трубы Х, мм У, мм Z, мм 0 0 0 810 0 0 810 210 0 0 210 0 Координаты точек шара 95,07 105 0 60 105 0 95,07 69,93 0 2.1 Запуск программы Gambit и ее особенности Построение расчетной модели производится в программе Gambit. Ее запуск осуществляется нажатием на соответствующий ярлык на рабочем столе или из меню «Пуск» ОС «Windows»: 13 Пуск Все программы Fluent Inc Products Gambit 2.4.6 Gambit 2.4.6 В результате этого действия появится окно. В нем в поле Working Directory необходимо выбрать папку, в которой будут сохраняться модели в данной сессии. После этого следует нажать кнопку Run. Это приведет к появлению окна программы Gambit. Оно показано на рисунке 3: Рисунок 3 - Окно программы Gambit 2.2 Задание имени модели Для определения имени модели в верхнем меню нужно выбрать следующие пункты: ВМ: File New. Появится диалоговое окно, изображенное на рисунке 4: в графе ID вводиться имя модели; ввод имени подтверждается нажатием кнопки Accept. Рисунок 4 - Меню создания новых моделей (File New) 14 После этого действия появится окно уточняющее, согласен ли пользователь сохранить предыдущую сессию. В нем следует нажать кнопку Yes. После этого в верхнем левом углу окна программы появится выбранное имя модели. 2.3 Назначение программы, в которой будет происходить решение рассматриваемой задачи От выбора расчётной программы зависит набор доступных граничных условий. В данной лабораторной работе расчет характеристик будет происходить в программе Ansys Fluent. Поэтому в верхнем меню следует выбрать: ВМ: Solver Fluent 5/6. На первом этапе построения модели будут построены точки контура установки, известные из схемы. Затем на их базе будут получены границы расчетной области с помощью отрезков и окружности, которые станут основой для создания поверхностей двухмерной расчетной модели. 2.4 Построение базовых точек Меню построения точек по координатам (рисунок 5) вызывается в главном меню с помощью команды: Geometry (Геометрия) Vertex (Точка) 15 Create vertex (Создание точки) Рисунок 5 - Меню построения точек по координатам В появившемся меню в поле Global (в глобальной системе координат) следует ввести координату требуемой точки, например (0; 0; 0). Подтверждается построение точки нажатием кнопки Apply. Аналогичным образом следует ввести все точки из таблицы 1 координат проточной части трубы и шара, учитывая, что задача двухмерная и координаты по оси Z равны 0. В случае совершения ошибки, действие можно отменить с помощью кнопки («отмена»). Увидеть все построенные точки можно с помощью кнопки («вписать в экран»). Результат построения изображен на рисунке 6. Рисунок 6 – Построение базовых точек 2.5 Построение контура профиля расчетной модели Профиль трубы образован четырьмя отрезками. Начинать построения удобно с отрезков. Для этого нужно вызвать соответствующее меню командой: Geometry (Геометрия) Edge (Линия) 16 Create edge (Создание линии) Для построения контура необходимо с помощью левой клавиши мыши и нажатой клавишей Shift выбрать соответствующие точки, которые нужно соединить. Для принятия действия нужно нажать кнопку Apply. Результат действия показан на рисунке 7. Рисунок 7 - Построение контура профиля трубы Аналогичным образом необходимо построить еще три отрезка. Следующим этапом строятся окружность сечения шара. Для этого нужно вызвать меню построения дуг (рисунок 8): Geometry (Геометрия) Edge (Линия) Примечание: По умолчанию кнопка Create circle (Создание окружности) скрыта, получить доступ к ней, а также к другим кнопкам меню построения линий можно щелкнув правой клавишей мыши на левой кнопке в верхнем ряду в подменю Edge. В этом меню нужно выполнить следующие действия: в графе Method нужно выбрать метод построения (по центру и двум точкам); в поле Center выбрать центр окружности входной кромки; 17 в поле End-points выбрать концы построенных отрезков; поле Arc оставить без изменений; запустить команду с помощью кнопки Apply. Результат выполнения команды показан на рисунке 8. Рисунок 8 - Построение окружности сечения шара 2.6 Построение поверхности Основой для построения конечно-элементной сетки двухмерной модели является поверхность. Сначала необходимо построить поверхность сечения трубы, а потом поверхность сечения шара. Поверхности строятся с помощью меню построения поверхности (рисунке 9): Geometry (Геометрия) Face (Поверхность) Form face (Создание поверхности) В появившемся меню необходимо поставить курсор в окно Edges и с помощью мыши выбирать линии, образующие замкнутый контур расчетной области. Для построения поверхности следует нажать кнопку Apply. В результате линии контура модели поменяют цвет. Аналогичным образом необходимо построить поверхность сечения шара. Результат построения представлен на рисунке 10. 18 Рисунок 9 - Меню построения поверхности по линиям 2.7 Просмотр построенной модели в виде «твердого тела» Для того чтобы убедиться, что операция построения поверхностей или объемов прошла удачно, необходимо скрыть невидимые линии. Для этого нужно нажать кнопку в меню управления видами (рисунок 10). Рисунок 10 - Результат построения поверхности Для того, чтобы вновь увидеть модель в виде каркаса, следует щелкнуть на той же кнопке правой клавишей мыши и из трех появившихся кнопок выбрать . 19 2.8 Вычитание поверхностей Для того что бы поверхность трубы и шара могли бить разбиты не связанными сетками и можно было задать на них различные условия, необходимо удалить (вырезать) ту часть поверхность трубы, которая находится под поверхностью шара, для этого нужно выполнить следующую команду: Geometry (Геометрия) Face (Поверхность) Subtract face (Вычитание поверхности) В появившемся меню (рисунок 11) необходимо поставить курсор сначала в окно Face и с помощью мыши выбрать поверхность сечения трубы, а потом в окно Subtract Face и выбрать поверхность сечения шара. Так же для того что бы после вычитания поверхность сечения шара не была удалена необходимо отметить команду Retain. Для удаления лишней поверхности следует нажать кнопку Apply. Рисунок 11 - Меню вычитания поверхности 2.9 Указание граничных поверхностей В программе Gambit осуществляется предварительное указание линий и поверхностей расчетной области, к которым будут приложены граничные условия. Численные значения граничных условий задаются в программе Fluent. Поверхности, которые не будут указаны как граничные, по умолчанию считаются стенками (Wall) и к ним применяется соответствующее граничное 20 условие стенки. Указанный в программе Gambit тип граничного условия в случае ошибок или изменения стратегии решения может быть изменен во Fluent. Для входа в меню задания граничных условий (рисунок 12) необходимо нажать следующие кнопки в главном меню: Zones (зоны) Specify Boundary Types (Задать тип граничных условий) Рисунок 12 - Меню задания граничных условий Для определения входной границы в нем необходимо произвести следующие действия: В поле Action необходимо нажать кнопку Add. Это действие укажет на то, что будет задана новая граничная поверхность. В графе Name можно задать наименование граничного условия латинскими буквами. Если поле оставить пустым, то имя будет назначено автоматически в соответствии с типом граничного условия. 21 Нажать кнопки Show labels и Show colors. В результате в окне построения созданные граничные условия будут подписываться и выделяться цветом. Щелкнуть мышью по кнопке Type. В результате откроется доступ к списку доступных граничных условий. Содержание списка зависит от расчетной программы, которая была выбрана в начале построения модели. Для задания входного граничного условия нужно выбрать mass flow inlet (массовый расход на входе). Поскольку решаемая задача двухмерная, то граничные условия будут задаваться на линиях. Для того, чтобы определить это, необходимо щелкнуть мышью на кнопке в области Entity и в появившемся списке выбрать Edge. Поставить курсор в поле напротив кнопки Edge и с помощью мыши выбрать входную границу расчетной области. Если произошла ошибка, то удалить линию из списка можно, нажав кнопку Remove. Выбранные настройки границы подтверждаются нажатием кнопки Apply. В результате выполнения команды в списке в верхней части меню появится название созданного граничного условия (рисунок 12), а в области построения оно будет выделено цветом и высветится его имя. Аналогично на выходной границе расчетной области задается граничное условие pressure outlet (давление на выходе). Также задаются дополнительные граничные условия. Выбирается окружность принадлежащая поверхности шара и выбирается тип граничного условия interface, потом также выбирается окружность принадлежащая поверхности трубы и тип граничного условия interface. Результат построения граничных условий показан на рисунке 13. На остальных ограничивающих модель поверхностях, которые не были отмечены как граничные, по умолчанию будет установлено граничное условие стенки (Wall). 22 Рисунок 13 - Результат построения граничных условий 2.10 Повышение точности расчёта в местах с повышенным градиентом изменения параметров Очевидно, что для повышения точности расчета в местах с повышенным градиентом изменения параметров необходимо умельчение сетки. Если уменьшить размер конечных элементов в поле Spacing до требуемого уровня, то их число многократно возрастет во всей области, что значительно увеличит время расчета и снизит сходимость решения. Загустить конечно-элементную сетку только в местах с большими градиентами изменения параметров можно с помощью меню Size Function (рисунок 14), которое вызывается командой: Tools (установки) 23 Size function (Функция размера) Рисунок 14 - Меню Size Function В появившемся окне в поле Source нужно указать, что источником сгущения будет линия Edges. Затем с помощью мыши следует выбрать линии, рядом с которыми будет осуществляться сгущение. В рассматриваемом случае это окружность, принадлежащая поверхности трубы. В поле Attachment следует выбрать элемент, к которому будет применена функция размера. В рассматриваемом случае это поверхность расчетной модели. Поэтому в списке нужно выбрать Face и с помощью мыши отметить поверхность трубы. В поле Start size вводится размер конечного элемента вблизи поверхности сгущения, например 1 мм. В поле Growth rate задается - во сколько раз ячейки i+1-го ряда больше ячеек i-го ряда (например 1,2). В поле Max.size вводится максимальный размер конечно-элементных ячеек, после которых сгущение прекращается (например, 5 мм). Для применения введенных настроек следует нажать кнопку «Apply». 2.11 Построение конечно-элементной сетки В программном комплексе Fluent есть возможность разбивать расчетную область как на четырехугольные, так и на треугольные элементы. Конечноэлементная сетка может быть структурированной или неструктурированной 24 (сетка на базе треугольных элементов только неструктурированная). Структурированная сетка позволяет получать более точные решения, однако она сложнее в построении, особенно для моделей со сложной пространственной формой. Время построения такой сетки может достигать 80% времени работы над задачей. Неструктурированное разбиение проводится легко, однако за это приходится платить ухудшением точности расчета. Решение рассматриваемой задачи течения газа в первом приближении целесообразно провести на неструктурированной конечно-элементной сетке, поскольку такое разбиение не составит большого труда и не займет много времени. Разбиение поверхности осуществляется с помощью команды: Mesh (Сетка) Face (Поверхность) Mesh face (разбить поверхность) В результате появится меню, изображенное на рисунке 15. Рисунок 15 - Меню разбиения поверхности 25 В меню разбиения поверхности следует совершить следующие действия: В поле Face надо выбрать поверхности, которые будут разбиваться. В поле Elements выбирается тип конечного элемента Quad (четырехугольный), Tri (треугольный) или Quad/Tri (смешанный). В данном случае Tri (треугольный). В поле Type выбирается схема, по которой производится разбиение. Схемы Submap, Map используются для структурированной сетки, схема Pave – для неструктурированной. При решении рассматриваемой задачи следует выбрать схему Pave. В поле Spacing вводится требуемый размер конечного элемента (например, 5 мм). Для построения конечно-элементной сетки с выбранными параметрами нужно нажать кнопку Apply. Аналогично строится сетка на поверхности шара, с размером элементов 1 мм. Результат построения треугольной сетки приведен на рисунке 16. Рисунок 16 - Результат построения треугольной конечно-элементной сетки 26 2.12 Задание свойств поверхности Задание свойств поверхности осуществляется с помощью команды: Specify Continuum Zones Types (зоны) (указание свойств поверхности) В результате появится меню, изображенное на рисунке 17. Рисунок 17 - Меню задания свойств поверхности В нем следует выполнить следующие действия. Сначала в окне Type необходимо выбрать тип fluid , а в окне Entity выбрать поверхность трубы. Для подтверждения команды задания свойств поверхности необходимо нажать кнопку Apply. Аналогично задаются свойства для поверхности шара, для этого в окне Type выбирается тип solid. 27 2.13 Передача построенной расчетной модели во Fluent Для экспорта созданной модели в верхнем меню нужно выбрать следующие пункты: ВМ: File Export Mesh. В появившемся окне нужно ввести имя файла обмена. По умолчанию оно совпадает с именем файла модели (например, Shar.msh). С помощью кнопки Browse можно выбрать место, где файл необходимо сохранить. Поскольку расчетная модель двухмерная, то обязательно следует нажать кнопку Export 2D (X-Y) Mesh. Запись файла обмена подтверждается нажатием кнопки Accept. Если файл обмена был успешно записан, то в окне сообщений появится надпись Mesh was successfully written to <имя файла>.msh. В указанном месте появится файл <имя файла>.msh. 2.14 Сохранение модели Gambit Сохранение модели Gambit для редактирования или каких-то других действий производится с помощью команды: ВМ: File Save. 2.15 Закрытие программы Gambit Закрытие программы Gambit осуществляется командой: ВМ: File Exit. Перед закрытием программы появится окно, предлагающее сохранить модель. Для того чтобы это сделать, нужно нажать Yes. В противном случае нужно нажать No. Закрытие окна программы стандартным образом в ОС «Windows» с помощью крестика в правом верхнем углу не всегда проходит корректно и этим способом пользоваться не стоит. 28 3 ЗАПУСК ПРОГРАММЫ FLUENT И ЕЕ ОСОБЕННОСТИ Дальнейшие действия с расчетной моделью: задание граничных условий, настройка параметров решателя, решение и обработка результатов производится в программе Fluent. Запуск программы осуществляется нажатием на соответствующий ярлык на рабочем столе или из меню «Пуск» ОС «Windows»: Пуск Все программы ANSYS 13.0 Fluid Dynamics Fluent. Перед открытием рабочего окна программы появится меню (рисунок 18), предлагающее выбрать тип решаемой задачи из двух предложенных вариантов: 2D– двухмерная; 3D – трехмерная; В рассматриваемом случае задача является двухмерной. После выбора нужно нажать кнопку Ok. Это действие вызовет появление рабочего окна программы Fluent (рисунок 19). Рисунок 18 - Меню выбора размерности задачи 29 Рисунок 19 - Окно программы Fluent Окно программы достаточно простое и состоит из трех основных элементов: главного меню, через которое осуществляется доступ ко всем командам и меню программы; окна сообщений, где находится командная строка, и отображаются результаты выполнения команд; графических окон, в которых отображаются результаты расчета и построений. 3.1 Загрузка расчетной модели, созданной в программе Gambit Чтобы прочитать созданную расчетную модель, необходимо в главном меню выбрать: ГМ: File Read Mesh. В появившемся стандартном окне проводника ОС «Windows» нужно найти место, где был сохранен файл обмена, выбрать его и подтвердить выбор кнопкой OK. 30 При чтении файла в окне сообщений Fluent появятся полные сведения о модели, содержащейся в читаемом файле: размеры, количество и тип конечных элементов и т.п. 3.2 Проверка конечно-элементной сетки на наличие ошибок Проверка расчетной сетки на наличие ошибок осуществляется с помощью команды: ГМ: Mesh Check. После ее запуска программа начнет проверять конечно-элементную сетку, а в окне сообщения появятся полные сведения о конечно-элементной сетке. 3.3 Масштабирование конечно-элементной сетки Размеры расчетных моделей в программе Fluent должны быть обязательно заданы в метрах. Построение же моделей удобнее проводить в миллиметрах. Так как рассматриваемая модель была создана в миллиметрах, то построенную сетку нужно уменьшить в 1000 раз. Для этого в программе есть удобная команда масштабирования Scale Mesh (рисунок 20). Она вызывается из главного меню командой: ГМ: Mesh Scale. Рисунок 20 - Меню Scale Mesh 31 В поле Domain Extents меню приведены максимальные значения размеров модели по всем координатам. Поскольку она создана в миллиметрах, то до масштабирования эти цифры запредельны. В меню Scale Mesh в поле Mesh Was Created In (сетка была создана в ..) нужно выбрать миллиметры mm (или другую единицу измерения, в которой была создана расчетная модель), а затем нажать кнопку Scale. Модель будет автоматически отмасштабирована. Следует обратить внимание на то, что в поле Domain Extents размеры модели примут правильные значения. Отменить масштабирование в случае ошибки можно с помощью кнопки Unscale. После завершения операции меню необходимо закрыть с помощью кнопки Close. 3.4 Просмотр конечно-элементной сетки Конечно-элементная сетка отображается автоматически в графическом окне программы Fluent (рисунок 22), для дополнительных опций просмотра можно вызвать меню Mesh Display. ГМ: Display Mesh. Рисунок 21 - Меню Mesh Display В появившемся меню Mesh Display (рисунок 21) в окне Surfaces можно выбрать любой набор поверхностей, которые пользователь хочет просмотреть. 32 Следует обратить внимание на то, что имена в списке совпадают с именами граничных условий, заданных в Gambit. Для просмотра выбранных элементов сетки нужно нажать кнопку Display. Рисунок 22 - Результат отображения расчетной сетки Для того, чтобы просмотреть конечно-элементную сетку, нужно использовать мышь. Движение мыши с нажатой левой кнопкой вызывает сдвиг модели. Движение мыши с нажатой средней кнопкой вызывает появление рамки, с помощью которой можно приблизить (если рамку вытягивать слева направо) выделенный фрагмент модели или, наоборот, отдалить (если рамку вытягивать справа налево). Если в окне Surfaces снять выделение с пункта default – interior, то в окне можно будет увидеть только контур модели, без расчетной сетки. 3.5 Задание опций решателя В качестве первого действия при описании расчетной модели следует выбрать решатель, с помощью которого будет проводиться решение, а также определить стационарность или нестационарность задачи. Этот выбор осуществляется с помощью команды General: Define General. 33 Рисунок 23 - Меню General В меню General (рисунок 23) нужно обратить внимание на следующие пункты. В поле Solver следует выбрать алгоритм решения. Программа Fluent позволяет использовать два алгоритма: Pressure Based (в российской литературе его называют алгоритмом установления) или Density Based (в российской литературе - алгоритм расщепления). Первый из них изначально разрабатывался для низкоскоростных потоков, но впоследствии был модифицирован и распространен и на другие течения. Алгоритм расщепления создавался для расчетов высокоскоростных транс- и сверхзвуковых потоков. Для решения рассматриваемой задачи целесообразно выбрать Pressure-Based. В поле 2D Space выбирается тип задачи: Planar - плоская; Axisymmetric – осесимметричная; Axisymmetric Swirl – осесимметричная с вращением. В поле Time описывается, будет ли решение стационарным Steady или нестационарным Transient. То есть, будут ли параметры потока зависеть от времени или нет. Рассматриваемая задача является плоской (Planar) нестационарной (Transient). 34 3.6 Учет в расчете уравнения энергии При решении данной задачи нужно учитывать изменение температуры потока и тепловые явления (теплообмен и теплопередачу). Для этого необходимо включить в решение уравнение энергии с помощью команды: ГМ: Define Models Energy. В появившемся окне нужно поставить галочку в строке Energy Equation и нажать ОК. 3.7 Определение модели турбулентности Поток газа в расчетной модели характеризуется наличием турбулентности – беспорядочного движения вихревых масс. При этом на основное направление скорости накладываются поперечные составляющие, вызывающие сильное перемешивание жидкости/газа. При осреднении по времени уравнений Навье-Стокса в них появляются новые члены, которые могут быть интерпретированы как градиенты «кажущихся» напряжений и тепловых потоков, связанных с турбулентным движением. Уравнения Навье-Стокса принимают вид, похожий на канонический, с единственным отличием. Оно заключается в том, что коэффициенты вязкости и теплопроводности представляют собой сумму коэффициентов ламинарной и турбулентной вязкости и теплопроводности соответственно лам турб Для определения турб и турб лам турб . необходимо привлечь дополнительные, полуэмпирические уравнения, называемые моделями турбулентности. От точности и надежности описания турбулентных явлений непосредственно зависит точность и надежность определения отрыва пограничного слоя, ламинарно-турбулентного перехода, потерь кинетической энергии в потоке, процессов теплообмена и т.д. На настоящий период времени нет универсальной модели, корректно описывающей турбулентность в любых условиях. Каждая из множества известных моделей имеет свою, достаточно узкую, область применения. В программе Fluent разработчики предлагают использовать одну 35 из наиболее известных моделей турбулентности, таких как: СпалартаАлламарса, k- (k-epsilon), k-, модель напряжений Рейнольдса. При исследовании течения в данной задачи следует остановить выбор на модели турбулентности RNG k-epsilon, поскольку она позволяет получать решения с приемлемой точностью, устойчиво решается и хорошо сходится. Для задания модели турбулентности необходимо выбрать команду: ГМ: Define Models Viscous. В появившемся списке моделей турбулентности нужно выбрать модель турбулентности k- (k-epsilon). В появившемся меню отмечается модель RNG. 3.8 Задание свойств рабочего тела Задание свойств рабочего тела осуществляется в меню Materials (рисунок 24), которое вызывается командой: ГМ: Define Materials. В рассматриваемой задаче в качестве рабочих тел используется воздух и медь. Воздух установлен в программе Fluent по умолчанию. Для того что бы зайти в настройки надо в Materials выбрать воздух и нажать на Create/Edit… В появившемся окне в списке Density нужно выбрать пункт Ideal-gas (рисунок 24). Для сохранения изменения свойств рабочего тела необходимо нажать кнопку Change/Create. Рисунок 24 - Меню Materials 36 По умолчанию в качестве твердого тела Solid во Fluent используется алюминий. Для того что бы добавить еще один материал (медь) необходимо в Material Type выбрать Solid затем нажать Fluent Database… В появившимся окне FLUENT Database Materials в списке FLUENT Fluid Materials надо выбрать медь (copper) и нажать кнопку Copy (рисунок 25). Для того что бы закрыть окно необходимо нажать Close. Рисунок 25- Меню FLUENT Database Materials Далее в окне Create/Edit Materials в окне Fluent Solid Materials необходимо выбрать медь (copper), после чего нажать Change/Create и потом Close (рисунок 26). Рисунок 26 - Меню Create/Edit Materials 37 3.9 Задание справочного давления Особенность программы Fluent состоит в том, что давление, получаемое и задаваемое в расчете, является избыточным. То есть для того, чтобы получить истинное значение давления необходимо прибавить к нему так называемое «справочное давление». По умолчанию в его качестве используется атмосферное давление в САУ – 101325Па. Если в качестве «справочного давления» принять 0, то результаты расчета и исходные данные будут задаваться в абсолютных значениях. Изменить значение «справочного давления» можно в меню, которое появится в результате выполнения команды: ГМ: Define Operating Condition. Для упрощения обработки результатов в решаемой задаче целесообразно принять «справочное давление», равное нулю, и ввести его значение в поле Operating pressure. 3.10 Задание параметров зон ГМ: Define Cell Zone Conditions В окне Cell Zone Conditions необходимо выбрать solid и нажать Edit… Появится окно представленное на рисунке 27. В списке Material Name необходимо выбрать copper и нажать OK. Рисунок 27 - Меню Solid 38 3.11 Задание граничных условий Меню задания граничных условий (рисунок 28) вызывается командой: ГМ: Define Boundary Condition. В поле Zone находится список всех граничных условий, определенных в Gambit. Если выбрать имя одного из них, например mass_flow_inlet.1, то в окне Type будет указан тип граничного условия. В случае необходимости в этом окне тип граничных условий можно поменять. Рисунок 28 - Меню Boundary Condition Чтобы приступить к заданию граничных условий, необходимо в окне Zone выбрать нужное граничное условие, убедиться, что в окне Type тип граничного условия указан верно, и нажать Edit.... Как отмечалось выше, в рассматриваемой задаче будут заданы следующие условия: Входное граничное условие задается в следующей последовательности. В поле Mass Flow Rate вводится значение массового расхода равного 1.28625 кг/с. В поле Supersonic Gauge Pressure задается статическое давление потока равное 101325 Па. В поле Direction Specification Method определяется направление вектора скорости на входной границе. Чтобы указать направление вектора потока нормально к входной границе нужно выбрать пункт Normal to Boundary. Для решения задачи течения газа с помощью двухпараметрической модели 39 турбулентности типа k- или k- необходимо определить дополнительные граничные условия. Тип граничных условий для турбулентности задается в поле Speciation Method. Наиболее простым типом граничных условий турбулентности является задание масштаба турбулентности и гидравлического диаметра – Intensity and Hydraulic Diameter. В этом случае в поле Turbulent Intensity задается интенсивность турбулентности из диапазона 1…10%. В поле Hydraulic Diameter вводится гидравлический диаметр. Он находится по формуле dг 4F П , где П – периметр сечения; F – его площадь. В рассматриваемом примере d=0.21 м. Для задания полной температуры потока на входе нужно в верхней части меню выбрать вкладку Thermal, а в ставшем доступном поле Total Temperature ввести значение температуры. Для рассматриваемого примера Т0*=293. Рисунок 29 - Меню Mass-Flow Inlet Для задания граничного условия на выходной границе в меню Boundary Condition нужно выбрать имя данной границы и нажать кнопку Edit.... Это вызовет появление меню Pressure Outlet (рисунок 30). 40 Для задания выходного граничного условия в этом меню необходимо в поле Gauge Pressure установить статическое давление на выходе из расчетной области (в случае, если справочное давление не равно нулю, то задается избыточное давление). В рассматриваемом примере р0=101325Па. Поле Speciation Method и Thermal задаются аналогично входной границе. Рисунок 30 - Меню Pressure Outlet На этом процесс задания граничных условий. 3.12 Настройка проницаемости разных сеток Доступ к меню настройки проницаемости разных сеток осуществляется с помощью команды: ГМ: Define Mesh Interfaces В результате появиться пустое окно. Внизу окна необходимо нажать кнопку Create/edit…, в результате появится окно Create/Edit Mesh Interfaces представленное на рисунке 31. 41 Рисунок 31 - Меню Create/Edit Mash Interfaces В окне Mesh Interface вводится любое имя, например int. В окне Interface Zone 1 выбирается один проницаемый отрезок, в Interface Zone 2 выбирается второй проницаемый отрезок. Для завершения задания проницаемости необходимо нажать Create. 3.13 Установка начальных значений параметров При решении задач газовой динамики численными методами перед запуском решения необходимо установить начальные значения параметров в расчетной области. Правильный выбор этих параметров может существенно улучшить устойчивость и сходимость, чем ускорить получение решения. Меню установки начальных условий (рисунок 32) вызывается командой: ГМ: Solve Initialization. В этом меню в поле Compute From необходимо выбрать входную границу. В результате рекомендуемые значения начальных параметров будут рассчитаны по входным граничным условиям. Для их принятия следует нажать Initialize. 42 Рисунок 32 - Меню установки начальных значений параметров Для того что бы задать начальную температуру шара необходимо использовать опцию Patch. Меню настройки представлено на рисунке 33. Рисунок 33 - Меню Patch В окне Zones to Patch необходимо выбрать поверхность шара, то есть solid. В окне Variable выбирается параметр по которому будут заданы начальные параметры, в данном случае это температура (Temperature). После этого в окне Value задается значение температуры, до которой нагрет шар, она 43 составляет 423К. Для применения этого условия необходимо нажать Patch и закрыть меню. 3.14 Настройка отображения процесса решения Уравнения Навье-Стокса решаются численным методом. Вкратце этот метод заключается в следующем. Расчетная область делится на большое количество конечных элементов. Дифференциальное уравнение в области произвольного узла сетки заменяется алгебраическим уравнением-аналогом, описывающим изменение переменной между несколькими соседними точками. Решение аналога осуществляется итерационным методом. После каждой итерации находятся некоторые значения переменных. Они подставляются в исходные уравнения, выраженные в виде f ( p , T , , x , y , z , v , w ...) 0 . Поскольку решение является приближенным (т.к. решается алгебраический аналог, а не дифференциальное уравнение), то f ( p , T , , x , y , z , v , w ...) R . Величина R называется невязкой и является критерием, по которому судят о процессе решения. Очевидно, что чем ближе R к нулю, тем ближе найденное решение дискретного аналога к решению исходного дифференциального уравнения. В случае, если невязка R окажется меньше заданного предела, решение считается законченным. Разработчики программы утверждают, что решение можно считать законченным, если R 1 10 3 . Решение можно считать законченным, если: Разность расходов рабочего тела между входной и выходной границей стремится к нулю и мало меняется от итерации к итерации. Невязки по всем уравнениям в процессе решения достигают значения меньше рекомендуемого предела ( 1 10 3 ). Однако в ряде случае требуемых невязок не удается достичь или невязки достигли заданного предела, а разность расходов рабочего тела между входом и выходом составляет значительную величину (более 1% от расхода). В этом случае в качестве второго критерия сходимости следует принять неизменность невязок от итерации к итерации. Это говорит о том, что 44 достигнута предельная точность расчета, и снижения невязок можно добиться только изменением конечно-элементной сетки. Для того, чтобы отображать невязки в процессе расчета, а также задать критерий остановки решения, необходимо вызвать меню Residual Monitors (рисунок 34) с помощью команды: ГМ: Solve Monitors Residual. Рисунок 34 - Меню Residual Monitors В поле Option необходимо поставить галочки напротив слов Plot и Print. Это приведет к тому, что невязки по всем уравнениям будут печататься в окне сообщения (Print) и отображаться в виде графиков в графическом окне (Plot). В полях Residual друг над другом перечислены все решаемые уравнения, а напротив каждого из них в столбце Convergence Criterion установлены предельные невязки. Задача считается решенной, когда невязки по всем уравнениям окажутся меньше заданных значений. В этом случае процесс вычисления будет автоматически остановлен. Считается, что для получения точного решения достаточно достижения невязок 10-3 по всем уравнениям. 3.15 Настройка процесса создания анимации Для того что бы создать анимацию необходимо вызвать команду: ГМ: Solve Calculation Activities. 45 Далее под окном Solution Animations необходимо нажать Create/Edit…, в результате чего появится меню, представленное на рисунке 35. Рисунок 35 - Меню Solution Animation В данном окне в опцию Animation Sequences следует ввести количество анимации, которое будет создано в процессе решения. В данном случае оно будет равно числу 1. Затем в первой строчке вводится имя анимации Temperature. Во вкладке When следует установить Time Step. Затем нажимается кнопка Define... В появившемся окне ввести число 2 в опцию Window (рисунок 36). В окно №2 будет происходить запись анимации изменения температуры проточной части. Затем нажимается кнопка Set. Рисунок 36 - Меню Animation Sequence В опции вида отображения расчетных данных Display Type следует выбрать Contours . После этого для последующей настройки следует нажать клавишу Edit. 46 В появившемся окне (рисунок 38) во вкладке Contours of выбирается соответственно Temperature… и Total Temperature. После этого следует нажать Display и закрыть окно, нажав кнопку Close. Для подтверждения всех введенных значений и настроек нажимается кнопка OK в окне Animation Sequence. Рисунок 38 - Меню Contours 3.16 Сохранение расчетной модели Для сохранения расчетной модели и всех сделанных настроек решателя необходимо вызвать команду: ГМ: File Write Case & Data. В появившемся окне проводника необходимо выбрать место, где будет сохранена модель и ее имя. После нажатия кнопки ОК в указанном месте появятся два файла модели с расширением *.сas и *.dat. 3.17. Запуск решения задачи 1. Для запуска решения задачи следует выбрать следующую команду: Solve → Run Calculation... 47 Рисунок 39 – Меню задания процесса решения (Run Calculation) В меню Run Calculation рисунок 39 выполняются следующие действия: а) В строке Number of Time Steps выбирается количество шагов расчета, равное 1000. б) В строке Time Step Size вводится время одного шага, равное 1 секунде. в) В строку Max Iterations per Time Step вводится максимальное количество итераций на один шаг расчета. В данном случае рекомендуется ввести число 200 для данного параметра. г) После этого нажатием клавиши Calculate запускается расчет. Решение может быть остановлено в любой момент нажатием на кнопку Cancel и вновь запущено с места остановки нажатием кнопки Calculate в меню запуска решения. В время паузы могут быть просмотрены предварительные результаты решения, внесены изменения в граничные условия или настройки решателя. 3.18. Сохранение анимации Данная процедура выполняется в следующей последовательности: Display → Graphics and Animations... 48 а) В окне Animations выбирается опция Solution Animation Playback и нажимается Set Up... б) В появившемся окне (рисунок 40) выбирается какой-либо термодинамический параметр, который предварительно описан в пункте 3.15, например Temperature. в) В опции Write/Record Format выбирается тип файла MPEG. Рисунок 40 – Меню работы с анимацией г) Для того чтобы запустить процесс сохранения следует нажать кнопку Write. д) Затем следует закрыть данное окно, нажав кнопку Close. 3.19. Просмотр результатов расчета Для просмотра видеопроигрывателем результатов сохраненные расчет анимации термодинамических параметров (рисунки 41-42). 49 необходимо возвести соответствующих Рисунок 41 - Поле распределения температуры через 1 секунду после начала расчёта Рисунок 42 - Поле распределения температуры через 10 минут после начала расчёта 50 ЗАКЛЮЧЕНИЕ По результатам выполненной работы можно сделать следующие выводы: 1. Высокая информативность результатов численного моделирования способствует более глубокому анализу процессов теплопередачи. 2. Моделирование газодинамической структуры потока при обоснованном выборе модели турбулентности позволяет с достаточной для практики точностью получить распределения основных термодинамических параметров при обтекании нагретого шара. 3. Использование программы Fluent позволяет проводить моделирование не стационарного процесса теплопередачи. 51 СПИСОК ИСПОЛЬЗУЕМЫХ ИСТОЧНИКОВ 1. Батурин О. В. Расчет течений жидкостей и газов с помощью универсального программного комплекса. Часть 2. Построение расчетных моделей в препроцессоре Gambitе/ О. В. Батурин, И. И. Морозов, В. Н. Матвеев – Самара: Изд-во Самар. гос. аэрокосм. ун-та, 2008. - 125с. 2. Батурин О. В. Расчет течений жидкостей и газов с помощью универсального программного комплекса. Часть 3. Работа в программе Fluent/ О. В. Батурин, И. И. Морозов, В. Н. Матвеев – Самара: Изд-во Самар. гос. аэрокосм. ун-та, 2008. - 115с. 3. Использование программного пакета FLUENT для решения задач по газодинамике [Электронный ресурс] : электрон. метод. указания к лаб. работам / Минобрнауки России, Самар. гос. аэрокосм. ун-т им. С. П. Королева (нац. исслед. ун-т); [В. В. Бирюк, А. А. Горшкалев, Д. А. Угланов]. - Электрон. текстовые и граф. дан. (8,65 Мбайт). - Самара : [б. и.], 2012. - 1 эл. опт. диск (CD-ROM) 52