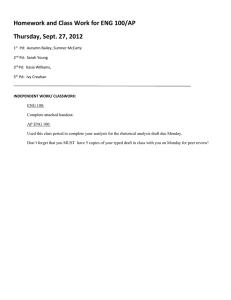The University of Jordan School of Engineering Mechanical Engineering Department Engineering Drawing & Descriptive Geometry (0904131) Fall 2023/2024 Practice to 2D Drawing, 3D Modeling Prepared by Eng. Salam Al-Majali Eng. Reem Al-Daraien Introduction to 2D Drawing 1. Introduction to the software worksheet. 2. Drawing Limits: Metric and Imperial. 3. Zoom and Pan . 4. Snap (F9) and Grid (F7) 5. Line and Polyline Coordinates. 6. Erase and Move . Commands: Ortho. (F8) , Absolute, Relative, and Polar Commands. Prepared by Eng. Salam Al-Majali and Eng. Reem Daraien 1 Draw the following exercises. Dimensions are in millimeters. Ex. 1 Ex. 2 Prepared by Eng. Salam Al-Majali and Eng. Reem Daraien 2 Ex. 3 Ex. 4 Prepared by Eng. Salam Al-Majali and Eng. Reem Daraien 3 Ex. 5 Ex. 6 Prepared by Eng. Salam Al-Majali and Eng. Reem Daraien 4 Introduction to 2D Drawing Prepared by Eng. Salam Al-Majali and Eng. Reem Daraien 5 Introduction to 2D Drawing in AutoCAD Object Snap F(3), 1. 2. 3. 4. 5. Using the absolute coordinates, draw a 4" square with lower left corner at (1.5, 2.5). Draw a 1" radius circle with a center at (3.5, 4.5). Draw four circles centered at (2,3), (5,3), (5,6) and (2,6) with 0.5 radius. Draw a point at (6,4.5). Use Object Snap to draw line segments through 18 Points using the following modes: 1 2 3 4 5 6 7 8 9 Center Quadrant Midpoint End End Midpoint Tangent Center Perpendicular 10 11 12 13 14 15 16 17 18 Tangent Midpoint between Quadrant and Center Intersection Apparent Intersection of Lines (1-2) and (6-7) Parallel to line (9-10), distance = 2.5 Node (0.5,0.5) From the upper right corner at (0.25,-0.5) Extension of arc by (0.25) Near any point on top line Prepared by Eng. Salam Al-Majali and Eng. Reem Daraien 6 Introduction to 2D Drawing in AutoCAD Modify Commands Basic Modify Commands: Fillet, Chamfer, Properties, and Copy, Extend, Mirror, Stretch, Scale, Explode, Rotate, Break, Offset, Trim, Join, Divide, Match Properties. Prepared by Eng. Salam Al-Majali and Eng. Reem Daraien 7 Ex. 1 Ex. 2 Prepared by Eng. Salam Al-Majali and Eng. Reem Daraien 8 Note: Use Object Snap to Tangent following exercises. to draw the Tangent Line shown in the Ex. 3 Ex. 4 Prepared by Eng. Salam Al-Majali and Eng. Reem Daraien 9 Ex. 5 Ex. 6 Prepared by Eng. Salam Al-Majali and Eng. Reem Daraien 10 Ex. 7 All fillets R6 Ex. 8 Prepared by Eng. Salam Al-Majali and Eng. Reem Daraien 11 Ex. 9 Ex. 10 Tan Tan Tan Circle Prepared by Eng. Salam Al-Majali and Eng. Reem Daraien 12 Ex. 11 Pass and Tangent Ex. 12 Prepared by Eng. Salam Al-Majali and Eng. Reem Daraien 13 Rectangle and Polygon Commands 1. Rectangle 2. Polygons: a. Center, Radius: Inscribed and circumscribed about the circle. b. Edge. Prepared by Eng. Salam Al-Majali and Eng. Reem Daraien 14 Ex. 1 Line Ex. 2 Prepared by Eng. Salam Al-Majali and Eng. Reem Daraien 15 Arc Commands (a) (b) (d) Prepared by Eng. Salam Al-Majali and Eng. Reem Daraien (c) (e) 16 (f) (g) (h) (i) Prepared by Eng. Salam Al-Majali and Eng. Reem Daraien (j) 17 Ex. 1 Ex. 2: Clamp of Laundry Machine Prepared by Eng. Salam Al-Majali and Eng. Reem Daraien 18 Ellipse Commands Ex. 1: Coffee Pot Prepared by Eng. Salam Al-Majali and Eng. Reem Daraien 19 Ex. 2: Radar Station Ex. 3: Toy Aeroplane Prepared by Eng. Salam Al-Majali and Eng. Reem Daraien 20 Ex. 4 Prepared by Eng. Salam Al-Majali and Eng. Reem Daraien 21 Array Associative and Explode Draw the following patterns in exercise from (1) to (8) using Polar Array Command. 1 2 3 4 Prepared by Eng. Salam Al-Majali and Eng. Reem Daraien 22 5 6 Prepared by Eng. Salam Al-Majali and Eng. Reem Daraien 23 7 8 Prepared by Eng. Salam Al-Majali and Eng. Reem Daraien 24 Ex. 1 Prepared by Eng. Salam Al-Majali and Eng. Reem Daraien 25 Ex. 2 Prepared by Eng. Salam Al-Majali and Eng. Reem Daraien 26 Join, Region, Boundary, Hatch, and Area Case A: 1. 2. 3. 4. Use the Polyline command to draw the outline of the given layout. Use the Offset command to draw the inner wall. (Offset Distance = 3). Hatch the area as shown in the Figure. (Type: ANSI31, Scale: 2). Find the Area and the Perimeter of the hatched zone. Area = Perimeter = 5. Use the Text command to insert the Area and the Perimeter values on the screen. 6. Put all Dimensions on the Figure. Case B: 1. 2. 3. 4. Use the Line command to draw the outlines of the given layout. Use Join or Boundary commands to turn the outlines into one. Use the Offset command for the inner wall. (Offset Distance = 3). Use (Add and Subtract Area) command to find the Area of the inner wall. Add Area = Subtract Area = 5. Use the Text command to insert the Area and the Perimeter values on the screen. 6. Put all dimensions on the Figure. Prepared by Eng. Salam Al-Majali and Eng. Reem Daraien 27 Draw the following exercises, then find the area of the hatched zone. Ex. 1 Ex. 2 Prepared by Eng. Salam Al-Majali and Eng. Reem Daraien 28 Block Create, and Insert 1. Draw the following “Door”, create a block, and name it “Door”. 2. Insert the “Door” block in the proper places as shown in the given layout. Scale: 10:1 Prepared by Eng. Salam Al-Majali and Eng. Reem Daraien 29 Texts, Dimensions and Leaders Prepared by Eng. Salam Al-Majali and Eng. Reem Daraien 30 Dimensioning Rules A. Dimension Placement - Place dimensions on the most descriptive views. - Take dimensions from visible lines not from hidden lines. - Organize and align dimensions for ease of reading. - The dimensions are normally positioned to maintain a minimum of 3/8 " (9.52mm) open space around the object. - Do not repeat dimensions. - Dimensions should not cross other lines (unless necessary). - Extension lines may cross other extension lines or object lines if necessary. - Arrowheads are long and narrow (3 to 1 ratio). - Do not place dimensions within views (unless necessary). - Give an overall dimension and omit one of the chain dimensions. - Shorter dimensions are placed inside longer ones. - Angles may be dimensioned either by coordinates or angular measurements in degrees. - Place angular dimensions outside the angle. - Dimension cylinders in their rectangualr views with diameter. B. Dimensioning for Holes - Dimension holes in the circular view. C. Dimensioning for Fillets, Rounds, and Arcs - Rounds are dimensioned either by a leader pointing toward the center of the arc or the arrow may be placed inside (if space permits). - A very slightly rounded corners may be denoted by: Break Corner. - Fillets (inside rounded corners) are dimensioned by the same rules as rounds. - If all fillets and rounds haveequal radii, the note “All Fillets and Rounds 1.0R” may be used instead of dimensioning each sperately. - Arcs are dimensioned with a radius. Small arcs are dimensioned as they were fillets and rounds. Prepared by Eng. Salam Al-Majali and Eng. Reem Daraien 31 Layers 1. Create six layers as indicated in the table below with different colors. 2. Put all dimensions. 3. Find the area of the hatched zone and insert its value as a text on the screen. Layer 1 2 3 4 5 6 Name Outlines Centerlines Hidden Lines Hatching Dimensions Text Line Type Continuous Center Hidden Continuous Continuous Continuous Line Weight 0.53 0.35 0.40 0.30 0.30 Default Ex. 1 Prepared by Eng. Salam Al-Majali and Eng. Reem Daraien 32 Ex. 2 Ex. 3 Prepared by Eng. Salam Al-Majali and Eng. Reem Daraien 33 Layout Plot and Publish In reference to the previous exercise (Ex. 1); Hook, 1. Create a new Page Setup and name it “Hook”. 2. Change the following settings: a. Printer: Your current Windows system printer or choose DWF to PDF.pc3. b. Paper Size: ISO A3 (420 × 297 mm). c. Plot area: Window or Layout. d. Plot scale = 1:1. e. Orientation: Portrait. 3. Use the Plot command. 4. If the Plot command is not used, tab to “Layout” and repeat the above steps. 5. Use Viewport command and choose (1 viewport) to draw the required view. 6. Use Publish command to create the layout as a Pdf file. Prepared by Eng. Salam Al-Majali and Eng. Reem Daraien 34 Engineering Applications Prepared by Eng. Salam Al-Majali and Eng. Reem Daraien 35 Light Bulb Fighter Jet Prepared by Eng. Salam Al-Majali and Eng. Reem Daraien 36 Industrial Process Prepared by Eng. Salam Al-Majali and Eng. Reem Daraien 37 Past Exam (1) 1. Draw the following Figure using the appropriate layers. 2. Hatch the zone as shown in the Figure. 3. Find the area of the hatched zone. 4. Copy the Figure and make it as a block. 5. Put all dimensions on the original drawing. 6. Insert the block with a scale (2) and a rotational angle (30º). Prepared by Eng. Salam Al-Majali and Eng. Reem Daraien 38 Past Exam (2) 1. Draw the following Figure using the appropriate layers. 2. Hatch the zone as shown in the Figure. 3. Find the area of the hatched zone. 4. Copy the Figure and make it as a block. 5. Put all dimensions on the original drawing. 6. Insert the block with a scale (0.5) and a rotational angle (75º). Prepared by Eng. Salam Al-Majali and Eng. Reem Daraien 39 Past Exam (3) 1. Draw the following Figure using the appropriate layers. 2. Hatch the zone as shown in the Figure. 3. Find the area of the hatched zone. 4. Copy the Figure and make it as a block. 5. Put all dimensions on the original drawing. 6. Insert the block with a scale (0.75) and a rotational angle (30º). Prepared by Eng. Salam Al-Majali and Eng. Reem Daraien 40 Past Exam (4) 1. Draw the following Figure using the appropriate layers. 2. Hatch the zone as shown in the Figure. 3. Find the area of the hatched zone. 4. Copy the Figure and make it as a block. 5. Put all dimensions on the original drawing. 6. Insert the block with a scale (0.5) and a rotational angle (60º). Prepared by Eng. Salam Al-Majali and Eng. Reem Daraien 41 Past Exam (5) 1. Draw the following Figure using the appropriate layers. 2. Find the area of the hatched zone. 3. Copy the Figure and make it as a block. 4. Put all dimensions on the original drawing. 5. Insert the block with a scale (0.6) and a rotational angle (80º). Prepared by Eng. Salam Al-Majali and Eng. Reem Daraien 42 Past Exam (6) 1. Draw the following Figure using the appropriate layers. 2. Hatch the zone as shown in the Figure. 3. Find the area of the hatched zone. 4. Create the block and insert it as indicated in the figure. 5. Put all dimensions on the original drawing. Array Pattern Prepared by Eng. Salam Al-Majali and Eng. Reem Daraien 43 Prepared by Eng. Salam Al-Majali and Eng. Reem Daraien 44 Solids and Universal Coordinates System Using the solids in 3D Modeling worksheet to draw the following. Prepared by Eng. Salam Al-Majali and Eng. Reem Daraien 45 Basic Drawing of 3D Solids UCS , Extrude , Subtract , and Union Ex. 1 Ex. 2 Ex. 3 Prepared by Eng. Salam Al-Majali and Eng. Reem Daraien 46 Ex. 4 Ex. 5 Ex. 6 Ex. 7 Prepared by Eng. Salam Al-Majali and Eng. Reem Daraien 47 Ex. 8 Ex. 9 Ex. 10 Prepared by Eng. Salam Al-Majali and Eng. Reem Daraien 48 Creating Solids using Presspull Ex. 1 Ex. 2 Prepared by Eng. Salam Al-Majali and Eng. Reem Daraien 49 Ex. 3 Ex. 4 Prepared by Eng. Salam Al-Majali and Eng. Reem Daraien 50 Ex. 5 Ex. 6 Prepared by Eng. Salam Al-Majali and Eng. Reem Daraien 51 Ex. 7 Ex. 8 Prepared by Eng. Salam Al-Majali and Eng. Reem Daraien 52 Solids with 3D Mirror , Fillet Chamfer , and Slice , Ex. 1 Ex. 2 Prepared by Eng. Salam Al-Majali and Eng. Reem Daraien 53 Ex. 3 Consider each grid equals 10 units. Ex. 4 Prepared by Eng. Salam Al-Majali and Eng. Reem Daraien 54 Revolve, Sweep, and Loft Commands Revolve Sweep Loft Prepared by Eng. Salam Al-Majali and Eng. Reem Daraien 55 Ex. 1 Ex. 2 Prepared by Eng. Salam Al-Majali and Eng. Reem Daraien 56 Sectioning and Hatching Draw the following 3D solid, make a copy of the object then make a full sectional front view. Ex. 1 F Ex. 2 F Prepared by Eng. Salam Al-Majali and Eng. Reem Daraien 57 Isometric Drawing For the given views, construct a 3D-Solid for each of the following exercises. Ex. 1 Ex. 2 Front View Prepared by Eng. Salam Al-Majali and Eng. Reem Daraien Right Side View 58 Ex. 3 Ex. 4 Prepared by Eng. Salam Al-Majali and Eng. Reem Daraien 59 Ex. 5 Ex. 6 Prepared by Eng. Salam Al-Majali and Eng. Reem Daraien 60 Past Exam (1) Problem (1): Draw the following 3D solid Use one layer for each of the following: (3D solid, Hatch line, Text, and Dimension lines). a. Write your Name, Reg. No, and Department. b. Make a slice to obtain the full front sectional view (on a copy of the Figure), keep and hatch the back. c. Add all dimensions as shown in the Figure. F Prepared by Eng. Salam Al-Majali and Eng. Reem Daraien 61 Past Exam (2) Problem (1): Draw the following 3D solid Use one layer for each of the following: (3D solid, Hatch line, Text, and Dimension lines). a. Write your Name, Reg. No, and Department. b. Make a slice to obtain the full front sectional view at P-Q (on a copy of the Figure), keep and hatch the back. c. Add all dimensions as shown in the Figure. F Prepared by Eng. Salam Al-Majali and Eng. Reem Daraien 62 Past Exam (3) Problem (1): Draw the following 3D solid Use one layer for each of the following: (3D solid, Hatch line, Text, and Dimension lines). a. Write your Name, Reg. No, and Department. b. Make a slice to obtain the full front sectional view at PQ (on a copy of the Figure), keep and hatch the back. c. Add all dimensions as shown in the Figure. F F Prepared by Eng. Salam Al-Majali and Eng. Reem Daraien 63 Past Exam (4) Problem (1): Draw the following 3D solid Use one layer for each of the following: (3D solid, Hatch line, Text, and Dimension lines). a. Write your Name, Reg. No, and Department. b. Make a slice to obtain the full front sectional view (on a copy of the Figure), keep and hatch the back. c. Add all dimensions as shown in the Figure. F Prepared by Eng. Salam Al-Majali and Eng. Reem Daraien 64 Past Exam (5) Problem (1): Draw the following 3D solid Use one layer for each of the following: (3D solid, Hatch line, Text, and Dimension lines). a. Write your Name, Reg. No, and Department. b. Make a slice to obtain the full front sectional view at P-Q (on a copy of the Figure), keep and hatch the back. c. Add all dimensions as shown in the Figure. Prepared by Eng. Salam Al-Majali and Eng. Reem Daraien 65 Past Exam (6) Problem (1): Draw the following 3D solid Use one layer for each of the following: (3D solid, Hatch line, Text, and Dimension lines). a. Write your Name, Reg. No, and Department. b. Make a slice to obtain the full front sectional view at M-N (on a copy of the Figure), keep and hatch the back. c. Add all dimensions as shown in the Figure. F Prepared by Eng. Salam Al-Majali and Eng. Reem Daraien 66 Isometric Drawing Past Exams Ex. 1: For the given front and right views, construct a 3D-Solid. Ex. 2: For the given front and right views, construct a 3D-Solid. Prepared by Eng. Salam Al-Majali and Eng. Reem Daraien 67 Ex. 3: For the given views, construct a 3D-Solid. Prepared by Eng. Salam Al-Majali and Eng. Reem Daraien 68 Ex. 4: For the given views, construct a 3D-Solid. Prepared by Eng. Salam Al-Majali and Eng. Reem Daraien 69 Ex. 5: For the given views, construct a 3D-Solid. Prepared by Eng. Salam Al-Majali and Eng. Reem Daraien 70 Ex. 6: For the given views, construct a 3D-Solid. Prepared by Eng. Salam Al-Majali and Eng. Reem Daraien 71