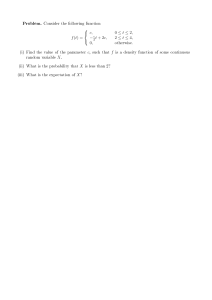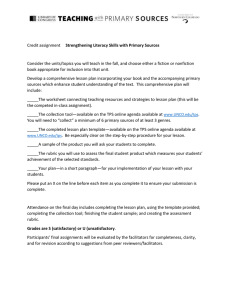Experion PKS User Assistance | Restoring TPS point configurations in Experion Page 1 of 4 You are here: Configuration > Integrated Experion-TPS User's Guide > Managing TPS points > Deleting, Moving or Cutting over TPS points to CDA > Restoring TPS point configurations in Experion Restoring TPS point configurations in Experion When the TPS points are deleted and the C200/C300 points are built to replace them, it is likely that the parameter names would have changed. This procedure describes what needs to be updated with the new point and/or parameter names. Prerequisites • The “Backup TPS Point Configuration in Experion” procedure has previously been completed. To restore TPS point configurations in Experion 1. Update custom displays If some point and/or parameter names have changed, update any displays that reference those point parameters. a. Open HMIWeb Display Builder and select Tools > Display Builder Assistant. b. Select Create Display Report. In Display folder enter the folder where all your custom displays are kept. Enter a report name and directory to save the report. Leave all checkboxes in the Include area checked. c. Run the report. d. Search the report for references to the old point parameter names. http://hpsiddemo.dev1.honeywell.com/User_Assistance/HTML5/Content/Configuration/int... 7/8/2019 Experion PKS User Assistance | Restoring TPS point configurations in Experion Page 2 of 4 e. Edit the displays with HMIWeb Display Builder and update them to reference the new point parameter names. Some sites use custom third party controls on their display pages. These controls can reference point data. You must update the data bindings in these controls manually. 2. Restore trend, group, history and server script configuration a. If some point and/or parameter names have changed, edit the TPSPointsBackup.pnt and update the changed point parameter names. b. On the primary ESVT log in using an account that is a member of the Product Administrators group. . c. At a command prompt, type: pntbld TPSPointsBackup.pnt If the point is now a CDA point, you must upload the assignment to the point configuration in the Control Builder. a. Go to the Monitoring tab in the Control Builder and right click the new CDA point b. Select the Upload menu option. c. Select only the Upload Server Configuration Information check box, and select Continue. d. Right click the new CDA point in the Monitoring tab again, e. Click the Update to Project menu item, and then select Continue. f. Copy the server scripts attached to the point in TPSPointsBackup.pnt into Control Builder. g. Update the server scripts as required. 3. Restore history data a. If required, restore the history archives (refer to applicable Experion documentation). Note that the history data from the History Archives in Experion that is associated with no longer existent point parameters is not accessible in Experion. b. To identify whether all the tags on the PHD-Experion link are retrieving history, ensure that all the tags handled in the Tag Synchronization Acknowledgement tool are found in the PHD Configuration Tool. http://hpsiddemo.dev1.honeywell.com/User_Assistance/HTML5/Content/Configuration/int... 7/8/2019 Experion PKS User Assistance | Restoring TPS point configurations in Experion Page 3 of 4 c. Select a few tags assigned to each history rate (for example. fast, standard, extended) and ensure that the data values being collected are at the current time. This information can be found by running the PHDMAN tool from the command line and using the command MON QUE <TAG NAME>. 4. Update server scripts If some point and/or parameter names have changed, update the server scripts that reference those point parameters. a. The Server\data\scripts directory on the Experion server contains xml files that include all the server scripts. Search the xml files in this directory for references to the old point parameter names. Make a list of the server scripts that refer to the old point parameter names. Do not edit the xml files directly. b. Update the server scripts to reference the new point parameter names. 5. Restore operator keyboard LED configuration 6. Repeat the following steps for each Flex, Console Station, and Console: a. Navigate to the Operator Keyboard tab of the Stations configuration display b. Restore the LED configuration as recorded in Backup TPS Point Configuration in Experion. 7. Restore OPC Integrator Restore the OPC Integrator configuration as mentioned in the section Backup TPS Point Configuration in Experion. If a point being cutover is assigned to an OPC Integrator group, then perform the following steps: a. Disable the OPCI group to which the point belongs. b. Reconfigure the point assignment in the OPCI group such that the new point and parameter are correctly referenced. c. Revalidate the OPCI group. d. Re-enable the OPCI group. 8. Restore Algorithms Restore the algorithm configuration as referred in the section “Backup TPS Point Configuration in Experion” http://hpsiddemo.dev1.honeywell.com/User_Assistance/HTML5/Content/Configuration/int... 7/8/2019 Experion PKS User Assistance | Restoring TPS point configurations in Experion Page 4 of 4 9. Update Alarm groups Redownload the alarm groups to the servers. a. Open the Configuration Studio and select the System node. b. Select Configure Alarm Groups for this system. c. If some point and/or parameter names have changed, update the alarm groups to reference the new point parameter names. d. Select Tools > Load Entire Model e. Click OK . 10. Restore ACE-T and OPC Gateway Restore the ACE-T and OPC Gateway configuration as referred in the section “Backup TPS Point Configuration in Experion”. If the point is now a CDA point, OPC Gateway would no longer be used as the C200/C300 points as they can be accessed directly. Disclaimer | Notices © 2019 - Honeywell International Sàrl http://hpsiddemo.dev1.honeywell.com/User_Assistance/HTML5/Content/Configuration/int... 7/8/2019