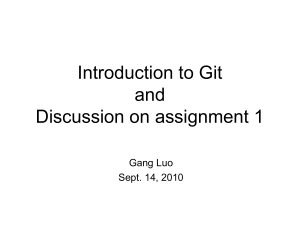Git Essentials
Second Edition
Create, merge, and distribute code with Git, the most powerful and flexible
versioning system available
Ferdinando Santacroce
BIRMINGHAM - MUMBAI
Git Essentials
Second Edition
Copyright © 2017 Packt Publishing
All rights reserved. No part of this book may be reproduced, stored in a retrieval
system, or transmitted in any form or by any means, without the prior written
permission of the publisher, except in the case of brief quotations embedded in
critical articles or reviews.
Every effort has been made in the preparation of this book to ensure the accuracy of
the information presented. However, the information contained in this book is sold
without warranty, either express or implied. Neither the author, nor Packt Publishing,
and its dealers and distributors will be held liable for any damages caused or alleged
to be caused directly or indirectly by this book.
Packt Publishing has endeavored to provide trademark information about all of the
companies and products mentioned in this book by the appropriate use of capitals.
However, Packt Publishing cannot guarantee the accuracy of this information.
First published: April 2015
Second edition: November 2017
Production reference: 1071117
Published by Packt Publishing Ltd.
Livery Place
35 Livery Street
Birmingham
B3 2PB, UK.
ISBN 978-1-78712-072-3
www.packtpub.com
Credits
Author
Copy Editor
Ferdinando Santacroce
Safis Editing
Reviewer
Project Coordinator
Giovanni Toraldo
Ulhas Kambali
Commissioning Editor
Proofreader
Aaron Lazar
Safis Editing
Acquisition Editor
Indexer
Denim Pinto
Francy Puthiry
Content Development Editor
Graphics
Vikas Tiwari
Kirk D'Penha
Technical Editor
Production Coordinator
Jijo Maliyekal
Shantanu Zagade
Foreword
The book you are holding in your hands is not an ordinary one; drop it if you are not
willing to start an exciting, lifelong, challenging, and, sometimes, demanding
journey. Ferdinando’s Git Essentials is definitely not in the learn-git-in-2-dayswithout-effort realm.
In fact, there are two approaches to Git.
Either you might be a typical, traditional--and, probably, slightly bored--developer,
whose daily activities are more led by deadlines to meet and tasks to accomplish than
by passion and challenges. Should this be the case, no worries; just ignore this book
and rather ask your fellow to teach you the bare minimum of the Git commands
(clone, checkout, commit, and merge) to let you survive in the future, and rely on
Google or Stack Overflow in the case of needs.
Or chances are that you are a passionate, ardent, and pragmatic programmer, eagerly
and humbly willing to question all your beliefs.
In this case, you will be excited to learn that Git is only outwardly just a very
efficient and powerful tool for source code versioning; it is, in fact, a breaking point
in the history of computer science, and this book is the perfect companion to
discover this side of it.
I’ve got a few examples of similar breaking points in the history of IT. Besides the
World Wide Web, as the most trivial example, I can think of Unix, with its “Do one
thing and do it well” philosophy and infinitely composable commands, Kent Beck’s
TDD or Emacs, with its astonishing and endless extension possibilities, and Docker,
which made infrastructure-as-code available to the masses and made the DevOps
movement explode.
Meet one of the preceding technologies or ideas and be sure that nothing in your
developer’s life can be the same anymore.
I believe that the same is true for Git, which you are going to learn with the help of
this book.
Differently from most other versioning systems, Git builds its design on the core idea
that the development activity is inherently a communication and collaboration
exercise. Of course, you might decide to use Git just as Subversion or TFS on
steroids, but you would miss its beauty--Git builds on some very simple, yet
powerful, concepts that enable developers to build scalable and collaborative
networks.
Git belongs to the core pillars of the open source movement: Richard Stallman, Eric
S. Raymond, and other giants who provided the ideological foundation. The Free
Software Foundation and licenses such as the GPL granted the needed legal
authority. GNU and Linux are the very concrete and working implementations of
those ideas and Git, with its social concepts in its DNA, is the fourth pillar--it is the
very tool that enabled the community to build networks such as GitHub, which made
the open source successful on a global scale.
So, if you are a passionate programmer and want to enter the social dimension of Git
and the universe that revolves around it, learning the bare commands may be
reductive. You may need to capture the deep meaning of what a Fork is, of how to
manage a Pull Request, and of what a Rebase is, besides its technicalities.
And to achieve this, you may need the expert guide of someone as passionate as you
are.
I believe that’s exactly the value of the book you are reading--it is neither a
replacement for the Git’s man pages nor a quick shortcut for learning Git without
effort. On the contrary, being a vast tutorial that forces you to get your hands dirty, it
will carry you along a deep, not necessarily easy but always exciting, journey.
This second edition completes the only possible topic that was not covered in the
first edition--it bravely takes you deep into the heart of Git’s internals so that the
moment you reemerge, you can reason about all the imaginable weird behaviors
even while working with superficial commands.
As for the first edition, I must confirm that Git Essentials is a book that values code
much more than words.
Crack open a shell, get ready, and enjoy your journey!
Arialdo Martini
Solution Architect with Aduno Gruppe
Foreword
It’s a pleasure for me to write the foreword to this book. It will guide beginners and
accustomed users in the path of proficient usage of the tool that has nowadays
become the de facto standard for source code versioning: Git.
Seven years ago, Git was emerging from the struggles that Linus Torvalds was
facing while managing a global scale team working to the Linux kernel. A lot of
competitors arose in the distributed version control systems scene, but finally, Git
became widespread, thanks to its simplicity. A lot of companies adopted it--GitHub,
for instance, revolutionized the way people contribute to open source projects.
If you are a professional software developer or an open source contributor, or both,
you just can’t ignore Git. You cannot hope that the first GUI on top of it will suffice
to do your work. This book, carefully crafted by Ferdinando, will help you to
understand the basics through the most advanced features that the Git toolbox has to
offer. Your workflow will surely benefit from having everything tracked down; you
can easily move through the history of your projects like in a time-travel machine.
The first edition readers will discover a refreshed experience in this book, lighting up
the inner working gears of Git and the best workflows to adopt in every software
project.
After this book, you will never again lose any precious hours of your work, I bet!
Giovanni Toraldo
Lead Software Developer, Cloudesire.com
About the Author
Ferdinando Santacroce is a developer, author, and trainer who loves learning new
things. As a software developer, Ferdinando has mainly worked on the .NET
platform using C#, bridging the gap between old-style systems and new
technologies. Over the span of his career, he has allowed some COBOL applications
to talk to remote services, databases, and electronic devices such as cash handlers,
scanners, and electronic shelf labels.
At the moment, he is committed to helping the largest energy player in Italy to face
new challenges in the market by developing Java and JavaScript-based applications.
Other than this, he's focusing on continuous improvement and agile movement,
which he follows with great care, in conjunction with XP foundations and lean
manufacturing. He's one of the organizers of Italian Agile Days, the most famous
and appreciated conference in the Italian Agile panorama.
Ferdinando loves to share ideas with other professionals and to speak at public
conferences; every time he has, he has learned something new.
He enjoys writing as well. After a hiatus of a few years, he has started blogging
again about his work and passions, which, according to him, are more or less the
same thing.
Most of what he has learned over the years has been with the help of his friends and
colleagues. Other than working within the same team or on the same code base, they
have encouraged him to read books and attend inspiring conferences, such as XP
Days, Italian Agile Days, and others that have helped his growth.
About the Reviewer
Giovanni Toraldo is a Linux and open source enthusiast working as a lead software
developer at cloudesire.com, a cloud marketplace start-up based in Pisa, Italy. He
wrote the OpenNebula 3 Cloud Computing book, and reviewed Mastering Redmine,
Gitolite Essentials, and the first edition of Git Essentials. His hobby is shooting with
a heavy crossbow in a local medieval reenactment association.
www.PacktPub.com
For support files and downloads related to your book, please visit www.PacktPub.com.
Did you know that Packt offers eBook versions of every book published, with PDF
and ePub files available? You can upgrade to the eBook version at
www.PacktPub.comand as a print book customer, you are entitled to a discount on the
eBook copy. Get in touch with us at service@packtpub.com for more details.
At www.PacktPub.com, you can also read a collection of free technical articles, sign up
for a range of free newsletters and receive exclusive discounts and offers on Packt
books and eBooks.
https://www.packtpub.com/mapt
Get the most in-demand software skills with Mapt. Mapt gives you full access to all
Packt books and video courses, as well as industry-leading tools to help you plan
your personal development and advance your career.
Why subscribe?
Fully searchable across every book published by Packt
Copy and paste, print, and bookmark content
On demand and accessible via a web browser
Customer Feedback
Thanks for purchasing this Packt book. At Packt, quality is at the heart of our
editorial process. To help us improve, please leave us an honest review on this
book's Amazon page at https://www.amazon.com/dp/1787120724.
If you'd like to join our team of regular reviewers, you can e-mail us at
customerreviews@packtpub.com. We award our regular reviewers with free eBooks and
videos in exchange for their valuable feedback. Help us be relentless in improving
our products!
Table of Contents
Preface
What this book covers
What you need for this book
Who this book is for
Conventions
Reader feedback
Customer support
Downloading the color images of this book
Errata
Piracy
Questions
1.
Getting Started with Git
Foreword to the second edition
Installing Git
Installing Git on GNU-Linux
Installing Git on macOS
Installing Git on Windows
Running our first Git command
Making presentations
Setting up a new repository
Adding a file
Committing the added file
Modifying a committed file
Summary
2.
Git Fundamentals - Working Locally
Digging into Git internals
Git objects
Commits
The hash
The author and the commit creation date
The commit message
The committer and the committing date
Going deeper
Porcelain commands and plumbing commands
Trees
Blobs
Even deeper - the Git storage object model
Git doesn't use deltas
Wrapping up
Git references
It's all about labels
Branches are movable labels
How references work
Creating a new branch
HEAD, or you are here
Reachability and undoing commits
Detached HEAD
The reflogs
Tags are fixed labels
Annotated tags
Staging area, working tree, and HEAD commit
The three areas of Git
Removing changes from the staging area
File status lifecycle
All you need to know about checkout and reset
Git checkout overwrites all the tree areas
Git reset can be hard, soft, or mixed
Rebasing
Reassembling commits
Rebasing branches
Merging branches
Fast forwarding
Cherry picking
Summary
3.
Git Fundamentals - Working Remotely
Working with remotes
Clone a local repository
The origin
Sharing local commits with git push
Getting remote commits with git pull
How Git keeps track of remotes
Working with a public server on GitHub
Setting up a new GitHub account
Cloning the repository
Uploading modifications to remotes
What do I send to the remote when I push?
Pushing a new branch to the remote
The origin
Tracking branches
Going backward – publishing a local repository to GitHub
Adding a remote to a local repository
Pushing a local branch to a remote repository
Social coding - collaborating using GitHub
Forking a repository
Submitting pull requests
Creating a pull request
Summary
4.
Git Fundamentals - Niche Concepts, Configurations, and Commands
Dissecting Git configuration
Configuration architecture
Configuration levels
System level
Global level
Repository level
Listing configurations
Editing configuration files manually
Setting up some other environment configurations
Basic configurations
Typos autocorrection
Push default
Defining the default editor
Other configurations
Git aliases
Shortcuts to common commands
Creating commands
git unstage
git undo
git last
git difflast
Advanced aliases with external commands
Removing an alias
Aliasing the git command itself
Useful techniques
Git stash - putting changes temporally aside
Git commit amend - modify the last commit
Git blame - tracing changes in a file
Tricks
Bare repositories
Converting a regular repository to a bare one
Backup repositories
Archiving the repository
Bundling the repository
Summary
5.
Obtaining the Most - Good Commits and Workflows
The art of committing
Building the right commit
Making only one change per commit
Splitting up features and tasks
Writing commit messages before starting to code
Including the whole change in one commit
Describing the change, not what have you done
Don't be afraid to commit
Isolating meaningless commits
The perfect commit message
Writing a meaningful subject
Adding bulleted details lines when needed
Tying other useful information
Special messages for releases
Conclusions
Adopting a workflow - a wise act
Centralized workflows
How they work
Feature branch workflow
Gitflow
Master branch
Hotfixes branches
The develop branch
The release branch
The feature branches
Conclusion
GitHub flow
Anything in the master branch is deployable
Creating descriptive branches off of master
Pushing to named branches constantly
Opening a pull request at any time
Merging only after pull request review
Deploying immediately after review
Conclusions
Trunk-based development
Other workflows
Linux kernel workflow
Summary
6.
Migrating to Git
Before starting
Installing a Subversion client
Working on a Subversion repository using Git
Creating a local Subversion repository
Checking out the Subversion repository with the svn client
Cloning a Subversion repository from Git
Adding a tag and a branch
Committing a file to Subversion using Git as a client
Retrieving new commits from the Subversion server
Using Git with a Subversion repository
Migrating a Subversion repository
Retrieving the list of Subversion users
Cloning the Subversion repository
Preserving ignored files
Pushing to a local bare Git repository
Arrange branches and tags
Renaming trunk branch to master
Converting Subversion tags to Git tags
Pushing the local repository to a remote
Comparing Git and Subversion commands
Summary
7.
Git Resources
Git GUI clients
Windows
Git GUI
TortoiseGit
GitHub for Windows
Atlassian SourceTree
Cmder
macOS
Linux
Building up a personal Git server with web interface
SCM Manager
Learning Git in a visual manner
Git on the internet
Git for human beings Google Group
Git community on Google+
Git cheat sheets
Git Minutes and Thomas Ferris Nicolaisen blog
Online videos
Ferdinando Santacroce's blog
Summary
Preface
If you are reading this book, you are probably a software developer and a
professional. What makes a professional a good one? His culture and his experience,
sure, but there’s more--a good professional is one who masters different tools, can
choose the best tool for the job, and has the necessary discipline to develop good
working habits.
Version control is one of the base skills for developers, and Git is one of the right
tools for the job. However, Git is not a screwdriver, a simple tool with only a base
function; Git provides a complete toolbox for managing your own code, within
which there are also sharp tools that should be handled with caution.
The ultimate aim of this book is to help readers start using Git and its commands in
the safest way, getting things done without injuries. Having said this, you will not
get the most from Git commands if you do not acquire the right habits; as with other
tools, in the end, it is the craftsman who makes the difference.
This is a book to be read in front of a computer; compared with the first edition,
there are many more commands, examples, and exercises to test; in the first four
chapters, we will learn by doing.
The book will cover all the basic Git topics, allowing readers to start using it even if
they have little or no experience with versioning systems; they only need to know
about versioning in general, so reading the related Wikipedia page will be sufficient.
What this book covers
Getting Started with Git, shows the reader all the (simple) steps they need
in order to install Git and do their first commit.
Chapter 1,
Git Fundamentals - Working Locally, discusses how working locally
reveals the essence of Git, how it takes care of your files, and how you can manage
and organize your code.
Chapter 2,
Git Fundamentals - Working Remotely, covers how working remotely
moves your attention to the collaborating side of the tool, explaining the basic
commands and options you use when working with remote repositories one by one.
Chapter 3,
Git Fundamentals - Niche Concepts, Configurations, and Commands,
focuses on niche concepts and commands, completing the basic set of Git commands
you need to know, giving the reader some more weapons to use in difficult
situations.
Chapter 4,
Chapter 5,
Obtaining the Most - Good Commits and Workflows, gives the reader some
hints about common ways to organize source code within Git, helping them to
develop good habits every developer should adopt.
Migrating to Git, takes you through a way to give a hand to developers
who use other versioning system, such as Subversion, to manage the transition phase
into Git.
Chapter 6,
Git Resources, offers some hints, based on the author's personal
experience, which could be of interest to the reader.
Chapter 7,
What you need for this book
To follow the examples used in this book and get some practice using Git, you
only need a computer and a valid Git installation. Git is available for free for every
platform (Linux, Windows, and macOS).
The examples are based on the latest version of Git for Windows at the time of
writing, which is 2.11.0.
Who this book is for
This book is mainly for developers. The book does not require experience in a
particular programming language, nor does it require wide experience as a software
developer. You will be able to read this book easily if you already use another
versioning system, but this could even be your first time using a versioning tool if
you at least know the basics of versioning.
Conventions
In this book, you will find a number of styles of text that distinguish between
different kinds of information. Here are some examples of these styles, and an
explanation of their meaning.
Any command-line input or output is written as follows:
$ git log --oneline
Any command-line input or output is written as follows:
$ mkdir css
$ cd css
New terms and important words are shown in bold, while important sentences are
shown in italics.
Warnings or important notes appear in a box like this.
Tips are rimmed:
Git log is your best friend: use it whenever you have to look at a
repository history.
Reader feedback
Feedback from our readers is always welcome. Let us know what you think about
this book-what you liked or disliked. Reader feedback is important for us as it helps
us develop titles that you will really get the most out of. To send us general
feedback, simply email feedback@packtpub.com, and mention the book's title in the
subject of your message. If there is a topic that you have expertise in and you are
interested in either writing or contributing to a book, see our author guide at www.packt
pub.com/authors.
Customer support
Now that you are the proud owner of a Packt book, we have a number of things to
help you to get the most from your purchase.
Downloading the color images of
this book
We also provide you with a PDF file that has color images of the
screenshots/diagrams used in this book. The color images will help you better
understand the changes in the output. You can download this file from https://www.pa
cktpub.com/sites/default/files/downloads/GitEssentialsSecondEdition_ColorImages.pdf.
Errata
Although we have taken every care to ensure the accuracy of our content, mistakes
do happen. If you find a mistake in one of our books-maybe a mistake in the text or
the code-we would be grateful if you could report this to us. By doing so, you can
save other readers from frustration and help us improve subsequent versions of this
book. If you find any errata, please report them by visiting http://www.packtpub.com/su
bmit-errata, selecting your book, clicking on the Errata Submission Form link, and
entering the details of your errata. Once your errata are verified, your submission
will be accepted and the errata will be uploaded to our website or added to any list of
existing errata under the Errata section of that title. To view the previously submitted
errata, go to https://www.packtpub.com/books/content/support and enter the name of the
book in the search field. The required information will appear under the Errata
section.
Piracy
Piracy of copyrighted material on the internet is an ongoing problem across all
media. At Packt, we take the protection of our copyright and licenses very seriously.
If you come across any illegal copies of our works in any form on the internet, please
provide us with the location address or website name immediately so that we can
pursue a remedy. Please contact us at copyright@packtpub.com with a link to the
suspected pirated material. We appreciate your help in protecting our authors and our
ability to bring you valuable content.
Questions
If you have a problem with any aspect of this book, you can contact us
at questions@packtpub.com, and we will do our best to address the problem.
Getting Started with Git
Whether you are a professional or an amateur developer, you've likely heard about
the concept of version control. You may know that adding a new feature, fixing a
broken one, or stepping back to a previous condition is a daily routine.
This requires the use of a powerful tool that can help you take care of your work,
allowing you to move around your project quickly and without friction.
There are many tools for this job on the market, both proprietary and open source.
Usually, you will find Version Control Systems (VCS) and Distributed Version
Control Systems (DVCS). Some examples of centralized tools are Concurrent
Version System (CVS), Subversion (SVN), Team Foundation Server (TFS), and
Perforce Helix. While in DVCS, you can find Bazaar, Mercurial, and Git. The
main difference between the two families is the constraint—in the centralized system
—to have a remote server from which to get and in which to put your files; needless
to say, if the network is down, you are in trouble. In DVCS, on the other hand, you
can either have or not have a remote server (even more than one), but you can work
offline, too. All your modifications are locally recorded so that you can sync them at
some other time. Today, Git is the DVCS that has gained more public favor than
others, growing quickly from a niche tool to mainstream.
Git has rapidly grown as the de facto source code versioning tool. It is the second
famous child of Linus Torvalds, who, after creating the Linux kernel, forged this
versioning software to keep track of his million lines of code.
In this first chapter, we will start at the very beginning, assuming that you do not
have Git on your machine. This book is intended for developers who have never
used Git or only used it a little bit, but who are scared to throw themselves headlong
into it.
If you have never installed Git, this is your chapter. If you already have a working
Git box, you can quickly read through it to check whether everything is alright.
Foreword to the second edition
Welcome to the second edition of Git Essentials!
This paragraph is dedicated to those who have already read the first edition; here you
will find an overview of the changes and new things inside this brand-new edition.
First of all, we listened to your feedback: in Chapters 2, Git Fundamentals - Working
Locally and Chapter 3, Git Fundamentals - Working Remotely we will look at some
technical details in more depth, describing more accurately the internals of Git; this
entails extra effort on the part of the reader, but in return, he or she will obtain a
more mindful understanding of Git architecture that will later help to grasp the
commands of this powerful tool.
The Git ecosystem made some really giant steps forward since April 2015, but at its
heart, Git is always the same. Here is an incomplete list of new features and
improvements:
Big improvements for Windows (for example, a fully working credential
subsystem, performance enhancements, and so on—see https://github.com/git-f
or-windows/git).
Git Large File Storage (LFS)-an additional tool from GitHub friends (see https:
//git-lfs.github.com).
Git Virtual File System from Microsoft fellows (see https://github.com/Microsoft
/GVFS).
git worktree command and functionalities. Worktrees are a feature that was first
included in Git 2.5; they let you check out and work on multiple repository
branches in different directories simultaneously-see https://git-scm.com/docs/git
-worktree.
A lot of improvements and new options for common commands, too many to
cite them all.
So the aim of this book is to get started with versioning and learn how to do it
proficiently.
Let's start!
Installing Git
Git is open source software. You can download it for free from http://git-scm.com,
where you will find a package for all the most common environments (GNU-Linux,
macOS and Windows). At the time of writing this book, the latest version of Git is
2.11.0.
Installing Git on GNU-Linux
If you are a Linux user, you may have Git out of the box.
If not, you can use the distribution package manager to download and install it; an
apt-get install git command or equivalent will provide you Git and all the necessary
dependencies in seconds, as shown in the following image:
Installing Git on Kubuntu
Installing Git on macOS
There are several ways to install Git on macOS. The easiest way is to install the
Xcode command line tools. Since Mavericks (10.9), you can do this simply by trying
to run git from the terminal for the very first time. If you don't have it installed
already, it will prompt you to install it, as shown in the following image:
Clicking on the Install button will fire the installation process.
If you want a more up-to-date version, you can also install it via the *.dmg binary
installer, downloaded from git-scm.com (it says mavericks in the file name, but just
ignore that). Beware the macOS policies while installing packages downloaded from
the Internet; to allow execution, you need to hold down CTRL and click on the
package icon to open it:
Hold down CTRL and click to let macOS prompt you to open the package
After this, the installation will be very easy-it's just a matter of clicking on the
Continue button and following the steps represented in the following screenshot:
Let's start the installation process
Click on the Continue button and then go on; a window like the one shown in the
following image will appear:
Here you can change the installation location, if you need; if in doubt, simply click Install
Click now on the Install button to start the installation. After a few seconds, the
installation will be completed:
Installation complete
Installing Git on Windows
While clicking on the Download button on http://git-scm.com, you will automatically
download Git in either the x86 or the x64 variant. I won't go into too much detail
about the installation process itself, as it is trivial; I will only provide a few
recommendations in the following screenshots:
Enabling Windows Explorer integration is generally useful; you will benefit from a
convenient way to open a Git prompt in any folder by right-clicking on the
contextual menu.
You should also enable Git to be used in the classic DOS command prompt, as
shown in the following screenshot:
Git is provided with an embedded, Windows-compatible version of the famous Bash
shell (see https://en.wikipedia.org/wiki/Bash_(Unix_shell)), which we will use
extensively. By doing this, we will also make Git available to third-party
applications, such as GUIs and so on. It will come in handy when we give some GUI
tools a try.
Use defaults for line endings. This will protect you from future annoyances while
working on multiplatform repositories:
Now it's time to choose a terminal emulator for Git; I recommend using MinTTY
(see https://mintty.github.io), as it is a very good shell, fully customizable and user
friendly:
Now, let's look at some new stuff from the latest Git releases-that is file system
caching, the Git Credential Manager, and symbolic links:
File system caching has been considered experimental until Git for Windows v2.7.4
(March 18, 2016), but now it is stable, and since Git 2.8 this feature is enabled by
default. This is a Windows-only configuration option, and allows Git to be quicker
when dealing with the underlying read/write operations. I recommend that you
enable it for optimal performance.
Git Credential Manager (see https://github.com/Microsoft/Git-Credential-Manager-for
-Windows) is included in the Git for Windows installer since v2.7.2 (February 23,
2016). Thanks to Microsoft, today, you can deal with Git users and passwords as
easily as you can on other platforms. It requires .NET framework v4.5 or later, and
perfectly integrates even with Visual Studio (see https://www.visualstudio.com/) and
the GitHub for Windows (see https://desktop.github.com) GUI. I recommend that you
enable it, as it saves some time while working.
Symbolic links is a feature that Windows has lacked from the beginning, and even
when they were introduced in Windows Vista, they have highlighted many
incompatibilities with with Unix-like symlinks.
Anyway, Git and its Windows subsystem can handle them (with some limitations),
so, if needed, you can try to install this feature and enable it in configuration options
(they are disabled by default). For now, however, the best thing is to not use them at
all in your repository if you need to work on the Windows platform. You can find
more info at https://github.com/git-for-windows/git/wiki/Symbolic-Links.
Git for Windows v2.10.2 (November 2 2016) introduced a new, built-in difftool
that promises quicker diffs. I use it on a daily basis, and I find it quite stable and fast.
Enable it if you want give it a try, but this is not mandatory for the purposes of this
book.
Git for Windows will install it in the default Program
programs usually do.
Files
folder, as all the Windows
At the end of the process, we will have Git installed, and all its *nix friends will be
ready to use it.
Please keep an eye on the Release Notes to see what's new in the latest release.
Running our first Git command
From now on, as a matter of convenience, we will use Windows as our platform of
reference. Our screenshots will always refer to that platform. In any case, all the Git
main commands we will use will work on the platforms we have previously
mentioned anyway.
It's time to test our installation. Is Git ready to rock? Let's find out!
Using shell integration, right-click on an empty place on the desktop and choose the
new menu item Git Bash Here. It will appear as a new MinTTY shell, providing you
a Git-ready bash for Windows:
This is a typical Bash prompt: we can see the user, nando, and the host, computer. Then
there's a MINGW64 string, which refers to the actual platform we are using, called
Minimalist GNU for Windows (see http://www.mingw.org), and at the end we find the
actual path, in a more *nix fashion, /c/Users/nando. Later, we will look at this
argument in more detail.
Now that we have a new, shiny Bash prompt, simply type git (or the equivalent, git
--help), as shown in the following screenshot:
If Git has been installed correctly, typing git without specifying anything else will
result in a short help page, with a list of common commands (if not, try reinstalling
Git).
So, we have Git up and running! Are you excited? Let's begin to type!
Making presentations
Git needs to know who you are. This is because in Git, every modification you make
in a repository has to be signed with the name and email of the author. So, before
doing anything else, we have to tell Git this information.
Type these two commands:
Using the git config command, we set up two configuration variables-user.name and
user.email. Starting from now, Git will use them to sign your commits in all your
repositories. Do not worry about it for now; in the next few chapters, we will explore
the Git configuration system in more detail.
Setting up a new repository
The first step is to set up a new repository. A repository is a container for your
entire project; every file or subfolder within it belongs to that repository, in a
consistent manner. Physically, a repository is nothing other than a folder that
contains a special .git folder, the folder where the magic happens.
Let's try to make our first repository. Choose a folder you like (for example,
C:\Repos\MyFirstRepo), and type the git init command, as shown here:
As you can see, I slightly modified the default Git Bash prompt to better fit the need
of the demoing commands; I removed the user and host, and added an incremental
number to every command we type so that it will be simpler for me to refer to it
while explaining, and for you to refer to it while reading.
Let's get back on topic. What just happened inside the MyFirstRepo folder? Git created
a .git subfolder. The subfolder (normally hidden in Windows) contains some other
files and folders, as shown in the next screenshot:
At this point in time, it is not important for us to understand what is inside this
folder. The only thing you have to know is that you do not have to touch it, ever! If
you delete it or if you modify the files inside by hand, you could get into trouble.
Have I frightened you enough?
Now that we have a repository, we can start to put files inside it. Git can trace the
history of any type of file, text-based or binary, small or large, with the same
efficiency (more or less; large files are always a problem).
Adding a file
Let's create a text file, just to give it a try:
And now what? Is that all? No! We have to tell Git to put this file in your repository,
explicitly. Git doesn't do anything that you don't want it to do. If you have some
spare or temp files in your repository, Git will not take care of them, but will only
remind you that there are some files in your repository that are not under version
control (in the next chapter, we will see how to instruct Git to ignore them when
necessary).
Okay, back to the topic. I want file.txt under the control of Git, so let's add it, as
shown here:
The git add command tells Git that we want it to take care of that file and check it for
future modifications.
In response to this command, it could happen that you will see this response message
from Git:
warning: LF will be replaced by CRLF in file.txt.
The file will have its original line endings in your working directory.
This is because of the option that we selected when installing Git: Checkout
Windows-style, commit Unix-style line endings. Don't worry about it for the moment;
we will deal with it later.
Now, let us see if Git obeyed us.
Using the git status command, we can check the status of the repository, as shown
in this screenshot:
As we can see, Git has accomplished its work as expected. In this image, we can
read words such as branch, master, commit, and unstage. We will look at them briefly,
but for the moment, let's ignore them: The purpose of this first experiment is
overcome our fear and start playing with Git commands; after all, we have an entire
book in which to learn the significant details.
Committing the added file
At this point, Git knows about file.txt, but we have to perform another step to fix
the snapshot of its content. We have to commit it using the appropriate git commit
command. This time, we will add some flavor to our command, using the --message
(or -m) subcommand, as shown here:
With the commit of file.txt, we have finally fired up our repository. Having done
the first commit (also known as the root-commit, as you can see in the screenshot),
the repository now has a master branch with a commit inside it. We will play with
branches in the forthcoming chapters. Right now, think of it as a path of our
repository, and keep in mind that a repository can have multiple paths that often
cross each other.
Modifying a committed file
Now, we can try to make some modifications to the file and see how to deal with it,
as shown in the following screenshot:
As you can see, the Bash shell warns us that there are some modifications painting
the name of the modified files in red. Here, the git status command informs us that
there is a file with some modifications, and that we need to commit it if we want to
save this modification step in the repository history.
However, what does no changes added to commit mean? It is simple. Git makes you
take a second look at what you want to include in the next commit. If you have
touched two files but you want to commit only one, you can add only that one.
If you try to commit by skipping the add step, nothing will happen (see the following
screenshot). We will analyze this behavior in depth in the next chapter.
So, let's add the file again for the purpose of getting things ready for the next
commit:
Okay, let's make another commit, this time, avoiding the --message subcommand.
Type git commit and hit the Enter key:
Fasten your seatbelts! You are now entering in a piece of code history!
What is that? It's Vim (Vi IMproved), an ancient and powerful text editor, used
even today by millions of people. You can configure Git to use your own preferred
editor, but if you don't do it, this is what you have to deal with. Vim is powerful, but
for newcomers, it can be a pain to use. It has a strange way of dealing with text. To
start typing, you have to press I for inserting text, as shown in the following
screenshot:
Once you have typed your commit message, you can press Esc to get out of editing
mode. Then, you can type the :w command to write changes and the :q command to
quit. You can also type the command in pairs as :wq, as we do in this screenshot, or
use the equivalent :x command:
After that, press Enter and another commit is done, as shown here:
Note that when you exit from Vim, Git automatically dispatches the commit, as you
can see in the preceding screenshot.
Well done! Now, it's time to recap.
Summary
In this chapter, you learned that Git is not so difficult to install, even on a non-Unix
platform, such as Windows.
Once you have chosen a directory to include in a Git repository, you can see that
initializing a new Git repository is as easy as executing a git init command. For
now, don't worry about saving it on a remote server and so on. It's not mandatory to
save it; you can do this when you need, preserving the entire history of your
repository. This is a killer feature of Git and DVCS in general. You can comfortably
work offline and push your work to a remote location when the network is available,
without any hassle.
Lastly, we discovered one of the most important character traits of Git: it will do
nothing if you don't mention it explicitly. You also learned a little bit about the add
command. We were obliged to perform a git add command for a file when we
committed it to Git for the very first time. Then, we used another command when we
modified it. This is because if you modify a file, Git does not expect that you want it
to be automatically added to the next commit (and it's right to assume this, I'd say).
In the next chapter, we will look at some fundamentals of Git.
Git Fundamentals - Working Locally
In this chapter, we will dive deep into some of the fundamentals of Git; it is essential
to understand well how Git thinks about files, its way of tracking the history of
commits, and all the basic commands that we need to master, in order to become
proficient.
Digging into Git internals
In this second edition of Git Essentials, I slightly changed my approach in explaining
how Git works; instead of explaining with words and figures, this time I want to
show you how Git works internally with only the help of the shell, allowing you to
follow all the steps on your computer and hoping that these will be clear enough for
you to understand.
Once you know the fundamentals of the Git working system, I think the rest of the
commands and patterns will be clearer, allowing you to accomplish proficiently your
daily work, getting out of trouble when needed.
So, it's time to start digging inside the true nature of Git; in this chapter, we will get
in touch with the essence of this powerful tool.
Git objects
In Chapter 1, Getting Started with Git, we created an empty folder (in
C:\Repos\MyFirstRepo) and then we initialized a new Git repository, using the git
command.
init
Let's create a new repository to refresh our memory and then start learning a little bit
more about Git.
In this example, we use Git to track our shopping list before going to the grocery; so,
create a new grocery folder, and then initialize a new Git repository:
[1] ~
$ mkdir grocery
[2] ~
$ cd grocery/
[3] ~/grocery
$ git init
Initialized empty Git repository in C:/Users/san/Google Drive/Packt/PortableGit/home/grocery/
As we have already seen before, the result of the git init command is the creation of
a .git folder, where Git stores all the files it needs to manage our repository:
[4] ~/grocery (master)
$ ll
total 8
drwxr-xr-x 1 san 1049089 0 Aug 17 11:11 ./
drwxr-xr-x 1 san 1049089 0 Aug 17 11:11 ../
drwxr-xr-x 1 san 1049089 0 Aug 17 11:11 .git/
So, we can move this grocery folder wherever we want, and no data will be lost.
Another important thing to highlight is that we don't need any server: we can create a
repository locally and work with it whenever we want, even with no LAN or internet
connection. We only need them if we want to share our repository with someone
else, directly or using a central server.
In fact, during this example, we won't use any remote server, as it is not necessary.
Go on and create a new README.md file to remember the purpose of this repository:
[5] ~/grocery (master)
$ echo "My shopping list repository" > README.md
Then add a banana to the shopping list:
[6] ~/grocery (master)
$ echo "banana" > shoppingList.txt
At this point, as you already know, before doing a commit, we have to add files to
the staging area; add both the files using the shortcut git add .:
[7] ~/grocery (master)
$ git add .
With this trick (the dot after the git
modified files in one shot.
add
command), you can add all the new or
At this point, if you didn't set up a global username and email like we did in Chapter
1, Getting Started with Git, this is a thing that could happen:
[8] ~/grocery (master)
$ git commit -m "Add a banana to the shopping list"
[master (root-commit) c7a0883] Add a banana to the shopping list
Committer: Santacroce Ferdinando <san@intre.it>
Your name and email address were configured automatically based on your username and hostname
You can suppress this message by setting them explicitly:
git config --global user.name "Your Name"
git config --global user.email you@example.com
After doing this, you may fix the identity used for this commit with:
git commit --amend --reset-author
2 files changed, 2 insertions(+)
create mode 100644 README.md
create mode 100644 shoppingList.txt
First of all, take a look at the second line, where Git says something like root commit;
this means this is the first commit of your repository, and this is like a root in a tree
(or a root on a disk partition; maybe you nerds will understand this better). Later we
will come back to this concept.
Then, Git shows a message that says: "You didn't set a global username and email; I
used ones I found configured in your system, but if you don't like it, you can go back
and remake your commit with another pair of data".
I prefer not to set up a global username and password in Git, as I usually work on
different repositories using different usernames and emails; if I don't pay attention, I
end up doing a job commit with my hobby profile or vice versa, and this is annoying.
So, I prefer setting up usernames and emails per repository; in Git, you can set up
your config variables at three levels: repository (with the --local option, the default
one), user (with the --global option), and system-wide (with the --system option).
Later we will learn something more about configuration, but this is what you need
for now to go on with.
So, let's change these settings and amend our commit (amending a commit is a way
to redo the last commit and fix up some little mistakes, such as adding a forgotten
file, changing the message or the author, as we are going to do; later we will learn in
detail what this means):
[9] ~/grocery (master)
$ git config user.name "Ferdinando Santacroce"
[10] ~/grocery (master)
$ git config user.email ferdinando.santacroce@gmail.com
As I didn't specify the config level, these parameters will be set at repository level
(the same as --local); from now on, all the commits I will do in this repository will
be signed by "Ferdinando Santacroce", with the ferdinando.santacroce@gmail.com email
(now you know how to get in touch with me, just in case).
Now it's time to type this command, git commit --amend --reset-author. When
amending a commit this way, Git opens the default editor to let you change even the
commit message, if you like; as we have seen in Chapter 1, Getting Started with Git,
in Windows the default editor is Vim. For the purpose of this exercise, please leave
the message as it is, press Esc, and then input the :wq (or :x) command and press
Enter to save and exit:
[11] ~/grocery (master)
$ git commit --amend --reset-author #here Vim opens
[master a57d783] Add a banana to the shopping list
2 files changed, 2 insertions(+)
create mode 100644 README.md
create mode 100644 shoppingList.txt
Okay, now I have a commit with the right author and email.
Commits
Now it's time to start investigating commits.
To verify the commit we have just created, we can use the git
log
command:
[12] ~/grocery (master)
$ git log
commit a57d783905e6a35032d9b0583f052fb42d5a1308
Author: Ferdinando Santacroce <ferdinando.santacroce@gmail.com>
Date:
Thu Aug 17 13:51:33 2017 +0200
Add a banana to the shopping list
As you can see, git log shows the commit we did in this repository; git log shows all
the commits, in reverse chronological order; we have only a commit for now, but
next we will see this behavior in action.
The hash
It is now time to analyze the information provided. The first line contains the
commit's SHA-1 (https://en.wikipedia.org/wiki/SHA-1), an alphanumeric sequence of
40 characters representing a hexadecimal number. This code, or hash, as it is usually
called, uniquely identifies the commit within the repository, and it's thanks to it that
from now on we can refer to it doing some actions.
The author and the commit creation
date
We already talked about authors just a couple of paragraphs before; the author is
who performed the commit, and the date is the full date when the commit was
generated. Since that instance, this commit is part of the repository.
The commit message
Just under the author and date, after a blank line, we can see the message we attached
to the commit we made; even the message is part of the commit itself.
But there's something more under the hood; let's try to use the git
the --format=fuller option:
[13] ~/grocery (master)
$ git log --format=fuller
commit a57d783905e6a35032d9b0583f052fb42d5a1308
Author: Ferdinando Santacroce <ferdinando.santacroce@gmail.com>
AuthorDate: Thu Aug 17 13:51:33 2017 +0200
Commit: Ferdinando Santacroce <ferdinando.santacroce@gmail.com>
CommitDate: Thu Aug 17 13:51:33 2017 +0200
Add a banana to the shopping list
log
command with
The committer and the committing
date
Other than the author, a commit preserves even the committer, and the committing
date; what's the difference compared to author and author date? First of all, don't
worry too much about this: 99% of commits in your repository will have the same
values for the author and committer, and the same dates.
In some situations, such as the cherry-pick, you carry an existing commit on top of
another branch, making a brand-new commit that applies the same changes of the
previous. In this case, the author and author date will remain the same, while the
committer and the committing date will be related to the person who performed this
operation and the date they did it. Later we will get in touch with this useful Git
command.
Going deeper
We analyzed a commit, and the information supplied by a simple git
not yet satisfied, so go deeper and see what's inside.
Using the git
option:
log
log;
but we are
command again, we can enable x-ray vision using the --format=raw
[14] ~/grocery (master)
$ git log --format=raw
commit a57d783905e6a35032d9b0583f052fb42d5a1308
tree a31c31cb8d7cc16eeae1d2c15e61ed7382cebf40
author Ferdinando Santacroce <ferdinando.santacroce@gmail.com> 1502970693 +0200
committer Ferdinando Santacroce <ferdinando.santacroce@gmail.com> 1502970693 +0200
Add a banana to the shopping list
This time the output format is different; we can see the author and committer, as we
saw before, but in a more compact form; then there is the commit message, but
something new appears: it's a tree. Please be patient, we will talk about trees in a
couple of paragraphs.
What I want to show now is another command, this time a little bit more obscure; it's
git cat-file -p.
Let's try this command. To make it work, we need to specify the object we want to
investigate; we can use the hash of the object, our first commit in this case. You
don't need to specify the entire hash, but the first five-six characters are enough for
small repositories. Git is smart enough to understand what's the object even with less
than the 40 characters; the minimum is four characters, and the number increases as
the total amount of Git objects in the repository increases. Just to give you an idea,
the Linux kernel is currently 15 million lines of code, with millions of tracked files
and folders; in that Git repository[1], you need to specify 12 characters to get the
right object.
When in need, I usually try typing only the first five characters; if they are not
sufficient to make Git aware of the object I need, it will warn me to input a character
or two more.
Back on topic; type the command, specifying the first characters of the commit's
hash (a57d7 in my case):
[15] ~/grocery (master)
$ git cat-file -p a57d7
tree a31c31cb8d7cc16eeae1d2c15e61ed7382cebf40
author Ferdinando Santacroce <ferdinando.santacroce@gmail.com> 1502970693 +0200
committer Ferdinando Santacroce <ferdinando.santacroce@gmail.com> 1502970693 +0200
Add a banana to the shopping list
Okay, as you can see, the output is the same of git
log --format=raw.
This is not unusual in Git: there are different commands and options that end up
doing the same thing; this is a common feature of Git, and it's due to its organic
growth across the years. Git changed (and changes) continuously, so the developers
have to guarantee some backward compatibility when introducing new commands;
this is one of the side effects.
I introduced this command only to have the chance of introducing another peculiarity
of Git, the separation between porcelain commands and plumbing commands.
Porcelain commands and plumbing
commands
Git, as we know, has a myriad of commands, some of which are practically never
used by the average user; as by example, the previous git cat-file. These commands
are called plumbing commands, while those we have already learned about, such as
git add, git commit, and so on, are among the so-called porcelain commands.
The metaphor originates directly from the fervent imagination of Linus Torvalds, the
dad of Git, and has to do with plumbers. They, as is well known, also take care of the
maintenance of the toilets; here Linus refers to the toilet bowl. The bowl is a
porcelain artifact, which makes us sit comfortably; using then a series of pipes and
devices, it allows us a correct discharge of what you know down into the sewerage
system.
Linus has used this refined metaphor to divide the Git commands into two families,
the highest-level ones, comfortable for a user interested in the most common
operations (porcelain) and those used internally by the same (but usable at the
discretion of the more experienced users) to perform lower-level operations
(plumbing).
We can, therefore, consider porcelain commands as interface commands to the user,
while the plumbing works at a low level. This also means that porcelain commands
stay more stable over time (usage patterns and options vary with more caution and
delayed time), as they are used directly, but are also implemented in numerous
graphic tools, editors, and so on, while plumbing generally evolves with less
restrictions.
There is no precise subdivision between these two categories of commands, as the
border is often quite lively; we will still use them, in order to better understand the
internal functioning of Git.
Let's go back to the topic now; we were talking about Git objects.
Git uses four different types of objects, and commit is one of these. Then there are
tree, blob, and annotated tag. Let's leave the annotated tags aside for a moment
(whoever already uses a versioning system knows what tags are) and focus on blobs
and trees.
Here, for convenience, there is the output of the git
before:
cat-file -p
command typed
[15] ~/grocery (master)
$ git cat-file -p a57d7
tree a31c31cb8d7cc16eeae1d2c15e61ed7382cebf40
author Ferdinando Santacroce <ferdinando.santacroce@gmail.com> 1502970693 +0200
committer Ferdinando Santacroce <ferdinando.santacroce@gmail.com> 1502970693 +0200
As we can understand now, this plumbing command lets you peek into the Git
objects; with the -p option (which means pretty-print here), we ask Git to show an
easier way to read what the contents of the object are.
At this point, it's time to learn what a tree is in Git; in fact, in the command output,
we can see this line: tree a31c31cb8d7cc16eeae1d2c15e61ed7382cebf40.
What does it mean? Let's see it together.
Trees
The tree is a container for blobs and other trees. The easiest way to understand how
it works is to think about folders in your operating system, which also collect files
and other subfolders inside them.
Let's try to see what this additional Git object holds, using again the git
command:
cat-file -p
[16] ~/grocery (master)
$ git cat-file -p a31c3
100644 blob 907b75b54b7c70713a79cc6b7b172fb131d3027d README.md
100644 blob 637a09b86af61897fb72f26bfb874f2ae726db82 shoppingList.txt
This tree, which we said is something that Git uses to identify a folder, also contains
some additional objects, called blobs.
Blobs
As you can see, at the right of the previous command output, we have README.md and
shoppinglist.txt, which makes us guess that Git blobs represent the files. As before,
we can verify its contents; let's see what's inside 637a0:
[17] ~/grocery (master)
$ git cat-file -p 637a0
banana
Wow! Its content is exactly the content of our shoppingFile.txt file.
To confirm, we can use the cat command, which on *nix systems allows you to see
the contents of a file:
[18] ~/grocery (master)
$ cat shoppingList.txt
banana
As you can see, the result is the same.
Blobs are binary files, nothing more and nothing less. These byte sequences, which
cannot be interpreted with the naked eye, retain inside information belonging to any
file, whether binary or textual, images, source code, archives, and so on. Everything
is compressed and transformed into a blob before archiving it into a Git repository.
As already mentioned previously, each file is marked with a hash; this hash uniquely
identifies the file within our repository, and it is thanks to this ID that Git can then
retrieve it when needed, and detect any changes when the same file is altered (files
with different content will have different hashes).
We said SHA-1 hashes are unique; but what does it mean?
Let's try to understand it better with an example.
Open a shell and try to play a bit with another plumbing command, git
[19] ~/grocery (master)
$ echo "banana" | git hash-object --stdin
637a09b86af61897fb72f26bfb874f2ae726db82
hash-object:
The git hash-object command is the plumbing command to calculate the hash of any
object; in this example, we used the --stdin option to pass as a command argument
the result of the preceding command, echo "banana"; in a few words, we calculated
the hash of the string "banana", and it came out
637a09b86af61897fb72f26bfb874f2ae726db82.
And on your computer, did you try it? What is the result?
A bit of suspense... That's incredible, it's the same!
You can try to rerun the command as many times as you want, the resulting hash will
always be the same (if not, it can be due to different line endings in your operating
system or shell).
This makes us understand something very important: an object, whatever it is, will
always have the same hash in any repository, in any computer, on the face of the
Earth.
The experienced and the smart ones probably had "smelt a rat" for some time now,
but I hope that in the rest of the readers I have pulled up the same amazement that
caught me when I did this for the first time. This behavior has some interesting
implications, as we will see soon.
Last, but not least, I want to highlight how Git calculates the hash on the content
of the file, not in the file itself; in fact, the 637a09b86af61897fb72f26bfb874f2ae726db82
hash calculated using git hash-object is the same as the blob we inspect previously
using git cat-file -p. This teaches us an important lesson: if you have two different
files with the same content, even if they have different names and paths, in Git you
will end up having only one blob.
Even deeper - the Git storage
object model
Okay, now we know there are different Git objects, and we can inspect inside them
using some plumbing commands. But how and where does Git store them?
Do you remember the .git folder? Let's put our nose inside it:
[20] ~/grocery (master)
$ ll .git/
total 13
drwxr-xr-x 1 san 1049089
0 Aug 18 17:22 ./
drwxr-xr-x 1 san 1049089
0 Aug 18 17:15 ../
-rw-r--r-- 1 san 1049089 294 Aug 17 13:52 COMMIT_EDITMSG
-rw-r--r-- 1 san 1049089 208 Aug 17 13:51 config
-rw-r--r-- 1 san 1049089 73 Aug 17 11:11 description
-rw-r--r-- 1 san 1049089 23 Aug 17 11:11 HEAD
drwxr-xr-x 1 san 1049089
0 Aug 18 17:15 hooks/
-rw-r--r-- 1 san 1049089 217 Aug 18 17:22 index
drwxr-xr-x 1 san 1049089
0 Aug 18 17:15 info/
drwxr-xr-x 1 san 1049089
0 Aug 18 17:15 logs/
drwxr-xr-x 1 san 1049089
0 Aug 18 17:15 objects/
drwxr-xr-x 1 san 1049089
0 Aug 18 17:15 refs/
Within it, there is an objects subfolder; let's take a look:
[21] ~/grocery (master)
$ ll .git/objects/
total 4
drwxr-xr-x 1 san 1049089
drwxr-xr-x 1 san 1049089
drwxr-xr-x 1 san 1049089
drwxr-xr-x 1 san 1049089
drwxr-xr-x 1 san 1049089
drwxr-xr-x 1 san 1049089
drwxr-xr-x 1 san 1049089
drwxr-xr-x 1 san 1049089
drwxr-xr-x 1 san 1049089
0
0
0
0
0
0
0
0
0
Aug
Aug
Aug
Aug
Aug
Aug
Aug
Aug
Aug
18
18
18
18
18
18
18
17
18
17:15
17:22
17:15
17:15
17:15
17:15
17:15
11:11
17:12
./
../
63/
90/
a3/
a5/
c7/
info/
pack/
Other than info and pack folders, which are not interesting for us right now, as you
can see there are some other folders with a strange two-character name; let's go
inside the 63 folder:
[22] ~/grocery (master)
$ ll .git/objects/63/
total 1
drwxr-xr-x 1 san 1049089 0 Aug 18 17:15 ./
drwxr-xr-x 1 san 1049089 0 Aug 18 17:15 ../
-r--r--r-- 1 san 1049089 20 Aug 17 13:34 7a09b86af61897fb72f26bfb874f2ae726db82
Hmmm...
Look at the file within it, and think: 63 + 7a09b86af61897fb72f26bfb874f2ae726db82 is
actually the hash of our shoppingList.txt blob!
Git is amazingly smart and simple: to be quicker while searching through the
filesystem, Git creates a set of folders where the name is two characters long, and
those two characters represent the first two characters of a hash code; inside those
folders, Git writes all the objects using as a name the other 38 characters of the hash,
regardless of the kind of Git object.
So, the a31c31cb8d7cc16eeae1d2c15e61ed7382cebf40 tree is stored in the a3 folder, and the
a57d783905e6a35032d9b0583f052fb42d5a1308 commit in the a5 one.
Isn't that the most clever and simple thing you have ever seen?
Now, if you try to inspect those files with a common cat command, you will be
deluded: those files are plain text files, but Git compresses them using the zlib
library to reserve space on your disk. This is why we use the git cat-file -p
command, which decompresses them on the fly for us.
This highlights once again the simplicity of Git: no metadata, no internal databases,
or useless complexity, but simple files and folders are enough to make it possible to
manage any repository.
At this point, we know how Git stores objects, and where they are archived; we also
know that there is no database, no central repository or stuff like that, so how is Git
able to reconstruct the history of our repository? How can it define which commit
precedes or follows another one?
To become aware of this, we need a new commit. So, let's now proceed modifying
the shoppingList.txt file:
[23] ~/grocery (master)
$ echo "apple" >> shoppingList.txt
[24] ~/grocery (master)
$ git add shoppingList.txt
[25] ~/grocery (master)
$ git commit -m "Add an apple"
[master e4a5e7b] Add an apple
1 file changed, 1 insertion(+)
Use the git log command to check the new commit; the --oneline option allows us to
see the log in a more compact way:
[26] ~/grocery (master)
$ git log --oneline
e4a5e7b Add an apple
a57d783 Add a banana to the shopping list
Okay, we have a new commit, with its hash. Time to see what's inside it:
[27] ~/grocery (master)
$ git cat-file -p e4a5e7b
tree 4c931e9fd8ca4581ddd5de9efd45daf0e5c300a0
parent a57d783905e6a35032d9b0583f052fb42d5a1308
author Ferdinando Santacroce <ferdinando.santacroce@gmail.com> 1503586854 +0200
committer Ferdinando Santacroce <ferdinando.santacroce@gmail.com> 1503586854 +0200
Add an apple
There's something new!
I'm talking about the parent a57d783905e6a35032d9b0583f052fb42d5a1308 row; did you
see? A parent of a commit is simply the commit that precedes it. In fact, the a57d783
hash is actually the hash of the first commit we made. So, every commit has a parent,
and following these relations between commits, we can always navigate from a
random one down to the first one, the already mentioned root commit.
If you remember, the first commit did not have a parent, and this is the main (and
only) difference between all commits and the first one. Git, while navigating and
reconstructing our repository, simply knows it is done when it finds a commit
without a parent.
Git doesn't use deltas
Now it's time to investigate another well-known difference between Git and other
versioning systems. Take Subversion as an example: when you do a new commit,
Subversion creates a new numbered revision that only contains deltas between the
previous one; this is a smart way to archive changes to files, especially among big
text files, because if only a line of text changes, the size of the new commit will be
much smaller.
Instead, in Git even if you change only a char in a big text file, it always stores a new
version of the file: Git doesn't do deltas (at least not in this case), and every
commit is actually a snapshot of the entire repository.
At this point, people usually exclaim: ""Gosh, Git waste a large amount of disk
space in vain!"". Well, this is simply untrue.
In a common source code repository, with a certain amount of commit, Git usually
won't need more space than other versioning systems. As an example, when Mozilla
went from Subversion to Git, the exact same repository went from 12GB to 420MB
disk space required; look at this comparison page to learn more: https://git.wiki.kern
el.org/index.php/GitSvnComparsion
Furthermore, Git has a clever way to deal with files; let's take a look again at the last
commit:
[28] ~/grocery (master)
$ git cat-file -p e4a5e7b
tree 4c931e9fd8ca4581ddd5de9efd45daf0e5c300a0
parent a57d783905e6a35032d9b0583f052fb42d5a1308
author Ferdinando Santacroce <ferdinando.santacroce@gmail.com> 1503586854 +0200
committer Ferdinando Santacroce <ferdinando.santacroce@gmail.com> 1503586854 +0200
Add an apple
Okay, now to the tree:
[29] ~/grocery (master)
$ git cat-file -p 4c931e9
100644 blob 907b75b54b7c70713a79cc6b7b172fb131d3027d README.md
100644 blob e4ceb844d94edba245ba12246d3eb6d9d3aba504 shoppingList.txt
Annotate the two hashes on a notepad; now we have to look at the tree of the first
commit; cat-file the commit:
[30] ~/grocery (master)
$ git cat-file -p a57d783
tree a31c31cb8d7cc16eeae1d2c15e61ed7382cebf40
author Ferdinando Santacroce <ferdinando.santacroce@gmail.com> 1502970693 +0200
committer Ferdinando Santacroce <ferdinando.santacroce@gmail.com> 1502970693 +0200
Add a banana to the shopping list
Then cat-file the tree:
[31] ~/grocery (master)
$ git cat-file -p a31c31c
100644 blob 907b75b54b7c70713a79cc6b7b172fb131d3027d README.md
100644 blob 637a09b86af61897fb72f26bfb874f2ae726db82 shoppingList.txt
Guess what! The hash of the README.md file is the same in the two trees of the first and
second commit; this allows us to understand another simple but clever strategy that
Git adopts to manage files; when a file is untouched, while committing Git creates a
tree where the blob for the file points to the already existing one, recycling it and
avoiding waste of disk space.
The same applies to the trees: if my working directory has some folders and files
within them that will remain untouched, when we do a new commit Git recycles the
same trees.
Wrapping up
It's time to summarize all the concepts illustrated since now.
An image, as they say, is worth a thousand words, so here you can find a picture
representing the actual state of our repository, thanks to the git-draw tool (https://gi
thub.com/sensorflo/git-draw):
In this graphic representation, you will find a detailed diagram that represents the
current structure of the newly created repository; you can see trees (yellow), blobs
(white), commits (green), and all relationships between them, represented by
oriented arrows.
Note how the direction of the arrow joining the commit comes from the second
commit and goes to the first, or from descendant to its ancestor; it may seem a detail,
but it is important that graphic representations such as these are properly indicated in
order to correctly highlight the relationship that binds the commits between them (it
is always the child who depends on the parent).
I just want to highlight some other things; such as:
The two different trees refer to the same README.md blob
There are two different blobs for the shoppingList.txt files, one containing only
the banana text line and one containing banana and apple
The second commit refers to the first
The first commit has no parent
There are three commits!
What the heck?!
Okay, don't panic. Look at the commit at the right of the picture, and read author and
email: that was the first commit we did using the wrong user and email; after that,
we amended the commit, changing the author, remember?
Well, but why is it already there? And why do we see it in this picture, but we don't
see it in git log?
It's about reachability of the commit, a topic that we will talk about in the following
sections.
Git references
In the previous section, we have seen that a Git repository can be imagined as a tree
that, starting from a root (the root-commit), grows upward through one or more
branches.
These branches are generally distinguished by a name. In this Git is no exception; if
you remember, the experiments conducted so far led us to commit to the master
branch of our test repository. Master is precisely the name of the default branch of a
Git repository, somewhat like trunk is for Subversion.
But Subversion analogies end here: we will now see how Git handles branches, and
for Subversion users it will be a little surprising.
It's all about labels
In Git, a branch is nothing more than a label, a mobile label placed on a commit.
In fact, every leaf on a Git branch has to be labeled with a meaningful name to allow
us to reach it and then move around, go back, merge, rebase, or discard some
commits when needed.
Let's start exploring this topic by checking the current status of our grocery
repository; we do it using the well-known git log command, this time adding some
new options:
[1] ~/grocery (master)
$ git log --oneline --graph --decorate
* e4a5e7b (HEAD -> master) Add an apple
* a57d783 Add a banana to the shopping list
Let's look at those options in detail:
--graph:
In this case it just adds an asterisk to the left, before the commit hash,
but when you have more branches, this option will draw them for us giving a
simple but effective graphical representation of the repository
--decorate: This option prints out the labels attached to any commits that are
shown; in this case, it prints (HEAD ->master) on the e4a5e7b commit
--oneline: This is easy to understand: it reports every commit using one line,
shortening things when necessary
We'll now do a new commit and see what happens:
[2] ~/grocery (master)
$ echo "orange" >> shoppingList.txt
[3] ~/grocery (master)
$ git commit -am "Add an orange"
[master 0e8b5cf] Add an orange
1 file changed, 1 insertion(+)
Have you noticed? After adding an orange to the shopingList.txt, I made a commit
without first making git add; the trick is in the -a (--add) option added to the git
commit command, which means add to this commit all the modified files that I have
already committed at least one time before. In our case, this option allowed us to go
faster and skip the git add command.
Anyway, use it carefully, especially while learning and using Git at the beginning:
you easily end up doing commit with more files than you want.
Okay, go on now and take a look at the current repository situation:
[4] ~/grocery (master)
$ git log --oneline --graph --decorate
* 0e8b5cf (HEAD -> master) Add an orange
* e4a5e7b Add an apple
* a57d783 Add a banana to the shopping list
Interesting! Both HEAD and master have now moved on the last commit, the third one;
what does it mean?
Branches are movable labels
We have seen in the previous sections how the commits are linked to each other by a
parent-and-son relationship: each commit contains a reference to the previous
commit.
This means that, for example, to navigate within a repository I cannot start from the
first commit and try to go to the next, because a commit has no reference to who
comes next, but to who comes first. By staying in our arboreal metaphor, this means
that our tree is only navigable from leaves, from the extreme top of a branch, and
then down to root-commit.
So, branches are nothing but labels that are on the tip commit, the last one. This
commit, our leaf, must always be identified by a label so that its ancestors commits
can be reached while browsing within a repository. Otherwise, we should remember
for every branch of our repository the hash code of the tip commit, and you can
imagine how easy it would be for humans.
How references work
So, every time we make a commit to a branch, the reference that identifies that
branch will move accordingly to always stay associated with the tip commit.
But how will Git handle this feature? Let's go back to putting the nose again in the
.git folder:
[5] ~/grocery (master)
$ ll .git/
total 21
drwxr-xr-x 1 san 1049089
0 Aug 25 11:20 ./
drwxr-xr-x 1 san 1049089
0 Aug 25 11:19 ../
-rw-r--r-- 1 san 1049089 14 Aug 25 11:20 COMMIT_EDITMSG
-rw-r--r-- 1 san 1049089 208 Aug 17 13:51 config
-rw-r--r-- 1 san 1049089 73 Aug 17 11:11 description
-rw-r--r-- 1 san 1049089 23 Aug 17 11:11 HEAD
drwxr-xr-x 1 san 1049089
0 Aug 18 17:15 hooks/
-rw-r--r-- 1 san 1049089 217 Aug 25 11:20 index
drwxr-xr-x 1 san 1049089
0 Aug 18 17:15 info/
drwxr-xr-x 1 san 1049089
0 Aug 18 17:15 logs/
drwxr-xr-x 1 san 1049089
0 Aug 25 11:20 objects/
drwxr-xr-x 1 san 1049089
0 Aug 18 17:15 refs/
There's a refs folder: let's take a look inside:
[6] ~/grocery (master)
$ ll .git/refs/
total 4
drwxr-xr-x 1 san 1049089
drwxr-xr-x 1 san 1049089
drwxr-xr-x 1 san 1049089
drwxr-xr-x 1 san 1049089
0
0
0
0
Aug
Aug
Aug
Aug
18
25
25
17
17:15
11:20
11:20
11:11
./
../
heads/
tags/
Now go to heads:
[7] ~/grocery (master)
$ ll .git/refs/heads/
total 1
drwxr-xr-x 1 san 1049089 0 Aug 25 11:20 ./
drwxr-xr-x 1 san 1049089 0 Aug 18 17:15 ../
-rw-r--r-- 1 san 1049089 41 Aug 25 11:20 master
There's a master file inside! Let's see what's the content:
[8] ~/grocery (master)
$ cat .git/refs/heads/master
0e8b5cf1c1b44110dd36dea5ce0ae29ce22ad4b8
As you could imagine, Git manages all this articulated reference system... with a
trivial text file! It contains the hash of the last commit made on the branch; in fact, if
you look at the previous git log output, you can see the hash of the last commit is
0e8b5cf.
Nowadays it has been time since the first time, but I continue to be amazed by how
essential and effective the internal structure of Git is.
Creating a new branch
Now that we have warmed up, the fun begins. Let's see what happens when you ask
Git to create a new branch. Since we are going to serve a delicious fruit salad, it's
time to set a branch apart for a berries-flavored variant recipe:
[9] ~/grocery (master)
$ git branch berries
That's all! To create a new branch, all you need to do is call the git branch followed
by the name of the branch you'd like to use. And this is super-fast; always working
locally, Git does this kind of work in a blink of an eye.
To be true, there are some (complicated) rules to be respected and things to know
about the possible name of a branch (all you need to know is here: https://git-scm.co
m/docs/git-check-ref-format), but for now it is not relevant.
So, git
log
again:
[10] ~/grocery (master)
$ git log --oneline --graph --decorate
* 0e8b5cf (HEAD -> master, berries) Add an orange
* e4a5e7b Add an apple
* a57d783 Add a banana to the shopping list
Wonderful! Now Git tells us there's a new branch, berries, and it refers to the same
commit as a master branch.
Anyway, at the moment we continue to be located in the master branch; in fact, as
you can see in the shell output prompt, it continues to appear (master) between the
round parenthesis:
[10] ~/grocery (master)
How can I switch branch? By using the git
[11] ~/grocery (master)
$ git checkout berries
Switched to branch 'berries'
Do a git
log
to see:
checkout
command:
[12] ~/grocery (berries)
$ git log --oneline --graph --decorate
* 0e8b5cf (HEAD -> berries, master) Add an orange
* e4a5e7b Add an apple
* a57d783 Add a banana to the shopping list
Mmm, interesting! Now there's a (berries) sign into the shell prompt, and more,
something happened to that HEAD thing: now the arrows points to berries, not more to
master. What does it mean?
HEAD, or you are here
During previous exercises we continued to see that HEAD thing while using git
and now it's time to investigate a little bit.
log,
First of all, what is HEAD? As branches are, HEAD is a reference. It represents a pointer
to the place on where we are right now, nothing more, nothing less. In practice
instead, it is just another plain text file:
[13] ~/grocery (berries)
$ cat .git/HEAD
ref: refs/heads/berries
The difference between the HEAD file and branches text file is that the HEAD file usually
refers to a branch, and not directly to a commit as branches do. The ref: part is the
convention Git uses internally to declare a pointer to another branch, while
refs/heads/berries is of course the relative path to the berries branch text file.
So, having checked out the berries branch, in fact we moved that pointer from the
master branch to the berries one; from now on, every commit we do will be part of
the berries branch. Let's give it a try.
Add a blackberry to the shopping list:
[14] ~/grocery (berries)
$ echo "blackberry" >> shoppingList.txt
Then perform a commit:
[15] ~/grocery (berries)
$ git commit -am "Add a blackberry"
[berries ef6c382] Add a blackberry
1 file changed, 1 insertion(+)
Take a look on what happened with the usual git
[16] ~/grocery (berries)
$ git log --oneline --graph --decorate
* ef6c382 (HEAD -> berries) Add a blackberry
* 0e8b5cf (master) Add an orange
* e4a5e7b Add an apple
* a57d783 Add a banana to the shopping list
log
command:
Nice! Something happened here:
The berries branch moved to the last commit we performed, confirming what
we said before: a branch is just a label that follows you while doing new
commits, getting stuck to the last one
The HEAD pointer moved too, following the branch it is actually pointing to, the
berries one
The master branch remains where it was, stuck to the penultimate commit, the
last one we did before switching to the berries branch
Okay, so now our shoppingList.txt file appears to contain these text lines:
[17] ~/grocery (berries)
$ cat shoppingList.txt
banana
apple
orange
blackberry
What happens if we move back to the master branch? Let's see.
Check out the master branch:
[18] ~/grocery (berries)
$ git checkout master
Switched to branch 'master'
Look at the shoppingFile.txt content:
[19] ~/grocery (master)
$ cat shoppingList.txt
banana
apple
orange
We actually moved back to where we were before adding the blackberry; as it is
being added in the berries branch, here in the master branch it does not exist: sounds
good, doesn't it?
Even the HEAD file has been updated accordingly:
[20] ~/grocery (master)
$ cat .git/HEAD
ref: refs/heads/master
But at this point someone could raise their hand and say: ""That's weird! In
Subversion, we usually have different folders for each different branch; here Git
seems to always overwrite the content of the same folder, isn't it?"".
Of course, it is. This is how Git works. When you switch a branch, Git goes to the
commit the branch is pointing to, and following the parent relationship and analyzing
trees and blobs, rebuilds the content on the working directory accordingly, getting
hold of that files and folders (that is the same Subversion can do with the switch
branch feature, actually).
This is a big difference between Git and Subversion (and other similar versioning
systems); people used to Subversion often argue that in this manner you cannot
easily compare branches file by file, or open in your favorite IDE two different
versions of your in-development software. Yes, this is true, in Git you cannot do the
same, but there are some tricks to work around this issue (if it is an issue for you).
Another important thing to say is that in Git you cannot check out only a folder of
the repository, as you can do in Subversion; when you check out a branch, you get
all its content.
Go back to the repository now; let's do the usual git
log:
[21] ~/grocery (master)
$ git log --oneline --graph --decorate
* 0e8b5cf (HEAD -> master) Add an orange
* e4a5e7b Add an apple
* a57d783 Add a banana to the shopping list
Uh-oh: where is the berries branch? Don't worry: git log usually displays only the
branch you are on, and the commit that belongs to it. To see all branches, you only
need to add the --all option:
[22] ~/grocery (master)
$ git log --oneline --graph --decorate --all
* ef6c382 (berries) Add a blackberry
* 0e8b5cf (HEAD -> master) Add an orange
* e4a5e7b Add an apple
* a57d783 Add a banana to the shopping list
Okay, let's see: we are on the master branch, as the shell prompts and as HEAD
remembers us, with that arrow that points to master; then there is a berries branch,
with a commit more than master.
Reachability and undoing commits
Now let's imagine this scenario: we have a new commit on the berries branch, but we
realized it is a wrong one, so we want the berries branch to go back where master is.
We actually want to discard the last commit on the berries branch.
First, check out the berries branch:
[23] ~/grocery (master)
$ git checkout Switched to branch 'berries'
New trick: using the dash (-), you actually are saying to Git: "Move me to the branch
I was before switching"; and Git obeys, moving us to the berries branch.
Now a new command, git
reset
(please don't care about the --hard option for now):
[24] ~/grocery (berries)
$ git reset --hard master
HEAD is now at 0e8b5cf Add an orange
In Git, this is simple as this. The git reset actually moves a branch from the
current position to a new one; here we said Git to move the current berries branch
to where master is, and the result is that now we have all the two branches pointing to
the same commit:
[25] ~/grocery (berries)
$ git log --oneline --graph --decorate --all
* 0e8b5cf (HEAD -> berries, master) Add an orange
* e4a5e7b Add an apple
* a57d783 Add a banana to the shopping list
You can double-check this looking at refs files; this is the berries one:
[26] ~/grocery (berries)
$ cat .git/refs/heads/berries
0e8b5cf1c1b44110dd36dea5ce0ae29ce22ad4b8
And this is the master one:
[27] ~/grocery (berries)
$ cat .git/refs/heads/master
0e8b5cf1c1b44110dd36dea5ce0ae29ce22ad4b8
Same hash, same commit.
A side effect of this operation is losing the last commit we did in berries, as we
already said: but why? And how?
This is due to the reachability of commits. A commit is not more reachable when no
branches points to it directly, nor it figures as a parent of another commit in a branch.
Our blackberry commit was the last commit on the berries branch, so moving the
berries branch away from it, made it unreachable, and it disappears from our
repository.
But are you sure it is gone? Want to make a bet?
Let's try another trick: we can use git reset to move the actual branch directly to a
commit. And to make things more interesting, let's try to point the blackberry
commit (if you scroll your shell window backwards, you can see its hash, which for
me is ef6c382) so, git reset to the ef6c382 commit:
[28] ~/grocery (berries)
$ git reset --hard ef6c382
HEAD is now at ef6c382 Add a blackberry
And then do the usual git
log:
[29] ~/grocery (berries)
$ git log --oneline --graph --decorate --all
* ef6c382 (HEAD -> berries) Add a blackberry
* 0e8b5cf (master) Add an orange
* e4a5e7b Add an apple
* a57d783 Add a banana to the shopping list
That's magic! We actually recovered the lost commit!
Okay, jokes aside, there's no magic in Git; it simply won't delete unreachable
commits, at least not immediately. It makes some housekeeping automatically at a
given time, as it has some powerful garbage collection features (look at the git gc
command help page if you are curious; I want you to remember that any Git
command, followed by the --help option, will open for you the internal man page for
it).
So, we have seen what reachability of commits means, and then learnt how to undo a
commit using the git reset command, that is a thing to know to take advantage of
Git features while working on a repository.
But let's continue experimenting with branches.
Assume you want to add a watermelon to the shopping list, but later you realize you
added it to the wrong berries branch; so, add "watermelon" to the shoppingList.txt file:
[30] ~/grocery (berries)
$ echo "watermelon" >> shoppingList.txt
Then do the commit:
[31] ~/grocery (berries)
$ git commit -am "Add a watermelon"
[berries a8c6219] Add a watermelon
1 file changed, 1 insertion(+)
And do a git
log
to check the result:
[32] ~/grocery (berries)
$ git log --oneline --graph --decorate --all
* a8c6219 (HEAD -> berries) Add a watermelon
* ef6c382 Add a blackberry
* 0e8b5cf (master) Add an orange
* e4a5e7b Add an apple
* a57d783 Add a banana to the shopping list
Now our aim here is: have a new melons branch, which the watermelon commit have
to belong to, then set the house in order and move the berries branch back to the
blackberry commit. To keep the watermelon commit, first create a melon branch that
points to it with the well-known git branch command:
[33] ~/grocery (berries)
$ git branch melons
Let's check:
[34] ~/grocery (berries)
$ git log --oneline --graph --decorate --all
* a8c6219 (HEAD -> berries, melons) Add a watermelon
* ef6c382 Add a blackberry
* 0e8b5cf (master) Add an orange
* e4a5e7b Add an apple
* a57d783 Add a banana to the shopping list
Okay, so now we have both berries and melons branches pointing to the watermelon
commit.
Now we can move the berries branch back to the previous commit; let's get
advantage of the opportunity to learn something new.
In Git, you often have the need to point to a preceding commit, like in this case, the
one before; for this scope, we can use HEAD reference, followed by one of two
different special characters, the tilde~ and the caret^. A caret basically means a back
step, while two carets means two steps back, and so on. As you probably don't want
to type dozens of carets, when you need to step back a lot, you can use tilde:
similarly, ~1 means a back step, while ~25 means 25 steps back, and so on.
There's more to know about this mechanism, but it is enough for now; for all the
details check http://www.paulboxley.com/blog/2011/06/git-caret-and-tilde.
So, let's step back our berries branch using caret; do a git
reset --hard HEAD^:
[35] ~/grocery (berries)
$ git reset --hard HEAD^
HEAD is now at ef6c382 Add a blackberry
Let's see the result:
[36] ~/grocery (berries)
$ git log --oneline --graph --decorate --all
* a8c6219 (melons) Add a watermelon
* ef6c382 (HEAD -> berries) Add a blackberry
* 0e8b5cf (master) Add an orange
* e4a5e7b Add an apple
* a57d783 Add a banana to the shopping list
Well done! We successfully recovered the mistake, and learnt how to use the HEAD
reference and git reset command to move branches from here to there.
Just to remark concepts, let's take a look at the shoppingList.txt file here in the berries
branch:
[37] ~/grocery (berries)
$ cat shoppingList.txt
banana
apple
orange
blackberry
Okay, here we have blackberry, other than the other previously added fruits.
Switch to master and check again; check out the master branch:
[38] ~/grocery (berries)
$ git checkout master
Switched to branch 'master'
Then cat the file:
[39] ~/grocery (master)
$ cat shoppingList.txt
banana
apple
orange
Okay, no blackberry here, but only fruits added before the berries branch creation.
And now a last check on the melons branch; check out the branch:
[40] ~/grocery (master)
$ git checkout melons
Switched to branch 'melons'
And cat the shoppingList.txt file:
[41] ~/grocery (melons)
$ cat shoppingList.txt
banana
apple
orange
blackberry
watermelon
Fantastic! Here there is the watermelon, other than fruits previously added while in
the berries and master branches.
Quick tip: while writing the branch name, use Tab to autocomplete: Git will write
the complete branch name for you.
Detached HEAD
Now it's time to explore another important concept about Git and its references, the
detached HEAD state.
For the sake of the explanation, go back to the master branch and see what happens
when we check out the previous commit, moving HEAD backward; perform a git
checkout HEAD^:
[42] ~/grocery (master)
$ git checkout HEAD^
Note: checking out 'HEAD^'.
You are in 'detached HEAD' state. You can look around, make experimental
changes and commit them, and you can discard any commits you make in this state without impac
If you want to create a new branch to retain commits you create, you may
do so (now or later) by using -b with the checkout command again. Example:
git checkout -b <new-branch-name>
HEAD is now at e4a5e7b... Add an apple
Wow, a lot of new things to see here. But don't be scared, it's not that complicated:
let's take some baby steps into the long message Git showed us.
First, think about it: Git is very kind and often tells us loads of useful information in
its output messages. Don't under evaluate this behavior: especially at the beginning,
reading Git messages allows you to learn a lot, so read them carefully.
Here, Git says we are in a detached HEAD state. Being in this state basically means that
HEAD does not reference a branch, but directly a commit, the e4a5e7b one in this case;
do a git log and see:
[43] ~/grocery ((e4a5e7b...))
$ git log --oneline --graph --decorate --all
* a8c6219 (melons) Add a watermelon
* ef6c382 (berries) Add a blackberry
* 0e8b5cf (master) Add an orange
* e4a5e7b (HEAD) Add an apple
* a57d783 Add a banana to the shopping list
First of all, in the shell prompt you can see that between rounds, that now are
doubled, there is not a branch name, but the first seven characters of the commit,
((e4a5e7b...)).
Then, HEAD is now stuck to that commit, while branches, especially the master one,
remains at their own place. As a result, the HEAD file now contains the hash of that
commit, not a ref to a branch as before:
[44] ~/grocery ((e4a5e7b...))
$ cat .git/HEAD
e4a5e7b3c64bee8b60e23760626e2278aa322f05
Going on, Git says that in this state we can look around, make experiments, doing
new commits if we like, and then discard them simply by checking out an existing
branch, or save them if you like creating a new branch. Can you say why this is true?
Due to reachability of commits, of course. If we do some commits, then move HEAD to
an existing branch, those commits become unreachable. They stay in a reachable
state until HEAD is on top of the last of them, but when you move HEAD with a git
checkout, they are gone. At the same time, if you create a new branch before moving
HEAD, there will be a label, a pointer Git can use to reach those commits, so they are
safe.
Want to try?
Okay, let's have some fun; modify the shoppingList.txt file, adding a bug:
[45] ~/grocery ((e4a5e7b...))
$ echo "bug" > shoppingList.txt
Then commit this voluntary mistake:
[46] ~/grocery ((e4a5e7b...))
$ git commit -am "Bug eats all the fruits!"
[detached HEAD 07b1858] Bug eats all the fruits!
1 file changed, 1 insertion(+), 2 deletions(-)
Let's cat the file:
[47] ~/grocery ((07b1858...))
$ cat shoppingList.txt
bug
Ouch, we actually erased all your shopping list files!
What happened in the repository then?
[48] ~/grocery ((07b1858...))
$ git log --oneline --graph --decorate --all
* 07b1858 (HEAD) Bug eats all the fruits!
| * a8c6219 (melons) Add a watermelon
| * ef6c382 (berries) Add a blackberry
| * 0e8b5cf (master) Add an orange
|/
* e4a5e7b Add an apple
* a57d783 Add a banana to the shopping list
Nice! We have a new commit, the bug one, and we can see as HEAD followed us, so
now it points to it. Then, the console drew two different paths, because starting from
apple commit, we traced two routes: one that goes to the master branch (then to berries
and melons), and one that goes to the bug commit we just made.
Okay, so if we now check out master again, what happens? Give it a try:
[49] ~/grocery ((07b1858...))
$ git checkout master
Warning: you are leaving 1 commit behind, not connected to
any of your branches:
07b1858 Bug eats all the fruits!
If you want to keep it by creating a new branch, this may be a good time to do so with:
git branch <new-branch-name> 07b1858
Switched to branch 'master'
Okay, we have already seen this message: Git is aware that we are leaving a commit
behind; but in this case, it's not a problem for us, indeed it's actually what we really
want.
Let's check the situation:
[50] ~/grocery (master)
$ git log --oneline --graph --decorate --all
* a8c6219 (melons) Add a watermelon
* ef6c382 (berries) Add a blackberry
* 0e8b5cf (HEAD -> master) Add an orange
* e4a5e7b Add an apple
* a57d783 Add a banana to the shopping list
Yay! The bug commit is gone, so nothing is compromised. In the previous message,
Git was kind enough to remind us how to recover that commit, just in case; the trick
is to directly create a branch that points to that commit, and Git pinned us even the
complete command. Let's try it, creating a bug branch:
[51] ~/grocery (master)
$ git branch bug 07b1858
Let's see what happened:
[52] ~/grocery (master)
$ git log --oneline --graph --decorate --all
* 07b1858 (bug) Bug eats all the fruits!
| * a8c6219 (melons) Add a watermelon
| * ef6c382 (berries) Add a blackberry
| * 0e8b5cf (HEAD -> master) Add an orange
|/
* e4a5e7b Add an apple
* a57d783 Add a banana to the shopping list
Wow, that's amazingly simple! The commit is here again, and now we have even a
branch to check out if we like.
The reflogs
Okay, but what if we ignore the Git message the first time, then time goes and at the
end, we can't remember the hash of the commit we want to retrieve?
Git never forgets you. It has another powerful tool in its wrench box, and that is
called the reference log, or reflog for short. Basically, the reflog (or better the
reflogs, as there is one for every reference) records what happens in the repository
while you commit, reset, check out, and so on. To be more precise, every reflog
records all the times that tips of the branches and other references (such as HEAD)
where updated.
We can take a look at it with a convenient Git command, git
reflog show:
[53] ~/grocery (master)
$ git reflog show
0e8b5cf HEAD@{0}: checkout: moving from 07b18581801f9c2c08c25cad3b43aeee7420ffdd to master
07b1858 HEAD@{1}: commit: Bug eats all the fruits!
e4a5e7b HEAD@{2}: checkout: moving from master to HEAD^
0e8b5cf HEAD@{3}: reset: moving to 0e8b5cf
e4a5e7b HEAD@{4}: reset: moving to HEAD^
0e8b5cf HEAD@{5}: checkout: moving from melons to master
a8c6219 HEAD@{6}: checkout: moving from master to melons
0e8b5cf HEAD@{7}: checkout: moving from berries to master
ef6c382 HEAD@{8}: reset: moving to HEAD^
a8c6219 HEAD@{9}: commit: Add a watermelon
ef6c382 HEAD@{10}: reset: moving to ef6c382
ef6c382 HEAD@{11}: reset: moving to ef6c382
0e8b5cf HEAD@{12}: reset: moving to master
ef6c382 HEAD@{13}: checkout: moving from master to berries
0e8b5cf HEAD@{14}: checkout: moving from berries to master
ef6c382 HEAD@{15}: commit: Add a blackberry
0e8b5cf HEAD@{16}: checkout: moving from master to berries
0e8b5cf HEAD@{17}: commit: Add an orange
e4a5e7b HEAD@{18}: commit: Add an apple
a57d783 HEAD@{19}: commit (amend): Add a banana to the shopping list
c7a0883 HEAD@{20}: commit (initial): Add a banana to the shopping list
Actually, here there are all the movements the HEAD reference made in my repository
since the beginning, in reverse order, as you may have already noticed.
In fact, the last one (HEAD@{0}) says:
checkout: moving from 07b18581801f9c2c08c25cad3b43aeee7420ffdd to master
Actually, this is the very last thing we did, apart from the creation on the bug branch.
As we never moved into it, the HEAD reflog doesn't log anything about bug branch
creation.
The reflog is a quite complex topic to be discussed in depth, so here we only learn
how to open and read it, and how to interpret information from it.
The only things I want you to know are that this log will be cleared at some point;
the default retention is 90 days. Then, there is a reflog for every reference; what we
are seeing now is the HEAD reflog (HEAD@ is a hint about this), but if you type git reflog
show berries you will see the movements berries branch did in the past:
[54] ~/grocery (master)
$ git reflog berries
ef6c382
a8c6219
ef6c382
0e8b5cf
ef6c382
0e8b5cf
berries@{0}:
berries@{1}:
berries@{2}:
berries@{3}:
berries@{4}:
berries@{5}:
reset: moving to HEAD^
commit: Add a watermelon
reset: moving to ef6c382
reset: moving to master
commit: Add a blackberry
branch: Created from master
To go back to our problem, if we want to check out a currently unreachable commit,
we can go to the HEAD reflog and look for a line where we did the commit (in this
example, I would look for a commit: logline, searching the one where the commit
message says something that helps me to remind, something like bug in this case).
Well done, that's enough for now; later we will use reflog again.
Tags are fixed labels
Tags are labels you can pin to a commit, but unlike branches, they will stay there.
Creating a tag is simple: you only need the git tag command, followed by a tag
name; we can create one in the tip commit of bug branch to give it a try; check out the
bug branch:
[1] ~/grocery (master)
$ git checkout bug
Switched to branch 'bug'
Then use the git
tag
command followed by the funny bugTag name:
[2] ~/grocery (bug)
$ git tag bugTag
Let's see what git
log
says:
[3] ~/grocery (bug)
$ git log --oneline --graph --decorate --all
* 07b1858 (HEAD -> bug, tag: bugTag) Bug eats all the fruits!
| * a8c6219 (melons) Add a watermelon
| * ef6c382 (berries) Add a blackberry
| * 0e8b5cf (master) Add an orange
|/
* e4a5e7b Add an apple
* a57d783 Add a banana to the shopping list
As you can see in the log, now on the tip of the bug branch there is even a tag named
bugTag.
If you do a commit in this branch, you will see the bugTag will remain at its place; add
a new line to the same old shopping list file:
[4] ~/grocery (bug)
$ echo "another bug" >> shoppingList.txt
Perform a commit:
[5] ~/grocery (bug)
$ git commit -am "Another bug!"
[bug 5d605c6] Another bug!
1 file changed, 1 insertion(+)
Then look at the current situation:
[6] ~/grocery (bug)
$ git log --oneline --graph --decorate --all
* 5d605c6 (HEAD -> bug) Another bug!
* 07b1858 (tag: bugTag) Bug eats all the fruits!
| * a8c6219 (melons) Add a watermelon
| * ef6c382 (berries) Add a blackberry
| * 0e8b5cf (master) Add an orange
|/
* e4a5e7b Add an apple
* a57d783 Add a banana to the shopping list
That's exactly what we predict.
Tags are useful to give a particular meaning to some particular commits; for
instance, as a developer, you maybe want to tag every release of your software: in
that case, this is all you need to know to do that job.
Even tags are references, and they are stored, as branches, as simple text files in the
tags subfolder within the .git folder; take a look under the .git/refs/tags folder, you
will see a bugTag file; look at the content:
[7] ~/grocery (bug)
$ cat .git/refs/tags/bugTag
07b18581801f9c2c08c25cad3b43aeee7420ffdd
As you maybe have already predicted, it contains the hash of the commit it refers to.
To delete a tag, you have to simply append the -d option: git
tag -d <tag name>.
As you can't move a tag, if you need to move it you have to delete the previous tag
and then create a new one with the same name that points to the commit you want;
you can create a tag that points a commit wherever you want, appending the hash of
the commit as an argument, for example, git tag myTag 07b1858.
Annotated tags
Git has two kinds of tags; this is because in some situations you may want to add a
message to the tag, or because you like to have the author stick to it.
We already have seen the first type, the simpler one; tags containing this extra
information load belong to the second type, the annotated tag.
An annotated tag is both a reference and a git object such as commits, trees, and
blobs.
To create one, simply append -a to the command; let's create another one to give this
a try:
[8] ~/grocery (bug)
$ git tag -a annotatedTag 07b1858
At this point Git opens the default editor, to allow you to write the tag message, as in
the following screenshot:
Save and exit, and then see the log:
[9] ~/grocery (bug)
$ git log --oneline --graph --decorate --all
* 5d605c6 (HEAD -> bug) Another bug!
* 07b1858 (tag: bugTag, tag: annotatedTag) Bug eats all the fruits!
| * a8c6219 (melons) Add a watermelon
| * ef6c382 (berries) Add a blackberry
| * 0e8b5cf (master) Add an orange
|/
* e4a5e7b Add an apple
* a57d783 Add a banana to the shopping list
Okay, there are two tags now on the same commit.
A new ref has been created:
[10] ~/grocery (bug)
$ cat .git/refs/tags/annotatedTag
17c289ddf23798de6eee8fe6c2e908cf0c3a6747
But even a new object: try to cat-file the hash you see in the reference:
[11] ~/grocery (bug)
$ git cat-file -p 17c289
object 07b18581801f9c2c08c25cad3b43aeee7420ffdd
type commit
tag annotatedTag
tagger Ferdinando Santacroce <ferdinando.santacroce@gmail.com> 150376226 4 +0200
This is an annotated tag
This is how an annotated tag looks like.
Obviously, the git tag command has many other options, but I only highlighted the
ones I think are worth knowing at the moment.
If you want to look at all the options of a command, remember you can always do a
git <command> --help to see the complete guide.
Time to spend some words on the staging area, as we have only scratched the
surface.
Staging area, working tree, and
HEAD commit
Until now, we have barely named the staging area (also known as an index), while
preparing files to make a new commit with the git add command.
Well, the staging area purpose is actually this. When you change the content of a file,
when you add a new one or delete an existing one, you have to tell Git what of these
modifications will be part of the next commit: the staging area is the container for
this kind of data.
Let's focus on this right now; move to the master branch, if not already there, then
type the git status command; it allows us to see the actual status of the staging area:
[1] ~/grocery (master)
$ git status
On branch master
nothing to commit, working tree clean
Git says there's nothing to commit, our working tree is clean. But what's a working
tree? Is it the same as the working directory we talked about? Well, yes and no, and
it's confusing, I know.
Git had (and still have) some troubles with names; in fact, as we said a couple of
lines before, even for the staging area we have two names (the other one is index).
Git uses both in its messages and commands output, and the same often does people,
blogs, and books like this one while talking about Git. Having two names for the
same thing is not always a good idea, especially when they represent exactly the
same thing, but being aware of this is enough (time will give us a less confusing Git,
I'm sure).
For the working tree and working directory, the story is this. At some point, someone
argued: If I'm in the root of the repository I'm in a working directory, but if I walk
through a subfolder, I'm in another working directory. This is technically true by a
filesystem perspective, but while in Git, doing some operations such as checkout or
reset does not affect the current working directory, but the entire... working tree. So,
to avoid confusion, Git stopped talking about working directory in its messages and
"renamed" it as working tree. This is the commit on Git repository that made this
change: https://github.com/git/git/commit/2a0e6cdedab306eccbd297c051035c13d0266343, if
you want to go in deep. Hope I've clarified a little bit.
Back on topic now.
Add a peach to the shoppingList.txt file:
[2] ~/grocery (master)
$ echo "peach" >> shoppingList.txt
Then make use of this new learnt command again, git
status:
[3] ~/grocery (master)
$ git status
On branch master
Changes not staged for commit:
(use "git add <file>..." to update what will be committed)
(use "git checkout -- <file>..." to discard changes in working directory)
modified:
shoppingList.txt
no changes added to commit (use "git add" and/or "git commit -a")
Okay, now it's time to learn about staged changes; with the word staged, Git means
modifications we already added to the staging area, so they will be part of the next
commit. In the current situation, we modified the shoppingList.txt file, but we have
not added it yet to the staging area (using the good old git add command).
So, Git informs us: it tells that there is a modified file (in red color), and then offers
two possibilities: stage it (add it to the staging area), or discard the modification,
using the git checkout -- <file> command.
Let's try to add it; we will see the second option later.
So, try a git
add
command, with nothing more:
[4] ~/grocery (master)
$ git add
Nothing specified, nothing added.
Maybe you wanted to say 'git add .'?
Okay, new thing learnt: git add wants you to specify something to add. A common
thing is to use the dot . as a wildcard, and this by default means, add all the files in
this folder and subfolders to the staging area. This is the same as git add -A (or -all), and by "all" I mean:
Files in this folder and sub-folders I added in the past at least one time:
This set of files is also known as the tracked files
New files: These are called untracked files
Files marked for deletion
Be aware that this behavior changed over time: before Git 2.x, git add . and git add
A had different effects. Here is a table for quickly understanding the differences.
-
Git version 1.x:
New files
Modified files
Deleted files
git add -A
yes
yes
yes
Stage all (new, modifie
git add .
yes
yes
no
Stage new and modifie
git add -u
no
yes
yes
Stage modified and del
Git version 2.x:
New files
Modified files
Deleted files
git add -A
yes
yes
yes
Stage all
git add .
yes
yes
yes
Stage all
git add --ignore-removal .
yes
yes
no
Stage new
git add -u
no
yes
yes
Stage mo
As you can see, in Git 2.x there's a new way to stage new and modified files only,
the git add --ignore-removal . way, and then git add . became the same as git add -A.
If you are wondering, the -u option is the equivalent of --update.
Another basic usage is to specify the file we want to add; let's give it a try:
[5] ~/grocery (master)
$ git add shoppingList.txt
As you can see, when git add goes right, Git says nothing, no messages: let's
consider it a tacit approval.
Other ways to add files is specifying a directory to add all the changed files within it,
using wildcards such as the star * with or without something else (for example, *.txt
for adding all txt files, foo* for adding all files starting with foo and so on).
Please refer to https://git-scm.com/docs/git-add#git-add-ltpathspecgt82308203 for all the
information.
Okay, time to look back at our repository; go with a git
status
now:
[6] ~/grocery (master)
$ git status
On branch master
Changes to be committed:
(use "git reset HEAD <file>..." to unstage)
modified:
shoppingList.txt
Nice! Our file has been added to the staging area, and now it is one of the changes
that will be part of the next commit, the only one actually.
Now take a look at what Git says then: if you want to unstage the change, you can use
the git reset HEAD command: what does it mean? Unstage is a word to say remove a
change from the staging area, for example, because we realized we want to add that
change not in the next commit, but later.
For now, leave things how they are, and do a commit:
[7] ~/grocery (master)
$ git commit -m "Add a peach"
[master 603b9d1] Add a peach
1 file changed, 1 insertion(+)
Check the status:
[8] ~/grocery (master)
$ git status
On branch master
nothing to commit, working tree clean
Okay, now we have a new commit and our working tree is clean again; yes, because
the effect of git commit is to create a new commit with the content of the staging area,
and then empty it.
Now we can make some experiments and see how to deal with the staging area and
working tree, undoing changes when in need.
So, follow me and make things more interesting; add an onion to the shopping list
and then add it to the staging area, and then add a garlic and see what happens:
[9] ~/grocery (master)
$ echo "onion" >> shoppingList.txt
[10] ~/grocery (master)
$ git add shoppingList.txt
[11] ~/grocery (master)
$ echo "garlic" >> shoppingList.txt
[12] ~/grocery (master)
$ git status
On branch master
Changes to be committed:
(use "git reset HEAD <file>..." to unstage)
modified:
shoppingList.txt
Changes not staged for commit:
(use "git add <file>..." to update what will be committed)
(use "git checkout -- <file>..." to discard changes in working directory)
modified:
shoppingList.txt
Okay, good! We are in a very interesting state now. Our shoppingList.txt file has
been modified two times, and only the first modification has been added to the
staging area. This means that at this point if we would commit the file, only the onion
modification would be part of the commit, but not the garlic one. This is a thing to
underline, as in other versioning systems it is not so simple to do this kind of work.
To highlight the modification we did, and take a brief look, we can use the git diff
command; for example, if you want to see the difference between the working tree
version and the staging area one, try to input only the git diff command without any
option or argument:
[13] ~/grocery (master)
$ git diff
diff --git a/shoppingList.txt b/shoppingList.txt
index f961a4c..20238b5 100644
--- a/shoppingList.txt
+++ b/shoppingList.txt
@@ -3,3 +3,4 @@ apple
orange
peach
onion
+garlic
As you can see, Git highlights the fact that in the working tree we have a garlic more
than the staging area version.
The last part of the output of the git diff command is not difficult to understand:
green lines starting with a plus + symbol are new lines added (there would be red
lines starting with a minus - for deleted lines). A modified line will be usually
highlighted by Git with a minus red deleted line and a plus green added line; to be
true, Git can be instructed to use different diff algorithms, but this is out of the scope
of this book.
Other than this, the first part of the git diff output is a little bit too difficult to
explain in a few words; please refer to https://git-scm.com/docs/git-diff for all the
details.
But what if you want to see the differences between the last committed version of the
shoppingList.txt file and the one added into the staging area?
We have to use the git
diff --cached HEAD
command:
[14] ~/grocery (master)
$ git diff --cached HEAD
diff --git a/shoppingList.txt b/shoppingList.txt
index 175eeef..f961a4c 100644
--- a/shoppingList.txt
+++ b/shoppingList.txt
@@ -2,3 +2,4 @@ banana
apple
orange
peach
+onion
We have to dissect this command to better understand what's the purpose; appending
the HEAD argument, we are asking to use the last commit we did as a subject of the
compare. To be true, in this case, the HEAD reference is optional, as it is the default:
git diff --cached would return the same result.
Instead, the --cached option says, compare the argument (HEAD in this case) with the
version in the staging area.
Yes, dear friends: the staging area, also known as an index, sometimes is called cache,
hence the --cached option.
The last experiment that we can do is compare the HEAD version with the working tree
one; let's do it with a git diff HEAD:
[15] ~/grocery (master)
$ git diff HEAD
diff --git a/shoppingList.txt b/shoppingList.txt
index 175eeef..20238b5 100644
--- a/shoppingList.txt
+++ b/shoppingList.txt
@@ -2,3 +2,5 @@ banana
apple
orange
peach
+onion
+garlic
Okay, it works as expected.
Now it's time to take a break from the console and spend a couple of words to talk
about these three locations we compared.
The three areas of Git
In Git, we work at three different levels:
The working tree (or working directory)
The staging area (or index, or cache)
The HEAD commit (or the last commit or tip commit on the current branch)
When we modify a file, we are doing it at working tree level; when we do a git add,
we are actually copying the changes from the working tree to the staging area. At the
end, when we do a git commit, we finally move the changes from the staging area to a
brand new commit, referenced by HEAD, which will become part of our repository
history: this is what I mean with the HEAD commit.
The following figure draws those three areas:
We can move changes between these areas forward, from the working tree to the HEAD
commit, but we can even go backward, undoing changes if we like.
We already know how to go forward using git
the commands to go backward.
add
then git
commit;
let's take a look at
Removing changes from the
staging area
It happens that you add changes to the staging area, then you realize they fit better in
a future commit, not in the commit you are composing right now.
To remove those changes to one or more files from the staging area, you can use the
git reset HEAD <file> command; get back the shell and follow me.
Check the repository current status:
[16] ~/grocery (master)
$ git status
On branch master
Changes to be committed:
(use "git reset HEAD <file>..." to unstage)
modified:
shoppingList.txt
Changes not staged for commit:
(use "git add <file>..." to update what will be committed)
(use "git checkout -- <file>..." to discard changes in working directory)
modified:
shoppingList.txt
This is the actual situation, remember? We have an onion in the staging area and a
garlic more in the working tree.
Now go with a git
reset HEAD:
[17] ~/grocery (master)
$ git reset HEAD shoppingList.txt
Unstaged changes after reset:
M
shoppingList.txt
Okay, Git confirms we unstaged changes. The M on the left side means Modified; here
Git is telling us we have unstaged a modification to a file. If you create a new file
and you add it to the staging area, Git knows this is a new file; if you try to unstage
it, Git would put an A for Added in the left, to remember that you just unstaged the
addition of a new file. Same if you unstage the deletion of an existing file: on the left
would appear a D for Deleted.
Well, time to verify what happened:
[18] ~/grocery (master)$ git status
On branch master
Changes not staged for commit:
(use "git add <file>..." to update what will be committed)
(use "git checkout -- <file>..."
Okay, by using git status we see that now the staging area is empty, there's nothing
staged. We only have some unstaged modification, but what modification? Did the
git reset HEAD actually delete the onion?
Let's verify this using the git
diff
command:
[19] ~/grocery (master)
$ git diff
diff --git a/shoppingList.txt b/shoppingList.txt
index 175eeef..20238b5 100644
--- a/shoppingList.txt
+++ b/shoppingList.txt
@@ -2,3 +2,5 @@ banana
apple
orange
peach
+onion
+garlic
No, fortunately! The git reset HEAD command won't destroy your modification; it
only moves away them from the staging area, so they will not be part of the next
commit.
The following figure shows a quick summary of git
diff
different behaviors:
Now imagine that we completely messed up: the modification we did to the
shoppingList.txt file is wrong (in fact they are, no tasty fruit salad with onion and
garlic), so we need to undo them.
The command for that is git checkout
status output message. Give it a try:
-- <file>,
as Git gently reminds in the
git
[20] ~/grocery (master)
$ git checkout -- shoppingList.txt
Check the status:
[21] ~/grocery (master)
$ git status
On branch master
nothing to commit, working tree clean
Check the content of the file:
[22] ~/grocery (master)
$ cat shoppingList.txt
banana
apple
orange
peach
That's it! We actually removed onion and garlic from the shopping list file. But be
aware: we lost them! As those modifications were only in the working tree, there's
no way to reclaim them, so be careful: git checkout -- is a destructive command, use
it carefully.
Other than this, we need to remember that git checkout overwrites even the staging
area; as per the preceding figure, working tree and HEAD commit are in direct
relationship: changes always go through the staging area. Later we will grasp this
concept better while delving into git reset options.
At this point you maybe have noticed here we used git reset and git checkout
commands in a different way than we did in the preceding sections, and this is true.
At the beginning, this can be a little confusing for the newcomers, because mentally
you cannot associate a single command to a single operation as it can be used to do
more than one. For example, you cannot say, git checkout is for branch switching (or
for commit inspection, going to a detaching HEAD state), as it can be used even to
discard changes in a working tree, as we just did.
The trick you can use to differentiate the two variations for these commands is to
take into account that double-dash -- notation. So, you can remember git checkout is
for switching branches and git checkout -- is for discarding local changes.
This is true even for the git reset command; in fact, do a git
actually the same as doing a git reset HEAD <file>.
reset -- <file>
is
To be true, the double-dash -- notation is not mandatory; if you do a git checkout
<file> or git reset <file> without --, in 99% of cases Git does what you expect. The
double-dash is needed when, due to a coincidence, there is a file and a branch with
the same name: in that case, Git has to know if you want to deal with branches, for
example switching to another one with git checkout, or if you want to manage files.
In this situation, the double-dash is the way to tell Git I want to handle files, not
branches.
The following figure summarizes the commands to move changes between those
three areas:
Now it's time to complete our cultural baggage about file status lifecycle within a
repository.
File status lifecycle
In a Git repository, files pass through some different states. When you first create a
file in the working tree, Git notices it and tells you there's a new untracked file; let's
try to create a new file.txt in our grocery repository and see the output of git status:
[23] ~/grocery (master)
$ git status
On branch master
Untracked files:
(use "git add <file>..." to include in what will be committed)
file.txt
nothing added to commit but untracked files present (use "git add" to track)
As you can see, Git explicitly says that there's an untracked file; an untracked file is
basically a new file Git has never seen before.
When you add it, it becomes a tracked file.
If you commit the file, then it goes in an unmodified state; this means Git knows it,
and the current version of the file in the working tree is the same as the one in the
HEAD commit.
If you make some changes, the file goes to a modified state.
Adding a modified file to the staging area makes it a staged file.
The following figure summarizes these states:
Knowing this terminology is important to better understand Git messages, and it
helps me and you to go smoothly while talking about files in a Git repository.
Now it's time to go a little bit deep with git
reset
and git
checkout
commands.
All you need to know about
checkout and reset
First of all, we need to do some housekeeping. Go back to the grocery repository and
clean up the working tree; double-check that you are in the master branch, and then
do a git reset --hard master:
[24] ~/grocery (master)
$ git reset --hard master
HEAD is now at 603b9d1 Add a peach
This allows us to discard all the latest changes and go back to the latest commit on
master, cleaning up even the staging area.
Then, delete the bug branch we created some time ago; the command to delete a
branch is again the git branch command, this time followed by a -d option and then
the branch name:
[25] ~/grocery (master)
$ git branch -d bug
error: The branch 'bug' is not fully merged.
If you are sure you want to delete it, run 'git branch -D bug'.
Okay, Git has an objection. It says the branch is not fully merged, in other words, if
you delete it, the commit within it will be lost. No problem, we don't need that
commit; so, use the capital -D option to force the deletion:
[26] ~/grocery (master)
$ git branch -D bug
Deleted branch bug (was 07b1858).
Okay, now we are done, and the repository is in good shape, as the git
shows:
[27] ~/grocery (master)
$ git log --oneline --graph --decorate --all
* 603b9d1 (HEAD -> master) Add a peach
| * a8c6219 (melons) Add a watermelon
| * ef6c382 (berries) Add a blackberry
|/
* 0e8b5cf Add an orange
* e4a5e7b Add an apple
* a57d783 Add a banana to the shopping list
log
command
Git checkout overwrites all the tree
areas
Now switch to the melons branch using the git
checkout
command:
[28] ~/grocery (master)
$ git checkout melons
Switched to branch 'melons'
Check the log:
[29] ~/grocery (melons)
$ git log --oneline --graph --decorate --all
* 603b9d1 (master) Add a peach
| * a8c6219 (HEAD -> melons) Add a watermelon
| * ef6c382 (berries) Add a blackberry
|/
* 0e8b5cf Add an orange
* e4a5e7b Add an apple
* a57d783 Add a banana to the shopping list
Okay, what happened?
Git took the tip commit in the melons branch, analyzed it, and then rebuilt the
snapshot the commit represents into our working tree. It basically copied all those
files and folders into the staging area and then into the working tree.
Remember that git checkout can destroy changes in your working tree; in fact, if you
have some local modification Git will block you.
We can try it; add a potato to the shopping list file:
[30] ~/grocery (melons)
$ echo "potato" >> shoppingList.txt
Then checkout master:
[31] ~/grocery (melons)
$ git checkout master
error: Your local changes to the following files would be overwritten by checkout:
shoppingList.txt
Please commit your changes or stash them before you switch branches.
Aborting
As you can see, you cannot switch branch if you are not in a clean state.
Now please remove the potato from the shopping list file, by an editor or by Git (I
leave this to you as an exercise).
Git reset can be hard, soft, or mixed
Finally, you will see what git
options that we have.
reset --hard
means, and what are the other reset
To avoid messing up our repo again, go into a detached HEAD state, so at the end it
will be easier to throw all the things away. To do this, checkout directly the
penultimate commit on the master branch:
[32] ~/grocery (master)
$ git checkout HEAD~1
Note: checking out 'HEAD~1'.
You are in 'detached HEAD' state. You can look around, make experimental
changes and commit them, and you can discard any commits you make in this
state without impacting any branches by performing another checkout.
If you want to create a new branch to retain commits you create, you may
do so (now or later) by using -b with the checkout command again. Example:
git checkout -b <new-branch-name>
HEAD is now at 0e8b5cf... Add an orange
Okay, this is the content of the shoppingList.txt file in this commit:
[33] ~/grocery ((0e8b5cf...))
$ cat shoppingList.txt
banana
apple
orange
Now just replicate the onion and garlic situation we used before: append an onion to
the file and add it to the staging area, and then add a garlic:
[34] ~/grocery ((0e8b5cf...))
$ echo "onion" >> shoppingList.txt
[35] ~/grocery ((0e8b5cf...))
$ git add shoppingList.txt
[36] ~/grocery ((0e8b5cf...))
$ echo "garlic" >> shoppingList.txt
[37] ~/grocery ((0e8b5cf...))
$ git status
HEAD detached at 0e8b5cf
Changes to be committed:
(use "git reset HEAD <file>..." to unstage)
modified:
shoppingList.txt
Changes not staged for commit:
(use "git add <file>..." to update what will be committed)
(use "git checkout -- <file>..." to discard changes in working directory)
modified:
shoppingList.txt
Now use the git diff command to be sure we are in the situation we desire; check
the differences with the staging area:
[38] ~/grocery ((0e8b5cf...))
$ git diff --cached HEAD
diff --git a/shoppingList.txt b/shoppingList.txt
index edc9072..063aa2f 100644
--- a/shoppingList.txt
+++ b/shoppingList.txt
@@ -1,3 +1,4 @@
banana
apple
orange
+onion
Check the differences between the working tree and HEAD commit:
[39] ~/grocery ((0e8b5cf...))
$ git diff HEAD
diff --git a/shoppingList.txt b/shoppingList.txt
index edc9072..93dcf0e 100644
--- a/shoppingList.txt
+++ b/shoppingList.txt
@@ -1,3 +1,5 @@
banana
apple
orange
+onion
+garlic
Okay, we have a HEAD commit with only fruits, and then a staging area with an onion
more and working tree with a garlic more.
Now try to do a soft reset to the master branch, with the git
command:
[40] ~/grocery ((0e8b5cf...))
$ git reset --soft master
Diff to the staging area:
[41] ~/grocery ((603b9d1...))
$ git diff --cached HEAD
diff --git a/shoppingList.txt b/shoppingList.txt
index 175eeef..063aa2f 100644
reset --soft master
--- a/shoppingList.txt
+++ b/shoppingList.txt
@@ -1,4 +1,4 @@
banana
apple
orange
-peach
+onion
What did Git do? It basically moved the HEAD reference to the last commit in the
master branch, the 603b9d1. Small break: note as when in detached HEAD state, even if
you reset to a commit with a branch label, Git continues to reference directly the
commit, not the branch.
Okay, having done this, now the differences between the HEAD commit and staging
area are those we see in the output: the peach that was part of the shoppingList.txt file
in the HEAD commit is not part of the currently staged shoppingList.txt file, so Git
marks a peach text line in red with a preceding minus, to tell you actually this line has
been deleted, while the onion one has been added.
The same is if you compare the HEAD commit with a working tree:
[42] ~/grocery ((603b9d1...))
$ git diff HEAD
diff --git a/shoppingList.txt b/shoppingList.txt
index 175eeef..93dcf0e 100644
--- a/shoppingList.txt
+++ b/shoppingList.txt
@@ -1,4 +1,5 @@
banana
apple
orange
-peach
+onion
+garlic
In this case, Git even notes that two new lines have been added, onion and garlic.
This soft-reset technique can help you quickly compare changes between two
commits, as it only overwrites the HEAD commit area.
Another option is the mixed reset; you can do it using the --mixed option (or simply
using no options, as this is the default):
[43] ~/grocery ((603b9d1...))
$ git reset --mixed master
Unstaged changes after reset:
M
shoppingList.txt
Okay, there's something different here: Git tells us about unstaged changes. In fact,
the --mixed option makes Git overwrite even the staging area, not only the HEAD
commit. If you check differences between the HEAD commit and staging area with git
diff, you will see that there are no differences:
[44] ~/grocery ((603b9d1...))
$ git diff --cached HEAD
Instead, differences arise between the HEAD commit and working tree:
[45] ~/grocery ((603b9d1...))
$ git diff HEAD
diff --git a/shoppingList.txt b/shoppingList.txt
index 175eeef..93dcf0e 100644
--- a/shoppingList.txt
+++ b/shoppingList.txt
@@ -1,4 +1,5 @@
banana
apple
orange
-peach
+onion
+garlic
This mixed-reset technique can be useful, for example, to clean up all the staged
changes in one shot, with a simple git reset HEAD.
At this point, you can presume what is the purpose of the --hard option: it overwrites
all the three areas:
[46] ~/grocery ((603b9d1...))
$ git reset --hard master
HEAD is now at 603b9d1 Add a peach
[47] ~/grocery ((603b9d1...))
$ git diff --cached HEAD
[48] ~/grocery ((603b9d1...))
$ git diff HEAD
In fact, now there are no differences at any level.
This hard-reset technique is used to completely discard all the changes we did, with a
git reset --hard HEAD command, as we did in our previous experiments.
We are done. Now we know a little more about both the git checkout and git reset
command; but before leaving, go back in a non-detached HEAD state, checking out the
master branch:
[49] ~/grocery ((603b9d1...))
$ git checkout master
Switched to branch 'master'
Rebasing
Now I want to tell you something about the git rebase command; a rebase is a
common term while using a versioning system, and even in Git this is a hot topic.
Basically, with git rebase you rewrite history; with this statement, I mean you can
use rebase command to achieve the following:
Combine two or more commits into a new one
Discard a previous commit you did
Change the starting point of a branch, split it, and much more
Reassembling commits
One of the widest uses of the git rebase command is for reordering or combining
commits. For this first approach, imagine you have to combine two different
commits.
Suppose we erroneously added half a grape in the shoppingList.txt file, then the other
half, but at the end we want to have only one commit for the entire grape; follow me
with these steps.
Add a gr to the shopping list file:
[1] ~/grocery (master)
$ echo -n "gr" >> shoppingList.txt
The -n option is for not adding a new line.
Cat the file to be sure:
[2] ~/grocery (master)
$ cat shoppingList.txt
banana
apple
orange
peach
gr
Now perform the first commit:
[3] ~/grocery (master)
$ git commit -am "Add half a grape"
[master edac12c] Add half a grape
1 file changed, 1 insertion(+)
Okay, we have a commit with half a grape. Go on and add the other half, ape:
[4] ~/grocery (master)
$ echo -n "ape" >> shoppingList.txt
Check the file:
[5] ~/grocery (master)
$ cat shoppingList.txt
banana
apple
orange
peach
grape
Perform the second commit:
[6] ~/grocery (master)
$ git commit -am "Add the other half of the grape"
[master 4142ad9] Add the other half of the grape
1 file changed, 1 insertion(+), 1 deletion(-)
Check the log:
[7] ~/grocery (master)
$ git log --oneline --graph --decorate --all
* 4142ad9 (HEAD -> master) Add the other half of the grape
* edac12c Add half a grape
* 603b9d1 Add a peach
| * a8c6219 (melons) Add a watermelon
| * ef6c382 (berries) Add a blackberry
|/
* 0e8b5cf Add an orange
* e4a5e7b Add an apple
* a57d783 Add a banana to the shopping list
Well, this is inconvenient: I'd like to have only a commit with the entire grape.
We can repair the mistake with an interactive rebase. To do this, we have to rebase
the last two commits, creating a new one that is, in fact, the sum of the two.
So, type git rebase -i HEAD~2 and see what happen; -i means interactive, while the
HEAD~2 argument means I want to rebase the last two commits.
This is a screenshot of the console:
As you can see in the preceding screenshot, Git opens the default editor, Vim. Then
it tells us how to edit this temporary file (you can see the location at the bottom of
the screenshot) using some commented lines (those starting with #).
Let's read this message carefully.
Here we can reorder the commit lines; doing only this, we basically change the order
of commits in our repository. Maybe this can seem a not-so-useful feature, but it can
be so if you plan to create new branches after this rebase and you want to clear the
ground before.
Then you can delete lines: if you delete a line, basically you drop the corresponding
commit.
Finally, for every line (every commit), you can use one of the following commands,
as per the comments showed in the Vi editor:
# p, pick = use commit: If you pick a commit, the commit will continue to be
part of your repo. Think at it as, Okay, I want to preserve this commit as is.
# r, reword = use commit, but edit the commit message: Reword allows you
to change the commit message, useful if you realized you wrote something
wrong in it. It's kind of, Okay, I want to preserve this commit, but I want to
change the message.
# e, edit = use commit, but stop for amending: When you amend a commit
you basically want to reassemble it. For example, you forgot to include a file in
it, or you added one too many. If you mark a commit to be edited, Git will stop
the subsequent rebase operations to let you do what you need. So, the commit
will be preserved, but it will be altered.
# s, squash = use commit, but meld into previous commit: Squash is a term
we will see again; it basically means put together two commits or more. In this
case, if you squash a commit, it will be removed, but the changes within it will
be part of the preceding commit. This is maybe the command we need?
# f, fixup = like "squash", but discard this commit's log message: Fixup is
like squash, but let's provide you with a new commit message. This is definitely
what I need; as I want the new grape commit to have a new message.
# x, exec = run command (the rest of the line) using shell: Exec is, well,
advanced stuff. You basically tell Git to run a particular command when it will
manipulate this commit during the following rebase actions. This can be useful
to do something you forgot between two commits, rerun some tests, or
whatever.
# d, drop = remove commit: Drop simply removes the commit, the same as
deleting the entire line.
Okay, now we can proceed. We have to modify this file using those commands, and
then save it and exit: Git will then continue the rebase process executing every
command in order, from top to bottom.
To resolve our issue, I will reword the first commit and then fixup the second; the
following is a screenshot of my console:
Note that you can use the long format of the command or the short one (for example,
f -> short, fixup -> long).
Okay, now Git does the work and then opens a new temporary file to allow us to
write the new message for the commit we decided to reword, that is, the first one.
The following is the screenshot:
Note as Git tell us word for word what it is going to do.
Now edit the message, and then save and exit, like in the following screenshot:
Press ENTER and we're done.
This is the final message from Git:
[8] ~/grocery (master)
$ git rebase -i HEAD~2
unix2dos: converting file C:/Users/san/Google Drive/Packt/PortableGit/home/grocery/[detached
Date: Sat Aug 26 14:00:58 2017 +0200
1 file changed, 1 insertion(+)
Successfully rebased and updated refs/heads/master.
Take a look at the log:
[9] ~/grocery (master)
$ git log --oneline --graph --decorate --all
* 6409527 (HEAD -> master) Add a grape
* 603b9d1 Add a peach
| * a8c6219 (melons) Add a watermelon
| * ef6c382 (berries) Add a blackberry
|/
* 0e8b5cf Add an orange
* e4a5e7b Add an apple
* a57d783 Add a banana to the shopping list
Wonderful! We just accomplished our mission.
Now let's make a little experiment on rebasing branches.
Rebasing branches
With the git rebase command you can also modify the story of branches; one of the
things you do more often inside a repository is to change - or better to say - move the
point where a branch started, bringing it to another point of the tree. This operation
makes it possible to keep low the level of ramifications that would instead be
generated using the command git merge, which we will see later.
In order to better understand this, let me give you an example.
Let's imagine that to the commit where the orange was added, a branch nuts was
created in the past, to which a walnut was added.
At this point, let's imagine that we want to move this branch above, to the point
where it is now master as if this branch had been created starting from there and not
from the orange commit.
Let's see how this can be achieved using the git
rebase
command.
Let's start by creating a new branch that points to commit 0e8b5cf, the orange one:
[1] ~/grocery (master)
$ git branch nuts 0e8b5cf
This time I used the git branch command followed by two arguments, the name of
the branch and the commit where to stick the label. As a result, a new nuts branch
has been created:
[2] ~/grocery (master)
$ git log --oneline --graph --decorate --all
* 6409527 (HEAD -> master) Add a grape
* 603b9d1 Add a peach
| * a8c6219 (melons) Add a watermelon
| * ef6c382 (berries) Add a blackberry
|/
* 0e8b5cf (nuts) Add an orange
* e4a5e7b Add an apple
* a57d783 Add a banana to the shopping list
Move HEAD to the new branch with the git
[3] ~/grocery (master)
$ git checkout nuts
checkout
command:
Switched to branch 'nuts'
Okay, now it's time to add a walnut; add it to the shoppingList.txt file:
[4] ~/grocery (nuts)
$ echo "walnut" >> shoppingList.txt
Then do the commit:
[5] ~/grocery (nuts)
$ git commit -am "Add a walnut"
[master 3d3ae9c] Add a walnut
1 file changed, 1 insertion(+), 1 deletion(-)
Check the log:
[6] ~/grocery (nuts)
$ git log --oneline --graph --decorate --all
* 9a52383 (HEAD -> nuts) Add a walnut
| * 6409527 (master) Add a grape
| * 603b9d1 Add a peach
|/
| * a8c6219 (melons) Add a watermelon
| * ef6c382 (berries) Add a blackberry
|/
* 0e8b5cf Add an orange
* e4a5e7b Add an apple
* a57d783 Add a banana to the shopping list
As you can see, the graph is now a little bit more complicated; starting from
the orange commit, there are three branches: the berries, the master, and the nuts ones.
Now we want to move the nuts branch starting point, form an orange commit to a
grape commit, as if the nuts branch is just one commit next to the master.
Let's do it, rebasing the nuts branch on top of master; double-check that you actually
are in the nuts branch, as a rebase command basically rebases the current branch
(nuts) to the target one, master; so:
[7] ~/grocery (nuts)
$ git rebase master
First, rewinding head to replay your work on top of it...
Applying: Add a walnut
Using index info to reconstruct a base tree...
M
shoppingList.txt
Falling back to patching base and 3-way merge...
Auto-merging shoppingList.txt
CONFLICT (content): Merge conflict in shoppingList.txt
Patch failed at 0001 Add a walnut
The copy of the patch that failed is found in: .git/rebase-apply/patch
When you have resolved this problem, run "git rebase --continue".
If you prefer to skip this patch, run "git rebase --skip" instead.
To check out the original branch and stop rebasing, run "git rebase --abort".
error: Failed to merge in the changes.
Okay, don't be scared: the rebase failed, but that's not a problem. In fact, it failed
because Git cannot merge differences between shoppingList.txt file versions
automatically.
Read the message: Now you have three choices:
1. Fix the merge conflicts and then continue, with git rebase -continue.
2. Skip this step, and discard the modification using git rebase -skip.
3. Abort the rebase, using git rebase -abort.
We will choose the first option, but I want to tell you something about the second
and third ones.
While rebasing, Git internally creates patches and applies them to the commits we
are moving; in fact, while rebasing a branch you actually move all its commits on top
of another commit of choice, in this case the last commit on the master branch.
In this case, the nuts branch has only one commit, so Git compared the destination
commit (the grape commit on master) with a walnut commit on the nuts branch. At
the end, only one comparing and patching step will be necessary (this is the meaning
of the REBASE 1/1 message on the console: you are rebasing commit 1 of 1 total
commits to rebase).
That being said, you can now understand what git rebase --skip means: if you find
the current patching step not useful nor necessary, you can skip it and move on to the
next one.
Finally, with git rebase --abort you simply stop the current rebase operation, backing
to the previous pre-rebase situation.
Now, back to our repository; if you open the file with Vim, you can see the
generated conflict:
[8] ~/grocery (nuts|REBASE 1/1)
$ vi shoppingList.txt
Walnut has been added at line 4, but in the master branch, that line is occupied by the
peach, and then there's a grape.
I will fix it adding the walnut at the end of the file:
Now, the next step is to git add the shoppingList.txt file to the staging area, and then
go on with the git rebase --continue command, as the previous message suggested:
[9] ~/grocery (nuts|REBASE 1/1)
$ git add shoppingList.txt
[10] ~/grocery (nuts|REBASE 1/1)
$ git rebase --continue
Applying: Add a walnut
[11] ~/grocery (nuts)
$
As you can see, after the git rebase --continue command, the rebase ends
successfully (no errors and no more REBASE message in shell prompt at step [11]).
Now take a look at the repo using git
log
as usual:
[12] ~/grocery (nuts)
$ git log --oneline --graph --decorate --all
* 383d95d (HEAD -> nuts) Add a walnut
* 6409527 (master) Add a grape
* 603b9d1 Add a peach
| * a8c6219 (melons) Add a watermelon
| * ef6c382 (berries) Add a blackberry
|/
* 0e8b5cf Add an orange
* e4a5e7b Add an apple
* a57d783 Add a banana to the shopping list
Well done! The nuts branch is now just a commit beyond the master one.
Okay, now to keep the simplest and most compact repository, we cancel the walnut
commit and put everything back in place as it was before this little experiment, even
removing the nuts branch:
[13] ~/grocery (nuts)
$ git reset --hard HEAD^
HEAD is now at 6409527 Add a grape
[14] ~/grocery (nuts)
$ git checkout master
Switched to branch 'master'
[15] ~/grocery (master)
$ git branch -d nuts
Deleted branch nuts (was 6409527).
Well done.
Rebasing is a wide and fairly complex topic; we would need another entire chapter
(or book) to tell everything about it, but this is basically what we need to know about
rewriting history.
Merging branches
Yes, I know, probably there's a thought on your mind since we start playing with
branches: why he doesn't talk about merging?.
Now the moment has arrived.
In Git, merging two (or more!) branches is the act of making their personal history
meet each other. When they meet, two things can happen:
Files in their tip commit are different, so some conflict will rise
Files do not conflict
Commits of the target branch are directly behind commits of the branch we are
merging, so a fast-forward will happen
In the first two cases, Git will guide us assembling a new commit, a so-called merge
commit; in the fast-forward case instead, no new commit is needed: Git will simply
move the target branch label to the tip commit of the branch we are merging.
Let's give it a try.
We can try to merge the melons branch into the master one; to do so, you have to
check out the target branch, master in this case, and then fire a git merge <branch name>
command; as I'm already on the master branch, I go straight with the merge command:
[1] ~/grocery (master)
$ git merge melons
Auto-merging shoppingList.txt
CONFLICT (content): Merge conflict in shoppingList.txt
Automatic merge failed; fix conflicts and then commit the result.
Uh-oh, conflicts here. Git always tries to auto-merge a file (it uses complex
algorithms to reduce your manual work on files), but if you're in doubt, pretend you
fix the issues by hand.
See the conflict with git
diff:
[2] ~/grocery (master|MERGING)
$ git diff
diff --cc shoppingList.txt
index 862debc,7786024..0000000
--- a/shoppingList.txt
+++ b/shoppingList.txt
@@@ -1,5 -1,5 +1,10 @@@
banana
apple
orange
++<<<<<<< HEAD
+peach
- grape
++grape
++=======
+ blackberry
+ watermelon
++>>>>>>> melons
Okay, it's clear that the fourth and fifth line of our shoppingList.txt diverged in the
two branches: in master, they are occupied respectively by peach and grape, in the
melons branch the place is taken by blackberry and watermelon.
Note the shell prompt: it has that MERGING word after the branch name to remind us
that we are in the middle of a merge. Instead, don't mind the - grape ++grape part: it is
a due line ending mismatch between my Windows computer and the GNU/Linux Git
subsystem.
To resolve the merge, you have to edit the file accordingly, and then add and commit
it; let's go.
I will edit the file enqueuing blackberry and watermelon after peach and grape, as per the
following screenshot:
After saving the file, add it to the staging area and then commit:
[3] ~/grocery (master|MERGING)
$ git add shoppingList.txt
[4] ~/grocery (master|MERGING)
$ git commit -m "Merged melons branch into master"
[master e18a921] Merged melons branch into master
The commit is done, and the merge is finished. Perfect!
Now take a look at the log:
[5] ~/grocery (master)
$ git log --oneline --graph --decorate --all
*
e18a921 (HEAD -> master) Merged melons branch into master
|\
| * a8c6219 (melons) Add a watermelon
| * ef6c382 (berries) Add a blackberry
* | 6409527 Add a grape
* | 603b9d1 Add a peach
|/
* 0e8b5cf Add an orange
* e4a5e7b Add an apple
* a57d783 Add a banana to the shopping list
Wow, that's cool!
Look at the green path, the one on the right: this is now the new history of the master
branch. It starts from the beginning, the banana commit, goes to apple, orange, and
then to peach, grape, blackberry, and the watermelon commit.
The tip commit on the master branch is the merge commit, the result of the merge.
Can you tell how Git is able to draw this graph?
Suggestion: look at the merge commit with git
cat-file -p:
[6] ~/grocery (master)
$ git cat-file -p HEAD
tree 2916dd995ee356351c9b49a5071051575c070e5f
parent 6409527a1f06d0bbe680d461666ef8b137ac7135
parent a8c62190fb1c54d1034db78a87562733a6e3629c
author Ferdinando Santacroce <ferdinando.santacroce@gmail.com> 1503754221 +0200
committer Ferdinando Santacroce <ferdinando.santacroce@gmail.com> 1503754221 +0200
Merged melons branch into master
A-ha! This commit has two parents! In fact, this is the result of the merge of two
previous commits, and this is how Git handles merges. Storing the two parents inside
the commit, Git can keep track of the merge, and use the information to draw the
graph and let you remember, even after years, when and how you merged two
branches.
Fast forwarding
A merge not always generates a new commit; to test this case, try to merge the melons
branch into a berries one:
[7] ~/grocery (master)
$ git checkout berries
Switched to branch 'berries'
[8] ~/grocery (berries)
$ git merge melons
Updating ef6c382..a8c6219
Fast-forward
shoppingList.txt | 1 +
1 file changed, 1 insertion(+)
[9] ~/grocery (berries)
$ git log --oneline --graph --decorate --all
*
e18a921 (master) Merged melons branch into master
|\
| * a8c6219 (HEAD -> berries, melons) Add a watermelon
| * ef6c382 Add a blackberry
* | 6409527 Add a grape
* | 603b9d1 Add a peach
|/
* 0e8b5cf Add an orange
* e4a5e7b Add an apple
* a57d783 Add a banana to the shopping list
As melons contained only a commit more than the berries branch, and as it changes
between the two are not in conflict, doing a merge here is just a matter of a second:
Git only needs to move the berries label to the same tip commit of the melons branch.
This is called fast-forwarding.
This time there's no merge commit, as it is not necessary; someone will argue that in
this manner you lose the information that tells you when two branches have been
merged. If you want to force Git always create a new merge commit, you can use the
--no-ff (no fast-forward) option.
Wanna try? Okay, good chance to make another exercise.
Move back the berries branch where it was using git
[10] ~/grocery (berries)
$ git reset --hard HEAD^
HEAD is now at ef6c382 Add a blackberry
reset:
[11] ~/grocery (berries)
$ git log --oneline --graph --decorate --all
*
e18a921 (master) Merged melons branch into master
|\
| * a8c6219 (melons) Add a watermelon
| * ef6c382 (HEAD -> berries) Add a blackberry
* | 6409527 Add a grape
* | 603b9d1 Add a peach
|/
* 0e8b5cf Add an orange
* e4a5e7b Add an apple
* a57d783 Add a banana to the shopping list
We have just undone a merge, did you realize it?
Okay, now do the merge again with the --no-ff option:
[12] ~/grocery (berries)
$ git merge --no-ff melons
Git will now open your default editor to allow you to specify a commit message, as
shown in the following screenshot:
As you can see, when Git can automatically merge the changes, it does; it then asks
you for a commit message, suggesting a default one.
Accept the default message, save and exit:
[13] ~/grocery (berries)
Merge made by the 'recursive' strategy.--all
shoppingList.txt | 1 +
1 file changed, 1 insertion(+)
Merge done.
Git tells us what merging strategy is adopted for the automatic merge, and then what
changed in terms of files and changes to them (insertions or deletions).
Now a git
log:
[14] ~/grocery (berries)
$ git log --oneline --graph --decorate --all
*
cb912b2 (HEAD -> berries) Merge branch 'melons' into berries
|\
| | *
e18a921 (master) Merged melons branch into master
| | |\
| | |/
| |/|
| * | a8c6219 (melons) Add a watermelon
|/ /
* | ef6c382 Add a blackberry
| * 6409527 Add a grape
| * 603b9d1 Add a peach
|/
* 0e8b5cf Add an orange
* e4a5e7b Add an apple
* a57d783 Add a banana to the shopping list
Okay, now the graph highlights the merge between the two branches. As you can
see, the graph is a little bit more complicated now, and this is why doing a fastforward merge is normally preferable: it ends with a more compact and simple
repository structure.
We are done with these experiments; anyway, I want to undo this merge, because I
want to keep the repository as simple as possible to allow you to better understand
the exercise we do together; go with a git reset --hard HEAD^:
[15] ~/grocery (berries)
$ git reset --hard HEAD^
HEAD is now at ef6c382 Add a blackberry
[16] ~/grocery (berries)
$ git log --oneline --graph --decorate --all
*
e18a921 (master) Merged melons branch into master
|\
| * a8c6219 (melons) Add a watermelon
| * ef6c382 (HEAD -> berries) Add a blackberry
* | 6409527 Add a grape
* | 603b9d1 Add a peach
|/
* 0e8b5cf Add an orange
* e4a5e7b Add an apple
* a57d783 Add a banana to the shopping list
Okay, now undo even the past merge we did on the master branch:
[17] ~/grocery (master)
$ git reset --hard HEAD^
HEAD is now at 6409527 Add a grape
[18] ~/grocery (master)
$ git log --oneline --graph --decorate --all
* 6409527 (HEAD -> master) Add a grape
* 603b9d1 Add a peach
| * a8c6219 (melons) Add a watermelon
| * ef6c382 (berries) Add a blackberry
|/
* 0e8b5cf Add an orange
* e4a5e7b Add an apple
* a57d783 Add a banana to the shopping list
I'm sure you get the point now: undoing a merge in Git is easy. I wanted to show you
this more and more because sometimes merging branches is scaring; after doing it,
sometimes you realize you messed up your project, and you go out of mind. Instead,
don't worry about it: recovering from this situation is simple.
Cherry picking
Sometimes you don't want to merge two branches, but simply your desire is to apply
the same changes in a commit on top to another branch. This situation is very
common when working on bugs: you fix a bug in a branch, and then you want to
apply the same fix on top of another branch.
Git has a convenient way to do it; this is the git
cherry-pick
command.
Let's play with it a little bit.
Assume you want to pick the blackberry from the berries branch, and then apply it
into the master branch; this is the way:
[1] ~/grocery (master)
$ git cherry-pick ef6c382
error: could not apply ef6c382... Add a blackberry
hint: after resolving the conflicts, mark the corrected paths
hint: with 'git add <paths>' or 'git rm <paths>'
hint: and commit the result with 'git commit'
For the argument, you usually specify the hash of the commit you want to pick; in
this case, as that commit is referenced even by the berries branch label, doing a git
cherry-pick berries would have been the same.
Okay, the cherry pick raised a conflict, of course:
[2] ~/grocery (master|CHERRY-PICKING)
$ git diff
diff --cc shoppingList.txt
index 862debc,b05b25f..0000000
--- a/shoppingList.txt
+++ b/shoppingList.txt
@@@ -1,5 -1,4 +1,9 @@@
banana
apple
orange
++<<<<<<< HEAD
+peach
- grape
++grape
++=======
+ blackberry
++>>>>>>> ef6c382... Add a blackberry
The fourth line of both the shoppingList.txt file versions has been modified with
different fruits. Resolve the conflict and then add a commit:
[3] ~/grocery (master|CHERRY-PICKING)
$ vi shoppingList.txt
The following is a screenshot of my Vim console, and the files are arranged as I like:
[4] ~/grocery (master|CHERRY-PICKING)
$ git add shoppingList.txt
[5] ~/grocery (master|CHERRY-PICKING)
$ git status
On branch master
You are currently cherry-picking commit ef6c382.
(all conflicts fixed: run "git cherry-pick --continue")
(use "git cherry-pick --abort" to cancel the cherry-pick operation)
Changes to be committed:
modified:
shoppingList.txt
Note the git status output: you always have some suggestions; in this case, to abort a
cherry-pick and undo all you did, you can do a git cherry-pick --abort (you can do the
same even while rebasing or merging).
Now go on and commit:
[6] ~/grocery (master)
$ git commit -m "Add a cherry-picked blackberry"
On branch master
nothing to commit, working tree clean
[7] ~/grocery (master)
$ git log --oneline --graph --decorate --all
* 99dd471 (HEAD -> master) Add a cherry-picked blackberry
* 6409527 Add a grape
* 603b9d1 Add a peach
| * a8c6219 (melons) Add a watermelon
| * ef6c382 (berries) Add a blackberry
|/
* 0e8b5cf Add an orange
* e4a5e7b Add an apple
* a57d783 Add a banana to the shopping list
Okay, as you can see a new commit appeared, but there are no new paths in the
graph. Unlike the merging feature, with cherry-picking you only pick changes made
inside the specified commit, and no relationship will be stored between the cherrypicked commit and the new one created.
If you want to track what was the commit you cherry-picked, you can append the -x
option to the git cherry-pick command; then, while committing, don't append the
message in the git commit command using the -m option, but type git commit and then
press ENTER to allow Git to open the editor: it will suggest you a message that contains
the hash of the cherry-picked commit, as you can see in the following screenshot:
This is the only way to track a cherry pick, if you want.
Summary
This has been a very long chapter, I know.
But now I think you know all you need to work proficiently with Git, at least in your
own local repository. You know about working tree, staging area, and HEAD commit;
you know about references as branches and HEAD; you know how to merge rebase,
and cherry pick; and finally, you know how Git works under the hood, and this will
help you from here on out.
In the next chapter, we will learn how to deal with remotes, and pushing and pulling
changes from a server such as GitHub.
Git Fundamentals - Working
Remotely
In the previous chapter, we learned a lot about Git; we learned how it works
internally and how to manage a local repository, but now it's time to learn how to
share our goodies.
In this chapter, we finally start to work in a distributed manner, using remote servers
as a contact point for different developers. These are the main topics we will focus
on:
Dealing with remotes
Cloning a remote repository
Working with online hosting services, such as GitHub
As we said before, Git is a distributed version control system: this chapter concerns
the distributed part.
Working with remotes
Git is a tool for versioning files, as you know, but it has been built with collaboration
in mind. In 2005, Linus Torvalds had the need for a light and efficient tool to share
the Linux kernel code, allowing him and hundreds of other people to work on it
without going crazy; the pragmatism that guided its development gave us a very
robust layer for sharing data among computers, without the need of a central server.
Basically, a Git remote is another "place" that has the same repository you have on
your computer. As shown in the following image, you can think of it as different
copies of the same repository that can exchange data between themselves:
So, a remote Git repository is just a remote copy of the same Git repository we
created locally; if you have access to that remote via common protocols such as
SSH, the custom git:// protocol, or other protocols, you can keep in sync your
modification with it.
Even another folder in your computer can act as a remote: for Git, the filesystem is a
communication protocol like any other, and you are allowed to use it if you like.
This is what we will do to grasp the basic concepts about remotes.
Clone a local repository
Create a new folder on your disk to clone our grocery repository:
[1] ~
$ mkdir grocery-cloned
Then clone the grocery repository using the git clone command:
[2] ~ $ cd grocery-cloned [3] ~/grocery-cloned $ git clone ~/grocery . Cloning into '.'...
Done.
The dot . argument at the end of the command means clone the repository in the
current folder, while the ~/grocery argument is actually the path where Git has to
look for the repository.
Now, go directly to the point with a git
log
command:
[4] ~/grocery-cloned (master)
$ git log --oneline --graph --decorate --all
* 6409527 (HEAD -> master, origin/master, origin/HEAD) Add a grape
* 603b9d1 Add a peach
| * a8c6219 (origin/melons) Add a watermelon
| * ef6c382 (origin/berries) Add a blackberry
|/
* 0e8b5cf Add an orange
* e4a5e7b Add an apple
* a57d783 Add a banana to the shopping list
As you can see, other than the green master branch label, we have some red
origin/<branch> labels on our log output.
The origin
What is the origin?
Git uses origin as the default name of a remote. Like with master for branches, origin
is just a convention: you can call remotes whatever you want.
The interesting thing to note here is that Git, thanks to the --all option in the git log
command, shows us that there are some more branches in the remote repository, but
as you can see, they do not appear in the locally cloned one. In the cloned repository,
there is only master.
But don't worry: a local branch in which to work locally can be created by simply
checking it out:
[5] ~/grocery-cloned (master)
$ git checkout berries
Branch berries set up to track remote branch berries from origin.
Switched to a new branch 'berries'
Look at the message, Git says that a local branch has been set up to track the remote
one; this means that, from now on, Git will actively track differences between the
local branch and the remote one, notifying you of differences while giving you
output messages (for example, while using the git status command).
Having said that, if you do a commit in this branch, you can send it to the remote and
it will be part of the remote origin/berries.
This seems obvious, but, in Git, you can pair branches as you want; for example, you
can track a remote origin/foo branch by a local bar branch, if you like. Alternatively,
you can have local branches that simply don't exist on the remote. Later, we will
look at how to work with remote branches.
Now, look at the log again:
[6] ~/grocery-cloned (berries)
$ git log --oneline --graph --decorate --all
* 6409527 (origin/master, origin/HEAD, master) Add a grape
* 603b9d1 Add a peach
| * a8c6219 (origin/melons) Add a watermelon
| * ef6c382 (HEAD -> berries, origin/berries) Add a blackberry
|/
* 0e8b5cf Add an orange
* e4a5e7b Add an apple
* a57d783 Add a banana to the shopping list
Now a green berries label appears, just near the red origin/berries one; this makes us
aware that the local berries branch and remote origin/berries branch point to the
same commit.
What happens if I do a new commit?
Let's try:
[7] ~/grocery-cloned (berries)
$ echo "blueberry" >> shoppingList.txt
[8] ~/grocery-cloned (berries)
$ git commit -am "Add a blueberry"
[berries ab9f231] Add a blueberry
Committer: Santacroce Ferdinando <san@intre.it>
Your name and email address were configured automatically based on your
username and hostname. Please check that they are accurate.
You can suppress this message by setting them explicitly:
git config --global user.name "Your Name"
git config --global user.email you@example.com
After doing this, you may fix the identity used for this commit with the following
code:
git commit --amend --reset-author
1 file changed, 1 insertion(+)
As in the previous chapter, Git warns me about author and email; this time I will go
with the suggested ones.
OK, let's see what happened:
[9] ~/grocery-cloned (berries)
$ git log --oneline --graph --decorate --all
* ab9f231 (HEAD -> berries) Add a blueberry
| * 6409527 (origin/master, origin/HEAD, master) Add a grape
| * 603b9d1 Add a peach
| | * a8c6219 (origin/melons) Add a watermelon
| |/
|/|
* | ef6c382 (origin/berries) Add a blackberry
|/
* 0e8b5cf Add an orange
* e4a5e7b Add an apple
* a57d783 Add a banana to the shopping list
Nice! The local berries branch moved forward, while origin/berries is still in the
same place.
Sharing local commits with git
push
As you may already know, Git works locally; there's no need for a remote server.
So, when you do a commit, it is available only locally; if you want to share it with a
remote counterpart, you have to send it in some manner.
In Git, this is called push.
Now, we will try to push the modifications in the berries branch to the origin; the
command is git push, followed by the name of the remote and the target branch:
[10] ~/grocery-cloned (berries)
$ git push origin berries
Counting objects: 3, done.
Delta compression using up to 8 threads.
Compressing objects: 100% (2/2), done.
Writing objects: 100% (3/3), 323 bytes | 0 bytes/s, done.
Total 3 (delta 0), reused 0 (delta 0)
To C:/Users/san/Google Drive/Packt/PortableGit/home/grocery
ef6c382..ab9f231 berries -> berries
Wow! There is a lot of things in this output message. Basically, Git informed us
about the operations it does before and during the sending of commits to the remote.
Note that, as Git will send only the objects it knows are not present in the remote to
the remote (three, in this case: a commit, a tree, and a blob), it will not send
unreachable commits, nor other related unreachable objects (such as trees, blobs, or
annotated that tighten only with unreachable commits).
Finally, Git tells us where it is sending objects, the destination, which in this case is
just another folder on my computer: To C:/Users/san/Google
Drive/Packt/PortableGit/home/grocery. It then tells the commit hash remote where
the origin/berries originally was and the hash of the new tip commit, that is the same
as the one in the local berries branch, ef6c382..ab9f231. Lastly, it gives the name of
the two branches, the local and the remote branches, berries -> berries.
Now, we obviously want to see if, in the remote repository, there is a new commit in
the berries branch; so, open the grocery folder in a new console and do git
log:
[11] ~
$ cd grocery
[12] ~/grocery (master)
$ git log --oneline --graph --decorate --all
* ab9f231 (berries) Add a blueberry
| * 6409527 (HEAD -> master) Add a grape
| * 603b9d1 Add a peach
| | * a8c6219 (melons) Add a watermelon
| |/
|/|
* | ef6c382 Add a blackberry
|/
* 0e8b5cf Add an orange
* e4a5e7b Add an apple
* a57d783 Add a banana to the shopping list
Yes, wonderful!
Just a little warning: usually, a remote repository copy is managed as a bare
repository; in Chapter 4, Git Fundamentals - Niche Concepts, Configurations, and
Commands, we will spend some words on it. As you normally won't work directly
on it, a bare repository contains only the .git folder; it doesn't have a checked out
working tree nor a HEAD reference. Instead, we use a normal repository as a remote.
This is not a problem; you have just to remember one thing: you cannot push
changes to the actual checked out remote branch.
In fact, in that grocery repository, we are actually on the master branch, and in
the grocery-cloned repository, we push the berries branch.
The reason for this is quite simple to understand: by pushing to a remote checked out
branch, you will affect the work in progress on that repository, maybe destroying
ongoing changes, and this is not fair.
Getting remote commits with git
pull
Now, it's time to experiment the inverse: retrieving updates from the remote
repository and applying them to our local copy.
So, make a new commit in the grocery repository, and then, we will download it into
the grocery-cloned one:
[13] ~/grocery (master)
$ printf "\r\n" >> shoppingList.txt
I firstly need to create a new line, because due to the previous grape rebase, we
ended having the shoppinList.txt file with no new line at the end, as echo "" >> <file>
usually does:
[14] ~/grocery (master)
$ echo "apricot" >> shoppingList.txt
[15] ~/grocery (master)
$ git commit -am "Add an apricot"
[master 741ed56] Add an apricot
1 file changed, 2 insertions(+), 1 deletion(-)
OK, now back to the grocery-cloned repository.
We can retrieve objects from a remote with git
pull.
In truth, git pull is a super command; in fact, it is basically the sum of two other Git
commands, git fetch and git merge. While obtaining objects from a remote, Git won't
force you to merge them into a local branch; this can seem a little bit confusing at
first, as in other versioning systems, such as Subversion, this is the default behavior.
Instead, Git is more conservative: it could happen that someone pushed a commit or
more on top of a branch, but you realized those commits are not good for you, or
simply they are just wrong. So, using git fetch, you can get and inspect them before
applying them on your local branch with a git merge.
Let's try git
pull
for now, then we will try to use git
fetch
and git
merge
separately.
Go back to the grocery-cloned repository, switch to the master branch, and do a git
pull:
[16] ~/grocery-cloned (berries)
$ git checkout master
Your branch is up-to-date with 'origin/master'.
Switched to branch 'master'
Git says that our branch is up-to-date with 'origin/master', but this is not true, as we
just did a new commit there. This is because, for Git, the only way to know if we are
updated in respect a remote repository is to perform a git fetch, and we didn't. Later
we will see this more clearly.
For now, go with git pull: the command wants you to specify the name of the
remote you want to pull from, which is origin in this case, and then the branch you
want to merge into your local one, which is master, of course:
[17] ~/grocery-cloned (master)
$ git pull origin master
remote: Counting objects: 3, done.
remote: Compressing objects: 100% (2/2), done.
remote: Total 3 (delta 0), reused 0 (delta 0)
Unpacking objects: 100% (3/3), done.
From C:/Users/san/Google Drive/Packt/PortableGit/home/grocery
* branch
master
-> FETCH_HEAD
6409527..741ed56 master
-> origin/master
Updating 6409527..741ed56
Fast-forward
shoppingList.txt | 3 ++1 file changed, 2 insertions(+), 1 deletion(-)
Good! Git tells us that there are three new objects to fetch; after it has obtained them,
it performs a merge on top of the local master branch, and in this case, it performs a
fast-forward merge.
OK, now I want you to try doing these steps in a separate manner; create the
umpteenth new commit in the grocery repository, the master branch:
[18] ~/grocery (master)
$ echo "plum" >> shoppingList.txt
[19] ~/grocery (master)
$ git commit -am "Add a plum"
[master 50851d2] Add a plum
1 file changed, 1 insertion(+)
Now perform a git
fetch
on grocery-cloned repository:
[20] ~/grocery-cloned (master)
$ git fetch
remote: Counting objects: 3, done.
remote: Compressing objects: 100% (2/2), done.
remote: Total 3 (delta 0), reused 0 (delta 0)
Unpacking objects: 100% (3/3), done.
From C:/Users/san/Google Drive/Packt/PortableGit/home/grocery
741ed56..50851d2 master
-> origin/master
As you can see, Git found new objects on the remote, and it downloaded them.
Note that you can do a git fetch in whatever branch you are in, as it simply
downloads remote objects; it won't merge them. Instead, while doing a git pull, you
have to be sure to be in the right local target branch.
Do a git
status
now:
[21] ~/grocery-cloned (master)
$ git status
On branch master
Your branch is behind 'origin/master' by 1 commit, and can be fast-forwarded.
(use "git pull" to update your local branch)
nothing to commit, working tree clean
OK, as you can see, when there is a remote, git status informs you even on the state
of the synchronization between your local repository and the remote one; here it tells
us we are behind the remote because it has because it has one commit more than us
in the master branch, and that commit can be fast-forwarded.
Now, let's sync with a git merge; to merge a remote branch, we have to specify, other
than the branch name, even the remote one, as we did in the git pull command
previously:
[22] ~/grocery-cloned (master)
$ git merge origin master
Updating 741ed56..50851d2
Fast-forward
shoppingList.txt | 1 +
1 file changed, 1 insertion(+)
That's all!
This is basically what you need to know to work with remotes. Note that, if some
changes on the remote are in conflict with the local ones, you will have to solve them
as we did in the previous merge examples.
How Git keeps track of remotes
Git stores remote branch labels in a similar way to how it stores the local branches
ones; it uses a subfolder in refs for the scope, with the symbolic name we used for
the remote, in this case origin, the default one:
[23] ~/grocery-cloned (master)
$ ll .git/refs/remotes/origin/
total 3
drwxr-xr-x 1 san 1049089 0 Aug
drwxr-xr-x 1 san 1049089 0 Aug
-rw-r--r-- 1 san 1049089 41 Aug
-rw-r--r-- 1 san 1049089 32 Aug
-rw-r--r-- 1 san 1049089 41 Aug
27
26
26
26
27
11:25
18:19
18:56
18:19
11:25
./
../
berries
HEAD
master
The command to deal with remotes is git remote; you can add, remove, rename, list,
and do a lot of other things with them; there's no room here to see all the options.
Please refer to the Git guide if you need to know more about the git remote
command.
Now, we will play a little bit with a remote on a public server; we will use free
GitHub hosting for this purpose.
Working with a public server on
GitHub
To start working with a public hosted remote, we have to get one. Today, it is not
difficult to achieve; the world has plenty of free online services offering room for Git
repositories. One of the most commonly used is GitHub.
Setting up a new GitHub account
GitHub offers unlimited free public repositories, so we can make use of it without
investing a penny. In GitHub, you have to pay only if you need private repositories;
for example, to store closed source code you base your business on.
Creating a new account is simple:
1. Go to https://github.com.
2. Sign up, filling the textboxes, as per the following image, and provide a
username, a password, and your email:
When done, we are ready to create a brand new repository in which to push our
work:
Go to the Repositories tab, click the green New button, and choose a name for your
repository, as you can see in the following screenshot:
For the purpose of learning, I will create a simple repository for my personal recipes,
written using the markdown markup language (http://daringfireball.net/projects/m
arkdown/):
Then, you can write a description for your repository; this is useful for allowing
people that come to visit your profile to better understand what your project is
intended for. We create our repository as public because private repositories have a
cost, as we said before, and then we initialize it with a README file; choosing this,
GitHub makes a first commit for us, initializing the repository that now is ready to be
cloned.
Cloning the repository
Now that we have a remote repository, it's time to hook it locally. For this, Git
provides the git clone command, as we have already seen.
Using this command is quite simple; in this case, all we need to know is the URL of
the repository to clone. The URL is provided by GitHub on the right down part of
the repository home page:
To copy the URL, you can simply click the clipboard button at the right of the
textbox.
So, let's try to follow these steps together:
1. Go to a local root folder for the repositories.
2. Open a Bash shell within it.
3. Type git clone https://github.com/fsantacroce/Cookbook.git.
Obviously, the URL of your repository will be different; as you can see, GitHub
URLs are composed as follows: https://github.com/<Username>/<RepositoryName>.git:
[1] ~
$ git clone https://github.com/fsantacroce/Cookbook.git
Cloning into 'Cookbook'...
remote: Counting objects: 15, done.
remote: Total 15 (delta 0), reused 0 (delta 0), pack-reused 15
Unpacking objects: 100% (15/15), done.
[2] ~
$ cd Cookbook/
[3] ~/Cookbook (master)
$ ll
total 13
drwxr-xr-x
drwxr-xr-x
drwxr-xr-x
-rw-r--r--
1
1
1
1
san
san
san
san
1049089
0
1049089
0
1049089
0
1049089 150
Aug
Aug
Aug
Aug
27
27
27
27
14:16
14:16
14:16
14:16
./
../
.git/
README.md
At this point, Git creates a new Cookbook folder containing the downloaded copy of
our repository; inside, we will find a README.md file, a classical one for a GitHub
repository. In that file, you can describe your repository using the common
markdown markup language to users who will chance upon it.
Uploading modifications to remotes
So, let's try to edit the README.md file and upload modifications to GitHub:
1. Edit the README.md file using your preferred editor, adding, for example, a new
sentence.
2. Add it to the index and then commit.
3. Put your commit on the remote repository using the git push command.
But firstly, set the user and email this time, so Git will not output the message we
have seen in the previous chapters:
[4] ~/Cookbook (master)
$ git config user.name "Ferdinando Santacroce"
[5] ~/Cookbook (master)
$ git config user.email "ferdinando.santacroce@gmail.com"
[6] ~/Cookbook (master)
$ vim README.md
Add a sentence then save and close the editor.
[7] ~/Cookbook (master)
$ git add README.md
[8] ~/Cookbook (master)
$ git commit -m "Add a sentence to readme"
[master 41bdbe6] Add a sentence to readme
1 file changed, 2 insertions(+)
Now, try to type git
push
and press ENTER, without specifying anything else:
[9] ~/Cookbook (master)
$ git push
Here, in my Windows 10 workstation, this window appears:
This is the Git Credential Manager; it allows you to set credentials on your
Windows machine. If you are on Linux or macOS, the situation may be different, but
the underlying concept is the same: we have to give Git the credentials in order to
access the remote GitHub repository; they will then be stored to our system.
Input your credentials, and then press the Login button; after that, Git continues
with:
[10] ~/Cookbook (master)
$ git push
Counting objects: 3, done.
Delta compression using up to 8 threads.
Compressing objects: 100% (2/2), done.
Writing objects: 100% (3/3), 328 bytes | 0 bytes/s, done.
Total 3 (delta 1), reused 0 (delta 0)
remote: Resolving deltas: 100% (1/1), completed with 1 local object.
To https://github.com/fsantacroce/Cookbook.git
e1e7236..41bdbe6 master -> master
The git push command allows you to upload local work to a configured remote
location; in this case, a remote GitHub repository, as you can see in the following
screenshot:
There are a few more things we need know about pushing; we can begin to
understand the message Git gave us just after we ran the git push command.
What do I send to the remote when
I push?
When you give a git push without specifying anything else, Git sends all the new
commits and all the related objects you did locally in your current branch to the
remote; for new commits, it mean that we will send only local commits that have not
been uploaded yet.
Pushing a new branch to the
remote
Obviously, we can create and push a new branch to the remote to make our work
public and visible to other collaborators; for instance, I will create a new branch for a
new recipe, then I will push to the remote GitHub server. Follow these simple steps:
1. Create a new branch, for instance Risotti.
2. Add to it a new file, for example, Risotto-alla-Milanese.md, and commit it.
3. Push the branch to the remote using git push -u origin Risotti:
[11] ~/Cookbook (master)
$ git branch Risotti
[12] ~/Cookbook (master)
$ git checkout Risotti
[13] ~/Cookbook (Risotti)
$ notepad Risotto-alla-Milanese.md
[14] ~/Cookbook (Risotti)
$ git add Risotto-alla-Milanese.md
[15] ~/Cookbook (Risotti)
$ git commit -m "Add risotto alla milanese recipe ingredients"
[Risotti b62bc1f] Add risotto alla milanese recipe ingredients
1 file changed, 15 insertions(+)
create mode 100644 Risotto-alla-Milanese.md
[16] ~/Cookbook (Risotti)
$ git push -u origin Risotti
Total 0 (delta 0), reused 0 (delta 0)
Branch Risotti set up to track remote branch Risotti from origin.
To https://github.com/fsantacroce/Cookbook.git
* [new branch]
Risotti -> Risotti
Before continuing, we have to examine in depth some things that happened after this
git push command.
The origin
With the git push -u origin Risotti command, we told Git to upload our Risotti
branch (and the commits within it) to the origin; with the -u option, we set the local
branches to track the remote one.
We know that origin is the default remote of a repository, just as master is the default
branch name; when you clone a repository from a remote, that remote becomes your
origin alias. When you tell Git to push or pull something, you often have to tell it the
remote you want to use; using the alias origin, you say to Git you want to use your
default remote.
If you want to see remotes actually configured in your repository, you can type a
simple git remote command, followed by -v (--verbose) to get some more details:
[17] ~/Cookbook (master)
$ git remote -v
origin https://github.com/fsantacroce/Cookbook.git (fetch)
origin https://github.com/fsantacroce/Cookbook.git (push)
In the details, you will see the full URL of the remote and discover that Git stores
two different URLs:
The Fetch URL, which is where we take updates from others
The Push URL, which is where we send out updates to others
This allows us to push and pull changes from different remotes, if you like, and
underlines how Git can be considered a peer-to-peer versioning system.
You can add, update, and delete remotes using the git
remote
command.
Tracking branches
Using the -u option, we told Git to track the remote branch. Tracking a remote
branch is the way to tie your local branch with the remote one; please note that this
behavior is not automatic, you have to set it if you want it. When a local branch
tracks a remote branch, you actually have a local and a remote branch that can be
kept easily in sync (please note that a local branch can track only one remote
branch). This is very useful when you need to collaborate with some remote
coworkers at the same branch, allowing all of them to keep their work in sync with
other people's changes.
To better understand the way our repository is now configured, try to type git
show origin:
remote
[18] ~/Cookbook (master)
$ git remote show origin
* remote origin
Fetch URL: https://github.com/fsantacroce/Cookbook.git
Push URL: https://github.com/fsantacroce/Cookbook.git
HEAD branch: master
Remote branches:
Pasta
tracked
Risotti tracked
master tracked
Local branches configured for 'git pull':
Risotti merges with remote Risotti
master merges with remote master
Local refs configured for 'git push':
Risotti pushes to Risotti (up to date)
master pushes to master (fast-forwardable)
As you can see, the Pasta , Risotti, and master branches are all tracked.
You see also that your local branches are configured to push and pull to remote
branches with the same name, but remember: it is not mandatory to have local and
remote branches with the same name; the local branch, foo, can track the remote
branch, bar, and vice versa; there's no restrictions.
Going backward – publishing a
local repository to GitHub
Commonly, you will find yourself needing to put your local repository on a shared
place where someone else can look at your work; in this section, we will learn how
to achieve this purpose.
Create a new local repository to publish, following these simple steps:
1. Go to our local repositories folder.
2. Create a new HelloWorld folder.
3. In it place a new repository, as we did in first chapter.
4. Add a new README.md file and commit it:
[19] ~
$ mkdir HelloWorld
[20] ~
$ cd HelloWorld/
[21] ~/HelloWorld
$ git init
Initialized empty Git repository in C:/Users/san/Google
Drive/Packt/PortableGit/home/HelloWorld/.git/
[22] ~/HelloWorld (master)
$ echo "Hello World!" >> README.md
[23] ~/HelloWorld (master)
$ git add README.md
[24] ~/HelloWorld (master)
$ git config user.name "Ferdinando Santacroce"
[25] ~/HelloWorld (master)
$ git config user.email "ferdinando.santacroce@gmail.com"
[26] ~/HelloWorld (master)
$ git commit -m "First commit"
[master (root-commit) 5b41441] First commit
1 file changed, 1 insertion(+)
create mode 100644 README.md
[27] ~/HelloWorld (master)
Now, create the GitHub repository as we did previously; this time leave it empty.
Don't initialize it with a readme file; we already have one in our local repository. The
following is a screenshot taken directly from the GitHub repository creation page:
At this point, we are ready to publish our local repository on GitHub or, even better,
to add a remote to it.
Adding a remote to a local
repository
To publish our HelloWorld repository, we simply have to add its first remote; adding a
remote is quite simple: git remote add origin <remote-repository-url>
So, this is the full command we have to type in the Bash shell:
[27] ~/HelloWorld (master)
$ git remote add origin https://github.com/fsantacroce/HelloWorld.git
Adding a remote, like adding or modifying other configuration parameters, simply
consists of editing some text files in the .git folder, so it is blazing fast.
Pushing a local branch to a remote
repository
After that, push your local changes to the remote using git
push -u origin master:
[28] ~/HelloWorld (master)
$ git push -u origin master
Counting objects: 3, done.
Writing objects: 100% (3/3), 231 bytes | 0 bytes/s, done.
Total 3 (delta 0), reused 0 (delta 0)
Branch master set up to track remote branch master from origin.
To https://github.com/fsantacroce/HelloWorld.git
* [new branch]
master -> master
That's all!
Social coding - collaborating using
GitHub
GitHub's trademark is the concept of so-called social coding; from its first steps,
GitHub made it easy to share code, track other people's work, and collaborate using
two basic concepts: forks and pull requests. In this section, I will illustrate them in
brief.
Forking a repository
Forking is a common concept for a developer; if you have already used a GNULinux based distribution, you know that there are some forefathers, such as Debian,
and some derived distro, such as Ubuntu, also commonly called forks of the original
distribution.
In GitHub things are similar. At some point, you find an interesting open-source
project you want to modify slight to perfectly fit your needs; at the same time, you
want to benefit from bug fixes and new features from the original project, keeping
your work in touch. The right thing to do in this situation is to fork the project. But
first, remember: fork is not a Git term, but GitHub terminology.
When you fork on GitHub, what you get is essentially a server-side clone of the
repository on your GitHub account; if you clone your forked repository locally, in
the remote list, you will find an origin that points to your account repository, while
the original repository will assume the upstream alias (you have to add it manually
anyway):
To better understand this feature, go to your GitHub account and try to fork a
common GitHub repository called Spoon-Knife, made by GitHub mascot user octocat;
so:
1. Log in to your GitHub account
2. Look for spoon-knife using the search textbox located up on the left of the page:
3. Click on the first result, octocat/Spoon-Knife repository
4. Fork the repository using the Fork button at the right of the page:
5. After a funny photocopy animation, you will get a brand-new Spoon-Knife
repository in your GitHub account:
Now, you can clone that repository locally, as we did before:
[1] ~
$ git clone https://github.com/fsantacroce/Spoon-Knife.git
Cloning into 'Spoon-Knife'...
remote: Counting objects: 19, done.
remote: Total 19 (delta 0), reused 0 (delta 0), pack-reused 19
Unpacking objects: 100% (19/19), done.
[2] ~
$ cd Spoon-Knife
[3] ~/Spoon-Knife (master)
$ git remote -v
origin https://github.com/fsantacroce/Spoon-Knife.git (fetch)
origin https://github.com/fsantacroce/Spoon-Knife.git (push)
As you can see, the upstream remote is not present, you have to add it manually; to
add it, use the git remote add command:
[4] ~/Spoon-Knife (master)
$ git remote add upstream https://github.com/octocat/Spoon-Knife.git
[5] ~/Spoon-Knife (master)
$ git remote -v
origin https://github.com/fsantacroce/Spoon-Knife.git (fetch)
origin https://github.com/fsantacroce/Spoon-Knife.git (push)
upstream https://github.com/octocat/Spoon-Knife.git (fetch)
upstream https://github.com/octocat/Spoon-Knife.git (push)
Now, you can keep your local repository in sync with the changes in your remote,
the origin, and you can also get those ones coming from the upstream remote, the
original repository you forked. At this point. you are probably wondering how to
deal with two different remotes; well, it is easy: simply pull from the upstream remote
and merge those modifications in your local repository, then push them into your
origin remote in a bundle with your changes. If someone else clones your repository,
he or she will receive your work merged with the work done by someone else on the
original repository.
Submitting pull requests
If you created a fork of a repository, it is because you are not a direct contributor of
the original project, or simply you don't want to make a mess in other people's work
before becoming familiar with the code.
However, at a certain point, you realize your work can be useful even for the original
project: you realize a better implementation of a previous piece of code, you add a
missing feature, and so on.
So, you find yourself needing to notify the original author that you did something
interesting, asking him if he wants to take a look and, maybe, integrate your work.
This is the moment when pull requests come in handy.
A pull request is a way to tell the original author Hey! I did something interesting
using your original code, do you want to take a look and integrate my work, if you
find it good enough? This is not only a technical way to achieve the purpose of
integrating work, but it is even a powerful practice for promoting code reviews (and
then the so-called social coding) as recommended by eXtreme Programming fellows
(for more information, visit: http://en.wikipedia.org/wiki/Extreme_programming).
Another reason to use a pull request is that you cannot push directly to the upstream
remote if you are not a contributor of the original project: pull requests are the
only way. In small scenarios (such as a team of two or three developers that works in
the same room) probably the fork and pull model represents an overhead, so it is
more common to directly share the original repository with all the contributors,
skipping the fork and pull ceremony.
Creating a pull request
To create a pull request, you have to go on your GitHub account and make it directly
from your forked account; but first, you have to know that pull requests can be
made only from separated branches. At this point of the book, you are probably
used to creating a new branch for a new feature or refactor purpose, so this is nothing
new, isn't it?
To make an attempt, let's create a local TeaSpoon branch in our repository, commit a
new file, and push it to our GitHub account:
[6] ~/Spoon-Knife (master)
$ git branch TeaSpoon
[7] ~/Spoon-Knife (master)
$ git checkout TeaSpoon
Switched to branch 'TeaSpoon'
[8] ~/Spoon-Knife (TeaSpoon)
$ vi TeaSpoon.md
[9] ~/Spoon-Knife (TeaSpoon)
$ git add TeaSpoon.md
[10] ~/Spoon-Knife (TeaSpoon)
$ git commit -m "Add a TeaSpoon to the cutlery"
[TeaSpoon 62a99c9] Add a TeaSpoon to the cutlery
1 file changed, 2 insertions(+)
create mode 100644 TeaSpoon.md
[11] ~/Spoon-Knife (TeaSpoon)
$ git push origin TeaSpoon
Counting objects: 3, done.
Delta compression using up to 8 threads.
Compressing objects: 100% (3/3), done.
Writing objects: 100% (3/3), 417 bytes | 0 bytes/s, done.
Total 3 (delta 0), reused 0 (delta 0)
To https://github.com/fsantacroce/Spoon-Knife.git
d0dd1f6..62a99c9 TeaSpoon -> TeaSpoon
If you take a look at your account, you will find a surprise: in your Spoon-Knife
repository, there is now a New pull request button made for the purpose of starting a
pull request, as you can see in the following screenshot:
Clicking that button makes GitHub open a new page; you now have to select the
branch you want to compare to the original repository; look at the following
screenshot:
Go to the branches combo (1), select TeaSpoon branch (2), and then GitHub will
show you something similar to the following screenshot:
This is a report, where you can see what you are going to propose: a commit
containing a new file.
But let me analyze the page.
In the top left corner of the preceding screenshot, you will find what branches
GitHub is about to compare for you; take a look at details in the following image:
This means that you are about to compare your local TeaSpoon branch with the
original master branch of the octocat user. At the end of the page, you can see all the
different details (files added, removed, changed, and so on):
Now, you can click on the green Create pull request button; the window in the
following screenshot will appear:
In the central part of the page, you can describe the work you did in your branch. A
green Able to merge text on the top left informs you that these two branches can be
automatically merged (there are no unresolved conflicts; that is always good if you
want to see your work considered).
And now the last step: click the Create pull request button to send your request to the
original author, letting him get your work and analyze it before accepting the pull
request.
At this point, a new conversation begins, where you and the project collaborators can
start to discuss your work; during this period, you and other collaborators can change
the code to better fit common needs, until an original repository collaborator decides
to accept your request or discard it, closing the pull request.
Summary
In this chapter, we finally got in touch with the Git ability to manage multiple remote
copies of repositories. This gives you a wide range of possibilities to better organize
your collaboration workflow inside your team. In the next chapter, you will learn
some advanced techniques using well-known and niche commands. This will make
you a more secure and proficient Git user, allowing you to resolve some common
issues that occur in a developer's life with ease.
Git Fundamentals - Niche
Concepts, Configurations, and
Commands
This chapter is a collection of short but useful tricks to make our Git experience
more comfortable. In the first three chapters, we learned all the concepts we need to
take the first steps into versioning systems using the Git tool; now it's time to go a
little bit in depth to discover some other powerful weapons in the Git arsenal, and
how to use them (without shooting yourself in the foot, preferably).
Dissecting Git configuration
In the first part of this chapter, you will learn how to enhance our Git configuration
to better fit your needs and speed up the daily work: it's time to become familiar with
configuration internals.
Configuration architecture
Configuration options are stored in plain text files. The git config command is just a
convenient tool to edit these files without the hassle of remembering where they are
stored and opening them in a text editor.
Configuration levels
In Git, we have three configuration levels:
System
Global (user-wide)
Repository
There are different configuration files for every different configuration level.
You can basically set every parameter at every level, according to your needs. If you
set the same parameters at different levels, the lowest-level parameter hides the toplevel ones; so, for example, if you set user.name at the global level, it will hide the one
eventually set up at the system level, and if you set it at the repository level, it will
hide the one specified at the global level and the one eventually set up at the system
level.
The following figure will help you to better understand these levels:
System level
The system level contains system-wide configurations; if you edit the configuration
at this level, every user and every user's repository will be affected.
This configuration is stored in the gitconfig file usually located in:
Windows: C:\Program Files\Git\etc\gitconfig
Linux: /etc/gitconfig
macOS: /usr/local/git/etc/gitconfig
To edit parameters at this level, you have to use the --system option; please note that
it requires administrative privileges (for example, root permission on Linux and
macOS).
Anyway, as a rule of thumb, editing the configuration at system level is discouraged,
in favor of per user configuration modification.
Global level
The global level contains user-wide configurations; if you edit the configuration at
this level, every user's repository will be affected.
This configuration is stored in the .gitconfig file usually located in:
Windows: C:\Users\<UserName>\.gitconfig
Linux: ~/.gitconfig
macOS: ~/.gitconfig
To edit parameters at this level, you have to use the --global option.
Repository level
The repository level contains repository only configurations; if you edit the
configuration at this level, only the repository in use will be affected.
This configuration is stored in the config file located in the .git repository subfolder:
Windows: C:\<MyRepoFolder>\.git\config
Linux: ~/<MyRepoFolder>/.git/config
macOS: ~/<MyRepoFolder>/.git/config
To edit parameters at this level, you can use the --local option or simply avoid using
any option, as this is the default one.
Listing configurations
To get a list of all the configurations currently in use, you can run the git config -list command; if you are inside a repository, it will show all the configurations, from
repository to system level. To filter the list, append optionally --system, --global or -local options to obtain only the desired level configurations:
[1] ~/grocery (master)
$ git config --list --local
core.repositoryformatversion=0
core.filemode=false
core.bare=false
core.logallrefupdates=true
core.symlinks=false
core.ignorecase=true
user.name=Ferdinando Santacroce
user.email=ferdinando.santacroce@gmail.com
Editing configuration files manually
Even if it is generally discouraged, you can modify Git configurations directly by
editing the files. Git configuration files are quite easy to understand, so when you
look on the internet for a particular configuration you want to set, it is not unusual to
find just the right corresponding text lines; the only little foresight in such cases is to
back up files before editing them, just in case you mess with them. In the following
paragraphs, we will try to make some changes in this manner.
Setting up some other environment
configurations
Using Git can be a painful experience if you are not able to place it conveniently
inside your work environment. Let's start to shape some rough edges using a bunch
of custom configurations.
Basic configurations
In previous chapters, we have seen that we can change a Git variable value using the
git config with the <variable.name> <value> syntax. In this section, we will make use of
the config command to vary some Git behaviors.
Typos autocorrection
So, let's try to fix an annoying question about typing command: typos. I often find
myself re-typing the same command two or more times; Git can help us with
embedded autocorrection, but we first have to enable it. To enable it, you have to
modify the help.autocorrection parameter, defining how many tenths of a second Git
will wait before running the assumed command; so giving a help.autocorrect 10, Git
will wait for a second:
[2] ~/grocery (master)
$ git config --global help.autocorrect 10
[3] ~/grocery (master)
$ git chekcout
WARNING: You called a Git command named 'chekcout', which does not exist.
Continuing under the assumption that you meant 'checkout'
in 1.0 seconds automatically...
To abort the auto-correction, simply type Ctrl+C.
Now that we know about configuration files, you can note that the parameters we set
by the command line are in this form: section.parameter_name. You can see the section
names within [] if you look in the configuration file; for example, in C:\Users\
<UserName>\.gitconfig:
Push default
We already talked about the git push command and its default behavior. To avoid
annoying issues, it is good practice to set a more convenient default behavior for this
command.
There are two ways we can do this. First one: set Git to ask us the name of the
branch we want to push every time, so a simple git push will have no effect. To
obtain this, set push.default to nothing:
[1] ~/grocery-cloned (master)
$ git config --global push.default nothing
[2] ~/grocery-cloned (master)
$ git push
fatal: You didn't specify any refspecs to push, and push.default is "nothing".
As you can see, now Git pretends that you specify the target branch at every push.
This is maybe too restrictive, but at least you can avoid common mistakes such as
pushing some personal local branches to the remote, thus generating confusion in the
team.
Another way to save yourself from this kind of mistake is to set the push.default
parameter to simple, allowing Git to push only when there is a remote branch with the
same name as the local one:
[3] ~/grocery-cloned (master)
$ git config --global push.default simple
[4] ~/grocery-cloned (master)
$ git push
Everything up-to-date
This will push the local tracked branch to the remote.
Defining the default editor
Some people really don't like vim, even only for writing commit messages; if you are
one of them, there is good news: you can change it by setting the core.default config
parameter:
[1] ~/grocery (master)
$ git config --global core.editor notepad
Obviously, you can set nearly all available text editors on the market. If you are a
Windows user, remember that the full path of the editor has to be in the PATH
environment variable; basically, if you can run your preferred editor by typing its
executable name in a DOS shell, you can use it even in a Bash shell with Git.
Other configurations
You can browse a wide list of other configuration variables at git-scm.com/docs/git-co
nfig.
Git aliases
We already mentioned Git aliases and their purpose; in this section, I will suggest
only a few more, to help make things easier.
Shortcuts to common commands
One thing you may find useful is to shorten common commands such as git
and so on; therefore, useful aliases can include the following:
checkout
[1] ~/grocery (master)
$ git config --global alias.co checkout
[2] ~/grocery (master)
$ git config --global alias.br branch
[3] ~/grocery (master)
$ git config --global alias.ci commit
[4] ~/grocery (master)
$ git config --global alias.st status
Another common practice is to shorten a command, adding one or more options you
use all the time; for example, set a git cm <commit message> command shortcut to the
alias git commit -m <commit message>:
[5] ~/grocery (master)
$ git config --global alias.cm "commit -m"
[6] ~/grocery (master)
$ git cm "My commit message"
On branch master
nothing to commit, working tree clean
Creating commands
Another common way to customize your Git experience is to create commands you
think should exist.
git unstage
The classic example is the git
unstage
alias:
[1] ~/grocery (master)
$ git config --global alias.unstage 'reset HEAD --'
With this alias, you can remove a file from the index in a more meaningful way,
compared to the equivalent git reset HEAD -- <file> syntax:
[2] ~/grocery (master)
$ git unstage myFile.txt
Now behaves the same as:
[3] ~/grocery (master)
$ git reset HEAD -- myFile.txt
git undo
Want a fast way to revert the last ongoing commit? Create a git
undo
alias:
[1] ~/grocery (master)
$ git config --global alias.undo 'reset --soft HEAD~1'
You can obviously use --hard instead of --soft, or go with the default --mixed option.
git last
A git
last
alias is useful to read about your last commit:
[1] ~/grocery (master)
$ git config --global alias.last 'log -1 HEAD'
[2] ~/grocery (master)
$ git last
commit b25ffa60f44f6fc50e81181cab87ed3dbf3b172c
Author: Ferdinando Santacroce <ferdinando.santacroce@gmail.com>
Date:
Thu Jul 27 15:12:48 2017 +0200
Add an apricot
git difflast
With the git
difflast
alias, you can see a diff against your last commit:
[1] ~/grocery (master)
$ git config --global alias.difflast 'diff --cached HEAD^'
[2] ~/grocery (master)
$ git difflast
diff --git a/shoppingList.txt b/shoppingList.txt
index d362b98..08e7361 100644
--- a/shoppingList.txt
+++ b/shoppingList.txt
@@ -4,3 +4,4 @@ orange
peach
grape
blackberry
+apricot
Advanced aliases with external
commands
If you want the alias to run external shell commands, instead of a Git sub-command,
you have to prefix the alias with a !:
$ git config --global alias.echo !echo
Suppose you are annoyed by the canonical git add <file> plus git commit <file>
sequence of commands, and you want to do it in a single shot; you can call the git
command twice in sequence by creating this alias:
$ git config --global alias.cm '!git add -A && git commit -m'
With this alias you commit a file, adding it before if necessary.
Have you noted that I set the cm alias again? If you set an already configured alias,
the previous alias will be overwritten.
There are also aliases that define and use complex functions or scripts, but I'll leave
it to the curiosity of the reader to explore these aliases. If you are looking for
inspiration, take a look at this GitHub repository at https://github.com/GitAlias/gitali
as.
Removing an alias
Removing an alias is quite easy; you have to use the --unset option, specifying the
alias to remove. For example, if you want to remove the cm alias, you have to run:
$ git config --global --unset alias.cm
Note that you have to specify the configuration level with the appropriate option; in
this case, we are removing the alias from the user (--global) level.
Aliasing the git command itself
I've already said I'm a bad typist; if you are too, you can alias the git command itself
(using the default alias command in Bash):
$ alias gti='git'
In this manner, you will save some other keyboard strokes. Note that this is not a Git
alias, but a Bash shell alias.
Useful techniques
In this section, we will improve our skills, learning some techniques that will come
in handy in different situations.
Git stash - putting changes
temporally aside
It sometimes happens that you need to switch branches for a moment, but some
changes are in progress in the current branch. To put aside those changes for a while,
we can use the git stash command: let's give it a try in our grocery repository.
Append a new fruit to the shopping list, then try to switch branch; Git won't allow
you to do so, because with the checkout you would lose your local (not yet
committed) changes to the shoppingList.txt file. So, type the git stash command;
your changes will be set apart and removed from your current branch, letting you
switch to another one (berries, in this case):
[1] ~/grocery (master)
$ echo "plum" >> shoppingList.txt
[2] ~/grocery (master)
$ git status
On branch master
Changes not staged for commit:
(use "git add <file>..." to update what will be committed)
(use "git checkout -- <file>..." to discard changes in working directory)
modified:
shoppingList.txt
no changes added to commit (use "git add" and/or "git commit -a")
[3] ~/grocery (master)
$ git checkout berries
error: Your local changes to the following files would be overwritten by checkout:
shoppingList.txt
Please commit your changes or stash them before you switch branches.
Aborting
[4] ~/grocery (master)
$ git stash
Saved working directory and index state WIP on master: b25ffa6 Add an apricot
HEAD is now at b25ffa6 Add an apricot
[5] ~/grocery (master)
$ git checkout berries
Switched to branch 'berries'
How does git stash work? Actually, git stash is a fairly complex command. It
basically saves from two up to three different commits:
A new WIP commit containing the actual state of the working copy; it contains
all the tracked files, and their modifications.
An index commit, as a parent of the WIP commit. This contains stuff added to
the staging area.
An optional third commit, let's call it an untracked files commit, which contains
untracked files (using the --include-untracked option) or untracked plus
previously ignored files (using the --all option).
Let's take a look at the actual situation in our repository using the git
log
command:
[6] ~/grocery (berries)
$ git log --oneline --graph --decorate --all
*
fedc4cf (refs/stash) WIP on master: b25ffa6 Add an apricot
|\
| * 7312ff0 index on master: b25ffa6 Add an apricot
|/
* b25ffa6 (master) Add an apricot
* 280e7a8 Cherry picked the blackberry
* 5dc3352 Add a grape
* de8bcb9 Add a peach
| * 362f8ec (HEAD -> berries) Add a strawberry
| * f037469 (melons) Add a watermelon
| * af9b640 Add a blackberry
|/
* 00404b4 Add an orange
* f583fdc Add an apple
* 40d865b Add a banana to the shopping list
As you can see, in this case there are only two commits. The WIP commit, fedc4cf, is
the one with the message starting with WIP on master, where master is of course the
branch where HEAD was at the time of the git stash command run. The index commit,
7312ff0, is the one with the message starting with index on master.
The WIP commit contains the unstaged changes made to tracked files; as you can
see, the WIP commit has two parents: one is the index commit, containing staged
changes, the other is the last commit on the master branch, where HEAD was and where
we run the git stash command.
With all this shelved information, Git can then re-apply your work on top of the
master branch when you finish your job on the berries branch; a stash can be applied
wherever you want, and more than once if you like.
Using the git stash command, we actually used the git stash save subcommand, the
default option. The save subcommand saves changes to tracked files only, using a
default set of messages for these special commits we see.
To retrieve a stash, the command is git stash apply <stash>; it applies changes within
the two commits, eventually modifying your working copy and staging area. The
stash will not be deleted after the apply; you can do it manually using the git stash
drop <stash> subcommand. Another way implies the git stash pop <stash>
subcommand: it applies the stash and then deletes it.
While using these subcommands, you can refer to the various stashes you did in the
past using different notations; the most common is stash@{0}, where 0 means the last
stash you did. To retrieve the penultimate, you can use stash@{1} and so on.
To make a complete example, let's drop the actual stash without applying it, and then
do a new one following these steps:
1. Drop the last stash created using git stash drop (git stash clear drops all the
stashes).
2. Append a new fruit to the shopping list (for example, a plum) and add it to the
staging area.
3. Then add another one (for example, a pear) but avoid adding it to the staging
area.
4. Now create a new untracked file (for example, notes.txt).
5. Finally, create a new stash using -u (the --include-untracked option).
Here is the complete list of commands:
[1] ~/grocery (master)
$ echo "plum" >> shoppingList.txt
[2] ~/grocery (master)
$ git add .
[3] ~/grocery (master)
$ echo "pear" >> shoppingList.txt
[4] ~/grocery (master)
$ echo "Reserve some tropical fruit for next weekend" > notes.txt
[5] ~/grocery (master)
$ git status
On branch master
Changes to be committed:
(use "git reset HEAD <file>..." to unstage)
modified:
shoppingList.txt
Changes not staged for commit:
(use "git add <file>..." to update what will be committed)
(use "git checkout -- <file>..." to discard changes in working directory)
modified:
shoppingList.txt
Untracked files:
(use "git add <file>..." to include in what will be committed)
notes.txt
[6] ~/grocery (master)
$ git stash -u
Saved working directory and index state WIP on master: b25ffa6 Add an apricot
HEAD is now at b25ffa6 Add an apricot
OK, let's see what happened using the git
log
command:
[7] ~/grocery (master)
$ git log --oneline --graph --decorate --all
*-.
87b1d8b (refs/stash) WIP on master: b25ffa6 Add an apricot
|\ \
| | * b07c304 untracked files on master: b25ffa6 Add an apricot
| * ad2efef index on master: b25ffa6 Add an apricot
|/
* b25ffa6 (HEAD -> master) Add an apricot
* 280e7a8 Cherry picked the blackberry
* 5dc3352 Add a grape
* de8bcb9 Add a peach
| * 362f8ec (berries) Add a strawberry
| * f037469 (melons) Add a watermelon
| * af9b640 Add a blackberry
|/
* 00404b4 Add an orange
* f583fdc Add an apple
* 40d865b Add a banana to the shopping list
As you can see, this time there is one more commit, the untracked files one: this
commit contains the notes.txt file, and figures as an additional parent for the WIP
commit.
Summarizing, you basically use the git stash save command (with the -u or --all
option if needed) to shelve your modification and then git stash apply to retrieve
them; I suggest using git stash apply and then git stash drop instead of git pop to
have a chance to redo your stash application when needed, or when your stash is not
as trivial as usual.
To take a look at all the options for this command, please refer to the git
output.
stash --help
Git commit amend - modify the last
commit
This trick is for people that don't double-check what they're doing. If you have
pressed the enter key too early, there's a way to modify the last commit message or
add that file you forgot, using the git commit command with the --amend option:
$ git commit --amend -m "New commit message"
Please note that with the --amend option, you are actually re-doing the commit, which
will have a new hash; if you already pushed the previous commit, changing the last
commit is not recommended - rather, it is deplorable.
If you amend an already pushed commit, then push the new one, you are basically
discarding the latest commit on a branch, replacing it with the newly amended one:
for those who will pull the branch, this can lead to some confusion, as they will see
their local branch losing the last commit, replaced by a new one.
Git blame - tracing changes in a file
Working on source code in a team, it is not uncommon to have the need to look at
the last modifications made to a particular file to better understand how it evolved
over time. To achieve this result, we can use the git blame <filename> command.
Let's try it inside the Spoon-Knife repository to see changes made to the README.md file
during a specific time:
[1] ~/Spoon-Knife (master)
$ git blame README.md
bb4cc8d3 (The Octocat 2014-02-04
bb4cc8d3 (The Octocat 2014-02-04
bb4cc8d3 (The Octocat 2014-02-04
bb4cc8d3 (The Octocat 2014-02-04
bb4cc8d3 (The Octocat 2014-02-04
bb4cc8d3 (The Octocat 2014-02-04
bb4cc8d3 (The Octocat 2014-02-04
bb4cc8d3 (The Octocat 2014-02-04
d0dd1f61 (The Octocat 2014-02-12
14:38:36
14:38:36
14:38:36
14:38:36
14:38:36
14:38:36
14:38:36
14:38:36
15:20:44
-0800
-0800
-0800
-0800
-0800
-0800
-0800
-0800
-0800
1)
2)
3)
4)
5)
6)
7)
8)
9)
### Well hello there!
This repository is meant to provide an exa
Creating a *fork* is producing a personal
After forking this repository, you can mak
For some more information on how to fork a
As you can see, the result reports all the affected lines of the README.md file; for every
line, you can see the commit hash, the author, the date, and the row number of the
text file lines.
Suppose now you found that the modification you are looking for is the one made in
the d0dd1f61 commit; to see what happened there, type the git show d0dd1f61
command:
[2] ~/Spoon-Knife (master)
$ git show d0dd1f61
commit d0dd1f61b33d64e29d8bc1372a94ef6a2fee76a9
Author: The Octocat <octocat@nowhere.com>
Date:
Wed Feb 12 15:20:44 2014 -0800
Pointing to the guide for forking
diff --git a/README.md b/README.md
index 0350da3..f479026 100644
--- a/README.md
+++ b/README.md
@@ -6,4 +6,4 @@ Creating a *fork* is producing a personal copy of someone else's project.
After forking this repository, you can make some changes to the project, and submit [a Pull
-For some more information on how to fork a repository, [check out our guide, "Fork a Repo"](
+For some more information on how to fork a repository, [check out our guide, "Forking Projec
The git show command is a multi-purpose command that can show to you one or
more objects; in this case, we have used it to show the modification made in a
particular commit using the git show <commit-hash> format.
The git blame and git show commands have a quite long list of options; the purpose of
this section is to only point the reader to the way they can trace changes on a file;
you can inspect other possibilities using the ever-useful git <command> --help
command.
The last tip I want to suggest is to use the Git GUI:
[3] ~/Spoon-Knife (master)
$ git gui blame README.md
With the help of the GUI, things are even easier to understand.
Tricks
In this section, I would like to suggest just a bunch of tips and tricks I have found
useful in the past.
Bare repositories
Bare repositories are repositories that do not contain working copy files, but only the
.git folder. A bare repository is essentially for sharing: if you use Git in a centralized
way, pushing and pulling to a common remote (a local server, a GitHub repository,
and so on), you will agree that the remote has no interest in checking out files you
work on; the scope of that remote is only to be a central point of contact for the team,
so having working copy files in it is only a waste of space as no one will edit them
directly on the remote.
If you want to set up a bare repository, you only have to use the --bare option:
$ git init --bare NewRepository.git
As you may have noticed, I called it NewRepository.git, using a .git extension; this is
not mandatory, but is a common way to identify bare repositories. If you pay
attention, you will note that even in GitHub every repository ends with a .git
extension.
Converting a regular repository to a
bare one
It can happen that you start working on a project in a local repository, and then you
feel the need to move it to a centralized server to make it available for other people
or from other locations.
You can easily convert a regular repository to a bare one using the git
command with the same --bare option:
clone
$ git clone --bare my_project my_project.git
In this manner, you have a 1:1 copy of your repository in another folder, but in a
bare version, ready to be pushed.
Backup repositories
If you need a backup, there are two commands you can use: one for archiving only
files and one for backing up the entire bundle, including versioning information.
Archiving the repository
To archive the repository without including versioning information, you can use the
git archive command; there are many output formats but the classic one is the .zip
one:
$ git archive master --format=zip --output=../repoBackup.zip
Please note that using this command is not the same as backing up folders in a
filesystem; as you will have noticed, the git archive command can produce archives
in a smarter way, including only files in a branch or even in a single commit; for
example, by doing this you are archiving only the last commit:
$ git archive HEAD --format=zip --output=../headBackup.zip
Archiving files in this way can be useful if you have to share your code with people
that don't have Git installed.
Bundling the repository
Another interesting command is the git bundle command. With git bundle, you can
export a snapshot from your repository and then restore it wherever you want.
Suppose you want to clone your repository on another computer, and the network is
down or absent; with this command, you can create a repo.bundle file of the master
branch:
$ git bundle create ../repo.bundle master
With this other command, we can restore the bundle in the other computer using the
git clone command:
$ cd /OtherComputer/Folder
$ git clone repo.bundle repo -b master
Summary
In this chapter, we enhanced our knowledge about Git and its wide set of commands.
We discovered how configuration levels work, and how to set our preferences using
Git by, for example, adding useful command aliases to the shell. Then we looked at
how Git deals with stashes, providing the way to shelve then and reapply changes.
Furthermore, we added some other techniques to our skill set, learning some things
we will use as soon as we start to use Git extensively. Some simple tricks provide a
way to stimulate the curiosity of the reader: Git has a lot more commands to explore.
In the next chapter, we will leave the console for a while, and talk about strategies to
better organize our repositories. We will try to learn how to make significant
commits, and we will get to know some of the adoptable flows to reconcile Git with
our way of working.
Obtaining the Most - Good
Commits and Workflows
Now that we have acquired some familiarity with Git and versioning systems, it's
time to look at the whole thing from a much higher perspective, to become aware of
common patterns and procedures.
In this chapter, we will walk through some of the most common ways to organize
and build meaningful commits and repositories, obtaining not only a well-organized
code stack, but even a meaningful source of information.
The art of committing
While working with Git, committing seems the easiest part of the job: you add files,
write a short comment, and then you're done. But it is just for its simplicity that
often, especially at the very beginning of your experience, you acquire the bad habit
of doing terrible commits: too late, too big, too short, or simply equipped with bad
messages.
Now we will take some time to identify possible issues, like unmeaning or too large
commits, drawing attention to tips and hints to get rid of those bad habits.
Building the right commit
One of the harder skills to acquire while programming in general is to split the work
into small and meaningful tasks.
Too often, I have experienced this scenario: you start to fix a small issue in a file;
then you see another piece of code that can be easily improved, even if it's not
related to what you are working on now - you can't resist, and you fix it. At the end,
and after some time, you find yourself with a ton of concurrent files and changes to
commit.
At this point, things get worse, because usually programmers are lazy people, so
they don't write all the important things to describe changes in the commit message.
In commit messages, you start to write sentences like "Some fixes to this and that",
"Removed old stuff", "Tweaks" and so on, without anything that helps other
programmers to understand what you have done:
Courtesy of http://xkcd.com/1296/
At the end, you realize your repository is only a dump, where you empty your index
only now and then. I have seen some people committing only at the end of the day
(and not every day), only to keep a backup of the data or because someone else
needed the changes reflected on their computer.
Another side effect is that the resulting repository history becomes useless for
anything other than retrieving the contents at a given point in time.
The following tips can help you turn your VCS from a backup system into a
valuable tool for communication and documentation.
Making only one change per
commit
After the routine morning coffee, you open your editor and then you start to work on
a bug: BUG42. Working around fixing the bug in the code, you realize that fixing BUG79
will require tweaking just a single line of code, so you fix it, but you not only change
that awful class name, but also add a good-looking label to the form and make a few
more changes. The damage is done now.
How can you now wrap up all that work in a meaningful commit? Maybe in the
meantime you went home for lunch, talked to your boss about another project, and
even you can't remember exactly all the little things you did.
In this scenario, there is only one way to limit the damage: split files to commit in
more than one commit. Sometimes this helps to reduce the pain, but it is only a
palliative: too often you modify the same file for different reasons, so doing that is
quite difficult, if not impossible.
The only way to solve this problem completely is to only make one change per
commit. It seems easy, I know, but is quite difficult to acquire this ability. There are
no tools for it; no one but you can help, as it requires discipline, the most lacking
virtue in creative people (like programmers).
There are some tips to pursue this aim; let's have a look at them together.
Splitting up features and tasks
As said before, breaking up things to do is a fine art. If you know and adopt some
Agile Movement techniques, you have probably faced these problems already, so
you have an advantage; otherwise you will need to make a little more effort, but it
isn't anything you can't achieve.
Consider you have been assigned to add the Remember Me check in the login page
of a web application, like the following one:
This feature is quite small, but implies changes at different levels. To accomplish
this, you'll have to:
1.
2.
3.
4.
5.
Modify the UI to add the check control.
Pass the is checked information through different layers.
Store this information somewhere.
Retrieve this information when needed.
Invalidate (set it to false) following some kind of policy (after 15 days, after 10
logins, and so on).
Do you think you can do all these things in a shot? Yes? You are wrong! Even if you
estimate a couple of hours for an ordinary task, remember that Murphy's Law
applies: you will receive four calls, your boss will look for you for three different
meetings and your computer will go up in flames.
This is one of the first things to learn: break up every piece of work into small
tasks. No matter if you use time-boxing techniques like the Pomodoro Technique or
not, small things are easier to handle. I'm not talking about splitting hairs, but try to
organize your tasks into things you can do in a defined amount of time, hopefully a
bunch of half-hours, not days.
For more information on the Pomodoro Technique you can visit https:/
/cirillocompany.de/pages/pomodoro-technique
or Wikipedia https://en.wikipedia.org/wiki/Pomodoro_Technique
So, take paper and a pen and write down all the tasks, as we did before with the
login page example. Do you think now you can do all those things in a small amount
of time? Maybe yes, maybe not: some tasks are bigger than others. That's okay, this
is not a scientific method, it's a matter of experience; can you split a task, creating
two other meaningful tasks? Do it.
Can you? No problem, don't try to split tasks if they lose meaning.
Make a little notebook, like the one in the following picture - it will become one of
your most precious tools:
Writing commit messages before
starting to code
Now you have a list of tasks to do; pick the first and... Start to code? No! Take
another piece of paper and describe every task's step with a sentence; magically
you will realize that every sentence can be the message of a single commit, where
you describe features you deleted, added, or changed in your software.
This kind of prior preparation helps you in defining modifications to implement
(letting better software design emerge), focusing on what matters, and lowering the
stress to think about the versioning part of the work during the coding session. While
you are facing a programming problem, your brain floods with little implementation
details related to the code you are working on, so the fewer distractions, the better.
This is one of the best versioning related hints I ever received: if you have just
quarter of an hour of spare time, I recommend reading the Preemptive commit
comments blog post at https://arialdomartini.wordpress.com/2012/09/03/pre-emptive-comm
it-comments/ by Arialdo Martini, which is where I learnt this trick.
Including the whole change in one
commit
Making more than one change per commit is a bad thing, but even splitting a single
change into more than one commit is considered harmful. As you may already know,
in some trained teams you do not simply push your code to production; first you
have to pass code quality reviews, where someone else tries to understand what you
did to decide if your code is good or not (that is why there are pull requests, indeed).
You can be the best developer in the world, but if the person at the other end can't
get a sense of your commits, your work will probably be refused.
To avoid these unpleasant situations, you have to follow a simple rule: don't do
partial commits. If time's up, if you have to go to that damn meeting (programmers
hate meetings) or whatever, remember that you can save your work at any moment
without committing, using the git stash command. If you want to close the commit,
because you want to push it to the remote branch for backup purposes, remember
that Git is not a backup tool: backup your stash on another disk, put it in the cloud,
or simply end your work before leaving, but don't do commits like they are episodes
of a TV series.
One more time, Git is a software tool like any other, and even it can fail: don't think
that by using Git or other versioning systems you don't need backup strategies backup local and remote repositories just the same as you backup all the other
important things.
Describing the change, not what
have you done
Too often I read (and more often I wrote) commit messages like "Removed this",
"Changed that", "Added that one" and so on.
Imagine you are going to work on the common "lost password" feature on your
website; you'll probably find a message like this adequate: "Added the lost password
retrieval link to the login page". This kind of commit message does not describe
what modifications the feature brings to you, but what you did (and not everything
you did). Try to answer sincerely: reading a repository history, do you want to read
what every developer did? Or maybe it's better to read the feature implemented in
every single commit?
Try to make the effort, and start writing sentences where the change itself is the
subject, not what you did to implement it. Use the imperative present tense (for
example, fix, add, or implement), describing the change in a small subject sentence,
and then add some details (when needed) in other lines of text; "Implement the
password retrieval mechanism" is a good commit message subject; if you find it
useful then you can add some other information to get a well-formed message, like
this:
"Implement the password retrieval mechanism
- Add the "Lost password?" link into the login page
- Send an email to the user with a link to renew the password"
Have you ever written a changelog for software by hand? I did, and it's one of the
most boring things to do. If you don't like writing changelogs, like me, think of the
repository history as your changelog: if you take the right care of your commit
messages, you will get a beautiful changelog for free!
In the next paragraph, I will cover some other useful hints about good commit
messages.
Don't be afraid to commit
Fear is one of the most powerful of emotions; it can drive a person to do the craziest
things on Earth. One of the most common reactions to fear is the breakdown: you
don't know what to do, so you end up doing nothing.
This is a common reaction even when you begin to use a new tool like Git, where
gaining confidence can be difficult; because of the fear of making a mistake, you
don't commit until you are obligated. This is the real mistake: being scared. In Git,
you don't have to be scared; maybe the solution is not obvious, and maybe you have
to dig on the internet to find the right way, but you can get away with small or no
consequences, ever (well, unless you are a hard user of the --hard option).
On the contrary, you have to make the effort to commit often, as soon as possible.
The more frequently you commit, the smaller your commits; the smaller your
commits, the easier it is to read and understand the changelog, and the easier it is to
cherry-pick commits, and do code reviews. To help myself get used to committing
this way, I followed this simple trick: write the commit message in Visual Studio
before starting to write any code:
Try to do the same in your IDE or directly in the Bash shell, it helps a lot.
Isolating meaningless commits
The golden rule is to avoid them, but sometimes you need to commit something that
is not a real implementation, but only a clean-up, like old comments deletion,
formatting rearrangement, and so on.
In these cases, it is better to isolate these kind of code changes in separated commits.
By doing this you prevent another team member from running towards you with a
knife in his hand, frothing at the mouth. Don't commit meaningless changes, mixing
them up with real ones, otherwise other developers (and you, after a couple of
weeks) will not understand them while diffing.
The perfect commit message
Let me be honest: the perfect message does not exist. If you work alone, you
probably find the best way for you, but when in a team there are different minds and
different sensibilities, so what is good for me might not be as good for somebody
else.
In this case you have to sit down around a table and make a retrospective, trying to
end up with a shared standard; it may not be the one you prefer, but at least it's a way
to find a common path.
Rules for a good commit message really depend on the way you and your team work
day by day, but some common hints can be applied by everyone; here they are.
Writing a meaningful subject
The subject of a commit is the most important part: its role is to make clear what the
commit contains. Avoid technical details of other things - a common developer can
understand opening the code, and focus on the big picture: remember that every
commit is a sentence on the repository history. So, wear the hat of the changelog
reader and try to write the most convenient sentence for him, not for you: use present
tense, and write a 50 chars max sentence.
A good subject is one like this: "Add the newsletter signup in homepage".
As you can see, I used the imperative past tense and, more importantly, I didn't say
what I had done, but what the feature does: it adds a newsletter signup box to my
website.
The 50-char rule is due to the way you use Git from the shell or GUI tools; if you
start to write long sentences, reviewing logs and so on can become a nightmare. So,
don't try to be the Stephen King of commit messages: avoid adjectives and get
straight to the point, you can then go more in-depth in the additional details lines.
One more thing: start with capital letters, and do not end sentences with periods they are useless, and even dangerous.
Adding bulleted details lines when
needed
Often you can say all that you want in 50 chars; in that case, use details lines. In this
situation, the common rule is to leave a blank line after the subject, use a dash and
go no longer than 72 chars:
"
Add the newsletter signup in homepage
- Add textbox and button on homepage
- Implement email address validation
- Save email in database"
In these lines go a little bit in depth, but not too much; try to describe the original
problem (if you fixed it) or the original need, why this functionality has been
implemented (what problem has been solved) and any possible limitations or known
issues.
Tying other useful information
If you use issue and project tracking systems, write down the issue number, bug id's,
or anything else helpful:
"
Add the newsletter signup in homepage
- Add textbox and button on homepage
- Implement email address validation
- Save email in database
#FEAT-123: closed"
Special messages for releases
Another useful thing is to write special format commit messages for releases, so it
will be easier to find them. I usually decorate subjects with some special characters,
but nothing more; for highlighting a particular commit, like a release one, there is the
git tag command, remember?
Conclusions
At the end, my suggestion is to try to compose your personal commit message
standard, following previous hints and looking at message strategies adopted by
great projects and teams around the web, but especially by doing it. Your standard
will change for sure, as you evolve as a software developer and Git user, so start as
soon as possible and let the time help you find the perfect way to write a commit
message.
At least, don't imitate this link: http://www.commitlogsfromlastnight.com.
Adopting a workflow - a wise act
Now that we learnt how to perform good commits, it's time to fly higher and think of
workflows. Git is a tool for versioning, but as with other powerful tools like knives,
you can cut tasty sashimi or get hurt.
The thing that separates a great repository from a junkyard is the way you manage
releases, the way you react when there is a bug to fix in particular version of your
software, and the way you act when you have to make users able to beta-test
incoming features.
These kinds of actions belong to ordinary administration for a modern software
project, but too often I see teams out of breath because of the poor versioning
workflows.
In this second part of the chapter, we will take a quick look at some of the most used
workflows together with the Git versioning system.
Centralized workflows
As we used to do in other VCS like Subversion or so, even in Git it is not uncommon
to adopt a centralized way of working. If you work in a team, it is often necessary to
share repositories with others, so a common point of contact becomes indispensable.
We can assume that if you are not alone in your office, you will adopt one of the
variations of this workflow. As we know, we can configure to get all the computers
of our co-workers as remote, in a sort of peer-to-peer configuration, but you usually
don't do this, because it quickly becomes too difficult to keep every branch in every
remote in sync.
The scenario is represented in the following picture:
How they work
In this scenario, you usually follow these simple steps:
1. Someone initializes the remote repository (in a local Git server, on GitHub,
BitBucket, or so on)
2. Other team members clone the original repository on their computer and start
working
3. When the work is done, you push it to the remote to make it available to other
colleagues
At this point, it is only a matter of internal rules and patterns.
Feature branch workflow
At this point, you will probably choose at least a feature branch approach, where
every single developer works on his branch. When the work is done, the feature
branch is ready to be merged onto the master branch; you will probably have to
merge back from the master before, because one of your other colleagues has merged
a feature branch after you started your one, but after that you basically have finished.
The following picture represents the branches evolution within the repository:
Gitflow
The Gitflow workflow comes from the mind of Vincent Driessen, a passionate
software developer from the Netherlands; you can find his original blog post about it
at http://nvie.com/posts/a-successful-git-branching-model.
His workflow has gained success over the years, to the point that many other
developers (including me!), teams, and companies are starting to use it. Atlassian, a
well-known company that offers Git related services like BitBucket, integrates the
Gitflow directly in their GUI tool, the nice SourceTree.
Even the Gitflow work flow is a centralized one, and it is well described by the
following image:
This workflow is based on the use of some main branches; what makes these
branches special is nothing other than the significance we attribute to them: there are
no special branches with special characteristics in Git, but we can certainly use
them for different purposes.
Master branch
In Gitflow the master branch represents the final stage; merging your work in it is
equal to making a new release of your software. You usually don't start new
branches from the master; you do it only if there are severe bugs you have to fix
instantly, even if that bug has been found and fixed in another evolving branch. This
way of operating is superfast when you need to react to a painful situation. Other
than that, the master branch is where you tag your release.
Hotfixes branches
Hotfixes branches are branches derived only from the master, as we said before;
once you have fixed a bug, you merge the hotfix branch onto the master, to enable
you to get a new release to ship. If the bug has not been resolved anywhere else in
your repository, the strategy is to merge the hotfix branch into the develop branch.
After that, you can delete the hotfix branch, as it has hit the mark.
In Git, there is a trick to grouping similar branches: you have to name them using a
common prefix followed by a slash /; for the hotfix branches, the author
recommends the hotfix/<branchName> prefix (for example hotfix/LoginBug or hotfix/#123
for those using bug tracking systems, where #123 is the bug ID).
These branches are usually not pushed to remote; you push them only if you need the
help of other team members.
The develop branch
The develop branch is a sort of staging branch. When you start to implement a new
feature, you have to create a new branch starting from develop; you will continue to
work in that branch until you complete your task.
After the task completion, you can merge back to develop and delete your feature
branch: as hotfix branches, these are only temporary branches.
Like the master one, the develop branch is a long living branch: you will never close
nor delete it.
This branch is pushed and shared to a remote Git repository.
The release branch
At some point, you need to wrap up the next release, including some of the features
you implemented in the last few weeks. To prepare an incoming release you have to
branch from develop, assigning the branch a name composed by the release prefix,
followed by the numeric form of choice for your release (for example release/1.0).
Pay attention: at this stage, no new feature is allowed! You can no longer merge
develop onto the release branch; you can create new branches from that branch only
for bug-fixing; the purpose of this intermediate branch is to give the software to beta
testers, allowing them to try it and send you feedback and bug tickets.
In case you have fixed some bug onto the release branch, the only thing to remember
is to merge them into the develop branch, just to avoid the loss of the bug fix - the
release branch will not be merged back to develop.
You can keep this branch alive as long as you want, until you decide the software is
both mature and tested sufficiently to go into production: at this point you merge the
release branch onto the master branch, making a new release.
After the merge to the master you have a choice: keep the release branch open, if you
need to keep different releases alive, otherwise you can delete it. Personally, I always
delete the release branch (as Vincent suggests), because I generally do frequent,
small, and incremental releases (so I rarely need to fix an already shipped release)
and because, as you certainly remember, you can open a brand-new branch from a
commit (a tagged one in this case) whenever you want so, at the most, I will open it
from that point only when necessary.
This branch is pushed and shared to a common remote repository.
The feature branches
When you have to start the implementation of a new feature, you have to create a
new branch from the develop branch. Feature branches start with the feature/ prefix
(for example feature/NewAuthenitcation or feature/#987 if you use some features
tracking software, as #987 is the feature ID).
You will work on the feature release until you finish your work; I suggest
you frequently merge back from develop: in case of concurrent modifications to the
same files, you will resolve conflicts faster if you will resolve them earlier; then it is
easier to resolve one or two conflicts at a time, rather than dozens at the end of the
feature work.
Once your work is done, you merge the feature onto develop and you are done; you
can now delete the feature branch.
Feature branches are mainly private branches, but you can push them to the remote
repository in case you have to collaborate on it with some other team mates.
Conclusion
I really recommend taking a look at this workflow, as I can assure you there were no
situations I have failed to solve using solve using it.
You can find a deeper explanation, with Git commands ready to use, on Vincent
Driessen's already cited blog. You can even use the gitflow commands Vincent
made to customize his Git experience; check these out on his GitHub account at https
://github.com/nvie/gitflow.
GitHub flow
The previously described GitFlow has tons of followers, but it's always a matter of
taste; someone else found it too complex and rigid for their situation, and in fact
there are other ways to manage software repositories that have gained consensus
during the last few years.
One of these is the workflow used at GitHub for internal projects and repositories;
this workflow takes the name of GitHub flow and it has been firstly described by the
well-known Scott Chacon, former GitHubber and ProGit book author, on his blog at
http://scottchacon.com/2011/08/31/github-flow.html.
This workflow, compared to Gitflow, is better tailored for frequent releases, and
when I say frequent, I mean very frequently, even twice a day. Obviously, this kind
of flow works better on web projects, because to deploy you have to only put the
new release on the production server; if you develop desktop solutions, you need a
perfectly oiled update mechanism to do the same.
GitHub software basically doesn't have releases, because they deploy to production
regularly, even more than once a day. This is possible due to a robust Continuous
Delivery structure, which is not so easy to obtain; it requires some effort.
The GitHub flow is based on these simple rules.
Anything in the master branch is
deployable
Similar to GitFlow, even here in GitHub flow, deploy is done from the master branch.
This is the only main branch in this flow; in Gitflow there are no hotfix, develop, or
other particular branches. Bug fixes, new implementations and so on are constantly
merged onto the master branch.
Other than this, code in the master branch is always in a deployable state; when you
fix or add something new in a branch and then you merge it onto the master, you
don't deploy automatically, but you can assume you changes will be up and running
in a matter of hours.
Branching and merging constantly to the master, the production-ready branch, can be
dangerous: you can easily introduce regressions or bugs, as no one other than you
can check you have done a good job. This problem is avoided by a social
contract commonly adopted by GitHub developers; in this contract, you promise to
test your code before merging it to the master, assuring you that all automated tests
have been successfully completed.
Creating descriptive branches off
of master
In GitFlow you always branch from the master, so it's easy to get a forest of branches
to look at when you have to pull one. To better identify them, in GitHub flow you
have to use descriptive names to get meaningful topic branches. Even here it is a
matter of good manners; if you start to create branches named stuff-to-do you will
probably fail in adopting this flow. Some examples are new-user-creation, moststarred-repositories, and so on (note the use of the Kebab Case, http://wiki.c2.com/?
KebabCase); using a common way to define topics, you will easily find branches you
are interested in by looking for topics' keywords.
Pushing to named branches
constantly
Another great difference when comparing GitHub flow to Gitflow is that in GitHub
flow you push feature branches to the remote regularly, even if you are the only
developer involved and interested. This is done for continuous integration and
testing, or maybe also for backup purposes; regarding the backup part, even if I
already exposed my opinion in merit, I can't say this is a bad thing.
A thing I appreciate about Gitflow is that this habit of push every branch to the
remote gives you the ability to see, with a simple git fetch, all the branches currently
active, and so all the work in progress, even that of your team mates.
Opening a pull request at any time
In Chapter 3, Git Fundamentals - Working Remotely, we talked about GitHub and
made a quick try with Pull Requests. We have seen that basically they are for
contributing: you fork someone else's repository, create a new branch, make some
modifications and then ask for a pull request from the original author.
In GitHub flow you use pull requests massively, even for asking another developer
on your team to have a look at your work and help you, give you a hint, or review
the work done. At this point you can start a discussion, using the GitHub pull request
to chat and involving other people by putting in /CCing their username. In addition,
the pull request feature lets you comment on even a single line of code in the diff
view, making users involved able to discuss the work under revision.
Merging only after pull request
review
You can understand now that the pull requested branch stage we have seen above
becomes a sort of review stage, where other users can take a look at the code and
even simply leave a positive comment, just a +1 to let other users know that they are
confident about the job, and that they approve its merge into master.
After this step, when the CI server says the branch still passes all the automated tests,
you are ready to merge the branch in master.
Deploying immediately after review
At this stage, you merge your branch into master and the work is done. The deploy is
not instantly fired, but at GitHub they have a very straight and robust deployment
procedure, so they can do that easily. They deploy big branches with 50 commits but
even branches with a single commit and a single line of code change, because
deployment is very quick and cheap for them.
This is the reason why they can afford such a simple branching strategy, where you
put on master and then you deploy without the need for passing through develop or
release stage branches like in GitFlow.
Conclusions
I consider this flow very responsive and effective for web based projects, where
basically you deploy to production without much regard for the versions of your
software. Using only the master branch to derive and integrate branches is faster than
light, but this strategy can be applied only if you have these prerequisites:
A centralized remote ready to manage pull requests (as GitHub does)
A good shared agreement about branch names and pull requests usage
A very robust deploy system
This is a big picture of this flow, graphically represented in the following image; for
more details, I recommend visiting the GitHub related page at https://guides.github.c
om/introduction/flow/index.html:
Trunk-based development
These days, another strategy has regained a certain popularity among developers all
around the world; its name says it all: stop using branches, use only the master
branch!
In the picture below there's the essence of this flow:
This trend aims to fight the so called merge hell; this happens when branches diverge
for too long, so merging them is a pain. Similar to the GitHub flow, here there aren't
long living branches, but even feature branches are discouraged.
Continuous Integration and Continuous Delivery are under the light here, and this
way of working really enforces these good practices we already know thanks to the
eXtreme Programming (http://www.extremeprogramming.org/) mindset and practices.
This movement is too wide and deep to be discussed here in a couple of sentences,
but it's worth reading its principles, as it makes you reflect on the topics a developer
faces during his day by day work. So please take a minute and read more about it at t
runkbaseddevelopment.com.
Other workflows
Obviously, there are many other workflows; I will spend just a moment on the one
that (fortunately!) convinced Linus Torvalds to realize the Git VCS.
Linux kernel workflow
The Linux kernel uses a workflow that refers to the traditional way Linus Torvalds
has driven its evolution during these years, based on a military like hierarchy.
Simple kernel developers work on their personal branches, rebasing the master
branch on the reference repository, then push their branches to the lieutenant
developers master branch. Lieutenants are developers that Linus assigned to
particular topics and areas of the kernel because of their experience. When a
lieutenant has his work done, he pushes it to the benevolent dictator master branch
(Linus branch) and then if things are okay (it is not simple to cheat him), Linus
pushes his master branch onto the blessed repository, the one the developers use to
rebase from before starting their work.
This kind of workflow is not usual; Linus and the Linux kernel bandwagon crafted it
as it exactly reflected the way they used to work on projects since the beginning,
when developers used patches and email to forward their work to Linus Torvalds.
Having millions of lines of code to manage, and thousands of contributors, I find this
hierarchy model to be a good compromise in terms of working scope, responsibility,
and patches skimming.
The following picture helps you better understand this flow:
Summary
In this chapter, we became aware of effective ways to use Git; I personally consider
this chapter the most important for the new Git user, because it is only by applying
some rules and discipline that you will obtain the most from this tool. So please pick
up a good workflow (make your own, if necessary!), and pay attention to your
commits: this is the only way to become a good versioning tool user, not only in Git.
In the next chapter, we will see some tips and tricks for using Git even if you have to
deal with Subversion servers, and then we will take a quick look at migrating
definitely from Subversion to Git.
Migrating to Git
You often come to Git after using other versioning systems; there are many different
VCS in the world but one of the most popular is Subversion, for sure.
Git and Subversion can coexist, as Git has some dedicated commands for
exchanging data with Subversion.
The purpose of this chapter is to help developers who actually use Subversion to start
using Git instantly, even if the rest of the team will continue to use Subversion.
In addition, the chapter covers definitive migration and preserving the changes'
history for people who decide to abandon Subversion in favor of Git.
Before starting
In this first part of the chapter, we will take a look at best practices to maintain safety
and work on actual SVN repository with no hassles.
Bear in mind that the purpose of this chapter is only to give readers some hints;
dealing with big and complex repositories deserves a more prudent and articulated
approach.
Installing a Subversion client
To be able to do these experiments, you need a Subversion tool; on Windows, the
most widely used is the well-known TortoiseSVN (http://tortoisesvn.net), which
provides command-line tools to both GUI and shell integration.
I recommend a full installation of TortoiseSVN, including command-line tools, as
we'll need some of them to make experiments.
Working on a Subversion
repository using Git
In the first part, we will see the most cautious approach when starting to move away
from Subversion, which is to keep the original repository, using Git to fetch and push
changes.
For the purpose of learning, we will create a local Subversion repository, using both
Subversion and Git to access to its contents.
Creating a local Subversion
repository
Without the hassle of remote servers, let's create a local Subversion repository as a
container for our experiments:
$ cd C:\Repos
$ svnadmin create MySvnRepo
Nothing more, nothing less; the repository is now ready to be filled with folders and
files.
Checking out the Subversion
repository with the svn client
At this point, we have a working Subversion repository; we can now check it out in a
folder of our choice, which will become our working copy; in my case, I will use the
C:\Sources folder:
$ cd C:\Sources\svn
$ svn checkout file:///Repos/MySvnRepo
You now have a MySvnRepo folder under your Sources folder, ready to be filled with
your project files; but first, let me remind you of a couple of things.
As you may know, a Subversion repository generally has the following subfolders
structure:
/trunk,
the main folder, where, generally, you have the code under development
/tags, the root folder of the snapshots you usually freeze and leave untouched,
for example, /tags/v1.0
/branches, the root folder of all the repository branches you will create for
features development, for example, /branches/NewDesign
Subversion does not provide a command to initialize a repository with this layout
(commonly known as standard layout), so we have to build it up by hand.
At this point, we can import a skeleton folder that already contains the three
subfolders (/trunk, /branches and /tags), with a command like this:
$ cd \Sources\svn\MySvnRepo
$ svn import /path/to/some/skeleton/dir
Otherwise, we can create folders by hand using the svn
$
$
$
$
mkdir
command:
cd \Sources\svn\MySvnRepo
svn mkdir trunk
svn mkdir tags
svn mkdir branches
Commit the folders we just created and the repository is ready:
svn commit -m "Initial layout"
Now, add and commit the first file:
$
$
$
$
cd trunk
echo "This is a Subversion repo" > readme.txt
svn add readme.txt
svn commit -m "Readme file"
Feel free to add even more files, or import an existing project if you want to replicate
a more real situation; to import files in a Subversion repository, you can use the svn
import command, as we already have seen before:
$ svn import \MyProject\Folder
Later, we will add a tag and a branch to verify how Git interacts with them.
Cloning a Subversion repository
from Git
Git provides a set of tools for cooperating with Subversion; the base command is
actually git svn; with git svn, you can clone Subversion repositories, retrieve and
upload changes, and more.
So, wear the Git hat and clone the Subversion repository using the git
command:
svn clone
$ cd \Sources\git
$ git svn clone file:///c/Repos/MySvnRepo
As you can see, this time I added the root drive letter c to the file:/// path; in
Windows, Git pretends that you provide paths starting from the drive letter.
Adding a tag and a branch
Just to have a more realistic situation, I will add a tag and a branch to the Subversion
repository; in this manner, we will see how to deal with them while in Git.
So, let's get back to adding a new file:
$
$
$
$
cd \Sources\svn\MySvnRepo\trunk
echo "This is the first file" > svnFile01.txt
svn add svnFile01.txt
svn commit -m "Add first file"
Then, tag this snapshot of the repository as v1.0; as you may know, in Subversion, a
tag or a branch are copy of a snapshot:
$ svn copy file:///Repos/MySvnRepo/trunk file:///Repos/MySvnRepo/tags/v1.0 -m "Release 1.0"
Once we have a tag, we can even create a branch, supposing we want a place to add
bug fixes for the release, v1.0:
$ svn copy file:///Repos/MySvnRepo/trunk file:///Repos/MySvnRepo/branches/v1.x -m "Maintenanc
Committing a file to Subversion
using Git as a client
Now that we have a running clone of our original Subversion repository, we can use
Git as it was a Subversion client. So, add a new file and commit it using Git:
$ echo "This file comes from Git" >> gitFile01.txt
$ git add gitFile01.txt
$ git commit -m "Add a file using Git"
Now, we have to push this file to the Subversion server:
$ git svn dcommit
Well done!
Retrieving new commits from the
Subversion server
We can even use Git to fetch changes with the git svn fetch command, or directly
update the local working copy using git svn rebase as a Git counterpart for the svn
update command:
$ git svn rebase
Git will fetch new commits from the remote Subversion server, as per a git pull
command; then, it will rebase them on the top of the branch you are in at the
moment. Maybe you are wondering why we are using rebasing instead of merging,
like the git pull command does by default while dealing with a Subversion remote.
Using the merge command instead of rebase while applying remote commits can be
harmful; in the past, Git had some troubles dealing with Subversion
svn:mergeinfo properties (http://svnbook.red-bean.com/en/1.6/svn.ref.svn.c.mergeinfo.ht
ml), and even if it supports them (https://www.git-scm.com/docs/git-svn/2.11.1#git-svn--mergeinfoltmergeinfogt) rebasing is considered a safer option.
Git and Subversion integration is a wide topic; for other commands and options, I
recommend to read the main page git svn --help.
Using Git as a Subversion client is not the best we can obtain, but at least it is a way
to start using Git even if you cannot abandon Subversion instantly.
Using Git with a Subversion
repository
Using Git as a client of Subversion can raise some confusions, due to the flexibility
of Git as compared to the more rigid way Subversion organizes files.
To be sure to maintain a Subversion-friendly way of work, I recommend you follow
some simple rules.
First of all, ensure that your Git master branch is related to the trunk one in
Subversion; as we already said, Subversion users usually organize a repository in
this way:
A /trunk folder, the main one
A /branches root folder, where you put all the branches, each one located in a
separated subfolder (for example, /branches/feat-branch)
A /tags root folder, where you collect all the tags you made (for example,
/tags/v1.0.0)
To adhere to this layout, you can use the --stdlayout option when cloning a
Subversion repository:
$ git svn clone <url> --stdlayout
In this manner, Git will hook the /trunk Subversion branch to the Git master one, then
replicate all the /branches and /tags branches in your local Git repository, allowing
you to work with them in a 1:1 synchronized context.
Migrating a Subversion repository
When possible, it is recommended to completely migrate a Subversion repository to
Git; this is quite simple to do and mostly depends on the size of the Subversion
repository and the organization.
If the repository follows the standard layout described earlier, a migration takes only
a matter of minutes.
Retrieving the list of Subversion
users
If your Subversion repository has been used by different people, you are probably
interested in preserving commit author's names as is even in the new Git repository.
If the awk command is available (maybe using Git Bash shell or Cygwin while in
Windows), there's a script here that fetches all the users from Subversion logs and
appends them to a text file we can use in Git while cloning to perfectly match
Subversion users even in Git-converted commits:
$ svn log -q | awk -F '|' '/^r/ {sub("^ ", "", $2); sub(" $", "", $2); print $2" = "$2" <"$2"
Now, we will use the authors.txt file in the next cloning step.
Cloning the Subversion repository
To begin the migration, we have to clone the Subversion repository locally, as we
did earlier; I again recommend adding the --stdlayout option, to preserve branches
and tags, and then to adding the -A option to let Git convert commit authors while
cloning:
$ git svn clone <repo-url> --stdlayout --prefix svn/ -A authors.txt
In case the Subversion repository has trunk, branches, and tags located in other paths
(so not a standard layout), Git provides you with a way to specify them with the -trunk, --branches and --tags options:
$ git svn clone <repo-url> --trunk=<trunk-folder> --branches=<branches-folder> --tags=<tags-f
When you fire the clone command, remember that this operation can be time
consuming; in a repository with a thousand commits, it is not unusual to wait for one
or two quarters of an hour.
Preserving ignored files
To preserve the previous ignored files in Subversion, we can append the svn:ignore
settings to the .gitignore file:
$ git svn show-ignore >> .gitignore
$ git add .gitignore
$ git commit -m "Convert svn:ignore properties to .gitignore"
Pushing to a local bare Git
repository
Now that we have a local copy of our repository, we can move it to a brand new Git
repository. Here, you can already use a remote repository on your server of choice,
even GitHub or BitBucket, but I recommend that you use a local bare repository. We
may as well do some other little adjustments (such as renaming tags and branches)
before pushing files to a blessed repository. So, first initialize a bare repository in a
folder of choice:
$ mkdir \Repos\MyGitRepo.git
$ cd \Repos\MyGitRepo.git
$ git init --bare
Now, make the default branch to match the Subversion trunk branch name:
<pre>$ git symbolic-ref HEAD refs/heads/trunk
Then, add a bare remote pointing to the bare repository we just created:
$ cd \Sources\MySvnRepo
$ git remote add bare file:///C/Repos/MyGitRepo.git
Finally, push the local cloned repository to the new bare one:
$ git push --all bare
We have now a brand new bare repository that is a perfect copy of the original
Subversion one. We can now adjust branches and tags to fit the Git usual layout
better.
Arrange branches and tags
Now, we can rename branches and tags to obtain a more Git-friendly scenario.
Renaming trunk branch to master
Subversion main development branch is /trunk, but in Git, you know, we prefer to
call the main branch master; here's a way to rename it:
$ git branch -m trunk master
Converting Subversion tags to Git
tags
Subversion treats tags as branches; they are all copies of a certain trunk snapshot. In
Git, on the contrary, branches, and tags have different significance.
To convert Subversion tags' branches into Git tags, here's a simple script that does
the work:
$ git for-each-ref --format='%(refname)' refs/heads/tags |
cut -d / -f 4 |
while read ref
do
git tag "$ref" "refs/heads/tags/$ref";
git branch -D "tags/$ref";
done
Pushing the local repository to a
remote
You now have a local bare Git repository ready to be pushed to a remote server; the
result of the conversion is a full Git repository, where branches, tags, and commit
history have been preserved. The only thing you have to do by hand is to eventually
accommodate Git users.
Comparing Git and Subversion
commands
In the page that follows, you can find a short and partial recap table, where I try to
pair the most common Subversion and Git commands to help Subversion users shift
their minds from Subversion to Git quickly.
Remember that Subversion and Git behave differently, so maybe comparing
commands is not the best thing to do, but for Git newcomers coming from
Subversion, this can help match basic Subversion to the Git counterpart while
learning:
Summary
This chapter barely scratches the surface, but I think it can be useful to get a sense of
the topic. If you have wide Subversion repositories, you will probably need a better
training before beginning to convert them to Git, but for small to medium ones, now
you know the fundamentals to start moving away.
The only suggestion I want to share with you is to not be in a hurry; start letting Git
cooperate with your Subversion server, reorganize the repository when it is messy,
take a lot of backups, and finally, try to convert it; you will probably convert it more
than once, as I did, but you will get satisfaction in the end.
In the next chapter, I will share with you some useful resources I found during my
career as a Git user.
Git Resources
This chapter is a collection of resources I built during my experience with Git. I will
share some thoughts about GUI tools, web interfaces to Git repositories, and learning
resources, hoping they will act as a springboard for a successful Git career.
Git GUI clients
When beginning to learn a new tool, especially such a wide and complex one as Git,
it can be useful to take advantage of some GUI tools, to be able to picture commands
and patterns in a simpler way to understand.
Git benefits from a wide range of GUI tools, so it's only a matter of choice; I want to
tell you right away that there is not one perfect tool, as frequently happens, but there
are enough of them to pick the one that best fits your needs.
Windows
As a Microsoft .NET developer, I use Windows 99% of the time; in my spare time, I
play a little bit with Linux, but in that case, I prefer to use the command line. In this
section, you will find tools I use or have used in the past, while in the other platform
section I will provide some hints based on the words of other people.
Git GUI
Git has an integrated GUI, as we learnt in the previous chapters. It is probably not
one of the most eye-catching solutions you will find, but it can be enough. The
reason for using it is that it is already installed when you install Git, and that it is
well integrated even with the command prompt; so, blaming files, viewing history,
or interactive merging can be fired easily (just type git gui <command> into your shell):
TortoiseGit
If you have migrated from Subversion to Git, you probably already heard about
TortoiseSVN, a well-crafted tool for dealing with Subversion commands directly
from Explorer through the right-click shell integration.
TortoiseGit brings Git, instead of Subversion, to the same place; by installing
TortoiseGit you will benefit from the same Explorer integration, leaving most used
Git commands only a step away from you. Even if I discourage the use of localized
versions, TortoiseGit is available in different languages; bear in mind that you need
to install Git first as it is not included in the TortoiseGit setup package:
GitHub for Windows
GitHub offers a stylish Modern UI based client. I have to admit that I snubbed it at
first, mostly because I was sure that I could only use it for GitHub repositories;
instead, you can use it even with other remotes, but it's clear that the client is tailored
for GitHub - to use other remotes, you have to edit the config file by hand,
substituting the GitHub remote with the one you want.
If you want a general-purpose client, this is probably not the best tool for you, but if
you work mostly on GitHub, chances are it is the best GUI for your needs:
Atlassian SourceTree
This is my favorite client. SourceTree is free like all the other tools; it comes from
the mind of Atlassian, the well-known company behind BitBucket and other popular
services like Jira, and Confluence. SourceTree can handle all kind of remotes,
offering facilities (such as remembering passwords) to access most popular services
like BitBucket and GitHub.
It embeds the GitFlow way of organizing repositories by design, offering a
convenient button to initialize a repository with Gitflow branches, and integrating
GitFlow commands provided by the author. The most interesting thing I found at
first was that you can enable a window where SourceTree shows the equivalent Git
command when you use some of the Git commands through the user interface; in
this manner, when you are in doubt and you don't remember the right command for
the job, you can use SourceTree to accomplish your task and see what commands it
uses to get the work done:
SourceTree is available even for macOS.
Cmder
Cmder is not really a Git GUI, but a nicer portable console emulator you can use
instead of the classic Bash shell:
It looks nicer than the original shell; it has multi-tab support and a wide set of
configuration options to let you customize it as you prefer, thanks to ConEmu and
Clink projects. Finally, yet importantly, it comes with Git embedded. You can
download it from GitHub at https://github.com/bliker/cmder.
macOS
As I already said, I have no experience with macOS Git clients; the only information
I can share with you is that GitHub offers its client for free even for this operating
system, like Atlassian with SourceTree. There is no TortoiseGit for Mac, but I heard
about a cool app called Git Tower, please consider giving it a try, as it seems very
well crafted:
Linux
Linux is the reason for Git, so I think that it is the best place to work with Git. I play
with Linux now and then, and I usually use the Bash shell for Git.
For ZSH shell lovers, I suggest looking at http://ohmyz.sh/, an interesting opensource project where you can find tons of plugins and themes. When it comes to
plugins, there are some that let you enhance your Git experience with this famous
alternate console.
At the end, take a look at some Git GUI for Linux by visiting http://git-scm.com/downl
oad/gui/linux
Building up a personal Git server
with web interface
At a company I worked for, I was the first person to use Git for production code; at
some point, after months of little trials in my spare time, I took courage and
converted all the Subversion repositories where I usually worked alone into Git ones.
Unfortunately, firm IT policies stopped me from using external source code
repositories, so no GitHub or BitBucket; to make things even worse, I also could not
obtain a Linux server, and take advantage of great web interfaces like Gitosis,
Gitlab, and so on. So, I started Googling for a solution, and I finally found one that
can be useful even for people in the same situation.
SCM Manager
SCM Manager (https://www.scm-manager.org/) is a very easy solution to share your
Git repositories in a local Windows network; it offers a standalone solution to install
and make it work on top of Apache Web Server directly in Windows. Although it is
built in Java, you can make it work even in Linux or Mac.
It can manage Subversion, Git, and Mercurial repositories, allowing you to define
users, groups, and so on; it has a good list of plugins too, for other version control
systems and other development related tools like Jenkins, Bamboo, and so on.
There's also a Gravatar plugin and an Active Directory one, to let you and your
colleagues use default domain credentials to access your internal repositories.
I have been using this solution for about two years without a hitch, with the
exception of some configuration related annoyances during updates, due to my
custom path personalization:
Learning Git in a visual manner
The last thing I'd like to share with readers is a web app I found useful at the very
beginning for better understanding the way Git works.
Learn Git Branching (https://learngitbranching.js.org/) is a tremendously helpful
web app that offers you some exercises to help you grow your Git culture. Starting
from a basic commit exercise, you learn how to branch, rebase, and so on, but the
really cool thing is that on the right of the page, you will see a funny repository
graph evolving in real time, following the commands you type in the emulated shell:
Another good resource of this kind is Visualizing Git Concepts with D3, where you
can grasp all the most important commands visually. Find it at https://onlywei.github
.io/explain-git-with-d3/:
Git on the internet
Finally, I suggest following some resources I usually follow in order to learn new
things and get in touch with other smart and funny Git users over the internet.
Git for human beings Google Group
This group is frequented by Git pro users; if you need some help in getting out of
difficult situations, the best place to ask for it is at ;https://groups.google.com/forum/#!f
orum/git-users.
Git community on Google+
This community is full of people who are happy to share their knowledge with you;
most of the coolest things I know about Git have been discovered at https://plus.goog
le.com/u/0/communities/112688280189071733518.
Git cheat sheets
The internet has plenty of good cheat sheets about Git; here are my preferred ones:
Git pretty: http://justinhileman.info/article/git-pretty/
Hylke Bons Git cheat sheet: https://github.com/hbons/git-cheat-sheet
Git Minutes and Thomas Ferris
Nicolaisen blog
Thomas is a skilled Git user, and a very kind person. On his blog, you will find many
interesting resources, including videos where he talks about Git at local German
programming events. More than this, Thomas runs the Git Minutes podcast series,
where he talks about Git with other people, discussing general purpose topics, tools,
opinions, and so on.
Take a look at www.tfnico.com and www.gitminutes.com.
Online videos
YouTube and other video sharing online platforms have plenty of good and free
videos about Git; don't underrate this opportunity while learning Git. Furthermore,
Packt has a very rich catalog about Git in video format, take a look for more
information at https://www.packtpub.com/video?search=git
Ferdinando Santacroce's blog
On my personal blog, jesuswasrasta.com, I recently started a Git Pills series, where I
share with readers some things I discovered using Git, quick techniques to get the
job done and ways to recover from weird situations.
Summary
In this chapter, we looked at some Git GUI clients. Even if I encourage people to
understand Git by using shell commands, I have to admit that for most common
tasks using a GUI-based tool or the IDE integration facilities makes me feel more
comfortable, especially when diffing or reviewing history.
Then we discovered we could obtain a personal Git server with a fancy web
interface: the internet has plenty of good pieces of software to achieve this target.
At the end, as my last suggestion, I mentioned some good resources to enhance your
Git comprehension; listening to experts and asking them questions is the most
effective way to get your work done.