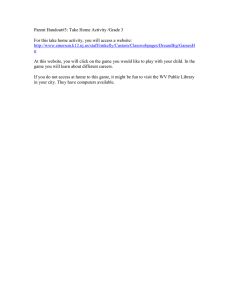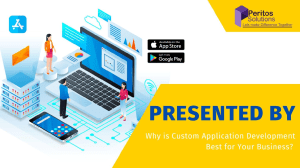Fusion Kondor+ Kondor+ Custom Windows Customustom Exercises Windows Exercises Exercise 1: Create a Simple Custom Window Go to the communication panel. Then, Configuration -> Custom Window Setup -> Custom Window Layout. On the Custom Window Layout press the Create button. Choose the codifier you want to use. Choose the Deal Type you want this Custom Window to be used. Check / Uncheck the Flags that should be activated. © Finastra | 29 May 2015 | Custom Windows Exercises 1 Now If you check the Custom Window Layout Panel the Custom Window linked to the Codifier you used, has been created. © Finastra| 29 May 2015 | Custom Windows Exercises 2 Exercise 2: Add all type of fields in a Custom Window At the Custom Window Layout press the arrow on the Create button and select Field. Button: In the Field Name and Label add the name of the button you want. Then press apply and the button will be created. © Finastra | 29 May 2015 | Custom Windows Exercises 3 Input: Select Field Name and Label. Then select the input type you want (Text, Integer, Float, Date, Char, Yes/No or Choise). © Finastra | 29 May 2015 | Custom Windows Exercises 4 Help: Fill the Field Name and Label. Select that Table Name you want this field to use. Also input at the Help Fields the Tables you want to use and press Insert each time you add one. In this example the Help Field will show the Folders’ Shortname and Name. © Finastra | 29 May 2015 | Custom Windows Exercises 5 List: Fill in the Field Name and Label. Also choose the Height and Width you need this List to have. Display: Choose the Display Type you need and the Height. © Finastra | 29 May 2015 | Custom Windows Exercises 6 After all the above fields, the Custom Window should look like this: © Finastra | 29 May 2015 | Custom Windows Exercises 7 Exercise 3: Create a Store Procedure Create a Custom Procedure setting value of Amount1 in SpotDeals always to be 2000.0 and assign it to a Button. Press the Arrow on Create Button and select Procedure. A new window will open. Choose the Procedure Type you want. Fill in the name for the Procedure label. Name the SQL Procedure you want and press Insert. Select the Procedure you create and press the “AB” button to edit the procedure. © Finastra | 29 May 2015 | Custom Windows Exercises 8 Then write the procedure you want and press Add to Database. On the Custom Window layout choose the button field you had created and add the procedure you just created to the Execute Procedure field. Click Apply and Save the Custom Window. © Finastra | 29 May 2015 | Custom Windows Exercises 9 Exercise 4: Create a Coherency Procedure that checks if the folder is corrected set. Create a new Procedure and select Coherency Procedure. Then, click on Edit Parameters, select Folders_Name and press Insert and Apply. © Finastra | 29 May 2015 | Custom Windows Exercises 10 Press the “AB” button to edit the procedure, and write the procedure as it follows in the screenshot: Do a new Spot Deal and check if it works: © Finastra | 29 May 2015 | Custom Windows Exercises 11 Exercise 5: Create a Custom Window that opens another Autonomous Custom Window and make it as a menu to Deal Manager. Create a new Custom Window on TEST codifier with no Deal Type and also select from moduel the Deal Manager. Click Apply and Save the Custom Window. On a different Codifier now, use EXPORT, create a new Custom Window. Use the same options as the previous Custom Window and click Apply and Save. © Finastra | 29 May 2015 | Custom Windows Exercises 12 Create a new Procedure, as a Data Type and name it. Then click “AB” and add: SELECT _OPEN_CUSTOM_WINDOW_ = "TEST" Create a new Button Field, name it and add the Procedure that we created in the Execute Procedure. © Finastra | 29 May 2015 | Custom Windows Exercises 13 Restart DealManager. Then on Deal Manager go to: Utilities -> Menu Builder. Create a new Window and add the two Custom Windows we made. You should now see a new menu, that you can bring the Custom Windows we created. Also if you run the EXPORT Custom Window you can bring the TEST Window pressing the button. © Finastra | 29 May 2015 | Custom Windows Exercises 14 About Finastra Finastra unlocks the potential of people and businesses in finance, creating a platform for open innovation. Formed in 2017 by the combination of Misys and D+H, we provide the broadest portfolio of financial services software in the world today –spanning retail banking, transaction banking, lending, and treasury and capital markets. Our solutions enable customers to deploy mission critical technology on premises or in the cloud. Our scale and geographical reach means that we can serve customers effectively, regardless of their size or geographic location – from global financial institutions, to community banks and credit unions. Through our open, secure and reliable solutions, customers are empowered to accelerate growth, optimize cost, mitigate risk and continually evolve to meet the changing needs of their customers. 48 of the world’s top 50 banks use Finastra technology. Please visit finastra.com Corporate Headquarters 4 Kingdom Street Paddington London W2 6BD United Kingdom T: +44 20 3320 5000 Finastra and the Finastra ‘ribbon’ mark are trademarks of the Finastra group companies. © 2018 Finastra. All rights reserved. 15