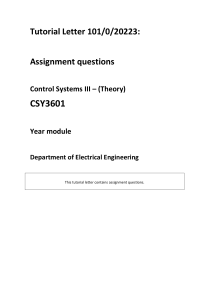Allegro® Design Entry HDL Tutorial Series L and XL Product Version 16.20 November 2008 1991–2008 Cadence Design Systems, Inc. All rights reserved. Portions © Apache Software Foundation, Sun Microsystems, Free Software Foundation, Inc., Regents of the University of California, Massachusetts Institute of Technology, University of Florida. Used by permission. Printed in the United States of America. Cadence Design Systems, Inc. (Cadence), 2655 Seely Ave., San Jose, CA 95134, USA. Product Allegro® Design Entry HDL contains technology licensed from, and copyrighted by: Apache Software Foundation, 1901 Munsey Drive Forest Hill, MD 21050, USA © 2000-2005, Apache Software Foundation. Sun Microsystems, 4150 Network Circle, Santa Clara, CA 95054 USA © 1994-2007, Sun Microsystems, Inc. Free Software Foundation, 59 Temple Place, Suite 330, Boston, MA 02111-1307 USA © 1989, 1991, Free Software Foundation, Inc. Regents of the University of California, Sun Microsystems, Inc., Scriptics Corporation, © 2001, Regents of the University of California. Daniel Stenberg, © 1996 - 2006, Daniel Stenberg. UMFPACK © 2005, Timothy A. Davis, University of Florida, (davis@cise.ulf.edu). Ken Martin, Will Schroeder, Bill Lorensen © 1993-2002, Ken Martin, Will Schroeder, Bill Lorensen. Massachusetts Institute of Technology, 77 Massachusetts Avenue, Cambridge, Massachusetts, USA © 2003, the Board of Trustees of Massachusetts Institute of Technology. All rights reserved. Trademarks: Trademarks and service marks of Cadence Design Systems, Inc. contained in this document are attributed to Cadence with the appropriate symbol. For queries regarding Cadence’s trademarks, contact the corporate legal department at the address shown above or call 800.862.4522. Open SystemC, Open SystemC Initiative, OSCI, SystemC, and SystemC Initiative are trademarks or registered trademarks of Open SystemC Initiative, Inc. in the United States and other countries and are used with permission. All other trademarks are the property of their respective holders. Restricted Permission: This publication is protected by copyright law and international treaties and contains trade secrets and proprietary information owned by Cadence. Unauthorized reproduction or distribution of this publication, or any portion of it, may result in civil and criminal penalties. Except as specified in this permission statement, this publication may not be copied, reproduced, modified, published, uploaded, posted, transmitted, or distributed in any way, without prior written permission from Cadence. Unless otherwise agreed to by Cadence in writing, this statement grants Cadence customers permission to print one (1) hard copy of this publication subject to the following conditions: 1. The publication may be used only in accordance with a written agreement between Cadence and its customer. 2. The publication may not be modified in any way. 3. Any authorized copy of the publication or portion thereof must include all original copyright, trademark, and other proprietary notices and this permission statement. 4. The information contained in this document cannot be used in the development of like products or software, whether for internal or external use, and shall not be used for the benefit of any other party, whether or not for consideration. Patents: Cadence Product Allegro Design Entry HDL, described in this document, is protected by U.S. Patents 5,481,695; 5,510,998; 5,550,748; 5,590,049; 5,625,565; 5,715,408; 6,516,447; 6,594,799; 6,851,094; 7,017,137; 7,143,341; 7,168,041. Disclaimer: Information in this publication is subject to change without notice and does not represent a commitment on the part of Cadence. Except as may be explicitly set forth in such agreement, Cadence does not make, and expressly disclaims, any representations or warranties as to the completeness, accuracy or usefulness of the information contained in this document. Cadence does not warrant that use of such information will not infringe any third party rights, nor does Cadence assume any liability for damages or costs of any kind that may result from use of such information. Restricted Rights: Use, duplication, or disclosure by the Government is subject to restrictions as set forth in FAR52.227-14 and DFAR252.227-7013 et seq. or its successor. Allegro Design Entry HDL Tutorial Contents 1 Introduction to Design Entry HDL Tutorial . . . . . . . . . . . . . . . . . . . . . . 7 Overview . . . . . . . . . . . . . . . . . . . . . . . . . . . . . . . . . . . . . . . . . . . . . . . . . . . . . . . . . . . . . . 7 Design Entry HDL in the PCB Flow . . . . . . . . . . . . . . . . . . . . . . . . . . . . . . . . . . . . . . . . . . 8 How To Use this Tutorial . . . . . . . . . . . . . . . . . . . . . . . . . . . . . . . . . . . . . . . . . . . . . . . . . . 9 Brief Outline of Chapters . . . . . . . . . . . . . . . . . . . . . . . . . . . . . . . . . . . . . . . . . . . . . . . . . 10 2 Creating a Project . . . . . . . . . . . . . . . . . . . . . . . . . . . . . . . . . . . . . . . . . . . . . . . . 11 Overview . . . . . . . . . . . . . . . . . . . . . . . . . . . . . . . . . . . . . . . . . . . . . . . . . . . . . . . . . . . . . What are Libraries? . . . . . . . . . . . . . . . . . . . . . . . . . . . . . . . . . . . . . . . . . . . . . . . . . . What is a cds.lib File? . . . . . . . . . . . . . . . . . . . . . . . . . . . . . . . . . . . . . . . . . . . . . . . . What is a Project File . . . . . . . . . . . . . . . . . . . . . . . . . . . . . . . . . . . . . . . . . . . . . . . . . Creating a Project . . . . . . . . . . . . . . . . . . . . . . . . . . . . . . . . . . . . . . . . . . . . . . . . . . . . . . Adding Libraries Using Project Setup . . . . . . . . . . . . . . . . . . . . . . . . . . . . . . . . . . . . . . . 11 12 16 16 17 24 3 Creating a Schematic: Basics . . . . . . . . . . . . . . . . . . . . . . . . . . . . . . . . . . . 31 Overview . . . . . . . . . . . . . . . . . . . . . . . . . . . . . . . . . . . . . . . . . . . . . . . . . . . . . . . . . . . . . Starting Design Entry HDL . . . . . . . . . . . . . . . . . . . . . . . . . . . . . . . . . . . . . . . . . . . . . . . Setting the Pre-Select Use Model . . . . . . . . . . . . . . . . . . . . . . . . . . . . . . . . . . . . . . . . . . Adding a Page Border . . . . . . . . . . . . . . . . . . . . . . . . . . . . . . . . . . . . . . . . . . . . . . . . . . . Adding a Page Border Manually . . . . . . . . . . . . . . . . . . . . . . . . . . . . . . . . . . . . . . . . . Adding a Default Page Border . . . . . . . . . . . . . . . . . . . . . . . . . . . . . . . . . . . . . . . . . . Adding Text (Notes) . . . . . . . . . . . . . . . . . . . . . . . . . . . . . . . . . . . . . . . . . . . . . . . . . . . . . Choosing and Adding Components . . . . . . . . . . . . . . . . . . . . . . . . . . . . . . . . . . . . . . . . . Connecting Parts . . . . . . . . . . . . . . . . . . . . . . . . . . . . . . . . . . . . . . . . . . . . . . . . . . . . . . . Naming Wires . . . . . . . . . . . . . . . . . . . . . . . . . . . . . . . . . . . . . . . . . . . . . . . . . . . . . . . . . Adding Ports . . . . . . . . . . . . . . . . . . . . . . . . . . . . . . . . . . . . . . . . . . . . . . . . . . . . . . . . . . Adding Power and Ground . . . . . . . . . . . . . . . . . . . . . . . . . . . . . . . . . . . . . . . . . . . . . . . . November 2008 3 31 32 35 38 38 39 41 44 47 51 52 54 Product Version 16.20 Allegro Design Entry HDL Tutorial Saving the Schematic . . . . . . . . . . . . . . . . . . . . . . . . . . . . . . . . . . . . . . . . . . . . . . . . . . . Viewing the Verilog Description . . . . . . . . . . . . . . . . . . . . . . . . . . . . . . . . . . . . . . . . . . . . Adding Pages to the Schematic . . . . . . . . . . . . . . . . . . . . . . . . . . . . . . . . . . . . . . . . . . . . Creating Buses . . . . . . . . . . . . . . . . . . . . . . . . . . . . . . . . . . . . . . . . . . . . . . . . . . . . . . . . Tapping a Bus . . . . . . . . . . . . . . . . . . . . . . . . . . . . . . . . . . . . . . . . . . . . . . . . . . . . . . . . . Adding Physical Information . . . . . . . . . . . . . . . . . . . . . . . . . . . . . . . . . . . . . . . . . . . . . . Saving and Viewing Errors . . . . . . . . . . . . . . . . . . . . . . . . . . . . . . . . . . . . . . . . . . . . . . . . Adding a Table of Contents . . . . . . . . . . . . . . . . . . . . . . . . . . . . . . . . . . . . . . . . . . . . . . . Creating a TOC Symbol . . . . . . . . . . . . . . . . . . . . . . . . . . . . . . . . . . . . . . . . . . . . . . . Instantiating the TOC symbol in the Design . . . . . . . . . . . . . . . . . . . . . . . . . . . . . . . . 65 66 67 70 74 75 79 84 84 87 4 Creating a Schematic: Advanced . . . . . . . . . . . . . . . . . . . . . . . . . . . . . . . 89 Using Groups . . . . . . . . . . . . . . . . . . . . . . . . . . . . . . . . . . . . . . . . . . . . . . . . . . . . . . . . . . 90 Creating a Group By Expression . . . . . . . . . . . . . . . . . . . . . . . . . . . . . . . . . . . . . . . . 90 Creating a Group By Rectangle . . . . . . . . . . . . . . . . . . . . . . . . . . . . . . . . . . . . . . . . . 91 Creating a Group by Using a Polygon . . . . . . . . . . . . . . . . . . . . . . . . . . . . . . . . . . . . 92 Creating Hierarchical Designs . . . . . . . . . . . . . . . . . . . . . . . . . . . . . . . . . . . . . . . . . . . . . 93 The Top-Down Method . . . . . . . . . . . . . . . . . . . . . . . . . . . . . . . . . . . . . . . . . . . . . . . . 94 The Bottom-Up Method . . . . . . . . . . . . . . . . . . . . . . . . . . . . . . . . . . . . . . . . . . . . . . . 94 Creating a Hierarchical Design by using the Top-Down Method . . . . . . . . . . . . . . . . 96 Creating a Hierarchical Design Using the Bottom-Up Method . . . . . . . . . . . . . . . . . 111 Creating a Symbol . . . . . . . . . . . . . . . . . . . . . . . . . . . . . . . . . . . . . . . . . . . . . . . . . . 112 Creating a Schematic Page at a Higher Hierarchy Level . . . . . . . . . . . . . . . . . . . . . 114 Changing the Top-Level (Root) Design . . . . . . . . . . . . . . . . . . . . . . . . . . . . . . . . . . 116 Plotting a Schematic Design . . . . . . . . . . . . . . . . . . . . . . . . . . . . . . . . . . . . . . . . . . . . . 117 Setting up the Plotting Options . . . . . . . . . . . . . . . . . . . . . . . . . . . . . . . . . . . . . . . . . 117 Previewing the Plot . . . . . . . . . . . . . . . . . . . . . . . . . . . . . . . . . . . . . . . . . . . . . . . . . . . . 120 Plotting the Design . . . . . . . . . . . . . . . . . . . . . . . . . . . . . . . . . . . . . . . . . . . . . . . . . . . . . 121 Hierarchical Plotting . . . . . . . . . . . . . . . . . . . . . . . . . . . . . . . . . . . . . . . . . . . . . . . . . . . . 122 Packaging Your Design . . . . . . . . . . . . . . . . . . . . . . . . . . . . . . . . . . . . . . . . . . . . . . . . . 126 Using Global Find . . . . . . . . . . . . . . . . . . . . . . . . . . . . . . . . . . . . . . . . . . . . . . . . . . . 128 Correcting Errors in Assigning Physical Parts . . . . . . . . . . . . . . . . . . . . . . . . . . . . . 130 Packaging the Design after Fixing Errors . . . . . . . . . . . . . . . . . . . . . . . . . . . . . . . . . 131 November 2008 4 Product Version 16.20 Allegro Design Entry HDL Tutorial 5 Multimedia Demonstrations in Design Entry HDL . . . . . . . . . . . 133 November 2008 5 Product Version 16.20 Allegro Design Entry HDL Tutorial November 2008 6 Product Version 16.20 Allegro Design Entry HDL Tutorial 1 Introduction to Design Entry HDL Tutorial This chapter contains the following information: ■ Overview on page 7 ■ How To Use this Tutorial on page 9 Overview This tutorial demonstrates the major tasks involved in creating a schematic. Design Entry HDL is the tool used for Design Entry (also known as Design Capture) in the Printed Circuit Board design flow. With Design Entry HD, you can create a project, place components (parts), connect parts, name signals, add ports, and save designs. When you save a design, Design Entry HDL checks for errors and helps you locate the spots on the schematic where connectivity errors have occurred. There are two menu use models, post-select and pre-select, in which you can work in Design Entry HDL. In post-select use model, you first select the command and then the schematic component is selected. In the pre-select use model, first the schematic component is selected and then the command is selected. For example, you want to delete a schematic component. The steps in the post-select use model are: ❑ Choose Edit – Delete ❑ Select the component to be deleted In the pre-select use model the steps are: ❑ Choose the component to delete ❑ Choose Edit – Delete November 2008 7 Product Version 16.20 Allegro Design Entry HDL Tutorial Introduction to Design Entry HDL Tutorial By default Design Entry HDL supports the post-select model for schematic operations. This tutorial is in the post-select mode. To know about the pre-select mode, see Setting the PreSelect Use Model on page 35. Design Entry HDL in the PCB Flow This tutorial explains how to create a schematic design by using Design Entry HDL. Design Entry HDL helps you capture the design of a Printed Circuit Board (PCB) in the schematic form. This design is packaged and opened in Allegro PCB Editor to perform the placement and routing. The completed board design is then sent to manufacturing for the production of PCB. The following figure illustrates the overall design flow for printed circuit boards and highlights the space where Design Entry HDL fits in. Design Entry HDL Packaging the Design PCB Layout Library Management Synchronizing Schematics Project Creation and Setup Archiving the Project November 2008 8 Product Version 16.20 Allegro Design Entry HDL Tutorial Introduction to Design Entry HDL Tutorial How To Use this Tutorial This tutorial provides hands-on exercise in creating a design using Design Entry HDL. To understand how you can use Design Entry HDL to create designs, you should follow the steps in the sequence they appear in the chapters of this tutorial. Important The Design Entry tutorial is written in the flow in which a schematic is usually created. Follow the steps in the tutorial in the order in which they are covered. This way you easily assimilate the methods for creating a schematic. You should complete the tutorial in one session, which will require approximately 8 hours of effort. If you plan to complete the tutorial across days, then complete at least one chapter in each session. Before using the tutorial, ensure that you do the following: ■ Unzip the file <your_inst_dir>/doc/concepthdl_tut/tutorial_examples/ local_lib.zip on Windows NT, or <your_inst_dir>/doc/concepthdl_tut/ tutorial_examples/local_lib.tar.z on UNIX, and save it locally to your work area. Ensure that this work area where you extract the samples is a local directory for which you have write permissions. The local_lib library, which is a directory, contains the parts that you will use while creating a schematic using this tutorial. ■ For the commands specified in the tutorial, you need to replace your work area with the name of the local directory in which you have copied the samples. ■ Ensure that you unset the CDS_SITE environment variable on your computer if it is set. November 2008 9 Product Version 16.20 Allegro Design Entry HDL Tutorial Introduction to Design Entry HDL Tutorial Brief Outline of Chapters The Design Entry HDL Tutorial is divided into three chapters: ■ Creating a Project on page 11 This chapter explains what a project is. It also explains libraries, the cds.lib file, and the project file. This chapter contains procedures to create and set up a project. ■ Creating a Schematic: Basics on page 31 This chapter explains the basic tasks involved in creating a simple multi-page schematic. The tasks covered include adding parts, connecting parts, saving and checking the design, creating buses, tapping buses, and adding physical information. ■ Creating a Schematic: Advanced on page 89 This chapter explains the advanced tasks you perform while creating hierarchical designs. It explains the two methods that may be followed for creating a hierarchical design. This is followed by procedures to create a hierarchical design using the top-down and the bottom-up methods. The chapter also explains the method to package the design. If errors are detected while packaging, Global Find is used to locate the components. To edit the properties attached to components, the Attributes dialog box is used. After you have fixed the errors, re-packaging needs to be done. November 2008 10 Product Version 16.20 Allegro Design Entry HDL Tutorial 2 Creating a Project This chapter contains the following information: ■ Overview on page 11 ❑ What are Libraries? on page 12 ❑ What is a cds.lib File? on page 16 ❑ What is a Project File on page 16 ■ Creating a Project on page 17 ■ Adding Libraries Using Project Setup on page 24 Overview The first task you perform in designing a PCB is to create a project. A design project is the encapsulation of paths to libraries, part tables, tool settings, global settings, view directory names, and other related settings for designing a PCB to required specifications. A design project consists of the following: ■ Reference libraries ■ Local libraries (design libraries) ■ cds.lib file ■ Project file (.cpm file) The following sections provide more details about these components. November 2008 11 Product Version 16.20 Allegro Design Entry HDL Tutorial Creating a Project What are Libraries? You begin the design process by creating a logic design (schematic) and then a board-level design that translates the logic design into a manufacturable entity. To accomplish this process, tools need a software representation of the various parts to be used in the design. The representations of these parts are organized into libraries. The different tools used in the various stages of the design flow, need different views or information about the same part. Some of these views are schematic, footprint, and simulation. These views are organized into several libraries. For example, footprints of various parts are consolidated into a single layout library. The library organization for Cadence Board Design tools is as follows: L symbol chips.prt .cat file .ptf file Design Entry HDL I B simulation models Verilog XL R A Packager XL footprints R Y PCB Editor Thermal & Signoise models Manufacturing November 2008 12 Product Version 16.20 Allegro Design Entry HDL Tutorial Creating a Project ■ Schematic libraries These libraries contain views for design entry, or schematic creation. The information contained in these views includes logical symbols (graphical representations of the part), pinouts, and packaging information. ■ Layout libraries These libraries contain the footprints that correspond to the physical parts specified in schematic libraries. These libraries are required at the layout stage of the design flow. ■ Simulation Libraries These libraries model the behavior of the part in the Verilog or VHDL Hardware Description Languages. These libraries are required during the verification phase. Cadence supplies a set of reference libraries that contain views of parts belonging to several logic families. The Standard Library is an example of a reference library. These libraries are usually stored in an area to which you do not have Write permissions and are managed by a librarian. The Cadence Standard Library is located at <your_inst_dir>/share/library. November 2008 13 Product Version 16.20 Allegro Design Entry HDL Tutorial Creating a Project The following table describes each view within a part in a reference library. View Name Description sym_1 Contains the schematic symbol entity Contains a master pin list. This view is generated when you save a schematic symbol. chips Maps the logical part to the physical package. part_table Contains additional properties which helps customize the part for a company 100e Library 100e106 Cell sym_1 Views entity chips part_table Note: All the libraries that are referred to in this tutorial would be available to you only if you install the Cadence Libraries CD. November 2008 14 Product Version 16.20 Allegro Design Entry HDL Tutorial Creating a Project Local libraries (also known as design libraries) are used by designers at the local project level. You can import reference libraries and change them to suit your design requirements or you can use reference libraries as they are. Library worklib Cell hexcounter Views sch_1 entity packaged physical The following table describes each view in a design library. View Description sch_1 Contains the schematics entity Contains a high-level description of the design packaged Contains the results of packaging physical Contains component footprints November 2008 15 Product Version 16.20 Allegro Design Entry HDL Tutorial Creating a Project What is a cds.lib File? Design Entry HDL is a by-reference schematic editor. This means that Design Entry HDL references all parts in the schematic from various libraries that reside at the reference or local area. The cds.lib file defines all the libraries used in your schematic design and maps them to their physical locations. Contents of a typical cds.lib file: DEFINE 54alsttl ../../library/54alsttl DEFINE 54fact ../../library/54fact DEFINE tutorial_lib worklib INCLUDE $CONCEPT_INST_DIR/share/cdssetup/cds.lib DEFINE local_lib local_lib What is a Project File When you create a new project, Allegro Project Manager creates a project file called <projectname>.cpm in the project directory. The <projectname>.cpm file includes the following setup information for your project: ■ The name of the top-level design and the library in which it is located ■ The list of project libraries ■ The name and location of the text editor for editing text files from Cadence tools ■ The location of the temporary directory where tools generate intermediate data ■ Setup directives for individual tools, such as Design Entry HDL, Packager-XL, Programmable IC, and PCB Editor ■ Directives for customizing the Project Manager (a customized Tools menu or customized flows) ■ The current session name Note: For more information on project files and directives you can set in them, see Allegro Front-End CPM Directives Reference Guide. November 2008 16 Product Version 16.20 Allegro Design Entry HDL Tutorial Creating a Project Creating a Project To create a project, you use Project Manager. 1. Start Project Manager. ❑ On Windows, choose Start – Programs – Cadence SPB 16.2 – Project Manager. ❑ On UNIX, type projmgr & in a shell window. 2. Select the appropriate license. Project Manager appears. Click to create a new design The Open Project button is used to open an existing project. To create a new project, click the Create Design Project button. November 2008 17 Product Version 16.20 Allegro Design Entry HDL Tutorial Creating a Project In this chapter, you will create a new project called tutorial. The project files will be stored in the Designs folder on the D:\ drive. 1. To start creating the project, click Create Design Project. The New Project Wizard appears. In the first step of the wizard, specify the project name and the location where the project files should be created. 2. Enter the project name as tutorial. The wizard will create a project file called tutorial.cpm. 3. Enter the location as D:\Designs. If the directory Designs does not exist, Project Manager creates it. You can also use the browse button to specify the location of the project. 4. Click Next. November 2008 18 Product Version 16.20 Allegro Design Entry HDL Tutorial Creating a Project The New Project Wizard - Project Libraries page appears. The Project Libraries page allows you to select the libraries for your project from the list of available libraries. By default, a library named tutorial_lib (<project_name>_lib) is added to the Project Libraries list. This is the logical library name. After project is created, the physical name of this library will be worklib. The cds.lib file defines tutorial_lib as worklib. The Standard Library is also added by default in the Project Libraries list. Note: All the libraries listed in the above screen shot would be available to you only if you install the Cadence Libraries CD. To add other libraries to the Available Libraries list, you can edit the cds.lib file. For more information, see Adding Libraries Using Project Setup on page 24. 5. Click Next. The Design Name page appears. 6. Select tutorial_lib as the design library. The top-level design will be placed under the tutorial_lib library. November 2008 19 Product Version 16.20 Allegro Design Entry HDL Tutorial Creating a Project 7. Type desexample as the top-level design name. 8. Click Next. November 2008 20 Product Version 16.20 Allegro Design Entry HDL Tutorial Creating a Project The Summary page appears. To modify the details, click Previous to go back to the previous steps. 9. Click Finish. The following message is displayed. 10. Click Yes. November 2008 21 Product Version 16.20 Allegro Design Entry HDL Tutorial Creating a Project Progress messages display and finally, a message confirms the new project creation. 11. Click OK. November 2008 22 Product Version 16.20 Allegro Design Entry HDL Tutorial Creating a Project Project Manager creates the project and displays the board design flow. Click to complete setup tasks See the multimedia demonstration titled, Creating a Project for an example of the design project creation. November 2008 23 Product Version 16.20 Allegro Design Entry HDL Tutorial Creating a Project Adding Libraries Using Project Setup After you have created a project using the New Project Wizard, you can make changes, such as adding new libraries and cells, to the project. In this section, you add the local_lib library to the list of Project Libraries. 1. On a Windows system, unzip local_lib.zip available at <your_inst_dir>/ doc/concepthdl_tut/tutorial_examples and extract the contents to D:\Designs\local_lib. On UNIX, uncompress and untar local_lib.t.Z available at <your_inst_dir>/ doc/concepthdl_tut/tutorial_examples and extract the contents to home/ Designs/local_lib/. Note: The local_lib library is created only for the current tutorial and is not a standard library file. 2. Click the Setup icon in the Project Manager window. November 2008 24 Product Version 16.20 Allegro Design Entry HDL Tutorial Creating a Project The Project Setup dialog box appears. Click here to edit the cds.lib file. 3. Click Edit next to the cds.lib field. Project Manager opens the cds.lib file in a text editor. 4. Enter the following line in the cds.lib file. DEFINE local_lib local_lib This line in the cds.lib file adds the local_lib library to the available libraries list. 5. Save and close the cds.lib file. November 2008 25 Product Version 16.20 Allegro Design Entry HDL Tutorial Creating a Project Project Manager displays the following message. 6. Click Yes. Project Manager updates the Available Libraries list with the local_lib library. 7. Select local_lib from the Available Libraries list. 8. Click Add. November 2008 26 Product Version 16.20 Allegro Design Entry HDL Tutorial Creating a Project 9. Select local_lib from the Project Libraries list. 10. Click Up until local_lib comes after tutorial_lib in the Project Libraries list. 11. Select lsttl from the Available Libraries list. 12. Click Add to add lsttl to the Project Libraries list. Note: Some of the libraries listed in the above screen shot, such as lsttl, might not be available to you if you do not have the Cadence Libraries CD installed. In such a case, you may skip this step. 13. Click Apply. 14. Click the Part Table tab. 15. Click Add near the Physical Part Table Files field. November 2008 27 Product Version 16.20 Allegro Design Entry HDL Tutorial Creating a Project The Add Physical Part Table dialog box appears. November 2008 28 Product Version 16.20 Allegro Design Entry HDL Tutorial Creating a Project 16. Click File. A file browser appears. 17. Open the local_lib folder. 18. Select the local_lib.ptf file. 19. Click Open. November 2008 29 Product Version 16.20 Allegro Design Entry HDL Tutorial Creating a Project The Add Physical Part Table dialog box displays the path to the local_lib.ptf file. 20. Click OK. The Physical Part Table Files field in the Part Table tab displays the path to the local_lib.ptf file. 21. Click OK. The Project Setup dialog box is closed and you are returned to the Project Manager flow. November 2008 30 Product Version 16.20 Allegro Design Entry HDL Tutorial 3 Creating a Schematic: Basics Overview This chapter contains the following information: ■ Starting Design Entry HDL on page 32 ■ Adding a Page Border on page 38 ■ Adding Text (Notes) on page 41 ■ Choosing and Adding Components on page 44 ■ Connecting Parts on page 47 ■ Naming Wires on page 51 ■ Adding Ports on page 52 ■ Adding Power and Ground on page 54 ■ Saving the Schematic on page 65 ■ Viewing the Verilog Description on page 66 ■ Adding Pages to the Schematic on page 67 ■ Creating Buses on page 70 ■ Tapping a Bus on page 74 ■ Adding Physical Information on page 75 ■ Saving and Viewing Errors on page 79 ■ Adding a Table of Contents on page 84 November 2008 31 Product Version 16.20 Allegro Design Entry HDL Tutorial Creating a Schematic: Basics Starting Design Entry HDL The first step in creating a logic design is starting Design Entry HDL. Using Design Entry HDL, you will place the components from project libraries and connect them to create a logic design. In Project Manager, click Design Entry. Click to start Design Entry HDL. November 2008 32 Product Version 16.20 Allegro Design Entry HDL Tutorial Creating a Schematic: Basics Allegro Design Entry HDL appears displaying the design name in the title bar. The following figure explains the naming convention followed by Design Entry HDL. Version Name of design DESEXAMPLE.SCH.1.1 Schematic Page November 2008 33 Product Version 16.20 Allegro Design Entry HDL Tutorial Creating a Schematic: Basics The title bar also displays the term in hierarchy within square brackets. In hierarchy is one of the three modes in Design Entry HDL. In Hierarchy Mode When you open a design project in Design Entry HDL, the top-level drawing is displayed and the title bar displays the design name with the term in hierarchy within square brackets. This means that Design Entry HDL recognizes the design with all its pages and levels. You can ascend or descend into the various pages and levels in this design by using File – Edit Hierarchy – Ascend and File – Edit Hierarchy – Descend, respectively.You can also use File – Return to return to the previous page you had viewed. When you open a drawing that is not used in the design and is not in the hierarchy of the schematic, Design Entry HDL opens the drawing with just the design name in the title bar. You cannot use the File – Return feature in this case. November 2008 34 Product Version 16.20 Allegro Design Entry HDL Tutorial Creating a Schematic: Basics Setting the Pre-Select Use Model The two use models supported by Design Entry HDL are pre-select and post-select. The post-select model is the default use model. To work in the pre-select model, you need to change the settings of Design Entry HDL. To set Design Entry HDL in the pre-select model, perform the following steps: 1. Choose Tools – Options. The Design Entry Options dialog box displays with the General tab selected. In the Preferences section, select the Enable Pre-select Mode check box. November 2008 35 Product Version 16.20 Allegro Design Entry HDL Tutorial Creating a Schematic: Basics As soon as you select the Enable Pre-select Mode check box, the Enable Windows Mode check box is enabled allowing you to switch to the Windows mode of Design Entry HDL. Windows mode provides support for common Windows operations in Design Entry HDL, such as cut, copy, paste, and delete on schematic objects, and reorganized menus that conform to Windows standards. Note: For more information on Windows mode, refer to Allegro Design Entry HDL User Guide. 2. Click OK to save the settings and close the Design Entry HDL Options dialog box. The pre-select mode is enabled. Note: You can verify whether the pre-select model is enabled or not by viewing the Edit pulldown menu. In the pre-select model, the command options such as Copy, Move, Delete, Rotate, and Spin are disabled by default. These options are enabled only after you select a schematic component. Edit Pull-Down Menu in the Pre-select Mode Copy, Move, Delete, Rotate, and Spin are unavailable because the pre-select mode is enabled. Note: The steps in this tutorial use the post-select mode. November 2008 36 Product Version 16.20 Allegro Design Entry HDL Tutorial Creating a Schematic: Basics 3. Deselect the Enable Pre-select Mode check box in the General tab of the Design Entry Options dialog box. November 2008 37 Product Version 16.20 Allegro Design Entry HDL Tutorial Creating a Schematic: Basics Adding a Page Border The first step while creating any design is to add a Page Border. You can have a design without page borders, but it is a good design practice to add page borders. Page borders are required when you cross reference a design. When you plot a schematic, it is often difficult to trace a signal or instances of a part. Cross Referencer traces the signals and parts in a schematic and annotates the location of each one in a file. Cross Referencer writes the page number and the location of the part or signal in relation to the page border. There are two ways in which you can add a page border. The first method is adding the page border manually on each page and the second method is to set Design Entry HDL options such that the page border is added as soon as a new page is created. Adding a Page Border Manually Design Entry HDL treats page borders as components. 1. To select and place a page border, choose Component – Add. Component Browser appears as shown in the following figure. November 2008 38 Product Version 16.20 Allegro Design Entry HDL Tutorial Creating a Schematic: Basics 2. Choose standard in the Library field in the Browse Libraries node. The components in the Standard library appear in the Cells list. 3. Choose cadence a size page from the Cells list. 4. Click Add. 5. Click in the Design Window. Design Entry HDL displays the page border. 6. Choose File – Exit to exit Component Browser. Adding a Default Page Border You can set options in Design Entry HDL to add a page border by default, whenever a new page is added to the design. 1. Choose Tools – Options. The Design Entry Options dialog box appears with the General tab selected. 2. In the Page Border section specify the name and version of the page border symbol that is to be added to all the pages. To specify the symbol name, click Browse. November 2008 39 Product Version 16.20 Allegro Design Entry HDL Tutorial Creating a Schematic: Basics The View Open dialog box is displayed. 3. Select the Standard library. The list of components available in the Standard library appears. 4. From the list, select a page border. For this tutorial, select cadence a size page and click Open. The Design Entry Options dialog box reappears with the Symbol and Version of the page border added. 5. Click OK to save the settings. 6. Choose File – New in the Design Entry HDL design window. November 2008 40 Product Version 16.20 Allegro Design Entry HDL Tutorial Creating a Schematic: Basics A new design named UNNAMED.SCH.1.1 appears with the page border added. All new designs or the pages added to a design will now have the defined page border. 7. To close the design UNNAMED.SCH.1.1 and return to the design DESEXAMPLE.SCH.1.1, choose File – Close. Adding Text (Notes) You can also add additional details to the schematic, such as the following: ■ Title (name of the design) ■ Engineer (name of the Engineer who created the design) ■ Date (date of creation) ■ Page (page number) November 2008 41 Product Version 16.20 Allegro Design Entry HDL Tutorial Creating a Schematic: Basics To add text on the page border, you need to zoom into the area where you can enter text. To zoom into an area 1. Click the Zoom Points icon on the Standard toolbar. 2. Click on the design window and drag to form a rectangle for zooming into an area in the page border. 2. Drag to draw rectangle for selecting the area to zoom. 3. Click to end drawing the rectangle and zoom into the selected area. 1. Click and leave left mouse button 3. Once the area is zoomed into, click the design window again. Design Entry HDL zooms into the area. November 2008 42 Product Version 16.20 Allegro Design Entry HDL Tutorial Creating a Schematic: Basics To add text (notes) in the page border 1. Choose Text – Note. The Note dialog box appears. Enter text in the order you want to place on the page border. Ensure the Queue button is selected November 2008 43 Product Version 16.20 Allegro Design Entry HDL Tutorial Creating a Schematic: Basics 2. Enter the following text in the Notes field: ❑ DESEXAMPLE ❑ JIM ❑ 09/15/2008 ❑ 1 3. Click the following fields in the page border in the following order: a. TITLE b. ENGINEER c. DATE d. PAGE Design Entry HDL adds notes in the order you enter them in the Notes field, at the places you click in the page border. 4. Click Close in the Note dialog box. 5. Click the Zoom Fit button on the Standard toolbar to view the entire page. Design Entry HDL fits the entire page in the design window. Choosing and Adding Components Creating a project using Design Entry HDL involves different steps, such as adding components, connecting the components using wires, and adding input/output ports. The components are stored in different libraries. Use Component Browser to choose components from project libraries and place them on the Design Entry HDL design window. November 2008 44 Product Version 16.20 Allegro Design Entry HDL Tutorial Creating a Schematic: Basics 1. Click the Zoom by Points button and zoom into the area shown below. Design Entry HDL zooms into the selected area. 2. Choose Component – Add to start the procedure of adding components. November 2008 45 Product Version 16.20 Allegro Design Entry HDL Tutorial Creating a Schematic: Basics The Component Browser dialog box is displayed. 3. Select local_lib in the Library field. The components of the local_lib library appear in the Cells list. 4. Select LS74 from the Cells list and click Add. 5. Click in the Design Window. The LS74 component is placed on the schematic. November 2008 46 Product Version 16.20 Allegro Design Entry HDL Tutorial Creating a Schematic: Basics 6. Place another instance of LS74 adjacent to the first instance of LS74. 7. Choose File – Exit to close the Component Browser dialog box. For each instance of a component you place, Design Entry HDL automatically assigns a PATH property. This property has a unique value that helps identify the instance, for example, I1, I2, I3...In. In the previous example, the two instances of the component LS74, are identified as I1 and I2. Connecting Parts After placing the components on the Design Entry HDL design window, you need to connect the components by using wires. 1. Choose Wire – Draw. 2. Click first at the tip of pin Q of I1 and then at the tip of pin D of I2 to connect the components. November 2008 47 Product Version 16.20 Allegro Design Entry HDL Tutorial Creating a Schematic: Basics Design Entry HDL connects pin Q of I1 and pin D of I2 as shown in the following figure. Click to start wiring Click to end wiring Note: While drawing wires, start the wire from the tip of the pin and do not cover the pin completely. Place the LS04 component between the pin Q of I1 and pin D of I2. 3. Choose Component – Add. Component Browser appears. 4. Choose LS04 from the Cells list and place on the wire connecting I1 and I2. 5. Close Component Browser. November 2008 48 Product Version 16.20 Allegro Design Entry HDL Tutorial Creating a Schematic: Basics LS04 is connected with I1 and I2 as shown in the figure below. 6. Choose File – Save to save the schematic. Design Entry HDL saves the schematic without any errors. November 2008 49 Product Version 16.20 Allegro Design Entry HDL Tutorial Creating a Schematic: Basics 7. Add more wires to the components as shown in the following figure. Note: Double-click to terminate a wire at a location that is not a pin or another wire. 8. Right-click and select Done. November 2008 50 Product Version 16.20 Allegro Design Entry HDL Tutorial Creating a Schematic: Basics Naming Wires Design Entry HDL supports connection by name. If two signals on the same or different pages of the same design have the same name, Design Entry HDL considers them to be the same signals. Design Entry HDL does not require the use of off-page connectors for signals spanning multiple pages. 1. Choose Wire – Signal Name. The Signal Name dialog box appears. 2. Enter the following text in the given sequence in the Signal Names field. ❑ PRESET ❑ D ❑ CLOCK ❑ RESET ❑ AB1 ❑ Q ❑ QB2 3. Ensure the Queue option is selected November 2008 51 Product Version 16.20 Allegro Design Entry HDL Tutorial Creating a Schematic: Basics 4. Click the wires one after another to name each one of them as shown in the following figure. Second Click Third Click First Click Fourth Click Sixth Click Fifth Click Seventh Click Adding Ports Cadence supplies input and output ports in the standard library. You can use Component Browser to select and place a port in the schematic. 1. Choose Component – Add. Component Browser appears. 2. Choose Standard as the Library. 3. Choose INPORT from the Cells list and click Add. 4. Click at the tip of the wire named PRESET to place INPORT. November 2008 52 Product Version 16.20 Allegro Design Entry HDL Tutorial Creating a Schematic: Basics This defines PRESET as an input port. 5. Click the schematic to instantiate INPORT again. 6. Click again at the tip of wire D to place INPORT. Similarly, instantiate and place INPORT on wires as shown in the figure below. November 2008 53 Product Version 16.20 Allegro Design Entry HDL Tutorial Creating a Schematic: Basics 7. In Component Browser, select OUTPORT from the Cells list and click at the tip of the wire named Q to place OUTPORT as shown in the following figure. 8. Close the Component Browser dialog box. Adding Power and Ground The next step is to add power to wire AB1 and ground to wire QB2. The required power and ground pins are available in the local_lib library. 1. Click the Zoom Fit button on the Standard toolbar. Design Entry HDL fits the schematic page in the design window. 2. Click the Zoom Points button on the Standard toolbar. November 2008 54 Product Version 16.20 Allegro Design Entry HDL Tutorial Creating a Schematic: Basics 3. Select the area to zoom in as shown in the following figure. 1. Click and leave left mouse button 2. Drag to draw a rectangle for selecting the area to zoom. 3. Click to finish drawing the rectangle and zoom into the selected area. Design Entry HDL zooms into the selected area. 4. Choose Wire – Draw. November 2008 55 Product Version 16.20 Allegro Design Entry HDL Tutorial Creating a Schematic: Basics 5. Draw a horizontal wire as shown in the following figure. Click to start wiring Click to end wiring 6. Right-click and choose Done. 7. Choose Edit – Copy. 8. Click the wire and click above to paste as shown in the following figure. 3. Click here to paste 1. Choose Edit – Copy 2. Click the wire 9. Right-click and choose Done. November 2008 56 Product Version 16.20 Allegro Design Entry HDL Tutorial Creating a Schematic: Basics 10. Extend the wires as shown in the following figure. Extend the wires 11. Right-click and choose Done. 12. Choose Wire – Signal Name. The Signal Name dialog box is displayed. November 2008 57 Product Version 16.20 Allegro Design Entry HDL Tutorial Creating a Schematic: Basics 13. Enter AB1 and QB2 as signal names and click the wires as shown in the following figure. First click Second click Design Entry HDL names the wires as shown below. 14. Click Close in the Signal Name dialog box. 15. Choose Component – Add. The Component Browser dialog box is displayed. 16. Choose local_lib as the library. 17. Choose RES from the Cells list. November 2008 58 Product Version 16.20 Allegro Design Entry HDL Tutorial Creating a Schematic: Basics 18. Click the Design Window to place the resistor as shown in the figure below. 19. Choose Edit – Rotate and click the resistor. Design Entry HDL rotates the resistor as shown below. 20. Right-click and choose Done. 21. Choose Edit – Copy. November 2008 59 Product Version 16.20 Allegro Design Entry HDL Tutorial Creating a Schematic: Basics 22. Click RES and click again to paste a copy of RES as shown in the following figure. 23. Choose Edit – Move. 24. Click a resistor and connect it to the wire. 25. Click the second resistor to connect the second wire as shown in the following figure. 26. Choose Wire – Draw. November 2008 60 Product Version 16.20 Allegro Design Entry HDL Tutorial Creating a Schematic: Basics 27. Draw wires at the ends of the resistors as shown in the following figure. Draw wires at the tip of the resistors 28. Choose Component – Add. Component Browser is displayed. 29. Choose local_lib as the library. 30. Choose VCC from the Cells list and then click Add. November 2008 61 Product Version 16.20 Allegro Design Entry HDL Tutorial Creating a Schematic: Basics 31. Click in the Design Window to place VCC as shown in the following figure. 32. Choose GND from the Cells list and click Add. November 2008 62 Product Version 16.20 Allegro Design Entry HDL Tutorial Creating a Schematic: Basics 33. Click in the Design Window to place GND as shown in the following figure. 34. Choose LS04 from the Cells list. November 2008 63 Product Version 16.20 Allegro Design Entry HDL Tutorial Creating a Schematic: Basics 35. Place LS04 on AB1 and QB2 as shown in the following figure. 36. Choose the Component Browser. 37. Right-click and choose Done. 38. Click the Zoom Fit button on the Standard toolbar. Design Entry HDL fits the page on the Design Window. See the multimedia demonstration titled, Creating a Schematic for an example of the schematic creation process. November 2008 64 Product Version 16.20 Allegro Design Entry HDL Tutorial Creating a Schematic: Basics Saving the Schematic ➤ To save the design, choose File – Save. Design Entry HDL provides the option for writing the netlist when you save a schematic design. 1. To access this option, choose Tools – Options. 2. In the Design Entry Options dialog box, select the Output tab. A Verilog netlist is created if the Create Netlist check box is selected. By default, this option is selected. 3. If you do not want to create the netlist, deselect the Create Netlist check box. If the Create Netlist check box is selected, you can also create a VHDL netlist along with the Verilog netlist. 4. To create the VHDL netlist, select the VHDL check box. If a netlist is created after the design is saved, Design Entry HDL displays the following text in the Console Command window. ...HDL Written November 2008 65 Product Version 16.20 Allegro Design Entry HDL Tutorial Creating a Schematic: Basics Viewing the Verilog Description 1. Choose File – Open. The View Open dialog box appears. 2. Choose tutorial_lib as the library. 3. In the tree view, double-click DESEXAMPLE. 4. Double-click sch_1. 5. Select verilog.v. 6. Click Open. Design Entry HDL opens the Verilog description of DESEXAMPLE in the default text editor. November 2008 66 Product Version 16.20 Allegro Design Entry HDL Tutorial Creating a Schematic: Basics Adding Pages to the Schematic While creating a design, it is not always possible to fit the entire design in a single page. You can have a schematic design extending multiple pages. 1. To add a new page to the schematic, choose File – Edit Page/Symbol – Add New Page. A new page is added and displayed. The title bar shows displays [DESEXAMPLE.SCH.1.2]. The following figure explains the naming convention followed by Design Entry HDL. Version Name of design DESEXAMPLE.SCH.1.2 Schematic Page 2. The new page appears with the page border added. Add text on the page border to specify the name of the engineer, title of the design, date of creation, and the page number. Specify the page number as 2. 3. Click the Zoom Points button on the Standard toolbar. November 2008 67 Product Version 16.20 Allegro Design Entry HDL Tutorial Creating a Schematic: Basics 4. Select the area to zoom in as shown in the following figure. Design Entry HDL zooms into the selected area. Add a component, MC68020, to the schematic page. 5. Choose Component – Add. Component Browser appears. 6. Select local_lib from the Library list. 7. Select MC68020 from the Cells list and click Add. November 2008 68 Product Version 16.20 Allegro Design Entry HDL Tutorial Creating a Schematic: Basics 8. Click the Design Window to place MC68020. 9. Close Component Browser. November 2008 69 Product Version 16.20 Allegro Design Entry HDL Tutorial Creating a Schematic: Basics Creating Buses Creating buses is similar to creating wires, but the naming convention used is slightly different. The convention used is name<n-1..0> where n represents the bus size in bits. A 16bit bus named DATA is represented as DATA<15..0>, and a 32-bit bus with the same name is represented as DATA<31..0>. 1. Choose Wire – Draw. 2. Draw a wire on pin D 31-0 as shown in the following figure. 3. Choose Wire – Signal Name. The Signal Name dialog box appears. 4. Enter DATA<15..0> as the signal name. 5. Click the wire to name it. November 2008 70 Product Version 16.20 Allegro Design Entry HDL Tutorial Creating a Schematic: Basics Design Entry HDL attaches the name to the wire and thickens the wire to convert it to a 16-bit bus as shown in the following figure. 6. Next, add a 32-bit bus on pin A31-0. 7. Choose Wire – Draw. 8. Draw a wire on pin A 31-0 as shown in the following figure. 9. Choose Wire – Signal Name. The Signal Name dialog box appears. November 2008 71 Product Version 16.20 Allegro Design Entry HDL Tutorial Creating a Schematic: Basics 10. Enter ADDRESS<31..0> as the signal name. 11. Click the wire to name it. Design Entry HDL attaches the name to the wire and thickens the wire to convert it to a 32-bit bus as shown in the following figure. 12. Add a wire to pin BG. 13. Specify BG as the name of the wire. November 2008 72 Product Version 16.20 Allegro Design Entry HDL Tutorial Creating a Schematic: Basics 14. Add a 3-bit bus to pin FC 2-0 as shown in the following figure. 15. Add a wire to SIZ1-0 and name it K<1.. as shown in the following figure. November 2008 73 Product Version 16.20 Allegro Design Entry HDL Tutorial Creating a Schematic: Basics Tapping a Bus While designing a circuit, you may use a particular bit from a bus as an input to a component in the circuit. To extract a particular bit from a bus, you tap a bus. In this section, you will tap the 3-bit bus, FC<2..0>, to extract the value stored in bit 1. 1. Zoom into FC<2..0>. Design Entry HDL zooms into the bus as shown in the following figure. 2. Choose Wire – Bus Tap to tap the bus. 3. Click FC<2..0> to place the bus tap symbol. 4. Extend the wire downwards, and double-click. 5. Right-click and choose End Tap. A question mark appears on the bus tap symbol. Replace this symbol with the bit number that is to be extracted. 6. Choose Text – Change. November 2008 74 Product Version 16.20 Allegro Design Entry HDL Tutorial Creating a Schematic: Basics 7. Click the question mark. Design Entry HDL places a cursor on the question mark. 8. To indicate that you want to extract bit 1 in the schematic design, delete the question mark and enter 1. 9. Press Enter. Design Entry HDL marks 1 as the BN property (Bit Number) value. Note: If a tapped signal is not named, Design Entry HDL names the signal automatically. Adding Physical Information One of the factors that influence the PCB design is the behavior of components used in a circuit. A design is also influenced by factors such as temperature and component tolerance. While creating a schematic design, you can specify the physical information of a component. The physical information is added on a component using the Physical Part Filter in Component Browser. The Physical Part Filter displays the Part Table File (.ptf) associated with a component or a library. The Part Table File associates a logical part with physical parts having varying physical properties. Each row in the Part Table file (and in the Physical Part Filter) corresponds to a physical part. Note: You can create a part table file using Part Developer. November 2008 75 Product Version 16.20 Allegro Design Entry HDL Tutorial Creating a Schematic: Basics In this section, you will add a resistor and its physical information to the schematic design. 1. Choose Component – Add. Component Browser appears. 2. Select local_lib as the library. 3. Select RES from the list and observe the Physical Part Filter. While creating the schematic design, for optimum performance, the resistor value should be 100 ohms and the tolerance limit should be 10%. 4. Specify this information in the design using the Physical Part Filter. November 2008 76 Product Version 16.20 Allegro Design Entry HDL Tutorial Creating a Schematic: Basics 5. Select the row as shown in the Physical Part Filter. November 2008 77 Product Version 16.20 Allegro Design Entry HDL Tutorial Creating a Schematic: Basics 6. Click the design window to place the part with the physical properties as shown in the following figure. Zoom View 7. Add wires to RES as shown in the following figure. 8. Specify A22 as the wire name. November 2008 78 Product Version 16.20 Allegro Design Entry HDL Tutorial Creating a Schematic: Basics Saving and Viewing Errors Design Entry HDL runs various checks, such as electrical checks, graphic checks, and name checks, before saving the schematic design. You can change the default settings and specify the checks that should be performed by Design Entry HDL while saving any schematic. 1. Choose Tools – Options – Check to view the default settings or to change the settings. The Design Entry HDL Options dialog box appears. Note: Design Entry HDL performs various checks before saving a schematic because, by default, the Check On Write check box is selected. If you deselect this check box, Design Entry HDL will not perform any kind of checks while saving the schematics. For this tutorial, do not change the default settings. November 2008 79 Product Version 16.20 Allegro Design Entry HDL Tutorial Creating a Schematic: Basics 2. Click OK to close the Design Entry Options dialog box. In addition to the checks available at Tools – Options – Check, Design Entry HDL also runs another set of checks for connectivity errors. 3. To save the schematics, choose File – Save. The Design Entry HDL dialog box appears. 4. Click View Errors. The Markers dialog box appears displaying errors. 5. Select the first error. Design Entry HDL highlights the location of the error in the schematic. This error occurred because the syntax of the signal name is incorrect. 6. Right-click the signal name and select Change. November 2008 80 Product Version 16.20 Allegro Design Entry HDL Tutorial Creating a Schematic: Basics 7. Change the name of the signal to K<1..0>. 8. Select the second error. Design Entry HDL highlights the location of the error in the schematic. This error is a result of an unnamed wire. Name the wire. 9. Choose Wire – Signal Name. 10. Name the unnamed wire as FG. 11. Select the third error. Design Entry HDL highlights the location of the error in the schematic. This error is also a result of an unnamed wire. Note: If the tap signal is connected to a component, Design Entry HDL automatically names it. In the preceding design example, the signal is not connected to any pin, so, we need to name it. 12. Choose Wire – Signal Name to name the wires as FG and FC as shown in the following figure. 13. Click Close. 14. Close the Markers dialog box. 15. Choose File – Save again. November 2008 81 Product Version 16.20 Allegro Design Entry HDL Tutorial Creating a Schematic: Basics Design Entry HDL runs a check for connectivity errors and reports them. 16. Click Yes. The Markers dialog box appears displaying connectivity errors. 17. Select the first error. Design Entry HDL highlights the location of the error in the schematic. 18. Choose Text – Change and change the wire name of FC to FC1. 19. Select the next error. Design Entry HDL highlights the location of the error in the schematic. This error occurred because a 16-bit bus is connected to a 32-bit pin. 20. Choose Text – Change. 21. Click DATA<15..0> and change it to DATA<31..0>. 22. Press Enter. 23. Choose File – Close to close the Markers window. 24. Choose File – Save to save the design. November 2008 82 Product Version 16.20 Allegro Design Entry HDL Tutorial Creating a Schematic: Basics Design Entry HDL saves the design you created without any errors. Add a Table of Contents here November 2008 83 Product Version 16.20 Allegro Design Entry HDL Tutorial Creating a Schematic: Basics Adding a Table of Contents Design Entry HDL provides functionality for creating and automatically updating the TOC with design information. You can create a custom TOC symbol for your design and instantiate the symbol in your design. For this tutorial, you will first create a TOC symbol. You will then instantiate the symbol in the design. The TOC will be automatically populated with the relevant information form the design. Creating a TOC Symbol 1. Select a sheet with a page border in Hierarchy Viewer. 2. Double-click on the page border and open the symbol. 3. Save the symbol as a TOC symbol. 4. Choose Text – Custom Text. 5. In the Custom Text dialog box, select CON_TC_SNO as the custom text and specify the Repeat count as 5. November 2008 84 Product Version 16.20 Allegro Design Entry HDL Tutorial Creating a Schematic: Basics The repeat count determines the number of entries for the custom text in the TOC symbol. 6. Click anywhere on the symbol to attach the custom text. 7. Place the custom text variable on the top left part of the sheet. Based on the repeat count specified in the Custom Text dialog box, the custom text entries are added to the symbol one below the other. 8. Similarly, you can add the CON_TC_SNM and CON_TC_BNM custom variables to the TOC symbol. The three variables you have selected will appear as three columns in the TOC symbol. 9. When you have finished adding the custom variables, create a table using wires around the TOC. Tip Ensure that you have all the three columns horizontally aligned. Keep enough space for the sheet names because they are usually long. 10. Set the TOC_SYMBOL property to TRUE and attach it to the origin of the symbol: November 2008 85 Product Version 16.20 Allegro Design Entry HDL Tutorial Creating a Schematic: Basics a. Choose Text – Property. b. Type TOC_SYMBOL in the Name column. c. Specify TRUE as the value. d. Click OK. e. Trace and click the origin of the symbol Note: Choose Display – Origin to display the origin. 11. Choose File – Save to save the symbol. November 2008 86 Product Version 16.20 Allegro Design Entry HDL Tutorial Creating a Schematic: Basics Instantiating the TOC symbol in the Design You can now instantiate this symbol in a schematic: 1. In the schematic, insert a new sheet before page 1. a. Click sheet 1 in Hierarchy Viewer. b. Choose File – Edit Page/Symbol – Insert Page. c. Click OK when prompted to insert the new page before page 1. d. Click OK. The sheet opens with the default page border. 2. Replace the page border with the TOC symbol. a. Right-click on the symbol and choose Replace from the pop-up menu. b. In Component Browser, select standard from the list of libraries. c. Select toc_symbol in the Cells list. d. Click the Add button. e. Click on sheet page 1. f. Right-click and choose Done from the pop-up menu 3. Choose File – Save to save the design. November 2008 87 Product Version 16.20 Allegro Design Entry HDL Tutorial Creating a Schematic: Basics 4. Refresh the new TOC page by selecting any other page from Hierarchy Viewer and then moving back to the newly added TOC page. The TOC is updated with the relevant page information. Notice that you had added five TOC rows. However, only three rows are displayed here. This is because the tutorial design currently contains only three pages. As you add more pages to the design, you can add more rows to the TOC symbol and the TOC of the design is automatically updated. November 2008 88 Product Version 16.20 Allegro Design Entry HDL Tutorial 4 Creating a Schematic: Advanced This chapter contains the following information: ■ Using Groups on page 90 ■ Creating Hierarchical Designs on page 93 ■ ■ ❑ The Top-Down Method on page 94 ❑ The Bottom-Up Method on page 94 ❑ Creating a Hierarchical Design by using the Top-Down Method on page 96 ❑ Creating a Hierarchical Design Using the Bottom-Up Method on page 111 Plotting a Schematic Design on page 117 ❑ Setting up the Plotting Options on page 117 ❑ Previewing the Plot on page 120 ❑ Plotting the Design on page 121 ❑ Hierarchical Plotting on page 122 Packaging Your Design on page 126 ❑ Using Global Find on page 128 ❑ Correcting Errors in Assigning Physical Parts on page 130 ❑ Packaging the Design after Fixing Errors on page 131 November 2008 89 Product Version 16.20 Allegro Design Entry HDL Tutorial Creating a Schematic: Advanced Using Groups When you have multiple objects, such as parts and wires, that you want to move, copy, or perform other edit operations on, you can enclose them in a group and perform the operations on all of the objects together in the group. Groups are useful when you want to perform a single task on multiple objects. Design Entry HDL provides the following three methods for creating groups: ■ By Expression ■ By Rectangle ■ By Polygon To create a group, you first need to open the schematic design. Run Project Manager, and load the tutorial project. When you open the project in Design Entry HDL, DESEXAMPLE.SCH.1.1 is displayed. Creating a Group By Expression In this session, you will create a group of all objects in the schematic that have the text string PORT in their name. 1. Choose Group – Create – By Expression. The Pattern dialog box appears. 2. Type *PORT* in the Pattern field. 3. Click OK. Design Entry HDL highlights all objects in the schematic that include the test PORT in their names. By creating groups, you can delete, copy, or move multiple objects with PORT in their name in a single step. November 2008 90 Product Version 16.20 Allegro Design Entry HDL Tutorial Creating a Schematic: Advanced 4. To delete all objects in a group, choose Group – Delete. Design Entry HDL deletes all the objects in the group. 5. Choose Edit – Undo to reverse the deletion. Design Entry HDL places all the deleted objects back at their original positions in the schematic. Creating a Group By Rectangle The second method of creating a group is to select a part of the schematic design. The selection is done by drawing a rectangle. The part of the schematic design that is enclosed by the rectangle forms a group. 1. Choose Group – Create – By Rectangle. 2. Click, drag the mouse diagonally, and click again to create a rectangle that selects the objects to group as shown in the following figure. 3. To move the objects in the group to a different part in the schematic design, choose Group – Move. The selected group attaches to the cursor. 4. Click a location in the schematic to place the group. 5. Right-click and choose Done. November 2008 91 Product Version 16.20 Allegro Design Entry HDL Tutorial Creating a Schematic: Advanced Creating a Group by Using a Polygon If a part of the schematic design cannot be enclosed within a rectangle, you can create a group by drawing a polygon that encloses the required part of the schematic. 1. To create a group by drawing a polygon, choose Group – Create – By Polygon. 2. Click, drag the mouse, and click again to draw one side of the polygon. 3. Complete the polygon as shown in the following figure. 4. Right-click and choose Done. The part of the schematic design within the polygon is highlighted in red. You can now perform the required operations, such as copying, moving, and deleting, on the group. November 2008 92 Product Version 16.20 Allegro Design Entry HDL Tutorial Creating a Schematic: Advanced Creating Hierarchical Designs Use the hierarchical design technique to develop complex designs that comprise many modules. This method is useful for designs that reuse many of the same circuit functions, and for isolating portions of the design for teamwork assignments. A hierarchical design results in print sets that are easy to read and the design produces modules that can be effectively debugged. Hierarchical designs, such as structured designs, reduce the amount of data entry and interconnections required by the design, thereby reducing the chances for errors. Creating a hierarchical design is a natural extension of the entire design process. For example, if the design to be implemented is a computer, you begin the design by planning the parts of the computer. The computer can be divided into the CPU, MEMORY, and I/O modules. The CPU module can be further divided into the ALU, MEMORY, and CONTROL modules. This represents three levels of hierarchy in the design. There are no limits to the number of levels you can include in a hierarchical design. Figure 4-1 Levels of Hierarchy COMPUTER MEMORY CPU I/O CONTROL ALU MEMORY To create a hierarchical design in Design Entry HDL, choose any of the following methods: ■ Top down ■ Bottom up November 2008 93 Product Version 16.20 Allegro Design Entry HDL Tutorial Creating a Schematic: Advanced The Top-Down Method In the top-down method, you visualize the design at a high level of abstraction. The schematic that represents this high-level of abstraction contains blocks that logically divide the design into subdesigns. After the top-level design (also called the root design) is created with all the blocks, you create schematics that correspond to each block in the top-level schematic. These schematics can also have blocks that represent further logical divisions represented by lower-level schematics. Use the top-down method when you clearly understand al aspects of the design. Before you create the design, you should know the interface signals with their directions (in, out, and inout). Consider the computer example (see Levels of Hierarchy). In such a situation, to use a topdown approach, you start by creating the top-level schematic for COMPUTER. In this schematic, add blocks named MEMORY, CPU, and I/O. After naming these blocks, create schematics named MEMORY, CPU, and I/O. In the CPU schematic, create three blocks: CONTROL, ALU, and MEMORY. After creating these blocks, create three corresponding schematics named CONTROL, ALU, and MEMORY. Double-click a block in Design Entry HDL to descend into a lower level schematic. To ascend to a higher-level schematic, choose File – Edit Hierarchy – Ascend. The Bottom-Up Method In the bottom-up method, you create the schematics at the lowest level of the hierarchy. After the schematic is created, a symbol view is generated for this schematic by using Genview (Choose Tools – Generate View in Design Entry HDL). This symbol is instantiated (placed) on a schematic at a higher level in the hierarchy. Continuing with the computer example (Levels of Hierarchy), here is how the bottom-up method would be applied. You would first create the schematics for the CONTROL, ALU, and MEMORY functions. After creating the schematics, use GenView to generate symbol views for each one of them. Next, you need to create the schematics for the subdesigns MEMORY, CPU, and I/O. In the schematic for CPU, instantiate the symbols for CONTROL, ALU, and MEMORY. November 2008 94 Product Version 16.20 Allegro Design Entry HDL Tutorial Creating a Schematic: Advanced After the schematics at this level of hierarchy have been completed, generate symbols for each one of them. These three symbols can be instantiated to create the schematic for COMPUTER. November 2008 95 Product Version 16.20 Allegro Design Entry HDL Tutorial Creating a Schematic: Advanced Creating a Hierarchical Design by using the Top-Down Method In this section, the design discussed in the previous section (Levels of Hierarchy) will be created by using the top-down structure. The following figure displays the structure of the design that will be created. Figure 4-2 Design Structure DESEXAMPLE.SCH.1.1 DESEXAMPLE.SCH.1.2 Contains block FULL_ADDER DESEXAMPLE.SCH.1.3 Contains two blocks named HALF_ADDER FULL_ADDER.SCH.1.1 Contains the schematic view of HALF_ADDER.SCH.1.1 You need to perform the following tasks to implement the top-down approach for the preceding design: 1. Create a third page for the schematic view of DESEXAMPLE. 2. Add a block named FULL_ADDER to the third page,. 3. Create a schematic view for the block FULL_ADDER named FULL_ADDER.SCH.1.1. 4. In this schematic, add two blocks, both named HALF_ADDER. 5. After these blocks are connected, create the schematic view of HALF_ADDER in the schematic HALF_ADDER.SCH.1.1. November 2008 96 Product Version 16.20 Allegro Design Entry HDL Tutorial Creating a Schematic: Advanced Now you are ready to start the procedure. 1. Open DESEXAMPLE.SCH.1.1. 2. Choose File – Edit Page/Symbol – Go To. The Go To Page/Symbol dialog box appears. 3. Enter 3 in the Page/Symbol field and click OK. Design Entry HDL prompts you for confirmation for creating a new page. 4. Click Yes. Design Entry HDL opens a blank schematic page named DESEXAMPLE.SCH.1.4. 5. To add a block FULL_ADDER to the page, choose Block – Add. 6. Click to begin drawing the rectangular block. 1. Click to start the rectangle. 2. Drag to draw the rectangle 3. Click to end drawing the rectangle and zoom into the selected area. November 2008 97 Product Version 16.20 Allegro Design Entry HDL Tutorial Creating a Schematic: Advanced 7. Drag the mouse diagonally to create a rectangle. 8. Click again to complete drawing the block. Design Entry HDL displays the block, and by default, names the block as BLOCK1. 9. Right-click and choose Done. Naming the Block By default, the block is named BLOCK1. 1. Choose Block – Rename to change the name of the block. The New Block Name dialog box appears. 2. Type FULL_ADDER as the block name and click OK. Design Entry HDL attaches FULL_ADDER to the cursor. 3. Click the default block name, BLOCK1. Design Entry HDL replaces the block name BLOCK1 with FULL_ADDER. 4. Choose Block – Add Pin – Input Pin. The Block Input Pin Add dialog box appears. November 2008 98 Product Version 16.20 Allegro Design Entry HDL Tutorial Creating a Schematic: Advanced 5. Enter the following as input pins. ❑ input1 ❑ input2 ❑ carry_in 6. Place the input pins on the block as shown in the following figure. First Click Second Click Third Click 7. Click Close. The Block Input Pin Add dialog box closes. Now, add output pins to the block. November 2008 99 Product Version 16.20 Allegro Design Entry HDL Tutorial Creating a Schematic: Advanced 8. Choose Block – Add Pin – Output Pin. The Block Output Pin Add dialog box appears. In the dialog box, enter the following: ❑ output_msb ❑ output_lsb ❑ carry_out 9. Click the block to add pins as shown in the following figure. First Click Second Click Third Click 10. Click Close. The Block Output Pin Add dialog box closes. Now, add wires to all the pins. 11. Choose Wire – Draw. November 2008 100 Product Version 16.20 Allegro Design Entry HDL Tutorial Creating a Schematic: Advanced Add wires as shown in the following figure. 12. Choose Wire – Signal Name. The Signal Name dialog box appears. 13. Specify the following signal names: ❑ IN1 ❑ IN2 ❑ CIN ❑ COUT ❑ OUT_LSB ❑ OUT_MSB November 2008 101 Product Version 16.20 Allegro Design Entry HDL Tutorial Creating a Schematic: Advanced 14. Click the wires to add the signals as shown in the following figure. 15. Click Close. The Signal Name dialog box closes. Adding Ports Typically, input ports are placed on the left on the block, and output ports are placed on the right. The ports available in the Standard library (INPORT, OUTPORT) can be added using Component Browser. 1. Choose Component – Add. The Component Browser dialog box appears. 2. Select Standard in the Library field. 3. Select INPORT and click Add. 4. Click at the end of the following wires: ❑ IN1 ❑ IN2 ❑ CIN 5. Select OUTPORT and click Add. 6. Click at the end of the following wires: ❑ COUT November 2008 102 Product Version 16.20 Allegro Design Entry HDL Tutorial Creating a Schematic: Advanced ❑ OUT_LSB ❑ OUT_MSB The following figure displays the block FULL_ADDER with the ports. 7. Choose File – Close to close Component Browser. 8. Choose File – Save. Creating the Schematic View of FULL_ADDER 1. Choose File – Open. The View Open dialog box appears. 2. Select tutorial_lib as the Library. 3. Enter FULL_ADDER as the Cell. November 2008 103 Product Version 16.20 Allegro Design Entry HDL Tutorial Creating a Schematic: Advanced 4. Select Schematic as the View. 5. Click Open. Design Entry HDL opens a schematic page named FULL_ADDER.SCH.1.1. In the schematic page, add a block. 6. Choose Block – Add. 7. Name it HALF_ADDER using Block – Rename. 8. Add the following input pins on the left of the block: ❑ INPUT1 ❑ INPUT2 9. Add the following output pins on the right of the block: ❑ OUTPUT ❑ COUT November 2008 104 Product Version 16.20 Allegro Design Entry HDL Tutorial Creating a Schematic: Advanced 10. Choose Edit – Copy to copy. 11. Click the block HALF_ADDER. 12. Click to paste the copy as shown in the following figure. 13. Choose Wire – Draw to draw wires as shown in the following figure. 14. Choose Wire – Route to connect COUT and INPUT2. 15. Click at the tip of pin COUT and drag to the tip of pin INPUT2 as shown in the following figure. 16. Click again when the cursor touches the tip of INPUT2. November 2008 105 Product Version 16.20 Allegro Design Entry HDL Tutorial Creating a Schematic: Advanced Design Entry HDL connects COUT and INPUT2 with a wire that bends at right angles as shown in the following figure. Add signal names. The signal names should be the same as that of the parent drawing. 17. Choose Wire – Signal Name to name wires with the following names: ❑ INPUT1 ❑ INPUT2 ❑ CARRY_IN ❑ CARRY_OUT ❑ OUTPUT_LSB ❑ OUTPUT_MSB 18. Assign names to the wires as shown in the following figure. INPUT1 CARRY_IN OUTPUT_LS B OUTPUT_M SB CARRY_OUT INPUT2 19. Add INPORTs to the following signals: ❑ INPUT1 ❑ INPUT2 November 2008 106 Product Version 16.20 Allegro Design Entry HDL Tutorial Creating a Schematic: Advanced ❑ CARRY_IN 20. Add OUTPORTs to the following wires: ❑ OUTPUT_LSB ❑ OUTPUT_MSB ❑ CARRY_OUT Note: The signal names in the schematic diagram of a HALF_ADDER must be the same as the PIN names in the FULL_ADDER block. 21. Choose File – Save to save the design. 22. To view the FULL_ADDER block, choose File – Edit Hierarchy – Ascend. Design Entry HDL displays DESEXAMPLE.SCH.1.4 that contains the block FULL_ADDER. 23. Double-click the FULL_ADDER block. Design Entry HDL descends into FULL_ADDER.SCH.1.1. November 2008 107 Product Version 16.20 Allegro Design Entry HDL Tutorial Creating a Schematic: Advanced Creating a Schematic for HALF_ADDER Finally, you create a schematic design for the HALF_ADDER block. 1. Choose File – Open. The View Open dialog box appears. 2. Select tutorial_lib as the Library. 3. Enter HALF_ADDER as the Cell. 4. Select Schematic as the View. 5. Click Open. Design Entry HDL opens a blank schematic page named HALF_ADDER.SCH.1.1 as shown in the following figure. 6. Choose Component – Add. Component Browser appears. 7. Select the lsttl library and the LS08 cell. 8. Click Add. 9. Click the schematic to place LS08. 10. Select LS32 from lsttl and place on schematic as shown in the following figure. November 2008 108 Product Version 16.20 Allegro Design Entry HDL Tutorial Creating a Schematic: Advanced 11. Choose Wire – Draw to connect the components as shown in the following figure. 12. Choose Wire – Signal Name to name the signals as shown in the following figure. 13. Add INPORTs and OUTPORTs from the Standard library as shown in the following figure. 14. Choose File – Save to save the design. You have now created a multi-page hierarchical design using the top-down method. 15. To go through the entire design, starting from the top-level cell, choose File – Open. November 2008 109 Product Version 16.20 Allegro Design Entry HDL Tutorial Creating a Schematic: Advanced The View Open dialog box appears. 16. Select tutorial_lib as the library. 17. Double-click DESEXAMPLE. 18. Double-click sch_1. 19. Select Page1 and click Open. Design Entry HDL displays DESEXAMPLE.SCH.1.1. 20. Choose File – Edit Page/Symbol – Next. Design Entry HDL displays DESEXAMPLE.SCH.1.2. 21. Choose File – Edit Page/Symbol – Next. Design Entry HDL displays DESEXAMPLE.SCH.1.3. 22. Choose File – Edit Page/Symbol – Next. Design Entry HDL displays DESEXAMPLE.SCH.1.4. 23. Double-click block FULL_ADDER. Design Entry HDL displays FULL_ADDER.SCH.1.1. 24. Double-click a HALF_ADDER block. Design Entry HDL opens HALF_ADDER.SCH.1.1. November 2008 110 Product Version 16.20 Allegro Design Entry HDL Tutorial Creating a Schematic: Advanced The structure of the hierarchical design you have created is illustrated in the following figure. DESEXAMPLE.SCH.1.1 DESEXAMPLE.SCH.1.2 DESEXAMPLE.SCH.1.3 DESEXAMPLE.SCH.1.4 Contains block FULL_ADDER FULL_ADDER.SCH.1.1 Contains two blocks named HALF_ADDER HALF_ADDER.SCH.1.1 Contains the schematic view of HALF_ADDER Creating a Hierarchical Design Using the Bottom-Up Method When you create a hierarchical design using the bottom-up method, you need to create a schematic page for the lower levels of the hierarchy and then add pages for the higher levels. In the bottom-up method of creating a design, you perform the following steps: ■ Create symbols for lower-level schematics. ■ Create a schematic page for the higher design level and instantiate the symbols of the lower-level schematics in the schematic. ■ Change the top-level design. In this section, you use the design, DESEXAMPLE, as a lower-level design and add a schematic page called SUPER_DESIGN.SCH.1.1 at a higher hierarchical level. The following figure shows the planned design. November 2008 111 Product Version 16.20 Allegro Design Entry HDL Tutorial Creating a Schematic: Advanced Figure 4-3 Bottom-Up Design 3 DESEXAMPLE SUPER_DESIGN 1 DESEXAMPLE.SCH.1.1 DESEXAMPLE.SCH.1.2 Instantiate DESEXAMPLE in the schematic SUPER_DESIGN. DESEXAMPLE.SCH.1.3 DESEXAMPLE.SCH.1.4 2 DESEXAMPLE FULL_ADDER.SCH.1.1 Create a symbol of DESEXAMPLE using Genview. HALF_ADDER.SCH.1.1 Creating a Symbol 1. Start Project Manager. 2. Load the tutorial project and open Design Entry HDL on the project. Design Entry HDL appears displaying DESEXAMPLE.SCH.1.1. 3. Choose Tools – Generate View. November 2008 112 Product Version 16.20 Allegro Design Entry HDL Tutorial Creating a Schematic: Advanced The Genview dialog box appears. November 2008 113 Product Version 16.20 Allegro Design Entry HDL Tutorial Creating a Schematic: Advanced 4. Click Generate. The Genview Status is displayed in the Output section of the Genview dialog box. Creating a Schematic Page at a Higher Hierarchy Level You will now create a new schematic page in which the symbol can be instantiated. 1. Choose File – Open. 2. Select tutorial_lib as the library. 3. Enter SUPER_DESIGN as the Cell. 4. Select Schematic as the View. 5. Click Open. Design Entry HDL creates a blank schematic page named SUPER_DESIGN.SCH.1.1. 6. Choose Component – Add. Component Browser appears. 7. Set Library as tutorial_lib. 8. Choose Desexample from the Cells list and click Add. November 2008 114 Product Version 16.20 Allegro Design Entry HDL Tutorial Creating a Schematic: Advanced 9. Click the Design Window to place the component. 10. Choose File – Save to save the schematic. 11. Choose File – Exit. Design Entry HDL exits. November 2008 115 Product Version 16.20 Allegro Design Entry HDL Tutorial Creating a Schematic: Advanced Changing the Top-Level (Root) Design In the design you have created, DESEXAMPLE is the top-level design. The top-level design is also known as the root design. 1. Click Setup in Project Manager. The Project Setup dialog box appears. 2. Click Browse next to the Design Name field. The Select Cell dialog box appears and it displays all the cells in tutorial_lib library. 3. Select super_design from the list. 4. Click OK. November 2008 116 Product Version 16.20 Allegro Design Entry HDL Tutorial Creating a Schematic: Advanced Project Manager changes the top-level design from DESEXAMPLE to SUPER_DESIGN. 5. Click OK. To view the changes in the design structure, start Design Entry HDL by clicking Design Entry in Project Manager. Design Entry HDL opens SUPER_DESIGN_SCH.1.1. Plotting a Schematic Design At times you might require need to print your design for tasks, such as debugging and documentation. Design Entry HDL provides support for plotting your designs. To plot a design, you need to perform the following steps: ■ Setting up ■ Previewing ■ Plotting Setting up the Plotting Options 1. To set up plotting, choose File – Plot Setup. November 2008 117 Product Version 16.20 Allegro Design Entry HDL Tutorial Creating a Schematic: Advanced The Design Entry HDL Options dialog box appears with the Plotting tab. You can also choose Tools – Options to display the Design Entry Options dialog box. By default, the General tab will be displayed. Then you select the Plotting tab. Note: This dialog box appears only on Windows NT. On UNIX-based platforms, such as Solaris, HP, and IBM, the Plotting tab also has an option for HPF Plotting. This is because on UNIX-based platforms, Design Entry HDL provides two plotting modes, Windows Plotting and HPF Plotting. To know more about the types of plotting see the Plotting Your Design chapter in Allegro Design Entry HDL User Guide. 2. In the Scaling section, accept the default values for Single Line Width and Double Line Width. 3. Select Fit To Page so that the complete schematic page is adjusted to fit into one page of the specified paper size. 4. Select a suitable Plot Method. November 2008 118 Product Version 16.20 Allegro Design Entry HDL Tutorial Creating a Schematic: Advanced Select Screen Contents if you want to plot only that part of the design, which is visible on the screen. To plot the complete design, select Sheet Contents. For the current design, select Sheet Contents. 5. Select Color if you want to plot the drawing in color. Select Black and White to plot drawings in black and white. If you select Color on a black and white plotter, the printout has different scales of gray. For the current design, select Black and White. 6. Click Setup. The Print Setup dialog box appears. November 2008 119 Product Version 16.20 Allegro Design Entry HDL Tutorial Creating a Schematic: Advanced 7. Choose the Plotter Name from the list of plotters configured with the system. For the current design example, accept the default plotter. 8. Choose Paper Size and Source. In this example, we will accept the default values. 9. Specify the Orientation as Landscape. 10. Click OK to save the settings and to close the Print Setup dialog box. 11. Click OK to save the settings and to close the Design Entry Options dialog box. Previewing the Plot Before you take a printout of the design, it is a good practice to preview the design. If the preview is not according to your requirements, you can modify the setup. 1. To preview the design, choose File – Plot Preview. The complete schematic page is adjusted to fit into one sheet of the paper. 2. Click Close to close the preview window. Note: You can plot the design from the preview window. To plot the design, click Print. November 2008 120 Product Version 16.20 Allegro Design Entry HDL Tutorial Creating a Schematic: Advanced Plotting the Design 1. To plot the design, choose File – Plot. The Plot dialog box appears. Note: The above dialog box appears on Windows NT. On UNIX based platforms, the dialog box shown above will appear only when you are in Windows Plotting. In HPF Plotting, if you choose File – Plot, the HPF Plot dialog box appears. 2. Click Plot to plot the design. November 2008 121 Product Version 16.20 Allegro Design Entry HDL Tutorial Creating a Schematic: Advanced Hierarchical Plotting An important feature supported by Design Entry HDL is hierarchical plotting. This feature is available in both Windows Plotting and HPF Plotting. For more information on Windows Plotting and HPF Plotting, see the Plotting Your Design chapter in Allegro Design Entry HDL User Guide. Using hierarchical plotting, you can customize the way in which you plot various hierarchies in your design. To know more about how you can re-organize modules in your design, see Module Ordering in the Working with Designs chapter of the Allegro Design Entry HDL User Guide. 1. To plot the hierarchies in your design, choose File – Plot. The Plot dialog box appears. Note: The Print to file check box in the Plot dialog box appears only on Windows computers. 2. In the Plot Range section select Hierarchy. November 2008 122 Product Version 16.20 Allegro Design Entry HDL Tutorial Creating a Schematic: Advanced The Hierarchy section appears with a tick mark against the design name. The tick mark indicates that all subdesigns under the design name super_design will be plotted. Note: The hierarchy tree visible in the hierarchy section of the dialog box is same as the module ordering tree. 3. To expand the design, click the + sign. November 2008 123 Product Version 16.20 Allegro Design Entry HDL Tutorial Creating a Schematic: Advanced A list of subdesigns under the design appear. Similarly, you can descend further down the hierarchy. There are two occurrences of the block half_adder in the above figure. The second occurrence of the block half_adder is grayed out. This is because, in the Hierarchy or Expanded mode, only one occurrence of a block is plotted by default. Note: In the Occurrence Edit mode, all occurrences of blocks are plotted by default. 4. Select the Plot All Occurrences check box to plot both the occurrences of the block half_adder in the design. Note: The Plot All Occurrences check box is displayed only if you are in the Hierarchy or Expanded mode. Using the hierarchical plotting, you can decide the subdesign that you want to plot. The tick mark indicates the designs that the design will be plotted. If you do not want to plot a particular design, deselect the tick mark against the design. November 2008 124 Product Version 16.20 Allegro Design Entry HDL Tutorial Creating a Schematic: Advanced For example, if you do not want to plot super_design but only the subdesigns under it, deselect the tick mark against super_design as shown below. 5. Click Plot. November 2008 125 Product Version 16.20 Allegro Design Entry HDL Tutorial Creating a Schematic: Advanced Packaging Your Design Packaging involves translating your logical design (schematic) captured into a physical design ready for placement and routing. The tool used for performing placing and routing is PCB Editor. 1. Choose File – Export Physical. The Export Physical dialog box appears as shown in the following figure. 2. Select Repackage. 3. Deselect the Update PCB Editor Board (Netrev) check box. 4. Click OK. While packs 5. Click Yes when prompted to view the log file. November 2008 126 Product Version 16.20 Allegro Design Entry HDL Tutorial Creating a Schematic: Advanced 6. Click Yes when prompted to open the log file. The log file is opened in a text editor. The log file lists the following two errors in assigning physical parts: **************************************** * Starting to assign physical parts. * **************************************** #1 ERROR(1053): Cannot find a ppt part that matches the instance properties. Ppt Name: RES Schematic instance: @TUTORIAL_LIB.SUPER_DESIGN(SCH_1):PAGE2_I1@TUTORIA~ L_LIB.DESEXAMPLE(SCH_1):PAGE2_I15@LOCAL_LIB.RES(CHIPS) Property Name: VALUE Property Value: 100 Property Name: TOL (OPT=5%) Property Value: Property Name: RATED_POWER Property Value: Property Name: PKG Property Value: RAD #2 ERROR(1053): Cannot find a ppt part that matches the instance properties. Ppt Name: RES Schematic instance: @TUTORIAL_LIB.SUPER_DESIGN(SCH_1):PAGE2_I1@TUTORIA~ L_LIB.DESEXAMPLE(SCH_1):PAGE2_I16@LOCAL_LIB.RES(CHIPS) Property Name: VALUE Property Value: 100 Property Name: TOL (OPT=5%) Property Value: Property Name: RATED_POWER Property Value: Property Name: PKG Property Value: RAD *********************************************** * End assigning physical parts. (00:00:00) * *********************************************** *************** November 2008 127 Product Version 16.20 Allegro Design Entry HDL Tutorial Creating a Schematic: Advanced * Packaging * *************** ******************************* * End packaging (00:00:00) * ******************************* 2 errors detected No warnings detected Start time 10:06:07 End time 10:06:35 Elapsed time 0:00:28 ********************************************* * ERROR Packager-XL exiting with status 1 * ********************************************* The errors in assigning physical parts occurred when Packager-XL matches the part table information for the component RES with the properties present on the component and is unable to match any row in the part table file with the properties on the component. 7. Close the text editor. 8. Click Close in the Progress window. You will now use the Global Find utility in Design Entry HDL to locate the parts in the design named RES. Using Global Find 1. Choose Tools – Global Find. The Design Entry HDL message box appears. 2. Click Yes. Design Entry HDL expands the design and displays the Global Find dialog box. November 2008 128 Product Version 16.20 Allegro Design Entry HDL Tutorial Creating a Schematic: Advanced 3. Type RES in the Name field. Design Entry HDL locates three instances of RES in the design and displays the Hierarchical names in the Results field. 4. Click the first instance of RES in the Results field. Design Entry HDL highlights the instance in the schematic DESEXAMPLE.SCH.1.2 as shown in the following figure. November 2008 129 Product Version 16.20 Allegro Design Entry HDL Tutorial Creating a Schematic: Advanced Correcting Errors in Assigning Physical Parts Add Part Manager here To correct errors in assigning physical parts, follow these steps: 1. Click the second instance of RES in the Global Find dialog box. 2. Design Entry HDL highlights the instance in the schematic DESEXAMPLE.SCH.1.2. 3. Choose Component – Modify and click the highlighted instance. The Physical Part Filter dialog box appears. 4. Click the first row in the Physical Part Filter dialog box. 5. Click Close in the Physical Part Filter dialog box. November 2008 130 Product Version 16.20 Allegro Design Entry HDL Tutorial Creating a Schematic: Advanced 6. Click the third instance of RES in the Global Find dialog box. Design Entry HDL highlights the instance in the schematic DESEXAMPLE.SCH.1.2 as shown below. 7. Choose Component – Modify and click the highlighted instance. The Physical Part Filter dialog box appears. 8. Click the first row in the Physical Part Filter dialog box. 9. Click Close in the Physical Part Filter dialog box. 10. Click Close in the Global Find dialog box. Packaging the Design after Fixing Errors 1. Choose File – Save. 2. Choose File – Export Physical. The Export Physical dialog box appears. 3. Select Repackage. 4. Deselect the Update PCB Editor Board (Netrev) check box. 5. Click OK. Design Entry HDL displays a message window indicating that packaging is complete. 6. Click No. November 2008 131 Product Version 16.20 Allegro Design Entry HDL Tutorial Creating a Schematic: Advanced November 2008 132 Product Version 16.20 Allegro Design Entry HDL Tutorial 5 Multimedia Demonstrations in Design Entry HDL The following multimedia demonstrations explain the important features of Design Entry HDL. Most of the demonstrations listed in the following table were created or updated before the current release and are available on the SPB Video Library page on SourceLink. Clicking a link to a demonstration on SourceLink requires you to log on to SourceLink. Once your login credentials are verified, you are directed to the relevant demonstration. Demo Objective Available from... Usability Improvements in Highlights the major usability improvements in CD Design Entry HDL in 16.2 Design Entry HDL done in 16.2. Creating a Table of Contents Illustrates how to add a Table of Contents for a CD design. Displaying Page Names in Hierarchy Illustrates how the Design Navigation feature SourceLink of Design Entry HDL facilitates display of page names in Hierarchy Viewer Implementing RF-PCB IFF Import This demonstration shows how to use RFPCB IFF Import to import a radio-frequency (RF) design into a Design Entry HDL schematic. SourceLink Publishing a Design as To publish a design as a PDF document using SourceLink a PDF Document the Allegro Design Publisher solution (Publish PDF utility). November 2008 133 Product Version 16.20 Allegro Design Entry HDL Tutorial Multimedia Demonstrations in Design Entry HDL Copying a Project To copy a project from one location to another SourceLink using the Copy Project using the Copy Project functionality. Functionality Copy a Component To copy a component from one design to another by using Design Entry HDL. SourceLink Copy Design to an External Editor To copy a design to an external editor. The demo also shows how to change capture settings, such as background color. SourceLink Copy Image from External Editors To copy an image created in an external graphics editor to a schematic. SourceLink Copy Schematic Objects To copy schematic objects, such as SourceLink components, wires, and nets, from one design to another. The demo also shows how to change signal names while pasting a net. Copy Text To copy text from an external text editor to schematic. The demo also shows how to retain casing while pasting text. SourceLink Setting Up QuickPick Browser To set up the QuickPick browser. SourceLink Working with Component Revision Manager Provides an overview of the interface elements SourceLink of the Component Revision Manager tool. Also shows how to update schematic instances from your reference libraries Creating a Project To create a new project file using Project Manager. Creating a Schematic To create a logical schematic by using Design SourceLink Entry HDL. Hierarchy Viewer To highlight the features of the Hierarchy SourceLink Viewer window. The demo includes procedures for viewing the complete hierarchy of a design, navigating through a design, and reordering modules in the hierarchy. Importing Sheets and Blocks To import sheets across projects. This demo shows how to import designs across projects and change signal names of imported design using the Paste Special dialog box. November 2008 134 SourceLink SourceLink Product Version 16.20 Allegro Design Entry HDL Tutorial Multimedia Demonstrations in Design Entry HDL Part Manager To highlight the features of the Part Manager utility. The demo includes procedure for updating part instances on a schematic with appropriate ptf (part table file) rows. SourceLink Global Update To explain how to delete or modify a net, pin, or component property and replace a component in a design. SourceLink Cross-referencing a design To explain how to cross reference a design SourceLink and read different cross references. The demo includes description of different CRefer reports. Power Group UI To highlight the features of the Assign Power Pins dialog box. The demo includes procedures for creating new properties for a component, creating new properties for a group of components, and for passing properties across components. November 2008 135 SourceLink Product Version 16.20 Allegro Design Entry HDL Tutorial Multimedia Demonstrations in Design Entry HDL November 2008 136 Product Version 16.20 Allegro Design Entry HDL Tutorial Index C W cds.lib file 16 cpm file 16 creating hierarchical designs 93 what is a project? 11 D design libraries 15 designs hierarchical 93 F files cds.lib 16 cpm 16 project 16 H hierarchical designs 93 plotting 122 hierarchical plotting 122 L libraries design 15 local 15 local libraries 15 P plotting 121 hierarchical plotting project what is it? 11 project file 16 November 2008 122 137 Product Version 16.20 Allegro Design Entry HDL Tutorial November 2008 138 Product Version 16.20