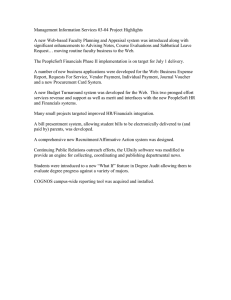Oracle Fusion Cloud Financials Using Financials for EMEA 23D Oracle Fusion Cloud Financials Using Financials for EMEA 23D F85656-01 Copyright © 2023, Oracle and/or its affiliates. Author: Deepa Siddharthan This software and related documentation are provided under a license agreement containing restrictions on use and disclosure and are protected by intellectual property laws. Except as expressly permitted in your license agreement or allowed by law, you may not use, copy, reproduce, translate, broadcast, modify, license, transmit, distribute, exhibit, perform, publish, or display any part, in any form, or by any means. Reverse engineering, disassembly, or decompilation of this software, unless required by law for interoperability, is prohibited. The information contained herein is subject to change without notice and is not warranted to be error-free. If you find any errors, please report them to us in writing. If this is software, software documentation, data (as defined in the Federal Acquisition Regulation), or related documentation that is delivered to the U.S. Government or anyone licensing it on behalf of the U.S. Government, then the following notice is applicable: U.S. GOVERNMENT END USERS: Oracle programs (including any operating system, integrated software, any programs embedded, installed, or activated on delivered hardware, and modifications of such programs) and Oracle computer documentation or other Oracle data delivered to or accessed by U.S. Government end users are "commercial computer software," "commercial computer software documentation," or "limited rights data" pursuant to the applicable Federal Acquisition Regulation and agency-specific supplemental regulations. As such, the use, reproduction, duplication, release, display, disclosure, modification, preparation of derivative works, and/or adaptation of i) Oracle programs (including any operating system, integrated software, any programs embedded, installed, or activated on delivered hardware, and modifications of such programs), ii) Oracle computer documentation and/or iii) other Oracle data, is subject to the rights and limitations specified in the license contained in the applicable contract. The terms governing the U.S. Government's use of Oracle cloud services are defined by the applicable contract for such services. No other rights are granted to the U.S. Government. This software or hardware is developed for general use in a variety of information management applications. It is not developed or intended for use in any inherently dangerous applications, including applications that may create a risk of personal injury. If you use this software or hardware in dangerous applications, then you shall be responsible to take all appropriate fail-safe, backup, redundancy, and other measures to ensure its safe use. Oracle Corporation and its affiliates disclaim any liability for any damages caused by use of this software or hardware in dangerous applications. Oracle®, Java, and MySQL are registered trademarks of Oracle and/or its affiliates. Other names may be trademarks of their respective owners. Intel and Intel Inside are trademarks or registered trademarks of Intel Corporation. All SPARC trademarks are used under license and are trademarks or registered trademarks of SPARC International, Inc. AMD, Epyc, and the AMD logo are trademarks or registered trademarks of Advanced Micro Devices. UNIX is a registered trademark of The Open Group. This software or hardware and documentation may provide access to or information about content, products, and services from third parties. Oracle Corporation and its affiliates are not responsible for and expressly disclaim all warranties of any kind with respect to third-party content, products, and services unless otherwise set forth in an applicable agreement between you and Oracle. Oracle Corporation and its affiliates will not be responsible for any loss, costs, or damages incurred due to your access to or use of third-party content, products, or services, except as set forth in an applicable agreement between you and Oracle. Oracle Fusion Cloud Financials Using Financials for EMEA Contents Get Help ................................................................................................................................ i 1 General Ledger 1 Reporting ........................................................................................................................................................................................... 1 2 Subledger Accounting 9 Reporting .......................................................................................................................................................................................... 9 3 Receivables 25 Reporting ........................................................................................................................................................................................ 25 Netting ............................................................................................................................................................................................ 27 4 Assets 55 Asset Register Report .................................................................................................................................................................. 55 5 Tax 59 Reporting ....................................................................................................................................................................................... 59 FAQs for Tax Reporting .............................................................................................................................................................. 90 Tax Box Allocations ..................................................................................................................................................................... 90 FAQs for Tax Box Allocations .................................................................................................................................................... 96 6 Country Specific 97 Reporting ........................................................................................................................................................................................ 97 European Union ............................................................................................................................................................................ 111 France ............................................................................................................................................................................................. 113 Germany ........................................................................................................................................................................................ 124 Israel ............................................................................................................................................................................................... 129 Italy ................................................................................................................................................................................................. 151 Poland ............................................................................................................................................................................................ 175 Oracle Fusion Cloud Financials Using Financials for EMEA Portugal ......................................................................................................................................................................................... 197 Spain ............................................................................................................................................................................................. 206 Turkey ........................................................................................................................................................................................... 230 United Kingdom .......................................................................................................................................................................... 233 Russia ............................................................................................................................................................................................ 239 7 Additional Important Topics 241 Help Portal Topics ...................................................................................................................................................................... 241 Oracle Fusion Cloud Financials Using Financials for EMEA Get Help Get Help There are a number of ways to learn more about your product and interact with Oracle and other users. Get Help in the Applications Use help icons to access help in the application. If you don't see any help icons on your page, click your user image or name in the global header and select Show Help Icons. Get Support You can get support at My Oracle Support. For accessible support, visit Oracle Accessibility Learning and Support. Get Training Increase your knowledge of Oracle Cloud by taking courses at Oracle University. Join Our Community Use Cloud Customer Connect to get information from industry experts at Oracle and in the partner community. You can join forums to connect with other customers, post questions, suggest ideas for product enhancements, and watch events. Learn About Accessibility For information about Oracle's commitment to accessibility, visit the Oracle Accessibility Program. Videos included in this guide are provided as a media alternative for text-based topics also available in this guide. Share Your Feedback We welcome your feedback about Oracle Applications user assistance. If you need clarification, find an error, or just want to tell us what you found helpful, we'd like to hear from you. You can email your feedback to oracle_fusion_applications_help_ww_grp@oracle.com. Thanks for helping us improve our user assistance! i Oracle Fusion Cloud Financials Using Financials for EMEA Get Help ii Oracle Fusion Cloud Financials Using Financials for EMEA 1 Chapter 1 General Ledger General Ledger Reporting General Ledger and Subledger Accounting Reports Oracle General Ledger and Oracle Subledger Accounting provides a variety of reports to support your reporting requirements for trial balances, detail journals and account analysis. These reports also support the needs of your organization for internal reporting, reconciliation, and communication with third parties like customers and suppliers. The general ledger and subledger reports are categorized into: • Account Analysis Reports: These reports support fiscal verification processes in countries like Europe and South America. They inform shareholders on the financial situation of the company in countries like the United States. The account analysis reports: ◦ ◦ ◦ ◦ Provide a legal account ledger Reconcile subledger balances with the general ledger balances Maintain an audit trail Allow a periodic internal verification • Journal Reports: These reports verify that your journals, accounting entries, and source documents are in compliance with legal requirements. • Third-Party Detail and Balances Reports: These reports provide balances per third-party control account, third party, and third-party site. These reports verify that the third-party subledgers are consistent with the general ledger. Use the third-party detail and balances reports to: ◦ ◦ Review the accounting process details by third party and third-party site. Audit third-party accounts in detail. During the accounting process, run the reports to ensure that subledger and general ledger balances reconcile, and to identify discrepancies. • General Ledger Journal and Balance Reports: These reports list general ledger journals and account balances for all periods in a selected period range. For each account, the reports provide beginning balance, general ledger posted journal lines, and ending balance. • General Ledger Trial Balance Report: This report checks your account balances and reviews your accounting activity. You can run the report using zero beginning balances at the start of the fiscal year. The following table lists the reports provided for each category. 1 Oracle Fusion Cloud Financials Chapter 1 Using Financials for EMEA Report Category Account Analysis Reports General Ledger List of Reports • General Ledger and Subledger Account Analysis Report • General Ledger and Subledger Accounting by Journal Lines Report • Account Analysis by Legal Entity Report Journal Reports • Daily Journals Report • Subledger Detail Journal Report • Journal Ledger Report Third-Party Detail and Balances Reports • Third-Party Detail and Balance Report • Third-Party Balances Summary Report • Third-Party Account Balance Report General Ledger Journal and Balances Report • General Ledger Journal Entry Report Trial Balance Report • General Ledger Trial Balance Report • General Ledger Journal and Balance Report Related Topics • General Ledger Journal and Balances Reports • General Ledger Trial Balance Report • Account Analysis Reports • Journal Reports • Third-Party Detail and Balances Reports General Ledger Journal and Balances Reports This topic includes details about the General Ledger Journal and Balances reports. Overview General ledger journal and balance reports provide details on journal entries and account balances. The reports list posted accounting activity for account balances for all periods in a selected period range. For each account, the reports provide beginning balance, general ledger posted journal lines, and ending balance. Journal entry reports print all details of general ledger journals. 2 Oracle Fusion Cloud Financials Using Financials for EMEA Chapter 1 General Ledger General Ledger Journal and Balance reports include the following reports: • General Ledger Journal Entry Report: Provides general ledger journal activity for a given period or date range, and optionally other criteria including journal source, entered currency, and journal batch. Flexible grouping and sorting options are provided at report submission. To improve the performance of the report: ◦ ◦ If you have entries in multiple currencies, run the report for one currency at a time. Only the accounting lines of the selected currency display, instead of all accounting lines of a multicurrency journal. Enter values for the company or balancing segment when running the report. With this method, you can't see all the accounting lines of your intercompany journal. The following figure shows an example of the General Ledger Journal Entry Report. The report has columns for the line, account, account description, line description, posting status, and entered and accounted amounts. • General Ledger Journal and Balance Report: Retrieves all information for the reports that require journal entries and account balances. The account balances can be printed for selected levels of the hierarchy for 3 Oracle Fusion Cloud Financials Chapter 1 Using Financials for EMEA General Ledger actual, encumbrance, or budget balance types. To improve the performance of the report, filter by company or balancing segment value. The following figure shows an example of the General Ledger Journal and Balance Report. The report has columns for the batch, journal, category, effective date, journal number and line, description, and amounts. Key Insights Before submitting the reports, you must transfer subledger journals to the general ledger. Report Parameters The following table lists the common parameters applicable to all the General Ledger Journal and Balance Reports. Parameter Description Data Access Set Enter the data access set that you can access based on the defined security structure. Data access set is required for all general ledger reports. Ledger Specify the ledgers for the selected data access set. Ledger is required for all general ledger reports. From Period and To Period Indicate the period range for the report data. Filter Conditions Enter the filtering conditions on the accounting flexfield. You can select all segments for the selected ledger, and define conditions including account value ranges. The following table lists selected parameters for the General Ledger Journal Entry. Parameter Description Posting Status Select the applicable posting status. Valid values are Error Status, Posted Journals, and Unposted Journals. Journal Source Enter the source of journal entries such as, payables, receivables, or manual. 4 Oracle Fusion Cloud Financials Chapter 1 Using Financials for EMEA Parameter General Ledger Description The following table lists selected parameters for the General Ledger Journal and Balance Report. Parameter Description Currency Type Specify the currency type, such as entered, statistical or total. The default value is Total. Balance Type Specify whether the balance type is actual or encumbrance. The default is Actual (A). Frequently Asked Questions The following table lists frequently asked questions about the General Ledger Journal and Balance Reports. FAQ Answer How do I find this report? Schedule and run this report from the Scheduled Processes work area on the Navigator menu. Who uses this report? • Financial Manager • Financial Accountant When do I use this report? Use these reports to declare withholding and payments on account of income from employment, economic activities, prizes, certain capital gains and income allocations. What type of reports are these? Oracle Analytics Publisher Related Topics • General Ledger and Subledger Accounting Reports for EMEA General Ledger Trial Balance Report This topic includes details about the General Ledger Trial Balance Report. Overview The General Ledger Trial Balance Report lists actual account balances and activity by ledger, balancing segment, and account segment. The report prints the account number, description, and debit or credit balance for the beginning and ending period. This also includes the debits and credits for the period. The report can print income statement, balance sheet, or all balances for a selected range of accounting combinations. 5 Oracle Fusion Cloud Financials Chapter 1 Using Financials for EMEA General Ledger The following figure shows an example of the General Ledger Trial Balance Report. The report has columns for the account, account description, year beginning balances, net beginning balances, prior periods, period activity, ending balances, and net ending balances. Key Insights Before submitting the report, you must complete these tasks: • Ensure that balances are available for printing in the selected period and account range. • Define the account hierarchy. You can use the report to print account balances and activity by legal entity. The report enables you to print reporting and accounting sequences. Report Parameters The following table lists selected report parameters. Parameter Description Data Access Set Enter the data access set that you can access based on the defined security structure. Data access set is required for all general ledger reports. Ledger Specify the ledger for the selected data access set. Ledger is required for all general ledger reports. From Period and To Period Indicate the period range for the report data. 6 Oracle Fusion Cloud Financials Chapter 1 Using Financials for EMEA General Ledger Parameter Description Filter Conditions Enter the filtering conditions on the accounting flexfield. You can select all segments for the selected ledger, and define conditions including account value ranges. Currency Type Specify the currency type, such as entered, statistical, or total. The default value is Total. Account Level Enter the number of hierarchy levels you want to use for reporting. The valid values are: • Blank for printing only detail rows. • 1 through 10 for printing relevant number of parent total rows. For example, consider you entered 3 and your account hierarchy for the natural account has 3 levels. You see balances at 2 parent levels and for the natural account segment. For the same structure, if you enter 2 then you see balances at only the 2 parent levels. Top-Level Parent Account Indicate the highest level, top-level parent account that you want to work with. This parameter works with the account level parameter. Account Class Select a specific account class or accept the default value of All. Account Delimiter Specify the character that must be used as a separator between accounting flexfield segments. Zero Beginning of Year Balance Select: • Yes for zero balances for debit and credit. • No for the year beginning balance. Trial Balance Type Specify the type of account balance to determine the level of detail and results as of the beginning or end of the year. You can select one of the following types: Begin Year, Detail, End Year, Results. The default value is Detail. Use the default value to print all accounts in your selected range. The Begin Year, End Year, and Results trial balance types are provided for compliance with specific country requirements. Page Number Format Select the applicable page number format. The valid values are Page: n and Page: n of m. The default value is Page: n of m. Frequently Asked Questions The following table lists frequently asked questions about the General Ledger Trial Balance Report. FAQ Answer How do I find this report? Schedule and run this report from the Scheduled Processes work area on the Navigator menu. Who uses this report? • Financial Accountant • Financial Manager When do I use this report? Use the General Ledger Trial Balance Report to review: 7 Oracle Fusion Cloud Financials Chapter 1 Using Financials for EMEA FAQ General Ledger Answer • Accounting combination or natural account values and description • Prior period activity and year-to-date activity • Period beginning and period ending balances What type of reports are these? Oracle Analytics Publisher Related Topics • General Ledger and Subledger Accounting Reports for EMEA 8 Oracle Fusion Cloud Financials Using Financials for EMEA 2 Chapter 2 Subledger Accounting Subledger Accounting Reporting General Ledger and Subledger Accounting Reports Oracle General Ledger and Oracle Subledger Accounting provides a variety of reports to support your reporting requirements for trial balances, detail journals and account analysis. These reports also support the needs of your organization for internal reporting, reconciliation, and communication with third parties like customers and suppliers. The general ledger and subledger reports are categorized into: • Account Analysis Reports: These reports support fiscal verification processes in countries like Europe and South America. They inform shareholders on the financial situation of the company in countries like the United States. The account analysis reports: ◦ ◦ ◦ ◦ Provide a legal account ledger Reconcile subledger balances with the general ledger balances Maintain an audit trail Allow a periodic internal verification • Journal Reports: These reports verify that your journals, accounting entries, and source documents are in compliance with legal requirements. • Third-Party Detail and Balances Reports: These reports provide balances per third-party control account, third party, and third-party site. These reports verify that the third-party subledgers are consistent with the general ledger. Use the third-party detail and balances reports to: ◦ ◦ Review the accounting process details by third party and third-party site. Audit third-party accounts in detail. During the accounting process, run the reports to ensure that subledger and general ledger balances reconcile, and to identify discrepancies. • General Ledger Journal and Balance Reports: These reports list general ledger journals and account balances for all periods in a selected period range. For each account, the reports provide beginning balance, general ledger posted journal lines, and ending balance. • General Ledger Trial Balance Report: This report checks your account balances and reviews your accounting activity. You can run the report using zero beginning balances at the start of the fiscal year. The following table lists the reports provided for each category. 9 Oracle Fusion Cloud Financials Chapter 2 Using Financials for EMEA Report Category Account Analysis Reports Subledger Accounting List of Reports • General Ledger and Subledger Account Analysis Report • General Ledger and Subledger Accounting by Journal Lines Report • Account Analysis by Legal Entity Report Journal Reports • Daily Journals Report • Subledger Detail Journal Report • Journal Ledger Report Third-Party Detail and Balances Reports • Third-Party Detail and Balance Report • Third-Party Balances Summary Report • Third-Party Account Balance Report General Ledger Journal and Balances Report • General Ledger Journal Entry Report Trial Balance Report • General Ledger Trial Balance Report • General Ledger Journal and Balance Report Related Topics • General Ledger Journal and Balances Reports • General Ledger Trial Balance Report • Account Analysis Reports • Journal Reports • Third-Party Detail and Balances Reports Account Analysis Reports This topic includes details about how you use account analysis reports. Overview You can use account analysis reports to provide a complete set of reports that support fiscal verification processes in countries in Europe and South America. You can also use these reports to inform shareholders about the financial results in other countries, including the United States. 10 Oracle Fusion Cloud Financials Using Financials for EMEA Chapter 2 Subledger Accounting Account analysis reports include the following reports: • General Ledger and Subledger Account Analysis Report: You can view account balances by account with subledger journal details. The report displays entered amounts, third-party information, sequences, and total number of debit and credit documents. Here is a screenshot of the General Ledger and Subledger Account Analysis Report. • General Ledger and Subledger Accounting by Journal Lines Report: You can view account balances or selected segment balances with subledger journal details including entered amounts, third-party name, journal source, journal category, and reporting and accounting sequences. Total number of debit and credit documents is also listed in this report. Here is a screenshot of the General Ledger and Subledger Accounting Journal Lines Report. 11 Oracle Fusion Cloud Financials Using Financials for EMEA Chapter 2 Subledger Accounting • Account Analysis by Legal Entity Report: Use this report to view account balances by account combination and selected segments with subledger journal details, including third-party information and sequences. Flexible grouping and sorting options are provided at submission. This is a screenshot of the Account Analysis by Legal Entity Report. Key Insights The account analysis reports enable you to do these tasks: • Provide a legal account ledger • Reconcile subledger balances with the general ledger balances • Maintain an audit trail • Allow a periodic internal verification You can view these information for each account: • Account identification • Account beginning balances for the reporting period • Period transactions with subledger and general ledger information • Resulting account ending balances In addition, you can use the General Ledger and Subledger Accounting by Journal Lines Report to get these information: • Details of subledger accounting entry lines, regardless of the general ledger journals summarization. • Audit trail information about the original business documents or transactions to support each accounting entry line. This information varies across countries. 12 Oracle Fusion Cloud Financials Chapter 2 Using Financials for EMEA Subledger Accounting Report Parameters Let's look at the common parameters for the account analysis reports. Parameter Description Ledger Specify the ledgers for the selected data access set. Ledger is required for all general ledger reports. Legal Entity Specify the legal entity. You can control the report output through this parameter only if you have associated balancing segment values to your legal entities. From Period and To Period Indicate the period range for the report data. Flexfield Filter Conditions Enter the filtering conditions on the accounting flexfield. You can select all segments for the selected ledger and define conditions including account value ranges. Here are some selected General Ledger and Subledger Accounting account analysis report parameters. Parameter Description Include Legal Entity Information Select Yes to print the legal entity on the report. Balance Type Specify whether the balance type is budget, encumbrance, or actual amounts. Display Tax Rate Code Select Yes to include the tax rate code details. Document Sequence Name Enter the name of the document sequence used to generate unique number for the journal. Here area some selected parameters of the General Ledger and Subledger Accounting journal lines report. Parameter Description Accounting Sequence Name Indicate the name of the sequence used to generate a unique number for the subledger journal. Posting Status Indicate whether the posting status is transferred but not posted, not transferred, or posted. Journal Entry Status Indicate whether the journal entries are in draft, final or invalid status. Third-Party Type Select the party type as customer or supplier. Optional parameter. May be blank. Journal Source Enter the source of journal entries, such as payables, receivables, or manual. 13 Oracle Fusion Cloud Financials Chapter 2 Using Financials for EMEA Subledger Accounting Parameter Description Journal Category Select journal category when you want to report on a specific subledger journal category. Leave it blank when you want to include all the journal categories. Let's look at some account analysis by legal entity report parameters. Parameter Description Balance Type Specify whether the balance type is budget, encumbrance, or actual amounts. Include Zero Amount Lines Indicate whether the report should include accounts with no activity in the selected period or zero amount lines. Report Heading Accept the default value or modify the report page heading by selecting one of the available values. The default value is the legal entity name. Frequently Asked Questions Theses are some frequently asked questions about account analysis reports. FAQ Answer How do I find these reports? Schedule and run this report from the Scheduled Processes work area on the Navigator menu. Who uses these reports? • Financial Accountant • Financial Manager • Financial Specialist When do I use these reports? Use the account analysis reports to: • Collect and report information about all posted journal transactions in the general ledger for a selected period and range of accounts. • Verify that transactions are recorded systematically, and ensure an audit trail from general ledger to the subledger. • Perform validation for each accounting period once it's closed. • Verify the accounting entry lines before their approval. What type of reports are these? Oracle Analytics Publisher Related Topics • General Ledger and Subledger Accounting Reports for EMEA 14 Oracle Fusion Cloud Financials Using Financials for EMEA Chapter 2 Subledger Accounting Journal Reports This topic includes details about the journal reports. Overview Use Journal reports to verify that your journals, accounting entries, and source documents are in compliance with the legal requirements. Journal reports include the following reports: • Daily Journals Report: Lists subledger journal activity for a given period or date range, journal source, entered currency, and journal batch. Report prints detailed subledger journal lines prior to general ledger summarization. Third party and transaction details are also listed for the journal lines. The following figure shows an example of the Daily Journals Report. The report has columns for the journal line, account, account description, line description, transaction date or number, tax code, third-party name and number, entered currency, and entered and accounted amounts. • Subledger Detail Journal Report: Displays information about the posted general ledger journal batches that originate from Oracle Fusion Receivables and Oracle Fusion Payables subledgers. The report prints subledger details like transaction number, transaction date, and transaction amount in entered and ledger currency. The following figure shows an example of the Subledger Detail Journal Report. The report has columns for the journal line, subledger line, account, account description, tax code, 15 Oracle Fusion Cloud Financials Using Financials for EMEA Chapter 2 Subledger Accounting transaction number and date, currency, conversion rate, and entered and accounted amounts. • Journal Ledger Report: Lists the accounting entries with subledger details like transaction number, transaction date, and line description, using flexible sorting options provided at report submission. This report provides a real audit trail between general ledger and subledgers to satisfy legal and business requirements. The following figure shows an example of the Journal Ledger Report. The report has columns for the journal line, account, account description, line description, internal reference, third-party name and number, entered currency, and entered and accounted amounts. 16 Oracle Fusion Cloud Financials Chapter 2 Using Financials for EMEA Subledger Accounting Key Insights The Daily Journals Report provides: • Subledger accounting entry lines regardless of the general ledger journals summarization. • Audit trail information about the original business documents or transactions to support each accounting entry line. • Verification details that all journals are recorded in chronological order with no gaps. It uses legal sequencing rules for both journal or accounting entries and source documents. • Flexible sorting options to help you with reconciliation. Report data is sorted by period end document sequence name and number, accounting sequence, accounting date, and journal name. The Journal Ledger Report provides an audit trail between the general ledger and subledgers to satisfy legal and business requirements. This report lists the accounting entries in general ledger with subledger details. Use the Journal Ledger Report to: • Maintain an audit trial. • Perform periodic internal verification. • Reconcile subledger accounting activity with general ledger journals. • Sort data to audit and reconcile subledger data. You can sort data by period end document sequence name and number, accounting sequence, accounting date, and journal name. Report Parameters The following table lists selected parameters for the Daily Journals Report. Parameter Description Posting Status Select the applicable posting status. Valid values are Error Status, Posted Journals, and Unposted Journals. Journal Entry Status Indicate whether the journal entries are in draft, final or invalid status. Third-Party Name Select the name of the third party for whom you want to generate the report. Summarization Level Select: • Detail: Displays details of each transaction line. • Summary: Summarizes the transaction lines by specific accounting flexfield segments. Show Account Recapitulation Select Yes to print the report summary at the accounting flexfield level. The following table lists selected parameters for the Subledger Detail Journal Report. 17 Oracle Fusion Cloud Financials Chapter 2 Using Financials for EMEA Subledger Accounting Parameter Description Journal Entry Status Indicate whether the journal entries are in draft, final or invalid status. Accounting Sequence Name Specify the accounting sequence name for which you want to run the journals. The following table lists selected parameters for the Journal Ledger Report. Parameter Description Accounting Period Type Indicate whether to submit the report for all, standard, or adjustment accounting period types. Show Running Totals Select Yes to print running totals in the report. Summarize by Account Select Yes to print summarized debit and credit lines per account for a single journal. The default value is No. Frequently Asked Questions The following table lists frequently asked questions about the journal reports. FAQ Answer How do I find this report? Schedule and run this report from the Scheduled Processes work area on the Navigator menu. Who uses this report? • Financial Accountant • Financial Manager • Financial Specialist When do I use this report? Use the journal reports to verify whether your journals, accounting entries, and source documents comply with the legal requirements. What type of reports are these? Oracle Analytics Publisher Related Topics • General Ledger and Subledger Accounting Reports for EMEA Third-Party Detail and Balances Reports This topic includes details about third-party detail and balances reports. 18 Oracle Fusion Cloud Financials Using Financials for EMEA Chapter 2 Subledger Accounting Overview The third-party detail and balances reports include: • Third-Party Balances Summary Report: Displays information for each account of the third party and third-party site, and account identification. This report is a tool for auditing third-party accounts. The following figure is an example of the report. • Third-Party Detail and Balances Report: Provides third-party account balances and accounting activity details for a period. You can review the accounting process details by third party and audit third-party accounts in detail. The following figure is an example of the report. 19 Oracle Fusion Cloud Financials Using Financials for EMEA Chapter 2 Subledger Accounting • Third-Party Account Balance Report: Prints account and original third-party transactions impacting the account during a particular period. The report is run to ensure that subledger and general ledger balances reconcile, and to identify possible reasons for any discrepancies. The following figure is an example of the report. • Journals and Third-Party Report: Prints all the journals posted to the general ledger for an accounting period. It provides detailed subledger accounting entry lines regardless of the general ledger journals summarization. Transaction line description, third-party name and number, and transaction amounts in entered and ledger currency. The report uses legal sequencing rules for both accounting entries and source documents to verify 20 Oracle Fusion Cloud Financials Using Financials for EMEA Chapter 2 Subledger Accounting if all journals are recorded in a chronological order without gaps. The report lets you create various views of reported information based on seven flexible sorting rules that help with reconciliation and auditing. The following figure is an example of the report. Key Insights Before submitting the reports, complete the following tasks: • Ensure that the third-party control account balances are available for printing for the selected date and account range. • Manually run the Update Subledger Account Balances process for your ledger and application, if you accounted your third-party transactions online. Note: You must set up a third-party control account. You can set it up as supplier control account, customer control account, or both. During the accounting process, run the reports to ensure that subledger and general ledger balances reconcile, and to identify discrepancies such as: • Transaction amounts are assigned to incorrect accounts. For example, an invoice distribution amount is assigned to a liability account. • Transactions aren't posted to the general ledger. • Journal batches aren't posted in the general ledger. For each account, the report displays beginning balance, period activity, and period end balance. Report Parameters The following table lists selected parameters for the Third-Party Balances Summary Report: 21 Oracle Fusion Cloud Financials Chapter 2 Using Financials for EMEA Subledger Accounting Parameter Description Report Heading Print report headings, select one of the following options: Ledger, Legal Entity, and Statutory Header for Italy. Journal Entry Source Enter the source of journal entries, such as payables, receivables, or manual. Third-Party Type Indicate the party type, such as supplier or customer. Third-Party Name Submit the report for a specific third party, or leave this field blank for all third parties. The following table lists selected parameters for the Third-Party Detail and Balances Report: Parameter Description Journal Entry Source Enter the source of journal entries, such as payables, receivables, or manual. Third-Party Type Indicate the party type, such as supplier or customer. Third-Party Name Submit the report for a specific third party, or leave this field blank for all third parties. The following table lists selected parameters for the Third-Party Account Balance Report: Parameter Description Report Heading Print report headings, select one of the following options: Ledger, Legal Entity, and Statutory Header for Italy. Journal Entry Source Enter the source of journal entries, such as payables, receivables, or manual. Third-Party Type Indicate the party type, such as supplier or customer. The following table lists selected parameters for the Journals and Third-Party Report: Parameter Description Journal Entry Source Enter the source of journal entries, such as payables, receivables, or manual. Event Class Indicate the event class, such as credit memos and debit memos. Group by Period Indicate whether to group the journal entries by period. 22 Oracle Fusion Cloud Financials Chapter 2 Using Financials for EMEA Subledger Accounting Frequently Asked Questions The following table lists frequently asked questions about third-party detail and balances reports. FAQ Answer How do I find this report? Schedule and run this report from the Scheduled Processes work area on the Navigator menu. Who uses this report? • Financial Accountant • Financial Manager • Financial Specialist When do I use this report? Use the third-party detail and balances reports to: • Review the accounting process details by third party and third-party site. • Audit third-party accounts in detail. • Reconcile transactions accounted by an audited company with transactions accounted by the third parties. What type of reports are these? Oracle Analytics Publisher Related Topics • General Ledger and Subledger Accounting Reports for EMEA 23 Oracle Fusion Cloud Financials Using Financials for EMEA Chapter 2 Subledger Accounting 24 Oracle Fusion Cloud Financials Using Financials for EMEA 3 Chapter 3 Receivables Receivables Reporting How Automatic Receipts Are Reversed Use the Automatic Receipts Reversal process to identify the rejected settlements in a settlement batch and reverse the corresponding receipts. The process only reverses automatic receipts, not manual receipts. Settings That Affect Reversal of Automatic Receipts Before you can reverse automatic receipts in a settlement batch, you must map the ISO rejection codes to a reversal category. This mapping is used to derive the reversal category for reversing the receipt. Use the Manage Reversal Reason to Category Mappings setup task to map the ISO rejection codes with corresponding reversal categories. How Receipts are Reversed When a bank can't process an automatic remittance of a record, the record is sent back for reversal. The returned record consists of two bank files: • Reversal file - pain message 002.001.03. This message provides technical details of the reversals that are needed to reverse a receipt. • Bank statement files CAMT-053. The following steps outline the reversal process: 1. The Retrieve Funds Capture Acknowledgments process in Payments processes the pain message and sends information on the rejected receipts to Receivables. 2. The Automatic Receipts Reversal process receives the information on the rejected receipts and looks for the mapping between the rejection code and reversal category. 3. If a mapping exists for the rejection code, the corresponding receipt is reversed. If a mapping doesn't exist, the status of the corresponding receipt is set to Confirmed. 4. To reverse receipts that are set to Confirmed, you must define the mapping and run the Automatic Receipts Reversal process to reverse the corresponding receipts. Note: Reconciled receipts aren't reversed by the Automatic Receipts Reversal process. You must manually unreconcile the receipts before reversing them. 5. After the Automatic Receipts Reversal process completes, the Reversal Status Report is generated. Use the report to review the automatic receipt reversals processed in a settlement batch. The report displays details of the: ◦ ◦ Receipts that are reversed along with the reversal reason Receipts that aren't reversed and the reason they weren't reversed 25 Oracle Fusion Cloud Financials Chapter 3 Using Financials for EMEA Receivables 6. The report is automatically run after the Automatic Receipts Reversal process. However, you can also run the report manually. Related Topics • Overview of the Reversal Status Report • ISO Rejection Code Mapping to Reversal Categories • How Settlement Batches Are Processed Overview of the Reversal Status Report This topic contains summary information about the Reversal Status Report. Overview The Reversal Status Report lets you view the status of automatic receipt reversals processed for a settlement batch by a run of the Automatic Receipts Reversal process. Key Insights This report is generated automatically after a run of the Automatic Receipts Reversal process. You can also run the report manually. The report groups receipts by settlement batch and includes receipt date, receipt number, receipt amount, reversal reason code, and a description of automatic receipt reversals that were unsuccessful. Report Parameters The following table lists selected report parameters: Parameter Description Settlement Batch Reference Specify the identifier of the settlement batch for which you want to run the report. 26 Oracle Fusion Cloud Financials Chapter 3 Using Financials for EMEA Receivables Parameter Description From Settlement Batch Creation Date and To Settlement Batch Creation Date Indicate the settlement batch creation date range for reporting data. Receipt Status Indicate the receipt status for reporting data. Frequently Asked Questions The following table lists frequently asked questions about the Reversal Status Report. FAQ Answer How do I find this report? Scheduled Processes - Reversal Status Report Who uses this report? Financial Manager or Financial Specialist when analyzing automatic receipt activity. When do I use this report? To analyze the automatic receipt reversals and failed receipt reversals in a settlement batch. What can I do with this report? Schedule as needed. What type of reports are these? Oracle Analytics Publisher Related Topics • How Automatic Receipts Are Reversed Netting Overview of Netting Agreements Use netting agreement to control how a group of trading partners net Payables and Receivables transactions. You can create a netting agreement for each group of trading partners that agrees to net transactions. Netting agreements include the business rules. These business rules define the transaction types that may be selected for netting, and which suppliers and customers can be netted. You can access the Manage Netting Agreement page from either the Payments work area in Payables, or the Accounts Receivable work area in Receivables. The Manage Netting Agreements link is in the Customer and Supplier Balance Netting section of the Task List. Related Topics • Create Netting Agreements 27 Oracle Fusion Cloud Financials Using Financials for EMEA Chapter 3 Receivables Create Netting Agreements Create a netting agreement for each group of trading partners that agrees to net Payables or Receivables transactions. You can create Netting Agreements from the Manage Netting Agreements page or you can import them from a spreadsheet. Here are the main components that model a Netting agreement: • Business Rules and Preferences • Pay Groups • Payables Invoice Types • Receivables Transaction Types • Trading Partners • Letters Business Rules and Preferences The netting agreement business rules and preferences indicate the high level details and preferences that apply to the agreement between you and a trading partner. Set up these requirements to create a netting agreement: Business Rules Region 1. Select Legal Entity for the agreement. Netting is performed for the legal entity. If you have multiple business units assigned to a legal entity, they will all be assessed for netting. Note: The Netting manager can only net invoices that he or she has access to from the business unit security. 2. Enter an Agreement Name. 3. You can also enter a Trading Partner Reference from your third party. 4. Enter a Start Date for the agreement. The start date should reflect the contractual start date with the third party. 5. You can also enter an End Date for the agreement. Note: Settlements can only be created for agreements if the date of the settlement is within the start date and end date range. If the agreement has ended between you and the third party, you must provide the end date for the agreement. This prevents further netting settlements from taking place for the agreement, and the agreement can no longer be used to process netting. Netting Preferences Region The netting preferences dictate how you want to manage the transactions in an agreement. 1. Select the Netting Bank Account Name. Note: Only active bank accounts with the Netting account selected is available for selection. 28 Oracle Fusion Cloud Financials Using Financials for EMEA Chapter 3 Receivables 2. Select the Netting Order Rule. The rule indicates the priority in which transactions are selected for netting. You can change the ordering of netting transactions once a settlement has been selected in the ADFdi spreadsheet download. The Netting Order Rule consists of these rules: ◦ ◦ ◦ ◦ Due Date from oldest to most recent: Select this rule if you want to clear transactions that are past or near the due date first. Ascending Amount: Select this rule if you want to clear a large number of small transactions first. Descending Amount: Select this rule if you want to clear the transactions with the larger amounts first. Transaction date from oldest to most recent. 3. Select the Netting Balance Rule. The rule determines the conditions for netting. To restrict the netting to only when the balance of payables invoices is greater than the balance of receivables transactions, select Net when Payables is greater than Receivables. You can also select Net Always. 4. You can assign a Netting Group to your agreement. 5. Select the Allow early settlement discount check box if you want to ensure that eligible discounts are applied to the amounts. 6. Select the Netting Currency Rule. You can set the netting currency rule to Use Single Currency if you want to select invoices and transactions for a single currency. If you have invoices in transactions for multiple currencies, you can select Net within each currency. For example, if you have GBP and EUR invoices or transactions that you want to net, a settlement will be created for each currency. Both settlements can then be treated independently of one another. 7. Ensure that the Multicurrency check box is selected for the Netting Bank Account. Pay Groups Select these options as required: • To allow all Payables invoices to be available for a settlement, regardless of which pay group is assigned to the invoice, you must select All. • To net invoices that belong to a set of pay groups, you must select Only Include and then enter the pay groups that you want to include. The settlement process then selects the invoices that belong to the pay groups assigned to the agreement. • To exclude invoices that belong to a set of pay groups, select Only Exclude and then enter the pay groups that you want to exclude. The settlement process then excludes the invoices that belong to the pay groups you enter. Payables Invoice Types You can restrict the types of Payables invoices that are eligible for netting by indicating the types of Payables invoices you want to consider. You can assign any of these invoice types to the agreement: • Standard: This is the default value. • Credit Memo • Debit Memo If you only want to net the standard invoices and debit memos, select the options from the list of values. The settlement process does not pull the Credit Memos in Payables. Note: Payables Invoice types are predefined by Oracle, and cannot be changed. 29 Oracle Fusion Cloud Financials Using Financials for EMEA Chapter 3 Receivables Receivables Transaction Types Select these options as required: • To allow all Receivables transactions to be available for a settlement, regardless of which transaction type is assigned to the invoice, you must select All. • To net transactions that belong to a set of transaction types, select Only Include and then enter the transaction types that you want to include. The settlement process then selects the transactions that belong to the transaction types that are assigned to the agreement. • To exclude transactions that belong to a set of transaction types, you must select Only Exclude and then enter the transaction types you want to exclude. The settlement process then excludes the transactions that belong to the transaction types you enter. Trading Partners The Trading Partners tab enables you to define the suppliers and customers that you want to net transactions. Complete the setup as part of creating a netting agreement: Select Supplier Region • Select one or more Supplier Names that represents the suppliers you want to net invoices. The Supplier Number and Supplier Tax Registration Number from the supplier profile is displayed for the purpose of validation. • You can also select one or more Supplier Sites for the Supplier Name. To include all supplier sites for netting, leave the Supplier Site field blank. The Site Tax Registration Number is displayed for the purpose of validation when you select a Supplier Site. • The netting process ranks the invoices from the suppliers based on the Priority for the Suppliers. You can change the invoices you selected even after selecting a settlement. Select Customer Region • Select one or more Customer Names that represents the customers you want to net transactions. The Customer Number and Customer Tax Registration Number from the customer profile is displayed for the purpose of validation. • You can also select one or more Customer Sites for the Customer Name. To include all customer sites for netting, leave the Customer Site field blank. The Site Tax Registration Number is displayed for the purpose of validation when you select a Customer Site. • The netting process ranks the transactions from the customers based on the Priority for the Customers. If you select only one Customer Site, the priority does not apply. However, for more complex relationships, you must order the priority of the customer and customer sites to ensure that you net transactions from certain customer representations first. Letters The Letters tab enables you to configure how you want the Netting Letter to be distributed to your third party. The letter is a confirmation to the third party that the invoices have been netted, and lists all the invoices and transactions that were included in the netting amount. 30 Oracle Fusion Cloud Financials Using Financials for EMEA Chapter 3 Receivables Letter Preferences • When you first create an agreement, the Generate Netting Letter is selected by default. If you do not want letters to be generated to send to your third party, then you can disable this by deselecting the Generate Netting Letter check box. The Agreement setup is complete when you click Save. • If you want to email the netting letters to the third party, enable the Send Letters by E-Mail check box. Netting Letter Contacts • If you enable the Generate Netting Letter, the letter is sent to the Recipient Address. The address is automatically collected from the Supplier Address of the highest priority supplier site that is Primary Pay, and entered on the Trading Partner tab. You can override this address to any other address for the supplier or customer combination that you define in the trading partner tab. The address you select appears on the Netting Letter. • Select the Language in which you want the letter to be presented to the customer. The value will default from the Site Language of the supplier site that is selected in the Recipient Address. • If you have enabled the Send Letters by E-Mail option, you must also enter these values: ◦ To Email: Enter the email address or addresses to which the letter will be sent. Follow the standard email syntax, for example, "name@companyname.com" and separate multiple emails using a comma (,). You can send letters to multiple sites by entering multiple email recipients. The Primary contact of the supplier site is set as default in the Recipient Address. You can overwrite this with a different email address if required. Note: To Email field input limit is 240 characters. ◦ ◦ ◦ From Email: Enter the email address that will appear on the recipients From E-Mail. This should be the person or department email that created the settlement. The value will default from the Statement Delivery Using E-Mail: From E-Mail from the Receivables System Options if it exists. You can overwrite this with a different email address if required. From Name: Enter the From Name that will appear on the netting letter. This should be the person or department email that created the settlement. The value will default from the Statement Delivery Using E-Mail: From Name on the Receivables System Options if it exists. You can overwrite this to a different value if required Reply-to E-Mail: This is optional. The Reply-to E-Mail address appears on the recipients Reply to E-Mail. This should be the person or department email address that will deal with any queries from the third party relating to the netting settlement. The value will default from the Statement Delivery Using EMail: Reply-to E-Mail from the Receivables System Options if it exists. You can overwrite this with a different email address if required. Saving a Netting Agreement After all section details are entered, you can either select Save and Create Another agreement, or Save and Close. When you save the agreement, the validation runs on the third party entities and sites that have been entered. If the application detects different Tax Registration numbers on the third party records, a warning is displayed, asking for verification that you have selected the correct combination. This is intended to ensure that you validate the correct combination of suppliers, supplier sites, customers, and customer sites have been selected for netting. Once an agreement is saved, you can edit it at a later date. However, you cannot change these attributes: • Legal Entity • Agreement Name 31 Oracle Fusion Cloud Financials Using Financials for EMEA Chapter 3 Receivables You can create a Netting Settlement based on the Netting Agreement that you have set up. Importing Netting Agreements You can also import Netting Agreements from the Import Netting Agreements FBDI spreadsheet. We recommend you review the demonstration that is available in the training material. Summary guidance for importing netting agreements: 1. 2. 3. 4. 5. Download the Import Netting Agreements FBDI spreadsheet. Enter the agreements in the spreadsheet based on the guidance in the notes. Create a .zip file. Use File Import to import the .zip file. Select fin/payables/import account. Run the Load Interface File for Import process, select the Import Netting Agreements for the Import process. When the process is complete, the netting agreements from the spreadsheet will be uploaded into the netting interface tables 6. Run the Import Netting Agreements process. You can optionally select a range of legal entities or a range for the Netting Agreement name. Related Topics • Overview of Netting Agreements Import Netting Agreements Data You can create netting agreements by using an FBDI spreadsheet instead of using the Create Netting Agreements page. This enables you to speed up the process of creating large volumes of agreements. You can download the Netting Agreements Import template to prepare your netting agreements data. The template contains guidelines and tooltips to help guide you through the process of entering information. To access the template, complete these steps: 1. Navigate to the File-Based Data Import for Oracle Financials Cloud guide. 2. In the Table of Contents, click File-Based Data Imports. 3. Click Netting Agreements Import. 4. In the File Links section, click the link to the Excel template. Follow these guidelines when preparing your data in the worksheet: • Enter the required information for each column. Refer to the tool tips on each column header for detailed instructions. • Don't change the order of the columns in the template. • You can hide or skip the columns you don't use, but don't delete them. Settings That Affect the Netting Agreements Import Process The Netting Agreements Import template contains an instructions tab and a tab that represent the table where the data is loaded: 32 Oracle Fusion Cloud Financials Chapter 3 Using Financials for EMEA Receivables Spreadsheet Tab Description Instructions and CSV Generation Contains information about using the template and generating CSV files. Net Agreements Interface Enter information about the netting agreements you're importing into the interface table. (JE_NET_AGREEMENTS_INT) How Netting Agreements Import Data Is Processed Create the Spreadsheet In the Netting Agreements Import template, each row is recognized as a record type. You can have these record types for an agreement: • AGREEMENT • PAY_GROUP • PAYABLES_INV_TYPE • RECEIVABLES_TRX_TYPE • SUPPLIER • CUSTOMER For each agreement, you must at least enter the details of the AGREEMENT, PAYABLES_INV_TYPE, SUPPLIER, and CUSTOMER record types. The PAY_GROUP and RECEIVABLES_TRX_TYPE record types are optional and you use them to filter invoices and transactions for your agreements. Refer to the tool tips on each column header for detailed instructions. While the sequence in which you enter records in the spreadsheet doesn't matter with respect to the import process, it's advisable to group all the record types of a particular agreement together. Importing the Spreadsheet After you finish preparing the spreadsheet, you must import it. Follow these steps to import the spreadsheet: 1. On the Instructions and CSV Generation tab of the template, click the Generate CSV File button to generate a compressed file containing one or more CSV files. 2. From the Navigator, select File Import and Export. 3. Click Add. 4. Browse and select the compressed file you created earlier. 5. Select the fin/payables/import account and click Save and Close. Load File for Import After you import the spreadsheet, you must run the Load Interface File for Import process. Follow these steps to run the Load Interface File for Import process. 1. 2. 3. 4. 5. Navigate to Tools > Scheduled Processes. Click Schedule New Process. Select the Load Interface File for Import process and then click OK. In the Process Details dialog box, select Import Netting Agreements for import process. Select the compressed file that you imported and click Submit. 33 Oracle Fusion Cloud Financials Using Financials for EMEA Chapter 3 Receivables The agreement details are imported to the Netting interface tables. Import Agreements Finally, you run the Import Netting Agreements process. Follow these steps to run the Import Netting Agreements process: 1. 2. 3. 4. Navigate to Tools > Scheduled Processes. Click Schedule New Process. Select the Import Netting Agreements process and then click OK. You can optionally select a range of legal entities or a range for the netting agreement names. To import all agreements in the interface tables, you can leave the parameters. 5. Click Submit. After the Import Netting Agreements process is completed, you can view the agreements on the Manager Netting Agreements page. Correct Import Errors If you define an agreement that has missing information, the agreement is rejected when you import the spreadsheet. You must update the spreadsheet with the correct information and upload it again. Netting Settlements You can do various netting settlement actions including: • Deleting a settlement • Submitting a settlement to create the netting • Reversing a settlement that has already been completed • Downloading a settlement in a spreadsheet to review and modify • Downloading settlements in either the Selected or Selected, no transaction status to a spreadsheet for mass processing Netting Settlement Process Here's the typical flow of the netting settlement process: 34 Oracle Fusion Cloud Financials Using Financials for EMEA Chapter 3 Receivables Searching Settlements Use the search functionality to find any settlement that has already been created. Use the filtering criteria of Legal Entity, Settlement Name, Settlement Number, Status or Agreement Name. The results are ordered by the most recently updated settlement. 35 Oracle Fusion Cloud Financials Using Financials for EMEA Chapter 3 Receivables Click Download Settlements to download settlements to a spreadsheet. But, you can download only the settlements that are in the Selected or Selected, not transactions status to the spreadsheet for processing. Related Topics • Create a Netting Settlement • Delete a Netting Settlement Create a Netting Settlement The topic describes these processes: • Creating a Settlement • Reviewing a Settlement • Modifying a Settlement • Submitting a Settlement Creating a Settlement You can create a netting settlement between a legal entity and your trading partners. Create a settlement either for a single agreement or a group of agreements. After you run the settlement process, the application lets you review the settlement in a spreadsheet. You can select any of these options to create a settlement: • Create settlements for all agreements that belong to the legal entity. • Create settlements for specific netting groups that you define • Create a single agreement To create a new settlement, perform these steps: 1. Select the Legal Entity for the first party. Only legal entities with active agreements are available for selection. 2. For multiple agreements: Select All Agreements to perform netting on all agreements that belong to the legal entity. 3. For specific netting groups: Select All Agreements, and select the Netting Group to perform netting for a specific group of agreements assigned to your legal entity. 4. For a single agreement: Select Specific Agreement, and select the Netting Agreement that you want to use to perform netting. 5. Select the Settlement Date. The settlement date signifies the date when you want the netting to occur. It cannot be a prior date, and the default value is the current date. 6. Enter a Settlement Name. The predefined values for the settlement name are legal entity, agreement option, and today's date. You can override the default values. 7. Select Yes in the Settle Without Review field to settle a settlement without reviewing the content. However, you should use the default value of No so that you can internally verify and modify the settlement details before creating the settlement. 8. Enter the Transaction Due Date. All transactions are selected in the netting process if their due dates are before or equal to the transaction due date. Entering the transaction due date helps you to avoid late payment charges, and plan your settlement better. 9. Enter the Accounting Date. All the payments and receipts that are created have the accounting date stamped on the documents. 36 Oracle Fusion Cloud Financials Using Financials for EMEA Chapter 3 Receivables 10. Select the Conversion Rate Type. This is the exchange rate that is used when you calculate any foreign currency transaction gains and losses. For example, GBP may be your ledger currency but the transactions may be in EUR. The default value of the conversion rate type comes from the AR_DEFAULT_EXCHANGE_RATE_TYPE profile option in Manage Receivables Profile Options. The default value is taken from the user level. If that has not been set up, then it is taken from the site level value. If neither option is set, the default value is set to the corporate rate. You can either Save and Create Another settlement, or Save and Close. Once you save the record, you will receive a confirmation that the netting process has started. The netting process then selects all eligible invoices and transactions that meet the criteria on the netting settlement and the agreements to which they relate. The netting process may create multiple settlement numbers depending on these reasons: • Number of agreements you have selected for running the netting settlement. • Number of different currencies in the settlement: A settlement is created for every currency of transactions. For example, if you have 5 agreements and 2 of the agreements contain two different currencies of invoices or transactions, the application creates 7 different settlement numbers for the settlement name. Each settlement is then processed independently. Generating Settlement Generating Settlements You can generate and schedule netting settlements between a legal entity or business unit, and your trading partners. Settlements can be for a single agreement, a group of agreements, or all agreements. To generate netting settlements, select these parameters and run the Generate Netting Settlements process. • Legal Entity or Business Unit: Legal entity or business unit for which you want the netting to be generated for. • Netting Group: Group of agreements for which the netting is generated for. • Agreement Name: Agreement name for which the netting is generated. To generate netting for all agreements, leave this blank. • Settlement Date: Date when the netting occurs. It cannot be a prior date and the default value is the current date. • Settlement Name: Name for the settlement you're generating. The predefined name combination is legal entity, agreement option, and today's date. You can override this and have any name. For multiple settlements, the same settlement name is applied, but different settlement numbers are associated for each agreement within the settlement. • Settle Without Review: To generate settlements without reviewing the content, select Yes. However, we recommend you use the default value No so that you can internally verify and modify the settlement details before generating the settlement. • Transaction Due Date: Due date to select transactions that must be processed. Transactions having their due dates are before or equal to the transaction due date are processed for netting. • Accounting Date: All the payments and receipts that are created have the accounting date published on the documents. • Conversion Rate Type: Exchange rate that is used to calculate any foreign currency transaction gains and losses. For example, GBP may be your ledger currency but the transactions may be in EUR. After you run the settlement job, the application lets you review the settlements in spreadsheets. 37 Oracle Fusion Cloud Financials Using Financials for EMEA Chapter 3 Receivables The netting process may create multiple settlement numbers depending on these reasons: • Number of agreements you have selected. • Number of different currencies in the settlement. A separate settlement is created for each currency of transactions. Reviewing a Settlement If you have opted to review the settlement before the creation of payments and receipts, you can review the proposed settlement in a spreadsheet. You must review the content to confirm that you have selected the correct set of invoices and transactions for netting. Note: You cannot alter the settlement after this point until the netting process creates the payments and receipts. To review a settlement perform these steps: 1. Select Download Settlement to Spreadsheet. You can also download the settlement in a spreadsheet from the Download option in the settlement search results table against your settlement number. 2. Open the downloaded ADFdi excel spreadsheet, and review the details of the settlement. Note: Ensure that you have installed the Oracle ADF Desktop Integration Add-In for Excel before reviewing a settlement. 3. Netting Toolbar: Open the spreadsheet, and connect to the instance. The Netting Settlement menu appears in the excel ribbon. You must click the Upload Settlement icon if you make changes to the settlement through the ADFdi spreadsheet before submitting the final settlement. 4. Netting Summary: The summary information appears on both Payables and Receivables tabs. These fields comprise the netting summary: ◦ ◦ ◦ ◦ Status of the settlement when you download the spreadsheet. The values are Selected, Reversed, and Settled. Payables Amount that sums up the total amount of Payables invoices for your suppliers. Receivables Amount that sums up the total amount of Receivables transactions for your customers. Proposed Netting Amount that represents the amount that can be netted. 5. Payables Invoice Details: The Payables tab lists the invoices that were selected for netting in the spreadsheet. These fields comprises the key columns: ◦ ◦ ◦ ◦ ◦ ◦ ◦ ◦ Changed, Exclude, Row Status: These are indicators that track which rows have been removed or changed. Rank: Indicates the order in which the final netting process will net the invoices. You can change the ranking if you want to include or exclude other Payables invoices in the netting settlement. Invoice Number: Indicates the invoice that is selected by the process as a candidate for netting. Invoice Type: Represents the Payables invoice type. Only the invoice types that you selected in the agreement setup is selected. Supplier Name, Number, and Site: The supplier details indicate the trading partner in Payables to which the invoice is related. Invoice Date: Indicates the date that is stamped on the invoices in Payables. Invoice Amount: Indicates the total invoice amount in Payables. Open Amount: The amount that will be netted. 38 Oracle Fusion Cloud Financials Using Financials for EMEA ◦ ◦ Chapter 3 Receivables Invoice Currency: The invoice currency on the Payables invoice. Settlement Currency: The currency in which the invoice will be settled. 6. Receivables Transaction Details: The Receivables tab lists the transactions that were selected for netting. These fields comprises the key columns: ◦ ◦ ◦ ◦ ◦ ◦ ◦ ◦ ◦ ◦ Changed, Exclude, Row Status: These are indicators that track which rows have been removed or changed. Rank: Indicates the order in which the final netting process will net the invoices. You can change the ranking if you want to include or exclude other Receivables transactions in the netting settlement. Transaction Number: Indicates the transaction that is selected by the process as a candidate for netting. Transaction Type: Represents the Receivables transaction type. Only the transaction types that you selected in the agreement setup is selected. Customer Name, Number, and Site: The customer details indicate the trading partner in Receivables to which the transaction is related. Transaction Date: Indicates the date that is stamped on the invoices in Receivables. Transaction Amount: Indicates the total invoice amount in Receivables. Open Amount: The amount that will be netted. Transaction Currency: The invoice currency on the Receivables invoice. Settlement Currency: The currency in which the invoice will be settled. Modifying a Settlement After reviewing the proposed settlement, perform these actions: • Exclude or remove invoices or transactions • Include or add invoices or transactions • Reorder the settlement To remove some invoices or transactions from the proposed settlement, perform these steps: 1. Double click the Exclude cell for the invoice or transaction number. 2. Save your changes, and click Upload Settlement. 3. The Payables or Receivables amount decreases in the spreadsheet after the invoice or transaction is removed. To add other invoices or transactions into the settlement that were not originally selected as part of the process since they did not adhere to the settlement criteria, perform these steps: 1. Add a new row in the spreadsheet. 2. Double click the Invoice Number to add a Payables invoice or the Transaction Number to add a Receivables transaction. 3. Search for the Invoice Number or the Transaction Number. Once you have selected your invoice or transaction, the application adds it to the spreadsheet. 4. The Row Status changes, indicating that you have new data. 5. Save your changes, and click the Upload Settlement. The row status indicates that the row has been successfully inserted. 6. The Payables or Receivables amount increases in the spreadsheet after the invoice or transaction is added. You can reorder some invoices or transactions to force them to be netted. For example, you notice that you have a very important invoice that you want to be netted. However, since the AP total amount is substantially more than the AR total 39 Oracle Fusion Cloud Financials Using Financials for EMEA Chapter 3 Receivables amount, there is not enough AR balance to net with AP. You can then increase the ranking of the AP invoice to 1 to force the invoice to be netted. To reorder an invoice or transaction, perform these steps: 1. Increase the Rank according to your requirements. 2. A confirmation is displayed in the Changed column. Review to confirm the reordering. 3. Save your changes, and click Upload Settlement. Submitting a Settlement Submitting a settlement in the Selected status runs the settlement process to create payments and receipts. Depending on the Netting Letters setup, the netting letter may automatically be submitted from the netting routine. To submit a settlement, perform these steps: 1. 2. 3. 4. 5. 6. Search for the settlement in the Manage Netting Settlements page. Select the row that lists the settlement. Click Submit Settlement. A confirmation message is displayed, indicating that the process has been submitted. Refresh the date in the settlement table. The status of the settlement changes from Selected to Clearing. This indicates that the payments and receipts are being created in Payables and Receivables. 7. When the settlement is complete, the status of the settlement changes to Settled. Click Status to confirm. These reports are also run during the settlement process: • Netting Report: Lists all the invoices and transactions with details about the amounts netted. • Netting Letter: If you have enabled the Generate Netting Letter option, a netting letter is generated for your third party. If you have enabled the Send Letter by E-Mail option, the letter is automatically sent to the third party. For more information, see the Letter section in Netting Agreements: Explained. You can review the settlement details before the final submission. Settlement details include: • Payment Numbers • Receipt Numbers • Invoice Netted • Transactions Netted • Invoice Not Netted: Indicates that the Payables balance is greater than the Receivables balance. To review the settlement details, the netting manager should perform these steps: 1. Search for the settlement in the Manage Netting Settlements page. 2. Click the Download link to download the spreadsheet. 3. Open the spreadsheet to review the details. You must connect to the instance when you are prompted. Results The Payables tab displays these columns: • Payment Number: Indicates the payment number that was stamped on the invoice in Payables. • Netting Amount: Indicates the sum of the Payables invoices that were successfully netted. • Netted Amount: Indicates the netted amount for each Payables invoice. • Payables and Receivables: If Payables is greater than Receivables, some invoices will not be netted. An invoice can also be partially netted. The netting manager can review the details in the spreadsheet so that the Netted Amount is zero or less than the Invoice Amount. 40 Oracle Fusion Cloud Financials Using Financials for EMEA Chapter 3 Receivables • Payment Numbers: Indicates that the invoice was not netted if the column is blank. The invoice is made available for the next netting settlement. You can also make the payment in Payables. • Netted Amount: Indicates that the netted amount of invoices that were not netted will have zero in the Netted Amount column. • Partially Netted Invoices: Indicates invoices where the Invoice Amount greater than the Netted Amount, and the netted amount is not zero. In cases like this, the invoices has been partially paid. You can use the partial payments in future settlements or mark as paid in the traditional business process outside the Netting functionality. The Receivables tab displays these columns: • Receipt Number: Indicates the receipt number that was stamped on the transaction in Receivables. • Netting Amount: Indicates the sum of the Receivables transactions that were successfully netted. • Netted Amount: Indicates the netted amount for each Receivables transaction. Related Topics • Netting Settlements • Delete a Netting Settlement Delete a Netting Settlement You can delete a netting settlement. Deleting a Settlement You can delete a settlement that's in the Selected or Selected no transactions status if you decide that the settlement is no longer required. To delete a settlement, follow these steps: 1. In the Manage Netting Settlements page, Search for the settlement. 2. Select the row. 3. From Actions, click Delete Settlements. A warning is displayed that deleting a settlement releases the transactions from the settlement to be available for future netting settlements. 4. Click Yes to confirm. You can no longer see the settlement in the Manage Settlements page. Note: You can't delete settlements that are already reversed or settled. Reversing a Settlement You can reverse a settlement that you have created erroneously and is in the Settled status. Settled indicates that the payments and receipts that you have already created. 41 Oracle Fusion Cloud Financials Using Financials for EMEA Chapter 3 Receivables To reverse a statement, follow these steps: 1. In the Manage Netting Settlements page, Search for the settlement. 2. Select the row. 3. From Actions, click Reverse Settlements. A warning is displayed that reversing a settlement voids the payments and reverses the receipts. The invoices and transactions from the settlement is then available for future netting settlements. 4. Click Yes to confirm. A confirmation appears indicating that the process to reverse is submitted. 5. In the settlement table, Refresh the data. The status of the settlement changes from Settled to Reversed. This status change indicates that the payments are voided, and receipts are now reversed. A netting reversal letter is then automatically created. You can email this letter or send it to the third party, indicating that the payments and receipts are reversed. Note: You can reverse only the settlements that are settled. Related Topics • Netting Settlements • Create a Netting Settlement Netting Settlement Report This topic describes about the Netting Settlement report. Overview The Netting Settlement report is an internal report for the netting manager to review. The report automatically runs when the netting manager submits a settlement, or creates a settlement without review. You can access this report from the Financial Reporting Center. The netting settlement report lists these netting information: • Netting Agreement and Netting Settlement options that were valid at the point of settlement. • Payables invoices that were netted. • Receivables transactions that were netted. This figure lists the parameters of a netting settlement report: 42 Oracle Fusion Cloud Financials Using Financials for EMEA Chapter 3 Receivables Here's a sample netting settlement report for Payables transactions. 43 Oracle Fusion Cloud Financials Using Financials for EMEA Chapter 3 Receivables Here's a sample netting settlement report for Receivables transactions. 44 Oracle Fusion Cloud Financials Chapter 3 Using Financials for EMEA Receivables Key Insights The settlement process runs the report automatically. You can view the report from the Financial Reporting Center. Frequently Asked Questions Here are few frequently asked questions about the Netting Settlement Report. FAQ Answer How do I find this report? The Netting Settlement report runs automatically when a settlement is settled. You can also schedule and run this report from the Scheduled Processes work area. Who uses this report? Netting Manager. When do I use this report? Use this report when a netting settlement is settled. What can I do with this report? Run the report for a settlement for your legal entity. You can then review the invoices and transactions that were netted in the settlement. What type of report is this? Oracle Analytics Publisher. Netting Settlement Listing This topic contains summary information about the Netting Settlement Listing. Overview The netting settlement listing is an internal report in the spreadsheet format, that netting managers can review. The listing automatically runs when the netting manager submits a settlement or creates a settlement without review. You can access the report from the Financial Reporting Center. 45 Oracle Fusion Cloud Financials Using Financials for EMEA Chapter 3 Receivables The netting settlement listing consists of the following four sections: • Title tab: Provides the title of the listing. The following image displays the title tab of a Netting Settlement Listing: 46 Oracle Fusion Cloud Financials Using Financials for EMEA Chapter 3 Receivables • Header tab: Lists Netting Agreement and Netting Settlement options that were valid at the point of settlement, as displayed in the following image: 47 Oracle Fusion Cloud Financials Using Financials for EMEA Chapter 3 Receivables • Payables Transactions tab: Lists the following parameters: ◦ ◦ ◦ ◦ ◦ ◦ ◦ ◦ ◦ ◦ ◦ ◦ ◦ ◦ Supplier Name Supplier Number Taxpayer ID Tax Registration Number Supplier Site Invoice Number Invoice Date Invoice Type Terms Date Amount Invoice Currency Open Amount: Indicates the open invoice amount before netting. Final Netting Amount: Indicates the amount of the invoice that was netted. Open Amount after Netting: Indicates the final open invoice amount after netting. Note: You can identify a partially netted as the invoice with a positive Open Amount after Netting that is less than the Open Amount. ◦ Settlement Currency The following figure illustrates a sample netting settlement listing for Payables: 48 Oracle Fusion Cloud Financials Using Financials for EMEA Chapter 3 Receivables • Receivables Transactions Tab: Lists the following parameters: ◦ ◦ ◦ ◦ ◦ ◦ ◦ ◦ ◦ ◦ ◦ ◦ ◦ ◦ ◦ Customer Name Customer Number Taxpayer ID Tax Registration Number Customer Site Transaction Number Transaction Date Transaction Type Terms Date Amount Transaction Currency Open Amount: Indicates the open invoice before netting. Final Netting Amount: Indicates the amount of the invoice that was netted. Open Amount after Netting Settlement Currency The following figure illustrates a sample netting settlement listing for Receivables: Key Insights The settlement process runs the report automatically, and you can download the listing from the Financial Reporting Center. 49 Oracle Fusion Cloud Financials Chapter 3 Using Financials for EMEA Receivables Frequently Asked Questions The following table lists frequently asked questions about the netting settlement listing. FAQ Answer How do I find this report? The Netting Settlement Listing runs automatically when a settlement is settled. You can also schedule and run this report from the Scheduled Processes work area on the Navigator menu. Who uses this report? Netting Manager. When do I use this report? Use this report when a netting settlement is settled. What can I do with this report? Run the report for a settlement for your legal entity. You can review the invoices and transactions that were netted in the settlement, and then perform analysis on the date in the spreadsheet. What type of report is this? Oracle Analytics Publisher. Netting Settlement Letter This topic contains summary information about the Netting Settlement Letter. Overview Select the Generate Netting Letter option for an agreement to receive a netting settlement letter for yourself and your third party every time a settlement takes place. The netting letter generation process automatically runs when the netting manager submits a settlement, or creates a settlement without review. You can access the report from the Financial Reporting Center. The netting settlement letter lists the following invoices and transactions: • The Payables invoices that were netted, which includes the following parameters: ◦ ◦ ◦ ◦ ◦ ◦ ◦ ◦ Invoice Number Invoice Type Invoice Date Invoice Amount Netted Amount Invoice Currency Invoice Total Netted Total 50 Oracle Fusion Cloud Financials Using Financials for EMEA Chapter 3 Receivables • The Receivables transactions that were netted, which includes the following parameters: ◦ ◦ ◦ ◦ ◦ ◦ ◦ ◦ Transaction Number Transaction Type Transaction Date Transaction Amount Netted Amount Transaction Currency Transaction Total Netted Total The following figure of a netting settlement letter sample lists only the Payables transactions that were netted: The following figure of a netting settlement letter sample lists only the Receivables transactions that were netted: 51 Oracle Fusion Cloud Financials Chapter 3 Using Financials for EMEA Receivables Key Insights The settlement process runs the report automatically, and sends the letter to your third party. You can view the letter from the Financial Reporting Center. Frequently Asked Questions The following table lists frequently asked questions about the netting settlement letter. FAQ Answer How do I find this report? Schedule and run this report from the Scheduled Processes work area on the Navigator menu. You can also select the Generate Netting Letter for your Netting Agreement, and download the letter from the Financial Reporting Center when a settlement is settled. Who uses this report? Netting Manager. When do I use this report? Use this report when a netting settlement is settled. What can I do with this report? Run the report for a settlement for your legal entity. The report can be emailed to your trading partner automatically. If the Send Letters by Email option is selected on the Agreement, an email of the settlement letter is sent to the third party. What type of reports are these? Oracle Analytics Publisher. 52 Oracle Fusion Cloud Financials Using Financials for EMEA Chapter 3 Receivables Netting Reversal Letter This topic contains summary information about the Netting Reversal Letter. Overview The Netting Reversal Letter runs automatically when the netting manager reverses a netting settlement after selecting the Generate Netting Letter option for the agreement. You can access the report from the Financial Reporting Center. The netting reversal letter is similar to the netting settlement letter but it indicates that the payments have been voided, and the receipts have been reversed. The following figure describes a sample netting reversal letter for Payables: 53 Oracle Fusion Cloud Financials Chapter 3 Using Financials for EMEA Receivables Key Insights The reversal process runs the report automatically, and sends the letter to your third party. You can view the letter from the Financial Reporting Center. Frequently Asked Questions The following table lists frequently asked questions about the netting reversal letter. FAQ Answer How do I find this report? Schedule and run this report from the Scheduled Processes work area on the Navigator menu. You can also select the Generate Netting Letter option for your Netting Agreement, and download the letter from the Financial Reporting Center when a settlement is reversed. Who uses this report? Netting Manager. When do I use this report? Use this report when a netting settlement is reversed. What can I do with this report? Run the report for a settlement for your legal entity. The report can be automatically mailed to your trading partner. If the Send Letters by Email option is selected for the Agreement, an email of the settlement letter is sent to the third party. What type of reports are these? Oracle Analytics Publisher. 54 Oracle Fusion Cloud Financials Using Financials for EMEA 4 Chapter 4 Assets Assets Asset Register Report This topic includes details about the Asset Register Report. Overview Use the Asset Register Report to provide cost-related details, current activity, and retirements for every asset within the selected asset category. The report lists all transactions that impact asset cost during the selected period. The following figure is an example of the report. 55 Oracle Fusion Cloud Financials Chapter 4 Using Financials for EMEA Assets Key Insights The Asset Register Report generates two layouts: • Asset Register: Displays detailed information about active assets within a particular period range. Active assets are assets that aren't fully retired during previous fiscal years. Asset Register includes: ◦ ◦ ◦ Account details and description of each asset. Financial data, such as initial values, increases, decreases, and final values. It includes asset cost information, revaluation, depreciation, depreciation reserve, and net book value. Transaction information about asset transactions during the relevant fiscal year, ordered by the transaction number. • Asset Register - Retirements: Displays the assets that are retired during a given period. It includes retirement date, asset cost at the time of retirement, retired depreciation reserve amounts, and retired net book value. This is an optional layout. The report doesn't include expensed assets or construction in process (CIP) assets. Report Parameters The following table lists selected parameters of the report: Parameter Description Major Category Enter the major category segment value on which you want to report. Leave this parameter blank to include all major categories. Minor Category Enter a minor category only if you enter a major category. Leave this parameter blank to include all minor categories. Asset Cost Account Enter the assigned asset account. Select this parameter to list all the asset categories that are associated with a particular cost account segment. Legal Entity Specify the legal entity to print the statutory heading on the report. Frequently Asked Questions The following table lists frequently asked questions about the Asset Register Report. FAQ Answer How do I find this report? Schedule and run this report from the Scheduled Processes work area on the Navigator menu. Who uses this report? • Assets Manager 56 Oracle Fusion Cloud Financials Chapter 4 Using Financials for EMEA FAQ Assets Answer • Tax Manager • Tax Accountant When do I use this report? Use the Asset Register Report to: • Report fixed asset ledger status to your tax authorities. • Reconcile your fixed asset books with your ledger accounts balances. • Review asset details, such as depreciation method, prorate convention, tag number, and statistical information. • Review asset transactions, like additions and retirements, during the relevant fiscal year as of the reporting period. What type of reports are these? Oracle Analytics Publisher 57 Oracle Fusion Cloud Financials Using Financials for EMEA Chapter 4 Assets 58 Oracle Fusion Cloud Financials Using Financials for EMEA 5 Chapter 5 Tax Tax Reporting Overview of Transaction Tax Reports The Prepare Transaction Tax Reports activity helps you complete tax return processing, tax auditing and reconciliation. It provides you with operational, business, and reconciliation reports for tax activities associated with buying and selling of goods and services. Tax reports support the following business functions: • Tax reporting • Tax auditing • Tax reconciliation • Tax planning You can generate reports with comprehensive transaction information to create tax reports required by tax authorities and meet the internal reporting needs of the organization. The following tax reports are provided: • Tax Register • Financial Tax Register • Tax Reconciliation Report • Tax Reconciliation by Taxable Account Report • Tax Audit Trail Report • Interim Tax Register • Tax Allocations Listing Report • Tax Allocation Exception Report • Tax Box Return Preparation Report • Sales Tax Report Tax reporting is integrated with Oracle Fusion Tax. The main components of tax reporting solution are: • Centralized transaction tax reporting through the Tax Reporting Ledger • Common data models on which user-defined and specialized tax reports are prepared 59 Oracle Fusion Cloud Financials Using Financials for EMEA Chapter 5 Tax Related Topics • Transaction Tax Report Features • Tax Register and Financial Tax Register • Tax Reconciliation and Audit Reports • Sales Tax Report • Sales Listing Report for European Union Transaction Tax Report Features Tax reporting is integrated with Oracle Fusion Tax and supports reporting of tax activities associated with buying and selling of goods and services. You can use various formats to satisfy the internal and external reporting needs of tax authorities, auditors, and corporate stakeholders. Tax reports include the following features: • Flexible reporting levels • Reporting currency • Flexible reporting date range • Tax reporting types and tax reporting codes • Tax registers Flexible Reporting Levels Tax reporting supports three levels of reporting: • Ledger • Legal entity • Tax registration number You can generate reports at any of these levels to meet the specific requirement of your audience. For example, create a tax report at the ledger level for reconciliation of tax accounts with the ledger postings. For reporting to tax authorities, generate reports at the legal entity or tax registration number level. Your legal entities and their associated tax registration numbers are aligned with how your businesses are legally recognized by government authorities. Preparing reports by tax registration number lets you view all activities which you can report for a given legal entity, regardless of how internal business units are organized. Reporting Currency Multinational companies with complex setup of primary, secondary, and reporting ledgers must report in currencies other than the primary currency of a ledger. Use reporting currencies for handling reporting in currencies other than the primary currency of the ledger. 60 Oracle Fusion Cloud Financials Chapter 5 Using Financials for EMEA Tax Flexible Reporting Date Range You can report transaction tax details based on the following date ranges: • Tax point dates, for example, to report your tax liability to the tax authorities. • Accounting dates, for example, to reconcile with the general ledger. • Transaction dates, for example, to reconcile with the subledgers. Tax Reporting Type and Tax Reporting Codes You can use tax reporting types and tax reporting codes to group transaction tax details on the reports to meet legal or internal requirements. Create reports based on a subset of transactions if you have implemented and assigned tax reporting types and tax reporting codes to your tax transactions. For example, you can create reports that list only self-billing invoices. Tax Registers Group transaction tax data based on the tax registers. The following tax register types are available for reporting: • Tax Register • Nonrecoverable Tax Register Related Topics • Overview of Transaction Tax Reports • Tax Reporting Ledger • Example of Reporting Input Taxes in the Tax Register in Primary and Secondary Ledger Currency • Example of Reporting Transactions Based on Tax Point Basis • Interim Tax Register Oracle Fusion Tax Predefined Reports Oracle Fusion Tax provides operational, business, and reconciliation reports for tax activity associated with buying and selling goods and services through Oracle Fusion Payables and Oracle Fusion Receivables. Manual and imported tax transaction details also provide the source for the predefined tax reports. Oracle Fusion Tax reporting also provides reporting data models on which you can prepare user-defined and specialized tax reports. Before running the reports, ensure that you: • Set up the following entities: ◦ ◦ ◦ ◦ Data Security Geographies Enterprise Structure Tax Regime to Rate setup 61 Oracle Fusion Cloud Financials Chapter 5 Using Financials for EMEA ◦ ◦ ◦ ◦ ◦ Tax Tax Party Profiles Tax Rules Suppliers Procurement Business Function Common Options for Payables • Set up a different tax account for each of your tax rates, based on your requirements. This task is optional. Different tax rates may share the same tax account. You can schedule and run reports from the Scheduled Processes work area found on the Navigator. For some tax reports, when you submit the job to run, the report logic calls the Tax Reporting Ledger. The Tax Reporting Ledger uses data extracted from the tax repository and other sources, where needed. Tax Reports Based on the Tax Reporting Ledger The following reports are based on the tax reporting ledger. Display Name Description Tax Register Identifies total tax amounts by tax type, tax class, and company based on transactions created in Oracle Fusion Receivables, and manual and imported tax transactions from Oracle Fusion Tax. Includes deferred tax accounting information and all transactions for which tax accounting is defined. Groups data by tax registers: tax register and nonrecoverable tax register. Orders data by transaction number, customer name, or customer account number, and prints in summary or detail format. Financial Tax Register Prints tax and accounting information created from transactions entered in Oracle Fusion Receivables, Oracle Fusion Payables, and Oracle Fusion Tax (Tax Repository). Lists input tax data, output tax data, or both. Groups data into registers: tax register and nonrecoverable tax register. Tax Reconciliation Report Lists taxable and tax amounts by tax account for all Oracle Fusion Receivables transactions, and manual and imported output tax transactions from Oracle Fusion Tax for a given period. Generates subtotals by document class and tax account. Includes a flexfield filter parameter based on the account. Prints data in summary or detail format. Tax Reconciliation by Taxable Account Report Lists taxable transaction information created in Oracle Fusion Payables, Oracle Fusion Receivables, and Oracle Fusion Tax (Tax Repository). Generates subtotals by tax account and tax rate code. Includes a flexfield filter parameter based on the account. Tax Audit Trail Report Identifies detail tax and invoice information created and posted in Oracle Fusion Payables, and manual and imported input tax transactions from Oracle Fusion Tax. The total amounts for each tax rate code are listed in entered currency and ledger currency. Two report layouts are available: Invoice and Tax Code. Interim Tax Register Prints detail and summary information about interim (deferred) tax on transactions entered in Oracle Fusion Receivables and Oracle Fusion Payables. For example, the report provides supplemental information for the Output VAT Journal and Input VAT Journal for declaration preparation in Spain. Tax Allocations Listing Report Lists transactions within a tax period and the tax boxes to which they're allocated. Provides transactions within a specific document number range, and lists tax-related information and tax boxes assigned to recoverable and nonrecoverable amounts. 62 Oracle Fusion Cloud Financials Chapter 5 Using Financials for EMEA Display Name Tax Description Before running this report, run the Tax Reporting Selection Process which is based on the Tax Reporting Ledger and Tax Allocation Process. Tax Allocation Exception Report Lists the transactions that aren't allocated to any tax box in the most recent run of the Tax Allocation Process. Provides tax-related information for each transaction line. Before running this report, run the Tax Reporting Selection Process which is based on the Tax Reporting Ledger and Tax Allocation Process. Tax Box Return Preparation Report Lists taxable transactions by tax boxes. Groups taxable amounts and tax amounts by tax box numbers, and provides a basis for the preparation of tax returns. Before running this report, run the Tax Reporting Selection Process which is based on the Tax Reporting Ledger. Sales Tax Report Identifies taxable, exempt, and tax amounts for invoices entered in Oracle Fusion Receivables, and manual and imported tax transactions from Oracle Fusion Tax. Data is printed and grouped by tax jurisdiction. Running the Predefined Reports To run predefined reports, use the following steps the Scheduled Processes work area in the Navigator menu: 1. 2. 3. 4. 5. Click the Schedule New Process button. Search on the Process Name. Enter the appropriate parameters. Enter the appropriate process options and schedule. Click Submit. Tax Reporting Ledger The Tax Reporting Ledger is a single solution for complex global tax reporting requirements on sales and purchases. When you submit a job to run a tax report, the Tax Reporting Ledger extracts tax related transactions and accounting details from the following sources based on the parameters you specify: • Oracle Fusion Receivables • Oracle Fusion Payables • Oracle Fusion Tax Repository Each time you run a tax report, the tax report uses the Tax Reporting Ledger to find and retrieve transactions and their tax information. For example, when you submit the Tax Register report, it calls the Tax Reporting Ledger. The Tax Reporting Ledger extracts tax related details based on the parameter values you specify. The reporting process consists of two components: • Data preparation • Data presentation 63 Oracle Fusion Cloud Financials Chapter 5 Using Financials for EMEA Tax Tip: Use the report templates to present report data. For more information, see Oracle Analytics Publisher documentation. Data Preparation The Tax Reporting Ledger extracts tax information from the relevant application tables. Data preparation includes the following: • Tax data extracts created as XML data files that contain data for a specific run of a report. • Data models that describe the source and structure of reported data and can be shared by many reports. The Tax Reporting Ledger program extracts tax transaction data from these sources: For Input Tax For Output Tax Payables invoices and credit memos Receivables invoices, credit memos, and debit memos Payables prepayments Receivables line, tax, and invoice adjustments Tax transactions imported to the tax repository Receivables payment application for deferred tax Receivables earned and unearned discounts Receivables finance charges Receivables miscellaneous receipts and payments Tax transactions imported to the tax repository Related Topics • Transaction Tax Report Features Tax Register and Financial Tax Register This topic includes details about the Tax Register and Financial Tax Register. Overview Tax registers include: • Tax Register: Identifies total tax amounts by tax type, tax class, and company from transactions created in Oracle Fusion Receivables. The report includes deferred tax accounting information and all transactions for which tax accounting is defined. 64 Oracle Fusion Cloud Financials Using Financials for EMEA Chapter 5 Tax The following figure is an example of the report. 65 Oracle Fusion Cloud Financials Chapter 5 Using Financials for EMEA Tax • Financial Tax Register: Prints tax and accounting information created from transactions entered in Oracle Fusion Receivables, Oracle Fusion Payables, and Oracle Fusion Tax repository. The report lists input, output tax data, or both. The following figure is an example of the report. All amounts are printed in transaction entered currency. Key Insights The tax register types for the Tax Register and Financial Tax Register are: Name Description All Use this register to include all tax transactions. Nonrecoverable Tax Register Use this register to show your partial and fully nonrecoverable input taxes. It also provides details on nonrecoverable taxes on: • Earned discounts • Unearned discounts • Finance charges • Adjustments Tax Register Use this register to report tax liability. It includes details on: • Standard and collected output tax • Partial and fully recoverable input taxes 66 Oracle Fusion Cloud Financials Chapter 5 Using Financials for EMEA Tax Report Parameters The following table describes selected process parameters: Parameter Description Reporting Level Choose the level on which you want to run the report. You can choose from three different levels, Ledger, Legal Entity, and Tax Registration Number. Reporting Context Specify the context for the report. The list of values for this parameter depends on the reporting level you selected. • If you select the reporting level of Legal Entity, you select the legal entity on which to report, and optionally select the tax registration number. By entering a tax registration number in the Tax Registration Number parameter, you report only on a subset of transactions that are entered for a specific legal reporting unit associated with the tax registration number. Run the report for a tax registration number to report on the transactions entered for legal entities that share the same tax registration number. This is also known as tax group registration. • If you select Ledger as the reporting level, you can report on legal entities associated with ledgers defined in the ledger set or data access set within your security profile. Run tax reports by ledger when you want to review your tax activity as it aligns with your accounting. Run tax reports by ledger when you need to view tax activity in a currency other than the currency of the ledger or the currencies of the transactions. Tax Registration Number Enter a tax registration number that is assigned to the legal reporting unit, when the reporting level is Legal Entity. Tax Point Date Include the transactions for the date range specified. Tax point date is the date on which the taxpayer becomes liable for paying the tax to the tax authority. Currency Select the range of currencies to include in the report. If a transaction is in a currency that is not within the specified range, it isn't included. Accounting Status Run the report for accounted transactions, unaccounted transactions, or both transactions. Frequently Asked Questions The following table lists frequently asked questions about the Tax Register and Financial Tax Register. FAQ Answer How do I find these reports? Schedule and run this report from the Scheduled Processes work area on the Navigator menu. Who uses these reports? • Tax manager • Tax accountant When do I use these reports? Use these reports to: 67 Oracle Fusion Cloud Financials Chapter 5 Using Financials for EMEA FAQ Tax Answer • Report your tax liability to the tax authority • Determine your nonrecoverable taxes What type of reports are these? Oracle Analytics Publisher Related Topics • Interim Tax Register • Transaction Tax Report Features • Example of Reporting Output Taxes for Tax Setup Options on Receivables Activities in the Tax Register and Nonrecoverable Tax Register • Example of Reporting Input Taxes in the Nonrecoverable Tax Register and Recoverable Tax Register • Example of Reporting Prepayments in the Tax Register Tax Reconciliation and Audit Reports This topic includes details about the Tax Reconciliation Report, Tax Reconciliation by Taxable Account Report, and Tax Audit Trail Report. Overview Tax reconciliation and audit reports include: • Tax Reconciliation Report: Lists the taxable and tax amounts, by tax account, for all Oracle Fusion Receivables transactions for a given period. Includes a flexfield filter parameter based on the account. The following figure is an example of the report: 68 Oracle Fusion Cloud Financials Using Financials for EMEA Chapter 5 Tax • Tax Reconciliation by Taxable Account Report: Lists taxable transaction information created in Oracle Fusion Payables, Oracle Fusion Receivables, and Oracle Fusion Tax Repository. Includes flexfield filter parameter based on the account. The following figure is an example of the report: 69 Oracle Fusion Cloud Financials Chapter 5 Using Financials for EMEA Tax • Tax Audit Trail Report: Identifies detailed tax and invoice information created and posted in Oracle Fusion Payables, and the total amounts for each tax rate code in entered currency and ledger currency. Two report layouts are available: Invoice and Tax Code. The following figure is an example of the report: Reconciliation reports are delivered as templates that you can use immediately or modify to satisfy your reporting needs. Key Insights Tax Reconciliation Report Use the Tax Reconciliation Report to prepare the output tax portion of your periodic tax returns. This report lists the taxable and tax amounts of all sales transactions and output tax for a given period to enable you to identify and review your tax liability for various tax rate codes. All the transaction and output tax information is displayed at the detail or summary level. In the report, you can select to include: • Only transactions that are posted to the General Ledger • Only transactions that are not posted to the General Ledger • Both types of transactions The report groups information and provides totals by: • Account • Transaction class • Company Tax Reconciliation by Taxable Account Report 70 Oracle Fusion Cloud Financials Chapter 5 Using Financials for EMEA Tax Use the Tax Reconciliation by Taxable Account Report to report on taxable transactions in Oracle Fusion Payables, Oracle Fusion Receivables, and Oracle Fusion Tax Repository. This report lets you reconcile period-end taxable account balances to tax amounts. Only accounted transactions are listed in this report. The Tax Reconciliation by Taxable Account Report helps you: • Prepare a tax return from a single source • Reconcile period-end taxable account balances. The summarization level options for the report are: • Taxable account: Displays transactions by taxable account and tax rate code. The report prints totals for each tax rate code within an account and for each account. • Tax rate code: Displays transactions by tax rate code and taxable account. The report prints totals for each account within a tax rate code and for each tax rate code. Note: The predefined template provides you with a report that orders transactions by tax rate code and taxable account. The accounting segment range provides you with the ability to report transactions with taxable lines posted on the account within the segment range. Specify the currency to limit the report to only transactions in that currency. Tax Audit Trail Report Use the Tax Audit Trail Report to review tax information for posted or partially posted purchase transactions. All transaction types are included by default, however you can select the type of transactions to report. For example, you can create a report that includes invoices but excludes prepayments and external tax transactions imported from the tax repository. The Tax Audit Trail Report provides the following details: • Detail tax and invoice information, and the total amounts in the entered and ledger currencies. • Distributions of all posted and partially posted invoices. • Tax amounts and taxable amounts for each invoice. You can order the information by invoice and tax rate code, and also group data by reporting period, tax code and tax rate. Report Parameters The following table lists selected report parameters common to the tax reconciliation and audit reports: Parameter Description Reporting Level Choose the level on which you want to run the report. You can choose from three different levels, Ledger, Legal Entity, and Tax Registration Number. Reporting Context Specify the context for the report. The list of values for this parameter depends on the reporting level you selected. • If you select the reporting level of Legal Entity, you select the legal entity on which to report, and optionally select the tax registration number. By entering a tax registration number in the Tax 71 Oracle Fusion Cloud Financials Chapter 5 Using Financials for EMEA Parameter Tax Description Registration Number parameter, you report only on a subset of transactions that are entered for a specific legal reporting unit associated with the tax registration number. Run the report for a tax registration number to report on the transactions entered for legal entities that share the same tax registration number. This is also known as tax group registration. • If you select Ledger as the reporting level, you can report on legal entities associated with ledgers defined in the ledger set or data access set within your security profile. Run tax reports by ledger when you want to review your tax activity as it aligns with your accounting. Run tax reports by ledger when you need to view tax activity in a currency other than the currency of the ledger or the currencies of the transactions. Tax Registration Number Enter a tax registration number that is assigned to the legal reporting unit, when the reporting level is Legal Entity. Tax Point Date Include the transactions for the date range specified. Tax point date is the date on which the taxpayer becomes liable for paying the tax to the tax authority. Frequently Asked Questions The following table lists frequently asked questions about the tax reconciliation reports and the audit report. FAQ Answer How do I find these reports? Schedule and run this report from the Scheduled Processes work area on the Navigator menu. Who uses these reports? • Tax manager • Tax accountant When do I use these reports? Use the: • Tax reconciliation reports for preparing your tax returns and reconciling with general ledger postings. • Tax audit report to review tax information for posted or partially posted purchase transactions. What type of reports are these? Oracle Analytics Publisher Related Topics • Transaction Tax Report Features Payables Tax Reconciliation with General Ledger Report This topic includes details about the Payables Tax Reconciliation with General Ledger Report. 72 Oracle Fusion Cloud Financials Chapter 5 Using Financials for EMEA Tax Overview Reconciliation between subledger taxable transactions and the accounting application is a common business and legal requirement for companies with tax reporting obligations in countries such as Austria, Germany and Switzerland. The Payables Tax Reconciliation with General Ledger Report reconciles tax transaction information for Oracle Fusion Payables with account balances in Oracle Fusion General Ledger. Key Insights Before running the report, ensure that you validate, account, and post the Payables invoices to General Ledger. Parameters The following table lists the main parameters for the Payables Tax Reconciliation with General Ledger Reports: Name Description Reporting Level Choose the level on which you want to run the report. You can choose from three different levels, Ledger, Legal Entity, and Tax Registration Number. Reporting Context Specify the context for the report. The list of values for this parameter depends on the reporting level you selected. • If you select the reporting level of Legal Entity, you select the legal entity on which to report, and then select the tax registration number associated with the legal entity. • If you select Ledger as the reporting level, you can report on legal entities associated with ledgers defined in the data access set within your security profile. Run tax reports by ledger when you want to review your tax activity as it aligns with your accounting. Run tax reports by ledger when you need to view tax activity in reporting or secondary ledger currency. • If you select tax registration number as the reporting level, you can report all the transactions associated with different legal entities sharing the same tax registration number. Tax Registration Number Specify the tax registration number of the legal entity or legal reporting unit that is submitting the declaration to the tax authority. From and To Accounting Period Select the accounting period range for which you want to reconcile transactions. Account Specify different conditions for account code combinations to filter transactions. For example, you can view transactions only for tax account 01-1775-000-000, if the account codes are filtered so that they are equal to the following values: • Co=01 • Acct=1775 • Ctr=000 • Prod=000 Frequently Asked Questions The following table lists frequently asked questions about the Payables Tax Reconciliation with General Ledger Reports. 73 Oracle Fusion Cloud Financials Chapter 5 Using Financials for EMEA Tax FAQ Answer How do I find this report? Schedule and run this report from the Scheduled Processes work area on the Navigator menu. Who uses this report? • Tax Manager • Tax Accountant • Tax Specialist • Tax Administrator When do I use this report? Use this report to reconcile Payables tax transactions with the tax account balance in General Ledger, as required by the tax reporting legal requirements in your country. What type of report is this? Oracle Analytics Publisher Interim Tax Register This topic includes details about the Interim Tax Register. Overview The Interim Tax Register identifies detailed and summary information of unpaid or partially paid payables and receivables transactions that have a tax liability created on the payment date. The report prints customer details, transaction tax-related details, and the tax totals by tax rate code. All transactions with tax point basis as payment are reported in the Interim Tax Register until they are fully paid. The following figure is an example of the report: 74 Oracle Fusion Cloud Financials Chapter 5 Using Financials for EMEA Tax Key Insights Your security profile controls which ledgers and legal entities you can select. You can report on: • Legal entities within your security profile • Legal entities associated with ledgers defined in the ledger set or data access set within your security profile Report Parameters The following table lists selected report parameters: Parameter Description Reporting Level Choose the level on which you want to run the report. You can choose from three different levels, Ledger, Legal Entity, and Tax Registration Number. Reporting Context Specify the context for the report. The list of values for this parameter depends on the reporting level you selected. • If you select the reporting level of Legal Entity, you select the legal entity on which to report, and optionally select the tax registration number. By entering a tax registration number in the Tax Registration Number parameter, you report only on a subset of transactions that are entered for a specific legal reporting unit associated with the tax registration number. Run the report for a tax registration number to report on the transactions entered for legal entities that share the same tax registration number. This is also known as tax group registration. • If you select Ledger as the reporting level, you can report on legal entities associated with ledgers defined in the ledger set or data access set within your security profile. Run tax reports by ledger when you want to review your tax activity as it aligns with your accounting. Run tax reports by ledger when you need to view tax activity in a currency other than the currency of the ledger or the currencies of the transactions. Tax Registration Number Enter a tax registration number that is assigned to the legal reporting unit, when the reporting level is Legal Entity. Print Sequence Number Select: • No, to not print reporting sequences • Yes, to print reporting sequences From Sequence Number Enter the starting sequence number when the Print Sequence Number is set to yes. If blank, the sequence number starts from 1. Frequently Asked Questions The following table lists frequently asked questions about the Interim Tax Register. FAQ Answer How do I find this report? Schedule and run this report from the Scheduled Processes work area on the Navigator menu. 75 Oracle Fusion Cloud Financials Chapter 5 Using Financials for EMEA FAQ Who uses this report? Tax Answer • Tax manager • Tax accountant When do I use this report? Use this report to plan for what taxes are to be paid in the future. What type of report is this? Oracle Analytics Publisher Sales Tax Report This topic includes details about the Sales Tax Report. Overview The Sales Tax Report identifies taxable, exempt, and tax amounts for invoices entered in Oracle Fusion Receivables. Data is printed and grouped by tax jurisdiction. The following figure is an example of the report. Key Insights The Sales Tax Report is used only for the sales tax type and accrual basis reporting. For adjustments to be reported correctly in the Sales Tax Report, tax jurisdictions must be associated with a corresponding tax rate. 76 Oracle Fusion Cloud Financials Chapter 5 Using Financials for EMEA Tax Report Parameters The following table describes selected process parameters: Parameter Description Reporting Level Choose the level on which you want to run the report. You can choose from three different levels, Ledger, Legal Entity, and Tax Registration Number. Reporting Context Specify the context for the report. The list of values for this parameter depends on the reporting level you selected. • If you select the reporting level of Legal Entity, you select the legal entity on which to report, and optionally select the tax registration number. By entering a tax registration number in the Tax Registration Number parameter, you report only on a subset of transactions that are entered for a specific legal reporting unit associated with the tax registration number. Run the report for a tax registration number to report on the transactions entered for legal entities that share the same tax registration number. This is also known as tax group registration. • If you select Ledger as the reporting level, you can report on legal entities associated with ledgers defined in the ledger set or data access set within your security profile. Run tax reports by ledger when you want to review your tax activity as it aligns with your accounting. Run tax reports by ledger when you need to view tax activity in a currency other than the currency of the ledger or the currencies of the transactions. Tax Registration Number Enter a tax registration number that is assigned to the legal reporting unit, when the reporting level is Legal Entity. Tax Point Date Include the transactions for the date range specified. Tax point date is the date on which the taxpayer becomes liable for paying the tax to the tax authority. Transaction Date Include the transactions for the date range specified. If you specify a transaction date range but no accounting date range, your report will not balance to the General Ledger if the transaction and accounting dates for a transaction fall in different periods. State Include the sales tax information for the state you specify. Exemption Status List transactions which refer to the exemptions with the given status. For example, you can find all transactions using rejected exemptions by entering Rejected. Frequently Asked Questions The following table lists frequently asked questions about the Sales Tax Report. FAQ Answer How do I find this report? Schedule and run this report from the Scheduled Processes work area on the Navigator menu. 77 Oracle Fusion Cloud Financials Chapter 5 Using Financials for EMEA FAQ Tax Answer Who uses this report? • Tax manager • Tax accountant When do I use this report? Use this report to review and report your state and local tax liabilities to the tax authorities. What type of report is this? Oracle Analytics Publisher Example of Reporting Output Taxes for Tax Setup Options on Receivables Activities in the Tax Register and Nonrecoverable Tax Register The following scenario illustrates the reporting difference between the Tax Register and the Nonrecoverable Tax Register for an adjustment with nonrecoverable tax. Receivables Invoice The following table shows the accounting entries for an Oracle Fusion Receivables invoice that has two transaction lines, each with a different tax rate. Account Debit Amount Receivable 1140.00 Credit Amount Revenue 600.00 Tax 60.00 Revenue 400.00 Tax 80.00 Description Tax at 10% Tax at 20% Adjustments An adjustment for -100.00 USD is made against the invoice, reducing the receivable to 1040.00 USD. Assume the following settings for the Receivables activity for this adjustment: Receivables Activity Option Setting GL Account Source Revenue on Invoice 78 Oracle Fusion Cloud Financials Chapter 5 Using Financials for EMEA Tax Receivables Activity Option Setting Tax Rate Code Source Invoice Recoverable Yes This table shows the accounting entries created as a result of this adjustment: Account Debit Amount Revenue 52.63 Revenue at 10% Revenue 35.09 Revenue at 20% Tax 5.26 Tax at 10% Tax 7.02 Tax at 20% Receivable Credit Amount Description 100.00 A second adjustment is made against the invoice for -200.00 USD. Assume the following settings for the Receivables activity for this adjustment: Receivables Activity Option Setting GL Account Source Revenue on Invoice Tax Rate Code Source Invoice Recoverable No This table shows the accounting entries created as a result of this adjustment: Account Debit Amount Credit Amount Description Revenue 105.26 Revenue at 10% Revenue 70.18 Revenue at 20% Nonrecoverable Tax 10.52 Tax at 10% 79 Oracle Fusion Cloud Financials Chapter 5 Using Financials for EMEA Tax Account Debit Amount Nonrecoverable Tax 14.04 Receivable Credit Amount Description Tax at 20% 200.00 Tax Register For the 10 percent tax, the Tax Register shows: Transaction Number Transaction Class Taxable Amount Tax Amount Inv-Test2 Invoice 600.00 60.00 Adj-1 Adjustment -52.63 -5.26 For the 20 percent tax, the Tax Register shows: Transaction Number Transaction Class Taxable Amount Tax Amount Inv-Test2 Invoice 400.00 80.00 Adj-1 Adjustment -35.09 -7.02 Both the item lines and the adjustment that was recorded when the Recoverable setting was set to Yes are reported in the Tax Register. Nonrecoverable Tax Register For the 10 percent tax, the Nonrecoverable Tax Register shows: Transaction Number Transaction Class Taxable Amount Tax Amount Adj-2 Adjustment -105.26 -10.52 For the 20 percent tax, the Nonrecoverable Tax Register shows: Transaction Number Transaction Class Taxable Amount Tax Amount Adj-2 Adjustment -70.18 -14.04 80 Oracle Fusion Cloud Financials Chapter 5 Using Financials for EMEA Tax Only the adjustment that was recorded when the Recoverable setting was set to No is reported in the Nonrecoverable Tax Register. Related Topics • Transaction Tax Report Features Example of Reporting Input Taxes in the Nonrecoverable Tax Register and Recoverable Tax Register The following scenario illustrates the reporting differences between the Nonrecoverable Tax Register and the Recoverable Tax Register for recoverable and nonrecoverable taxes. Payables Invoices The following table shows the accounting entries for an Oracle Fusion Payables invoice (AP-Inv-Test3) with a fully recoverable tax and a partially recoverable tax. Account Debit Amount Expense 600.00 Net expense amount taxed at 10% Tax 60.00 Tax at 10% is fully recoverable Expense 400.00 Net expense amount taxed at 20% Expense 32.00 40% of 80.00 (400.00 * 20%) is nonrecoverable Tax 48.00 60% of 80.00 (400.00 * 20%) is recoverable Liability Credit Amount Description 1140.00 The following table shows the accounting entries for the Payables invoice AP-Inv-Test4. Account Debit Amount Credit Amount Description Expense 600.00 Net expense amount taxed at 10% Tax 60.00 Tax at 10% is nonrecoverable Expense 400.00 Net expense amount taxed at 20% 81 Oracle Fusion Cloud Financials Chapter 5 Using Financials for EMEA Tax Account Debit Amount Tax 80.00 Credit Amount Description Tax at 20% is nonrecoverable Liability 1140.00 Tax Register For the 10 percent tax, the Tax Register shows: Transaction Number Transaction Class Taxable Amount Recoverable Tax Amount Nonrecoverable Tax Amount AP-Inv-Test3 Invoice 600.00 60.00 0.00 For the 20 percent tax, the Tax Register shows: Transaction Number Transaction Class Taxable Amount Recoverable Tax Amount Nonrecoverable Tax Amount AP-Inv-Test3 Invoice 400.00 48.00 32.00 AP-Inv-Test 4 does not appear in the tax register because it only contained nonrecoverable taxes. Nonrecoverable Tax Register For the 10 percent tax, the Nonrecoverable Tax Register shows: Transaction Number Transaction Class Taxable Amount Recoverable Tax Amount Nonrecoverable Tax Amount AP-Inv-Test4 Invoice 600.00 0.00 60.00 For the 20 percent tax, the Nonrecoverable Tax Register shows: Transaction Number Transaction Class Taxable Amount Recoverable Tax Amount Nonrecoverable Tax Amount AP-Inv-Test3 Invoice 400.00 48.00 32.00 AP-Inv-Test4 Invoice 400.00 0.00 80.00 82 Oracle Fusion Cloud Financials Chapter 5 Using Financials for EMEA Tax Related Topics • Transaction Tax Report Features Example of Reporting Prepayments in the Tax Register The following scenario illustrates the reporting of prepayments in the Tax Register. Payables Prepayment Invoice The following table shows the accounting entries to create a prepayment invoice in Oracle Fusion Payables. The example invoice number is AP-Inv-Test10. Account Debit Amount Credit Amount Prepaid Asset or Expense 500.00 Asset or expense is half paid Tax 50.00 Tax at 10% on asset or expense fully paid Liability Description 550.00 Prepaid with tax Upon payment of the prepayment invoice, the following accounting entries are created: Account Debit Amount Liability 550.00 Credit Amount Cash 550.00 Tax Register for Prepayment Invoice For the 10 percent tax, the Tax Register shows: Transaction Number Transaction Class Taxable Amount Recoverable Tax Amount Nonrecoverable Tax Amount AP-Inv-Test10 Invoice (prepayment) 500.00 50.00 0.00 Payables Invoice Assume invoice number AP-Inv-Test20 is created, and the prepayment is applied to this invoice. The following table shows the resulting accounting entries: 83 Oracle Fusion Cloud Financials Chapter 5 Using Financials for EMEA Tax Account Debit Amount Credit Amount Description Asset or Expense 1000.00 Invoice amount Tax 50.00 Tax at 10% on balance of invoiced amount Liability 550.00 Liability for balance of invoiced amount Prepaid Asset or Expense 500.00 Reverse prepaid asset or expense Tax Register Using the accounting entries created in this example, the Tax Register with the tax at 10 percent appears as: Transaction Number Transaction Class Taxable Amount Recoverable Tax Amount Nonrecoverable Tax Amount AP-Inv-Test20 Invoice 500.00 50.00 0.00 Related Topics • Transaction Tax Report Features Example of Reporting Offset Taxes in the Tax Register The following scenario illustrates how the Tax Register displays offset taxes in Oracle Fusion Payables. Oracle Fusion Payables Prepayment Invoice The following table shows the accounting entries in USD currency for the Payables invoice. The example invoice number is AP-Inv-Test30. Account Debit Amount Credit Amount Expense 1000.00 Net amount 600.00 taxed at 10% Output Tax 100.00 Output tax at 10% Liability 1000.00 Input Tax 100.00 Description Input tax at 10% 84 Oracle Fusion Cloud Financials Chapter 5 Using Financials for EMEA Tax Tax Registers Using the accounting entries created in this example, the Output Tax Register with the tax at 10% appears as: Transaction Number Transaction Class Taxable Amount Recoverable Tax Amount Nonrecoverable Tax Amount AP-Inv-Test30 Invoice 1000.00 100.00 0.00 Using the accounting entries created in this example, the Input Tax Register with the tax at 10% appears as: Transaction Number Transaction Class Taxable Amount Recoverable Tax Amount Nonrecoverable Tax Amount AP-Inv-Test30 Invoice 1000.00 -100.00 0.00 Example of Reporting Input Taxes in the Tax Register in Primary and Secondary Ledger Currency The following scenario illustrates tax reporting in primary and secondary ledger currencies. The default template generates the Tax Register in the primary ledger currency. To create a report in the secondary or reporting ledger currency, you should modify the template to include secondary ledger or reporting ledger amounts. Payables Invoice In this example assume the following setup is in place: • The primary ledger currency is EUR. • The secondary ledger currency is USD. • The corporate currency conversion rate is 1.2. The following table shows the accounting entries in EUR currency for an Oracle Fusion Payables invoice AP-Inv-Test5. The invoice is posted. Account Debit Amount Expense 100.00 Net expense amount taxed at 20% Tax 20.00 Tax at 20%, fully recoverable Liability Credit Amount 120.00 Description Interim tax at 20% 85 Oracle Fusion Cloud Financials Chapter 5 Using Financials for EMEA Tax The following table shows the accounting entries in EUR currency for the Payables invoice AP-Inv-Test6. The invoice is validated, but not accounted. Account Debit Amount Expense 200.00 Net expense amount taxed at 20% Tax 40.00 Tax at 20%, fully recoverable Liability Credit Amount 240.00 Description Interim tax at 20% Tax Registers For the primary ledger currency, EUR, the Tax Register shows: Transaction Number Transaction Class Taxable Amount Tax Amount AP-Inv-Test5 Invoice 100.00 20.00 AP-Inv-Test6 Invoice 200.00 40.00 For the secondary ledger currency, USD, the Tax Register shows: Transaction Number Transaction Class Taxable Amount Tax Amount AP-Inv-Test5 Invoice 120.00 24.00 When you run the Tax Register for the secondary ledger, invoice AP-Inv-Test6 is not reported since it is not posted and does not appear in the subledger accounting tables. These tables are the source for the Tax Register Report. Related Topics • Transaction Tax Report Features Example of Reporting Transactions Based on Tax Point Basis The following scenario illustrates how transactions with tax point basis as payment are reported. Scenario You have an invoice for 100 EUR on 1-Apr-2014 with a tax rate of 40%. The line amount is 60 EUR, and the tax amount is 40 EUR. 86 Oracle Fusion Cloud Financials Chapter 5 Using Financials for EMEA Tax The following payments are made: • On 1-May-2014, a partial payment of 20 EUR • On 1-Jun-2014, a final payment of 80 EUR The following tables show the reporting differences between tax point date and accounting date across reporting periods. For the reporting period of 01-Apr-2014 to 30-Apr-2014: Reporting Basis Tax Point Date Taxable Amount Tax Amount Tax Point Date Notes Since no payment is made in April, there is nothing to report. Accounting Date 60 40 The invoice is created on 1Apr-2014. For the reporting period of 01-May-2014 to 31-May-2014: Reporting Basis Tax Point Date Taxable Amount Tax Amount Notes Tax Point Date 01-May-2014 12 8 The partial payment of 20 EUR is prorated across the line and tax. Accounting Date The invoice was already accounted in April. For the reporting period of 01-Jun-2014 to 30-Jun-2014: Reporting Basis Tax Point Date Taxable Amount Tax Amount Notes Tax Point Date 01-Jun-2014 48 32 The balance payment of 80 EUR is prorated across the line and tax. Accounting Date The invoice was already accounted in April. For the reporting period of 01-Apr-2014 to 30-Jun-2014: Reporting Basis Tax Point Date Taxable Amount Tax Amount Tax Point Date 01-May-2014 12 8 Notes 87 Oracle Fusion Cloud Financials Chapter 5 Using Financials for EMEA Tax Reporting Basis Tax Point Date Taxable Amount Tax Amount Tax Point Date 01-Jun-2014 48 32 60 40 Accounting Date Notes Tax reports allow you to choose different date ranges for reporting, such as accounting dates, transaction dates, or tax point basis. You can use the appropriate date range to compare your tax reports with general ledger, payables, or receivables reports. When invoices with tax point basis as payment (deferred tax) are reported based on accounting or transaction dates, tax point basis has no relevance and tax point dates do not appear on the reports. Example of Reporting Account Postings in the Interim Tax Register and Tax Register The following scenario illustrates the reporting difference between the Interim Tax Register and the Tax Register. Receivables Invoice The following table shows the accounting entries for an Oracle Fusion Receivables invoice that has two transaction lines, each with a different tax point basis. Account Debit Amount Receivable 1140.00 Credit Amount Revenue 600.00 Tax 60.00 Revenue 400.00 Tax 80.00 Tax Point Basis Description Accounting Tax at 10% Tax Interim tax at 20% Partial Payment A partial payment of 570 USD reduces the open receivable and transfers 50 percent of the deferred tax to a collected tax account, as shown by the following table: Account Debit Amount Cash 570.00 Credit Amount Tax Point Basis Description 88 Oracle Fusion Cloud Financials Chapter 5 Using Financials for EMEA Tax Account Debit Amount Tax 40.00 Credit Amount Receivable 570.00 Tax 40.00 Tax Point Basis Description Payment 50% of the deferred tax Accounting Tax due to the tax authority Interim Tax Register For the 10 percent tax, the Interim Tax Register shows: Transaction Number Transaction Class Taxable Amount Tax Amount No data found Note: As no data matches the 10 percent tax rate, the reports shows no data found. For the 20 percent tax, the Interim Tax Register shows: Transaction Number Transaction Class Taxable Amount Tax Amount Inv-Test1 Invoice 400.00 80.00 Cr-Test1 Cash Application -200.00 -40.00 Tax Register For the 10 percent tax, the Tax Register shows: Transaction Number Transaction Class Taxable Amount Tax Amount Inv-Test1 Invoice 600.00 60.00 For the 20 percent tax, the Tax Register shows: Transaction Number Transaction Class Taxable Amount Tax Amount Cr-Test1 Cash Application 200.00 40.00 89 Oracle Fusion Cloud Financials Chapter 5 Using Financials for EMEA Tax When an invoice is paid (or partially paid), the tax amount that is transferred from the Interim Tax Account to the Tax Account appears as a negative line on the Interim Tax Register and as a positive line on the Tax Register. As these examples illustrate, the Interim Tax Register shows only account postings for deferred tax, including the invoice and cash application. The Tax Register shows all tax transactions with immediate settlement as well as all cash applications to a deferred tax invoice. Related Topics • Interim Tax Register FAQs for Tax Reporting Can I see adjustments in the Sales Tax Report when no tax rate exists for the tax jurisdiction? No, you can't see them because such adjustments aren't reported in the Sales Tax Report. A tax jurisdiction must be associated with a corresponding tax rate defined specifically for it. Adjustments are only reported correctly for these jurisdictions. Tax Box Allocations Tax Box Allocations You are often required to submit tax returns in a format that groups taxable transactions by applying specific grouping rules defined by the tax authorities. In most cases, the grouping rules for taxation are based on the location where the transaction took place, transaction type, tax rate, product type, and tax recovery. Tax box allocation supports definition of tax grouping rules and complex tax reporting by providing transactional and accounting information, segregated by tax boxes. Define two sets of rules to report periodic and annual allocations: periodic and annual. You can: • Define tax box allocation rules on two different levels to support specific needs. • Share the rules across legal entities or define them for a specific legal entity. In most tax regimes, legal entities that reside within the same tax regime share the same set of tax grouping rules defined by the tax authorities. Tax box allocation provides you the flexibility to define tax box allocation rules once, and share them across legal entities. 90 Oracle Fusion Cloud Financials Chapter 5 Using Financials for EMEA Tax For each tax reporting period, transactions are processed and based on the tax determining factors, tax box numbers are assigned to the transaction lines. Tax box allocations support periodic and annual reporting. It enables you to separate: • Purchase and sales transactions • Recoverable and nonrecoverable taxes • Domestic and foreign transactions • Goods and services Tax box allocation comprises of: • Tax Box Allocation Rules • Tax Allocation Process • Tax Box Allocation Reports Tax Box Allocation Rules Tax box allocation rules are user-defined rules. They set the correspondence between tax box number and a set of transaction attributes based on which tax or taxable amount is reported in the tax box. A tax box represents a tax declaration cell in which tax or taxable amount is reported. It may also represent a group of transactions in tax registers or other tax reports. Tax Allocation Process The Tax Allocation Process: • Checks whether the tax box allocation rule condition is met • Allocates applicable tax box numbers to taxable transactions • Verifies whether the rules are defined at the legal entity or global level. If more than one rule is applicable to a transaction, all the rules are applied. However, all the applicable rules must be at the same level, either at the legal entity or global level. Rules at the: ◦ ◦ Legal entity level are given higher precedence than the rules you define at the global level. Global level are processed and applied only when no rules are defined at the legal entity level. Note: Run the Tax Allocation Process for a period only after the Tax Reporting Selection Process is executed for the period. Tax Box Allocation Reports Oracle Tax provides various generic reports that are associated with tax box allocations. These reports provide details on tax computation and tax returns. The following reports are provided: • Tax Allocations Listing Report • Tax Allocation Exceptions Report • Tax Box Return Preparation Report 91 Oracle Fusion Cloud Financials Using Financials for EMEA Chapter 5 Tax Run the Tax Box Return Preparation Report to list taxable and tax amounts grouped by tax declaration box numbers for periodic or annual allocations. Run the Tax Allocation Listing Report and Tax Allocation Exceptions Report to: • Verify the tax boxes allocated to the transaction lines • Check the transaction lines that don't have any tax boxes allocated Related Topics • Generate Tax Returns Based on Tax Box Allocation Rules • Tax Box Allocation Reports • Tax Box Allocation Rules • How You Use Tax Reporting Type for Tax Box Allocation Rules • Example of Setting Up Tax Box Allocation Rules Tax Box Allocation Reports This topic includes details about the tax box allocation reports. Overview The tax box allocation reports lists transaction that are allocated to tax boxes and those that are exceptions. You can use these reports as a basis for preparing tax returns. Tax box allocation reports include: • Tax Allocations Listing Report: Lists transactions within a tax period and the tax boxes that the transactions are allocated to. It enables you to list transactions within a specific document number range. The report lists taxrelated information and tax boxes assigned to recoverable and nonrecoverable amounts. The following figure is an example of the report: 92 Oracle Fusion Cloud Financials Chapter 5 Using Financials for EMEA Tax • Tax Allocation Exception Report: Lists the transactions that are not allocated to any tax box in the most recent run of the Tax Allocation Process. It provides tax-related information for each transaction line. The following figure is an example of the report: • Tax Box Return Preparation Report: Lists taxable and tax amounts grouped by tax declaration box numbers for periodic or annual allocations. Use the report as a basis for preparation of tax returns. The following figure is an example of the report: Key Insights Before running the tax box allocation reports, run the Tax Reporting Selection Process which is based on the Tax Reporting Ledger. Report Parameters The following table lists some selected parameters used while generating these reports. Parameter Description Tax Calendar Period Specify the tax period to be included for reporting tax. Source Indicate whether transactions with input tax, output tax, or both are reported. Reallocate Indicate whether to reallocate tax boxes for all matched transactions or for only not allocated or in error tax transactions. 93 Oracle Fusion Cloud Financials Chapter 5 Using Financials for EMEA Tax Parameter Description Report Periodicity Indicate the type of tax box allocation rule used to determine whether the tax box rule is applied for periodic tax returns or annual tax returns. Tax Calendar Year Select the reporting year for annual allocation amounts. You can also report transactions on an annual basis. Summarization Level Use this option to view the report in one of the following formats: Detail, Summary, or Both. The following table shows the combination of parameter values that are valid: Reporting Periodicity Tax Calendar Year Tax Calendar Period Periodic N/A Period (example May 2017) Annual Year (example, 2017) N/A Frequently Asked Questions The following table lists frequently asked questions about the tax allocation reports. FAQ Answer How do I find this report? Schedule and run this report from the Scheduled Processes work area on the Navigator menu. Who uses this report? • Tax manager • Tax accountant When do I use this report? Use these reports to: • Review that your transactions are being accurately allocated to tax boxes • Report your tax liabilities to the tax authorities What type of report is this? Oracle Analytics Publisher Related Topics • Tax Box Allocations • Generate Tax Returns Based on Tax Box Allocation Rules • Tax Reporting Ledger 94 Oracle Fusion Cloud Financials Chapter 5 Using Financials for EMEA Tax Generate Tax Returns Based on Tax Box Allocation Rules To prepare tax returns that are based on the tax box allocation process, you must generate the Tax Box Return Preparation Report. You can use the Tax Box Return Preparation Report to: • Compose tax declaration for periodic or annual allocations • Submit it to the tax authorities The following table lists the steps required to generate tax returns based on tax box allocation rules: Steps Task Output 1. Run the Tax Reporting Selection Process Extracts the transactions from the tax repository. 2. Run the Tax Allocation Process Assigns applicable tax box numbers to the extracted transactions according to the defined tax box allocation rules. 3. Run the Tax Allocation Exceptions Report and verify that there are no errors. Generates the Tax Allocation Exceptions Report that lists the transactions that are not applied with tax box allocation rules during the previous step. If there are errors or incorrectly allocated tax box numbers, run the Tax Allocation Process again with the Reallocate parameter set to Yes. 4. Run the Tax Allocations Listing Report and verify that the tax box numbers assigned to the transactions are correct. Generates the Tax Allocations Listing Report that lists all the transactions with the corresponding tax box numbers. 5. Run the Tax Final Reporting Process Stamps the transactions as finally reported. 6. Run the Tax Box Return Preparation Report (Optional) Generates the Tax Box Return Preparation Report that lists taxable and tax amounts grouped by tax declaration box numbers for periodic or annual allocations. You can view detail, summary, or both detail and summary of tax and taxable amounts. Related Topics • Tax Box Allocation Reports • How can I correct transactions when tax box allocation rules aren't applied? • Tax Box Allocations 95 Oracle Fusion Cloud Financials Chapter 5 Using Financials for EMEA Tax FAQs for Tax Box Allocations How can I correct transactions when tax box allocation rules aren't applied? If tax box allocation rules aren't applied to the transactions, here's what you can do to correct them: • Check the tax reporting determinants. The Payables or Receivables transactions should use all the required determinants. • Check the tax attributes on the transactions. Ensure that the tax box allocation rule is based on the tax reporting determinants. • Run the tax allocation process again. 96 Oracle Fusion Cloud Financials Chapter 6 Using Financials for EMEA 6 Country Specific Country Specific Reporting Oracle Fusion Cloud Financials for EMEA Predefined Reports Using Oracle Financials for EMEA you can generate predefined reports to meet reporting requirements of specific countries for reconciliation and audit of tax calculated on transactions. You can also prepare specialized reports based on the reporting data models. You can schedule and run reports from the Scheduled Processes work area found on the Navigator. Here's how you can run the predefined reports: 1. Click the Schedule New Process button. 2. Search on the Process Name. 3. Enter the appropriate parameters. 4. Enter the appropriate process options and schedule. 5. Click Submit. You can generate predefined reports for: • European Union • France • Germany • Israel • Italy • Spain • Turkey • United Kingdom Reports for the European Union and United Kingdom The tax reports for the European Union and United Kingdom are: Display Name Description Sales Listing Report for European Union Declares the information related to products and services that are rendered within the European Union to VAT registered customers in other European Union member states. Reverse Charge Sales List Report for UK Lists the UK sales transactions that are created in Oracle Fusion Receivables. It lists transactions for high value electronic goods that are subjected to the Reverse Tax Charge and reported to HRMC (Her Majesties Revenue and Customs). The reported data is grouped by the customers. 97 Oracle Fusion Cloud Financials Chapter 6 Using Financials for EMEA Country Specific Reports for France The tax reports for France are: Display Name Description DAS2 Contractor Letters for France Generates letters to all contractors in France whose income is reported in the DAS2 extract file for the current year. This lists income tax amounts from Oracle Fusion Payables grouped by income tax type for France. DAS2 Extract File for France Generates the DAS2 electronic file for France that's submitted to the tax authorities in a predefined format. DAS2 Type 210 Updates Report for France Generates a list of all changes to data related to DAS2 reporting for France. This also lists all the changes that are made since the last run of the verification report. DAS2 Verification Report for France Generates DAS2 information for contractors in France and related income tax information from data entered in Oracle Fusion Payables. The report extracts information into the DAS2 temporary tables and automatically submits the DAS2 Verification Extract Execution Report for France. Deductible VAT Declaration Report for France Lists the deductible VAT amount and totals of invoices for France that are entered in Oracle Fusion Payables. The VAT deductibility rule, tax rate, and account number are used to group the reported data. Audit Report for France Creates the electronic audit file that's required to be submitted to tax authorities in France. You can create the electronic file in HTML format, and as an excel spreadsheet for data verification. Reports for Germany The subledger and accounting reports for Germany are: Display Name Description Z4 Report for Germany Lists all incoming and outgoing payments made through a foreign bank for the selected ledger and date range. The report prints only the payments that are more than the legally defined threshold amount. Z5A Report for Germany Shows the sum of all outstanding receivables and liabilities of goods and services traded with foreign suppliers or customers. You can select the summarize option to print either the Z5A Reconciliation Report or the Z5A Sheet 2 Report. Journal Details Report for Germany Provides posted general ledger journal activity for a given period or date range. You can optionally include other criteria like journal category, ledger currency, and journal batch. You can group and sort the entries at report submission. Using this report you can print balances for actual, encumbrance, or budget balance type. Reports for Israel The tax reports for Israel are: 98 Oracle Fusion Cloud Financials Chapter 6 Using Financials for EMEA Country Specific Display Name Description Withholding Tax Report for Israel Prints summary and details of withholding tax and income tax activities. Withholding Tax Reconciliation Report for Israel Prints all payments and related withholding tax transactions for suppliers and supplier sites for the selected reporting period. Withholding Tax File for Tax Authority for Israel Creates a text file in a predefined format for submission to the tax authorities, using the form 856. The file lists the withheld tax amounts for each supplier, supplier personal details, and the total amounts on the transactions including payments, withholding tax amounts, and liabilities. Supplier Withholding Annual Certificate for Prints the annual summary of all supplier transactions with the entity issuing the certificate. It lists the Israel withholding tax amounts and payments made to the supplier. Receipt Report for Israel Prints receipt details, taxpayer details, and payer details in a specific format. Withholding Tax Summary Detail Report for Israel Prints summary and details of withholding tax and income tax activities. Reports for Italy The tax reports for Italy are: Display Name Description Declarable Input VAT Register for Italy Lists the tax declarable activities including payments of the invoices with deferred tax. The report lists supplier details and recoverable and nonrecoverable taxable and tax amounts grouped by tax rate code. Declarable Output VAT Register for Italy Lists the tax declarable activities including receipts of the invoices with deferred tax, adjustments, and bills receivables. The report prints customer details and transaction tax-related details grouped by tax rate code. Payable Sales VAT Register for SelfInvoices, Inter-EU Invoices, and VAT for Italy Identifies a sales VAT register for Italy for all invoices received from suppliers within the European Union or all self-billing invoices that have accounting dates within the period range being reported. The report displays recoverable and nonrecoverable elements of both tax and taxable amounts grouped by tax code. Purchase VAT Register for Italy Identifies all purchase invoices for Italy with document sequence numbers assigned to the selected VAT register name, and with accounting dates within the period range being reported. The report prints and groups invoices by tax rate code. Receivables Sales VAT Register for Italy Identifies all sales invoices for Italy assigned to the document sequence name of the selected VAT register name, and with accounting dates within the period range being reported. The report prints and groups invoices by tax rate code. VAT Liquidation Report for Italy Identifies a summary of the VAT amounts by tax code for each VAT type and VAT register for the selected period. It also includes the consumption per exemption limit group and the available limit at the beginning and end of the month. The transactional tax data are grouped by Declarable Output VAT Register and Declarable Input VAT Register. 99 Oracle Fusion Cloud Financials Chapter 6 Using Financials for EMEA Country Specific Display Name Description European Purchase Listing of Services for Italy Lists all Intra-EU payables transactions for services. The report prints invoice details specific to Italy such as service mode, service code, and protocol number. European Sales Listing of Services for Italy Lists all Intra-EU receivables transactions for services. The report prints invoice details specific to Italy such as service mode, service code, and protocol number. Yearly Tax Report Prints tax and taxable amount information for input and output taxes for all final reported tax periods within the year. The report can be printed in detail or summary format. Yearly Withholding Tax Report for Italy Shows annual taxes withheld by first-party legal entities, for the supplier for the year selected. The report data can be printed or grouped by supplier name, supplier taxpayer ID, or supplier tax registration number. Withholding Tax Letters for Italy Identifies letters sent to suppliers in Italy confirming tax amounts withheld on partially or fully paid purchase invoices within a calendar year. Letters can be printed for a specific supplier or for all suppliers that have tax withheld. Exemption Letter Report for Italy Produces an exemption letter for each exempt supplier in Italy instructing them not to include VAT on invoices that they submit. Subledger Letter of Intent Register for Italy Lists all exemption letters issued to suppliers or received by customers in Italy within a given period range. Letter of Intent Receivables Invoice Register Lists details about Receivables transactions issued with a Letter of Intent for a given calendar year. Provides letter of intent details like protocol number, allocation type, amount and effective dates. Supplier Exemption Limit Consumption Report for Italy Lists the details of suppliers eligible for exemption in Italy and their monthly consumption of assigned exemption limit. Lists consumption details of all the suppliers, or a specific supplier. Details include all invoices exempted during a calendar period. Letter of Intent Report for Italy Produces a letter of intent for each exempt supplier in Italy instructing them not to include VAT on invoices that they submit. Reports for Spain The tax reports for Spain are: Display Name Description Input VAT Journal for Spain Identifies detail and summary information about tax on invoices and expense reports for Spain entered in Oracle Fusion Payables. Data is reported by register type: recoverable tax register and nonrecoverable tax register. The transactions can be selected based on tax reporting type and tax reporting code. Output VAT Journal for Spain Identifies detail and summary information entered in Oracle Fusion Receivables about tax on transactions created for Spain. Data is reported by register type: tax register and nonrecoverable tax register. The transactions can be selected based on tax reporting type and tax reporting code. 100 Oracle Fusion Cloud Financials Chapter 6 Using Financials for EMEA Country Specific Display Name Description VAT Inter-EU Invoice Journal for Spain Identifies detail and summary information about invoices received in Spain from suppliers located in any European Union member state. Invoices are entered and posted in Oracle Fusion Payables, and have offset or self-assessed tax distributions. The transactions can be selected based on tax reporting type and tax reporting code. VAT Inter-EU Invoice Format for Spain Lists details of the same invoices that appear on the Spanish VAT Inter-EU Invoices Journal report. The transactions can be selected based on tax reporting type and tax reporting code. Modelo Electronic File Generation for Spain Prepares electronic file for Modelo 340, 347, 349, or 415 declarations in a legally predefined format. Modelo Verification Report for Spain Lists all payables invoices and receivables transactions that are reported in the Modelo 340, 347, 349, or 415 declarations. The report prints data based on the selected legal entity, period range, source, and Modelo name. For receivables cash receipts, only receipts that are of a greater value than the entered minimum cash amount are reported. Withholding Tax Report for Spain Identifies summary or detail withholding tax information for Spain by invoice and withholding tax code. The report prints information for a selected legal entity, and optionally for specific supplier. Withholding Tax Magnetic Format for Spain Lists withholding tax transactions for the selected legal entity and tax year in a flat file format in the predefined layout. Withholding Tax Extract Report for Spain Extracts withholding tax transactions for Spain and stores them in an interface table to be used to report withholding tax transactions. The report selects information for a specific legal entity, and optionally for a specific supplier. Report for Turkey The tax report for Turkey is: Display Name Description Process Exchange Rate Difference Report for Turkey Summarizes the conversion rate differences for invoice, credit memo and journal. It also provides the complete details including tax components in the ledger currency. It prints the eligible gain/loss lines that are processed by the Process conversion rate Differences job for each trading partner and site. General Ledger and Subledger Accounting Reports for EMEA Oracle Fusion Financials for EMEA provides predefined reports that are used to meet reporting requirements for specific countries and for reconciliation and audit of tax calculated on transactions. Use the General Ledger and Subledger Accounting reports for reporting in countries in Europe and South America. These reports provide reporting data models on which you can prepare specialized reports. You can also use them to 101 Oracle Fusion Cloud Financials Chapter 6 Using Financials for EMEA Country Specific inform shareholders on the financial results in other countries as well. Configure these reports to report the clearing account reconciliation information available in the report extract. You can schedule and run reports from the Scheduled Processes work area found on the Navigator. To run predefined reports: 1. 2. 3. 4. 5. Click the Schedule New Process button. Search on the Process Name. Enter the desired parameters. Enter the desired process options and schedule. Click Submit. General Ledger Reports The following table lists the General Ledger reports: Display Name Description General Ledger Trial Balance Report Lists actual account balances and activity by ledger, balancing segment, and account segment. The report prints the value, description, and debit or credit balance for the beginning and ending period, along with the debits and credits for the period. The report can print income statement, balance sheet, or all balances for a selected range of accounting code combinations. You can run this report for a legal entity. General Ledger Journal Entry Report Provides general ledger journal activity for a given period or date range, and optionally other criteria including journal source, entered currency, and journal batch. Flexible grouping and sorting options are provided at report submission. General Ledger Journal and Balance Report Retrieves all information for the reports that require journal entries and account balances. The account balances can be printed for selected levels of the hierarchy for actual, encumbrance, or budget balance types. Subledger Accounting Reports The following table lists the Subledger Accounting reports: Display Name Description Third-Party Detail and Balances Report Provides third-party account balances and accounting activity details for a period. You can review the accounting process details by third party and audit third-party accounts in detail. Third-Party Account Balance Report Prints account and original third-party transactions impacting the account during a particular period. The report is run to ensure that subledger and general ledger balances reconcile, and to identify possible reasons for any discrepancies. Third-Party Balances Summary Report Displays information for each account of the third party and third-party site, and account identification. This report is a tool for auditing third-party accounts. Journals and Third-Party Report Prints all journals posted in Oracle Fusion General Ledger for the accounting period. The report provides accounting and reporting sequence details, detailed subledger accounting entry lines reporting level regardless of the ledger journals summarization. It helps in verifying that all journals 102 Oracle Fusion Cloud Financials Chapter 6 Using Financials for EMEA Display Name Country Specific Description are accurately recorded in chronological order with no gaps using legal sequencing rules for both accounting entries and source documents. General Ledger and Subledger Accounting by Journal Lines Report Lists account balances or selected segment balances with subledger journal details including entered amounts, third-party name, journal source, journal category, and reporting and accounting sequences. Total number of debit and credit documents is also listed. Account Analysis by Legal Entity Report Prints account balances by accounting code combination and selected segments with subledger journal details, including third-party information and sequences. Flexible grouping and sorting options are provided at submission. General Ledger and Subledger Account Analysis Report Prints account balances by account with subledger journal details. The report displays entered amounts, third-party information, sequences, and total number of debit and credit documents. Daily Journals Report Lists subledger journal activity for a given period or date range, journal source, entered currency, and journal batch. Report prints detailed subledger journal lines prior to general ledger summarization. Third party and transaction details are also listed for the journal lines. Subledger Detail Journal Report Displays information about the posted general ledger journal batches that originate from Oracle Fusion Receivables and Oracle Fusion Payables subledgers. The report prints subledger details like transaction number, transaction date, transaction amount in entered and ledger currency. Journal Ledger Report Lists the accounting entries with subledger details like transaction number, transaction date, and line description, using flexible sorting options that are provided at report submission. This report provides a real audit trail between general ledger and subledgers to satisfy legal and business requirements. Tax Reporting Processes Tax reporting processes provide a single solution to meet global and country-specific tax reporting requirements. You can create tax reports in preliminary or final mode, and mark transactions as finally reported. Tax reporting processes help you when the tax reporting calendar is different from the ledger calendar. Tax reporting is based on these parameters: • Tax registration number • Tax reporting entity, which is uniquely defined by the tax registration number, tax regime, and tax calendar • Tax reporting level can be one of these values: ◦ ◦ ◦ Ledger Legal entity Tax registration number When you prepare your tax returns, run the tax reporting processes by legal entity and tax registration number. Legal entities and the associated tax registration numbers are aligned with how your businesses are legally recognized by government authorities. Preparing reports by tax registration number enables you to view all activities that can be reported for a given legal entity in your business. 103 Oracle Fusion Cloud Financials Using Financials for EMEA Chapter 6 Country Specific The tax reporting processes include: • Tax Reporting Selection Process • Tax Final Reporting Process Tax Reporting Selection Process Use the Tax Reporting Selection Process to: • Select and mark the transactions you want to report. • Run tax reports in a preliminary mode. • Review transactions selected for reporting. • Make corrections before submitting the reports to the tax authority. The tax reporting selection process marks transactions selected for tax reporting with an application generated tax reporting identifier. The tax reporting identifier consists of the parameter values you provide when running the Tax Reporting Selection Process. For example tax reporting context, such as ledger name or legal entity name. Tax Final Reporting Process Use the Tax Final Reporting Process to: • Control transactions that can't be changed once the reports are filed with the tax authorities. • Verify and correct tax details before finalizing the reports. Once you generate the final reports, the tax period is closed to prevent updates or double reporting. Report updates as corrections in the subsequent periods. Related Topics • Overview of Transaction Tax Reports How Tax Reporting is Processed Generate tax reports in summary or detail mode. To generate tax reports, you must complete these prerequisites: 1. Set up your tax reporting configuration. 2. Create country-specific templates used for tax reporting. Note: For Italy and Spain, a set of ready-to-use templates are available for tax reporting. Tax reporting steps: 1. 2. 3. 4. 5. Select the tax transactions using the Tax Reporting Selection Process. Generate preliminary reports. Submit the Tax Final Reporting Process. Generate the final reports. Reprint final reports if needed. 104 Oracle Fusion Cloud Financials Chapter 6 Using Financials for EMEA Country Specific Settings That Affect Tax Reporting Run the Tax Reporting Selection Process to mark the tax transactions within a tax period. This table describes selected process parameters: Name Description Reporting Level Enter the reporting level for which you want to select transactions. It can be ledger, legal entity, or tax registration number. Ledger Enter the name of the ledger. If you have selected ledger as the reporting level, then you must enter the ledger name. Tax Registration Number Select the appropriate tax registration number. When the reporting level is: • Legal entity, filter transactions based on the tax registration number, tax regime, and legal entity. • Ledger, you must select the tax registration number to determine the tax calendar for your reporting entity. Source Specify input tax, output tax, or both. How Tax Is Reported To generate reports, execute these steps: 1. Select the tax transactions The Tax Reporting Selection Process marks all the transactions eligible for reporting. You can run this process repeatedly provided you haven't completed final reporting for the selected tax period. Only accounted transactions can be marked by the selection process. Note: The Tax Reporting Selection Process considers corrections or backdated transactions only when the previous period is finally reported. 2. Generate preliminary reports After selecting the transactions, run the tax reports. Tax reports that are run for an open tax period are considered preliminary reports. You can run preliminary reports more than once. Use these reports to verify and correct data before reporting to the tax authorities. 105 Oracle Fusion Cloud Financials Using Financials for EMEA Chapter 6 Country Specific 3. Generate final reports Run the Tax Final Reporting Process to mark all the tax transactions as finally reported. If you make changes to the transactions before running the final process, you must run the Tax Reporting Selection Process to generate preliminary reports. Once the report data is correct, run the Tax Final Reporting Process. The Tax Final Reporting Process marks transactions as finally reported to avoid double reporting, and closes the tax reporting period. Once the tax reporting period is closed, you can't run the Tax Reporting Selection Process for that period. All transaction tax changes made in the finally reported period are reported as corrections in the subsequent periods. 4. Print final reports After completing the final process, print the final reports. Note: You can print final reports more than once. To reprint final reports, search by: ◦ ◦ ◦ Reporting identifier Tax calendar period Report name Print the report from the Finalized Transaction Tax Reports page in the Financial Reporting Center. Related Topics • Tax Reporting Processes • Yearly Tax Report Yearly Tax Report This topic includes details about the Yearly Tax Report. Overview Use the Yearly Tax Report to display detailed or summarized information about tax and taxable amounts within a year. You can view information on both input and output tax for all finally reported tax periods within a year. All tax amounts are reported in the ledger currency. The Yearly Tax Report provides countries using the Tax Reporting Selection Process the capability to analyze the annual subledgers and manual tax entry information. Only finalized transactions in closed periods are included in the report. Use the Tax Final Reporting Process to mark transactions as final and close the tax calendar period. You can print the report in the following levels: • Detail: Prints detailed tax amounts and summarized tax amounts by month and year. Includes the following sections: ◦ Detailed Tax Calendar Period 106 Oracle Fusion Cloud Financials Chapter 6 Using Financials for EMEA ◦ ◦ ◦ Country Specific Detailed Tax Calendar Year Summarized Tax Calendar Period Summarized Tax Calendar Year • Summary: Prints summarized tax amounts by tax calendar period and tax calendar year. The following figure is an example of the report. Key Insights The following table displays the tax categories used to group the report: Tax Category Grouping Criteria Declarable Output Tax Transaction type name. Declarable Input Tax Document category name, recoverable taxable and tax amounts, and nonrecoverable taxable and tax amounts. Manual Tax Entries Manually entered transactions and transactions imported from external sources into the tax repository. Includes the batch name, tax and taxable amounts. Debit tax amounts represent input tax, and credit tax amounts represent output tax. Within each tax category, you can also group according to other criteria, such as: • Tax rate code • Tax rate 107 Oracle Fusion Cloud Financials Chapter 6 Using Financials for EMEA Country Specific • Tax type Report Parameters The following table lists selected parameters: Parameter Description Reporting Identifier System generated reporting entity identifier assigned when the process Select Transactions for Tax Reporting is run. The reporting entity identifier is built as a concatenation of the Reporting Level, Legal Entity, Tax Regime, TRN and the Reporting Identifier ID (for example: LE:Vision Italy-1017:IT VAT:IT12345670017:300100066356392). Tax Calendar Year Indicate the tax year for tax reporting and settlements. Summarization Level Specify the level of detail for reporting. You can print summary data or detailed data. Report Heading Specify the report header that must be printed on the report as a legal requirement. Frequently Asked Questions The following table lists frequently asked questions about the Yearly Tax Report. FAQ Answer How do I find this report? Schedule and run this report from the Scheduled Processes work area on the Navigator menu. Who uses this report? • Tax manager • Tax accountant When do I use this report? Use this report to analyze: • Subledger tax information • Manual tax entry information What type of report is this? Oracle Analytics Publisher Related Topics • How Tax Reporting is Processed 108 Oracle Fusion Cloud Financials Chapter 6 Using Financials for EMEA Country Specific Turnover Reporting In many countries, companies must report tax transactions on a monthly, quarterly, or annual basis. Turnover reporting is based on transaction dates or accounting dates, rather than tax point dates. It doesn't report manual tax transactions entered into the tax repository. Some of the reports that are based on turnover reporting are: • European Sales Listing of Services for Italy • European Purchasing Listing of Services for Italy • Modelo reporting for Spain Turnover reporting includes two processes: • Turnover Reporting Selection Process • Turnover Declaration Closure Process Turnover Reporting Selection Process The Turnover Reporting Selection Process prepares data for turnover reporting by extracting your payables and receivables transactions. The process selects transactions by accounting date or transaction date. The Turnover Reporting Selection Process extracts all invoices, including correction transactions within the specified dates for a given legal entity. Correction transactions include credit memos and debit memos. To accurately report data: 1. Run the Turnover Reporting Selection Process in the preliminary mode. 2. Verify the transactions to be reported, run the turnover extract and ensure the transactions listed in the log file are valid and complete. Note: Run the European Purchases Listing of Services for Italy or European Sales Listing of Services for Italy reports to verify if the transactions are reported correctly. 3. Run the Turnover Reporting Selection Process again in the final mode. This table describes selected parameters: Parameter Description Reporting Group Specify the type of turnover reporting: • Other to extract transactions for the European Sales Listing of Services for Italy and European Purchase Listing of Services for Italy reports. • Modelo reporting for Spain when you want to select transactions for Modelo reporting. Selection Mode Indicate preliminary or final. When you run the process in final mode, it marks the transactions as finally reported. Finally reported transactions aren't included in the next run of the Turnover Reporting Selection Process. 109 Oracle Fusion Cloud Financials Chapter 6 Using Financials for EMEA Parameter Country Specific Description Note: Finally reported transactions can be extracted again for Italy if: • A credit memo is applied to an invoice. • The global descriptive flexfield details on the invoice or transaction are changed. Calendar Select the calendar for reporting. Once you select the calendar, you must use the same calendar in later runs of the process. Source Select the source to extract transactions. You can select: • Payables • Receivables • Payables and Receivables Note: This process doesn't select manual tax entries entered in Oracle Fusion Tax. Turnover Declaration Closure Process The Turnover Declaration Closure Process records the details of a finalized declaration to the tax authority. It's used only in Italy to record the declaration details and mark the reported transactions with the declaration number received from the tax authority. This table describes selected parameters: Parameter Description Tax Registration Number Specify the registration number assigned to a party or party site by the tax authority when it's registered. Declaration Year Specify the year in which transactions are reported to the tax authority. Declaration Authority Specify the name of the tax authority responsible for receiving and processing all company declaration transaction tax reports. Declaration Number Specify the unique identifier assigned by the tax authority to a declaration. 110 Oracle Fusion Cloud Financials Using Financials for EMEA Chapter 6 Country Specific Related Topics • How European Sales Listing Services for Italy is Reported • How Modelo Reports for Spain are Generated • How European Purchase Listing Services for Italy is Reported • Intra-EU Reports for Italy European Union Sales Listing Report for European Union This topic includes details about the Sales Listing Report for European Union. Overview Use the Sales Listing Report for European Union to declare goods and services that are rendered within the European Union (EU) to VAT-registered customers in the other EU member states. Let's take a look at the sample report in a summary format. 111 Oracle Fusion Cloud Financials Chapter 6 Using Financials for EMEA Country Specific Key Insights This report only includes transactions with the tax reporting code as Intra-EU transactions for goods or services tax. Invoices, credit memos, and adjustments are reported based on the invoice tax date, the date on which goods and services are rendered. Report Parameters This table describes the selected report parameters: Parameter Name Description Trader VAT Number Select the tax registration number of the first-party legal reporting unit. Country of the Tax Registration Number Select the site whose country code is displayed on the report when the tax registration number doesn't contain the first two characters as the country code. Include Prior Period Adjustments and Credit Memos Select Yes to display adjustments and credit memos that are related to transactions from a different reporting period. Select No for adjustments and credit memos to be included in the regular totals. Rounding Rule Select the rounding method for the calculated taxes to the minimum accountable unit. The available options are Up, Down, and Nearest. Minimum Reportable Amount Enter the smallest unit used for the ledger currency amounts. Tax Reporting Type Code Select the appropriate Intra-EU transaction tax reporting type code. Tax Reporting Code for Intra-EU Goods Specify the tax reporting code created for goods. If you don't want to include goods in the report, select the value as null. Tax Reporting Code for Intra-EU Services Select a tax reporting code associated with the tax reporting type that you have previously selected. Additional Tax Reporting Code 1 Select a tax reporting code associated with the tax reporting type that you have previously selected. If required, specify the tax reporting code created for triangulation of goods or goods and services. Additional Tax Reporting Code 2 Select a tax reporting code associated with the tax reporting type that you have previously selected. If required, specify the tax reporting code created for triangulation of goods or goods and services. Frequently Asked Questions This table lists frequently asked questions about the Sales Listing Report for European Union. FAQ Answer How do I find this report? Schedule and run this report from the Scheduled Processes work area on the Navigator menu. 112 Oracle Fusion Cloud Financials Chapter 6 Using Financials for EMEA FAQ Who uses this report? Country Specific Answer • Tax Manager • Tax Accountant When do I use this report? Use this report to declare goods and services that are rendered within the European Union (EU) to VATregistered customers in the other EU member states. What type of reports are these? Oracle Analytics Publisher Related Topics • European Sales Listing Topical Essay France Reporting Features for France Oracle Fusion Applications provide standard financial and tax reports to meet the legal and business reporting requirements of tax authorities. For countries like France, a set of country-specific reports is provided to meet local requirements, such as DAS2 reporting and VAT reporting. DAS2 Reports Companies in France that do business with independent consultants must declare all payments to consultants to the tax authorities. These third-party payments include fees, commissions, and rebates. These companies must also inform the independent consultants of the amounts reported in the DAS2 file for the current year. This table lists the DAS2 reports that support these requirements: Report Name Description DAS2 Verification Report for France Generates DAS2 information for contractors in France and related income tax information. Extracts information into the DAS2 temporary tables and automatically submits the DAS2 Verification Extract Execution Report for France. DAS2 Verification Extract Execution Report for France Generates output file for information extracted by the DAS2 Verification Extract process for France. Automatically submitted by the DAS2 Verification Report for France, but it can also be submitted as a standalone report. DAS2 Type 210 Updates Report for France Generates a list of all changes to data related to DAS2 reporting for France since the last run of the verification report. DAS2 Contractor Letters Report for France Generates letters to all contractors in France whose income is reported in the DAS2 extract file for the current year. Lists income tax amounts grouped by income tax type. 113 Oracle Fusion Cloud Financials Chapter 6 Using Financials for EMEA Country Specific Report Name Description DAS2 Extract File Report for France Generates the DAS2 electronic file for France that is submitted to the tax authorities in a predefined format. VAT Reports In France, companies must report input deductible VAT at invoice creation time and payment time. This table lists the VAT report that meets this requirement: Report Name Description Deductible VAT Declaration Report for France Lists the deductible VAT amounts and totals of invoices for France, grouped by deductible VAT rule, tax rate, and account number. Related Topics • VAT Reporting for France Topical Essay DAS2 Reports for France This topic includes details about the DAS2 reports for France. Overview In France, companies that do business with independent contractors declare to tax authorities all payments to contractors each year for each supplier. These third-party payments include fees, commissions, and rebates. The DAS2 report declares all payments made to the contractors. 114 Oracle Fusion Cloud Financials Using Financials for EMEA Chapter 6 Country Specific The DAS2 reporting includes: • DAS2 Contractor Letters for France: Generates letters to all contractors in France whose income is reported in the DAS2 extract file for the current year. Lists income tax amounts from Oracle Fusion Payables grouped by income tax type for France. The following figure is an example of the DAS2 Contractor Letters for France. • DAS2 Extract File for France: Generates the DAS2 electronic file for France that is submitted to the tax authorities in a predefined format. 115 Oracle Fusion Cloud Financials Using Financials for EMEA Chapter 6 Country Specific • DAS2 Type 210 Updates Report for France: Generates a list of all changes to data related to DAS2 reporting for France that are made since the last run of the verification report. The following figure is an example of the DAS2 Type 210 Updates Report for France. • DAS2 Verification Report for France: Generates DAS2 information for contractors in France and related income tax information from data entered in Payables. Extracts information into the DAS2 temporary tables and automatically submits the DAS2 Verification Extract Execution Report for France. The following figure is an example of the DAS2 Verification Report for France. Key Insights You can generate an XML file with information on payments made to contractors and send it to the tax authorities. If your company has more than one location that makes payments to independent contractors, you can submit: • Separate formatted XML files for each location that is a part of a different tax district 116 Oracle Fusion Cloud Financials Chapter 6 Using Financials for EMEA Country Specific • One XML file if all locations are from the same tax district All invoices, advanced payments or prepayments, and credit memos that have DAS2 income tax codes associated with transaction lines are reported. Report Parameter The following table describes selected DAS2 report parameters: Parameter Description Legal Entity Specify the legal entity. You can control the report output through this parameter only if you have associated balancing segment values to your legal entities. Supplier Specify the name of the contractor to whom payment is made. Year Specify the year in which the payment is made. Tax for Salaries Specify whether taxes on salaries and contractor fees are paid to the government. Frequently Asked Questions The following table lists frequently asked questions about the DAS2 reports for France. FAQ Answer How do I find this report? Schedule and run this report from the Scheduled Processes work area on the Navigator menu. Who uses this report? • Tax Manager • Tax Accountant When do I use this report? Use the DAS2 reports to: • Review payments made to foreign and domestic contractors during the fiscal year • Print DAS2 letters to send to contractors informing them about the: ◦ ◦ What type of reports are these? Payments Information reported to tax authorities Oracle Analytics Publisher Related Topics • How You Generate DAS2 Reports for France 117 Oracle Fusion Cloud Financials Using Financials for EMEA Chapter 6 Country Specific How You Generate DAS2 Reports for France This topic includes details about the DAS2 reports for France. Overview Companies in France that do business with independent contractors must declare to tax authorities all payments to contractors each year for each supplier. These third-party payments include fees, commissions, and rebates. Your company submits this information to tax authorities in a formatted, electronic file. This file contains information about: • Suppliers and supplier sites • Invoice details • Supplier payment totals If a company has more than one location that makes payments to independent contractors, the company can submit the formatted file as: • Separate files for each location that falls under a different tax district • One file if all locations are under the same tax district You must provide complete and accurate information because the information in the DAS2 file is used to check the contractor supplier's tax declaration and tax payment. Omissions and errors in your DAS2 declaration may result in heavy penalties. Prerequisites Before you use DAS2 reporting, ensure that you: • Define suppliers and supplier sites. Assign the contractor type of Corporation, Foreign corporation, Individual, and Foreign individual to the supplier tax organization type. • Assign the 14-digit SIRET to the supplier as the Taxpayer ID on the Manage Third-Party Tax Profile page. • Define legal entity and legal reporting units. A legal reporting unit represents the company for which you prepare your DAS2 files. Assign SIRET and NIC to the legal entity and appropriate balancing segment value to each legal reporting unit. • Define the tax codes for DAS2 reporting. For example, if you want to report author royalties paid to the contractor, enter DDA/DA in the Income Tax Type field on the invoice line. • Enter invoices with corresponding DAS2 income tax codes in Oracle Fusion Payables. 118 Oracle Fusion Cloud Financials Using Financials for EMEA Chapter 6 Country Specific Generate Reports Use these steps to generate DAS2 reports: 1. Run the DAS2 Verification Extract for France. It extracts transaction information for legal entities from Payables to temporary tables and submits the DAS2 Verification Extract Execution Report for France. Note: All invoices, advanced payments or prepayments, and credit memos that have DAS2 income tax codes associated with transaction lines are extracted. 2. Review the extracted data in the DAS2 Verification Extract Execution Report for France. The data is grouped by supplier and income tax code and the invoices are rounded to integer and listed in the reverse chronological order by the payment date. 3. Modify the information using the Manage DAS210 Information for France page, if necessary. Manage DAS210 Information page lets you update the income tax amounts for every supplier displayed. The updates made on this page will be also reflected in the totals displayed on Manage DAS2 Summary page. 4. Run the DAS2 Type 210 Updates Report for France to review the changes made. The report displays the old and new values for the updated amounts. Use the Manage DAS2 Summary for France page to modify the information, if necessary. Manage DAS2 Summary page gives you the total income tax amounts for the legal entity and legal reporting units. You can enter the type of work and NIC information here. 5. Run the DAS2 Extract File Report for France to generate the file to be submitted to the tax authorities. You can run the report for a legal entity or a specific legal reporting unit. 6. Run the DAS2 Contractor Letters Report for France to print letters that are sent to contractors who are reported in the DAS2 file for the current year. Deductible VAT Declaration Report for France This topic includes details about the Deductible VAT Declaration Report for France. Overview In France, companies must report deductible VAT on purchase of goods and services, by applying the relevant rule to determine if VAT is deductible during invoice creation and payment time. The Deductible VAT Declaration Report for France lists the deductible VAT amounts and totals of invoices for France, grouped by deductible VAT rule, tax rate, and account number. The following figure is an example of the report. 119 Oracle Fusion Cloud Financials Chapter 6 Using Financials for EMEA Country Specific Key Insights The VAT processing is based on tax point basis, tax point date, and marked as reportable. Only tax lines with the reportable option set to yes are reported. The Deductible VAT Declaration Report for France prints deductible VAT amounts and groups transactions by deduction tax rules such as: • DEB-M tax rule: VAT deductible on received invoices for goods or services. • CRE-M tax rule: VAT deductible on invoice payments. For transactions to which the CRE-M rule applies, the tax point basis is set to Payment and are reported when they are either partially or fully paid. The report displays two separate sections for DEB-M and CRE-M tax rules and lists details of transactions that are not posted to general ledger. Invoices with deferred tax rates are reported as a part of CRE-M only after the invoice is paid. Invoices that have tax rates with tax point basis set to invoice, accounting, or delivery are reported under the DEB-M section. Report Parameters The following table lists selected parameters for the Deductible VAT Declaration Report for France: Parameters Description Reporting Level Choose the level on which you want to run the report. You can choose from three different levels, Ledger, Legal Entity, and Tax Registration Number. 120 Oracle Fusion Cloud Financials Chapter 6 Using Financials for EMEA Country Specific Parameters Description Reporting Context Specify the context for the report. The list of values for this parameter depends on the reporting level you selected. • If you select the reporting level of Legal Entity, you select the legal entity on which to report, and then select the tax registration number associated with the legal entity. • If you select Ledger as the reporting level, you can report on legal entities associated with ledgers defined in the data access set within your security profile. Run tax reports by ledger when you want to review your tax activity as it aligns with your accounting. Run tax reports by ledger when you need to view tax activity in reporting or secondary ledger currency. • If you select tax registration number as the reporting level, you can report all the transactions associated with different legal entities sharing the same tax registration number. Tax Registration Number Specify the registration number that is assigned to first party or first-party site by the tax authority when it is registered. A party or party site is identified by this registered number. From Tax Point Date and To Tax Point Date Print all the transactions based on the selected tax point date range. Note: When CRE-M rule is applicable on transactions, the tax point date is the payment date. Frequently Asked Questions The following table lists frequently asked questions about the Deductible VAT Declaration Report for France. FAQ Answer How do I find this report? Schedule and run this report from the Scheduled Processes work area on the Navigator menu. Who uses this report? • Tax Manager • Tax Accountant When do I use this report? Use the Deductible VAT Declaration Report for France to produce the VAT declaration at the end of each reporting period, listing the deductible VAT amount for each purchase invoice and also the total VAT amounts for the period. What type of reports are these? Oracle Analytics Publisher Audit Report for France This topic includes details about the Audit Report for France. 121 Oracle Fusion Cloud Financials Chapter 6 Using Financials for EMEA Country Specific Overview Use the Audit Report for France process to create an electronic audit file. You can transfer the electronic audit file, which is a data file, to the tax authorities. This electronic audit file along with journals must comply with the Generally Accepted Accounting Principles (GAAP) in France. This report also includes the clearing account reconciliation information. In Columns 14, EcritureLet, and 15, DateLet, you can view the reconciliation group and reconciliation date respectively for each of the reconciled clearing account journal lines. For unreconciled lines or a reconciliation feature that's not being used, these columns don't display this information. From January 1, 2014, all tax paying companies in France that are audited by the tax authorities must create audit documentation in the prescribed format. Auditors use this documentation to verify the coherence between the audit file and the reported accounting. Key Insights Before running the report, ensure that you have: • Set up the following entities: ◦ ◦ ◦ Data security Enterprise structure Document sequences, if applicable • Completed the implementation project for your organization • Entered, processed, accounted, and transferred all subledger transactions to General Ledger Note: All manual journals must be processed for the reporting period. You don't have to enter any specific attributes on the subledger transactions or journals to report them. Report Parameters This table describes selected report parameters: Name Description Journal Entry Source Select a source or leave blank to report on all sources. Ledger Enter the ledger name. The available values depend on the data access set assigned to the user. Legal Entity Choose from values that are based on the legal entities associated with the ledger. Leave the field blank to report on the complete ledger, regardless of the legal entity. Show adjustment periods Indicate whether to create the report by adjustment period. From and To Accounting Period Select the reporting period for which you want to display the adjustment period. Account filter Optionally, restrict the accounts to include in the data file. 122 Oracle Fusion Cloud Financials Chapter 6 Using Financials for EMEA Country Specific Name Description Document Sequence Name Enter the sequence name to specify the transactions to be included in the electronic file. Posting status Select the posting status to view: • Only posted journals • Journals that are transferred, but not yet posted Frequently Asked Questions This table lists frequently asked questions about the Audit Report for France: FAQ Answer How do I find this report? Schedule and run this report from the Scheduled Processes work area on the Navigator menu. Who uses this report? General Ledger users. When do I use this report? Use this report at the end of the reporting period to prepare the file to be submitted to the tax authorities. You can create the file quarterly or even for multiple tax years. What type of report is this? Oracle Analytics Publisher. What role is required to run this report? ORA_JE_EMEA_FINANCIAL_REPORTING_DUTY Note: Ensure that JE_PREPARE_FINANCIAL_REPORTS_FOR_FRANCE_PRIV and JE_PREPARE_ FINANCIAL_REPORTS_FOR_FRANCE_PRIV_OBI privileges are added to the ORA_JE_EMEA_ FINANCIAL_REPORTING_DUTY role. How can I save the output for the audit reports for France? Choose Save to save the output file for the audit reports for France in text, data, or CSV format. How can I review the audit reports for France? You can review the audit reports in an excel sheet. Related Topics • Audit Report for France Topical Essay 123 Oracle Fusion Cloud Financials Chapter 6 Using Financials for EMEA Country Specific Germany Reporting Features for Germany Oracle Fusion Applications provide standard financial and tax reports to meet the legal and business reporting requirements of tax authorities. Companies in Germany must comply with the Federal Bank reporting requirements on incoming and outgoing payments when the amount for an individual payment transaction exceeds the statutory limit. The Federal Bank also requires that companies use a specific format when submitting the Z4 and Z5 reports. The following table lists the reports that support these requirements: Report Name Description Z4 Report for Germany Reports all incoming and outgoing payments above a threshold amount that are any of the following: • Received from nonresidents • Received from residents for the account of nonresidents • Made to nonresidents from residents Includes all payments made through a foreign bank account. This report is used to complete the official declaration. Z5A Report for Germany Provides the following reporting options: • Z5A Sheet 2 Report, which summarizes the receivables and payables of foreign customers and suppliers, respectively, both internal and external. • Z5A Reconciliation Report, which reconciles the aggregated amounts included in the Z5A Sheet 2 Report, by providing the transaction details per customer or supplier. Select the Summarize option for the Z5A Reconciliation Report, or leave the option blank for the Z5A Sheet 2 Report. Journal Details Report for Germany Provides posted general ledger journal activity for a given period or date range, and optionally other criteria including journal source, entered currency, and journal batch. Provides flexible grouping and sorting options at report submission. Prerequisite: Before you submit the report, you must configure the general ledger accounting sequence to generate the sequence while posting the journal. Use the report to: • Verify that the journals are sequenced by posted date. • Confirm balance sheet and profit and loss statements for a specific accounting period. • Verify accounting books during audits. 124 Oracle Fusion Cloud Financials Using Financials for EMEA Chapter 6 Country Specific Reports for Germany This topic includes details about the reports for Germany. Overview The reports for Germany provide the details needed by companies to meet the statistical reporting requirements of the Federal Bank. You can use these reports as a basis for submitting your official declarations to the Federal Bank. These reports also simplify the auditing of general ledger journals, and streamline the reconciliation of outstanding receivables and liabilities of foreign customers and suppliers with subledger records. The reports for Germany include: • Z4 Report for Germany: Lists all incoming and outgoing payments made through a foreign bank for the selected ledger and date range. Only payments more than the legally defined threshold amount are printed. • Z5A Report for Germany: Provides details of receivables and liabilities of foreign customers and suppliers, both internal and external. Based on the Summarize option selected, the Z5A Reconciliation Report or Z5A Sheet 2 Report is printed. The Z5A Reconciliation Report lists single transaction amounts that reconcile with the aggregated amounts in the Z5A Sheet 2 Report. Detailed amounts are provided per customer or supplier for each transaction or invoice number on a given date. • Journal Details Report for Germany: Provides posted general ledger journal activity for a given period or date range for auditing posting sequences. In Germany, general ledger journals must be sequenced by posted date. The report is generated for a range of accounting or posting dates to show all details of the sequenced journals and daily total amounts. The following figure is an example of the Z4 Report for Germany. The following figure is an example of the Z5A Reconciliation Report for Germany. 125 Oracle Fusion Cloud Financials Using Financials for EMEA Chapter 6 Country Specific The following figure is an example of the Z5A Sheet 2 Report for Germany. The following figure is an example of the Journal Details Report for Germany. 126 Oracle Fusion Cloud Financials Chapter 6 Using Financials for EMEA Country Specific Key Insights For accurate statistical reporting on the Z4 Report for Germany, enter the following information for transactions: • For Payables: ◦ ◦ Record type Payment reason • For Receivables: ◦ ◦ Record type Reason Only transactions that are accounted and posted to the general ledger are selected for reporting. Before you submit the Journal Details Report for Germany, you must configure the general ledger accounting sequence to generate the sequence while posting the journal. Report Parameters The following table lists selected process parameters of the Z4 Report for Germany: Name Description Ledger Specify the ledger for reporting. Legal Entity Specify the legal entity for reporting. If you have set up ledgers with multiple legal entities, this parameter will allow you to generate the Z4 reports for a specific legal entity. 127 Oracle Fusion Cloud Financials Chapter 6 Using Financials for EMEA Country Specific Name Description Threshold Specify the statutory limit used to determine whether an individual payment is reported. The default value is the current statutory limit of 12,500 EUR, and only payments more than this limit are reported. The following table lists selected process parameters of the Z5A Report for Germany: Name Description Ledger Specify the ledger for reporting. Legal Entity Specify the legal entity for reporting. If you have set up ledgers with multiple legal entities, this parameter will allow you to generate the Z5A reports for a specific legal entity. Summarize Select the Summarize option for the Z5A Reconciliation Report, or leave the option blank for the Z5A Sheet 2 Report. Party Name Indicate a supplier or customer to reconcile specific payments. Threshold Amount Specify the statutory limit used to determine whether an outstanding receivables or payables amount is reported. The following table lists selected process parameters of the Journal Details Report for Germany. Name Description Ledger Specify the ledger for reporting. Filter Conditions Defined To audit a specific account, specify the segments and values. Document Sequence Number Specify the reporting sequence name used to number the posted journal. You can audit journals that have a specific reporting sequence name and number assigned. From/To Document Number Enter a specific range to verify that sequence numbers are assigned chronologically. First Page Number Specify the starting page number for the report. Frequently Asked Questions The following table lists frequently asked questions about the reports for Germany. FAQ Answer How do I find these reports? Schedule and run these reports from the Scheduled Processes work area on the Navigator menu. 128 Oracle Fusion Cloud Financials Chapter 6 Using Financials for EMEA FAQ Who uses these reports? Country Specific Answer • General Accounting Manager • Payables Manager • Receivables Manager • Financial Analyst When do I use these reports? Use these reports to: • Review the incoming and outgoing payments that exceed the statutory limit. • Report all payments with payment reason, reason code, and record type. • Report outstanding receivables and payables of foreign customers and suppliers that exceed a prescribed threshold. • Print daily totals for a given period, or accounting and posting dates. • Print journals that have posting errors. • Audit reporting sequence name and numbers assigned to the journals, and verify they are assigned in ascending order based on the journal posting date. • Audit posting document sequences for a range of accounting or posting dates. What type of reports are these? Oracle Analytics Publisher Related Topics • Reporting Features for Germany Israel Reporting Features for Israel Use Oracle Fusion Applications to get standard financial and tax reports that meet the legal and business reporting requirements of tax authorities. For countries such as Israel, you can get a set of country-specific reports. These reports meet local reporting requirements for withholding tax. This table lists the withholding reports for Israel. Withholding Tax Reports Report Name Description Withholding Tax Report for Israel Prints summary and details of withholding tax and income tax activities. Withholding Tax Reconciliation Report for Israel Prints all payments and related withholding tax transactions for suppliers and supplier sites for the selected reporting period. 129 Oracle Fusion Cloud Financials Chapter 6 Using Financials for EMEA Country Specific Report Name Description Withholding Tax File to Tax Authority for Israel Creates a text file in a predefined format for submission to the tax authorities, that's, form 856. The file lists the withheld tax amounts for each supplier, supplier personal details, and the total amounts on the transactions including payments, withholding tax amounts, and liabilities. Withholding Tax Annual Certificate to Suppliers for Israel Prints the annual summary of all supplier transactions with the entity issuing the certificate. It lists the withholding tax amounts and payments made to the supplier. Receipt Report for Israel Prints receipt details, taxpayer details, and payer details in a specific format. Overview of Withholding Tax Reports for Israel This topic includes details about the withholding tax reports for Israel. Overview All legal entities in Israel must submit their withholding tax reports in compliance with the fiscal authority specifications. The following reports support withholding tax for Israel: • Withholding Tax Report for Israel: Prints summary and details of withholding tax and income tax activities. It lists all the withholding tax transactions for a given period. • Withholding Tax Reconciliation Report for Israel: Prints all payments and related withholding tax transactions for suppliers and supplier sites for the selected reporting period. • Withholding Tax File to Tax Authority for Israel: Creates a text file in a predefined format, called form 856, for submission to the tax authorities. The file lists the withheld tax amounts for each supplier, supplier personal details, and the total amounts on the transactions including payments, withholding tax amounts, and liabilities. • Withholding Tax Annual Certificate to Suppliers for Israel: Prints the annual summary of all supplier transactions with the entity issuing the certificate. It lists the withholding tax amounts and payments made to the supplier. The report contains the following details: ◦ ◦ ◦ For a receipt in the form of a check: the account, bank, branch and check number information is listed. For an account transfer: bank, branch information is listed. Else, the credit card information is listed. • Receipt Report for Israel: Prints receipt details, taxpayer details, and payer details in the specific format for Israel. Key Insights Before running the reports, ensure that you: • Set up the following entities: ◦ Data Security 130 Oracle Fusion Cloud Financials Chapter 6 Using Financials for EMEA ◦ ◦ ◦ ◦ ◦ ◦ Country Specific Geographies Enterprise Structure Suppliers Bank accounts Procurement Business Function Common Options for Payables • Complete the implementation project before entering transactions and using the transaction tax reports. Report Parameters The following table lists the main parameters for the withholding tax reports for Israel: Name Description From and To Document Number Enter a specific range to verify that sequence numbers are assigned chronologically. Ledger Specify the ledger for reporting. Legal Entity Specify the legal entity that is submitting the declaration to the tax authority. Reporting Level Enter the reporting level for which you want to select transactions, such as ledger, legal entity, or tax registration number. Frequently Asked Questions The following table lists frequently asked questions about the withholding tax reports for Israel. FAQ Answer How do I find these reports? Schedule and run these reports from the Scheduled Processes work area on the Navigator menu. Who uses these reports? • Tax Manager • Tax Accountant What type of reports are these? Oracle Analytics Publisher Related Topics • Withholding Tax Reporting for Israel Topical Essay 131 Oracle Fusion Cloud Financials Chapter 6 Using Financials for EMEA Country Specific SHAAM Interface File Data Overview of SHAAM Interface File Data for Israel Process In Israel, tax authorities provide a computerized processing system known as SHAAM to maintain bookkeeping and withholding tax exemption certificates for suppliers that trade goods or services. As a tax manager, you can submit supplier information electronically and receive back a file with valid certificate details from the Israel tax authority. Here's how Oracle Fusion Applications enable you to meet the requirements of Israel tax authority: • Generate a file of supplier or supplier sites that require withholding certification and exemption. You can submit this file to the Israel tax authority. • Import the file that the Israel tax authority returns by updating the supplier certification and withholding tax exemptions, where applicable. Generate SHAAM Supplier File for Israel Generate a file of supplier or supplier sites that require withholding certification and exemption. You can submit this file to the Israel tax authority. Let's walk through the steps to generate a SHAAM supplier file for Israel: 1. Navigate to the Scheduled Process work area. 2. Search for the Create SHAAM Supplier for Israel process. 3. On the Process Details dialog box, select the values for these parameters. Parameter Description Legal Reporting Unit The legal reporting unit for which you want to generate the file. Certificate Expiration Date Suppliers or Supplier sites which have an end date of a bookkeeping certificate earlier than this date to be included in the file. Use Alternate Names The alternate supplier name to be used instead of the supplier name. Withholding Tax Regime The withholding tax regime that you have created for processing withholding tax. VAT Regime The VAT regime that you have created for processing transaction taxes. 4. Click Submit. After the process completes, you can see a flat file with supplier or supplier site details. You can submit this flat file to the Israel tax authority. 132 Oracle Fusion Cloud Financials Chapter 6 Using Financials for EMEA Country Specific Import SHAAM Interface File Data for Israel Import SHAAM bookkeeping certificates and withholding tax exemptions data from a flat file received from the Israel tax authority. You can then load the data to the Withholding Tax Registrations and Tax Exemptions tables. Let's walk through the steps to access the template: 1. Navigate to the File-Based Data Import for Oracle Financials Cloud guide. 2. In the Table of Contents, click File-Based Data Imports. 3. Click SHAAM Interface File for Israel. 4. In the File Links section, click the link to the control file. Here are a few things to keep in mind when preparing your data in a flat file. • Import flat file data directly from the Israel tax authority SHAAM system. You don't need to manually enter data. • Create data in the format specified in the control file. Settings that Affect the Import SHAAM Interface File Data for Israel Process The SHAAM Interface File for Israel Control File provides the format to load supplier certification and withholding tax exemptions. You can load data to this table: Table Description JG_REPORTING_TRANSACTION_T Stores supplier SHAAM certificates and withholding tax exemptions for Israel. How SHAAM Interface File for Israel Data Is Processed After you import the flat file from the Israel tax authority SHAAM system, you compress the file as a Zip file and then, load the Zip file to the application. Here's how you load the Zip file to the application: 1. 2. 3. 4. 5. 6. 7. Navigate to the Load Interface File for Import page. Select the Process Received SHAAM Certificates File for Israel process. In the Data File list, select Upload a new file. Select the Zip file to upload Submit the process. Monitor the import process. If the Process Received SHAAM Certificates File for Israel process ends in an error or a warning, review the log file. You can find details about the rows that caused the process failure in the log file. Process SHAAM Interface File for Israel Overview of Processing SHAAM Interface File for Israel You can use the Process SHAAM Certificates for Israel feature to identify the supplier details to send and update the returned certificate and withholding tax certificates for suppliers information. 133 Oracle Fusion Cloud Financials Using Financials for EMEA Chapter 6 Country Specific In Israel, tax authorities provide a computerized processing system known as SHAAM to maintain bookkeeping and withholding tax certificates for suppliers that trade goods or services. As a Tax Manager, you can submit supplier information electronically and receive a file with the valid certificate details. The SHAAM certificates processing provides an interface between your company and the Israel tax authority to maintain supplier bookkeeping certifications and withholding tax exemptions. Follow these steps: 1. Complete the setup 2. Create SHAAM Supplier File for Israel 3. Process Received SHAAM Certificates File for Israel Complete the Setup for Withholding Tax Registration You must complete the setup of Payables and Receivables applications and the related tax configuration before you identify the supplier details to send and update the returned certificate and withholding tax exemption information. Follow these steps. 1. 2. 3. 4. Associate tax reporting codes to withholding tax rates. Create SHAAM reporting level tax reporting type code. Assign it to the legal entity. Create a withholding tax registration for suppliers or supplier sites. Assign Tax Reporting Codes You must assign tax reporting codes to your withholding tax rates. Follow these steps: 1. 2. 3. 4. 5. From the Setup and Maintenance work area, navigate to the Manage Tax Rates and Tax Recovery Rates page. Create or search for your withholding tax rates. Edit each tax rate. In the Rate Periods section, select Tax Reporting Codes and click the plus (+) icon to add a new Tax Reporting Code. In the Tax Reporting Codes section, select ORA_JEIL_SHAAM_CATEGORIES from the Tax Reporting Type Code list and select the required category from the Tax Reporting Code list. 6. Save your changes. Related Topics • Appendix Create SHAAM Reporting Level Tax Reporting Type Code You can create SHAAM Reporting Level tax reporting type code. Follow these steps: 1. From the Setup and Maintenance work area, navigate to the Manage Tax Reporting Type page. 2. Create JEIL_SHAAM_REPORT_LEVEL tax reporting type code. 3. Select the Reporting Type Use – Party tax profile check box. 134 Oracle Fusion Cloud Financials Chapter 6 Using Financials for EMEA Country Specific 4. In the Tax Reporting Codes section, click the plus (+) icon to add a new tax reporting code. This table shows the tax reporting codes. Tax Reporting Codes Tax Reporting Code Description Effective Start Date JE_SUPPLIER Supplier 1/1/00 JE_SUPPLIER_SITE Supplier Site 1/1/00 5. Click Done to save the changes. Associate the SHAAM Tax Reporting Type Code to Legal Entity You can edit a legal entity and assign the SHAAM tax reporting type code to that legal entity. Follow these steps: 1. From the Setup and Maintenance work area, navigate to the Manage Party Tax Profile page. 2. From the Search For drop-down list, select Legal Entity Tax Profiles. 3. In the Search: Legal Entity Tax Profiles, populate the search parameters (for example) Legal Entity and click Search. 4. In the Search Results: Legal Entity Tax Profiles, click the Legal Entity (hyperlink) that you want to update. 5. Click Edit to update the Legal Entity. 6. Navigate to Tax Reporting Code section and click the plus (+) icon to add a new tax reporting type code. 7. From the Tax Reporting Type Code drop-down list, select JEIL_SHAAM_REPORT_LEVEL. 8. From the Tax Reporting Code drop-down list, select either JE_SUPPLIER or JE_SUPPLIER_SITE. 9. Enter the correct Effective Start Date. 10. Click Save to save your changes. Create a Withholding Tax Registration to Include Suppliers or Supplier Sites You must create a withholding tax registration to include suppliers or supplier sites in the SHAAM file processing. The withholding tax registration represents the SHAAM bookkeeping certificate for a supplier or supplier site. The start and end dates of the certificate are the validity dates of the bookkeeping certificate issued by the Israel tax authority. For any supplier or supplier site that you must include in the SHAAM processing, a withholding tax registration must exist. Create SHAAM Supplier File for Israel You can create the SHAAM Supplier File for Israel by submitting the Create SHAAM Supplier File for Israel process with the relevant parameters. 1. Navigate to the Scheduled Processes work area. 2. Search for the Create SHAAM Supplier File for Israel process. 3. Select the parameters and submit the process: a. In the Legal Entity field, enter the legal entity to select suppliers. b. In the From Date field, change the defaulted date with a new date if needed. By default, From date is populated with the date when the users run it last time. Based on the ‘from date’ parameter value, the program checks whether new suppliers are added to the system after this date (checks are done based on the withholding registration's creation date) or any existing suppliers inactivated after 135 Oracle Fusion Cloud Financials Using Financials for EMEA Chapter 6 Country Specific this date. If found, only those details are included in the Shaam File and sent to the Shaam database for validation. c. In the Use Alternate Names field, use the supplier alternate name in the file or the supplier name. d. In the Withholding Tax Regime field, enter the withholding tax regime of the supplier withholding tax registrations. e. In the VAT Regime field, enter the VAT regime used to record the supplier tax registration number. A text file and a report are available as output. The text file is in the Kesefet and Mizvak format for uploading to the tax authority website. You check the file content in the report. What to do next To obtain the report of the supplier records extracted, republish the output from the Scheduled Processes work area and click the SHAAM Supplier Report for Israel tab. Process Received SHAAM Certificates File for Israel You can use Process Received SHAAM Certificates File for Israel process to update the returned certificate and withholding tax exemption information. The tax authority returns two files for SHAAM processing: • SHAAM.dat contains the details of validated supplier bookkeeping certificates and withholding tax exemptions. • SHAAMERROR.dat contains the error messages for records that couldn’t be validated. Follow these steps: 1. Create a Zip file by combining SHAAM.dat and SHAAMERROR.dat files for processing or process them individually. 2. Upload the files to the server using the File Import and Export utility. Select fin/tax/import for the account. 3. Submit the Load Interface File for Import process: ◦ ◦ Import Process - Process Received SHAAM Certificates File for Israel. Data File – The file name uploaded in the previous ste 4. After successful completion of the file import, submit the Process Received SHAAM Certificates File for Israel. 5. Select the Legal Entity used for the initial data extract. What to do next Bookkeeping Certificates The bookkeeping certificates are recorded as Withholding Tax Registrations. The Start Date and the End Date represent the period of validity. Note: Check for the tax registrations at the correct level - Third Party or Third-Party site. Withholding Tax Exemptions Withholding tax exemptions store the withholding tax rate to apply if the supplier has an exemption granted by the tax authority. A new withholding tax exemption with the relevant details is created each time an exemption is renewed during SHAAM file processing. Related Topics • Process Received SHAAM Certificate with Rent Exemption 136 Oracle Fusion Cloud Financials Using Financials for EMEA Chapter 6 Country Specific SHAAM User Setups for Israel Overview of SHAAM User Setups for Israel The State of Israel Ministry of Finance has announced changes in the 2023 SHAAM Category Exemption that requires changes in the Withholding tax exemptions for payments . Here are the changes: • Agricultural products will be reported as part of Services and Assets sections (Category 10) instead of reporting separately in Category 20. • Constructions and Transportations payments will be reported separate section Category 20. • Rent payments will reported in a new section - Category 60. Update the SHAAM Exemption Category You must update the tax reporting types using the Manage Tax Reporting Types task to use the new payment category exemptions 1. Click Navigator, Others, Setup and Maintenance, Search, and Manage Tax Reporting Types. 2. Search for the tax reporting type code, ORA_JEIL_SHAAM_CATEGORIES. 3. Add Tax Reporting Code 20 – Agricultural Products effective 31-Dec-2022. 4. Add Tax Reporting Code 20 with Constructions and Transportation description effective 01-Jan-2023 5. Add Tax Reporting Code 60 with Rent description effective 01-Jan-2023. This image shows the Tax Reporting Codes for the selected tax reporting type. 6. Click Save. Update the Withholding Tax Exemption You must update the tax reporting code associated to the withholding tax rate to update the withholding tax exemption. 1. Click Navigator, Others, Setup and Maintenance, Search, and Manage Tax Rates and Tax Recovery Rates.. 2. Search for the Withholding tax and populate the Tax Regime Code and other search parameters. 137 Oracle Fusion Cloud Financials Using Financials for EMEA Chapter 6 Country Specific 3. Open the tax rate then click edit butto. 4. Update the Exemption Category Code association in Tax Reporting Codes Tab. This image shows the Withholding tax rate page. 5. Click Save. Process Received SHAAM Certificate with Rent Exemption You must update the supplier withholding tax exemptions to add the Withholding Tax Exemption for rental payment. 1. 2. 3. 4. Click Navigator, Procurement, and Suppliers. Search for the supplier and click edit. Go to Withholding Tax Exemptions and click Create (+) to populate the rent exemption details. Click Submit. Note: Manual creation/update of withholding tax exemption for rental payment is required when code is not yet merged. Appendix Here are the tax reporting codes, INBound and OUTBound Layouts to be used with SHAAM Interface File for Israel. This table lists the tax reporting codes provided for use with the SHAAM Interface File for Israel. 138 Oracle Fusion Cloud Financials Chapter 6 Using Financials for EMEA Country Specific Tax Reporting Codes Reporting Type Code Reporting Codes Description ORA_JEIL_SHAAM_CATEGORIES 10 Services or Assets 20 Agricultural Products 30 Insurance Fees 40 Income Tax Regulations 50 Interest and Capital Market JE_SUPPLIER Supplier JE_SUPPLIER_SITE Supplier Site JEIL_SHAAM_REPORT_LEVEL This table shows the fields on the OUTBound Layout. Outbound Layout Column Position Description 1 Record Type 2-14 Supplier Number 15-23 Taxpayer ID 24-32 VAT Registration Number 33-66 Supplier/Site Name 67-250 Empty This table shows the fields on the INBound Layout. INBound Layout Column Position Description 1 Record Type 2-14 Supplier Number 15-36 Supplier Name 37-45 Taxpayer ID 46-54 VAT Registration Number 55-63 Partnership 139 Oracle Fusion Cloud Financials Chapter 6 Using Financials for EMEA Country Specific Column Position Description 64 Withholding Tax Certificate (0/1) 65-66 Exemption Rate for Category 10 Service or Asset 67-68 Exemption Rate for Category 20 Agriculture Insurance 69-70 Exemption Rate for Category 30 Commission 71-72 Exemption Rate for Category 40 IRS 73-74 Exemption Rate for Category 50 Interest 75 Book Keeping Certificate 76-83 Beginning Book-keeping certificate date 84-91 End Book-keeping certificate date 92-99 Creation Date 100-112 Maximum Amount 113-121 Valid for - Code 122-161 Valid for - Explanation 162-170 Merger Dealer Number 171-210 Tax Officer Number(2), Supplier Name, New/Old, Code 211-246 Not in Use 247-250 Empty Generate VAT File Overview of Generating a VAT File for Israel This topic includes details about generating a VAT file for Israel. Overview This feature helps you to generate a VAT Detailed Statement for uploading to the tax authority website. The setup involves configuring the Payables and Receivables applications, assigning tax reporting codes, and setting the profile option for aggregation amount limit. The Generate VAT Report for Israel process is submitted with specific parameters such as the reporting identifier, tax calendar period, VAT aggregation amount limit, and operation code. The output of the process is a text file in the required format for uploading to the tax authority website. The solution contains the following components: • Select Transactions for Tax Reporting • Generate VAT Report for Israel 140 Oracle Fusion Cloud Financials Using Financials for EMEA Chapter 6 Country Specific Complete the Setups and Tax Configuration Complete the Payables and Receivables application setups and the related tax configuration. Assign tax reporting codes for Israel 835 reporting to your tax rates. Assign Tax Reporting Codes To assign tax reporting codes: 1. 2. 3. 4. In Setup and Maintenance, navigate to the Manage Tax Rates and Tax Recovery Rates page. Create or search for your tax rates. Edit each tax rate. In the Rate Period Details, select Tax Reporting Codes and choose the plus (+) icon to add a new Tax Reporting Code. 5. Select the Tax Reporting Type Code. 6. Select the required VAT Line Type from the available list of Tax Reporting Codes. 7. Save your changes. For sub-categorization of Asset purchases, add a second Tax Reporting Code and select the Tax Reporting Type Code ORA_JEIL_835_SECONDARY. A complete list of the tax reporting codes available for use can be found in Appendix A. Set the Profile Option The amount limit below which transactions should be aggregated is set by the Israeli tax authority. This amount is a parameter to the process that generates the VAT file in 835 format. The default value of the parameter during the process submission is controlled by a profile option. If the Israeli tax authority changes the aggregation amount limit, you can update the profile option setting to reflect the new amount, or you can just override the amount displayed in the parameter value at the time you submit the process. To change the profile option: 1. 2. 3. 4. In Setup and Maintenance, navigate to the Manage Administrator Profile Values page. Search for the profile option code ORA_JEIL_835_LIMIT. Set the new profile value for the site and/or specific users. Save your changes. Enter Invoices in Payables When entering invoices in Payables, provide the additional information required for the 835 file in the header and lines. Invoice Header To enter the information required for the 835 file in the invoice header: 1. In the Regional Information drop-down list, select VAT Reporting for Israel. 2. Enter the tax authority reference group. Invoice Lines If the invoice is related to imports, you must provide the import information for each line. 1. Open the additional information popup. 2. In the Regional Information drop-down list, select Import Documents for Israel and enter the Import Document Number and the Import Date. 141 Oracle Fusion Cloud Financials Chapter 6 Using Financials for EMEA Country Specific Enter Transactions in Receivables When entering transactions in Receivables, provide the additional information required for the 835 file in the header and lines. Transaction Header To enter the information required for the 835 file in the transaction header: 1. Navigate to the Regional Information fields on the transaction header. 2. Select VAT Reporting for Israel and enter the tax authority reference group. Transaction Lines If the transaction is for export sales, you must provide the export information for each line. • Open the additional information popup. In the Regional Information drop-down list, select VAT Reporting for Israel and enter the Export Document Number and the Export Date. Submit the Generated VAT Report for Israel Before submitting the process to generate the VAT file in 835 format, you need to run the process. Select Transactions for Tax Reporting for the VAT entity and tax period. To submit the Generate VAT Report for Israel: 1. Navigate to the Scheduled Processes page and search for the Generate VAT Report for Israel process. 2. Enter the parameter criteria and submit the process. Parameters Parameter Description Reporting Identifier The tax reporting identifier from the tax selection process. Tax Calendar Period The tax period for which the file should be generated. VAT Aggregation Amount Limit The amount under which transactions should be aggregated. Operation Code Code required in the header record of the file. The value to be used is specified by the tax authority. The output from the process is a text file in the format for uploading to the tax authority website. Checking the File Content To ensure the accuracy of the generated file, it's essential to review the processed data. To check the data that was processed to generate the file: 1. 2. 3. 4. 5. Navigate to Schedule Processes. Select the Generate VAT Report for Israel process that produced the file. Click the Republish button in the Output section. In the popup window, select the Actions icon and Export->CSV. Open the CSV output in your spreadsheet application. 142 Oracle Fusion Cloud Financials Chapter 6 Using Financials for EMEA Country Specific 6. You can now review the raw data that was processed. For example, the column VAT_FILE_LINE_TYPE shows transactions that may not have a VAT file line type associated, and therefore, exclude from the file. Appendix A - Tax Reporting Codes The following table shows the tax reporting codes which are provided for use with the VAT File in 835 Format for Israel. Reporting Type Code Reporting Code Description ORA_JEIL_835_LINETYPE T Payables Standard VAT C Payables VAT Self-Invoicing K Payables VAT Petty Cash R Payables VAT Foreign Imports P Payables VAT Palestinian Supplier H Payables Miscellaneous Classifications S Receivables Standard VAT L Receivables VAT Unknown Customer or M Receivables VAT Self-Invoicing Y Receivables VAT Export Invoices I Receivables VAT Palestinian Customer A Asset Purchase ORA_JEIL_835_SECONDARY Withholding Tax Report Overview of Withholding Tax Reports for Israel This topic includes details about the withholding tax reports for Israel. Overview All legal entities in Israel must submit their withholding tax reports in compliance with the fiscal authority specifications. The following reports support withholding tax for Israel: • Withholding Tax Report for Israel: Prints summary and details of withholding tax and income tax activities. It lists all the withholding tax transactions for a given period. • Withholding Tax Reconciliation Report for Israel: Prints all payments and related withholding tax transactions for suppliers and supplier sites for the selected reporting period. • Withholding Tax File to Tax Authority for Israel: Creates a text file in a predefined format, called form 856, for submission to the tax authorities. The file lists the withheld tax amounts for each supplier, supplier personal details, and the total amounts on the transactions including payments, withholding tax amounts, and liabilities. • Withholding Tax Annual Certificate to Suppliers for Israel: Prints the annual summary of all supplier transactions with the entity issuing the certificate. It lists the withholding tax amounts and payments made to the supplier. The report contains the following details: 143 Oracle Fusion Cloud Financials Chapter 6 Using Financials for EMEA ◦ ◦ ◦ Country Specific For a receipt in the form of a check: the account, bank, branch and check number information is listed. For an account transfer: bank, branch information is listed. Else, the credit card information is listed. • Receipt Report for Israel: Prints receipt details, taxpayer details, and payer details in the specific format for Israel. Key Insights Before running the reports, ensure that you: • Set up the following entities: ◦ ◦ ◦ ◦ ◦ ◦ ◦ Data Security Geographies Enterprise Structure Suppliers Bank accounts Procurement Business Function Common Options for Payables • Complete the implementation project before entering transactions and using the transaction tax reports. Report Parameters The following table lists the main parameters for the withholding tax reports for Israel: Name Description From and To Document Number Enter a specific range to verify that sequence numbers are assigned chronologically. Ledger Specify the ledger for reporting. Legal Entity Specify the legal entity that is submitting the declaration to the tax authority. Reporting Level Enter the reporting level for which you want to select transactions, such as ledger, legal entity, or tax registration number. Frequently Asked Questions The following table lists frequently asked questions about the withholding tax reports for Israel. FAQ Answer How do I find these reports? Schedule and run these reports from the Scheduled Processes work area on the Navigator menu. 144 Oracle Fusion Cloud Financials Chapter 6 Using Financials for EMEA FAQ Country Specific Answer Who uses these reports? • Tax Manager • Tax Accountant What type of reports are these? Oracle Analytics Publisher Related Topics • Withholding Tax Reporting for Israel Topical Essay Create New Withholding Tax Regime You can set up a new withholding tax regime tailored to the specific requirements of your organization or jurisdiction. This will ensure smooth and compliant tax withholding procedures. Here’s how you can create a new withholding tax regime: 1. 2. 3. 4. 5. 6. 7. Go to the Setup and Maintenance section in the Navigator. Locate and select the Manage Tax Regimes task. Open the Manage Tax Regimes UI. Select the Withholding Tax option and click on the Create icon. Provide the necessary information for the new tax regime. Specify the legal entity that is subscribed to this regime in the Configuration Options. Save your changes and close the page. Note: Please note that this is just a possible setup for withholding tax and tax rules. Make sure you set up the withholding tax according to current tax legislation. Create Withholding Taxes The Withholding Tax reporting feature for Israel empowers you to track and report withholding amounts accurately. Here are the steps for creating new withholding taxes: 1. 2. 3. 4. 5. 6. 7. 8. 9. 10. 11. Go to the Setup and Maintenance section in the Navigator. Locate and select the Manage Taxes task. Open the Manage Taxes UI. Choose the Withholding Tax option and click on the Create icon to add a new tax. Enter the necessary details for the withholding tax, but do not enable the tax yet. Save the tax and configure the default tax rules. If you don't specify different rules, the default values will be applied when the tax is applicable. Activate the Tax Jurisdiction type by selecting the Tax Jurisdiction row in the Indirect Defaults section. Then, click on the Create Default button. On the Create Withholding Tax Jurisdiction page, enter the details for the tax jurisdiction. Save and close the page. Activate the Tax Status type and click on the Create Default button. On the Create Withholding Tax Status page, enter the details for the tax status. Save and close the page. Activate the Tax Rate type and click on the Create Default button. This will open the Create Withholding Tax Rate page. Enter the details for the tax rate and assign the corresponding ledger and account information. Save and close the page. 145 Oracle Fusion Cloud Financials Using Financials for EMEA Chapter 6 Country Specific 12. You have now defined your tax defaults. Navigate to the Tax Authorities tab and assign the tax authority and site to the withholding tax. 13. Save the tax and enable it for transaction entry by selecting the Enable tax for transactions checkbox. 14. Save your changes and close the page. Note: Please note that this is just a possible setup for withholding tax and tax rules. Make sure you set up the withholding tax according to current tax legislation. Create Tax Rules To create a new tax rule, you have to create a fiscal classification code, apply tax rules, configure owner tax options, and update the business unit tax profile. This must be done before you can assign the tax rule to a legal entity. After completing these steps, the tax rule will be ready to use. Create a user-defined fiscal classification code Here are the steps to create a new user-defined fiscal classification code: 1. 2. 3. 4. 5. 6. Go to the Setup and Maintenance section in the Navigator. Locate and select the Manage Transaction-Based Fiscal Classifications task. Open the Manage Transaction-Based Fiscal Classifications UI. Update the value to User-Defined Fiscal Classification Codes. Click on the Create icon. Provide a new code that can be used as a tax determinant for withholding tax rules on the Create User-Defined Fiscal Classification Code page. 7. Save and close the window. Create a tax applicability rule Here’s how you can create a new tax applicability rule: 1. 2. 3. 4. 5. 6. 7. 8. 9. 10. 11. 12. 13. 14. 15. Go to the Setup and Maintenance section in the Navigator. Locate and select the Manage Tax Rules task. Open the Manage Tax Rules UI. Select the Withholding Tax option and choose Tax Rule Type Tax Applicability Rules. Click on the create icon. Fill in the details for the new tax rule. Click on Create in the list of values for the Tax Determining Factor Set, which opens the Create Tax Determining Factor Set page. Define a new tax determining factor set based on the user-defined fiscal classification code. Click OK to save the new record and automatically select it as the tax determining factor set for the tax rule. Proceed to the next step. Select Create from the list of values for the Tax Condition Set field, opening the Create Condition Set UI. Enter a new condition set that utilizes the newly created user-defined fiscal classification value. Click OK to save the condition set, which is automatically selected as the tax condition set for the tax rule. Click Save and Next. Enable the new tax rule by checking the Enabled checkbox and submit it to complete the creation of the tax applicability rule for withholding tax. Create Configuration Owner Tax Options Here’s how you can create a configuration owner tax option: 1. Go to the Setup and Maintenance section in the Navigator. 146 Oracle Fusion Cloud Financials Using Financials for EMEA Chapter 6 Country Specific 2. 3. 4. 5. 6. 7. Locate and select the Manage Configuration Owner Tax Options task. In the Manage Configuration Owner Tax Options UI, click on the create icon to start a new record. Select the Withholding Tax option. Choose the first-party legal entity as the configuration owner for the tax options. Enter the processing controls for the standard invoice and prepayment invoice event classes. Since withholding tax in Italy is required to be created at the time of payment to the supplier, set the tax calculation point as Payment for both event classes. 8. Save the changes made to the tax options. 9. Close the Manage Configuration Owner Tax Options UI. Update the Business Unit Tax Profile Here are the steps to update your business unit tax profile: 1. 2. 3. 4. 5. 6. 7. 8. Go to the Setup and Maintenance section in the Navigator. Locate and select the Manage Party Tax Profiles task. In the Manage Party Tax Profiles UI, modify the search option to Business Unit Tax Profile. Search for the specific Business Unit by its name. Click on the edit icon to open the Edit Business Unit Tax Profile UI. On the Controls and Defaults tab, enable the option Use legal entity withholding tax subscription. Save the changes made to the Business Unit Tax Profile. Close the Edit Business Unit Tax Profile UI. After enabling the subscription, you will be able to see the corresponding start date. By following these steps, you have completed the example of a possible minimum setup for withholding tax in Israel. Please note that this setup serves as a demonstration and should be customized based on the specific requirements and regulations of your business. Legal Entity Contacts Setup You need to manage the legal entity contacts in order to manage the withholding tax processes and the reports. Here's how to do that: 1. 2. 3. 4. 5. 6. Go to the Setup and Maintenance section in the Navigator. Locate and select the Manage Legal Entity task. In the Manage Legal Entity UI, perform a search for the desired legal entity. Select the legal entity from the search results to enable the contacts icon. Click on the contacts icon to access the contact information. Add a new contact with a contact role of Legal contact and designate it as the primary contact. The details of the primary legal contact will be included in the withholding tax reports. 7. Create a contact for the Deduction File Number. Choose the contact role Person who is a contact for an organization and enter the last name. Enter the identification number as the first name. This contact will be listed in the Withholding Tax File to Tax Authority and the Withholding Tax Annual Certificate to Suppliers Report. 8. Create a contact for the company Tax Registration Number. Choose the contact role Person who is a contact for an organization and enter the last name. Enter the identification number as the first name. This contact will also be listed in the Withholding Tax File to Tax Authority and the Withholding Tax Annual Certificate to Suppliers Report. Supplier Setup Managing supplier information related to withholding tax is crucial for accurate reporting. Follow these steps to ensure all the necessary details are provided and properly reflected in the reports: 1. Go to the Navigator and select Procurement, followed by Suppliers. 147 Oracle Fusion Cloud Financials Using Financials for EMEA Chapter 6 Country Specific 2. Open the Supplier UI. ◦ You can find various fields to provide information about suppliers, such as their names, alternate names, site names, and alternate site names. These fields are standard and provided for convenience. Withholding tax application relies on specific details entered in the regional information section of both the Supplier UI and the Supplier Site UI. 3. Suppliers subject to withholding tax can input additional attributes in the regional information section, including organization type, business occupation description, withholding tax officer number, and withholding tax group. To display these additional attributes, choose Withholding Tax for Israel from the list of values in the Regional Information field. ◦ The information entered in the regional information section of the Supplier UI and Supplier Site UI will also be reflected on the withholding tax reports for Israel. Withholding Tax Certificates Setup Withholding Tax Certificates Setup lets you manage tax exemptions in the system. This is done by associating certificates with suppliers or specific supplier sites, considering the applicable tax attributes and valid date ranges. Here's how you can manage tax exemptions: 1. Go to the Navigator and select Setup and Maintenance. 2. Look for the task named Manage Tax Exemptions and open it. 3. In the Manage Tax Exemption UI, choose either Third-Party Tax Profile or Third-Party Site Tax Profile from the list. 4. Search for the supplier by name. 5. Click on the Withholding Exemptions tab to view any existing tax certificates associated with the supplier. 6. To create a new tax certificate, select the Actions option and click on the create icon. ◦ It is possible to associate multiple tax certificates with a supplier, either for a specific tax or a combination of tax attributes. Additionally, a tax certificate can be applied to a specific supplier site, considering a combination of tax attributes. 7. Specify a valid date range for the tax certificate. Transaction entry To complete a transaction entry, you need to create an invoice, create a payment, review the withholding tax lines and then create a receipt. Invoice creation Here are the steps to create an invoice: 1. 2. 3. 4. 5. Access the Navigator menu and go to Payables. Select Invoices and choose Create Invoice. Enter the necessary details for the invoice header and line items. In the User-Defined Fiscal Classification field, input the predetermined value used for withholding tax. Validate and account the invoice. Payment creation Here are the steps to create payment: 1. 2. 3. 4. From the Navigator menu and select Payables. Choose Payments and click on Create Payment. Pay the invoice using the payment creation process. In the Regional Information section, specify the withholding tax amount paid on behalf of the supplier. 148 Oracle Fusion Cloud Financials Using Financials for EMEA Chapter 6 Country Specific 5. Select Payments for Israel from the Regional Information field to display the withholding amount paid by the bank field. This information will also be included in the withholding tax reports for Israel. 6. Observe that the payment amount will be lower than the full invoice amount due to the withholding amount. Account the payment accordingly. Review the withholding tax lines Here are the steps to review the withholding tax lines: 1. Re-query the invoice in the system. 2. Review the withholding tax lines that have been created. ◦ There should be one line for withholding tax at a specific rate (e.g., 20%) based on the percentage entered in the tax certificate for the supplier site. Receipt creation Here are the steps to create a receipt: 1. 2. 3. 4. 5. Go to the Navigator menu and navigate to Receivables. Select Accounts Receivable and choose Create Receipt 21. Create a receipt and manually apply it to the relevant invoice. If the receipt is paid by check, enter the bank, branch, and account number in the customer region. In the Regional Information section, select Receipt Information for Israel to enter the check number. This information will be included in the Receipt Report for Israel. Reporting for Israel You can access all the reports from the Scheduled Processes Reporting and Scheduled Processes in the Tools section of the Navigator menu. Here are the reports: Withholding Tax Report for Israel You can run the Withholding Tax Report for Israel to list all withholding tax transactions during a given period. Here are the parameters to run the report: 1. 2. 3. 4. 5. 6. Select the Ledger and the tax year for which you want to run the report. Select the period range within the tax year to be considered. Choose the Legal Entity. You can choose the supplier type to list only foreign suppliers, other suppliers than foreign or all suppliers. Choose a supplier or site as the level of information to be applied to this report. Select the name source to be listed in the report: supplier, supplier site, supplier alternate name or supplier site alternate. 7. Choose between detail or summary level for the report. 8. In the detail level, all transactions with withholding tax are listed. In the summary level, only the total by the supplier is listed, and the supplier balance is also displayed. The report information can be ordered by the supplier number or supplier taxpayer ID. Withholding Tax Reconciliation Report for Israel The Withholding Tax Reconciliation Report for Israel is used to list all payments with withholding tax accounted for a tax period. Here are the parameters to run the report: 1. Select the Ledger and the tax year for which you want to run the report. 2. Select the period range within the tax year to be considered. 149 Oracle Fusion Cloud Financials Using Financials for EMEA Chapter 6 Country Specific 3. 4. 5. 6. Choose the Legal Entity. You can choose the supplier type to list only foreign suppliers, other suppliers than foreign or all suppliers. Choose supplier or site as the level of information to be applied to this report. Select the name source to be listed in the report: supplier, supplier site, supplier alternate name or supplier site alternate. 7. The report information can be ordered by the supplier number or supplier taxpayer ID. Alternatively, you can run the report for a particular supplier and supplier site. 8. The report will list payments with withholding tax accounted for a tax period, including available certificates and the applied tax rates. Withholding Tax File to Tax Authority for Israel The Withholding Tax File to Tax Authority for Israel is used to list withheld tax amounts for each supplier, supplier personal details and the total amounts on the transactions including payments, withholding tax amounts, and liabilities. It is a text file, form 856, and sent to the tax authorities. Here are the parameters to run the report: 1. 2. 3. 4. 5. 6. Select the Ledger and the tax year for which you want to run the report. Select the period range within the tax year to be considered. Choose the Legal Entity. You can choose the supplier type to list only foreign suppliers, other suppliers than foreign or all suppliers. Choose supplier or site as the level of information to be applied to this report. Select the name source to be listed in the report: supplier, supplier site, supplier alternate name or supplier site alternate. 7. Select the value to be listed in the file corresponding to the existence of a manual report and a complementary report, also to what is the payer position in relation to the tax authority. 8. The report will generate a pre-defined text file (Form 856) to be submitted to the tax authorities. It includes withheld tax amounts, supplier details, transaction totals, payments, withholding tax amounts, and liabilities. Withholding Tax Annual Certificate to Suppliers for Israel The Withholding Tax Annual Certificate to Suppliers Report for Israel lists the annual summary of all supplier transactions with the entity issuing the certificate. It lists the withholding tax amounts and payments made to the supplier. Here are the parameters to run the report: 1. 2. 3. 4. 5. 6. Select the Ledger and the tax year for which you want to run the report. Select the period range within the tax year to be considered. Choose the Legal Entity. You can choose the supplier type to list only foreign suppliers, other suppliers than foreign or all suppliers. Choose a supplier or site as the level of information to be applied to this report. Select the name source to be listed in the report: supplier, supplier site, supplier alternate name or supplier site alternate. Alternatively, you can run this report for a range of suppliers. 7. The report will generate an annual summary of all supplier transactions, including withholding tax amounts, payments, and issued certificates. Receipt Report for Israel The Receipt Report for Israel lists each receipt, the receipt details and the payer information. The original receipt is printed only once. After the first printing, the receipt is printed as a copy. Here are the parameters to run the report: 1. Set the desired parameters. 2. The report will list each receipt, including details and payer information. 3. If the receipt is in the form of a check, the account, bank, branch, and check number information will be included. 4. For account transfers or credit card payments, relevant information will be listed accordingly, including separate regions for credit card details. 150 Oracle Fusion Cloud Financials Chapter 6 Using Financials for EMEA Country Specific Italy Reporting Features for Italy Oracle Fusion Applications provide standard financial and tax reports to meet the legal and business reporting requirements of tax authorities. For countries like Italy, a set of country-specific reports is provided to meet local reporting requirements for VAT, intra-EU activity, exemptions and withholding tax. This tables are the lists of reports for Italy by type. VAT Reports Report Name Description Declarable Input VAT Register for Italy Lists the declarable input VAT activities with document sequences assigned to the selected tax register, including payments of invoices with deferred tax. Displays the recoverable and nonrecoverable tax amounts and corresponding taxable amounts. Provides a summary section with totals by tax rate code and a grand total. Declarable Output VAT Register for Italy Lists the declarable output VAT activities with document sequences assigned to the selected tax register, including receipts of invoices with deferred tax and adjustments. Displays the tax and taxable amounts. Provides a summary section with totals by tax rate code and a grand total for invoices, receipts and adjustments. Payables Sales VAT Register for Self Invoices, EEC, VAT for Italy Provides information about: • Recoverable, nonrecoverable, and deferred tax amounts. • Corresponding portions of taxable amounts for all invoices received from suppliers within the European Union. • All self-billing invoices that have accounting dates within the reporting period. Purchase VAT Register for Italy Lists all purchase invoices with document sequences that are assigned to the selected tax register and have accounting dates within the selected tax period. Receivables Sales VAT Register for Italy Lists all sales invoices with document sequences that are assigned to the selected tax register and have accounting dates within the selected tax period. VAT Liquidation Report for Italy Provides summary information for all reportable tax events with tax point dates within the reporting period. Identifies the associated tax register for each transaction. Provides a summary per tax rate code with the totals for each tax register. Includes a grand total section for all reportable sales and purchases VAT and credit balances from the previous report. This determines the net VAT amount to be paid to the authorities. 151 Oracle Fusion Cloud Financials Chapter 6 Using Financials for EMEA Country Specific Intra-EU Reports Report Name Description European Purchase Listing of Services for Italy Lists all Intra-EU payables transactions for services with specific transaction details for Italy, such as service code and service mode. European Sales Listing of Services for Italy Lists all Intra-EU receivables transactions for services with specific transaction details for Italy, such as service code and service mode. Exemption Reports Companies in Italy that are regular exporters can legally request suppliers to not charge VAT on purchase transactions. The Letter of Intent is the official letter to send to suppliers and customs for this exemption. This letter contains: • Instructions to invoice without VAT. • Revocation or suspension of a previous letter of intent, with instructions to invoice with VAT. The exemption limit is the total VAT exemption amount that a regular exporter can claim against suppliers, and is monitored on a periodic basis. These reports support the exemption handling requirements: Report Name Description Letter of Intent Report for Italy Produces an exemption letter for suppliers in Italy instructing them not to include VAT on invoices that they submit. Supplier Exemption Limit Consumption Report for Italy Lists suppliers eligible for exemption in Italy and their monthly consumption of assigned exemption limit. Lists consumption details of all the suppliers, or a specific supplier. Includes all invoices exempted during a calendar period. Letter of Intent Receivables Invoice Register for Italy Lists receivables transactions associated with a letter of intent for a specific calendar year. Prints letters of intent details issued by customers and associated with the transactions. Subledger Letter of Intent Register for Italy Lists payables and receivables transactions issued with a letter of intent for a specific calendar year. Provides letter of intent details such as protocol number, allocation type, amount, and effective dates. Withholding Tax Reports Report Name Description Withholding Tax Letters for Italy Creates letters sent to suppliers in Italy that confirm tax amounts that are withheld on partially or fully paid purchase invoices within a calendar year. Prints for a specific supplier or for all suppliers. Withholding Tax Yearly Report for Italy Shows the annual taxes withheld by first-party legal entities for a supplier during a specified year. The report is grouped by supplier name, supplier taxpayer ID or supplier tax registration number. 152 Oracle Fusion Cloud Financials Chapter 6 Using Financials for EMEA Report Name Country Specific Description Related Topics • How European Purchase Listing Services for Italy is Reported • How European Sales Listing Services for Italy is Reported • Supplier Exemptions for Italy • Statutory Heading • How Tax Reporting is Processed VAT Reports for Italy This topic includes details about the VAT reports for Italy. Overview Oracle Fusion Applications provide a set of VAT reports to meet the legal and business reporting requirements of tax authorities. The VAT reports for Italy include: • Declarable Input VAT Register for Italy: Lists the declarable input VAT activities with document sequences assigned to the selected tax register, including payments of invoices with deferred tax for a specific period. The 153 Oracle Fusion Cloud Financials Using Financials for EMEA Chapter 6 Country Specific report displays the recoverable and nonrecoverable tax amounts and corresponding taxable amounts. Provides a summary section with totals by tax rate code and a grand total. The following figure is an example of the report. • Declarable Output VAT Register for Italy: Lists the declarable output VAT activities with document sequences assigned to the selected tax register, including cash receipt applications of invoices with deferred tax and 154 Oracle Fusion Cloud Financials Using Financials for EMEA Chapter 6 Country Specific adjustments. Displays the tax and taxable amounts. Provides a summary section with totals by tax rate code and a grand total for invoices, receipts and adjustments. The following figure is an example of the report. • Payable Sales VAT Register for Self Invoices, Inter-EU Invoices, and VAT for Italy: Provides the recoverable, nonrecoverable and deferred tax amounts, and corresponding portions of taxable amounts for all invoices received from suppliers within the European Union, or all self-billing invoices that have accounting dates within the reporting period. The following figure is an example of the report. 155 Oracle Fusion Cloud Financials Using Financials for EMEA Chapter 6 Country Specific • Purchase VAT Register for Italy: Lists all purchase invoices with document sequences that are assigned to the selected tax register and have accounting dates within the selected tax period. The following figure is an example of the report. • Receivables Sales VAT Register for Italy: Lists all sales invoices with document sequences that are assigned to the selected tax register and have accounting dates within the selected tax period. The following figure is an example of the report. • VAT Liquidation Report for Italy: Provides summary information for all tax events that can be reported with tax point dates within the reporting period. Identifies the associated tax register for each transaction. Provides a summary per tax rate code with the totals for each tax register. Includes a grand total section for all sales and 156 Oracle Fusion Cloud Financials Chapter 6 Using Financials for EMEA Country Specific purchases VAT that can be reported and credit balances from the previous report, which determines the net VAT amount to be paid to the authorities. The following figure is an example of the report. Key Insights Before you run the VAT reports for Italy, ensure that you: • Set up tax reporting entities and tax registers • Configure tax reporting type and tax reporting type codes • Associate document sequence names with tax registers The VAT reports for Italy either use accounting date or tax point date for reporting data. Reporting of data by: • Accounting date lets you list all invoicing activity regardless of what is declarable from tax perspective. • Tax point date lets you report all declarable tax activity within a specific period and helps you to prepare declaration. The following table lists the reports that use accounting date and tax point date for reporting transactions: Report Name Accounting Date Tax Point Date Declarable Input VAT Register for Italy No Yes Declarable Output VAT Register for Italy No Yes Payable Sales VAT Register for Self Invoices, Inter-EU Invoices, and VAT for Italy Yes No Purchase VAT Register for Italy Yes No 157 Oracle Fusion Cloud Financials Chapter 6 Using Financials for EMEA Country Specific Report Name Accounting Date Tax Point Date Receivables Sales VAT Register for Italy Yes No VAT Liquidation Report for Italy No Yes Run the Select Transactions for Tax Reporting process before you run the VAT reports for Italy. The process marks the transactions with a tax reporting identifier, and identifies the tax reporting periods and tax registers defined for Italy. Run the Finalize Transactions for Tax Reporting process to mark transactions as finally reported for the following reports: • Declarable Input VAT Register for Italy • Declarable Output VAT Register for Italy • VAT Liquidation Report for Italy Note: Only the listed reports can be printed in final mode and can be reprinted if required. Report Parameters The following table lists the common parameters for the VAT Reports for Italy: Parameters Description Tax Calendar Period Indicate the period name of the monthly calendar for reporting data. Tax Register Indicate the tax register such as, recoverable and nonrecoverable for reporting VAT reporting for Italy. First Page Number Indicate the starting page for the report. The following table lists additional parameters for the VAT Liquidation Report for Italy: Parameters Description Variation on Sales Indicate the debit amount to reduce the sales VAT for net payment purposes. Variation on Purchase Indicate the credit amount to reduce the sales VAT for net payment purposes. Frequently Asked Questions The following table lists frequently asked questions about the VAT reports for Italy. 158 Oracle Fusion Cloud Financials Chapter 6 Using Financials for EMEA Country Specific FAQ Answer How do I find this report? Schedule and run this report from the Scheduled Processes work area on the Navigator menu. Who uses this report? • Tax Manager • Tax Accountant When do I use this report? Use VAT reports for Italy to review: • Invoices that are assigned to a document sequence name of a specified VAT register on the accounting dates within specified period. • Tax declarable activities including payments of invoices with deferred tax for a specific period. • Tax declarable activities including cash receipts of invoices with deferred tax, adjustments, and bills receivables. • Review summary of VAT amounts grouped by tax code for each VAT register for the selected period. What type of reports are these? Oracle Analytics Publisher Related Topics • VAT Reporting for Italy Topical Essay Intra-EU Reports for Italy This topic includes details of the Intra-EU reports for Italy. Overview Companies in Italy must report the details of the sale or purchase of services to or from companies in European Union (EU) member states. The reported transactions, once declared to the tax authority, must be stamped with declaration number issued by the tax authority. 159 Oracle Fusion Cloud Financials Using Financials for EMEA Chapter 6 Country Specific Use the following reports to report intra-EU transactions to the tax authorities: • European Sales Listing of Services for Italy: Use this report to declare services rendered by Italian companies to VAT-registered customers in European Union (EU) member states. The report prints service mode, service code, reporting receipt method, and reporting receipt country details associated with the transactions. The following figure is an example of the report. • European Purchase Listing of Services for Italy: Use this report to declare services purchased by Italian companies from VAT-registered suppliers in European Union (EU) member states. The report prints service mode, service code, reporting payment method, and reporting payment country details associated with the transactions. The following figure is an example of the report. Key Insights Both the European Sales Listing of Services for Italy and European Purchase Listing of Services for Italy reports: • Display report level totals for invoice amount. Note: Create your own templates to specify page totals, carry forward totals, or brought forward totals. • Round off all amounts to the nearest Euro. • List invoices that are reported and later canceled in the adjustments section of the report. Before running the European Sales Listing of Services for Italy report, ensure that you: • In Oracle Fusion Functional Setup Manager, use the: 160 Oracle Fusion Cloud Financials Chapter 6 Using Financials for EMEA ◦ ◦ ◦ Country Specific JG_ESL_EPL_SERVICE_CODE lookup type to specify the service code. JG_ESL_EPL_SERVICE_MODE lookup type to specify the service mode. JG_ESL_EPL_RCPT_PYMT_MODE lookup type to specify the reporting payment method. • Configure the tax reporting type and tax reporting code for intra-EU transactions. Before running the European Purchase Listing of Services for Italy report, ensure that you: • Update the service code, service mode, reporting payment method, and reporting payment country for the services you purchase. • Update the service codes for the services you purchase. Use the Service Code (JG_ESL_EPL_SERVICE_CODE) lookup type in Oracle Fusion Functional Setup Manager to specify the service codes. • Configure the tax reporting type and tax reporting code for intra-EU transactions. Report Parameters The following table describes selected parameters of the European Sales and Purchase Listing of Services for Italy reports: Parameter Description Tax Registration Number Specify the registration number assigned to a party or party site by the tax authority when it's registered. A party or party site is identified by this registered number. Tax Reporting Type Select a tax reporting type code created in Oracle Fusion Tax. Select the appropriate Intra-EU transaction tax reporting type. Tax Reporting Code Select a tax reporting code created as a part of the tax reporting type you previously selected. Specify the tax reporting code relating to European Sales Listing of Services for Italy. Frequently Asked Questions The following table lists frequently asked questions about the European Sales and Purchase Listing of Services for Italy reports: FAQ Answer How do I find this report? Schedule and run this report from the Scheduled Processes work area on the Navigator menu. Who uses this report? • Tax Manager • Tax Accountant When do I use this report? Use the European Sales Listing of Services for Italy and European Purchase Listing of Services for Italy reports to: • Meet the reporting requirements of the Italian tax authorities. • Verify the details before submitting information as a declaration to the tax authority. 161 Oracle Fusion Cloud Financials Chapter 6 Using Financials for EMEA FAQ Country Specific Answer • Accompany the positive receipt of the declaration number from the tax authority for future reference. What type of reports are these? Oracle Analytics Publisher. Related Topics • How European Purchase Listing Services for Italy is Reported • How European Sales Listing Services for Italy is Reported • Turnover Reporting How European Sales Listing Services for Italy is Reported You can use the European Sales Listing of Services for Italy report to declare services rendered by Italian companies to VAT-registered customers in European Union (EU) member states. Settings That Affect Reporting Before running the report, ensure to complete these things: • In Oracle Fusion Functional Setup Manager, use the: ◦ ◦ ◦ JG_ESL_EPL_SERVICE_CODE lookup type to specify the service code. JG_ESL_EPL_SERVICE_MODE lookup type to specify the service mode. JG_ESL_EPL_RCPT_PYMT_MODE lookup type to specify the reporting payment method. • Configure the tax reporting type and tax reporting code for intra-EU transactions. How Sales Listing of Services is Reported To complete the European Sales Listing of Services for Italy report, run these processes: 1. Turnover Reporting Selection Process in final mode 2. European Sales Listing of Services for Italy To complete the declaration, run the Turnover Reporting Declaration Closure Process to mark the reported transactions with the declaration number received from the tax authority. Turnover Reporting Selection Process The selection process extracts transactions to be reported from Oracle Fusion Receivables. Reporting is based on the extraction result of the Turnover Reporting Selection process. The process extracts all the invoices, including correction transactions such as credit memos, within the specified dates for a given legal entity. Only transactions that have the additional details entered for European Sales Listing of Services are extracted. 162 Oracle Fusion Cloud Financials Chapter 6 Using Financials for EMEA Country Specific Run the Turnover Reporting Selection Process in the preliminary mode. After you verify the transactions to be reported, run the European Sales Listing of Services for Italy report, and ensure the transactions are reported correctly. When the transactions are reported correctly, run the Turnover Reporting Selection Process again in the final mode. This table describes selected process parameters of the Turnover Reporting Selection Process: Parameter Description Reporting Group Specify the type of turnover reporting to be selected. Select Other to extract transactions for the European Sales Listing of Services for Italy report. Selection Mode Indicate the selection mode of the report, such as preliminary or final. When you run the process in final mode, it stamps the transactions as finally reported. The finally reported transactions aren't included in the next run of the Turnover Reporting Selection Process. European Sales Listing of Services for Italy The European Sales Listing of Services for Italy report displays all Intra-EU Receivables transactions for services. Use the European Sales Listing of Services for Italy report to: • Meet the reporting requirements of the Italian tax authorities. • Verify the details before submitting information as a declaration to the tax authority. This table describes selected parameters of the European Sales Listing of Services for Italy report: Parameter Description Tax Registration Number Specify the registration number assigned to a party or party site by the tax authority when it's registered. A party or party site is identified by this registered number. Tax Reporting Type Select a tax reporting type code created in Oracle Fusion Tax. Select the appropriate Intra-EU transaction tax reporting type. Tax Reporting Code Select a tax reporting code created under the tax reporting type you previously selected. Specify the tax reporting code relating to European Sales Listing of Services for Italy. Turnover Declaration Closure Process The Turnover Declaration Closure Process records the details of the finalized declaration that you submitted to the tax authority. Run this final step after the electronic submission of the European Sales Listing of Services for Italy report to the tax authority. Use the Turnover Declaration Closure Process to accompany the positive receipt of the declaration number from the tax authority for future reference. 163 Oracle Fusion Cloud Financials Chapter 6 Using Financials for EMEA Country Specific The Turnover Declaration Closure Process marks all the declared transactions that are reported. Any future adjustments to these declared transactions are reported in section four of the European Sales Listing of Services for Italy report for subsequent periods. This table describes selected process parameters of the Turnover Declaration Closure Process: Parameter Description Tax Registration Number Specify the registration number assigned to a party or party site by the tax authority when it's registered. A party or party site is identified by this registered number. Declaration Year Specify the year in which transactions are reported to the tax authority. Declaration Authority Specify the name of the tax authority responsible for receiving and processing all company declaration transaction tax reports. Declaration Number Specify the unique identifier assigned by the tax authority to a declaration. Related Topics • Intra-EU Reports for Italy How European Purchase Listing Services for Italy is Reported Use the European Purchase Listing of Services for Italy report to declare services purchased by Italian companies from VAT-registered suppliers in European Union (EU) member states. Settings That Affect Reporting Before running the report: • Update the service codes for the services you purchase. Use the Service Code (JG_ESL_EPL_SERVICE_CODE) lookup type in Oracle Fusion Functional Setup Manager to specify the service codes. • Update the service code, service mode, reporting payment method, and reporting payment country for the services you purchase. • Configure the tax reporting type and tax reporting code for intra-EU transactions. How Purchase Listing of Services Is Reported To complete the European Purchase Listing of Services for Italy report, run these processes: 1. Turnover Reporting Selection Process in final mode 2. European Purchase Listing of Services for Italy To complete the declaration to the authorities, run the Turnover Reporting Declaration Closure Process. This marks the reported transactions with the declaration number received from the tax authority. Turnover Reporting Selection Process 164 Oracle Fusion Cloud Financials Chapter 6 Using Financials for EMEA Country Specific The selection process extracts transactions to be reported from Oracle Fusion Payables. Reporting is based on the extraction result of the Turnover Reporting Selection process. Only transactions with the European Purchase listing of Services additional details entered are extracted. First run the Turnover Reporting Selection Process in the preliminary mode. After you verify and confirm the transactions to be reported, run the process again in the final mode. This table describes selected process parameters of the Turnover Reporting Selection Process: Parameter Description Reporting Group Specify the type of turnover reporting to be selected. Select Other to extract transactions for the European Purchase Listing of Services for Italy report. Selection Mode Indicate the selection mode of the report, such as preliminary or final. When you run the process in final mode, it stamps the transactions as finally reported. The finally reported transactions aren't included in the next run of the Turnover Reporting Selection Process. European Purchase Listing of Services for Italy The European Purchase Listing of Services for Italy report lists all Intra-EU Payables transactions for services. Use the European Purchase Listing of Services for Italy report to: • Meet the reporting requirements of the Italian tax authorities. • Verify the details before submitting information as a declaration to the tax authority. • Accompany the positive receipt of the declaration number from the tax authority for future reference. This table describes selected parameters of the European Purchase Listing of Services for Italy report: Parameter Description Tax Registration Number Specify the registration number assigned to a party or party site by the tax authority when it's registered. A party or party site is identified by this registered number. Tax Reporting Type Select a tax reporting type code as created in Oracle Fusion Tax. Select the appropriate Intra-EU transaction tax reporting type. Tax Reporting Code Select a tax reporting code created under the tax reporting type that you previously selected. Specify the tax reporting code relating to European Purchase Listing of Services for Italy. Turnover Declaration Closure Process The Turnover Declaration Closure Process records the details of the finalized declaration you submitted to the tax authority. Run this final step after the electronic submission of the European Purchase Listing of Services for Italy report to the Italian tax authority. 165 Oracle Fusion Cloud Financials Chapter 6 Using Financials for EMEA Country Specific The Turnover Declaration Closure Process marks all the declared transactions that are reported. Any future adjustments to these declared transactions are reported in section four of the European Purchase Listing of Services for Italy report for subsequent periods. Parameter Description Tax Registration Number Specify the registration number that is assigned to a party or party site by the tax authority when it's registered. A party or party site is identified by this registered number. Declaration Year Specify the year in which transactions are reported to the tax authority. Declaration Authority Specify the name of the tax authority responsible for receiving and processing all company declaration transaction tax reports. Declaration Number Specify the unique identifier assigned by the tax authority to a declaration. Related Topics • Intra-EU Reports for Italy • Why is the credit memo amount not reflecting in the European Purchase Listing of Services for Italy report? Exemption Reports for Italy This topic includes details about the exemptions reports for Italy. Overview In Italy, regular exporters can legally request suppliers to not charge VAT on purchase transactions. The Letter of Intent is the official letter to send to suppliers and customs for vat exemption. This letter contains: • Instructions to invoice without VAT. • Revocation or suspension of a previous letter of intent, with instructions to invoice with VAT. The exemption limit is the total VAT exemption amount that a regular exporter can claim against suppliers, and it is monitored on a periodic basis. 166 Oracle Fusion Cloud Financials Using Financials for EMEA Chapter 6 Country Specific The following reports support exemption handling for Italy: • Exemption Letter Report for Italy: Produces a letter of intent for each exempt supplier in Italy instructing them not to include VAT on invoices that they submit. The following figure is an example of the report. 167 Oracle Fusion Cloud Financials Using Financials for EMEA Chapter 6 Country Specific • Letter of Intent Receivables Invoice Register: Lists details about receivables transactions issued with a Letter of Intent for a given calendar year. Provides letter of intent details such as protocol number, allocation type, amount, and effective dates. The following figure is an example of the report. • Subledger Letter of Intent Register for Italy: Lists all letters of intent issued to suppliers or received by customers in Italy within a given period range. The following figure is an example of the report. • Supplier Exemption Limit Consumption Report: Lists the details of suppliers eligible for exemption in Italy and their monthly consumption of assigned exemption limit. Lists consumption details of all the suppliers, or a specific supplier. Details include all invoices exempted during a calendar period. Key Insights For each year, the initial exemption limit is the sum of all reported export invoices of the previous year. You can allocate the exemption limit as an annual or monthly amount and allocate the exemption limit among different suppliers. To each supplier, you send a Letter of Intent that indicates the exemption amounts, and request that they do not charge tax when they send the invoices. 168 Oracle Fusion Cloud Financials Chapter 6 Using Financials for EMEA Country Specific Define the tax reporting type and tax reporting code with the usage as exempt for using letter of intent and reporting exemption data. Exemption limits can be adjusted during the year to reflect an increase or decrease in export activities and changes in the VAT exemption amount as agreed with tax authorities. However, you will not be able to change the exemption limit type. Report Parameters The following table lists the common parameters for all the exemption reports: Parameter Description Tax Reporting Type Code Specify the tax reporting type code as created in Oracle Fusion Tax. Select the appropriate tax reporting type created for letter of intent. Tax Reporting Code Specify the tax reporting code created as a part of the tax reporting type that you previously selected. Specify the tax reporting code relating to letter of intent. From Period and To Period Indicate the period range for the report data. The following table lists the parameters for the Letter of Intent Receivables Invoice Register: Parameter Description Calendar Year Indicate the year for the report data. From Customer and To Customer Indicate the customer range for the report data. The following table lists the parameters for the Supplier Exemption Limit Consumption Report: Parameter Description Calendar Year Indicate the year for the report data. Month Indicate the month for which the consumption of exemption amount must be reported. From Supplier and To Supplier Indicate the supplier range for the report data. Invoices with Letter of Intent Indicate whether all or only invoices with a letter of intent must be included in the report. Frequently Asked Questions The following table lists frequently asked questions about the exemption reports for Italy. 169 Oracle Fusion Cloud Financials Chapter 6 Using Financials for EMEA Country Specific FAQ Answer How do I find this report? Schedule and run this report from the Scheduled Processes work area on the Navigator menu. Who uses this report? • Tax Manager • Tax Accountant • Tax Specialist • Accounts Receivables Manager • Accounts Receivables Specialist • Accounts Payables Manager • Accounts Payables Specialist When do I use this report? Use the exemption reports for Italy to: • Specify VAT exemption limit on transactions • Review transactions issued with a letter of intent during a calendar year • Review all letter of intent issued to suppliers or received from customer during a given period. • Monitor monthly consumption of exemption amounts to make sure you do not exceed the agreed limit. • Review the monthly consumption of assigned exemption limit. What type of reports are these? Oracle Analytics Publisher Related Topics • Supplier Exemptions for Italy Supplier Exemptions for Italy In Italy, export transactions are exempted from value-added tax (VAT). Companies classified as regular exporters have more input VAT than output VAT. They can request their suppliers to not charge VAT on transactions for export-related goods. Italian law lets you claim an exemption if you meet certain legal requirements. These legal requirements are: • Your regular exporter ratio is higher than 10 percent. • The value of goods and services purchased without VAT charges is lower or equal to your exemption limit. • You declare all export activities to your tax authorities. The exemption limit is the total VAT exemption amount that a regular exporter can claim to its suppliers. A regular exporter can avoid purchasing and importing of goods and services without VAT up to the determined amount or ceiling. This exemption process is considered the Letter of Intent process. 170 Oracle Fusion Cloud Financials Using Financials for EMEA Chapter 6 Country Specific For each year, the initial exemption limit is the sum of all reported export invoices of the previous year. You can allocate your yearly exemption limit among different suppliers. To each supplier: • Send a Letter of Intent indicating the exemption amount. • Request them not to charge tax when they send the invoices. At the end of the year, if your total exempt purchases of goods and services is higher than your exemption limit, you incur administrative sanctions and penalties. Exemption Limit Types Exemption limits are of two types: • Annual: The exemption is manually calculated at the beginning of the year. The calculation is based on the sum of exemption limits for all the reported export invoices of the previous year. Companies can allocate the yearly exemption limit among different suppliers. Send Letters of Intent to each supplier that indicate the exemption amounts and request that they do not charge tax when they send the invoices. • Monthly: The exemption is manually calculated at the beginning of each month. The calculation is based on operations in the previous 12 months. This method is used frequently by regular exporters as it allows for progressive increase of exports since it's calculated monthly. Once exemption limits are defined for a legal entity, the exemption limit type cannot be changed during a calendar year. Exemption limits can be adjusted during the year to: • Reflect the increase or decrease in export activities. • Changes in the VAT exemption amount as agreed with the tax authorities. Exemption Process The following outlines the steps in the process: 1. Define the exemption type and exemption limit for the legal entity and calendar year. 2. For a supplier, create and print a Letter of Intent specifying the limit. The Letter of Intent can also be suspended or revoked, and sent to the supplier requesting that the supplier charge VAT on invoices. An inactive letter can be returned into active status if needed. Note: A Letter of Intent can be created for a particular supplier site or for all sites. Define a Letter of Intent: a. Select the Manage Tax Exemptions task. b. Search for third-party tax profiles for which you want to define the Letter of Intent. 3. As a customer, receive and register the Letter of Intent. You can set the status of the letter to active, revoked, suspended, or inactive. Note: Register the Letter of Intent on a particular site or on all the sites. 4. Generate Letter of Intent registers and reports to track the exemption amount consumed by the suppliers. Overview of Withholding Tax Reports for Italy This topic includes details about the withholding tax reports for Italy. 171 Oracle Fusion Cloud Financials Chapter 6 Using Financials for EMEA Country Specific The withholding tax reports for Italy provide specific withholding tax information on supplier invoices as required by the tax authorities in Italy. You can use these reports to produce withholding tax letters you send to suppliers, reconcile the withholding tax letters sent to suppliers with the yearly amounts withheld for tax and social security, and prepare the yearly declarations for the tax authorities. The following reports support withholding tax handling for Italy: • Withholding Tax Letters for Italy: Creates letters sent to suppliers in Italy that confirm the tax and social security amounts withheld on purchase invoices that are partially or fully paid within a calendar year. Prints for a specific supplier or for all suppliers. • Yearly Withholding Tax Report for Italy: Shows the annual taxes withheld by first-party legal entities for a supplier during a specified year, ordered by supplier name, supplier taxpayer ID or supplier tax registration number. Prints the yearly summary of tax and social security amounts withheld for the legal entity. For each supplier and supplier site: ◦ ◦ The details section lists the tax and social security amounts withheld per invoice. The summary section lists the total tax and social security amounts withheld, grouped by withholding tax rate and withholding social security rate. Key Insights The Yearly Withholding Tax Report for Italy must include, in ledger currency, the same withholding tax and social security information printed in the Withholding Tax Letters for Italy report sent to suppliers. These reports leverage the new withholding tax architecture introduced in Release 9. When defining individuals as suppliers, you must specify the date of birth and place of birth. These details are entered at the supplier header level. Report Parameters The following table describes selected process parameters: Name Description Legal Entity Specify the legal entity for reporting. Year Specify the calendar year to be included for reporting withholding tax. Frequently Asked Questions The following table lists frequently asked questions about the withholding tax reports for Italy. FAQ Answer How do I find these reports? Schedule and run these reports from the Scheduled Processes work area on the Navigator menu. Who uses these reports? • Tax Manager • Tax Accountant 172 Oracle Fusion Cloud Financials Chapter 6 Using Financials for EMEA FAQ Country Specific Answer • Payables Manager • Payables Specialist When do I use these reports? Use these reports to: • Create letters for your suppliers in Italy to confirm withheld tax amounts. • Reconcile the withholding tax letters sent to your suppliers. • Review withheld taxes for each invoice or supplier. • Review withheld taxes by calendar year for your first-party legal entities. What type of reports are these? Oracle Analytics Publisher. Related Topics • Reporting Features for Italy Statutory Heading Use statutory headings to print the official heading on all statutory reports. After the legal authority approves the header information for your company, you must print the header on all your statutory official company reports. Note: You can print statutory headings according to the legal format in Italy. And you can also print statutory headings in any other country format. After you print the statutory heading, you can see these details on every report page: • First-party legal entity name • Address • Tax registration number • Taxpayer ID • Commercial ID Statutory headings have two parameters: • First Page Number: Indicates the starting page number that you print on the report. The default value is 1. The statutory heading prints a sequential page number on each sheet. If necessary, you can print additional sheets beginning from the next page number in the sequence. • Report Heading: Indicates the heading type that you print on the report. You can print either the first page number or the first-party legal entity information, or both. You can apply these parameters based on your report. 173 Oracle Fusion Cloud Financials Using Financials for EMEA Chapter 6 Country Specific FAQs for Italy Why is the credit memo amount not reflecting in the European Purchase Listing of Services for Italy report? To reflect your credit memo amount in the European Purchase Listing of Services, verify that you have linked the credit memo with a payment invoice. This adds the credit memo amount to the invoice amount when grouping the transactions. To link the credit memo with an invoice: 1. 2. 3. 4. 5. 6. Create a new invoice in Oracle Fusion Payables. Click the Additional Information tab on the Invoice Header section. Select European Purchase Listing of Services for Italy from the Regional Information list. Enter the Service Code, Service Mode, Reporting Payment Method, and Reporting Payment Country. Enter the Credit Memo details. In the Correct Unmatched Invoices section, enter the invoice to which the credit memo applies. Related Topics • How European Purchase Listing Services for Italy is Reported What's the criteria to use statutory heading parameters in reports for Italy? The Statutory headings include two parameters: First Page Number and Report Heading. Here are the criteria to use these parameters in Italy reports: • The annual statutory reports that are submitted on a yearly basis always start with page number 1. The page format is: <Calendar year> <Page number> of <Total number of pages> • The annual statutory reports submitted on a monthly basis must include the First Page Number and Report Heading. • The monthly statutory reports submitted on a monthly basis must start with page number 1. It's not required to print the total number of pages. Note: Any statutory report developed for Italy includes the year and total number of pages in the page format. 174 Oracle Fusion Cloud Financials Using Financials for EMEA Chapter 6 Country Specific Poland Tax Point Date Tax Point Date Adjustment Use the Tax Point Date Adjustment feature to change the tax point date for transactions with a tax point basis of Invoice. You can change the tax point date on an Oracle Payables or Oracle Receivables transaction at either header or line level. When you change the tax point date at the header level, the new tax point date applies to the transaction lines where the tax point date isn't specifically modified. The feature consists of these processes: • Select Transactions for Tax Point Date Adjustment process: Selects transactions to download to a spreadsheet. You can apply bulk updates to the tax point dates of the selected transactions using a spreadsheet, and then upload your changes for processing. • Tax Point Date Adjustments process: Selects transactions where you must adjust the tax point date, and updates the tax lines accordingly. Assign a Security Privilege Use the Tax Point Date Adjustment feature to change the tax point date for transactions with a tax point basis of Invoice. You can change the tax point date on an Oracle Payables or Oracle Receivables transaction at either header or line level. Before You Start To successfully implement Tax Point Date Adjustment, complete the respective Payables and Receivables application setups and the related tax configuration. Assign a Security Privilege To change the tax point date on a transaction, you must assign the security privilege. To assign the privilege Run Tax Point Date Adjustment Process to your Tax Manager role: 1. 2. 3. 4. 5. 6. 7. 8. 9. 10. 11. Navigate to the Security Console page. From the Search box on the dashboard, select Job Roles. Search for Tax Manager Custom. From the Actions menu on the Search Results section, select Edit Role. The Basic Information page appears. Click Next. The Function Security Policies page appears. Click the Add Function Security Policy button. The Add Function Security Policy dialog box appears. Search for Run Tax Point Date Adjustment Process. In the Privileges section, click the Run Tax Point Date Adjustment Process link. Click Add Privilege to Role. A confirmation message appears. Close the dialog box. Click Next. Save your changes. Process Transactions Manually in Receivables The tax point date of a Payables or Receivables transaction can be adjusted at header or line level. 175 Oracle Fusion Cloud Financials Using Financials for EMEA Chapter 6 Country Specific The transaction must have a tax point basis of Invoice, and a status of Completed. After changing the tax point date in the Manage Transactions page, the tax manager must submit the Process Tax Point Date Adjustments process. Invoice Header Complete these steps to adjust the tax point date at invoice header level: 1. 2. 3. 4. 5. 6. 7. 8. 9. 10. Navigate to Receivables> Billing. On the Tasks panel tab, click the Manage Transactions link in the Transactions section. On the Manage Transactions page, enter the relevant information, and click Search. On the Search Results section, select the transaction to be adjusted. Click Edit. On the Review Transactions page, click the link Show More. Click the Miscellaneous tab to see the regional information associated with Receivables transactions. In the Adjusted Tax Point Date field, enter a valid date. Click OK. Save your changes. Invoice Lines Complete these steps to adjust the tax point date at invoice header level: 1. 2. 3. 4. 5. 6. 7. 8. 9. Navigate to Receivables> Billing. On the Tasks panel tab, click the Manage Transactions link in the Transactions section. On the Manage Transactions page, enter the relevant information, and click Search. On the Search Results section, select the transaction to be adjusted. Click Edit. On the appropriate invoice line, click Show More. The Review Invoice Line page appears. In the Additional Information section, select the Adjusted Tax Point Date field and enter a valid date. Click OK. Save your changes. Process Transactions Manually in Payables The tax point date of a Payables transaction can be adjusted at header or line level. The transaction must have a tax point basis of Invoice, and a status of Validated. After changing the tax point date in the Manage Invoices pages, the tax manager must submit the Process Tax Point Date Adjustments process. Invoice Header Complete these steps to adjust the tax point date at invoice header level: 1. 2. 3. 4. 5. 6. 7. 8. Navigate to Payables> Invoices. On the Tasks panel tab, click the Manage Invoices link in the Invoices section. Enter the relevant information, and click Search. Select the invoice to be adjusted, and click Edit from the Actions menu. Click the link Show More to view the Invoice Header section. Click the Miscellaneous tab to see the regional information associated with Payables invoices. In the Adjusted Tax Point Date field, enter a valid date. Click OK. 176 Oracle Fusion Cloud Financials Chapter 6 Using Financials for EMEA Country Specific 9. Save your changes. Invoice Lines Complete these steps to adjust the tax point date at invoice line level: 1. 2. 3. 4. 5. 6. 7. 8. 9. Navigate to Payables> Invoices. On the Tasks panel tab, click the Manage Invoices link in the Invoices section. Enter the relevant information, and click Search. Select the invoice to be adjusted, and click Edit from the Actions menu. Click the link Show More to view the Lines section. The Update Additional Information dialog box appears. In the Adjusted Tax Point Date field, enter a valid date. Click OK. Save your changes. Process Tax Point Date Adjustments Using a Spreadsheet You can now make multiple updates to the tax point dates of an Oracle Payables or Oracle Receivables transaction using a spreadsheet. The Select Transactions for Tax Point Date Adjustment process selects transactions to download to a spreadsheet. You can then upload your changes for processing. Select Transactions for Tax Point Date Adjustment Complete these steps to submit the Select Transactions for Tax Point Date Adjustment process: 1. Navigate to the Scheduled Processes work area, and search for the Select Transactions for Tax Point Date Adjustment task. 2. On the Process Details dialog box, enter values for the parameters listed in this table: Parameter Description Legal Entity The legal entity in which the transactions were created Tax Registration Number The first-party tax registration number of the transactions Source Payables or Receivables From Transaction Date The earliest transaction date to be considered To Transaction Date The latest transaction date to be considered From Accounting Period The earliest accounting period to be considered To Accounting Period The latest accounting period to be considered 177 Oracle Fusion Cloud Financials Chapter 6 Using Financials for EMEA Country Specific Parameter Description Selection Level Header or Line 3. Click Submit. 4. After the process completes, open the CSV output file in your spreadsheet application. Columns in the spreadsheet Consider these points regarding the content of the columns in the spreadsheet: • Column headings ending with _ID are important for processing the updated rows. You must not modify the data in these columns, except when they are displayed in scientific format. If they are displayed in scientific format, you should convert such columns to number, with no decimal places, or you may encounter issues during the upload process. • Do not change the order, or add or remove columns in the spreadsheet. • Due to the possibility of different locale settings on your computer, any date columns that you intend to use must be formatted with the format DD-MM-YYYY. This includes these columns: ◦ ◦ New_Header_Tax_Point_Date: Populate the new tax point date in this column to modify the tax point date for all the lines of the selected transaction. New_Line_Tax Point_Date: Populate the new tax point date in this column to modify the tax point date for a specific transaction line. When your updates are complete, use Save As to save your data, and select the comma-separated values or CSV file type. Upload Spreadsheet for Processing Perform these steps to process your spreadsheet updates: • Upload the spreadsheet file from your computer to the server. • Transfer the uploaded file to the interface table. • Process the data in the interface table to update the appropriate tax lines. Uploading the spreadsheet to the server Perform these steps to upload the populated spreadsheet to the server: 1. 2. 3. 4. 5. Navigate to the File Import and Export page. Select the icon to upload a file. The Upload File dialog box appears. Select Browse to select the spreadsheet file containing your data from your computer. From the list of values for the account, select fin/tax/import. Click Save and Close. Transferring the uploaded data to the interface table Perform these steps to transfer the uploaded data to the interface table: 1. Navigate to the Scheduled Processes page. 2. Search and select the Load Interface File for Import process. 178 Oracle Fusion Cloud Financials Chapter 6 Using Financials for EMEA Country Specific 3. The Process Details page appears. Select Process Tax Point Date Adjustments from the list of values in the Import Process parameter. 4. Select the file you previously uploaded from the list of values for the Data File parameter. 5. Click Submit. Processing the interface table data When the Load Interface File for Import process completes successfully, submit the Process Tax Point Date Adjustments process, with Import as the Process Type. Update Tax Lines for Tax Point Date Adjustments You can update tax lines for tax point date adjustments. Perform these steps to update tax lines: 1. Navigate to the Scheduled Processes work area, and search for the Process Tax Point Date Adjustments task. The Process Details dialog box appears. 2. On the Process Details dialog box, enter values for the parameters in this table: Parameter Description Legal Entity The legal entity in which the transactions were created Tax Registration Number The first-party tax registration number of the transactions Source Payables or Receivables Process Type Manual or Import. Select Import to process updates made using a spreadsheet. Processing Mode Draft or Final. From Transaction Date The earliest transaction date to be considered To Transaction Date The latest transaction date to be considered From Accounting Period The earliest accounting period to be considered To Accounting Period The latest accounting period to be considered 3. Click Submit. Submitting the process in Draft mode provides a list of transactions for which the tax point date of the tax lines is updated. The tax periods for which the reporting may need to be re-processed as a result of the changes are also displayed. CAUTION: The Draft mode is not available when the Process Type is Import. 179 Oracle Fusion Cloud Financials Chapter 6 Using Financials for EMEA Country Specific Submit the program again in Final mode to perform the updates. The Tax Point Date History field on each transaction line processed is also updated with a record of the change. Accounting Entries The Process Tax Point Date Adjustments does not change the accounting entries of the transactions. Any changes related to accounting entries must be performed manually. Correction Document for Poland Process Correction Documents in Receivables The correction document is created based on the original document that needs to be corrected. The Correction Documents for Poland background process creates the correction document in the Receivables invoice interface tables and automatically submits the Receivables AutoInvoice process to import the correction document and make it available on the Manage Transactions page. Create a Correction Document To create a correction document, complete these steps: 1. On the Schedule Processes page, schedule a new process. 2. On the Process Details dialog box, enter values for the parameters in this table: Parameter Description Business Unit Enter the business unit for which the transaction was created. Customer Name Enter the customer involved in the transaction. Transaction Number Enter the transaction number to be corrected. Correction Reason Enter the reason for the correction. Transaction Date Enter the transaction date to be applied to the correction invoice. Accounting Date Enter the accounting date to be applied to the correction invoice. The accounting date must be in an open or future-enterable period. Whole Price Adjustment Select Yes to adjust the price of all lines on the correction invoice to zero. Adjust All Lines Select Yes to apply a discount to all invoice lines on the correction invoice. 180 Oracle Fusion Cloud Financials Chapter 6 Using Financials for EMEA Country Specific Parameter Description Discount Percentage Enter the percentage discount to be applied to all lines on the correction invoice. 3. Click Submit. 4. After the process completes, review the log file for the transaction number of the correction invoice that has been created. Update a Correction Document To correct or update a correction document, complete these steps: 1. 2. 3. 4. 5. Navigate to Receivables> Billing. On the Tasks panel tab, click the Manage Transactions link in the Transactions section. On the Manage Transactions page, search for the correction document you want to update. Update the Invoice Status to Incomplete, and click Edit. Add Document Fiscal Classification to the transaction header. Note: You cannot modify these reversal lines attributes: ◦ Line Number ◦ ◦ ◦ ◦ ◦ ◦ Description Quantity Unit Price Transaction Business Category Previous Invoice Previous Line 6. Update other fields as required, and click Save and Close. 7. Navigate to the Scheduled Processes work area, and search for the Process Tax Point Date Adjustment task. 8. Submit the task to update the tax lines with the revised tax point date. Correction Invoices Parameter Options A correction invoice is a separate value-added tax (VAT) document, which contains the changes to a transaction that has already been issued to a customer. You can create three different types of correction invoices depending on this parameter values: • Whole Price Adjustment • Discount Applicable to All Lines • Reversal for Manual Corrections • Whole Price Adjustment Select Yes in the Whole Price Adjustment parameter to create a correction document. This cancels the original invoice – the lines of the original transaction are reversed and new lines are created with zero value. Note: The Adjust All Lines parameter shows the default value, No. 181 Oracle Fusion Cloud Financials Chapter 6 Using Financials for EMEA Country Specific • Discount Applicable to All Lines Select Yes in the Adjust All Lines parameter to create a correction invoice where the original lines are reversed. Each of the new lines has the discount rate applied to the net price of the original lines according to the value provided in the parameter Discount Percent. Note: The Whole Price Adjustment parameter shows the default value, No. • Reversal for Manual Correction Select No in both Whole Price Adjustment and Adjust All Lines parameters to create a correction invoice where the original lines are all reversed, and the correction lines contain exactly the same value. You can then make individual adjustments to the correction invoice lines. Print Commercial Document How You Print Commercial Documents The Print Commercial Documents for EMEA feature lets you define key attributes for the report, such as document type, print mode, and third-party information. To print commercial documents, navigate to the Scheduled Processes page, and search for the Print Commercial Documents for EMEA process. This table illustrates the different parameters you can select before you submit the process: Parameter Description Mandatory Legal Entity The legal entity that issued the documents to be printed. The default value is the legal entity that's linked to the reference data set of the user. Yes Tax Registration Number Tax registration number that issued the documents to be printed. No Business Unit Business unit that issued the documents to be printed. The default value is the business unit that is linked to the reference data set of the user. Yes Start Date Start date of the period in which the documents are registered. No End Date End date of the period in which the documents are registered. No Third Party Type Type of third party to which the documents are Yes sent. For Poland the third party type can only be Customer. 182 Oracle Fusion Cloud Financials Chapter 6 Using Financials for EMEA Country Specific Parameter Description Mandatory Third Party The third party to whom the documents have been issued. No Third Party Site The third party site to which the documents have been issued. No Print Mode The options are Draft and Final. The default Yes value is Draft. Use the Draft mode to verify data after your print. Select Final when you are ready to present the printed version to a thirdparty. Selecting Final also links the copy of the report to the transaction that you can view from the View Transactions page. Document Type Documents to be printed are limited to the specific Document Fiscal Classification that you define. No Start Document Number First number in the range of document numbers to be printed. No End Document Number Last number in the range of document numbers to be printed. No Print Currency Currency in which the documents are to be printed. The options are Entered Currency and Ledger Currency. Yes Print Template Template to be used to print the documents. No Order By The order in which the documents are printed. Yes The Print Commercial Documents for EMEA process also launches a child process that performs the invoice printing. If the Document Type column is empty but in the Print Template column a template is defined, then the transaction is printed using the template defined in the Transaction Type Regional Information field. If both columns are empty and no print template was defined in the corresponding parameter, then the transaction is not printed. The execution report can identify why some transactions, that were selected, were not printed. Determine the Layout The process determines the layout for each document in any one of these processes: 1. The process checks if a specific layout is requested. 2. If a layout is not specified, the process checks the layout that you assigned to the Document Fiscal Classification field. 3. For Receivables transactions, the process also checks the value in the Print Template field in the Regional Information section of the Receivable Transaction Types page. 183 Oracle Fusion Cloud Financials Using Financials for EMEA Chapter 6 Country Specific Review the Execution Report The Print Commercial Documents for EMEA process checks the information for the Print Commercial Documents Execution Report: • Validity of association between the Document Fiscal Classification or Document Subtype and the template that is used for printing the invoice. • Document Fiscal Information such as Third Party Name, Document Number and Transaction Date. The report lists all the transactions that you selected for printing based on the parameters provided. If the process cannot determine a layout for the print, the report still displays the data extract for the document. In this case, the print template column is blank. Determine the Document Print Status When the document is printed in Final print mode, the Print Status field in the Regional Information section on the document header is set to Printed. When printing a batch of invoices in the final mode, an additional process runs and creates separate attachment files for each one of the transactions in the batch. The attachment file is a copy of the original transaction marked Duplicate to distinguish it from the original invoice. To reprint an invoice which has previously been printed in the Final mode with the print status set to Printed, select the attachment from the main page of the Review Transaction page and print it. Related Topics • Set Up Commercial Documents for Poland How You Print Commercial Documents Execution Report This topic contains summary information about the Print Commercial Documents Execution Report. Overview The Print Commercial Documents Execution Report lists all the selected transactions to be printed based on the parameters that you have provided. The printing program checks the following information: • The validity of the association between Document Fiscal Classification or Document Subtype and the template, which you use for the invoice print process. • Document Fiscal Information such as Third-Party Name, Document Number, and Transaction Date. Key Insights Before running the reports, ensure that you: • Set up the following entities: ◦ Data Security ◦ ◦ ◦ ◦ ◦ Geographies Address Style Format Enterprise Structures Tax Regimes to Rate Flow Tax Profiles for Parties 184 Oracle Fusion Cloud Financials Chapter 6 Using Financials for EMEA ◦ ◦ ◦ Country Specific Tax Rules Customers and Suppliers First Party Bank, Branch, and Account • Complete the implementation project for your organization before you start the following feature-specific setup. This is what a typical Commercial Documents Execution Report looks like: Report Parameters This table describes the process parameters: Parameter Description Legal Entity Indicates the legal entity that issues the documents to be printed. The default value is the legal entity that's associated to the reference data set of the user. This parameter is mandatory. Tax Registration Number Indicates the tax registration number that issued the documents to be printed. This parameter is optional. 185 Oracle Fusion Cloud Financials Chapter 6 Using Financials for EMEA Country Specific Parameter Description Business Unit Indicates the business unit that issued the documents to be printed. The default value is the business unit that's linked to the reference data set of the user. This parameter is mandatory. Start Date Indicates the start date of the period that the documents are registered in. This parameter is optional. End Date Indicates the end date of the period that the documents are registered in This parameter is optional. Third Party Type Indicates the type of third party the documents are sent to. For Poland, value of the third-party type is Customer. This parameter is mandatory. Third Party Indicates the third party to whom the documents are issued. This parameter is optional. Third Party Site Indicates the third-party site to which the documents are issued. This parameter is optional. Print Mode Indicates the print mode. Select Draft or Final. The default value is Draft. Use the Draft mode to verify data after your print. Select Final when you're ready to present the printed copy to a third party. Selecting Final also links the copy of the report to the transaction that you can view from the View Transactions page. This parameter is mandatory. Document Type Indicates the document type to be printed. The specific Document Fiscal Classification that you defined determines the documents. This parameter is optional. Start Document Number Indicates the first number in the range of document numbers to be printed. This parameter is optional. End Document Number Indicates the last number in the range of document numbers to be printed. This parameter is optional. Print Currency Indicates the print currency in which the documents are to be printed. Select Entered or Ledger. This parameter is mandatory. Print Template Indicates the template to be used to print the documents. This parameter is optional. Order By Indicates the order in which the documents are printed. This parameter is mandatory. Frequently Asked Questions This table lists frequently asked questions about the Print Commercial Documents Execution Report. FAQ Answer How do I find this report? Schedule and run this report from the Scheduled Processes work area on the Navigator menu. Who uses this report? This report is used by: • Receivables Supervisor 186 Oracle Fusion Cloud Financials Chapter 6 Using Financials for EMEA FAQ Country Specific Answer • Receivables Manager When do I use this report? Use the Print Commercial Documents Execution report to check: • The validity of the association between Document Fiscal Classification or Document Subtype and the template, which is to be used for the invoice print process. • Document fiscal information, such as Third-Party Name, Document Number and Transaction Date. • The reason for transactions not getting printed. What type of report is this? Oracle Analytics Publisher. JPK Extracts for Poland How can I enter transactions for accounting? You can use one of these methods, to enter transactions for accounting: • Create a Receivables or a Payables transaction in the application, and then account and post these transactions in General Ledger. • Import transactions from external sources and then account these transactions in General Ledger. • Manually enter transactions in General Ledger using an Adjustment or any other General Ledger category. After accounting the transactions, you can post them in General Ledger to include in the extract. You must also account and post the journals created directly in General Ledger. Enter Transactions in Payables and Receivables To enter transactions in Payables or Receivables, you must specify the document fiscal classification and the first party tax registration number on the header of the Payables invoice or the Receivables transaction. Define these components to enter transactions. VAT Invoice and Payables VAT Correction Invoice Perform these steps to populate a Payables invoice or a Receivables transaction with the document fiscal classification code: 1. For Payables, navigate to the Create or Manage Invoices page. For Receivables, navigate to the Create or Manage Transactions page. 2. Enter the standard commercial information for each transaction. 3. For Payables, navigate to the Additional Information tab, and select the appropriate supplier from the list of values in the Taxpayer Representative field. This applies to invoices issued by a taxpayer representative. 4. For Receivables, navigate to the Miscellaneous tab, and select the appropriate value in the Document Fiscal Classification field. If the value has not been populated automatically, enter the First Party Tax Registration Number. 5. Click Save. 187 Oracle Fusion Cloud Financials Using Financials for EMEA Chapter 6 Country Specific Receivables Correction VAT Invoice Receivables transactions with correction VAT invoices must be created according to the rules defined by Correction Documents for Poland. Refer to the Correction Documents for Poland documentation for additional information. Sales and Purchases through Taxpayer Representative The taxpayer representative of the company is specified in the Legal Entity setup. Perform these steps to specify that the purchase is made through the taxpayer representative: 1. From the Home work area, navigate to the Create Invoices page in Payables. 2. Click Create. 3. From the Invoice Header section, navigate to the Show More, Additional Information tab, and select the taxpayer representative attribute in the Regional Information field. 4. Select a supplier from the list of values in the Taxpayer Representative field. 5. Click Save. Create JPK Extracts This topic includes details about creating JPK extracts for Poland and entering transactions. Overview To provide the Polish tax authorities with the JPK extracts, you can schedule one of these processes from the Scheduled Processes work area: • JPK Accounting Books Extract for Poland • JPK Bank Statements Extract for Poland • JPK Invoices Listing for Poland • JPK Sales and Purchase Registers for Poland Key Insights Use the JPK extracts to produce the output in a legal format containing these sections: • Header section. ◦ ◦ ◦ Extract creation details, such as schema, version, creation date, and purpose. Legal entity information, such as name, address, and registration numbers. Requesting tax authority information. • Detail section containing required details in the legally prescribed format. Prerequisites Ensure that you submit these processes before creating JPK extracts for VAT: • Select Transactions for Tax Reporting • Tax Allocation 188 Oracle Fusion Cloud Financials Chapter 6 Using Financials for EMEA Country Specific Parameters This table lists the parameters that apply to all the JPK processes that are mentioned in the topic except when there is a special indication: Parameter Name Description Legal Entity The legal entity under which the selected transactions were made. Tax Registration Number The tax registration number of a company or legal entity for which the JPK extract is delivered. Tax registration number is not required for accounting books. Requesting Tax Authority Code The code of the tax authority requesting the JPK extract. Declaration Purpose The purpose of the declaration: • First declaration delivery • Declaration correction • Subsequent number of the correct. Used for JPK VAT. Declaration purpose is not required for accounting books. Create JPK Extracts Perform these steps to run the processes: 1. 2. 3. 4. 5. Navigate to the Scheduled Processes work area. Click Schedule New Process. Search for the process name. In the Process Details dialog box, enter or select the required parameters. Click Submit. Related Topics • VAT Registers and JPK Extracts for Poland Topical Essay How You Create Accounting Books Extracts This topic includes details about creating accounting books extracts for Poland. Overview Submit the JPK Accounting Books Extract for Poland to create the XML output that is required by the tax authorities of Poland. Parameters This table lists the required parameters for the JPK Accounting Books Extract for Poland process. 189 Oracle Fusion Cloud Financials Chapter 6 Using Financials for EMEA Country Specific Parameter Name Description Data Access Set The data access set for the legal entity to be used. Ledger The ledger that you want to select from the data set to view the accounting activity. You can run the export for one ledger at a time. Legal Entity The accounting activity that you can filter by legal entity if you have associated your legal entities with the balancing segments in your chart of accounts. From Accounting Period The beginning period of the accounting period. The default value is the first open or closed accounting period for the ledger. To Accounting Period The ending period of the accounting period. Top Level Parent Account The code of the top level parent account being used for the JPK hierarchy tree. Account Level The maximum level that is being used for the JPK Account Hierarchy. The default value is 4. Natural Account or Complete Account Flexfield The level of analysis and grouping to be included in the extract. Subsection Name Indicate if you want to run the extract for each one of the three sections separately, or for all the accounting books in one extract. Account Filter The standard account filtering conditions on the different segments of the accounting flexfield with sub-filter. For example, Account and operator Descendants of can isolate the postable JPK accounts to be presented in the extract. Output The output of the JPK Accounting Books Extract process is an XML file, which you can review using your browser or other external applications. Frequently Asked Questions This table lists the frequently asked questions. FAQ Answer How do I find this report? Schedule and run this report from the Scheduled Processes work area on the Navigator menu. Who uses this report? This report is used by: • Tax manager • Tax accountant What type of reports are these? Oracle Analytics Publisher XML reports 190 Oracle Fusion Cloud Financials Chapter 6 Using Financials for EMEA FAQ Country Specific Answer How You Create JPK Sales and Purchase Registers Extracts This topic includes details about creating JPK Sales and Purchase registers for Poland. Overview The JPK Sales and Purchase Registers extracts contain the list of Receivables transactions and Payables invoices that meet the minimum requirements as specified by the tax authorities. Prerequisites Ensure that you perform these tasks before creating JPK Sales and Purchase Registers extracts: 1. Enter and complete all Receivables transactions for the reported period. 2. Enter and validate all Payables invoices for the reported period. 3. Post all Receivables transactions for the reported period by submitting the Create Accounting for Receivables transactions process. 4. Account all Payables invoices for the reported period by submitting the Select Transactions for Tax Reporting for the specified period. 5. Select the transactions to be included for tax reporting. 6. Run the Tax Box Allocation process for the reported period by submitting the Tax Allocation process. 7. Run the JPK Sales and Purchase Registers Extract for Poland process from the Scheduled Processes work area. Parameters This table lists the required parameters for the JPK Sales and Purchase registers for Poland. Parameter Name Description Legal Entity The legal entity that created the register. Tax Registration Number The tax registration number for which the JPK extract is delivered. From Tax Period The beginning tax period of the period for which the extract is created. To Tax Period The ending tax period of the period for which the extract is created. Register Type The section to be included in the extract. Options are sales register, purchase register, or both. Tax Box Set The codes that you can restrict from displaying in the register output. Requesting Tax Authority The tax authority requesting the output. The extract uses specific sales register and purchase register boxes to map the document to the appropriate section. These boxes also store the total tax amount for the respective sections of the purchase and sales register. 191 Oracle Fusion Cloud Financials Chapter 6 Using Financials for EMEA Country Specific Output The output of the JPK Sales and Purchase registers for Poland process is an XML file. You can review the output using your browser or other external applications. How You Print Sales and Purchase VAT Registers This topic includes details about printing Sales and Purchase VAT registers for Poland. Overview The VAT Registers can be printed in the PDF format. The printed output is based on the JPK extract, and contains all transactions selected for JPK VAT. The output also displays the transaction details. The amounts are grouped by JPK Codes or Declaration VAT-7 boxes. Depending on the report parameters, the report can contain sales or purchase registers, or both. You can also restrict the printed output to a certain set of codes, such as domestic transactions only. Codes in the Tax Reporting Type ORA_JEPL_VAT_BOXES_PDF must be defined to select a subset of all tax box allocation boxes. Key Insights The Sales and Purchase VAT Registers process creates these output files: • XML file in the JPK format • PDF file with printable registers Both files contain the same data presented in a different format. Printed registers can be used to verify the content of the JPK extract before sending it to the tax authorities. Parameters This table lists the required parameters for printing the JPK Sales and Purchase VAT registers for Poland. Parameter Name Description Legal Entity The legal entity that created the register. Tax Registration Number The tax registration number for which the JPK extract is delivered. From Tax Period The beginning tax period of the period for which the extract is created. To Tax Period The ending tax period of the period for which the extract is created. Register Type The section to be included in the extract. Options are sales register, purchase register, or both. Tax Box Set Restrict the codes displayed in the register output. Requesting Tax Authority Select the tax authority requesting the output. 192 Oracle Fusion Cloud Financials Chapter 6 Using Financials for EMEA Country Specific Prerequisites Ensure that you complete these tasks before printing either the VAT Registers or the JPK VAT extract file: 1. Create transactions for a period and complete the transactions for Receivables, or validate the invoices for Payables. 2. Run the Create Accounting process for Receivables and Payables. Verify if the transactions were accounted correctly. 3. Run the Select Transactions for Tax Reporting process for your legal entity and reported period. 4. Run the Tax Allocation process for the tax registration number of the legal reporting unit to be reported. 5. Verify the result of the allocation by running these reports with the same parameters as the Tax Box Allocation: ◦ ◦ Tax Allocation Listing Report Tax Allocation Exemptions Report Print Sales and Purchase VAT Registers Run these processes to provide the printed Sales and Purchase VAT Registers to the tax authorities: • JPK Sales and Purchase Registers for Poland: Contains the JPK_VAT file in the XML format. • Sales and Purchase VAT Register for Poland: Contains the Sales, Purchase, or both VAT Registers in the PDF format. Perform these steps to run the process: 1. 2. 3. 4. 5. Navigate to the Scheduled Processes work area. Click Schedule New Process. Search for the process name. In the Process Details dialog box, enter the required parameters. Click Submit. Create JPK Bank Statements Extracts This topic includes details about creating JPK Bank Statements Extracts for Poland. Parameters This table lists the required parameters for the JPK Bank Statements Extracts for Poland. Parameter Name Description Legal Entity The legal entity that created the register. Tax Registration Number The tax registration number for which the JPK extract is delivered. Bank Account The bank account for which the extract is created. From Date The start date of the period for which the extract is created. To Date The end date of the period for which the extract is created. 193 Oracle Fusion Cloud Financials Chapter 6 Using Financials for EMEA Country Specific Parameter Name Description Tax Authority The tax authority requesting the extract. You can view the tax authority code in the JPK extract. Create JPK Bank Statements Extracts JPK Bank Statements Extract for Poland is based on entered bank statements. To submit the JPK Bank Statements Extract for Poland process: 1. 2. 3. 4. 5. Navigate to the Scheduled Processes work area. Click Schedule New Process. Search for the process name. In the Process Details dialog box, enter the required parameters. Click Submit. JPK Bank Statements Line Selection Rules The JPK Bank Statements Extract can be created for any specified period. The extract is always created for one bank account and assigned to the reporting legal entity. The bank account reported must have a defined IBAN number since it's displayed as the account number in the file. The JPK Bank Statements Extract is created as an XML file in the legally required format, JPK_WB. The bank statements are selected based on these rules: • All bank statements with a start date between the dates From Date and To Date are selected. • All lines with a value date between the dates in the parameters are selected. If the value date is blank, then the accounting date is retrieved from the line date, and is compared with the parameter dates. • Debit lines are displayed as negative amounts. • Credit lines are displayed as positive amounts. • Statements lines are ordered by the line date. • The extract opening balance is equal to the opening balance of the earliest bank statement period selected by the extract. • The extract closing balance is calculated by adding or subtracting amounts of all lines in the extract to the opening balance. • Credit and Debit totals are calculated: ◦ ◦ Credit total is the sum of all positive amounts in the extract. Debit total is the sum of all negative amounts in the extract. The total amount is displayed with a positive sign. • All selected lines are counted and the line count is displayed in each line. The credit total, debit total, and the number of lines are displayed in the file Control section. You must be assigned the Cash Manager role to enter bank statements. To enter bank statement lines: a. Navigate to Cash Management> Create Bank Statements page. b. Enter and save the bank statement header. c. Enter the bank statement lines. 194 Oracle Fusion Cloud Financials Using Financials for EMEA Chapter 6 Country Specific It is sufficient to enter and save a Bank Statement. Reconciliation does not affect the content of the extract. Enter all the bank statements for the reported period to generate the correct bank statement extract data. You must also populate the statement line level fields on the Create Bank Statement Line page: • Booking Date • Flow Indicator: Debit or Credit • Amount: Positive amount • Counterparty Bank Account Name • Customer Reference • Additional Entry Information Foreign Currency Invoices Enable VAT Split Payments Oracle Payments lets you split payments made against foreign currency invoices into 2 payments. You can use one of them for paying VAT in local currency. In some countries, such as Poland, it’s a regulatory requirement to report VAT amount in local currency when the invoice line item is in a foreign currency. Enable the Feature 1. Navigate to My Enterprise > Setup and Maintenance > Manage Standard Lookups. 2. Search for lookup type ORA_ERP_CONTROLLED_CONFIG. 3. In the lookup type, create a new lookup with the following values: ◦ Lookup Code – IBY_34548052 ◦ ◦ ◦ ◦ Enabled – Checked Start Date – Select system date Meaning – VAT Split payment feature Description – VAT split payment feature Attach the VAT Split Bank Account at Supplier Setup The supplier bank account setup includes a field called VAT Split Bank Account. According to the business scenario, you should map the VAT split bank account (in ledger currency) at the profile, address, or site-level foreign currency bank account. The VAT split bank account derives its default value from the foreign currency bank account on the invoice installment. Note: You must disable the bank account approval through the Approve Internal Changes on Supplier Profile feature for the VAT Split Bank Account field to display. Create a New Payment Method Here's how you create a payment method. 1. Navigate to Setup and Maintenance > Financials > Payments > Manage Payment Methods. 195 Oracle Fusion Cloud Financials Using Financials for EMEA Chapter 6 Country Specific 2. Click the Create icon. 3. Enter these header attributes: ◦ Name: VAT Split Payment Method ◦ ◦ ◦ Code: VAT_SPLIT_PM Alias: TRF From Date: Accept the defaulted value 4. In the Usage Rules tab, deselect the Automatically assign payment method to all payees option. This ensures that this special payment method for the VAT split isn’t available to all the suppliers. 5. In the Usage Rules > Payables tab, select the Enable for use in Payables option. 6. Accept the default values for all other fields in the Payables tab. 7. Ensure that you don't enable the feature in the Receivables for Customer Refunds and Cash Management tabs. 8. Ensure that you don't select any options in the Validations, Bills Payable, and Additional Information tabs. 9. Save the payment method. Create a New Lookup Code Under the Pay Group Here's how you create a payment method. 1. Navigate to Setup and Maintenance > Financials > Payables > Manage Payables Lookups. 2. Search for lookup type Pay Group. 3. In the lookup type, create a new lookup with these values. ◦ Lookup Code: VAT_SPLIT ◦ ◦ ◦ ◦ ◦ Reference Data Set: Common Set Meaning: VAT Split Pay Group Enabled: Select this option. Start Date: Select system date. Description: Enter a meaningful description. After enabling the feature, create the foreign currency invoice with the payment method and pay group specific to VAT split payments. This lets the application convert the foreign currency invoices with VAT lines into ledger currency and create separate payments for the VAT installments. Split Invoices for VAT Payment in Local Currency To comply with local regulatory requirements, you must report foreign currency invoices in some countries, such as in Poland, with the VAT amount reported in the local currency. Use the split payments feature for foreign currency invoices with a VAT tax line into 2 payments. Use one for the line amount in the foreign currency and the other for the VAT amount in the ledger currency. This allows the payee bank to credit the VAT amount in the ledger currency to a separate bank account. You must enable the split payment feature and then create the invoice with the payment method and pay group created specifically for VAT split payments. Create VAT Installments 1. Enter the line details and then click Actions > Manage Installments. 2. Select the pay group as VAT Split Pay Group. A read-only field with the column heading VAT Split Bank Account appears at installment level. 3. Create 2 installments: one with the VAT lines total amount, and the other with the invoice total amount balance. 196 Oracle Fusion Cloud Financials Using Financials for EMEA Chapter 6 Country Specific 4. Select payment method as VAT Split Payment Method. This enables the VAT Split Bank Account field. Its default value is based on the supplier bank account setup. You can modify the value. Set off a Credit Memo with a VAT Split Installment Marked as Pay Alone Enable the Pay Alone option for the VAT split installments. This lets you handle the VAT split bank account details. Oracle Payables creates a separate payment for each invoice that’s marked as pay alone, instead of combining them with other standard invoices or credit memos. You can adjust a VAT-specific credit memo against the VAT-specific standard invoice (set as Pay Alone). On the Create Payment page, you can associate a standard invoice with a credit memo, if both are created with the same VAT-specific payment method. Adjust Prepayment Against a Standard Invoice with VAT Split Installment Prepayment invoice is created without VAT lines. When you apply a prepayment against a standard invoice with VAT and line items, the amount is automatically adjusted off against the line installment or a VAT installment. To prevent this from happening, create the VAT installment with a later due date. While applying the prepayment, the application automatically adjusts the amount against the earlier due date installment. Portugal Enable and Print the Invoice QR Code and ATCUD for Portugal Overview of Invoice QR Code and ATCUD for Portugal You can enable and print the Invoice QR code and a unique document code (ATCUD) for Portugal billing documents as required by the Portuguese tax authority. You need these transaction details to create the QR code: • First Party Tax Registration Number • Customer Tax Registration Number and Country • Document Type, Status, and Date • ATCUD • Tax Country Region • Taxable, Tax, and Total Amounts • Duty Stamp Amount • Software Certificate Number • Hash Number ATCUD is composed of these attributes separated by a hyphen (-) without quotes: • Validation code of the document series from the Portuguese tax authority • Sequential number of the document within the series Note: To obtain a validation code, taxpayers must communicate to the Portuguese tax authority with the document sequence identifier, document type, first number of the series and the expected start date. 197 Oracle Fusion Cloud Financials Using Financials for EMEA Chapter 6 Country Specific The unique document code is displayed in the ATCUD field in the regional information. Transactions for Portugal after the Receivables transaction status is set to completed. This is applied only for business units for which ATCUD Numbering has been setup and the conditions specified in the setup are applicable to the transaction. When you print the billing documents, a two-dimensional QR code and ATCUD are included in the printout. Enable Invoice QR Code Feature You can enable the Invoice QR code feature by adding a standard lookup using the Manage Standard Lookups task. Follow these steps: 1. 2. 3. 4. Click Navigator, Others, Setup and Maintenance, Search and then click Manage Standard Lookups. Search for the lookup type, JE_ENABLE_FEATURE. In the Lookup Codes section, add the lookup code: PT_21B_OI_QR_CODE. Click Save. Enable ATCUD Numbering Enable Regional Localization You must first enable the regional localization to use the ATCUD numbering feature. Follow these steps: 1. 2. 3. 4. 5. 6. Click Navigator, Others and then click Setup and Maintenance work area. On the Setup page, select Financials offering and click Change Feature Opt In. On the Opt In page, search for Financials and then click the Features icon in the Features column. On the Edit Features page, search for Regional Localization. In the Enable column, select the Portugal check box. Click Save and Close. What to do next Enable Localization System Options You can enable the localization system options to configure ATCUD numbering. Follow these steps: 1. Click Navigator, Others, Setup and Maintenance, Tasks, Search and then click Manage Localization System Options. 2. On the Manage Localization System Options page, click the Create icon to add the business unit for which you want to implement the ATCUD numbering. 3. On the Create Localization System Options page, select the business unit and then select Portugal from the Country drop-down list. 4. The option, Enable ATCUD Numbering for Portugal shows. Set this option as Yes to enable the configuration of the ATCUD numbering using the Create Document Numbering spreadsheet. 5. Click Save and Close. Enable Localization System Options You must enable the localization system options to use the ATCUD numbering feature. Follow these steps: 198 Oracle Fusion Cloud Financials Using Financials for EMEA Chapter 6 Country Specific 1. Click Navigator, Others, Setup and Maintenance, Tasks, Search, Manage Localization System Options. 2. On the Manage Localization System Options page, click Create to add the business unit for which you want to implement the ATCUD numbering. 3. On the Create Localization System Options page, select the business unit and set the country to Portugal from the Country drop-down list. 4. Set the Enable ATCUD Numbering for Portugal option as Yes. This enables the configuration of the ATCUD numbering using the Create Document Numbering spreadsheet. 5. Click Save and Close. Enable Dev Option in PTATCUD_22A_OI_ENABLEATCUDGEN You must enable the Dev Option in - PTATCUD_22A_OI_ENABLEATCUDGEN after you enable the regional localization and the localization system options. Follow these steps: 1. Click Navigator, Others, Setup and Maintenance, Tasks, Search and then click Manage Standard Lookups. 2. On the Manage Standard Lookups page, search for JE_ENABLE_FEATURE Lookup Type. 3. On the JE_ENABLE_FEATURE: Lookup Codes page, add the new Lookup Code PTATCUD_22A_OI_ENABLEATCUDGEN. 4. You can enable or disable the Lookup Code, PTATCUD_22A_OI_ENABLEATCUDGEN: ◦ ◦ When the Lookup code is enabled, it validates if the ATCUD related setups are complete before Receivables transaction gets completed. When the Lookup code is disabled, it completes the Receivables transaction without validating the ATCUD setups. 5. Click Save and Close. Set Up ATCUD Numbering You can set up ATCUD numbering using the Create Document Numbering spreadsheet. 1. Download the Create Document Numbering spreadsheet to set up the ATCUD numbering. a. Click Navigator, Others, Setup and Maintenance, Tasks, Search and then click Manage Localization Document Numbering. b. On the Search For field of the Manage Fiscal Document Sequences, select Portugal. c. On the Create Document Numbering in Spreadsheet window, select the business unit, then click OK to download the spreadsheet (DocumentNumberingTemplate.xlsx). 2. Define the ATCUD numbering setup, open the spreadsheet, DocumentNumberingTemplate.xlsx, and log in to the application. 3. In the Create Document Numbering spreadsheet: a. In the Sequence Name column, enter the document sequence used for transaction types used for Portugal. This is required information. b. In the Prefix column, enter the validation code for the relevant document sequence. This code is from the Portuguese tax authority. c. In the Separator column, enter the character to separate the prefix and sequence number. Use the character “-“ without quotes. d. In the Start Date column, enter the effective start date for the ATCUD numbering setup. This is required information. e. In the End Date column, enter the effective end date for the ATCUD numbering setup. 199 Oracle Fusion Cloud Financials Using Financials for EMEA Chapter 6 Country Specific 4. Click Upload to save the changes. You cannot create an ATCUD numbering setup for a document sequence that has an existing setup with the same date range. The ATCUD will not be generated if the transaction source is external (if Already Billed attribute of the regional information Batch Sources for Portugal is set to Yes). If the transaction source is external, you need to provide the value for the ATCUD along with the signature information using the regional information Transactions for Portugal. When you run the Finalize Billing Documents for Portugal scheduled process, it validates the transaction type to ensure that the document sequence associated to it has an active ATCUD numbering setup. The application blocks the completion of transactions if the document sequence associated to the transaction type doesn’t have an active ATCUD numbering setup. Print Invoice QR Code and ATCUD You can print the two-dimensional QR codes and ATCUD on Receivables transactions using the Print Receivables Transactions scheduled process. You must enable the Print Receivables Transactions process to print transactions for Portugal. You can use these scheduled process: • Print Commercial Documents • Print Receivables Transactions You must add a Receivables lookup using the Manage Receivables Lookups task. Alternatively, you can print QR codes and ATCUD using the default Print Commercial Documents process. Enable Print Receivables Transactions Process You must add a Receivables lookup using the Manage Receivables Lookups task to enable the Print Receivables Transactions process. Follow these steps: 1. 2. 3. 4. Click Navigator, Others, Setup and Maintenance, Search and Manage Receivables Lookups. Search for the lookup type, ORA_AR_TRX_PRINT_REGIONS. Add the ORA_PORTUGAL lookup code in the Financials Generic Lookup Type section. Click Save. Note: You can use only one printing process at a time. If you have enabled the lookup for the Print Receivables Transactions process, you can't use the Print Commercial Documents process to print Receivables transactions for Portugal. QR Code Structure and Field Mapping Refer the table to know more about the message incorporated in the QR code. The table shows details such as code, description, maximum length and mandatory columns. In the Mandatory column, you must include fields with the symbol +. Fields with the symbol ++ are optional, but you must include them if the related information exists. 200 Oracle Fusion Cloud Financials Chapter 6 Using Financials for EMEA Country Specific Code Description Maximum Mandatory Source Information Length A Issuer Tax Identification Number/Tax Registration Number (NIF/TRN) 9+Manage Tax Registrations, Legal Reporting Unit Tax Profile B Customer NIF/TRN 30 +Customer, Tax Profile, Tax Registrations, Registration Number For Generic customers, display '999999990' C Customer Country 12 +Completed by designating “Desconhecido” in • Non-integrated systems, if information is not known; • Operations performed with “Consumidor Final” (Generic customer) D Document Type 2+Transaction Type Regional Information, andAR Transaction Types EDocument Status 1+Receivables transaction header, Miscellaneous, Regional Information and Invoice Status FDocument Date 8+Receivables transaction header and Transaction Date G Document's Unique Identification 60 +Combination of the transaction type, document sequence ID, and document number H ATCUD 70 +Receivables transaction header, Miscellaneous, Regional Information, and ATCUD I1Tax Country Region 5+Tax reporting code value of the tax rate on the Receivables transaction that has these attributes: • Tax Reporting Type Code: ORA_JEPT_TAX_COUNTRY • Tax Reporting Code: PT or PT-AC or PT-MA If there is only one Tax Country Region for a particular invoice, fields I1 to I8 are populated. The indication that a document exists without VAT rate is displayed in tables 4.2, 4.3, or 4.4 of the SAF-T (PT) as «0» (I1:0). I2 Taxable Amount for Exempt VAT rate 16 +Lines with tax rates have these tax reporting codes for respective tax +reporting type codes: • ORA_JEPT_TAX_COUNTRY: PT or PT-AC or PT-MA • ORA_JEPT_TAX_TYPE: VAT • ORA_JEPT_TAX_VALUE: ISE OR • ORA_JEPT_TAX_COUNTRY: PT or PT-AC or PT-MA • ORA_JEPT_TAX_TYPE: SELO I3 Taxable Amount for Reduced VAT rate 16 +Lines with tax rates have these tax reporting codes for respective tax +reporting type codes: • ORA_JEPT_TAX_COUNTRY: PT or PT-AC or PT-MA • ORA_JEPT_TAX_TYPE: VAT • ORA_JEPT_TAX_VALUE: RED 201 Oracle Fusion Cloud Financials Chapter 6 Using Financials for EMEA Country Specific Code Description Maximum Mandatory Source Information Length I4 Total tax amount for Reduced VAT rate 16 +Lines with tax rates have these tax reporting codes for respective tax +reporting type codes: • ORA_JEPT_TAX_COUNTRY: PT or PT-AC or PT-MA • ORA_JEPT_TAX_TYPE: VAT • ORA_JEPT_TAX_VALUE: RED I5 Taxable Amount for Intermediate VAT rate 16 +Lines with tax rates have these tax reporting codes for respective tax +reporting type codes: • ORA_JEPT_TAX_COUNTRY: PT or PT-AC or PT-MA • ORA_JEPT_TAX_TYPE: VAT • ORA_JEPT_TAX_VALUE: INT I6 Total tax amount for intermediate VAT 16 +Lines with tax rates have these tax reporting codes: + • ORA_JEPT_TAX_COUNTRY PT or PT-AC or PT-MA • ORA_JEPT_TAX_TYPE VAT • ORA_JEPT_TAX_VALUE INT I7 Taxable Amount for Normal VAT rate 16 +Lines with tax rates have these tax reporting codes for respective tax +reporting type codes: • ORA_JEPT_TAX_COUNTRY: PT or PT-AC or PT-MA • ORA_JEPT_TAX_TYPE: VAT • ORA_JEPT_TAX_VALUE: NOR I8 Total tax amount for normal VAT 16 +Lines with tax rates have these tax reporting codes for respective tax +reporting type codes: • ORA_JEPT_TAX_COUNTRY: PT or PT-AC or PT-MA • ORA_JEPT_TAX_TYPE: VAT • ORA_JEPT_TAX_VALUE: NOR J1 Tax Country Region 5+Tax reporting code value of the tax rate on the Receivables transaction +that has these attributes: • Tax Reporting Type Code: ORA_JEPT_TAX_COUNTRY • Tax Reporting Code: PT or PT-AC or PT-MA Note: If there is only one Tax Country Region for a particular invoice, fields I1 to I8 are populated. J2 Taxable Amount for Exempt VAT rate 16 +Lines with tax rates have these tax reporting codes for respective tax +reporting type codes: • ORA_JEPT_TAX_COUNTRY: PT or PT-AC or PT-MA • ORA_JEPT_TAX_TYPE VAT • ORA_JEPT_TAX_VALUE ISE 202 Oracle Fusion Cloud Financials Chapter 6 Using Financials for EMEA Code Description Country Specific Maximum Mandatory Source Information Length OR • ORA_JEPT_TAX_COUNTRY: PT or PT-AC or PT-MA • ORA_JEPT_TAX_TYPE: SELO J3 Taxable Amount for Reduced VAT rate 16 +Lines with tax rates have these tax reporting codes for respective tax +reporting type codes: • ORA_JEPT_TAX_COUNTRY: PT or PT-AC or PT-MA • ORA_JEPT_TAX_TYPE VAT • ORA_JEPT_TAX_VALUE RED J4 Total tax amount for Reduced VAT rate 16 +Lines with tax rates have these tax reporting codes for respective tax +reporting type codes: • ORA_JEPT_TAX_COUNTRY: PT or PT-AC or PT-MA • ORA_JEPT_TAX_TYPE: VAT • ORA_JEPT_TAX_VALUE: RED J5 Taxable Amount for Intermediate VAT rate 16 +Lines with tax rates have these tax reporting codes for respective tax +reporting type codes: • ORA_JEPT_TAX_COUNTRY: PT or PT-AC or PT-MA • ORA_JEPT_TAX_TYPE: VAT • ORA_JEPT_TAX_VALUE: INT J6 Total tax amount for intermediate VAT 16 +Lines with tax rates have these tax reporting codes for respective tax +reporting type codes: • ORA_JEPT_TAX_COUNTRY: PT or PT-AC or PT-MA • ORA_JEPT_TAX_TYPE: VAT • ORA_JEPT_TAX_VALUE: INT J7 Taxable Amount for Normal VAT rate 16 +Lines with tax rates have these tax reporting codes for respective tax +reporting type codes: • ORA_JEPT_TAX_COUNTRY: PT or PT-AC or PT-MA • ORA_JEPT_TAX_TYPE: VAT • ORA_JEPT_TAX_VALUE: NOR J8 Total tax amount for normal VAT 16 +Lines with tax rates have these tax reporting codes for respective tax +reporting type codes: • ORA_JEPT_TAX_COUNTRY: PT or PT-AC or PT-MA • PT or PT-AC or PT-MA: VAT • ORA_JEPT_TAX_TYPE: NOR K1 Tax Country Region 5+Tax reporting code value of the tax rate on the Receivables transaction +has these attributes: 203 Oracle Fusion Cloud Financials Chapter 6 Using Financials for EMEA Code Description Country Specific Maximum Mandatory Source Information Length • Tax Reporting Type Code = ORA_JEPT_TAX_COUNTRY • Tax Reporting Code = PT or PT-AC or PT-MA NOTE: If there is only one Tax Country Region for a particular invoice, fields I1 to I8 are populated. K2 Taxable Amount for Exempt VAT rate 16 +Lines with tax rates have these tax reporting codes for respective tax +reporting type codes: • ORA_JEPT_TAX_COUNTRY: PT or PT-AC or PT-MA • ORA_JEPT_TAX_TYPE: VAT • ORA_JEPT_TAX_VALUE: ISE OR • ORA_JEPT_TAX_COUNTRY: PT or PT-AC or PT-MA • ORA_JEPT_TAX_TYPE: SELO K3 Taxable Amount for Reduced VAT rate 16 +Lines with tax rates have these tax reporting codes for respective tax +reporting type codes: • ORA_JEPT_TAX_COUNTRY: PT or PT-AC or PT-MA • ORA_JEPT_TAX_TYPE: VAT • ORA_JEPT_TAX_VALUE: RED K4 Total tax amount for Reduced VAT rate 16 +Lines with tax rates have these tax reporting codes for respective tax +reporting type codes: • ORA_JEPT_TAX_COUNTRY: PT or PT-AC or PT-MA • ORA_JEPT_TAX_TYPE: VAT • ORA_JEPT_TAX_VALUE: RED K5 Taxable Amount for Intermediate VAT rate 16 +Lines with tax rates have these tax reporting codes for respective tax +reporting type codes: • ORA_JEPT_TAX_COUNTRY: PT or PT-AC or PT-MA • ORA_JEPT_TAX_TYPE: VAT • ORA_JEPT_TAX_VALUE: INT K6 Total tax amount for intermediate VAT 16 +Lines with tax rates have these tax reporting codes for respective tax +reporting type codes: • ORA_JEPT_TAX_COUNTRY: PT or PT-AC or PT-MA • ORA_JEPT_TAX_TYPE: VAT • ORA_JEPT_TAX_VALUE: INT K7 Taxable Amount for Normal VAT rate 16 +Lines with tax rates have these tax reporting codes for respective tax +reporting type codes: • ORA_JEPT_TAX_COUNTRY: PT or PT-AC or PT-MA • ORA_JEPT_TAX_TYPE: VAT 204 Oracle Fusion Cloud Financials Chapter 6 Using Financials for EMEA Code Description Country Specific Maximum Mandatory Source Information Length • ORA_JEPT_TAX_VALUE: NOR K8 Total tax amount for normal VAT Rate 16 +Lines with tax rates have these tax reporting codes for respective tax +reporting type codes: • ORA_JEPT_TAX_COUNTRY PT or PT-AC or PT-MA • ORA_JEPT_TAX_TYPE VAT • ORA_JEPT_TAX_VALUE NOR LNot subject to VAT / non-taxable amount 16 +Lines with tax rates have these tax reporting codes for respective tax +reporting type codes: • ORA_JEPT_TAX_TYPE NS • ORA_JEPT_TAX_VALUE NS M Stamp Duty Amount 16 +Lines with tax rates have these tax reporting codes: + • Tax Reporting Type Code: ORA_JEPT_TAX_TYPE • Tax Reporting Code: SELO N Total Tax 16 +Total tax amount on the document O Total Document Amount including Tax 16 +Total amount on the document PWithholding Tax Amount 16 +Not included in the QR code message + Q 4 characters of 4+Receivables transaction header, Miscellaneous, Regional Information, Hash value Hash R Software Certificate number 4+Receivables transaction header, Miscellaneous, Regional Information, Certificate Number SOther Optional Information 65 +N/A + Known Limitations Here are some known limitations: • QR code and ATCUD are not supported in Receipt transactions, as these are not included in the signature processing. • ATCUD is not supported in Supply Chain transactions. 205 Oracle Fusion Cloud Financials Chapter 6 Using Financials for EMEA Country Specific Spain Reporting Features for Spain Oracle Fusion Applications provide standard financial and tax reports to meet the legal and business reporting requirements of tax authorities. For countries like Spain, a set of country-specific reports is provided to meet the local reporting requirements for VAT, Modelo and withholding tax. This tables are the lists of reports for Spain by type. VAT Reports Report Name Description Input VAT Journal for Spain Provides summary and detail tax information about invoices and expense reports. Reports by register type, such as recoverable tax register or nonrecoverable tax register. Selects transactions based on tax reporting type and tax reporting code. Output VAT Journal for Spain Provides summary and detail tax information about transactions. Reports by register type, such as tax register or nonrecoverable tax register. Selects transactions based on tax reporting type and tax reporting code. VAT Inter-EU Invoice Journal for Spain Provides summary and detail information about invoices received in Spain from suppliers located in any European Union member state. Includes invoices with offset or self-assessed tax distributions. Selects transactions based on tax reporting type and tax reporting code. VAT Inter-EU Invoice Format for Spain Lists details of the same invoices that appear on the VAT Inter-EU Invoices Journal for Spain. Selects transactions based on tax reporting type and tax reporting code. Modelo Reports Companies registered in Spain for tax purposes are legally required to submit periodic and annual turnover reports to the tax authorities in a predefined format. These reports support the specific formats for Modelo declarations 340, 347, 349 and 415: Report Name Description Modelo Electronic File Generation for Spain Prepares the electronic file for Modelo 340, 347, 349, or 415 declarations. Modelo Verification Report for Spain Lists all payables invoices and receivables transactions that are reported in the Modelo 340, 347, 349 or 415 declarations. 206 Oracle Fusion Cloud Financials Chapter 6 Using Financials for EMEA Country Specific Withholding Tax Reports Companies in Spain are legally required to submit withholding tax reports to tax authorities in a predefined format called Modelo 190. These reports support Modelo 190 submission: Report Name Description Withholding Tax Extract for Spain Extracts withholding transactions and stores them in an interface table to be used for reporting withholding tax transactions. Withholding Tax File for Spain Lists withholding tax transactions in a flat file using a predefined layout. Withholding Tax Report for Spain Provides summary or detail withholding tax information about transactions. Related Topics • How Modelo Reports for Spain are Generated • Withholding Tax Report for Spain • How Tax Reporting is Processed • Turnover Reporting VAT Reports for Spain This topic includes details about the VAT reports for Spain. Overview Oracle Fusion Applications provide a set of VAT reports to meet the legal and business reporting requirements of tax authorities. 207 Oracle Fusion Cloud Financials Using Financials for EMEA Chapter 6 Country Specific The VAT reports for Spain include: • Input VAT Journal for Spain: Provides summary and detail tax information on recoverable and nonrecoverable tax for accounted transactions entered in Oracle Fusion Payables and tax repository. Reports by register type, such as recoverable tax register or nonrecoverable tax register. The following figure is an example of the report. 208 Oracle Fusion Cloud Financials Using Financials for EMEA Chapter 6 Country Specific • Output VAT Journal for Spain: Provides summary and detail tax information on recoverable and nonrecoverable tax for accounted transactions entered in Oracle Fusion Receivables and tax repository. Reports by register type, such as recoverable tax register or nonrecoverable tax register. The following figure is an example of the report. • VAT Inter-EU Invoice Journal for Spain: Provides summary and detail information on invoices received in Spain from suppliers located in any European Union member state. Includes invoices that have offset or self-assessed tax distributions. The following figure is an example of the report. 209 Oracle Fusion Cloud Financials Using Financials for EMEA Chapter 6 Country Specific • VAT Inter-EU Invoice Format for Spain: Lists details of the same invoices that appear on the VAT Inter-EU Invoices Journal for Spain. Selects transactions based on tax reporting type and tax reporting code. The following figure is an example of the report. Key Insights You can report transactions based on a specific tax reporting type and tax reporting code or report transactions associated with all the tax reporting types and codes. Ensure that you create relevant tax reporting types and tax reporting codes and assign them to tax rates before running the reports. When the tax rate is applied to a transaction, tax reporting type and tax reporting code is also applied. If you want to use a calendar for tax reporting that is different from the accounting calendar, set up a new calendar and associate it with the tax reporting entity. However, before you create a new calendar, you must set up a new tax reporting entity. Before you run the VAT reports for Spain, ensure you: • Configure the document sequence to be used for reporting and printing transactions on the reports. • Run the Select Transactions for Tax Reporting process to select and mark transactions for reporting. When you finish reviewing the reports and want to close the tax period, run the Finalize Transactions for Tax Reporting process. The process marks all the reported transactions as finally reported. Report Parameters The following table lists selected parameters for the VAT reports for Spain: 210 Oracle Fusion Cloud Financials Chapter 6 Using Financials for EMEA Country Specific Parameter Description From Tax Calendar Period and To Tax Calendar Period Specify the tax calendar period range for reporting data. The transactions are selected for reporting based on the tax point date that is within the specified tax calendar period range. Tax Reporting Type (Optional) Select a tax reporting type created in Oracle Fusion Tax. Select the appropriate tax reporting type for reporting VAT on transactions for Spain. Tax Reporting Code (Optional) Select a tax reporting code created as a part of the tax reporting type that you previously selected. Specify the tax reporting code for reporting VAT on transactions for Spain. Enable Reporting Sequence Indicate whether you want to print reporting sequences for your transactions. Register Type Select the register type. You can select tax register, nonrecoverable tax register, or both. This parameter is applicable only for: • Input VAT Journal for Spain • Output VAT Journal for Spain Note: When you want to list transactions with interim tax, run the Interim Tax Register. Start Invoice Sequence Indicate the starting invoice sequence number. When you want to continue the reporting sequence numbers from the previous reporting period, specify the number you want to use as the starting number for this period. The default value is 1. Usability Improvements You can define withholding keys and sub keys, and additional extracted data elements. The Withholding Magnetic Format for Spain report includes the ability to define withholding keys and sub keys and assign them to the withholding tax rates. The keys (sub keys) allowed in the Modelo 190 are A, B (01, 02, 03), C, D, E (01, 02, 03, 04), F (01, 02), G (01, 02, 03), H (01, 02, 03, 04), I (01, 02), J, K (01, 02, 03), L (01 to 30). If withholding keys and sub keys are not defined and assigned to tax rates, expense reports are populated with the default value A00 and all other transactions populated with the default value G01. The Withholding Magnetic Format for Spain XML Data extract file contains additional data elements: • Header elements ◦ ERP Cloud Program Version - EXTERNAL_VERSION ◦ Legal Entity primary contact name, phone and email - G_LEGAL_ENTITY - FULL_NAME, EMAIL_ADDRESS and PHONE_NUM • Detail records ◦ Supplier Type and Tax Organization Type - C_VENDOR_TYPE and C_ORGANIZATION_TYPE Setup Steps 211 Oracle Fusion Cloud Financials Using Financials for EMEA Chapter 6 Country Specific To implement changes related to the keys and sub keys reported in the Withholding Magnetic Format for Spain output file, follow these setup steps: 1. Create new Tax Reporting Type for withholding keys and sub keys: a. Navigate to the Setup and Maintenance, Manage Tax Reporting Types. b. Create new Tax Reporting Type JEES_WHT_KEY_SUBKEY with these values: - Tax Reporting Type Code: JEES_WHT_KEY_SUBKEY - Tax Reporting Type Name: WHT Keys and Subkeys for Spain - Tax Reporting Type Purpose: Withholding tax reporting type - Country: Spain - Data Type: Text - Minimum Length of Reporting Codes: 1 - Maximum Length of Reporting Codes: 3 - Reporting Type Uses: enable Tax Rate c. Add new Tax Reporting Codes: - Tax Reporting Code: G01 - Description: G: Income from economic activities: Professional activities to which the general withholding rate is applicable: Sub key 01 d. Define all required Tax Reporting Codes for Spanish withholding keys and sub keys. Example: A01, G03, H04. e. Save and Close. 2. Associate Tax Reporting Code JEES_WHT_KEY_SUBKEY to the Withholding Tax Rates Codes: a. Navigate to Setup and Maintenance, Manage Tax Rate and Tax Recovery Rates. b. Search for Withholding Tax and define Search Withholding Tax Rates parameters or create new Withholding Tax Rate. c. Associate Withholding Tax Rate with Tax Reporting Codes with these values: - Tax Reporting Type Code = JEES_WHT_KEY_SUBKEY - Data Type = Text - Tax Reporting Code = G01 - Description = G: Income from economic activities: Professional activities to which the general withholding rate is applicable: Sub key 01 d. Save and Close. 3. (Optional) Here are some considerations: ◦ ◦ ◦ The keys and sub keys values are defined as Tax Reporting Code for the Tax Reporting Type Code JEES_WHT_KEY_SUBKEY. The Tax Reporting Code for key and sub key is assigned to the Withholding Tax Rate. In the Withholding Magnetic Format for Spain output file the Key is the first position from the Tax Reporting Code and is reported in the position 78. The sub key is the second and third position from the Tax Reporting Code JEES_WHT_KEY_SUBKEY and is reported in the position 79 and 80. If withholding keys and sub keys are not defined and assigned to tax rates, expense reports are populated with the default value A00 and all other transactions populated with the default value G01. Define primary Legal Entity contact name, primary phone and email, Supplier Type and Tax Organization Type for supplier to extract values in the Withholding Magnetic Format for Spain XML extract data file. Frequently Asked Questions This table lists frequently asked questions about the VAT reports for Spain. 212 Oracle Fusion Cloud Financials Chapter 6 Using Financials for EMEA Country Specific FAQ Answer How do I find this report? Schedule and run this report from the Scheduled Processes work area on the Navigator menu. Who uses this report? • Tax Manager • Tax Accountant When do I use this report? Use the VAT reports for Spain to review tax information on: • Invoices and transactions entered in Payables and Receivables. • Transactions that are manually entered in the tax repository. • Invoices received in Spain from suppliers located in any European Union member state. You can also use these reports for tax reconciliation and for preparing tax declarations. What type of reports are these? Oracle Analytics Publisher. Related Topics • Reporting Features for Spain Modelo Reports for Spain This topic details about the tax box allocation reports. Overview The Modelo Reports for Spain are legally required turnover reports. These reports are delivered electronically in a predefined format to the tax authorities in Spain. The Modelo reports for Spain include: • Modelo Electronic File Generation for Spain: Prepares electronic file for Modelo 340, 347, 349 or 415 declarations in a legally predefined format. • Modelo Verification Report for Spain: Lists all payable invoices and receivables transactions that are reported in the Modelo 340, 347, 349, or 415 declarations. The report prints data based on the selected legal entity, period range, source, and modelo name. For receivables cash receipts, only receipts with a value more than the entered minimum cash amount are reported. Key Insights Modelo reporting is based on accounting date or transaction date, depending on the type of Modelo and source of data. You can report a transaction in multiple reports, which can be submitted annually, quarterly, or monthly. Run Modelo Electronic File Generation for Spain for one period at a time and verify your transactions or summary data. You can't filter the foreign customers or suppliers in Modelo reports. It is controlled by the tax reporting type, which is a mandatory parameter. Hence, you must have a separate tax rate code for invoices of foreign customers or suppliers mapped to a different tax reporting type to prevent them from being reported in the Modelo reports. 213 Oracle Fusion Cloud Financials Chapter 6 Using Financials for EMEA Country Specific Report Parameters Let's understand the selected report parameters: Parameter Description Modelo Name Select the Modelo type. Available values for this parameter are: Modelo 340, 347, 349, or 415 Source Select Payables or Receivables. Modelo reporting doesn't include manually entered tax transactions. Minimum Transaction Value Select the minimum transaction amount to be reported. This parameter is required for Modelo 347 and 415. Receipt Method Select the Receivables receipt method that's used to record customer payments in cash. Only receipts with the specified receipt method are selected and compared with the cash amount limit. The cash amount limit is specified using the Minimum Cash Receipt Amount parameter. Minimum Cash Receipt Amount Specify the minimum amount for payments in cash. Selection Status Select the status of the transactions to be reported. The available options are all, preliminary, and final Driving Date Select the transactions based on transaction date or accounting date. Frequently Asked Questions Here are some frequently asked questions about the Modelo Reports for Spain. FAQ Answer How do I find this report? You can schedule and run this report from the Scheduled Processes work area on the Navigator menu. Who uses this report? • Tax Manager • Tax Accountant When do I use this report? You can use these reports to do the following things: • Review your payables and receivables transactions before reporting to the tax authorities. • Report to the tax authorities in Spain in a predefined format. What type of reports are these? These are Oracle Analytics Publisher reports. Related Topics • How Modelo Reports for Spain are Generated 214 Oracle Fusion Cloud Financials Chapter 6 Using Financials for EMEA Country Specific How Modelo Reports for Spain are Generated The Modelo Reports for Spain are legally required turnover reports, delivered electronically in a predefined format to the tax authorities in Spain. Companies operating under the Spanish VAT regime or Canary Islands IGIC regime must submit these Modelo declarations: • Modelo 340 • Modelo 347 • Modelo 349 • Modelo 415 Modelo reporting is based on accounting date or transaction date, depending on the type of Modelo and source of data. You can report a transaction in multiple reports, which can be submitted annually, quarterly, or monthly. Settings That Affect Report Generation Before you generate the Modelo reports, you must: • Complete and validate all the transactions. • Enter appropriate data in the global descriptive flexfields. • Select the transaction business category, document fiscal classification, and user-defined fiscal classification attributes for the transactions. To report transactions correctly in the Modelo reports, use these transaction attributes: Source Application Field Name Information used for Header or Line Level Information Used in Modelo Payables or Receivables Business Category Tax setup, such as transaction business category Line 347, 349, 415 Payables or Receivables Document Fiscal Classification Tax setup, transactions or document type Header 340 Payables or Receivables User-Defined Fiscal Classification Tax setup, such as transactions or userdefined fiscal classification Line 340 Receivables Global Descriptive Flexfield Global descriptive flexfield attribute Header 340, 347, 349, 415 Human Capital Management HR Location Property address defined for each transaction related to property rental Header 347 215 Oracle Fusion Cloud Financials Chapter 6 Using Financials for EMEA Country Specific Source Application Field Name Information used for Header or Line Level Information Used in Modelo Human Capital Management HR Location Land registry reference number for transaction related to property rental Header 340, 347 Payables or Receivables Product Type Goods or services for intraEU operations Line 349 Receivables Intended Use Triangulation Line 349 Payables or Receivables Tax Reporting Code Tax reporting codes Line assigned by tax rule to intra-EU transactions based on source, product type and intended use 349 Payables or Receivables Tax Rule Tax reporting codes, based on party bill to and ship-to address, source, product type and intended use 349 Line How Reports Are Generated To generate the Modelo reports, run these processes in the specified order: 1. Run the Turnover Reporting Selection Process in preliminary mode. Select the Reporting Group parameter as Modelo Reporting for Spain. The Turnover Reporting Selection Process selects all the transactions with accounting date or transaction date within the selected periods. 2. Run the Modelo Verification Report for Spain. 3. Run the Modelo Electronic File Generation for Spain to generate XML files for Modelo 340, 347, 349, and 415, for a specific period. 4. Run the Turnover Reporting Selection Process in final mode to mark transactions as reported. Related Topics • Withholding Tax Report for Spain • Reporting Features for Spain • Modelo Reports for Spain Withholding Tax Report for Spain This topic explains about the withholding tax reports for Spain. 216 Oracle Fusion Cloud Financials Using Financials for EMEA Chapter 6 Country Specific Overview The Withholding Tax Report for Spain is an annual report that's submitted to the tax authorities at the beginning of the year. Using this report you can list the operations of the previous year. The Withholding Tax Reports for Spain includes: • Withholding Tax Extract Report for Spain: Extracts the withholding tax transactions for Spain, and stores them in an interface table. You can select information based on a specific legal entity, and optionally based on a specific supplier. • Withholding Tax Report for Spain: Identifies summary or detail of withholding tax information for Spain by invoice and withholding tax type. You can print information for a selected legal entity, and optionally for a specific supplier. • Withholding Magnetic Format for Spain: Lists withholding tax transactions for the selected legal entity and tax year in a flat file format in the predefined layout. Here's an example of the report. Key Insights When you submit the Withholding Tax Data Extract Report for Spain, the data extract overwrites the transactions stored from any previous submission. The Withholding Tax Report for Spain lists only invoices that are posted to the general ledger, and includes prepayments. When you apply prepayment to an invoice on a date other than the invoice accounting date, the report displays prepayment as a negative amount with the prepayment application date. Report Parameters The following table lists selected report parameters: 217 Oracle Fusion Cloud Financials Chapter 6 Using Financials for EMEA Country Specific Parameter Description Withholding Tax Type Select one of the following: • Spanish Income Tax Withholding (Modelo 190) • Spanish Nonresidents Withholding • Spanish Investment Income Withholding • Spanish Property Rental Withholding Selection Criteria Select one of the following: • Invoice accounting date, for validated or approved transactions only • Payment date, for paid withholding transactions only Frequently Asked Questions Here are few frequently asked questions about the Withholding Tax Reports for Spain. FAQ Answer How do I find this report? Schedule and run this report from the Scheduled Processes work area on the Navigator menu. Who uses this report? • Tax Manager • Tax Accountant When do I use this report? Use these reports to declare withholding and payments on account of income from employment, economic activities, prizes, certain capital gains and income allocations. What type of reports are these? Oracle Analytics Publisher Related Topics • How Modelo Reports for Spain are Generated • Reporting Features for Spain Usability Improvements to Withholding Tax Reporting for Spain You can define additional key and sub key values and assign them to the withholding tax rates. You can use new extracted data elements for customized additional withholding layouts. You can now define withholding keys and sub keys, and additional extracted data elements. The Withholding Magnetic Format for Spain report includes the ability to define withholding keys and sub keys and assign them to the withholding tax rates. The keys (sub keys) allowed in the Modelo 190 are A, B (01, 02, 03), C, D, E (01, 02, 03, 04), F (01, 02), G (01, 02, 03), H (01, 02, 03, 04), I (01, 02), J, K (01, 02, 03), L (01 to 30). If withholding keys and sub 218 Oracle Fusion Cloud Financials Using Financials for EMEA Chapter 6 Country Specific keys are not defined and assigned to tax rates, expense reports are populated with the default value A00 and all other transactions populated with the default value G01. The Withholding Magnetic Format for Spain XML Data extract file contains additional data elements: • Header elements ◦ ERP Cloud Program Version - EXTERNAL_VERSION ◦ Legal Entity primary contact name, phone and email - G_LEGAL_ENTITY - FULL_NAME, EMAIL_ADDRESS and PHONE_NUM • Detail records ◦ Supplier Type and Tax Organization Type - C_VENDOR_TYPE and C_ORGANIZATION_TYPE Follow these steps: 1. Implement changes related to the keys and sub keys reported in the Withholding Magnetic Format for Spain output file: a. Navigate to the Setup and Maintenance, Manage Tax Reporting Types. b. Create new Tax Reporting Type JEES_WHT_KEY_SUBKEY c. Add new Tax Reporting Codes: Tax Reporting Code: G01 Description: G: Income from economic activities: Professional activities to which the general withholding rate is applicable: Sub key 01 d. Define all required Tax Reporting Codes for Spanish withholding keys and sub keys. Example: A01, G03, H04. e. Save and Close. 2. Associate Tax Reporting Code JEES_WHT_KEY_SUBKEY to the Withholding Tax Rates Codes: a. Navigate to Setup and Maintenance, Manage Tax Rate and Tax Recovery Rates. b. Search for Withholding Tax and define Search Withholding Tax Rates parameters or create new Withholding Tax Rate. c. Associate Withholding Tax Rate with Tax Reporting Codes with below details: d. Save and Close. Here are some tips and considerations: ◦ ◦ ◦ The keys and sub keys values are defined as Tax Reporting Code for the Tax Reporting Type Code JEES_WHT_KEY_SUBKEY. The Tax Reporting Code for key and sub key is assigned to the Withholding Tax Rate. In the Withholding Magnetic Format for Spain output file the Key is the first position from the Tax Reporting Code and is reported in the position 78. The sub key is the second and third position from the Tax Reporting Code JEES_WHT_KEY_SUBKEY and is reported in the position 79 and 80. If withholding keys and sub keys are not defined and assigned to tax rates, expense reports are populated with the default value A00 and all other transactions populated with the default value G01. Define primary Legal Entity contact name, primary phone and email, Supplier Type and Tax Organization Type for supplier to extract values in the Withholding Magnetic Format for Spain XML extract data file. Submit Online VAT Reporting for Spain Use the Online VAT Reporting for Spain process to report VAT online. 219 Oracle Fusion Cloud Financials Chapter 6 Using Financials for EMEA Country Specific Use Addition as the Communication Type to report new transactions, which are in the Ready or Null status, for tax reporting. You can submit the Online VAT Reporting for Spain process daily, every other day, or multiple times a day. Complete these steps to submit Online VAT reporting for Spain: 1. Navigate to the Scheduled Processes work area, and submit the Online VAT reporting for Spain process. 2. On the Process Details dialog box, enter the parameters in this table: Field Value Tax Registration Number Enter the tax registration number. Currency Select your reporting currency. The default value is the ledger currency of the primary ledger. Note: Reporting or secondary ledger name is activated if the currency is not the ledger currency. Register Type Select any of these register types: ◦ ◦ ◦ ◦ Issued invoices register Received invoices register Intra-EU invoices register All From Date Select a date. To Date Select a date. Communication Type Select Addition. Selection Mode Select one of these options: ◦ ◦ Review: To verify your report before submission. Report: To submit your report directly. This table displays the processes that are submitted depending on the register selected as the parameter: Register Name Processes Submitted Entities Updated After Submission Issued Invoices Register Invoices for the Issued Invoices Register Receivables Invoices Issued Invoices Register Collections for the Received Invoices Register Receipt Applications 220 Oracle Fusion Cloud Financials Chapter 6 Using Financials for EMEA Country Specific Register Name Processes Submitted Entities Updated After Submission Received Invoiced Register Invoices for the Received Invoices Register Payables Invoices Received Invoiced Register Payments for the Received Invoices Register Payment Applications Selected Intra-EU Transactions Register Selected Intra-EU Transactions Register Receivables and Payables Invoices Use the Online VAT Reporting for Spain process to perform these actions: • Select Issued Invoices Register as the Register Type. The process then selects the AR transactions in the modified status and generates an output file in a predefined format for the register type. The process also initiates payments message creation for any payments corresponding to deferred tax transactions in the selected date range. • Select Review as the Selection Mode to get XML messages for your review. These messages indicate the review only status, and must not be submitted to the tax authority. • Select Report as the Selection Mode so that the XML messages are created for submission. These messages are submitted to the tax authority. The transactions and payment applications are also updated as submitted. The transaction status is updated as submitted. • Update the transactions you have modified by updating transaction status at header level as Modified. You can correct the data on the transactions, save the transaction and then submit the Online VAT Reporting for Spain process in Modified mode. If you do not want to submit a transaction that is returned by tax authorities, change the transaction status to On Hold to prevent the transaction from being submitted when you run the process. Related Topics • Online VAT Reporting for Spain Implement and Use Guidelines for Reverse Charge Sales Listing Report Reverse Charge Sales Report - Overview This document explains the implementation and usage guidelines for the “Reverse Charge Sales Listing Report for UK”, using an end-to-end flow example. Details provided include pre-requisite setup, important transaction entry aspects, and report output details. The report provides a record of UK sales for the high value electronic goods subject to the reverse tax charge reported to HMRC (HM Revenue & Customs). In particular, the specified goods to which the reverse charge applies are : • Mobile telephones • Integrated circuit devices, such as microprocessors and central processing units, in a state prior to integration into end user products • Emissions allowances, emissions reduction units and emissions reduction certificates The reverse charge only applies to the sale and purchase of specified goods and services: • between UK tax registered organizations. 221 Oracle Fusion Cloud Financials Using Financials for EMEA Chapter 6 Country Specific • for goods, where the VAT exclusive value of the supply is above the £5,000.00 threshold. • where the goods and services are bought and sold for business use. The Reverse Charge Sales Listing Report for UK considers only the sales side. Therefore the customer has the responsibility, rather than the supplier, to account to HM Revenue and Customs (HMRC) for VAT on supplies of the specified goods or services. Further details can be found on the HMRC web site. See the Appendix. Assumptions and Prerequisites for UK VAT Report Here are the prerequisites to generate VAT reports for the UK Before you proceed, you must have already set up these entities: • Data Security – For more information, see the Fusion Security topical essay available on cloud.oracle.com • Geographies • Enterprise Structure • Tax Regime to Rate setup • Tax Party Profiles • Tax Rules • Customers • Common Options for Oracle Payables and Oracle Receivables • Receipt Classes and Methods You must complete the Implementation Project for your organization before commencing the Feature Specific Setup. For more information, see the Analyze and Report section of Oracle Financials Cloud (Get Started) web site. Feature Specific Setup Legal Reporting Unit Tax Profile Registration You must set the Legal Reporting Unit tax profile as Self Assessment so that the tax is calculated correctly for UK Reverse Charges. Register the Legal Reporting Unit tax profile for Self Assessment on the Tax Registration page. Follow these steps: 1. Navigate to Setup and Maintenance and click Manage Party Tax Profiles. 2. Search for the Legal Reporting Unit Tax Profiles. 3. Search and select the specific Legal Reporting Unit value that corresponds to the Legal Entity used on Receivables invoices for which self-assessed tax is to be applied. 4. Review the Tax Registrations tab on the existing Legal Reporting Unit Tax Profile selected. Create a tax registration for your UK tax regime if you have not done so already. 5. After defining the tax registration record, place your cursor on the Tax Regime Code for which self-assessed tax you want to use. Then, select View Registration Details. 6. In the Edit Tax Registration page, enable the Set as self-assessment (reverse charge) check box to confirm your selection. 7. Click OK. Complete Customer Party Tax Profile Registration Customers must be registered to enable reverse charges for the UK. The registration numbers are then displayed in the report. 222 Oracle Fusion Cloud Financials Using Financials for EMEA Chapter 6 Country Specific Follow these steps: 1. Navigate to Setup and Maintenance and click Manage Party Tax Profiles. 2. Check if the Tax Registration Number field displays the registration number for the third party site tax profile. 3. Check if the Tax Registration Status field displays the Registered status: 4. Click OK. Manage Taxes You must set up the VAT tax for the UK Tax Regime. This is mandatory for the tax status code setup. Follow these steps: 1. Navigate to Setup and Maintenance and click Manage Taxes. 2. Edit the GB VAT tax value. 3. In the Edit Tax: GB VAT dialog box, complete the setup as needed. You must pay VAT to HMRC at the Tax rate of 20% of the VAT exclusive selling price for reverse charge goods. 4. Click Save. Assign Tax Reporting Codes to the Tax Reporting Type Tax reporting types and codes are mandatory to identify your reverse charge transactions. The report displays the transactions for your Tax Reporting Type and Code combination. Follow these steps: 1. Navigate to Setup and Maintenance and click Manage Tax Reporting Types. 2. Edit the Reverse Charges for UK tax reporting type code. 3. In the Edit Tax Reporting Type: REVERSE CHARGES FOR UK dialog box, select these values: a. Check the Tax status reporting type use box. b. Click the plus icon and assign the Reverse Charges for UK tax reporting code. 4. Click Save. Manage Tax Status The tax status represents the VAT for the UK tax regime. You must attach the tax reporting codes for the reverse charges so that the transactions can easily be identified for reporting purposes. Follow these steps: 1. Navigate to Setup and Maintenance and click Manage Tax Statuses. 2. Edit the Tax Status Code – GB_UK_MTIC_ZERO_RATE. 3. In the Edit Tax Status: GB_UK_MTIC_ZERO_RATE dialog box, click the plus icon. Browse and attach the Tax Reporting Type Code to the GB UK Missing Trader Intra community Zero Rate with Reverse Charge. 4. Click Save. Manage Determining Factor Sets The Tax Determining factors are required to automatically apply the correct tax rule for the Receivables transactions so that the transactions are identified as being applicable to Reverse Charges. Follow these steps: 1. Navigate to Setup and Maintenance and click Manage Determining Factor Sets. 2. Select the Tax Determining Factor Set Code – GBMTIC NEW ZERO NO INV 3. Configure the tax determining factors and assign these Reverse Charge tax combinations when they are true: 223 Oracle Fusion Cloud Financials Using Financials for EMEA ◦ ◦ ◦ ◦ Chapter 6 Country Specific Ship to and Ship from is located in the UK. Defined Product Category is added to Receivables transaction. The customer is registered within the Party Tax Profile. The transaction contains the correct Business Transaction Category. 4. Navigate to Setup and Maintenance and click Manage Tax Condition Sets. 5. Select the Condition Set Code - GBMTIC NEW ZERO NO INV. 6. Click Save. Set Up Tax Status Rules The Tax Status Rules are required to attach the tax condition set for rule derivation. You must set up a tax status rule and attach the tax condition set. Follow these steps: 1. 2. 3. 4. 5. Navigate to Setup and Maintenance and click Manage Tax Rules. Select the Rule Code - GBMTIC ZERO RATE NEW AR. Navigate to Setup and Maintenance and click Manage Tax Rules. Select the Rule Code - GBMTIC ZERO RATE NEW AR. Click OK. Reporting Enter Receivables Transactions You can enter Receivables transactions. Follow these steps: 1. Navigate to Receivables Billing, Create Transaction. 2. Create invoices for your Business Unit: Select your Legal Entity in the Miscellaneous tab. a. Enter the First-Party Tax Registration Number. b. Select the Product Category and Transaction Business Category. 3. Complete the invoice. The report output displays the transactions entered in Receivables with these characteristics: ◦ Rounded to the nearest Pound. ◦ ◦ Credit transactions are added to the month of the transaction date. Discounts are applied to transaction when the receipt is entered. Run Report for Receivables Transactions You can run the Reverse Charge Sales Listing Report for UK. Follow these steps: 1. Navigate to Tools, Scheduled Processes. 224 Oracle Fusion Cloud Financials Using Financials for EMEA Chapter 6 Country Specific 2. Schedule the process Reverse Charge Sales Listing Report for UK using these manadatory parameters: ◦ ◦ ◦ ◦ Legal Entity Tax Registration Number Tax Reporting Type Tax Reporting Code 3. Optionally, enter the Tax Point Date range for the dates that you want to report on. 4. To run the report for a calendar year: a. In the From Tax Point Date field, enter 1 Jan YY. b. In the To Tax Point Date field, enter 31 Dec YY. 5. Click Submit. Report Review You can verify the content of the U.K. Reverse Charge Sales List Report Layout. The PDF report output format includes: • A cover page, showing the report parameters • The listing of the invoices for each customer and period. In this example, the Invoice Amount of £11,414.00 is highlighted. The report declares the whole pound amount only, and the amount is rounded off to the nearest pound. 225 Oracle Fusion Cloud Financials Using Financials for EMEA Chapter 6 Country Specific How Annual Online VAT Reporting for Spain is Processed You can use either the Cash Collections register or the Investment Goods register to submit the Annual Online VAT reporting for Spain. Cash Collections Register Use the Cash Collections Register to report your cash collections from your customers who have yearly amounts exceeding 6000 EUR that are paid in cash. Submit the Cash Collections Register To submit the register, complete these steps: 1. 2. 3. 4. 5. 6. Submit the Cash Collections Register from the Setup and Maintenance work area. The Process Details dialog box opens. Select a Tax Registration Number. Select Cash collections register as the Register Type. Enter the Year for which you want to report the cash collections. Select Addition as the Communication Type. Select Report as the Selection Mode. You can also submit the process in Review mode to verify the data that you have entered. When you click Submit with Report as the Selection Mode, the reported customer accounts and sites are updated with the Submitted status. Note: If a customer has multiple sites but a single Taxpayer ID or Tax Registration Number, cash payments from all sites are added and reported together. For customers with both Spain and other EU country sites, the reporting process groups the cash receipts separately based on the Taxpayer IDs or Tax Registration Numbers. Investment Goods Register The Investment Goods Register, which contains the fixed assets transactions, contains these transaction types for Invoices: • Addition • Modification • Deletion • Inquiry Note: The register reports information about the year-end investment goods. Hence, the investment goods invoices that appear in the register are already reported in the Received Invoices register. Prerequisites Complete these setups before you submit Annual Online VAT Investment Goods Register: 1. Select your asset categories on the Manage Asset Categories page. Select the category and enter one of the predefined values for the Investment Goods Reporting field. The values are 10 Years, 5 Years, and No. If you don't enter any value, No is applied as the default value. 226 Oracle Fusion Cloud Financials Using Financials for EMEA Chapter 6 Country Specific 2. Manage your asset level exceptions in the Update Descriptive Details page. On the page, select the asset you want to modify, and click Update Descriptive Details. You can either enter or change the value in the Investment Goods Register field. Submit the Annual Online Investment Goods Register Process Run the Annual Online Investment Goods Register process once all your yearly asset invoices are fully processed, and the corresponding asset additions and cost adjustments are created in your Assets application. To submit the process, complete these steps: 1. 2. 3. 4. 5. 6. Submit the Annual Online Investment Goods Register from the Setup and Maintenance work area. The Process Details dialog box opens. Select a Tax Registration Number. Select Cash collections register as the Register Type. Enter a From Invoice Date. Enter a To Invoice Date. Click Submit. An Asset invoice is eligible to be reported only if the invoice meets these conditions: • The asset invoice date is within the From Invoice Date and To Invoice Date. • The asset belongs to one of the two types for Investment Goods Reporting: 10 years, and 5 years. • The Asset level override value isn't No. A blank value doesn't mean No in this context. If all the conditions are met, the Annual Online Investment Goods Register process selects and lists all the required information in an XML format. You can edit and modify the XML file before submitting to the tax authorities. You can also use an excel format for your output. How Annual Online VAT Response for Spain is Processed After the application receives the response messages, you can upload the messages for confirmation processing. Each response message is assigned a unique ID. Upload the Confirmation Response Messages Complete these steps to upload the response messages: 1. 2. 3. 4. 5. Sign in to the UCM server. Select New Check-In. The Content Check-In Form is available. Enter the required values. Click Browse to select the XML confirmation message as your primary file. Click Check In to receive a unique Content ID. Use Content ID as a parameter for the respective register when you run the confirmation process Submit the Annual Online VAT Response for Spain process Complete these steps to submit the process: 1. Search for the Annual Online VAT Response for Spain process on the Setup and Maintenance work area. 2. The Process Details dialog box opens. Review all the parameters, and click Submit. 3. After you click Submit, the process updates customer accounts and sites that were reported to the tax authorities with the corresponding confirmation information. 227 Oracle Fusion Cloud Financials Using Financials for EMEA Chapter 6 Country Specific 4. Ensure that the Tax Authority status is now Approved. This means that the record is correctly validated by the tax authority. Retroactive Reporting Use retroactive reporting to report VAT transactions in any given range for which the company has not already submitted VAT data online. Retroactive reporting includes required and optional setups. Setup Required for Retroactive Reporting Here is the setup list required for retroactive reporting: • Lookup Type: ORA_JEES_SII_RETROACTIVE_DATES • Lookup Codes: The default lookup code is ORA_EFFECTIVE_DATES, with the start date as January 1, 2017 with the Retroactive option enabled. The application automatically assumes June 30, 2017 as the end date. You can change the dates, or disable the original line and add a new range. Note: Enable only one lookup code before you run retroactive reporting. • Application and Party Level Lookups: The application and party level default value are the same for normal and retroactive reporting. • Global Descriptive Flexfields: You don't need additional transaction level global descriptive flexfields for Online VAT Reporting for Spain. Changes in global descriptive flexfields are only for the retroactive data that has been reported through Modelo reporting. These Modelo contexts are predefined: ◦ ◦ ◦ ◦ ◦ JE_ES_MODELO347 JE_ES_MODELO347PR JE_ES_MODELO349 JE_ES_MODELO415_347 JE_ES_MODELO415_347PR Optional Setup Consider these actions before you run retroactive reporting: • To assign user-defined attributes to any of the invoices in the retroactive date range, such as document type override, query the transactions and update the necessary changes in the Regional Information tab with Online VAT Reporting for Spain. Don't make any other SII changes to your transactions. • Ensure the application and party level defaults are complete. • If you have excluded supplier or customer accounts or sites from selection and if you have exceptions for these third parties and sites, query the corresponding transactions in both Payables and Receivables and select E in the Regional Information field. Related Topics • Online VAT Reporting for Spain 228 Oracle Fusion Cloud Financials Using Financials for EMEA Chapter 6 Country Specific Create Retroactive Reports This topic includes details about the retroactive reports for Spain. Overview Use retroactive reports to generate and report transactions that occurred before: • The start date of online reporting, which is July 1, 2017. • The company revenue exceeded six million Euros. Create Reports Use these steps to create retroactive reports for Spain: 1. On the Scheduled Processes work area, run the Online VAT Reporting for Spain process. 2. Select Yes for the Retroactive parameter in the Process Details dialog box. The default value is No. Note: Don't select Selected Intra-EU Transactions Register as the Register Type for retroactive reporting. 3. The report generates XML messages for the selected date range. Ensure that the date range you entered is consistent with the enabled lookup code start and end dates for the ORA_JEES_RETROACTIVE_DATES lookup. 4. Enable the Retroactive parameter. 5. If you're running the report for the first time, select Addition as the Communication Type. For subsequent times, select Modification as the Communication Type. 6. Submit the Online VAT Reporting Confirmation for Spain. 7. You can now submit the retroactive reports to the tax authorities. Related Topics • Retroactive Reporting • Online VAT Reporting for Spain Legislative Update for Online VAT Reporting for Spain You can use new tags and values in Online VAT Reporting for Spain related to customers, agreements, and legal representative information. This feature allows the Tax Authority to accept the tax information of an Uncertified Client with 07 code and the customer details can be updated after the customer is certified. This 07 code from the Customer Code field was missing from the SII XML Online VAT Reporting for Spain after the latest changes in the legislation. The 'numregistroacuerdofacturacion' (Billing agreement number) that the customer has with a third party and the local tax authority is required for these reports: • Issued Invoices • Received Invoices • Investment Goods (Refer Annual Online VAT Reporting for Spain) 229 Oracle Fusion Cloud Financials Using Financials for EMEA Chapter 6 Country Specific • Selected Intra EU Transactions Register The Customer Code field includes a new code: 07 that indicates Uncertified Client. When the customer is uncertified, the Company sends this code to the Tax Authority so that the customer can be certified in the future. The Tax Authority accepts the tax information with errors, allowing you to update the customer details in a future without any changes. This code was not available previously. FAQs for Spain How can I exclude transactions from immediate submission? To postpone submitting a ready transaction, change the transaction status to On Hold. Once the transaction is ready for submission, update the transaction status back to Ready. How can I mark a transaction for reporting directly to the tax authorities? To mark a transaction for reporting manually through the tax authorities' website, change the Transaction Status to Directly Reported. You must not change the submission status after you report the transaction. If your reporting wasn't successful, contact the tax authorities. Turkey Exchange Rate Difference Report for Turkey This topic includes details about the Process Exchange Rates Difference report. Overview This report summarizes the exchange rate differences for invoice, credit memo, and journal. Use this report to: • View ledger currency including tax components. • Print the eligible gain/loss lines that are processed by the Process Exchange Rates Difference job for each trading partner and site. Key Insights You must run the Process Exchange Rate Difference job before running this report. The report output is a predefined PDF format that displays the following information: • Eligible gains/losses in terms of the total exchange rate difference amount, recorded for a trading partner enabled to generate the exchange rate difference invoice. • Total tax amount segregated from the total exchange rate difference amount. • Line level information for the invoice, credit memo, and journal. 230 Oracle Fusion Cloud Financials Chapter 6 Using Financials for EMEA Country Specific Use the report grouping to view the details of eligible gain/loss incurred and how it is processed at various levels. The trading partner and trading partner site at each level are the final grouping level. The following combinations are used: • Exchange rate difference type, creation option, status, transaction currency, and receipt currency • Exchange rate difference type, and creation option • Exchange rate difference type When you search for processed records, the report displays additional information about reference numbers of the invoices, credit memos, and journals. This reference number can be used to query exchange rate difference invoices, credit memos, and journals. The following figure is an example of the report. Report Parameters The following table describes selected process parameters: Parameter Description Source Specify the subledger application for which the report must be run. The available options are Accounts Receivables and Accounts Payables. The default value is Accounts Receivables. Business Unit Specify the business unit for which the report must be run. The default value is the business unit to which a user has access. If a user has access to multiple business units, the default is the last used business unit. Period Specify the period for which the report must be run. The list of values includes all the open subledger periods. 231 Oracle Fusion Cloud Financials Chapter 6 Using Financials for EMEA Parameter Country Specific Description The default value is the earliest unprocessed open period if the exchange rate difference is enabled. Otherwise, it is the earliest open general ledger period. Unprocessed Only Specify if the report must be printed for unprocessed or processed records. If you select Yes, only the lines that were processed in the preview mode of the exchange rate difference job are printed. If you select No, all the invoices, credit memos, and journals are printed. Report Mode Specify the layout of the report. Valid values are Detail and Summary. If the report is submitted in the detail mode, it displays both header and line level details for each record. If the report is submitted in the summary mode, it displays only the header level details for each record. Frequently Asked Questions The following table lists frequently asked questions about the Process Exchange Rate Differences Report. FAQ Answer How do I find this report? Schedule and run this report from the Scheduled Processes work area on the Navigator menu. Who uses this report? • Tax Manager • Tax Specialist • Tax Accountant • Accounts Receivable Manager • Accounts Receivable Specialist • Accounts Payable Supervisor • Accounts Payable Manager • Accounts Payable Specialist When do I use this report? Use the Process Exchange Rate Differences report to analyze records. These records are of the following types: • Unprocessed records: These include the exchange rate difference gain/loss lines after they have been processed. Use these records to envision the exchange rate difference invoices, credit memos, and journals that are going to be created. • Processed records: These include the exchange rate difference invoices, credit memos, and journals that have been created. What type of reports are these? Oracle Analytics Publisher 232 Oracle Fusion Cloud Financials Chapter 6 Using Financials for EMEA Country Specific United Kingdom Reverse Charge Sales Listing Report for UK This topic includes details about the Reverse Charge Sales Listing Report for UK. Overview The Reverse Charge Sales Listing Report for UK lists the sales transactions for UK that are created in Oracle Fusion Receivables. It lists transactions for high value electronic goods that are subjected to the Reverse Tax Charge and reported to HRMC (Her Majesties Revenue and Customs). Reported data is grouped by customers. The following figure is an example of the report. Key Insights Before you run the report, configure self-assessed tax in Oracle Fusion Tax and ensure that transactions with selfassessed tax are available for reporting. The report output is available in two formats: • XML: Provides a readable view of the report. • CSV: Creates the electronic output to submit the report to HMRC. HMRC requires a specific format for the CSV version, no specific format for the XML output. Report Parameters The following table describes selected report parameters of the report: Parameter Description Legal Entity Specify the legal entity submitting the declaration to the tax authority. 233 Oracle Fusion Cloud Financials Chapter 6 Using Financials for EMEA Country Specific Parameter Description Tax Registration Number Specify the tax registration number of the legal entity or legal reporting unit submitting the declaration to the tax authority. Tax Reporting Type Indicate the appropriate reporting type that you defined to be used for reporting of reverse charges. Tax reporting type identifies a specific unit of information, such as a date or a text comment, to associate with a specific tax usage. Tax Reporting Code Specify the appropriate tax reporting code. From Tax Point Date and To Tax Point Date Print all the transactions based on the selected tax point date range. Frequently Asked Questions The following table lists frequently asked questions about the Reverse Charge Sales Listing Report for UK. FAQ Answer How do I find this report? Schedule and run this report from the Scheduled Processes work area on the Navigator menu. Who uses this report? • Tax Manager • Tax Accountant When do I use this report? Use this report to provide details of high value sales transactions that are subject to reverse tax charges. What type of reports are these? Oracle Analytics Publisher Implement and Use Guidelines for Reverse Charge Sales Listing Report Reverse Charge Sales Report - Overview This document explains the implementation and usage guidelines for the “Reverse Charge Sales Listing Report for UK”, using an end-to-end flow example. Details provided include pre-requisite setup, important transaction entry aspects, and report output details. The report provides a record of UK sales for the high value electronic goods subject to the reverse tax charge reported to HMRC (HM Revenue & Customs). In particular, the specified goods to which the reverse charge applies are : • Mobile telephones • Integrated circuit devices, such as microprocessors and central processing units, in a state prior to integration into end user products 234 Oracle Fusion Cloud Financials Using Financials for EMEA Chapter 6 Country Specific • Emissions allowances, emissions reduction units and emissions reduction certificates The reverse charge only applies to the sale and purchase of specified goods and services: • between UK tax registered organizations. • for goods, where the VAT exclusive value of the supply is above the £5,000.00 threshold. • where the goods and services are bought and sold for business use. The Reverse Charge Sales Listing Report for UK considers only the sales side. Therefore the customer has the responsibility, rather than the supplier, to account to HM Revenue and Customs (HMRC) for VAT on supplies of the specified goods or services. Further details can be found on the HMRC web site. See the Appendix. Assumptions and Prerequisites for UK VAT Report Here are the prerequisites to generate VAT reports for the UK Before you proceed, you must have already set up these entities: • Data Security – For more information, see the Fusion Security topical essay available on cloud.oracle.com • Geographies • Enterprise Structure • Tax Regime to Rate setup • Tax Party Profiles • Tax Rules • Customers • Common Options for Oracle Payables and Oracle Receivables • Receipt Classes and Methods You must complete the Implementation Project for your organization before commencing the Feature Specific Setup. For more information, see the Analyze and Report section of Oracle Financials Cloud (Get Started) web site. Feature Specific Setup Legal Reporting Unit Tax Profile Registration You must set the Legal Reporting Unit tax profile as Self Assessment so that the tax is calculated correctly for UK Reverse Charges. Register the Legal Reporting Unit tax profile for Self Assessment on the Tax Registration page. Follow these steps: 1. Navigate to Setup and Maintenance and click Manage Party Tax Profiles. 2. Search for the Legal Reporting Unit Tax Profiles. 3. Search and select the specific Legal Reporting Unit value that corresponds to the Legal Entity used on Receivables invoices for which self-assessed tax is to be applied. 4. Review the Tax Registrations tab on the existing Legal Reporting Unit Tax Profile selected. Create a tax registration for your UK tax regime if you have not done so already. 5. After defining the tax registration record, place your cursor on the Tax Regime Code for which self-assessed tax you want to use. Then, select View Registration Details. 6. In the Edit Tax Registration page, enable the Set as self-assessment (reverse charge) check box to confirm your selection. 7. Click OK. 235 Oracle Fusion Cloud Financials Using Financials for EMEA Chapter 6 Country Specific Complete Customer Party Tax Profile Registration Customers must be registered to enable reverse charges for the UK. The registration numbers are then displayed in the report. Follow these steps: 1. 2. 3. 4. Navigate to Setup and Maintenance and click Manage Party Tax Profiles. Check if the Tax Registration Number field displays the registration number for the third party site tax profile. Check if the Tax Registration Status field displays the Registered status: Click OK. Manage Taxes You must set up the VAT tax for the UK Tax Regime. This is mandatory for the tax status code setup. Follow these steps: 1. Navigate to Setup and Maintenance and click Manage Taxes. 2. Edit the GB VAT tax value. 3. In the Edit Tax: GB VAT dialog box, complete the setup as needed. You must pay VAT to HMRC at the Tax rate of 20% of the VAT exclusive selling price for reverse charge goods. 4. Click Save. Assign Tax Reporting Codes to the Tax Reporting Type Tax reporting types and codes are mandatory to identify your reverse charge transactions. The report displays the transactions for your Tax Reporting Type and Code combination. Follow these steps: 1. Navigate to Setup and Maintenance and click Manage Tax Reporting Types. 2. Edit the Reverse Charges for UK tax reporting type code. 3. In the Edit Tax Reporting Type: REVERSE CHARGES FOR UK dialog box, select these values: a. Check the Tax status reporting type use box. b. Click the plus icon and assign the Reverse Charges for UK tax reporting code. 4. Click Save. Manage Tax Status The tax status represents the VAT for the UK tax regime. You must attach the tax reporting codes for the reverse charges so that the transactions can easily be identified for reporting purposes. Follow these steps: 1. Navigate to Setup and Maintenance and click Manage Tax Statuses. 2. Edit the Tax Status Code – GB_UK_MTIC_ZERO_RATE. 3. In the Edit Tax Status: GB_UK_MTIC_ZERO_RATE dialog box, click the plus icon. Browse and attach the Tax Reporting Type Code to the GB UK Missing Trader Intra community Zero Rate with Reverse Charge. 4. Click Save. Manage Determining Factor Sets The Tax Determining factors are required to automatically apply the correct tax rule for the Receivables transactions so that the transactions are identified as being applicable to Reverse Charges. 236 Oracle Fusion Cloud Financials Using Financials for EMEA Chapter 6 Country Specific Follow these steps: 1. Navigate to Setup and Maintenance and click Manage Determining Factor Sets. 2. Select the Tax Determining Factor Set Code – GBMTIC NEW ZERO NO INV 3. Configure the tax determining factors and assign these Reverse Charge tax combinations when they are true: ◦ ◦ ◦ ◦ Ship to and Ship from is located in the UK. Defined Product Category is added to Receivables transaction. The customer is registered within the Party Tax Profile. The transaction contains the correct Business Transaction Category. 4. Navigate to Setup and Maintenance and click Manage Tax Condition Sets. 5. Select the Condition Set Code - GBMTIC NEW ZERO NO INV. 6. Click Save. Set Up Tax Status Rules The Tax Status Rules are required to attach the tax condition set for rule derivation. You must set up a tax status rule and attach the tax condition set. Follow these steps: 1. 2. 3. 4. 5. Navigate to Setup and Maintenance and click Manage Tax Rules. Select the Rule Code - GBMTIC ZERO RATE NEW AR. Navigate to Setup and Maintenance and click Manage Tax Rules. Select the Rule Code - GBMTIC ZERO RATE NEW AR. Click OK. Enter Receivables Transactions You can enter Receivables transactions. Follow these steps: 1. Navigate to Receivables Billing, Create Transaction. 2. Create invoices for your Business Unit: Select your Legal Entity in the Miscellaneous tab. a. Enter the First-Party Tax Registration Number. b. Select the Product Category and Transaction Business Category. 3. Complete the invoice. The report output displays the transactions entered in Receivables with these characteristics: ◦ Rounded to the nearest Pound. ◦ ◦ Credit transactions are added to the month of the transaction date. Discounts are applied to transaction when the receipt is entered. Reporting Enter Receivables Transactions You can enter Receivables transactions. Follow these steps: 1. Navigate to Receivables Billing, Create Transaction. 237 Oracle Fusion Cloud Financials Using Financials for EMEA Chapter 6 Country Specific 2. Create invoices for your Business Unit: Select your Legal Entity in the Miscellaneous tab. a. Enter the First-Party Tax Registration Number. b. Select the Product Category and Transaction Business Category. 3. Complete the invoice. The report output displays the transactions entered in Receivables with these characteristics: ◦ Rounded to the nearest Pound. ◦ ◦ Credit transactions are added to the month of the transaction date. Discounts are applied to transaction when the receipt is entered. Run Report for Receivables Transactions You can run the Reverse Charge Sales Listing Report for UK. Follow these steps: 1. Navigate to Tools, Scheduled Processes. 2. Schedule the process Reverse Charge Sales Listing Report for UK using these manadatory parameters: ◦ ◦ ◦ ◦ Legal Entity Tax Registration Number Tax Reporting Type Tax Reporting Code 3. Optionally, enter the Tax Point Date range for the dates that you want to report on. 4. To run the report for a calendar year: a. In the From Tax Point Date field, enter 1 Jan YY. b. In the To Tax Point Date field, enter 31 Dec YY. 5. Click Submit. Report Review You can verify the content of the U.K. Reverse Charge Sales List Report Layout. The PDF report output format includes: • A cover page, showing the report parameters 238 Oracle Fusion Cloud Financials Using Financials for EMEA Chapter 6 Country Specific • The listing of the invoices for each customer and period. In this example, the Invoice Amount of £11,414.00 is highlighted. The report declares the whole pound amount only, and the amount is rounded off to the nearest pound. Russia Overview of Customer Balance Reconciliation Report for Russia Use the Customer Balance Reconciliation Report for Russia to comply with the Russian legislation on the 'Act ofReconciliation of Balance between Customer and Supplier'. You can create the report based on a legal entity andselect the transactions based on a business unit. The report lists receivables documents (invoices, debit memos, creditmemos) and customer payments to periodically reconcile settlements based on the act. You can also use this report toget the summary of reconciliation of balance between a customer and a supplier. The summary includes description number, document type, organization name, and invoiced amount. 239 Oracle Fusion Cloud Financials Using Financials for EMEA Chapter 6 Country Specific 240 Oracle Fusion Cloud Financials Chapter 7 Using Financials for EMEA 7 Additional Important Topics Additional Important Topics Help Portal Topics Trading Partner Declaration for Italy This topic includes details about the Trading Partner Declaration for Italy. Overview Use the Trading Partner Declaration for Italy to generate an electronic file and audit report that supports the trading partner declarations and reporting requirements of the Italian Revenue Agency (IRA). The two-step process includes: 1. Trading Partner Declaration for Italy 2. Trading Partner Declaration Confirmation Number for Italy Note: The currency for all transactions is Euro. Key Insights To designate a transaction for reporting in a particular declaration, you must associate the tax reporting type ORA_IT DECLARATION TYPES and the corresponding tax reporting code to any of these tax entities: Order Reporting Type Use 1 Party site tax profile 2 Party tax profile 3 Tax rate rule 4 Tax rate 5 Tax status rules 6 Tax status 7 Tax registration rules Tax entities are processed in this order, and transactions are reported in a particular type of declaration based on the first association that is met. 241 Oracle Fusion Cloud Financials Chapter 7 Using Financials for EMEA Additional Important Topics To group the invoices by taxable, nontaxable, exempt, and nonsubject to VAT, you must associate the tax reporting type ORA_IT DECLARATION GROUPS and the corresponding tax reporting code to any of these tax entities: Order Tax Entity 1 Tax rate rule 2 Tax rate 3 Tax status rules 4 Tax status 5 Tax registration rules Tax entities are processed in this order, and transactions are grouped according to the first association that is met. Use the Document Fiscal Classification field at the Invoice header level to identify a specific transaction as: • Recap Invoice • Reverse Charge • Self-Invoice • Rental or Leasing (Car, Caravan, Other Vehicles, Boats, Airplanes) • VAT Not Exposed • Purchase of Services from Nonresident • Transaction with Nonresident • Tourism Invoice Trading Partner Declaration for Italy To run the Trading Partner Declaration for Italy, use these steps: 1. Submit the Trading Partner Declaration for Italy to generate the electronic file and audit report for one of these declaration types: Declaration Type Frequency Customers and Suppliers Lists Annual Declaration The Republic of San Marino Purchases Monthly Declaration Black List Countries Transactions List Monthly Declaration 242 Oracle Fusion Cloud Financials Chapter 7 Using Financials for EMEA Additional Important Topics Declaration Type Frequency 2. Use the audit report to verify the transactions in the extract. If the extract is correct, the electronic file is transmitted to the IRA. The IRA then generates the electronic transmission receipt that contains the Transmission Protocol Number and Document Protocol Number and passes it to the reporting entity. Note: If the transmission type is Substitution or Cancellation, enter the Transmission Protocol Number and Document Protocol Number generated by IRA for a previous transmission. Report Parameters This table describes selected report parameters: Name Description Reporting Mode Indicate if the report should be run in preliminary or final mode. Select Final to submit the electronic file to IRA. Transmission Type Select the electronic file transmission type from: • Ordinary: Contains the transactions issued and received during a reporting period. • Substitution: Replaces a previous Ordinary transmission. • Cancellation: Deletes a previous Ordinary or Substitution transmission. The validation for a specific reporting entity, declaration type, and period includes these actions: • Select an Ordinary declaration for Final reporting mode. • Select Substitute declaration for a: ◦ ◦ Previous Ordinary declaration submitted in Final reporting mode. Previous Cancellation declaration submitted in Final reporting mode. • Select Cancellation for a: ◦ ◦ Previous Ordinary declaration submitted in Final reporting mode. Previous Substitute declaration submitted in Final reporting mode. Transmission Protocol Number Select this number generated by the IRA for a previous transmission, when the transmission type is Substitution or Cancellation. Document Protocol Number Select this number generated by the IRA for a previous transmission, when the transmission type is Substitution or Cancellation. 243 Oracle Fusion Cloud Financials Chapter 7 Using Financials for EMEA Additional Important Topics Trading Partner Declaration Confirmation Number for Italy The Trading Partner Declaration Confirmation Number for Italy updates the transmission and document protocol numbers. These numbers are retained for a given declaration type, transmission type, and declaration period for the Trading Partner Declaration for Italy. Report Parameters This table describes selected parameters: Name Description Declaration Type Enter the declaration type provided by the IRA for the Transmission Protocol Number and Document Protocol Number. Transmission Type Enter the electronic file transmission type provided by the IRA for the Transmission Protocol Number and Document Protocol Number. Declaration Year Enter the electronic file reporting year provided by the IRA for the Transmission Protocol Number and Document Protocol Number. Declaration Period Enter the electronic file reporting period provided by the IRA for the Transmission Protocol Number and Document Protocol Number. Transmission Protocol Number Enter the number provided by the IRA for a given declaration type, transmission type, and declaration period. Document Protocol Number Enter the number provided by the IRA for a given declaration type, transmission type, and declaration period. Frequently Asked Questions This table lists frequently asked questions about the Trading Partner Declaration for Italy. FAQ Answer How do I find this report? Schedule and run this report from the Scheduled Processes work area on the Navigator menu. Who uses this report? • Tax Manager • Tax Accountant • Account Receivables and Payables Manager When do I use this report? Use this report to generate: • The electronic file for submission of three types of declarations to the Italian Revenue Agency. • The audit report for internal audit and verification of extracted transactions. 244 Oracle Fusion Cloud Financials Chapter 7 Using Financials for EMEA Additional Important Topics FAQ Answer What type of report is this? Oracle Analytics Publisher How do I use the Transmission Protocol Number and Document Protocol Number generated by the Italian Revenue Agency? Submit the Trading Partner Declaration Confirmation Number for Italy to record these numbers and use them for further reference in the Trading Partner Declaration for Italy. Customer Balance Reconciliation Report for Russia This topic includes details about the Customer Balance Reconciliation report for Russia. Overview This report is required by and complies with the legislation in Russia. Each organization must periodically reconcile settlements with customers based on the Act of Reconciliation of Balance between Customer and Supplier. This report lists all receivables documents, that is invoices and payments, for the period. The supplier prints the report with the information about the customer's balance based on their book and sends it to the customer. The customer confirms or corrects the figures based on their book and sends it back. These corrections are entered under the third-party column headings. In case of any difference, the clarification process must be performed. The supplier must include only reconciled or confirmed balances into the accounting reporting. This figure is an example of the report. Key Insights To provide additional flexibility, the Customer Balance Reconciliation report uses data from the Subledger Accounting (SLA) supporting references to update the Agreement (description, number, date), Date by Organization, and Number by Organization. If the SLA supporting reference called FIN_JE_RU_CONTRACT is set, the Agreement (description, number, date) column of the report is updated with the data from supporting reference. Else, the column is left blank. If FIN_JE_RU_CBRR_DOC_NUM and FIN_JE_RU_CBRR_DOC_DATE supporting references are set, the document number and document date are updated from the supporting reference. Else, the document number and document date are printed from the transaction. Report Parameters This table lists selected parameters for the Customer Balance Reconciliation report for Russia: Parameter Description Legal Entity Specify the legal entity for which the report is launched. Business Unit Specify the business unit for which the transactions are being selected. 245 Oracle Fusion Cloud Financials Chapter 7 Using Financials for EMEA Additional Important Topics Parameter Description To and From Period Specify the time period for the transactions. Customer Name Specify the organization with which the reconciliation act must be agreed upon and signed. Currency Specify the currency that is used in the report. You can submit a report in functional or foreign currency. Rate Type Select the rate type that is used to calculate the Unrealized Exchange Rate Gain/Loss, if the user rate type was used in original transaction. Group by Contract Define the sorting order used in the report. Select Yes to sort by Contract, Document Date, and Document Number. Select No to sort by Document Date, and Document Number fields. Frequently Asked Questions This table lists frequently asked questions about the Customer Balance Reconciliation report for Russia. FAQ Answer How do I find this report? Schedule and run this report from the Scheduled Processes work area on the Navigator menu. Who uses this report? Accountant When do I use this report? Use this report monthly or quarterly to reconcile settlements with customers. What type of reports are these? Oracle Analytics Publisher Asset Acceptance Order Report for Russia This topic includes details about the Asset Acceptance Order Report for Russia. Overview This report is a required source document for commercial companies in Russia to prove asset acceptance or asset sale operation. It displays the details of any asset that an organization buys or sells goods. The report represents the GAAP legal form OS-1 for Russia. Key Insights Run the report to print the asset acceptance order for a single asset received or delivered by an organization. The receiving operation is based on fixed asset addition, while delivery is based on full or partial retirement of the fixed asset. 246 Oracle Fusion Cloud Financials Chapter 7 Using Financials for EMEA Additional Important Topics This figure is an example of the report. Report Parameters This table lists selected parameters for the Asset Acceptance Order Report for Russia: Parameter Description Asset Book Specify a fixed asset book for the asset. Asset Number Select the fixed asset for which an asset acceptance order must be printed. Inventory Number Specify whether the asset number or tag number must be printed as asset inventory number in the report. Legal Entity Specify the organization that owns the asset. You have to manually select the option when the report cannot identify a unique value. This happens when the legal entities are not linked to balancing segment values. Legal Reporting Unit Specify the legal reporting unit to print details from a particular organization division instead of the headquarter, if required. Internal Bank Account Specify the internal bank account for the organization. Report Mode Specify whether the organization receives or delivers the asset. These parameters are applicable only when the Report Mode parameter is set to Deliver: Parameter Description Retirement Reference Number Select the full or partial retirement operation that contains information about asset delivery. This is an optional parameter to specify a retirement operation to ensure that the report output is not empty. Customer Select the customer the organization delivers the asset to. Customer Site Select the customer site the organization delivers the asset to. Customer Bank Account Select the customer bank account used for money transfer. Customer Department Select the customer department that receives the asset. These parameters are applicable only when the Report Mode parameter is set to Receive: 247 Oracle Fusion Cloud Financials Chapter 7 Using Financials for EMEA Additional Important Topics Parameter Description Supplier Select the supplier from whom the organization accepts the asset from. Supplier Site Select the supplier site from whom the organization accepts the asset from. Supplier Bank Account Select the supplier department that delivers the asset. Supplier Department Select the supplier department that delivers the asset. Frequently Asked Questions This table lists frequently asked questions about the Asset Acceptance Order report for Russia. FAQ Answer How do I find this report? Schedule and run this report from the Scheduled Processes work area on the Navigator menu. Who uses this report? Accountant When do I use this report? Use this report when you buy assets from or sell assets to other company. What type of reports are these? Oracle Analytics Publisher Asset Accounting Card Report for Russia This topic includes details about the Asset Accounting Card report for Russia. Overview In the Asset Accounting Card report for Russia report, you can view various details individual assets and basic operations related to them. You can view also details about addition to retirement of an asset. This report represents the GAAP legal form OS-6 for Russia. Key Insights Run the report to print the asset acceptance order for a single asset that an organization received or delivered. The receiving operation is based on fixed asset addition. The delivery operation is based on fixed asset full or partial retirement. Let's look at what a typical report looks like. 248 Oracle Fusion Cloud Financials Chapter 7 Using Financials for EMEA Additional Important Topics Report Parameters This table lists the selected parameters for the Asset Accounting Card report for Russia: Parameter Description Asset Book Specify a fixed asset book for the asset. To and From Asset Number Select the range of assets for which you must print the asset accounting cards. Specify the same asset in both parameters to select a single asset. Legal Entity Specify the organization that owns the asset. If a legal entity is associated with balancing segment values, the assets with relevant balancing segment values are selected. Legal Reporting Unit Specify the legal reporting unit to print details from an organization division instead of the headquarter, if required. Internal Bank Account Specify the internal bank account for the organization. Frequently Asked Questions This table lists frequently asked questions about the Asset Accounting Card report for Russia. FAQ Answer How do I find this report? Schedule and run this report from the Scheduled Processes work area on the Navigator menu. Who uses this report? Accountant When do I use this report? Print this report when you do a new asset transaction. What type of reports are these? Oracle Analytics Publisher Accounting Card for Group of Fixed Assets Report for Russia This topic includes details about the Accounting Card for Group of Fixed Assets report for Russia. Overview In this report, you can see information about a group of assets and their revaluations, retirements, and transfers. This report represents the GAAP legal form OS-6a for Russia. 249 Oracle Fusion Cloud Financials Chapter 7 Using Financials for EMEA Additional Important Topics Key Insights Run this report to print an asset card with multiple assets in a single output. Report Parameters This table lists and describes the selected parameters for the Accounting Card for Group of Fixed Assets report for Russia: Parameter Description Asset Book Specify a fixed asset book for the asset. Inventory Number Specify whether the asset number or tag number must be printed as asset inventory number in the report. Group By You can group the assets by: • Parent Asset • Mass Addition Batch Reference Number • Asset Properties Document Number Specify the document number for the Accounting Card for Group of Fixed Assets report. Document Date Specify the document date for the Accounting Card for Group of Fixed Assets report. Legal Entity Specify the organization that owns the asset. If a legal entity is associated with balancing segment values, the assets with relevant balancing segment values are selected. Legal Reporting Unit Specify the legal reporting unit to print details from an organization division instead of the headquarter, if required. The parameter in this table is applicable only when the Group By parameter is set to Parent Asset: Parameter Description Parent Asset Number Specify a parent asset. The report selects all the assets in an asset book where the parent asset is equal to the asset specified in this parameter. This parameter is optional. Use this parameter to ensure that the report output isn't empty when the Group By parameter is set to Parent Asset. Frequently Asked Questions This table lists and answers the frequently asked questions about the Accounting Card for Group of Fixed Assets reports for Russia. 250 Oracle Fusion Cloud Financials Chapter 7 Using Financials for EMEA Additional Important Topics FAQ Answer How do I find this report? Schedule and run this report from the Scheduled Processes work area on the Navigator menu. Who uses this report? Accountant. When do I use this report? Print this report when a new transaction is performed for a group of assets. What type of reports are these? Oracle Analytics Publisher. Act on Fixed Asset Retirement Report for Russia This topic includes details about the Act on Fixed Asset Retirement report for Russia. Overview The report retrieves information from the asset retirement operation and prints it in a single layout. This report represents the GAAP legal forms OS-4 and 4a for Russia. Key Insights Run the report to print information about the single asset retirement operation. The report prints the layout for vehicle retirement and regular asset retirement based on the asset type parameter selected. You can print the report before and after the retirement transaction is posted. This figure is an example of the report. Report Parameters This table lists selected parameters for the Act on Fixed Asset Retirement report for Russia: Parameter Description Asset Book Specify a fixed asset book for the asset. Asset Number Select the fixed asset for which an asset acceptance order must be printed. Asset Type Select the asset type that defines the report layout. Options are Vehicle and Other Type. Inventory Number Specify whether the asset number or tag number must be printed as asset inventory number in the report. Retirement Reference Number Select a full or partial retirement operation. 251 Oracle Fusion Cloud Financials Chapter 7 Using Financials for EMEA Additional Important Topics Parameter Description Legal Entity Specify the organization that owns the asset. You have to manually select the option when the report cannot identify a unique value. This happens when the legal entities are not linked to balancing segment values. Legal Reporting Unit Specify the legal reporting unit to print details from a particular organization division instead of the headquarter, if required. Document Approval Date Document approval date if defaulted to the date retired. Change the document approval date if required. Frequently Asked Questions This table lists frequently asked questions about the Asset Accounting Card report for Russia. FAQ Answer How do I find this report? Schedule and run this report from the Scheduled Processes work area on the Navigator menu. Who uses this report? Accountant When do I use this report? Print this report when you perform full or partial asset retirement. What type of reports are these? Oracle Analytics Publisher Act on Fixed Asset Mass Retirement Report for Russia This topic includes details about the Act on Fixed Asset Mass Retirement report for Russia. Overview The fixed asset report is created when an organization retires multiple assets or a group of assets at a time. You can view information about the multiple assets retirement operation. Key Insights Run this report to print information about the multiple asset retirement operation in a single layout. You can print the report before and after the mass retirement transaction is posted. Report Parameters This table lists selected parameters for the Act on Fixed Asset Mass Retirement report for Russia: 252 Oracle Fusion Cloud Financials Chapter 7 Using Financials for EMEA Additional Important Topics Parameter Description Asset Book Specify a fixed asset book for the asset. Batch Name Specify a fixed asset mass retirement batch name for which the Act on Fixed Asset Mass Retirement report must be printed. Legal Entity Specify the organization that owns the asset. You have to manually select the option when the report cannot identify a unique value. This happens when the legal entities are not linked to balancing segment values. Legal Reporting Unit Specify the legal reporting unit to print details from a particular organization division instead of the headquarter, if required. Inventory Number Specify whether the asset number or tag number must be printed as asset inventory number in the report. Document Approval Date Specify the document approval date. The default document approval date is the mass transaction retirement date. Frequently Asked Questions This table lists frequently asked questions about the Asset Accounting Card report for Russia. FAQ Answer How do I find this report? Schedule and run this report from the Scheduled Processes work area on the Navigator menu. Who uses this report? Accountant When do I use this report? Print this report when you perform full or partial retirement of a group of assets. What type of reports are these? Oracle Analytics Publisher How You Create JPK Band Purchase VAT Registers This topic includes details about printing Sales and Purchase VAT registers for Poland. Overview The VAT Registers can be printed in the PDF format. The printed output is based on the JPK extract, and contain all transactions selected for JPK VAT. The output also displays the transaction details. The amounts are grouped by JPK Codes or Declaration VAT-7 boxes. Depending on the report parameters, the report can contain sales or purchase registers, or both. You can also restrict the printed output to a certain set of codes, such as domestic transactions only. 253 Oracle Fusion Cloud Financials Chapter 7 Using Financials for EMEA Additional Important Topics Codes in Tax Reporting Type, ORA_JEPL_VAT_BOXES_PDF, must be defined to select a subset of all tax box allocation boxes. Key Insights The Sales and Purchase VAT Registers process creates these two output files: • XML file in the JPK format • PDF file with printable registers Both files contain the same data presented in a different format. Printed registers can be used to verify content of the JPK extract before sending it to the tax authorities. Parameters This table lists the required parameters for the JPK Sales and Purchase VAT registers for Poland. Parameter Name Description Legal Entity Indicate the legal entity that created the register. Tax Registration Number Indicate the tax registration number for which the JPK extract is delivered. From Tax Period Indicate the beginning tax period of the period for which the extract is created. To Tax Period Indicate the ending tax period of the period for which the extract is created. Register Type Indicate the section to be included in the extract. Options are sales register, purchase register, or both. Tax Box Set Restrict the codes displayed in the register output. Requesting Tax Authority Select the tax authority requesting the output. Prerequisites You must complete these tasks before printing either the VAT Registers or the JPK VAT extract file: 1. Create transactions for a period and complete the transactions for Receivables, or validate invoices for Payables. 2. Run the Create Accounting process for Receivables and Payables. Verify if the transactions were accounted correctly. 3. Run the Select Transactions for Tax Reporting process for your legal entity and reported period. 4. Run the Tax Box Allocation process for the tax registration number of the legal reporting unit to be reported. 5. Verify the result of the allocation by running these reports with the same parameters as the Tax Box Allocation: ◦ ◦ Tax Box Allocation Listing Tax Box Allocation Exemptions 254 Oracle Fusion Cloud Financials Using Financials for EMEA Chapter 7 Additional Important Topics Print Sales and Purchase VAT Registers Run these processes to provide the printed Sales and Purchase VAT Registers to the tax authorities: • JPK Sales and Purchase Registers for Poland to obtain the JPK_VAT legal file in the XML format. • Sales and Purchase VAT Register for Poland to obtain the Sales, Purchase, or both VAT Registers in the PDF format. Perform these steps to run the process: 1. 2. 3. 4. 5. Navigate to the Scheduled Processes work area. Click Schedule New Process. Search for the process name. In the Process Details dialog box, enter the required parameters. Click Submit. 255 Oracle Fusion Cloud Financials Using Financials for EMEA Chapter 7 Additional Important Topics 256