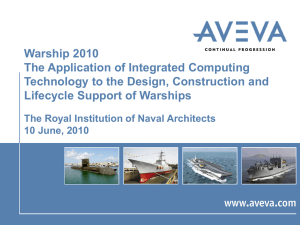Training Guide TM-1802 AVEVA Everything3D™ (2.1) Model Utilities AVEVA Everything3D™ (2.1) Model Utilities TM-1802 This page is intentionally left blank. Copyright © 2013. AVEVA Solutions Limited and its subsidiaries. All rights reserved. 2 www.aveva.com AVEVA Everything3D™ (2.1) Model Utilities TM-1802 Revision Log Date Revision Description Author Reviewed 11/03/2013 0.1 Issued for Review AVEVA E3D™ (1.1) KB 15/03/2013 0.2 Reviewed KB PJH 15/03/2013 1.0 Issued for Training AVEVA E3DTM (1.1) KB PJH 09/08/2013 1.1 Issued for Review AVEVA E3D™ (1.1) SS 13/08/2013 1.2 Reviewed SS KB 13/08/2013 2.0 Issued for Training AVEVA E3DTM (1.1) SS KB 13/08/2015 2.1 Issued for Review AVEVA E3D™ (2.1) SS 02/09/2015 2.2 Reviewed SS KB 25/11/2015 3.0 Issued for Training AVEVA E3DTM (2.1) SS KB Approved PJH KB KB Updates Change highlighting will be employed for all revisions. Where new or changed information is presented section headings will be highlighted in Yellow. Suggestion / Problems If you have a suggestion about this manual or the system to which it refers please report it to AVEVA Training & Product Support at tps@aveva.com This manual provides documentation relating to products to which you may not have access or which may not be licensed to you. For further information on which products are licensed to you please refer to your licence conditions. Visit our website at http://www.aveva.com Disclaimer 1.1 AVEVA does not warrant that the use of the AVEVA software will be uninterrupted, error-free or free from viruses. 1.2 AVEVA shall not be liable for: loss of profits; loss of business; depletion of goodwill and/or similar losses; loss of anticipated savings; loss of goods; loss of contract; loss of use; loss or corruption of data or information; any special, indirect, consequential or pure economic loss, costs, damages, charges or expenses which may be suffered by the user, including any loss suffered by the user resulting from the inaccuracy or invalidity of any data created by the AVEVA software, irrespective of whether such losses are suffered directly or indirectly, or arise in contract, tort (including negligence) or otherwise. 1.3 AVEVA's total liability in contract, tort (including negligence), or otherwise, arising in connection with the performance of the AVEVA software shall be limited to 100% of the licence fees paid in the year in which the user's claim is brought. 1.4 Clauses 1.1 to 1.3 shall apply to the fullest extent permissible at law. 1.5 In the event of any conflict between the above clauses and the analogous clauses in the software licence under which the AVEVA software was purchased, the clauses in the software licence shall take precedence. Copyright © 2013. AVEVA Solutions Limited and its subsidiaries. All rights reserved. 3 www.aveva.com AVEVA Everything3D™ (2.1) Model Utilities TM-1802 Copyright Notice All intellectual property rights, including but not limited to, copyright in this Training Guide and the associated documentation belongs to or is licensed to AVEVA Solutions Limited or its affiliates. All rights are reserved to AVEVA Solutions Limited and its affiliates companies. The information contained in this Training Guide and associated documentation is commercially sensitive, and shall not be adapted, copied, reproduced, stored in a retrieval system, or transmitted in any form or medium by any means (including photocopying or electronic means) without the prior written permission of AVEVA Solutions Limited. Where such permission is granted, AVEVA Solutions Limited expressly requires that the Disclaimer included in this Training Guide and this Copyright notice is prominently displayed at the beginning of every copy that is made. Licenses issued by the Copyright Licensing Agency or any other reproduction rights organisation do not apply. If any unauthorised acts are carried out in relation to this copyright work, a civil claim for damages may be made and or criminal prosecution may result. AVEVA Solutions Limited and its affiliate companies shall not be liable for any breach or infringement of a third party's intellectual property rights arising from the use of this Training Guide and associated documentation. @AVEVA Solutions Limited 2015 Trademark Notice AVEVA™, AVEVA Everything3D™, AVEVA E3D™, [AVEVA Tags], Tribon and all AVEVA product and service names are trademarks of AVEVA Group plc or its subsidiaries Use of these trademarks, product and service names belonging to AVEVA Group plc or its subsidiaries is strictly forbidden, without the prior written permission of AVEVA Group plc or AVEVA Solutions Limited. Any unauthorised use may result in a legal claim being made against you. Fluent is a trade mark of Microsoft Corporation. The Fluent user interface is licensed from Microsoft Corporation by AVEVA and use of the Fluent trademark is strictly forbidden. All other trademarks belong to their respective owners and cannot be used without the permission of the owner. Copyright © 2013. AVEVA Solutions Limited and its subsidiaries. All rights reserved. 4 www.aveva.com CONTENTS 1 Introduction ............................................................................................................................7 1.1 1.2 1.3 1.4 1.5 1.6 2 Aim ..................................................................................................................................................... 7 Objectives.......................................................................................................................................... 7 Prerequisites ..................................................................................................................................... 7 Course Structure............................................................................................................................... 7 Using this guide ................................................................................................................................ 7 Setting up the Training Course ....................................................................................................... 8 Clash Detection ......................................................................................................................9 2.1 Overview of AVEVA E3D Clash Detection...................................................................................... 9 2.2 Obstruction Values ........................................................................................................................... 9 2.3 Classes of Clash ............................................................................................................................. 10 2.4 How AVEVA E3D Reports Clashes ............................................................................................... 10 2.5 Setting Clash Options .................................................................................................................... 11 2.6 Specifying What to Clash Check Against..................................................................................... 14 2.6.1 Obstruction List.......................................................................................................................... 14 2.6.2 Clash Limits ............................................................................................................................... 15 2.7 Auto Clash ....................................................................................................................................... 17 2.8 Clasher ............................................................................................................................................. 18 2.8.1 The Clashes Form ..................................................................................................................... 18 Exercise 1 3 Clash Detection ....................................................................................................23 Reference Grids ...................................................................................................................27 3.1 Creating Reference Grids .............................................................................................................. 27 3.1.1 Rectangular Reference Grids .................................................................................................... 27 3.1.2 Cylindrical Reference Grids....................................................................................................... 28 3.2 Modifying Reference Grids ............................................................................................................ 29 3.2.1 Adding Grid Planes.................................................................................................................... 30 3.2.2 Adding Grid Cylinders................................................................................................................ 30 3.2.3 Grid Plane IDs ........................................................................................................................... 31 3.3 Reference Grid View Settings........................................................................................................ 31 3.4 Converting User Grid Systems...................................................................................................... 32 3.5 Creating a Rectangular Reference Grid – Worked Example ...................................................... 32 Exercise 2 4 Reference Grids ...................................................................................................35 Surface Treatment................................................................................................................37 4.1 Definition of Surface Treatments .................................................................................................. 37 4.2 Assigning a Surface Treatment..................................................................................................... 38 4.2.1 Selecting Elements .................................................................................................................... 38 4.2.2 Selecting the Surface Treatment ............................................................................................... 40 4.2.3 Applying the Surface Treatment ................................................................................................ 41 4.3 Surface Treatment Calculation and Report.................................................................................. 43 4.4 Surface Treatment – A Worked Example...................................................................................... 45 Exercise 3 5 Surface Treatments..............................................................................................49 Mass Properties ...................................................................................................................51 5.1 Mass Properties Overview ............................................................................................................. 51 5.1.1 Weight Data ............................................................................................................................... 51 5.1.2 Centre of Gravity Data ............................................................................................................... 51 5.1.3 Accuracy of Mass Properties..................................................................................................... 52 5.2 Weight and Centre of Gravity ........................................................................................................ 53 5.3 Surface Area.................................................................................................................................... 55 5.4 Volume ............................................................................................................................................. 56 5.5 Using the Mass Properties Utility – A Worked Example............................................................. 56 5.5.1 Calculating Weight and Centre of Gravity ................................................................................. 57 5.5.2 Calculating Surface Area........................................................................................................... 58 5.5.3 Calculating Volume.................................................................................................................... 60 Copyright © 2013. AVEVA Solutions Limited and its subsidiaries. All rights reserved. 5 www.aveva.com AVEVA Everything3D™ (2.1) Model Utilities TM-1802 Exercise 4 6 Calculating Mass Properties ...............................................................................61 Linking Documents to Model Elements..............................................................................63 6.1 Setting up the Training Course ..................................................................................................... 63 6.2 Linking Documents Overview ....................................................................................................... 63 6.2.1 Link World (LINKWL) Elements................................................................................................. 63 6.2.2 Link Folder (LNFOLD) Elements ............................................................................................... 63 6.2.3 Link Class (LNCLAS) Elements................................................................................................. 64 6.2.4 Link Descriptor (LNDESC) Elements......................................................................................... 64 6.3 Adding Links ................................................................................................................................... 64 6.4 Displaying Links ............................................................................................................................. 67 6.5 Adding Document Links – A Worked Example............................................................................ 69 Exercise 5 7 Adding Linked Documents ..................................................................................72 Status Control ......................................................................................................................73 7.1 Overview .......................................................................................................................................... 73 7.2 The Status Control Data Model ..................................................................................................... 73 7.3 The Status Controller Form ........................................................................................................... 74 7.3.1 The Status Controller Form – Option Lists ................................................................................ 74 7.3.2 The Status Controller Form – Toolbar ....................................................................................... 76 7.3.3 The Status Controller Form – Context Menus ........................................................................... 77 7.3.4 Reporting Features .................................................................................................................... 79 7.4 Using the Status Controller Form – A Worked Example ............................................................ 81 7.4.1 Creating and Configuring the Status Layout ............................................................................. 81 7.4.2 Controlling Model Objects and Status Values ........................................................................... 83 Exercise 6 8 Representation Rules in Design..........................................................................................87 8.1 8.2 8.3 8.4 8.5 9 Status Control ......................................................................................................85 Overview .......................................................................................................................................... 87 Creating Design Representation Rules ........................................................................................ 88 Modifying Design Representation Rules...................................................................................... 89 Saving, Loading and Applying the Rules ..................................................................................... 89 Representation Rules – A Worked Example ................................................................................ 91 Standard Model Library .......................................................................................................95 9.1 9.2 9.3 Overview .......................................................................................................................................... 95 Creating from the Standard Model Library .................................................................................. 96 Using Standard Model Library Elements - A Worked Example ................................................. 97 Exercise 7 Using the Standard Model Library ....................................................................100 Copyright © 2013. AVEVA Solutions Limited and its subsidiaries. All rights reserved. 6 www.aveva.com CHAPTER 1 1 Introduction The AVEVA Everything3D™ (AVEVA E3D™) Foundations training module introduced designers to the basic concepts of AVEVA E3D. This training module introduces further utilities that assist productivity and produce data from the model to show the power of data centric design. 1.1 Aim The aim of this training module is to introduce Model Utilities that complement and build open those covered in the AVEVA Everything3D™ Foundations training module. 1.2 1.3 Objectives To introduce the concept of clash detection and how it may be used interactively by designers. To enable a user to create quick reports and produce report templates. To explain the basic principles of surface treatment and its application to model elements. Prerequisites It is expected that trainees will have completed the TM – 1801 AVEVA Everything3D™ Foundations training course. Trainees who can demonstrate a suitable understanding of other AVEVA E3D applications and techniques may also be permitted to undertake the training. 1.4 Course Structure Training will consist of oral and visual presentations, demonstrations and set exercises. Each workstation will have a training project, populated with model objects. This will be used by the trainees to practice their methods, and complete the set exercises. 1.5 Using this guide Certain text styles are used to indicate special situations throughout this document. Menu pull downs and button click actions are indicated by bold dark turquoise text. Information the user has to enter will be in bold red text. Where additional information is presented, or reference is made to other documentation the following annotation will be used: Additional information Refer to other documentation System prompts will be bold, italicised, and presented in inverted commas i.e. 'Choose function'. Example files or inputs will be in the courier new font. Copyright © 2013. AVEVA Solutions Limited and its subsidiaries. All rights reserved. 7 www.aveva.com AVEVA Everything3D™ (2.1) Model Utilities TM-1802 1.6 Setting up the Training Course Double click the AVEVA E3D 2.1 desktop icon or select Start > All Programs > AVEVA > Design > AVEVA Everything3D 2.10 from the Start menu to display the Login form. Login to AVEVA E3D using the details provided by the Trainer. They will typically be as shown below: Project: Training (TRA) Username: A.PIPER Password: A MDB: A-PIPING Module: Model In order to complete the exercises and worked examples in the training guide it is necessary to configure the training model. Navigate to the Tools tab and click the Setup button located in the Training group. The Training Setup form will be displayed. Navigate to the Utilities tab. Select the Setup Training Course checkbox followed by the Apply button. Select PIPING from the module option list in the quick access toolbar to enter the Pipework application. Where users are directed to invoke specific functions the instruction will usually follow the format Tab > Group > Button > Secondary Button (if required). Copyright © 2013. AVEVA Solutions Limited and its subsidiaries. All rights reserved. 8 www.aveva.com CHAPTER 2 2 Clash Detection One of the principal reasons for building a 3D model of a plant in AVEVA E3D is the ability to detect clashes and thus produce a design that is as ‘clash free’ as possible. Whilst a completely clash free design is almost impossible to achieve, it is many times more expensive to resolve clashes during the fabrication, assembly or erection phase than it is in the design phase. 2.1 Overview of AVEVA E3D Clash Detection Project wide ‘clash runs’ are normally made at frequent intervals during the design process. They are generally timed events, set-up by the System or Project Administrator, and run during non-working hours. This type of clash detection enables clash reports to be produced and certain clashes to be ‘approved’ so that they are not reported again unless specifically requested. This type of clash detection is outside the scope of this training guide. AVEVA E3D also provides the user with interactive clash facilities so that clashes may be detected during creation or modification of model elements, or retrospectively, following completion of a particular part of the design (prior to it being checked or approved). These types of clashes cannot be approved. There is no ‘magic button’ that resolves clashes. Clash detection is passive. Clashes will be reported when asked, but actions that may cause a clash are not prevented. Therefore, if clashes are found in the design steps must be taken to resolve them. 2.2 Obstruction Values All model primitives and all catalogue primitives have an Obstruction attribute (Obst) that define the physical type of obstruction the primitive represents. For catalogue items the Obstruction attribute value is determined during the creation of the catalogue item. For design primitives (e.g. a primitive used in equipment building and structural panels) the value is set by the user. The Obstruction attribute may have one of three integer values: 2, 1 or 0. Obstruction = 2 – a hard obstruction. This value represents a solid element and is generally used for ‘real’ objects such as a piece of equipment, a steel beam, a pipe component, etc. Obstruction = 1 – a soft obstruction. This value represents a volume that is not solid but should be kept clear for access purpose. This value is generally used for access/escape routes, valve wheel access, stair headroom, tube bundle withdrawal volumes, etc. Obstruction = 0 – no obstruction. This value represents a freely accessible volume. It is generally used for simplified structural profile definitions, etc. In addition to the obstruction types defined by the Obstruction attribute, Insulation is treated as a special obstruction type in its own right. Copyright © 2013. AVEVA Solutions Limited and its subsidiaries. All rights reserved. 9 www.aveva.com AVEVA Everything3D™ (2.1) Model Utilities TM-1802 2.3 Classes of Clash As well as the three types of clashing item, i.e. hard, soft and insulation, AVEVA E3D uses three classes of clash depending on three values that may be set by the user, i.e. Overlap, Gap and Clearance. The three classes of clash are: Physical Clash – the primitive volumes overlap by more than the Overlap value. Touch – the primitives either overlap by less than the Overlap value or are separated at their closest point by less than the Gap value. Clearance – the primitives are separated at their closest point by more than the Gap value but less than the Clearance value. In the following scenarios the values are set to: Overlap = 5mm, Gap = 2mm and Clearance = 8mm. Care should be taken when setting the values for overlap, gap and clearance as, both individually and in combination, they can make an enormous difference to the number of clashes detected. Scenario 1 - primitives overlap by more than 5mm, a clash is reported. Scenario 2 - primitives overlap, but by less than 5mm, a touch is reported. Scenario 3 - primitives do not overlap but are separated by less than 2mm, a touch is reported. Scenario 4 - primitives are separated by more than 2mm but by less than 8mm, a clearance is reported. If the primitives are separated by more than 8mm then no interference is found. 2.4 The Clearance value, if set, must be greater than the touch Gap value. Setting the Clearance value to 0 switches off the clearance checking function. How AVEVA E3D Reports Clashes Physical clashes, touches and clearances occur between two elements. The element that is being checked is known as the Clash Item and the element that interferes with it is known as the Obstruction Item. When clashes, touches and clearances are reported the class of clash is prefixed by the type of obstruction of the Clash Item and the Obstruction Item. The Clash Item is always specified first, for example: HHHard/Hard – the Obst value of both the Clash Item and Obstruction Item is 2. HSHard/Soft – the Obst value of the Clash Item is 2 and Obst value of the Obstruction Item is 1. Copyright © 2013. AVEVA Solutions Limited and its subsidiaries. All rights reserved. 10 www.aveva.com AVEVA Everything3D™ (2.1) Model Utilities TM-1802 HI Hard/Insulation - the Obst value of the Clash Item is 2 and the Obstruction Item is insulation. SS Soft/Soft – the Obst value of both the Clash Item and Obstruction Item is 1. SHSoft/Hard - the Obst value of the Clash Item is 1 and Obst value of the Obstruction Item is 2. SI Soft/Insulation - the Obst value of the Clash Item is 1 and the Obstruction Item is insulation. II Insulation/Insulation – both the Clash Item and the Obstruction Item are insulation. IH Insulation/Hard – the Clash Item is insulation and the Obst value of the Obstruction Item is 2. IS Insulation/Soft – the Clash Item is insulation and the Obst value of the Obstruction Item is 1. Therefore, interferences may be reported as HH Clash, HH Touch, HH Clearance, HS Clash, HS, Touch, HS Clearance, etc. Clashes between the following pairs of items are not reported: Primitives belonging to the same equipment. Two structure or substructure primitives having the same owner. Two piping components that are connected. A piping component and the nozzle to which it is connected. Any component or primitive that has its obstruction value set to 0. 2.5 Setting Clash Options The number of clashes reported during a clash check depends greatly on the options chosen and the values of the parameters discussed previously. Functionality relating to clashing is accessed from the Check group when working in discipline specific modules. The Clashes view can be accessed by navigating to the HOME tab and selecting Clashes > Clashes from the Check group, this will open a new 3D view alongside the current view called Clashes. It is worth noting that when the Clashes view current forms will remain open and may overlap the Clashes form. At this point it is often helpful to hide all other forms; forms may be hidden by pressing F2 key or by pressing the Clear Canvas button, located in the top right of the window. Pressing F2 or the clear canvas button again will return all previously open forms. The Clashing options are located on the Options tab. Copyright © 2013. AVEVA Solutions Limited and its subsidiaries. All rights reserved. 11 www.aveva.com AVEVA Everything3D™ (2.1) Model Utilities TM-1802 Tolerances provide settings for Touch Gap, Overlap and Clearance are set by entering the required values in the appropriate textboxes. Clash options determine the behaviour of the clash checking operation, with the following settings. Touches are option list enables the user to specify whether touches (and clearances) are to be Included or Ignored. The Clashes within Branch options list enables the user to specify how Branches are checked and has the following options: are Included – this option runs the ACHECK function which performs a primitive-by-primitive check of every component in each branch. are Ignored – this option ignores clashes within individual Branches but reports clashes between items in different Branches. Ignore Adjacent – this option runs the BCHECK function which is a simplified check that ignores the possibility of clashes between certain pairs of components within the Branches. The ACHECK and BCHECK functions are part of the DESCLASH command set. See the help files for details of these commands. The Connections options list enables the user to control clash checking at steelwork junctions. Clashes between sections and attached joints are ignored automatically. However, if end preparations at steelwork joints have been left until late in the design process, clash reporting at connections may be inhibited using the following options: are Included – (default) includes all steelwork connections. are Ignored – ignores all steelwork connections. With Spec. are Ignored – ignores only those connections that have specifications, i.e. the SJOIs Spref attribute is set. The Clash Midpoint Position checkbox enables the position of the clash to be more accurately determined. By default, the reported position of a clash depends on which part of the overlapping region is first detected. In most cases this identifies with sufficient accuracy the clash. Checking the Clash Midpoint Position Copyright © 2013. AVEVA Solutions Limited and its subsidiaries. All rights reserved. 12 www.aveva.com AVEVA Everything3D™ (2.1) Model Utilities TM-1802 checkbox makes the reported clash position the centre of a box surrounding the overlapping region. Using this option will give more reproducible results but may be slower. The Clash Colours determine the colour of the Clash Item, Obstruction Item and background Colour when the clashes are displayed in the 3D view. Clicking the Major Clash Items button displays the Major Clash Items Colour form, clicking the Obstruction Items button displays the Minor Clash Items Colour form and clicking the View Background button displays the View Background Colour form. The required colour may be selected from the palette and clicking Cancel on any of the forms sets the colour selection. Presentation defines how the clash information is displayed. Group Clash/Obstruction – if checked groups the clashes grid on the Clashes tab by clash and obstruction item. Clash Item Aid – if checked displays aid label within the 3D view detailing the name of the clash item. Clash Obstruction Aid – if checked displays an aid label within the 3D view detailing the name of the obstruction item. Clash Position Aid – if checked displays an aid label within the 3D view detailing the position of the clash using the current session coordinates. Clashes Ignored Within enables clashes within certain elements to be ignored, but still report clashes between different elements. Each applicable element type is shown with an adjacent checkbox. Checking a box next to an element type will cause clashes within that element to be ignored. If the box is left unchecked then clashes are included. Clashes can be ignored within the following elements: PIPE Pipework STRU Structure BRAN Branch SUBS Sub-Structure PTRA Pipe Track FRMW Framework HANG Hanger SBFR Sub-Framework REST Restraint SCTN Section EQUI Equipment GENSEC Generic Section TMPL Template PCOJ Primary Collinear Joint CWBRAN Cableway Branch PLTFRM Platform CPANEL Curved Panel SITE Site HPANEL Hull Panel ZONE Zone STRFLT Stair Flight HANDRA Handrail RLADDR Rung Ladder The Save/Restore frame allows the saving of current or retrieval of previous clash checking options. Copyright © 2013. AVEVA Solutions Limited and its subsidiaries. All rights reserved. 13 www.aveva.com AVEVA Everything3D™ (2.1) Model Utilities TM-1802 The Reset System Defaults button resets the form settings to the system defaults which are read from a system file when AVEVA E3D is opened. The Save button saves the current option settings to a user options file. The Restore button reads the saved user options file and sets the options accordingly. 2.6 Specifying What to Clash Check Against Having set the clash options the items to clash check against must be specified. The items to check against may be specified by an Obstruction list of explicit elements or by setting clash limits where all elements within those limits are used. 2.6.1 Obstruction List Selecting the Obstructions/Exclusions tab on the clashes form displays the Obstructions and Exclusions Lists. This tab defines which elements will be used to clash against. This can be performed in two ways. By explicitly selecting all the obstructions to clash against, or by excluding the specific elements that will not be clashed against. The top half of the tab is the Obstructions list, where the obstructions the checked item(s) will be clashed against are specified. The default content of the list is All, meaning that all Design items in the MDB will be used to check against. There are several ways in which items may be added or removed from the list. However, with All set, no other elements can be added to the Obstructions list. All must be removed before other elements can be added. The Add button works in conjunction with the adjacent options list which has the following options: Current Element – with this option, clicking the Add button adds the CE to the Obstructions list. Pick Element – with this option, clicking the Add button displays the prompt ‘Pick element to Add’. The required elements are graphically picked from the 3D view and are highlighted. Pressing the Esc key will add the picked items to the Obstructions list. Copyright © 2013. AVEVA Solutions Limited and its subsidiaries. All rights reserved. 14 www.aveva.com AVEVA Everything3D™ (2.1) Model Utilities TM-1802 Current Selection – with this option, clicking the Add button adds all elements selected in the 3D view to the Obstructions List. Multiple items can be selected by holding down the Ctrl key when picking from the 3D View. Current Collection – with this option set, clicking the Add button adds the contents of the current collection to the Obstructions list. All – with this option set, clicking the Add button removes any elements currently in the Obstructions list and replaced it with the key word All, meaning all elements within the MDB will be checked against. The Remove button removes the current selection from the Obstructions list. The button is only available when a selection is made from the list. The Clear button removes all items from the Obstructions list. A confirmation box appears before the List is cleared. Clicking Yes on the message clears the list. Clicking No will cancel the operation and retain the List. When an element is added to the Obstruction List, all elements and primitives below the specified item (i.e. its members) are automatically incorporated in the list. If a Branch (or higher) element is added to the Obstruction list, implied tube within the Branch is treated as part of the obstruction. If individual piping components are added to the list, implied tubing connecting those components is not automatically included and must be added explicitly if required. The bottom half of the tab shows the Exclusions list, where the items selected are excluded from the clash checking operation. This list may be used to exclude specific elements from the clash check. For example, if the element’s Owner has been included in the Obstruction list. Any elements in the Exclusion list will not be considered during clash checking. The default Exclusion list is empty. The Exclusions list options work the same as those for the Obstruction List; with the exception of the Add All option as adding all items to the obstruction list would void the clash checking operation. 2.6.2 Clash Limits By default, all parts of the model relevant to the current Obstruction List will be checked during a clash check run. However, if the entire design is not required to be checked a restricted region of interest may be specified using a Clash Limits box. The Clash Limits box is defined from the Limits tab in the Clashes form. Copyright © 2013. AVEVA Solutions Limited and its subsidiaries. All rights reserved. 15 www.aveva.com AVEVA Everything3D™ (2.1) Model Utilities TM-1802 The Limits tab enables two opposing corners of a box to be specified, defining the clash limits. The coordinates of the box corners may be specified by entering values in the From and To textboxes. Each co-ordinate direction can be swapped by selecting the drop down list adjacent to the relevant textbox. A direction can be locked to preserve its value by checking the checkbox next to the relevant textbox. The Clash Limits box may also be defined by using the Volume drop down list. Current Element - this sets the Clash Limits box to the limits of the current element. The co-ordinates are displayed in the relevant From and To textboxes. Picked Elements – this displays the prompt ‘Pick element to add to list for enclosing box’. The required elements are graphically picked from the 3D view and are highlighted. Pressing the Esc key will set the Clash Limits box to the limits of the picked items. The co-ordinates are displayed in the relevant From and To textboxes. Defined by 2 picks - this displays the prompt ‘Pick First Clash Limit’ and activates the Positioning Control form. This then allows the use of any of the positioning control functions to select the first, To, corner of the limits box. Once the first point is picked the prompt is changed to ‘Pick Second Clash Limit’. Once the second From point is selected the co-ordinates are displayed in the To and From textbox. Current Selection – this sets the clash limits to all elements selected in the 3D view. Multiple items can be selected by holding down the Ctrl Key when picking from the 3D View. The co-ordinates are displayed in the relevant From and To textboxes. Current Collection - This sets the clash limits to all elements contained within the current collection. The co-ordinates are displayed in the relevant From and To textboxes. For a clash to be reported, both items involved in the clash must lie wholly or partially within the Clash Limits box. A clash between items that lie partially within the Clash Limits box will always be reported, even if the point at which they clash occurs outside the box. The Clear button can be used at any time to reset all values from the To and From textboxes to 0. The Display checkbox is used to toggle on and off an aid representation of the limits box. The aid shows the clash limits as a wireframe box and marks the To and From corners of the limits box with aid labels. Copyright © 2013. AVEVA Solutions Limited and its subsidiaries. All rights reserved. 16 www.aveva.com AVEVA Everything3D™ (2.1) Model Utilities TM-1802 2.7 Auto Clash Auto Clash may be turned on by selecting HOME > Check > Clashes > Auto Clash button. When Auto Clash is switched On, a clash check is carried out at the end of every command in which an element has been modified in some way that could cause a clash to occur, for example: When a new element has been created. When an element's position and/or orientation has been changed. When an element's geometry has been changed. Each clash check is carried out using the current clash options and Obstructions/Exclusions Lists. If the Obstruction List is extensive, Auto Clash may have a small overhead in performance so it is good practice to consider the contents of the Obstruction List or restrict the volume being considered using a Clash Limits box. Auto Clash is very useful where a few new items are to be added to an existing design which has already been checked for clashes. Auto Clash starts checking when it is switched On. Any clashes that have occurred before that time are not considered. Similarly, Auto Clash stops checking as soon as it is switched Off. Any clashes that occur after that time are not considered. When a clash is detected the Clash Item and Obstruction Item are highlighted in the colours specified in the Clash Options. If a clashing element is already in the Drawlist it will be highlighted in the appropriate colour. If the element is not currently displayed, it will be added to the Drawlist automatically, in the default visible colour, and will then be highlighted in the appropriate colour. The element stays highlighted until another clash is found, until all graphical highlighting is specifically removed, or the clash is resolved. The results of each clash check replace those of any previous checks, so any reported clashes must result from the actions of the last command. The user’s attention will normally focus on the current element, so graphical highlighting is used to show the clash, rather than outputting the clash data to file. Copyright © 2013. AVEVA Solutions Limited and its subsidiaries. All rights reserved. 17 www.aveva.com AVEVA Everything3D™ (2.1) Model Utilities TM-1802 In order to avoid spurious clash reports when a new Branch is created, the last section of implied tube in a Branch is checked only if the Branch LTAI attribute is set to True. (The LTAI attribute is set automatically when the Branch Tail is positioned). The clash-checking rules are as follows: If the current element is a Piping Component and is the last component in the Branch, then its leave tube is checked only if the Branch LTAI attribute is set to True. If the current element is a Branch which has no members, then the tube which constitutes the Branch is checked only if the Branch LTAI attribute is set to True. 2.8 Clasher In addition to Auto Clash, AVEVA E3D provides the user with interactive clash detection utility which may be used at any time. If Auto Clash is not used, it is good practice to use this utility whenever a significant part of the model has been completed so that any errors in the design can be resolved before impacting on other model elements. Selecting HOME > Check > Clashes > Clashes displays the Clashes view. Clash information is found on the Clashes tab. The Clashes form, allows a graphical display of clashes and a Clash List of all the clashes found during the clash check. Clash checking and viewing of the results is controlled by the form tabs and the 3D view pop-up menu, as described in the sections that follow. For use of the 3D View controls and functionality refer to the TM – 1801 AVEVA Everything3D™ Foundations training guide. 2.8.1 The Clashes Form The Clashes form contains options to initiate a clash check and modify the 3D view to show the clash. It has the following options. Check CE – this option initiates a clash check of the CE against the Obstruction List. Copyright © 2013. AVEVA Solutions Limited and its subsidiaries. All rights reserved. 18 www.aveva.com AVEVA Everything3D™ (2.1) Model Utilities TM-1802 It is good practice to initiate clash checks on small items, e.g. a Pipe or Branch, a FRMW or SBFR, etc., so that the displayed results are manageable. Check – this option initiates a clash check of the Element defined in the adjacent text box against the Obstruction List. An element Name can be directly entered into the textbox for checking. The Clip Box check box toggles a clip volume within the 3D view. If checked the 3D view is clipped around the position of the clash. The size of the clip box is defined by the text box adjacent to the checkbox. The default value is 2000mm. This can be changed by entering a value or by using the slider. As the slider is moved to the right the value in the box is increased and the 3D view is updated. Likewise moving the slider to the left decreases the value within the textbox. If the Clip Box checkbox is unchecked then the entire of the current drawlist will be displayed in the 3D view. Any elements which are checked are automatically added to the current drawlist. Likewise any obstructions found to be clashing with a checked item are also added to the current drawlist. The Clashes form also displays the details of the current clash selected in the Clashes Grid. This is shown as a label at the top of the form. The details shown update as the user navigates between clashes. 2.8.1.1 Clash Grid The Clashes tab displays the resulting information following a clash check and allows the viewing and organising of the results and navigation to the Clash and Obstruction Items. The clash information is displayed within the Clashes Grid. The information within the grid is displayed with the following headings. Clash number. Clash – Checked / Obstruction Item, i.e. HH or HS. Clash Type. Clash Item (Checked Item). Obstructer. Clashed low level elements. Clash Easting. Clash Northing. Clash Elevation. Clash Owning Element. Obstruction Owning Element. The clash results can be sorted and grouped by one or more column headings. To group by a heading click and hold the left mouse button on the heading and drag the heading into the grey area above the grid. Any of the columns can be filtered using the standard grid gadget filtering, utilising the options available in the cell below the heading title. Selecting a clash from the grid automatically updates the 3D view to display the current clash. The information for the selected clash is also displayed at the top of the clashes form. Copyright © 2013. AVEVA Solutions Limited and its subsidiaries. All rights reserved. 19 www.aveva.com AVEVA Everything3D™ (2.1) Model Utilities TM-1802 The Navigate check box defines the relationship between the clashes grid and the Model Explorer. Unchecked the explorer will remain unchanged as clashes are selected from the grid. If checked it activates the adjacent drop down menu. This has two options: Clash Item – selecting this option will navigate to the Clash Item in the Model Explorer for the clash highlighted in the clash gird and make it the CE. Obstruction Item – selecting this option will navigate to the Obstruction Item in Model Explorer for the clash highlighted in the clash grid and make it the CE. Right clicking anywhere in the clash grid shows a pop-up menu with two methods for the export of the clash grid information. Print Preview – Opens the standard print preview form allowing the page setup to be defined and the grid printed. Save to Excel – Prompts the user to browse to a file location and save the grid as a Microsoft Excel, .xls, file. This then saves the file to the selected location. Any grouping or filtering applied to the grid is maintained within the export. However the print preview only displays the group titles and not the lower information. Excel export provides all the grid information in the same format as the grid gadget. 2.8.1.2 Clash Reporting The clasher utility has the ability to generate a text report of the clash checking results. The reporting functionality is located on the Report tab of the Clashes form. Copyright © 2013. AVEVA Solutions Limited and its subsidiaries. All rights reserved. 20 www.aveva.com AVEVA Everything3D™ (2.1) Model Utilities TM-1802 The default setting when running a clash check is not to create a report. When this is the case the report options are inactive. By checking the Report to file when checking for clashes checkbox the clash checker will automatically create a report of its results and the options for this report are then activated. The Position frame sets the presentation of the clash position. World – Reports the position with respect to the world origin. Site – Reports the position with respect to the owning site of the clash item. Off – Position of clash is not reported. The Duplicate frame sets the option for reporting clashes which appear multiple times within a clash check. When clash checking it is possible for an obstruction in one clash to be the clash item in another. As such it is possible for an item to be a both a clash item and an obstruction item and thus the same clash is reported twice. These options allow the report to take this into account. First – Reports only the first element within the clash and ignores the second. Second – Reports only the second occurrence of the clash and ignores the first. Both - Reports the first and second clash occurrences. The Levels frame sets the types of clashes that will be reported. Clashes – Will report any physical clashes found. Clearances – Will report any clearance clashes found. Touches – Will report any touch clashes found. The Report Format frame allows the report layout to be customised. Header – Adds header information to the top of the report such as Date and Time of clash check; the types of clash reported; any non-default checking options and limits; the touch and clearance limits; any special reporting options in use. An example is shown below. Date 11 Mar 2013 Time 10:03 Report on All CLASHES TOUCHES CLEARANCES in:ZONE /ZONE-PIPING-AREA01 Touches defined as 2mm overlap to 0mm gap No clearance defined Branch check option ACHECK selected Clashes included between connected SECTIONs Clashes ignored within GENSEC, TMPL, CWBRAN, PLTFRM, SCTN, PCOJ, SITE, ZONE, EQUI, CSURPX, CPANEL, HPANEL, STRFLT, RLADD R, HANDRA Primary clashes only are reported All items specified as obstructions Main Body – Details of the clashes found, including the clash type and extent and the identifiers of the two design items involved. The clashes are grouped into sections, one for each significant element that contains interference. An example is shown below. ZONE /ZONE-PIPING-AREA01 PIPE /100-B-1 BRANCH /100-B-1/B1 1 HH =16410/37 FLANGE 2 with =16432/513 BOX 4 of TMPLATE 1 of :PUMP /P1502B AT WORLD COORDINATES W307299 N303517 U100557 Copyright © 2013. AVEVA Solutions Limited and its subsidiaries. All rights reserved. 21 www.aveva.com AVEVA Everything3D™ (2.1) Model Utilities TM-1802 Numbering – Adds the relevant clash number from the clash grid to the clash main body within the report. Primary - Reports only the first or highest priority clash found between two significant elements (i.e. suppresses multiple clashes, including those between different primitives of the same pairs of significant elements). Obstruction – Adds the obstruction list to the header information. Reference – Adds database reference numbers to the clash and obstruction items in the main body. Clash Summary – Lists the total number of clashes of each type found; the total number of elements checked and the number of elements found to be interference free. If the Primary option was selected the summary will be divided into the Primary clash summary and the Actual Clash summary. An example of this is shown below. ***PRIMARY CLASH SUMMARY*** 35 hard/hard clashes 1 hard/soft clashes 30 hard/hard touches 87 significant elements checked 48 significant elements interference free ***ACTUAL CLASH SUMMARY*** 85 hard/hard clashes 2 hard/soft clashes 30 hard/hard touches The Listing frame allows a list of the selected element types that are checked to be incorporated into the report. Checking the List Elements checkbox activates the list. The default value for all element types is On. Clicking on a row in the list toggles the Check column On or Off. The destination and name of the report file can be set via the Report to file frame. The default destination and file name is, %AVEVA_DESIGN_USER%/MyReport.txt. This can be changed by typing in the required filename and path or by navigating to the required location using the Browse button. This opens a standard windows dialogue box, where the required location and filename can be entered. The AVEVA_DESIGN_USER folder can be thought of as a storage area for settings, files and defaults created or setup by the user. The information held in the folder may interact with many aspects of AVEVA E3D but is essentially independent of the programmes function. The AVEVA_DESIGN_USER folder is typically located at C:\Users\Public\Documents\AVEVA\USERDATA. The Reset System Defaults button resets the form settings to the system defaults which are read from a system file when AVEVA E3D is opened. The Save button saves the current user options. The Restore button reads the saved user options file and sets the options accordingly. Copyright © 2013. AVEVA Solutions Limited and its subsidiaries. All rights reserved. 22 www.aveva.com AVEVA Everything3D™ (2.1) Model Utilities TM-1802 Exercise 1 Clash Detection Add the ZONE named /ZONE-PIPING-AREA01 below the SITE /SITE-PIPING-AREA01 to the 3D view. Drag to 11 O’clock on the PowerWheelTM to set Limits to Extents. Select HOME > Check > Clashes > Clashes to display the Clashes form. Navigate to the Options tab in the Clashes form. Check the Clash Midpoint Position checkbox. Set the Major Clash Items colour to Yellow and the Obstruction Items colour to Cyan. Select the Obstructions/Exclusions tab to display the Obstructions and Exclusions list. Click the Clear button on the Obstruction List, then the Yes button on the confirmation message box. The Obstruction List should now be empty. Navigate to the ZONE named /ZONE-STRUCTURAL-AREA01. Ensure Current Element is selected from the add obstructions drop down box and click the Add button. Note that the ZONE has been added to the Obstructions List. Repeat the operation to add the ZONE named /ZONE-EQUIPMENT-AREA01 to the Obstructions List. Select the Clashes tab on the Clashes form to display the Clash List. Navigate to PIPE 150-A-57 in the Model Explorer to make it the CE. Click the Check CE link label from the main form. There should be two clashes displayed in the Clash List and the 3D View should have updated to show a clipped view around the clash area. Note that in the main 3D view a structural section, coloured Cyan has been added, indicating that it is the Obstruction Item. Also note that the two tubes on the selected Pipe are coloured Yellow, indicating they are the Clash Items. Copyright © 2013. AVEVA Solutions Limited and its subsidiaries. All rights reserved. 23 www.aveva.com AVEVA Everything3D™ (2.1) Model Utilities TM-1802 Check the Navigate checkbox. Then select Obstruction from the dropdown list. Select the second clash and note that the Obstruction Item (i.e. the GENSEC) is now the CE in the Model Explorer. To resolve this clash it may be necessary to raise the pipe to clear the beam or, lower the beam to clear the pipe. The resolution would need to be agreed between the disciplines. Remove the ZONE named /ZONE-PIPING-AREA01 and the ZONE named /ZONE-STRUCTURAL-AREA01 from the 3D view. Navigate to PIPE 100-B-1 in the Model Explorer and again click the Check CE link label from the Clashes form. There should be fifteen HH Touches in the Clash List. Sort by the results by the Clash Item column. Select the fifth clash in the Clash List, i.e. HH TOUCH ELBOW 9 OF BRANCH /100-B-1/B1 (tube). The detail of the clash can be found by sliding the grid gadget across to reveal all the columns in the grid. An overview of the selected clash can be seen at the top of the clashes form. This clash is a ‘touch’ between the leave tube of ELBOW 9 of the branch and a beam on ROW_J. Select the North option on the PowerCompassTM to look north, then zoom in so that the touch between the tube and the structural section is clearly shown: Copyright © 2013. AVEVA Solutions Limited and its subsidiaries. All rights reserved. 24 www.aveva.com AVEVA Everything3D™ (2.1) Model Utilities TM-1802 This clash is classed as a touch because the default settings of Overlap 2, Gap 0 and Clearance 0 are being used. The tube is not overlapping the section but resting on it, therefore, it is not a Clash but a touch. Select the Options tab to display the Clash Options. Modify the Touch Gap setting to 1 and the Clearance setting to 5 and click the Save button. Select the Clashes tab. Navigate to PIPE 100-B-1 in the Model Explorer again and select Check CE to rerun the clash check with the new settings. Note that three clearances have been added to the Clash List, demonstrating the importance of getting the clash settings right. Select the Report tab. To create a clash report during clash checking check the Report to file when checking for clashes checkbox. Uncheck the Primary and Reference checkboxes, as all clashes will be reported on but the database reference for each clash item is not required. Click the Save button. Select the Clashes tab and navigate to the ZONE /ZONE-PIPING-AREA01 in the Model Explorer to make it the CE. Select Check CE from the Clashes form. The form should now display a considerable number of clashes. A text report detailing the clash check findings can be found in the AVEVA_DESIGN_USER directory with the default name MyReport.txt. Copyright © 2013. AVEVA Solutions Limited and its subsidiaries. All rights reserved. 25 www.aveva.com AVEVA Everything3D™ (2.1) Model Utilities TM-1802 The clash summary at the bottom of the report should be as below. ***ACTUAL CLASH SUMMARY*** 17 hard/hard clashes 1 hard/soft clashes 25 hard/hard touches 30 hard/hard clearances 87 significant elements checked 56 significant elements interference free Note the total number of clashes and close the report. Change the default Touch Gap and Clearance settings on the Options tab back to 0 and save them. With the ZONE /ZONE-PIPING-AREA01 as the CE, again select Check CE from the Clashes form. As the name for the clash report was not changed the old text file is overwritten. The summary from the clash report should now be as below, again note that the number of clashes has been reduced. ***ACTUAL CLASH SUMMARY*** 17 hard/hard clashes 1 hard/soft clashes 22 hard/hard touches 87 significant elements checked 72 significant elements interference free Check PIPE 100-B-8 and decide how the clashes might be resolved. Copyright © 2013. AVEVA Solutions Limited and its subsidiaries. All rights reserved. 26 www.aveva.com CHAPTER 3 3 Reference Grids Reference Grids may be created from the Grids group within the DESIGN AIDS tab. There are four types of reference grid: Rectangular, Cylindrical, Rectangular Tower and Triangular Tower. Reference Grids are located under the administrative elements Grid Worlds in the hierarchy, which may be created from the Grids group in the ADMIN tab. Reference Grids are stored in a design database and have their own hierarchy structures’ as shown: Triangular Tower 3.1 Rectangular/Rectangular Tower Cylinder Creating Reference Grids When a Reference Grid is created it will appear under the first writeable Grid World in the hierarchy. If there are currently no writeable Grid Worlds a confirmation message will appear, verifying the creation of a new Grid World. This Grid World will be unnamed. Selecting one of the reference grid types from the Grids group will display a preview and a prompt in the 3D view: Specify grid origin. Also a drop down context menu allows the grid to be named at this stage. 3.1.1 Rectangular Reference Grids After specifying the grid’s origin the user will be prompted to specify steps along the X-axis, this may be achieved by successive graphical picks or by entering the required distance into the text box then pressing the Return key. Copyright © 2013. AVEVA Solutions Limited and its subsidiaries. All rights reserved. 27 www.aveva.com AVEVA Everything3D™ (2.1) Model Utilities TM-1802 When specifying steps on the X and Y axes, the specification is by default in Relative mode, this means that distances are relative to the last point specified. Absolute mode may also be accessed from the dropdown menu, whereby distances are relative to the grid’s origin. Whilst in Relative mode, multiple steps of the same distance may be entered at once, for example: 3x1000 will create three, one metre steps. Once the X-axis steps have been created, pressing the Return key or picking Y from the drop-down menu will progress to the Y-axis definition, where steps may be created in a similar way. After steps on the two axes have been created the Reference grid may be completed as a plane by selecting Finish from the drop down menu. Alternatively Z-axis steps may be picked in order to create a 3D grid. Note that Z-axis is in Absolute mode by default. The image on the right shows a 3x3x3 cubic grid with metre steps on each axis. 3.1.2 Cylindrical Reference Grids After specifying the grid’s origin, the user is prompted to define Radii steps. A Diameter definition option is also available from the drop-down menu. This stage will define concentric rings which will become GRIDCY elements. Once the required ring sizes have been defined the prompt will require Angles. These may be defined Relatively, Absolutely or by the Fill option. The fill option will take an angle input that is a divisor of 360, and place grid lines at increments of that angle, e.g. 90 will place 4 grid lines at right angles to each other. Next Tower Height must be defined, this acts as a maximum for the following step in which Z-axis steps are defined. Copyright © 2013. AVEVA Solutions Limited and its subsidiaries. All rights reserved. 28 www.aveva.com AVEVA Everything3D™ (2.1) Model Utilities TM-1802 The Rectangular Tower and Triangular Tower grids are created using similar methods to those used for creating rectuangular and cylindrical grids. 3.2 Modifying Reference Grids To modify a grid, double click the grid, this will navigate to the REFGRD level. A single spherical grip will be displayed at the grid’s origin. Clicking this grip will allow the re-positioning of the entire reference grid. In order to modify an individual plane, double click on the associated plane label. In this case Row A has been selected. Planes may be repositioned on their current axis using any of the four spherical grips at the corners of the plane. Clicking one of these grips then dragging will stretch the plane along its normal axis. Planes may also be rotated about the other two parallel axes by selecting the double ended arrow grips. The plane will pivot about the opposite edge to the picked grip. For example if the double ended arrow on the top edge is picked, the plane will pivot about the bottom edge. Copyright © 2013. AVEVA Solutions Limited and its subsidiaries. All rights reserved. 29 www.aveva.com AVEVA Everything3D™ (2.1) Model Utilities TM-1802 3.2.1 Adding Grid Planes Grid Planes may be added using the Create Grid Plane button located in Grids group in the DESIGN AIDS tab. The user will then be prompted to select a reference plane, in the case shown below Row A has been selected. Clicking will create a new plane at the picked position, however the command will not exit but will allow the continual creation of new planes. The command may be finished by pressing the Return key or by selecting Finish from the drop-down menu. Multiple planes may be created in the same manner mentioned earlier(3.1.1) by entering #xdistance. 3.2.2 Adding Grid Cylinders Grid Cylinders may be added using the Create Grid Cylinder button located in Grids group in the DESIGN AIDS tab. The user will then be prompted to select a reference cylinder, in the case shown below Cylinder 1 has been selected. Clicking will create a new cylinder at the picked position, however the command will not exit but will allow the continual creation of new planes. The command may be finished by pressing the Return key or by selecting Finish from the drop-down menu. Multiple cylinders may be created in the same manner mentioned previously. Copyright © 2013. AVEVA Solutions Limited and its subsidiaries. All rights reserved. 30 www.aveva.com AVEVA Everything3D™ (2.1) Model Utilities TM-1802 3.2.3 Grid Plane IDs By default the X-Axis steps will have the labels 1,2,… and the Y-Axis will have the labels A,B,…. The format of these labels may be changed from the Start ID and Step ID fields of the Properties Grid. For example in the worked example the labels will have the formats WS.1,WS.2,… and WS.A,WS.B,… for the X and Y axes respectively. These may be applied by simply entering the first term, in this case WS.1 then using the Reset Planes ID button. The Plane IDs of a given REFGRD may be reset all at once using the Reset Planes ID button located in the Grids group of the DESIGN AIDS tab. Clicking this button will reset the Plane IDs of the currently selected REFGRD, if no grid is selected a prompt will ask the user to select a grid. Individual Grid Plane IDs may also be edited from the Properties Grid field: ID plane. 3.3 Reference Grid View Settings In the Grids group of the VIEW tab, there are various options available to change how Reference Grids are viewed. These changes will affect all Reference Grids in the 3D View. The Annotate button will toggle all grid annotations On/Off, this includes dimensions and labels, hence whilst Annotate is toggled Off, all of the other options in the group will be unavailable and will appear greyed out. The Dimension button will toggle grid dimensions On/Off. Elevation labels will still display their height when dimension is toggled Off. The bottom left button contains a dropdown list of settings for Elevation labels. Local Elevation will derive elevations from the Reference Grid’s Origin. World Elevation will give elevations with respect to World Co-ordinate System. Plane ID will show only the plane IDs without showing elevations. The two buttons in the bottom right allow the user to Increase or Decrease the size of all the gird’s Annotations by increments. This allows annotations to be made an appropriate size for the current reference grid. Copyright © 2013. AVEVA Solutions Limited and its subsidiaries. All rights reserved. 31 www.aveva.com AVEVA Everything3D™ (2.1) Model Utilities TM-1802 3.4 Converting User Grid Systems Projects imported from previous AVEVA software such as Everything 3D 1.1 or PDMS 12.1 SP4 may contain User Grid Systems, these will not be visible in the 3D View. However a tool is provided to convert User Grid Systems into Reference Grids. The Convert Grid Systems button is located in the Grids group of the ADMIN tab. This will open the Convert GRIDSY/REFGRD form. Using the Add Elements section of the form to locate the Grid System(s) to be converted, then clicking Apply, will convert the selected Grid Systems into Reference Grids. These Reference Grids will be placed alongside the original Grid Systems in the hierarchy. 3.5 Creating a Rectangular Reference Grid – Worked Example Navigate to the Grid World /TRAINING-GRIDS in Model Explorer. Click DESIGN AIDS tab and click Rectangular in the Grids group. This will prompt the user to specify the Grid origin. Firstly we want to give a name to the grid. Use the Down key to open in canvas option menu and click the Name option. Enter AREA02_WORKSHOP_GRID as the Grid name. Copyright © 2013. AVEVA Solutions Limited and its subsidiaries. All rights reserved. 32 www.aveva.com AVEVA Everything3D™ (2.1) Model Utilities TM-1802 Then specify the grid origin by Entering E -320910, N 335000, U 100000. Zoom in to the origin of the REFGRID, first using Zoom Extents which you can call from the PowerWheelTM accessible with a Right Click, the Extents is at 11 O’clock on the PowerWheelTM. Use the middle mouse button scroll to zoom to the origin of the REFGRID. The user is now prompted to give dimensions in 3 directions X, Y and Z. Distances between vertical planes or elevations for Z direction have to be specified. Specify dimension in X direction by entering 2x5150, <Enter>, 5250, <Enter> and again <Enter> to start Next step. Specify dimensions in Y direction by entering 2x4000 and <Enter>, press again <Enter> to start Next step. Finally specify dimension in Z direction by entering 4000, <Enter>, 5000, and <Enter> press again <Enter> to Finish the operation. The first Grid Plane in East direction GRIDFA AREA02_WORKSHOP_GRID/Axis, should be labelled WS.1 according to the drawing. Navigate to the first GRIDFA element and change the Start ID Property to WS.1 using the Properties Grid. The first Grid Plane in North direction should be labelled WS.A. Navigate to the second GRIDFA element and change the Start ID Property to WS.A. Then click on Reset Plane ID on the DESIGN AIDS tab. Pick the Grid. The Grid annotation is updated according the Start ID of plane in X direction. Copyright © 2013. AVEVA Solutions Limited and its subsidiaries. All rights reserved. 33 www.aveva.com AVEVA Everything3D™ (2.1) Model Utilities TM-1802 You could also edit the different Grid Plane individually by setting their ID Plane property. Next, double click the reference that has been created, then double click the Elev 0mm label. Note that the Create Grid Plane and Create Gird Cylinder buttons in the Grids group of the DESIGN AIDS tab are now active. Click the Create Grid Plane button and type -300 then <Enter> afterwards use the Reset Planes ID button again. Note that the newly created grid plane GRIDPL 2 is placed between the 0mm and 4000mm planes in the hierarchy, since its elevation is between zero and four metres. Copyright © 2013. AVEVA Solutions Limited and its subsidiaries. All rights reserved. 34 www.aveva.com AVEVA Everything3D™ (2.1) Model Utilities TM-1802 Exercise 2 Reference Grids This exercise creates and labels the reference grids for the Buildings B01 and B02. Navigate to GRIDWL REFERENCE_GRIDS, then create the reference grids detailed in the tables below. Building B01 Grid Grid Name Origin X-axis Steps Y-axis Steps Elevations Start ID Axis Start ID Row AREA02_BUILDING_B01_GRID W 312500 N 318500 U 100000 4500, 5000, 4500 8000 3800, 7800 B1.1 B1.A Building B02 Grid Grid Name Origin X-axis Steps Y-axis Steps Elevations Start ID Axis Start ID Row AREA02_BUILDING_B02_GRID W 297500 N 318500 U 100000 5000, 4500, 4500 3x8000 4500, 8500, 12500, 15500 B2.1 B2.A Copyright © 2013. AVEVA Solutions Limited and its subsidiaries. All rights reserved. 35 www.aveva.com AVEVA Everything3D™ (2.1) Model Utilities TM-1802 This page is intentionally left blank Copyright © 2013. AVEVA Solutions Limited and its subsidiaries. All rights reserved. 36 www.aveva.com CHAPTER 4 4 Surface Treatment The Surface Treatment utility enables specific paint types and coatings to be applied to individual model items such as piping, HVAC, structural elements, etc. 4.1 Definition of Surface Treatments Surface treatments consist of surface preparation, primer, paint description, manufacturer and a coating thickness. Surface treatments are defined in Paragon and stored in a Catalogue database. The definition of Surface Treatments is outside the scope of this training guide. Refer to TM-1867 AVEVA Everything3D™ Project Model General Administration for information on how to define and modify surface treatments in Paragon. The database MASTER/PIPECATA, in the AVEVA data project ACP, contains a number of pre-defined surface treatments, for example: Surface treatments are referenced by model elements via the attributes Inprtref and Ouprtref representing the inside surface treatment and the outside surface treatment respectively. Only elements with these attributes may have a surface treatment assigned to them. Copyright © 2013. AVEVA Solutions Limited and its subsidiaries. All rights reserved. 37 www.aveva.com AVEVA Everything3D™ (2.1) Model Utilities TM-1802 4.2 Assigning a Surface Treatment Selecting TOOLS > Assign > Surface Treatment displays the Surface Treatment – Assignment form. 4.2.1 Selecting Elements The Scope definition area of the form assists in selecting database elements to assign surface treatment to and displays them in the Selected elements area of the form in a grid. The Scope definition options list may be used to filter by a particular element type. For example, if PIPE is selected and a ZONE containing only EQUI elements is selected, the Selected elements grid does not display any results. Similarly, if EQUI is selected and a ZONE containing only EQUI elements is selected, only the EQUI elements are displayed in the grid. However, if ALL is selected the ZONE containing only EQUI elements will display the NOZZ elements as well. Copyright © 2013. AVEVA Solutions Limited and its subsidiaries. All rights reserved. 38 www.aveva.com AVEVA Everything3D™ (2.1) Model Utilities TM-1802 The radio buttons in the Scope definition area have the following functionality: CE mem - includes members of the current element, i.e. elements owned by the CE. ID – enables item(s) to be graphically picked from the 3D view. CE - includes the current element only. Collection – this radio button, and its associated options list, is only enabled if one or more collections are defined. The options list adjacent contains all the currently defined collections. This option allows the selection of items from predefined collections. Clicking either the Select or Add Element buttons populates the Selected elements grid with the elements based on the chosen method and criteria. The Select button clears the grid of any existing elements and adds the selected items. The Add Element button appends the selected items to the items already displayed in the grid. Only items which have Inprtref and Ouprtref attributes are added to the grid. Items without these attributes are ignored. Once the Selected elements grid is populated, elements from the grid must be selected to apply the surface treatment to. Selections can be made from the grid using standard Windows selection methods. Copyright © 2013. AVEVA Solutions Limited and its subsidiaries. All rights reserved. 39 www.aveva.com AVEVA Everything3D™ (2.1) Model Utilities TM-1802 4.2.2 Selecting the Surface Treatment Once the elements required have been selected, the surface treatment to be applied and where it is to be applied, can be selected from the bottom part of the Surface Treatment – Assignment form. The database MASTER/PIPECATA contains four pre-defined Table groups (Selection Tables) which may be selected using the Table group options list. These options are: IPSP – Inside Paint Specification, rule based. OPSP – Outside Paint Specification, rule based. FACE – Face Code of Zone. GENE – General, non-rule based. Each Table Group option has a number of specification based table items which are selected from the Table item options list: Copyright © 2013. AVEVA Solutions Limited and its subsidiaries. All rights reserved. 40 www.aveva.com AVEVA Everything3D™ (2.1) Model Utilities TM-1802 When a Table item has been selected the Specification, if applicable, Symbol code and Punch code textboxes are automatically filled with the relevant information. 4.2.3 Applying the Surface Treatment Having selected the elements to apply the surface treatment to and the required surface treatment, clicking either the Inside, Outside or Both buttons will update the Selected elements grid with the appropriate settings. Clicking the Apply button on the form displays a warning message. Clicking the OK button on the message assigns the surface treatment to the specified items and removes them from the Selected elements grid. By Viewing the attributes of the processed elements it can be seen that the Inprtref attribute has been displayed accordingly. Copyright © 2013. AVEVA Solutions Limited and its subsidiaries. All rights reserved. 41 www.aveva.com AVEVA Everything3D™ (2.1) Model Utilities TM-1802 4.2.3.1 Selected Elements Grid Pop-up Menu Having selected items from the Selected elements grid, right clicking in the grid item displays a pop-up menu which has the following options: Add to 3D view – this option adds the selected elements to the 3D view. Change Inside Codes from Spec – this option populates the inside codes, i.e. INPRTR, STINRF, STINCD and PUINCD columns in the grid, for the selected items using the current Table item data. Change Outside Codes from Spec - this option populates the outside codes, i.e. OUPRTR, STOURF, STOUCD and PUOUCD columns in the grid, for the selected items using the current Table item data. Change IN/OUT Codes from Spec - this option populates both the inside codes and outside codes for the selected items using the current Table item data. Change Inside Codes from Face – this option populates the inside codes, i.e. INPRTR, STINRF, STINCD and PUINCD columns in the grid, for the selected items using the current Table item data. Change Outside Codes from Face - this option populates the outside codes, i.e. OUPRTR, STOURF, STOUCD and PUOUCD columns in the grid, for the selected items using the current Table item data. Change IN/OUT Codes from Face - this option populates both the inside codes and outside codes for the selected items using the current Table item data. The Apply button on the Surface Treatment – Assignment form will still need to be clicked to update the attributes on the selected items after the grid is updated. Change codes from Table List – this option opens the Surface Treatment – Section form which is described in detail in the next section. Remove Selected Element(s) – this option removes the selected element(s) from the grid. Remove All Elements – this option clears the grid. Export to Excel… – prompts the user to browse to a file location and save the grid as a Microsoft Excel, .xls, file. This then saves the file to the selected location. Print Preview… – opens the standard Print preview box allowing the page setup to be defined and the grid printed. Copyright © 2013. AVEVA Solutions Limited and its subsidiaries. All rights reserved. 42 www.aveva.com AVEVA Everything3D™ (2.1) Model Utilities TM-1802 4.2.3.2 The Surface Treatment – Selection Form Having selected items from elements grid, clicking the SRF the bottom of the Surface Assignment form displays Treatment – Selection form. the Selected List button at Treatment – the Surface The form contains Table Group and Table Item options list, whose functionality is the same as previously described for the corresponding gadgets on the Surface Treatment – Assignment form. However, selecting a Table Group and Table Item displays details and coatings of the surface treatment. Clicking the Inside, Outside or Both buttons updates the selected items in the grid with the details from the selected surface treatment. The Clear button clears the details on the form. 4.3 The Apply button on the Surface Treatment – Assignment form will still need to be clicked to update the attributes on the selected items after the grid is updated. Surface Treatment Calculation and Report Once the surface treatments have been assigned to the required model elements, the inside and outside surface area for each component may be calculated and reported on. With the required element as the CE, selecting TOOLS > Report > Surface Treatment displays the Surface Treatment – Report form. Copyright © 2013. AVEVA Solutions Limited and its subsidiaries. All rights reserved. 43 www.aveva.com AVEVA Everything3D™ (2.1) Model Utilities TM-1802 The CE when the form is loaded is set automatically. Navigating to another element within the Model Explorer and clicking the CE button will set that as the current CE for the form. Clicking the Calculate button calculates the inside and outside surface area for each component owned by the CE and displays the results in the Selected elements grid. Units for the calculated area derive from the current session units for distance. The Units for Area displayed derive from the current session units for Distance, as defined in the units setting form. Having selected items from the Selected elements grid, right clicking in the grid displays a pop-up menu which has the following options: Add to 3D view – this option adds the selected elements to the 3D view. Remove selected list in Grid – this option removes the selected items from the grid. Remove all list in Grid – this option clears the grid. Export to Excel… – Prompts the user to browse to a file location and save the grid as a Microsoft Excel, .xls, file. This then saves the file to the selected location. Print Preview… - Opens the standard Print preview box allowing the page setup to be defined and the grid printed. Copyright © 2013. AVEVA Solutions Limited and its subsidiaries. All rights reserved. 44 www.aveva.com AVEVA Everything3D™ (2.1) Model Utilities TM-1802 4.4 Surface Treatment – A Worked Example Clear the Drawlist. Select TOOLS > Assign > Surface Treatment to display the Surface Treatment – Assignment form. Navigate to PIPE 100-B-1 in ZONE /ZONE-PIPING-AREA01 to make it the CE. In the Scope Definition area of the form select BRAN from the options list, make sure that the CE mem radio button is selected, and click the Select button to populate the Selected elements grid with branches. Select all branches in the grid to highlight them. Select IPSP from the Table Group options list and, as the pipe spec for the branches is A3B, select /MAS-IPSP-PSPE-A3B from the Table Item options list. Click the Inside button to populate the inside codes for the branches in the grid. Copyright © 2013. AVEVA Solutions Limited and its subsidiaries. All rights reserved. 45 www.aveva.com AVEVA Everything3D™ (2.1) Model Utilities TM-1802 Select OPSP from the Table Group options list and /MAS-OPSP-PSPE-A3B from the Table Item options list. With the all branches still highlighted in the grid, right click to display the selected elements pop-up menu. Select the Add to 3D view option to add the three branches to the 3D view. Right click in the grid again and select the Change Outside codes from Spec option to populate the outside codes for the branches in the grid. Click the Apply button on the bottom of the Surface Treatment – Assignment form and click the OK button on the subsequent warning message. Navigate to BRAN 100-B-1/B1 in the Model Explorer. Right Click and select Attributes… to display the Attributes form. Scroll down to find the Inprtref and Ouprtref attributes to verify that the change has been made. Note that the three branches have been removed from the Selected elements grid on the Surface Treatment – Assignment form. Dismiss the Attributes form. Navigate to PIPE 150-A-3 in the Model Explorer and click the Select button on the Surface Treatment – Assignment form to add two branches to the Selected items grid. Navigate PIPE 80-A-11 in Model Explorer and click the Add Element button on the Surface Treatment – Assignment form to add two branches to the Selected items grid. Repeat the process for PIPE 150-A-57. There are now six branches in the grid. Highlight all six branches in the grid and click the SRF List button on the Surface Treatment – Assignment form to display the Surface Treatment – Selection form. Select IPSP from the Table Group options list and /MAS-IPSP-PSPE-A1A from the Table Item options list to populate the Coating Lists grid. Click the Inside button to populate the inside codes on the Selected elements grid on the Surface Treatment – Assignment form. Select OPSP form the Table Group options list and /MAS-OPSP-PSPE-A1A from the Table Item options list to populate the Coating Lists grid. Click the Outside button to populate the outside codes on the Selected elements grid on the Surface Treatment – Assignment form. Close the Surface Treatment – Selection form. Copyright © 2013. AVEVA Solutions Limited and its subsidiaries. All rights reserved. 46 www.aveva.com AVEVA Everything3D™ (2.1) Model Utilities TM-1802 Click the Apply button on the bottom of the Surface Treatment – Assignment form and click the OK button on the subsequent warning message to apply the selected surface treatments to the branches. Click the Cancel button on the Surface Treatment – Assignment form. Navigate to PIPE 100-B-1 in Model Explorer and select TOOLS > Report > Surface Treatment to display the Surface Treatment – Report form. Click the Calculate button to populate the Selected elements grid with the details of the pipe components, assigned surface treatments and surface area for inside and outside. Copyright © 2013. AVEVA Solutions Limited and its subsidiaries. All rights reserved. 47 www.aveva.com AVEVA Everything3D™ (2.1) Model Utilities TM-1802 Note that the gaskets have been assigned a surface treatment. To filter the gaskets from the report, on the TYPE column, select the drop down list in the cell below the column header and uncheck the GASK option from the filter pop-up menu. Note that the gaskets have now been filtered out of the report. Right Click in the Selected Elements grid and select Export to Excel… to display the Save Surface Treatment Data As form. Click the Save button on the form. Click the OK button on the subsequent message form. Now open the saved Excel file and validate the contents against the Selected Elements grid. Copyright © 2013. AVEVA Solutions Limited and its subsidiaries. All rights reserved. 48 www.aveva.com AVEVA Everything3D™ (2.1) Model Utilities TM-1802 Exercise 3 Surface Treatments Assign appropriate surface treatments to the remaining pipes in the ZONE ZONE-PIPING-AREA01 and create reports for them. Copyright © 2013. AVEVA Solutions Limited and its subsidiaries. All rights reserved. 49 www.aveva.com AVEVA Everything3D™ (2.1) Model Utilities TM-1802 This page is intentionally left blank. Copyright © 2013. AVEVA Solutions Limited and its subsidiaries. All rights reserved. 50 www.aveva.com CHAPTER 5 5 Mass Properties 5.1 Mass Properties Overview The Mass Properties utilities are common across all applications in the Design module of AVEVA E3D 2.1. They enable the user to obtain the Weight, Centre of Gravity (C of G), Surface Area and Volume for individual items, parts of the model or the whole model. Whilst the Surface Area and Volume utilities work in the same way for all disciplines, the weight data and Centre of Gravity data for the Weight and Centre of Gravity utility is obtained from different sources depending on the discipline. 5.1.1 Weight Data For Piping, Cable Tray, HVAC and Cable, the weight data is stored against individual component weights in the Properties database. For Piping, the ‘wet’ weight, i.e. the pipe full of fluid, can only be calculated if the Fluref attribute is set on the PIPE or BRAN elements. For Equipment (EQUI), Volume Model (VOLM) and Sub Volume Model (SVOLM) elements, the weight data is stored in the following attributes: Usrweight – the ‘dry’ weight of the element. A fixed value or an expression may be used. Usrwweight – the ‘wet’ weight of the element, i.e. the element ‘dry’ weight plus any fluids. A fixed value or an expression may be used. Usrcogravity – the co-ordinates of the ‘dry’ centre of gravity from the elements origin, expressed in the frame of reference of the element. Usrwcogravity – the co-ordinates of the ‘wet’ centre of gravity from the elements origin, expressed in the frame of reference of the element. A value or expression must be entered for each attribute on each element after it has been created. For Structural elements and their soft types, the weight data is obtained by multiplying the volume (net or gross) by the density of the assigned material stored in the Properties database. 5.1.2 Centre of Gravity Data For Piping, Cable Tray and HVAC, the C of G position is taken from a Ppoint on the catalogue item whose Purpose attribute is set to COFG. If the Ppoint does not exist then P0 is considered to be the items C of G position. For Equipment (EQUI), Volume Model (VOLM) and Sub Volume Model (SVOLM) elements, the C of G position is stored in the following attributes: Usrcogravity – the co-ordinates of the ‘dry’ centre of gravity from the elements origin, expressed in the frame of reference of the element. Usrwcogravity – the co-ordinates of the ‘wet’ centre of gravity from the elements origin, expressed in the frame of reference of the element. A value or expression must be entered for each attribute on each element after it has been created. Copyright © 2013. AVEVA Solutions Limited and its subsidiaries. All rights reserved. 51 www.aveva.com AVEVA Everything3D™ (2.1) Model Utilities TM-1802 5.1.3 Accuracy of Mass Properties The mass properties for Structural elements are calculated by the AVEVA E3D graphical engine and its interpretation of the geometry. The accuracy of this calculation is defined by the graphics settings. Selecting VIEW > Settings > Graphics loads the graphics settings form. Selecting the Representation tab shows the representation settings. The accuracy of the mass properties calculation is influenced by the Arc Tolerance setting. The default setting for arc tolerance is 1mm. The minimum arc tolerance that may be defined is 0.1mm. Arcs within AVEVA E3D are approximated as a series of faceted edges. Reducing the arc tolerance increases the number of faceted edges that must be considered. It will also improve the accuracy of the result. The user must make a judgement between calculation speed/system performance and the degree of accuracy required when setting the Arc Tolerance value. Copyright © 2013. AVEVA Solutions Limited and its subsidiaries. All rights reserved. 52 www.aveva.com AVEVA Everything3D™ (2.1) Model Utilities TM-1802 5.2 Weight and Centre of Gravity Selecting TOOLS > Mass Properties > WeightCofG displays the Weight and Centre of Gravity form. The upper section of the form allows the user to select the elements to be considered in the calculations. The Add buttons allow the user to populate the grid in the Selected Elements area of the form. The top Add button allows the user to add elements using the method selected in the adjacent textbox. The Add Elements options list provides the following element selection methods: Current Element – this option adds the Current Element to the list. Element Members – this option adds all members of the Current Element. Members with Tubing – this option adds all members of the Current Element that contain elements of the type TUBI (implied tube). Current Collection – this option adds the current collection (if one exists). Graphical Pick – this option allows the user to select elements from the graphical display. Graphical Selection – this option uses the current graphical selection. Within Area – this option allows the user to select an Area from the 3D view. Within Volume of CE – this option adds all elements that fall within the bounding box of the current element. The lower Add button on the form allows the user to add elements using the Named Element textbox adjacent. CE may be entered here as a valid name. The Within Area option has been designed to use AREADE elements. These elements are currently only used for the Room Design application in AVEVA Marine and in AVEVA Plant Nuclear Applications. Copyright © 2013. AVEVA Solutions Limited and its subsidiaries. All rights reserved. 53 www.aveva.com AVEVA Everything3D™ (2.1) Model Utilities TM-1802 Once the Selected Elements grid has been populated, right clicking in any part of the grid displays a pop-up menu which has the following options: Remove Selected Elements(s) – this option removes all selected elements from the list. Remove all Elements – this option removes all elements from the list. Enhance in 3D View – this option highlights all the elements in the list in the 3D view. Unenhance in 3D View – this option will un-highlight all elements in the list in the 3D view. Navigate To – this option is a toggle. When on, indicated by a tick to the left of the option, clicking on any element in the list will navigate to it in the Model Explorer. Export to Excel… – this option enables the Selection grid to be saved to Excel. The user is presented with a standard windows dialogue box to choose the filename and location for the Excel file. Print Preview… – this option produces a print preview of the Selection grid. Initially the Selection grid has two columns, i.e. Type and Name. When the calculations are complete the grid displays additional columns for Weight and C of G. The Grid can be filtered and sorted in the same manner as any AVEVA E3D grid gadget. The Settings area of the form enables adjustments to be made to the Weight and Centre of Gravity calculations via a series of options list and textboxes. The Wet/Dry option list enables the selection of the Wet Weight or Dry Weight to be used in the calculations. The Negatives options list enables the user to select whether or not negative geometry (e.g. end preparations, holes, etc.) will be considered in the calculations. The options are: Consider (net) – this option allows for negative geometry and produces the most accurate result. The data returned is appropriate for determining as-built weights for loading calculations, transport planning, etc. Ignore (gross) – this option ignores the effect of negative geometry. The data returned is appropriate for material cost estimating, etc. Ignore (rough) – this option is similar to the Ignore (gross) option, however, this calculation makes a number of simplifications (basic arc tolerances, less iterations of surface smoothing of complex primitive configurations, etc.). It is quicker calculation and is a useful option for models with large amounts of data or very complex geometry. The Weight Of option list allows the user to specify whether the calculations will apply to the Element Only or All Members associated with the element. For example, consider a section that owns several fittings. Selecting All Members would include the geometry of the section and the fittings in the calculations. Selecting Element Only would consider the section only and ignore the fittings. When calculating mass properties the system uses the Representation Mass value which can be set in the Representation Level textbox on the Weight and Centre of Gravity form or by using the Representation tab on the Graphics Settings form. Copyright © 2013. AVEVA Solutions Limited and its subsidiaries. All rights reserved. 54 www.aveva.com AVEVA Everything3D™ (2.1) Model Utilities TM-1802 The Refresh button adjacent to the Representation Level textbox will refresh the level setting if it is changed on the Graphics Settings form. Representation Mass is similar to other representation settings for different drawing levels of detail. For example, a very simple shape may be represented at Level 1, whereas more complicated geometry may be represented at Level 6. A more simplistic shape representation will return a mass property more quickly, though it will be less accurate than the result obtained when a detailed representation is considered. The CofG wrt textbox is used to calculate the centre of gravity of an element with respect to another, the default is /* (World) coordinates. The user can input, for example, an element Name and the calculations will use this for the list of individual Centres of Gravities. If the user changes the CofG wrt value on pressing the Return key the total Centre of Gravity will be refreshed. To refresh the individual Centre of Gravities displayed in the Selected Elements grid the calculation must be performed again. Once the appropriate settings have been chosen the calculations are made by selecting the Apply button. If all elements are valid, the total Weight and Centre of Gravity coordinates are displayed in the appropriate textboxes. The individual element data is displayed in the Selection grid. The Weight and Centre of Gravity use the current session units for Mass and Distance respectively, as defined in the units setting form. If a weight or C of G cannot be determined for a selected element, i.e. a component weight cannot be found (Piping, Cable, HVAC), the Matref attribute is not set (Structural) or the user data has not be entered (Equipment), an error message is returned for that element. 5.3 Surface Area Selecting TOOLS > Mass Properties > Area displays the Surface form. The top part of the form, including the Selected Elements grid, looks and functions in a similar way as the Weight and Centre of Gravity form described earlier, with the following differences. The Add Elements options list does not contain the Within Area option. The Selection grid, when populated and the calculation run, displays a column for the Surface, rather than Weight and CofG. The Settings area functions in the similar way to those described previously for the Weight and Centre of Gravity form. Except instead of the CofG wrt text box the user is presented with a Units option list. Here the units displayed for surface area can be changed between square mm, cm, m, inches and feet. This works independently of the current session distance units. Clicking the Apply button calculates the Total Surface area, displaying the result in the Total Surface textbox and populating the Surface column in the Selection grid for each element. Copyright © 2013. AVEVA Solutions Limited and its subsidiaries. All rights reserved. 55 www.aveva.com AVEVA Everything3D™ (2.1) Model Utilities TM-1802 5.4 Volume Selecting Tools > Mass Properties > Volume from the main menu displays the Volume form. The top part of the form, including the Selection grid, looks and functions in a similar way as the Weight and Centre of Gravity form described earlier, with the following differences. The Add Elements options list does not contain the Within Area option. After running the calculation the Selection grid displays a column for the Volume rather than Weight and CofG. The Settings area options functions in the similar way to those described previously for the Weight and Centre of Gravity form. Except, instead of the CofG wrt text box the user is presented with a Units dropdown list. Here the units displayed for surface area can be changed between cubic mm, cm, m, inches and feet. This works independently of the current session distance units. Clicking the Apply button calculates the Total Volume, displaying the result in the Total Volume textbox and populating the Volume column in the Selection grid for each element. 5.5 Using the Mass Properties Utility – A Worked Example Exit AVEVA E3D then re-enter AVEVA E3D as a Structural Designer using the details provided by the Trainer, for example: Project: Training (TRA) Username: A.STEELMAN Password: A MDB: A-STRUCTURAL Module: Model Select the Structures module from the quick access toolbar to enter the Structures application. Copyright © 2013. AVEVA Solutions Limited and its subsidiaries. All rights reserved. 56 www.aveva.com AVEVA Everything3D™ (2.1) Model Utilities TM-1802 This worked example utilises the STRU PIPERACK to demonstrate the functions of the Mass Properties utility. Add the STRU PIPERACK, in ZONE ZONE-STRUCTURAL-AREA01, to the 3D view. Select the Piperack either from the model explorer or using a selection fence. From the Properties Grid change the Material field to S355J0 Steel. 5.5.1 Calculating Weight and Centre of Gravity Select TOOLS > Mass Properties > Weight CofG display the Weight and Centre of Gravity form. With the STRU PIPERACK as the CE, select Element Members from the Add Elements options list and click the Add button. Each FRMW within the STRU is listed in the Selected Elements grid. Note that the elements are highlighted in the 3D view. Leave the Settings area of the form at the default values then click the Apply button. The Selected Elements grid now contains two further columns listing the Weight and CofG coordinates for each FRMW. Note the Total Weight and Centre of Gravity at the bottom of the form for all FRMWs and the axes aid graphically showing the Centre of Gravity in the 3D view. Copyright © 2013. AVEVA Solutions Limited and its subsidiaries. All rights reserved. 57 www.aveva.com AVEVA Everything3D™ (2.1) Model Utilities TM-1802 In the Settings area of the form enter J1 in the CofG wrt textbox and press the Return key. Note that the overall Centre of Gravity coordinates have changed but the individual Centres of Gravity are the same. Clicking the Apply button updates the individual Centres of Gravity. Right click within the grid, from the pop-up menu select Remove All Elements to remove all elements from the Selected Elements grid. In the Named Element text box enter /ROW_J-BRACING and press the Return key then click the adjacent Add button. In the Settings area of the form enter WORLD in the CofG wrt textbox and press the Return key. Leave the other settings at the default values and click the Apply button. Note the calculated Total Weight. In the Settings area of the form, enter 2 in the Representation Level textbox and click the Refresh button. Click the Apply button again and note the calculated Total Weight. The total weight should have increased from the previous calculation. Close the Weight and Centre of Gravity form. The difference in weights is due to the use of different Mass Representation levels. In this example Mass Representation Level 2 has utilised simplified geometry (e.g. no radius at corners of the RHS) when considering the section profile. By contrast, Mass Representation Level 6 utilised more detailed geometry representation (e.g. radii at corners) when considering the section profile. The geometry at different representation levels is set in the structural profile catalogue. In a similar manner to changing the way negative geometry is considered, the mass representation level provides another tool allowing designers to choose between accuracy of result and speed of calculation. Care should be taken with the mass representation level and negative geometry. The designer must consider how the returned information is to be used. 5.5.2 Calculating Surface Area Change the viewing direction to a Plan North view. Use the PowerWheelTM to set limits to extents. Using a Wholly Within selection rectangle, select the eastern most bay of the STRU PIPERACK. Select TOOLS > Mass Properties > Area to display the Surface form. Select Graphical Selection from the Add Elements option list and click the Add button to display the sections from the graphical selection in the Selection grid. Copyright © 2013. AVEVA Solutions Limited and its subsidiaries. All rights reserved. 58 www.aveva.com AVEVA Everything3D™ (2.1) Model Utilities TM-1802 Change the viewing direction to Iso and note the elements are highlighted in the 3D view. Enter 6 in the Representation Level textbox, press the Return key and click the Update button. Leave the other settings in the Settings area at the default values. Click the Apply button. The Selection grid displays the Surface area for each individual element and the surface area of all elements is displayed in the Total Surface textbox at the bottom of the form. Right click in the Selected Elements grid and select Remove All Elements to remove all members from the Selected Elements grid. In the Model Explorer navigate to SCTN 2 of FRMW ROW_J of the PIPERACK. Select Current Element from the Add Elements options list and click the Add button. This SCTN owns a number of web stiffener fittings where the bracing members are connected to it. In the Settings area of the Surface form select Element Only from the Surface Of options list. Click the Apply button and note the calculated Total Surface area. Change the Surface of setting to All Members and click the Apply button again. Note the change in the Total Surface value. Copyright © 2013. AVEVA Solutions Limited and its subsidiaries. All rights reserved. 59 www.aveva.com AVEVA Everything3D™ (2.1) Model Utilities TM-1802 The Total Surface area calculated using the All Members option includes the area of the web stiffeners, whereas, the Element Only option ignored the stiffeners and considered the surface area of the section only. Close the Surface form. 5.5.3 Calculating Volume Select TOOLS > Mass Properties > Volume from the main menu to display the Volume form. In the Model Explorer navigate to FRMW ROW_7 of the PIPERACK. Select Element Members from the Add Elements option list and click the Add button to display the members of ROW_7 in the Selection grid. Note the selected items are highlighted in the 3D View. Leave the settings in the Settings area at the default values. Click the Apply button to calculate the volume. The Selection grid displays the Volume for each individual element and the surface area of all elements is displayed in the Total Volume textbox at the bottom of the form. Close the Volume form. Copyright © 2013. AVEVA Solutions Limited and its subsidiaries. All rights reserved. 60 www.aveva.com AVEVA Everything3D™ (2.1) Model Utilities TM-1802 Exercise 4 Calculating Mass Properties This exercise adds weight and C of G data to the equipment in Area 01 and then uses the Mass Properties utilities to determine weight, centre of gravities, surface areas and volumes. Navigate to ZONE ZONE-EQUIPMENT-AREA01 and, using the Attributes form, add the following data to the relevant equipment attributes. Equipment Name Usrweight Usrwweight Usrcogravity Usrwcogravity C1101 15000 16000 E 0 N 0 U 10350 E 0 N 0 U 9900 D1201 3000 3200 E 0 S 2400 D 50 E 0 S 2400 D 50 E1301 2250 3000 E 0 N 3250 D 5 E 0 N 3250 D 5 E1302A 1200 1500 E 0 S 2750 U 55 E 0 S 2750 U 55 E1302B 1250 1550 E 0 S 2750 D 10 E 0 S 2750 D 10 P1501A & B 250 300 E 10 S 605 D 180 E 10 S 500 D 150 P1502A & B 400 475 E 0 S 600 D 275 E 0 S 550 D 250 The syntax for entering the C of G values is (EA NB UC) where A, B, C are the ENU coordinate values respectively. Calculate the dry and wet weights and C of G for :PUMP P1501A and note that the obtained values correspond to the input values. Calculate the weight and C of G of different combinations of equipment, with respect to the World and to other elements. Calculate the surface area and volumes of individual pieces of equipment and combinations of equipment. Copyright © 2013. AVEVA Solutions Limited and its subsidiaries. All rights reserved. 61 www.aveva.com AVEVA Everything3D™ (2.1) Model Utilities TM-1802 This page is intentionally left blank. Copyright © 2013. AVEVA Solutions Limited and its subsidiaries. All rights reserved. 62 www.aveva.com CHAPTER 6 6 6.1 Linking Documents to Model Elements Setting up the Training Course Document Links can only be created by a user with sufficient administration access. In order to have this administration access Close the current AVEVA E3D Model session and then login using the details provided below: Project: Training (TRA) Username: A.MODELADMIN Password: A MDB: A-PIPING Module: Model 6.2 A.MODELADMIN must by typed into the User text box. It is classed as a free user and therefore does not appear on the User options list, Linking Documents Overview Model elements may be linked to documents or external sources, e.g. web pages or email addresses. 6.2.1 Link World (LINKWL) Elements All elements related to links are stored under a Link World (LINKWL) element which can store Link Folders (LNFOLD), Link Classes (LNCLAS) and Link Descriptors (LNDESC). It is possible to assign LNDESC to elements in other databases. It is, therefore, recommended that LINKWL elements are created in their own design database to which all relevant teams have read and write access. Usually the System Administrator will provide a database with the LINKWL element in it. 6.2.2 Link Folder (LNFOLD) Elements Under a LINKWL it is possible to organise all elements into a tree structure using LNFOLD elements which can own further LNFOLD elements, LNCLAS elements and LNDESC elements. This way it is possible to freely configure the hierarchy. Copyright © 2013. AVEVA Solutions Limited and its subsidiaries. All rights reserved. 63 www.aveva.com AVEVA Everything3D™ (2.1) Model Utilities TM-1802 6.2.3 Link Class (LNCLAS) Elements Classification of documents is possible through the use of LNCLAS elements. Each LNDESC may be classified by multiple classes. In the diagram below each LNDESC is associated with more than one LNCLAS. A single LNCLAS may classify multiple LNDESC elements. In the diagram LNCLAS1 is associated with all three LNDESC elements. 6.2.4 Link Descriptor (LNDESC) Elements A LNDESC element holds a link to documents and external resources. Both external documents and draft drawing elements can be referenced using the Urlfile attribute, a string storing the raw Uniform Resource Locator (URL) of the linked document can be: a file – stored in the form "file:///Docsys/ProjectX/MyDocument.doc". a web page – stored in the form "http://www.aveva.com" an e-mail address - stored in the form “mailto:support@aveva.com" an internal database reference - (e.g. to a drawing) stored in a form "dabref://=12345/6789" any other external resource. 6.3 Adding Links Selecting ADMIN > Configure > Links displays the Linked Documents form. Copyright © 2013. AVEVA Solutions Limited and its subsidiaries. All rights reserved. 64 www.aveva.com AVEVA Everything3D™ (2.1) Model Utilities TM-1802 With a Model element nnnn as the CE, right clicking in the Linked Documents form and selecting Add link will open the Add link to nnnn form, where nnnn is the name of the CE. Here the CE is /* the Model World. A LINKWL must exist in a writeable database before links may be added to model elements. The Choose link category area of the form enables a link category, i.e. Existing file, Web page or E-mail address to be selected. Selecting any of these options changes the display in the Link options area of the form. Clicking the Existing file button displays Name and Description textboxes where appropriate name and description entries may be made. A pathname and file name may be entered in the Path to file textbox. Clicking the Choose file… button will display a Choose file to link to browser where the file may be located and, upon clicking the Open button, on the browser, dismisses the browser and populates the Path to file textbox. Clicking the Web Page button displays Name and Description textboxes where appropriate name and description entries may be made. A web address may be entered in the Address textbox. Clicking the Browse… button will display a Web browser where the web address may be located, copied and pasted back to the Address textbox. Copyright © 2013. AVEVA Solutions Limited and its subsidiaries. All rights reserved. 65 www.aveva.com AVEVA Everything3D™ (2.1) Model Utilities TM-1802 Clicking the E-mail address icon displays Name and Description textboxes where appropriate name and description entries may be made. An email address may be entered in the E-mail Address textbox and a subject heading for the email entered in the Subject textbox. Once the link options have been completed, clicking the OK button on the Add link to nnnn form displays the Select destination container form. The form contains the LINKWL and any LNFOLD elements that exist below the LINKWL. Selecting the required container and clicking the OK button creates a LNDESC element below the selected LINKWL or LNFOLD. Once added to one model element, links may be easily added to others by opening the Add link to nnnn form with the required element as the CE. In this case Equipment E3101. Selecting the previously created link and clicking the OK button associates the model element with the document. The model element name has now been placed under the LNDESC element in Model Explorer. Copyright © 2013. AVEVA Solutions Limited and its subsidiaries. All rights reserved. 66 www.aveva.com AVEVA Everything3D™ (2.1) Model Utilities TM-1802 Other model elements can be added to it by following the procedure described above. 6.4 Displaying Links Once links have been added, the links in which model items are included may be displayed. Navigating to an element in Model Explorer and selecting ADMIN > Configure > Links displays the Linked Documents form. The form has two tabs, Links and Folders/Classes. The Links tab displays document links with the CE, with the name of the CE displayed in the list header. Right clicking on a link document in the list displays a pop-up menu with the following options: Open – this option opens the linked document. If the link is an email address, the email application is opened and a new email created with the address and subject populated with the details supplied in the link. Rename – this option enables the Name of the link to be modified. Remove – this option deletes the link. Add link – this option displays the Add link to nnnn form, enabling a new link to be added. Right clicking in the blank area of the list displays a pop-up menu with a single Add link option which displays the Add link to nnnn form. The Track CE checkbox, if checked, will display any links if a new CE is selected in Model Explorer. The Assigned Classes section of the list displays any LNCLAS elements to which the link has been assigned. The Folders/Classes tab displays any LNFOLD elements and the linked documents in the folder as well as assigned LNCLAS elements. Copyright © 2013. AVEVA Solutions Limited and its subsidiaries. All rights reserved. 67 www.aveva.com AVEVA Everything3D™ (2.1) Model Utilities TM-1802 Right clicking on a link document in the list displays a pop-up menu with the same options as described previously for the Links tab. Similarly, right clicking in the blank space of the list displays a pop-up menu with a single Add link option, as described previously. Right clicking on a displayed element in the hierarchy area of the form (on the left side) displays a pop-up menu with the following options: Cut – Removes the element from the hierarchy and places it in memory to be placed in another area via the paste command. Copy - Copies the element from the Hierarchy and places it in memory to be placed in another area via the paste command. Rename - this option enables the Name of the LNFOLD or LINKWL to be modified. Delete – this option deletes the selected LNFOLD, LNCLAS or LINKWL and displays a confirmation message. Clicking the Yes button deletes the selected element. New folder – this option creates a new LNFOLD element below the selected element. New class - this option creates a new LNCLAS element below the selected element. Collapse all – this option collapses the hierarchy tree. Right clicking on blank area of the hierarchy area displays a pop-up menu with the following options: New world – this option creates a new LINKWL element. Collapse all - this option collapses the hierarchy tree. If a document to which links have been added is deleted or its location moved, selecting the Open option or double clicking on the link displays an error message. Copyright © 2013. AVEVA Solutions Limited and its subsidiaries. All rights reserved. 68 www.aveva.com AVEVA Everything3D™ (2.1) Model Utilities TM-1802 6.5 Adding Document Links – A Worked Example Navigate to the LINKWL named Document_Links in the Model Explorer. Select ADMIN > Configure > Links to display the Linked Documents form. Select the Folders/Classes tab and right click on the Document_Links entry in the hierarchy area of the form to display the pop-up menu. Select the New folder option from the pop-up menu and enter the name Equipment-Drawings when the New Link Folder is created. Make the Equipment /C1101 the CE and right click in Documents linked to area and select Add link to display the Add link to /C1101 form. Click the Existing file button in the Choose link category area of the form to display file options in the Link options area of the form. Enter Equipment-Location-Area01 in the Name textbox and Equipment Location Drawing Area 01 in the Description textbox. Click the Choose file… button to display the Choose file to link to browser. Browse to the folder as directed by the Trainer, typically: C:\AVEVA\Plant\PlantTraining2.1\Training\userdata\Equip ment Drawings Select the file EQUIPMENT LOCATION.jpg. Click the Open button on the browser to dismiss the browser and populate the Path to file textbox. Click the OK button on the Add link to /EquipmentDrawings form to display the Select destination container form. Expand the Document_Links entry and select the Equipment-Drawings entry. Click the OK button on the Select destination container form to create the LNDESC element. Note that the LNDESC element has been created below the LNFOLD element in the Model Explorer. Navigate to the EQUI element D1201 in the ZONE /ZONE-EQUIPMENT-AREA01 to make it the CE. Select ADMIN > Configure > Links then right click in the Documents linked area and select Add link to display the Add link to /D1201 form. Copyright © 2013. AVEVA Solutions Limited and its subsidiaries. All rights reserved. 69 www.aveva.com AVEVA Everything3D™ (2.1) Model Utilities TM-1802 The Existing link icon is highlighted as the default and the Document_Links LINKWL is displayed in the Link options area of the form. Expand the Document_Links entry and the Equipment-Drawings entry to display the linked document. Select the linked document and click the OK button to add the link to the equipment. Note that D1201 has been added to the LNDESC element in Model Explorer. Repeat the process to link the equipment E1301 in ZONE-EQUIPMENT-AREA01 to the Equipment Location drawing. Make :HEATEX E1302A the CE and select ADMIN > Configure > Links to display the Linked Documents form. Check the Track CE checkbox. Right click in the empty list to display the single entry pop-up menu and select the Add link option to display the Add link to /E1302A form. The existing link icon is highlighted as the default. Expand the Document_Links entry and the Equipment-Drawings entry to display the linked document. Select the linked document and click the OK button to add the link to the equipment. Make :HEATEX E1302B the CE. Right click in the empty list to display the single entry pop-up menu and select the Add link option to display the Add link to /E1302B form. The existing link icon is highlighted as the default. Expand the Document_Links entry and the Equipment-Drawings entry to display the linked document. Select the linked document and click the OK button to add the link to the equipment. Repeat the process to add the four :PUMP elements to the LNFOLD element. All equipment elements in ZONE-EQUIPMENT-AREA01 are now linked to the Equipment Location drawing. Do not close the Linked Documents form. Navigate to EQUI element E1301 so that its linked document is displayed in the Linked Documents form. Right click in the empty list to display the single entry pop-up menu and select the Add link option to display the Add link to /E1301 form. Copyright © 2013. AVEVA Solutions Limited and its subsidiaries. All rights reserved. 70 www.aveva.com AVEVA Everything3D™ (2.1) Model Utilities TM-1802 Click the Existing file button in the Choose link category area of the form. Enter E1301-GA in the Name textbox and General Arrangement of E1301 in the Description textbox. Click the Choose file… button to display the Choose file to link to browser. Browse to the folder as directed by the Trainer, typically: C:\AVEVA\Plant\PlantTraining2.1\Training\userdata\Equipment Drawings. Select the file E1301 GA.jpg. Click the Open button on the browser to dismiss the browser and populate the Path to file textbox. Click the OK button on the Add link to /EquipmentDrawings form to display the Select destination container form. Expand the Document_Links entry and select the Equipment-Drawings entry to highlight it. Click the OK button on the Select destination container form to create a new LNDESC element. The Linked Documents form now displays two linked documents for E1301A. Note that a new LNDESC element for E1301-GA has been created below the LNFOLD EquipmentDrawings in Model Explorer. Right click on one of the entries in the Linked Documents form to display the pop-up menu and select the Open option. The linked document will open, providing a suitable application is available to the user. Close the document and double click on the other linked document in the Linked Documents form to open it. Close the document. Copyright © 2013. AVEVA Solutions Limited and its subsidiaries. All rights reserved. 71 www.aveva.com AVEVA Everything3D™ (2.1) Model Utilities TM-1802 Exercise 5 Adding Linked Documents Add links to the following equipment General Arrangement drawings: Equipment Type Name GA Filename :HEATEX E1302A E1302A&B GA.jpg :HEATEX E1302B E1302A&B GA.jpg :PUMP P1501A P1501A&B GA.jpg :PUMP P1501B P1501A&B GA.jpg :PUMP P1502A P1502A&B GA.jpg :PUMP P1502B P1502A&B GA.jpg Open each of the documents to test the links. Dismiss the Linked Document forms. Save Work. Copyright © 2013. AVEVA Solutions Limited and its subsidiaries. All rights reserved. 72 www.aveva.com CHAPTER 7 7 Status Control From initial planning to completed construction, a typical AVEVA Plant project contains a number of design disciplines and processes. In order to maximise productivity and minimise costs it is essential to control and communicate the progress of design activities. The Status Control utility has been developed to assist designers with this process. 7.1 Overview The Status Control utility is a highly configurable tool that allows users to control and report on the progress of model objects. It works by defining a number of Status Values, that describe the current state of a model object, and applies them to appropriate elements in the constructor modules (i.e. Model, Draw, Paragon, etc.). Status Values can perform two functions. They inform the user of an objects current status and they can be used to influence subsequent design activities. The terms used to describe Status Values are defined by an Administrator. They may represent project milestones, WBS elements, percentage completion rates, or they may be simple descriptive terms. The Administrator will also define the object types that the Status Values can be applied to. The object type will vary by constructor module e.g. in Draw the object type may be DRWG but in Model the object type could be PIPE, EQUI, etc. Data Access Control (DAC) is often applied in conjunction with status control to impose restrictions on model objects that have reached a particular status. For example, certain activities, such as modifying an objects position, may be prohibited once a certain status is reached. Any model object that has one or more status values assigned to it is considered to be a Controlled Object. It may not be necessary to control all instances of a model object type. As such the Status Control utility allows the user to select which instances will be controlled. 7.2 The Status Control Data Model The diagram below illustrates the relationships that are utilised in AVEVA E3D by the Status Control utility: Copyright © 2013. AVEVA Solutions Limited and its subsidiaries. All rights reserved. 73 www.aveva.com AVEVA Everything3D™ (2.1) Model Utilities TM-1802 Status Values are created and stored in the dictionary database hierarchy. Within the Constructor Modules a Status Link hierarchy is referenced by model objects. The Status Link also references the Status Value held in the dictionary database. The status link hierarchy is hidden from designers, but it makes extensive use of pseudo attributes which can be queried by the user if necessary. 7.3 The Status Controller Form The Status Controller form is the primary tool used by designers to set, change, and report on the status of model objects. Selecting MANAGE > Status > Control will open the Status Controller form. When the form is first displayed the title of the form is displayed as Status Controller. Once status layouts have been created the title of the form will update to reflect the status layout being considered. The status controller form will display status data in columns. The rows are populated with those objects that are, or could be, controlled by the selected status definitions. The features of the status controller form will now be considered in further detail. 7.3.1 The Status Controller Form – Option Lists Two option lists are presented to the user in the Status Controller form; the Status Layout option list and the Focus Status option list. The Status Layout options list presents all available saved status layouts and holds the option that allows the user to create a new layout. When the status controller form is first accessed the options list will be blank and the user will only be able to select the New Layout option. Copyright © 2013. AVEVA Solutions Limited and its subsidiaries. All rights reserved. 74 www.aveva.com AVEVA Everything3D™ (2.1) Model Utilities TM-1802 Selecting the New Layout option displays the Select Status Columns form from which the user can select the definitions required for the layout by checking the appropriate checkbox. That definition that will then be displayed in the Focus Status options list The user can also choose which of the default columns they wish to display by checking the appropriate checkboxes beneath the status definition selected. Clicking the OK button will confirm the action and close the form. It also opens the Set Layout Scope elements form. The Set Layout Scope elements form allows the user to define sections of the model that the status layout will apply to. Clicking the Add button will opens the Reference Browser form. Using the Explorer tab, users can select from the hierarchy explorers areas of the model in which the status layout will be applied. Alternatively, model areas and elements can be searched for using the Search tab. Clicking the OK button will populate the Set Layout Scope Elements form with the selected element. The scope can be set by highlighting the required element in the Set Layout Scope Elements form then clicking the OK button. The Status Controller form grid will then be updated to show the selected columns and the elements which can be controlled by the selected definition within the selected scope. The Focus Status options list will be populated with the names of each Status Definition that has been selected in the layout setup. The Focus Status selected determines the status values that are available for selection. Copyright © 2013. AVEVA Solutions Limited and its subsidiaries. All rights reserved. 75 www.aveva.com AVEVA Everything3D™ (2.1) Model Utilities TM-1802 The status layout can the be saved by selecting the Save Status Layout button. This opens the Save Layout As form. This shows the current saved layouts which the user can select to overwrite, or allows the entry of a new name in the bottom text box. Clicking the OK button closes the form and saves the Status Layout. The title of the Status Controller form changes to that of the current Status Layout. 7.3.2 The Status Controller Form – Toolbar The Status Controller form contains several toolbars which allow the user to carry out a number of tasks relevant to setting and changing status values, reporting, and saving layouts. By default all toolbars are displayed on the Status Controller form. The Status Commands toolbar consists of the following buttons: Promote Promotes a controlled model object to a new status value. Demote Demotes a controlled model object to a new status value. Edit Status Allows the user to set a model objects status, in order to control it. It also allows the user to select a status value from the valid transition values associated with a status value. Clicking the Edit Status button opens the Status form. This form shows the element to which the status is applied, when the status was last updated and who last updated the status. The current status is shown in the drop down Status list. Expanding this list shows the available status values. At first the elements loaded will read not controlled. Only once the initial status has been set is the element controlled. The status values from this point on will be those set by the project administrator. However, once the element is controlled the options to Promote and Demote the element to different status levels become available (assuming the user has access rights to do so). Remove Status Removes the status from a controlled model object i.e. the model object is no longer controlled by the status definition selected. Status History Allows the user to view the status history of a controlled object (or a selection of controlled objects). Changes of status and any associated comments will be displayed. Produces a graphical representation of the status values assigned to a group of model objects. Non-controlled model objects can be included and will appear as a group. Statistical Reports Copyright © 2013. AVEVA Solutions Limited and its subsidiaries. All rights reserved. 76 www.aveva.com AVEVA Everything3D™ (2.1) Model Utilities TM-1802 The Element Interaction toolbar allows the user to select elements in the Status Control Grid from the Model Explorer or graphical view. The toolbar consists of the following buttons: Select CE in Grid When clicked the Current Element in the Model Explorer will be selected within the Status Control grid. Select CE Members in Grid When clicked the members of the Current Element in the Model Explorer will be selected within the Status Control grid. Select Graphical Selection in Grid When clicked any element(s) selected in the 3D View will be selected within the Status Control grid. The Select CE in Grid button only becomes active when a valid element is selected in the Model Explorer. The Select CE Members in Grid is always active and the Select Graphical Selection in Grid button becomes active when any element within the 3D View is selected. If either of these two buttons are pressed and the selected element has no corresponding items in the Status Control Grid one following error messages will be displayed. 7.3.3 The Status Controller Form – Context Menus The Status Controller form contains context menus that allow the user to customise and save the status layouts and change and report on status values. Clicking the right mouse button when the pointer is positioned in the blank row below the Column Headings will display a context menu. This menu allows users to manipulate how the status layout is displayed. Status Layout… This option will display the Select Status Columns form. Users can adjust the default columns displayed in the status layout by making an appropriate selection in each checkbox. A similar process can be undertaken for status definitions. Selecting the OK button once the selections are made will apply the changes and close the form. Set Layout Scope… This option allows the user to define areas of the model that the status layout will apply to. Copyright © 2013. AVEVA Solutions Limited and its subsidiaries. All rights reserved. 77 www.aveva.com AVEVA Everything3D™ (2.1) Model Utilities TM-1802 Column Setup… allows the user to change the column setup by opening the Column Setup form. On opening, the Column Setup form will display the position, expression, heading and Visibility of each column currently displayed in the status layout. The order in which existing columns appear in the status layout grid can be adjusted using this form. Although multiple rows can be selected, only one column can be repositioned at a time. Select the row corresponding to the column to be shifted using the cells located at the left side of the form. The up and down arrows in the top right corner of the form can then be used to manipulate the position of the column. Two link labels in the lower section of the form allow the user to add or remove columns. Selecting the Add Column link label will create a new row at the bottom of the list. The user must enter a suitable attribute in the Expression column then enter a name in the Heading column. If the user wishes to remove a column then the Delete Selected Columns link label should be selected. A number of columns can be deleted at once. The appropriate row (or rows) must be selected using the cells located on the left side of the form before the delete link label is selected. The Add Standard Attributes link label adds columns for all the standard attributes for the controlled model elements. Settings options, including the resetting and refreshing of cells, behave in a similar manner to other grid commands in AVEVA E3D applications. Editing functions with suppression of null values and interactive feedback is supported. Other commands available from this context menu allow the user to Save the layout, export the data to Excel and print. Clicking the right mouse button when the pointer is positioned in the main grid area of the status layout form will display another context menu. This menu allows users to set and change status values, report on status values, and save layouts. It allows the same functionality as the Status Commands Toolbar. Users can set and edit the status value of any model object(s) selected in the grid. Both the Status History and Statistical reporting functions can be accessed. The menu also has a Navigate To option. Selecting this option will navigate to the selected model object in the Model Explorer. This function will only work if a single model object is selected in the layout grid. Copyright © 2013. AVEVA Solutions Limited and its subsidiaries. All rights reserved. 78 www.aveva.com AVEVA Everything3D™ (2.1) Model Utilities TM-1802 7.3.4 Reporting Features At any point a statistical report can be generated for the required elements. Selecting the required elements in the grid and clicking the Statistical Report button on the Status Controller toolbar displays the default graphical statistical report. Each status value is reported on with a legend showing the colours used in the report. By moving the mouse pointer over each category of the chart the segement is highlighted and the status value, number of objects and percentage of controlled objects is displayed in a separate box. Right clicking with the pointer in the chart legend displays a context menu. The Chart Type option enables a variety of 2D and 3D report formats to be selected. The Chart Legend option has a sub-menu that enables the user to change the position of the legend around the Statistical Report frame or turn it off completely. The default position of the chart legend is Right. Selecting another option places a check mark on the sub-menu to denote the current selection. Copyright © 2013. AVEVA Solutions Limited and its subsidiaries. All rights reserved. 79 www.aveva.com AVEVA Everything3D™ (2.1) Model Utilities TM-1802 The right click pop-up menu also allows the chart to be Printed or Saved. Statistical reports are saved as an XML file. Any reports that are saved can also be Loaded to view again using the Right click pop-up menu. Right clicking on the statistical graphic provides another pop-up menu. List Elements - will list all the elements which fall within the statistical group currently selected. Add To 3D View - adds the elements within the statistical group to the 3D view. Edit Status - opens the Status form and allows the user to change the status for the elements within the selected statistical group. Status History - opens the Status History form for the elements within the selected statistical group. 7.3.4.1 Status History The Status History of model objects may also be checked. Selecting an object from the Status Controller form grid then right clicking and selecting Status History… from the context menu, or clicking the Status History button on the Status Commands Toolbar displays the Status History form. All transition events associated with the object are listed. The comment field will display the last comment associated with each status. Copyright © 2013. AVEVA Solutions Limited and its subsidiaries. All rights reserved. 80 www.aveva.com AVEVA Everything3D™ (2.1) Model Utilities TM-1802 7.4 Using the Status Controller Form – A Worked Example This example utilises the pipes created in AREA01 and a number of Status Definitions and Values stored in a provided dictionary database. Exit AVEVA E3D then re-enter AVEVA E3D as a Piping Designer using the details provided by the Trainer, for example: Project: Training (TRA) Username: A.PIPER Password: A MDB: A-PIPING Module: Model. Select PIPING from the application option list in the quick access toolbar. 7.4.1 Creating and Configuring the Status Layout Navigate to the MANAGE tab then click the Control button from the Status group to display the Status Controller form. Before setting the specifc objects to be contolled (in this case pipes) it is necessary to configure the Status Controller form. This can be done by creating a new layout based around a Status Definition that has already been created. Select New Layout from the Status Layout options list to display the Select Status Columns form. All valid Status Definitions will be displayed in the form. Expand the Status Definition DEFINITION FOR CRITICAL PIPE WORKFLOW then select the checkbox adjacent to it. Click the OK button. The Set Layout Scope automatically opened. Elements Copyright © 2013. AVEVA Solutions Limited and its subsidiaries. All rights reserved. form is 81 www.aveva.com AVEVA Everything3D™ (2.1) Model Utilities TM-1802 Click the Add button on the right of the form. The Reference Browser form will be displayed. Ensure the Model tab is selected at the base of the form. Expand the hierarchy tree and select SITE-PIPING-AREA01 then click the OK button. The scope will be displayed in the Set Layout Scope Elements form. Click the OK button. In the Status Controller form click the Save Status Layout button on the status commands toolbar to display the Save Layout As form. Enter Critical Pipes in the textbox at the bottom of the form and then click the OK button. The default columns are now displayed in the Status Controller form along with all instances of the controllable model object type (in this case PIPE) present in scope area selected. It is possible to controll a sub-set of the selected PIPE model objects by filtering the displayed data. This example will focus on pipes with a specification of A3B. To assist the user in identifying the correct pipes, a further column will be added to the status controller form. With the mouse pointer centred on the Name column heading, click the right mouse button to display the context menu. From the menu, select the Column Setup option. From the lower section of the Column Setup form select the Add Column link label. A new row will be added to the form. Enter PSPEC in the Expression and Heading fields then click the OK button. The Column Setup form will close and the Status Controller form updates to show the new PSPEC column at the far right of the form. Click on the PSPEC heading and drag it to a position adjacent to the Owner column. Using the drop down list under the PSPEC heading select A3B from the filter options. The Status Controller form should now look similar to this: Copyright © 2013. AVEVA Solutions Limited and its subsidiaries. All rights reserved. 82 www.aveva.com AVEVA Everything3D™ (2.1) Model Utilities TM-1802 Model objects that are not already shown in the 3D display can be selected in the Status Controller form and dragged into the display. 7.4.2 Controlling Model Objects and Status Values Althought the Status Controller form has been configured and the data displayed has been filtered, no model objects have a status value assigned to them. By default model objects will not be controlled. The user must select the specific model objects they wish to control and set a status value for them. Select all the A3B pipes displayed in the Status Controller form (standard Shift and Ctrl key selections can be used). Using the Edit Status button from the Status toolbar, or the right click context menu of the main grid, select the Edit Status option. The Status form will be displayed. The Status form allows the user to set the status of the model objects selected and make a comment that will be associated with the Status Transition. Selecting either the Apply button or the OK button will action the status change. Using this method the user can set the objects status to any of the valid transiton values. Select the AWAITING RESOURCES option and add a suitable comment before selecting the OK button. The pipes with specification set to A3B are now controlled objects. Buttons and menu options associated with adjusting the objects status are now active. Select pipe 200-B-4 from the status controller form then select the Promote button from the Status Commands Toolbar. The Status form is again displayed, however this time the new Status has been selected automatically as the Promote setting was defined in Lexicon. Enter a suitable comment then select the OK button. The Status Controller grid will update to reflect the new status. Copyright © 2013. AVEVA Solutions Limited and its subsidiaries. All rights reserved. 83 www.aveva.com AVEVA Everything3D™ (2.1) Model Utilities TM-1802 Continue to Promote /200-B-4 until it reaches status CONFIRM STRESS OK. The status CONFIRM STRESS OK has two valid transitions. Select the Demote option from the Status Command toolbar to display the Status form. The form is automatically populated with the Demote Status Value set in Lexicon. Enter a suitable comment then click the OK button. It may become neccesary to remove Status Control from certain model objects. This may be due to an initial selection error, or perhaps a more appropriate status definition has been created to suit the project workflow. In either case, the designer can remove Status Control from model objects at any time. The required objects must first be selected in the Status Controller form. Once this is done, the user can select either the Remove Status button from the Status Command toolbar, or select the Remove Status option from the context menu. A confirmation message is displayed for each item selected in the Status Controller grid. The user can accept or reject each error message using the Yes or No buttons. If the user is certain that all items should be changed they can select the Yes to All Button. If Status Control is removed from a model object it will be recorded in the objects status history. However, there is no comment facility associated with this status change. Copyright © 2013. AVEVA Solutions Limited and its subsidiaries. All rights reserved. 84 www.aveva.com AVEVA Everything3D™ (2.1) Model Utilities TM-1802 Exercise 6 Status Control Using the Edit Status option, promote the following pipes to the corresponding status values: PIPES STATUS 100-B-1, 100-B-2, 250-B-5, 80-B-7 PROVISIONAL LAYOUT 150-B-6, 100-B-8, 40-B-10 CONFIRM STRESS OK 50-B-9 ISSUED TO DRAFT TEAM 80-B-14 Not Controlled Prepare a series of statistical reports to show the status of the controlled objects and view the history of several objects and verify this against the status changes made. Copyright © 2013. AVEVA Solutions Limited and its subsidiaries. All rights reserved. 85 www.aveva.com AVEVA Everything3D™ (2.1) Model Utilities TM-1802 This page is intentionally left blank. Copyright © 2013. AVEVA Solutions Limited and its subsidiaries. All rights reserved. 86 www.aveva.com CHAPTER 8 8 8.1 Representation Rules in Design Overview The representation of items in a 3D view can be controlled according to project or user defined rules to provide easy visualisation by discipline, status or any other available attribute. For example, in the image below, larger bore pipes are shown in green tube with semi-translucent insulation, smaller bore pipes are shown in blue centreline and instruments are shown in tan or sandybrown according to their dry weights. Representation rules are accessed via the Graphics Settings form. To open the Graphics Settings form navigate to the VIEW tab then click the Graphics button in the Settings group. On the Representation tab, clicking the Representation Rules… link label displays the Representation Rules form. From this form users can create, modify, save and apply representation rules. Copyright © 2013. AVEVA Solutions Limited and its subsidiaries. All rights reserved. 87 www.aveva.com AVEVA Everything3D™ (2.1) Model Utilities TM-1802 8.2 Creating Design Representation Rules The Representation Settings area of the form enables the rules to be defined. An element type must be selected using the Gtype options list, which currently contains the following element types: PIPE NOZZ STRU GWALL BRAN HVAC FRMW CFLOOR CWBRAN INST SBFR FLOOR EQUI VALV CWALL DETGRP SUBE CWAY STWALL The other buttons, checkboxes, options list and textboxes enable the graphic settings to be set in the same way as used on the Graphics Settings form. Once the appropriate values have been set, clicking the Add to End of List button appends the rule to the list in the Representation List, where all the rule settings are displayed. Copyright © 2013. AVEVA Solutions Limited and its subsidiaries. All rights reserved. 88 www.aveva.com AVEVA Everything3D™ (2.1) Model Utilities TM-1802 8.3 Modifying Design Representation Rules Rules may be edited by clicking on a rule in the Representation List which copies the settings to the Representation Settings area. After making the required modifications, clicking the Replace Selection button will update the rule settings in the Representation List. The Move Up , Move to Top , Move Down and Move to Bottom buttons on the right side of the Representation List may be used to move the selected rule accordingly in the list. Only one rule may be moved at once. The order of the rules is important to give the desired results. Rules for Branch Members, e.g. INST, must be below rules for PIPE or HVAC. A warning message is displayed when rules are applied where this is not the case. A rule may be deleted by selecting it in the Representation List and clicking the Delete right hand side of the list. 8.4 button on the Saving, Loading and Applying the Rules Once representation rules have been defined they may be saved by selecting File > Save from the form menu to display the Representation Rule Sets browser. The browser defaults to the project defaults folder. However, the user may browse to any folder; enter a suitable filename and click the Save button on the browser. The file is saved as a .pmldat file. A file may be loaded by selecting File > Load from the Representation Rules form menu to display the Representation Rules Sets browser. The relevant file can be located and the Open button clicked to load the file. Once a file has been saved or loaded, its path name and file name are displayed in the Current File area of the Representation Rules form. Copyright © 2013. AVEVA Solutions Limited and its subsidiaries. All rights reserved. 89 www.aveva.com AVEVA Everything3D™ (2.1) Model Utilities TM-1802 The last file used in a session is remembered for the next session. The OK and Apply buttons on the Representation Rules form apply the rules to the current Drawlist. For each item in the Drawlist, the first rule that satisfies the Gtype and Rule Expression applies its settings to that item. As the rules are applied to items already in the Drawlist, if items are added to the Drawlist which the rules will affect, the rules must be re-applied. The rules can be applied by clicking the Apply button at the base of the form. Clicking the Reset Display button on the Representation Rules form returns the 3D view to its default representation settings. Copyright © 2013. AVEVA Solutions Limited and its subsidiaries. All rights reserved. 90 www.aveva.com AVEVA Everything3D™ (2.1) Model Utilities TM-1802 8.5 Representation Rules – A Worked Example This worked example creates some simple representation rules for various discipline and element types. Clear the Drawlist and add back ZONE ZONE-PIPING-AREA01. Set the view direction to Iso . Select VIEW > Settings > Graphics to display the Graphics Settings form. Make the Representation tab current and click the Representation Rules… link label to display the Representation Rules form. In the Representation Settings area of the form, leave the Gtype setting to the default of PIPE and enter BORE GT 100mm in the Rule Expression textbox. Click the Colour button to display the Colour form and select Green. Dismiss the Colour form. Make sure the Tube checkbox is checked (the default) and select 50% from the Obstruction options list. Enter 6 in the Level textbox and 1 in the Arc Tolerance textbox. Click the Add to End of List button to add the rule to the Representation List. Click the Apply button on the Representation Rules form and note that some of the pipes are displayed in green with semi-translucent obstruction volumes around the valves in the 3D view. Enter BORE GT 50mm in the Rule Expression textbox. Select Blue via the colour button. Uncheck the Tube checkbox and check the Centreline checkbox. Select Off from the Obstruction options list and leave the Level and Arc Tolerance settings as previously specified. Click the Add to End of List button to add the rule to the Representation List. Enter BORE LE 50mm in the Rule Expression textbox, select Red via the Colour button and leave the other settings as previously specified. Click the Add to End of List button to add the rule to the Representation List. Copyright © 2013. AVEVA Solutions Limited and its subsidiaries. All rights reserved. 91 www.aveva.com AVEVA Everything3D™ (2.1) Model Utilities TM-1802 Select the BORE GT 50mm rule and click the button to move this rule to the top of the list. Now when the rules are used all pipes with a bore greater than 50mm will be coloured blue, however if they are then over 100mm they are coloured green. This is important as the rules are evaluated in order. Click the Apply button on the Representation Rules form and note the difference in representation of the pipes according to their bore size in the 3D view. Select INST from the Gtype options list. Enter BORE OF PIPE LE 50mm in the Rule Expression textbox, select Magenta via the Colour button, uncheck the Centreline checkbox and check the Tube checkbox. Select 50% from the Obstruction options list and leave the Level and Arc Tolerance settings as previously specified. Click the Add to End of List button to add the rule to the Representation List. With INST selected in the Gtype options list, enter BORE OF PIPE GT 50mm in the Rule Expression textbox, select Turquoise via the Colour button and leave the other settings as previously specified. Click the Add to End of List button to add the rule to the Representation List. Left click on the last rule in the list to highlight it in blue and click the Move to Top button on the right side of the Representation List to move the INST rule to the top of the list. Click the Apply button on the Representation Rules form. An error message is displayed saying that the INST rule must be below the rules for Gtype PIPE in the list. Click the OK button on the error message to dismiss it. Move the INST rule at the top of the list to the bottom of the list using the Move to Bottom button on the right side of the Representation List. Add ZONE ZONE-EQUIPMENT-AREA01 to the Drawlist and Zoom to Extents using the PowerWheelTM. On the Representation Rules form select EQUI form the Gtype options list and enter ACTTYPE EQ ‘:PUMP’ in the Rule Expression textbox. Copyright © 2013. AVEVA Solutions Limited and its subsidiaries. All rights reserved. 92 www.aveva.com AVEVA Everything3D™ (2.1) Model Utilities TM-1802 Select Brown via the colour button and select Off from the Obstruction options list. Leave the other settings as previously specified. Click the Add to End of List button to add the rule to the Representation List. Leave the Gtype options list as EQUI, clear the Rule Expression textbox so there is no expression. Select Orange via the colour form and leave the settings as previously specified. Click the Add to End of List button to add the rule to the Representation List. Add ZONE ZONE-STRUCTURAL-AREA01 to the Drawlist and Zoom to Extents using the PowerWheelTM. Select STRU from the Gtype options list and enter NAME EQ ‘/EQUIP_SUPPORT’ in the Rule Expression textbox. Select Violet via the Colour button and select Off from the Obstruction options list and leave the other settings as previously specified. Click the Add to End of List button to add the rule to the Representation List. Modify the Rule Expression to NAME EQ ‘/PIPERACK’, select Indigo via the Colour form and click the Add to End of List button to add the rule to the Representation List. Click the Apply button on the Representation Rules form to apply the rules to the Drawlist. Select File > Save from the Representation Rules form menu to display the Representation Rule Sets browser. Enter Training Rep Rules in the File name textbox. Save the file in the default location by clicking the Save button on the browser. The file path and file name are now displayed in the Current File area of the form. Click the Reset Display button on the Representation Rules form and note that the display resets to the default display colours, i.e. those set by the Auto Colour Rules. Click the OK button on the Representation Rules form to dismiss it. Note that the rules from the current file have been re-applied. Remove the ZONE ZONE-PIPING-AREA01 from the Drawlist and add it immediately back in. Note that the piping has returned to its default representation. Save Work. Copyright © 2013. AVEVA Solutions Limited and its subsidiaries. All rights reserved. 93 www.aveva.com AVEVA Everything3D™ (2.1) Model Utilities TM-1802 This page is intentionally left blank Copyright © 2013. AVEVA Solutions Limited and its subsidiaries. All rights reserved. 94 www.aveva.com CHAPTER 9 9 9.1 Standard Model Library Overview The Standard Model Library provides a library of pre-defined hierarchies containing modelled, single or multi-discipline elements that can be used in the model as many times as required throughout the project. Standard Model Library captures model elements and stores them within an Application Data World (APPLDW) referred to as a Library. This in turn owns Application Data Area (APPDAR) elements referred to as a Library Area. The Purpose attribute (PURP) of each of these elements is set to STDM to distinguish them from other Application Data Worlds used with other utilities and allows them to store Application Data elements (APPLDA) referred to as Library Items. Underneath the Library Item sits a Zone which holds the captured model elements. Library Models may contain elements from several design disciplines. In some cases the designer using the Model Library may not have right access to all of the model elements. For example an equipment designer may not be able to modify structural sections. In this instance the equipment designer can utilise the standard library to create and initially position a library item within the model, but would then be unable to modify the position of the structural segments thereafter. It should be noted that model items created from a Library Item are model elements and do not contain any reference to the Library Item from which they were created. If the Library Item is modified this change would not be reflected in the model elements created. Library Items are usually added by an Administrator once the status of the Library Item is verified for release. As such the creation of the Library, Library Area and Library Items is not covered in this training guide. For information on the creation of Standard Model Library items please refer to the TM-1867 AVEVA Everything3D™ Project Model General Administration training guide. Copyright © 2013. AVEVA Solutions Limited and its subsidiaries. All rights reserved. 95 www.aveva.com AVEVA Everything3D™ (2.1) Model Utilities TM-1802 9.2 Creating from the Standard Model Library Items stored in the Standard Model Library can be placed an unlimited number of times within the model. To create an instance of the Library Item navigate to the GENERAL tab then click the Standard Model button from the Create Group. The Create Standard Model Library Item form is displayed. To create a Library Item the user must set a storage zone, under which the design elements will be created. If a zone was the CE when the form was launched it will appear in the text box at the top of the form. If a zone was not selected the text box turns red and asks the user to navigate to a zone. A zone can be selected, or re-selected by selecting a zone from the Model Explorer and pressing the Zone button. The selected zone will then appear in the adjacent textbox. The Selection frame allows the selection of the library and library areas to be used. These are chosen from the two drop down lists which display the available selections. The Toggle Name/Description checkbox toggles between displaying the name and the description of Library Items. Once a Library Area is selected the Library Items stored within that area become available within the Standard Model Library Items list. Selecting an item from this list makes it the current Model Item and it is displayed in the forms 3D view. The New Instance frame shows several attributes which can be set when the new item is placed into the design. Name – Allows the user to select a name for the Library Item. The user can select the Use Autoname checkbox to utilise autonaming rules, if suitable rules are available. Orientate Y is, and Z is - allow the orientation, with respect to the world co-ordinates to be defined, prior to creation. The default values are the same as for the Orientation commands within AVEVA E3D, Y is N and Z is U. Although the default values are wrt the world, another element, e.g. the owning site could be used by entering WRT then the element name into the text box. An occurance of the Library Item can be created and positioned within the design by selecting the Create and Position link label. The prompt bar on the form and the main 3D view changes to ‘Pick New Item position’ and the Positioning Control Form is activated. Any item can be selected from the main 3D view to act as the origin of the new item. The Model Item data is then created and positioned at the selected position. Once positioned the item creates the required model elements, which behave as any model element of the same type does. Copyright © 2013. AVEVA Solutions Limited and its subsidiaries. All rights reserved. 96 www.aveva.com AVEVA Everything3D™ (2.1) Model Utilities TM-1802 9.3 Using Standard Model Library Elements - A Worked Example Add /ZONE-ELECTRICAL-AREA03, /ZONE-STRUCTURAL-AREA03 and /ZONE-CIVIL-AREA03 to the main 3D View. Navigate to the GENERAL tab then click the Standard Model button from the Create Group. The Create Standard Model Library Item form is displayed. In the Model Explorer select /ZONE_ELECTRICAL_AREA03. Click the Zone button in the Storage Zone area of the Create Standard Model Library Item form. By default, the Library and Library Area option lists should be populated with sample data. From the Standard Model Library Items Library list select the Standard Model Library Light. The 3D view on the form should then update with the model item. The Standard Library Item has its origin positioned in the centre between the two hangers allowing simple positioning. Lights are going to be added to the lower beams between columns D10 and D11, G10 and G11, J10 and J11. The first Light will be positioned between D10 and D11. In the Name text box enter LT-103-B2. In the Orientate Y text box enter E WRT /*. Now click the Create and Position link label. The Position Control Form is activated allowing the full range of graphical picking options. In this case the light will be positioned at the mid point of the beam. As such select Pline and Midpoint from the Positioning Control form. Now select the top of the BOS pline on the Bottom face of the beam between columns D10 and D11. The new light will then be positioned in the centre of the beam. Repeat this process on the beams between columns G10 and G11, J10 and J11 naming them LT-103-B3 and LT-107-B4 respectivley. Note that all of the lights are created in the existing zone because the Library Item contains a single model element. Next a Library Item containing multiple model elements from multiple disciplines will be used. Copyright © 2013. AVEVA Solutions Limited and its subsidiaries. All rights reserved. 97 www.aveva.com AVEVA Everything3D™ (2.1) Model Utilities TM-1802 From the Standard Model Library Items list select the Library Item PUMP KIOSK FOR STANDARD MODEL LIBRARY. Selecting this from the list shows the Library Item in the 3D View. In this case the Library Item is a captured zone containing model elements from the Structural, Equipment and Piping disciplines. Add the Site SITE_CIVIL_AREA02 to the 3D view. In the Name text box enter PUMP_KIOSK_01. The kiosk will be positioned with the doors facing East. To allow this the Orientate Y is set to W WRT /*. Select the Create and Position link label to create and position the Library Item. On the Positioning Control form select the Explicit Position option and set the co-ordinates as: E -319200 N 332500 U 100000. The new pump kiosk is created in the model. Due to the multiple discipline elements a new zone has been created. It is possible to include model items with multiple model items using a User Defined Element Type (UDET), which has a base type of Zone, but which can be stored under a Zone. The creation of User Defined Element Types is not covered in this training guide and is usually performed by a system administrator. For information on the creation and management of User Defined Element Types please see the TM–1860 AVEVA Administration Fundamentals training guide. In this case an UDET named :SKID will be used. The :SKID is a zone element, able to be stored beneath another zone. A colon in front of an element type indicates it is an User Defined Element Type. Add /ZONE-PIPING-AREA03 to the 3D View. Select the Skid Mounted Pump Arrangement from the Standard Model Library Items list. The SKID origin is located in the Centre of Upper Nozzle. This allows simple positioning of the SKID to the Pipework. Two skids will be added connecting to pipes 0350-B-23, 03100-B24, 0350-B-24, and 03100-B-25. Copyright © 2013. AVEVA Solutions Limited and its subsidiaries. All rights reserved. 98 www.aveva.com AVEVA Everything3D™ (2.1) Model Utilities TM-1802 In the Model Explorer select /ZONE_EQUIPMENT_AREA03 and click the Zone button to set the Item storage area. Enter the name 03SKID1 and ensure the Orientate Y is set to S WRT /*. Select the Create and Position Link Label to activate the Positioning Control form. Select the Element and Snap options. Now select the Head Flange on Pipe 0350-B-23. Repeat the process for Pipe 0350-B-24, naming it 03SKID2. The skids should now be positioned as follows. In the Heirarchy note that the element :SKID is positioned underneath the Equipment Zone and that the element name is :SKID. Copyright © 2013. AVEVA Solutions Limited and its subsidiaries. All rights reserved. 99 www.aveva.com AVEVA Everything3D™ (2.1) Model Utilities TM-1802 Exercise 7 Using the Standard Model Library Using the Standard Model library add lights to all of the beams of the PIPERACK in Area 01. Copyright © 2013. AVEVA Solutions Limited and its subsidiaries. All rights reserved. 100 www.aveva.com