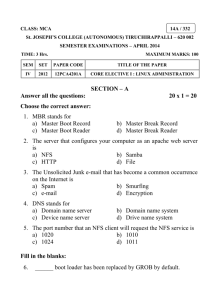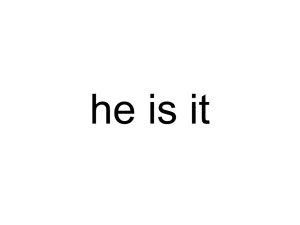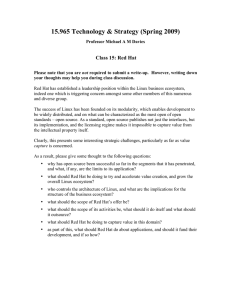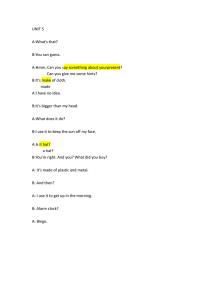Your Official Red Hat® Linux® Guide to Networking and System Administration
R eviewed by the experts at Red Hat, this in-depth guide delivers all
Code, scripts, and examples from the book
Plus a searchable
e-version of the book
Reader Level
Intermediate to
Advanced
Shelving Category
Networking
$59.99 USA
$89.99 Canada
£44.99 UK incl.VAT
Reviewed by the Experts at Red Hat
www.redhat.com
www.hungryminds.com
ISBN 0-7645-3632-X
55999
Cover design by
Michael J. Freeland
9 780764 536328
7
8 5 5 5 5 09538
0
IT
Cover photo © Hulton Getty
SECURITY TOOLS
INCLUDED ON CD-ROM
Collings
& Wall
OOLS IN
Y T
C
E CD-R L
H
T
O
ED
UD
M
author of several other books, including Red Hat Linux 7.2 Weekend
Crash Course and Linux Programming by Example.
Linux networking and
administration tools,
including Ethereal,
logcheck, NET-SNMP,
N m a p, Po r t s e n t r y,
Tripwire and SAINT
trial version
UR
ON
K URT W ALL has worked with Linux and Unix for nine years and is the
CD-ROM INCLUDES
Te r r y C o l l i n g s & K u r t W a l l
SEC
TERRY COLLINGS is the Instructional Technologist at Muhlenberg College in
Pennsylvania, where he is responsible for developing smart classroom
technologies. He is also the coauthor of the Linux Bible.
®
P R E S S™
®
Plan your network, install Red Hat Linux, and get a handle on the file
system and configuration files
■ Configure TCP/IP networking, the Network File System, and the Network Information System
■ Set up print services and connections to Windows and Macintosh clients
■ Monitor performance, administer users and groups, back up and restore
the file system, and install or upgrade software packages
■ Design a security plan, implement local security, set up firewalls and
proxy servers, and combat system intrusions
■ Troubleshoot file system, networking, printing, and e-mail problems
■
®
®
Proven Red Hat Linux Networking and Administration Solutions
®
Red Hat Linux Networking
and System Administration
the know-how you need to set up and manage a state-of-the-art Linux
network.
Red Hat Linux experts Terry Collings and Kurt Wall start with the
basics—network planning and Red Hat installation and configuration.
They then show you in detail how to set up network and Internet services,
from establishing a network file system to configuring mail services. Eight
chapters give you the lowdown on customizing the kernel, automating
tasks with scripting, performing backups, and more—the nuts-and-bolts
maintenance information you need to keep your system running smoothly.
And last but not least, the authors provide nearly 100 pages of proven
strategies and tips for maintaining system security.
Complete with utilities and code on CD-ROM, this official Red Hat
Linux guide is the one resource you need for a secure, high-performance
Linux network.
®
Linux Solutions from the Experts at Red Hat
®
®
P R E S S™
a3632-X FM.F
2/21/02
8:33 AM
Page i
Red Hat® Linux® Networking
and System Administration
a3632-X FM.F
2/21/02
8:33 AM
Page ii
a3632-X FM.F
2/21/02
8:33 AM
Page iii
Red Hat® Linux®
Networking and
System
Administration
Terry Collings and Kurt Wall
M&T Books
An imprint of Hungry Minds, Inc.
Best-Selling Books ● Digital Downloads ● e-Books ● Answer Networks
e-Newsletters ● Branded Web Sites ● e-Learning
New York, NY ● Cleveland, OH ● Indianapolis, IN
a3632-X FM.F
2/21/02
8:33 AM
Page iv
Red Hat® Linux® Networking and System Administration
Published by
Hungry Minds, Inc.
909 Third Avenue
New York, NY 10022
www.hungryminds.com
Copyright © 2002 Hungry Minds, Inc. All rights reserved. No part of this book, including interior design, cover design,
and icons, may be reproduced or transmitted in any form, by any means (electronic, photocopying, recording, or
otherwise) without the prior written permission of the publisher.
Library of Congress Control Number: 2001093591
ISBN: 0-7645-3632-X
Printed in the United States of America
10 9 8 7 6 5 4 3 2 1
1O/RT/QT/QS/IN
Distributed in the United States by Hungry Minds, Inc.
Distributed by CDG Books Canada Inc. for Canada; by Transworld Publishers Limited in the United Kingdom; by IDG
Norge Books for Norway; by IDG Sweden Books for Sweden; by IDG Books Australia Publishing Corporation Pty. Ltd.
for Australia and New Zealand; by TransQuest Publishers Pte Ltd. for Singapore, Malaysia, Thailand, Indonesia, and
Hong Kong; by Gotop Information Inc. for Taiwan; by ICG Muse, Inc. for Japan; by Intersoft for South Africa; by
Eyrolles for France; by International Thomson Publishing for Germany, Austria, and Switzerland; by Distribuidora
Cuspide for Argentina; by LR International for Brazil; by Galileo Libros for Chile; by Ediciones ZETA S.C.R. Ltda. for
Peru; by WS Computer Publishing Corporation, Inc., for the Philippines; by Contemporanea de Ediciones for
Venezuela; by Express Computer Distributors for the Caribbean and West Indies; by Micronesia Media Distributor, Inc.
for Micronesia; by Chips Computadoras S.A. de C.V. for Mexico; by Editorial Norma de Panama S.A. for Panama; by
American Bookshops for Finland.
For general information on Hungry Minds’ products and services please contact our Customer Care department within
the U.S. at 800-762-2974, outside the U.S. at 317-572-3993 or fax 317-572-4002.
For sales inquiries and reseller information, including discounts, premium and bulk quantity sales, and foreignlanguage translations, please contact our Customer Care department at 800-434-3422, fax 317-572-4002 or write to
Hungry Minds, Inc., Attn: Customer Care Department, 10475 Crosspoint Boulevard, Indianapolis, IN 46256.
For information on licensing foreign or domestic rights, please contact our Sub-Rights Customer Care department at
212-884-5000.
For information on using Hungry Minds’ products and services in the classroom or for ordering examination copies,
please contact our Educational Sales department at 800-434-2086 or fax 317-572-4005.
For press review copies, author interviews, or other publicity information, please contact our Public Relations
department at 650-653-7000 or fax 650-653-7500.
For authorization to photocopy items for corporate, personal, or educational use, please contact Copyright Clearance
Center, 222 Rosewood Drive, Danvers, MA 01923, or fax 978-750-4470.
LIMIT OF LIABILITY/DISCLAIMER OF WARRANTY: THE PUBLISHER AND AUTHOR HAVE USED THEIR BEST
EFFORTS IN PREPARING THIS BOOK. THE PUBLISHER AND AUTHOR MAKE NO REPRESENTATIONS OR
WARRANTIES WITH RESPECT TO THE ACCURACY OR COMPLETENESS OF THE CONTENTS OF THIS BOOK
AND SPECIFICALLY DISCLAIM ANY IMPLIED WARRANTIES OF MERCHANTABILITY OR FITNESS FOR A
PARTICULAR PURPOSE. THERE ARE NO WARRANTIES WHICH EXTEND BEYOND THE DESCRIPTIONS
CONTAINED IN THIS PARAGRAPH. NO WARRANTY MAY BE CREATED OR EXTENDED BY SALES
REPRESENTATIVES OR WRITTEN SALES MATERIALS. THE ACCURACY AND COMPLETENESS OF THE
INFORMATION PROVIDED HEREIN AND THE OPINIONS STATED HEREIN ARE NOT GUARANTEED OR
WARRANTED TO PRODUCE ANY PARTICULAR RESULTS, AND THE ADVICE AND STRATEGIES CONTAINED
HEREIN MAY NOT BE SUITABLE FOR EVERY INDIVIDUAL. NEITHER THE PUBLISHER NOR AUTHOR SHALL
BE LIABLE FOR ANY LOSS OF PROFIT OR ANY OTHER COMMERCIAL DAMAGES, INCLUDING BUT NOT
LIMITED TO SPECIAL, INCIDENTAL, CONSEQUENTIAL, OR OTHER DAMAGES.
Trademarks: Hungry Minds and the Hungry Minds logo are trademarks or registered trademarks of Hungry Minds.
Red Hat, Red Hat Press, and the Red Hat Press logo are trademarks or registered trademarks of Red Hat, Inc. Linux is
a trademark or registered trademark of Linus Torvalds. All other trademarks are property of their respective owners.
Hungry Minds, Inc., is not associated with any product or vendor mentioned in this book.
is a trademark of Hungry Minds, Inc.
is a trademark of Hungry Minds, Inc.
a3632-X FM.F
2/21/02
8:33 AM
Page v
About the Authors
Terry Collings has been working in the computer field since 1981 and has
experience in all types of operating systems and their associated hardware. He has
industry certifications in Novell, TCP/IP, MS Windows, and Unix. Terry’s full-time
job is at Muhlenberg College in Allentown, PA, where he is the school’s
Instructional Technologist. His main function in this position is assisting faculty in
the use of computer technology to augment their classroom presentations. He is
also the system administrator for the school’s online course content management
software. Terry also teaches a wide range of computer and technology-related
courses in the evenings at Allentown Business School. Terry has been a technical
editor for several Hungry Minds, Inc., books and is the co-author of the Linux Bible.
He can be reached at collings@muhlenberg.edu.
Kurt Wall first touched a computer in 1980 when he learned FORTRAN on an
IBM mainframe of forgotten vintage; things have only gotten better since then.
These days, Kurt is a full-time Linux and Unix author, editor, consultant, and
programmer. He has written five books about Linux and Unix programming and
system administration, is working on his sixth, and is the technical editor for over
a dozen other Linux- and Unix-related titles. Currently, Kurt works from his home
in Indianapolis. He can be reached via e-mail at kwall@kurtwerks.com.
a3632-X FM.F
2/21/02
8:33 AM
Page vi
Credits
CONTRIBUTING WRITERS
Viktorie Navratilova
Dennis Powell
Brandon Wiley
ACQUISITIONS EDITOR
Terri Varveris
PROJECT EDITOR
Martin V. Minner
TECHNICAL EDITORS
Joel Lee
Matt Hayden
Sandra Moore
COPY EDITOR
Marti Paul
RED HAT PRESS LIAISON
Lorien Golaski, Red Hat
Communications Manager
PROJECT COORDINATOR
Dale White
GRAPHICS AND PRODUCTION
SPECIALISTS
Beth Brooks
Sean Decker
Melanie DesJardins
Jeremey Unger
QUALITY CONTROL TECHNICIANS
Laura Albert
Luisa Perez
Carl Pierce
Marianne Santy
SENIOR PERMISSIONS EDITOR
Carmen Krikorian
MEDIA DEVELOPMENT SPECIALIST
Greg Stephens
MEDIA DEVELOPMENT COORDINATOR
Marisa Pearman
COVER DESIGN
Michael Freeland
COVER PHOTO
Hulton Getty
PROOFREADING AND INDEXING
TECHBOOKS Production Services
a3632-X FM.F
2/21/02
8:33 AM
Page vii
This book is dedicated to the victims and heroes of September 11, 2001.
a3632-X FM.F
2/21/02
8:33 AM
Page viii
a3632-X FM.F
2/21/02
8:33 AM
Page ix
Preface
Red Hat Linux is the most popular distribution of Linux currently in use. Red Hat
Linux has shown itself to be a robust, reliable operating system that can run on a
variety of hardware, from personal computers to large mainframes. Linux in general,
and Red Hat Linux in particular, is a very powerful operating system that can be used
at the enterprise level as a full-fledged server, as well as at the workstation level for
typical user applications. For those of us dissatisfied with the reliability of other commercially available operating systems, Red Hat Linux is a pleasant alternative.
How This Book Is Organized
This book is divided into five parts. Each part covers a specific area of functionality
in a typical Red Hat Linux system.
Part I — Red Hat Linux System and Network
Administration Defined
This part describes the duties of a system administrator. Chapter 1 explains some of
the more common tasks, such as installing servers and application software,
managing user accounts, and backing up and restoring files. Many more topics are
covered in this chapter. Chapter 2 details the steps involved in planning and building a network and planning for security and disaster recovery. Chapter 3 takes you
through the steps required to install Red Hat Linux on a local system as well as on
a remote system. Chapter 4 gives an explanation of the Red Hat Linux file system
and storage devices. Chapter 5, the last chapter in Part I, lists the system and
network configuration files and their uses.
Part II — Red Hat Linux Network Services
This part of the book is where you learn about the networking services available in
Red Hat Linux. Chapter 6 gives an explanation of the TCP/IP protocol suite and
how to configure it on your system. Chapter 7 tells how to configure the Network
File System (NFS) for sharing files with other Linux or Unix computers on your
network. Chapter 8 provides a description of the Network Information System (NIS)
as well as configuration instructions. If you have computers running Microsoft
operating systems, Chapter 9 is where you find instructions for connecting your
Red Hat Linux network to the Windows network. The final chapter in this part,
Chapter 10, tells you how to connect your Red Hat Linux network to computers
running the Apple operating system.
ix
a3632-X FM.F
x
2/21/02
8:33 AM
Page x
Preface
Part III — Red Hat Linux Internet Services
Internet services are somewhat different from network services used on an internal
network. Chapter 11 begins this part by explaining Internet services, and includes a
discussion of the xinetd and TCP wrappers configuration files.A fundamental part of
using the Internet is the ability to enter a domain name and have it converted into
an IP number that is the actual address of a computer. The name-to-number conversion is done by the Domain Name System (DNS), which is covered in Chapter 12.
Chapter 13 describes the File Transfer Protocol (FTP) and gives installation and configuration instructions. Sending and receiving e-mail has become so common that
it’s hard to remember the time before we had it. Chapter 14 explains mail services
and its configuration. Last, but not least, you find an explanation of setting up a
Web server. Chapter 15 covers Apache, one of the most popular Web servers in use.
Part IV — Red Hat Linux System Maintenance
The goal of this part of the book is to provide a fundamental understanding of the
tasks required to maintain your system and ensure that it runs optimally. Chapter 16
explains the Red Hat Network, a service available from Red Hat that you can use to
keep your system current. You can register your systems with Red Hat and then
receive notifications of updated or new software that can be installed. Chapter 17
discusses upgrading and customizing the kernel for your specific needs. Chapter 18
tells you how to use the command line to perform all of your system administrative
tasks. If you want to use scripts to automate some of your work, Chapter 19 is where
you find out how to do it. Chapter 20 deals with monitoring the performance of your
system. Creating users and groups is a basic part of system maintenance, and
Chapter 21 describes this process. Chapter 22 details the steps necessary to back up
your file system and use the backups to restore your system. The final chapter in this
part, Chapter 23, gives instructions on installing and upgrading software packages.
Part V — Security and Problem Solving
A critical area of concern for system administrators is maintaining a secure system.
Most of the chapters in this part deal with security, beginning with Chapter 24,
which covers security basics. Chapter 25 addresses local, or host-based, security. In
Chapter 26 you find an explanation of firewalls and Internet security and the risks
you may encounter from outside connections. Chapter 27 looks at ways to monitor
a Red Hat Linux system for attempted, potential, and actual security compromises
using the tools available in a standard Red Hat Linux installation. The last chapter
in this part, Chapter 28, lists problems you may encounter during normal operation
of your system and the steps to take to solve the problems discussed.
a3632-X FM.F
2/21/02
8:33 AM
Page xi
Preface
How to Use This Book
Our intention for this book is to cover the Red Hat Linux operating system in
enough detail to provide the answers that you need. The book is divided into the
parts previously discussed to make it easy for you to go to the specific part for the
topic you need to learn about. You can use the book as a reference for whatever
you need to know about a particular topic.
Using this book’s icons
Watch for the following margin icons to help you get the most out of this book:
Tips provide special information or advice.
Caution icons warn you of a potential problem or error.
This icon directs you to related information in another section or chapter.
A Note highlights an area of interest or special concern related to the topic.
This icon points you toward related material on the book’s CD-ROM.
xi
a3632-X FM.F
xii
2/21/02
8:33 AM
Page xii
Preface
Conventions
This book uses the following conventions for explanations of how to do things on
your computer:
◆ Italic type introduces new technical terms. It also indicates replaceable
arguments that you should substitute with actual values — the context
makes clear the distinction between new terms and replaceable arguments.
◆ Bold type shows a command you type in.
◆ Monospaced text distinguishes commands, options, and arguments from
surrounding explanatory content.
◆ Keys to press in combination are shown like this example: Ctrl+Alt+Delete
means to press all three keys at the same time.
◆ The term click means to press the left mouse button once. Double-click
means to press the left button twice in quick succession. Right click means
to press the right mouse button once. Drag means to hold down the left
mouse button and move the mouse while holding down the button.
a3632-X FM.F
2/21/02
8:33 AM
Page xiii
Terry Collings’s
Acknowledgments
Until I started writing books, I never realized how many people are involved with
producing a book like this and how much work they do. The first person I want to
thank is my coauthor, Kurt Wall. Kurt is the reason I became involved with working
on Linux books when I was asked to technical edit a Linux book several years ago.
Since then, Kurt and I have collaborated on other projects, most recently this book.
I also want to acknowledge the hard work of Viktorie Navratilova, Dennis
Powell, and Brandon Wiley who stepped in and wrote several chapters for me when
I was out with a medical problem. Their help was a significant contribution to the
completion of this book.
A special thank-you goes out to Terri Varveris, my acquisitions editor at Hungry
Minds. Terri is a wonderful person to work with and is one of the nicest people I
have ever known. She is also responsible for choosing our project editor, Marty
Minner. Marty is very organized and he makes sure we do our jobs, but in a nice
way that makes him a pleasure to work with. Finally, thanks to our copy editor,
technical editors, and production staff at Hungry Minds for their efforts in ensuring
that our work is technically accurate as well as grammatically correct and properly
presented.
Finally, I would like to thank my wife Nancy for all her support and encouragement. She is my true inspiration.
xiii
a3632-X FM.F
2/21/02
8:33 AM
Page xiv
Kurt Wall’s
Acknowledgments
Like Terry, I appreciate the work of Viktorie, Dennis, and Brandon in helping Terry
and me complete this book when Terry became ill. Thanks to Terri Varveris for
giving me the chance to write about Linux, something I truly enjoy doing — Terri,
let’s do this again. Here’s a vigorous nod to Marty Minner, who deftly managed the
day-to-day details of converting raw manuscript into a finished book — every
author should have such a capable, patient, and witty project editor. Kudos as well
to the rest of the team at Hungry Minds who labored to make this book a reality.
I would be remiss if I failed to thank Terry Collings for inviting me to participate
in this book — he may yet decide that I didn’t do him any favors by getting him
involved in writing books. I look forward to another opportunity to work with him.
I would like to extend my deepest thanks to and appreciation of the mission and
members of Mount Tabor Lutheran Church in Salt Lake City — their service and
example kept me going in dark, trying times.
a3632-X FM.F
2/21/02
8:33 AM
Page xv
Contents at a Glance
Preface . . . . . . . . . . . . . . . . . . . . . . . . . . . . . . . . . . ix
Acknowledgements . . . . . . . . . . . . . . . . . . . . . . . . xiii
Part I
Chapter
Chapter
Chapter
Chapter
Chapter
Red Hat Linux System and Network
Administration Defined
1
2
3
4
5
Part II
Chapter
Chapter
Chapter
Chapter
Chapter
Red Hat Linux Network Services
6
7
8
9
10
Part III
Chapter
Chapter
Chapter
Chapter
Chapter
Duties of the System Administrator . . . . . . . . . . . . . 3
Planning the Network . . . . . . . . . . . . . . . . . . . . . . 13
Installing Red Hat Linux . . . . . . . . . . . . . . . . . . . . 27
Red Hat Linux File System . . . . . . . . . . . . . . . . . . 71
Red Hat System Configuration Files . . . . . . . . . . . 93
TCP/IP Networking . . . . . . . . . . .
The Network File System . . . . . . .
The Network Information System
Connecting to Microsoft Networks
Connecting to Apple Networks . .
.
.
.
.
.
.
.
.
.
.
.
.
.
.
.
.
.
.
.
.
.
.
.
.
.
.
.
.
.
.
.
.
.
.
.
.
.
.
.
.
.
.
.
.
.
.
.
.
.
.
.
.
.
.
.
.
.
.
.
.
123
153
185
209
235
Red Hat Linux Internet Services
11
12
13
14
15
What are Internet Services? . . . . . . . . . . . . . . . . 253
The Domain Name System . . . . . . . . . . . . . . . . . . 271
Configuring FTP Services . . . . . . . . . . . . . . . . . . . 301
Configuring Mail Services . . . . . . . . . . . . . . . . . . 335
Configuring a Web Server . . . . . . . . . . . . . . . . . . 365
Part IV
Red Hat Linux System Maintenance
Chapter 16
Chapter 17
Chapter 18
Chapter 19
Chapter 20
Chapter 21
Chapter 22
Chapter 23
Using the Red Hat Network . . . . . . . . . . . . . . . . . 403
Upgrading and Customizing the Kernel . . . . . . . . 419
Configuring the System on the Command Line . . . 463
Using Scripts to Automate Tasks . . . . . . . . . . . . . 503
Performance Monitoring . . . . . . . . . . . . . . . . . . . 551
Administering Users and Groups . . . . . . . . . . . . . 575
Backing up and Restoring the File System . . . . . . 615
Installing and Upgrading Software Packages . . . . 643
xv
a3632-X FM.F
2/21/02
8:33 AM
Part V
Chapter
Chapter
Chapter
Chapter
Chapter
Page xvi
Security and Problem Solving
24
25
26
27
28
Security Basics . . . . . . . . . . . . . . . . . . . . . . . . . . 685
Implementing Local Security . . . . . . . . . . . . . . . . 705
Firewalls and Internet Security . . . . . . . . . . . . . . 731
Detecting Intrusions . . . . . . . . . . . . . . . . . . . . . . 749
Troubleshooting and Problem Solving . . . . . . . . . 767
Appendix: What’s on the CD-ROM? . . . . . . . . . . . 787
Index . . . . . . . . . . . . . . . . . . . . . . . . . . . . . . . . . . 791
End-User License Agreement . . . . . . . . . . . . . . . . 847
a3632-X FM.F
2/21/02
8:33 AM
Page xvii
Contents
Preface . . . . . . . . . . . . . . . . . . . . . . . . . . . . . . . . . . . . . . . . . ix
Acknowledgements . . . . . . . . . . . . . . . . . . . . . . . . . . . . . xiii
Part I
Red Hat Linux System and Network
Administration Defined
Chapter 1
Duties of the System Administrator . . . . . . . . . . . . . . . 3
Chapter 2
Chapter 3
The Linux System Administrator . . . . . . . . . . . . . . . . . . . . . . 3
Installing and Configuring Servers . . . . . . . . . . . . . . . . . . . . 5
Installing and Configuring Application Software . . . . . . . . . 6
Creating and Maintaining User Accounts . . . . . . . . . . . . . . . 7
Backing Up and Restoring Files . . . . . . . . . . . . . . . . . . . . . . . 7
Monitoring and Tuning Performance . . . . . . . . . . . . . . . . . . . 9
Configuring a Secure System . . . . . . . . . . . . . . . . . . . . . . . . 10
Using Tools to Monitor Security . . . . . . . . . . . . . . . . . . . . . 11
Summary . . . . . . . . . . . . . . . . . . . . . . . . . . . . . . . . . . . . . . . 12
Planning the Network . . . . . . . . . . . . . . . . . . . . . . . . . . 13
Deciding What Kind of Network You Need . . . . . . . . . . . . . 13
Understanding topologies . . . . . . . . . . . . . . . . . . . . . . . . . . . 15
Client/server or peer-to-peer? . . . . . . . . . . . . . . . . . . . . . . . . . 16
What’s in the mix? . . . . . . . . . . . . . . . . . . . . . . . . . . . . . . . . 18
Determining system requirements . . . . . . . . . . . . . . . . . . . . . . 19
Planning and Implementing Security . . . . . . . . . . . . . . . . . 20
Addressing external and internal threats . . . . . . . . . . . . . . . . . 20
Formulating a security policy . . . . . . . . . . . . . . . . . . . . . . . . . 21
Planning for Recovery from Disasters . . . . . . . . . . . . . . . . . 22
Write It Down — Good Records Can Save Your Job . . . . . . . 24
Summary . . . . . . . . . . . . . . . . . . . . . . . . . . . . . . . . . . . . . . . 25
Installing Red Hat Linux . . . . . . . . . . . . . . . . . . . . . . . . 27
Exploring Your PC’s Components . . . . . . . . . . . . . . . . . . . . 27
Processor . . . . . . . . . . . . . . . . . . . . . . . . . . . . . . . . . . . . . . 28
Bus . . . . . . . . . . . . . . . . . . . . . . . . . . . . . . . . . . . . . . . . . . 28
Memory . . . . . . . . . . . . . . . . . . . . . . . . . . . . . . . . . . . . . . . 28
Video card and monitor . . . . . . . . . . . . . . . . . . . . . . . . . . . . 29
Hard drive . . . . . . . . . . . . . . . . . . . . . . . . . . . . . . . . . . . . . . 29
Floppy disk drive . . . . . . . . . . . . . . . . . . . . . . . . . . . . . . . . . 29
Keyboard and mouse . . . . . . . . . . . . . . . . . . . . . . . . . . . . . . 30
SCSI controller . . . . . . . . . . . . . . . . . . . . . . . . . . . . . . . . . . . 30
CD-ROM drive . . . . . . . . . . . . . . . . . . . . . . . . . . . . . . . . . . . 30
a3632-X FM.F
xviii
2/21/02
8:33 AM
Page xviii
Contents
Sound card . . . . . . . . . . . . . . . . . . . . . . . . . . . . . . . . . . . . . 30
Network card . . . . . . . . . . . . . . . . . . . . . . . . . . . . . . . . . . . . 30
Checking for Supported Hardware . . . . . . . . . . . . . . . . . . . . 31
Creating the Red Hat Boot Disk . . . . . . . . . . . . . . . . . . . . . . 31
Starting the Red Hat Linux Installation . . . . . . . . . . . . . . . . 32
Partitioning the Hard Disk for Red Hat Linux . . . . . . . . . . . 36
Naming disks and devices . . . . . . . . . . . . . . . . . . . . . . . . . . . 36
Mounting a file system on a device . . . . . . . . . . . . . . . . . . . . . 37
Understanding the swap partition . . . . . . . . . . . . . . . . . . . . . . 38
Preparing disk partitions for Red Hat Linux . . . . . . . . . . . . . . . 39
Configuring Red Hat Linux Installation . . . . . . . . . . . . . . . . 43
Installing the Boot Loader . . . . . . . . . . . . . . . . . . . . . . . . . . . 43
Configuring the network . . . . . . . . . . . . . . . . . . . . . . . . . . . . 45
Setting the time zone . . . . . . . . . . . . . . . . . . . . . . . . . . . . . . 47
Setting the root password and add user accounts . . . . . . . . . . . 48
Configuring password authentication . . . . . . . . . . . . . . . . . . . 49
Selecting the Package Groups to Install . . . . . . . . . . . . . . . . 51
Completing the Installation . . . . . . . . . . . . . . . . . . . . . . . . . 53
Using KickStart . . . . . . . . . . . . . . . . . . . . . . . . . . . . . . . . . . 55
KickStart Commands . . . . . . . . . . . . . . . . . . . . . . . . . . . . . . 57
Auth — Authentication Options . . . . . . . . . . . . . . . . . . . . . . . 57
bootloader . . . . . . . . . . . . . . . . . . . . . . . . . . . . . . . . . . . . . . 58
clearpart . . . . . . . . . . . . . . . . . . . . . . . . . . . . . . . . . . . . . . . 59
device --opts . . . . . . . . . . . . . . . . . . . . . . . . . . . . . . . . . . . . 59
driverdisk . . . . . . . . . . . . . . . . . . . . . . . . . . . . . . . . . . . . . . 59
firewall . . . . . . . . . . . . . . . . . . . . . . . . . . . . . . . . . . . . . . . . 59
install . . . . . . . . . . . . . . . . . . . . . . . . . . . . . . . . . . . . . . . . . 60
Installation methods . . . . . . . . . . . . . . . . . . . . . . . . . . . . . . . 60
interactive . . . . . . . . . . . . . . . . . . . . . . . . . . . . . . . . . . . . . . 61
keyboard . . . . . . . . . . . . . . . . . . . . . . . . . . . . . . . . . . . . . . . 61
language . . . . . . . . . . . . . . . . . . . . . . . . . . . . . . . . . . . . . . . 61
lilo . . . . . . . . . . . . . . . . . . . . . . . . . . . . . . . . . . . . . . . . . . . 61
lilocheck . . . . . . . . . . . . . . . . . . . . . . . . . . . . . . . . . . . . . . . 62
mouse . . . . . . . . . . . . . . . . . . . . . . . . . . . . . . . . . . . . . . . . . 62
network . . . . . . . . . . . . . . . . . . . . . . . . . . . . . . . . . . . . . . . 62
partition . . . . . . . . . . . . . . . . . . . . . . . . . . . . . . . . . . . . . . . 64
raid . . . . . . . . . . . . . . . . . . . . . . . . . . . . . . . . . . . . . . . . . . 65
reboot . . . . . . . . . . . . . . . . . . . . . . . . . . . . . . . . . . . . . . . . . 66
rootpw . . . . . . . . . . . . . . . . . . . . . . . . . . . . . . . . . . . . . . . . 66
skipx . . . . . . . . . . . . . . . . . . . . . . . . . . . . . . . . . . . . . . . . . 66
timezone . . . . . . . . . . . . . . . . . . . . . . . . . . . . . . . . . . . . . . . 66
upgrade . . . . . . . . . . . . . . . . . . . . . . . . . . . . . . . . . . . . . . . 67
xconfig . . . . . . . . . . . . . . . . . . . . . . . . . . . . . . . . . . . . . . . . 67
zerombr — Partition table initialization . . . . . . . . . . . . . . . . . . 67
%packages — Package Selection . . . . . . . . . . . . . . . . . . . . . . . 67
a3632-X FM.F
2/21/02
8:33 AM
Page xix
Contents
%pre — Pre-Installation Configuration Section . . . . . . . . . . . . . 69
%post — Post-Installation Configuration Section . . . . . . . . . . . . 69
Chapter 4
Chapter 5
Starting a KickStart Installation . . . . . . . . . . . . . . . . . . . . . 69
Summary . . . . . . . . . . . . . . . . . . . . . . . . . . . . . . . . . . . . . . . 70
Red Hat Linux File System . . . . . . . . . . . . . . . . . . . . . . 71
Understanding the Red Hat Linux File System Structure . . . 71
The / directory . . . . . . . . . . . . . . . . . . . . . . . . . . . . . . . . . . . 72
Using File System Commands . . . . . . . . . . . . . . . . . . . . . . . 74
ls . . . . . . . . . . . . . . . . . . . . . . . . . . . . . . . . . . . . . . . . . . . . 74
cp . . . . . . . . . . . . . . . . . . . . . . . . . . . . . . . . . . . . . . . . . . . 74
rm . . . . . . . . . . . . . . . . . . . . . . . . . . . . . . . . . . . . . . . . . . . 74
mv . . . . . . . . . . . . . . . . . . . . . . . . . . . . . . . . . . . . . . . . . . . 74
chown . . . . . . . . . . . . . . . . . . . . . . . . . . . . . . . . . . . . . . . . 75
chgrp . . . . . . . . . . . . . . . . . . . . . . . . . . . . . . . . . . . . . . . . . 75
chmod . . . . . . . . . . . . . . . . . . . . . . . . . . . . . . . . . . . . . . . . 75
chattr . . . . . . . . . . . . . . . . . . . . . . . . . . . . . . . . . . . . . . . . . 76
ln . . . . . . . . . . . . . . . . . . . . . . . . . . . . . . . . . . . . . . . . . . . . 76
symlinks . . . . . . . . . . . . . . . . . . . . . . . . . . . . . . . . . . . . . . . 76
stat . . . . . . . . . . . . . . . . . . . . . . . . . . . . . . . . . . . . . . . . . . . 77
lsof . . . . . . . . . . . . . . . . . . . . . . . . . . . . . . . . . . . . . . . . . . 77
mknod . . . . . . . . . . . . . . . . . . . . . . . . . . . . . . . . . . . . . . . . 78
macutil . . . . . . . . . . . . . . . . . . . . . . . . . . . . . . . . . . . . . . . . 78
Working With Linux—Supported File Systems . . . . . . . . . . . 79
Standard disk file systems . . . . . . . . . . . . . . . . . . . . . . . . . . . 79
Nonstandard Linux file systems . . . . . . . . . . . . . . . . . . . . . . . 82
Memory file systems and virtual file systems . . . . . . . . . . . . . . 83
Linux Disk Management . . . . . . . . . . . . . . . . . . . . . . . . . . . 88
Partitioning an x86 machine . . . . . . . . . . . . . . . . . . . . . . . . . 89
Mounting other OS partitions/slices . . . . . . . . . . . . . . . . . . . . 89
Metadevices . . . . . . . . . . . . . . . . . . . . . . . . . . . . . . . . . . . . . 90
Summary . . . . . . . . . . . . . . . . . . . . . . . . . . . . . . . . . . . . . . . 91
Red Hat System Configuration Files . . . . . . . . . . . . . . 93
Examining the System Configuration Files . . . . . . . . . . . . . 94
Systemwide shell configuration scripts . . . . . . . . . . . . . . . . . . 94
System environmental settings . . . . . . . . . . . . . . . . . . . . . . . . 97
System configuration files in the /etc/sysconfig directory . . . . . 105
Examining the Network Configuration Files . . . . . . . . . . . 105
Files to change when setting up a system
or moving the system . . . . . . . . . . . . . . . . . . . . . . . . . . . . 106
Starting up network services from xinetd . . . . . . . . . . . . . . . . 111
Starting up network services from the rc scripts . . . . . . . . . . . 112
Other important network configuration files
in the /etc/sysconfig directory . . . . . . . . . . . . . . . . . . . . . . 113
Network configuration files in /etc/sysconfig/network-scripts . . 113
xix
a3632-X FM.F
xx
2/21/02
8:33 AM
Page xx
Contents
Managing the init Scripts . . . . . . . . . . . . . . . . . . . . . . . . . . 114
Managing rc scripts by hand . . . . . . . . . . . . . . . . . . . . . . . . 116
Managing rc scripts using chkconfig . . . . . . . . . . . . . . . . . . . 118
Summary . . . . . . . . . . . . . . . . . . . . . . . . . . . . . . . . . . . . . . 120
Part II
Red Hat Linux Network Services
Chapter 6
TCP/IP Networking . . . . . . . . . . . . . . . . . . . . . . . . . . . . 123
Chapter 7
TCP/IP Explained . . . . . . . . . . . . . . . . . . . . . . . . . . . . . . . . 123
Understanding Network Classes . . . . . . . . . . . . . . . . . . . . . 125
Setting Up a Network Interface Card (NIC) . . . . . . . . . . . . 127
Configuring the network card . . . . . . . . . . . . . . . . . . . . . . . . 128
Configuring an internal network . . . . . . . . . . . . . . . . . . . . . . 129
Understanding Subnetting . . . . . . . . . . . . . . . . . . . . . . . . . 131
Interpreting IP numbers . . . . . . . . . . . . . . . . . . . . . . . . . . . . 133
Before you subnet your network . . . . . . . . . . . . . . . . . . . . . . 134
Classless InterDomain Routing (CIDR) . . . . . . . . . . . . . . . . 137
Gateways and Routers . . . . . . . . . . . . . . . . . . . . . . . . . . . . 139
Configuring Dynamic Host Configuration
Protocol (DHCP) . . . . . . . . . . . . . . . . . . . . . . . . . . . . . . . 141
Setting up the server . . . . . . . . . . . . . . . . . . . . . . . . . . . . . . 141
Configuring the client . . . . . . . . . . . . . . . . . . . . . . . . . . . . . 142
Configuring a Point-to-Point Protocol (PPP) Connection . . . 142
Configuring a PPP server . . . . . . . . . . . . . . . . . . . . . . . . . . . 143
CHAP security . . . . . . . . . . . . . . . . . . . . . . . . . . . . . . . . . . 144
Configuring a PPP client . . . . . . . . . . . . . . . . . . . . . . . . . . . 145
Setting up a PPP connection . . . . . . . . . . . . . . . . . . . . . . . . 145
Configuring IP Masquerading . . . . . . . . . . . . . . . . . . . . . . 150
Summary . . . . . . . . . . . . . . . . . . . . . . . . . . . . . . . . . . . . . . 151
The Network File System . . . . . . . . . . . . . . . . . . . . . . . 153
NFS Overview . . . . . . . . . . . . . . . . . . . . . . . . . . . . . . . . . . 153
Understanding NFS . . . . . . . . . . . . . . . . . . . . . . . . . . . . . . . 153
NFS advantages . . . . . . . . . . . . . . . . . . . . . . . . . . . . . . . . . 155
NFS disadvantages . . . . . . . . . . . . . . . . . . . . . . . . . . . . . . . 156
Configuring an NFS Server . . . . . . . . . . . . . . . . . . . . . . . . 156
Overview of server configuration . . . . . . . . . . . . . . . . . . . . . 157
Designing an NFS server . . . . . . . . . . . . . . . . . . . . . . . . . . . 157
Key files, commands, and daemons . . . . . . . . . . . . . . . . . . . 159
Example NFS server . . . . . . . . . . . . . . . . . . . . . . . . . . . . . . 172
Configuring an NFS Client . . . . . . . . . . . . . . . . . . . . . . . . . 173
Overview of client configuration . . . . . . . . . . . . . . . . . . . . . 173
Key files and commands . . . . . . . . . . . . . . . . . . . . . . . . . . . 173
Example NFS client . . . . . . . . . . . . . . . . . . . . . . . . . . . . . . 176
Tuning NFS . . . . . . . . . . . . . . . . . . . . . . . . . . . . . . . . . . . . 176
Troubleshooting NFS . . . . . . . . . . . . . . . . . . . . . . . . . . . . . 179
a3632-X FM.F
2/21/02
8:33 AM
Page xxi
Contents
Chapter 8
Chapter 9
Chapter 10
Examining NFS Security . . . . . . . . . . . . . . . . . . . . . . . . . . 181
General NFS security issues . . . . . . . . . . . . . . . . . . . . . . . . . 181
Server security considerations . . . . . . . . . . . . . . . . . . . . . . . 183
Client security considerations . . . . . . . . . . . . . . . . . . . . . . . . 183
Summary . . . . . . . . . . . . . . . . . . . . . . . . . . . . . . . . . . . . . . 184
The Network Information System . . . . . . . . . . . . . . . 185
Understanding NIS . . . . . . . . . . . . . . . . . . . . . . . . . . . . . . 185
Configuring an NIS Server . . . . . . . . . . . . . . . . . . . . . . . . . 189
Key files and commands . . . . . . . . . . . . . . . . . . . . . . . . . . . 190
Setting the NIS domain name . . . . . . . . . . . . . . . . . . . . . . . . 190
Configuring and starting the server daemon . . . . . . . . . . . . . . 191
Initializing the NIS maps . . . . . . . . . . . . . . . . . . . . . . . . . . . 193
Starting the NIS password daemon . . . . . . . . . . . . . . . . . . . . 194
Starting the server transfer daemon . . . . . . . . . . . . . . . . . . . 195
Starting the NIS servers at boot time . . . . . . . . . . . . . . . . . . . 195
Configuring an example NIS server . . . . . . . . . . . . . . . . . . . . 197
Configuring an NIS Client . . . . . . . . . . . . . . . . . . . . . . . . . 199
Setting the NIS domain name . . . . . . . . . . . . . . . . . . . . . . . . 199
Configuring and starting the client daemon . . . . . . . . . . . . . . 199
Configuring the client startup files . . . . . . . . . . . . . . . . . . . . 204
Key NIS client files and commands . . . . . . . . . . . . . . . . . . . . 205
Testing your NIS configuration . . . . . . . . . . . . . . . . . . . . . . . 206
Configuring an example NIS client . . . . . . . . . . . . . . . . . . . . 207
Strengthening NIS Security . . . . . . . . . . . . . . . . . . . . . . . . 208
Summary . . . . . . . . . . . . . . . . . . . . . . . . . . . . . . . . . . . . . . 208
Connecting to Microsoft Networks . . . . . . . . . . . . . . 209
Installing Samba . . . . . . . . . . . . . . . . . . . . . . . . . . . . . . . . 209
Configuring the Samba Server . . . . . . . . . . . . . . . . . . . . . . 211
[global] . . . . . . . . . . . . . . . . . . . . . . . . . . . . . . . . . . . . . . . 212
[homes] . . . . . . . . . . . . . . . . . . . . . . . . . . . . . . . . . . . . . . . 213
[printers] . . . . . . . . . . . . . . . . . . . . . . . . . . . . . . . . . . . . . . 213
[nancy] . . . . . . . . . . . . . . . . . . . . . . . . . . . . . . . . . . . . . . . 214
Using SWAT . . . . . . . . . . . . . . . . . . . . . . . . . . . . . . . . . . . . 214
Configuring the Samba Client . . . . . . . . . . . . . . . . . . . . . . 222
Using a Windows Printer from the Linux Computer . . . . . 230
Testing the Samba Server . . . . . . . . . . . . . . . . . . . . . . . . . 232
Summary . . . . . . . . . . . . . . . . . . . . . . . . . . . . . . . . . . . . . . 233
Connecting to Apple Networks . . . . . . . . . . . . . . . . . . 235
Understanding AppleTalk . . . . . . . . . . . . . . . . . . . . . . . . . 235
AppleTalk addressing . . . . . . . . . . . . . . . . . . . . . . . . . . . . . 235
Apple zones . . . . . . . . . . . . . . . . . . . . . . . . . . . . . . . . . . . . 236
Installing the AppleTalk Software . . . . . . . . . . . . . . . . . . . 236
The AppleTalk DDP kernel module . . . . . . . . . . . . . . . . . . . . 236
Installing Netatalk . . . . . . . . . . . . . . . . . . . . . . . . . . . . . . . 237
Configuring /etc/services . . . . . . . . . . . . . . . . . . . . . . . . . . . 237
Configuring Netatalk . . . . . . . . . . . . . . . . . . . . . . . . . . . . . 238
xxi
a3632-X FM.F
xxii
2/21/02
8:33 AM
Page xxii
Contents
Configuring the Daemons . . . . . . . . . . . . . . . . . . . . . . . . . 239
Configuring atalkd . . . . . . . . . . . . . . . . . . . . . . . . . . . . . . . 239
Configuring AppleTalk Interfaces . . . . . . . . . . . . . . . . . . . . . 239
Additional configuration . . . . . . . . . . . . . . . . . . . . . . . . . . . 241
Configuring AppleTalk file sharing . . . . . . . . . . . . . . . . . . . . 242
Setting up AFP Accounts . . . . . . . . . . . . . . . . . . . . . . . . . . . 244
Configuring AFS to work with AppleTalk . . . . . . . . . . . . . . . . 244
Configuring AppleTalk printer sharing . . . . . . . . . . . . . . . . . . 244
Configuring Red Hat as an AppleTalk Client . . . . . . . . . . . 246
Accessing Apple printers . . . . . . . . . . . . . . . . . . . . . . . . . . . 246
Finding the printer’s zone . . . . . . . . . . . . . . . . . . . . . . . . . . 246
Summary . . . . . . . . . . . . . . . . . . . . . . . . . . . . . . . . . . . . . . 249
Part III
Red Hat Linux Internet Services
Chapter 11
What are Internet Services? . . . . . . . . . . . . . . . . . . . . 253
Chapter 12
Secure Services . . . . . . . . . . . . . . . . . . . . . . . . . . . . . . . . . 254
ssh . . . . . . . . . . . . . . . . . . . . . . . . . . . . . . . . . . . . . . . . . . 254
scp . . . . . . . . . . . . . . . . . . . . . . . . . . . . . . . . . . . . . . . . . . 255
sftp . . . . . . . . . . . . . . . . . . . . . . . . . . . . . . . . . . . . . . . . . 256
Less Secure Services . . . . . . . . . . . . . . . . . . . . . . . . . . . . . 256
telnet . . . . . . . . . . . . . . . . . . . . . . . . . . . . . . . . . . . . . . . . 256
ftp . . . . . . . . . . . . . . . . . . . . . . . . . . . . . . . . . . . . . . . . . . 256
rsync . . . . . . . . . . . . . . . . . . . . . . . . . . . . . . . . . . . . . . . . 257
rsh . . . . . . . . . . . . . . . . . . . . . . . . . . . . . . . . . . . . . . . . . . 257
rlogin . . . . . . . . . . . . . . . . . . . . . . . . . . . . . . . . . . . . . . . . 257
finger . . . . . . . . . . . . . . . . . . . . . . . . . . . . . . . . . . . . . . . . 257
talk and ntalk . . . . . . . . . . . . . . . . . . . . . . . . . . . . . . . . . . 258
Using Your Linux Machine as a Server . . . . . . . . . . . . . . . 258
http . . . . . . . . . . . . . . . . . . . . . . . . . . . . . . . . . . . . . . . . . 258
sshd . . . . . . . . . . . . . . . . . . . . . . . . . . . . . . . . . . . . . . . . . 258
ftpd . . . . . . . . . . . . . . . . . . . . . . . . . . . . . . . . . . . . . . . . . 259
dns . . . . . . . . . . . . . . . . . . . . . . . . . . . . . . . . . . . . . . . . . . 259
The Inetd Server . . . . . . . . . . . . . . . . . . . . . . . . . . . . . . . . 259
Xinetd . . . . . . . . . . . . . . . . . . . . . . . . . . . . . . . . . . . . . . . . 262
Inetd and Xinetd vs. Stand-Alone . . . . . . . . . . . . . . . . . . . 264
Inetd- or xinetd-started services . . . . . . . . . . . . . . . . . . . . . . 265
Stand-alone services . . . . . . . . . . . . . . . . . . . . . . . . . . . . . . 266
Linux Firewall Packages . . . . . . . . . . . . . . . . . . . . . . . . . . 267
tcp-wrappers . . . . . . . . . . . . . . . . . . . . . . . . . . . . . . . . . . . 267
ipchains . . . . . . . . . . . . . . . . . . . . . . . . . . . . . . . . . . . . . . 268
Summary . . . . . . . . . . . . . . . . . . . . . . . . . . . . . . . . . . . . . . 269
The Domain Name System . . . . . . . . . . . . . . . . . . . . . . 271
Understanding DNS . . . . . . . . . . . . . . . . . . . . . . . . . . . . . . 271
Installing the Software . . . . . . . . . . . . . . . . . . . . . . . . . . . 274
Understanding Types of Domain Servers . . . . . . . . . . . . . . 275
a3632-X FM.F
2/21/02
8:33 AM
Page xxiii
Contents
Chapter 13
Chapter 14
Examining Server Configuration Files . . . . . . . . . . . . . . . . 277
The named.conf file . . . . . . . . . . . . . . . . . . . . . . . . . . . . . . 278
Options . . . . . . . . . . . . . . . . . . . . . . . . . . . . . . . . . . . . . . . 278
The named.ca file . . . . . . . . . . . . . . . . . . . . . . . . . . . . . . . . 286
The named.local file . . . . . . . . . . . . . . . . . . . . . . . . . . . . . . 286
Zone files . . . . . . . . . . . . . . . . . . . . . . . . . . . . . . . . . . . . . 287
The reverse zone file . . . . . . . . . . . . . . . . . . . . . . . . . . . . . . 289
Configuring a Caching Server . . . . . . . . . . . . . . . . . . . . . . 290
Configuring a Slave Server . . . . . . . . . . . . . . . . . . . . . . . . 292
Configuring a Master Server . . . . . . . . . . . . . . . . . . . . . . . 293
Using DNS Tools . . . . . . . . . . . . . . . . . . . . . . . . . . . . . . . . 296
Summary . . . . . . . . . . . . . . . . . . . . . . . . . . . . . . . . . . . . . . 300
Configuring FTP Services . . . . . . . . . . . . . . . . . . . . . . . 301
What FTP Software is Available? . . . . . . . . . . . . . . . . . . . . 301
Red Hat Linux’s choice: WU-FTPD . . . . . . . . . . . . . . . . . . . . 302
Alternative FTP servers . . . . . . . . . . . . . . . . . . . . . . . . . . . . 302
Installing WU-FTPD . . . . . . . . . . . . . . . . . . . . . . . . . . . . . . 303
Installing the binary RPM . . . . . . . . . . . . . . . . . . . . . . . . . . 304
Installing and building the source RPM . . . . . . . . . . . . . . . . . 304
Installing and building the source distribution . . . . . . . . . . . . 304
Installing the anonftp package . . . . . . . . . . . . . . . . . . . . . . . 306
Configuring the Server . . . . . . . . . . . . . . . . . . . . . . . . . . . . 307
Configuring user and host access . . . . . . . . . . . . . . . . . . . . . 308
Configuring ftpd . . . . . . . . . . . . . . . . . . . . . . . . . . . . . . . . . 310
The enhanced /etc/ftpaccess file . . . . . . . . . . . . . . . . . . . . . . 320
Administering WU-FTPD with KWuFTPd . . . . . . . . . . . . . . . . 321
Maintaining the Server . . . . . . . . . . . . . . . . . . . . . . . . . . . 326
Strengthening FTP Security . . . . . . . . . . . . . . . . . . . . . . . . 330
Understanding and mitigating the risks . . . . . . . . . . . . . . . . . 331
Reconfiguring the system log . . . . . . . . . . . . . . . . . . . . . . . . 331
Monitoring the server . . . . . . . . . . . . . . . . . . . . . . . . . . . . . 334
Summary . . . . . . . . . . . . . . . . . . . . . . . . . . . . . . . . . . . . . . 334
Configuring Mail Services . . . . . . . . . . . . . . . . . . . . . . 335
E-Mail Explained . . . . . . . . . . . . . . . . . . . . . . . . . . . . . . . . 335
Mail User Agent (MUA) . . . . . . . . . . . . . . . . . . . . . . . . . . . . 336
Mail Transfer Agent (MTA) . . . . . . . . . . . . . . . . . . . . . . . . . 336
Local Delivery Agent (LDA) . . . . . . . . . . . . . . . . . . . . . . . . . 337
Introducing SMTP . . . . . . . . . . . . . . . . . . . . . . . . . . . . . . . 337
Understanding POP3 . . . . . . . . . . . . . . . . . . . . . . . . . . . . . . 338
Understanding IMAP4 . . . . . . . . . . . . . . . . . . . . . . . . . . . . . 338
Configuring Sendmail . . . . . . . . . . . . . . . . . . . . . . . . . . . . 339
Checking that Sendmail is installed and running . . . . . . . . . . . 339
Configuring Sendmail . . . . . . . . . . . . . . . . . . . . . . . . . . . . . 340
The m4 Macro Processor . . . . . . . . . . . . . . . . . . . . . . . . . . . 341
Understanding and managing the mail queue . . . . . . . . . . . . . 341
Configuring POP3 . . . . . . . . . . . . . . . . . . . . . . . . . . . . . . . . 342
xxiii
a3632-X FM.F
xxiv
2/21/02
8:33 AM
Page xxiv
Contents
Configuring IMAP4 . . . . . . . . . . . . . . . . . . . . . . . . . . . . . . 343
Setting up aliases to make life easier . . . . . . . . . . . . . . . . . . . 343
Using other files and commands with Sendmail . . . . . . . . . . . 345
Chapter 15
Configuring the E-Mail Client . . . . . . . . . . . . . . . . . . . . . . 346
Configuring Netscape Messenger . . . . . . . . . . . . . . . . . . . . . 346
Filling Out the Messenger Forms . . . . . . . . . . . . . . . . . . . . . . 347
Using Netscape Messenger . . . . . . . . . . . . . . . . . . . . . . . . . . 349
Sending e-mail from the command line . . . . . . . . . . . . . . . . . 351
Reading mail with Mail . . . . . . . . . . . . . . . . . . . . . . . . . . . . 352
Using Elm . . . . . . . . . . . . . . . . . . . . . . . . . . . . . . . . . . . . . 354
Creating mail aliases in elm . . . . . . . . . . . . . . . . . . . . . . . . . 355
Using Pine . . . . . . . . . . . . . . . . . . . . . . . . . . . . . . . . . . . . . 355
Working with Pine attachments . . . . . . . . . . . . . . . . . . . . . . 356
Maintaining E-Mail Security . . . . . . . . . . . . . . . . . . . . . . . 357
Protecting against eavesdropping . . . . . . . . . . . . . . . . . . . . . 357
Using encryption . . . . . . . . . . . . . . . . . . . . . . . . . . . . . . . . 357
Using a firewall . . . . . . . . . . . . . . . . . . . . . . . . . . . . . . . . . 357
Don’t get bombed, spammed, or spoofed . . . . . . . . . . . . . . . . 358
Be careful with SMTP . . . . . . . . . . . . . . . . . . . . . . . . . . . . . 358
Using Newsgroups . . . . . . . . . . . . . . . . . . . . . . . . . . . . . . . 359
Configuring the NNTP server . . . . . . . . . . . . . . . . . . . . . . . . 359
Reading newsgroups in Pine . . . . . . . . . . . . . . . . . . . . . . . . 360
Configuring Netscape for news . . . . . . . . . . . . . . . . . . . . . . . 361
Summary . . . . . . . . . . . . . . . . . . . . . . . . . . . . . . . . . . . . . . 364
Configuring a Web Server . . . . . . . . . . . . . . . . . . . . . . 365
Introducing Apache . . . . . . . . . . . . . . . . . . . . . . . . . . . . . . 365
A short history of Apache . . . . . . . . . . . . . . . . . . . . . . . . . . 365
Apache features . . . . . . . . . . . . . . . . . . . . . . . . . . . . . . . . . 367
Finding more information about Apache . . . . . . . . . . . . . . . . 369
How Web Servers Work . . . . . . . . . . . . . . . . . . . . . . . . . . . 370
Installing Apache . . . . . . . . . . . . . . . . . . . . . . . . . . . . . . . . 371
Installing the binary RPMs . . . . . . . . . . . . . . . . . . . . . . . . . . 371
Installing and building the source RPMs . . . . . . . . . . . . . . . . 372
Installing and building the source distribution . . . . . . . . . . . . 372
Additional packages to install . . . . . . . . . . . . . . . . . . . . . . . 375
Configuring Apache . . . . . . . . . . . . . . . . . . . . . . . . . . . . . . 376
Apache’s startup process . . . . . . . . . . . . . . . . . . . . . . . . . . . 376
Configuring global Apache behavior . . . . . . . . . . . . . . . . . . . 377
Configuring the default server . . . . . . . . . . . . . . . . . . . . . . . 380
Configuring virtual servers . . . . . . . . . . . . . . . . . . . . . . . . . . 391
Configuring Apache for SSI . . . . . . . . . . . . . . . . . . . . . . . . 392
Enabling SSI . . . . . . . . . . . . . . . . . . . . . . . . . . . . . . . . . . . 392
Testing the configuration . . . . . . . . . . . . . . . . . . . . . . . . . . . 393
CGI Scripts . . . . . . . . . . . . . . . . . . . . . . . . . . . . . . . . . . . . . 394
Creating a Secure Server with SSL . . . . . . . . . . . . . . . . . . . 396
Generating the encryption key . . . . . . . . . . . . . . . . . . . . . . . 397
a3632-X FM.F
2/21/02
8:33 AM
Page xxv
Contents
Generating a self-signed certificate . . . . . . . . . . . . . . . . . . . . 398
Testing the self-signed certificate . . . . . . . . . . . . . . . . . . . . . 399
Summary . . . . . . . . . . . . . . . . . . . . . . . . . . . . . . . . . . . . . . 400
Part IV
Red Hat Linux System Maintenance
Chapter 16
Using the Red Hat Network . . . . . . . . . . . . . . . . . . . . . 403
Chapter 17
Chapter 18
Registering Your System . . . . . . . . . . . . . . . . . . . . . . . . . . 403
Configuring the Red Hat Update Agent . . . . . . . . . . . . . . . 407
Using the Red Hat Update Agent . . . . . . . . . . . . . . . . . . . . 410
Using the Red Hat Network via the Internet . . . . . . . . . . . . 413
Red Hat Network Main page tab . . . . . . . . . . . . . . . . . . . . . . 414
Your Network page tab . . . . . . . . . . . . . . . . . . . . . . . . . . . . 414
Search Errata Alerts tab . . . . . . . . . . . . . . . . . . . . . . . . . . . . 417
Preferences tab . . . . . . . . . . . . . . . . . . . . . . . . . . . . . . . . . . 417
Help Desk tab . . . . . . . . . . . . . . . . . . . . . . . . . . . . . . . . . . . 418
Summary . . . . . . . . . . . . . . . . . . . . . . . . . . . . . . . . . . . . . . 418
Upgrading and Customizing the Kernel . . . . . . . . . . 419
Should You Upgrade to a New Kernel? . . . . . . . . . . . . . . . 419
Upgrading versus customizing . . . . . . . . . . . . . . . . . . . . . . . 421
Checking your current kernel version . . . . . . . . . . . . . . . . . . 421
Building a New Kernel . . . . . . . . . . . . . . . . . . . . . . . . . . . . 423
Obtaining the latest kernel version . . . . . . . . . . . . . . . . . . . . 424
Patching the kernel . . . . . . . . . . . . . . . . . . . . . . . . . . . . . . . 430
Customizing the kernel . . . . . . . . . . . . . . . . . . . . . . . . . . . . 433
Compiling and installing the new kernel . . . . . . . . . . . . . . . . 459
Configuring GRUB . . . . . . . . . . . . . . . . . . . . . . . . . . . . . . . 460
Booting the custom kernel . . . . . . . . . . . . . . . . . . . . . . . . . . 460
Summary . . . . . . . . . . . . . . . . . . . . . . . . . . . . . . . . . . . . . . 461
Configuring the System on the Command Line . . . . 463
Administering a System at the Command Line . . . . . . . . . 463
Administering Users and Groups . . . . . . . . . . . . . . . . . . . . 465
Working with user accounts . . . . . . . . . . . . . . . . . . . . . . . . . 465
Working with group accounts . . . . . . . . . . . . . . . . . . . . . . . 469
Modifying multiple accounts simultaneously . . . . . . . . . . . . . 470
Viewing login and process information . . . . . . . . . . . . . . . . . 471
Managing the File System . . . . . . . . . . . . . . . . . . . . . . . . . 472
Creating and maintaining file systems . . . . . . . . . . . . . . . . . . 472
Working with files and directories . . . . . . . . . . . . . . . . . . . . . 478
Managing disk space usage . . . . . . . . . . . . . . . . . . . . . . . . . 481
Administering Processes . . . . . . . . . . . . . . . . . . . . . . . . . . 484
Obtaining process information . . . . . . . . . . . . . . . . . . . . . . . 484
Terminating processes . . . . . . . . . . . . . . . . . . . . . . . . . . . . . 488
Modifying process priorities . . . . . . . . . . . . . . . . . . . . . . . . . 489
Tracking and Controlling System Usage . . . . . . . . . . . . . . 490
xxv
a3632-X FM.F
xxvi
2/21/02
8:33 AM
Page xxvi
Contents
Chapter 19
Chapter 20
Chapter 21
Maintaining the Date and Time . . . . . . . . . . . . . . . . . . . . . 492
Creating and Restoring Backups . . . . . . . . . . . . . . . . . . . . 497
Summary . . . . . . . . . . . . . . . . . . . . . . . . . . . . . . . . . . . . . . 501
Using Scripts to Automate Tasks . . . . . . . . . . . . . . . . 503
Understanding Bash Programming . . . . . . . . . . . . . . . . . . 504
Wildcards and special characters . . . . . . . . . . . . . . . . . . . . . 504
Using variables . . . . . . . . . . . . . . . . . . . . . . . . . . . . . . . . . 508
Bash operators . . . . . . . . . . . . . . . . . . . . . . . . . . . . . . . . . . 511
Flow control . . . . . . . . . . . . . . . . . . . . . . . . . . . . . . . . . . . 522
Shell functions . . . . . . . . . . . . . . . . . . . . . . . . . . . . . . . . . . 530
Processing input and output . . . . . . . . . . . . . . . . . . . . . . . . 532
Working with command line arguments . . . . . . . . . . . . . . . . 537
Using Processes and Job Control . . . . . . . . . . . . . . . . . . . . 538
Creating Backups . . . . . . . . . . . . . . . . . . . . . . . . . . . . . . . . 543
Automating Scripts . . . . . . . . . . . . . . . . . . . . . . . . . . . . . . 545
Using at for one-shot jobs . . . . . . . . . . . . . . . . . . . . . . . . . . 545
Using cron for regularly scheduled jobs . . . . . . . . . . . . . . . . . 546
Writing, Testing, and Debugging Scripts . . . . . . . . . . . . . . 548
Selecting a Scripting Language . . . . . . . . . . . . . . . . . . . . . 549
Summary . . . . . . . . . . . . . . . . . . . . . . . . . . . . . . . . . . . . . . 550
Performance Monitoring . . . . . . . . . . . . . . . . . . . . . . . 551
Diagnosing Performance Problems . . . . . . . . . . . . . . . . . . 552
Overall System Status . . . . . . . . . . . . . . . . . . . . . . . . . . . . 553
Monitoring Running Processes . . . . . . . . . . . . . . . . . . . . . 556
Monitoring Memory Utilization . . . . . . . . . . . . . . . . . . . . . 558
Monitoring Disk Usage and Performance . . . . . . . . . . . . . . 563
Tracking CPU Usage . . . . . . . . . . . . . . . . . . . . . . . . . . . . . 568
Monitoring Network Traffic . . . . . . . . . . . . . . . . . . . . . . . . 572
Summary . . . . . . . . . . . . . . . . . . . . . . . . . . . . . . . . . . . . . . 574
Administering Users and Groups . . . . . . . . . . . . . . . . 575
Understanding the Root Account . . . . . . . . . . . . . . . . . . . . 575
Implementing Sudo . . . . . . . . . . . . . . . . . . . . . . . . . . . . . . 576
Deciphering Sudo’s configuration file . . . . . . . . . . . . . . . . . . 578
Sudo configuration and usage tips . . . . . . . . . . . . . . . . . . . . 581
Working With Users and Groups . . . . . . . . . . . . . . . . . . . . 581
Understanding user private groups . . . . . . . . . . . . . . . . . . . . 582
Adding, modifying, and deleting users . . . . . . . . . . . . . . . . . . 584
Adding, modifying, and deleting groups . . . . . . . . . . . . . . . . 597
Using the Red Hat User Manager . . . . . . . . . . . . . . . . . . . . . . 601
Using File System Quotas . . . . . . . . . . . . . . . . . . . . . . . . . 607
Preparing the system for quotas . . . . . . . . . . . . . . . . . . . . . . 608
Creating the quota files . . . . . . . . . . . . . . . . . . . . . . . . . . . . 608
Enabling quotas . . . . . . . . . . . . . . . . . . . . . . . . . . . . . . . . . 609
a3632-X FM.F
2/21/02
8:33 AM
Page xxvii
Contents
Setting and modifying quotas . . . . . . . . . . . . . . . . . . . . . . . 609
Reviewing quota utilization . . . . . . . . . . . . . . . . . . . . . . . . . 611
Summary . . . . . . . . . . . . . . . . . . . . . . . . . . . . . . . . . . . . . . 613
Chapter 22
Chapter 23
Backing up and Restoring the File System . . . . . . . . 615
What Should Be Backed Up? . . . . . . . . . . . . . . . . . . . . . . . 615
Choosing Media for Backups . . . . . . . . . . . . . . . . . . . . . . . 616
Understanding Backup Methods . . . . . . . . . . . . . . . . . . . . 617
Using Backup Tools . . . . . . . . . . . . . . . . . . . . . . . . . . . . . . 619
Command line tools . . . . . . . . . . . . . . . . . . . . . . . . . . . . . . 619
Advanced tools . . . . . . . . . . . . . . . . . . . . . . . . . . . . . . . . . 627
Summary . . . . . . . . . . . . . . . . . . . . . . . . . . . . . . . . . . . . . . 642
Installing and Upgrading Software Packages . . . . . 643
Using the Red Hat Package Manager . . . . . . . . . . . . . . . . . 643
General options . . . . . . . . . . . . . . . . . . . . . . . . . . . . . . . . . 644
Query mode . . . . . . . . . . . . . . . . . . . . . . . . . . . . . . . . . . . . 645
Package installation and removal . . . . . . . . . . . . . . . . . . . . . 654
Verifying RPMs . . . . . . . . . . . . . . . . . . . . . . . . . . . . . . . . . 657
Building RPMs . . . . . . . . . . . . . . . . . . . . . . . . . . . . . . . . . . 660
RPM administrative commands . . . . . . . . . . . . . . . . . . . . . . . 661
Checking Software Versions . . . . . . . . . . . . . . . . . . . . . . . . 663
Obtaining Newer Software . . . . . . . . . . . . . . . . . . . . . . . . . 665
Using rpmfind.org . . . . . . . . . . . . . . . . . . . . . . . . . . . . . . . 666
Using Freshmeat . . . . . . . . . . . . . . . . . . . . . . . . . . . . . . . . . 667
Using Ibiblio.org . . . . . . . . . . . . . . . . . . . . . . . . . . . . . . . . 668
Using Gnome-RPM . . . . . . . . . . . . . . . . . . . . . . . . . . . . . . . 669
Additional software repositories . . . . . . . . . . . . . . . . . . . . . . 670
Installing Software . . . . . . . . . . . . . . . . . . . . . . . . . . . . . . . 671
Installing software from source . . . . . . . . . . . . . . . . . . . . . . . 671
Building and installing source RPMs . . . . . . . . . . . . . . . . . . . 677
Using RPM with source tarballs . . . . . . . . . . . . . . . . . . . . . . 680
Summary . . . . . . . . . . . . . . . . . . . . . . . . . . . . . . . . . . . . . . 681
Part V
Security and Problem Solving
Chapter 24
Security Basics . . . . . . . . . . . . . . . . . . . . . . . . . . . . . . . . 685
Introducing Basic Security Concepts . . . . . . . . . . . . . . . . . 685
Security as loss prevention . . . . . . . . . . . . . . . . . . . . . . . . . 686
Security: a distributed venture . . . . . . . . . . . . . . . . . . . . . . . 688
The fundamental mindset: shades of grey . . . . . . . . . . . . . . . 689
Understanding the enemy . . . . . . . . . . . . . . . . . . . . . . . . . . 690
Developing a Security Policy . . . . . . . . . . . . . . . . . . . . . . . 690
Beware the security assertions ploy . . . . . . . . . . . . . . . . . . . . 691
Creating the policy: a first iteration . . . . . . . . . . . . . . . . . . . . 692
The policy itself . . . . . . . . . . . . . . . . . . . . . . . . . . . . . . . . . 695
xxvii
a3632-X FM.F
xxviii
2/21/02
8:33 AM
Page xxviii
Contents
Recovery plans . . . . . . . . . . . . . . . . . . . . . . . . . . . . . . . . . . 697
Social engineering . . . . . . . . . . . . . . . . . . . . . . . . . . . . . . . 699
Chapter 25
Chapter 26
Chapter 27
Finding Security-Related Resources . . . . . . . . . . . . . . . . . . 701
Web sites . . . . . . . . . . . . . . . . . . . . . . . . . . . . . . . . . . . . . . 701
Recommended reading . . . . . . . . . . . . . . . . . . . . . . . . . . . . 702
Links . . . . . . . . . . . . . . . . . . . . . . . . . . . . . . . . . . . . . . . . 702
Summary . . . . . . . . . . . . . . . . . . . . . . . . . . . . . . . . . . . . . . 703
Implementing Local Security . . . . . . . . . . . . . . . . . . . 705
Exploring the Nature of Physical Security . . . . . . . . . . . . . 706
Building construction . . . . . . . . . . . . . . . . . . . . . . . . . . . . . 707
Boot security . . . . . . . . . . . . . . . . . . . . . . . . . . . . . . . . . . . 708
Maintaining User and Password Security . . . . . . . . . . . . . . 715
Passwords: theory and practice . . . . . . . . . . . . . . . . . . . . . . . 716
Those pesky users . . . . . . . . . . . . . . . . . . . . . . . . . . . . . . . . 722
Checking logs . . . . . . . . . . . . . . . . . . . . . . . . . . . . . . . . . . 723
Securing File Integrity . . . . . . . . . . . . . . . . . . . . . . . . . . . . 725
Using Tripwire . . . . . . . . . . . . . . . . . . . . . . . . . . . . . . . . . . 726
Not for everybody, or every computer . . . . . . . . . . . . . . . . . . 726
Setting up Tripwire . . . . . . . . . . . . . . . . . . . . . . . . . . . . . . . 727
Fine-tuning Tripwire . . . . . . . . . . . . . . . . . . . . . . . . . . . . . . 728
Summary . . . . . . . . . . . . . . . . . . . . . . . . . . . . . . . . . . . . . . 730
Firewalls and Internet Security . . . . . . . . . . . . . . . . . 731
Limiting Network Services . . . . . . . . . . . . . . . . . . . . . . . . . 731
What services are running? . . . . . . . . . . . . . . . . . . . . . . . . . 732
Stopping running services . . . . . . . . . . . . . . . . . . . . . . . . . . 736
Monitoring network traffic . . . . . . . . . . . . . . . . . . . . . . . . . 740
A Firewall Primer . . . . . . . . . . . . . . . . . . . . . . . . . . . . . . . 743
Firewall policy . . . . . . . . . . . . . . . . . . . . . . . . . . . . . . . . . . 743
Basic layout . . . . . . . . . . . . . . . . . . . . . . . . . . . . . . . . . . . . 745
Designing the firewall . . . . . . . . . . . . . . . . . . . . . . . . . . . . . 746
Summary . . . . . . . . . . . . . . . . . . . . . . . . . . . . . . . . . . . . . . 748
Detecting Intrusions . . . . . . . . . . . . . . . . . . . . . . . . . . . 749
Understanding Host-Based Intrusion Detection Software . . 749
Using Tripwire . . . . . . . . . . . . . . . . . . . . . . . . . . . . . . . . . . 750
Installing Tripwire . . . . . . . . . . . . . . . . . . . . . . . . . . . . . . . 751
Configuring Tripwire . . . . . . . . . . . . . . . . . . . . . . . . . . . . . . 751
Running Tripwire . . . . . . . . . . . . . . . . . . . . . . . . . . . . . . . . 756
Detecting intrusions using Tripwire . . . . . . . . . . . . . . . . . . . . 757
Additional Tripwire resources . . . . . . . . . . . . . . . . . . . . . . . . 758
Using LogWatch . . . . . . . . . . . . . . . . . . . . . . . . . . . . . . . . 758
Detecting Intrusions with ipchains . . . . . . . . . . . . . . . . . . 762
Detecting Intrusions with iptables . . . . . . . . . . . . . . . . . . . 764
Summary . . . . . . . . . . . . . . . . . . . . . . . . . . . . . . . . . . . . . . 765
a3632-X FM.F
2/21/02
8:33 AM
Page xxix
Contents
Chapter 28
Troubleshooting and Problem Solving . . . . . . . . . . . 767
Solving Installation Problems . . . . . . . . . . . . . . . . . . . . . . 768
Unable to log in after installation . . . . . . . . . . . . . . . . . . . . . 768
Installing Star Office . . . . . . . . . . . . . . . . . . . . . . . . . . . . . . 768
Hardware-related installation problems . . . . . . . . . . . . . . . . . 769
Solving File System Problems . . . . . . . . . . . . . . . . . . . . . . 772
Cannot delete a file . . . . . . . . . . . . . . . . . . . . . . . . . . . . . . . 772
Commands with multi-word arguments . . . . . . . . . . . . . . . . . 773
Accessing Windows file systems . . . . . . . . . . . . . . . . . . . . . . 774
Working with floppy disks . . . . . . . . . . . . . . . . . . . . . . . . . . 774
Cannot mount a partition . . . . . . . . . . . . . . . . . . . . . . . . . . 774
Avoiding file system checks at each system reboot . . . . . . . . . 775
Getting a Zip drive to work . . . . . . . . . . . . . . . . . . . . . . . . . 775
Solving Networking Problems . . . . . . . . . . . . . . . . . . . . . . 776
Getting online with a modem . . . . . . . . . . . . . . . . . . . . . . . . 777
What to do when the boot process hangs . . . . . . . . . . . . . . . . 779
Using two Ethernet cards . . . . . . . . . . . . . . . . . . . . . . . . . . . 779
Solving Boot Problems . . . . . . . . . . . . . . . . . . . . . . . . . . . 780
Solving Miscellaneous Problems . . . . . . . . . . . . . . . . . . . . 783
Getting sound to work . . . . . . . . . . . . . . . . . . . . . . . . . . . . 783
Using screensavers and power management . . . . . . . . . . . . . . 784
Starting the X Window System . . . . . . . . . . . . . . . . . . . . . . 785
Summary . . . . . . . . . . . . . . . . . . . . . . . . . . . . . . . . . . . . . . 785
Appendix: What’s on the CD-ROM? . . . . . . . . . . . 787
Index . . . . . . . . . . . . . . . . . . . . . . . . . . . . . . . . . . 791
End-User License Agreement . . . . . . . . . . . . . . . . 847
xxix
a3632-X FM.F
2/21/02
8:33 AM
Page xxx
b3632-X PtO1.F
2/21/02
8:33 AM
Page 1
Part I
Red Hat Linux System and
Network Administration Defined
CHAPTER 1
Duties of the System Administrator
CHAPTER 2
Planning the Network
CHAPTER 3
Installing Red Hat Linux
CHAPTER 4
Red Hat Linux File System
CHAPTER 5
Red Hat System Configuration Files
b3632-X PtO1.F
2/21/02
8:33 AM
Page 2
IN THIS PART:
This part introduces the system
administrator’s duties. The chapters in
this part discuss planning a network,
installing Red Hat Linux, and working
with the Red Hat Linux file system and
configuration files.
c3632-X Ch01.F
2/21/02
8:33 AM
Page 3
Chapter 1
Duties of the System
Administrator
IN THIS CHAPTER
◆ The Linux system administrator
◆ Installing and configuring servers
◆ Installing and configuring application software
◆ Creating and maintaining user accounts
◆ Backing up and restoring files
◆ Monitoring and tuning performance
◆ Configuring a secure system
◆ Using tools to monitor security
LINUX
IS A MULTIUSER, multitasking operating system from the ground up, and in
this regard the system administrator has flexibility — and responsibility — far
beyond those of other operating systems. Now, Red Hat has employed innovations
that extend these duties even for the experienced Linux user. In this chapter, we
look at those requirements.
The Linux System Administrator
Linux involves much more than merely sitting down and turning on the machine.
Often you hear talk of a “steep learning curve,” but that discouraging phrase can be
misleading. Instead, Linux is quite different from the most popular commercial
operating systems in a number of ways, and while it is no more difficult to learn
than other operating systems, it is likely to seem very strange even to the experienced administrator of some other system. In addition, the sophistication of a number of parts of the Red Hat Linux distribution has increased by an order of
magnitude, so even an experienced Linux administrator is likely to find much that
is new and unfamiliar. Fortunately, there are new tools designed to make system
administration easier than it has ever been before.
3
c3632-X Ch01.F
4
2/21/02
8:33 AM
Page 4
Part I: Red Hat Linux System and Network Administration Defined
Make no mistake: Every computer in the world has a system administrator. It
may be — and probably is — that the majority of system administrators are probably
those who decided what software and peripherals were bundled with the machine
when it was shipped. That status quo remains because the majority of users who
acquire computers for use as appliances probably do little to change the default
values. But the minute a user decides on a different wallpaper image or adds an
application that was acquired apart from the machine itself, he or she has taken on
the mantle of system administration.
Such a high-falutin’ title brings with it some responsibilities. No one whose
computer is connected to the Internet, for instance, has been immune to the effects
of poorly administered systems, as demonstrated by the Distributed Denial of
Service (DDoS) and e-mail macro virus attacks that have shaken the online world in
recent years. The scope of these acts of computer vandalism (and in some cases
computer larceny) would have been greatly reduced if system administrators had a
better understanding of their duties.
The Linux system administrator is more likely to understand the necessity of
active system administration than are those who run whatever came on the computer, assuming that things came from the factory properly configured. The user or
enterprise that decides on Linux has decided, too, to assume the control that Linux
offers, and the responsibilities that this entails.
By its very nature as a modern, multiuser operating system, Linux requires a
degree of administration greater than that of less robust home market systems. This
means that even if you are using a single machine connected to the Internet by a
dial-up modem — or not even connected at all — you have the benefits of the same
system employed by some of the largest businesses in the world, and will do many
of the things that the IT professionals employed by those companies are paid to do.
Administering your system does involve a degree of learning, but it also means that
in setting up and configuring your own system you gain skills and understanding
that raise you above mere “computer user” status. The Linux system administrator
does not achieve that mantle by having purchased a computer but instead by having
taken full control of what his or her computer does and how it does it.
You may end up configuring a small home or small office network of two or
more machines, perhaps including ones that are not running Linux. You may be
responsible for a business network of dozens of machines. The nature of system
administration in Linux is surprisingly constant, no matter how large or small your
installation. It merely involves enabling and configuring features you already have
available.
By definition, the Linux system administrator is the person who has “root”
access, which is to say the one who is the system’s “super user” (or root user). A
standard Linux user is limited as to the things he or she can do with the underlying
engine of the system. But the “root” user has unfettered access to everything — all
user accounts, their home directories, and the files therein; all system configurations; and all files on the system. A certain body of thought says that no one should
ever log in as “root,” because system administration tasks can be performed more
easily and safely through other, more specific means, which I discuss in due course.
c3632-X Ch01.F
2/21/02
8:33 AM
Page 5
Chapter 1: Duties of the System Administrator
The system administrator has full system privileges, so the first duty is to know
what you’re doing lest you break something.
By definition, the Linux system administrator is the person who has “root”
access, which is to say the one who is the system’s “super user.”
The word “duties” implies a degree of drudgery; in fact, they’re a manifestation
of the tremendous flexibility of the system measured against responsibility to run a
tight installation. These duties do not so much constrain the system administrator
as free him or her to match the installation to the task. But all are likely employed
to some degree in every system. Let’s take a brief look at them.
Installing and Configuring Servers
In the Linux world, the word “server” has a meaning that is broader than you might
be used to. For instance, the standard Red Hat Linux graphical user interface (GUI)
requires a graphical layer called XFree86. This is a server. It runs even on a standalone machine with one user account. It must be configured. (Fortunately, Red Hat
Linux has made this a simple and painless part of installation on all but the most
obscure combinations of video card and monitor; gone are the days of anguish
configuring a graphical desktop.)
Likewise, printing in Linux takes place only after you have configured a print
server. Again, this has become so easy as to be nearly trivial.
In certain areas the client-server nomenclature can be confusing, though. While
you cannot have a graphical desktop without a server, you can have World Wide
Web access without a Web server, file transfer protocol (FTP) access without running an FTP server, and Internet e-mail capabilities without ever starting a mail
server. You may well want to use these servers, all of which are included in Red Hat
Linux, but then again you may not. And whenever a server is connected to other
machines outside your physical control, there are security implications — you want
users to have easy access to the things they need, but you don’t want to open up the
system you’re administering to the whole wide world.
Whenever a server is connected to machines outside your physical control,
security issues arise. You want users to have easy access to the things they
need, but you don’t want to open up the system you’re administering to the
whole wide world.
5
c3632-X Ch01.F
6
2/21/02
8:33 AM
Page 6
Part I: Red Hat Linux System and Network Administration Defined
Linux distributions used to be shipped with all imaginable servers turned on by
default. This was a reflection of an earlier, more polite era in computing, when people did not consider vandalizing other people’s machines to be good sport. But the
realities of a modern, more dangerous world have dictated that all but essential
servers are off unless specifically enabled and configured. This duty falls to the system administrator. You need to know what servers you need and how to employ
them, and to be aware that it is bad practice and a potential security nightmare to
enable services that the system isn’t using and doesn’t need. Fortunately, the following pages show you how to carry out this aspect of system administration easily and
efficiently.
Installing and Configuring
Application Software
This may seem redundant, but it’s crucial that the new Linux system administrator
understand two characteristics that set Linux apart from popular commercial operating systems: The first is the idea of the root or super user, and the second is that
Linux is a multiuser operating system. Each user has (or shares) an account on the
system, be it on a separate machine or on a single machine with multiple accounts.
One reason that these concepts are crucial is found in the administration of
application software — productivity programs.
While it is possible for individual users to install some applications in their home
directories — drive space set aside for their own files and customizations — these
applications are not available to other users without the intervention of the system
administrator. Besides, if an application is to be used by more than one user, it
probably needs to be installed higher up in the Linux file hierarchy, which is a job
that can be performed by the system administrator only. (The administrator can
even decide which users may use which applications by creating a “group” for that
application and enrolling individual users into that group.)
New software packages might be installed in /opt, if they are likely to be
upgraded separately from the Red Hat Linux distribution itself; by so doing, it’s
simple to retain the old version until you are certain the new version works and
meets expectations. Some packages may need to go in /usr/local or even /usr, if
they are upgrades of packages installed as part of Red Hat Linux. (For instance,
there are sometimes security upgrades of existing packages.) The location of the
installation usually matters only if you compile the application from source code; if
you use a Red Hat Package Manager (RPM) application package, it automatically
goes where it should.
Configuration and customization of applications is to some extent at the user’s
discretion, but not entirely. “Skeleton” configurations — administrator-determined
default configurations — set the baseline for user employment of applications. If
there are particular forms, for example, that are used throughout an enterprise, the
system administrator would set them up or at least make them available by adding
c3632-X Ch01.F
2/21/02
8:33 AM
Page 7
Chapter 1: Duties of the System Administrator
them to the skeleton configuration. The same applies, too, in configuring user desktops and in even deciding what applications should appear on user desktop menus.
Your company may not want the games that ship with modern Linux desktops to be
available to users. And you may want to add menu items for newly installed or custom applications. The system administrator brings all this to pass.
Creating and Maintaining
User Accounts
Not just anyone can show up and log on to a Linux machine. An account must be
created for each user and — you guessed it — no one but the system administrator
may do this. That’s simple enough.
But there’s more, and it involves decisions that either you or your company must
make. You might want to let users select their own passwords, which would no
doubt make them easier to remember, but which probably would be easier for a
malefactor to crack. You might want to assign passwords, which is more secure in
theory but which increases the likelihood that users will write them down on a conveniently located scrap of paper — a risk if many people have access to the area
where the machine(s) is located. You might decide that users must change their passwords periodically, and you can configure Red Hat Linux to prompt users to do so.
And what to do about old accounts? Perhaps someone has left the company.
What happens to his or her account? You probably don’t want him or her to continue to have access to the company network. On the other hand, you don’t want to
simply delete the account, perhaps to discover later that essential data resided
nowhere else.
To what may specific users have access? It might be that there are aspects of
your business that make World Wide Web access desirable, but you don’t want
everyone spending their working hours surfing the Web. If your system is at home,
you may wish to limit your children’s access to the Web, which contains sites to
which few if any parents would want their children exposed.
These issues and others are parts of the system administrator’s duties in managing user accounts. Whether the administrator or his or her employer establishes the
policies governing them, those policies should be established — if in an enterprise,
preferably in writing — for the protection of all concerned.
Backing Up and Restoring Files
Until equipment becomes absolutely infallible, and until people lose their desire to
harm the property of others (and, truth be known, until system administrators
become perfect), there is a need to back up important files so that in the event of a
failure of hardware, security, or administration, the system can be up and running
again with minimal disruption. Only the system administrator may do this.
7
c3632-X Ch01.F
8
2/21/02
8:33 AM
Page 8
Part I: Red Hat Linux System and Network Administration Defined
(Because of its built-in security features, Linux may not allow users to be able even
to back up their own files to floppy disks.)
Again, knowing that file backup is your job is not enough. You need to formulate
a strategy for making sure your system is not vulnerable to catastrophic disruption.
And it’s not always obvious. If you have a high-capacity tape drive and several
good sets of restore diskettes, you might make a full system backup every few days.
If you are managing a system with scores of users, you might find it more sensible
to back up user accounts and system configuration files, figuring that reinstallation
from the distribution CDs would be quicker and easier than getting the basics off a
tape archive. (Don’t forget the applications you’ve installed separate from your Red
Hat Linux distribution, especially including anything heavily customized!)
Once you’ve decided what to back up, you need to decide how frequently you
want to perform backups and whether you wish to maintain a series of incremental
backups — adding only the files that have changed since the last backup — or multiple full backups, and when these backups are to be performed — do you trust an
automated, unattended process? Or, if you have input as to the equipment used, do
you want to use a redundant array of independent disks, or RAID, which is to say
multiple hard drives all containing the same data as insurance against the failure of
any one of them, in addition to other backup systems. (A RAID is not enough,
because hard drive failure is not the only means by which a system can be brought
to a halt.)
Conversely, you do not want to become complacent or to foster such an attitude
among users. Part of your strategy should be the maintenance of perfect backups
without ever needing to resort to them. This means encouraging users to keep multiple copies of their own important files, all in their home directories, so that you are
not being asked to mount a backup so as to restore a file that a user has corrupted.
(And if the system is stand-alone, you as your own system administrator might
want to make a practice of backing up configuration and other important files.)
The chances are that even if you’re working for a company, you’ll make these
decisions — all your boss wants is a system that works perfectly, all the time.
Backing up is only half the story, too. You need to formulate a plan for bringing the
system back up in the event of a failure. Such a plan extends to areas outside the
scope of this book. Sometimes hardware failures are so severe that the only solution
is replacing the hard drive, replacing everything except the hard drive, or even
restoring from backup to a whole new machine.
Backing up is only half the story.You need to formulate a plan for bringing
the system back up in the event of a failure.
c3632-X Ch01.F
2/21/02
8:33 AM
Page 9
Chapter 1: Duties of the System Administrator
Monitoring and Tuning Performance
The default installation of Red Hat Linux goes a long way toward capitalizing on
existing system resources. But there is no “one size fits all” configuration, and
Linux is infinitely configurable or close to it.
On a modern stand-alone system, Linux is going to be pretty quick, and if it
isn’t, there’s something wrong — something that is up to the system administrator
to fix. But you might want to squeeze that one last little bit of performance out of
your hardware. Or you might have a number of people using the same fileserver,
mail server, or other shared machine, in which case seemingly small improvements
in system performance can mean a lot.
System tuning is an ongoing process aided by a variety of diagnostic and monitoring tools. Some performance decisions are made at installation time, while
others are added or tweaked later. A good example is the use of the hdparm utility,
which can increase throughput in IDE drives considerably — but for some highspeed modes a check of system logs will show that faulty or inexpensive cables can,
in combination with hdparm, produce an enormity of nondestructive but systemslowing errors.
Proper monitoring allows you to detect a misbehaving application that might be
consuming more resources than it should or failing to exit completely on close.
Through the use of system performance tools you can determine when hardware —
such as memory, added storage, or even something as elaborate as a hardware
RAID — should be upgraded for more cost-effective use of a machine in the enterprise or for complicated computational tasks such as three-dimensional rendering.
Possibly most important, careful system monitoring and diagnostic practices
give you an early heads-up when a system component is showing early signs of
failure, so that any potential downtime can be minimized. Combined with the
resources for determining which components are best supported by Red Hat Linux,
performance monitoring can result in replacement components which are far more
robust and efficient in some cases.
And in any case, careful system monitoring plus wise use of the built-in configurability of Linux allows you to squeeze the best possible performance from your
existing equipment, from customizing video drivers to applying special kernel
patches to simply turning off unneeded services to free memory and processor
cycles.
To squeeze the best performance from your equipment, monitor your
system carefully and use Linux’s built-in configurability wisely.
9
c3632-X Ch01.F
10
2/21/02
8:33 AM
Page 10
Part I: Red Hat Linux System and Network Administration Defined
Configuring a Secure System
If there is a common thread in Linux system administration, something that is a
constant presence in everything you do, it is the security of the computer and data
integrity.
What does this mean? Well, just about everything. The system administrator’s
task, first and foremost, is to make certain that no data on the machine or network
are likely to become corrupted, whether by hardware or power failure, by misconfiguration or user error (to the extent that the latter can be avoided), or by malicious
or inadvertent intrusion from elsewhere. It means doing all the tasks described
throughout this chapter well and with a full understanding of their implication, and
it means much more.
No one involved in computing can have failed to hear of the succession of
increasingly serious attacks upon machines connected to the Internet. The majority
of these have not targeted Linux systems, but that doesn’t mean that Linux systems
have been entirely immune, either to direct attack or to the effects of attacks on
machines running other operating systems. In one Distributed Denial of Service
(DDoS) attack aimed at several major online companies, many of the “zombie”
machines — those which had been exploited so that the vandals could employ thousands of machines instead of just a few — were running Linux that had not been
patched to guard against a well-known security flaw. In the various “Code Red”
attacks of the summer of 2001, Linux machines themselves were invulnerable, but
the huge amount of traffic generated by this “worm” infection nevertheless prevented many Linux machines from getting much Web-based work done for several
weeks, so fierce was the storm raging across the Internet. And few Internet e-mail
users have gone without receiving at least some “SirCam” messages — nonsensical
messages from strangers with randomly selected files from the strangers’ machines
attached. While this infection did not corrupt Linux machines as it did those running a different operating system, anyone on a dial-up connection who had to
endure the download of several megabytes of infected mail would scarcely describe
himself or herself as unaffected by the attack.
Depending on how and to what a Linux machine is connected, the sensitivity of
the data it contains and the uses to which it is put, security can be as simple as
turning off unneeded services, monitoring the Red Hat Linux security mailing list
to make sure that all security advisories are followed, and otherwise engaging in
good computing practices to make sure the system runs robustly. Or it can be an
almost full-time job involving levels of security permissions within the system and
systems to which it is connected, elaborate firewalling to protect not just Linux
machines but machines that, through their use of non-Linux software, are far more
vulnerable, and physical security — making sure no one steals the machine itself!
For any machine that is connected to any other machine, security means hardening against attack and making certain that no one is using your machine as a
platform for launching attacks against others. If you are running Web, ftp, or mail
servers, it means giving access to those who are entitled to it while locking out
everyone else. It means making sure that passwords are not easily guessed and not
c3632-X Ch01.F
2/21/02
8:33 AM
Page 11
Chapter 1: Duties of the System Administrator
made available to unauthorized persons, that disgruntled former employees no
longer have access to the system, and that no unauthorized person may copy files
from your machine or machines.
Security is an ongoing process — it has been said that the only really secure
computer is one that contains no data and that is unplugged from networks and
even power supplies, has no keyboard attached, and resides in a locked vault. While
that is theoretically true, it also implies that security diminishes the usefulness of
the machine, don’t you think? So your job as a system administrator is to strike just
the right balance between maximum utility and maximum safety, all the while
bearing in mind that confidence in a secure machine today says nothing about the
machine’s security tomorrow.
In the pages that follow, you’ll learn about the many tools that Red Hat Linux
provides to help you guard against intrusion, even to help you prevent intrusion
into non-Linux machines that may reside on your network. Linux is designed from
the beginning with security in mind, and in all of your tasks you should maintain
that same security awareness.
Your job as a system administrator is to strike the right balance between
maximum utility and maximum safety, all the while bearing in mind that
confidence in a secure machine today says nothing about the machine’s
security tomorrow.
Using Tools to Monitor Security
Crackers — people who, for purposes of larceny or to amuse themselves, like to
break into other people’s computers — are a clever bunch. If there is a vulnerability
in a system, they will find it. Fortunately, the Linux development community is
quick to find potential exploits and to find ways of slamming shut the door before
crackers can enter. Fortunately, too, Red Hat is diligent in making available new,
patched versions of packages in which potential exploits have been found. So your
first and best security tool is making sure that whenever a security advisory is
issued, you download and install the repaired package. This line of defense can be
annoying, but it is nothing compared to rebuilding a compromised system.
And as good as the bug trackers are, sometimes their job is reactive. Preventing
the use of your machine for nefarious purposes and guarding against intrusion are,
in the end, your responsibility alone. Again, Red Hat Linux equips you with tools to
detect and deal with unauthorized access of many kinds. As this book unfolds,
you’ll learn how to install and configure these tools and how to make sense of the
warnings they provide. Pay careful attention to those sections and do what they
say. If your machine is connected to the Internet, you will be amazed at the number of attempts that are made to break into your machine. And you’ll be struck by
how critical an issue security is.
11
c3632-X Ch01.F
12
2/21/02
8:33 AM
Page 12
Part I: Red Hat Linux System and Network Administration Defined
Summary
As you, the system administrator, read this book, bear in mind that your tasks are
ongoing and that there is never a machine that is completely tuned, entirely up-todate, and utterly secure for very long. The pace of Linux development is breathtaking, so it’s important that you keep current in the latest breakthroughs. This book
gives you the very best information as to the Red Hat Linux distribution you’re
using and tells you all you need to know about getting the most from it. But more
than that, you should read it with an eye toward developing a Linux system administrator’s point of view, an understanding of how the system works as opposed to the
mere performance of tasks. As the best system administrators will tell you, system
administration is a state of mind.
c3632-X Ch02.F
2/21/02
8:33 AM
Page 13
Chapter 2
Planning the Network
IN THIS CHAPTER
◆ Deciding what kind of network you need
◆ Planning and implementing security
◆ Planning for recovery from disasters
◆ Write it down — good records can save your job
WHILE
YOU CAN set up a Red Hat Linux network on the fly, your time will be spent
most efficiently if you plan your network. Preparation reduces confusion not just
now but in the future, makes provision for expansion later on, and assures that you
make the best use of system resources. Although setting up a huge network of hundreds of nodes requires planning beyond the scope of this chapter, here we explore
the fundamentals of planning and preparing for your new network installation.
Deciding What Kind of Network
You Need
Linux is, by definition and right out of the box, a network operating system. It is
also nearly infinitely configurable, meaning that you can tailor a network to meet
your precise needs. That is a tremendous strength, but it can also be very daunting
when compared to systems that are more limited in possibilities — as the philosopher
James Burnham said, where there is no alternative, there is no problem.
Before you install Red Hat Linux on anything other than a stand-alone box just
to take a look at it, you would be well-advised to consider what kind of network
you want to install, what it will be used for, what kinds of connections to the outside world it will have, and whether it is something you’re likely to expand later.
Questions to ask include:
◆ What services do you wish to provide within your local network?
◆ Will your network be made up entirely of Linux machines, or will boxes
running other operating systems be connected to it?
◆ What devices (printers, scanners, DSL or cable modem or even T-1
connections) do you plan to share?
13
c3632-X Ch02.F
14
2/21/02
8:33 AM
Page 14
Part I: Red Hat Linux System and Network Administration Defined
◆ Do you intend to host a Web site or an FTP site?
◆ What security implications do you foresee?
◆ How many machines will make up your network?
It makes sense for you to start making notes, and to begin by answering these
questions. The details of setting up your network can be found elsewhere in this
book. But careful planning now lets you chart a clear path to a quick and efficient
network and, perhaps even more important, helps you make sure that your network
is secure from both internal and external mischief.
To learn more about setting up your network, see Chapters 6–10.
For example, many people are now using DSL or cable Internet service and wish
to set up small networks purely to allow sharing of such a broadband connection.
A permanent Internet connection demands that you pay more attention to security,
which in turn means making sure that you do not accidentally have any easily
exploited services running. If the network includes easily exploited operating systems, security becomes even more of a concern. Perhaps you will decide to set up a
firewall on your Linux machine (or even set up a Linux box solely for firewall purposes). Or you might decide to employ one of the firewall-gateway-router network
appliances that are gaining popularity and simply attach a hub to the appliance and
attach each machine on the “network” to that hub. Such a network may not be big,
but it may be all that you need or want.
A good rule of thumb is to provide the services your network needs, and
only those it needs.
But you may, and probably do, want to do more. Even if your needs are modest
at first, adding services is a simple thing to do in Red Hat Linux. You will likely
want some features, such as printer sharing, from the beginning, however.
Before you do anything else, you need to decide the “topology” of your network —
how machines are connected — and whether you want a peer-to-peer or client/server
network. These details matter, because on one hand you can overbuild your network so that your equipment won’t be used efficiently, or on the other hand you
can underestimate the demands on the network, resulting in one or more machines
slowing down to near uselessness.
c3632-X Ch02.F
2/21/02
8:33 AM
Page 15
Chapter 2: Planning the Network
Understanding topologies
Your network will probably be one of the first two (at least to start) of the following four commonly used topologies:
Star Topology — You can think of this system as resembling a power strip with
various devices that require electricity plugged into it. But in this case, instead of a
power strip you have a network hub, and instead of devices needing electricity you
have devices needing and providing data. These devices might include computers,
network-equipped printers, cable or DSL modems, a local network backbone, or
even other hubs. Star topology networks are connected by “twisted pair” cabling,
which looks a great deal like the cabling used in modular phone systems. Star networks have more conductors and terminate in connectors called RJ-45s, while your
phone is connected with RJ-11s. You may have up to 1,024 “nodes” — discrete
machines or devices — on a star topology network, at speeds of up to 100MB per
second. The newest networking technology provides even faster speeds. Figure 2-1
shows an example of a star topology network.
Hub
Figure 2-1: A typical star topology network
Bus Topology — If star topology resembles a power strip with many devices
plugged into it, bus topology physically resembles strings of Christmas tree lights,
hooked together one after another. Of course, on your network, there will be a lot
more going on than what happens on a string of lights. But on a bus topology network, one machine is plugged to the next, which is plugged to the next, and so on.
Bus topology is held together by coaxial or “thin Ethernet” cable, familiar at least
in general form to anyone involved in amateur radio or anyone who has ever
hooked up cable television. With this kind of topology, each end of the chain is
specifically terminated by use of a “terminating resistor.” Bus topology networks
are limited to 30 machines, and, while considered highly reliable, their potential
15
c3632-X Ch02.F
16
2/21/02
8:33 AM
Page 16
Part I: Red Hat Linux System and Network Administration Defined
bandwidth (data-handling capacity) is limited to 10MB per second. Figure 2-2
shows a typical bus topology network.
Terminator
Coax Cable
Terminator
Figure 2-2: A typical bus topology network
Ring Topology — Imagine those Christmas tree lights again, but this time have
the end of the string plugged into its beginning, creating a loop. Popularized by
IBM’s Token Ring system, ring networks are relatively difficult to set up, but do
offer high bandwidth. Figure 2-3 shows a typical ring topology network.
Tree Topology — You almost certainly won’t undertake this system at the outset,
but you should know about it anyway. A tree network involves a high-speed “backbone” which is connected in the fashion of bus topology, but instead of connecting
individual machines, it connects groups of star topology subnetworks.
Your choice of networks will be determined, possibly, by equipment that you
already have. If you are setting up a new network, speed, ease of configuration, and
relatively low cost all argue in favor of a star topology network. Figure 2-4 shows
a typical tree topology.
Client/server or peer-to-peer?
You need also to decide whether you’re going to set up a client/server or peer-topeer network.
In a client/server network, machines are dedicated to performing a variety of
functions, in some ways like the old mainframe/dumb terminal days. You might, for
instance, have a print server that handles print jobs for every computer on the
network — a highly useful arrangement if, for example, yours is an enterprise that
prepares many invoices, contracts, or other documents. Or you might have a file
server, whose sole purpose is to serve up “boilerplate” documents or the contents of
a huge database, or to be the repository of a big project on which many people are
working. If your enterprise has an online presence, you may wish to dedicate one
(or more) machines as a Web site server, and perhaps one or more machines as an
FTP (file transfer protocol) server, so that people may download (or even upload)
files. You’ll probably need some kind of mail server to handle both external e-mail
c3632-X Ch02.F
2/21/02
8:33 AM
Page 17
Chapter 2: Planning the Network
and messages sent within the network itself. Clients are machines connected to
such a network that are not servers but that instead rely on network services provided by the server machines. Clients are usually full, freestanding workstations,
although it is possible to connect dumb terminals — monitor, keyboard, pointing
device — to such a network in some circumstances. In order to use the services provided by the server(s), clients need to have accounts on the desired server(s) and
must log in to those accounts.
Multistation
Access Unit (MAU)
Figure 2-3: A typical ring topology network
A peer-to-peer network resembles a client/server network in that the machines
are wired to each other and that some services are shared. But in a peer network,
those shared items — a CD reader, perhaps, or a printer — reside on machines that
are also used for other purposes. If you have a very small, low traffic network, a
peer-to-peer system might be for you, because it requires no dedicated server
machine(s). Peer networking can prove impractical for high-volume operations,
because, for instance, multiple big print jobs can keep the poor soul whose printer is
shared from getting much else done, so heavy can be the load on his or her system.
17
c3632-X Ch02.F
18
2/21/02
8:33 AM
Page 18
Part I: Red Hat Linux System and Network Administration Defined
Network Subnet
Hub
Network Backbone
Hub
Hub
Figure 2-4: A typical tree topology network
What’s in the mix?
If you are only a little bit familiar with Red Hat Linux, your exposure to it probably
has been industry press reports dealing with its suitability as a server operating
system — and there is no doubt that for this purpose it is superb. Please don’t make
the mistake of thinking, though, that this is all it is good for. Red Hat Linux comes
with a full range of powerful and secure (by industry standards, although security
is a process, not a state of being) server applications. But it also comes with powerful, attractive, and easy to use graphical desktops and a wide range of productivity
applications, communications tools, and, yes, even amusements, which make it an
ideal client or peer operating system as well.
Still, it might be that your network is a mixed marriage of machines of different
architectures and operating systems. You may have a graphics design department
that would sooner paint with their fingers on a cave wall than use anything other
than a Macintosh. You may have legacy applications, boilerplate documents, or
client (paying customer as opposed to class of computer) relations that require you
to keep one or more Windows machines around. In these cases, you may well
choose to have a client/server arrangement, with a good, secure Red Hat Linux box
serving as a firewall between your network and the outside world, a mail server (it
is now easy with Linux to filter out e-mail attachments of the sort that have caused
so much disruption of Windows networks in recent years), a Web server if you have
a presence in that milieu, and even perhaps a print server.
c3632-X Ch02.F
2/21/02
8:33 AM
Page 19
Chapter 2: Planning the Network
Many peer functions can be performed on a mixed network, but your job as a
system administrator is much easier if you undertake the more straightforward
client/server approach with a mixed installation. Additionally, if your network
includes machines running Windows and is connected to the Internet, you would
be irresponsible not to set up a firewall and let Linux handle Web, FTP, and mail
service. History has shown that Linux is more secure in its fundamental architecture, but beyond that, there are thousands of eyes constantly searching for and
fixing potential security exploits. Red Hat Linux is often first to make these fixes
available, usually before the exploits are known to the cracker crowd.
If your network includes machines running Windows and is connected to
the Internet, set up a firewall and let Linux handle your Web, FTP, and mail
services.
A client/server network is very much like a small Internet, meaning that just
about any machine can connect to it and make use of its services, irrespective of its
architecture or operating system.
Determining system requirements
Depending on the kind of network you choose, you need, of course, computers, plus
any other devices you intend to connect to the hub (if you’re using a star-topology
network), plus an appropriate and supported Ethernet card for each machine — two
for your firewall machine, because it will have one line in from the outside world
and one line out to the rest of your network — as well as the appropriate cabling
and, if you go the recommended star topology route, a hub or hubs sufficient to
support the network.
Red Hat Linux support for a broad range of Ethernet cards is excellent. Still,
there are some factors you need to take into consideration. First, if you have old,
eight-bit Ethernet adapters, now is the time to replace them. They are slow and
often difficult to configure. Good, 100Mbps cards are now quite inexpensive, and
this is probably not an area where a slow card that’s slightly cheaper is a good
long-term economy. Be sure to check the Red Hat hardware database at http://
www.redhat.com/support/hardware/ before buying new cards — in fact, it’s a
good idea to check it to make sure that the ones you have are supported, if you’re
upgrading to Red Hat Linux. (You needn’t do this for Windows machines connected
to an existing network, because as long as they’re properly configured for use with
Windows, and as long as you continue to use Windows with them, they will work
on your network, even though it’s served by Red Hat machines. Of course, if you
have eight-bit or old, slow peer network cards and you’re going to star architecture,
you’ll need to replace them, too.)
19
c3632-X Ch02.F
20
2/21/02
8:33 AM
Page 20
Part I: Red Hat Linux System and Network Administration Defined
If you have old, eight-bit Ethernet adapters, now is the time to replace them.
At this stage, too, you need to decide which headaches you’re willing to accept
and which ones might more sensibly be placed elsewhere. An example of this is
Web and FTP hosting. For a few dollars per month, you can arrange for your Web
site (and FTP site, if you have one) to be hosted by a large and secure commercial
concern. Although it’s fun to host your own site, it may be much more cost effective to outsource those duties. The best ones have strict security rules — assigned
passwords and administrator access by SSH or other highly secure methods only —
and have very high bandwidth and professional administration. With such an
arrangement, you can still have your own domain and still have your own local
mail server, with mail downloaded from your hosting company. (Your own SMTP
mail server for outgoing mail can remain on a local machine.) For many smaller
companies, the cost is more than covered by the ability to use a low cost cable or
DSL service whose terms of use prohibit Web and FTP servers, meaning that you
can gain an extra level of professional service at no cost — quite a bargain. Of
course, if your enterprise is of sufficient size that you have a T-1 line and a huge
server farm, there’s little gain in not doing your own hosting.
Planning and Implementing Security
The importance of computer security simply cannot be overstated. Practically every
day there are new stories of systems large and small that have been cracked by
vandals and other criminals. Enterprises have been held hostage as criminals
threatened to release the credit card numbers of thousands or hundreds of thousands of customers. Not long ago, the entire Internet was slowed drastically
because hundreds of thousands of machines, many whose owners weren’t even
aware that they were running Web server software, were hijacked by a series of
increasingly vicious and efficient “worm” programs and were put to work trying to
corrupt other machines. The attack grew to the point where there were so many
machines at work scanning the Internet for potential victims that much of the
Internet’s bandwidth — practically all of it in some places — was consumed. A system administrator who allows machines under his or her control to be vulnerable to
this kind of attack when there is an alternative — which there is — ought to be fired.
Addressing external and internal threats
The threats from the outside world are very real and very frightening, and the
extent to which data on your network are safe from prying eyes or random acts of
c3632-X Ch02.F
2/21/02
8:33 AM
Page 21
Chapter 2: Planning the Network
destruction is entirely up to you. But your concerns cannot stop there. While
cracker attacks get all the press, there are security concerns just as real, found
within your own network. And this is true whether your network is a 500-node
affair in an enterprise or a three-node home network.
Imagine the damage that a disgruntled employee could do — or, for that matter,
a child disappointed at being grounded. Imagine what harm a dishonest employee
could bring about, upon gaining access to company accounts or company secrets —
or a troubled teenager who finds your credit card number (which you should never
put on your computer. Never. Just don’t, as much as some companies, interested in
their bottom line and not your financial security, would have you do so).
Though less exciting before the fact, there is also the security issue of a user who
simply makes a mistake that but for the presence of security safeguards could
destroy crucial data or, conceivably, bring down the system.
Take advantage of all the multiple lines of defense available, no matter the size
of your network (even if you have a single stand-alone system that is physically
accessible to others or that is connected to the Internet). Otherwise, you would be
right in assuming that anything on your network (or the machines on it) is accessible to anyone else who is a little bit determined to get at it. Part V of this book deals
with security issues in great detail, but much of your security policy needs to be
established now, before you’ve installed the network.
To learn more about security, see Chapters 24–27.
Formulating a security policy
What should your security policy consist of? Well, a number of things:
AN EFFECTIVE PASSWORD POLICY
Although the method brings grumbles from users, assigned, random passwords
made up of a combination of numbers and capital and lowercase letters, all with no
discernable meaning, are safest. (This procedure includes, most especially, the root
account password.)
Who has access to what? Red Hat Linux allows you to create special groups and
assign users to them. This means that some users might have access to devices such
as CD burners and modems, while others may not. You may have sensitive situations in which you do not want users to send files or even carry them from the
building on a floppy disk. You can provide increased security by use of groups. You
needn’t necessarily set this up first thing, but it’s important to plan for and good to
keep in mind.
21
c3632-X Ch02.F
22
2/21/02
8:33 AM
Page 22
Part I: Red Hat Linux System and Network Administration Defined
GENERAL SECURITY RULES
A server that isn’t running cannot be used to crack your system. If you’re not using
a server application, don’t run it. Change all passwords periodically. Be prompt in
removing network access of any employee who is discharged. Employ intrusion
detection software, and check your logs regularly for anything unusual.
SECURITY UPDATES
Are you subscribed to the Red Hat Linux security mailing list? (Find it at http://
www.redhat.com/mailing-lists/linux-security/index.html.) Have you established a procedure for making sure that every security update is downloaded and
installed?
AN APPROPRIATE FIREWALL SYSTEM
If yours is a stand-alone box on a broadband connection, the bare minimum is an
Internet firewall-gateway-router appliance plus use of iptables. If you are running
a Web site, you’ll probably want to set up a separate firewall machine. (The more
experienced administrator could go so far as to create a custom firewall on a
bootable CD, then boot the firewall machine from that CD. It is impossible to install
a root kit on a CD, and the machine can have a hard drive for logging purposes.)
Security is a process — a matter of constantly outwitting people who wish your
network ill. Red Hat Linux goes a long way toward helping you beat crackers to the
punch, but it’s up to you to make sure that your machine is not just buttoned up
tightly today, but continues to be secure tomorrow and the day after.
Planning for Recovery from Disasters
Rare is the professional system administrator who hasn’t been awake and at work
for an entire weekend recovering from some tremendous mishap. And rare is the
owner of a stand-alone machine who hasn’t spent frantic hours trying with varying
degrees of success to recover from a catastrophic failure of hardware, software, or
execution.
System administrators who plan their network well may not be able to prevent
disasters entirely, but they greatly reduce the likelihood of such events taking place,
and make complete or near-complete recovery a quick and orderly process.
Planning for recovery ideally involves considering everything bad that can possibly happen and figuring out a way around it. But that which is ideal often does
not coincide with that which is practical, especially when it involves spending
money to guard against an infinitesimal likelihood. Fortunately, the things that
save you from likely disasters save you from most unlikely ones, too.
Just as security planning requires attention to threats from outside and inside
the network, there are two parts to disaster planning. The first is doing everything
you can to prevent a catastrophe from taking place.
Only you, or other administrators at your organization, know how important
your system is and how much money is budgeted to keep it running. But the
chances are good that an uninterruptible power supply (UPS) that keeps the network
c3632-X Ch02.F
2/21/02
8:33 AM
Page 23
Chapter 2: Planning the Network
up at least long enough to save and close open files and shuts down the system in
an orderly fashion will fit within the available funds. (A good UPS system is especially useful if your enterprise has a generator backup that kicks on in the event of
power failure, because generators do not always start instantly and when they do,
the electricity provided is not always clean enough for computer use. A battery
backup can protect you from both of these potential problems — and if your enterprise is important enough to have an emergency generator, it’s probably important
enough to keep the network running.)
Redundancy is also important. Make sure in your plans that no critical data are
kept on just one machine. Then, in the event of a machine failure, a replacement
machine with a copy of your critical data can be put online very quickly. This is
some but not all of the theory of RAID (redundant array of independent disks) systems, in which multiple hard drives in the same machine contain the same data.
RAID is good protection in the event that any one drive fails (the best RAIDs allow
hot-swapping of drives, so a replacement can be added without bringing the system
down), but it also allows for much faster data access, making it especially useful for
file server machines. Don’t be lulled into complacency by a RAID, though — there
are computer failure modes that can render the entire system useless.
Renegade electricity is one of the worst enemies of system reliability. Little
power strips with surge suppression are better than nothing, but more robust power
conditioning is needed if really important equipment and data are to be protected.
In fact, all lines from the outside world that attach to your computer or its peripherals should be protected, be they phone lines or a cable or DSL connection.
Likewise, the peripherals themselves should be on protected circuits.
A regular — daily or better — backup scheme should be formulated, with one set
of backups stored in a safe place off site as protection against loss of data in the
event of fire, flood, tornado, or other physical disaster. One way of making this
process relatively painless, albeit an expensive one, is to rent storage from a commercial concern whose business is just that: storing other people’s data. The best of
these are very responsive and very secure.
In keeping with Murphy’s law, the worst failures and calamities take place at the
worst possible times — just before the rollout of a new product, just as the monthly
billing is scheduled to go out, in the middle of the worst blizzard in 10 years, or
while most of the computer staff is on vacation or out sick. You’ll need to establish
an emergency response policy that takes these examples, and there are many others, into account. This may involve convincing your employer of the necessity of
sufficient staff to guard against such horrors, or even the employment of an outside
firm to augment your own staff in the event of an especially ill-timed disaster. If
your company follows the latter route, it’s well worth the investment of time and
money to make sure that the outside firm’s representatives tour and learn your network on a day when everything is cooking along happily.
Of course, some of this planning is far more elaborate than anything you’re
likely to undertake if you have only a small household network or a very small
office; on the other hand, if you’re in a very large enterprise, data security and system integrity involve issues and procedures far beyond the scope of this book.
Everything mentioned in this section, however, can be scaled to fit any network.
23
c3632-X Ch02.F
24
2/21/02
8:34 AM
Page 24
Part I: Red Hat Linux System and Network Administration Defined
Write It Down — Good Records
Can Save Your Job
A very important part of network planning is to put it all down on paper and to
save that paper. Working out your network’s design is best done by actually diagramming the network, perhaps making multiple diagrams that explore different
strategies. When you settle on a design, you should do a more formal diagram; it is
a good idea to save the discarded designs as well, perhaps with a note on each
explaining why it wasn’t chosen. Formalizing the network design and saving the
discarded ideas is useful for several reasons: it is good material to bolster your decisions in case you’re second-guessed; it demonstrates that you considered all the
possibilities; and the formal diagram is a valuable tool should someone need to
administer the system in your absence.
A written security policy is essential in the enterprise, and not a bad idea even
for a home network. But there is a second security file you should keep, a full security log. Such a record might begin by detailing what security measures you have
designed into the system. It should include copies of any security notices you have
received, as well as an initialed notation of when the recommended security patch
was applied. If log files show an attempted crack of your network, hard copies of
the relevant portions should be kept there, too.
When users or management complain about how you have the system so tight
that it seems inconvenient even for them to log in, there’s nothing like the ability
to prove that the system is regularly under attack — and it will be, by port scanners
and others — to demonstrate the wisdom of tight security. A very big company has
made huge amounts of money by putting user convenience over security, and
many companies have paid a high price for adopting it. Your Red Hat Linux system
costs a very small amount of user inconvenience in exchange for greatly enhanced
system security. It’s useful to be able to prove that the threat is real.
A security log is also the place to keep copies of any security-related e-mail
messages from within the company, from log listings of employees who have
decided to “go exploring” (which is sometimes but not always a sign of bad intent)
to exchanges with management over the implementation of new security features.
This file is not something for general consumption, but it’s very important. Keep a
copy locked away at work, and it wouldn’t hurt to keep a copy safely off site, too.
To learn more about writing a security policy, see Chapter 24.
c3632-X Ch02.F
2/21/02
8:34 AM
Page 25
Chapter 2: Planning the Network
While your security log should include details of actions you have taken to prevent disaster and actions you have recommended in that regard, your plan of
action in the event of a catastrophe should also be committed to paper and should
be well known and easily available. If you are the sole administrator, it is far better
to work out your plan of action calmly and ahead of the time it’s needed, which of
course you will have done. But under the stress of an actual emergency, it is easy to
forget important aspects. Having a specific plan on paper, right in front of you, is a
big help and a great stress reliever. Your action plan should be sufficiently detailed
so that if the disaster takes place while you are away, any competent system administrator can use it to bring the system back up. If you are part of a larger computer
department, include the assignments of others in restoring the system. In either
case, someone who is completely trusted and who is never on vacation at the same
time you are should know root’s password. Alternately, the password can be placed
in a sealed envelope inside the company safe — the one time that it is allowable to
put a password on paper.
Keep a hard copy of your security log in a safe place!
We’re all happy with the idea of the paperless office, but until computers become
perfectly reliable, paper — as a roadmap indicating where you are and how you
arrived there — will be necessary.
Summary
In this chapter you learned the importance of planning your network before you
begin to construct it, discovered some of the options available to you, and found
out some of the reasons why you might choose one over another. You learned that
network security is a never-ending task made easier by careful planning, and that
threats can come both from outside the network and from among its users. Working
to prevent catastrophic failures and having a plan to recover from them is something you’ve learned to do. And you now know the importance of putting it all on
paper as you go along.
25
c3632-X Ch02.F
2/21/02
8:34 AM
Page 26
c3632-X Ch03.F
2/21/02
8:34 AM
Page 27
Chapter 3
Installing Red Hat Linux
IN THIS CHAPTER
◆ Exploring your PC’s components
◆ Checking for supported hardware
◆ Starting the installation
◆ Configuring Red Hat Linux installation
◆ Selecting packages to install
◆ Using KickStart
THIS
CHAPTER explains the steps necessary to install Red Hat Linux on a single system, and how to use Red Hat’s KickStart installation program. The KickStart installation program can be used to automate the installation process for server and client
installations on one or more computers. You begin by making a list of your PC’s
hardware. You use this hardware inventory later when you begin the installation.
If you purchase an official Red Hat Linux boxed set, you are eligible for installation support from Red Hat. Also, an online installation manual is available
on the Red Hat Web site at www.redhat.com/support/manual.
Exploring Your PC’s Components
Before installing Red Hat Linux, you should compile a list of the hardware components in your computer. Linux supports different types of hardware through software components called device drivers, similar to other operating systems. A driver
is required for each type of peripheral device, and depending on the age of your
hardware, a driver may not be available. If your hardware is current, meaning less
than two years old, the drivers you need are probably available and included with
the distribution. If you need a driver that is not included with the distribution,
searching the Internet usually provides you with a solution.
You can install and run Red Hat Linux even if no Linux drivers are available for
certain devices. Of course these devices do not function, but this may not be a
27
c3632-X Ch03.F
28
2/21/02
8:34 AM
Page 28
Part I: Red Hat Linux System and Network Administration Defined
problem for you depending on the device. To be able to install Red Hat Linux, you
must have a compatible processor, bus type, floppy disk, hard disk, video card,
monitor, keyboard, mouse, and CD-ROM drive. If you are planning to use a graphical user interface (GUI) such as GNOME or KDE, you must ensure that XFree86 (the
X Window System for Linux) supports the mouse, the video card, and the monitor.
Nearly all devices made within the last two years are supported.
The following sections briefly describe the PC hardware supported by Red Hat
Linux. Your hardware list should contain information about the hardware described
here before you begin to install Red Hat Linux on your PC.
Processor
The central processing unit (CPU) or just the processor is an integrated circuit chip
that performs nearly all the control and processing functions in the PC. Red Hat
Linux runs on an Intel 80386 processor or newer, as well as compatibles made by
AMD or Cyrix. However, you probably don’t want to use any processor older than
a Pentium class processor. Red Hat Linux also supports motherboards with multiple
processors with the symmetric multiprocessing (SMP) Linux kernel.
Bus
The bus provides the electrical connection between the processor and its peripherals.
Several types of PC buses exist. The most recent is the Peripheral Component
Interconnect (PCI) bus, and it is found on all current production motherboards.
Another is the Industry Standard Architecture (ISA) bus, formerly called the AT bus
because IBM introduced it in the IBM PC-AT computer in 1984. Other buses include
Extended Industry Standard Architecture (EISA); VESA local (VL-bus); and Micro
Channel Architecture (MCA). Red Hat Linux supports all of these buses.
Memory
Referred to as random-access memory or RAM, memory is not a consideration in
determining compatibility. For good performance though, you need at least 32MB
of RAM for a workstation, and even more for a server. If you are planning to run the
X Window System to be able to use a GUI on the PC, you need even more memory
because the X Window System manages the graphical interface through an X server,
which is a large program that needs a lot of memory to run efficiently.
If you are buying a new PC, it probably comes with 64MB or more RAM. If you
can afford it, buy as much RAM as you can, because the more RAM a system
has, the more efficiently it runs multiple programs (because the programs
can all fit in memory). Red Hat Linux can use a part of the hard disk as virtual
memory. Such disk-based memory, called swap space, is much slower than
physical memory.
c3632-X Ch03.F
2/21/02
8:34 AM
Page 29
Chapter 3: Installing Red Hat Linux
Video card and monitor
If you are not planning to use the X Window System, any video card works. Red Hat
Linux supports all video cards in text mode. If you are planning to use the X Window
System, be sure to find a video card that is supported by XFree86, which is the Red
Hat Linux version of the X Window System. You can save yourself a lot of aggravation if your video card is supported by XFree86.
Your choice of monitors is dependent on your use of the X Window System. For
text mode displays, typically used on servers, any monitor will do. If you are setting up a workstation, or using the X Window System on your server, choose a
monitor that supports the display resolution you use. Resolution is expressed in
terms of the number of picture elements, or pixels, horizontally and vertically (such
as 1024 × 768).
XFree86’s support for a video card depends on the video chipset — the integrated
circuit that controls the monitor and causes the monitor to display output. You
can find out the name of the video chipset used in a video card from the card’s
documentation.
Your video card’s name may not be in the list at the Red Hat site. The important
thing to note is the name of the video chipset. Many popular video cards made by
different manufacturers use the same video chipsets. Look for the name of the video
chipsets listed at the Red Hat site. In nearly all cases, the Red Hat Linux installation
program automatically detects the video chipset as it sets up the X Window System.
Hard drive
Red Hat Linux supports any hard drive that your PC’s basic input/output System
(BIOS) supports as long as the system BIOS supports the hard drive without any
additional drivers. To be able to boot Red Hat Linux from a large hard drive (any
drive with more than 1,024 cylinders), the Linux Loader (LILO), the Linux kernel,
and the LILO configuration files must be located in the first 1,024 cylinders of the
drive. This is because the Linux Loader uses BIOS to load the kernel and the BIOS
cannot access cylinders beyond the first 1,024.
For hard drives connected to your PC through a SCSI (Small Computer System
Interface) controller card, Red Hat Linux must have a driver that enables the SCSI
controller to access and use the hard drive.
As for the size (storage capacity) of the drive, most new systems seem to have 8 to
10GB of capacity. You should buy the highest capacity drive that you can afford.
Floppy disk drive
Linux drivers use the PC BIOS to access the floppy disk drive, so any floppy disk
drive is compatible with Red Hat Linux. The Red Hat Linux installation program
can be started from the CD-ROM if your PC has one and is able to boot from it. If
not, you have to boot Red Hat Linux from a floppy disk drive during the installation, so you need a high-density 3.5-inch (1.44MB capacity) floppy disk drive. You
can also avoid booting from a floppy if you can boot your PC under MS-DOS (not
29
c3632-X Ch03.F
30
2/21/02
8:34 AM
Page 30
Part I: Red Hat Linux System and Network Administration Defined
an MS-DOS window under Windows 95/98/2000), and you can access the CD-ROM
from the DOS command prompt.
Keyboard and mouse
Red Hat Linux supports any keyboard that already works with your PC. The mouse,
however, needs explicit support in Red Hat Linux. You need a mouse if you want to
configure and run XFree86, the X Window System for Linux. Red Hat Linux supports most popular mice, including the commonly found PS/2-style mouse. Red Hat
Linux also supports touch pad devices, such as ALPS GlidePoint, as long as they are
compatible with one of the supported mice.
SCSI controller
The Small Computer System Interface, commonly called SCSI (and pronounced
scuzzy), is a standard way of connecting many types of peripheral devices to a
computer. SCSI is used in many kinds of computers, from high-end UNIX workstations to PCs. Typically, you connect hard drives and CD-ROM drives through a
SCSI controller. To use a SCSI device on your PC, you need a SCSI controller card
that plugs into one of the connector slots on your PC’s bus.
A single SCSI controller supports device addresses 0 through 7, with 7 usually
assigned to the controller itself. This means that you can connect up to seven SCSI
devices to your PC. (With SCSI 2 you can connect up to 14 devices.) If you want to
access and use a SCSI device under Linux, you have to make sure that Red Hat
Linux supports your SCSI controller card.
CD-ROM drive
CD-ROM (compact disc read-only memory) drives are popular because each CD-ROM
can hold up to 650MB of data, a relatively large amount of storage compared with
a floppy disk. CD-ROMs are reliable and inexpensive to manufacture. Vendors can
use a CD-ROM to distribute a large amount of information at a reasonable cost.
This book provides Red Hat Linux on CD-ROMs, so you need a CD-ROM drive to
install the software.
Sound card
If you are configuring a server, you probably aren’t too interested in playing
sounds. But, with Red Hat Linux, you can play sound on a sound card to enjoy
multimedia programs and games. If you have a sound card, you can also play audio
CDs. Nearly all sound cards available today are supported.
Network card
A network interface card (NIC) is necessary if you connect your Red Hat Linux PC
to a local area network (LAN), which is usually an Ethernet network. If you are configuring a server, you certainly want to configure a network card. Red Hat Linux
c3632-X Ch03.F
2/21/02
8:34 AM
Page 31
Chapter 3: Installing Red Hat Linux
supports a variety of Ethernet network cards. ARCnet and IBM’s token ring network
are also supported. Check the hardware list on the Red Hat site to see if your NIC is
supported. Nearly all NICs currently in use are supported.
For any Red Hat Linux PC connected to a network, you need the following
information:
◆ The PC’s host name
◆ Domain name of the network
◆ Internet Protocol (IP) address of the PC (or, if the IP address is provided by
a DHCP server, the server’s address)
◆ Gateway address
◆ IP address of name servers
Checking for Supported Hardware
To check if Red Hat Linux supports the hardware in your PC, follow these steps:
1. Make a list of the make, model, and other technical details of all hardware
installed in your PC. Most of this information is in the manuals that came
with your hardware. If you don’t have the manuals, and you already have
an operating system on the PC, you may be able to obtain this information
from that operating system.
2. Next, go to the Red Hat Web site at http://www.redhat.com/hardware.
Compare your hardware list to the list of hardware that the latest version
of Red Hat Linux supports. If the components listed earlier are supported,
you can prepare to install Red Hat.
Creating the Red Hat Boot Disk
To boot Red Hat Linux for the first time and start the Red Hat Linux installation
program, you need a Red Hat boot disk. For this step, you should turn on your PC
without any disk in the A: drive and then run Windows as usual.
You do not need a boot disk if you can start your PC under MS-DOS — not an
MS-DOS window in Windows 95 — and access the CD-ROM from the DOS
command prompt. If you run Windows 95/98, restart the PC in MS-DOS
mode. However, you may not be able to access the CD-ROM in MS-DOS mode
because the startup files — AUTOEXEC.BAT and CONFIG.SYS — may not
31
c3632-X Ch03.F
32
2/21/02
8:34 AM
Page 32
Part I: Red Hat Linux System and Network Administration Defined
be configured correctly.To access the CD-ROM from DOS, you typically must
add a CD-ROM driver in CONFIG.SYS and add a line in AUTOEXEC.BAT that
runs the MSCDEX program. Try restarting your PC in MS-DOS mode and see
if the CD-ROM can be accessed.
The Red Hat boot disk starts your PC and the Red Hat Linux installation program.
After you install Red Hat Linux, you no longer need the Red Hat boot disk (except
when you want to reinstall Red Hat Linux from the CD-ROMs).
The Red Hat boot disk contains an initial version of the Red Hat Linux installation program that you use to start Red Hat Linux, prepare the hard disk, and load
the rest of the installation program. Creating the Red Hat boot disk involves using
a utility program called RAWRITE.EXE to copy a special file called the Red Hat
Linux boot image to a disk.
To create the Red Hat boot disk under Windows, follow these steps:
1. Open an MS-DOS window (select Start → Programs → MS-DOS Prompt).
2. In the MS-DOS window, enter the following commands at the MS-DOS
prompt. (Author’s comments are in parentheses and your input is in
boldface):
d:
(use the drive letter for the CD-ROM drive)
cd \dosutils
rawrite
Enter disk image source file name: \images\boot.img
Enter target diskette drive: a
Please insert a formatted diskette into drive A: and press ENTER- :
3. As instructed, you should put a formatted disk into your PC’s A: drive and
then press Enter. RAWRITE.EXE copies the boot-image file to the disk.
When the DOS prompt returns, remove the Red Hat boot disk from the A: drive
and label it as a Red Hat boot disk.
Starting the Red Hat Linux
Installation
To start the Red Hat Linux installation, put the Red Hat boot disk in your PC’s A:
drive and restart your PC. The PC loads Red Hat Linux from the boot disk and
begins running the Red Hat installation program. The Red Hat installation program
controls the installation of the operating system.
c3632-X Ch03.F
2/21/02
8:34 AM
Page 33
Chapter 3: Installing Red Hat Linux
Be sure to place the first installation CD-ROM in the CD-ROM drive after you
start the PC. The installation program looks for the Red Hat Linux CD-ROMs
to start the installation in graphical mode. If the installation program can’t
find the CD, the installation program starts in text mode and prompts for the
CD-ROM.
A few moments after you start the boot process, an initial screen appears. The
screen displays a welcome message and ends with a boot: prompt. The welcome
message tells you that more information is available by pressing one of the function keys F1 through F5.
If you want to read the help screens, press the function key corresponding to the
help you want. If you don’t press any keys after a minute, the boot process proceeds
with the loading of the Linux kernel into the PC’s memory. To start booting Red Hat
Linux immediately, press Enter. After the Linux kernel loads, it automatically starts
the Red Hat Linux installation program. This, in turn, starts the X Window System,
which provides a graphical user interface for the installation.
You should have all the configuration information explained earlier in this
chapter before you begin, and if the installation program detects your hardware,
installing Red Hat Linux from the CD-ROM on a fast (200 MHz or better) Pentium
PC should take 30 to 40 minutes.
During the installation, the Red Hat installation program tries to determine
the hardware in your PC and alters the installation steps as required. For
example, if the installation program detects a network card, the program displays the appropriate network configuration screens. If a network card is not
detected, the network configuration screens are not displayed. So, depending on your specific hardware, the screens you see during installation may
differ from those shown in this section.
If you run into any problems during the installation, refer to Chapter 28
to learn how to troubleshoot common installation problems.
You go through the following steps before moving on to disk setup and installation:
1. The installation program starts the X Window System and displays a list
of languages in a graphical installation screen. Use your mouse to select
the language you want and then click the Next button to proceed to the
next step.
33
c3632-X Ch03.F
34
2/21/02
8:34 AM
Page 34
Part I: Red Hat Linux System and Network Administration Defined
In the graphical installation, each screen has online help available on the left
side. You can read the help message to learn more about what you are supposed to select in a specific screen.
2. The installation program displays a list of keyboard types, as shown in
Figure 3-1. Select a keyboard model that closely matches your PC’s
keyboard. If you don’t see your keyboard model listed, select one of the
generic models: Generic 101-key PC or Generic 104-key PC. (Newer keyboards with the Windows keys match this model.) Next, select a keyboard
layout that depends on your language’s character set (for example,
English in the United States). Finally, select the Enable dead keys option
if the language you select has special characters that must be composed
by pressing multiple keys in sequence. For the English language, you can
safely select the Disable dead keys option.
Figure 3-1: Selecting a keyboard type during Red Hat Linux installation
3. The installation program displays a screen (see Figure 3-2) from which
you can configure the mouse in your system. The various mouse types are
listed in a tree structure organized alphabetically by manufacturer. You
need to know your mouse type and whether it is connected to the PC’s
serial port or the PS/2 port. If your mouse type appears in the list, select
c3632-X Ch03.F
2/21/02
8:34 AM
Page 35
Chapter 3: Installing Red Hat Linux
it. Otherwise, select a generic mouse type. Most new PCs have a PS/2
mouse. Finally, for a two-button mouse, you should select the Emulate 3
Buttons option. Because many X applications assume that you use a threebutton mouse, you should select this option. On a typical two-button
mouse, you can simulate a middle-button click by pressing both buttons
simultaneously. On a Microsoft Intellimouse, the wheel acts as the middle
button.
Figure 3-2: Configuring your mouse during Red Hat Linux installation
If you select a mouse with a serial interface, you are asked to specify the
serial port where the mouse is connected. For COM1, specify /dev/ttyS0
as the device; for COM2, the device name is /dev/ttyS1.
4. The installation program displays a welcome message that provides some
helpful information, including a suggestion that you access the online
manuals at http://www.redhat.com. Click the Next button to proceed to
the next step.
5. The installation program displays a screen asking if you want to install a
new system or upgrade an older Red Hat installation.
For a new installation, the installation program requires you to select
the installation type — Workstation, Server, Laptop, or Custom. The
Workstation, Server, and Laptop installations simplify the installation
35
c3632-X Ch03.F
36
2/21/02
8:34 AM
Page 36
Part I: Red Hat Linux System and Network Administration Defined
process by partitioning the disk in a predefined manner. A Workstationclass installation deletes all currently existing Linux-related partitions. A
Server-class installation deletes all existing disk partitions, including any
existing Windows partitions. A Laptop-class installation includes additional packages for PCMCIA support. For maximum flexibility (so you can
specify how the disk is used), select the Custom installation.
The next major phase of installation involves partitioning the hard disk for use
in Red Hat Linux.
Partitioning the Hard Disk
for Red Hat Linux
Red Hat Linux requires you to partition and prepare a hard disk before you can
install Red Hat Linux. For a new PC, you usually do not perform this step, because
the vendor normally takes care of preparing the hard disk and installing Windows
and all other applications on the hard disk. Because you are installing Red Hat
Linux from scratch, however, you have to perform this crucial step yourself. As you
see in the following sections, this task is just a matter of following instructions.
The Red Hat Linux installation program offers you several choices for partitioning your hard drive. You can choose to have the installation program automatically
partition your disk, you can choose to use Disk Druid, or you can use fdisk. For this
installation, you will choose Disk Druid, a utility program that enables you to partition the disk and, at the same time, specify which parts of the Linux file system
you want to load on which partition.
Before you begin to use Disk Druid to partition your disk, you need to know how
to refer to the disk drives and partitions in Linux. Also, you should understand the
terms mount points and swap partition. In the next three sections, you learn these
terms and concepts and then proceed to use Disk Druid.
Naming disks and devices
If you are experienced with Unix or Linux, this section and the two following are
quite basic to you. If you are already familiar with Unix and Linux file systems and
naming conventions, skip to the section titled “Preparing Disk Partitions for Red
Hat Linux.” The first step is to understand how Red Hat Linux refers to the various
disks. Linux treats all devices as files and has actual files that represent each device.
In Red Hat Linux, these device files are located in the /dev directory. If you are new
to Unix, you may not yet know about Unix filenames. But you learn more as you
continue to use Red Hat Linux. If you know how MS-DOS filenames work, you find
that Linux filenames are similar. However, they have two exceptions: they do not use
drive letters (such as A: and C:), and they substitute the slash (/) for the MS-DOS
backslash (\) as the separator between directory names.
c3632-X Ch03.F
2/21/02
8:34 AM
Page 37
Chapter 3: Installing Red Hat Linux
Because Linux treats a device as a file in the /dev directory, the hard disk names
start with /dev. Table 3-1 lists the hard disk and floppy drive names that you may
have to use.
TABLE 3-1 HARD DISK AND FLOPPY DRIVE NAMES
Name
Description
/dev/hda
First Integrated Drive Electronics (IDE) hard drive (the C: drive in DOS
and Windows) connected to the first IDE controller as the master drive.
/dev/hdb
Second (IDE) hard drive connected to the first IDE controller as the slave
drive.
/dev/hdc
First (IDE) hard drive connected to the second IDE controller as the
master drive.
/dev/hdd
Second (IDE) hard drive connected to the second IDE controller as the
slave drive.
/dev/sda
First Small Computer System Interface (SCSI) drive.
/dev/sdb
Second SCSI drive.
/dev/fd0
First floppy drive (the A: drive in DOS).
/dev/fd1
Second floppy drive (the B: drive in DOS).
When Disk Druid displays the list of partitions, the partition names take the
form hda1, hda2, and so on. Linux constructs each partition name by
appending the partition number (1 through 4 for the four primary partitions
on a hard disk) to the disk’s name.Therefore, if your PC’s single IDE hard drive
has two partitions, notice that the installation program uses hda1 and hda2
as the names of these partitions.
Mounting a file system on a device
In Red Hat Linux, you use a physical disk partition by associating it with a specific
part of the file system. This arrangement is a hierarchical directory — a directory
tree. If you have more than one disk partition (you may have a second disk with a
Linux partition), you can use all of them in Red Hat Linux under a single directory
tree. All you have to do is decide which part of the Linux directory tree should be
located on each partition — a process known in Linux as mounting a file system on
a device. (The disk partition is a device.)
37
c3632-X Ch03.F
38
2/21/02
8:34 AM
Page 38
Part I: Red Hat Linux System and Network Administration Defined
The term mount point refers to the directory you associate with a disk partition or any other device.
Suppose that you have two disks on your PC, and you have created Linux partitions on both disks. Figure 3-3 illustrates how you can mount different parts of the
Linux directory tree (the file system) on these two partitions.
Disk 1
Disk2
Linux File System
/(root)
/bin /boot /dev /etc . . .
/sbin
/usr
/usr/X11R6 /usr/doc /usr/local . . . /usr/share . . . /usr/src . . .
Figure 3-3: Mounting the Red Hat Linux file system on two disk partitions
Understanding the swap partition
Most advanced operating systems support the concept of virtual memory, in which
part of your system’s hard disk functions as an extension of the physical memory
(RAM). When the operating system runs out of physical memory, it can move (or
swap out) the contents of currently unneeded parts of RAM to make room for a
program that needs more memory. When the operating system needs to access anything in the swapped-out data, it has to find something else to swap out and then it
swaps in the required data from disk. This process of swapping data back and forth
between the RAM and the disk is also known as paging.
Because the disk is much slower than RAM, the system’s performance is slower
when the operating system has to perform a lot of paging. However, virtual memory enables you to run programs that you otherwise can’t run.
Red Hat Linux supports virtual memory and can make use of a swap partition.
When you create the Linux partitions, you should also create a swap partition. With
c3632-X Ch03.F
2/21/02
8:34 AM
Page 39
Chapter 3: Installing Red Hat Linux
the Disk Druid utility program, described in the next section, creating a swap partition is easy. Simply mark a partition type as a swap device and Disk Druid performs
the necessary tasks.
Preparing disk partitions for Red Hat Linux
After you select Custom installation, a screen prompts you for the method you want
to use to partition the disk — the choices are the Linux fdisk program or Disk
Druid. You should select Disk Druid and click the Next button. You should then see
the Disk Druid screen (as shown in Figure 3-4).
Figure 3-4: The Disk Druid screen from the Red Hat Linux installation program
Before beginning to partition the drive, consider exactly how you want to create
the partitions. Most people typically create one partition on the drive to be used as
the root partition. This works well in most cases, but it can cause some problems. If
the root directory should become full, the system could crash. Many times the partition fills because of system logging, e-mail, and print queue files. These files are
all written to the /var directory by default, so it would be a good idea to create a
separate partition for /var to prevent the root directory from filling up with system
logs, e-mail, and print files. You might also want to create a separate partition for
your user’s directories if you have a large number of users.
Disk Druid gathers information about the hard drives on your system and displays a list of disk drives in the lower part of the screen and the current partition
39
c3632-X Ch03.F
40
2/21/02
8:34 AM
Page 40
Part I: Red Hat Linux System and Network Administration Defined
information for one of the drives in the Partitions list in the upper part. For each
partition, Disk Druid shows five fields:
◆ Mount Point indicates the directory where the partition will be mounted.
For example, if you have only one partition for the entire Linux file system, the mount point is the root directory (/). For the swap partition, this
field shows <Swap>. If this field appears as <not set>, you have to specify a mount point. To do so, select the partition and click the Edit button.
◆ Device refers to the partition’s device name. For example, hda1 is the first
partition on the first IDE drive.
◆ Requested field shows how much space the partition has. For example,
if the partition has 256MB of space, this field appears as 256M.
◆ Actual field shows the amount of disk space the partition is using.
Usually, the Requested and Actual fields are the same, but they may
differ for partitions that can grow in size.
◆ Type field shows the partition’s type, such as Linux Native or DOS.
If there are no partitions defined, the table in the Partitions list is empty. You
have to add new partitions by clicking the Add button.
You perform specific disk setup tasks in Disk Druid through the five buttons that
run across the middle of the screen. Specifically, the buttons perform the following
actions:
◆ Add enables you to create a new partition, assuming there is enough free
disk space available. When you click this button, another dialog box
appears in which you can fill in information necessary to create a partition.
◆ Edit enables you to alter the attributes of the partition currently high-
lighted in the Partitions list. You make changes to the current attribute in
another dialog box that appears when you click the Edit button.
◆ Delete removes the partition currently highlighted in the Partitions list.
◆ Reset causes Disk Druid to ignore any changes that you may have made.
◆ Make RAID Device sets up a RAID (Redundant Array of Independent Disks)
device — a technique that combines multiple disks to improve reliability
and data transfer rates. There are several types of RAID configurations.
This button is active only if your system has the hardware necessary to
support a RAID device.
Exactly what you do in Disk Druid depends on the hard drives in your PC and
the partitions they already have. For this discussion, I assume that you are using
the entire hard drive space for the Red Hat installation.
c3632-X Ch03.F
2/21/02
8:34 AM
Page 41
Chapter 3: Installing Red Hat Linux
SETTING UP THE PARTITIONS
To prepare a new hard drive to install Red Hat Linux, you have to perform the following steps in Disk Druid:
1. Create a new partition for the Linux file system. To do this, press the Add
button on the Disk Druid screen. You should see a dialog box (refer to
Figure 3-5) where you can fill in / as the mount point and enter the size
in megabytes. To compute the size, simply subtract the size of the swap
space (32MB or the amount of RAM in your PC, whichever is more) from
the original size of the partition. Select the OK button to complete this
step and return to the Disk Druid screen. If you are planning to create a
separate partition for /var or /home, be sure to subtract these amounts
from the root partition.
Figure 3-5: The dialog box in which you fill in the attributes of a new partition
2. Create another new partition and set it as a Linux swap space. To do this,
click the Add button in the Disk Druid screen (see Figure 3-4). In the dialog box (see Figure 3-5), enter the size of the partition. Click the list of
partition types and use the mouse to select Linux Swap as the type. When
you do so, the text <Swap Partition> appears in the Mount Point field.
Next, click the OK button to define the new partition and return to the
Disk Druid screen.
3. After making the changes, click the Next button in the Disk Druid screen
to proceed to the next installation step.
SELECTING PARTITIONS TO FORMAT
After you finish specifying the partitions in Disk Druid, the Red Hat installation
program displays a screen (see Figure 3-6) listing the partitions that you may have
to format for use in Linux. If you have only one disk partition for Red Hat Linux,
the list shows only one partition.
41
c3632-X Ch03.F
42
2/21/02
8:34 AM
Page 42
Part I: Red Hat Linux System and Network Administration Defined
Figure 3-6: Selecting partitions to format for use in Red Hat Linux
To format the partition, click the button next to the partition’s name. You should
also click the button next to the item marked Check for bad blocks while formatting
so that the formatting process marks any areas of the disk that may be physically
defective.
If you have multiple disk partitions mounted on different directories of the
Linux file system and you are upgrading an existing installation, you do not
have to format any partitions in which you want to preserve existing data.
For example, if you have all user directories on a separate disk partition
mounted on the /home directory, you do not have to format that partition.
You have now completed the disk preparation phase of the installation. The
installation program performs the actual formatting of the partitions after it asks
for some more configuration information, including the packages you want to
install.
c3632-X Ch03.F
2/21/02
8:34 AM
Page 43
Chapter 3: Installing Red Hat Linux
Configuring Red Hat Linux
Installation
After you prepare the disk partitions with Disk Druid and specify which partitions
to format, the installation program moves on to some configuration steps. The typical configuration steps are:
◆ Install LILO/GRUB
◆ Configure the network
◆ Set the time zone
◆ Set the root password and add user accounts
◆ Configure password authentication
The following sections guide you through each of these configuration steps.
Installing the Boot Loader
The Red Hat installation program displays the Boot Loader Configuration screen
(see Figure 3-7), which asks you where you want to install the boot loader. A boot
loader is a program that resides on your disk and starts Red Hat Linux from the
hard disk. Red Hat version 7.2 provides two choices of boot loaders, LILO and
GRUB. Previous versions of Red Hat offered only LILO. LILO stands for Linux
Loader, and GRUB stands for Grand Unified Bootloader.
The first button on this screen asks if you want to create a boot disk. This is different from the installation boot disk; you can use this disk to boot your Linux
system if the Linux kernel on the hard disk is damaged or if the boot loader does
not work. The Create boot disk button is selected by default and you should leave it
that way. Later on, the installation program prompts you to insert a blank floppy
into your PC’s A: drive.
The GRUB boot loader is selected as the default choice on this screen. If you
desire, you can choose to install LILO instead of GRUB by selecting the appropriate
radio button, or you can choose not to install any boot loader. If you choose not to
install one of the boot loaders, you should definitely create a boot disk. Otherwise,
you can’t start Red Hat Linux when you reboot the PC.
The next part of the Boot Loader Configuration screen gives you the option of
installing the boot loader in one of two locations:
◆ Master Boot Record (MBR), which is located in the first sector of your PC’s
hard disk
◆ First sector of the partition where you loaded Red Hat Linux
43
c3632-X Ch03.F
44
2/21/02
8:34 AM
Page 44
Part I: Red Hat Linux System and Network Administration Defined
Figure 3-7: The Boot Loader Configuration screen enables you to specify where to
install the boot loader and whether to create a boot disk.
You should install the boot loader in the MBR, unless you are using another
operating system loader such as System Commander or OS/2 Boot Manager. The
screen includes a text field labeled Kernel parameters that enables you to enter any
special options that Red Hat Linux may need as it boots. Your need for special
options depends on what hardware you have.
The remainder of the Boot Loader Configuration screen gives you the option to
select the disk partition from which you want to boot the PC. A table then lists the
Linux partition and any other partitions that may contain another operating system.
If your system has a Linux partition and a DOS partition (that actually has
Windows 95/98 installed on it), the table shows both of these entries. Each entry in
that table is an operating system that the boot loader can boot.
After you install the boot loader, whenever your PC boots from the hard disk, the
boot loader runs and displays a screen showing the operating systems that you can
boot. You may move the highlight bar to the name of an operating system to boot.
(The Boot label column in the table in the bottom right section of Figure 3-7 shows
the names you may enter at the boot loader prompt). If the list shows two entries
labeled linux and dos, choose linux to boot Linux and dos to boot from the DOS
partition (which should start Windows 95/98, if that’s what you have installed on
that partition).
When rebooting the PC, if you enter nothing at the boot loader screen, the boot
loader waits for a few seconds and boots the default operating system. The default
c3632-X Ch03.F
2/21/02
8:34 AM
Page 45
Chapter 3: Installing Red Hat Linux
operating system is the one with a check mark in the Default column in Figure 3-7.
In this case, Linux is the default operating system.
All of the instructions in this section are for your information if you choose to
change any of the default settings. You can essentially accept the default selections
on this screen and click the Next button to proceed to the next configuration step.
Configuring the network
If the Linux kernel detects a network card, the Red Hat installation program displays
the Network Configuration screen (see Figure 3-8), which enables you to configure
the local area network (LAN) parameters for your Linux system.
Figure 3-8: The Network Configuration screen enables you to configure the local
area network.
This step is not for configuring the dial-up networking. You need to perform this
step if your Linux system is connected to a TCP/IP LAN through an Ethernet card.
If the Red Hat installation program does not detect your network card and
you have a network card installed on the PC, you should restart the installation and type expert at the boot prompt. Then you can manually select
your network card. See Chapter 28 for more information on troubleshooting.
45
c3632-X Ch03.F
46
2/21/02
8:34 AM
Page 46
Part I: Red Hat Linux System and Network Administration Defined
The Network Configuration screen (Figure 3-8) displays tabbed dialog boxes —
one for each network card installed on your system and detected by the Linux kernel.
These tabs are labeled eth0, eth1, and so on. If your system has only one Ethernet
card, you see only the eth0 tab. Figure 3-8 has only one tab. Each tab offers two
choices for specifying the IP (Internet Protocol) address for the network interface:
◆ Use DHCP — Click the button labeled Configure using DHCP if your PC
obtains its IP address and other network information from a Dynamic
Host Configuration Protocol (DHCP) server.
◆ Provide static IP address — Fill in the necessary network-related informa-
tion manually.
You should select DHCP only if a DHCP server is running on your local area network. If you choose DHCP, your network configuration is set automatically and you
can skip the rest of this section. You should leave the Activate on boot button
selected so that the network is configured whenever you boot the system.
To provide static IP address and other network information, you have to enter
certain parameters for TCP/IP configuration in the text input fields that appear on
the Network Configuration screen (refer to Figure 3-8).
The Network Configuration screen asks for the following key parameters:
◆ IP address of the Ethernet interface
◆ The host name for your Linux system. (For a private LAN, you can assign
your own host name without worrying about conflicting with any other
existing systems on the Internet.)
◆ IP address of the gateway (the system through which you might go to any
outside network)
◆ IP address of the primary name server
◆ IP address of a secondary name server
◆ IP address of a ternary name server
If you have a private LAN (one that is not directly connected to the Internet),
you may use an IP address from a range designated for private use. Common
IP addresses for private LANs are the addresses in the range 192.168.1.1
through 192.168.1.254. Chapter 6 provides more in-depth information
about TCP/IP networking and IP addresses.
After you enter the requested parameters, click the Next button to proceed to the
next configuration step.
c3632-X Ch03.F
2/21/02
8:34 AM
Page 47
Chapter 3: Installing Red Hat Linux
Setting the time zone
After completing the network configuration, you have to select the time zone — the
difference between the local time and the current time in Greenwich, England, which
is the standard reference time. The time zone is also known as Greenwich Mean Time
(GMT) or UTC, which was selected by the International Telecommunication Union
(ITU) as a standard abbreviation for Coordinated Universal Time. The installation
program shows you the Time Zone Selection screen (see Figure 3-9) from which you
can select the time zone, either in terms of a geographic location or as an offset from
the UTC. Figure 3-9 shows the selection of a time zone based on UTC offset.
Figure 3-9: Selecting your time zone in terms of UTC offset
Notice that there are two tabs on the Time Zone Selection screen — Location and
UTC Offset. Initially, the screen shows the Location tab. This tab enables you to pick
a time zone by simply clicking your geographic location. As you move the mouse
over the map, the currently selected location’s name appears in a text field. If you
want, you can also select your location from a long list of countries and regions. If
you live on the East Coast of the United States, for example, select USA/Eastern. Of
course, the easiest way is to simply click Eastern USA on the map.
If the world view of the map is too large for you to select your location, click the
View button on top of the map. A drop-down list of views appears with several
choices. You can then click the view appropriate for your location.
The other way to set a time zone is to specify the time difference between your
local time and UTC. Click the UTC Offset tab to select the time zone this way.
47
c3632-X Ch03.F
48
2/21/02
8:34 AM
Page 48
Part I: Red Hat Linux System and Network Administration Defined
For example, if you live in the eastern part of the United States, select UTC05:00 as the time zone. The –05:00 indicates that the eastern part of the U.S. is five
hours behind the UTC time. This tab also enables you to activate Daylight Saving
Time, which applies to the USA only. After you select your time zone, click the Next
button to proceed to the next configuration step.
Setting the root password and add user accounts
After completing time zone selection, the installation program displays the Account
Configuration screen (see Figure 3-10) in which you set the root password and add
one or more user accounts.
Figure 3-10: Setting the root password and adding other user accounts
The root user is the superuser in Linux. Because the superuser can do anything
in the system, you should assign a password that you can remember — but that
others cannot guess easily. Typically, make the password at least eight characters
long, include a mix of letters and numbers, and (for good measure) throw in some
special characters such as + or *. Remember the password is also case sensitive.
Type the password on the first line and then reenter the password on the next
line. Each character in the password appears as an asterisk (*) on the screen for
security reasons. Both entries must match before the installation program accepts
the password. The installation program displays a message when it accepts the root
password. After you type the root password twice, you might also want to add one
or more user accounts.
c3632-X Ch03.F
2/21/02
8:34 AM
Page 49
Chapter 3: Installing Red Hat Linux
To add a user account, fill in the Account Name, Password, and Full Name fields
and then click the Add button. The new account information then appears in the
table underneath the Add button. You do not have to add all the user accounts at
this time. Later on, you can use the Linuxconf tool (which comes with Red Hat) to
add more user accounts.
You must enter the root password before you can proceed with the rest of
the installation. After you do so and add any other user accounts you need,
click the Next button to continue with the installation.
Configuring password authentication
The installation program displays the Authentication Configuration screen, shown
in Figure 3-11, from which you can configure the password authentication options.
You can enable or disable several options. Of these, the first two are already selected:
◆ Enable MD5 passwords: Select this option to enable users to use long
passwords of up to 256 characters instead of the standard password that
can be, at most, eight characters long. Note that MD5 refers to Message
Digest 5, an algorithm developed by RSA, Inc. to compute the digest of
the entire data of a message. Essentially, MD5 reduces a message to a
digest consisting of four 32-bit numbers.
◆ Enable shadow passwords: This option causes the /etc/psswd file to be
replaced by /etc/shadow, which only the superuser (root) can read. This
option provides an added level of security.
You should use these default settings for increased system security.
Beneath the password options, four tabs on this screen allow the user to configure options for NIS, LDAP, Kerberos 5, and SMB.
The NIS tab screen is already displayed and offers the option of enabling NIS. If
you choose to enable NIS, you can then choose the name of the domain to which
your system is a member. You can also choose to send a broadcast message to
search for an NIS server on your network. If you choose not to send a broadcast
message, you can enter the name of a specific server.
Chapter 8 explains the installation and configuration of the Network
Information Service (NIS). Chapters 24 and 26 provide information about
network security and its implementation.
49
c3632-X Ch03.F
50
2/21/02
8:34 AM
Page 50
Part I: Red Hat Linux System and Network Administration Defined
Figure 3-11: The Authentication Configuration screen
Use the LDAP tab to set options for Lightweight Directory Access Protocol
(LDAP). With LDAP, you can organize information about users on your system into
an LDAP directory that can be used for system authentication. From the LDAP
screen you can enable LDAP and set the following options:
◆ LDAP Server — Specify the IP address of an LDAP server on your network
◆ LDAP Base DN — Search for user information by using its Distinguished
Name (DN)
◆ Use TLS lookups — Send encrypted user names and passwords to an LDAP
server before authentication
The Kerberos 5 tab opens the Kerberos 5 configuration screen. You can use
Kerberos 5 to provide secure network authentication services for your network. You
can enable Kerberos 5 from this screen and set the following options:
◆ Realm — Enables you to choose to access a network running Kerberos 5
◆ KDC — With this option, you can access a Key Distribution Center (KDC)
to obtain a Kerberos ticket
◆ Admin server — Using this option, you can access a server running the
Kerberos 5 admin program
c3632-X Ch03.F
2/21/02
8:34 AM
Page 51
Chapter 3: Installing Red Hat Linux
The final tab on the Authentication Configuration screen is SMB. Server Message
Block (SMB) is the protocol used on Microsoft networks for file sharing. Clicking on
the SMB tab opens the SMB configuration screen, where you can enable SMB and
choose the following options:
◆ SMB server — Shows the name of the SMB server you will use
◆ SMB workgroup — Shows the name of the workgroup containing the
SMB server or servers
After you have finished setting your configuration options on the Authentication
Configuration screen, click the Next button to proceed to the next configuration
step.
Selecting the Package Groups
to Install
After you complete the key configuration steps, the installation program displays a
screen from which you can select the Red Hat Linux package groups that you want
to install. After you select the package groups, you can take a coffee break while
the Red Hat installation program formats the disk partitions and copies all selected
files to those partitions.
Red Hat uses special files called packages to bundle a number of files that
make up specific software. For example, all configuration files, documentation, and binary files for the Perl programming language come in a Red Hat
package. You use a special program called Red Hat Package Manager (RPM)
to install, uninstall, and get information about packages. Chapter 23 shows
you how to use RPM. For now, just remember that a package group is made
up of several Red Hat packages.
Figure 3-12 shows the Package Group Selection screen with the list of package
groups that you can elect to install. An icon, a descriptive label, and a radio button
for enabling or disabling identify each package group.
51
c3632-X Ch03.F
52
2/21/02
8:34 AM
Page 52
Part I: Red Hat Linux System and Network Administration Defined
Figure 3-12: GUI screen from which you select the components to install
Some of the components are already selected, as indicated by the pressed-in buttons. This is the minimal set of packages that Red Hat recommends for installation
for the class of installation (Workstation, Server, or Custom) you have chosen. You
can, however, choose to install any or all of the components. Use the mouse to
move up and down in the scrolling list, and click the mouse on an entry to select or
deselect that package group.
In an actual Red Hat Linux installation, you install exactly those package
groups that you need. Each package group requires specific packages to
run. The Red Hat installation program automatically checks for any package
dependencies and shows you a list of packages that are required but that
you have not selected. In this case, you should install the required packages.
You should install only the packages you think you will need immediately
after starting the system. Installing too many packages could expose your
system to security risks.You can always add packages later.
Because each package group is a collection of many different Red Hat packages,
the installation program also gives you the option to select individual packages. If
you select the item labeled Select individual packages, which appears below the list
in Figure 3-12, and then click the Next button, the installation program takes you
c3632-X Ch03.F
2/21/02
8:34 AM
Page 53
Chapter 3: Installing Red Hat Linux
to other screens where you can select individual packages. If you are installing Red
Hat Linux for the first time, you really do not need to go down to this level of detail
to install specific packages. Simply pick the components that you think you need
from the screen shown in Figure 3-12. After you select the components you want,
click the Next button to continue with the rest of the installation.
You can always install additional packages later with the RPM utility
program, described in Chapter 23.
Completing the Installation
After you complete the key configuration steps and select the components to
install, the installation program configures the X Window System. The installation
program uses an X server with minimal capability that can work on all video cards.
In this step, the installation program prepares the configuration file that the X server
uses when your system reboots. You can choose not to configure the X Window
System by checking the appropriate box.
The installation program tries to detect the monitor and displays the
X Configuration screen (see Figure 3-13) with the result, whether or not it succeeds.
Figure 3-13: Result of detecting the monitor displayed in the X Configuration screen
53
c3632-X Ch03.F
54
2/21/02
8:34 AM
Page 54
Part I: Red Hat Linux System and Network Administration Defined
If the installation program displays a wrong monitor or a generic one as the
choice, you should enter a range of values for the two parameters that appear along
the bottom of the screen:
◆ Horizontal Sync — the number of times per second the monitor can dis-
play a horizontal raster line, in kilohertz (KHz). A typical range might be
30–64 KHz.
◆ Vertical Sync — how many times per second the monitor can display the
entire screen, in hertz (Hz). Also known as vertical refresh rate, the typical
range is 50–90 Hz.
Typically, the monitor’s documentation includes all this information. Other
places to get information about your monitor include your Microsoft Windows
setup, your system’s Windows driver, your computer vendor’s Web site, or the
Norton System Information tool.
Do not specify a horizontal synchronization range that is beyond the
capabilities of your monitor. A wrong value can damage the monitor.
After selecting the monitor, the installation program tries to detect the video
card and displays the result in a screen. The detected card appears as the selected
item in a long list of video cards. If you know the exact name of the video card or
the name of the video chipset used in the video card, select that item from the list.
On the same screen where you view and select the video card, you may also turn
on the graphical login by clicking the button labeled Use Graphical Login. By doing
so you get a graphical login screen when you reboot the system.
After you finish selecting X configuration options, click the Next button. The
installation program displays an informative message telling you that a log of the
installation is in the /tmp/install.log file. That file essentially lists all the Red
Hat packages that are installed in your system. You can review the install log later
and keep the file for future reference. The content of the install log depends on the
exact packages you choose to install.
Click the Next button to proceed with the installation. The Red Hat installation
program formats the disk partitions and then installs the packages. As it installs
packages, the installation program displays a status screen showing the progress of
the installation with information such as the total number of packages to install,
the number installed so far, an estimated amount of disk space needed, and an estimated time remaining to install. The time required for installation of the packages
is dependent on the number of packages you have selected and the speed of your
system.
c3632-X Ch03.F
2/21/02
8:34 AM
Page 55
Chapter 3: Installing Red Hat Linux
After all the packages are installed, the installation program displays a screen
that prompts you to insert a blank floppy into your PC’s A: drive. This floppy is the
emergency boot disk that you can use to start Red Hat Linux if something happens
to the hard disk or you do not install the LILO or GRUB.
Insert a blank floppy into your PC’s A: drive and click the Next button. The
installation program copies the Linux kernel and some other files to the floppy.
After preparing the boot disk, the installation program displays a message informing you that installation is complete.
Inserting a blank floppy into your PC’s A: drive destroys all data on the floppy.
You are then instructed to remove the floppy from drive A: before exiting the
installation program. Label the floppy as a boot disk, and save it in a safe place in
case you need it in the future. Then click the Exit button to reboot your PC. When it
finishes rebooting, you should get the Red Hat Linux graphical login screen if you
chose this option, otherwise, you see the terminal login prompt.
Using KickStart
As a system administrator, one of your jobs is installing and configuring Red Hat
on server and client computers. This could be a time-consuming job if you have
many servers and clients to administer. To make your job easier, there is a program
available to automate the Red Hat installation process. This program is called
KickStart. With KickStart you can create and store configuration files for your
server or client installations and then use these files to perform your installations
and upgrades. Installations and upgrades can be done from a local CD-ROM or
using NFS. If you are installing across the network, you need to have a DHCP server
for each network segment.
The file that is used by KickStart to read the configuration information for the
automated installation is called ks.cfg. The ks.cfg file can be located on a boot
disk or on a network installation server. A sample KickStart configuration file,
named sample.ks, is located in the /doc directory of the Red Hat Installation CD.
This file is a plain text file that can be edited with any text editing program. You can
use the sample file and make modifications as necessary for your installation. Here
are some rules that you need to follow when modifying or creating your own file.
◆ Items must be listed in a specific order.
◆ Only required items have to be included in the file.
55
c3632-X Ch03.F
56
2/21/02
8:34 AM
Page 56
Part I: Red Hat Linux System and Network Administration Defined
◆ Skipping a required item causes the installation program to prompt you
for the missing information. The installation continues after the missing
item is specified.
◆ Lines starting with a pound sign (“#”) are treated as comments and are
ignored.
◆ The following items are required in the order listed:
1. language
2. network
3. installation method (cdrom or nfs)
4. device specification (if the device is required for the installation)
5. keyboard
6. noprobe (optional)
7. zerombr (yes or no; clears the MBR)
8. part (required for installs)
9. installation or upgrade (choose one)
10. mouse (for configuring the mouse)
11. timezone (for setting the time zone)
12. xconfig (for configuring the X Window system)
13. auth (configures password security and NIS)
14. LILO configuration
15. %page (specify packages to be installed here)
If you are performing an upgrade, the ks.cfg file needs to contain only the
installation method, the device specification, the keyboard type, the word
upgrade, and LILO.
KickStart files are split into three sections: commands, package list, and scripts.
The format of the file is:
1. <command section>
2. any combination of %pre, %post, or %packages
3. <install class>
The file must be ended by a post section as shown. If you want to run any scripts
after the installation, include them after the post command.
c3632-X Ch03.F
2/21/02
8:34 AM
Page 57
Chapter 3: Installing Red Hat Linux
KickStart Commands
The commands shown in the previous section are described next. For a complete
listing of KickStart commands, you can go to the Red Hat Web site and look at the
Red Hat 7 Reference Guide. The commands shown next are from this source.
Auth — Authentication Options
auth (required) — Sets up the authentication options for the system. It’s similar to
the authconfig command that can be run after the install. By default, passwords
are normally encrypted and are not shadowed.
◆ --enablemd5 — Use md5 encryption for user passwords.
◆ --enablenis — Turns on NIS support. By default, --enablenis uses
whatever domain it finds on the network. A domain should almost always
be set by hand (via --nisdomain).
◆ --nisdomain — NIS domain name to use for NIS services.
◆ --nisserver — Server to use for NIS services (broadcasts by default).
◆ --useshadow — Use shadow passwords.
◆ --enableldap — Turns on LDAP support in /etc/nsswitch.conf, allow-
ing your system to retrieve information about users (UIDs, home directories,
shells, and so forth) from an LDAP directory. Use of this option requires
that the nss_ldap package be installed. You must also specify a server
and a base DN (distinguished name).
◆ --enableldapauth — Use LDAP as an authentication method. This option
enables the pam_ldap module for authentication and password changing,
using an LDAP directory. Use of this option requires that the nss_ldap
package be installed. You must also specify a server and a base DN.
◆ --ldapserver= — The name of the LDAP server used if you specified
either --enableldap or --enableldapauth. This option is set in the
/etc/ldap.conf file.
◆ --ldapbasedn= — The DN in your LDAP directory tree under which user
information is stored. This option is set in the /etc/ldap.conf file.
◆ --enablekrb5 — Use Kerberos 5 for authenticating users. Kerberos itself
has no notion of home directories, UIDs, or shells, so if you enable
Kerberos you still need to enable LDAP, NIS, or Hesiod if you want to
avoid having to use the /usr/sbin/useradd command to make their
accounts known to this workstation. Use of this option requires the
pam_krb5 package to be installed.
◆ --krb5realm — The Kerberos 5 realm your workstation belongs to.
57
c3632-X Ch03.F
58
2/21/02
8:34 AM
Page 58
Part I: Red Hat Linux System and Network Administration Defined
◆ --krb5kdc — The KDC (or KDCs) that serve requests for the realm. If you
have multiple KDCs in your realm, separate their names with commas (,).
◆ --krb5adminserver — The KDC in your realm that is also running
kadmind. This server, which can be run only on the master KDC if you
have more than one, handles password changing and other administrative
requests.
◆ --enablehesiod — Enable Hesiod support for looking up user home
directories, UIDs, and shells. More information on setting up and
using Hesiod on your network is in /usr/share/doc/glibc-2.x.x/
README.hesiod, which is included in the glibc package. Hesiod is an
extension of DNS that uses DNS records to store information about users,
groups, and various other items.
◆ --hesiodlhs — The Hesiod LHS (left-hand side) option, set in /etc/
hesiod.conf. This option is used by the Hesiod library to determine the
name to search DNS for when looking up information, similar to LDAP’s
use of a base DN.
◆ --hesiodrhs — The Hesiod RHS (right-hand side) option, set in /etc/
hesiod.conf. This option is used by the Hesiod library to determine the
name to search DNS for when looking up information, similar to LDAP’s
use of a base DN.
bootloader
bootloader (required) [1] — Specifies how the boot loader should be installed and
whether the bootloader should be LILO or GRUB.
◆ append — Specifies kernel parameters.
◆ location= — Specifies where the boot record is written. Valid values are
the following: mbr (the default), partition (installs the boot loader on the
first sector of the partition containing the kernel), or none (do not install
the boot loader).
◆ password=mypassword — If using GRUB, sets the GRUB bootloader pass-
word to mypassword. This should be used to restrict access to the GRUB
shell where arbitrary kernel options can be passed.
◆ md5pass=mypassword — If using GRUB, similar to --password except
mypassword should be the password already encrypted.
◆ useLilo — Use LILO instead of GRUB as the boot loader.
◆ linear — If using LILO, use the linear LILO option; this is only for back-
ward compatibility (and linear is now used by default).
c3632-X Ch03.F
2/21/02
8:34 AM
Page 59
Chapter 3: Installing Red Hat Linux
◆ nolinear — If using LILO, use the nolinear LILO option; linear is the
default.
◆ lba32 — If using LILO, force use of lba32 mode instead of autodetecting.
clearpart
clearpart (optional) — Removes partitions from the system, prior to creation of
new partitions. By default, no partitions are removed.
◆ linux — Erases all Linux partitions.
◆ all — Erases all partitions from the system.
◆ drives [1] — Specifies which drives to clear partitions from.
◆ initlabel [1] — Initializes the disk label to the default for your archi-
tecture (msdos for x86 and gpt for Itanium). The installation program does
not ask if it should initialize the disk label if installing to a brand new
hard drive.
device --opts
device (optional) — On most PCI systems, the installation program autoprobes for
Ethernet and SCSI cards properly. On older systems, and some PCI systems,
KickStart needs a hint to find the proper devices, however. The device command
tells Anaconda to install extra modules.
◆ --opts — Options to pass to the kernel module. Note that multiple options
may be passed if put in quotes.
driverdisk
driverdisk (optional) — Driver disks can be used during KickStart installations.
You need to copy the driver disk’s contents to the root directory of a partition on
the system’s hard drive. Then use the driverdisk command to tell the installation
program where to look for the driver disk.
◆ driverdisk <partition> [--type <fstype>]
<partition> is the partition containing the driver disk.
◆ type — File system type (for example, vfat, ext2, or ext3).
firewall
firewall (optional) — Firewall options can be configured in KickStart. This config-
uration corresponds to the Firewall Configuration screen in the installation program.
59
c3632-X Ch03.F
60
2/21/02
8:34 AM
Page 60
Part I: Red Hat Linux System and Network Administration Defined
◆ firewall [--high | --medium | --disabled] [--trust <device>] [--dhcp]
[--ssh] [telnet] [--smtp] [--http] [--ftp] [--port <portspec>].
◆ Levels of security — You can choose one of the following levels of
security: high, medium, disabled.
◆ trust <device> — If you list a device here, such as eth0, then all traffic
coming from that device goes through the firewall. To list more than one
device, use --trust eth0, --trust eth1. Do not use a comma-separated
format such as --trust eth0, eth1.
◆ Allow incoming — Enabling these options allow the specified services
to pass through the firewall: --dhcp, --ssh, --telnet, --smtp,
--http, --ftp.
◆ port <portspec> — You can specify that ports be allowed through the
firewall using the port:protocol format. For example, if you want to allow
IMAP access through your firewall, you can specify imap:tcp. You can
also specify numeric ports explicitly; for example, to allow UDP packets
on port 1234 through, specify 1234:udp. To specify multiple ports, separate them with commas.
install
install (optional) — Tells the system to install a fresh system rather than to upgrade
an existing system. This is the default mode.
Installation methods
You must use one of the these commands to specify what type of KickStart is
being done:
NFS
Install from the NFS server specified.
◆ --server <server> — Server from which to install (hostname or IP).
◆ --dir <dir> — Directory containing the Red Hat installation tree.
For example:
nfs --server <server> --dir <dir>
CD-ROM
Install from the first CD-ROM drive on the system. For example:
cdrom
c3632-X Ch03.F
2/21/02
8:34 AM
Page 61
Chapter 3: Installing Red Hat Linux
HARD DRIVE
Install from a Red Hat installation tree on a local drive, which must be either VFAT
or ext2.
◆ --partition <partition> — Partition to install from (such as, sdb2).
◆ --dir <dir> — Directory containing the Red Hat installation tree.
For example:
Harddrive –partition <partition> --dir <dir>
URL
Install from a Red Hat installation tree on a remote server via FTP or HTTP. For
example:
url --url http://<server>/<dir>
url --url ftp://<username>:<password>@<server>/<dir>
interactive
interactive (optional) [1] — Uses the information provided in the KickStart file
during the installation, but allows for inspection and modification of the values
given. You will be presented with each screen of the installation program with the
values from the KickStart file. Either accept the values by clicking Next or change
the values and click Next to continue. See also the section titled “autostep.”
keyboard
keyboard (required) — Sets system keyboard type.
language
lang (required) — Sets the default language for the installed system. The language
you specify is used during the installation as well as to configure any languagespecific aspect of the installed system. For example, to set the language to English,
the KickStart file should contain the following line:
Lang en_US
lilo
lilo (replaced by bootloader) — Specifies how the boot loader should be installed
on the system. By default, LILO installs on the MBR of the first disk, and installs a
dual-boot system if a DOS partition is found (the DOS/Windows system boots if the
user types dos at the LILO: prompt).
61
c3632-X Ch03.F
62
2/21/02
8:34 AM
Page 62
Part I: Red Hat Linux System and Network Administration Defined
The lilo section is provided only for backward compatibility.You should
use bootloader, discussed earlier in this section.
◆ --append <params> — Specifies kernel parameters.
◆ --linear — Uses the linear LILO option; this is for backward compatibility
only (and linear is now used by default).
◆ --location — Specifies where the LILO boot record is written. Valid values
are mbr (default), partition (installs the boot loader on the first sector of
the partition containing the kernel), or none, which prevents any bootloader from being installed.
lilocheck
lilocheck (optional) — If lilocheck is present, the installation program checks for
LILO on the MBR of the first hard drive, and reboots the system if it is found — in
this case, no installation is performed. This can prevent KickStart from reinstalling
an already installed system.
mouse
mouse (required) — Configures the mouse for the system, both in GUI and text
modes. Options are:
◆ --device <dev> — Device the mouse is on (such as --device ttyS0).
◆ --emulthree — If present, the X Window System uses simultaneous
left+right mouse buttons to emulate the middle button (should be used on
two-button mice).
If the mouse command is given without any arguments, or if it is omitted, the
installation program attempts to autodetect the mouse (which works for most modern mice).
network
network (optional) — Configures network information for the system. If network is
not given, and the KickStart installation does not require networking (in other
words, it’s not installed over NFS), networking is not configured for the system. If
the installation does require networking, Anaconda assumes that the install should
be done over eth0 via a dynamic IP address (BOOTP/DHCP), and configures the
c3632-X Ch03.F
2/21/02
8:34 AM
Page 63
Chapter 3: Installing Red Hat Linux
final, installed system to dynamically determine its IP address. The network
command configures the networking information for the installation for network
kickstarts as well as for the final, installed system.
◆ --bootproto — One of dhcp, bootp, or static (defaults to DHCP, and
dhcp and bootp are treated the same). Must be static for static IP infor-
mation to be used.
◆ --device <device> — Used to select a specific Ethernet device for instal-
lation. Note, using --device <device> is not effective unless the KickStart
file is a local file (such as ks=floppy), since the installation program configures the network to find the KickStart file. Example:
network –bootproto dhcp –device eth0
◆ --ip — IP address for machine to be installed.
◆ --gateway — Default gateway, as an IP address.
◆ --nameserver — Primary name server, as an IP address.
◆ --netmask — Netmask for the installed system.
◆ --hostname — Hostname for the installed system.
The three methods of network configuration are:
◆ DHCP
◆ BOOTP
◆ static
The DHCP method uses a DHCP server system to obtain its networking configuration. As you might guess, the BOOTP method is similar, requiring a BOOTP server
to supply the networking configuration.
The static method requires that you enter all the required networking information in the KickStart file. As the name implies, this information is static, and is used
during the installation, and after the installation as well.
To direct a system to use DHCP to obtain its networking configuration, use the
following line:
network –bootproto dhcp
To direct a machine to use BOOTP to obtain its networking configuration, use
the following line in the KickStart file:
network –bootproto bootp
63
c3632-X Ch03.F
64
2/21/02
8:34 AM
Page 64
Part I: Red Hat Linux System and Network Administration Defined
The line for static networking is more complex, as you must include all network
configuration information on one line. You need to specify:
◆ IP address
◆ netmask
◆ gateway IP address
◆ name server IP address
Keep in mind two restrictions if you use the static method:
◆ All static networking configuration information must be specified on one
line; you cannot wrap lines using a backslash, for example.
◆ You can specify only one name server here. However, you can use the
KickStart file’s %post to add more name servers, if needed.
partition
part (required for installs, ignored for upgrades) — Creates a partition on the system.
Partition requests are of the form:
part <mntpoint> --size
<size> [--grow] [--onpart
<partc>] [--ondisk
<disk>] [--onprimary
<N>] [--asprimary <N>]
The <mntpoint> is where the partition is mounted, and must be of the following
forms:
/<mntpoint>
(i.e. /, /usr, /home)
◆ swap — The partition is used as swap space.
◆ raid.<id> — The partition is used for software RAID (see the raid com-
mand later).
◆ --size <size> — Sets the minimum size for the partition.
◆ --grow — Tells the partition to grow to fill available space (if any), or up
to maximum size setting.
◆ --maxsize <size> — Sets the maximum partition size when the partition
is set to grow.
c3632-X Ch03.F
2/21/02
8:34 AM
Page 65
Chapter 3: Installing Red Hat Linux
◆ --noformat — Tells the installation program not to format the partition;
for use with the --onpart command.
◆ --onpart <part> or --usepart <part> — Tells the installation program
to put the partition on the already existing device <part>. For example,
partition /home --onpart hda1 puts /home on /dev/hda1, which must
already exist.
◆ --ondisk <disk> — Forces the partition to be created on a particular
disk. For example, --ondisk.sdb puts the partition on the second disk on
the system.
◆ --onprimary <N> — Forces the partition to be created on primary partition
<N> or fail. <N> can be 1 through 4.
◆ --asprimary <N> — Forces auto allocation as a primary partition <N> or
fail. <N> can be 1 through 4.
◆ --bytes-per-inode=<N> — <N> represents the number of bytes per inode
on the file system when it is created. It must be given in decimal format.
This option is useful for applications where you want to increase the
number of inodes on the file system.
◆ --type=<X> — Sets partition type to <X>, where <X> is a numerical value.
All partitions created are formatted as part of the installation process unless -noformat and --onpart are used.
raid
raid (optional) — Assembles a software RAID device. This command is of the form:
raid <mntpoint> --level <level> --device mddevice><partitions*>
The <mntpoint> is the location where the RAID file system is mounted. If it is /,
the RAID level must be 1 unless a boot partition (/boot) is present. If a boot partition is present, the /boot partition must be level 1 and the root (/) partition can be
any of the available types. The <partitions*> (which denotes that multiple partitions can be listed) lists the RAID identifiers to add to the RAID array.
◆ level <level> — RAID level to use (0, 1, or 5).
◆ device <mddevice> — Name of the RAID device to use (such as md0 or
md1). RAID devices range from md0 to md7, and each may be used only
once.
◆ spares=N [1] — Specifies that there should be N spare drives allocated
for the RAID array. Spare drives are used to rebuild the array in case of
drive failure.
65
c3632-X Ch03.F
66
2/21/02
8:34 AM
Page 66
Part I: Red Hat Linux System and Network Administration Defined
◆ fstype [1] — Sets the file system type for the RAID array. Valid values
are ext2, ext3, swap, and vfat.
◆ noformat [1] — Do not format the RAID array.
The following example shows how to create a RAID level 1 partition for /, and a
RAID level 5 for /usr, assuming there are three SCSI disks on the system. It also
creates three swap partitions, one on each drive.
part
part
part
part
part
part
part
part
part
raid
raid
raid.01 --size 60 --ondisk sda
raid.02 --size 60 --ondisk sdb
raid.03 --size 60 --ondisk sdc
swap --size 128 --ondisk sda
swap --size 128 --ondisk sdb
swap --size 128 --ondisk sdc
raid.11 --size 1 --grow --ondisk sda
raid.12 --size 1 --grow --ondisk sdb
raid.13 --size 1 --grow --ondisk sdc
/ --level 1 --device md0 raid.01 raid.02 raid.03
/usr --level 5 --device md1 raid.11 raid.12 raid.13
reboot
reboot (optional) — Reboot after the installation is complete (no arguments).
Normally, KickStart displays a message and waits for the user to press a key before
rebooting.
rootpw
rootpw (required) — Usage: rootpw [--iscrypted] <password>
Sets the system’s root password to the <password> argument.
◆ --iscrypted — If this is present, the password argument is assumed to
already be encrypted.
skipx
skipx (optional) — If present, X is not configured on the installed system.timezone.
timezone
timezone (required) — Usage: timezone [--utc] <timezone>
Sets the system time zone to <timezone>, which may be any of the time zones
listed in timeconfig.
◆ --utc — If present, the system assumes the hardware clock is set to UTC
(Greenwich Mean) time.
c3632-X Ch03.F
2/21/02
8:34 AM
Page 67
Chapter 3: Installing Red Hat Linux
upgrade
upgrade (optional) — Tells the system to upgrade an existing system rather than
install a fresh system.
xconfig
xconfig (optional) — Configures the X Window System. If this option is not given,
the user needs to configure X manually during the installation, if X was installed;
this option should not be used if X is not installed on the final system.
◆ --noprobe — Don’t probe the monitor.
◆ --card <card> — Use card <card>; this card name should be from the
list of cards in Xconfigurator. If this argument is not provided, Anaconda
probes the PCI bus for the card.
◆ --monitor <mon> — Use monitor <mon>; this monitor name should be
from the list of monitors in Xconfigurator. This is ignored if --hsync or
--vsync is provided; if no monitor information is provided, the monitor is
probed via plug-and-play.
◆ --hsync <sync> — Specifies the horizontal sync frequency of the monitor.
◆ --vsync <sync> — Specifies the vertical sync frequency of the monitor.
◆ --defaultdesktop=(GNOME or KDE) — Sets the default desktop to either
GNOME or KDE (and assumes that GNOME and/or KDE has been installed
through %packages).
◆ --startxonboot — Use a graphical login (runlevel 5) for the installed
system.
zerombr — Partition table initialization
zerombr (optional) — If zerombr is specified, and yes is its sole argument, any
invalid partition tables found on disks are initialized. This destroys all of the contents of disks with invalid partition tables. This command should be used as:
zerombr yes
%packages — Package Selection
Use the %packages command to begin a KickStart file section that lists the packages
you’d like to install (this is for installations only, as package selection during
upgrades is not supported).
Packages can be specified by component or by individual package name. The
installation program defines several components that group together related packages. See the RedHat/base/comps file on any Red Hat Linux CD-ROM for a list of
67
c3632-X Ch03.F
68
2/21/02
8:34 AM
Page 68
Part I: Red Hat Linux System and Network Administration Defined
components. The components are defined by the lines that begin with a number
followed by a space, and then the component name. Each package in that component is then listed, line-by-line. Individual packages lack the leading number found
in front of component lines.
Additionally, you may run across three other types of lines in the comps file:
◆ Architecture-specific lines (alpha:, i386:, and sparc64:)
If a package name begins with an architecture type, you need only type in
the package name, not the architecture name. For example:
For i386: netscape-common you need to use only the netscape-common
part for that specific package to be installed.
◆ Lines beginning with ?.
Lines that begin with a ? are specific to the installation program. You do
not have to do anything with these types of lines.
◆ Lines beginning with –hide.
If a package name begins with --hide, you need to type in only the package name, minus the --hide. For example:
For --hide KDE Workstation you need to use only the KDE
Workstation part for that specific package to be installed.
In most cases, it’s necessary to list only the desired components and not individual
packages. Note that the Base component is always selected by default, so it’s not
necessary to specify it in the %packages section.
For example:
%packages
@ Networked Workstation
@ C Development
@ Web Server
@ X Window System
bsd-games
As you can see, components are specified, one to a line, starting with an @ symbol,
a space, and then the full component name as given in the comps file. Specify individual packages with no additional characters (the bsd-games line in the preceding
example is an individual package).
You can also direct the KickStart installation to use the workstation- and serverclass installations (or choose an everything installation to install all packages). To
do this, simply add one of the following lines to the %packages section:
c3632-X Ch03.F
2/21/02
8:34 AM
Page 69
Chapter 3: Installing Red Hat Linux
@
@
@
@
Gnome Workstation
KDE Workstation
Server
Everything
%pre — Pre-Installation Configuration Section
You can add commands to run on the system immediately after the ks.cfg has been
parsed. This section must be at the end of the KickStart file (after the commands)
and must start with the %pre command. Note that you can access the network in
the %pre section; however, name service has not been configured at this point, so
only IP addresses will work.
%post — Post-Installation Configuration Section
You have the option of adding commands to run on the system once the installation is complete. This section must be at the end of the KickStart file and must start
with the %post command. Note, you can access the network in the %post section;
however, name service has not been configured at this point, so only IP addresses
work.
Starting a KickStart Installation
To begin a KickStart installation, you must boot the system from a Red Hat Linux
boot disk, and enter a special boot command at the boot prompt. If the KickStart
file resides on the boot disk, the proper boot command is:
boot: linux ks=floppy
If, on the other hand, the KickStart file resides on a server, the appropriate boot
command is:
boot: linux ks
Anaconda looks for a KickStart file if the ks command line argument is passed
to the kernel. The ks command can take a number of forms:
◆ ks=floppy — The installation program looks for the file ks.cfg on a
VFAT file system on the floppy in drive /dev/fd0.
◆ ks=hd:<device>/<file> — The installation program mounts the file
system on <device> (which must be VFAT or ext2), and looks for the
KickStart configuration file as <file> in that file system (for example,
ks=hd:sda3/mydir/ks.cfg).
69
c3632-X Ch03.F
70
2/21/02
8:34 AM
Page 70
Part I: Red Hat Linux System and Network Administration Defined
◆ ks=file:/<file> — The installation program tries to read the file <file>
from the file system; no mounts are done. This is normally used if the
KickStart file is already on the initrd image.
◆ ks=nfs:<server:>/<path> — The installation program looks for the
KickStart file on the NFS server <server>, as file <path>. The installation
program uses DHCP to configure the Ethernet card.
◆ ks=cdrom:/<path> —The installation program looks for the KickStart file
on CD-ROM, as file <path>.
◆ ks — When ks is specified without additional command line parameters,
the DHCP bootServer field of the configuration file is used to obtain the
name of the NFS server. This information is also used to configure the
Ethernet card using DHCP, and to find the location of the KickStart file.
The KickStart file can be found in one of three locations:
■
If the bootfile starts with a /, and DHCP is configured, the installation
program looks in the root directory on the NFS server for the bootfile.
■
If the bootfile does not start with a /, and DHCP is configured, the
installation program looks in the /kickstart directory on the NFS
server for the file.
■
When no bootfile is listed, the IP address of the PC receiving the installation is checked for the file.
Summary
In this chapter you learned about installing Red Hat Linux. First you learned about
the hardware on your system, and then you made a list of your components. Then
you checked the Red Hat Web site to find out if your hardware was compatible with
Red Hat Linux. You learned how to install Red Hat Linux on a single computer.
Finally, you learned about the Red Hat program called KickStart. Using KickStart,
you can automate the installation procedure for client and server PCs on your
network.
c3632-X Ch04.F
2/21/02
8:34 AM
Page 71
Chapter 4
Red Hat Linux File System
IN THIS CHAPTER
◆ Understanding the Red Hat Linux file system structure
◆ Using file system commands
◆ Working with Linux-supported file systems
◆ Linux disk management
THIS CHAPTER BEGINS with a description of the Red Hat Linux file system structure
and an explanation of the directories and the files they contain. Following the look
at the file system structure are the file system commands, essential to proper file
system management. In addition to the native Linux file system, Red Hat Linux
supports many other file system types. This chapter explains the other file system
types and ends with a discussion of Linux disk management.
Understanding the Red Hat Linux
File System Structure
Understanding the organization, or layout, of the Red Hat Linux file system is one
of the most important aspects of system administration. For administrators, programmers, users, and installed software, knowing how and where the files are
stored on the system is critical for proper system operation. A standard should be in
place that specifies locations for specific types of data. Fortunately, Red Hat has
chosen to follow the standards outlined in the Filesystem Hierarchy Standard (FHS).
This section briefly explains the FHS and its relevance to proper system administration. For the complete standard, refer to http://www.pathname.com/fhs.
The FHS provides specific requirements for the placement of files in the directory
structure. Placement is based on the type of information contained in the file.
Basically two categories of file information exist: shareable or unshareable, and
variable or static. Shareable files are files that can be accessed by other hosts, and
unshareable files can be accessed only by the local system. Variable files contain
information that can change at any time on their own, without anyone actually
changing the file. A log file is an example of such a file. A static file contains information that does not change unless a user changes it. Program documentation and
71
c3632-X Ch04.F
72
2/21/02
8:34 AM
Page 72
Part I: Red Hat Linux System and Network Administration Defined
binary files are examples of static files. Figure 4-1 shows the organization of the
file system on a typical Red Hat Linux system. Following the figure is an explanation of each directory and the types of files it may contain.
Figure 4-1: The file system organization for a typical Red Hat Linux system
As shown in the illustration, the Red Hat Linux file system is organized in a flat,
hierarchical file system. Linux’s method of mounting its file systems in a flat, logical, hierarchical method has advantages over the file system mounting method used
by Windows. Linux references everything relative to the root file system point /,
whereas Windows has a different root mount point for every drive.
If you have a /usr partition that fills up in Linux, you can create another file
system called /usr/local and move your /usr/local data from /usr to the new
file system definition. This practice frees up space on the /usr partition, and is an
easy way to bring your system back up to a fully functional state.
This trick wouldn’t work on a Windows machine, because Windows maps its file
locations to static device disk definitions. You would have to change programs’ file
references from c:\ to d:\, and so forth. Linux’s file system management is
another good reason to use Linux on your production servers instead of Windows.
The / directory
The / directory is called the root directory and is typically at the top of the file system structure. In many systems, the / directory is the only partition on the system
and all other directories are mounted under it. Figure 4-1 shows a file system with
the / directory mounted as the only partition, with all other directories mounted
c3632-X Ch04.F
2/21/02
8:34 AM
Page 73
Chapter 4: Red Hat Linux File System
beneath it. The primary purpose of the / directory is booting the system, and to correct any problems that might be preventing the system from booting. According to
the FHS, the / directory must contain, or have links to, the following directories:
◆ bin — This directory contains command files for use by the system admin-
istrator or other users. The bin directory can not contain subdirectories.
◆ boot — On Red Hat systems, this is the directory containing the kernel, the
core of the operating system. Also in this directory are files related to
booting the system, such as the bootloader.
◆ dev — This directory contains files with information about devices, either
hardware or software devices, on the system.
◆ etc — This directory and its subdirectories contain most of the system
configuration files. If you have the X Window System installed on your
system, the X11 subdirectory is located here. Networking related files are
in the subdirectory sysconfig. Another subdirectory of etc is the skel
directory, which is used to create files in users’ home directories when the
users are created.
◆ home — This directory contains the directories of users on the system.
Subdirectories of home will be named for the user to whom they belong.
◆ lib — The shared system files and kernel modules are contained in this
directory and its subdirectories.
◆ mnt — This directory is the location of the mount point for temporary file
systems, such as a floppy or CD.
◆ opt — This directory and its subdirectories are often used to hold applica-
tions installed on the system.
◆ proc — Information about system processes is included in this directory.
◆ root — This is the home directory of the root user. Don’t confuse this with
the / directory, which has the same name.
◆ sbin — Contained in this directory are system binaries used by the system
administrator or the root user.
◆ tmp — This directory contains temporary files used by the system.
◆ usr — This directory is often mounted on its own partition. It contains
shareable, read-only data. Subdirectories can be used for applications,
typically under /usr/local.
◆ var — Subdirectories and files under var contain variable information,
such as system logs and print queues.
73
c3632-X Ch04.F
74
2/21/02
8:34 AM
Page 74
Part I: Red Hat Linux System and Network Administration Defined
Using File System Commands
Most of the commands a Unix user needs to know are related to manipulating files
on the system. Files control everything on the system, so they are very important.
Each of the following subsections discusses a useful file system command that
every system administrator should know about, and what they do.
ls
ls is probably the most commonly used Unix command. It lists information about
files on the system. By default ls shows you the names of unhidden files in the current directory. You can use several additional options with ls to show you all sorts
of detailed aspects of a file as well. Because ls has so many options, few system
administrators know them all.
A common usage of ls is ls-la, which lists files in a longer format, and lists all
files, including hidden files.
cp
cp is Unix’s copy command. The syntax of cp is pretty basic and is just like any
other operating system’s file copy command.
To copy filename-a to filename-b, type: cp filename-a filename-b.
It is said that the reason Unix commands are so short is because Unix was
first used on a PDP-11, which had a keyboard whose keys were very hard to
press, so keystrokes were kept to a minimum.
rm
rm is Unix’s remove command. To remove a file, type rm filename.
rm plays a large part in Unix mythology because every Unix administrator
dreads having someone with root privileges type rm -rf /* on their system.
mv
mv is the move command. If moving files within a file system, mv operates more like
a rename than a move, because just the logical name and logical location are
c3632-X Ch04.F
2/21/02
8:34 AM
Page 75
Chapter 4: Red Hat Linux File System
changed. If a file is moved across file systems, mv copies the file over first and then
removes it from the old location.
To move filename-a to filename-b, type mv filename-a filename-b.
chown
chown changes the user or group ownership of a file or directory. Maintaining
proper file ownership helps ensure that only the people who own the file have
access to it, since world accessible permissions can be severely limited without
inhibiting the use of the file to its rightful owner.
To change ownership of a file to username ben, type chown ben filename.
chgrp
chgrp changes only the group ownership of a file or directory. To set the group
ownership of a file to group admin, type chgrp admin filename.
chmod
This command changes file access permissions, handy when you want to limit who
can and cannot read, write or execute your files. Permissions that can be modified
with this command are write access, read access, and executable access for the user
owner, the group owner, and all users on the system (world access).
chmod also determines if the program text should be saved on the swap device
and whether or not the command should be run under the user ID of the owner or
under the group ID of the group owner.
chmod has two methods of changing filename permissions. One way is the
numeric method, which sets the user, group and world permissions at once. In this
method, 4 represents read, 2 represents write, and 1 represents execute. So if you
set a file’s permissions to 444, you are setting it to be only readable to user, group,
and world owners. If you add the numbers together you can add more file permissions. So to make a file writeable (4), readable (2), and executable (1) by user, and
not accessible in any way to anybody else, you set it to permissions number 700.
That breaks down to (4+2+1) for user, and no permissions for group or world, hence
the two 0’s. To change a file’s permissions to 700, type chmod 700 filename.
The other way to specify chmod permissions is the character flag method, which
changes only the attributes you specify. The letters used to change owner permissions are u for user, g for group, and o for other. To indicate the permissions mode,
r is for read, w is for write, and x stands for execute. The + and – signs are used to
indicate if the permission is being added or removed from the file. For example, to
add readable and writeable permissions to filename-a for the user who owns it, type
chmod u+rw filename-a.
75
c3632-X Ch04.F
76
2/21/02
8:34 AM
Page 76
Part I: Red Hat Linux System and Network Administration Defined
chmod does not change the permissions of symbolic links, but instead it
changes the file permissions of the symbolic link’s target file.
chattr
chattr enables you to set special access attributes on files. You can set files to
repress updating the access time, or set files to be append-only, immutable, or
undeletable. You can also use chattr to make sure that a secure deletion is done.
chattr works on only ext2 and ext3 file systems.
Some of the file attributes that can be changed with this command are
immutable, secure deletion, and append only. To make a file immutable, type chattr
+I filename.
ln
ln creates hard or symbolic links between files. These links are useful in many dif-
ferent situations where you don’t want to copy a file to many different locations.
You may want to save disk space, or ensure that you have the same version of the
file in two different locations on a system.
Symbolic links come in handy when compiling and installing new kernels, since
you can keep two different vmlinuz files with two different names in your /boot
directory and choose which one to boot by making a symlink between vmlinuz and
the specific vmlinuz kernel version file you want to boot. Then make a reference to
the /boot/vmlinuz symlinks in your lilo.conf file.
Hard links cause two different filenames to share the same inode. This means the
hard links and the target file are basically two names for the same file. If you delete
the hard link, you also delete the target file. Hard links cannot be made to directories, and they cannot be made across file systems.
Symbolic links are much more common than hard links because of their flexibility. A symbolic link is really a special file type that references another file. When
you try to open the symbolic link, the kernel passes the operation onto the target
file. However when you remove the symbolic link, only the symbolic link file is
removed and the target file remains unaffected. Symbolic links can be made to
directories and across file systems
To create a symbolic link called mailalias pointing to a program named pine,
type ln –s pine mailalias.
symlinks
This is a symbolic link maintenance utility. It checks for things like symlink sanity
and dead symbolic links. symlinks is especially useful for people who maintain FTP
sites and CD-ROM distributions.
c3632-X Ch04.F
2/21/02
8:34 AM
Page 77
Chapter 4: Red Hat Linux File System
Links are classified as either relative, absolute, dangling, messy, lengthy, or
other_fs. Relative symlinks are defined as symlinks that are linked to other files by
a relative path such as ../../ instead of listing the absolute path relative to a file
system mount point, such as /usr/local/. Absolute symlinks point to a file whose
path includes a file system mount point. Dangling symlinks point to a file that no
longer exists. Messy symlinks contain dots or slashes in the path that aren’t necessary. These can be cleaned up when symlinks is run with the -c flag. Lengthy links
use ../ more than is necessary for specifying the file location. Symlinks classified
as other_fs are those whose target file is on a different file system than the source
of the symlink.
To clean up a directory’s symbolic links, type symlinks –c directoryname.
The -c option converts absolute symlinks to relative links, so that the symlinks remain valid no matter what mount point the file system is mounted
on. This option cleans up messy links and shortens lengthy links.
stat
This command tells you the status of a specified file or file system. In order to run
this command you don’t need to have access rights to the file, but you do need to
be able to search all the directories in the path leading up to the file location.
stat gives you lots of detailed information about a file, such as device number,
inode number, access rights, number of hard links, owner user ID and name, owner
group ID and name, device type, total file size, number of allocated blocks for the
file, IO block size, last access time, last modification time, and — last but not
least — last changed time.
If the -f flag is used, the following information is also displayed: file system
type, file system block size, number of blocks in the file system, free blocks, free
blocks for nonroot users, total number of inodes, number of free inodes, and the
maximum length of filenames.
To see the status of a file, type stat filename.
lsof
lsof is a very handy tool that lists what files are open on your system, and what
active process is holding them open. This command lists all files held open both by
local system processes and network services.
lsof can list open files by user or by process. You can give lsof a filename or a
directory name, and it tells you what process is holding it open. This information is
especially helpful if you need to edit a file, but you can’t because something is
holding the file open for writing and blocking all other programs from editing it.
Open files tracked by lsof can be more than standard Unix files. They can also
be directories, character special files, block special files, libraries, executing text
77
c3632-X Ch04.F
78
2/21/02
8:34 AM
Page 78
Part I: Red Hat Linux System and Network Administration Defined
references, streams, Internet sockets, NFS files, or Unix domain sockets. lsof can
show you status only on files on which you have permissions to run the stat
system function.
To see what process is holding a lock on a file, type lsof filename.
mknod
This command enables you to create block and character device files and named
pipes.
macutil
This is a Linux to Mac file system conversion suite that contains the packages listed
next.
MACUNPACK
macunpack extracts files from a Macintosh MacBinary archive, usually a .bin file.
HEXBIN
hexbin takes in Macintosh binhex files and converts them to a Unix readable
format.
MACSAVE
This utility reads Macintosh MacBinary files from standard input, and writes them
to a file.
MACSTREAM
This utility takes in a series of files and combines them into a MacBinary stream
and outputs them to standard out.
BINHEX
binhex takes in files and outputs them in BinHex 4.0 format to standard out. By
default this utility takes in MacBinary format files.
TOMAC
tomac reads in files and sends them to a Macintosh computer using the XMODEM
protocol.
FROMMAC
frommac receives files from a Macintosh computer and stores them in the current
directory in MacBinary format.
c3632-X Ch04.F
2/21/02
8:34 AM
Page 79
Chapter 4: Red Hat Linux File System
Working With Linux—Supported
File Systems
Linux is a very flexible operating system that has a long history of interoperability
with other systems on a number of different hardware platforms. A consequence of
this friendliness to other operating systems is that Linux can read and write to several different file systems that originated with other operating systems much different from Linux. This section details the different file systems supported and where
they originated.
One reason that Linux supports so many file systems is because of the design
of its Virtual File Systems (VFS) layer. The VFS layer is a data abstraction layer
between the kernel and the programs in userspace that issues file system commands.
Programs that run inside the kernel are in kernelspace. Programs that don’t
run inside the kernel are in userspace.
The VFS layer avoids duplication of common code between all file systems. It
provides a fairly universal backward compatible method for programs to access all
of the different forms of file support. Only one common, small API set accesses
each of the file system types, to simplify programming file system support.
Standard disk file systems
Support for these file systems come standard in Red Hat Linux. They are compiled
into the kernel by default. If for some reason your kernel does not currently support
these file systems, a kernel recompile with the proper options turned on should
enable you to access all these file systems.
MINIX
minix holds an important spot in Linux history, since Torvalds was trying to make
a better minix than minix. He wanted to improve upon the 16-bit minix kernel by
making a better 32-bit kernel that did everything that minix did and more. This historical connection is the main reason why minix file system support is available in
Linux.
One reason to run a minix file system is that it has less metadata overhead than
ext2, and so it is a preferable choice for boot and rescue disks. Rescue disks made
with older versions of Red Hat Linux use a minix file system.
79
c3632-X Ch04.F
80
2/21/02
8:34 AM
Page 80
Part I: Red Hat Linux System and Network Administration Defined
EXT2
ext2 has become the standard file system for Linux. It is the next generation of
the ext file system. The ext2 implementation has not changed much since it was
introduced with the 1.0 kernel back in 1993. Since then there have been a few new
features added. One of these was sparse super blocks, which increases file system
performance.
ext2 was designed to make it easier for new features to be added, so that it can
constantly evolve into a better file system. Users can take advantage of new features without reformatting their old ext2 file systems. ext2 also has the added
bonus of being designed to be POSIX compliant. New features that are still in the
development phase are access control lists, undelete, and on-the-fly compression.
ext2 is flexible, can handle file systems up to 4TB large, and supports long filenames up to 1,012 characters long. In case user processes fill up a file system, ext2
normally reserves about 5 percent of disk blocks for exclusive use by root so that
root can easily recover from that situation. Modern Red Hat boot and rescue
diskettes now use ext2 instead of minix.
EXT3
The extended 3 file system is a new file system introduced in Red Hat 7.2. ext3 provides all the features of ext2, and also features journaling and backward compatibility with ext2. The backward compatibility enables you to still run kernels that
are only ext2 aware with ext3 partitions.
You can upgrade an ext2 file system to an ext3 file system without losing any of
your data. This upgrade can be done during an update to Red Hat 7.2.
ext3 support comes in kernels provided with the Red Hat 7.2 distribution. If you
download a kernel from somewhere else, you need to patch the kernel to make it
ext3 aware, with the kernel patches that come from the Red Hat ftp site. It is much
easier to just stick with kernels from Red Hat.
ext3’s journaling feature speeds up the amount of time it takes to bring the file
system back to a sane state if it’s not been cleanly unmounted (that is, in the event
of a power outage or a system crash).
Under ext2, when a file system is uncleanly mounted, the whole file system must
be checked. This takes a long time on large file systems. ext3 keeps a record of
uncommitted file transactions and applies only those transactions when the system
is brought back up.
A cleanly unmounted ext3 file system can be mounted and used as an ext2 file
system. This capability can come in handy if you need to revert to an older kernel
that is not aware of ext3. The kernel sees the ext3 file system as an ext2 file system.
ext3’s journaling feature involves a small performance hit to maintain the file
system transaction journal. Therefore it’s recommended that you use ext3 mostly
for your larger file systems, where the ext3 journaling performance hit is made up
for in time saved by not having to run fsck on a huge ext2 file system.
REISERFS
The Reiser file system is a journaling file system designed for fast server performance. It is more space efficient than most other file systems, because it does not
c3632-X Ch04.F
2/21/02
8:34 AM
Page 81
Chapter 4: Red Hat Linux File System
take up a minimum of one block per file. If you write a bunch of really small files
to disk, reiserfs squeezes them all into one block instead of writing one small file to
one block like other file systems do. Reiserfs also does not have fixed space allocation for inodes, which saves about 6 percent of your disk space.
SYSTEMV
Linux currently provides read support for SystemV partitions, and write support is
experimental. The SystemV file system driver currently supports AFS/EAFS/EFS,
Coherent FS, SystemV/386 FS, Version 7 FS, and Xenix file systems.
UFS
ufs is used in Solaris and early BSD operating systems. Linux provides read support,
and write support is experimental.
FAT
FAT is one of a few different file systems used with Windows over the years. Almost
every computer user has used FAT at one time or another, since it was the sparse
base operating system at the heart of all Windows operating systems.
FAT was originally created for QDOS and used on 360K (double density, double
sided) floppy disks. Its address space has since been extended from 12 bit to 32 bit,
so it can handle very large file systems. Nowadays it’s possible to create FAT file
systems over a terabyte in size.
Do not confuse a FAT file system with a FAT32 file system.They are named
similarly, but are two different beasts!
NTFS
NTFS is the next generation of HPFS. It comes with all business versions of
Microsoft operating systems beginning with Windows NT. Unlike FAT, it is a b-tree
file system, meaning it has a performance and reliability advantage over FAT.
HPFS
The High Performance File System first came with OS/2 Version 1 created by
Microsoft. It’s the standard OS/2 file system. Since OS/2 usage has dropped off significantly, HPFS has become a relatively uncommon file system.
HFS
The Hierarchical File System is used with older versions of Mac OS. Macintoshformatted files have two parts to them: a data fork and a resource fork. The
resource fork contains Macintosh operating system-specific information such as
dialog boxes and menu items. The data fork contains the meat of the file data. The
data fork is readable by Unix.
81
c3632-X Ch04.F
82
2/21/02
8:34 AM
Page 82
Part I: Red Hat Linux System and Network Administration Defined
Linux to Macintosh file conversion tools are available bundled in the macutils
package. The tools included in that package are: macunpack, hexbin, macsave,
macstream, binhex, tomac, and frommac. See the previous section called
“Important File System Commands” to read more about these tools.
The modern Mac OS file system, hfs+, is currently not supported under Linux.
HFS is a different file system than HP-UX HFS. HP-UX HFS is a non-journaled
file system format available on HP-UX systems.
Nonstandard Linux file systems
Support for these file systems needs to be explicitly compiled into the Linux kernel,
since kernel support for them is not configured by default.
IBM JFS
IBM JFS is an easy to use journaling file system created by IBM. It is designed for
high-throughput server environments. This is the same file system that will be provided in AIX version 5l. Linux support for JFS was written by IBM. IBM has contributed quite a bit of code to the Linux cause, and is a staunch supporter of Linux.
They have also decided to make Linux their main server file system in the future.
SGI XFS
SGI’s Extended File System (XFS) is SGI’s newest file system for all Silicon
Graphics systems, from workstations to their supercomputer line (before they sold
that line to Terra computers.) It has been available for use on Linux since May 2001.
XFS is designed for high performance. It rapidly recovers from system crashes
and can support extremely large disk farms (it can handle files as large as a million
terabytes.) It is one of a very few journaling file systems that has a proven track
record in production environments for several years now.
Its other features include access control lists, volume management, guaranteed
rate I/O, and journaling for faster recovery. XFS can be backed up while still in use,
which comes in handy since it reduces system administration time. This is a fast file
system, and now you can read it with your Red Hat Linux machine.
FREEVXFS
VxFS is the Veritas file system developed by the Veritas Corporation. It is used in
SCO UnixWare, HP-UX, Solaris, and other systems. Some of its features include
access control lists, journaling, online backup, and support for files up to 2TB large.
Three different versions of VxFS are in use. Version 1 is the original VxFS that
is not commonly used anymore. Version 2 includes support for filesets and dynamic
inode allocation. Version 4 is the latest version, and it supports quotas and large
files.
c3632-X Ch04.F
2/21/02
8:34 AM
Page 83
Chapter 4: Red Hat Linux File System
GNU utilities available for Linux called VxTools can read VxFS versions 2 and 4.
The tools included in the VxTools package are vxmount, vxumount, vxls, vxcat,
vxidump, vxcd, and vxpwd. Currently there is only read support in Linux for VxFS
file systems.
GFS
GFS is Sistina’s Global File System. It is a clustered journaling file system for SANs
that enables multiple servers to have read/write access to a single file system on
shared SAN devices.
GFS is scalable, since storage devices and servers can be added without taking
the system down or taking the disks offline. It also makes a single image of all the
data in the SAN, so that if a server fails it can be removed and replaced while the
load is rebalanced amongst the remaining servers.
In a proper cluster setup, all nodes in the cluster share the same storage devices
through a fiber channel, SCSI hookup, or network block device. Each node sees the
file system as being local to their machine, and GFS synchronizes files across the
cluster. GFS is fully symmetric, so there is no server that is a bottleneck or single
point of failure. GFS uses regular Unix-style file semantics.
Memory file systems and virtual file systems
These file systems do not exist on disk in the same way that traditional file systems
do. They either exist entirely in system memory, or they are virtual because they are
an interface to system devices, for example.
CRAMFS
cramfs is designed to cram a file system onto a small ROM, so it is small, simple,
and able to compress things well. The largest file size is 16MB, and the largest file
system size is 256MB.
Since cramfs is so compressed, it isn’t instantly updateable. The mkcramfs tool
needs to be run to create or update a cramfs disk image. The image is created by
compressing files one page at a time, so this enables random page access. The
metadata is not compressed, but it has been optimized to take up much less space
than other file systems. For example, only the low 8 bits of the gid are stored. This
saves space but also presents a potential security issue.
TMPFS
tmpfs is structured around the idea that whatever is put in the /tmp file system is
accessed again shortly. tmpfs exists solely in memory, so what you put in temp
doesn’t persist between reboots.
Creating /tmp as an in-memory file system is a performance boost. Creating
/tmp as an in-memory file system is done in Solaris since the overhead of Solaris is
very large. Creating /tmp as an in-memory file system hasn’t been done before in
Linux because the ext2 file system has pretty good performance already. But for
those who feel that they need the performance gains of storing /tmp in memory,
this option is now available in Linux.
83
c3632-X Ch04.F
84
2/21/02
8:34 AM
Page 84
Part I: Red Hat Linux System and Network Administration Defined
RAMFS
ramfs is basically cramfs without the compression.
ROMFS
This is a read-only file system that is mostly used for the initial RAM disks of
installation disks. It was designed to take up very little space, so you could fit a kernel and some useful code into a small boot disk, without having the file system
overhead taking up too much precious space in memory or on the disk.
The kernel on the disk has only this file system linked into it, and then it can
load any modules it needs later, after bootup. After the kernel is loaded, it can call
other programs to help determine what SCSI drivers are needed, if any, or what IDE
or floppy drives should be accessed after bootup. This method is perfect for rescue
diskettes or installation diskettes, where all that is really required is that a very bare
minimum kernel be loaded into memory, so after initial boot it can then load from
CD-ROM whatever ext2 modules or other drivers are necessary to mount the system’s regular drives.
The romfs file system is created with a program called genromfs.
PROC
proc is a virtual file system that acts as an interface to the kernel’s internal data
structures. proc can be used to get detailed information about a system’s hardware
and to change kernel parameters at run time. Even the process listing command, ps,
gets its information from the proc file system. The kernel parameters can be
changed with the sysctl command.
PROC SOFTWARE INFORMATION The /proc directory contains a great deal of
information about your currently running system software. If you look at the /proc
directory on Linux, you see one subdirectory for each process running on the
system. The subdirectories are named after the process’s ID (PID) number. Each of
those subdirectories has several standard files, and each of them gives you a different set of information.
The status file in those proc directories contains process status in human readable format. So if you want to see the status of your ssh server, you first need to
know the ssh server’s PID number. You can find this number in a few different
ways. One easy way is to look at a process listing and grep for the string “ssh”. The
output should look like the lines below:
[vnavrat@buffy vnavrat]$ ps -elf | grep ssh
140 S root
933
1
0
69
0
-
664 do_sel Oct23 ?
00:00:01
14807
933
0
69
0
-
882 do_sel 18:36 ?
00:00:00
/usr/sbin/sshd
140 S root
/usr/sbin/sshd
000 S vnavrat 14883 14808
grep ssh
0
71
0
-
434 pipe_w 18:52 pts/10
00:00:00
c3632-X Ch04.F
2/21/02
8:34 AM
Page 85
Chapter 4: Red Hat Linux File System
The process table contains multiple hits for ssh, since there is a master sshd
process, and one sshd process is spawned for each ssh session currently open. The
first line is the master sshd server process. You can tell because its parent process
ID is 1, also known as the init process that spawns all processes at boot time, and
is responsible for re-spawning important server processes that die during runtime.
The second line is an ssh daemon handling an incoming ssh connection, evident
because it lists the previous ssh process as its parent. The final line lists the grep
process that you just ran, so you can disregard that line.
You should look at the status of the master ssh daemon, which, as you saw
previously, is running with a PID of 933. So cd to the /proc/933 directory, and
take a look at the status file in that directory. The output appears below:
[vnavrat@buffy vnavrat]$ less /proc/933/status
Name:
sshd
State: S (sleeping)
Pid:
933
PPid:
1
TracerPid:
0
Uid:
0
0
0
0
Gid:
0
0
0
0
FDSize: 32
Groups:
VmSize:
2656 kB
VmLck:
0 kB
VmRSS:
1236 kB
VmData:
116 kB
VmStk:
16 kB
VmExe:
240 kB
VmLib:
2176 kB
SigPnd: 0000000000000000
SigBlk: 0000000000000000
SigIgn: 8000000000001000
SigCgt: 0000000000016005
CapInh: 0000000000000000
CapPrm: 00000000fffffeff
CapEff: 00000000fffffeff
Other useful files in the /proc/PID directory and their contents are:
cmdline — contains the process’s command line arguments
cpu — contains the current and last CPU on which the process was executed
cwd — contains a link to the process’s current working directory
environ — contains values of the process’s environmental variables
85
c3632-X Ch04.F
86
2/21/02
8:34 AM
Page 86
Part I: Red Hat Linux System and Network Administration Defined
exe — contains a link to the process’s executable
fd — a directory that contains all the process’s file descriptors
maps — contains memory maps to the process’s executables and library files
mem — contains the memory held by this process
root — contains a link to the root directory of the process
stat — contains the process status
statm — contains the process memory status information
status — contains the process status in human readable format
PROC HARDWARE INFORMATION As mentioned previously, the /proc directory
also contains some useful hardware information. This information comes in handy
when you compile a new kernel. If you’ve forgotten the specific details about your
hardware, you can look through the files in the /proc directory to get information
about what’s installed and running on your Linux machine.
If you suspect that you’re having hardware problems due to an IRQ conflict, you
can also see your hardware’s interrupts by looking at the /proc/interrupts file.
The interrupts file from my desktop machine at work is shown below. Each number corresponds to an IRQ. The acronyms at the end of the IRQ listing are NMI
(Non-Maskable Interrupt), LOC (Local Interrupt Counter of the internal APIC of
each CPU), and ERR. ERR is a counter that starts out at 0 at boot time and is incremented each time there is an error in the IO-APIC bus. The IO-APIC bus connects
the CPUs in an SMP system. When an error happens, the information is immediately retransmitted, so you shouldn’t worry too much about a moderate number of
errors in this field.
[vnavrat@buffy vnavrat]$
CPU0
0:
9720704
1:
30515
2:
0
5:
9869566
8:
1
11:
1233943
12:
682220
14:
77739
15:
2694731
NMI:
0
LOC:
9720557
ERR:
0
MIS:
0
less /proc/interrupts
XT-PIC
XT-PIC
XT-PIC
XT-PIC
XT-PIC
XT-PIC
XT-PIC
XT-PIC
XT-PIC
timer
keyboard
cascade
Crystal audio controller
rtc
usb-uhci, eth0
PS/2 Mouse
ide0
ide1
c3632-X Ch04.F
2/21/02
8:34 AM
Page 87
Chapter 4: Red Hat Linux File System
In the main /proc directory, quite a few files contain detailed information on
your system hardware. The kind of details listed are things such as what hardware
it is, the model, and the manufacturer.
Below is the contents of the cpuinfo file in proc. This tells you what kind of
processor you have, and most importantly, how fast it is.
[vnavrat@buffy vnavrat]$ less /proc/cpuinfo
processor
: 0
vendor_id
: GenuineIntel
cpu family
: 6
model
: 7
model name
: Pentium III (Katmai)
stepping
: 3
cpu MHz
: 498.479
cache size
: 512 KB
fdiv_bug
: no
hlt_bug
: no
f00f_bug
: no
coma_bug
: no
fpu
: yes
fpu_exception
: yes
cpuid level
: 2
wp
: yes
flags
: fpu vme de pse tsc msr pae mce cx8 apic sep mtrr
pge mca cmov
pat pse36 mmx fxsr sse
bogomips
: 992.87
Some important /proc files are
/proc/cpuinfo — contains info about the CPU
/proc/interrupts — tells you what interrupts are in use
/proc/scsi — tells you what kind of SCSI adapter is installed
/proc/parport — contains info about the parallel ports on your system
/proc/tty — contains info about ttys that are available and in use
/proc/apm — contains advanced power management information
/proc/bus — a directory that contains bus-specific information
/proc/devices — lists available character and block devices
/proc/dma — lists used DMS channels
/proc/filesystems — lists supported file systems
87
c3632-X Ch04.F
88
2/21/02
8:34 AM
Page 88
Part I: Red Hat Linux System and Network Administration Defined
/proc/fs — contains file system parameters
/proc/ide — directory that contains information about the IDE subsystem
/proc/ioports — contains information about system I/O port usage
/proc/modules — contains a list of currently loaded modules
/proc/net — contains networking information
/proc/uptime — contains the system uptime
/proc/version — contains the system version
/DEV/PTS
/dev/pts is a lightweight version of devfs. Instead of having all the device files
supported in the virtual file system, it provides support for only virtual pseudo terminal device files. /dev/pts was implemented before devfs.
DEVFS
The Device File System (devfs) is another way to access “real” character and block
special devices on your root file system. The old way used major and minor numbers to register devices. devfs enables device drivers to register devices by name
instead.
Linux Disk Management
This section explains some basics about disk partitioning and disk management
under Linux. To see how your Linux disks are currently partitioned and what file
systems are on them, look at the /etc/fstab file.
Below you can see what a simple /etc/fstab file looks like:
[vnavrat@buffy vnavrat]$ more /etc/fstab
LABEL=/
/
ext3
defaults
1 1
LABEL=/boot
/boot
ext3
defaults
1 2
/dev/sda1
/dos
auto
noauto,owner
0 0
LABEL=/home
/home
ext3
defaults
1 2
/dev/fd0
/mnt/floppy
auto
noauto,owner
0 0
LABEL=/tmp
/tmp
ext3
defaults
1 2
LABEL=/usr
/usr
ext3
defaults
1 2
LABEL=/var
/var
ext3
defaults
1 2
none
/proc
proc
defaults
0 0
none
/dev/shm
tmpfs
defaults
0 0
none
/dev/pts
devpts
gid=5,mode=620
0 0
/dev/sda5
swap
swap
defaults
0 0
/dev/cdrom
/mnt/cdrom
iso9660 noauto,owner,kudzu,ro 0
0
c3632-X Ch04.F
2/21/02
8:34 AM
Page 89
Chapter 4: Red Hat Linux File System
To see how your Linux disks are currently partitioned and what file systems
are on them, look at the /etc/fstab file.
Partitioning an x86 machine
When partitioning an x86 PC, you need to be mindful of the limitations present in
the x86 architecture. You are allowed to create 4 primary partitions. Primary partitions are the only partitions that are bootable. You can create more partitions if you
make logical partitions.
Logical partitions are set into a primary partition. So if you choose to make logical partitions, you are allowed to make only three primary partitions for operating
system use, and the fourth partition is dedicated to hosting the logical partitions.
Mounting other OS partitions/slices
Not only can Linux read other operating systems’ file systems, it can also mount
disk drives from other systems and work with their partition tables. However, it is
necessary to compile two options into the kernel to do this. You must have the file
system support and the file partitioning support turned on in the kernel. Usually file
system support is compiled as a module by default, but disk partition support usually has to be explicitly compiled.
Some common partitioning schemes that Linux supports are: x86 partitions,
BSD disklabel, Solaris x86, Unixware, Alpha, OSF, SGI, and Sun.
Mounting other operating systems’ partitions is helpful if you need to put a Sun
hard disk into a Linux machine, for example. You may need to do this if the original
Sun system has gone bad, and you need to recover the information that was on its
disk, or if it’s the target of a forensic computer crime investigation, and you need to
copy the disk contents to another machine to preserve evidence. This method takes
advantage of the fact that copying a large amount of data is much faster across a
SCSI connection than across a network.
If you need to copy a large amount of raw disk data across a network, you can
use the Network Block Daemon, which enables other machines to mount a disk on
your machine as if it were on their machine.
When running the Network Block Daemon, make sure that you have the
appropriate partition support compiled into the kernel.
89
c3632-X Ch04.F
90
2/21/02
8:34 AM
Page 90
Part I: Red Hat Linux System and Network Administration Defined
Metadevices
Metadevices are virtual block devices that are made up of other block devices. An
example of a metadevice is a disk array that makes many disks look like one large
disk. When a disk that’s mounted as a regular block device dies, then the data on it
becomes unavailable. If a disk dies in a metadevice, the metadevice is still up. As
long as the criteria are met for the minimum number of working devices in the
metadevice, the metadevice still functions.
LOGICAL VOLUMES
Logical Volume Manager (LVM) enables you to be much more flexible with your
disk usage than you can be with conventional old-style file partitions. Normally if
you create a partition, you have to keep the partition at that size indefinitely.
For example, if your system logs have grown immensely, and you’ve run out of
room on your /var partition, increasing a partition size without LVM is a big pain.
You would have to get another disk drive, create a /var mount point on there too,
and copy all your data from the old /var to the new /var disk location. With LVM
in place, you could add another disk, and then assign that disk to be part of the
/var partition. Then you’d use the LVM file system resizing tool to increase the file
system size to match the new partition size.
Normally you might think of disk drives as independent entities, each containing
some data space. When you use LVMs, you need a new way of thinking about disk
space. First you have to understand that space on any disk can be used by any file
system. A Volume Group is the term used to describe various disk spaces (either
whole disks or parts of disks) that have been grouped together into one volume.
Volume groups are then bunched together to form Logical volumes. Logical
volumes are akin to the historic idea of partitions. You can then use a file system
creation tool such as fdisk to create a file system on the logical volume. The Linux
kernel sees a logical volume in the same way it sees a regular partition.
Some Linux tools for modifying logical volumes are pvcreate for creating
physical volumes, vgcreate for creating volume groups, vgdisplay for showing
volume groups, and mke2fs for creating a file system on your logical volume.
RAID 1 IN SOFTWARE
RAID stands for Redundant Array of Independent Disks. RAID 1, known as disk
mirroring, is a redundant RAID disk mode. A mirror of the first disk is kept on the
other disks. If all disks crash but one, all data can still be recovered. To work properly, RAID1 needs two or more disks, and zero or more spare disks.
RAID 5 IN SOFTWARE
RAID 5 combines the ability to use a large number of disks while still maintaining
some redundancy. It uses three or more disks, and spare disks are optional. The final
RAID 5 array contains the combined file size of all disks except one. The equivalent
of one disk’s worth of space is taken up by the parity information, which is written
evenly across all the disks.
c3632-X Ch04.F
2/21/02
8:34 AM
Page 91
Chapter 4: Red Hat Linux File System
A RAID 5 array can survive one disk loss, but if more than one disk fails, all data
is lost.
RAID IN HARDWARE
The principles of the software RAID levels also apply to hardware RAID setups. The
main difference is that in hardware RAID the disks have their own RAID controller
with built-in software that handles the RAID disk setup, and I/O. To Linux, the hard
RAID interface is transparent, so the hardware RAID disk array looks like one giant
disk.
STORAGE AREA NETWORKS
A Storage Area Network (SAN) is a high availability, high performance disk storage
structure that enables several systems to store their partitions on the same large
disk array. A server handles this large disk array and also such things as disk
failover and regular information backup. This system provides reliable storage and
fast access, since the servers are connected to the disk array through a SCSI link or
through a fiber channel.
Summary
Linux supports many file systems. It supports those from other operating systems,
remote file systems, memory file systems, CD-ROM file systems, virtual file systems,
and metadevice file systems.
This makes Linux very good at managing and accessing any file or file systems that you may ever come across in a multiplatform environment.
91
c3632-X Ch04.F
2/21/02
8:34 AM
Page 92
c3632-X Ch05.F
2/21/02
8:34 AM
Page 93
Chapter 5
Red Hat System
Configuration Files
IN THIS CHAPTER
◆ Becoming familiar with the system configuration files
◆ Becoming familiar with the network configuration files
◆ Managing the init scripts
THIS CHAPTER describes the file system and configuration files in a typical Red Hat
Linux server.
The system configuration files in the /etc directory are the first places a system
administrator goes after installing a system to set it up. The /etc directory is probably the most often visited directory by a system administrator after their own
home directory and /var/log.
All of the systemwide important configuration files are found either in /etc or in
one of its many subdirectories. An advantage to keeping all system configuration
files under /etc is that it’s easier to restore configurations for individual programs,
as opposed to having all the system’s configurations rolled up into a monstrous
registry hive like some operating systems.
Be vigilant that your files in /etc are only modifiable by appropriate users.
Generally this means being modifiable only by root.
Because these files are so important and their contents so sensitive (everything
from users’ hashed passwords to the host’s ssh key are stored in /etc), it is important to keep the file permissions set properly on everything in /etc. Almost all files
should be owned by root, and nothing should be world writable. Most files should
have their file permissions set to user readable and writable, and group and world
readable, like this:
-rw-r--r--
1 root
root
172 Aug
6 02:03 hosts
93
c3632-X Ch05.F
94
2/21/02
8:34 AM
Page 94
Part I: Red Hat Linux System and Network Administration Defined
Some notable exceptions are files such as /etc/shadow, where users’ hashed
passwords are stored, and /etc/wvdial.conf, which stores dial-up account names
and passwords. These files’ permissions should be set to owned by root, and read by
root only, like this:
-rw-------
1 root
root
1227 Sep
2 13:52 /etc/shadow
The /etc/sysconfig directory contains configuration scripts written and configured by Red Hat and Red Hat administration tools. /etc/sysconfig contains
both system and networking configuration files. Putting these files in /etc/
sysconfig distinguishes them from other /etc configuration files not designed by
Red Hat. You should keep these files in a separate directory so that the risk of other
developers writing configuration files with the same names and putting them in the
same place as existing config files, is reduced.
Examining the System
Configuration Files
The Red Hat system configuration files can fall within a few different functions.
Some specify system duties, such as logging and automatically running programs
with cron. Some set default configurations for important programs such as sendmail and Bash. And many other system configuration files are responsible for
arranging the appearance of the system, such as setting the colors that show up
when a directory listing is shown, and what banners pop up when someone logs in.
This section discusses the more important system configuration files on your Red
Hat Linux system.
Systemwide shell configuration scripts
These files determine the default environment settings of system shells and what
functions are started every time a user launches a new shell.
The files discussed next are located in /etc. These configuration files affect all
shells used on the system. An individual user can also set up a default configuration file in their home directory that affects only their shells. This ability is useful
in case the user wants to add some extra directories to their path, or some aliases
that only they use.
When used in the home directory, the names are the same, except they have a.
in front of them. So /etc/bashrc affects bash shells systemwide, but /home/kelly/
.bashrc effects only the shells started by user kelly.
SHELL CONFIG SCRIPTS: BASHRC, CSH.CSHRC, ZSHRC
Bashrc is read by bash, csh.cshrc is read by tcsh, and zshrc is read by zsh.
These files are read every time a shell is launched, not just upon login, and they
c3632-X Ch05.F
2/21/02
8:34 AM
Page 95
Chapter 5: Red Hat System Configuration Files
determine the settings and behaviors of the shells on the system. These are places to
put functions and aliases.
PROFILE This file is read by all shells except tcsh and csh upon login. Bash falls
back to reading it if there is no bash_profile. Zsh looks for zprofile, but if there
is none, it reads profile as well. Listing 5-1 shows a typical /etc/profile.
Listing 5-1: A typical /etc/profile
# /etc/profile
# System wide environment and startup programs
# Functions and aliases go in /etc/bashrc
if ! echo $PATH | /bin/grep -q “/usr/X11R6/bin” ; then
PATH=”$PATH:/usr/X11R6/bin”
fi
PATH=$PATH:/sbin:/usr/sbin:/usr/local/sbin
ulimit -S -c 1000000 > /dev/null 2>&1
if [ `id -gn` = `id -un` -a `id -u` -gt 14 ]; then
umask 002
else
umask 022
fi
USER=`id -un`
LOGNAME=$USER
MAIL=”/var/spool/mail/$USER”
HOSTNAME=`/bin/hostname`
HISTSIZE=1000
if [ -z “$INPUTRC” -a ! -f “$HOME/.inputrc” ]; then
INPUTRC=/etc/inputrc
fi
export PATH USER LOGNAME MAIL HOSTNAME HISTSIZE INPUTRC
for i in /etc/profile.d/*.sh ; do
if [ -x $i ]; then
. $i
fi
done
unset i
95
c3632-X Ch05.F
96
2/21/02
8:34 AM
Page 96
Part I: Red Hat Linux System and Network Administration Defined
profile is a good place to set paths because it is where you set environmental
variables that are passed on to child processes in the shell. If you want to change
the default path of your shells in profile, modify the following line:
PATH=$PATH:/sbin:/usr/sbin:/usr/local/sbin
Do not add too many paths to this line, because users can set their own paths
using a .profile in their home directories. More default paths than are necessary
can pose a security risk. For example, a user named katie may want to run her own
version of pine that she keeps in her home directory.
In that case, she may want to have /home/$USER or /home/katie at the beginning of her path so that when she types pine, the version in her home directory is
found by the shell first, before finding the copy of pine in /usr/bin/pine.
Generally, putting /home/$USER or any other directory whose contents are not controlled by root in /etc/profile is not a good idea.
The reason for this warning is because a rogue user or cracker could compile a
backdoor, a way to enter the system unexpectedly, or corrupted version of a program and somehow get it in a user’s home directory, perhaps even by mailing it to
them. If users’ paths are set to check their home directories first, then they may
think they are running a system program, but instead are unknowingly running an
alternate version.
On the other hand, if this path modification is set only in katie’s .profile, then
only she runs this risk. She should also be aware of this risk since she has to do the
extra step of adding this path modification herself.
Another useful variable to change in the system profile is the number of user
commands saved in the .history file in their home directory. This command history is especially useful, since you can scroll up through your previous commands
by using the up and down arrows. To change the number of commands saved in the
.history file, modify this line:
HISTSIZE=1000
BASH, TCSH, ZSH AND THEIR CONFIG FILE READ ORDERS
The shells read a couple different configuration files when starting up. It is good to
know which files are read in what order, so that you know where to set variables
that will only apply to certain users.
BASH bash reads the following files on startup: /etc/profile, ~/.bash_profile,
~/.bash_login, and ~/.profile. Upon logout, bash reads ~/.bash_logout.
TCSH tcsh reads the following files when starting up: /etc/csh.cshrc, and then
/etc/csh.login. After these come the config files in the user’s home directory:
~/.tcshrc (or if not present, then ~/.cshrc), ~/.history, ~/.login, ~/.cshdirs.
c3632-X Ch05.F
2/21/02
8:34 AM
Page 97
Chapter 5: Red Hat System Configuration Files
ZSH
zsh reads the following when starting up: /etc/zshenv, ~/.zshenv,
/etc/zprofile, ~/.zprofile, /etc/zshrc, ~/.zshrc, and /etc/zlogin.
Nonlogin shells also read ~/.bashrc. Upon logout, zsh reads the ~/.zlogout and
/etc zlogout files.
System environmental settings
The files discussed in this section deal with system environmental settings.
MOTD
This file contains the message that users see every time they log in. It’s a good place
to communicate messages about system downtime and other things that users
should be aware of. On the other hand, you can put amusing quotes here to entertain your users. Usually the motd contains a message like:
Welcome to Generic University’s Unix mail system.
This system is monitored. Unauthorized use prohibited.
System downtime scheduled this Sunday night from 10pm to 1am.
The motd file is a plain text file, but variables can be placed into the script to
customize what users see when they log in. You can customize the output
based on the user group, user type, or user ID number.
DIR_COLORS
Red Hat Linux enables you to view file listings in color, as long as you are using a
terminal program that supports colors. This file specifies which colors should be
used to display what kinds of files. By default, executable files are green, directories
are dark blue, symlinks are light blue, and regular files are white.
ISSUE
Whatever is in this file shows up as a prelogin banner on your console. By default,
this file tells what version of Red Hat is running on the system, and the kernel
version.
The default file looks like this:
Red Hat Linux release 7.2 (Enigma)
Kernel \r on an \m
So when you log in you see this message:
Red Hat Linux release 7.2 (Enigma)
Kernel 2.4.10 on an i686
97
c3632-X Ch05.F
98
2/21/02
8:34 AM
Page 98
Part I: Red Hat Linux System and Network Administration Defined
ISSUE.NET
This file generally contains the same thing as /etc/issue. It shows up when you
attempt to telnet into the system. Because it shows up to people who are connecting to your system over the Internet, you should change this message to include a
warning such as “Access is being monitored. Unauthorized access is prohibited.”
Displaying this warning is a good practice because if you want to prosecute intruders, it helps your case to show that you warned them that unauthorized access was
prohibited.
ALIASES
The file /etc/mail/aliases is the e-mail aliases file for the sendmail program. By
default it contains many system account aliases. The aliases file sends mail for all
the basic system accounts such as bin, daemon, and operator, to root’s mailbox. In
sendmail versions 8.11.4 and later, this file is in /etc/mail/aliases.
Other common e-mail aliases that people make, for example, send all of root’s
mail to the user who commonly acts as root. So if Taleen acts as root most of the
time, she can alias root’s mailbox to her mailbox. This way she doesn’t need to log
in as root to read important system mail.
To do this she’d put the following line in the aliases file:
root:
taleen
Or if she wants to send all root mail to her account on a remote machine, the line
would read:
root:
taleen@buffy.xena.edu
Whenever you make changes to this file, you need to run the newaliases command to have the changes take affect in sendmail.
DUMPDATES
If you do backups with dump, this file is important to you. dumpdates stores information about the last system backup that was done. This data helps determine what
kind of backup should be done next time dump runs. It stores the name of the last
file system that was backed up, the backup increment level, and the time and date
it was last run.
FSTAB
fstab contains important information about your file systems, such as what file system type the partitions are, where they are located on the hard drive, and what
mount point is used to access them.
This information is read by vital programs, such as mount, umount, and fsck.
mount runs at start time and mounts all the file systems mentioned in the fstab
file, except for those with noauto in their line. If a partition you want to access is
not listed in this file, you have to mount it manually. This can get tedious, so it’s
c3632-X Ch05.F
2/21/02
8:34 AM
Page 99
Chapter 5: Red Hat System Configuration Files
better to list all of your file systems in the fstab. However, you should not put nfs
file systems into the fstab file.
When fsck is run at bootup it also checks all the file systems listed in fstab for
consistency. It then fixes those file systems that are corrupted, usually because they
were not umounted properly when the system crashed or suddenly lost power. File
systems with an fs_passno value of 0 (the number in the last column) are not
checked at boot time. As you can see in Listing 5-2, almost all file systems are
checked at startup except for the floppy drive, which is not checked by fsck at
bootup.
The fstab line has six fields, and each field represents a different configuration
value. The first field describes the remote file system. The second field is the mount
point used to access the file system. The third field describes the file system type.
The fourth field is the place for any mount options you may need. The fifth field is
0 or 1 to determine if dump backs up this file system. The final field sets the order
in which fsck checks these file systems.
Listing 5-2: A typical fstab file
# LABEL=/
/
ext3
defaults
1 1
# LABEL=/boot
/boot
ext2
defaults
1 2
/dev/hda5
/
ext3
defaults
1 1
/dev/hda2
/boot
ext2
defaults
1 2
/dev/fd0
/mnt/floppy
auto
noauto,owner
0 0
none
/proc
proc
defaults
0 0
none
/dev/shm
tmpfs
defaults
0 0
none
/dev/pts
devpts
gid=5,mode=620
0 0
/dev/hda3
swap
swap
defaults
0 0
/dev/hda1
/mnt/dos
vfat
noauto
0 0
/dev/cdrom
/mnt/cdrom
iso9660 noauto,owner,kudzu,ro 0 0
/dev/cdrom1
/mnt/cdrom1
iso9660 noauto,owner,kudzu,ro 0 0
/SWAP
swap
swap
defaults
0 0
LILO.CONF
LILO is the boot time LInux LOader. At boot time it gives you the option of booting
into different operating systems and even into different kernel versions of the
Linux operating system.
The information on where operating systems should be loaded from, and which
one is started by default is stored in lilo.conf. Whenever this file is changed, lilo
must be run again in order for changes to take effect. If there is anything wrong
with the syntax of lilo.conf, lilo alerts you to that problem when you run it
again.
As you can see in Listing 5-3, the lilo.conf file is pretty simple. The first section contains general information, such as which drive is the boot drive (boot=/
dev/hda), and how many tenths of a second the LILO prompt should be displayed
on the screen (timeout=50, which is 5 seconds). In this lilo.conf, the operating
system booted by default is linux (default=linux).
99
c3632-X Ch05.F
100
2/21/02
8:34 AM
Page 100
Part I: Red Hat Linux System and Network Administration Defined
After the initial general preferences section you will see the boot images section.
lilo.conf enables up to 16 boot images to be defined. The first image defined here is
the default linux image that boots with the vmlinuz-2.4.9-ac10 kernel. Its root file
system is located on the first IDE disk on the fifth partition, at /dev/hda5.
The second image defined is the Windows boot partition. If you type DOS
(label=DOS) at the LILO prompt, you boot into this Windows installation. As you
can see, Windows is installed on the first partition of the first IDE disk (/dev/hda1).
Listing 5-3: The lilo.conf file
boot=/dev/hda
map=/boot/map
install=/boot/boot.b
prompt
timeout=50
message=/boot/message
linear
default=linux
image=/boot/vmlinuz-2.4.9-ac10
label=linux
read-only
root=/dev/hda5
append=”hdd=ide-scsi”
other=/dev/hda1
optional
label=DOS
GRUB.CONF
grub stands for the modest acronym GRand Unified Bootloader. It is a new boottime operating system loader that Red Hat 7.2 encourages you to use as the default
boot loader instead of lilo.
A big difference between lilo and grub is that lilo usually offers a simple text
interface, while grub offers a much more elaborate graphical interface. When you
make a change to lilo.conf, you must rerun lilo, but when you change
grub.conf, you do not have to rerun grub. At boot time they both operate in the
same fashion, giving you a basic choice between which installed kernels you want
to run.
Here is a typical grub.conf file:
# grub.conf generated by anaconda
#
# Note that you do not have to rerun grub after making changes to
this file
# NOTICE: You have a /boot partition. This means that
c3632-X Ch05.F
2/21/02
8:34 AM
Page 101
Chapter 5: Red Hat System Configuration Files
#
all kernel and initrd paths are relative to /boot/, eg.
#
root (hd0,1)
#
kernel /vmlinuz-version ro root=/dev/sda8
#
initrd /initrd-version.img
#boot=/dev/sda
default=0
timeout=10
splashimage=(hd0,1)/grub/splash.xpm.gz
title Red Hat Linux (2.4.16)
root (hd0,1)
kernel /vmlinuz-2.4.16 ro root=/dev/hda5 hdd=ide-scsi
title Red Hat Linux (2.4.9-13)
root (hd0,1)
kernel /vmlinuz-2.4.9-13 ro root=/dev/hda5 hdd=ide-scsi
initrd /initrd-2.4.9-13.img
title DOS
rootnoverify (hd0,0)
chainloader +1
As you can see, the default=0 line indicates that the first kernel section (2.4.16)
should be booted by default. grub starts its counting at 0 instead of 1. The title line
contains the label that will be shown in the boot menu for that kernel. The root line
specifies that Linux will be booted off the first hard drive. The kernel line indicates
the kernel’s location on the file system.
In the DOS title section, notice that grub is calling a chain loader to be used for
loading DOS. This is because grub doesn’t support loading DOS. grub uses a chain
loader to load any operating system that it doesn’t support.
CRON FILES
cron is a daemon that executes commands according to a preset schedule that a
user defines. It wakes up every minute and checks all cron files to see what jobs
need to be run at that time. cron files can be set up by users or by the administrator to take care of system tasks. Basically a user edits their crontab file by telling
cron what program they’d like run automatically and how often they’d like it to
be run.
User crontab files are stored in /var/spool/cron/. They are named after the
user they belong to. System cron files are stored in the following subdirectories of
/etc directory:
cron.d
cron.daily
cron.hourly
cron.monthly
cron.weekly
101
c3632-X Ch05.F
102
2/21/02
8:34 AM
Page 102
Part I: Red Hat Linux System and Network Administration Defined
crontab in the /etc directory is sort of the master control file that is set up to run
all the scripts in the cron.daily directory on a daily basis, all the scripts in the
cron.hourly directory on an hourly bases, and so on with cron.monthly and
cron.weekly.
cron.d is where system maintenance files that need to be run on a different
schedule than the other /etc cron files are kept. By default, a file in cron.d called
sysstat runs a system activity accounting tool every 10 minutes, 24 x 7.
Chapter 20 explains the cron command in more detail.
SYSLOG.CONF
The syslog daemon logs any notable events on your local system. It can store these
logs in a local file or send them to a remote log host for added security. It can also
accept logs from other machines when acting as a remote log host. All these
options and more, such as how detailed the logging should be, are set in the
syslog.conf file.
Listing 5-4 is an excerpt that demonstrates the syntax and logic of the
syslog.conf file. The first entry specifies that all messages that are severity level
info or higher should be logged in the /var/log/messages file.
Also indicated by the first entry is that any mail, news, private authentication,
and cron messages should be logged elsewhere. Having separate log files makes it
easier to search through logs if they are separated by type or program. The lines
following this one specify the other places where those messages should be logged.
Authentication privilege messages are somewhat sensitive information, so they
are logged to /var/log/secure. That file can be read by root only, whereas
/var/log/messages is sometimes set to be readable by everyone, or at least has
less stringent access control. By default, /var/log/messages is set to be read by
root only as well.
All mail messages are logged to /var/log/maillog, and cron messages are
saved at /var/log/cron. uucp and critical-level news daemon log messages are
saved to /var/log/spooler. All of these log files are set by default to be readable
by root only. Emergency messages are sent to all the log files listed in the
syslog.conf file, including to the console.
Listing 5-4: An excerpt from the /etc/syslog.conf file
# Log anything (except mail) of level info or higher.
# Don’t log private authentication messages!
*.info;mail.none;news.none;authpriv.none;cron.none
/var/log/messages
# The authpriv file has restricted access.
c3632-X Ch05.F
2/21/02
8:34 AM
Page 103
Chapter 5: Red Hat System Configuration Files
authpriv.*
/var/log/secure
# Log all the mail messages in one place.
mail.*
/var/log/maillog
# Log cron stuff
cron.*
/var/log/cron
# Everybody gets emergency messages
*.emerg
*
# Save news errors of level crit and higher in a special file.
uucp,news.crit
/var/log/spooler
LD.SO.CONF
This configuration file is used by ldconfig. ldconfig configures dynamic linker runtime bindings. It contains a listing of directories that hold shared libraries. Shared
library files typically end with .so, whereas static library files typically end with .a,
indicating they are an archive of objects.
You may need to edit this file if you’ve installed a program that has installed a
shared library to a different library directory that is not listed in the ld.so.conf
file. In this case you get an error at runtime that the library does not exist.
An additional troubleshooting step to take in that case is to run ldd on the executable in question, which prints shared library dependencies. The output would
look something like this:
[root@buffy lib]# ldd /bin/bash
/bin/sh: error while loading shared libraries: libtermcap.so.2:
cannot open shared
object file: No such file or directory
To fix this problem, confirm that you do have the correct library installed, and
add its directory to the ld.so.conf file, so that it will be found. You can see a default
listing of library directories in Listing 5-5.
Listing 5-5: A typical ld.so.conf file
/usr/lib
/usr/kerberos/lib
/usr/X11R6/lib
/usr/lib/mysql
/usr/local/lib
/usr/local/lib/oms/plugins
Continued
103
c3632-X Ch05.F
104
2/21/02
8:34 AM
Page 104
Part I: Red Hat Linux System and Network Administration Defined
Listing 5-5 (Continued)
/usr/i486-linux-libc5/lib
/usr/lib/sane
/usr/lib/qt-1.45/lib
/usr/lib/qt-3.0.0/lib
/usr/lib/qt-2.3.1/lib
/usr/lib/wine
LOGROTATE.CONF
logrotate.conf and the files within logrotate.d determine how often your log
files are rotated by the logrotate program. logrotate can automatically rotate, compress, remove, and mail your log files. Log files can be rotated based on size or on
time, such as daily, weekly, or monthly.
As you can see from the default logrotate.conf file shown in Listing 5-6,
most of the options set for how and when to rotate the system logs are pretty
self-explanatory.
For every program that has a separate log rotation configuration file in
logrotate.d, and uses syslogd for logging, there also has to be a corresponding
entry for that program in syslog.conf. This is because syslog needs to save log
entries for these programs in separate files so that their log files can be rotated
independently from one another.
Listing 5-6: The logrotate.conf file
# see “man logrotate” for details
# rotate log files weekly
weekly
# keep 4 weeks worth of backlogs
rotate 4
# create new (empty) log files after rotating old ones
create
# uncomment this if you want your log files compressed
#compress
# RPM packages drop log rotation information into this directory
include /etc/logrotate.d
# no packages own lastlog or wtmp -- we’ll rotate them here
/var/log/wtmp {
c3632-X Ch05.F
2/21/02
8:34 AM
Page 105
Chapter 5: Red Hat System Configuration Files
monthly
create 0664 root utmp
rotate 1
}
System configuration files in the
/etc/sysconfig directory
The system configuration files in the /etc/sysconfig directory are quite varied.
These files set the parameters used by many of the system hardware devices, as well
as the operation of some system services. The files discussed in this section are only
a few of the many files in this directory.
APMD
apmd contains configuration information for the advanced power management daemon to follow. This is most useful for laptops rather than servers, since it contains
lots of settings to suspend your linux machine, and restore it again.
Some settings in this file include when you should be warned that battery power
is getting low, and if Linux should synch with the hardware clock when the
machine comes back from suspend mode.
CLOCK
This file contains information on which time zone the machine is set to, and
whether or not it is using Greenwich Mean Time for its system clock time.
AMD
amd is the file system automounter daemon. It automatically mounts an unmounted
file system whenever a file or directory within that file system is accessed. File systems are automatically unmounted again after a period of disuse.
This file is where you would add amd options to be run every time by amd.
Options include specifying where amd activity should be logged, and specifying
how long amd should wait before umounting an idle file system.
UPS
This file contains information on what UPS is attached to your system. You can
specify your UPS model, to make it easier for the Linux system to communicate
with your UPS when the UPS needs to shut down the system.
Examining the Network
Configuration Files
This section discusses the following topics:
105
c3632-X Ch05.F
106
2/21/02
8:34 AM
Page 106
Part I: Red Hat Linux System and Network Administration Defined
◆ Files to change when setting up a system or moving the system
◆ Starting up network services from xinetd
◆ Starting up network services from the rc scripts
◆ Other important network configuration files in the /etc/sysconfig
directory
Files to change when setting up a system
or moving the system
Whenever you set up a system to work on a new network, either because you’ve
just installed Red Hat or you’re moving the machine from one location to another,
a set of files need to be modified to get it working on the new network.
You need to:
◆ Set up the IP addresses of your network interfaces. Make changes to:
/etc/sysconfig/network-scripts/ifcfg-eth0
/etc/sysconfig/network-scripts/ifcfg-eth1
◆ Set up the hostname of your machine. Make changes to:
/etc/sysconfig/network
/etc/hosts
◆ Set up a default gateway. Make changes to:
/etc/default-route
◆ Set up the DNS servers to reference. Make changes to:
/etc/resolv.conf
◆ Make a local file of hostname to IP address mappings. Make changes to:
/etc/hosts
◆ Set up the device order from which hostnames are looked up. Make
changes to:
/etc/nsswitch.conf
Chapter 12 explains the Domain Name System (DNS) and how to set it up
on your network.
c3632-X Ch05.F
2/21/02
8:34 AM
Page 107
Chapter 5: Red Hat System Configuration Files
Red Hat Linux provides a handy graphical tool for configuring your network
settings called the Red Hat Network Administration tool, or neat. Start up
neat while in X-Windows, and enjoy an interface very similar to the Windows
control panel for networks.
SETTING UP THE IP ADDRESS
The first thing you should do is set an IP address on your network interfaces. This
step provides your computer with an identity on the network. If you haven’t set the
IP address already in the installation process, you need to edit the configuration
files by hand.
To set the IP address on your first Ethernet interface eth0, edit the /etc/sysconfig/network-scripts/ifcfg-eth0 file. A copy of this file is shown in Listing 5-7.
Insert your interface’s IP address on the line that says:
IPADDR=”192.168.1.10”
You should also check that the rest of the lines look alright, but pay special
attention to the following two lines:
BROADCAST=192.168.1.255
NETMASK=”255.255.255.0”
Listing 5-7: The /etc/sysconfig/network-scripts/ifcfg-eth0 file
DEVICE=”eth0”
BOOTPROTO=”none”
BROADCAST=192.168.1.255
IPADDR=”192.168.1.10”
NETMASK=”255.255.255.0”
NETWORK=192.168.1.0
ONBOOT=”yes”
USERCTL=no
IPXNETNUM_802_2=””
IPXPRIMARY_802_2=”no”
IPXACTIVE_802_2=”no”
IPXNETNUM_802_3=””
IPXPRIMARY_802_3=”no”
IPXACTIVE_802_3=”no”
IPXNETNUM_ETHERII=””
IPXPRIMARY_ETHERII=”no”
IPXACTIVE_ETHERII=”no”
Continued
107
c3632-X Ch05.F
108
2/21/02
8:34 AM
Page 108
Part I: Red Hat Linux System and Network Administration Defined
Listing 5-7 (Continued)
IPXNETNUM_SNAP=””
IPXPRIMARY_SNAP=”no”
IPXACTIVE_SNAP=”no”
SETTING UP THE HOSTNAME
Once you’ve picked your hostname, you need to put it into two different places:
/etc/sysconfig/network and /etc/hosts.
In /etc/sysconfig/network, shown next, change the line that says:
HOSTNAME=”buffy”
This is the /etc/sysconfig/network file:
NETWORKING=yes
HOSTNAME=”buffy”
GATEWAY=”192.168.1.1”
GATEWAYDEV=”eth0”
FORWARD_IPV4=”yes”
You also need to modify the /etc/hosts file. Change the first line in the file,
which would look something like this:
127.0.0.1
buffy
localhost.localdomain localhost locala localb localc
SETTING UP A DEFAULT GATEWAY
Now that you’ve given your machine an identity on the network, you need to tell it
where to send all its traffic. Ideally this would be a switch or a router that takes all
your traffic in the direction of the Internet and the rest of your network, otherwise
known as your default gateway.
This setting rarely changes, unless you’ve moved your machine to a different
part of the network. It is very important that it is correct. Change the /etc/
default-route file to contain just the IP address of the gateway, like this:
192.168.1.1
SETTING UP THE DNS SERVERS
Now you should be able to communicate with the other hosts on the network.
However you won’t be able to talk to them unless you know their IP addresses,
because you haven’t set up what DNS servers you should reference to map hostnames to IP addresses.
The program that resolves hostnames to IP addresses reads a file called
resolv.conf, so you need to put your DNS server IP addresses there. Generally you
need one nameserver, but you can include up to three, if you’d like. Specifying more
than one name server is important. If the first one on the list is not responding,
c3632-X Ch05.F
2/21/02
8:34 AM
Page 109
Chapter 5: Red Hat System Configuration Files
your computer tries to resolve against the next one on the list, until it finds one
that is responding.
Edit /etc/resolv.conf to contain a list of nameservers, like so:
nameserver 1.2.3.4
nameserver 1.2.3.5
nameserver 1.2.3.6
MAKING A LOCAL FILE OF HOSTNAME TO IP ADDRESS MAPPINGS
Linux gives you the ability to store a list of hostnames and their corresponding IP
addresses in /etc/hosts, so that you don’t have to look them up in DNS every time
you use them. While you shouldn’t do this with every hostname you ever use, one
of the advantages gained by configuring often-used hostnames in this way includes
the ability to alias a fully qualified hostname to a shorter version of itself. So
instead of typing out ssh foo.xena.edu every time you want to ssh to that machine,
you can just type ssh foo, and have it connect to the same host.
Another useful example occurs if you’re monitoring several servers’ network
services from a monitoring host. If you’re monitoring ssh connectivity to certain
servers, for example, and your DNS server stops responding, then the monitoring
software may report that all your hosts are down. This happens because the monitoring software tries to connect to the server via its hostname, and gets no response
because DNS is not providing it with an IP address to connect to. In this case it
looks like your whole network fell over, when the real problem is that your DNS
service is not responding properly.
To keep this kind of scenario from happening, you should put the hostnames and
IP addresses of all your monitored servers in /etc/hosts. This way, your monitoring software looks into /etc/hosts to get the proper IP addresses, instead of relying
on DNS.
The only caveat to keep in mind when putting hosts in /etc/hosts is that if the
hostname’s IP address changes for whatever reason, the hosts file does not automatically update to reflect that change. If you start getting connection errors when
connecting to a host in the /etc/hosts file, you should do an nslookup on the
host and update your /etc/hosts file accordingly.
Your /etc/hosts file should contain IP address to hostname mappings that
follow this format:
IP_address canonical_hostname aliases
So that the lines look like this:
192.168.1.66
192.168.1.76
152.2.210.81
foo.xena.edu
buffy.xena.edu
sunsite.unc.edu
foo
buffy
sunsite
109
c3632-X Ch05.F
110
2/21/02
8:34 AM
Page 110
Part I: Red Hat Linux System and Network Administration Defined
SETTING UP THE DEVICE ORDER FROM WHICH HOSTNAMES
ARE LOOKED UP
Now that you’ve set up your DNS servers and hosts file, you need to tell your Linux
server which method it should use first to look up hostnames.
The place to set up this configuration is in the /etc/nsswitch.conf file. Edit
the following line:
hosts:
files nisplus dns
The order of the words files, nisplus, and dns determines which method is
checked first. Files refers to the /etc/hosts file, nisplus refers to any nisplus
servers you may have on your network, and dns refers to any DNS servers you have
set up your machine to reference.
As you can see in Listing 5-8, the /etc/nsswitch.conf file contains some other
useful settings. Other useful settings are the following two lines, which specify
whether the server should authenticate users off the local password file or off the
network’s NIS plus service:
passwd:
shadow:
files nisplus
files nisplus
Listing 5-8: The /etc/nsswitch.conf file
#
# /etc/nsswitch.conf
#
# An example Name Service Switch config file. This file should be
# sorted with the most-used services at the beginning.
#
# The entry ‘[NOTFOUND=return]’ means that the search for an
# entry should stop if the search in the previous entry turned
# up nothing. Note that if the search failed due to some other reason
# (like no NIS server responding) then the search continues with the
# next entry.
#
# Legal entries are:
#
#
nisplus or nis+
Use NIS+ (NIS version 3)
#
nis or yp
Use NIS (NIS version 2), also called YP
#
dns
Use DNS (Domain Name Service)
#
files
Use the local files
#
db
Use the local database (.db) files
#
compat
Use NIS on compat mode
#
hesiod
Use Hesiod for user lookups
#
[NOTFOUND=return]
Stop searching if not found so far
#
c3632-X Ch05.F
2/21/02
8:34 AM
Page 111
Chapter 5: Red Hat System Configuration Files
# To use db, put the “db” in front of “files” for entries you want to be
# looked up first in the databases
#
# Example:
#passwd:
db files nisplus nis
#shadow:
db files nisplus nis
#group:
db files nisplus nis
passwd:
files nisplus
shadow:
files nisplus
group:
files nisplus
#hosts:
db files nisplus nis dns
hosts:
files nisplus dns
# Example - obey only what nisplus tells us...
#services:
nisplus [NOTFOUND=return] files
#networks:
nisplus [NOTFOUND=return] files
#protocols:
nisplus [NOTFOUND=return] files
#rpc:
nisplus [NOTFOUND=return] files
#ethers:
nisplus [NOTFOUND=return] files
#netmasks:
nisplus [NOTFOUND=return] files
bootparams: nisplus [NOTFOUND=return] files
ethers:
files
netmasks:
files
networks:
files
protocols:
files nisplus
rpc:
files
services:
files nisplus
netgroup:
files nisplus
publickey:
nisplus
automount:
files nisplus
aliases:
files nisplus
Starting up network services from xinetd
xinetd is Red Hat 7.1’s replacement for inetd. xinetd is started on bootup, and
listens on ports designated in the /etc/xinetd.conf for incoming network connections. When a new connection is made, xinetd starts up the corresponding
network service.
111
c3632-X Ch05.F
112
2/21/02
8:34 AM
Page 112
Part I: Red Hat Linux System and Network Administration Defined
You should disable any unnecessary services from being started from xinetd as
part of securing your machine. The way to do this is to edit that service’s configuration file. xinetd’s main configuration file is /etc/xinetd.conf. At the end of
the xinetd.conf file is a line that indicates that all the files in the /etc/xinetd.d
are also included in the configuration. This means that you need to go through the
files in that directory as well in order to turn off any services you don’t want.
So, to disable telnet, you would look in /etc/xinetd.d for a file called
‘telnet’. The telnet file is shown in Figure 5-9. Edit the line in the config file
that says disable = no, and change that to disable = yes, as it appears in Listing 5-9.
Once that line is set to disable = yes, the service is disabled and does not start up
the next time you boot up.
Listing 5-9: The telnet config file in the xinetd.d directory
/etc/xinetd.d/telnet
# default: on
# description: The telnet server serves telnet sessions; it uses \
#
unencrypted username/password pairs for authentication.
service telnet
{
flags
= REUSE
socket_type
= stream
wait
= no
user
= root
server
= /usr/sbin/in.telnetd
log_on_failure += USERID
disable
= yes
}
An automated tool, called chkconfig, manages what services are started from
xinetd and the rc scripts. You can read more about chkconfig in the section called
“Managing rc Scripts Using chkconfig.”
Starting up network services from the rc scripts
Network services that are not started out of xinetd are started out of the rc scripts
at boot time. Network services started at the default boot level 3 (multiuser networked mode) are started out of the /etc/rc3.d directory. If you look in that directory, you should see a file with the name of the service you want to stop or start.
The script to start the service starts with an S, and the kill script starts with a K.
So for example, ssh is started from /etc/rc3.d /S55sshd, and killed upon
shutdown from /etc/rc6.d/K25sshd. Runlevel 6 is the shutdown level, so that’s
why its kill script is located in the rc6.d directory.
Detailed information on managing all of the services started at boot time can be
found in the section “Managing the init Scripts.”
c3632-X Ch05.F
2/21/02
8:34 AM
Page 113
Chapter 5: Red Hat System Configuration Files
Other important network configuration files
in the /etc/sysconfig directory
You can use the files listed in this section to create routes to other hosts, either on
your own network, or on outside networks. You also can use these files to set up firewall rules for your network to either allow or disallow connections to your network.
STATIC-ROUTES
If you want to set up some static routes on your machine, you can do so in the
static-routes file. This config file has lines that follow the format of:
network-interface net network netmask netmask gw gateway
IPTABLES
iptables is the next generation Linux firewall. It supercedes the ipchains firewall. It
can use ipchains rules as a component of its firewall filtering, but iptables and
ipchains cannot be run at the same time.
This is the file where the iptables rules are stored. iptables syntax is very similar
to the ipchains syntax, which is briefly explained by the following example.
IPCHAINS
ipchains is a Linux firewall that is now being superceded by iptables. The GUI interface that configures the ipchains firewall rules is firewall-config. The ipchains rules
are stored in the ipchains file.
When you install Red Hat, it asks if you would like to set up a host-based firewall. If you select a medium or heavy security host-based firewall, a default set of
ipchains rules installs according to your preferences.
The following is a simplified configuration file. The gist of this configuration is
that all incoming traffic to privileged ports (those below 1024) is dropped except for
ssh traffic. The first line accepts all traffic from the loopback interface. The second
line accepts all incoming TCP traffic to the ssh port. The third line drops all incoming TCP traffic to ports between 1 and 1024. The last line drops all incoming UDP
traffic to ports between 1 and 1024.
-A
-A
-A
-A
INPUT
INPUT
INPUT
INPUT
-i
-p
-p
-p
lo -j ACCEPT
tcp --dport 22 -p tcp -j ACCEPT
tcp -s ! 192.168.1.0/24 --dport 1:1024 -j DROP
udp -s ! 192.168.1.0/24 --dport 1:1024 -j DROP
Network configuration files in
/etc/sysconfig/network-scripts
You can use the files in this directory to set the parameters for the hardware and
software used for networking. The scripts contained here are used to enable network interfaces and set other network related parameters.
113
c3632-X Ch05.F
114
2/21/02
8:34 AM
Page 114
Part I: Red Hat Linux System and Network Administration Defined
IFCFG-NETWORKINTERFACENAME
A few files fall into this specification. Red Hat specifies a separate configuration file
for each network interface. In a typical Red Hat install you might have many different network interface config files that all follow the same basic syntax and format.
You could have ifcfg-eth0 for your first Ethernet interface, ifcfg-irlan0 for your
infrared network port, ifcfg-lo for the network loop-back interface, and ifcfg-ppp0
for your PPP network interface.
IFUP AND IFDOWN
These files are symlinks to /sbin/ifup and /sbin/ifdown. In future releases, these
symlinks might be phased out. But for now, these scripts call any other necessary
scripts from within the network-scripts directory. These should be the only scripts
you call from this directory.
You call these scripts with the name of the interface that you want to bring up or
down. If these scripts are called at boot time, then “boot” is used as the second
argument. For instance, to bring your Ethernet interface down and then up again
after boot, you would type:
ifup eth0
ifdown eth0
Managing the init Scripts
This section discusses the following topics:
◆ Managing rc scripts by hand
◆ Managing rc scripts using chkconfig
Init scripts determine what programs start up at boot time. Red Hat and other
Unix distributions have different runlevels, so there are a different set of programs
that are started at each runlevel.
Usually Red Hat Linux starts up in multiuser mode with networking turned on.
These are some of the other runlevels available:
◆ 0 — Halt
◆ 1 — Single-user mode
◆ 2 — Multiuser mode, without networking
◆ 3 — Full multiuser mode
◆ 4 — Not used
◆ 5 — Full multiuser mode (with an X-based login screen)
◆ 6 — Reboot
c3632-X Ch05.F
2/21/02
8:34 AM
Page 115
Chapter 5: Red Hat System Configuration Files
The system boots into the default runlevel set in /etc/inittab (see Listing 5-10).
In Red Hat Linux, the default boot level is 3. When booting into an
X-windows login, the default boot level is 5.
Listing 5-10: A default /etc/inittab file
#
# inittab
This file describes how the INIT process should set up
#
the system in a certain run-level.
#
# Author:
Miquel van Smoorenburg, <miquels@drinkel.nl.mugnet.org>
#
Modified for RHS Linux by Marc Ewing and Donnie Barnes
#
# Default runlevel. The runlevels used by RHS are:
#
0 - halt (Do NOT set initdefault to this)
#
1 - Single user mode
#
2 - Multiuser, without NFS (The same as 3, if you do not have networking)
#
3 - Full multiuser mode
#
4 - unused
#
5 - X11
#
6 - reboot (Do NOT set initdefault to this)
#
id:5:initdefault:
# System initialization.
si::sysinit:/etc/rc.d/rc.sysinit
l0:0:wait:/etc/rc.d/rc 0
l1:1:wait:/etc/rc.d/rc 1
l2:2:wait:/etc/rc.d/rc 2
l3:3:wait:/etc/rc.d/rc 3
l4:4:wait:/etc/rc.d/rc 4
l5:5:wait:/etc/rc.d/rc 5
l6:6:wait:/etc/rc.d/rc 6
# Things to run in every runlevel.
ud::once:/sbin/update
Continued
115
c3632-X Ch05.F
116
2/21/02
8:34 AM
Page 116
Part I: Red Hat Linux System and Network Administration Defined
Listing 5-10 (Continued)
# Trap CTRL-ALT-DELETE
ca::ctrlaltdel:/sbin/shutdown -t3 -r now
# When our UPS tells us power has failed, assume we have a few minutes
# of power left.
Schedule a shutdown for 2 minutes from now.
# This does, of course, assume you have powerd installed and your
# UPS connected and working correctly.
pf::powerfail:/sbin/shutdown -f -h +2 “Power Failure; System Shutting Down”
# If power was restored before the shutdown kicked in, cancel it.
pr:12345:powerokwait:/sbin/shutdown -c “Power Restored; Shutdown Cancelled”
# Run gettys in standard runlevels
1:2345:respawn:/sbin/mingetty tty1
2:2345:respawn:/sbin/mingetty tty2
3:2345:respawn:/sbin/mingetty tty3
4:2345:respawn:/sbin/mingetty tty4
5:2345:respawn:/sbin/mingetty tty5
6:2345:respawn:/sbin/mingetty tty6
# Run xdm in runlevel 5
# xdm is now a separate service
x:5:respawn:/etc/X11/prefdm -nodaemon
Managing rc scripts by hand
If you want to configure what services are started at boot time, you need to edit the
rc scripts for the appropriate runlevel. The default runlevel is 3, which is full multiuser mode. So to change what services are started in the default runlevel, you
should edit the scripts found in /etc/rc3.d.
When you look at a directory listing of the rc directories, notice that the files
either start with S or K. The files that start with S are startup files, and the files that
start with K are kill files. The S scripts are run in the numerical order listed in their
filenames.
Note that case is important. Scripts that do not start with a capital S do not run
upon startup. So one good way to keep scripts from starting up at boot time without deleting them is to rename the file with a small s at the beginning instead of a
capital S. This way you can always put the script back into the startup configuration by capitalizing the initial letter.
When the system starts up, it runs through the scripts in the rc directory of the
runlevel it’s starting up in. So when the system starts up in runlevel 3, it runs the
scripts in the /etc/rc3.d directory.
Looking at the directory listing included in Listing 5-11, you can see that the
first few services start in this order: kudzu, reconfig, iptables, and network. That is
c3632-X Ch05.F
2/21/02
8:34 AM
Page 117
Chapter 5: Red Hat System Configuration Files
because their scripts are named S05kudzu, S06reconfig, S08iptables, and S10network, respectively.
Kudzu is called first because it detects new hardware. Reconfig runs to put into
effect any changes made with the chkconfig tool. Iptables then starts up the builtin firewall. Network then brings up the system’s network interfaces. As you can see,
the order in which these services are started makes a lot of sense, and their order is
enforced by the way their rc startup scripts are named.
Listing 5-11: A directory listing of the r3.d directory
[root@buffy rc3.d]# ls
K05innd
K20rwhod
K50xinetd
K74ypserv
K92ipvsadm
S60lpd
K08vmware
K25squid
K54pxe
K74ypxfrd
K92upsd
S83iscsi
K09junkbuster
K28amd
K55routed
K75gated
K96irda
S90crond
K10fonttastic
K12mysqld
K15gpm
K15httpd
K15postgresql
K16rarpd
K30mcserv
K61ldap
K30sendmail
K65identd
K34yppasswdd
K35smb
K35vncserver
K40mars-nwe
K75netfs
K84bgpd
K65kadmin
K84ospf6d
K65kprop
K84ospfd
K65krb524
K84ripd
K65krb5kdc
S05kudzu
S90xfs
S06reconfig
S91atalk
S08iptablesS95anacron
S10network
S12syslog
K84ripngd
S17keytable
K20bootparamd
K45arpwatch
K73ypbind
K85zebra
S20random
K20nfs
K45named
K74apmd
K86nfslock
S28autofs
K20rstatd
K46radvd
K74nscd
K87portmap
S40atd
K20rusersd
K50snmpd
K74ntpd
K91isdn
S55sshd
K20rwalld
K50tux
K74ups
K92ipchains
S56rawdevices
S97rhnsd
S99linuxconf
S99local
S99wine
[root@buffy rc3.d]#
The S scripts are started in this order until they have all been started. When the
system shuts down, the corresponding K, or kill scripts are run to shut down the
services started from the rc directory. In general, every S script should have a corresponding K script to kill the service at shutdown.
If you can’t find the corresponding K script in the startup directory, it is probably located in the shutdown directory. When the system is shut down, it enters runlevel 6. So most of the K scripts are in /etc/rc6.d. A typical /etc/rc6.d directory
listing is shown in Listing 5-12.
Listing 5-12: The file contents of the /etc/rc6.d directory
[root@buffy rc6.d]# ls
K00linuxconf
K16rarpd
K34yppasswdd
K55routed
K74nscd
K85zebra
K03rhnsd
K20bootparamd
K35atalk
K60atd
K74ntpd
K86nfslock
K05anacron
K20iscsi
K35smb
K60crond
K74ups
K87portmap
K05innd
K20nfs
K35vncserver
K60lpd
K74ypserv
K88syslog
K05keytable
K20rstatd
K40mars-nwe
K61ldap
K74ypxfrd
K90network
K08vmware
K20rusersd
K44rawdevices
K65identd
K75gated
K91isdn
Continued
117
c3632-X Ch05.F
118
2/21/02
8:34 AM
Page 118
Part I: Red Hat Linux System and Network Administration Defined
Listing 5-12 (Continued)
K09junkbuster
K20rwalld
K45arpwatch
K65kadmin
K75netfs
K92ipchains
K10wine
K20rwhod
K45named
K65kprop
K80random
K92ipvsadm
K10xfs
K25squid
K46radvd
K65krb524
K84bgpd
K95kudzu
K12mysqld
K25sshd
K50snmpd
K65krb5kdc
K84ospf6d
K95reconfig
K15gpm
K28amd
K50tux
K72autofs
K84ospfd
K96irda
K15httpd
K30mcserv
K50xinetd
K73ypbind
K84ripd
S00killall
K15postgresql
K30sendmail
K54pxe
K74apmd
K84ripngd
S01reboot
If you ever need to restart a service that’s started from an rc directory, an easy
way to do it properly is to run its startup script with the restart option. This procedure enables all the proper steps to be followed (configuration files read, lock files
released, and so forth) when the service starts up again. So to restart syslog, for
example, run the following command from the rc directory:
[root@buffy rc3.d]# ./S12syslog restart
Shutting down kernel logger:
Shutting down system logger:
Starting system logger:
Starting kernel logger:
[
[
[
[
OK
OK
OK
OK
]
]
]
]
Managing rc scripts using chkconfig
Red Hat 7.2 comes with a useful tool called chkconfig. It helps the system administrator manage rc scripts and xinetd configuration files without having to manipulate them directly. It is inspired by the chkconfig command included in the IRIX
operating system.
Type chkconfig --list to see all the services chkconfig knows about, and whether
they are stopped or started in each runlevel. An abridged example output is shown
in the following listing. The chkconfig output can be a lot longer than that listed
here, so be prepared to pipe it through less or more.
The first column is the name of the installed service. The next seven columns
each represent a runlevel, and tell you whether that service is turned on or off in
that runlevel.
Since xinetd is started on the system whose chkconfig output is excerpted, at the
end of chkconfig’s report is a listing of what xinetd started services are configured
to begin at boot time. The listing is abridged, since a lot of services can be started
from xinetd, and there’s no need to show all of them.
Listing 5-13 shows how chkconfig can be an effective tool for handling all your
network services and controlling which ones get started up at boot time. This is the
output of chkconfig --list:
c3632-X Ch05.F
2/21/02
8:34 AM
Page 119
Chapter 5: Red Hat System Configuration Files
Listing 5-13: Output from chkconfig --list
atd
0:off
1:off
2:off
3:on
4:on
5:on
6:off
rwhod
0:off
1:off
2:off
3:off
4:off
5:off
6:off
keytable
0:off
1:on
2:on
3:on
4:on
5:on
6:off
nscd
0:off
1:off
2:off
3:off
4:off
5:off
6:off
syslog
0:off
1:off
2:on
3:on
4:on
5:on
6:off
gpm
0:off
1:off
2:on
3:off
4:off
5:off
6:off
kudzu
0:off
1:off
2:off
3:on
4:on
5:on
6:off
kdcrotate
0:off
1:off
2:off
3:off
4:off
5:off
6:off
lpd
0:off
1:off
2:on
3:on
4:on
5:on
6:off
autofs
0:off
1:off
2:off
3:on
4:on
5:on
6:off
sendmail
0:off
1:off
2:on
3:off
4:off
5:off
6:off
rhnsd
0:off
1:off
2:off
3:on
4:on
5:on
6:off
netfs
0:off
1:off
2:off
3:off
4:off
5:off
6:off
network
0:off
1:off
2:on
3:on
4:on
5:on
6:off
random
0:off
1:off
2:on
3:on
4:on
5:on
6:off
rawdevices
0:off
1:off
2:off
3:on
4:on
5:on
6:off
apmd
0:off
1:off
2:on
3:off
4:off
5:off
6:off
ipchains
0:off
1:off
2:off
3:off
4:off
5:off
6:off
<snip>
xinetd based services:
rexec:
off
rlogin: off
rsh:
off
chargen:
off
chargen-udp:
off
daytime:
off
daytime-udp:
off
echo:
off
echo-udp:
time:
off
off
time-udp:
off
finger: off
ntalk:
off
talk:
off
telnet: off
wu-ftpd:
rsync:
on
off
eklogin:
gssftp: off
klogin: off
off
119
c3632-X Ch05.F
120
2/21/02
8:34 AM
Page 120
Part I: Red Hat Linux System and Network Administration Defined
To turn a service off or on using chkconfig, use this syntax:
chkconfig servicename off|on|reset
So to turn off the ftp daemon turned on previously, type:
chkconfig wu-ftpd off
To turn on xinetd, type:
chkconfig xinetd on
Run chkconfig --list again to see if the service you changed has been set to
the state you desire. Changes you make with chkconfig take place the next time you
boot up the system.
Summary
All systemwide configuration files are located in /etc. So if you want to change
something across the system, look in /etc and its subdirectories first. If you’re at a
loss in terms of figuring out which configuration file you need to edit, try grepping
for keywords in /etc.
To change configuration variables for one or a few users, you can usually edit
configuration files within the individual users’ home directories. Most configuration files in home directories start with a . so you need to look for them with the
ls -a command.
Be mindful of configuration file permissions, to ensure that unauthorized parties
cannot modify them. Flat out instant root access for unauthorized parties is one
possible outcome of a modified configuration file. A more likely outcome is that a
configuration file modification would make it easier for a system compromise to
take place.
You can either edit startup files by hand, or by using one of Red Hat Linux’s useful system administration tools such as chkconfig. You should at least know the
format of the startup files and where they are, so that if automatic tools can’t do the
job for some reason, you can always change things yourself.
d3632-X PtO2.F
2/21/02
8:34 AM
Page 121
Part II
Red Hat Linux Network Services
CHAPTER 6
TCP/IP Networking
CHAPTER 7
The Network File System
CHAPTER 8
The Network Information System
CHAPTER 9
Connecting to Microsoft Networks
CHAPTER 10
Connecting to Apple Networks
d3632-X PtO2.F
2/21/02
8:34 AM
Page 122
IN THIS PART:
This part provides a detailed discussion
of the network services available in Red
Hat Linux. The chapters explain the
TCP/IP protocol suite, the Network File
System, and the Network Information
System. This part also explains how to
connect your Red Hat Linux network to
Windows and Apple networks.
e3632-X Ch06.F
2/21/02
8:34 AM
Page 123
Chapter 6
TCP/IP Networking
IN THIS CHAPTER
◆ TCP/IP explained
◆ Understanding network classes
◆ Setting up a network interface card (NIC)
◆ Understanding subnetting
◆ Working with Classless InterDomain routing (CIDR)
◆ Working with Gateways and routers
◆ Configuring DHCP
◆ Configuring a point-to-point protocol (PPP) connection
◆ Configuring IP masquerading
THIS CHAPTER provides an overview of the TCP/IP protocols as they apply to networking with Red Hat Linux. TCP/IP is complex and many books have been written
on this topic alone. If you want to learn more about TCP/IP, a good place to start is
to use one of the Internet search engines to search for this topic on the Internet.
After the description of TCP/IP, this chapter explains how to configure such a network in a Red Hat Linux environment.
TCP/IP Explained
TCP/IP is an acronym for Transmission Control Protocol/Internet Protocol, and
refers to a family of protocols used for computer communications. TCP and IP are
just two of the separate protocols contained in the group of protocols developed by
the Department of Defense, sometimes called the DoD Suite, but more commonly
known as TCP/IP.
In addition to Transmission Control Protocol and Internet Protocol, this family
also includes Address Resolution Protocol (ARP), Domain Name System (DNS),
Internet Control Message Protocol (ICMP), User Datagram Protocol (UDP), Routing
Information Protocol (RIP), Simple Mail Transfer Protocol (SMTP), Telnet and many
123
e3632-X Ch06.F
124
2/21/02
8:34 AM
Page 124
Part II: Red Hat Linux Network Services
others. These protocols provide the necessary services for basic network functionality, and you will take a closer look at them for a better understanding of how the
network works.
To be able to send and receive information on the network, each device connected to it must have an address. The address of any device on the network must
be unique and have a standard, defined format by which it is known to any other
device on the network. This device address consists of two parts:
◆ the address of the network to which the device is connected
◆ the address of the device itself — its node or host address
Devices that are physically connected to each other (not separated by routers)
would have the same network number but different node, or host numbers. This
would be typical of an internal network at a company or university. These types of
networks are now often referred to as intranets.
The two unique addresses I’ve been talking about are typically called the network
layer addresses and the Media Access Control (MAC) addresses. Network Layer
addresses are IP addresses that have been assigned to the device. The MAC address
is built into the card by the manufacturer and refers to only the lowest level address
by which all data is transferred between devices.
Now that you know a little about addressing, you need to learn how the address,
and also the data, is transmitted across the network. This transfer is accomplished
by breaking the information into small pieces of data called packets or datagrams.
Why is it necessary to use packets instead of just sending the entire message as one
long stream of data? There are two reasons for this — sharing resources and error
correction.
Let’s look at the first, sharing resources. If two computers are communicating
with each other, the line is busy. If these computers were sharing a large amount of
data, other devices on the network would be unable to transfer their data. When
long streams of data are broken into small packets, each packet is sent individually,
and the other devices can send their packets between the packets of the long
stream. Since each packet is uniquely addressed and has instructions on how to
reassemble it, it does not matter that it arrives in small pieces.
The second reason for breaking the data into packets is error correction. Because
the data is transmitted across media that is subject to interference, the data can
become corrupt. One way to deal with the corruption is to send a checksum along
with the data. A checksum is a running count of the bytes sent in the message. The
receiving device compares its total to the total transmitted. If these numbers are the
same, the data is good; but if they are different, either the checksum or the data
itself is corrupt. The receiving device then asks the sender to resend the data. By
breaking the data into small packets, each with its own checksum, it is easier to
ensure that a good message arrives, and if not, only a small portion needs to be
resent instead of the entire message.
In the description of packets, I mentioned unique addressing and reassembly
instructions. Because packets also contain data, each is made up of two parts, the
e3632-X Ch06.F
2/21/02
8:34 AM
Page 125
Chapter 6: TCP/IP Networking
header, which contains the address and reassembly instructions, and the body,
which contains the data. Keeping all this information in order is the protocol. The
protocol is a set of rules that specifies the format of the package and how it is used.
Understanding Network Classes
As stated earlier, all addresses must have two parts, the network part and the node,
or host, part. Addresses used in TCP/IP networks are four bytes long, called IP
addresses, and are written in standard dot notation, which means a decimal number
separated by dots. For example, 192.168.1.2. The decimal numbers must be within
the numeric range of 0 to 255 to conform to the one-byte requirement. IP addresses
are divided into classes with the most significant being classes A, B, and C depending on the value of the first byte of the address. Table 6-1 shows valid numbers for
these classes.
TABLE 6-1 NETWORK CLASSES AND THEIR IP NUMBER RANGE
Class
First Byte
Class A
0–127
Class B
128–191
Class C
192–233
The reason for the class division is to enable efficient use of the address numbers. If the division were the first two bytes to the network part as shown in Table
6-1 and the last two bytes to the host part, then no network could have more than
216 hosts. This would be impractical for large networks and wasteful for small
networks.
There are a few ways to assign IP addresses to the devices depending on the purpose of the network. If the network is internal, an intranet, not connected to an
outside network, any class A, B, or C network number can be used. The only
requirement is choosing a class that allows for the number of hosts to be connected.
Although this is possible, in the real world this approach would not allow for connecting to the Internet.
A more realistic approach would be to register with one of the domain registration services and request an officially assigned network number. An organization
called the InterNIC maintains a database of all assigned network numbers to ensure
that each assignment is unique. After obtaining a network number, the host numbers
may be assigned as required. Nearly all IP devices require manual configuration;
you will look at assigning IP addresses later when you actually set up your own
125
e3632-X Ch06.F
126
2/21/02
8:34 AM
Page 126
Part II: Red Hat Linux Network Services
network. You have now seen that each device has a unique network and node
address which is called an IP address. Earlier this was described as the Network
Layer address. You also read about the Media Access Control, or MAC, address. The
MAC address was defined as the lowest level at which communication occurs. On
an Ethernet network, this address is also called the Ethernet Address. This is the
address that is ultimately necessary for transmission of data. For transfer to happen,
the IP address must be mapped to the Ethernet address of the device. The mechanism that makes this possible is Address Resolution Protocol or ARP.
To determine the Ethernet address of a node on the same network, the sending
device sends an ARP request to the Ethernet broadcast address. The Ethernet broadcast address is a special address to which all Ethernet cards are configured to
“listen.” The ARP request, containing the sender’s IP and Ethernet addresses, as well
as the IP address it is looking for, asks each device for the Ethernet address that corresponds to a particular IP address. The device whose address matches the request
sends a reply to the sender’s Ethernet address. The sender is then able to send its
data to the specific address it received in response to its ARP request. This process
works for sending data between devices on the same network, but what about sending data to devices on different networks? For this you need a router.
Routers enable networks not physically connected to each other to communicate.
A router must be connected physically to each network that wants to communicate.
The sending node must be able to send its request to a router on its own network,
and the receiving node must also be on a network connected to a router. The sending node sends its request to the router on its network. This router is typically called
the default gateway, and its address must be manually configured in the sending
node’s configuration files. You will learn how to do this later in this chapter in the
“Gateways and Routers” section.
The router receives the request from the sending node and determines the best
route for it to use to transmit the data. The router has an internal program, called a
routing table, which it uses to send the data, either to another router if the other
network is not directly connected, or directly to the other network. If the destination network can not be found in the routing table, then the packet is considered
undeliverable and is dropped. Typically if the packet is dropped, the router sends an
ICMP Destination Unreachable message to the sender.
Routing tables can be manually configured or acquired dynamically. Manual
configuration means that it is necessary for whoever is setting up the router to
provide all the information about other networks and how to reach them. This
method is impractical because of the size of the file required and constantly changing information.
Dynamic acquisition means that the router sends a message using the Routing
Information Protocol (RIP). RIP enables routers to share details with other routers
concerning networks and their locations.
Ultimately, the purpose of everything you have looked at so far — packets, IP
addresses, and routing — is to give users access to services such as printing, file
sharing, and e-mail.
e3632-X Ch06.F
2/21/02
8:34 AM
Page 127
Chapter 6: TCP/IP Networking
You have had a brief look at the IP part of the TCP/IP family of protocols and
have arrived at TCP. Transmission Control Protocol is encapsulated in IP packets
and provides access to services on remote network devices. TCP is considered to be
a stream-oriented reliable protocol. The transmission can be any size because it is
broken down into small pieces as you have already seen. Data that is lost is retransmitted, and out-of-order data is reordered. The sender is notified about any data
that cannot be delivered. Typical TCP services are File Transfer Protocol (FTP),
Telnet, and Simple Mail Transfer Protocol (SMTP).
Setting Up a Network Interface
Card (NIC)
Every Red Hat Linux distribution includes networking support and tools that can be
used to configure your network. In this section you’ll learn how to configure a
computer for connection to an internal and external network.
Even if the computer is not connected to outside networks, an internal network
functionality is required for some applications. This address is known as the loopback and its IP address is 127.0.0.1. You should check that this network interface is
working before configuring your network cards. To do this, you can use the
ifconfig utility to get some information. If you type ifconfig at a console prompt,
you will be shown your current network interface configuration. Figure 6-1 illustrates the output of the ifconfig command.
Figure 6-1: The ifconfig utility shows the current network interface configuration.
127
e3632-X Ch06.F
128
2/21/02
8:34 AM
Page 128
Part II: Red Hat Linux Network Services
Make sure the loopback (IP address 127.0.0.1) is working before you begin
to configure your network cards.
If your loopback is configured, the ifconfig shows a device called lo with the
address 127.0.0.1. If this device and address are not shown, you can add the device
by using the ifconfig command as follows:
ifconfig lo 127.0.0.1
You then need to use the route command to give the system a little more information about this interface. For this you type:
route add -net 127.0.0.0
You now have your loopback set up and the ifconfig command shows the
device lo in its listing.
Configuring the network card
Configuring a network card follows the same procedure as configuring the loopback interface. You use the same command, ifconfig, but this time use the name
‘eth0’ for an Ethernet device. You also need to know the IP address, the netmask,
and the broadcast addresses. These numbers vary depending on the type of network
being built. For an internal network that never connects to the outside world, any
IP numbers can be used, however there are IP numbers typically used with these
networks. Table 6-2 shows the IP numbers that are usually used for such networks.
TABLE 6-2 RESERVED NETWORK NUMBERS
Network Class
Netmask
Network Addresses
A
255.0.0.0
10.0.0.0–10.255.255.255
B
255.255.0.0
172.16.0.0–17.31.255.255
C
255.255.255.0
192.168.0.0–192.168.255.255
If you are connecting to an existing network, you must have its IP address, netmask, and broadcast address. You also need to have the router and domain name
server addresses.
e3632-X Ch06.F
2/21/02
8:34 AM
Page 129
Chapter 6: TCP/IP Networking
In this example, you configure an Ethernet interface for an internal network.
You need to issue the command:
ifconfig eth0 192.168.1.1 netmask 255.255.255.0 broadcast 192.168.1.255
As shown in Figure 6-2, this results in the creation of device eth0 with a network
address of 192.168.1.1, a netmask of 255.255.255.0 and a broadcast address of
192.168.1.255. A file is created in /etc/sysconfig/network-scripts called
ifcfg-eth0. A listing of this file would show the information that you just entered.
The line onboot=yes tells the kernel to configure this device at system startup.
Figure 6-2: The configuration file for the network device eth0
Configuring an internal network
Now you have a network device configured for one computer. To add additional
computers to your network you need to repeat this process on the other computers
you want to add. The only change is that you need to assign a different IP address.
For example, the second computer on your network could have the address
192.168.1.2, the third could have 192.168.1.3, and so on.
This section does not cover the physical requirements for building a
network — cabling, hubs, and so forth. A good source for this information is
a book titled Network Plus by David Groth.
129
e3632-X Ch06.F
130
2/21/02
8:34 AM
Page 130
Part II: Red Hat Linux Network Services
In addition to configuring the network cards on each of the computers in the
network, three files on each computer need to be modified. These files are all
located in the /etc directory and they are:
◆ /etc/hosts.conf
◆ /etc/hosts
◆ /etc/resolv.conf
The /etc/hosts.conf file contains configuration information for the name
resolver and should contain the following:
order hosts, bind
multi on
This configuration tells the name resolver to check the /etc/hosts file before
attempting to query a nameserver and to return all valid addresses for a host found
in the /etc/hosts file instead of just the first.
The /etc/hosts file contains the names of all the computers on the local network. For a small network, maintaining this file is not difficult, but for a large
network keeping the file up to date is often impractical. Figure 6-3 shows a network
containing three computers. The first two addresses, localhost and 192.168.1.3, are
the same computer, and the other two addresses represent different computers on
the same network. In most networks, the IP addresses are assigned dynamically,
and this file would just show the loopback interface and the localhost name.
Figure 6-3: The /etc/hosts file contains a listing of the computers on your network.
e3632-X Ch06.F
2/21/02
8:34 AM
Page 131
Chapter 6: TCP/IP Networking
The /etc/resolv.conf. file provides information about nameservers employed
to resolve host names. Figure 6-4 shows a typical resolv.conf file listing.
Chapter 12 discusses Domain Name Servers (DNS).
Figure 6-4: The /etc/resolv.conf file contains a listing of the domain and
nameservers on the network.
Understanding Subnetting
You have learned how easy it is to build an internal network, but now you need to
learn how to connect to the outside world. A few more steps accomplish outside
connection, including configuring a router, obtaining an IP address, and actually
making the connection. You begin with obtaining an IP address and subnetting.
Earlier in this chapter you saw that IP addresses used on the Internet are
assigned by the InterNIC. Now you will take a closer look at the makeup of IP
addresses and how they can be extended through subnetting.
IP numbers are not assigned to hosts, they are assigned to network interfaces on
hosts. Even though many computers on an IP network have a single network interface and a single IP number, a single computer can have more than one network
interface. In this case, each interface would have its own IP number.
131
e3632-X Ch06.F
132
2/21/02
8:34 AM
Page 132
Part II: Red Hat Linux Network Services
It is also possible to assign more than one IP address to a single NIC. This is
accomplished using the ifconfig and route commands. To add another IP
address, 192.168.1.4, to eth0 issue these commands:
ifconfig eth0:0 192.168.1.4
route add –host 192.168.1.4 dev eth0
The first command binds the IP address to the virtual interface eth0:0 and
the second command adds a route for the address to the actual device eth0.
Even though this is true, most people refer to host addresses when referring to an
IP number. Just remember, this is simply shorthand for the IP number of this particular interface on this host. Many devices on the Internet have only a single interface and thus a single IP number.
In the current (IPv4) implementation, IP numbers consist of 4 (8-bit) bytes for a
total of 32 bits of available information. This system results in large numbers, even
when they are represented in decimal notation. To make them easier to read and
organize, they are written in what is called dotted quad format. The numbers you
saw earlier in this chapter were expressed in this format, such as the internal network IP address 192.168.1.1. Each of the four groups of numbers can range from 0
to 255. The following shows the IP number in binary notation with its decimal
equivalent. If the bit is set to 1 it is counted, and if set to zero it is not counted.
1 + 1 + 1 + 1 + 1 + 1 + 1 + 1
128 + 64 + 32 + 16 + 8 + 4 +
2 + 1 = 255
The binary notation for 192.168.1.1 would be:
11000000.10101000.00000001.00000001
The dotted quad notation from this binary is:
(128+64) = 192.(128+32+8) = 168.(1)=1.(1) = 1
The leftmost bits of the IP number of a host identify the network on which the
host resides; the remaining bits of the IP number identify the network interface.
Exactly how many bits are used by the network ID and how many are available to
identify interfaces on that network is determined by the network class. Earlier you
learned that there are three classes of networks and you saw how they are composed
in Table 6-1.
Class A IP network numbers use the left quad to identify the network, leaving
3 quads to identify host interfaces on that network. Class A addresses always have
the farthest left bit of the farthest left byte a zero, so there are a maximum of 128
class A network numbers available, with each one containing up to 33,554,430
possible interfaces.
e3632-X Ch06.F
2/21/02
8:34 AM
Page 133
Chapter 6: TCP/IP Networking
The network numbers 0.0.0.0, known as the default route, and 127.0.0.0, the
loopback network, have special meanings and cannot be used to identify networks.
You saw the loopback interface when you set up your internal network. You’ll look
at the default route when you set up your connection to the Internet. So if you take
these two network numbers out, there are only 126 available class A network
numbers.
Class B IP network numbers use the two left dotted quads to identify the network, leaving two dotted quads to identify host interfaces. Class B addresses always
have the farthest left bits of the left byte set to 10. This leaves 14 bits left to specify
the network address giving 32,767 available B class networks. Class B networks
have a range of 128 to 191 for the first of the dotted quads, with each network containing up to 32,766 possible interfaces.
Class C IP network numbers use the left three quads to identify the network,
leaving the right quad to identify host interfaces. Class C addresses always start
with the farthest left 3 bits set to 1 1 0 or a range of 192 to 255 for the farthest left
dotted quad. This means that there are 4,194,303 available Class C network numbers, each containing 254 interfaces.
IP addresses are also set aside for internal networks, as you saw in Table 6-2.
Interpreting IP numbers
IP numbers can have three possible meanings. The first of these is an address of a
network, which is the number representing all the devices that are physically connected to each other. The second is the broadcast address of the network, which is
the address that enables all devices on the network to be contacted. Finally, the last
meaning is an actual interface address. Look at a Class C network for an example.
For a Class C network:
◆ 192.168.3.0 is a Class C network number
◆ 192.168.3.42 is a host address on this network
◆ 192.168.3.255 is the network broadcast address
When you set up your Ethernet device, eth0, you used the ifconfig utility to
pass some information that was written to the ifcg-eth0 file. One of these parameters was the network mask. The network mask is more properly called the subnetwork mask. However, it is generally referred to as the network mask, or subnet
mask. The determining factor in subnetting is the network mask and how it is
understood on a local network segment. In setting up your network card you used
a netmask of 255.255.255.0. In this case all the network bits were set to one and the
host bits were set to zero. This is the standard format for all network masks. Table
6-2 shows the network masks for the three classes of networks.
You should remember two important things about the network mask. The network
mask affects only the interpretation of IP numbers on the same network segment,
and the network mask is not an IP number, it is used to modify how IP numbers are
interpreted by the network.
133
e3632-X Ch06.F
134
2/21/02
8:34 AM
Page 134
Part II: Red Hat Linux Network Services
The network mask affects only the interpretation of IP numbers on the
same network segment.
A subnet enables you to use one IP address and split it up so that it can be used
on several physically connected local networks. This is a tremendous advantage, as
the number of IP numbers available is rapidly diminishing. You can have multiple
subnetted networks connected to the outside world with just one IP address. By
splitting the IP address, it can be used on sites which need multiple connectivity,
but eliminates the problems of high traffic and difficult manageability.
The other advantages to subnetting are that different network topologies can
exist on different network segments within the same organization, and overall network traffic is reduced. Subnetting also enables increased security by separating
traffic into local networks.] There is a limit to the number of subnets that can be
created simply based on the number of times a given number can be divided. Tables
6-3, 6-5, and 6-6 show the possible numbers of subnets and hosts that can exist.
Before you subnet your network
Before you can subnet your network, you need to make some choices and gather
some information.
First you need to decide the number of hosts on each of your subnets so you can
determine how many IP addresses you need. Earlier in this chapter you set up an
Ethernet interface using the reserved internal Class C network number 192.168.1.0.
You will continue to use this number for the subnetting example.
Every IP network has two addresses that cannot be used — the network IP number itself and the broadcast address. Whenever you subnetwork the IP network you
are creating additional addresses that are unusable. For each subnet you create, two
addresses are unusable, the subnet’s network IP address and its broadcast address.
Every time you subnet you are creating these two unusable addresses, so the more
subnets you have, the more IP addresses you lose. The point is, don’t subnet your
network more than necessary.
Don’t subnet your network more than necessary.
Next you need to determine the subnetwork mask and network numbers. The
network mask for an IP network without subnets is simply a dotted quad that has
all the “network bits” of the network number set to ‘1’ and all the host bits set to ‘0’.
e3632-X Ch06.F
2/21/02
8:34 AM
Page 135
Chapter 6: TCP/IP Networking
So, for the three classes of IP networks, the standard network masks are shown
in Table 6-2.
Subnetworking takes one or more of the available host bits and makes them
appear as network bits to the local interfaces. If you wanted to divide your Class C
network into two subnetworks, you would change the first host bit to one, and you
would get a netmask of 11111111.11111111.11111111.10000000 or 255.255.255.128.
This would give you 126 possible IP numbers for each of our subnets. Remember
that you lose two IP addresses for each subnet. If you want to have four subnetworks, you need to change the first two host bits to ones, and this would give you
a netmask of 255.255.255.192. You would have 62 IP addresses available on each
subnetwork. Table 6-3 shows the subnets, the subnet masks, and the available hosts
for your Class C network.
TABLE 6-3 CLASS C SUBNETS AND SUBNET MASKS
Number of Bits
Number of Subnets
Subnet Mask
Number of Hosts
1
2
255.255.255.128
126
2
4
255.255.255.192
62
3
8
255.255.255.224
30
4
16
255.255.255.240
14
5
32
255.255.255.248
6
6
64
255.255.255.252
2
Now all you need to do is assign the appropriate numbers for the network, the
broadcast address, and the IP addresses for each of the interfaces and you’re nearly
done. Table 6-4 shows these numbers for subnetting your Class C network into two
subnets.
TABLE 6-4 CREATING TWO SUBNETS FOR A CLASS C NETWORK ADDRESS
Network
Netmask
Broadcast
First IP
Last IP
192.168.1.0
255.255.255.128
192.168.1.127
192.168.1.1
192.168.1.126
192.168.1.128
255.255.255.128
192.168.1.255
192.168.1.129
192.168.1.254
135
e3632-X Ch06.F
136
2/21/02
8:34 AM
Page 136
Part II: Red Hat Linux Network Services
Creating subnets for Class A and B networks follows the same procedure as that
shown for Class C networks. Table 6-5 shows the subnets for a Class A network, and
Table 6-6 shows the subnets for a Class B network.
TABLE 6-5 CLASS A SUBNETS AND SUBNET MASKS
Number of Bits
Number of Subnets
Subnet Mask
Number of Hosts
2
2
255.192.0.0
4194302
3
6
255.224.0.0
2097150
4
14
255.240.0.0
1048574
5
30
255.248.0.0
524286
6
62
255.252.0.0
262142
7
126
255.254.0.0
131070
8
254
255.255.0.0
65534
9
510
255.255.128.0
32766
10
1022
255.255.192.0
16382
11
2046
255.255.224.0
8190
12
4094
255.255.240.0
4094
13
8190
255.255.248.0
2046
14
16382
255.255.252.0
1022
15
32766
255.255.254.0
510
16
65534
255.255.255.0
254
17
131070
255.255.255.128
126
18
262142
255.255.255.192
62
19
524286
255.255.255.224
30
20
1048574
255.255.255.240
14
21
2097150
255.255.255.248
6
22
4194302
255.255.255.252
2
e3632-X Ch06.F
2/21/02
8:34 AM
Page 137
Chapter 6: TCP/IP Networking
TABLE 6-6 CLASS B SUBNETS AND SUBNET MASKS
Number of Bits
Number of Subnets
Subnet Mask
Number of Hosts
2
2
255.255.192.0
16382
3
6
255.255.224.0
8190
4
14
255.255.240.0
4094
5
30
255.255.248.0
2046
6
62
255.255.252.0
1022
7
126
255.255.254.0
510
8
254
255.255.255.0
254
9
510
255.255.255.128
126
10
1022
255.255.255.192
62
11
2046
255.255.255.224
30
12
4094
255.255.255.240
14
13
8190
255.255.255.248
6
14
16382
255.255.255.252
2
Classless InterDomain
Routing (CIDR)
CIDR was invented several years ago to keep the Internet from running out of IP
addresses. The class system of allocating IP addresses can be very wasteful. Anyone
who could reasonably show a need for more than 254 host addresses was given a
Class B address block of 65,533 host addresses. Even more wasteful was allocating
companies and organizations Class A address blocks, which contain over 16 million
host addresses! Only a tiny percentage of the allocated Class A and Class B address
space has ever been actually assigned to a host computer on the Internet.
People realized that addresses could be conserved if the class system was eliminated. By accurately allocating only the amount of address space that was actually
needed, the address space crisis could be avoided for many years. This solution was
first proposed in 1992 as a scheme called supernetting. Under supernetting, the
class subnet masks are extended so that a network address and subnet mask could,
137
e3632-X Ch06.F
138
2/21/02
8:35 AM
Page 138
Part II: Red Hat Linux Network Services
for example, specify multiple Class C subnets with one address. For example, if you
needed about a thousand addresses, you could supernet 4 Class C networks
together:
192.60.128.0
(11000000.00111100.10000000.00000000)
Class C subnet address
192.60.129.0
(11000000.00111100.10000001.00000000)
Class C subnet address
192.60.130.0
(11000000.00111100.10000010.00000000)
Class C subnet address
192.60.131.0
(11000000.00111100.10000011.00000000)
Class C subnet address
-------------------------------------------------------192.60.128.0
(11000000.00111100.10000000.00000000)
Supernetted Subnet address
255.255.252.0
(11111111.11111111.11111100.00000000)
Subnet Mask
192.60.131.255 (11000000.00111100.10000011.11111111)
Broadcast address
In this example, the subnet 192.60.128.0 includes all the addresses from
192.60.128.0 to 192.60.131.255. As you can see in the binary representation of the
subnet mask, the network portion of the address is 22 bits long, and the host portion
is 10 bits long.
Under CIDR, the subnet mask notation is reduced to simplified shorthand.
Instead of spelling out the bits of the subnet mask, the number of 1s bits that start
the mask are simply listed. In the example, instead of writing the address and subnet
mask as
192.60.128.0, Subnet Mask 255.255.252.0
the network address is written simply as:
192.60.128.0/22
This address indicates starting address of the network, and number of 1s bits (22)
in the network portion of the address. If you look at the subnet mask in binary you
can easily see how this notation works.
(11111111.11111111.11111100.00000000)
The use of a CIDR-notated address is the same as for a Class address. Class
addresses can easily be written in CIDR notation (Class A = /8, Class B = /16, and
Class C = /24).
It is currently almost impossible for you, as an individual or company, to be
allocated your own IP address blocks. You will be told simply to get them from
your ISP. The reason for this is the ever-growing size of the Internet routing table.
Just five years ago, there were less than 5,000 network routes in the entire Internet.
Today, there are over 100,000. Using CIDR, the biggest ISPs are allocated large
chunks of address space, usually with a subnet mask of /19 or even smaller. The
ISP’s customers, often other, smaller ISPs, are then allocated networks from the big
ISP’s pool. That way, all the big ISP’s customers, and their customers, are accessible
via one network route on the Internet.
e3632-X Ch06.F
2/21/02
8:35 AM
Page 139
Chapter 6: TCP/IP Networking
CIDR will probably keep the Internet happily in IP addresses for the next few
years at least. After that, IPv6, with 128 bit addresses, will be needed. Under IPv6,
even careless address allocation would comfortably enable a billion unique IP
addresses for every person on earth! The complete details of CIDR are documented
in RFC1519, which was released in September of 1993.
Requests for Comment (RFC) are documents containing information about
computer networking and many areas of the Internet. If you want to learn
more about RFCs, check out ftp://ftp.rfc-editor.org/
in-notes/rfc2555.txt.
Gateways and Routers
You have successfully created two subnets from your Class C network, but the individual network segments cannot communicate with each other yet. You still have
to configure a path for them and you do this using a router. Earlier in this chapter
you learned that a router is necessary for separate networks to communicate with
each other. You also learned that each network must be connected to a router in
order for this communication to take place. This router that is connected to each
network is called its gateway.
In Linux, you can use a computer with two network interfaces to route between
two or more subnets. To be able to do this you need to make sure that you enable
IP Forwarding. All current Linux distributions have IP Forwarding compiled as a
module, so all you need to do is make sure the module is loaded. You can check this
by entering the following query at a command prompt:
cat /proc/sys/net.ipv4/ip_forward.
If forwarding is enabled the number 1 is returned, and if not enabled the number 0 is returned.
To enable IP forwarding if it is not already enabled, type the following command:
echo “0” > /proc/sys/net/ipv4/ip_forward
Continue your setup using the two subnets you previously created with the
information in Table 6-4.
Assume that a computer running Linux is acting as a router for your network. It
has two network interfaces to the local LANs using the lowest available IP address
in each subnetwork on its interface to that network. The network interfaces would
be configured as shown in Table 6-7.
139
e3632-X Ch06.F
140
2/21/02
8:35 AM
Page 140
Part II: Red Hat Linux Network Services
TABLE 6-7 NETWORK INTERFACE CONFIGURATION
Interface
IP Address
Netmask
eth0
192.168.1.1
255.255.255.128
eth1
192.168.1.129
255.255.255.128
The network routing it would use is shown in Table 6-8.
TABLE 6-8 NETWORK ROUTING CONFIGURATION
Destination
Gateway
Mask
Interface
192.168.1.0
192.168.1.1
255.255.255.128
eth0
192.168.1.128
192.168.1.129
255.255.255.128
eth1
You’re nearly finished now, just one more step. Each computer on the subnet has
to show the IP address for the interface that is its gateway to the other network. The
computers on the first subnet, the 192.168.1.0 network, would have the gateway
192.168.1.1. Remember that you used the first IP address on this network for the
gateway computer. The computers on the second subnet, 192.168.1.128, would use
192.168.1.129 as the gateway address. You can add this information using the
route command as follows:
route add -net 192.168.1.0 and then
route add default gw 192.168.1.129
This command sets up the route for local (internal) routing as well as sets up
the external route for our first subnet. You need to repeat the previous commands,
substituting the appropriate numbers for the second subnet and any additional subnets. You have now successfully set up two subnets and established communication
between them. Next you’ll look at connecting to the Internet.
e3632-X Ch06.F
2/21/02
8:35 AM
Page 141
Chapter 6: TCP/IP Networking
Configuring Dynamic Host
Configuration Protocol (DHCP)
So far you have learned to configure a network card and assign it an IP address,
subnet mask, broadcast address, and gateway. Using DHCP, you can have an IP
address and the other information automatically assigned to the hosts connected to
your network. This method is quite efficient and convenient for large networks with
many hosts, because the process of manually configuring each host is quite time
consuming. By using DHCP, you can ensure that every host on your network has a
valid IP address, subnet mask, broadcast address, and gateway, with minimum
effort on your part.
You should have a DHCP server configured for each of your subnets. Each host
on the subnet needs to be configured as a DHCP client. You may also need to configure the server that connects to your ISP as a DHCP client if your ISP dynamically
assigns your IP address.
Setting up the server
The program which runs on the server is dhcpd and is included as an RPM on Red
Hat 7.2 installation CD 2. Look for the file dhcp-2.0pl5-1.i386.rpm and use the
Gnome-RPM (the graphical RPM tool) from the desktop, or use the rpm command
from a command prompt to install it.
In Red Hat Linux the DHCP server is controlled by the text file /etc/
dhcpd.conf. Here is a sample of a typical setup file. Shown in parentheses is an
explanation of the line.
default-lease-time 36000; (The amount of time in seconds that the
host can keep the IP address.)
max-lease-time 100000; (The maximum time the host can keep the IP
address.)
#domain name
option domain-name “tactechnology.com”; (The domain of the DHCP
server.)
#nameserver
option domain-name-servers 192.168.1.1; (The IP address of the DNS
servers.)
#gateway/routers, can pass more than one:
option routers 1.2.3.4,1.2.3.5;
option routers 192.168.1.1; (IP address of routers.)
#netmask
option subnet-mask 255.255.255.0; (The subnet mask of the network.)
#broadcast address
141
e3632-X Ch06.F
142
2/21/02
8:35 AM
Page 142
Part II: Red Hat Linux Network Services
option broadcast-address 192.168.1.255; (The broadcast address of
the network.)
#specify the subnet number gets assigned in
subnet 192.168.1.0 netmask 255.255.255.0 (The subnet that uses the
dhcp server.)
#define which addresses can be used/assigned
range 192.168.1.1 192.168.1.126; (The range of IP addresses that can
be used.)
If this file does not exist on your server, you can create it using a text editor. Be
sure to use the proper addresses for your network.
To start the server, run the command dhcpd. To ensure that the dhcpd program
runs whenever the system is booted, you should put the command in one of your
init scripts.
Configuring the client
First you need to check if the dhcp client is installed on your system. You can check
for it by issuing the following command:
which dhcpcd
If the client is on your system, you will see the location of the file. If the file is
not installed, you can find it on Red Hat Installation CD 1. Install the client using
the rpm command. After you install the client software, start it by running the command dhcpcd. Each of your clients will now receive its IP address, subnet mask,
gateway, and broadcast address from your dhcp server.
Since you want this program to run every time the computer boots, you need to
place it in the /etc/rc.local file. Now whenever the system starts, this daemon
will be loaded.
Configuring a Point-to-Point
Protocol (PPP) Connection
With PPP, you can send TCP/IP using the serial ports on your computers. You are
probably already familiar with PPP, as this is the method typically used to connect
to the Internet using a modem and telephone line. PPP can also be used to directly
connect another computer to the serial port of your server.
On Red Hat 7.1, the protocol is not installed in the kernel, but is a loadable
module. You load the PPP module using the modprobe ppp command.
The PPP daemon command pppd has the following format: the command followed by the device name, the port speed, and any options as shown here.
e3632-X Ch06.F
2/21/02
8:35 AM
Page 143
Chapter 6: TCP/IP Networking
pppd serial_device port_speed options
This command is started by the /etc/sysconfig/network-scripts/ifup-ppp
script. This script can be manually edited, or you can use the Internet Dialer to
configure it.
Configuring a PPP server
As stated earlier, PPP can be used in conjunction with a modem and telephone line
to provide a connection to the Internet as well as a direct serial connection to
another PC. Configuring the direct connection for the server requires just one line
of code, as follows:
pppd /dev/ttyS1 115700 crtscts
This command starts the PPP daemon, tells it to use the serial port ttyS1, sets the
port speed, and starts the hardware flow control request to send (rts) and clear to
send (cts). You should place this line in your /etc/rc.d/rc.local script so it loads
whenever the system boots.
This is the only configuration that needs to be done for the server, because a
direct connection is quite simple. Only two computers connect here, the server and
one client. Configuring a server for multiple connections using a modem and dialup connection is more complex and is explained next.
To configure the server to receive incoming calls, two files need to be modified.
First, there needs to be an entry in the /etc/passwd file for the users that will be
dialing in. Next, you need to create a ppplogin script that sets the user’s shell and
starts the ppp daemon with the correct parameters when the user starts a dial-up
session.
Beginning with the password file, you need an entry similar to the following:
terry:x: 722:200:Terry Collings:/tmp:/etc/ppp/ppplogin
This entry is similar to others in the /etc/passwd file and performs similar functions, such as assigning a working directory (/tmp in this example) and the user’s
shell, which in this case is a script called ppplogin.
The file /etc/ppplogin is a script that you must create and will be used by anyone who is dialing into the server. Here is a sample script.
#!/bin/sh
mesg –n
stty –echo
exec /sbin/pppd crtscts modem passive auth
◆ The first line, #!/bin/sh, specifies the shell to use to interpret the script.
◆ The next line, mesg –n, disallows users sending data to the terminal.
143
e3632-X Ch06.F
144
2/21/02
8:35 AM
Page 144
Part II: Red Hat Linux Network Services
◆ The third line, stty –echo, suppresses the characters typed by the user
being returned and displayed on the user’s terminal.
◆ The last line starts the PPP daemon and sets some parameters for the
program.
The first option turns on hardware flow control. The second option tells the daemon to monitor the Data Carrier Detect (DCD) signal from the modem. This option
is useful for determining if a connection still exists. The third option tells the system to wait for a Link Control Packet (LCP) from the remote system. The last option
is used by PPP to request authentication from the remote system. This security is
required by the PPP daemon in addition to the username and password required by
the login. PPP uses two kinds of security: Password Authentication Protocol (PAP)
and Challenge Handshake Authentication Protocol (CHAP). PAP security is very
weak, and you would be better off not using it. I explain CHAP security next.
Password Authentication Protocol (PAP) security is weak, and you should
avoid using it. Use CHAP instead.
CHAP security
The Challenge Handshake Authentication Protocol is implemented by default when
using PPP. All configuration for Chap is done using the /etc/ppp/chap-secrets
file. The chap-secrets file is made up of four fields.
◆ client: The name of the system that initiates the call and must respond to
the challenge sent by the server.
◆ server: The name of the system that sends the challenge.
◆ secret: A key that is used to encrypt and decrypt the challenge. The server
sends a challenge to the client which then encrypts it using the secret key
and sends it back to the server. The server uses the key to decrypt the
client’s response. If the challenge and reply are the same, the client is
authenticated.
◆ address: The IP address or name of the host.
The following is an example file:
# client
terry
main
server
main
terry
secret
hellobozo
youclown
IP address
terry.tactechnology.com
main.tactechnology.com
e3632-X Ch06.F
2/21/02
8:35 AM
Page 145
Chapter 6: TCP/IP Networking
This file would be on the PPP server. This file also needs to be on the PPP client
so the client would have the proper information to respond to the server’s challenge.
Configuring a PPP client
To configure a PPP client for a direct connection, you need to place the following
line of code in the /etc/rc.d/rc.local file of the client computer:
pppd /dev/ttyS1 115700 crtscts defaultroute
This command is basically the same as the one you used to configure the direct
connect server, with the only difference being the default route. The default route
sets the server as the router for this client for any connections to the outside.
A PPP connection is a dial-up connection that requires a modem and an analog
phone line, and it is by far the most common way to connect to the Internet. You
can easily set up a PPP client on a Red Hat Linux system, especially using a graphical method. The Gnome desktop includes a program called RP3 — the Gnome PPP
dialer, and KDE includes a program called Internet Dialer.
Setting up a PPP connection
Internet Dialer is part of the K Desktop Environment (KDE), which is included with
the Red Hat Linux distribution. Next you set up a PPP connection using Internet
Dialer.
Start the Internet Dialer program by selecting the K menu, and then choosing
Internet → Internet Dialer. The screen shown in Figure 6-5 appears.
Figure 6-5: The initial Internet Dialer dialog screen
Click Setup to create a new connection. Figure 6-6 shows the dialog box for creating a new connection.
145
e3632-X Ch06.F
146
2/21/02
8:35 AM
Page 146
Part II: Red Hat Linux Network Services
Figure 6-6: The KPPP Configuration screen
Click New to open the New Account setup box as shown in Figure 6-7.
Figure 6-7: The New Account setup box enables you to enter
information about your Internet Service Provider.
e3632-X Ch06.F
2/21/02
8:35 AM
Page 147
Chapter 6: TCP/IP Networking
When you established your Internet account with your ISP, you should have
received setup information.You need to use this information to set up KPPP.
In most cases the default choices work, but it is a good idea to always check
them to be sure something is not wrong. Proceed as follows:
1. In the Connection Name box enter a name for this connection.
2. In the Phone Number box enter the number needed to dial your ISP.
3. After you have entered the previous information, click OK. When the
Configuration box appears, the Connection Name you chose is shown in
the Account Setup section.
4. Select the Device tab. Figure 6-8 shows the Device page.
Figure 6-8: Enter details about your modem on the Device page.
Tell KPPP the location of your modem in the Modem Device drop-down box. The
default setting here is /dev/modem, and it is a symbolic link to the actual modem
device. You should specifically tell the system the location of your modem, which
would be /dev/ttyS0 to /dev/ttyS3. TtyS0 corresponds to com1 in the
DOS/Windows world, ttyS1 is com2, and so on. So if your modem is installed on
com1 in Windows, it would be /dev/ttyS0 in Linux.
The default settings for flow control and line termination usually work, so no
change is necessary here.
147
e3632-X Ch06.F
148
2/21/02
8:35 AM
Page 148
Part II: Red Hat Linux Network Services
The Connection Speed should be 115200 for a 56K modem, and 57600 for any
other modem.
Next, select the Modem tab. Figure 6-9 shows the Modem page.
Figure 6-9: The Modem page enables you to set the
modem volume and test your configuration.
To set the delay between redial attempts in the event of a busy signal, enter a
number in the Busy Wait box. Choose the modem volume by moving the slider bar
right to increase and left to decrease.
To see if you chose the correct device for your modem, click the Query Modem
button. If your modem is correctly configured, you should see an output box like
the one shown in Figure 6-10.
Figure 6-10: The result of the modem query
shows that the modem is responding.
e3632-X Ch06.F
2/21/02
8:35 AM
Page 149
Chapter 6: TCP/IP Networking
If you have chosen the wrong port, you will see a message like the one shown in
Figure 6-11. You will have to go back to the Device tab and choose a different port.
Figure 6-11: The result of the modem query shows
that the port is not configured correctly.
When the modem query shows correctly, everything is properly configured.
Click the OK button to save your profile. When the initial screen reappears, as
shown in Figure 6-5, enter your Login ID and Password in the appropriate boxes
and click Connect. If all is well, you will see a screen similar to Figure 6-12.
Figure 6-12: A successful connection has been made by Internet Dialer.
If you want to check the status of your connection use the ifconfig command
as shown in Figure 6-13.
Figure 6-13: The ifconfig command shows the PPP connection.
149
e3632-X Ch06.F
150
2/21/02
8:35 AM
Page 150
Part II: Red Hat Linux Network Services
Configuring IP Masquerading
So far you have configured an internal network consisting of two subnets, and you
configured a router for connectivity between the networks. Assuming that you
made the connection to the Internet through your router, you need to make only a
few configuration changes and every computer on your network can connect to the
Internet through your one connection. To use a single Internet connection for multiple computers, you need to use IP masquerading. IP masquerading enables you to
connect a TCP/IP network to the outside world using a single server and a single IP
address.
Current Red Hat Linux distributions make IP masquerading available as a module, so you need only load the module and enable the appropriate configuration.
You already enabled IP forwarding when you configured your router, so you need
to consider only one more item, a utility called iptables, which sets up a simple
packet filtering firewall.
To learn about securing your Red Hat Linux system for the Internet, see
Chapter 26.
The iptables utility gives you enough protection for now. To set up masquerading,
type the following commands:
iptables -P forward DENY
iptables -A forward -s 192.168.0.0/24 -j MASQ -d 0.0.0.0/0
Those commands are all that needs to be done to enable the firewall rules and to
start masquerading.
Of course you want IP masquerading enabled whenever you boot the computer,
so it’s a good idea to make a script file that enables IP forwarding as well as the
iptables utility. This file would ensure that forwarding and masquerading start each
time the machine boots.
Be sure to include the command to start IP forwarding (shown earlier in this
chapter) as well as the iptables commands shown previously.
e3632-X Ch06.F
2/21/02
8:35 AM
Page 151
Chapter 6: TCP/IP Networking
Summary
In this chapter you learned about the TCP/IP protocol suite and how it works to
enable communication across networks. Then you learned how to configure a network interface card. You used subnetting to create two internal subnetworks and
configured a router so the subnetworks could communicate with each other. You
set up a Dynamic Host Configuration Protocol server to assign IP addresses to the
hosts on the network. You also enabled forwarding and masquerading so that every
computer on your internal network could have Internet access.
151
e3632-X Ch06.F
2/21/02
8:35 AM
Page 152
e3632-X Ch07.F
2/21/02
8:35 AM
Page 153
Chapter 7
The Network File System
IN THIS CHAPTER
◆ What is NFS?
◆ Configuring an NFS server
◆ Configuring an NFS client
◆ Tuning NFS
◆ Troubleshooting NFS
◆ Examining NFS security
RED HAT LINUX SERVERS are often installed to provide centralized file and print
services for networks. This chapter explores the nooks and crannies of using NFS,
the Network File System, to create a file server.
NFS Overview
NFS, the Network File System, is the most common method for providing file sharing services on Linux and Unix networks. It is a distributed file system that enables
local access to remote disks and file systems. Indeed, in a properly designed and
implemented NFS environment, NFS’s operation is totally transparent to clients
using remote file systems. NFS is also a popular file sharing protocol, so NFS clients
are available for many non-Unix operating systems, including the various Windows
versions, MacOS, VAX/VMS, and MVS.
Understanding NFS
NFS uses a standard client/server architecture. The server portion consists of the
physical disks containing shared file systems and several daemons that make the
shared file systems (or entire disks, for that matter) visible to and available for use
by client systems on the network. This process is normally referred to as exporting
a file system. Server daemons also provide for file locking and, optionally, quota
management on NFS exports. NFS clients simply mount the exported file systems,
colloquially but accurately called NFS mounts, on their local system just as they
would mount file systems on local disks.
153
e3632-X Ch07.F
154
2/21/02
8:35 AM
Page 154
Part II: Red Hat Linux Network Services
The possible uses of NFS are quite varied. For example, many sites store users’
home directories on a central server and use NFS to mount the home directory
when users log in or boot their systems. Of course, in this case, the exported directories must be mounted as /home/username on the local (client) systems, but the
export itself can be stored anywhere on the NFS server, say, /exports/users/
username. Another common scheme is to export public data or project-specific files
from an NFS server and to enable clients to mount these remote file systems anywhere they see fit on the local system. Figure 7-1 illustrates both of these examples.
x
/home/u1
/export/homes
pear
x
/home/u2
apple
x
/home/u3
mango
x
/home/u4
/home/u5
/work/proj
/home/u6
/projects
orange
x
x
kiwi
lime
/proj
/home/u7
/home/work
x
peach
Figure 7-1: Exporting home directories and project-specific file systems
The network shown in Figure 7-1 shows that all the client systems (pear, mango,
and so forth) mount their home directories from an NFS server named diskbeast.
On diskbeast, the exported file systems are stored in the /exports/homes directory
(/exports/homes/u1, /exports/homes/u2, and so on). When users log in to any
given system, their home directory is automatically mounted on /home/username
on that system. So, if the user u1 logs in on pear, /exports/homes/u1 is mounted
on pear’s file system as /home/u1 (often written in host:/mount/point format,
for example, pear:/home/u1). If u1 then logs in on mango, too (not illustrated in
the figure), mango also mounts /home/u1. Of course, logging in on two systems this
way is potentially dangerous because changes to files in the exported file system
made from one login session may affect the behavior of the other, but
it is also very convenient, in other situations, for such changes to be immediately
visible.
e3632-X Ch07.F
2/21/02
8:35 AM
Page 155
Chapter 7: The Network File System
Figure 7-1 also shows that three users, u5, u6, and u7, mount a project-specific
file system, /proj, also exported from diskbeast, in various locations on their
local file systems, kiwi:/work/proj, lime:/projects, and peach:/home/work.
NFS is also used to provide diskless clients, such as X terminals or the slave
nodes in a cluster, with their entire file system, including the kernel image and
other boot files. Although the examples mentioned illustrate typical NFS usage,
NFS can be used in almost any situation requiring transparent local access to
remote file systems. In fact, you can use NFS and NIS together to create a highly
centralized network environment that makes it easier to administer the network, add
and delete user accounts, protect and back up key data and file systems, and give
users a uniform, consistent view of the network regardless of where they log in.
Chapter 8 covers NIS in depth.
As you will see in the sections titled “Configuring an NFS Server” and
“Configuring an NFS Client,” NFS is easy to set up and maintain and pleasantly
flexible. Exports can be mounted read-only or in read-write mode. Permission to
mount exported file systems can be limited to a single host or to a group of hosts
using either host names with the wildcards * and ? or using IP address ranges.
Other options enable strengthening or weakening of certain security options as the
situation demands.
NFS advantages
Clearly, the biggest advantage NFS provides is centralized administration. It is
much easier, for example, to back up a file system stored on a server (such as the
/home file system) than it is to back up /home directories scattered throughout the
network, on systems that are geographically dispersed, and that might or might not
be accessible when the backup is made. Similarly, NFS, especially when used with
NIS, makes it trivially simple to update key configuration files, provide access to
shared disk space, or limit access to sensitive data. NFS can also conserve disk
space and prevent duplication of resources because file systems that change infrequently or that are usually read-only, such as /usr, can be exported as read-only
NFS mounts. Likewise, upgrading applications employed by users throughout a
network simply becomes a matter of installing the new application and changing
the exported file system to point at the new application.
End users also benefit from NFS. When NFS is combined with NIS, users can log
in from any system, even remotely, and still have access to their home directories
and see a uniform view of shared data. Users can protect important or sensitive
data or information that would be impossible or time consuming to recreate by
storing it on an NFS mounted file system that is regularly backed up.
155
e3632-X Ch07.F
156
2/21/02
8:35 AM
Page 156
Part II: Red Hat Linux Network Services
NFS disadvantages
NFS has its shortcomings, of course, primarily in terms of performance and security.
As a distributed, network-based file system, NFS is sensitive to network congestion.
Heavy network traffic slows down NFS performance. Similarly, heavy disk activity
on the NFS server adversely affects NFS’s performance. In both cases, NFS clients
seem to be running slowly because disk reads and writes take longer. If an exported
file system is not available when a client attempts to mount it, the client system
hangs, although this can be mitigated using a specific mount. An exported file system also represents a single point of failure. If the disk or system exporting vital
data or application becomes unavailable for any reason (say, due to a disk crash or
server failure), no one can access that resource.
NFS has security problems because its design assumes a trusted network, not a
hostile environment in which systems are constantly being probed and attacked.
The primary weakness is that the NFS protocol is based on RPC, remote procedure
calls, which are one of the most common targets of exploit attempts. As a result,
sensitive information should never be exported from or mounted on systems
exposed to the Internet, that is, one that is on or outside a firewall. Indeed, security
experts generally recommend that NFS not be used across the Internet under any
circumstances.
Even inside a firewall, providing all users access to all files might pose greater
risks than user convenience and administrative simplicity justify. Care must be
taken when exporting directories or file systems to limit access to the appropriate
users and also to limit what those users are permitted to do with the data. NFS also
has quirks that pose potential security risks. For example, when the root user on a
client system mounts an NFS export, you do not want root on the client to have
root privileges on the exported file system. By default, NFS prevents this, a procedure called root squashing, but a careless administrator might override it.
As you proceed through this chapter, especially in the next section, you learn
ways to address some of NFS’s shortcomings, or at least how to avoid hitting the
potholes that you cannot fix. The final section, “NFS Security,” discusses key NFS
security weaknesses and the measures you can take to minimize the security risks
associated with NFS.
Configuring an NFS Server
Configuring an NFS server boils down to design and implementation. Of these two
steps, design is the most important because it ensures that the implementation is
transparent to end users and trivial to administer. The implementation is remarkably straightforward. This section highlights the server configuration process, discusses the key design issues to keep in mind, identifies the key files and commands
you use to implement, maintain, and monitor the NFS server, and illustrates the
process using a typical NFS configuration.
e3632-X Ch07.F
2/21/02
8:35 AM
Page 157
Chapter 7: The Network File System
Overview of server configuration
Although the breakdown is somewhat artificial because NFS server configuration is
uncomplicated, you can divide server configuration into four steps:
◆ Design
◆ Implementation
◆ Testing
◆ Monitoring
Designing the server consists of deciding what file systems to export to which
users and selecting a naming convention and mounting scheme that maintains network transparency. With the design in place, implementation is a matter of configuring the exports and starting the appropriate daemons. Testing, obviously, makes
sure that the naming convention and mounting scheme works as designed and
identifies potential performance bottlenecks. Monitoring, finally, extends the testing process: you need to ensure that exported file systems continue to be available
and that heavy usage or a poorly conceived export scheme does not adversely
affect overall performance.
Designing an NFS server
As suggested a moment ago, designing a useful NFS server involves
◆ Selecting the file systems to export
◆ Choosing which users (or hosts) are permitted to mount the exported file
systems
◆ Selecting a naming convention and mounting scheme that maintains
network transparency and ease of use
◆ Configuring the server and client systems to follow the convention
See the section titled “Configuring an NFS Client” later in this chapter to
learn about configuring the client system.
Alas, there are few general rules to guide the design process, though, because
NFS imposes few restrictions beyond what file systems can be exported and
because the design of the underlying network, the number and type of servers and
clients, and the needs of each site vary. That said, here are some tips and suggestions for designing an NFS server and its exports that ease administrative overhead
and reduce user confusion:
157
e3632-X Ch07.F
158
2/21/02
8:35 AM
Page 158
Part II: Red Hat Linux Network Services
◆ Good candidates for NFS exports include any file system that is shared
among a large number of users, such as /home, workgroup project directories, shared directories, such as /usr/share, the mail spool (/var/mail),
and file systems that contain application binaries and data used by many
users on the network. File systems that are relatively static, such as /usr,
are also good candidates for NFS exports because there is no need to
replicate the same static data and binaries across multiple machines.
◆ Use /home/username to mount home directories. This is one of the most
fundamental directory idioms in the Unix/Linux world, so disregarding it
not only antagonizes users but also breaks a lot of software that presumes
user home directories live in /home. Of course, on the server, you have more
leeway as to where to store home directories, but see the next suggestion.
◆ Use the same path names on the server and on clients. That is, if an
exported file system is named /opt/mysql on the server, it should be
mounted as /opt/mysql on the client. This convention not only facilitates
transparent access to shared file systems, it also makes it easier to track
down problems on the server because you do not have to remember the
mapping from an exported file system to a mounted a file system.
◆ Few networks are static, particularly network file systems, so design NFS
servers with growth in mind. For example, avoid the temptation to drop
all third-party software on a single exported file system because, over
time, the file system grows to the point that it needs to be subdivided,
leading to administrative headaches when client mounts must be updated
to reflect a new set of exports.
◆ Similarly, overall disk and network performance improves if exported file
systems are distributed across multiple servers rather than concentrated
on a single server. If using multiple servers is not possible, at least try to
situate NFS exports on separate physical devices and/or on separate disk
controllers. Doing so reduces disk I/O contention.
When identifying the file systems to export, keep in mind the following three
rules that restrict how file systems can be exported:
◆ You can export only local file systems and their subdirectories. To express
this restriction in another way, you cannot export a file system that is
itself already an NFS mount. For example, if a system named diskbeast
mounts /home from a server named homebeast, diskbeast cannot
re-export /home. Clients wishing to mount /home from homebeast must
do so directly.
e3632-X Ch07.F
2/21/02
8:35 AM
Page 159
Chapter 7: The Network File System
◆ A subdirectory of an exported file system cannot be exported unless the
subdirectory resides on a different physical disk than its parent. For
example, suppose diskbeast, an NFS server, has the following entry
in its /etc/fstab:
/dev/sda1 /usr/local ext3 defaults 1 2
If you export /usr/local, you cannot also export /usr/local/devtools
because /usr/local/devtools is on the same disk as /usr/local.
NFS clients are free to mount /usr/local and /usr/local/devtools
separately because, as you will see in the section titled “Configuring an NFS
Client,” client systems can mount any subdirectory of an exported file system unless specifically forbidden to do so by export options used in the
server’s /etc/exports file.
If, however, diskbeast’s /etc/fstab showed the following disk
configuration:
/dev/sda1 /usr/local
ext3 defaults 1 2
/dev/sdb1 /usr/local/devtools ext3 defaults 1 2
you could export both /usr/local and /usr/local/devtools because
they reside on different physical disks.
◆ Conversely, the parent directory of an exported subdirectory cannot be
exported unless the parent directory resides on a different physical disk.
That is, if you export /usr/local/devtools, you cannot also export
/usr/local unless /usr/local is on a different disk device than
/usr/local/devtools. This rule just extends the logic of Rule 2 in the
opposite direction.
Key files, commands, and daemons
This subsection discusses the key files, commands, and daemons that make up an
NFS server. On most Linux systems these files and programs include the following:
◆ Configuration and status files
■
/etc/exports
■
/var/lib/nfs/rmtab
159
e3632-X Ch07.F
160
2/21/02
8:35 AM
Page 160
Part II: Red Hat Linux Network Services
■
/var/lib/nfs/xtab
■
/etc/hosts.allow
■
/etc/hosts.deny
◆ Daemons
■
rpc.portmap
■
rpc.mountd
■
rpc.nfsd
■
rpc.statd
■
rpc.lockd
■
rpc.rquotad
◆ Scripts and commands
■
/etc/rc.d/init.d/nfs
■
nfstat
■
showmount
■
rpcinfo
■
exportfs
NFS Server Configuration
and Status Files
NFS Server Daemons
NFS Server Scripts
and Commands
/etc/exports
rpc.portmap
/etc/rc.d/init.d/nfs
/var/lib/nfs/rmtab
rpc.mountd
nfstat
/var/lib/nfs/xtab
rpc.nfsd
showmount
/etc/hosts.allow
rpd.statd
rpcinfo
/etc/hosts.deny
rpc.lockd
exportfs
rpc.rquotad
e3632-X Ch07.F
2/21/02
8:35 AM
Page 161
Chapter 7: The Network File System
NFS SERVER CONFIGURATION AND STATUS FILES
The server configuration file is /etc/exports, which contains a list of file systems
to export, the clients permitted to mount them, and the export options that apply to
client mounts. Each line in /etc/exports has the following format:
dir host(options) [host(options)] ...
where dir is a directory or file system to export, host specifies one or more hosts
permitted to mount dir, and options specifies one or more mount options. host
can be specified as a single name, an NIS netgroup, as a group of hosts using the
form address/netmask, or as a group of hosts using the wildcard characters ? and *.
Multiple host(options) entries are accepted, which enables you to specify different export options depending on the host or hosts mounting the directory.
When specified as a single name, host can be any name that DNS or the resolver
library can resolve to an IP address. If host is an NIS netgroup, it is specified as
@groupname. The address/netmask form enables you to specify all hosts on an IP
network or subnet. In this case the netmask can be specified in dotted quad format
(/255.255.252.0, for example) or as a mask length (such as /22). You may also specify
host using the wildcards * and ?, subject to the caveat that * and ? do not match the
dots in a hostname, so that *.kurtwerks.com matches all hosts in the kurtwerks.com
domain, but not, for example, hosts in the subdomain guru.kurtwerks.com.
Chapter 8 discusses NIS netgroups in detail.
Consider the following sample /etc/exports file:
/usr/local
/home
/projects
/var/tmp
*.kurtwerks.com(ro)
192.168.0.0/255.255.255.0(rw)
@dev(rw)
192.168.0.1(rw)
The first line permits all hosts with a name of the format somehost.
kurtwerks.com to mount /usr/local. The second line permits any host with an IP
address in the range 192.168.0.0 to 192.168.0.255 to mount /home. The third line
permits any member of the NIS netgroup named dev to mount /projects. The
final line permits only the host whose IP address is 192.168.0.1 to mount /var/tmp.
The export options determine the characteristics of the exported file system.
Table 7-1 lists valid values for options, with the default values appearing in bold
face.
161
e3632-X Ch07.F
162
2/21/02
8:35 AM
Page 162
Part II: Red Hat Linux Network Services
TABLE 7-1 /ETC/EXPORTS EXPORT OPTIONS
Option
Description
Secure
Requires client requests to originate from a secure (privileged)
port, that is, one numbered less than 1024
Insecure
Permits client requests to originate from unprivileged ports (those
numbered 1024 and higher)
Ro
Exports the file system read-only, disabling any operation that
changes the file system
Rw
Exports the file system read-write, permitting operations that
change the file system
Async
Allows the server to cache disk writes to improve performance
Sync
Forces the server to perform a disk write before the request is
considered complete
Subtree_check
If only part of a file system, such as a subdirectory, is exported,
subtree checking makes sure that file requests apply to files in the
exported portion of the file system
no_subtree_check
Disables subtree_check
Wdelay
Allows the server to delay a disk write if it believes another related
disk write may be requested soon or if one is in progress, improving
overall performance
no_wdelay
Disables wdelay (must be used with the sync option)
root_squash
Maps all requests from a UID or GID of 0 to the UID or GID,
respectively, of the anonymous user (-2 in Red Hat Linux)
no_root_squash
Disables root_squash
all_squash
Maps all requests from all UIDs or GIDs to the UID or GID,
respectively, of the anonymous user
no_all_squash
Disables all_squash
Anonuid=uid
Sets the UID of the anonymous account to uid
Anongid=gid
Sets the GID of the anonymous account to gid
The various squash options, and the anonuid and anongid options bear additional explanation. root_squash prevents the root user on an NFS client from
having root privileges on an NFS mount. The Linux security model ordinarily
e3632-X Ch07.F
2/21/02
8:35 AM
Page 163
Chapter 7: The Network File System
grants root full access to the file systems on a host. However, in an NFS environment, exported file systems are shared resources and are properly “owned” by the
root user of the NFS server, not by the root users of the client systems that mount
them. The root_squash option preserves the Linux security model by remapping
the root UID and GID (0) to that of a less privileged user, -2. The no_root_squash
option disables this behavior, but should not be used because doing so poses significant security risks. Consider the implications, for example, of letting a client
system have root access to the file system containing sensitive payroll information.
The all_squash option has a similar effect to root_squash, except that it
applies to all users, not just the root user. The default is no_all_squash, however,
because most users that access files on NFS exported file systems are already
merely mortal users, that is, their UIDs and GIDs are unprivileged, so they do not
have the power of the root account. Use the anonuid and anongid options to specify the UID and GID of the anonymous user. The default UID and GID of the anonymous user is -2, which should be adequate in most cases.
subtree_check and no_subtree check also deserve some elaboration. When a
file system subdirectory is exported but its parent directory is not, the NFS server
must verify that the accessed file resides in the exported portion of the file system,
a check that is programmatically nontrivial. To facilitate this verification, called a
subtree check, the server stores file location information in the file handle given to
clients when they request a file. In most cases, this is not a problem, but can be
(potentially) troublesome if a client is accessing a file that is renamed or moved
while the file is open, because renaming or moving the file invalidates the location
information stored in the file handle. Disabling the subtree check using no_
subtree_check avoids the problem and has the beneficial side effect of improving
performance, especially on exported file systems that are highly dynamic, such
as /home.
Unfortunately, disabling subtree checking also poses a security risk. The subtree
check routine ensures that files to which only root has access can be accessed only
if the file system is exported with no_root_squash, even if the file itself enables
more general access.
The manual page for /etc/exports (man 5 exports) recommends using
no_subtree_check for /home because it normally experiences a high level of file
renaming and moving. It also recommends leaving subtree checking enabled (the
default) for file systems that are exported read-only, file systems that are largely
static (such as /usr or /var), and file systems from which subdirectories, not the
parent directories, are exported.
Here is a modified version of the /etc/exports file presented earlier.
/usr/local
/home
/projects
/var/tmp
*.kurtwerks.com(ro,secure)
192.168.0.0/255.255.255.0(rw,secure,no_subtree_check)
@dev(rw,secure,anonuid=600,anongid=600,sync,no_wdelay)
192.168.0.1(rw,insecure,no_subtree_check)
163
e3632-X Ch07.F
164
2/21/02
8:35 AM
Page 164
Part II: Red Hat Linux Network Services
The hosts have not changed, but additional export options have been added. For
example, /usr/local is exported read-only (ro) because it does not change, but
the other three file systems are exported in read-write (rw) mode. /usr/local,
/home, and /project can be accessed only from clients using secure ports (the
secure option), but the server accepts requests destined for /var/tmp from any
port because the insecure option is specified. For /projects, the anonymous user
is mapped to the UID and GID 600, as indicated by the anonuid=600 and
anongid=600 options. Note, however, that because only members of the NIS netgroup dev are permitted to mount /projects, only their UIDs and GIDs are
remapped. /home and /var/tmp are exported using the no_subtree_check option
because they see a high volume of file deletion, renaming, and moving. Finally,
the sync and no_wdelay options disable write caching and delayed writes to the
/project file system, presumably because the impact of data loss would be significant in the event the server crashes. However, forcing disk syncs in this manner
also imposes a performance penalty because the kernel’s normal disk caching and
buffering heuristics cannot be applied.
Two additional files store status information about NFS exports, /var/lib/
nfs/rmtab and /var/lib/nfs/xtab. Each time the rpc.mountd daemon (see the
subsection “NFS Server Daemons”), which services mount requests for exported file
systems, receives a mount request, it adds an entry to /var/lib/nfs/rmtab.
Conversely, when mountd receives a request to unmount an exported file system, it
removes the corresponding entry from /var/lib/nfs/rmtab. The following short
listing shows the contents of /var/lib/nfs/rmtab on an NFS server that exports
/home in read-write mode and /usr/local in read-only mode. In this case, the host
with IP address 192.168.0.2 has mounted both exports:
$ cat /var/lib/nfs/rmtab
192.168.0.2:/home:0x00000002
192.168.0.2:/usr/local:0x00000001
Fields in rmtab are colon-delimited, so it has three fields: the host, the exported
file system, and the mount options specified in /etc/exports. Rather than try to
decipher the hexadecimal options field, you can read the mount options directly
from /var/lib/nfs/xtab. The exportfs command, explored in the subsection
titled “NFS Server Scripts and Commands,” maintains /var/lib/nfs/xtab, which
contains the current table of exported file systems. The following listing shows the
contents of /var/lib/nfs/xtab on the system I used for testing this chapter’s
examples (the output wraps because of page width constraints).
$ cat /var/lib/nfs/xtab
/usr/local
192.168.0.2(ro,async,wdelay,hide,secure,root_squash,no_all_squash,su
btree_check,secure_locks,mapping=identity,anonuid=-2,anongid=-2)
/tmp/foo
e3632-X Ch07.F
2/21/02
8:35 AM
Page 165
Chapter 7: The Network File System
192.168.0.2(ro,async,wdelay,hide,secure,root_squash,no_all_squash,su
btree_check,secure_locks,mapping=identity,anonuid=-2,anongid=-2)
/home
192.168.0.2(rw,async,wdelay,hide,secure,root_squash,no_all_squash,su
btree_check,secure_locks,mapping=identity,anonuid=-2,anongid=-2)
As you can see in the listing, the format of the xtab file mirrors that of /etc/
exports, except that xtab lists the default values for options not specified in /etc/
exports in addition to the options specifically listed.
The last two configuration files to discuss, /etc/hosts.allow and /etc/hosts.
deny, are not properly part of an NFS server because you can configure an NFS
server without them and the server functions perfectly (to the degree, at least, that
anything ever functions perfectly). However, using the access control features of
these files helps enhance both the overall security of the server and the security of
the NFS subsystem. They are part of the TCP Wrappers package, which is covered in
detail in Chapter 11, so, rather than preempt the discussion of TCP Wrappers, I suggest how to modify these files, briefly explain the rationale, and let you read
Chapter 11 to understand the modifications in detail.
First, add the following entries to /etc/hosts.deny:
portmap:ALL
lockd:ALL
mountd:ALL
rquotad:ALL
statd:ALL
These entries deny access to NFS services to all hosts not explicitly permitted
access in /etc/hosts.allow. Accordingly, the next step is to add entries to
/etc/hosts.allow to permit access to NFS services to specific hosts. As you will
learn in Chapter 11, entries in /etc/hosts.allow take the form
daemon:host_list [host_list] ...
The
NFS
HOWTO
(http://nfs.sourceforge.net/nfs-howto/
server.html#CONFIG) discourages use of the ALL:ALL syntax in /etc/
hosts.deny. “While this is more secure behavior [than denying access to
specific services], it may also get you in trouble when you are installing new
services, you forget you put it there, and you can’t figure out for the life of
you why they won’t work.”
I respectfully disagree. The stronger security enabled by the ALL:ALL construct in /etc/hosts.deny far outweighs any inconvenience it might
pose when configuring new services.
165
e3632-X Ch07.F
166
2/21/02
8:35 AM
Page 166
Part II: Red Hat Linux Network Services
daemon is a daemon such as portmap or lockd, and host_list is a list of one
or more hosts specified as host names, IP address, IP address patterns using wildcards, or address/netmask pairs. For example, the following entry permits access to
the portmap daemon to all hosts in the kurtwerks.com domain:
portmap:.kurtwerks.com
The next entry permits access to all hosts on the subnetworks 192.168.0.0 and
192.168.1.0
portmap:192.168.0. 192.168.1.
You need to add entries for each host or host group permitted NFS access for
each of the five daemons listed in /etc/hosts.deny. So, for example, to permit
access to all hosts in the kurtwerks.com domain, add the following entries to
/etc/host.allow:
portmap:.kurtwerks.com
lockd:.kurtwerks.com
mountd:.kurtwerks.com
rquotad:.kurtwerks.com
statd:.kurtwerks.com
Note that, unlike the syntax of /etc/exports, a name of the form .domain.dom
matches all hosts, including hosts in subdomains like .subdom.domain.dom.
NFS SERVER DAEMONS
Providing NFS services requires the services of six daemons: /sbin/portmap,
/usr/sbin/rpc.mountd, /usr/sbin/rpc.nfsd, /sbin/rpc.statd, /sbin/rpc.
lockd, and, if necessary, /usr/sbin/rpc.rquotad. They are generally referred to
as portmap, mountd, nfssd, statd, lockd, and rquotad, respectively. Table 7-2
briefly describes each daemon’s function.
TABLE 7-2 NFS SERVER DAEMONS
Daemon
Function
portmap
Enables NFS clients to discover the NFS services available on a given server
mountd
Processes NFS client mount requests
nfsd
Provides all NFS services except file locking and quota management
statd
Implements NFS lock recovery when an NFS server system crashes
e3632-X Ch07.F
2/21/02
8:35 AM
Page 167
Chapter 7: The Network File System
Daemon
Function
lockd
Starts the kernel’s NFS lock manager
rquotad
Provides file system quota information NFS exports to NFS clients using
file system quotas
The NFS daemons should be started in the following order to work properly:
1. portmap
2. nfsd
3. mountd
4. statd
5. rquotad (if necessary)
Notice that the list omits lockd. nfsd starts it on an as-needed basis, so you
should rarely, if ever, need to invoke it manually. Fortunately, the Red Hat Linux
initialization script for NFS, /etc/rc.d/init.d/nfs, takes care of starting up the
NFS server daemons for you. Nevertheless, you might one day find it helpful to
know the proper order in which to start the daemons. By default, the startup script
starts eight copies of nfsd in order to enable the server to process multiple requests
simultaneously. To change this value, make a backup copy of /etc/rc.d/
init.d/nfs, edit the script, and change the line that reads
RPCNFSDCOUNT=8
Change the value from 8 to one that suits you. Busy servers with many active
connections might benefit from doubling or tripling this number. If file system
quotas for exported file systems have not been enabled on the NFS server, it is
unnecessary to start the quota manager, rquotad, but be aware that the Red Hat
initialization script starts rquotad whether quotas have been enabled or not.
Chapter 21 covers file system quotas in detail.
NFS SERVER SCRIPTS AND COMMANDS
Starting and maintaining an NFS server requires surprisingly few commands. Three
initialization scripts start the required daemons, /etc/rc.d/init.d/portmap,
/etc/rc.d/init.d/nfs, and /etc/rc.d/init.d/nfslock. The exportfs command
167
e3632-X Ch07.F
168
2/21/02
8:35 AM
Page 168
Part II: Red Hat Linux Network Services
enables you to manipulate the list of current exports on the fly without needing to
edit /etc/exports. The showmount command provides information about clients
and the file systems they have mounted. The nfsstat command displays detailed
information about the status of the NFS subsystem.
The portmap script starts the portmap daemon, frequently referred to as the
portmapper, needed by all programs that use RPC, such as NIS and NFS. The Red
Hat Linux boot process starts the portmapper automatically, so you rarely need to
worry about it, but it is good to know the script exists. Like most startup scripts, it
requires a single argument, either start, stop, restart, or status. As you can
probably guess, the start and stop arguments start and stop the portmapper,
restart restarts it (by calling the script with the start and stop arguments, as it
happens), and status indicates whether or not the portmapper is running, showing
its PID if it is.
The primary NFS startup script is /etc/rc.d/init.d/nfs. Like the portmapper,
it requires a single argument, start, stop, status, restart, or reload. start and
stop start and stop the NFS server, respectively. The restart argument stops and
starts the server processes in a single command and should be used after changing
the contents of /etc/exports. However, it is not necessary to reinitialize the NFS
subsystem by bouncing the server daemons in this way. Rather, you can use the
script’s reload argument, which causes exportfs, discussed shortly, to reread
/etc/exports and to re-export the file systems listed there. Both restart and
reload also update the time stamp on the NFS lock file used by the initialization
script, /var/lock/subsys/nfs. The status argument displays the PIDs of the
mountd, nfsd, and rquotad daemons. For example,
$ /etc/rc.d/init.d/nfs status
rpc.mountd (pid 4358) is running...
nfsd (pid 1241 1240 1239 1238 1235 1234 1233 1232) is running...
rpc.rquotad (pid 1221) is running...
The output of the command confirms that the three daemons are running and
shows the PIDs for each instance of each daemon. All users are permitted to invoke
the NFS initialization script with the status argument, but all the other arguments
(start, stop, restart, and reload) do require root privileges.
NFS services also require the file locking daemons lockd and statd. As noted
earlier, nfsd starts lockd itself, but you still must start statd separately. Red Hat
Linux includes an initialization script for this purpose, /etc/rc.d/init.d/
nfslock. It accepts almost the same arguments as /etc/rc.d/init.d/nfs, with
the exception of the reload argument (because statd does not require a configuration file).
Thus, if you ever need to start the NFS server manually, the proper invocation
sequence is to start the portmapper first, followed by NFS, followed by the NFS lock
manager, that is:
e3632-X Ch07.F
2/21/02
8:35 AM
Page 169
Chapter 7: The Network File System
/etc/rc.d/init.d/portmap start
/etc/rc.d/init.d/nfs start
/etc/rc.d/init.d/nfslock start
Conversely, to shut down the server, reverse the start procedure:
/etc/rc.d/init.d/nfslock stop
/etc/rc.d/init.d/nfs stop
/etc/rc.d/init.d/portmap stop
Because other programs and servers may require portmapper’s service, I suggest
you let it run unless you drop the system to run level 1 to perform maintenance.
You can also find out what NFS daemons are running using the rpcinfo command with the -p option. rpcinfo is a general purpose program that displays
information about programs that use the RPC protocol, of which NFS is one. The
-p option queries the portmapper and displays a list of all registered RPC programs.
The following listing shows the output of rpcinfo -p on a fairly quiescent NFS
server:
$ rpcinfo -p
program vers proto
100000
2
tcp
100000
2
udp
100011
1
udp
100011
2
udp
100003
2
udp
100003
3
udp
100021
1
udp
100021
3
udp
100021
4
udp
100005
1
udp
100005
1
tcp
100005
2
udp
100005
2
tcp
100005
3
udp
100005
3
tcp
port
111
111
974
974
2049
2049
1031
1031
1031
1055
1297
1055
1297
1055
1297
portmapper
portmapper
rquotad
rquotad
nfs
nfs
nlockmgr
nlockmgr
nlockmgr
mountd
mountd
mountd
mountd
mountd
mountd
rpcinfo’s output shows the RPC program’s ID number, version number, the
network protocol it is using, the port number it is using, and an alias name for the
program number. The program number and name (first and fifth columns) are taken
from the file /etc/rpc, which maps program numbers to program names and also
lists aliases for program names. At a bare minimum, to have a functioning NFS
server, rpcinfo should list entries for portmapper, nfs, and mountd.
The exportfs command enables you to manipulate the list of available exports,
in some cases without editing /etc/exports. It also maintains the list of currently
169
e3632-X Ch07.F
170
2/21/02
8:35 AM
Page 170
Part II: Red Hat Linux Network Services
exported file systems in /var/lib/nfs/xtab and the kernel’s internal table of
exported file systems. In fact, the NFS initialization script discussed earlier in this
subsection uses exportfs extensively. For example exporfs -a initializes the xtab
file, synchronizing it with the contents of /etc/exports. To add a new export to
xtab and to the kernel’s internal table of NFS exports without editing /etc/
exports, use the following syntax:
exportfs -o exp_opts host:directory
exp_opts, host, and directory use the same syntax as that described for
/etc/exports earlier in the chapter. Consider the following:
# exportfs -o async,rw 192.169.0.3:/var/tmp
This command exports /var/tmp with the async and rw options to the host
whose IP address is 192.168.0.3. This invocation is exactly equivalent to the following entry in /etc/exports:
/var/tmp 192.168.0.3(async,rw)
A bare exportfs call lists all currently exported file systems, and using -v lists
currently exported file systems with their mount options.
# exporfs -v
/home
192.168.0.*(rw,async,wdelay,root_squash)
To remove an exported file system, use the -u option with exportfs. For example, the following command unexports the /home file system shown in the previous
example.
# exportfs -v -u 192.168.0.*:/home
unexporting 192.168.0.*:/home
unexporting 192.168.0.2:/home from kernel
The showmount command queries the mount daemon, mountd, about the status
of the NFS server. Its syntax is:
showmount [-adehv] [host]
Invoked with no options, showmount displays a list of all clients that have
mounted file systems from the current host. Specify host to query the mount
daemon on that host, where host can be a resolvable DNS host name or, as in the
following example, an IP address:
e3632-X Ch07.F
2/21/02
8:35 AM
Page 171
Chapter 7: The Network File System
# showmount 198.60.22.
Hosts on 198.60.22.2:
hammer.xmission.com
mammon.xmission.com
news.xmission.com
Table 7-3 describes the effect of showmount’s options:
TABLE 7-3 OPTIONS FOR THE SHOWMOUNT COMMAND
Option
Description
-a
Displays client host names and mounted directories in host:directory
-d
Displays only the directories clients have mounted
-e
Displays the NFS server’s list of exported file systems
-h
Displays a short usage summary
-v
Displays showmount’s version number
--no-headers
Disables displaying descriptive headings for showmount’s output
The following examples show the output of showmount executed on an NFS
server that has exported /home to the client named rh, which has an IP address of
192.168.0.2, using the following entry in /etc/exports:
/home 192.168.0.*(rw)
The first command uses the -a option for the most comprehensive output, the
second uses the -d option to show only the mounted directories, and the third
example uses -e to show the server’s export list.
# showmount -a
All mount points on luther.kurtwerks.com:
192.168.0.2:/home
# showmount -d
Directories on luther.kurtwerks.com:
/home
# showmount -e
Export list for luther.kurtwerks.com:
/home 192.168.0.*
171
e3632-X Ch07.F
172
2/21/02
8:35 AM
Page 172
Part II: Red Hat Linux Network Services
The showmount command is most useful on potential NFS clients because they
can identify the directories an NFS server is exporting. By the same token, however,
this poses a security risk because, in the absence of entries in /etc/hosts.deny
that forbid access to the portmapper, any host can obtain this information from an
NFS server.
Example NFS server
This section illustrates a simple but representative NFS server configuration. It
exports two file systems. The first is /home, which resides on a dedicated disk,
/dev/hdc1, the first IDE disk on the secondary IDE controller. The second exported
file system is /usr/local, which is a subdirectory of the /usr file system located
on the device /dev/hda5.
Here are the entries for this configuration in /etc/exports:
/home 192.168.0.*(rw,no_subtree_check)
/usr/local 192.168.0.*(ro)
With the exports configured, start the daemons (the portmapper is already running) using the initialization scripts:
# /etc/rc.d/init.d/nfs start
Starting NFS services:
Starting NFS quotas:
Starting NFS mountd:
Starting NFS daemon:
# /etc/rc.d/init.d/nfslock start
Starting NFS file locking services:
Starting NFS statd:
[
[
[
[
OK
OK
OK
OK
]
]
]
]
[
OK
]
Next, use rpcinfo -p to make sure the necessary daemons are running, then
finish up with showmount -a (or exportfs -v) to list the server’s NFS exports:
# rpcinfo -p
program vers proto
100000
2
tcp
100000
2
udp
100011
1
udp
100011
2
udp
100005
1
udp
100005
1
tcp
100005
2
udp
100005
2
tcp
100005
3
udp
100005
3
tcp
100003
2
udp
port
111
111
779
779
1057
1053
1057
1053
1057
1053
2049
portmapper
portmapper
rquotad
rquotad
mountd
mountd
mountd
mountd
mountd
mountd
nfs
e3632-X Ch07.F
2/21/02
8:35 AM
Page 173
Chapter 7: The Network File System
100003
3
udp
2049 nfs
100021
1
udp
1058 nlockmgr
100021
3
udp
1058 nlockmgr
100021
4
udp
1058 nlockmgr
100024
1
udp
1059 status
100024
1
tcp
1054 status
# showmount -a
All mount points on luther.kurtwerks.com:
192.168.0.2:/home
192.168.0.2:/usr/local
# exportfs -v
/usr/local
192.168.0.*(ro,async,wdelay,root_squash)
/home
192.168.0.*(rw,async,wdelay,root_squash,no_subtree_check)
After you have confirmed that the NFS daemons are running and that the
exports are available, you are ready to configure one or more NFS clients.
Configuring an NFS Client
Configuring client systems to mount NFS exports is even simpler than configuring
the NFS server itself. This section of the chapter provides a brief overview of client
configuration, identifies the key files and commands involved in configuring and
mounting NFS exported file systems, and shows you how to configure a client to
access the NFS exports configured in the previous section.
Overview of client configuration
Configuring a client system to use NFS involves making sure that the portmapper
and the NFS file locking daemons statd and lockd are available, adding entries to
the client’s /etc/fstab for the NFS exports, and mounting the exports using the
mount command.
Key files and commands
From an NFS client’s perspective, NFS exported file systems are functionally equivalent to local file systems. Thus, as you might expect, you use the mount command
at the command line to mount NFS exports on the fly, just as you would a local file
system. Similarly, to mount NFS exports at boot time, you should add entries to the
file system mount table, /etc/fstab. As a networked file system, NFS is sensitive
to network conditions, so the mount command supports special options that address
NFS’s sensitivities and peculiarities. Table 7-4 lists the major NFS-specific options
that mount accepts. For a complete list and discussion of all NFS-specific options,
see the NFS manual page (man nfs).
173
e3632-X Ch07.F
174
2/21/02
8:35 AM
Page 174
Part II: Red Hat Linux Network Services
TABLE 7-4 NFS-SPECIFIC MOUNT OPTIONS
Option
Description
rsize=n
Sets the NFS read buffer size to n bytes (the default is 4096)
wsize=n
Sets the NFS write buffer size to n bytes (the default is 4096)
timeo=n
Sets the RPC transmission timeout to n tenths of a second (the
default is 7). Especially useful with the soft mount option
retry=n
Sets the time to retry a mount operation before giving up to n
minutes (the default is 10,000)
port=n
Sets the NFS server port to which to connect to n (the default
is 2049)
mountport=n
Sets the mountd server port to connect to n (no default)
mounthost=name
Sets the name of the server running mountd to name
bg
Enables mount attempts to run in the background if the first mount
attempt times out (disable with nobg)
fg
Causes mount attempts to run in the foreground if the first mount
attempt times out, the default behavior (disable with nofg)
soft
Allows an NFS file operation to fail and terminate (disable with
nosoft)
hard
Enables failed NFS file operations to continue retrying after reporting
“server not responding” on the system, the default behavior (disable
with nohard).
intr
Allow signals (such as Ctrl+C) to interrupt a failed NFS file operation
if the file system is mounted with the hard option (disable with
nointr). Has no effect unless the hard option is also specified or if
soft or nohard is specified
tcp
Mount the NFS file system using the TCP protocol (disable with notcp)
udp
Mount the NFS file system using the UDP protocol, the default
behavior (disable with noupd)
lock
Enables NFS locking and starts the statd and lockd daemons
(disable with nolock)
The most commonly used and useful NFS-specific mount options are
rsize=8192, wsize=8192, hard, intr, and nolock. Increasing the default size of
the NFS read and write buffers improves NFS’s performance. The suggested value is
e3632-X Ch07.F
2/21/02
8:35 AM
Page 175
Chapter 7: The Network File System
8192 bytes, but you might find that you get better performance with larger or
smaller values. The nolock option can also improve performance because it eliminates the overhead of file locking calls, but not all servers support file locking over
NFS. As explained in Table 7-5, if an NFS file operation fails, you can use a keyboard interrupt, usually Ctrl+C, to interrupt the operation if the exported file system
was mounted with both the intr and hard options. This prevents NFS clients from
hanging.
The section titled “Client Security Considerations” near the end of the chapter suggests several general mount options you can use to improve security
on an NFS client.
As with an NFS server, an NFS client needs the portmap daemon to process and
route RPC calls and returns from the server to the appropriate port and programs.
Accordingly, make sure the portmapper is running on the client system using the
portmap initialization script, /etc/rc.d/init.d/portmap.
In order to use NFS file locking, both an NFS server and any NFS clients need to
run statd and lockd. As explained in the previous section, the simplest way to
accomplish this is to use the initialization script, /etc/rc.d/init.d/nfslock.
Presumably, you have already started nfslock on the server system, so all that
remains is to start it on the client system.
Once you have configured the mount table and started the requisite daemons, all
that remains is to mount the file systems. Chapter 4 discusses the mount command
used to mount file systems, so this section shows only the mount invocations
needed to mount NFS file systems. During the initial configuration and testing, it is
easiest to mount and unmount NFS export at the command line. For example, to
mount /home from the server configured at the end of the previous section, execute
the following command as root:
# mount -t nfs luther:/home /home
You can, if you wish, specify client mount options using mount’s -o option,
as shown in the following example (the command wraps because of page width
constraints — you should type it on a single line):
# mount -t nfs luther:/home /home -o
rsize=8292,wsize=8192,hard,intr,nolock
Alternatively, you can use \ to escape an embedded newline in the command:
# mount -t nfs luther:/home /home \
-o rsize=8292,wsize=8192,hard,intr,nolock
175
e3632-X Ch07.F
176
2/21/02
8:35 AM
Page 176
Part II: Red Hat Linux Network Services
After satisfying yourself that the configuration works properly, you probably
want to mount the exports at boot time. Fortunately, Red Hat Linux makes this easy
because the initialization script /etc/rc.d/init.d/netfs, which runs at boot
time, mounts all networked file systems automatically, including NFS file systems.
It does this by parsing /etc/fstab looking for file systems of type nfs and mounting those file systems.
Example NFS client
The NFS server configured in the previous section exported /home and /usr/local,
so I will demonstrate configuring an NFS client that mounts those directories.
1. Clients that want to use both exports need to have the following entries in
/etc/fstab:
luther:/usr/local /usr/local nfs
rsize=8192,wsize=8192,hard,intr,nolock 0 0
luther:/home
/home
nfs
rsize=8192,wsize=8192,hard,intr,nolock 0 0
2. Start the portmapper using the following command:
# /etc/rc.d/init.d/portmap start
Starting portmapper:
[
OK
]
3. Mount the exports using one of the following commands:
# mount –a –t nfs
or
# mount /home /usr/local
The first command mounts all (-a) directories of type nfs (-t nfs). The second
command mounts only the file systems /home and /usr/local. Verify that the
mounts completed successfully by attempting to access files on each file system. If
everything works as designed, you are ready to go. Otherwise, read the section titled
“Troubleshooting NFS” for tips and suggestions for solving common NFS problems.
Tuning NFS
The subject of performance tuning deserves its own book. Nevertheless, we can
provide some general guidelines for improving NFS’s performance and offer a few
tips for maintaining a responsive NFS environment. As we remarked earlier in this
chapter, NFS is sensitive to network performance, more specifically to network congestion and bandwidth problems. As a general rule, if NFS performance starts to
degrade, you can be reasonably certain that heavy network traffic is the culprit.
e3632-X Ch07.F
2/21/02
8:35 AM
Page 177
Chapter 7: The Network File System
However, NFS traffic, especially at the server, tends to be “bursty,” that is, it is characterized by periods of relative quiescence broken up by sharp upward spikes in
activity. As a result, tuning efforts need to take into account such uneven access patterns to insure optimal performance under load and during less strenuous periods.
Before we discuss specific problems and solutions, here are a few general
suggestions that you can apply to improve a system’s performance overall and the
performance of an NFS server in particular. While most of these tips address a
server system, they also have beneficial effects on a client system.
◆ Spread NFS exported file systems across multiple disks and, if possible,
multiple disk controllers. The purpose of this strategy is to avoid disk hot
spots, concentrating I/O operations on a single disk or a single area of a
disk. Similarly, distributing disks containing NFS exported file systems on
multiple disk controllers reduces the amount of I/O traffic on any single
controller, which improves the overall performance of the I/O subsystem.
◆ Replace IDE disks with SCSI disks, and, if you have the budget for it, SCSI
disks with FibreChannel disk arrays. IDE disks, even the UDMA variety
that operate at 66Mhz, use the system CPU for I/O transfers, whereas SCSI
disks do not. This step prevents disk I/O from becoming CPU bound and
also takes advantage of SCSI’s generally faster performance. FibreChannel,
although markedly more expensive than SCSI, offers even faster performance. However, in small shops and for small servers, using FibreChannel
is akin to killing gnats with a howitzer.
◆ Consider replacing 10MB Ethernet cards with 100MB Ethernet cards
throughout the network. Although only slightly more expensive than their
10MB cousins, 100MB cards offer considerably more throughput per dollar. The faster cards result in better network performance across the board,
not just for NFS. Of course, to reap the benefit of 100MB cards, they need
to be used on both clients and servers, and the gateways, routers, and
switches must be capable of handling 100MB speeds.
◆ Replace hubs with switches. Network hubs, while less expensive than
switches, route all network traffic across the same data channel, which
can become saturated during periods of heavy activity. Switches, on the
other hand, transmit network packets across multiple data channels,
reducing congestion and packet collisions and resulting in faster overall
throughput.
◆ If necessary, dedicate one or more servers specifically to NFS work. CPU
or memory intensive processes, such as Web, database, or compute
servers, can starve an NFS server for needed CPU cycles or memory pages.
◆ In extreme cases, resegmenting the network may be the answer to NFS
performance problems. The goal with this tip is to isolate NFS traffic on
its own segment, again, reducing network saturation and congestion and
allocating dedicated bandwidth to NFS traffic.
177
e3632-X Ch07.F
178
2/21/02
8:35 AM
Page 178
Part II: Red Hat Linux Network Services
To diagnose specific NFS performance problems, use the nfsstat command,
which prints the kernel’s NFS statistics. Its syntax is:
nfsstat [-acnrsz] [-o facility]
Unfortunately, nfsstat only displays NFS server statistics because the NFS
client does not currently accumulate data for use in reports, even though nfsstat
includes an option (-c) for reporting client statistics. Table 7-5 explains nfsstat’s
options.
TABLE 7-5 nfsstat COMMAND OPTIONS
Option
Description
-a
Prints NFS, RPC, and network statistics for NFS clients and servers.
-c
Prints NSF client statistics. This option is not currently supported.
-n
Prints only NFS statistics. By default, nfsstat displays both NFS and
RPC information.
-r
Prints only RPC statistics. By default, nfsstat displays both NFS and
RPC information.
-s
Prints NFS server statistics. By default, nfsstat displays both server
and client statistics.
-z
Resets the kernel’s NFS statistics counters to zero. This option is not
currently supported.
-o facility
Display statistics for the specified facility.
The facility argument for the –o option enables you to fine tune the type of
information nfsstat displays. facility can have one of the following values:
◆ fh — Displays utilization data on the server’s file handle cache, including
the total number of lookups and the number of cache hits and misses.
◆ net — Shows network layer statistics, such as the number of received
packets or number of TCP connections.
◆ nfs — Displays NFS protocol statistics categorized by RPC call.
◆ rc — Prints utilizatation data on the server’s request reply cache, including
the total number of lookups and the number of cache hits and misses.
◆ rpc — Prints general RPC information.
e3632-X Ch07.F
2/21/02
8:35 AM
Page 179
Chapter 7: The Network File System
The Linux NFS-HOWTO on the NFS Web page at http://nfs.
sourcefource.net/nfs-howto/, dedicates an entire section to performance tuning the Linux NFS implementation. Another valuable source of
general performance tuning information, not only for NFS but for all varieties of Linux issues, is the Linux Performance Tuning Web site at http://
linuxperf.nl.linux.org/.
Troubleshooting NFS
In addition to performance degradation, you might encounter other problems with
NFS that require resolution. This section discusses some of the typical difficulties
system administrators have with NFS and how to resolve them. These tips are only
a starting point.
The Linux NFS-HOWTO on the NFS Web page at http://nfs.
sourcefource.net/nfs-howto/ dedicates an entire section to trouble-
shooting NFS.
First here are some problems that, in reality, are red herrings. Log messages
resembling the following are annoying, but harmless:
kernel: fh_verify: kwall/users: permission failure, acc=4, error=13
kernel: nfs: server localhost not responding, still trying
kernel: nfs: task 18273 can’t get a request slot
kernel: nfs: localhost OK
nfslock: rpc.lockd startup failed
kmem_create: forcing word size alignment – nfs_fh
The first message occurs when the NFS setattr call fails because an NFS client
is attempting to access a file to which it does not have access. This message is
harmless, but many such log entries might indicate a systematic attempt to compromise the system. The next three messages represent client attempts to contact
the NFS server that are timing out. When such timeouts occur, the NFS client
reduces the number of concurrent requests it sends in order to avoid overloading
the server, which results in these messages. Although such messages are usually
harmless, if they persist, you may want to investigate possible saturation of the
network or the NFS server. The rpc.lockd startup failure message almost always
occurs when older NFS startup scripts try to start newer versions of rpc.lockd
manually — these attempts fail because the kernel NFS server daemon, knfsd,
179
e3632-X Ch07.F
180
2/21/02
8:35 AM
Page 180
Part II: Red Hat Linux Network Services
starts the locking daemon automatically. To make the failure message go away, edit
the startup scripts and remove statements that attempt to start lockd manually. The
final error message occurs if the kernel detects that an NFS file handle is 16 bits,
rather than 32 bits or a multiple thereof.
Would that all error messages were as harmless as these! A log message resembling the following, while not dire, demands timely attention:
nfs warning: mount version older than kernel
This message means exactly what it says: the version of the mount command
that you are using is older than the kernel version. So, the solution is to upgrade the
mount package in order for mount to recognize any additional options or features
of the new kernel.
If you transfer very large files via NFS, and NFS eats all of the available CPU
cycles, causing the server to respond at a glacial pace, you are probably running an
older version of the kernel that has problems with the fsync call that accumulates
disk syncs before flushing the buffers. This issue is reportedly fixed in the 2.4 kernel series, so upgrading the kernel may solve the problem.
Similarly, if you execute commands on an NFS exported file system that do not
result in large data transfers from server to client (such as an ls command) and
have no problem, but then experience severe response problems with large data
transfers (such as a cp command), you may be using rsize or wsize parameters on
the client that are larger than the rsize or wsize parameters on the server. Reduce
these values on the client side to see if performance recovers. Also make sure that
the firewall for the client and the server permits fragmented packets to pass
through. NFS uses packet fragmentation, so firewalls that deny or drop fragmented
packets force constant retransmission of data. Reportedly, this is especially a problem on Linux systems still using the 2.2 packet filter, ipchains. Rewrite the filters to
accept fragmented packets, and performance should improve almost immediately.
If you are unable to see files on a mounted file system, check the following
items:
◆ Make sure that the file system is, in fact, mounted. Use one of the following
commands to verify that the file system is mounted:
# cat /proc/mounts
# mount –f
Obviously, if the file system is not mounted, mount it.
◆ If the file system is mounted, make sure that another file system is not
mounted on top of it. If you have layered a file system on top of an
export, unmount and remount both, making sure to mount them on
separate mount points.
e3632-X Ch07.F
2/21/02
8:35 AM
Page 181
Chapter 7: The Network File System
◆ Make sure the client has read privileges to the specified files by verifying
the file system permissions on the server, the client’s mount point, and
that the mount options (in /etc/fstab or specified on the command line)
are correct on the client.
If you cannot mount an exported directory, the most common error message is:
mount failed, reason given by server: Permission denied
This error message means that the server thinks the client does not have access
to the specified export. In this case, do one or more of the following:
◆ Review the export specifications in /etc/exports on the server, making
sure that they are correct and that the client is mounting the export the
same way it is exported. For example, an NFS client cannot mount an
exported directory read/write (the rw mount option) if that directory is
exported from the server read-only (using the ro export option).
◆ On the server, execute the following command:
# exportfs -ar
This command makes sure that any changes made to /etc/exports since
the exports were first exported are updated in the server’s exports table
and propagated out to NFS clients.
◆ Look at the contents of /var/lib/nfs/xtab to review the complete list of
all of the export options applied to a given export. If they are incorrect,
edit /etc/exports accordingly and then rerun the exportfs –ar
command to update the server’s export table with the proper options.
Examining NFS Security
As explained at the beginning of the chapter, NFS has some inherent security problems that make it unsuitable for use across the Internet and potentially unsafe for
use even in a trusted network. This section identifies key security issues of NFS in
general and the security risks specific to an NFS server and to NFS clients and suggests remedies that minimize your network’s exposure to these security risks. Be
forewarned, however, that no list of security tips, however comprehensive, makes
your site completely secure and that plugging NFS security holes does not address
other potential exploits.
General NFS security issues
One NFS weakness, in general terms, is the /etc/exports file. If a cracker is capable of spoofing or taking over a trusted address, one listed in /etc/exports, then
181
e3632-X Ch07.F
182
2/21/02
8:35 AM
Page 182
Part II: Red Hat Linux Network Services
your mount points are accessible. Another NFS weak spot is normal Linux file system access controls that take over once a client has mounted an NFS export: once
mounted, normal user and group permissions on the files take over access control.
The first line of defense against these two weaknesses is to use host access control as described earlier in the chapter to limit access to services on your system,
particularly the portmapper, which has long been a target of exploit attempts.
Similarly, you should put in entries for lockd, statd, mountd, and rquotad.
More generally, wise application of IP packet firewalls, using netfilter, dramatically increases NFS server security. netfilter is stronger than NFS daemon-level
security or even TCP Wrappers because it restricts access to your server at the packet
level. Although netfilter is described in detail in Chapter 26, this section gives you a
few tips on how to configure a netfilter firewall that plays nicely with NFS.
First, identify the ports and services NFS uses so that you know where to apply
the packet filters. Table 7-6 lists the ports and protocols each NFS daemon (on both
the client and server side) use.
TABLE 7-6 PORTS AND NETWORK PROTOCOLS USED BY NFS DAEMONS
Service
Port
Protocols
portmap
111
TCP, UDP
nfsd
2049
TCP, UDP
mountd
variable
TCP, UDP
lockd
variable
TCP, UDP
statd
variable
TCP, UDP
rquotad
variable
UDP
NFS over TCP is currently experimental on the server side, so you should
almost always use UDP on the server. However, TCP is quite stable on NFS
clients. Nevertheless, using packet filters for both protocols on both the
client and the server does no harm.
Note that mountd, lockd, statd, and rquotad do not bind to any specific port,
that is, they use a port number assigned randomly by the portmapper (which is one
of portmapper’s purposes in the first place). The best way to address this variability
is to assign each daemon a specific port using the -p option and then to apply the
packet filter to that port. Regardless of how you configure your firewall, you must
have the following rule:
e3632-X Ch07.F
2/21/02
8:35 AM
Page 183
Chapter 7: The Network File System
iptables -A INPUT -f -j ACCEPT
This rule accepts all packet fragments except the first one (which is treated as a
normal packet) because NFS does not work correctly unless you let fragments
through the firewall. Be sure to read Chapter 26 carefully to configure your NFS
server’s firewall properly.
Server security considerations
On the server, always use the root_squash option in /etc/exports. Actually, NFS
helps you in this regard because root squashing is the default, so you should not
disable it (with no_root_squash) unless you have an extremely compelling reason
to do so. With root squashing in place, the server substitutes the UID of the anonymous user for root’s UID/GID (0), meaning that a client’s root account cannot even
access, much less change, files that only the server’s root account can access or
change.
The implication of root squashing may not be clear, so permit me to make it
explicit: all critical binaries and files should be owned by root, not bin, wheel, adm
or another nonroot account. The only account that an NFS client’s root user cannot
access is the server’s root account, so critical files owned by root are much less
exposed than if they are owned by other accounts.
NFS also helps you maintain a secure server through the secure mount option
because this mount option is one of the default options mountd applies to all
exports unless explicitly disabled using the insecure option. As you will learn in
Chapter 11, ports 1–1024 are reserved for root’s use; merely mortal user accounts
cannot bind these ports. Thus, ports 1–1024 are sometimes referred to as privileged
or secure ports. The secure option prevents a malevolent nonroot user from initiating a spoofed NFS dialogue on an unprivileged port and using it as a launch point
for exploit attempts.
Client security considerations
On the client, disable SUID (set UID) programs on NFS mounts using the nosuid
option. The nosuid option prevents a server’s root account from creating an SUID
root program on an exported file system, logging in to the client as a normal user,
and then using the UID root program to become root on the client. In some cases,
you might also disable binaries on mounted file systems using the noexec option,
but this effort almost always proves to be impractical or even counterproductive
because one of the benefits of NFS is sharing file systems that contain scripts or
programs that need to be executed.
NFS version 3, the version available with Red Hat Linux (well, with version 2.4
of the Linux kernel) supports NFS file locking. Accordingly, NFS clients must run
statd and lockd in order for NFS file locks to function correctly. statd and lockd,
in turn, depend on the portmapper, so consider applying the same precautions for
portmap, statd, and lockd on NFS clients that were suggested for the NFS server.
183
e3632-X Ch07.F
184
2/21/02
8:35 AM
Page 184
Part II: Red Hat Linux Network Services
In summary, using TCP wrappers, the secure, root_squash, and nosuid
options, and sturdy packet filters can increase the overall security of your NFS
setup. However, NFS is a complex, nontrivial subsystem, so it is entirely conceivable that new bugs and exploits will be discovered.
Summary
In this chapter you learned to configure NFS, the Network File System. First, you
found a general overview of NFS, its typical uses, and its advantages and disadvantages. Next, you found out how to configure an NFS server, you identified key
files and commands to use, and you saw the process with a typical real-world
example. With the server configured and functioning, you then learned how to
configure a client system to access NFS exported file systems, again using key configuration files and commands and simulating the procedure with a representative
example. You also learned how to address NFS performance problems and how to
troubleshoot some common NFS errors. The chapter’s final section identified potential security problems with NFS and suggested ways to mitigate the threat.
e3632-X Ch08.F
2/21/02
8:35 AM
Page 185
Chapter 8
The Network Information
System
IN THIS CHAPTER
◆ Understanding NIS
◆ Configuring an NIS server
◆ Configuring an NIS client
◆ Strengthening NIS security
A COMMON CHALLENGE facing administrators charged with maintaining a network
of Linux machines is how to share information across the network while maintaining that information centrally. The Network Information Service (NIS) is one solution
to such a challenge.
Understanding NIS
This chapter describes how to configure NIS services on a network. The Network
Information Service distributes information that needs to be shared throughout a
Linux network to all machines on the network. NIS was originally developed by
Sun Microsystems and known as Yellow Pages (YP), so many commands begin with
the letters yp, such as ypserv, ypbind, and yppasswd. Unfortunately for Sun, the
phrase “Yellow Pages” was (and is) a registered trademark of British Telecom in the
United Kingdom, so Sun changed the name of their Yellow Pages services to
Network Information Service. Despite the name change, however, the NIS suite of
utilities retained the yp prefixes because administrators had become accustomed to
them.
The information most commonly distributed across a network using NIS consists
of user database and authentication information, such as /etc/passwd and
/etc/group. If, for example, a user’s password entry is shared by all login hosts via
the NIS password database, that user is able to log in on all login hosts on the network, all hosts, that is, that are running the NIS client programs. However, user
authentication databases are not the only use for NIS — any information that needs
to be distributed across a network and that can or should be centrally administered
185
e3632-X Ch08.F
186
2/21/02
8:35 AM
Page 186
Part II: Red Hat Linux Network Services
is a viable candidate for sharing via NIS. For example, you can use NIS to distribute a company telephone directory or a listing of accounting codes.
Do not be confused by the use of the word database. I use database in its
general sense to refer to a centralized store of information, not to refer to
database management systems such as Oracle or MySQL.
NIS uses a standard client-server architecture arrayed in one of several possible
configurations. NIS configurations revolve around the notion of a domain. An NIS
domain is not the same as an Internet or DNS domain. A DNS domain name (more
specifically, a fully qualified domain name, or FQDN), as you know, is the official
name that uniquely identifies a system to the Internet domain name system. An NIS
domain name refers to a group of systems, typically on a LAN or on only a subnet
of a LAN, that use the same NIS maps. NIS domains are typically used as system
management tools, a convenient method for organizing groups of machines that
need to access the information shared across a network using a set of common NIS
maps.
NIS databases are stored in DBM format, a binary file format based on simple
ASCII text files. For example, the files /etc/passwd and /etc/group can be converted directly to DBM format using an ASCII-to-DBM conversion program named
makedbm.
Each NIS domain must have at least one system that functions as an NIS server
for that domain. An NIS server is a centrally-administered repository for information that is shared across the network using NIS. NIS clients are programs that use
NIS to query designated servers for information that is stored in the servers’ databases, which are known as maps. NIS servers can be further subdivided into master
and slave servers. A master server maintains the authoritative copies of the NIS
maps.
A slave server maintains copies of the NIS databases, which it receives from the
master NIS server whenever changes are made to the databases stored on the master.
In NIS configurations that use slave servers, the slaves receive copies of the DBM
databases, not the ASCII source files. The yppush program notifies slave servers of
changes to the NIS maps, and then the slaves automatically retrieve the updated
maps in order to synchronize their databases with the master. NIS clients do not
need to do this because they communicate with their designated server(s) to obtain
current information. The rationale for slave servers is to provide redundancy — if
the master server is unavailable for some reason, slave servers function as backup
servers until the master is again available.
Four NIS topologies are commonly used:
◆ A single domain with a master server, no slave servers, and one or more
clients (Figure 8-1)
e3632-X Ch08.F
2/21/02
8:35 AM
Page 187
Chapter 8: The Network Information System
◆ A single domain with a master server, one or more slave servers, and one
or more clients (Figure 8-2)
◆ Multiple domains, each with its own master server, no slave servers, and
one or more clients (Figure 8-3)
◆ Multiple domains, each with its own master server, one or more slave
servers, and one or more clients (Figure 8-4)
The single domain configurations are the most widely used in most situations.
Figure 8-1 illustrates the single domain, single server configuration. Figure 8-2
shows the single domain, multiple server configuration.
ADMIN
master–1
client–1
client–2
client–3
Figure 8-1: A single domain, single server NIS configuration
In Figure 8-1, the single server, master-1, responds to all queries from NIS
clients (client-1, client-2, and client-3) and is the sole source of information
for the domain, named admin. Figure 8-2 illustrates the same domain but includes
a slave server, slave-1. In this case, client-1 and client-2 continue to query the
master server, but client-3 communicates with the slave server when performing
NIS queries.
ADMIN
master–1
slave–1
client–1
client–2
client–3
Figure 8-2: A single domain, multiple server NIS configuration
In Figure 8-2, client-3 has not specifically been configured to communicate
with the slave server. Rather, it sends out NIS broadcast messages for a given
187
e3632-X Ch08.F
188
2/21/02
8:35 AM
Page 188
Part II: Red Hat Linux Network Services
domain and accepts replies from any server authoritative for that domain — the
server that “wins” is the server that replies first.
At large sites or in complicated networks, you might find it necessary to have
multiple NIS domains. Figures 8-3 and 8-4 illustrate such configurations. Figure
8-3 shows two domains, admin and devel, each with its own master server, masteradmin and master-devel. Clients in the admin domain (client-1, client-2, and
client-3) communicate only with the master-admin server, and clients in
the devel domain (client-4, client-5, and client-6) communicate only with
master-devel.
client–1
ADMIN
DEVEL
master–admin
master–devel
client–2
client–3
client–4
client–5
client–6
NETWORK
Figure 8-3: The multiple domain, single server NIS configuration
Figure 8-4 illustrates the same setup as Figure 8-3, except that each domain has
a slave server, slave-admin and slave-devel, and some of the clients in each
domain communicate with the slave servers rather than with the master. As in the
single server example, any given client will communicate with the server for its
domain that responds the fastest to a broadcast query.
ADMIN
master–admin
client–1
client–2
DEVEL
slave–admin
client–3
master–devel
client–4
client–5
slave–devel
client–6
NETWORK
Figure 8-4: The multiple domain, multiple server NIS configuration
e3632-X Ch08.F
2/21/02
8:35 AM
Page 189
Chapter 8: The Network Information System
An important caveat pertaining to NIS usage needs to be emphasized: a singleton server (one whose function is not duplicated or replicated elsewhere
in the network) that relies upon NIS for key data potentially represents a single point of failure. If your network or organization relies on high availability
of your network, NIS may not be an acceptable solution for information
sharing.
A properly configured NIS setup involves configuring at least one NIS server
and one or more NIS clients. If your Red Hat Linux system is going to be part of a
network with existing NIS servers, you only need to install and configure the client
programs, ypbind, ypwhich, ypcat, yppoll, and ypmatch. The most important program is the NIS client daemon, ypbind. ypbind is usually started from the system’s
startup procedure. As soon as ypbind is running your system has become an NIS
client.
On the other hand, if your Red Hat Linux system is going to be part of a network
that does not already have NIS servers in place, you need to configure at least one
NIS server, which involves configuring the ypserv client daemon and identifying
the files that NIS distributes to client programs and, optionally, to slave servers.
Configuring an NIS Server
The simplest NIS configuration consists of a single NIS server and one or more
clients. In this case, NIS server configuration involves the following steps:
1. Setting the NIS domain name.
2. Configuring and starting the server daemon, ypbind.
3. Initializing the NIS maps.
4. Starting the NIS password daemon.
5. Starting the NIS transfer daemon if you use slave servers.
6. Modifying the startup process to start the NIS daemons when the system
reboots.
If your NIS configuration also utilizes slave servers, you also need to perform
configuration steps on the slave servers.
189
e3632-X Ch08.F
190
2/21/02
8:35 AM
Page 190
Part II: Red Hat Linux Network Services
For more information about NIS configuration, see the NIS HOW-TO at the
Linux Documentation Project, http://www.linuxdoc.org/HOWTO/
NIS-HOWTO/index.html, and the NIS Web pages at http://www.
suse.de/~kukuk/nis/.
Key files and commands
Table 8-1 lists the commands, daemons, and configurations files used to configure
and maintain an NIS server. They are described in greater detail as the text explains
how to set up and run an NIS server.
TABLE 8-1 NIS SERVER CONFIGURATION COMMANDS AND FILES
Command
Description
nisdomainname
Sets a system’s NIS domain name
ypserv
Handles the primary NIS server duties
ypinit
Builds and installs the NIS databases
yppasswdd
Processes user password changes in an NIS environment
ypxfrd
Speeds up the transfer of large NIS maps from master to slave
servers
yppush
Propagates updated NIS maps to slave servers
/var/yp/securenets
Lists hosts permitted to access the NIS maps
/etc/ypserv.conf
Stores runtime configuration options and special host access
directives
Setting the NIS domain name
The initial step in configuring an NIS client is to set the NIS domain name. When
first configuring the NIS server, the quickest way to set an NIS domain name is to
use the nisdomainname command:
# nisdomainname nisdomain
Replace nisdomain with the name of your NIS domain. Next, reissue the
nisdomainname command with no arguments to confirm that the NIS domain
e3632-X Ch08.F
2/21/02
8:35 AM
Page 191
Chapter 8: The Network Information System
name was successfully set. These measures to set the NIS domain name are only
temporary — the name set will not survive a system reboot. You learn later in this
section how to set the NIS domain name permanently.
You can also use the domainname command to get and set a system’s NIS
domain name. In fact, you can use one of a number of similarly named commands to do so. See the domainname man page for more information.
Configuring and starting the server daemon
With the NIS domain name set, at least temporarily, you can configure and start the
primary NIS server daemon. The key configuration files are /var/yp/securenets
and /etc/ypserv.conf. /etc/ypserv.conf is the configuration file for both
ypserv, the primary NIS server daemon, and the NIS transfer daemon, ypxfrd. It
contains runtime configuration options, called option lines, for ypserv, and host
access information, called access rules, for both ypserv and ypxfrd. The default
values in /etc/ypserv.conf, which are shown in Listing 8-1, are sufficient for
most NIS server configurations.
Listing 8-1: The Default ypserv.conf File Values for Red Hat Linux
dns:no
*:shadow.byname:port:yes
*:passwd.adjunct.byname:port:yes
*:*:none
ypserv and ypxfrd read /etc/ypserv.conf when they start and when sent a
SIGHUP signal (for example, by kill -HUP). Entries in the file appear one per line.
Each line is made up of colon-separated fields defining either an option line or an
access rule. An option line has the following format:
option:[yes|no]
option can be either dns or xfr_check_port. dns controls whether or not the
NIS server performs a DNS lookup for hosts not listed in the host maps. The default
is no. xfr_check_port controls whether or not ypserv runs on a port numbered
less than 1024, a so-called privileged port. The default is yes. As you can see in the
default configuration file, the dns option is no. The absence of xfr_check_port
from the configuration file means that ypserv uses a privileged port.
Access rules have the slightly more complicated format:
host:map:security:mangle[:field]
191
e3632-X Ch08.F
192
2/21/02
8:35 AM
Page 192
Part II: Red Hat Linux Network Services
◆ host — The IP address to match. Wildcards are allowed. For example, the
entry 192.168.0. refers to all IP addresses between 192.168.0.1 and
192.168.0.255.
◆ map — The name of a map to match or * for all maps.
◆ security — The type of security to use. Can be one of none, port, deny,
or des. An entry of none enables access to map for host unless mangle is
set to yes, in which case access is denied. port enables access if the connection is coming from a privileged port. If mangle is set to yes, access is
enabled, but the password field is mangled. If mangle is no, access is
denied. deny denies the matching host access to this map. des requires
DES authentication.
◆ mangle — The type of port to use. If set to yes, field is replaced by x if
the requesting port is an unprivileged port. If set to no, field is not
mangled if the requesting port is unprivileged.
◆ field — The field number in the map to mangle. The default value if
field is not specified is 2, which corresponds to the password field in
/etc/group, /etc/shadow, and /etc/passwd.
Access rules are tried in order, and all rules are evaluated. If no rule matches a
connecting host, access to the corresponding map is enabled.
The most important configuration file is /var/yp/securenets, which contains
network number and netmask pairs that define the lists of hosts permitted to access
your NIS server maps. It contains one entry per line of the form m.m.m.m n.n.n.n,
where m.m.m.m. is a netmask and n.n.n.n. is network number. A host match
occurs if the IP address matches the network number and mask. For example, consider a /var/yp/securenets with these entries:
255.255.255.255 127.0.0.1
255.255.255.0 192.168.0.0
The first line indicates that the localhost (IP address 127.0.0.1) is permitted to
access the NIS server. The second line specifies that any host with an IP address in
the range 192.168.0.1 to 192.168.0.255 is permitted to access the NIS server. All
other hosts are denied access.
Before starting the server, make sure the portmapper daemon, portmap, is running. NIS requires the portmapper because NIS uses remote procedure calls (RPC).
To see if the portmapper is running, you can use the portmapper’s initialization
script, /etc/rc.d/init.d/portmap, or the rpcinfo command. If the portmapper is
not running, you can easily start it. Using the initialization script, the command to
execute and its output, are:
# /etc/rc.d/init.d/portmap status
portmap (pid 559) is running...
e3632-X Ch08.F
2/21/02
8:35 AM
Page 193
Chapter 8: The Network Information System
The output indicates the process ID (PID) of the portmapper. On the other hand,
if the portmapper is not running, the output of the command looks like the following:
# /etc/rc.d/init.d/portmap status
portmap is stopped
To start the portmapper, execute the following command:
/etc/rc.d/init.d/portmap start
Starting portmapper:
[
OK
]
You can also use the rpcinfo command shown next to see if the portmapper is
running:
# rpcinfo -p localhost
program vers proto
100000
2
tcp
100000
2
udp
port
111
111
portmapper
portmapper
Again, if you do not see output indicating that the portmapper is running, use
the initialization script shown previously to start the portmapper. Once you have
the portmapper started, start the NIS server using the command:
# /etc/rc.d/init.d/ypserv start
Starting YP server services:
[
OK
]
Next, use the following rpcinfo invocation to make sure that the server is running:
# rpcinfo -u localhost ypserv
program 100004 version 1 ready and waiting
program 100004 version 2 ready and waiting
Initializing the NIS maps
Once the NIS server is running, you have to create something for it to serve, which
means you need to create the NIS databases on the machine acting as the NIS
server. The command for doing so is ypinit. ypinit builds a complete set of NIS
maps for your system and places them in a subdirectory of /var/yp named after the
NIS domain. As suggested earlier in the chapter, you should have only one master
server per NIS domain. All databases are built from scratch, either from information
available to the program at runtime, or from the ASCII database files in /etc. These
files include:
◆ /etc/passwd
◆ /etc/group
193
e3632-X Ch08.F
194
2/21/02
8:35 AM
Page 194
Part II: Red Hat Linux Network Services
◆ /etc/hosts
◆ /etc/networks
◆ /etc/services
◆ /etc/protocols
◆ /etc/netgroup
◆ /etc/rpc
To create the NIS databases, execute the command /usr/lib/yp/ypinit -m.
# /usr/lib/yp/ypinit –m
Before initializing the NIS databases, you might want to make backup
copies of the source text files shown in the list.
This command uses the -m option to indicate that it is creating maps for the
master server.
If you also configure one or more slave NIS servers, you need to make sure that
they can successfully communicate with the master server. From each slave server,
make sure that ypwhich -m works, which means that the slave servers must also be
configured as NIS clients, as described in the section “Configuring an NIS Client.”
After configuring the slave server as described in that section, execute the command:
# /usr/lib/yp/ypinit -s masterhost
The -s instructs ypinit to create a slave server using the databases from the
master server named masterhost. An NIS database on a slave server is set up by
copying an existing database from a running server. masterhost can also be a
server on which the NIS maps are current and stable. Your NIS server is now up and
running.
Starting the NIS password daemon
Because NIS is used to share authentication information, a method must exist for
users to change this information on the NIS server and then to propagate the
updated information out to other NIS clients and any slave servers that might be
present. Similarly, when new users are added or existing users are deleted, clients
and slaves must be notified of the change. The daemon that handles this requirement is yppasswdd. yppasswdd handles password changes and updating other NIS
e3632-X Ch08.F
2/21/02
8:35 AM
Page 195
Chapter 8: The Network Information System
information that depends on user passwords. yppasswdd runs only on the NIS
master server. Starting the NIS password daemon is a simple matter of executing its
initialization script with an argument of start, as shown in the following:
# /etc/rc.d/init.d/yppasswdd start
Keep in mind that NIS users are not permitted, by default, to change their full
name or their login shell. You can enable NIS users to change their login information by starting yppasswdd using the -e chfn (to allow name changes) or -e chsh
(to allow login shell changes) options.
Starting the server transfer daemon
ypxfrd is used to speed up the transfer of large NIS maps from master to slave
servers. Ordinarily, when a slave server receives a message from a master server
that there is a new map, the slave starts ypxfr to transfer the new map. ypxfr reads
the contents of a map from the master server one entry at a time. The transfer
daemon, ypxfrd, speeds up the transfer process by enabling slave servers to copy
the master’s maps rather than building their own from scratch. As with the password daemon, you run the transfer daemon on the master server only. To start the
transfer daemon, execute the command:
# /etc/rc.d/init.d/ypxfrd start
If you need to update a map, run make in the /var/yp directory on the NIS
master. This command updates a map if the source file is newer, and propagates the
new map out to the slave servers, if present.
Starting the NIS servers at boot time
Once you have configured your NIS server, you should make the system changes
persistent, which consists of permanently storing the NIS domain name in the network configuration and ensuring that the required daemons (ypserv, yppasswdd,
and, if you use slave servers, ypxfrd) start and stop when the system starts and
stops.
The first step is permanently saving the NIS domain name. To do this, add the
following line to /etc/sysconfig/network:
NISDOMAIN=nisdomainname
Replace nisdomainname with the NIS domain name you selected when you initially configured your server. The networking subsystem reads this file at boot time
and picks up the domain name to use.
The next step is to run serviceconf, the new Red Hat Linux system service configuration tool, to configure the NIS daemons to start at boot time. To do so, type
195
e3632-X Ch08.F
196
2/21/02
8:35 AM
Page 196
Part II: Red Hat Linux Network Services
serviceconf (as root) in a terminal window or click Main Menu → Programs →
System → Service Configuration on the GNOME panel. The resulting screen should
resemble Figure 8-5.
Figure 8-5: The Service Configuration main window
Scroll down to the bottom of the list, and then place check marks in the boxes
next to the services you want to start at boot time. In Figure 8-6, for example,
yppasswdd and ypserv have been checked, meaning that they start at boot time.
Click Save to save your changes, and then click Exit to close serviceconf.
Figure 8-6: Enabling yppaswdd and ypserv to start at boot time
e3632-X Ch08.F
2/21/02
8:35 AM
Page 197
Chapter 8: The Network Information System
Configuring an example NIS server
This section illustrates the process of setting up a simple master server. The NIS
domain name is kurtwerks, running on the server marta.kurtwerks.com, which
has an IP address 192.168.0.1. There are no slave servers, and all hosts in the
kurtwerks.com DNS domain are permitted to access the NIS server.
1. Set the NIS domain name:
# nisdomainname kurtwerks
# nisdomainname
kurtwerks
2. Edit /var/yp/securenets to permit access to the NIS server for the specified hosts. The default configuration enables all hosts to have access
(0.0.0.0 0.0.0.0) so change that line to read 255.255.255.0
192.168.0.0. The complete file now resembles the following:
255.255.255.255
255.255.255.0
127.0.0.0
192.168.0.0
3. Make sure that the portmapper is running:
#rpcinfo -p localhost
program vers proto
100000
2
tcp
100000
2
udp
port
111
111
portmapper
portmapper
4. Start the primary server daemon, ypserv:
# /etc/rc.d/init.d/ypserv start
Starting YP server services:
[
OK
]
5. Confirm that ypserv is running:
# rpcinfo -u localhost ypserv
program 100004 version 1 ready and waiting
program 100004 version 2 ready and waiting
6. Initialize the NIS maps:
# /usr/lib/yp/ypinit -m
At this point, we have to construct a list of the hosts which
will run NIS
servers. marta.kurtwerks.com is in the list of NIS server
hosts. Please continue to add
the names for the other hosts, one per line. When you are
done with the
list, type a <control D>.
next host to add: marta.kurtwerks.com
197
e3632-X Ch08.F
198
2/21/02
8:35 AM
Page 198
Part II: Red Hat Linux Network Services
next host to add:
The current list of NIS servers looks like this:
marta.kurtwerks.com
Is this correct? [y/n: y] y
We need some minutes to build the databases...
Building /var/yp/kurtwerks/ypservers...
Running /var/yp/Makefile...
gmake[1]: Entering directory `/var/yp/kurtwerks’
Updating passwd.byname...
Updating passwd.byuid...
Updating group.byname...
Updating group.bygid...
Updating hosts.byname...
Updating hosts.byaddr...
Updating rpc.byname...
Updating rpc.bynumber...
Updating services.byname...
Updating services.byservicename...
Updating netid.byname...
Updating protocols.bynumber...
Updating protocols.byname...
Updating mail.aliases...
gmake[1]: Leaving directory `/var/yp/kurtwerks’
7. Start the password daemon, yppasswdd:
# /etc/rc.d/init.d/yppaswdd start
Starting YP passwd services:
[
OK
]
8. Confirm that yppasswd is running:
# rpcinfo -u localhost yppasswd
program 100009 version 1 ready and waiting
9. Edit /etc/sysconfig/network and add the following line, commenting
out or deleting any other line that begins with NISDOMAIN:
NISDOMAIN=kurtwerks
10. Use the Service Configuration tool, as explained earlier, to configure
ypserv and yppasswdd to start at boot time.
11. Reboot the server to make sure the daemons start.
If you run slave servers, repeat steps 7 and 8 for the transfer daemon, ypxfrd.
Also make sure to set ypxfrd to start at boot time in step 10. Your shiny new NIS
master server is now up and running and ready to answer requests from NIS clients.
e3632-X Ch08.F
2/21/02
8:35 AM
Page 199
Chapter 8: The Network Information System
Configuring an NIS Client
After you have successfully configured at least one master NIS server, you are
ready to configure one or more NIS clients. The general procedure for setting up an
NIS client involves the following steps:
1. Set the NIS domain name.
2. Configure and start the NIS client daemon.
3. Test the client daemon.
4. Configure the client’s startup files to use NIS.
5. Reboot the client.
The following subsections describe these steps in detail and discuss the command
and configuration file syntax. Note that there is some overlap between configuring
a client and a server, so discussion emphasizes client configuration tasks. The final
subsection configures an example NIS client to illustrate the process of setting up a
no-frills NIS client system that connects to the server configured at the end of the
previous section.
Setting the NIS domain name
The initial step in configuring an NIS client is to set the NIS domain name. As
explained in the previous section, execute the following command to set it:
# nisdomainname nisdomain
As before, replace nisdomain with the name of your NIS domain.
Configuring and starting the client daemon
The NIS client daemon, ypbind uses a configuration file named /etc/yp.conf that
specifies which NIS servers clients should use and how to locate them, a process
known as binding the client to the server. NIS clients can use one of three methods
to bind the server, and the type of entry in /etc/yp.conf controls how binding
takes place. The simplest entry takes the form:
ypserver nisserverip
This entry tells clients to use the server whose IP address is nisserverip. An
example of this kind of entry might be:
ypserver 192.168.0.1
199
e3632-X Ch08.F
200
2/21/02
8:35 AM
Page 200
Part II: Red Hat Linux Network Services
A somewhat more flexible approach enables clients to broadcast a query for the
server to contact for a given NIS domain. This method saves tedious editing of
client configuration files if (or, perhaps, when) the IP address of the NIS server
changes. This entry takes the form shown here, where nisdomain is the name of the
NIS domain of which the local host is a member.
domain nisdomain broadcast
An example entry for broadcast clients might resemble the following:
domain kurtwerks broadcast
Finally, if client systems are members of multiple NIS domains or they can connect to one of several servers for the same NIS domain, the following form enables
you to associate a given server with a given NIS domain:
domain nisdomain server nisserverip
This type of entry in /etc/yp.conf associates the NIS domain nisdomain
with the NIS server (either master or slave) whose IP address is nisserverip. One
example of this type of entry might be:
domain kurtwerks server 192.168.0.1
domain kurtwerks server 192.168.0.2
domain bookbeast server 192.168.0.2
The first two lines identify two servers as the NIS servers for the kurtwerks NIS
domain. The second and third lines indicate that the NIS server whose IP address is
192.168.0.2 serves two NIS domains, kurtwerks and bookbeast.
If the client system can resolve host names to IP addresses without NIS (if, for
example, the client runs a caching name server or has an entry in
/etc/hosts for the NIS server) you can use a host name instead of an IP
address, but your best bet is to use IP addresses in /etc/yp.conf to minimize problems that might arise if name lookup services become inoperable
for some reason.
e3632-X Ch08.F
2/21/02
8:35 AM
Page 201
Chapter 8: The Network Information System
To set the client’s NIS servers, you can edit /etc/yp.conf directly or use the
authconfig tool, a text mode program for configuring how your system performs
user authentication. The following procedure shows you how to use the authconfig
program to configure a client system to use NIS:
1. Become the root user and execute the command authconfig in a terminal
window. The initial screen should resemble Figure 8-7.
Figure 8-7: The first User Information Configuration tool screen
2. With the cursor positioned in the Cache Information check box, press
Space to place an asterisk (*) in the check box. Setting this option causes
the client to cache information retrieved from the server, making subsequent NIS lookups considerably faster.
3. Press the Tab key to move the cursor to the Use NIS check box, and then
press Space again to place an asterisk in the check box.
4. Press the Tab key to move the cursor to the Domain text box, and then
type the NIS domain name.
5. Press the Tab key to move the cursor to the Server text box, and then type
the server’s IP address. The User Information Configuration Screen should
now resemble Figure 8-8.
201
e3632-X Ch08.F
202
2/21/02
8:35 AM
Page 202
Part II: Red Hat Linux Network Services
Figure 8-8: The filled out User Information Configuration tool screen
6. Press the Tab key to highlight the Next button, and then press Enter to
proceed to the next screen, shown in Figure 8-9.
Figure 8-9: The Authentication Configuration screen
7. Press the Tab key until the Ok button is highlighted, and then press Enter
to save your changes and exit the authconfig tool.
e3632-X Ch08.F
2/21/02
8:35 AM
Page 203
Chapter 8: The Network Information System
Listing 8-2 shows the contents of /etc/yp.conf after completing the authconfig configuration procedure.
Listing 8-2: authconfig Edits Made to /etc/yp.conf
# /etc/yp.conf - ypbind configuration file
# Valid entries are
#
#domain NISDOMAIN server HOSTNAME
#
Use server HOSTNAME for the domain NISDOMAIN.
#
#domain NISDOMAIN broadcast
#
Use broadcast on the local net for domain NISDOMAIN
#
#ypserver HOSTNAME
#
Use server HOSTNAME for the local domain. The
#
IP-address of server must be listed in /etc/hosts.
#
domain kurtwerks server 192.168.0.1
NIS client programs, like the NIS servers, require RPC to function properly, so
make sure the portmapper is running before starting the client daemon, ypbind. To
start the client daemon, execute the following command, which invokes the ypbind
initialization script:
# /etc/rc.d/init.d/ypbind start
Binding to the NIS domain:
Listening for an NIS domain server.
[
OK
]
After starting the NIS client daemon, use the command rpcinfo -u localhost
ypbind to confirm that ypbind was able to register its service with the portmapper.
The output should resemble the following:
# rpcinfo –u localhost ypbind
program 100007 version 1 ready and waiting
program 100007 version 2 ready and waiting
If you skip the test procedure outlined in this section, you must at least set
the domain name and create the /var/yp directory. Without this directory,
ypbind does not start.
Finally, use one of the NIS client commands discussed in the section titled “Key
NIS client files and commands” to test whether or not the client and server are
203
e3632-X Ch08.F
204
2/21/02
8:35 AM
Page 204
Part II: Red Hat Linux Network Services
communicating properly. For example, use the ypcat command to display the contents of the NIS shared password file:
# ypcat passwd.byname
In order for user lookups to work properly on the client, do not add users whose
authentication information will be retrieved using NIS on the client system.
Instead, add the following line to the end of /etc/passwd on your NIS clients:
+::::::
Now, edit /etc/host.conf so that it uses NIS for hostname lookups. By default,
the Red Hat Linux host lookup configuration file looks like the following:
order hosts,bind
Change this line so that it reads:
order hosts,nis,bind
Lastly, edit /etc/nsswitch.conf to add standard NIS to lookups performed
when a user authentication and related information is requested. Change the lines
that look like the following:
passwd:
shadow:
group:
hosts:
files
files
files
files
nisplus
nisplus
nisplus
nisplus
Make them look like the following:
passwd:
shadow:
group:
hosts:
files
files
files
files
nis
nis
nis
nis
Configuring the client startup files
As with configuring an NIS server, you must modify some system configuration
files and make sure that the client daemon starts and stops as the system starts and
stops. In addition to setting the NIS domain name in /etc/sysconfig/network
and setting the server information in /etc/yp.conf, you must use the Service
Configuration tool to make sure that the client daemon, ypbind, starts at boot time.
To do so, start serviceconf as explained in the section on configuring an NIS
server, scroll down to the bottom of the services list, and place a check mark beside
the ypbind service (see Figure 8-10).
e3632-X Ch08.F
2/21/02
8:35 AM
Page 205
Chapter 8: The Network Information System
Figure 8-10: Enabling the NIS client daemon to start at boot time
Click Save to save your changes, and then click Exit to close the Service
Configuration tool. Finally, reboot the client system and watch the boot messages
to ensure that ypbind actually starts. After rebooting the client system, NIS client
services is up and running.
Key NIS client files and commands
Table 8-2 lists the key NIS client configuration files and commands and briefly
describes their purpose.
TABLE 8-2 NIS CLIENT CONFIGURATION FILES AND COMMANDS
File/Command
Description
ypwhich
Displays the name of the master NIS server
ypcat
Prints the entries in an NIS database
yppasswd
Changes user passwords and information on the NIS server
yppoll
Displays the server and version number of an NIS map
ypmatch
Prints the value of one or more entries in an NIS map
Continued
205
e3632-X Ch08.F
206
2/21/02
8:35 AM
Page 206
Part II: Red Hat Linux Network Services
TABLE 8-2 NIS CLIENT CONFIGURATION FILES AND COMMANDS (Continued)
File/Command
Description
/etc/yp.conf
Configures the NIS client bindings
/etc/nsswitch.conf
Configures the system name database lookup
/etc/host.conf
Configures hostname resolution
Testing your NIS configuration
If the preceding configuration steps worked as expected, as they should, you can
verify your NIS configuration with a few simple commands. For example, an NIS
client configured as described in this chapter should retrieve its password information from the NIS server. So, the following command, executed on an NIS client,
should print the NIS server’s password database:
# ypcat passwd
nfsnobody:!!:65534:65534:Anonymous NFS User:/var/lib/nfs:/sbin/nologin
bubba:$1$F21EoTOW$32MNfbobZBidGOoSB9mks/:500:500:Bubba:/home/bubba:/bin/bash
marysue:$1$ìnÑM0ckÚ$VLfSEARlmgeRHzFHXuThr/:501:501:O. Mary
Sue:/home/marysue:/bin/bash
Similarly, you can use the ypmatch command to print a specific piece of information. For example, to print an arbitrary user’s NIS password entry, you can use a
ypmatch command of the form ypmatch username passwd, where username is the
name of the user in which you are interested. So, to print bubba’s password entry,
the command is
# ypmatch bubba passwd
bubba:$1$F21EoTOW$32MNfbobZBidGOoSB9mks/:500:500:Bubba:/home/bubba:/bin/bash
To display marysue’s group file entry, likewise, the proper command is
# ypmatch marysue group
marysue:!:501:
To display a list of the maps the NIS server is sharing, use the command ypcat
-x, as shown in the following example:
# ypcat -x
Use “ethers”
for map “ethers.byname”
Use “aliases”
for map “mail.aliases”
e3632-X Ch08.F
2/21/02
8:35 AM
Page 207
Chapter 8: The Network Information System
Use “services”
for map “services.byname”
Use “protocols” for map “protocols.bynumber”
Use “hosts”
for map “hosts.byname”
Use “networks”
for map “networks.byaddr”
Use “group”
for map “group.byname”
Use “passwd”
for map “passwd.byname”
Configuring an example NIS client
This subsection illustrates configuring an NIS client to use the NIS services provided by the NIS server configured earlier in the chapter. As before, the NIS domain
name is kurtwerks, running on the server marta.kurtwerks.com, which has an IP
address 192.168.0.1.
1. Set the NIS domain name:
# nisdomainname kurtwerks
# nisdomainname
kurtwerks
2. Edit /etc/yp.conf to identify the default NIS server. The completed
configuration file is (without comments):
ypserver 192.168.0.1
3. Make sure that the portmapper is running:
#rpcinfo -p localhost
program vers proto
100000
2
tcp
100000
2
udp
port
111
111
portmapper
portmapper
4. Start the primary client daemon, ypbind:
# /etc/rc.d/init.d/ypbind start
Binding to the NIS domain:
Listening for an NIS domain server.
[
OK
5. Confirm that ypbind is running:
# rpcinfo -u localhost ypbind
program 100007 version 1 ready and waiting
program 100007 version 2 ready and waiting
6. Edit /etc/host.conf and add NIS to the services used for hostname
lookups. The completed file looks like this:
order hosts,nis,bind
]
207
e3632-X Ch08.F
208
2/21/02
8:35 AM
Page 208
Part II: Red Hat Linux Network Services
7. Edit /etc/nsswitch.conf, changing the entries that resemble the following:
passwd:
shadow:
group:
hosts:
files
files
files
files
nisplus
nisplus
nisplus
nisplus
Change these entries so that they look like this:
passwd:
shadow:
group:
hosts:
files
files
files
files
nis
nis
nis
nis
nisplus
nisplus
nisplus
nisplus
8. Use the Service Configuration tool, as explained earlier, to configure
ypbind to start at boot time.
9. Reboot the server to make sure that the client daemon starts.
Strengthening NIS Security
In general, the same sorts of security issues that arise with NFS also pose a problem
with NIS. Because NIS uses RPC, exploits based on the portmapper may compromise system security. Moreover, because user passwords and other authentication
information is transmitted as clear text, do not use NIS over the Internet unless you
encrypt the transmission using SSH or another IP tunneling or encapsulation
scheme. If possible or practical, your NIS domain name should not be a name associated with the server’s DNS domain name, although this method is a common
approach. The rationale for selecting different DNS and NIS domain names is that
doing so makes it a little harder for crackers to retrieve the password database from
your NIS server. On the server side, the primary security consideration is limiting
access to NIS maps using the /var/yp/securenets configuration syntax described
in the server configuration section of this chapter.
Summary
In this chapter you saw how to configure NIS server and client services on Red Hat
Linux. You first learned how to set up and test an NIS server and how to ensure that
the NIS server comes up after a system reboot. You also learned how to configure
an NIS client to connect to an NIS server for user authentication information.
e3632-X Ch09.F
2/21/02
8:35 AM
Page 209
Chapter 9
Connecting to Microsoft
Networks
IN THIS CHAPTER
◆ Installing Samba
◆ Configuring the Samba server
◆ Using Swat
◆ Configuring the Samba client
◆ Using a Windows printer from the Linux computer
◆ Testing the Samba server
IN
THIS CHAPTER you learn how to connect a Red Hat Linux network to a Microsoft
network. Computers running Windows 95 or greater use a protocol called Server
Message Block (SMB) to communicate with each other and to share services such as
file and print sharing. Using a program called Samba, you can emulate the SMB
protocol and connect your Red Hat Network to a Windows network to share files
and printers. The Linux PC icon appears in the Windows Network Neighborhood
window, and the files on the Linux PC can be browsed using Windows Explorer.
Installing Samba
Before you can use Samba to connect to the Windows computers, it must first be
installed on the Linux PC. All current distributions of Linux include Samba, but it
may not have been installed during the system installation. Even if it is has been
installed, you should always check for the latest version, to find out if any problems have been fixed by the latest release, and to install it if necessary. To see if
Samba is installed on your system, type the following:
rpm -q samba
If Samba is not installed, the command returns the output shown in Figure 9-1.
209
e3632-X Ch09.F
210
2/21/02
8:35 AM
Page 210
Part II: Red Hat Linux Network Services
Figure 9-1: The RPM query shows that Samba is not installed on this system.
If Samba is installed, the RPM query returns the version number as shown in
Figure 9-2.
Figure 9-2: The RPM query shows the current Samba version installed on this system.
The latest version of Samba (2.0.7 as of this writing) can be obtained at Samba’s
Web site located at http://www.samba.org. Follow the instructions at the site for
downloading the RPM file for your distribution. After downloading the Samba RPM
file, install it as follows (“name of file” is the version number downloaded):
rpm -i samba(name of file)
If you are unable to download the RPM version, or you want to compile the
program yourself, download the file samba-latest.tar.gz. Extract the file using
the following command:
e3632-X Ch09.F
2/21/02
8:35 AM
Page 211
Chapter 9: Connecting to Microsoft Networks
tar -xfvz samba-latest.tar.gz
Change to the directory containing the extracted files (usually /usr/src) and
then type
./configure
Press Enter and wait for the command prompt to return. From the command
prompt type
make
Press Enter and wait for the command prompt to return. Finally, type install
from the command prompt. If all goes well, Samba is installed when the command
prompt returns. Now you need to configure it.
In order for Samba to provide its services, both the Red Hat Linux PC as well as
the Windows PC need to be configured. You start with the Red Hat Linux PC and
then go to the Windows PC.
In this chapter I refer to the Red Hat Linux PC as the Samba server and the
Windows PC as the Samba client.
Configuring the Samba Server
Beginning with version 2.0 Samba includes a utility called SWAT, the Samba Web
Administration Tool. This tool makes setting up Samba very easy. The main Samba
configuration file is /etc/smb.conf. SWAT enables you to use a Web browser as
the interface to /etc/smb.conf and makes the necessary modifications to this file.
While you are using SWAT to make the configuration changes, you will learn more
about the smb.conf file. A sample smb.conf file was created during the installation
that can be used for reference. You should rename this file because you will create
a new smb.conf using SWAT and it will overwrite the original file.
The smb.conf file is divided into several sections, the names of which I show as
bracketed subsection titles in the following discussion. Shown next is the smb.conf
file from one of the computers on my home network. Refer to this file to see what
a section looks like as it is described.
#
#
#
#
Samba config file created using SWAT
from localhost (127.0.0.1)
Date: 2000/05/25 10:29:40
Global parameters
211
e3632-X Ch09.F
212
2/21/02
8:35 AM
Page 212
Part II: Red Hat Linux Network Services
[global]
workgroup = ONE
netbios name = TERRY
server string = Samba Server
security = SHARE
log file = /var/log/samba/log
max log size = 50
socket options = TCP_NODELAY SO_RCVBUF=8192 SO_SNDBUF=8192
dns proxy = No
wins support = Yes
hosts allow = 192.168.1.
hosts deny = all
[homes]
comment = Home Directories
read only = No
[printers]
comment = All Printers
path = /var/spool/samba
guest ok = Yes
print ok = Yes
browseable = Yes
[nancy]
path = /oldwin
valid users = nancy
read only = No
guest ok = no
browseable = yes
[global]
The first section of the smb.conf file is the [global] section. Each section contains a
list of options and values in the format:
option = value
You have hundreds of options and values at your disposal, and you look at the
most common ones here. For a complete listing of options refer to the smb.conf
man page.
◆ workgroup = ONE is the name of the workgroup shown in the identifica-
tion tab of the network properties box on the Windows computer.
◆ netbios name = TERRY is the name by which the Samba server is known
to the Windows computer.
◆ server string = Samba Server is the name of the Samba server.
e3632-X Ch09.F
2/21/02
8:35 AM
Page 213
Chapter 9: Connecting to Microsoft Networks
◆ security = SHARE is the level of security applied to server access. Other
possible options are user, the default setting; domain; and server. Using
share makes it easier to create anonymous shares that do not require
authentication, and it is useful when the netbios names of the Windows
computers are different from other names on the Linux computer. Server
is used if the password file is on another server in the network. Domain is
used if the clients are added to a Windows NT domain using smbpasswd,
and login requests are by a Windows NT primary or backup domain
controller.
◆ log file = /var/log/samba/log is the location of the log file.
◆ max log size = 50 is the maximum size in kilobytes that the file can
grow to.
◆ socket options = TCP_NODELAY SO_RCVBUF=8192 SO_SNDBUF=8192
enables the server to be tuned for better performance. TCP_NODELAY is a
default value, the BUF values set send and receive buffers.
◆ dns proxy = No indicates that the netbios name will not be treated like a
DNS name and there is no DNS lookup.
◆ wins support = Yes is used to tell the Samba server to act as a WINS server.
◆ hosts allow = 192.168.1. means that requests from this network will be
accepted.
◆ hosts deny = all means that all hosts’ requests will be denied.
[homes]
The next section of the smb.conf file, [homes], is used to enable the server to give
users quick access to their home directories. Refer to the smb.conf man page for a
more complete description of how the [homes] section works.
◆ comment = Home Directories is a comment line
◆ read only = No specifies that users can write to their directories.
[printers]
This section sets the options for printing.
◆ path = /var/spool/samba is the location of the printer spool directory.
◆ guest ok = Yes enables guest access to the printer.
◆ print ok = Yes enables clients to send print jobs to the specified directory.
This option must be set or printing does not work.
◆ browseable = Yes means that the printer appears in the browse list.
213
e3632-X Ch09.F
214
2/21/02
8:35 AM
Page 214
Part II: Red Hat Linux Network Services
Be sure to have your printer properly configured for your Linux network
before you attempt to set it up for use with Windows clients. You need to
enter the location of the path to the print spool for the printer you want to
use in the smb.conf file.
[nancy]
The last section of this smb.conf file is called [nancy]. This is the computer that my
wife uses, so I named this share for her.
◆ path = /oldwin is the path to the directory accessible by nancy.
◆ valid users = nancy specifies the users that can use the shares.
◆ read only = No enables write access to the directory.
◆ guest ok = no prevents guest access.
◆ browseable = yes means that the share is visible in browse lists.
The smb.conf file you have just analyzed was created using the SWAT program
as indicated by the comment lines at the beginning of the file. You can also create
this file from scratch by entering values for the options shown previously, or by
modifying the smb.conf file that is installed along with the program. Remember
that you looked at a simple file for a small network. Always refer to the smb.conf
man page for complete details about options and values. Next you use SWAT to
configure smb.conf.
Using SWAT
Before you can use SWAT, you need to change two files to enable it. The first file is
/etc/services. This file is a list of Internet services and their port numbers and
protocols. You need to add the following line to /etc/services.
Swat
901/tcp
Next you need to add a line to /etc/inetd.conf. The inetd daemon runs at system startup and listens for connections at specific ports. The inetd.conf file lists
the programs that should be run when the inetd daemon detects a request at one of
the ports. You need to add the following line:
Swat
stream
tcp
nowait.400
root /usr/sbin/swat swat
e3632-X Ch09.F
2/21/02
8:35 AM
Page 215
Chapter 9: Connecting to Microsoft Networks
If you’re interested in more details about the line you added, look at the inetd
man page. Finally, you need to restart the inetd daemon so it reads the changes you
made to inetd.conf. To do this, type at the command prompt:
killall -HUP inetd
Now you can start a Web browser and get ready to run SWAT. Because most
distributions include Netscape, use this browser to start SWAT. In the location
box, enter the address for localhost and the port number for SWAT as http://
localhost:901. Doing so opens a dialog box asking for a user ID and password as
shown in Figure 9-3.
Figure 9-3: After entering the address for localhost and the port
number used by SWAT, enter a user ID and password.
You have to be root in order to configure Samba, so enter root as the user ID and
enter the password for root. The main SWAT screen, as shown in Figure 9-4,
appears after entering the user ID and password.
You begin configuring the [globals] section by clicking the GLOBALS icon. The
Global Variables page appears as shown in Figure 9-5. The values shown are being
read from the smb.conf file which already exists on the system. As stated earlier,
all systems include a default smb.conf which is used by SWAT. The values shown
in your file are different from those shown in the figures because I have already
made configuration changes.
215
e3632-X Ch09.F
216
2/21/02
8:35 AM
Page 216
Part II: Red Hat Linux Network Services
Figure 9-4: The main screen of the SWAT program appears after you enter the login
information.
Figure 9-5: The global variables page makes it easy to configure the [globals] section
of the smb.conf file.
e3632-X Ch09.F
2/21/02
8:35 AM
Page 217
Chapter 9: Connecting to Microsoft Networks
The Global Variables page is divided into six sections:
◆ Base Options
◆ Security Options
◆ Logging Options
◆ Tuning Options
◆ Browse Options
◆ WINS Options
Figure 9-6 shows the Base and Security Options sections.
Figure 9-6: The Base and Security Options sections of the Global Variables page of SWAT.
As you can see, the options shown here are the same options you looked at in
the smb.conf file. The values shown are the values I previously discussed for my
system. To configure Samba for your system, use your own values for the options
in these sections. Figure 9-7 shows the remaining sections of the Global Variables
page.
217
e3632-X Ch09.F
218
2/21/02
8:35 AM
Page 218
Part II: Red Hat Linux Network Services
Figure 9-7: The log, tuning, browse, and WINS options of the globals variables page
After you have entered the appropriate values for your system, click Commit
Changes (see Figure 9-5) to save them to the file. Next you create shares by clicking
the SHARES icon, which opens the Share Parameters page, as shown in Figure 9-8.
Figure 9-8: The Share Parameters page enables shares to be created and modified.
e3632-X Ch09.F
2/21/02
8:35 AM
Page 219
Chapter 9: Connecting to Microsoft Networks
To create a new share, fill in a name for the share and click the Create Share button. An expanded Share Parameters page, as shown in Figure 9-9, appears.
Figure 9-9: The expanded Share Parameters page enables you to enter the configuration
information for Windows computers that can access the Samba server.
As seen in figure 9-9, I have entered the appropriate information for the share
[nancy], which is my wife’s computer that is running Windows 95. The information
here is the same as discussed earlier when looking at the smb.conf file. Enter the
appropriate information for your computer, and then click Commit Changes to save
them to the smb.conf file.
Next you set up a printer that the Windows computer can use. Clicking the
PRINTERS icon opens the Printer Parameters page where you can create and modify printer information. This page is similar to the Share Parameters page except
you need to create or select a printer rather than a share. To create a new printer,
type the name of the printer and click Create Printer. If you already have a printer
configured, it is marked with an asterisk and can be selected from the drop-down
list. An expanded Printer Parameters page, as shown in Figure 9-10 opens.
219
e3632-X Ch09.F
220
2/21/02
8:35 AM
Page 220
Part II: Red Hat Linux Network Services
Figure 9-10: The expanded Printer Parameters page shows the name of the printer
share you selected.
As seen in Figure 9-10, I have entered the appropriate information for the
[printer] share. The information here is the same as discussed earlier when looking
at the [printer] section of the smb.conf file. Pay attention to the Important Note at
the top of the Printer Parameters page. If you already have a printer configured in
Red Hat Linux it is used as the default printer by Samba and it cannot be deleted
from the list. Be sure to click Commit Changes to save the information to the
smb.conf file.
After the smb.conf is created, you can run a utility called testparm that checks
the file for errors. At a command prompt, type testparm and if all is well you
should see output like that shown in Figure 9-11.
After making changes to the smb.conf file, you must restart Samba services, or
start Samba, if it is not running. Starting Samba can be done through SWAT by
choosing the STATUS icon. The Server Status page, as shown in Figure 9-12, shows
if the Samba daemons are running or not. The two daemons are smbd and nmbd
and can be started or restarted by clicking the appropriate buttons.
e3632-X Ch09.F
2/21/02
8:35 AM
Page 221
Chapter 9: Connecting to Microsoft Networks
Figure 9-11: The testparm utility checks the smb.conf file for errors.
Figure 9-12: The Server Status page shows the current status of the Samba daemons.
You can also start Samba from a command prompt. The command to start
Samba is /usr/sbin/samba start or /etc/rc.d/init.d/samba start, depending on your distribution. After starting Samba you can run smbclient on your
localhost to get some configuration information. Issue the command
smbclient -L localhost
221
e3632-X Ch09.F
222
2/21/02
8:35 AM
Page 222
Part II: Red Hat Linux Network Services
Then press Enter at the password request. You should see output similar to that
in Figure 9-13.
Figure 9-13: Checking the smbclient on your local host gives you
Samba configuration information about the server.
The last thing you need to do on the server is create the user that uses the share
you created. On my home network, which I used in this example, I called the share
[nancy], so I need to create a user called nancy. I typed useradd nancy at a command
prompt. Then I assigned a password for this account by using the passwd command.
Everything is now configured on the server, but you can’t connect to any
Windows computers yet because you haven’t set them up. You do this next.
Configuring the Samba Client
From the Windows desktop click Start, then choose Settings → Control Panel to
open the Control Panel window as seen in Figure 9-14.
Figure 9-14: The Windows Control Panel
e3632-X Ch09.F
2/21/02
8:35 AM
Page 223
Chapter 9: Connecting to Microsoft Networks
Double click the Network icon and check for “File and Printer Sharing for
Microsoft Networks” and “Client for Microsoft Networks” in the Configuration
window showing installed network components. See Figure 9-15.
Figure 9-15: The network configuration window lists installed
components and enables the installation of others.
If these two items are not installed you must install them, as follows:
1. Click Add.
2. Click Client, and then click Add in the Select Network Component Type
box.
3. Click Microsoft, and then click Client for Microsoft Networks in the Select
Network Client box.
4. Click OK.
Figure 9-16 shows the process just described.
223
e3632-X Ch09.F
224
2/21/02
8:35 AM
Page 224
Part II: Red Hat Linux Network Services
Figure 9-16: Installing Client for Microsoft Networks
To install File and printer sharing for Microsoft Networks:
1. Click Add.
2. Click Service, and then click Add in the Select Network Component Type
box.
3. Click Microsoft, and then click File and printer sharing for Microsoft
Networks in the Select Network Service box.
4. Click OK.
Figure 9-17 shows the process just described. Restart the computer as required.
e3632-X Ch09.F
2/21/02
8:35 AM
Page 225
Chapter 9: Connecting to Microsoft Networks
Figure 9-17: Installing File and printer sharing for Microsoft Networks
After the computer restarts, you see a network login window asking for a username and password. Click Cancel for now because there are a few more items that
need to be set up.
You should now find a Network Neighborhood icon on the desktop.
1. Right click this icon and choose Properties from the drop-down list.
2. In the Network Properties window, click the Identification tab. In this
window you enter a computer name and workgroup name, as shown in
Figure 9-18.
These names are what appear when browsing the network. The computer
description does not appear in the network browse list.
225
e3632-X Ch09.F
226
2/21/02
8:35 AM
Page 226
Part II: Red Hat Linux Network Services
Figure 9-18: The Identification window is where you
enter a name for your computer and its workgroup.
3. Click the Access Control tab and click the Share Level Access Control
button as shown in Figure 9-19.
4. Click OK.
Figure 9-19: Choose Share Level Access Control
in the Access Control window.
5. Click the Configuration tab.
6. Click the File and Print Sharing button.
e3632-X Ch09.F
2/21/02
8:35 AM
Page 227
Chapter 9: Connecting to Microsoft Networks
7. In the File and Print Sharing window (see Figure 9-20), check both options.
8. Click OK.
Figure 9-20: Choose both options in the File and
Print Sharing window.
Next the TCP/IP settings need to be configured.
1. Click the TCP/IP listing for the network card in the Network Properties
window.
2. Click Properties.
3. In the TCP/IP Properties window, click IP Address if it is not already
selected.
4. Click Specify an IP address, and then fill in the IP address and subnet
mask for this computer as shown in Figure 9-21.
Figure 9-21: Enter an IP address and subnet mask
for the Windows computer.
227
e3632-X Ch09.F
228
2/21/02
8:35 AM
Page 228
Part II: Red Hat Linux Network Services
Assigning an IP address manually works well for a network with a small
number of computers. For a network with a large number of computers, it is
best to automatically assign IP addresses using Dynamic Host Configuration
Protocol (DHCP).
5. Click the WINS Configuration tab, and then select Enable Wins
Resolution.
6. Enter the IP address of the Samba server (Linux computer) as the Primary
WINS Server (see Figure 9-22).
7. Click OK.
Figure 9-22: Enter the IP address of the Linux
computer for the primary WINS server.
8. Click the Bindings tab for the network card and make sure that Client for
Microsoft Networks and File and printer sharing for Microsoft Networks
are there and checked, as shown in Figure 9-23.
9. Click OK to close the window.
e3632-X Ch09.F
2/21/02
8:35 AM
Page 229
Chapter 9: Connecting to Microsoft Networks
Figure 9-23: Checking the Bindings tab to be
sure the components are there
10. Highlight File and printer sharing for Microsoft Networks in the list from
the Configuration window.
11. Click the Properties button and then the Advanced button and ensure
that Browse Master is set to Disable, and LM Announce is set to No (see
Figure 9-24).
12. Click OK.
Figure 9-24: Setting the Browse Master and
LM Announce properties
13. Close the Network properties window by clicking OK.
229
e3632-X Ch09.F
230
2/21/02
8:35 AM
Page 230
Part II: Red Hat Linux Network Services
You receive a message asking you to reboot the computer again so Windows can
write all the changes you made to the registry.
When the computer has rebooted, open My Computer and right click a drive
icon. The pop-up menu now has an entry called Sharing. Clicking this entry opens
a window where the name and access type of the shared drive can be entered. See
Figure 9-25.
Figure 9-25: Entering the name and access type
for the shared drive
If you have a printer connected to your Windows computer that you would like
to use from the Linux computer, double-click the Printers icon in My Computer and
enable sharing for the printer as described for the disk share. The Windows computer has to be rebooted again, and you need to add some configuration information about the Windows printer to the Linux box. You can do this while the Windows
computer is rebooting, as discussed next.
Using a Windows Printer from the
Linux Computer
Since all distributions include a printer configuration tool, it is easiest to use this
tool to help configure the printer. Red Hat Linux includes printtool, and this is what
I use to configure the printer. Type printtool at a command prompt and after the
program starts, click Add. Then choose SMB/Windows95.NT printer and click OK
(see Figure 9-26).
e3632-X Ch09.F
2/21/02
8:35 AM
Page 231
Chapter 9: Connecting to Microsoft Networks
Figure 9-26: Using the Red Hat printtool to configure a Samba printer
It may be necessary to add an lpt port to the Samba client to enable printing to some networked printers.
A warning box appears regarding passwords and Samba. After reading this
warning, click OK to go to the printer entry box. Configuring the printer connected
to the Windows computer is very similar to configuring a printer connected to a
Linux computer with a few exceptions. The hostname of the print server is the
name of the Windows computer. Enter the IP address of the Windows computer in
the IP number of Server box, and finally, enter the name of the printer. You can
leave the other boxes blank and click OK when finished. See Figure 9-27.
Figure 9-27: Entering the configuration information
about the Windows printer
From the printer manager page of printtool, highlight the entry for the printer
you just created. Click the tests menu and print the first two test pages (see
Figure 9-28).
231
e3632-X Ch09.F
232
2/21/02
8:35 AM
Page 232
Part II: Red Hat Linux Network Services
Figure 9-28: Testing the printer configuration of the Windows printer
Testing the Samba Server
Now you are ready to test everything you have done so far. On the Windows computer, double-click Network Neighborhood. In the Network Neighborhood window
you should now see a listing for the Windows computer and the shares you made
available. The Linux computer should be listed here, and, if you open it, the directories you made available from it are visible.
If you double-click the directory from the Linux computer, you are prompted for
a username and password to enter the directories. In this example you created one
directory called oldwin, so this is the directory you should see from the browse list.
On the Linux computer you can use the smbclient utility to access the directories on the Windows computer as follows:
Smbclient //nancy/directory name
Why use Samba instead of NFS?
Earlier you set up the Network File System to enable file sharing across your network.
Why didn’t you just use NFS to share the Windows files? Well, you could have, but it
makes more sense to use Samba to communicate with Windows computers. The
Server Message Block (SMB) protocol is how Windows computers communicate with
each other. It is the Windows native protocol for sharing files and printers. By using
the same protocol, you are ensuring that file and printer sharing operate with a
minimum of difficulty.
e3632-X Ch09.F
2/21/02
8:35 AM
Page 233
Chapter 9: Connecting to Microsoft Networks
This utility is very similar to the FTP utility. A list of commands can be obtained
by typing help at the smbclient command prompt.
That’s all there is to it. Now you can share files between your Linux and
Windows computers.
Summary
In this chapter you learned about the Server Message Block (SMB) protocol. This
protocol is used by Windows computers to communicate with each other. You
learned about a Linux program called Samba, which emulates the SMB protocol
and can be used to connect Linux networks to Windows networks. You installed
and configured Samba on a Red Hat Linux server and then configured the Windows
clients.
233
e3632-X Ch09.F
2/21/02
8:35 AM
Page 234
e3632-X Ch10.F
2/21/02
8:35 AM
Page 235
Chapter 10
Connecting to
Apple Networks
IN THIS CHAPTER
◆ Understanding AppleTalk
◆ Working with the AppleTalk DDP kernel module
◆ Installing Netatalk
◆ Configuring Netatalk
◆ Configuring the daemons
◆ Configuring Red Hat as an AppleTalk client
IN THIS CHAPTER you learn how to connect a Red Hat Linux machine to an Apple
network. The Apple network uses a network routing and addressing suite called
AppleTalk to communicate between Apple machines. Using a suite of Unix daemons called Netatalk, you can communicate with Apple machines using the various
AppleTalk protocols. You can set up file and print sharing between Apple and Linux
machines. You can even set up a Red Hat Linux machine as an AppleTalk router.
Understanding AppleTalk
AppleTalk is the Apple standard for personal computer networking. Much as Linux
uses NFS and LPR for file and printer sharing, Apple computers use AppleTalk. You
need to install and configure AppleTalk for Red Hat Linux in the event that you want
to either access the files and printers of an Apple machine from the Red Hat machine,
or vice versa. Luckily, AppleTalk is a convenient set of protocols. Almost all aspects
of AppleTalk routing are worked out automatically by the AppleTalk routers.
Therefore, AppleTalk networks require minimal configuration and maintenance.
AppleTalk addressing
Each AppleTalk address is a network number combined with a node number. A network number is a 16-bit number and so can have a value from 0 to 65536. The
range 1 to 65279 is open for arbitrary use, while 65280 to 65534 is reserved for
235
e3632-X Ch10.F
236
2/21/02
8:35 AM
Page 236
Part II: Red Hat Linux Network Services
networks which contain no AppleTalk routers. A node number is an 8-bit number
with two reserved addresses, allowing for 253 nodes per network.
In the case of a stand-alone network which contains no AppleTalk routers, no
configuration of addresses should be necessary. If the default config files are used,
the clients and servers in the network amiably resolve their various addresses automatically. If AppleTalk routers are already present in the network, the server can
poll the existing routers in order to automatically configure itself. If the server is to
be the first AppleTalk router in the network, network numbers must be assigned to
the various network interfaces which communicate with the AppleTalk network.
This function is controlled by the atalkd program file. Information on configuring
this and other daemons can be found in the section “Configuring the Daemons.”
Apple zones
AppleTalk zones exist for three reasons: organization of the network, descriptive
naming, and access control. They are similar in this way to a hybrid of domain
names and HTTP realms. In a small network zones are not very useful. By default,
all nodes are contained in the default zone, which is unnamed. In a larger network
where organization and access control are issues, you can name zones and define
which nodes are in which zones. Each zone can be assigned to multiple networks.
Also, each network can be assigned to multiple zones. This flexibility in zone
assignment allows for a very flexible system of network organization. However,
zones can only contain addresses, not other zones. Since nesting zones is not possible, the namespace is more or less flat.
Zone naming is controlled by the AppleTalk routers. If the Red Hat machine is
set up as an AppleTalk router, the zone to network address mappings need to be
defined in the atalkd.conf file. Otherwise, each machine simply needs to be configured to specify which zone it is in.
Installing the AppleTalk Software
This section discusses the AppleTalk DDP kernel module, installing Netatalk,
Configuring /etc/ services, and configuring Netatalk.
The AppleTalk DDP kernel module
DDP is the AppleTalk datagram protocol (Datagram Delivery Protocol). It is similar
to TCP, but uses AppleTalk addresses rather than IP addresses. DDP is only the lowest level of the AppleTalk protocol suite. DDP is included as a kernel module in Red
Hat 7.2.
You should first check to see if the DDP module is already running on your system. Execute dmesg | grep –i apple. If any lines are printed that look like this:
“AppleTalk 0.18a for Linux NET4.0,” the AppleTalk DDP module is already loaded.
You can now progress to installing and configuring the Netatalk daemon.
e3632-X Ch10.F
2/21/02
8:35 AM
Page 237
Chapter 10: Connecting to Apple Networks
If the DDP module is not already in the kernel, insert it with the command:
modprobe appletalk
After inserting the kernel module, it is time to install and configure Netatalk.
Installing Netatalk
AppleTalk consists of a whole suite of protocols, such as RTMP, NBP, ZIP, AEP, ATP,
PAP, ASP, and AFP. These are application-level protocols corresponding roughly to
IP-based application-level protocols such as DHCP and DNS. Only DDP is in the
kernel. The rest of the protocols are implemented in user-space daemons and are
part of the Netatalk package. Netatalk runs on many variations of UNIX, including
Linux. Two versions of Netatalk are available, the official version and a version
extensively patched by Adrian Sun and known as netatalk+asun.
The Adrian Sun patches are primarily for supporting AFP 2.2 (AppleShare TCP/IP).
The netatalk+asun version is generally preferable. However, the two versions merge
in Netatalk1.5.
Netatalk is not included with Red Hat 7.2, but is available from rpmfind.net.
The latest stable version of netatalk+asun at the time of this writing is 2.1.3-22. The
latest development versions are available from the Netatalk project at http://
netatalk.sourceforge.net.
You install the Netatalk package just like any other Red Hat package, as in the
following command:
rpm –vv –install netatalk+asun-2.1.3-22.rpm
Once Netatalk is installed you can configure all of the separate daemons that are
included.
Some versions of Netatalk have PAM (Pluggable Authentication Module) support
and others do not. The netatalk+asun package includes PAM support. If this is a
desirable feature on your system, make sure that you have PAM correctly configured
and that you install the netatalk+asun version of the package.
Configuring /etc/services
To use Netatalk under Linux, you need to have entries for the AppleTalk protocols
in your /etc/services file. When you install the Netatalk RPM, it automatically
appends these entries to your /etc/services file:
rtmp
nbp
echo
zip
afpovertcp
afpovertcp
1/ddp
2/ddp
4/ddp
6/ddp
548/tcp
548/udp
#
#
#
#
#
Routing Table Maintenance Protocol
Name Binding Protocol
AppleTalk Echo Protocol
Zone Information Protocol
AFP over TCP
237
e3632-X Ch10.F
238
2/21/02
8:35 AM
Page 238
Part II: Red Hat Linux Network Services
You should not have to modify these entries. However, you might want to check
and make sure that they have been successfully added to your /etc/services file.
Configuring Netatalk
The Netatalk RPM package installs the /etc/rc.d/init.d/atalk script which runs
the various Netatalk daemons. The atalk script is run automatically during the boot
process. You can configure several options that determine which daemons the atalk
script launches and how it launches them. The atalk script reads its configuration
information from the /etc/atalk/config script. This script sets the following
options for how atalk should behave:
AFPD_MAX_CLIENTS
This option determines the maximum number of clients that can connect to the
AppleTalk filesharing daemon (afpd) at one time. The default value is 5, which is
probably too small for most networks.
ATALK_NAME
This option determines what the NBP name of the local AppleTalk host should be.
The default for this option is to run the following shell script command:
echo ${HOSTNAME} | cut -d. -f1
This command takes the hostname of the machine and uses just the first part. So,
for instance, if the hostname for the machine was blanu.net, the NBP name of the
AppleTalk host would be set to blanu. This command may not set the NBP name to
a desirable value if the hostname of the machine is not set correctly. You can type
the command echo $HOSTNAME to determine what the hostname of the machine
is currently set to.
PAPD_RUN
This option determines whether the Printer Access Protocol Daemon (papd) should
be run. The default is yes. You can change it to no if you want to prevent papd from
running. You should disable papd if you do not want other computers to be able to
access the machine’s printers via the AppleTalk network.
AFPD_RUN
This option determines whether the Apple File Protocol Daemon (afpd) should be
run. The default is yes. You can change this to no if you want to prevent afpd from
running. You should disable afpd if you do not want other computers to be able to
access the machine’s files via the AppleTalk network.
ATALK_BGROUND
This option determines whether the AppleTalk daemon (atalkd) should run in the
background or take control of the executing process. The default value is yes, as the
e3632-X Ch10.F
2/21/02
8:35 AM
Page 239
Chapter 10: Connecting to Apple Networks
atalk script normally runs on boot and it is customary to launch daemons in the
background. The only reason to change this option to no is if you are going to run
atalk manually from the command line.
After you have configured the settings in the /etc/atalk/config file, you can
edit the configuration files for the various daemons: atalkd, papd, and afpd.
The atalkd program reads its configuration from /etc/atalk/atalkd.conf. A
sample version of this file is automatically installed by the RPM. If for some reason
this file is not present when atalkd is run, atalkd attempts to configure all interfaces
and then attempts to write a configuration file.
Configuring the Daemons
The primary daemon in the Netatalk suite is atalkd. The atalkd program is responsible for all AppleTalk network services other than DDP (which is, as you know, in
the kernel). The atalkd daemon takes care of routing, name registration, name
lookup, zone registration, zone lookup, and the AppleTalk Echo Protocol (similar to
ping). The atalkd daemon is usually run at boot time. If you install the RPM package, it should automatically be set to run at boot time because the RPM installs the
script /etc/rc.d/init.d/atalk. This is the script that should be run to start and
stop atalkd and also to cause it to reload its configuration file.
Configuring atalkd
The atalkd configuration file, atalkd.conf, consists of one interface configuration
command per line. Lines starting with “#” are considered to be comments and
ignored.
Configuring AppleTalk Interfaces
Each AppleTalk interface has a line in the atalkd.conf file specifying all of its
configuration parameters. The lines are in the following format:
interface [ -seed ] [ -phase number ] [ -net net-range ]
[ -addr address ] [ -zone zonename ]
All of the parameters except for the interface name are optional. The interface
parameter is the name of the interface to configure. The default configuration file
installed by the RPM is actually empty. This is fine because atalkd can automatically discover and configure all local interfaces without any configuration. The
only reason to add interfaces to the atalkd.conf file is to specify the optional
information about them or to exclude some local interfaces from configuration.
The simplest atalkd.conf file would have just a list of local interfaces, one on
each line. You do not have to specify the loopback device interface as it is already
configured automatically. Here is an example of a simple configuration file:
239
e3632-X Ch10.F
240
2/21/02
8:35 AM
Page 240
Part II: Red Hat Linux Network Services
eth0
eth1
This file would have approximately the same effect as an empty configuration
file. However, if you want to exclude some local interfaces from being configured
by atalkd, excluding them from a nonempty config file should do the trick.
CONFIGURING SEED INFORMATION
The primary use of the atalkd.conf file is to specify the seed options for your various interfaces. Although all of the options for interface configuration are optional,
if you specify a –seed option, all of the rest of the options are then mandatory.
The –seed directive enables you to specify the seed information for an interface.
The –seed option does not take a parameter. It only specifies that the rest of the
parameters should be considered as seed information and should be overridden by
values obtained from the network’s routers. If a router on the network disagrees
with the seed information provided for an interface, atalkd exits when it is started.
If –seed is not specified, all of the other specified parameters may be overridden
automatically by atalkd when the interface is configured.
CONFIGURING ZONE INFORMATION
The first –zone directive in each interface configuration line specifies the default
zone for that interface. Of course, each interface can be in multiple zones. The
behavior of the default zone depends on the phase. Phase 1 has only one zone, so a
different default zone cannot be specified. In Phase II, all routers on the AppleTalk
network are configured to use the default zone and must all agree on what the
default zone is. Specifying “*” for any --zone parameter is a shorthand for specifying that the zone should be the same as the default zone on the first interface. The
default zone for a machine is determined by the configuration of the local routers.
If you want a service to appear in a zone other than the default zone for the
machine, you must configure the service to tell it what zone to be in.
CONFIGURING ROUTING INFORMATION
If you are connecting the Red Hat Linux Netatalk router to an existing AppleTalk
network, you must contact the administrators of the AppleTalk network to obtain
appropriate network addresses for your network interfaces. The atalkd daemon
automatically acts as an AppleTalk router if more than one local interface is
configured.
Each interface must be assigned a unique net range. A net range is two network
addresses separated by a “-”. The interface controls all network addresses in the net
range. A network address is between 1 and 65279. The addresses 0 and 65535 are
illegal. The addresses 65280 to 65534 are reserved. It is best to use the smallest net
range that is still useful. When in doubt omit the –net option.
e3632-X Ch10.F
2/21/02
8:35 AM
Page 241
Chapter 10: Connecting to Apple Networks
CONFIGURING ADDITIONAL INFORMATION
All of the optional parameters have defaults. The default for –phase is 2. The phase
can also be specified on the command line when running atalkd using the –1 and
–2 command line options. If –addr is specified but –net is not, a net range of 1 is
the default.
Additional configuration
One important issue to consider when configuring the Red Hat system is whether or
not to disable papd, the AppleTalk printer daemon. By default, the system is configured to run papd with the default empty config file in /etc/atalk/papd.conf.
Since the config file is empty, papd attempts to make accessible to the network all
local printers as configured in /etc/printcap to be accessible via AppleTalk and
PAP (Printer Access Protocol). This procedure may be undesirable because
◆ A printer on the Red Hat machine may not be meant for public access. For
instance, it might require more expensive toner or paper. Also, it might be
in an inaccessible location so that people would not be able to pick up
their printouts.
◆ You may want to separate Linux printers and Apple printers for purposes
of load balancing. You may not want everyone to be printing on the
Linux printers when there are perfectly good Apple printers going unused.
◆ If the Red Hat machine is set up to be a client to remote AppleTalk printers,
by default, these printers are exposed to AppleTalk as well as the local
printers. This situation causes the AppleTalk printers to have two entries,
which can be very confusing to users.
In the latter case you can put entries into the papd.conf file for any printers that
you want to expose via AppleTalk, excluding remote AppleTalk printers. In the
other cases you can simply stop papd from running on boot. That way, no Red Hat
printers are exposed via AppleTalk.
The papd program is executed on boot by the /etc/rc.d/init.d/atalk program. This program reads information about what daemons to run from the file
/etc/atalk/config. If you want to disable papd from running, you can change
the line PAPD_RUN from “yes” to “no.”
More information on editing your /etc/atalk/config file is available in
the section “Configuring Netatalk.”
241
e3632-X Ch10.F
242
2/21/02
8:35 AM
Page 242
Part II: Red Hat Linux Network Services
Configuring AppleTalk file sharing
The afpd program provides an AppleTalk Filing Protocol (AFP) interface to the
Linux file system. The afpd program is normally run at boot time by the /etc/
rc.d/init.d/atalk script. The afpd program is useful if you want remote computers to be able to access the files on the Linux machine over the AppleTalk network. If this is not a desirable situation, afpd can be disabled. More information on
disabling afpd is available in the section called “Configuring Netatalk.” Note that it
is not necessary to run afpd in order for the Red Hat machine to access remote file
systems over AppleTalk, either on Macs or on other Unix machines, which are running afpd. The Red Hat machine needs only to run afpd to expose its own files to
the network.
The afpd program has many command line arguments, all of which are optional.
The syntax for calling afpd is as follows:
afpd [-d] [-f defaultvolumes] [-s systemvolumes] [-u] [-n nbpname]
[-c maxconnections] [-g guest] [-G] [-K] [-C] [-A]
Table 10-1 describes the arguments used in this syntax.
TABLE 10-1 Arguments Used When Calling AFPD
Argument
Description
-d
Specifies that the daemon not fork, and that a trace of all AFP
commands be written to stdout.
-f defaultvolumes
Specifies that defaultvolumes should be read for a list of default
volumes to offer, instead of /etc/atalk/AppleVolumes.default.
-s systemvolumes
Specifies that systemvolumes should be read for a list of volumes that
all users are offered, instead of /etc/atalk/AppleVolumes.system.
-u
Reads the user’s AppleVolumes file first. This option causes volume
names in the user’s AppleVolumes file to override volume names in
the system’s AppleVolumes file. The default is to read the system
AppleVolumes file first. Note that this option doesn’t effect the
precedence of filename extension mappings: the user’s AppleVolumes
file always has precedence.
-n nbpname
Specifies that nbpname should be used for NBP registration, instead of
the first component of the hostname in the local zone.
e3632-X Ch10.F
2/21/02
8:35 AM
Page 243
Chapter 10: Connecting to Apple Networks
Argument
Description
-c maxconnections
Specifies the maximum number of connections to allow for this afpd.
The default is 5.
-g guest
Specifies the name of the guest account. The default is “nobody.”
-G, -K, -C, and –A
Causes the server to not offer NoUserAuthent, Kerberos IV, Cleartext
Passwrd, and AFS Kerberos logins, respectively. The default is to enable
all available login methods.
The afpd program reads several configuration files. The /etc/atalk/afpd.conf
file configures options affecting the operation of the daemon. The volumes to share
over the network are configured in several files. The /etc/atalk/AppleVolumes.
system file is first read. Then, the /etc/atalk/AppleVolumes.default file is
read, and the settings are combined with those from /etc/atalk/AppleVolumes.
system. If the /etc/atalk/AppleVolumes.default file is not found, the
$HOME/AppleVolumes file is read instead. If the $HOME/AppleVolumes file is not
found, the $HOME/.AppleVolumes file is read instead. Because afpd is normally run
as root, it normally reads /root/AppleVolumes or /root/.AppleVolumes. This
automatic behavior can lead to confusing behavior if you try to test afpd manually
as a user other than root and no /etc/atalk/AppleVolumes.default file is present. The settings are different when run as root or as another user. However, the
/etc/atalk/AppleVolumes.default file is supplied by the RPM, so this is the file
that is normally read when afpd is run.
You do not generally have to edit the /etc/atalk/AppleVolumes.default file.
This file provides useful default file extension mappings. Changes should generally
be made in the /etc/atalk/AppleVolumes.system file as the default version of
this file is empty.
The AppleVolumes configuration files contains both volume and extension
information. This information is formatted one item per line. The lines have the
following syntax:
pathname [volumename]
.extension [type] [creator]
If the volumename is omitted, the last portion of the pathname is used. If the
type is omitted, “????” is used. If the creator is omitted, “UNIX” is used.
243
e3632-X Ch10.F
244
2/21/02
8:36 AM
Page 244
Part II: Red Hat Linux Network Services
Setting up AFP Accounts
With Netatalk, AFP user accounts are the same as Linux user accounts. Therefore
you must add user accounts for each AFP user that you want to be able to log in.
Authentication of these accounts is done using the standard Linux login authentication mechanism, which checks the password supplied by the user with the password stored in the /etc/passwd file. Note that afpd checks to see if the user has a
valid login shell by checking the shell which the user is set to use against the list of
shells in the /etc/shells file. If the user is using a shell which is not included in
that file, authentication fails.
Configuring AFS to work with AppleTalk
You can set up AppleTalk so that it works with AFS. First you must of course have
the AFS server installed and configured properly. You also need Kerberos 4, patch
level 10, properly installed and configured in order to do authentication.
Next, add an AFB principal name entry in /etc/svrtab to enable Kerberos
authentication. The entry takes the following form:
afpserver.NBP_name@realm
For example,
afpserver.blanu@dnalounge
The NBP name must match the Kerberos principal name for authentication to
occur. If afpd’s default NBP name does not match the site’s method for generating
principal names, you must use the –n option when running afpd.
Configuring AppleTalk printer sharing
You can configure AppleTalk printers in two ways. You can either access a remote
printer over AppleTalk from the Red Hat machine or you can expose the printers
accessible to the Red Hat machine so that they are usable to remote computers over
AppleTalk. In this section I describe how to make printers on the Red Hat machine
accessible over AppleTalk to remote machines. Setting up the Red Hat machine to
act as a client to remote printers is presented in the section “Configuring Red Hat as
an AppleTalk Client.”
The program that exposes local printers over the AppleTalk network is called
papd. It is a daemon that communicates over the network using the Printer Access
Protocol (PAP). The papd daemon spools print jobs to lpd, the Linux printer daemon.
After accepting a print job from the network, papd spools the job into the lpd spool
directory and then wakes up the lpd daemon to examine and process the modified
printing spool. The management of the spools and the actual process of printing is
handled entirely by the lpd daemon.
e3632-X Ch10.F
2/21/02
8:36 AM
Page 245
Chapter 10: Connecting to Apple Networks
The papd daemon is usually started at boot time just as atalkd and lpd are. It
reads its configuration from the /etc/atalk/papd.conf file. The file is in the same
format as the /etc/printcap file which is used for configuring lpd. The name of
the entry in the papd.conf file is registered via NBP, the AppleTalk Name Binding
Protocol, so that the printer can be accessed remotely using AppleTalk and PAP.
The papd daemon has three optional parameters, as follows:
Parameter
Description
-d
Do not fork or disassociate from the terminal. Write some debugging
information to stderr.
-f configfile
Consult configfile instead of /etc/atalk/papd.conf for the configuration
information.
-p printcap
Consult printcap instead of /etc/printcap for LPD configuration
information.
The papd daemon is launched on boot by the /etc/rc.d/init.d/atalk script.
This script is responsible for starting, stopping, and reloading all of the Netatalk
daemons. You don’t normally have to edit this script. However, since this is where
papd is run, this is where optional command line arguments should be placed.
Generally you don’t have to specify any of papd’s optional command line arguments.
The printcap file format enables you to specify capabilities about a printer.
Different printers support different capabilities. The following capabilities are supported for AppleTalk printers:
Name
Type
Default
Description
pd
str
“.ppd”
Pathname to PPD file
pr
str
“lp”
LPD printer name
op
str
“operator”
Operator name for LPD spooling
The papd.conf file is only for exposing printers over the AppleTalk network.
The printers must already be set up to work with lpd by having entries added to the
printcap file.
If no configuration file is present, the hostname of the machine is used when the
printers are registered with NBP and all other NBP options have default values. If
245
e3632-X Ch10.F
246
2/21/02
8:36 AM
Page 246
Part II: Red Hat Linux Network Services
no configuration file is present, papd attempts to expose all printers present in the
lapd configuration file /etc/printcap to the network. This method works in most
cases, and the configuration file installed by the RPM is in fact empty. The only
reason to edit the papd.conf file is to exclude printers from being network accessible or to specify additional or nonstandard information about the printers.
Here is a sample papd.conf file:
Mac Printer Spooler::pr=ps:pd=/usr/share/lib/ppd/HPLJ_4M.PPD:op=mcs:
HP Printer::
This configuration file sets up two printers which are assumed to already be configured in the /etc/printcap file. The first printer is named “ps” in the printcap
file and is exposed to the AppleTalk network via the NBP name “Mac Printer
Spooler.” It uses the PPD file located in /usr/share/lib/ppd. It specifies that all
jobs run on this printer should be owned by the user named “mcs.” The second
printer is exposed on the network by the NBP name “HP Printer.” As all capabilities
are omitted from this entry, the defaults are assumed for all options. Since a configuration file exists, printers not included in the configuration file are not exposed
to the network via AppleTalk even if they exist in the printcap file.
Configuring Red Hat as an
AppleTalk Client
In addition to being an AppleTalk server and router, a Red Hat Linux machine can
also be an AppleTalk client. This capability is useful if you’re adding a Linux
machine to an existing network of Apple machines or integrating a Linux network
with an Apple one.
Accessing Apple printers
The first order of business is of course to get Netatalk configured and to run atalkd.
Once the Red Hat machine is connected to the AppleTalk network, it is time to
choose an Apple Printer to connect to.
Finding the printer’s zone
In order to print to an Apple printer, you need to know its zone. The command to
find this information is nbplkup. It is used to list all objects in the AppleTalk network along with zone, address, and type information. In order to find the zone for
the specific printer you want, you must know its name. Of course, you can browse
the available objects using nbplkup if you don’t remember the printer’s name.
e3632-X Ch10.F
2/21/02
8:36 AM
Page 247
Chapter 10: Connecting to Apple Networks
USING NBPLKUP TO FIND APPLETALK OBJECTS
The syntax for the nbplkup command is as follows:
nbplkup [ –r maxresp ] pattern
nbplkup uses NBP, the AppleTalk Name Binding Protocol, to find information
about AppleTalk objects in the network. The pattern that you supply nbplkup with
determines which objects it displays information about. The –r parameter is used to
control how many entries are returned. The default number of entries to return is
1,000.
The syntax for the nbplkup pattern is:
object:type@zone
The object and type field can have a literal value or “=,” which acts as a wildcard
allowing for any values to match. The zone field can have a literal value or “*,”
which matches the local zone. The fields can also be omitted individually. If they
are omitted, the values for the omitted fields are taken from the NBPLOOKUP environment variable. The format of the environment variable is the same as the command line pattern. Only fields not specified in the command line pattern are taken
from NBPLOOKUP. If the omitted fields are not supplied in NBPLOOKUP (because it
is not set or it also has omitted fields), they have hard-coded defaults. The default
object name is the first component of the machine’s hostname as supplied by gethostbyname(). The default type is “AFPServer.” The default zone is “*,” specifying the
local zone.
CHECKING ON THE PRINTER’S STATUS
Once the NBP name of the printer has been determined, you can configure the Red
Hat machine to access the printer remotely via AppleTalk. First you should check
on the status of the printer to make sure that it is connected and operational. The
program to run to do this is called papstatus.
THE PAPSTATUS COMMAND
The papstatus command is used for reporting the status of a remote AppleTalk
printer. It has one required argument which specifies the NBP name of the remote
printer. The papstatus program is executed as follows:
papstatus [ -p nbpname ]
Here is an example of the papstatus command:
papstatus –p “HP Writer”
247
e3632-X Ch10.F
248
2/21/02
8:36 AM
Page 248
Part II: Red Hat Linux Network Services
TESTING THE PRINTER
After confirming that the printer is operational on the network, you may find it
useful to print a test page using AppleTalk Printer Access Protocol (PAP). The program to do this is called pap.
USING THE PAP COMMAND
The pap command is used to connect to the AppleTalk printer daemon, papd, and to
send it files to be printed. The pap program is not normally used directly to print
files. Printing is normally done via the Red Hat Linux printing mechanisms which
typically use lpd to print files. The lpd program needs to be configured to use pap
behind the scenes for printing on remote AppleTalk printers. However, pap can be
used directly to test the setup of the printers and the network before lpd has been
configured. When the pap command is executed it attempts to make a connection
with the remote printer using the AppleTalk Printer Access Protocol.
The syntax for pap is as follows:
pap [ -c ] [ -e ] [ -p nbpname ] [ -s statusfile ] [ files ]
All of the command line parameters are optional. If no files are specified on the
command line, pap reads the file to print from standard input. If no printer is specified on the command line, pap looks in its current working directory for a file
called .paprc. If such a file is present, it parses the file to find the NBP name of the
printer to print to.
The format of the .paprc file is a list of NBP names. Lines beginning with “#”
are assumed to be comments and ignored. If the type portion of the name is omitted, the type defaults to “LaserWriter.” If the zone portion of the name is omitted,
the zone defaults to the default local zone of the host machine.
The –c option tells pap to tell the printer that it has been waiting forever. If this
option is not specified, pap tells the printer how long it has actually been waiting.
This option is useful for getting a print job printed immediately, cutting in front of
other print jobs. Printers sometimes schedule print jobs so that the ones that have
been waiting longer get printed sooner. Therefore, specifying that the print job
has been waiting forever enables it to be printed sooner than it would have been
otherwise.
The –e option specifies that any messages from the printer which pap might
print should be sent to stderr instead of stdout. This option is useful when pap is
invoked by another program. When pap is invoked by the psf program, for instance,
pap is given this option.
The –s option specifies the file to which the printer status should be written.
While pap is waiting for the printer to process the input that is sent to it, it receives
messages detailing the status of the print operation. If this option is specified, the
file is overwritten to contain the most recent status message received from the
printer. If this option is not specified, status messages print to stdout unless the -e
option has been specified, in which case they print to stderr. This option is useful
e3632-X Ch10.F
2/21/02
8:36 AM
Page 249
Chapter 10: Connecting to Apple Networks
when pap is invoked from another program. When pap is invoked by the psf program, for instance, pap is given this option.
Here is an example of pap:
pap –c –p “HP Writer:LaserWriter@*” testfile.ps
This command prints the file “testfile.ps” on the printer named “HP Writer”
which is of type “LaserWriter” and is in the local zone, which is designated by the
special name “*.” The printer is told that the print job has been waiting forever, so
the print job is most likely scheduled immediately. Note that the default values were
used in the NBP name sent to the pap command. Thus this command is identical to
the command:
pap –c –p “HP Writer” testfile.ps
Summary
In this chapter you learned about the AppleTalk protocol. This protocol is used by
Apple computers to communicate with each other. You learned about a Linux protocol suite called Netatalk which implements the AppleTalk protocols and can be
used to connect Linux networks to Apple networks. You installed and configured
Netatalk on a Red Hat Linux server and then configured the various daemons that
implement AppleTalk file and printer sharing on Linux.
249
e3632-X Ch10.F
2/21/02
8:36 AM
Page 250
f3632-X PtO3.F
2/21/02
8:36 AM
Page 251
Part III
Red Hat Linux Internet Services
CHAPTER 11
What are Internet Services?
CHAPTER 12
The Domain Name System
CHAPTER 13
Configuring FTP Services
CHAPTER 14
Configuring Mail Services
CHAPTER 15
Configuring a Web Server
f3632-X PtO3.F
2/21/02
8:36 AM
Page 252
IN THIS PART:
Internet services are somewhat
different from network services used on
an internal network. This part provides
an introduction to Internet services and
explains the Domain Name System.
This part also provides instructions for
configuring FTP services, mail services,
and Web servers.
g3632-X Ch11.F
2/21/02
8:36 AM
Page 253
Chapter 11
What are Internet
Services?
IN THIS CHAPTER
◆ Learning about secure services
◆ Learning how to avoid less secure Internet protocols
◆ Using your Linux machine as a server
◆ Configuring the inetd server
◆ Configuring the xinetd server
◆ Figuring out which services are started from xinetd, and which are
standalone
◆ Configuring Linux Firewall Packages
WHAT IS AN INTERNET SERVICE? Basically, an Internet Service can be defined as any
service that can be accessed through TCP/IP based networks, whether an internal
network (Intranet) or external network (Internet). Actually, TCP and IP are two of
the protocols that are included in a group of protocols sometimes known as the
Internet protocols. Since the two most frequently used or discussed protocols of the
suite are TCP and IP, the entire suite is often referred to as just TCP/IP. Internet services can be provided through either secure or non-secure TCP/IP connections.
Common services are Telnet, FTP, SMTP, HTTP, ICMP, ARP, DNS, ssh, scp, sftp, and
others.
The significance of TCP/IP as the basis for these services cannot be overlooked.
TCP/IP provides a platform- and operating system-independent protocol for these
services. Any computer, running any operating system, can communicate with any
other computer on the network if they both use TCP/IP protocols for establishing
and maintaining the connection and formatting and transmitting the data.
The availability of a wide range of Internet services makes Linux machines versatile workhorses that can fulfill many different functions in a company’s network.
This chapter covers the wide range of common services that come standard with
every Red Hat Linux 7.2 system.
253
g3632-X Ch11.F
254
2/21/02
8:36 AM
Page 254
Part III: Red Hat Linux Internet Services
Chapter 6 explains the TCP/IP suite of protocols. Chapter 13 explains setting
up and using FTP. Chapter 14 discusses mail transfer and SMTP. Chapter 15
covers HTTP and setting up an HTTP server.
Secure Services
There are common services, such as telnet and ftp, that were written in the days
when everyone trusted everybody else on the Internet. These services send all of
their traffic in plain text, including passwords. Plain text traffic is extremely easy
to eavesdrop on by anyone between the traffic’s source and destination. Since the
Internet has exploded in popularity, running insecure services such as these is not a
good idea. That’s why secure replacements have been developed. These replacements provide stronger authentication controls and encrypt all their traffic to keep
your data safe. You should always run secure services instead of insecure services.
ssh
Secure Shell, also known as ssh, is a secure telnet replacement that encrypts all traffic, including passwords, using a public/private encryption key exchange protocol.
It provides the same functionality of telnet, plus other useful functions, such as
traffic tunneling.
This is what it looks like to ssh into a machine for the first time:
[vnavrat@buffy vnavrat$ ssh vnavrat@woolf.xena.edu
The authenticity of host ‘woolf.xena.edu (123.456.789.65)’
can’t be established.
RSA key fingerprint is
b2:60:c8:31:b7:6b:e3:58:3d:53:b9:af:bc:75:31:63.
Are you sure you want to continue connecting (yes/no)? yes
Warning: Permanently added ‘woolf.xena.edu,123.456.789.65’
(RSA) to the list of known hosts.
vnavrat@woolf.xena.edu’s password:
Welcome to woolf
Unauthorized usage prohibited. Please check your quotas.
vnavrat:~>
Ssh asks you if you want to accept and trust the host key being sent to you as
being the real key. This question is asked only once, when you log in to a machine
for the first time. After this first login, ssh behaves exactly like telnet — you start
ssh, it asks for your password, and then you have a regular terminal screen.
In addition to providing terminal access, ssh tunnels almost any other protocol
through it. So it is possible to tunnel POP, rcp, and other protocols through ssh to
g3632-X Ch11.F
2/21/02
8:36 AM
Page 255
Chapter 11: What are Internet Services?
turn them into encrypted, more secure protocols. With enough imagination and
practice, you can make almost anything more secure with ssh.
Here is an example of how to tunnel your mail through ssh in order to keep
your password and mail encrypted and secure during transit. In this example, you
use POP3 to retrieve your mail from the remote machine buffy.xena.edu.
Normally you would tell your POP3 software to connect from your localhost to port
110 (the POP port) of buffy.xena.edu.
But in this example the first step is to configure your POP mailer to connect to
port 16510 of your own machine, and put in the password for your account on
buffy.xena.edu. The second step is to set up the ssh tunnel, which encrypts and
forwards the traffic over the network to buffy.xena.edu’s POP port.
To set up the ssh tunnel, type the following at the command line:
ssh -N -L 16510:127.0.0.1:110 vnavrat@buffy.xena.edu
And voila, you are now sending and receiving your mail through an encrypted
ssh tunnel.
scp
Secure Copy, also known as scp, is part of the ssh package. It is a secure alternative to rcp and ftp, because, like ssh, the password is not sent over the network in
plain text. You can scp files to any machine that has an ssh daemon running.
The syntax of scp is
scp user@host:file1 user@host:file2
To copy a file named swords-n-steaks.txt to remote host xena from local host
buffy, type
[vnavrat@buffy vnavrat]$ scp swords-n-steaks.txt vnavrat@xena:weapons/
vnavrat@xena’s password:
swords-n-steaks.txt
100% |*****************************|
54
00:00
And to copy a file named nixon-enemies-list.txt from remote host xena to
your current directory on local host buffy, type
[vnavrat@buffy vnavrat]$ scp vnavrat@xena:nixon-enemieslist.txt .
vnavrat@buffy’s password:
nixon-enemies-list.txt
00:00
100% |*****************************|
54
255
g3632-X Ch11.F
256
2/21/02
8:36 AM
Page 256
Part III: Red Hat Linux Internet Services
sftp
Secure File Transfer Program, also known as sftp, is an FTP client that performs all
its functions over ssh.
The syntax for sftp is
sftp user@host:file file
Less Secure Services
These are insecure services that should not be used, since they trust that the network is absolutely secure. Their secure equivalents should be used instead.
Using these services should be discouraged, because all their traffic is sent over
the network in plain text. This means that anyone with a common sniffer such as
tcpdump can see every key stroke that is typed in the session, including your users’
passwords.
telnet
telnet is a protocol and application that enables someone to have access to a virtual terminal on a remote host. It resembles text-based console access on a Unix
machine.
Telnet is an application that’s available almost everywhere. Because of this distribution, most beginning Unix users use Telnet exclusively to communicate with
other Unix and NT machines. Since all telnet traffic, including passwords, is sent in
plain text, the Secure Shell (ssh) command should be used instead, if at all possible. ssh provides an equivalent interface to telnet, with increased features, and
most importantly, encrypted traffic and passwords.
This is what it looks like when you log into a machine with telnet:
[vnavrat@buffy vnavrat]$ telnet xena
Trying 127.0.0.1...
Connected to xena.
Escape character is ‘^]’.
Welcome to null.xena.edu
login:
ftp
ftp is a ubiquitous file transfer protocol that runs over ports 20 and 21. For transferring software packages from anonymous ftp repositories, such as ftp.redhat.com, ftp is still the standard application to use. However, for personal file
transfers, you should use scp. scp encrypts the traffic, including passwords. Once
g3632-X Ch11.F
2/21/02
8:36 AM
Page 257
Chapter 11: What are Internet Services?
you have successfully logged on to an ftp server, you can type help for a list of
available commands. Two important commands to remember are put to move a file
from your machine to the remote machine, and get to pull a file from the remote
server to your machine. To send multiple files you can use mput, and to retrieve
multiple files you can use mget. ls or dir give you a listing of files available for
download from the remote side.
To learn more about FTP commands, see Chapter 13.
rsync
rsync is an unencrypted file transfer program that is similar to rcp. It includes the
added feature of allowing just the differences between two sets of files on two
machines to be transferred across the network. Because it sends traffic unencrypted,
it should be tunneled through ssh. Otherwise don’t use it. The rsync server listens
on port 873.
rsh
rsh is an unencrypted mechanism to execute commands on remote hosts. Normally
you specify a command to be run on the remote host on rsh’s command line, but if
no command is given, you are logged into the remote host using rlogin. rsh’s
syntax is
rsh remotehostname remotecommand
rlogin
rlogin is a remote login program that connects your terminal to a remote
machine’s terminal. rlogin is an insecure protocol, because it sends all information,
including passwords, in plain-text. It also enables an implicit trust relationship to
exist between machines, so that you can use rlogin without a password.
finger
finger enables users on remote systems to look up information about users on
another system. Generally finger displays a user’s login name, real name, terminal
name, idle time, login time, office location, and phone number. You should disable
finger outside of your local network, because user information gathered from it
could be used to compromise your system. The finger daemon listens on port 79.
257
g3632-X Ch11.F
258
2/21/02
8:36 AM
Page 258
Part III: Red Hat Linux Internet Services
talk and ntalk
Talk and talk are real-time chat protocols. The talk server runs on port 517 and
the ntalk server runs on port 518. To send someone else a talk request, type talk or
ntalk username@hostname. If their server is running a talk or ntalk daemon and
they are logged in, they will see a message inviting them to chat with you. Talk
and ntalk aren’t as popular as they once were, since instant messenger clients have
become very popular.
Using Your Linux Machine
as a Server
The following sections give you an overview of what common server protocols are
available on Linux.
http
The most common Web server used on Linux is Apache. Apache is started out of a
system’s rc scripts. Apache is easily configurable, and its configuration files live in
/etc/httpd/conf/. While Apache can be set to listen to many different network
ports, the most common port it listens on is port 80.
For more information on installing and configuring the Apache Web server,
see Chapter 15.
sshd
The secure shell daemon (sshd) is started out of the system’s rc scripts. Its global
system configuration files are in /etc/ssh, and users’ ssh configuration files are in
$HOME/.ssh/. The ssh server listens on port 22.
sshd can be configured to run on an alternate port. Running ssh on a port
other than 22 comes in handy if port 22 is being blocked by a firewall.
Running ssh on a different port also adds a measure of security through
obscurity. Automatic scanners used by hackers will miss that ssh is running
on your machine if they don’t find it running on the standard port they
expect.
g3632-X Ch11.F
2/21/02
8:36 AM
Page 259
Chapter 11: What are Internet Services?
ftpd
The FTP daemon uses ports 20 and 21 to listen for and initiate FTP requests. Its
configuration files ftpaccess, ftpconversions, ftpgroups, ftphosts, and
ftpusers, are located in the /etc directory.
You can find more information on setting up the FTP daemon in Chapter 13.
dns
The Domain Name Service (DNS), which maps IP addresses to hostnames, is served
by the named program on port 53. Its configuration file is named.conf in the /etc
directory.
To read more about setting up DNS on your Linux machine, see Chapter 12.
The Inetd Server
inetd is called an Internet superserver. It is launched at boot time, and listens for
connections on network sockets. When inetd starts up, it checks the inetd.conf
file to see what services should be running. It then reads the /etc/services file to
see what ports those services should be running on. Listing 11-1 shows excerpts
from a copy of the /etc/services file. The /etc/services file is a good reference
for looking up what ports important network services run on. Be sure to look at the
/etc/services file if you’re wondering what an open port is doing.
The inetd.conf file excerpted in Listing 11-2 has most services commented out
with # at the beginning of the line so they don’t run. Services that are uncommented
in this file, such as the following finger daemon, run upon inetd’s startup:
finger
stream
tcp
nowait
nobody
/usr/sbin/tcpd
in.fingerd
After inetd starts, if there is a connection made on a service port listed (and
uncommented) in inetd.conf, inetd then launches the appropriate network service. Once inetd launches a network service, it goes back to listening for more
incoming network connections. If there is a connection attempt made on a port that
inetd or any other network service is not listening to, the Linux kernel responds
259
g3632-X Ch11.F
260
2/21/02
8:36 AM
Page 260
Part III: Red Hat Linux Internet Services
with a reset packet to close the connection. An advantage of this design is that load
is reduced by having one process listen for connections and then spawn new
processes when appropriate.
Listing 11-1: Excerpts From a Default /etc/services File
#
#
#
#
#
#
#
#
#
#
#
/etc/services:
$Id: services,v 1.22 2001/07/19 20:13:27 notting Exp $
Network services, Internet style
Note that it is presently the policy of IANA to assign a single
well-known
port number for both TCP and UDP; hence, most entries here have
two entries
even if the protocol doesn’t support UDP operations.
Updated from RFC 1700, ``Assigned Numbers’’ (October 1994). Not
all ports
are included, only the more common ones.
<snip>
#
# Each line describes one service, and is of the form:
#
# service-name port/protocol [aliases ...]
[# comment]
<snip>
chargen
19/tcp
ttytst source
ftp-data
20/tcp
ftp-data
20/udp
ftp
21/tcp
ftp
21/udp
ssh
22/tcp
ssh
22/udp
telnet
23/tcp
telnet
23/udp
# 24 - private mail system
smtp
25/tcp
smtp
25/udp
time
37/tcp
time
37/udp
rlp
39/tcp
ttytst sourcechargen
19/udp
# SSH Remote Login Protocol
# SSH Remote Login Protocol
mail
mail
timserver
timserver
resource
# resource location
g3632-X Ch11.F
2/21/02
8:36 AM
Page 261
Chapter 11: What are Internet Services?
rlp
nameserver
nameserver
nicname
nicname
tacacs
tacacs
re-mail-ck
re-mail-ck
domain
domain
whois++
whois++
bootps
bootps
bootpc
bootpc
tftp
tftp
gopher
gopher
39/udp
42/tcp
42/udp
43/tcp
43/udp
49/tcp
49/udp
50/tcp
50/udp
53/tcp
53/udp
63/tcp
63/udp
67/tcp
67/udp
68/tcp
68/udp
69/tcp
69/udp
70/tcp
70/udp
resource
# resource location
name
# IEN 116
name
# IEN 116
whois
whois
# Login Host Protocol (TACACS)
# Login Host Protocol (TACACS)
# Remote Mail Checking Protocol
# Remote Mail Checking Protocol
nameserver
# name-domain server
nameserver
# BOOTP server
# BOOTP client
# Internet Gopher
Listing 11-2: Excerpts From a Default /etc/inetd.conf File
<snip>
# <service_name> <sock_type> <proto> <flags> <user> <server_path>
<args>
#
# Echo, discard, daytime, and chargen are used primarily for
testing.
#
# To re-read this file after changes, just do a ‘killall -HUP inetd’
#
<snip>
# These are standard services.
#
ftp
stream tcp
nowait root
telnet stream tcp
nowait root
#
/usr/sbin/tcpd in.ftpd -l -a
/usr/sbin/tcpd in.telnetd
Continued
261
g3632-X Ch11.F
262
2/21/02
8:36 AM
Page 262
Part III: Red Hat Linux Internet Services
Listing 11-2 (Continued)
# Shell, login, exec, comsat and talk are BSD protocols.
#
#shell
stream tcp
nowait root
/usr/sbin/tcpd in.rshd
#login
stream tcp
nowait root
/usr/sbin/tcpd in.rlogind
#exec
stream tcp
nowait root
/usr/sbin/tcpd in.rexecd
#comsat dgram
udp
wait
root
/usr/sbin/tcpd in.comsat
#talk
dgram udp
wait
nobody.tty
/usr/sbin/tcpd in.talkd
#ntalk dgram
udp
wait
nobody.tty
/usr/sbin/tcpd in.ntalkd
#dtalk stream tcp
wait
nobody.tty
/usr/sbin/tcpd in.dtalkd
#
# Pop and imap mail services et al
#
#pop-2
stream tcp
nowait root
/usr/sbin/tcpd ipop2d
#pop-3
stream tcp
nowait root
/usr/sbin/tcpd ipop3d
#imap
stream tcp
nowait root
/usr/sbin/tcpd imapd
#
# The Internet UUCP service.
#
#uucp
stream tcp
nowait uucp
/usr/sbin/tcpd
/usr/lib/uucp/uucico -l
Xinetd
xinetd is a replacement for inetd, that adds more security and functionality.
inetd is the old workhorse of the Linux networking world, and xinetd is an
improvement on an important program that has been around for several years. It
incorporates new features that have been desired by system administrators for a
few years now.
Another great reason to run xinetd is that it can run alongside inetd. You can
set up secured and extensively logged services with xinetd, and still be able to run
services such as RPC that don’t run well with xinetd from inetd.
Essentially, inetd and xinetd behave the same way. They both start at system
boot time, and they wait and listen for a connection to come in on the ports to
which they are assigned in their conf files. Once a connection request is made, if
the service requested requires that a new server be spawned, then both inetd and
xinetd spawn a new server and keep listening for new connection requests on the
service port.
One of the most notable improvements of xinetd over inetd is that anyone can
start network services. With inetd, only root can start a network service, and that
restriction leads to a host of security problems.
xinetd supports encrypting plain text services such as the ftp command channel by wrapping them in stunnel.
g3632-X Ch11.F
2/21/02
8:36 AM
Page 263
Chapter 11: What are Internet Services?
xinetd also enables you to do access control on all services based on different
criteria, such as remote host address, access time, remote host name, and remote
host domain. In the past this kind of access control could be accomplished only
with tools like tcpwrappers, or firewall software. Even then, tcpwrappers could
only reliably control tcp traffic.
xinetd also takes the extra security step of killing servers that aren’t in the configuration file and those that violate the configuration’s access criteria. It can help
prevent Denial of Service (DOS) attacks by limiting normal functions that can cripple the machine if there are too many of them occurring at the same time.
For example, xinetd can limit the amount of incoming connections to the
whole machine or from a single host to prevent network overflow attacks. It can
limit the number of processes that are forked by a network service. xinetd can also
stop a service if it is driving the machine’s load up too high, to prevent the machine
from being slowed to a crawl because of the incoming network traffic.
Log capabilities have also been improved in xinetd. For each service it runs, it
can log the remote user and host address, how long the service has been running,
and failed access control attempts.
xinetd is flexible enough to enable you to utilize increased security measures
such as chrooted environments.
You may notice that the xinetd.conf file (Listing 11-3) is much shorter than
inetd.conf, making it easier to read through and customize. The last line says that
all the files in the /etc/xinetd.d directory are read into the xinetd.conf file as
well. Each service started by xinetd gets its own dedicated file in the /etc/
xinetd.d directory. This way you can tell, with a glance at the xinetd.d file listing, what services are being started by it.
Listing 11-3: The xinetd.conf File
#
# Simple configuration file for xinetd
#
# Some defaults, and include /etc/xinetd.d/
defaults
{
instances
= 60
log_type
= SYSLOG authpriv
log_on_success
= HOST PID
log_on_failure
= HOST
cps
= 25 30
}
includedir /etc/xinetd.d
The last line of the xinetd.conf shown in Listing 11-3 file shows the directory
location of the individual configuration files for the services that use xinetd. Listing
11-4 shows the telnet configuration file that is located in the /etc/xinet.d directory.
263
g3632-X Ch11.F
264
2/21/02
8:36 AM
Page 264
Part III: Red Hat Linux Internet Services
Listing 11-4: The xinetd config File Entry Required to Set Up a Chrooted telnet Daemon
service telnet_chroot
{
log_on_success = HOST PID DURATION USERID
log_on_failure
= HOST RECORD USERID
no_access
147.125.11.93
socket_type
= stream
protocol
= tcp
port
= 8000
wait
= no
user
= root
server
= /usr/sbin/chroot
server_args
= /var/public/servers
/usr/libexec/telnetd
}
Note that, in this example, access is denied to the host whose IP address is
147.125.11.93. Other hosts can be added to this line by separating them by commas,
and by using wildcard expressions such as *. log_on_success specifies what information is logged upon successful login, and log_on_failure specifies what’s
logged when someone attempts to telnet into the machine and fails.
xinetd can read your inetd.conf file if it’s run through a tool called itox.
itox is included in the official xinetd package, which is available from www.
xinetd.org. If you want to replace inetd with xinetd on your system, you can
run itox by typing
itox < /etc/inetd.conf > /etc/xinetd.conf
In your inetd.conf file, if you don’t have path names listed for each of your
network daemons, that is, you have in.telnetd instead of /usr/sbin/in.
telnetd, you should run the itox command with the -daemon_dir flag:
itox -daemon_dir=/usr/sbin < /etc/inetd.conf > /etc/xinetd.conf
If you still use a telnet server on your system, you should be aware that by
default telnetd does not start up with xinetd. In order to start a telnet daemon in
xinetd, you should use the groups = yes option within the xinetd.conf file.
Inetd and Xinetd vs. Stand-Alone
Which services are stand-alone, and which are started from inetd or xinetd?
Sometimes it can get confusing keeping track of how to start a certain service, or
g3632-X Ch11.F
2/21/02
8:36 AM
Page 265
Chapter 11: What are Internet Services?
keep it from running in the first place. In order to control a service, you need to
know what spawns it. Here is a general listing of what services are spawned from
superservers such as inetd and xinetd, and which are started on their own from
rc scripts or root.
Inetd- or xinetd-started services
The following services are started from inetd, or from xinetd on newer systems.
Each of these services should ideally have its own file in the /etc/xinetd.d directory, so you should look in that directory to enable or disable these services.
chargen — random character generator that sends its traffic over tcp
daytime-udp — gives you the time over udp
finger — user information lookup program
kshell — restricts user access to the shell
rlogin — service similar to telnet, but enables trust relationships between machines
swat — Samba Web Administration Tool
time — gives you the time
chargen-udp — random character generator that sends its traffic over udp
echo — echoes back all characters sent to it over tcp
gssftp — kerberized FTP server
rsh — remote shell
talk — a talk (real-time chat) server
time-udp — gives you the time over udp
comsat — notifies users if they have new mail
echo-udp — echoes back all characters sent to it over udp
klogin — kerberos’s answer to rlogin
ntalk — a talk (real-time chat) server
rsync — remote file transfer protocol
telnet — telnet server
wu-ftpd — an ftp server
daytime — gives you the time over tcp
eklogin — encrypting kerberized rlogin server
265
g3632-X Ch11.F
266
2/21/02
8:36 AM
Page 266
Part III: Red Hat Linux Internet Services
krb5-telnet — kerberized telnet server
rexec — provides remote execution facilities
sgi_fam — file monitoring daemon
tftp — trivial file transfer program
Stand-alone services
These services are started from the rc scripts specifically written for them in the rc
directories. You can enable or disable these services from those directories.
apache — Web server
sshd — ssh server
sendmail — mail server
qmail — mail server
postfix — mail server
thttpd — semilightweight Web server
boa — lightweight Web server
named — dns server
xfs — X font server
xdm — X display manager
portmap — maps RPC services to ports
rpc.quotad — serves quota information
knfsd — userspace portion of the NFS daemon
rpc.mountd — NFS mount server
rpc.ypbind — NIS server
squid — Web proxy server
nessusd — penetration testing server
postgresql — database server
mysql — database server
oracle — database server
g3632-X Ch11.F
2/21/02
8:36 AM
Page 267
Chapter 11: What are Internet Services?
Linux Firewall Packages
Linux provides a few different mechanisms for system security. One of these mechanisms is Linux’s firewall packages. Two of the firewalling packages available are
tcp-wrappers and ipchains. tcp-wrappers is a minimalistic packet filtering
application to protect certain network ports, and ipchains is a packet filtering firewall. Another important firewall package, called iptables, is not covered in this
section.
To read more about iptables and Linux system security, see Chapter 26.
tcp-wrappers
The TCP Wrapper program is a network security tool whose main functions are to
log connections made to inetd services and restrict certain computers or services
from connecting to the tcp-wrapped computer.
Currently xinetd does many of the same things that tcp-wrappers does. But
it’s still worth running tcp-wrappers if you’re also running inetd, or if you want
to use the hosts.allow and hosts.deny configuration files to control access to
your computer.
TCP wrappers works only on programs that are started from inetd. So services
such as sshd, apache, and sendmail cannot be “wrapped” with tcp-wrappers.
tcp-wrappers also cannot be used with udp or rcp services, because these services
wait for a short time after a connection is closed to see whether another connections will be initiated soon. These daemons specify the “wait” option in inetd.
conf, which is not recognized by the tcp-wrapper program.
You can see whether tcp-wrappers is running by checking to see if /usr/
sbin/tcpd is in your process listing. You can see if it’s installed on your system by
looking at the inetd.conf.
An inetd.conf without tcp-wrappers would look like this:
telnet
stream
tcp
nowait
root
/usr/sbin/in.telnetd in.telnetd
An inetd.conf with tcp-wrappers looks like this:
telnet
stream
tcp
nowait
root
/usr/sbin/tcpd
in.telnetd
Once tcp-wrappers is installed on your system, you can specify the ruleset they
follow in the config files /etc/hosts.allow and /etc/hosts.deny.
267
g3632-X Ch11.F
268
2/21/02
8:36 AM
Page 268
Part III: Red Hat Linux Internet Services
When inetd starts up, it looks through /etc/inetd.conf to see what network
service connections it should start listening for. Then it checks /etc/services to
discover what port it should listen to. On tcp-wrappered systems, tcpd is specified
as the service to be started in inetd.conf instead of the regular service, as was
shown in the second line of the example.
tcpd is then called and reads the /etc/hosts.allow file to see if the hostname
of the computer that’s trying to connect is listed there. If it is, the connection is
allowed. If it is not, tcpd checks /etc/hosts.deny to see if there’s an entry that
matches the hostname. If the hostname is in /etc/hosts.deny, the connection is
closed. If the hostname of the computer connecting is in neither /etc/hosts.
allow nor /etc/hosts.deny, the connection is allowed to continue by default.
The syntax of an allow or deny rule follows this format:
service: hostname : options
So to enable all services from your own machine (localhost), use a rule like this
in your hosts.allow file:
ALL: ALL@127.0.0.1 : ALLOW
To enable only machines from the xena.edu domain to telnet into your
machine, use this rule in your hosts.allow file:
in.telnetd: .xena.edu : ALLOW
To deny telnet access to everyone on the Internet (who isn’t explicitly mentioned
in your /etc/hosts.allow file), and then e-mail a report to the root account on
that machine that someone attempted a telnet connection, use the following rule in
your hosts.deny file:
in.telnetd:ALL : spawn (echo telnet connection tried from %h %a to %d at `date` | \
tee -a /var/log/tcp.deny.log |mail root@localhost )
ipchains
ipchains is Linux’s built-in IP firewall administration tool. Using ipchains
enables you to run a personal firewall to protect your Linux machine. If the Linux
machine is a routing gateway for other machines on your network, it can act as a
packet filtering network firewall if more than one network interface is installed.
For more information on setting up a Linux firewall, see Chapter 26.
g3632-X Ch11.F
2/21/02
8:36 AM
Page 269
Chapter 11: What are Internet Services?
Summary
As a general rule, you should endeavor to use programs that encrypt their network
traffic, instead of using those that use unencrypted protocols.
If you must use a plain-text protocol like POP or rsync, wrapping it in ssh or
ssl keeps your passwords and data safe from network listeners. Ssh is versatile
enough to wrap around almost anything.
In general, most services are started from inetd.conf or xinetd.conf. If a service you’re looking into is not started from there, it is probably being started from
the machine’s rc scripts.
If you ever need to know on which port a network protocol operates, check the
/etc/services file.
Linux’s network capabilities have grown a great deal in the past couple of years.
Currently, a properly configured Red Hat server can function as many different
network devices — anything from an AppleTalk or Samba server to an LDAP server
or firewall. Once you get a grasp of how the servers are started and configured in
general, the possibilities of what you can do are nearly endless.
269
g3632-X Ch11.F
2/21/02
8:36 AM
Page 270
g3632-X Ch12.F
2/21/02
8:36 AM
Page 271
Chapter 12
The Domain Name System
IN THIS CHAPTER
◆ Understanding DNS
◆ Installing the software
◆ Understanding types of domain servers
◆ Examining server configuration files
◆ Configuring a caching server
◆ Configuring a slave server
◆ Configuring a master server
◆ Using DNS tools
THIS CHAPTER provides information about the Domain Name System (DNS), which
is used for name address resolution. In this chapter you learn how the Domain
Name System works for finding hosts on TCP/IP networks. You also learn about
different types of DNS servers and how to configure them for your own network.
After configuring your servers, you’ll learn about some diagnostic tools that can be
used to check the configuration and performance of your DNS.
Understanding DNS
Name address resolution is, simply stated, the conversion of people friendly names
into computer friendly numbers. Remember from Chapter 6 that each interface on
the network has an IP address. This address is expressed as a dotted quad group.
These groups of numbers present no problem to the computers in the network, but
it is very difficult for humans to remember many groups of numbers. So you need
to be able to enter names and then have these names converted into numbers. Each
time you type a Web site’s address into your browser, the Domain Name System
(DNS) goes to work. You enter names that are easy for you to remember, and the
names are resolved into numbers that computers find easy to understand. Enabling
efficient human/machine interaction is the function of name address resolution. In
this chapter you learn how to install and configure the Domain Name System,
which provides this name address resolution.
271
g3632-X Ch12.F
272
2/21/02
8:36 AM
Page 272
Part III: Red Hat Linux Internet Services
First, take a look at domain names and their organization using the domain
name tactechnology.com. The first part of this domain name, tactechnology, is the
name of the company, institution, or organization. The next part, after the period
(dot in today’s vernacular) is called the top-level domain. In addition to the com
top-level domain, you will find a few others. Table 12-1 shows other top-level
domains in the United States.
TABLE 12-1 UNITED STATES TOP-LEVEL DOMAINS
Top-Level Domain
Meaning
com
Typically, a business (for example, www.tactechnology.com)
edu
An educational institution (for example, www.muhlenberg.edu)
gov
A U.S. government agency (for example, www.whitehouse.gov)
mil
A branch of the U.S. military (for example, www.army.mil)
net
A network affiliated organization (for example, www.
tellurium.net)
org
A noncommercial organization (for example, www.lvcg.org)
int
An international organization (for example, www.wipo.int)
us
The U.S. domain, with each listing as a lower level (for example,
www.state.pa.us)
Top-level domains in other countries include a two-letter suffix, such as fr for
France or su for Switzerland. Not all of the top-level domains are the same as the toplevel U.S. domains, but a company in France could be http://www.frenchcompany.
com.fr.
Large domains may be further broken down into subdomains. For example, the
U.S. Department of Justice site is www.usdoj.gov. The Justice Department includes
many agencies such as the Immigration and Naturalization Service. To find the INS,
the usdoj domain contains the subdomain www.ins.usdoj.gov. An individual
computer in the INS also has a host name, for example Mexico. The complete name
for this computer is then mexico.ins.usdoj.gov, and you can find its IP address
by using the DNS to look it up.
When you type in a host name, your system uses its resources to resolve names
into IP addresses. One of these files is /etc/nsswitch.conf (nsswitch means name
service switch), which contains a line telling the system where to look for host
information. Figure 12-1 shows the /etc/nsswitch file and the hosts line.
g3632-X Ch12.F
2/21/02
8:36 AM
Page 273
Chapter 12: The Domain Name System
Figure 12-1: The nsswitch.conf file tells the resolver
routines where to look for IP addresses.
The information following the word host tells the system to first look at the local
files, then in the NIS database, and finally to use the Domain Name Service (DNS)
to resolve the names into IP numbers. One of the local files searched is the /etc/
hosts file.
Refer to Chapter 6 for more information about the /etc/hosts file.
The hosts file contains IP addresses and host names that you used on your
sample network. So why couldn’t you use this file for name resolution? Well, you
could on a small internal network that you controlled and which did not have very
many IP addresses. But, the hosts file is not a manageable solution on a large network, as it is an impossible task to keep it up to date. You could not have control
over every IP address.
After the system looks in the hosts file and fails to find the address, the next file
checked is /etc/resolv.conf. This file contains the IP addresses of computers that
are known as Domain Name Servers, and these are listed in /etc/resolv.conf as
just name servers. Figure 12-2 shows the /etc/resolv.conf file on one of the
computers in the tactechnology.com domain that you have been using for most of
the networking examples.
273
g3632-X Ch12.F
274
2/21/02
8:36 AM
Page 274
Part III: Red Hat Linux Internet Services
Figure 12-2: The /etc/resolv.conf file points to domain
name servers used to resolve IP addresses.
Two name servers are listed in the file shown in Figure 12-2. You could list up to
three name servers, but two is all that is required, enabling a connection to one of
the name servers in case the other name server is down or not reachable. Don’t list
more than three name servers, as any over three are ignored.
Installing the Software
So far you have learned about name address resolution and the structure of
domains in the United States. Now you learn about the Domain Name System
servers that resolve the name into IP numbers. The most common DNS server used
in current Red Hat Linux distributions is BIND, or the Berkeley Internet Name
Daemon. The latest release of BIND is Version 9.2, and can be obtained from the
Internet Software Consortium at www.isc.org.
The RPM version of BIND is also included with the Red Hat installation
CD-ROMs. A very convenient and easy way to install the latest version of BIND is
to look for the distribution specific package. Check the Web site for your distribution to locate the RPM for BIND. On my system, I installed the RPM using the
Kpackage manager as shown in Figure 12-3. The RPM file can also be installed at
the command line by using the rpm command.
Refer to Chapter 23 for instructions on installing and upgrading packages.
g3632-X Ch12.F
2/21/02
8:36 AM
Page 275
Chapter 12: The Domain Name System
Figure 12-3: Installing the latest version of BIND using the Kpackage manager
Installing the package installs all the files necessary to set up DNS. The installation creates a directory /var/named and places two files, /var/named/named.ca
and /var/named/named.local here. These files are used for localhost lookups. Two
files are created in the /etc directory: /etc/named.conf and /etc/named.boot.
Four files are created in /usr/sbin; these files are named, named-boot, named-xfer,
and rndc. The file /usr/sbin/named is the name server daemon; named-boot is a
Perl script that converts named.boot files to named.conf files; named-xfer is a
transfer program for external zone files; and rndc is the name server daemon
control program. The rndc program is a shell script that interacts with the named
daemon to provide status information, and can also be used to start, stop, or restart
the named daemon.
Understanding Types
of Domain Servers
A top-level domain server, one that provides information about the domains shown
in Table 12-1, is typically referred to as a Root Name Server. A search for www.
muhlenberg.edu looks to the root name server for .edu for information. The root
name server then directs the search to a lower-level domain name server until the
information is found. You can see an example of this by using the nslookup command to search for the root name server for .edu, as shown in Figure 12-4.
275
g3632-X Ch12.F
276
2/21/02
8:36 AM
Page 276
Part III: Red Hat Linux Internet Services
Figure 12-4: A search for the top-level root name servers
for .edu
The listing shows the root name server that provides information for the .edu
domain. You can continue the search for the second-level domain by adding the
name of the domain you are looking for as shown in Figure 12-5.
Figure 12-5: A search for the second-level domain shows the
authoritative name server.
After you have found the domain you are looking for, information about that
domain is provided by its local domain name servers. The three types of local
domain name servers are master, slave, and caching servers. In the listing, two
servers are shown; one is a master and the other is a slave.
The master contains all the information about the domain and supplies this information when requested. A master server is listed as an authoritative server when it
contains the information you are seeking and it can provide that information.
The slave is intended as a backup in case the master server goes down or is not
available. This server contains the same information as the master and provides it
when requested if the master server cannot be contacted.
g3632-X Ch12.F
2/21/02
8:36 AM
Page 277
Chapter 12: The Domain Name System
A caching server does not provide information to outside sources; it is used to
provide domain information to other servers and workstations on the local
network. The caching server remembers the domains that have been accessed. Use
of a caching server speeds up searches since the domain information is already
stored in memory, and the server knows exactly where to go rather than having to
send out a request for domain information.
Where does the information that the master and slave servers provide come
from? The server(s) have been configured to provide it when asked. In the next
section, you learn how to configure a server to provide domain name information.
Examining Server Configuration
Files
Before you begin to configure your servers, you need to take a closer look at the
files you need to configure. You need five files to set up the named server. Three
files are required regardless of the configuration as a master, slave, or caching-only
server, and two files are used on the master server.
The three required files are
◆ named.conf — found in the /etc directory, this file contains global
properties and sources of configuration files.
◆ named.ca — found in /var/named, this file contains the names and
addresses of root servers.
◆ named.local — found in /var/named, this file provides information for
resolving the loopback address for the localhost.
The two files required for the master domain server are
◆ zone — this file contains the names and addresses of servers and
workstations in the local domain and maps names to IP addresses
◆ reverse zone — this file provides information to map IP addresses to
names
You begin with the /etc/named.conf file which is shown in Figure 12-6.
277
g3632-X Ch12.F
278
2/21/02
8:36 AM
Page 278
Part III: Red Hat Linux Internet Services
Figure 12-6: The /etc/named.conf file from the
tactechnology.com domain
The named.conf file
Look at this file in more detail beginning with the lines starting with //. These are
comment lines and anything following them is ignored.
Commands are passed to the file in the form of statements. Several of these
statements are shown in the sample file, but you actually can use seven configuration statements. These are listed here with a brief explanation of their function.
◆ options — lists global configurations and defaults
◆ include — gets information from another file and includes it
◆ acl — specifies IP addresses used in an access control list
◆ logging — specifies log file locations and contents
◆ server — specifies properties of remote servers
◆ zone — specifies information about zones
◆ key — specifies security keys used for authentication
Information about the statement is contained within curly braces and terminated
by a semicolon: {information about server};.
Options
The options statement is typically the first section of named.conf, and it contains
information about the location of the files used by named. You can use only one
options statement, but you can have more than one value for that statement. In
g3632-X Ch12.F
2/21/02
8:36 AM
Page 279
Chapter 12: The Domain Name System
the sample file shown in Figure 12-6, the options statement shows the path to
where additional configuration files used by named are located. By specifying the
directory where other files are located, it is not necessary to list the entire path to
the file, just the name of the file for any files shown in the remainder of
named.conf. Options statements use the following syntax.
options {
value “property”;
}
The list of values that can be used in the options statement is quite long. These
values are shown, listed alphabetically, in Table 12-2.
TABLE 12-2 OPTIONS VALUES AND THEIR MEANINGS
Value
Meaning
allow-query
Accepts queries only from hosts in the address list (by default
queries are accepted from any host).
Usage: allow-query {“address-list”};.
allow-transfer
Zone transfers are accepted only by hosts in the address list (by
default transfers are allowed to all hosts).
Usage: allow-transfer {“address list”};.
auth-nxdomain
The server responds as an authoritative server (defaults to yes).
Usage: auth-nxdomain “yes or no”; (choose one).
check-names
Host names are checked for compliance with the RFC.
Usage: check-names “master or slave or response warn or fail or
ignore”; (choose one from each group).
cleaning-interval
Specifies the time period before expired resource records are
removed by the server (defaults to 60 minutes).
Usage: cleaning-interval “number”; (specify number in minutes).
coresize
Specifies largest size for core dump files.
Usage: coresize “size”; (specify size in bytes).
datasize
Limits server memory usage.
Usage: datasize “size”; (specify size in bytes).
Continued
279
g3632-X Ch12.F
280
2/21/02
8:36 AM
Page 280
Part III: Red Hat Linux Internet Services
TABLE 12-2 OPTIONS VALUES AND THEIR MEANINGS (Continued)
Value
Meaning
deallocate-on-exit
Detects memory leaks (default is no).
Usage: deallocate-on-exit “yes or no”; (choose one).
directory
Path of the directory where server configuration files are
located.
Usage: directory “path to directory”; (specify path).
dump-file
If named receives a SIGINT signal, it dumps the database to the
file specified here (defaults to named_dump.db).
fake-iquery
If set to yes, the server sends a fake reply to inverse queries
rather than an error (default is no).
Usage: fake-iquery “ yes or no”; (choose one).
fetch-glue
If set to yes, the server obtains the glue records for a response
(default is yes).
Usage: fetch-glue “yes or no”; (choose one).
files
Limits number of concurrently open files (default is unlimited).
Usage: files “number”; (specify number).
forward
If set to first, the servers listed in the forwarders option are
queried first, and then the server tries to find the answer itself.
If set to only, just the servers in the forwarders list are queried.
Usage: forward “first or only”; (choose one).
forwarders
Shows IP addresses of servers to forward queries (default is none).
Usage: forwarders “IP addresses of servers”; (specify IP addresses).
host-statistics
If set to yes the server keeps statistics on hosts (default is no).
Usage: host-statistics “yes or no”; (choose one).
interface-interval
Specifies interval for searching the network for new or removed
interfaces (default is 60 minutes).
Usage: interface-interval “time”; (specify time in minutes).
listen-on
Specifies port and interfaces on which server listens for queries
(default is port 53).
Usage: listen-on “port {address list}”; (specify port number and
address list).
g3632-X Ch12.F
2/21/02
8:36 AM
Page 281
Chapter 12: The Domain Name System
Value
Meaning
max-transfer-time-in
Specifies time server waits for completion of inbound transfer
(default is 120 minutes).
Usage: max-transfer-time-in “time”; (specify time in minutes).
memstatistics-file
When deallocate-on-exit is set, specifies the file where memory
statistics are written (defaults to named.memstats).
Usage: memstatistics-file “path to file”; (specify path and file
name).
multiple-cnames
When set to yes, enables multiple CNAME usage (default is no).
Usage: multiple-cnames “yes or no”; (choose one).
named-xfer
Specifies path to the named-xfer program.
Usage: named-xfer “path to file”; (specify path).
notify
When zone files are updated, this option, when set to yes, sends
DNS NOTIFY messages (default is yes).
Usage: notify “yes or no”; (choose one).
pid-file
Name of file holding process ID.
Usage: pid-file “path to file”; (specify path and file name).
query-source
Specifies port and IP address used to query other servers.
Usage: query-source “address port”;(specify IP address and port).
recursion
The server recursively searches for query answers (default is yes).
Usage: recursion “ yes or no”; (choose one).
stacksize
The amount of stack memory the server can use.
Usage: stacksize “number”; (specify the amount of memory).
statistics-interval
The time interval for logging statistics (default is 60 minutes).
Usage: statistics-interval “time”; (specify the time in minutes).
topology
Sets server preference for remote servers.
Usage: topology {“address list”};.
transfer-format
When set to one-answer, only one resource record per message
is sent. When set to many-answers, as many records as possible
are transmitted in each message. (default is one).
Usage: transfer-format “one-answer many-answers”; (choose one).
Continued
281
g3632-X Ch12.F
282
2/21/02
8:36 AM
Page 282
Part III: Red Hat Linux Internet Services
TABLE 12-2 OPTIONS VALUES AND THEIR MEANINGS (Continued)
Value
Meaning
transfers-in
Maximum concurrent inbound zone transfers (default is 10).
Usage: transfers-in “number”; (specify the number).
transfers-out
Maximum concurrent outbound transfers.
Usage: transfers-out “number”; (specify the number).
transfers-per-ns
Limits inbound transfers from a single server (default is two).
Usage: transfers-per-ns “number”; (specify the number).
INCLUDE
The include statement lists the path and name of any files that you want to be
included with the named.conf file. Use the same syntax as used in the options
statement to specify the path.
ACL
This option lets you specify a list of IP addresses in an access control list. Only
hosts on this list have access to the server.
LOGGING
The logging statement is where you specify your server’s logging options. The
logging statement contains two additional items, the channel and the category.
The channel is where you specify the location of the logged information. Logged
information can be written to a file, sent to the syslog, or thrown away by specifying
the appropriate command. Choosing to send the information to a file gives you several additional choices on how to handle the information. You can set the number of
versions to keep, the size of the files, and whether the severity of the information and
the time and category are included with the other information in the file.
The syntax for the logging statement is similar to the syntax for the option
statement. The following commands send the information to a file. Items in italics
indicate information you need to enter.
logging {
channel channel_name {
(file
path to file
versions specify number or unlimited
size specify size in bytes }If you want to send the
information to the syslog, the syntax is
g3632-X Ch12.F
2/21/02
8:36 AM
Page 283
Chapter 12: The Domain Name System
logging {
channel channel_name {
syslog (choose where to send from following choices)
(kern,user,mail,daemon,auth,syslog,lpr,news,uucp,cron,\
authpriv,ftp,local0 thru local7)
To discard the information, choose null as the destination.
logging {
channel channel_name {
null;)
Next you can set the severity level for the information written to the file or
syslog. This section follows the sections shown previously for file or syslog. You
also indicate here if you want the time, category, and severity included. If you are
discarding the information, you don’t need to set these parameters.
severity choose from critical,error,warning,notice,info,debug\
level,dynamic
print-time choose yes or no
print-severity choose yes or no
print-category choose yes or no
};
The category is where you specify the type of information to log. This value
follows the severity and print parameters and takes the following syntax:
category category name {
channel name; channel name;
};
You can choose from over 20 categories. These are shown, alphabetically, in
Table 12-3.
TABLE 12-3 LOGGING CATEGORIES
Category
Type of Information Logged
cname
Information about CNAME references
config
Information about configuration files
db
Information about databases
Continued
283
g3632-X Ch12.F
284
2/21/02
8:36 AM
Page 284
Part III: Red Hat Linux Internet Services
TABLE 12-3 LOGGING CATEGORIES (Continued)
Category
Type of Information Logged
default
The default if nothing is selected
eventlib
Information about event system debugging
insist
Details about failures from internal consistency checking
lame-servers
Information about lame servers
load
Information about zone loading
maintenance
Information about maintenance
ncache
Information about negative caching
notify
Information about tracing the NOTIFY protocol
os
Information about operating system problems
packet
Dumps of all sent and received packets
panic
Information about faults that shut down the server
parser
Information about processing configuration commands
queries
Information about all received DNS queries
response-checks
Information about response-checking results
security
Information about security status of server
statistics
Information about server statistics
update
Information about dynamic updates
xfer-in
Information about inbound zone transfers
xfer-out
Information about outbound zone transfers
Using the categories from the logging statement, you can obtain a large quantity
of information about your server. This information can be useful if you are having
problems with your DNS. You can enable logging for the area that you think is
causing your problem and then read the appropriate log to find any messages that
might indicate an error with your configuration.
SERVER
In the server statement you can set the properties of a remote server. You can
specify whether to send queries to the remote server from the local server, and you
g3632-X Ch12.F
2/21/02
8:36 AM
Page 285
Chapter 12: The Domain Name System
can set the method used for transferring information. The syntax for this statement
is the same as for other statements. The valid values are:
◆ bogus — Specify yes or no (No is the default and indicates that queries are
sent to the remote server.) Yes means that the remote server is not queried.
◆ transfer — Specify the number of transfers you want to allow.
◆ transfer-format — Specify whether you want one-answer or many-
answers.
◆ keys — Specify key ID (currently not implemented).
ZONES
The remainder of the listings in /etc/named.conf shown in Figure 12-6 are zone
statements. These zone statements refer to files that are called zone files. Additional
options for zone statements exist, of course. Each zone statement begins with the
word zone followed by the domain name and the data class. The four data classes
are in, hs, hesiod, and chaos. If no type is specified, the default is in, for Internet.
Next follows the type option which specifies whether the server is a master, a
slave/stub, or is the hints file. A stub server loads only NS records, not the entire
domain. The hints file is used to initialize the root cache and contains a list of root
servers.
Next is the name of the zone file for the specified zone. This is a pointer to the
file containing the data about the zone. You look at a zone file in detail a little later
in this chapter.
The six other options for the zone statements are listed here, along with an
explanation of their function.
◆ allow-query — Accepts queries only from hosts in the address list (by
default queries are accepted from any host).
◆ allow-transfer — Zone transfers are accepted only by hosts in the address
list (by default transfers are allowed to all hosts).
◆ allow-update — Hosts in the address list are allowed to update the database.
◆ also-notify — Servers in the address list are sent a notify message when
the zone is updated.
◆ check-names — Host names are checked for compliance with the RFC.
◆ max-transfer-time-in — Specifies the time the slave waits for a zone
transfer.
◆ notify — When zone files are updated, this option, when set to yes, sends
DNS NOTIFY messages (default is yes).
These options are the same as those shown in the options statement section and
have the same function here. When listed in the options section, they apply to all
285
g3632-X Ch12.F
286
2/21/02
8:36 AM
Page 286
Part III: Red Hat Linux Internet Services
zones, but if listed with a specific zone, they apply only to that zone. Settings listed
in a specific zone section override those globally set in the options statement.
The named.ca file
The first zone file is known as the cache file, and it references a file called
named.ca, which contains information about the world’s root name servers. This
information changes and needs to be updated periodically. Figure 12-7 shows the
contents of this file.
Figure 12-7: The named.ca file contains a listing of
worldwide root name servers.
The named.local file
The next zone file contains information about the localhost. The file referenced
here is named.local and contains information about the local domain. Figure 12-8
shows the contents of this file.
The next zone file provides name lookup information about the domain tactechnology.com, and the final zone provides reverse lookup. Reverse lookup enables
you to enter the IP number and obtain the name. Next, you look at these files more
closely.
g3632-X Ch12.F
2/21/02
8:36 AM
Page 287
Chapter 12: The Domain Name System
Figure 12-8: The named.local file contains information
about the internal network 127.0.0.1.
Zone files
Zone files contain resource records (RR) about IP addresses. A typical zone file is
shown in Figure 12-9.
Figure 12-9: The zone file for the tactechnology.com domain
287
g3632-X Ch12.F
288
2/21/02
8:36 AM
Page 288
Part III: Red Hat Linux Internet Services
A zone file can contain many types of RRs, which are listed in the order in which
they generally appear in the zone files, and explained next.
SOA — START OF AUTHORITY
The start of authority (SOA) is the first line in the zone file. The SOA identifies the
name server as the authoritative source for information about this domain. Each
zone file has only one SOA, and it contains the following data:
@
IN SOA main.tactechnology.com.
2000052101 ; Serial
8h
;Refresh
2h
;Retry
1w
;Expire
1d)
;Minimum TTL
mail.tactechnology.com. (/
The first character in the SOA line is a special symbol that means “to look at this
domain.” IN means Internet. SOA means Start of authority.
The authoritative server for this domain is main.tactechnology.com., and
mail.tactechnology.com. is the e-mail address of the administrator. Note the trailing
period after the domain names. If these are not included, the domain name is
appended to the entry.
The opening parenthesis enables the first line to be extended so that anything
between the opening and closing parenthesis is considered one line.
The information within the parenthesis is passed to other name servers,
secondary masters, that use this information to update their records. The line containing 2000052101 ; Serial is the serial number of the file. Secondary servers
compare this number with their stored information. If the numbers are the same,
the information has not changed and it is not necessary to download this file. If the
serial numbers are different, the file is downloaded to update the information in the
secondary server. The serial number can be any number desired as long as it can be
incremented to indicate a revision to the file. The semicolon indicates that what
follows to the end of the line is a comment.
Refresh is the amount of time the server should wait before refreshing its data.
Retry is the amount of time the server should wait before attempting to contact
the primary server if the previous attempt failed.
Expire means that if the secondary master is unable to contact a primary master
during the specified period, the data expires and should be purged.
TTL specifies the Time to Live for the data. This parameter is intended for
caching name servers and tells them how long to hold the data in their cache.
All of the information contained by the SOA may be placed on one line, but it is
usually written as shown previously. The order of the items is significant in the SOA
header.
g3632-X Ch12.F
2/21/02
8:36 AM
Page 289
Chapter 12: The Domain Name System
NS — NAME SERVERS IN THIS DOMAIN
Shows the names of the name servers.
A — THE IP ADDRESS FOR THE NAME
Shows the IP address for the name servers.
PTR — POINTER FOR ADDRESS NAME MAPPING
Used to point to the name servers.
CNAME — CANONICAL NAME
Shows the real name of the host.
MX RECORD — MAIL EXCHANGE RECORD
The MX record specifies the mail servers for the domain. In the tactech.com zone
file, two MX addresses are listed, one followed by the number 10 and the other by
the number 20. Any mail sent to tactechnology.com goes to main.tactechnology.com
because it has a lower number. Priority is determined by the address with the lowest
number receiving the highest priority. So, main is the primary mail server and p200
is the secondary mail server. If main is unable to receive mail, mail goes to p200.
P200 tries to send mail to main since it is its primary mail server also. When main is
again able to receive mail, it receives all the mail that p200 has received.
TXT — TEXT INFORMATION
Enables entry of descriptive information.
WKS — WELL-KNOWN SERVICE
Enables entry of descriptive information.
HINFO — HOST INFORMATION
Usually shows type of hardware and software.
The reverse zone file
The last zone file shown in the named.conf file in Figure 12-9 is called tac.rev.
This file is used to provide information for reverse lookups. In the previous example you searched for tactechnology.com by using the domain name. This method is
called forward address resolution since it uses a name to find an IP number and is
the most common use of name resolution.
You can also find a name from an IP number, and this is called reverse address resolution. All you need to do is enter the IP address, and the server returns the domain
name. Figure 12-10 shows the reverse lookup zone file for tactechnology.com.
289
g3632-X Ch12.F
290
2/21/02
8:36 AM
Page 290
Part III: Red Hat Linux Internet Services
Figure 12-10: The reverse lookup zone file for
tactechnology.com
Configuring a Caching Server
Now you know which files need to be configured and you know the information
that needs to be placed in them. You are ready to set up your own domain name
servers. In this section you set up a caching server for the domain
tactechnology.com. As stated earlier, three files are used in all three types of server
configurations. In a caching-only server, these three files make up the entire
configuration.
Begin by verifying the zone information in /etc/named.conf. When you installed
the BIND package, the /etc/named.conf file was created and it contained zone
information for your localhost, but you need to check it to be sure. You are looking
for two zone lines: one indicated by a “.”, referencing the file named.ca, and one
shown as “ 0.0.127.in.addr.arpa”, referencing named.local. See Figure 12-11.
Next, you need to check the configuration of the /var/named/named.local file.
This file contains the domain information for the localhost, and is typically created
when BIND is installed. You usually don’t have to make any changes to /var/
named/named.local. This domain is a reverse domain in that it is used to map the
loopback address 127.0.0.1 to the localhost name. Figure 12-12 shows the
named.local file.
g3632-X Ch12.F
2/21/02
8:36 AM
Page 291
Chapter 12: The Domain Name System
Figure 12-11: The named.conf file generated during
BIND installation
Figure 12-12: The named.local file for the localhost
You need to check the /etc/nsswitch file to be sure it contains the following
line.
hosts:
files
nisplus
dns
You need to check the /etc/resolv.conf file to make sure that the IP address
(127.0.0.1) of your localhost is listed as a name server.
Finally, you need to check that your /etc/host.conf contains the word bind.
After you have completed all of the previous steps, it is time to start the named
daemon and check your work.
291
g3632-X Ch12.F
292
2/21/02
8:36 AM
Page 292
Part III: Red Hat Linux Internet Services
Type rndc start at a command prompt, wait for the prompt to return, and then
type dig. If you see a screen like that shown in Figure 12-13, you have successfully
configured a caching server.
Figure 12-13: The dig command can be used to find name
servers, in this case your localhost.
Configuring a Slave Server
Next you set up a slave server for your domain. The procedure is similar to, and not
much more difficult than, what you have already done. You already have three of
the files in place and only need to slightly modify the /etc/named.conf file and
add two more files to complete the slave configuration.
On the server you want to be the slave, go to the /etc/named.conf file and add
two more zones, one for the forward lookup of your server, and one for the
reverse lookup. For the forward lookup, you need to add the following. (For this
example, the master server is called main.tactechnology.com, and the slave is p200.
tactechnology.com. Be sure to use your own domain name and IP address instead
of the examples shown.)
zone “tactechnology.com” {
notify no;
type slave;
file “tactech.com”;
masters { 192.168.1.1; };
};
For the reverse lookup you add this section:
zone “1.168.192.in-addr.arpa” {
notify no;
g3632-X Ch12.F
2/21/02
8:36 AM
Page 293
Chapter 12: The Domain Name System
type slave;
file “tac.rev”;
masters { 192.168.1.1; };
};
After modifying the /etc/named.conf file it should look like Figure 12-14.
Configuration of the slave server is now complete and you can move on to configuring the master server.
Figure 12-14: The /etc/named.conf file with the forward and
reverse lookup zones added
Configuring a Master Server
The /etc/named.conf file on the master server also needs to be modified.
Assuming that you already set up this server as a caching-only server, you just
need to add the following lines to /etc/named.conf. (This example uses the names
you defined earlier; be sure to use your own names and IP addresses.)
zone “tactechnology.com” {
notify no;
type master;
file “tactech.com”;
};
For the reverse lookup you add this section:
zone “1.168.192.in-addr.arpa” {
notify no;
type master;
293
g3632-X Ch12.F
294
2/21/02
8:36 AM
Page 294
Part III: Red Hat Linux Internet Services
file “tac.rev”;
};
Notice that you used the same names for the files on the master server as the
slave server. This is because these files are downloaded by the slave in a zone file
transfer and stored on the slave in the files shown by the file option. You did not
create the files on the slave but created them on the master server.
You now need to create the zone files that are referenced by the /etc/
named.conf file. First you create the file /var/named/tactech.com by beginning
with the Start of Authority section (SOA). For an explanation of the information
contained in zone files, refer to the zone file section earlier in this chapter.
@
IN
SOA
main.tactechnology.com.mail.tactechnology.com. ( /
200005203
; Serial/
8h; Refresh/
2h; Retry/
1w; Expire/
1d); Minimum TTL/
Next you add name server and mail exchange information.
NS
NS
MX
MX
main.tactechnology.com./
terry.tactechnology.com./
10 main;Primary Mail Exchanger/
20 p200;Secondary Mail Exchanger/
Finally, you add information about your localhost, mail, FTP and Web server.
You can also add information about every workstation on your network. Figure
12-15 shows the complete zone file for tactechnology.com.
Figure 12-15: The zone file for the tactechnology.com domain
g3632-X Ch12.F
2/21/02
8:36 AM
Page 295
Chapter 12: The Domain Name System
Next you set up the reverse lookup zone file which is called tac.rev. Again, you
need to start with the SOA header as shown:
@
IN
SOA main.tactechnology.com.
200005203;Serial
8h
; Refresh
2h
; Retry
1w
; Expire
1d)
; Minimum TTL
mail.tactechnology.com.(
Next you add the information about your name servers and their IP addresses.
1
2
NS
PTR
PTR
main.tactechnology.com.
main.tactechnology.com.
p200.tactechnology.com.
After you finish creating this file, it should look like Figure 12-16.
Figure 12-16: The completed reverse lookup zone file for
tactechnology.com
If you have done everything as explained here, your name server should be
working. You need to check your work again. But before you do, look at some of
the tools available to you for checking name server information.
295
g3632-X Ch12.F
296
2/21/02
8:36 AM
Page 296
Part III: Red Hat Linux Internet Services
Using DNS Tools
The three very useful tools available for troubleshooting DNS problems that are
included with BIND are
◆ nslookup
◆ host
◆ dig
Earlier when you set up a caching name server, you checked your work using
nslookup. Nslookup is one of several programs that can be used to obtain information about your name servers. This information helps you to fix problems that may
have occurred. Notice that when you start nslookup, you see a message about it
being deprecated and may not be available in future releases; however, it is still
available and is quite useful.
nslookup, as its name implies, is a program that can be used either interactively,
or noninteractively, to look up name servers. Entering nslookup at a command
prompt starts the search for a name server by looking in the /etc/resolv.conf file.
If you are running a name server on your system, your localhost (127.0.0.1) is
searched, as this is the first listing for a name server in /etc/resolv.conf. You can
also tell nslookup to search for a specific server by entering a hyphen and the name
of the desired server after the command. After nslookup starts, the DNS server used
for searches is shown and a prompt is presented for entering commands.
The most common commands available for use with nslookup are
◆ ls — used to list information about the domain in question
◆ set — used to change search information for lookups
The set command also has many options, but the most commonly used option is
to set the query type. The query type may be changed to any of the RR types you
saw earlier in this chapter, plus a few other types. For example, if you want to see
the mail servers on the tactechnology.com domain you could type the command as
illustrated in Figure 12-17.
Another utility that is useful for obtaining information about a name server is
host. Host enables you to find an IP address for the specified domain name. All that
is required is the domain name of the remote host as shown in the following:
host tactechnology.com
You can also search for resource record types by using the –t option and the
type of resource record you want to search. A sample output from host is shown in
Figure 12-18.
g3632-X Ch12.F
2/21/02
8:36 AM
Page 297
Chapter 12: The Domain Name System
Figure 12-17: Using nslookup, you can choose the type of
information you wish to query.
Figure 12-18: Host is an easy-to-use utility that provides a
good amount of information.
The last utility you look at is dig. Dig can be used for debugging and obtaining
other useful information. The basic syntax is:
dig (@server) domain name (type)
Items in parenthesis are optional. Figure 12-19 shows the output of a dig request
to tactechnology.com.
297
g3632-X Ch12.F
298
2/21/02
8:36 AM
Page 298
Part III: Red Hat Linux Internet Services
Figure 12-19: The dig utility can be used to obtain a large
amount of domain information.
Dig can also be used to do reverse lookups by using the –x switch and specifying
the IP address:
dig –x 127.0.0.1
This command returns the domain name of the localhost as seen in Figure 12-20.
Figure 12-20: The output of the dig reverse lookup command
It’s time to get back to checking the results of your efforts to set up a domain
name server.
g3632-X Ch12.F
2/21/02
8:36 AM
Page 299
Chapter 12: The Domain Name System
You made some changes to the /etc/named.conf file, so before you can check
what you did, you need to restart the named daemon. The named daemon must be
restarted whenever you make changes to /etc/named.conf. To restart named, you
just need to type:
rndc restart
Now you can run nslookup to see if you can find your name server. After
nslookup starts, it returns the name of your localhost. Now you need to look for
your name server by using the set command to change the query type to look for
name servers. Figure 12-21 shows the entire process of running nslookup, changing
the query type, and the results of the query.
Figure 12-21: The results of the nslookup command with
query type set to name server
The last thing you need to check is the reverse lookup. Start nslookup in the
default mode by typing nslookup at the command prompt. Then you can enter the
IP address of the server, which is 192.168.1.1. The result of this query is shown in
Figure 12-22.
299
g3632-X Ch12.F
300
2/21/02
8:36 AM
Page 300
Part III: Red Hat Linux Internet Services
Figure 12-22: The reverse lookup of your IP address returns
the name of your server.
That’s it, you have successfully set up a domain name server on your system.
Summary
This chapter has provided a brief but concise overview of the Domain Name System
using a small, simple network as an example. You looked at name address resolution
and found out how names that are easy for people to remember are converted to
numbers that computers can understand. You obtained the BIND software package
and installed it on your system and located the files that had to be configured for
BIND to work. After configuring the files, you set up a caching name server and
tested its operation. You then configured a primary master name server, looked at
some of the diagnostic utilities available for the BIND package, and used them to test
your name server.
g3632-X Ch13.F
2/21/02
8:36 AM
Page 301
Chapter 13
Configuring FTP Services
IN THIS CHAPTER
◆ Reviewing available FTP software
◆ Installing WU-FTPD
◆ Configuring the server
◆ Maintaining the server
◆ Strengthening FTP security
IN
TODAY’S PECKING ORDER OF INTERNET SERVICES, FTP, the File Transfer Protocol,
arguably places third behind e-mail’s enormous popularity and the Web’s visual
appeal. Nevertheless, FTP is a core Internet service, one that almost every Internet
user has used at one time or another. This chapter shows you how to configure and
maintain WU-FTPD, the FTP server package that comes with Red Hat Linux.
FTP itself is relatively straightforward and uncomplicated to install, configure,
maintain, and monitor. The few difficulties most administrators encounter are the
result of FTP’s interaction with firewalls, the TCP Wrappers package, and other
measures intended to increase the overall security of a Red Hat Linux system. This
chapter steps through the entire process of installing, configuring, maintaining, and
monitoring an FTP server. It also outlines the security issues involved in running an
FTP server and suggests measures you can take to minimize security risks.
What FTP Software is Available?
The question “What FTP software is available?” really asks two different questions.
The first is, “What FTP software comes with Red Hat Linux?” The second is, “What
FTP software is available for me to use?” This chapter answers the first question in
considerable detail but only barely answers the second one because the range of
FTP server and client software available, but not shipped with, Red Hat Linux is
large. Moreover, the term “FTP software” is ambiguous. It can refer to server daemons, such as the WU-FTPD server you study in this chapter; to client programs,
such as the traditional ftp command line client included with Red Hat Linux; or to
FTP “helper” programs, such as the ftpcopy package, a mirroring utility also
301
g3632-X Ch13.F
302
2/21/02
8:36 AM
Page 302
Part III: Red Hat Linux Internet Services
included with Red Hat Linux. Although this chapter is devoted to configuring
WU-FTPD, it does briefly describe two popular alternative FTP server programs you
can use with Red Hat Linux.
Red Hat Linux’s choice: WU-FTPD
The only FTP server available in any of the Red Hat Linux installation profiles is
WU-FTPD, the Washington University FTP daemon, maintained by the WU-FTPD
Development Group. To the standard FTP services defined in RFC 959, the core RFC
(Request For Comment) that defines the FTP protocol, WU-FTPD adds the security
and feature enhancements listed here:
◆ Logging all incoming and outgoing file transfers
◆ Logging all commands executed by users logged in to the server
◆ Compressing downloaded files and directories on the fly
◆ Organizing users into classes and setting limits on a per class basis
◆ Controlling uploads on a per directory basis
◆ Displaying systemwide or per directory messages, as when users log in
and as logged in users navigate the FTP file system
◆ Supporting virtual hosts
In order to enable anonymous FTP support, you also need to install the
anonftp RPM, which creates the necessary directory and file structure enabling
anonymous FTP.
The section titled “Installing the anonftp package” later in this chapter discusses the anonftp RPM in more detail and explains how to install it.
A complete Red Hat Linux installation also installs the tftp-server package, a
server implementing the Trivial File Transfer Protocol (TFTP). However, TFTP is
used almost exclusively for booting diskless workstations, such as X terminals and
slave nodes in clusters, or transferring files to other diskless devices, such as
network routers and bridges, so it will not be mentioned again in this chapter.
Alternative FTP servers
Although Red Hat Linux uses WU-FTPD, two other popular FTP servers, ProFTPD
and NcFTPd, deserve mention because they are widely used throughout the Unix
and Linux community.
g3632-X Ch13.F
2/21/02
8:36 AM
Page 303
Chapter 13: Configuring FTP Services
ProFTPD (http://www.proftpd.org/) is a free FTP server licensed under the
GPL (the General Public License) and roughly modeled after the Apache Web server
and designed to be more configurable and more secure than WU-FTPD. ProFTPD
was written from scratch, unlike other Linux and Unix FTP servers, including
WU-FTPD, which have evolved from the original BSD ftpd server. Key features
that distinguish ProFTPD from WU-FTPD include:
◆ Per directory access configuration using .ftpaccess files, much like
Apache’s .htaccess file
◆ An anonymous FTP root directory unencumbered by required directory
structures and system binaries
◆ Support for hidden files and directories
◆ Complete independence from external programs — ProFTPD is self-
contained, reducing the likelihood of exploits that take advantage of
external programs
◆ Runs as an unprivileged user in stand-alone mode, decreasing exposure to
security attacks that attempt to exploit its root privileges
NcFTPd (http://www.ncftp.com/) is a commercial FTP server, also written from
scratch, optimized for anonymous FTP service and high performance. Its primary
architectural features are its self-described “no-forks” design — not spawning child
processes to handle incoming connections and individual directory listings — and its
independence from inetd and xinetd. It runs as a stand-alone server. It is not free
software, but its features, security, and performance make it a popular FTP server.
Installing WU-FTPD
Depending on the type of installation you selected when you installed Red Hat
Linux, anaconda, the Red Hat installation program may or may not have installed
WU-FTPD. To find out, execute the command rpm -q wu-ftpd. If the output
resembles the following, WU-FTPD is installed:
wu-ftpd-2.6.1-16
If WU-FTPD is installed, you can skip ahead to the section titled “Installing the
anonftp package.” Or, you might consider customizing WU-FTPD for your system
by following the instructions in “Installing and building the source RPM” later in
this section. Better still, you can install WU-FTPD’s most recent version, which
includes the latest security patches and bug fixes, by downloading, compiling, and
installing it from the source distribution, as described in the section titled
“Installing and building the source distribution” later in this section.
303
g3632-X Ch13.F
304
2/21/02
8:36 AM
Page 304
Part III: Red Hat Linux Internet Services
Chapter 23 provides detailed information and step-by-step instructions for
installing RPMs, compiling source RPMs, and building and installing programs from the original source code.
If, on the other hand, you see the message package wu-ftpd is not installed,
you must at least install the binary RPM before continuing with this chapter.
Installing the binary RPM
To install the WU-FTPD binary RPM from the Red Hat installation CD-ROMs,
follow these steps:
1. Log in as the root user or use su to become root.
2. Mount the Red Hat Linux installation CD-ROM (disk 1).
3. Type the following command to install WU-FTPD (replace /mnt/cdrom
with the mount point of your CD-ROM drive if it is different):
# rpm -ivh /mnt/cdrom/RedHat/RPMS/wu-ftpd*rpm
4. Continue with the section titled “Installing the anonftp package.”
Installing and building the source RPM
If you choose to install and build the source RPM, follow these steps:
1. Log in as the root user or use su to become root.
2. Mount the Red Hat Linux installation CD-ROM (disk 2).
3. Type the following command to install WU-FTPD (replace /mnt/cdrom
with the mount point of your CD-ROM drive if it is different):
# rpm --rebuild /mnt/cdrom/SRPMS/wu-ftpd*src.rpm
# rpm -ivh /usr/src/redhat/RPMS/i386/wu-ftpd*rpm
4. Continue with the section titled “Installing the anonftp package.”
Installing and building the source distribution
Installing and building any software package from the raw source code is the
ultimate step in system customization because you can exercise almost complete
control over the configuration and build process. Because Chapter 23 discusses
building from source in detail, this section simply shows you the commands to
execute to perform the build and installation. It does cover configuring the software in detail, however.
g3632-X Ch13.F
2/21/02
8:36 AM
Page 305
Chapter 13: Configuring FTP Services
You can download the source code distribution from ftp://ftp.wu-ftpd.org/
pub/wu-ftpd. After you have downloaded the source tarball or copied the tarball
from this chapter’s source code directory on the accompanying CD-ROM, the
process consists of unpacking the source code, configuring it for your needs, building it, and installing it. The following steps walk you through the process (you must
be the root user):
1. Unpack the archive using the following commands:
# cd /usr/local/src
# tar xzf /tmp/wu-ftpd*tar.gz
# cd wu-ftpd
2. Configure the software for your system using the following command:
# ./configure --prefix=/usr/local --enable-quota --enable-pam
--disable-newlines --enable-restart-logging
Even though this command appears as two lines in the text, it should be
typed as a single line (which will probably wrap to the next line as you
type it). --prefix=/usr/local makes /usr/local the base directory for
this version: all the binaries and support files install in subdirectories of
/usr/local. --enable-quota enables quota support, which enforces disk
usage limitations when users upload files. --enable-pam enables support
for PAM, pluggable authentication modules, which enhance system security. --disable-newlines suppresses ftpd’s output of unnecessary blank
lines. --enable-restart-logging enables ftpd to log client reget commands more accurately.
Chapter 21 provides more information about disk quotas. Chapter 25
explains Pluggable Authentication Modules in detail.
3. Start compiling the software by typing the following command:
# make
4. After the build completes, install the software with the following
command:
# make install
Once the installation finishes, continue with the next section.
305
g3632-X Ch13.F
306
2/21/02
8:36 AM
Page 306
Part III: Red Hat Linux Internet Services
Installing the anonftp package
As stated previously, the anonftp package creates a safe environment for anonymous
FTP. In particular, it creates a chroot environment for anonymous FTP in /var/ftp
and copies key files into the /var/ftp/lib, /var/ftp/bin, and /var/ftp/etc
subdirectories. A chroot (change root) directory is a directory “jail” of sorts that
severely restricts the user’s view of the system. After a remote user logs in to the FTP
server as the user anonymous or ftp, the FTP daemon, ftpd, places the user in a special directory, /var/ftp, that is changed to the user’s root (/) directory. /var/ftp
(the user’s /) and its subdirectories constitute the user’s entire view of the system
because the user cannot cd out of the directory and, as a result, cannot see the layout
of the real file system. However, because of these restrictions, certain binaries,
libraries, and configuration files have to be copied into the chroot jail in order for the
user to execute certain commands. This copying is what the anonftp package does.
The file name of the FTP server daemon binary is /usr/sbin/in.ftpd. For
the sake of convenience, I refer to it as ftpd throughout the chapter.
If the command rpm -q anonftp returns the message package anonftp is not
installed, install it using the following steps:
1. Log in as the root user or use su to become root.
2. Mount the Red Hat installation CD-ROM (disk 1).
3. Type the following command to install the anonftp RPM (replace
/mnt/cdrom with the mount point of your CD-ROM drive if it is different):
# rpm -ivh /mnt/cdrom/RedHat/RPMS/anonftp*rpm
If you build and install WU-FTPD from source, RPM may fail, complaining
about unmet dependencies. If so, retry the command by adding --nodeps
to the argument list.That is,
# rpm --nodeps -ivh /mnt/cdrom/RedHat/RPMS/anonftp*rpm
g3632-X Ch13.F
2/21/02
8:36 AM
Page 307
Chapter 13: Configuring FTP Services
Configuring the Server
Installing the WU-FTPD and anonftp packages creates a basic functioning FTP
server that works for users with their own login accounts on the system and for
anonymous FTP, using either the anonymous or ftp login names. However, the
stock configuration is only a start, a base that you should customize to enhance
security and to fit your needs. In this section, you learn how to fine-tune the
default FTP server configuration.
The ftp user name is a synonym for the user name anonymous.
The first step in FTP server configuration is to become familiar with the configuration files that control the server’s behavior. Table 13-1 lists and briefly describes
WU-FTPD’s configuration files.
TABLE 13-1 WU-FTPD CONFIGURATION FILES
File Name
Description
/etc/ftpaccess
Controls the operation of FTP daemon, ftpd
/etc/ftpconversions
Controls the dynamic file conversions the FTP daemon
performs
/etc/ftpgroups
Lists the group names and passwords for FTP private
groups
/etc/ftphosts
Lists specific hosts permitted or denied FTP access
/etc/ftpusers
Lists user names not permitted to log in using FTP
Of the five files listed in Table 13-1, the ones this chapter discusses are /etc/
ftpaccess, /etc/ftphosts, and /etc/ftpusers. Private FTP groups, defined in
/etc/ftpgroups, are rarely necessary. By default, Red Hat Linux does not create
private FTP groups, although the /etc/ftpgroups is installed. The default file
conversions listed in /etc/ftpconversions should suffice for most situations.
307
g3632-X Ch13.F
308
2/21/02
8:36 AM
Page 308
Part III: Red Hat Linux Internet Services
What Are FTP File Conversions?
FTP file conversions enable FTP users to retrieve a file that is stored in one format
using another format, provided the FTP server has been configured to convert between
the two formats. For example, suppose an anonymous FTP user wants to download the
file vmstat.log, a plain text file, from your FTP server, but wants to reduce the
download time by converting it to a file compressed with gzip. To do so, the user
enters get vmstat.log.gz (or any other destination file name that ends in .gz) at
the ftp> prompt. In response, the FTP server compresses the file using gzip and then
transmits the compressed file. After the download completes, the user has a file
named vmstat.log.gz. The following listing illustrates the process and its results:
ftp> ls
-rw-r--r--
1 root
50
-rw-r--r--
1 root
50
-rw-r--r--
1 root
50
5593 Jul 11 19:53 herfile.Z
2683 Jul 11 19:54 themfiles.tar.bz2
33760 Jul 11 20:11 vmstat.log
ftp> get vmstat.log.gz
local: vmstat.log.gz remote: vmstat.log.gz
150 Opening BINARY mode data connection for /bin/gzip.
2031 bytes received in 0.22 seconds (9.1 Kbytes/s)
ftp>!ls -l vmstat.log.gz
-rw-rw-r--
1 kwall
kwall
2031 Jul 11 14:14 vmstat.log.gz
Note that the FTP server passes the file through /bin/gzip before sending it. The
last command shows that the received file has indeed been compressed. The FTP
server can perform a number of other conversions, including switching between
compression formats and even uncompressing a file before sending it. These
conversions are defined in the file /etc/ftpconversions.
Configuring user and host access
The /etc/ftpusers file is the simplest to understand. It contains a list of user or
account names, one per line, that are not allowed to log in using FTP. This file is
used to increase security. For example, if a cracker somehow obtains the root
password but (stupidly) tries to log in as root using FTP, the login attempt will fail.
Note that the file name is counterintuitive: user accounts listed in this file are not
permitted to log in to the system using FTP. In general, /etc/ftpusers is used to
prevent privileged user accounts, such as root, from using FTP to obtain access to
the system. Listing 13-1 shows a typical Red Hat Linux /etc/ftpusers file.
Listing 13-1: A Standard /etc/ftpusers File
root
bin
g3632-X Ch13.F
2/21/02
8:36 AM
Page 309
Chapter 13: Configuring FTP Services
daemon
adm
lp
sync
shutdown
halt
mail
news
uucp
operator
games
nobody
So, to prevent the user bubba from using FTP to log in, or, rather, to prevent user
bubba from logging in to the system via FTP, append bubba to the end of /etc/
ftpusers. In most cases, the default entries shown in Listing 13-1 should be
sufficient, but if you install a software package, such as a database package, that
requires one or more special user accounts, consider adding such special accounts
to /etc/ftpusers in order to maintain strict limits on how the FTP server can be
accessed.
The /etc/ftphosts file serves a purpose similar to /etc/ftpusers, limiting
FTP access, but it is more flexible. /etc/ftphosts defines access rules, one per
line, that permit or deny access to the FTP server based on the host from which the
login originates. Each access rule consists of one of the keywords allow or deny, a
user name, and one or more IP addresses. The general format for access rules is
allow username ipaddr [...]
deny username ipaddr [...]
username identifies the user name to which the rule applies, and ipaddr indicates the IP address to which the rule applies. Lines beginning with # are comments
and ignored. An allow rule permits connections only from the host whose IP
address matches ipaddr to log in to the FTP server as username. A deny rule
prevents an FTP login using username from any connection whose host IP address
matches ipaddr. As you might expect, if username is anonymous or ftp, the corresponding rule applies to the anonymous FTP user. Multiple IP addresses can be
specified by separating each address with whitespace.
For example, the rule allow bubba 192.168.0.1 permits the user named bubba
to log in to the FTP server if the connection originates from the IP address
192.168.0.1. Conversely, the rule deny kwall 127.0.0.1 prevents the user named
kwall from logging in if the source connection is 127.0.0.1.
One feature of access rule specification in /etc/ftphosts needs to be noted.
You can specify a range of IP addresses using CIDR (Classless InterDomain Routing)
notation or by appending a colon followed by a netmask to ipaddr. For example,
to allow bubba to log in from any IP address in the subnet 166.70.186.8, you can
309
g3632-X Ch13.F
310
2/21/02
8:36 AM
Page 310
Part III: Red Hat Linux Internet Services
specify ipaddr as 166.70.186.8:255.255.255.248 or 166.70.186.8/29. So, the
complete rule would be one of the following:
allow bubba 166.70.186.8:255.255.255.248
allow bubba 166.70.186.8/29
Configuring ftpd
By far the most important (and longest) ftpd configuration file is /etc/ftpaccess.
The configuration directives in this file enable you to exercise finely grained
control over ftpd’s behavior. To organize the discussion of /etc/ftpaccess, its
configuration directives are divided into groups of related functionality. These
groups include access control and permissions, messages, logging, and WU-FTPD
features. This chapter does not cover all of the supported options and directives,
though, so refer to the /etc/ftpaccess man page (man 5 ftpaccess) for further
information.
CONFIGURING WU-FTPD ACCESS CONTROL AND PERMISSIONS
The first group of configuration statements, listed in Table 13-2, control overall
access to the FTP server and establish limits on what can be done, and how, once
users have logged in to the FTP server.
TABLE 13-2 WU-FTPD ACCESS CONTROL DIRECTIVES
Directive
Description
allow-gid [%]gid
Permits the group with GID gid to access the FTP
server; gid may be a single group name, a single
numeric GID, or a range of GIDs (numeric values must
be prefixed with %)
allow-uid [%]uid
Permits the user with UID uid to access the FTP
server; uid may be a single user name, a single
numeric UID, or a range of UIDs (numeric values must
be prefixed with %)
anonymous-root rootdir
[class]
Identifies rootdir as the chrooted directory for
anonymous FTP for class (all classes if class is
omitted)
chmod yes|no type
Enables or disables users of type (one or more of real,
guest, anonymous, or class=class) to change file
modes (the default is yes for all users except
anonymous)
g3632-X Ch13.F
2/21/02
8:36 AM
Page 311
Chapter 13: Configuring FTP Services
Directive
Description
class class type addr
Defines a class of type users named class with
source addresses addr; type is one or more of real,
guest, or anonymous; addr may be a single IP or a
range of addresses specified with address:netmask or
address/netmask notation
Enables access to anonymous FTP for one or more
defaultserver allow
username
usernames
defaultserver deny
username
usernames
defaultserver private
Disables access to anonymous FTP
delete yes|no type
Enables or disables users of type (one or more of
real, guest, anonymous, or class=class) to
delete files (the default is yes for all users except
anonymous)
deny addr file
Denies access to the FTP server to connections from
addr and display the message in file; addr may be
a single IP, a range of addresses specified with
address:netmask or address/netmask notation, or
!nameserved to indicate sites lacking a working
nameserver
deny-gid [%]gid
Denies the group with GID gid to access the FTP
server; gid may be a single group name, a single
numeric GID, or a range of GIDs (numeric values must
be prefixed with %)
deny-uid [%]uid
Denies the user with UID uid to access the FTP server;
uid may be a single user name, a single numeric UID,
or a range of UIDs (numeric values must be prefixed
with %)
dns refuse_mismatch
file [override]
Displays the contents of file and denies access
(unless override is specified) to the FTP server if
forward and reverse DNS lookups do not match
dns refuse_no_reverse
file [override]
Displays the contents of file and denies access
(unless override is specified) to the FTP server if the
connection fails a reverse DNS lookup
Disables access to anonymous FTP for one or more
Continued
311
g3632-X Ch13.F
312
2/21/02
8:36 AM
Page 312
Part III: Red Hat Linux Internet Services
TABLE 13-2 WU-FTPD ACCESS CONTROL DIRECTIVES (Continued)
Directive
Description
limit class n times file
Limits the number of connections from class users to
n during the times times, displaying the message in
file if the limit has been exceeded
loginfails n
Permits n failed login attempts before closing the
connection (default is 5)
overwrite yes|no type
Enables or disables users of type (one or more of
real, guest, anonymous, or class=class) to
overwrite files (the default is yes for all users except
anonymous)
passwd-check none|
trivial|rfc822
(enforce|warn)
Specifies the type of password checking used with
anonymous FTP and whether the policy is strictly
enforced (enforce) or if only a warning is issued
(warn); none disables password checking, trivial
requires an @ in the password, and rfc822 forces an
RFC822-compliant address
rename yes|no type
Enables or disables users of type (one or more of real,
guest, anonymous, or class=class) to rename files
(the default is yes for all users except anonymous)
timeout accept secs
Server times out after waiting secs seconds (default is
120) to establish an incoming connection
timeout connect secs
Server times out after waiting secs seconds (default is
120) to establish an outgoing connection
timeout data secs
Server times out after waiting secs seconds (default is
1200) seconds for activity on the data connection
timeout idle secs
Server times out after waiting secs seconds (default is
900) for another command
timeout RFC931 secs
Server times out after waiting secs seconds (default is
10) to complete user identification using the RFC931
IDENT protocol
umask yes|no type
Enables or disables users of type (one or more of
real, guest, anonymous, or class=class) to
execute the umask command (the default is yes for
all users except anonymous)
g3632-X Ch13.F
2/21/02
8:36 AM
Page 313
Chapter 13: Configuring FTP Services
As stated earlier, the stock FTP configuration created when you install the WUFTPD and anonftp packages is only a starting point that can and should be
improved before opening your server up to the world. Consider, for example,
Listing 13-2, an excerpt from the standard Red Hat Linux /etc/ftpaccess file
(with comments removed) showing the access control directives it uses. After
analyzing the existing access control configuration, I suggest some additional
directives to add to the stock configuration.
Listing 13-2: Access Control in the Standard /etc/ftpaccess File
deny-uid %-99 %65534deny-gid %-99 %65534allow-uid ftp
allow-gid ftp
class all real,guest,anonymous *
loginfails 5
chmod no guest,anonymous
delete no anonymous
overwrite no anonymous
rename no anonymous
passwd-check rfc822 warn
The first two statements prevent any system user or group account (%-99) and
any account with a UID or GID greater than or equal to 65534 (%65534-) from
logging in to the FTP server. Note the use of % to prefix the numeric values and how
a range of values is denoted. Using the deny-uid and deny-gid directives in
/etc/ftpaccess has the same effect as placing account names in /etc/ftpusers,
and is actually more flexible that /etc/ftpusers. In fact, using /etc/ftpusers is
deprecated, although still supported, so it is best to use /etc/ftpaccess.
After denying access to system accounts, the ftp user and group account is
specifically enabled using allow-uid and allow-gid. This method illustrates a
solid general approach to controlling FTP access: disable access across the board
using deny-uid and deny-gid, then selectively enable access using allow-uid
and allow-gid. A key caveat, however, is that you cannot use the deny-uid and
deny-gid directives to disable anonymous FTP access. Instead, you have to use the
defaultserver private directive (see Table 13-2).
The loginfails directive allows five failed login attempts (mistyped passwords)
before disconnecting the user. The next four directives deny the anonymous FTP
user permission to change file modes, delete files, overwrite files, or rename files.
The chmod directive also prevents a guest account from using chmod. Although the
default for the anonymous user is no, specifically including this information in
/etc/ftpaccess makes ftpd’s configuration clearer, especially to newer administrators who might not be familiar with the default values. The final directive,
passwd-check rfc822 warn, requires the anonymous FTP user to use a standard
e-mail address as the password. If it does not match, ftpd displays a warning
message before permitting the login.
313
g3632-X Ch13.F
314
2/21/02
8:36 AM
Page 314
Part III: Red Hat Linux Internet Services
To improve access control, first change passwd-check to passwd-check rfc822
enforce. It might seem harsh to disconnect someone due to a typing mistake, and
it might also seem foolish to enforce compliance because passwd-check validates
only the form, not the content, of the supplied e-mail address, but it sets a tone
from the very start that lets users know you take security seriously.
You can improve the FTP server’s access control by adding the directives in the
following list to /etc/ftpaccess:
◆ deny !nameserved no-dns.msg
◆ dns refuse_mismatch dns-mismatch.msg
◆ dns refuse_no_reverse dns-no-reverse.msg
◆ limit all 10 Any too-many-users.msg
◆ umask no anonymous
The first three directives deny access to connections without a valid nameserver,
for which forward and reverse lookups do not match, and for which a reverse lookup
fails. The primary concern is to take steps to strengthen the audit trail and to prevent
connections that deliberately hide information. Of course, accidentally misconfigured systems also fail to connect, so the message files can make this clear and recommend fixing the problem. Obviously, the names of all the message files are up to
you. The limit directive uses the all class (which consists, in this case, of all FTP
users) to set an upper limit of ten simultaneous FTP sessions. You can modify this
number of course, but the point is to set some kind of connection limit so that your
system does not become bogged down due to excessive network traffic or download
activity. The time specification Any enforces the limit at all times every day. Finally,
the umask directive further limits the activity of the anonymous FTP account. Its
absence from the default configuration is probably a simple oversight.
CONFIGURING WU-FTPD MESSAGES
You can use WU-FTPD’s messaging configuration to create a friendlier FTP server
and also to limit or completely disable the display of system information that
crackers can use to attack your system. Table 13-3 lists most of the message-related
directives permitted in /etc/ftpaccess.
TABLE 13-3 WU-FTPD MESSAGE CONFIGURATION DIRECTIVES
Directive*
Description
banner path
Displays the contents of the file path before clients
log in; path must be defined relative to the real file
system, not the root of the anonymous FTP directory
g3632-X Ch13.F
2/21/02
8:36 AM
Page 315
Chapter 13: Configuring FTP Services
Directive*
Description
email emailaddr
Specifies emailaddr as the FTP maintainer’s
e-mail address
greeting full|brief|terse
Specifies the amount of information about the
system shown before users log in (the default is
full)
greeting text message
Specifies message as the greeting text shown
before users log in
hostname some.host.name
Specifies some.host.name as the displayed
hostname (default value is the local host’s name)
message path when [class]
Displays the contents of the file path after users
in class (all users if class is omitted) log in or
when they change directories; when is either
LOGIN or CWD=dir, where dir indicates the new
directory that triggers the message
readme path when [class]
Tells users in class (all users if class is omitted)
that the file path exists and when it was last
modified after users log in or when they change
directories; when is either LOGIN or CWD=dir,
where dir indicates the new directory that
triggers the message
shutdown path
Identifies path as the file to check for server
shutdown information; use ftpshut to create path
signoff full|brief|terse
Specifies the amount of information displayed
before users log out (the default is full)
signoff text message
Specifies message as the log-out message
stat full|brief|terse
Specifies the amount of server status information
displayed in response to the STAT command (the
default is full)
stat text|brieftext message
Specifies message as the information displayed in
response to the STAT command;
* For the message and readme directives, path must be specified relative to the anonymous FTP root
directory if the anonymous user triggers the notification.
As with the access control directives you looked at a moment ago, the standard
Red Hat Linux message directives provide a basic configuration on which to build.
The directives Red Hat Linux uses are shown in Listing 13-3. Again, after analyzing
315
g3632-X Ch13.F
316
2/21/02
8:36 AM
Page 316
Part III: Red Hat Linux Internet Services
the existing file, I suggest some changes and additions to enhance the FTP server’s
friendliness and security.
Listing 13-3: Message Configuration in the Standard /etc/ftpaccess File
email root@localhost
readme README* login
readme README* cwd=*
message /welcome.msg login
message .message cwd=*
shutdown /etc/shutmsg
The email directive sets the e-mail address of the FTP administrator. The two
readme directives cause ftpd to display the names and last modification dates of
any file beginning with README*, if they exist, after users log in and each time they
change to a new directory (but only the first time). The specified files must be
located relative to the base directory of the anonymous FTP directory tree
(/var/ftp in Red Hat Linux) in order for anonymous FTP users to see them. So, for
example, given the directive readme README.NOW login, README.NOW must be
located in /var/ftp.
The first message directive displays the contents of welcome.msg after a user
logs in, while the second one shows the contents of the file .message in each directory a user enters (again only the first time). One good use for the .message files is
to show users a listing of the directory contents, while the welcome message at
login (/welcome.msg) is often used to tell users a little bit about the FTP server and
to state acceptable usage policies. The shutdown directive, finally, names
/etc/shutmsg as the file containing shutdown information.
The section titled “Maintaining the Server” discusses the shutdown directive
in more detail.
To improve the server’s security, add the following directives to /etc/
ftpaccess:
◆ greeting terse
◆ signoff terse
◆ stat terse
The theory motivating these additions is to prevent displaying any information
about the server that crackers might be able to use to compromise it. greeting
terse displays FTP server ready when users login, whereas the default is to
g3632-X Ch13.F
2/21/02
8:36 AM
Page 317
Chapter 13: Configuring FTP Services
display the complete hostname and the version number of the FTP daemon.
signoff terse displays Goodbye when the user disconnects (the default is to list
file transfer statistics and the system’s hostname). By default, the stat directive
supplies the system hostname, ftpd’s version number, transfer statistics, and quota
information. stat terse, on the other hand, simply displays the connection status.
Alternatively, you can supply your own greeting, signoff, and stat messages
using the greeting text message, signoff text message, and stat text
message directives, respectively (see Table 13-3).
CONFIGURING WU-FTPD LOGGING
The group of directives in Table 13-4 define ftpd’s logging policies. Although most
administrators use logging as a usage troubleshooting tool, and rightfully so, properly configured logs also serve as an invaluable resource for monitoring system
performance and security and for performing security audits.
TABLE 13-4 WU-FTPD LOGGING CONFIGURATION DIRECTIVES
Directive
Description
log commands [type]
Logs user commands for type users, or all users if
type is omitted
log security [type]
Logs security violations for type users, or all users
if type is omitted
log syslog
Logs file transfers to the system log (the default is
to use the transfer log, /var/log/xferlog)
log transfers
[type [direction]]
Logs file transfers for type users (all users if type
is omitted) in direction (both directions if
direction is omitted); direction is one or
both of inbound or outbound
log syslog+xferlog
Logs file transfers to the system log and the
transfer log
logfile path
Specifies the full path name path as the server
transfer log file (/var/log/xferlog is the
default)
The default Red Hat Linux ftpd logging configuration is inadequate, logging
only the incoming and outgoing transfers (uploads and downloads) of all users. The
relevant directive in /etc/ftpaccess is:
log transfers anonymous,guest,real inbound,outbound
317
g3632-X Ch13.F
318
2/21/02
8:36 AM
Page 318
Part III: Red Hat Linux Internet Services
To enhance the audit trail and improve your ability to monitor both usage and
security issues, add the following directives to /etc/ftpaccess:
◆ log commands anonymous,guest,real
◆ log security anonymous,guest,real
◆ log syslog+xferlog
◆ logfile /var/log/xferlog
The first directive logs all commands executed by all users permitted access to
the FTP server. The second one logs all violations of security rules. log
syslog+xferlog causes all transfer information to be recorded in both the system
log and the transfer log. The rationale for duplicating this information is to take
advantage of one of syslogd’s features (syslogd is the system logging daemon,
unrelated to ftpd): remote logging. syslogd can be configured to maintain the
system log on a remote host. Should the FTP server be compromised or the transfer
log damaged or tampered with, the transfer information survives in the system log.
Furthermore, if the system log is located on another system, it is much less likely
that it will be damaged or lost. The last directive specifically defines the name and
path of the transfer log (which uses the default value, /var/log/xferlog).
CONFIGURING WU-FTPD FEATURES
The last group of ftpd configuration directives, shown in Table 13-5, enable and
disable various features of the server.
TABLE 13-5 WU-FTPD FEATURE CONFIGURATION DIRECTIVES
Directive
Description
alias string dir
Defines string as an alias for dir (valid only
for the cd command)
compress [yes|no] [class]
Enables or disables on the fly file compression
(the default is yes) for all user classes or for
one or more classes specified in class
incmail emailaddr
Defines emailaddr as one or more e-mail
addresses to which to send notifications of file
uploads (the default is to send no notification)
lslong command [options]
Defines the command command (and options,
if specified) that generates listings in response
to the LIST (ls) command issued by the
anonymous FTP user
g3632-X Ch13.F
2/21/02
8:36 AM
Page 319
Chapter 13: Configuring FTP Services
Directive
Description
lsplain command [options]
Defines the command command (and options,
if specified) that generates listings in response
to the NLST (nlist) command
lsshort command [options]
Defines the command command (and options,
if specified) that generates listings in response
to the LIST (ls) command issued by all users
except the anonymous FTP user
mailfrom emailaddr
Defines the name of the sender used to e-mail
notifications of anonymous FTP file uploads (the
default is wu-ftpd)
mailserver hostname
Specifies hostname as one or more mail
servers used to deliver all e-mail notifications of
file uploads (the default is localhost)
tar [yes|no] [class]
Enables or disables on the fly tar usage (the
default is yes) for all user classes or for one or
more classes specified in class
The relevant directives in Red Hat Linux’s default configuration are:
compress yes all
tar yes all
These statements permit all users to use on the fly compression and tar capabilities. The actual command used for these functions are defined in /etc/
ftpconversions. If you intend to permit uploads, especially for the anonymous
FTP account, add the following directives to /etc/ftpaccess:
◆ incmail root@localhost
◆ mailfrom anonupload
◆ mailserver primary.mail.server backup.mail.server
The incmail directive sends notifications of file uploads to root@localhost.
You might want to use a different address. The mailfrom statement specifies the
name that will be used when ftpd sends e-mail notifications about uploads from
the anonymous FTP user. Using a distinct name, such as anonupload, makes it easy
to filter and select such messages. The last directive identifies the mail servers to
use for sending upload notifications. The default server is localhost, but using
319
g3632-X Ch13.F
320
2/21/02
8:36 AM
Page 320
Part III: Red Hat Linux Internet Services
mailserver enables you to list one or more alternative mail servers to use if mail
service on the server is not functioning. ftpd tries each listed server in order until
a message is accepted.
The enhanced /etc/ftpaccess file
Listing 13-4 shows an /etc/ftpaccess file, judiciously commented, after applying
the changes and additions discussed in this section. It is available on the accompanying CD-ROM in this chapter’s source code directory as ftpaccess.better.
Listing 13-4: A Better ftpd Configuration File
# Deny system and special accounts
deny-uid %-99 %65534deny-gid %-99 %65534# Permit access to the ftp user
allow-uid ftp
allow-gid ftp
# Define a class named all for convenience
class all real,guest,anonymous *
# Only 5 attempts to login
loginfails 5
# Don’t let anonymous do anything dangerous
chmod no guest,anonymous
delete no anonymous
overwrite no anonymous
rename no anonymous
umask no anonymous
# Force anonymous to provide a password that
# at least looks like a valid email address
passwd-check rfc822 enforce
# Connections from remote hosts must be running
# a properly configured name server
deny !nameserved no-dns.msg
dns refuse_mismatch dns-mismatch.msg
dns refuse_no_reverse dns-no-reverse.msg
# Don’t let the system get bogged down
limit all 10 Any too-many-users.msg
g3632-X Ch13.F
2/21/02
8:36 AM
Page 321
Chapter 13: Configuring FTP Services
# The FTP administrator’s email address
email root@localhost
# What messages do users see and when do
# they see them?
readme README* login
readme README* cwd=*
message /welcome.msg login
message .message cwd=*
shutdown /etc/shutmsg
# Severely restrict the display of system
# information to script kiddies and other vermin
greeting terse
signoff terse
stat terse
# Log information to the transfer log and to the
# system log about file transfers
logfile /var/log/xferlog
log syslog+xferlog
log transfers anonymous,guest,real inbound,outbound
# Log commands and security issues in the system log
log commands anonymous,guest,real
log security anonymous,guest,real
# Let users compress and tar files on the fly
compress yes all
tar yes all
# Notify someone about all file uploads, especially
# from the anonymous FTP user.
# Uncomment these if you permit file uploads on the
# server. Change the names of the mail servers, too.
#incmail root@localhost
#mailfrom anonupload
#mailserver primary.mail.server backup.mail.server
Administering WU-FTPD with KWuFTPd
For those who prefer graphical administration tools, Red Hat Linux installs
KWuFTPd, a KDE-based tool that offers an attractive, reasonably complete interface
for configuring WU-FTPD. If you installed KDE when you installed Red Hat Linux,
321
g3632-X Ch13.F
322
2/21/02
8:36 AM
Page 322
Part III: Red Hat Linux Internet Services
you can use KWuFTPd. This section shows you how to use KWuFTPd to make the
changes and additions to /etc/ftpaccess suggested in the previous sections.
Before you begin using KWuFTPd, make backup copies of WU-FTPD’s
configuration files (ftpaccess, ftpconversion, ftpgroups, ftphosts,
and ftpusers, all in /etc). This step not only preserves a known good
configuration, it also enables you to study the changes KWuFTPd makes to
these files by comparing the two sets of files.
To start KWuFTPd from the GNOME desktop, select Menu → KDE menus →
System → FTPD Editor. If you are using the KDE desktop, click Menu → System →
FTPD Editor. You can also type kwuftpd in a terminal window. Figure 13-1 shows
the initial screen.
Figure 13-1: KWuFTPd groups related configuration items on
tabbed windows.
Each tab in the interface contains a group of related configuration items, making
configuration somewhat easier. The User Classes tab, for example, manipulates the
class and limit directives in /etc/ftpaccess. You can see in Figure 13-1 that
KWuFTPd parsed the existing /etc/ftpaccess file and loaded the definition for
existing class, all.
You can use the User Classes tab to add the limit directive, limit all 10 Any
too-many-users.msg directive. To do so, click the Add Limit button, edit the dialog
box as shown in Figure 13-2, and then click the OK button to return to the User
Classes tab.
g3632-X Ch13.F
2/21/02
8:36 AM
Page 323
Chapter 13: Configuring FTP Services
Figure 13-2: Limit the number of logged-in
users with the Add Limit dialog box.
Figure 13-3 shows the Directories tab, which implements the anonymous-root
and guest-root directives.
Figure 13-3: Set the chroot directory for the anonymous user on
the Directories tab.
Red Hat Linux uses the default value for anonymous-root, so the chroot directory for the anonymous users is the home directory specified in /etc/passwd for
the user named ftp, /var/ftp. The default Red Hat configuration disables guest
access, so this field is empty, too. None of the suggested modifications affect this
tab, so you can move on to Security tab, shown in Figure 13-4.
323
g3632-X Ch13.F
324
2/21/02
8:36 AM
Page 324
Part III: Red Hat Linux Internet Services
Figure 13-4: Use the Security tab to limit users’ privileges on the
FTP server.
The configuration directives manipulated on this tab include, among others,
chmod, delete, overwrite, rename, umask, loginfails, and passwd-check. The
two changes to make here involve the umask and passwd-check directives. First,
remove the check next to umask under the Anonymous column, and then check the
Enforce box at the end of the Check password for anonymous line. Finally, click the
Messages tab, shown in Figure 13-5.
Figure 13-5: Use the Messages tab to define the messages
WU-FTPD displays.
The fields on the Messages tab implement the message-related directives, in particular, email, readme, message, banner, and hostname. None of the suggested
modifications involve these fields, so click the Logging tab, shown in Figure 13-6.
g3632-X Ch13.F
2/21/02
8:36 AM
Page 325
Chapter 13: Configuring FTP Services
Figure 13-6: Modify the FTP server’s logging behavior using the
Logging tab.
The Logging tab implements all of the log directives listed in Table 13-4 plus the
upload-related directives incmail, mailfrom, and mailserver. Figure 13-7 shows
the Logging tab’s appearance after modifying it to reflect the changes recommended
to improve logging and upload notifications.
Figure 13-7: Use the Logging tab to enhance the FTP server’s
logging information.
This chapter did not deal with upload/download ratios, uploads, or virtual hosts,
so feel free to explore the corresponding KWuFTPd’s corresponding tabs — Ratios,
Uploads, and Virtual Hosts — at your leisure. To save the changes, select File → Save
other file to create a new file you can review before overwriting the current configuration. For reasons discussed in the next paragraph, do not select File → Save
325
g3632-X Ch13.F
326
2/21/02
8:36 AM
Page 326
Part III: Red Hat Linux Internet Services
/etc/ftpaccess, because doing so creates significant security problems with your FTP
server.
You may have noticed that the preceding figures and text omitted a number
of important ftpd configuration directives: deny-uid, deny-gid, allow-uid,
allow-gid, deny, dns, shutdown, greeting, signoff, stat, compress, and tar.
Why the omissions? KWuFTPd’s interface does not include support for these
directives, which provide some of WU-FTPD’s most important security features.
To elaborate, if /etc/ftpusers does not exist, the absence of deny-uid and
deny-gid enables system accounts, such as root, to log in to the server using FTP.
Lacking support for the deny and dns directives, KWuFTPd inhibits your ability to
deny access to incoming connections that deliberately mask their DNS information.
Because KWuFTPd does not support the greeting, signoff, and stat directives,
your FTP server provides crackers information they can use to attack, and possibly
compromise, your system. As it happens, the shutdown, compress, and tar directives function acceptably based on WU-FTPD’s default settings, but you cannot use
KWuFTPd if you wish to deviate from those defaults.
If you use KWuFTPd to configure your FTP server, its incomplete support of
WU-FTPD’s configuration system opens major security holes. Make sure to
edit the ftpaccess file KWuFTPd creates to add the missing directives.
Maintaining the Server
WU-FTPD includes a number of commands for monitoring and administering the
server, including ftpwho, ftpcount, ckconfig, xferstats, ftpshut, and
ftprestart. ftpwho and ftpcount provide a snapshot of users currently logged in
to the FTP server and how many users in each class, as defined using the class
directive in /etc/ftpaccess, are logged in. Neither command accepts any options
(except -V, which displays version information), so they are very simple to use.
The output from ftpwho should resemble the following, depending on usage of the
FTP server:
# ftpwho
3959 ?
SN
3958 ?
SN
3956 ?
RN
3 users (
0:00 ftpd: h1.none.com: anonymous/bubba@none.com
0:00 ftpd: localhost: kwall: IDLE
0:00 ftpd: h2.none.com: anonymous/kwall@: LIST
10 maximum)
Each line of output shows the PID of the ftpd instance serving the login, the
terminal, if any, on which ftpd (not the login session) is running, the status of the
ftpd process, the CPU time the ftpd instance has consumed, and the host name of
the originating connection. The last field shows the user name and connection
g3632-X Ch13.F
2/21/02
8:36 AM
Page 327
Chapter 13: Configuring FTP Services
status if the login is a real user, or the word anonymous and the given password of
the anonymous FTP user.
In the example shown, ftpwho shows three connected users. The first line shows
an anonymous login from h1.none.com using the password (e-mail address)
bubba@none.com. The third line also shows an anonymous login, but instead of the
complete password, it shows the command (LIST) that the server is currently
running in that session. The second line shows that the user kwall has logged in to
the FTP server from the server’s own host (localhost) and that the connection is
currently idle.
The ftpcount command shown in the following example merely displays a
breakdown of current FTP server usage by class:
# ftpcount
Service class all
-
3 users ( 10 maximum)
You can obtain the same total count using ftpwho, so, unless you need the per
class counts, stick with ftpwho.
The ckconfig performs a simple sanity check on ftpd’s configuration files,
making sure they all exist in the path(s) defined at compile time. Unfortunately,
however, it verifies only the existence of the files, not their content, and displays
sometimes spurious error messages. For example, here is ckconfig’s output after
building and installing the latest WU-FTPD release:
# /usr/local/sbin/ckconfig
Checking _PATH_FTPUSERS :: /etc/ftpusers
I can’t find it... look in doc/examples for an example.
Checking _PATH_FTPSERVERS :: /etc/ftpservers
I can’t find it... look in doc/examples for an example.
Checking _PATH_FTPACCESS :: /etc/ftpaccess
ok.
Checking _PATH_PIDNAMES :: /var/run/ftp.pids-%s
ok.
Checking _PATH_CVT :: /etc/ftpconversions
ok.
Checking _PATH_XFERLOG :: /var/log/xferlog
ok.
Checking _PATH_PRIVATE :: /etc/ftpgroups
ok.
327
g3632-X Ch13.F
328
2/21/02
8:36 AM
Page 328
Part III: Red Hat Linux Internet Services
Checking _PATH_FTPHOSTS :: /etc/ftphosts
ok.
As the output shows, ckconfig complained that it could not find /etc/
ftpusers and /etc/ftpservers. These two error messages are red herrings,
though. In the first place, /etc/ftpuser’s absence is acceptable because, as you
learned in the previous section, it has been deprecated in favor of the deny-uid,
deny-gid, allow-uid, and allow-gid directives in /etc/ftpaccess. The missing
/etc/ftpservers file is an issue only if the FTP server must support virtual FTP
servers, a requirement typically limited to ISPs.
A virtual FTP server is an FTP server configured to support two or more
distinct domain names in such a way that end users have no idea that each
domain’s FTP server is actually a single FTP server running on a single
system.
The xferstats program is Perl script that slices and dices ftpd’s transfer log
and then displays a very nicely formatted report summarizing file transfers over a
given period of time. Its complete syntax is:
xferstats [-adhr] [-f file] [-D domain] [-l depth] [-s section]
Invoked with no options, xferstats displays a report for the entire period of
time covered in the transfer log, for the anonymous user. The report includes
summary information on daily transfer volumes, total transfers by directory
(xferstats peculiarly calls directories archive sections), and hourly transfer statistics. -f file tells xferstats to read the transfer log in file rather than read from
the default log, /var/log/xferlog. -D domain limits the resulting report to the
domain specified by domain. -s section specifies a section named section on
which to report. -l depth, defines how deeply into the directory tree (sections)
xferstats should recurse as it compiles and displays the report (the default level of
detail is three subdirectories). -a, the default, includes transfer statistics for the
anonymous FTP account, and -r includes statistics for real user accounts. -h, also
a default, adds hourly statistics to the report. Use -d if you want to see transfers by
domain name.
Listing 13-5 shows the output from a bare xferstats command, which is equivalent to xferstats -a -h.
Listing 13-5: An xferstats Report for the Anonymous FTP Account.
# xferstats
TOTALS FOR SUMMARY PERIOD Tue Nov 27 2001 TO Wed Nov 28 2001
g3632-X Ch13.F
2/21/02
8:36 AM
Page 329
Chapter 13: Configuring FTP Services
Files Transmitted During Summary Period
8
Bytes Transmitted During Summary Period
23751600
Systems Using Archives
2
Average Files Transmitted Daily
8
Average Bytes Transmitted Daily
23751600
Daily Transmission Statistics
Number Of
Number of
Percent Of
Percent Of
Rate
Files Sent
Bytes Sent
-----------
----------
----------
----------
23751600
2968.9 KB/
100.00
100.00
Date
Files Sent
Bytes
---------------
----------
Wed Nov 28 2001
8
Average
Sent
Xmit
Total Transfers from each Archive Section (By bytes)
---- Percent
Archive Section
Files Sent Bytes Sent
Of ----
Files Sent Bytes Sent
------------------------- ---------- ----------- ---------- ---------/var/ftp/pub
8
23751600
100.00
100.00
Hourly Transmission Statistics
Number Of
Number of
Percent Of
Percent Of
Rate
Files Sent
Bytes Sent
-----------
----------
----------
----------
23751600
2968.9 KB/
100.00
100.00
Time
Files Sent
Bytes
---------------
---------8
14
Sent
Average
Xmit
After the summary transfer data at the top of the report, such as the total
number of files transferred and the number of unique connections to the FTP
server, the report is broken into three sections for daily download statistics, downloads per directory, and downloads distributed by hour. Keep in mind that these
statistics are for the anonymous FTP user only. To see the report for other users, use
the -r option. In order to create a report for all users, combine the -r and -a
options (that is, execute the command xferstats -ar).
The last two commands you look at in this section are ftpshut and ftprestart.
ftpshut performs an orderly shutdown of the FTP server, and ftprestart, as the
name suggests, restarts it. An orderly shutdown means providing advance notification of a pending server halt and preventing new users from logging in as the
scheduled shutdown time approaches. ftpshut satisfies all these requirements, as
its syntax, shown next, makes clear.
ftpshut [-l min] [-d min] time [message]
message defines the shutdown notification message users see when they log in
to the server. -l min disables new logins to the FTP server min minutes (the default
329
g3632-X Ch13.F
330
2/21/02
8:36 AM
Page 330
Part III: Red Hat Linux Internet Services
is 10 minutes) before the scheduled shutdown. -d min disconnects currently logged
in users min minutes (the default is 5 minutes). time specifies the time when the
FTP server will close. It can be the word now, +mins, or HHMM. now results in an
immediate shutdown, +min sets the shutdown time min minutes in the future, and
HHMM sets the shutdown time to the 24-hour time HHMM. For example, if time is +30,
the server will close 30 minutes from now. If time is 1930, the server will shut
down at 19:30, or 7:30 p.m.
Do you recall the shutdown directive in /etc/ftpaccess? It defines the full
path to the shutdown message file, which is /etc/shutmsg by default on Red Hat
Linux systems. When you execute ftpshut, it creates (or overwrites, if it already
exists) the shutdown file, storing in it the time values and message passed to
ftpshut. ftpd monitors this file to check for a scheduled shutdown. For example,
after executing the command ftpshut 1040 “The FTP server will be shut down at
10:40 a.m. for disk maintenance,” /etc/shutmsg looks like the following:
2001 07 01 10 40 0010 0005
The FTP server will be shut down at 10:40 a.m. for disk maintenance
After the shutdown completes and ftpd restarts, it refuses all login attempts
until /etc/shutmsg is deleted. The following sequence illustrates what happens
when anyone tries to log in to the FTP server while /etc/shutmsg exists:
$ ftp ftpbeast.none.com
Connected to ftpbeast.none.com.
500 ftpbeast.none.com FTP server shut down -- please try again later.
How do you delete /etc/shutmsg? That’s the role of ftprestart, although, of
course, you could also remove it manually with the rm command. As the root user,
simply type the command ftprestart and press Enter:
# ftprestart
ftprestart: /var/ftp/etc/shutmsg removed.
ftprestart: /etc/shutmsg removed.
At this point, access to the FTP server has been reenabled.
Strengthening FTP Security
FTP is insecure. While some FTP server daemons have better security records (or at
least better public security records) than others, the protocol itself, the underlying
design, is inherently flawed, resulting in significant exposure to security attacks.
This final section of the chapter highlights (or reiterates) potential FTP security
problems and offers suggestions for eliminating or reducing the risk.
g3632-X Ch13.F
2/21/02
8:36 AM
Page 331
Chapter 13: Configuring FTP Services
Understanding and mitigating the risks
The FTP protocol’s primary shortcoming is that the server and the client exchange
authentication information as clear, unencrypted text. Indeed, all communication
between an FTP server and FTP clients takes place using unencrypted text, which is
easily captured and displayed using a packet sniffer such as tcpdump. So, allowing
real users to access a host using FTP exposes their login passwords to ne’er-dowells. Because FTP transmits authentication information as clear text, system
accounts, such as root, are routinely denied access to a system via FTP. So, the first
suggestion to reduce FTP security risks is to deny real users FTP access to the
server; that is, permit only anonymous FTP.
One of the biggest criticisms of WU-FTPD is its poor security record. Every few
months, it seems, a new exploit, or potential exploit, is discovered in it. Unless you
are prepared to audit the code yourself to identify possible security problems and
then to write and apply patches that address those flaws, the only way to reduce the
risk of running WU-FTPD is to use a different server package that has a better
security record. That said, the suggested modifications and additions to the
/etc/ftpaccess configuration file will result in tighter security on the server. On
a related note, bear in mind that WU-FTPD’s ftpd daemon runs as a system
account, that is, using a privileged user ID, so it is frequently a source of attacks
designed to exploit its root privileges.
Perhaps you should not run an FTP server at all. Each service your system provides represents another potential point of attack and compromise. If you do run an
FTP server exposed to the Internet and if resources permit, run it on a dedicated
machine on which no other services (Web, e-mail, and so forth) are running and
which has limited access to and from the internal network. In fact, some sites place
the FTP server outside their firewall, hiding the internal network from the Internet.
Providing a dedicated host limits the number of attack and compromise opportunities, and permits you to close all ports and disable all programs not related to FTP
services. If the FTP server is compromised, limiting access to and from the internal
network prevents the cracker from sniffing packets containing passwords or other
sensitive information that might increase the ability to compromise the internal
network and also gives crackers fewer access paths into the internal network. All of
these benefits are considerably enhanced if the FTP server is placed outside of the
firewall. Administration becomes a bit more difficult, but the added difficulty is a
small price to pay for increasing and maintaining the security of your network.
Reconfiguring the system log
In addition to WU-FTPD’s internal logging capabilities described in the section titled
“Configuring WU-FTPD logging,” you can modify the system logger, syslogd, to
provide more information, a modification that will facilitate timely identification of
security problems related to the FTP server. The process has three steps:
331
g3632-X Ch13.F
332
2/21/02
8:36 AM
Page 332
Part III: Red Hat Linux Internet Services
1. Modify the system logger. As root, edit the file /etc/syslog.conf and
add the following line:
ftp.*
/var/log/ftp.log
You can use spaces or tabs to separate the fields. This entry redirects
all messages ftpd sends to the system logger (you must use the log
syslog+xferlog directive in /etc/ftpaccess for this method to work)
to /var/log/ftp.log. To reduce duplication and clutter in the main
system log, /var/log/messages, you might want to modify the line in
/etc/syslog.conf that reads:
*.info;mail.none;news.none;authpriv.none;cron.none
/var/log/messages
so that it reads:
*.info;mail.none;news.none;authpriv.none;cron.none;ftp.none
/var/log/messages
Adding ftp.none at the end of the first field prevents the system logger
from writing any log messages ftpd creates to /var/log/messages. These
entries appear on two lines in the text, but appear as a single line in the
configuration file.
2. Restart the system logger. Execute the command /etc/rc.d/init.d/
syslog restart. If the output you see resembles the following, the
changes are in place:
Shutting
Shutting
Starting
Starting
down kernel logger:
down system logger:
system logger:
kernel logger:
[
[
[
[
OK
OK
OK
OK
]
]
]
]
3. Modify the log rotation scheme to include the new FTP log file by adding
the following lines to the end of /etc/logrotate.d/syslog:
/var/log/ftp.log {
postrotate
/bin/kill -HUP `cat /var/run/syslogd.pid 2>/dev/null`
2>/dev/null || true
endscript
}
This entry enables the logrotate program to rotate the new log file in the
same manner as other syslogd-related files.
4. Run the following script, monftp.sh, using cron:
# monftp.sh
# Mail the current day’s FTP log to root
g3632-X Ch13.F
2/21/02
8:36 AM
Page 333
Chapter 13: Configuring FTP Services
LOGDATE=$(date +’%b %e’)
LOGFILE=”/var/log/ftp.log”
SUBJECT=”FTP Log for $LOGDATE”
grep ^”$LOGDATE” $LOGFILE | mail -s “$SUBJECT” root
monftp.sh uses grep to extract the current day’s entries from
/var/log/ftp.log and pipes the output to the mail program, which
sends it to root. A suggested crontab entry for monftp.sh is
23 59 * * * /path/to/monftp.sh
This entry executes monftp.sh each day at 23:59 (1 minute before midnight). /path/to/monftp.sh must contain the complete path specification
in order for cron to find the script.
Listing 13-6 illustrates what the contents of /var/log/ftp.log look like, if you
use the suggested /etc/ftpaccess configuration file shown earlier. Essentially, it is an
almost complete transcript of an FTP session, from the daemon’s perspective. Each
log entry begins with date, time, hostname, program name (ftpd) and the PID of
the process making the entry, followed by a colon, a space, and the message.
The monftp.sh script is available in the source code directory for this
chapter on the CD-ROM accompanying this book.
Listing 13-6: Sample /var/log/ftp.log File
Jul 14 13:43:52 h1 ftpd[1577]:
Jul 14 13:44:00 h1 ftpd[1577]:
Jul 14 13:44:00 h1 ftpd[1577]:
[192.168.0.2], kwall
Jul 14 13:44:05 h1 ftpd[1577]:
Jul 14 13:44:05 h1 ftpd[1577]:
Jul 14 13:44:11 h1 ftpd[1577]:
Jul 14 13:44:11 h1 ftpd[1577]:
Jul 14 13:44:16 h1 ftpd[1578]:
Jul 14 13:44:22 h1 ftpd[1578]:
Jul 14 13:44:22 h1 ftpd[1578]:
[192.168.0.2], kwall@none.com
Jul 14 13:44:34 h1 ftpd[1578]:
Jul 14 13:44:35 h1 ftpd[1578]:
Jul 14 13:44:35 h1 ftpd[1578]:
USER kwall
PASS secretword
FTP LOGIN FROM h2.none.com
PORT
NLST
QUIT
FTP session closed
USER ftp
PASS kwall@none.com
ANONYMOUS FTP LOGIN FROM h2.none.com
CWD pub
PORT
NLST
Continued
333
g3632-X Ch13.F
334
2/21/02
8:36 AM
Page 334
Part III: Red Hat Linux Internet Services
Listing 13-6 (Continued)
Jul 14 13:45:42 h1 ftpd[1578]: TYPE Image
Jul 14 13:45:48 h1 ftpd[1578]: PORT
Jul 14 13:45:48 h1 ftpd[1578]: STOR badfile
Jul 14 13:45:48 h1 ftpd[1578]: anonymous(kwall@none.com) of
h2.none.com [192.168.0.2] tried to upload /var/ftp/pub/badfile
(upload denied)
Jul 14 13:45:53 h1 ftpd[1578]: QUIT
Jul 14 13:45:53 h1 ftpd[1578]: FTP session closed
Jul 14 13:46:50 h1 ftpd[1579]: FTP LOGIN REFUSED (username in
denied-uid) FROM h2.none.com [192.168.0.2], root
Jul 14 13:47:07 h1 ftpd[1579]: FTP session closed
Each message indicates the FTP command (CWD, PORT, STOR) or other action executed, the arguments to that command, or error messages. Note, however, that the
PASS command (such as PASS secretword) stores the passwords of real users in
clear text. For this reason, /var/log/ftp.log must be readable by the root user
only (which is the default). As you can see, using the system logger as described
here gives you detailed information about the FTP server’s activity.
Monitoring the server
In addition to the detailed logging described in the previous section, you should
also use the ftpcount or ftpwho commands, described in the section “Maintaining
the Server,” to find out who is logged in and what they are doing. Of the two,
ftpwho provides better information and is easily scripted.
Take advantage of the report the xferstats command creates. Although it provides only summary information, if you review it regularly, it is easy to identify file
transfer statistics that deviate from your server’s normal usage patterns. When such
a deviation occurs, you can drill down into the detailed log information provided in
/var/log/ftp.log to identify exactly what the deviation is and whether or not it
represents a security issue.
Finally, you should carefully review file uploads (if you allow them) by using
the upload notifications created using the incmail, mailfrom, and mailserver
directives in /etc/ftpaccess. Security attacks, particularly attempts to compromise the root account, called rooting the box, often begin with such an upload.
Summary
This chapter discussed providing FTP services on your Red Hat Linux system. You
read how to install WU-FTPD and how to enable anonymous FTP service by
installing the anonftp package. You also learned how to configure the ftpd daemon
and how to enhance Red Hat Linux’s default configuration to strengthen security
and improve the ability to monitor FTP server activity. The final section explained
some FTP security risks and suggested several ways to reduce those risks.
g3632-X Ch14.F
2/21/02
8:37 AM
Page 335
Chapter 14
Configuring Mail Services
IN THIS CHAPTER
◆ E-mail explained
◆ Introducing SMTP
◆ Configuring Sendmail
◆ Configuring the e-mail client
◆ Using elm
◆ Maintaining e-mail security
◆ Configuring the NNTP server
USING ELECTRONIC MAIL, you can send messages to and receive messages from other
computer users anywhere in the world. E-mail, as it is more commonly known, is a
very powerful and useful tool. In this chapter you learn how e-mail works and then
configure your systems to put e-mail to work for you.
E-Mail Explained
An e-mail message, just like a letter sent through regular mail, begins with a sender
and ends with a receiver. In between these two people are many postal workers who
ensure that the letter is properly handled. Even though the sender and receiver
never see these workers, their functions are essential in moving the mail. E-mail
works in a similar fashion, and although there are not many people between the
sender and receiver, programs perform the same function. These programs use network protocols to do the job of ensuring that the message goes from sender to
receiver. In this chapter you configure e-mail to run across TCP/IP protocols.
Chapter 6 explains the TCP/IP protocol suite.
335
g3632-X Ch14.F
336
2/21/02
8:37 AM
Page 336
Part III: Red Hat Linux Internet Services
Before configuring an e-mail client or server, you need to understand how
e-mail works and the programs to use or make available to your users. Several key
components are essential for e-mail to work properly, and as a system administrator it is your responsibility to configure the following items. These items are
explained in more detail later in this chapter.
◆ Programs:
■
A Mail User Agent (MUA) for users to be able to read and write e-mail
■
A Mail Transfer Agent (MTA) to deliver the e-mail messages between
computers across a network
■
A Local Delivery Agent (LDA) to deliver messages to users’ mailbox
files
■
An mail notification program to tell users that they have new mail
◆ The TCP/IP protocols for storing e-mail messages and transferring e-mail
between MTAs
◆ Other communication and mail storage components:
■
Ports
■
Mail queues
■
Mailbox files
In the next sections of this chapter you track an e-mail message through the
process from sending to delivery to learn how all the various components work to
accomplish their jobs. After learning how the components work, you configure these
components to build a fully functioning e-mail system for your server and clients.
Mail User Agent (MUA)
To be able to send mail, you, or your users, need a program called a Mail User
Agent (MUA). The MUA, also called a mail client, enables users to write and read
mail messages. Two types of MUAs are available: a graphical user interface (GUI),
such as Netscape Messenger, and a command-line interface, such as Pine.
Whether your MUA is a GUI or command-line interface, after the message is
composed, the MUA sends it to the mail transfer agent (MTA). The MTA is the
program that sends the message out across the network and does its work without
any intervention by the user. In fact, most users are unaware of the MTA, they just
see their mail client.
Mail Transfer Agent (MTA)
Now that the MTA has received the message from the MUA, it can do its job. The
MTA installed by default on your Red Hat system is called Sendmail. The MTA
g3632-X Ch14.F
2/21/02
8:37 AM
Page 337
Chapter 14: Configuring Mail Services
reads the information in the To section of the e-mail message and determines the IP
address of the recipient’s mail server. Then the MTA tries to open a connection to
the recipient’s server through a communication port, typically port 25. If the MTA
on the sending machine can establish a connection, it sends the message to the
MTA on the recipient’s server using the Simple Message Transfer Protocol (SMTP).
The MTA on the receiving server adds header information to the message. The
header contains information that is used for tracking the message and ensuring that
it is delivered. Next the receiving MTA passes the message to another program to
inform the receiver that new mail has arrived.
Local Delivery Agent (LDA)
After the LDA receives the message from the MTA, it places the message in the
receiver’s mailbox file that is identified by the username. On your Red Hat system
this is a program called procmail. The location of the user’s mailbox file is /usr/
spool/mail/<user’s name>.
The final step in the process happens when the user who is the intended receiver of
the message reads the message. The user does this using the MUA on his or her PC.
An optional program is a mail notifier that periodically checks your mailbox file
for new mail. If you have such a program installed, it notifies you of the new mail.
The Red Hat Linux shell has a built-in mail notifier that looks at your mailbox
file once a minute. If new mail has arrived, the shell displays a message just before
it displays the next system prompt. It won’t interrupt a program you’re running.
You can adjust how frequently the mail notifier checks and even which mailbox
files to watch.
If you are using a GUI, there are mail notifiers available that play sounds or
display pictures to let you know that new mail has arrived.
Introducing SMTP
In the section describing the MTA, you learned that messages are sent between
MTAs using SMTP. This section explains SMTP and two other protocols used to
send mail, Post Office Protocol (POP3) and Internet Message Access Protocol
(IMAP4). SMTP is the TCP/IP protocol for transferring e-mail messages between
computers on a network. SMTP specifies message movement between MTAs, by the
path the message takes. Messages may go directly from the sending to the receiving
MTA or through other MTAs on other network computers. These other computers
briefly store the message before they forward it to another MTA, if it is local to the
MTA, or to a gateway that sends it to an MTA on another network.
The SMTP protocol can transfer only ASCII text. It can’t handle fonts, colors,
graphics, or attachments. If you want to be able to send these items, you need to
add another protocol to SMTP.
The protocol you need is called Multipurpose Internet Mail Extensions, or MIME.
MIME enables you to add colors, sounds, and graphics to your messages while still
337
g3632-X Ch14.F
338
2/21/02
8:37 AM
Page 338
Part III: Red Hat Linux Internet Services
enabling them to be delivered by SMTP. In order for MIME to work, you must have
a MIME-compliant MUA.
Understanding POP3
POP3 is the Post Office Protocol version 3. This protocol runs on a server that is
connected to a network and continuously sends and receives mail. The POP3 server
stores any messages it receives. POP3 was developed to solve the problem of what
happens to messages when the recipient is not connected to the network.
Without POP3, the message could not be sent to the recipient if the recipient
were offline. But with POP3, when you want to check your e-mail, you connect to
the POP3 server to retrieve your messages that were stored by the server. After you
retrieve your messages, you can use the MUA on your PC to read them. Of course,
your MUA has to understand the POP3 to be able to communicate with the POP3
server.
The messages you retrieve to your PC are then typically removed from the
server. This means that they are no longer available to you if you want to retrieve
them to another PC.
Understanding IMAP4
The Internet Message Access Protocol version 4 (IMAP4) provides sophisticated
client/server functionality for handling e-mail. IMAP4 has more features than
POP3. IMAP4 enables you to store your e-mail on a networked mail server, just as
POP3 does. The difference is that POP3 requires you to download your e-mail
before your MUA reads it, whereas IMAP4 enables your e-mail to reside permanently on a remote server, from which you can access your mail. And you can do
so from your office, your home, or anywhere else. Your MUA must understand
IMAP4 to retrieve messages from an IMAP4 server.
POP3 and IMAP4 don’t interoperate.While there are e-mail clients and servers
that speak both protocols, you can’t use a POP3 client to communicate with
an IMAP4 server or an IMAP4 client to communicate with a POP3 server.
When you configure an e-mail server, you must decide whether your users
need POP3 or IMAP4 functionality (or both). IMAP4 servers usually require
much more disk space than POP3 servers because the e-mail remains on the
mail server unless the users or system administrator deletes it.
g3632-X Ch14.F
2/21/02
8:37 AM
Page 339
Chapter 14: Configuring Mail Services
When E-mail Problems Happen
E-mail is very rarely lost in transport. This is quite an accomplishment when you
consider the volume of e-mail sent each day. On occasion, e-mail messages get
garbled or misrouted, just as a post office sometimes does with snail mail. E-mail can
become garbled or lost due to lightning storms and other causes that disrupt power
supplies. Any network that is using unshielded 10Base-T cable is more susceptible to
e-mail interruptions because the cabling is not protected against atmospheric power
disturbances such as lightning. Luckily, this issue is becoming less important as
cabling standards improve. However, it is always a good idea to install a surge
protector on your system to protect yourself from damage caused by fluctuations in
the power supply.
Most e-mail problems are the result of user or system administrator error. For
example, the user may type an incorrect e-mail address. Misconfiguring an e-mail
server causes e-mail problems. Make sure that mailboxes sit in the right directory for
your distribution. If you add file system quotas to mailboxes, be aware that at some
point, users may not be able to receive new messages until they (or you) clean up the
mail files.
Configuring Sendmail
A number of mail transport agents are available for Red Hat Linux, including
Qmail, smail, and Sendmail. The most widely used MTA is Sendmail, which is the
default MTA for Red Hat Linux.
Checking that Sendmail is installed and running
Before you start to configure Sendmail, be sure that it’s installed on your computer.
It probably is, because the Red Hat Linux installation program installs Sendmail.
But just to be sure, check it out. The following example shows how to check, using
the rpm -q command. The output shows not only that Sendmail is installed, but
which version of Sendmail is installed.
root@main# rpm -q sendmail
sendmail-8.11.0-8
Next, make sure that Sendmail starts when your computers boot. You have several ways to check whether Sendmail is running. Pick your favorite. The next
example uses ps to look for Sendmail. Notice that the terminal field is a “?” and
that Sendmail is listening on port 25.
root@main# ps -auwx | grep sendmail
339
g3632-X Ch14.F
340
2/21/02
8:37 AM
Page 340
Part III: Red Hat Linux Internet Services
root 8977 0.0 0.3 1488 472 ? S 12:16
0:00 sendmail:
accepting connections on port 25
You can also use telnet to check whether sendmail is running. You
telnet to yourself (localhost) and tell telnet specifically to use
port 25.
Configuring Sendmail
Many system administrators think that Sendmail is difficult to configure. If you
look at its configuration file, /etc/sendmail.cf, this might seem to be the case.
However, Red Hat Linux provides you with a default Sendmail configuration file
that works for most sites. Your default Sendmail configuration file accepts mail
deliveries to your computer, sends mail deliveries from your computer, and enables
your computer to be used as a relay host.
If you need to edit the configuration file at all, you may need to make only a
couple of minor changes. Here are the key lines a Red Hat Linux system administrator might want to edit in /etc/sendmail.cf. These are not in the order you find
them in the file. In the following example, the tactechnology.com domain is set
up to be a relay host.
# Copyright (c) 1998-2000 Sendmail, Inc. and its suppliers.
#
All rights reserved.
# Copyright (c) 1983, 1995 Eric P. Allman. All rights reserved.
# Copyright (c) 1988, 1993
#The Regents of the University of California. All rights #reserved.
#
# By using this file, you agree to the terms and conditions
# set forth in the LICENSE file which can be found at the top
# level of the sendmail distribution.
####################################################################
#####
SENDMAIL CONFIGURATION FILE
#####
####################################################################
| File edited here |
==========
# “Smart” relay host (may be null)
DS
CHANGE THE LINE TO DEFINE THE NAME OF THE MAIL RELAY HOST (GATEWAY
COMPUTER THAT HAS THE RESPONSIBILITY FOR SENDING/RECEIVING INTERNET
MAIL). NOTE -- NO SPACES!
DSmailrelay.tactechnology.com
==========
g3632-X Ch14.F
2/21/02
8:37 AM
Page 341
Chapter 14: Configuring Mail Services
# my official domain name
# ... define this only if sendmail cannot automatically
determine your domain
#Dj$w.Foo.COM
#
Fortunately, you do not have to be a Sendmail expert in order to perform most
configuration chores. In most cases, all you need is one of the predefined configuration files in /usr/lib/sendmail.cf. The basic process is to modify one of the
predefined configuration files for you own needs, regenerate /etc/sendmail.cf
using the m4 macro processor, as explained in a moment, and then test your
configuration. This method enables you to make incremental changes, minimizing
the risk of major problems. Red Hat Linux comes with a generic Sendmail configuration file (/etc/sendmail.cf).
The m4 Macro Processor
What is a macro? A macro is a symbolic name for a long string of characters, much
like a keyboard macro is a shorthand way to type a long series of keystrokes.
Sendmail gets its rules from the entries in a Sendmail macro file. The location of
the generic Sendmail macro file for Red Hat is /usr/lib/sendmail-cf/cf/
generic-linux.mc.
The rules in the Sendmail macro file generate the default Sendmail configuration
file, sendmail.cf. The m4 is a macro processor that reads the macro file and
generates the configuration file. Unless you want Sendmail to use your own customized rules in a complex configuration, you can leave the macro file and macro
processor alone. For more information on changing Sendmail’s rules in the macro
file, see the MailadminHOWTO on the CD-ROM accompanying this book.
An example of a macro in / is the OSTYPE macro that names the operating
system. Remember that Sendmail runs on many different operating systems, not
just UNIX and Linux. On a Linux system, if you look at Sendmail’s macro file, you
see the following line, which tells Sendmail which operating system it’s running on
so that Sendmail runs properly:
OSTYPE(`linux’)
On Linux, the OSTYPE macro comes predefined so that you don’t need to worry
about it.
If you really want complete, technical information about the macro file and how
it works, read the /usr/lib/sendmail-cf/README file.
Understanding and managing the mail queue
Sometimes e-mail messages can’t go out immediately, and the reasons are varied.
Perhaps your network is down. Maybe your intranet’s connection to the Internet is
sporadic. Maybe the recipient’s computer is unavailable. Whatever the reason, users
can continue to compose e-mail with their MUAs. When they send the mail,
341
g3632-X Ch14.F
342
2/21/02
8:37 AM
Page 342
Part III: Red Hat Linux Internet Services
Sendmail puts the message into the mail queue and keeps trying to send the
message at intervals defined for the Sendmail daemon. You can find out what these
intervals are by checking the initialization script that starts Sendmail. The following brief excerpt is from the file /etc/rc.d/rc2.d/S80sendmail. The first line
defines the interval to retry as one hour (1h). You can specify the interval in h
(hours), m (minutes), or s (seconds). This Red Hat version defines the variable QUEUE
and sets it to 1h. Some distributions hard-code the interval right into the Sendmail
command (sendmail -q1h). The last two lines of the excerpt show the Sendmail
startup command. The -q$QUEUE in the last line sets the retry time to one hour. The
-bd option in the next-to-last line of the excerpt starts Sendmail as a daemon.
QUEUE=1h
fi
# Check that networking is up.
[ ${NETWORKING} = “no” ] && exit 0
[ -f /usr/sbin/sendmail ] || exit 0
RETVAL=0
start() {
# Start daemons.
echo -n “Starting sendmail: “
/usr/bin/newaliases > /dev/null 2>&1
for i in virtusertable access domaintable mailertable ; do
if [ -f /etc/mail/$i ] ; then
makemap hash /etc/mail/$i < /etc/mail/$i
fi
done
daemon /usr/sbin/sendmail $([ “$DAEMON” = yes ] && echo -bd) \
$([ -n “$QUEUE” ] && echo -q$QUEUE)
Configuring POP3
The steps involved in setting up POP3 include:
1. Installing the package that contains the POP3 daemon
2. Editing the file /etc/inetd.conf to make POP3 services available
3. Restarting the inetd daemon to make the changes in step 2 take effect
4. Checking that the POP3 daemon is accepting connections
g3632-X Ch14.F
2/21/02
8:37 AM
Page 343
Chapter 14: Configuring Mail Services
Your Linux operating system installation procedure may have already set up
POP3 for you. Before you start setting up POP3, therefore, you should use your
favorite package manager to query whether POP3 is already installed.
Red Hat bundles IMAP4 and POP3 software together. When you query the
RPM database for POP3, you need to look for it under the IMAP name:
root@main# rpm –q imap
Chapter 23 describes how to use various package managers to query and
install packages.
Configuring IMAP4
To configure IMAP4, you follow the same basic steps as with POP3:
1. Installing the package that contains the IMAP4 daemon.
2. Editing the file /etc/inetd.conf to make IMAP4 services available. This
step is usually done when you install Linux.
3. Restarting the inetd daemon to make the changes in step 2 take effect.
4. Checking that the IMAP4 daemon is accepting connections. You can telnet
to your own computer on port 143, as shown next, to see whether IMAP4
is accepting connections:
terry@main# telnet localhost 143
Trying 127.0.0.1...
telnet:Connected to localhost.
Esc character is ‘^’.
* OK localhost IMAP4rev1 v11.240 server ready
Your Red Hat Linux operating system installation procedure may have already
set up IMAP4 for you. Before you start setting up IMAP4, therefore, you should use
RPM to query whether it is already installed.
Setting up aliases to make life easier
Mail aliases are useful for creating distribution lists and for making access to users
more convenient. For example, if people have trouble spelling someone’s name,
you can create an alias with alternate spellings, so if someone misspells the name,
343
g3632-X Ch14.F
344
2/21/02
8:37 AM
Page 344
Part III: Red Hat Linux Internet Services
the mail still reaches the intended recipient. You can also alias a nonexistent user to
a real user. For example, you could set up an alias, bozo, which redirects all mail
intended for bozo to user Wilson. The aliases file is usually /etc/aliases. The
following example contains entries for
◆ System aliases for mailer-daemon and postmaster, which are required.
◆ Redirections for pseudo accounts such as lp, shutdown, and daemon. Most
of these are all aliased to root by default, but you can change them.
◆ User aliases, such as bozo.
◆ Distribution lists, such as TCPAuthors.
# Basic system aliases -- these MUST be present.
mailer-daemon: postmaster
postmaster:
root
# General redirections for pseudo accounts.
daemon:
root
lp:
root
sync:
root
shutdown:
root
usenet:
news
ftpadm:
ftp
ftpadmin:
ftp
ftp-adm:
ftp
ftp-admin:
ftp
# trap decode to catch security attacks
decode:
root
# Person who should get root’s mail
root:
terry
#Users
wilson:
bozo
#Distribution lists
terry,wilson:
clowns
To create an entry in the aliases file, use your favorite editor. Each entry consists
of the username, a colon, space(s) or tab(s), and the alias. After you save the file,
you must run the newaliases command to make the changes take effect. This step is
necessary because Sendmail looks at the binary file /etc/mail/aliases.db to
read alias information. The newaliases command reads your aliases text file and
updates the binary file.
g3632-X Ch14.F
2/21/02
8:37 AM
Page 345
Chapter 14: Configuring Mail Services
Using other files and commands with Sendmail
Glancing through your Sendmail configuration file shows that Sendmail uses
several files. The following list describes some of them. Your system may not use all
of these files.
/usr/sbin/sendmail (also /usr/lib/sendmail, depending on your distribution) —
The sendmail daemon executable image
mailq or sendmail -bp — Shows the contents of the mail queue:
root@main# mailq
/var/spool/mqueue is empty
root@main# sendmail -bp
/var/spool/mqueue is empty
/var/spool/mqueue — The file that holds the mail queue
/var/spool/mail — The file that holds a user’s mail (the mailbox file), for
example:
root@main# ls /var/spool/mail/*
-rw-rw----
1 terry
-rw-rw----
1 wilson mail
mail
-rw-------
1 root
root
0
Jun 21 23:53 /var/spool/mail/terry
554 Mar 14 21:48 /var/spool/mail/wilson
6416 Jan 26 04:02 /var/spool/mail/root
For security, be sure that all mailbox files are readable and writable only by
their owners.
/etc/mail/access — List of addresses not permitted to send mail to your system
/etc/mail/relay-domains — List of hosts that are permitted to relay e-mail
through your system
/etc/mail/local-host-names — Other names for your system
/etc/mail/virtusertable — Maps e-mail addresses to usernames on the system
345
g3632-X Ch14.F
346
2/21/02
8:37 AM
Page 346
Part III: Red Hat Linux Internet Services
Configuring the E-Mail Client
You need to configure an e-mail client (MUA) before you and your users can
receive and send e-mail. The MUA(s) you decide to configure depend on user preferences and which user interfaces are available on your computer. If your Red Hat
Linux system has no GUI, you must choose a text-based e-mail client. The next
sections show you how to configure one GUI MUA (Netscape Messenger) and three
of the most popular text-based MUAs (mail, elm, and Pine). Although the steps vary
for other clients, the basic concepts are the same for configuring all MUAs.
Configuring Netscape Messenger
Most Linux users are familiar with Netscape Navigator, the browser that comes with
Red Hat Linux. Navigator is just one program in the Netscape Communicator suite.
Another program in the Communicator suite is the Netscape Messenger e-mail
client program. Since most major distributions include Netscape Communicator,
you probably already have the package installed on your system. As usual with
configuring software, you should use your favorite package manager query to be
sure you have Messenger. The following example uses rpm (piped through grep to
search for all packages that include “netscape” in their name) to query all installed
packages to determine whether the Netscape package is installed.
root@main# rpm –qa | grep netscape
netscape-communicator-4.75-2
netscape-common-4.75-2
netscape-navigator-4.75-2
Chapter 23 describes how to install new software packages.
You can easily find Netscape Communicator and its tools on the Web. See a
list of Communicator packages for various distributions at http://
rpmfind.net/linux/rpm2html/search.php?query=netscape.
Netscape Messenger has several advantages: it’s easy to configure, it’s easy to
use, and it integrates well with Netscape Navigator. The major disadvantage of
Messenger is that it runs somewhat slowly.
g3632-X Ch14.F
2/21/02
8:37 AM
Page 347
Chapter 14: Configuring Mail Services
You can open the Messenger window from within the Navigator browser by
pressing the keys ALT+2.
Setting up Netscape Messenger consists of three main parts:
1. Filling out forms.
a. The Identity form tells Messenger who you are.
b. The Mail Server form tells Messenger which e-mail server to retrieve
your mail from.
2. Configuring the Incoming Mail Server.
3. Configuring the Outgoing Mail Server.
Filling Out the Messenger Forms
To fill out the Messenger forms, follow these steps:
1. To display the Identity and Mail Server forms, start Messenger, and then
select Preferences from the Edit menu. Expand the Mail and Newsgroups
item by clicking its arrow as shown in Figure 14-1.
Figure 14-1: Expand Mail and Newsgroups to see the Identity and
Mail Servers choices.
347
g3632-X Ch14.F
348
2/21/02
8:37 AM
Page 348
Part III: Red Hat Linux Internet Services
2. Select Identity from the menu to display the Identity dialog box. Add your
name and e-mail address in the dialog box as shown in Figure 14-2.
Figure 14-2 Add your name and e-mail address to create your
e-mail identity.
3. Next you need to let Messenger know which of your ISP’s servers deliver
your e-mail. If you’re a user, ask your system administrator for this information. If you’re the system administrator, you already set this up when
you selected an ISP. Click Mail Servers. A list of mail servers that
Messenger can fetch mail from appears in the top part of the dialog box.
Select a server to deliver your incoming mail and click the Edit button to
fill in your username and local mail directory. When you’re done filling in
the form, click Add. In Figure 14-3, the Mail Servers box shows that both
the POP3 server and the SMTP server reside at the ISP.
g3632-X Ch14.F
2/21/02
8:37 AM
Page 349
Chapter 14: Configuring Mail Services
Figure 14-3: Setting up your incoming and outgoing mail servers
4. When you click the Add button next to a server on the list, a form appears
for you to fill in. You need to choose a server type from POP3 and IMAP4.
You must specify your username and password and some protocol-related
parameters.
5. If you are using an MTA such as Sendmail (described earlier in this
chapter), you need to select the movemail option. The mta and fetchmail
programs cooperate to retrieve your mail messages and insert them into a
mail folder, usually a subdirectory (named after your account) under
/var/spool/mail. Be sure to tell Messenger the name of the subdirectory
where movemail can find your e-mail.
The way you set up the Outgoing Mail Server depends on whether you run your
own MTA and SMTP server or whether the SMTP server belongs to your ISP. If you
have your own SMTP server and MTA, you choose the hostname of the computer
where your SMTP server runs.
If you want outgoing mail to go directly to your ISP, you type the hostname of
your ISP’s SMTP server. Some ISPs require that you enter your account name again.
Using Netscape Messenger
Once Messenger is configured, you can run it separately or inside the Navigator
window. The Messenger window contains three parts as seen in Figure 14-4.
◆ A list of your folders
349
g3632-X Ch14.F
350
2/21/02
8:37 AM
Page 350
Part III: Red Hat Linux Internet Services
◆ A list of e-mail messages in the currently selected folder
◆ The e-mail message you are currently reading
Figure 14-4: Looking inside the Messenger window
Within Messenger, you have three choices for retrieving your messages:
◆ From the File menu, select File → Get New Messages.
◆ Click Get Msg on the toolbar.
◆ Press Alt+2.
Reading messages, storing them in folders, and deleting them is easy, but when
in doubt, use the Help menu in the far right corner of the window.
If your mail resides on a POP3 or IMAP4 server, Messenger asks for your
password before retrieving your messages to your inbox folder.
You have three choices for composing messages:
◆ From the Message menu, select Message → New Message.
g3632-X Ch14.F
2/21/02
8:37 AM
Page 351
Chapter 14: Configuring Mail Services
◆ Click New Msg on the toolbar.
◆ Press Alt+M.
Messenger displays a form where you enter the message and the e-mail addresses
of the recipients. Figure 14-5 shows the Compose window with a message in progress.
Figure 14-5: Composing an e-mail message using Netscape Mail
When you’re finished composing your message, you can either send it immediately or select Send Later from the File menu (the Alt+Shift+Enter key combination).
If you want to send your message immediately, select Send Now from the File menu
or press the Alt+Enter key combination. You must be connected to the network to be
able to send messages immediately.
If you select Send Later, Messenger stores your mail message in the Unsent
folder. The messages remain there until you connect to your ISP and select Send
Unsent Messages from the File menu.
Sending e-mail from the command line
If you are not using a GUI-style desktop like GNOME or KDE, you are using one of
the older text-based or console e-mail clients. Text-based e-mail clients perform an
interesting balancing act between efficiency and user-friendliness. Older e-mail
clients, such as mail and elm, were designed when computers ran more slowly.
Their lack of a graphical interface let them send and retrieve e-mail quickly.
351
g3632-X Ch14.F
352
2/21/02
8:37 AM
Page 352
Part III: Red Hat Linux Internet Services
Friendlier programs like Pine are more popular these days as the cost of processor
cycles has dramatically decreased. This section covers mail, elm, and Pine, the three
most popular text-based programs.
Reading mail with Mail
Mail is the oldest, most primitive e-mail client. It has the advantage of being
installed on every Linux system. It is also the most lightweight e-mail program,
making it ideal for running on very old computers. It also doesn’t require a GUI
system such as the X Window System. In fact, mail works very well in shell scripts.
Sending e-mail using the mail program is simple.
1. At the command line, enter the command mail, followed by the recipient’s
e-mail address:
mail <destination@recipient.com>
2. Press Enter. Mail responds with the Subject: prompt.
3. Type in the subject of your e-mail and press Enter a second time.
4. Now compose your message, just as you would a regular letter.
5. After you finish your message, press Enter.
6. Type a period on a line by itself, and then press Enter a second time. This
step lets mail know that you are done composing the message. Mail displays the letters EOT (End Of Text) and sends your message on its way.
The screen should resemble the following listing (of course, the message you
type would be different):
$ mail localhost
Subject: Type the Subject Here
Dear User,
I’m showing you how to use the mail e-mail
client. When you finish the message, press
Enter, and then type a period on a line by itself
to indicate the end of the message.
.
EOT
g3632-X Ch14.F
2/21/02
8:37 AM
Page 353
Chapter 14: Configuring Mail Services
On newer versions of the mail program, after typing a period and pressing
Enter, you get a CC: prompt. CC stands for carbon copy, and you can use this
field to enter additional e-mail addresses.
To retrieve mail using the mail program, perform the following steps:
1. Type mail on the command line without any arguments. Mail lists information about itself, the location of your stored e-mails, and the e-mails
you have received. It also gives you an ampersand (&) prompt, where you
can enter commands to read, save, or delete mail.
2. Type any command you want to use at the ampersand sign prompt and
press Enter.
Typing ? causes mail to display a short help screen listing the keystrokes it
understands. They are listed in Table 14-1.
TABLE 14-1 COMMAND OPTIONS FOR THE MAIL PROGRAM
Command
Action
+
Move to the next e-mail.
-
Move back to the previous e-mail.
?
Show a list of mail commands.
R
Reply to sender.
d
Delete an e-mail.
h
Show the list of e-mails.
n
Go to the next e-mail and list it.
q
Quit, and save e-mail.
r
Reply to the sender and all the e-mail’s original
recipients.
t
List the current message.
x
Quit, and don’t save e-mails.
353
g3632-X Ch14.F
354
2/21/02
8:37 AM
Page 354
Part III: Red Hat Linux Internet Services
Using Elm
The elm mail client is slower than mail but has many more features. It was the first
mail program to incorporate e-mail aliases. It also mimics the vi editor, so many
people find it familiar and easy to use. To send or receive e-mail using elm, type
elm at the command prompt. Elm brings up its own list of commands, which are
listed in Table 14-2. Figure 14-6 shows the main elm screen.
TABLE 14-2 ELM COMMANDS
Command
Action
D
Delete mail.
U
Undelete mail.
M
Mail a message.
R
Reply to an e-mail.
F
Forward e-mail.
Q
Quit elm.
Figure 14-6: Elm is a simple but powerful text-based
e-mail client.
g3632-X Ch14.F
2/21/02
8:37 AM
Page 355
Chapter 14: Configuring Mail Services
Creating mail aliases in elm
One of elm’s biggest advantages over mail is that it enables you to easily create
mail aliases. Rather than typing out a long e-mail address (which in this day of ever
lengthening domain names can be quite a chore), you can create an e-mail alias to
save yourself a few keystrokes. To create a new alias, do the following:
1. Type elm to start the elm mail program.
2. Type a to bring up the aliases menu.
3. Type n to create the new alias. Elm leads you through the process of
creating a new alias by asking for the person’s first and last name, e-mail
address, and, finally, what you want the alias to be.
4. Type r to exit the alias menu and return to the main elm screen.
Figure 14-7 shows elm’s alias creation screen.
Figure 14-7: Elm makes creating aliases a simple,
straightforward process.
Using Pine
The University of Washington developed Pine in order to provide its employees an
e-mail client that was simpler and easier to use than elm. Indeed, the name Pine
was originally an acronym for pine is not elm. To start Pine, type pine at the command line. Figure 14-8 shows Pine’s main screen.
355
g3632-X Ch14.F
356
2/21/02
8:37 AM
Page 356
Part III: Red Hat Linux Internet Services
Figure 14-8: Pine’s main screen is the gateway to all of
its functionality.
At the bottom of the Pine screen, you see the list of commands available. If you
do not see the command you want to execute, use the o command, which shows
other commands you can use on the current screen.
Working with Pine attachments
One of Pine’s biggest contributions to the e-mail world is that it was the first e-mail
client to handle attachments reliably. Pine simply requires that you identify the file
you want to attach, and it takes care of the rest of the process. To attach a file to an
e-mail composed in Pine, do the following.
1. Type pine to start the Pine mail program.
2. Type c (for compose) — this command opens the composition screen.
3. Use the down-arrow key to move your cursor to the third line from the
top of the screen, which is labeled Attchmnt.
4. Press Ctrl+J. Pine asks you for the name of a file to attach.
5. Enter the name of the file you want to attach. Figure 14-9 illustrates
Pine’s prompting for the name of a file attachment.
6. Pine prompts you for a comment. You don’t have to enter one.
7. Press Enter, and your e-mail (plus the attachment) is on its way.
g3632-X Ch14.F
2/21/02
8:37 AM
Page 357
Chapter 14: Configuring Mail Services
Figure 14-9: Pine prompts you for the attachment name.
Maintaining E-Mail Security
Do you think you have nothing to hide? Maybe you don’t, but e-mail security is
always a privacy issue even if you aren’t mailing credit card numbers or corporate
secrets. Using S/MIME for security is only a first step in protecting your users and
yourself.
Protecting against eavesdropping
Your mail message goes through more computers than just yours and your recipient’s
because of store and forward techniques. All a cracker has to do to snoop through
your mail is use a packet sniffer program to intercept passing mail messages. A
packet sniffer is intended to be a tool that a network administrator uses to record and
analyze network traffic, but the bad guys use them too. Dozens of free packet sniffing programs are available on the Internet.
Using encryption
Cryptography isn’t just for secret agents. Many e-mail products enable your
messages to be encrypted (coded in a secret pattern) so that only you and your
recipient can read them. Lotus Notes provides e-mail encryption, for example.
Using a firewall
If you receive mail from people outside your network, you should set up a firewall
to protect your network. The firewall is a computer that prevents unauthorized data
from reaching your network. For example, if you don’t want anything from
ispy.com to penetrate your net, put your net behind a firewall. The firewall blocks
out all ispy.com messages. If you work on one computer dialed in to an ISP, you
357
g3632-X Ch14.F
358
2/21/02
8:37 AM
Page 358
Part III: Red Hat Linux Internet Services
can still install a firewall. Several vendors provide personal firewalls, and some of
them are free if you don’t want a lot of bells and whistles.
Don’t get bombed, spammed, or spoofed
Bombing happens when someone continually sends the same message to an e-mail
address either accidentally or maliciously. If you reside in the U.S. and you receive
200 or more copies of the same message from the same person, you can report the
bomber to the FBI. The U.S. Federal Bureau of Investigation has a National
Computer Crimes Squad in Washington, DC, telephone +1-202-325-9164.
Spamming is a variation of bombing. A spammer sends junk mail to many users
(hundreds and even thousands). You easily can be an accidental spammer. If you
choose your e-mail’s “Reply All” function, and you send a reply to a worldwide
distribution list, you are a spammer.
Spoofing happens when someone sends you e-mail from a fake address. If
spoofing doesn’t seem like it could be major problem for you, consider this: you get
e-mail from a system administrator telling you to use a specific password for
security reasons. Many people comply because the system administrator knows
best. Imagine the consequences if a spoofer sends this e-mail faking the system
administrator’s e-mail address to all the users on a computer. All of a sudden, the
spoofer knows everyone’s passwords and has access to private and possibly
sensitive or secret data. Spoofing is possible because plain SMTP does not have
authentication capabilities. Without authentication features, SMTP can’t be sure
that incoming mail is really from the address it says it is. If your mail server enables
connections to the SMTP port, anyone with a little knowledge of the internal workings of SMTP can connect to that port and send you e-mail from a spoofed address.
Besides connecting to the SMTP port of a site, a user can send spoofed e-mail by
modifying their Web browser interfaces.
You can protect your data and configure your mail system to make mail
fraud more difficult. If someone invades your mail system, you should report
the intrusion to the Computer Emergency Response Team (CERT). You can
find the reporting form on the Internet at ftp://info.cert.org/pub/
incident_reporting_form.
Be careful with SMTP
Use dedicated mail servers. First of all, keep the number of computers vulnerable to
SMTP-based attacks to a minimum. Have only one or a few centralized e-mail
servers, depending on the size of your organization.
Allow only SMTP connections that come from outside your firewall to go to
those few central e-mail servers. This policy protects the other computers on your
g3632-X Ch14.F
2/21/02
8:37 AM
Page 359
Chapter 14: Configuring Mail Services
network. If your site gets spammed, you have to clean up the central e-mail servers,
but the rest of your networked computers are okay.
If you use packet filtering, you need only configure your e-mail servers. Packet
filtering analyzes packets based on the source and destination addresses. The
analysis decides whether to accept the packets and pass them through to your
networks or to reject them as being unsafe. Firewalls often use packet filtering
techniques. The latest stable kernel, 2.4, has built-in packet filtering capabilities.
Using Newsgroups
“News” is a bit of a misnomer in the technology world, having really nothing to do
with journalism. Newsgroups are public electronic discussion groups, called
forums. A newsgroup may reside on a single computer with no network access or
on any kind of network. Usenet is a TCP/IP service for the world’s largest collection
of newsgroups. Each newsgroup is an electronic conversation group about a particular topic. When computer users talk about “news,” they usually mean Usenet
news. At last count, there were nearly 50,000 newsgroups dedicated to pursuits as
varied as culinary arts and skydiving. To get news on any of these topics, you first
need access to a News server. Usually, your ISP provides this access, but if you want
to run your own news server, you need to set up your news transport software, the
NNTP server.
Why would you want to run your own news server? If you manage a large
intranet, it performs better, and it’s more convenient for you if you run your own
news server on the intranet. Your news server must connect to the Internet if users
want to participate in newsgroups outside of your intranet. Then users connect to
your intranet’s news server rather than each user having a separate connection to
an ISP. Another benefit of running your own news server is that you can create private newsgroups as forums for business, organizational, and technical topics. These
private newsgroups are available only inside your intranet.
Configuring the NNTP server
NNTP, which stands for Network News Transport Protocol, is built into all current
news handling software for Linux today. NNTP’s success comes from the fact that it
was one of the first news programs that used the TCP/IP-style protocol in its connection between a news client and a news server.
The NNTP server can run as either a program managed by the all-important
Internet daemon (inetd), which controls all Internet connections on a Linux box,
or as a stand-alone server program that starts at boot time. If you decide to run
NNTP at boot time, you need to edit the /etc/rc.inet2 file.
If you want to start it from the Internet daemon, complete the following steps:
1. Log in as the root administrative account.
2. Open the file /etc/inetd.conf.
359
g3632-X Ch14.F
360
2/21/02
8:37 AM
Page 360
Part III: Red Hat Linux Internet Services
3. Look for the following line in the file:
#nntp
stream tcp nowait
news
/usr/etc/in.nntpd
nntpd
4. Delete the hash mark in front of the line, save, and then quit. A hash
mark in Linux tells the machine to ignore the line. Removing the mark is
the equivalent of turning a switch to On, since Linux ignores it.
If you can’t find the line to uncomment, type the line in yourself. Be sure to
omit the hash mark.
5. Open the file /etc/services.
6. Look for the following line:
#nntp
119/tcp
Protocol
readnews
untp
# Network News Transfer
7. Again, uncomment this line or type it in.
8. Next, create a directory for your news to be stored (spooled). You should
create this in the /tmp directory so that it is removed upon a reboot of the
system. Do this by typing the following at the command prompt and
pressing Enter:
mkdir /var/spool/news/tmp
9. Finally, use the chown command to change the ownership of the file to the
news system account:
chown news.news /var/spool/news/tmp
Reading newsgroups in Pine
The Pine program enables you to read the Internet’s newsgroups. While use of Pine
as a newsreader has declined in recent years as Netscape has become more popular,
Pine is still a good method, particularly if you’re running an older, slower machine
that could benefit from the relative quickness of a nongraphical newsreader.
To get your Pine mail reader to handle newsgroups, you need to create the
.newsrc file that Pine reads to determine which newsgroups you want to read. To
do so, complete the following steps:
1. Using vi, create a file called .newsrc.
2. Type in the list of newsgroups you’d like to read about. For example, your
list might include:
g3632-X Ch14.F
2/21/02
8:37 AM
Page 361
Chapter 14: Configuring Mail Services
misc.games
alt.automobiles_used
comp.linux.caldera
3. Save and quit the file.
4. Next, complete the process by configuring the Pine mail program to handle NNTP-based news. Start Pine at the command line by typing pine.
5. Type S for Setup.
6. Type C to get to the configuration screen.
7. Use the down arrow key to highlight nntp-server.
8. Type C to change the configuration.
9. Type in the name of your ISP’s news server, and then press Enter.
10. Type Q to exit Pine.
11. When Pine asks you if you want to save the changes, type Y for yes.
From now on, when you start Pine and look at your mail folders, you also have
the option to look at your listed newsgroups.
Configuring Netscape for news
Today, the most popular option is to configure Netscape to handle your news as
well as electronic mail for you. Netscape news is a lot more user-friendly for many
people because it looks like Outlook, Internet Explorer, or Eudora.
You must be running a GUI to use Netscape.
To configure Netscape to handle news, perform the following steps:
1. Start Netscape Communicator.
2. Choose the Edit pull-down menu at the top of the screen.
3. Select Preferences by clicking it.
4. The Preferences screen appears. You see a list of Categories on the lefthand side of the Preference screen as shown in Figure 14-10.
361
g3632-X Ch14.F
362
2/21/02
8:37 AM
Page 362
Part III: Red Hat Linux Internet Services
Figure 14-10: Choosing the category from the Preferences screen
5. Midway down the list of choices is Mail & Newsgroups. Click the arrow
immediately to the left of this setting. The arrow flips down, and you get
a menu of different categories under the Mail & Newsgroups listing.
6. Click Newsgroups Servers. The screen to the right lists the settings. The
default, News, is the only one listed, since you haven’t set anything yet.
See Figure 14-11.
g3632-X Ch14.F
2/21/02
8:37 AM
Page 363
Chapter 14: Configuring Mail Services
Figure 14-11: The Newsgroups Servers screen
7. If you don’t want to use the default or your ISP instructs you not to, click
the Add button.
8. A new screen appears where you can type the server’s name in the blank
text field as shown in Figure 14-12.
Figure 14-12: Adding a news server
9. Click OK when finished.
10. You are returned to the Preferences screen. If you want to exit the
Preferences screen and return to Netscape, click the close button, marked
with an X in the upper right corner.
363
g3632-X Ch14.F
364
2/21/02
8:37 AM
Page 364
Part III: Red Hat Linux Internet Services
Summary
This chapter explained the steps a message takes through MUAs, MTAs (Sendmail),
TCP/IP protocols, LDAs, mail notification programs, mail queues, and mailboxes.
Along the way you learned how to configure both the client and server sides of an
e-mail system. You also learned how to set up a news server so that users can read
and participate in Usenet discussions and forums.
g3632-X Ch15.F
2/21/02
8:37 AM
Page 365
Chapter 15
Configuring a Web Server
IN THIS CHAPTER
◆ Introducing Apache
◆ Installing and configuring Apache
◆ Using CGI, SSI, and SSL
◆ Monitoring the server
◆ Improving performance
◆ Maintaining server security
SIMPLY STATED, the Apache Web server is the most popular Web server in the world.
Similarly, creating a low-cost and stable Web server is one of the most common
reasons individuals and organizations use Linux. Indeed, some surveys indicate 30
percent of all Web servers run a combination of Linux and Apache. In this chapter,
you learn how to install, configure, and maintain the Apache Web server on your
Red Hat Linux System.
Introducing Apache
Before proceeding to the meat of this chapter, this section highlights the history
of the Apache Web server, describes its key features, and provides pointers to
additional Apache resources that you may find useful.
A short history of Apache
The Apache Web server began life as the NCSA (National Center for
Supercomputing Applications) HTTP server (called httpd throughout the rest of this
chapter). NCSA’s server was the most popular of the early HTTP servers and its
source code was in the public domain. After NCSA’s active development of their
httpd effectively stopped (late 1994 and early 1995), a small group of Web administrators who had modified the source code to address site-specific needs or to
patch various bugs gathered together to coordinate their activities and merge their
code changes into a single code tree.
365
g3632-X Ch15.F
366
2/21/02
8:37 AM
Page 366
Part III: Red Hat Linux Internet Services
In April 1995, this loosely organized group of Web masters, the original Apache
Group, released the first official version of Apache intended for public consumption,
Apache 0.6.2. Despite its known warts, the Apache server was instantly popular.
However, even as the development team continued to stabilize the existing code
base, add new features, and generate documentation, other members undertook a
fundamental redesign that rather quickly (August 1995) resulted in Apache 0.8.8.
This first (beta) release based on the redesigned architecture still bears a strong
resemblance to the Apache available today. Another round of code base stabilization, bug fixes, feature enhancements, and documentation updates concluded on
November 30, 1995. The next day, December 1, 1995, the Apache Group released
Apache 1.0, the version that cemented Apache’s status as the Internet’s #1 HTTP
server.
Although the actual numbers fluctuate, and overall growth of Apache’s usage
(and of the Web servers in general) has begun to flatten out, periodic Internet-wide
surveys conducted by Netcraft (http://www.netcraft.com/survey/) consistently
demonstrate that, seven years after its first releases, Apache continues to be the
most widely used Web server, surpassing all other Web servers — combined.
For more information about Apache’s history, read “About Apache” at
http://httpd.apache.org/ABOUT_APACHE.html.
Whence the Name “Apache”?
Here is the answer to the most frequently asked question about Apache, taken directly
from the Apache FAQ (http://httpd.apache.org/docs/misc/FAQ.
html#name):
3. Why the name “Apache”?
A cute name which stuck. Apache is “A PAtCHy server.” It was based on some
existing code and a series of “patch files.”
For many developers it is also a reverent connotation to the Native American
Indian tribe of Apache, well-known for their superior skills in warfare strategy and inexhaustible endurance. Online information about the Apache
Nation is tough to locate; we suggest searching Google, Northernlight, or
AllTheWeb.
In addition, http://www.indian.org/welker/apache.htm is an excellent
resource for Native American information.
g3632-X Ch15.F
2/21/02
8:37 AM
Page 367
Chapter 15: Configuring a Web Server
Apache features
The complete list of Apache’s features easily runs to three or four pages, far too
many and far too tedious to recite here. In fact, many of its “features” are downright
mundane because it performs the same function as any other Web server: sending
some sort of data down the wire in response to a properly formatted request from a
Web client. In another sense, these features, more properly called “functionality,” are
unremarkable because Apache is a standards-driven program providing mandated
functionality. That is, many of its capabilities are the result of its full compliance
with version 1.1 of the HTTP protocol. Apache implements all the required functionality described in RFC2616, the document that defines the current Web server protocol, HTTP/1.1 (Hyper Text Transfer Protocol version 1.1). Of course, the manner in
which Apache implements mandated features is anything but mundane.
Apache’s true standout features are its speed, configurability, stability, and rich
feature set. Most benchmark studies have shown Apache to be faster than many
other Web servers, including commercial servers. Apache is also both easy to configure and easy to reconfigure. Its configuration information resides in plain text
files and uses simple English-language directives. Reconfiguring a running server is
a simple matter of changing the appropriate configuration directive and restarting
the server.
Few seriously question Apache’s stability, even among its competitors. Sites
receiving millions of hits each day report no problems. Moreover, while no software
product of any complexity can be considered bug-free, Apache is beset with fewer
(known) bugs than other Web servers, particularly closed source servers. Many
factors contribute to Apache’s stability, but the two most important are eyeballs
and axle grease.
I hear you saying to yourself, “Huh? Eyeballs and axle grease? What is he talking about?” Read on for the answer:
◆ More eyeballs means fewer bugs. Apache’s source code is freely available,
so hundreds of developers have looked at it, found bugs, fixed them, and
submitted their fixes for inclusion in the code base. Similarly, Apache’s
enormous user base means that virtually every segment of its code has
been tested in real-world environments, uncovering most major bugs and
many minor ones.
◆ The squeaky wheel gets the grease. Combine Apache’s widespread usage
with Web site administrators who quickly complain about server bugs and
insist on the absolutely vital requirement to maintain a secure Web server,
and you can easily understand why the Apache team consistently and
frequently releases patches for confirmed bugs and security holes, often
within just a few hours of their discovery.
The balance of Apache’s features are the result of developer and user input.
Apache is an open source software project (indeed, Apache is the poster child for the
successful open source software project), so anyone can contribute code for
367
g3632-X Ch15.F
368
2/21/02
8:37 AM
Page 368
Part III: Red Hat Linux Internet Services
inclusion in the server, although whether or not such code is accepted is up to members of the core Apache team. User feedback drives Apache’s development and
defines its feature set. A very short list of such features includes, in no particular
order:
◆ Apache is easily extensible using Dynamic Shared Objects (DSOs), more
commonly known as modules. Modules extend Apache’s capabilities and
new features without requiring recompilation because they can be loaded
and unloaded at runtime, just as shared libraries are dynamically loaded
and unloaded.
◆ Apache uses a binary database format for authenticating users’ requests
for password-protected Web pages. This format enables Apache to support
very large numbers of users without becoming bogged down executing
authentication requests.
◆ Apache supports virtual hosts, also known as multi-homed servers, which
enables a single machine to provide Web services for multiple domains or
IP addresses (or hostnames).
◆ Apache enables administrators to define multiple directory index files, the
default page to display when a Web client requests a directory URL. So,
for example, the server can return index.html, index.htm, index.php, or
execute a script named index.cgi when a client requests a directory URL,
depending on what Apache finds in the requested directory.
◆ Another boon for Web server administrators is Apache’s rich support for
server logging. You can define custom log file formats and control the
level of detail contained in each log entry. Apache can send log file output
to named pipes (FIFOs) on systems that support named pipes, primarily
Linux, Unix, and similarly designed operating systems. This feature enables
any arbitrary log manipulation that can be accomplished using a named
pipe. In fact, Apache can be configured to generate a unique identifier that
distinguishes one hit from every other hit, although there are some restrictions that apply.
◆ Within limits, Apache automatically adjusts to the capabilities of connected
Web clients, a process called content negotiation. If a Web client is broken in
a way that Apache can determine, incompletely or improperly implements
HTTP standards, or does not support a given HTML specification (or, at
least, the specification Apache supports), it sends Web pages modified to
give the best representation of the requested information based on what the
client can process.
You learn more about these and many other Apache features as you read the
chapter.
g3632-X Ch15.F
2/21/02
8:37 AM
Page 369
Chapter 15: Configuring a Web Server
Finding more information about Apache
Considering Apache’s popularity, there is no shortage of information about it on
the Internet. This section lists a small subset of such resources, accessible in many
cases directly from Apache’s home pages.
WEB PAGES
The following Web sites are the first places you should visit if you need more
information about Apache and the Apache project.
◆ The Apache Software Foundation
http://www.apache.org/
◆ The Apache Project Home Page
http://httpd.apache.org/
◆ The Apache Module Registry
http://modules.apache.org/
◆ Apache Week
http://www.apacheweek.com/
MAILING LISTS AND NEWSGROUPS
Much of the ongoing support and development of Apache takes place, or at least is
discussed, in Usenet newsgroups and on mailing lists. The following links will get
you connected to the primary Apache-related mailing lists and newsgroups.
◆ News and announcements
http://httpd.apache.org/lists.html#http-announce
◆ Usage and general support
http://httpd.apache.org/lists.html#http-users
news://comp.infosystems.www.servers.unix/
◆ Development
http://httpd.apache.org/lists.html#http-dev/
The mailing lists are archived and searchable at the following Web sites:
◆ ApacheLabs
http://www.apachelabs.org/
◆ AIMS
http://marc.theaimsgroup.com/
369
g3632-X Ch15.F
370
2/21/02
8:37 AM
Page 370
Part III: Red Hat Linux Internet Services
◆ GeoCrawler
http://www.geocrawler.com/
How Web Servers Work
To understand Apache, its configuration, and how to fine-tune it for your own
environment, you should understand how Web servers work in general. Otherwise,
lacking this context, Apache’s behavior and configuration might seem arbitrary.
Figure 15-1 shows the general process that takes place when a Web browser
requests a page and the Apache Web server responds.
connect port 80
GET document
SEND document
close connection
Web Client
Web Server
Figure 15-1: Apache transmits a document according to a
client’s request.
The Web client (a browser in this case) first performs a DNS lookup on the server
name specified in the URL, obtains the IP address of the server, and then connects
to port 80 at that IP address (or another port if the server is not using the default
HTTP port). When the connection is established, the client sends an HTTP GET
request for the document in the URL, which could be, among other possibilities, a
specific HTML document, an image, a script, or a directory listing.
After the server receives the request, it translates the document URL into a filename on the local system. For example, the document URL http://localhost/
~kwall/news.html might become /home/kwall/public_html/news.html. Next,
Apache evaluates whether or not the requested document is subject to some sort of
access control and requests a user name and password from the client or rejects the
request outright, depending on the type of access control in place. If the requested
URL specifies a directory (that is, the URL ends in /) rather than a specified document, Apache looks for the directory index page, index.html by default, and
returns that document to the client. If the directory index page does not exist,
Apache might send a directory listing in HTML format back to the client or send an
error message, depending on how the server is configured. The document can also
be a specially written script, a CGI (Common Gateway Interface) script. In this case,
Apache executes the script, if permitted to do so, and sends the results back to the
g3632-X Ch15.F
2/21/02
8:37 AM
Page 371
Chapter 15: Configuring a Web Server
client. Finally, after Apache has transmitted the requested document and the client
receives it, the client closes the connection and Apache writes an entry in one or
more log files describing the request in varying levels of detail.
Depending on how the page is written and what it contains, additional processing takes place during the transfer. For example, embedded scripts or Java applets
are transferred to and execute on the client side of the connection; server-side
includes (discussed in the section titled “Configuring Apache for SSI”), however, are
processed on the server side, as are CGI scripts, database access, and so forth.
Installing Apache
Depending on the installation profile you chose when you installed Red Hat Linux,
anaconda may or may not have installed Apache. To find out, execute the command rpm -q apache. If the output resembles the following (the version numbers
may be slightly different by the time you read this book), Apache is installed:
apache-1.3.20-16
If Apache is installed, you can skip ahead to the section titled “Additional
packages to install.” You might consider customizing Apache for your system by
compiling it yourself using the instructions in “Installing and building the source
RPMs” later in this section. Another alternative is downloading, compiling, and
installing Apache’s source distribution, as described in “Installing and building the
source distribution” later in the chapter.
Chapter 23 provides detailed information and step-by-step instructions for
installing RPMs and compiling source RPMs. It also explains how to build
and install programs from the original source code.
If, on the other hand, you see the message package apache is not installed,
you must at least install the binary RPM before continuing with this chapter.
Installing the binary RPMs
To install the Apache binary RPMs from the Red Hat installation CD-ROM, follow
these steps:
1. Log in as the root user or use su to become root.
2. Mount the Red Hat Linux installation CD-ROM (disk 1).
371
g3632-X Ch15.F
372
2/21/02
8:37 AM
Page 372
Part III: Red Hat Linux Internet Services
3. Type the following command to install Apache and its supporting packages (replace /mnt/cdrom with the mount point of your CD-ROM drive if
it is different):
# rpm -ivh /mnt/cdrom/RedHat/RPMS/apache*rpm
4. Continue with the section titled “Additional packages to install.”
Installing and building the source RPMs
If you choose to install and build the source RPMs, follow these steps:
1. Log in as the root user or use su to become root.
2. Mount the Red Hat Linux installation CD-ROM (disk 2).
3. Type the following command to install Apache’s source RPMs (replace
/mnt/cdrom with the mount point of your CD-ROM drive if it is different):
# rpm --rebuild /mnt/cdrom/SRPMS/apache*src.rpm
# rpm -ivh /usr/src/redhat/RPMS/i386/apache*rpm
4. Continue with the section titled “Additional packages to install.”
Installing and building the source distribution
Installing and building Apache’s source distribution enables you to select configuration defaults and compiled-in features that suit your needs, not someone else’s.
This section guides you through building Apache from scratch. To save download
time, this chapter’s source code directory includes the latest released version of the
Apache Web server available at the time this book went to press. You might want to
check Apache’s home page (http://httpd.apache.org/) for updates, patches, or
even a newer release, but the build process described here remains substantially
unchanged.
1. Copy the tarball from the CD-ROM to /tmp.
2. Become the root user using su and then cd to /usr/local/src:
# cd /usr/local/src
3. Unpack the archive:
# gzip -cd < /tmp/apache_1.3.22.tar.gz | tar xf -
4. cd into the base directory of the source code tree:
# cd apache_1.3.22
5. Read the release documentation to familiarize yourself with changes,
updates, new features, and known problems. At a bare minimum, read the
files INSTALL, README, and README.configure.
g3632-X Ch15.F
2/21/02
8:37 AM
Page 373
Chapter 15: Configuring a Web Server
6. If you are impatient, you can build and install Apache using its standard
configuration, which installs the finished product into /usr/local/apache,
by executing the following sequence of commands:
# ./configure
# make
# make install
The following is from http://www.php.net/manual/en/install.
unix.php:
1. gunzip apache_1.3.x.tar.gz
2. tar xvf apache_1.3.x.tar
3. gunzip php-x.x.x.tar.gz
4. tar xvf php-x.x.x.tar
5. cd apache_1.3.x
6. ./configure --prefix=/www
7. cd ../php-x.x.x
8. ./configure --with-mysql --with-apache=../apache_1.3.x -enable-track-vars
9. make
10. make install
11. cd ../apache_1.3.x
12. ./configure --activate-module=src/modules/php4/libphp4.a
13. make
14. make install
15. cd ../php-x.x.x
16. cp php.ini-dist /usr/local/lib/php.ini
17. Edit your httpd.conf or srm.conf file and add:
AddType application/x-httpd-php .php
18. Use your normal procedure for restarting the Apache
server. (You must stop and restart the server, not just cause
the server to reload by use a HUP or USR1 signal.)
Apache does not use the GNU Autoconf package to configure the source
tree before building, despite using a script named configure to perform
the configuration. Instead, it uses APACI, the Apache Autoconf Interface.
APACI is an Autoconf-style interface for source code configuration.
For the time being, you can disregard the following error messages, if you
receive them, displayed near the end of the build process (the addresses,
shown in bold face, may be different on your system):
htpasswd.o: In function `main’:
373
g3632-X Ch15.F
374
2/21/02
8:37 AM
Page 374
Part III: Red Hat Linux Internet Services
htpasswd.o(.text+0xa9a): the use of `tmpnam’ is dangerous,
better use `mkstemp’
htdigest.o: In function `main’:
htdigest.o(.text+0x462): the use of `tmpnam’ is dangerous,
better use `mkstemp’
The linker generates these messages during the final link stage to remind
programmers that the tmpnam call, part of the standard C I/O library, has
known security problems and should be replaced with the safer mkstemp
call.
7. If you are somewhat more patient, use the following command line to
configure, build, and install Apache:
# OPTIM=”-O2” CFLAGS=”-march=CPU -mcpu=CPU” \
./configure \
--prefix=/usr/local/apache \
--enable-module=all \
--enable-shared=max
# make
# make install
OPTIM=”-O2” is the optimization level passed to GCC. The CFLAGS argument uses CPU to generate code in the Apache binaries that takes advantage of your CPU’s features. CPU can be one of i386, i486, i586 or
pentium (for Pentium CPUs), i686 or pentiumpro (for Pentium Pro or better CPUs) or k6 for AMD’s K6 CPU. --prefix=/usr/local/apache defines
/usr/local/apache as Apache’s base installation directory. --enablemodule=all compiles and activates all of the modules shipped in the standard Apache distribution. The --enable-shared=max statement, finally,
enables the modules built with --enable-module=all to be built as shared
objects that Apache can load and unload at runtime on an as-needed basis.
8. Regardless of the method you used to build Apache, make sure a previous
installation of it is not running. If you had previously installed Red Hat’s
Apache binary, execute the following command:
# /etc/rc.d/init.d/httpd stop
If ps -ax still shows running httpd processes, use the following command
to kill them:
# pkill httpd
9. Start the new Apache installation as follows:
# /usr/local/apache/bin/apachectl start
10. Finally, test the Web server by browsing its default home page. From any
network accessible system, try http://your.host.name/ or http://
web.server.ip.addr/ (replace your.host.name with your system’s
g3632-X Ch15.F
2/21/02
8:37 AM
Page 375
Chapter 15: Configuring a Web Server
hostname or web.server.ip.addr with your system’s IP address). If these
options do not work, there is most likely some sort of network configuration problem. So, from the system in question, try http://localhost/ or
http://127.0.0.1/. If any of these methods work, you should see a page
resembling Figure 15-2.
Figure 15-2: Apache’s test page
11. If you do not want to continue running the newly installed server, shut it
down with the following command:
# /usr/local/apache/bin/apachectl stop
12. Continue with the next section, “Additional packages to install.”
Additional packages to install
The section titled “Creating a Secure Server with SSL” explains how to enable,
configure, and use mod_ssl, a module giving Apache strong cryptography using
the Secure Sockets Layer (SSL) and Transport Layer Security (TLS). Naturally,
mod_ssl needs to be installed. If you built and installed Apache using the source
RPMs as described earlier, mod_ssl is already installed. Otherwise, use the following procedure to install it:
1. Log in as the root user or use su to become root.
2. Mount the Red Hat Linux installation CD-ROM (disk 1).
375
g3632-X Ch15.F
376
2/21/02
8:37 AM
Page 376
Part III: Red Hat Linux Internet Services
3. Type the following command to install Apache and its supporting packages (replace /mnt/cdrom with the mount point of your CD-ROM drive if
it is different):
# rpm -ivh /mnt/cdrom/RedHat/RPMS/mod_ssl*rpm
Configuring Apache
This section shows you how to configure Apache. Configuring Apache, especially for
new or inexperienced administrators, seems a daunting task at first glance. The
terminology is confusing, the concepts unfamiliar, and the configuration file
intimidating. This section could have been subtitled “Demystifying Apache configuration” because it defines the terms, explains the concepts, and removes, or at least
reduces, the intimidation. If you read carefully, by the time you reach the end of the
section, you will see that Apache is easy to configure, in large part because its developers and maintainers have taken the trouble to define sensible defaults for most
configuration items, and to create, with the help of a dedicated user community, a
pleasantly complete documentation set.
Using the default Red Hat configuration as a base, you learn about groups of
related Apache configuration directives and analyze the corresponding entries in
Red Hat Linux’s default Apache configuration. Finally, after evaluating a variety
of changes and additions to the default configuration, you learn how to use Red
Hat’s new Apache configuration tool, apacheconf to maintain the Web server
configuration.
Apache’s startup process
When Apache starts, either during system boot or when invoked after boot using
the init script /etc/rc.d/init.d/httpd or the Apache-provided script apachectl,
it reads and processes three files, in order: /etc/httpd/conf/httpd.conf, /etc/
httpd/conf/srm.conf, and /etc/httpd/access.conf. The default location for
each of these files is compiled into Apache but can be overridden using the -f
option discussed later in the chapter. Apache also reads /etc/mime.types, which
configures the MIME subsystem by mapping file name extensions to content types.
Using a single file simplifies maintaining the configuration file. httpd.conf is
the primary configuration file. However, for backward compatibility with the
original NCSA server conf and early versions of Apache, srm.conf and
access.conf are also supported, but their use is deprecated. All configuration
directives can and should be placed in httpd.conf or included from other files
specified using the Include directive.
A more complete and far more amusing explanation of the reason for three
configuration files is available on the Web at Apache’s home page,
http://httpd.apache.org/info/three-config-files.html.
g3632-X Ch15.F
2/21/02
8:37 AM
Page 377
Chapter 15: Configuring a Web Server
After processing these configuration files, Apache performs some other sanity
checks and opens its log files. Next, this initial Apache process, often called the
master server, which is owned by root in most cases, launches one or more child
processes, as defined by the process creation directives discussed shortly, that are
owned by a less privileged user and group (apache, on Red Hat Linux). These child
processes do the actual work of listening for requests on the HTTP port (80, by
default) and answering them.
Apache is highly configurable, a fact reflected in its configuration language,
which contains, at the time this book was written, 210 distinct directives. Some
directives are operating system specific, some provide backward-compatibility for
deprecated features, and some are or should be used in only very specific situations.
To keep the discussion manageable and to hold your attention, the configuration
directives discussed in this chapter are limited to those that affect basic server
configuration, those that reflect Red Hat Linux configuration options, and those
that permit you to implement common configuration customizations.
The following sections follow the basic layout of the primary Apache configuration file, /etc/httpd/conf/httpd.conf, which is organized into three sections.
The first section configures Apache’s global characteristics, the second section configures the primary or default server (the Web server that responds to all requests
not handled by virtual hosts), and the third section configures virtual hosts.
Configuring global Apache behavior
The first group of configuration directives you examine, shown in Table 15-1, control the behavior of the server process as a whole. The default values set by the
Apache Project or by Red Hat appear in bold face with those directives that have
default values.
TABLE 15-1 GLOBAL CONFIGURATION DIRECTIVES
Directive
Description
ServerType standalone
Controls whether or not Apache runs as a standalone process or runs from inetd (xinetd on Red
Hat Linux)
ServerRoot /etc/httpd
Defines the top level directory for Apache’s
configuration files and log files (including error logs)
PidFile /var/run/httpd.pid
Defines the file containing the PID of the master
server process
Continued
377
g3632-X Ch15.F
378
2/21/02
8:37 AM
Page 378
Part III: Red Hat Linux Internet Services
TABLE 15-1 GLOBAL CONFIGURATION DIRECTIVES (Continued)
Directive
Description
Timeout 300
Defines the maximum time in seconds Apache
waits for packet send and receive operations to
complete
KeepAlive On
Permits multiple requests on the same connection,
speeding up delivery of HTML documents
MaxKeepAliveRequests 100
Sets the number of requests permitted per
connection
KeepAliveTimeout 15
Sets the number of seconds permitted to elapse
between requests from the same client on the
same connection when KeepAlive is On
MinSpareServers 5
Defines the minimum number of spare (idle) child
servers permitted
MaxSpareServers 20
Defines the maximum number of spare (idle) child
servers the master server spawns
StartServers 8
Defines the number of child servers created when
Apache starts
MaxClients 150
Sets the maximum number of simultaneous
connections (child servers) supported
MaxRequestsPerChild 100
Sets the maximum number of requests each child
server fills before terminating
Listen [ipaddress:]80
Determines the combination of IP address and port
on which Apache listens for connections; multiple
Listen directives may be used
LoadModule modname filename
Links the module or library filename into the
server and adds it to the list of active modules
using the name modname
ClearModuleList
Clears Apache’s built-in list of active modules,
which must then be rebuilt using the AddModule
directive
AddModule module.c
Activates the built-in but inactive module
module.c
g3632-X Ch15.F
2/21/02
8:37 AM
Page 379
Chapter 15: Configuring a Web Server
Some of the items in Table 15-1 bear additional discussion. When specifying the
names of log files or additional configuration files, these names are appended to
ServerRoot unless they begin with /. That is, if ServerRoot is /etc/httpd and a
log file is specified as logs/mylog.log, the complete name is taken as /etc/
httpd/logs/mylog.log, whereas /logs/mylog.log is interpreted as an absolute
path name.
Specifying KeepAlive On results in significant performance improvements
because it eliminates the overhead involved in initiating new HTTP connections
between clients and the Web server. The MinSpareServers and MaxSpareServers
directives enable Apache to self-regulate, adding and deleting child processes as
Web server usage fluctuates. When more than MaxClients attempt to connect, each
connection request is put onto a queue (in particular, a FIFO or first-in-first-out
queue) and serviced in the order received as current connections close. For users,
too long a wait, however, causes them either to send another request or to disconnect. Busy Web sites may need to adjust this value to accommodate heavy traffic.
For most sites, the default values for the configuration directives in Table 15-1
should be sufficient. In particular, do not modify the order in which modules are
loaded and activated using the LoadModule and AddModule directives unless you
know what you are doing. Some modules depend on other modules in order to
function properly. Apache does not start if problems occur loading modules.
Listing 15-1 shows the corresponding entries from Red Hat’s default Apache configuration, except for the LoadModule, AddModule, and ClearModuleList directives. Comments have been removed to save space and simplify the presentation.
Listing 15-1: Red Hat Linux’s Global Configuration Directives
ServerType standalone
ServerRoot “/etc/httpd”
LockFile /var/lock/httpd.lock
PidFile /var/run/httpd.pid
ScoreBoardFile /var/run/httpd.scoreboard
Timeout 300
KeepAlive On
MaxKeepAliveRequests 100
KeepAliveTimeout 15
MinSpareServers 5
MaxSpareServers 20
StartServers 8
MaxClients 150
MaxRequestsPerChild 100
Listen 80
Nothing in Listing 15-1 necessarily needs to be changed. You might consider
reducing the MaxSpareServers value to 10 and the StartServers value to 5, the
default values given these directives by the Apache Group. Then, as you develop a
usage profile for your Web server, adjust them if necessary.
379
g3632-X Ch15.F
380
2/21/02
8:37 AM
Page 380
Part III: Red Hat Linux Internet Services
Configuring the default server
As noted a moment ago, the default or primary server refers to the Web server that
responds to all HTTP requests not handled by virtual hosts, also known as virtual
servers. Without going into detail yet, a virtual server or virtual host is a Web server
that runs on the same machine as the default server but that is distinguished from
the main server by a different host name or IP address. Nonetheless, configuration
directives defined for the primary server also apply to virtual servers unless specifically overridden. Conversely, directives used to configure the default server can
also be used to configure virtual servers.
The next section,“Configuring virtual servers,”discusses configuration directives specific to virtual servers and discusses virtual servers in general.
Table 15-2 lists directives used to configure the default server. Again, the default
values for each configuration directive, whether assigned by the Apache Group or
by Red Hat, are shown in bold face.
TABLE 15-2 DEFAULT SERVER CONFIGURATION DIRECTIVES
Directive
Description
Port 80
Defines the port on which the primary server
listens for connections if no BindAddress or
Listen directive specifies a port number with
:port; has no effect otherwise
User [#]apache
Specifies the user name or, if prefixed with #, the
UID under which the child servers execute
Group [#]apache
Specifies the group name or, if prefixed with #, the
GID under which the child servers execute
ServerAdmin root@localhost
Defines the e-mail address included in error
messages displayed to client connections
ServerName
Specifies an alternative name for the server, such
as www.mydomain.com, that is different than the
host’s actual name (webbeast.mydomain.com)
g3632-X Ch15.F
2/21/02
8:37 AM
Page 381
Chapter 15: Configuring a Web Server
Directive
Description
DocumentRoot “/var/www/html”
Sets the base directory from which all requested
documents will be served; document URLs (file
names) are interpreted relative to DocumentRoot;
see also UserDir
UserDir public_html
Defines the subdirectory in a user’s home directory
that is used when clients request documents
belonging to a specific user
DirectoryIndex filename
Specifies one or more filenames that serve as a
directory index when a request does not specify a
particular file or document
AccessFileName .htaccess
Lists one or more file names in the complete path
to the requested document that define and control
access to documents in each directory or
subdirectory at the same level as or below the
topmost directory where the file(s) specified by
AccessFileName (if any) is found
UseCanonicalName On
Controls how Apache constructs a self-referential
URL; if set to On, use ServerName and Port; if
set to Off, use the host name and port supplied by
the client (if any) or the canonical name otherwise
TypesConfig /etc/mime.types
Sets the file name of the MIME types configuration
file (relative to ServerRoot if the file name does
not begin with /), which maps file name
extensions to content types (see also AddType)
DefaultType text/plain
Defines the default MIME type when a requested
document’s MIME type cannot be determined using
the TypesConfig or AddType directives
HostnameLookups Off
Controls whether or not Apache performs DNS
lookups on connecting hosts in order to log host
names
ErrorLog /var/log/httpd/
error _log
LogLevel warn
Defines the name of Apache’s error log, relative to
ServerRoot if the file name does not begin with /
Sets the amount and detail of information Apache
records in its error log
Continued
381
g3632-X Ch15.F
382
2/21/02
8:37 AM
Page 382
Part III: Red Hat Linux Internet Services
TABLE 15-2 DEFAULT SERVER CONFIGURATION DIRECTIVES (Continued)
Directive
Description
LogFormat formatstr
Defines the format in formatstr Apache uses for
messages it logs in the access log (see also
TransferLog and CustomLog)
CustomLog /var/log/httpd/
access_log combined
Defines the name of Apache’s access log and the
log format used when logging requests to the server
ServerSignature On
Directs Apache to append the ServerName and
version number as a footer to generated
documents, such as error message, FTP file listings,
and so forth
Alias urlpath dirpath
Links the directory urlpath, specified relative to
DocumentRoot, to the file system directory
dirpath, which is outside the server’s file system
ScriptAlias urlpath dirpath
Functions exactly like the Alias directive and also
indicates that dirpath contains executable CGI
scripts
IndexOptions FancyIndexing
Specifies the behavior of Apache’s directory
indexing feature
AddIconByEncoding icon
mimeencoding
Sets icon as the icon to display next to files with
the MIME encoding of mimeencoding; used with
the FancyIndexing directive
AddIconByType icon mimetype
Sets icon as the icon to display next to files with
the MIME type of mimetype; used with the
FancyIndexing directive
AddIcon icon name
Sets icon as the icon to display next to files ending
with name; used with the FancyIndexing directive
DefaultIcon /icons/
unknown.gif
Sets the default icon displayed next to files whose
MIME or content type cannot be determined; used
with the FancyIndexing directive
AddDescription str file
Adds the string str as the description for one or
more files named file; used with the
FancyIndexing directive
ReadmeName README.html
Defines README.html as the file whose contents
will be appended to the end of a directory listing
g3632-X Ch15.F
2/21/02
8:37 AM
Page 383
Chapter 15: Configuring a Web Server
Directive
Description
HeaderName HEADER.html
Defines HEADER.html as the file whose contents
will be inserted at the top of a directory listing
AddEncoding mimeencoding
name
Adds the MIME encoding specified by
mimeencoding for files ending with name,
overriding previous encodings for name
AddLanguage mimelang name
Maps the file name extension specified by name to
the MIME language mimelang, overriding existing
mappings for name
AddType mimetype name
Adds the specified mimetype for files ending in
name to the list of MIME types read from the
TypeConfig file
To facilitate further discussion of the directives in Table 15-2, Listing 15-2 shows
the corresponding entries from Red Hat’s default Apache configuration. I removed
comments from the configuration file to shorten the listing and simplify the
discussion.
Listing 15-2: Red Hat Linux’s Default Server Configuration Directives
Port 80
User apache
Group apache
ServerAdmin root@localhost
DocumentRoot “/var/www/html”
<Directory />
Options FollowSymLinks
AllowOverride None
</Directory>
<Directory “/var/www/html”>
Options Indexes Includes FollowSymLinks
AllowOverride None
Order allow,deny
Allow from all
</Directory>
UserDir public_html
DirectoryIndex index.html index.htm index.shtml index.php index.php4 index.php3
index.cgi
AccessFileName .htaccess
Continued
383
g3632-X Ch15.F
384
2/21/02
8:37 AM
Page 384
Part III: Red Hat Linux Internet Services
Listing 15-2 (Continued)
<Files ~ “^\.ht”>
Order allow,deny
Deny from all
</Files>
UseCanonicalName On
TypesConfig /etc/mime.types
DefaultType text/plain
<IfModule mod_mime_magic.c>
MIMEMagicFile conf/magic
</IfModule>
HostnameLookups Off
ErrorLog /var/log/httpd/error_log
LogLevel warn
LogFormat “%h %l %u %t \”%r\” %>s %b \”%{Referer}i\” \”%{User-Agent}i\”” combine
d
LogFormat “%h %l %u %t \”%r\” %>s %b” common
LogFormat “%{Referer}i -> %U” referer
LogFormat “%{User-agent}i” agent
CustomLog /var/log/httpd/access_log combined
ServerSignature On
Alias /icons/ “/var/www/icons/”
<Directory “/var/www/icons”>
Options Indexes MultiViews
AllowOverride None
Order allow,deny
Allow from all
</Directory>
ScriptAlias /cgi-bin/ “/var/www/cgi-bin/”
<Directory “/var/www/cgi-bin”>
AllowOverride None
Options ExecCGI
Order allow,deny
Allow from all
</Directory>
IndexOptions FancyIndexing
AddIconByEncoding (CMP,/icons/compressed.gif) x-compress x-gzip
AddIconByType (TXT,/icons/text.gif) text/*
AddIconByType (IMG,/icons/image2.gif) image/*
AddIconByType (SND,/icons/sound2.gif) audio/*
AddIconByType (VID,/icons/movie.gif) video/*
AddIcon /icons/binary.gif .bin .exe
AddIcon /icons/binhex.gif .hqx
AddIcon /icons/tar.gif .tar
AddIcon /icons/world2.gif .wrl .wrl.gz .vrml .vrm .iv
g3632-X Ch15.F
2/21/02
8:37 AM
Page 385
Chapter 15: Configuring a Web Server
AddIcon /icons/compressed.gif .Z .z .tgz .gz .zip
AddIcon /icons/a.gif .ps .ai .eps
AddIcon /icons/layout.gif .html .shtml .htm .pdf
AddIcon /icons/text.gif .txt
AddIcon /icons/c.gif .c
AddIcon /icons/p.gif .pl .py
AddIcon /icons/f.gif .for
AddIcon /icons/dvi.gif .dvi
AddIcon /icons/uuencoded.gif .uu
AddIcon /icons/script.gif .conf .sh .shar .csh .ksh .tcl
AddIcon /icons/tex.gif .tex
AddIcon /icons/bomb.gif core
AddIcon /icons/back.gif ..
AddIcon /icons/hand.right.gif README
AddIcon /icons/folder.gif ^^DIRECTORY^^
AddIcon /icons/blank.gif ^^BLANKICON^^
DefaultIcon /icons/unknown.gif
ReadmeName README.html
HeaderName HEADER.html
IndexIgnore .??* *~ *# HEADER* README* RCS CVS *,v *,t
AddEncoding x-compress Z
AddEncoding x-gzip gz tgz
AddLanguage en .en
AddLanguage fr .fr
AddLanguage de .de
AddLanguage da .da
AddLanguage el .el
AddLanguage it .it
LanguagePriority en fr de
<IfModule mod_php4.c>
AddType application/x-httpd-php .php4 .php3 .phtml .php
AddType application/x-httpd-php-source .phps
</IfModule>
<IfModule mod_php3.c>
AddType application/x-httpd-php3 .php3
AddType application/x-httpd-php3-source .phps
</IfModule>
<IfModule mod_php.c>
AddType application/x-httpd-php .phtml
</IfModule>
AddType application/x-tar .tgz
AddType text/html .shtml
AddHandler server-parsed .shtml
AddHandler imap-file map
Continued
385
g3632-X Ch15.F
386
2/21/02
8:37 AM
Page 386
Part III: Red Hat Linux Internet Services
Listing 15-2 (Continued)
BrowserMatch “Mozilla/2” nokeepalive
BrowserMatch “MSIE 4\.0b2;” nokeepalive downgrade-1.0 force-response-1.0
BrowserMatch “RealPlayer 4\.0” force-response-1.0
BrowserMatch “Java/1\.0” force-response-1.0
BrowserMatch “JDK/1\.0” force-response-1.0
<IfModule mod_perl.c>
Alias /perl/ /var/www/perl/
<Location /perl>
SetHandler perl-script
PerlHandler Apache::Registry
Options +ExecCGI
</Location>
</IfModule>
Alias /doc/ /usr/share/doc/
<Location /doc>
order deny,allow
deny from all
allow from localhost .localdomain
Options Indexes FollowSymLinks
</Location>
Because the default configuration file does not use BindAddress or Listen
directives, the Port 80 directive indicates that the server listens on port 80 for
incoming requests. Because 80 is the default port, this does not need to be specified,
but it does make the configuration slightly more transparent. When using a port
below 1024, one of the privileged ports, the master server must be started by root.
If you wish, you can configure Apache to listen on an unprivileged port (for example, with a Port 8080 directive), in which case, the master server does not have to
be run by the root user and group.
The User and Group directives indicate that the child servers are owned by the
user and group apache, which are safer because they do not have the same privileges
as the root user. In order to run the child servers under less privileged users in this
fashion, the master server must be started by the root user. Why? Only processes
running with root permissions can change their UID and GID at runtime in order to
maintain the Linux security model.
The ServerName directive defines the name returned to clients if it is different
from the host server’s actual name. For example, if the server’s DNS name is
webbeast.mydomain.com, you can specify ServerName www.mydomain.com in
order for the server to respond to requests sent to http://www.mydomain.com/.
The DocumentRoot /var/www/html directive sets the server’s base document
directory to /var/www/html, meaning that all URLs are served relative to this directory. For example, if the server is named www.mydomain.com, then given a client
request for the URL http://www.mydomain.com/index.html, the server would
return the file /var/www/html/index.html to the client.
g3632-X Ch15.F
2/21/02
8:37 AM
Page 387
Chapter 15: Configuring a Web Server
Each <Directory ></Directory> block configures access information for the
named directory (or directories) and its subdirectories. The first block sets the
default permissions for all directories:
<Directory />
Options FollowSymLinks
AllowOverride None
</Directory>
In this case the applicable directory is the server’s root directory, /. Other
<Directory></Directory> blocks apply to /var/www/html, /var/www/icons,
and /var/www/cgi-bin.
The Options directive specifies the server features that apply to the named
directory. Values for the Options directive can be a space-delimited list of one or
more of the following:
◆ All — Enables all options except MultiViews. All is the default Option.
◆ ExecCGI — Enables execution of CGI scripts.
◆ FollowSymLinks — Enables the server to follow symbolic links in this
directory.
◆ Includes — Enables SSI (server-side includes).
◆ IncludesNOEXEC — Enables SSI but disables the SSI #exec command and
the use of #include for CGI scripts.
◆ Indexes — Instructs the server to return a formatted listing of a directory
for which no directory index, such as index.html, exists.
◆ MultiViews — Enables MultiView searches. If the server receives a request
for a resource that does not exist, for example, /docs/resource, then the
server scans the directory for all files named resource.*, if any, assigns
them the same media types and content encodings they would have had if
the client had asked for one of them by name, chooses the best match to
the client’s requirements, and returns that document.
◆ None — Disables all special directory features in this directory and its
subdirectories.
◆ SymLinksIfOwnerMatch — Instructs the server to follow only those symbolic
links for which the target file or directory has the same UID as the link.
Options preceded by a + are added to Options currently in force, and those preceded by a - are removed from Options currently in force. If multiple Options
could apply to a directory, then the most specific one is applied. However, if all of
the options in an Options directive are prefixed with + or -, the options are merged.
387
g3632-X Ch15.F
388
2/21/02
8:37 AM
Page 388
Part III: Red Hat Linux Internet Services
What is Content Negotiation?
Content negotiation refers to the technique Web clients and servers use to select how
to present a resource, such as a document, that is available in several different
formats. For example, suppose a Web page is available in different languages. One
way to select the proper language is to give the user an index page from which she
chooses the desired language. Content negotiation enables the server to choose the
preferred language automatically based on information a Web browser sends
indicating what representations it prefers. For example, a browser could indicate that
it would like to see information in French, if possible, or else in English if French is not
available. Browsers indicate their preferences by transmitting specific data in each
HTTP request’s header. To request only French representations, the browser would send
Accept-Language: fr
The next request shows a request that accepts both French and English, but prefers
French:
Accept-Language: fr; q=1.0, en; q=0.5
Note that these preferences apply only when there is a choice of representations and
when the choices vary by language.
So, the only option enabled for all of the directories under the server root (/) is
the FollowSymLinks option. From this point forward, any divergence from this
default must be specified, as in following the directory block:
<Directory “/var/www/html”>
Options Indexes Includes FollowSymLinks
AllowOverride None
Order allow,deny
Allow from all
</Directory>
The AllowOverride directive tells the server which directives declared in access
files specified by the AccessFileName directive (AccessFileName .htaccess, in
this case) it should honor. If set to None, the server ignores the access files. If set to
All, any directive valid in the current context is enabled. For the server’s root
directory and its subdirectories, therefore, the server ignores access files unless
AllowOverride All is specifically set for a given directory under the server root.
The Order directive controls the default access policy for various resources` such
as files and directories, and the order in which the server evaluates Allow and Deny
directives for those resources. Order can be one of the following:
g3632-X Ch15.F
2/21/02
8:37 AM
Page 389
Chapter 15: Configuring a Web Server
◆ Order Deny,Allow — Evaluate Deny directives before Allow directives
and enable access by default. Clients not matching a Deny directive or
matching an Allow directive is allowed access.
◆ Order Allow,Deny — Evaluate Allow directives before Deny directives
and deny access by default. Clients not matching an Allow directive or
matching a Deny directive is denied access.
◆ Order Mutual-failure — Only clients appearing in the Allow list and
not appearing in the Deny list are permitted to access the server. This
ordering has the same effect as Order Allow,Deny. Apache’s documentation states that Mutual-failure should be used instead of Order
Allow,Deny.
For the server root directory, for example, all clients are permitted to access it, and
Allow directives are evaluated before Deny directives. However, the
<Files></Files> block specifies that access to all files beginning with .ht is denied
to all clients, preventing clients from viewing their contents, an important measure
considering that access files can contain security-sensitive information (a Files
directive has the same effect for files that a Directory directive has for directories).
All directives inside an <IfModules></IfModule> block are evaluated only if
the indicated module is loaded. The default configuration file has a number of such
blocks. For example, consider the following IfModule directive:
<IfModule mod_mime_magic.c>
MIMEMagicFile conf/magic
</IfModule>
If the mod_mime_magic module is loaded, the MIMEMagicFile directive causes
Apache to read the contents of the configuration file named magic (/etc/httpd/
conf/magic in this case), which is a file that gives Apache the ability to determine
file types by reading the first few bytes of a file (mod_mime_magic works much like
the Linux file command works and is, in fact, based on an older version of the file
command). The MIMEMagicFile directive complements and extends the MIME typing
provided by the TypesConfig /etc/mime.types directive.
The logging directives control the level and format of Apache’s log output. The
directive ErrorLog /var/log/httpd/error_log specifies the error log Apache uses.
The four LogFormat directives define log formats named combined, common,
referer, and agent (yes, referer is misspelled). These named formats can then be
used in other log-related directives to identify the output format. For example, the
CustomLog directive CustomLog /var/log/httpd/access_log combined uses the
combined format defined previously to log entries. The CustomLog directive indicates
the file used to log all requests sent to the server. Entries look like the following:
127.0.0.1 - - [21/Aug/2001:01:57:17 -0600] “GET /ssitest.html HTTP/1.1”
200 203 “-” “Mozilla/5.0 (X11; U; Linux 2.4.2-2 i686; en-US; 0.7)
Gecko/20010316”
389
g3632-X Ch15.F
390
2/21/02
8:37 AM
Page 390
Part III: Red Hat Linux Internet Services
127.0.0.1 - - [21/Aug/2001:01:57:32 -0600] “GET /ssitest.shtml HTTP/1.1”
404 296 “-” “Mozilla/5.0 (X11; U; Linux 2.4.2-2 i686; en-US; 0.7)
Gecko/20010316”
127.0.0.1 - - [21/Aug/2001:01:58:14 -0600] “GET /ssitest.shtml HTTP/1.1”
200 215 “-” “Mozilla/5.0 (X11; U; Linux 2.4.2-2 i686; en-US; 0.7)
Gecko/20010316”
These log entries from the access log record the requests the server processed
when testing the ssitest.html Web page and when I loaded it to take the screenshot in Figure 15-3.
The long series of AddIconByEncoding, AddIconByType, and AddIcon directives
define the various icons displayed next to files with a given icon. The directive
AddIcon /icons/tar.gif .tar, for example, indicates that files ending with .tar
should have the image /icons/tar.gif displayed next to them. Note that the
directory /icons/ was aliased to /var/www/icons/ using the Alias directive
Alias /icons/ “/var/www/icons/” earlier in the httpd.conf file, so the file
system path to tar.gif is expanded to /var/www/icons/tar.gif. As a fallback
measure, the directive DefaultIcon /icons/unknown.gif defines the default icon
Apache displays if it cannot determine the file type of a given file based on the definitions given by the TypesConfig and MIMEModMagic directives and additional
types appended to the MIME type listing using AddType directives.
The AddLanguage directives map file names to language encodings. So, for
example, files ending with .en are treated as English documents, and files ending
with .en.gz or .en.tgz are treated as gzip compressed English documents. The
LanguagePriority directive, similarly, determines which file the server returns if
the browser does not indicate a preference. For example, if the files index.en.html
and index.fr.html both exist and a client does not specify a preferred content
language, the server returns index.en.html.
The BrowserMatch directives set environment variables that can be used in CGI
scripts and SSI based on the information in the User-Agent HTTP request header
field. The first argument is the text to match from the request header. The second
and subsequent arguments name the variables to set, and, optionally, the values to
which they should be set. The variable assignments can take one of the following
forms:
◆ varname — Sets varname to 1
◆ !varname — Removes (unsets) varname if it was already set
◆ varname=value — Assigns value to varname
If a string matches multiple BrowserMatch strings, they merge. Entries are
processed in the order in which they appear, and later entries can override earlier
ones.
g3632-X Ch15.F
2/21/02
8:37 AM
Page 391
Chapter 15: Configuring a Web Server
Configuring virtual servers
Table 15-3 shows the Apache configuration directives that control the configuration and behavior of virtual servers.
TABLE 15-3 VIRTUAL SERVER CONFIGURATION DIRECTIVES
Directive
Description
<Virtual Host ipaddr[:port]>
directives
</VirtualHost>
addr (listening on port, if specified);
directives are one or more of the
Defines a virtual host whose IP address is
directives listed previously and override
the directives listed for the default server
NameVirtualHost ipaddr[:port]
Defines the IP address addr (listening on
port, if specified) for a name-based
virtual host
ServerName fqdn
Sets the name of the virtual server to the
FQDN fqdn
ServerAlias altname
Enables the virtual server to respond to
one or more alternate host names
altname when used with name-based
virtual hosts
Virtual servers are primarily used to support multiple domains on a single system,
but they can also be used to enable multiple workgroups or departments on the same
network to maintain independent Web pages without burdening you with too much
additional administrative responsibility or requiring dedicated departmental Web
servers. A typical virtual server definition might resemble the following:
...
Port 80
ServerName webbeast.domain.com
NameVirtualHost 192.168.0.1
<VirtualHost 192.168.0.1>
DocumentRoot /var/www/thisdomain
ServerName www.domain.com
</VirtualHost>
<VirtualHOst 192.168.0.1>
DocumentRoot /var/www/thatdomain
ServerName www.that.domain.com
</VirtualHost>
391
g3632-X Ch15.F
392
2/21/02
8:37 AM
Page 392
Part III: Red Hat Linux Internet Services
This example assumes that DNS lists www.domain.com and www.that.
domain.com as aliases (that is, CNAME resource records) for the IP address
192.168.0.1, meaning that lookups for those two names and for webbeast.
domain.com resolve to 192.168.0.1. The NameVirtualHost directive defines the
server’s IP address, 192.168.0.1, and ServerName identifies the machine running
the server, webbeast.domain.com. A request to www.this.domain.com is served
from the /var/www/thatdomain document root directory, but requests to
www.domain.com are served from /var/www/thisdomain. The main or default
server serves only requests sent to localhost (127.0.0.1) because requests to all other
IP addresses about which Apache knows are served by the www.domain.com except
those specifically sent to www.that.domain.com.
Configuring Apache for SSI
SSI, or server-side includes, are specially-formatted statements placed in HTML
documents and evaluated by the server before the server sends the document to a
client. SSI lets you add dynamically generated content to an existing HTML page
without needing to generate the entire page using CGI or another dynamic page
generation technique. SSI is best used to add small amounts of dynamically generated content to otherwise static documents. SSI is a great way to add small pieces
of information, such as the current time, to a Web page.
Enabling SSI
The default Red Hat Linux Apache configuration enables SSI for the document root
(/var/www/html):
<Directory “/var/www/html”>
Options Indexes Includes FollowSymLinks
AllowOverride None
Order allow,deny
Allow from all
</Directory>
The Options Include directive instructs Apache to process files it serves for SSI
directives. The next step is to tell Apache which files to parse for SSI directives. Red
Hat Linux uses Apache’s AddType and AddHandler directives to identify SSI files:
AddType text/html .shtml
AddHandler server-parsed .shtml
The first line adds the file extension .shtml to the text/html MIME type. The
AddHandler directive tells Apache that files with an .shtml extension should be
processed using mod_include, the module that provides Apache’s SSI support (the
default Red Hat httpd.conf file should contain these directives).
g3632-X Ch15.F
2/21/02
8:37 AM
Page 393
Chapter 15: Configuring a Web Server
If, for some reason, you have to add the AddType text/html .shtml and
AddHandler server-parsed .shtml directives to the httpd.conf
file, the server must be restarted to make them take effect. You can use one
of the following commands to force Apache to reread its configuration file:
/etc/rc.d/init.d/httpd restart
/etc/rc.d/init.d/httpd reload
The first command stops and restarts the server. The second one sends
Apache the SIGHUP signal, which causes it to reread httpd.conf. The
effect is the same regardless of which command you use.
Testing the configuration
To test the configuration, create the Web page shown in Listing 15-3, naming it
ssitest.shtml and placing it in Apache’s document root directory (the directory
specified by the DocumentRoot directive):
Listing 15-3: SSI Test Document
<html>
<head>
SSI Test Page
</head>
<body>
<center>
SSI Test Page Output
<hr>
<p>
This file was last modified on:
<p>
<!--#echo var=”LAST_MODIFIED” -->
<p>
<hr>
</center>
</body>
</html>
SSI directives look like HTML comments. Their general form is:
<!--#element attribute=value ... -->
Because SSI directives look like comments, if SSI is improperly configured on
the server, the browser ignores the contents. Otherwise, the server creates properly
393
g3632-X Ch15.F
394
2/21/02
8:37 AM
Page 394
Part III: Red Hat Linux Internet Services
formatted HTML output that Web browsers render properly. In Listing 15-3, the SSI
directive is <!--#echo var=”LAST_MODIFIED” -->. It uses a built-in variable,
LAST_MODIFIED, which contains the date the current file was last modified. Finally,
open the document in your Web browser, using the URL http://
localhost/ssitest.shtml if accessing the server locally or http://your.
server.name/ssitest.shtml if accessing the server remotely (replace your.
server.name with the name of your Web server). Figure 15-3 shows how the page
appears in the Mozilla Web browser.
Figure 15-3: ssitest.html as seen in Mozilla
As you can see in Figure 15-3, the HTML shows that the file in question
(ssitest.shtml) was last modified on November 28 at 8:43 p.m. After confirming
that SSI is properly configured using the test page, your configuration is complete.
CGI Scripts
CGI, the Common Gateway Interface, is a protocol that defines a standard method
enabling Apache (well, any Web server) to communicate with external programs.
These programs are known as CGI scripts or CGI programs. CGI scripts are commonly used to create or update Web pages or parts of Web pages dynamically,
g3632-X Ch15.F
2/21/02
8:37 AM
Page 395
Chapter 15: Configuring a Web Server
much like SSI, but CGI scripts are more flexible than SSI and provide additional
functionality that SSI cannot. For example, CGI scripts can be used for user
authentication, to create a user interface on a Web page, and, within limits, in any
situation in which a Web-based interface is used to execute programs and display
the results in a near real-time environment. This section briefly explains Apache
configuration directives and procedures that enable CGI.
As you might suspect by this point, your first task is to ensure that Apache’s
configuration permits CGI script execution. The ScriptAlias directive associates a
directory name with a file system path, which means that Apache treats every file
in that directory as a script. If not present, add the following directive to
httpd.conf:
ScriptAlias /cgi-bin/ “/var/www/cgi-bin”
This directive tells Apache that any URL beginning with /cgi-bin/ should be
served from /var/www/cgi-bin. Thus, given a URL of http://localhost/
cgi-bin/cgiscript.pl or http://your.server.name/cgi-bin/cgiscript.pl,
Apache reads and executes the script /var/www/cgi-bin/cgiscript.pl. If necessary, modify the configuration file to include the ScriptAlias directive shown,
and restart Apache as explained previously. Then use the script in Listing 15-4 to
test the configuration.
Listing 15-4: A CGI Test Script
#!/usr/bin/perl
print “Content-type: text/html\r\n\r\n”;
$now_string = gmtime;
print “Current time is $now_string”;
Save this script as cgitest.pl, make it executable (chmod a+x cgitest.pl),
and then put it in /var/www/cgi-bin. Finally, open the URL http://localhost/
cgi-bin/cgitest.pl if accessing the server locally or http://your.server.
name/cgi-bin/cgitest.pl if accessing the server remotely (replace your.
server.name with the name of your Web server). Figure 15-4 shows sample output
from the CGI test script.
If you see similar output, your server’s CGI configuration works. If you enable
CGI execution for other directories, make sure to test those configuration options as
well before putting the server into production.
395
g3632-X Ch15.F
396
2/21/02
8:37 AM
Page 396
Part III: Red Hat Linux Internet Services
Figure 15-4: The CGI test script viewed in Mozilla
Creating a Secure Server with SSL
A secure Web server consists of two components: the SecureSockets Layer (SSL)
protocol and, usually, a digital certificate from a Certificate Authority (CA). SSL
provides encrypted communications and handles authentication needs between a
Web browser and your Web server. A CA provides a generally accepted digital certificate and provides an additional level of authentication for your Web server
because the CA guarantees that your Web server is, in fact, your Web server and not
someone else’s. To create a secure Web server, you must have at least the following
four packages installed:
◆ apache — Provides the Apache Web server.
◆ mod_ssl — Installs the mod_ssl Apache loadable module, which provides
strong encryption for Apache and gives Apache the ability to use SSL and
its companion protocol, Transport Layer Security (TLS).
◆ openssl — Implements the SSL and TLS protocols and a general purpose
encryption library.
◆ mm — Enables multiple instances of Apache to share state information.
g3632-X Ch15.F
2/21/02
8:37 AM
Page 397
Chapter 15: Configuring a Web Server
Obtaining a Digital Certifcate from
a Certificate Authority
Obtaining a digital certificate from a CA is an uncomplicated but potentially timeconsuming process. Briefly, here are the steps to take to obtain a CA-issued digital
certification:
1. Create a private and public key pair to use for encrypting communication
with your Web server.
2. Using the newly created public key, create a certificate request containing
information about your server and the company with which the server is
associated.
3. Send the certificate request, accompanied by documents verifying your
identity, to the CA of your choosing. To see a list of reputable, generally
accepted CAs, click the Security button on your browser’s toolbar, then click
Signers to view a list of CAs from whom your browser (and, by extension,
most popular browsers) accepts certificates.
4. After the CA satisfies itself that your supporting documents confirm your
identify, they issue you a digital certificate.
5. Install the certificate on your Web server, and it can process secure
transactions.
A secure Web server uses a digital certificate to identify itself to Web browsers.
This chapter shows you how to generate your own certificate, known as a selfsigned certificate. You can also obtain a certificate from Certificate Authority or CA.
A certificate from a reputable CA guarantees to people using your Web site that
your site is associated with your company or organization. Self-signed certificates
should not be used in most production environments because self-signed certificates are not automatically accepted by a Web browser. Rather, the browser asks the
user if they wish to accept the certificate before creating a secured connection.
After you create a self-signed certificate (or obtain a signed certificate from a CA),
you need to install it so Apache can use it to create SSL-encrypted communication
sessions.
Generating the encryption key
If you installed Apache during the initial Red Hat Linux installation or afterward
using the RPM, a temporary key and a test certificate were automatically generated
for you in order to enable Apache’s default configuration to work properly.
However, to use the secure server, your must generate your own key and create or
397
g3632-X Ch15.F
398
2/21/02
8:37 AM
Page 398
Part III: Red Hat Linux Internet Services
obtain a certificate that properly identifies your server. The first step is to generate
a key using the following procedure:
1. Remove the temporary key and certificate files generated during the
installation:
# cd /etc/httpd/conf
# rm ssl.key/server.key
# rm ssl.crt/server.crt
2. Create your own key file:
# /usr/bin/openssl genrsa 1024 > ssl.key/server.key
You should see output that resembles the following:
Generating RSA private key, 1024 bit long modulus
..................++++++
.......++++++
e is 65537 (0x10001)
Enter PEM pass phrase:
3. Type a password or pass phrase and press Enter.
4. When prompted, retype the password or pass phrase to verify that it is
correct:
Verifying password - Enter PEM pass phrase:
5. Execute the following command to ensure that permissions are correctly
set on the key file:
# chmod go-rwx /etc/httpd/conf/ssl.key/server.key
Make a backup copy of server.key and keep the backup copy in a safe,
secure place. If you lose server.key after using it to create your digital certificate request, the certificate will no longer work and the CA will not be
able to help you — you must request and pay for a new certificate.
Generating a self-signed certificate
After creating your encryption key, use the following command to create a selfsigned certificate:
1. Execute the following commands:
# cd /etc/httpd/conf
# make testcert
g3632-X Ch15.F
2/21/02
8:37 AM
Page 399
Chapter 15: Configuring a Web Server
You should see output resembling the following:
umask 77 ; \
/usr/bin/openssl req -new -key
/etc/httpd/conf/ssl.key/server.key -x509 -days 365 -out
/etc/httpd/conf/ssl.crt/server.crt
Using configuration from /usr/share/ssl/openssl.cnf
Enter PEM pass phrase:
2. Enter the password you created in the previous section to confirm your
identity.
3. After your password is accepted, the certificate generation process
prompts you for additional information. Respond to the prompts, which
should resemble the following (the output shown is wrapped because of
layout constraints). The responses you enter are shown in bold face:
You are about to be asked to enter information that will be
incorporated into your certificate request.
What you are about to enter is what is called a Distinguished
Name or a DN.
There are quite a few fields but you can leave some blank
For some fields there will be a default value,
If you enter ‘.’, the field will be left blank.
----Country Name (2 letter code) [AU]:US
State or Province Name (full name) [Some-State]:Indiana
Locality Name (eg, city) []:Indianapolis
Organization Name (eg, company) [Internet Widgits Pty
Ltd]:KurtWerks
Organizational Unit Name (eg, section) []:
Common Name (eg, your name or your server’s hostname)
[]:localhost.localdomain
Email Address []:kwall@kurtwerks.com
4. Restart the server after generating the certificate using the following
command:
# /etc/rc.d/init.d/httpd restart
Testing the self-signed certificate
After generating the key and certificate as explained in the previous two sections,
you should have a file named /etc/httpd/conf/ssl.key/server.key, which
contains your key, and a file named /etc/httpd/conf/ssl.crt/server.crt,
which contains your certificate. To test the new certification, point your Web
browser at your server’s home page using the URL https://your.web.server/.
399
g3632-X Ch15.F
400
2/21/02
8:37 AM
Page 400
Part III: Red Hat Linux Internet Services
The s after http in the URL is required. The https prefix is used for secure
HTTP transactions. The unsecured server can still be accessed using the
more familiar http prefix in the URL.
If you are not using a certificate from a CA, follow the instructions provided by
your browser to accept the certificate. You can accept the defaults by clicking Next
until the dialogs are finished. Once the browser accepts the certificate, you will see
your default home page. Unlike the unsecured Apache server, which uses port 80,
the secure server uses port 443. The default Red Hat configuration for the secured
server listens to both ports, so no further configuration is necessary.
Summary
This chapter introduced you to Apache Web server configuration. You received an
overview of the Apache project and a short history of the Apache server. After you
found out how to download, build, and install Apache, you learned in detail how to
configure Apache for your Red Hat Linux system. In the last three sections you saw
how to use server-side includes and CGI scripts and how to configure a secure
Apache server using SSL.
h3632-X PtO4.F
2/21/02
8:37 AM
Page 401
Part IV
Red Hat Linux System
Maintenance
CHAPTER 16
Using the Red Hat Network
CHAPTER 17
Upgrading and Customizing the Kernel
CHAPTER 18
Configuring the System on the Command Line
CHAPTER 19
Using Scripts to Automate Tasks
CHAPTER 20
Performance Monitoring
CHAPTER 21
Administering Users and Groups
CHAPTER 22
Backing up and Restoring the File System
CHAPTER 23
Installing and Upgrading Software Packages
h3632-X PtO4.F
2/21/02
8:37 AM
Page 402
IN THIS PART:
This part provides a detailed discussion
of the tasks required to maintain your
system and ensure that it runs
optimally. Chapters in this part deal
with using the Red Hat Network,
upgrading and customizing the kernel,
configuring the system on the
command line, and using scripts to
automate tasks. This part also discusses
performance monitoring, administering
users and groups, backing up and
restoring the file system, and installing
software packages.
i3632-X Ch16.F
2/21/02
8:37 AM
Page 403
Chapter 16
Using the Red Hat
Network
IN THIS CHAPTER
◆ Installing the Red Hat Network software
◆ Registering your system
◆ Configuring the Update Agent
◆ Using the Update Agent
◆ Accessing the Red Hat Network using a Web browser
THE RED HAT NETWORK is a program that is installed by default when you install
the Red Hat operating system Version 7 or greater. The package is also available for
Version 6.2 and can be downloaded from the Red Hat Web site. The Red Hat
Network software is used to register a profile with Red Hat that contains information about the software packages installed on your system. Whenever a package
update is available, for whatever reason, you receive an e-mail notification from
Red Hat.
This might not sound like much at first, but think about the many steps involved
in keeping your system up-to-date with the latest versions of the hundreds of packages that are installed on your system. The Red Hat Network practically eliminates
the need for you to search for these packages because you receive this information
by e-mail. As a registered Red Hat Network user, you can also search for updates by
using the Update Agent. With the introduction of the Red Hat Network, you can
now easily keep your system running reliably and securely. A few steps are
involved in setting up the Red Hat Network, but they are well worth the effort. In
this chapter you learn how to register your system with Red Hat, configure the
Update Agent, and then connect to look for updated files. The first step is registering, and this procedure is covered in the next section.
Registering Your System
Before you can begin using the Red Hat Network, you must first register your system
with Red Hat by using the Red Hat Network registration client. You should first check
403
i3632-X Ch16.F
404
2/21/02
8:37 AM
Page 404
Part IV: Red Hat Linux System Maintenance
that the necessary software is installed on your system by issuing the following
command.
rpm –q rhn_register
If the registration client is installed, you should see the name of the package and
its version number, similar to the following:
rhn_register-1.3.1-1
If the package is not installed, you see
package rhn_register is not installed
You may also register for the Red Hat Network at the Red Hat Web site by
using your Web browser to go to http://ww.redhat.com/network and
filling in the online registration form.
In addition to the rhn_register package needed for registration, you also need the
Update Agent package, up2date, to be able to obtain the updates from Red Hat. If
you are planning to register and run the Update Agent graphically using GNOME or
KDE, two additional packages are required — rhn_register-gnome and up2dategnome. In my opinion it is much easier to use the graphical interface to update the
system, and I highly recommend it. If the packages are not installed, you can find
them on CD 1 of Red Hat Version 7 or greater, or you can download them from the
Red Hat FTP site. If you are downloading the packages, be sure that you obtain the
latest version. After downloading the necessary packages, you can install them
using the rpm –i command.
After you are sure that the necessary packages are installed, you can begin to
register your system with the Red Hat Network. You must be logged in as root to
perform the registration and you must have a connection to the Internet to be able
to log on to the Red Hat Web site. If you are not connected to the Internet, you
receive an error message and the program closes when you click OK.
Start the registration client by following the appropriate step for your system.
◆ From the command line type rhn_register.
◆ From the KDE desktop, click the K on the Panel Main Menu → System →
Red Hat Network.
◆ From the GNOME desktop, click the Main Menu Icon → Programs →
System → Red Hat Network.
i3632-X Ch16.F
2/21/02
8:37 AM
Page 405
Chapter 16: Using the Red Hat Network
You now see the Red Hat Network welcome screen that provides a description
and lists the benefits of the Red Hat Network. If you choose not to use the Red Hat
Network, you can click Cancel to end the process. Otherwise, click Next to continue
to the Red Hat Privacy Statement screens, and then click Next to go to the User
Account screen shown in Figure 16-1.
Figure 16-1: The Red Hat Network User Account screen is where
you enter your personal information.
On this screen you must fill in the user name and password that you want to use
to access the Red Hat Network. The user name must be at least four characters and
can not contain any spaces, tabs, line feeds, or reserved characters such as ‘, &, +,
or %. You also enter your e-mail address here and can indicate that you want to
receive e-mail notification of updates by checking the box. When you have entered
the appropriate information, click Next to continue to another screen that enables
you to enter additional information about yourself. All information on this page is
optional, so you can fill in the information if you choose. Whether you enter
additional information on this page or not, click Next to continue.
You now register a system profile for the hardware in your system. You do
this by giving your system a profile name and, optionally, a service ID number.
Figure 16-2 shows the System Profile – Hardware registration form.
405
i3632-X Ch16.F
406
2/21/02
8:37 AM
Page 406
Part IV: Red Hat Linux System Maintenance
Figure 16-2: The System Profile – Hardware registration screen
lists information about your system architecture and Red Hat
version number.
On this screen, the default Profile name is the hostname of the computer, but you
may change this to whatever name you like. You may also enter a Service ID number that helps you to identify the computer. The Service ID number is not a requirement. The check box for including information about your hardware and network
is checked by default. Information about your computer’s architecture and Red Hat
version number are automatically filled in by the registration client from probing
your system. If you don’t want this information in your system profile, click the
box to disable this feature. When you are finished, click Next to continue.
The registration client now probes your system to determine which packages are
installed on your system. When the probing is finished, a list similar to that shown
in Figure 16-3 is displayed showing all the packages on your system, and by
default they are selected to be included with your system profile.
If you do not want a package included, click the box next to the package name
to remove it from the list. After making your selections, click Next to continue.
Your system profile now is sent to the Red Hat Network. After the registration
process is finished, you receive a confirmation message stating that you have successfully registered your system profile on the Red Hat Network. Now you are ready
to configure the Update Agent.
i3632-X Ch16.F
2/21/02
8:37 AM
Page 407
Chapter 16: Using the Red Hat Network
Figure 16-3: The Packages registration screen shows the packages
installed on your system.
Configuring the Red Hat
Update Agent
Before you can use the Red Hat Update Agent, you need to configure it. Start the
Update Agent Configuration tool as follows.
◆ From the command line type up2date-config.
◆ From the KDE desktop, click the K on the Panel → System → Update Agent
Configuration.
◆ From the GNOME desktop, click the Main Menu Icon → Programs →
System → Update Agent Configuration.
The Red Hat Network Configuration dialog box, as shown in Figure 16-4, now
opens.
This dialog box has three tabs labeled General, Retrieval/Installation, and
Package Exceptions. The General tab is the tab shown by default when the dialog
box opens. If you need to use a proxy server to connect to the Web, you can enter
this information here by first clicking the box labeled Enable HTTP Proxy, and then
entering the name of your server in the field next to the check box. If you need to
use authentication, you can enable it by clicking the Use Authentication check box
and filling in the fields with the Username and Password.
The next tab is the Retrieval/Installation settings tab shown in Figure 16-5.
407
i3632-X Ch16.F
408
2/21/02
8:37 AM
Page 408
Part IV: Red Hat Linux System Maintenance
Figure 16-4: The Red Hat Network Configuration
dialog box enables you to change the configuration of the Update Agent.
Figure 16-5: The Retrieval/Installation dialog
box options control package retrieval and
installation.
In this dialog box you can choose options that affect how the packages are
retrieved and subsequently installed. The package retrieval options are
◆ Do not install packages after retrieval — By default, packages are auto-
matically installed after they are retrieved. If you enable this option,
packages are retrieved to the specified directory but not installed.
◆ Do not display packages when local configuration file has been modified —
If you have manually modified configuration files for packages on your
system, these packages are not displayed by default. If you disable this
option, the packages are displayed.
i3632-X Ch16.F
2/21/02
8:37 AM
Page 409
Chapter 16: Using the Red Hat Network
◆ Retrieve source RPM along with binary package — By default the source
RPM is not downloaded with the binary version of the package. By
enabling this option, you also retrieve the source of the RPM.
The package installation options are
◆ After installation, keep binary packages on disk — By default, the pack-
ages are removed from the local disk after they are installed. Enabling this
option leaves a copy of the package in the specified directory.
◆ Use GPG to verify package integrity – By default, for security purposes,
the packages are verified to ensure they contain the Red Hat GPG signature. If you disable this option, the security check is not performed.
The last two options in this dialog box are
◆ Override version stored in System Profile — By filling in the field you can
override the version stored in your System Profile with the version in the
field.
◆ Package storage directory — Here you can specify the storage location of
the packages on your system.
The last tab is the Package exceptions tab. Choosing this tab opens the Package
Exception dialog box shown in Figure 16-6.
Figure 16-6: The Package Exceptions dialog box
lets you choose to exclude packages.
In this dialog box, you can choose to exclude packages by either the name of the
package or the name of the file. To exclude a package by package name, type the
name of the package in the Add new field in the Package Names to Skip section,
409
i3632-X Ch16.F
410
2/21/02
8:37 AM
Page 410
Part IV: Red Hat Linux System Maintenance
and then click the Add button. To exclude a package by file name, type the name of
the file in the Add new field in the File Names to Skip section, and then click the
Add button.
After you have made any changes to the three tabbed dialog boxes, click OK.
Your configuration changes are saved and you can now use the Update Agent.
Using the Red Hat Update Agent
The Update Agent is a valuable tool for you, as it helps you to keep your system
running the most current versions of the packages installed on your system. Be sure
you are logged in as root before running the Red Hat Update Agent.
The Red Hat Network is free for one system only. If you are installing the Red
Hat Network on more than one system, you receive a message for each additional system telling you to go to the Red Hat Network site and enable the
software for your system. You have to purchase additional licenses for each
additional system.
The Update Agent can be started as follows:
◆ From the command line type up2date.
◆ From the KDE desktop, click the K on the Panel → System → Update Agent.
◆ From the GNOME desktop, click the Main Menu Icon → Programs →
System → Update Agent.
If you are running the Update Agent from the command line, you can use the
options listed in Table 16-1 (obtained from Red Hat).
TABLE 16-1 COMMAND LINE OPTIONS
Argument
Description
--configure
Graphically configure Red Hat Update Agent options
through the Red Hat Update Agent Configuration Tool.
-d, --download
Download packages only, do not install them. This
argument overrides the configuration option Do not
install packages after retrieval.
i3632-X Ch16.F
2/21/02
8:37 AM
Page 411
Chapter 16: Using the Red Hat Network
Argument
Description
-f, --force
Force package installation. This option overrides the file,
package, and configuration skip lists.
-i, --install
Install packages after they are downloaded. This argument
overrides the configuration option Do not install packages
after retrieval.
-k, --packagedir
Specify a colon separated path of directories to look for
packages before trying to download them.
-l, --list
List packages available for retrieval/installation.
--nosig
Do not use GPG to check package signatures.
--tmpdir=directory
Override the configured package directory. The default
location is /var/spool/up2date.
--justdb
Only add packages to the database and do not install them.
--dbpath
Specify a path where an alternate RPM database to use is
found.
When the Update Agent starts, you are prompted to install the Red Hat GPG key
that is used to verify the Red Hat security signature on the downloaded packages.
Click Yes to install the key. You now see the Red Hat Update Agent Welcome screen
as shown in Figure 16-7.
If you are running the Update Agent from the command line and do not
have X installed, you have to install the GPG key manually. Go to the Red Hat
Web site address http://www.redhat.com/about/contact. Click the
link Public Encryption key, and then click download. From the command
line, issue the following command to install the key:
gpg –import redhat.asc
You should receive a message indicating that the key was installed.
To begin updating your system, click Next and the Update Agent connects to the
Red Hat Network to obtain a list of updates for your system. If your system is
already current, you see a dialog box telling you that no additional packages are
needed. If your system is in need of updating, you see a list of packages that can be
retrieved, similar to that shown in Figure 16-8.
411
i3632-X Ch16.F
412
2/21/02
8:37 AM
Page 412
Part IV: Red Hat Linux System Maintenance
Figure 16-7: The Red Hat Update Agent Welcome screen
Figure 16-8: The Available Package Updates screen lists
updated packages you can download.
You must choose the packages you want to download by clicking the box to the
left of the package name. To select all packages, click the button to the left of Select
i3632-X Ch16.F
2/21/02
8:37 AM
Page 413
Chapter 16: Using the Red Hat Network
all packages. After you’ve finished selecting packages, click Next. You see the status of the download as each package is retrieved and an All Finished when all
packages have been retrieved. If you didn’t change the default setting in the Update
Configuration Retrieval/Installation settings to automatically install packages, the
packages that were retrieved are immediately installed after download. You see a
progress indicator as they are being installed followed by an All Finished message.
The All Finished screen lists the packages that have been updated. Click Finish to
end the Update Agent session.
As long as you install the latest packages automatically, your system always
synchronizes with System Profile stored on the Red Hat Network. If you download
and install the packages yourself, you must update the RPM package list in your
System Profile manually by running the command:
up2date –p
Using the Red Hat Network
via the Internet
You can access the Red Hat Network using any Web browser. In fact if you have multiple machines, you can manage them at the same time. All you need to do is go to the
Red Hat Web site at http://www.redhat.com/network and log in (see Figure 16-9).
Figure 16-9: Logging in to the Red Hat Network from the Red Hat Web site
413
i3632-X Ch16.F
414
2/21/02
8:37 AM
Page 414
Part IV: Red Hat Linux System Maintenance
You use the same user name and password that you used when you registered
your System Profile earlier in this chapter. After logging in, your main page, as
shown in Figure 16-10, displays.
Figure 16-10: The Red Hat Network Main page for your System Profile
Red Hat Network Main page tab
The Main page shown in Figure 16-10 may not look exactly like your page. The
information shown here is dependent on the preferences you may have chosen.
Beginning at the top of the page is the navigation bar for choosing other pages
presenting different information. Moving down the page is the Software Manager
section which shows the status, either on or off, of e-mail notification, security
alerts, bug fixes, and enhancements available.
Total System Profiles is the number of profiles registered with the Red Hat
Network. The last item on the page is the Latest Errata Alerts section, which lists the
type of advisory and the package to which it relates.
Your Network page tab
Returning to the Navigation Bar, click Your Network to see the status of your entire
network. Each system that is registered with the Red Hat Network is shown here.
See Figure 16-11 for a sample view of this page.
i3632-X Ch16.F
2/21/02
8:37 AM
Page 415
Chapter 16: Using the Red Hat Network
Figure 16-11: The Your Network page of the Red Hat Network shows all of the
systems you have registered.
The three tabs on this page are Systems Overview, Errata Alerts, and Assign
Service Levels.
SYSTEMS OVERVIEW
On the Systems Overview tab, in addition to showing each system on your network,
any alerts for each system are shown to the left of the system name with different
icons representing different types of alerts.
Clicking an individual system name shows detailed information about that
system as well as additional tabs for Errata Alerts, Package Profile, and Hardware
Profile. The detailed information is the system architecture and the operating
system and version number.
To add a new system, click the Add System Profile link in the far right column of
the first empty row. After entering the system, you need to click the upgrade link in
the Service Level column or click the Assign Service Levels tab to upgrade or
downgrade a system or purchase additional licenses.
ASSIGN SERVICE LEVELS
Figure 16-12 shows the Assign Service Levels page.
415
i3632-X Ch16.F
416
2/21/02
8:37 AM
Page 416
Part IV: Red Hat Linux System Maintenance
Figure 16-12: You can purchase additional licenses on the Assign Service Levels page.
On the left side of this screen are the systems for which service has not been registered, shown in a box titled, as you might expect, no service. On the right side are
the systems for which service has been registered, titled Software Manager. You can
select a system from either box and upgrade or downgrade it as appropriate. But
you can have only one free system, so if you want to register additional systems
and create System Profiles, you need to purchase additional licenses. And you can
do so on this page.
ERRATA ALERTS
The Errata Alerts tab shows alerts for the currently selected system in five columns.
The first column, status, indicates whether you have read the file. The second
column shows the date of the alert. The third column describes the type of alert, the
fourth column is a link to more detailed information about the alert, and the last
column shows how many of your systems are affected by the alert. Clicking the
Errata Report link for an alert takes you to another page that enables you to download the update or add it to a list of files you wish to download.
If you have configured your retrieval/installation settings to automatically
download and install updated packages, it is not necessary to manually
download them.
i3632-X Ch16.F
2/21/02
8:37 AM
Page 417
Chapter 16: Using the Red Hat Network
Search Errata Alerts tab
Returning to the Main page, click the Search Errata Alerts tab on the navigation
bar. This page enables you to search for all available errata by location, type, or
date. This feature may be useful for finding information about earlier operating
system releases or specific types of alerts.
Preferences tab
The Preferences tab is where you can change many of the “look and feel” options of
the Red Hat Network. Figure 16-13 shows the Preferences page and the many items
that can be modified.
Figure 16-13: The Preferences page is the place to change the functionality and
appearance of the Red Hat Network.
The Errata Alerts and RPM Updates tab lets you choose the information you
want displayed and its location. You can choose for which systems you want
updates displayed, and you can choose the category of RPMs you want.
The General tab is where you set the date and time display, the timeout value for
account inactivity, and the security level for your connection.
The Customize Main Page tab controls the information displayed on your Main
page after you log in to the Red Hat Network. Here you can choose your favorite
guides and forums that can help you obtain information on various topics with a
single mouse click.
417
i3632-X Ch16.F
418
2/21/02
8:37 AM
Page 418
Part IV: Red Hat Linux System Maintenance
Finally, the User Info tab is where you go to change your password or contact
information. The password was created when you registered your account. The contact information was sent to the Red Hat Network when you registered your system
if you filled out the optional personal information form.
After making any changes, be sure to click the Update Account button at the
bottom of each page. If you make any changes but do not click the Update Account
button, the changes are not registered.
Help Desk tab
This tab takes you to online help. Selections from this tab deal with security and
privacy and terms and conditions. You will also find a FAQ section and a link to
contact Red Hat Customer Service. Here also is information for using the Red Hat
Network with Red Hat Linux Version 6.2.
You should not routinely install the latest update of a software package
without considering the implications of such an action.You should research
the update and decide whether installing the updated package would
benefit your system. In many cases, updating one package can affect the
operation of other programs running on your system, perhaps even making
them unrunnable.
Summary
In this chapter you learned about the Red Hat Network, which is used for updating
your system. The Red Hat Network continuously monitors your system based on the
profile you registered. Whenever an updated version of a package is available, the
Red Hat Network notifies you of the type of update via e-mail so you can take
immediate action. Using the Red Hat Network ensures that you are running the latest
and most secure versions of the packages installed on your system. This means that
you work more efficiently and your system is more secure and productive.
i3632-X Ch17.F
2/21/02
8:37 AM
Page 419
Chapter 17
Upgrading and
Customizing the Kernel
IN THIS CHAPTER
◆ Getting the latest kernel
◆ Configuring a custom kernel
◆ Compiling and installing a custom kernel
◆ Configuring GRUB
◆ Booting the Custom Kernel
BECAUSE
THE LINUX KERNEL is available in source code form, you can customize it
to fit precisely your needs. This chapter shows you how to rebuild the Red Hat
Linux kernel. In particular, it covers whether and when to upgrade the kernel,
where to obtain the source code, how to download and install it, how to configure
the source code specifically for your system, how to compile it, how to install a new
kernel, and how to configure your system to boot the new kernel while retaining
the ability to boot a known good kernel should something go awry.
Should You Upgrade
to a New Kernel?
As you know, the kernel is the core of the operating system, and runs the CPU,
manages system memory, controls access to disk drives, and contains device drivers
that enable you to interact with the system and use the hardware and peripherals
attached to the computer. As perverse as it might seem at first glance, the ability to
update and customize the Linux kernel is one of the things that many like best
about Linux. Naturally, this feature appeals most to incurable tweakers and tinkerers, but it also appeals to system administrators who are responsible for wringing
the most performance and benefit out of their existing hardware and software. In
some cases, rebuilding the kernel is required in order to support new hardware that
is not supported, or that is poorly supported, by your system’s existing kernel.
419
i3632-X Ch17.F
420
2/21/02
8:37 AM
Page 420
Part IV: Red Hat Linux System Maintenance
Should you upgrade to a new kernel? Strictly speaking, no. That is, it is rarely
necessary to do so. The kernel provided with Red Hat Linux supports the vast
majority of existing PC hardware. Moreover, practically all of the functionality that
most users need (both in hobbyist and home environments and in business and
professional settings) is already available in the current kernel (version 2.4.9 at the
time this paragraph was written). Finally, many users, especially those coming from
a predominantly Windows environment, are conditioned to downloading and
installing the latest and greatest version of application X, whether or not they need
the features and bug fixes it provides. The fact is that most users do not need to do
this because they use perhaps 20 percent of the feature sets of existing software.
Adding still more unused features contributes to software bloat and, potentially, to
system instability.
In some cases, however, it is necessary to rebuild the kernel, usually to provide
better support for the odd hardware device, to add support for new hardware you
have added to an existing system, to add a driver for a device not supported by the
existing kernel, to fix the occasional bug, or to close a security hole.
These caveats notwithstanding, it is almost always desirable to create a custom
kernel. The stock Red Hat Linux kernel is configured and compiled to support the
widest possible array of hardware. Although there is nothing wrong with that, you
can usually achieve better performance with a smaller kernel that you have configured to fit precisely the hardware you have and to fit into the software environment.
So much for the practical reasons for and against upgrading to a new kernel. A
significant portion of the Linux community, particularly home users, hobbyists,
and developers, constantly upgrade and rebuild their kernels simply because they
can or for the sheer satisfaction of the undertaking. “Because I can,” “because it’s
there,” or “because I want to” are not therefore less valid because they are not
immediately practical. For many, including the authors of this book, Linux is a
hobby, just as is stamp collecting or flying model airplanes — few people question
the value of these more traditional hobbies or ask why people pursue them, so why
should this newer hobby be considered any different?
Chances are, however, that if you are reading this book, the previous paragraph
amounts to preaching to the choir. If not, the following list summarizes the most
common reasons you might want or need to upgrade or customize the kernel on
your Red Hat Linux system:
◆ You can recompile the kernel to support your specific CPU, especially
features that improve performance. The default Red Hat Linux installation
installs a kernel configured to run on the widest possible variety of Intel
CPUs. As a result, it does not take advantage of all the features and
improvements available in the newest CPUs.
◆ Similarly, the default kernel often includes system features that you do not
need or does not include features that you do need or want. Customizing
and recompiling the kernel enables you to remove unnecessary or unwanted
features and to add needful and desired features.
i3632-X Ch17.F
2/21/02
8:37 AM
Page 421
Chapter 17: Upgrading and Customizing the Kernel
◆ The default kernel supports an enormous variety of the most common
hardware, but no single system needs all of that support. You might want
to create a new kernel that includes support for only the hardware
actually installed on your system.
◆ If you have a system with hardware not supported when you installed Red
Hat Linux or for which only experimental support was available, you can
rebuild the kernel to include that support once it becomes available or to
improve existing support.
Upgrading versus customizing
As used in this chapter, upgrading the kernel and customizing the kernel refer to
two different procedures, although both require recompiling and installing the
kernel. Customizing the kernel refers to reconfiguring an existing kernel source
code tree, recompiling it, installing the new kernel, and booting it. Upgrading the
kernel means obtaining an updated version of the kernel source code, either the
complete source tree (now over 21MB) or one or more patches (described later in
the section titled “Patching the kernel”), followed by reconfiguring, recompiling,
installing, and booting the new kernel. To put it another way, upgrading the kernel
means obtaining new source code and customizing it. The end result of both
upgrading and customizing the kernel is the same: a new kernel configured to your
liking.
Checking your current kernel version
Before building a new kernel, in particular upgrading the kernel, you need to know
which version you are running. You have several ways to check the current version.
The canonical method that works on any running Linux system is to use the uname
command, which displays a single line of output containing a variety of system
information, depending on the command line option used. Its syntax is:
uname [-amnrspv]
Invoked with no options, uname prints Linux. To obtain the kernel version that
is currently running, use the -r option, which prints the operating system release
level. For example:
$ uname -r
2.4.6-3.1
The first three numbers are the kernel version, so the system in question is
running kernel version 2.4.6. The last two numbers, 3.1, are Red Hat specific, indicating that the running kernel is the third build of the RPM for version 2.4.6 of the
kernel. The kernel build instructions provided later in the chapter build a kernel
from pristine source code downloaded from one of the dozens of kernel archive
421
i3632-X Ch17.F
422
2/21/02
8:37 AM
Page 422
Part IV: Red Hat Linux System Maintenance
sites. The downloaded kernel source does not include the last two Red Hat–specific
kernel version numbers.
Table 17-1 lists the meanings of uname’s other options.
TABLE 17-1 uname COMMAND LINE OPTIONS
Option
Description
-a
Displays all information
-m
Displays the hardware (CPU) type
-n
Displays the system’s host name
-s
Displays the operating system name (equivalent to uname)
-p
Displays the system’s processor type
-v
Prints the Linux version, that is, when it was compiled
The -v option consists of a sequence number followed by a date and time stamp,
useful information if you build several kernels in a single day:
$ uname -v
#1 Tue Jul 24 14:54:56 EDT 2001
Another way to check which version of the kernel you are running is to query
the RPM database. You can use either of the following commands. The first
command shows only the version of the kernel binary that is installed.
$ rpm -q kernel
kernel-2.4.6-3.1
The next command shows all the kernel related RPMs installed.
$ rpm -qa | egrep kernel
kernel-headers-2.4.6-3.1
kernel-doc-2.4.6-3.1
kernel-source-2.4.6-3.1
kernel-2.4.6-3.1
kernel-pcmcia-cs-3.1.27-5
i3632-X Ch17.F
2/21/02
8:37 AM
Page 423
Chapter 17: Upgrading and Customizing the Kernel
Using RPM to install, upgrade, and query RPM packages is covered in detail
in Chapter 23. The next section of this chapter, “Building a New Kernel,”
shows the bare bones command to install the kernel related RPMs if they are
not installed.
The second command queries the entire RPM database and uses the egrep
command to show only the output lines that contain the word “kernel.” If you are
considering rebuilding your kernel, the second command is probably more useful to
you because it lets you know which kernel related packages you have installed. The
following list briefly describes each package.
◆ kernel-headers: Contains the C header files for the Linux kernel. The
header files define structures and constants that are needed for building
most standard programs, and are also needed for rebuilding the kernel.
◆ kernel-doc: Contains documentation files from the kernel source. Various
portions of the Linux kernel and the device drivers shipped with it are
documented in these files. Install this package if you need a reference to
the options that can be passed to Linux kernel modules at load time.
◆ kernel-source: Contains the source code files for the Linux kernel.
◆ kernel: Contains the Linux kernel, the core of the Red Hat Linux operat-
ing system.
◆ kernel-pcmcia-cs: Contains a set of loadable kernel modules that imple-
ment PCMCIA (also known as CardBus) support for laptop computers.
Building a New Kernel
Rebuilding the kernel involves the following steps:
1. Downloading and installing the kernel source code
2. Configuring the kernel
3. Building the kernel
4. Building and installing kernel modules (if any)
5. Installing the kernel and setting up the GRUB boot loader
The rest of this chapter describes these steps in greater detail. If you choose not to
upgrade to the latest kernel version and simply want to customize your current
kernel, you can skip ahead to the section titled “Customizing the kernel” and
continue reading from there. The sections, “Obtaining the latest kernel version” and
423
i3632-X Ch17.F
424
2/21/02
8:37 AM
Page 424
Part IV: Red Hat Linux System Maintenance
“Patching the kernel,” assume that you want to download and install the most current version of the kernel source code.
Obtaining the latest kernel version
After you have determined the version of the kernel you are currently running, the
next step is to obtain the latest version of the kernel source code. For simplicity’s
sake, the discussion assumes you want to use the stable kernel version. At any
given time, there are almost always two versions of the Linux kernel available, the
stable or production version and the unstable or development version. You can
differentiate between the versions by looking at the kernel version numbers.
The kernel version numbering system is easy to understand. Kernel versions are
numbered using the format major.minor.patch, where major is the major version
number, minor is the minor version number, and patch is the patch level. The major
version number, currently 2, changes very infrequently and represents substantial
or fundamental changes between kernel releases. The minor version number, 4 in
the examples shown in the previous section, changes much more often as new features are added to the kernel, such as new file systems, as major subsystems
undergo significant remodeling, as significant bugs are fixed, or as security patches
are incorporated into the source code. The patch level (6 in the previous examples),
finally, represents minor changes, such as corrected typos, updates to README
files, and the like — little of the functionality changes.
The minor version number is the key to distinguishing between the stable and
development kernels. An even-numbered minor version denotes a stable kernel and
an odd-numbered minor version signifies a development kernel. Currently, for
example, the stable kernel version is 2.4; the development or unstable kernel, which
is not yet under development because efforts are focused on stabilizing the newlyreleased 2.4 series kernels, will probably be numbered 2.5. To be precise, at the time
this paragraph was written, the stable kernel version was 2.4.9 (major version 2,
minor version 4, patch level 9), while the development branch will be 2.5 when
Linux starts accepting new features for possible inclusion in the next release of the
production kernel, which will be numbered either 2.6 or 3.0.
Unless you like living on the edge or are actively involved in kernel development, stick with the production or stable kernel releases. Development
kernels are, by definition, unstable and might crash, if they compile at all. If
you do decide to play with the unstable kernel versions, use them on a
system you do not mind trashing or reinstalling because you might have to
do precisely that. Under no circumstances should you run a development
series kernel on a mission-critical system or one containing valuable data.
i3632-X Ch17.F
2/21/02
8:37 AM
Page 425
Chapter 17: Upgrading and Customizing the Kernel
INSTALLING THE KERNEL SOURCE CODE FROM RPMS
If you want simply to play with the kernel, it is easiest to load the source code from
the kernel RPMs on the Red Hat Linux CD-ROMs. The complete source code distribution runs to more than 22MB, so unless you have broadband access to the
Internet, it is also faster to use the Red Hat RPMs. If the RPM command shown in
the previous section did not produce output resembling the examples, you need to
install the kernel RPMs. To do so, follow these steps:
1. Log in as root and insert the Red Hat Linux CD-ROM (disk 1) into the
CD-ROM drive.
2. Use the mount command to mount the CD-ROM drive on a directory in the
file system:
# mount /mnt/cdrom
3. Install the kernel-headers RPM using the following command:
# rpm -ivh /mnt/cdrom/RedHat/RPMS/kernel-headers*
Preparing...
########################################### [100%]
1:kernel-headers
########################################### [100%]
Note that the output shown in the text wraps to another line, due to the
book’s page layout.
4. Unmount the first CD-ROM:
# umount /mnt/cdrom
5. Place the second installation CD-ROM (disk 2) in the drive and mount it as
shown in Step 2.
6. To install the kernel source files and documentation, use the following
command:
# rpm -ivh /mnt/cdrom/RedHat/RPMS/kernel-{doc,source}*
Preparing...
########################################### [100%]
1:kernel-doc
########################################### [ 50%]
2:kernel-source
########################################### [100%]
The output shown in the text wraps to another line, due to the book’s
page layout.
The installation might appear to proceed slowly, especially with the kernel
source code RPM, because it is over 23MB. After RPM finishes installing
the kernel source package, the necessary source files appear in the
/usr/src/linux-2.4 directory.
425
i3632-X Ch17.F
426
2/21/02
8:37 AM
Page 426
Part IV: Red Hat Linux System Maintenance
After installing the source code from the RPMs, you can skip ahead to the
section titled “Customizing the kernel.”
INSTALLING THE KERNEL SOURCE CODE FROM THE INTERNET
The method the authors of this book prefer for upgrading and customizing the
kernel is to work with the pristine source code as distributed from the various
kernel archive sites scattered around the Internet. Why? Each major Linux vendor,
including Red Hat, applies patches to the kernel source code that support the hardware of their strategic partners. There is nothing wrong with this practice because
Linux is open source software, but it does have the unfortunate side effect of
causing the source code distributed by Red Hat to diverge from the source code
Linux maintains. As a result, applying patches becomes a hit-or-miss affair (see the
section titled “Patching the kernel” to learn how and why to use kernel patches to
upgrade the source code).
The primary site for the kernel source code is http://www.kernel.org/ (see
Figure 17-1).
Figure 17-1: The Linux Kernel Archives home page
However, because kernel.org is heavily loaded, especially after a new release,
you are better off using one of its many mirrors throughout the world. Often, you
can find one close to you — most countries have at least one mirror and some, like
the United States and the United Kingdom, have many. In fact, the Linux Kernel
Archives Mirror System, described following Figure 17-2, currently consists of
i3632-X Ch17.F
2/21/02
8:37 AM
Page 427
Chapter 17: Upgrading and Customizing the Kernel
112 sites in 46 countries or territories, and another 195 countries or territories are
supported from remote sites. To locate a mirror near you, point your Web browser
at http://www.kernel.org/mirrors/, scroll down the alphabetically-ordered list
of countries, and click your country name to view a list of mirror sites in your
country. Figure 17-2, for example, shows part of the list of HTTP mirror sites in the
United States:
Figure 17-2: Linux Kernel Archives mirror sites in the United States
The kernel’s archive mirror system is set up so that for each two-letter country
code you can simply use the host names http://www.country.kernel.org/ or
ftp.country.kernel.org to reach a mirror supporting that specific country. For
example, in the United States, you would use the URL http://www.us.
kernel.org/ in your Web browser. Each mirror has a full archive of /pub/linux,
the top-level kernel source directory, but it may not carry the source code in both
gzip and bzip2 compression formats — the bzip2 format takes less time to download
than gzip format.
After locating an archive that is near you, in network terms, download the
desired file. The instructions that follow assume you use the standard FTP client in
a terminal window, such as an xterm.
1. Change directories to a directory to which you have write permission, for
example, your home directory:
$ cd ~
427
i3632-X Ch17.F
428
2/21/02
8:37 AM
Page 428
Part IV: Red Hat Linux System Maintenance
2. Open an FTP session to the archive site you selected and log in as the
anonymous user using your e-mail address as the password:
# ftp ftp.us.kernel.org
220 ProFTPD 1.2.0pre10 Server (Global NAPs)
[kernel.gnaps.com]
Name (ftp.us.kernel.org:root): anonymous
331 Anonymous login ok, send your complete e-mail address as
password.
Password:
230 Anonymous access granted, restrictions apply.
Remote system type is UNIX.
Using binary mode to transfer files.
ftp>
3. Change directories to the kernel source code directory. The exact location
of this directory varies from mirror to mirror, so you may have to use the
ls command to locate it.
ftp> cd /pub/linux/kernel
4. Change directories to the v2.4 directory:
ftp> cd v2.4
5. Execute the following command to see a listing of the full source code
trees for the 2.4 kernel series (the listing is truncated to preserve space):
ftp> ls linux-2.4*
...
-rw-r--r--
1 kernel
kernel
-rw-r--r--
1 kernel
kernel
-rw-r--r--
1 kernel
kernel
-rw-r--r--
1 kernel
kernel
-rw-r--r--
1 root
kernel
-rw-r--r--
1 root
kernel
22192379 Aug 11 04:13 linux-2.4.8.tar.bz2
248 Aug 11 04:13 linux-2.4.8.tar.bz2.sign
27402470 Aug 11 04:13 linux-2.4.8.tar.gz
248 Aug 11 04:13 linux-2.4.8.tar.gz.sign
22232256 Aug 16 18:32 linux-2.4.9.tar.bz2
248 Aug 16 18:32 linux-
2.4.9.tar.bz2.sign
-rw-r--r--
1 root
kernel
-rw-r--r--
1 root
kernel
27474071 Aug 16 18:32 linux-2.4.9.tar.gz
248 Aug 16 18:32 linux-
2.4.9.tar.gz.sign
6. Identify the file to download. In this case, I download the 2.4.8 archive
file in bzip2 format, that is, linux-2.4.8.tar.bz2.
7. Make sure you are in binary download format:
ftp> binary
i3632-X Ch17.F
2/21/02
8:37 AM
Page 429
Chapter 17: Upgrading and Customizing the Kernel
8. Use the following commands to download the archive file and its MD5
checksum file (linux-2.4.8.tar.bz2.sign):
ftp> get linux-2.4.8.tar.bz2
ftp> get linux-2.4.8.tar.bz2.sign
9. Close the FTP session:
ftp> bye
After you have the archive file, verify the file’s integrity and unpack it as
described in the next section.
VERIFYING AND UNPACKING THE ARCHIVE
Before you unpack the archive, you should check its signature to make sure that it
has not been tampered with. Files placed in the Linux Kernel Archives are
OpenPGP-signed, and you can use that digital signature to prove that a file,
especially one obtained from a mirror site or any other location, really originated at
the Linux Kernel Archives. The current Linux Kernel Archives OpenPGP key is
always available from http://www.kernel.org/signature.html.
The OpenPGP signature does not guarantee that the Linux Kernel Archives
master site itself has not been compromised, only that the file you obtained
has not somehow been altered.
The first step is to import the Linux Kernel Archive key. With an active Internet
connection, execute the following command:
$ gpg --keyserver wwwkeys.pgp.net --recv-keys 0x517D0F0E
gpg: requesting key 517D0F0E from wwwkeys.pgp.net ...
gpg: key 517D0F0E: public key imported
gpg: Total number processed: 1
gpg:
imported: 1
This step adds the Linux Kernel Archive key to root’s public key ring. Next,
change directories to the directory in which you downloaded the source files and
execute the following commands, again as the root user, to verify the file signature:
$ gpg --verify linux-2.4.8.tar.bz2.sign linux-2.4.8.tar.bz2
gpg: Signature made Fri 10 Aug 2001 10:21:01 PM MDT using DSA key ID
517D0F0E
gpg: Good signature from “Linux Kernel Archives Verification Key
<ftpadmin@kernel.org>”
429
i3632-X Ch17.F
430
2/21/02
8:37 AM
Page 430
Part IV: Red Hat Linux System Maintenance
As long as you see the two lines of output shown in the example (beginning with
gpg:), the file is authentic. Replace the file names used in the preceding command
with file names that reflect the files you downloaded. Because you probably have
not added a trusted path to the archive verification key, this command probably
also generates the following error message, which you can safely disregard:
Could not find a valid trust path to the key.
Let’s see whether we
can assign some missing owner trust values.
No path leading to one of our keys found.
gpg: WARNING: This key is not certified with a trusted signature!
gpg:
There is no indication that the signature belongs to the owner.
gpg: Fingerprint: C75D C40A 11D7 AF88 9981
ED5B C86B A06A 517D 0F0E
Now you are ready to unpack the archive. If you downloaded a bzip2 format
archive file, execute the following command:
$ bunzip2 -c linux-2.4.8.tar.bz2 | tar -xf -
This command uncompresses the archive file using bunzip2 and pipes the output to the tar command, which extracts the archive. The operation might take
some time to complete because bzip2 compression and decompression takes longer
than the more familiar and faster gzip compression. If you downloaded the gzip
formatted archive, the proper command to use is:
$ gunzip -c linux-2.4.8.tar.gz | tar -xf -
The end result of either command is a new directory named linux in the
directory in which you decompressed and extracted the archive that contains
version 2.4.8 of the Linux kernel source code.
Patching the kernel
If you have already downloaded the main source code tree, you can save both
bandwidth and time by downloading and applying patches. Patches contain only
changes to the underlying files from one kernel version to the next. For example, if
you downloaded the 2.4.8 kernel source code tree, you do not need to download
the 2.4.9 source code, only the patch, which is named, in this case, patch2.4.9.tar.bz2. If, alternatively, you have the source code for version 2.4.5, you
need to download four patches (patch-2.4.9.tar.bz2, patch-2.4.9.tar.bz2,
patch-2.4.9.tar.bz2, patch-2.4.9.tar.bz2) and apply them in sequential
order. The following procedure illustrates the process:
i3632-X Ch17.F
2/21/02
8:37 AM
Page 431
Chapter 17: Upgrading and Customizing the Kernel
1. Change directories to a directory to which you have write permission, for
example, your home directory:
$ cd ~
2. Open an FTP session to the archive site you selected and log in as the
anonymous user using your e-mail address as the password:
# ftp ftp.us.kernel.org
220 ProFTPD 1.2.0pre10 Server (Global NAPs)
[kernel.gnaps.com]
Name (ftp.us.kernel.org:root): anonymous
331 Anonymous login ok, send your complete e-mail address as
password.
Password:
230 Anonymous access granted, restrictions apply.
Remote system type is UNIX.
Using binary mode to transfer files.
ftp>
3. Change directories to the kernel source code directory. The exact location
of this directory varies from mirror to mirror, so you may have to use the
ls command to locate it.
ftp> cd /pub/linux/kernel
4. Change directories to the v2.4 directory:
ftp> cd v2.4
5. Execute the following command to see a listing of the full source code
trees for the 2.4 kernel series (the listing is truncated to preserve space):
ftp> ls patch-2.4*
...
-rw-r--r-1 root
patch-2.4.8.bz2
-rw-r--r-1 root
patch-2.4.8.bz2.sign
-rw-r--r-1 root
patch-2.4.8.gz
-rw-r--r-1 root
patch-2.4.8.gz.sign
-rw-r--r-1 root
patch-2.4.9.bz2
-rw-r--r-1 root
patch-2.4.9.bz2.sign
-rw-r--r-1 root
patch-2.4.9.gz
-rw-r--r-1 root
patch-2.4.9.gz.sign
kernel
785040 Aug 11 04:13
kernel
248 Aug 11 04:13
kernel
1008692 Aug 11 04:13
kernel
248 Aug 11 04:13
kernel
607194 Aug 16 18:32
kernel
248 Aug 16 18:32
kernel
722077 Aug 16 18:32
kernel
248 Aug 16 18:32
431
i3632-X Ch17.F
432
2/21/02
8:37 AM
Page 432
Part IV: Red Hat Linux System Maintenance
6. Identify the file or files to download. In this case, I download the 2.4.p
patch file in bzip2 format, that is, patch-2.4.9.tar.bz2.
7. Make sure you are in binary download format:
ftp> binary
8. Use the following commands to download the archive file and its MD5
checksum file (patch-2.4.8.tar.bz2.sign):
ftp> get patch-2.4.9.bz2
ftp> get patch-2.4.9.bz2.sign
9. Close the FTP session:
ftp> bye
10. Use the procedure described earlier to verify the downloaded file, substituting the appropriate file names.
The next step is to apply the patch. To do so, change directories to the directory
in which you unpacked the kernel source code. So, for example, if you unpacked
the kernel source code in your home directory, change to that directory. Next,
execute the following command for each patch file, in sequential order:
$ bunzip2 -c patch-2.4.NN.bz2 | patch -p0
Replace NN with the patch number of each patch you want to apply. In terms of
the example used in this chapter, because I downloaded the full 2.4.8 source code
tree, I need only apply the patch to version 2.4.9. So, the command to execute is
$ bunzip2 -c patch-2.4.9.bz2 | patch -p0
patching file linux/CREDITS
patching file linux/Documentation/Configure.help
patching file linux/Documentation/DMA-mapping.txt
patching file linux/Documentation/SubmittingDrivers
...
patching file linux/net/unix/af_unix.c
patching file linux/net/wanrouter/wanmain.c
patching file linux/net/wanrouter/wanproc.c
patching file linux/net/x25/af_x25.c
The exact list of file names varies from patch to patch, and some patches change
more files than others. The end result, however, is a kernel source tree updated to
the latest version.
Finally, execute the following two commands to ensure you are working with a
pristine source tree:
i3632-X Ch17.F
2/21/02
8:37 AM
Page 433
Chapter 17: Upgrading and Customizing the Kernel
$ cd linux
$ make mrproper
make[1]: Entering directory `/home/kwall/linux/arch/i386/boot’
rm -f tools/build
rm -f setup bootsect zImage compressed/vmlinux.out
rm -f bsetup bbootsect bzImage compressed/bvmlinux.out
make[2]: Entering directory
`/home/kwall/linux/arch/i386/boot/compressed’
rm -f vmlinux bvmlinux _tmp_*
make[2]: Leaving directory
`/home/kwall/linux/arch/i386/boot/compressed’
...
rm -f .depend
rm -f /home/kwall/linux/scripts/mkdep-docbook
make[1]: Leaving directory `/home/kwall/linux/Documentation/DocBook’
The make mrproper command removes any detritus remaining from previous
kernel compiles — if you are starting from scratch, you can skip this step, but it
does no harm to include it, either. At this point, you are ready, at length, to configure the kernel.
Customizing the kernel
Customizing the kernel involves two steps, choosing between building a modular or
monolithic kernel, and then performing the actual kernel configuration. When configuring the kernel, you have two options for the device drivers needed to support
various hardware devices in Linux:
◆ Build device support directly into the kernel. You can build the drivers for
all hardware on your system into the kernel. As you can imagine, the size
of the kernel grows as device driver code is incorporated into the kernel.
A kernel that includes all necessary device driver support is called a
monolithic kernel.
◆ Use modules to provide device support. You can create the necessary device
drivers in the form of modules. A module is a block of code that the kernel
loads and unloads on an as-needed basis while it is running. Modules
enable you to add support for a device without having to rebuild the kernel
for each new device you add to your system. Modules do not have to be
device drivers; you can use them to add any sort of new functionality to
the kernel. A kernel that uses modules is called a modular kernel.
As it happens, you do not have to choose between fully monolithic or fully
modular kernel. Creating a hybrid kernel is a common practice, one that links some
support directly into the kernel while building other, infrequently used device
drivers in the form of modules. For a company such as Red Hat, it makes sense to
433
i3632-X Ch17.F
434
2/21/02
8:37 AM
Page 434
Part IV: Red Hat Linux System Maintenance
distribute a modular kernel. Red Hat provides a generic kernel along with a large
number of modules to support many different types of hardware. The installation
program configures the system to load only those modules needed to support the
hardware installed in a user’s system. The example shown in this chapter builds a
hybrid kernel.
After choosing between a modular or monolithic kernel, you begin the configuration process proper. You can use one of three options for the configuration interface:
an X Window System-based configuration tool, a text based GUI, or an interactive,
command-line based tool. The end result is the same, so choose the interface with
which you feel most comfortable. The example configuration that follows concentrates on the X-based configuration, but the overall process is the same for all three
methods. Regardless of which method you choose, you must be in the linux directory created when you unpacked the source code archive before beginning:
$ cd ~/linux
CONFIGURING THE KERNEL USING MAKE XCONFIG
Type make xconfig to use an X Window System-based configuration program to
configure the kernel. After a short pause, during which the GUI tool builds itself,
you see a dialog box resembling Figure 17-3.
Figure 17-3: The Linux Kernel Configuration dialog box
To configure the kernel, click each button in the main dialog box and select the
configuration options that suit your needs or liking. You will find it easiest to start
with the Code maturity level options (see Figure 17-4).
i3632-X Ch17.F
2/21/02
8:38 AM
Page 435
Chapter 17: Upgrading and Customizing the Kernel
Figure 17-4: The Code maturity level options dialog box
Some of the various things that Linux supports (such as network drivers, new
hardware devices, network protocols, and so on) have not been adequately tested.
Clicking Y in the Code maturity level options dialog box enables you to select and
configure such options during the configuration process. Clicking N disables these
features, and you will not be prompted for them. This option also makes obsolete
drivers available, that is, old drivers that have been replaced by something else or
that are scheduled to be removed in a future kernel release. You should probably
click N here unless you enjoy living on the edge or running the risk of crashing
your system.
As you configure the kernel, you have to select how to include support for specific
devices. For many configuration options, you must choose one of the following:
◆ Click y to build support for a given option into the kernel or to accept a
configuration option.
◆ Click m to use a module for the indicated device or option (not available
for all configuration items).
◆ Click n to skip the support for that specific device or to disable that item.
For example, in the Code maturity level options dialog box, click the radio button next to y if you want to enable configuration dialog boxes for experimental
features or incomplete device drivers. Click the n radio button if you do not want to
see such dialog boxes. Note that in this case, if you select y and then click the Main
Menu button to return to the main configuration dialog box, buttons that were
previously greyed out, such as the IEEE 1394 (FireWire) support (EXPERIMENTAL)
and the Bluetooth support buttons, are now available. If a device does not have a
modular device driver, you do not see the m option.
The kernel configuration discussed in this chapter does not illustrate
configuring experimental kernel options.
For almost every configuration option in a given configuration dialog box, you
can click the Help button to get detailed or additional information about the option
435
i3632-X Ch17.F
436
2/21/02
8:38 AM
Page 436
Part IV: Red Hat Linux System Maintenance
in question. Figure 17-5 shows the configuration help for the sole option in the
Code maturity level options dialog box. When you are done reading the help text,
click the OK button to close the help screen.
Figure 17-5: A Configuration help dialog box
After you have completed selecting the configuration options in a dialog box,
click the Next button to proceed to the next dialog box. All dialog boxes except the
first one enable you to click the Prev button to return to the previous dialog box,
and all dialog boxes have a Main Menu button that returns you to the main Linux
Kernel Configuration dialog.
The next few pages illustrate most of the main configuration dialogs and
describe their purpose and the effect the options have on the compiled kernel. Due
to space restrictions, all of the possible dialog boxes are not covered, nor are all of
the possible configuration options. If you need additional information, use the Help
button in the configuration dialogs.
Figure 17-6 shows the Loadable module support dialog box. As explained earlier
in the chapter, kernel modules are small pieces of compiled code which can be
inserted in or removed from a running kernel to add and remove support for infrequently used hardware devices and to enable and disable support for other types of
functionality. If you want to use modules, click y for all three options. If you are
unsure, you should still click y for all three options. Later in the configuration
process, you need to identify which drivers and kernel functionality to build as
modules, which to include in the kernel, and which to disregard completely.
If you click y for the third item, Kernel module loader, the kernel is able to
load modules without requiring your intervention. Be sure to read the file
Documentation/kmod.txt to learn how to configure kmod, the kernel module
autoloader. Click Next to continue with the configuration.
i3632-X Ch17.F
2/21/02
8:38 AM
Page 437
Chapter 17: Upgrading and Customizing the Kernel
Figure 17-6: The Loadable module support dialog box
In the next dialog box, shown in Figure 17-7, you can customize the kernel for
your particular CPU. Proceed cautiously here because you can easily create a kernel
that doesn’t boot. This information is used to configure the build process to
optimize code generation to take advantage of specific CPU features. In order to
compile a kernel that can run on Intel x86 CPUs, click the 386 option.
Figure 17-7: The Processor type and features dialog box
Here are the settings, taken from the help text, recommended for the best speed
on a given CPU:
◆ 386 for the AMD/Cyrix/Intel 386DX/DXL/SL/SLC/SX, Cyrix/TI86DLC/
DLC2, UMC 486SX-S and NexGen Nx586
◆ 486 for the AMD/Cyrix/IBM/Intel 486DX/DX2/DX4 or SL/SLC/SLC2/
SLC3/SX/SX2 and UMC U5D or U5S
◆ 586/K5/5x86/6x86/6x86MX for generic Pentium CPUs
◆ Pentium-Classic for the original Intel Pentium processors
437
i3632-X Ch17.F
438
2/21/02
8:38 AM
Page 438
Part IV: Red Hat Linux System Maintenance
◆ Pentium-MMX for the Intel Pentium MMX
◆ Pentium-Pro/Celeron/Pentium-II for the Intel Pentium Pro/Celeron/
Pentium II
◆ Pentium-III/Celeron(Coppermine) for the Intel Pentium III and
Celerons based on the Coppermine core
◆ Pentium-4 for the Intel Pentium 4
◆ K6/K6-II/K6-III for the AMD K6, K6-II and K6-III (also known as
K6-3D)
◆ Athlon/Duron/K7 for the AMD K7 family (Athlon/Duron/Thunderbird)
◆ Crusoe for the Transmeta Crusoe series
◆ Winchip-C6 for original IDT Winchip
◆ Winchip-2 for IDT Winchip 2
◆ Winchip-2A/Winchip-3 for IDT Winchips with 3dNow! capabilities
◆ CyrixIII/C3 for VIA Cyrix III or VIA C3
Unless you have more than 1GB of physical RAM installed in your system, leave
High Memory Support set to off. Similarly, if you do not have multiple CPUs, select
n for Symmetric multiprocessing support. You can safely leave the other options at
their default values as shown in Figure 17-7. Click Next to continue.
You can use the General setup dialog box, shown in Figure 17-8, to enable and
disable a variety of miscellaneous kernel features. Again, the default values are reasonable for most systems. However, if you are not configuring a kernel for a laptop,
click the PCMCIA/CardBus support button, click n for PCMCIA/CardBus support on
the PCMCIA/CardBus support dialog box, and then click OK to save the change.
Click Next to continue.
If you do not use flash memory chips or similar devices, click the Next button in
the appropriate dialog boxes to skip each of the following configuration dialogs:
◆ Memory Technology Devices (MTD)
◆ RAM/ROM/Flash chip drivers
◆ Mapping drivers for chip access
◆ Self-contained MTD device drivers
◆ NAND Flash Device Drivers
i3632-X Ch17.F
2/21/02
8:38 AM
Page 439
Chapter 17: Upgrading and Customizing the Kernel
Figure 17-8: The General setup dialog box
Eventually, you see the Parallel port support configuration dialog box, shown in
Figure 17-9. You should click y or m for both the Parallel port support and PC-style
hardware options if you want to use a printer, ZIP drive, or other device attached to
your system’s parallel port. Click Next to continue.
Figure 17-9: The Parallel port support dialog box
439
i3632-X Ch17.F
440
2/21/02
8:38 AM
Page 440
Part IV: Red Hat Linux System Maintenance
Figure 17-10 shows the Plug and Play configuration dialog box. Most modern
PCs and PC BIOSes support the Plug and Play protocol, so click y or m for the Plug
and Play support, and if you have any legacy ISA bus devices, click y or m for the
ISA Plug and Play option. If you do not have ISA devices in your system, leave this
option disabled (click n) and then click Next to continue.
Figure 17-10: The Plug and Play configuration dialog box
The Block devices dialog box (see Figure 17-11) enables you to configure support
for block devices such as disk drives, drives attached to the parallel port, a few
RAID controllers (such as the Compaq SMART2 and Mylex RAID cards), and RAM
disks, which are important if you need initrd (Initial RAM Disk) support, such as for
booting from a SCSI disk. A block device is so-named because I/O to such a device
occurs in groups, or blocks, of bytes, rather than one byte at a time as occurs with
character devices, which read and write one character at a time.
Figure 17-11: The Block devices dialog box
i3632-X Ch17.F
2/21/02
8:38 AM
Page 441
Chapter 17: Upgrading and Customizing the Kernel
At a bare minimum, click y or m for Normal PC floppy disk support (unless, for
some reason, your system does not have a standard 3.5-inch floppy drive). If you
have one of the parallel port IDE devices, click m for Parallel port IDE device
support, and then click m next to the device you want to use. Be sure, in this case,
to read the help text and note any conditions, qualifications, or caveats related to
driver support for the selected device. Scroll down to the bottom of the dialog box
and click y for RAM disk support, followed by y for Initial RAM disk (initrd) support
if you know that you need an initial RAM disk (initrd) in order to boot — the easiest
way to make this determination is to execute the command ls -l /boot. If you see
a file name that begins with initrd, such as initrd-2.4.2.img, then you need
initrd and RAM disk support. Click Next to continue.
Figure 17-12 shows the configuration dialog for enabling kernel support for software RAID (Redundant Array of Independent Disks) and for LVM (Logical Volume
Management). Software RAID enables you to combine multiple hard disk partitions
to create a single logical block device. It is called Software RAID because the kernel,
rather than special hardware, implements the RAID functionality. LVM combines
multiple devices in a volume group. A volume group is roughly analogous to a
virtual disk. You can resize volume groups after creating them as your disk space
capacity requirements change. For more information, read Documentation/
LVM-HOWTO. Most people do not need this support, which is disabled by default.
Figure 17-12: The Multi-device support (RAID
and LVM) dialog box
The Networking options dialog box (see Figure 17-13) enables you to configure
a wide array of networking options for your system. If you want to use programs
like tcpdump, a packet sniffer that facilitates troubleshooting opaque network
problems, click y or m for the Packet socket option. If you connect this system to
the Internet and want to use a packet filter (firewall), click y to enable Network
packet filtering, which enables you to use the Netfilter firewall feature, which
replaces ipchains (the 2.2 kernel packet filter). Netfilter also enables you to use your
Red Hat Linux system for IP masquerading. IP masquerading, also known as NAT
or Network Address Translation, enables you to route all Internet traffic through a
441
i3632-X Ch17.F
442
2/21/02
8:38 AM
Page 442
Part IV: Red Hat Linux System Maintenance
single system without requiring all systems to have valid Internet addresses (IPs)
and without making the systems on the internal network visible to the Internet.
Make sure, too that the following three options are enabled, because they provide
standard networking functionality:
◆ Unix domain sockets
◆ TCP/IP networking
◆ IP: multicasting
Scrolling down in the Networking options dialog box, click y for IP: TCP syncookie support, which enables legitimate users to continue to use systems that are
experiencing a SYN flood, a type of denial of service attack. If you do enable this
option, you also need to enable sysctl and /proc file system support later in the
configuration process (which you should do anyway) and add the following
command to /etc/rc.d/rc.local or another initialization script:
echo 1 > /proc/sys/net/ipv4/tcp_syncookies
Figure 17-13: The Networking options dialog box
Chapter 26 explains how to use both ipchains and iptables to create and
maintain firewalls.
i3632-X Ch17.F
2/21/02
8:38 AM
Page 443
Chapter 17: Upgrading and Customizing the Kernel
If you need support for IPX or the Appletalk protocols, enable those options as
well, and then click Next to view the IP: Netfilter Configuration dialog box. If you
intend to use IP masquerading, click m or y to enable the Connection tracking and
IP tables support options. If you are building a modular kernel, click m for the
following options:
◆ Packet filtering
◆ REJECT target support
◆ Full NAT
◆ MASQUERADE target support
◆ REDIRECT target support
◆ Packet mangling
◆ LOG target support
◆ ipchains (2.2-style) support
Click Next to bypass the IPv6: Netfilter Configuration and QoS and/or fair
queuing dialog boxes.
When you get to the ATA/IDE/MFM/RLL dialog box, you should almost certainly
click y here unless you have a SCSI only system, and then click Next to display the
IDE, ATA and ATAPI Block devices dialog box, shown in Figure 17-14. Click y or m
for Enhanced IDE/MFM/RLL disk/cdrom/tape/floppy support if you have any IDE
devices that you want to use — if you want to boot from such a device, like an IDE
disk drive, click y to build support into the kernel. You might want to enable
PCMCIA IDE support if your laptop uses PCMCIA devices. Scrolling down, you can
disable and enable support for specific devices such as IDE CD-ROM and floppy
drives, for bug fixes and workarounds for specific IDE chipsets that have known
problems, such as the CMD640 or RZ1000 chipsets, and for a large number of
specific chipsets and controllers. If you do not need such support, click n. The other
values are fine at their defaults, so click Next to continue.
Figure 17-15 shows the SCSI support dialog box. This dialog box has a number
of subdialogs that permit you to configure the low-level drivers pertaining to specific SCSI devices and controllers (see Figure 17-16), so take some time to review
the information carefully, resorting to the help text if necessary. In particular, older
SCSI controllers often need to have their I/O addresses and IRQ numbers specified
in the kernel configuration dialog. Drivers for new controllers usually can autodetect the I/O addresses and IRQ numbers.
443
i3632-X Ch17.F
444
2/21/02
8:38 AM
Page 444
Part IV: Red Hat Linux System Maintenance
Figure 17-14: The IDE, ATA and ATAPI Block devices
dialog box
Figure 17-15: The SCSI support dialog box
i3632-X Ch17.F
2/21/02
8:38 AM
Page 445
Chapter 17: Upgrading and Customizing the Kernel
Figure 17-16: The SCSI low-level drivers dialog box
Note that if you want to use an Iomega Zip drive that attaches to a parallel port,
you should click y or m for SCSI support and SCSI disk support, and then enable
support for either IOMEGA parallel port (ppa — older drives) or IOMEGA parallel
port (imm — newer drives) depending on the type of Zip drive. Briefly, if your Zip
drive came with a cable labeled “AutoDetect,” click n to disable the ppa module and
m to use the imm module). The good news is that both the ppa and imm drivers
enable you to use both the Zip drive and a printer while running Red Hat Linux,
just as you can with Windows.
Additional information on configuring and using Zip drives under Red Hat
Linux is available in the README file for the ppa module, which is part of the
kernel source code distribution (see kerneldir/drivers/scsi/
README.ppa, where kerneldir is the top-level directory of the kernel
source tree) and also The Linux 2.4 SCSI subsystem HOWTO, which is available online at http://www.linuxdoc.org/HOWTO/SCSI-2.4-HOWTO/
index.html.
Figure 17-17 shows the Network device support dialog box, which enables you
to configure NICs and other networking-related hardware.
445
i3632-X Ch17.F
446
2/21/02
8:38 AM
Page 446
Part IV: Red Hat Linux System Maintenance
Figure 17-17: The Network device support dialog box
If you have a network card of any sort, click y for Network device support. The
Dummy net driver support is not strictly required, but it does enable you to assign
a configurable IP address to otherwise inactive PPP addresses, which can make programs requiring an Internet connection work properly. Because it does not increase
the size of the kernel, click m or y. Enable FDDI support if you need support for
fiber optic networking. PLIP (parallel port) support builds a module that enables
you to create a network connection using the parallel port, but most people do not
need this. If you are building a kernel on a system that connects to the Internet
using a PPP (point-to-point protocol) connection, click m or y for PPP support and
click m for the following options:
◆ PPP support for async serial ports
◆ PPP support for sync tty ports
◆ PPP Deflate compression
◆ PPP BSD-Compress compression
Leave SLIP (serial line) support disabled unless you use SLIP instead of PPP.
Enable Fibre Channel driver support only if you need it. The dialog boxes for specific classes of network devices, such as ARCnet, Ethernet (10 or 100Mbit), Ethernet
(1000Mbit), Token Ring devices, PCMCIA network device support, and so on, enable
you to configure support for these devices if you need it. Although you can
i3632-X Ch17.F
2/21/02
8:38 AM
Page 447
Chapter 17: Upgrading and Customizing the Kernel
probably skip or ignore the dialog boxes for devices you do not use, it does not hurt
anything to look at each one and make sure that support is in fact disabled for
unnecessary devices. Each dialog box has an option at the top for disabling that
category of device. Figure 17-18, for example, shows the ARCnet devices dialog
box — notice that all ARCnet support is disabled (the configuration items are greyed
out) because n is clicked for ARCnet support. Each class of devices can be similarly
disabled. Use the Next button in each dialog to proceed sequentially through each
class of devices.
Figure 17-18: The ARCnet devices configuration dialog box
Figure 17-19 shows the configuration dialog box for 10 or 100MB Ethernet
devices. Devices are organized by manufacturer, and then by make or model (and,
in some cases, submodels). For instance, the system used for this chapter’s example
(see Figure 17-19) has a 3COM 3c590 Boomerang NIC, so support for 3COM cards
in general is enabled, which activates the options for 3COM cards, and support for
this particular card is being built as a module.
You also may need specifically to disable PCMCIA network device support —
for some reason, the kernel configuration enables this support on some
systems, even if they do not have PCMCIA devices.
Before exiting the Ethernet (10 or 100Mbit) dialog box, make sure to scroll down
to the EISA, VLB, PCI, and on board controllers option and click n (unless, of
course, you have such a device, in which case, you should configure it).
447
i3632-X Ch17.F
448
2/21/02
8:38 AM
Page 448
Part IV: Red Hat Linux System Maintenance
Figure 17-19: The Ethernet (10 or 100Mbit) dialog box
If you need support for proprietary CD-ROM interfaces, such as the old Panasonic
or Sound Blaster CD-ROMs, configure them appropriately using the Old CD-ROM
drivers dialog box, shown in Figure 17-20. Do not use this box to configure SCSI or
IDE CD-ROM drives! You need this support only if you have one of the drives listed
in the dialog box. Click the Next button to continue.
Figure 17-20: The Old CD-ROM drivers (not SCSI, not IDE)
dialog box
i3632-X Ch17.F
2/21/02
8:38 AM
Page 449
Chapter 17: Upgrading and Customizing the Kernel
If you need support for USB (Universal Serial Bus) input devices, such as mice,
keyboards, or joysticks, click m or y for the Input core support option when you see
the Input core support dialog box (see Figure 17-21), and then click m for the
device you want to use. If you need support for a USB digitizer or graphic tablet,
click m for Mouse support and then provide the horizontal and vertical screen resolution values in the corresponding check boxes. Click the Next button to continue.
Figure 17-21: The Input core support dialog box
Figure 17-22 shows part of the configuration dialog box for character devices,
which includes serial ports, keyboards (strictly speaking, TTYs), printers, mice, joysticks, tape drives, special purpose chips and devices such as watchdog cards and
clock chips, and a selection of video adapters. You can also configure such devices
that are provided by PCMCIA cards. Only the top of the dialog is shown because it
is rather long — character devices are the primary means of interacting with a
Linux system, so the array of supported devices is mind-numbingly long.
At a bare minimum, make sure that the first three configuration options are
enabled:
◆ Virtual terminal
◆ Support for console on virtual terminal
◆ Standard/generic (8250/16550 and compatible UARTs) serial support
If you have a special serial card, such as a multiport serial device, click y for
Non-standard serial port support to enable the configuration of those devices, and
then select your devices from the long list of support hardware and configure it
appropriately. The defaults for Unix98 PTY support should be sufficient. If you
intend to use a printer attached to this system, click m or y for Parallel printer support. Support for special-purpose devices, such as the enhanced real-time clock or
the hardware random number generator, is optional. Read the help text if you want
to experiment with these features.
449
i3632-X Ch17.F
450
2/21/02
8:38 AM
Page 450
Part IV: Red Hat Linux System Maintenance
Continuing further down the character devices dialog box, the next set of
options, for motherboard and graphics chipsets, is also optional. AGP (Accelerated
Graphics Support) GART (Graphics Aperture Relocation Tables) support enables
XFree86 to use AGP graphics acceleration for 3D display, a nice feature if your
video hardware supports it. If you enable this support and have one of the support
graphics chipsets, enable support for the graphics chipset and edit your XFRee86
configuration file to load the GLX module. You must also have a supported
graphics chipset if you want to enable the Direct Rendering Manager, which
provides kernel support for XFree86 4.1’s DRI (Direct Rendering Infrastructure),
which permits direct access to video hardware and results in significant performance increases for OpenGL 3D graphics. When you have completed configuring
the primary character device support options, click the Next button to continue.
Figure 17-22: The Character devices dialog box
The next series of dialog boxes enable you to configure character devices
subsets. Unless you know you need I2C support, skip the dialog by clicking Next. If
you use a mouse (most users do), especially PS/2 mouse support, enable this
support by clicking y or m in the Mice dialog box, and then click Next. Similarly,
configure joystick support and support for various watchdog cards if you need it.
The Ftape configuration dialog box enables you to configure support for a wide
variety of floppy tape devices. Click Next to proceed. Finally, if you need to support
PCMCIA character devices, use the PCMCIA character devices configuration to
configure support for PCMCIA serial devices, and then click Next to continue.
Figure 17-23 shows the first of the series of Multimedia devices configuration
dialog boxes. As usual, only enable support and configure devices you have or use,
clicking Next to skip unnecessary devices.
i3632-X Ch17.F
2/21/02
8:38 AM
Page 451
Chapter 17: Upgrading and Customizing the Kernel
Figure 17-23: The Multimedia devices dialog box
The primary File systems configuration dialog box, shown in Figure 17-24,
enables you to configure support for the file systems you expect to use or access
from your system. New in Red Hat Linux is support for the ext3 file system, which
includes journaling and other high-end features. Read Chapter 4 to find out how to
work with the ext3 file system and take advantage of its features and benefits, and
how to avoid potential problems and known pitfalls.
If you intend to use file system quotas, as described in Chapter 21, click y to
enable Quota support. Click m or y for Kernel automounter version 4 support (also
supports v3) if you want to mount and unmount file systems on the fly. Similarly,
if you need to access various DOS or Windows file systems, click m or y for DOS
FAT fs support and for MS-DOS and VFAT file systems. As a general rule, build
non-Linux file system support as modules to minimize the size of the kernel. Other
file systems you may want to enable include
◆ Virtual memory file system support — enables the kernel to utilize swap
disks and swap files
◆ ISO 9660 CD-ROMs — enables kernel support for the standard CD-ROM
file system
◆ Microsoft’s Joliet extensions — enables the kernel to support Microsoft
Windows long file name extensions for CD-ROMs
◆ /proc file systems support — enables applications to utilize the proc
interface to kernel tuning and information
◆ /dev/pts for Unix98 PTYs — enables kernel support for the standard
Unix-style terminal interface
◆ ext2 — enables kernels support of the ext2 file system, the current native
Linux file system
◆ ext3 — enables the kernel to support the ext3 file system, a journaling
version of the ext2 file system
451
i3632-X Ch17.F
452
2/21/02
8:38 AM
Page 452
Part IV: Red Hat Linux System Maintenance
Figure 17-24: The File systems dialog box
Click Next to continue, which brings up the Network File Systems configuration
dialog box, shown in Figure 17-25. I recommend enabling support for NFS
(Network File System) version 3, which has considerable improvements and better
kernel support for NFS, so click y for Provide NFSv3 client support and Provide
NFSv3 server support.
Figure 17-25: The Network File Systems dialog box
Chapter 7 discusses NFS server and client configuration in detail. Chapter 9
explains how to use Samba to access Windows file systems.
i3632-X Ch17.F
2/21/02
8:38 AM
Page 453
Chapter 17: Upgrading and Customizing the Kernel
If you want to use Samba to access Windows file systems, click m or y for SMB
file system support (to mount Windows shares, and so forth). Similarly, click m or y
for NCP file system support if you need to mount Netware file systems, and then
select the specific options for Netware file systems as fits your situation. When you
are done, click Next to continue.
In addition to support for foreign (non-Linux) file systems, you will find it
advantageous to configure the kernel to provide support for foreign partition types.
After clicking y for Advanced partition selection on the Partition Types dialog,
select the specific partition types you want to use by clicking y next to the
appropriate partition types listed in the dialog box. When you have finished, click
Next to continue, which brings up the Native Language Support configuration
dialog box. Here, click m or y to load the code page for your particular locale or
language, and then click Next to continue, which opens the Console drivers dialog
box, shown in Figure 17-26.
Click y to enable both VGA text console and Video mode selection support. The
latter option enables you to use the vga= kernel option to select the high resolution
text modes your video adapter most likely supports. The file Documentation/
svga.txt in the kernel source code tree explains how to use this feature in greater
detail. Click Next to continue the configuration process.
Figure 17-26: The Console drivers dialog box
Use the Sound dialog box (see Figure 17-27) to configure support for your sound
card, if any. Because the kernel now supports an amazingly wide array of sound
cards, it simply is not possible to describe each option in this space. Locate the
device or chipset for which you need support, enable it, and be sure to read and
understand the help text and any supporting documentation to ensure that you can
take full advantage of your sound card. If the list does not include a driver for your
particular card, you might be able to use the OSS (Open Sound System) modules to
run your sound card. To do so, click m or y for OSS sound modules (scroll down the
dialog box to find this option), and then click m or y to build the module or
modules for your card. Click Next to continue.
453
i3632-X Ch17.F
454
2/21/02
8:38 AM
Page 454
Part IV: Red Hat Linux System Maintenance
Figure 17-27: The Sound dialog box
Figure 17-28 shows the USB support dialog box. Select the devices you need to
support, and then click Next to continue.
Figure 17-28: The USB support dialog box
i3632-X Ch17.F
2/21/02
8:38 AM
Page 455
Chapter 17: Upgrading and Customizing the Kernel
Figure 17-29 shows the final configuration option, the Kernel hacking dialog
box. Unless you will be hacking the kernel, leave this option set to n.
Figure 17-29: The Kernel hacking dialog box
Click Main Menu to return to the primary Linux Kernel Configuration dialog box
(see Figure 17-3). At this point, you are ready to save the configuration and proceed
with compiling the kernel. To do so, use the following procedure, which includes a
precautionary step, saving a backup copy of the configuration options you have
just spent some time selecting:
1. Click Store Configuration to File to save a backup copy of the configuration file to a file outside of the kernel source code tree. In Figure 17-30,
for example, the file is being saved to /home/kwall/config-2.4.9.
Figure 17-30: Saving the kernel configuration to a
backup file
2. Click Save and Exit to save the configuration file where the build process
can find it.
3. After reading the Kernel build instructions dialog box (see Figure 17-31),
click OK to close it and exit the kernel configuration.
Figure 17-31: The Kernel build instructions dialog box
455
i3632-X Ch17.F
456
2/21/02
8:38 AM
Page 456
Part IV: Red Hat Linux System Maintenance
4. Unless you are interested in using other kernel configuration interfaces,
continue with the section titled “Compiling and Installing the New
Kernel.”
CONFIGURING THE KERNEL USING MAKE MENUCONFIG
Type make menuconfig to configure the kernel configuration using a text mode
menu interface. The configuration options are the same as those provided by the
make xconfig X interface, but the interface itself is slightly different. The initial
screen resembles Figure 17-32.
Figure 17-32: The initial text mode kernel configuration menu
The following list shows the keystrokes you can use:
◆ Use the arrow keys to move the blue highlight cursor up and down the
menu.
◆ Highlighted letters are hotkeys.
◆ To select an item, press Enter.
◆ Submenus are indicated by --->.
◆ To enable a configuration option, press y or *.
◆ To disable a configuration option, press n.
◆ Configuration items preceded by angle brackets (<>) can be built as
modules.
◆ Press m to build options as modules.
◆ Press ? or use the Help button to view the help text for a given option.
◆ Press the Tab key to move the cursor from the menu to the buttons at the
bottom and to move between the buttons.
i3632-X Ch17.F
2/21/02
8:38 AM
Page 457
Chapter 17: Upgrading and Customizing the Kernel
For example, use the arrow key to move the cursor down to the Networking
options ---> selection. Then press Enter to open the submenu, which is shown in
Figure 17-33.
Figure 17-33: The Networking options configuration menu
The TCP syncookie support (disabled per default) option has an * next to
it, meaning it has been enabled. The other options have not been included or enabled.
The IP: tunneling and IP: GRE tunnels over IP options have (empty) <>, meaning that they can be built as modules by pressing m or built into the kernel by typing
y or * (see Figure 17-34). Many of the so-called submenus have submenus of their
own. In Figure 17-33, for example, the IP: Netfilter Configuration ---> option
indicates the existence of a subsubmenu, as it were. Pressing Enter results in Figure
17-34, the IP: Netfilter Configuration menu. Note that all of the options on this menu
are being built as modules, as indicated by the M in the angle brackets next to each
option.
Figure 17-34: The IP: Netfilter Configuration submenu
457
i3632-X Ch17.F
458
2/21/02
8:38 AM
Page 458
Part IV: Red Hat Linux System Maintenance
When you have completed the configuration process, use the Exit button to exit
the configuration menus — you may have to press it several times. Before it exits,
the configuration tool gives you the option to save the changes, as shown in
Figure 17-35. Highlight the Yes button and press Enter to save the new configuration (or No to abandon it) and exit the utility. At this point, you are ready to build
and install the kernel as explained in the section titled “Compiling and Installing
the New Kernel.”
Figure 17-35: Save the kernel configuration before exiting
the configuration tool.
CONFIGURING THE KERNEL USING MAKE CONFIG
Type make config to use a text-based program that prompts you for each
configuration option one by one. When you use this option, you undergo a long
question-and-answer process to specify the configuration process. As with the
other kernel configuration methods, you have to select how to include support for
specific devices and features. For most configuration options, you must type one of
the following choices:
◆ y to build support into the kernel
◆ m to use a module
◆ n to skip the support for that specific device
◆ ? to get help on that kernel configuration option
If a device does not have a modular device driver, you do not see the m option.
For some configuration options, you may have to type a specific answer. For
example, when responding to the processor type, you type Pentium to indicate that
you have a Pentium PC. When you complete the configuration process, use the
instructions in the next section to compile and install the kernel.
i3632-X Ch17.F
2/21/02
8:38 AM
Page 459
Chapter 17: Upgrading and Customizing the Kernel
Compiling and installing the new kernel
Regardless of the configuration interface you used, the next step is to follow the
instructions shown in Figure 17-31, namely, execute make dep to remake the
kernel’s dependencies properly, and then to build the kernel, the modules, and to
install the kernel and modules. Here are the steps to follow:
1. In the top-level directory of the kernel source tree ($HOME/linux in this
example), execute the following commands:
$ make dep
$ make bzImage
When I build the kernel, I prefer to see only the error messages in order to
make it easier to track down build errors, so I redirect stdout to a file and use
tee to copy stderr to a file while displaying on the screen, too. For example,
to build the kernel image, the command I use is:
make bzImage > bzImage.log 2>| tee bzImage.err
If you want to save stdout and stderr to the same file, which places errors in
the context of standard kernel compilation output, use the following command line:
make bzImage > bzimage.log 2>&1
2. If you opted to build a modular or hybrid kernel as described earlier,
execute the following command in order to build the modules:
$ make modules
Assuming nothing has gone awry, the kernel built successfully and you
are ready to install the new kernel and, if necessary, the modules.
3. The next few commands require root privileges, so use su to become the
root user:
$ su
Password:
#
4. Make a backup copy of your existing kernel in case the new kernel does
not boot properly.
5. Copy the new kernel into place:
# cp linux/arch/i386/boot/bzImage /boot/vmlinuz-2.4.9
459
i3632-X Ch17.F
460
2/21/02
8:38 AM
Page 460
Part IV: Red Hat Linux System Maintenance
6. If you opted to build a modular or hybrid kernel, install the modules:
# make modules_install
7. If you need an initial RAM disk (usually because your boot device is a
SCSI disk), create it using mkinitrd:
# mkinitrd -v /boot/initrd-2.4.9.img 2.4.9
The next step is to configure your bootloader, GRUB, to boot the new kernel, as
described in the next section.
Configuring GRUB
GRUB, the Grand Unified Bootloader, is the default bootloader in Red Hat Linux 7.2.
The following listing shows a typical GRUB configuration file (usually /boot/
grub/grub.conf):
default=0
timeout=10
splashimage=(hd0,0)/grub/splash.xpm.gz
title Red Hat Linux (2.4.7-2)
root (hd0,0)
kernel /vmlinuz-2.4.7-2 ro root=/dev/sda2
initrd /initrd-2.4.7-2.img
To activate the new kernel, add the following lines below the existing entries:
title Test Kernel (2.4.9)
root (hd0,0)
kernel /vmlinuz-2.4.9 ro root=/dev/sda2
initrd /initrd-2.4.9.img
Of course, modify the root device (/dev/sda2 in this example) to reflect your
system. This single change is all you need to do to make GRUB aware of the new
kernel — GRUB reads this file at boot time and uses it to build a menu of options.
Booting the custom kernel
After you have updated GRUB’s menu file, reboot, select the new kernel from
GRUB’s menu, press Enter, and, if everything has gone well, your Red Hat Linux
system should boot your shiny new kernel. To make sure you’ve booted the proper
kernel, execute the uname command. For example:
$ uname -a
Linux luther 2.4.9 #1 Thu Sep 6 13:09:57 MDT 2001 i686 unknown
i3632-X Ch17.F
2/21/02
8:38 AM
Page 461
Chapter 17: Upgrading and Customizing the Kernel
The output indicates that the kernel was built 6 September 2001 and that the
version number is 2.4.9, which is to say, the system in question is running the kernel configured and compiled in this chapter.
Summary
In this chapter you learned how to configure, build, and install a new Linux kernel.
After reading about the difference between upgrading and customizing the kernel,
you learned how to obtain and install the kernel source code, how to configure the
kernel using several configuration interfaces, and how to install and boot your
newly compiled custom kernel. Finally, you found out how to configure GRUB to
boot the new kernel while retaining the ability to fall back to a known good kernel
if the new one does not load properly.
461
i3632-X Ch17.F
2/21/02
8:38 AM
Page 462
i3632-X Ch18.F
2/21/02
8:38 AM
Page 463
Chapter 18
Configuring the System
on the Command Line
IN THIS CHAPTER
◆ Administering your system from the command line
◆ Administering users and groups
◆ Managing the file system
◆ Administering processes
◆ Tracking and controlling system resources
◆ Maintaining the date and time
◆ Creating and restoring backups
THIS CHAPTER EXPLAINS how to use command line programs to perform system and
network administration tasks. Using GUI tools for system administration is convenient when such tools are available, but they are not always available and often fail
to offer a complete interface to subsystem administration. In fact, many GUI
administration tools are little more than graphical wrappers around the command
line programs you learn to use in this chapter.
Administering a System
at the Command Line
Why should you learn how to administer your Red Hat Linux system from the
command line? First, although the range of GUI system and network administration
tools available for Red Hat Linux systems continues to grow in both number and
sophistication, not all administrative tasks have a matching GUI tool, and the
available tools are often incomplete, out-of-date, or as unintuitive and awkward to
use as the command line programs they attempt to replace.
Secondly, GUI tools are not always available. Linux systems installed strictly as
server machines, rather than desktop or end user workstations, rarely run the X
Window System, much less have it installed. They are not only headless, that is,
463
i3632-X Ch18.F
464
2/21/02
8:38 AM
Page 464
Part IV: Red Hat Linux System Maintenance
lack an attached monitor, they usually lack an attached keyboard or mouse.
Running the X Window System on a server uses CPU cycles, RAM, disk space,
process table entries, and file descriptors, better used to provide another service.
Moreover, underpowered systems may lack the horsepower to run the X Window
System, and thus GUI tools.
Another shortcoming of graphical tools is, ironically, the very user friendliness
that makes them so popular. That is, graphical administration tools require user
interaction — they do not readily, if at all, lend themselves to automated, unattended execution. They are rarely scriptable or support the capability of making
bulk changes, such as adding 25 user accounts in a single operation. On the other
hand, you rarely find a command line tool that cannot be scripted in order to facilitate bulk system changes or that cannot be automated using cron or another
scheduling utility. In a small environment with few users, workstations, and
servers, the inability to script GUI configuration and administration tools may not
be an issue. However, system administration becomes a challenge even at the top
end of the so-called “small business” sector, say 25 users and workstations, 2 or 3
servers, and half a dozen printers. Administrators, and there are usually several, at
large installations with multiple servers, dozens or hundreds of users and workstations, plus all of the associated administrative overhead, must be able to make bulk
changes and perform system maintenance and administration unattended and
automatically. To do otherwise is simply impractical.
Chapter 19 shows you how to write Bash shell scripts and use scripts to
automate system administration tasks.
Finally, graphical administration tools, by their very nature, encourage uninformed or ill-informed system administration habits. GUI tools deliberately hide
complex, often unintuitive configuration files and commands behind an attractive,
convenient interface. Hiding the complexity does not make it disappear, though. In
fact, it may make it worse because you never learn how a service really works, how
to troubleshoot a misbehaving daemon, or how to customize a program using a
command line program or option the GUI tool does not support. In some cases,
thankfully less common, GUI tools interfere with system administration tasks
because, for example, the modifications they make to a configuration file overwrite
your own changes.
Should you use graphical system administration tools? Absolutely. They are
helpful, convenient, and timesaving additions to every system administrator’s toolbox. Not every problem is a nail, so you need more tools than a hammer. That is,
GUI tools are only one of many tools at your disposal. You do yourself, your
employer, your colleagues, and your users a valuable service if you take the time to
understand the details of system administration. Think of it this way: if the graphical utility for configuring a mission-critical service stops working for some reason,
i3632-X Ch18.F
2/21/02
8:38 AM
Page 465
Chapter 18: Configuring the System on the Command Line
do you really want to tell your boss you do not know how to fix it? You need to
know how to use the perfectly serviceable command line utility.
The following seven sections discuss user and group administration, file system
management, working with processes, network maintenance, monitoring and controlling system performance, configuring the system logs, keeping the system’s date
and time accurate, and creating and restoring backups. Because many commands
can be used by both normal users and the root user, discussion focuses on usage
and options pertinent to administrative needs.
Administering Users and Groups
The commands covered in this section concern user and group management.
Commands used for working with users and groups fall into three broadly defined
categories: creating, modifying, and deleting user accounts, creating, modifying,
and deleting group accounts, and displaying current and historical login and usage
information.
Chapter 21 discusses user and group management in detail. Please refer to
that chapter for examples of using the commands discussed in this section.
Working with user accounts
One of the most common administrative tasks is working with user and group
accounts. The commands you use most often are
◆ useradd — Creates user login accounts
◆ userdel — Deletes user login accounts
◆ usermod — Modifies user login accounts
◆ passwd — Sets or changes account passwords
◆ chsh — Sets or changes a user’s default shell
◆ chage — Modifies password expiration information
The useradd command creates new user accounts and, when invoked with the
-D option, modifies the default values applied to new accounts. As a result, it can
be invoked in two ways. The syntax of the first form is
useradd [-c comment] [-d home_dir] [-e expire_date]
[-f inactive_time] [-g initial_group]
465
i3632-X Ch18.F
466
2/21/02
8:38 AM
Page 466
Part IV: Red Hat Linux System Maintenance
[-G group[,...]] [-m [-k skeleton_dir] | -M]
[-p passwd] [-s shell] [-u uid [-o]]
[-n] [-r] username
The first form creates a new user account named username. Optional values not
specified using options are assigned default values drawn from /etc/login.defs
and /etc/default/useradd. Table 18-1 lists the options useradd accepts.
TABLE 18-1 useradd OPTIONS AND ARGUMENTS
Option
Description
-c comment
Uses comment for the name field
-d home_dir
Names the new user’s home directory home_dir
-e expire_date
Sets the account’s expiration date to expire_date
-f inactive_time
Disables the account inactive_time days after the
password expires
-g initial_group
Sets the user’s primary group membership, or login group,
to initial_group
-G [group[,...]]
Makes the user a member of each supplemental group
group
-m
Creates the home directory if it does not exist and copies
the files and directory structure in /etc/skel to the new
directory
-k skeleton_dir
Copies the files and directory structure in skeleton_dir,
not /etc/skel, to the new home directory; must be
specified with –m
-M
Disables creation of the home directory; cannot specify -m
and -M
-p passwd
Sets the account password to the encrypted password
passwd
-s shell
Sets the user’s default shell to shell
-u uid
Sets the user’s UID (User ID) to uid, which must be a
unique number
-o
Allows the UID specified with -u uid not to be unique;
must be specified with -u
i3632-X Ch18.F
2/21/02
8:38 AM
Page 467
Chapter 18: Configuring the System on the Command Line
Option
Description
-n
Disables use of Red Hat Linux’s user private groups
-r
Creates a system account (an account with a UID less than
100) but does not create a home directory
username
Sets the login name to username
The adduser program is a symbolic link to useradd.
The second way to invoke useradd uses the -D option. Invoked with only -D,
useradd displays its current default settings. Using -D with any of the options
listed in Table 18-2 modifies the default value for the corresponding field. Here is
the syntax for the second form:
useradd -D [-g default_group] [-b default_home_dir]
[-f default_inactive_time] [-e default_expire_date]
[-s default_shell]
useradd’s default values are stored in /etc/default/useradd.
TABLE 18-2 OPTIONS FOR CHANGING useradd DEFAULTS
Option
Description
-g default_group
Sets the default group to default_group
-b default_home_dir
Sets the default home directory to
default_home_dir
-f default_inactive_time
Sets the default account disable time to
default_inactive_time days
-e default_expire_date
Sets the default account expiration date to
default_expire_date
-s default_shell
Sets the default login shell to default_shell
467
i3632-X Ch18.F
468
2/21/02
8:38 AM
Page 468
Part IV: Red Hat Linux System Maintenance
The userdel command deletes a user account and, optionally, related files. Its
syntax is
userdel [-r] username
username identifies the user account to delete. Using -r deletes the corresponding home directory and mail spool. Without -r, userdel removes only the account
references in the user and group database files. You cannot delete the account of a
logged in user, so userdel fails if username is logged in.
The usermod command modifies an existing user account. Its syntax is
usermod [-c
[-f
[-G
[-s
comment] [-d home_dir [-m]] [-e expire_date]
inactive] [-g initial_group]
group[,...]] [-l new_username] [-p passwd]
shell] [-u uid [-o]] [-L|-U] username
usermod accepts the options and arguments listed in Table 18-1 for useradd and
adds three new ones, -l new_username, -L and -U. -l new_username changes the
account name from username to new_username. -L disables (locks) username’s
account by placing a ! in front of the user’s encrypted password in /etc/shadow.
-U enables (unlocks) the account by removing the !. At least one option must be
specified, but -p, -U, and -L may not be used together in any combination. If
username is logged in, usermod fails because you cannot change the login name of
a logged in user.
The passwd command, generally regarded as “the password changing utility,”
actually has more capabilities than merely changing passwords. In general, it
updates all of a user’s authentication tokens, of which the login password is only
one. Its syntax is:
passwd [-dkluf] [-S] username
-d removes the password for username, disabling the account. -k causes passwd
to update only expired authentication tokens (passwords, in this case). -l or -u lock
or unlock, respectively, username’s password by placing and removing a ! in front
of username’s password in /etc/shadow. The -S option, finally, displays a short
status message about username, indicating whether the account is locked or
unlocked, the kind of encryption used, and so forth.
The chsh command changes a user’s login shell. Its syntax is
chsh [-s shell ] [-l] [username]
-s shell sets username’s login shell to shell. Unless configured otherwise,
shell can be the full pathname of any executable file on the system. One common
way to take advantage of this feature is to disable an account by setting shell to
/bin/false or another command that does not give the user a login prompt. Using
the -l option displays the shells listed in /etc/shells.
i3632-X Ch18.F
2/21/02
8:38 AM
Page 469
Chapter 18: Configuring the System on the Command Line
The chage command changes the expiration policy for a user’s password. Its
syntax is
chage [-l] [-m mindays] [-M maxdays] [-d lastday] [-I inactive]
[-E expiredate] [-W warndays] username
Table 18-3 lists the valid options that chage accepts.
TABLE 18-3 OPTIONS FOR THE chage COMMAND
Option
Description
username
Specifies username as the account name to query or modify
-l
Displays expiration information for username
-m mindays
Sets mindays days as the minimum amount of time permitted
between password changes
-M maxdays
Sets maxdays days as the maximum number of days a password
is valid
-d lastday
Sets lastday as the date on which the password was last
changed, expressed as the number of days elapsed since
1 January 1970. lastday can be set using a more convenient
date format, such as June 21, 2001 or 2001-0621
-I inactive
Sets inactive days as the number of days username’s
account may be inactive after the password has expired
before the account is locked
-E expiredate
Sets expiredate as the date on which username’s account
expires
-W warndays
Sets warndays as the number of days before the password
expires that a warning message is issued
If no options are used, chage goes into interactive mode, prompting the user for
each item of information.
Working with group accounts
The commands for working with group accounts are
◆ groupadd — Creates a group account
469
i3632-X Ch18.F
470
2/21/02
8:38 AM
Page 470
Part IV: Red Hat Linux System Maintenance
◆ groupdel — Deletes a group account
◆ groupmod — Modifies a group account
In large part, the group account administration commands parallel the interface
of user administration commands with similar names, except that the group commands have fewer command line options.
To create a new group, call groupadd, passing it at least the name of the new
group. Its syntax is:
groupadd [-g gid [-o]] [-rf] group
group is the name of the group to create. -g gid sets the GID of the new group
to gid, which must be unique. If -o is specified with -g, gid does not have to be
unique. The -r option creates a system group account, one with a GID below 100.
If the group named group already exists, groupadd refuses to create the account
and exits with an error. The (poorly chosen) -f option suppresses this error message
(the duplicate group is not created).
To delete a group, use the command groupdel group, where group is the name
of the group you want to delete. You cannot delete a user’s primary group,
however, which poses a problem in isolated cases because Red Hat Linux uses a
user private groups permissions scheme.
Chapter 21 describes Red Hat Linux’s user private group convention in
detail.
groupmod changes a group’s GID or its name. Its syntax is:
groupmod [-g gid [-o]] [-n new_group_name ] group
-n
group indicates the group to modify, -g gid sets the group’s GID to gid, and
group_name renames group to new_group_name. -o permits gid to be
nonunique.
Modifying multiple accounts simultaneously
As remarked at the beginning of the chapter, one of the advantages of command
line tools is that they can be used to perform bulk or mass changes. Two
commands, chpasswd and newusers, make multiple changes to the user password
database in a single operation.
The newusers command creates new user accounts and updates existing ones in
a batch operation. It takes a single argument, the name of a file listing the accounts
i3632-X Ch18.F
2/21/02
8:38 AM
Page 471
Chapter 18: Configuring the System on the Command Line
to create or modify, one per line. Each line has the same format as the entries in
/etc/passwd:
username:password:uid:gid:gecos:homedir:shell
If username already exists, newusers ignores uid. password must be plain text
(newusers encrypts it at run time). Similarly, for new and existing users, newusers
creates homedir if it does not exist.
The chpasswd command updates existing user passwords en masse. It reads a file
consisting of colon-separated username:password pairs. password must be plain text,
which will be encrypted at run time, unless chpasswd is invoked with the -e option, in
which case password must already be encrypted using a crypt(3)-compatible
encryption algorithm.
Type man 3 crypt to learn more about how the password is encrypted.
Viewing login and process information
To view current and past login information and to determine what processes users
are running, you can use one of the following commands:
◆ last — Displays historical login information
◆ who — Displays information about currently logged in users
◆ w — Displays a user’s currently running process
last prints the username, tty, date, time, elapsed time, and the hostname or IP
address of the remote host, if applicable, from which the login originated of all user
logins, starting with the most recent login. Its syntax is
last [-R | [-ai]] [-num |-n num] [username] [tty]
By default, last lists all the entries in /var/log/wtmp, so you can use -num and
-n num to specify the number of output lines to display. Ordinarily, last displays
the hostname in the third column, but using -a places the hostname in the rightmost column, -i shows the hostname’s IP address, and -R completely suppresses
display of the hostname. To view the login activity of a specific user, use the
username argument. tty enables you to view logins per TTY. Multiple usernames
and ttys can be listed.
471
i3632-X Ch18.F
472
2/21/02
8:38 AM
Page 472
Part IV: Red Hat Linux System Maintenance
The who command displays information about currently logged in users. Its
default output includes the username, login TTY, and the date and time each user
logged in. who’s syntax is:
who [-Hil] | [-q]
Using the -H option adds column headings to who’s output. Specifying -i adds
each user’s idle time to the display. Use -l to force who to show complete FQDNs
(Fully Qualified Domain Names). To obtain the total number of logged in users, use
the -q option by itself.
The w command is very similar to who, except that it also displays the command
line of each user’s currently running process and a summary of each user’s CPU
usage. w’s syntax is:
w [-husf] [username]
By default, w prints header information when it starts; -h disables the header. -s
generates a short output format that omits the login time and the CPU usage. -f
disables displaying the host from which users are logged in. Specifying username
lists only username’s login session and process information.
Managing the File System
A significant portion of administrative time and effort involves file system maintenance. These tasks include modifying existing file systems, creating new ones, fixing broken ones, monitoring all of them, and ensuring that users do not monopolize
any of them. The file system maintenance commands this section covers have been
divided into three categories: commands for creating and maintaining file systems,
commands for working with files and directories, and commands for managing disk
space usage.
File system management is important enough that this book devotes an
entire chapter to it — Chapter 4.
Creating and maintaining file systems
Unless you have an extremely active system, creating and formatting a file system
is an infrequent necessity. Actively maintaining a file system, however, is an ongoing process. The commands for creating, formatting, and checking the integrity of
Red Hat Linux file systems discussed in this section are
i3632-X Ch18.F
2/21/02
8:38 AM
Page 473
Chapter 18: Configuring the System on the Command Line
◆ fdisk — Creates, deletes, and modifies hard disk partitions
◆ me2kfs — Creates a file system on a device
◆ e2fsck — Checks, and optionally repairs, a Linux file system
◆ symlinks — Validates, and optionally repairs, symbolic links
◆ mount — Mounts a file system
◆ umount — Unmounts a file system
◆ mkswap — Creates a swap partition or file
◆ swapoff — Disables a swap partition or file
◆ swapon — Enables a swap partition or file
The fdisk program prepares hard disks to hold Linux file systems. It is an interactive program and accepts few command line options. You can invoke it using one
of the following forms:
fdisk -s partition
fdisk [-lu] device
The first form uses the -s option to display the size in (blocks) of the disk partition specified by partition and then exits. The second form operates on the disk
specified by device. The -l option, lists the disk geometry of device, followed by a
columnar list of each partition on device that shows each partition’s boot status,
starting and ending cylinders, total size (in 512 byte blocks), and the partition type.
If device is omitted, fdisk lists the same information based on the contents of the
file /proc/partitions. The -u option instructs fdisk to show disk and partition
sizes in terms sectors instead of cylinders. Omitting -l (second form) starts an
interactive fdisk session on device.
mke2fs creates a Linux ext2 file system on a disk. Its syntax is
mke2fs [-c | -l list] [-b size] [-i bytes-per-inode] [-n]
[-m reserve] [-q] [-v] [-L label] [-S] device
device indicates the disk partition or other device on which to create the file
system. Specifying -n results in a test run; mke2fs goes through the entire creation
process but does not actually create the file system. Use -q to suppress output, for
example, when mke2fs is used in a script. Conversely, use -v to generate verbose
output.
To check the disk for bad blocks while creating the file system, specify -c, or use
-l list to read a list of known bad blocks from the file named list. By default,
mke2fs calculates file system block sizes based on the size of the underlying partition, but you can specify -b size to force a block size of 1024, 2048, or 4096
bytes. Similarly, to override the default inode size, use -i bytes-per-inode
473
i3632-X Ch18.F
474
2/21/02
8:38 AM
Page 474
Part IV: Red Hat Linux System Maintenance
(bytes-per-inode should be no smaller than the block size defined with -b size).
-m reserve instructs mke2fs to make reserve percent of the file system for the
root user. If -m reserve is omitted, the default reserve space is 5%. -L label sets
the file system’s volume label, or name, to label.
Normally, mke2fs refuses to run if device is not a block device (a disk of some
sort) or if it is mounted; -F overrides this default. -S, finally, causes mke2fs to write
only the superblocks and the group descriptors and to ignore the block and inode
information. In essence, it attempts to rebuild the high level file system structure
without affecting the file system contents. It should be used only as a final attempt
to salvage a badly corrupted file system, and may not work. The manual page
recommends running e2fsck immediately after using -S.
e2fsck checks a file system for possible corruption and repairs any damage
found. Its syntax is:
e2fsck [-pcnyfvt] [-b sblock] [-B size] [-l list] device
device is the partition (/dev/hda1, for example) to test. -b sblock tells e2fsck
to use the backup superblock located on block number sblock. -B size specifies
block sizes of size bytes. -l list instructs e2fsck to add the block numbers listed
in the file name list to the list of known bad blocks. Using -c causes e2fsck to
identify bad blocks on the disk. Ordinarily, e2fsck asks for confirmation before
repairing file system errors; specifying -p disables any confirmation prompts, -n
automatically answers “No” to all questions and sets the file system read-only, and
-y automatically answers “Yes” to all questions. e2fsck’s default behavior is not to
check a file system that is marked clean, but using -f forces it to do so. -v enables
verbose output. -t generates a timing report at the end of e2fsck’s operation.
The symlinks command scans directories for symbolic links, displays them on
the screen, and repairs broken or otherwise malformed symbolic links. Its syntax is:
symlinks [-cdrstv] dirlist
dirlist is a list of one or more directories to scan for symbolic links. -r causes
symlinks to recurse through subdirectories. -d deletes dangling links, symbolic links
whose target no longer exists. -c converts absolute links, links defined as an absolute
path from /, to relative links, links defined relative to the directory in which the link
is located. -c also removes superfluous / and . elements in link definitions. -s identifies links with extra ../ in their definition and, if -c is also specified, repairs them.
To see what symlinks would do without actually changing the file system, specify
-t. By default, symlinks does not show relative links; -v overrides this default.
To make an existing file system available, it has to be mounted using the mount
command. mount’s syntax is:
mount -a [-fFnrsvw] [-t fstype]
mount [-fnrsvw] [-o fsoptions] device | dir
mount [-fnrsvw] [-t fstype] [-o fsoptions] device dir
i3632-X Ch18.F
2/21/02
8:38 AM
Page 475
Chapter 18: Configuring the System on the Command Line
The first two forms use the information in /etc/fstab when mounting file systems. Invoked with no options, mount lists all mounted file systems, and specifying
only -t fstype lists all mounted file systems of type fstype. fstype will be one of
devpts, ext2, iso9660, or vfat, but many other file system types are supported —
the complete list of valid types is available in mount’s manual page.
The -a option mounts all the file systems listed in /etc/fstab (subject to
restriction using the -t option as explained in the previous paragraph) that are
configured using the auto mount option (see Table 18-5). The second form is most
commonly used to override the mount options, using -o fsoptions, listed in
/etc/fstab. Note that you only have to specify device, the device containing the
file system, or dir, where in the directory hierarchy the file system should be
attached.
Use the third form to mount file systems not listed in /etc/fstab or to override
information it contains. The third form is also the most widely used. In general, it
attaches the file system on device to the system’s directory hierarchy at the
mount point dir, using a file system type of fstype and the file system
options fsoptions. Table 18-4 lists mount’s global options. fsoptions is a
comma-delimited list of one or more of the options listed in Table 18-5.
Because Linux supports so many file systems, this chapter discusses only a
few of the many file systems and file system options. mount’s manual page
contains a complete list of the file systems and their corresponding mount
options that Linux currently supports.
TABLE 18-4 GLOBAL OPTIONS FOR THE mount COMMAND
Option
Description
-a
Mounts all file systems, subject to restrictions specified using -t
-F
Mounts all file systems (used only with -a) in parallel by creating
new processes for each file system to mount
-f
Fakes the mount operation, doing everything but actually mounting
the file system
-h
Displays a short usage message
-n
Mounts the file system without creating an entry in the mount
table (/etc/mtab)
Continued
475
i3632-X Ch18.F
476
2/21/02
8:38 AM
Page 476
Part IV: Red Hat Linux System Maintenance
TABLE 18-4 GLOBAL OPTIONS FOR THE mount COMMAND (Continued)
Option
Description
-o fsoptions
Mounts the file system using the file system-specific options
fsoptions
-r
Mounts the file system in read-only mode
-s
Ignores options specified with -o that are invalid for the given file
system type (the default is to abort the mount operation)
-t fstype
Restricts mount’s operation to file system types of type fstype
(first and second forms) or specifies the file system type of the file
system being mounted (third form)
-v
Prints informational messages while executing (verbose mode)
-w
Mounts the file system in read-write mode
TABLE 18-5 COMMON FILE SYSTEM OPTIONS FOR THE mount COMMAND
Option
Type*
Description
async
1
Enables asynchronous system I/O on the file system
auto
1
Enables mounting using the -a option
defaults
1
Enables the default options (rw, suid, dev, exec, auto,
nouser, async) for the file system
dev
1
Enables I/O for device files on the file system
exec
1
Enables execution of binaries on the file system
gid=gid
2, 3
Assigns the GID gid to all files on the file system
mode=mode
3
Sets the permissions of all files to mode
noauto
1
Disables mounting using the -a option
nodev
1
Disables I/O for device files on the file system
noexec
1
Disables execution of binaries on the file system
nosuid
1
Disables set-UID and set-GID bits on the file system
nouser
1
Permits only root user to mount the file system
i3632-X Ch18.F
2/21/02
8:38 AM
Page 477
Chapter 18: Configuring the System on the Command Line
Option
Type*
Description
ro
1
Mounts the file system in read-only mode
remount
1
Attempts to remount a mounted file system
rw
1
Mounts the file system in read-write mode
suid
1
Enables set-UID and set-GID bits on the file system
sync
1
Enables synchronous file system I/O on the file system
user
1
Permits nonroot users to mount the file system
uid=uid
2, 3
Assigns the UID uid to all files on the file system
1=All file systems, 2=devpts, 3=iso9660
To unmount a file system, use the command umount. Its syntax is much simpler,
thankfully, than mount’s:
umount -a [-nrv] [-t fstype]
umount [-nrv] device | dir
All of umount’s options and arguments have the same meaning as they do for
mount, except for -r. Of course, the options must be understood in the context of
unmounting a file system. If -r is specified and unmounting a file system fails for
some reason, umount attempts to mount it in read-only mode.
To create and manipulate swap space, use the mkswap, swapon, and swapoff
commands. mkswap initializes a swap area on a device (the usual method) or a file.
swapon enables the swap area for use, and swapoff disables the swap space.
mkswap’s syntax is:
mkswap [-c] device [size]
device identifies the partition or file on which to create the swap area and size
specifies the size, in blocks, of the swap area to create. size is necessary only if you
want a swap area smaller than the available space. If device is a file, it must
already exist and be sized appropriately. -c performs a check for bad blocks and
displays a list of any bad blocks found.
To create a swap file before using mkswap, use the following command:
dd if=/dev/zero of=/some/swap/file bs=1024 count=size
Replace /some/swap/file with the file you want, and size with the size
of the swap area, in blocks, you want to create.
477
i3632-X Ch18.F
478
2/21/02
8:38 AM
Page 478
Part IV: Red Hat Linux System Maintenance
To enable the kernel to use swap devices and files, use the swapon command. Its
syntax takes three forms:
swapon -s
swapon -a [-ev]
swapon [-p priority] [-v] device
The first form displays a summary of swap space usage for each active swap
device. The second form, normally used in system startup scripts, uses -a to activate all swap devices listed in /etc/fstab. If -e is also specified, swapon ignores
devices listed in /etc/fstab that do not exist. The third form activates the swap
area on device, and, if -p priority is also specified, gives device a higher
priority in the swap system than other swap areas. priority can be any value
between 0 and 32,767 (specified as 32767), where higher values represent higher
priorities. -v prints short status messages.
To deactivate a swap area, use the swapoff command. Its syntax is simple:
swapoff -a | device
Use -a to deactivate all active swap areas, or use device to deactivate a specific
swap area. Multiple swap areas may be specified using whitespace between device
identifiers.
Working with files and directories
This section reviews the basic call syntax of the following commands:
◆ chmod — Modifies file and directory permission settings
◆ chown — Modifies file and directory user ownership
◆ chgrp — Modifies file and directory group ownership
◆ lsattr — Lists special file attributes on ext2 files
◆ chattr — Modifies special file attributes on ext2 files
◆ stat — Shows detailed file information
◆ fuser — Displays a list of process IDs using a file
◆ lsof — Identifies files opened by a process
Here are the syntax summaries for chmod, chown, and chgrp:
chmod
chmod
chown
chown
chgrp
[-cfRv] symbolic-mode file
[-cfRv] octal-mode file
[-cfhRv] owner[:[group]] file
[-cfhRv] :group file
[-cfhRv] group file
i3632-X Ch18.F
2/21/02
8:38 AM
Page 479
Chapter 18: Configuring the System on the Command Line
chmod, chown, and chgrp accept the common options -c, -v, -f, -R, and file.
file is the file or directory to modify and multiple file arguments can be specified. -R invokes recursive operation on the subdirectories and of file; -v generates
a diagnostic for each file or directory examined; while -c generates a diagnostic
message only when it changes a file. -f cancels all but fatal error messages.
chmod has two forms because it understands both symbolic and octal notation
for file permissions. For both forms, file is one or more files on which permissions
are being changed. symbolic-mode uses the symbolic permissions notation, while
octal-mode expresses the permissions being set using the standard octal notation.
For a quick refresher on using octal and symbolic permissions notation, refer
to the chmod manual page.
With the chown and chgrp commands, group is the new group being assigned to
file. For the chown command, owner identifies the new user being assigned as
file’s owner. The colon (:) enables chmod to change file’s group ownership. The
format owner:group changes file’s user and group owners to owner and group,
respectively. The format owner: changes only file’s owner and is equivalent to
chown owner file. The format :group leaves the owner untouched but changes
file’s group owner to group (equivalent to chgrp group file).
The lsattr and chattr commands are Linux-specific, providing an interface to
special file attributes available only on the ext2 file system. lsattr lists these
attributes, and chattr sets or changes them. lsattr’s syntax is
lsattr [-adRVv] file
file is the file or directory whose attributes you want to display; multiple
whitespace separated file arguments may be specified. -a causes the attributes of
all files, such as hidden files, to be listed. -d lists the attributes on directories, rather
than listing the contents of the directories, and -R causes lsattr to recurse through
subdirectories if file names a subdirectory.
chattr’s syntax is
chattr [-RV] [-v version] +|-|=mode file
file is the file or directory whose attributes you want to display; multiple
whitespace separated file arguments may be specified. -R causes lsattr to
recurse through subdirectories if file names a subdirectory. -v version sets a
version or generation number for file. +mode adds mode to file’s attributes; -mode
removes mode from file’s attributes; =mode sets file’s attributes to mode, removing all other special attributes. mode can be one or more of the following:
479
i3632-X Ch18.F
480
2/21/02
8:38 AM
Page 480
Part IV: Red Hat Linux System Maintenance
A — Do not change file’s atime (last access time)
S — Update file synchronously
a — file is append-only
c — Kernel automatically compresses/decompresses file
d — file cannot be dumped with the dump command
I — file is immutable (cannot be changed)
s — file will be deleted securely using a special secure deletion algorithm
u — file cannot be deleted
The stat command displays detailed file or file system status information. Its
syntax is
stat [-l] [-f] [-t] file
file specifies the file or directory about which you want information. Use multiple whitespace delimited file arguments to specify multiple files. If -l is used
and file is a link, stat operates on the link’s target (the file that is linked) rather
than the link itself. Using -f causes stat to display information about file’s file
system, not file. Specifying -t results in a shorter (terse) output format suitable
for use in scripts.
Often, an administrator needs to identify the user or process that is using a file
or socket. fuser provides this functionality. Its syntax is
fuser [-a | -s] [-n namespace] [-signal] [-kimuv] name
name specifies the file, file system, or socket to query. By default, fuser assumes
that name is a file name. To query TCP or UDP sockets, use -n namespace, where
namespace is udp for UDP sockets and tcp for TCP sockets (file is the default
namespace). -a results in a report for all names specified on the command line, even
if they are not being accessed by any process. -s, on the other hand, causes fuser
to run silently (do not use -s with -a, -u, or -v). -k kills processes using name with
the signal SIGKILL; use -signal to specify an alternate signal to send. Use -i
(interactive) to be prompted for confirmation before killing a process. Only use -i
with -k. -m indicates that name specifies a file system or block device, so fuser lists
all processes using files on that file system or block device. -u adds the user name
of a process’s owner to its output when listing processes. -v, finally, generates a
verbose, ps-like listing of processes using the specified name.
lsof performs the reverse function from fuser, showing the files open by a
given process or group of processes. A simplified version of its syntax is
lsof [-LlNRst] [-c c] [+f | -f] [+r | -r [t]] [-S [t]] [file]
i3632-X Ch18.F
2/21/02
8:38 AM
Page 481
Chapter 18: Configuring the System on the Command Line
file specifies the file or file systems (multiple file arguments are permitted) to
scan. Specifying -c c selects processes executing a command that begins with the
letter c. -f causes file to be interpreted as a file or pathname, +f as a file system
name. -L suppresses displaying the count of files linked to file. -l displays UIDs
rather than converting them to login names. Specifying -N includes a list of NFS
files in lsof’s output. +r causes lsof to repeat the display every 15 seconds (or t
seconds if t is specified) until none of the selected files remain open; -r repeats the
display indefinitely. -R lists the parent process ID of displayed processes. -S enables
lsof to time out after 15 seconds, or after t seconds if t is specified.
Managing disk space usage
Monitoring and controlling disk space usage is another important part of a system
administrator’s tasks. The commands covered in this section for managing disk
space usage include the following:
◆ df — Shows available (free) disk space on mounted file systems
◆ du — Shows disk space usage for files, directories, and file systems
◆ edquota — Modifies user disk space quota limits
◆ quota — Displays current disk usage and disk usage limits
◆ quotaoff — Disables disk quotas on file systems
◆ quotaon — Enables disk quotas on file systems
◆ quotactl — Manages the quota system
◆ quotastats — Prints statistics about the quota system
◆ repquota — Displays a report summarizing disk quota usage
◆ setquota — Sets disk quotas
◆ quotacheck — Compares disk usage to limits set using the quota system
Implementing and using the quota subsystem is discussed in detail in
Chapter 21. Please refer to that chapter for examples and illustrations of the
quota commands introduced in this section.
The df and du commands perform complementary functions, listing detail and
summary information about the amount of disk space free and used, respectively.
df’s syntax is
df [-ahklTmx] [-t type] [--sync|--nosync] [name]
481
i3632-X Ch18.F
482
2/21/02
8:38 AM
Page 482
Part IV: Red Hat Linux System Maintenance
name, which can contain multiple whitespace delimited values) is the name of a
file whose file system should be checked, or the file system itself (the default is all
mounted file systems). -a includes empty file systems in the display, which would
ordinarily be omitted. -h uses more familiar display units, such as GB, MB, or KB,
rather than default, blocks. -k causes df to use block sizes of 1024 bytes, and -m
block sizes of 1,048,576 bytes. -l limits df’s report to local file systems, ignoring,
for example, NFS mounted file systems. -x limits df’s report to the current file system or the file system to which name refers. -t type limits the report to file systems
of type, and --nosync prevents df from syncing file systems before generating its
report (the default is to sync the disks to obtain the most accurate report).
du displays information about the disk space used. Its syntax is
du [-abcDhklmSsx] [-X file] [--exclude=path] [--max-depth=n] [name]
name, which can contain multiple whitespace delimited values) is the name of a
file whose file system should be checked, or the file system itself (the default is all
mounted file systems). -a displays counts for all files, not just directories. -b prints
all sizes in bytes. -c displays a grand total for names. -h uses more familiar display
units, such as GB, MB, or KB, rather than default, blocks. -k causes df to use block
sizes of 1024 bytes, and -m block sizes of 1,048,576 bytes. -l limits df’s report to
local file systems, ignoring, for example, NFS mounted file systems. If a file or
directory in name includes a symbolic link, -L causes it to be dereferenced to obtain
the target’s disk usage, rather than the link’s usage. -S ignores subdirectories,
which are recursed by default. -s results in a summary total for each name rather
than a detailed report for each file in name. -x limits du’s report to the current file
system or the file system to which name refers. -X file causes du to ignore any file
matching a pattern contained in file. Similarly, use --exclude=pattern to specify a single pattern to ignore. --max-depth=n, finally, limits the displayed report to
directories (or files, if --all specified) within n levels of a path specified by name
(all directories and files are evaluated, but the granularity of the report is limited to
n levels).
As you learn in Chapter 21, the quota package is valuable for establishing and
enforcing disk space usage policies. The discussion here summarizes its syntax.
edquota edits established quotas for users and groups. Its syntax is
edquota [-p model] [-ug] name
edquota [-ug] -t
The first form edits the quota for the user named name (equivalent to -u name),
or, if -g is specified, the group named name. Using -p model applies the quotas
established for the prototype user or group model to the user or group name. The
second form uses the -t option to edit the soft time limits for each file system on
which quotas are enforced. Add -u or -g to restrict the edits to users or groups.
i3632-X Ch18.F
2/21/02
8:38 AM
Page 483
Chapter 18: Configuring the System on the Command Line
repquota displays a report summarizing the quota policy in place and actual
quota usage for a given file system. Its syntax is
repquota [-vugs] -a | filesystem
-a displays a report for all mounted file systems (the default). filesystem limits
the report to the specified file system (multiple file systems may be specified using
whitespace to separate the names). -v forces a verbose report that includes file systems on which there is no usage. Use -u to restrict the report to users, or -g to limit
it to groups. -s includes summary statistics in the report.
setquota sets disk quotas and the time limits permitted for exceeding the soft
quotas. It is ideally suited for use in scripts. Its syntax is
setquota [-u | -g] filesys softb hardb softi hardi name
setquota [-u | -g] filesys -p model name
setquota -t [-u | -g] filesys timeb timei
The manual page for setquota mistakenly uses -p instead of -t for the
third form.
In all forms of the command, -g interprets name as a group name rather than a user
name, which is the default (equivalent to specifying -u), filesys as the file system to
which the quota should be applied, and name as the user or group name to which the
quotas or limits apply. In the first form, softb and softi represent the soft limits for
numbers of blocks and inodes, respectively, used. hardb and hardi represent the hard
(absolute) usage limits in terms of numbers of blocks and inodes, respectively. The second form duplicates the limits set for the user or group model for the user or group
name. The third form sets timeb and timei, in numbers of seconds, during which the
soft limits on block and inode usage, respectively, may be exceeded on filesys.
quota prints current disk usage and limits. Its syntax is
quota -q [-gv]
quota [-v | -q] user
quota [-gv] group
The first form, intended for use by users, prints a short usage report identifying
file systems where usage exceeds the quota. If -g is also specified, quotas for groups
of which the user is a member are also displayed. -v includes in the report file
systems on which no space is used or for which no quota has been set. The second
form enables root to see the quota usage report for the specified user (-v and -q
function as described). The third form displays the report for the specified group,
subject to modification by -v and -q.
483
i3632-X Ch18.F
484
2/21/02
8:38 AM
Page 484
Part IV: Red Hat Linux System Maintenance
To enable and disable quotas, use the quotaon command. Its syntax is
quotaon [-e | -d] [-vug] -a | filesys
filesys identifies the file system on which to enable or disable quotas (do not
use with -a). Use -a to affect all mounted file systems to which quotas have been
applied. -e enables quotas (the default); -d disables quotas. -v displays a short
message for each file system as quotas are enabled or disabled. -u affects only user
quotas; -g affects only group quotas.
The quotaoff command, not covered here, makes -d the default behavior
and, in fact, is merely a symbolic link to quotaon.
Administering Processes
Administering processes includes identifying, monitoring, controlling, modifying,
and obtaining a variety of information about them. The ps, top, and kill commands are the most familiar commands used for working with processes, but there
are others that are more focused and, especially in the case of the ps command,
probably easier to use. This section looks at three categories of commands:
◆ Commands used to obtain process information
◆ Commands used to send signals, usually the kill signal (SIGKILL), to
processes
◆ Commands used to modify running processes
Obtaining process information
Process information is easy to obtain, if you know how to get it. The commands
discussed in this section include the following:
◆ ps — Displays process status
◆ pgrep — Lists the PIDs of processes matching a given pattern
◆ pidof — Displays the PID of the process running a specified program
◆ pstree — Displays processes in a hierarchical format
◆ top — Displays process information and status on an ongoing basis
◆ tload — Displays a text mode load average graph
i3632-X Ch18.F
2/21/02
8:38 AM
Page 485
Chapter 18: Configuring the System on the Command Line
Tables 18-6 through 18-9 borrow the layout of ps’s syntax description from its
manual page and organize each group of options into tables based on the options’
purpose. However, the following tables omit all GNU long options (those preceded
with --) and options related to defining custom output formats. ps supports both
Unix98 options, which are preceded by a hyphen (-) , and BSD options, which lack
the initial -. Where the functionality is identical or very similar, the BSD options have
been omitted. In some cases, apparently identical Unix98 and BSD are listed because
the BSD option shows different output from the similarly invoked Unix98 option.
TABLE 18-6 BASIC PROCESS SELECTION
Option
Description
-N
Negates the selection criteria specified with other options
-a
Selects all processes with a TTY except session leaders
-d
Selects all except session leaders
-e
Selects all processes
T
Selects all processes on the invoking terminal
r
Selects only running processes
x
Selects processes without controlling TTYs
TABLE 18-7 PROCESS SELECTION BY CATEGORY
Option
Description
-C command
Selects by command name matching pattern command
-G rgid | name
Selects by RGID (Real Group ID) rgid or group name
-U ruid | name
Selects by RUID (Real User ID) ruid or user name
-p pid
Selects by PID pid
-u euid | name
Selects by EUID (Effective User ID) euid or user name
p pid
Selects by PID pid and displays command line
U name
Selects processes for user name and displays command line
485
i3632-X Ch18.F
486
2/21/02
8:38 AM
Page 486
Part IV: Red Hat Linux System Maintenance
TABLE 18-8 STANDARD OUTPUT FORMATS
Option
Description
-f
Displays full listing
-j
Displays output in jobs format
-l
Displays output in long format
j
Displays output in job control format
l
Display long output format
s
Displays output in signal format
v
Displays output in virtual memory format
TABLE 18-9 MODIFYING OUTPUT FORMAT
Option
Description
-H
Show process hierarchy (forest)
-w
Wide output
C
Use raw CPU time for %CPU instead of decaying average
S
Include some dead child process data (as a sum with the parent)
c
True command name
e
Show environment after the command
f
ASCII-art process hierarchy (forest)
h
Do not print header lines (repeat header lines in BSD personality)
w
Wide output
If ps’s plethora of options and arguments seems daunting, the pgrep command
provides relief because it provides a simpler interface, enabling you to select
processes using simple pattern matching. It lists the PIDs (Process IDs) of processes
matching the specified pattern. You can then use those PIDs with ps’s p or -p
options to obtain more information, if you wish. pgrep’s syntax is
pgrep [-flnvx] [-P ppid] [-u euid] [-U uid] [-G gid] [pattern]
i3632-X Ch18.F
2/21/02
8:38 AM
Page 487
Chapter 18: Configuring the System on the Command Line
If you specify multiple criteria, the selected processes match all criteria, so keep
the selection criteria as simple as possible. pattern contains the expression to
match against process names or command lines. -f matches pattern against the
process name (the default if -f is not specified) or the full command line. -l causes
pgrep to list both the PID and the process name. If multiple processes match
pattern and other criteria, -n limits the output to the most recently started process.
-v reverses the matching, showing all processes not matching the specified criteria.
-x forces an exact match of pattern. -P ppid restricts the output to matches with
a parent PID of ppid. Similarly, -u euid, -U uid, and -G gid, limit the output to
processes whose EUIDs, UIDs, and/or GIDs, respectively, match euid, uid, and/or
gid, respectively. Multiple ppids, euids, uids, and gids may be specified by separating each with commas.
pidof enables you to locate the PID of a process by name. Its syntax is
pidof [-s] [-x] [-o pid] program
program is the base name of the program whose PID(s) you want to find. You
can specify multiple programs by separating their names with whitespace. -s
returns only the first PID located, additional PIDs are ignored. -x causes pidof to
return the PID(s) of shell scripts running program. -o pid lists one or more PIDs
that pidof should ignore (omit).
pstree displays all running processes as a tree, making clear the parent/child
relationships between processes. Its syntax is
pstree [-a] [-c] [-H pid] [-n] [-p] [-G] [basepid | baseuser]
Called with no arguments, pstree shows all processes, with init as the root.
Specifying basepid or baseuser begins the display from the PID specified by the
PID basepid or the user name baseuser, respectively. -a includes the command
line for each process. -c expands identically named child processes (such as the
mingetty instance spawned for each terminal). -H pid highlights the PID pid and
its ancestor (parent) processes. If pid does not exist, pstree exits with an error. -n
sorts the output by PID (the default is by ancestry). -p causes each process’s PID to
display and implies -c. -G, finally, draws the tree using the VT100 drawing characters rather than the default ASCII characters |, +, -, and `.
top displays real time CPU and memory usage and current system uptime information. Although it is an interactive command, top is a vital tool in every system
administrator’s toolbox, so its command line interface (not its interactive use) is
covered here.
top [-bcisqS] [-d delay] [-p pid] [-n iter]
-d delay specifies the number of seconds between screen updates (default is 5),
and -q specifies constant updates, which run at the highest priority if used by the
root user. -p pid identifies up to twenty PIDs in whitespace delimited pids to
487
i3632-X Ch18.F
488
2/21/02
8:38 AM
Page 488
Part IV: Red Hat Linux System Maintenance
monitor. top continues to run unless -n iter is specified, iter defining the number of iterations top refreshes its display before exiting (0 is interpreted as 1). -S
enables cumulative mode, in which each process’s CPU time is shown as a sum and
includes the CPU time of any dead child processes. Of course, for a child process’s
time to count, it must have died. -s runs top in secure mode and disables potentially dangerous commands in the interactive interface, such as k, which can kill
processes. -i instructs top to omit idle or zombie processes from its display. -b,
finally, runs top in batch mode and runs until specifically killed or until the number of iterations specified with -n have elapsed (all other command line input
ignored).
tload displays a real-time text mode graph of the system’s load average, which
is the number of processes waiting to run during the last minute, the last five minutes, and the last fifteen minutes. Its syntax is:
tload [-s scale] [ -d delay ] [tty]
tload displays its graph to the current terminal, unless tty is specified, when it
then becomes tload’s output target. -d delay sets the delay between graph
updates to delay seconds (if delay is 0, the graph never updates). -s scale sets
the vertical height of the graph in scale characters. Thus, the smaller the value of
scale, the larger the scale.
Terminating processes
“Signaling processes” might be a better title for this section, because the commands
it discusses (see the following list), can be used to send any signal, not just one of
the kill signals, to a running process. Kill signals are the most common, of course,
but the complete list of possible signals is significantly longer. The commands this
section covers include
◆ kill — Sends a signal to a process
◆ pkill — Kills or sends another signal to a process matching a given pattern
◆ killall — Kills processes by name
Most Linux users are familiar with the kill command. Note, however, that most
shells, including Bash, have a built-in kill command. The shell’s kill is executed
before /bin/kill in most shells because they execute built-in commands, aliases,
and functions, where applicable, before using a command in the PATH. The discussion here covers the kill command /bin/kill, not the shell command. kill’s
syntax is:
kill [-s signal | -p] [-a] [--] pid
kill -l
i3632-X Ch18.F
2/21/02
8:38 AM
Page 489
Chapter 18: Configuring the System on the Command Line
pid is one or more whitespace delimited tokens specifying the processes to kill.
Each token can be a PID (where pid > 0); a process name; -1, which kills all
processes with PIDs between 2 and 35,767; or -pid, which kills all processes in the
process group whose PGID (Process Group ID) is pid. If you specify -a, all processes
matching pid are killed (only root may use -a). -p lists only the PID; no processes
are killed. -s signal indicates the signal to send; signal can be either a numeric
or symbolic name, as shown with kill -l.
pkill, which has a comparable call interface to pgrep, sends a signal to one or
more processes matching a given pattern. Its syntax is
pkill [-signal] [-fnvx] [-P ppid] [-u euid] [-U uid] [-G gid]
[pattern]
If you specify multiple criteria, the selected processes match all criteria, so keep
the selection criteria as simple as possible. pattern contains the expression to
match against process names or command lines. -signal specifies the numeric or
symbolic signal to send (SIGTERM is the default). -f matches pattern against the
process name (the default if -f is not specified) or the full command line. If multiple processes match pattern and other criteria, -n sends the signal to the most
recently started process. -v reverses the matching, showing all processes not
matching the specified criteria. -x forces an exact match of pattern. -P ppid
sends the signal to processes whose parent process has a PID of ppid. Similarly, -u
euid, -U uid, and -G gid sends the signal to processes whose EUIDs, UIDs, and/or
GIDs, respectively, match euid, uid, and/or gid, respectively. Multiple ppids,
euids, uids, and gids may be specified by separating each with commas.
killall kills all processes matching a name. Its syntax is
killall [-l] | [-giqvw] [-signal] name
Specifying -l lists the numeric value and symbolic names of all recognized signals, and it cannot be used with any other options or arguments. name lists the
command whose process should be signaled. Multiple names may be specified if
separated by whitespace. -signal specifies the signal to send; SIGTERM is the
default. -g kills the process group to which name belongs. -i runs killall in interactive mode and requests confirmation for each name signaled. -q suppresses error
messages if no processes match name. -v displays a short message if the signal was
sent successfully. -w instructs killall to wait for each name to die.
Modifying process priorities
In some cases, it is not necessary to terminate a process, but simply to modify the
priority at which it runs. The following two commands accomplish this goal.
◆ nice — Starts a program with a given scheduling priority
◆ renice — Alters the scheduling priority of one or more running processes
489
i3632-X Ch18.F
490
2/21/02
8:38 AM
Page 490
Part IV: Red Hat Linux System Maintenance
The nice command enables you to start a program with a higher or lower nice
number, which controls how much CPU time the kernel gives a program relative to
other programs with the same priority. The nice command’s syntax is
nice [-n value | -value] [prog [arg]]
prog is the program to run. arg lists the arguments to prog, and is specified
using the format prog understands. value expresses the modified nice number at
which to run prog. Valid values for value are -20 to 19, smaller values representing a higher priority relative to other programs.
Use the renice command to modify the CPU scheduling priority of a running
process. Its syntax is
renice priority [[-p] pid] [[-g] pgrp] [[-u] user]
priority expresses the new nice number at which to run the specified
process(es). -p pid identifies the processes to modify by PID. -g pgrp modifies all
processes in the process group pgrp. -u user causes all processes owned by user
to run at the new priority.
Part II of this book is entirely devoted to network configuration, so we have
omitted discussion of network configuration commands in this chapter and
cover the material in the relevant chapters of Part II.
Tracking and Controlling
System Usage
Administrators must know how to monitor memory and CPU usage at a finely
grained level. The commands discussed in this section make such close monitoring
possible. They include:
◆ vmstat — Displays virtual memory usage information
◆ sar — Collects, saves, and reports a broad range of system usage statistics
Chapter 20 covers evaluating and improving system performance and
includes many examples and illustrations of the vmstat and sar commands.
i3632-X Ch18.F
2/21/02
8:38 AM
Page 491
Chapter 18: Configuring the System on the Command Line
vmstat provides a detailed report covering process activity, paging, memory
usage, disk I/O, and CPU usage. Its syntax is
vmstat [-n] [delay [count]]
delay specifies the number of seconds between vmstat’s updates. count
expresses the number of iterations vmstat executes. -n prints vmstat’s report
header once, rather than repeatedly.
For many years, the sar (an acronym for System Activity Report) command,
well known and widely used in the Unix world, was not available as a native Linux
command. Fortunately, it is now available (at least on Red Hat Linux systems), and
it provides a wealth of information allowing system administrators a very detailed
view of system activity. A slightly shortened version of its syntax is
sar [-b] [-B] [-c] [-r] [-R] [-t] [-u] [-v] [-w] [-y]
[-n {DEV | EDEV | SOCK | FULL}]
[-x {pid | SELF | SUM | ALL}]
[-X {pid | SELF | ALL}]
[-I {irq | SUM | ALL | XALL}]
[-o [ofile] | -f [ifile]] [-s [hh:mm:ss]]
[-e [hh:mm:ss]] [interval [count]]
interval specifies in seconds how often sar displays its statistics. If count is
also specified, it states the number of samples to be taken. -o ofile names the
output file in which sar should save its reports, and -f ifile instructs sar to display a report using the data (saved in a binary format) read from ifile. If -f is
specified, -s and -e define the starting and ending times, respectively, in military
format, sar uses to create its report. The default values for -s and -e are 08:00:00
and 18:00:00, respectively, but these can be overridden using hh:mm:ss arguments
to either or both options.
Use -b to report disk I/O and data transfer statistics. -B produces data on the
system paging activity. -c includes data on process creation. -r reports memory
and swap usage statistics, and -R reports raw memory usage data. -u provides data
on the CPU utilization for user, kernel. idle, and niced processes. -v reports the
usage of the kernel’s file-related structures. -w produces the number of CPU context
switches, and -y displays the number of receive and transmit interrupts detected on
each serial line (usually, a TTY device).
Depending on the argument provided, -n reports a variety of network performance and traffic statistics. The DEV keyword specifies normal traffic statistics,
EDEV specifies error reports, SOCK requests a report on sockets currently in use, and
FULL requests DEV, EDEV, and SOCK.
The -x option requests detailed process information for the process whose PID is
pid. If SELF is specified, sar reports on itself, while ALL includes the sar process
along with all other processes. The SUM directive, ignored if -o is specified, lists the
system’s total major and minor page faults. To report on child processes, use -X,
491
i3632-X Ch18.F
492
2/21/02
8:38 AM
Page 492
Part IV: Red Hat Linux System Maintenance
which has the same restrictions as -x and does not report the summary data produced with -x’s SUM directive.
The -I option reports system interrupt activity for a specific IRQ if irq is specified, all IRQ’s if ALL is used, or total interrupts per second if SUM is asserted. The
XALL directive includes APIC interrupts in the report.
Maintaining the Date and Time
In most situations, maintaining the system date and time is a secondary concern. In
larger networks, however, particularly those with multiple servers, synchronizing
the time across the network is considerably more important. This is especially true
for file and database servers, which use finely-grained time values to govern disk
writes, reads, and to maintain logs of their activity should one or more operations
need to be rolled back. This section discusses key commands for showing, setting,
and maintaining the date and time on a Red Hat Linux system, specifically:
◆ hwclock — Displays and sets the hardware clock
◆ date — Displays and sets the system time and date
◆ rdate — Displays and sets the system clock from a network time server
Unlike most of the sections in this chapter, this section includes examples
and illustrations because the material they cover is not discussed elsewhere
in the book.
The hwclock command displays and sets the hardware clock. Its syntax is
hwclock [-a | -r | -s | -u | -w | --set --date=newdate]
hwclock invoked by itself or with the -r option displays the current time, converted to local time, as maintained by the computer’s hardware clock (often called
the RTC, or Real Time Clock). Specifying -w updates the hardware clock with the
system time, while -s updates the system time based on the hardware time. The
following examples first show the current system and hardware time, then updates
the hardware clock to the system time using the -w option:
# date
Sun Jul 8 19:15:50 MDT 2001
# hwclock
Sun 08 Jul 2001 07:15:49 PM MDT
# hwclock -w
0.067607 seconds
i3632-X Ch18.F
2/21/02
8:38 AM
Page 493
Chapter 18: Configuring the System on the Command Line
# hwclock
Sun 08 Jul 2001 07:16:03 PM MDT
0.899255 seconds
Note that after syncing the hardware clock to the system clock, the hardware
clock gained approximately 14 seconds (of course, some time elapsed while the
commands were typed). Using hwclock -w or hwclock -s in a system initialization
script (or, as you will see shortly, using rdate to sync the system and hardware
time to an external time source), enables you to maintain accurate and consistent
time on your Red Hat Linux system.
Updating the system time after the system has booted could cause unpredictable behavior. Do not use the -s option except early in the system
initialization process.
Use the -u option to tell hwclock that the time stored in the hardware clock is
maintained in UTC (Coordinated Universal Time) format, rather than in the local
time (the default). The -a option enables you to adjust the hardware clock’s time to
account for systematic drift in its time. --set, finally, sets the hardware clock to
the date and time specified by the newdate argument to the --date option.
newdate can be any date in a format accepted by the date command. The next
example shows how to use the --set argument to update the system time.
Yes, you read that correctly. The acronym almost always appears as UTC,
even though it refers to Coordinated Universal Time or Universal Coordinate
Time — just another one of the curious Linux/Unix idiosyncrasies.
# hwclock --set --date=”July 8, 2001 7:24 PM”
# hwclock
Sun 08 Jul 2001 07:24:05 PM MDT 0.429153 seconds
As you will see in the discussion of the date command, you can use
practically any common date and time specification to set the date using
hwclock and date.
The date command displays the current time in a specified format or sets the
system time to the specified value. Its syntax comes in two forms:
493
i3632-X Ch18.F
494
2/21/02
8:38 AM
Page 494
Part IV: Red Hat Linux System Maintenance
date [-d datestr] [-f datefile] [-r reffile] [+format]
date [-u] [MMDDhhmm[[CC]YY][.ss]] | -s datespec
The first form displays the time in the format specified by format subject to
modification by one of the -d, -f, -r, or -u options. By default, date prints the
current date and time, but specifying -d datestr prints the date and time in
datestr; -f datefile prints the date and time of the date strings contained in the
file datefile (one per line); and -f reffile prints the date and time that reffile
was last modified. The next three examples show date’s output using these first
three options.
$ date -d “July 6, 2004 11:48 AM”
Tue Jul 6 11:48:00 MDT 2004
$ cat datefile
January 1, 2010 00:01:01
December 31, 2010 11:59:59 PM
[root@luther /root]# date -f datefile
Fri Jan 1 00:01:01 MST 2010
Fri Dec 31 23:59:59 MST 2010
$ date -r /boot/vmlinuz
Sun Apr 8 18:57:28 MDT 2001
Note that regardless of how the source or input date is formatted, date’s output
always has the same format. To modify the output format, use the +format argument. Specify format using one or more of the tokens listed in Table 18-10.
TABLE 18-10 OUTPUT FORMAT TOKENS FOR THE date COMMAND
Token
Description
%a
Prints the locale’s three-letter abbreviated weekday name (Sun–Sat)
%A
Prints the locale’s full weekday name (Sunday–Saturday)
%w
Prints the day of the week (0–6, 0 represents Sunday)
%d
Prints the day of the month (01–31)
%e
Prints the blank padded day of the month (1–31)
%j
Prints the day of the year (001–366)
%U
Prints the week number of the year, with Sunday as the first day of the
week (00–53)
%V
Prints the week number of the year, with Monday as the first day of
the week (01–52)
i3632-X Ch18.F
2/21/02
8:38 AM
Page 495
Chapter 18: Configuring the System on the Command Line
Token
Description
%W
Prints the week number of the year, with Monday as the first day of
the week (00–53)
%b
Prints the locale’s three-letter abbreviated month name (Jan–Dec)
%B
Prints the locale’s full month name (January–December)
%m
Prints the two-digit month (01–12)
%y
Prints the last two digits of the year (00–99)
%Y
Prints the four-digit year (1970)
%D
Prints the date (mm/dd/yy)
%x
Prints the locale’s date representation (mm/dd/yy)
%S
Prints the two-digit second (00–60)
%M
Prints the two-digit minute (00–59)
%H
Prints the two-digit hour in 24-hour format (00–23)
%I
Prints the two-digit hour in 12-hour format (01–12)
%p
Prints the locale’s AM or PM
%Z
Prints the time zone (for example, MDT) or nothing if no time zone is
determinable
%T
Prints the 24-hour time (hh:mm:ss)
%r
Prints the 12-hour time (hh:mm:ss AM|PM)
%X
Prints the locale’s time representation (same as %H:%M:%S)
%c
Prints the locale’s date and time (Sat Nov 04 12:02:33 EST 1989)
%s
Prints the seconds elapsed since 00:00:00, Jan 1, 1970
%%
Prints a literal %
%n
Prints a newline
%t
Prints a horizontal tab
Here are some examples using +format. The first example prints the 4-digit year,
the Julian day, the hour in 24-hour format, the minute, and the second, separating
each element with a hyphen (-). Note that characters, such as the hyphen, that are
not part of a formatting token (prefixed with %) are interpreted literally as part of
the output.
495
i3632-X Ch18.F
496
2/21/02
8:38 AM
Page 496
Part IV: Red Hat Linux System Maintenance
$ date +%Y-%j-%H-%M-%S
2001-189-20-44-05
The next example mimics date’s standard output for US locales. Note that
because the format string contains spaces, you have to use strong (‘) or weak
quotes (“) to prevent the shell from interpreting the spaces:
$ date +’%a %b %e %H:%M:%S %Z %Y’
Sun Jul 8 20:49:24 MDT 2001
The final example shows the current date and time using full names for the
month and day using the standard 12-hour time format:
$ date +”%A, %B %d, %Y%n%-I:%M %p”
Sunday, July 08, 2001
8:59 PM
The example also used the %n to insert a newline and the - modifier between %
and I to remove the default padding GNU date inserts into numeric fields. Again,
because the format string used spaces, the string had to be surrounded with
quotes.
Use the second form of the date command to set the system date and time. Use
-u to indicate that the specified date and time are relative to Coordinated Universal
Time. The string MMDDhhmmCCYY.ss defines the time to set. The pairs of characters,
in order, mean
MM — The month
DD — The day
hh — The hour
mm — The minute
CC — The century (optional)
YY — The year (optional)
ss — The second (optional)
So, for example, to set the current system date and time to 11:59 p.m. on
December 31, 2002, you would execute the command (as root):
# date 123123592002
Tue Dec 31 23:59:00 MST 2002
Fortunately, you can also use more familiar date and time specifications. In fact,
GNU date can interpret most commonly used date and time formats. To use this
i3632-X Ch18.F
2/21/02
8:38 AM
Page 497
Chapter 18: Configuring the System on the Command Line
type of syntax, use the -s option and place the date in quotes if it contains embedded whitespace. For example, the following command sets the current date and
time to 5:55:55 a.m. on May 5, 1955:
# date -s “May 5, 1955 5:55:55 am”
Thu May 5 05:55:55 MST 1955
The next command just sets the time, leaving the date untouched:
# date -s “9:33 PM”
Thu May 5 21:33:00 MST 1955
The last example, finally, corrects the date, but, unfortunately, has the side effect
of resetting the time:
# date -s “07/08/2001”
Sun Jul 8 00:00:00 MDT 2001
The rdate command is a simple, effective way to maintain accurate system and
hardware clock time on your system. Its syntax is
rdate [-sp] host
host indicates the name of the network time server to contact. If -p is specified,
rdate prints the time host returns and, if -s is also specified, the system time is
set to the time host returns. rdate, like hwclock, is best used during system
initialization.
Of course, because it needs network connectivity, rdate must be executed
after network has started, perhaps during one of the scripts executed when
starting run level 3.
Creating and Restoring Backups
As you learn in Chapter 22, regularly backing up all or part of the file system is a
vital part of maintaining a Red Hat Linux system. The commands most common
used to perform this key function are:
◆ find — Searches for files in a directory tree
◆ tar — Copies files into, updates files, and extracts files from tar formatted
archives
497
i3632-X Ch18.F
498
2/21/02
8:38 AM
Page 498
Part IV: Red Hat Linux System Maintenance
◆ gzip — Compresses files
◆ gunzip — Uncompresses files compressed with gzip
Chapter 22 is dedicated to the subject of securing data using backups.
The find command enables you quite precisely to identify the files to back up.
Its syntax is somewhat complicated, so I present a simplified version of it here.
find [path] [option] [test] [action]
path defaults to the current directory. It can be specified using standard path
specifications. test lists one or more criteria a file or directory should meet in
order for find to do something with it. Table 18-11 lists common tests.
TABLE 18-11 TESTS FOR THE find COMMAND
Test
Description
-amin n
File was last accessed n minutes ago
-atime n
File was last accessed n*24 hours ago
-cmin n
File or one of its attributes was last changed n minutes ago
-ctime n
File or one of its attributes was last changed n*24 hours ago
-empty
File is empty
-gid n
File’s GID (group ID) is n
-group name
File’s group owner is named name
-links n
File has n hard links to it
-mmin n
File’s contents were last changed n minutes ago
-mtime n
File’s contents were last changed n*24 hours ago
-name pattern
File’s name matches the pattern pattern
-nouser
No user corresponds to the file’s UID
-nogroup
No group corresponds to the file’s GID
i3632-X Ch18.F
2/21/02
8:38 AM
Page 499
Chapter 18: Configuring the System on the Command Line
Test
Description
-path pattern
File’s path matches the pattern pattern
-type [bcdpfls]
File is a block, character, device, named pipe, regular file,
symbolic link, or a socket, respectively
-uid n
File’s UID (user ID) is n
-user name
File’s user owner is named name
Numeric arguments of n can be preceded with + to indicate greater than n and - to
indicate less than n, allowing ranges of values to be specified.
action defaults to -print, which displays the file’s full path. Other actions
include -fprint file, which prints the file’s full path to the file named file; -ls,
which displays a file listing using the format of ls -dils; -fls file, which prints
the output of the -ls action to the file named file; and -exec command, which
enables you to run the command command on each file located.
option can be used to modify the find’s behavior globally or to modify certain
of its tests. For example, -follow causes find to dereference symbolic links, so that
the -type test tests the target of a symbolic link, not the link itself. -daystart
causes -atime, -ctime, and -mtime to measure time from the beginning of the current day instead of 24 hours ago. The -maxdepth levels option limits find’s
directory recursion to no more than levels below its command line argument.
-depth processes a directory’s subdirectories before the directory itself.
The tar command can be used to create, update, and restore backups. Again, its
command line syntax is rather complex, so the discussion here is simplified and
covers typical usage.
tar [-crtux] [-f archive] [-vmpvOW] [-jzZ] file
file indicates one or more files on which tar operates. That is, file is added to
or extracted from an archive. Multiple files can be specified, and file can also be
a path or a file specification using wildcards and regular expressions.
The first group of options define tar’s primary operation: -c creates an archive
with file, -r appends file to an archive, -t lists an archive, -u updates an
archive if file is newer than the version already in the archive, and -x extracts
file from an archive (if file is omitted, tar extracts the entire archive). -f
archive identifies archive as the file or device to use for the archive. If this option
is omitted when extracting an archive, tar reads from stdin.
The next group of options modifies how tar works. -v results in a verbose listing as tar operates. -p causes tar to extract files using the same permissions as
those stored in the archive, while -m does not extract the file modification times
499
i3632-X Ch18.F
500
2/21/02
8:38 AM
Page 500
Part IV: Red Hat Linux System Maintenance
from the archive. -O causes tar to extract an archive to stdout. -W verifies the
archived files after the archive is written.
The final group of options control tar’s handling of file compression. If -j is
specified, tar compresses or decompresses the file using bzip2 or bunzip2. Use -z
to use gzip and gunzip, and -Z to use compress and uncompress.
Here are three examples to make the discussion clear.
◆ tar -cf /dev/st0 /home creates an archive of all files under /home on
the SCSI tape drive /dev/st0.
◆ tar -czWf $HOME/images.tar.gz $HOME/images/*png creates a
gzipped archive file named images.tar.gz in the user’s home directory
containing all files ending in png in the directory $HOME/images. After
writing the archive, tar verifies it.
◆ tar -xjvf /tmp/images.tar.bz2 extracts the entire archive stored in
the file /tmp/images.tar.bz2 into the current directory, uncompressing
it using bunzip2, and displaying a verbose listing as it works.
gzip and gunzip can be used to compress and decompress, respectively, files in
order to conserve space. Note that gzip and gunzip are the same file. When
invoked as gunzip, gzip is called with the -d option. Thus, their syntax is identical. Their syntax is:
gzip [-cdlrtv19] [file]
file names one or more files or directories to compress or decompress (you cannot decompress a directory, only a file). If file is omitted, gzip and gunzip read
stdin. Specify -c to send output to stdout and preserve file. If gzip is invoked
with -d, it behaves like gunzip. Use -l to list the contents of a compressed file.
Specifying -q makes gzip operate quietly, suppressing warning messages. To
compress subdirectories, use the -r option to invoke recursive operation. To verify
that a compressed file has not been corrupted, use the -t option. -v invokes verbose operation. Specifying -1 makes gzip operate as fast as possible, sacrificing
compression quality; -9, on the other hand, obtains the best possible compression
at the expense, often noticeable, of speed. Values between -1 and -9 express
different tradeoffs between speed and compression, the default being -6, which
gives a preference to compression while still maintaining satisfactory speed.
i3632-X Ch18.F
2/21/02
8:38 AM
Page 501
Chapter 18: Configuring the System on the Command Line
Summary
In this chapter, you learned the basic commands that every system administrator
must know how to use in a command line environment. You explored a number of
commands for working with users and groups, including adding and deleting users
and groups and how to modify multiple accounts simultaneously. You also learned
how to obtain useful information about who is logged in and what they are doing.
Managing file systems is also important, and the chapter discussed commands for
creating and checking file systems, manipulating, and managing disk space usage
using quotas. Process administration commands discussed included commands for
identifying what processes are active, killing processes, and modifying running
processes. Finally, you learned a number of commands for getting a high-level view
of CPU, memory, and disk usage, managing the date and time, and creating and
restoring file system backups.
501
i3632-X Ch18.F
2/21/02
8:38 AM
Page 502
i3632-X Ch19.F
2/21/02
8:38 AM
Page 503
Chapter 19
Using Scripts to
Automate Tasks
IN THIS CHAPTER
◆ Understanding Bash programming
◆ Working with processes and job control
◆ Creating backups
◆ Automating scripts
◆ Writing, testing, and debugging scripts
◆ Selecting a scripting language
SYSTEM
ADMINISTRATION DUTIES, such as adding users, creating backups, and monitoring system or network performance, are frequently performed on a repetitive or
ongoing basis. As a result, such duties are prime candidates for automation because
repeatedly typing the same commands is tedious, error-prone, and time-consuming.
The discussion assumes that you are comfortable using Bash as an end user
and concentrates on Bash features from a shell programmer’s perspective.
This chapter teaches you to use Bash’s programming language to automate standard system administration tasks. After you read an overview of the fundamentals
of Bash programming, you will learn how to use some very useful shell utility programs that ease the task of shell scripting. You will also receive some guidance in
selecting an alternative scripting language if you do not like Bash or find its abilities
insufficient for your needs.
503
i3632-X Ch19.F
504
2/21/02
8:38 AM
Page 504
Part IV: Red Hat Linux System Maintenance
Understanding Bash Programming
As a programming language, Bash has all the features one would expect: wildcards,
variables, operators, functions, and input and output capabilities. Although Bash’s
programming support is not as complete, fully featured, or powerful as traditional
programming languages such as C or Python, it is nevertheless surprisingly capable
and well-suited to the task. In this section you will learn about wildcards, command
line expansion, variables, operators, flow control, shell functions, input and output
processes, and command line arguments in scripts.
Wildcards and special characters
Wildcards are single characters that stand for or substitute for one or more values.
Bash uses the familiar * and ? as wildcards. * stands for one or more characters and
? represents any single character. For example, the command ls d* executed in /bin
on a Red Hat Linux system should result in the output resembling the following:
$ ls d*
date dd
df
dmesg
dnsdomainname
doexec
domainname
The command ls d?, however, shows only the commands beginning with d
followed by any single alphanumeric value:
$ ls d?
dd df
The command ls ??, shows all files with names consisting of any two alphanumeric characters:
$ ls ??
cp dd df
ed
ex
ln
ls
mv
ps
rm
sh
su
vi
The * and ? characters are useful, but somewhat blunt tools. Bash also supports
set operators or set wildcards. Set operators allow you to define a range or set of
characters to use as wildcards. The notation for defining a set is [set], where [ and
] delimit the range and set lists the alphanumeric characters making up the range.
The range can be inclusive, disjoint, discrete, or a combination of all three. An inclusive set includes all the characters in the set, and is defined using a hyphen, for
example, [b–f]. A disjoint set is at least two inclusive ranges separated by a comma
(,), such as [1–4,7–0]. A discrete set refers to a simple list of characters, such as
[13579]. Table 19-1 lists some examples of the kinds of sets you can create using
the [] set operator.
i3632-X Ch19.F
2/21/02
8:38 AM
Page 505
Chapter 19: Using Scripts to Automate Tasks
TABLE 19-1 EXAMPLES OF SETS
Set
Explanation
[b–f]
Denotes any characters in the set b, c, d, e, f
[1–4,7–9]
Denotes any two numbers, the first of which must be 1, 2, 3, or
4 and the second of which must be 7, 8, or 9
[aeiou]
Denotes any character that is a vowel
[b,aeiou]
Denotes any character that is either b or a vowel
[aeiou][a–z]
Denotes any vowel followed by any lowercase character
between and including a and z
For the second set in Table 19-1, possible matches include 17, 38, and 49, but 57
and 94 do not match. The next few commands show a few examples of using this
set notation in the /bin directory on a Red Hat Linux system.
$ ls [b-c]*
basename bash2
bash
bsh
cat
chgrp
chmod
chown
consolechars
cp
cpio
csh
cut
The resulting set consists of any file name beginning with b or c.
$ ls [b-d,f]?
cp dd df
The resulting display consists of any file name beginning with b, c, d, or f
followed by any single alphanumeric character.
$ ls [a-z][a-z][a-z]
ash awk bsh cat csh
cut
pwd
red
rpm
rvi
sed
tar
The resulting display consists of files whose name is made up of any combination of three lowercase characters between a and z, inclusive.
Bash also has a way to reverse the meaning of the set notation. That is, the notation [!set] refers to all characters not in the set defined by set. So, for example,
an easy way to look for all file names not beginning with a consonant is to use
[!aeiou]*, that is:
505
i3632-X Ch19.F
506
2/21/02
8:38 AM
Page 506
Part IV: Red Hat Linux System Maintenance
$ ls [!aeiou]*
basename
cut
bash
date
bash2
dd
bsh
df
cat
dmesg
...
gettext
grep
gtar
gunzip
gzip
mkdir
mknod
mktemp
more
mount
red
rm
rmdir
rpm
rvi
stty
su
sync
tar
tcsh
Bash’s wildcard and set operators are a subset of its special characters, also
called metacharacters. Metacharacters are characters to which Bash assigns a
special meaning or interpretation. Table 19-2 lists all of Bash’s special characters.
TABLE 19-2 BASH SPECIAL CHARACTERS
Character
Description
*
Multicharacter wildcard
?
Single-character wildcard
<
Redirect input
>
Redirect output
>>
Append output
|
Pipe
{
Start command block
}
End command block
(
Start subshell
)
End subshell
`
Command substitution
$
Variable expression
‘
Strong quote
“
Weak quote
\
Interpret the next character literally
&
Execute command in background
;
Command separator
~
Home directory
#
Comment
i3632-X Ch19.F
2/21/02
8:38 AM
Page 507
Chapter 19: Using Scripts to Automate Tasks
You should already be familiar with redirecting input and output and using
pipes, but you will see examples of all three operations later in the chapter. Input
and output redirection should be familiar to you. Commands in a block, that is,
delimited by { and } elicit different behavior from Bash than commands executed
in a subshell, that is, commands delimited by ( and ).
You will read about subshells in the section titled “Shell functions” later in
the chapter.
The commands between two ` characters cause command substitution, that is,
their output or result replaces the expression itself. Consider the command ls
`which tar`. Before ls executes, `which tar` will be replaced by its result
(/bin/tar, in this case). So, for example the two commands
$ which tar
/bin/tar
$ ls -l /bin/tar
-rwxr-xr-x
2 root
root
150908 Mar
6 11:34 /bin/tar
produce the same result as the single command
$ ls -l `which tar`
-rwxr-xr-x
2 root
root
150908 Mar
6 11:34 /bin/tar
Command substitution is very commonly used in shell scripts, and you will see
it used throughout this chapter. Another commonly used metacharacter is $, used to
obtain the value of a variable, as in the command echo $PATH.
Why are ‘ and “ called strong quote and weak quote characters, respectively? In
short, because ‘ is stronger than “. That is, ‘ forces Bash to interpret all special
characters literally, while “ protects only some of Bash’s special characters from
interpretation as special characters. To illustrate, compare the effect of ‘ and “ on
the output of the command echo $PATH:
$ echo $PATH
/usr/local/bin:/bin:/usr/bin:/usr/X11R6/bin:/home/kwall/bin
$ echo “$PATH”
/usr/local/bin:/bin:/usr/bin:/usr/X11R6/bin:/home/kwall/bin
$ echo ‘$PATH’
$PATH
507
i3632-X Ch19.F
508
2/21/02
8:38 AM
Page 508
Part IV: Red Hat Linux System Maintenance
Note how using ‘ around the PATH variable caused it to be echoed literally, rather
than producing the path listing displayed by the other two commands. You will see
the implication of this difference throughout the scripts used in this chapter.
Using variables
Like any programming language, Bash has variables, named entities that store
values. Bash supports both string or character variables and numeric (integer) variables. By convention, variables are named using upper case characters, but this is
only a convention, and one not universally followed. For purposes of discussion,
this section examines user-defined variables, predefined variables, and positional
variables.
If you read the Bash manual page, it might seem that my discussion of variables contradicts the manual page, which treats variables as “parameters
that have names.” I avoided the manual page’s approach because it was
potentially confusing, especially for nonprogrammers. The information I
present is correct, I just don’t use the same terminology as the author of the
manual page.
A user-defined variable is just that, a variable created by the shell programmer
or end user, rather than one of the many predefined variables intrinsic to Bash. To
assign a value to a variable, use the following syntax:
varname=value
To obtain a variable’s value, you can use one of the following two formats:
$varname
${varname}
Of the two formats, $varname is more commonly used, but ${varname} is more
general. You must use the second form in order to distinguish variable names from
trailing letters, digits, or underscore characters. Consider a variable named STRVAR
with the value See Rock City!. Suppose you want to display STRVAR’s value
followed by an underscore character. The following command fails because Bash
attempts to print the value of the variable STRVAR_, not STRVAR.
$ echo $STRVAR_
In this situation, you must use the more general form, illustrated in the following:
$ echo ${STRVAR}_
i3632-X Ch19.F
2/21/02
8:38 AM
Page 509
Chapter 19: Using Scripts to Automate Tasks
Listing 19-1 shows the code for refvar.sh, a script illustrating this distinction.
Listing 19-1: Referencing Variables
#!/bin/sh
# refvar.sh - Referencing a variable
STRVAR=’See Rock City!’
echo ‘${STRVAR}_ yields: ‘ ${STRVAR}_
echo ‘$STRVAR_ yields : ‘ $STRVAR_
The output from the script, shown in the following, makes it clear that $STRVAR_
prints nothing, but ${STRVAR}_ produces the expected output:
$ ./refvar.sh
${STRVAR}_ yields:
$STRVAR_ yields :
See Rock City!_
All of the scripts referred to in this chapter are available in this chapter’s
source code directory on the CD-ROM accompanying this book.
Many of Bash’s predefined or built-in variables are environment variables, such
as BASH_VERSION or PWD. The complete list is available from the Bash man page.
Table 19-3 lists commonly used Bash predefined variables:
TABLE 19-3 BASH 2.x PREDEFINED VARIABLES
Variable Name
Description
PPID
Stores the process ID of the Bash’s parent process.
PWD
Contains the current working directory (as set by the cd
command).
OLDPWD
Stores the most previous working directory (as set by the next
most recent cd command).
UID
Contains the user ID of the current user as set when the shell
started.
BASH_VERSION
Stores the version string of the current Bash instance.
Continued
509
i3632-X Ch19.F
510
2/21/02
8:38 AM
Page 510
Part IV: Red Hat Linux System Maintenance
TABLE 19-3 BASH 2.x PREDEFINED VARIABLES (Continued)
Variable Name
Description
RANDOM
Returns a random number between 0 and 32,767 each time it is
referenced.
OPTARG
Contains the last command line argument read using the
getopts built-in command.
OPTIND
Points to the array index of the next argument to be processed
using the getopts built-in command.
HOSTNAME
Stores the name of the current host system.
SHELLOPTS
Contains a colon-separated string of the currently enabled shell
options (as set using the set -o shell built-in command).
IFS
Stores the value of the Internal Field Separator, used to define
word boundaries. The default value is a space, a tab, or a new line.
HOME
The home directory of the current user.
PS1
Defines the primary command prompt. The default value is
“\s-\v\$ “.
PS2
Defines the secondary command prompt, used to indicate that
additional input is required to complete a command.
HISTSIZE
The number of commands retained in Bash’s command history.
The default value is 500.
HISTFILE
The name of the file in which Bash stores the command history.
The default value is $HOME/.bash_history.
Listing 19-2 shows the code for predef.sh that displays the names and values
of a select subset of Bash’s predefined variables.
Listing 19-2: Referencing Predefined Bash Variables
#!/bin/sh
# predef.sh - Show the values of a select predefined
#
Bash variables
echo
echo
echo
echo
“
PPID
“BASH_VERSION
“
RANDOM
“
SHELLOPTS
=
=
=
=
$PPID”
$BASH_VERSION”
$RANDOM”
$SHELLOPTS”
i3632-X Ch19.F
2/21/02
8:38 AM
Page 511
Chapter 19: Using Scripts to Automate Tasks
echo “
echo “
IFS = $IFS”
HISTSIZE = $HISTSIZE”
The output from this script should resemble the following:
$ ./predef.sh
PPID =
BASH_VERSION =
RANDOM =
SHELLOPTS =
IFS =
663
2.04.21(1)-release
19869
braceexpand:hashall:interactive-comments
HISTSIZE = 1000
The value of PPID and RANDOM will surely vary on your system.
Bash has another group of predefined variables, positional parameters.
Positional parameters are variables that contain the arguments, if any, passed to a
script on its command line. The parameter 0 contains the name of the script; the
actual parameters begin at 1. If there are more than nine such parameters, you must
use the ${} syntax, such as ${10}, to obtain their values. Positional parameters
passed to a script are read-only, that is, you cannot change their values.
In addition to the numerically named positional parameters, Bash recognizes
three special ones, #, @, and *. # is the number of positional parameters passed to
the script, not counting 0. * contains a list of all the positional parameters passed
to a script, except 0, formatted as a string. Each parameter is separated from the
others by the first character of IFS, the internal field separator. @, finally, is a list of
all of the positional parameters stored as separate strings delimited by weak quotes.
Bash operators
In a programming context, operators are tokens that perform some sort of operation
or manipulation. For example, many programming languages use the plus sign, +, to
indicate addition and the asterisk, *, to indicate multiplication. Bash operators
behave similarly. They fall into several categories, including comparison operators,
file test operators, substitution operators, and pattern matching operators. This section looks at each class of operators and shows examples of how to use them.
COMPARISON OPERATORS
Comparison operators, the simplest to use and understand, compare one variable or
value to another, returning 0 if the comparison is true or 1 if the comparison is
false. There are two sets of comparison operators, one for string or character data
and one for numeric (integer) data. Tables 19-4 and 19-5 list Bash’s string and
numeric operators.
511
i3632-X Ch19.F
512
2/21/02
8:38 AM
Page 512
Part IV: Red Hat Linux System Maintenance
TABLE 19-4 BASH STRING COMPARISON OPERATORS
Operator
Expression
True if...
=
str1 = str2
str1 matches str2
==
str1 == str2
str1 matches str2
!=
str1 != str2
str1 does not match str2
<
str1 < str2
str1 is less than str2
>
str1 > str2
str1 is greater than str2
-n
-n str
str’s length is nonzero
-z
-z str
str’s length is zero
TABLE 19-5 BASH NUMERIC COMPARISON OPERATORS
Operator
Expression
True if...
-eq
val1 -eq val2
val1 equals val2
-ne
val1 -ne val2
val1 is not equal val2
-ge
val1 -ge val2
val1 is greater than or equal to val2
-gt
val1 -gt val2
val1 is greater than val2
-le
val1 -le val2
val1 is less than or equal to val2
-lt
val1 -lt val2
val1 is less than val2
When comparing strings, keep in mind that A–Z come before a–z in the ASCII
character set, so A is “less than” a and foo is “greater than” bar.
If you are not familiar with the ASCII sort order, Red Hat Linux includes a man
page (man ascii) that lists the ASCII character set.
Listings 19-3 and 19-4, strcmp.sh and numcmp.sh, respectively, illustrate the
use of the string and comparison operators.
i3632-X Ch19.F
2/21/02
8:38 AM
Page 513
Chapter 19: Using Scripts to Automate Tasks
Listing 19-3: Using Bash String Comparison Operators
#!/bin/sh
# strcmp.sh - Using Bash string comparison operators
C1=”b”
C2=”F”
S1=”STRING”
S2=”string”
S3=”some darn string”
if [[ $C1 > $C2 ]]; then
echo “$C1 is greater than $C2”
else
echo “$C1 is less than $C2”
fi
if [[ $S1 > $S2 ]]; then
echo “$S1 is greater than $S2”
else
echo “$S1 is less then $S2”
fi
if [[ -n $S3 ]]; then
echo “S3 is $S3”
else
echo “S3 is empty”
fi
if [[ -z $S4 ]]; then
echo “S4 is empty”
else
echo “S4 is $S4”
fi
strcmp.sh’s output looks like this:
$ ./strcmp.sh
b is greater than F
STRING is less then string
S3 is some darn string
S4 is empty
A few notes are in order. First, do not worry about understanding the syntax of
the if...then...else construct right now. The section titled “Flow control” later
in the chapter discusses it, so just accept that it works for the time being. Secondly,
513
i3632-X Ch19.F
514
2/21/02
8:38 AM
Page 514
Part IV: Red Hat Linux System Maintenance
the [ operator must be terminated with a ]. Finally, as noted earlier, F precedes b in
the ASCII character set, so b is greater than F lexicographically. Similarly, STRING
is less than string. The last two tests use the -z and -n operators to test for empty
and nonempty strings.
Listing 19-4 presents numcmp.sh, a script that illustrates how to use some of
Bash’s numeric comparison operators.
Listing 19-4: Using Bash Numeric Comparison Operators
#!/bin/sh
# numcmp.sh - Using Bash numeric comparison operators
W=7
X=10
Y=-5
Z=10
if [ $W -gt $X ]; then
echo “W is greater than X ($W > $X)”
else
echo “W is less than X ($W < $X)”
fi
if [ $X -lt $Y ]; then
echo “X is less than Y ($X < $Y)”
else
echo “X is greater then Y ($X > $Y)”
fi
if [ $X -eq $Z ]; then
echo “X equals Z ($X = $Z)”
fi
if [ $Y -le $Z ]; then
echo “Y is less than or equal to Z ($Y <= $Z)”
else
echo “Y is greater than or equal to Z ($Y >= $Z)”
fi
numcmp.sh’s output should be
$
W
X
X
Y
./numcmp.sh
is less than X (7 < 10)
is greater then Y (10 > -5)
equals Z (10 = 10)
is less than or equal to Z (-5 <= 10)
i3632-X Ch19.F
2/21/02
8:38 AM
Page 515
Chapter 19: Using Scripts to Automate Tasks
The next section extends your ability to work with numeric values in shell
scripts, showing you how to use arithmetic operators to perform basic arithmetic
operations in Bash shell scripts.
ARITHMETIC OPERATORS
If Bash allows you to compare numeric values and variables, it follows that Bash
allows you to perform arithmetic on numeric values and variables. In addition to
the comparison operators discussed in the previous section, Bash uses the operators
listed in Table 19-6 to perform arithmetic operations in shell scripts.
TABLE 19-6 BASH ARITHMETIC OPERATORS
Operator
Expression
Description
++
var++
Increments var after obtaining its value
++
++var
Increments var before obtaining its value
--
var--
Decrements var after obtaining its value
--
--var
Decrements var before obtaining its value
+
var1 + var2
Adds var1 and var2
-
var1 - var2
Subtracts var2 from var1
*
var1 * var2
Multiplies var1 by var2
/
var1 / var2
Divides var1 by var2
%
var1 % var2
Calculates the remainder of dividing var1
by var2
=
var = op
Assigns result of an arithmetic operation op
to var
The complete list of Bash’s arithmetic operators also includes bitwise and logical
functions, a conditional evaluation operator, C-style assignment operators, and a
comma operator. Refer to Bash’s excellent manual page for complete details.
SUBSTITUTION OPERATORS
The substitution operators, also known as string operators, determine whether or
not a string variable is empty and manipulate the variable based on the result of
that test. The string operators make it easy to assign or change the values assigned
to variables that have string or character values. Table 19-7 lists each operator and
briefly describes its function.
515
i3632-X Ch19.F
516
2/21/02
8:38 AM
Page 516
Part IV: Red Hat Linux System Maintenance
TABLE 19-7 BASH SUBSTITUTION OPERATORS
Operator
Expression
Description
:-
${var:-word}
If var exists and is nonempty, return
its value. Otherwise, return word. var
is not changed.
:=
${var:=word}
If var exists and is nonempty, returns
its value. Otherwise, assign word to
var and return the new value (word).
:+
${var:+word}
If var exists and is not empty, return
word. Otherwise, return null.
:?
${var:?message}
If var exists and is nonempty, returns
its value. Otherwise, display “bash2:
$var:$message” and abort the
current command. If executed in a
script, the script name replaces
bash2.
:n
${var:offset[:length]}
Returns a substring of var that is
length characters long, beginning at
offset. If length is omitted, return
the entire substring beginning at
offset.
Suppose you have a variable named DATADIR initialized to /var/data/. The
shell script in Listing 19-5 shows how the first four substitution operators listed in
Table 19-7 behave:
Listing 19-5: Using Bash Substitution Operators with a Set Variable
#!/bin/sh
# subst1.sh - Using Bash substitution operators
#
with a set variable
DATADIR=”/var/data”
echo ${DATADIR:-/var/data/current}
echo ${DATADIR:=/var/data/current}
echo ${DATADIR:+/var/data/current}
echo ${DATADIR:?/var/data/current}
subst1.sh’s output should resemble the following:
i3632-X Ch19.F
2/21/02
8:38 AM
Page 517
Chapter 19: Using Scripts to Automate Tasks
$ ./subst1.sh
/var/data
/var/data
/var/data/current
/var/data
The output is largely uninteresting because DATADIR is set. The third command,
using :+, though, returns the alternate value /var/data/current because DATADIR
is set. Contrast this output to that resulting from Listing 19-6, subst2.sh, which
shows how each operator works if DATADIR is not set.
Listing 19-6: Using Bash Substitution Operators with an Empty Variable
#!/bin/sh
# subst2.sh - Using Bash substitution operators
#
with an empty variable
echo ${DATADIR:-/var/data/current}
echo ${DATADIR:=/var/data/current}
echo ${DATADIR:+/var/data/current}
unset DATADIR
echo ${DATADIR:?”variable not set”}
subst2.sh uses Bash’s unset command to remove DATADIR (clear its value)
because the :+ operator sets the value of DATADIR. The output from this script
should be
$ ./subst2.sh
/var/data/current
/var/data/current
/var/data/current
./subst2.sh: DATADIR: variable not set
Note that the first three operators display the alternate value for DATADIR,
/var/data/current. The fourth one, however, displays the error message specified
in the script because DATADIR is unset (empty).
The last operator in Table 19-7 is usually called the substring operator because it
returns a substring of its variable (the character count begins at 0, not 1). Again,
consider the DATADIR variable defined as /var/data. The expression ${DATADIR:3}
returns the entire substring beginning at position 3, while {DATADIR:1:5} returns
the characters in positions 1–5. That is:
$ DATADIR=/var/data
$ echo ${DATADIR:3}
r/data
$ echo ${DATADIR:1:5}
var/d
517
i3632-X Ch19.F
518
2/21/02
8:38 AM
Page 518
Part IV: Red Hat Linux System Maintenance
In what situations can you use Bash’s substitution operators? They are most useful for setting or using default values. A script that cleans directories of temporary
files might use :+ to reset a variable containing a directory name to a default starting point. A script could use the :? operator to abort if an important variable is
unset. The substring operator, (:), is useful in a variety of situations because it
makes it easy to parse the specific pieces of information that interest you out of a
string variable. The main consideration to keep in mind is that all of the substitution operators work best with data that is in a known format, has a fixed length,
and whose appearance does not change, such as the output of the ls command,
listings of tar archives, and any data the form of which you control. To work with
freely formatted string data or variable length data, use the pattern matching
operators discussed in the next section
PATTERN MATCHING OPERATORS
Before discussing the pattern matching operators, it will be helpful to define what
pattern matching is. A pattern is a string that contains one of the wildcard characters discussed at the beginning of the chapter, *, ?, and []. Pattern matching, then,
refers to matching all or part of a variable’s string value to such a pattern, and
pattern matching operators are the Bash operators that perform these matches.
Table 19-8 lists Bash’s pattern matching operators.
TABLE 19-8 BASH PATTERN MATCHING OPERATORS
Operator
Expression
Description
#
${var#pattern}
Deletes the shortest match of pattern
from the front of var and returns the rest.
##
${var##pattern}
Deletes the longest match of pattern
from the front of var and returns the rest.
%
${var%pattern}
Deletes the shortest match of pattern
from the end of var and returns the rest.
%%
${var%%pattern}
Deletes the longest match of pattern
from the end of var and returns the rest.
/
${var/pattern/str}
Replaces the longest match of pattern
in var with str. Replaces only the first
match.
//
${var//pattern/str}
Replaces the longest match of pattern
in var with str. Replaces all matches.
i3632-X Ch19.F
2/21/02
8:38 AM
Page 519
Chapter 19: Using Scripts to Automate Tasks
The prototypical use of Bash’s pattern matching operators is to manipulate file
and path names. You can use #, ##, %, and %% to strip directory or file name components from path names. Listing 19-7, match.sh, shows the result of using each of
these operators on the PATH environment variable.
Listing 19-7: Bash Pattern Matching Operators
#!/bin/sh
# match.sh - Using Bash’s pattern matching operators
echo
echo
echo
echo
echo
${PATH}
${PATH#/usr/kerberos/bin:}
${PATH##/usr/kerberos/bin:}
${PATH%$HOME/bin}
${PATH%%$HOME/bin}
The first command shows the PATH variable’s normal value to provide a point of
reference. The next two commands use # and ## to delete the longest and shortest
matches of the string /usr/kerberos/bin: from the front of PATH and return the
rest. The last two commands use % and %% to delete the longest and shortest
matches of $HOME/bin from PATH. The output will vary slightly on your system, but
should resemble the following:
$ echo $PATH
/usr/kerberos/bin:/bin:/usr/bin:/usr/X11R6/bin:/home/kwall/bin
/bin:/usr/bin:/usr/X11R6/bin:/home/kwall/bin
/bin:/bin:/usr/bin:/usr/X11R6/bin:/home/kwall/bin
/usr/kerberos/bin:/bin:/usr/bin:/usr/X11R6/bin:
/usr/kerberos/bin:/bin:/usr/bin:/usr/X11R6/bin:
The last two statements, using % and %%, show how to use variables, HOME in this
case, to define a pattern to match.
The / and // operators perform the familiar search and replace operation. / performs a single search and replace operation, and // results in a global search and
replace. For example, the following command uses // to replace each colon (:) in
the PATH environment variable with a new line:
$ echo -e ${PATH//:/\\n}
/usr/kerberos/bin
/usr/local/bin
/bin
/usr/bin
/usr/X11R6/bin
The path listing is much easier to read when displayed this way. The -e argument to echo causes it to treat the escape sequence \n as a new line rather than a
519
i3632-X Ch19.F
520
2/21/02
8:38 AM
Page 520
Part IV: Red Hat Linux System Maintenance
literal string. Oddly, though, you also have to escape the escape sequence in order
for echo to interpret it!
FILE TEST OPERATORS
Many common administrative tasks involve working with files and directories.
Bash makes it easy to perform these tasks because it has a rich set of operators that
perform a variety of tests. You can, for example, determine if a file exists at all or
if it exists but is empty, if a file is a directory, and what the file’s permissions are.
Table 19-9 lists commonly used file test operators.
TABLE 19-9 BASH FILE TEST OPERATORS
Operator
Description
-d file
file exists and is a directory.
-e file
file exists.
-f file
file exists and is a regular file (not a directory or special
file).
-g file
file exists and is SGID (set group ID).
-r file
You have read permission on file.
-s file
file exists and is not empty.
-u file
file exists and is SUID (set user ID).
-w file
You have write permission on file.
-x file
You have execute permission on file or, if file is a
directory, you have search permission on it.
-O file
You own file.
-G file
file’s group ownership matches one of your group
memberships.
file1 -nt file2
file1 is newer than file2.
file1 -ot file2
file1 is older than file2.
The script in Listing 19-8 illustrates how to use the file test operators. It applies
several file test operators to each file in the top level of a directory name provided
as an argument.
i3632-X Ch19.F
2/21/02
8:38 AM
Page 521
Chapter 19: Using Scripts to Automate Tasks
Listing 19-8: File Test Operators
#!/bin/sh
# filetest.sh - Illustrate file test operators
# Arguments: Name of directory to scan
# Have to provide the argument
if [[ $# != 1 ]]; then
echo “usage: filetest.sh DIR”
exit 1
fi
# Only accept directory arguments
if [ ! -d $1 ]; then
echo “$1 is not a directory”
exit 1
fi
# Process each file in the directory
for FILE in $1/*
do
# Ignore directories and special files
if [ -f $FILE ]; then
echo $FILE
if [ -r $FILE ]; then
echo -e “\tReadable by $USER”
fi
if [ -w $FILE ]; then
echo -e “\tWritable by $USER”
fi
if [ -x $FILE ]; then
echo -e “\t/Executable by $USER”
fi
if [ -O $FILE ]; then
echo -e “\tOwned by $USER”
fi
fi
done
The first if statement ensures that the script was called with one argument, using
the $# positional parameter discussed earlier in the chapter. If not, it displays a usage
message and exits; otherwise, execution continues with the next if statement. The
second if statement makes sure that the argument passed to filetest.sh (the $1
parameter) is a directory name. If it is not, the script exits after displaying an error
message. Otherwise, processing continues with the for loop.
521
i3632-X Ch19.F
522
2/21/02
8:38 AM
Page 522
Part IV: Red Hat Linux System Maintenance
The section titled “Determinate loops using for” explains the syntax of the
for statement.
The for loop processes each file in the directory. For each file, the script first tests
whether or not it is a regular file using the -f operator. If it is not, it skips to the next
file. Otherwise, filetest.sh tests whether or not the user executing the script has
read, write, and execute permission on the file (using the -r, -w, and -x operators,
respectively), whether or not the user owns the file (using the -O operator), displays
the results of each test on stdout, and then repeats these tests for the next file. After
evaluating the last file, the script exits.
The output of this script will vary, of course, but it should resemble the following:
$ ./filetest.sh $HOME
/home/kwall/CliffHanger_1.pps
Readable by kwall
Writable by kwall
Owned by kwall
/home/kwall/important.txt.gz
Readable by kwall
Writable by kwall
Owned by kwall
/home/kwall/newapt.bmp
Readable by kwall
Writable by kwall
Owned by kwall
/home/kwall/Plaid2.jpg
Readable by kwall
Writable by kwall
Owned by kwall
/home/kwall/vmstat.out
Readable by kwall
Writable by kwall
Owned by kwall
Flow control
Any programming language worth the name must support flow control, the ability
to control the order in which code executes. Flow control allows code to loop,
branch, or execute conditionally. To loop means to execute the same block of code
multiple times. To branch means to execute a block of code specific to the value of
a condition. Conditional execution means to execute or not to execute code,
depending on the value of some variable. Bash supports flow control, and this
i3632-X Ch19.F
2/21/02
8:38 AM
Page 523
Chapter 19: Using Scripts to Automate Tasks
section explains the syntax and use of all its flow control structures, listed in
Table 19-10.
TABLE 19-10 BASH FLOW CONTROL STATEMENTS
Statement
Type
Description
if
Conditional
Executes code if a condition is true or false
for
Looping
Executes code a fixed number of times
while
Looping
Executes code while a condition is true or false
until
Looping
Executes code until a condition becomes true or false
case
Branching
Executes code specific to the value of a variable
select
Branching
Executes code specific to an option selected by a user
CONDITIONAL EXECUTION USING IF
The syntax of Bash’s if statement is shown in the following:
if condition then
statements
[elif condition
statements]
[else
statements]
fi
condition is the control variable that determines which statements execute.
elif is Bash’s equivalent to else if in other programming languages. fi signals
the end of the if structure. Be careful when creating condition because if checks
the exit status of the last statement in condition. That is, if condition consists of
multiple tests, only the last one (unless grouping using () is applied) affects the
control flow. Most Linux programs return 0 if they complete successfully or
normally and nonzero if an error occurs, so this peculiarity of Bash’s if statement
usually does not pose a problem.
Bash’s if statement works just like the if structures in most other programming
languages. If the exit status is 0 (true), then statements will be executed. If it is
nonzero (false), the statements following an elif or else clause, if present, will be
executed, after which control jumps to the first line of code following fi. The else
clause executes only if all other conditions in elif clauses are false. The else and
elif clauses are optional and you can use multiple elif clauses if you wish.
523
i3632-X Ch19.F
524
2/21/02
8:38 AM
Page 524
Part IV: Red Hat Linux System Maintenance
While most Linux programs return 0 if they complete successfully and
nonzero otherwise, this is not universally true. The diff program, for example, returns 0 if it does not find differences, 1 if it does, or 2 if a problem
occurred. Nonstandard exit values such as these can alter the way a shell
script works, so double-check return codes in a program’s or command’s
documentation.
Evaluating exit codes, and the order in which you evaluate them, is important
because Bash allows you to use the && and || operators to combine exit codes in
condition. && is known as a logical AND, which means that a condition is true if and
only if the expressions on both sides of the && operator are true. So, given the
condition expression1 && expression2, the condition is true if and only if
expression1 and expression2 are true. If expression1 is false (nonzero), Bash will
not evaluate expression2. The ||, called a logical OR, requires only that either one
or the other of the expressions on either side of the operator be true. Thus, the condition expresison1 || expression2 is true if either expression1 or expression2 is
true. The condition follows the general form expression1 || expression2.
How do these operators work? Suppose that you have to change the current
working directory and copy a file before executing a certain code block. One way to
accomplish this is to use nested if statements, as in the following snippet:
if cd $DATADIR then
if cp datafile datafile.bak then
#
# Code here
#
fi
fi
Using the && operator, you can write this much more concisely, as the following
code snippet illustrates:
if cd $DATADIR && cp datafile datafile.bak then
#
# Code here
#
fi
Both code snippets accomplish the same thing, but the second example is shorter
and, in my opinion, easier to read and understand because you do not get bogged
down sorting out the nested ifs. If, for some reason, the cd command fails, Bash
will not attempt the copy operation.
i3632-X Ch19.F
2/21/02
8:38 AM
Page 525
Chapter 19: Using Scripts to Automate Tasks
Several shell scripts in this chapter have used the if structure, so refer to the
previous examples to see various ways to use if.
DETERMINATE LOOPS USING FOR
The for structure allows you to execute a section of code a fixed number of times,
so the loops it creates are called determinate. The for loop is a frequently used loop
tool because it operates neatly on lists of data, such as Bash’s positional parameters
($1-$9) or lists of files in a directory. The general format of the for statement is
shown here:
for value in list
do
command
[...]
done
list is a whitespace separated list of values, such as file names. value is a
single list item; for each iteration through the loop, Bash sets value to the next
element in list. command can be any valid Bash expression, and, naturally, you
can execute multiple commands. command typically uses or manipulates value, but it
does not have to.
The for statement is a Bash built-in command, so you can type help for
at the command prompt to get a quick syntax summary.
Suppose you want to copy a number of files in the same directory, adding the
extension .bak to the copies. DOS users accustomed to the way DOS copies multiple files are dismayed when they discover that the same approach does not work in
Linux. To illustrate, the following DOS command uses the COPY command to copy
every file with a .dat extension, replacing .dat with .bak:
C:\> copy *.dat *.bak
data1.dat
data2.dat
data3.dat
3 file(s) copied
The same method does not work for Linux’s cp command because if you specify
multiple files to copy, cp expects the final argument to be a directory. One way
around this inconvenience is to use Bash’s for loop. The following example
illustrates using for at the command line to emulate the DOS COPY command’s
behavior:
525
i3632-X Ch19.F
526
2/21/02
8:38 AM
Page 526
Part IV: Red Hat Linux System Maintenance
$ for FILE in *.dat
> do
>
cp -v $FILE ${FILE%.dat}.bak
> done
`data1.dat’ -> `data1.bak’
`data2.dat’ -> `data2.bak’
`data3.dat’ -> `data3.bak’
The cp command’s -v (verbose) option causes it to display what it is doing. Note
the use of the % pattern matching operator to replace .dat with .bak for each file
copied. Notice also how the Bash command prompt changes to the secondary
prompt (PS2), >, indicating that Bash needs more input to complete the command.
Listing 19-8 showed a slightly more complex usage of the for loop.
INDETERMINATE LOOPS USING WHILE AND UNTIL
The for loop is ideal when you know in advance, or can determine before entering
the loop, how many times a given section of code must execute. If you do not know
in advance or cannot determine at runtime how many times to execute a code
block, you need to use one of Bash’s indeterminate loop structures, while and
until. while and until constructs cause continued code execution as long as or
until a particular condition is met. The key here is that your code must ensure that
the condition in question is eventually met, or you will get stuck in an infinite loop.
The general form of a while loop is:
while condition
do
command
[...]
done
In a while loop, as long as condition remains true, execute each command until
condition becomes false. If condition is initially false, execution jumps to the
first statement following done.
The general form of the until loop is:
until condition
do
command
[...]
done
until’s structure and meaning is the opposite of while’s because an until loop
executes as long as condition is false; a while loop executes as long as condition
is true.
i3632-X Ch19.F
2/21/02
8:38 AM
Page 527
Chapter 19: Using Scripts to Automate Tasks
Listing 19-9 illustrates the use of Bash’s while loop. It makes 150 copies of a file
named junk in the current directory.
Listing 19-9: Bash while Loops
#!/bin/sh
# while.sh - Illustrate using Bash while loops
declare -i CNT
CNT=1
if [ ! -r junk ]
then
touch ./junk
fi
while [ $CNT -le 150 ]
do
cp junk junk.$CNT
CNT=$CNT+1
done
while.sh illustrates several Bash programming features. Of course, you see the
while loop in action. It also uses the -e file test operator to test for the existence of
the file named junk and, if it does not exist, uses the touch command to create it.
The declare statement creates an integer variable, CNT, to server as the loop control
variable. Each iteration of the loop increments CNT, making sure that the loop con-
dition eventually becomes false. Do not forget to delete the files the script creates!
The following code snippet shows how to use an until loop to accomplish the
same thing as the while loop in Listing 19-9.
until [ $CNT -gt 150 ]
do
cp junk junk.$CNT
CNT=$CNT+1
done
The logic of the condition is different, but the end result is the same. In this case,
using a while loop is the appropriate way to handle the problem.
SELECTION STRUCTURES USING CASE AND SELECT
This section discusses the case and select selection structures, which allow a shell
script to execute a specific section of code depending on the value of a variable or
expression or in response to user input. You will learn about the case statement first
and then about the select statement.
527
i3632-X Ch19.F
528
2/21/02
8:38 AM
Page 528
Part IV: Red Hat Linux System Maintenance
THE CASE STATEMENT The case structure, approximately comparable to C’s
switch keyword, is best suited for situations in which a variable or expression can
have numerous values and as a replacement for long if blocks. The complete syntax
for case is as follows:
case expr in
pattern )
commands ;;
pattern )
commands ;;
...
esac
The space between pattern and ) is required, as is the space between commands
and ;;. expr can be any valid Bash expression. expr is compared to each pattern
until a match is found, at which point the commands associated with the first match
are executed. ;;, equivalent to C’s break, signals the end of the code block and
causes control to jump to the first line of code past esac (case in reverse), which
marks the end of the case structure. If no pattern matches, execution resumes at the
first line of code after esac. Listing 19-10 shows the case statement at work.
Listing 19-10: Using the case Statement
#!/bin/sh
# case.sh - Using the case selection structure
clear
echo -n “Type a single letter, number, or punctuation character: “
read -n 1 OPT
echo
case $OPT in
[[:upper:]]
[[:lower:]]
[[:digit:]]
[[:punct:]]
esac
)
)
)
)
echo
echo
echo
echo
“$OPT
“$OPT
“$OPT
“$OPT
is
is
is
is
an upper case letter” ;;
a lower case letter” ;;
a digit” ;;
punctuation” ;;
After clearing the screen with the clear command, the script prompts for a single
character of input and uses the read built-in to read a single character from stdin
and store it in OPT. The case statement uses a special notation, explained shortly, to
represent sets of characters. If the character typed at the prompt matches one of the
four patterns ([:upper:], [:lower:], [:digit:], or [:punct:]), case.sh displays
the appropriate message. If no match is found, the script silently exits.
In addition to illustrating the case selection structure, case.sh introduces two
new Bash programming elements, read and character classes. You will learn about
i3632-X Ch19.F
2/21/02
8:38 AM
Page 529
Chapter 19: Using Scripts to Automate Tasks
the read built-in command in the section “Processing input and output” later in the
chapter. A character class is a symbolic name embedded between [: and :] that
represents a group of characters. In fact, character classes are special cases of the []
set notation described in the section titled “Wildcards and special characters” near
the beginning of the chapter. For example, the set [a–z] is equivalent to the character class [:lower:]. The most common character classes are listed in Table 19-11.
TABLE 19-11 COMMON BASH CHARACTER CLASSES
Class
Description
alnum
All alphabetic and numeric characters
alpha
All alphabetic characters
digit
All numerals
lower
All lowercase letters
punct
All punctuation symbols
upper
All uppercase letters
THE SELECT STATEMENT The select control structure makes it easy to create
menus. Indeed, it seems almost to have been designed specifically for that purpose.
Its syntax is
select value [in list]
do
commands
done
The select statement creates a numbered menu for each value in list. Selecting
the number corresponding to a value causes commands to execute. Listing 19-11,
dircnt.sh, illustrates how select works. It counts the number of files in a userspecified directory, using the select statement to identify the directory to analyze.
Listing 19-11: Creating Menus with select
#!/bin/sh
# dircnt.sh - Using the select statement
PS3=”[Number]: “
IFS=:
Continued
529
i3632-X Ch19.F
530
2/21/02
8:38 AM
Page 530
Part IV: Red Hat Linux System Maintenance
Listing 19-11 (Continued)
clear
select ITEM in $PATH Quit
do
[ “$ITEM” = “Quit” ] && exit 0
if [ “$ITEM” ]; then
CNT=$(ls -Al $ITEM | wc -l)
echo “$CNT files in $ITEM”
else
echo “Invalid selection”
fi
echo
done
The script first sets the PS3 environment variable, which is the prompt that
select displays to request user input. Next, it sets the IFS (internal field separator)
variable to : to enable select properly to parse the PATH environment variable.
After clearing the screen, it enters a loop, presenting a numbered menu of options
derived from the PATH variable and the literal string Quit. Then it prompts the user
to make a choice, as shown in the following (the exact appearance depends on the
value of the PATH variable):
1) /usr/kerberos/bin
2) /usr/local/bin
3) /bin
[Number]:
4) /usr/bin
5) /usr/X11R6/bin
6) /home/kwall/bin
7) Quit
If the user selects the numeral corresponding to the Quit option (7 in this
example), dircnt.sh exits. Selecting a valid choice (1–6 in this case) stores the
corresponding directory name in ITEM, which is then used in the statement
CNT=$(ls -Al $ITEM | wc -l). This command counts the number of files (not
including . and ..) in the directory specified by ITEM. The file count is displayed to
stdout, and the menu redrawn. If the user makes an invalid selection, dircnt.sh
displays an error message and then redraws the menu.
Bash has a fully capable range of flow control structures. Although they behave
in ways slightly differently than their counterparts in traditional programming
languages like C, C++, or Pascal, they enable you to create powerful, flexible shell
scripts.
Shell functions
Shell functions offer two important advantages over aliases. First, shell functions
execute faster because they are already stored in memory and do not execute in a
subshell. A subshell is a complete Bash session (another kernel process, in fact)
i3632-X Ch19.F
2/21/02
8:38 AM
Page 531
Chapter 19: Using Scripts to Automate Tasks
created each time you invoke a script. On a slow or heavily loaded system, the
overhead involved in spawning new processes for subshells can result in a significant performance penalty, so shell functions sidestep this potential problem.
Secondly, shell functions increase the modularity of your scripts. If you store
frequently used shell functions in a separate file, you can use the source built-in to
read that file into your scripts. Then, if you change a function, you have to change
only one file rather than edit each file that uses the script.
Define shell functions using one of the following two forms:
function fname
{
commands
}
or
fname()
{
commands
}
fname is the name of the function and commands are the statements and expressions that define its behavior. Both forms are widely used and there is no difference
between them. Typically, you define functions at the beginning of a script, before
they are used, but doing so is not required. The following example defines a function (at the command prompt) named mydate that displays the output of the date
command in a custom format.
$
>
>
>
$
function mydate
{
date ‘+%A, %B %d, %Y’
}
To use a function, simply invoke it using its name followed by any arguments it
needs. Once a function has been defined, you can use it on the command line or in
a script. For example, to use the mydate shell function just defined on the command
line, type its name at the Bash prompt:
$ mydate
Wednesday, June 27, 2001
Alternatively, place the definition in a script and then execute the script. The Red
Hat Linux startup scripts use precisely this strategy. The file /etc/rc.d/init.d/
functions defines at least 15 shell functions used throughout the initialization
531
i3632-X Ch19.F
532
2/21/02
8:38 AM
Page 532
Part IV: Red Hat Linux System Maintenance
scripts. Near the top of every init script in /etc/rc.d/init.d you will find these
two lines:
# Source function library.
. /etc/rc.d/init.d/functions
The key command is . /etc/rc.d/init.d/functions, which allows the init
script to use the functions defined in the file. In fact, studying the contents of
/etc/rc.d/init.d/functions gives you great insight into using Bash functions
and into the larger subject of shell programming in general.
Processing input and output
Bash sports a surprisingly rich collection of input and output features. Many of
them, such as manipulating file descriptors or reading and writing to device files,
are esoteric and most useful to low-level system programmers and will not be covered in this section. Rather, it covers I/O redirection, using the echo command for
output, and using the read command for input.
REDIRECTING I/O
The basic I/O redirectors, > and <, redirect output from stdout and input from stdin,
respectively. Most often, > is used to save the output from a command to a file. For
example, the command cat /etc/passwd > out captures the output of the cat
command and sends it to a file named out in the current directory. To capture
stderr output to a file, put a 2 immediately in front of >. For example, if you invoke
tar with no options or arguments, it displays an error message to stderr (usually
the display). The following command sends the error message to /dev/null (the bit
bucket):
$ tar 2> /dev/null
Of course, you can also redirect stdout to /dev/null. In fact, it is common practice in shell scripts to redirect both stdout and stderr to /dev/null. Why? In many
cases, a command’s output is less important than whether or not it succeeded or
failed. Because most programs return an exit code indicating success (usually 0) or
failure (usually any nonzero value), from a programmatic standpoint it is sufficient
to use the predefined Bash variable ? to check a program’s exit status. In other
cases, hiding output gives a script a more polished, professional appearance and
lets you control how your script appears to users.
To redirect stdout and stderr to the same file, such as /dev/null, use a
command of the form
mycommand > /dev/null 2>&1
i3632-X Ch19.F
2/21/02
8:38 AM
Page 533
Chapter 19: Using Scripts to Automate Tasks
Replace mycommand with the command and any arguments the command
requires. The notation 2>&1 redirects stderr to stdout, which was previously
redirected to /dev/null. A less familiar but functionally identical form and
more concise version of this command is
mycommand &> /dev/null
The section titled “Redirecting Standard Output and Standard Error” in the
Bash man page explains how and why this syntax works.
If you use > to redirect stdout to an existing file, you will lose the file’s original
contents. To avoid this circumstance, use Bash’s append operator, >>, which adds
data to the end of a file, thus protecting the file’s original contents.
To redirect stdin, which is ordinarily the keyboard, use the input redirector, <.
For example, the command cat < /etc/passwd > out redirects both input and
output.
So-called here-documents, which use the << operator, are an interesting case of
input redirection. The term here-document derives from the fact that Bash reads its
input from the current source, “here,” if you will, rather than from stdin or a separate file. A here-document stores the input to a command in the script. The syntax,
which looks somewhat odd, is:
command << label
commandinput
label
label demarcates the beginning and end of the command’s input. commandinput
is the input itself and command is the program or utility or command to execute. This
syntax says that command should read commandinput until it encounters label on a
line by itself.
A typical use of here-documents is for scripting programs that lack a convenient
scripting interface. The familiar ftp client program is a fine example of this. Listing
19-12, ftp.sh, illustrates how to script the ftp client using a here-document.
Listing 19-12: Scripting ftp Using a Here-Document
#!/bin/sh
# ftp.sh - Scripting ftp using a here-document
USER=anonymous
PASS=kwall@kurtwerks.com
ftp -i -n << END
open localhost
Continued
533
i3632-X Ch19.F
534
2/21/02
8:38 AM
Page 534
Part IV: Red Hat Linux System Maintenance
Listing 19-12 (Continued)
user $USER $PASS
cd pub
ls
close
bye
END
ftp -i -n uses -i to start in noninteractive mode and -n to suppress the
automatic login. The script uses END as the label to signal the end of input. Using
various ftp commands, the script first opens an ftp session to localhost. Then it
sends the login sequence using the USER and PASS variables defined at the beginning of the script. Once logged in, it changes to the standard public ftp directory,
pub, and then executes an ls command to demonstrate that the script worked.
Finally, it closes the connection and exits the program. When Bash encounters the
second END label, the script exits.
The output shown in the following illustrates ftp.sh in action:
$ ./ftp.sh
total 0
-rw-r--r--rw-r--r--rw-r--r--rw-r--r--rw-r--r--
1
1
1
1
1
root
root
root
root
root
50
50
50
50
50
0
0
0
0
0
Jun
Jun
Jun
Jun
Jun
28
28
28
28
28
04:18
04:18
04:18
04:18
04:18
herfile
hisfile
myfile
ourfile
yourfile
Another typical use for here-documents is to include documentation, such as
online help, in scripts.
STRING I/O
Many of the scripts that you have seen in this chapter use the echo command to
display information. It supports a number of useful options. You have already seen
-e, which enables the interpretation of escaped characters, such as \n (newline) and
\t (tab). echo’s -n option omits appending the final newline to its output. Table
19-12 lists escape sequences that echo interprets when called with the -e option.
TABLE 19-12 echo ESCAPE SEQUENCES
Sequence
Description
\a
Alert
\b
Backspace
i3632-X Ch19.F
2/21/02
8:38 AM
Page 535
Chapter 19: Using Scripts to Automate Tasks
Sequence
Description
\c
Omits the final newline appended to output
\f
Formfeed
\r
Return
\v
Vertical tab
\n
Newline
\\
A single \
To work with string input, use the read command. Its syntax is
read var1 var2 ...
Although ideal for getting input in an interactive mode from a user, read also
works with files. In interactive mode, read is simple to use, as the following code
fragment illustrates:
echo -n ‘Name: ‘
read NAME
echo “Name is $NAME”
Using read to process text files is somewhat more complicated. The easiest way
is to create a script and then redirect its input from the file you want to process.
Listing 19-13 processes the contents of /etc/passwd.
Listing 19-13: Using read to Process a Text File
#!/bin/sh
# read.sh - Using read to process a text file
IFS=:
while read name pass uid gid gecos home shell
do
echo “**********************”
echo “name : $name”
echo “pass : $pass”
echo “uid
: $uid”
echo “gid
: $gid”
echo “gecos : $gecos”
echo “home : $home”
echo “shell : $shell”
done
535
i3632-X Ch19.F
536
2/21/02
8:38 AM
Page 536
Part IV: Red Hat Linux System Maintenance
Setting IFS enables the script to parse the /etc/passwd entries properly. The
while read statement reads each line of input, assigns the value of each field to
the appropriate variable, and then uses the echo command to display the password
information on stdout. You can execute this script with (at least) one of the following two commands:
$ ./read.sh < /etc/passwd
or
$ cat /etc/passwd | ./read.sh
The output should be identical regardless of which command you use.
Table 19-13 lists useful options the read command accepts.
TABLE 19-13 USEFUL read OPTIONS
Option
Description
-n num
Reads num characters from stdin
-p prompt
Displays prompt followed by a space to solicit user input
-s
Disables echoing input read from stdin
-t secs
Cancels the read operation after secs seconds elapse without
reading an input line
Using read’s -p option allows user input code to be more concise. For example,
the statement read -p “User Name: “ NAME is identical to the following fragment:
echo “User Name: “
read NAME
Listing 19-10, case.sh, uses read -n 1 to read a single character from standard
input. The -s (presumably, a mnemonic for silent), is ideal for reading a user
password or other sensitive information. The following commands define a shell
function, getpass, that uses all four of the options listed in Table 19-13 to read a
user’s password, and then invokes the function.
$
>
>
>
getpass()
{
read -s -p “Password: “ -n 8 -t 5 PWORD
echo -e “\nYou entered: $PWORD”;
i3632-X Ch19.F
2/21/02
8:38 AM
Page 537
Chapter 19: Using Scripts to Automate Tasks
> }
$ getpass
Password: [At the prompt, type your password and press Enter.]
You entered: secret
-t 5 causes the read command to time out if the user does not press Enter in 5
seconds (the echo command still executes, though). -n 8 causes read to read no
more than 8 characters from stdin. As you can see in the output, -s suppressed
displaying what the user typed.
Working with command line arguments
Most nontrivial shell scripts need to handle arguments passed to them on the
command line. In order to maintain consistency with Linux’s command line
environment, options should be preceded with a - (for example, foo -v). Bash’s
getopts built-in command makes meeting both of these requirements simple.
getopts’ basic syntax is quite simple:
getopts optionstring varname
optionstring consists of a string of letters and colons. Letters define the valid
option characters; if an option requires an argument, it must be followed by a colon
(:). varname stores the option character that is being evaluated. Listing 19-14,
getopts.sh, illustrates the use of getopts and simplifies the subsequent explanation
of how it works.
Listing 19-14: Using Bash’s getopts Command
#!/bin/sh
# getopts.sh - Using Bash’s getopts command to
#
process command line arguments
while getopts “xy:z:” OPT;
do
case $OPT in
x ) XOPT=’You used -x’ ;;
y ) YOPT=”You used -y with $OPTARG” ;;
z ) ZOPT=”You used -z with $OPTARG” ;;
? ) echo ‘USAGE: getopts.sh [-x] [-y arg] [-z arg]’
exit 1 ;;
esac
done
echo ${XOPT:-’did not use -x’}
Continued
537
i3632-X Ch19.F
538
2/21/02
8:38 AM
Page 538
Part IV: Red Hat Linux System Maintenance
Listing 19-14 (Continued)
echo ${YOPT:-’did not use -y’}
echo ${ZOPT:-’did not use -z’}
exit 0
getopts processes each character in optionstring, picking options off one at a
time and assigning them to varname. An option character followed by a : indicates
that the option requires an argument, which getopts assigns to OPTARG, one of
Bash’s predefined variables. As long as options remain to be processed, getopts
returns 0, but after it has processed all options and arguments, it returns 1, making
getopts suitable for use in a while loop.
As you can see in Listing 19-14, the valid options are x, y, and z. Because y and
z are each followed by a :, they require arguments. The case statement handles
each of the valid options and also includes a default case, indicated by ?, that prints
a usage message and exits the script if it is invoked with invalid options (options
not listed in optionstring). The arguments passed with the y and z options are
stored in OPTARG. The echo statements at the end of the script report the option
used and, if applicable, the value of its corresponding argument.
This ends your whirlwind survey of the fundamentals of Bash programming. The
next two sections, “Processes and Job Control” and “Creating Backups,” present
sample scripts for monitoring and managing processes and creating backups, using
many of the concepts and features discussed in this section.
Using Processes and Job Control
This section presents a few Bash shell scripts that automate process monitoring and
management. They use both Bash built-in commands and standard Linux commands and utilities available on any Red Hat Linux system. As is often the case in
Linux, there are many ways to accomplish most administrative tasks, so consider
the scripts in this section starting points rather than the only valid ways to perform
a certain task.
Listing 19-15, kujob.sh, kills all processes owned by the user whose login name
is passed as an argument to the script.
Listing 19-15: Killing a Selected User’s Jobs
#!/bin/sh
# kujob.sh - Kill all processes owned by a user
# Arguments - User’s login name
# Must be root
[ $UID -eq 0 ] || usage root
i3632-X Ch19.F
2/21/02
8:38 AM
Page 539
Chapter 19: Using Scripts to Automate Tasks
# Were we called properly?
getopts “:u:” OPT || usage syntax
[ “$OPT” = “:” ] && usage arg
# Does the user exist?
UNAME=$OPTARG
grep $UNAME /etc/passwd &> /dev/null || usage user
# Kill the user’s processes
for SIG in TERM INT HUP QUIT KILL
do
echo “Trying SIG$SIG”
pkill -$SIG -u $UNAME &> /dev/null
sleep 1
pgrep -u $UNAME &> /dev/null || exit 0
done
# Display a short usage message
function usage
{
ERR=$1
case $ERR in
“root” ) echo “Only root can run this script” ;;
“syntax” ) echo “USAGE: kujob.sh -u UNAME” ;;
“arg” ) echo “-u requires user name” ;;
“user” ) echo “No such user” ;;
esac
exit 1
}
The usage function is a crude but convenient error handler. It always terminates
the script after displaying the error message associated with the argument it is
passed. It is convenient because it centralizes all of the script’s error handling; it is
crude because it makes no attempt to recover from errors.
The first block of code uses Bash’s built-in UID variable to see if root, whose user
ID (UID) is 0, is invoking the script. If the test returns false, meaning the user
running the script is not root, kujob.sh calls usage with an argument of root.
Otherwise, execution continues.
The second block of code uses getopts to process its command line arguments.
The only valid option, as you can see in the option string, is -u. The first : (in front
of u) turns off Bash’s default error messages, allowing the script to provide its own
error messages. The trailing :, as you recall, means that -u requires an argument. If
an invalid option was used, kujob.sh calls usage with an argument of syntax. The
following line makes sure the required login name argument was provided.
getopts stores a : in the OPT variable if a required argument was omitted, so if the
test returns true, it calls usage with the arg argument.
539
i3632-X Ch19.F
540
2/21/02
8:38 AM
Page 540
Part IV: Red Hat Linux System Maintenance
Once kujob.sh determines it was invoked properly, the next code block performs a sanity check: making sure the named user actually exists. The rest of the
script relies on this information. After copying the user name passed to the UNAME
variable, the grep command searches for that name in the /etc/passwd file. If it is
present, grep returns 0 (true) and execution continues with the for statement. If
the name is not present, grep returns 1 (false) and kujob.sh calls usage with an
argument of user. Note how both stderr and stdout from the grep command are
redirected to /dev/null, resulting in a more polished runtime appearance for the
script.
Finally, kujob.sh attempts to kill all of the user’s processes. The signals it uses
are listed in order of increasing severity and prejudice (see the signal(7) man
page for more information). If one signal fails to kill a process, the next strongest
one is tried until all processes associated with the user have been killed. The sleep
1 statement gives the kernel time to complete the housekeeping associated with
process termination before the script continues. After all the user’s processes have
been terminated, the script exits (pgrep returns 1, or false, if it finds no processes
that match the specified search criteria).
In addition to terminating the user’s processes, kujob.sh kills the user’s
login shell, too. Be careful when using this script.
The pkill and pgrep commands are part of the procps package, a suite of
process management and monitoring tools. pkill and pgrep, in particular, provide
a simpler interface to the ps command and its bewildering array of command line
options. In short, the pkill statement sends the signal specified by SIG to all
processes owned by the user in UNAME, specified by the -u $UNAME construct. pgrep,
using the same -u option, lists the process IDs (PIDs) of all processes that match
(you do not see them, however, because pgrep’s stdout and stderr are redirected to
/dev/null). See the pkill and pgrep man pages for further information.
The script in Listing 19-16, dskusg.sh, prints a report of disk usage for each
mounted file system, sorting the output from the largest to the smallest directory.
Listing 19-16: Displaying Disk Usage Sorted by Top-Level Directory Size
#!/bin/sh
# dskusg.sh - Print disk usage on each file system for top level
#
directories in descending order
[ $UID -eq 0 ] || usage
for FS in $(grep ^\/ /etc/mtab | cut -f2 -d” “)
do
echo -e “$FS\n--------”
i3632-X Ch19.F
2/21/02
8:38 AM
Page 541
Chapter 19: Using Scripts to Automate Tasks
du -x --max-depth=1 --exclude=/dev* $FS | sort -rg
echo
done
function usage
{
echo “You must be root to get an accurate report”
exit 1
}
The first statement makes sure the user executing the script is the root user,
printing an error message and exiting if the user is not root or root equivalent.
Normal users do not have access to many directory trees on a Red Hat Linux system (such as /root and parts of /var/log, so this statement makes sure the report
is accurate and, in the process, eliminates the necessity to redirect stderr to
/dev/null. The script selects mounted file systems as listed in /etc/mtab, which
contains the list of currently mounted file systems. It uses /etc/mtab rather than
mount’s output or the contents of /proc/mounts because /etc/mtab is easier to
parse. For each file system, the script prints the file system name, followed by the
disk usage (in blocks) of the file system itself, followed by the top level directories
on each file system in descending order of disk usage, accomplished using the
--maxdepth=1 argument. Using the -x option limits du to analyzing the given
file system. This prevents the script from analyzing /proc, for example.
--exclude=/dev* keeps the /dev special files out of the analysis. By piping the
output to sort, the script can sort its output, using -g to sort based on numeric values and -r to reverse the sorting order. The output from this script might resemble
the following:
# ./dskusg.sh
/
-------172552 /
106636 /var
39720
/lib
10892
/etc
9252
/sbin
5376
/bin
268
/root
48
/tmp
48
/tftpboot
16
/lost+found
12
/mnt
4
/opt
4
/misc
4
/.automount
541
i3632-X Ch19.F
542
2/21/02
8:38 AM
Page 542
Part IV: Red Hat Linux System Maintenance
/boot
-------3485
/boot
12
/boot/lost+found
/home
-------297920 /home
270828 /home/kwall
27048
/home/bubba
24
/home/mysql
16
/home/lost+found
/usr
-------2113504 /usr
853948 /usr/share
746872 /usr/lib
167220 /usr/bin
126072 /usr/X11R6
102200 /usr/src
59948
/usr/include
30428
/usr/sbin
12236
/usr/i386-glibc21-linux
6228
/usr/libexec
5512
/usr/kerberos
2612
/usr/games
120
/usr/html
80
/usr/local
16
/usr/lost+found
4
/usr/etc
4
/usr/dict
Listing 19-17, vmstat.sh, runs the vmstat command, redirecting its output to a
file for later analysis using a spreadsheet or other analysis tool. vmstat.sh is
intended to run as a cron job. The section titled “Automating Scripts” later in this
chapter discusses cron and the at facility to run scripts automatically.
Listing 19-17: Collecting vmstat Statistics for Offline Analysis
#!/bin/sh
# vmstat.sh - Collect vmstat reports for later analysis
LOG=/var/log/vmstat.log.$$
[ $UID -eq 0 ] || LOG=$HOME/vmstat.log.$$
i3632-X Ch19.F
2/21/02
8:38 AM
Page 543
Chapter 19: Using Scripts to Automate Tasks
DELAY=${1:-60}
vmstat -n $DELAY >> $LOG
The first statement sets the default log file to which vmstat’s output will be
saved. The next statement changes this default if the invoking user is not root,
because normal users do not have write permission in the /var/log directory tree.
The $$ operator returns the script’s PID and is used in this case to distinguish one
log file from another. The next statement uses one of Bash’s substitution operators
to set a default value for number of seconds between vmstat’s updates. As you
recall, the :- operator sets DELAY to the value of the positional parameter 1 (referenced using $1), or assigns a default value of 60 if 1 is null or not set. Note that the
script has to use the :- operator rather than :=, because the positional parameters
are read only at run time and the “natural” substitution operator to use in this case,
:=, would cause an error because it attempts to set the 1’s value. Finally, the script
calls vmstat, using -n to print the header only once, with a delay as specified, and
redirecting the output to the file specified by LOG.
vmstat.sh’s output should resemble the following after running a few minutes:
procs
memory
swap
io
system
cpu
r
b
w
swpd
free
buff
cache
si
so
bi
bo
in
cs
us
sy
id
0
1
0
4548
6936
47624
10528
0
0
7
3
104
12
0
0
99
0
0
0
4548
5252
47640
11920
0
0
6
1
103
13
0
0 100
In this case, the output was stored in the file /home/kwall/vmstat.log.1933.
Of course, on your system, the file would have a different PID at the end.
Creating Backups
The scripts in this section automate the process of taking system backups, as discussed in Chapter 22, using the find and tar commands discussed in Chapter 18.
Again, these scripts are not the last word in backup automation, just a starting
point to adapt and customize to meet your own needs. Listing 19-18 shows how the
first script, fullback.sh, performs a full system backup. The second script,
incrback.sh, shown in Listing 19-19, performs an incremental backup of all files
that have changed during the preceding 24 hours.
Listing 19-18: Performing a Full System Backup
#!/bin/sh
# fullback.sh - Backup the entire system except for
#
/proc, /dev, /tmp, /var/lock, /var/state, NFS mounts
Continued
543
i3632-X Ch19.F
544
2/21/02
8:38 AM
Page 544
Part IV: Red Hat Linux System Maintenance
Listing 19-18 (Continued)
BACKUPDEV=/dev/nst0
DATE=$(date +%Y%j)
FILES=/tmp/fullback.$DATE
find / ! -fstype nfs -fprint $FILES
tar -cvPW -T $FILES -f $BACKUPDEV \
--exclude=/proc* \
--exclude=/dev* \
--exclude=/tmp* \
--exclude=/var/lock* \
--exclude=/var/state*
Listing 19-19: Performing an Incremental System Backup
#!/bin/sh
# incrback.sh - Backup files that have changed in the last 24 hours
#
except for files except for files in /proc, /dev,
#
/tmp, /var/lock, /var/state, and NFS mounts
BACKUPDEV=/dev/nst0
DATE=$(date +%Y%j)
FILES=/tmp/incrback.$DATE
find / ! -fstype nfs -a -mtime -1 -fprint $FILES
tar -cvPW -T $FILES -f $BACKUPDEV \
--exclude=/proc* \
--exclude=/dev* \
--exclude=/tmp* \
--exclude=/var/lock* \
--exclude=/var/state*
Both scripts function almost identically. The first three lines of each script set
some variables, making the script easier to maintain. BACKUPDEV identifies the
device (which could be a file) on which to store the archive. DATE is used to add a
unique identifier to the end of the FILES variable, which names a file to store the
list of files to back up. fullback.sh finds all files that are not NFS mounts
(! -fstype nfs) and writes their names to the file identified by FILES (-fprint
$FILES), while incrback.sh uses find’s -a statement, which means AND, to combine the -fstype test with the -mtime test to find only those files modified during
the previous 24 hours (-mtime -1).
The tar command then creates (-c) an archive on the device named by
BACKUPDEV (-f BACKUPDEV), operating verbosely (-v), retaining the leading / on
each file name (-P), and reading the list of files to archive from the file named in
i3632-X Ch19.F
2/21/02
8:38 AM
Page 545
Chapter 19: Using Scripts to Automate Tasks
FILES (-T $FILES). The series of --exclude= statements prevent volatile or unimportant files in /proc, /dev, /tmp, /var/lock, and /var/state from being added
to the archive. Finally, the -W option causes tar to verify the archived file copies
against the originals after the archive is written.
Automating Scripts
Admittedly, scripts enable a greater degree of customization, flexibility, and convenience in performing system administration tasks, but repeatedly typing script names
soon becomes just as tedious and impractical as complete command line invocations.
You can use at and cron to run commands automatically and unattended, enabling
you to realize the full power and benefit of the scripting administrative tasks.
Use the at command to schedule scripts you want to run later and that you want
to run only once. Use the cron facility for programs and scripts that need to run on
some sort of regular schedule.
Using at for one-shot jobs
The at command provides an interface to the atd daemon’s scheduler. It is the atd
daemon that executes the scripts. Scheduling a job with at is surprisingly simple to
do: just type at followed by the time at which you want the script to run, and then
press Enter. For example, the following sequence of commands schedules the
/home/kwall/bin/incrback.sh script to run at 1:05 a.m. tomorrow morning.
$ at 1:05
warning: commands will be executed using (in order) a) $SHELL b)
login shell c) /bin/sh
at> /home/kwall/bin/incrback.sh
at> <EOT>
job 11 at 2001-07-10 01:05
$
The at> prompt is a small interactive shell for scheduling commands. The initial
command, at 1:05, used the simplest possible format for specifying the time. Table
19-14 shows additional options for indicating time to at. Once you have the at>
prompt, enter scripts and other commands just as you would at the shell prompt. To
specify multiple commands, press Enter after each command, type the next one,
press Enter, and so on. Press Ctrl+D after you have entered all the commands you
want. at responds with the <EOT> sign and then displays a job number (11, in the
example) for your commands and the date and time (July 10 at 1:05 a.m.) the job
will execute.
545
i3632-X Ch19.F
546
2/21/02
8:38 AM
Page 546
Part IV: Red Hat Linux System Maintenance
TABLE 19-14 SPECIFYING TIME WITH THE at COMMAND
Command
When the Job Runs
at now
Executes the job immediately.
at now + 15 minutes
Executes the job 15 minutes from now.
at now + 2 hours
Executes the job 2 hours from now.
at now + 10 days
Executes the job 10 days from now.
at noon
Executes the job at noon today. If it is past noon, the job
executes tomorrow at noon.
at now next hour
Executes the job 60 minutes from now.
at 15:00 tomorrow
Executes the job at 3:00 p.m. tomorrow.
at 1:05am
Executes the job at 1:05 a.m. today (if it is past 1:05 a.m.,
the job executes tomorrow at 1:05 a.m.
at 3:00 Aug 16, 00
At 3:00 a.m. on August 16, 2000.
To view the current list of jobs in the at queue, use the atq command. To
remove a job from the queue, use the atrm command. The following commands
show the current list of jobs using atq, and then removing them using atrm.
$ atq
10
2001-07-10 01:05 a kwall
11
2001-07-11 01:05 a kwall
$ atrm 10 11
The first field of atq’s output shows its job number, the same one displayed
when you submitted the job. The rest of the fields are, in order, date and time the
job will execute, the queue (a, in this case), and the user who submitted the job.
Only the root user can see all of the jobs submitted; normal users can see only their
own. Removing a job from the queue is a simple matter of typing atrm followed by
the job number of the job you want to remove, as shown in the example.
Using cron for regularly scheduled jobs
To run a script automatically at regular intervals, use the cron service. You schedule repeating jobs using the crontab command, either by placing the script name
and scheduling information in a specially formatted file that crontab reads, or
using crontab interactively. The cron daemon, crond, takes care of running the
job and, as with at, e-mails its output to you.
i3632-X Ch19.F
2/21/02
8:38 AM
Page 547
Chapter 19: Using Scripts to Automate Tasks
To use cron, you need to understand the format of its job file, also called a
crontab (which should not be confused with the crontab command, although the
two are related). Each job in a crontab file is specified on a single line and each line
contains at least six fields. The first five define when the job executes, and the sixth
and subsequent fields name the script or program to run, along with any arguments
the script or program takes. For example, this line executes the incrback.sh shell
script in 1:05 a.m. each day:
05 01 * * * incrback.sh
Table 19-15 lists the meaning of the first five fields.
TABLE 19-15 Crontab FIELD VALUES
Field
Description
Valid Values
1
Minute
0–59
2
Hour
0–23
3
Day of month
0–31
4
Month
1–12 (1 is January)
Three letter month abbreviations (Jan, Feb, Mar,
Apr, May, Jun, Jul, Aug, Sep, Oct, Nov, Dec)
5
Day of week
0–7 (0 and 7 both mean Sunday, 1 is Monday)
Three letter day abbreviations (Sun, Mon, Tue,
Wed, Thu, Fri, Sat)
Entries may be single values, a comma-delimited set of values to specify multiple days, a range of values separated by a hyphen (-), or any combination of these
three options. An asterisk (*) represents all possible values for that field. So, an
asterisk in the hour field means a job would execute every hour of the day.
For example, to run incrback.sh at 4:55 p.m. on the 1st and 15th of January,
March, June, and September, the crontab entry would look like one of the following:
55 16 1,15 1,3,6,9 * incrback.sh
55 16 1,15 Jan,Mar,Jun,Sep * incrback.sh
In this case, the * in the day of the week field is ignored because it is overridden
by the other date and time specifications.
547
i3632-X Ch19.F
548
2/21/02
8:38 AM
Page 548
Part IV: Red Hat Linux System Maintenance
The easiest way to schedule a job with cron is to place the crontab entry in a file,
and then invoke the crontab command with the file name as an argument. So, if
one of the crontab entries shown previously was stored in a file named
kwall.crontab, you would submit the job using the following command:
$ crontab kwall.crontab
To verify that the job is indeed scheduled, type crontab -l to list your crontab
entries:
$ crontab -l
# DO NOT EDIT THIS FILE - edit the master and reinstall.
# (/tmp/crontab.2433 installed on Mon Jul 9 17:48:30 2001)
# (Cron version -- $Id: crontab.c,v 2.13 1994/01/17 03:20:37 vixie
Exp $)
55 16 1,15 1,4,6,9 * incrback.sh
To remove all of your cron jobs, type crontab -r. Once you become comfortable with the crontab format, you might find it most convenient to use crontab’s
interactive mode. To do so, type crontab -e. The interactive mode uses the vi
editor, so use vi keystrokes to enter, edit, save your changes, and, of course, to exit
the interactive mode.
Writing, Testing, and
Debugging Scripts
Naturally, you write a script using your preferred editor. If it is a complex script,
you might find it easiest to write a bit at a time, breaking the script into small functional units that are easiest to test and debug. As each small unit is completed,
move on to the next one. As explained in the section “Shell functions” earlier in the
chapter, if you find yourself writing the same kind of code over and over, turn that
code into a shell function. Not only will it be easier to read your script, it will also
be easier to write and, as you gain experience with shell programming, you will be
able to reuse that function in other scripts.
Finally, as you work on the script, be sure to make liberal use of comments
(prefixed with #, recall) to remind yourself of the brilliant idea you had. You may
not need the comment tomorrow or next week, but six months from now when you
revisit the code, that comment will be quite helpful. Do not let yourself be fooled by
the rationalization that you will use a script only a few times, either. It is quite
amazing how often those little throwaway, one-off scripts become an essential tool
used for months and years.
When it comes to testing your script, test each section to ensure that the basic
functionality works as designed. Then, especially if it performs a vital function like
i3632-X Ch19.F
2/21/02
8:38 AM
Page 549
Chapter 19: Using Scripts to Automate Tasks
a system backup, test it more thoroughly. If it accepts command line arguments, see
what happens if the arguments are not of the type they are supposed to be (such as
character arguments where numeric values are expected). Test what happens if no
arguments are supplied and what happens if too many or too few arguments are
given. Be especially vigilant