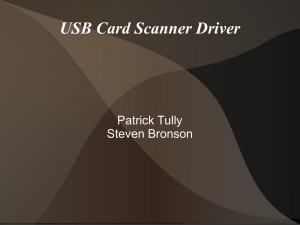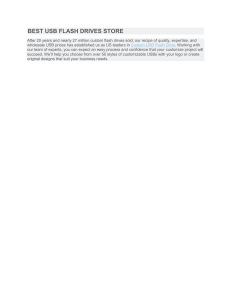isCAN USB User manual UNIFIED FIELD COMMUNICATION isCAN USB Content I Certificate of conformity ................................................1 1 isCAN USB..................................................................2 2 Installation and commissioning......................................3 2.1 Installation of the driver software..............................3 2.2 Installation of the Hardware.....................................5 2.3 Configuration and Commissioning............................6 2.3.1 Add a device.....................................................7 2.3.2 Empty-Slot.........................................................8 2.3.3 Removal of a device...........................................9 2.4 Test Software..........................................................9 isCAN USB I Certificate of conformity according to EC Directive 2004/108/EC (electromagnetic compatibility) of 15 December 2004. We hereby declare, that the device indicated below in its design and construction, is in conformity with the essential safety and health requirements of the EC Directive 2004/108/EC. Changes or modifications not approved by ifak system void the validity of the declaration. Manufacturer: ifak system GmbH Oststr. 18 39114 Magdeburg Germany Product designation: Device type: isCAN USB Serial numbers:: from 10,000 Standards used: EN55022 Class B, EN55024 and EN 61326 Magdeburg, 2012-06-26 Dipl.-Ing. Thorsten Szczepanski, Managing director isCAN USB 1 isCAN USB The CAN dongle isCAN USB with the universal USB interface grants a fast access to any CAN/CANopen based network. The isCAN USB interface standard type supports the CAN specification 2.0A (11 bit ID) and 2.0B (29 bit ID). It is connected with a 9 pin D-Sub connector according to the CiA specification DS102. LED‘s indicate the actual working condition. The opto-isolated interface supports a transmission speed of up to 1 MBit/s. Technical Data Interface Controller Identifier length Transmission rate CE-Certificate Driver software Delivery content Available software 2 USB CY7C68014A, Asic SJA1000 11/29 Bit 10 kbit/s – 1 Mbit/s (CAN) isCAN USB Windows 98, 2000, XP, Vista, 7 Hardware, Driver-, Configuration- and Testsoftware; Documentation german and english on CD isCAN/CANopen Comm DTM, isCAN/CANopen Server (OPC), CANexplorer4 (sontheim) isCAN USB 2 Installation and commissioning 2.1 Installation of the driver software The driver software must be installed before connecting the device. Otherwise, the operating system can not find the interface to the associated driver. The driver software package isCAN Multidriver contains a Dynamic Link Library (DLL) which allows the access to the firmware under the operating systems Windows 2000, XP, Vista and Windows 7. The actual operating system is detected automatically by the driver DLL. The configuration of the interface can be done with the configuration software isCAN Driver Configurator which is installed into the ifak system directory of the Start Menu. Installation process: Login as administrator. Insert the installation CD-ROM. The setup starts with an autoroutine; proceed according to the instructions displayed on the screen. Should Autorun be disabledon your machine, run the setup.exe on the installation CD. The installation is done in the standard program directory of the target machine under C:\Program Files\ifak system\isCAN Multidriver\ After finishing the installation process, please reboot your computer! 3 isCAN USB The install shield offers a choice of the driver according to the hardware: USB for the device isCAN USB PCI for the board isPro PCI Examples („Beispiele“) for the API integration in VC++ Examples („Beispiele“) for the API integration in .Net Files for RP1210 support 4 isCAN USB 2.2 Installation of the Hardware The Interface can be connected to the CAN/CANopen network with its D-Sub 9 pin connector directly. With the integrated USB cable the interface can be connected with the PC/notebook. Two LEDs indicate the actual operation mode. The green LED indicates the presence of the operating voltage and flashes during the start-up/reset process. The red LED indicates the occurrence of an error during start-up/reset by flashing three times. isCAN USB CAN USB Interface 5 isCAN USB 2.3 Configuration and Commissioning To ease the task of hardware configuration the configuration software isCAN Driver Configurator is provided. It is installed in the Start Menu. This simple dialog based program allows the easy addition and removal of the CAN interfaces. It also checks the available resources of the system. Each device is assigned to a certain number which enables the software to address the device. Empty devices can be included in order to allow gaps in the enumeration of devices. While the configuration software is running the device drivers of the hardware are stopped. All applications requiring access to the devices should be terminated before the start of the configuration software. After the termination of the configuration software the device drivers are started again. The new parameters are available at once for all PCI and USB interfaces. 6 isCAN USB 2.3.1 Add a device Please press the button Add, choose the device type you would like to add. Press OK, then make your settings. The USB interface possesses a serial number for clear identification. The number is located on the upside of the case and stored internally. The configuration software offers the possibility to search automatically for all attached devices and to detect their serial numbers. Finish your settings by clicking OK. When adding a PCI board the configuration software searches for available resources and assigns them automatically to the new device. Marking the device allows the manual change of any parameter. 7 isCAN USB 2.3.2 Empty-Slot The empty device does not contain any resources. It serves as a substitute for device numbers not assigned. Using this devices enables a free enumeration of devices by inserting empty devices between the real ones. 8 isCAN USB 2.3.3 Removal of a device Mark the device you wish to remove and press the button Remove. You can then remove the device from the USB port. 2.4 Test Software The correct operation of isCAN interfaces which have been added with the isCAN Driver Configurator can be checked with the help of the test program isCAN Test. It is installed in the ifak system folder of the Start Menu. The following functions are provided by the application: Choice of configured interfaces (isCAN USB, isCAN PCI) Baudrate settings Transmisson of messages Display of received messages 9 isCAN USB © July 2012 10 ifak system GmbH Tel +49.391.544.563-1000 Oststr. 18 Fax +49.391.544.563-9099 39114 Magdeburg info@ifak-system.com Germany www.ifak-system.de