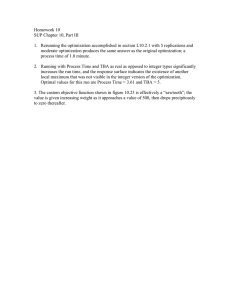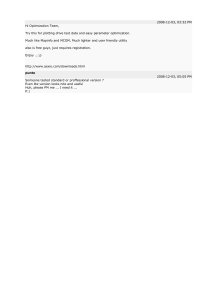ASSET Design User Reference Guide For Version 9.0.2 Confidentiality, Copyright Notice & Disclaimer Due to a policy of continuous product development and refinement, TEOCO Ltd. (and its affiliates, together “TEOCO”) reserves the right to alter the specifications, representation, descriptions and all other matters outlined in this publication without prior notice. No part of this document, taken as a whole or separately, shall be deemed to be part of any contract for a product or commitment of any kind. Furthermore, this document is provided "As Is" and without any warranty. This document is the property of TEOCO, which owns the sole and full rights including copyright. TEOCO retains the sole property rights to all information contained in this document, and without the written consent of TEOCO given by contract or otherwise in writing, the document must not be copied, reprinted or reproduced in any manner or form, nor transmitted in any form or by any means: electronic, mechanical, magnetic or otherwise, either wholly or in part. The information herein is designated highly confidential and is subject to all restrictions in any law regarding such matters and the relevant confidentiality and non-disclosure clauses or agreements issued with TEOCO prior to or after the disclosure. All the information in this document is to be safeguarded and all steps must be taken to prevent it from being disclosed to any person or entity other than the direct entity that received it directly from TEOCO. TEOCO is a trademark. All other company, brand or product names are trademarks or service marks of their respective holders. This is a legal notice and may not be removed or altered in any way. COPYRIGHT © 2016 TEOCO LTD. ALL RIGHTS RESERVED. Your feedback is important to us: The TEOCO Documentation team takes many measures in order to ensure that our work is of the highest quality. If you found errors or feel that information is missing, please send your Documentation-related feedback to Documentation@teoco.com Thank you, The TEOCO Documentation team Contents Table of Contents 1 Software overview 6 System Requirements..................................................................................................... 6 Data Preparation ..................................................................................................... 6 Data Flow ..................................................................................................... 6 Shortcuts ..................................................................................................... 8 2 Data import/export 9 Create optimization environment ..................................................................................................... 9 Create measurement..................................................................................................... environment 11 Load optimization results ..................................................................................................... 12 3 Optimization Settings Project settings 13 ..................................................................................................... 13 Optim ization Project Specification ............................................................................................................................ 13 Sm all Cell Design Overview............................................................................................................................ 16 Im port previous optim ization, ............................................................................................................................ tem plates 17 Network settings ..................................................................................................... 19 Netw orks and param eters............................................................................................................................ 19 ISI-Calc ............................................................................................................................ 22 Optimization Parameters ..................................................................................................... 24 Optim ization Ranges Electrical Tilt Editor Antenna Editor Edit in Excel ............................................................................................................................ 24 ............................................................................................................................ 32 ............................................................................................................................ 34 ............................................................................................................................ 35 Optimization Targets..................................................................................................... 36 Target definitions ............................................................................................................................ 36 Com m on target settings ............................................................................................................................ 39 Optim ization Targets 3G/4G ............................................................................................................................ 41 Optim ization Targets 2G ............................................................................................................................ 50 Traffic Weighting ............................................................................................................................ 56 Captured Traffic and Traffic ............................................................................................................................ Sharing 58 User equipm ent antenna ............................................................................................................................ 62 Optimization Options..................................................................................................... and Constraints 63 Optim ization Options ............................................................................................................................ 63 Im plem entation plan details ............................................................................................................................ 67 Run ..................................................................................................... 71 Design Optim ization Mode ............................................................................................................................ Run 71 Sm all Cell Design Mode Run ............................................................................................................................ 75 Optim ization Mode Details ............................................................................................................................ 78 Optim ization Warnings ............................................................................................................................ 79 Tem plates ............................................................................................................................ 80 Input View er ............................................................................................................................ 81 Optimization Progress ..................................................................................................... and Results 83 Design Mode Progress ............................................................................................................................ 83 Sm all Cell Design Progress............................................................................................................................ 86 View Report ............................................................................................................................ 87 3 Contents 4 Options Settings Options - General 90 ..................................................................................................... 90 Options - Network Defaults ..................................................................................................... 91 Options - Activation Defaults ..................................................................................................... 91 Options - Range Defaults ..................................................................................................... 92 Options - Target Defaults ..................................................................................................... 94 Options - Other Defaults ..................................................................................................... 97 Options - Maintenance ..................................................................................................... 100 102 5 Multi System Multi System Overview ..................................................................................................... 102 Parameter Synchronization ..................................................................................................... 103 6 Optimization Guidelines 106 Optimization Weight..................................................................................................... Examples 106 Clutter dependent optimization ..................................................................................................... weights 108 Optimization with measurements ..................................................................................................... 116 120 7 Inspector Overview ..................................................................................................... 120 Visualizations ..................................................................................................... 121 Implementation Plan ..................................................................................................... 124 User Interface ..................................................................................................... 126 Statistical Analysis ..................................................................................................... 134 Plot Analysis ............................................................................................................................ 134 Param eter Analysis ............................................................................................................................ 136 Optim ization Objective Analysis ............................................................................................................................ 138 Settings and Hotkeys ..................................................................................................... 140 8 Measurement Converter Overview 143 ..................................................................................................... 143 Optimizing with measurements ..................................................................................................... 145 Measurement File Column ..................................................................................................... Selection 146 Conversion Statistics ..................................................................................................... 147 Import file format ..................................................................................................... 150 9 Incident Reports 153 Sending Incident Reports ..................................................................................................... 153 Manually Creating Incident ..................................................................................................... Reports 153 Managing Incident Reports ..................................................................................................... 154 156 10 Cleanup Overview ..................................................................................................... 156 11 License Manager 4 158 Contents Overview ..................................................................................................... 158 12 License Information 160 5 Software overview 1 Software overview Using ASSET Design Due to the integrated architecture of ASSET Design, the software provides Straightforward workflow Easy data preparation Simplified data flow System Requirements CPU Intel Pentium with Core-2 microarchitecture Memory Min. 1GB physical RAM Operating System Microsoft Windows 7 Professional 64bit Interfaces 1 free USB 1.1 port if local dongles are used Data Preparation The data preparation in ASSET for the optimization in ASSET Design is reduced to Definition of the optimization region (filter sites - if required) Optimization region The optimization process will modify the radio network parameters available for the optimization in order to maximize the optimization target within a certain area. This area is called the optimization region or optimization area. In ASSET Design this optimization area has to be defined by means of a Optimization Polygon in ASSET. How to define and save an optimization area in ASSET In order to define an optimization area for ASSET Design, you have to draw a polygon using the vector editor in ASSET. Data Flow The data flow between ASSET and ASSET Design is fully automated and consists of two steps: Data export from ASSET (before optimization) Data import into ASSET (after optimization) The ASSET Design data flow is shown below. The actual project data available in ASSET builds the basis for the optimization. 6 CHAPTER 1 This data is also the basis for the result data that goes back to ASSET. Data export from ASSET (before optimization) Before starting an optimization in ASSET Design the required project data needs to be exported. The ASSET Design optimization environment includes all required data to optimize the network, such as: Antenna Patterns Clutter Data Elevation Data Information about the optimization area Pathloss data ASSET Design works with propagation models that generate unmasked predictions as well as with propagation models that generate masked predictions (e.g. ray-tracing models). In case of masked predictions, ASSET Design de-masks the pathloss values when reading them from the pathloss files to be able to apply the masking algorithm according to the one used in ASSET. The parameter modifications should be limited to small ranges to not cause too large deviations between the predictions done in ASSET Design and in ASSET. Please refer to Extended sector selection for information how to select only sectors with ray-tracing models. Network settings After generating the ASSET Design optimization environment, ASSET Design can be launched automatically with the new optimization environment. Several optimizations can be performed for a single optimization environment. For example, different optimization objectives or different parameter settings can be used. Therefore, each individual optimization will result in an individual optimized network configuration. These ASSET Design optimized network configurations will automatically be stored in .con files. The name of the ASSET Design optimized network configuration file consists of the name of the underlying optimization environment file with the suffix "_OptResult(n).con" Data import into ASSET (after optimization) After the optimization in ASSET Design is finished, the results can easily be loaded into ASSET for verification ASSET Design stores the optimized network configuration in XML format when the optimization is finished. The files have the name INDEX001.xml in a subdirectory where the environment is located. Please follow these steps to import the optimized network configuration into ASSET: Open the project in ASSET. You should use the same project that was the base for the optimization environment. It is recommended to create a copy of the project that was used to create the optimization environment. Select File > Import > XML in the ASSET program menu to launch the import functionality. Select the importable XML file created by ASSET Design. Select the configurations you want to import. Click Import to start the import. 7 Software overview Shortcuts Like many other applications working under Windows environment, ASSET Design provides a set of shortcuts in order to ensure an easy handling and provide a quick way for using the different functionalities. The different available shortcuts are listed below: Ctrl keys Ctrl+A: Select all records in tables (from the active table) Ctrl+C: Copy the selected data Ctrl+D: Fill down selected data in tables (in the active table) Ctrl+U: Fill up selected data in tables (in the active table) Ctrl+V: Paste the content of the clipboard Ctrl+X: Cut the selected data Function keys F1: Open the online help for the specific tab sheet or relevant subject F2: Edit the actual item F9: Toggle warning window Alternate keys When a letter is underlined in a command, press Alt+letter to run it. Use the Alt button to make underlines active/inactive. 8 CHAPTER 2 2 Data import/export Create optimization environment Use the ASSET Capesso Wizard to convert an ASSET project to an optimization environment. An optimization environment is a snapshot of the ASSET project containing all relevant information for ASSET Design in compressed and fast accessible data formats. The optimization environment will be located on the file system only and can be copied to other computers if required. The conversion process is executed in two steps. Step 1: specification of the filter of cells to be exported; Step 2: specification of required parameters and creation of the optimization environment. Prerequisites Please ensure the following prerequisites are met in the ASSET project: A vector for the optimization area is available. All sites within this vector can be optimized. Site filters for the sites to simulate are available. These sites should include all sites that are to be optimized and some sites around them for border effects. Antenna patterns are grouped correctly and the e-tilt is assigned properly. Flags are defined for site activation runs. Shared antennas and other synchronized parameters There are cases where ASSET Design is not allowed to modify parameters independently, e.g. if antennas are shared between different cells. In such cases, e.g. mechanical parameters like tilt or azimuth can only be changed together for these different cells. Another case, amongst others, are splitters or other configurations where cells use more than one antenna. Such configurations are referred to as parameter synchronizations in ASSET Design. All information required for the parameter synchronizations is written to a file called Asset.paramSync in the optimization environment. The parameters will be synchronized in ASSET Design if the .paramSync-file is selected. This is done in the ParamSync file (optional) input box in the Project specification tab sheet of the GUI. This input box will be pre-filled with the correct path to the .paramSync-file so that the user does not have to browse for that file manually. If the automatic synchronization shall be avoided, delete the path to the .paramSync-file in the input box of the GUI before loading the project. Caution If the automatic synchronization is not used, there will be a discordance between results in ASSET Design and ASSET, because antenna parameters can differ. Step 1: Specification of the filter of cells to be exported The first step in the creation of an optimization environment is the specification of the Asset project. The Capesso Wizard to export an Asset project to ASSET Design can be started from the ASSET File > Export menu. Selection of filter User filters — Select the filter of sites you want to export. It is recommended to export at least one additional tier of sites around the optimization area in order to consider interference from those cells. 9 Data import/export Step 2: Specification of required parameters and creation of the optimization environment Some parameters have to be defined to specify export location and the optimization area. Resolution — Defines the resolution of the pathloss predictions. XML Destination Folder — Enter the destination folder for the XML data exported by ASSET. The XML data contains information about the network configuration and will be converted to a ASSET Design optimization environment. ASSET Design Project Name — Enter the path and name to the .coe file of the ASSET Design optimization environment (including the file extension .coe). Optimization Area — Select a polygon vector specifying the optimization area. Use Traffic Raster Files (optional) — Select one or more traffic map files to be used as additional weight for targets and/or to calculate captured traffic. It is possible to select one traffic map file for the entire optimization in ASSET Design or to use different maps for individual networks. Note It is necessary that the traffic map covers the whole optimization area or an optimization is not possible. Cell Activation Field Use these controls to specify which custom defined fields define the activation status of cells. The drop down menu contains all custom fields of a technology of the type boolean. Refer to the Asset help how to define a custom flag. 10 CHAPTER 2 After you click Finish the export will start. This can take several minutes to complete depending on the size of your project. Target file Before ASSET Design is launched, the ASSET Design optimization environment (.coe) has to be created. It consists of a .coe-file together with a folder of the same name. This folder contains project information required for the optimization process. The proposed file name is the file name of the actual ASSET project file with the suffix "_OptEnv(n).coe". The index "n" is automatically incremented by ASSET Design in case that the file name already exists, i.e. if the same ASSET project file is used to generate multiple optimization environments. The ASSET Design optimization environment includes all required data to optimize the network. This includes: Antenna Pattern Geographic data like clutter and terrain data Information about the optimization area Pathloss data Network configuration Create measurement environment Introduction ASSET Design measurement environments are similar to optimization environments with two major differences: The pathloss files in measurement environments are based on measurements while pathloss files in optimization environments are based on predictions. Measurement environments can only be used in combination with an optimization environment. Measurement environments are used in ASSET Design by assigning them to individual target functions. The analysis for this target function will then be done with the measurement based pathlosses rather than the prediction based pathlosses. This allows maximum flexibility to combine different target functions for measurements and predictions with individual weights. Follow these steps to use measurements in ASSET Design: Create an optimization environment for the project and launch ASSET Design. Create a measurement environment for the desired measurement. Load the project and specify optimization ranges. Create target functions and assign weights. Assign measurement environments to the required target functions. Target functions with measurement environments assigned are based on measurements, the remaining functions are based on the predictions in the optimization environment. Measurement environments are created with a stand-alone tool Measurement Converter. Example Create two target functions to consider both coverage based on predictions and coverage based on 11 Data import/export measurements, for example: Target name Coverage-Pred Coverage-Meas weight 1.0 0.5 Path to measurement environment (no measurement environment) D:\Data\DemoMeasurementEnvironment.cme Please refer to section Optimization with measurements for details on measurements. Load optimization results ASSET Design stores the optimized network configuration in XML format when the optimization is finished. The files have the name INDEX001.xml in a subdirectory where the environment is located. Please follow these steps to import the optimized network configuration into ASSET: Open the project in ASSET. You should use the same project that was the base for the optimization environment. It is recommended to create a copy of the project that was used to create the optimization environment. Select File > Import > XML in the ASSET program menu to launch the import functionality. Select the importable XML file created by ASSET Design. Select the configurations you want to import. Click Import to start the import. 12 CHAPTER 3 3 Optimization Settings Project settings Project Mode Switch between Design Optimization and Small Cell Design mode. The Design Optimization mode contains functionality to optimize cell parameters of an existing network whereas the Small Cell Design mode allows creation of new micro-cells. Design Optimization Mode Use the ASSET Design - design optimization mode to optimize coverage, interference, cell utilization etc. of your current network configuration by tuning cell parameters like e-tilt, m-tilt, azimuth, power, activation status and antenna type. ASSET Design can perform optimization of a single network as well as multi-networks and multi-technology. You can up-scale the traffic of your current traffic maps both globally as well as per clutter to simulate future volume of traffic and to tune the network accordingly. This can be combined with the ASSET Design activation algorithm which allows to activate candidate sites where necessary. Small Cell Design Mode The ASSET Design small cell design mode was implemented to help extend your existing network with micro cells for higher capacity as well as for site placement in a greenfield scenario. The ASSET Design candidates creator helps you place candidate sites in a certain area of interest, along roads or buildings, high traffic areas or places with bad coverage. The algorithm of ASSET Design will then pick the best candidates for the defined targets and it will select the most efficient site template for each position. At the same time ASSET Design will consider backhaul connectivity like µ-wave links or cable access points and pick the cheapest solution. Optimization Project Specification Use this tab to view and modify ASSET Design project information and settings. All file selection fields support drag & drop. 13 Optimization Settings Source files Optimization environment—this field displays the name of the ASSET Design optimization environment containing the ASSET project data. The optimization environment has to be created with the ASSET Export Tool, please refer to section Create optimization environment for details. The ASSET Design optimization environment includes all required data to optimize the network. This includes: Antenna patterns Clutter data DTM data Information about the optimization area Pathloss data Network settings Traffic map (optional)—in order to apply weighting of the optimization targets based on traffic density maps, i.e. to provide system coverage and performance there where the traffic is, a traffic map can be loaded. See also Weighting on Traffic Density Maps. A traffic map can be exported from the actual ASSET project during the creation of the optimization environment. Please note that only converted raster maps in band interleaved per line format (.bil or .cbil) and native ASSET .trr or .tri files are supported. The traffic map is also needed to consider the captured traffic per cell during the optimization process. For details please see the Captured Traffic Description. Alternative clutter (optional)—ASSET Design allows the consideration of an alternative clutter file that can be used to focus on different requirements. Please note that only converted raster maps in band interleaved per line format (.bil or .cbil) are supported. Source files for parameter synchronization Automatically merge sites—enable this checkbox to automatically merge sites that are co- 14 CHAPTER 3 located with a distance of 2m or less. The cells of merged sites will be handled as if they are on the same site which is required for several synchronization settings like antenna synchronization, tilt and azimuth synchronization etc. Automatically create multiband parameter synchronizations for aligned antennas—enable this checkbox to automatically create synchronizations of the antenna azimuth, the mechanical antenna tilt and the physical antenna pattern of two co-located sectors. The synchronization is done if the antennas are co-located and the mechanical tilt, the azimuth, and the height coincide (with small tolerances for rounding errors). In order to save these parameter synchronization settings, in the ASSET Design tool bar select: File -> create parameter synchronization template. This function creates a template (.ParamSynch file) by first re-creating automatically synchronized sectors and then writing these synchronizations to the template file for further manual modifications or reuse in other projects. Parameter synchronization file (optional)—use this file to include synchronizations between different network parameters and settings when optimizing networks that use shared infrastructure between different radio technologies, e.g. multi band shared antennas. Details on how to generate such a parameter synchronization file are described in the Multi System Optimization. Merged sites can also be defined in the parameter synchronization file. Optimization Scope Start from initial network configuration—selecting this option will start the optimization from the initial network configuration exported from ASSET. Start from previous result—selecting this option will start the optimization from an already optimized network configuration. Result file (optional)—specify the result.json file from a previous optimization that contains the pre-optimized parameter values. The file is located in the result directory of a previous run. Import new cells as—Set the activation status for new cells generated in the Small Cell Design mode: defined in the result file—The activation status will be incurred from a previous result. active—all new cells from previous Small Cell Design runs will be imported as active. inactive—all new cells from previous Small Cell Design runs be imported as inactive. Example Optimization environment file: UrbanSites_OptEnv(1).coe Optimized configuration file: UrbanSites_OptEnv(1)_OptResult(1).con If another optimization is done with the same data input, i.e. the same optimization environment, then the suggested name would be UrbanSites_OptEnv(1)_OptResult(2).con. The optimized network configuration file contains the modified radio parameter settings. Browse (...)—click this button to choose a folder and specify a file name for the optimized network configuration file. The default folder for the optimized network configuration file is the same as the optimization environment file folder. Optimization report file—this box displays the name for the optimization report file. The optimization report file is stored as a Microsoft Excel (*.xls) workbook. The suggested name for the optimization report file is the name of the optimization environment file extended with the suffix _OptResult(n).xls. The number in bracket is automatically incremented when multiple optimized network configuration files are generated from the same optimization environment file. 15 Optimization Settings Small Cell Design Overview Quick User Guide This will give you a short overview of setting up a Small Cell Design run. This version supports ASSET 8.0, 8.1 and 9 (x64). ASSET Use File / Export / Capesso to create an ASSET Design optimization environment. Please note that as of now, at least one site still needs to be in the exported filter. When the export has finished, ASSET Design will start automatically. Small Cell Design The purpose of the Small Cell Design mode is to place new sites to reach certain targets at a minimum costs. The Small Cell Design mode chooses the optimal site configuration from a list of site templates. The costs are separated in three parts: 1. Optional site acquisition costs which can be defined in the candidate positions file. These costs apply if ASSET Design activates a site at this position. 2. Backhaul costs for connecting the site with the backbone network. Different costs apply depending on whether the site is connected via cable access point, fiber cable (no access point), microwave or another method. 3. Template costs as the actual hardware costs of each template. Preparing Load the environment. The view will switch to the Networks tab. Switch to the Small Cell Design mode. Continue to the Optimization target tab and choose targets as you would for ASSET Design . Setting parameters for small cell desgin Enter one or more site templates. You can save and reuse templates. Please note that all templates should have a PropCalcRadius that is at least several pixels in size. If you do not enter costs, ASSET Design will try to minimize the count of activated candidate sites. Set the Network selection to the network you want to populate with new sites. Set a Target Objective. ASSET Design will try to reach this goal and then minimize the costs. Choose a Candidate positions file. Optional: If you select a Microwave hubs file, a Cable vectors file and/or a Cable access points file, the cheapest available backhaul method will be used. You can now start the optimization run. It is recommended that you use a coarse resolution while still looking for good settings. 16 CHAPTER 3 Starting the optimization ASSET Design will now compute propagations and start trying to reach the given target objective. Once this target objective is reached, a cost minimization will occur. This will usually take longer than achieving the target objective. ASSET Design will continue as long as it can still find improvements (cheaper solutions). A ASSET Design run can be stopped at any time. The best result will be kept. After the optimization is stopped plots will be generated. This might take a short while. The results can be visualized by pressing the Visualize results button. Import previous optimization, templates This functionality allows to import parameter and optimization settings from previously conducted optimization projects, if this project was saved into a project file. Save optimization settings You can save the settings of a currently open optimization project with File Save—choose this command to save the current ASSET Design project, or to save it under a different file name with File Save As—choose this command to save the ASSET Design project in a new file. Within such a project file the settings of the following tabs of the dialog box are recorded: Project specification Optimization ranges Optimization targets Optimization options All other parameters, such as settings for the RUN tab are stored globally, i.e. the settings of the last optimization will be used. Import from previous optimization By selecting the File Import settings menu you can load the parameter settings from a previously saved optimization project. While ALL parameters will be stored in the same optimization project file, i.e. parameter settings as well as optimization targets, you can load them individually with this import functionality. Optimization project file—this box displays the name of the optimization project file of which the settings should be used for the current project. Browse (...)—click this button to locate and choose the optimization project file. Settings on "Optimization ranges" sheet—enable this checkbox to apply the settings from the optimization project file to the optimization ranges sheet of the current project. Settings on "Optimization target" sheet—enable this checkbox to apply the settings from the optimization project file to the optimization target sheet of the current project. Settings on "Optimization options" sheet—enable this checkbox to apply the settings from the optimization project file to the optimization options sheet of the current project. Settings on "Run" sheet—enable this checkbox to apply the settings from the optimization 17 Optimization Settings project file to the run sheet of the current project. Example Given that you save the optimization project for certain networks at a given time, which includes both parameter settings as well as optimization requirements, targets and associated weights. In case that you do another optimization for the same network, but with different optimization parameters, you can directly use the optimization targets - ONLY the optimization targets - of the previous optimization by selecting the check box Settings on "Optimization target" sheet and pressing the OK button. Only the settings in the "Optimization targets" sheet will then be reloaded. The same applies if you want to keep the optimization parameters, but define different optimization targets. The Settings on "Optimization ranges" sheet need to be enabled. Only the optimization ranges (and parameter settings and costs/time) will be imported, nothing else. Of course, all of the settings or any combination of them can be imported jointly. This allows you to load the individual settings from previously saved optimization project. It also allows you to load the optimization ranges from a "project_A" and the optimization targets from a previously saved "project_B" into your current optimization project. By clicking the Import from previous optimization button you can load the parameter settings from a previously saved optimization project. While ALL parameters will be stored in the same optimization project file, i.e. parameter settings as well as optimization targets, you can load them individually with this import functionality. Note The settings from previously stored optimization projects do not even have to be from the same project. This means that you can load optimization targets from any previously saved optimization project. The same applies to parameters settings, however, the same sites and sectors (recognized by their ID) have to be available in the project files in order to load parameter settings. 18 CHAPTER 3 Network settings Networks and parameters Use this tab to view and modify the networks involved in the optimization task. Networks The list of networks shows the network layers that are present in the actual project. Select a network to view or edit its properties. Networks are considered separately, and hence listed separately, if they differ by at least one of the following properties: Technology, e.g. LTE, UMTS, GSM, CDMA2000 1x, CDMA2000 EVDO, TD-SCDMA, WiMAX, WiFi, etc. Frequency bands, e.g. GSM900, GSM1800, UMTS2100, LTE2100 etc. Carriers, e.g. CDMA/UMTS carriers 1 or 2, (no LTE carriers) Parameters and properties Name — Use this field to view and modify the name of the actual network selected in the networks list. The name of the network can me modified in ASSET Design but this does not change the name in the ASSET project or data base. Frequency — Displays the frequency band for the selected network. The value is for informational purpose only. For GSM, no frequency can be displayed. Technology — This field provides information about the actual radio access technology as defined in the radio network planning tool data base. Carrier — This field provides information about the actual carrier number for the particular network. For GSM, no carrier information will be displayed. 19 Optimization Settings Inter-system interferer — Select a network layer which introduces interference to the currently selected network layer. Note that a network layer can only interfere with one other network layer, a network layer can only be interfered from one other network layer, and a network layer affected from inter-system interference cannot interfere with any other network layer. Inter-system interference factor — Set the attenuation of the power transmitted by the interfering network layer to the power interfering with the victim network layer. This factor is in dB.If, e.g., a 200KHz GSM channel entirely falls into a 3.84MHz UMTS carrier, set the factor to -12.8dB (0.2/3.84=5.2%, which is equal to -12.8dB). ISI-Calc — The button starts a tool to easily calculate the inter-system interference factor with a graphical user interface. This tool is called ISI-Calc. Use clutter indoor loss — Check to consider additional clutter losses defined in ASSET in all predictions. Traffic map settings and traffic limits Use this section to select a traffic map for weighting of optimization targets, to consider the traffic captured by the footprint of cells in the network and to edit the traffic limits of the cells. For details see also the description in Captured Traffic. Traffic map — Use this field to select a traffic map for the weighting of the optimization targets based on a traffic density map. The traffic density map has to be scaled in units/km². The supported file format is band interleaved per line (.bil or .cbil). See also Weighting on Traffic Density Maps. The <default> traffic map is the traffic map defined in the project settings. Note This field is grayed out in case that no default traffic density map is defined in the project settings. This ensures that at least one traffic density map is available for all networks, and therefore to avoid mistakes. Note Traffic maps used for captured traffic analysis or for density based capacity targets need to be scaled in units/km² to provide useful results. See below how traffic maps can be re-scaled using the Scaling factor. Scaling factor — Use this value to scale the entire traffic map. The scaling factor can for example be used to run studies with increased traffic demand (e.g. enter 1.25 for 25% more traffic) or to rescale the traffic map from unit/pixel to unit/km² (enter 1000000/resolution²). Clutter based scaling factor — On top of the global scaling factor described above the traffic map can also be scaled clutter based. Press the button to open the input dialog where you can define a scaling factor for each clutter class. The default value is 1. Each pixel of the clutter map will be multiplied by the factor according to the clutter class of that pixel and the global scaling factor. The list of clutter scaling factors can be saved to and read from files. Include captured traffic in report — Use this checkbox to compute the captured traffic during the optimization and present these numbers in the optimization report and in Inspector, but without taking the limits of the maximum traffic per sector into account in the optimization run. The captured traffic values are then listed for each sector in the optimization report. This checkbox can only be enabled if the "apply captured traffic limit" checkbox is DISABLED for all optimization targets. Edit traffic limits — Click this button to view and edit the maximum traffic settings for the individual sectors. These settings include the sensitivity that is required to capture the traffic. This sensitivity is the minimum power that has to be exceeded by the received down-link pilot signal. This global parameter can be edited in the field Requirement for best server. If no minimum signal level is entered, ASSET Design automatically considers a value of -200dBm. Enter the maximum traffic 20 CHAPTER 3 limits for every individual sector in the sector list. In addition to the sector limits, site (base station) limits can be defined as well in the Site traffic column. Site limits are per network limits, i.e. the sum of the captured traffic of each sector of a site in a certain network layer is compared against the site limits. Both sector limits and site limits are optional. You can define either of them, none, or both. If both are defined, the more stringent limit will apply for the sectors of the site. Note In order to consider the limitations correctly, the limits have to be entered in the same unit as the traffic density map. For example, if the traffic density map is given in Erlangs/km², a maximum traffic limit of "40" means a maximum traffic of 40 Erlangs that can be handled by this sector. Overload penalty — Two penalty functions can be selected for overloaded cells. A linear and an exponential penalty function. A cell that is overloaded by 100% will add only 50% to the total target function value. If an exponential penalty function is selected it will count even less depending on the selected weight. Weight — This value can increase the preference to meet the captured traffic limits at the expense of optimization gain. A value of 1 will lead to similar results as the linear penalty function (balance between captured traffic limits and other optimization objectives). With values between 1 and 10 the focus will be set more towards respecting the captured traffic limits (values greater than 10 should not give significantly different results). Values less than 1 will still try to meet the traffic limits but with more focus on increasing the objectives of the target functions. A value of zero is equivalent to ignoring the limits. Traffic sharing — Enable this checkbox if the selected network shall share traffic with other networks. In this case, all networks which will share the traffic, will use the same traffic map as a basis; it will be the traffic map of the first network (with the lowest rank). Traffic sharing rank — Use the button to open a dialog where the networks, which shall share traffic, can be ordered. The first (lowest rank) network is shown on the bottom of the dialog. It will be the network which uses the original traffic map for the captured traffic analysis. The second network will use the traffic remaining from the first network rather than the traffic given by the traffic map, etc. Note that this analysis only makes sense if you define target functions that use Apply captured traffic limit (cf. Common target settings) or use a shared traffic map for weighting. Refer to Captured Traffic for further details. 3G Cell load For 3G technologies and beyond, the down-link cell loads (DL total power) for interference analysis can be used as given in the ASSET project, or specified as a fixed value in percent. The percentage is interpreted in the same way as in ASSET. For details about targets refer to Optimization Targets 3G. Use imported cell loads — Select this radio button to use the DL loads from the ASSET project (i.e. from the optimization environment). The setting is applied to all cells of the selected network. Use custom cell loads — Select this radio button to use constant cell loads for all cells of the selected network. Define the used cell load in the input field in %. 2G Neighbor list ASSET Neighbor lists are automatically included in the ASSET Design optimization environment if available. Select a neighbor list to reduce the calculated interference from neighboring transmitters to consider 2G frequency planning. Use neighbor list for C/I targets — Check this option to use the neighbor list for GSM interference analysis. Neighbor list — Select the neighbor list to be used. Neighbor lists are automatically exported from ASSET and included in the optimization environment. 21 Optimization Settings Max number of neighbors — Limit the number of cells that are considered as neighbors. Neighbors are processed in the order as they appear in the neighbor list exported from ASSET. Interference factor — This linear factor defines the fractional interference of a neighbor cell. A value of 0 means no interference, 0.5 defines that a neighbor cell interferes with only half of its power (-3dB), a value of 1 leads to full interference (i.e. there is no difference between neighbors and non-neighbors). OFDM settings Use this section to select the bandwidth and the cyclic prefix (CP) length (guard interval) for ODFM based technologies like WiMAX or LTE. Bandwidth (WiFi only) — Enter the bandwidth in MHz. The systems use constant sub-carrier spacing, thus the FFT size is deduced from the bandwidth. If possible, the bandwidth will be read from the project settings of ASSET. However, it can be modified here. Res. blocks (LTE only) — Enter the number of resource blocks that are used by the network. The number of resource blocks is calculated from the bandwidth of the network. Cyclic prefix or Guard period — Select the correct OFDM guard period length. This guard interval will be used for all transmitters. LTE parameters This section provides additional parameters for LTE. Common channel overhead — Enter the fraction of resource units in % overhead channels occupy. This has an effect on a density based capacity analysis. Multi user scheduling/Frequency diversity gain — Use this function to specify clutter dependent multi user scheduling gains and frequency diversity gains in dB. These gains are applied for C/(I+N) and capacity targets. Functions to save and load the clutter based values are available as well as clipboard functionality. Receiver antenna — An antenna pattern can be selected from this drop down list. If a pattern is selected, all target functions, used for this network, will consider this antenna for the user equipment. In the analysis, the user equipment antenna will be pointed towards the best server on each pixel. Refer to User Equipment Antenna for more details. Receiver loss — If a Receiver antenna pattern is selected (from the drop down list above), a receiver loss can be defined here. If no receiver antenna is selected, this receiver loss will be ignored. The receiver loss will impact all target functions of this network; i.e., received powers are attenuated and the noise level is increased. Adjacent channel suppression — This parameter controls whether neighboring LTE carriers generate interference mutually, and how much. If the check box is disabled, adjacent LTE carriers will not interfere with each other. If the check box is enabled, set in the input field the suppression in dB how much the transmit power of a cell will be attenuated for the interference accumulation. ISI-Calc ISI-Calc ("Inter-System Interference Calculator") is a tool to calculate the interference suppression between two networks given a filter curve and the frequency bands. 22 CHAPTER 3 The filter curve defines the spectrum of the interfering power, that is the distribution of the transmitted power over the frequency. Upon start, ISI-calc always displays the standard filter curve. The filter curve is defined by vertices, their frequency/signal values are displayed in the table. Adding points—Define a frequency in kHz and a signal level in dB (usually negative) using the fields "Frequency" and "Signal". Use the "Add Point" button to add this vertex to the frequency polygon of the filter curve. The added point will be shown in the graph immediately, its x/y-values will be displayed in the table. Deleting points—Select one or more rows in the table and use the "Delete selected points" button to remove vertices from the frequency polygon. Symmetric filter—Select the "Symmetric" check box if your filter curve shall be symmetric in the frequency domain. The point with the smallest frequency (can even be negative) will be used to mirror the curve from right to left. Loading and saving filter curves—Use the load and save from files and store the currently defined curve to a file. buttons to load filter curves Calculation of the interference suppression Define a start and a stop frequency of the frequency block of the victim network using the according input fields. ISI-Calc will immediately show the fraction of the total transmitted interfering power which falls into the defined frequency block of the victim network. Both the linear value in % and the logarithmic value in dB are displayed. The power fraction is calculated using the areas under the curve, that is by integrating the filter curve after transformation from the logarithmic to the linear signal domain. OK—will assign the attenuation factor in dB to the intersystem interference factor in the ASSET Design user interface and exit ISI-Calc. Cancel—will exit ISI-Calc without adopting the intersystem interference suppression in the user interface. 23 Optimization Settings Optimization Parameters Optimization Ranges Use this tab to view and manipulate the parameter settings for the optimization process. This tab includes three main sections: Cell List Activation Parameters Modification Parameters Cell List The cell list displays and describes the cells considered in the optimization process. The cells can be grouped per sites or per network. List of cells to optimize—choose from this list one or more cells to view and modify cell specific parameter ranges for the optimization process. Donor—cell marked with [D] indicate that this cell represents a donor cell. Splitter—cell marked with [S] indicate splitters. Splitters are supported in the same way as in ASSET. Repeater—cells marked with [R] indicate that this cell represents a repeater cell. 24 CHAPTER 3 Each repeater belongs to a donor cell. Each donor cell has at least one repeater. The connection of each donor and repeater cell is shown in the Attributes field. Repeaters for CDMA networks typically have a constant gain, while repeaters for GSM networks typically have a constant output power. Consequently, the power levels at the repeater can not be optimized. The following fields provide additional information about the individual cells of the cell list. Cell—this field shows the name of the selected cell. If multiple cells are selected, this field shows the number of selected cells. Attributes—this field shows different attributes of individual cells. For example, in case that repeaters are used in the network, the attributes show the corresponding donor and repeater cells. Network—this field shows the name and type of the network of the selected cell. Technology—this field displays the technology of the selected cell. Note The radio access technology of each cell is indicated by different numbers. For multi system, multi band projects, e.g. GSM900, GSM1800 and UMTS this is for example for the different sectors. The number itself does not say which technology the particular cell uses, but it highlights that the cell marked with the same indicator belong to the same technology group. Cell selection The button Select > contains a number of standard selections and an extended selection mechanism allowing to select cells fulfilling specified criteria. All—Select all cells available for optimization. By activation status—allows to select active or candidate cells By network—allows to select cells of one network By azimuth—allows to select cells in +/- 60° range for various directions By type—allows to select cells by their donor/repeater status By technology—allows to select cells by their technology Extended—opens the dialog window for extended selection (see next section for details) 25 Optimization Settings By ASSET filter—allows to import an ASSET filter and select the corresponding cells Invert—inverts the current selection A cell selection can be saved and loaded to/from a file. A cell selection can also be saved to an ASSET filter file. Optionally properties, nodes and cells can be saved to the filter file. Extended cell selection The extended cell selection can be invoked with the entries Extended in the sector selection menu. If the top level entry is used, the dialog is opened with default settings (or with last used settings), if one of the entries in the sub-menus is used, the corresponding parameter is pre-selected. You can add as many criteria as you like by Pressing the button Add criterion: Network selection—It is possible to restrict the selection operation to one or several networks or to use all networks in the project. Absolute/Relative—Use these radio buttons to specify absolute or relative selection Min/Max—Enter the absolute selection range with these controls, the rule applied is (min <= sector_value < max). Please note that the upper limit is not included to allow distinct azimuth selections. Value/Delta—Enter the relative selection range with these controls, the rule applied is (value-delta <= sector_value < value+delta). Please note that the upper limit is not included to allow distinct azimuth selections. Invert selection—Allows to invert the specified criteria including the network selection. Inversion is executed before applying the search mode. Search mode—Three different search modes are available: Search in all cells: the algorithm is applied to all cells and the current selection is replaced. Search in selected cells: the algorithm is applied to the selected cells only, cells not fulfilling the criteria are removed from the selection. Add to selected cells: the algorithm is applied to the non-selected cells, cells meeting the criteria are added to the selection. Non-numeric parameter values can be selected in a list window. Unwanted criteria can be removed by pressing the x button on the top right side of each criterion. Criteria containing a list can be resized by pulling the the dotted element on the bottom of the each criterion pane. 26 CHAPTER 3 Activation Use this tab to view and manipulate the parameter settings for the site (cell) activation process during the optimization. The site (cell) activation feature allows you to optimize Network roll-out—based on a number of potential site (cell) locations, ASSET Design automatically selects and configures the sites (cells) required to fulfill the optimization targets in the best way for the network roll-out. The potential candidates are defined by inactive sites (cells) in the ASSET project. Network extension—based on a predefined set of potential site (cell) locations, ASSET Design automatically selects and configures the sites (cells) required to fulfill the optimization targets in the best way for the network extension. The potential candidates are defined by inactive sites (cells) in the ASSET project. Allow activation—this check box is visible if the current status of the transmitter (cell) is INACTIVE. This means that this transmitter has to be inactive in ASSET before creating an optimization environment. Active transmitters are not considered during the activation process. If the transmitter is inactive, enable this check box to allow the activation of this transmitter during the optimization. Current Status—this field, right to the "allow activation" checkbox, displays the current status of an individual cell. It can be ACTIVE or INACTIVE. If all sectors of the list are selected, this field shows the number of active and inactive cells. Availability restriction The availability restriction allows you to optimize your network that includes sites not yet available. Examples for such scenarios are: Availability of site permissions Site construction to be finished Equipment not yet available Site access permissions Availability of advanced RF technologies, e.g. tower mounted boosters etc. It could also be that additional sites are planned for a future network extension phase in a few years time. The availability restriction helps to optimize the radio network including sites that will be available in future, as well as future technologies. 27 Optimization Settings Note To learn more about the availability restrictions and the impact on the implementation plan please see Implementation plan details. You can also find there some examples and how to use. Site is not available before—this check box is visible if the current status of the transmitter (cell) is INACTIVE and the check box Allow activation is enabled. This means that availability restrictions can only apply to inactive transmitters considered in the optimization process. Enable this check box to consider the availability of this transmitter during the optimization. Date of availability—use this drop down menu to select the date of availability in for this transmitter. The format for the date is given in ISO international standard date notation YYYY-MMDD. Note During the optimization the individual sites will not be activated just because they are available. Sites are only activated if they provide a sufficient benefit to the overall network performance. The availability of a site hence has a major impact on the implementation plan, i.e. when can this site be implemented to the network. Caution All parameters marked with [*] indicate that this parameter is SITE specific rather than cell specific. This means that changing such a parameter on a per cell basis will automatically change this parameter at the other cells (of the same site) to the same value! If you edit these parameters in Excel (see also Edit in Excel) you can define different values for the individual cells. However, when re-importing them, the parameters of all cells will be adjusted to the value of the first cell at that specific site (if the values are different). Activation resources Use this section to define cell specific costs associated to the activation of an inactive site or cell. Default values for the costs and time parameters are defined in the Range Defaults tab of the Options dialog box. Default values are applied to parameters when the Load network data button is clicked on the Project Specification tab. The currency for the cost data is defined in the General tab of the Options dialog box. As default value the currency defined in the Regional and Language Options in the Windows Control Panel is used. Costs—type in these boxes the expected expense of site and/or cell activation Time—type in these boxes the associated amount of time required to implement site or cell activation. Note The costs and time requirements are split into two categories. Site Costs and Time consider the costs and time required to prepare the site for the activation of a new transmitter. They do not include the costs (and time) to install a new cell. Cell Costs and Time consider the costs and time to install (activate) a new cell on a specific site. The Total Costs (and Time) are the sum of the Site Costs (Time) and the individual Cell Costs (Time). Caution All parameters marked with [*] indicate that this parameter is SITE specific rather than cell specific. This means that changing such a parameter on a per cell basis will automatically change this parameter at the other cells (of the same site) to the same value! If you edit these parameters in Excel (see also Edit in Excel) you can define different values for the individual cells. However, when re-importing them, the parameters of all cells will be adjusted to the value of the first cell at that specific site (if the values are different). Example If the physical mast already exists, e.g. because it is used for an existing GSM network, the Site Costs (and Time) are the costs and time required to upgrade the existing site to install (activate) a 28 CHAPTER 3 new cell. The Cell Costs (and Time) consider the costs for the deployment of a new cell, i.e. it includes costs like the RF equipment, installation, etc. The TOTAL costs assigned to the activation (deployment) of a new site with 3 sectors are hence: 1 x Site Costs + Costs Cell 1 + Costs Cell 2 + Costs Cell 3. If the site already exists, e.g. one or more cells are already active at this site, only the Cell Costs will be considered; no additional costs for the site activation apply. Parameter Modification Use this section to define sector specific parameter ranges for the optimization process. Default values for the parameters to optimize are defined in the Range Defaults tab of the Options dialog box. Default values are applied to parameters when the Load network data button is clicked in the Project Specification tab. Optimize Parameter—enable the check box beside an optimization parameter to enable optimization of the parameter. Clear a check box to disable optimization of an individual parameter. Current Value—these fields display the current value of an individual optimization parameter. These values can be displayed even during the optimization. Range Specification—choose from these lists the type of values specified for the Optimization Range of an individual optimization parameter. The available types are as follows: Relative—values relative to the current setting Absolute—absolute value range Note For absolute values the antenna azimuth 0° means north. With this, negative values can also be used, since the optimization requires a range of possible angles. An absolute range of minimum=-60° to maximum=60° is the range from 60° east to 60° west of the north. The maximum range for absolute azimuth settings is [-360°...360°]. All other values can be expressed within this range. Optimization Range—type in the Min box the minimum value for the optimization range of an individual optimization parameter. Type the maximum value for the optimization range in the Max box. The parameters to be optimized include: Mechanical Antenna Tilt Use this checkbox to allow modifications of the mechanical antenna tilt during the optimization process. Only the mechanical antenna tilt is considered in here. The electrical antenna tilt is considered in conjunction with the antenna pattern (for the individual electrical tilts). See below for details. Pilot and Common Channel Power Enable this checkbox to allow modifications of the pilot power during the optimization process. The common power levels associated to the pilot power are changed accordingly so that the same ratio is maintained after the optimization process. Antenna Azimuth Enable this checkbox to allow modifications of the antenna azimuth during the optimization process. The antenna azimuth can be modified in a sector-per-sector specific manner. Sometimes the 29 Optimization Settings azimuth of a single sector can not be modified, e.g. TriSector antennas (3 sector antennas within a single radome). Therefore, with ASSET Design you can either allow azimuth modifications per sector, or you can force the optimization algorithm to rotate the entire site. Rotate Entire Site—enable this checkbox to rotate the entire site. The tightest limitation of all sector setting on that site will be used for the limitation of the site rotation. For example: Sector 1: +/- 10°; Sector 2: +/-15°; Sector 3: +/-20°. Enabling the rotate entire site check box on Sector 3 will still lead to a maximum rotation of the entire site of +/-10°. Caution All parameters marked with [*] indicate that this parameter is SITE specific rather than cell specific. This means that changing such a parameter on a per sector basis will automatically change this parameter at the other sectors (of the same site) to the same value! If you edit these parameters in Excel (see also Edit in Excel) you can define different values for the individual sectors. However, when re-importing them, the parameters of all cells will be adjusted to the value of the first sector at that specific site (if the values are different). Caution If the pathloss prediction of a sector was done with a propagation model that provides masked pathloss values (e.g. ray-tracing models), then the azimuth range should be limited to +-5° relative to the current value at maximum, mechanical tilt changes should be limited to +-2°, and power changes can be done without further limitation. Any other parameter modification should be avoided (like pattern swaps). Warnings will be presented if these limits are violated. Use the extended selection functionality to select sectors distinguished by the propagation model. Antenna Pattern and Electrical Antenna Tilt Current antenna pattern—this field displays the currently used antenna pattern. There are two possibilities to allow different antenna patterns in the optimization process. It includes: Pattern exchange - Electrical tilt (different electrical tilts are represented by different antenna pattern) Pattern exchange - Antenna type (different antenna types are represented by different antenna pattern). Both methods can be done separately or combined. This means that both the electrical and mechanical antenna tilts can be changed for a given antenna, and the physical antenna can be exchanged. The physical antennas can have multiple electrical tilt pattern, which are considered as well when the physical antenna is exchanged. 30 CHAPTER 3 Electrical tilt variants of current pattern—enable this checkbox to allow modifications of the electrical tilts for the current antenna pattern. The available electrical tilt pattern can be edited by clicking the "Electrical tilt pattern grouping" button. Custom pattern list—use this checkbox to allow modifications of the actual antenna pattern. Next to the checkbox ASSET Design displays the number of selected antenna pattern that are allowed for exchange during optimization. All antenna patterns in a ASSET project can be used. The list can be edited by using the Antenna Selection Editor. Edit—click this button to use the Antenna Selection Editor for further definition of the antenna parameters used in the optimization. Note If both the electrical tilt variants of the current pattern AND the custom pattern list are enabled, ASSET Design will also consider both. To illustrate that we give some examples. Electrical tilt variant limit—if this checkbox is enabled, only patterns whose electrical tilts fall in the range given by the min and max fields next to the checkbox will be used for exchange. This range can be absolute or relative to the current value according to the selected option. Example 1 Only electrical tilt variants: Consider that only the Electrical tilt variants of current pattern are enabled. This means that during the optimization process only the electrical tilt changes are considered, but not the change of the antenna type. Furthermore, the electrical tilt variants can be reduced to a set of tilt variants. For example, if you want to allow a limited range of electrical tilts in the first roll-out (and keep the remaining electrical tilts for later adjustments during the network life cycle). This can be done by grouping only the limited number of electrical tilt pattern to the current antenna type by using the Electrical Tilt Grouping Editor. Example 2 Only custom pattern list: We now consider that only the Custom pattern list is enabled. This means that during the optimization process only those pattern are considered that are included in the list. The selected antenna pattern are displayed in the associated list. This list can be edited by using the Antenna Selection Editor. The definition of the grouping of the individual antenna pattern as electrical tilt variants of the same antenna type, i.e. which pattern belong to the same antenna, happens in the Electrical Tilt Grouping Editor. Whatever pattern are then selected for the custom pattern list, the algorithms automatically check if these pattern are electrical tilt variants of the current antenna pattern (based on the grouping in the Electrical Tilt Grouping Editor). Thus it can be ensured that a change in the electrical tilt will not result in higher costs associated to the exchange of a physical antenna type. Example 3 Electrical tilt variants and custom pattern list: We now consider that both the Electrical tilt variants of current pattern and the Custom pattern list are enabled. This means that the best available antenna pattern will be found during the optimization process. Of course, all resource constraints will be considered as well. Modification resources Modification resources—the checkbox enables this section. Use this section to define cell specific costs associated to the implementation of the parameter modifications. Default values for the costs and time parameters are defined in the Range Defaults tab of the Options dialog box. Default values are applied to parameters when the Load network data button is clicked on the Project Specification tab. The currency for the cost data is defined in the General tab of the Options dialog box. As default value the currency defined in the Regional and Language Options in the Windows Control Panel is used. The costs associated to parameter modifications of a cell are split into Site Access costs, which 31 Optimization Settings include costs to access the site, e.g. the use of a crane, permission etc., and the actual costs of the parameter modifications, i.e. for the actual change of an RF parameter. Synchronized cells automatically have their costs synchronized. Cells that have costs assigned but don't have the checkbox modification resources enabled will not use costs in the optimization process. Site Access Required—enable this check box for a parameter when it is necessary to visit the site to implement the associated parameter modification. Changing the azimuth of an antenna may require a person to visit the site. Other parameters, such as power modifications, can be done remotely from the operation and maintenance center. Costs—type in these boxes the expected expense of implementing a parameter modification. Time—type in these boxes the associated amount of time required to implement a parameter modification. Note Site access costs occur only once per site, regardless of the number of sectors that are being changed. Site access costs could be different for the individual sectors if the sectors are not colocated. Therefore, the value you enter to ASSET Design should be the highest access costs per site for the optimization. Caution All parameters marked with [*] indicate that this parameter is SITE specific rather than sector specific. This means that changing such a parameter on a per sector basis will automatically change this parameter at the other sectors (of the same site) to the same value! If you edit these parameters in Excel (see also Edit in Excel) you can define different values for the individual sectors. However, when re-importing them, the parameters of all sectors will be adjusted to the value of the first sector at that specific site (if the values are different). Adaption ASSET Design locks the input mask for the selected cells when changing parameters. Therefore, you have to click Revert or Apply in order to adapt the parameter changes and to unlock the list of cells. After applying (reverting) the modifications, you can then select a new cell to repeat the procedure. Electrical tilt pattern grouping—click this button to group the antenna pattern associated to a single physical antenna. For further details on this functionality see Electrical Tilt Grouping Editor. Edit in Excel—click this button to edit all parameters shown in this tab within Microsoft Excel. Editing the parameters in Excel adds a lot of flexibility to the parameter input. For further information, features and limitations see Edit in Excel. Defaults—click this button to change all parameter settings (parameter settings as well as costs and time) back to their default values. The default values can be set in the Options - Range Defaults tab. Revert—click this button to change all parameter settings (parameter settings as well as costs and time) for the chosen cells back to their previous values. Apply—click this button to apply all parameter changes (parameter settings as well as costs and time) to the chosen cells. Electrical Tilt Editor Use this dialog to view and modify the electrical tilt pattern grouping for the optimization process in ASSET Design. 32 CHAPTER 3 Handling electrical tilt patterns Use this dialog to group antenna patterns and to save and load lists of available antenna patterns. Ungrouped Antenna Patterns The list on the left hand side shows all ungrouped antenna patterns and their frequency band if they have one assigned. The context menu (right click) offers several options. Assign frequency band—assign a frequency band to an antenna pattern to allow sub-grouping of patterns within an antenna. Frequency band values can be alphanumeric (e.g. 1800/ GSM/2100LTE). Note The exact value of the frequency band is not used by ASSET Design, but the optimization will only allow antenna patterns with the same frequency band as the original sector to be selected. Auto group by name—opens a new auto grouping dialog which is also available via the button "Auto group by name..." The function auto group by name will group antenna patterns according to their names. An antenna group will be created for all antenna pattern names that are identical on x characters. The dialog contains a preview window. Prefix length—set the number of characters that have to be identical for patterns to be in the same group. Case sensitive—should the name comparison be case sensitive or not. Collapse all nodes—if ungrouped antenna patterns are grouped by frequency band all nodes will be collapsed. Expand all nodes—if ungrouped antenna patterns are grouped by frequency band all nodes will be expanded. Rename current node—allows renaming of the current frequency or group name field. Group by frequency band—the display of the ungrouped antenna patterns will be grouped by their frequency name. Grouped Antenna Patterns (electrical tilt groups) The list on the right hand side shows all grouped antenna patterns and their frequency band. The context menu (right click) offers several options. Assign frequency band—assign a frequency band to an antenna pattern to allow sub-grouping of patterns within an antenna. Frequency band values can be alphanumeric (e.g. 1800/ GSM/2100LTE). The frequency band of already grouped antenna patterns can be changed in bulk by clicking F2 on the frequency band group name or clicking the name a second time. Note The exact value of the frequency band is not used by ASSET Design, but the optimization will only allow antenna patterns with the same frequency band as the original sector to be selected. An example: A multi band antenna is defined which includes remote electrical tilts that can be modified for the 1800MHz and the UMTS band individually. Therefore, different antenna patterns for the different bands are available. In order to make sure that the RET change is done only in the correct frequency band, the pattern for the 1800MHz band are identified by the "1800" frequency band allocation. The UMTS pattern are marked by the "2000" identification. With this, the optimization algorithms in ASSET Design will make sure that the correct antenna pattern are used. Ungroup—ungroups the selected antenna pattern and puts it in the list of ungrouped patterns. Ungroup all—ungroups all patterns and moves them to the list of ungrouped patterns. 33 Optimization Settings Collapse all nodes—all antenna pattern groups and frequency bands will be collapsed. Expand all nodes—all antenna pattern groups and frequency bands will be expanded. Rename current node—allows renaming of the current frequency or group name field. Creation of new groups and mapping of antenna pattern In order to create a new antenna pattern group drag and drop your selection of antennas on the field "Drag here to create new group". The name of the new antenna pattern group will automatically be the name of your antenna pattern. The name of the antenna pattern group can always be changed by pressing F2 or clicking the name a second time. Simply drag and drop antenna patterns from the left side to the according antenna pattern group. If you drop the pattern on the group name the initial frequency band of the pattern will stay the same and if necessary a new frequency band sub-group will be created. If you drop the antenna pattern on a frequency band sub-group the antenna pattern will get the frequency band of that group assigned. Information Use this section to display a number of antenna parameters of a selected antenna pattern. This information includes: Antenna Name Antenna Gain Electrical Tilt Antenna Manufacturer Comments Horizontal antenna pattern Vertical antenna pattern. Antenna Editor Use this editor to view and modify the antenna selection for the optimization in ASSET Design. List of antenna patterns Use this list box to highlight the required antenna pattern, i.e. allow them to be used in the optimization. The number in the lower right corner indicates the number of antenna patterns currently selected. The context menu (right click) of the list box offers the following options: Assign frequency band—assign a frequency band to an antenna pattern to allow sub-grouping of patterns within an antenna. Frequency band values can be alphanumeric (e.g. 1800/ GSM/2100LTE). Note The exact value of the frequency band is not used by ASSET Design, but the optimization will only allow antenna patterns with the same frequency band as the original sector to be selected. Collapse all nodes—if ungrouped antenna patterns are grouped by frequency band all nodes will be collapsed. Expand all nodes—if ungrouped antenna patterns are grouped by frequency band all nodes will be expanded. Rename current node—allows renaming of the currently selected node. 34 CHAPTER 3 Information Use this section to display a number of antenna parameters of a selected antenna pattern. This information includes: Antenna Name Antenna Gain Electrical Tilt Antenna Manufacturer Comments Horizontal antenna pattern Vertical antenna pattern. Edit in Excel Basic functionality This option requires Microsoft Excel to be installed on your computer. By clicking Edit in Excel in the Optimization Ranges tab the following message box will occur: An Excel workbook containing all parameter settings will be displayed. This allows you to edit the data in Microsoft Excel. While editing in Excel, the input mask of the Optimization Ranges tab in ASSET Design is locked (indicated by the Waiting message box above). You can unlock the input mask to edit the parameter settings directly in ASSET Design by Accepting the changes done in Excel. For this you have to SAVE and then to CLOSE the Excel workbook Discarding the changes done in Excel. For this you either have to CLOSE the Excel workbook without saving, or by clicking CANCEL in the message box shown above. If you accept the Excel changes, ASSET Design automatically re-imports the new parameter values after saving and closing the workbook. ASSET Design will tell you when it has successfully imported the parameter changes. After successful import you still need to apply the parameter modifications by clicking the APPLY button in the Optimization Ranges tab. If the data re-import from Excel was not successful, the parameter settings in ASSET Design remain unchanged. If you cancel the Excel changes by clicking CANCEL in the message box above the parameter modifications in Excel get lost. Additional features The Edit in Excel feature has some additional functions that can be very useful. While editing in Excel you are allowed to change the order of the columns. All fields that should not be modified have a dark grey background color 35 Optimization Settings You are also allowed to include NEW columns. This might be necessary when additional cost calculations are required. After saving the modified workbook, ASSET Design only re-imports the relevant data You can also include formulas. This allows you to access external data bases where for example data for the cost and time parameters for the implementation of the parameter modifications might be stored. Boolean parameters can always be called TRUE and FALSE, independent of local language settings. ASSET Design will recognize them correctly for the re-import. ASSET Design automatically identifies if the parameters have been modified in Excel The column titles and the columns for site and sector ID are fixed in Excel for simple data identification A description of each data column is given by notes in the column title A list of all available antenna pattern is provided in a separate Excel worksheet For better visibility all used antenna pattern are separated by "|" in the parameter list Limitations Some limitations apply to the modifications in Excel: You are not allowed to change or remove the header line (column title). You are not allowed to modify or remove key properties such as site name, sector name, etc. You are not allowed to add new lines. If you change parameter values that can not be modified, the changes are ignored. Each file will be checked during the re-import. If errors or warnings occur the data remains unchanged. Optimization Targets Target definitions One or several target functions can be defined. The objective of the optimization will be to maximize the sum of all defined target functions multiplied by their relative weights. The target functions will be evaluated in the area of the Optimization Polygon defined in ASSET. 36 CHAPTER 3 Managing targets Optimization target list—ASSET Design can handle a number of optimization targets jointly. The optimization target lists displays all optimization targets defined for the project. The targets contributing to the total optimization objective, those with a target weight larger than zero, are shown in bold. Select a target from the list to view and manipulate its settings and requirements. Weight—The weight column in the optimization target list displays the relative weights of the individual optimization targets. To learn more about them, please see some Optimization Weight Examples. Add new targets—Use the Add Targets button to define one target for the optimization. Select the proper type of target which satisfies your needs from the presented list of target functions. If multiple targets shall add to the total objective, use Add Targets multiple times. Delete target—Use the Delete Target button to delete the selected optimization target from the list. On the right-hand side of the Optimization target tab sheet the Target settings have to be done. Primary targets Depending on the available networks in the optimization environment (see also Network settings), different optimization targets can be defined. These optimization targets include (for details on the individual targets please follow the link for each objective): 3G targets (for UMTS, CDMA2000, WiMAX, LTE, WiFi): Coverage - RX Pilot/RX DL channel power (all 3G technologies) RSSI Limit (all technologies) Quality - Pilot Pollution and SHO overhead: Difference between 1st - 2nd RX pilot power Quality - Worst Polluter and Overshooting: Difference between 1st - Nth RX pilot power Capacity - Ec/lo and C/(I+N) (all 3G technologies) 37 Optimization Settings Capacity - Downlink Eb/Nt (UMTS and CDMA2000) Capacity - Uplink Eb/Nt (UMTS and CDMA2000) Capacity (density based) (HSDPA, EVDO, WiMAX, LTE, and WiFi) Traffic Limit (all technologies) 2G targets (for GSM technologies): Coverage - RX BCCH Capacity - C/I - Carrier to Interference Ratio Traffic Limit (all technologies) Combinations of these targets can also be defined, as well as multi system, multi network targets. Derived targets Combi targets A Combi target is a logical combination (AND, OR, XOR) of previously defined targets. This allows a flexible, user specific definition of individual requirements, as e.g. increase the area with both UMTS and GSM coverage. Note All types of targets are available for being combined in a Combi target except Inter-system handover targets, and other Combi targets. Targets with measurements can also be used in Combi targets. A logical XOR (exclusive OR) combination of 2 targets is equal to the one or the other target but not both at the same time (e.g. coverage by a single network only). To define a Combi target, please use the following workflow: 1. Click the Add targets button in the optimization tab sheet, select Combi target from the list of available target types. 2. With the Add button in the requirement section, select the optimization targets for combination (from the list of already defined targets). Then select one of the available logic operators (AND, XOR, OR). This operator applies to all chosen targets. Note Only targets which have already been defined can be selected for combination. 3. Define a weight for the Combi target. To contribute to the total objective, an optimization weight greater than zero needs to be defined. By default a weight of 1 is used. Select the weight carefully according to the weights of other – already defined – targets. Note If a Primary target shall only be used in a Combi target without contributing to the total objective, define the Primary target as usual, set its requirements, and assign it a weight of zero. 4. GROUPS: To be able to group targets, i.e. define expressions with brackets like (Target-A AND Target-B) OR Target-C, the bracketed targets must be assigned to a group. Define a group with the Group button. Select the new group by clicking on it, then assign targets to the new group and define the logic operator as explained in item 2. The logic operator of the group will be applied to all targets within the group. The group itself contributes to the Combi target with the logic operator of the Combi target. Groups within groups are possible. 5. To delete a target, select it in the target list and press the Delete Target button. 38 CHAPTER 3 Common target settings Basic target settings are The requirements (e.g. the coverage threshold) Options, in particular the weight (e.g. weighting by a traffic map) Other optional settings (e.g. apply captured traffic limits, use measurements) General information On the right-hand side of the Optimization target tab sheet general information about the selected target is presented, the requirements of that target can be edited, and optional parameters can be set. Name—After adding a new target, a default name will be used automatically. The name can be modified by the user; for better identification it is recommended to appropriately name targets. Description—the type of target, and a brief description of it's function. Unit—the units of the target function (e.g. km2 for coverage targets). Network—Each target belongs uniquely to a certain network. A network is a UMTS/CDMA2000 carrier, a GSM frequency band, a TD-SCDMA carrier, a WiMAX frequency band, or a WiFi frequency band. Requirements Each target function has it's own requirements. These requirements depend on the type of the target. E.g., the requirement of a Coverage target is the minimum received signal power. Define the target requirement for this type of target within the optimization region defined by the Optimization Polygon in ASSET. Default values for the target requirements are defined in the Target Defaults tab sheet of the Options dialog box. Default values are applied to new ASSET Design projects. For details see the description of the Import From Previous Optimization functionality. Globally—use this option to define the requirement constantly for the entire network. For each pixel of the optimization area, this requirements will be used. Per Clutter Class—use this option to define individual requirements for each class based on the clutter file included in the ASSET Design optimization environment chosen in Project Specification tab. Options Weight—enter the relative weight of this target. This is the weight of pixels exceeding the target requirement. Examples of how to apply different weights in the optimization process are given in Optimization Weight Examples. All defined targets will be summed up multiplied by their relative weight. By this, a proper balance between different objectives can be found flexibly (e.g. concentrate more on coverage or capacity, etc.). Apply clutter dependent weight factor—use this checkbox to enable clutter dependent weighting of the optimization target. This option can only be used if the relative weight of this target is not zero. The clutter weights will then be multiplied with the relative weight of this target. Clutter dependent weights allow you to focus on different optimization areas; to make regions more important and some other regions less important. See also Clutter dependent optimization weights. Select separate map for clutter weights (zone file)—use the drop down menu right next to the checkbox to select an alternative file which replaces the default clutter file. This file usually identifies certain zones of interest, like hot spot areas. Thus it is called zone file. By means of zone files you have the option to additionally separate the optimization area into sub-areas with individual weights. Technically, zone files have identical format to clutter files. 39 Optimization Settings Compute target value during optimization—this checkbox can only be enabled if the weight of the optimization target is zero. By this, ASSET Design will calculate and monitor the target function value of the optimization target, even though the applied weight is zero and this target will not contribute to the optimization. See also Optimization Progress. Traffic Use this section to consider the traffic that is captured by the individual sectors in the network, to apply traffic limits to each of the cells, and to weight the target by a traffic map. Apply traffic map weighting—use this checkbox to enable traffic density weighting for the optimization target. Traffic density weighting allows you to concentrate on the areas where the highest traffic occurs. High-traffic areas will be more important, areas offering less traffic will be less important during the optimization process. See also Weighting on Traffic Density Maps. Select separate weighting map for a target—use the drop down menu right next to the checkbox to either select the default traffic map (<default>) of the network or a separate weighting map (Select a file) for this target. Note that this weighting map must be large enough to completely cover the analysis area. Weighting with shared traffic—select <Shared> from the drop down menu to apply a shared traffic map for the weighting of this target. Refer to Captured traffic/weighting with shared traffic for details about traffic sharing and weighting. Apply captured traffic limit—use this checkbox to enable the consideration of maximum traffic limits for each sector in the network. This option can only be enabled if the relative weight of the target is not zero and a global traffic density map has been defined. The traffic limits per sector are defined in the Network settings tab sheet. For details see also the Captured Traffic Description. Note that if traffic sharing has been defined for the network, then the captured traffic will be calculated using the remaining traffic from the previous network rather than using the traffic map. Balance footprints—use this checkbox to enable footprint balancing. If the option is active, the optimization algorithms will generate a compromise between the largest possible target objective and balanced footprints. "Balanced" in this case means that neighboring footprints should have similar size (if no traffic density map is used), or similar captured traffic (if a traffic density map is used for this network, but not all of the sectors have a maximum captured traffic defined), or similar traffic utilization (i.e. captured traffic divided by maximum captured traffic if a density map is used and all sectors have a maximum captured traffic defined). Balancing is achieved by creating additional target functions. These target functions are not visible in the target function list, but they will appear in the optimization progress and the reports. Relative weight—determines the weight of the footprint balancing target function in relation to the "parent" target function. The absolute weight is the parent target function's weight multiplied by the relative weight. Inter-system interference—is available for targets which perform an interference analysis (e.g. C/I or density based capacity target) if the network layer is interfered by another network layer. Refer to the Network settings tab sheet how to define inter-system interference. If the checkbox is enabled, both UL and DL interference introduced by the base stations of the interfering network will be added to the interference of the own system and the noise. All parameters influencing radiation of both the interfering and the victim base stations will be considered (e.g. antenna masking, etc.). Measurement environment The pathloss data used to calculate the target function value is usually written to the Optimization environment and was calculated by ASSET based on propagation models. Alternatively, the pathloss information can be derived from measurements by ASSET Design and is then written to a Measurement environment. If you want to use measurements for the target, select the .cme file that was defined when Creating 40 CHAPTER 3 the Measurement environment by pressing the button. As soon as a measurement environment has been selected for the target, the pathloss data for the propagation calculations of the analysis will be read from the files which were derived from the measurements. If you want to use both a prediction based target and a measurement based target, add this target type twice and apply the measurement environment to one of them. Then you can do all the settings for both targets individually (e.g. the requirements), also the weights of the two targets can be chosen individually. Measurements are supported for GSM, UMTS, CDMA2000, and LTE. Apply captured traffic limit and Balance footprints are not supported if the target uses a measurement environment. The reason is that measurements usually do not cover the entire area but only isolated parts like streets or even single pixels. However, the captured traffic and balance footprints features require pathloss information of every pixel of the optimization area, otherwise the results will not be accurate. Guidelines how to use measurements for optimizations can be found in Optimization with measurements. Saving and loading target function settings The settings for the different optimization targets can be saved as optimization projects and loaded for new optimizations. Note Previously saved target function settings can be used as templates for new optimization tasks. This is a very convenient way to save time if similar settings will be used for multiple projects. Details on how to save and load the optimization targets are described in the section Import from previous optimizations and templates. Optimization Targets 3G/4G Use this tab sheet to add, view, and modify the optimization targets chosen for the optimization process. The supported optimization targets are: Coverage - RX Pilot/RX DL channel power (all 3G/4G technologies) RSSI Limit (all technologies) Quality - Pilot Pollution and SHO overhead: Difference between 1st - 2nd strongest RX power Quality - Worst Polluter and Overshooting: Difference between 1st - Nth strongest RX power Capacity - Ec/lo and C/(I+N) (all 3G/4G technologies) Capacity - Downlink Eb/Nt (UMTS and CDMA2000) Capacity - Uplink Eb/Nt (UMTS and CDMA2000) Capacity (density based) (HSDPA, EVDO, WiMAX, LTE, and WiFi) Traffic Limit (all technologies) Coverage - RX Pilot power, RX DL channel power If a Coverage target is not already defined, it can be created with the Add targets button (see also add optimization target). Description The RX pilot/RX DL channel power target is a coverage target. In order to meet coverage requirements, a minimum received signal power is required. LTE: ASSET Design calculates RSRP (Reference Signal Received Power) calibrated to ASSET. 41 Optimization Settings Sufficient pilot coverage is a necessary requirement to launch wireless services. The required received pilot depends on the receiver sensitivity of the mobile handset. The received pilot power is typically given in dBm. Requirements on the RX pilot are often given for outdoor environments, since propagation models do not always take penetration losses into account directly. Therefore, in order to provide sufficient indoor coverage, the RX pilot requirement might be higher for indoor areas. Coverage BEFORE optimization In the optimization targets you can set different requirements for various environments based on clutter classes. Depending on the environment (deep indoor, indoor, outdoor, incar, etc.) typical values for the received pilot are in the range of -70...-110dBm. Selecting this optimization target will result in improved pilot coverage/DL channel coverage in your optimization area according to your requirements. Optimizing for coverage will: - Increase overall service area - Improve the coverage probability - Reduce the probability of coverage holes - Provide sufficient indoor coverage Coverage AFTER optimization Requirement The coverage requirements specify the threshold for the best RX pilot power (UMTS, CDMA2000), DL channel power (GSM, WiMAX, WiFi), or Reference Signal power (LTE). For example, a coverage requirement of -90dBm means that the optimization area should exceed a received power of -90dBm after the optimization for as many pixels as possible taking into account the individual weights of the pixels (clutter weighting, traffic map weighting). Note The requirement for the coverage (defined either globally or per clutter class) will also be considered if the Coverage requirement fulfilled checkbox is enabled for another optimization target. If you do not want the coverage target to contribute to the optimization and just use it as condition for another target, set it's global weight to zero. Note Indoor losses are considered for this target, but mobile station antenna gain or body loss are not considered. Shortcuts and hot keys can be used to ensure a quick handling. Details are described in Shortcuts. RSSI Limit Description The RSSI Limit target will, in contrast to a coverage target, try to not exceed the given threshold. By means of this target you can maximize the area where a certain threshold is not reached. 42 CHAPTER 3 Requirement The target will optionally be based on an RSSI or coverage analysis. The selection between RSSI and coverage is done with the radio button in the requirement section. RSSI: The total transmitted DL power of the transmitters is used for the analysis. The received powers of all transmitters is cumulated. This analysis is identical to the interference layer of the according C/(I+N) target. Coverage: The coverage layer is used for this analysis. This is the received pilot power of the strongest server only. Note Indoor losses are considered for this target, but mobile station antenna gain or body loss are not considered. Uplink coverage If an Uplink coverage target is not already defined, it can be created with the Add targets button (see also add optimization target). Description The up-link coverage target calculates the received signal power from a test mobile handset at the base station transmitter. The transmitted power of the handset must be defined together with the mobile total gain (antenna gain minus losses) in the requirement section on the right-hand side of the tab sheet. 1st - 2nd RX pilot - Pilot Pollution and SHO overhead If a 1st - 2nd RX pilot target is not already defined, it can be created with the Add targets button (see also Add optimization target). Description 1st - 2nd RX pilot difference is a network quality target. In order to reduce the pilot pollution, unnecessary soft-handover (SHO, for UMTS and CDMA2000) areas, and irregular best server plots, this type of target can be used. In CDMA systems, the number of simultaneously active connections in soft handover is defined by the Active Set. The number of connections within the Active Set is influenced by the Active Set threshold, which is typically in the range of 5-8dB. This means that all base stations in the Active Set have to transmit the same information to this mobile. This is the SHO overhead. Pilot pollution and SHO overhead BEFORE optimization By reducing the difference between 1st - 2nd RX pilot, the number of pilots "seen" by the mobile (pilot pollution) is reduced. The reduced pilot pollution will result in a lower SHO overhead. Minimizing the overlapping area between two adjacent cells will lead to short borders. This will provide clear and regular cell borders and best server plots. Reducing the area where the difference between the 1st - 2nd RX pilot are within a predefined power range automatically also reduces the overlapping area with other pilots than the 43 Optimization Settings 2nd strongest one. Optimizing for the difference between the 1st - 2nd RX pilot results in - Significantly lower pilot pollution - Reduced handover overhead - Clear structured cell borders - Clear and regular best server plots Pilot pollution and SHO overhead AFTER optimization SHO can never be eliminated completely by optimizing the difference between 1st - 2nd RX pilot, because there must be a point where the pilots from two base stations are equally strong. Set the Active Set threshold properly according to your needs. However, optimizing for the difference between 1st - 2nd RX pilot makes sure that unwanted SHO overhead, pilot pollution, and irregular best server plots will be mitigated. Requirement The requirements specify the threshold for the difference between the first and the second strongest received pilot power or signal power. For example, a requirement of 4dB means that as many pixels in the optimization area as possible should have a difference between first and second strongest received power of more than 4dB after the optimization. Coverage requirement fulfilled—enable this checkbox if you want to maximize the area where the requirements for the difference between 1st - 2nd RX pilot AND the coverage requirement are fulfilled. If multiple coverage targets are defined for the same network (see also Network settings) select the appropriate one from the presented list. Note From a practical point of view the enabled Coverage requirement fulfilled functionality means that you optimize the area where your optimization target is fulfilled AND the minimum coverage requirement is given. For this, you do not even have to optimize for coverage explicitly (set the weight of the coverage target to zero). Note Indoor losses are considered for this target, but mobile station antenna gain or body loss are not considered. Shortcuts and hot keys can be used to ensure a quick handling. Details are described in Shortcuts. 44 CHAPTER 3 1st - Nth RX pilot - Worst Polluter and Overshooting If a 1st - Nth optimization target is not already defined, it can be created with add targets (see also add optimization target). Description 1st - Nnd RX pilot difference is a network quality target. In order to reduce the impact of the worst polluter and to reduce far-off connections (overshooting), this type of target can be used. CDMA receivers usually have a number of RAKE fingers implemented in order to combine the signal contributions of the individual base stations/sectors in soft-handover. Due to this combination, about equally strong signals are summed up and deliver the "soft-handover gain". Worst Polluter and Overshooting BEFORE optimization Due to the limited number of RAKE fingers in the receiver, not all connections can contribute to the received signal. Those who cannot be combined are interferers or polluters. The worst polluter is the connection that can just not be considered in the RAKE. Therefore it depends on the implementation of the RAKE receiver, which of the Nth RX pilot the worst polluter is. Another crucial effect in CDMA networks is caused by faroff connections, also called "overshooting". In this case, a far-off base station is either the best server, or at least contributes to the SHO. This unwanted effect can be caused by high altitude base stations, insufficient antenna down-tilts, the topography, etc. Optimizing for the difference between the 1st - Nth RX pilot will result in: - Reduced overshooting - Improved network performance due to the reduction of faroff connections - Reduction of the effective interference caused by the worst polluter - Overall interference reduction Worst Polluter and Overshooting AFTER optimization Optimizing for the difference between 1st - Nth RX pilot can be used in combination or as an alternative to the difference between the 1st - 2nd RX pilot. Requirement The requirements specify the threshold for the difference between the first and the N-th strongest received pilot power or signal power. For example, a requirement of 8dB means that as many pixels in the optimization area as possible should have a difference between first and N-th strongest received power of more than 8dB after the optimization. The Nth signal can be selected in the range of 3 - 5. Coverage requirement fulfilled—enable this checkbox if you want to maximize the area where the requirements for the difference between 1st - Nth RX signal AND the coverage requirement are 45 Optimization Settings fulfilled. If multiple coverage targets are defined for the same network (see also Network settings) select the appropriate one from the presented list. Note From a practical point of view the enabled Coverage requirement fulfilled functionality means that you optimize the area where your optimization target is fulfilled AND the minimum coverage requirement is given. For this, you do not even have to optimize for coverage explicitly (set the weight of the coverage target to zero). Note Indoor losses are considered for this target, but mobile station antenna gain or body loss are not considered. Shortcuts and hot keys can be used to ensure a quick handling. Details are described in Shortcuts. Ec/Io, C/(I+N), and RSRQ A C/I target can be created with the Add targets button (see also add optimization target). Description Ec/Io, C/(I+N), or RSRQ are a network quality and capacity objective. For UMTS and CDMA2000, Ec/Io will be calculated as the ratio of the received pilot signal energy per chip and the received interference and noise. The down-link interference can be calculated adapting the DL cell loads as given in the ASSET, or by using constant, user defined cell loads. Refer to 3G Cell loads for details. For WiMAX and WiFi, C/(I+N) will be calculated as the ratio of the received signal power and the received interference and noise. For LTE, RSRQ (Reference Signal Received Quality) calibrated to ASSET will be calculated. The higher C/(I+N) is, the higher the service quality and the data rate, and the higher the overall system capacity will be. WiMAX: The C/(I+N) will be calculated as a Pre-amble C/(I+N) analysis. The frequency band and channel number information is also used to accurately analyze the interference in the WiMAX network. The frequency band overlap and adjacent channel suppression is considered according to the specification of ASSET. Sub-channelization and segmentation are currently ignored by ASSET Design. LTE: The analysis can optionally be based on RSRQ or SNIR (PDSCH C/(I+N) ). The selection between RSRQ and SNIR is done by the radio button in the requirement section. R S R Q S NI R 46 Will be calculated as a reference signal C/(I+N) analysis, which is the ratio of the RSRP and the total received interference power including the interference from the best server. Will be calculated as a PDSCH C/(I+N) analysis where the received power of the best server is ignored. For this analysis, the number of interferers, that will be considered in the interference power accumulation, can optionally be limited in the range 1 to 6. If, e.g., set to 1, only the CHAPTER 3 interference received from the second best server (= first interferer) will be used for the SNIR analysis. This is useful if the SNIR shall be compared with analyses done by scanners that often only consider up to 6 interferers. The frequency band and channel number information are also used to accurately analyze the interference in the LTE network. The frequency band overlap and adjacent channel suppression is considered according to the frequency position and bandwidth of the carriers as specified in ASSET. WiFi: The C/(I+N) will be calculated as channel power C/(I+N) analysis. A sufficient level of Ec/Io or C/(I+N) is a necessary requirement to provide services in wireless networks. Typical values for required Ec/Io are in the range of -8...15dB, or 0...15dB for C(I+N). The received Ec/Io at the mobile depends on both the transmitted pilot power, as well as the received interference from the entire network. Low Ec/Io area BEFORE optimization Since the base station transmit power is limited, Ec/Io depends on the interference produced by other base stations. The total interference thus depends on the downlink load of the individual interferers, this is their total transmit power. Optimizing for Ec/Io or C/(I+N) will harmonize the system load in the network. It balances the signal and interference contributions so that the requirements will be met wherever needed. Optimizing Ec/Io or C/(I+N) will result in: - Increased service availability - Higher possible data rates Low Ec/Io area AFTER optimization - Balanced network loads - Higher system capacity Requirement The requirements specify the threshold of the Ec/Io (UMTS, CDMA2000) or C/(I+N) (WiMAX, LTE, WiFi). For example, a requirement of -15dB means that as many pixels in the optimization area as possible should have an Ec/Io ratio of more than -15dB after the optimization. Limit number or interferers to — Select the number of interferers that will be considered for the LTE SNIR analysis. This option is only available for LTE. If set to unlimited, all interfering cells will add to the total interference. If set to 1, 2, ..., 6, only the first, second, ..., sixth best servers will add to the total interference. The ranking of the 6 interfering cells is based on their RSRP and is done individually for each pixel. Coverage requirements fulfilled — Enable this checkbox if you want to maximize the area where the requirements for Ec/Io or C/(I+N) AND the coverage requirement are fulfilled. If multiple coverage targets are defined for the same network (see also Network settings) select the appropriate one from the presented list. 47 Optimization Settings Note From a practical point of view the enabled Coverage requirement fulfilled functionality means that you optimize the area where your optimization target is fulfilled AND the minimum coverage requirement is given. For this, you do not even have to optimize for coverage explicitly (e.g. by setting the weight of the coverage target to zero). Shortcuts and hot keys can be used to ensure a quick handling. Details are described in Shortcuts. Downlink Eb/Nt (UMTS and CDMA2000 only) If a Downlink Eb/Nt target is not already defined, it can be created with the Add targets button (see also add optimization target). Description Downlink Eb/Nt is both a network quality and a capacity objective. In order to provide service coverage in the downlink, the minimum required Eb/Nt level needs to be satisfied for the individual service. The down-link interference can be calculated adapting the DL cell loads as given in the ASSET, or by using constant, user defined cell loads. Refer to 3G Cell loads for details. For all other settings refer to Ec/Io target. Uplink Eb/Nt (UMTS and CDMA2000 only) If an Uplink Eb/Nt target is not already defined, it can be created with the Add targets button (see also add optimization target). Description Uplink Eb/Nt is both a network quality and a capacity objective. In order to provide service coverage in the uplink, the minimum required Eb/Nt level needs to be satisfied for the individual service. For all other settings refer to Ec/Io target. Capacity–density based (HSPA, EVDO, WiMAX, LTE, WiFi) A Capacity density based target can be created with the Add targets button (see also add optimization target). Description Capacity density based is a capacity objective that considers the cell throughput in kbit/s and the resulting cell utilization. It is based on a traffic density map. If no density map is selected this target is not available.The capacity-density based target analyses the capacity peak of the network layer. Note that this capacity peak is a theoretic maximum and might be considerably lower in reality. Note 48 CHAPTER 3 Capacity density based calculates the possible throughput based on the resource utilization for HSDPA, EVDO, OFDM (WiMAX, LTE), or WiFi networks. The target is not appropriate for UMTS R99 or CDMA2000-1x networks. If this target is selected for a UMTS network, a HSDPA analysis is done with 10 (of 16) available codes. The target function evaluates the possible modulation scheme and throughput for every pixel and estimates the required resource units for the cell by evaluating all pixels of the cell footprint. If the accumulated required resource units are less than the cell's limit (that is implicitly given by the technology settings, the bandwidth, the overhead, etc.), the cell is not overloaded and the traffic can be handled. The cell's contribution to the target function is the captured traffic (in kbit/s in this case, and of course normalized to the maximum possible captured traffic). If the required resource units exceed the cell's limit, the cell can only contribute the traffic according to the maximum possible resource utilization to the target function and hence the target function value will be lower. Note Clutter dependent weights are applied before the resource units are calculated, the target function weight is applied after the calculation of the resource units. By that, clutter weights can be used to scale the traffic map while a global weight scales the target function value. The target always uses the identical traffic map both for calculating the resource units and the weighting of the pixels. The output of the target function is the successfully handled traffic. In addition, the percentage of required resource units for every cell can be found in the report and visualized in Inspector. For overloaded cells, this number will be greater than 100%. Inspector will also show the corresponding plot to this target which is the RLC throughput possible at each pixel. Note that this is not what this target function calculates and optimizes in ASSET Design, rather it is the theoretical throughput limit on that pixel based on the assumption that no other user is active in the network. Note The raw (non-normalized) target function output is the network capacity in kbit/s. If no cell is overloaded, this is equal to the offered traffic in the traffic map. If all cells are overloaded, it is the theoretic throughput capacity of the network. The target function plot that can be visualized in Inspector shows the effective layer 2 throughput in kbit/s for every pixel given the modulation table and bandwidth. Please note that the target function statistics in Inspector evaluate this layer 2 throughput per pixel individually ignoring all cell limits (as if there were traffic only on this pixel), and not the technically feasible throughput per cell that is evaluated in the target function objective. Requirement The requirements specify the threshold of Eb/Nt (for HSDPA, EVDO), C/(I+N) (for WiMAX or WiFi), or SNIR (for LTE). For example, a requirement of 5dB means that only pixels exceeding 5dB can contribute to the target function objective. Please note that the cell utilization or resource units are calculated considering the specified threshold, too. Note Only the pixels that exceed both the specified global or clutter based threshold and the lowest value in the modulation thresholds table are used for the calculation of the resource units and the target function objective. Usually you should use low thresholds to ensure the entire offered traffic is assigned to the cell. Noise figure—Specify the noise figure of the user equipment in dB with this input field. This will be used for interference calculation. Mobile total gain—Specify the total user equipment gain in dB (usually antenna gain minus body loss) in this input field. This will be used for the signal to interference calculation. Modulation thresholds—Use this button to edit the modulation parameters versus Eb/Nt or C/(I 49 Optimization Settings +N) thresholds. The button opens a window with one line per Eb/Nt or C/I threshold—Specify the signal to interference threshold for the modulation format. Thresholds must be ascending from top to the bottom of the table. Use the insert key on your keyboard to insert new rows or navigate to a new row at the bottom with the cursor keys. Bits per symbol—Specify the bits per modulation symbol for the threshold (e.g. 2 for QPSK/4QAM, 4 for 16-QAM, 6 for 64-QAM) Code rate—Specify the rate of the used coding scheme at that threshold (e.g. 0.33 for 1/3 rate codes, 0.5 for 1/2 rate codes). MIMO multiplexing gain—Specify the number of parallel MIMO streams the multiplexing scheme is able to transmit. Error ratio—Specify the ratio between 0 and 1 of re-transmitted packets to total packets for that threshold. The expression (1-ErrorRatio) will be multiplied to the other terms in that row. Load and Save—the modulation threshold table can be saved to a file using the "Save" button or loaded from a previously saved file using the "Load" button. Coverage requirement fulfilled—enable this checkbox if you want to maximize the area where the requirements for Ec/Io or C/(I+N) AND the coverage requirement are fulfilled. If multiple coverage targets are defined for the same network (see also Network settings) select the appropriate one from the presented list. Note From a practical point of view the enabled Coverage requirement fulfilled functionality means that you optimize the area where your optimization target is fulfilled AND the minimum coverage requirement is given. Please note that only the pixels fulfilling both criteria are used to calculate the cell's required resource units. Shortcuts and hot keys can be used to ensure a quick handling. Details are described in Shortcuts. Traffic Limit (all Technologies) A Traffic Limit target can be created with the Add targets button (see also add optimization target). Description When using this target ASSET Design will try to stay below the captured traffic limits for each sector in the network. This target can only be used if a global traffic density map has been defined. The traffic limits per sector are defined in the Network settings tab sheet. If all sectors are within their limits, the target function value will be 1. Otherwise the value will indicate global traffic overload. For details see also the Captured Traffic Description Note If traffic sharing has been defined for the network, then the captured traffic will be calculated using the remaining traffic from the previous network rather than using the traffic map. Optimization Targets 2G Use this tab sheet to add, view, and modify the optimization targets chosen for the optimization process. The supported optimization targets are: Coverage - RX BCCH C/I - Carrier to Interference Ratio Quality - Pilot Pollution and SHO overhead: Difference between 1st - 2nd strongest RX power Quality - Worst Polluter and Overshooting: Difference between 1st - Nth strongest RX power 50 CHAPTER 3 Traffic Limit (all Technologies) Coverage Requirement If a Coverage target is not already defined, it can be created with the Add targets button (see also add optimization target). Description The RX BCCH is a coverage target. It analyzes the received power of the Broadcast Control Channel (BCCH). In order to meet coverage requirements, especially indoor coverage requirements, a minimum received BCCH power is required. Sufficient BCCH coverage is a necessary requirement to launch wireless services. The required received BCCH depends on the receiver sensitivity of the mobile handset. Requirements on the RX BCCH are often given for outdoor environments, since propagation models do not always take penetration losses into account directly. Therefore, in order to provide sufficient indoor coverage, the RX BCCH requirement might be higher for indoor areas. Coverage BEFORE optimization In the optimization targets you can set different requirements for various environments and clutters. Depending on the environment (deep indoor, indoor, outdoor, incar, etc.) typical values for the received BCCH are in the range of -60...-100dBm. Selecting RX BCCH as optimization target will result in improved BCCH coverage in your optimization area according to your requirements. Optimizing for RX BCCH will: - Increase overall service area - Improve the coverage probability - Reduce the probability of coverage holes - Provide sufficient indoor coverage Coverage AFTER optimization - Effectively increase the service availability area Requirement The coverage requirements specify the threshold for the best RX BCCH power. For example, a coverage requirement of -90dBm means that the optimization area should exceed a received power of -90dBm after the optimization for as many pixels as possible taking into account the individual weights of the pixels (clutter weighting, traffic map weighting). Note Indoor losses are considered for this target, but mobile station antenna gain or body loss are not considered. Uplink coverage If an Uplink coverage target is not already defined, it can be created with the Add targets button 51 Optimization Settings (see also add optimization target). Description The up-link coverage target calculates the received signal power from a test mobile handset at the base station transmitter. The transmitted power of the handset must be defined together with the mobile total gain (antenna gain minus losses) in the requirement section on the right-hand side of the tab sheet. C/I - Carrier to Interference Ratio If a C/I target is not already defined, it can be created with the Add targets button (see also add optimization target). Description Carrier to interference ratio (C/I) is a 2G network quality target. More precisely, this optimization target should be called C/(I+A+N), since it considers all interference sources as well as the thermal noise. In order to reduce the interference in TDMA based access technologies and increase the C/I ratio, this type of target should be used. ASSET Design distinguishes different frequency bands (e.g. GSM-900, GSM-1800), but the GSM channels are not considered when analyzing the interference. It is assumed that all transmitters use exactly the same frequency. Hence, the analyzed C/I is a worst case scenario. The reason is that the C/I target shall be independent from a certain frequency plan, and, besides that, in frequency hopping GSM systems all transmitters will be mutual interferers. In TDMA systems the interference is mainly caused by cochannels operating at the same carrier frequency. This is indicated in the picture on the left hand side. The base stations with the same color transmit with the same carrier frequency. In the areas where two colors overlap, the co-channel interference is dominant and hence limits the system performance. Overlapping areas with different colors do not contribute to the co-channel interference. The co-channel interference hence depends on the implementation of the frequency plan. Frequency plans are computed to reduce the overall co-channel interference. Network coverage area BEFORE C/ I optimization It is well known that TDMA systems experience an additional gain by applying frequency hopping, i.e. interference diversity. In state of the art network equipment, frequency plans and frequency hopping pattern can be modified via software. This means they can be changed very rapidly. The aim of RF optimization for TDMA based access technologies hence is to minimize the likelihood of cochannel interference independent of the implemented frequency plan and hopping pattern. Optimizing for the carrier to interference ratio results in - Significantly lower co-channel interference - Reduced interference from far-off cells - Significant reduction of potential co-channel interference 52 CHAPTER 3 for a different frequency plan / hopping pattern - Clear structured cell borders - Clear and regular best server plots Since all potential interference sources, i.e. potential cochannel interferers are considered, the parameter optimization enables an improved performance for all possible frequency plans and hopping pattern. Network coverage area AFTER C/I optimization Problems that can not be solved by frequency planning alone will be fully addressed by the optimization of the RF configuration. Requirement The requirements specify the threshold of the co-channel interference ratio. For example, a C/I requirement of 5dB means that as many pixels in the optimization area as possible should have a C/I ratio of more than 5dB after the optimization. Note Indoor losses and the mobile station noise figure is considered for this target, mobile station gain or body loss is not. Coverage requirement fulfilled—enable this checkbox if you want to maximize the area where the requirements for the C/I AND the coverage requirement are fulfilled. If multiple coverage targets are defined for the same network (see also Network settings) select the appropriate one from the presented list. 1st - 2nd RX pilot - Pilot Pollution and SHO overhead If a 1st - 2nd RX pilot target is not already defined, it can be created with the Add targets button (see also Add optimization target). Description 1st - 2nd RX pilot difference is a network quality target. In order to reduce the pilot pollution, unnecessary soft-handover (SHO, for UMTS and CDMA2000) areas, and irregular best server plots, this type of target can be used. In CDMA systems, the number of simultaneously active connections in soft handover is defined by the Active Set. The number of connections within the Active Set is influenced by the Active Set threshold, which is typically in the range of 5-8dB. This means that all base stations in the Active Set have to transmit the same information to this mobile. This is the SHO overhead. Pilot pollution and SHO overhead BEFORE optimization By reducing the difference between 1st - 2nd RX pilot, the number of pilots "seen" by the mobile (pilot pollution) is reduced. The reduced pilot pollution will result in a lower SHO overhead. Minimizing the overlapping area between two adjacent cells will lead to short borders. This will provide clear and regular cell borders and best server plots. 53 Optimization Settings Reducing the area where the difference between the 1st - 2nd RX pilot are within a predefined power range automatically also reduces the overlapping area with other pilots than the 2nd strongest one. Optimizing for the difference between the 1st - 2nd RX pilot results in - Significantly lower pilot pollution - Reduced handover overhead - Clear structured cell borders - Clear and regular best server plots Pilot pollution and SHO overhead AFTER optimization SHO can never be eliminated completely by optimizing the difference between 1st - 2nd RX pilot, because there must be a point where the pilots from two base stations are equally strong. Set the Active Set threshold properly according to your needs. However, optimizing for the difference between 1st - 2nd RX pilot makes sure that unwanted SHO overhead, pilot pollution, and irregular best server plots will be mitigated. Requirement The requirements specify the threshold for the difference between the first and the second strongest received pilot power or signal power. For example, a requirement of 4dB means that as many pixels in the optimization area as possible should have a difference between first and second strongest received power of more than 4dB after the optimization. Coverage requirement fulfilled—enable this checkbox if you want to maximize the area where the requirements for the difference between 1st - 2nd RX pilot AND the coverage requirement are fulfilled. If multiple coverage targets are defined for the same network (see also Network settings) select the appropriate one from the presented list. Note From a practical point of view the enabled Coverage requirement fulfilled functionality means that you optimize the area where your optimization target is fulfilled AND the minimum coverage requirement is given. For this, you do not even have to optimize for coverage explicitly (set the weight of the coverage target to zero). Note Indoor losses are considered for this target, but mobile station antenna gain or body loss are not considered. Shortcuts and hot keys can be used to ensure a quick handling. Details are described in 54 CHAPTER 3 Shortcuts. 1st - Nth RX pilot - Worst Polluter and Overshooting If a 1st - Nth optimization target is not already defined, it can be created with add targets (see also add optimization target). Description 1st - Nnd RX pilot difference is a network quality target. In order to reduce the impact of the worst polluter and to reduce far-off connections (overshooting), this type of target can be used. CDMA receivers usually have a number of RAKE fingers implemented in order to combine the signal contributions of the individual base stations/sectors in soft-handover. Due to this combination, about equally strong signals are summed up and deliver the "soft-handover gain". Worst Polluter and Overshooting BEFORE optimization Due to the limited number of RAKE fingers in the receiver, not all connections can contribute to the received signal. Those who cannot be combined are interferers or polluters. The worst polluter is the connection that can just not be considered in the RAKE. Therefore it depends on the implementation of the RAKE receiver, which of the Nth RX pilot the worst polluter is. Another crucial effect in CDMA networks is caused by faroff connections, also called "overshooting". In this case, a far-off base station is either the best server, or at least contributes to the SHO. This unwanted effect can be caused by high altitude base stations, insufficient antenna down-tilts, the topography, etc. Optimizing for the difference between the 1st - Nth RX pilot will result in: - Reduced overshooting - Improved network performance due to the reduction of faroff connections - Reduction of the effective interference caused by the worst polluter - Overall interference reduction Worst Polluter and Overshooting AFTER optimization Optimizing for the difference between 1st - Nth RX pilot can be used in combination or as an alternative to the difference between the 1st - 2nd RX pilot. Requirement The requirements specify the threshold for the difference between the first and the N-th strongest received pilot power or signal power. For example, a requirement of 8dB means that as many pixels in the optimization area as possible should have a difference between first and N-th strongest received power of more than 8dB after the optimization. The Nth signal can be selected in the range of 3 - 5. 55 Optimization Settings Coverage requirement fulfilled—enable this checkbox if you want to maximize the area where the requirements for the difference between 1st - Nth RX signal AND the coverage requirement are fulfilled. If multiple coverage targets are defined for the same network (see also Network settings) select the appropriate one from the presented list. Note From a practical point of view the enabled Coverage requirement fulfilled functionality means that you optimize the area where your optimization target is fulfilled AND the minimum coverage requirement is given. For this, you do not even have to optimize for coverage explicitly (set the weight of the coverage target to zero). Note Indoor losses are considered for this target, but mobile station antenna gain or body loss are not considered. Shortcuts and hot keys can be used to ensure a quick handling. Details are described in Shortcuts. Traffic Limit (all Technologies) A Traffic Limit target can be created with the Add targets button (see also add optimization target). Description When using this target ASSET Design will try to stay below the captured traffic limits for each sector in the network. This target can only be used if a global traffic density map has been defined. The traffic limits per sector are defined in the Network settings tab sheet. If all sectors are within their limits, the target function value will be 1. Otherwise the value will indicate global traffic overload. For details see also the Captured Traffic Description Note If traffic sharing has been defined for the network, then the captured traffic will be calculated using the remaining traffic from the previous network rather than using the traffic map. Traffic Weighting In order to provide network coverage and performance where it is needed most, this is were the traffic is, ASSET Design considers a given traffic density map for the weighting of the significance of that area. In order to do so, a traffic map has to be loaded for the optimization in ASSET Design. This traffic density map and the associated traffic weighting can then be applied for each individual optimization target. Note that you can load separate weighting maps for each target if required. 56 CHAPTER 3 The traffic maps should represent absolute or relative traffic measures, such as traffic density in Erlangs, average number of users, or any other proper measure. For the optimization these weights represent the significance of the optimization target. The traffic maps show that the traffic density is distributed in a highly inhomogeneous way. In the city centre the traffic density is high per bin (dark areas), while in the surrounding areas of this city the traffic density is less (almost white areas). A weight of "0" means that the performance measure is not considered at all in the optimization. Basic principle of traffic density weighting The traffic density weighting of the importance of the different areas, based on the available traffic map is schematically described below. The optimization target might be described in (1), e.g. coverage. The traffic map incorporates different density values for each pixel (2). The traffic weighted coverage map then shows the important pixels (weights) for the coverage based on the given traffic map (3). In this example the pixels in map 1 (upper left) are all equally weighted. If we assume that this map represents coverage, it means that each pixel has the same importance and hence delivers the same contribution to the overall coverage probability. In the lower left corner (2) the different pixels have different values. In case that traffic maps are used, such a map would represent the traffic density in Erlangs, average number of users, or any other proper measure. The importance of the map is that there are areas where there is a higher traffic value, and areas where there is a lower traffic value. According to these traffic values it is of importance to an operator to provide service coverage there where it is needed most. In order to apply the traffic weighting to a specific optimization target, ASSET Design provides the 57 Optimization Settings possibility to load traffic maps and to apply them individually to each optimization target. The result is that the weighted optimization target is the pixel per pixel multiplication of the overall optimization weight for a specific optimization target and the actual value of the traffic map. This is shown schematically in the figure above on the right hand side (3). For example: If we consider the map in the upper left corner as the coverage requirement, we can then multiply these requirements with the traffic map and the result is the weighted coverage target. With this the optimization algorithms in ASSET Design will ensure that the best performance is reached for those areas (pixels) where the importance is highest. Captured Traffic and Traffic Sharing Use the Captured Traffic settings to limit the maximum captured traffic of cells. Please refer to Traffic map settings and traffic limits for details on editing traffic limits. Please refer to Traffic Limit target for using traffic maps in a separate target. Please refer to Traffic settings in target functions for using traffic maps in the context of other target functions. Description Basically, the captured traffic is calculated once per network (if required), based on the best server footprint plot and using a traffic density map. In order to consider the captured traffic during the optimization, a traffic density map has to be included in the optimization. This can be done by loading a traffic map in the Project Specification or individually for a network layer in Networks and parameters. Based on this traffic density map, ASSET Design then computes how much traffic occurs in the footprint of each cell. The captured traffic of a cell is the accumulation of the traffic map pixels over the cell's footprint; the size of the pixels is considered. Therefore, in order to provide useful results and be independent from different resolutions, the traffic map data should be given as a surface density map, e.g. Erlangs / km2, Users / km2, (KBits/s) / km2, etc. Caution ASSET Design does not check the unit of the traffic map data. If the unit is not a density unit, then the result will strongly depend on the resolution. A maximum traffic value can be defined on a cell by cell and/or site by site basis. During the network optimization, these maximum traffic limits per site/cell are considered. If the captured traffic of a site/cell exceeds its limit, the optimization algorithms will modify the network parameters so that this overload is mitigated as good as possible. 58 CHAPTER 3 Note The captured traffic limits are soft limits rather than hard limits. There are cases where cell overloads cannot be avoided. In any case, ASSET Design will always try to limit cell overloads as much as possible on average, while considering all other constraints as well (area depending weights, etc.). The effect of considering the captured traffic in the optimization is: Possibility to balance the load between different sectors. Mitigation of overloaded sectors. Trade-off between interference reduction and cell size. Small cells minimize interference. However, if the surrounding cells become overloaded as a result of capturing the traffic initially captured by the reduced cell, balance will be restored by enlarging the cell again. Consideration of the actual traffic demand in the network. Consideration of the hardware capabilities of the individual sectors. Captured traffic for multiple systems In case that multiple systems are planned and optimized jointly in ASSET Design, multiple traffic maps can be considered for the individual networks. Refer to Networks and parameters to learn how to load individual traffic maps per network. Using multiple traffic maps enables to examine the captured traffic individually per radio technology. The sector specific traffic limits can be defined separately for 2G and 3G radio technologies in ASSET Design. An example is schematically described below: The best server footprints for both the 2G and the 3G radio networks, which share a multi band antenna in this case, capture a certain traffic per sector. In ASSET Design, a maximum traffic for each sector can be defined for each individual technology. This allows the consideration of the maximum traffic in each technology separately during the planning and optimization process. Traffic sharing for captured traffic This function has an impact on the way the captured traffic is calculated. Usually, the captured traffic is calculated for the network layer using a traffic density map, which is either defined in the project specification window or individually for the network in the network settings window. Networks can be defined to share traffic (at least 2 and up to all networks defined in the project). This is managed in the Network settings window. Note that for this function to be available, all involved networks must define maximum captured traffic limits for each cell. The networks which shall share traffic, have to be ordered by rank. There is a dialog available for the definition of the ranks of the involved networks. It is opened by using the button. The captured 59 Optimization Settings traffic of each involved network is calculated based on the same traffic map starting with the rank 1 network. Consequently, the rank 1 network uses the traffic map itself for the captured traffic analysis. Based on its maximum captured traffic limits, the traffic remaining after network 1 is calculated and temporarily stored in a traffic map for the rank 2 network. Network 2 uses this traffic map with the remaining traffic for the captured traffic analysis and subsequently stores the remaining traffic in another traffic map for network 3 (if required) considering its maximum captured traffic limits. This process is continued up to the last network. The shared traffic maps can be displayed in Inspector. Note that traffic sharing only makes sense, if at least one target function uses Apply captured traffic limits or uses shared traffic for weighting. This target function must use the highest ranked network, otherwise shared traffic analysis for this network is not required. ASSET Design throws an error if these conditions are not met. Weighting with shared traffic In addition to using captured traffic limits with shared traffic, weighting with shared traffic is available, too. This is a very powerful feature e.g. to activate sites of a capacity layer (LTE) only in locations where a basic coverage layer (UMTS) cannot handle the entire offered traffic. The basic settings to use this function are explained in the above Section Traffic Sharing. As described above, ASSET Design calculates internal maps with traffic remaining from network layer n-1 to be used for the captured traffic analysis in the network layer n. This is the traffic remaining from network n-1 after subtracting the captured traffic while considering the captured traffic limits of the cells of network n-1. This internal traffic map will be used as weighting map for targets of network n where the corresponding option is enabled; see how to weight targets with shared traffic. Note Targets with shared traffic weighting will be multiplied with the ratio of the total traffic of the network and the total traffic of the original traffic map. This ensures that the relative impact of such targets of different networks corresponds to the amount of traffic in the shared maps. In other words, such targets will be normalized to less than 1, while targets using weighting with regular traffic maps (non shared) or without traffic maps will be normalized to 1. Example Activation of sites of a capacity layer with traffic remaining from a coverage layer. Coverage layer – UMTS Use a traffic map for the network defining the total offered traffic of all subscribers. Define captured traffic limits for the cells. Capacity layer – LTE All cells inactive. Allow activation. Define captured traffic limits for the cells. Traffic sharing group Rank 1 – UMTS. Rank 2 – LTE. Coverage target 1 LTE Shared traffic weighting. Apply captured traffic limits. Coverage target 2 UMTS Apply captured traffic limits. As both targets apply captured traffic limits, their maximum objective value will be bounded above 60 CHAPTER 3 with the ratio of the maximum captured traffic of the entire network (sum of all max. captured traffic of the cells) and the total offered traffic of the shared traffic map. For the UMTS network, this is the ratio of the traffic that can be handled by the cells considering the coverage threshold and the total offered traffic of all subscribers. For the LTE network, this is also the ratio of the traffic that can be handled by the LTE cells and the total offered traffic of all subscribers. But for LTE, the used traffic for the analysis will only be what is remaining as unhandled traffic from UMTS. Thus, the objective value will usually be smaller than that of the UMTS target. Thus, the sum of both target function objective values will not be larger than 1. LTE cells will preferred be activated in areas with large unhandled traffic remaining from UMTS. Note that the actual target function objective values will usually be smaller that their upper bound (defined above) depending on the coverage threshold used for the targets. If not the entire area can be covered with the given threshold, then the traffic in these areas will not be considered for the target function weighting and the objective value is smaller. The sum of both target function objective values will thus be smaller than 1. Typical result: Init (Raw) Curr (Raw) Max (Raw) Weig Init Curr ht (Weighted) (Weighted) Max (Weighted) [UMTS] Coverage 10.4 10.4 10.8 1*TR F 0.764 0.764 1 [LTE] RSRP analysis 0 2.3 10.8 1*TR F 0 0.224 1 0.764 0.988 2 TOTAL TARGET VALUE The area is almost entirely covered by the UMTS network (10.4 of 10.8 km2), but only 76.4% of the traffic can be handled as indicated by the column Init (Weighted). Therefore, a few LTE sites have been activated which cover 2.3km2 and are able to handle the remaining traffic from the UMTS network up to 98.8%. The residual 1.2% of the traffic might be in areas where neither UMTS nor LTE coverage can be achieved with the given site locations and coverage thresholds. As explained above, the sum of the two shared traffic weighted targets is bounded above by 1 while the sum of the individual target weights is 2. If both targets together can handle the entire traffic, the sum of their weighted objective values is 1 rather than 2. This needs to be considered in particular when combining shared traffic weighted targets with regular targets. Extended example Additionally optimize the UMTS network. Coverage layer – UMTS Additionally allow optimization of azimuth and tilts of the transmitters. Thanks to the implicit weighting of the target functions with the accumulated shared traffic per network (because shared traffic weighting is used), the optimization will concentrate on that network where more traffic can be captured. If optimizing azimuth and tilt of the existing UMTS sectors is more beneficial than activating an LTE cell, then these azimuth and tilt modifications will be preferred. Note If using targets (of different networks!) with shared traffic weighting and captured traffic limits together with targets without shared traffic weighting, then the sum of the maximum objective values of the former targets cannot be reached while it can be reached for the latter targets. This should be considered when selecting the weights of the targets. 61 Optimization Settings User equipment antenna User equipment antenna For LTE, an antenna pattern can be considered in the analysis for the evaluation of the target functions. Pleaser refer to LTE parameters in the network settings for details on defining the antenna pattern and additionally a receiver loss. Description Note If a user equipment antenna pattern is selected, it will be used for all target functions that are defined for the corresponding network. Target functions of other networks will not consider this pattern. In the evaluation of the target functions of the network, for which the user equipment antenna pattern is used, the antenna will be pointed towards the best server of each pixel. Hence, the uplink and down-link coverage analyses will be boosted by the antenna gain (minus receiver loss if different from zero). Interference from the best server will be boosted by the same factor, while interference from other cells will be suppressed by the antenna masking in the direction between the best server and the interfering cell. Both the horizontal angle and the vertical angle are considered for the antenna masking. If a receiver loss different from zero has been defined, it will be subtracted from the user equipment antenna gain for the calculation of all up-link and down-link signals. The received down-link noise power will be increased by the same value (in addition to the noise figure of the user equipment, which can be defined for each target function individually). 62 CHAPTER 3 Optimization Options and Constraints Optimization Options Use this tab to view and manipulate a number of options for the optimization process. Optimization strategy Use this section to define the strategy for the automated optimization. You can either maximize the performance for given resources including available budget, time and infrastructure, or you can optimize to achieve a required optimization target for minimum costs. Maximize optimization target—select this option to maximize the optimization target as defined in the optimization target tab. This assumes that the resources in terms of the number of base stations/sectors are given. Achieve optimization target while minimizing...—select this option to achieve a certain percentage of the optimization target. For example, if only the coverage requirement (RX pilot) is set in the optimization target, the aim is to satisfy that coverage requirement for, e.g. 95% of the area. The result will then be the required infrastructure in order to achieve this. On top of that, the ultimate goal of the optimization is to achieve the optimization target, or a percentage of it, by minimizing the resources required to achieve that. This includes: minimizing the number of SITES to modify—select this option to achieve the defined optimization target while minimizing the number of sites that need to be modified. minimizing the implementation COSTS—select this option to achieve the defined optimization target while minimizing the costs for implementing the modifications to the network. This includes both the activation costs for new base stations and cells (sectors), as well as the costs for parameter modifications of the existing infrastructure (if any available). minimizing the implementation TIME—select this option to achieve the defined optimization target while minimizing the time required to implement the modifications in the network. This includes the time required for site preparation and infrastructure installation for 63 Optimization Settings new base stations and cells (sectors), as well as the additional time for parameter modifications of the existing infrastructure (if any available). Examples Network roll-out at MINIMUM COST The area where a service coverage should be provided is given (optimization area). 95% of the area should receive a minimum pilot coverage level of, e.g. -85dBm. A number of potential sites (existing 2G base stations) can be used as potential 3G base stations. The costs for the installation of a 3 sector base station is known. The question is: What is the minimum cost for the roll-out that satisfies the 95% coverage probability at -85dBm. Solution: Use the inactive sites for your potential network deployment. Define the coverage target of -85dBm in the optimization target tab. Select the Try to achieve 95% of maximum optimization target value while minimizing COSTS option. ASSET Design will automatically provide the list of sites that should be activated. It will also provide the best parameter configuration for all sectors. Network extension for MINIMUM COST Additional areas need to be covered; higher network capacity is required; better indoorcoverage needs to be provided. For this, a number of base stations already exist. The question is how should the network be extended or modified in order to reach the new performance requirement at minimum cost. Solution: Within the mix of already active and inactive sectors, define the optimization targets. Select the Try to achieve [ ]% of maximum optimization target value while minimizing COSTS option. ASSET Design will then automatically provide the list of sites that should be activated. It will also provide the best parameter configuration for all sectors, both the newly activated as well as the existing ones. The objective however is to provide the solution at minimum costs. MAXIMUM PERFORMANCE for given resources The resources (budget, base station equipment, transmitters, ect.) are given. The objective is to squeeze the network in order to get the maximum performance in return of the existing investment. Solution: Select the optimization target in the optimization target tab. Select the Maximize optimization target option in order to get the best performance of the network. Caution This optimization strategy requires the generation of an implementation plan. Implementation plan Use this section to enable the calculation of an implementation plan for the suggested parameter modifications in the optimization process. The implementation plan will provide an ordered list of parameter modifications. It can be ordered so that the implementation will ensure that the most significant changes can be done first. It also makes sure that the overall network performance will improve during the implementation of the individual changes. Generate implementation plan—enable the check box to provide the implementation plan after the optimization. The implementation plan will be delivered as part of the optimization report file (see also View Report). Note To learn more about the implementation plan, effects of the limited availability of sites/sectors/ equipment and the impact of other individual constraints, please see Implementation Plan Details. Suggested implementation sequence 64 CHAPTER 3 highest TOTAL gain first—select this option to generate the implementation plan in such a way that the parameter modification with the highest gain will be implemented first. The parameter modification with the lowest impact on the total optimization target will be implemented last. highest gain PER COST first—select this option to generate the implementation plan in such a way that the parameter modification with the highest gain - compared to the associated costs it is generating - will be implemented first. The parameter modification with the lowest gain versus costs will be implemented last. highest gain PER TIME first—select this option to generate the implementation plan in such a way that the parameter modification with the highest gain - compared to the time that is required to implement it - will be implemented first. The parameter modification with the lowest gain versus required time will be implemented last. Include Dates in Implementation Plan—enable this check box to consider absolute dates in for the generation of the implementation plan. For a more detailed description please see Implementation Plan Details. Implementation starting date—this drop down calender is only visible if the Include Dates in Implementation Plan check box is enabled. If this is the case you can then select the date when the implementation plan should start. Available manpower—this data field is only visible if the Include Dates in Implementation Plan check box is enabled. You can define the amount of manpower available per week. This value is given in man-days/week and represents an AVERAGE number for the working power available per week. The available manpower should also include public holidays as well as weekends. Examples 1 "average" person, 250 working days a year (49 weeks á 5 days - 3 weeks holidays) gives an average number of about 4.7man-days/week. 3 "average" people give about 3-times the manpower of a single person, i.e. 14.1 man-days/ week External consulting work can be ordered up to a certain workload of X man-days/week See also Implementation Plan Details Note The following points should be considered when defining the average manpower available: Average working days per person vary between different countries and companies, especially if they are project related External support teams have a different behaviour in terms of available manpower. It might just be expressed in cash costs, rather than time consumption. The amount of holidays vary from country to country Public holidays should be considered in the definition of the average available manpower For a more detailed description please see Implementation Plan Details. Calculate result plots for individual implementation plan steps — enable this checkbox to compute the different plots for the visualization of the implementation plan steps in ASSET Design Inspector. For further details please also see how to visualize the different Implementation Plan steps. Caution For very large networks with a high resolution and many sites involved in the optimization process, this option will take some time, and it can require a lot of memory in order to handle all plots for the implementation plan steps! 65 Optimization Settings Parameter constraints Use this tab to view and manipulate a parameter constraints for the optimization process. Optimization precision - Mechanical tilt—Use this box to view and modify the granularity of the mechanical tilt changes allowed during the optimization process. Optimization precision - Pilot—Use this box to view and modify the granularity of the power changes allowed during the optimization process. Optimization precision - Azimuth—Use this box to view and modify the granularity of the azimuth changes allowed during the optimization process. Note If "0" is entered in the fields for the individual optimization precisions, no constraints to the parameter values apply. Minimum angle between neighbouring cell azimuths—In case that Azimuth optimization is enabled, a minimum angle separation between two sectors (cells) at the same site can be required. This is sometimes necessary due to construction-conditioned antenna deployment. Activation mode Use this section to select the activation mode for your optimization. Note Starting with ASSET Design 4.0, CELL activation mode is replaced by LEVEL activation mode. CELL activation mode—select this option to activate inactive transmitters on a transmitter by transmitter basis. If CELL activation mode is selected, the number of transmitters to activate can be limited. SITE activation mode—select this option to activate inactive transmitters on a site by site basis. This means that all cells/transmitters on a site will be activated jointly. If one or more, e.g. 2 out of 3, cells are already active at a particular site, the site activation mode will activate all remaining cells/transmitters. Cells already active prior to activation will remain active. If the SITE activation mode is selected, the number of sites to activate can be limited. LEVEL activation mode—select this option to activate inactive transmitters on a site, where all transmitters belonging to the same network layer will be activated jointly but independently from transmitters of other network layers on the same site. Use this mode if you want to activate one or more network layers on a site by site basis. It is in particular useful for site sharing analysis to find out which sites to share between different layers (like e.g. different operators). Cells/transmitters already active prior to activation will remain active. If the LEVEL activation mode is selected, the number of sites to activate can be limited. Resource constraints Use this section to define the resource constraints limiting the optimization process. Resource limits Use this section to define the maximum cost and time budgets that limit the number of modifications in the optimization process. The optimization will consider both costs and time required to implement the individual parameter modifications. The individual costs and time parameters can be set for each sector in the cost and time parameters section of the Optimization ranges tab. Default values for the cost and time parameters are defined in the Range Defaults tab of the Options dialog box. limit total COSTS—enable the check box to limit the optimization by the costs for the implementation of the individual modifications. The individual costs for each modification are defined 66 CHAPTER 3 in the parameter settings in the Optimization Ranges tab. COSTS limit—use this field to enter the maximum budget assigned to the optimization of the current optimization project. The currency for the cost data is defined in the General tab of the Options dialog box. As default value the currency defined in the Regional and Language Options in the Windows Control Panel is used. limit total TIME—enable the check box to limit the optimization by the time required for the implementation of the individual modifications. The individual time requirements for each modification are defined in the parameter settings in the Optimization Ranges tab. TIME limit—use this field to enter the maximum time budget assigned to the optimization of the current optimization project. The unit name for time data is defined as man-days. Note To learn more about the impact of resource constraints on the optimization result and the implementation plan, please see Implementation Plan Details. Activation limits Use this section to define the maximum number of sites that limit the activation process during the optimization. limit number of SITES to activate—enable the check box to limit the number of sites available for activation during the optimization process. This constraint is only visible if the SITE activation mode is selected. SITES limit—use this field to enter the maximum number of sites that can be activated during the optimization. limit number of CELLS to activate—enable the check box to limit the number of cells available for activation during the optimization process. This constraint is only visible if the CELL activation mode is selected. CELLS limit—use this field to enter the maximum number of cells that can be activated during the optimization. Examples for the activation constraints are: Constrained to 10 sites: The optimization is limited by the joint activation of the cells on a maximum of 10 sites in total. The order of the per-site activations is shown in the implementation plan. Constrained to 15 cells: The optimization is limited by the individual activation of 15 cells. This can be on a maximum of 15 sites (one cell per site each). The order of the per-cell activations is shown in the implementation plan. Note To learn more about the impact of activation constraints on the optimization result and the implementation plan, please see Implementation Plan Details. Implementation plan details The implementation plan provides an ordered list of parameter modifications. It can be ordered so that the parameter modifications will be implemented in order to ensure that the most significant changes can be done first. It also makes sure that the overall network performance will improve during the implementation of the individual changes. In this section you find Understanding Availability Restrictions 67 Optimization Settings Examples General Remarks Availability restrictions Availability restrictions have a major impact on the implementation plan. It does not make sense to optimize the configuration and the best implementation of a site into a network, if we do not know when this site will be available. Only when the site is available it can be considered in the process of improving the network performance. Definition of availability restrictions In the activation section in the Optimization Ranges you can define the availability restrictions of any individual transmitter considered for the radio network optimization. To each transmitter an availability date can be applied. The site availability is given on an absolute time scale. Using dates in the implementation plan In order to consider the absolute availability dates for the generation of the implementation plan, you need to enable the Include date in the implementation plan check box in the Optimization Options tab. ASSET Design will then automatically consider the absolute dates for the best implementation of the modifications in the network. Examples In order to get a better understanding of the elapsed time feature in the implementation plan, please see the examples below: Example 1 Implementation plan with availability restrictions Assume that we have 5 different sites available for a network cluster. All of them will be available within a time frame of e.g. 3 weeks (beginning of W1 till end of W3). The blue and the red as well as the green and the pink site are available at the same time. All of these sites require certain resources to be implemented, i.e. time required to install, activate and modify the sites, costs, etc. These parameters are defined in the Optimization Ranges. When enabling the Include date in the implementation plan check box in the Optimization Options tab, the implementation plan will look like shown below. It includes the following information: If sites are available at the same time, ASSET Design will implement the most effective one (according to the setting for the implementation plan - see the description of the implementation plan settings in the Optimization Options tab). In the example the blue site is obviously more effective and hence implemented first. A site can only be implemented/modified once it is available. After finalizing the implementation of the blue site the yellow site is still not available. Hence, it can not be implemented (whether it is more effective than the red one or not is a different question). If no sites are available, nothing can be implemented. Hence, there is a hole in the implementation plan after the finalization of the implementation of the yellow site until new sites are available. Caution This means that the starting date for the implementation time PLUS the time it takes to implement the network modifications does not give the completion date of the modifications in the implementation time! 68 CHAPTER 3 As long as the available time resources are larger than the time it takes to implement the modifications, ALL changes can be implemented. The constraints are not limited to time resources, any other constraints like number of available sites, or costs are considered as well. The available time does not need to be consumed en block, i.e. the resources available can be split into several projects separated by times where no implementations are done. Example 2 Implementation plan when all sites are available Assume that we consider the same network scenario as in Example 1. The difference however is that all sites are available from the very beginning, i.e. they are available before the completion of the integration/modification of the first site. By selecting the option Include date in the implementation plan all site availability restrictions are considered. However, practically no restrictions will appear in the implementation plan due to the fact that all sites are available from the start. The conclusions from this example are: The time from the start of the implementation to the completion date will be the same as the required time resources needed for the implementation. 69 Optimization Settings The alignment of the difference between start and completion time in the implementation plan and the required resources and also happen if no availability restriction occurs after the completion of a single site. This means that as long as there are sites available that should be build, the time will be aligned. Example 3 Implementation plan with limited resources Assume that the scenario is the same as in Example 1. Sites will be available within a time frame of about 3 weeks. According to the requirements defined in ASSET Design the different sites will be implemented. The difference in this example however is the amount of resources available to complete the site activation/implementation/modification. The limitation in the available resources leads to the following conclusions: Resource limitations can be available time, costs, equipment, number of sites, number of sectors, etc. If the overall resources required to implement all of the suggested modifications is larger than the amount of resources available, the implementation plan will limit the number of modifications so that all available resources are not exceeded. In case of multiple limitations, e.g. available cost budget and time budget, the constraint exceeded first will be the limiting factor The available time does not need to be consumed en block, i.e. the resources available can be split into several projects separated by times where no implementations are done. General remarks A number of general remarks for the use of the implementation plan with availability restrictions and resource constraints. In the Optimization Ranges the time required to activate/implement/modify a particular site/ sector/parameter is given in man-days. The time resources are given in man-days per week. Therefore, the time it takes to implement a modification in the implementation plan is caluculated as o Required Calendar WEEKS = man-days (required) / available man-power (man-days/week) 70 CHAPTER 3 o Required Calendar DAYS = Required Calendar WEEKS * 7 o Completion DATE = Starting date + Required Calendar DAYS o The direct consequences of this scheme are: Weekends do not represent non-working days. Public holidays do not represent non-working days. The completion date can be any day, including Saturdays, Sundays and public holidays The completion date should not be interpreted as an exact date, but rather as a good estimate. Run Design Optimization Mode Run Use this tab to set optimization options and start the network optimization process. Options Optimization Mode—use this slider to control the compromise between optimization speed and optimization accuracy. The key objectives of the options on the Optimization Mode slider are as follows: Fast—achieve good optimization results within a very short time frame. This end of the Optimization Mode slider places an emphasis on optimization speed. Advanced—achieve the best achievable solution. This end of the Optimization Mode slider places an emphasis on optimization accuracy. The best results are obtained when optimizing in Advanced mode with the finest possible simulation resolution. Note For a more detailed description see optimization mode details 71 Optimization Settings Simulation Resolution—choose from this menu the grid (pixel) resolution to use during the optimization process. Choosing a higher simulation resolution yields a smaller grid cell (pixel) size and delivers more accurate results. Four simulation resolutions are available, based on the initial resolution set for the export of the ASSET Design optimization environment. For example, based on a 30m resolution chosen for the export, the following optimization resolutions are available. 30m—64 runtime units 60m—16 runtime units 120m—4 runtime units 240m—1 runtime units Note The above figure indicates the impact of the resolution on the optimization speed and memory requirement. The difference between 30m and 240m grid resolution results in a ratio of optimization times of 64:1 when pixel based results are of interest, i.e. for all results based on coverage plots! In the same way the different grid resolutions influence the amount of memory used for the optimization. Caution Especially for large area radio networks - including a few x 1000km2 - we highly recommend to start the optimization with a coarse resolution to save calculation time! In case that the simulation resolution chosen in ASSET Design is larger than the used analysis resolution in the ASSET project, the indicated optimization gains in the Progress tab will deviate from the optimization gain when verified in ASSET directly. This means that the improvement of the optimization speed comes along with the reduced optimization accuracy. Low Process Priority — Enable this check box to decrease the priority of the optimization engine. With low priority the optimization runs in the background and only uses idle resources on the machine. Use this option when optimizing a network while working in ASSET or any other application. Remove pathloss values > ...dB — Use this option to reduce the size of the pathloss data in memory while the optimization is running. ASSET Design will find the smallest possible rectangle for each pathloss matrix only containing pathloss values smaller than the given threshold. The threshold can be defined in the Tools/Options menu. Select the threshold carefully to avoid removing areas of the pathloss file which might be important for the network simulation. The default value for the threshold is 165dB. If an optimization uses too much memory to fit into the physical RAM of the computer, enable this check-box to minimize the memory demand. Limit memory usage — Limits RAM use to a user defined or automatically selected amount 72 CHAPTER 3 (based on current optimization settings). This may help to avoid ASSET Design from needing to swap from memory to disk in cases where more than one optimization is run concurrently on the same machine. The closer the limit is to the recommended amount, the better the optimization performance. The automatically selected value is the average of the minimum and the recommended memory (cf. below). Remove changes with no gain — Checking this box will add a post-processing step at the end of the optimization run to detect recommended changes that actually do not provide any target function improvement. Such changes will be eliminated. Note that this post-processing step will use up to about 10% extra run-time. Changes without gain might occur e.g. in optimizations that do not use costs to limit the number of changes. Result folder — The result folder will contain the optimization results, the optimization report and importable files to get results back into ASSET. For each optimization a subfolder with an ascending number will be created. The optimization report file stores all relevant information regarding the optimization process, which includes the following: Optimization settings Optimization ranges Results overview Roll-out report Implementation plan Note If the optimization is terminated by the STOP button in the Progress tab, NO implementation plan is generated. The implementation plan can only be computed if the optimization is completed successfully. Otherwise an intermediate state would be the result that does not satisfy the requirements of the implementation plan. Memory requirements ASSET Design uses smart memory management to run very large area optimizations. This section shows the amount of memory required for the optimization parameters (size of the area, resolution, ...) you have set. It is assumed that no other applications with major memory requirements are running at the same time. Overview—an overview of memory requirement details, made up of process—this field displays the minimum physical memory that is required to run the optimization process OS—this field displays the assumed memory occupied by the operating system (OS) machine—this field displays the total required memory necessary to run the optimization on this machine. minimum versus recommended—the difference between minimum and recommended is that data compression is used for the minimum requirement. In case of recommended, the required data is uncompressed and hence no performance degradation (slower optimization) occurs. If more memory is available more data will be kept in caches and the optimization will be even faster. Memory requirement messages—this field displays warnings and error messages, if the machine does not fulfill the memory requirements. A warning will occur if the physical memory on the machine is below the for best performance memory requirement An error message will occur if the physical memory on the machine is below the minimum memory requirement 73 Optimization Settings Caution If the minimum required memory is not available, the optimization can not be started. In that case you can do the following: Use a coarser simulation resolution. Increase the amount of physical memory in your machine. Reduce the size of the Optimization Polygon within your project. Note While the optimization settings are defined, the ASSET Design optimization environment is created in the background. During that process you will see the message: "Optimization Environment is currently being created in the background. Waiting for memory requirements...". You can either wait until the optimization environment is generated, or you can start the optimization by clicking the Start Optimization button. In case of the latter, ASSET Design will show you the following message box: This means that ASSET Design has to wait until the creation of optimization environment is completed. However, you can launch the optimization in the meantime and it will automatically start when the optimization environment is completed. Compute initial state — Will simulate the network and evaluate all the defined target functions for the initial network configuration only without doing an optimization. Use it to analyze the network, check if the used parameters and target function settings are correct, or get captured traffic numbers from the Excel report file. In case of site activations, the initial state is calculated with all transmitters turned on. Start Optimization — Click this button to start the optimization process. Staring optimization includes copying relevant data and initializing network optimization. 74 CHAPTER 3 Small Cell Design Mode Run Templates Use this table to add, remove, and edit your site template parameters. The templates table can be saved to disk and loaded. Configuration µ-wave File: Microwave hubs file - a .csv file containing a set of hub locations the new sites can connect to via line of sight or non line of sight. The file must contain these columns: X– x coordinate Y– y coordinate Type – The supported connection type. Valid values are PtP (point-to-point), PtMP (point-tomultipoint), NLOS (non line-of-sight) Optional columns are: Height – height of the µ-wave hub antenna in meter. Range – Maximum distance from the µ-wave hub in meter. MaxConnections – Capacity – The maximum number of connections a µ-wave hub file can accept. The maximum capacity the µ-wave hub can handle. The columns must be separated by comma “,”. Example of a valid microwave hubs .csv file: 75 Optimization Settings X Y Height Type Range MaxConnections Capacity Default values for all three types of µ-wave hubs: Range – The maximum range of LOS point-to-point µ-wave connections in meter. Height – The default height of µ-wave hubs in meter. Connection limit – The maximum number of sites that can connect to this µ-wave hub. Capacity – The maximum capacity this µ-wave hub can handle. This is the sum of the maximum captured site traffic of all connected sites. Access point File: Cable access points file – a .csv file containing a set of cable access points the new sites can physically connect to. The file must contain these columns: X– x coordinate Y– y coordinate Range – Maximum distance from the µ-wave hub in meter. MaxConnections – The maximum number of connections a µ-wave hub file can accept. The columns must be separated by comma “,”. Example of valid cable access points .csv file: X Y Range MaxConnections Default values: Range – Defines the default maximum distance (in meters) from a new site to a cable access point if no range was defined in the cable access points file. Connection limit – Defines the default connection limit if no limit was defined in the cable access points file. Fiber cable File: Cable vectors file – a .mif file containing a set of cable vectors the new sites can physically connect to.ASSET Design supports polylines only. Default values: Range – Defines the maximum distance (in meters) from the fiber cable to a new site. Daisy chains The fields related to daisy chains are disabled in the current release. This feature will be available in a future version of ASSET Design. Candidate positions file – A .csv file containing a set of candidate site locations and optional costs and names. The file must contain the columns x, y, and optionally a column for costs and names. The columns must be separated by comma “,”. ASSET Design will only place new sites at the provided positions. Example of a valid candidate positions .csv file including optional costs: 76 CHAPTER 3 X Y Costs Name Example of a valid file without costs and names: X Y If no candidate positions file is available it can be created with the candidates creator. Open candidates creator The candidates creator is a tool that helps to generate a valid candidate position file. Creation method – Candidate positions can be created in a grid or along vectors. In the grid mode the grid distance has to be specified. In the vector mode also a vector file has to be specified. Valid vector files are *.mif or *.tab files. Optional filtering – Independent of the creation method the candidate positions can be filtered. Only inside polygon – Only candidate positions inside a polygon are kept. Valid polygon files are *.mif or *.tab files. Only outside polygon – Only candidate positions outside a polygon are kept. Valid polygon files are *.mif or *.tab files. Only on pixels with map value – The candidates creator can interpret map data and place candidates only where the map has a certain value. For example a height map can be used to place sites only above or below a certain height level but also traffic maps or coverage maps etc. can be used. Valid map formats are *.bil, *.cbil, *.trr and *.3ga. Several filters can be combined. Resulting candidate position file – Specify the name and location of the candidate position file. The file location can be copied to the clipboard with the corresponding button to re-use it in the ASSET Design main dialog. Target objective – This value depends on the optimization target(s) defined on the Optimization Target tab sheet. It specify a certain percentage of the optimization target. ASSET Design aims to achieve the target objective at minimum costs. For example, if only the coverage requirement (RX pilot) with a weight of 1 is set in the optimization target, the aim is to satisfy that coverage requirement for, e.g. 95% of the area when the target objective value is set to 0.95. The result will then be the required infrastructure in order to achieve this. On top of that, the ultimate goal of the optimization is to achieve the optimization target, by minimizing the resources required to achieve that. The maximum target objective value is the sum of all target function weights. Simulation resolution – All map data will be re-sampled internally to the given resolution. This parameter has significant influence on duration and accuracy. For a preview ASSET Design run, we recommend using a multiple of the environment resolution. Building vectors files – a .mif file containing a set of building vectors with height. These are used for line of sight checks and pathloss calculations with the Urban and Rural propagation model.ASSET Design supports polylines only. Network – Select the network ASSET Design shall activate sites for. The network to be either a UMTS or a LTE network. Note: The chosen technology must coincide with your site templates. 77 Optimization Settings Propagation models Propagation model – Choose between Urban, Rural (COST-Hata) and 3rd party propagation models. The propagation model has a direct influence on the signal losses simulated during the optimization process. The Urban model assumes a denser area with higher signal loss compared to the Rural model. Urban/Rural model: Indoor / Outdoor loss – Moreover, by using the “...” button you can set a constant indoor and outdoor loss (in dB) to additionally distinguish between the signal loss inside a building and outside. Note: In order to use indoor loss, Building vectors must be provided in form of a .mif file containing the vectors that define the buildings. ASSET Design supports polygons and rectangles. For details about third party models please see the documentation shipped with the models. Limit costs to – define a global cost limit that ASSET Design must not exceed. Allow azimuth optimization – Tick this check box if you want the optimal azimuth angles of the antennas of activated sites. Result directory – This folder will be used to store all results. Generate implementation plan – Tick this check box if you want to generate an implementation plan. It will sort the sites according to their total target objective gain. View Input – Opens the Input Viewer. For more information click here. Run – Starts the optimization process and switches to the Progress tab sheet. Optimization Mode Details Optimization Gain versus Time The different optimization modes allow the user to control the compromise between optimization speed and optimization gain that can be achieved. This compromise depends on the actual network behaviour, the optimization environment, the optimization targets, the resolution of the prediction files and other influencing factors. Iterative Optimization The optimization algorithms in ASSET Design include a number of methods to analyze and optimize the overall network behaviour. Based on the analysis the algorithms determine probabilities and hypotheses for expected performance improvements. These hypothesis are 78 CHAPTER 3 evaluated and confirmed in an iterative process by network simulations. This iterative process uses a number of different methods to investigate the potential of the improvement of the network. For each iteration stage the proprietary optimization algorithms are applied. Based on the result of the individual iteration stage, a subsequent iteration stage is started. This iteration process can be terminated when the convergence criterion is fulfilled. Typically this convergence criterion is either a maximum number of iteration stages, or by a minimum level for the performance improvement per iteration stage. If the improvement per iteration stage is lower than this minimum required improvement, the optimization converged and hence the iteration process terminates. Convergence criteria ASSET Design incorporates the following convergence criteria for the different optimization modes: Fast—terminates after a maximum number of iteration runs. Advanced—terminates after satisfying performance based convergence criteria. The best results are obtained when optimizing in Advanced mode with the finest possible simulation resolution. However, this mode will require the highest optimization time. Therefore, it is recommended to start with the Fast mode. Optimization Warnings In some cases it might happen that warnings are generated during an optimization, if this is the case a yellow warning sign is displayed in the status bar and the text new warnings occured flashes. To view the warning details, double click on the icon or text message, hit F9 or choose Tools > Warnings in the main menu. The text message will then stop flashing until new warnings occur. Warning Window The warning window displays a hierarchical view of the different warnings. Tree view—The warnings are displayed in hierarchical order. Usually the details are not expanded to provide a fast overview, click on the plus button to view all the warning items. If you select an 79 Optimization Settings item, the date and time of the first occurance and the detail text are displayed. Only new warnings—If this box is checked, only new warnings (that have occured since the warning window was closed the last time) are displayed. Uncheck this option to view all warnings. Date—displays the selected warning's first occurance time stamp. Text—displays the selected warning's detail information. The text might be easier to read in this formatted field than in the tree view. Templates General parameters Property Description Type and Value Range Technology Technology for which the site template is available. LTE or UMTS Number of sectors Number of sectors/cells. Integer > 0 Antenna pattern Name of the antenna pattern file. String Antenna height Height of the antenna (in meters). Tilt Mechanical tilt for each cell (in °). Hardware costs The hardware costs for the site template Real in [-180, 180] Backhaul connection parameters Property Description Type and Value Range LOS µ-wave support Does the template support µ-wave line-of-sight backhaul connections. Binary checkbox on/off Point-to-point costs The costs for a point-to-point µ-wave connection. Point-tomultipoint costs The costs for a point-to-multipoint µ-wave connections. NLOS µ-wave support Point-tomultipoint costs Access point support Costs Fiber cable access support 80 Does the template support µ-wave non-line-of-sight backhaul connection. Binary checkbox on/off The costs for a µ-wave NLOS point-to-multipoint backhaul connection. Does the template support backhaul connection via access points. Binary checkbox on/off Costs for connecting a site to a cable access point in the backhaul network. Does the template support backhaul connection via fiber cable. Binary checkbox on/off CHAPTER 3 Costs Is fallback template Costs Costs for connecting a site to the backhaul via fiber cable. Does the template support a fallback connection method Binary checkbox if the above are not applicable. on/off Costs for a fallback connection method. Radio parameters Property Description Type and Value Range Pilot power Pilot power for each cell (in dBm). Real in [0, MaxCellPower] Propagation radius Radius for which the signal loss is calculated (in meters). Max. cell power Maximum power for each cell (in dBm). RX noise figure A measure of degradation of the up-link signal-to-noise ratio, caused by components in a radio frequency signal chain (in dB). TX loss Transmitter loss (in dB). RX loss Receiver loss (in dB). TX Load (dBm) Transmitted interfering power (in dBm). Real in [0 ,100] Transmitted interfering power (in %). Real in [0 ,100] TX Load (%) TX traffic channel Traffic channel power (in dBm). power Real in [0, MaxCellPower] Max. captured cell traffic Maximum traffic a cell can handle (same unit as used in traffic map). Real in [0, MaxCapturedSiteTr affic] Max. captured site traffic Maximum traffic the site can handle (same unit as used in traffic map). Channel frequency start Start frequency of the radio channel (in MHz). Channel frequency stop Stop frequency of the radio channel (in MHz). Pilot power boost Pilot power boost (in dB). Input Viewer The purpose of the Input Viewer is to have a quick and easy way to visualize the input data before starting the optimization. 81 Optimization Settings Controls Z – Pressing the Z button enables the zoom tool. When the zoom tool is enabled you can use the left mouse button to draw a rectangle to zoom in on. A click with the right mouse button will zoom out one zoom level. The zoom level can also be set with the slider in the main window. M – Pressing the M button enables the measurement tool. Select the start position of the ruler with a left mouse click and the end position with a double click. It is possible to add additional waypoints with a single click of the left mouse button. The distance is displayed in meters. P – Pressing the P button enables the panning tool. When the panning tool is enabled you can pan the content of the main window by holding the left mouse button down and moving the mouse. Wheel/+/- – The mouse wheel and the +/- buttons can be used to zoom in and out the main window. MMB click – A click of the middle mouse button re-positions the main window. The position of the click will be the new center. Home – Pressing the home button sets a zoom level so all data fits to the screen. Layers In the layers section the display of all data layers can be enabled and disabled. Additionally the transparency of map layers can be changed. Available layers are all maps and position files selected for an optimization run. An OpenStreetMaps layer is available if vector files are set. The OpenStreetMap data will not be used in the optimization run. Legend The legend section offers height and clutter information of the position of the mouse pointer. The height value is displayed in meters. This value is taken from the height map and not from the OpenStreetMap data. The clutter code is read from the clutter map. 82 CHAPTER 3 Optimization Progress and Results Design Mode Progress Use this tab to monitor the optimization progress. Progress Progress Bar — This bar displays the overall advance of the optimization process. Stop — Use this button to terminate the optimization at any time. If you click Stop after theASSET Design has found an improved network state, you will be able to export the intermediate result. View report — Use this button to view the optimization report file. This button is only available after the optimization is complete. When an optimization was terminated by clicking Stop, the result files can be generated, and a report file for the intermediate result can be viewed. Export implementation plan step — Use this button to create XML files to a certain step of the implementation plan in addition to the XML files that were generated at the end of the optimization. The results for the selected step will be saved to a new sub-directory of the result directory. Note To view the optimization report, Microsoft Excel or a compatible viewer is required. The optimization report file stores all relevant information regarding the optimization process as well as the implementation plan. Note If the optimization is terminated by the STOP button in the Progress tab, no implementation plan is generated. The implementation plan can only be computed if the optimization is completed successfully. Otherwise an intermediate state would be the result that does not satisfy the requirements of the implementation plan. For further details see View optimization report. 83 Optimization Settings Visualize Results—click this button to view the optimization results before and after the optimization, as well as each individual step in the implementation plan in ASSET Design Inspector. This button is only available after the optimization is complete. When an optimization was terminated by clicking Stop, the result files can be generated, and a report file for the intermediate result can be viewed. For further details see ASSET Design Inspector. Load results—loads the results of the current optimization so that they can be used in a new optimization run. This is a shortcut for the same functionality as in the Project settings tab sheet start from previous result. A dialog will pop up with the options to import new cells as defined in the result active inactive Note If the option import new cells as active/inactive is selected the activation status of all cells generated in all previous small cell design mode runs will be changed. Example In my Greenfield scenario I place new cells with the small cell design mode of ASSET Design. I press the Load results button and select import new cells as active because I want to run a cell parameter optimization in the design optimization mode. If I decide to add additional small cells I can press the Load results button again with the option to import new cells with the activation status as defined in the result. Target function Use this section to view information about the advance of each optimization target value. The target function values are shown for the different optimization targets described in the Optimization Target tab. Only those target function values are displayed that have a weight higher than zero, or - if the weight is zero - the compute target value during optimization check box is enabled in the Optimization Target tab. Init (Raw)—this column displays the initial value of the selected optimization targets that fulfilled the target requirement prior to optimization. The initial area satisfying the particular optimization target is shown, independent of the weight assigned for this optimization target, i.e. raw. Curr (Raw)—this column displays the current value of the selected optimization targets that fulfill the target requirement during the optimization. The current value satisfying the particular optimization target is shown, independent of the weight assigned for this optimization target, i.e. raw. Max (Raw)—this column displays the maximum value of the selected optimization targets that could theoretically satisfy the target requirement within the optimization area. Weight—this column displays how the individual optimization objectives are weighted and summed up to the total target value. Note If the optimization target uses clutter based optimization weights, this will be indicated by "*CLT" in the weights column. Traffic map weighting will be indicated by "*TRF". As an example: Overall weight = 5 and clutter weights are applied on top of that, the value in the Weight column will be "5*CLT". 84 CHAPTER 3 Init (Weighted)—this column displays the initial value of the selected optimization targets that fulfilled the target requirement prior to optimization, weighted by the individual clutter and area dependent optimization weights and normalized to the target function's weight. Curr (Weighted)—this column displays the current value of the selected optimization targets that fulfill the target requirement during the optimization, weighted by the individual clutter and area dependent optimization weights and normalized to the target function's weight. This current value represents the resulting performance improvement achieved by the optimization process. Therefore, it is highlighted in bold numbers. Max (Weighted)—this column displays the maximum value of the selected optimization targets that could theoretically satisfy the target requirement within the optimization area, weighted by the individual clutter and area dependent optimization weights. Due to the normalization to the target function's weight the value is identical to the weight. Note The weighted values are normalized to the target function's weight to balance the influence of different target function types, clutter weighting and traffic map weighting. This means that for example all target functions with weight 1 have the same weighted maximum of 1, regardless if there is a traffic map with an average of 0.001 Erl/km² or clutter weights of 1000. Note The weighted values can be calculated as Init (Weighted) = Init (Raw) / Max(Raw) * Weight Curr (Weighted) = Curr (Raw) / Max(Raw) * Weight Max (Weighted) = Max (Raw) / Max(Raw) * Weight = Weight. Increase Relative—this column displays the performance improvement relative to the value that initially fulfilled the requirement. Example Assume a total optimization area of 100 km² and an initial area fulfilling the coverage requirement of 80 km². An increase of 10 km² then equals an improvement of 12.5% compared to the original area of 80 km². Therefore, 100km² equals "1", where 80km² equals "0.8", as the numbers are all normalized for comparison reasons. If the optimization weight is "2", then 100km² equals "2". Note With this method the maximum improvement that can be reached is limited by 25% (20km² on top of 80km² initially), since the total optimization area is limited to 100 km². Increase Absolute—this column displays the performance improvement of the potential improvement in normalized numbers, as well as percentages of the maximum achievable value. Curr(Weighted) - Init(Weighted) of Max(Weighted) - Init(Weighted) Note If the optimization target uses clutter based optimization weights, there is no longer a single "maximum" value fulfilling the requirement. There are now as many "maximum" values as there are clutter classes. To display all of these values would be confusing and therefore, NO maximum value is displayed. With no maximum value available, the absolute increase (as percentage of what could be achieved) is not possible. Total Target Value—the bottom line of the target function section displays the TOTAL TARGET VALUE improvement due to the optimization process. The total target value is the weighted sum of the individual optimization targets. Note The values shown in the progress tab in ASSET Design can slightly differ from the results shown in the report in ASSET. The relative deviation of the results is typically much less than a percent. Reasons for this deviation are different calculations of the optimization areas, i.e. which pixel at 85 Optimization Settings the border is considered to be in or outside the optimization area, and different simulation resolutions. In case that a much rougher resolution is used in ASSET Design than in ASSET, the size of the border pixels supports the uncertainty of the "which pixel is in or out" calculation. Performance Chart—this chart displays the advance in the total target value over time. The time frame for the display of the progress is set in the General tab of the Option dialog box. The color of the graph indicates different phases of the optimization process, network analysis and parameter optimization, cost/time optimized analysis and modifications and calculation of the implementation plan. Optimization Log—this window displays information and warning messages generated by the optimization engine. Small Cell Design Progress Use this tab to keep track of the Small Cell Design progress. Stop Run – Terminates the Small Cell Design process. Visualize Results—click this button to view the optimization results before and after the optimization, as well as each individual step in the implementation plan in ASSET Design Inspector. This button is only available after the optimization is complete. When an optimization was terminated by clicking Stop, the result files can be generated, and a report file for the intermediate result can be viewed. For further details see ASSET Design Inspector. View report – Open the optimization report in Excel. Create ASSET XML – Create ASSET importable xml files. PLMN – Enter the PLMN for which the new sites should be created. Output directory – Specify the location for the xml files. Objective – The target objective of the currently best solution found during the Small Cell Design process. Costs – The costs of the currently best solution. Active Sites – The number of active sites in the currently best solution. Improvement chart – Visualizes the ongoing Small Cell Design process and shows the improvement of the target objective and costs over time. Output log – Shows logging information concerning the start and end of the Small Cell Design process, new best found solutions, as well as errors. Load results—loads the results of the current optimization so that they can be used in a new optimization run. This is a shortcut for the same functionality as in the Project settings tab sheet start from previous result. A dialog will pop up with the options to import new cells as defined in the result active inactive Note If the option import new cells as active/inactive is selected the activation status of all cells generated in all previous small cell design mode runs will be changed. 86 CHAPTER 3 Example In my Greenfield scenario I place new cells with the small cell design mode of ASSET Design. I press the Load results button and select import new cells as active because I want to run a cell parameter optimization in the design optimization mode. If I decide to add additional small cells I can press the Load results button again with the option to import new cells with the activation status as defined in the result. View Report By clicking the View report button in the Progress tab, you can view the optimization report file. This button is only available after the optimization is completed. When an optimization was terminated by clicking Stop, the result files can be generated, and a report file for the intermediate result can be viewed. Note To view the optimization report, Microsoft Excel or a compatible viewer is required. The optimization report file stores all relevant information regarding the optimization process, which includes the following spreadsheets: Optimization settings Sector information Network settings Optimization ranges Results overview Optimized Network Implementation plan Improvement diagrams Warnings Optimization Settings The optimization settings spreadsheet includes all relevant optimization settings such as, but not limited to: Input parameters like optimization environment or traffic maps Result parameters like output files Optimization settings like targets and constraints Sector information Sector specific parameters are shown. Note that some of the fields might not be populated depending on the technology or Sector name, technology, network layer GSM neighbor list input parameter Captured traffic limit, captured traffic before and after the optimization in units of the used traffic map x km2 Resource usage in % of the total available resource units Inter-system handover initial and optimized This is an ordered list of cells indicating the most frequent inter-system handovers and the 87 Optimization Settings fraction of handovers to that specific cell in %. Network settings This page shows all input parameters of the tab sheet Network settings in the GUI. Optimization Ranges The optimization ranges spreadsheet includes all parameter settings for the optimization: Parameters allowed for modifications Parameter ranges Initial settings Costs and time required for the implementation of the modifications Results overview The results overview provides information about Number and type of parameter modifications The required costs and time Analysis and improvements of the used target functions Additional information about the computer and the run-time Optimized Network The optimized network spreadsheet includes the values for the optimization parameters for each sector by means of: Original value Optimized value Difference between original and optimized value Implementation Plan The implementation plan is only available if its calculation was enabled in the optimization options. The implementation plan provides an ordered list of parameter modifications. It can be ordered so that the parameter modifications will be implemented to ensure that the most significant changes can be done first. It also makes sure that the overall network performance improves from step to step during the implementation of the individual changes. The implementation plan displays the different steps that have to be made. For each step the site and the sectors are shown where parameter modifications should be implemented. Of course, the associated parameter modifications are shown as well. Furthermore, the overall optimization target is listed, as well as the costs and time required to do the implementation for the ordered list of parameter changes. In addition to the parameter changes, the performance of the individual optimization targets (i.e. coverage, quality, etc.) is shown as well. With this the user can get a very good picture of what should be implemented first and how it influences the overall network performance. Since the implementation plan is provided in Microsoft Excel, you can use all available Excel features to manipulate and display the data. For example you can easily AUTO-FILTER the first column of the implementation plan to get a good overview in case of very large networks. The 88 CHAPTER 3 implementation plan therefore provides a number of categories so that you can easily use this functionality. You can also create charts, graphs and statistics very easily. An interesting graph of course is to display the overall target function versus the costs. Depending on the network implementation you can analyze for example if it is worth while to invest more money for optimization or if you could gain 85% of the improvement with only 50% of the budget you are prepared to spend. The most important improvement diagrams are generated automatically in the Improvement Diagrams worksheet (see below). Note If the optimization is terminated by the STOP button in the Progress tab, no implementation plan is generated. The implementation plan can only be computed if the optimization is completed successfully. Otherwise an intermediate state would be the result that does not satisfy the requirements of the implementation plan. Improvement Diagrams The improvement diagrams are only available if the implementation plan was enabled in the optimization options. The improvement diagrams provide a series of analysis diagrams for the individual optimization targets selected in the optimization targets tab. In the improvement diagrams worksheet, the improvement diagrams for each selected optimization target is shown versus the number of implementation steps the implementation costs the implementation time This allows you to directly analyze the efficiency of the network optimization for your selected radio network. Furthermore, the improvement diagrams allow you to compare the performance of the individual optimization targets head-to-head. The mouse-over functionality provides you with additional information about the implementation steps, costs and required time to implement the network modifications. ASSET Design also allows you to re-import and verify any implementation step shown in the implementation plan into ASSET. The selection of the step to be imported back to the planning tool can be selected with the button Export impl. steps. Warnings Warnings that occured while ASSET Design processed are displayed. Note that the number of details is limited to 50 per warning category. The remaining messages can be found in a file which is named same as the report followed by "_warning.xml". 89 Options Settings 4 Options Settings Options - General Use the Options dialog to view and modify ASSET Design options. General Use this tab to view and modify general options. General Options Use this section to view and modify optimization process settings. Time Span Visible in Progress Chart—type in this box the number of minutes the optimization progress can be monitored in the progress bar on the Progress tab. Unit Name For Cost Data—type in this box the currency unit to use for cost data typed in the Optimization Ranges tab. As default value the currency defined in the Regional and Language Options in the Windows Control Panel is used. Pathloss limitation threshold—here the threshold for the pathloss limitation function is defined. Cf. Optimization Run. Temporary data options Use this section to view and modify settings for the temporary availability of data required during the optimization process. Temporary Optimization Data Folder—this box displays the name of the folder used to store temporary data. Browse (...)—click this button to locate and choose the folder used to store temporary data. Hard Disk Space Limitation For Temporary Data—enabled this check box to limit the maximum available disk space for temporary data. Type the disk space limit in MB in the box to the right. If the required disk space for temporary data exceeds the defined limit during the optimization process, ASSET Design automatically increases the limit to successfully complete the optimization process. Do Not Delete Temporary Folders After Optimization—enabled this check box to keep the temporary data after the optimization process finishes. Caution Only enable this check box when instructed by support. Temporary Folders Kept From Previous Optimizations—this window lists the temporary data folders that were kept from previous optimization runs. When an optimization process fails, optimization folders are kept for support inquiries. Delete Now—click this button to delete the temporary folders chosen in the Temporary Folders Kept From Previous Optimizations window. 90 CHAPTER 4 Options - Network Defaults Use the Options dialog to view and modify ASSET Design options. Network Defaults Use this tab to view and modify the network defaults settings. For more information on the network settings refer to Networks and parameters. Parameters and Properties Inter-system interference factor—default value for the attenuation factor of inter-system interference. Use clutter indoor loss—default value for the check box to use clutter indoor losses. Traffic map settings Scaling factor—default value for the global scaling factor each pixel of the traffic map will be multiplied with. Include captured traffic numbers in report—default value for the checkbox to do a captured traffic analysis and include the numbers in the report. 3G cell load Use imported or custom cell loads—default value for the selection between imported cell loads or custom cell loads. Custom cell load—default value for the cell loading in %. Will be applied if the above selection is on custom cell load. LTE parameters Common channel overhead—default value for the common channel overhead in % for LTE density based capacity targets. Options - Activation Defaults Use the Options dialog to view and modify ASSET Design options. Activation Defaults Use this tab to view and manipulate the activation options. Cell activation defaults Use this section to define the cell activation default for the INACTIVE transmitters. The site (cell) activation feature allows you to optimize Network roll-out—based on a number of potential site (cell) locations, ASSET Design automatically selects and configures the sites (cells) required to fulfill the optimization targets in the best way for the network roll-out. The potential candidates are defined by inactive sites (cells) in the ASSET project. Network extension—based on a predefined set of potential site (cell) locations, ASSET Design automatically selects and configures the sites (cells) required to fulfill the optimization targets in the best way for the network extension. The potential candidates are defined by 91 Options Settings inactive sites (cells) in the ASSET project. Allow activation of inactive cells—use this check box to allow the activation of INACTIVE transmitters (cells) by default. Site is not available before—use this check box to define the default availability of all sites in the network. Use the drop down calendar to define the date for the default site availability. Use current date—click this button to use the current date as default availability for all sites Activation resource requirement defaults Use this section to define sector specific costs associated to the activation of an inactive site or cell. Default values for the costs and time parameters are defined in the Range Defaults tab of the Options dialog box. Default values are applied to parameters when the Load network data button is clicked on the Project Specification tab. The currency for the cost data is defined in the General tab of the Options dialog box. As default value the currency defined in the Regional and Language Options in the Windows Control Panel is used. Costs—type in these boxes the expected expense of site and/or cell activation Time—type in these boxes the associated amount of time required to implement site or cell activation. Note The costs and time requirements are split into two categories. Site Costs and Time consider the costs and time required to prepare the site for the activation of a new transmitter. They do not include the costs (and time) to install a new sector. Cell Costs and Time consider the costs and time to install (activate) a new cell on a specific site. Example If the physical mast already exists, e.g. because it is used for an existing GSM network, the Site Costs (and Time) are the costs and time required to upgrade the existing site to install (activate) a new cell/sector. The Cell Costs (and Time) consider the costs for the deployment of a new sector (cell), i.e. it includes costs like the RF equipment, installation, etc. The TOTAL costs assigned to the activation (deployment) of a new site with 3 sectors are hence: 1 x Site Costs + Costs Cell 1 + Costs Cell 2 + Costs Cell 3. If the site already exists, e.g. one or more cells are already active at this site, only the Cell Costs will be considered; no additional costs for the site activation apply. Resources for modification required in addition to resources for activation—enable this check box if the site (cell) activation and the parameter modification costs (implementation time) are adding up to the total costs/time. Options - Range Defaults Use the Options dialog to view and modify ASSET Design options. Range Defaults Use this tab to view and modify default values for the optimization ranges of following parameters: Antenna tilt Pilot power Antenna azimuth Antenna pattern 92 CHAPTER 4 Electrical tilt (electrical tilt variants of the current pattern) Antenna type (by using a pattern list) Electrical tilt limits Limiting the electrical tilts of the individual antenna types Site access costs All default settings in this tab are global and apply to all sectors for the group of sites chose to optimize, listed in the Project Specification tab of the ASSET Design dialog box. Range defaults apply when no other individual settings are applied, for example, from a previously saved optimization project. Range defaults are adapted by clicking Load network data on the Project Specification tab of the ASSET Design dialog box to load site data. Modification range defaults Use this section to view and manipulate the default parameter settings for the optimization process. Optimization ranges are configured separately depending on whether associated predictions are used in unmasked or masked form (masked predictions are used for ray tracing models). Optimize—enable the check box beside an optimization parameter to enable optimization of the parameter. Clear a check box to disable optimization of an individual parameter. Absolute/Relative—choose from these lists the type of values specified for the Optimization Range of an individual optimization parameter. The available types are as follows: Relative—values relative to the current setting Absolute—absolute value range Note For absolute values the antenna azimuth 0° means north. With this, negative values can also be used, since the optimization requires a range of possible angles. An absolute range of minimum=-60° to maximum=60° is the range from 60° west to 60° east of the north. The maximum range for absolute azimuth settings is [-360°...360°]. All other values can be expressed within this range. Min—type in this box the minimum value for the optimization range of an individual optimization parameter. Max—type in this box the maximum value for the optimization range of an individual optimization parameter. Rotate entire site—enable this checkbox to rotate the entire site when it comes to azimuth modifications. The tightest limitation of all sector setting on that site will be used for the limitation of the site rotation. Antenna Patterns—use these check boxes to allow antenna pattern changes by means of Change of the antenna pattern as electrical tilt variants of the current antenna Change of the antenna pattern by changing the antenna type Type in this box a list of the antenna patterns that ASSET Design can exchange during optimization. All antenna patterns in the project can be used. Each line represents a single antenna pattern. Modification resource requirement defaults Use this section to view and manipulate the default settings for the resource requirements. Cost—type in these boxes the expected expense of implementing a parameter modification. Currency for the cost is defined in the General tab. 93 Options Settings Time—type in these boxes the associated amount of time required to implement a parameter modification. Site Access Required—enable this check box for a parameter when it is necessary to visit the site to implement the associated parameter modification. Changing the azimuth of an antenna may require a person to visit the site. Other parameters, such as power modifications, can be done remotely from the operation and maintenance center. Site access - cost—type in this box the expected expense for site access to implement a parameter modification. Currency for the cost is defined in the Options General tab. Site access - time—type in this box the associated amount of time required for site access to implement a parameter modification. The unit name for time data is defined in the Options General tab. Options - Target Defaults Use the Options dialog to view and modify ASSET Design options. Target Defaults Use this tab to view and modify target default values. Target Defaults are adapted by new ASSET Design projects. Note The target default values for the clutter based optimization targets are adapted with the reloading of site data in the Project Specification tab of the ASSET Design dialog box. To define, save and load clutter based target values, save the optimization project and load the according settings for the clutter based optimization targets, clicking Import From Previous Optimization in the Optimization Target tab of the ASSET Design dialog box. Importing a previous optimization updates the previous settings for the individual tab. 3G Optimization Target Defaults RX pilot [Coverage]—type in this a value in dBm to define the default target value for the optimization within the optimization region. The coverage requirement specifies the default optimization objective for the best pilot field strength. The optimization objective should be exceeded after the optimization. Example A coverage requirement of -90dBm means that all grid cells (pixels) in the optimization area should exceed a best pilot field strength of -90dBm after the optimization. 1st - 2nd RX Pilot—type in this a value in dB to define the default target value for the optimization within the optimization region. This requirement specifies the default optimization objective for the difference between the first and the second best pilot field strength. The optimization objective should be exceeded after the optimization. Example A 1st-2nd RX pilot requirement of 4dB means that all grid cells (pixels) in the optimization area should have a difference between first and second best pilot field strength of more than 4dB after the optimization. 1st - Nth RX Pilot—type in this a value in dB to define the default target value for the optimization within the optimization region. This requirement specifies the default optimization objective for the difference between the first and the Nth best pilot field strength. The optimization objective should 94 CHAPTER 4 be exceeded after the optimization. N can be set between 3 and 5. Example N can be set to 5. A 1st-5th RX pilot requirement of 6dB means that all grid cells (pixels) in the optimization area should have a difference between first and 5th best pilot field strength of more than 6dB after the optimization. Ec/Io—type in this a value in dB to define the default target value for the optimization within the optimization region. This requirement specifies the default optimization objective for the Ec/Io requirement. The optimization objective should be exceeded after the optimization. Example A Ec/Io requirement of -15dB means that all grid cells (pixels) in the optimization area should exceed an Ec/Io value of -15dB after the optimization. 2G Optimization Target Defaults RX BCCH [Coverage]—type in this a value in dBm to define the default target value for the optimization within the optimization region. The coverage requirement specifies the default optimization objective for the best BCCH field strength. The optimization objective should be exceeded after the optimization. Example A coverage requirement of -90dBm means that all grid cells (pixels) in the optimization area should exceed a best BCCH field strength of -90dBm after the optimization. C/I—type in this a value in dB to define the default target value for the optimization within the optimization region. This requirement specifies the default optimization objective for the carrier to interference ratio (C/I) for all potential co-channel interferers. The optimization objective should be exceeded after the optimization. Example A C/I requirement of 5dB means that all grid cells (pixels) in the optimization area should have a C/I of more than 5dB after the optimization. Apply RX pilot requirement Enable this checkbox if you want to optimize the area where the requirements for the individual optimization targets AND the RX pilot requirements are fulfilled. From a practical point of view the enabled RX pilot requirement fulfilled functionality means that you optimize the area where your optimization target is fulfilled AND the minimum RX pilot requirement is given as well. For this you do not even have to optimize for RX pilot. Weight 95 Options Settings Use this section to apply and weight the individual optimization objectives to the optimization region. For each individual optimization target weights can be applied. These weights represent the importance of the optimization target as overall objective for the optimization process. The weights are applied to each single grid cell that can be gained. A weight of 0 means that the performance measure is not considered in the total optimization target. The total optimization target results as the superposition (weighted addition) of the individual targets. Total optimization target = = "Area fulfilling coverage requirement [km2]" x "weight for coverage" + "Area fulfilling difference between 1st-2nd best pilot [km2]" x "weight for 1st-2nd best pilot" + "Area fulfilling difference between 1st-Nth best pilot [km2]" x "weight for 1st-Nth best pilot" + "Area fulfilling Ec/Io requirement [km2]" x "weight for Ec/Io requirement" The overall objective of the optimization is to maximize the total optimization target. Example 1 Area fulfilling coverage requirement: weight=1 Area fulfilling 1st-2nd best pilot requirement: weight=0 Area fulfilling 1st-Nth best pilot requirement: weight=0 Area fulfilling Ec/Io requirement: weight=0 Result: only the coverage target is considered in the optimization Example 2 Area fulfilling coverage requirement: weight=0 Area fulfilling 1st-2nd best pilot requirement: weight=1 Area fulfilling 1st-Nth best pilot requirement: weight=0 Area fulfilling Ec/Io requirement: weight=0 Result: only the difference between 1st-2nd best pilot target is considered in the optimization Example 3 Area fulfilling coverage requirement: weight=0 Area fulfilling 1st-2nd best pilot requirement: weight=0 Area fulfilling 1st-Nth best pilot requirement: weight=0 Area fulfilling Ec/Io requirement: weight=1 Result: only the received Ec/Io target is considered in the optimization The high flexibility of the weighting mechanism allows the user to optimize for a wide range of optimization objectives. Apply Clutter Weight Factor Use this section to apply clutter weighing factors to the optimization targets by default. For more details also see Clutter dependent optimization weights. Compute Value During Optimization Enable this check box if you want to view the results of this target during the optimization, even 96 CHAPTER 4 though the weight is set to zero. A zero weight means that the according optimization target is not considered in the overall optimization target and the results will not be displayed. By enabling this checkbox the target function values will be displayed. Options - Other Defaults Use the Options dialog to view and modify ASSET Design options. Other Defaults Use this tab to view ASSET Design maintenance information. Optimization strategy defaults Use this section to define the default strategy for the automated optimization. You can either maximize the performance for given resources including available budget, time and infrastructure, or you can optimize to achieve a required optimization target for minimum costs. Maximize optimization target—select this option to maximize the optimization target as defined in the optimization target tab. This assumes that the resources in terms of the number of base stations/sectors are given. Achieve optimization target while minimizing...—select this option to achieve a certain percentage of the optimization target. For example, if only the coverage requirement (RX pilot) is set in the optimization target, the aim is to satisfy that coverage requirement for, e.g. 95% of the area. The result will then be the required infrastructure in order to achieve this. On top of that, the ultimate goal of the optimization is to achieve the optimization target, or a percentage of it, by minimizing the resources required to achieve that. This includes: minimizing the number of SITES to modify—select this option to achieve the defined optimization target while minimizing the number of sites that need to be modified. minimizing the implementation COSTS—select this option to achieve the defined optimization target while minimizing the costs for implementing the modifications to the network. This includes both the activation costs for new base stations and cells (sectors), as well as the costs for parameter modifications of the existing infrastructure (if any available). minimizing the implementation TIME—select this option to achieve the defined optimization target while minimizing the time required to implement the modifications in the network. This includes the time required for site preparation and infrastructure installation for new base stations and cells (sectors), as well as the additional time for parameter modifications of the existing infrastructure (if any available). Examples 1. Network roll-out at MINIMUM COST The area where a service coverage should be provided is given (optimization area). 95% of the area should receive a minimum pilot coverage level of, e.g. -85dBm. A number of potential sites (existing 2G base stations) can be used as potential 3G base stations. The costs for the installation of a 3 sector base station is known. The question is: What is the minimum cost for the roll-out that satisfies the 95% coverage probability at 85dBm. Solution: Use the inactive sites for your potential network deployment. Define the coverage target of -85dBm in the optimization target tab. Select the Try to achieve 95% of maximum optimization target value while minimizing COSTS option. ASSET Design will automatically provide the list of sites that should be activated. It will also provide the best parameter configuration for all sectors. 2. Network extension for MINIMUM COST 97 Options Settings Additional areas need to be covered; higher network capacity is required; better indoorcoverage needs to be provided. For this, a number of base stations already exist. The question is how should the network be extended or modified in order to reach the new performance requirement at minimum cost. Solution: Within the mix of already active and inactive sectors, define the optimization targets. Select the Try to achieve [ ]% of maximum optimization target value while minimizing COSTS option. ASSET Design will then automatically provide the list of sites that should be activated. It will also provide the best parameter configuration for all sectors, both the newly activated as well as the existing ones. The objective however is to provide the solution at minimum costs. 3. MAXIMUM PERFORMANCE for given resources The resources (budget, base station equipment, transmitters, ect.) are given. The objective is to squeeze the network in order to get the maximum performance in return of the existing investment. Solution: Select the optimization target in the optimization target tab. Select the Maximize optimization target option in order to get the best performance of the network. Implementation plan defaults Use this section to enable the calculation of an implementation plan for the suggested parameter modifications in the optimization process by default. The implementation plan will provide an ordered list of parameter modifications. It can be ordered so that the implementation will ensure that the most significant changes can be done first. It also makes sure that the overall network performance will improve during the implementation of the individual changes. Generate implementation plan—enable the check box to provide the implementation plan after the optimization. The implementation plan will be delivered as part of the optimization report file (see also View Report). Suggested implementation sequence highest TOTAL gain first—select this option to generate the implementation plan in such a way that the parameter modification with the highest gain will be implemented first. The parameter modification with the lowest impact on the total optimization target will be implemented last. highest gain PER COST first—select this option to generate the implementation plan in such a way that the parameter modification with the highest gain - compared to the associated costs it is generating - will be implemented first. The parameter modification with the lowest gain versus costs will be implemented last. highest gain PER TIME first—select this option to generate the implementation plan in such a way that the parameter modification with the highest gain - compared to the time that is required to implement it - will be implemented first. The parameter modification with the lowest gain versus required time will be implemented last. Implementation dates Use this section to enable the calculation of an implementation plan with an absolute date by default Include Dates in Implementation Plan—enable this check box to consider absolute dates in for the generation of the implementation plan by default. For a more detailed description please see Implementation Plan Details. Implementation starting date—use this drop down calendar to select the date when the implementation plan should start by default. Available manpower—define the amount of manpower available per week. This value is given in man-days/week and represents an AVERAGE number for the working power available per week. Examples 98 CHAPTER 4 1 "average" person, 250 working days a year (49 weeks á 5 days - 3 weeks holidays) gives an average number of about 4.7man-days/week. 3 "average" people give about 3-times the manpower of a single person, i.e. 14.1 mandays/week External consulting work can be ordered up to a certain workload of X man-days/week Note The following points should be considered when defining the average manpower available: Average working days per person vary between different countries and companies, especially if they are project related External support teams have a different behaviour in terms of available manpower. It might just be expressed in cash costs, rather than time consumption. The amount of holidays vary from country to country Public holidays should be considered in the definition of the average available manpower For a more detailed description please see Implementation Plan Details. Parameter constraint defaults Use this section to view and manipulate default parameter constraints for the optimization process. Precision - Mechanical tilt—use this field to define the default value for the minimum granularity of a mechanical tilt change allowed during the optimization process. Precision - Pilot/BCCH—use this field to define the default value for the minimum granularity of a power change allowed during the optimization process. Precision - Azimuth—use this field to define the default value for the minimum granularity of an antenna azimuth change allowed during the optimization process. Note If "0" is entered in the fields for the individual optimization precisions, no constraints to the parameter values apply. Minimum angle between neighbouring cell azimuths—In case that Azimuth optimization is enabled, a minimum angle separation between two sectors (cells) at the same site can be required. This is sometimes necessary due to construction-conditioned antenna deployment. Activation mode defaults Use this section to select the default activation mode for your optimization. SITE activation mode—select this option to activate the INACTIVE transmitters on a site by site basis. This means that all cells per site will be activated jointly. CELL activation mode—select this option to activate the INACTIVE transmitters on a cell by cell basis. This means that cells can be activated individually. Resource constraint defaults Use this section to define the default cost and time budgets that limit the number of modifications in the optimization process. The optimization will consider both costs and time required to implement the individual parameter modifications. The individual costs and time parameters can be set for each sector in the cost and time parameters section of the Optimization ranges tab. Default values for the cost and time parameters are defined in the Range Defaults tab of the Options dialog box. limit total COSTS—enable the check box to limit the optimization by the costs for the implementation of the individual modifications. The individual costs for each modification are defined 99 Options Settings in the parameter settings in the Optimization Ranges tab. COSTS limit—use this field to enter the maximum budget assigned to the optimization of the current optimization project. The currency for the cost data is defined in the General tab of the Options dialog box. As default value the currency defined in the Regional and Language Options in the Windows Control Panel is used. limit total TIME—enable the check box to limit the optimization by the time required for the implementation of the individual modifications. The individual time requirements for each modification are defined in the parameter settings in the Optimization Ranges tab. TIME limit—use this field to enter the maximum time budget assigned to the optimization of the current optimization project. The unit name for time data is defined as man-days. Activation constraint defaults Use this section to define the default number of sites (cells) that limit the activation process during the optimization. The optimization will consider both site and cell limits. limit number of SITES to activate—enable the check box to limit the number of sites available for activation during the optimization process. SITES limit—use this field to enter the maximum number of sites that can be activated during the optimization. limit number of CELLS to activate—enable the check box to limit the number of cells available for activation during the optimization process. CELLS limit—use this field to enter the maximum number of cells that can be activated during the optimization. Examples for the activation constraints are: Constrained to 10 sites: The optimization is limited by the joint activation of the cells on a maximum of 10 sites in total. The order of the per-site activations is shown in the implementation plan. Constrained to 15 cells: The optimization is limited by the individual activation of 15 cells. This can be on a maximum of 15 sites (one cell per site each). The order of the per-cell activations is shown in the implementation plan. Options - Maintenance Use the Options dialog to view and modify ASSET Design options. Maintenance Use this tab to view ASSET Design maintenance information. License Information Use this section to view and manipulate default parameter constraints for the optimization process. Licensed to—This box displays the name to which the used license is issued. License Valid Until—This box displays the date and time when the current license expires. ASSET Design Licenses-Total—This box displays the number of available licenses for ASSET Design. For a local license key this box displays 0. For a network license this box displays the 100 CHAPTER 4 total number of available licenses. If both a local and network licenses are available, the box will show the number of network licenses. ASSET Design Licenses-In Use—This box displays the number of ASSET Design licenses currently in use. For a local license key this box displays 0. For a network license this box displays the total number of used network licenses. If both a local and network licenses are available, the box will show the number of used network licenses regardless which license is currently used for ASSET Design. Simulation Engine Licenses-Total—This box displays the number of available licenses for the simulation engine. For a local license key this box displays 0. For a network license this box displays the total number of available licenses. If both a local and network licenses are available, the box will show the number of network licenses. Simulation Engine Licenses-In Use—This box displays the number of simulation engine licenses currently in use. For a local license key this box displays 0. For a network license this box displays the total number of used network licenses. If both a local and network licenses are available, the box will show the number of used network licenses regardless which license is currently used for the simulation engine. Refresh—Click this button to update the Licenses Currently in Use boxes. Licensed modules—This box displays the available modules under the available license. Logging Information Use this section to view the logging information. Application Log File—this box displays the location of the ASSET Design log file. You can use this log file for maintenance purposes. 101 Multi System 5 Multi System Multi System Overview This section gives an overview over the multi system planning and optimization functions and benefits ASSET Design. This includes: Multi technology support Shared multi band antennas Multi technology support The multi system optimization technology in ASSET Design enables the joint consideration of multiple radio network technologies for advanced radio network planning and optimization. The key advantage of this technology hence is the ability to jointly design and improve different but interdependent radio networks in ASSET. Interdependencies typically apply in networks with shared antennas between multiple radio technologies and frequency bands, services that are offered independently of the radio access network, inter-system handover between multiple technologies, traffic sharing (like UMTS900/GSM900). The multi system technology in ASSET Design allows the combination of two or more radio networks in different frequency bands, on different carriers, or with different radio access technologies. Examples include, but are not limited to: GSM, Band 1 + GSM, Band 2 linked with dual band antennas; GSM, Band 1 + WCDMA, Band 3, Carrier 1 with shared or dual band antennas; GSM, Band 1 + GSM, Band 2 + WCDMA, Band 3, Carrier 0 + WCDMA, Band 3, Carrier 1 with shared multi band antennas etc. This allows improved plans for multiple technologies, in multiple frequency bands, on multiple carriers. The joint optimization algorithms in ASSET Design are not limited by the number of frequency bands, carriers or technologies. Multiple frequency bands, carriers and technologies can be combined in a single task. Typical applications include: Improvement of two network plans at different frequency bands or carriers; Merging two networks that must be combined as a result of takeovers or mergers; Joint 2G and 3G radio network design, planning and optimization; Optimized planning of cell overlays and inter-system handover areas; Traffic sharing, i.e. a network layer captures traffic remaining from a previous network layer; etc. Shared multi band antennas Multi band antennas are widely used for the deployment of 2G and 3G networks. In case that multi band antennas are shared between 2G and 3G systems, they limit the ability to improve the network performance of 3G networks, while the 2G performance has to be at least maintained. For example, the 3G coverage can not be improved by simply just changing the 102 CHAPTER 5 antenna azimuth, as it would influence the 2G network performance at the same time. In order to ensure that the 3G network is improved by modifying RAN parameters, the 2G network performance has to be considered at the same time. This is possible with the multi-system functionality of ASSET Design. The shared multi-band antennas are considered directly for the different frequency bands, carriers, and technologies, as different frequency bands are allocated to the individual antenna pattern. This can be done in the Electrical Tilt Grouping Editor of ASSET Design. If shared antennas are defined in the ASSET project, this information will be written to a file called SharedAntennas.paramSync stored in the optimization environment. Refer to Parameter Synchronization for more details about paramSync-files. This synchronization file is a text file and can also be modified with a text editor to add, remove, or modify synchronizations between cells and/or antennas. A more comfortable way of editing cell synchronisation is to use the synchronisation editor which is built in the ASSET Design GUI in the Optimization Ranges tab sheet. The paramSync-file needs to be loaded together with the optimization environment. To do that, specify the file name in the ParamSync file (optional) box of the Project specification tab sheet of the ASSET Design user interface. Parameter synchronizations are the way to model dependencies of parameters of cells and/or antennas of different transmitters. This can be, but is not limited to, shared antennas. Parameter Synchronization This section describes how the multi system parameter synchronization of different radio networks, technologies and frequency bands can be handled in ASSET Design. Synchronization of optimization parameters between different technologies Optimization parameters can be connected between different radio network technologies, different frequency bands or different carriers. For example, a triple band shared antenna with operating frequencies in the GSM900, GSM1800 and UMTS band can have different remote electrical tilts for each band, while the mechanical tilt of the antenna of course remains the same. This is obvious as the antenna is incorporated into a single physical aperture. An example for different synchronizations between GSM900, GSM1800 and multi carrier UMTS is shown in the figure below: The example shows that the azimuth between the different technologies, frequency bands and carriers is usually the same. The same applies to the mechanical tilt, as long as the antenna is a single physical entity. The remote electrical tilt however might be completely different, and variable in each band, frequency, technology. The same applies to the pilot power values. 103 Multi System Use of synchronizations in the optimization The aim of the synchronization of the different parameters is to ensure that the right connections are set between the individual values. For example, the remote electrical tilt can be changed individually for the 900MHz band and the 1800MHz band, while the mechanical tilt is the same. Furthermore, in case that shared multi band antennas with remote electrical tilts are used, different antenna pattern apply to the different frequency bands and technologies. This needs to be taken into account in the joint optimization of multiple systems. Generating synchronization files ASSET Design allows two different modes for the synchronization of multiband antennas and multi technology systems. Automatic generation of synchronization files In order to automatically create synchronizations between different networks, please enable the Automatically create multiband parameter synchronizations for aligned antennas checkbox in the project specification. ASSET Design then automatically creates synchronizations of the individual multi-band and multi technology sectors if the antennas are co-located and both the mechanical tilt and the azimuths are the same (with minor tolerances to consider rounding errors). In order to save these parameter synchronization settings, in the ASSET Design menu select File/ Create parameter synchronization template. With this, the actual settings are stored in a .ParamSync file for further manual modifications, or reuse in other projects. Add synchronization parameters in ASSET Design Additional synchronization parameters can be added in the optimization ranges tab sheet in ASSET Design. Select the cells you want to change synchronization parameters of. Cell parameters can only be synchronized if cells are on the same site, have the same azimuth, tilt, height and antenna. Press the button Add synchronizations... On the left hand side of the pop-up window you see the groups of cells that can be synchronized. On the right hand side you can add additional parameter synchronizations to the existing ones. To remove a parameter synchronization from a cell you have to manually edit the paramsync file which is described below. Manual generation of synchronization files In order to enable synchronization between the different multi bands, frequencies and technology transmitters, a synchronization file needs to be generated. To do that, please follow the steps below: 1. In the ASSET Design menu select File/Create parameter synchronization template. ASSET Design will then create a ".ParamSync template" file that includes a list of the transmitters in the actual project. The paramsync template also includes the instructions of how to edit the file in order to generate the synchronization between the different parameters. 2. Open the paramsync-file with a text editor. 3. The paramsync-file allows the synchronization of multi-band and multi-carrier technologies. For example, a multi-band antenna is modeled with synchronizations of the antenna azimuth, the mechanical antenna tilt and the antenna type itself. This means that in case a multi-band antenna is shared between different radio technologies, the antenna azimuth, the mechanical tilt and the antenna type itself will always be identical for both technologies or bands. 104 CHAPTER 5 To ensure the synchronization between these bands, the transmitters have to be brought into a single line in the paramsync-file, separated by a ";". An example is shown in the figure below. 4. After the synchronizations are defined, the file needs to be stored as .paramsync file. 5. To use the parameter synchronizations in the optimization of the multi-system, multi-band, multi-carrier networks, use the paramsync-file in the Project specification tab sheet in ASSET Design. Manual merging of sites The section [Sites] can be used to manually merge sites. The steps are similar to the steps in paragraph "manual generation of synchronization files" above. Instead of cell names the site names of the sites that shall be merged have to be brought into a single line in the paramsync-file, separated by a ";". ASSET Design can then synchronize parameters of cells on the merged sites. 105 Optimization Guidelines 6 Optimization Guidelines Optimization Weight Examples For each individual optimization target, a relative weight must be applied. These weights define the importance of the optimization target. A target with zero weight will not contribute to the optimization, only the according analysis will be reported. The total optimization target results as the weighted addition of the individual targets. To be able to accurately add different targets, the target function values are normalized by the maximum possible target function value before multiplied by their weights and added together. The maximum target function value depends on the selected weighting methods (global only, clutter dependent, traffic map weighting). Target function weights The total objective is calculated as the sum of the individual weighted target contributions. Each target contribution is calculated as the normalized contribution (in the range 0.0 .. 1.0) multiplied by the target's weighting factor. objective = sum target_contribution = sum (normalized_target_contribution * target_weight) The normalization of the individual targets ensures that all targets are treated equally and independent of the kind of the target, clutter dependent weighting, or traffic weighting. For example (if no additional clutter based or traffic map weithing is applied) - the normalized contribution for 12 km² out of 20 km² is 0.6 - the normalized contribution for 1400 out of 2000 served users is 0.7 If the target function weights for both targets are 1.0, the total objective is 1.0 * 0.6 + 1.0 * 0.7 = 1.3. This means that both targets have (roughly) the same importance for the optimization. The maximum possible objective for this scenario is 2.0. Note The normalization is done on the target function's absolute maximum, i.e. the situation where all pixels are covered or all users are served. This might not be possible in the scenario, i.e. a normalized contribution of 1.0 might not be reachable in all cases. Note Assigning the same weight to several target functions does not necessarily mean that these will be equally important for the optimization. If for example two coverage targets are applied to the same network with thresholds of -84 dBm and -54 dBm and the same weight of 1.0, the effective weight for the optimization can be different. We assume that the potential optimization gain for coverage @ -84 dBm is from 70% (initial) to 90% (optimized), while the potential gain for coverage @ -54 dBm is just from 2% to 3% in very small regions next to the site locations. In this case it is obvious that the -84 dBm target will effectively be more important for the optimization as the average gain for a parameter modification is higher for this threshold. Example 1 Area fulfilling coverage requirement: weight=1 Area fulfilling 1st-2nd best pilot requirement: weight=0 Area fulfilling 1st-Nth best pilot requirement: weight=0 Area fulfilling Ec/Io requirement: weight=0 Result: only the coverage target is considered in the optimization 106 CHAPTER 6 Example 2 Area fulfilling coverage requirement: weight=0 Area fulfilling 1st-2nd best pilot requirement: weight=1 Area fulfilling 1st-Nth best pilot requirement: weight=0 Area fulfilling Ec/Io requirement: weight=0 Result: only the difference between 1st-2nd best pilot target is considered in the optimization Example 3 Area fulfilling coverage requirement: weight=0 Area fulfilling 1st-2nd best pilot requirement: weight=0 Area fulfilling 1st-Nth best pilot requirement: weight=0 Area fulfilling Ec/Io requirement: weight=1 Result: only the received Ec/Io target is considered in the optimization The high flexibility of the weighting mechanism allows the user to optimize for a wide range of optimization objectives. Clutter dependent optimization weights On top of the overall optimization weights, individual weights for each objective can be defined for each clutter class. Clutter based weights or traffic map weighting can be used to adjust the importance of single pixels depending on their location, for example the main weight can be directed to the city center. Thus the following scenarios are equal: - no special weighting - all clutter weights 1.0 - all clutter weights 2.0 - a traffic map with constant value 1.0 - a traffic map with constant value 0.001 - all clutter weights 0.5 + a traffic map with constant value of 20.0 The following scenarios are equal, as well: - clutter 0 -> 0.5, clutter 1 -> 1.0 - clutter 0 -> 1.0, clutter 2 -> 2.0 - clutter 0 -> 2.0, clutter 2 -> 4.0 Note Due to the normalization the unit of the traffic map does not matter for the weighting process, only the relative difference of a pixel's value compared to the other pixels values is relevant, i.e. linear scaling of the traffic map does not influence traffic map WEIGHTING. Please note that it DOES INFLUENCE the cell's captured traffic and thus the total traffic limits. For further description see Clutter dependent optimization weights. Traffic limits Traffic weighting is described above, as it is similar to the clutter dependent weighting. On top of the traffic weighting, traffic limits can be used to ensure that the cell radius will not become too large, or too small, avoiding overloaded and empty sectors. 107 Optimization Guidelines Traffic map weighting is applied in a form that a cell with excessive traffic is assigned an appropriate degradation factor. The pixels in the cell's footprint are weighted by this factor in addition to clutter and traffic map weighting factors. Excessive traffic means that the cumulated traffic over the cell's best server footprint is larger than the maximum captured traffic. A detailed description of the consideration of maximum traffic limits for each sector in the network is defined in the "Network settings" section. Combination of weighting mechanisms The different weighting mechanisms are combined multiplicatively, with the important difference that clutter, traffic map and captured traffic weighting are applied before normalization and the target function's weight is applied after the normalization. This gives the relation initially stated: objective = sum (target_contribution) for all target functions = sum (normalized_target_contribution * target_weight) for all target functions For pixel targets the normalized target contribution is normalized_target_contribution = Normalize(Sum (clutter_weight * traffic_map_weight * degradation_factor) for all covered pixels) which is roughly equal to normalized_target_contribution = Sum (clutter_weight * traffic_map_weight * degradation_factor) for all pixels satisfying requirements / Sum (clutter_weight * traffic_map_weight) for all pixels For traffic simulation target the normalized target contribution is normalized_target_contribution = Normalize(Sum (user_weight * clutter_weight) for all served users) which is roughly equal to normalized_target_contribution = Sum (user_weight * clutter_weight) for all served users / Sum (user_weight * clutter_weight) for all users The individual user's weight is either 1 for the number of served users target or the bit rate for the throughput target. Clutter dependent optimization weights Use this section to define clutter dependent weight factors for the combination of the individual optimization targets specified in the Optimization target tab. The option of clutter dependent weight factors can be enabled for each of the optimization targets individually. This can be done by enabling the check box "apply clutter dependent weight factor" in the Optimization target tab. Using zone files The zone file format is identical to the clutter file format. Zone files can not yet be exported from ASSET. Combination of global and clutter dependent optimization weights 108 CHAPTER 6 Global optimization weights and clutter dependent optimization weights can be combined for each individual optimization objective. A global weight higher than zero is required to consider the optimization target. The individual importance of different areas can then be defined by clutter dependent weighting factors. Examples Some examples for the clutter dependent optimization weights are given below: Example 1 Optimization Target 1, e.g. Coverage = do not use clutter dependent weighting, global weight = 1 Optimization Target 2, e.g. Difference 1st-Nth pilot = use clutter dependent weighting, global weight =1 The clutter weights for the individual optimization targets are shown in the table below: Optimization Target 1 Optimization Target 2 "global" weight = 1 "global" weight = 1 Clutter dependent weighting: disabled Clutter dependent weighting: enabled Clutter A = 1 Clutter A = 1 Clutter B = 1 Clutter B = 1 Clutter C = 1 Clutter C = 1 Clutter D = 1 Clutter D = 1 Result: For optimization target 1 the clutter dependent weighting is disabled. Hence, it does not matter which weights are set for the clutter types, the overall weight will be "1". Clutter dependent weighting for optimization target 1 For optimization target 2 the clutter dependent weighting is enabled. Hence, the importance will be based on the clutter dependent weighting combined with the "global" weight for this optimization target. If all clutter types have the same weight, there is no impact on the different optimization weights due to the clutter dependent weighting. Clutter dependent weighting for optimization target 2 Furthermore the global weight for both 109 Optimization Guidelines optimization targets is the same. This means that the importance of the two optimization targets is the same for all clutter types, i.e. areas. Practically this means (with coverage and quality as the optimization targets) that an additional 1km2 in coverage is of the same value as an additional 1km2 fulfilling the quality requirements. Example 2 Optimization Target 1, e.g. Coverage = use clutter dependent weighting, weight = 1 Optimization Target 2, e.g. Diff 1st-Nth pilot = do not use clutter dependent weighting, weight = 0 The clutter weights for the individual optimization targets are shown in the table below: Optimization Target 1 Optimization Target 2 "global" weight = 1 "global" weight = 0 Clutter dependent weighting: enabled Clutter dependent weighting: disabled Clutter A = 1 Clutter A = 1 Clutter B = 5 Clutter B = 1 Clutter C = 1 Clutter C = 1 Clutter D = 0.5 Clutter D = 1 Result: For optimization target 1 the clutter dependent weighting is enabled. Hence, the importance of the individual areas will be based on the clutter depending weights defined by the clutter. The global weight is "1" and hence the overall multiplier for the clutter weights is "1". Clutter dependent weighting for optimization target 1 110 For optimization target 2 CHAPTER 6 Clutter dependent weighting for optimization target 2 the clutter dependent weighting is disabled. Hence, the importance will be based on the global weight. Since this global weight is "0", the contribution of optimization target 2 for any point in the optimization area is "0". This means that optimization target 2 is not considered at all in the optimization. The optimization will hence only focus on optimization target 1. With the enabled clutter dependent weighting we can see that the area described by Clutter B is 5-times more important than Clutter A and Clutter C and 10-times more important than Clutter D. Practically this means (with coverage and quality as the optimization targets) that only coverage is of importance in this example. An additional 1km2 in coverage in Clutter B is 5-times the value as an additional 1km2 in coverage in Clutter A+C , and 10times the value than in Clutter D. Note The global optimization weight is a multiplier to the normalized clutter based weighting factors. Hence, if the global weight for a particular optimization target is "0", the overall weighting for this optimization target will be zero independent of the clutter settings. This means that the target will not be considered in the optimization process at all. Example 3 Optimization Target 1, e.g. Coverage = do use clutter dependent weighting, weight = 1 Optimization Target 2, e.g. Diff 1st-Nth pilot = do not use clutter dependent weighting, weight = 1 The clutter weights for the individual optimization targets are shown in the table below: Optimization Target 1 Optimization Target 2 111 Optimization Guidelines "global" weight = 1 "global" weight = 1 Clutter dependent weighting: enabled Clutter dependent weighting: disabled Clutter A = 1 Clutter A = 2 Clutter B = 5 Clutter B = 1 Clutter C = 1 Clutter C = 3 Clutter D = 0.5 Clutter D = 1 Result: For optimization target 1 the clutter dependent weighting is enabled. Hence, the importance of the individual areas will be based on the clutter depending weights defined by the clutter. The global weight is "1" and hence the overall multiplier for the clutter weights is "1". Clutter dependent weighting for optimization target 1 Clutter dependent weighting for optimization target 2 For optimization target 2 the clutter dependent weighting is disabled. Hence, the importance will be based on the global weight. Since this global weight is "1", the contribution of optimization target 2 for any point in the optimization area is "1". The optimization will hence focus on different levels optimization target 1, while the importance of the optimization target 2 remains the same throughout the optimization area (due to the fact that the different clutter weighting for optimization targets is not enabled). Note Even though the clutter dependent weighting for optimization target 2 shows different values, 112 CHAPTER 6 it is DISABLED and hence the overall optimization weight for this target is given by the global weight only! Practically this means that the importance of a single optimization target can be modified for each clutter type. This clutter dependent relative weighting of various optimization targets provides great value. Considering the cost and time limitations, clutter (area) based weighting becomes even more important. Assume that Clutter B describes an urban area, while the other clutter types describe suburban, rural and park areas. Furthermore, assume that depending on the different clutter types we have different traffic density distributions or ARPU´s (which are nothing else than the different weights for different clutter types set above) and different costs for the implementation of parameter modifications. This is indicated in the table below: Traffic density (or ARPU) Costs for modifications high (5 units = weight) high (3 units) low (1 unit = weight) high (3 units) Park low (0.5 unit = weight) medium (2 units) Rural low (1 unit = weight) low (1 unit) Urban Suburban In case that the optimization budget is limited, cheaper modifications will be prioritized if the same area can be gained. However, this does not necessarily mean that they are then the most cost effective modifications. The most cost effective modification has to consider the value of the modification, e.g. how much more traffic can be served within the gained area by doing this modification. Another possible measure would be the average revenue per user, ARPU. Therefore, a more expensive parameter change can pay off if the additional area is worth the additional effort compared to the area and the traffic that can be gained by the cheaper modification. In the example above, a single modification in an urban environment would pay off compared to a cheaper modification in a rural environment if they can both gain the same area, even though the cheaper parameter modification costs only 1/3! The reason is that the rural return of investment would be 1/3, while the urban investment - if possible within the total budget - will deliver 5 units in terms of gained traffic. The more expensive modification therefore brings more income and hence is the preferable solution for this particular situation. Example 4 Optimization Target 1, e.g. Coverage = use clutter dependent weighting, weight = 1 Optimization Target 2, e.g. Diff 1st-Nth pilot = use clutter dependent weighting, weight = 2 The clutter weights for the individual optimization targets are shown in the table below: Optimization Target 1 Optimization Target 2 "global" weight = 1 "global" weight = 2 Clutter dependent weighting: enabled Clutter dependent weighting: enabled 113 Optimization Guidelines Clutter A = 3 Clutter A = 2 Clutter B = 2 Clutter B = 3 Clutter C = 0 Clutter C = 1 Clutter D = 1 Clutter D = 1 Result: Clutter dependent weighting for optimization target 1 Clutter dependent weighting for optimization target 2 For optimization target 1 the clutter dependent weighting is enabled. Hence, the importance of the individual areas will be based on the clutter depending weights defined by the clutter. The global weight is "1" and hence the overall multiplier for the clutter weights is "1". Note The clutter weight for Clutter C is "0". Since the clutter weight is a multiplier to the contribution of optimization target 1 this means that the area described by Clutter C does not deliver any value. This area is hence NOT considered in the optimization. A practical example for this would be that Clutter C describes a lake or a restricted area, where it is of no interest to provide coverage. For optimization target 2 the clutter dependent weighting is enabled as well. Hence, the importance will be based on the global weight times the clutter weighting factors. Example 5 Optimization Target 1, e.g. Coverage = use clutter dependent weighting, weight = 1 114 CHAPTER 6 Optimization Target 2, e.g. Diff 1st-Nth pilot = use clutter dependent weighting, weight = 1 The clutter weights for the individual optimization targets are shown in the table below: Optimization Target 1 Optimization Target 2 "global" weight = 1 "global" weight = 1 Clutter dependent weighting: enabled Clutter dependent weighting: enabled Clutter A = 3 Clutter A = 0 Clutter B = 2 Clutter B = 0 Clutter C = 0 Clutter C = 1 Clutter D = 1 Clutter D = 0 Result: For optimization target 1 the clutter dependent weighting is enabled. Hence, the importance of the individual areas will be based on the clutter depending weights defined by the clutter. The global weight is "1". Clutter dependent weighting for optimization target 1 Clutter dependent weighting for optimization target 2 Note The clutter weight for Clutter C is "0". Since the clutter weight is a multiplier to the contribution of optimization target 1 this means that the area described by Clutter C does not deliver any value. This area is hence NOT considered in the optimization. A practical example for this would be that Clutter C describes a lake or a restricted area, where it is of no interest to provide coverage. For optimization target 2 the clutter dependent weighting is enabled as well. Hence, the 115 Optimization Guidelines importance will be based on the global weight times the clutter weighting factors. Since all (beside Clutter C) clutter dependent weights are "0", this optimization target will only be considered in Clutter C and nowhere else. Practically this means that while optimization target 1 is important everywhere besides Clutter C, optimization target 2 is ONLY considered in Clutter C. Optimization with measurements ASSET Design supports not only prediction based but also measurement based target functions. This topic describes how to use measurements in the optimization process. Measurements are supported for GSM, UMTS, CDMA2000, and LTE. Workflow Measurements are used in ASSET Design by creating a measurement environment. A measurement environment is similar to an optimization environment with two major differences: Measurement environments contain pathloss files based on measurements while optimization environments contain pathloss files based on predictions. Measurement environments can only be used in combination with an optimization environment. Measurement environments are used in ASSET Design by assigning them to individual target functions. The analysis for this target will hence be done with the measurement based pathlosses rather than the prediction based pathlosses. This allows maximum flexibility to combine different target functions for measurements and predictions with individual weights. Prerequisites A suitable ASSET project with measurement data is required to use measurements in ASSET Design. The transmitter settings in the project must accurately reflect the status of the network at the time the measurements have been done. In particular the following parameters must be as exact as possible in the ASSET project: Mechanical settings (tilt, azimuth, antenna pattern, etc.). Power settings (pilot power, total transmit power, etc.). Scrambling codes (UMTS, CDMA) and cell IDs of the cells. Caution The ASSET project used to create the measurement environment has to reflect the network 116 CHAPTER 6 configuration during the measurement as accurately as possible. Usually the same project should be used to create the measurement environment and the optimization environment and this project should contain the network parameters used during the measurement (azimuths, tilts, antenna patterns, pilot powers, loads, ...). If this is not possible, for example if parameters have been modified since the measurement was done and these parameter changes have to be considered in the optimization, two ASSET projects have to be used. One ASSET project with the network configuration during the measurement to create the measurement environment. One ASSET project with the current network configuration to create the optimization environment. Quality of measurements A general rule when using measurements in optimizations is: the better the quality of measurements, the better the quality of the optimized network configuration. Please consider the following rules when using measurements in optimizations: The measurements should have a sufficient number of samples that are dense enough and regularly distributed around the transmitters of interest. There should not be large uncovered areas (for example parks that could not be covered with drive tests) that are of interest for the operator. The measurements should have as many servers per sample as possible. To allow ASSET Design to improve the network, the information on alternative servers is vital. Measurements with only one server can be used to verify certain requirements, but the value for optimizations is limited. The measurements should be carried out with constant pilot powers and constant total powers (loads), otherwise the calculated pathloss matrices might not be accurately enough for the optimization process. If one or more of these conditions are not met, it is highly likely that the optimization will not produce optimal results. Therefore, if the appropriate data is not available it might be better to e.g. refrain from using Ec/Io or C/I targets in the process and concentrate on coverage only. Creation of measurement environments The generation of measurement environments must be done with a separate tool Measurement Converter that can load measurement files in text format. Similar to the optimization environment (containing network data, transmitter data and prediction based pathloss matrices), a measurement environment contains propagation data calculated from measurements. The Measurement converter performs analysis and pre-processing, and subsequently writes all required data for ASSET Design into files in a user specified location. If multiple test mobile or scanner data files need to be used in ASSET Design, repeat the export process and select a different measurement environment (i.e. different .cme files) each. Section Create Measurement Environment discusses the export of measurement environments in detail. Using measurements in the optimization Both an optimization environment and a measurement environment are required to utilize measurements in ASSET Design. The optimization environment contains all relevant network and transmitter parameters as well as the prediction based pathloss files. If you do not need to use measurements, the optimization environment alone is sufficient. Multiple measurement environments can be used together with a single optimization environment. A measurement environment usually contains one set of test mobile or scanner data, hence several measurement data sets can be used simultaneously in one optimization run. 117 Optimization Guidelines Please note that the ASSET project used for generating the optimization environment can be differerent from the project used for generating the measurement environment. However, parameter deviations (azimuth, tilt, powers) should not be too large to ensure the measurements are usable. Use the measurement data instead of the predicted pathloss matrices by selecting the appropriate measurement environment for a target function (see Common target settings). This allows to combine measurement based targets functions and prediction based target functions. In fact it is recommended to use a combination of measurements and predictions whenever possible. This might for example be useful if the distribution of measurements is not dense enough. The optimization process might tend to focus on areas with measurements when optimizing for measurements only. This can be prevented by optimizing on both measurements and predictions. Example Create two coverage and two Ec/Io target functions to consider both predictions and measurements: Coverage-P Coverage-M Ec/Io-P Ec/Io-M weight weight weight weight 1.0 0.5 0.5 0.25 (no measurement environment) D:\Data\DemoMeasurementEnvironment.cme (no measurement environment) D:\Data\DemoMeasurementEnvironment.cme This example demonstrates how to optimize for coverage and Ec/Io (balanced 2:1), both based on predictions and measurements (balanced 2:1). Using multiple measurement environments is possible by applying several targets and selecting another measurement environment for each target. Example Create two target functions to consider both coverage based on predictions and coverage based on measurements: Coverage-P Coverage-M1 Coverage-M2 Coverage-M3 weight weight weight weight 1.0 0.5 0.5 0.5 (no measurement environment) D:\Data\DemoMeasurementEnvironment1.cme D:\Data\DemoMeasurementEnvironment2.cme D:\Data\DemoMeasurementEnvironment3.cme For clear identification of prediction and measurement targets in the optimization report and in Inspector it is recommended to assign appropriate target function names. Consistent with all other target functions, each target objective is normalized by its maximum value. Thus, the target objective of a measurement based target will be normalized by the area of the optimization polygon in the same way as a prediction based target. Please refer to section Target definitions for more detailed information on target functions. Tips and tricks Please consider these hints to achieve optimum optimization results: Measurement based estimations of coverage and Ec/Io are only reliable if changes to the network configuration are not extensive. If, for example, a far-off transmitter is turned in the direction of a pixel and this transmitter was not part of any measurement sample, the increase of interference on the pixel cannot be correctly simulated. It is therefore crucial to limit parameter changes allowed in ASSET Design to small ranges. A good starting point is to set mechanical tilt ranges of ±2° and mechanical azimuth ranges of ±10° . The cell loads (total transmit powers) of the transmitters must be kept constant during the measurements. Otherwise Ec/Io target function cannot be used or is likely to be unreliable. The total transmit powers during the measurement should be as low as possible to get a high 118 CHAPTER 6 number of detected servers. High total transmit powers reduce the number of detectable servers due to the limited detection sensitivity of scanners. The better the required minimum Eb/Nt of the scanner, the more servers can be detected. More detected servers will generate better results. Excellent Eb/Nt values of scanners are 3dB or less. Use prediction based targets as well as measurement based target functions in ASSET Design to avoid degraded network quality in areas without measurements. A suggested starting point uses weights 1:1 for measurements:predictions. Assign easily identifiable names to the individual target functions for better identification in ASSET Design reports and Inspector. 119 Inspector 7 Inspector Overview This section gives an overview over the functions and benefits of the ASSET Design Inspector. Launching Inspector Inspector can be launched in different ways: from ASSET Design with the button visualize results after an optimization has finished from ASSET Design with > Menu > Tools > Inspector, you can then select an implementation plan index file (.cipi) from a previous optimization from Windows Explorer by double clicking on an implementation plan index file (.cipi) in the result directory of a previous optimization Visualizations The ASSET Design Inspector allows a fast and efficient analysis of the modifications that have been made during the optimization. Each implementation plan step can be shown. The parameter values that can be displayed include: Active and Inactive sites and cells Power levels Mechanical antenna tilts Electrical antenna tilts. The electrical tilts are currently represented by changes in the antenna pattern. The effective tilt. This is the combination of both the mechanical and the electrical tilt. Antenna pattern exchange Antenna azimuths Each of the parameters and analyses can be displayed in two different modes: As absolute measure As difference between 2 implementation plan step The advantages are that the individual sector specific parameters can be visualized and color coded. By doing so, antenna tilts can be represented by different colors in the Inspector, and the user can directly identify all the changes in the network. An example for ASSET Design Inspector is shown in the figure below. 120 CHAPTER 7 The ASSET Design Inspector also allows the visualization of different geo data, traffic and clutter maps, as well as various performance predictions. It can display the predictions before and after the optimization, as well as for each implementation plan step, and also show the difference between them. Details are described in the section Visualizations. Evaluating parameters and raster plots ASSET Design Inspector allows the visualization of different parameter values as well as predictions and maps. This can be done jointly for multiple networks, carriers and frequency bands. ASSET Design Inspector includes a number of tool windows that help to display the individual changes and parameters efficiently. Details on these tool functionalities and specific settings are described in the User Interface section. Visualizations This section describes the different visualizations in the ASSET Design Inspector. Visualization functionalities The ASSET Design Inspector allows a fast and efficient visualization of different plots. These include: Network Configurations Height, Clutter, Traffic Optimization area Network Analysis Network Configuration The node Network configuration in the structure tree allows to select the network parameter to be displayed in the map window. Select the radio button of the parameter you want to show. The parameter values are displayed by means of color coded arrows for each individual sector. This allows a clear display of sector 121 Inspector parameters such as antenna tilts and power levels on a per sector level. An example is shown in the picture below: the antenna tilt (mechanical tilt) is displayed for 6 sectors by means of different colors. In the legend you find the different color coded tilt value. The legend can be adapted according to user requirements. This is done in the color editor of the ASSET Design Inspector. For details please see the section Color Editor. Note Please note that azimuth values are not color coded in the before or after visualization. In this case the sector arrows are displayed in the cell's footprint color if a best server plot for the network is visible, otherwise they are white. Optimizable parameters These are parameters that can be assigned optimization ranges in ASSET Design. It is possible to view the parameter value for the initial and optimized state and for every implementation plan step if available. Available parameters are: Azimuth Mechanical Tilt Electrial Tilt Effective Tilt Antenna Pattern Antenna Type Power Active Result parameters Result parameters are calculated during the optimization. They can be visualized for initial and optimized state and for every implementation plan step if available. Captured Traffic (only if a traffic map is available, the unit is the same as in the traffic map) Resource units (only if a traffic (density based) target is calculated, in percent of the cell's capability) Height, Clutter, Traffic, Zones Height — Displays the height information of the underlying ASSET project. Clutter — Displays the clutter data for the different radio technologies and frequency bands used in the actual ASSET Design project. In case that alternative clutter files are used (see Project specification), the alternative clutter data is displayed. In case that multiple clutter files are available, enable the checkbox of the clutter files that should be displayed. Weighting Zones — Displays the zone files that were used to replace the clutter based weighting for one or multiple optimization targets. Traffic — Enable this checkbox to display the traffic data for the different radio technologies and frequency bands used in the actual ASSET Design project. In case that multiple traffic maps are available, enable the checkbox of the traffic map that should be displayed. If the used traffic maps for the different networks are identical, ASSET Design will display only one single traffic map. 122 CHAPTER 7 Shared Traffic — If shared traffic has been used in a multi-network project, the remaining shared traffic of each network can be selected for display. Use the slider control in the tools bar of the ASSET Design Inspector to vary the transparency of the individual traffic maps. The legend colors of the map can be changed in the color editor. With the context menu (right mouse button click) the maps can be exported to image files or .bil files. Optimization Area ASSET Design Inspector allows the display of the Optimization Polygon of the used project. An optimization area can be displayed in different colors. These colors can be defined and changed in the color editor. Analysis Inspector provides a very fast and efficient way of showing prediction plots and performance analysis. The analysis plots are grouped by the different technologies and frequency bands that are considered in the actual ASSET Design project. Enable the checkbox of the individual analysis plots that should be displayed. Use the slider control in the tool bar of Inspector to vary the transparency of the individual analysis plots. The legend colors of the plots can be changed in the color editor. Best server plots offer two different styles: Regular displays the best server footprint with one solid color per best server Outline displays only the cell borders per best server, pixels inside the same best server area are transparent. This allows to view an underlying analysis layer and the cell borders at the same time. The display style can be changed for every best server plot individually in the tree view: Target functions can be defined to require a coverage requirement to be fulfilled as described in Target definitions. In this case the tree view offers the possibility to choose between two display options: Cov. fulfilled: Pixels not fulfilling the coverage requirement are transparent. This represents the target function as used in the optimization. Raw: The unconditioned target function values are displayed. In this case the observed area can be larger than the objective value used in the optimization. The display style can be changed for plot with a coverage requirement in the tree view: Note 123 Inspector The target function plot for capacity (density based) displays the maximum possible throughput in Mbit/s per pixel as given by the modulation settings. The plot does not consider the offered traffic from the traffic map. Saving plots to files—use the context menu entry Save raster map to file ... to select a file name where the selected plot shall be saved to. 5 different Windows standard file formats are available (BMP, JPG, and others). Before, After, and Difference plots ASSET Design Inspector allows the very quick and simple comparison of the parameter values as well as the prediction and analysis plots before and after the optimization. In order to make this quick comparison, please select one of the three options in the selection box in the ASSET Design Inspector tool bar. Before — Select this option to view the parameter values and the prediction plots selected in the before selection box. If no implementation plan has been computed, this is the network configuration before the optimization with ASSET Design, otherwise the selected implementation plan step is displayed. Please refer to section Implementation Plan for details on implementation plan steps. After — Select this option to view the parameter values and the prediction plots selected in the after selection box. If no implementation plan has been computed, this is the network configuration after the optimization with ASSET Design, otherwise the selected implementation plan step is displayed. Please refer to section Implementation Plan for details on implementation plan steps. Difference — Select this option to view the parameter values and the prediction plots as a difference of the network states specified in the before and after selection boxes. Note In order to allow fast switching between the before and the after network configuration, ASSET Design Inspector provides hot-keys to switch between the different network configurations: "1" ... Before "2" ... After "3" ... Difference Implementation Plan This section describes the visualization of the implementation plan in the ASSET Design Inspector. Note In order to be able to display the plots for the individual implementation plan steps, the associated checkbox in the Optimization Options needs to be enabled in ASSET Design. The ASSET Design Inspector allows a fast iteration through the implementation plan steps. This means that for each step the changed parameters as well as the improved prediction plots can be displayed for the individual networks and technologies. 124 CHAPTER 7 Improvements up to a specific point in the implementation plan For example, the impact of the different steps in the implementation plan can be visualized. This is shown in the figure above. ASSET Design Inspector allows the step-by-step visualization of the different modifications done in the network. This can be used to investigate the most cost efficient parameter modifications and compare them with practical engineering rules. The selection of the implementation plan step to be shown is done with the main selection box (before/after/difference) and the two implementation plan selection boxes before and after. When Before is selected in the main selection box, the implementation plan step in the before selection box is shown. Please note that the allowed range for this selection box is from the initial up to the step before the last step. To visualize the last (optimized) configuration, please use After in the main selection box. When After is selected in the main selection box, the implementation plan step in the after selection box is shown. Please note that the allowed range for this selection box is from one step after the initial step up to the last (optimized) step. To visualize the first (initial) configuration, please use Before in the main selection box. When Difference is selected in the main selection box, the difference of the parameter values and prediction plots is shown. The Analysis window shows the CDF or PDF curves for both states in this case. Note In order to allow fast switching between implementation steps, various hot keys are available, for example Page Up/Page Down ... move to next/previous step Ctrl+Home/Ctrl+End ... display first/last implementation plan step Getting to the desired Implementation Plan step, e.g., the one with best trade-off in cost and coverage, may be using the Optimization Objective Analysis window. 125 Inspector Analysis of differences in individual steps Further to the analysis of the improvements for the implementation plan, ASSET Design Inspector also allows the direct analysis of the effect of a specific implementation plan step. To do so, the difference mode needs to be enabled by selecting Difference in the main selection box. The user can then define the before and after steps that should be compared in the difference analysis. User Interface This section describes the different windows and tools in the ASSET Design Inspector. Data Tree Window The project tree in ASSET Design Inspector provides a full list of all parameter and raster data available. This includes: Height data Clutter data Traffic data Focus Zone (optimization area) Network analysis, e.g. prediction plots Network configuration, i.e. transmitter parameters The plot in the top-most position of the project tree is in the background of the layer hierarchy. For instance, in the project tree on the left, the UMTS clutter is displayed in the lowest position. In front of that, the UMTS RX Pilot layer is displayed. For each of the layers the transparency can be defined separately. The project tree also displays the available technologies within the ASSET Design project. The user can then select the parameters or analysis plots to be displayed in the main window of ASSET Design Inspector. More detailed descriptions of the individual visualization possibilities are given in the Visualization section. Context menu entries: Display legend—Show or hide the legend in the raster legend window Display mouse-over—Show or hide the mouse over value in the raster mouse over legend window Display optimization objective plot—Show or hide the target function objective plot in the target function objective plot window Edit colors—Opens the color editor for the selected legend, please refer to Color Editor for details. Display analysis—Opens analysis window for selected raster map or network parameter, please refer to Statistical Analysis for details. Display optimization objective analysis—Opens optimization objective analysis window for selected raster map, please refer to Optimization Objective Analysis for details. Tool Bar ASSET Design Inspector provides a number of functionalities to simplify the comparison of different 126 CHAPTER 7 network configurations before and after the optimization, as well as the difference of both. These tools are accessible via the ASSET Design Inspector tool bar. Main selection box—use this selection box to chose the display of the individual network states Before, After and Difference. This allows the user to display both the parameter values as well as the prediction and analysis plots of the individual network states. Note In order to allow a very fast switch between the initial and the optimized network configuration, ASSET Design Inspector provides hot-keys to switch between the different network configurations: "1" ... Initial "2" ... Optimized "3" ... Difference Implementation plan - Before—use this selection box to chose the implementation plan step that is displayed in the Before state. By default, this is the initial network configuration. However, in order to compare different network implementation steps and their effectiveness, the Before step can be set to any step in the implementation plan (except for the optimized state). For details see also how the different Implementation Plan steps can be displayed. In order to be able to display the plots for the individual implementation plan steps (and not only the initial and the optimized step), the associated checkbox in the Optimization Options needs to be enabled. Implementation plan - After—use this selection box to chose the implementation plan step that is displayed in the After state. By default this is the final optimized network configuration. However, in order to compare different network implementation steps and their effectiveness, the optimized step can be set to any step in the implementation plan (except for the initial state). For details see also how the different Implementation Plan steps can be displayed. In order to be able to display the plots for the individual implementation plan steps (and not only the initial and the optimized step), the associated checkbox in the Optimization Options needs to be enabled. Transparancy control—use the slide control bar to define the transparency of the individual maps and analysis plots. In order to modify the transparency of the individual plots, the specific map or plot needs to be selected in the project tree. Site perspective—use the site perspective tool to define the perspective view of the individual sectors. This functionality enables the perspective site and sector view in case that multiple parameters have to be displayed for a co-located antenna. For example, with the perspective function it is possible to display multiple co-located sectors that share the same physical antenna, but use different electrical antenna tilts. Selection—use the selection tool as default selection tool. When the selection arrow is activated, it can also be used as a zooming 127 Inspector tool. Click and hold the left mouse button while dragging to define the zone that should be displayed on the map. Click and hold the middle mouse button while dragging to pan the map window. Pan—use the pan tool to move the visible part of the map in ASSET Design Inspector. Toggle data tree window—use this button to switch the data tree window on and off. Toggle parameter legend—use this button to switch the parameter legend window on and off. The parameter legend window will then display the legends for the parameters that are actually displayed. In case that parameters for multiple networks are displayed, the legends for the different technologies and frequency bands are displayed as well. Toggle parameter mouse over window—use this button to switch the parameter mouse over window on and off. The parameter mouse over window will then display the parameter values for the different sectors where the mouse cursor is currently located. Toggle raster legend—use this button to switch the raster legend window on and off. The raster legend window will then display the legends for the different raster plots (maps and analysis) that are actually selected. In case that multiple raster plots are selected, the legends for the different plots are displayed individually as well. Toggle raster mouse over window—use this button to switch the raster mouse over window on and off. The raster mouse over window will then display the raster values for the individual pixels where the mouse cursor is currently over. In case that multiple raster layers are selected, all selected raster values are displayed in the raster mouse over window. Toggle optimization objective window—use this button to switch the optimization objective window on and off. The window will display the objective plots for for the different target functions associated with raster plots that are actually selected. In case that multiple raster plots are selected, the objective plots for their target functions -if available- are displayed individually as well. Toggle find window—use this button to turn the find site and sector window on and off. Color editor—use the color editor to view and modify the color settings for the individual maps, plots and parameter values in ASSET Design Inspector. In order to do so for a particular parameter or plot, this parameter or plot needs to be selected in the project tree. Alternatively you can double click on a legend to edit the color palette. Please refer to color editor for additional information. Site labels—use this button to turn the display of the site labels on and off. Sector labels—use this button to turn the display of the sector labels on and off. Parameter labels—use this button to turn the display of the parameter labels on and off. Parameter labels will be displayed alternatively to the sector labels. Zoom in—click this button to zoom in by 15% 128 CHAPTER 7 Zoom out—click this button to zoom out by 15% Zoom to fit—click this button to zoom so that the area surrounding all sites considered in the actual ASSET Design project are displayed within the map window. Settings—use this functionality to define, load and save settings for the visualization in ASSET Design Inspector. About—click this button the view information about the the current ASSET Design Inspector version. Parameter Legend Window The parameter legend displays the color legend for the currently displayed network configuration parameter. Multiple legends are displayed if more than one network is currently visible. The color code can be configured with the color editor by double clicking on the legend, please refer to Color Editor for details. Inactive sites—used to define how inactive sites are to be displayed. Possible values are: Display ... inactive sites are displayed the same way as active sites Outline ... the sectors of inactive sites are shown transparently Hide Cells ... the arrows for the sectors of inactive sites are not shown at all, only the site's circular symbol is drawn Hide ... inactive sites are not displayed at all Context menu entries: Hide this—Hides the selected legend Edit colors—Opens the color editor for the selected legend, please refer to Color Editor for details. Display mouse-over—Show or hide the mouse over value in the raster mouse over legend window Map window Please refer to Visualizations for a description of the different data types in the map window. This section discusses some additional features and functions. Mouse over features: Moving the mouse cursor over a pixel or antenna symbol, specific information can be displayed. This functionality can be turned on and off. Mouse over functionalities for raster information: The actual values for different rasters can be displayed. The individual plot layers can be turned on and off independently as described in the section Raster Mouse Over Window below. Mouse over functionalities for parameter values: Once the mouse is moved over a sector symbol, the sector specific parameter values can be displayed, such as: - Sector technology 129 Inspector - Site and Sector (Cell) name - Coordinates - Antenna pattern and azimuth - Mechanical, electrical and effective antenna tilt - Activation status and power (pilot) values If more than one sector is below the mouse cursor, the tab key can be used to select between those sectors. Note By clicking on an individual sector (rather than just moving the mouse cursor over it) the information of this sector is locked until something else is selected with the mouse. Click on the map or background to release the sector lock. Other useful information: To disable the perspective view, double click on the icon in the toolbar. To zoom in and zoom out you may turn the mouse wheel. The middle mouse button (or mouse wheel) can be used to pan the map area. To zoom to fit, double click the mouse wheel. The context menu in the map window offers various functions as an alternative to tool bar buttons. Parameter Mouse Over Window The parameter mouse over window displays the parameter values for a selected sector or the sector below the mouse cursor. The visibility of parameters can be configured individually in the context menu. Context menu entries: Hide this—Hides the selected parameter <parameter name>—Shows or hides the corresponding parameter Raster Legend Window The raster legend window displays legends for the active raster plots. Individual legends can be turned on and off independently, the color code for every legend can be configured with the color editor by double clicking on the legend, please refer to Color Editor for details. Note Legends can only be displayed for visible plot layers, they are automatically hidden if a layer is turned off. 130 CHAPTER 7 Context menu entries: Hide this—Hides the selected legend Edit colors—Opens the color editor for the selected legend, please refer to Color Editor for details. Display mouse-over—Show or hide the mouse over value in the raster mouse over legend window Display optimization objective plot—Show or hide the target function objective plot in the target function objective plot window <plot name>—Shows or hides the corresponding legend Raster Mouse Over Window The raster mouse over window displays mouse over values for the active raster plots. The visibility of parameters can be configured individually in the context menu. Note Mouse over values can only be displayed for visible plot layers, they are automatically hidden if a layer is turned off. Context menu entries: Hide this—Hides the selected parameter Display legend—Show or hide the legend in the raster legend window Display optimization objective plot—Show or hide the target function objective plot in the target function objective plot window <plot name>—Shows or hides the corresponding plot Optimization Objective Window The optimization objective window displays target function objective plots for the active raster plots where feasible (e.g., best server plots are not the direct result of a target function, thus posses no objective plot). The visibility of individual plots can be configured individually in the context menu. Note Optimization objective analysis is only available if an implementation plan has been calculated. One or two marker lines indicate the Implementation Plan step currently displayed, in red if "Before" is currently displayed, in green for "After", or both, if "Difference" is displayed (see Implementation Plan step selector). 131 Inspector Double-clicking on a plot (or using the context menu, see below) brings up an analysis window for the respective plot. See Optimization Objective Analysis. Note Optimization objective plots can only be displayed for visible plot layers, they are automatically hidden if a layer is turned off. Context menu entries: Hide this—Hides the selected plot Display analysis—Show analysis window for selected plot. See Optimization Objective Analysis. <plot name>—Shows or hides the corresponding plot Find Window This window allows to locate sites or sectors in the map view. Simply type the name of a site or sector in the edit control and press return or the Go! button. Double clicking a site or sector will center that site/sector in the main view port. The context menu offers these functions as well. Note Sometimes it is difficult or impossible to locate a sector if it is partially or totally hidden by other sectors. In this case zoom to an appropriate zoom level in any map region and use the Go! button to center the map window on the site of interest. Context menu entries: Display site—Display the site. If it is not visible in the map window, the viewing rectangle is moved to the site. Note that the site is not highlighted with this function. Display cell—Display and select the cell. It starts blinking in the map window and the parameter legend and mouse over display the values of this sector regardless of the mouse cursor position. Click into the map window to undo the selection. Hide inactive cells—Do not display inactive cells (for the current implementation plan step) in 132 CHAPTER 7 the site list Hide sites with no active cells—Do not display sites without active cells (for the current implementation plan step) in the list Hide this network—Disable visualization of the selected sector's network. Please note that this is equivalent to disabling the network in the data tree. Collapse all—Collapse all tree items Expand this network—Expand the tree items for the current network Expand all—Expand all tree items Color editor The color editor allows to define the color palette and the thresholds individually for every plot and parameter type. Levels—a list of parameter levels can be entered in the list window. Use the button Insert and Remove to add or delete levels. Please note that the list of values has to increase monotonically, i.e. every value has to be larger than the value below. Colors—Every level can be assigned one or two colors. If one color is assigned, the color palette is interpolated smoothly between the assigned colors. If two colors are assigned using the Split button, the color interpolation is punctuated and the palette jumps from the first to the second color at the according level as shown for -80 dBm in the screenshot above. This feature can be used to highlight certain requirements without the need to define two levels. Insert—inserts a new level above the currently selected value. Remove—removes the selected level. Split/Unsplit—splits the current level (i.e. allows the assignment of two colors) or removes the splitting. Threshold—It is possible to specify a threshold for the legend. Values below this threshold are displayed transparent as indicated in the palette preview. This feature allows the fast visualization of different requirements without the need to change the color assignment. None ... no threshold is used, all values of the plot are displayed with the standard color interpolation. Values below/above the first/last color level are clipped and displayed with the first/last color. Clutter ... if the optimization uses clutter dependent thresholds, these thresholds can be used for the visualization. The text uses clutter thresholds is displayed in the legends to indicate 133 Inspector that pixel depending thresholds are used. The ellipsis button (...) allows to view the current settings. For every pixel the threshold is determined as given from the clutter, values below the pixel based threshold are displayed transparent. Fixed ... if the optimization uses a fixed threshold (not depending on clutter classes) this threshold can be used for the visualization. User defined ... a user defined threshold can be entered or selected with the slider. Preview—The changes can be previewed in the map window using this button. Load—Allows to load the palette from a .pal file. Color palettes can also be loaded from Asset palette .stt files. Save—Allows to save the palette to a .pal file. Statistical Analysis This section describes the statistics functionality of ASSET Design Inspector. Overview ASSET Design Inspector allows to analyze statistics for every floating point raster analysis, such as RX coverage, Ec/Io, etc, but also floating point based parameter data, and finally, target function objective plots. The three respective analysis windows handle similarly. For specifics, please refer to the subtopics. Plot Analysis This section describes the statistics functionality relating to raster plots. Overview Inspector allows to analyze statistics for every floating point raster analysis, such as RX coverage, C/I, etc. The statistics can be viewed as CDF (cumulative distribution function) or PDF (probability density function) scaled in km² or % of the optimization area. Depending on the currently shown state (before, after, or difference) the analysis for the selected state (before - red line, after - green line) or for both states (two lines - red and green) is displayed. The analysis window The analysis window for a result plot can be opened by double clicking on the corresponding item in the tree view, with the context menu entry Display Analysis, or with the hot key Ctrl+A. 134 CHAPTER 7 Graph Type — Either the CDF (cumulative distribution function) or the PDF (probability density function) can be displayed for the selected plot. Grid — This checkbox turns on horizontal and vertical grid lines. Arithmetic Difference — This checkbox may be used to display an arithmetic difference graph in "difference" mode (see Implementation Plan Step selection) instead of showing "before" and "after" graphs Y-Axis — The y-axis can be scaled in km² or percent of the optimization area. Please note that the analysis is restricted to the optimization area in both cases. Plot area — The plot area displays one (before, after) or two (difference) graphs of the evaluated analysis. Mouse tracking is available, the current x- and y-values are displayed right next to the axes. X-Axis min and max — These edit controls allow manual scaling of the horizontal axis. Y-Axis max — This edit control allows manual scaling of the vertical axis upper limit. Auto scale — This button (--> <--) near the x-axis automatically scales the horizontal axis to the xrange of values in the current plot, the corresponding button close to the y-axis automatically scales the vertical axis to the y-range of values in the current plot. Default — These buttons scale the horizontal or vertical axis, respectively, to the default range for the selected plot type. Constrain to coverage fulfilled — Use this option to constrain the set of analyzed pixels establishing the statistics to those exceeding the corresponding coverage threshold. Limit analysis to clutter classes — If this option is checked, a list of classes of the clutter file or a zone file is shown. Check or uncheck them to limit the analysis to the selected clutter classes. By this, the entire statistics is based on the combined area of the selected clutter classes. This, e.g., means that 100% area in the CDF is the combined area of the selected clutter classes only and not the total area of the optimization area any more. If the clutter file or a zone file shall be used, it can be selected with the drop-down menu right next to the check box. Note The target function plot for capacity (density based) displays the maximum possible throughput in Mbit/s per pixel as given by the modulation settings. The plot does not consider the offered traffic from the traffic map. 135 Inspector Mouse tracking functions When moving the mouse cursor into the plot area, a vertical marker and one or two horizontal markers (depending on the number of active graphs) are automatically displayed and labeled with the corresponding x- and y-values. If a more detailed analysis for certain x-values is required, it is possible to lock the marker by clicking into the plot area with the left mouse button. Two operation modes are possible depending on the number of graphs: If one graph is displayed (before or after), the marker is fixed to the current x-value. A second click unlocks the marker. If two graphs are displayed (difference), the marker for the graph closest to the mouse cursor is locked, the marker for the other graph can now be moved. Subsequent mouse clicks lock or unlock the marker for the graph closest to the mouse cursor. By locking one marker and moving the other marker, the statistics can be evaluated relatively to each other very comfortably. Locking both graphs provides an easy way to read out certain measurement points. Clipboard functions Right click into the diagram area to invoke additional functions. Copy chart graphics to clipboard—Places a the chart in bitmap form into the clipboard Copy graph values to clipboard—Places a data values in tab separated text for into the clipboard. The data can be copied into a text editor or Microsoft Excel for further analysis. Parameter Analysis This section describes the statistics functionality relating to parameters. Overview ASSET Design Inspector allows to analyze statistics for every floating point parameter, such as Power, Tilt, etc. The statistics can be viewed as cumulative, or density plot scaled in numbers of cells or % of all cells. In density mode, a graph shows how many cells have the value at the respective X-axis position for the parameter the window is associated with. In cumulative mode, how many cells have this or a smaller value. Note that in density mode, a bar chart is used as graph for better clarity. Depending on the currently shown state (before, after, or difference) the analysis for the selected state (before - red line, after - green line) or for both states (two lines - red and green) is displayed. Available parameters Various cell parameters can be analyzed by Inspector. Optimizable parameters These are parameters that can be assigned optimization ranges in ASSET Design. It is possible to view the parameter value for the initial and optimized state and for every implementation plan step if available. Available parameters are: Azimuth Mechanical Tilt Electrial Tilt Effective Tilt Power 136 CHAPTER 7 Result parameters Result parameters are calculated during the optimization. They can be visualized for initial and optimized state and for every implementation plan step if available. Captured Traffic (only if a traffic map is available, the unit is the same as in the traffic map) Resource units (only if a traffic (density based) target is calculated, in percent of the cell's capability) The analysis window The analysis window for a result plot can be opened by double clicking on the corresponding item in the tree view, with the context menu entry Display Analysis, or with the hot key Ctrl+A. Graph Type—Either cumulative or density representation can be used for the selected plot. Grid—This checkbox turns on horizontal and vertical grid lines. Arithmetic Difference—This checkbox may be used to display an arithmetic difference graph in "difference" mode (see Implementation Plan Step selection) instead of showing "before" and "after" graphs Y-Axis—The y-axis can be scaled in km² or percent of the optimization area. Please note that the analysis is restricted to the optimization area in both cases. Plot area—The plot area displays one (before, after) or two (difference) graphs of the evaluated analysis. Mouse tracking is available, the current x- and y-values are displayed right next to the axes. X-Axis min and max—These edit controls allow manual scaling of the horizontal axis. Y-Axis max—This edit control allows manual scaling of the vertical axis upper limit. Auto scale—This button (--> <--) near the x-axis automatically scales the horizontal axis to the xrange of values in the current plot, the corresponding button close to the y-axis automatically scales the vertical axis to the y-range of values in the current plot. Default—These buttons scale the horizontal or vertical axis, respectively, to the default range for the selected plot type. 137 Inspector Filters—Allows exclusion, as far as the statistical graphs are concerned, of cells which are outside the optimization area, and/or cells which were not changed by optimization, and/or, in "difference" mode only, cells which have not changed. Mouse tracking functions When moving the mouse cursor into the plot area, a vertical marker and one or two horizontal markers (depending on the number of active graphs) are automatically displayed and labeled with the corresponding x- and y-values. If a more detailed analysis for certain x-values is required, it is possible to lock the marker by clicking into the plot area with the left mouse button. Two operation modes are possible depending on the number of graphs: If one graph is displayed (before or after), the marker is fixed to the current x-value. A second click unlocks the marker. If two graphs are displayed (difference), the marker for the graph closest to the mouse cursor is locked, the marker for the other graph can now be moved. Subsequent mouse clicks lock or unlock the marker for the graph closest to the mouse cursor. By locking one marker and moving the other marker, the statistics can be evaluated relatively to each other very comfortably. Locking both graphs provides an easy way to read out certain measurement points. Clipboard functions Right click into the diagram area to invoke additional functions. Copy chart graphics to clipboard—Places a the chart in bitmap form into the clipboard Copy graph values to clipboard—Places a data values in tab separated text for into the clipboard. The data can be copied into a text editor or Microsoft Excel for further analysis. Optimization Objective Analysis This section describes the statistics functionality relating to target function optimization objective plots. Overview ASSET Design Inspector allows to display target function optimization objective plots in detail. Depending on the currently shown state (before, after, or difference) the analysis shows the position of the currently displayed Implementation Plan step, or steps, as a red ("before"), and/or, green ("after") line. It is possible to change the currently displayed Implementation Plan step, not only by using the toolbar (see Implementation Plan step selector), but also using the mouse to drag said lines to the desired location, i.e., Implementation Plan step number. Note Optimization objective analysis is only available if an implementation plan has been calculated. The analysis window The analysis window for a result plot can be opened by double clicking on the corresponding item in the tree view, with the context menu entry Display optimization objective plot, or with the hot key Ctrl+O. 138 CHAPTER 7 Grid—This checkbox turns on horizontal and vertical grid lines. Plot area—The plot area displays the optimization objective plot, plus one (before, after) or two (difference) lines showing the respective position(s) of the displayed Implementation Plan step(s). X-Axis min and max—These edit controls allow manual scaling of the horizontal axis. Y-Axis max—This edit control allows manual scaling of the vertical axis upper limit. Auto scale—This button (--> <--) near the x-axis automatically scales the horizontal axis to the xrange of values in the current plot, the corresponding button close to the y-axis automatically scales the vertical axis to the y-range of values in the current plot. Default—These buttons scale the horizontal or vertical axis, respectively, to the default range for the selected plot type. Mouse tracking functions When moving the mouse cursor into the plot area, a vertical marker and one or two horizontal markers (depending on the number of active graphs) are automatically displayed and labeled with the corresponding x- and y-values. If a more detailed analysis for certain x-values is required, it is possible to lock the marker by clicking into the plot area with the left mouse button. Two operation modes are possible depending on the number of graphs: If one graph is displayed (before or after), the marker is fixed to the current x-value. A second click unlocks the marker. If two graphs are displayed (difference), the marker for the graph closest to the mouse cursor is locked, the marker for the other graph can now be moved. Subsequent mouse clicks lock or unlock the marker for the graph closest to the mouse cursor. By locking one marker and moving the other marker, the statistics can be evaluated relatively to each other very comfortably. Locking both graphs provides an easy way to read out certain measurement points. Clipboard functions Right click into the diagram area to invoke additional functions. Copy chart graphics to clipboard—Places a the chart in bitmap form into the clipboard Copy graph values to clipboard—Places a data values in tab separated text for into the clipboard. The data can be copied into a text editor or Microsoft Excel for further analysis. 139 Inspector Settings and Hotkeys Settings The settings dialog is opened with the symbol in the tool bar. Section Colors Load template from—If this box is checked, an alternate color configuration file can be specified to override the default color settings. Please use the file DefaultColors.pal as a template for your own settings, the best way to manage user defined color schemes is to save the individual color palettes in the color editor and merge those files into a copy of DefaultColors.pal with a text editor. Last used settings—Check this option to reload the color settings from your last session. If the option is unchecked, ASSET Design Inspector uses the default colors every time it is launched. Use Thresholds from Optimization—Check this option to use the threshold values for with color settings as used by the optimization. If the option is unchecked, ASSET Design Inspector uses the thresholds used last (see above), or the default threshold settings. Section Sounds Moving mouse over cells—Enables a click sound when the mouse cursor enters the area of a cell arrow symbol (and hence the parameter mouse over displays new values) Clicking in cells—Enables a click sound when clicking on a cell to select it (and hence the parameter mouse over is locked to this cell) Section Windows Auto toggle legend panes—Automatically removes empty legend windows. If this option is unchecked, empty legend windows are not removed automatically but stay open, causing fewer redraw operations of the map area. Display title caption for docking panes—If this option is checked, the docking window title bar will show the window's name instead of the default grip area. Display implementation plan step shown last—If this option is checked, the current implementation plan step is saved when closing Inspector and is restored when re-starting it with the same project. If the option is not checked, Inspector always starts with the initial/last implementation plan steps. Section Labels Modify the sizes of labels of sites, cells, and graphs. 140 CHAPTER 7 Hotkeys and useful information Hotkeys "F1" ... display Help "1" ... to display the parameters and raster plots of the network configuration selected by the Before list box "2" ... to display the parameters and raster plots of the network configuration selected by the After list box "3" ... to display the parameters and raster plots as difference measures of After minus Before network configurations "Ctrl+Home" ... to display the Initial (the very first) Implementation Plan Step "Ctrl+End" ... to display the Optimized (the last) Implementation Plan Step "Page Up", "Page Down" ... cycle through Implementation Plan Steps for currently selected category ("Before", "After"). If category "Difference" is chosen, the "Before" selection is modified. "Shift+Page Up", "Shift+Page Down" ... step through category currently not selected (if "Before" is selected, steps through "After" and vice versa). If category "Difference" is chosen, the "After" selection is modified. Space... Disables/enables item currently selected in tree view (if any), independent of which window has input focus. "+" window ... to zoom-in when the map is selected in the main ASSET Design Inspector "-" window ... to zoom-out when the map is selected in the main ASSET Design Inspector "*" ... to zoom to fit the entire optimization area into the visualization window, when the map is selected in the main ASSET Design Inspector window "S" ... to switch the Site labels ON and OFF "C" ... to switch the Cell labels ON and OFF "T" ... to switch the Tree pane ON and OFF "R" ... to switch the Raster pane ON and OFF "Shift+R" ... to switch the Raster mouse-over pane ON and OFF "P" ... to switch the Network parameter pane ON and OFF "Shift+P" ... to switch the Network parameter mouse-over pane ON and OFF "O" ... to switch the Target Function Objective pane ON and OFF "F" ... to switch the Find Site/Cell pane ON and OFF "Ctrl+F" ... search for a site/cell using the Find Site/Cell pane "Ctrl+Ins" ... copy current map view (zoom factor + bounding rectangle) to clipboard "Shift+Ins" ... paste current map view (zoom factor + bounding rectangle) from clipboard "Ctrl+Shift+A" ... HIDE or SHOW all open analysis window "Alt+O", or "?" ... to open Settings (Options) dialog 141 Inspector "A" ... to show the About box For selected tree items "Ctrl+L" ... toggle legend "Ctrl+C" ... edit colors "Ctrl+M" ... display in mouse-over "Ctrl+A" ... display Analysis window "Ctrl+O" ... display Target Function Objective analysis window "Shift+O" ... display in Target Function Objective pane "," and "." ... transparency "Space" ... check/uncheck When mouse is over a cell Tab ... cycle through all cells at current mouse position Note Available shortcuts are quoted in the status line of ASSET Design Inspector. 142 CHAPTER 8 8 Measurement Converter Overview Measurement Converter Overview The ASSET Design Measurement Converter is a stand-alone tool to generate pathloss files based on measurement data. The measurement data will be read from text files in csv-format. As long as the measurement files comply with some basic formatting rules, it does not matter what the source of the data is. It can be scanner data, test mobile data, mobile reports, or other measured data from the mobile radio network. Currently supported technologies are GSM, UMTS, CDMA2000, and LTE. Source data Optimization environment — Select the optimization environment that was exported from the ASSET project representing the network configuration at the time the measurements were conducted. Use the open file button to browse to and select the according .coe file. The Cell identifier column defines which column of the cell table of the project to use for cell identification. If the project contains custom columns these can also be selected in the drop-down menu. Select that column which corresponds to the column in the measurement file that identifies the server for each measurement. For GSM networks, it is possible to select BCCH + BSIC as cell identifier. In this case, the measurement file must contain separate columns for the BCCH and for the BSIC information. Technology selection: If the optimization environment includes networks of more than a single technology, one of the technologies has to be selected first with the drop-down menu Technology. If there is only a single column in the optimization environment available for cell identification, the Cell identifier column selection will not be shown. The Network selection shows a list of frequency bands for GSM and a list of carriers for UMTS/LTE. Only cells for the chosen option will be used for the conversion. Optimization environment projection — The coordinate system that was used for the projection to export the ASSET project to the optimization environment (geo data, site locations, etc.) needed to be metric and rectangular (northing/easting). The same projection must be selected here to accurately project the measurement points onto the analysis area. The box Environment coordinate system information informs about the coordinate system string used in the ASSET project. This can give you a hint to find the correct projection. If the optimization environment contains an EPSG code it will automatically be used to select the correct projection. Note Only Asset 8.0 and newer can export EPSG codes. Environments created with ASSET Design 5.5.4 (or older) don't contain an EPSG code. If an optimization environment with the same coordinate system information has already been successfully used before, this projection will automatically be loaded. If a corresponding projection was found and applied, Settings loaded! will be displayed. Use the button to open a dialog for searching the correct projection. Use the Search terms field to provide a name (or a part of it) of a projection to search for. Press ENTER or click Search to start searching. The category and the name of all known projection systems are compared with the provided term. Matches are displayed in the list below. The Projection category is the geographical region or the basic projection system (e.g. UTM based 143 Measurement Converter on WGS 1984 ellipsoid). The Projection is the actual used system (the name) or the zone (e.g. the UTM zone). If the projection cannot be found, new projection systems can be defined. They will be stored in a user-specific file and automatically be loaded next time the MeasurementConverter is started. Use the Add projection button to define a new projection system. Provide a category and a name in the corresponding fields. The new projection system is defined by providing a Proj4-string. Proj4-strings are a simple method to identify projection systems, they can be found in the internet. Simply copy and paste the corresponding string to the Proj4 string field. Note that the category and the name must be unique, otherwise the new projection cannot be added. If the projection defined by the Proj4-string does not yet exist and the Proj4-string is valid, the new projection can be added with the button Add projection to list. Measurement file — Use the open file button to browse to and select one or more measurement data input files. If more than one measurement file is selected make sure that the files use the same projection and contain the same columns. See Import file format for a description of the file and data format. The default place for measurement environments is a sub-folder Measurements in the corresponding optimization environment. Select Columns — Opens a dialog to identify key columns of the measurement file. See Measurement File Column Selection. Converted data Generate environment — Select this check-box and use the file open dialog to define the .cme file where the measurement environment will be stored. The measurement input data will be used to calculate pathloss matrices for the cells and write them to the measurement environment. Refer to Optimizing with measurements for an overview about measurement environments. Generate traffic map — Select this check-box to create a user-density traffic map from the measurement data. The file name is automatically filled in when a measurement file is selected. The default location for the traffic map is the trafficdata folder of the selected optimization environment. The traffic map is created in two file formats. Bil-file format for the use in ASSET Design and tri-file format for the use in ASSET. It is recommended to only use traffic maps created with measurements from mobile reports to have a large enough sample size. Maximum pathloss radius — This is the maximum distance in meters of measurement samples from their server to be considered for the averaging and conversion to pathloss matrices. If the distance between a measurement sample and the corresponding server is greater than this radius, then sample will be ignored. Start measurement conversion Press this button to load the input file, process the data samples, and write the converted pathloss files. For each conversion a new tab sheet will open up. Status Status line — Informs about the action currently in progress (e.g. reading input file, converting data, etc.). Progress bar — Shows the progress of the current action. Information window — Displays additional information like statistics or error messages. Conversion of measurements to pathloss data The measurement samples within a pixel of a certain size are averaged for each cell separately. The pixel size is defined by the resolution of the optimization environment. 144 CHAPTER 8 Some basic checks are done to remove unreliable samples. The maximum distance from the server is checked with the number defined in the input field described above. Feasibility checks will rule out samples whose received power is outside a certain confidence interval. Measurements with repeaters are assigned to the donor or the repeater. Because donor and repeater have the same cell ID, a range check is used to assign the measurements to the donor or the repeater whatever is closer. Measurements from secondary antennas are assigned to the primary antenna. No pathloss files are created for secondary antennas. We recommend that you do not optimize secondary antennas, as the antenna masking of areas actually served by secondary antennas will be wrong. For each pixel where samples are available, the pathloss to each measured server is calculated from the averaged received power using the parameters of the server cell (transmit power, transmit losses, etc.). The calculated pathloss values are then written to pathloss files, one for each measured cell. These pathloss files will contain masked pathloss data. Conversion of measurements to a traffic map For each pixel of the optimization area, the number of measurement points (each row of the measurement file is one measurement point) falling in this pixel is counted. After the accumulation for each pixel, this number is divided by the pixels size and written to the traffic map. The resulting data hence is a user density map in users/km2. Optimizing with measurements Optimizing with measurements ASSET Design can use prediction based pathloss data or measurement based pathloss data for the analysis of one target functions (e.g. calculation of received power, signal to noise ratio, etc.). If measurement based pathloss data shall be used, a measurement environment is required in addition to the optimization environment. The optimization environment contains pathloss files produced by prediction models. The measurement environment contains pathloss files calculated from measurements. A measurement environment does need a corresponding optimization environment, it cannot be used stand-alone. The measurement converter can generate a measurement environment from an optimization environment and a measurement data file. Multiple measurement environments can also be generated from the same optimization environment and multiple data files. Using measurement environments in ASSET Design After having added a target function, use the file open button in the Measurement environment section of the target function Options to select the .cme file of the measurement environment. If multiple measurement files have been converted to measurement environments, add multiple targets and assign one measurement environment each. Using the same weights for these target functions will equally balance the impact of the measurements on the total objective. By using different weights, certain measurements can be prioritized over others. Donor and Repeater cells should not be optimized. The donor cell has a combined pathloss of donor and repeater while the repeater has no pathloss data. Measurement conversion for splitters is currently not supported. In any case, it is recommended to carefully combine targets with measurements and targets with predictions. The surface density of the measurement points is in many cases much weaker than the predictions of propagation models. Using such measurements only would perhaps focus the 145 Measurement Converter optimization gain too much on areas where enough measurement samples are available and ignore other areas, which is not necessarily what the network operator wants. This can be mitigated by using standard targets (without measurements), too. More information can be found in Section Optimization with measurements. Quality of the measurements The more measurement samples the better. The points should be dense enough and regularly distributed over the area of interest. Each cell of the optimization area should be measured. The measurement data should contain as many servers as possible per sample to be able to accurately calculate interference contributions in the analysis. The used ASSET project must accurately represent the network configuration at the time of the measurements, otherwise the generated pathloss files might be unreliable and hence optimization results might suffer. The down-link traffic power parameters in ASSET used for the interference calculations should be set to realistic values and should reflect the real situation in the network as accurately as possible. Measurement File Column Selection Measurement File Column Selection Auto-select — Use this button to automatically map the columns of the measurement file to according transmitter/cell parameters. The function scans the header row of the measurement file for keywords such as longitude, latitude, cellid, cell_id, scrambling, rscp, rxpower, rx_power, rsrp, etc., and tries to map them to the matching parameters. Note If the order of the columns does not match the order of server 1..N or the naming does not match the naming convention given above, the automatic mapping might fail or assign wrong columns. Do a manual selection in this case. Caution Always verify the mapping after using the automatic mapping function. Invalid column mapping might lead to an unusable quality of the measurement environment and bad optimization results. Longitude / X — Select the column that contains the longitude information. Latitude / Y — Select the column that contains the latitude information. First Cell Identifier — Select the column that contains the cell identifier information of the first server. If, for GSM, BCCH + BSIC has been selected as cell identifier column from the optimization environment, both the First BCCH and First BSIC must be mapped here rather than First cell identifier. First Received Power — Select the column that contains the received power values of the first server. First C/I — Select the column that contains the received C/I values of the first server. This column is optional and can be omitted if e.g. the measurements don't contain C/I information. Caution Each row is a measurement at one particular position and can contain several measured servers. The column selection will identify a certain structure of the sequence of the cell identifier and received power columns for server 1, server 2, etc. It is required that this sequence of columns is identical for the servers, and that all columns of server 2 are after the columns of server 1, etc. See Import file format for more details on the columns of the measurement file. 146 CHAPTER 8 After having selected the longitude, latitude, first cell ID, and first RX power columns, the tool will identify as many (cell-ID / RX-power) pairs as possible. The cell ID and RX power columns of the other servers have to be identical to those of the first server but with ascending numbers (e.g. "cellID_1", "cellID_2", ...). All columns of server 1 must be grouped together, succeeded by all columns of server 2, etc., hence the columns of a server are forming a group. The group sizes must be identical for all servers. The position of cell ID and RX power within each group must be identical. The number of identified groups defines the maximum number of measured servers per location. In the case that all cell IDs of the servers are grouped together in one column, all RX-power values are grouped together in one column, etc., select the option Separate multiple values per measurement column. If the measurements include C/I values and the C/I column has been selected, Measurement Converter will compare the C/I measurements against the corresponding C/I values that have been calculated using the cell parameters of the optimization environment and the pathlosses calculated from the received power values. The statistics at the end of the conversion process will then include the standard deviation of the measured and the calculated C/I. The C/I columns of the measurement file are only used for these statistics, not for calculating any other data like interference matrices. For UMTS and CDMA2000, the C/I measurements must be Ec/Io values. For LTE, the C/I measurements must be RSRQ values. For GSM, C/I measurements are ignored. Filter — Optionally a filter column with corresponding filter values can be defined. The measurement converter will only consider measurements that fulfill the filter criteria. The longitude and latitude column can not be used to filter measurements. Valid filter values have to be entered one per line and can include numbers (e.g. channel numbers) or text (e.g. cell IDs). It is even possible to define ranges of valid values with the syntax [min, max]. An example is to consider only measurements with a certain C/I level like [-20.5, 100]. Separate multiple values per measurement column by — If the values for cell ID, RX-power, etc., of all servers are grouped together in one column each, then select this option. Those grouped values shall be surrounded by quotation marks and separated from each other with either comma, tab stop, or semicolon. Select that separator from the drop-down list next to the check box. Note that the number of values in each such group is the number of measured servers for that location. It must be identical for the columns cell ID, RX-power, and C/I within one row. Status — Shows if all columns have been selected properly or if selections are missing. Also displays the detected size of the groups and the max. number of measured servers (as explained above). Conversion Statistics Conversion Statistics After a successful conversion or traffic map creation some statistics are presented in the information window and also in the Conversion results dialog that is opened automatically. These statistics provide some insights regarding the quantity and quality of the measurements, and the results of the swapped feeder analysis. If a conversion or traffic map creation fails, some of the statistics can still be available to help you find the reason why they failed. General statistics Conversion completed in: Runtime of the conversion. Measurement file lines read: 147 Measurement Converter Count of lines read from the measurement file, and count of lines that had invalid coordinates. A large count of invalid coordinates can indicate bad measurement data or that a wrong optimization environment projection has been chosen. Measurement Environment statistics Cells with measurements: The count of cells with available measurements, and the total count of measurements. Used measurements: Total: Total count of measurements. Used: Count of measurements that were used to create the measurement pathloss files. Unknown: Count of measurement belonging to cells that are not part of the source environment. Out of range: Count of measurements that where outside the given maximum pathloss radius. Ambiguous: Count of measurements that were in range of multiple cells using their cell identifier (e.g. same scrambling code or same physical cell ID). A possible reason for a high number of ambiguous measurements can be that cells on different carriers (multi-carrier network) but on the same transmitter or site use the same cell identifier in the ASSET project. In such a case, export only a single carrier to the optimization environment, or correct the wrong cell identifiers in the ASSET project. Used measurement points: Count of valid coordinates (lines in measurement file). Valid samples: Count of measurements that had valid data. Invalid data examples are empty cell identifier columns, or non-number values in received power columns. Average number of servers per measurement point: This is the number of measured servers per measurement point averaged over all measurement points. A value of 1 indicates single server measurements which should only be used for coverage analyses. The higher this number the better can inter-cell interference be considered, e.g. for SNIR analyses. Average number of servers per pixel: This is the number of measured servers per pixel averaged over all pixels. A value of 1 or close to 1 means that only a single server was measured in most of the pixels. Reliable optimizations are unlikely in this case. Depending on the environment, the average number of servers should at least be 3. Standard deviation of C/I: The measured C/I samples (Ec/Io for UMTS or CDMA2000, RSRQ for LTE) are compared to the reproduced C/I of the server for the pixel. The reproduced C/I of a server for a pixel is calculated using the cell parameters from the optimization environment (pilot powers, traffic powers, etc.) and the pathloss calculated from the received power samples in the pixel from the server. The displayed parameter is the standard deviation of all measured C/I samples and the reproduced C/I values averaged over all pixels and the strongest 6 servers. This statistical parameter reflects the accuracy of the down-link traffic power cell parameter in the optimization environment. This power is crucial for accurate C/I optimizations. If the standard deviation is high (e.g. 7–10dB or more) then C/I optimizations should only be done with care. Average RX power reproduction confidence: All received power samples for a particular server within a pixel are compared to the average received power from that server in that pixel. The percentage of those that are deviating less than 1dB from the average is calculated. This percentage is finally averaged over all servers and all pixels. Pathloss area with measurements: 148 CHAPTER 8 How much area in % of a pathloss file consists of pixels with valid measurements, and thus has a valid pathloss value. Low numbers indicate that not enough measurements were available. Measurements per pathloss file: How many measurements were used to create a pathloss file. Measurements ignored due to extreme values: Measurements with very high or very low received power values, or measurements that diverged too far from the average value. These values are likely to be invalid and are ignored. Number of pixels with measurements: How many pixels of the optimization contain one or more measurements samples. Traffic Map statistics Coordinates outside the traffic map: The count of measurement lines that had coordinates outside of the traffic map. The traffic map is automatically set to the size of the optimization area, plus a few pixels of margin for coarser resolution optimizations. A large number of such coordinates can be the result of the measurement file simply covering a larger area, the measurement file not actually covering the optimization area, or an invalid environment projection. Traffic map area: Total area of the traffic map, and the area of the traffic map where users (= rows in the measurement file) were found. Users in traffic map area: Total count of users (= rows in the measurement file) that had valid coordinates and are within the traffic map area. Repeater Details If the environment contains repeaters, all measurements are added to the donor, as the donor and its repeaters use the same identifier. The Repeater details lists all donors with measurements, and repeaters which belong to them. We recommend that these donors are not optimized, as their pathloss files also include their repeaters' areas, and parameter changes would invalidate the antenna masking. Swapped feeder analysis In the text box below the statistics chart of the Conversion results dialog a summary of the number of detected swapped feeders is presented. The button Swapped feeder details will toggle the chart with the detailed swapped feeder analysis. Pressing the button again toggles back to the chart. The swapped feeder analysis details show the list of cells, grouped by sites, that might have a wrong feeder connected. The reliability of the incorrect feeder detection (0 - 100%) is shown in the same line together with the cell that most likely is in fact connected to that feeder. The swapped feeder analysis evaluates the angles of the antennas of sites to the pixels of the measurements. If the measurements indicate a certain cell as the best server for a pixel, the other antennas of the same site are checked. If the main beam of another antenna is closer to the pixel as the best server (in the angular domain), the other cell adds to the statistics as potential swapped feeder. After all pixels have been analyzed, the statistics is searched for cells that have been detected as swapped feeders frequently. The reliability of the swapped feeder detection is presented as well. It is the ratio of the number of times a cell has been detected as swapped feeder to the number of times a cell has been detected 149 Measurement Converter as correct feeder. On top if that the statistics is weighted by the received power in dBm as stronger received cells provide more accurate results than weaker cells. Accuracy of detection: The swapped feeder detection works best in cases where all cells are surrounded by a large number of measurements with clear best server structures. There are cases where the detection algorithm might provide false positive results (swapped feeders are detected although the feeders are connected correctly): Drive test measurements. Drive tests are often done only on main roads, and thus might not provide enough spatial distribution for accurate swapped feeder detection for some of the cells. Only a few measurements points are available for some cells. If these measurements are not located near the main beam of the antenna, the swapped feeder detection algorithm might assign them to a different cell by mistake which can lead to a false positive result. Measurement points are concentrated in small areas. If measurements are available only in a small area or only for a small part of the optimization polygon, the swapped feeder detection might not be accurate for cells that are distant to the measurements. The reason is that for these cells the measurements are seen only in a small angular range. The assignment of measurements to cells is based on a minimum angle search, and thus the swapped feeder detection algorithm cannot work properly. Cells close to the border of the optimization polygon. Measurements are only processed within the optimization polygon. Cells close to the border of that polygon are therefore not entirely surrounded by measurements. That can result in inaccurate swapped feeder detection results. Incorrect network configuration parameters. If the configuration parameters of the cells in the optimization environment (exported from the planning tool) are incorrect (e.g. wrong azimuth settings of the transmitters/cells), the swapped feeder detection algorithm might return false positive results. If many swapped feeders are detected, it is therefore recommended to check the planning tool project for incorrect site/ transmitter/cell configuration parameters, in particular the azimuth settings. Import file format File and data format of the measurements The measurement data input file needs to be an ASCII character text file. It must be organized in columns and rows as character separated values (csv). The separator is detected automatically and can be the tab stop character, comma, or semicolon. The first line is a header line and contains the name of the columns. Empty columns are not allowed in the header line. All columns must have unique names, i.e. no two columns are allowed to have the same name. Associated columns (e.g. first received power, second received power, etc.) are characterized by identical names and ascending numbers following the name. The user has to select the column name identifying (i) the cell ID of the measured server, and (ii) the received power from this server, cf. Column Selection. The tool will try to detect as many cell ID/server pairs as possible in the header line. The maximum number of measured servers in following data rows is defined by the number of detected servers in the header line. Optionally, a C/I column can be selected if existing. In this case, Measurement Converter will display the standard deviation of measured vs. calculated C/I. All rows following the header line are interpreted as data rows. Data rows do not have to have the same number of columns as defined by the header line, reading of data rows stops at the end of line anyway. In any case, not more than the number of servers defined by the header line are read 150 CHAPTER 8 from data rows, where remaining columns will be ignored. Caution The coordinates of the measurement points in the data file must be given in the WGS 84 world coordinate system (longitude and latitude). Column description Longi WGS 84 tude coordinates of the longitude Latitu WGS 84 de coordinates of the latitude ... Some columns which are ignored (optional) ... Columns with server 1 parameters (optional) Cell ID 1 Cell ID of first server ... Columns with server 1 parameters (optional) Group 1 = first server RX Received power powe from first server r1 C/I 1 C/I of first server (optional) ... Columns with server 2 parameters (optional) Cell ID 2 Cell ID of second server ... Columns with server 2 parameters (optional) Group 2 = second server RX Received power powe from second r2 server C/I 2 C/I of second server (optional) ... ... ... All parameters of a server (cell ID, received power, and other columns) must be grouped together. 151 Measurement Converter The position of cell ID, received power, and optionally C/I within each group must be identical from group to group, also the number of columns of each group must be identical. The group of server 2 must follow the group of server 1, server 3 must follow server 2, etc. The number of servers is not limited in a row. The number of rows is only limited by practical reasons like memory usage or time to read and convert the data. Example of valid file: Lon g Lat Tim e RS CellI EcIo CellI EcIo RSC CP_ ... D_1 _1 D_2 _2 P_2 1 Example of invalid file: Lon g Lat Tim e RS CellI CellI EcIo EcIo RSC CP_ ... D_1 D_2 _1 _2 P_2 1 Multiple values per measurement column — Alternatively to the format described above, the values for cell ID, received power, and C/I can be grouped together for all servers of one measurement point (one row of the measurement data file). The file will thus consist of only a single column each for cell ID, received power, and C/I. For each measurement point a different number of servers can be realized by having a different number of values grouped together in each of these columns. Those values must be surrounded by quotation marks and separated from each other by comma, tab stop, or semicolon. Example: "156,163,171" <tab stop> "-98.3,-101.8,-102.1" ... 152 CHAPTER 9 9 Incident Reports Sending Incident Reports Incident reports are compressed archive files containing information required to analyze or reproduce software behaviour at your software vendor. They are automatically generated after fatal errors or they can be generated by the user. Incident Reports are stored in the ASSET Design temp directory for further submission and have to be deleted manually. Types of Incident Reports Two different incident report formats are available: Small report: includes all textual data, optimization ranges and settings, log files but not excessive binary data. Large report: includes the small reports data and binary data for path losses, elevation angles, traffic maps etc. Which report type to submit The data required to analyze software behaviour varies from situation to situation. As a general rule you should provide as much information as possible - as long as the amount of data can be submitted via FTP or e-mail. Small or large report? Generally you should try to submit the large report if it is smaller than 3 MB. Large reports up to 50 MB should be transferred by FTP. If the report size exceeds 50 MB, you should prefer submission of the small report. Please note that the incident report files are stored on your hard disk. If the analysis of the small incident report reveals that the large report is required, you will be contacted by the support to submit the large report. FTP or e-mail? The Incident Report Manager uses an integrated FTP client or your Windows e-mail application to submit reports to your software vendor. For small reports up to 3 MB both methods are suitable, for large reports FTP transfer should be used. Incident reports are plain files, it is possible to copy them to other media as CDs or flash memory devices. The integrated FTP client uses passive mode, proxy support is not available. What to submit if report generation fails In the very rare case that an error occurs during the incident report generation, please use the option to submit the log file by pressing the according button in the Incident Report tool. Alternatively you can e-mail a screenshot with a detailed problem description. Manually Creating Incident Reports Usually incident reports are generated with the menu item Generate Incident Report in the ASSET Design menu Tools. This function automatically adds the data loaded in ASSET Design to the report. Alternatively it is possible to create incident reports using the Windows start menu entry ASSET Design/Create Incident Report. This function allows to add user defined data to the incident report. 153 Incident Reports Creating Incident Reports Use the Windows start menu entry ASSET Design/Create Incident Report to launch the incident report generation tool. With this tool you can add and delete files or folders and provide additional arguments. Usually you will add the files and folders you want to submit, there is no need to specify additional arguments. In some situations support might request additional information and provide you with arguments to be entered or copied into the corresponding input field. Adding files and directories The Incident Report Generator supports several pre-defined files that are automatically handled correctly. If you add these file types, the directories associated to the files are automatically added to the report. Optimization Environment files (.coe) The according Optimization Environment directory is automatically added. Measurement Environment files (.cme) The according Measurement Environment directory is automatically added. Optimized Network Files (.con) Other files or directories can be added as required to provide suitable information to the support. Managing Incident Reports Incident reports are stored in the temporary optimization folder specified in the ASSET Design options. Usually this is C:\Windows\Temp\C3G, but it can be moved to a different location. Reports are stored for further use and can be submitted or deleted with the Incident Report Manager. Launching the Incident Report Manager The Incident Report Manager can be launched with the menu Tool / Manage Incident Reports in ASSET Design or with the Windows start menu entry ASSET Design/Manage Incident Reports. In addition it is automatically launched after a report has been created. The Incident Report Manager automatically scans the temporary optimization folder for reports and displays them in a structured, sorted list. Submitting Incident Reports Reports can be submitted by selecting a single report and clicking on one of the submit buttons: Send report via e-mail: After prompting for additional information, Report Manager uses your default e-mail application to send the report. Send report via ftp: After prompting for additional information, Report Manager uses an integrated FTP client to upload the report to the support team. The FTP client uses passive mode, proxy support is not available. Please refer to section Sending Incident Reports for additional information on FTP and e-mail submission. Before the report can be sent, some additional information is requested: Your name Your company Reply e-mail address (important for FTP submission) A problem description. Please provide as much information as possible to allow analysis and 154 CHAPTER 9 reproduction of your problem. Deleting Incident Reports Reports can be deleted by selecting a single or multiple reports and pressing the Delete button. Please be careful and do not delete reports of pending support requests. Using alternative folders In some cases it might be required to manage reports that are located in a different folder than the temporary optimization folder: If the temporary optimization folder has been changed and reports in the previous folder shall be managed or submitted. If reports on a different machine shall be managed or submitted. If reports have been moved to an external drive or a backup directory. Use the toolbar button select source directory to browse for a new report folder. Incident Report Manager automatically enumerates the new folder and displays the reports in the tree view. 155 Cleanup 10 Cleanup Overview The Cleanup tool provides a comfortable way to delete unused ASSET Design optimization environments and result data folders. You call it from the Windows start menu via the ASSET Design program group. Environments Select the folder to start searching for optimization environment data by using the button, then press Search folder. The main window will present a list of detected environments. Select them by checking the tick boxes, then press Clean up to delete the data. Results Select the folder to start searching for result data by using the button, then press Search folder. The main window will present a list of detected result folders. After expanding a folder by 156 CHAPTER 10 clicking on the "+" icon, you will see a list of available implementation plan steps. Select them all at once by checking the tick box of that folder. De-select the steps you want to keep by deselecting the check boxes one by one. Pressing the Clean up button will delete all result data for the selected steps (those with tick boxes). De-selected steps will remain on disc including the analysis plots for Inspector, the result file with the optimized network configuration, and the report file. 157 License Manager 11 License Manager Overview The License Manager provides a comfortable way to apply license files to a local or a network dongle. Note Dongles connected to remote computers can be updated, too, if that remote computer is configured as CodeMeter license server and the licenses stored on the dongle are network licenses. Local licenses (also known as workstation licenses) on remote dongles cannot be updated. A local license can only be updated on the computer where the dongle is connected. Note License update files (also known as activation files) are now provided as .syl-files. Syl-files contain not only a single update, but may contain a series of older updates and the current update. License Manager will try to install all updates beginning with the oldest. This ensures that dongles are always kept up to date and the customer does not need to take care about applying updates in the correct order, etc. You call it from the Windows start menu via the ASSET Design program group. License File Select the ASSET Design license file to apply by using the Update to apply the license. button, then click the Start License You will find information about the licence file that is currently loaded under License File Info. 158 CHAPTER 11 Update If a valid license file is loaded, the Start License Button is enabled. Press it to start the update. The Cancel License Update button enables you to stop the license update while it is running, e.g. if it takes too long for network licenses. Information about the update process is given under Update Status. Once the update is finished, the Update Status information displays the status of the update. If successful, the number of applied updates is displayed in the Status Update. If not successful, an error message giving the reason is available in the Update Status. 159 License Information 12 License Information License Information These licenses are used by ASSET Design and the supporting tools. Library License Source Resizable Lib Artistic Library http:// www.codeproj ect.com 7Zip GNU LGPL http://www.7zip.org DotSpatial GNU LGPL http:// dotspatial.cod eplex.com/ GEOS GNU LGPL http:// trac.osgeo.org /geos/ GNU LESSER GENERAL PUBLIC LICENSE Version 3, 29 June 2007 Copyright © 2007 Free Software Foundation, Inc. <http://fsf.org/> Everyone is permitted to copy and distribute verbatim copies of this license document, but changing it is not allowed. This version of the GNU Lesser General Public License incorporates the terms and conditions of version 3 of the GNU General Public License, supplemented by the additional permissions listed below. 0. Additional Definitions. As used herein, “this License” refers to version 3 of the GNU Lesser General Public License, and the “GNU GPL” refers to version 3 of the GNU General Public License. “The Library” refers to a covered work governed by this License, other than an Application or a Combined Work as defined below. An “Application” is any work that makes use of an interface provided by the Library, but which is not otherwise based on the Library. Defining a subclass of a class defined by the Library is deemed a mode of using an interface provided by the Library. 160 CHAPTER 12 A “Combined Work” is a work produced by combining or linking an Application with the Library. The particular version of the Library with which the Combined Work was made is also called the “Linked Version”. The “Minimal Corresponding Source” for a Combined Work means the Corresponding Source for the Combined Work, excluding any source code for portions of the Combined Work that, considered in isolation, are based on the Application, and not on the Linked Version. The “Corresponding Application Code” for a Combined Work means the object code and/or source code for the Application, including any data and utility programs needed for reproducing the Combined Work from the Application, but excluding the System Libraries of the Combined Work. 1. Exception to Section 3 of the GNU GPL. You may convey a covered work under sections 3 and 4 of this License without being bound by section 3 of the GNU GPL. 2. Conveying Modified Versions. If you modify a copy of the Library, and, in your modifications, a facility refers to a function or data to be supplied by an Application that uses the facility (other than as an argument passed when the facility is invoked), then you may convey a copy of the modified version: a) under this License, provided that you make a good faith effort to ensure that, in the event an Application does not supply the function or data, the facility still operates, and performs whatever part of its purpose remains meaningful, or b) under the GNU GPL, with none of the additional permissions of this License applicable to that copy. 3. Object Code Incorporating Material from Library Header Files. The object code form of an Application may incorporate material from a header file that is part of the Library. You may convey such object code under terms of your choice, provided that, if the incorporated material is not limited to numerical parameters, data structure layouts and accessors, or small macros, inline functions and templates (ten or fewer lines in length), you do both of the following: a) Give prominent notice with each copy of the object code that the Library is used in it and that the Library and its use are covered by this License. b) Accompany the object code with a copy of the GNU GPL and this license document. 4. Combined Works. You may convey a Combined Work under terms of your choice that, taken together, effectively do 161 License Information not restrict modification of the portions of the Library contained in the Combined Work and reverse engineering for debugging such modifications, if you also do each of the following: a) Give prominent notice with each copy of the Combined Work that the Library is used in it and that the Library and its use are covered by this License. b) Accompany the Combined Work with a copy of the GNU GPL and this license document. c) For a Combined Work that displays copyright notices during execution, include the copyright notice for the Library among these notices, as well as a reference directing the user to the copies of the GNU GPL and this license document. d) Do one of the following: 0) Convey the Minimal Corresponding Source under the terms of this License, and the Corresponding Application Code in a form suitable for, and under terms that permit, the user to recombine or relink the Application with a modified version of the Linked Version to produce a modified Combined Work, in the manner specified by section 6 of the GNU GPL for conveying Corresponding Source. 1) Use a suitable shared library mechanism for linking with the Library. A suitable mechanism is one that (a) uses at run time a copy of the Library already present on the user's computer system, and (b) will operate properly with a modified version of the Library that is interface-compatible with the Linked Version. e) Provide Installation Information, but only if you would otherwise be required to provide such information under section 6 of the GNU GPL, and only to the extent that such information is necessary to install and execute a modified version of the Combined Work produced by recombining or relinking the Application with a modified version of the Linked Version. (If you use option 4d0, the Installation Information must accompany the Minimal Corresponding Source and Corresponding Application Code. If you use option 4d1, you must provide the Installation Information in the manner specified by section 6 of the GNU GPL for conveying Corresponding Source.) 5. Combined Libraries. You may place library facilities that are a work based on the Library side by side in a single library together with other library facilities that are not Applications and are not covered by this License, and convey such a combined library under terms of your choice, if you do both of the following: a) Accompany the combined library with a copy of the same work based on the Library, uncombined with any other library facilities, conveyed under the terms of this License. b) Give prominent notice with the combined library that part of it is a work based on the Library, and explaining where to find the accompanying uncombined form of the same work. 6. Revised Versions of the GNU Lesser General Public License. The Free Software Foundation may publish revised and/or new versions of the GNU Lesser General Public License from time to time. Such new versions will be similar in spirit to the present version, but may differ in detail to address new problems or concerns. Each version is given a distinguishing version number. If the Library as you received it specifies that 162 CHAPTER 12 a certain numbered version of the GNU Lesser General Public License “or any later version” applies to it, you have the option of following the terms and conditions either of that published version or of any later version published by the Free Software Foundation. If the Library as you received it does not specify a version number of the GNU Lesser General Public License, you may choose any version of the GNU Lesser General Public License ever published by the Free Software Foundation. If the Library as you received it specifies that a proxy can decide whether future versions of the GNU Lesser General Public License shall apply, that proxy's public statement of acceptance of any version is permanent authorization for you to choose that version for the Library. The Artistic License Preamble The intent of this document is to state the conditions under which a Package may be copied, such that the Copyright Holder maintains some semblance of artistic control over the development of the package, while giving the users of the package the right to use and distribute the Package in a more-or-less customary fashion, plus the right to make reasonable modifications. Definitions: "Package" refers to the collection of files distributed by the Copyright Holder, and derivatives of that collection of files created through textual modification. "Standard Version" refers to such a Package if it has not been modified, or has been modified in accordance with the wishes of the Copyright Holder. "Copyright Holder" is whoever is named in the copyright or copyrights for the package. "You" is you, if you're thinking about copying or distributing this Package. "Reasonable copying fee" is whatever you can justify on the basis of media cost, duplication charges, time of people involved, and so on. (You will not be required to justify it to the Copyright Holder, but only to the computing community at large as a market that must bear the fee.) "Freely Available" means that no fee is charged for the item itself, though there may be fees involved in handling the item. It also means that recipients of the item may redistribute it under the same conditions they received it. 1. You may make and give away verbatim copies of the source form of the Standard Version of this Package without restriction, provided that you duplicate all of the original copyright notices and associated disclaimers. 2. You may apply bug fixes, portability fixes and other modifications derived from the Public Domain or from the Copyright Holder. A Package modified in such a way shall still be considered the Standard Version. 3. You may otherwise modify your copy of this Package in any way, provided that you insert a prominent notice in each changed file stating how and when you changed that file, and provided that 163 License Information you do at least ONE of the following: a) place your modifications in the Public Domain or otherwise make them Freely Available, such as by posting said modifications to Usenet or an equivalent medium, or placing the modifications on a major archive site such as ftp.uu.net, or by allowing the Copyright Holder to include your modifications in the Standard Version of the Package. b) use the modified Package only within your corporation or organization. c) rename any non-standard executables so the names do not conflict with standard executables, which must also be provided, and provide a separate manual page for each non-standard executable that clearly documents how it differs from the Standard Version. d) make other distribution arrangements with the Copyright Holder. 4. You may distribute the programs of this Package in object code or executable form, provided that you do at least ONE of the following: a) distribute a Standard Version of the executables and library files, together with instructions (in the manual page or equivalent) on where to get the Standard Version. b) accompany the distribution with the machine-readable source of the Package with your modifications. c) accompany any non-standard executables with their corresponding Standard Version executables, giving the non-standard executables non-standard names, and clearly documenting the differences in manual pages (or equivalent), together with instructions on where to get the Standard Version. d) make other distribution arrangements with the Copyright Holder. 5. You may charge a reasonable copying fee for any distribution of this Package. You may charge any fee you choose for support of this Package. You may not charge a fee for this Package itself. However, you may distribute this Package in aggregate with other (possibly commercial) programs as part of a larger (possibly commercial) software distribution provided that you do not advertise this Package as a product of your own. 6. The scripts and library files supplied as input to or produced as output from the programs of this Package do not automatically fall under the copyright of this Package, but belong to whomever generated them, and may be sold commercially, and may be aggregated with this Package. 7. C or perl subroutines supplied by you and linked into this Package shall not be considered part of this Package. 164 CHAPTER 12 8. The name of the Copyright Holder may not be used to endorse or promote products derived from this software without specific prior written permission. 9. THIS PACKAGE IS PROVIDED "AS IS" AND WITHOUT ANY EXPRESS OR IMPLIED WARRANTIES, INCLUDING, WITHOUT LIMITATION, THE IMPLIED WARRANTIES OF MERCHANTIBILITY AND FITNESS FOR A PARTICULAR PURPOSE. The End 165