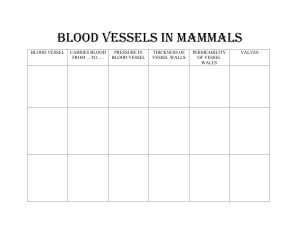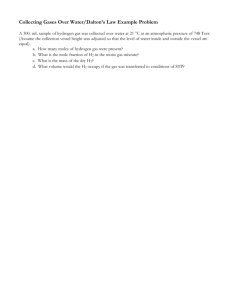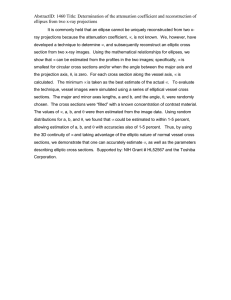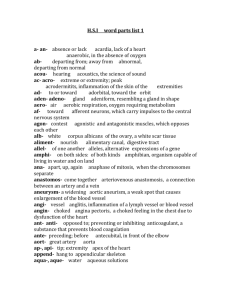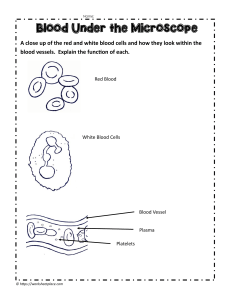Operator’s Guide
CyScan Dashboard version
CyScan (Dashboard) Operator’s Guide
Issue Date: 31/03/2014
Document No: 94-0353-4-B
Guidance Navigation Limited
4 Dominus Way
Meridian Business Park
Leicester
LE19 1RP
England
Tel:
+44 (0) 116 229 2600
Fax:
+44 (0) 116 229 2604
Tel: (Customer services) +44 (0) 116 229 2665
E-mail: customerservices@guidance.eu.com
Web:
www.guidance.eu.com
Class 1 Laser Product
Complies with EN 60825-1
Complies with USA CFR 1040.10 & 1040.11
except for deviations pursuant to Laser
Notice No 50 26 Jul 2001
Copyright © 2014 Guidance Navigation Limited. All Rights Reserved.
Copyright in the whole and every part of this document belongs to Guidance Navigation
Limited (the “Owner”) and may not be used, sold, transferred, copied or reproduced in
whole or in part in any manner or form or in or on any media to any person other than in
accordance with the terms of the Owner’s Agreement or otherwise without the prior written
consent of the Owner. All brand or product names are trademarks or registered trademarks
of their respective companies or organisations.
CLASS 1
LASER PRODUCT
l
2
Table of Contents
Introduction��������������������������������������������������������������������������������������������������� 5 Single and Multi-Target Tracking������������������������������������������������������ 29
Welcome�����������������������������������������������������������������������������������������������������������������������6
Introduction to Single and Multi-Target Tracking�������������������������������������������������������30
System Overview����������������������������������������������������������������������������������������������������������7
Single and Multi-Target Modes������������������������������������������������������������������������������������������������������������ 30
CyScan Sensor Part Names�����������������������������������������������������������������������������������������8
To Change Tracking Mode������������������������������������������������������������������������������������������������������������������� 30
Getting Started���������������������������������������������������������������������������������������� 10
Positional Display Modes�������������������������������������������������������������������������������������������32
Start Up and Shut Down��������������������������������������������������������������������������������������������11
Bow and Starboard Axes��������������������������������������������������������������������������������������������������������������������� 33
Start Up����������������������������������������������������������������������������������������������������������������������������������������������� 11
A and B Axes (A Pos and B Pos)��������������������������������������������������������������������������������������������������������� 33
Shut Down������������������������������������������������������������������������������������������������������������������������������������������� 11
Selecting Targets for Multi-Target Groups������������������������������������������������������������������34
Screen Layout������������������������������������������������������������������������������������������������������������12
Selecting Reflections��������������������������������������������������������������������������������������������������������������������������� 34
Main Screen and Bird's Eye View (BEV)���������������������������������������������������������������������������������������������� 13
Target Selection Order������������������������������������������������������������������������������������������������������������������������� 35
Side Bar����������������������������������������������������������������������������������������������������������������������������������������������� 15
Target Selection Order and Coordinate Axes Direction����������������������������������������������������������������������� 36
Hidden Links and Buttons������������������������������������������������������������������������������������������������������������������� 16
Axis Orientation and Vessel Heading�������������������������������������������������������������������������37
Location-Sensitive Shortcuts�������������������������������������������������������������������������������������������������������������� 17
Target Orientation in Respect to Axis A����������������������������������������������������������������������������������������������� 37
Menu Pane������������������������������������������������������������������������������������������������������������������������������������������ 18
Vessel Heading������������������������������������������������������������������������������������������������������������������������������������ 38
Tracking Information Quality���������������������������������������������������������������������������������������19
Rotational Offsets�������������������������������������������������������������������������������������������������������39
Display Views�������������������������������������������������������������������������������������������������������������20
Axis Orientation and Vessel Heading Examples���������������������������������������������������������������������������������� 40
Vessel Orientation�������������������������������������������������������������������������������������������������������21
Aligning a Multi-Target Group to a Given Vessel Heading������������������������������������������������������������������� 43
To Start Tracking���������������������������������������������������������������������������������������������������������������������������������� 30
Tracking Basics���������������������������������������������������������������������������������������� 22 Ethernet (Multi-Console) CyScan Systems������������������������������������ 44
Blanking Zones�����������������������������������������������������������������������������������������������������������23
Setting the Blanking Zone������������������������������������������������������������������������������������������������������������������� 23
CyScan Ethernet Dashboard - Slave Mode���������������������������������������������������������������45
CyScan Ethernet Dashboard - Master Mode�������������������������������������������������������������46
Selecting a Preset Blanking Zone�������������������������������������������������������������������������������������������������������� 23
Manually Defining a Blanking Zone����������������������������������������������������������������������������������������������������� 24
Working with Reflections��������������������������������������������������������������������������������������������25
Basic Refections Data������������������������������������������������������������������������������������������������������������������������� 25
Extended Reflection Data�������������������������������������������������������������������������������������������������������������������� 26
Scanner Tilt Controls��������������������������������������������������������������������������������������������������27
Scanner Tilt Modes������������������������������������������������������������������������������������������������������������������������������ 27
Manually Tilting the Scanner��������������������������������������������������������������������������������������������������������������� 28
Spirit Level������������������������������������������������������������������������������������������������������������������������������������������� 28
l
3
Table of Contents (Continued)
Support Information������������������������������������������������������������������������������� 47 Appendices������������������������������������������������������������������������������������������������� 64
Serial Numbers and Software Versions����������������������������������������������������������������������48
Setting the Date and Time������������������������������������������������������������������������������������������65
Entering Service Access Mode����������������������������������������������������������������������������������49
Using the On Screen Keyboard����������������������������������������������������������������������������������66
DP Feed����������������������������������������������������������������������������������������������������������������������50
Working with Alarms���������������������������������������������������������������������������������������������������67
Setting DP Message Format���������������������������������������������������������������������������������������������������������������� 50
Filtering Alarms������������������������������������������������������������������������������������������������������������������������������������ 67
Manual Power Control and Range Inhibit������������������������������������������������������������������51
Using the Historic Alarm List��������������������������������������������������������������������������������������������������������������� 68
To Enable Manual Power Control:������������������������������������������������������������������������������������������������������� 51
CyScan System Specifications����������������������������������������������������������������������������������69
To Use Manual Power Control:������������������������������������������������������������������������������������������������������������ 51
CyScan Optional Accessories������������������������������������������������������������������������������������70
To Disable Manual Power Control:������������������������������������������������������������������������������������������������������ 51
Index���������������������������������������������������������������������������������������������������������������������������71
Range Inhibit��������������������������������������������������������������������������������������������������������������������������������������� 51
To Set the Range Inhibit Threshold:���������������������������������������������������������������������������������������������������� 51
Document History������������������������������������������������������������������������������������������������������73
Data Logging��������������������������������������������������������������������������������������������������������������52
Troubleshooting���������������������������������������������������������������������������������������� 53
Problems and Possible Remedies�����������������������������������������������������������������������������54
Alarm Codes���������������������������������������������������������������������������������������������������������������55
Cleaning the Sensor and Targets�������������������������������������������������������������������������������56
CyScan Fuse Information�������������������������������������������������������������������������������������������57
Technical Notes���������������������������������������������������������������������������������������� 58
Targets-Reflective Material�����������������������������������������������������������������������������������������59
Targets-Installation and Position��������������������������������������������������������������������������������60
Vertical Beam Divergence������������������������������������������������������������������������������������������62
Low Temperature Operation���������������������������������������������������������������������������������������63
l
4
Introduction
This section contains the following pages:
(page 6)
• Welcome
Overview (page 7)
• System
• CyScan Sensor Part Names (page 8)
l
5
Welcome
Welcome to the CyScan (Dashboard) Operator's Guide. It has been written for operators
of the CyScan system that use the CyScan Dashboard operator interface rather than the
legacy CyScan Console.
Getting Started (see page 10) explains the basics that you’ll need to know before using
the CyScan system for the first time.
The CyScan Dashboard can be configured at installation for either a single-Dashboard
serial system or a multi-Dashboard Ethernet system.
The majority of the sections in this guide apply equally for serial or Ethernet configured
systems and explain how to perform the various tasks necessary to operate the system
and use it for tracking. These include Tracking Basics (see page 22) and Single
and Multi-Target Tracking (see page 29), Support Information (see page 47) and
Troubleshooting (see page 53). The section titled Ethernet (Multi-Console) CyScan
Systems (see page 44) gives information specific to an Ethernet configured system.
Note that the introduction of the Dashboard constitutes a significant change in the CyScan
operator interface in comparison with the legacy console. There are also likely to be further
improvements to the Dashboard in subsequent releases. Whilst we endeavour to describe
its functionality correctly in this document, we do not guarantee that it exactly represents
the version of Dashboard that you are running.
l
6
System Overview
CyScan is a high accuracy laser sensor which provides positional information to allow
automated approach and/or station keeping relative to a structure or vessel. The system
requires one or more reflective targets to be attached to the sides of the structure or
vessel.
CyScan is designed to be semi-portable and straightforward to operate. In use, the
CyScan system key elements are:
CyScan Sensor, with integrated Power Supply Unit, which is mounted on the
• The
vessel (typically on the wheel-house) as required.
CyScan Dashboard. A monitoring and control software application running within
• The
Microsoft Windows on a Type 2 Marine Processor or other computer. This provides
CyScan emits eye-safe infra-red light and detects the reflections back from retro-reflective
targets. Targets are mounted on designated structures or vessels. They consist of strips of
a high performance reflective tape mounted on a flat or a cylindrical support.
The accurate range and bearing of one or more targets is measured by CyScan and used
to calculate the exact position of the CyScan vessel relative to the target structure or
vessel. This positional information is displayed on the Dashboard screen and automatically
transmitted to the vessel's DP system.
Structure
or Vessel
TM
the DP operator with full status information and control of the system and the data
stream being fed to the DP system.
DP
System
Power
CyScan
Sensor
CyScan
Vessel
C
CyScan
Targets
Dashboard
Computer
The key elements of the CyScan system
l
7
CyScan Sensor Part Names
The diagram below shows the key parts of the sensor unit and the various names that are
used throughout this guide:
Optical Window
Rotor
Power
DP Feed
Dashboard
Access Plate
Information Display
Screen
Base Plate
l
8
CyScan Sensor Part Names (Continued)
Power
DP Feed 2
DP Feed 1
Dashboard
Alternative model with 4 cable glands.
l
9
Getting Started
This section contains the following pages:
Up and Shut Down (page 11)
• Start
Layout (page 12)
• Screen
Information Quality (page 19)
• Tracking
Views (page 20)
• Display
• Vessel Orientation (page 21)
You may also find the following sections of the Appendices useful at this stage:
the Date and Time (page 65)
• Setting
the On Screen Keyboard (page 66)
• Using
• Working with Alarms (page 67)
l
10
Start Up and Shut Down
Start Up
To Start CyScan Dashboard
1. Ensure that the CyScan sensor is powered on.
2. Double-click on the CyScan Dashboard icon.
(Or run the CyScan Dashboard application from
Start > All Programs > CyScan Dashboard x.xx).
3. The Dashboard display screen will appear.
If the sensor is currently suspended, the main part of
the screen will be greyed out. Click on the Resume
button in the side bar in order for the sensor to begin
scanning and for the results to be displayed on the
screen. If the sensor was already scanning, any targets
in view will be displayed straight away.
Dashboard screen with sensor suspended
Dashboard screen with sensor scanning
Shut Down
To Suspend, Exit or Reset Communications
1. Click on the CyScan Home button in the lower left corner of the screen
This will reveal buttons in the side bar as follows: (see right).
the sensor into a ‘sleep mode’. The rotor ceases spinning and the
• Suspend—Places
scanner tilt returns to a fixed state. However, upon command from the Dashboard
application, the unit will return to full operation. This mode is suitable for use when
travelling between locations.
See Ethernet (MultiConsole) CyScan Systems
(see page 44) for information
on Master/Slave functionality.
•
Comms—Re-initialises the communication links between the Dashboard
• Reset
computer and the CyScan sensor.
• Exit—Closes down a slave Dashboard without affecting the sensor.
Suspend & Exit—Places the sensor into the same ‘sleep mode’ as the suspend
command (discussed above) and also closes the CyScan Dashboard program.
The Guidance Home is disabled on a Master Dashboard whilst tracking, but is
enabled on a Slave.
Master or
Serial Dashboard
Slave Dashboard
l
11
Screen Layout
The CyScan Dashboard screen is
split into three distinct sections,
these are:
1. Main Screen and Bird's
• Eye
View (BEV) (see page
13)
Bar (see page 15)
• 2.3. Side
• Menu Pane (see page 18)
2
1
3
l
12
Screen Layout (Continued)
Main Screen and Bird's Eye
View (BEV)
The centre of the circular BEV represents
the CyScan sensor and it shows the relative
positions of the CyScan vessel and any detected
reflections.
CyScan Vessel
The length and breadth of the vessel and the
offsets and orientation of the CyScan sensor
within it can be entered on the Vessel Parameters
pane (see Installer's Guide) so that the vessel
image is correctly scaled and positioned on the
BEV.
System Status
Data Logging
Indicator
Blanking Zone
Drag Handles
CyScan Vessel
Range Circles
Hotkeys Tab
Blanking Zone
Blanking Zone
The Blanking Zone is the sector within each
revolution of the sensor rotor where the laser is
switched off. It is typically set to correspond to
the area in which the beam would strike portions
of the vessel structure. The blanking zone can be
adjusted using the Drag Handles, to suit different
situations (See Blanking Zones on page 23).
Reflection Images
Bearing Tag
Range Circles
The Range Circles act as a visual guide to show
the distance between the CyScan vessel and
the detected reflections. Distances are shown in
metres from the CyScan sensor. Use the Zoom
Control to change the scale of the display. (See
page 14).
Brightness Bar
Radial Markers
Zoom Control
Optimum Zoom Button
'Hotkeys' Tab
Radial Markers
These form an angular scale in degrees,
clockwise around the circumference of the BEV.
Zero is defined by the bow of the vessel, or by a
line between the primary and secondary targets,
or by a manual alignment of vessel heading,
depending upon the selected tracking mode, DP
format and display coordinates.
Some elements when clicked (or tapped on a touch screen), will provide quick access to related system functions.
(See Location-Sensitive Shortcuts on page 17)
l
13
Screen Layout (Continued)
Reflection Images
Reflections received by the sensor are displayed as yellow circles. For tracking you
must select the reflection(s) that correspond to the physical target(s) to be used. During
multi-target tracking, white boxes are drawn around the selected reflections to indicate a
strong association with the target (i.e. the system is receiving good data and is confident
of the target position). A red box appears around a selected reflection during tracking if the
system has lost sight of the target, or there is insufficient data being received to use it for
tracking.
click or tap on the area of the Primary Status Display.
Brightness Bar
Indicates the brightness level of the primary (or only) reflection being tracked, along with
the rejection threshold.
Bearing and Heading Tags
These are displayed on the Radial Marker when the system is in tracking mode, to indicate
the bearing of the primary (or only) target and the vessel's heading. The visibility of these
two elements depends on the DP format selected and which coordinate system is being
used to display the positional information (see Positional Display Modes on page 32).
Data Logging Indicator
This symbol is displayed when data is being logged to disk. During a tracking operation the
symbol is steady and when manual logging is in progress it flashes.
Zoom Control
Click on the left-hand side of the control (marked '-') to zoom out of the display and on the
right-hand side ('+') to zoom in. Click on the triangular Optimum Zoom Button to set the
scale such that the longest range reflection is positioned about three-quarters of the way
from the centre of the BEV to its circumference.
System Status
This consists of two fields:
Primary
The primary part of the status display is in the upper-right corner of the Main Pane. It
indicates the current status of the system (running, suspended or error). Click or tap on the
area of the Primary Status Display to display a secondary status display message.
Secondary
The secondary status display is located in the lower right corner of the Main Pane
(beneath the zoom function). It supplements the primary display by indicating the system
communication status. The secondary status display is normally hidden, activated by a
l
14
Screen Layout (Continued)
Side Bar
The Side Bar, the black pane to the left of the BEV, contains control and display
components in addition to the coordinates pane.
Note: Coord = Coordinate
Some of the above elements are also 'shortcuts,' providing quick access to their corresponding menu
panes (see Location-Sensitive Shortcuts on page 17).
l
15
Screen Layout (Continued)
Hidden Links and Buttons
Selecting the hotkeys tab on the right-hand side of the
Bird's Eye View (BEV) activates the 'CyScan Hotkeys'
menu.
The following keys - and the corresponding buttons on the CyScan Hotkeys menu - act as
shortcuts to application functions.
F1
Help Menu
F2
Rotates the vessel clockwise
F3
Rotates the vessel counter-clockwise
F4
Toggles between the default coordinate display and the extended coordinate display
F5
Toggles between enlarged and standard-sized reflections
F6
Toggles between the day view and night view
F7
Toggles between the About System pane and the full BEV display
F8
Toggles between the Product Support pane and the full BEV mode
F10
Takes a snapshot of the screen and stores the image in the file desktop.bmp, at the configured location for data logging (defined by the Path parameter in the c4config.ini file, in the CyScan Dashboard installation folder).
Hotkeys Tab
Start Manual Data Log (available when no tracking operation is in progress): Starts data logging and changes the button to Stop Manual Data Log.
Ctrl +
Zoom-In
Ctrl -
Zoom-Out
Esc
When in operation confirmation mode, cancels the current operation request; in all other modes, brings back the full BEV screen
Return When in operation confirmation mode, confirm the current operation request
l
16
Screen Layout (Continued)
Location-Sensitive Shortcuts
Certain areas of the Dashboard screen form
'location-sensitive' shortcuts within the application.
To perform a function, locate the area of screen at
which the shortcut is available, then click on that
area. On a mouse-keyboard version, when the
mouse is moved over a location sensitive area, a
hand cursor will normally be shown. This indicates
that clicking on it will perform a shortcut function.
Activating a shortcut causes the appropriate Menu
Pane to be displayed at the foot of the screen.
Subsequently clicking on the same shortcut (or
clicking on the Main Pane outside the BEV) will
remove the Menu Pane and result in a full-size BEV.
Positions of the Location-Sensitive Shortcuts on the BEV
l
17
Screen Layout (Continued)
Menu Pane
The Menu Pane, located across the bottom of the CyScan
Dashboard Screen, is not always visible. It appears when one of
the Tracking, Tilt or More>> buttons at the foot of the Side Bar
are pressed, or when one of the Location-Sensitive Shortcuts
are followed. This causes the Bird's Eye View (BEV) to contract
towards the top of the screen. Clicking the same button or shortcut
for a second time causes the Menu Pane to disappear and the
BEV to be restored to full size.
Tracking
Tilt
The Menu Pane is used to display a wide variety of information and
controls, often accessed by further tabs and buttons that become
available once the Menu Pane is in place. The following chart
shows the structure of the Menu Pane:
Alarms
Align Heading
Blanking Zones
Date & Time
Screen Layout
Vessel Orient.
DP Feed
Rotor Speed
Display View
can also be accessed via a Location-Sensitive Shortcut
only available in Service Access mode
Enable Service Access
More >>
Comms Setting
Screen Mode
Vessel Parameters
Sensor Settings
Power & Inhibit
Product Support
About System
Enable Service Access
Software Upgrade
Buttons
Tabs
Buttons
Tabs
l
18
Tracking Information Quality
The CyScan Sensor rotates anti-clockwise. On each rotation, the sensor emits a beam of infrared laser light and analyses the position of any reflections that it receives.
After several rotations, the sensor is able to compare the reflections received on the last rotation with those received during previous rotations. This enables CyScan to recognise the
reflections from the intended targets and to ignore any unwanted reflections.
Before tracking has been selected, the Data Quality and Coordinates area in the upper left corner of the screen are grey. After tracking is started, the coordinates are initially displayed in
red or amber and the quality bar is partially filled with the same colour.
After a few seconds, as the scanner gathers more information, the colour changes from amber to green and more - or all - of the Quality bar is filled. This indicates that the vessel’s
position can now be calculated accurately and that the system can reliably track the targets.
l
19
Display Views
To provide maximum visibility during daytime operation and minimal glare during night
shifts, CyScan Dashboard offers two display modes: Day View and Night View. In either
mode the brightness can be further adjusted by the Console Brightness control.
To change the day/night view and adjust brightness:
1. Click on More >> Display View or use the keyboard shortcut F6 or the Day/Night
Mode button in the CyScan Hotkeys panel.
2. Click on the Day View or Night View symbol.
3. Click on the left side of the Console Brightness control to dim the screen and on the
right to make it brighter.
Day View
Night View
l
20
Vessel Orientation
CyScan Dashboard supports four different layouts of the Bird’s Eye View so that the
operator can choose the one which best represents his surroundings.
For instance, if the Dashboard screen is facing aft and the operator is therefore facing
forward when using it, he would want the bow of the vessel in the BEV to point upwards,
so that a target on the starboard side of the vessel is shown on the right-hand side of the
BEV.
There are two ways of setting the Vessel Orientation; one just for the current Dashboard
session and the other which will still apply after the Dashboard has been closed and
re-opened.
To set Default Vessel Orientation:
1. Enter Service Access Mode (see Entering Service Access Mode on page 49).
2. Navigate to More >> Page 2 >> Vessel Parameters.
3. Select required Display Bow Orientation.
4. Click on the Apply button to confirm.
To set Vessel Orientation for the Current Session:
1. Click on More >> Vessel Orient.
2. Click on the vessel outline that points in the required direction.
l
21
Tracking Basics
This section contains the following pages:
Zones (page 23)
• Blanking
with Reflections (page 25)
• Working
• Scanner Tilt Controls (page 27)
l
22
Blanking Zones
The Blanking Zone is used to mask the segment of the scan rotation that is obscured by the vessel’s superstructure. While the scanner passes through the blanking zone, the laser is
switched off to prevent any unwanted reflections from interfering with the target data.
N.B. Even if the sensor has a clear 360° view, there must be a blanking zone of at least 23°.
Generally, once the blanking zone has been set, it will not need to be changed. However, there may be occasions when it is necessary to adjust the blanking zone, for example if the
target is on the opposite side of the vessel to normal.
Changing the blanking zone whilst tracking will interrupt the data sent to the DP system.
If the blanking zone is adjusted during multi-target tracking, it reverts to its previous setting when the tracking ends. However, if the blanking zone is adjusted during singletarget tracking or when not tracking, a new baseline setting is formed.
Setting the Blanking Zone
Selecting a Preset Blanking Zone
There are two ways to set a blanking zone:
The orientation of the available preset blanking zones automatically match the Vessel
Orientation settings (Top, Right, Bottom or Left) accessed via More >> Vessel Orient.
a Preset Blanking Zone (see below).
• Selecting
• Manually Defining a Blanking Zone (see page 24).
To select a preset blanking zone
1. Click on More >> Blanking Zones. The Preset Blanking Zones pane is opened (see
below).
2. Click on the blanking zone shape that best suits the current CyScan installation and its
field of view.
3. Click on the Apply button to confirm the changes.
l
23
Blanking Zones (Continued)
Manually Defining a Blanking Zone
Instead of using a preset shape for the blanking zone, the user can define it manually. This
allows greater flexibility and precision, as the start and end of the zone can be set to any
positions around the circle to the nearest degree, subject to the minimum and maximum
sizes of the zone.
To Define a Blanking Zone
1. Click one of the blanking zone handles and, holding down the left mouse button,
drag to the desired position. Alternatively - on a touchscreen - touch and drag. As
the handle is moved, its current position (in degrees clockwise from the vessel bow) is
displayed in blue numerals outside the perimeter of the circle.
2. If required, drag the second zone handle in the same way.
3. The Apply-Cancel buttons will have popped up after step 1. Click on the Apply button
to set the blanking zone, or on Cancel to restore the blanking zone to its previous
state.
The blanking zone must cover at least 23° and no more than 337°.
l
24
Working with Reflections
Basic Refections Data
Reflections data is displayed on two panes accessed via the Tracking Button. The
Reflections pane contains a list of reflections that are visible to the scanner, and the Range,
Bearing and Brightness level of each:
Filtering Reflections
The Filter Reflections function on the Reflections pane allows the user to set minimum
range and brightness thresholds. Any reflection at a shorter range or lower brightness
level than the corresponding threshold is classified as a 'Reject' in the Type column of the
Reflections list and is represented as a red square on the BEV. This mechanism is useful
when unwanted reflections cannot be eliminated by means of the blanking zone function
alone. It can be used at any time, even during tracking.
a. Filtering by Range
Allows the user to reject reflections that are closer than the
threshold range. For example, setting the range threshold to
35m will cause any reflections from less than 35m away to
be rejected. The range threshold can be adjusted between
10 and 70 metres by clicking on the end of the filter bar
marked '+' or '-' as required.
The user is able to filter out unwanted reflections (see below), and can choose whether to
include rejected reflections in the list by means of a toggle button.
Include rejected reflections:
Exclude rejected reflections:
b. Filtering by Reflection Brightness
Allows the user to reject reflections that are below the
threshold brightness level. For example, if you set the
brightness threshold to 20%, any reflections that have a
brightness of 19% or less will be rejected. The brightness
threshold can be adjusted between 0% and 60% (reflection
brightness is measured as a percentage of the brightness of
the light emitted by the laser).
The Brightness bar on the BEV indicates the selected
brightness threshold by means of a vertical dotted line.
Whilst tracking is in progress, the brightness of the primary
(or only) reflection is shown by the extent of the deep yellow
area, whilst the area to the left of the threshold is coloured a
lighter yellow.
N.B. This assumes that the primary (or only) reflection being
tracked is brighter than the threshold level.
The Figure to the right shows the Brightness Bar when a
threshold of 20% has been applied.
Range and
Brightness Filter
Bars
The Brightness Bar
indicates that any
reflections below
20% brightness
will be filtered out/
rejected.
l
25
Working with Reflections (continued)
Extended Reflection Data
The Reflection Pulses pane contains details about the number of pulses that make up each
reflection, and their angle of incidence.
Rev # - The total number of revolutions made by the scanner rotor since CyScan was last
powered up or resumed.
Power - The relative output power of the laser. CyScan automatically adjusts the output
power of the laser to receive an adequate reflection from the brightest target without
saturating the scanner. The maximum value is 100%.
Marker - The Marker displays the orientation of the scanner in relation to the vessel:
0° indicates that the scanner has been mounted with its information display facing the
stern.
180° indicates that the scanner has been mounted with its information display facing the
bow.
Reflections - The number of detected reflections.
Internal - The temperature inside the scanner unit (see Low Temperature Operation
on page 63).
Rejects - The number of manually rejected reflections. (See page 30).
Pulses - The total number of pulses received during the last revolution of the scanner rotor.
Pulse - This column displays the number of laser pulses that have been received back
from each target in the following format:
USING/BAD/TOTAL/REJECTED
For example, if the pulses column was displaying 9/1/11/1, it would indicate that CyScan
was using 9 laser pulses for the position calculation, and had discarded 1 bad pulse and
rejected 1 pulse out of a total of 11.
In general, the larger the target the more pulses that will be returned.
This value will increase as the distance to the target reduces.
Width - The Width column shows the horizontal width of each target, measured in
degrees.
Lower, Middle and Upper - These columns indicate whether
the scanner is pointing too low or too high in relation to the detected reflections.
This can occur when the CyScan vessel is working close to a rig and the targets are
mounted high above the scanner (see Manually Tilting the Scanner on page 28).
High readings in either the lower or upper channels can also be caused by unwanted
reflections and do not necessarily indicate that the scanner is pointing too low or too
high in relation to the intended target
l
26
Scanner Tilt Controls
The scanner tilt mechanism automatically compensates for the pitch and roll of the vessel
caused by wave motion.
Motion sensors and a tilting optics mechanism ensure that the scanning optics remain at
the correct level to see the target.
Scanner Tilt Modes
The scanner can be operated in one of three tilt modes:
- The scanner tilt automatically adjusts to compensate for draught changes as
• Auto
the vessel loads or unloads, and for gradual tidal movement. Also effective when the
elevation angle of targets increases as the vessel approaches a platform.
- This mode is used to manually tilt the optics to reach the target. For
• Manual
example, when station-keeping close to a platform where the targets are mounted
high up and the CyScan optics must be tilted up at them. (See Manually Tilting the
Scanner on page 28).
- (service access required) - The CyScan should not be operational in this mode.
•The Fixed
current tilt mode and leveller angle (if non-zero) are displayed in the ‘Tilt Mode:’ section
of the Side Bar.
To change the scanner tilt mode and leveller angle
1. Click on the Tilt button in the Side Bar.
2. Select the required mode and click on the Apply button to confirm.
3. Click on the +/- buttons to adjust the angle. The adjacent list of estimated elevation
angles for visible targets helps you to arrive at the best leveller angle.
4. Click on the Apply button to confirm your changes.
Sidebar Tilt Mode section
Tilt Mode Selection
l
27
Scanner Tilt Controls (Continued)
Manually Tilting the Scanner
The Manual mode is used to tilt the scanner optics to a user-defined angle so that the
centre of the fanned beam is pointing at the target. This may be necessary when the
CyScan Vessel is close to a platform and the targets are positioned above the sensor.
Upper Channel
Middle Channel
Lower Channel
Beam Spread
Scanner tilted up and pointing at a target mounted higher than the sensor.
Spirit Level
The CyScan optical receiver is divided into three vertical channels: Lower, Middle and
Upper. The proportion of beam signal being received in each channel is used to determine
the correct angle to set the optics.
If one of the reflections in the list is selected, its elevation relative to the horizontal is shown
by the position of the yellow target symbol on the right-hand side of the Leveller Graphic.
The blue line represents the laser beam, and this moves as the +/- buttons are clicked.
When the laser line points to the centre of the target symbol, this indicates that the leveller
angle is ideal for the selected target
The Spirit Level control, on the left hand side of the Tilt
pane, displays the roll and pitch of the vessel as measured
by the Vertical Reference Unit within CyScan. The graphical
display represents the roll and pitch angles in the same
manner as a bull’s eye spirit level. The current values are
displayed in text at the bottom of the control. A ship outline
is shown in the background to indicate orientation relative
to the vessel.
l
28
Single and Multi-Target Tracking
This section explains the different types of target tracking that can be performed using the
CyScan Dashboard, and how to configure them. It does not provide advice on how to set
up a tracking operation for a specific DP system or application.
The information contained in this section is for general guidance only. This section does
not provide an exhaustive explanation of target tracking using CyScan, nor does it form
the basis of a contract. Implementation of the material covered in this section will vary
according to the type of DP system used in conjunction with the CyScan system. The use
of, or reliance on, anything in this section is therefore entirely at the user’s own risk and
should only be undertaken after assessment of its accuracy, completeness and suitability
for the proposed use.
This section contains the following pages:
to Single and Multi-Target Tracking (page 30)
• Introduction
Display Modes (page 32)
• Positional
Targets for Multi-Target Groups (page 34)
• Selecting
Orientation and Vessel Heading (page 37)
• Axis
• Rotational Offsets (page 39)
l
29
Introduction to Single and Multi-Target Tracking
Single and Multi-Target Modes
To Change Tracking Mode
CyScan can operate in 'Single-Target Mode' or 'Multi-Target Mode':
1. Click on the Tracking button.
2. Select one of the options.
Single-Target Mode
3. Click on the Apply button to confirm.
During Single-Target Tracking, CyScan uses a single flat, cylinder, prism or prism cluster
target.
Single-Target Tracking is quick and easy to use, but has the following limitations:
stability is affected if the target reflection is temporarily lost,
• Tracking
as there is no redundancy.
the true target reflection is obscured by vessel operations,
• Ifthere
is a possibility that the sensor track could jump to another reflection.
• Relative vessel heading cannot be calculated.
Multi-Target Mode
In Multi-Target Mode, CyScan uses between two and five targets. Guidance Navigation
recommends using a minimum of three targets. Multi-Target Mode has the following
advantages compared to Single-Target Mode:
tracking stability.
• Improved
immunity to false reflections.
• Increased
allows tracking to continue even if a target is temporarily lost.
• Redundancy
• The vessel’s heading in relation to the Multi-Target Group can be calculated.
To Start Tracking
In Single-Target Mode
1. Click on the required target reflection on the Bird’s Eye View. It changes to the selected
state (with the number “1” superimposed) and the message “Ready To Start Tracking?”
appears in the Coordinate Data area of the Side Panel.
2. Click on the Apply button to confirm and begin tracking.
The current tracking mode is displayed on the Side Bar:
l
30
Introduction to Single and Multi-Target Tracking (Continued)
In Multi-Target Mode
To Stop Tracking
1. Select a minimum of two and a maximum of five target reflections (see Selecting
Targets for Multi-Target Groups on page 34). An ordinal number will be superimposed
on each as they are clicked.
Whilst tracking is in progress, a Stop button is embedded in the Tracking button on the
Side Bar.
2. Click on the Apply button to confirm and begin tracking.
2. Click on the Apply button to confirm.
1. Click on the Stop button.
N.B. Once a target has been selected, it can be deselected by clicking on it a second time.
Deselecting a target may lead to the automatic re-ordering of other selected targets.
l
31
Positional Display Modes
The relative positions of the CyScan vessel and single or multiple targets can be expressed
either as Range and Bearing values, or as 'x' and 'y' positions on a rectangular coordinate
frame.
Coordinate axes are only displayed if the DP feed format is set to either
NMEA0183P or NMEA0183R.
CyScan can also display Range and Bearing data when using these formats, if required.
DP Mode
NMEA0183P (Primary)
NMEA0183R (Raw)
Tracking Type
Single-Target
Multi-Target
Single-Target
Multi-Target
All other DP modes display Range and Bearing data only.
Coordinate Axes
Bow and Starboard Axes
Range & Bearing
Range and Bearing mode displays the distance and the bearing of the primary (or only)
target from the sensor. The radial markers around the outside of the BEV are zeroed in line
with the vessel bow and a magenta tag marks the bearing which is the angle of the target
clockwise from the bow.
In the case of multi-target tracking, there is also a heading axis. This always passes
through the primary target and by default it points through the secondary target, although
it can be realigned if required (see Aligning a Multi-Target Group to a Given Vessel
Heading on page 43). A purple tag represents the heading, which is the angle of the
vessel bow clockwise from the heading axis.
Bow and Starboard Axes
A and B Axes
When using a DP message format for which more than one display mode is supported,
select the required mode by clicking the appropriate tab above the Data Quality area:
l
32
Positional Display Modes (Continued)
Bow and Starboard Axes
This mode is available for single-target tracking, and for multi-target tracking where the DP
feed messages are sent in NMEA0183P (primary) format.
In this mode, the position of the sensor vessel is expressed in metres from the target along
Bow (B) and Starboard (S) axes which have their origin at the primary (or only) target. The
B and S coordinate axes are always parallel with the vessel's own axes.
For multi-target tracking, the vessel’s relative heading is based upon a third axis passing
through the primary target. By default, the heading axis is drawn between targets 1 and
2 but can be realigned if required. The radial markers around the outside of the BEV are
zeroed in the same direction as the heading axis. The purple heading tag is aligned with
the vessel bow, at the point on the scale that shows the angle of the bow clockwise from
the heading axis.
Bow and Starboard Axes
A and B Axes (A Pos and B Pos)
This mode is only available for multi-target tracking where the DP feed messages are sent
in NMEA0183R (raw) format.
In this mode, the position of the sensor vessel is expressed in metres from the target
along A and B axes which have their origin at the primary target.
The axes are initially aligned with the multi-target group, with the A axis passing through
the secondary target. The vessel's relative heading is measured clockwise from the A
axis. If required, the axes can be manually realigned to correspond with the DP system or
another sensor's coordinate axes.
The radial markers around the outside of the BEV are zeroed in the same direction as the
A axis, which acts as the heading axis. The purple heading tag is aligned with the vessel
bow, at the point on the scale that shows the angle of the bow clockwise from the A axis.
A and B Axes
l
33
Selecting Targets for Multi-Target Groups
The terminology in this section relates to a DP Message Format of NMEA 0183R (Raw), i.e.
A and B coordinate axes instead of Bow and Starboard.
Correct Asymmetrical Target Spacing
Selecting Reflections
Target 1
When you select a reflection as a target, make sure that it corresponds to the actual target
that you wish to track against. You can select up to 5 reflections to form a multi-target
group.
The first reflection that you select (target 1) becomes the primary target, which forms the
origin of the A and B coordinate axes.
The second reflection that you select (target 2) sets the default orientation of the A and
B coordinate axes. If there are more than 2 reflections, select the reflection furthest away
from target 1. (See Target Selection Order on page 35).
Target 2
Target 3
A further 3 reflections (targets 3, 4 and 5) can be added to give redundancy to the group if
targets 1 or 2 are temporarily lost or obscured.
If more targets are mounted on the rig, then the superfluous ones should be physically
removed and not just omitted from the multi-target group.
Vessel
CyScan tracks targets more accurately when multiple targets are spaced
asymmetrically (see right). If the targets are not spaced asymmetrically, it is
better to operate with fewer (i.e. 2) targets.
Incorrect Symmetrical Target Spacing
Target 1
Target
Reflective
Surface
Key
Target 3
Target 2
Vessel
l
34
Selecting Targets for Multi-Target Groups (Continued)
Target Selection Order
e
Any additional targets (targets 3-5)
should be spaced asymmetrically
between targets 1 and 2.
w
q
The first target selected
(target 1) becomes the origin of
the coordinate axes.
The second target selected
(target 2) sets the default
direction of the A axis.
Axis B is always 90°
clockwise to Axis A.
Axis A runs from
target 1 to target 2.
l
35
Selecting Targets for Multi-Target Groups (Continued)
Target Selection Order and Coordinate Axes Direction
The A and B coordinate axes point in different directions according to the order in which
targets 1 and 2 are selected.
B
By default, axis A runs from target 1 to target 2, and axis B is always drawn 90° clockwise
from axis A.
A
Target 1
A
Target 2
Target 1
Target 2
B
Vessel
Vessel
Target 1 on Right
Target 1 on Left
A runs from left to right.
• Axis
Axis
• B points towards the CyScan vessel.
The left-most reflection is selected as target 1 and the
right-most reflection as target 2.
A runs from right to left.
• Axis
Axis
• B points away from the CyScan vessel.
Target
The right-most reflection is selected as target 1 and the
left-most reflection as target 2.
Axis A runs from left to right on the display.
Axis A runs from right to left on the display.
Axis B is drawn 90° clockwise from axis A, and points
towards the CyScan vessel on the display.
Axis B is drawn 90° clockwise from axis A, and points
away from the CyScan vessel on the display.
Reflective
Surface
Key
l
36
Axis Orientation and Vessel Heading
Target Orientation in Respect to Axis A
The orientation of the reflective surface of the targets is measured clockwise from the origin
of the A axis to the perpendicular of a line passing through targets 1 and 2.
The default orientation value depends on the relative positions of the targets:
1 is on the left when viewed from the CyScan vessel,
• Ifthetarget
default target orientation value is 90°.
1 is on the right when viewed from the CyScan vessel,
• Ifthetarget
default target orientation value is 270°.
B
270°
A
Target 1
A
Target 2
Target 2
Target 1
90°
B
Vessel
Target 1 on Left
Default target orientation in respect to axis A = 90°.
Vessel
Target
Target 1 on Right
Default target orientation in respect to axis A =270°.
Reflective
Surface
Key
l
37
Axis Orientation and Vessel Heading (Continued)
Vessel Heading
Vessel Heading is measured clockwise from the origin of the A axis to the CyScan vessel’s
centre-line. The vessel’s relative heading value depends on the orientation of the coordinate
axes. Changing the orientation of the A axis also changes the vessel’s relative heading.
In the examples below, the vessel’s heading relative to the targets remains constant.
However, the system measures different heading values according to the different
orientation of the A and B coordinate axes.
B
(The reported ‘A Pos’ and ‘B Pos’ values will also change, as the coordinate axes from
which they are measured have moved.)
A
Target 1
90°
B
Target 2
T2
Target 2
T1
A
Target 1
270°
Vessel
Vessel
Target
Target 1 on Left
Target 1 on Right
Vessel heading 90°.
Vessel heading 270°.
Reflective
Surface
Key
l
38
Rotational Offsets
Some DP systems and applications may require the A and B coordinate axes to be rotated
to match a different heading. For example, to line-up with the DP System’s own coordinate axes, the axes of another sensor, the vessel’s gyrocompass, or any other heading
value.
Target 1
(Origin)
A
Target 2
When the axis orientation is adjusted manually, both the A and B axes are rotated about
their origin in the centre of target 1.
Vessel heading is measured in a clockwise direction from the A axis, so changing the
orientation of the coordinate axes also changes the vessel’s relative heading value.
A
B
The orientation of the A and B coordinate axes can be adjusted by aligning the multi-target
group to a given vessel heading.
(See Aligning a Multi-Target Group to a Given Vessel Heading on page 43).
B
Vessel
90
Target
Reflective
Surface
Key
l
39
Rotational Offsets (Continued)
Axis Orientation and Vessel Heading Examples
In the following examples, the CyScan vessel’s relative heading to the multi-target group
remains constant, and the coordinate axes are rotated clockwise about their origin (target
1). (See Aligning a Multi-Target Group to a Given Vessel Heading on page 43).
The orientation of the targets with respect to the A axis is measured clockwise from the
origin of the A axis to the perpendicular of a line passing through targets 1 and 2.
Vessel Heading is measured clockwise from the A axis to the vessel’s centre-line.
Target 1
(Origin)
A
B
Target 2
A
Target 1
(Origin)
0°
90°
A
B
0°
270°
Vessel
Default position (Target 1 on Left)
Offset = 0°
• Rotational
Orientation with respect to axis A = 90°
• Target
• Vessel Heading = 0° (parallel with A axis).
Target 2
Target
Reflective
Surface
90°
Vessel
Coordinate axes rotated 90° clockwise from default position.
Offset = 90°
• Rotational
Orientation with respect to axis A = 0°
• Target
• Vessel Heading = 270°
Key
l
40
Rotational Offsets (Continued)
Axis Orientation and Vessel Heading Examples (Continued)
B
A
270°
A
A
Target 1
(Origin)
180°
270°
Target 2
180°
B
Target 1
(Origin)
180°
Target 2
90°
Vessel
Vessel
Target
Coordinate axes rotated 180° clockwise from default position.
Offset = 180°
• Rotational
Orientation with respect to axis A = 270°
• Target
• Vessel Heading = 180° (parallel to A axis)
Coordinate axes rotated 270° clockwise from default position.
Reflective
Surface
Offset = 270°
• Rotational
Orientation with respect to axis A = 180°
• Target
• Vessel Heading = 90°
Key
l
41
Rotational Offsets (Continued)
Axis Orientation and A Pos and B Pos Coordinates
Changes to the orientation of the A and B axes affect the A Pos and B Pos coordinates of
the targets and the CyScan Sensor. In the following examples, the vessel’s relative position
to the multi-target group remains constant, but the reported ‘A Pos’ and
‘B Pos’ values change as the coordinate axes are rotated:
86
-50
ATarget 2
Target 1
.6
Target 2
Target 1
90°
60°
100
B
B
13
Vessel
6.6
CyScan
Sensor
100
Target/Sensor
A
A Pos
Target/Sensor
0
0
Target 2
100
0
CyScan Sensor
100
100
Target Orientation with respect to Axis A = 90°
(default 0° offset)
.6
Vessel
B Pos
Target 1
36
Target
B Pos
Target 1
0
0
Target 2
86.6
-50
136.6
36.6
CyScan Sensor
Reflective
Surface
A Pos
CyScan
Sensor
Target Orientation with respect to Axis A = 60°
(manual 30° offset)
Key
l
42
Rotational Offsets (Continued)
Aligning a Multi-Target Group to a Given Vessel Heading
When you manually align a multi-target group to a given heading, the A and B axes
orientation and position coordinates are recalculated so that they correspond with the new
vessel heading value.
The heading and position coordinate data sent to the DP system will change instantly when
you confirm the new alignment.
You must deselect the CyScan sensor at the DP Console BEFORE commencing this operation.
To Align a Multi-Target Group to a Given Heading:
Whilst tracking against a multi-target group:
1. Click on More >> Align Heading.
2. Either click and drag the red compass needle to the required heading or enter the required
heading value in the numerical entry box.
3. Click on the Apply button to confirm.
Drag the compass needle to the required heading.
Click on the Apply button.
l
43
Ethernet (Multi-Console) CyScan Systems
This section contains the following pages:
Ethernet Dashboard - Slave Mode (page 45)
• CyScan
• CyScan Ethernet Dashboard - Master Mode (see page 46)
l
44
CyScan Ethernet Dashboard - Slave Mode
The CyScan Dashboard software, when configured to run with Ethernet Multicast or
UDP communications, supports one master console and multiple slave consoles running
simultaneously on the same system.
An Ethernet Dashboard will default to slave mode whenever it is launched. When the
Dashboard is running in slave mode the controls relating to the Dashboard itself will be
active, but those relating to the CyScan sensor will be disabled. Service Access is not
available in slave mode.
Slave consoles display the same reflections and positional data as the master, but cannot
initiate or stop tracking operations.
To switch a Dashboard from slave mode to master mode:
1. Click the Guidance Home.
2. Click the unlit M button on the Side Bar.
To switch a Dashboard from master mode to slave mode:
1. Click the Guidance Home.
2. Click the unlit S button on the Side Bar.
When a console is switched from master mode to slave mode it will still receive feedback
updates but at a reduced rate (every 3-4 seconds instead of every second). These updates
are sent to all consoles and include server state information.
If there is already a master console on the system this will automatically switch to
slave mode when another console is switched to master mode
l
45
CyScan Ethernet Dashboard - Master Mode
The CyScan Dashboard software, when configured to run with Ethernet Multicast
or UDP communications, supports one master console and multiple slave
consoles running simultaneously on the same system.
All control and configuration functions are available in a master console (Service
Access is required for some of these). Any changes made to the tracking or
sensor-related settings at the master console will be visible on the screens of the
slave consoles. On the other hand, display options such as console Brightness
or Zoom level can be set differently on each individual Dashboard, whether it is a
master or a slave.
When the master console is used to suspend the CyScan sensor a message
will appear on the screens of the slave consoles indicating that the system is
suspended.
In this state, clicking the RESUME button on any slave Dashboard will
automatically make that Dashboard the master console. Clicking EXIT will close
the Dashboard application on that individual console only.
If the CyScan system has been configured for Ethernet communications, a
Dashboard will default to slave mode whenever it is launched.
To switch a Dashboard from slave mode to master mode:
1. Click the Guidance Home.
2. Click the unlit M button on the Side Bar.
If there is already a master console on the system this will automatically
switch to slave mode when the current console is switched to master mode.
l
46
Support Information
This section contains the following pages:
Numbers and Software Versions (page 48)
• Serial
Service Access Mode (page 49)
• Entering
Feed (page 50)
• DP
Power Control and Range Inhibit (page 51)
• Manual
• Data Logging (page 52)
l
47
Serial Numbers and Software Versions
These numbers identify the hardware configuration and product revision and will be
requested by Guidance Navigation in the event of an application service or support call to
the company.
Product Label
The Part Number and Serial Number can be found on the product label affixed to each
unit.
Software Version Information
The About System pane provides version information about the Dashboard and the
software components within the CyScan sensor. It also contains the serial number of the
sensor and its rotor code.
To Display the About System Pane
The About System pane provides version information about the Dashboard and the
software components within the CyScan sensor. It also contains the serial number of the
sensor and its rotor code.
CyScan sensor
part number
CyScan sensor
serial number
1. Click on the More >> button.
2. Click on the Page 2 tab.
3. Click on the About System button.
l
48
Entering Service Access Mode
There are many settings within CyScan Dashboard that can seriously affect system
operation if they are incorrectly adjusted. For this reason they are concealed until you enter
service access mode.
Indiscriminate adjustment of parameter settings can adversely affect the operation of
CyScan. It is not advisable to edit the settings unless directed to do so by Guidance
Navigation Limited or a qualified technician.
When Temporary Service Access is enabled, the Relinquish
Service Access button on the Menu Pane shows an open padlock
symbol with a red-coloured keyhole. Also, buttons on the Menu
bar that can only be used in Service Access mode, are now
enabled and contain a small open padlock symbol.
Service Access mode can be entered either by using a temporary service access code, or by
using an engineer USB key.
To Obtain and Use a Temporary Service Access Code
1. Click on the More >> button.
2. Click on the Enable Service Access button.
This displays the Service Access pane, which contains a Service Request Code.
Using an Engineer USB Key
To enter Service Access mode, either start the CyScan Dashboard
with the engineer USB key already plugged into an available USB
port on the Dashboard computer, or connect the USB key and click
on the More >> Enable Service Access button.
When USB Service Access is enabled, the More>> Menu Pane
contains an inactive USB Service Access button showing an open
padlock symbol with a grey keyhole.
The only way to remove USB Service Access is to close down
CyScan Dashboard. Ensure you restart the Dashboard without the
USB key in order to return to normal access mode.
3. Send the Service Request Code to Guidance Navigation Limited
(customerservices@guidance.eu.com) or an authorised customer service
representative.
4. A corresponding Service Access Code will be supplied to you. This code is
non-transferable and will operate only with the current Dashboard system for a limited
period.
5. Enter the Service Access Code into the blank field on the Service Access pane and
click on the Service Access (Locked) button.
The system will enter Service Access mode for a period of up to 20 minutes, after
which the system automatically reverts to normal access mode. Service Access
remains available for a further 11 hours 40 minutes.
6. In order to turn on Service Access mode for another 20 minute period before the 12
hour code expires, click on the Enable Service Access button.
7. If you finish using Service Access before the end of a 20 minute period, click on
the Relinquish Service Access button, followed by 1) Relinquish Temporarily or 2)
Relinquish Irrevocably.
l
49
DP Feed
The DP Feed is the data that CyScan sends to the vessel’s Dynamic Positioning system.
CyScan supports several different data message formats; it is important that CyScan and
the DP system are both configured to use matching formats.
Setting DP Message Format
When the Dashboard is operating in normal access mode with a standard sensor, the DP
Message Format can only be changed to one of the three formats shown in the above
illustration. In Service Access mode, several other formats may be selected and the DP
Feed pane also contains controls that determine how CyScan’s DP output behaves in
certain situations.
1. Click on More >> DP Feed
2. Click on the up or down arrow in order to select the required message format.
3. Click on the Apply button to confirm the change.
See document 94-0363-4 CyScan (Dashboard) Installer's Guide for a description of the
available DP message formats and the different modes of behaviour.
l
50
Manual Power Control and Range Inhibit
Manual Power Control can be used to switch off the normal automatic power control for
the rotor on the CyScan Sensor and to apply and adjust a fixed constant power instead.
Manual Power Control is available when any of the following conditions are met:
Access Mode is enabled.
• Service
Power Control has been enabled via a configuration setting.
• Manual
Dashboard has been connected to a running sensor that already has Manual
• The
Power Control enabled (perhaps via another Dashboard on an Ethernet system for
example).
To Enable Manual Power Control:
1.
Ensure that at least one of the above conditions are met.
2.
Click on the More >> button.
3.
Click on the Page 2 tab.
4.
Click on the Power & Inhibit button.
5.
Ensure that the Enable Power Control box is ticked.
To Use Manual Power Control:
1.
Adjust the power level by clicking on the left or right hand side of the control until the
required value is displayed.
2.
Click on the Apply button to confirm the changes.
To Disable Manual Power Control:
Click on the Enable Power Control tick box and on the Apply button to confirm.
The tick box will clear and the Power Level control will be removed..
If Manual Power Control has been enabled by a Console using Service
Access, which has subsequently been disconnected from the sensor, the
sensor will continue running under manual power control.
Other Consoles may connect to this sensor and adjust the power level or
turn off manual power control WITHOUT Service Access. Service Access
will then be required to turn manual power control on again
Range Inhibit
The CyScan sensor will ignore all reflections below a configured range threshold. This
avoids using processing capacity on very short-range reflections that are not of interest.
Note that this function operates at an earlier stage of processing than does the Filter
Reflections function (see Working with Reflections on page 25).
Range Inhibit is only available in Service Access Mode (see Entering Service Access
Mode on page 49).
To Set the Range Inhibit Threshold:
1.
Click on the left or right hand side of the control until the required range is displayed.
2.
Click on the Apply button to confirm the changes.
l
51
Data Logging
During tracking, the system automatically generates a set of operation logs that can be
analysed by a service engineer to diagnose any system faults. Logging can also be started
manually, when the system is not tracking (see below).
Logs are written to compressed folders that each contain approximately one hour’s data.
The folders are named according to the date and time period that they cover, and the type
of navigation that was being carried out. For example, logs recorded between 1.30pm and
2pm on the 4th May 2014 during multi-target tracking would be stored in a folder named:
Taking Screenshots
The Screenshot option records every detail of the current screen and stores it as a bitmap
image. Screenshots can be analysed by a service engineer or e-mailed to Guidance
Navigation Limited in the same way as log files.
The screenshot is stored in the file desktop.bmp, in the same directory as the log files
(C:\Logs by default). If a desktop.bmp file already exists, it is overwritten.
04d05m2014y 13h30m00s to 04d05m2014y 14h00m00s multi target.zip
To take a screen shot:
Logs are stored in the C:\Logs folder by default; a different location can be specified by
closing the Dashboard and editing the Path parameter within the c4config.ini file in the
Dashboard installation folder.
Either
Logs can be e-mailed to Guidance Navigation Limited (customerservices@guidance.
eu.com) or your DP Supplier in the event of a problem.
1. Click on the Hotkeys tab.
2. Click on Grab Screenshot.
Or
Press the F10 key.
On a CyScan system with multiple Dashboards, data logs are written by whichever
Dashboard is the master. If another Dashbard then takes over as master, the location
of the logs from that time forward will also change.
Starting and Stopping Manual Logging
To start logging when CyScan is not navigating:
Either
1. Click on the Hotkeys tab.
2. Click on Start Manual Data Log.
Or
Press the Alt+L keys.
To stop manual logging:
Either
The Grab Screenshot and Start Manual Data
Log buttons
1. Click on the Hotkeys tab.
2. Click on Stop Manual Data Log.
Or
Press the Alt+L keys.
l
52
Troubleshooting
If you experience problems when installing or using the CyScan system, please check
through this Troubleshooting section for a possible solution. It contains the following pages:
and Possible Remedies (page 54)
• Problems
Codes (page 55)
• Alarm
the Sensor and Targets (page 56)
• Cleaning
• CyScan Fuse Information (page 57)
If your problem is not listed or you cannot resolve the issue, please contact the system
installer or equipment provider who are trained to assist with installation and operational
problems.
If the problem cannot be resolved by the system installer or equipment provider, please
contact Guidance Navigation Limited:
Contact Details
+44 (0)116 229 2600
• Phone:
+44 (0)116 229 2604
• Fax:
• E-mail: customerservices@guidance.eu.com
l
53
Problems and Possible Remedies
No communication between CyScan Dashboard and the Sensor
•
the Power, DP Feed and Display/Diagnostic connections to the sensor.
• Check
that the unit is displaying either ‘Running’ or ‘Suspended’ alongside the current
• Check
time on the sensor information display. If it is showing any errors then power cycle the
The Dashboard screen turns grey, the Primary Status Display reads “System ERROR”
and the Secondary reads “Comms timed out”. Click the Reset Comms button.
sensor.
that the data feed converter is powered (yellow LED on) and that the outer
• Check
transmit/receive lights are flashing once every couple of seconds (i.e. the Dashboard is
trying to establish communications with the sensor unit). Under normal conditions the
outer LEDs should flash first followed by the inner two LEDs flashing in response (the
sensor unit answering with data).
System appears to be operational but no reflections are displayed
within CyScan Dashboard
that the blanking zone is configured correctly.
• Check
the CyScan sensor window. (See Cleaning the Sensor and Targets on
• Clean
page 56).
• Check that the Zoom control on the Dashboard screen is set appropriately.
System is operational but is not tracking
that the sensor has a clear view of the targets.
• Check
that the blanking zone is not blocking targets from view.
• Check
the case of Multi-Target tracking, check that a suitable set of targets has been
• Inselected
(see Selecting Targets for Multi-Target Groups on page 34).
Rotor does not rotate
the temperature of the unit is above -15 degrees C. Below this the rotor is
• Check
prevented from spinning to protect the sensor mechanics.
that the Dashboard is not showing a ‘Motor Stall’ alarm, if so suspend and then
• Check
resume the unit to restart the motor.
sensor rotor might be prevented from rotating due to mechanical
• The
blockage. Investigate and remove blockage.
the sensor information display on the system unit. Ensure that there are no
• Check
errors displayed. Otherwise power cycle the unit and observe the messages on the
display.
• Check for ice build up under the rotor. Remove any ice which may be present.
System tracking but no data is received at the DP system
the DP Feed connection from the sensor.
• Check
that the DP Message Format matches the configuration of the vessel’s DP
• Check
system.
System operates correctly but in cold weather loses targets.
for condensation or ice on targets. Clean if necessary.
• Check
• Check for condensation or ice on the window of the sensor. Clean if necessary.
l
54
Alarm Codes
For the purpose of an audit trail, events of any nature are reported in the Dashboard
application in the form of 7 different alarm types. These alarms only apply to the embedded
navigator and the interaction between the sensor unit and the Dashboard user-interface.
Fatal Alarms—Codes 2xxx
Signifies a fatal event such as malfunctioning software; the system might be able to
recover from this but a power cycle is always recommended (both sensor unit and Console
computer).
Errors—Codes 3xxx
Signifies an unexpected event such as a missing parameter file or a lack of response from
a particular sub-system; these errors normally clear themselves after a while. If these errors
occur repeatedly in quick succession especially after restarting the system, then a serious
hardware problem might have occurred.
Warnings—Codes 4xxx
Signifies a possible error source; it will be followed by a relevant error message if the
system deteriorates, otherwise this will clear itself in due course. In general most warnings
if they are infrequent can be ignored.
Information—Codes 5xxx
Signifies purely an event, user initiated or automatic, for audit purposes.
Proxy Alarms—Codes 6xxx - 6499
Controller Alarms—Codes 65xx - 6999
Rotor Alarms—Codes 7xxx - 7999
Proxy alarms, controller alarms and rotor alarms all signify events that are associated
with the sensor rotor, tilt mechanism or controller hardware. These codes can provide
diagnostic information about issues with this hardware.
l
55
Cleaning the Sensor and Targets
To maintain the CyScan Sensor in good working order it is important that its optical elements
are kept free of contamination.
To clean the optical window
Use a lint-free cloth with IPA spray to carefully wipe the optical window.
To clean the targets
In dirty environments the reflective faces of the targets should be cleaned regularly for best
viewing.
Under icy or frosty conditions, the targets should be cleared of any condensation or ice.
l
56
CyScan Fuse Information
The CyScan system contains two replaceable fuses, one for the Live and the other for the
Neutral. These are located on the connector board as shown below.
Connector Board Fuse
Please refer to the Installer’s Guide for details on how
to access the connector board.
Live
To remove a fuse from its housing, fit a flat-head screwdriver into
the slot in the insert - then push it in and turn it anti-clockwise until
the insert releases and can be pulled out.
Reverse the above procedure to replace the fuse.
Both fuses have the same specification.
Neutral
Ensure the replacement fuse has the same specification as the
original fuse.
Fuse specification:
20mm
T 630mA L 250v
Antisurge Glass
CAUTION: DOUBLE POLE/NEUTRAL FUSING
l
57
Technical Notes
This section contains the following pages:
Material (page 59)
• Targets-Reflective
and Position (page 60)
• Targets-Installation
Beam Divergence (page 62)
• Vertical
• Low Temperature Operation (page 63)
l
58
TECHNICAL NOTE 1
Targets-Reflective Material
CyScan has been designed to operate with good quality retro-reflective targets. There are
numerous manufacturers and types of reflective material available worldwide. These have
widely varying angular reflective specifications and are not all suitable for laser tracking
purposes.
Only one type of reflective material is recommended for use with CyScan. It is known as
Scotchlite Diamond Grade White 4090 and is manufactured by the 3M Company. It is
widely available as a tape or flexible sheet in a variety of sizes with an adhesive backing.
The material can be obtained through 3M’s international product distribution network as
detailed below.
3M trademarks are acknowledged.
Contact details for 3M product distribution network:
Country
Contact point
United States
3M Austin Centre, Austin, Texas, 78726
Tel: 512-984-1800
United Kingdom
3M UK Plc, Bracknell, Berkshire, RG12 8HT
Tel: 01344-858000
Canada
3M Canada Product Information Centre,
London, Ontario, N5V 3R6
Tel: 1-800-364-3577
Japan
Sumitomo 3M Limited, Setagaya-ku, Tokyo 158
Tel: 813-3709-8170
Germany
3M Deutschland GmbH, 41453 Neuss
Tel: 02131-143472
Italy
3M Italia SpA, Segrate, Milano
Tel: 392-70351
France
3M France Customer Information Centre,
F-95006 Cergy Pontoise Cedex
Tel: 331-130-318-020
Hong Kong
3M Hong Kong Limited, North Point, Hong Kong
Tel: 852-2806-6111
Recommended reflective tape:
3M Diamond Grade
White 4090
l
59
TECHNICAL NOTE 2
Targets-Installation and Position
Target Types
CyScan can operate successfully with flat or cylindrical targets. These are available from
your CyScan agent and are shown below:
Flat Targets
Cylindrical Targets
Prism Targets
Flat targets are generally attached to rigid structures
such as metal stanchions using steel bands.
Cylindrical targets can be used up to
approximately 300 metres. They can be hung
over the side of the structure/vessel and secured
at either end.
Prism cluster with 8 x 6cm elements
for extended range operations. Variable
configurations allow for optimisation of the
visible reflection, visible reflection level or
reflected power.
2 metre tall flat targets can typically be seen at up to
400 metres in ideal conditions. Shorter 1 metre tall flat
targets are visible at up to 250 metres when viewed
straight on.
Part number: 20-0078-0-B
(1.9m cylindrical reflector)
Part number: 20-0075-1-A
Part number: 20-0031-0
(2m x 350mm flat reflector including stainless steel
bands)
l
60
TECHNICAL NOTE 2
Targets-Installation and Position (Continued)
Target Installation
Key to the operation of the CyScan system is the correct installation of targets. Please follow
the guidelines given below when installing targets on the structure/vessel.
Once the targets are installed, their relative positions can be automatically surveyed by the
system.
VIE
AN WAB
GL LE
E
0
Installation Tips
should be placed in positions where the sensor can see them while the vessel
• Targets
is within the expected working area. Consider vertical position as well as horizontal.
targets should not be placed too far along the structure/vessel from the expected
• Flat
working area as this can reduce the viewing angle for close operations.
sensor beam should not strike a flat target at an angle of more than 45 degrees to
• The
the target surface.
• Cylindrical targets can be viewed from any angle equally well.
Optimum Spacing for Multiple Targets
should be positioned with unequal spacing between them – this helps the
• Targets
system to distinguish between specific targets. For example, with a typical mooring
distance of 40-80m using three targets, suitable spacings between the targets would
be 10m and 20m – giving a total spread of 30m.
should be placed no closer than 5m together. Ideally they should be placed
• Targets
10m or more apart.
û
45
o
45
o
VIE
AN WAB
GL LE
E
Targets are asymmetrically spaced,
thus making it easier for the CyScan
system to assess which reflection
corresponds to a particular target.
û
Targets are too close together and
have even spacings. This makes it
more difficult for the CyScan system to
differentiate them.
l
61
TECHNICAL NOTE 3
Vertical Beam Divergence
CyScan has an optimised optical system to ensure that bearing precision and target lock
are maintained even in high sea states and over the full range of the sensor. The optics
produce a vertically divergent beam (12°) with a very narrow profile. As the distance from
the target increases the beam becomes deeper as shown in the diagram.
Range R (m)
Height h (m)
to nearest metre
20
4
30
6
50
11
70
15
90
19
100
21
120
26
150
32
180
38
200
43
250
53
300
64
l
62
TECHNICAL NOTE 4
Low Temperature Operation
Introduction
CyScan is a precision electromechanical device with hardware components that, of
necessity, are mounted in an external position on a vessel’s superstructure. It is recognised
that industrial marine operations may subject these components to harsh environments,
including low temperature.
CyScan is designed to operate within the temperature range – 25 to 70°C. The hardware
complies with the requirements of IEC 60068-2-1 and is able to operate for prolonged
periods at temperatures down to – 25°C provided that certain operating conditions are
maintained.
If there is a requirement for CyScan to operate at temperatures below -25°C, contact
Guidance Navigation.
Operating Conditions
The following recommendations are made for low temperature use:
it is necessary for the system to be switched on after a prolonged period at
• Iftemperatures
below 5°C (and down to – 25°C) the sensor will warm itself, but will
require some time to reach optimum operating condition.
Technical Considerations
uses a sophisticated rotating infra-red laser range-finder to accurately
• CyScan
measure the distance and bearing to retro-reflective targets that are placed at specific
locations in the working area. Movement sensors allow mechanically driven optics
to compensate for vessel motion due to wave action. The internal mechanism may
become disabled if it is allowed to cool in a low temperature environment.
the unit is switched on after a period at temperatures between -15 to -25°C it will
• Ifpower
safety interlock prevents activation of the range-finder laser if the scanner rotor head
• Astops
up immediately and communicate with the Dashboard but the scanner will not
or is prevented from rotating by ice build-up.
rotate until the internal temperature of the base unit rises above -15°C.
of the retro-reflective targets will be obscured by a build-up of ice on either the
• View
the system is not in use (i.e. un-powered or suspended) the sensor should
• When
optical window of the scanner or the surface of the targets (N.B. ice has poor reflective
be protected by means of a suitable insulating and protective cover to prevent the
external build-up of ice.
properties at the infra-red frequency used by CyScan).
• For operation below – 25°C additional forced air heating must be provided
Do not use exhaust emissions as these contain particulates
which will degrade the optics.
l
63
Appendices
This section contains the following pages:
the Date and Time (page 65)
• Setting
the On Screen Keyboard (page 66)
• Using
with Alarms (page 67)
• Working
System Specifications (page 69)
• CyScan
Optional Accessories (page 70)
• CyScan
(page 71)
• Index
• Document History (page 73)
l
64
Setting the Date and Time
Setting the Date and Time
1. Click on More >> Date & Time or else click on the digital clock near the bottom left of
the Main Screen. This opens the Date & Time pane:
The system’s current date and time is displayed as a static value; the Refresh button
can be used to update this.
2. To set a new date and time simply amend the contents of the text box and click Set
New.
3. Click on the Apply button to confirm (the new setting will not take effect until you do
this).
l
65
Using the On Screen Keyboard
In order to accommodate systems without keyboards, CyScan Dashboard provides an
onscreen Keyboard (OSK) option. This enables text to be input using only a mouse pointer
or touch screen.
In the case of a numerical field, the OSK is restricted to the appropriate keys:
To enable the on-screen keyboard
If, during installation, you indicated that the Dashboard would be used with a touch screen,
the OSK will already be enabled.
Otherwise, edit the c4config.ini file in the CyScan Dashboard installation folder
(typically C:\CyScan Dashboard), find the OSK parameter and set as follows:
OSK=1
To use the on-screen keyboard
Simply click on any text entry field and the OSK will pop-up ready for use:
When you have finished using the OSK, click on a different part of the screen and the
OSK will disappear.
Click on the necessary keys on the on-screen keyboard using your mouse or by tapping
the touch screen.
l
66
Working with Alarms
During operation, the CyScan system produces an audit trail of event messages. These
range in increasing order of severity from: Information, Warning, and Error to Fatal. As
these alarms are raised, the Dashboard lists them within the Alarms pane.
Click on any alarm to display details about it in the right-hand section of the Alarm pane:
Filtering Alarms
A filter is available to suppress the display of particular alarm types. By default, the filter is
activated and causes information messages to be hidden.
Click on the Alarm Filter button to toggle between activated
and de-activated
.
Click on the Filter Selection button to choose which types of alarm are to be filtered out:
The severity and current state of an alarm are reflected in its colour and shape:
symbols
• Information—grey
symbols
• Warning—orange
symbols
• Error—red
• Fatal—red symbols
Alarm types that are ticked are always displayed in the alarms list, un-ticked types are
hidden when the filter is activated.
The arrowhead symbol indicates that an alarm condition is persisting; an alarm in this state
will show a Start time but not a Stop time.
The square symbol means that the alarm condition no longer exists, therefore the alarm will
show both Start and Stop times.
The pause symbol indicates an instantaneous alarm. In this case, the Start and Stop times
are identical.
When an Error or Fatal alarm is raised, the Alarms pane is opened automatically and its
Side Bar button is shaded red as in the example above. If the pane is closed and reopened, the Side Bar button returns to its normal light grey shading.
l
67
Working with Alarms (Continued)
Using the Historic Alarm List
The Alarms tab has two alarms lists:
Current Alarms List displays new alarms (since the last start of the Dashboard
• The
software).
Historic Alarms List is used to store alarms that have been cleared from the
• The
current list.
Current alarms are automatically transferred when the Dashboard is closed.
Items in the Current List cannot be deleted, they may only be moved to the Historic List.
Only items in the Historic List can be permanently deleted.
To accept alarms in the current list
1. Click on More >> Alarms and ensure that the Current Alarms tab is in focus.
2. Select the alarms that you wish
to move into the Historic list:
To accept one alarm—Click on the required entry and click on the
To accept all alarms—Click on the
button.
button.
To clear the historic list
1. Click on More >> Alarms and ensure that the Historic Alarms tab is in focus.
2. Select the alarms to delete:
To delete one alarm – click on the alarm entry and then on the
To delete all alarms – click on the
button.
button button and click Apply to confirm.
To export an alarms list
• To export all alarms to a text file, click on the
Export Historic and Current Alarms button
l
68
CyScan System Specifications
Sensor
Vessel Interface
Laser Type
Pulsed (min. 30kHz) semiconductor laser diode (904nm)
Power Requirement
85-264VAC, 45-65Hz, max100W, 1.5A (fuse)
Laser Classification
Eye safe to Class 1 IEC 60825
Sensor Control and DP Feed I/O
2 x RS422 + 2 x Ethernet 100Base-T Auto MDI/X
Beam Shape (nominal)
12° vertical, 0.13° horizontal
Sensor Cable Connectors
Operating Range (nominal)
10m to 1250m (dependent on target size and atmospheric
conditions)
Power (J12) - 3 way R/A socket w/strain relief
Serial (J9 & J11) - 8 way socket w/strain relief
Sensor Diagnostics Display
Extended Operating Range
(nominal)
to 3250m (requires licence code)
2 lines 20 character VFD (startup messages and runtime status or
diagnostics)
Service Access I/O
3 x USB 2.0 + 1 x Ethernet 100Base-T + VGA
Range Resolution
8.5mm (< 30ps time of flight)
Supported DP Protocols
NMEA, ASCII, Kongsberg, Simrad, Nautronix, MDL, Artemis, L3
Angular Resolution (typical)
0.012° (0.2 mrad)
Supported Operating Modes
Range Repeatability (typical)
75mm [3σ @ <100m], 150mm [3σ @ <1000m]
Angular Repeatability (typical)
0.02° (0.35 mrad) [3σ @ <100m],
0.04° (0.70 mrad) [3σ @ <1000m]
Serial Dashboard (single) + Serial DP (single)
Ethernet Dashboard (master & slaves) + Serial DP (single or dual)
Ethernet Dashboard (master & slaves) + Ethernet DP (single, dual
or triple)
Target to Target Repeat (typical)
0.03° (0.45 mrad) [3σ @ <100m]
Supported Ethernet Protocols
TCP/IP + multicast (Dashboard), UDP/IP unicast (Dashboard and
DP Feed)
Position Repeatability (typical)
0.3m [3σ] or better than 0.5% of range @ <100m,
0.05% @ <1000m
Heading Repeatability (typical)
0.5° [3σ @ <100m] - two targets
Rotational Scanning Frequency
1Hz (60 rpm), or 2Hz (120rpm) - operator selectable
Levelling Optics
Active Axis
Single axis with automatic dynamic stepper control
Tilt Compensation
-20° to +20° roll and pitch (combined)
Sensors
3 axis solid state gyros and accelerometers,
2 axis inclinometer
Total Vertical Angular Coverage
52° (mechanical + optical)
Wave Motion Compensation
(typical)
±5° for 5 second wave period
Environmental
Temperature Range
-25 to 70°C (operating)
Marine Certification
IEC 60945 (IE10) and IMO Resolution A.962(23) 'GREEN
PASSPORT'
Marine Type Approval
ABS, Lloyds Register, DNV
EMC Certification
CE Certified, FCC Part 15(a)
Compass Safe Distance
1000mm (worst case) @ 0.3° deflection
Water / Dust Protection
IP66 rated
Sensor Dimensions
Enclosure
Anodised alloy with powder coating
Dimensions
405 x 407mm footprint, 456mm height
Weight
ca. 25kg (without flight case and accessories)
Flight Case
Dimensions
680 x 570 x 780 mm
Weight
ca. 61kg (typical accessories)
Target Details
Flat (small/large)
1000mm x 350mm (h x w) / 2000mm x 350mm (h x w)
Cylindrical
2000mm x 205mm (h x Ø)
Prism Cluster
8 prisms in 3 configurable formats
(additional prisms can be added as required)
l
69
CyScan Optional Accessories
Optional Accessory
Description
Part Number
Retro-Reflective Targets
Flat 2m x 350cm
20-0031-0
Cylindrical 1.9m Ø 200mm
20-0078-0-B
Glass prism cluster with 8 x 6cm elements
20-0075-1-A
l
70
Index
Symbols
C
3M 59
Cable
A
A and B Axes 33
Accept Alarms 68
Access Code 49
Access Plate 8
Alarm Codes 55
Alarms
Accept 68
Clear 68
Export 68
Filtering 67
H
Glands 9
Cleaning 56
Clear Alarms 68
Console 8, 9
Contact Details 53
3M 59
Guidance Navigation 53
Coordinate Axes Direction 36
Cylindrical Targets 60
CyScan Sensor Part Names 8
D
A Pos 33
Display
Auto Draught Follow 27
Axis Orientation 37
DP Feed 8, 9
B
Base Plate 8
Beam
E-mail 2, 53
Entering Service Access Mode 49
Ethernet 44
Export Alarms 68
Blanking Zone
F
Coordinates 42
Examples 40
Divergence 62
Setting 23
Bow and Starboard Axes 33
B Pos 33
Coordinates 42
Screen 8
E
Fax 53
Fax Number 2
Filtering Alarms 67
Flat Targets 60
Fuse Information 57
Historic Alarm List 68
Horizontal, Tilt Mode 27
I
Information Display 8
L
Labels 48
Low Temperature Operation 63
M
Manually Tilting the Scanner 28
Manual Power Control 51
Multi-Console 44
Multiple Target Spacing 61
Multi-Target Mode 30
Multi-Target Navigation 29
N
Navigation
multi-target 29
single-target 29
O
Operating
Conditions 63
Optical Window 8
l
71
Index (continued)
P
Part Number
Cylindrical Target 60
CyScan Sensor 48
Flat Target 60
Prism Target 60
Phone 53
Positional
Information Quality 19
Positional Display Modes 32
Power 8, 9
Prism
Single-target navigation 29
Slave 45
Software Versions 48
Spacing Multiple Targets 61
Starboard Axes 33
Sub-zero Temperatures 63
System Logging 52
T
Target
Cylindrical 60
Flat 60
Installation 60, 61
Installation Tips 61
Position 60
Prism 60
Spacing 61
Types 60
Targets 60
Problems and Possible Remedies 54
Product Labels 48
R
Range & Bearing 32
Reflective Material 59
Reflective Tape 59
Rotational Offsets 39
Rotor 8
Target Spacing 34
Telephone Number 2
Temperature 63
Temporary Service Access Code 49
Tilt
Controls 27
Mode 27
S
Scanner Tilt
U
Selecting Reflections 34
Selecting Targets 34
Sensor Part Names 8
Serial Number
Using the Historic Alarm List 68
Controls 27
CyScan Sensor 48
Service
Access Code 49
Access Mode 49
V
Vertical Beam Divergence 62
Vessel Heading 37, 38
Align Multi-Target Group to 43
Examples 40
Single-Target Mode 30
l
72
Document History
Document Number
Changes
Issue Date
94-0353-4-A
First release of CyScan (Dashboard) Operator's Guide
15/10/2013
94-0353-4-B
Updated for CyScan v4.83
31/03/2014
l
73