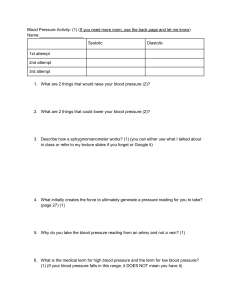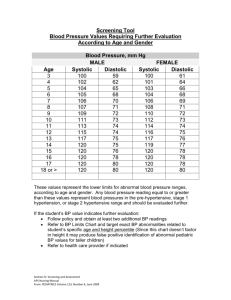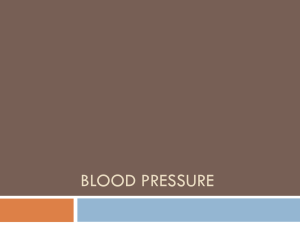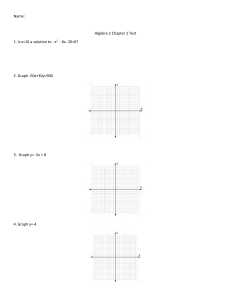Learning SPSS without Pain A Comprehensive Guide for Data Analysis and Interpretation of Outputs Second Edition SPSS Version 25 Mohammad Tajul Islam MBBS, DTM&H, MSc (CTM), MPH Professor (Adjunct), Department of Public Health North South University and State University of Bangladesh Russell Kabir BDS, MPH, MSc, PhD Senior Lecturer (Research Methods), Course Leader (MSc Public Health) Anglia Ruskin University, UK Monjura Nisha BDS, MPH, PhD Sydney School of Public Health The University of Sydney, Australia ASA Publications Dhaka, Bangladesh ISBN 978-984-34-8254-9 [First Edition] ISBN 978-984-35-0870-6 [Second Edition] Copyright © 2021 by Authors First published 2020 This e-book is free for everyone. Anyone can download this book from the links, print it out for personal use and share it with others, but strictly prohibited to use it for any kind of commercial interest. The datasets provided in the links and used in this book are hypothetical. It is also free for everyone to download and use the datasets for practice. Publisher ASA Publications Dhaka, Bangladesh Email: asapublications7@gmail.com Distributor Altaf Medical Book Center Shop: 121 & 128; Lane: 3; Islamia Market, Nilkhet, Dhaka 1205 Cell: +880-1711-985991; +880-1611-985991; +880-1511-985991 Production credits Editor: Mohammad Tajul Islam Proofreading: Khrieu Healy Composition and Cover Design: Zariath Al-Mamun Badhon Production Director: Md Altaf Hossain Printing: ASA Publications Binding: Rahim Bindings Printed in Bangladesh To all our family members, students and promising researchers in health and social sciences Preface to second edition This book is based on SPSS version 25, while the first edition was based on version 16. Many students and researchers still use the lower versions, which are efficient enough to analyze data for the commonly used statistical methods. However, the new generation of students and researchers are inclined to use the recent versions. The newer versions usually accommodate more advanced and recently developed techniques. This book is intended to prepare the students and promising researchers for the challenging and rewarding job of data management and analysis. The success of this book has encouraged us to publish the second edition. In revising the book, we have considered our careful critical reviews and valuable suggestions from the users. The objective and target group for this book remains the same. The target groups include the students (MPH, MSc, MD, FCPS, MS, MPhil and PhD) of health and social sciences, aspiring young researchers and teachers who have some skills in data analysis and want to become more effective. The users are encouraged to apply the right statistical methods taking the guidance from this book for data management and analysis to become more competent as a person and as a data analyst. This edition is more comprehensive than the previous edition. While we have retained the topics that are essential and were well received, some chapters have been reorganized and some new topics have been added. The number of chapters has been reduced from 22 in the first edition to 20 in this edition. The new topics and features added in this edition include: • • • • • New illustrations Conditional logistic regression Multinominal logistic regression Cox regression with constant time Some chapters have been reorganization for better understanding With the inclusion of more illustrations and topics, we believe the users will find it easier to analyze their data and interpret the outputs. If you have any comments about the book, feel free to write at the e-mail address below. M. Tajul Islam abc.taj@gmail.com i Preface to first edition This book is intended for the students (MPH, FCPS, MD, MS, MPhil, and others), teachers and young researchers in health and social sciences. It is written in a very simple language and used health related data as examples. This book answers three basic questions related to data analysis. They are: a) what to do (what statistics to be used for the data analysis to achieve the objectives); b) how to do (how to analyze data by SPSS); and c) what do the outputs mean (how to interpret the outputs)? All these questions are answered in a very simple and understandable manner with examples. This book covers the basic statistical methods of data analysis used in health and social science research. It is the gateway to learn SPSS and will help the users to go further. This book is organized in 22 sections that covers data management, descriptive statistics, hypothesis testing using bivariate and multivariable analysis and others. It is easier to learn through exploration rather than reading. The users can explore further once the basics are known. From my understanding, using the statistics as covered in this book, the students and researchers will be able to analyze most of their data on epidemiological studies and publish them in international peer-reviewed journals. I am optimistic that this book will make the students’ and researchers’ life easier for analyzing data and interpreting the outputs meaningfully. If you have any comments about the book, feel free to write at the e-mail address below. M. Tajul Islam abc.taj@gmail.com ii Foreword I was delighted to be asked to write a foreword to this book. The authors have given much thought to creating a user-friendly textbook, which goes a long way towards turning the 'pain' of statistics into 'gain'. The aim of the book is to make SPSS navigation easy and accessible. No doubt it will become a handy companion to students and researchers in academia and industry. With its step by step visuals and hypothetical yet relevant dataset examples, the handbook provides 'start to finish' guidance from coding variables to inferential analyses. Since my undergraduate days almost two decades ago now, SPSS has been a go to tool for my own research and teaching as a psychologist and academic. At university, I think it is fair to say that students have a 'love/hate' relationship with SPSS. It is the tool for our projects and often dissertation outputs in the social sciences. Yet, whilst it can yield exciting answers and future research questions, we can feel apprehensive about data coding and choosing the 'right' statistical tests. This textbook guides us through these very steps, reducing room for error whilst helping to build confidence through practice. The authors of the textbook are both long standing experts in health service and social science research methods - the reader is in good hands. It is worth having a look at some of their academic papers utilizing population-level data to understand and improve public health provision globally - many of these research outputs have come to fruition with the aid of SPSS. The book is a comprehensive guide for data analysis and interpretation. However, we cannot ignore how overwhelmed some of us can feel when faced with the prospect of statistics. The book goes some way towards easing this frustration. Wherein lies its root? What is it about statistics that leads some of us to experience almost visceral pain? Perhaps, they take us back to school and competitive learning approaches to mathematics. Maybe, they feel complex, with much to learn and even more to compute. For me, as a qualitative researcher, and now a Trainee Person-Centered Psychotherapist, words, feelings, beliefs have always spoken to me more directly. There is something about numbers that has at times felt reductionist and removed from immediate human experience. Yet, it is through statistics that we can generalize our findings, plan, understand relationships between variables and make predictions and decisions. No doubt, the satisfaction of an SPSS output which addresses our hypotheses, and shapes our understanding of reality can feel like our very own 'eureka' moment. Within the social sciences, this has large-scale implications for resource allocation, and in turn, evidenced-based policy-making and human life quality. As a parting word from me, the authors have not been paid for the painstaking hours it took to them compile this book. Instead, they ask for a donation to their chosen cause. If iii it took to them compile this book. Instead, they ask for a donation to their chosen cause. If you can, please demonstrate your appreciation of their efforts by giving generously. Dr. Maria Kordowicz, FRSA Chartered Psychologist and Head of Learning, Research and Evaluation The Social Innovation Partnership United Kingdom iv Acknowledgements We are particularly indebted and grateful to Dr. Harun Or Rashid and Dr. Shakil Ahmed, who reviewed all the sections and provided their critical views and constructive suggestions. Dr. Shakil helped us in editing the final manuscript and took the lead role in publishing this book. We would like to thank Khrieu Healy from Anglia Ruskin University for proofreading the book for us. We are particularly thankful to Professor Hafiz T. A. Khan of the University of West London, and Dr. Ali Parsa and Dr. Divya Vinnakota of Anglia Ruskin University for their careful review of this book and useful suggestions. Many of my students, who continually pushed and encouraged me to write this book deserve a share of the credit, including Dr. SM Anwar Sadat, Dr. Md. Naymul Hasan, Md. Golam Kibria, Dr. Sinthia Mazumder, Humayun Kabir, Dr. Rubana Islam and many others. Finally, we express our sincerest thanks for the assistance that we have received from the ASA Publications for publishing the book. Being the authors, we accept full responsibility for any deficiencies that the book may have. Links for the e-book and datasets: The users can download the e-book and hypothetical datasets used in this book from the links below. • • https://github.com/rubyrider/Learning-SPSS-without-Pain https://drive.google.com/drive/folders/1rfkik8iHho0bM5QoQMQ JTDbCKedWhd2C?usp=sharing To the users Of course, this e-book is free for all. However, if you can afford, please donate Tk.100 only (US$ 2 for the users outside Bangladesh) to any charity or a needy person. This little amount is sufficient to offer a meal for an orphan in developing countries. v Contents Chapter 1 1.1 Introduction Steps of data analysis 1 2 Chapter 2 2.1 2.1.1 2.1.2 2.2 Generating Data Files Generating data files Defining variables Data entry in SPSS Data used in this book 3 3 5 9 10 Chapter 3 3.1 3.2 3.3 3.4 Data Cleaning and Data Screening Checking for out-of-range errors Checking for outliers Assessing normality of data Variable display in templates 11 11 13 15 15 Chapter 4 4.1 4.2 4.2.1 4.2.2 4.3 4.3.1 4.3.2 4.4 Data Analysis: Descriptive Statistics Frequency distribution Central tendency and dispersion Outputs Interpretation Central tendency and dispersion: Alternative method Outputs Interpretation Descriptive statistics disaggregated by a categorical variable Checking for outliers 17 17 19 21 21 22 23 25 Chapter 5 5.1 5.1.1 5.1.2 Checking Data for Normality Assessing normality of data Outputs Interpretation 29 29 31 32 Chapter 6 6.1 6.1.1 6.1.2 6.2 Data Management Recoding of data Recoding into same variable Recoding into different variable Converting string variables into numeric variables 35 35 36 37 39 4.5 26 27 vi 6.3 6.4 6.5 6.6 6.7 6.8 6.9 6.10 Making class intervals Combine data into a new variable Data transformation Calculation of total score Calculation of duration Selecting a sub-group for analysis Split file Creating variable sets 39 42 45 46 49 50 52 53 Testing of Hypothesis Association between quantitative and categorical or quantitative variables Association between two categorical variables Multivariable analysis Agreement analysis 55 Chapter 8 8.1 8.1.1 8.1.2 8.2 8.2.1 8.2.2 8.2.3 8.3 8.3.1 8.3.2 8.3.3 Student’s t-test for Hypothesis Testing One-sample t-test Outputs Interpretation Independent samples t-test Commands Outputs Interpretation Paired t-test Commands Outputs Interpretation 61 61 62 63 63 64 65 65 66 67 67 68 Chapter 9 9.1 9.1.1 9.1.2 9.1.3 9.1.3.1 9.1.4 9.1.5 9.1.5.1 9.1.5.2 Analysis of Variance (ANOVA) One-way ANOVA Commands Outputs Interpretation Interpretation of multiple comparisons table Graph on distribution of medians/means What to do if the variances are not homogeneous Outputs Interpretation 69 69 70 71 71 72 73 74 75 76 Chapter 7 7.1 7.2 7.3 7.4 56 58 58 59 vii 9.2 9.2.1 9.2.2 9.2.3 Two-way ANOVA Commands Outputs Interpretation 76 77 78 79 Chapter 10 10.1 10.1.1 10.1.2 10.1.3 10.2 10.2.1 10.2.2 10.2.3 Repeated Measures ANOVA Repeated measures ANOVA: One-way Commands Outputs Interpretation Repeated measures ANOVA: Two-way Commands Outputs Interpretation 83 83 84 87 90 91 93 93 100 Chapter 11 Association between Two Categorical Variables: Chi-Square Test of Independence Chi-square test of independence Commands Outputs Interpretation How to get OR and RR when the independent variable has more than two categories 11.1 11.1.1 11.1.2 11.1.3 11.1.4 Chapter 12 12.1 12.1.1 12.1.2 12.1.3 12.1.4 12.2 12.2.1 12.2.2 12.2.3 12.3 12.3.1 12.3.2 12.3.3 Association between Two Continuous Variables: Correlation Pearson’s correlation Commands for scatter plot Commands for Pearson’s correlation Outputs Interpretation Spearman’s correlation Commands for Spearman’s correlation Outputs Interpretation Partial correlation Commands for partial correlation Outputs Interpretation 103 103 104 106 107 108 115 115 116 118 119 119 119 120 120 120 120 121 121 121 viii Chapter 13 13.1 13.1.2 13.1.3 13.2 13.2.1 13.2.2 13.2.3 13.2.4 13.2.6 13.2.7 13.2.8 13.2.9 13.2.9.1 13.2.9.2 13.2.10 13.2.10.1 13.2.10.2 Chapter 14 14.1 14.1.1 14.1.2 14.1.3 14.1.4 14.1.5 14.1.6 14.1.7 14.1.8 14.1.9 14.1.9.1 14.1.10 14.2 14.2.1 14.2.1.1 14.2.1.2 14.2.2 Linear Regression Simple linear regression Outputs Interpretation Multiple linear regression Creating dummy variables Changing string variables to numeric variables Sample size for multiple regression Commands for multiple linear regression Interpretation Regression equation Problem of multicollinearity Checking for assumptions Checking for outliers and independent data points Checking for normality assumption of the residuals and constant variance Variable selection for the model Outputs Interpretation 123 124 126 127 129 129 131 131 131 133 134 134 136 136 Logistic Regression Binary logistic regression Unconditional logistic regression Commands Outputs Interpretation: Basic tables Interpretation: Outputs under Block 0 Interpretation: Outputs under Block 1 ROC curve Sample size for logistic regression Variable selection for a model Commands for automatic selection of independent variables Incorporating interaction terms in the model Conditional logistic regression Commands Commands for generating the time variable Commands for conditional logistic regression using Cox regression method Outputs 145 147 147 147 149 150 151 153 155 157 157 158 159 161 161 161 138 140 142 143 162 163 ix 14.2.3 Interpretation 163 Multinominal Logistic Regression Commands Outputs Interpretation Incorporating interaction terms in the multinominal logistic regression model 165 165 167 169 Chapter 16 16.1 16.1.1 16.1.2 16.1.3 Survival Analysis Survival analysis: Kaplan-Meier method Commands Outputs Interpretation 173 174 174 176 178 Chapter 17 17.1 17.1.1 17.1.2 17.1.3 17.2 Cox Regression Cox regression or proportional hazards analysis Commands Outputs Interpretation Proportional hazards analysis with constant time 181 181 182 184 186 187 Chapter 18 18.1 18.1.1 18.1.2 18.1.3 18.2 18.2.1 18.2.2 18.2.3 18.3 18.3.1 18.3.2 18.3.3 18.4 18.4.1 18.4.2 18.4.3 Non-parametric Methods Mann-Whitney U test Commands Outputs Interpretation Median test Commands Outputs Interpretation Wilcoxon signed ranks test Commands Outputs Interpretation Kruskal-Wallis test Commands Outputs Interpretation 189 189 190 191 191 194 194 195 196 196 196 197 197 197 198 198 199 Chapter 15 15.1 15.2 15.3 15.4 171 x 18.5 18.5.1 18.5.2 18.5.3 18.6 18.6.1 18.6.2 18.6.3 Friedman test Commands Outputs Interpretation Chi-square test for goodness-of-fit Commands Outputs Interpretation 199 199 200 200 200 201 201 202 Chapter 19 19.1 19.1.1 19.1.2 Checking Reliability of Scales: Cronbach’s Alpha Cronbach’s alpha Outputs Interpretation 203 203 205 206 Chapter 20 20.1 20.1.1 20.1.2 20.1.3 20.1.4 20.1.5 20.2 20.2.1 20.2.2 20.2.3 Analysis of Covariance (ANCOVA) One-way ANCOVA Commands Outputs: Homogeneity of regression slopes Interpretation: Homogeneity of regression slopes Outputs: One-way ANCOVA Interpretation: One-way ANCOVA Two-way ANCOVA Commands Outputs Interpretation 207 207 209 211 211 212 214 215 216 217 220 Annex References 223 224 xi 1 Introduction SPSS stands for Statistical Package for Social Sciences. It is a powerful window-based statistical data analysis software. The menu and dialog-box system of SPSS have made the program user-friendly. SPSS is particularly useful to the researchers in public health, medicine, social science and other disciplines. It supports a wide range of univariate, bivariate, multivariable and multivariate data analysis procedures. This book is intended for the students, teachers and researchers involved in health and social sciences research. It provides practical guidance of using SPSS for basic statistical analysis of data. Once the data file is loaded in SPSS, the users can select items from a dropdown menu to analyze data, make graphs, transform variables, and others. SPSS, in general, has made the life of the researchers easier for data analysis. This book is based on SPSS Version 25. The SPSS version 25 is mostly similar to other versions. For the commonly used statistical methods of data analysis, the commands of SPSS Version 25 are almost the same as those of other versions, though there are some differences in commands for some statistical analyses, when compared with the lower versions (especially the Versions 19 and below). The newer versions are usually for the use of more advanced and recently developed techniques. Those who have access to the lower versions of SPSS (especially version 19 and below) can still use this book or the first edition of this book. This book is primarily developed targeting the Master of Public Health (MPH) and post-graduate students in medicine (FCPS, MD, MS, and MPhil), keeping in mind their needs. The aim of this book is to provide a concise but clear understanding on how to conduct a range of statistical analyses using SPSS and interpret the outputs. Special emphasis is given to understanding the SPSS outputs, which is a problem for many of the users. For a better understanding of the users, examples and data related to health research are used. However, to use the book effectively and to understand the outputs, it requires basic knowledge on biostatistics and epidemiology. The users will find it easier if they review the relevant statistical concepts and procedures, and epidemiological methods before using this book. 1 1.1 Steps of data analysis We collect data for our studies using various tools and methods. The commonly used tools for data collection are questionnaires and record sheets, while the commonly used data collection methods are face-to-face interviews, observations, physical examinations and lab tests. Sometimes we use the available data (secondary data) for our research studies, for example, hospital records, and data of other studies (e.g., Bangladesh Demographic and Health Survey data). Once data is collected, the steps of data analysis are: • • • • • • Data coding, if pre-coded questionnaire or record sheet is not used Development of data file and data entry Data cleaning (checking for errors in data entry) Data screening (checking assumptions for statistical tests) Data analysis Interpretation of results In the following sections, we have discussed the development of data files, data management, data analysis and interpretation of the outputs. 2 2 Generating Data Files Like other data analysis programs, SPSS has to read a data file to analyse data. We, therefore, need to develop a data file for the use of SPSS. The data file can be generated by SPSS itself or by any other program. Data files generated in other programs can be easily transferred to SPSS for analysis. Here, we will discuss how to generate a data file in SPSS. 2.1 Generating data files The first step in generating a data file is to give a “name” and “define” variables included in the questionnaire/ record sheet. The next step is entering data in SPSS. Suppose we have collected data using a pre-coded questionnaire (codes are shown in the parenthesis) with the following variables: Categorical variables: • • • • • Sex (m= male; f = female) Religion (1= Islam/Muslim; 2= Hindu; 3= Others) Occupation (1= Business; 2= Government job; 3= Private job; 4= Others) Marital status (1= Married; 2= Unmarried; 3= Others) Have diabetes mellitus (1= Yes; 2= No; 3= Don’t know) Quantitative variables (numerical variables): • • • • Age of the respondent Monthly family income Systolic blood pressure (BP) Diastolic BP Suppose we have decided to use V1 as the SPSS variable name for age, V2 for sex and V3 for religion (Table 2.1). Instead of V1, V2, V3, you can use any other variable name (e.g., age for age and sex for sex) for your variables. It is always better to develop a code3 -book in MS Word or MS Excel before entering data, as shown in Table 2.1. This is helpful during data analysis. Table 2.1 Codebo Codebook SPSS variable name V1 V2 Actual variable name Variable code Age in years Sex V3 Religion V4 Occupation V5 V6 Monthly family income in Tk. Marital status V7 Have diabetes mellitus V8_a V8_b Systolic blood pressure in mmHg Diastolic blood pressure in mmHg Actual value m= Male f= Female 1= Islam/Muslim 2= Hindu 3= Others 1= Business 2= Government job 3= Private job 4= Others Actual value 1= Married 2= Unmarried 3= Others 1= Yes 2= No 3= Don’t know Actual value Actual value Note: Instead of V1, V2, you can use any other name as SPSS variable name. For example, you can use the variable name “age” instead of V1 and “sex” instead of V2. Open the SPSS program by double-clicking the SPSS icon. You will see the following dialogue box (Fig 2.1). Click on cancel box (×) to close the “IBM SPSS Statistics” window. Now we have the dialogue box as shown in Figure 2.2 (IBM SPSS Statistics Data Editor). This is the window for defining the variables. The “IBM SPSS Statistics Data Editor (Fig 2.2)” shows Name, Type, Width, Decimals, Label, Values, Missing, Columns, Align, Measure, and Role at the top row. If you do not see this, click on “Variable View” at the left-bottom corner of the window. 4 Figure 2.1 IBM SPSS opening dialogue box Figure 2.2 IBM SPSS statistics data editor: template for defining variables 2.1.1 Defining variables We shall use the IBM SPSS statistics data editor (Fig 2.2) to define the variables. Before entering data, all the study variables need to be defined including their coding information. The lower versions of SPSS (version 12 and below) allow only 8 characters to name 5 a variable. The higher versions (13 and above) allow up to 64 characters to name a variable. While writing the variable names, we need to follow certain rules. They are: • • • • • The variables must be unique (all variables should have different names) Variables must begin with a letter (small or capital) rather than a number Cannot include full stop (.), space or symbols, like ?, *, μ and λ Cannot include words that are used as commands by SPSS, such as ALL, AND, BY, EQ, GE, GT, LE, LT, NE, NOT, OR, TO and WITH Cannot exceed 64 characters To define the variables, follow the instructions below. Name: The “Name” column is for writing the brief SPSS variable names, as shown in the codebook. Click on the first cell of the “Name” column. Type the brief SPSS variable name of the first variable in this cell. For example, type V1 (you can also use “age” as the variable name) for the first variable, age. Note that this short name will be used to identify the variable in the data file. Type: This column indicates the characteristic of the variable, whether it is a numeric or string variable. The numeric variables are expressed by numbers (e.g., 1, 2, 3), while the string variables are expressed by alphabets (e.g., m, f, y, n). In SPSS, the default value for “Type” is numeric. If the nature of the variable is string (alphabet or text variable), we need to change it. To change the variable type into string (or other types), use the following steps: • • • Click on the cell under the column “Type” (you will see a box with three dots; Fig 2.3) Click on the “three-dot box” (you will see the options in a separate dialogue box; Fig 2.4) Select “String” from the options, then click Ok Similarly, if it is a date variable (e.g., date of hospital admission), you have to change the variable type into a date format in the same manner. Figure 2.3 Template for defining variables 6 Figure 2.4 Template for selecting variable type Width: The default value for width is 8. In most cases, it is sufficient and serves the purpose. However, if the variable has very large value, then we need to increase it using the arrow (up and down) button in the box. For practical purposes, keep the width 8 unless the variable values are larger than 8 characters. Decimals: This is applicable for the numeric variables, and the default value is 2. If your data does not have any decimal value, you can make it “0” using the down arrow or keep it as it is. Label: This is the space where we write the longer description of the variable (actual variable name, as shown in the codebook). For example, we have used “V1” to indicate age in years. We should, therefore, write “Age in years” in the label column for the variable name “V1”. Values: This is applicable for the variables to define their levels (categories) using code numbers (such as 1, 2 or m, f). This allows the SPSS to retain the meaning of values (code numbers) you have used in the dataset. For example, our variable 2 is ‘sex’ and is defined by “V2”. It has two levels/categories, male (coded as “m”) and female (coded as “f”). Follow the commands below to put the value labels. • • • • • Click on cell under the column “Value” (you will see a box with three dots) Click on “three-dot box” Click in the box “Value” and Type “m” Click in the box “Value label” and Type “male” (Fig 2.5) Click “Add” 7 • Repeat the same process for female (value “f”, value label “female”, add) and then click OK Follow the above steps to complete the value labels of all the variables, if applicable. Note that value labels are needed only for the variables that have been coded. Figure 2.5 Template for value labels Missing: If there is any missing value in the dataset, SPSS has the option to indicate that. To set a missing value for a variable, we must select a value that is not possible (out of range) for that variable. For example, we have conducted a study and the study population was women aged 15-49 years. There are several missing values for age in the data (i.e., age was not recorded on the questionnaire or respondent did not tell the age). First, we need to select a missing value for age. We can select any value which is outside the range 15-49 as the missing value. Let’s say we decided to use 99 as the missing value for age. Now, to put the missing value for age in SPSS, use the following commands. Click on the cell under the column “Missing” (you will see a box with three dots) > Click on the “three-dot box” > Select “Discrete missing values” (Fig 2.6) > Click in the left box > type “99” > Click OK However, you may omit this. Just keep the cell blank while entering data in the data file. SPSS will consider the blank cells in the data file as missing values (system missing). 8 Figure 2.6 Missing value template Columns: The default value for this is 8, which is sufficient for most of the cases. If you have a long variable name, then only change it as needed. For practical purposes, just keep it as it is. Align: You do not need to do anything about this. Measure: This cell indicates the measurement scale of the data. If the variable is categorical, use “Nominal” for the nominal variable or “Ordinal” for the ordinal variable. Otherwise use “Scale” for interval or ratio scale of measurement. Role: Some dialogues support predefined roles that can be used to pre-select variables for analysis. The default role is “Input”. You don’t need to do anything, just keep it as it is. In this way, define all the variables of your questionnaire/record sheet in the SPSS data editor. The next step is data entry. 2.1.2 Data entry in SPSS Once all the variables are defined, click on the “Data View” tab at the bottom-left corner of the window. You will see the template with the variable names at the top row (Fig 2.7). This is the spreadsheet for data entry. Now you can enter data starting from the first cell of row 1 for each of the variables. Complete your data entry in this spreadsheet and save the data file at your desired location/folder (save the file as you save your file in MS Word, such as click on File> Click on Save as > Select the desired folder > Give a file name > Save). 9 Figure 2.7 Spreadsheet for data entry (SPSS statistics data editor) If you want to open the data file later, use the following commands. Click on File > Open > Data > Select the folder you have saved your SPSS data file > Select the file > Click “Open” 2.2 Data used in this book The following data files have been used in this book as examples, which are available at the following links. Readers are welcome to download the data files for practice. The data files (with hypothetical data) used in this book include: • • • • • • • • Data_3.sav Data_4.sav Data_5 multinominal.sav Data_Ca-Co_Matched.sav Data_HIV.sav Data_repeat_anova_2.sav Data_survival_4.sav Data_cronb.sav Links for the data files: You can download the e-book and data files from any of the links below. Link 1: https://github.com/rubyrider/Learning-SPSS-without-Pain Link 2: https://jmp.sh/F65fcni Link 3: https://drive.google.com/drive/folders/1rfkik8iHho0bM5QoQMQJTDbCKedWhd2C?usp=sharing 10 3 Data Cleaning and Data Screening Once data has been entered into SPSS, we need to be sure that there are no errors in the data file (i.e., there were no errors during data entry). Data cleaning is commonly done by generating frequency distribution tables of all the variables to see the out-of-range values, and by cross tabulations (or by other means) for checking the conditional values. If errors are identified, they need to be corrected. Simultaneously, we also need to check the data if it fulfils the assumptions of the desired statistical test (data screening), e.g., is data normally distributed to do a t-test? The users may skip this chapter for the time being and go to chapter 4. Once the users develop some skills in data analysis, they can come back to this chapter. Use the data file <Data_3.sav> for practice. The codebook of this data file can be seen in the annex (Table A.1). 3.1 Checking for out-of-range errors We can check the out-of-range errors by making a frequency distribution of the variable or using the statistics option for minimum and maximum values. For example, you want to check if there are any out-of-range errors in the variable “religion” (note that the variable “religion” has 3 levels/values: 1= Islam/Muslim; 2= Hindu; 3= Others). To check for out-of-range errors, we shall find the minimum and maximum values of religion in the dataset using the following commands. Analyze > Descriptive statistics > Frequencies > Select the variable “religion” and push it into the “Variable(s)” box > Statistics > Select “minimum” and “maximum” under “Dispersion” section > Continue > OK (Fig 3.1 to 3.3) With these commands SPSS will produce Table 3.1. 11 Figure 3.1 Figure 3.2 Figure 3.3 12 Look at Table 3.1 (first Table) of SPSS output. You can see if there is any value which is out of the range 1-3 in the dataset in the table. If there is any value >3 or <1, this means that there is an error in data entry. In this scenario, identify the subject (by ID no.) and correct the error by referring to the filled out questionnaire. Table 3.1 Statistics Religion N Valid Missing Minimum Maximum 210 0 1 3 Table 3.1 shows that the values range from 1 to 3 (minimum 1 and maximum 3), which are within the range of our code numbers. Therefore, there is no out-of-range error in this variable. 3.2 Checking for outliers Outliers are extreme values that deviate from other observations. The outliers may appear in a dataset because of errors or variability in the measurements, errors in data entry, or other reasons. A commonly used rule says that a data point is an outlier if it is more than 1.5 × IQR (inter-quartile range) above the 3rd quartile (i.e., Q3 + 1.5 × IQR) or below the 1st quartile (i.e., Q1 – 1.5 × IQR). There are several ways to identify the outliers in a dataset. The most commonly used method to detect outliers is visualization of data. Examples of visualization methods that can be used are box-plot chart, scatter plot and histogram. Statistical methods like Z-score and other methods are also used. We shall check the potential outliers by constructing the box and plot chart. Outliers are indicated by ID numbers on the chart. Outliers are greater than 1.5 box length distance from the edge (upper or lower) of the box. The extreme values are indicated by “*” [greater than 3 box length distance (i.e., 3 × IQR) from the edge of the box]. To construct the box and plot chart for the variable “systolic blood pressure” (SPSS variable name: sbp), use the following commands. Analyze > Descriptive statistics > Explore (Fig 3.1) > Select “sbp” and push it into the “Dependent list” box > OK You can also generate the box and plot chart using the following commands. Graph > Legacy dialogs > Select “Simple” > Select “Summaries of separate variables” under “Data in chart are” > Define > Select “sbp” and push it into the “Boxes represent” box > OK 13 With the use of the first commands, you will find the box and plot chart (Fig 3.4) along with other outputs (Table 3.2). The Figure 3.4 shows that there are 3 outliers in “systolic blood pressure” as indicated by the ID numbers (20, 54 and 193). We can also examine the influence of outliers in the data by comparing the 5% trimmed mean (mean of the data after excluding upper 5% and lower 5% of the values) with the mean of the whole dataset. If these two means are close together, there is no influence of outliers in the dataset. Look at Table 3.2. The mean of the systolic blood pressure (BP) is 127.7, while the 5% trimmed mean is 126.5. Since the values are not that different (close to each other), there is no influence of outliers in the data of systolic BP. Figure 3.4 Box and Plot chart of systolic blood pressure Table 3.2 Descriptive statistics of systolic BP Systolic BP Mean 95% Confidence Interval for Mean 5% Trimmed Mean Median Variance Std. Deviation Minimum Maximum Range Interquartile Range Skewness Kurtosis Lower Bound Upper Bound Statistic 127.73 125.00 130.46 126.58 123.00 402.321 20.058 91 195 104 28 .736 .336 Std. Error 1.384 .168 .334 14 3.3 Assessing normality of data One of the major assumptions for parametric tests is that the dependent quantitative variable is normally distributed. Whether the data has come from a normally distributed population or not, can be checked in different ways. Commonly used methods of checking normality of a dataset are: • • • Histogram Q-Q plot Formal statistical test [Kolmogorov Smirnov (K-S) test or Shapiro Wilk test] This topic is discussed in detail in chapter 5. 3.4 Variable display in templates While analyzing data (e.g., frequency distribution or other analysis), SPSS template shows the variable labels along with the short name of the variables in brackets (Fig 3.5). If you want to see only the short name of the variables, use the following commands. Click on any variable in the variables window (Fig 3.5) > Click right button of the mouse > Select “Display variable names” (Fig 3.6) (there are also other options). Now, you will see only the short variable names in the window (Fig 3.7). Figure 3.5 15 Figure 3.6 Figure 3.7 16 4 Data Analysis: Descriptive Statistics Descriptive statistics are always used at the beginning of data analysis. The objective of using descriptive statistics is to organize and summarize data. Commonly used descriptive statistics are frequency distribution, measures of central tendency (mean, median, and mode) and measures of dispersion (range, standard deviation, and variance). Measures of central tendency convey information about the average value of a dataset, while a measure of dispersion provides information about the amount of variation present in the dataset. Other descriptive statistics include quartile and percentile. Use the data file <Data_3.sav> for practice. 4.1 Frequency distribution Suppose you want to find the frequency distribution of the variables “sex” and “religion”. To do this, use the following commands. Analyze > Descriptive Statistics > Frequencies > Select the variables “sex” and “religion” and push them into the "Variable(s)” box > OK (Fig 4.1 and 4.2) Figure 4.1 Commands for frequency distribution of variables 17 Figure 4.2 Selection of variables for frequency distribution SPSS will provide the following outputs (Table 4.1 and 4.2). Table 4.1 indicates that there are in total 210 subjects, out of which 133 or 63.3% are female and 77 or 36.7% are male. Table 4.2 provides similar information, but for religion. If there is any missing value in the data, the table will show it (Table 4.3, this is an additional table). In that case, use the valid percent instead of percent for reporting. For example, Table 4.3 shows that there are 4 missing values in the data. You should, therefore, report 131 or 63.6% are female and 75 or 36.4% are male. Note that the “Percent” and “Valid Percent” will be the same, if there is no missing value. Table 4.1 Frequency distribution of sex with no missing value Valid female male Total Frequency 133 77 210 Sex: string Percent Valid Percent 63.3 63.3 36.7 36.7 100.0 100.0 Cumulative Percent 63.3 100.0 Table 4.2 Frequency distribution of religion Valid MUSLIM HINDU Christian Total Frequency 126 58 26 210 Religion Percent 60.0 27.6 12.4 100.0 Valid Percent 60.0 27.6 12.4 100.0 Cumulative Percent 60.0 87.6 100.0 18 Table 4.3 Frequency distribution of sex with 4 missing values Sex: string Valid Missing Total female male Total 9 Frequency 131 75 206 4 210 Percent 62.4 35.7 98.1 1.9 100.0 Valid Percent 63.6 36.4 100.0 Cumulative Percent 63.6 100.0 4.2 Central tendency and dispersion We calculate the central tendency and dispersion for the quantitative variables. For example, you want to find the mean, median, mode, standard deviation (SD), variance, standard error (SE), skewness, kurtosis, quartile, percentile (e.g., 30th and 40th percentile), minimum and maximum values of the variable “age” of the study subjects. All these statistics can be obtained in several different ways. However, using the following commands is the easiest way to get those together (Fig 4.3-4.5). Analyze > Descriptive statistics > Frequency > Select the variable “age” and push it into the "Variable(s)” box > Statistics > Select all the descriptive measures you desire (mean, median, mode, SD, SE, quartile, skewness, kurtosis) > Select "Percentiles" > Write “30” in the box > Add > Write “40” in the box > Add > Continue > OK Figure 4.3 Commands for obtaining central tendency and dispersion 19 Figure 4.4 Selection of variable(s) Figure 4.5 Selection of statistics for the variable(s) 20 4.2.1 Outputs SPSS will produce the following output (Table 4.4). Table 4.4 Descriptive statistics of age Age N Mean Std. Error of Mean Median Mode Std. Deviation Variance Skewness Std. Error of Skewness Kurtosis Std. Error of Kurtosis Percentiles Valid Missing 25 30 40 50 75 210 0 26.5143 .51689 27.0000 26.00 7.49049 56.107 -.092 .168 -.288 .334 21.0000 22.3000 25.0000 27.0000 32.0000 4.2.2 Interpretation We can see all the descriptive statistics (central tendency and dispersion) that we have selected for the variable “age” including the statistics for Skewness and Kurtosis in Table 4.4. Hopefully, you understand the mean (average), median (middle value of the data set), mode (most frequently occurring value), SD (average difference of individual observation from the mean), variance (square of SD) and SE of the mean. As presented in Table 4.4, the mean age is 26.5 years and SD is 7.49 years. Let me discuss the other statistics provided in Table 4.4, particularly the skewness, kurtosis, quartile and percentile. Skewness and Kurtosis: These two statistics are used to judge whether the data have come from a normally distributed population or not. In Table 4.4, we can see the statistics for Skewness (- .092) and Kurtosis (- .288). Skewness indicates the spread of the distribution. Skewness “>0” indicates data is skewed to the right; skewness “<0” indicates data is skewed to the left, while skewness “~0” indicates data is symmetrical (normally distributed). The acceptable range for normality of a data set is skewness lying between “-1” and “+1”. However, normality should not be judged based on skewness alone. We need to consider the statistics for kurtosis as well. Kurtosis indicates “peakness” or “flatness” of the distribution. Like skewness, the acceptable range of kurtosis for a normal distribution 21 is between “-1” and “+1”. Data for “age” has skewness -.092 and kurtosis -.288, which are within the normal limits of a normal distribution. We may, therefore, consider that the variable “age” may be normally distributed in the population. Quartile and Percentile: When a dataset is divided into four equal parts after arranging into ascending order, each part is called a quartile. It is expressed as Q1 (first quartile or 25th percentile), Q2 (second quartile or median or 50th percentile) and Q3 (third quartile or 75th percentile). On the other hand, when data is divided into 100 equal parts (after ordered array), each part is called a percentile. We can see in Table 4.4 that Percentile 25 (Q1), Percentile 50 (Q2) and Percentile 75 (Q3) for age are 21, 27 and 32 years, respectively. Q1 or the first quartile is 21 years, means that 25% of the study subjects’ age is less than or equal to 21 years. On the other hand, 30th percentile (P30) is 22.3 years, which means that 30% of the study subjects’ age is less than or equal to 22.3 years. Hope, you can now interpret the P40. 4.3 Central tendency and dispersion: Alternative method If you want to generate all the descriptive statistics (central tendency and dispersion) and charts (such as histogram, stem and leaf, and box and plot charts) for the variable “age”, use the following commands. Analyze > Descriptive statistics > Explore > Select the variable “age” and push it into the "Dependent List” box > Plots > Select "Stem and leaf” and “Histogram" > Continue > OK (Fig 4.6) Figure 4.6 22 4.3.1 Outputs The outputs are shown in Table 4.5 and Figures 4.7 to 4.9. Figure 4.10 is the additional box and plot chart of diastolic BP. Table 4.5 Descriptive statistics of age Statistic AGE Mean 26.5143 95% Confidence Interval for Mean Lower Bound Upper Bound 5% Trimmed Mean Median Variance Std. Deviation Minimum Maximum Range Interquartile Range Skewness Kurtosis Std. Error .51689 25.4953 27.5333 26.5608 27.0000 56.107 7.49049 6.00 45.00 39.00 11.0000 -.092 -.288 .168 .334 Figure 4.7 Histogram of age 23 Figure 4.8 Stem and leaf chart of age Age Stem-and-Leaf Plot Frequency Stem & Leaf 2.00 10.00 24.00 44.00 63.00 34.00 26.00 6.00 1.00 Stem width: Each leaf: 0. 1. 1. 2. 2. 3. 3. 4. 4. 66 0122344444 555566666777788888889999 00000000000000111112222222233333334444444444 555555556666666666666666777777777788888888888888999999999999999 0000111111112222222333333333444444 55556666666677777788888999 001133 5 10.00 1 case(s) Figure 4.9 Box and plot chart of age Figure 4.10 Box and plot chart of diastolic BP 24 4.3.2 Interpretation Before we understand the graphs, let’s review the descriptive statistics provided in Table 4.5. We can see that the SPSS has provided mean and 5% trimmed mean of age. Five percent trimmed mean is the mean after discarding 5% of the upper and 5% of the lower values of age. The extent of the effect of outliers can be checked by comparing the mean with the 5% trimmed mean. If they are close together (as we see in Table 4.5; mean= 26.51 and 5% trimmed mean= 26.56), there is no significant influence of the outliers (or there are no outliers) on age in the dataset. If they are very different, it means that the outliers have a significant influence on the mean value, and suggests we need to check the outliers and extreme values in the dataset. Table 4.5 also shows the 95% Confidence Interval (CI) for the mean of “age”, which is 25.49-27.53. The 95% CI for the mean indicates that we are 95% confident/sure that the mean age of the population lies between 25.49 and 27.53 years. SPSS has provided several graphs (Figs 4.7 to 4.9), such as histogram, stem and leaf, and box and plot charts. The histogram gives us information about: a) Distribution of the dataset (whether symmetrical or not); b) Concentration of values (where most of the values are concentrated); and c) Range of values. Looking at the histogram (Fig 4.7), it seems that the data is more or less symmetrical. This indicates that age may be normally (approximately) distributed in the population. Stem and leaf chart (Fig 4.8) provides information similar to a histogram but retains the actual information on data values. Looking at the stem and leaf chart, we can have an idea about the distribution of the dataset (whether symmetrical or not). Data displayed in Figure 4.8 shows that the data is more or less symmetrical. Stem and leaf charts are suitable for small datasets. The box and plot chart (Fig 4.9) provides information about the distribution of a dataset. It also provides summary statistics of a variable, like Q1 (first quartile or 25th percentile), median (second quartile or Q2) and Q3 (third quartile or 75th percentile) as well as information about outliers/extreme values. The lower boundary of the box indicates the value for Q1, while the upper boundary indicates the value for Q3. The median is represented by the horizontal line within the box. The smallest and largest values are indicated by the horizontal lines of the whiskers. In the box and plot chart, the presence of outliers is indicated by the ID number and circle, while the presence of extreme values is indicated by “*”. Outliers are the values lying between 1.5 and <3 box length distance from the edge (upper or lower) of the box. On the other hand, the extreme values are 3 or more box length distance from the upper or lower edge of the box. Figure 4.9 shows that there is no outlier in the data for age. We have 25 provided another box and plot chart, which is for the variable “diastolic BP” (Fig 4.10). Figure 4.10 shows that there are 2 outliers (ID no. 37 and 53) in the data of diastolic BP, but does not have any extreme value. 4.4 Descriptive statistics disaggregated by a categorical variable You can get the descriptive statistics and other measures disaggregated by categorical variables. For example, if you want to calculate the measures of central tendency and dispersion of age by sex (i.e., by males and females separately), use the following commands. SPSS will produce the outputs separately for males and females (Table 4.6). Note that there are other ways of doing this. Analyze > Descriptive statistics > Explore > Select “age” and push it into the "Dependent list" box > Select “sex” and push it into the "Factor list" box (Fig 4.11) > Plots > Deselect "Stem and leaf”, and select “Histogram" > Continue > OK With these commands SPSS will provide the descriptive statistics by sex (Table 4.6) along with the graphs (only the descriptive statistics table is provided). Figure 4.11 26 Table 4.6 Descriptive statistics of age by sex Age Sex: string female Mean 95% Confidence Interval for Mean 5% Trimmed Mean Median Variance Std. Deviation Minimum Maximum Range Interquartile Range Skewness Kurtosis male Mean 95% Confidence Interval for Mean 5% Trimmed Mean Median Variance Std. Deviation Minimum Maximum Range Interquartile Range Skewness Kurtosis Lower Bound Upper Bound Lower Bound Upper Bound Statistic 26.8872 25.7205 28.0539 26.8413 27.0000 46.267 6.80202 10.00 45.00 35.00 9.50 .074 -.212 25.8701 23.9273 27.8130 26.0144 26.0000 73.272 8.55993 6.00 41.00 35.00 13.00 -.153 -.606 Std. Error .58981 .210 .417 .97549 .274 .541 4.5 Checking for outliers Outliers and extreme values can be checked by looking at the box and plot chart, as discussed earlier. We can also check the presence of outliers using the following commands. For example, we want to check if there are any outliers present in the variable “age”. Analyze > Descriptive Statistics > Explore > Select the variable “age” and push it into the "Dependent list” box > Select “ID_no” (ID no.) and push it into the "Label cases by” box > Select “Statistics” under “Display” section > Statistics > Select “Outliers” > Continue > OK The SPSS will provide 5 upper and 5 lower values of age with the corresponding ID (serial no.) numbers, as shown in Table 4.7. 27 Table 4.7 Upper 5 and lower 5 values of age with ID numbers Case Number Id number Value 1 154 154 45 2 117 117 43 3 119 119 43 4 2 2 41 5 166 166 41 Lowest 1 127 127 6 2 98 98 6 3 36 36 10 4 49 49 11 5 34 34 12a a. Only a partial list of cases with the value 12 are shown in the table of lower extremes. Age Highest 28 5 Checking Data for Normality It is important to know the nature of distribution of a continuous random variable before using statistical methods for hypothesis testing. To use the parametric methods for testing hypotheses (e.g., t-test, ANOVA), one of the important assumptions is that the data of the dependent variable are normally distributed. It is, therefore, necessary to check whether the data has been derived from a normally distributed population or not, before we use the parametric methods. Use the data file <Data_3.sav> for practice. 5.1 Assessing normality of data This is an important assumption for using a parametric test. Whether the data has come from a normally distributed population or not, can be checked in several different ways. The commonly used methods are: a) Graphs, such as histogram and Q-Q chart; b) Descriptive statistics, using skewness and kurtosis; and c) Formal statistical tests, such as 1-sample Kolmogorov Smirnov (K-S) test and Shapiro Wilk test. Let us see how to generate the histogram and Q-Q chart, and do the formal statistical tests (K-S test and Shapiro Wilk test). Suppose we want to know whether the variable “systolic BP (SPSS variable name: sbp)” is normally distributed in the population or not. We shall first construct the histogram and Q-Q chart. To construct a histogram for systolic BP, use the following commands. Graphs > Legacy dialogs > Histogram > Select the variable “sbp” and push it into the “Variable” box > Select “Display normal curve” clicking at the box below > OK (Fig 5.1) 29 The SPSS will produce the histogram of systolic BP, as shown in Figure 5.2. Figure 5.1 Figure 5.2 Histogram of systolic BP To generate the Q-Q plot for systolic BP, use the following commands. Analyze > Descriptive statistics > Q-Q Plots > Select the variable “sbp” and push it into the “Variables” box > For Test Distribution select “Normal” (usually remains as default) > OK 30 SPSS will produce a Q-Q plot for systolic BP, as shown in Figure 5.3. Figure 5.3 Q-Q plot of Systolic BP To do the formal statistical tests (K-S test and Shapiro Wilk test) to understand the normality of the data, use the following commands. Analyze > Descriptive Statistics > Explore > Select the variable “sbp” and push it into the "Dependent List" box > Plots > Deselect "Stem-and-leaf" and select “Histogram” > Select “Normality plots with test” > Continue > OK Note that these commands will also produce the histogram and Q-Q plot. You may not need to develop the histogram and Q-Q plot separately as mentioned earlier. 5.1.1 Outputs You will be presented with the following tables (Table 5.1 and 5.2) along with the histogram, Q-Q plot and box and plot chart. The histogram, Q-Q plot and box and plot chart, generated by the commands, have been omitted to avoid repetition. 31 Table 5.1 Descriptive statistics of Systolic BP Descriptives Systolic BP Mean 95% Confidence Interval for Mean Lower Bound Upper Bound 5% Trimmed Mean Median Variance Std. Deviation Minimum Maximum Range Interquartile Range Skewness Kurtosis Statistic 127.73 125.00 130.46 126.58 123.00 402.321 20.058 91 195 104 28 .736 .336 Std. Error 1.384 .168 .334 Table 5.2 Statistical tests for normality of data (of Systolic BP) Tests of Normality Kolmogorov-Smirnova Shapiro-Wilk Statistic df Sig. Statistic df Systolic BP .121 210 .000 .955 210 a. Lilliefors Significance Correction Sig. .000 5.1.2 Interpretation SPSS has generated the histogram and Q-Q plot (Fig 5.2 and 5.3) for “systolic BP” and Tables 5.1 and 5.2. While performing the specific statistical tests (K-S test and Shapiro Wilk test) to check the normality of a dataset, SPSS automatically provides the descriptive statistics of the variable (Table 5.1). We have already discussed the measures of skewness and kurtosis to assess the normality of a dataset earlier (chapter 4). Histogram (Fig 5.2) provides an impression about the distribution of the dataset (whether the distribution is symmetrical or not). If we look at the histogram of systolic BP, it seems that the data is slightly skewed to the right (i.e., distribution is not symmetrical). The Q-Q plot (Fig 5.3) also provides information on whether data have come from a normally distributed population or not. The Q-Q plot compares the distribution of data with the standardized theoretical distribution from a specified family of distribution (in this case from normal distribution). If data are normally distributed, all the points (dots) lie on the straight line. Note that our interest is in the central portion of the line. Deviation from the central portion of the line means non-normality. Deviations at the ends of the plot indicate the existence of outliers. We can see (in Fig 5.3) that there is a slight deviation of the dots at the central portion as well as at the two ends. This may indicate that the data may not have come from a normally distributed population. 32 The specific tests (objective tests) to assess if the data have come from a normally distributed population are the K-S (Kolmogorov-Smirnov) test and Shapiro Wilk test. The results of these two tests are provided in Table 5.2. Look at the Sig (significance) column of Table 5.2. Here, Sig (indicates the p-value) is 0.000 for both the tests. A p-value of <0.05 indicates that the data have not come from a normally distributed population. In our example, the p-value is 0.000 for both the tests, which is <0.05. This means that the data of systolic BP have not come from a normally distributed population. Here the null hypothesis is “data have come from a normally distributed population”. The alternative hypothesis is “data have not come from a normally distributed population”. We will reject the null hypothesis, since the p-values of the tests are <0.05. Note that the K-S test is very sensitive to sample size. The K-S test may be significant for slight deviations of a large sample data (n>100). Similarly, the likelihood of getting a p-value <0.05 for a small sample (n<20, for example) is low. Therefore, the rules of thumb for normality checking are: 1) Sample size <30: Assume non-normal; 2) Moderate sample size (30-100): If the formal test is significant (p<0.05), consider non-normal distribution, otherwise check by other methods, e.g., histogram, and Q-Q plot; and 3) Large sample size (n>100): If the formal test is not significant (p>0.05), accept normality, otherwise check by other methods. For practical purposes, just look at the histogram. If it seems that the distribution is approximately symmetrical, consider that the data have come from a normally distributed population. 33 34 6 Data Management While analyzing data, you may require to make class intervals, classify a group of people with a specific characteristic using a cutoff value (e.g., you may want to classify people who have hypertension using a cutoff value of either systolic or diastolic BP), and recode data for other purposes. In this chapter, we will discuss data manipulations that are commonly needed during data analysis, such as: • • • • • • • • • Recoding of data Making class intervals Combine data to form an additional variable Data transformation Calculation of total score Extraction of time Selection of a subgroup for data analysis Split file for data analysis Making variable sets Use the data file <Data_3.sav> for practice. 6.1 Recoding of data In the dataset, the variable “sex” is coded as “m” and “f”. You want to replace the existing code “m” by 1 and “f” by 2. There are two options for recoding of data: a) Recoding into same variable; and b) Recoding into different variable. My suggestion is to use the “recoding into different variable” option all the time. This will keep the original data of the variable intact. 35 6.1.1 Recoding into same variable Note that if you recode data into same variable, the original data/coding will be lost. Use the following commands to recode data into the same variable. Transform > Recode into same variables > Select “sex” and push it into the “Variables” box > Click on “Old and new values” > Select “Value” (usually default) under “Old value” section > Type m in the box below > type 1 in the “Value” area under “New value” section > Click “Add” > Type f in the “Value” area under “Old value” section > type 2 in the “Value” area under “New value” section > Click “Add” > Continue > OK (Fig 6.1 to 6.3) Figure 6.1 Figure 6.2 36 Figure 6.3 Check the data file in the “data view” option. You will notice that all the “m” has been replaced by 1 and “f” by 2. Now, go to the “variable view” of the data file to replace the codes. Click in the “Values” box against the variable “sex”. Replace the codes as 1 is “Male” and 2 is “Female” (Fig 6.4). Figure 6.4 6.1.2 Recoding into different variable This option of recoding requires formation of a new variable. The original variable and data will remain intact. To do this, use the following commands. Transform > Recode into different variables > Select “sex” and push it into “Input Variable –Output Variable” box > Type “sex1” in the “Name” box and type “Gender” 37 in the “Label” box under “Output variable” section > Click “Change” > Click “Old and new values” > Type m in the “Value” box under the “Old value” section > Type 1 in the “Value” box under the “New value” section > Click “Add” > Type f in the “Value” box under the “Old value” section > Type 2 in the “Value” box under the “New value” section > Click “Add” > Continue > OK (Fig 6.5 and 6.6) With these commands, the new variable generated is “sex1” (do not allow any space between “sex” and 1, while typing the variable name in the Name box). Follow the rules of writing variable names as mentioned in chapter 2 (section 2.1.1). Figure 6.5 Figure 6.6 38 Click on the “variable view” option of the data file. You will notice that SPSS has generated a new variable “sex1” (the last variable both in the variable view and data view options). Like before (sections 2.1.1 and 6.1.1), in the variable view, define the value labels of the new variable “sex1” as 1 is “male” and 2 is “female” (Fig 6.4). 6.2 Converting string variables into numeric variables The SPSS data file may have string as well as numeric variables. It is always preferable to generate numeric variables rather than string variables. Numeric variables are easier to manipulate and can be used in various statistical analyses. Some analysis in SPSS does not allow string variables, e.g., one-way ANOVA does not allow a string variable for its factor option. A string variable may be coded or have a direct response (e.g., name of district or province). The codes of a string variable may be a character (e.g., m= male; f= female) or a number (e.g., 1= male; 2= female). Even though the codes are with numbers, they are actually the characters. We can easily convert a string variable into a numeric variable by SPSS. In our dataset, “sex” is a string variable coded as “f= female” and “m= male”. Let us convert the variable “sex” into a numeric variable “sex1”. Use the following commands to do this. Transform > Automatic recode > Select “sex” and push it into “Variable-new name” box > Write “sex1” in “New Name” box > Click on “Add new name” > OK This will generate a new numeric variable “sex1” with codes “1= Female” and “2= Male”. You can find this variable at the bottom of the variable view of the dataset. 6.3 Making class intervals Central tendency (such as mean, median) and dispersion (such as SD) of quantitative data provide meaningful information. Further useful summarization may be achieved by grouping the data into class intervals or categories. For instance, you want to categorize the variable “age” into the following categories/class intervals: • • • • ≤20 years (to be coded as 1), 21-30 years (to be coded as 2), 31-40 years (to be coded as 3), and >40 years (to be coded as 4). 39 We shall use the option “Recode into Different Variable” for this exercise. We would suggest the users to select the option “Recode into Different Variables” all the times. If you use the option “Recode into Same Variables”, you will lose the original data that cannot be recovered once the data file is saved. As stated before, we need to generate a new variable for this option. Suppose the new variable we want to generate is “age1”. To recode the variable “age” into “age1”, use the following commands. Transform > Recode into Different Variables > Select “age” and push it into the “Input Variable–Output Variable” box > Type “age1” in the “Name” box and type “age group” in the “Label” box under “Output Variable” section > Click “Change” > Click on “Old and New Values” > Select “System-missing” under “Old value” section > Select “System-missing” under “New Value” section > Click “Add” > Select “Range, LOWEST through value” and type “20” in the box below > Select “Value” under “New Value” section and type “1” > Add > Now select “Range” under “Old Value” section > Type “21” in the upper box and “30” in the lower box > Select “Value” under “New Value” section and type “2” > Add > Again, type “31” in the upper box and “40” in the lower box > Select “Value” under “New Value” section and type “3” > Add > Select “All other values” under “Old Value” section > Select “Value” under “New Value” section and type “4” > Add > Continue > OK (Fig 6.7 and 6.8) These commands will generate a new variable “age1” with four categories of the variable “age” as 1, 2, 3, and 4. Go to the data file in the “data view” option and then to the “variable view” option. You will notice that SPSS has generated a new variable “age1” (the last variable both in the data view and variable view options) with the values 1 to 4. Like before, in the “variable view” option, define the value labels of the variable “age1” as 1 is “≤ 20 years”, 2 is “21-30 years”, 3 is “31-40 years” and 4 is “>40 years”. Now, make a frequency distribution of the variable “age1”. SPSS will provide the following table (Table 6.1). Figure 6.7 40 Figure 6.8 Table 6.1 Frequency distribution of age group Valid < = 20 years 21-30 years 31-40 years > 40 years Total Frequency 50 97 58 5 210 Percent 23.8 46.2 27.6 2.4 100.0 Valid Percent 23.8 46.2 27.6 2.4 100.0 Cumulative Percent 23.8 70.0 97.6 100.0 Using the transform command, you can also classify individuals who have hypertension and who do not have hypertension (as an example). To do this, you shall have to use a cutoff value to define hypertension. For example, we have collected data on diastolic BP (SPSS variable name is “dbp”). We want to classify those as “hypertensive” if the diastolic BP is >90 mmHg. Now, recode the variable diastolic BP into a new variable (say, d_hyper) using “Recode into Different Variables” option as ≤ 90 (normal BP) and > 90 (as hypertensive). Hopefully, you can do it now. If you cannot, use the following commands. Transform > Recode into Different Variables > Select “dbp” and push it into the “Input Variable –Output Variable” box > Type “d_hyper” in the “Name” box and type “diastolic hypertension” in the “Label” box under “Output Variable” section > Click “Change” > Click on “Old and New Values” > Select “System-missing” under “Old value” section > Select “System-missing” under “New Value” section > Add > Select “Range, LOWEST through value” under “Old value” section and type “90” in the 41 box below > Select “Value” under “New Value” section and type “1” > Add > Select “All other values” under “Old value” section > Select “Value” under “New Value” section and type “2” > Add > Continue > OK This will create a new variable “d_hyper” with code numbers 1 and 2 (the last variable both in the variable and data view options). Code 1 indicates the persons without hypertension (diastolic BP ≤ 90) and code 2 indicates the persons with hypertension (diastolic BP >90). As discussed previously, in the “variable view” option, define the value labels of the new variable “d_hyper” as 1 is “Do not have hypertension” and 2 is “Have hypertension”. Make a frequency distribution of the new variable “d_hyper” to find the proportion of subjects with diastolic hypertension. 6.4 Combine data into a new variable Sometimes, the cutoff point of a measurement (e.g., hemoglobin, blood pressure) for defining a condition (e.g., anemia, hypertension) may vary according to gender or other characteristics. In such a situation, a single cutoff point for defining a condition may not be appropriate. For example, we have collected data on diastolic BP (SPSS variable name is “dbp”) for male and female patients. We have defined hypertension as diastolic BP >85 mmHg if it is a female, and diastolic BP >90 mmHg if it is a male. Now, how to classify those who have hypertension based on gender? To do this, first, we shall generate a new variable, say “HTN” for which all the values will be 0 (zero). Use the following commands to do this. Transform > Compute Variable > Type “HTN” in “Target Variable” box > Click in the box under “Numeric Expression” > Write “0” (zero) using the number pad or keyboard > OK (Fig 6.9) 42 Figure 6.9 This will generate the new variable “HTN” with all the values 0 (you can check it in the “data view” option; the last variable). Now use the following commands. Transform > Compute Variable > Click in the box under “Numeric Expression” > Delete 0 > Click 1 on the “number pad” (or type 1 using the keyboard) > Click “If (optional case selection condition)” > Select “Include if case satisfies condition” > Select “dbp” and push it into the box > Click “greater than sign (>)” then write “90” using the “number pad” (always use the number pad) > Click “&” on the “number pad” > Select “sex_1” and push it into the box > Click on “=” and then “1” (note: 1 is the code no. for male) > Continue > OK > SPSS will provide the message “Change existing variable?” > Click on “OK” (Fig 6.10 and 6.11) Again, Transform > Compute Variable > Click “If (optional case selection condition)” > Delete “90” and write “85” (for dbp) and delete “1” and write “0” (for sex_1, since 0 is the code for female) > Continue > OK > SPSS will give you the message “Change existing variable?” > Click “OK” 43 Figure 6.10 Figure 6.11 44 Go to the “data view” option of the data file. You will notice that the new variable “HTN” (the last variable both in the “data view” and “variable view” options) has values either “0” or “1”. “0” indicates “no hypertension”, while “1” indicates “have hypertension”. Like before, go to the “variable view” option and define the value labels of the variable “HTN” as “0” is “No hypertension” and “1” is “Have hypertension”. Now make a frequency of the variable “HTN” to determine the proportion of subjects with hypertension (Table 6.2). Table 6.2 Frequency distribution of Hypertension Hypertension Valid No hypertension Have hypertension Total Frequency 147 63 210 Percent 70.0 30.0 100.0 Valid Percent 70.0 30.0 100.0 Cumulative Percent 70.0 100.0 6.5 Data transformation Frequently, the data that we collect for our studies are not normally distributed. Since parametric methods (in general) for testing hypotheses are more conclusive than the non-parametric methods, data transformations are occasionally needed to make the distribution normal and to meet the assumptions for a parametric test. Depending on the shape of the data distribution, there are several options for data transformation. The following table (Table 6.3) shows some of the options for data transformation. Table 6.3 Data transformation options Method Good for Bad for Log Right skewed data Zero values and negative values Square root Right skewed data Negative values Square Left skewed data Negative values Reciprocal Making small values bigger and big values smaller Zero values and negative values A commonly used method of data transformation is Log transformation. Let us see how to produce the Log transformation of data. Suppose you want to transform diastolic BP (variable name is “dbp”) into Log of diastolic BP. Use the following commands. 45 Transform > Compute Variable > Type “log_dbp” in the box under “Target Variable” > Click on “Arithmetic” in the “Function Group” box > In “Functions and Special Variables” box select “Lg10” > Click on the “up arrow” (left side of the box). You will see LG10(?) appears in the “Numeric Expression” box > Select “dbp” in the “Type and Label” box > Push it into the “Numeric Expression” box > OK (Fig 6.12) This will generate a variable “log_dbp”, with the values “log of diastolic BP” (the last variable). Similarly, you can transform your data into square root using the option “sqrt” in the “Functions and special variables” box. Figure 6.12 6.6 Calculation of total score Assume that you have conducted a study to assess the knowledge of secondary school children on how HIV is transmitted. To assess their knowledge, you have set the following questions (data file: HIV.sav). HIV is transmitted through: 1. Sexual contact (variable name: k1) 2. Transfusion of unscreened blood (variable name: k2) 3. Sharing of injection needle (variable name: k3) 4. Accidental needle stick injury (variable name: k4) 1. Yes 1. Yes 1. Yes 1. Yes 2. No 2. No 2. No 2. No Note: All the correct answers are coded as 1. 46 To calculate the total knowledge score, use the following commands. Transform > Count values within cases > Write “t_know” in the box under “Target variable” > Write “total knowledge on HIV” in the box under “Target level” > Select “k1, k2, k3 and k4” and push them into the “Variables” box > Click “Define values” > Select “Value” and write “1” (since 1 is the correct answer) in the box below > Click “Add” > Continue > OK (Fig 6.13 and 6.14) Figure 6.13 Figure 6.14 47 SPSS will generate a new variable “t_know (total knowledge on HIV)” (look at the “variable view”). This variable has the total score of knowledge of the students. Now, you can obtain the descriptive statistics and frequency of the variable “t_know” by using the following commands. Analyze > Descriptive statistics > Frequencies > Select “t_know” and push it into the “Variables” box > Statistics > Select “Mean, Median and Std. deviation” > Continue > OK You will see the tables showing the descriptive statistics (mean, median) (Table 6.4) and frequency distribution of total knowledge (Table 6.5) of the students. Table 6.4 shows that the mean of the total knowledge is 2.18 (SD 0.63) and the median is 2.0. Table 6.5 shows that there are 2 (1%) students who do not have any knowledge on HIV transmission (since the score is 0, i.e., could not answer any question correctly). One hundred and twenty-five (63.8%) students know two ways of HIV transmission, while only 1.5% of the students know all the ways of HIV transmission. You can also classify the students as having “Good” or “Poor” knowledge using a cutoff value based on the total score. Table 6.4 Descriptive Statistics of total knowledge total knowledge on HIV N Valid Missing Mean Median Std. Deviation 196 0 2.18 2.00 .638 Table 6.5 Frequency distribution of total knowledge on HIV Frequency Valid 0 1 2 3 4 Total 2 16 125 50 3 196 Percent 1.0 8.2 63.8 25.5 1.5 100.0 Valid Percent 1.0 8.2 63.8 25.5 1.5 100.0 Cumulative Percent 1.0 9.2 73.0 98.5 100.0 There is an alternative way of getting the total score. In that case, the correct answers have to be coded as “1”, while the incorrect answers must be coded as “0” (zero). The commands are as follows. Transform > Compute variable > Write “t_know” in the “Target variable” box > Select “k1” under ‘Type and label” and push it into the “Numeric expression” box > 48 From the key pad click “+” > Select “k2” and push it into the “Numeric expression” box > From the key pad click “+” > Select “k3” and push it into the “Numeric expression” box > From the key pad click “+” > Select “k4” and push it into the “Numeric expression” box > OK (Fig 6.15) You will achieve the same results. Figure 6.15 6.7 Calculation of duration SPSS can extract time duration from dates. For instance, you have the data on date of admission (variable name is date_ad) and date of discharge (date_dis) of patients admitted to a hospital (use the data file Data_3.sav). Now, you want to calculate the duration of hospital stay (date of discharge minus date of admission). SPSS can calculate this for you. Use the following commands. Transform > Compute Variable > Type “dura” under “Target Variable” > Click on “Time Duration Extraction” in the “Function Group” box > From “Functions and special variables” box select “Ctime.Days” > Click on the up arrow (at the left side of the box). You will see CTIME.DAYS(?) appears in the “Numeric Expression” box > Select “date_dis” from “Type and Label” box > Push it into the “Numeric Expression” 49 box > Click on – (minus sign from the pad) > Select “date_ad” from “Type and Label” box and push it into the “Numeric Expression” box > OK (Fig 6.16) You will notice that SPSS has generated a new variable “dura” (the last variable) that contains the duration of hospital stay of each subject in the dataset. You can check the data by making a frequency distribution table of the variable “dura”. Figure 6.16 6.8 Selecting a sub-group for analysis You can select a specific sub-group for the analysis of your data. Suppose you want to analyze your data only for those who have diabetes mellitus. In the dataset, the variable “diabetes” is coded as “1= yes (have diabetes)” and “2= no (do not have diabetes)”. To select the group who have diabetes (i.e., diabetes=1), use the following commands. Data > Select “Select cases” > Select “If condition is satisfied” > Click on “If” > Select the variable “diabetes” and push it into the empty box > Click “=” and then “1” from the number pad > Continue > OK (Figs 6.17 and 6.18) This will exclude the subjects who do not have diabetes from the subsequent analysis. The analysis will be only for those who have diabetes. If you generate a frequency distribution table for “sex”, you will see that n= 45 (Table 6.6). Now, to get back to all the 50 subjects for analysis (i.e., to deselect the subgroup), use the commands: Data > Select cases > Select “All cases” > OK (Fig 6.17) Figure 6.17 Figure 6.18 51 Table 6.6 Distribution of sex among diabetic patients Sex: string Valid female male Total Frequency 20 25 45 Percent 44.4 55.6 100.0 Valid Percent 44.4 55.6 100.0 Cumulative Percent 44.4 100.0 6.9 Split file This function will split the file by the categories of the variable(s) selected. If this option is selected, SPSS will process data and produce the outputs disaggregated by the category of the variable selected. If you want to get the outputs disaggregated by religion, use the following commands. Data > Split File > Select “Compare groups” (you can also select the option “Organize output by groups” instead) > Select “religion” and push it into “Groups based on” box > OK (Fig 6.19) Now, make a frequency distribution of the variable sex. You will see that the distribution of sex is provided by religion (Table 6.7). To revert the function, just use the following commands. Data > Split File > Select “Analyze all cases, do not create groups” > OK (Fig 6.19) Figure 6.19 52 Table 6.7 Distribution of sex by religion Religion MUSLIM Valid HINDU Valid Christian Valid female male Total female male Total female male Total Frequency 76 50 126 35 23 58 22 4 26 Percent 60.3 39.7 100.0 60.3 39.7 100.0 84.6 15.4 100.0 Valid Percent 60.3 39.7 100.0 60.3 39.7 100.0 84.6 15.4 100.0 Cumulative Percent 60.3 100.0 60.3 100.0 84.6 100.0 6.10 Creating variable sets Typically, we have many variables in our dataset. But we may require only a few variables for a specific analysis (e.g., logistic regression, multiple linear regression). During analysis, we need to find them out from the list of all variables in the dataset. For easy access to the variables needed for an analysis, we can create sets with the variables of interest. Suppose you want to do a logistic regression analysis with the variables - age, sex, religion, family history of diabetes (variable name is f_history), and diabetes. To make a set with these variables, you need to select a name for the set. Let’s consider the name of the set as “LR_1”. Now, to make the set (LR_1) with these variables, use the following commands. Utilities > Define variable sets (Fig 6.20) > Write “LR_1” in the box “Set name” > Select the variables “age, sex, religion, f_history and diabetes” and push them into the “Variables in set” box > Click “Add set” > Close (Fig 6.21) This will generate a set “LR_1” with the variables as mentioned above. Note that you cannot see anything in the data view or variable view. To see and activate the set, use the following commands. Utilities > Use variable sets > From the template (Fig 6.22) deselect “ALLVARIABLES” and “NEWVARIABLES” > Select “LR_1” > OK You will notice that the variables included in the set “LR_1” are now visible in the data editor. You can do any analysis with these variables. To go back to the dataset with all the variables, use the following commands. Utilities > Click on “Show all variables” 53 Figure 6.20 Figure 6.21 Figure 6.22 54 7 Testing of Hypothesis The current and following chapters provide basic information on how to select statistical tests for testing hypotheses, perform the statistical tests by SPSS and interpret the results of common problems related to health and social sciences research. Before we proceed, let us discuss a little bit about the hypothesis. A hypothesis is a statement about one or more populations. The hypothesis is usually concerned about the parameter of the population about which the statement is made. There are two types of statistical hypothesis, Null (H0) and Alternative (HA) hypothesis. The null hypothesis is the hypothesis of equality or no difference. The null hypothesis always says that the two or more quantities (parameters) are equal. Note that, we always test the null hypothesis, not the alternative hypothesis. Using a statistical test, we either reject or do not reject the null hypothesis. If we can reject the null hypothesis, then only we can accept the alternative hypothesis. It is, therefore, necessary to have a very clear understanding of the null hypothesis. Suppose we are interested in determining the association between coffee drinking and stomach cancer. In this situation, the null hypothesis is "there is no association between coffee drinking and stomach cancer (or, coffee drinking and stomach cancer are independent)", while the alternative hypothesis is "there is an association between coffee drinking and stomach cancer (or, coffee drinking and stomach cancer are not independent) ". If we can reject the null hypothesis by a statistical test (i.e., if the test is significant; p-value <0.05), then only we can conclude that there is an association between coffee drinking and stomach cancer. Various statistical tests are available to test a hypothesis. Selecting an appropriate statistical test is the key to effective data analysis. The statistical test used to test a hypothesis depends on the study design, data type, distribution of data, and objective of the study. It is, therefore, important to understand the nature of the variable (categorical or quantitative), measurement type (nominal, ordinal, interval or ratio scale), as well as the study design. Following table (Table 7) provides basic guidelines about the selection of statistical tests depending on the type of data and situation. 55 Table 7. Selecting statistical test for hypothesis testing 7.1 Association between quantitative and categorical or quantitative variables Situation for hypothesis testing 1 Comparison with a single population mean (with a fixed value) Data normally distributed 1-sample t-test Data nonnormal Sign test/ Wilcoxon Signed Rank test Paired t-test Sign test/ Wilcoxon Signed Rank test Independent samples t-test MannWhitney U test (also called Wilcoxon Rank Sum test) Example: You have taken a random sample from a population of diabetic patients to assess the mean age. Now, you want to test the hypothesis of whether the mean age of diabetic patients in the population is 55 years or not. 2 Comparison of means of two related samples Example: You want to test the hypothesis whether the drug “Inderal” is effective in reducing blood pressure (BP) or not. To test the hypothesis, you have selected a group of subjects and measured their BP before administration of the drug (measurements before treatment; or pre-test). Then you have given the drug “Inderal” to all the subjects and measured their BP after one hour (measurements after treatment; or post-test). Now you want to compare if the mean BP before (pre-test) and after (post-test) administration of the drug is same or not. 3 Comparison between two independent sample means [association between a quantitative and a categorical/qualitative variable with 2 levels] Example: You have taken a random sample of students from a university. Now, you want to test the hypothesis if the mean systolic blood 56 Situation for hypothesis testing Data normally distributed Data nonnormal One way ANOVA Kruskal Wallis test pressure of male and female students is same or not. 4 Comparison of more than two independent sample means [association between a quantitative and a categorical variable with more than 2 levels] Example: You have taken a random sample from a population. You want to test the hypothesis if the mean income of different religious groups (e.g., Muslim, Hindu and Christian) is same or not. Another example, you have three drugs, A, B and C. You want to investigate whether all these three drugs are equally effective in reducing the blood pressure or not. 5 Association between two quantitative variables Example: You want to test the hypothesis if there is a correlation between systolic BP and age. 6 Association between a quantitative and an ordinal variable Example: You want to test the hypothesis if there is a correlation between systolic BP and severity of anaemia (no, mild, moderate, severe). 7 Association between two ordinal variables Example: You want to test the hypothesis if there is a correlation between severity of pain and stage of cancer. Pearson’s correlation Spearman’s correlation (Also valid for ordinal qualitative data) Spearman’s correlation, if the ordinal variable has 5 or more levels. Otherwise, use Kendall’s TauB statistics Spearman’s correlation, if both the ordinal variables have 5 or more levels. Otherwise, use Kendall’s TauB statistics 57 7.2 Association between two categorical variables 1 Situation for hypothesis testing Association between two categorical variables (independent samples) Example: You have taken a random sample from a population and want to test the hypothesis if there is an association between sex and asthma. Another example, you want to assess the association between smoking and stomach cancer. 2 Association between two categorical variables of related samples, such as data of a matched case-control study design Test statistics Chi-square test/ Fisher’s Exact test McNemar test Example: You want to test the hypothesis if there is an association between diabetes mellitus and heart disease, when the data is matched for smoking or other variables (a matched case-control study design). 7.3 Multivariable analysis Type of outcome/dependent variable Type of multivariable analysis Multiple linear regression; Analysis of variance (ANOVA) 1 Outcome variable (also called dependent variable) is in interval or ratio scale – e.g., blood pressure, birth weight, blood sugar. 2 Dependent variable is a dichotomous categorical Multiple logistic regression variable (i.e., a nominal categorical variable with two levels) – e.g., disease (present or absent); ANC (taken or not taken); treatment outcome (cured or not cured). 3 Dependent variable is a nominal categorical Multi-nominal logistic variable with more than two levels – e.g., regression treatment seeking behaviour (e.g., did not receive treatment, received homeopathic treatment, received allopathic treatment); cause of death (cancer, heart disease, pneumonia). 58 Type of outcome/dependent variable Type of multivariable analysis Proportional odds regression (Ordinal regression) 4 Dependent variable is an ordinal categorical variable – e.g., severity of anaemia (no anaemia, mild to moderate anaemia, severe anaemia); stage of cancer (stage1, stage 2, stage 3); severity of pain (mild, moderate, severe). 5 Dependent variable is time-to-outcome (e.g., time Proportional hazards analysis -to-death, time-to-recurrence, time-to-cure). (Cox regression) 6 Dependent variable is counts – e.g., number of Poisson regression post-operative infections; number of patients admitted with heart disease in a hospital, number of road traffic accidents treated in the emergency department. 7 Incidence rates – incidence rate of tuberculosis; incidence rate of pneumonia; incidence rate of car accidents. Poisson regression 7.4 Agreement analysis Situation for hypothesis testing 1 Agreement between two quantitative variables Test statistics Bland Altman test/plots Example: You want to test the hypothesis if two methods of blood sugar measurements agree with each other. 2 Agreement between two categorical variables Kappa estimates Example: You want to test the hypothesis if diagnosis of cataract agrees between two physicians. . 59 60 8 Student’s t-test for Hypothesis Testing Student’s t-test is commonly known as t-test. It is a commonly used parametric statistical method to test a hypothesis. There are several types of t-tests used in different situations (Table 7 of chapter 7), such as a) One-sample t-test; b) Independent samples t-test; and c) Paired t-test. In this chapter, we shall discuss all these t-tests and interpretation of the results. Use the data file <Data_3.sav> for practice. 8.1 One-sample t-test One-sample t-test is done to compare the mean of a variable with a hypothetical value. For example, we have collected data on diastolic BP (variable name: dbp) of students of the State University of Bangladesh taking a random sample. We are interested to know if the mean diastolic BP of the students is 80 mmHg or not. Hypothesis Null hypothesis (H0): The mean diastolic BP of students is equal to 80 mmHg in the population (study population is the students of State University of Bangladesh). Alternative hypothesis (HA): The mean diastolic BP of students is different from (not equal to) 80 mmHg in the population. Assumptions 1. The distribution of diastolic BP in the population is normal; 2. The sample is a random sample from the population. The first job, before hypothesis testing, is to check whether the distribution of diastolic BP is normal in the population (assumption 1). To do this, check the histogram and/or Q-Q plot of diastolic BP and do the formal statistical test of normality (K-S test or Shapi61 -ro Wilk test) as discussed in chapter 5. If the assumption is met (diastolic BP is at least approximately normal), do the 1-sample t-test, otherwise, we have to use the non-parametric test (discussed in chapter 18). Assume that the diastolic BP is normally distributed in the population. Use the following commands to do the 1-sample t-test. Analyze > Compare means > One-sample t-test > Select the variable “dbp” and push it into the “Test variable(s)” box > Click in the “Test value” box and write “80” > OK (Fig 8.1 and 8.2) Figure 8.1 Figure 8.2 8.1.1 Outputs The SPSS will provide the following tables (Tables 8.1 and 8.2). Table 8.1 Descriptive statistics of diastolic BP N Diastolic BP One-Sample Statistics Mean Std. Deviation 210 82.77 11.749 Std. Error Mean .811 62 Table 8.2 One-sample t-test results One-Sample Test Test Value = 80 Diastolic BP t 3.412 df 209 Sig. (2tailed) .001 Mean Difference 2.767 95% Confidence Interval of the Difference Lower Upper 1.17 4.37 8.1.2 Interpretation In this example, we have tested the null hypothesis “the mean diastolic BP of the students is equal to 80 mmHg in the population”. Data shows that the mean diastolic BP of the sample of the students is 82.77 mmHg with an SD of 11.7 mmHg (Table 8.1). One-sample t-test results are shown in Table 8.2. The calculated value of “t” is 3.41 and the p-value (Sig. 2-tailed) is 0.001. Since the p-value is <0.05, we can reject the null hypothesis at 95% confidence level. This means that the mean diastolic BP of the students (in the population) from where the sample is drawn is different from 80 mmHg (p<0.001). The SPSS has also provided the difference between the observed value (82.77) and hypothetical value (80.0) as the mean difference (which is 2.76) and its 95% confidence interval (1.17 – 4.37) (Table 8.2). 8.2 Independent samples t-test The independent samples t-test involves one categorical variable with two levels (categories) and one quantitative variable. This test is done to compare the means of two categories of the categorical variable. For example, we are interested to investigate if the mean age of diabetic and non-diabetic patients, in the population, is same or not. Here, the test variable (dependent variable) is age (quantitative) and the categorical variable is diabetes, which has two levels/categories (have diabetes and do not have diabetes). Before doing the test, we need to check the assumption 1 [i.e., age is normally distributed at each level of the independent variable (diabetes)]. Hypothesis H0: The mean age of the diabetic and non-diabetic patients is same in the population. HA: The mean age of the diabetic and non-diabetic patients is different (not same) in the population. 63 Assumptions 1. The dependent variable (age) is normally distributed at each level of the independent (diabetes) variable; 2. The variances of the dependent variable (age) at each level of the independent variable (diabetes) are same/equal; 3. Subjects represent random samples from the populations. 8.2.1 Commands Use the following commands to do the independent samples t-test. Before doing the test, we need to remember/check (from codebook or variable view) the category code numbers of diabetes. In our example, we have used code “1” for defining “have diabetes” and “2” for “do not have diabetes”. Analyze > Compare means > Independent samples t-test (Fig 8.1) > Select “age” and push it into the “test variable(s)” box and select “diabetes” for “grouping variable” box (Fig 8.3) > Click on “define groups” > Type 1 in “Group 1” box and type 2 in “Group 2” box (Fig 8.4) > Continue > OK Note: You will need to use exactly the same code numbers as it is in the dataset for the grouping variable. Otherwise, SPSS cannot analyse the data. Figure 8.3 64 Figure 8.4 8.2.2 Outputs The SPSS will produce the outputs as shown in Tables 8.3 and 8.4. Table 8.3 Descriptive statistics of age by grouping variable (having diabetes) Age Group Statistics N Mean Std. Deviation 45 27.91 8.463 165 26.13 7.184 Have diabetes mellitus Yes No Std. Error Mean 1.262 .559 Table 8.4 Independent samples t- test results Independent Samples Test Levene's Test for Equality of Variances Age Equal variances assumed Equal variances not assumed F 3.218 Sig. .074 t-test for Equality of Means t 1.415 1.288 208 Sig. (2tailed) .159 Mean Difference 1.778 Std. Error Difference 1.257 62.344 .202 1.778 1.380 df 95% Confidence Interval of the Difference Lower Upper -.700 4.255 -.981 4.536 8.2.3 Interpretation Table 8.3 shows the descriptive measures of age by the grouping variable (diabetes). We can see that there are 45 persons with diabetes and 165 persons without diabetes. The mean age of the diabetic persons is 27.9 (SD 8.46) years and that of the non-diabetic persons is 26.1 (SD 7.18) years. Table 8.4 shows the independent samples t-test results. The first portion of the table indicates the Levene’s test results. This test is done to understand if the variances of age in the two categories of diabetes are homogeneous (equal) or not (assumption 2). Look at the p-value (Sig.) of the Levene’s test, which is 0.074. Since the p-value is >0.05, it indicates 65 that the variances of age of the diabetic and non-diabetic persons are homogeneous (assumption 2 is fulfilled). Now, look at the other portion of the table, the t-test for equality of means. Here, we must decide which p-value we shall consider. If the Levene’s test p-value is >0.05, take the t-test results at the upper row, i.e., t-test for “Equal variances assumed”. If the Levene’s test p-value is ≤0.05, take the t-test results at the lower row, i.e., t-test for “Equal variances not assumed”. In this example, as the Levene’s test p-value is >0.05, we shall consider the t-test results of “Equal variances assumed”, i.e., the upper row. Table 8.4 shows that the calculated t-value is 1.415, and the p-value (2-tailed) is 0.159 (which is >0.05) with 208 degrees of freedom. We cannot, therefore, reject the null hypothesis. This means that the mean age of diabetic and non-diabetic persons in the population from where samples are drawn is not different (p=0.159). 8.3 Paired t-test The paired t-test is done to compare the difference between two means of related samples. Related samples indicate measurements taken from the same subjects in two or more different times/situations. For example, you have organized a training for 32 staff of your organization. To evaluate the effectiveness of the training, you have taken a pre-test before the training to assess the current knowledge of the participants. At the end of the training, you have again taken an examination (post-test). Now you want to compare if the training has increased their knowledge or not. Another example is “To determine the effectiveness of a drug (e.g., Inderal) in reducing the systolic blood pressure (BP), you have selected a random sample from a population. You have measured the systolic BP of all the individuals before giving the drug (pre-test or baseline). You have again measured their systolic BP one-hour after giving the drug (post-test or endline)”. Paired t-test is the appropriate test to compare the means in both the situations. Hypothesis H0: There is no difference in the mean scores before and after the training (for example 1). HA: The mean scores are different before and after the training. Assumptions 1. The difference between two measurements (pre- and post-test) of the dependent variable (examination scores) is normally distributed; 66 2. Subjects represent a random sample from the population. 8.3.1 Commands Analyze > Compare means > Paired-samples t-test > Select the variables “post-test” and “pre-test” and push them into the “Paired variables” box > OK (Fig 8.5) Figure 8.5 8.3.2 Outputs The SPSS will produce the following outputs (Tables 8.5 to 8.7). Table 8.5 Descriptive statistics of pre- and post-test scores Paired Samples Statistics Pair 1 Post test score Pre test score Mean 90.9844 53.5781 N 32 32 Std. Deviation 8.44096 15.42835 Std. Error Mean 1.49216 2.72737 Table 8.6 Correlation between pre- and post-test scores Pair 1 Paired Samples Correlations N Correlation Post test score & Pre test score 32 .433 Sig. .013 67 Table 8.7 Paired samples t-test results Paired Samples Test Mean Pair 1 Post test score - Pre test score 37.406 Paired Differences Std. 95% Confidence Std. Error Interval of the Deviation Mean Difference Lower Upper 14.02040 2.47848 32.3514 42.4611 t df 15.092 31 Sig. (2tailed) .000 8.3.3 Interpretation Table 8.5 shows the means of both the pre- (53.5) and post-test (90.9) scores along with the standard deviations and standard errors. Looking at the mean scores, we can form an impression on whether the training has increased the mean score or not. We can see that the post-test mean is 90.9, while the pre-test mean is 53.5. To understand, if the difference between post-test mean and pre-test mean is significant or not, we have to check the paired samples t-test results (Table 8.7). Table 8.7 shows that the mean difference between the post- and pre-test scores is 37.4. The calculated t-value is 15.09 and the p-value (sig.) is 0.000. As the p-value is <0.05, reject the null hypothesis. This indicates that the mean knowledge score has been increased significantly after the training (p<0.001). Note that for conclusion, we do not need Table 8.6. 68 9 Analysis of Variance (ANOVA) Analysis of variance or ANOVA is a commonly used statistical method for testing a hypothesis. ANOVA is used to compare the means when the categorical independent variable has more than 2 levels. There are several types of ANOVA tests, such as one-way ANOVA, two-way ANOVA, repeated-measures ANOVA and others. In this chapter, one-way and two-way ANOVA are discussed. The repeated measures ANOVA is discussed in chapter 10. Use the data file <Data_3.sav> for practice. 9.1 One-way ANOVA The one way-ANOVA test is used to compare the means of more than two groups, while the t-test compares the means of two groups. The one-way ANOVA test involves two variables, one categorical variable with more than two levels/categories (for example, in our data the variable “religion” [variable name “religion_2”] has 4 categories – Muslim, Hindu, Christian and Buddhism) and a quantitative variable (e.g., income, age, blood pressure). Suppose you want to assess if the mean income (SPSS variable name is “income”) of all the religious groups is same or not in the population. The one-way ANOVA is the appropriate test for this, if the assumptions are met. Hypothesis (H0): The mean income of all the religious groups is same/equal. (HA): Not all the means (of income) of religious groups are same. Assumptions 1. The dependent variable (income) is normally distributed at each level of the independent variable (religion); 2. The variances of the dependent variable (income) for each level of the independ69 ent variable (religion) are same (homogeneity of variances); and 3. Subjects represent random samples from the populations. If the variances of the dependent variable in all the categories are not equal (violation of assumption 2), but sample size in all the groups is large and similar, ANOVA can be used. 9.1.1 Commands Analyze > Compare means > One-way ANOVA (Fig 9.1) > Select “income” and push it into the “Dependent list” box > Select “religion_2” for the “Factor” box (Fig 9.2) > Options > Select “Descriptive” and “Homogeneity of variance test” > Continue > OK Figure 9.1 Figure 9.2 70 9.1.2 Outputs The SPSS will generate the following outputs (Table 9.1-9.3). Table 9.1 Descriptive statistics of income by religious groups Descriptives Monthly income N 126 36 26 22 210 MUSLIM HINDU CHRISTIAN BUDDHISM Total Mean 88180.90 79166.03 79405.62 84796.59 85194.49 Std. Deviation 17207.614 17804.631 19857.021 14447.348 17724.033 Std. Error 1532.976 2967.439 3894.282 3080.185 1223.074 95% Confidence Interval for Mean Lower Upper Bound Bound 85146.95 91214.85 73141.81 85190.25 71385.19 87426.04 78391.00 91202.19 82783.34 87605.63 Minimum 55927 53435 52933 56249 52933 Maximum 117210 110225 114488 109137 117210 Table 9.2 Levene’s test for homogeneity of variances of income in different religious groups Monthly income Test of Homogeneity of Variances Levene Statistic df1 Based on Mean 2.056 Based on Median 1.899 Based on Median and with 1.899 adjusted df Based on trimmed mean 2.045 df2 Sig. 3 3 3 206 206 205.565 .107 .131 .131 3 206 .109 Table 9.3 ANOVA test results ANOVA Monthly income Between Groups Within Groups Total Sum of Squares 3306848581.156 62348694323.301 65655542904.457 df 3 206 209 Mean Square 1102282860.385 302663564.676 F 3.642 Sig. .014 9.1.3 Interpretation In this example, we have used “income” as the dependent variable and “religion” as the independent (or factor) variable. The independent variable (religion) has 4 categories (levels) – Muslim, Hindu, Christian and Buddhism. Table 9.1 provides all the descriptive measures (mean, SD, SE, 95% CI) of income by religion. For example, the mean income of Muslims is 88,180.9 with an SD of 17,207.6. The second table (Table 9.2) shows the test results of homogeneity of variances (Levene’s test). This test was undertaken to understand if all the group variances of income are equal (assumption 2). Table 9.2 provides the Levene’s test results for both the mean and median. Consider the test results for the mean. The p-value (Sig.) of the Levene’s test is 71 0.107. Since the p-value is >0.05, the variances of income in all the religious groups are equal (i.e., assumption 2 is not violated). Now, look at the ANOVA table (Table 9.3). The value of the F-statistic is 3.642 and the p-value is 0.014. Since the p-value is <0.05, reject the null hypothesis. This means that, not all group means (of income) are same. However, the ANOVA test does not provide information about which group means are different. To understand which group means are different, we need to use the post hoc multiple comparison test, such as Tukey’s test or Bonferroni test. Use the following commands to get the post hoc test results. Note that if the ANOVA test (F-test) is not significant (i.e., p-value is >0.05), we do not need the post-hoc test. Analyze > Compare means > One-way ANOVA > Select “income” and push it into the “Dependent list” box > Select “religion_2” for the “Factor” box > Options > Select “Descriptive”, and “Homogeneity of variance test” > Continue > Post Hoc > Select “Bonferroni” (or Tukey) > Continue > OK The SPSS will produce the following table (Table 9.4) in addition to others. Table 9.4 Comparisons of mean income between the religious groups (Bonferroni’s test results) Multiple Comparisons Dependent Variable: Monthly income Bonferroni Mean Difference (I(I) Religion 2 (J) Religion 2 J) Std. Error Sig. MUSLIM HINDU 9014.877* 3287.767 .040 CHRISTIAN 8775.289 3747.399 .121 BUDDHISM 3384.314 4019.891 1.000 HINDU MUSLIM -9014.877* 3287.767 .040 CHRISTIAN -239.588 4477.525 1.000 BUDDHISM -5630.563 4707.946 1.000 CHRISTIAN MUSLIM -8775.289 3747.399 .121 HINDU 239.588 4477.525 1.000 BUDDHISM -5390.976 5039.677 1.000 BUDDHISM MUSLIM -3384.314 4019.891 1.000 HINDU 5630.563 4707.946 1.000 CHRISTIAN 5390.976 5039.677 1.000 *. The mean difference is significant at the 0.05 level. 95% Confidence Interval Lower Bound 256.34 -1207.70 -7324.59 -17773.41 -12167.61 -18172.42 -18758.27 -11688.44 -18816.56 -14093.21 -6911.30 -8034.61 Upper Bound 17773.41 18758.27 14093.21 -256.34 11688.44 6911.30 1207.70 12167.61 8034.61 7324.59 18172.42 18816.56 9.1.3.1 Interpretation of multiple comparisons table Table 9.4 shows the mean difference in income of different religious groups. We can see that the difference in mean income of Muslims and Hindus is 9,014.87 (the minus sign in row 4 indicates that Muslims have a greater income than Hindus). The p-value (Sig.) of 72 this difference is 0.040, which is <0.05. This indicates that the mean income of Muslims and Hindus may be different in the population (Muslims have a higher mean income than the Hindus). The difference of means of other religious groups is not significant, as the p-values are >0.05. The table has also provided the 95% CI of the mean differences. 9.1.4 Graph on distribution of medians/means You can generate the box and plot chart to see the distribution of medians/means of the dependent variable across the groups (at each level of the independent variable, i.e., in different religious groups). To have the box and plot chart, use the following commands. Graphs > Legacy dialogs > Boxplot… > Simple > Select “Summaries for groups of cases (already selected by default)” > Define > Select “income” for “Variable” box and select “religion_2” for “Category axis’ box > OK (Fig 9.3) The SPSS will generate the box and plot chart (Fig 9.4) of income by religion. The horizontal line within the box indicates the median. Figure 9.3 73 Figure 9.4 Box and plot chart of income by religious groups 9.1.5 What to do if the variances are not homogeneous? When the group variances are not homogeneous (i.e., Levene’s test p-value is <0.05) for the comparison of group means, we need to use the Welch test (or Browne-Forsythe test). Similarly, for the comparison of individual group means (post hoc test), instead of Bonferroni’s (or Tukey) test use the Games-Howell test. Use the following commands to get these test results. Analyze > Compare means > One-way ANOVA > Select “income” and push it into the “Dependent list” box > Select “religion_2” for the “Factor” box > Options > Select “Descriptive”, “Homogeneity of variance test” and “Welch” (Fig 9.5) > Continue > Post Hoc > Select “Games-Howell” under the “Equal Variances not Assumed” (Fig 9.6) > Continue > OK Figure 9.5 74 Figure 9.6 9.1.5.1 Outputs The SPSS will provide the Welch test results (Table 9.5) and multiple comparisons table (Table 9.6) along with the tables already discussed earlier. Table 9.5 Welch test for equality of means Robust Tests of Equality of Means Monthly income Statistica df1 df2 Welch 3.292 3 56.236 a. Asymptotically F distributed. Sig. .027 Table 9.6 Comparison of means of income between the religious groups Multiple Comparisons Dependent Variable: Monthly income Games-Howell Mean Difference (J) Religion 2 (I-J) Std. Error HINDU 9014.877* 3340.016 CHRISTIAN 8775.289 4185.146 BUDDHISM 3384.314 3440.575 HINDU MUSLIM -9014.877* 3340.016 CHRISTIAN -239.588 4896.032 BUDDHISM -5630.563 4277.059 CHRISTIAN MUSLIM -8775.289 4185.146 HINDU 239.588 4896.032 BUDDHISM -5390.976 4965.176 BUDDHISM MUSLIM -3384.314 3440.575 HINDU 5630.563 4277.059 CHRISTIAN 5390.976 4965.176 *. The mean difference is significant at the 0.05 level. (I) Religion 2 MUSLIM Sig. .044 .175 .760 .044 1.000 .557 .175 1.000 .700 .760 .557 .700 95% Confidence Interval Lower Bound Upper Bound 166.37 17863.38 -2541.95 20092.53 -5931.90 12700.53 -17863.38 -166.37 -13248.23 12769.05 -16986.14 5725.02 -20092.53 2541.95 -12769.05 13248.23 -18635.83 7853.88 -12700.53 5931.90 -5725.02 16986.14 -7853.88 18635.83 75 9.1.5.2 Interpretation Table 9.5 shows the Welch test results of comparison of means of income in different groups (Robust Tests of Equality of Means). Consider the p-value (Sig.) provided in Table 9.5. The p-value is 0.027, which is <0.05 (reject the null hypothesis). This means that the mean income of all the religious groups is not same in the population. Table 9.6 conveys the same information as Bonferroni’s test that we have discussed earlier. Here, the difference in mean income between Muslims and Hindus is significantly different as indicated by the p-value (Sig.) (p=0.044). The difference of means among the other religious groups is not significant. The table has also provided the 95% CI of the differences. 9.2 Two-way ANOVA Two-way ANOVA is like one-way ANOVA except that it examines an additional independent categorical variable. Therefore, the two-way ANOVA involves three variables – one quantitative (dependent variable) and two categorical variables. This test is not commonly used in health research. Use the data file <Data_3.sav> for practice. For instance, we want to compare the mean systolic BP (SPSS variable name is “sbp”) in different occupation and sex (male and female) groups. Here, the dependent variable is systolic BP and the independent categorical variables are occupation and sex. Since we have 4 levels/categories in occupation (govt. job; private job; business and others) and two categories in sex (male and female), we have a factorial design with 8 (4×2) data cells. The two-way ANOVA test answers the following 3 questions: 1. Does occupation influence the systolic BP (i.e., is mean systolic BP among the occupation groups same)? 2. Does sex influence the systolic BP (i.e., is the mean systolic BP same for males and females)? 3. Does the influence of occupation on systolic BP depends on sex (i.e., is there interaction between occupation and sex)? Questions 1 and 2 refer to the main effect, while question 3 explains the interaction of two independent variables (occupation and sex) on the dependent variable (systolic BP). Assumptions 1. The dependent variable (systolic BP) is normally distributed at each level of the independent variables (occupation and sex); 2. The variances of the dependent variable (systolic BP) at each level of the 76 independent variables are same (homogeneity of variances); and 3. Subjects represent random samples from the populations. First of all, we need to check the normality of data (systolic BP) in different categories of occupation and sex separately using histogram, Q-Q plot and Shapiro Wilk test (or, K-S test). We must also check the homogeneity of variances in each group of the independent variables (occupation and sex) using the Levene's test. 9.2.1 Commands Analyze > General linear model > Univariate > Select “sbp” for "Dependent variable" box and select “occupation” and “sex” for “Fixed factors” box > Options > Select “Descriptive statistics, Estimates of effect size and Homogeneity test" > Continue > OK (Fig 9.7 and 9.8) Figure 9.7 Figure 9.8 77 9.2.2 Outputs The SPSS will give you the following outputs (Tables 9.7 to 9.10). Table 9.7 Frequency distribution of independent variables Occupation Sex: string Between-Subjects Factors Value Label 1 GOVT JOB 2 PRIVATE JOB 3 BUSINESS 4 OTHERS f female m male N 60 49 49 52 133 77 Table 9.8 Descriptive statistics of systolic BP by occupation and sex Descriptive Statistics Dependent Variable: Systolic BP Occupation Sex: string Mean Std. Deviation GOVT JOB female 130.84 21.264 male 126.86 19.548 Total 129.38 20.574 PRIVATE JOB female 131.26 21.534 male 117.89 13.394 Total 126.35 19.894 BUSINESS female 130.42 24.320 male 123.44 14.448 Total 127.86 21.334 OTHERS female 125.73 18.772 male 129.26 19.084 Total 127.02 18.778 Total female 129.57 21.377 male 124.56 17.221 Total 127.73 20.058 N 38 22 60 31 18 49 31 18 49 33 19 52 133 77 210 Table 9.9 Levene’s test results for equality of variances Levene's Test of Equality of Error Variancesa,b Levene Statistic df1 df2 Sig. Systolic BP Based on Mean 1.940 7 202 .065 Based on Median 1.559 7 202 .150 Based on Median and with 1.559 7 176.377 .151 adjusted df Based on trimmed mean 1.848 7 202 .080 Tests the null hypothesis that the error variance of the dependent variable is equal across groups. a. Dependent variable: Systolic BP b. Design: Intercept + occupation + sex + occupation * sex 78 Table 9.10 The two-way AVOVA table Tests of Between-Subjects Effects Dependent Variable: Systolic BP Type III Sum Source of Squares df Mean Square F Corrected Model 3245.487a 7 463.641 1.159 Intercept 3123100.341 1 3123100.341 7803.928 occupation 470.647 3 156.882 .392 sex 1308.034 1 1308.034 3.268 occupation * sex 1735.120 3 578.373 1.445 Error 80839.579 202 400.196 Total 3510404.000 210 Corrected Total 84085.067 209 a. R Squared = .039 (Adjusted R Squared = .005) Sig. .328 .000 .759 .072 .231 Partial Eta Squared .039 .975 .006 .016 .021 9.2.3 Interpretation Table 9.7 (between-subjects factors) shows the frequencies of occupation and sex. Table 9.8 (descriptive statistics) shows the descriptive measures of systolic BP at different levels of occupation and sex. For example, the mean systolic BP of females doing the government job is 130.84 (SD 21.2) mmHg and that of males doing the government job is 126.8 (SD 19.5) mmHg. Table 9.9 shows the Levene’s test results of homogeneity of variances for both the mean and median. Consider the test results for the mean. The p-value (Sig.) of the test, as shown in the table, is 0.065. A p-value >0.05 indicates that the variances of systolic BP at each level of the independent variables (occupation and sex) are not different (homogeneous). Thus, assumption 2 is not violated. The table of “Tests of between-subjects effects" (Table 9.10) shows the main effects of the independent variables. Look at the p-values (Sig.) of occupation and sex. They are 0.759 and 0.072, respectively. This indicates that the mean systolic BP is not different in different occupation groups as well as sex (males and females). Now, look at the p-value for “occupation*sex”, which indicates the significance of the interaction between these two variables on systolic BP. A p-value ≤0.05 indicates the presence of interaction, that means that the systolic BP of different occupation groups is influenced by (depends on) sex. In our example, the p-value is 0.231 (>0.05), which means that there is no interaction between occupation and sex to influence the systolic BP. The Partial Eta Squared (last column of Table 9.10) indicates the effect size. The Eta statistics for occupation and sex are 0.006 and 0.016, which are very small. These values are equivalent to R2 (Coefficient of Determination). Eta 0.006 indicates that only 0.6% variance of systolic BP can be explained by occupation (and 1.6% by sex). However, most of the researchers do not report this in their publications. The post-hoc test (as discussed under one-way ANOVA) is performed if the main eff79 -ect is significant (i.e., the p-values for occupation and/or sex are <0.05), otherwise it is not necessary. However, to do the post-hoc test, use the following commands. Analyze > General linear model > Univariate > Select “sbp” for "Dependent variable" box and select “occupation” and “sex” for “Fixed factors” box > Options > Select “Descriptive statistics, and Homogeneity test" > Continue > Post hoc > Select “occupation” and “sex” and push them into the “Post Hoc Tests for” box > Select “Bonferroni” under “Equal Variances Assumed” > Continue > OK This will provide the multiple comparison table of occupation (Table 9.11) along with the other tables as shown earlier. Look at the p-values (Sig.). All the p-values of the differences are 1.00. This means that there is no difference in mean systolic BP between the occupation groups. Note that SPSS did not provide the multiple comparison table for sex, since it has two levels. Table 9.11 Multiple Comparison table Multiple Comparisons Dependent Variable: Systolic BP Bonferroni (I) Occupation GOVT JOB Mean Difference (IJ) 3.04 1.53 2.36 -3.04 -1.51 -.67 -1.53 1.51 .84 -2.36 .67 -.84 (J) Occupation Std. Error PRIVATE JOB 3.852 BUSINESS 3.852 OTHERS 3.790 PRIVATE GOVT JOB 3.852 JOB BUSINESS 4.042 OTHERS 3.983 BUSINESS GOVT JOB 3.852 PRIVATE JOB 4.042 OTHERS 3.983 OTHERS GOVT JOB 3.790 PRIVATE JOB 3.983 BUSINESS 3.983 Based on observed means. The error term is Mean Square(Error) = 400.196. 95% Confidence Interval Sig. 1.000 1.000 1.000 1.000 1.000 1.000 1.000 1.000 1.000 1.000 1.000 1.000 Lower Bound -7.23 -8.74 -7.73 -13.30 -12.28 -11.28 -11.79 -9.26 -9.77 -12.46 -9.94 -11.45 Upper Bound 13.30 11.79 12.46 7.23 9.26 9.94 8.74 12.28 11.45 7.73 11.28 9.77 To have a clearer picture of the presence of interaction, it is better to get a graph of the mean systolic BP for occupation and sex. Use the following commands to get the graph. Analyze > General linear model > Univariate > Select “sbp” for "Dependent variable" box and select “occupation” and “sex” for “Fixed factors” box > Options > Select “Descriptive statistics, and Homogeneity test" > Continue > Plots > Select “occupation” and push it into the “Horizontal axis” box and select “sex” and push it into the 80 “Separate lines” box > Add > Select “Line chart” under “Chart type” > Select “Include error bars” and “Confidence interval (95.0%)” under “Error bars” > Continue > OK (Fig 9.9) You can also draw the line graph using the “Graph” menu as below: Graphs > Legacy dialogs > Line > Select "Multiple" > Select "Summarizes for groups of cases" > Define > Select "Other statistic (e.g., mean)" > Move the dependent variable (sbp) into the "Variable" box > Select “occupation” for the "Category axis" box (note: select the variable with most categories, here occupation has more categories than sex) > Move “sex” (the other independent variable) into "Define line by" box > OK The above commands will produce the line graphs of mean systolic BP of different occupation groups as shown in Figures 9.9 and 9.10. The graphs show that there is a greater difference in mean systolic BP between males (117.89 mmHg) and females (131.26 mmHg) among private job holders, compared to other occupations. However, this difference is not statistically significant to show an interaction between occupation and sex. This means that there is no significant variation of systolic BP in the occupation groups as well as there is no influence of sex on occupation groups for systolic BP. Figure 9.9 Mean systolic BP with 95% CI of different occupation groups by sex 81 Figure 9.10 Mean systolic BP in different occupation groups by sex 82 10 Repeated Measures ANOVA Repeated measures design is a commonly used experimental design in health research. In repeated measures design, measurements of the same variable are made on each subject on two or more different occasions (either at different points in time or under different conditions, such as different treatments). It is similar to a paired t-test, except that there are more than two measurements in repeated measures ANOVA. In this chapter, one-way (within-subjects) and two-way (within and between-subjects) repeated measures ANOVA are discussed. 10.1 Repeated measures ANOVA: One-way The one-way repeated measures ANOVA test is analogous to paired samples t-test that we have discussed earlier (section 8.3). The main difference is that, in paired samples t-test we have two measurements at different times (e.g., before and after giving a drug, or pre-test and post-test results) on the same subjects, while in one-way repeated measures ANOVA, there are three or more measurements on the same subjects at different points in time (i.e., the subjects are exposed to multiple measurements over a period of time or conditions). The one-way repeated measures ANOVA is also called one-way within-subjects ANOVA. Use the data file <Data_repeat_anova_2.sav> for practice. Suppose we are interested to assess the mean blood sugar levels at 4 different time intervals (at hour-0, hour-7, hour-14 and hour-24) after administration of a drug on 15 study subjects. The objective of this study is to assess whether the drug reduces the blood sugar levels over time (i.e., the mean blood sugar levels over time are same or different). To conduct this study, we have selected 15 individuals randomly from a population and measured their blood sugar levels at the baseline (hour-0). All the individuals are then provided with the drug (say, drug A) and their blood sugar levels are measured again at hour-7, hour-14 and hour-24. We are interested to know if the blood sugar levels over time, after giving the drug, are the same or not (in other words, whether the drug is effec83 -tive in reducing the blood sugar levels over time). The variables, blood sugar levels at hour-0, hour-7, hour-14 and hour-24, are named in SPSS as sugar_0, sugar_7, sugar_14 and sugar_24, respectively. Note that, in this example, we have only one treatment group (received drug A), but have the outcome measurements (blood sugar) at 4 different points in time on the same subjects (i.e., we have one treatment group with 4 levels of measurements on the same subjects). Hypothesis H0: The mean blood sugar level is same/equal at each level of measurement (i.e., the population mean of blood sugar at 0, 7, 14 and 24 hours is same). HA: The mean blood sugar is not same at different levels of measurement (i.e., population mean of blood sugar at 0, 7, 14 and 24 hours is different). Assumptions 1. The dependent variable (blood sugar level) is normally distributed in the population at each level of within-subjects factor; 2. The population variances of the differences between all combinations of related groups/levels are equal (called Sphericity assumption); and 3. The subjects represent a random sample from the population. 10.1.1 Commands Analyze > General linear model > Repeated measures (Fig 10.1.1) > In “Within subject factor name” box write “time” (or, give any other name) after deleting factor1 > in “Number of levels” box write “4” (since there are 4 time factors) > Add > Write “blood_sugar” in “Measure Name” box (Fig 10.1.2) > Add > Define > Select variables “sugar_0, sugar_7, sugar_14 and sugar_24” and push them into "Within-Subjects Variables (time)" box (Fig 10.1.3) > Options > Select "Descriptive statistics, Estimates of effect size and Homogeneity tests" > Continue > EM Means > Select “time” and push it into the “Display means for” box > Select “Compare main effects” > Select “Bonferroni” in box “Confidence interval adjustment” (Fig 10.1.4) > Continue > Pots > Select “time” and push it into “Horizontal axis” box > Add > Continue > Contrasts > Select “Repeated” from the box “Contrast” > Change > Continue > OK 84 Figure 10.1.1 Figure 10.1.2 85 Figure 10.1.3 Figure 10.1.4 86 10.1.2 Outputs The SPSS will produce several tables. We need only the following tables (Tables 10.1.1 to 10.1.8) for interpreting the results. The tables are set chronologically for easier interpretation (not in the order as provided by SPSS). Table 10.1.1 Codes for different levels of measurements of blood sugar Within-Subjects Factors Measure: blood_sugar time Dependent Variable 1 sugar_0 2 sugar_7 3 sugar_14 4 sugar_24 Table 10.1.2 Descriptive statistics of blood sugar at different levels (times) of measurement Blood sugar at hour 0 Blood sugar at hour 7 Blood sugar at hour 14 Blood sugar at hour 24 Descriptive Statistics Mean Std. Deviation 110.5333 4.73387 105.2000 4.42719 101.5333 6.30042 100.4667 7.09997 N 15 15 15 15 Table 10.1.3 Descriptive statistics of blood sugar at different levels (times) of measurement with 95% CI Estimates Measure: blood_sugar time 1 2 3 4 Mean 110.533 105.200 101.533 100.467 Std. Error 1.222 1.143 1.627 1.833 95% Confidence Interval Lower Bound Upper Bound 107.912 113.155 102.748 107.652 98.044 105.022 96.535 104.398 87 Table 10.1.4 Mauchly’s test for Sphericity assumption Mauchly's Test of Sphericitya Measure: blood_sugar Epsilonb Within Subjects Mauchly's Approx. Greenhouse- HuynhEffect W Chi-Square df Sig. Geisser Feldt Lower-bound time .069 34.038 5 .000 .423 .446 .333 Tests the null hypothesis that the error covariance matrix of the orthonormalized transformed dependent variables is proportional to an identity matrix. a. Design: Intercept Within Subjects Design: time b. May be used to adjust the degrees of freedom for the averaged tests of significance. Corrected tests are displayed in the Tests of Within-Subjects Effects table. Table 10.1.5 Test results of within subject effects (standard and alternative univariate tests) Tests of Within-Subjects Effects Measure: blood_sugar Source time Sphericity Assumed Greenhouse-Geisser Huynh-Feldt Lower-bound Error(time) Sphericity Assumed Greenhouse-Geisser Huynh-Feldt Lower-bound Type III Sum of Squares 929.133 929.133 929.133 929.133 654.867 654.867 654.867 654.867 df 3 1.270 1.339 1.000 42 17.776 18.746 14.000 Mean Square 309.711 731.746 693.884 929.133 15.592 36.839 34.933 46.776 F 19.863 19.863 19.863 19.863 Sig. .000 .000 .000 .001 Partial Eta Squared .587 .587 .587 .587 Table 10.1.6 Multivariate test results Effect Value time Pillai's Trace .687 Wilks' Lambda .313 Hotelling's Trace 2.200 Roy's Largest Root 2.200 a. Design: Intercept Within Subjects Design: time b. Exact statistic Multivariate Testsa F Hypothesis df 8.800b 3.000 8.800b 3.000 8.800b 3.000 8.800b 3.000 Error df 12.000 12.000 12.000 12.000 Sig. Partial Eta Squared .002 .687 .002 .687 .002 .687 .002 .687 88 Table 10.1.7 Pairwise comparison of mean blood sugar at adjacent times of measurement Tests of Within-Subjects Contrasts Measure: blood_sugar Source time time Level 1 vs. Level 2 Level 2 vs. Level 3 Level 3 vs. Level 4 Error(time) Level 1 vs. Level 2 Level 2 vs. Level 3 Level 3 vs. Level 4 Type III Sum of Squares 426.667 201.667 17.067 209.333 169.333 160.933 df 1 1 1 14 14 14 Mean Square 426.667 201.667 17.067 14.952 12.095 11.495 F 28.535 16.673 1.485 Sig. .000 .001 .243 Partial Eta Squared .671 .544 .096 Table 10.1.8 Pair-wise comparison of mean blood sugar at different times of measurement Pairwise Comparisons Measure: blood_sugar Mean Std. (I) time (J) time Difference (I-J) Error Sig.b * 1 2 5.333 .998 .001 3 9.000* 1.710 .001 4 10.067* 2.216 .003 2 1 -5.333* .998 .001 3 3.667* .898 .007 4 4.733* 1.439 .032 3 1 -9.000* 1.710 .001 2 -3.667* .898 .007 4 1.067 .875 1.000 4 1 -10.067* 2.216 .003 2 -4.733* 1.439 .032 3 -1.067 .875 1.000 Based on estimated marginal means *. The mean difference is significant at the .05 level. b. Adjustment for multiple comparisons: Bonferroni. 95% Confidence Interval for Differenceb Lower Bound Upper Bound 2.269 8.397 3.753 14.247 3.267 16.866 -8.397 -2.269 .911 6.422 .317 9.150 -14.247 -3.753 -6.422 -.911 -1.620 3.753 -16.866 -3.267 -9.150 -.317 -3.753 1.620 Figure 10.1.5 Mean blood sugar at different times of measurement 89 10.1.3 Interpretation The outputs of the analysis are shown in Tables 10.1.1 to 10.1.8 and Figure 10.1.5. Table 10.1.1 shows the value labels (times) of the blood sugar measurements. Tables 10.1.2 and 10.1.3 (descriptive statistics and estimates) show the descriptive statistics (mean, standard deviation, no. of study subjects, SE of the means, and 95% CI) of the blood sugar levels at different times of measurement, such as at hour-0, hour-7, hour-14 and hour-24 (also displayed in Fig 10.1.5). One of the important issues for the repeated measures ANOVA test is the Sphericity assumption, as mentioned earlier under “assumptions”. Table 10.1.4 shows the test results of “Mauchly’s test of Sphericity” to understand whether the Sphericity assumption is correct or violated. The table shows that the Mauchly’s W is 0.069 and the p-value is 0.000. Since the p-value is less <0.05, the Sphericity assumption is violated (not correct). Three types of tests are conducted if within-subjects factors (here, it is the times of measurement of blood sugar, which has 4 levels – hour-0, hour-7, hour-14 and hour-24) have more than 2 levels (here, we have 4 levels). The tests are: 1. Standard univariate test (Sphericity Assumed) [Table 10.1.5]; 2. Alternative univariate tests (Greenhouse-Geisser; Huynh-Feldt; Lower-bound) [Table 10.1.5]; and 3. Multivariate tests (Pillai's Trace; Wilks' Lambda; Hotelling's Trace; Roy's Largest Root) [Table 10.1.6] All these tests evaluate the same hypothesis i.e., the population means are equal at all levels of the measurement. The standard univariate test is based on the Sphericity assumption, i.e., the standard univariate test result is considered, if the Sphericity assumption is correct (not violated). In reality, and in most of the cases (also in our example), the Sphericity assumption is violated, and we cannot use the standard univariate test (Sphericity assumed as given in Table 10.1.5) result. In our example, we see that the Sphericity assumption is violated, since the Mauchly’s test p-value is 0.000 (Table 10.1.4). Therefore, we shall have to pick up the test results either from alternative univariate tests (Table 10.1.5) or multivariate tests (Table 10.1.6). For practical purposes, it is recommended to use the multivariate test results for reporting, since it does not depend on the Sphericity assumption. However, for clarity, let us discuss Table 10.1.5, which indicates the standard and alternative univariate test results. Table 10.1.5 shows the univariate test results of within-subjects effects. The standard univariate ANOVA test result is indicated by the row “Sphericity Assumed”. Use this test result, when Sphericity assumption is correct/not violated (i.e., Mauchly’s test p-value is >0.05). Since our data show that the Sphericity assumption is violated, we cannot use this test result. 90 When the Sphericity assumption is violated (not correct), you can use the results of one of the alternative univariate tests (i.e., Greenhouse-Geisser, Huynh-Feldt or Lower-bound) for interpretation. It is commonly the Greenhouse-Geisser test, which is reported by the researchers. Table 10.1.5 shows that the test (Greenhouse-Geisser) provided the same F-value and p-value like other tests. Since the test’s p-value is 0.000, reject the null hypothesis. This means that the mean blood sugar levels at different time factors (i.e., at different levels of measurement) are not the same. For simplicity, we would suggest using the multivariate test results, which are not dependent on the Sphericity assumption. Table 10.1.6 shows the multivariate test results. In the multivariate tests table, the SPSS has given several test results, such as Pillai's Trace, Wilks’ Lambda, Hotelling’s Trace and Roy’s Largest Root. All these multivariate tests have given the same results. It is recommended to use the Wilks’ Lambda test results for reporting. In our example, the multivariate test indicates significant time effect on blood sugar levels, as the p-value of Wilks’ Lambda is 0.000. This means that the population means of blood sugar levels at different time factors (different times of measurement) are not the same. Table 10.1.8 shows pairwise comparison of means at different times of measurement. It shows the results as we have seen under one-way ANOVA (Table 9.4; Bonferroni). It is better to consider the differences of adjacent measurements, such as the difference of blood sugar levels between “time 1 and 2”, “time 2 and 3” and “time 3 and 4” as shown in Table 10.1.7. The table shows that all the differences have p-values <0.05, except for “time 3 and 4” (p=0.243). This means that mean blood sugar levels are significantly different in all adjacent time periods except for the time between 3 and 4. The mean blood sugar levels at different times of measurement are depicted in Figure 10.1.1. Note that if the overall test is not significant (i.e., p-value of Wilks’ Lambda is >0.05), the table for pairwise comparison is not necessary. 10.2 Repeated measures ANOVA: Two-way The two-way repeated measures ANOVA is also called within and between-subjects ANOVA. In section 10.1, we have discussed the one-way repeated measures ANOVA, which is also called within-subjects ANOVA. In within-subjects ANOVA, we have only one treatment (intervention) group. On the other hand, the within and between-subjects ANOVA is used when there is more than one treatment group. In this method, at least 3 variables are involved – one dependent quantitative variable, and two independent categorical variables with two or more levels. For example, a researcher wants to design an experiment to compare the efficacy of two drugs (to answer which one is more effective) in reducing blood sugar levels over 91 time. In such a situation, the researcher may have the following questions to answer: 1. Is there a difference in mean blood sugar levels between drug A and drug B? This is termed Between-Subjects Factor – a factor that divides the subjects into two or more distinct subgroups. 2. Is there a reduction in mean blood sugar levels over a time period? This is termed Within-Subjects Factor – distinct measurements are made on the same subjects over time. For example, blood sugar levels over time or blood pressure over time, etc. 3. Is there a group-time interaction? If there is a time trend, and whether this trend exists for all groups or only for certain groups? To answer these questions, we can use within and between-subjects repeated measures ANOVA. Suppose the researcher has decided to compare the efficacy of the drugs Daonil (Glibenclamide) and Metformin (these drugs are used for the treatment of diabetes mellitus) for the reduction of blood sugar levels. In this example, there are two treatment groups (SPSS variable name is “treatment”) – Daonil and Metformin. To do the experiment, the researcher has selected 10 subjects and randomly allocated the treatments (5 in each group). The blood sugar levels of the subjects were measured at the baseline (sugar_0), after 7 hours (sugar_7), after 14 hours (sugar_14) and after 24 hours (sugar_24). Data is provided in the data file <Data_Repeat_anova_2.sav>. Hypothesis We test two hypotheses here. One is for within-subjects effects and the other is for between-subjects effects. H0: Daonil and Metformin are equally effective in reducing the blood sugar levels over time (between-subjects effects). HA: Both these drugs are not equally effective in reducing the blood sugar levels over time (you can also use one-sided hypothesis, such as “Daonil is more effective in reducing blood sugar levels over time compared to Metformin”). We can also test the hypothesis of whether these drugs are effective in reducing blood sugar levels over time (within-subjects effects; discussed in section 10.1). The assumptions of two-way repeated measures ANOVA are same as those of one-way repeated measures ANOVA. 92 10.2.1 Commands Analyze > General linear model > Repeated measures > Write “Time” (or, give any other name) in “Within subject factor name” box after deleting “factor1” > Write “4” in “Number of levels” box (since we have 4 time levels) > Add > Write “Blood_sugar” in “Measures name” box > Add > Define > Select variables “sugar_0, sugar_7, sugar_14 and sugar_24” and push them into "Within-Subjects Variables" box > Select “treatment” and push it into “Between-subjects factors” box > Options > Select "Descriptive statistics” and “Homogeneity tests" > Continue > EM Means > Select “treatment” and “Time” and push them into the “Display means for” box > Select “Compare main effects” > Select “Bonferroni” in “Confidence interval adjustment” box > Continue > Contrasts > Select “time” > Select “Repeated” in the “Contrast” box under “Change contrast” > Change > Continue > Plots > Select “Time” and push it into “Horizontal axis” box > Select “treatment” and push it into the “Separate lines” box > Add > Continue > OK 10.2.2 Outputs The SPSS will provide many tables, but only the relevant ones are provided below. The outputs are arranged according to – A) Basic tables; B) Tables related to Within-subjects effects; C) Tables related to Between-subjects effects; D) Tables to check the assumptions; and E) Additional tables. A. Basic tables (Tables 10.2.1 to 10.2.3): Table 10.2.1 Codes for different levels of measurement Within-Subjects Factors Measure: Blood_sugar Time Dependent Variable 1 sugar_0 2 sugar_7 3 sugar_14 4 sugar_24 Table 10.2.2 Codes of different treatment groups treatment groups Between-Subjects Factors Value Label 1 Daonil 2 Metformin N 5 5 93 Table 10.2.3 Descriptive statistics of blood sugar at different levels and treatment groups Blood sugar at hour 0 Blood sugar at hour 7 Blood sugar at hour 14 Blood sugar at hour 24 Descriptive Statistics treatment groups Mean Daonil 112.8000 Metformin 108.4000 Total 110.6000 Daonil 104.0000 Metformin 103.0000 Total 103.5000 Daonil 97.4000 Metformin 98.6000 Total 98.0000 Daonil 94.4000 Metformin 97.6000 Total 96.0000 Std. Deviation 2.16795 7.09225 5.46097 4.18330 4.69042 4.22295 3.43511 3.91152 3.52767 2.70185 2.50998 2.98142 N 5 5 10 5 5 10 5 5 10 5 5 10 B. Within-subjects effects (Tables 10.2.4 to 10.2.6): Table 10.2.4 Within-subjects multivariate test results Multivariate Testsa Effect Value F Time Pillai's Trace .955 42.767b Wilks' Lambda .045 42.767b Hotelling's Trace 21.384 42.767b Roy's Largest Root 21.384 42.767b Time * treatment Pillai's Trace .452 1.649b Wilks' Lambda .548 1.649b Hotelling's Trace .825 1.649b Roy's Largest Root .825 1.649b a. Design: Intercept + treatment Within Subjects Design: Time b. Exact statistic Hypothesis df 3.000 3.000 3.000 3.000 3.000 3.000 3.000 3.000 Error df 6.000 6.000 6.000 6.000 6.000 6.000 6.000 6.000 Sig. .000 .000 .000 .000 .275 .275 .275 .275 Table 10.2.5 Descriptive measures of blood sugar at different levels of time with 95% CI 2. Time Measure: Blood_sugar Time 1 2 3 4 Mean 110.600 103.500 98.000 96.000 Std. Error 1.658 1.405 1.164 .825 95% Confidence Interval Lower Bound Upper Bound 106.776 114.424 100.259 106.741 95.316 100.684 94.098 97.902 94 Table 10.2.6 Pairwise comparisons of adjacent blood sugar levels at different time intervals Tests of Within-Subjects Contrasts Measure: Blood_sugar Source Time Time * treatment Error(Time) Time Level 1 vs. Level 2 Level 2 vs. Level 3 Level 3 vs. Level 4 Level 1 vs. Level 2 Level 2 vs. Level 3 Level 3 vs. Level 4 Level 1 vs. Level 2 Level 2 vs. Level 3 Level 3 vs. Level 4 Type III Sum of Squares 504.100 302.500 40.000 28.900 12.100 10.000 84.000 24.400 80.000 df 1 1 1 1 1 1 8 8 8 Mean Square 504.100 302.500 40.000 28.900 12.100 10.000 10.500 3.050 10.000 F 48.010 99.180 4.000 2.752 3.967 1.000 Sig. .000 .000 .081 .136 .082 .347 C. Between-subjects effects (Tables 10.2.7 to 10.2.9 and Fig 10.2.1): Table 10.2.7 Test results of between-subjects effects Tests of Between-Subjects Effects Measure: Blood_sugar Transformed Variable: Average Type III Sum of Source Squares df Mean Square Intercept 104091.006 1 104091.006 treatment .156 1 .156 Error 90.400 8 11.300 F 9211.593 .014 Sig. .000 .909 Table 10.2.8 Descriptive statistics of treatment groups 1. treatment groups Measure: Blood_sugar treatment groups Daonil Metformin Mean 102.150 101.900 Std. Error 1.503 1.503 95% Confidence Interval Lower Bound Upper Bound 98.683 105.617 98.433 105.367 Table 10.2.9 Pairwise comparisons by treatment groups Pairwise Comparisons Measure: Blood_sugar (I) treatment groups Daonil Metformin (J) treatment groups Metformin Daonil Mean Difference (I-J) .250 -.250 Std. Error 2.126 2.126 Sig.a .909 .909 95% Confidence Interval for Differencea Lower Bound Upper Bound -4.653 5.153 -5.153 4.653 Based on estimated marginal means a. Adjustment for multiple comparisons: Bonferroni. 95 Figure 10.2.1 Blood sugar levels by treatment group (Daonil and Metformin) D. Tables for checking assumptions (Tables 10.2.10 to 10.2.12): Table 10.2.10 Box’s M test Box's Test of Equality of Covariance Matricesa Box's M 14.734 F .633 df1 10 df2 305.976 Sig. .785 Tests the null hypothesis that the observed covariance matrices of the dependent variables are equal across groups. a. Design: Intercept + treatment Within Subjects Design: Time 96 Table 10.2.11 Levene’s test of equality of variances Levene's Test of Equality of Error Variancesa Levene Statistic df1 df2 Sig. Blood sugar at Based on Mean 3.805 1 8 .087 hour 0 Based on Median 1.108 1 8 .323 Based on Median and with adjusted df 1.108 1 4.479 .346 Based on trimmed mean 3.488 1 8 .099 Blood sugar at Based on Mean .076 1 8 .790 hour 7 Based on Median .049 1 8 .830 Based on Median and with adjusted df .049 1 7.949 .830 Based on trimmed mean .060 1 8 .813 Blood sugar at Based on Mean .017 1 8 .899 hour 14 Based on Median .000 1 8 1.000 Based on Median and with adjusted df .000 1 7.896 1.000 Based on trimmed mean .020 1 8 .891 Blood sugar at Based on Mean .036 1 8 .855 hour 24 Based on Median .038 1 8 .849 Based on Median and with adjusted df .038 1 6.785 .850 Based on trimmed mean .043 1 8 .842 Tests the null hypothesis that the error variance of the dependent variable is equal across groups. a. Design: Intercept + treatment Within Subjects Design: Time Table 10.2.12 Mauchly’s test for Sphericity assumption Mauchly's Test of Sphericitya Measure: Blood_sugar Epsilonb Within Subjects Mauchly's Approx. GreenhouseEffect W Chi-Square df Sig. Geisser Huynh-Feldt Lower-bound Time .124 14.007 5 .017 .534 .731 .333 Tests the null hypothesis that the error covariance matrix of the orthonormalized transformed dependent variables is proportional to an identity matrix. a. Design: Intercept + treatment Within Subjects Design: Time b. May be used to adjust the degrees of freedom for the averaged tests of significance. Corrected tests are displayed in the Tests of Within-Subjects Effects table. E. Additional tables and figure: Comparison between Daonil and Placebo Here, we have analyzed data to compare the effect of Daonil compared to Placebo in reducing blood sugar levels. The following tables (Tables 10.2.13 to 10.2.17) and figure (Fig 10.2.2) show the results of the analysis. In this example, the treatment groups are significantly different in reducing blood sugar levels. 97 Table 10.2.13 Descriptive statistics of treatment groups (Daonil and Placebo) Blood sugar at hour 0 Blood sugar at hour 7 Blood sugar at hour 14 Blood sugar at hour 24 Descriptive Statistics treatment groups Mean placebo 110.4000 Daonil 112.8000 Total 111.6000 placebo 108.6000 Daonil 104.0000 Total 106.3000 placebo 108.6000 Daonil 97.4000 Total 103.0000 placebo 109.4000 Daonil 94.4000 Total 101.9000 Std. Deviation 3.36155 2.16795 2.95146 2.60768 4.18330 4.08384 4.15933 3.43511 6.91215 2.60768 2.70185 8.29257 N 5 5 10 5 5 10 5 5 10 5 5 10 Table 10.2.14 Multivariate test results of within-subjects effects Effect Time Pillai's Trace Wilks' Lambda Hotelling's Trace Roy's Largest Root Time * treatment Pillai's Trace Wilks' Lambda Hotelling's Trace Roy's Largest Root a. Design: Intercept + treatment Within Subjects Design: Time b. Exact statistic Multivariate Testsa Value F .949 37.505b .051 37.505b 18.752 37.505b 18.752 37.505b .927 25.566b .073 25.566b 12.783 25.566b 12.783 25.566b Hypothesis df 3.000 3.000 3.000 3.000 3.000 3.000 3.000 3.000 Error df 6.000 6.000 6.000 6.000 6.000 6.000 6.000 6.000 Sig. .000 .000 .000 .000 .001 .001 .001 .001 Table 10.2.15 Test results of between-subjects effects Tests of Between-Subjects Effects Measure: Blood_sugar Transformed Variable: Average Type III Sum Mean Source of Squares df Square F Intercept 111724.900 1 111724.900 15324.461 treatment 126.025 1 126.025 17.286 Error 58.325 8 7.291 Sig. .000 .003 98 Table 10.2.16 Pairwise comparison of blood sugar levels by treatment groups Pairwise Comparisons Measure: Blood_sugar Mean (I) treatment (J) treatment Difference (IStd. groups groups J) Error placebo Daonil 7.100* 1.708 Daonil placebo -7.100* 1.708 Based on estimated marginal means *. The mean difference is significant at the .05 level. b. Adjustment for multiple comparisons: Bonferroni. 95% Confidence Interval for Differenceb Lower Bound Upper Bound 3.162 11.038 -11.038 -3.162 Sig.b .003 .003 Table 10.2.17 Pairwise comparison of mean blood sugar levels at adjacent time periods Tests of Within-Subjects Contrasts Measure: Blood_sugar Source Time Time * treatment Error(Time) Time Level 1 vs. Level 2 Level 2 vs. Level 3 Level 3 vs. Level 4 Level 1 vs. Level 2 Level 2 vs. Level 3 Level 3 vs. Level 4 Level 1 vs. Level 2 Level 2 vs. Level 3 Level 3 vs. Level 4 Type III Sum of Squares 280.900 108.900 12.100 122.500 108.900 36.100 33.600 45.200 90.800 df 1 1 1 1 1 1 8 8 8 Mean Square 280.900 108.900 12.100 122.500 108.900 36.100 4.200 5.650 11.350 F 66.881 19.274 1.066 29.167 19.274 3.181 Sig. .000 .002 .332 .001 .002 .112 Table 10.2.18 Descriptive statistics by treatment type Estimates Measure: Blood_sugar treatment groups placebo Daonil Mean 109.250 102.150 Std. Error 1.208 1.208 95% Confidence Interval Lower Bound Upper Bound 106.465 112.035 99.365 104.935 99 Figure 10.2.2 Blood sugar levels by treatment group (Placebo & Daonil) 10.2.3 Interpretation A. Basic tables (outputs under A) The outputs of the analysis are shown in tables and graphs. Table 10.2.1 and 10.2.2 show the value labels of the blood sugar measurements and treatment groups, respectively. Table 10.2.3 shows the descriptive statistics (mean, standard deviation and no. of study subjects) of blood sugar levels at different times of measurement by treatment groups. For example, the mean baseline (hour 0) blood sugar levels were 112.8 (SD 2.1) and 108.4 (SD 7.0) in Daonil and Metformin group, respectively. B. Within-subjects effects (outputs under B) Table 10.2.4 shows the multivariate test results of within-subjects effects. Since the Sphericity assumption is frequently violated, we would consider the multivariate test results (Table 10.2.4) as discussed in section 10.1. First, look at the interaction term (Time*treatment) in the row of Wilks’ Lambda. The p-value (Sig.) is 0.275, which is not significant. This means that there is no interaction between “Time” and “treatment” (i.e., blood sugar levels over time are not dependent on the treatment groups). Now, look at the row of Wilks’ Lambda at “Time”. The p-value is 0.000, which is statistically significant. This means that the mean blood sugar levels measured at different times are significantly different (i.e., there is a significant reduction in blood sugar levels over time in both the treatment groups as shown in Fig 10.2.1). Table 10.2.5 shows the means and 95% confid100 -ence intervals of blood sugar levels at different times of measurement. Table 10.2.6 shows the differences in blood sugar levels between the adjacent measurements. The table shows that there are significant differences in blood sugar levels between time 1 and 2 (level 1 vs. level 2), and time 2 and 3 (p=0.000), but not between time 3 and 4 (p=0.081). Note that the interaction (Time*treatment) for any comparison is not significant. C. Between-subjects effects (outputs under C) Our primary interest is in the between-subjects effects, since we want to test the hypothesis which treatment is more effective in reducing blood sugar levels over time. Table 10.2.7 shows the results of between-subjects effects (between two treatment groups – Daonil and Metformin) on blood sugar levels. The p-value for treatment is 0.909, which is >0.05. This indicates that there is no significant difference in mean blood sugar levels over time, between Daonil and Metformin groups (also see Fig 10.2.1); i.e., we are unable to reject the null hypothesis. We can see in Table 10.2.8 that the overall means (without considering the times of measurement) of blood sugar levels for Daonil and Metformin are not that different (102.1 vs. 101.9). This indicates that both the drugs are equally effective in reducing the blood sugar levels (no one is better than the other). The pairwise comparison (Table 10.2.9) shows that the difference in mean blood sugar levels between Daonil and Metformin (0.250) is very small to reject the null hypothesis (p=0.909; Table 10.2.7). Figure 10.2.1 shows the mean blood sugar levels at different times by treatment groups. It shows that blood sugar levels have been reduced by both the drugs over time, but the difference in reduction between the groups is not significant. D. Test of assumptions (outputs under D) Whether the assumptions are violated or not are checked by: a) Box’s M test (Table 10.2.10); b) Levene’s test (Table 10.2.11); and c) Mauchly’s test (Table 10.2.12). If the assumptions are met, the p-values of all these tests would be >0.05. We can see that the p-values of all these tests are >0.05, except for Mauchly’s test (p=0.017). Note that the Mauchly’s test, tests the Sphericity assumption. As discussed earlier, to interpret the results, it is recommended to use the multivariate test results, which are not dependent on Sphericity assumption. E. Additional tables (outputs under E) Additional tables (Tables 10.2.13 to 10.2.17) are provided to demonstrate the results, when the treatment groups are different (one is better than the other). Here, we have compared the effectiveness of Daonil compared to Placebo in reducing blood sugar levels over time. Table 10.2.13 shows the descriptive statistics of blood sugar levels at different time 101 intervals by treatment group (Placebo and Daonil). Though there is no significant difference in mean blood sugar levels at hour 0 (baseline) between the treatment groups (110.4 vs. 112.8), but they are different over time (Fig 10.2.2). The multivariate test results of within-subjects effects (Table 10.2.14) show that there is interaction (time*treatment) between “time” and “treatment” (p=0.001) [see the row of Wilks’ Lambda under Time*treatment]. The p-value of Wilks’ Lambda under “time” is also significant (p=0.000). This means that there is a significant reduction in mean blood sugar levels over time, and it depends on the treatment group (since there is an interaction between time and treatment). Look at Figure 10.2.2. It shows that blood sugar levels have been reduced significantly over time, among the subjects under the treatment of Daonil, but there is no significant change in the placebo group. The test of between-subjects effects (Table 10.2.15) also conveys the information that the difference in blood sugar levels over time is not same for Daonil and placebo groups since the p-value is <0.05 (p-value of the test is 0.003). We, therefore, conclude that Daonil is effective in reducing blood sugar levels and is superior to (better than) Placebo (p=0.003). Table 10.2.16 shows the pairwise comparison of blood sugar levels by treatment groups, while Table 10.2.17 shows the pairwise comparison of mean blood sugar levels at adjacent time periods. If you want to assess the effect size (Partial Eta Squared), select “Effect Size” from the “Option” template during analysis. 102 11 Association between Two Categorical Variables: Chi-Square Test of Independence The Chi-square test is a commonly used statistical test for testing hypothesis in health and social sciences research. This test is suitable to determine the association between two categorical variables, whether the data are from cross-sectional, case-control or cohort studies. On the other hand, in epidemiology, cross-tabulations are commonly done to calculate the Odds Ratio (OR) [e.g., for case-control studies] or Relative Risk (RR) [e.g., for cohort studies] with 95% Confidence Intervals (CI). Odds Ratio and RR are the measures of strength of association between two variables. Use the data file <Data_3.sav> for practice. 11.1 Chi-square test of independence Suppose you have collected data on gender (sex) and diabetes from a group of individuals selected randomly from a population. You are interested to know if there is an association between gender and diabetes. In this scenario, Chi-square test is the appropriate test for testing the hypothesis. Hypothesis H0: There is no association between gender and diabetes (it can also be stated as gender and diabetes are independent). HA: There is an association between gender and diabetes (or, gender and diabetes are not independent). Assumption 1. Data have come from a random sample drawn from a selected population. 103 11.1.1 Commands Analyze > Descriptive statistics > Crosstabs > Select “gender” and push it into the “Row(s)” box > Select “diabetes” for the “Column(s)” box > Statistics > Select “Chi-square” and “Risk” > Continue > Cells > Select “Raw” and “Column” under “Percentages” > Continue > OK (Figs 11.1 to 11.4) Note: We have selected “risk” to get the OR and RR including their 95% CIs. Figure 11.1 Figure 11.2 104 Figure 11.3 Figure 11.4 105 11.1.2 Outputs Table 11.1 Cross-tabulation of gender (sex) and diabetes mellitus Sex of respondents Total Sex of respondents * Have diabetes mellitus Crosstabulation Have diabetes mellitus Yes No Male Count 25 52 % within Sex of respondents 32.5% 67.5% % within Have diabetes mellitus 55.6% 31.5% Female Count 20 113 % within Sex of respondents 15.0% 85.0% % within Have diabetes mellitus 44.4% 68.5% Count 45 165 % within Sex of respondents 21.4% 78.6% % within Have diabetes mellitus 100.0% 100.0% Total 77 100.0% 36.7% 133 100.0% 63.3% 210 100.0% 100.0% Table 11.2 Chi-square test results with p-value Chi-Square Tests Asymptotic Significance Value df (2-sided) 8.799a 1 .003 7.795 1 .005 8.537 1 .003 Exact Sig. (2-sided) Exact Sig. (1-sided) Pearson Chi-Square Continuity Correctionb Likelihood Ratio Fisher's Exact Test .005 .003 Linear-by-Linear Association 8.758 1 .003 N of Valid Cases 210 a. 0 cells (0.0%) have expected count less than 5. The minimum expected count is 16.50. b. Computed only for a 2x2 table Table 11.3 Odds Ratio (OR) and Relative Risk (RR) with 95% Confidence Interval (CI) Risk Estimate Odds Ratio for Sex of respondents (Male / Female) For cohort Have diabetes mellitus = Yes For cohort Have diabetes mellitus = No N of Valid Cases Value 2.716 2.159 .795 210 95% Confidence Interval Lower Upper 1.385 5.327 1.288 3.620 .670 .943 106 11.1.3 Interpretation Table 11.1 is a 2 by 2 table of sex and diabetes with row (% within sex of respondents) and column (% within have diabetes mellitus) percentages. Now, the question is: which percentage should you report? It depends on the situation/study design and what do you want to report. For the data of a cross-sectional study, it may provide better information to the readers if row percentages are reported. In this situation, the row percentages will indicate the prevalence of the condition. For example, one can understand from Table 11.1 that the prevalence of diabetes among males is 32.5% and that of females is 15.0%, when row percentages are used. However, column percentages can also be reported for the cross-sectional data (most of the publications use column percentages). If column percentage is used, the meaning would be different. In this example (Table 11.1), it means that among those who have diabetes, 55.6% are male, compared to 31.5% who do not have diabetes. If the data are from a case-control study, you must report the column percentages (you cannot use row percentages for case-control studies). On the other hand, for the data of a cohort study, one should report the row percentages. In this case, it would indicate the incidence of the disease among males and females. We can see in Table 11.1 (in the row of total) that the overall prevalence (irrespective of gender) of diabetes is 21.4% (consider that the data is from a cross-sectional study). Table 11.1 also shows that 32.5% of the males have diabetes compared to only 15.0% among females (i.e., the prevalence among males and females). Chi-square actually tests the hypothesis of whether the prevalence of diabetes among males and females is the same in the population or not. Table 11.2 shows the Pearson Chi-square test results, including the degree of freedom (df) and p-value (Asymp. Sig). The table also shows other test results, such as Continuity Correction and Fisher’s Exact test. Before we look at the Chi-square test results, it is important to check if there is any cell in the 2 by 2 table with an expected value of <5. This information is given at the bottom of Table 11.2 at “a” as “0 cells (0%) have expected count less than 5”. For the use of the Chi-square test, it is desirable to have no cell in a 2 by 2 table with an expected count of less than 5. If this is not fulfilled, we have to use the Fisher’s Exact test p-value to interpret the result (see Table 11.2). In fact, to use the Chi-square test, no more than 20% cells should have an expected frequency <5. You can get the expected frequencies for all the cells if you select “Expected” under “Count” in “Cell” option during analysis. For the Chi-square test, consider the Pearson Chi-square value (Table 11.2) since there is no cell with an expected value <5. In our example, Chi-square value is 8.799 and the p-value is 0.003 (Table 11.2). Since the p-value is <0.05, there is an association between gender and diabetes. It can, therefore, be concluded that the prevalence of diabetes among males is significantly higher than that of females, which is statistically significant at 95% 107 confidence level (p=0.003). Table 11.3 shows the OR (2.716) and its 95% CI (1.385-5.327). Use the OR if the data are from a case-control study. The OR is likewise used for cross-sectional data. The table also provided the RR (2.159) and its 95% CI (1.288-3.620) [consider the RR and 95% CI of the row “For cohort Have diabetes mellitus = Yes”]. Use RR if the data are from a cohort study. Note that both the OR and RR are statistically significant as they do not include 1 in the 95% CI. Odds ratio of 2.71 indicates that males are 2.7 times more likely to have diabetes compared to females. On the other hand, RR 2.15 indicates that the risk of having diabetes is 2.1 times higher in males compared to females. SPSS will not provide the OR and RR, if there are more than 2 categories in any of the variables (e.g., a 2 by 3 table). In such a situation, you have to use other ways to get the OR and RR (see section 11.1.4). Table 11.4 Decision for using Chi-square test Situation Sample size >100 and expected cell value >10 Sample size 31-100 and expected cell count between 5-9 Sample size less than 30 and/or expected cell value <5 Right test Pearson’s Chi-square (uncorrected) Pearson’s Chi-square with Yate’s correction (continuity correction row in Table 11.2) Fisher’s Exact test 11.1.4 How to get OR and RR when the independent variable has more than two categories? For example, we want to find association between diabetes (dependent variable) and religion (independent variable with 3 categories, 1= Muslim, 2= Hindu and 3= Christian) including the OR and RR. To find an association between these two variables, we shall use the following commands. Analyze > Descriptive statistics > Crosstabs > Select “religion” and push it into the “Row(s)” box > Select “diabetes” for the “Column(s)” box > Statistics > Select “Chi-square” and “Risk” > Continue > Cells > Select “Raw” and “Column” under percentages > Continue > OK With these commands, SPSS will produce the following tables (Tables 11.5 to 11.7). 108 Table 11.5 Cross-tabulation of religion and diabetes Religion Total Religion * Have diabetes mellitus Crosstabulation Have diabetes mellitus Yes No MUSLIM Count 26 100 % within Religion 20.6% 79.4% % within Have diabetes mellitus 57.8% 60.6% HINDU Count 16 42 % within Religion 27.6% 72.4% % within Have diabetes mellitus 35.6% 25.5% Christian Count 3 23 % within Religion 11.5% 88.5% % within Have diabetes mellitus 6.7% 13.9% Count 45 165 % within Religion 21.4% 78.6% % within Have diabetes mellitus 100.0% 100.0% Total 126 100.0% 60.0% 58 100.0% 27.6% 26 100.0% 12.4% 210 100.0% 100.0% Table 11.6 Chi-Square Tests Asymptotic Value df Significance (2-sided) Pearson Chi-Square 2.864a 2 .239 Likelihood Ratio 3.015 2 .222 Linear-by-Linear Association .140 1 .708 N of Valid Cases 210 a. 0 cells (0.0%) have expected count less than 5. The minimum expected count is 5.57. Table 11.7 Risk Estimate Value a Odds Ratio for Religion (MUSLIM / HINDU) a. Risk Estimate statistics cannot be computed. They are only computed for a 2*2 table without empty cells. Table 11.5 shows the frequency and percentage of different religious groups by diabetes. For example, the prevalence (% within religion) of diabetes among Muslims, Hindus and Christians is 20.6%, 27.6% and 11.5%, respectively (assume that the data are from a cross-sectional study). Though there are some differences in the prevalence of diabetes among the religious groups, there is no significant association between diabetes and religion since the p-value of the Pearson Chi-square test is 0.239 (>0.05) (Table 11.6). Table 11.7, which is supposed to provide the OR and RR, did not show any results. This is because there are more than 2 categories in the independent variable. To obtain the measures of risk (OR and RR) when there are 3 or more categories in the independent variable, first we shall have to decide about the comparison group. Let us select Christians as the comparison group. In that case, SPSS will provide the estimates of OR and RR for Muslims and Hindus compared to Christians. 109 Since we cannot get the risk estimates in a 2 by 3 table (2 categories of diabetes and 3 categories of religion), we have to first select 2 categories of religion (say, Muslim and Christian) for the analysis. This can be done using the following commands. Data > Select cases > Select “If condition is satisfied” under “Select” > Click on “If” > Select “religion” and push it into the empty box > Click “~=” and then “2” from the “Number pad” > Continue > OK (Figs 11.5 to 11.7) Note: The sign “~=” indicates “not equal to”. Since we have selected 2 after this sign, SPSS will exclude code 2 (Hindus) from analysis. Figure 11.5 110 Figure 11.6 Figure 11.7 111 Figure 11.8 Now, if you go to the data view mode of SPSS, you will see that some of the subjects have been excluded as indicated by “/” (back slash) (Fig 11.8). Besides this, you will not see any other changes. Now, to get the Chi-square test with risk estimates, use the following commands (same commands as used earlier). Analyze > Descriptive statistics > Crosstabs > Select “religion” and push it into the “Row(s)” box > Select “diabetes” for the “Column(s)” box > Statistics > Select “Chi-square” and “Risk” > Continue > Cells > Select “Raw” and “Column” under percentages > Continue > OK SPSS will provide the following tables (Tables 11.8 to 11.10) along with the table for risk estimates (Table 11.10). You can notice that there is no information on Hindus in the cross-table (Table 11.8). Chi-square test results are provided in Table 11.9 (p-value of Pearson Chi-square is 0.282, which is not statistically significant). Table 11.10 shows the OR (OR= 1.99; 95% CI of OR: 0.55-7.15) and RR (RR= 1.78; 95% CI of RR: 0.58-5.47). 112 Table 11.8 Religion * Have diabetes mellitus Crosstabulation Religion MUSLIM Christian Total Count % within Religion % within Have diabetes mellitus Count % within Religion % within Have diabetes mellitus Count % within Religion % within Have diabetes mellitus Have diabetes mellitus Yes No 26 100 20.6% 79.4% 89.7% 81.3% 3 23 11.5% 88.5% 10.3% 18.7% 29 123 19.1% 80.9% 100.0% 100.0% Total 126 100.0% 82.9% 26 100.0% 17.1% 152 100.0% 100.0% Table 11.9 Chi-Square Tests Value 1.155a .641 1.275 df Asymptotic Significance (2-sided) .282 .423 .259 Exact Sig. (2-sided) Exact Sig. (1-sided) Pearson Chi-Square 1 Continuity Correctionb 1 Likelihood Ratio 1 Fisher's Exact Test .412 Linear-by-Linear Association 1.148 1 .284 N of Valid Cases 152 a. 1 cells (25.0%) have expected count less than 5. The minimum expected count is 4.96. b. Computed only for a 2x2 table .216 Table 11.10 Risk Estimate Odds Ratio for Religion (MUSLIM / Christian) For cohort Have diabetes mellitus = Yes For cohort Have diabetes mellitus = No N of Valid Cases Value 1.993 1.788 .897 152 95% Confidence Interval Lower Upper .555 7.156 .585 5.470 .761 1.058 Now, to get the risk estimate of Hindus compared to Christians, we shall have to exclude Muslims from the analysis using the following commands. Data > Select cases > Select “If condition is satisfied” under “Select” > Click on “If” > You can see that in the box it is already “religion ~= 2” > Delete “2” and select “1” (1 is the code no. for Muslim) from the “Number pad” > Continue > OK This will exclude Muslims from the analysis. Now, do the Chi-square test using the commands as shown above. You will get the OR and RR (including the 95% CI) for Hindus compared to Christians. 113 After completing this analysis, select “all cases” (Fig 11.6) for further analysis using the following commands. Data > Select cases > Select “All cases” > OK (Fig 11.6) 114 12 Association between Two Continuous Variables: Correlation Nature and strength of relationship between two or more continuous variables can be determined by regression and correlation analysis. Correlation is concerned with measuring the strength of relationship between continuous variables. The correlation model provides information on the relationship between two variables, without distinguishing which is dependent and which is independent variable. But the basic procedure for regression and correlation model is the same. Under the correlation model, we calculate the “r” value. The “r” is called the sample correlation coefficient. It (“r” value) indicates the degree of linear relationship between dependent (Y) and independent (X) variable. The value of “r” ranges from +1 to –1. In this chapter, the correlation model is discussed. Use the data file <Data_3.sav> for practice. 12.1 Pearson’s correlation Pearson’s correlation is used when the normality assumption is met [i.e., both the dependent and independent variables are normally distributed; assumption 1). For example, we want to explore if there is a correlation/association between systolic blood pressure (BP) (variable name is “sbp”) and diastolic BP (variable name is “dbp”). Hypothesis H0: There is no correlation between systolic and diastolic BP. HA: There is a correlation between systolic and diastolic BP. Assumption 1. The variables (systolic and diastolic BP) are normally distributed in the population; 115 2. The subjects represent a random sample from the population. The first step, before doing the correlation analysis, is to generate a scatter diagram. The scatter diagram provides information/ideas about: • • • Whether there is any correlation between the variables; Whether the relationship (if there is any) is linear or non-linear; and Direction of the relationship, i.e., whether it is positive (if the value of one varia-ble increases with the increase of the other variable) or negative (if the value of one variable decreases with the increase of the other variable). 12.1.1 Commands for scatter plot To get the scatter plot of systolic and diastolic BP, use the following commands. Graphs > Legacy dialogs > Scatter/Dot… > Select “Simple scatter” > Define > Select “sbp” for “X-axis” and “dbp” for “Y-axis” > Select “ID_no” for “Level cases by” (this would label the outliers, if there is any, by its ID number; you may omit it if you like) > OK Figure 12.1 Scatter plot of systolic and diastolic BP If you want to get the regression line on the scatter plot, • • • • Double click on the scatter plot in SPSS output You will see the template as shown in Figure 12.2 (Chart Editor) Click on “Elements” and then select “Fit Line at Total” You will see the template as shown in Figure 12.3 116 • • • Make sure that “Linear” is selected (if not, select “Linear”) Click on “Apply” and then on “Close” (or, on “Close” if “Apply” is not highlighted) Finally close the “Chart Editor” clicking at “×” The SPSS will produce the scatter plot with the regression line on it (Fig 12.4). In the same manner, you can produce the scatter diagram of age and diastolic BP (Fig 12.5). Figure 12.2 Chart Editor Figure 12.3 Chart Editor 117 Figure 12.4 Scatter diagram of systolic and diastolic BP with regression line Figure 12.5 Scatter diagram of diastolic BP and age with regression line 12.1.2 Commands for Pearson’s correlation Analyze > Correlate > Bivariate > Select the variables “sbp” and “dbp” and push them into the "Variables" box > Select “Pearson” under the “Correlation coefficients” (usually set as default) > OK 118 12.1.3 Outputs Table 12.1 Pearson’s correlation between systolic and diastolic BP Correlations Systolic BP Pearson Correlation 1 Sig. (2-tailed) N 210 Diastolic BP Pearson Correlation .847** Sig. (2-tailed) .000 N 210 **. Correlation is significant at the 0.01 level (2-tailed). Systolic BP Diastolic BP .847** .000 210 1 210 12.1.4 Interpretation In the first step, we have constructed the scatter plot of systolic and diastolic BP (Figs 12.1 and 12.2). Figure 12.1 shows that the data points are scattered around an invisible straight line and there is an increase in the diastolic BP (Y) as the systolic BP increases (X). This indicates that there may have a positive correlation between these two variables. Look at Figure 12.2, which shows the regression line in the scatter plot. The regression line has passed from near to the lower left corner to the upper right corner, indicating a positive correlation between systolic and diastolic BP. If the relationship were negative (inverse), the regression line would have passed from the upper left corner to the lower right corner. Figure 12.3 shows the scatter plot of diastolic BP and age. It does not indicate any correlation between diastolic BP and age, since the dots are scattered around the regression line, which is more or less parallel to the X-axis. For correlation, look at the value of Pearson’s correlation. Table 12.1 shows that the correlation coefficient (Pearson Correlation) of systolic and diastolic BP is 0.847 and the p-value is 0.000. Correlation coefficient [r] indicates the strength/degree of linear relationship between the two variables (systolic and diastolic BP). As the value of “r” is positive and the p-value is <0.05, there is a significant positive correlation between systolic and diastolic BP. The value of “r” lies between –1 and +1. Values near to “zero” indicate no correlation, while values near to “+1” or “–1” indicate a strong correlation. The negative value of “r” (– r) indicates an inverse relationship. A value of r ≥ 0.8 indicates a very strong correlation; “r” value between 0.6 and 0.8 indicates a moderately strong correlation; “r” value between 0.3 and 0.5 indicates a fair correlation and “r” value <0.3 indicates a poor correlation. 12.2 Spearman’s correlation Spearman’s correlation (instead of Pearson’s correlation) is used when the normality ass119 -umption is violated (i.e., if the distribution of either the dependent or independent or both the variables are non-normal). Spearman’s correlation is also applicable for two categorical ordinal variables, such as intensity of pain (mild, moderate and severe pain) and grade of cancer (stage 1, stage 2 and stage 3). Suppose we want to determine if there is a correlation between systolic BP (variable name is “sbp”) and income, where income is not normally distributed in the population. Spearman’s correlation is the appropriate statistical method to test the hypothesis in this scenario. 12.2.1 Commands for Spearman’s correlation Analyze > Correlate > Bivariate > Select the variables “sbp” and “income” and push them into the "Variables" box > Select “Spearman” under the “Correlation coefficients” > OK 12.2.2 Outputs Table 12.2 Spearman’s correlation between systolic BP and income Correlations Spearman's rho Systolic BP Monthly income Correlation Coefficient Sig. (2-tailed) N Correlation Coefficient Sig. (2-tailed) N Systolic BP 1.000 . 210 .007 .919 210 Monthly income .007 .919 210 1.000 . 210 12.2.3 Interpretation Table 12.2 shows the Spearman’s correlation between systolic BP and income. The results indicate that there is no correlation between systolic BP and income (r= 0.007; p=0.919), since the “r” value (correlation coefficient) is very small and the p-value is >0.05. 12.3 Partial correlation The purpose of doing the partial correlation is to assess the correlation (indicated by the “r” value) between two variables after adjusting/controlling for one or more other variables (continuous or categorical). This means that through partial correlation, we obtain the adjusted “r” value after controlling for the confounding factors. For example, if we assume that the relationship between systolic and diastolic BP may be influenced (confounded) by other variables (such as age and diabetes), we should do the partial correlati120 -on to exclude the influence of other variables (age and diabetes). The partial correlation will provide the correlation coefficient (“r” value) between systolic and diastolic BP after controlling/ adjusting for age and diabetes. 12.3.1 Commands for partial correlation Analyze > Correlate > Partial > Select “sbp” and “dbp” for “Variables” box > Select “age” and “diabetes” for “Controlling for” box > OK (Fig 12.6) Figure 12.6 12.3.2 Outputs Table 12.3 Correlation between systolic and diastolic BP after controlling for age and diabetes mellitus Correlations Control Variables Age & Have diabetes mellitus Systolic BP Diastolic BP Correlation Significance (2-tailed) df Correlation Significance (2-tailed) df Systolic BP 1.000 . 0 .847 .000 206 Diastolic BP .847 .000 206 1.000 . 0 12.3.3 Interpretation Table 12.3 shows the results of partial correlation between systolic and diastolic BP after adjusting/controlling for age and diabetes mellitus. We can see in the table that r=0.847 and p=0.000. This means that these two variables (systolic and diastolic BP) are signific121 -antly correlated (p=0.000), even after controlling for age and diabetes mellitus. If the relationship between systolic and diastolic BP were influenced by age and diabetes mellitus, the crude (unadjusted) and adjusted “r” values would be different. Look at Table 12.1 (Pearson’s correlation), which shows the crude “r” value (r=0.847). After adjusting for age and diabetes (Table 12.3), the “r” value remains the same (r=0.847). Since the crude and adjusted “r” values are same (or close to each other), there is no influence of age and diabetes mellitus in the relationship between systolic and diastolic BP (i.e., age and diabetes mellitus are not the confounding factors in the relationship between systolic and diastolic BP). 122 13 Linear Regression Regression analysis is a commonly used statistical method for data analysis. Nature and strength of relationship between two or more continuous variables can be determined by regression and correlation analysis. We have already discussed correlation in the previous chapter. While correlation is concerned about measuring the direction and strength of linear relationship between the variables, regression analysis is helpful to predict or estimate the value of one variable corresponding to a value of another variable(s) (e.g., to understand whether systolic BP is a good predictor of diastolic BP). In regression analysis, our main interest is in regression coefficient (also called slope or β), which indicates the strength of association between dependent (Y) and independent (X) variables. Regression can be done as: a) Simple linear regression, and b) Multiple linear regression methods. In this chapter, both simple and multiple linear regressions are discussed. Multiple linear regression is a type of multivariable analysis. Multivariable analysis is a statistical tool where multiple independent variables are considered for a single outcome (variable). The terms “multivariate analysis” and “multivariable analysis” are often used interchangeably in health research. Multivariate analysis actually refers to the statistical method for the analysis of multiple outcomes. Multivariable analyses are widely used in observational studies, intervention studies (randomized and non-randomized trials), and studies of diagnosis and prognosis. The main purposes of multivariable analysis are to: a) Determine the relative contribution of independent variables to the outcome variable; b) Adjust for the confounding factors; c) Predict the probability of an outcome, when several characteristics are present in an individual; and d) Assess interaction of multiple variables for the outcome. There are several types of multivariable analysis methods. The choice of multivariable analysis for the type of outcome variable, is summarized in Table 7.3 (chapter 7). The co123 -mmonly used multivariable analysis methods in health research include multiple linear regression, logistic regression and proportional hazards regression (Cox regression) that are discussed in this book. Use the data file <Data_4.sav> for practice. 13.1 Simple linear regression In simple linear regression, there is one dependent and one independent variable. The objective of simple linear regression is to find the population regression equation, which describes the true relationship between the dependent variable (Y) and independent variable (X). In simple linear regression model, two variables are involved – one is independent variable (X), placed on X-axis, and the other is dependent variable (Y), placed on Y-axis. Then, we call it “regression of Y on X”. Suppose we want to perform a simple linear regression analysis of diastolic BP (dependent variable) on systolic BP (independent variable). The objective is to find the population regression equation to predict the diastolic BP by systolic BP. Assumptions 1. Normality: For any fixed value of X (systolic BP), the sub-population of Y values (diastolic BP) is normally distributed; 2. Homoscedasticity: The variances of the sub-populations of “Y” are all equal; 3. Linearity: The means of the sub-populations of “Y” lie on the same straight line; 4. Independence: Observations are independent of each other. The first step in analysing the data for regression is to construct a scatter diagram, as discussed in chapter 12. This will provide an indication of the linear relationship between the variables, systolic and diastolic BP. 13.1.1 Commands Analyze > Regression > Linear > Select “dbp” for “Dependent" box and “sbp” for "Independent(s)” box > Method “Enter” (usually the default) > Statistics > Select “Estimates, Descriptive, Confidence interval, and Model fit” > Continue > Options > Select “Exclude cases pairwise” under “Missing values” > Continue > OK (Figs 13.1 to 13.3) 124 Figure 13.1 Figure 13.2 125 Figure 13.3 13.1.2 Outputs Table 13.1 Mean and standard deviation of the variables Diastolic BP Systolic BP Descriptive Statistics Mean Std. Deviation 82.77 11.749 127.73 20.058 N 210 210 Table 13.2 Correlation between systolic and diastolic BP Pearson Correlation Sig. (1-tailed) N Correlations Diastolic BP Diastolic BP 1.000 Systolic BP .847 Diastolic BP . Systolic BP .000 Diastolic BP 210 Systolic BP 210 Systolic BP .847 1.000 .000 . 210 210 Table 13.3 Correlation coefficient (R) and coefficient of determination (R-square) Model Summary Model R R Square 1 .847a .717 a. Predictors: (Constant), Systolic BP Adjusted R Square .716 Std. Error of the Estimate 6.264 126 Table 13.4 ANOVA table for significance of “R” ANOVAa Model Sum of Squares df 1 Regression 20688.990 1 Residual 8162.576 208 Total 28851.567 209 a. Dependent Variable: Diastolic BP b. Predictors: (Constant), Systolic BP Mean Square 20688.990 39.243 F 527.200 Sig. .000b Table 13.5 Constant (a) and regression coefficient (b) Unstandardized Coefficients Coefficientsa Standardized Coefficients Model B Std. Error 1 (Constant) 19.407 2.793 Systolic BP .496 .022 a. Dependent Variable: Diastolic BP Beta .847 t 6.948 22.961 Sig. .000 .000 95.0% Confidence Interval for B Lower Upper Bound Bound 13.900 24.913 .453 .539 13.1.3 Interpretation Tables 13.1 and 13.2 provide the descriptive statistics (mean and standard deviation) and correlation coefficient (“r” value, which is 0.847) of the diastolic and systolic BP. The model summary table (Table 13.3) shows the Pearson’s correlation coefficient “R” (r = 0.847) and coefficient of determination “R-square” (r2 = 0.717). It is important to note the value of R-square (coefficient of determination) given in the model summary table (Table 13.3). R-square indicates the amount of variation in “Y” due to “X”, that can be explained by the regression line. Here, the R-square value is 0.717 (~0.72), which indicates that 72% variation in diastolic BP can be explained by the systolic BP. The rest of the variation (28%) is due to other factors (unexplained variation). The adjusted R-square value (0.716), as shown in the table, is the value when the R-square is adjusted for better population estimation. The ANOVA table (Table 13.4) indicates whether the correlation coefficient (R) is significant or not (i.e., whether the linear regression model is useful to explain the dependent variable by the independent variable). As the p-value (Sig.) of the F-test (F=527.2) is 0.000, R is statistically significant at 95% confidence level. We can, therefore, conclude that there is a significant positive (because R value is positive) correlation between the diastolic and systolic BP, and we can use the regression equation for prediction. The table also shows the regression (also called explained) sum of squares (23890.586) and residual (also called error) sum of squares (8528.028). The residual indicates the difference between the observed value and predicted value (i.e., the observed value and the value on the regression line). The residual sum of squares provides an idea about how well the regression line actually fits into the data. The smaller the value better is the fit. 127 Table 13.5 (coefficients) provides quantification of the relationship between the diastolic and systolic BP. The table shows the values for “a” (constant or Y-intercept) and “b” (unstandardized coefficients - B) or slope (also called regression coefficient, β). Note that for a single independent variable, the standardized coefficient (Beta) is equal to the Pearson’s correlation value. In our example, the value of “a” (constant) is 19.407 and “b” (unstandardized coefficient - B) is 0.496 (both are positive). The value, a= +19.407, indicates that the regression line crosses/cuts the Y-axis above the origin (zero) and at the point 19.407 (a negative value indicates that the regression line cuts the Y-axis below the origin). This value (value for “a”) does not have any practical meaning, since it indicates the average diastolic BP of individuals, if the systolic BP is 0 (zero). The value of “b (unstandardized coefficient)” (the regression coefficient or slope) indicates the amount of variation/change in “Y” (here it is diastolic BP) for each unit change in “X” (systolic BP). Here, the value of “b” is 0.496, which means that if the systolic BP increases (or decreases) by 1 mmHg, the diastolic BP will increase (or decrease) by 0.496 mmHg. The table also shows the significance (p-value) of “b”, which is 0.000. A p-value <0.05 indicates that “b” is not equal to zero in the population. Note that for simple linear regression, if R is significant, “b” will also be significant and will have the same sign (positive or negative). We know that the simple linear regression equation is, Y = a + bX (“Y” is the predicted value of the dependent variable; “a” is the Y-intercept or constant; “b” is the regression coefficient and “X” is a value of the independent variable). Therefore, the regression/prediction equation for this regression model is: Y = 19.407 + 0.496 × X. With this equation, we can estimate the diastolic BP by the systolic BP. For example, what would be the estimated diastolic BP of an individual whose systolic BP is 130 mmHg? The answer is, the estimated diastolic BP would be equal to (19.407 + 0.496 × 130) 83.89 mmHg. Note that, if we want to use the regression equation for the purpose of prediction/estimation, “b” has to be statistically significant (p<0.05). In our example, the p-value for “b” is 0.000, and we can, therefore, use the equation for the prediction of diastolic BP by systolic BP. The analysis (Table 13.5) has actually evaluated whether “b” in the population is “zero” or not by the t-test (Null hypothesis: the regression coefficient (b) is equal to “zero” in the population; Alternative hypothesis: the population regression coefficient is not equal to “zero”). We can reject the null hypothesis, since the p-value is <0.05. It can, therefore, be concluded that the systolic BP can be used to predict/estimate the diastolic BP using the regression equation, Y = 19.407 + 0.496*X. 128 13.2 Multiple linear regression In simple linear regression, two variables are involved - one dependent (Y) and one independent (X) variable. The independent variable is also called explanatory or predictor variable. In multiple regression, there are more than one explanatory (independent) variables in the model. The explanatory variables may be quantitative or categorical. The main purposes of multiple regression analysis are to: • • • Obtain the adjusted estimates of regression coefficients (B) of the explanatory variables in the model; Predict or estimate the value of the dependent variable by the explanatory variables in the model; and Understand the amount of variation in the dependent variable explained by the explanatory variables in the model. For instance, we want to assess the contribution of four variables (age, systolic BP, sex and religion) in explaining the diastolic BP in a sample of individuals selected randomly from a population. Here, the dependent variable is the diastolic BP and the explanatory variables (independent variables) are age, systolic BP, sex and religion. Of the explanatory (independent) variables, two are quantitative (age and systolic BP) and two are categorical variables (sex and religion). Of the categorical variables, sex has two levels (male and female) and religion has three levels (Muslim, Hindu and Christian). When the independent variable is categorical with more than two levels (e.g., religion), we need to create dummy variables for that variable. For example, if we want to include the variable “religion” in the regression model, we need to create dummy variables for religion. 13.2.1 Creating dummy variables In our example, the variable “religion” has three levels and are coded as 1= Muslim; 2= Hindu and 3= Christian. We cannot simply put “religion” as one of the explanatory variables in the regression model, because the coding is arbitrary and the regression estimates obtained for religion would be meaningless. We need to generate dummy variables for religion. The number of dummy variables to be generated for “religion” is two (no. of levels minus 1). Before generating the dummy variables, we need to decide about the comparison group. Let us consider “Christian” as the comparison group, and assign “0” (zero) as its code number. We shall generate two dummy variables – one is “reli_1” and the other is “reli_2” for religion. To generate the dummy variables, we shall have to recode the variable “religion” using the following commands. Transform > Create dummy variables > Select “religion” and push it into “Create dummy variables for” box > Write “reli” in the “Root names (One per selected 129 The above commands will generate three dummy variables – “reli_1” (coded as 1= Muslim; 0= other religions, i.e., Hindu and Christian); “reli_2” (coded as 1= Hindu; 0= other religions, i.e., Muslim and Christian); and “reli_3” (coded as 1= Christian; 0= other religions, i.e., Muslim and Hindu) and are labelled as “religion=Muslim”, “religion=Hindu” and “religion=Christian”, respectively. You will find all the dummy variables at the bottom of the variable view of the data file. Provide the value labels of all the dummy variables as discussed in section 2.1.1. Since we have decided “Christian” as the comparison group and we need two dummy variables, we shall use the dummy variables “reli_1 (religion=Muslim)” and “reli_2 (religion=Hindu)” during the analysis. You can also generate the dummy variables one-by-one separately using the following commands. Step 1: Create the first dummy variable “reli_1” for religion Transform > Recode into different variables > Select “religion” and push it into the “Input variable – Output variable” box > Write “reli_1” in the “Name” box under “Output variable” > In the “Label” box write “Muslim” > Change > Click on “Old and New Values..” > Select “Value” under “Old value” and write 1 in the box > Select “Value” under “New value” and write 1 in the box > Add > Select “All other values” under “Old value” > Write 0 (zero) in the box “Value” under the “New value” > Add > Continue > OK Step 2: Create the second dummy variable “reli_2” for religion Transform > Recode into different variables > Select “religion” and push it into the “Input variable – Output variable” box > Write “reli_2” in the “Name” box under “Output variable” > In the “Label” box write “Hindu” > Change > Click on “Old and New Values..” > Select “Value” under “Old value” and write 2 in the box > Select “Value” under “New value” and write 1 in the box > Add > Select “All other values” under “Old value” > Write 0 (zero) in the box “Value” under the “New value” > Add > Continue > OK The above commands will create two dummy variables for religion, the “reli_1” (for which code 1= Muslim and 0= other religions, i.e., Hindu and Christian)” and “reli_2” (for which code 1= Hindu and 0= other religions, i.e., Muslim and Christian)”. You can see the new variables at the bottom of the variable view of the data file. Don’t forget to provide the value labels for the dummy variables. 130 13.2.2 Changing string variables to numeric variables If we want to include the variable “sex” in the model, we need to check its coding. If the variable is coded as string variable (e.g., m= male and f= female, as is done in our data), we need to recode it as a numeric variable, say, 0= female and 1= male. In this case, when multiple regression will be performed, the regression estimate in the model will be for males compared to females (the lower value will be the comparison group). Use the following commands to generate a numeric variable for sex (you can also use the other option as discussed in section 6.2). Transform > Recode into different variables > Select “sex” and push it into the “Input variable – Output variable” box > Write “sex_1” in the “Name” box under “Output variable” > Write “Sex numeric” in the “Label” box > Click on “Change” > Click on “Old and New Values..” > Select “Value” under “Old value” and write f in the box > Select “Value” under “New value” and type 0 in the box > Add > Select “Value” under “Old value” and write m in the box > Write 1 in the box “Value” under the “New value” > Add > Continue > OK This will generate a new variable “sex_1” (last variable in the variable view) with codes 0= female and 1= male. Go to the “variable view” of the data file and set these code numbers in the column “Value” of the variable sex_1. 13.2.3 Sample size for multiple regression Multiple regression should be done if the sample size is fairly large. The minimum sample size needed for the analysis depends on how many independent variables we want to include in the model. Different authors provided different guidelines regarding this. One author recommended a minimum of 20 subjects for each of the independent variables in the model[14]. Another author provided a formula (n ≥ 50 + 8m) to estimate the number of subjects required for the model[24]. Here “m” indicates the number of predictors. For example, if we intend to include 5 independent variables in the model, we need to have at least 90 subjects (50 + 8*5). For stepwise regression, there should be 40 cases for each of the independent variables in the model. 13.2.4 Commands for multiple linear regression Use the following commands for multiple regression analysis, where the dependent variable is dbp (diastolic BP) and the explanatory (independent) variables are age, sbp (systolic BP), sex_1, reli_1 and reli_2. 131 Analyze > Regression > Linear > Select “dbp” for “Dependent" box and “age, sbp, sex_1, reli_1 and reli_2” for "Independent(s)” box > Method “Enter” (usually the default) > Statistics > Select “Estimates, Confidence interval, and Model fit” > Continue > Options > Select “Exclude cases pairwise” under “Missing values” > Continue > OK Table 13.6 Variables entered (and removed) into the model Variables Entered/Removeda Variables Model Variables Entered Removed Method 1 Hindu, age in years, Systolic . Enter BP, Sex: numeric, Muslimb a. Dependent Variable: Diastolic BP b. All requested variables entered. Table 13.7 Multiple R, R-square and adjusted R-square values Model Summary Std. Error of the Model R R Square Adjusted R Square Estimate 1 .852a .726 .719 6.230 a. Predictors: (Constant), Hindu, age in years, Systolic BP, Sex: numeric, Muslim Table 13.8 ANOVA table for significance of R ANOVAa Sum of Squares df Mean Square F Regression 20934.873 5 4186.975 107.891 Residual 7916.693 204 38.807 Total 28851.567 209 a. Dependent Variable: Diastolic BP b. Predictors: (Constant), Hindu, age in years, Systolic BP, Sex: numeric, Muslim Model 1 Sig. .000b Table 13.9 Adjusted regression coefficients of explanatory variables and their significance Unstandardized Coefficients Std. Model B Error 1 (Constant) 21.822 3.427 age in years -.028 .056 Systolic BP .489 .022 Sex: numeric -2.164 .913 Muslim .212 1.363 Hindu -.230 1.489 a. Dependent Variable: Diastolic BP Coefficientsa Standardized Coefficients Beta -.019 .835 -.089 .009 -.009 t 6.368 -.505 22.580 -2.371 .156 -.154 Sig. .000 .614 .000 .019 .876 .878 95.0% Confidence Interval for B Lower Upper Bound Bound 15.066 28.579 -.139 .083 .447 .532 -3.964 -.364 -2.476 2.901 -3.165 2.706 132 13.2.6 Interpretation Table 13.6 shows the variables that have been entered into and removed from the model. Since we have used the “Enter” method, SPSS has not removed any variable during analysis. Table 13.7 (model summary) shows the values for R (0.852), R-square (0.726) and adjusted R-square (0.719) [adjusted for better population estimation]. In multiple regression, the R measures the correlation between the observed values of the dependent variable and the predicted values based on the regression model. The R-square may overestimate the population value, if the sample size is small. The adjusted R-square gives the R-square value for better population estimation. The R-square value of 0.726 indicates that all the independent variables (age, systolic BP, sex and religion) together in the model explains 72.6% variation in diastolic BP, which is statistically significant (p=0.000), as shown in the ANOVA table (Table 13.8). The coefficients table (Table 13.9) shows regression coefficients (unstandardized and standardized), p-values (Sig.) and 95% confidence intervals (CI) for regression coefficients of all the explanatory variables in the model along with the constant. This is the most important table for interpretation of results. The unstandardized regression coefficients (B) are for age (0.028; p=0.614), systolic BP (0.489; p<0.001), sex (-2.164; p=0.019 for males compared to females), Muslims (0.212; p=0.876 compared to Christians) and Hindus (-0.230; p=0.878 compared to Christians). From this output (Table 13.9), we conclude that the systolic BP and sex are the factors significantly influencing the diastolic BP (since the p-values are <0.05). The other variables in the model (age and religion) do not have any significant influence in explaining the diastolic BP. The unstandardized coefficient (B) [also called multiple regression coefficient] for systolic BP, in this example, is 0.489 (95% CI: 0.44 to 0.53). This indicates that the average increase (or decrease) in diastolic BP is 0.49 mmHg, if the systolic BP increases (or decreases) by 1 mmHg after adjusting for all other variables (age, sex and religion) in the model. On the other hand, the unstandardized coefficient (B) for sex is -2.164 (95% CI: -3.964 to -0.364), which indicates that (on an average) the diastolic BP of males is 2.2 mmHg less (since the coefficient is negative) than the females after adjusting for all other variables in the model. If the standardized coefficient were positive (i.e., +2.164), the diastolic BP (on an average) of males would have been 2.2 mmHg higher than the females, given the other variables constant in the model. The standardized coefficients (Beta) (Table 13.9) indicate which independent variables have more influence on the dependent variable (diastolic BP). The bigger the value more is the influence. We can see in Table 13.9 that the standardized coefficients for systolic BP and sex are 0.835 and -0.089, respectively. This means that systolic BP has greater influence in explaining the diastolic BP than sex. 133 13.2.7 Regression equation The regression equation to estimate the average value of the dependent variable with the explanatory variables is: Y= a + B1X1 + B2X2 + B3X3 + B4X4 …….. BnXn Here, “Y” is the estimated mean value of the dependent variable; “a” is the constant (or Y-intercept); “B” is the regression coefficient(s) of the variables in the model and “X” is the value of the variable(s) in the model. Suppose we want to estimate the average diastolic BP of an individual who is 40 years old, male, Muslim and has systolic BP 120 mmHg. In Table 13.9 (coefficients), we can find the regression coefficients (unstandardized coefficients, B) for age [=0.028 (B1)], systolic BP [=0.489 (B2)], sex [= -2.164 (B3) for being male] and Muslim [=0.212 (B4) for being Muslim] and the constant (=21.822). Therefore, the estimated diastolic BP of the individual will be: Y= 21.822 + (0.028 × 40) + (0.489 × 120) + (-2.164 × 1) + (0.212*1) = 79.67. 13.2.8 Problem of multicollinearity Before deciding about the multiple regression model, we need to check for multicollinearity (inter-correlations among the independent variables) of the independent variables. If there are moderate to high inter-correlations among the independent variables, two situations may occur. Firstly, the importance of a given explanatory variable may be difficult to determine because of biased (distorted) p-value; and the other is dubious relationships may be obtained. For example, if there is multicollinearity, we may observe that the regression coefficient for sex is not significant and the systolic BP has a negative relationship with the diastolic BP. Another important sign of multicollinearity is a severe reduction of the Adjusted R Square value. To determine the correlations among the independent variables, we can generate the Pearson’s correlation matrix. For example, we want to see the correlations among the systolic BP, age, sex and religion. Use the following commands to get the correlation matrix. Analyze > Correlate > Bivariate... > Select the variables “age, sex_1, sbp, reli_1 and reli_2” for the “Variables” box > OK The SPSS will produce the following correlation matrix table (Table 13.10). 134 Table 13.10 Correlation matrix of independent variables Correlations age in years Sex: numeric Systolic BP age in years Pearson Correlation 1 .059 -.028 Sig. (2-tailed) .398 .686 N 210 210 210 Sex: numeric Pearson Correlation .059 1 -.121 Sig. (2-tailed) .398 .081 N 210 210 210 Systolic BP Pearson Correlation -.028 -.121 1 Sig. (2-tailed) .686 .081 N 210 210 210 Muslim Pearson Correlation .040 .077 .022 Sig. (2-tailed) .564 .269 .755 N 210 210 210 Hindu Pearson Correlation .004 .038 -.008 Sig. (2-tailed) .954 .581 .905 N 210 210 210 **. Correlation is significant at the 0.01 level (2-tailed). Muslim .040 .564 210 .077 .269 210 .022 .755 210 1 210 -.757** .000 210 Hindu .004 .954 210 .038 .581 210 -.008 .905 210 -.757** .000 210 1 210 Table 13.10 shows that there is a moderately strong correlation (r = -0.757) between Muslim (reli_1) and Hindu (reli_2), while the correlation coefficients for other variables are low. However, the correlation between reli_1 and reli_2 (the dummy variables) did not affect our regression analysis. Pearson’s correlation can only check collinearity between any two variables. Sometimes a variable may be multicollinear with a combination of variables. In such a situation, it is better to use the tolerance measure (another measure for multicollinearity), which gives the strength of the linear relationships among the independent variables (usually the dummy variables have higher correlation). To get the tolerance measure, use the following commands. Analyze > Regression > Linear > Select “dbp” for “Dependent" box and “age, sbp, sex_1, reli_1 and reli_2” for "Independent(s)” box > Method “Enter” > Statistics > Select “Estimates, Confidence interval, Model fit, and Collinearity diagnostics” > Continue > Options > Select “Exclude cases pairwise” under “Missing values” > Continue > OK This will provide the collinearity statistics in the coefficients table as shown in Table 13.11. 135 Table 13.11 Collinearity statistics for multicollinearity diagnostics Unstandardized Coefficients Std. Model B Error 1 (Constant) 21.822 3.427 age in years -.028 .056 Sex: numeric -2.164 .913 Systolic BP .489 .022 Muslim .212 1.363 Hindu -.230 1.489 a. Dependent Variable: Diastolic BP Coefficientsa Standardiz ed Coefficient s Beta -.019 -.089 .835 .009 -.009 t 6.368 -.505 -2.371 22.580 .156 -.154 Sig. .000 .614 .019 .000 .876 .878 95.0% Confidence Collinearity Interval for B Statistics Lower Upper Toleran Bound Bound ce VIF 15.066 28.579 -.139 .083 .993 1.007 -3.964 -.364 .955 1.047 .447 .532 .983 1.017 -2.476 2.901 .414 2.414 -3.165 2.706 .417 2.398 The tolerance value ranges from 0 to 1. A value close to “zero” indicates that the variable is almost in a linear combination (i.e., has strong correlation) with other independent variables. In our example (Table 13.11), the tolerance values for age, sex, and systolic BP are more than 0.95. However, the tolerance values for Muslim (reli_1) and Hindu (reli_2) [the dummy variables] are a little more than 0.40. The recommended tolerance level is more than 0.6 before we put the variable in the multiple regression model. However, a tolerance of 0.40 and above is acceptable, especially if it is a dummy variable. The other statistic provided in the last column of the table is the VIF (Variance Inflation Factor). This is the inverse of the tolerance value. If there are variables that are highly correlated (tolerance value is <0.4), one way to solve the problem is to exclude one of the correlated variables from the model. The other way is to combine the explanatory variables together (e.g., taking their sum). Finally, for developing a model for multiple regression, we should first check for multicollinearity and then the residual assumptions (see below). If they fulfil the requirements, then only we can finalize the regression model. 13.2.9 Checking for assumptions For practical purposes, there are three assumptions that need to be checked on the residuals for the linear regression model to be valid. The assumptions are: a. There is no outlier; b. The data points are independent; c. The residuals are normally distributed with mean = 0 and have constant variance. 13.2.9.1 Checking for outliers and independent data points (assumptions a and b) Use the following commands to check for outliers (casewise diagnostics) and data points 136 are independent (Durbin-Watson statistics). Analyze > Regression > Linear > Select “dbp” for “Dependent" box and “age, sex_1, sbp, reli_1 and reli_2” for "Independent(s)” box > Method “Enter” > Statistics > Select “Estimates, Confidence interval, Model fit, Casewise diagnostics and Durbin-Watson” > Continue > Options > Select “Exclude cases pairwise” under “Missing values” > Continue > OK SPSS will produce the Residuals Statistics table (Table 13.12), Model Summary table (Table 13.13) and Casewise Diagnostics table (Table 13.14), if there are outliers, otherwise not. Table 13.12 Residuals statistics without outliers in the data set Residuals Statisticsa Minimum Maximum Mean Predicted Value 65.12 116.55 82.77 Residual -15.056 18.240 .000 Std. Predicted Value -1.763 3.375 .000 Std. Residual -2.417 2.928 .000 a. Dependent Variable: Diastolic BP Std. Deviation 10.008 6.155 1.000 .988 N 210 210 210 210 Table 13.13 Durbin-Watson statistics for checking data points are independent Model Summaryb Adjusted R Std. Error of Model R R Square Square the Estimate Durbin-Watson 1 .852a .726 .719 6.230 1.701 a. Predictors: (Constant), Hindu, age in years, Systolic BP, Sex: numeric, Muslim b. Dependent Variable: Diastolic BP Look at the residuals statistics table (Table 13.12). Our interest is in the Std. Residual value. The “minimum” and “maximum” values should not exceed “+3” or “–3”. Table 13.12 shows that the minimum value is “–2.417” and the maximum value is “+2.928” (none of them exceeded “–3” or “+3”). This means that there are no outliers in the dependent variable. Since there are no outliers, SPSS did not provide the casewise diagnostics table. The Durbin-Watson test is done to check whether data points are independent. The Model Summary table (Table 13.13) shows the Durbin-Watson statistic in the last column. The Durbin-Watson estimate ranges from 0 to 4. Values around 2 indicate that the data points are independent. Values near zero indicate a strong positive correlation and values near 4 indicate a strong negative correlation. If the data points are independent, the Durbin-Watson value hovers around 2. The table shows that the value of the Durbin-Watson statistic is 1.701, which is close to 2. We, therefore, conclude the data points are independent. 137 We have provided two additional tables below – Table 13.14 (Casewise Diagnostics) and Table 13.15 (Residual Statistics) from another dataset where outliers are present. Look at Table 13.14 (Casewise Diagnostics). The table shows that there is an outlier in the diastolic BP, the value of which is 115 and the case (ID) number is 10 (if there is no outlier in the data, this table will not be provided by SPSS). Now, look at the Residuals Statistics table (Table 13.15). The table shows that the standard residual value (3.823) has exceeded +3. This indicates that there are outliers in the dependent variable. Table 13.14 Case number of the outlier Casewise Diagnosticsa Case Number Std. Residual Diastolic BP Predicted Value 10 3.823 115 90.41 a. Dependent Variable: Diastolic BP Residual 24.595 Table 13.15 Residuals statistics with outliers in the dataset Residuals Statisticsa Minimum Maximum Mean Predicted Value 65.31 116.32 82.84 Residual -15.581 24.595 .000 Std. Predicted Value -1.742 3.328 .000 Std. Residual -2.422 3.823 .000 a. Dependent Variable: Diastolic BP Std. Deviation 10.060 6.356 1.000 .988 N 210 210 210 210 13.2.9.2 Checking for normality assumption of the residuals and constant variance To check the normality of the residuals and constant variance, use the following commands. Analyze > Regression > Linear > Select “dbp” for “Dependent" box and “age, sex_1, sbp, reli_1 and reli_2” for "Independent(s)” box > Method “Enter” > Statistics > Select “Estimates, Confidence interval, Model fit” > Continue > Options > Select “Exclude cases pairwise” under “Missing values” > Continue > Plots > Select “Histogram and normal probability plot” under “Standardized residual plots” > Place “*ZRESID in Y; and *ZPRED in X” box under “Scatter 1 of 1” > Continue > OK The SPSS will produce the histogram (Fig 13.4), normal probability (P-P) plot (Fig 13.5) and a scatter plot (Fig 13.6) of the residuals. The distribution of the residuals is normal as seen in the histogram (Fig 13.4) and P-P plot (Fig 13.5). The constant variance (homoscedasticity) is checked in the scatter plot (Fig 13.6). If the scatter of the points shows no clear pattern (as seen in Fig 13.6), we can conclude that the variances of the sub-population of “Y” are constant. 138 Figure 13.4 Histogram Figure 13.5 Normal probability plot Figure 13.6 Scatter plot of standardized residual vs standardized predicted value 139 13.2.10 Variable selection for the model In general, independent variables to be selected for multivariable analysis should include the risk factors of interest and potential confounders (based on theory, prior research and empirical findings), while variables with lots of missing values should be excluded. We have used the “Enter” method for the analysis of data (modelling) earlier in this chapter. The “Enter” method uses all the independent variables in the model included by the researcher. It does not exclude any variable automatically from the model during analysis. Automatic procedures can be used to determine which independent variables will be included in the model. The main reason for using the automatic selection procedure is to minimize the number of independent variables necessary to estimate or predict the outcome. SPSS and other data analysis software have the option to automatically select the independent variables for the model. They use statistical criteria to select the variables and their order in the model. The commonly used variable selection techniques are provided in Table 13.16. Let us see how to use the “Stepwise” method (commonly used method in multiple regression analysis) for modelling. To do this, use the following commands (only change is in “Method” selection). Analyze > Regression > Linear > Select “dbp” for “Dependent" box and “age, sbp, sex_1, reli_1 and reli_2” for "Independent(s)” box > Method “Stepwise” (Fig 13.7) > Statistics > Select “Estimates, Confidence interval, and Model fit” > Continue > Options > Select “Exclude cases pairwise” under “Missing values” > Continue > OK Note: If you click on “Option”, you can see the criteria for entry and removal of variables (Fig 13.8). Table 13.16 Methods of variable selection Techniques Methods Forward This method enters variables in the model sequentially. The order is determined by the variable’s association (significance) with the outcome variable (variables with strongest association are entered first) after adjustment for the other variables already in the model. Advantages and limitations Best suited for dealing with the studies where the sample size is small. Does not deal well with suppressor (confounding) effects. 140 Table 13.16 Methods of variable selection Techniques Methods Advantages and limitations Backward This technique removes variables from Better for assessing suppressor effect than the the model sequentially. The order is forward selection method. determined by the variable’s association with the outcome variable (variables with weakest association leave first) after adjustment for the variables already in the model. Stepwise/ Remove This is the combination of forward and backward methods. In the stepwise method, variables that are entered are checked at each step for removal. Likewise, in the removal method, variables that are excluded will be checked for re-entry. Enter (all variables) This method enters all the variables at the Including all variables may same time (does not remove any variable be problematic, if there are automatically from the model). many independent variables and the sample size is small. Has the ability to manage large number of potential predictor variables, finetuning the model to choose the best predictor variables from the available options. Figure 13.7 Model selection options 141 Figure 13.8 Selection criteria for entry and removal of variables 13.2.10.1 Outputs (only the relevant table is provided) Table 13.17 Models and adjusted regression coefficients of independent variables Unstandardized Coefficients Std. Model B Error 1 (Constant) 19.407 2.793 Systolic BP .496 .022 2 (Constant) 21.016 2.838 Systolic BP .490 .022 Sex: numeric -2.180 .893 a. Dependent Variable: Diastolic BP Coefficientsa Standardized Coefficients Beta .847 .836 -.090 t 6.948 22.961 7.405 22.768 -2.441 Sig. .000 .000 .000 .000 .015 95.0% Confidence Interval for B Lower Upper Bound Bound 13.900 24.913 .453 .539 15.421 26.611 .447 .532 -3.941 -.419 Table 13.18 Multiple R, R-square and adjusted R-square values by model Model Summary Model R R Square Adjusted R Square 1 .847a .717 .716 2 .851b .725 .722 a. Predictors: (Constant), Systolic BP b. Predictors: (Constant), Systolic BP, Sex: numeric Std. Error of the Estimate 6.264 6.191 142 Table 13.19 Variables removed from the models Excluded Variablesa Partial Correlation -.044 -.167 .014 -.035 -.035 .028 -.030 Model Beta In t Sig. 1 age in years -.023b -.627 .531 Sex: numeric -.090b -2.441 .015 Muslim .008b .208 .835 Hindu -.019b -.511 .610 2 age in years -.018c -.499 .618 Muslim .015c .407 .685 Hindu -.016c -.425 .671 a. Dependent Variable: Diastolic BP b. Predictors in the Model: (Constant), Systolic BP c. Predictors in the Model: (Constant), Systolic BP, Sex: numeric Collinearity Statistics Tolerance .999 .985 1.000 1.000 .996 .993 .999 13.2.10.2 Interpretation During analysis using the “Stepwise” method, we included 5 independent variables (age, sex, systolic BP, and two dummy variables of religion – reli_1 and rali_2) in the model. The SPSS has provided the adjusted regression coefficients and two models (model 1 and 2) as shown in Table 13.17. Let us compare the outputs in Table 13.17 with those of Table 13.9, where we have used the “Enter” method. In Table 13.9, we can notice that SPSS retained all the independent variables in the model that were included, and only the “systolic BP” (p<0.001) and “sex” (p= 0.019) are found to be significantly associated with the dependent variable (diastolic BP). When we used the “Stepwise” method, SPSS has provided two models – model 1 and model 2 (Table 13.17). In model 1, there is only one independent variable (systolic BP) and in model 2, there are two independent variables (systolic BP and sex; others are automatically removed). We consider the last model (in this example, model 2) as the final model. The variables that have been removed (excluded) from each of the models are listed in Table 13.19. Table 13.18 shows the multiple R, R-square and adjusted R-square values of each model for comparison. Occasionally, you may need to include certain variable(s) in the model for theoretical or practical reasons. In such a situation, after you derive the model with “Stepwise” method, add the additional variable(s) of your choice and re-run the model using the “Enter” method. For automatic selection method, you can specify the inclusion (entry) and exclusion (removal) criteria of the variables. Usually, the inclusion and exclusion criteria, set as default in SPSS, are 0.05 and 0.10, respectively (Fig 13.8). You can, however, change the criteria based on your requirements. Finally, for model building, the researcher should decide the variables to be included in the final model based on theoretical understanding and empirical findings. 143 144 14 Logistic Regression Logistic regression is the commonly used statistical method for health sciences data analysis. This method can be applied to analyze the data of cross-sectional, case-control or cohort studies. Logistic regression analysis is performed when the outcome variable is a categorical variable, either dichotomous (also called binary variable) (e.g., disease – present/absent), unordered polychotomous (e.g., type of food preferred – rice/bread/meat) or ordinal variable (severity of pain – mild/moderate/severe). The predictive (independent) variables can be either categorical or continuous. Like other multivariable analyses, the purposes of multivariable logistic regression analysis are to: • • • • Adjust the estimate of risk (Odds ratio) for a number of factors set in the model; Determine the relative contribution of factors to a single outcome; Predict the probability of an outcome for a number of independent variables in the model; and Assess interaction of multiple variables for the outcome. The logistic regression analysis can be applied in several methods, depending on the type of outcome variable and study design. They are: 1. Binary logistic regression: This method is used when the dependent variable is a dichotomous (binary) categorical variable, such as disease (present/absent), vac-cinated (yes/no), and outcome of the patient (died/survived). The binary logistic regression can be applied as: a) Unconditional binary logistic regression: This method is used when the depe-ndent variable is a dichotomous categorical variable in an unmatched study design (e.g., unmatched case-control studies). Note that the term “uncondition al binary logistic regression” is commonly and simply expressed as “logistic regression”; and b) Conditional binary logistic regression: This method is applied where the dep-endent variable is a dichotomous variable and the cases are matched with 145 with controls for one or more variables (e.g., matched case-control studies). The word “binary” is commonly omitted from the terminology and is simply expressed as “conditional logistic regression”. 2. Multinominal logistic regression: This method of data analysis is used when the outcome (dependent) variable is a nominal categorical variable with more than two levels, such as health seeking behaviour (did not seek treatment/ received treatment from village doctors/ received treatment from pharmacists), type of cancer (stomach cancer/ lung cancer/ skin cancer) and others. 3. Ordinal logistic regression (proportional odds regression): This method is used when the outcome variable is an ordinal categorical variable, like severity of pain (mild/ moderate/ severe) and stage of cancer (stage 1/ stage 2/ stage 3/ stage 4). Mathematical concept of logistic regression model In logistic regression analysis, Odds are transformed into natural log (ln) of Odds, i.e., lnOdds. Ln is the log to the base of e. To reverse the ln, we take the exponential (ex) of the log value. When the Odds are transformed into lnOdds, it is called logit transformation. In logistic regression, lnOdds of the outcome variable are put on the Y-axis. The multivariable logistic regression model is given by the equation: Where, P denotes the probability of the outcome, β0 is the intercept (constant) and βi is the regression coefficient of the ith variable (i= 1, 2, …, n) and Xi represents the values of the predictor (independent) variables in the model, Xi = (X1, X2, … Xn). The Exp[B], provided by SPSS during analysis, indicates the OR adjusted for all other variables in the model. Therefore, the regression coefficients (β) that we get in logistic regression analysis are the lnOdds, and the exponential of the regression coefficients (Exp[B] in SPSS) are the Odds Ratio (OR) for the categorical independent variables. If the independent variable is a continuous variable, the interpretation is different and is discussed in section 14.1.5. We can also calculate the probability (p) of an outcome, using the following formula: Or 146 The detailed explanation of the model can be found in any standard Biostatistics book. In this chapter, we shall discuss the unconditional and conditional logistic regression methods. The multinominal logistic regression is discussed in chapter 15. Assumptions Logistic regression does not make any assumption concerning the distribution of predictor (independent) variables. However, it is sensitive to high correlation among the independent variables (multicollinearity). The outliers may also affect the results of logistic regression. 14.1 Binary logistic regression Binary logistic regression analysis is appropriate when the outcome variable is a dichotomous categorical variable (e.g., disease present/absent) for the adjustment of multiple confounding factors or model (identify) the predictors of a dichotomous categorical outcome. For logistic regression analysis in SPSS, the dichotomous outcome variable is coded as “0= disease absent” and “1= disease present”. SPSS will consider the higher value to be the predicted outcome and the lower value as the comparison group. 14.1.1 Unconditional logistic regression The unconditional logistic regression is simply called logistic regression. We shall use the term “logistic regression” to mean the unconditional logistic regression throughout this chapter. Suppose you have conducted an unmatched study (e.g., a cross-sectional or an unmatched case-control study) to identify the factors (or predictors) associated with diabetes (dependent variable). The independent variables/factors that you have considered for the analysis are: sex (variable name: sex_1), age, peptic ulcer (variable name: pepticulcer) and family history of diabetes (variable name: f_history). To perform the logistic regression analysis, recode diabetes as “0= diabetes absent” and “1= diabetes present” (if it is not coded like this). Similarly, it is better to recode the categorical independent (predictor) variables as “0 for no” (comparison group) and “1 for yes” (there is no problem, if you do not do this). Use the data file <Data_4.sav> for practice. 14.1.2 Commands Analyze > Regression > Binary logistic > Put “diabetes” in the “Dependent” box > Put “age, sex_1, f_history and pepticulcer” in the “Covariates” box > Categorical > 147 Push “sex_1, f_history and pepticulcer” from “Covariates” box to “Categorical covariates” box > Select “sex_1” > Select “first” for “Reference category” under “Change contrast” [we are doing this because 0 (female) is our comparison group. Note that the default category for comparison is the last category] > Click on “Change” > (Do the same thing for all the variables in “Categorical covariates” box) > Continue > Options > Select “Classification plots, Hosmer-Lemeshow goodness-of-fit, Casewise listing of residuals, Correlations of estimates, and CI for exp(B)” > Continue > OK (Figs 14.1 to 14.3) Figure 14.1 Figure 14.2 148 Figure 14.3 Figure 14.4 Option template for logistic regression 14.1.3 Outputs SPSS provides many tables while doing the logistic regression analysis. Only the useful tables are discussed here. After the basic tables (Tables 14.1 to 14.3), the outputs of logistic regression are provided under Block 0 and Block 1. 149 A. Basic tables Table 14.1 Case Processing Summary Unweighted Casesa Selected Cases N Percent 210 100.0 0 .0 210 100.0 Unselected Cases 0 .0 Total 210 100.0 a. If weight is in effect, see classification table for the total number of cases. Included in Analysis Missing Cases Total Table 14.2 Dependent Variable Encoding Original Value No Yes Internal Value 0 1 Table 14.3 Categorical Variables Codings Peptic ulcer Family history of DM Sex: numeric No Yes No Yes Female Male Frequency 151 59 114 96 133 77 Parameter coding (1) .000 1.000 .000 1.000 .000 1.000 14.1.4 Interpretation: Basic tables Table 14.1 (case processing summary) shows that the analysis includes all the 210 subjects and there is no missing value. If there are any missing data, this table will show it. Note that the subjects are excluded from the analysis, if there are any missing data. Table 14.2 (dependent variable encoding) tells us which category of the dependent variable (diabetes) is the predicted outcome. The higher value is the predicted outcome. Here, the higher value is 1 (have diabetes) and is the predicted outcome for the dependent variable. Table 14.3 (categorical variables codings) indicates the comparison groups of the independent (explanatory) variables. Here, the lower value is the comparison group. For example, for family history of diabetes, “No” is coded as 0 (.000), while “Yes” is coded as 1 (1.000). This means that persons who do not have family history of diabetes are in the comparison group (reference category). Similarly, not having peptic ulcer (.000) and being female (.000) are the comparison groups for peptic ulcer and sex, respectively. 150 B. Outputs under Block 0 Table 14.4 Classification Tablea,b Step 0 Observed Diabetes mellitus No Yes Overall Percentage a. Constant is included in the model. b. The cut value is .500 Predicted Diabetes mellitus Percentage No Yes Correct 165 0 100.0 45 0 .0 78.6 14.1.5 Interpretation: Outputs under Block 0 Analysis of data without any independent variable in the model is provided under Block 0. The results indicate the baseline information that can be compared with the results when independent variables are included in the model (provided under Block 1). Look at the classification table (Table 14.4). The table indicates the overall percentage of correctly classified cases (78.6%). We will see whether this value has increased with the introduction of independent variables in the model under Block 1 (given in Table 14.8). If the value remains the same, it means that the independent variables in the model do not have any influence/contribution in predicting diabetes (dependent variable). In our example, the overall percentage has increased to 90.5% after inclusion of the independent variables in the model as shown in Table 14.8 under Block 1 compared to the value under Block 0 (78.6%). This means that addition of independent variables improved the ability of the model to predict the dependent variable. C. Outputs under Block 1 Table 14.5 Omnibus Tests of Model Coefficients Step 1 Step Block Model Chi-square 101.589 101.589 101.589 df 4 4 4 Sig. .000 .000 .000 Table 14.6 Model Summary Cox & Snell R Nagelkerke R Step -2 Log likelihood Square Square 1 116.635a .384 .593 a. Estimation terminated at iteration number 6 because parameter estimates changed by less than .001. 151 Table 14.7 Hosmer and Lemeshow Test Step 1 Chi-square 14.663 df 8 Sig. .066 Table 14.8 Classification Tablea Step 1 Observed Diabetes mellitus No Yes Overall Percentage a. The cut value is .500 Predicted Diabetes mellitus No Yes Percentage Correct 159 6 96.4 14 31 68.9 90.5 Table 14.9 Variables in the Equation 95% C.I.for EXP(B) B S.E. Wald df Sig. Exp(B) Lower Upper Step age in years .230 .039 34.660 1 .000 1.259 1.166 1.359 1a Sex: numeric(1) 1.587 .528 9.031 1 .003 4.891 1.737 13.774 Family history of DM(1) 1.119 .517 4.688 1 .030 3.062 1.112 8.430 Peptic ulcer(1) 1.782 .487 13.363 1 .000 5.942 2.285 15.448 Constant -10.684 1.526 49.006 1 .000 .000 a. Variable(s) entered on step 1: age in years, Sex: numeric, Family history of DM, Peptic ulcer. Table 14.10 Correlation Matrix Step 1 Constant age in years Sex: numeric(1) Family history of DM(1) Peptic ulcer(1) Constant 1.000 -.932 -.385 -.302 -.322 age in years -.932 1.000 .161 .054 .156 Sex: numeric(1) -.385 .161 1.000 .388 .155 Family history of DM(1) -.302 .054 .388 1.000 .099 Peptic ulcer(1) -.322 .156 .155 .099 1.000 Table 14.11 Casewise Listb Observed Temporary Variable Selected Predicted Case Statusa Diabetes mellitus Predicted Group Resid ZResid SResid 11 S Y** .006 N .994 13.213 3.220 25 S Y** .026 N .974 6.177 2.728 38 S Y** .052 N .948 4.248 2.443 41 S Y** .062 N .938 3.883 2.389 62 S Y** .099 N .901 3.009 2.167 124 S Y** .043 N .957 4.692 2.521 137 S N** .890 Y -.890 -2.839 -2.140 a. S = Selected, U = Unselected cases, and ** = Misclassified cases. b. Cases with studentized residuals greater than 2.000 are listed. 152 14.1.6 Interpretation: Outputs under Block 1 Omnibus tests of Model Coefficients (Table 14.5): This table indicates whether the overall performance of the model is improved when independent variables are included in the model compared to the model without any independent variables (given under Block 0). We want this test to be significant (p-value < 0.05). In this example, the p-value of the Omnibus test is 0.000, which indicates that the proposed model is better than the model without any predictor (independent) variables. Model summary table (Table 14.6): This table indicates usefulness of the model. The Cox & Snell R-square and Nagelkerke R-square (called pseudo R-square) values provide an indication about the amount of variation in the outcome variable that can be explained by the independent variables in the model. In this example, the values of the pseudo R-square are 0.384 (Cox & Snell R-square) and 0.593 (Nagelkerke R-square), respectively. This means that between 38.4% and 59.3% variation in the outcome variable can be explained by the independent variables set in the model. This information is not needed if the objective of the analysis is to adjust for the Odds Ratio. Hosmer-Lemeshow goodness-of-fit test (Table 14.7): When the intention of analysis is prediction, i.e., to identify the predictors to predict the outcome, then the question is “How good is the model for prediction”? This is judged based on the Hosmer-Lemeshow goodness-of-fit test, and positive and negative predictive values, given in the classification table (Table 14.8). The Hosmer-Lemeshow test indicates how well the observed and predicted values fit with each other (i.e., observed and predicted probabilities match with each other). The null hypothesis is “the model fits” and the p-value is expected to be >0.05 (non-significant). If the p-value is not significant, it means that the model is a good fit for prediction (i.e., the observed and predicted values are close together). In this example, the p-value is 0.066, indicating that the model is useful for prediction of the outcome variable. If the test is significant (p<0.05), then the model is not good to predict the outcome variable by the independent variables in the model. Note that this information is not needed if the objective of doing logistic regression is to adjust for the confounding factors. Classification table (Table 14.8): This table indicates how well the model is able to predict the correct category of the dependent variable (have or do not have the disease). This table shows that the overall accuracy of this model to predict diabetes (with a predicted probability of 0.5 or greater) is 90.5%. This table also shows the Sensitivity and Specificity of the model as 68.9% [31 ÷ (14+31)] and 96.4% [159 ÷ (159+6)], respectively. Positive and negative predictive values can also be calculated from the table, which are 153 83.8% [31 ÷ (31+6)] and 91.9% (159 ÷ [(159+14)], respectively. Interpretation of the findings of this table is a little bit complicated and needs further explanation, especially to explain the sensitivity, specificity, and positive and negative predictive values[8]. However, the information that we need to check is the overall percentage. Compare this value with the value under the Block 0 outputs. We expect this value (overall percentage) to be increased, otherwise adding independent variables in the model does not have any impact on prediction. We can see that the overall percentage of the model to correctly classify cases is 90.5% under Block 1 (Table 14.8). This value, compared to the value (78.6%; Table 14.4) that we have seen under Block 0, has improved. This means that adding independent variables in the model improved the ability of the model to predict the dependent variable. This information is needed, if the intention of this analysis is prediction. If the objective is adjustment for confounding factors, we can ignore this information. Variables in the equation (Table 14.9): This is the most important table to look at. This table shows the results of logistic regression analysis. This table indicates how much each of the independent variables contributes to predicting/explaining the outcome variable. This table also indicates the adjusted Odds Ratio (OR) and its 95% confidence interval (CI). The B values (column 3) indicate the logistic regression coefficients of the variables in the model. These values are used to calculate the probability of an individual to have the outcome. The positive values indicate the likelihood for the outcome, while the negative values indicate the less likelihood for the outcome. The exponential of B [Exp(B)] is the adjusted OR for the categorical variables in the model. Let us see how to interpret the results. There are 4 independent (explanatory) variables in the model – age (as a continuous variable), sex, family history of diabetes and peptic ulcer. The table shows the adjusted OR [Exp(B)], 95% CI for the adjusted OR and p-value (Sig.). The adjusted OR for sex is 4.891 (95% CI: 1.737 to 13.774), which is statistically significant (p=0.003). Here, our comparison group is female (see Table 14.3). This indicates that males are 4.9 times more likely to have diabetes compared to females after adjusting (or controlling) for age, family history of diabetes and peptic ulcer. Similarly, persons who have the family history of diabetes are 3.1 times more likely (OR: 3.06; 95% CI: 1.11 to 8.43; p=0.03) to have diabetes compared to those who do not have a family history of diabetes after adjusting for age, sex, and peptic ulcer. Interpretation of Exp(B) for age is a little bit different since the variable was entered as a continuous variable. In our example, the Exp(B) for age is 1.259. This means that the odds of having diabetes will increase by 25.9% [Exp(B) – 1; i.e., 1.259 – 1] (95% CI: 16.6 to 35.9) with each year increase in age, which is statistically significant (p<0.001). If we want to know which variable contributed most to the model, then we have to look at the Wald statistics. Higher the value (of Wald), the greater is the importance. 154 Therefore, “age” is the most important variable contributing to the model since it has the highest Wald value (34.6). Checking for multicollinearity (Table 14.10): It is important to check for multicollinearity of the independent variables in the model. If there is multicollinearity, the model becomes dubious. Multicollinearity is checked in the correlation matrix table (Table 14.10). This table shows the correlations (correlation coefficients or “r” values) between the independent variables. If there is multicollinearity, “r” values will be high (greater than 0.5). If we look at the correlation matrix table (Table14.10), none of the values is greater than 0.5 except for the correlation between age and constant, which is -0.932. Now, look at Table 14.9 (variables in the equation). If multicollinearity is present (and affects the model), the magnitude of the SEs (standard errors) will be high or low (greater than 5.0 or less than 0.001). The existence of multicollinearity means that the model is not statistically stable. To solve the problem (in general), look at the SE and omit the variable(s) with large (or small) SE, until the magnitude of the SEs hovers between 0.001 and 5.0. If there is a high correlation between the constant and any of the predictor variables, you can omit the constant from the model. In our example, there is a high correlation (-.932) between age and constant. However, it did not affect the results as none of the SEs is >5.0 or <0.001. Therefore, we do not need to do anything. If it affects the results, just omit (deselect) the constant from the model (deselect “Include constant in model” located at the bottom of the option template) from “Options template” during analysis as shown in Figure 14.4. Casewise list (Table 14.11): Table 14.11 provides information about the cases for which the model does not fit well. Look at the ZResid values (last column of the table). The values above 2.5 are the outliers and do not fit well in the model. The case numbers are shown in column 1. If present (cases that do not fit the model well), all these cases need to be examined closely. Under the “Predicted Group” column, you may see “Y (means yes)” or “N (means no)”. If it is “Y”, the model predicts that the case (case no. 137, in our example) should have diabetes, but in reality (in the data) the subject does not have diabetes (see the observed column where it is “N”). Similarly, if it is “N” under the “Predicted Group”, the model predicts that the case should not have diabetes, but in the data the subject has diabetes. 14.1.7 ROC curve We can construct the receiver-operating characteristic (ROC) curve to assess the model 155 discrimination, which is an indication of accuracy of the logistic regression model. Discrimination is defined as the ability of the model to distinguish between those who have the outcome (e.g., disease) and those who do not have the outcome. Discrimination is evaluated by using the ROC curve analysis. In ROC curve analysis, the area under the curve (termed as c-statistic) is measured. The area under the ROC curve ranges from 0 to 1. A value of 0.5 indicates that the model is useless. Values between 0.7 and 0.8 are considered as acceptable discrimination, values between 0.8 and 0.9 indicate excellent discrimination, and values ≥0.9 indicate outstanding discrimination. Our data shows that the area under the ROC curve is 0.914 (95% CI: 0.86 to 0.96; p=0.000) (Table 14.12). Since the value is >0.9, it indicates an excellent model for prediction. To generate the ROC curve, use the following commands. Analyze > Regression > Binary logistic > Put “diabetes” in the “Dependent” box > Put “age, sex_1, f_history and pepticulcer” in the “Covariate” box > Categorical > Push “sex_1, f_history and pepticulcer” from “Covariates” box to “Categorical covariates” box > Select “sex_1” > Select “first” for “Reference category” under “Change contrast” [we are doing this because 0 (female) is our comparison group. Note that the default category for comparison is the last category] > Click on “Change” > (Do the same thing for all the variables in “Categorical covariates” box) > Continue > Options > Select “Classification plots, Hosmer-Lemeshow goodness-of-fit, Casewise listing of residuals, Correlations of estimates, and CI for exp(B)” > Continue > Click on “Save” > Select “Probabilities” under “Predicted values” > Continue > OK This will generate a new variable, PRE_1 (predicted probability) (look at the bottom of the SPSS variable view). Now, to get the ROC curve, use the following commands. Analyze > ROC curve > Select “PRE_1” for the “Test variable” box and “diabetes” for the “State variable” box and write “1” in “Value of state variable” box (since code 1 indicates individuals with diabetes) > Select “ROC curve” and “Standard error and Confidence interval” under “Display” > OK With these commands, SPSS will generate Table 14.12 and the ROC curve (Fig 14.5). 156 Table 14.12 Area Under the Curve Test Result Variable(s): Predicted probability Asymptotic 95% Confidence Interval Area Std. Errora Asymptotic Sig.b Lower Bound Upper Bound .914 .027 .000 .861 .967 The test result variable(s): Predicted probability has at least one tie between the positive actual state group and the negative actual state group. Statistics may be biased. a. Under the nonparametric assumption b. Null hypothesis: true area = 0.5 14.1.8 Sample size for logistic regression Sample size is always a concern for analysis of data. The sample size needed for logistic regression depends on the effect size you are trying to demonstrate and the variability of the data. It is always better to calculate the sample size during the design phase of the study. However, a rule-of-thumb for planning a logistic regression analysis is that for every independent variable in the model you need to have at least 10 outcomes (some authors recommend a minimum of 15-25 cases for each independent variable[4, 14]). Figure 14.5 ROC curve 14.1.9 Variable selection for a model We have discussed different methods of variable selection for a model in the previous chapter in detail (chapter 13). Like other multivariable analyses, independent variables to be selected for logistic regression should include the risk factors of interest and potential confounders, while avoiding variables with lots of missing values. So far in this chapter, we have used the “Enter” method for logistic regression analysis. The “Enter” method uses all the independent variables in the model included by the researcher. We can use the automatic selection method for analysis as well. For logistic 157 regression, the commonly used method for automatic selection of variables is the “Backward LR” method. However, if there is multicollinearity, you may select the “Forward LR” method during analysis. 14.1.9.1 Commands for automatic selection of independent variables (use the data file <Data_3.sav>): Analyze > Regression > Binary logistic > Put “diabetes” in the “Dependent” box > Put “age, sex_1, f_history and pepticulcer” in the “Covariates” box > Select “Backward LR” from “Method” (Fig 14.6) > Categorical > Push “sex_1, f_history and pepticulcer” from “Covariates” box to “Categorical covariates” box > Select “sex_1” > Select “first” for “Reference category” under “Change contrast” > Click on “Change” > (Do the same thing for all the variables in “Categorical covariates” box) > Continue > Options > Select “Hosmer-Lemeshow goodness-of-fit and CI for exp(B)” > Continue > OK The SPSS will produce the table “Variables in the equation” (Table 14.13) along with others (not shown here as they are not relevant). We can see that the analysis is completed in 4 steps (Step 1 to 4; the first column of the table). In the first step, all the independent variables are in the model. Gradually, SPSS has removed variables that are not significantly associated with the outcome. Finally, SPSS has provided the final model (Step 4) with a single variable (sex) in it, which is significantly associated with the outcome. If the "Enter" method is used, SPSS will provide only step 1 (Table 14.14). Figure 14.6 158 Table 14.13 Variables in the Equation: Backward LR method 95% C.I.for EXP(B) B S.E. Wald df Sig. Exp(B) Lower Upper Step Age -.037 .023 2.502 1 .114 .964 .921 1.009 1a Sex: numeric(1) -1.209 .388 9.707 1 .002 .299 .140 .639 Family history of diabetes(1) -.425 .397 1.143 1 .285 .654 .300 1.425 Have peptic ulcer(1) -.118 .430 .075 1 .784 .889 .383 2.064 Constant 2.997 .737 16.529 1 .000 20.028 Step Age -.037 .023 2.660 1 .103 .963 .921 1.008 2a Sex: numeric(1) -1.212 .388 9.772 1 .002 .298 .139 .636 Family history of diabetes(1) -.428 .397 1.163 1 .281 .652 .299 1.419 Constant 2.998 .737 16.530 1 .000 20.049 Step Age -.036 .023 2.521 1 .112 .964 .922 1.009 3a Sex: numeric(1) -1.041 .347 8.980 1 .003 .353 .179 .698 Constant 2.729 .686 15.830 1 .000 15.316 Step Sex: numeric(1) -.999 .344 8.457 1 .004 .368 .188 .722 4a Constant 1.732 .243 50.954 1 .000 5.650 a. Variable(s) entered on step 1: Age, Sex: numeric, Family history of diabetes, Have peptic ulcer. Table 14.14 Variables in the Equation: Enter method 95% C.I.for EXP(B) B S.E. Wald df Sig. Exp(B) Lower Upper Step Age -.037 .023 2.502 1 .114 .964 .921 1.009 1a Sex: numeric(1) -1.209 .388 9.707 1 .002 .299 .140 .639 Family history of diabetes(1) -.425 .397 1.143 1 .285 .654 .300 1.425 Have peptic ulcer(1) -.118 .430 .075 1 .784 .889 .383 2.064 Constant 2.997 .737 16.529 1 .000 20.028 a. Variable(s) entered on step 1: Age, Sex: numeric, Family history of diabetes, Have peptic ulcer. The inclusion (entry) and exclusion (removal) criteria, set as default in SPSS, are 0.05 and 0.10, respectively. As discussed in section 13, you can change the “Entry” and “Removal” criteria from the “Option” dialogue box (under the “Probability for Stepwise”) (Fig 14.4). Finally, for model building, you should decide the variables to be included in the final model based on theoretical understanding and empirical findings. 14.1.10 Incorporating interaction terms in the model Interaction and confounding are not the same. Interaction is sometimes called effect modification. Interaction indicates that the presence of a third variable (effect modifier) influences the relationship between an independent and dependent variable. In other words, when a risk factor’s effect on outcome is changed by the value (category) of a third variable (interaction variable), interaction is said to be present. You can add interaction terms in logistic regression analysis with other variables for adjustment. Suppose that we are interested in determining the effect of sex on diabetes. 159 We are also keen to know if there is any interaction between sex (variable name is sex_1) and family history of diabetes (variable name is “f_history”). In such a situation, we shall have to include the interaction term “sex_1*f_history” in the model. Note that the variables for which we are looking for interaction, must be included in the model independently. To add interaction term in the model (use the data file <Data_4.sav>), use the following commands. Analyze > Regression > Binary logistic > Put “diabetes” in the “Dependent” box > Put “sex_1, f_history and pepticulcer” in the “Covariates” box > Click on “sex_1” and then on “f_history” pressing the “Ctrl” key on the keyboard (you will see that “>a*b>” button is highlighted (Fig 14.7) > Click on “>a*b>” (you will see “f_history(Cat)*sex_1(Cat)” in the “Block 1 of 1” box) > Categorical > Push “sex_1, f_history and pepticulcer” from “Covariates” box to “Categorical covariates” box > Select “sex_1, f_history and pepticulcer” all together pressing the “Shift” key on the keyboard > Select “first” for “Reference category” under “Change contrast” > Click on “Change” > Continue > Options > CI for exp(B)” > Continue > OK The above commands will generate Table 14.15 (variables in the equation) along with the other tables. The interaction variable included in the model is shown as “Family history of DM(1) by Sex: numeric(1)”. The table shows that the p-value for interaction is 0.081 (>0.05), indicating that there is no interaction between sex and family history of diabetes for the outcome (i.e., effect of sex on diabetes is not dependent on the family history of diabetes). Figure 14.7 160 Table 14.15 Variables in the Equation with interaction between sex and family history of diabetes Variables in the Equation Step 1a B .677 .591 1.854 1.428 S.E. .586 .552 .397 .818 Wald 1.334 1.144 21.804 3.047 df 1 1 1 1 Sig. .248 .285 .000 .081 Exp(B) 1.968 1.805 6.383 4.171 95% C.I.for EXP(B) Lower Upper .624 6.211 .611 5.330 2.932 13.898 .839 20.735 Sex: numeric(1) Family history of DM(1) Peptic ulcer Family history of DM(1) by Sex: numeric(1) Constant -2.833 .488 33.676 1 .000 .059 a. Variable(s) entered on step 1: Sex: numeric, Family history of DM, Peptic ulcer, Family history of DM * Sex: numeric . 14.2 Conditional logistic regression In section 14.1 we have discussed the unconditional logistic regression for an unmatched design. The conditional logistic regression is done when the cases and controls are matched (e.g., a matched case-control design) for one or more variables. Suppose we have conducted a matched case-control study (cases and controls are matched for gender) to identify the risk factors for death due to COVID infection. The outcome of our matched case-control study is death due to COVID (case) and the control is who survived the COVID infection. Each case is matched with a person who survived by gender. Use the data file <Data_Ca-Co_matched.sav> for practice (the variable “mID” is the matching ID number). In this dataset, the variable “death” indicates whether the person survived/died due to COVID and is coded as 0= survived (control) and 1= died (case). Conditional logistic regression analysis in SPSS can be done either by the multi-nominal logistic regression method or Cox regression method. It is easier to perform the analysis using the Cox regression method and is discussed below. 14.2.1 Commands 14.2.1.1 Commands for generating the time variable Before we perform the Cox regression, we need to generate a “time” variable for the use during analysis. The “time” variable should be coded as 1 if it is a case (death) and 2 if it is a control (survived). Use the following commands, to generate the “time” variable. Transform > Compute Variable > Type “time” in “Target Variable” box > Click in the box under “Numeric Expression” > Write “1” using the number pad or keyboard > OK (also see section 6.3) Again, 161 Transform > Compute Variable > Click in the box under “Numeric Expression” > Delete 1 > Type 2 using the “number pad” (or the keyboard) > Click “If (optional case selection condition)” > Select “Include if case satisfies condition” > Select “death” and push it into the empty box > Click “equal to sign (=)” and then write “0” using the “number pad” (always use the number pad) > Continue > OK > SPSS will provide the message “Change existing variable?” > Click “OK” This will generate the “time” variable (the last variable) with 1 for case and 2 for control. 14.2.1.2 Commands for conditional logistic regression using Cox regression method Suppose we want to evaluate whether age, religion, diabetes and hypertension (variable name is “htn”) are the risk factors for COVID deaths in this analysis. Use the following commands to analyze the data. Analyze > Survival > Cox Regression > Push the variable “time” into the “Time” box > Push “death” into the “Status” box > Click on “Define event” > In “Single value” box write 1 (since 1 is the code no. of the event/died) > Continue > Push the variables “age, religion, diabetes and htn” into the “Covariate” box > Select the variable “mID” and push it into the “Status” box > Click on “Categorical” > Push “religion, diabetes and htn” into the “Categorical covariates” box > Select “all the variables” in the “Categorical covariates” box > Select “First” from “Reference category” under “Change contrast” (we are doing this to specify the comparison group) > Change > Continue > Click on “Options” > Select “CI for Exp(B) and Correlation of estimates” > Continue > OK (Fig 14.8) Figure 14.8 162 14.2.2 Outputs SPSS will produce several tables. Only the relevant tables are provided below. Tab 14.16 Coding scheme of categorical Variables in the model Categorical Variable Codingsa,c,d Frequency Religionb 1=MUSLIM 123 2=HINDU 53 3=Christian 24 Have diabetesb 0=No 107 1=Yes 93 Have hypertensionb 0=No 143 1=Yes 57 a. Category variable: Religion (religion) b. Indicator Parameter Coding c. Category variable: Have diabetes (diabetes) d. Category variable: Have hypertension (htn) (1) (2) 0 1 0 0 1 0 1 0 0 1 Table 14.17 Logistic regression analysis: adjusted odds ratio Variables in the Equation age in years Religion Religion(1) Religion(2) Have diabetes Have hypertension B .074 SE .026 -.643 -2.566 .781 .944 .452 1.104 .419 .451 Wald 8.235 6.218 2.020 5.398 3.465 4.369 df 1 2 1 1 1 1 Sig. .004 .045 .155 .020 .063 .037 Exp(B) 1.077 .526 .077 2.183 2.569 95.0% CI for Exp(B) Lower Upper 1.024 1.133 .217 .009 .960 1.061 1.276 .670 4.967 6.225 14.2.3 Interpretation The interpretations are similar to the unconditional logistic regression as discussed earlier. The main table of our interest is the “variables in the equation” table (Table 14.17) that shows the OR [Exp(B)] after adjusting for the variables in the model. The table shows that age (p=0.004), religion (Christians compared to Muslims) (p=0.020) and having hypertension (compared to no hypertension) (p=0.037) are the factors significantly associated with death due to COVID. Data indicates that Christians are less likely to die compared to Muslims (adjusted OR: 0.077; 95% CI: 0.009-0.670; p=0.020), while those who have hypertension are more than 2.5 times more likely to die compared to those who do not have hypertension (adjusted OR: 2.569; 95% CI: 1.06-6.22; p=0.037). Interpretation of Exp(B) for age is different since the variable was entered as a continuous variable (see section 14.1.5). In this example, the Exp(B) for age (1.077) indicates that the odds of dying increases by 7.7% (95% CI: 2.4-13.3%) with each year increase in age, which is statistically significant (p=0.004). 163 164 15 Multinominal Logistic Regression Multinominal logistic regression is an extension of the binary logistic regression where the dependent variable is a nominal categorical variable (e.g., health seeking behaviour, type of cancer, cause of death) with more than two levels. Use the data file <Data_5 multinominal.sav> for practice. For instance, a researcher has collected data to identify the factors associated with health seeking behaviour (variable name is “behaviour”) for diarrhoea among children. Here the dependent variable is “health seeking behaviour”, which has three levels, 1) Did not seek treatment (coded as 1); 2) Received treatment from the village doctor (coded as 2); and 3) Received treatment from the pharmacist (coded as 3). The independent (explanatory) variables included in the analysis are: maternal age (variable name is “age” and included as a continuous variable), severity of diarrhoea (variable name is “s_diarrhoea” and coded as 1= severe; 2= not severe) and religion (1= Muslim; 2= others). For multinominal logistic regression analysis, it is necessary to select a reference group/category of the dependent variable for comparison. The reference group selected for this analysis is “did not seek treatment”. The analysis will, therefore, provide the estimates for the categories “received treatment from the village doctor” compared to “did not seek treatment”, and “received treatment from the pharmacist” compared to “did not seek treatment”. In this example, we have included two categorical variables (religion and severity of diarrhoea) and one quantitative variable (age) as explanatory variables in the model. 15.1 Commands Analyze > Regression > Multinominal Logistic > Select the variable “behavior” and push it into the “Dependent” box > Click on “Reference Category” > Select “First 165 category” under “Reference Category” > Continue > Select the variables “religion” and “s_diarrhoea” and push them into the “Factor(s)” box > Select “age” and push it into the “Covariate(s)” box (Fig 15.1) > Click on “Model” > Select “Main effects” (usually the default) > Continue > Click on “Statistics” > Select “Pseudo R-square, Step summary, Model fitting information, Classification table, and Goodness-of-fit” under “Model” > Select “Estimates and Likelihood ratio tests” under “Parameters” > Select “Covariate patterns defined by factors and covariates” under “Define Subpopulations” (Fig 15.2) > Continue > OK Note: The quantitative variable(s) must be entered into the Covariate(s) box, while the categorical variables are entered into the Factor(s) box. The last category/value of the categorical independent variables is the comparison group by default in SPSS. In our example, religion is coded as 1= Muslim and 2= others. Therefore, the comparison group is the other religions, and the estimate will be for Muslims compared to other religions. For model selection (Model option), selection of “Main effect” will include all the variables specified in the analysis without any interaction term. Selection of “Full factorial” will provide the main effects with all the possible interactions, while the “Custom/Stepwise” option provides freedom to set up relevant main effects and interaction terms using the “Forced Entry” option or to perform the Stepwise analysis. Figure 15.1 166 Figure 15.2 15.2 Outputs Table 15.1 Warning message Warnings There are 134 (48.6%) cells (i.e., dependent variable levels by subpopulations) with zero frequencies. Table 15.2 Case Processing Summary Case Processing Summary N Health seeking behavior Not received treatment Received treat from vill doc Received treat from pharmacist Muslim Others Severe Not severe Marginal Percentage 41.4% 21.4% 37.1% 55.7% 44.3% 28.1% 71.9% 100.0% 87 45 78 Religion 117 93 Severity of diarrhea 59 151 Valid 210 Missing 0 Total 210 Subpopulation 92a a. The dependent variable has only one value observed in 50 (54.3%) subpopulations. 167 Table 15.3 Model Fitting Information Model Intercept Only Final Model Fitting Information Model Fitting Criteria Likelihood Ratio Tests -2 Log Likelihood Chi-Square df Sig. 323.351 226.663 96.687 6 .000 Table 15.4 Classification table Classification Observed Not received treatment Received treat from vill doc Received treat from pharmacist Overall Percentage Not received treatment 48 3 27 37.1% Predicted Received treat Received treat from vill doc from pharmacist 9 30 34 8 6 45 23.3% 39.5% Percent Correct 55.2% 75.6% 57.7% 60.5% Table 15.5 Goodness-of-Fit Pearson Deviance Goodness-of-Fit Chi-Square df 153.191 176 144.880 176 Sig. .892 .958 Table 15.6 Pseudo R-Square Pseudo R-Square Cox and Snell Nagelkerke McFadden .369 .419 .217 Table 15.7 Likelihood Ratio Tests Likelihood Ratio Tests Model Fitting Criteria Likelihood Ratio Tests -2 Log Likelihood of Effect Reduced Model Chi-Square df Sig. Intercept 226.663a .000 0 . Mother's age in years 289.706 63.043 2 .000 Religion 233.729 7.066 2 .029 Severity of diarrhea 239.900 13.236 2 .001 The chi-square statistic is the difference in -2 log-likelihoods between the final model and a reduced model. The reduced model is formed by omitting an effect from the final model. The null hypothesis is that all parameters of that effect are 0. a. This reduced model is equivalent to the final model because omitting the effect does not increase the degrees of freedom. 168 Table 15.8 Parameter Estimates Parameter Estimates Health seeking behaviora Received Intercept treat from Mother's age in years vill doc [Religion=1] [Religion=2] [Severity of diarrhea=1] [Severity of diarrhea=2] Received Intercept treat from Mother's age in years pharmacist [Religion=1] [Religion=2] [Severity of diarrhea=1] [Severity of diarrhea=2] B -9.592 .240 .966 0b 1.588 0b -.548 .003 .732 0b -.114 0b Std. Error 1.507 .041 .504 . .505 . .685 .024 .320 . .402 . Wald 40.521 34.896 3.669 . 9.890 . .640 .013 5.253 . .081 . df 1 1 1 0 1 0 1 1 1 0 1 0 Sig. .000 .000 .055 . .002 . .424 .908 .022 . .776 . Exp(B) 95% Confidence Interval for Exp(B) Lower Upper Bound Bound 1.272 2.627 . 4.892 . 1.174 .978 . 1.819 . 1.377 7.059 . 13.159 . 1.003 2.080 . .892 . .956 1.112 . .406 . 1.051 3.891 . 1.961 . a. The reference category is: Not received treatment. b. This parameter is set to zero because it is redundant. 15.3 Interpretation In the outputs, we have the warning message at the beginning (Table 15.1). This warning message usually appears if there is any quantitative variable included in the model. The warning message indicates that there are some (n=134, in our example) cells with zero frequencies. If you include only the categorical variables in the model, you may not get this warning message (provided there is no cell with zero frequency). However, this warning message does not have any effect on the analysis. Table 15.2 shows that there are three levels/categories in the dependent variable (health seeking behavior), including the number of subjects in each category with their percentages (marginal percentage). The table also shows that there are two categorical variables (religion and severity of diarrhea) in the model, including the number of subjects in each category. For example, the variable “religion” shows that a total of 117 (55.7%) individuals were Muslim and the rest of the 93 individuals (44.3%) were from other religions. Table 15.3 (model fitting information) provides information on whether addition of independent variables in the model has improved the ability to predict the outcome compared to the null model. The null model considers the modal (most frequent) class of the dependent variable (i.e., “not received treatment” in our example) as the model’s prediction accuracy (41.4%; Table 15.2). We expect that the p-value of the “Final (last row in the table)” is significant (i.e., p-value is <0.05). Here the p-value is 0.000, which indicates that the addition of the variables “religion” and “severity of diarrhea” have improved the ability to predict the outcome. The improvement of the model can also be checked if we compare the “Percent 169 processing summary table (Table 15.2) at different levels of the dependent variable. Table 15.4 shows that the “Percent Correct” has increased when compared with the “Marginal Percentage” (Table 15.2) at each level of the dependent variable, such as did not receive treatment (55.2% vs 41.4%), received treatment from village doctor (75.5% vs 21.4%) and received treatment from pharmacist (57.7% vs 37.1%). This indicates that our model compared to the null model gives better accuracies for all the groups (i.e., not received treatment, received treatment from the village doctor and received treatment from the pharmacist). Table 15.5 indicates whether the model is good for prediction or not. If the model is good for prediction, the p-values (Sig.) will be >0.05. Since the p-values (Sig.) of Goodness-of-fit tests (Pearson and Deviance) are >0.05, we can conclude that this model adequately fits the data. If there are many sub-populations (cells) with zero frequencies, the p-values of the test may be <0.05. In that case, the Goodness-of-fit test is not important and you can just ignore it. Note that all the information provided in Tables 15.3-15.5 are needed if our interest is in prediction. The “Pseudo R-square” values, as shown in Table 15.6, indicate how much variation in the dependent variable can be explained by the independent variables in the model. The results show that 21.7% to 41.9% variation in the dependent variable can be explained by the independent variables (age, religion and severity of diarrhea) in the model. The Likelihood ratio test (Table 15.7) indicates the contribution of each variable to the model. Table 15.7 shows that all the variables (age, religion and severity of diarrhea) have significant contribution to the model since all the p-values are <0.05. Table 15.8 (Parameter estimates) is the main table for interpretation of the results. The first half of the table has the results for “received treatment from village doctor” compared to “did not seek treatment”. The results indicate that Muslims (compared to other religions) are more likely to receive treatment from the village doctors after controlling for mothers’ age and severity of diarrhea, but the association is not statistically significant (adjusted OR: 2.62; 95% CI: 0.97-7.05; p=0.055). However, severity of diarrhea (i.e., if the baby has severe diarrhea) is significantly associated with seeking treatment from the village doctors after adjusting for mothers’ age and religion (adjusted OR: 4.89; 95% CI: 1.81-13.15; p=0.002). For the quantitative variables, positive coefficients (indicated by B in Table 15.8) indicate an increased likelihood of the response category (received treatment from village doctors) compared to the reference category (did not seek treatment). The results show that with the increase in mothers’ age, it is significantly more likely to receive treatment from the village doctors after adjusting for religion and severity of diarrhea (adjusted OR: 1.27; 95% CI: 1.17-1.37; p=0.000) [in other words, there is a 27% increase in odds with each year increase in mothers’ age]. 170 The second half of the table shows the results for “received treatment from the pharmacists” compared to “did not seek treatment”. The interpretations are similar as mentioned above. The results show that only religion (being Muslim) is significantly associated with “received treatment from the pharmacists” after controlling for maternal age and severity of diarrhea (adjusted OR: 2.08; 95% CI: 1.11-3.89; p=0.022). 15.4 Incorporating interaction terms in the multinominal logistic regression model If you want to check interactions along with the main effects, you need to use the “Customs/Stepwise” method under the “Model” option. In this example, we shall see how to include the interaction term between religion and severity of diarrhea in the model. To perform the analysis, use the following commands. Analyze > Regression > Multinominal Logistic > Select the variable “behavior” and push it into the “Dependent” box > Click on “Reference Category” > Select “First category” under “Reference Category” > Continue > Select the variables “religion” and “s_diarrhoea” and push them into the “Factor(s)” box > Select “age” and push it into the “Covariate(s)” box > Click on “Model” > Select “Customs/Stepwise” > Select “Main Effects” under “Build Terms” clicking the down arrow > Select the variables “religion” and “s_diarrhoea” in “Factors and Covariates” box and push them into the “Forced Entry Terms” box > Now select “Interaction” under “Build Terms” clicking the down arrow > Select “religion” and “s_diarrhoea” together in “Factors and Covariates” box pressing the “Ctrl” button of the key board > Push them into the “Forced Entry Terms” box (you will see “religion*s_diarrhoea” in the box) [Fig 15.3] > Continue > Click on “Statistics” > Select “Pseudo R-square, Step summary, Model fitting information, Classification table, and Goodness-of-fit” under “Model” > Select “Estimates and Likelihood ratio tests” under “Parameters” > Select “Covariate patterns defined by factors and covariates” under “Define Subpopulations” > Continue > OK The above commands will provide the following table (only the main table for interpretation of the results is shown) of parameter estimates (Table 15.9). The table shows that there is no interaction between religion and severity of diarrhoea for both the outcome categories (p-values are 0.847 and 0.551, respectively). 171 Figure 15.3 Table 15.9 Parameter Estimates Health seeking behaviora B Received Intercept -1.792 treat from [Religion=1] .857 vill doc [Religion=2] 0b [Severity of diarrhea=1] 1.792 [Severity of diarrhea=2] 0b [Religion=1] * [Severity of diarrhea=1] -.164 [Religion=1] * [Severity of diarrhea=2] 0b [Religion=2] * [Severity of diarrhea=1] 0b [Religion=2] * [Severity of diarrhea=2] 0b Received Intercept -.519 treat from [Religion=1] .824 pharmacist [Religion=2] 0b [Severity of diarrhea=1] .182 [Severity of diarrhea=2] 0b [Religion=1] * [Severity of diarrhea=1] -.488 [Religion=1] * [Severity of diarrhea=2] 0b [Religion=2] * [Severity of diarrhea=1] 0b [Religion=2] * [Severity of diarrhea=2] 0b a. The reference category is: Not received treatment. b. This parameter is set to zero because it is redundant. Std. Error .408 .542 . .673 . .854 . . . .253 .355 . .638 . .818 . . . Wald 19.262 2.507 . 7.097 . .037 . . . 4.218 5.398 . .082 . .356 . . . df 1 1 0 1 0 1 0 0 0 1 1 0 1 0 1 0 0 0 Sig. .000 .113 . .008 . .847 . . . .040 .020 . .775 . .551 . . . Exp(B) 95% Confidence Interval for Exp(B) Lower Upper Bound Bound 2.357 . 6.000 . .848 . . . .815 . 1.606 . .159 . . . 6.813 . 22.421 . 4.523 . . . 2.280 . 1.200 . .614 . . . 1.138 . .344 . .124 . . . 4.570 . 4.188 . 3.050 . . . 172 16 Survival Analysis In many situations, researchers are interested to know the progress of a patient (with a disease) from a specific point in time (e.g., from the point of diagnosis or from the point of initiation of treatment) until the occurrence of a certain outcome, such as death or recurrence of any event (e.g., recurrence of cancer). Prognosis of a condition is usually assessed by estimating: a) the median survival time, and b) the cumulative probability of survival after a certain time interval (e.g., 5-year, 3-year). For example, a researcher may be interested to know what is the median survival time of colonic cancer if the patient is not treated (or treated), and what is the estimated probability that a patient may survive for more than 5 years (5-year cumulative survival probability), if the patient is treated (or not treated). The methods employed to answer these questions in a follow-up study are known as survival analysis (or life table analysis) methods. Survival analysis is done in the follow-up studies. To do the survival analysis, we need to have data (information) from each of the patients, at least on: • • • Time: Length of time the patient was observed in the study (called survival time); Outcome: Whether the patient developed the outcome of interest (event) during the study period, or the patient was either lost to follow-up or remained alive at the end of the study (censored); and Treatment group: Which treatment (e.g., treatment A or B) did the patient receive in the study (optional)? The survival time is of two types – a) Censored time; and b) Event time. The censored time is the amount of time contributed by: a) The patients who did not develop the outcome and remained in the study up to the end of the study period; or b) Patients who were lost to follow-up due to any reason, such as migration and withdraw; or 173 c) Patients who developed the outcome (e.g., died due to accident) due to other reasons than the disease of interest. On the other hand, the event time is the amount of time contributed by the patients who developed the outcome of interest during the study period. If we have the above information, it is possible to estimate the median survival times and cumulative survival probabilities for two or more treatment groups for comparison. Such a comparison allows us to answer the question “which treatment delays the time of occurrence of the event”. The method commonly used to analyse the survival-time data is the Kaplan-Meier method, and SPSS can be used for the analysis of such data. Use the data file <Data_survival_4.sav> for practice. 16.1 Survival analysis: Kaplan-Meier method Assume that a researcher has conducted a follow-up study (clinical trial) on patients with heart failure to determine the effectiveness of a new drug (n=22) compared to a placebo (n=22). The outcome of interest in this study is death (event). The objective is to assess whether the “new treatment” delays the time to death (event) compared to placebo among the patients with heart failure. Following variables are included in the data file. • • • Time: It is the amount of time each patient has spent in the study in days; Treatment: Which treatment did the patient receive (0= placebo; 1= new treatme-nt); Outcome (event): Whether the patient developed the event, i.e., died or not (0 = censored; 1= died) Assumptions • • • • The probability of the outcome is similar among the censored and under-observa-tion individuals; There is no secular trend over the calendar period; The risk is uniform during the interval; Loss to follow-up is uniform over the interval. 16.1.1 Commands Analyze > Survival > Kaplan Meier > Push the variable “time” to “Time” box > Push the variable “outcome” in the “Status” box > Click “Define event” > Select “Single value” and type “1” (here 1 is the event) in the box > Continue > Push “treatment” in the “Factor” box > Click Options… > Select “Survival table(s), and “Mean and Med174 -ian survival” under statistics > Select “Survival” under “Plots” > Continue > Click “Compare Factor…” > Select “Log rank” under “Test statistics” > Continue > OK (Figs 17.1 and 17.2) Figure 16.1 Figure 16.2 175 16.1.2 Outputs The SPSS will give the following outputs. Table 16.1 Case Processing Summary Treatment group Placebo New treatment Overall Total N 22 22 44 N of Events 16 11 27 N Censored Percent 6 27.3% 11 50.0% 17 38.6% Table 16.2 Means and Medians for Survival Time Meana 95% Confidence Interval Treatment Std. Lower Upper group Estimate Error Bound Bound Estimate Placebo 72.545 14.839 43.462 101.629 40.000 New treatment 125.264 13.402 98.996 151.532 146.000 Overall 98.925 10.812 77.733 120.117 89.000 a. Estimation is limited to the largest survival time if it is censored. Median 95% Confidence Interval Std. Lower Upper Error Bound Bound 12.899 14.719 65.281 28.786 89.580 202.420 21.232 47.385 130.615 Table 16.3 Overall Comparisons (Log Rank test results) Overall Comparisons Chi-Square df Sig. Log Rank (Mantel-Cox) 4.660 1 .031 Test of equality of survival distributions for the different levels of Treatment group. Table 16.4 Log Rank, Breslow, and Tarone-Ware test results Overall Comparisons Chi-Square df Sig. Log Rank (Mantel-Cox) 4.660 1 .031 Breslow (Generalized Wilcoxon) 6.543 1 .011 Tarone-Ware 6.066 1 .014 Test of equality of survival distributions for the different levels of Treatment group. 176 Table 16.5 Survival Table Treatment group Placebo 1 2 3 4 5 6 7 8 9 10 11 12 13 14 15 16 17 18 19 20 21 22 New 1 treatment 2 3 4 5 6 7 8 9 10 11 12 13 14 15 16 17 18 19 20 21 22 Time 2.000 3.000 4.000 7.000 10.000 22.000 28.000 29.000 32.000 37.000 40.000 41.000 54.000 61.000 63.000 71.000 127.000 140.000 146.000 158.000 167.000 182.000 2.000 6.000 12.000 54.000 56.000 68.000 89.000 96.000 96.000 125.000 128.000 131.000 140.000 141.000 143.000 145.000 146.000 148.000 162.000 168.000 173.000 181.000 Status Died Died Died Died Died Died Died Died Died Died Died Died Died Died Died Died Censored Censored Censored Censored Censored Censored Died Died Died Died Censored Died Died Died Died Censored Censored Censored Censored Censored Died Censored Died Censored Censored Died Censored Censored Cumulative Proportion Surviving at the Time Estimate Std. Error .955 .044 .909 .061 .864 .073 .818 .082 .773 .089 .727 .095 .682 .099 .636 .103 .591 .105 .545 .106 .500 .107 .455 .106 .409 .105 .364 .103 .318 .099 .273 .095 . . . . . . . . . . . . .955 .044 .909 .061 .864 .073 .818 .082 . . .770 .090 .722 .097 . . .626 .105 . . . . . . . . . . .547 .117 . . .456 .129 . . . . .304 .151 . . . . N of Cumulative Events 1 2 3 4 5 6 7 8 9 10 11 12 13 14 15 16 16 16 16 16 16 16 1 2 3 4 4 5 6 7 8 8 8 8 8 8 9 9 10 10 10 11 11 11 N of Remaining Cases 21 20 19 18 17 16 15 14 13 12 11 10 9 8 7 6 5 4 3 2 1 0 21 20 19 18 17 16 15 14 13 12 11 10 9 8 7 6 5 4 3 2 1 0 177 16.1.3 Interpretation Table 16.1 is the summary table indicating the number of study subjects in each group (22 in the placebo and 22 in the new treatment group) and the number of events (number of deaths) occurred in each group including the number censored. The table shows that in the treatment group, 11 patients died and 11 were censored, while in the placebo group, 16 died and 6 were censored. Table 16.2 shows the mean and median survival times for both the placebo and new treatment groups. We do not consider the mean survival time for reporting. We consider the median survival time. The median survival time is the time when the cumulative survival probability is 50%. The table indicates that the median survival time, if the patient is in the placebo group, is 40 days (95% CI: 14.71 to 65.28), while it is 146 days (95% CI: 89.58 to 202.42), if the patient is in the new treatment group. This means that the new treatment increases the survival time, i.e., the new treatment is associated with longer time-to-event (and the placebo is associated with shorter time-to-event). Therefore, we conclude that the person lives longer if s/he receives the new treatment compared to the placebo. Table 16.5 shows the survival probability (Cumulative Proportion Surviving at the Time) at different points in time in the placebo and treatment group. In this table, we can see that the cumulative survival probability at the end of 71 days (time column), in the placebo group, is 0.273 (27.3%). Since there is no death after that, the cumulative survival probability at the end of 182 days will be the same (0.273). On the other hand, the cumulative survival probability is 0.304 (30.4%) at the end of 168 days, if the patient is in the new treatment group. As there is no death after that, the cumulative survival probability at the end of 181 days will be the same (0.304). In the new treatment group, the cumulative survival probability at the end of 71 days (68 days in the table) is about 0.770 (77.0%), which is much higher than the placebo group (0.273). This indicates that the probability of survival at the end of 71 days is higher among the patients who received the new treatment compared to placebo. This also indicates the benefit of the new treatment (i.e., the new treatment is better than the placebo). However, if we consider the cumulative survival probability of patients in both these groups at the end of 180 days, the outcome is not that different – 0.273 in the placebo group and 0.304 in the treatment group. This information suggests that though the difference is small, the survival probability is still higher if the person is on the new treatment than on the placebo. We can also estimate the median survival time (it is the time when the cumulative survival probability is 50%) in both these groups from this table. The median survival time for the placebo group is 40 days and that of the treatment group is 146 days (Table 16.5). Now, the question is whether the survival experiences of both these groups in the popula178 tion are different or not? To answer this question, we have to use a statistical test (Log Rank test) as given in Table 16.3. Table 16.3 shows the Log Rank test results. For an objective comparison of the survival experience of two groups, it is desirable to use some statistical methods that will tell us whether the difference of the survival experiences in the population is statistically significant or not. Here, the null hypothesis is “there is no difference in the survival experience of the two groups (new treatment and placebo) in the population”. Such a null hypothesis is tested by the Log Rank test. The Log Rank test results show that the p-value is 0.031, which is <0.05. This means that the survival experience of both these groups in the population is not same. In other words, it indicates that the survival probability is better if the patient receives the new treatment (i.e., the new treatment is more effective/better than the placebo in improving the patients’ survival, since the median survival time is higher in the new treatment group). Note that there are alternative procedures for testing the null hypothesis that the two survival curves are identical. They are the Breslow test, Tarone-Ware test and Peto test (Table 16.4). The Log Rank test ranks all the deaths equally, while the other tests give more weight to early deaths. The options are available in SPSS under the “Compare Factor” tab. Survival curve: The cumulative survival probability is usually portrayed visually by a graph called survival curve (Fig 16.3). The “steps” in the graph represent the time when events (deaths or any other event of interest) occurred. The graph allows us to represent visually the median survival time and the cumulative survival probability for any specific time period (e.g., 30-day; 6-month; 1-year, 3-year, 5-year, 10-year cumulative survival probability). In general, the line above indicates the better survival probability. We can see that the line for the new treatment is above the line for the placebo. 179 Figure 16.3 Survival curve 180 17 Cox Regression The Cox regression is also called Proportional Hazards Analysis. In the previous chapter (chapter 16), we have discussed the survival analysis using the Kaplan Meier method. Like other regression methods (e.g., multiple linear regression and logistic regression), Cox regression is a multivariable analysis technique where the dependent measure is a mixture of time-to-event and censored-time observations. The Cox regression is commonly done in follow-up studies (e.g., randomized trials) to assess the prognosis. The Cox regression with constant time can also be used for the analysis of cross-sectional data to estimate the prevalence ratio. Use the data file <Data_survival_4.sav> for practice. 17.1 Cox regression or proportional hazards analysis Returning to our previous example (chapter 16) where we have analyzed the data to assess the effectiveness of a new treatment compared to the placebo. Our objective was to determine whether the new treatment delays the time-to-death compared to the placebo among patients with heart failure. We found that the new treatment significantly delayed the time-to-death compared to placebo, as indicated by the higher median survival time and a significant Log Rank test. However, the effectiveness of the new treatment might be influenced (confounded) by other factors, such as age, hypertension, diabetes or other characteristics. All these variables, therefore, need to be controlled during analysis for assessing the effectiveness of the new treatment. The Cox regression is a statistical method that is used to control the confounding factors (categorical, continuous or discrete covariates) that may influence the effectiveness of the new treatment. The Cox regression gives us the Hazard Ratio, which is analogous to Relative Risk (RR). Hazard Ratio (also called Relative Hazard) is the ratio of hazards if the persons are exposed compared to the persons not exposed. In Cox regression, the dependent variable is the Log of hazard. 181 17.1.1 Commands Let us use the previous example and data for the Cox regression analysis along with the variables “sex” and “age” for adjustment. Note that the variable “treatment” has two categories – placebo (coded as “0”) and new treatment (coded as “1”). Analyze > Survival > Cox Regression > Push “time” into the “Time” box > Push “outcome” into the “Status” box > Click on “Define event” > In “Single value” box write 1 (since 1 is the code no. of the event) > Continue > Push “treatment, age and sex” into the “Covariate” box > Click on “Categorical” > Push “treatment and sex” into the “Categorical covariates” box > Select “treatment” in the “Categorical covariates” box > Select “Last” from “Reference category” (usually the default) under “Change contrast” (we are doing this to make “new treatment” as the comparison group) > Change > Continue > Click on “Options” > Select “CI for Exp(B) and Correlation of estimates” > Continue > Click on “Plots” > Select “Survival and Log minus Log” > Select the variable “treatment” from the “Covariate Values Plotted at” and push into the “Separate Line for” box > Continue > OK (Figs 17.1 to 17.4) Figure 17.1 182 Figure 17.2 Figure 17.3 183 Figure 17.4 17.1.2 Outputs Only the relevant tables are provided below. Table 17.1 Case Processing Summary N Cases available in analysis Cases dropped Eventa Censored Total Cases with missing values Cases with negative time Censored cases before the earliest event in a stratum Total Total a. Dependent Variable: Survival time in days 27 17 44 0 0 0 Percent 61.4% 38.6% 100.0% 0.0% 0.0% 0.0% 0 44 0.0% 100.0% Table 17.2 Categorical Variable Codingsa,d Frequency (1)c 0=Placebo 22 1=New treatment 22 Sexb 0=male 21 1=female 23 a. Category variable: Treatment group (treatment) b. Indicator Parameter Coding c. The (0,1) variable has been recoded, so its coefficients will not be the same as for indicator (0,1) coding. d. Category variable: Sex (sex) Treatment groupb 1 0 1 0 184 Table 17.3 Variables in the Equation Treatment group age Sex B 1.004 .009 .889 SE .458 .023 .436 Wald 4.805 .150 4.169 df 1 1 1 Sig. .028 .698 .041 Exp(B) 2.728 1.009 2.434 95.0% CI for Exp(B) Lower Upper 1.112 6.693 .965 1.055 1.036 5.716 Figure 17.5 Survival function for patterns 1 – 2 Figure 17.6 Log minus log (LML) function for patterns 1 – 2 185 17.1.3 Interpretation Table 17.1 shows the number of cases that are analyzed. Table 17.2 is very important for interpretation. This table indicates which category of the categorical variables is the comparison group. Look at the last column [(1)b] of the table. The value “0” in this column indicates the comparison group. In the table (Table 17.2), the “New treatment” is indicated as “0” in the last column. Therefore, in the analysis, “new treatment” is the comparison group (though “new treatment” is actually coded as “1”). Similarly, females are the comparison group in this analysis since the value of being “female” is “0” in the last column. We shall, therefore, get the Hazard Ratio for the “placebo” group compared to the “new treatment” group and for the “males” compared to the “females”, as shown in Table 17.3 (Variables in the Equation). Our main interest is in Table 17.3 (Variables in the Equation). The table indicates the Hazard Ratio [Exp(B)], p-value (Sig.) and 95% confidence interval (CI) for the Hazard Ratio [95% CI for Exp(B)]. The Hazard Ratio for the variable “treatment” is 2.72 (95% CI: 1.11 to 6.69) and the p-value is 0.028 (note that the “new treatment” is the comparison group. Therefore, the results provided by SPSS are for the “placebo” group compared to the “new treatment” group). This indicates that compared to the “new treatment”, patients in the “placebo” group are 2.72 times more likely to have shorter time to event after controlling for “age” and “sex”, which is statistically significant (p=0.028) at 95% confidence level. On the other hand, males are more likely (2.43 times) to have shorter time to event compared to the females after controlling for the variables “treatment” and “age” (p=0.041). Age, independently, does not have any significant effect on the survival time, since the p-value is 0.698. Figure 17.5 shows the survival plot/curve of the heart failure patients by treatment group. The upper line is for the “new treatment” group and the lower one is for the “placebo” group. The figure shows the outcome difference between the new treatment and placebo. The group represented by the upper line has the better survival probability. However, before we conclude the results, we have to check if: a) there is a multicollinearity among the independent variables; and b) relative hazards over the time are proportional (also called the proportionality assumption of the proportional hazards analysis). Look at the SE of the variables in the model (Table 17.3). There is no value which is very small (<0.001) or very large (>5.0) (refer to the logistic regression analysis, section 14.1.5), indicating that there is no problem of multicollinearity in the model. For the second assumption, we need to check the log-minus-log survival plot (Fig 17.6). If there is a constant vertical difference between the two curves (i.e., the curves are parallel to each other), it means that the relative hazards over the time are proportional. If the curves cross each other, or are much closer together at some points in time and much further apart at other points in time, then the assumption is violated. In our example two 186 lines are more or less parallel, indicating that the assumption is not violated. When the proportional hazards assumption is violated, it is recommended to use the Cox regression with time dependent covariate to analyze the data. Finally, like multiple linear regression and logistic regression analyses, we can use the automatic selection method of independent variables for modeling. To do this, select “Backward LR” for “Method” from the template 17.2 (Fig 17.2). 17.2 Proportional hazards analysis with constant time It is a common practice to analyse data of a cross-sectional study using logistic regression when the outcome variable is dichotomous. The logistic regression model, when used for cross-sectional data, provides the adjusted OR (prevalence OR), not the prevalence ratio (PR). In cross-sectional studies, when the prevalence is more than 10%, OR overestimates the PR if PR>1 (i.e., if PR>1, the POR is always >PR). Controlling for the confounding factors is not also equivalent for these two measures. Thus, PR should be used in preference to the OR. It is, therefore, recommended to use the proportional hazards model (Cox regression) with constant time, which provides statistical methods directed specifically at the PR. The other option is to use the generalized linear model (log-binomial regression). Here, we have discussed how to analyse the cross-sectional data and interpret the results using proportional hazards analysis (Cox regression) with constant time. We have used the data file <Data_4.sav> for the analysis. Our interest is to estimate the prevalence ratio of diabetes for males compared to females after controlling for age, family history of diabetes (variable name is “f_history”) and peptic ulcer (variable name is “pepticulcer”). To analyze the data, first, we shall have to generate a constant time variable (say, c_time) that will have the same value (say, 1) for all the subjects (constant time). To generate the variable, use the following commands. Transform > Compute variable > Type “c_time” in “Target variable” box > Click in the box under “Numeric expression” > Click 1 from the number pad > Ok (Fig 6.9) This will generate the new variable “c_time” with all the values equal to 1. We shall use this variable (variable with constant time) for the analysis. To do the proportional hazards analysis with constant time, use the following commands. Analyze > Survival > Cox Regression > Push “c_time” into the “Time” box > Push “diabetes” into the “Status” box > Click on “Define event” > In “Single value” box write 1 (since 1 is the code no. for “have diabetes”) > Continue > Push “sex_1, age, 187 f_hisotry and pepticulcer” into the “Covariate” box > Click on “Categorical” > Push “sex_1, f_history and pepticulcer” into the “Categorical covariates” box > Select “sex_1, f_history and pepticulcer” in the “Categorical covariates” box > Select “First” from “Reference category” under “Change contrast” (we are doing this to make “female”, “no history of diabetes” and “no peptic ulcer” as the comparison group) > Change > Continue > Click on “Options” > Select “CI for Exp(B) and Correlation of estimates” > Continue > OK (Figs 17.1 to 17.4) The above commands will produce several tables. We have provided only the relevant table (variables in the equation) needed for interpretation (Table 17.4). The column Exp(B) indicates the prevalence ratio. The table shows that the prevalence ratio of diabetes for males (since females are the comparison group) is 1.93 (95% CI: 1.07 to 3.49; p=0.028) after controlling for age, family history of diabetes and peptic ulcer. Table 17.4 Variables in the Equation Variables in the Equation age in years Sex: numeric Family history of DM Peptic ulcer B .130 .662 .369 .858 SE .025 .301 .321 .308 Wald 27.723 4.844 1.321 7.783 df 1 1 1 1 Sig. .000 .028 .250 .005 Exp(B) 1.139 1.939 1.447 2.359 95.0% CI for Exp(B) Lower Upper 1.085 1.196 1.075 3.495 .771 2.716 1.291 4.311 188 18 Non-parametric Methods Non-parametric tests, in general, are done when the quantitative dependent variable is not normally distributed. Non-parametric tests are also used when the data are measured in nominal and ordinal scales. Box 18.1 shows the types of non-parametric methods recommended against the parametric tests, when the dependent variable is not normally distributed in the population. Note that non-parametric tests are less sensitive compared to the parametric tests and may, therefore, fail to detect differences between groups that actually exist. Use the data file <Data_3.sav> for practice. Box 18.1 Types of non parametric techniques against the alternative parametric methods Non-parametric test Mann-Whitney U test Alternative parametric test Independent-samples t-test Wilcoxon Signed Ranks test Paired t-test Kruskal-Wallis test One-way ANOVA Friedman test One-way repeated measures ANOVA Chi-square test for goodness-of-fit None Chi-square test of independence None Spearmen’s correlation Pearson’s correlation 18.1 Mann-Whitney U test This test is the alternative test for the Independent Samples t-test, when the dependent variable is not normally distributed. This test compares the differences between two groups on a continuous measure (variable). This test is based on the ranks of observations and is better than the median test. This test, tests the null hypothesis that the two popula189 tion have equal medians. For example, we may want to know whether the median systolic BP (where the distribution of systolic BP is non-normal) of males and females is same. 18.1.1 Commands Analyze > Nonparametric tests > Legacy dialogs > 2 Independent samples > Select “sbp” and push into the “Test variable list” box > Select “sex_1” and push into the “Grouping variable” box > Click on “Define groups” > Write 0 in “Group1” box and 1 in “Group 2” box (note: our code nos. are 0 for female and 1 for male) > Continue > Select “Mann-Whitney” under “Test Type” > OK (Figs 18.1 and 18.2) Figure 18.1 Figure 18.2 190 18.1.2 Outputs Table 18.1 Descriptive Statistics N Systolic BP Sex: numeric 210 210 25th 113.75 .00 Percentiles 50th (Median) 123.00 .00 75th 142.00 1.00 Table 18.2 Mann-Whitney Ranks Systolic BP Sex: numeric Female Male Total N 133 77 210 Mean Rank 109.90 97.90 Sum of Ranks 14616.50 7538.50 18.3 Test Statisticsa Mann-Whitney U Wilcoxon W Z Asymp. Sig. (2-tailed) a. Grouping Variable: Sex: numeric Systolic BP 4535.500 7538.500 -1.379 .168 18.1.3 Interpretation Our interest is in Table 18.3. Just look at the p-value (Asymp. Sig.) of the test. Here, the p-value is 0.168, which is >0.05. This indicates that the distribution of systolic BP among males and females is not different (or median systolic BP of males and females is not different). With this test result, the median systolic BP of females and males should be reported. To get the median by sex, use the following commands. Analyze > Compare means > Means > Select “sbp” and push it into the “Dependent list” box > Select “sex_1” and push it into the “Independent list” box under “Layer 1 of 1” > Options > Remove “Mean, Number of cases and Standard deviation” from the “Cell statistics” box > Select “Median” from “Statistics” box and push it into the “Cell statistics” box > Continue > OK You will get the following tables (Tables 18.4 and 18.5). Table 18.5 shows the median systolic BP of males and females. 191 Table 18.4 Case Processing Summary Systolic BP * Sex: numeric Included N Percent 210 100.0% Cases Excluded N Percent 0 0.0% N 210 Total Percent 100.0% Table 18.5 Median systolic BP by sex Median Sex: numeric Female Male Total Systolic BP 124.00 122.00 123.00 The Mann-Whitney test can also be done in a different way and will provide the same results. The alternative way of doing the Mann-Whitney test is to use the following commands. Analyze > Nonparametric tests > Independent samples > Select “Automatically compare distributions across groups” under “What is your objective” (it is usually the default) > Click on “Fields” (Fig 18.3) > Select “sbp” from “Fields” and push it into the “Test fields” box > Select “sex” and push it into the “Groups” box (Fig 18.4) > Run Note: if you double click on the output table (Table 18.6) in SPSS program output, you will get the Figure 18.5. The commands will provide you the following outputs (Table 18.6 and Fig 18.5). Table 18.6 Mann-Whitney U Test results 192 Figure 18.3 Figure 18.4 193 Figure 18.5 Details about the Mann-Whitney test 18.2 Median test The median test is an alternative to the Mann-Whitney U test. Like the Mann-Whitney test, this test also compares the difference of medians between the two categories/groups on a continuous variable. This test is based on the number of observations below and above the common median. Suppose we want to determine whether the median diastolic BP of diabetics and non-diabetics is same in the population. Here, the null hypothesis is “the median diastolic BP of diabetics and non-diabetics is same in the population”. 18.2.1 Commands Analyze > Nonparametric tests > Legacy dialogs > K Independent samples > Select “dbp” and push it into the “Test variable list” box > Select “diabetes” and push it into the “Grouping variable” box > Click on “Define range” > Write 1 in “Minimum” box 194 and 2 in “Maximum” box (note: our code nos. are 1 for have diabetes and 2 for do not have diabetes) > Continue > Options > Select “Quartile” > Continue > Deselect “Kruskal-Wallis H” and Select “Median” under “Test type” > OK (Fig 18.6) Figure 18.6 18.2.2 Outputs SPSS will provide the following outputs (Tables 18.7 to 18.9). Table 18.7 Descriptive Statistics N Diastolic BP Have diabetes mellitus 210 210 25th 74.00 2.00 Percentiles 50th (Median) 82.00 2.00 75th 90.00 2.00 Table 18.8 Frequencies (below and above the common median) Diastolic BP > Median <= Median Have diabetes mellitus Yes No 23 22 70 95 195 Table 18.9 Test Statisticsa (Median test results) N Median Chi-Square df Asymp. Sig. Yates' Continuity Correction Chi-Square df Asymp. Sig. a. Grouping Variable: Have diabetes mellitus Diastolic BP 210 82.00 1.081 1 .298 .758 1 .384 18.2.3 Interpretation Table 18.7 shows the median diastolic BP (82.0) of the study subjects irrespective of having diabetes. Table 18.8 shows the frequencies of diabetic and non-diabetic persons above and below the median. For instance, 23 persons with diabetes have the diastolic BP above 82.0 mmHg (median) compared to 70 persons without diabetes. However, our interest is in Table 18.9. The Chi-square p-value of the test is 0.298, which is >0.05. We cannot, therefore, reject the null hypothesis. This indicates that the median diastolic BP of diabetic and non-diabetic persons in the population is not different. With these test results, one should report the median diastolic BP of diabetic and non-diabetic persons. To get the median diastolic BP disaggregated by diabetes, use the commands as shown in section 18.1.3. 18.3 Wilcoxon signed ranks test This test is the non-parametric alternative of the paired samples t-test. This test compares the distribution of two related samples (e.g., pre-test and post-test results). Wilcoxon test converts the scores into ranks and then compares. For example, in order to evaluate the impact of a training program, you have taken the pre- and post-tests, before and after the training. You want to assess if there is any change in the post-test scores compared to the pre-test scores due to the training. 18.3.1 Commands Analyze > Nonparametric tests > Legacy dialogs > 2 Related Samples > Select “post-test and pre-test” and push them into the “Test Pairs” box > Select “Wilcoxon” under “Test type” (usually the default) > Options > Select “Quartile” > Continue > OK 196 18.3.2 Outputs Table 18.10 Descriptive Statistics N Post test score Pre test score 32 32 25th 87.0000 41.8750 Percentiles 50th (Median) 92.5000 52.0000 75th 98.1250 64.5000 Table 18.11 Ranks Pre test score - Post test score Negative Ranks Positive Ranks Ties Total N 32a 0b 0c 32 Mean Rank 16.50 .00 Sum of Ranks 528.00 .00 a. Pre test score < Post test score b. Pre test score > Post test score c. Pre test score = Post test score Table 18.12 Test Statisticsa Pre test score - Post test score Z -4.938b Asymp. Sig. (2-tailed) .000 a. Wilcoxon Signed Ranks Test b. Based on positive ranks. 18.3.3 Interpretation Table 18.10 shows the descriptive statistics of pre- and post-test scores. The median (50th percentile) score of the pre-test is 52.0, while the median score is 92.5 for the post-test. The difference between these scores is quite big. Look at Table 18.12. The p-value of the Wilcoxon Signed Ranks test is 0.000, which is highly significant. This indicates that the pre- and post-test scores (medians) are significantly different. We, therefore, conclude that the training has significantly improved the knowledge of the participants (since the median of the post-test score is significantly higher than that of the pre-test score). 18.4 Kruskal-Wallis test It is the non-parametric equivalent of the one-way ANOVA test. In this test, scores are converted into ranks and the mean rank of each group is compared. Suppose we want to test the hypothesis of whether the systolic BP is different among religious groups (Muslim, Hindu and Christian) [the null hypothesis is “systolic BP is not different across the religious groups”]. 197 18.4.1 Commands Analyze > Nonparametric tests > Legacy dialogs > K Independent Samples > Select “sbp” and push it into “Test variable list” box > Select “religion” and push it into “Grouping variable” box > Click “Define range” > Write 1 in “Minimum” box and 3 in “Maximum” box (the religion has code numbers from 1 to 3) > Continue > Options > Select “Quartile” > Continue > Select “Kruskal Wallis H” under “Test type” (usually the default) > OK To get the median of systolic BP by religious groups, use the following commands. Analyze > Compare means > Means > Select “sbp” and push into the “Dependent list” box > Select “religion” and push it into the “Independent list” box under “Layer 1 of 1” > Options > Remove “Mean, Number of cases and Standard deviation” from the “Cell statistics” box > Select “Median” from “Statistics” box and push it into the “Cell statistics” box > Continue > OK (Table 18.16) 18.4.2 Outputs Table 18.13 Descriptive Statistics N Systolic BP Religion 210 210 25th 113.75 1.00 Percentiles 50th (Median) 123.00 1.00 75th 142.00 2.00 Table 18.14 Ranks Systolic BP Religion MUSLIM HINDU Christian Total N 126 58 26 210 Mean Rank 105.54 106.47 103.13 Table 18.15 Test Statisticsa,b Systolic BP Kruskal-Wallis H df Asymp. Sig. a. Kruskal Wallis Test b. Grouping Variable: Religion .054 2 .973 198 Table 18.16 Median of systolic BP in different religious groups Median Religion MUSLIM HINDU Christian Total Systolic BP 122.00 126.00 121.50 123.00 18.4.3 Interpretation Table 18.15 shows the Kruskal-Wallis test results (dependent variable is the systolic BP and the grouping variable is religion with 3 levels – Muslim, Hindu and Christian as shown in Table 18.14). The p-value (Asymp. Sig.) of the Chi-square test is 0.973, which is >0.05. Therefore, we are unable to reject the null hypothesis. We conclude that the median systolic BP among the religious groups is not significantly different. The median systolic BP in different religious groups is provided in Table 18.16. 18.5 Friedman test The Friedman test is the non-parametric alternative of the one-way repeated measures ANOVA test. For example, we are interested to evaluate the changes in blood sugar levels (if they are different or not) at four different time intervals (e.g., at hour 0, hour 7, hour 14 and hour 24) after administration of a drug. To conduct this study, we have selected 15 individuals randomly from a population and measured their blood sugar levels at the baseline (hour 0). All the individuals were then given the drug, and their blood sugar levels were measured again at hour 7, hour 14 and hour 24. The blood sugar levels at hour 0, hour 7, hour 14, and hour 24 are named in SPSS as Sugar_0, Sugar_7, Sugar_14 and Sugar_24, respectively. Use the data file <Data_Repeat_anova_2.sav> for practice. 18.5.1 Commands Analyze > Nonparametric Tests > Legacy dialogs > K Related Samples > Select “sugar_0, sugar_7, sugar_14 and sugar_24” and push them into “Test variables” box > Statistics > Select “Quartile” > Continue > Select “Friedman” under “Test type” > OK 199 18.5.2 Outputs Table 18.17 Descriptive Statistics N Blood sugar at hour 0 Blood sugar at hour 7 Blood sugar at hour 14 Blood sugar at hour 24 15 15 15 15 25th 106.0000 100.0000 96.0000 95.0000 Percentiles 50th (Median) 110.0000 105.0000 100.0000 98.0000 75th 115.0000 110.0000 107.0000 110.0000 Table 18.18 Ranks Mean Rank Blood sugar at hour 0 Blood sugar at hour 7 Blood sugar at hour 14 Blood sugar at hour 24 3.80 2.73 1.63 1.83 Table 18.19 Test Statisticsa N Chi-Square df Asymp. Sig. a. Friedman Test 15 27.563 3 .000 18.5.3 Interpretation Outputs are provided in Tables 18.17 to 18.19. Table 18.17 shows the median blood sugar levels at 4 different time periods. Look at the Friedman test results provided in Table 18.19. The Chi-square value is 27.56 and the p-value (Asymp. Sig.) is 0.000, which is <0.05. This indicates that there is a significant difference in blood sugar levels across the 4 time periods (p<0.001). The findings suggest that the drug is effective in reducing blood sugar levels, since the median blood sugar levels have reduced over time (Table 18.7). 18.6 Chi-square test for goodness-of-fit The Chi-square test of independence, which is the most frequently used test to determine the association between two categorical variables, has been discussed in chapter 11. The Chi-square test for goodness-of-fit is also referred to as one-sample Chi-square test. It is often used to compare the proportion of cases with a hypothetical proportion. For instance, we have conducted a survey taking a random sample from a population, and the data shows that the prevalence of diabetes is 21.4%. Now we want to test the hypothesis wheth200 er the prevalence of diabetes in the population is 18% or not (the null hypothesis is “the prevalence of diabetes in the population is 18%”). To have the answer, we shall do the Chi-square test for goodness-of-fit (seldom we test such a hypothesis). 18.6.1 Commands Analyze > Nonparametric tests > Legacy dialogs > Chi-square > Move the variable “diabetes” into the “Test variable list” box > Select “Values” under “Expected values” > Write “18” in the box > Add > Again write “82” (100 minus 18) in the box after deleting 18 > Add > OK (Fig 18.7) Figure 18.7 18.6.2 Outputs Table 18.20 Have diabetes mellitus Yes No Total Observed N 45 165 210 Expected N 37.8 172.2 Residual 7.2 -7.2 201 Table 18.21 Test Statistics Have diabetes mellitus Chi-Square 1.672a df 1 Asymp. Sig. .196 a. 0 cells (0.0%) have expected frequencies less than 5. The minimum expected cell frequency is 37.8. 18.6.3 Interpretation Table 18.20 provides the observed and expected frequencies for those who have diabetes (as “Yes”) and those who do not have diabetes (as “No”). These are the descriptive information that you may not need to report. Table 18.21 is the main table to interpret the results. Our interest is at the p-value. The Chi-square value, as shown in the table, is 1.672 and the p-value is 0.196. Since the p-value is >0.05, we cannot reject the null hypothesis. This indicates that the prevalence of diabetes in the population may not be different from 18%. 202 19 Checking Reliability of Scales: Cronbach’s Alpha When researchers select a scale (e.g., a scale to measure depression) in their study, it is important to check that the scale is reliable. One of the ways to check the internal consistency (reliability) of a scale is to calculate the Cronbach’s alpha coefficient. Cronbach’s alpha indicates the degree to which the items that make up the scale correlate with each other in the group. Ideally, the Cronbach’s alpha value should be above 0.7. However, this value is sensitive to the number of items on the scale. If the number of items on the scale is less than 10, the Cronbach’s alpha coefficient tends to be low. In such a situation, it is appropriate to use the “mean inter-item correlations”. The optimum range of the mean inter-item correlation is between 0.2 and 0.4. Use the data file <Data_cronb.sav> for practice. 19.1 Cronbach’s alpha Before using the procedure to get the Cronbach’s alpha coefficient, be sure that all the negatively worded values are “reversed” by recoding. If this is not done, it will produce a very low (or negative) value of the Cronbach’s alpha coefficient. Assume that a researcher has used a scale to identify/measure depression. The scale has 4 questions, q1, q2, q3 and q4. To get the Cronbach’s alpha coefficient, use the following commands. Analyze > Scale > Reliability analysis > Select all the items (q1, q2, q3 & q4) that construct the scale and push them into the “Items” box > Make sure that “Alpha” is selected in “Model” section (usually the default) > Type name of the scale (e.g., depression or give any other name suitable for the data) in the “Scale label” box > Statistics > Select “Item, Scale, and Scale if item deleted” under “Descriptives for” section > Select “Correlations” under “Inter-item” section > Select “Correlations” under “Summaries” section > Continue > OK (Figs 19.1 to 19.3) 203 Figure 19.1 Figure 19.2 Figure 19.3 204 19.1.1 Outputs Table 19.1 Case Processing Summary N % Valid 60 100.0 Excludeda 0 .0 Total 60 100.0 a. Listwise deletion based on all variables in the procedure. Cases Table 19.2 Reliability Statistics Cronbach's Alpha .839 Cronbach's Alpha Based on Standardized Items .840 N of Items 4 Table 19.3 Item Statistics Mean 3.1333 3.2667 3.0167 3.2833 q1 q2 q3 q4 Std. Deviation 1.08091 1.00620 1.08130 1.13633 N 60 60 60 60 Table 19.4 Inter-Item Correlation Matrix q1 1.000 .512 .491 .548 q1 q2 q3 q4 q2 q3 .512 1.000 .635 .630 q4 .491 .635 1.000 .589 .548 .630 .589 1.000 Table 19.5 Summary Item Statistics Mean Inter-Item Correlations .567 Minimum Maximum Range Maximum / Minimum Variance .635 .143 1.292 .003 .491 N of Items 4 Table 19.6 Item-Total Statistics q1 q2 q3 q4 Scale Mean if Scale Variance Item Deleted if Item Deleted 9.5667 7.741 9.4333 7.572 9.6833 7.373 9.4167 6.993 Corrected ItemSquared Multiple Total Correlation Correlation .600 .364 .711 .518 .677 .476 .705 .500 Cronbach's Alpha if Item Deleted .827 .781 .794 .781 205 Table 19.7 Scale Statistics Mean 12.7000 Variance 12.519 Std. Deviation 3.53817 N of Items 4 19.1.2 Interpretation The Reliability Statistics table (Table 19.2) shows the Cronbach’s alpha value. In this example, the value is 0.839. This indicates a very good correlation among the items on the scale (i.e., the scale is reliable). However, before looking at the value of Cronbach’s alpha, look at the table “Inter-item Correlation Matrix” (Table 19.4). All the values in the table should be positive (all are positive in our example). One or more negative values (if there is any) indicate that some of the items have not been “reverse scored” correctly. This information is also provided in the table “Item-total Statistics (Table 19.6)”. All the values under “Corrected item - Total Correlation” should be positive (there should not have any negative value). The corrected item-total correlation (Table 19.6) indicates the degree to which each item correlates with the total score. In our example, the values are 0.60, 0.71, 0.67 and 0.70. A small value for any item (<0.3) could be a problem. If the Cronbach’s alpha value (Table 19.2) and the corrected item-total correlation value for any item is small (<0.7 and <0.3, respectively), one may consider omitting the item from the scale that has a small value. In our example, there is no such problem. However, if the number of items is small on the scale (fewer than 10), it may be difficult to get a reasonable Cronbach’s alpha value. In such a situation, report the Mean Inter-item Correlation value (Summary-item Statistics table; Table 19.5). In this example, the Inter-item Correlation values range from 0.491 to 0.635, and the mean is 0.567 (optimum range of the mean is 0.2 to 0.4). This indicates a strong relationship among the items. 206 20 Analysis of Covariance (ANCOVA) ANCOVA stands for Analysis of Covariance, which is done to statistically control the extraneous variable(s) [called covariate] for the comparison of means of two or more groups. It is similar to ANOVA. In ANOVA, one can incorporate only the categorical independent variables to have the main effect and interaction. But in ANCOVA, one can incorporate both the categorical and quantitative variables in the model, including the interaction between categorical and quantitative independent variables. The ANCOVA can be performed as One-way, Two-way and Multivariate ANCOVA techniques. Use the data file <Data_3.sav> for practice. 20.1 One-way ANCOVA The purpose of doing the one-way ANCOVA test is to assess the differences in means of the dependent variable (e.g., systolic BP) against a categorical variable (e.g., sex, or effect of drugs) after controlling for the quantitative variable(s) [called covariates, such as age, diastolic BP] in the model. The one-way ANCOVA test involves at least three variables: • • • One quantitative dependent variable (e.g., systolic BP, post-test score, blood sugar level); Only one categorical independent variable with two or more levels (e.g., sex, type of intervention, or type of drug); and One (or more) covariate (continuous quantitative variable), e.g., diastolic BP, age, pre-test score, baseline blood sugar level. The covariates to be selected for the model should be one or more continuous variables and they should significantly correlate with the dependent variable. One can also include categorical variables as covariates in the model. Suppose the researcher is interested in comparing the effectiveness of 3 drugs (drug A, drug B and drug C) in reducing the systolic BP. To conduct the study, the researcher 207 has randomly selected three groups of people and assigned these drugs, one in each group. In this scenario, one-way ANOVA could be used. However, it was observed that the mean age and pre-treatment systolic BP of these three groups are not the same. Since age and pre-treatment systolic BP can influence the effectiveness of the drugs in reducing the systolic BP, it requires adjustment for these variables (age and pre-treatment systolic BP are the covariates) to conclude the results. In such a situation, one-way ANCOVA can be used. Note that for ANCOVA, the independent variable must be a categorical variable (here it is “type of drug”). ANCOVA can adjust for more than one covariate, either continuous or categorical. Another example: Assume that you have organized a training program. To evaluate the effectiveness of the training, you have taken the pre- and post-tests of the participants. Now, you want to conclude if males and females (independent variable) have similar performance in the post-test (dependent variable), after controlling for age and pre-test results (covariates). One-way ANCOVA is the appropriate test for both these situations, if the assumptions are met. Hypothesis Assume that you want to assess if the mean systolic BP (dependent variable) is same among males and females (independent variable) after controlling for diastolic BP (covariate). H0: There is no difference in the mean systolic BP between males and females in the population (after controlling for diastolic BP). HA: The mean systolic BP of males and females is different in the population. Assumptions 1. The dependent variable is normally distributed at each level of the independent variable; 2. The variances of the dependent variable for each level of the independent variab-le are same (homogeneity of variances); 3. The covariates (if more than one) are not strongly correlated with each other (r<0.8); 4. There is a linear relationship between the dependent variable and the covariates at each level of the independent variable; 5. There is no interaction between the covariate (diastolic BP) and the independent variable (sex) [called homogeneity of regression slopes]. 208 20.1.1 Commands A. Commands: Homogeneity of regression slopes (Assumption 5) First, we shall have to check the homogeneity of regression slopes, using the following commands. Note that, the SPSS variable names for sex is “sex_1 (0= female; 1= male)”, Systolic BP is “sbp” and Diastolic BP is “dbp”. Analyze > General linear model > Univariate > Push “sbp” into the “Dependent variables” box > Push “sex_1” into the “Fixed factor” box > Push “dbp” in the “Covariate” box > Click “Model” > Select “Build terms” under “Specify model” > Confirm that interaction option is showing in the “Build terms” box > Push “sex_1” and “dbp” into the “Model” box > Click on “sex_1” in “Factors & Covariates” box > Pressing the control button click on the “dbp” in “Factors & Covariates” box > Push them into the “Model” box (you will see “dbp*sex_1” in the Model box) > Continue > OK (Figs 20.1 to 20.3) Figure 20.1 209 Figure 20.2 Figure 20.3 210 20.1.2 Outputs: Homogeneity of regression slopes SPSS will provide two tables, but our interest is in table “Tests of between-subjects effects” (Table 20.1). Table 20.1 Tests of Between-Subjects Effects Dependent Variable: Systolic BP Type III Sum of Source Squares df Corrected Model 60440.172a 3 Intercept 150.772 1 sex_1 1.825 1 dbp 41991.207 1 sex_1 * dbp .025 1 Error 23644.895 206 Total 3510404.000 210 Corrected Total 84085.067 209 a. R Squared = .719 (Adjusted R Squared = .715) Mean Square 20146.724 150.772 1.825 41991.207 .025 114.781 F 175.523 1.314 .016 365.837 .000 Sig. .000 .253 .900 .000 .988 20.1.3 Interpretation: Homogeneity of regression slopes Look at Table 20.1 (Tests of between-subjects effects). Our interest is in the significance level (Sig.) of the interaction (Sex_1*dbp). We can see that the p-value for interaction is 0.988, which is >0.05. This indicates that the homogeneity of regression slopes assumption is not violated. A p-value of <0.05 indicates that the regression slopes are not homogeneous and the ANCOVA test is inappropriate. B. Commands: One-way ANCOVA To perform the one-way ANCOVA, use the following commands. Analyze > General linear model > Univariate > Push “sbp” into the “Dependent variables” box > Push “sex_1” into the “Fixed factor” box > Push “dbp” in the “Covariate” box > Click “Model” > Select “Full factorial” under “Specify model” > Continue > Click on “EM Means” > Select “sex_1” and push it into the “Display means for” box (this would provide the adjusted means) > Select “Compare main effects” > Select “Bonferroni” from “Confidence interval adjustment” (Fig 20.4) > Continue > Options > Select “Descriptive statistics, Estimates of effect size, and Homogeneity tests” under “Display” section > Continue > OK 211 Figure 20.4 20.1.4 Outputs: One-way ANCOVA Table 20.2 Between-Subjects Factors Sex: numeric 0 1 Value Label Female Male N 133 77 Table 20.3 Descriptive Statistics Dependent Variable: Systolic BP Sex: numeric Mean Female 129.57 Male 124.56 Total 127.73 Std. Deviation 21.377 17.221 20.058 N 133 77 210 Table 20.4 Levene's Test of Equality of Error Variancesa Dependent Variable: Systolic BP F df1 df2 Sig. .147 1 208 Tests the null hypothesis that the error variance of the dependent variable is equal across groups. a. Design: Intercept + dbp + sex_1 .702 212 Table 20.5 Tests of Between-Subjects Effects Dependent Variable: Systolic BP Type III Sum Source of Squares df Mean Square Corrected Model 60440.147a 2 30220.074 Intercept 208.045 1 208.045 dbp 59214.639 1 59214.639 sex_1 144.111 1 144.111 Error 23644.919 207 114.227 Total 3510404.000 210 Corrected Total 84085.067 209 a. R Squared = .719 (Adjusted R Squared = .716) F 264.562 1.821 518.396 1.262 Sig. .000 .179 .000 .263 Partial Eta Squared .719 .009 .715 .006 Table 20.6 Estimates (estimated marginal) Dependent Variable: Systolic BP 95% Confidence Interval Sex: numeric Mean Std. Error Lower Bound Upper Bound Female 127.091a .933 125.252 128.931 Male 128.842a 1.232 126.413 131.272 a. Covariates appearing in the model are evaluated at the following values: Diastolic BP = 82.77. Table 20.7 Pairwise Comparisons Dependent Variable: Systolic BP (I) Sex: (J) Sex: Mean Difference Std. numeric numeric (I-J) Error Female Male -1.751 1.559 Male Female 1.751 1.559 Based on estimated marginal means a. Adjustment for multiple comparisons: Bonferroni. Sig.a .263 .263 95% Confidence Interval for Differencea Lower Bound Upper Bound -4.825 1.322 -1.322 4.825 Table 20.8 Pairwise Comparisons Dependent Variable: Systolic BP Mean Difference Std. (I) Religion (J) Religion (I-J) Error MUSLIM HINDU -.448 1.705 Christian .948 2.313 HINDU MUSLIM .448 1.705 Christian 1.397 2.535 Christian MUSLIM -.948 2.313 HINDU -1.397 2.535 Based on estimated marginal means a. Adjustment for multiple comparisons: Bonferroni. Sig.a 1.000 1.000 1.000 1.000 1.000 1.000 95% Confidence Interval for Differencea Lower Bound Upper Bound -4.562 3.666 -4.635 6.532 -3.666 4.562 -4.721 7.514 -6.532 4.635 -7.514 4.721 213 20.1.5 Interpretation: One-way ANCOVA Tables 20.2 and 20.3 display the descriptive statistics. Table 20.3 shows the unadjusted means of systolic BP by sex (female: 129.5 and male: 124.5). Table 20.4 shows the Levene’s test of Equality of Error Variances. This is the test for assumption 2. We expect the p-value (Sig.) to be >0.05 to meet the assumption. In this example, the p-value is 0.70, which is more than 0.05. This means that the variances of the dependent variable (systolic BP) are equal at each level of the independent variable (sex). Table 20.5 (tests of between-subjects effects) is the main table showing the results of the one-way ANCOVA test. We tested the hypothesis of whether the population mean of systolic BP in males and females is the same after controlling for diastolic BP. Look at the p-value for sex (sex_1) in the table, and it is 0.263. Since the p-value is >0.05, we cannot reject the null hypothesis. This indicates that the mean systolic BP (in the population) of males and females is not different after controlling for diastolic BP. Also look at the value for Partial Eta Squared. Eta indicates the amount of variance (also called effect size) in the dependent variable that is explained by the independent variable (sex). We can see that the effect size is very small (0.006 or 0.6%). We can also assess the influence of covariate (diastolic BP) on the dependent variable (systolic BP). The p-value for diastolic BP is 0.000, which is highly significant. This indicates that there is a significant association between systolic and diastolic BP, after controlling for sex. The value of the Partial Eta Squared for diastolic BP is 0.715 (71.5%). This means that 71.5% variance of systolic BP can be explained by the diastolic BP after controlling for sex. Table 20.6 (estimated marginal) shows the adjusted (adjusted for diastolic BP) means of the dependent variable (systolic BP) at different levels of the independent variable (sex). We can see that the mean systolic BP of females is 127.09 mmHg and that of the males is 128.84 mmHg after adjusting for diastolic BP (note that the adjusted means are different from the unadjusted means as shown in Table 20.3). Table 20.7 is the table for pairwise comparison. This table is not necessary in this example, since the independent variable (sex) has two levels. If the independent variable has more than two levels, then the table for pairwise comparison is important to look at, especially if there is a significant association between the dependent and independent variables. Look at Table 20.8 [this is an additional table we have provided where the independent variable (religion) has three categories], which shows the pairwise comparison of mean systolic BP by religious groups. The results indicate that there is no significant difference in mean systolic BP among different religious groups, after controlling for diastolic BP since all the p-values are >0.05. 214 20.2 Two-way ANCOVA In two-way ANCOVA, there are two independent categorical variables with two or more levels/categories, while in one-way ANCOVA, there is only one independent categorical variable with two or more levels. Therefore, in two-way ANCOVA, four variables are involved. They are: • • • One continuous dependent variable (e.g., diastolic BP, blood sugar, post-test score); Two categorical independent variables (with two or more levels) [e.g., occupation, diabetes, type of drug]; and One or more continuous covariates (e.g., age, systolic BP, income). The two-way ANCOVA provides information, after controlling for the covariate(s), on: 1. Whether there is a significant main effect of the first independent variable (e.g., occupation) on the dependent variable; 2. Whether there is a significant main effect of the second independent variable (e.g., diabetes) on the dependent variable; and 3. Whether there is an interaction between the independent variables (e.g., occupation and diabetes). Suppose we want to assess, after controlling for age (covariate): • • • Whether occupation influences the diastolic BP (i.e., is mean diastolic BP in different occupational groups same?); Whether diabetes influences the diastolic BP (i.e., is the mean diastolic BP same for diabetics and non-diabetics?); and Does the influence of occupation on diastolic BP depend on the presence of diabetes (i.e., is there interaction between occupation and diabetes)? Questions 1 and 2 refer to the main effect, while question 3 explains the interaction of two independent variables (occupation and diabetes) on the dependent variable (diastolic BP). For the analysis, we shall use the data file <Data_3.sav>. Note that the SPSS variable names of diastolic BP is “dbp”, occupation is “occupation”, diabetes is “diabetes” and age is “age”. Assumptions All the assumptions mentioned under one-way ANCOVA are applicable for two-way ANCOVA. Look at one-way ANCOVA for the assumptions and how to check the Homogeneity of regression slopes. 215 20.2.1 Commands To perform the two-way ANCOVA, use the following commands. Analyze > General linear model > Univariate > Push “dbp” into the “Dependent variable” box > Push “occupation” and “diabetes” into the “Fixed factor” box > Push “age” into the “Covariate” box (Fig 20.5) > Click “Model” > Select “Full Factorial” > Continue > Click on “EM Means” > Select “occupation, diabetes and occupation*diabetes” and push them into the “Display means for” box (this would provide the adjusted means of the diastolic BP for occupation and diabetes) > Select “Compare main effects” > Select “Bonferroni” from “Confidence interval adjustment” (Fig 20.6) > Options > Select “Descriptive statistics” and “Homogeneity tests” > Continue > Plots > Select “occupation” and push it into the “Horizontal” box > Select “diabetes” and push it into the “Separate lines” box > Click “Add” > Continue > OK Figure 20.5 216 Figure 20.6 20.2.2 Outputs Table 20.9 Between-Subjects Factors Occupation Have diabetes mellitus 1 2 3 4 1 2 Value Label GOVT JOB PRIVATE JOB BUSINESS OTHERS Yes No N 60 49 49 52 45 165 Table 20.10 Descriptive Statistics (unadjusted means) Dependent Variable: Diastolic BP Occupation Have diabetes mellitus GOVT JOB Yes No Total PRIVATE JOB Yes No Total BUSINESS Yes No Total OTHERS Yes No Total Total Yes No Total Mean 82.60 84.18 83.92 79.75 82.80 82.31 84.31 83.19 83.49 82.43 80.74 81.19 82.53 82.83 82.77 Std. Deviation 11.559 11.851 11.720 9.468 14.128 13.443 12.216 10.833 11.096 7.822 11.733 10.772 10.135 12.180 11.749 N 10 50 60 8 41 49 13 36 49 14 38 52 45 165 210 217 Table 20.11 Levene's Test of Equality of Error Variancesa Dependent Variable: Diastolic BP F df1 df2 Sig. 1.284 7 202 .260 Tests the null hypothesis that the error variance of the dependent variable is equal across groups. a. Design: Intercept + age + occupation + diabetes + occupation * diabetes Table 20.12 Tests of Between-Subjects Effects Dependent Variable: Diastolic BP Type III Sum of Source Squares df Corrected Model 384.063a 8 Intercept 99362.441 1 age 15.420 1 occupation 161.421 3 diabetes 5.419 1 occupation * diabetes 126.776 3 Error 28467.504 201 Total 1467419.000 210 Corrected Total 28851.567 209 a. R Squared = .013 (Adjusted R Squared = -.026) Mean Square 48.008 99362.441 15.420 53.807 5.419 42.259 141.629 F .339 701.567 .109 .380 .038 .298 Sig. .950 .000 .742 .768 .845 .827 Table 20.13 Estimates (adjusted means of diastolic BP) for occupational groups) Dependent Variable: Diastolic BP 95% Confidence Interval Occupation Mean Std. Error Lower Bound Upper Bound GOVT JOB 83.400a 2.062 79.335 87.465 PRIVATE JOB 81.261a 2.300 76.725 85.797 BUSINESS 83.779a 1.927 79.979 87.579 OTHERS 81.622a 1.864 77.946 85.298 a. Covariates appearing in the model are evaluated at the following values: Age = 26.5143. Table 20.14 Estimates (adjusted means of diastolic BP) for diabetes Dependent Variable: Diastolic BP 95% Confidence Interval Have diabetes mellitus Mean Std. Error Lower Bound Upper Bound Yes 82.315a 1.823 78.721 85.909 No 82.716a .934 80.874 84.559 a. Covariates appearing in the model are evaluated at the following values: Age = 26.5143. 218 Table 20.15 Estimates (Occupation * Have diabetes mellitus) [adjusted means of diastolic BP for occupation and diabetes] Dependent Variable: Diastolic BP 95% Confidence Interval Have diabetes Std. Occupation mellitus Mean Error Lower Bound Upper Bound GOVT JOB Yes 82.643a 3.766 75.218 90.069 No 84.157a 1.684 80.835 87.478 PRIVATE JOB Yes 79.736a 4.208 71.439 88.033 No 82.786a 1.859 79.120 86.453 BUSINESS Yes 84.359a 3.304 77.843 90.875 No 83.199a 1.984 79.288 87.110 OTHERS Yes 82.522a 3.193 76.226 88.818 No 80.723a 1.931 76.915 84.531 a. Covariates appearing in the model are evaluated at the following values: Age = 26.5143. Table 20.16 Pairwise Comparisons of occupation groups Dependent Variable: Diastolic BP (I) Occupation GOVT JOB Mean Difference (I-J) 2.139 -.379 1.778 -2.139 -2.518 -.361 .379 2.518 2.157 -1.778 .361 -2.157 (J) Occupation PRIVATE JOB BUSINESS OTHERS PRIVATE JOB GOVT JOB BUSINESS OTHERS BUSINESS GOVT JOB PRIVATE JOB OTHERS OTHERS GOVT JOB PRIVATE JOB BUSINESS Based on estimated marginal means a. Adjustment for multiple comparisons: Bonferroni. Std. Error 3.089 2.821 2.778 3.089 3.002 2.963 2.821 3.002 2.678 2.778 2.963 2.678 Sig.a 1.000 1.000 1.000 1.000 1.000 1.000 1.000 1.000 1.000 1.000 1.000 1.000 95% Confidence Interval for Differencea Lower Bound Upper Bound -6.093 10.371 -7.896 7.138 -5.625 9.180 -10.371 6.093 -10.519 5.482 -8.257 7.534 -7.138 7.896 -5.482 10.519 -4.978 9.291 -9.180 5.625 -7.534 8.257 -9.291 4.978 Table 20.17 Pairwise Comparisons (between diabetics and non-diabetics) Dependent Variable: Diastolic BP (I) Have diabetes (J) Have diabetes Mean Difference mellitus mellitus (I-J) Yes No -.401 No Yes .401 Based on estimated marginal means a. Adjustment for multiple comparisons: Bonferroni. Std. Error 2.051 2.051 95% Confidence Interval for Differencea Lower Upper Sig.a Bound Bound .845 -4.445 3.643 .845 -3.643 4.445 219 Figure 20.7 Mean diastolic BP of different occupation groups by diabetes after adjustment for age 20.2.3 Interpretation Tables 20.9 and 20.10 show the descriptive statistics. All the means provided in Table 22.2 are the crude (unadjusted) means, i.e., without adjusting for age. Table 20.11 shows the results of Levene’s test of Equality of Error Variances. This is the test for homogeneity of variances. We expect the p-value (sig.) to be >0.05 to meet the assumption. In this example, the p-value is 0.260, which is more than 0.05. This means that the variances of the dependent variable (diastolic BP) are similar at each level of the independent variables (occupation and diabetes). Table 20.12 (tests of between-subjects effects) is the main table showing the results of the two-way ANCOVA test. We tested the hypothesis of whether: • • • Mean diastolic BP (in the population) in different occupational groups is same after controlling for age; Mean diastolic BP (in the population) among diabetics and non-diabetics is same after controlling for age; and Is there any interaction between occupation and diabetes after controlling for age? Look at the p-values for occupation, diabetes, and occupation*diabetes in Table 20.12. They are 0.768, 0.845 and 0.827, respectively, indicating that none of them are statistically significant. This means that occupation and diabetes do not have any influence on diastolic BP after controlling for age. There is also no interaction between occupation and diabetes after controlling for age. However, we should always check the p-value of the interaction first. If the interaction is significant (p-value <0.05), then the main 220 effects (of occupation and diabetes) are not important because the effect of one independent variable is dependent on the level of the other independent variable. We can also have information about the influence of the covariate (age) on the dependent variable (diastolic BP). We can see (Table 20.12) that the p-value for age is 0.742, which is not statistically significant. This indicates that there is no significant association between age and diastolic BP after controlling for occupation and diabetes. Tables 20.13 (estimates for occupation) and 20.14 (estimates for diabetes) show the adjusted means of diastolic BP (dependent variable) at different levels of the independent variables (occupation and diabetes) after controlling for age. In this example, the adjusted mean of diastolic BP of government job holders is 83.4 mmHg (Table 20.13) and that of the diabetics (diabetes mellitus: yes) is 82.3 mmHg (Table 20.14) after controlling for age. Similarly, Table 20.15 shows the adjusted mean of diastolic BP of different occupational groups by diabetes. Table 20.16 is the table of pairwise comparisons of mean diastolic BP in different occupational groups. This table is necessary when the independent variable(s) has more than two levels, and there is a significant association between the dependent and independent variables. Look at the p-values (Sig.) in Table 20.16. Since all the p-values are >0.05, there is no significant difference in mean diastolic BP among the occupational groups after controlling for age. Figure 20.7 plotted the mean diastolic BP of different occupational groups disaggregated by diabetes. Finally, from the data, we conclude that the diastolic BP is not influenced (there is no association) by occupation and diabetes after controlling for age. 221 222 Annex Table A.1 Codebook of data file <Data_3.sav> SPSS variable name ID_no age sex Actual variable name Identification number Age in years Sex: string sex_1 Sex: numeric religion Religion religion_2 Religion 2 occupation Occupation income sbp dbp f_history Monthly family income in Tk. Systolic blood pressure in mmHg Diastolic blood pressure in mmHg Family history of diabetes pepticulcer Have peptic ulcer diabetes Have diabetes mellitus post_test pre_test date_ad date_dis Post-test score Pre-test score Date of hospital admission Date of discharge Variable code Actual value Actual value m= Male f= Female 0= Female 1= Male 1= Islam 2= Hindu 3= Others 1= Islam 2= Hindu 3= Christian 4= Buddha 1= Government job 2= Private job 3= Business 4= Others Actual value Actual value Actual value 0= No 1= Yes 1= Yes 2= No 1= Yes 2= No Actual value Actual value Actual date Actual date 223 References 1. Altman DG. (1992). Practical Statistics for Medical Research (1st Edition). Chapman & Hill. 2. Anderson M, Nelson A. Data analysis: Simple statistical tests. FOCUS on Field Epidemiology: UNC School of Public Health. North Carolina Centre for Public Health Preparedness; Vol 3(6). 3. Barros AJD, Hirakata VN. Alternatives for logistic regression in cross-sectional studies: an empirical comparison of models that directly estimate the prevalence ratio. BMC Medical Research Methodology 2003; 3(21):1-13. http://www.biomedcentral.com/1471-2288/3/21 4. Bergmire-Sweat D, Nelson A, FOCUS Workgroup. Advanced Data Analysis: Methods to Control for Confounding (Matching and Logistic Regression). Focus on Field Epidemiology: UNC School of Public Health. North Carolina Centre for Public Health Preparedness; Volume 4, Issue 1. 5. Chan YH. Biostatistics 103: Qualitative Data – Tests of Independence. Singapore Med J 2003; Vol 44(10):498-503. 6. Chan YH. Biostatistics 104: Correlational Analysis. Singapore Med J 2003; Vol 44(12):614-619. 7. Chan YH. Biostatistics 201: Linear Regression Analysis. Singapore Med J 2004; Vol 45(2):55-61. 8. Chan YH. Biostatistics 202: Logistic regression analysis. Singapore Med J 2004; Vol 45(4):149-153. 9. Chan YH. Biostatistics 203. Survival analysis. Singapore Med J 2004; Vol 45(6):249-256. 10. Chan YH. Biostatistics 3.5. Multinominal logistic regression. Singapore Med J 2005; 46(6):259-268. 11. Daniel WW. (1999). Biostatistics: A Foundation for Analysis in the Health Science (7th Edition). John Wiley & Sons, Inc. 12. Field A. (2002). Discovering Statistics Using SPSS for Windows. SAGE Publications: London, California, New Delhi. 13. Gordis L. (2014). Epidemiology (5th Edution). ELSEVIER Sounders. 14. Katz MH. (2011). Multivariable Analysis: A Practical Guide for Clinicians and 224 Public Health Researchers (3rd Edition). London, Cambridge University Press. 15. Katz MH. (2009). Study Design and Statistical Analysis: A Practical Guide for Clinicians. Cambridge University Press. 16. Katz MH. (2010).Evaluating Clinical and Public Health Interventions – A Practical Guide to Study Design and Statistics. Cambridge University Press. 17. Katz MH. Multivariable Analysis: A Primer for Readers of Medical Research. Ann Intern Med 2003; 138:644–650. 18. Khamis H. Measures of Association: How to Choose? JDMS 2008; 24:155–162. 19. Lee J, Chia KS. Estimation of prevalence rate ratios for cross sectional data: an example in occupational epidemiology. British Journal of Industrial Medicine 1993; 50:861-864 20. Pallant J. (2007). SPSS Survival Manual (3rd Edition). Open University Press. 21. Reboldi G, Angeli F, Verdecchia P. Multivariable Analysis in Cerebrovascular Research: Practical Notes for the Clinician. Cerebrovasc Dis 2013; 35:187–193. DOI: 10.1159/000345491. 22. Szklo M, Nieto FJ. (2007). Epidemiology: Beyond the Basics (2nd Edition). Jones and Bartlett Publishers. 23. Schlesselman JJ, Stolley PD. (1982). Case-Control Studies: Design, Conduct, Analysis. Oxford University Press, Oxford, New York. 24. Tabachnik BG, Fidell LS. (2007). Using multivariate statistics (5th Edition). Boston: Pearson Education. 25. Thompson ML, Myers JE, Kriebel D. Prevalence odds ratio or prevalence ratio in the analysis of cross sectional data: what is to be done? Occup Environ Med 1998; 55:272–277. 225 About the Authors Mohammad Tajul Islam is a Professor (Adjunct) at the North South University and State University of Bangladesh. He teaches epidemiology, data analysis and statistical methods in health sciences for more than 15 years. He is a medical graduate with post-graduation in Tropical Medicine and Epidemiology from the Mahidol University, Bangkok, Thailand. His research interest is maternal and child health. He has authored or co-authored a number of articles published in the international peer reviewed journals. He was involved in a significant number of research projects implemented in Bangladesh, and served as a member of the technical committee for Bangladesh Demographic and Health Survey (BDHS). He is a regular reviewer of the International Journal of Gynaecology and Obstetrics (IJGO) and occasionally reviews articles from other international peer-reviewed journals. He has worked at several UN Agencies (WHO, UNICEF & UNFPA) and international development organizations (Japan International Cooperation Agency and Save the Children) including ICDDR,B for more than 20 years. Dr. Russell Kabir is working as a Senior Lecturer in Research Methods and Course Leader of MSc Public Health. He has been working as an academic in higher education institutes more than 11 years. He has authored /co-auth-ored in more than 60 journal articles and book chapters. He is currently serving as an Academic Editor for PLOS One and BMC Public Health. Dr. Kabir is interested to perform collaborative and interdisciplinary research in public health issues with a special focus on oral health, reproductive health issues, violence against women and ageing related research. Dr. Monjura Nisha is an early-career public health researcher at the Univer-sity of Sydney, Australia. She earned her PhD (Perinatal Epidemiology) from the Sydney School of Public Health, The University of Sydney in 2020. Using epidemiological methods, her PhD topic focused on investigating modifiable risk factors contributing to adverse perinatal outcomes in resource-poor settings. She completed her Master of Public Health (MPH) degree majoring in Epidemiology from 2010-2012, at North South University, Bangladesh. She is adept in the analysis of population based large datasets such as Demographic and Health Survey datasets and applying those to investigate public health related problems. 226