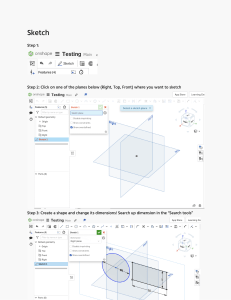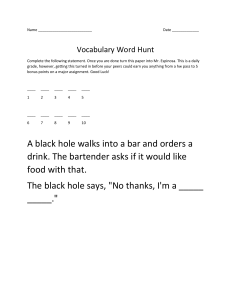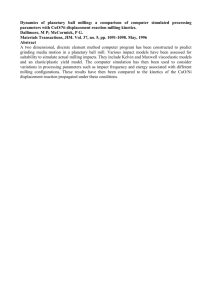Siemens PLM Software NX CAM 9.0.2: Milling Hole Chamfers Using the new Hole Chamfer Milling operation subtype to machine chamfers on holes. Answers for industry. About NX CAM NXTM CAM software has helped many of the world’s leading manufacturers and job shops produce better parts faster. You can also achieve similar benefits by making use of the unique advantages NX CAM offers. This is one of many hands-on demonstrations designed to introduce you to the powerful capabilities in NX CAM 9.0.2. In order to run this demonstration, you will need access to NX CAM 9.0.2. Visit the NX Manufacturing Forum to learn more, ask questions, and share comments about NX CAM. 2 Hands-on Demonstration: Milling Hole Chamfers Hole Chamfer Milling allows you to machine modeled and non-modeled chamfers of different diameters. Each chamfer is machined using a single circular cut. This operation requires a supported chamfering tool such as a chamfer mill, spot drill, or countersink tool with a defined tracking point. The operation determines the in-process feature volume. Do you have a question? Post your questions or comments at the bottom of this Tech Tip article in the NX Manufacturing Forum. 3 Prerequisites: 1. You will need access to NX CAM 9.0.2 in order to run this demonstration. 2. If you haven’t done so already, download and unzip Milling Hole Chamfers.7z. You will find the .7z file attached directly to this Tech Tip article in the NX Manufacturing Forum. Two workflows will be demonstrated. The first workflow will use a single geometry group to machine modeled and non-modeled chamfers of various sizes. The second workflow will use feature recognition to create multiple geometry groups. Demo1: 1. Open chamfer_milling1.prt in NX. In this first workflow you will create a geometry group containing all the holes. You will create a hole milling operation to machine the holes and chamfer milling operations to machine the chamfers. This is the recommended workflow for simple parts with chamfers that can be machined using a single tool. Create the geometry group 2. Select the Home tab. 3. Click Create Geometry. 4. Select hole_making from the Type list. 5. 6. 7. 8. Click HOLE_BOSS_GEOM . Select WORKPIECE from the Geometry list. Click OK. Click and drag diagonally to form a rectangle that encloses the entire part. All five holes should be in the section list. 4 9. Click OK. Create a hole milling operation 10. Click Create Operation. 11. Select hole_Making from the Type list. 12. Select Hole Milling 13. Specify the following: Program: Tool: Geometry: Method: . MILL MILL_D12 HOLE_BOSS_GEOM METHOD 14. Click OK. 15. Click Generate. 16. Click OK to complete the hole milling operation. 17. MB3Refresh to clear the tool path from the graphics display. Create a hole chamfer milling operation for modeled chamfers 18. Click Create Operation. 19. Select Hole Chamfer Milling. 20. Specify the following: Program: Tool: Geometry: Method: MILL SPOT_DRILL HOLE_BOSS_GEOM METHOD 21. Click OK. 5 22. Click Display next to Specify Feature Geometry. The operation infers the in-process feature volume for the modeled chamfers. You will machine the non-modeled chamfer separately. Examine the tracking points in the tool Drilling tools may now contain tracking points. A tracking point must be specified in the operation as the drive point. 23. In the Tool section of the dialog box, click Edit/Display. 24. Select the More Tab. 25. Expand the Tracking section of the dialog box. 26. Click Tracking Points. The Tracking Points dialog box is new for drilling tools. It is the same as the one currently used for milling tools. This tool contains two system-defined tracking points and one user-defined tracking point. 6 In the hole chamfer milling operations, you will specify which one of these tracking points to use as the drive point. 27. Click Cancel twice to return to the operation dialog box. Specify the drive point You will specify D10 as the drive point for the operation. This point (1) is defined on the 10.000 mm diameter cross section of the tool. As this point drives along the top edge of the chamfer, the portion of the tool extending below the point machines the part. The tool path is output from the tip of the tool (2). 28. In the Path Settings section of the dialog box, select D10 from the Drive Point list. Note: When the angle of the cutter tip does not match the angle of the modeled chamfer: The operation leaves material if the cutter angle is less than the chamfer angle. The tool gouges if the cutter angle is greater than the chamfer angle. NX reports the gouges. Generate the tool path 29. Click Generate. 7 30. Click OK to complete the operation. 31. In the Program Order view of the Operation Navigator, select Mill. 32. Click Verify Tool Path. 33. Select the 2D Dynamic tab. 34. Click Play. 35. Click OK in the Blank Geometry dialog box. 36. Click OK to complete the tool path visualization. Create a hole chamfer milling operation for the non-modeled chamfer 37. Click Create Operation. 38. Select Hole Chamfer Milling . 39. Specify the following: Program: MILL Tool: SPOT_DRILL Geometry: WORKPIECE Method: METHOD 40. Click OK. 41. Click Specify Feature Geometry. 42. Select the face of the hole. 43. Select FACES_CYLINDER_1 from the Machining Area list. You will define the size of the C-Sink diameter. 8 44. Click the lock next to C-Sink Diameter and select User defined to unlock it. 45. Type 45.000 in the C-Sink Diameter box. 46. Click OK. 47. In the Path Settings section of the dialog box, select D10 from the Drive Point list. Generate the tool path 48. Click Generate. 49. Click OK to complete the operation. 50. In the Program Order view of the Operation Navigator, select Mill. 51. Click Verify Tool Path. 52. Select the 2D Dynamic tab. 53. Click Play. 54. Click OK in the Blank Geometry dialog box. 55. Click OK to complete the tool path visualization. 9 Changing the tool path output For hole chamfer milling operations, you might wish to generate the tool path along the top edge of the chamfer. You can do this by using output contact/tracking data. 56. Double-click HOLE_CHAMFER_MILLING to edit the operation. 57. Click Non Cutting Moves. 58. Select the More tab. 59. Select All Passes from the Cutcom Location list. 60. Select the Output Contact/Tracking Data check box. 61. Click OK. 62. Click Generate. The operation uses the D10 tracking point to generate the tool path along the top edge of the chamfer. 63. Click OK to complete the operation. 64. Close the part without saving. Demo2: 1. Open chamfer_milling2.prt in NX. This workflow demonstrates how to create hole chamfer milling operations using features that have been recognized and grouped. This is the recommended workflow for more complex parts that require different tools for chamfer milling. 10 Recognize and group features 2. Display the Machining Feature Navigator . 3. Right-click on the background of the Machining Feature Navigator and choose Find Features. 4. Select Parametric Recognition from the Type list. 5. Select Workpiece from the Search Method list. 6. In the Features to Recognize section, select Recognition to clear the check box. 7. Scroll down and click STEPS to select it. This will cause the holes to be recognized. 8. Click Find Features at the bottom of the dialog box . 9. Click OK in the Find Features dialog box. 10. On the background of the Machining Feature Navigator (features still selected in blue), MB3Group Features. 11. Select None from the Identical Attributes list. This option will allow the creation a single feature group containing chamfered holes of different diameters. By creating a single group, you can machine both chamfered holes in a single operation. 12. Click Create Feature Groups at the bottom of the dialog box 13. Click OK in the Group Features dialog box. 14. Display the Geometry View of the Operation Navigator. . 11 Six feature groups have been created. Create a hole milling operation 15. Select the FG_STEP2HOLE_THREAD feature group. Notice the geometry that highlights. 16. Click Create Operation. 17. Select Hole Milling 18. Specify the following: Program: Tool: Geometry: Method: . PROGRAM UGT0201_103 FG_STEP2HOLE_THREAD METHOD 19. Click OK. 12 20. Click Display next to Specify Feature Geometry. 21. Click Generate. 22. Click OK to complete the hole milling operation. Create a Hole Chamfer Milling operation 15. Click Create Operation. 16. Select Hole Chamfer Milling . 17. Specify the following: Program: PROGRAM Tool: UGT0321_009 Geometry: FG_STEP2HOLE_THREAD Method: METHOD 18. Click OK. 13 19. Click Display next to Specify Feature Geometry. A tracking point must be defined in the tool so that it may be specified in the operation as the drive point. Note: The Tracking Points option will need to be customized into the tool dialog box for previously created or retrieved tools: In the Machine Tool View of the Operation Navigator, right-click on the tool name and select ObjectCustomize. In the Items Used section of the dialog box, expand Tab Page:More. Select Group:Tracking. In the Items to Add section of the dialog box, select Customizable Item from the Dialog Item Type list. Select Tracking Points from the list. Click Add to Dialog. Click OK. Newly created tools and newly retrieved tools will contain the Tracking Points option in the dialog box. 20. In the Tool section of the dialog box, click Edit/Display. 21. Select the More Tab. 22. Expand the Tracking section of the dialog box. 23. Click Tracking Points. 24. Click Add New Set . 25. Click OK in the Message dialog box. 26. Type D10 in the Name box. 27. Type 10.000 in the Diameter box. 14 28. Type 5.000 in the Distance box. These values place the tracking point on the 10.000 mm diameter cross section of the tool. 29. Click OK in the Tracking Points dialog box. 30. Click OK in the tool dialog box. Specify the drive point You will specify D10 as the drive point for the operation. 31. In the Path Settings section of the operation dialog box, select D10 from the Drive Point list. Generate the tool path 32. Click Generate. 15 Note: If you wish to display the tool path on the edge of the chamfer, click Non Cutting Moves, select the More tab, select All Passes from the Cutcom Location list, select the Output Contact/Tracking Data check box, and click OK. Generate the tool path. 33. Click OK to complete the operation. 34. Close the part without saving. 16 Siemens Industry Software Headquarters Granite Park One 5800 Granite Parkway Suite 600 Plano, TX 75024 USA +1 972 987 3000 Americas Granite Park One 5800 Granite Parkway Suite 600 Plano, TX 75024 USA +1 314 264 8499 Europe Stephenson House Sir William Siemens Square Frimley, Camberley Surrey, GU16 8QD +44 (0) 1276 413200 Asia-Pacific Suites 4301-4302, 43/F AIA Kowloon Tower, Landmark East 100 How Ming Street Kwun Tong, Kowloon Hong Kong +852 2230 3308 About Siemens PLM Software Siemens PLM Software, a business unit of the Siemens Industry Automation Division, is a leading global provider of product lifecycle management (PLM) software and services with seven million licensed seats and more than 71,000 customers worldwide. Headquartered in Plano, Texas, Siemens PLM Software works collaboratively with companies to deliver open solutions that help them turn more ideas into successful products. For more information on Siemens PLM Software products and services, visit www.siemens.com/plm. © 2013 Siemens Product Lifecycle Management Software Inc. Siemens and the Siemens logo are registered trademarks of Siemens AG. D-Cubed, Femap, Geolus, GO PLM, I-deas, Insight, JT, NX, Parasolid, Solid Edge, Teamcenter, Tecnomatix and Velocity Series are trademarks or registered trademarks of Siemens Product Lifecycle Management Software Inc. or its subsidiaries in the United States and in other countries. All other logos, trademarks, registered trademarks or service marks used herein are the property of their respective holders. 8/13 www.siemens.com/plm/nxmanufacturingforum 17