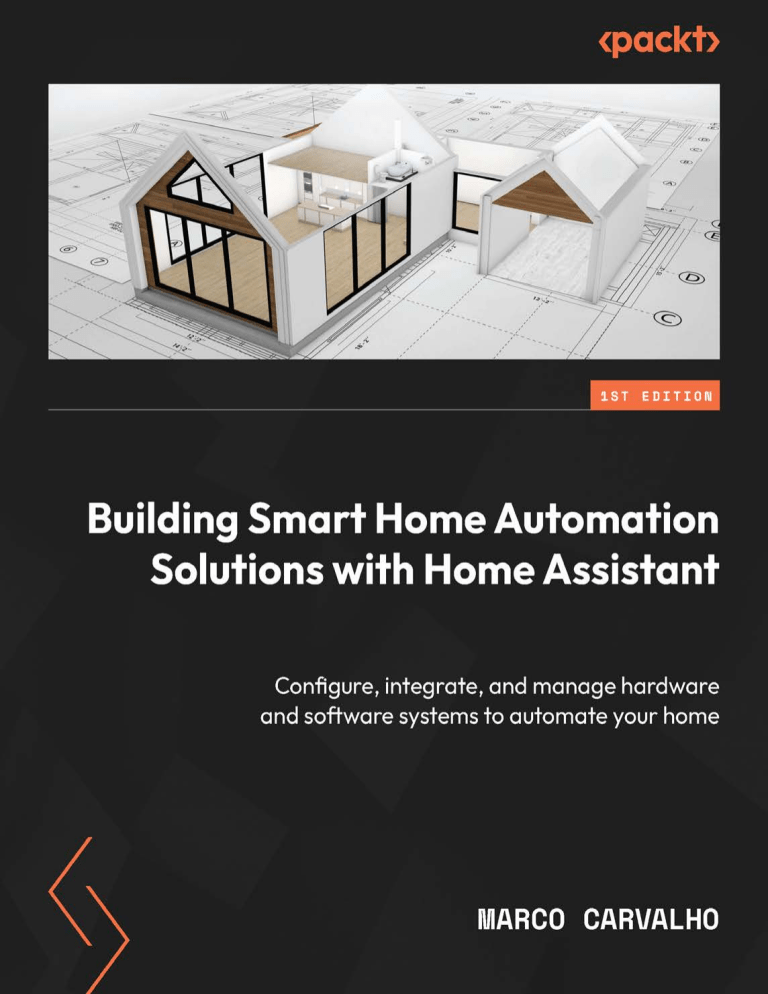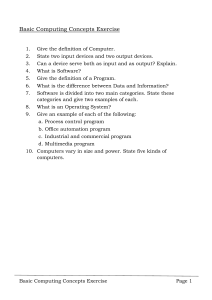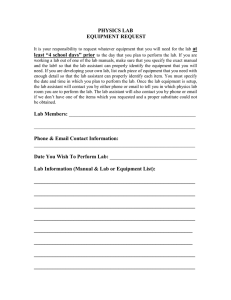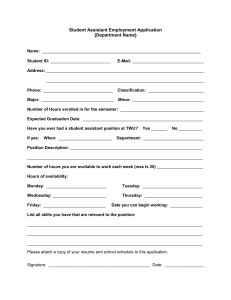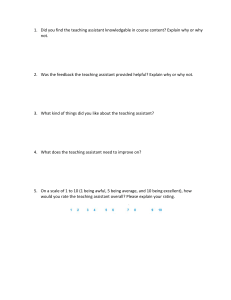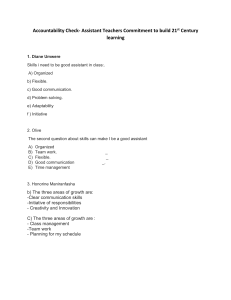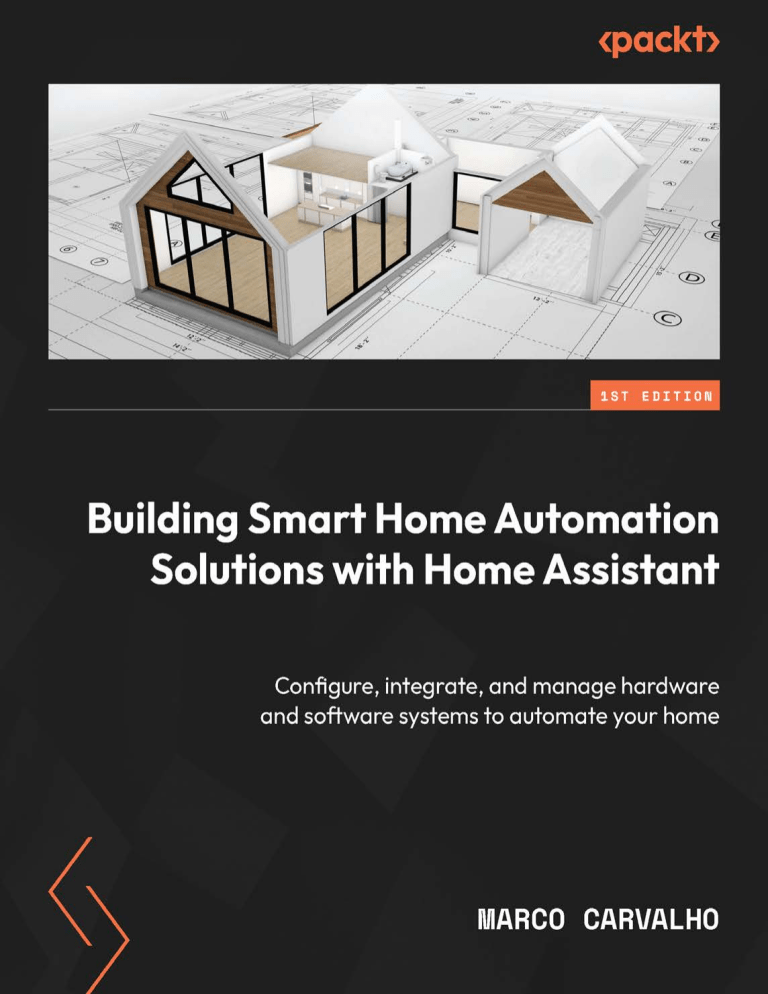
Building Smart Home Automation
Solutions with Home Assistant
Configure, integrate, and manage hardware and
software systems to automate your home
Marco Carvalho
BIRMINGHAM—MUMBAI
Building Smart Home Automation Solutions
with Home Assistant
Copyright © 2023 Packt Publishing
All rights reserved. No part of this book may be reproduced, stored in a retrieval system, or transmitted
in any form or by any means, without the prior written permission of the publisher, except in the case
of brief quotations embedded in critical articles or reviews.
Every effort has been made in the preparation of this book to ensure the accuracy of the information
presented. However, the information contained in this book is sold without warranty, either express
or implied. Neither the author, nor Packt Publishing or its dealers and distributors, will be held liable
for any damages caused or alleged to have been caused directly or indirectly by this book.
Packt Publishing has endeavored to provide trademark information about all of the companies and
products mentioned in this book by the appropriate use of capitals. However, Packt Publishing cannot
guarantee the accuracy of this information.
Group Product Manager: Preet Ahuja
Publishing Product Manager: Surbhi Suman
Senior Content Development Editor: Adrija Mitra
Technical Editor: Arjun Varma
Copy Editor: Safis Editing
Project Coordinator: Ashwin Kharwa
Proofreader: Safis Editing
Indexer: Pratik Shirodkar
Production Designer: Nilesh Mohite
Marketing Coordinator: Rohan Dobhal
First published: September 2023
Production reference: 1170823
Published by Packt Publishing Ltd.
Grosvenor House
11 St Paul’s Square
Birmingham
B3 1RB, UK.
ISBN 978-1-80181-529-1
www.packtpub.com
To my beloved wife Cintia and my incredible sons Vitor and Theo who are the reason I strive for
greatness. To my dear mom and dad for the love, unwavering support, and belief in my potential,
inspiring me to overcome challenges and pursue my dreams fearlessly.
– Marco Carvalho
Contributors
About the author
Marco Carvalho is an experienced home automation hobbyist engineer, electrical engineer, and
technician. Pursuing his passion for electronics and embedded systems, he created an embedded home
automation task scheduler using X10 Home Automation devices in 2006. Nowadays, he uses wireless
electronic devices and the Home Assistant software to build different smart home automation applications.
As an MSc in Computer Science, Marco has worked with several well-known companies such as IBM, Jabil,
Phillips, and Hexagon where he extended his support in development and manufacturing of electronic
products. At the time of this publication, he is the Director of Engineering for Apex Microtechnology,
where he is involved in the development of high power, high precision analog components.
I want to thank Paulus Schoutsen, who created Home Assistant, this amazing software used to automate
my home. Also, thanks to Theo Arends, who created Tasmota, another great embedded IoT software.
Being a self-learning person, most of my recent knowledge about Home Assistant and related
applications came mainly from YouTube videos. They mostly are very well produced by YouTubers
such as Kiril Peyanski, who is one of the reviewers of this book. Being a digital content creator is not
an easy task so I wish all my gratitude to the home automation YouTubers. Thank you.
Many thanks to the Home Assistant communities existent around the world. They have helped many
hobbyists like me to solve their problems, share their points of view, and get advice. One special
community for me is Home Assistant Brasil on Telegram. Thanks to all members of this nice community.
I’d like to thank Packt for this great opportunity to share my knowledge with the world through the
publication of this book. I’m very grateful in particular for the Packt team who supported me along the
writing process, including Nayana John, Surbhi Suman, Ashwin Kharwa, Adrija Mitra, and Arjun Verma.
I want to thank all those close to me that supported me during the process of writing this book,
including some close friends and my family. Also, I’d like to thank other friends that indirectly
supported me throughout my journey of learning the Home Automation base concepts. This includes
my team at DIPV - Devex and my classmates (vagabundos-l) at UFMG. I’m also thankful to have had
ETEFMC in my life. My personality and electronics knowledge were solidified there. Many thanks to
all people at this school and friends from that time.
I would like to express a sincere tribute to my wife acknowledging her support and dedication to our
family throughout the time I devoted to writing this book. Your love, understanding, and kindness have
been instrumental in my journey, and I am forever grateful. I am sure that the future holds great promise
and happiness for us. Thank you for always standing by my side, through every moment. Love you.
About the reviewers
Kiril Peyanski is an IT professional with over 20 years of experience in the technology industry.
With a strong background in software development, cybersecurity, and system administration, Kiril
has become a recognized figure in the field. He shares his expertise through his YouTube channel @
KPeyanski and his popular blog, where he provides insightful reviews, tutorials, and in-depth analyses
of the latest smart home tech trends. Kiril’s ability to break down complex concepts into accessible and
engaging content has earned him a dedicated following of tech enthusiasts and professionals alike.
His passion for technology and commitment to empowering others with knowledge make him an
invaluable resource in the digital world.
I would like to express my heartfelt gratitude to my wife, my daughter, and my baby son for their
support and understanding during the process of producing this book and my work. Their love and
encouragement have been instrumental in keeping me motivated. I am also deeply grateful to my
parents for instilling in me a curiosity for technology and nurturing my passion throughout my life.
Dheerendra Panwar is a seasoned professional in the field of IoT with over ten years of experience.
He earned his master’s degree in embedded electrical and computer systems from San Francisco State
University, further fortifying his expertise in the domain. Throughout his career, he has contributed
significantly to various IoT projects, ranging from manufacturing and smart cities to the retail and
energy sectors. Having worked in both large organizations and startups, he possesses a comprehensive
understanding of the intricacies of IoT/edge technologies and their practical applications.
Grateful for the unwavering support from my family, friends, and colleagues on my IoT journey. Their
belief in my abilities inspires me. Collaborating with brilliant minds and passionate teams pushing IoT
boundaries has been truly inspiring. Thanks to my mentors and industry experts for guiding my career
in IoT and technology. Lastly, I appreciate all individuals advancing the field, shaping a connected
world powered by IoT and AI technologies.
Table of Contents
Prefacexv
Part 1: Introduction to Home Assistant –
Installation and Configuration
1
Understanding Home Automation Systems
Technical requirements
3
Overview of home automation systems 4
Benefits of having an automated home 7
Saving time
Feeling comfortable
Saving money
Being safe
8
8
8
9
Home automation structure
9
Home automation server
10
Sensors12
3
Actuators15
Communication media
17
Protocols and brokers (MQTT)
18
User interface and other clients
21
Example of a real home
automation system
22
History22
Current configuration
22
Bill of materials and costs
26
Summary27
2
Getting Started with Home Assistant
29
Technical requirements
Learning about Home Assistant
30
30
Home Assistant availability
Community and support
Introduction and evolution
Home Assistant features and resources
Important Home Assistant definitions
30
30
31
YAML33
Raspberry Pi as a home
automation server
36
31
33
viii
Table of Contents
Hardware architecture
Main Raspberry Pi features used by the home
automation system
Home Assistant default screen and
menu disposition
Home Assistant sidebar navigation
47
48
Home Assistant basic configurations
50
Preparing the SD card for Home Assistant
installation39
Home Assistant installation verification of
Raspberry Pi
41
Home Assistant initial configuration
42
User preference configuration
General configuration
People configuration
MQTT configuration
Wi-Fi network configuration
Dashboard cleanup
50
51
51
53
54
54
Exploring a Home Assistant installation47
Summary55
Installing Home Assistant on a
Raspberry Pi
36
37
38
Part 2: Install, Create, and Hack Sensors
and Actuators
3
Hands-On Project 1 – Creating Your Own Sensor
Technical requirements
Knowing the parts and tools to build
your sensor
Element sensor and signal conditioner 1 – the
motion sensor
Element sensor and signal conditioner 2 –
environmental/temperature sensor
Wireless communication module – ESP8266
Power supply and cabling
Connecting the electronic parts
and cables
Understanding Tasmota and how to
install it in our sensor
What is Tasmota?
Installing Tasmota in our sensor
60
60
61
59
Configuring the software of your sensor
72
Getting data from sensor elements
74
Device name
78
Configuring the MQTT information in the
sensor79
Integrating the sensor data into
Home Assistant
80
Integrating the temperature sensor
Integrating the motion sensor
80
81
66
Enclosing, calibrating, and installing
the sensor
83
68
Enclosing our sensor
Calibrating the sensor
Installing the sensor
83
85
87
62
63
65
68
69
Summary88
Table of Contents
4
Hacking a Commercial Actuator to Work with Home Assistant
Technical requirements
Understanding hacking a sensor
or actuator
How to choose a commercial sensor or
actuator to be used with Tasmota
90
Adding another commercial actuator
to Home Assistant (non-hacked)
107
90
Using a Home Assistant integration to add a
commercial device
91
Installing actuator devices in
your home
Using tools and hacking the firmware
of a commercial actuator
91
Learning about the tools and materials used
to hack an actuator
How to hack your commercial actuator
Configuring your hacked actuator
89
91
94
101
Configuring the Tasmota firmware in your
actuator101
Configuring the actuator in Home Assistant 105
Getting started with the actuator installation
Installing other types of devices in
your home
108
111
111
115
Installing small actuators in electrical wall
boxes116
Installing outlet plug actuators
116
Installing smart lamps (bulbs)
117
Installing battery-powered devices
117
Summary118
Part 3: Automations, Customizations, and
Integrations Using Home Assistant
5
Creating Automations Using Home Assistant
Technical requirements
121
Learning what automations are
122
Components of an automation in the
context of Home Assistant
123
Understanding entities
Understanding the automation components
Creating your own automations
Automation 1 – convenient light for
your garage
123
125
126
127
Automation 2 – turn off screen monitor
at bedtime
121
131
Testing and debugging your
automation134
Setting and checking the state of entities
134
Changing the state of output devices using
services135
Using traces to debug your automation
135
ix
x
Table of Contents
Expanding the Home Assistant
automation capabilities
Using and creating pre-formatted
automations (blueprints)
137
137
Creating and using scripts
Creating scenes
140
143
More examples of automations
144
Summary145
6
Doing More Using Integrations and Customizations
Technical requirements
Adding more devices to your home
using integrations
147
148
Using Home Assistant-based integrations
148
Using device manufacturer-based integrations 151
Adding other devices to your home
155
Using dashboards in Home Assistant 159
Understanding and creating dashboards
Populating dashboards by using cards
Populating the dashboards by using badges
Customizing your dashboards
159
161
164
166
147
Dashboard approach 1 – by home
dependencies167
Dashboard approach 2 – by device type
171
Dashboard approach 3 – Home Assistant
integrations172
Using extra resources to customize
your dashboard
177
Using the Picture Elements card
177
Installing and using other customizable cards
and items
179
Summary181
Part 4: Expanding Home Assistant’s Capabilities
7
Extending Home Automation Capabilities Using Add-ons
Technical requirements
185
What are add-ons in Home Assistant?186
Doing automations without
Home Assistant using Node-RED
188
Installing and using Node-RED
Recreating an automation using Node-RED
Using database and chart tools to
present data from your home
189
191
200
Installing and creating databases
using InfluxDB
Installing and presenting data using Grafana
185
200
202
Managing your network of Tasmota
devices using TasmoAdmin
205
Accessing Home Assistant remotely 207
Summary210
Table of Contents
8
Installing and Setting Up Home Assistant Container
Technical requirements
212
Creating backups in Home Assistant 212
Creating and retrieving manual backups
using Home Assistant
Creating an automation to back up
your system
Understanding the architecture
of IOTstack
Installation of IOTstack
Configuring the IOTstack
212
216
217
218
222
Raspberry Pi static IP configuration
Accessing and configuring the container
software applications
MQTT server configuration in
Tasmota devices
Configuring Home Assistant in IOTstack
Running and managing the
applications in IOTstack
Maintaining the software used by IOTstack
211
223
224
226
227
230
230
Summary232
Part 5: Learn by Doing and Future Trends
9
Hands-On Project 2 – Creating an LED Strip Controller and Adding
It to Home Assistant
235
Technical requirements
How an LED strip controller works
Grouping the materials and
connecting the parts
Materials required to build the LED
strip controller
Connecting the parts to build the LED
strip controller
Deploying the controller software
Configuring the LED strip
controller using the WLED
software application
236
236
238
238
242
243
245
Configuring the Wifi network in the
WLED application
Configuring the main parameters of the
WLED application
245
247
Integrating the LED strip controller
into Home Assistant
251
Creating an automation using the
LED strip controller
255
Installing the LED strip controller
in your home
260
Summary261
xi
xii
Table of Contents
10
Hands-On Project 3 – Creating a Five-Zone Temperature Logger
for Your Home
Technical requirements
264
Understanding the five-zone
temperature logger system
architecture264
Hardware system architecture
Software system architecture
264
267
Creating and configuring the fivezone temperature sensors and the
ESP32 module-based temperature
hub268
Changing the Mi Bluetooth thermometer
firmware268
Uploading the ESP32 Tasmota firmware
variant to the temperature hub
271
263
Connecting the sensors data to a
database using
Node-RED278
Double measurement sensor data capturing
and formatting
279
Temperature hub data capturing and
formatting281
Configuring the data to be stored in the
InfluxDB database
284
Storing data in a database using
InfluxDB287
Presenting the InfluxDB data using
Grafana288
Using the five-zone temperature
sensor in Home Assistant
291
Summary293
11
The Road Ahead in Home Automation Technologies
Technical requirements
New technologies and trends in
home automation
Using current and new technologies to
interact with your home
Using different smart devices in your home
Using a single home automation
communication protocol
Using energy-efficient systems
Including security in home automation
Home Automation and Home
Assistant FAQs
296
Home automation FAQ
Home Assistant FAQ
296
How to get ideas for projects to
automate your home
Additional resources
296
300
302
303
305
305
295
305
307
308
309
Websites310
YouTube channels
311
Online forums and communities
313
Podcasts314
Books314
Summary315
Table of Contents
Index317
Other Books You May Enjoy
330
xiii
Preface
Home Automation has been a popular subject for numerous years and is progressively growing in
fascination, primarily due to the active involvement and introduction of innovative product launchings
by prominent market leaders. In the middle of the huge amount of solutions and products available,
you, as a Home Automation enthusiast, will have multiple questions. How can I start to automate my
home? Can I build my own system? How can I manage it?
This book will help you to answer this and many other questions you have related to Home Automation.
The central piece of the Home Automation technology discussed in this book is Home Assistant. This
customizable software will allow you to understand how to connect all the dots of Home Automation
technology by creating and managing your own system. Depending on your level of knowledge and
skills, you could even be able to create your own electronic hardware devices and develop automations
to control your day-to-day tasks.
In this book, I share all my knowledge learned and consolidated over more than 20 years of experience
in this area dealing with Home Automation as a hobby activity. All the examples in the book are real
and implemented in my home, so you can imagine that writing this book was a very pleasant adventure
for me. I tried to provide as practical a guide as possible so you can implement the examples in a very
straightforward approach according to your needs and interest.
This book will support you in creating your own ecosystem to automate your home using Home
Assistant software. It will explain the components of a Home Automation system and how to create,
hack, and configure them to operate seamlessly. You’ll learn how to set up Home Assistant on Raspberry
Pi to work as a Home Automation server. Using practical examples and three hands-on projects,
you’ll create and install your own IoT sensors and actuators based on ESP32/ESP8266 and set up
real-life automation use cases. Other software tools, such as Node-RED, InfluxDB, and Grafana, will
help you to manage, present, and use data collected from your in-house devices. Finally, you’ll gain
insights into new technologies and trends in the Home Automation space to help you continue with
your learning journey.
As the author of this book, I want to clarify that the content included within the pages of this book
represents a careful selection of relevant information based on my personal experiences. It is important
to note that not all content pertaining to the Home Automation and Home Assistant subject could be
covered comprehensively. Nevertheless, I have striven to provide valuable insights and perspectives
that I believe will be beneficial to you.
After reading this book, you’ll be able to build your own creative Home Automation IoT- based system
using different hardware and software technologies.
xvi
Preface
Who this book is for
This book was written for students and professionals in the electronics, systems engineering, computer
software, and programming areas. This book is also for engineers, technicians, teachers, and others
who want to be updated about the different systems and technologies that exist related to Home
Automation. All these professionals and also including the Do It Yourself (DIY) community composed
of addicted and enthusiastic people passionate about the Home Automation subject will find this a
practical guide of real examples to implement in their homes.
Prior knowledge of installing and configuring software in hardware devices, working with Raspberry
Pi, creating hardware prototypes, and software programming will be beneficial for using this book.
What this book covers
Chapter 1, Understanding Home Automation Systems, will introduce the Home Automation system
concept, giving an overview of it along the years, including architectures and configurations. The parts
of the system will be listed and explained. The benefits of an automated home will be briefly discussed
and an example of a real Home Automation system will be provided.
Chapter 2, Getting Started with Home Assistant, will explain Home Assistant in detail and a Home
Automation server will be created using Raspberry Pi. A step-by-step guide will be presented to create
and set up this server, which will be the first part of our Home Automation system.
Chapter 3, Hands-on Project 1 – Creating Your Own Sensor, will be where we create our first project
in the book, which is a double measurement sensor, including motion and temperature sensors.
Electronic parts will be connected and we will install and set up the sensor software to communicate
with Home Assistant. We will also provide instructions on how to enclose and physically install the
sensor in your home.
Chapter 4, Hacking a Commercial Actuator to Work with Home Assistant, involves a lot of hands-on
work as well, where we will see how to get a commercial actuator and change (hack) its factory
software by Tasmota. This will give us more control of the configuration and will provide the feature
tobe handled by Home Assistant seamlessly. We will explore how to install and configure this and
other devices in the chapter.
Chapter 5, Creating Automations Using Home Assistant, will explain what an automation in Home
Assistant is by providing the main idea and steps to create it. Using the sensors and actuators from
previous chapters, we will create and test useful automation examples. Scripts and scenes will also
be explored here.
Chapter 6, Doing More Using Integrations and Customizations, is where we will learn how to add more
devices to Home Assistant using integrations. With more devices included in our system, we will
learn about and create dashboards and populate them using cards. We will customize the dashboards
using different approaches. We will also understand what else we can customize in Home Assistant.
Preface
Chapter 7, Extending Home Automation Capabilities Using Add-ons, is where the main IoT software
add-ons will be presented and installed using Home Assistant. Brief examples will be provided on
how to set up and use these applications. You will learn other ways to program, store, and present
data from the devices installed in your home.
Chapter 8, Installing and Setting Up Home Assistant Container, is where you will learn how to safely
back up your Home Automation server before moving to a new type of installation. Then, we will
understand, install, and configure a Home Automation stack where a new Home Assistant installation
approach is included.
Chapter 9, Hands-On Project 2 – Creating an LED Strip Controller and Adding It to Home Assistant,
is the second hands-on project, which will teach you how to create an LED strip controller using a
Wi-Fi microcontroller module and an LED strip light. We will learn how to deploy the software to
control this project and provide fun examples to incorporate it into your home. We will also learn
how to integrate and control this project in Home Assistant.
Chapter 10, Hands-On Project 3 – Creating a Five-Zone Temperature Logger for Your Home part of
the knowledge learned in Chapter 7. We will go deep into the creation of a 5(five)-zone temperature
logger using Bluetooth thermometers connected to a Wi-Fi microcontroller module, which provides
data to the Home Automation server. This data is acquired, stored, and presented using IoT software
tools. You will learn how to build and set up this system in your home.
Chapter 11, The Road Ahead in Home Automation Technologies, will present the possible new technologies
and trends in the Home Automation area. A frequently asked questions section for Home Automation
and Home Assistant will be provided. The chapter will inform you how to get insights and project
ideas to automate your home. Links to internet resources will be presented.
To get the most out of this book
To better follow the content of the book, you should have some prior basic knowledge of electronic
systems, including soldering and hardware assembly skills. You also should be familiar with software
deployment and programming logic. The configuration and other home Assistant files are provided
in YAML code.
To build your own minimum automation system using Home Assistant, besides the sensor and actuators
that you can buy off the shelf in the market, you will need a Single-Board Computer (SBC) at least.
The book uses Raspberry Pi 4 with 4 GB of RAM. Please check in the book what other hardware
resources can be used.
The Home Assistant version used in the book varies since it started to be written in November 2022
when was installed the available version which was the 9.3. Along the book, I updated the Home
Assistant and now in August 2023 it is in the 2023.8.0. Also the Tasmota version used when the book
started to be written was the 12.3.1.3. As I’m writing this part of the book, Tasmota is in its 13.0.0
version. All these changes in versions and releases could imply in differences in the menus, command
xvii
xviii
Preface
sequences, button names, and screen names, from what is presented in the book. I tried to overcome
this issue by providing different options to access configurations in Home Assistant and also present
screenshots to make easier the navigation in the examples provided across the book. If the example
sequence in some chapter is different from what you have in your current Home Assistant installation
try to get the idea of what is being introduced in the example and guide yourself in the available options
or seek for help about the related subject issue using the resources area in Chapter 11.
Software/hardware covered in the book
Operating system requirements
Raspberry Pi 4
Home Assistant Operating System (HAOS)
ESP8266, ESP32
Raspberry Pi OS, Docker, Home
Assistant Container
Home Assistant, Node-RED, InfluxDB,
Grafana, TasmoAdmin, Duck DNS,
Tasmota, WLED
When making changes to the electronics and installing the software, make sure you know what you
are doing and follow the instructions in the book. In some situations, you will need to install software
in plugs. Do not install them while connected to the outlet. There is an electric shock hazard. Do not
install Sonoff actuators in outlets if you’ve never done it before. Call an electrician instead.
Install Home Assistant, Tasmota, and any other software installation mentioned in this book at your
own risk. The author will not take any responsibility for any lost factory software not previously backed
up before the installation of the software in this book.
If you are using the digital version of this book, we advise you to type the code yourself or access
the code from the book’s GitHub repository (a link is available in the next section). Doing so will
help you avoid any potential errors related to the copying and pasting of code.
Download the example code files
You can download the example code files for this book from GitHub at https://github.com/
PacktPublishing/Building-Smart-Home-Automation-Solutions-with-HomeAssistant. If there’s an update to the code, it will be updated in the GitHub repository.
We also have other code bundles from our rich catalog of books and videos available at https://
github.com/PacktPublishing/. Check them out!
Code in Action
The Code in Action videos for this book can be viewed at https://bit.ly/3QGbKc7
Preface
Conventions used
There are a number of text conventions used throughout this book.
Code in text: Indicates code words in text, database table names, folder names, filenames, file
extensions, pathnames, dummy URLs, user input, and Twitter handles. Here is an example: “You can
configure some attributes of the entities, such as friendly_name, to better serve your needs.”
A block of code is set as follows:
- id: ‘1676691530760’
name: ALL OFF
entities:
switch.desk_outlet:
friendly_name: Desk outlet
state: ‘off’
light.garagelights:
supported_color_modes:
- onoff
friendly_name: GarageLights
supported_features: 0
state: ‘off’
icon: mdi:home-off
metadata:
switch.desk_outlet:
entity_only: true
light.garagelights:
entity_only: true
Any command-line input or output is written as follows:
Rule1 on Switch1#state=1 do publish sensor/%topic%/PIR1 ON
endon on Switch1#state=0 do Publish sensor/%topic%/PIR1 OFF
endon
xix
xx
Preface
Bold: Indicates a new term, an important word, or words that you see onscreen. For instance, words
in menus or dialog boxes appear in bold. Here is an example: “After the Write bar completes loading,
if everything goes well, another window will present the message Process successful! Power cycle
the device.”
Tips or important notes
Appear like this.
Get in touch
Feedback from our readers is always welcome.
General feedback: If you have questions about any aspect of this book, email us at customercare@
packtpub.com and mention the book title in the subject of your message.
Errata: Although we have taken every care to ensure the accuracy of our content, mistakes do happen.
If you have found a mistake in this book, we would be grateful if you would report this to us. Please
visit www.packtpub.com/support/errata and fill in the form.
Piracy: If you come across any illegal copies of our works in any form on the internet, we would
be grateful if you would provide us with the location address or website name. Please contact us at
copyright@packt.com with a link to the material.
If you are interested in becoming an author: If there is a topic that you have expertise in and you
are interested in either writing or contributing to a book, please visit authors.packtpub.com.
Preface
Share Your Thoughts
Once you’ve read Building Smart Home Automation Solutions with Home Assistant, we’d love to hear
your thoughts! Please click here to go straight to the Amazon review page for this book and share
your feedback.
Your review is important to us and the tech community and will help us make sure we’re delivering
excellent quality content.
xxi
xxii
Preface
Download a free PDF copy of this book
Thanks for purchasing this book!
Do you like to read on the go but are unable to carry your print books everywhere?
Is your eBook purchase not compatible with the device of your choice?
Don’t worry, now with every Packt book you get a DRM-free PDF version of that book at no cost.
Read anywhere, any place, on any device. Search, copy, and paste code from your favorite technical
books directly into your application.
The perks don’t stop there, you can get exclusive access to discounts, newsletters, and great free content
in your inbox daily
Follow these simple steps to get the benefits:
1.
Scan the QR code or visit the link below
https://packt.link/free-ebook/9781801815291
2.
Submit your proof of purchase
3.
That’s it! We’ll send your free PDF and other benefits to your email directly
Part 1:
Introduction to
Home Assistant – Installation
and Configuration
In this part, we will learn how a Home Automation system is structured. We will introduce Home
Assistant by guiding you through the installation and configuration process. At the end of this part,
we will have created a base environment to automate your home.
This part has the following chapters:
• Chapter 1, Understanding Home Automation Systems
• Chapter 2, Getting Started with Home Assistant
1
Understanding Home
Automation Systems
The idea of this chapter is to present what a home automation system is by giving a brief history and
background of how it started and how it evolved over the years. Here, we will highlight and discuss
the benefits of having an automated home. We will also get an overview of the main components
used in the system, and discuss the role of each one of them so that you can understand how a home
automation system is structured.
Real examples of home automation will be provided in this chapter, and you will learn about my
experiences over the years with different home automation systems and how they were implemented.
I will conclude the chapter by detailing how my home is configured nowadays and ideas about the
cost and materials used on it. This will help you to think about what you will need and how much it
will cost to implement your system.
In this chapter, we will cover the following main topics:
• Overview of home automation systems
• Benefits of having an automated home
• Home automation structure
• Example of a real home automation system
Technical requirements
For this chapter, it is good to know about client-server architecture to understand how a home
automation system is configured but don’t worry if you don’t, since we will cover this content in the
next section. Also, you will be able to learn about Message Queuing Telemetry Transport (MQTT)
more effectively if you have some understanding of communication protocols broadly speaking.
Knowledge of some electronic components will help you to understand the sensors and actuators
topics in more detail.
4
Understanding Home Automation Systems
Overview of home automation systems
Home automation became available and accessible to people when the industry started to provide
devices that allowed some kind of sensor and actuator to be applied at home. The first devices of this
kind I heard about were the X10 devices.
The X10 technology was created in 1975 by a company called Pico Electronics and became commercially
available around 1978. Essentially, it uses the power line available in every home to turn lamps and
appliances on and off. Initially, with the limited availability of computers, these so-called home
automation systems used architecture that provided limited use. Limited because the control was not
centralized and didn’t allow really smart automation to be created. Besides that, there was not much
hierarchy in the system, meaning that controllers could communicate with actuators and sensors too.
The diagram in Figure 1.1 shows more about the possible configuration used at that time:
Figure 1.1: Early automation systems configuration
As can be seen in Figure 1.1, there was not much hierarchy in the system, which meant that controllers
could communicate with actuators, but sensors could also communicate with them too.
When computers became more popular, software such as HomeSeer, Xtension, and Indigo were created
to support the X10 technology. Some X10 computer translators were created so that the architecture
allowed more intelligence to be added by using a centralized system, as can be seen in Figure 1.2:
Figure 1.2: Recent configuration
Even with a computer, the X10 system was still limited because it was wire dependent, and the
number of addresses was limited to 256 devices, meaning 16 houses or rooms, each one with 16
units or devices. Each address is configured manually in the module using two rotatory switches, one
from the module’s house varying from A to P and the other for the unit varying from 1 to 16. As an
example, a house or room in a home can have the letter A to designate it, and a unit such as a coffee
Overview of home automation systems
maker is assigned the number 1, so the rotatory switch for an X10 Appliance module will have the
configuration A1. Other units in the same house A can have another number assigned to them, such
as 4, so the rotatory switch in another appliance or lamp module will have the configuration A4. If
the house or room is configured as the letter P, we can have a rotatory switch configured from P1 to
P16 to represent 16 different units.
My first experience with the X10 protocol was around 2006 when I acquired a device set composed of
two lamp modules (PLM03 and RLM20), an appliance module (PAM02), and a two-way power line
interface (PSC05). At the same time, I saw an application note (AN-236 - X-10 Home Automation
using the PIC16F877A) and decided to build a task controller using it, adding a temperature sensor
and a local relay, and excluding the X10 controller/receiver which was replaced by the PSC05 module
acquired. I was able to run my first home automation system, which just had actuators that were turned
on and off based on pre-configured timer events embedded in the software application I created. The
components of my first home automation system are presented in Figure 1.3:
Figure 1.3: My first home automation system using X10 technology
Figure 1.3 presents the X10 task controller at the top showing a 16X2 LCD module, and underneath
it (not shown in the picture) is the Programmable Interface Controller (PIC) microcontroller. The
task controller connects to a two-way power line interface module (the white box in the middle)
through the white cable, which is connected to a power line. This power line interface sends and
receives commands to and from the lamp module (the white box on the left) or the appliance module
(the white box on the right).
5
6
Understanding Home Automation Systems
On top of this X10 task controller, I was able to hack a WRT-54G router from Linksys (seen in
Figure 1.4) and add two serial ports to it. Later, I connected it to the X10 controller and turned it on,
commanded by a Google Android application created specifically to do it:
Figure 1.4: Linksys router modified to be used as part of my home automation system
Figure 1.4 shows the router with the two DB-9 standard connectors for the RS-232 serial port. One of
these serial ports was used to connect to the other DB-9 connector located in the X10 task controller
and allow my system to be accessible using wireless communication.
In 2012, I bought my first Wi-Fi module from Particle (https://www.particle.io/), where I
was able to replace my original PIC-based X10 controller with a small and powerful piece of hardware.
Looking at Figure 1.5, my most up-to-date and optimized system using X10 technology is presented:
Figure 1.5: Latest configuration of my X10 home automation system
Benefits of having an automated home
Figure 1.5 shows the tablet with my Google Android application (HomeAutomationApp) running,
the X10 modules presented previously, and the Particle Wi-Fi module board (former Spark Core).
As can be seen over the years with my X10 system, I had to create my own hardware initially, hack a
router, and create an embedded software for the task controller (PIC and Particle) and an Android
application so the system could work as desired. Even then, my home automation system was very
limited, wire dependent, and hard to maintain.
Based on the evolution of my home automation system over the years as mentioned in the previous
examples, and lots of hardware and software programming developed, I felt something else was missing.
In 2020, I was interested in learning more about current home automation systems. And it was at that
time that I discovered a configuration that changed and made my life easier. This configuration was
based on the client-server architecture and is introduced in Figure 1.6:
Figure 1.6: Client-server architecture
As demonstrated in Figure 1.6, the client-server architecture is configured as clients connect to a
server via wireless communication, and the server manages the communication requests by taking
some actions, including sending commands back to clients. This is the architecture that I will explore
in the remainder of this chapter.
Now that we have an overview of home automation systems and its architecture, let’s look at their benefits.
Benefits of having an automated home
Before we move on to the explanation of the architecture of a home automation system used nowadays
and the one that is being used in my home, let’s explore and highlight some of the benefits and
advantages of having an automated home.
7
8
Understanding Home Automation Systems
Saving time
The first benefit that can be highlighted is that an automated home will save you time. Think about a
simple application; you can remotely turn on or off a lamp or an appliance using your cell phone or a
voice assistant device, so you do not need to walk to the switch to do it. This can sound strange if the
switch is close to you but think about the idea that you have to do this kind of thing many times a day.
You can include, for example, an automation routine that can be triggered to turn a device on or off
when a particular time of the day is reached. This can save you considerable time during your day if
multiple similar routines are configured, and you do not need to go to each device and turn it on or off.
Feeling comfortable
Having an automated home will bring you some convenience. A good example of that is the automation
routine I implemented in my home where the front lights turn on when at sunset, and after four
hours, they turn off. This is very helpful for me because there is no public illumination in my street,
so it is very dark at night. The lights help to illuminate my house numbers in case someone visits me
for the first time at night.
Another example is when I wake up at night to take care of my youngest son, the movement sensor
turns on a small light in the aisle so we can see where to go since the master bedroom is on the other
side of the house.
Another good example is setting up a scene in your bedroom where you can dim the lights, and turn
on the fan and TV automatically if it senses you are in your bedroom at a certain time of the night.
Important note
An automation routine is a resource used in a home automation system to automate certain
actions using the devices installed in your home. These routines are configured to be triggered
when certain events happen. An event can be different situations, such as sensor status or the
time of the day, for instance. We will talk more about automation routines in Chapter 5.
Saving money
An automated home will save you money mainly by configuring some devices in your home to the
savings or eco mode. You can configure these modes in the device or implement an automation routine
that can emulate it. The example I gave in the last section, where the front lights are turned on and off
at night, could save you some money on your electric bill rather than them staying on for the entire
night and you having to turn them off in the morning. Another example, depending on the load and
how much energy it consumes, is leaving a device turned off when it is not needed. This will be a more
significant saving than the first example. A good example of this is the Heating Ventilation and Air
Conditioning (HVAC) system that can be turned off when no one is at home.
Home automation structure
Being safe
An automated home can help you to protect and make your house safer. Door sensors can be installed
on the main doors of your house, and alarms can be configured to make sounds or announce people
entering. This can prevent people from entering without your consent or the opposite, prevent people
such as your kids from leaving the house without your awareness. Sensors can also be installed on
windows to improve protection against burglars or thieves. Cameras can also be activated when door
sensors are triggered, offering remote monitoring if you are not at home.
These are just a few benefits of having a home automation system in your home. You will probably
find others during or after reading this book.
In the next section, we will review in more detail the structure of a home automation system when
you will be able to understand the components that can be grouped to create it.
Home automation structure
After some background information about different architectures used for home automation and also
aspects to motivate you to build your home automation system, it is now time to detail each component.
The architecture that I will focus on in this book is the one that I have implemented in my home, so it
is proven that it works. This architecture has the same idea of the client-server presented previously
in Figure 1.6, but here, I have added the proper names and identifications of each part of the system.
This architecture is presented in Figure 1.7:
Figure 1.7: Home automation system architecture explored in this book
This architecture assumes you have a Wi-Fi 802.11g or above router in your home, but this router does
not necessarily need to be connected to the internet unless you want to access your home automation
system remotely.
In the following subsections, each part of the system presented in Figure 1.7 is discussed in detail.
9
10
Understanding Home Automation Systems
Home automation server
The home automation server is the central connection or the heart of a home automation system. It
centralizes all the communication received from the sensors and transmits them to the actuators. It
contains all the logic of the automation created by the user and also allows the configuration of new
devices to be added to the system. The server also manages other connections to the system, such as
applications that can be connected to it using a cell phone running Google Android or Apple iPhone
Operating System (iOS).
The home automation server is composed of two distinct parts: hardware and software. Depending
on the level the user wants to go in the system, the hardware can vary from a desktop or notebook to
their own design. It will all depend on the cost and time invested in creating or building the server.
Due to the availability of open source hardware, I recommend that the system is implemented using
an off-the-shelf device. I strongly recommend that a board such as a Raspberry Pi 4 is used, but if you
already have an old computer or any other hardware that can run Linux, it could be used. Another
commonly used hardware option is the Intel NUC platform.
The home automation server should be able to run Linux or some other popular operating system such
as Windows or macOS. Another requirement is that the server should support Wi-Fi 802.11n wireless
protocol or above. Currently, I’m using a Raspberry Pi 4 Model B 2019 with 4 GB of RAM in my home
automation system. This hardware will be the focus of the home automation server used in this book.
Speaking about the software component of the home automation server, you can try to build your
own software to manage the role of the automation server. The only advantage of this method is the
learning process that you will go through by creating it. I must confess that I learned a lot when I
implemented the X10 task controller. The original software from the microchip application was written
in Assembly and I migrated it to the C programming language. Later, I migrated the C application to
the Arduino-like format used in the Particle Wi-Fi board. This learning process was useful for me in
other aspects of my job and career, but nothing compares to the variety of home automation software
available today.
As the name of the book somehow anticipates, Home Assistant (https://www.home-assistant.
io/) is the software used in the home automation server adopted in this book. The reasons I chose Home
Assistant to use at my home were because of the documentation, support, integrations, and add-ons it
gives to the users. Home Assistant is one of the most used open source software for home automation
projects and supports Linux, Windows, and macOS operating systems. It supports lots of add-ons
that allow the system to be expanded, as will be explained in Chapter 7. Another open source software
that can be used in home automation systems is openHAB (https://github.com/openhab).
One paradigm followed by this book is that you are free to choose your sensors and actuators to be
integrated into your system, which is one of the reasons for using Home Assistant. In this case, the home
automation server software should allow easy integration of sensors off the shelf and even sensors you
decide to create. There are some home automation software and systems that interlock the hardware and
software in their architecture, not allowing other types of devices to be used in your home automation
Home automation structure
system different from the architecture they offer. In my opinion, this kind of approach prevents the
user from being free and flexible in the choice of sensors and actuators. The most popular systems of
this nature are Insteon, Lutron, and SmartThings, owned by Samsung Electronics. In this regard,
Home Assistant supports different ways of integrating the different sensors and actuators so it will
not hold you to some particular platform or architecture. This free choice will certainly contribute to
lowering the cost of your system since you will have more options of devices to select.
In general, I recommend that you choose compact hardware so it can easily be installed in any
place in your home, preferably somewhere hidden, and then eventually, you have to be physically
connected to it using a computer video screen. Once the home automation server is installed and
initially configured, you will not need to access it physically anymore unless it presents some issue or
if you want to install some other software on it that is not able to be installed remotely. If the idea is
to use the hardware only as a home automation server, all configuration, automation, and any other
new setup can be done remotely via a web browser. It is worth mentioning that the location for the
installation should not be too far from the main source of the Wi-Fi router used in your home. If you
need more reliability in your home automation server connectivity, it is recommended that you use
a wired connection such as Ethernet (IEEE 802.3) connected to your Wi-Fi router.
In my home, the home automation server is installed at the back of my computer video screen using
3M VHB Scotch SJ3550 Dual Lock adhesive tape. Figure 1.8 shows this installation:
Figure 1.8: My home automation server
Figure 1.8 shows the home automation server using Raspberry Pi on the left and also an ESP32 Wi-Fi/
Bluetooth module (upside down) on the right used in the five-zone temperature logger explained
in Chapter 10. In the next chapter, we will introduce Home Assistant as the software for the home
automation server and will guide you to install it on a Raspberry Pi 4 as the hardware used for this
server and used in this book.
11
12
Understanding Home Automation Systems
Sensors
The sensors and actuators are what bring life to your home automation system and allow you to create
automation, configuration, and integration using Home Assistant.
Sensors are electronic devices that contain certain electronic components able to measure or detect some
measurement or status of what or where they are installed. They always provide an output signal that is
used as an input signal to the home automation server to inform it about what the sensor is detecting.
The sensors can be generically classified into two types: analog and digital. Analog sensors are the
ones that can provide discrete values of output signals. In other words, these sensors can have multiple
values to express the information being measured. A temperature sensor, for example, is an analog
sensor that can express in its output different measurements about each temperature value captured
or sensed by it.
A digital sensor provides binary information in its output, meaning two states which can vary depending
on the sensor. The common states associated with these sensors are turned on, turned off, open, and
closed. These sensors can also inform about two values in reference to a threshold. In this case, one
state will be above the threshold, and the other state will be below the threshold. One good example
of a digital sensor used in home automation systems is a door sensor. It is basically composed of an
electronic component called a reed switch, which works as a magnetic switch to provide two states:
closed, to inform the door is closed, and opened, to inform the door is opened.
Table 1.1 lists some examples of sensors commonly used in home automation systems, including type
and measurement sense:
Sensor
Type
Measurement
Typical values
Door sensor
Digital
Door status
Open, closed
Motion sensor
Digital
Motion status
Motion detected, Motion
not detected
Temperature/humidity
sensor
Analog
Temperature/humidity
Various, depending
on the temperature
or humidity range
measured by the sensor
Light sensor
Analog/digital
Light intensity
Light on, light off.
Light intensity values,
depending on the range
measured by the sensor
Energy meter sensor
Analog
Power consumption
Power values according
to the sensor range
Home automation structure
Sensor
Type
Measurement
Typical values
Gas sensor
Analog/digital
Gas status/value
Gas on, gas off. Gas
intensity values,
depending on the range
measured by the sensor
Smoke sensor
Digital
Smoke status
Smoke/fire on,
Smoke/fire off
Table 1.1: Examples of sensors used in home automation systems
A general block diagram of a sensor for home automation is demonstrated in Figure 1.9:
Figure 1.9: Home automation sensor block diagram
It is important to understand each one of the blocks discussed, to help you put together the parts and
components to build your own sensor, which is discussed in Chapter 3 of this book.
The first component part of a sensor, as seen on the left of Figure 1.9, is usually an electronic component
able to capture some measurements related to the environment where it is installed. We called it the
sensor element. Within the electronic components used, some of the following examples can be found:
• Reed switches/magnetic switches: These are electromechanical components composed of two
ferromagnetic metallic plates hermetically sealed by a glass enclosure. These plates move up
to contact one to the other when a magnetic field is applied. They provide two statuses, open
and closed, and are commonly used in door sensors.
• Passive Infrared (PIR) sensors: These are electronic components that are able to detect the
changes in infrared radiation when something crosses their field of view. The sensor converts
these variations in voltage changes to be formatted as motion changes. Despite the voltage
variation being an analog value, the application (motion sensors) where these sensors are used
only considers the digital variation of it. They are used in motion sensors.
• Light Dependent Resistor (LDR) sensors: These are electronic components that vary their
resistance when light is applied. They provide an analog value according to the light intensity
variation. They are used in light sensors.
13
14
Understanding Home Automation Systems
• Thermal Resistors (thermistors) and temperature measurement Integrated Circuits (ICs):
These temperature sensors are electronic components built with different technologies to
provide an analog value associated with the temperature to which the sensor is submitted. In
the past, resistors were made with the purpose of changing their values with the temperature,
or thermistors were used, but today different electronic components manufacturers are using
ICs as sensors, which provide much more reliability and measurement range. As the name
suggests, they are used in temperature sensors.
The next block part of the sensor, as seen in the middle block of Figure 1.9, is the signal conditioner.
These circuits are usually required to modify the signal generated by the sensor. This signal from the
sensor could require some voltage level conversion, or in a lot of situations, the signal coming from the
sensor has small voltage or current variations, so it needs to be amplified. Also, this same signal could
be generated with a lot of noise and needs to be filtered. Signal conditioner circuits can perform the
filtering process to make sure the signal will be cleaned and well-interpreted by the upstream circuit.
In summary, signal conditioner circuits translate the information from the electronic sensor components
into something understandable by the next part of the sensor, the wireless microcontroller module.
The signal could be conditioned to be read by the microcontroller as a digital binary or analog input.
In some cases, as we will see in Chapter 3, the signal conditioner could encode the signal to generate
some digital communication standard to interface to the microcontroller. These standards can be in
different formats, but the most popular are serial communication interfaces such as Inter-Integrated
Circuit (I2C) and Serial Peripheral Interface (SPI).
The last block of a home automation sensor (the right block in Figure 1.9) is the wireless microcontroller
module. This module receives the information translated or converted from the sensor by the signal
conditioner circuit and sends it via wireless to be managed by the home automation server.
If you are curious enough to open one of the home automation sensors, you may find a shield in the
format of a metallic box where this wireless microcontroller electronic component is located. In some
cases, to reduce the circuit footprint and cost, these microcontrollers are found without the metallic
shield box. Actually, in most cases, these electronic components are called System on Chip (SoC).
They are large-scale integrated circuits that combine a microcontroller and wireless radio in one single
chip. Due to this large-scale integration, few external electronic components are required, keeping the
size of the entire circuit small, which is highly desirable when it comes to a home automation sensor.
These SoCs are commonly used by many hobbyists to implement various kinds of Internet of Things
(IoT) projects. The most popular of these components are from a Chinese component manufacturer
called Espressif Systems. Espressif manufactures the ESP8265, ESP8266, and ESP32 SoCs. The
main reasons for the mass utilization of these SoCs are, in my opinion, the easy availability of them
in the market, affordable cost, and an active community of developers. You can easily find wireless
communication modules based on the ESP8266 and ESP32 from the biggest world-famous dealers
costing around $10 or less. You can also develop and deploy software programs using Arduino sketches
via the Arduino Integrated Development Environment (IDE). This means if you know how to
develop a program for Arduino using the different software libraries available, you should be able to
develop applications using ESP8266 and ESP32.
Home automation structure
In the next chapters, we will build some projects for sensors, and we will use the ESP8266 and ESP32
Wi-Fi-based modules to do it.
Actuators
The actuators receive the information from the home automation server and provide a type of output,
such as turning on or off a switch connected to an appliance, for example. It can also receive information
to send a command to simply turn a lamp on or off or change its color or brightness.
Likewise as the sensors, the signal sent to an actuator output can be digital or analog. Turning a
switch on or off is a good example of digital binary information sent to an actuator. Other examples
of actuators can be given according to Table 1.2:
Actuator name
Type
Status
Switch
Digital
On, off, and other intermediate states
Lamp
Digital/analog
On, off (digital)
light intensity, light color (analog)
Alarm sound
Digital/analog
Sound on/sound off (digital)
sound levels, sound tones (analog)
Table 1.2: Examples of actuators
The block diagram of an actuator follows the opposite sequence found in a sensor and is configured
according to Figure 1.10:
Figure 1.10: Home automation actuator block diagram
The wireless microcontroller module referenced in Figure 1.10 in the left block is usually the same found
in the sensors and, again, mostly the ones manufactured by Espressif Systems, ESP8266, and ESP32.
It receives information from the home automation server and translates it into an output command
that will ultimately control the actuator element. This command could be a voltage level representing
a binary signal, an analog signal, or even a serial digital communication protocol such as I2C or SPI.
The wireless microcontroller module becomes very versatile since it provides different input/output
pins, serial interfaces, and other features and peripherals, allowing multiple combinations of electronic
components and circuits. These can lead to sensors and actuators or more than one sensor element
15
16
Understanding Home Automation Systems
being used in the same enclosure. You can build a sensor that can be used for temperature and motion
detection at the same time using just one wireless microcontroller, as can be seen in Chapter 3.
The signal conditioner circuit (the middle block in Figure 1.10) has the same idea used in the sensors,
but in this case, it is conditioning the output signal sent by the wireless microcontroller module. It
could be a voltage or current level converter, for example. This circuit is required in most cases due to a
wireless microcontroller module limitation preventing the end actuator element from working properly.
The actuator element presented in Figure 1.10 on the right is what promotes the final effect when the
home automation actuator is triggered. It is an electronic component or circuit. The simplest example
of an actuator element is represented by an electronic component called an electromechanical relay.
Combined with a conditional circuit, it allows direct control from a wireless microcontroller module.
The relay converts an electronic binary signal into a mechanical switch command. So, the relay is
an electronically controlled switch. This switch attached to an outlet can connect or disconnect the
voltage from it, allowing it to turn an appliance on or off, for instance. Figure 1.11 shows a typical
circuit used in a relay-based actuator and also a photo of a commercial actuator where each block of
it is represented:
Figure 1.11: Circuits found in a home automation actuator
Home automation structure
Communication media
Communication media is the environment or infrastructure where the home automation server
talks to sensors, actuators, and other applications or devices that will connect to your system. It is
important to understand how the communication media is structured and works so you can choose
the proper media to implement your system and configure it by knowing which parameters to set up.
Wired systems
Commercial home automation systems can use wired media to communicate. These systems came
in different formats, such as structured cabling using Unshielded Twisted Pair (UTP), coaxial, and
fiber optic cables. Usually, they attend to some specific types of systems such as phones, cable TV,
multimedia, and computers. As a disadvantage, this media type somehow limited the expansion of
the systems and was not designed to automate a home, just to allow some type of devices to share or
communicate using the same media. It is also not flexible since the communication node is available
where a cable is present. Among the advantages of wired systems is the reliability and communication
speed that some technologies can offer such as fiber optic cables.
As highlighted previously, one good example of wired systems targeting a home automation system was
the X10 technology. The X10 uses the power line available in each home to encode binary information,
and devices attached to the power line can decode this information and process it accordingly.
Wireless systems
Wireless systems are much more commonly used for home automation systems. The most common
wireless protocols used are Wi-Fi and Zigbee. Wi-Fi (IEEE 802.11) is well-known, supported, and
available. It works under the 2.4 and 5 GHz operating frequencies. When implemented in the sensors
and actuators, it allows direct communication to the Raspberry Pi automation server, which also
implements this protocol. The issue with the Wi-Fi wireless protocol is that it was not developed exactly
for home automation and IoT systems. The power consumption in the Wi-Fi protocol is high, which
in some situations prevents it from being extensively used in battery-powered sensors, for example.
The Zigbee wireless protocol (IEEE 802.15.4) is more applicable for home automation systems in some
circumstances. It operates under the 2.4 GHz Industrial, Scientific, and Medical (ISM) band. It was
created with a low overhead in the communication layer (low bandwidth), allowing efficiency when
it comes to small-scale projects. It also has low-power radios compared to Wi-Fi, so it is more suitable
for battery-powered applications. Due to the simplified communication stack, the Zigbee protocol
can wake up from low power modes much quicker compared to the Wi-Fi protocol, so some sensors,
such as door sensors, can react faster to events. The drawback of using the Zigbee protocol is that it
is not as available as Wi-Fi, and when using commercial sensors, usually a specific router is required
to add another layer of communication or device to the communication infrastructure, which adds
costs and more configuration to be done in your home automation system. To date, I have not felt the
need to add any infrastructure related to the Zigbee protocol in my home automation system. You
have to evaluate your applications, and if you need to use lots of battery-powered sensors, it is worth
considering Zigbee wireless communication in your system.
17
18
Understanding Home Automation Systems
Another wireless protocol used for home automation systems is Z-Wave. It is a proprietary technology
owned by the Silicon Labs company. It uses a mesh network arrangement, allowing devices to
communicate among themselves. The mesh network can expand the range of the network and become
stronger since it will continue to work if one node or the main node fails. Another advantage of Z-Wave
wireless is that it operates under the sub-1 GHz frequency range band, which is less congested than
2.4 GHz, so it allows it to be low power, long range, and with less Radio Frequency (RF) interference.
Finally, I would like to mention the Bluetooth Low Energy (BLE) wireless communication protocol.
This Bluetooth variation has many advantages related to home automation systems. Some of them
are power consumption, security features, interoperability, ease of use, and low cost. These features,
combined with Wi-Fi, can create other powerful communication protocols such as the recently
launched Matter, which we will cover in Chapter 11.
With regards to wireless systems, it is worth commenting that the communication range is one aspect
that should be considered. The range of these wireless devices can communicate is up to 50–100
meters inside a home, so it is good to evaluate where your wireless router will be installed so the Wi-Fi
signal can cover your entire house. Depending on the configuration, you may need to use repeaters
spread throughout your house. Another aspect to consider is that the wireless signal can be attenuated
differently depending on the material your house is built. It means that a wall made of bricks and
cement can attenuate more the signal compared to a wall made of wood. Make sure your entire house
has enough wireless signal coverage; otherwise, your system will not work properly.
Important note
The wireless communication range of sensors and actuators is limited by the small size of the
internal circuits, including the antenna, which is usually made as part of the Printed Circuit
Boards (PCBs).
The communication media used in this entire book is the wireless Wi-Fi network. As mentioned, it
is not required that this Wi-Fi network be connected to the internet unless you need to access your
home automation system remotely.
Protocols and brokers (MQTT)
Protocols and brokers define the entire home automation structure and what language the devices in
the system use to talk to each other. A protocol implements a set of commands, configurations, and
communication schemes that allow one device to exchange information better with another. It can
implement some sophisticated mechanisms to improve reliability, such as error correction, package
retransmission, and so on.
In the sequence, I will provide details about a wired (X10 protocol) and wireless communication
protocol (MQTT). MQTT will be very important to understand because it will be used in most of
the future chapters of this book.
Home automation structure
The X10 protocol
The X10 wired protocol works as follows. In the USA, the AC typically has a 60 Hz frequency and is
represented by a sine wave crossing zero with a peak of 120 V. Each time that the current crosses the
zero, a binary representation is encoded to the sine wave to represent ones and zeros. The binary 1
is represented by a 120 KHz burst with a 1-millisecond duration, and a binary 0 is represented by an
absence of the 120 KHz burst after the crossing. In the three AC phase distribution systems, these
bursts should be transmitted in each phase spaced 2.778 ms from each other.
One basic message encoded in the X10 format has 11 cycles of a power line. The first two cycles
represent a Start Code (b1110), the following four cycles are the House Code (1…16), and the last five
are a Number Code (1…16) or a Function Code (on, off, and so on). This complete block, including
the Start Code, House Code, and Key Code, should always be transmitted twice spaced by three
power line cycles between them. In order to improve reliability, the X10 protocol also states that the
House Code and Key Code should be decoded as a complement form on alternate half cycles of the
power line. This means, for example, if no signal is transmitted in the first half cycle (binary 0) then
a 1 millisecond 120 KHz burst of the signal should be transmitted in the next half cycle (binary 1).
Figure 1.12 explains how it works and also includes a table with the House Codes and Key Codes:
Figure 1.12: Information about the X10 protocol
Figure 1.12 at the very top on the left presents how the 120 KHz is encoded in the three-phase power
line system. Actually, this is just a representation since the 120 KHz burst is superimposed on the 60
Hz sinusoidal signal. On the left, in the middle of Figure 1.12, the protocol fields for the House Code/
19
20
Understanding Home Automation Systems
Key Code and House Code/Function Code are presented. An example of how the house address A2
is coded is presented in the bottom left of Figure 1.12. The table on the right of Figure 1.12 presents
the numbers used by House Code, Number Code, and Function Code representations.
As you may note, per the protocol specifications, X10 was developed to use in home automation systems,
which can address 256 devices minimum with some possibility of extension using an Extended Code.
It is relatively easy to implement the software code that implements the protocol. I implemented an X10
task controller using a PIC16F877 microcontroller, which was able to store 16 different events associated
with the day and time. It was based on the Application Note (AN) 236 from Microchip (https://
www.microchip.com/en-us/application-notes/an236). I used an X10 modem (PSC05)
to interface the PIC microcontroller and encode the X10 signals to be transmitted to the power line.
The MQTT protocol
Before going into detail about the MQTT protocol, it is worth mentioning that wireless communication
media has different layers. Each layer is responsible for a different level of abstraction of the communication,
from how the data received or transmitted will interface to the medium to how the frames or datagrams
are organized. It is not the goal of this book to detail these layers since you will not need to implement
anything related to the level of the common wireless protocol. The only thing you will need to know
for now is how to configure or connect to the Wi-Fi Service Set Identifier (SSID) and password of
the router used in your home.
The MQTT message protocol is designed to run above the Wi-Fi or Zigbee communication layers. It was
developed to run on IoT devices, meaning lightweight code that perfectly fits small microcontrollers.
Besides that, it requires minimal network bandwidth and implements Quality of Service (QoS),
improving the reliability of the message delivery.
MQTT is very suitable for home automation systems because it follows the client-server approach
discussed previously. It implements an MQTT broker located in the home automation server, and
the sensors are the MQTT clients. These MQTT clients are configured as publishers and publish or
send information to MQTT brokers. This information is published by the MQTT clients under a
specific topic. This topic is commonly the main information that the MQTT client wants to inform all
interested parties. The MQTT broker holds the information from the MQTT clients and makes them
available. If another MQTT client wants access to the information published by some other client, it
subscribes to the topic of interest by sending a request to the MQTT broker. Once the MQTT client
is subscribed to the topic of interest, the MQTT broker starts to publish the information under the
topic subscribed to the MQTT client that requests the information. Figure 1.13 illustrates how the
MQTT communication message protocol works:
Figure 1.13: MQTT protocol example for garage motion detection
Home automation structure
Figure 1.13 shows a simplified example of a garage light motion sensor I implemented at my home. The
motion sensor is installed at the top of my garage, and when a motion is detected, it sends a message
via MQTT to the broker, which depending on the hour of the day, sends a message to an outlet actuator
installed in my garage lights and turns on the lights. It keeps the lights on for 90 seconds, and if no
other motion is detected after this time, the MQTT broker sends a message to the outlet actuator to
turn it off. We will build this motion sensor together in Chapter 3 and we will see the automation I
described using the garage lights actuator in Chapter 5 and Chapter 7 implemented in different ways.
By using the Arduino pubsubclient library (https://github.com/knolleary/
pubsubclient), it is possible to implement a software code for an MQTT client. We will use another
approach in this book by using software installed in the sensors so you will not need to create your
own software to implement an MQTT client. Regarding the MQTT broker, Home Assistant has an
integration that allows it to be configured and implemented.
For now, the only important information about MQTT you should know besides the basic information
provided previously is some parameters that need to be configured on the MQTT client or server:
• MQTT Host IP: This is the IP address used to set up the MQTT broker.
• MQTT Port: This is the port used to connect the MQTT service. A typical value is 1883.
• Topic: This is the name used to identify the topic.
• Full Topic: This is the full name used with the topic to identify certain classes of devices.
More information about the MQTT protocol can be found on the project's web page (https://mqtt.org).
User interface and other clients
The user interface is a component part of the home automation server, which allows the end user to
interact with and configure the home automation system. In the case of this book, the user interface
is implemented by Home Assistant.
The other clients are external devices that are not necessarily a direct part of the home automation
system but can be used to access the automation server and use the Home Assistant user interface to
control or configure different devices in your home. Some examples of these clients are other computers
or your smartphone connected to your home wireless network.
Note
Your smartphone can be used to access the system remotely and as a sensor to indicate you
are at home.
In this section, we were able to understand what the components of a home automation system are.
We also explained how these components work and how they can be connected and used as intended.
21
22
Understanding Home Automation Systems
In the next section, I will provide you with an idea of how my home automation system is distributed in
terms of sensors and actuators. You will learn about how many devices I have, where they are located,
associated costs, and so on. I hope that this motivates you to create your own.
Example of a real home automation system
In this section, the idea is to give you an overview of what a real home automation system looks like.
I will do this by providing details about my own system.
History
I started to build my current system in 2017 when I first purchased my first four Wi-Fi actuator
plugs. At that time, I didn’t have any idea how the system evolve. I just wanted to try to control them
remotely and use the phone application to be able to turn them on or off remotely or program them
to turn on or off based on a schedule. In 2019, I purchased the Raspberry Pi 4, again, with no idea
of how to install any specific software to it, only a regular Linux distribution. I was living in a small,
rented apartment with my family and had no plans to implement any automation.
In 2020, I finally decided to invest time in learning about Home Assistant and the ecosystem related to
it. I installed Home Assistant on Raspberry Pi, and then I hacked the four actuator plugs by installing
Tasmota on them. In the same year, I also purchased my first ESP8266 module and BME280 temperature
sensor. I was able to create my own temperature sensor and integrate it into Home Assistant.
We purchased a house in 2021, and I became motivated to really automate it. In less than 1 year, I was
able to grow the number of devices from 4 actuator plugs to 23 different devices, including commercial
and homemade sensors and actuators.
Note
Tasmota (https://tasmota.github.io/) is the software system that will be installed
on the sensors and actuators to work with the home automation system. It will be explained
in Chapter 3.
Current configuration
The following tables list all devices I have at home, separated by device type. At the time of writing,
besides the home automation server, there are 11 sensors and 11 actuators.
Example of a real home automation system
Home automation server
The home automation server is just one device, and Table 1.3 provide more details about it:
ID
Device name
Location System installed Specifications
Function
1
HomeCamino
Office
Home Automation
Server
Home Assistant
Raspberry Pi 4
Table 1.3: Details about the home automation server
As mentioned previously, the home automation server I have at home is shown in Figure 1.8, and its
creation and configuration will be covered in the next chapter.
Sensors
Table 1.4 presents the current sensors I have in my home automation system:
ID
Device name
Location
System installed
Specifications
Function
2
MB_Thermo
Master
bedroom
ATC_
MiThermometer
Xiaomi
Mi thermometer
Measure the
master bedroom
temperature
3
MB_backyard_
door
Master
bedroom
Tuya
Door sensor
Detect the
master bedroom
to backyard
door open
4
Front_door
Dining
room
Tuya
Door sensor
Detect the front
door open
5
LivingRoom_
Thermo
Living
room
ATC_
MiThermometer
Xiaomi
Mi thermometer
Measure
the living
room temperature
6
Kitchen_backyard
_door
Kitchen
Tuya
Door sensor
Detect the
kitchen to
backyard
door open
7
Backyard_Thermo
Backyard
ATC_
MiThermometer
Xiaomi
Mi thermometer
Measure the
backyard
temperature
8
Kid1_Thermo
Kid1
bedroom
ATC_
MiThermometer
Xiaomi
Mi thermometer
Measure kid1
bedroom
temperature
23
24
Understanding Home Automation Systems
ID
Device name
Location
System installed
Specifications
Function
9
Kid2_Thermo
Kid2
bedroom
ATC_
MiThermometer
Xiaomi
Mi thermometer
Measure kid2
bedroom
temperature
10
Garage_door
Laundry
Tuya
Door sensor
Detect the
laundry to garage
door open
11
Garage_Thermo_
Motion
Garage
Tasmota
ESP8266
own sensor
Measure the
temperature and
detect motion in
the garage
12
ESP32_Thermo
Office
Tasmota
ESP32
own sensor
Five-zone
BlueTooth
temperature
Hub
Table 1.4: Sensors in my home automation system
In regards to the sensors, it is worth commenting on the IDs 11 and 12, which are homemade sensors.
In this book, we will cover them using hands-on projects in Chapter 3 and Chapter 10, respectively.
In Chapter 10, the process of hacking the thermometer IDs 3, 5, 7, 8, and 9 will also be explained.
Actuators
Table 1.5 presents the current actuators in my home automation system:
ID
Device name
Location
System
installed
Specifications
Function
13
MB_TV
Master bedroom Tasmota
CT-065W plug
Turn on/off
the master
bedroom TV
14
MB_Fan
Master bedroom Tasmota
SONOFF Basic
R2 r
Turn on/off
the master
bedroom fan
15
DiningRoomLamp1
Dining room
CT-065W plug
Turn on/off one
of the dining
room lamps
Tasmota
Example of a real home automation system
ID
Device name
Location
System
installed
Specifications
Function
16
Front Lights
Dining room
Tasmota
SONOFF
Basic R2
Turn on/
off master
front lights
17
Kid1_Fan
Kid1 bedroom
Tasmota
SONOFF Basic
R2 Mini
Turn on/off
the master
bedroom fan
18
Corridor_Lights
Corridor
Tasmota
SONOFF Basic
R2 Mini
Turn on/off
corridor lights
19
Laundry Lights
Laundry
Tasmota
SONOFF Basic
R2 Mini
Turn on/off
laundry lights
20
WLed_SW
Garage
Tasmota
CT-065W plug
Turn on/off
front yard
decoration lights
21
Coffeemaker
Anywhere
Tasmota
CT-065W plug
Turn on/off
different lights
at home
22
Wled
Front yard
WLED
WS2812 strip
Light Emitting
Diode
(LED) lights
Control
front yard
decoration lights
23
Wled_tree
Dining room
WLED
WS2811
LED lights
Control
Christmas tree
LED lights
Table 1.5: Actuators in my home automation system
Most of my actuators are commercial based. Most of them are from SONOFF, which is known to be
based on the ESP8265/8266 chip from Espressif Systems. In Chapter 4, I will tell you how I hacked
two actuator models used at my home. Chapter 9 in this book will be another hands-on project to
explain how actuators 22 and 23 were created.
25
26
Understanding Home Automation Systems
Bill of materials and costs
I captured in Table 1.6 all the information you need to know about the cost and material used in my
home automation system. Some items I purchased as kits with more than one unit, so I’m just including
the items I need. I’m also including some tools and accessories I purchased for the installation. All
costs are final costs after taxes.
More information and details about specific parts will be provided later in each of the hands-on
project chapters:
Item
Function
Unit Cost (USD)
Qty
Total (USD)
Raspberry Pi 4 + power
supply + case + 32 GB
SD card
Home
automation server
86
1
86
ESP32 module
9
Five-zone BT
temperature collector
1
9
ESP8266 + BME280
(temperature sensor)
Part of a homemade
temperature sensor
14
1
14
WS2811 LED lights
Christmas tree lights
15.50
1
15.50
ESP8266
Christmas light and
front yard lights
controller
3
2
6
Power Supply + WS2812
LED strip lights
Front yard LED
strip lights
50
1
50
SONOFF basic R2
Various actuators
6.60
4
26.41
HC-SR501 PIR sensor
Part of a homemade
motion sensor
2.50
1
2.50
Crimping tool +
wire connector
Actuators installation 34
1
34
Universal Serial Bus
(USB) wall charger
Homemade sensor
2.50
1
2.50
USB to Serial converter
Hack
commercial sensors
6.50
1
6.50
SONOFF Mini R2 Basic
Various actuators
6.84
3
20.54
Tuya Smart Wi-Fi
door sensor
Door sensors
5.80
4
23.2
Summary
Item
Function
Unit Cost (USD)
Qty
Total (USD)
Bluetooth
Xiaomi thermometer
Five-zone Bluetooth
temperature sensor
4.42
5
22.12
Total Cost
318.27
Table 1.6: Bill of materials and cost of my home automation system
I hope this section inspires and supports you to see how your home automation system could be if you
don’t have one yet. If you do have one, I still believe it could inspire you to include new and different
devices in your home. You will see that it is not difficult to create your home automation system. We
will start to do this in the next chapter. Therefore we can conclude this section and this chapter with
the following summary.
Summary
In this chapter, we briefly reviewed the history of home automation systems and how they have
evolved. I took you through some practical examples based on my experience with home automation.
We also looked at some key benefits of having a home automation system.
We learned about the components of a home automation system and how they are interconnected.
The role of each component was explained in some detail.
Then we explored a real example of a home automation system by evaluating how its components are
configured and distributed.
I also provided some insights into the materials and costs associated with building my own home
automation system.
In the next chapter, we will start to build our home automation system by creating a home automation
server using a Raspberry Pi 4 as the base hardware and Home Assistant as the main software. We
will also get our first exposure to Home Assistant by learning more about its main features and its
basic configuration.
27
2
Getting Started with
Home Assistant
This chapter will introduce you to the Home Assistant software. You will learn how it was created and
maintained. You will also learn about the different Home Assistant resources available at present and
ways you can access and contribute to the community of developers and makers.
Besides this, this chapter will also cover a brief introduction to YAML Ain’t Markup Language (YAML)
so you will be familiar with how Home Assistant handles configurations and customizations using an
interpreted language. We will see how to create a home automation server by guiding you to install
Home Assistant on Raspberry Pi. Next, we will do some menu navigation to give you an overview
of the resources available in Home Assistant. I will also guide you through the basic configurations,
applications, and integrations required to set up the Home Assistant server to interact with sensors
and actuators.
We will cover the following main topics in this chapter:
• Learning about Home Assistant
• YAML
• Raspberry Pi and Home Assistant
• Installing Home Assistant on Raspberry Pi
• Exploring a Home Assistant installation
• Home Assistant basic configuration
By the end of this chapter, you will understand how Home Assistant works and have a server based
on Home Assistant able to manage your home automation system.
30
Getting Started with Home Assistant
Technical requirements
In this chapter, you will need some familiarity with software installation done using a Secure Digital
(SD) card. You will understand more about Home Assistant configurations if you have already configured
some other kind of software before. Also, it will be easier for you to understand the YAML pseudocode language if you have previously been exposed to some interpreted programming language.
You will understand the Raspberry Pi hardware specifications better if you know how a basic computer
is configured, including its parts.
Learning about Home Assistant
In this section, the idea is to provide some background information about Home Assistant. This
information will be useful in the next section when we talk more about the software installation.
Introduction and evolution
The Home Assistant is a software developed to be used as a home automation server. It was first
released in 2013 and developed using the Python programming language by Paulus Schoutsen. It is
free and open source software licensed under the Apache 2.0 license.
In 2017, in order to ease the installation in some compacted devices, an operating system called Hass.
io was introduced allowing users to manage, back up, update the local installation, and add some extra
functionality by including add-ons. Also in 2017, an optional subscription service was introduced to
address questions related to secured remote access and extend Home Assistant access to work with
Amazon Alexa and Google Home Assistant. A company called Nabu Casa was created to manage
this subscription service.
In 2020, some changes were made to handle the Home Assistant installation types better. The main part
of the software was renamed Home Assistant Core, and the operating system Hass.io was renamed
Home Assistant or Home Assistant Operating System (HAOS).
Since it was created, Home Assistant has 190,590 active home installations and is the second
largest open source project by contributors in GitHub with 13,500 people, according to data
shared in November 2022. It supports over 2,285 integrations, allowing it to be connected to
different devices from different manufacturers. For more up-to-date statistics about Home Assistant,
visit https://analytics.home-assistant.io/.
Home Assistant features and resources
Among the features and resources provided by Home Assistant, the following can be highlighted:
• It was developed to be used with a focus on local control and privacy. As mentioned in
Chapter 1, there is no need to be connected to the internet to have your home automated using
Home Assistant.
Learning about Home Assistant
• It supports the client-server architecture mentioned in Chapter 1, allowing the control of the
wireless sensors and actuators installed in your home.
• Every device that is visible to Home Assistant can be managed by it using automation triggered
by events, template routines (blueprints), or simply controlling them directly via the dashboard.
• The configuration of different devices is done seamlessly with the different integrations provided
by Home Assistant.
• Depending on the installation type used, add-on software can be accessed directly through
the Home Assistant interface.
• The default dashboard (formerly called Lovelace) provides a graphic interface access to users
allowing different cards to be displayed. These cards inform the user about the status of the
devices, also allowing some to be controlled directly using them. Other dashboards can be
created according to your preference.
Important Home Assistant definitions
Home Assistant has some definitions that are important to understand before starting to use the
system. These include the following terms:
• Device: This is any type of hardware or software that can be connected to or configured by
Home Assistant.
• Entity: These are parameters, properties, or features that can be monitored or controlled by
Home Assistant. We will explore these in more detail in Chapter 5.
• Service: This is the method used by Home Assistant to control some device or entity output.
We will also learn more about this in Chapter 5.
• Integration: These are software packages that allow devices to be integrated or configured
using Home Assistant. Integrations will be discussed in Chapter 6.
• Add-on or application: This is official or third-party software that can be used with or without
Home Assistant. Add-ons will be explored in Chapter 7.
Home Assistant availability
Home Assistant can be available in different ways, allowing the users to choose the type of installation
for the operating system according to their preference. It is available for the most popular clients
operating systems enabling it to be used in phones, tablets, and other compact devices.
In the sequence, the Home Assistant software availability will be discussed by installation type,
hardware, server operating system, and client operating system.
31
32
Getting Started with Home Assistant
Availability – server installation types
Home Assistant can be installed in four ways:
• HAOS: This installation will be covered in this chapter. It provides access to all Home Assistant
features, including automation, dashboard, integrations, blueprints, supervisor, add-ons, and
backups.
• Home Assistant Container: This installation will be covered as part of the IOTstack in Chapter 8.
It provides a container-based installation for the Home Assistant core. It contains all Home
Assistant features except the ability to install add-ons directly to the Home Assistant interface.
• Home Assistant Supervised and Home Assistant Core: These two installations are recommended
for experienced users and will not be covered in this book.
It is good to comment that the first installation I used for Home Assistant in my home was the Home
Assistant Container. The main reason to use it was that I wanted to try Home Assistant and use the
Raspberry Pi operational system at the same time. If Home Assistant was not what I was looking
for, it could be easily removed by deleting the container and continuing to use the Raspberry Pi
operational system.
Availability – hardware and server operating system types
Home Assistant can be installed on different hardware types and depending on the hardware type,
the different options for installation (mentioned in the previous subsection) are available.
As already mentioned, this book will be focused on Raspberry Pi, which supports HAOS, Home
Assistant Container, and Home Assistant Core.
The other hardware devices supported by Home Assistant are Odroid, Asus Tinker Board, Intel
NUC, Home Assistant Blue, and Home Assistant Yellow. Home Assistant Blue and Yellow are
devices developed specifically to run Home Assistant and are based on Odroid-N2+ and Raspberry
Pi Compute Module 4. Home Assistant Blue is currently discontinued.
Regarding operating systems, Home Assistant is available to install on Windows, macOS, and Linux.
Among these, only Linux supports all four installation types mentioned in the previous subsection.
Availability – client operating system installations
Besides the installation types, devices, and server operating systems, Home Assistant can also provide
client application software compatible with the main operating systems used in cell phones and
smartwatches. It is available for Android and iOS. You can download them using the following links:
• Android: https://play.google.com/store/apps/details?id=io.
homeassistant.companion.android
• iOS: https://apps.apple.com/us/app/home-assistant/id1099568401
YAML
The Home Assistant installation for cell phones not only allows the user to access Home Assistant
through it but also register and integrate it as a device that can be used as a presence sensor in your
home. This will be discussed later in this chapter when we talk about basic configuration.
Community and support
Home Assistant has a highly active official community. This community provides support using the
following channels:
• Forums: https://community.home-assistant.io/
• Discord: https://discord.com/invite/home-assistant
• Youtube: https://www.youtube.com/@home_assistant
• Twitter: https://twitter.com/home_assistant
• Reddit: https://www.reddit.com/r/homeassistant/
• Facebook: https://www.facebook.com/homeassistantio
There are other local communities that use Telegram, for example. In this case, it is worth mentioning
Home Assistant Brasil (https://t.me/HomeAssistantbrasil) and Home Assistant BR
(https://t.me/HomeAssistant_Brasil) Telegram channels.
You can participate in the community by accessing these channels and posting questions, commenting, or
answering somebody else. In the forums, there are up to 16 topics where you can interact with other users.
In the next section, we will review the configuration language used by Home Assistant to define
several aspects of the system.
YAML
YAML (www.yaml.org) is a data serialization language created to be used for programming
languages. It is used to configure parameters for those who prefer to work with Home Assistant in a
programming language style. You do not need to use YAML to do basic configuration, but if you need
more complex configuration or if you like programming languages, it is good to know more about it.
The automations.yaml file is one of the most important files in Home Assistant. It is used to
store the automation configured in the system. I will use this file so you can gain an understanding
of what the YAML language looks like.
Important note
The automations.yaml file is managed by the user interface and should not be edited
manually. If you want to manually create automation, the configuration.yaml file
should be used instead.
33
34
Getting Started with Home Assistant
The following YAML code is what is implemented in my home for my homemade motion sensor
installed in my garage:
- id: '1634873959087'
alias: Garage Lights On - Motion Detected
description: Turn On Garage Lights when Motion is Detected
trigger:
- platform: state
entity_id: binary_sensor.garage_pir
from: 'OFF'
to: 'ON'
condition:
- condition: sun
before: sunrise
after: sunset
action:
- type: turn_on
device_id: 14a825059d81043431cf317bce918c5c
entity_id: light.garagelights
domain: light
- wait_template: ''
timeout: '120'
- type: turn_off
device_id: 14a825059d81043431cf317bce918c5c
entity_id: light.garagelights
domain: light
mode: single
The YAML pseudo code has a condition that if the sun entity is after the sunset entity and
before the sunrise entity when the state platform of the binary_sensor.garage_pir
entity changes from 'OFF' to 'ON', it triggers an action throught the action parameter to turn_
on the light.garagelights entity. In the sequence, a timeout of 120 seconds is created as
indicated by the timeout parameter. After this timeout expires, the action continues by turning off
the light.garagelights entity_id entity. This automation is configured to be executed in
single mode, meaning that if the motion sensor is triggered again while the automation is being
executed, there will be no effect.
An aspect to observe while using YAML is that the indentation is particularly important. Everything
indented belongs to the upper-level variable, and the comments started with #.
YAML
It is worth mentioning that the main configuration user file maintained by Home Assistant is the
configuration.yaml file. This file defines various aspects of Home Assistant, such as integrations,
devices, and automations. The content of this file varies depending on your specific setup and utilization.
Figure 2.1 shows a screenshot of the configuration.yaml file, accessed using a file editor inside
a Home Assistant installation:
Figure 2.1: Example of the configuration.yaml file
The file in Figure 2.1 shows comments and indented text, as discussed previously. It also has configurations
related to the mqtt protocol and the sensor configuration. We will see the content of this and other
items in Chapter 5 and Chapter 6. Some content of configuration.yaml is added automatically
by Home Assistant, such as the automation:, script:, and scene: lines, which are added
once an automation, script, and scene is created.
35
36
Getting Started with Home Assistant
For more information about using YAML with Home Assistant, visit this link:
https://www.home-assistant.io/docs/configuration/yaml.
After learning about the Home Assistant software and getting a brief overview of YAML, it’s time for us
to move to the next section where we will discuss the hardware we will use to install Home Assistant.
Raspberry Pi as a home automation server
In this section, we will explore some aspects of Raspberry Pi, and in the next section, install Home
Assistant on it. The idea here is to focus on important aspects required for a hardware device when
installing a home automation server software such as Home Assistant. We will not explain details
about the Raspberry Pi hardware. For more information about Raspberry Pi, including all models
currently available, please visit https://www.raspberrypi.org.
Hardware architecture
One of the popular hardware devices used for Home Assistant software installations is Raspberry Pi.
This particular Single Board Computer (SBC) is the one chosen for the examples given in this book.
The model I recommend is the Raspberry Pi Model B with 4 GB of RAM or above. I’ve been running
this installation for my home automation system since mid-2021 without any problem. It has all the
resources and peripherals needed for the home automation server, including the following specifications:
• Advanced RISC Machines (ARM) Cortex A-72 quad-core processor with 1.5 GHz clock
speed and 64-bit address/data bus. This processor is embedded in a System on Chip (SoC)
from Broadcom.
• 4 GB of RAM.
• Wi-Fi 802.11ac.
• 1x Ethernet port
• SD card slot support.
• Input voltage: 5V@2.5A.
• Size, including enclosure: 9 x 6 x 3 cm.
The hardware already includes Bluetooth 5, four USB ports (two USB 3.0/two USB 2.0), a dual screen
monitor via micro High-Definition Multimedia Interface (HDMI) ports, and different Input/
Output (IO) pins for generic use, but these features will not be used by the home automation server
implemented in this book.
Raspberry Pi as a home automation server
Figure 2.2 shows the main components of the Raspberry Pi so you can be familiar with the hardware:
Figure 2.2: The main components of the Raspberry Pi
Figure 2.2 shows some of the hardware features to be used by the home automation server that are
explained in the next section. It is important to mention that the SD card slot is not represented in
the picture since it is located underneath the board on the opposite side.
Main Raspberry Pi features used by the home automation system
The ARM processor architecture is powerful and allows Raspberry Pi to run operating systems such as
Linux and Hass.io, which was developed to be a standalone variation to use just Home Assistant on it.
As previously discussed, the Wi-Fi support on the Raspberry Pi enables wireless communication to
be used in our home automation system. If preferred, access to a wireless network can be obtained by
connecting the Raspberry Pi directly to a router via the Ethernet port. The router will always provide
wireless connectivity between the Raspberry Pi and the sensors and actuators.
The Ethernet port can be used initially to configure the Home Assistant installation connected to a router
directly connected to the internet. After the installation, you can choose to keep it connected to the
Ethernet network via cable, which improves reliability, or connect using Wi-Fi wireless communication.
The USB ports can be used as external ports to connect a keyboard and mouse to monitor the Raspberry
Pi installation if required. A USB dongle can provide access to a Bluetooth keyboard or mouse for
Raspberry Pi. After the installation, the system can be used remotely, so the USB ports could be used
to provide power to other devices, as I am doing today, using it to feed an ESP32 module.
37
38
Getting Started with Home Assistant
The dual-screen monitor ports can be useful during the initial installation of the system. Just one
monitor port is enough for the Home Assistant installation. After the installation, the system can be
accessed remotely after the boot, so it is no longer required.
The SD card slot support allows SD cards to install the operating system, including Home Assistant. A
32 GB SD card is recommended to install all the software required to run your home automation system.
The power supply for the Raspberry Pi is a key factor to consider and a critical part of the system.
Depending on the power supply used, the power range could not be enough to supply the energy
required causing undesirable instabilities such as the system rebooting and even crashing. For a
Raspberry Pi 4, the minimum power range required is 15 W or 5 V at 3 A of current.
The Raspberry Pi size is just something to consider because it allows the home automation server to
be physically located in small places in your home.
The Raspberry Pi 4 is certainly a good hardware for the Home Assistant installation since it is a
compact device with plenty of suitable features. This will be proved in the next section when we will
install Home Assistant on a Raspberry Pi.
Installing Home Assistant on a Raspberry Pi
To install Home Assistant on a Raspberry Pi, you will need the following material:
• The hardware required to prepare the Home Assistant software in the SD card
An SD card reader used to prepare the SD card for installation using a computer
A desktop or laptop computer
• Home automation server:
Raspberry Pi 4 Model B 4 GB (recommended, but others can be used)
A Raspberry Pi case
Raspberry Pi power supply (15 W minimum)
32 GB SD card minimum
• Peripherals used just for installation with the Raspberry Pi:
A router connected to the internet
An Ethernet cable
Installing Home Assistant on a Raspberry Pi
Preparing the SD card for Home Assistant installation
The installation type used in this chapter and in the first, second, and third parts of this book (up to
Chapter 7) will be the recommended installation method, the HAOS. This includes the Supervisor
software to manage the Home Assistant Core and to install the add-ons.
To prepare the SD card with the image software required to install Home Assistant on Raspberry Pi,
follow these steps:
1.
Download and install the balena Etcher software (https://www.balena.io/etcher/)
on your computer. Make sure the SD card is connected to the SD card reader.
2.
Start the software in admin mode and select Flash from URL, as shown in Figure 2.3:
Figure 2.3: balena Etcher software – the Flash from URL option
3.
You should look for the most recent release version for the Raspberry Pi operating system in this
Home Assistant repository: https://github.com/home-assistant/operatingsystem/releases. The file name should usually be in the haos_rpiX-YY-ZZ.img.
xz format, where the following is true:
X is the Raspberry Pi model. In the case of this installation, X=4.
YY is the address/data bus size. In our case YY=64.
ZZ is the release version. The latest version for Raspberry Pi at the time of writing is 9.3.
39
40
Getting Started with Home Assistant
4.
The complete URL for the installation will be https://github.com/home-assistant/
operating-system/releases/download/9.3/haos_rpi4-64-9.3.img.xz.
Type or copy and paste the URL into the Use Image URL field and click OK.
5.
On the next screen, click on the Select target button, and then on the other screen that will
be shown, select the target SD card you want to flash the software image onto and click the
Select button.
6.
Flash the Home Assistant image by clicking on the Flash! button.
The image will be flashed and validated on the SD card. After five to eight minutes, if everything
goes well, you should get a screen with the Flash Complete! message, indicating the SD image
was installed successfully. Figure 2.4 shows two points of the installation progress:
Figure 2.4: SD card installation progress
The left side of Figure 2.4 shows the SD card being flashed at 42%, and on the right, the completed
flash process.
Installing Home Assistant on a Raspberry Pi
After the Home Assistant image installation in the SD card, the next step is to remove it from the
computer and use it on Raspberry Pi, which will be covered in the next section.
Important note
If preferred, the option of installing from a file could be easier in case of slow internet speeds.
You can download the file to the computer and install it using the Flash from File option
instead of Flash from URL.
Home Assistant installation verification of Raspberry Pi
The router, the Ethernet cable, and the Raspberry Pi should be connected, as shown in Figure 2.5, to
verify the Home Assistant operating system installation on the SD card. The Raspberry Pi should be
installed in its case for the best protection and connected to its power supply. The SD card configured
in the last section should now be inserted into the Raspberry Pi. These parts will compose the home
automation server. Besides these parts, the other peripherals should be connected to the Raspberry
Pi to complete the verification:
Figure 2.5: The Raspberry Pi interconnection for Home Assistant installation verification
After connecting all the parts shown in Figure 2.5, turn on the Raspberry Pi. If you are using a
monitor, it will be possible to see the Raspberry Pi boot process of the Home Assistant Command
Line Interface (CLI). If not, after turning on the Raspberry Pi, you will need to wait for at least two
to three minutes until the Raspberry Pi boot completes. After completing the boot process, you can
access the http://homeassistant.local:4357/ URL using a web browser to check whether
the system is connected and installed correctly. The web browser should return the information
presented in Figure 2.6:
41
42
Getting Started with Home Assistant
Figure 2.6: Home Assistant installation status
The three indicators, Supervisor, Supported, and Healthy should be green and with the messages
Connected, Supported, and Healthy, respectively, as presented in Figure 2.6.
Now that you verified the Home Assistant system was installed correctly, you will configure it so you
can start to use it. This will be the topic for the next section.
Important note
If for some reason you got different information from the previous screenshot required in the
web browser, review the SD card preparation process steps and try to create it again. Also, make
sure you have working Raspberry Pi hardware. You can also follow the boot process by using
the monitor to check whether everything is being initiated correctly.
Home Assistant initial configuration
In this section, we will do the initial configuration so you can start using the system. Currently, there
will just be the configuration related to the home automation server. Other types of configurations
will be presented later in this section or in the next chapters.
As you will have noticed, all the access and configuration of Home Assistant are done using a web
browser. You just need to have the Raspberry Pi turned on and connected to your home network to
be able to use your Home Assistant installation.
The initial configuration required to use the home automation server includes the following steps:
1.
Create a user account to use with Home Assistant.
2.
Create a house name and do the general setup.
3.
Configure initial integrations.
Creating a user account to use with Home Assistant
The account creation will allow you and your family to use the home automation server using a web
browser from a computer or other electronic devices in your home, such as tablets or cell phones.
Installing Home Assistant on a Raspberry Pi
These are the steps to create a user account to be used in Home Assistant:
1.
With the Raspberry Pi turned on and connected to the router, point your browser to http://
homeassistant.local:8123. The following message will be presented: Preparing
Home Assistant.
2.
After some minutes, the user account creation screen will be presented. Fill the Name field
with your house name and the Username value you want for you. Type your password and
confirm it. I’m using your_name_and_family_name for both the Name and Username
fields for educational purposes. These field details are presented in Figure 2.7:
Figure 2.7: The Home Assistant create account screen
3.
Click on the CREATE ACCOUNT button. Your Home Assistant account will be created.
43
44
Getting Started with Home Assistant
Creating a house name and general setup
After creating the user account, it is time to configure the name of your home and other information,
including the following:
• Location: This is where the home automation server will be installed
• Country
• Timezone
• Language
• Elevation
• Measurement Unit System
• Currency
Important note
Your location will be important for displaying information and will be helpful when setting
automation events based on the sun’s position.
A screen, as shown in Figure 2.8, will present the previously defined fields, so complete them according
to your location and preference and click NEXT. You do not need to fill in all the information because
you can change it later if required:
Installing Home Assistant on a Raspberry Pi
Figure 2.8: The Home Assistant initial configuration screen
45
46
Getting Started with Home Assistant
Another screen could be presented in the sequence asking to share information data. I used to turn
all the options on so the system could be improved in several ways.
Configuring initial integrations
After performing the general and data-sharing configuration, it is time to configure some integrations
if required. This will be dependent on what you have at your home.
A screen like the one in Figure 2.9 will be presented, asking you to configure different devices. For
example, using the devices I have at my home without any configuration, Home Assistant detected eight
of them. You can select as many devices as you want to be automatically integrated into Home Assistant:
Figure 2.9: The Home Assistant initial integrations screen
As you click on the FINISH button, your initial configuration is done, and you can now start to use
Home Assistant installed on your Raspberry Pi.
In this section, we covered the installation process of Home Assistant on a Raspberry Pi, from the SD
card setup on the computer to the healthy verification process. We also learned how to create a user
account to use with Home Assistant and configure the initial parameters. In the next section, we will
explore and continue to configure your Home Assistant installation.
Exploring a Home Assistant installation
Exploring a Home Assistant installation
In this section, we will explore the Home Assistant installation performed in the last sections by
explaining the screen and menu disposal and then navigating through the menus explaining notable
features, system functions, and options. This will help you to understand how Home Assistant is
organized and where to find the resources and features to be used and configured.
Home Assistant default screen and menu disposition
If you just configured the system and are following this book sequence, you will not need to proceed
with the initial login to the system. It will automatically access the system.
If you have not logged in to the system yet, logged out, or are logging in from your tablet or cell phone
for the first time, you will need to fill in some information to initiate Home Assistant. The login process
is straightforward: just input your username and password in the fields provided when accessing the
http://homeassistant.local:8123 URL. After filling in these fields, click on the LOGIN
button to access Home Assistant.
After the initial logging, the default screen presented is the dashboard, as can be seen in Figure 2.10.
We will present dashboard in more detail in Chapter 6; for now, we will limit ourselves to introducing
how the Home Assistant screen is organized so you can navigate and find what you need:
Figure 2.10: The Home Assistant default screen disposition
47
48
Getting Started with Home Assistant
On the left side of Figure 2.10, marked as 1, the Home Assistant sidebar is presented. Using it, you
can access different information in Home Assistant and submenus that will guide you to different
configurations and user options. On the right side, marked as 2, the Home Assistant sidebar choice
is presented.
Home Assistant sidebar navigation
In this section, we will explore all options in the sidebar, and briefly explain all the content that is
accessible using those options. In some cases, such as the Developer Tools option, we will provide
more detail that will be explained later in this or in Chapters 5, 6, and 7.
The sidebar options are as follows:
• Overview: This will present the dashboard. More details on this are provided in Chapter 6.
• Energy: This allows you to configure and monitor the energy consumption/generation in
your home. More details can be found at https://www.home-assistant.io/docs/
energy/electricity-grid/.
• Map: This helps you to map zones and areas in your home. Accessing this option using the
sidebar allows you to create mapped zones based on latitude, longitude, and radius. The zone
of your house is created during the initial configuration if you allow Home Assistant to do it.
You can adjust/reconfigure the zones of your house if required. Other zones can be created
using this option. That could be useful if you want to create automation based on where you
are located. You can also create areas in your home using the Map option. Areas are rooms
you have or want to create in your home. Examples of areas are bedrooms, the kitchen, or the
garage. You can group sensors and actuators located or based in areas and take some action
based on them at the same time by referring to an area, for instance.
• Logbook: This allows you to present and track all events generated by sensors, actuators, and
other devices that are detected or connected to Home Assistant. You can filter by Start date,
End date, and by Entity. An example of events that can be found on this tab is the changes in
the state or property of some entity. When the event happens, the event logger will list details,
including entity name, event type, event time, and time elapsed since the event occurred.
• History: This allows you to track what happened in a certain period of time in your home. You
can use different filters to extract information by area, device, or by device entity.
• Media: Media management includes local images, videos, radio stations, and so on.
• Developer Tools: Different Developer Tools are used to check and change the states of entities,
enable services, generate and listen to events, and present statistics. These options will be
explored in Chapter 5, when we will test and debug automation.
Exploring a Home Assistant installation
• Settings: This is where all configuration is done. 10 submenus can be accessed using this
option in release 9.3, as seen in Figure 2.11. We will cover the content of Settings in some of
the configurations done in this and other chapters:
Figure 2.11: Configuration options available in the Settings menu
• Notifications: Clicking on this option on the sidebar allows you to check for notifications
from Home Assistant. It can alert you that new devices were discovered by Home Assistant,
for example.
49
50
Getting Started with Home Assistant
• Username: The Username option accessed via the sidebar enables you to do basic configurations
in your system related to user preference. The most important configurations will be explored
later in this chapter.
Another way to navigate to Home Assistant is by using some keyboard hotkeys to look for specific
parameters. You can type these hotkeys in any Home Assistant screen at the frontend. The following
hotkeys are available:
• Entity filter – hotkey E: Allows you to quickly search for an entity configured in Home Assistant.
It is similar to going through the following menus: Settings | Devices & Services | Entities.
• Command palette – hotkey C: This runs commands without having to change to another screen
or view. It currently supports the Navigate, Reload, and Server commands.
In this section, we have seen how the Home Assistant screen is organized and how the configuration
options can be found. We also reviewed the options provided by Home Assistant to automate your
home. In the next section, we will perform some basic configurations in Home Assistant to prepare
it to work with the sensors and actuators.
Home Assistant basic configurations
In this section, we will explore some of the basic configurations to be done in Home Assistant to
prepare it for use as our home automation server. We will learn about some other basic configurations
to be done in the system so you can better manage and handle it. We will clean up the dashboard so
that we can add sensors and actuators in the coming chapters.
These configurations are supposed to be done initially when you start to use the system, and you
will not have to change them regularly unless you need to change your home location, change some
personal configuration, or other major changes occur.
User preference configuration
User preference configurations are optional and help you to interact better with the system. They can
be found by clicking on the last option presented in the sidebar, located at the bottom-left corner of
the screen, which has the Username value configured when Home Assistant was installed. Here, the
username is your_name_and_family_name. These main configurations available in this option are
as follows:
• Language: This allows language configuration to be used by Home Assistant. More than 60
different languages are supported.
• Number Format: This allows configuration for the number format.
Home Assistant basic configurations
• Time Format: This allows configuration for the time format.
• First day of the week: This allows you to choose the start day of the week.
• Theme: This allows you to change the colors in the user interface. More advanced configuration
can be performed by adding data to the configuration.yaml file. Check out https://
www.home-assistant.io/integrations/frontend/#defining-themes for
more information.
• Change Password: This allows you to change the password to access Home Assistant.
General configuration
The General configuration option handles information initially created when the system is first
configured. You can modify the General configuration by accessing Settings | System | General. The
options that can be changed through this menu are house Name, Time Zone, Elevation, temperature
Unit System, Currency, Country, and Language. An extra feature to edit the location of your home,
using the Edit location option is also available. If you change any of these configurations, you will be
required to click on the UPDATE button to confirm the changes.
People configuration
The People configuration option allows you to view what people are using Home Assistant and how
these people can interact with it. It is helpful to configure people in your home because you can use
the presence status of these people to include them in your automation. The presence status monitors
whether a device such as the cell phone of a person is connected to the same Home Assistant network.
If the cell phone associated with the person can be found in the Home Assistant network, it is declared
at home; otherwise, it is assumed the person is not at home.
The People configuration option is accessible through Settings | People. You can edit the current
configuration of the main user (here, it is your_name_and_family_name) or create a new person
by clicking on the ADD PERSON button in the right corner. The screenshot in Figure 2.12 appears
after you click on the button:
51
52
Getting Started with Home Assistant
Figure 2.12: Configuring a person in your home
To associate a cell phone with a person, the easiest way to do it is to download the Home Assistant
application on your cell phone using the links provided in the Availability – client operating system
installations section in this chapter. After the application installation, log in to the system using the cell
phone, providing the login name and password. After doing that, your cell phone will automatically
be integrated with Home Assistant. Click on Settings | People | your_name_and_family_name and
associate the cell phone integrated with Home Assistant to the person you desire by selecting it in
the Track Device field, as shown in Figure 2.11. You can see what the configuration screen looks like.
You should click on UPDATE so the configurations take effect.
Home Assistant basic configurations
Important note
For a person’s home presence to work properly you will have to make sure your home location
is set up correctly. You can verify it using the Map option located in the Home Assistant sidebar.
MQTT configuration
The Message Queuing Telemetry Transport (MQTT) configuration is an essential part of the system
to work with the Internet Of Things (IoT) devices in Home Assistant. It is important to configure
it now in Home Assistant so when we start to add sensors and actuators in Chapters 3 and 4, we will
not need to configure Home Assistant, just these devices.
We need to install and configure an MQTT broker to use with Home Assistant. We will do it by
installing an add-on called Mosquitto (https://mosquitto.org/). Click in the following
sequence to install Mosquitto: Settings | Add-ons | ADD-ON STORE (lower right corner). Select
Mosquitto broker under Official add-ons and then click INSTALL. After less than a minute,
Mosquitto will be installed on your Home Assistant server, and the screen shown in Figure 2.13 will
be presented. Make sure to toggle the Start on boot option to on. Click on the START button to start
the Mosquitto MQTT broker:
Figure 2.13: MQTT broker add-on installation and configuration
If everything goes well, a green circle will be presented at the top right of the Mosquito Broker window.
53
54
Getting Started with Home Assistant
We have to authorize logins that will be able to use the Mosquitto MQTT broker. We can do this by
clicking on Settings | Mosquitto broker | Configuration (tab). In the Options | Logins window,
add the following:
- username: your_name
password: your_password
You can choose the username and password of your choice. In this case, I chose your_name and
your_password. After doing that, click on Save. A window will be presented asking you to restart
the Mosquitto broker. Click on Restart. The Mosquitto broker will be restarted.
We now have to configure the MQTT integration. We will do this by assessing Settings | Devices
& Services. Under the Integrations tab, you will notice an integration labeled Discovered with the
MQTT name. Click on the Configure button inside the MQTT integration. A popup window will
be presented with the MQTT Broker via Home Assistant add-on title. Click on the Submit button.
Another window will be presented saying Success in the creation of a configuration for Mosquito
broker. Click Finish.
For now, these configurations will be enough to be connected to the sensors and actuators.
Wi-Fi network configuration
Wi-Fi configuration can be done by accessing Settings | System | Network. On the screen that will
be displayed, click on WLAN0 | Wi-Fi | Scan for Access Points. The name of the Wi-Fi networks
will be displayed. Select the Wi-Fi network you want to connect to, and below that, select the security
protocol of the network and include the password. Click SAVE. You will also need to set up the IPV4
option. Click on IPV4 and check the DHCP radio button and click on Save.
Now, if required, you can disconnect your Raspberry Pi from the Ethernet cable connected to your
router and install it anywhere in your home with sufficient Wi-Fi signal coverage.
Dashboard cleanup
After learning some basic configurations that need to be done in the system, we are almost done with
the chapter. All that’s remaining is just a cleanup of the dashboard to leave the minimal information that
will be used in the next chapters. To do the dashboard clean-up or cards deletion, follow these steps:
1.
Access the Overview tab in the Home Assistant sidebar.
2.
Click on the three vertical dots in the upper right corner and then click the Edit Dashboard option.
3.
For each card, click on the three vertical dots in its lower right corner and then select Delete
card to delete the card.
4.
Delete all cards except the one related to your presence at home and the one related to the
forecast for your home.
Summary
5.
After the cleanup, click on the DONE button in the upper right corner. After cleanup, the
dashboard should present the following cards or something similar to what is shown in Figure 2.14:
Figure 2.14: The dashboard configuration after cleanup
In this section, we performed some setup involving user preferences, general, people, and Wi-Fi
configurations. We also did an important configuration involving the MQTT communication protocol
enabling Home Assistant to integrate sensors and actuators. We finalized the section by cleaning the
dashboard in preparation for future configurations to be done in Chapter 6.
Summary
In this chapter, we started the journey to create a home automation system using Home Assistant.
We learned more about the Home Assistant software by reviewing its history, development purposes,
availability, and resources. We prepared an SD card and installed Home Assistant on a Raspberry Pi.
We learned how to navigate the Home Assistant menus, submenus, and tabs and identified where to
find different options available for configuring the system. Talking about configuration, we learned
how to configure the basics of the system to prepare it to integrate the first sensors and actuators.
This chapter also gave you an idea about YAML and how to use it to do some configurations in
Home Assistant.
Your home automation system now has the first component: the home automation server.
In Chapters 3 and 4, you will learn how to create your own sensor and hack a commercial actuator
to be used with Home Assistant. Let’s continue the journey and add more devices to your system!
55
Part 2:
Install, Create, and Hack
Sensors and Actuators
In this part, you will learn everything needed about sensors and actuators to integrate them into your
Home Automation system. We will create our own sensor and hack an actuator to work with Home
Assistant. By the end of this part, you will be able to view and configure sensor statuses and control
actuators using Home Assistant.
This part has the following chapters:
• Chapter 3, Hands-On Project 1 – Creating Your Own Sensor
• Chapter 4, Hacking a Commercial Actuator to Work with Home Assistant
3
Hands-On Project 1 –
Creating Your Own Sensor
This chapter will perhaps be one of the most interesting in this book as it contains lots of hands-on
exercises. In this chapter, you will learn how to create a combined sensor with two different element
inputs: a temperature sensor and a motion sensor. I will refer to it as a double measurement sensor.
First, I will explain each electronic part that can be integrated with the sensor and teach you how
to interconnect the parts using an electronic circuit. I will also show you how to deploy the MQTT
software client that’s been customized for the sensor and show you how the MQTT software client
works so that you can use not only this sensor but also other devices that you can customize and
integrate in the future. Following this, I will provide detailed coverage of how to set up the MQTT
software client so that it works with Home Assistant. Finally, you will learn how to enclose and install
the sensor in your home.
We will cover the following main topics in this chapter:
• Knowing the parts and tools to build your sensor
• Understanding Tasmota and how to install it in our sensor
• Integrating the sensor data into Home Assistant
• Enclosing, calibrating, and installing the sensor
After reading this chapter, you will be able to identify the different parts of a sensor, as described in
Chapter 1. You will also be able to create a sensor and manage the data provided by it using the sensor
software interface, as well as Home Assistant. Finally, you will know how to build an infrastructure
of devices that are required to automate your home.
60
Hands-On Project 1 – Creating Your Own Sensor
Technical requirements
You will understand the content of this chapter better if you are familiar with electronic components
and circuits. To integrate and assemble the sensor parts, you will need to be able to follow an
electronic diagram and know how to solder electronic components. You will also need to know
how to deploy software to electronic devices. If you have already deployed software on Arduino,
then this process will be similar. The Tasmota software configuration file, which I deployed in the
sensor used in this chapter, can be found at https://github.com/PacktPublishing/
Building-Smart-Home-Automation-Solutions-with-Home-Assistant/tree/
main/Chapter%2003. Check out the following video to view the Code in Action:
https://bit.ly/47CkINl
Knowing the parts and tools to build your sensor
In this section, we will look at each part you can use to build your double measurement sensor.
You will understand the purpose of each so that you can integrate them using a provided electronic
circuit, something that we’ll do later in this chapter. We will frequently reference the Sensors section
in Chapter 1 and the block diagram shown in Figure 1.9 of that chapter.
Each description isn’t meant to provide deep details about how each part works but just the information
required so that you can build a sensor or make some important adjustments or configurations so
that the final circuit can work according to its intended use.
To build the double measurement sensor, you will need the following electronic parts and components:
• HC-SR501 motion sensor
• BMP280 environmental sensor module
• ESP8266 Wi-Fi module
• USB cable (USB Type A to USB Type B micro)
• USB adapter (IN: AC 100 ~ 240V/OUT: 5V @ 1A)
• Arduino wire jumpers
These parts for building the sensor can be purchased from many electronic suppliers around the world.
You will also need some other tools and accessories:
• A small screwdriver to adjust the motion sensor module’s potentiometer
• Solder
• Solder iron
• Cutting plier
Knowing the parts and tools to build your sensor
• Tweezers
• Tasmotizer software
• A computer with a USB port available
In the following subsections, we will describe these electronic parts and tools. Later in this chapter,
we will see how the parts can be integrated using the tools required.
Element sensor and signal conditioner 1 – the motion sensor
The first component we will look at for building the double measurement sensor is the motion
sensor. The sensor module we will use in this project is the HC-SR501. It can be purchased from
major retailers around the world, including Amazon and AliExpress. Figure 3.1 shows some details
of this sensor module:
Figure 3.1 – HC-SR501 sensor details
This sensor module is based on the passive infrared (PIR) sensor element. This can be seen on the
right-hand side of Figure 3.1 with the cover lenses removed. What you need to know is that it works
based on the infrared radiation that’s reflected or emitted by objects. This sensor has a signal conditioner
circuit attached to it; this circuit can be seen in the middle of Figure 3.1. This signal conditioner
circuit translates the movement detected by the PIR sensor element into a binary or digital signallevel change. When a movement is detected, for example, the signal level changes from low to high or
from 3.3V to 0V. The behavior of the change in the states will depend on some jumper configurations
and adjustments, all of which can be done in the HC-SR501 sensor, as we will see later in this section.
61
62
Hands-On Project 1 – Creating Your Own Sensor
As can be seen in Figure 3.1, a jumper is used to configure how the sensor should be triggered according
to the detected movement. The following modes can be configured:
• Single trigger: When a movement is detected, the sensor’s output will go from low to high.
After the preconfigured time delay, it will go from high to low.
• Repeat trigger: When a movement is detected, the sensor’s output will go from low to high.
If a movement continues to be detected while the preconfigured delay time is still going, the
movement is triggered again. This results in the sensor’s output keeping the signal level high,
even if the preconfigured delay is over. The output signal will be changed from high to low after
the preconfigured delay if the sensor doesn’t detect a new movement.
The jumper configuration for our sensor will be a single trigger.
We can also make configuration changes using the potentiometers (variable resistors) shown in Figure 3.1
indicated by Distance Adjust and Delay Adjust. They allow the following configurations to be made:
• Distance Adjust: When using a small screwdriver and moving in a clockwise rotation, the
sensing distance increases; moving it anti-clockwise results in the sensing distance being
reduced. The distance range can vary from 3 to 7 meters.
• Delay Adjust: When moving the potentiometer in a clockwise rotation, the delay will increase;
moving it anti-clockwise will decrease the delay. The delay range can be configured from 5 to
300 seconds.
We will have to calibrate the Distance Adjust of our motion sensor module when we install it in the
Enclosing, calibrating, and installing the sensor section later in this chapter. With regard to the Delay
Adjust, we will keep it to the minimum since we only want to capture when we have a movement and
as soon as possible. We will need to calibrate the distance and delay to avoid the sensor triggering false
positives. This happens when the sensor detects motion when there is no motion to detect.
The sensor module has three interface pins, two of which are used for the power supply and one of
which is used for digital output. With regard to the supplied voltage, we will use 5V from a USB adapter
to power it up. The sensor module’s output has an inverted logic, which means that when a movement
is detected, the output changes its state from a high digital logic level to a low digital logic level.
According to the sensor module’s specifications, it needs at least 1 minute to initialize. During
initialization, the sensor can change its output states from zero to three times. After initializing, the
sensor will reach the standby state if no movement is detected.
Element sensor and signal conditioner 2 – environmental/
temperature sensor
The second electronic component is a module that includes the sensor element and the signal
conditioner circuit. We will be using the BMP280 sensor module from Bosch/Sensortec. You can also
Knowing the parts and tools to build your sensor
use the BME280 sensor module from the same supplier. BME280 is more complete and expensive.
It has all the features of the BMP280, plus an integrated humidity sensor. The BMP280 is a versatile
environmental sensor that can not only measure temperature but also barometric pressure. Figure 3.2
shows this sensor module:
Figure 3.2 – BMP280 sensor details
The sensor element is highlighted in Figure 3.2; the rest of the electronic components are part of
the signal conditioner circuit. The sensor element has the following specifications related to the
measurement ranges:
• Temperature: -40oC (-40F) to +85oC (185F)
• Air pressure: 300hPa to 1100hPa
It has four interface pins – two for voltage supply (+3.3V and GND) and two for digital serial
communication, which can be I2C or SPI. We will use 3.3V as the voltage supply and I2C as the serial
communication interface. The SCL and SDA pins are used for the I2C serial interface, as shown on
the left of Figure 3.2.
Wireless communication module – ESP8266
As mentioned in Chapter 1, ESP8266 is a system-on-chip (SOC) made by Expressif Systems. This
chip manufacturer provides ESP8266 in two ways: integrated circuit (IC) and module. The IC is
the chip itself, while the module is the chip plus all the minimal components needed so that the chip
can work properly.
Using an ESP8266 module is very convenient because it can deal with critical component placement
issues, which is required for radio frequency (RF) circuits. It also provides an embedded printed
63
64
Hands-On Project 1 – Creating Your Own Sensor
circuit board (PCB) antenna, minimizing its footprint. Besides all these features, the ESP8266 module
is protected by a metallic shield that protects it from electromagnetic interference (EMI). It also has
some regulatory certifications, such as the Federal Communications Commission (FCC) in the USA,
which can be helpful if you want to develop a mass-production Wi-Fi product.
Some companies use these ESP8266 modules and create electronic development boards, which makes
these chips and modules very popular. This is similar to what Arduino did. We will be using one of
these development boards as our wireless microcontroller module (detailed in Chapter 1). Figure 3.3
shows the ESP8266 electronic development board we will be using, as well as its pinout:
Figure 3.3 – ESP8266 electronic development board and pinout
The ESP8266 electronic board shown in Figure 3.3 is known as Wemos D1 mini. We will use the
following features of this board to build our sensor:
• Wi-Fi 802.11b/g/n: Used to communicate to our Raspberry Pi-based home automation server
• 11x GPIO pins exposed: These GPIO2 pins will be used to communicate to the HC-SR501
motion sensor
• 1x I2C serial port: To communicate to the BMP280 environmental sensor
• 5V supply input: Input power for the module and the HC-SR501 motion sensor
• 3V3 power output: Supply voltage to the BMP280 environmental sensor
• USB communication and programming port: Used to program the sensor
• Reset switch: To restart the module after programming or when needed
• Blue indicator LED (D4 - GPIO2): To check the programming status and calibrate the
motion sensor
Knowing the parts and tools to build your sensor
We will be using the GPIO2, GPIO4, and GPIO5 I/O pins in our project. These can be seen in Figure 3.3.
The Wemos D1 mini can be purchased from most global electronics suppliers around the world at
a price of around 4 USD.
Power supply and cabling
Now that we’ve looked at the main electronic parts, let’s look at the power supply and cabling. These
are the final materials we will need to build our double measurement sensor.
The power supply can be of any type but must be able to provide a voltage of 5V and a current of at
least 1A. A compact and handy power supply that you can use for internal sensors at home is a power
adapter that’s used to charge cell phone batteries.
With regard to cabling, we will be using two kinds of cables. The first kind of cable we’ll need is a
power cable to connect the USB power supply adapter to the wireless microcontroller module. This
USB power cable must be a USB Type A on one side and an USB Type B micro on the other side. The
other type of cable we’ll need is one to connect the sensors to the wireless microcontroller module.
These types of cables are popularly known as Arduino jumper wires because they are widely used
in different Arduino prototype projects around the world. The USB power adapter and all the cables
we will use to build our sensor can be seen in Figure 3.4:
Figure 3.4 – USB power adapter and cables that will be used in our sensor
The power adapter shown in Figure 3.4 has a USB Type A female connector, but a USB Type C type
connector can also be used.
The Arduino jumper wires are ribbon cables and are commonly used in electronic prototype projects
via breadboards. They come in different gender types: male-to-male, female-to-female, and femaleto-male. We will be using the female-to-female gender type to connect the parts.
The Arduino jumper wires can be split according to the number of vias you wish to use. We will use
three vias to connect the motion sensor and four vias to connect the environmental sensor.
65
66
Hands-On Project 1 – Creating Your Own Sensor
In the next section, we will learn how the parts we’ve covered so far can be grouped to create the
electronic hardware that’s required to build our double measurement sensor.
Connecting the electronic parts and cables
The following is a diagram of the double measurement sensor circuit:
Figure 3.5 – Double measurement sensor circuit diagram
The complete bill of materials (BOM) for the sensor is listed in Table 3.1:
ID
Quantity
Description
1
1
ESP8266 Wi-Fi module
2
1
HC-SR501 motion sensor
3
1
BMP280 environmental sensor module
4
1
USB cable
5
1
USB power adapter
6
1
Arduino jumper female-to-female – three vias
7
1
Arduino jumper female-to-female – four vias
Table 3.1 – Double measurement sensor BOM
Connecting the electronic parts and cables
The following sequence is suggested for connecting all the electronic parts of our sensor:
1.
Separate items 1, 2, and 6 from the preceding list (Table 3.1). Interconnect item 1 (ESP8266
Wi-Fi module) to item 2 (HC-SR501 motion sensor) using item 6 (Arduino jumper
female-to-female – three vias). The connection should match the diagram shown in Figure 3.5.
The ESP8266 Wi-Fi module pinout can be seen in Figure 3.3, while the HC-SR501 motion
sensor pinout can be seen in Figure 3.1.
2.
The ESP8266 Wi-Fi module doesn’t have two ground (GND) pins available but you will need
to somehow attach this connection to the GND pin in the module. Regarding item 6, we will
need to remove the female connector from the GND pin on the side so that it’s connected to
the ESP8266 Wi-Fi module and solder it directly to the module. You will need a soldering
iron and a piece of solder to do this. video ch3-1 details how to do this. With this, we have
integrated the motion sensor into the ESP8266 Wi-Fi module.
3.
Get the block you assembled in Step 2 and use it with items 3 and 7 from Table 3.1. Connect
the block with the ESP8266 Wi-Fi module to the BMP280 environmental sensor module
(item 3) using the Arduino jumper female-to-female – four vias (item 7) while following
the diagram in Figure 3.5. Again, the pinout should match what’s shown in Figure 3.1. Besides
the ESP8266 Wi-Fi module, which can be seen in Figure 3.3, the pinout for the BMP280
environmental sensor module can be seen in Figure 3.2. With that, we have integrated the
environmental sensor into the ESP8266 Wi-Fi module.
4.
The last part we need to assemble is the power circuit. To connect these parts, get the block
you assembled in Step 3 and items 4 and 5. Connect item 4, the USB cable, the USB Type B
micro side, to the USB micro connector of the ESP8266 Wi-Fi module, as shown in Figure 3.5.
Connect the other side of the USB cable on the USB Type A side to item 5, the USB adapter.
With that, we have finished assembling all our sensor parts.
Important note
While performing these steps, make sure the connections are not loose; otherwise, the sensor will
not work properly. Just in case, review the assembly sequence to check that all the connections
were made correctly.
67
68
Hands-On Project 1 – Creating Your Own Sensor
Figure 3.6 shows what our sensor assembly should look like:
Figure 3.6 – Double measurement sensor parts connected
The pen in Figure 3.6 is just to provide a scale so that you have a better idea of the sensor’s size.
Now that all the parts have been integrated, I will explain the MQTT software, which will control the
sensor and install it. After installing the software, I will explain how to configure the software so that
it works with MQTT and Home Assistant.
Understanding Tasmota and how to install it in our sensor
In this section, we will learn what Tasmota is and how to install it in our sensor.
What is Tasmota?
As this book’s main intention is to build a home automation system using Home Assistant, we will
not spend time developing a piece of software to handle the sensor’s data. The key secret to easily
building your system is to know how to integrate and configure the different parts of it, including
the sensor. I learned this lesson after spending a long time learning how to program the ESP8266
Wi-Fi module. After learning how to make basic software programs using tutorials on the internet,
I discovered Tasmota (https://tasmota.github.io/). I found Tasmota to be a very useful
software tool with plenty of resources for integrating different kinds of sensors and actuators. It can
not just be used with Home Assistant but also with other IoT types of ecosystems. I hope you can
also enjoy this software.
Understanding Tasmota and how to install it in our sensor
Tasmota is an open source firmware developed and maintained by Theo Arendst and is meant to be
used with the family of devices and modules from Espressif Systems, meaning the ones based on
ESP8266 and ESP32. It was created in January 2016 with the purpose to be an alternate firmware
for the popular Sonoff devices made by ITEAD (https://itead.cc). The Sonoff devices are
based on ESP8266.
Tasmota implements an MQTT software client, as explained and detailed in Chapter 1 and Chapter 2,
so it will fit our needs and can be used with our double measurement sensor project.
Important note
There is another piece of software called ESPHome (https://esphome.io/) that can also
be used as an alternative form of ESP MQTT client software for sensors and actuators. Since
ESPHome does the same things as Tasmota and I’m more familiar with Tasmota, this software
will not be covered in this book.
In the next subsection, we will explain how to install Tasmota in our assembled sensor so we can
configure it.
Installing Tasmota in our sensor
There are several ways to install Tasmota in our sensor. The option that worked well for me was using
a software called Tasmotizer, which can be used not only for Tasmota but also for other binary files
you want to program for the ESP8266 module. You will also need to download the Tasmota binary
file to your computer, which you can install using Tasmotizer.
Follow these steps to install Tasmota in our sensor:
1.
Download the latest executable software version of Tasmotizer at https://github.com/
tasmota/tasmotizer/releases. I’m using version 1.2 in this book.
2.
Download the latest tasmota-sensors.bin file from http://ota.tasmota.com/
tasmota/release/. The current release I’m using is 12.3.1 – Percy.
3.
Connect the double measurement sensor to your computer using a USB Type A connector. At
this point, the blue LED in the ESP8266 Wi-Fi module will flash. If the module connects to the
computer, you will hear a USB-adding device sound if you are on the Windows operating system.
4.
Use Windows Device Manager and check for the COM and LPT ports. Check whether a device
such as USB-SERIAL CH340 device (COMX) was added. Take note of the COMX port. This
will be the COM port number you will need to use in Tasmotizer.
5.
Open the Tasmotizer.exe file. Make sure you are using the admin mode by right-clicking
the Run as administrator option.
69
70
Hands-On Project 1 – Creating Your Own Sensor
6.
Select the COMX port you found in Step 4. Click the Open button under Select image. Choose
the tasmota-sensors.bin file you downloaded in Step 2. Check the Erase before flashing
box to erase the module before programming it. Your screen will look like the one shown in
Figure 3.7:
Figure 3.7 – Tasmotizer software screen ready to program our sensor
7.
Click on the Tasmotize! button shown in Figure 3.7. Another screen will open. After erasing
the ESP8266 Wi-Fi module, the Tasmotizer software will start to program our sensor with the
tasmota-sensors.bin file. Figure 3.8 shows the programming progress of a computer
connecting and programming the ESP8266 Wi-Fi module:
Figure 3.8 – The Tasmota file being programmed in our sensor
Understanding Tasmota and how to install it in our sensor
8.
If communication between your computer and the ESP8266 Wi-Fi module could not be
established, you will see a message stating a failure. In this case, click on the OK button and
restart from Step 7 by clicking the Tasmotize! button; press and release the reset switch after
doing this.
9.
Once the Write bar has finished loading, if everything goes well, another window will present
a message stating Process successful! Power cycle the device. Click the OK button in this
new window.
10. Press the reset switch in the ESP8266 Wi-Fi module to restart it. The blue LED will be turned
on while you press the reset switch. Click on the Send config button shown in Figure 3.7. The
Send configuration to device window will appear, as shown in Figure 3.9:
Figure 3.9 – Configuring the initial information in our sensor
11. We will do some initial configuration in our sensor so that it can be connected to our home
Wi-Fi network. As shown in Figure 3.9, specify the SSID and Password details of your home
Wi-Fi network and press the Save button.
12. If everything goes well, another screen will appear stating Configuration sent and Device
will restart. Click the OK button on this new screen. Click on the reset switch in the ESP8266
Wi-Fi module.
71
72
Hands-On Project 1 – Creating Your Own Sensor
13. If the SSID and password were configured correctly, you should be able to get the IP address
that was configured to our sensor by clicking on the Get IP button presented in Figure 3.7. In
this case, I got IP 192.168.0.43 for the sensor, as can be seen in Figure 3.10:
Figure 3.10 – Configuring the initial information in our sensor
14. Take note of this IP address as you will need to use it later. Disconnect the USB cable from
your computer.
Important notes
1. If you have issues with Step 6 of this procedure, check your USB cable to see whether it has all
four cable vias available. Usually, some USB charger cables only have the power lines available; we
will need a complete four-vias USB cable to connect the computer to the ESP8266 Wi-Fi module.
2. The IP address you got for the sensor can change as your home Wi-Fi network changes.
You will need it to do the initial configurations or in the future, if you need to change some
configurations, such as those for the MQTT IP server. Later in this book, we will learn how to
get the IP address for the sensor if the IP changes.
Now that we’ve completed these steps, our sensor’s hardware and software can be configured and
integrated into Home Assistant. In the next section, we will configure the sensor so that it’s connected to
MQTT and set up configuration and adjustment parameters for the motion and environmental sensors.
Configuring the software of your sensor
Once you have the IP address of your sensor, all ESP8266 Wi-Fi module software configurations
required to interconnect the sensor elements and connect the double measurement sensor to Home
Assistant can be done using a web browser. This section will teach you how to configure the sensor
so that it can be integrated into Home Assistant.
You will need to type the sensor’s IP address in a web browser to start the configuration process in
Tasmota. In our case, the IP address that’s been assigned to our sensor is 192.168.0.43. Upon
typing this IP address and hitting Enter, you should get the screen presented in Figure 3.11. We will
present each item in this default screen and the configurations we will need to do in some of these items:
Understanding Tasmota and how to install it in our sensor
Figure 3.11 – Tasmota's initial default screen
Figure 3.11 specifies numbers for each field or button. Let’s take a look at them in more detail:
• Module configuration name (1 in Figure 3.11): This field shows the module name that was
configured by default. In this case, the default is a Sonoff Basic (actuator) device with one relay
output. We will change this configuration to a two-sensor input.
• Device name (2 in Figure 3.11): This is the default device name (Tasmota). We will change this
name so that it’s closer to our sensor’s name so that we can identify it in our home network.
• Device output status (3 in Figure 3.11): This shows the default relay status output (OFF) for the
preconfigured Sonoff device. This status information will disappear after we configure our sensor.
• Toggle button (4 in Figure 3.11): This toggles the device’s output status. This button will
disappear after we configure our sensor.
• Configuration button (5 in Figure 3.11): We can use this button to access other buttons to
perform different sensor configurations. This button will be used in the next section to configure
our sensor.
• Information button (6 in Figure 3.11): We can use this button to access all the information
that’s been configured in the sensor.
73
74
Hands-On Project 1 – Creating Your Own Sensor
• Firmware Upgrade button (7 in Figure 3.11): We can use this button to update the firmware.
This can be done over the air (OTA) or by choosing a file directly from a web browser.
• Console button (8 in Figure 3.11): We can use this button to access useful information provided
by the sensor using a console. It also has a command-line interface so that we can issue some
customized commands to configure our sensor.
• Restart button (9 in Figure 3.11): We can use this button to restart the software sensor. This is
useful when we want to confirm that some configuration was done.
• Footer information (10 in Figure 3.11): This area provides general information such as the
software name (Tasmota), software version (in this case, 12.3.1.3), and software author
(Theo Arends).
The menu navigation for Tasmota is simple. Upon clicking on any of the buttons shown in Figure 3.11
except for the Toggle button (4 in Figure 3.11), you will be taken to another screen with another set
of buttons. This new set will have at least one button option called Main Menu. When you click the
Main Menu button, you will be returned to the menu shown in Figure 3.11.
Getting data from sensor elements
We will start our sensor configuration by doing a pin assignment. This will allow us to start reading
motion detection and temperature data from the sensor elements. We will also assign a name to
the sensor so that we can correctly identify it when integrating it into Home Assistant.
Configuring the sensor pins
Before we do a proper sensor pin configuration, first, we will configure a module template to be used
with the sensor. This will help us identify the type of device we are assessing since this module name
is displayed at the top of the sensor web page, as seen in Figure 3.11 (1 in Figure 3.11).
We must follow these steps to configure a template for our sensor:
1.
From Tasmota’s initial default screen, click Configuration | Configure Template. The screen
shown in Figure 3.12 will be presented:
Understanding Tasmota and how to install it in our sensor
Figure 3.12 – Tasmota template configuration screen
2.
On the Template parameters screen, click on the Based on drop-down field (1 in Figure 3.12)
and select Generic (18).
3.
In the Name field (2 in Figure 3.12), replace Generic with ESP8266.
4.
Click Save (3 in Figure 3.12). The software will save the configuration and return you to the
main menu.
Now that we’ve configured a template for our sensor, let’s do the pin assignment for it. Follow these steps:
1.
Click Configuration | Configure Module. You will see the screen shown in Figure 3.13 but
with the parameters to be filled:
75
76
Hands-On Project 1 – Creating Your Own Sensor
Figure 3.13 – Tasmota module configuration screen
2.
In the Module type drop-down field (1 in Figure 3.13), select the option we configured before
or ESP8266 (0).
3.
Click Save (2 in Figure 3.13). The software will save the configuration and return you to the
main menu.
4.
Click Configuration | Configure Module again.
5.
In the D4 GPIO2 field (3 in Figure 3.13), change None to Switch_n. In the following dropdown field in the same line, make sure it is assigned 1.
6.
In the D2 GPIO4 field (4 in Figure 3.13), change None to I2C SDA.
7.
In the D1 GPIO5 field (5 in Figure 3.13), change None to I2C SCL.
8.
Click Save (2 in Figure 3.13). The software will save the configuration and return you to the
main menu.
Understanding Tasmota and how to install it in our sensor
After making these configuration changes, the sensor’s main menu will look similar to the following figure:
Figure 3.14 – Tasmota screen with sensor pins configured
In Figure 3.14, we can see our sensor displaying the temperature and pressure values from the BMP280
sensor. Also, at the top, we can see the template of the device we created – that is, ESP8266.
With that, we have assigned our sensor pins – that is, the motion sensor has been assigned according
to Step 5 and the environmental sensor has been assigned according to Steps 6 and 7.
However, we still need to use a special configuration for the motion sensor pin; we will look at this
in the next section. There is nothing else to configure in the temperature and pressure sensor as its
data is being processed.
Configuring the motion sensor
We will need to do some extra configurations for the motion sensor to be able to report movement
when it is triggered. The way we want the ESP8266 to see the motion sensor input is like an electronic
switch. When the motion sensor detects a movement, the ESP8266 will report a switch closed or ON
state; otherwise, it will report a switch open or OFF state. We can configure this feature by following
these steps:
1.
From the main menu, click on the Console button and then the Enter command prompt.
2.
Type SwitchMode1 1 and hit Enter.
77
78
Hands-On Project 1 – Creating Your Own Sensor
We will also need to prepare the sensor so that it reports the data to the MQTT protocol. So,
if a movement is detected, we want it to be published to MQTT. The motion sensor’s output is
mapped in Tasmota by Switch1 since we configured the D4 GPIO2 pin as Switch_n 1.
We will do this by implementing a command sequence using the Console button.
3.
From the main menu, click on the Console button and then the Enter command prompt.
4.
Issue the following command:
Rule1 on Switch1#state=1 do publish sensor/%topic%/PIR1
ON endon on Switch1#state=0 do Publish sensor/%topic%/
PIR1 OFF endon
Activate Rule1 by typing Rule1 1 in the command input field and hitting Enter.
With these two sequences of commands, we have set up Rule1 at Tasmota to send motion information
data to MQTT. We still need to calibrate the motion sensor, but it will be best if we calibrate this while
we are installing it. Next, we will configure the device name.
Device name
The device name is the final thing we need to configure to get data from the sensor element. This will
help you identify the sensor in your home. We can configure the device name by following these steps:
1.
From the main menu, click the Configuration button.
2.
Click the Configure Other button.
3.
Change the Device Name field to GarageTempPIR.
4.
Change the Friendly Name 1 field to GarageTempPIR.
5.
Click the Save button.
6.
The configuration will be saved and the sensor will be restarted with the new device name being
present just below Sensor Module Type Configuration, which was previously configured as
ESP8266. Figure 3.15 shows what Tasmota’s main screen looks like after this configuration:
Understanding Tasmota and how to install it in our sensor
Figure 3.15 – Tasmota’s main screen with the device name configured
In the next subsection, we will finalize our sensor configuration by setting up the MQTT protocol
to work with it.
Configuring the MQTT information in the sensor
The MQTT sensor configuration will allow the sensor to communicate with Home Assistant using
the MQTT protocol, as explained in Chapter 1. Follow these steps to configure the MQTT protocol
on our Tasmota sensor:
1.
From the main menu, click the Configuration button.
2.
Click the Configure MQTT button.
3.
Type homeassistant.local in the Host field.
4.
Type your_name in the User field.
5.
Type your_password in the User field.
6.
Type Garage_Temp_PIR in the Topic field.
7.
Click the Save button.
79
80
Hands-On Project 1 – Creating Your Own Sensor
Important note
Make sure the Port field in the MQTT parameters is 1883 (default). Also, make sure the user
and password match what was configured in Chapter 2 when we configured the login details
that were authorized to connect to the Mosquitto MQTT broker.
With that, our configuration for Tasmota is complete. In the next section, we will integrate the sensor
into Home Assistant.
Integrating the sensor data into Home Assistant
The last part of the process of creating our sensor is to integrate it into Home Assistant. We will have
to return to our installation of Home Assistant, which we did in Chapter 2, to do so. Our double
measurement sensor will be configured in two steps. In the first step, we will configure the temperature
part of the sensor; in the second step, we will configure the motion part of the sensor.
Integrating the temperature sensor
If you have been following this book since Chapter 2, you will have Home Assistant 9.3 or above
installed in your home automation server. As mentioned previously, in the case of this book, we are
using version 9.3 and above so Home Assistant will automatically discover the temperature sensor
and help you configure it.
You will need to execute the following steps to be able to get the data from your temperature sensor:
1.
In Home Assistant, click Settings | Devices & Services.
2.
In the Integrations tab, verify that the Tasmota integration was discovered by Home Assistant.
If not, click the ADD INTEGRATION button in the bottom-right corner and search for and
click on Tasmota to install it.
3.
Click the Configure button in the Tasmota window.
4.
Click Submit on the next screen asking whether you want to set up Tasmota.
5.
If everything went well, another screen will be presented with a Success message. The sensor
module name (GarageTempPIR) and sensor configuration name (ESP8266) will be presented.
We will set up the temperature sensor in a new area of our home by clicking the Area dropdown box and selecting the Add new area option.
6.
Click the Name field and type Garage. Then, click ADD.
Integrating the sensor data into Home Assistant
7.
A new area called Garage will be created. A window with a Success! message will appear. Click
on the Finish button, as shown in Figure 3.16:
Figure 3.16 – Our sensor being successfully integrated into Home Assistant
The screen presented in Figure 3.16 will close and the temperature sensor will be integrated into
Home Assistant.
With the temperature sensor integrated into Home Assistant, you can see its name (GarageTempPIR)
in the Devices tab and its data by going to the Entities tab. In Chapter 6, as part of the dashboard
configuration, we will arrange the Entities data of the temperature sensor to show the information
we want.
Integrating the motion sensor
We will need to create a binary sensor in the Configuration.yaml file using the MQTT data we
configured in Rule 1 in Tasmota. Before doing that, however, we will need to install a file editor
add-on, similar to what we did when we installed the MQTT add-on. This process of integrating the
sensor is covered in video ch3-2 and will guide you through this process. Here are the steps to
install the file editor and edit Configuration.yaml so that you can integrate the motion sensor:
1.
In the Home Assistant sidebar, click Settings | Add-ons. Then, click on the ADD-ON STORE
button in the bottom-right corner.
2.
In the official add-ons area, search for File Editor. Click on it. A new window will appear.
3.
Click INSTALL in the File editor window. After some time, the file editor will be installed.
Activate the Show in sidebar button option. The file editor icon will appear in the sidebar.
Click START at the bottom of the File editor window.
81
82
Hands-On Project 1 – Creating Your Own Sensor
4.
Click on File editor in the sidebar. Then, click the folder icon at the top left. Search for
configuration.yaml and click on it. The configuration.yaml file will be displayed.
5.
After the last line in the file, add the following configuration:
mqtt:
binary_sensor:
- unique_id: binary_sensor.garage_pir
name: "garage_pir Sensor"
state_topic: "sensor/Garage_Temp_PIR/PIR1"
qos: 1
payload_on: "ON"
payload_not_available: "OFF"
device_class: motion
6.
If the YAML syntax is correct, including the text indentation, a green check (1 in Figure 3.17)
will be presented below the Settings icon in the top right of the screen. Click on the first red
button (2 in Figure 3.17) in the top right to save the changes:
Figure 3.17 – Icons and buttons to look for when editing a file
Enclosing, calibrating, and installing the sensor
7.
Click on Developer Tools in the YAML tab. In the Check and Restart window, make sure a
message stating Configuration will not prevent Home Assistant from starting! is presented.
Click on the RESTART button and, in the new pop-up window, click RESTART again. Home
Assistant will restart. Wait until a message stating Home Assistant has Started! appears.
8.
Click Settings | Devices & Services. Click on the Entities tab and search for the motion sensor
you just integrated. Click on it. Assign its area field to Garage and click on the UPDATE button.
As we mentioned previously regarding the temperature sensor, we will add this motion sensor entity
to the dashboard in Chapter 6. We will also create an automation in Chapter 5 using this motion
sensor we’ve created.
In the next section, we will finish this chapter by enclosing the sensor parts, calibrating the motion
sensor, and installing the sensor.
Enclosing, calibrating, and installing the sensor
In this section, we will enclose our sensor in a box and calibrate the motion sensor. Once we’ve done
this, we will physically install and test our sensor.
Enclosing our sensor
You can enclose your sensor in different ways. All the circuits, including the three boards and harness,
can easily fit in an 80 x 80 x 50 mm box. You can purchase or use a pre-fabricated box that has similar
dimensions. You can use any material for the box except for metal because it will block or degrade
the Wi-Fi signal.
If you have a 3D printer at home or are familiar with rapid prototyping, you can have a more
customized enclosure for your sensor. You can make a mechanical design or use some free 3D models
available on the internet. On websites such as https://www.yeggi.com/ and https://www.
thingiverse.com/, you can search for and find different 3D models for PIR motion sensor
cases. These 3D models are available in STL file format, but once you get them, they can be used or
translated so that they can be used in your 3D printer. Alternatively, you can send them to be printed
by a 3D printer services provider.
For educational purposes, in this book, we will be using a simple cardboard box and other easy-to-find
and cheap materials to enclose our sensor. You will need the following materials to build our enclosure:
• A cardboard box (I will use a 130 x 90 x 80 mm box)
• Hot glue stick
• 2x 50 mm 3M dual lock tape pieces
83
84
Hands-On Project 1 – Creating Your Own Sensor
We will need the following tools to help us build the sensor’s encloser:
• Knife cutter
• Ruler
• Pen/pencil
• Quarter USD coin (or some other way to make a 23/24 mm circle)
• Hot glue gun
video ch3-3 will teach you how to build the sensor’s enclosure. You will need to follow these
steps to enclose the sensor parts in the cardboard box. The dimensions given in the sensor assembly
procedure don’t need to be measured precisely because a gap and reasonable tolerance have already
been considered. So, let’s get started:
1.
Choose one of the cardboard box faces that is adjacent to the box lid.
2.
Find the center of this face by tracing, using a ruler, two diagonals of the rectangular face. The
intersection point of these diagonal lines will be the center.
3.
Get a quarter-dollar coin and position it at the center of the crossing of the two diagonals and
make a circle using a pen/pencil.
4.
Get a knife cutter and cut the marked circle off.
5.
Using a hot glue gun with a hot glue stick, apply the hot glue so that it’s surrounding the motion
sensor and press it so that it’s positioned in the circle you created previously. Make sure the two
potentiometers for distance and duration are facing toward the box lid.
6.
Use hot glue to make sure the motion sensor will be held to the cardboard box.
7.
Make a 10 mm square with a pen approximately in the middle of a side face but not in the
opposite face to where the motion sensor is located.
8.
Cut out the marked square using a knife cutter.
9.
Disconnect the USB cable from the ESP8266 module and pass the cable through the cut-out
square in the box.
This cable will be used to provide power from now on, so we can put a knot in the cable to
hold it inside the box.
10. Connect the USB cable to the ESP8266 and put some hot glue on the base of the USB micro
cable connector; press it to the box so that it remains in place.
11. Make another 10 mm square with a pen approximately in the middle of a face opposite to the
other we created.
12. Cut out the other marked square using a knife cutter.
Enclosing, calibrating, and installing the sensor
13. Disconnect the environmental sensor cables and pass them through the cut-out square in the
box. Reconnect the cables back to the sensor outside the box.
14. Put some hot glue on the environmental sensor but just where there is a hole in the board. Do
not put hot glue on the BMP280 sensor; otherwise, you can damage it. Press the environmental
sensor into the box so that it remains in place.
15. Using the dual lock, glue one of the parts to the sensor box.
Once you’ve completed these steps, your sensor will look like what’s shown in Figure 3.18:
Figure 3.18 – Double measurement sensor enclosed
Figure 3.18 shows the side view of the box on the left, with the environmental sensor on one side and
the PIR motion sensor on the other. The top view on the right gives us an idea of how the parts are
connected and being held. You can use hot glue to hold the internal cables in the box.
Now that we’ve enclosed the sensor, we can calibrate the motion sensor and install it. This will be
covered in the next subsection.
Calibrating the sensor
As mentioned previously, the HC-SR501 motion sensor has two potentiometers that need to be
calibrated or adjusted to work as required. These two potentiometers are the Distance Adjust and
the Delay Adjust shown in Figure 3.1.
We will use the trial-and-error method and evaluate the results using the blue LED (shown in Figure 3.3)
of the ESP8266 connected to the sensor output. As mentioned previously, the sensor output has an
inverted logic, so the blue LED of the ESP8266 will remain turned on until it detects a movement, at
which point it will turn off.
85
86
Hands-On Project 1 – Creating Your Own Sensor
We will have to leave the Delay Adjust potentiometer with its minimum value possible, which means
the adjustment mechanism all rotated as far as possible anti-clockwise, as shown in the Delay Adjust
position indicated in Figure 3.19, right. This will give us a time frame of 2.5 to 5 seconds of blocking
time until the next movement can be detected. You can play with this potentiometer using a small
screwdriver to rotate it clockwise. You will see that as you rotate clockwise, once a movement is detected
(blue LED turned off), it will take more time for a new movement to be triggered (blue LED will turn
on again). Since the minimum and maximum values are, as per the sensor specifications, from 5 to
300 seconds if a linear scale could be used for the potentiometer, the center value will be around 147.5
seconds. As discussed previously, we will leave the Delay Adjust potentiometer at the minimum value
of around 2.5 to 5 seconds to trigger a new movement after an initial one has been detected.
We will calibrate the Distance Adjust potentiometer according to the distance between the movement
detection and the sensor installation location. We are planning to install the sensor on the garage roof,
which is 2,800 mm as referenced in Figure 3.19, left. I want movement detection when my car enters
the garage. The height of my car is around 1,450 mm, as referenced in Figure 3.19, left. So, the distance
of movement detection will be around 1,350 mm, as referenced in Figure 3.19, left. The maximum
distance of movement detection is according to the datasheet specifications, which is 7,000 mm, so
the center scale will be 3,500 mm and a quarter of the scale will be 1,750 mm. We will have to adjust
the Distance Adjust potentiometer so that it’s less than one-quarter or one-fifth (20%) of the scale.
Using a screwdriver, try to adjust the number marked in the potentiometer adjustment mechanism to
approximately the 9 hours indication compared to an analog clock numbering scheme, as presented
in the Delay Adjust position in Figure 3.19, right.
Figure 3.19 – Distances and potentiometer positions in the motion Sensor Calibration
You can improve the distance of movement detection calibration method by installing the sensor in
your garage first and then calibrating this distance by checking the movement detection directly in
Tasmota. Follow these steps to do so:
1.
Using the Tasmota software you installed in your sensor, type the IP address you assigned to
the sensor (192.168.0.43) in your web browser.
Enclosing, calibrating, and installing the sensor
2.
In the Tasmota main menu, click the Console button.
3.
Try to activate the motion sensor by moving in front of it. If your movement is detected, you
will see the sensor’s status changing according to the following parameters:
RUL: SWITCH1#STATE=1 performs "publish sensor/Garage_
Temp_PIR/PIR1 ON"
MQT: sensor/Garage_Temp_PIR/PIR1 = ON
RUL: SWITCH1#STATE=0 performs "Publish sensor/Garage_
Temp_PIR/PIR1 OFF"
MQT: sensor/Garage_Temp_PIR/PIR1 = OFF
The RUL and MQT statements indicate the same state status change. If you notice a change in
state – that is, from ON to OFF – this means that a movement was triggered.
Installing the sensor
Installing the sensor is very simple – you will need to make sure you will have an outlet available close
to where you will install the sensor. First, locate where you will install the sensor and the outlet. Once
you’ve figured out where to install it, get a ladder and put it below in the installation location. Detach
the 3M dual lock tape from the other piece of the sensor and stick it to the garage roof. Make sure
it is attached to it securely. Then, attach the dual lock tape attached to the sensor to the one on the
garage roof. Connect the sensor’s USB adapter to the outlet in the garage roof. With that, the sensor
will be installed. In my home, it looks like what’s shown in Figure 3.20:
Figure 3.20 – Double measurement sensor installed
87
88
Hands-On Project 1 – Creating Your Own Sensor
As you can see, the sensor has been installed on my garage roof and connected to an outlet close to
the garage gate’s control motor.
I have provided a demonstration of the sensor in the Ch3-4 video, including how it can be seen in
Home Assistant and the Tasmota interface. I activated the motion sensor in my garage to show how
the sensor activation is presented in Home Assistant in real time.
With the sensor installed, we have completed this chapter and can start to prepare for the next one.
Summary
In this chapter, we added another component to our home automation system: a sensor. We added
this component by building it from scratch using electronic parts available on the market. Each part
of the sensor was introduced and information about how to interconnect the parts was provided.
We learned about a popular piece of software called Tasmota, which can be used to manage IoT
devices, and looked at how to install and configure it in our sensor. After installing and configuring
this software, we switched to Home Assistant and integrated the sensor.
We finished this chapter by providing more details on how to enclose the sensor in a box, calibrate
the motion sensor module, and then install it.
In the next chapter, we will look at another type of device called an actuator. By doing this, we will
have finished looking at the basic components that can be used for a home automation system. This, in
turn, will allow us to cover advanced topics so that we can create automations using Home Assistant.
Let’s continue to build our system!
4
Hacking a Commercial Actuator
to Work with Home Assistant
In the previous chapter, we created our own sensor. If you are not interested in creating your own device,
you can opt to buy a commercial model instead. One of the great challenges of the home automation
industry is ensuring compatibility among the devices offered by each equipment manufacturer. Each
manufacturer has its own way of configuring and managing sensors and actuators.
Fortunately, Home Assistant provides several Integrations that allow different devices to be used and
controlled through it. Even then, for some devices, an integration to Home Assistant is not available. You
may want a different configuration for your device where you can manage its firmware and even adapt it
by including features you like that are not available in the original equipment manufacturer’s firmware.
This chapter addresses the challenges mentioned previously. The focus will be on guiding you to change
the original firmware of a commercial actuator to the one we used in the previous chapter, Tasmota.
We refer to this operation of changing the original firmware as a Hardware Hack or simply Hacking.
Besides hacking the firmware of a commercial actuator, you will learn how to do the following in
this chapter:
• Understanding hacking a sensor or actuator
• Using tools and hacking the firmware of a commercial actuator
• Configuring your hacked actuator
• Adding another commercial actuator to Home Assistant (non-hacked)
• Installing actuator devices in your home
• Installing other types of devices in your home
By the end of this chapter, you will be able to manage most kinds of sensors or actuators to work with
Home Assistant, even if integration is not available. Also, you’ll learn how to choose commercial devices
to work with Home Assistant. You’ll then be able to handle different devices’ installation in your home.
90
Hacking a Commercial Actuator to Work with Home Assistant
Technical requirements
You will need the same skills as for the previous chapter and be familiar with software deployment
and configuration to configure the actuator we will be hacking. The core knowledge required for
this chapter is familiarity with electronic circuits and devices by disassembling and soldering or
connecting wires to them. Using electrical installation tool knowledge could be useful to do some
installation-related tasks. Some informative videos will be provided on how to hack and configure
actuators. The configuration for the actuator used in this chapter is available at https://github.
com/PacktPublishing/Building-Smart-Home-Automation-Solutions-withHome-Assistant/tree/main/Chapter%2004. Check out the following video to view the
Code in Action: https://bit.ly/3KDhnDN
Understanding hacking a sensor or actuator
As mentioned previously, the hacking operation is accomplished by replacing the original device
firmware with other firmware that has some integration with Home Assistant. You might have the
following motivations to hack the firmware of a sensor or actuator:
• Integration is not yet available in Home Assistant
• To achieve better control or management than the original device manufacturer’s integration
• To change or add features to an integration by changing the sensor or actuator firmware
The main motivation when I started to hack the sensors and actuators for my home was because initial
Wi-Fi actuator plugs I purchased some years ago don’t have integration to work with Home Assistant.
Nowadays, you probably would not need to hack the firmware of your device since most new devices
have integration available to work with Home Assistant.
You might opt to hack a sensor or actuator so that it can be managed using Tasmota or ESPHome
integration. This will give a lot of flexibility when you need to update the firmware, if required, or when
you want to implement advanced automation using Node-RED, for example. Also, using a firmware
that's source code is known to you, will allow you to get a better control and understanding of how
the data from your home will be shared. There are applications provided by device manufacturers
that can store data from your home in the cloud or on their servers, but you do not have control over
how this data will be used.
Another advantage of hacking the firmware of your device is that you can write your own code and
deploy it or you can change the source code for Tasmota, adding features you want.
In the next subsection, you will learn how to choose and convert the device to be hacked to install Tasmota.
Using tools and hacking the firmware of a commercial actuator
How to choose a commercial sensor or actuator to be used
with Tasmota
First, we must mention that as we will hack the system with Tasmota firmware, the device must be
compatible with the ESP8266 and ESP32 platforms. The issue is that I cannot find a way to discover
whether a device is based on these platforms without opening it. So, instead of purchasing these devices
and later discovering they are not compatible with Tasmota, this website provides a very complete
list of different devices compatible with Tasmota: https://templates.blakadder.com. The
website lists devices pre-flashed with Tasmota from the manufacturer and devices by type. It also lists
devices that are not compatible with Tasmota.
If you purchased a sensor and it has no integration with Home Assistant, look on the web page mentioned
to see whether there is compatibility with Tasmota. If it is compatible, follow the instructions for each
device to flash and configure Tasmota to it.
Note
Tasmota can also handle a different chipset, called Tuya. This is composed of a microcontroller
and a Wi-Fi module. It is possible to flash the firmware to the microcontroller and configure
the Wi-Fi module via a serial port. This configuration in Tasmota is called TuyaMCU.
In the next section, we will go over the basic tools for hacking a device and proceed with the conversion
of its firmware in detailed steps.
Using tools and hacking the firmware of a commercial
actuator
In this section, we will teach you about the tools and materials required to hack a commercial actuator.
We will also cover the main subject of this chapter, which is effectively hacking the firmware of an
actuator. We will do this using an extremely popular actuator that’s available on the market.
Learning about the tools and materials used to hack an actuator
The materials we will be using to hack a sensor are as follows:
• 3.3 V DC / 1 A (min) power supply
• Power supply cables
•
USB-to-serial converter (+3.3 V option)
• USB type A to USB mini type B cable
• Jump wires
91
92
Hacking a Commercial Actuator to Work with Home Assistant
• Soldering iron and solder
• 4-way terminal bar
• A computer with the Tasmotizer software installed
Note
Tasmota can also be installed using a web installer. I will provide more details about this
firmware deployment tool in Chapter 10, in the Upload the ESP32 Tasmota firmware variant
to the temperature hub subsection.
The power supply can be any that can reach at least 3.3 V DC and 1 A. Figure 4.1 shows a power supply
that will be used to hack the actuator.
Figure 4.1 – Power supply used to hack the actuator
The small bench power supply in Figure 4.1 is one I have that can supply a variable output for voltage
from 0 to 30 V and current from 0 to 5 A. But, as mentioned, you can use a power adapter, a wall plug,
or another type that has a specification of 3.3 V DC output voltage and output current of at least 1 A.
Another option for the power supply is to use a 5 V DC USB DC-DC step down converter, which can
be connected to the computer’s USB port and provides the 3.3 V DC output desired.
The power supply cables are banana plug to alligator clip-type probes. They will be useful to connect
the power supply to the actuator to be hacked. Usually, these cables use the colors red and black by
convention – red for the positive pole and black for the negative of the power supply. These cables
are presented in Figure 4.2.
Using tools and hacking the firmware of a commercial actuator
Figure 4.2 – Banana plug to alligator clip probes
The USB-to-serial converter is one of the most important tools to be used to hack your actuator.
This is because the Wi-Fi module in the actuator is programmed using a UART (short for Universal
Asynchronous Receiver Transmitter) serial port using 3.3 V DC as the signal level. Figure 4.3 shows
a USB-to-serial converter used to hack the actuator.
Figure 4.3 – USB-to-serial converter
The serial-to-USB converter is an extremely useful tool that can be used with other devices, such as
Arduino-based microcontrollers. It has a jump to configure the output voltage level to 5 V DC or 3.3
V DC. We will be using the jump configured to 3.3 V DC. This is a very inexpensive tool and you can
find it easily on the internet by typing usb serial converter ft232rl FTDI. You may
not need to install any drivers to get the serial-to-USB converter working if you are using Windows
93
94
Hacking a Commercial Actuator to Work with Home Assistant
10 or above, but if you have trouble doing it, you can visit https://learn.sparkfun.com/
tutorials/how-to-install-ftdi-drivers/all to install the drivers for different
operating systems.
The jump wires are the same kind as presented in Chapter 3. In the case of our hacking project, we
will be using four jump wires: two male-male and two female-female.
The 4-pin terminal bar will be soldered onto the actuator board using solder and the soldering iron.
These tools will enable you to install the new firmware on the actuator. The next topic will present
how to interconnect and use these tools to install Tasmota on the actuator.
How to hack your commercial actuator
The actuator we will hack is one of the most popular used in the market. It is manufactured by the
Chinese company Itead (https://itead.cc/). The model we will use is the Sonoff BasicR2,
seen in Figure 4.4.
Figure 4.4 – Sonoff BasicR2 – actuator to be hacked
The actuator device shown in Figure 4.4 is made to be installed inside a wall switch box and can be
used to manage a load of up to 10 A. The input and output range has the same voltage, from 100 to
240 V at 50/60 Hz, making it compatible with most voltage systems across the world. The actuator
element used in this device is a relay, as mentioned in Chapter 1.
There are two inputs where line and neutral input wires are connected and two outputs for line and
neutral output wires. There is a black button at the top of the actuator that can be used to manually set
the relay status to open or close. This button can also be used to reset the status of the Sonoff BasicR2
and allow the new firmware to be loaded into the unit.
Using tools and hacking the firmware of a commercial actuator
Important note
During the process of uploading the Tasmota firmware to the Sonoff actuator, you will have
the option to save the original firmware from the manufacturer in a binary file. We will explore
this option during the hacking process. If you want to skip this step and not save the original
firmware from the manufacturer, once Tasmota is recorded, there will be no way to return to
the original firmware, so do it at your own risk.
In the next subsections, you will follow the steps to prepare the actuator, interconnect the tools, and
upload the Tasmota firmware.
Preparing the actuator
We will need to disassemble the Sonoff actuator to access the pins to upload the firmware to the
ESP8285, which is the Wi-Fi SOC (System On Chip) used in the sensor used in this chapter. We
will also need to solder a four-pin terminal bar to the connector of the actuator electronic board. This
will be done to connect the jump wires easily to the actuator, preventing the firmware from being
uploaded incorrectly and corrupted.
The sequence to disassemble and solder the four-pin terminal bar is shown in a sequence of pictures
in the video CH4-1 and is explained as follows:
1.
Get the Sonoff actuator and, using a screwdriver or any other sharp object, remove the bottom
lid. Make sure the four screws are not connected to the unit.
2.
Tear apart the bottom lid, the electronic board, and the upper lid. Separate them from the
electronic board.
3.
Get the four-pin terminal bar and locate the J2 connector in the Sonoff actuator. Figure 4.5
presents the four-pin terminal bar on the left and the top side of the electronic board on the
right with some important internal components, such as the reset switch and the indicator
LED represented.
Figure 4.5 – Sonoff BasicR2 electronic board and four-pin terminal bar
95
96
Hacking a Commercial Actuator to Work with Home Assistant
4.
Figure 4.5 also presents the J2 connector, circled, and its pinout. Position the four-pin terminal
bar on the J2 connector and, using the soldering iron, solder it to the electronic board. Make
sure the black part of the four-pin terminal bar sits aligned with the top of the electronic board.
Once the actuator is prepared to be flashed with its new firmware, we will proceed to interconnect
the parts.
Interconnecting the tools and parts for hacking
Now, we will need to connect all parts and tools to execute the hacking operation on the actuator.
Figure 4.6 shows the interconnection diagram.
Figure 4.6 – Interconnection diagram for commercial actuator hacking
The complete Bill of Materials (BOM) for hacking the actuator is listed in Table 4.1.
ID
Quantity
Description
1
1
Sonoff BASICR2 electronic board
2
1
USB-to-serial converter (+3.3 V)
3
1
USB cable (type A to type B mini)
4
1
Computer with Tasmotizer software installed
5
1
+3.3 VDC power supply
6
1
Arduino jump wire male to female – 3 vias (power signals)
7
1
Arduino jump wire female to female – 2 vias (serial data signals)
8
2
Power cable banana plug to alligator clip
Table 4.1 – Actuator hacking – bill of materials
Using tools and hacking the firmware of a commercial actuator
The following sequence is suggested to connect the circuit shown in Figure 4.6:
1.
Make sure the power supply is turned off and the USB cable is not connected to the computer.
2.
Connect item 7 (Arduino jump female-to-female) between item 1 (Sonoff BasicR2 electronic
board) and item 2 (USB-to-serial converter +3.3 V). These cables need to be cross-connected
in the RX and TX pins, meaning item 1, RX pin to item 2, TX pin, and vice versa.
3.
Connect item 8 (power cable banana plug to alligator clip) to item 5 (+3.3 VDC power supply).
4.
Connect the item 6 Ground (GND )to the item 8 GND. Two connections should be made: the
first connection between the item 8 GND power cable and the item 6 GND signal from item
1 (Sonoff BasicR2 electronic board); the second connection between the item 8 GND power
cable and the item 6 GND signal from item 2 (USB-to-serial converter +3.3 V).
5.
Connect item 6 +3.3 V to item 8 +3.3 V. A connection should be made between the item 8 +3.3
V power cable and the item 6 +3.3 V signal from item 1 (Sonoff BasicR2 electronic board).
6.
Connect item 3 (USB cable) between item 4 (computer with Tasmotizer installed) and item 2
(USB-to-serial converter +3.3 V).
7.
Make sure the jump in the USB-to-serial converter is configured to +3.3 V, as shown in Figure 4.3.
Important note
During the preceding steps, make sure the connections are not loose, otherwise, the hacking
operation will not work properly. Just in case, review the assembly sequence to check whether
all connections were done correctly. Also, keep the live power supply connections away from
each other to not take the risk of shorting them and damaging the power supply.
Figure 4.7 presents the actuator interconnection after following the steps from 1 to 7.
Figure 4.7 – Interconnection diagram for commercial actuator hacking
97
98
Hacking a Commercial Actuator to Work with Home Assistant
In Figure 4.7, just part of the USB cable is shown and the computer is not presented in the figure.
After connecting all the parts to hack the actuator, the next subsection will explain how to execute
the change in the actuator firmware.
Hacking the actuator firmware
If you read Chapter 3, specifically the Installing Tasmota in our sensor section, you will see the steps to
hack the actuator in this chapter are similar. Differences will be related to the USB-serial device to be
recognized by the operating system and the firmware name we will be programming in the actuator.
The CH4-2 video clarifies the steps you will need to follow to execute the change in the firmware for
the actuator. These steps are also listed here:
1.
If your computer does not have Tasmotizer installed yet, download and install the latest release
at https://github.com/tasmota/tasmotizer/releases.
2.
Download the latest tasmota.bin file from http://ota.tasmota.com/tasmota/
release/. The release I’m using is 12.3.1 – Percy.
3.
Connect the USB-to-serial converter to the computer using the USB type A connector. When
connected, the red power LED on the USB-to-serial converter will be turned on.
4.
If you are using a variable power supply, disconnect the positive banana plug from it and turn
on the power supply. Adjust the voltage to +3.3 V DC. Connect the positive banana plug back
into the power supply. If you are using a fixed 3.3 V DC. output power supply, just turn it on.
5.
Use Windows Device Manager and check for Ports (COM & LPT). Check whether a device
such as USB Serial Port (COMX) was added, similar to that shown in Figure 4.8. Take note of
the COMX port. It will be the COM port number to be used in Tasmotizer.
Using tools and hacking the firmware of a commercial actuator
Figure 4.8 – Serial port created by the USB-to-serial converter
6.
Open the Tasmotizer.exe file. Make sure you are using Admin mode by right-clicking
the Run as administrator option.
7.
Select the COMX port found in step 5. Click the Open button under Select image. Choose the
tasmota.bin file previously downloaded in step 2. Check the Erase before flashing box.
8.
If you want to save the Sonoff BasicR2 original firmware in the Backup section, select the Save
original firmware checkbox, and in the Flash size dropbox, select the 1MB option. Please refer
to Figure 3.7 in Chapter 3 for the checkbox options to select in steps 7 and 8.
9.
Click on the Tasmotize! button. Another screen will be opened and Tasmotizer will try to
connect to the Sonoff device. At this time, you must disconnect the positive banana plug from
the power supply, wait for one or two seconds, press and hold the black reset switch on the
Sonoff device (please refer to Figure 4.5 to find it), and reconnect the banana plug. Release the
black reset switch.
99
100
Hacking a Commercial Actuator to Work with Home Assistant
10. If you choose the backup option, the previous or the original firmware will start to be saved in
a file. After saving it in the backup file, the window User action required will open with the
message Please power cycle the device, wait a moment and press OK. Click in the OK button.
11. Power cycle the device by again disconnecting the positive banana plug from the power supply,
clicking and holding the switch on the Sonoff BasicR2 device, and reconnecting the positive
banana plug. Release the button on the Sonoff device.
12. The device will be erased and, in the sequence, the tasmota.bin file will be uploaded to it. The
Tasmotizer software will present a similar progress screen for the erasing and recording process
as in Figure 3.8 in Chapter 3. If everything goes well, after finishing recording, a new pop-up
window will be presented, displaying Process successful! Power cycle the device, as presented
in Figure 4.9. Click OK and power cycle again by disconnecting the positive banana plug from
the power supply and reconnecting it. There is no need to press the switch on the Sonoff now.
Figure 4.9 – Tasmota recording process successful screenshot
13. We will finish the upload by configuring the Wi-Fi SSID and password on the device. Click on
the Send Config button at the bottom of the main Tasmotizer screen. A new window will be
presented. In this window, enable the Wi-Fi checkbox and type your home network’s Wi-Fi
SSID and password in the appropriate fields. Click on the Save button. Please refer to Figure 3.9
in Chapter 3 for the Tasmotizer Wi-Fi configuration screen mentioned in this step.
14. A new pop-up window will be presented confirming that the configuration was sent and the device
will restart. A screenshot of this window is presented in Figure 4.10. Click on the OK button.
Figure 4.10 – Tasmota Wi-Fi configuration sent confirmation screenshot
15. You will have to redo the power cycle operation again. After recycling the power, click on the
Get IP button on the Tasmotizer software’s main screen and you should get an IP configured
to your actuator presented on a pop-up screen similar to Figure 3.10 in Chapter 3. In our case,
the IP configured for our device this time is 192.168.0.14.
Configuring your hacked actuator
16. Take note of this IP address to use it later on. Disconnect the USB cable from the computer
and turn off the power supply.
17. Your Tasmota firmware was uploaded and initially configured to the Sonoff device. Disconnect
all jump wires from the electronic board.
18. Reassemble all parts of the actuator in the reverse order they were disassembled in.
You now have your actuator hacked and have Tasmota installed on it.
The next steps will be to configure the Tasmota software and, later, Home Assistant to work with it.
This content will be covered in the next topic.
Configuring your hacked actuator
The actuator with the new firmware needs to be configured to work as expected. We will do this
configuration first on the actuator side. After configuring the actuator side, we will do the Home
Assistant configuration so Home Assistant can handle it. After this section, your actuator will be ready
to be managed by Home Assistant.
Configuring the Tasmota firmware in your actuator
To configure your actuator, you will need to follow Figure 4.11.
Figure 4.11 – Sequence to install the AC wires to the Sonoff Basic R2
101
102
Hacking a Commercial Actuator to Work with Home Assistant
These steps will be required:
1.
First, according to item 1 in Figure 4.11, you will need to make sure the connector lid on the
input side is open. If it is not, unscrew the lid of the Sonoff Basic R2 actuator.
2.
Second, according to item 2 in Figure 4.11, you will need to put wires in the actuator input. This
is needed because we removed the DC power supply connected to the actuator and now, we
will connect it to the AC voltage. Get two 20 AWG wires, strip 5mm (about 0.2 inches) of the
wire cap on both sides, and connect them to inputs N and L on the Sonoff Basic R2 actuator.
You will need to unscrew the two screws in the green connector to attach the wires. Screw the
connector lid back on and tighten the screws with the wires connected to them.
3.
Following item 3 in Figure 4.11, screw the connector lid back on.
Important note
The next steps will involve the connection of the actuator to the AC voltage. Dealing with AC
voltage could involve an electric shock hazard. Make sure to manipulate the sensor and use
wires isolated and not exposed to the AC voltage network!
4.
Before we start the actuator firmware configuration, we will need to connect it to the AC voltage.
According to item 4 in Figure 4.11, you should connect it to the outlet. I recommend you to
use a outlet power strip and connect the wires in the line and neutral of the outlet power strip
turned off. This will be a safer way to safely connect the actuator to the AC line and avoid an
electric shock hazard.
After connecting the actuator input to the AC voltage and turning on the outlet power strip, a blue LED
will flash twice and turn off. We will then be ready to start our configuration, which is accomplished by
similar steps to those presented in Chapter 3, and for this reason, they will be simplified by executing
the following sequence:
1.
Using your web browser, type in the IP configured for your actuator. In this case, for this
example, it’s 192.168.0.14. A similar Tasmota main menu page presented in Figure 3.11 will
be shown. The only difference will be the software version, which will be 12.3.1.
2.
Click Configuration | Configure Module. In Module type, select Sonoff BasicR2 (0) as
presented in Figure 4.12. Click Save. The device will restart and return to the Tasmota main menu.
Configuring your hacked actuator
Figure 4.12 – Tasmota module configuration
3.
Click Configuration | Configure Other. For Device Name and Friendly Name 1, put the
name you want for this device. We will be using GarageLights. Click Save. The device will
restart and return to the Tasmota main menu.
4.
Click Configuration | Configure MQTT. Fill in the information according to Figure 4.13. In
the Host field add the MQTT server, which is homeassistant.local. Change the User
field to your_name. Change the Password field to your_password. Change the Topic field
to GarageLights. Click Save. The device will restart and return to the Tasmota main menu.
103
104
Hacking a Commercial Actuator to Work with Home Assistant
Figure 4.13 – Tasmota MQTT configuration
Basically, we did the module configuration in step 6, the name configuration in step 7, and the MQTT
configuration in step 8. Since Tasmota supports Sonoff devices, there is no need to configure the IO
pins in the module configuration. The pins for the LED, push button switch, and relay are software
configured automatically. Future commercial devices you want to Flash with Tasmota firmware will
follow the steps indicated before, with changes just in the second step when you have to set up the
proper commercial device you want to configure if it is different from Sonoff Basic R2.
Configuring your hacked actuator
Important note
As we will use the actuator to turn on and off lights in the garage, we can set an option in Tasmota
to force Home Assistant to recognize the actuator switch as a light. This can be done by going
to Console from the Tasmota main menu and entering the setoption30 1 command.
You should get the RESULT message returned in the console as {"SetOption30":"ON"},
indicating that the command was configured correctly.
We’ve done the configuration of the actuator from its perspective, or related to Tamosta. In the next
section, we will configure the actuator from Home Assistant’s point of view.
Configuring the actuator in Home Assistant
You will be surprised that there is nothing much to do in Home Assistant to have a commercial actuator
configured to it. What we will do is just confirm the actuator was integrated and change the location
(referenced as area in Home Assistant) where the actuator is located. You will have to go through the
following steps to be able to do that:
1.
Using your web browser, type in the hostname for Home Assistant, which is http://
homeassistant.local:8123. If the page for login and password is presented, enter
them in the proper fields and click Login.
2.
Click Settings | Devices & Services. In the Integrations tab, find the Tasmota integration. You
will see that there will now be 2 devices and 21 entities presented, as shown in Figure 4.14.
Figure 4.14 – Tasmota integration on Home Assistant
3.
Of the Tasmota integration options presented in Figure 4.14, click on the 2 devices link. You
will see the Devices tab presented and just the devices with Tasmota integration are listed in
a table format. Our double-measurement sensor, GarageTempPIR, from Chapter 3, and our
actuator GarageLights are listed.
105
106
Hacking a Commercial Actuator to Work with Home Assistant
4.
Click on the GarageLights actuator line. Click on the pencil icon in the upper-right corner, as
presented in Figure 4.16, to edit the actuator’s properties.
Figure 4.15 – GarageLights actuator configuration in Home Assistant
5.
A new window will pop up. Click in the Area drop-down box and select the Garage option,
as presented in Figure 4.15. Click on UPDATE.
Adding another commercial actuator to Home Assistant (non-hacked)
Figure 4.16 – Home Area configuration for the GarageLights actuator
6.
Click on the left arrow at the top left of the screen shown in Figure 4.15 to return to the Devices
tab. Check whether the Area column for the GarageLights line has been updated to Garage.
This is enough for now in terms of configuration. Feel free to explore and play with these two devices
in Home Assistant.
Remember that the actuator, despite being configured to be managed by Home Assistant, is not
physically installed. We will still do this in this chapter, but before we do that, let us add one more
actuator to Home Assistant so we can explore more opportunities to do automations in Chapter 5.
The next section will explore this a bit more.
Adding another commercial actuator to Home Assistant
(non-hacked)
In this section, we will explore another Home Assistant resource, which I call applications. Applications
are integrations provided by the device manufacturer or created by the development community. They
allow you to easily integrate a commercial sensor or actuator into Home Assistant without the need to
flash or hack your device. If you don’t want to change the firmware of your devices, before you buy the
next one for your home, check if there is an application for it by searching the integrations available
in Home Assistant at https://www.home-assistant.io/integrations/.
107
108
Hacking a Commercial Actuator to Work with Home Assistant
We will provide an example of how you can add a device to be managed by Home Assistant directly
without any change to the hardware or firmware. The application for the device in the example is
available in Home Assistant.
Using a Home Assistant integration to add a commercial device
The device we are going to use in the example is a commercial actuator provided by the manufacturer
TPLink Kasa. The model used in this example is the KP115. It can be easily found in retail stores
such as Amazon. Figure 4.17 shows what this device looks like.
Figure 4.17 – TPLink Kasa actuator to be Integrated into Home Assistant
Important note
The steps to be done next assume the TPLink Kasa KP115 plug is already configured to be
operated in your home. If the plug is not configured yet, make sure to follow the instructions
provided on this page: https://www.tp-link.com/us/support/download/kp115/.
We will need to take the following steps to integrate this actuator into Home Assistant. The CH4-3
video is provided as a reference to assist you in this task:
1.
If you are not logged in to Home Assistant, use your web browser to type the hostname http://
homeassistant.local:8123. Input your username and password if required and click
Login. If you are logged in, jump to the next step.
2.
Click on Settings | Devices & Services. In the Integrations tab, click on the + ADD
INTEGRATION button located in the lower-right corner.
Adding another commercial actuator to Home Assistant (non-hacked)
3.
A window will open and ask you to select a brand. In the Search for brand name field, type
tplink kasa. Select the filtered option TP-Link Kasa Smart.
4.
On the new screen, leave the Host field empty and click on the SUBMIT button.
5.
Home Assistant will search and will find the Desk outlet device, as presented in Figure 4.18.
If you have more than one device, they will be listed. Select the one you want to add and
click SUBMIT.
Figure 4.18 – Adding the Desk outlet actuator device to Home Assistant
6.
Another screen will be presented indicating Success! and prompting you to assign an area for
the device. We will create a new area called kid bedroom 1. Click in the Area field and then
on the Add new area option.
7.
In the new Add new area window, click in the Name field and type kid bedroom 1.
Click ADD.
8.
Back in the Success! window, click on FINISH. The actuator will be integrated into Home Assistant.
In the Integrations tab, you will now find, under the TP-Link Kasa Smart integration or application,
the KP115 device. Click on 1 DEVICE to see all actuator properties, as shown in Figure 4.19.
109
110
Hacking a Commercial Actuator to Work with Home Assistant
Figure 4.19 – TPLink Kasa Actuator properties presented by Home Assistant
In Figure 4.19, you can see the actuator has a sensor that can measure current, voltage, and power
consumption. This is especially useful if you want to track power consumption in your home and
identify, for example, appliances that are contributing to increasing your electricity bill each month.
You can also see that you can control the Desk outlet output relay and the LED using Home Assistant.
You can do this using the slide switch controls inside the red rectangles in Figure 4.19.
We now have at least three devices configured in Home Assistant so far. They are assigned according
to Table 4.2.
Device
Integration
Model
Area
GarageLights
Tasmota
Sonoff Basic R2
Garage
GarageTempPIR
Tasmota
ESP8266
Garage
Desk outlet
TP-Link KASA Smart
KP115(US)
Kid bedroom 1
Table 4.2 – Devices configured in Home Assistant
Using the devices in Table 4.2, we will create some automations, which we will explore in Chapter 5.
In the next section, we will provide information about the installation of devices. The focus will first
be a hacked actuator and then other types.
Installing actuator devices in your home
Installing actuator devices in your home
After we hacked and configured our actuator, we had to physically install it in our home. The other
devices we have in our home, presented in Table 4.2, were installed in Chapter 3, in the case of the
double-measurement sensor, or have a simplified installation, as in the case of the TP-Link Kasa plug.
Therefore, we will not need to be concerned about them.
Let us get started with the installation, providing some valuable information prior to the work being
done. Later, we will be installing and testing the devices. At the end of the chapter, we will give
information about the installation of other types of devices.
Getting started with the actuator installation
Some of the most used devices in your home will be Sonoff actuators. The availability of these devices
is high, from assorted brands. They can be used to control lights and appliances in your home, which
is involved as part of all automation routines in a home automation system.
Sonoff actuators are made to be installed inside the electrical box of your home. This presents advantages
and disadvantages. The main advantages are that the actuator will be hidden in the box so will be
clean-looking in your home. The disadvantages are more work for installation and the difficulty of
moving the installed actuator from one location to another if needed.
We will provide helpful information to overcome some of the disadvantages presented related to the
installation. This includes some tools and accessories used for installation, some safety concerns, and
area preparations before starting the installation. This information will be detailed in the next subtopics.
Grouping the tools and materials needed for installation
The tools and materials needed to install the actuator are presented in Figure 4.20.
Figure 4.20 – Tools and materials used for the Sonoff Basic R2 installation
111
112
Hacking a Commercial Actuator to Work with Home Assistant
You will need two different tools and three diverse types of materials to perform the actuator installation
inside the electrical box. The materials and tools needed are enumerated in the following list according
to the numbers in Figure 4.20:
1.
18 AWG flexible wires
2.
Terminal crimper tool
3.
Wire stripping tool
4.
Assorted electrical wire insulator connectors
The wires, item 1 in Figure 4.20, must be connected to the Sonoff Basic R2 and to the electrical switch
or attached to other wires. You will have to strip the wires using a wire stripping tool, item 3 in
Figure 4.20. After stripping the wires, you will need to attach an electrical wire insulated connector,
item 4 in Figure 4.20. You will need a tool to attach the wire connector, and this is usually done with
a terminal crimper tool represented by item 2 in Figure 4.20.
Installing safely
If you intend to use the Sonoff Basic R2 inside an electrical box in your home, you will need to first
make sure the power is turned off so you do not risk an electric shock hazard. The easy and safe way
to do it is to shut down the general power switch. If you cannot do that, you will need to know which
electrical switch is the one related to the outlet or switch where you want to install the actuator. You
can also use a multimeter or a multi-phase screwdriver to test whether the circuit is disconnected.
Important note
You will need to do the actuator installation inside an electrical box at your own risk. This is a
critical and extremely dangerous operation and should be done by an experienced electrician,
a technician, or an electrical engineer. If you do not know how to do it, you should ask for help
from a professional to do the installation for you.
Preparing for the installation
In order to prepare to safely install a Sonoff type of actuator in an electrical box, it is recommended
to take the following steps:
1.
Locate the electrical box where you want to install the actuator.
2.
Make sure you have enough clearance to install the actuator.
3.
Clean up the area surrounding the electrical box so you have enough room to work.
4.
Evaluate whether you have the proper tools to disassemble the electrical box’s cover or lid. Get
the tools required.
5.
Before starting to do any kind of installation, make sure the electrical circuit is switched off.
Installing actuator devices in your home
You can make sure the electrical circuit is switched off by using the following methods:
• Switch off the general circuit breaker in your home.
• If you don’t know which circuit breaker is related to your electrical box, turn on lights or
appliances connected to the outlet and turn off the circuit breakers one by one until the lights
or the appliances turn off.
• Apply the previous method but also measure the voltage to the switch or outlet after removing
the cover or lid. The voltage can be measured using a voltmeter or a voltage tester screwdriver.
• Again, be careful when executing step 5 and applying the methods to turn off the power for
your installation. These are key steps in making your installation successful and with no risk.
If you are not sure about switching off the power or it is not safe to switch off the electrical
circuit related to the installation of your actuator, do not do it. Contact and hire a professional
to do this work for you.
After preparing the installation area, you can prepare the Sonoff Basic R2 to be installed. You can do
this by following this sequence:
1.
Cut 3 x 10 cm (about 3.94 inches) pieces of the 18AWG wire (item 1 in Figure 4.20) – two the
same color and one a distinct color. The two of the same color will be connected to the input
and output line and the other remaining wire will be connected to neutral.
2.
Strip both sides of these three wires by 2 mm or 3 mm (about 0.12 inches) using the wire
stripping tool shown in Figure 4.20.
3.
Open the screws of the Sonoff Basic R2 and locate the line and neutral pins in the input. They
are marked as L for line and N for neutral on the left side in Figure 4.4. Screw the wires into
the input connector of the Sonoff Basic R2.
4.
Install the other remaining wire in the line output connector of the Sonoff Basic R2. This
connector pin is identified as Output L on the right side of Figure 4.4. You can install the wire
by screwing the wire into the Output L connector.
5.
Verify the proper way to attach the other side of the stripped wires in the switch. We will be
using the circled electrical insulator connector (item 4 in Figure 4.20).
6.
We will attach the circled electrical insulator connector on the other side of the wires connected
to the line input and output. We will do that using the terminal crimper tool presented in
Figure 4.20 (item 3).
7.
The last step will be using the electrical insulator connector in the bottom part of Figure 4.20
(item 4) to install the wire connected to the neutral line input of the Sonoff Basic R2. We will
do this using the terminal crimper tool.
113
114
Hacking a Commercial Actuator to Work with Home Assistant
The result of steps 1 to 7 are represented in Figure 4.21.
Figure 4.21 – Sonoff Basic R2 with the wires connected and terminal pins crimped
Installing the actuator and testing it The installation of the Sonoff Basic R2 actuator requires a little
extra work compared to other devices. In the example in this book, we will install the hacked actuator
in a lamp switch box in my garage so we can do some automations in the next chapter using it.
What we will do is install the actuator in parallel with the switch we want to control the garage lights.
This is shown in Figure 4.22.
Figure 4.22 – Circuit representation of the Sonoff Basic R2 installation
The dashed rectangle in Figure 4.22 represents what will be inside the wall box, which includes the
wall switch already installed and the Sonoff Basic R2. You will notice that we need to connect just
one wire to the output of the actuator. This is because the output relay will switch the line voltage (L)
signal connected to the Sonoff basicR2 input on and off. The neutral (N) signal must be connected to
the Sonoff Basic R2 to be a return path for the line voltage so the electronic circuit inside the actuator,
including what was discussed in Chapter 1, can work.
Using the arrangement in Figure 4.22, we can still use the switch to turn on and off the lamp if the
Sonoff actuator is turned off.
Installing other types of devices in your home
You will basically have to follow this sequence to do the Sonoff Basic R2 installation in an switch
electrical box:
1.
Make sure you execute steps 1 to 5 from the Preparing for the installation subsection.
2.
Disassemble the cover or lid of the switch.
3.
Remove the screws attached to the electrical box from the switch.
4.
Pull the switch out of the electrical box.
5.
Find the phase and neutral wires inside the electrical box. Usually, the phase wire is the one
connected to the switch.
6.
Get the Sonoff Basic R2 with the wires prepared in advance. Detach the screws connected to
the switch terminals. Reattach them, installing the wires with the insulator connectors.
7.
Using the tap wire part of the terminal, install it to bite the neutral wire associated with the
lamp circuit. Attach the tap wire part to the neutral wire connector.
8.
After these steps are completed, you will have the Sonoff Basic R2 attached to your lamp switch
circuit. I recommend you test it now before assembling it inside the electrical box. You will
do the test by turning the circuit breaker on. Make sure you have the area cleaned before you
turn it on.
9.
If everything is connected correctly, you will see the Sonoff Basic R2’s blue LED light being
turned on and off twice. You can repeat the procedure presented in the Configuring your hacked
actuator section.
10. Before continuing with the installation, turn off the circuit breaker. Push the Sonoff Basic R2
inside the electrical box.
11. Reattach the switch using the screws to hold it in the electrical box.
12. Put the switch cover or lid back.
13. Turn on the circuit breaker and repeat the test done in step 9 to check that the actuator is still
working. If not, disassemble the lid and check for any wire disconnections.
By executing these steps, you will have your actuator installed inside your box. In the next section,
we will learn how to install other types of devices. You will see that the installation is more simplified
for the other devices than for the Sonoff Basic R2.
Installing other types of devices in your home
As I mentioned in Chapter 1, I have different devices installed in my home, including sensors and
actuators. Some of them do not require proper installation, while others require minimal work to be
installed. In the following subsections, I will briefly comment on and show some of the devices I have
at home and how to install them.
115
116
Hacking a Commercial Actuator to Work with Home Assistant
Installing small actuators in electrical wall boxes
Some electrical wall boxes I have at home are small, and the size of the Sonoff Basic R2 was a problem
for me to install an actuator inside it. The solution I found was to purchase small actuators for electrical
wall boxes, such as the Sonoff Mini R2 model shown at the bottom of Figure 4.23.
Figure 4.23 – Sonoff Basic R2 x Sonoff Mini R2
The Sonoff Basic R2 at the top of Figure 4.23 is used as a reference to compare the sizes. The Sonoff Mini
R2 model can also be hacked to install Tasmota, following a different procedure where the firmware
is installed using the Over The Air (OTA) method called Sonoff DIY (https://tasmota.
github.io/docs/Sonoff-DIY/). The installation and wire connection also follow the same
idea that was explained before, represented in Figure 4.22.
Installing outlet plug actuators
I prefer to use outlet plugs like the one shown in Figure 4.17 to control appliances or table lamps.
This is because the installation is very straightforward, not requiring any additional effort besides
connecting it directly to the outlet. These outlet plugs offer the flexibility of being easily removable
and allocated to another outlet if required.
An actuator such as the Sonoff Basic R2 can also be installed to control an outlet, but the connection
diagram used will be different from what is presented in Figure 4.22. Instead of the actuator being
installed in parallel, it must be installed in series with the line (L) voltage signal connected to the
outlet. I do not have an actuator installed to control an outlet in my home.
Installing other types of devices in your home
Installing smart lamps (bulbs)
The installation of smart lamps or smart bulbs is simple and can be done directly by attaching the lamp
to the socket. I use some smart lamps at home but they are not connected to Home Assistant because,
to turn them on and off, they need to always be connected to the energy system, and they are not
because I want to keep the original manual switch to turn the lamp on and off. The use of smart lamps
in my case is just to take advantage of the multiple colors and the dimmer capability. I use smart lamps
with the Alexa voice assistant after I make sure they are turned on by their correspondent lamp switch.
Home Assistant supports different Integrations to add smart lamps, which can be found at this link:
https://www.home-assistant.io/integrations/#light. I suggest you first look at
the integrations supported by Home Assistant if you want a smart lamp integrated into it.
You can use a smart lamp connected to an actuator such as the Sonoff Basic R2 hacked in this chapter
and then create an automation so that once the actuator is turned on, the smart lamp will be turned
on as well, in a specific color and the desired brightness. Thus, you will avoid the issue of not being
able to control the smart lamp if the manual switch is not turned on. I will leave this automation as
an exercise after you complete the content of Chapter 5.
Regarding lights, a device I really like to use at home is an LED strip and string lights. We will see
more about that in Chapter 9.
Installing battery-powered devices
Examples of battery-powered devices I have in my home are door sensors and Bluetooth thermometers.
The thermometers are very small and have adhesive tape behind them, which allows easy attachment
to a wall or any other place. The flatter the surface, the better the attachment will be.
The door sensors are also attached using adhesive tape so the same surface flatness requirement can
be applied. As commented on in Chapter 1, these door sensors use an electronic component called a
reed switch connected to the main electronic circuit, which usually is physically separated from the
remaining part of the sensor, which is a magnetic device.
The door sensors I use in my home were bought at AliExpress (http://www.aliexpress.
com) and the model is WKD-D03. One of the sensors installed on my doors looks as in Figure 4.24.
117
118
Hacking a Commercial Actuator to Work with Home Assistant
Figure 4.24 – Door sensor installation
You can see in Figure 4.24 that there is a need to have a certain distance between the reed switch and
the remaining part. The distance in this case from one part to the other cannot be more than 2 cm
(about 0.79 inches) in general, otherwise, the sensor element will not be detected by the remaining circuit.
This concludes the content of this chapter. We now have a minimal system installed in our home that
will allow us to start to play with Home Assistant to do some interesting things in the next chapters.
Summary
In this chapter, we enhanced our knowledge related to sensors and actuators by focusing on hacking
a commercial device. This was accomplished by installing firmware that can be customized according
to what is needed. We presented some motivations behind the hacking execution and highlighted
how to choose a device to be hacked.
You learned about the tools required to perform the hacking process and the steps required to
upload Tasmota firmware, and later, how to configure it from the actuator perspective and Home
Assistant perspective.
We added more information to this chapter by explaining how to configure commercial integration
in Home Assistant for an outlet plug device without the need to hack it.
We wrapped up the content by teaching you how to install the actuator we hacked in this chapter.
This included the presentation of the common tools and materials used and a step-by-step sequence
of physical preparation, installation, and testing. In addition to that, a brief explanation of different
device installations was provided.
If you are following the chapters of this book, at this point, we have a Home Assistant automation
server, sensors, and actuators installed and configured to work. This allows us to explore other resources
from Home Assistant, which will start to enable our home to be automated. That is the purpose of
the next chapter.
I want to invite you to join me to deep dive into Home Assistant automations. Let’s make it happen!
Part 3:
Automations, Customizations,
and Integrations Using
Home Assistant
In this part, you will learn how to create automations in Home Assistant to control your home based
on real examples implemented in my house. You will understand how to customize dashboards to
present information about your home and use integrations in Home Assistant.
This part has the following chapters:
• Chapter 5, Creating Automations Using Home Assistant
• Chapter 6, Doing More Using Integrations and Customizations
5
Creating Automations
Using Home Assistant
Now that we have our minimal home automation system created and configured, we will explore one
of the main features of Home Assistant, which are automations. We will learn what automations and
their components are. We will also create automations based on the system implemented until now.
We will cover the following main topics in the chapter:
• Learning what automations are
• Components of an automation in the context of Home Assistant
• Creating your own automations
• Testing and debugging your automation
• Expanding the Home Assistant automation capabilities – using and creating pre-formatted
automations (blueprints)
• More examples of automations
By the end of this chapter, you will understand the power of Home Assistant in integrating automation
into the devices in your home. You will be inspired by the examples and ideas to create your own
automations to make your home automated and smart.
Technical requirements
This chapter will not deal with any hardware or other electronic device installation or physical
configuration. Only software skills will be used. If you are familiar with programming development and
the use of programming debug tools and methods, you will be able to follow this chapter easily. Some
informative videos will be provided on how to create some of the automations, scripts, and scenes. All
the .yaml files used in this chapter are available at https://github.com/PacktPublishing/
Building-Smart-Home-Automation-Solutions-with-Home-Assistant/tree/
122
Creating Automations Using Home Assistant
main/Chapter%2005. Check out the following video to view the Code in Action: https://
bit.ly/3KCPR9O
Learning what automations are
Generally speaking, an automation could be defined as a process that uses some kind of logic or
intelligence to produce an action or output automatically depending on an input or event. In the context
of the home, automation refers to using the information provided by input devices such as sensors and
processing this information by verifying whether the data input meets some decision criteria. If this
is the case, the Home Automation Server (or in our system, the Raspberry Pi with Home Assistant
installed) sends a command or a data output to the actuators or other devices. Usually, the automation
runs in an infinite loop, reading and analyzing the information and making the proper decision. When
an automation is configured to operate without feedback or monitoring from the output actuators, it
is referred to as having an open-loop configuration. Figure 5.1 shows a flowchart representation of a
typical open-loop home automation.
Figure 5.1 – Open-loop automation flowchart
The first rectangle (numbered 1 in Figure 5.1) is a data input, which can be from a sensor or an event.
An event could be information not associated with a sensor, such as, for example, sunrise. In the
flowchart sequence, the diamond (numbered 2 in Figure 5.1) implements the logic to decide whether
the input data matches what is expected. If it matches, the criterion is satisfied and the automation
process triggers output data to send to some device, which is usually an actuator, represented by the
second rectangle (numbered 3 in Figure 5.1). After the data is sent to the output device, the automation
Components of an automation in the context of Home Assistant
returns to the initial status to read the input information or event. If the input data information does
not match, the criterion is not satisfied, the automation will not send any control information to an
output device, and will it return to the read input status.
Important note
If you are not familiar with flowcharts, in Figure 5.1, the rectangles are actions and the diamond
is a decision. The flowchart should be read from top to bottom following the arrow direction.
Automations are convenient routines that can help you to reap the benefits of having an automated
home, as mentioned in Chapter 1. Automations can help you to save time, feel comfortable, save
money, and/or be safe. You have to be creative and think about what will help and support you best
in your home. In this chapter, in the Creating your own automations section, I will provide you with
some automation examples by explaining to you how I created them so you can start to think about
what you can create.
Home Assistant has a powerful editor where automations can be configured to work based on the
different situations mentioned in this section. In the next section, we will explore the components of
an automation so you can properly create one in the following section.
Components of an automation in the context of Home
Assistant
It is important to understand what are the names assigned by Home Assistant to some components
of an automation, which will be helpful when you create your own automation. Before detailing what
the components are, let’s first understand what an entity is in Home Assistant.
Understanding entities
Before we can discuss the components of an automation, we will need to know what an entity is. An
entity is what Home Assistant calls a data structure that can be associated with a device. An entity
basically has three main parts:
• ID: The identifier for the entity
• State: The current state of the entity
• Attributes: Extra information related to the entity or state
123
124
Creating Automations Using Home Assistant
A device can have one or more entities, and each one, with its parts, can be included in an automation.
As an example, the off-the-shelf plug device, desk_outlet, that we configured in Chapter 4 has
the entity structure shown in Table 5.1:
Entity ID
sensor.desk_
outlet_current
Possible States
Numeric values
Possible Attributes
state_class: measurement
unit_of_measurement: A
device_class: current
sensor.desk_
outlet_current_
consumption
Numeric values
friendly_name: Desk outlet
Current
state_class: measurement
unit_of_measurement: W
device_class: power
sensor.desk_
outlet_today_s_
consumption
Numeric values
friendly_name: Desk outlet
Current Consumption
state_class: total_increasing
unit_of_measurement: kWh
device_class: energy
sensor.desk_
outlet_total_
consumption
Numeric values
friendly_name: Desk outlet
Today's Consumption
state_class: total_increasing
unit_of_measurement: kWh
device_class: energy
sensor.desk_
outlet_voltage
Numeric values
friendly_name: Desk outlet
Total Consumption
state_class: measurement
unit_of_measurement: V
device_class: voltage
switch.desk_
outlet
Binary values (on/off)
friendly_name: Desk outlet
Voltage
friendly_name: Desk outlet
Components of an automation in the context of Home Assistant
Entity ID
switch.desk_
outlet_led
Possible States
Binary values (on/off)
Possible Attributes
icon: mdi:led-on
friendly_name: Desk outlet
LED
Table 5.1 – desk_outlet plug device entities
As noticed in Table 5.1, the desk outlet has two groups of entities: a sensor and a switch. The sensor
entity can measure the input current and voltage and the switch entity can be controlled to be turned
on or off. Besides the sensor and switch, there are other groups of entities depending on the device you
have installed in your home. Some other common entity groups are Lights, Alarm, Camera, Person,
and media_player. You will not need to be concerned about entity structure creation as Home Assistant
does this for you. You can configure some attributes of the entities, such as friendly_name, to
better serve your needs.
Understanding the automation components
We can redraw Figure 5.1 to look as in Figure 5.2 with the nomenclature provided by Home Assistant:
Figure 5.2 – Home Assistant automation components
125
126
Creating Automations Using Home Assistant
A trigger (represented by the number 1 in Figure 5.2) is the starting point of an automation in Home
Assistant. This automation component is usually associated with a state change or event. As we
explained before, a state is always associated with an entity, which could be a sensor, an actuator, or a
person, for example. We will see, in this chapter, that we can monitor or change the state of an entity
using the Developer Tools.
At the time I’m writing this book, there are 19 different types of triggers supported by Home Assistant.
We will be using the state trigger and time trigger in the examples we will be creating in this chapter.
The next automation component is a condition (shown as number 2 in Figure 5.2). Once the
automation is triggered, the Home Assistant automation will verify whether the state change meets
the condition for the automation. If the condition is met, then the next automation component, the
action, is executed. Action is represented by the number 3 in Figure 5.2. If the condition is not met,
then no action is executed and the automation will be returned to the initial status of continuing to
monitor the state change to initiate the trigger component. The same initial status will be reached
after the automation executes the action component. An action, as we will see later in this chapter,
can be tested by calling a service using the Developer Tools.
At the moment, there are nine types of conditions that could be used to evaluate automations. We will
be using the state and time conditions in our automations. Likewise, as the actions are implemented
through the services, there are more than 200 types that can be used to control output devices.
Another configuration found for automations in Home Assistant is their modes. Home Assistant
offers four types of modes, which basically deal with the way an automation will execute the actions
based on multiple triggers happening while the automation is being executed. The ways available are
single, restart, queued, and parallel. We will be using just the single mode in our automations in this
chapter. If you want to learn more about these automation modes, please take a look at https://
www.home-assistant.io/docs/automation/modes/.
Now that you know how an automation works in Home Assistant and understand its key components, we
will create our own automations based on the devices we installed in our home in the previous chapters.
Creating your own automations
We will create two automations in this section using the Home Assistant automation editor. The first
automation will use the two entities we created in Chapter 3 and Chapter 4 and the second automation
will be using the off-the-shelf actuator we installed using an application integration in Chapter 4.
The Home Assistant automation editor can be accessed by clicking on Settings | Automations &
Scenes. The automations can be created using the Automations tab. In the next subsections, we will
detail how to create the two automations.
Creating your own automations
Automation 1 – convenient light for your garage
The first automation we will create was the first I created in my home. I created it because my street
at night is very dark; there is no public light. I wanted my garage lights to turn on when I arrive home
at night on the weekend with my family. This would help me to unload everybody from the car safely.
The automation is very basic and can be explained as follows:
Turn the garage lights on if car movement is detected in the garage and it is after sunset. Turn the garage
lights off after two minutes.
This example contains two separate sets. Let’s identify the components of our first automation set,
which are as follows:
• Trigger: Car movement detected
• Condition: After sunset
• Action: Turn the garage lights on
The trigger component is provided by the motion sensor created in Chapter 3. The motion sensor
will need to have its state change to trigger the automation. This will happen when there is car
movement in the garage since the sensor will be installed where a car is usually parked, as presented
in Figure 3.15 in Chapter 3.
The condition to be verified is that the action will just be executed if the sun is in the sunset state. I
included this criterion because I just want the garage lights to be turned on when it is becoming dark
or it is nighttime, which means after sunset.
The action of turning the garage lights on is executed if the condition evaluated by the Home Assistant
automation is true. The garage lights will be turned on using the actuator we hacked in Chapter 4.
Let’s identify the second set of the automation:
• Trigger: Two minutes after the garage lights are turned on
•
Condition: After two minutes
•
Action: Turn the garage lights off
The automation components in the second automation set are trickier to identify. The trigger is when
the state timer associated with the garage lights actuator reaches two minutes. The condition to be
evaluated is the timer value state for the garage lights actuator being longer than two minutes, and
the action will be turn the garage lights off.
127
128
Creating Automations Using Home Assistant
In order to implement these two automation sets, you will need to execute the following steps using
Home Assistant. You can also find this sequence of steps in the Ch5-1 video:
1.
On the Home Assistant logged-on screen, click on the Settings | Automations & Scenes
sidebar option.
2.
Click on the CREATE AUTOMATION button, located in the bottom-right corner of the screen.
3.
A window will pop up asking you how you want to create your new automation. We will select
the Start with an empty automation option.
4.
The three automation components will be presented. Click on the + ADD TRIGGER button.
Choose State.
5.
Fill the Entity field with the name of the motion sensor, which is garage_pir Sensor.
6.
Click on the + ADD CONDITION button. Choose the Sun option. On the After option, check
the Sunset option.
7.
Click on the + ADD ACTION button. Choose the Call Service option. Choose the Light: Turn
on option. Click on the green + Choose entity button and then choose GarageLights. At this
point, we’ve completed the first set of the automation and we will continue with the second set.
8.
Click on the + ADD ACTION button. Choose the Wait for time to pass (delay) option. Fill
the Duration field with 02 minutes in the field mm.
9.
Click on the + ADD ACTION button again. Choose the Call Service option. Choose the Light:
Turn off option. Click on the green + Choose entity button and then choose GarageLights.
10. Click on the SAVE button. In the new pop-up window, add the Automation 1 example name
in the Name field, and in the Description field, type Turn on and off the Garage
lights at night if a movement is detected. Click on SAVE.
Creating your own automations
Our first automation in Home Assistant will look like this:
Figure 5.3 – Automation 1 represented in Home Assistant
Figure 5.3 shows the three main components of automation 1, which we’ve created, and a simplified
description of each one. This automation is also created in YAML format by Home Assistant. You
can see and edit the automation in YAML format by clicking on the three vertical dots and selecting
Edit in YAML on the top right of the screen, which can be accessed after you click on Automation
1 listed in the Automation tab. The following code will be displayed:
alias: Automation 1
description: Turn on and off the Garage lights at night if a movement
is detected
129
130
Creating Automations Using Home Assistant
trigger:
- platform: state
entity_id:
- binary_sensor.garage_pir_sensor
condition:
- condition: sun
after: sunset
action:
- service: light.turn_on
data: {}
target:
entity_id: light.garagelights
- delay:
hours: 0
minutes: 2
seconds: 0
milliseconds: 0
- service: light.turn_off
data: {}
target:
entity_id: light.garagelights
mode: single
The preceding YAML code has a header composed of the alias and description fields. By changing
the content of these two fields, you will change the name (alias) and description of Automation
1. The rest of the code are the automation components referenced as trigger, condition, and
action words. Within these automation component words there are an indentation code delimiting
what is required to be configured by the code.
The trigger component indicates that we are looking for a change in the state (– platform:
state) of the entity (entity_id) called binary_sensor.garage_pir_sensor.
The condition component of the automation is represented by the codeword condition. The
condition component is looking for the sun after sunset condition to be met. This is done in the code
by the expressions condition: sun and after: sunset.
The action component is delimited by the word action and has three parts. The first part is to
use the service called Light: Turn on represented by the code expression – service: light.
turn_on and make a reference to the entity called light.garagelights, represented in the
code by the expression entity_id: light.garagelights. This service will act to to turn
the GarageLights actuator on. The second part of the action is a delay (- delay: codeword) of two
minutes, represented by the minutes: 2 line in the preceding code. The third part of the action
component is to use the service Light: Turn off represented by the code expression – service:
light.turn_off and reference it to the entity called light.garagelights, represented by
Creating your own automations
the codeword entity_id: light.garagelights. This service will turn off the GarageLights
actuator. The preceding code finishes by configuring the automation mode to single.
Important note
You can view and change the automation modes by clicking on the three vertical dots (called
ellypsis) in the top-right corner of the screen, presented in Figure 5.3. Click on the Change
mode option to see the current mode and change it. You can also change the automation mode
by editing the word after the mode: syntax in the automation YAML code. As discussed before,
the mode options available are single, restart, queued, and parallel.
Automation 2 – turn off screen monitor at bedtime
The second automation we will create is even simpler than the first one. Automation 1 used one
sensor and one actuator. In automation 2, we will be using just one actuator. Automation 2 can be
described as follows:
Turn off the screen monitor plug in my kid’s room after 8:30 P.M. on the weekdays.
I created this automation to make sure my oldest kid will know when it is time for bed on weekdays.
This will be accomplished by turning off the plug where the screen monitor is attached. Other devices,
such as a table lamp, are also connected to the actuator plug using an outlet extender, so this plug can
turn off different devices at the same time and he will be alerted when it is time to sleep.
Doing the same evaluation as we did for automation 1, let’s identify the components for automation 2:
• Trigger: After 8:30 P.M.
• Condition: On weekdays
• Action: Turn the screen monitor plug off
I implemented this automation using the following sequence, which can also be found in the Ch5-2 video:
1.
On the Home Assistant logged-on screen, click on the Settings | Automations & Scenes
sidebar option.
2.
Click on the CREATE AUTOMATION button, located in the bottom-right corner of the screen.
3.
A window will pop up asking you how you want to create your new automation. We will select
the Start with an empty automation option.
4.
Click on the + ADD TRIGGER button. Choose Time. Check the Fixed time option and set
the At time field to 8:30:00 PM.
5.
Click on the + ADD CONDITION button. Select Time. In the first After field, check the Fixed
time option, and in the second After field, set to blank spaces with no time configured. Do
the same as you did for the After field to the Before field, checking the Fixed time option and
131
132
Creating Automations Using Home Assistant
setting the second Before field to blank spaces. In the Weekdays list box, check from Monday
to Friday options.
6.
Click on the + ADD ACTION button. Select Call service. In the Service field, select Switch:
Turn off. Click on the + Choose device option and then choose Desk outlet.
7.
Click on the SAVE button. In the new pop-up window, add the example name Automation
2 to the Name field, and in the Description field, type Turn off the Screen Monitor
plug in my kid's room after 8:30PM on weekdays. Click on SAVE.
Our second automation in Home Assistant will look as in Figure 5.4 in the Home Assistant
automation editor:
Figure 5.4 – Automation 2 represented in Home Assistant
Creating your own automations
The YAML code generated by Home Assistant for automation 2 is presented next:
alias: Automation 2
description: Turn off the Screen Monitor plug in my kid's room
after 8:30PM on weekdays
trigger:
- platform: time
at: '20:30:00'
condition:
- condition: time
weekday:
- mon
- tue
- wed
- thu
- fri
action:
- service: switch.turn_off
data: {}
target:
device_id: e9f3cf638163b4c94f453c0a103fa407
mode: single
1.
Like automation 1, the YAML code for automation 2 has three parts: trigger, condition,
and action. The trigger is configured using the platform: time directive at a
fixed time, 20:30:00. The code within the codeword condition tests whether
weekday: is a day value between mon (Monday) and fri (Friday). If the condition
is met, the automation executes action to turn off the switch with device_id:
e9f3cf638163b4c94f453c0a103fa407 using service: switch.turn_off.
The automation execution mode is configured to Single using the codeword mode: single.
As I mentioned before, the automation.yaml code is generated by Home Assistant when
you use the automation editor and some codes or identification numbers, such as the device
ID e9f3cf638163b4c94f453c0a103fa407, are also created by it. Directly editing the
Automation.yaml file is not recommended since it can cause issues and errors that may
be difficult to diagnose and troubleshoot.
2.
After creating these two automations, they will be listed in the Automations tab under the
Settings | Automations & Scenes menu.
Now that we have our automations created in Home Assistant, let’s understand how we can test and
debug them. This will be the topic of the next section.
133
134
Creating Automations Using Home Assistant
Testing and debugging your automation
In the process of creating an automation, many times you will create it and want to test it right away
to verify it is working. In other situations, even if you can test the automation immediately, for some
reason it won’t work and you will want to know what to fix. Home Assistant provides Developer
Tools, which can help you to test and debug your automations. We will explore Developer Tools in
the next subsections.
Setting and checking the state of entities
While I’m writing this subsection in my office, I want to test automation 1. One way to do that is to
go to my garage, trigger the motion sensor, and see whether the garage lights turn on. Another option
is to set the state of the motion sensor entity and check the state of the garage light entity. We can do
this by using the STATES tab using the Developer Tools in Home Assistant.
Let’s test our automation 1 by setting and checking the state of the entities. We will do this by following
this procedure, which is also covered in the ch5-3 video:
1.
On the Home Assistant logged-on screen, click on Developer Tools and then on the STATES tab.
2.
Find the motion sensor, binary_sensor.garage_pir_sensor. Click on its hyperlink.
3.
In the Set State window area, find the State field for the Garage_pir Sensor entity. Edit
State, changing it from off to on. Click on the SET STATE button.
4.
You just manually set the state of the Garage_pir sensor. If it is after sunset, automation 1
should be working. You should check the state of the light.garagelights entity, which
must be on.
5.
Wait for two minutes, then check the light.garagelights state on the screen. The
light.garagelights entity should return to the off state.
The preceding sequence will just work if it is after sunset. If you are testing automation 1 during the
day, before sunset, you will also need to add, in step 3, the state setting of the sun.sun entity and
change it to below_horizon. As noticed, state change is a powerful developer tool and can be very
useful to test and also debug an automation. You can set the sun state inside Home Assistant without
needing to wait for a particular event or situation, such as sunset, to happen.
Setting the state of an entity does not change the real state of the entity. It just changes what Home
Assistant sees, or in other words, forces the state representation in Home Assistant to be changed to
some configured value. In order to effectively change the state of an actuator, for example, we will
have to use another feature in Home Assistant called services, as we will see in the next subsection.
Testing and debugging your automation
Changing the state of output devices using services
In the process of creating an automation, besides testing to see whether it is working, you will also want
to find issues and whether your automation is behaving as you expect. In this case, you have to debug it.
We will imagine a scenario where we will need to debug automation 2. Let’s suppose we test automation
2, but after 8:30 P.M. on weekdays, the desk outlet plug is not working for some reason. One thing
we can do in this case is test the actuator desk outlet plug directly, independent of automation 2. We
can do that by using a developer tool that will be able to control the desk outlet plug using a service.
A service is used to control one of the entities of a device or to call an external script or a scene. The
service we will be using to control the desk outlet plug will be switch: turn_off.
You will need to use the Services tab under the Home Assistant Developer Tools accessed through
the sidebar and follow the procedure listed here to be able to turn off the desk outlet plug:
1.
Navigate to the Developer Tools | Services tab and in the Service listbox field choose the
Switch: Turn off service.
2.
Click in the + Choose device blue button. Select Desk outlet.
3.
Click on the CALL SERVICE button. You will see that the switch will turn off immediately.
As you can see, we can manage the output of an entity (Switch) of a device (Desk_outlet) using
services (switch: turn_off). This tool is very useful to directly control devices using Home
Assistant even if they are not part of an automation. Also, some services allow some attributes to be
controlled as well, providing the possibility to test and debug different features of an output device.
Important note
To explore this further, try to set the state of the desk outlet using the State tab under Developer
Tools. You will notice that the desk outlet’s real status will not change but the entity state will
change momentarily to the state set, returning after a short time.
In the next subsection, we will learn about a powerful tool to debug your automation within Home
Assistant. This tool will allow you to inspect, step by step and in detail, what happened with the
executions of the automations we created.
Using traces to debug your automation
Home Assistant provides a tool if you want to understand how your automation is behaving. This
allows you to check how your automation is being executed so you can evaluate it if a problem occurs
and work out what is needed to fix it. This tool is called traces and basically are the steps recorded by
Home Assistant when an automation is executed.
135
136
Creating Automations Using Home Assistant
We will examine the traces of the last execution of automation 1. In order to do that, you will need
to do the following:
1.
From the sidebar, click on Settings | Automations & Scenes. Click on the Automations tab.
2.
Make sure Automation 1 has the Last Triggered column filled with any value aside from
Never. Click on Automation 1 to open it.
3.
In the top-right corner, click on TRACES.
After accessing the traces, you will see something similar to Figure 5.5.
Figure 5.5 – Automation 1 traces debug tool
In Figure 5.5, you can trace each step of the automation by clicking on each circle on the left, numbered
from 1 to 5. In the case of Figure 5.5, the trigger circle is the one at the very top on the left and it is
represented by the top filled circle in the trace timeline indicating when the trigger happened. In
Figure 5.5, you can also see the automation steps on the left numbered from 1 to 5 and the timeline
representation of the steps, also numbered from 1 to 5. You can click on the other tabs to learn more
about the step details, related logbook entries, and how the automation is configured.
Expanding the Home Assistant automation capabilities
In the case of the trace inspected for automation 1, we can see that it took 120.03 seconds to execute.
This means that removing the 2 minutes included as a delay, Home Assistant took 0.03 seconds to
execute the entire automation 1.
In the next section, we will discuss some ways to expand the Home Assistant automation capabilities
by using features such as pre-formatted automations or blueprints. They can speed up the process of
creating automations and also provide some ideas of automations you can easily create. We will also
cover the creation of scripts and scenes so you will be able to improve and do more with automations.
Expanding the Home Assistant automation capabilities
Home Assistant offers more resources to automate your home. If you don’t have many ideas about
what to do to automate your home, you can use a pre-formatted automation or import one. You can
also create a pre-formatted automation and share it to be used in your home or by the development
community. You can use scripts that will help you to execute coordinated actions, increasing the power
of your automation. Your automation can be structured by creating scenes that can manage specific
areas of your home. We will discuss these options in the next subsections.
Using and creating pre-formatted automations (blueprints)
In the previous sections, we learned how to create our own automations from scratch using the Home
Assistant automation editor. You can also use the pre-formatted automations available in Home
Assistant or import them. These pre-formatted automations are known as blueprints. If you think your
automation can be reused in your home or by the community, you can transform it into a blueprint.
In this subsection, we will learn how to use and how to create our own blueprint.
Important note
A blueprint also works for scripts. You can reuse blueprint scripts and import or create them.
Using and importing automation blueprints
For the example in this section, we will be using a blueprint already available in Home Assistant.
This blueprint will work similarly to automation 1 we created before. The name of this blueprint is
Motion-activated Light. You can use this automation blueprint by using the following procedure:
1.
From the sidebar, click on Settings | Automations & Scenes. Click on the Blueprints tab.
2.
Select the Motion-activated Light option and click on CREATE AUTOMATION.
3.
The Blueprint screen will be presented. Fill the Motion Sensor entity with the garage_pir
Sensor in the Entity list box.
4.
Click on the blue + Choose device button and select the GarageLights device.
137
138
Creating Automations Using Home Assistant
5.
In the Wait time option, leave the time field as 120 seconds. Click on the SAVE button in the
bottom-right corner of the screen.
6.
In the Rename pop-up window, include the name Automation 3 - Blueprint and
the description Example of how to use an Automation Blueprint. Click on
the RENAME button.
When you return to the Automations tab under Settings | Automations & Scenes, you will see that
Automation 3 - Blueprint was created. This automation will be triggered if a motion is detected in
the garage and will turn the garage lights on for 2 minutes, or 120 seconds, and then turn them off. It
is slightly different from automation 1, which includes an after sunset condition. If you want to import
blueprints into your Home Assistant installation, follow these steps:
1.
First, click on the Blueprints tab.
2.
If you want to search through more of them, click on the DISCOVER MORE BLUEPRINTS
button. This will guide you to the Home Assistant blueprint community forum, where you can
find different blueprints resources to be used in your home.
3.
Click in the IMPORT BLUEPRINT button in the bottom-right corner.
4.
A pop-up window called Import a blueprint will be presented. Input the GitHub URL address
for the blueprint you want to import in the Blueprint address field and click on PREVIEW to
see the automation blueprint to be imported.
5.
Another pop-up window with the title Import a Blueprint will be presented. You will see a
description of the automation to be imported. Click on the IMPORT BLUEPRINT button.
The imported blueprint automation will be loaded into your blueprints list.
Another easy way to import an automation is by visiting the Home Assistant blueprints exchange
page at https://community.home-assistant.io/c/blueprints-exchange and
clicking on one of the automation blueprints. After clicking on it, you will see a badge to import the
blueprint. This blueprint badge is shown in Figure 5.6. If you click on it, a web browser page will be
presented asking you to input the Home Assistant installation URL. For this book, it is http://
homeassistant.local:8123. If you click on SAVE after inputting the Home Assistant web
address, a page will open asking whether you want to open a page in your Home Assistant installation.
Click on the OPEN LINK button. Your Home Assistant installation opens with the same pop-up
window, Import a Blueprint, presented, and the Git URL address with the automation blueprint filled
in. Click on PREVIEW and then on IMPORT BLUEPRINT to import the automation blueprint into
your Home Assistant installation.
Figure 5.6 – IMPORT BLUEPRINT badge
Expanding the Home Assistant automation capabilities
Creating automation blueprints
For this example, we will convert automation 1 into a blueprint automation. This means we will make
automation 1 reusable by making the configuration for the motion sensor and the lights actuator
available for readers of the book. We will not go into too much detail about how to create your own
blueprint; just the main details will be provided. The Ch5-4 video details the process to create your
own blueprint as in this example.
You will need to follow this sequence of steps to be able to create your own blueprint:
1.
The first step to create a blueprint automation is to create a YAML file and save it to the blueprint/
automation folder from the Home Assistant root folder. Create an empty file and save the file
as Automation1_blueprint.yaml using the File editor add-on.
2.
Add the following code content to the Automation1_blueprint.yaml file and save it:
blueprint:
name: Automation 1 Blueprint
description: Turn on and off a light after sunset if a
movement is detected
domain: automation
input:
motion_sensor:
name: Motion Sensor
description: Motion Sensor to activate lights
selector:
entity:
domain: binary_sensor
device_class: motion
target_light:
name: Lights
description: Lights activated by Motion Sensor
selector:
target:
entity:
domain: light
trigger:
- platform: state
entity_id: !input motion_sensor
condition:
- condition: sun
after: sunset
action:
139
140
Creating Automations Using Home Assistant
- service: light.turn_on
target: !input target_light
- delay:
hours: 0
minutes: 2
seconds: 0
milliseconds: 0
- service: light.turn_off
target: !input target_light
3.
Open the Blueprints tab under Settings | Automations & Scenes. You should be able to see
the blueprint you just created. Use it as you did in the last subsection.
Blueprints can facilitate the process of creating an automation you have to use often in your home.
Instead of creating one after the other from scratch each time, you can just do it using blueprints.
Try this out!
In the blueprint created, we kept the delay fixed at two minutes. As a challenge, I will leave it
to you to figure out how to make the delay configurable so you can enter as input the amount
of time you want the lights to stay on.
In the next subsection, we will use another feature of Home Assistant that can help with executing
many tasks in sequence and also be used to improve the automation execution process: scripts.
Creating and using scripts
Scripts are another feature available in Home Assistant. They can be defined as a set of actions that
should be created to be used multiple times. They can be used alone or as part of a service execution
used by an automation. You can create a script and it can be referenced as an entity. Like what we
learned while using automations, scripts can also have execution modes (single, restart, queued, and
parallel), and we can use and create blueprints for scripts.
The basic difference between a script compared to an automation is that scripts do not have a
trigger component. You will have to execute the script manually or use it as part of an automation
action component.
Expanding the Home Assistant automation capabilities
For the example in this section, we will create a script called Time for Bed, redo the automation 2 example
using the script instead of the direct action, and save it as automation 4. The sequence of commands
to implement the Time for Bed script is the following, which can also be found in the ch5-5 video:
1.
From the sidebar, click on Settings | Automations & Scenes. Click on the Scripts tab and then
on the + ADD SCRIPT button in the bottom-right corner.
2.
Fill in the fields with the following data:
Name: Time for Bed
Icon: mdi:bed-clock
Entity ID: timeforbed
Mode: Single
3.
Click on the + ADD ACTION button. Select Condition and then Time. Set After condition
to Fixed time and the After time field to 8:30:00 PM. In the Weekdays listbox, check Monday
to Friday.
4.
Click on the + ADD ACTION button again. Select Call service. In the Service field, select
Switch: Turn off. Click on + Choose device and then choose Desk outlet. Click SAVE SCRIPT.
We now have our first script created. It can now be used in automation 2 and many other automations
that we can create with different triggers but the same action. Let us see how we can add the Time for
Bed script to automation 2:
1.
From the sidebar, click on Settings | Automations & Scenes. Click on the Automations tab.
Click on the three vertical dots at the end of the Automation 2 line. Click on Duplicate.
2.
Click on the three vertical dots, or overflow, menu at the end of the Conditions line. Select the
Delete option, and in the pop-up window that will be presented, click on the Delete button.
3.
Click on the three vertical dots at the end of the Actions line. Select the Delete option, and in
the pop-up window that will be presented, click on the Delete button.
4.
Click on + ADD ACTION. Click on the CALL SERVICE button. Select Script: Time for Bed.
Click on SAVE.
5.
In the Save window, include the name Automation 4 in the Name field. Click SAVE.
141
142
Creating Automations Using Home Assistant
A screenshot of automation 4, which we just created, can be seen in Figure 5.7.
Figure 5.7 – Automation 4 created using a script as an action
You can see the Time for Bed script that we created in Figure 5.7, which simplifies the configuration
process for the automation. You can notice a difference by comparing Figure 5.7 with Figure 5.4, where
automation 2 was presented. In Figure 5.4, the Conditions and Actions fields are configured, while in
Figure 5.7, only the script is required in the Actions field since it includes the Conditions field in it.
Since automation 2 and automation 4 are doing the same thing, we can disable automation 2 to
test automation 4. We can do that by clicking on the three dots on the Automation 2 line and then
selecting Disable.
Tip
An easy way to test automation 4 is by changing the Time condition from 8:30PM to some
other time close to when you are carrying out your experiment. I will leave it to you to discover
how this can be done.
Expanding the Home Assistant automation capabilities
As you will notice, the script can simplify a lot the automation flow and execution mainly if a complex
action needs to be executed multiple times by different automations. Another advantage of scripts
is that they can be changed a single time and all automations using it will automatically be changed.
In the following subsection, we will learn a bit more about scenes and how they can be used in your
home to create a combination of different states.
Creating scenes
Scenes are another resource available in Home Assistant. Their purpose is to define states for different
devices or entities and combine them to happen at the same time. Like scripts, they can be used as
actions for automations. For example, you can create a scene to make a room in your home cozier by
lowering the light brightness, turning the heater on to a specific temperature, and turning on some
relaxing music on your smart speaker. You can combine this with an automation that is triggered by
a lower temperature outside or a condition such as after 9 P.M., for instance.
We will create a scene that will put all actuator devices in our home in the off state. We will call this
scene ALL OFF. Use the following sequence to do it. You can also find this sequence in the ch5-6 video:
1.
From the sidebar, click on Settings | Automations & Scenes. Click on the Scenes tab and then
on the + ADD SCENE button in the bottom-right corner.
2.
Fill in the fields with the following data:
Name: ALL OFF
Icon: mdi:home-off
Area: Empty
3.
We will not add anything to the Devices option. We will use the Entities option instead. In
the Add an entity option, click on the Add an entity field and select Desk outlet. Do the same
again, this time selecting GarageLights as the entity. Click on SAVE in the bottom-right corner.
The ALL OFF scene will be created.
4.
Unfortunately, Home Assistant does not allow state configuration using the Scenes tab directly.
You will have to use the File editor and edit the scenes.yaml file in the config folder to
do it. If you open the scenes.yaml file, you will see the following content:
- id: '1676691530760'
name: ALL OFF
entities:
switch.desk_outlet:
friendly_name: Desk outlet
state: 'off'
light.garagelights:
supported_color_modes:
143
144
Creating Automations Using Home Assistant
- onoff
friendly_name: GarageLights
supported_features: 0
state: 'off'
icon: mdi:home-off
metadata:
switch.desk_outlet:
entity_only: true
light.garagelights:
entity_only: true
5.
In the case of the YAML code for the scene created, Home Assistant created the states and
configured them correctly, as you can see by the state: 'off' syntax for both the switch.
desk_outlet and light.garagelights entities. There will be some situations, for
example, if you want to set a specific color for each smart bulb in a scene, where you will have
to edit the scenes.yaml file to do it.
6.
To add a scene to your automation actions, you must choose the Call Service option and then
Scene: Activate. Click on the green + Choose entity button and select the ALL OFF scene.
Click SAVE to save your automation.
With this look at scenes, we complete the technical content of this chapter on automations. In the
next section, I will provide you with some examples of automations I am using or planning to use in
my home.
More examples of automations
Here are some examples of automations I use in my home:
• When a door is opened, announce it through a smart speaker.
• Turn on the lights at the front of the house at sunset and turn them off four hours later.
• Turn on the lights in the laundry room when the garage door is opened. Keep them turned on for
two minutes and then turn them off.
The following are examples I intend to include in my home soon:
• After midnight, if a movement is detected in the corridor, turn on the corridor lights for two
minutes and then turn them off.
• If there is no one at home, put the AC in eco mode and make sure the lights and some plugs are
turned off.
• When returning home, set the lights at the same status as they were before leaving.
Summary
Now that you know what automations are, have an idea of how to create them, and have seen some
examples, my suggestion is that you think about what will best suit you and what your needs are.
Think about what you have to do every day and what automations can do for you. You will find useful
ways to automate your home by using automations and the features associated with them provided
by Home Assistant.
Summary
In this chapter, we learned in detail what automations are both in general and in the context of Home
Assistant. We also learned about the components associated with an automation and other features
used by Home Assistant, such as entities and services.
During the course of this chapter, several practical examples were provided to create automations.
Various tools were explained and used to debug and verify their functionality. We were able to expand
the capabilities of an automation by learning how to create and use blueprints and doing the same
with the scripts and scenes. Finally, some examples of automations used in my home were provided,
as well as some others I am planning to create in the near future. Hopefully, they will inspire you to
create your own automations and think of ways to smart control your home.
In the next chapter, we will add more devices to our home and include them in the dashboard so you
can have visibility and direct control of them using the Home Assistant user interface. We will also
learn about some other add-ons we can use inside Home Assistant. You will see how powerful Home
Assistant is and what else you can do with it.
145
6
Doing More Using Integrations
and Customizations
This chapter will focus on customization, which involves the setup of Home Assistant dashboards.
You will be able to create your own dashboards and customize how the sensors, actuators, and other
device data will be presented and managed. Also, you will be able to understand and change what
parts of the Home Assistant dashboard can be customizable using YAML.
We will cover the following content in this chapter:
• Adding more devices to your home using integrations
• Using dashboards in Home Assistant
• Customizing your dashboards
• Using extra resources to customize your dashboard
After reading this chapter’s content, you will understand what Home Assistant can deliver in terms
of the features and functionalities related to integrations and dashboards, preparing you to explore
other IoT software using add-ons in the next chapter.
Technical requirements
The technical requirements for this chapter are the same as those in Chapter 5, and the basic knowledge
you will need is software configuration. Some informative videos will be provided on how to create
some parts of the dashboards. All the .yaml files and code for the dashboard used in this chapter
are available at https://github.com/PacktPublishing/Building-Smart-HomeAutomation-Solutions-with-Home-Assistant/tree/main/Chapter%2006. Check
out the following video to view the Code in Action: https://bit.ly/47wuUqN
148
Doing More Using Integrations and Customizations
Adding more devices to your home using integrations
Before we start to play with the dashboards, you will have to add more devices to your home. The
way Home Assistant allows this to be done is by using integrations. We encountered some flavors of
integrations using MQTT in Chapter 2, Tasmota in Chapter 3, and TP-Link KASA Smart in Chapter 4,
and now we will use some others. You can create integrations for Home Assistant, but that is out of
the scope of this book. Instead, we will use the built-in integrations provided by Home Assistant. At
the time of writing, there are 2,412 built-in integrations available.
The built-in integrations in Home Assistant can be divided into two main types:
• Home Assistant-based integrations
• Device manufacturer-based integrations
Home Assistant-based integrations are natively provided directly by Home Assistant. They allow you
to create sensors based on other types of information available in Home Assistant, add more features to
automations, and so on. One example of a built-in Home Assistant-based integration is the automation
blueprints we learned about in Chapter 5. This type of integration can be used in different situations
when a generic item, not associated with a specific physical device, needs to be handled by Home
Assistant. An example of a generic item could be a shopping list, person, or time.
Device manufacturer-based integrations are integrations developed to integrate third-party devices’
hardware or software. They must be used always when you want Home Assistant to manage a new
third-party manufactured device. You will find different built-in integrations for your 3D printer,
alarm, camera, car, doorbell, fan, light, media player, and so on. Examples of popular devices and
manufacturers supported in this type of integration are Google Cast, Google Assistant, and Alexa
(via a Nabu Casa subscription), Philips Hue, Shelly, SmartThings, and Sonos. They are very well
documented on the Home Assistant web page where you can find out how to use them. You can check
them out here: https://www.home-assistant.io/integrations/.
We will use both types of integrations to add more devices to our home, which we will cover in the
next subsections.
Using Home Assistant-based integrations
As an example of how to use Home Assistant-based integrations, we will add two sensors in Home
Assistant related to date and time. The first sensor will be used to display the current date and time.
The second sensor will be used to display a specific time in a different timezone.
We will add the time and date sensor by using the time_date integration in Home Assistant. We
will execute the following steps to do so. The Ch6-1 video is a good reference to follow as well:
1.
From the Home Assistant sidebar, click on File editor. Click on the folder icon in the top-left
corner of the screen, as shown in Figure 6.1. Open the configuration.yaml file.
Adding more devices to your home using integrations
Figure 6.1 – The File editor top bar icons
2.
At the end of the configuration.yaml file, add the following content:
sensor:
- platform: time_date
display_options:
- 'date_time'
The sensor codeword will set up a sensor in the platform called time_date, and the
information we want to display using the display_options: codeword is in the date_
time format, which is the current date followed by the current time.
3.
Click on the Save icon, as shown in Figure 6.1 (the fourth icon from right to left in the
top-right corner).
For the changes in the configuration.yaml file to take effect, you will need to restart
Home Assistant by performing the following steps.
4.
From the sidebar, click on Developer Tools | YAML. In the first rectangle, titled Check and Restart,
click on CHECK CONFIGURATION. If the YAML syntax is correct, a green message will appear
saying Configuration will not prevent Home Assistant from starting!, as shown in Figure 6.2.
Figure 6.2 – The Configuration.yaml file checker
149
150
Doing More Using Integrations and Customizations
5.
Click on RESTART and then RESTART again in the pop-up window. Wait until Home
Assistant restarts.
6.
After Home Assistant restarts, check whether your Date & Time sensor was created by going
to Settings | Devices & Services | Entities.
After creating the date and time sensor, we will integrate our specific timezone sensor by using the
worldclock sensor platform. As we did before, we need to edit the configuration.yaml and
follow the same steps done to add the time_date sensor, with the addition of the following content
to the Configuration.yaml file, just one line after the last part of the code shown before in the
step 2 after the codeword - 'date_time':
- platform: worldclock
time_zone: America/Sao_Paulo
In the same way, make sure to check the Configuration.yaml file content to see whether the
syntax is OK, and then restart Home Assistant so that the configuration changes take effect. If you want
to add just the worldclock sensor platform and not the date_time sensor added previously, do
not forget to add the world sensor: at the top of the preceding pseudo-code. Conversely, if you want
to add more sensors by editing the Configuration.yaml file, keep the sensor: codeword at the
top of the first sensor configuration and continue to add them, using the platform codeword and
their specific parameters with the appropriate code indentation. Check out the Configuration.
yaml file in the Chapter 6 book repository to see how both these sensors were created.
After restarting, if the worldclock sensor was created correctly, you should be able to check whether
the new Worldclock sensor was integrated by going to Settings | Devices & Services | Entities.
Now, as shown in Figure 6.3, we have two more sensors integrated into Home Assistant using the
integration provided by it.
Figure 6.3 – The created sensors listed in Home Assistant
In the next section, we will use a couple of different device manufacturer-based integrations to add
more sensors and actuators to our home.
Adding more devices to your home using integrations
Using device manufacturer-based integrations
We will add more sensors and actuators to our home using device manufacturer-based integrations.
There are several ways to add devices using device manufacturer-based integrations, and they can vary
according to the manufacturer. Most of them will require access to an external manufacturer website
that will manage the integration, and then the devices will be integrated into Home Assistant. They
will also require you to create user accounts with a username/password so that you can manage your
devices, using an external application for the most common cellphone operating systems available
on the market today. There is no common recipe or standard way to do this, although most of the
integrations can be started using the Sidebar | Settings | Devices & Services option in Home Assistant.
In the next subsections, we will add some other devices, and I will go through how we will do it step
by step.
Adding Sonoff actuators to your home
I decided to not convert all of my Sonoff actuators to Tasmota so that I am able to evaluate them using
a device manufacturer-based integration. We can add the Sonoff actuators using the eWeLink Smart
Home add-on provided by the Sonoff manufacturer Itead.
Important note
The procedure described in the following steps to add Sonoff actuators in Home Assistant
assumes you have an eWeLink account already created and the actuators pre-configured and
working with it. If you don’t have them pre-configured, visit https://www.youtube.
com/watch?v=2hfuJz6U7Nk and watch the video to do so.
We will do this integration by following these steps:
1.
Go to the sidebar menu and then click on Settings | Add-ons. Click on ADD-ON STORE in
the bottom-right corner.
2.
Click on the vertical three dots in the top-right corner, and then click on the Repositories
option. In the Manage add-on repositories screen, type the following GitHub web address:
https://github.com/CoolKit-Technologies/ha-addon. Click on the ADD
button. The Manage add-on repositories screen will appear, as shown in Figure 6.4.
151
152
Doing More Using Integrations and Customizations
Figure 6.4 – The Manage add-on repositories screen
3.
From the sidebar, click on Developer Tools | YAML. Under the Check and Restart options,
click on RESTART. Wait for Home Assistant to restart.
4.
From the sidebar, open Settings | Add-ons again. Search for the eWelink Smart Home
application under eWeLink add-ons. In the new window that appears, click on the INSTALL
button, as shown in Figure 6.5.
Figure 6.5 – The eWeLink Smart Home installation screen
5.
Wait for about two minutes until the installation has finished. Then, proceed to restart Home
Assistant by repeating step 3.
6.
From the sidebar, return to Settings | Add-ons. Search for the eWelink Smart Home
application under eWeLink add-ons. Click on the START button and then the OPEN WEB
UI button.
7.
The eWelink Smart Home sign-in screen will appear. Click on Sign in at the top right of the
screen. Input the country, login (email), and password details for your eWelink application,
and then click on the Sign in button. The login screen is shown in Figure 6.6.
Adding more devices to your home using integrations
Figure 6.6 – The eWelink login screen
8.
Finally, all the Sonoff actuators previously added to your eWeLink account will be integrated
into Home Assistant.
The only difference with this integration is that your actuators will be integrated not as devices but
as entities, and because of that, your actuators will be limited to just working as switches in Home
Assistant. I was able to integrate six more actuators using device manufacturer-based integration, as
shown in Figure 6.7.
Figure 6.7 – Sonoff actuators added as entities
153
154
Doing More Using Integrations and Customizations
As previously mentioned, to implement this integration, you have to have your devices configured in
the eWelink application beforehand. If you have not yet done that, go to the website at https://
ewelink.cc/ to verify how to install eWelink.
In the next subsection, we will add more sensors to your home using another device
manufacturer-based integration.
Adding Tuya door sensors to your Home
I use door sensors that use software from a company called Tuya (https://www.tuya.com/).
They are very compact and easy to install. I have four of these sensors installed on my doors. One of
the sensors installed is shown in Figure 4.23 in Chapter 4. The doors where the sensors are installed
give me access to external areas of my home, so these sensors can detect any attempt to enter or leave
my home.
In order to complete the installation of the Tuya door sensors, you will need to create two different
accounts. The first account will be to configure your sensors using your cellphone. This application
is called Smart Life, and you can find out all about it and download it by using the following link:
https://www.tuya.com/product/app-management/all-in-one-app. The other
account you will need to create is for Tuya IoT Platform, which can be accessed at the following
website: https://auth.tuya.com/.
Figure 6.8 – Tuya door sensors configured in Tuya IoT Platform
Adding more devices to your home using integrations
The software configuration and installation for the door sensors in Home Assistant can be done using
the following website: https://www.home-assistant.io/integrations/tuya/. After
the installation, if everything goes well, you should see your door sensor as I have it in my home, as
shown in Figure 6.9.
Figure 6.9 – Tuya door sensors integrated into my home
The Tuya integration has more features than the Sonoff integration. The sensors are integrated as
devices, and there are three different entities that can be managed by Home Assistant, including battery
status. I realized by checking the screen in Figure 6.9 that the door sensor installed in my front door
needs a battery replacement.
In the next subsection, we will complete the integration of our devices by listing what other integrations
I used to add them to my home.
Adding other devices to your home
In this section, we will list what other integrations I used to add more devices to my home.
Tasmota integration
Before I hacked the Sonoff Actuator with Tasmota, I hacked some plugs I bought in 2017. They were
the CT-065W model from the manufacturer Eco Plugs. Their conversion to Tasmota is more complex
compared to the BasicR2 from Sonoff, but ultimately, Tasmota software works in the same way on
both devices. In the case of the Tasmota devices, as mentioned, they are automatically recognized in
Home Assistant as soon as your MQTT configuration is done. Refer to the Configuring your hacked
actuator section in Chapter 4 to review how to do it.
155
156
Doing More Using Integrations and Customizations
The Tasmota devices in my home are listed in the screenshot in Figure 6.10.
Figure 6.10 – Tasmota integration
Ring integration – doorbell
The Ring integration allows me to add my front doorbell to Home Assistant. Its integration is very
straightforward and is done using the standard integration method of adding integrations using the
+ ADD INTEGRATION button from the sidebar and the Settings | Devices & Services path. You
should select Ring as the brand name in the search pop-up window, as shown in Figure 6.11, after
clicking on the + ADD INTEGRATION button.
Figure 6.11 – Selecting the Ring integration
Like the other integrations, the Ring doorbell integration will ask for your login and password from
the application previously configured. You will have to include them to be able to include the doorbell
in your home. It is interesting to note that these integrations that require access to an external account
or website will be shown with a gray cloud symbol in the bottom right corner of it, as shown in
Adding more devices to your home using integrations
Figure 6.11. This means this device is controlled by a cloud application and will only be available if
Home Assistant is connected to the internet.
After I add the Ring integration, it allows me to access nine different entities, as shown in Figure 6.12.
These entities include the binary sensor for the doorbell (Ding) and another binary sensor for a motion
sensor (Motion), which is embedded into the doorbell device. The doorbell and motion sensor are
binary sensors because they have two statuses to be reported – Clear and Detected.
Figure 6.12 – A Ring integration overview in Home Assistant
Blink integration – the camera monitor
I used the Blink integration to add a camera monitor that is installed in my youngest kid’s bedroom.
This integration is done in the same way as the Ring integration, and you just need to select Blink as the
brand name in the search pop-up window after clicking the + ADD integration button. You will have
to include your login and password, previously configured in the application outside Home Assistant.
The Blink integration is also a cloud application, so you can access the camera when the internet is
connected to Home Assistant. This integration adds one device and seven different entities, as verified
157
158
Doing More Using Integrations and Customizations
in Figure 6.13. Some of them cannot be used, such as the battery status, because the device in use
does not have a battery.
Figure 6.13 – The Blink integration overview in Home Assistant
LG WebOS integration – TV
The LG WebOS integration allows me to integrate my LG TV into Home Assistant. This was an
integration automatically discovered and suggested by Home Assistant, so all I had to do was just click
on the configure button on the integration screen and follow the instructions to pair it with the TV.
After the integration was added to Home Assistant, it included one device and one entity. I can control
the TV main switch to turn it on or off, pause and play the current program, and control the TV
volume. It is worth commenting that Home Assistant allows other TV manufacturer models to be
integrated into it, such as Sony Bravia and Samsung smart TVs.
After performing these device manufacturer integrations, we have about 19 devices added and 2 more
devices that use Home Assistant-based integrations. This will offer a lot of different information to
populate our dashboards, which we will cover in the next section.
Using dashboards in Home Assistant
Using dashboards in Home Assistant
Using the knowledge that you have gained so far in this book, you can add devices to your Home
Assistant and test them. You can also create automations, scripts, and scenes and test them. When
adding devices to your home, you can manage them individually by clicking on them using the Settings
| Devices & Services | Devices path. By clicking on this path, you will be able to see the device and
its entities, as shown in Figure 4.9 in Chapter 4. When using this method, you must repeat it every
time for each device if you want to manage its data using its entities. You should be able to access all
the entities of a device you want to manage in a customized window. The good news is that you can
do it using dashboards in Home Assistant.
In the next subsections, we will learn what dashboards are and how we can populate them.
Understanding and creating dashboards
Dashboards are what Home Assistant implemented to present various information from the devices
you can configure and manage in your home. It is the main screen you will see after logging into Home
Assistant, as shown in Figure 2.3 in Chapter 2.
Home Assistant is configured with a main dashboard, formerly known as Lovelace, and you can
create different dashboards for your home, depending on your needs and the amount of information
you want to handle through them. By default, the main dashboard is automatically created by Home
Assistant as you install the system, and you can access it by using the sidebar and clicking on the
Overview menu option. Another dashboard is created by default in Home Assistant, and you can
access it by clicking the Energy menu option from the sidebar.
Another concept involving dashboards is the use of views. Each dashboard has at least one view,
and the views are where the data from the devices and entities are shown. Home Assistant creates a
default view called Home on the Overview menu page. Each view can be customized with its own
type, theme, or background.
The views can be configured to become subviews. Subviews are not accessible directly through the
dashboards, and they can be used to provide specific information about one sensor or group of devices,
for example. The subviews are accessible using a card, which has the Navigate option as an action.
We will see an example of subviews in the next section.
You can create more dashboards by using the Settings | Dashboards path and clicking on the + ADD
DASHBOARD button in the bottom-right corner of the screen. When you do that, a new pop-up
Add new dashboard window will be shown, asking for a title and icon. We will input the Testdashboard and mdi-devices values for the icon and click on CREATE. Home Assistant will
automatically create a generic dashboard, including all areas of our home and some other devices and
entities. This dashboard will partially look like Figure 6.14.
159
160
Doing More Using Integrations and Customizations
Figure 6.14 – A dashboard automatically created by Home Assistant
The dashboard shown in Figure 6.14 is controlled by Home Assistant and will be updated each time
a new device or entity is added to a system. This is a convenient way to quickly have your devices
and entities populated, shown, and controlled on one screen. The disadvantage of this method is
that more devices and entities will be added than you need, and you cannot customize the way the
dashboard is created. You can edit this created dashboard by clicking on the three vertical dots, known
as an ellipsis, in the top-right corner of the screen (as shown in Figure 6.14), and selecting the Edit
Dashboard option. When you do that, a new popup will appear, asking if you want to take control of
your dashboard. When you take control of the dashboard, Home Assistant will not update the dashboard
for you when a new device or entity is added. If you want to take control of the dashboard, click on
the TAKE CONTROL option; otherwise, hit CANCEL. We will not take control of this dashboard
right now, so when you reach this option, click on CANCEL.
In the next subsection, we will see how we can populate dashboards by adding formatted ways to view
and manage the devices and entities.
Important note
You can get an idea about the assorted styles of dashboards by visiting https://demo.
home-assistant.io/#/lovelace/0. This is a demo environment created by the Home
Assistant, where you can explore different dashboards created by different users.
Using dashboards in Home Assistant
Populating dashboards by using cards
After you know what dashboards to edit, you can start to populate them. There are some pre-formatted
ways to do this by using what is called cards. These cards can only be displayed in the user interface if
they have a view available in the dashboard. Currently, there are more than 30 different cards included
in Home Assistant. All of them can be configured. You can also create your own card or use the options
available from the Developer community. Some examples of cards developed by the community can
be found here: https://github.com/custom-cards.
You can start populating your dashboard by going to the Overview menu option from the Home
Assistant sidebar. By clicking on the ellipsis in the top-right corner in the Home view and then on the
Edit Dashboard option, you will can then access the cards by clicking on the + ADD CARD button,
shown in the bottom-right of the screen. After clicking on the + ADD CARD button, you will be able
to choose the cards with two options, BY CARD or BY ENTITY, as shown in Figure 6.15, where the
BY CARD option is selected by default.
Figure 6.15 – Home Assistant cards configuration
161
162
Doing More Using Integrations and Customizations
In the BY CARD option, as shown in Figure 6.15, we can choose how the information will be shown.
You can create a button with one device or entity, or represent sensor data, using a gauge or statistical
data, for example. If you click on the Button card, for example, the pop-up window in Figure 6.16
will be shown.
Figure 6.16 – Adding items to a dashboard using the BY CARD option
Just to give you an idea about what can be configured in a card, I will list for you what parameters can
be configured in the card shown in Figure 6.16:
• Entity: Entities you will control
• Name: The name of the entity that will be shown in the dashboard
• Icon: The icon to be shown in the dashboard for the button
• Show Name?: Configure whether the button name will be shown
• Show State?: Show when the button state was last changed
• Show Icon?: Configure whether the icon name will be shown
• Icon Height: Configure the icon height in pixels
• Theme: Configure the theme used by the button (optional)
Using dashboards in Home Assistant
• Tap Action: Configure the action when the button is clicked
• Hold Action: Configure the action when the button is clicked and held
It is good to remember, as mentioned, that each card is configured and the configuration parameters
will change from one card to another.
Here is where you will have to put your creativity to work because countless possibilities of combinations
are available when adding a card to a dashboard.
In the BY ENTITY card configuration option, Home Assistant will present all entities and you will
have to select, by clicking in a list box, one or more to be added to the dashboard. The BY ENTITY
card configuration option is shown in Figure 6.17.
Figure 6.17 – Adding entities to a dashboard using the BY ENTITY option
163
164
Doing More Using Integrations and Customizations
When you finish the selection, Home Assistant will present a suggestion for a card to be added to
the dashboard. As an example, I picked two switch entities to be added to the dashboard, and the
suggestion is shown in Figure 6.18.
Figure 6.18 – Adding items to a dashboard using the BY CARD option
You can add the suggested card in Figure 6.18 in a dashboard by clicking on the ADD TO DASHBOARD
option, pick a different card by clicking on the PICK DIFFERENT CARD option, or CANCEL to
cancel the operation. If you choose the PICK DIFFERENT CARD option, you will return to the
original screen in Figure 6.15, showing the two BY CARD and BY ENTITY options. Choose the BY
CARD option, select the card you want, and click on the SAVE button to include the card with the
selected entities in the dashboard.
Another way to represent the information or status of devices and entities in dashboards and views
is by using badges, which is what we will see in the next subsection.
Populating the dashboards by using badges
Another feature provided by Home Assistant to show the information from devices and entities is
badges. I should say that badges are a hidden Home Assistant resource because, currently, with Home
Assistant version 2023.6.3, they are not directly available graphically, and you have to include them
manually using the Raw configuration editor.
Badges are useful graphical resources defined as widgets. They can quickly capture the status of certain
devices and are easily seen because they are located above all cards, so they are the first information to
be seen from top to bottom of the Home Assistant dashboard screen. There are two kinds of badges:
• State Label Badge: This is used to display the status of an entity. It supports actions, which
means if you click on it, an action such as a status toggle, call-service, or navigation to a URL
will be triggered.
• Entity Filter Badge: This groups a list of entities that can be tracked if they meet certain conditions.
Using dashboards in Home Assistant
An example of a State Label Badge can be seen in Figure 6.19. I used the following code to discover
the status of my kid, and the badge quickly says that he is at home:
badges:
- type: state-label
entity: person.your_kid1
Figure 6.19 – A State Label Badge example
The preceding pseudo-code defines a code area for badges using badges:, then a state-label badge is
defined using - type: state-label, and the entity we want to track is listed using entity:
person.your_kid1.
If we want to use badges to track who is at home, we will have to use an Entity Filter Badge, and in
this case, the pseudo-code to track this filter is the following:
badges:
- type: entity-filter
entities:
- person.your_kid1
- person.your_name_and_family_name
- person.your_wife
state_filter:
- home
The result in my home at the time of writing is shown in Figure 6.20, which shows that my wife, my
kid, and I are at home.
Figure 6.20 – An Entity Filter Badge example
165
166
Doing More Using Integrations and Customizations
The pseudo-code syntax for the Entity Filter Badge is similar to the previous State Label Badge.
Again, a code area for badges using badges: needs to be defined. In the sequence, all entities we
want to track need to be listed under entities:. We list my kid (- person.your_kid1), me
(- person.your_name_and_family_name), and my wife (- person.your_wife). We
will use state_filter: to track the status at - home.
You should add both sets of pseudo-code by clicking on the dashboard you want to create the badges,
then the ellipsis, and then Edit Dashboard. Click on the desired view, then on the ellipsis again, and
then Raw configuration editor. The pseudo-code should be added just after the view title: syntax.
There are other options to customize the badges, such as assigning an image or an icon to it. I
recommend you visit https://www.home-assistant.io/dashboards/badges/ to
know more about these options.
In the next section, we will create and customize some dashboards based on different approaches so
that you can control and manage your home better using them.
Customizing your dashboards
In this section, we will explore one of the most fun activities in this book, which is to customize some
dashboards in Home Assistant. The dashboards will be where you will interface with your home,
controlling actuators and verifying the status of the sensors, so this will need to be somewhat easy for
you to access and manage. The views will be where you can see the cards and badges.
I will provide you with three main approaches to configuring your dashboards with different cards
so that you can have an overview of the possibilities that can be used to interface with your home.
These approaches are as follows:
• By home dependencies: The by home dependencies dashboard approach will group devices and
entities based on the dependencies of my home. Currently, I have eight dependencies with devices
installed, so we will explore different cards that can better be reshown by this configuration.
• By device type: The by device type dashboard approach will group devices and entities by
device type. They can be sensors, actuators, or media types. Again, different cards will be used
to provide you with ideas to explore.
• By home assistant integrations: The last approach evaluated is by Home Assistant integrations.
This will group and present the entities created in the Using Home Assistant-based integrations
subsection. We will also group the automations, scripts, and scenes created in Chapter 5 and
add them to this dashboard.
Customizing your dashboards
Dashboard approach 1 – by home dependencies
This approach was created automatically by Home Assistant when we created the dashboard using
the Settings | Dashboards option, but we want to customize it to our needs. Instead of taking control
of the dashboard, we will create one from scratch and populate it including the home dependencies.
We will do that by following the following steps:
1.
From the sidebar, click on Overview. Click on the ellipsis in the top-right corner, and then
click on the Edit Dashboard option. We will leave our Home view and create another view by
clicking on the + symbol in the top-left corner of the screen.
2.
In the View Configuration window under the SETTINGS tab, fill the fields with the following data:
Title: Home dependencies
Icon: Leave blank
URL: d
Theme: Leave blank
View type: Select the default option, Masonry (default)
3.
Under the BADGES tab, leave the Entity field blank.
4.
Under the VISIBILITY tab, leave all users selected. Click on the SAVE button.
5.
We have our dashboard dependencies created. Now, let us start to populate the dashboard
using the + ADD CARD button.
6.
Click on the + ADD CARD button, and then in the BY CARD option, choose the Entities card.
7.
In the Entities card configuration, I will group first the devices in my garage, so I will fill the
fields according to Figure 6.21.
167
168
Doing More Using Integrations and Customizations
Figure 6.21 – Configuring devices by dependency (garage)
You can see in Figure 6.21 that as you configure the fields on the left, the card will be updated
accordingly on the right.
8.
Click on the SAVE button.
9.
At this point, the first card is shown in the DEPENDENCIES dashboard. We will be repeating
steps 5 to 7 eight times, but adding the different dependencies of my home. When you have
finished, click on the DONE button at the top-right corner of the screen. The result will be the
dashboard shown in Figure 6.22.
Customizing your dashboards
Figure 6.22 – A dashboard configured by home dependencies
You can play with other different cards to change the appearance of the dashboard shown in Figure 6.22.
For example, if you choose the card named Glance, the entities will be shown in columns instead of
lines. Other cards will be available to configure how the dashboard will be arranged. These cards are
the following:
• Grid: Show multiple cards in a grid configuration
• Horizontal Stack: Stack together multiple cards so that they can be aligned horizontally
• Vertical Stack: Stack together multiple cards so they can be aligned vertically
We will comment on other types of cards, as we will create and configure the other approaches.
Another way to structure dashboards using the by home dependencies approach is, instead of creating
one view page including all Home Dependencies, you can create several view pages, and in each one,
you can include all information for that dependency. To do that, you can create an empty dashboard
by going to the Settings | Add a dashboard option. Name the dashboard title Dependencies, enter
mdi:home in the Icon field, make sure that the Show in Sidebar option is activated, and then click
on the CREATE button. Home Assistant will create a dashboard populated for you, but this is not
what we want, so we will click on the ellipsis in the top-right corner of the screen and click on the Edit
169
170
Doing More Using Integrations and Customizations
Dashboard option. In the next pop-up window, we will select the Start with an empty dashboard
option and click on the TAKE CONTROL option. This will create an empty dashboard, so we can
populate it with cards by following the sequence:
1.
In the top-left corner, next to Edit UI, click on the pencil symbol and enter the name
Dependencies. Click on the other pencil symbol next to HOME.
2.
In the pop-up window that appears, fill the Title field with Garage, leave all other options as
they are, and click on SAVE.
3.
Begin to populate the dashboard by choosing all devices or entities located in this bedroom.
We will use the Light and Sensor cards to add a control to the light and to see the sensor data
in this dependency, respectively. I will also use the History Graph and Entity cards to display
more information about the motion sensor and garage door sensor.
We will create more views for each home dependency by clicking on the + button in the top-left
corner and repeating steps 2 to 3, changing the dependencies and populating more information in
the dashboards created. The result is shown in Figure 6.23.
Figure 6.23 – Individual dashboards configured by home dependencies
You can see in Figure 6.23, on the top bar, the name of the views created for each home dependency.
You can see that the devices or entities reshown in the views are more spaced out and easier to read,
Customizing your dashboards
as opposed to the views shown in Figure 6.22 The view configuration shown in Figure 6.23 are more
suitable for smartphones and tablet screens where the size is a constraint.
In the next subsection, we will create another dashboard configuration based on the device type.
Dashboard approach 2 – by device type
The second approach we have to configure our dashboards is by device type. This approach allows
you to basically monitor or control three types of devices – sensors, actuators, and media. Like the by
home dependencies approach, we can also create all the devices in one view or split them into several
views, named per device type. In this section, we will create just one view, including all the device
types. I encourage you to create separate views indexed by device type.
We will start this approach by creating an empty view under the Overview menu dashboard on the
sidebar. We will do this and create the view by following these steps:
1.
Under the Overview tab, click on the ellipsis in the top-right corner of the screen and then the
Edit Dashboard option. At the top left of the screen, click on the + symbol.
2.
In the pop-up window that appears, fill the Title field with Devices, leave all other options
as they are, and click on SAVE.
To populate the dashboard view, follow the following steps:
1.
Click on the + ADD CARD button in the created dashboard view, Devices.
2.
We will organize the sensors in one column, so click on the Vertical Stack card.
3.
In the pop-up window that appears, click on the Entities card, and in the following window,
fill in the fields as follows:
Title: Door Sensors
Entities: Garage door, front door, Master bedroom backyard door and
kitchen backyard door
4.
Click on the + icon that is present at the top, close to the trash symbol.
5.
Repeat steps 3 and 4 for the temperature and motion sensors.
6.
Click on the SAVE button.
We will also use steps 1 to 3 to add all actuators. We will add the media devices by using the Media
Control card and filling in the entity information for the smart speaker and the TV. After adding
all the devices, click the DONE button in the top-right corner of the screen. After all the steps are
executed, we will have a dashboard view configuration, like the one shown in Figure 6.24.
171
172
Doing More Using Integrations and Customizations
Figure 6.24 – A dashboard configured by device type
As you can see in Figure 6.24, the devices are organized in a vertical column using the Vertical Stack
card. In the first column, several types of sensors are listed. In the second column, the actuator switches
are listed, and in the third column, the media devices are listed.
We will finish this subsection for now and move to the other one, where we will add a new dashboard
view for the Home Assistant integrations.
Dashboard approach 3 – Home Assistant integrations
The third approach focuses on Home Assistant integrations. We will take the opportunity to use the
remaining cards that were not used and also explore the person configuration and the presence sensor.
As a bonus, we will finish by creating a subview and associating it with one of the cards in this view.
We will make all the configurations in our original Home dashboard view under the Overview option
from the sidebar. We will edit the view and delete the two cards we had originally configured. This
can be done by clicking on the ellipse at the bottom right of each of the cards and then the Delete
card option.
Customizing your dashboards
After cleaning the Home dashboard view, we will start creating weather information using a previously
unused card. We will do so by following these steps:
1.
Click on the + ADD CARD button in the Home view.
2.
Select the Weather Forecast card. Leave Entity as Home. In the Weather to Show option, click
on the Show current Weather and Forecast option. Click Save.
3.
We will add a horizontal card by choosing + ADD CARD and clicking on the Horizontal Stack
card. We will choose the Date & Time entity and click on the + symbol.
4.
Next, we will choose the Worldclock Sensor entity and click on the + symbol. In the sequence,
choose the Sun entity. Click Save.
5.
We will choose the Glance card to add the person entities. Click on the + ADD CARD and
click on the Glance card. Choose the people that are in your home. In my case, I will include
myself, my wife, and one of my kids in the Entities fields. Click Save.
6.
In the sequence, we will create a vertical card, and inside it, we will include a horizontal card.
We will do this by clicking on + ADD CARD and clicking on the Vertical Stack card. In the
first card of the vertical stack, we will use the Entities card. Click on the Entities card and enter
the title Automation, and in the Entities field, add all the automations created in Chapter 5.
7.
Click on the + symbol and select the Horizontal Stack card. We will configure the cards, as
shown in Figure 6.25. Select the Button card for the first column of the horizontal line card.
In the Entity field, look for the ALL OFF scene we created in Chapter 5. Leave all the other
fields as they are.
8.
Click on the second + symbol inside the window, and select the Button card again for the
second column of the horizontal line card. In the Entity field, look for the Time for Bed script
we created in Chapter 5. Leave all the other fields as they are and click on Save.
173
174
Doing More Using Integrations and Customizations
Figure 6.25 – Configuring a horizontal stack card inside a vertical stack card
Figure 6.26 shows what the dashboard for the Home Assistant integrations looks like and indicates
the cards used to represent each one of the entities.
Customizing your dashboards
Figure 6.26 – Home Assistant-based integrations with cards explained
The entire code used to represent all dashboards in the Overview menu, including Home, Dependencies,
and Devices, can be viewed by clicking on the ellipse at the top right of the screen, as shown in
Figure 6.26, and then the Edit Dashboard option. Once in Edit mode, click on the ellipse again and
then on the Raw configuration editor option. A small part of the code used to represent the code
for the Glance card is shown here as an example:
title: family_name_Home
views:
- path: default_view
title: Home
cards:
- type: glance
entities:
- entity: person.your_name_and_family_name
- entity: person.your_wife
- entity: person.your_kid1
Each card is reshown by the codeword cards, and each type is reshown by the codeword - type:
card name. Each card has its own configuration field type, which is different from the others. In
the case of the code previously shown, the only fields configured for the glance card were the Entities
field (entities), including each Entity field name (- entity:), which is mandatory.
We will finish this approach by creating a subview. This subview idea will be a hidden page that will
list the outside temperature of my sensors. We will include these temperature sensors in Chapter 10,
so for now, let us just use their data. We will associate this subview with a new Button card to be
created in the Home view. When we click on this Button card, the subview will be shown with the
outside temperature I get from my outside temperature sensors.
175
176
Doing More Using Integrations and Customizations
We will create a subview dashboard and a Button card by following these steps:
1.
Under the Overview tab, click on the ellipsis and then the Edit Dashboard option. At the top
left of the screen, click on the + symbol.
2.
In the pop-up window that appears, as shown in Figure 6.27, enter Outside Temperature
in the Title field and turn on the Subview option. Leave all other options as they are and click
on SAVE.
Figure 6.27 – The dashboard subview creation screen
Using extra resources to customize your dashboard
3.
A subview will be created, and we will add an Entities card by clicking on + ADD CARD |
Entities.
4.
On the Entities card Configuration screen, we will enter Outside temperature in the Title
field, and in the Entities field, we will select the GarageTempPIR BMP28- Temperature
and Backyard Temperature entities. Click on SAVE.
5.
Then, to conclude the creation of the subview dashboard, we will click on the DONE button
in the upper-right corner of the window.
6.
You will see that the subview is hidden, and now, we will associate the Button card to show the
subview. Click on the ellipsis | Edit Dashboard on the Overview tab.
7.
We will create a Button card by clicking on + ADD CARD in the Home view. Fill in the fields
as follows:
Entity: Sun
Name: Outside Temperature
Icon: mdi: sun-thermometer
Tap Action: Navigate
Navigation Path: /lovelace/outside-temperature
8.
Click on SAVE and then the Done button in the upper-right corner of the window.
You can now test the link to the subview by clicking on the Outside Temperature button just created.
You will see that the subview dashboard page is shown with the two temperature sensors displayed.
Using these three approaches for your dashboard, we will cover all possibilities of their use. You have
more resource options available if you want to further customize the dashboards. We will discuss
some of these options in the next section.
Using extra resources to customize your dashboard
Home Assistant allows you to customize the dashboards even more, providing extra resources that can
be uploaded or installed with it. In the upcoming subsections, we will explore some of these resources
so that I can show you the benefits of a well-designed dashboard.
Using the Picture Elements card
The Picture Elements card is a powerful card where you can represent the floor plan of your home,
using an image in the .png format, and assign the devices you have on it. This is something I
discovered recently in Home Assistant, and I did not dedicate too much time to exploring it. I will
provide a quick example to you using just the floor plan of my master bedroom so that you have an
idea of how you can use the card.
177
178
Doing More Using Integrations and Customizations
First, you need a floor plan of your home. Then, create a drawing or image from it. I created my master
bedroom floor plan using MS Visio, but you can use another of your preference. After you have a
floor plan image of your home, you must upload it to a www folder to be created under the config
folder from Home Assistant. You can create the www folder using the File editor add-on installed
in Chapter 5. After uploading the file, you must restart Home Assistant so that it can recognize the
folder and uploaded file.
Using the sidebar menu and choosing the Overview option, you can add the Picture Elements card
by editing the dashboard and choosing this option when clicking on the + ADD CARD button. I
have four devices installed in my master bedroom, and by adding them to the floor plan, I will have
a Picture Elements card configuration that looks like Figure 6.28.
Figure 6.28 – The Picture Elements card configuration
Using extra resources to customize your dashboard
You can see in Figure 6.28 that there is no visual editor for this card, so all configuration is done using
YAML code. I used different configuration types to set up the four devices in the picture – stateicon, icon, and state-badge. Each one has diverse types of parameters, but some of them are
similar, such as style:, where the position of the device in the image can be controlled by percentages
in the top: and left: parameters. The image location is set up in the image: parameter. The
floor plan image is reshown on the left of Figure 6.28, and the parameters are updated in the image
as you are typing them in the editor on the right. There is a syntax checker that works automatically
as you type in the editor.
The floor plan image, reshown on the left of Figure 6.28, shows four devices on the left – two reshown
as switches, one reshown as a fan, and the door sensor on the bottom right reshown as a door with
its name written on it.
In the next subsection, we will see other customized cards and items and what type of dashboards
you can generate using them.
Installing and using other customizable cards and items
Customizing a dashboard allows you to be highly creative by changing the configuration of the
card information per your needs. As mentioned and exemplified before, each card you add to your
dashboard is highly configurable with different options. You can also use themes, which can change
the Home Assistant frontend default color and other parameters that are used to present the screen
elements to the end user.
A straightforward way to add more customized cards and themes to Home Assistant is by using Home
Assistant Community Store (HACS). You will have to install HACS in Home Assistant with the
following guide: https://hacs.xyz/docs/setup/prerequisites. Using HACS, you will
also be able to install integrations developed by the Home Assistant development community. Note
that you will have to install and use HACS at your own risk, since it is explicitly mentioned during
the installation process that everything inside HACS is custom and untested by Home Assistant.
Two example cards and themes that I recommend you install using HACS are the following:
• Button Card: https://github.com/custom-cards/button-card
• Mushroom: https://github.com/piitaya/lovelace-mushroom
Button Card adds only one customized card and applies just to buttons. You can create customizable
buttons using YAML code only, and Button Care allows you to change the different parameters of a
button, such as size, color, disposition, value, and description.
Mushroom added 18 new customized cards and allows you to create dashboards with views suitable for
smartphones and tablets. I was able to quickly create a very minimalist dashboard using Mushroom.
This dashboard uses the three combined approaches shown in this chapter, each one shown on a
different line. I took a phone screenshot of this dashboard, which is partially shown in Figure 6.29.
179
180
Doing More Using Integrations and Customizations
Figure 6.29 – A dashboard smartphone screenshot created using Mushroom cards
Most of the cards used on the screen shown in Figure 6.29 are from Mushroom. Not all entities,
devices, and rooms are reshown in the Dashboard screenshot. It is just to give you an idea of how to
customize even more dashboards using the customized cards.
Using this last example of how to customize a dashboard, we are able to learn how to configure and
organize the information we want to have about our home. This will help us to access and manage
how we interact with our devices and entities. I consider that with this chapter, we have covered most
of the basic content you will use with Home Assistant. In the next chapter, we will explore how to
extend the capabilities of Home Automation using some IoT software add-ons.
Summary
Summary
In this chapter, we learned how we can do more using integrations and dashboard customizations.
We saw how I can configure the remaining devices in my home using distinct types of integrations
for sensors and actuators that I have at home. Different setups and configurations were demonstrated
so that you can understand the integration process used by Home Assistant.
After we installed and configured more devices to work with Home Assistant, we learned about the
dashboard and views configuration, enabling us to represent the information we have for the devices
in diverse ways, which can be managed according to our needs. We did that by providing examples
of using badges and three approaches to configuring dashboards in incremental steps using cards.
We finished the chapter by providing extra resources that can help you to further customize your
dashboard using cards and themes developed by the Home Assistant Developer community.
The next chapter will take you to another level of Home Automation knowledge, since we will learn
another add-on software that you can use to automate and provide information about your home.
181
Part 4:
Expanding Home Assistant’s
Capabilities
In this part, you will enhance your Home Automation system with features and add-on software tools
that expand Home Assistant’s usability and capabilities. You will learn how to back up and recover
your Home Assistant installation. We will end this part by presenting a new installation approach for
Home Assistant and other IoT software tools.
This part has the following chapters:
• Chapter 7, Extending Home Automation Capabilities Using Add-ons
• Chapter 8, Installing and Setting Up Home Assistant Container
7
Extending Home Automation
Capabilities Using Add-ons
This chapter will present the main add-ons that can be installed with Home Assistant and that I
currently use in my home. These add-ons are software applications that will extend the capabilities
of Home Assistant, allowing you to go beyond it with the ability to program, present, and store data
generated by your home automation system.
The following main topics will be covered in this chapter:
• What are add-ons in Home Assistant?
• Performing automations without Home Assistant using Node-RED
• Using database and chart tools to present data from your home
• Managing your network of Tasmota devices using TasmoAdmin
• Accessing Home Assistant remotely
By the end of this chapter, besides Home Assistant, you will know and be able to evaluate the applications
for use in your next project for home automation.
Technical requirements
In this chapter, it is helpful if you know the concept of a visual programming logic sequence (Node-RED)
and how to deal with database applications (InfluxDB). If you have the skills to handle charts
and know how to configure them, you will be better prepared to handle the chart application
(Grafana). In some sections, links to videos are provided to exemplify some steps to be followed.
Information used in the chapter, including these videos, is available at https://github.com/
PacktPublishing/Building-Smart-Home-Automation-Solutions-with-HomeAssistant/tree/main/Chapter%2007. Check out the following video to view the Code in Action:
https://bit.ly/3OVMsFy
186
Extending Home Automation Capabilities Using Add-ons
What are add-ons in Home Assistant?
The content learned so far has shown that Home Assistant can handle most of the resources required
to automate your home. The concept of add-ons was introduced to include more features to Home
Assistant besides its main purpose. Add-ons are software applications that extend Home Assistant’s
usability. They can be used as part of Home Assistant's functionality or work totally independent to
it. We already briefly covered the installation of some add-on software such as the Mosquitto MQTT
broker in Chapter 1 and File editor in Chapter 5. All the add-on software provided by Home Assistant
is free to use.
Add-ons can be installed in the same way by following the Settings | Add-ons path and then clicking
on the ADD-ON Store button in the bottom-right corner of the screen. They are split into two
categories – Official add-ons and Home Assistant Community Add-ons. The official add-ons are
maintained by the Home Assistant team while the Home Assistant community add-ons are handled
by the Home Assistant community. Figure 7.1 and Figure 7.2 show screenshots of both official add-ons
and community add-ons, available in the Home Assistant 2023.5.2 release.
Figure 7.1 – Official add-ons
What are add-ons in Home Assistant?
Figure 7.2 – Home Assistant community add-ons
The add-ons can vary in use, from file manipulation to access to a database. Some examples of add-ons
are grouped in Table 7.1:
ID
Application
name
Category
Main function
Home assistantintegrated?
1
File editor
File manipulation
Editing files in Home Assistant
Yes
2
SSH server
Remote access
Logging in remotely to Home
Assistant using SSH
Yes
3
Mosquitto
broker
MQTT server
Providing an MQTT server to be
used by Home Assistant
Yes
4
Studio
Code Server
File manipulation
An enhanced file editor suitable
for YAML code manipulation.
Embedded with a Visual Studio
Code editor.
Yes
5
Node-RED
Programming tool
A programming tool suitable for
IoT applications
No
6
Duck DNS
DNS IP address
manipulation
Performing automatic updates of the
Duck DNS IP address
Yes
7
Grafana
Chart
manipulation
and presentation
Creating, exploring, and presenting
charts using data from sensors
and others
No
187
188
Extending Home Automation Capabilities Using Add-ons
ID
Application
name
Category
Main function
Home assistantintegrated?
8
InfluxDB
Database
Time-series database
No
9
MariaDB
Database
Database for Home Assistant
Yes
10
TasmoAdmin
Devices manager
Managing Tasmota-based devices
No
Table 7.1 – Examples of add-on software
The examples in Table 7.1 show two valuable bits of information. The first important thing is that the
first three applications listed, File editor, SSH server, and Mosquitto broker are now, at the time of
writing, the most common add-ons installed by users, being available in 65.9%, 55.4%, and 52.5%
of Home Assistant installations, respectively. More statistics about the add-ons can be found at this
link: https://analytics.home-assistant.io/add-ons/. The second important thing
presented in the table is in the right-most column. It shows whether the applications are integrated
or not with Home Assistant.
If an application is integrated into Home Assistant, it makes sense for it to be used in a Home Assistant
context. File editor, for instance, is used primarily to edit files within Home Assistant and will not work
outside of it. On the other hand, applications not integrated into Home Assistant can run independently
of it. In other words, these applications do not need information from Home Assistant to be used.
These non-Home Assistant-integrated applications allow you to expand the capabilities of using
Home Automation devices once they outgrow some feature or functionality poorly covered by Home
Assistant. Therefore, in this chapter, we will explore the use of all the non-Home Assistant-integrated
applications presented in Table 7.1, which means Node-RED, Grafana, InfluxDB, and TasmoAdmin.
These add-ons will also be discussed in Chapter 8 and Chapter 10 when we build our five-zone
temperature logger. We will also explore the Duck DNS application so that we can use Home Assistant
remotely when we are not at home.
Let’s begin our add-on software exploration, starting with Node-RED in the next section.
Doing automations without Home Assistant using
Node-RED
Node-RED is an open source, flow-based visual programming tool, based on nodes that are interconnected
using wires to create execution flows. Flows can be created and edited using a web browser, and
nodes can be plugged together through a flow editor. This programming environment in our current
Home Automation system runs as separate software but does not need to be integrated into Home
Assistant, meaning that any program developed in Node-RED can run independently of Home
Assistant. Sensors and actuators can pull or push their data using MQTT topic messages. Using the
nodes grouped by functionalities or features, the data from sensors or actuators can be manipulated
Doing automations without Home Assistant using Node-RED
by the nodes to create automations, based on the data status. These grouped nodes create a palette
that can be expanded by installing new groups of nodes.
As part of a programming tool the, Node-RED development environment offers the capability of
debugging in real time, and data can be manipulated using preformatted functions or even by writing
functions using JavaScript. Despite Node-RED having a visual programming flow, programming
source code is generated in the background using the JSON format, which can be copied and pasted
to new or different flows, or imported and exported using files created by Node-RED.
In the following subsections, we will learn how to install and use Node-RED by implementing a similar
automation, created beforehand using Home Assistant.
Installing and using Node-RED
You will be able to install Node-RED by using the Settings | Add-ons path from the Home Assistant
sidebar. In the bottom-right corner of the screen, click on the ADD-ON STORE button. Continue
the installation by following these steps, which also are presented in the ch7-1 video:
1.
On the Add-On Store screen, scroll down to the Home Assistant community add-ons and look
for Node-RED. Click on the Node-RED button.
2.
On the next screen, in the first rectangle titled Node-RED, click on INSTALL.
3.
After one minute or so, Node-RED will be installed in your Home Automation server. Slide
the Show in sidebar button to enable Node-RED to be initialized from the sidebar.
4.
Click on the Configuration tab at the top. In the credential_secret* field, set a password type
configuration of your choice. For the example in this book, we will use my_home.
5.
Disable the ssl option to avoid possible initialization errors. Click on the SAVE button. Wait
for Node-RED to save the information.
6.
Click on the Info tab at the top of the screen. Then, click on the START button in the first
rectangle titled Node-RED. Node-RED will start up.
7.
Click on the OPEN WEB UI button. Node-RED will open inside Home Assistant, as presented
on the screen in Figure 7.3.
189
190
Extending Home Automation Capabilities Using Add-ons
Figure 7.3 – Node-RED editor configuration
Figure 7.3 presents how the Node-RED editor is configured. There are four main components,
described as follows:
• Header: Contains the Deploy button and main menu.
• Palette: Contains the nodes grouped by sets, according to application.
• Workspace: This is where the flows are created. Flows are presented by tabs activated at the top.
• Sidebar: This shows how flows are configured and structured. It presents debug and
output information.
The Node-RED programming concept is based on flows created in the workspace. The flows are made
by nodes located in the palette. Nodes are organized in a programming logic sequence and connected
using wires. The node programming flow can be read or executed from the left to the right of the
screen. Nodes are inserted in the workflow by dragging and dropping them from the palette. A set
of nodes joined together can create a group and be moved or copied as a single object within the
Doing automations without Home Assistant using Node-RED
workspace area. Another concept used by Node-RED to simplify the programming read is the use
of subflows. Subflows are collections of nodes that are collapsed into a single node in the workspace.
The workspace editor offers distinctive features to make the nodes programming easy to use. These
features include a selection tool, a nodes arrangement tool, and a search tool. Another important
feature that can simplify the programming process is the ability to import or export flows using the
JSON format, which can be done using files or by directly copying and pasting in the import area.
There is also the possibility to install a new set of nodes using the Palette Manager, accessed through
the main menu.
Besides Home Automation, common Node-RED use cases include IoT applications, workflow
automation, industrial automation, and cloud and web service integration. In the next subsection, we
will present an example of these use cases in the Home Automation area, which is how to use NodeRED to recreate an automation we did in Chapter 5.
Recreating an automation using Node-RED
After installing and discussing how Node-Red works, let’s recreate Automation 1, which we made in
Chapter 5. Automation 1 is described as follows:
Turn the Garage Lights on if car movement is detected in the Garage and it is after Sunset. Turn the
Garage Lights off after two minutes.
The first aspect we will need to understand in Automation 1 is that we will have to listen for a motion
sensor to detect movement. As all the devices, including sensors, communicate using Wi-Fi and MQTT,
we will need to listen to MQTT messages and act from there. Node-RED implements a node, mqtt
in, under the Network group (check out the left side of Figure 7.4), which can connect to an MQTT
broker and subscribe or listen for messages related to a specific topic. We will use this node to detect
the trigger condition of Automation 1. You will need to locate the Network group and the mqtt in
node, then drag it from the palette, and drop it in the workspace area. After that, double-click on the
mqtt in node and configure the properties, according to the right side of Figure 7.4:
191
192
Extending Home Automation Capabilities Using Add-ons
Figure 7.4 – mqtt in icon and node configuration
The two most essential pieces of information to be filled in on the Edit mqtt in node pane presented
in Figure 7.4 are the Topic and Server fields. The Topic field must be filled with the information
sensor/Garage_Temp_PIR/PIR1. The Server field can be configured by clicking on the pencil
button beside the Server field and configuring the properties, as shown in the Connection tab on the
left side of Figure 7.5 and then in the Security tab presented on the right side of Figure 7.5.
Important note
It is possible to subscribe to multiple topics in Node-RED for troubleshooting purposes using the
MQTT wildcard #. In the case of our example, if we want to subscribe to multiple topics coming
from the main sensor topic, the information in the Topic field must be filled as sensor/#.
Doing automations without Home Assistant using Node-RED
Figure 7.5 – The mqtt broker configuration in Node-RED
In Figure 7.5 on the left, there is only one parameter to be filled in. It is the Server field in the Connection
tab, and the content should be http://homeassistant.local. Fill in the Username and
Password parameters under the Security tab with the configuration made in Chapter 2, or with
the your_name and your_password values, as shown on the right of Figure 7.5. The MQTT
broker server name should be configured using the Name field. I will use the generic name mqtt
mosquitto server. We must click on the Update button at the top right of the pane for the
configurations to take effect.
We now need to include a node that can inform us about the sunset event. Node-RED has the sunrise
node in the time group, as presented in Figure 7.6.
Figure 7.6 – The sunrise node icon under the time group
193
194
Extending Home Automation Capabilities Using Add-ons
Drag and drop this node to the workplace and double-click on it. In the properties window, configure
the parameters as follow:
• Latitude: The latitude of your location.
• Longitude: The longitude of your location.
• Name: The name of your location. I will use the generic name your_location.
Click on the Done button at the top right of the window so that the configuration saves.
Node-RED works with the concept of messages, and the default message has the object payload as the
main content of the information provided by each node output. In the case of the mqtt in node, when
a movement is detected, a payload, ON, is created. In the sunrise node, a payload called 1 is created
when it is day, and a payload called 0 is created when it is night. We will combine the two output
messages of the mqtt in and sunrise nodes in a single message by using another node called join
under the sequence group. Drag and drop the join node to the workspace and connect the output from
both the mqtt in and sunrise nodes to the input of the join node using wires, as shown in Figure 7.7.
Figure 7.7 – The first nodes interconnected in the Node-RED automation
Double-click on the join node to configure it. In the Edit join node configuration box, change the
Mode field to manual and fill the After a number of message parts field with 2. Click on the Done
button to save the node configuration.
Next, we will create a function to check for detected movement and a night condition, and we will
configure a new message payload with values 1 and 0, depending on these two parameters’ statuses.
We will use the node called function in the function group to do this. Drag and drop this node to
the workspace and double-click on it. We will select the On Message tab and insert the following
JavaScript code into it:
var newmsg = {};
if (msg.payload["sensor/Garage_Temp_PIR/PIR1"] == "ON" && msg.payload.
sun == 0) {
newmsg.payload = 1;
} else {
Doing automations without Home Assistant using Node-RED
newmsg.payload = 0;
}
return newmsg
In the preceding code, a new variable, newmsg, is created and initialized. After that, a verification is
made using the if clause. This verification is for the condition that we want to trigger our automation
when a movement is detected and it is night. These two conditions are represented by the msg.
payload["sensor/Garage_Temp_PIR/PIR1"] == "ON" and msg.payload.sun
== 0 statements, respectively. If these conditions are satisfied, the value 1 is attributed
to the newmsg.payload object (newmsg.payload = 1); otherwise, the value 0 is assumed
(newmsg.payload = 0). The code finishes by returning the newmsg variable. This variable will
be available in the output of the function node.
Depending on your configuration, you can change the device name and topic name you want to
subscribe to. In this case, in the preceding code, the msg.payload content should replace sensor/
Garage_Temp_PIR/PIR1 with sensor/your_device_name/your_topic_to_be_
subscribed, where your_device_name is the name of your device and your_topic_to_
be_subscribed is the topic name to be subscribed.
After including the previously described code, let’s enter a name for the function, Check Sunset
and Movement, in the Name field. Click on the Done button at the top right of the Edit function
node configuration window. Link the output of the join node to the input of the function just created.
We will now have the nodes configured according to Figure 7.8.
Figure 7.8 – The function node included in the automation flow
The next node we will include in our flow is the switch node, as shown on the left of Figure 7.9. The
switch node is used for route messages based on their values or sequence position. In the case of our
example, the switch node will be used just to evaluate whether the payload for the new message created
in the previous function node satisfies the required condition, which is the payload value being equal
to the number 1. The switch node can be found in the function group. Drag and drop the node from
the palette to the workspace. Double-click on the switch node to configure it. In the Edit switch node
window, configure the Property field according to the right side of Figure 7.9.
195
196
Extending Home Automation Capabilities Using Add-ons
Figure 7.9 – The switch node icon and configuration
In Figure 7.9, make sure the condition clause is set as a number (0 9). Click on the Done button to save
the configuration. Link the output of the function node to the input of the switch node using the wires.
Next, we will add a trigger node. The trigger node works by sending a message when it is triggered
and then a second message after some configurable delay. We will use it to send an ON message to the
GarageLights actuator hacked in Chapter 4 and then, after one and a half minutes, send another
message to the same actuator with the OFF content. The trigger node can be found in the function
group. Drag and drop the trigger node into the workspace. Double-click to configure it. Make sure
to have all the fields configured according to Figure 7.10.
Doing automations without Home Assistant using Node-RED
Figure 7.10 – The switch node configuration
Important configurations to be done in the trigger node are in the Send field, which is set as ON, and
the then field, using the wait for, 1.5, and Minutes values. It is also important to configure the then
send field using the OFF value. After all configurations are done according to Figure 7.10, make sure
to click the Done button to save the trigger node configuration. We must link the trigger node input
to the switch node output using the wires.
The last part of the automation created in Node-RED is to include a reference to our actuator installed
in the garage. We will do that using the mqtt out node, found in the network group. Figure 7.11 shows
the mqtt out icon.
197
198
Extending Home Automation Capabilities Using Add-ons
Figure 7.11 – The mqtt out node icon under the network group
Following the same process as the other nodes, drag and drop the mqtt out node into the workspace.
Double-click on it to proceed with the configuration. Fill the following fields with data in the edit
mqtt out node window:
• server: mqtt mosquito server or another name you choose for your MQTT server
• Topic: cmnd/GarageLights/POWER
Click on the Done button at the top right of the window and link the output of the trigger node to
the input of the mqtt out node. We now have all nodes configured and linked. We should have the
Node-RED flow now configured according to Figure 7.12.
Figure 7.12 – The Node-RED flow for Automation 1
In Figure 7.12, I included a debug node named msg, located under the common group. It can be
included in the output of any node to check the status of the messages. It is a useful tool when you
create a flow using the nodes. This debug message’s status is shown in the debug window on the
Node-RED sidebar.
Doing automations without Home Assistant using Node-RED
The next step after creating the flow with the nodes is to execute it. We will do that by clicking on the
Deploy button at the top-right corner of the Node-RED window, as presented in Figure 7.13.
Figure 7.13 – The Node-RED Deploy button
After clicking on the Deploy button, it becomes disabled and the flow executes. You can see in
Figure 7.14 that the MQTT nodes are connected by showing the connected status below the node.
The sunrise node also presents its status below the node representation. In this case, the status of
sunrise indicates night, as represented in Figure 7.14.
Figure 7.14 – Node-RED Automation 1 being executed
You can see in Figure 7.14 that I included two nodes for debugging, one after the function node
and another after trigger. You can include as many as you want to support the creation of your
automations. In the sidebar on the right, you can see some debug messages that can present all the
message parameters, supporting you to depurate the flow for correct execution.
Important note
I saved the code in Figure 7.14 in the JSON format. It is available in the Chapter 7 reference
folder in GitHub. To import the script into your Node-RED installation, click on the main menu
(in the top-right corner) and then the Import option. In the Import nodes window, select the
garage Motion at night.json file, available in the book’s GitHub repository, and
then click on the Import button.
In general, you can create your own Node-RED-based home automations that read data from sensors
using the mqtt in node, manipulating the data accordingly by validating the data conditions, using
199
200
Extending Home Automation Capabilities Using Add-ons
functions and other nodes available in the groups and performing actions by sending commands to
the actuators using the mqtt out node. Another example of a home automation using Node-RED
will be seen in Chapter 10.
You can see that Node-RED can handle multiple ways to manipulate data coming from sensors and
send it to actuators. Numerous other nodes can be used to create execution flows. There are groups
in the Node-RED palette that can be used to integrate information from Home Assistant, but as you
can see in the example, none of the information or data from Home Assistant was used. Node-RED
is a very powerful tool, used for IoT devices, and it can simplify some tasks in Home Automation that
don’t necessarily need a user interface. This concludes our section about Node-RED, and in the next
section, we will learn about the use of database and chart tools using data from your home.
Using database and chart tools to present data from
your home
In this section, I will present two other add-ons that can be installed using Home Assistant. These two
add-ons, despite being installed at the top of Home Assistant, run independently of it as a separated
application. These two add-ons will be introduced, but no examples will be provided for now. I will
provide an example using these two add-ons and also Node-RED in Chapter 10, when we create a
five-zone temperature logger for use in your home.
The first add-on we will introduce is one that stores data from your home in a database format. The
data can be stored and retrieved later. The database add-on is called InfluxDB. The other add-on
introduced in this section is called Grafana. This is used to create charts from data series. In the next
two subsections, I will detail how to install InfluxDB and Grafana from Home Assistant.
Installing and creating databases using InfluxDB
InfluxDB is an open source database tool that can be used to collect, store, process, and visualize data.
This data is called time-series data because it is indexed and ordered by time. Usually, the time series
comes from a single data source where the same data pattern is sometimes presented.
A use case for applying influxDB to Home Automation could be, for example, to store data from
an analog sensor, such as a temperature or energy consumption sensor. In the case of the five-zone
temperature logger that will be presented in Chapter 10, an example of data stored by influxDB is
presented in the following table:
time room_id temperature value
---- ------- ----------- ----2022-12-11T21:20:30.498671239Z backyard 19.8
2022-12-11T21:20:29.513091689Z kid2room 22.1
2022-12-11T21:20:29.512643463Z kid1room 22.8
2022-12-11T21:20:28.570822492Z kitchen 22.3
Using database and chart tools to present data from your home
2022-12-11T21:20:28.569671658Z
2022-12-11T21:18:39.911856251Z
2022-12-11T21:15:30.493028232Z
2022-12-11T21:15:29.473516259Z
2022-12-11T21:15:29.473140748Z
Master 22.2
garage 23.5
backyard 19.8
kid1room 22.8
kid2room 22
The data in the table presented here is from an output command issued in the InfluxDB command
line. Nine lines of data are presented, indexed by the column time. The table has three columns of
data – time, room_id, and temperature values. Each table line in the InfluxDB database is
called a point, and each set of data is called a series. In the example of the temperature table, the data
is stored in the database each time one of the thermometers installed in one of the five locations in
my home sends data. The table also stores the room ID, so I can index it later when presenting the
data using Grafana.
InfluxDB uses InfluxQL, which is a SQL-like query language that you can use to interact with
data created in InfluxDB. Another way to explore data using InfluxDB is by using Flux, which is a
functional data scripting language designed to handle time-series data. InfluxQL and Flux are out of
the scope of this book. For more information about Flux, visit https://docs.influxdata.
com/influxdb/v2.0/query-data/get-started/.
InfluxDB is the core of the TICK stack, which includes three other pieces of software that support
data manipulation and presentation. These software are Telegraf, Chronograf, and Kapacitor.
Chronograf will be briefly explained after installing InfluxDB, while Telegraf and Kapacitor are out
of the scope of this book.
To install InfluxDB, we will follow the standard using the Settings | Add-ons path from the Home
Assistant sidebar. In the bottom-right corner of the screen, click on the ADD-ON STORE button.
Continue the installation by following these steps:
1.
On the Add-On Store screen, scroll down to Home Assistant Community Add-ons and look
for Node-RED. Click on the InfluxDB button.
2.
On the next screen, in the first rectangle titled InfluxDB, click on INSTALL.
After one minute or so, InfluxDB will install.
3.
Click on the START button in the first rectangle titled InfluxDB. InfluxDB will start.
4.
Click on the OPEN WEB UI button. Chronograf will open inside Home Assistant, as shown
in the screenshot presented in Figure 7.15.
201
202
Extending Home Automation Capabilities Using Add-ons
Figure 7.15 – Chronograf screen configuration
Chronograf, as presented in Figure 7.15, can handle all the three other software parts of the TICK
stack, and its main function is to provide a user interface for InfluxDB data and the ability to create
dashboards to monitor and present data, as Grafana does. By choosing one of the options in the
Chronograf sidebar, the options will be presented in the space I called the Chronograf Sidebar
Option in Figure 7.15.
For now, using Chronograf, what we will do is just create a temperature database where we will log the
five-zone temperature data in Chapter 10. We will do this by clicking on the crown icon (the second
icon from the bottom in the sidebar) and then the + Create Database button. In the field that is shown,
type Temperatures, and then click on the check button on the right to save and create the database.
In the next subsection, we will introduce Grafana, which is a versatile tool to present and monitor data.
Installing and presenting data using Grafana
Grafana is another open source add-on software that can be installed through Home Assistant. It is
a powerful tool to monitor and present data. In contrast to Chronograf, Grafana can handle not just
InfluxDB data sources but also many others, which makes it more versatile compared to Chronograf.
Let’s move straight to the installation so that we can see what Grafana can do. We will need to use
the Settings | Add-ons path from the Home Assistant sidebar to install Grafana. In the bottom-right
corner of the screen, click on the ADD-ON STORE button. Follow the same process that we used
with Node-RED and InfluxDB by choosing the Grafana button and then the INSTALL button. Click
Using database and chart tools to present data from your home
on the Show in the Sidebar slide button to enable Grafana to be presented in the sidebar. After the
installation, click on the START button to start Grafana and then the OPEN WEB UI button to open
the Grafana web interface, as presented in Figure 7.16.
Figure 7.16 – The Grafana web interface
As you can see, the Grafana screen configuration presented in Figure 7.16 has the same format as
Chronograf, using a sidebar on the left and a sidebar option on the right.
Grafana utilization is simple, and you will need two configurations. The first configuration is the
data source. You will need to configure the data source so that Grafana knows where to pull the data
from. You can set the data source by clicking on the configuration gear icon in the sidebar and then
using the Data Sources tab. Click on the Add data source button to see what types of databases can
be added. Click on the InfluxDB option to see what can be configured. Fill the URL field with the
value http://homeassistant.local:8086, which is the URL address where InfluxDB can
be accessed. If we want to pull data from the database we created in the last subsection, we will have
to fill the Database field with the value Temperatures. You can leave all the other fields with their
default values. Click on the Save & Test button.
The second configuration to do with Grafana is creating a dashboard. Hover the mouse on the
Dashboard icon (the fourth option from the top of the sidebar) and click on the + New dashboard
option. On the new screen, click on the Add a new panel option. The screen shown in Figure 7.17
will appear.
203
204
Extending Home Automation Capabilities Using Add-ons
Figure 7.17 – The Grafana Edit Panel screen
If your database source is populated with data from Chapter 10, you can perform a query in the database
by using the query configuration presented in Figure 7.17. In the panel options shown in Figure 7.17
on the right, you can include basic configurations such as the panel title and legend. To give an idea
of how data can be presented using Grafana, Figure 7.18 shows one of the charts obtained from the
Temperatures database.
Figure 7.18 – A Grafana chart example
Managing your network of Tasmota devices using TasmoAdmin
The chart presented in Figure 7.18 shows two outside temperatures in my house during the year 2022.
One temperature is in the garage, and the other is in my backyard. Using this chart, I can extract
several types of information. I can see, for example, when my router was damaged; I was traveling with
my family in July, so I could not log the temperatures during this time (note that between 07/01 and
08/01, no data is displayed). Another significant piece of information is the maximum and minimum
temperatures achieved in my backyard in 2022. I can see values in the range of 0 to 40 degrees Celsius.
As commented several times in this subsection, we will explore Grafana more thoroughly in Chapter 10.
For now, just know that this powerful tool can support you to present data from sensors and other
sources of information you have in your home. In the next section, we will comment on another
add-on, which is especially useful to manage Tasmota devices.
Managing your network of Tasmota devices using
TasmoAdmin
If you plan to use Tasmota on many devices in your home as I do, the add-on that I will present in
this section might be useful to you. It is called TasmoAdmin. This is used to manage devices such
as sensors and actuators installed with Tamosta. It scans your network to find Tamosta devices,
allowing you to see their status, configure them, and even send firmware updates over the air to one
or more devices at once. TasmoAdmin is very handy for me when I need to configure something in
particular on a Tamosta device and do not know the IP address it is configured for. It scans and finds
the Tasmota device IP for me.
We will install TasmoAdmin with the same procedure used to install other add-ons. I will not repeat
the installation procedure; instead, I invite you to try to follow the process presented in the previous
sections to install the other add-ons. It starts the same way – looking for Settings | Add-ons.
After the installation and initialization, before clicking on the OPEN WEB UI button, you must click
the Configuration tab, disable the SSL option, and click on Save. Click on the OPEN WEB UI button,
and a login screen will be presented. Enter a username and password, and then click on the Register
button. For the educational purposes of this book, we will use your_name_and_family_name
as the username and your_password as the password.
On first login, the Start screen will not present any devices, so you will have to scan your network to
find them. Click on the AutoScan button to do so. The AutoScan screen will fill the From IP field
with 192.168.0.2, and the To IP field will include the IP 192.168.0.255. Leave the other
fields with their default values. Click on the Start AutoScan button to search for the devices. After
some seconds, the devices found in your network will appear, including the device IP and configured
name. Click on the Save All button at the bottom of the screen.
205
206
Extending Home Automation Capabilities Using Add-ons
If you click on Devices at the top left of the screen after you add them, you will find the following options:
• List: Allows you to list all devices in your network
• Update: Allows you to update the Tasmota firmware of your devices
• Backup: Allows you to back up your Tasmota devices individually, in a group, or all at the
same time
• AutoScan: The option we just used to scan your network to seek devices
As an example, if you click on the List option, the screen shown in Figure 7.19 will appear.
Figure 7.19 – The TasmoAdmin List option
Figure 7.19 lists five of my devices currently activated. I can see a lot of information such as IP
addresses, state, Wi-Fi signal strengths, Tasmota firmware versions, runtime, and even specific
information, such as energy consumption for some actuators and temperature information for the
GarageTempPIR sensor created in Chapter 3. In the icons presented on the right of Figure 7.19, I
can configure parameters from the devices using the TasmoAdmin interface, edit some basic device
parameters, delete the device from the TasmoAdmin management list, or restart the device. I can also
get more detailed information about the Tasmota devices, such as hostnames and Mac addresses, by
Accessing Home Assistant remotely
clicking on the Detail View button. Clicking on the Command button, you can send a command to
specific devices or all of them at the same time.
TasmoAdmin is another add-on that can be used without any interaction with Home Assistant.
TasmoAdmin is even more independent, since it runs in a separate web browser window.
After this brief overview of TasmoAdmin, we will present in the next section another add-on that is
more integrated into Home Assistant and will be useful if you want to access Home Assistant when
you are not at home.
Accessing Home Assistant remotely
The add-on in this section will allow you to access Home Assistant remotely using an external domain.
The add-on used to do so is Duck DNS. Duck DNS (which stands for Duck Domain Name System) is
a free dynamic DNS service that allows users to assign a custom domain name to their home network
or any device with a changing IP address. It provides a way to access devices and services on your
home network, even if your internet service provider assigns you a dynamic IP address that changes
periodically. In other words, Duck DNS will allow you to use Home Assistant even if you are away
from your home.
The first step to use this add-on is to create a Duck DNS account. To do that, we will need to follow
these steps:
1.
Go to https://www.duckdns.org/ and create an account using your preferred credential
method. There are currently five credential methods available, including Google and GitHub.
I will use my GitHub account.
2.
After authorizing Duck DNS to have access to your account, Duck DNS will give you the option
to create an internet subdomain in the format of http://your_domain.duckdns.org.
Type the subdomain you want to create for your home. For educational purposes, I created
the domain homeassistantbook for this example. If the domain is available, the screen
in Figure 7.20 will be presented.
207
208
Extending Home Automation Capabilities Using Add-ons
Figure 7.20 – The Duck DNS domain creation screen
Note that I omitted some information in Figure 7.20 for security reasons.
The next step in the process is to install and configure the Duck DNS add-on in Home Assistant. We
will do that by following these steps:
1.
Start from the Home Assistant sidebar and use the Settings | Add-ons path. Click on the
ADD-ON STORE button, and on the Add-On Store screen, go to the official add-ons and
look for Duck DNS. Click on the Duck DNS button.
2.
On the next screen, in the first rectangle titled Duck DNS, click on INSTALL.
After one minute or so, Duck DNS will install.
3.
Click on the Configuration tab and fill in the following fields:
Domains: your_domain.duckdns.org
Accessing Home Assistant remotely
Token: This is token information provided when a domain was configured (the parameter
is omitted in Figure 7.20)
Let’s Encrypt: Accept_terms: true
4.
Click on the SAVE button.
5.
Go to the Info tab and click on the START button.
6.
Go to the Log tab, and make sure you get the final initialization messages as follows:
…
+ Checking certificate...
+ Done!
+ Creating fullchain.pem...
+ Done!
Now, we will have to make the IP of Home Assistant static and include external access. We will do
that by following these steps:
1.
From the Home Assistant sidebar, go to Settings | System | Network. In the Configure network
interfaces box, click on the IPv4 option on the WLAN0 tab.
2.
Mark the Static radio box option, and take note of the current IP address in the IP
address/Netmask field.
3.
In the Home Assistant URL box, the Internet field includes the domain created using Duck
DNS. Click on the SAVE button.
The next configuration to be made will be in your router. You will need to find where to configure a
virtual server or port forwarding. In my case, I have an Arris 7400 router and found this configuration
under the Firewall tab. Configure the router parameters as follows:
• Description: Any thing you want. I will use Home Assistant.
• Inbound Port: 443.
• Type: TCP.
• Private IP Address: The static IP address of your Home Assistant installation (which we got
in step 2 of the previous steps).
• Local Port: 8123.
209
210
Extending Home Automation Capabilities Using Add-ons
Important note
If you want to continue accessing your home using the address http://homeassistant.
local:8123/, you need to add another configuration in your router, as shown previously, by
changing the inbound port to 8123. Unfortunately, my router doesn’t support two different
configurations pointing to the same IP address and local port, so by doing this configuration,
I lost the ability to access Home Assistant using the standard address.
The last configuration to be made is in the configuration.yaml file. Open File editor, add the
following lines to the configuration.yaml file, and then save the file:
http:
ssl_certificate: /ssl/fullchain.pem
ssl_key: /ssl/privkey.pem
Restart Home Assistant by using Developer Tools | YAML. In the Check and Restart box, click on
the RESTART button. If everything goes well, you should now be able to access your Home Assistant
remotely using the domain created in Duck DNS.
We can now finish the installation and configuration for Duck DNS and finish the content of this chapter.
As you can see, Home Assistant functionalities can be extended using add-ons. Some of these features
are integrated into Home Assistant while others do not have any relationship with it.
Summary
In this chapter, we learned what add-ons are and how they can be used to support the automation of
your home. You know understand more about the installation and utilization of the main add-ons
that I use in my home.
We learned about Node-RED, a new tool to create automations. InfluxDB and Grafana were discussed,
and examples were given so that you could verify how data is stored and monitored using these two tools.
A very important tool to manage your Tasmota devices was introduced, TasmoAdmin, and you saw
what it can do.
Finally, we enabled Home Assistant to be accessed remotely by using the Duck DNS add-on.
This chapter gave you an overview of the add-ons available and introduced you to new tools and
software so that you can go beyond what Home Assistant offers.
In the next chapter, we will explore another type of Home Assistant installation, showing you additional
ways to use more resources of your hardware and software besides using Home Assistant.
8
Installing and Setting Up
Home Assistant Container
We will try another Home Assistant installation approach in this chapter. We will first learn how to
create backups of Home Assistant installations. We will then learn how to back up and keep the data
and information for the work done until now safe before we go ahead and learn how to do a new
type of installation.
The chapter will provide instructions on how to use IOTstack, which will allow you to understand how
to handle a new type of installation for Home Assistant: Home Assistant Container. The pros and
cons of this type of installation will be presented and evaluated. The IOTstack software architecture
will be explained and details about how to run each software application will be provided.
By the end of this chapter, you will be able to create and restore backups of your Home Assistant
installation. You will also know how to set up automation to create backups automatically for you. The
main content of the chapter will teach you how to handle a new installation type for Home Assistant and
add-ons using a container approach so you can use it with the Raspberry Pi Operating System (OS).
We will cover all of this in the following sections in this chapter:
• Creating backups in Home Assistant
• Understanding the architecture of the IOTstack
• Installation of the IOTstack
• Configuring the IOTstack
• Running and managing the applications in IOTstack
212
Installing and Setting Up Home Assistant Container
Technical requirements
You will make faster progress through this chapter if you are familiar with the concept of Docker
containers. Also, if you have read the previous chapter about add-ons, you will be able to better
understand some of the software installed with IOTstack. If you are used to using Linux or Raspberry
Pi OS commands, you will easily be able to manage the configuration of IOTstack. The resource
information needed for this chapter is located at https://github.com/PacktPublishing/
Building-Smart-Home-Automation-Solutions-with-Home-Assistant/tree/
main/Chapter%2008.
Creating backups in Home Assistant
By this point, since we started creating our Home Automation system in Chapter 2, a lot of configuration,
setup, and customizations have been made to Home Assistant. You never know when things can go
wrong, so it is best to be safe and back up your system regularly so you don’t lose the work done up to
this point, as well as saving future changes we make to the system. In this section, we will cover how
you can manually create Home Assistant backups, how to retrieve them, and how you can automate
backup creation.
Creating and retrieving manual backups using Home Assistant
You can create and retrieve backups manually using a Home Assistant built-in backup tool. Follow
these steps:
1.
From the sidebar, go to Settings | System | Backups. Click on the + CREATE BACKUP button
on the bottom right.
2.
The pop-up window shown in Figure 8.1 will be presented. Include a backup name in the
Backup name field. Choose the option you need for backup (Full backup or Partial backup)
and click CREATE. We have filled in the information shown in Figure 8.1.
Creating backups in Home Assistant
Figure 8.1 – Backup creation screen in Home Assistant
3.
The backup process will start and a backup will be created. At the end of the backup creation
process, the backup name you chose will be listed in the backup table.
The backups are stored in the /backup folder. The difference between Full backup and Partial
backup is that Full backup will back up all Home Assistant folders, including add-ons, while in Partial
backup, you can choose what folders you want to back up.
Now that you have a backup of your system, if something goes wrong, you can retrieve the data from
the previous backup done using Home Assistant by following these steps:
1.
From the sidebar, follow the same path as before, Settings | System | Backups. In the backup
list, click on the backup you want to retrieve.
2.
A pop-up window will be presented indicating the backup name as the window title. In the
case of this example, the HomeAssistantBook_backup backup name will be presented.
Choose Full backup and click RESTORE.
3.
A pop-up window will be presented asking whether you want to wipe your system and restore
the backup. Click RESTORE if you want to proceed. We will not proceed at this point; instead,
click CANCEL.
If there is a problem, for example, you lose your SD card or your system is damaged or corrupted,
so you can’t access the Home Assistant installation anymore, you will need to carry out some extra
configuration to access your backup outside the Home Assistant installation. One of the ways you can
retrieve data is by using the Samba share add-on, which looks as in Figure 8.2.
213
214
Installing and Setting Up Home Assistant Container
Figure 8.2 – Samba share installation icon
You can install Samba share by following the same procedure as for the majority of the add-ons installed
in Chapter 7. You will need to configure a password in the Configuration tab before starting the
Samba share add-on. After starting the application, if you are using a Windows OS like me, you can
follow these steps to access the Home Assistant folders and copy the backup files to your computer:
1.
Go to Windows File Explorer by typing File Explorer in the search area (the magnifier
icon) or double-clicking on the File Explorer icon (the yellow folder icon).
2.
After File Explorer is opened, click in the folder access area and type the Home Assistant IP
address in the format \\ip address. In my case, my Raspberry Pi has the IP 192.168.0.32,
so I have to type \\192.168.0.32 and press Enter. Refer to the following important note
about how to find the local IP address of your installation.
You will have access to the files presented in Figure 8.3.
Figure 8.3 – Home Assistant files accessed using Windows OS
3.
You can now copy the files in the backup folder, shown in Figure 8.3, to your computer. They
are now safely stored and can be retrieved in the case of a catastrophic installation failure.
Creating backups in Home Assistant
Important note
Home Assistant has an integration which will allow you to have access to the local IP assigned to
your installation. The name of this integration is Local IP Address and you can install it using
the default method for integration installation, that is, by going to Settings | Devices & Services
| + ADD INTEGRATION and looking for Local IP Address. Follow the basic instructions on
the screen and the integration will be installed. After the integration installation, double-click
on the 1 ENTITY link, and then in the Entities tab, click on the Local IP so you will see the
local IP address of your installation.
The files in the backup folder are compacted files in the .tar format. The only detail you need to
be aware of in the compacted file is the Date modified property so you know when the backup was
created, helping you to manage what files you want to restore. Talking about restoration, if you copy
the backup files from your computer's operating system back to Home Assistant backup folder,
Home Assistant will automatically index the file and present details about the backup when you
access Settings | Systems | Backups. Both Windows and Home Assistant backup representations are
captured in Figure 8.4.
Figure 8.4 – Backup files in Windows and Home Assistant representation
On the left of Figure 8.4, you will see the backup files created by Home Assistant and presented in
Windows File Explorer. As mentioned, they are compacted TAR files and named with eight hexadecimal
characters. You can see other properties information on the Windows File Explorer screen, such as
Date modified and Size. On the right of Figure 8.4 is the Home Assistant backup representation, where
215
216
Installing and Setting Up Home Assistant Container
you can see the same content as the Windows File Explorer but now, the Backup name column is
clear, adding what is included in the backup and the version of some Home Assistant installation or
add-ons. It is worth commenting that when you update the installation of Home Assistant or add-ons,
you can choose the option to create a backup of the installation before installing the new one. So, you
can see some backups on the right of Figure 8.4, for example, addon_core_ssh_9.6.1, which
were created using this option during the installation update.
It is a best practice to keep regular full backups of your Home Assistant on your computer or in the
cloud. In the case of a crash of your Home Assistant system, I recommend you start a new Home
Assistant installation from scratch following the procedure described in Chapter 2, in the Installing
Home Assistant in Raspberry Pi section. Follow the process up to Figure 2.7, where you will find the
Alternatively you can restore from a previous backup option below the CREATE ACCOUNT
button. Click on it and follow the process to restore your system installation.
If you don’t want to save your Home Assistant backup on your computer, there are several add-ons
available to save your backup in the cloud. Here are some options:
• Google Drive backup: https://github.com/sabeechen/hassio-googledrive-backup
• Dropbox sync: https://github.com/danielwelch/hassio-dropbox-sync
• OneDrive backup: https://github.com/lavinir/hassio-onedrive-backup
• Nextcloud backup: https://github.com/Sebclem/hassio-nextcloud-backup
• Remote Backup: https://github.com/ikifar2012/remote-backup-addon
• Samba backup: https://github.com/thomasmauerer/hassio-addons/tree/
master/samba-backup
• Syncthing: https://github.com/Poeschl/Hassio-Addons/tree/main/
syncthing
Now that you have learned how to create and retrieve backups, we will see in the next subsection how
quickly you can create an automation to back up your system every day.
Creating an automation to back up your system
We will create an automation to automatically back up your system. We will need to use the Home
Assistant Supervisor: Create a full backup service to do a full backup of the system. The automation
will have just a trigger and an action. You will need to follow these steps to create the automation:
1.
From the sidebar, go to Settings | Automation.
2.
Click Create Automation and choose Start with an empty automation.
Understanding the architecture of IOTstack
3.
Click +Add Trigger and choose Time. Enter the time you would like to do the backup in the
format HH:MM:SS.
4.
Click +Add Action and choose Call a service.
5.
In Service, search for the Home Assistant Supervisor: Create a full backup option.
6.
Click on the SAVE button.
Using these backup options, we will be safe in case some unexpected happens. We are now ready
to move on to the next section, where we will learn about a new installation type we can use with
Home Assistant.
Understanding the architecture of IOTstack
In Chapter 2, we mentioned ways to install Home Assistant. We were using the Home Assistant OS,
which is the most common one in use. Another type of installation used by Home Assistant is the
Home Assistant Container. A Container is a lightweight and standalone package that contains what
is needed to run an application, including code, libraries, dependencies, and system tools. Docker
(https://www.docker.com/) is an open source platform that allows developers to build,
ship, and run applications in containers. Docker provides a way to manage containers using Docker
Compose (https://github.com/docker/compose), which is a tool for defining, managing,
and running multi-container Docker applications.
In this section, and until the end of this chapter, we will explore the Home Assistant Container installation
using Docker Compose. This type of installation was the first one I tried and was how I discovered
how to use Home Assistant and other IoT software. The main advantage of Home Assistant Container
installation, in my view, is that you can continue to use your Raspberry Pi with the Raspberry Pi OS
(formerly Raspian) installed. In other words, you have more flexibility to use your Raspberry Pi with
other software and not just the ones you are limited to with Home Assistant OS.
The disadvantage of the Docker installation approach is that you will need to do more work to maintain
the software stack and the containers since they will not be updated using the software. You will have
to update the containers to update the software applications inside them.
We will be using a pre-formatted configuration tool with some scripts, including Docker Compose,
for the Home Assistant Container installation, which will allow us to run not only Home Assistant but
also the other add-ons we saw in Chapter 7. This installation tool is called IOTstack and is located at
https://github.com/SensorsIot/IOTstack. IOTstack was originally created by Graham
Garner and later forked in GitHub. It is currently maintained by Andreas Spiess. At the time of writing
this chapter, IOTstack supports more than 50 different types of software, which can be installed in
containers. IOTstack has the architecture represented in Figure 8.5.
217
218
Installing and Setting Up Home Assistant Container
Figure 8.5 – IOTstack architecture
From the bottom of Figure 8.5 to the top, we will find the first level of IOTstack, which is the Raspberry
Pi OS. This is the standard Raspberry Pi OS, which has to be installed in your Raspberry Pi prior to
any other installation. This OS must have a fixed IP to make references to it and other software later
installed using IOTstack.
On top of the Raspberry OS, we will find the Docker platform. Docker Compose runs as part of Docker
and is the tool to be used for defining and running multi-container Docker software applications.
The software applications are represented by SW1-SW... in Figure 8.5 and refer to Home Assistant,
Home Assistant add-ons, and many other IoT software that can be used with Raspberry Pi. These
software applications are packaged in containers that are isolated from each other. Most software
applications are accessed using the fixed IP from Raspberry Pi OS and a specific port.
After this brief explanation of the IOTstack architecture, we will see in the next section how to install it.
Installation of IOTstack
In this section, we will cover how to install IOTstack. As mentioned in the last section, IOTstack runs
on Raspberry Pi OS. So, you have to install the Raspberry Pi OS prior to installing IOTstack. I will not
explain how to install the Raspberry Pi OS since it is very well covered on the internet; you can find
installation instructions by visiting this link: https://www.raspberrypi.com/software.
You have to do some basic configuration to use the system, such as setting up your cable or wireless
network. The next procedure will assume you have internet access in your Raspberry Pi.
Installation of IOTstack
If you already have the Raspberry Pi OS installed, you will need to make sure you have the latest software
version. You can do that by running the following commands on the Raspberry Pi terminal console:
1.
Update the list of repository packages using the Advance Package Tool (APT) command:
sudo apt update
2.
When the preceding command is done, run the update command to get the latest software packages:
sudo apt dist-upgrade
3.
Follow the instructions and wait for Raspberry Pi to update. When it is done, issue the command
to remove unnecessary package files:
sudo apt clean
4.
Reboot the system by using the following:
sudo reboot
After making sure you have the Raspberry OS up and running with the latest version, follow these
steps to install IOTstack:
1.
Install the curl command-line tool using the following command:
sudo apt install -y curl
2.
Run the following command to install IOTstack:
curl -fsSL https://raw.githubusercontent.com/SensorsIot/
IOTstack/master/install.sh | bash
3.
If you are prompted to install any software, install it by choosing the <Yes> option. Reboot the
system using the following:
sudo reboot
4.
Wait for it to reboot and run the menu shell script command to choose the software to be installed:
cd ~/IOTstack
./menu.sh
219
220
Installing and Setting Up Home Assistant Container
The menu in Figure 8.6 will be presented:
Figure 8.6 – IOTstack main menu
5.
Choose the first option highlighted in Figure 8.6, -> Build Stack <-, and press Enter. On the
other screen, titled Select containers to build, for the educational purposes of this book,
select at least the following software using the keyboard space bar key and the other controls
detailed in Figure 8.7: duckdns, grafana, home_assistant, influxdb, mosquitto, node-red,
portainer-ce, and tasmoadmin.
Figure 8.7 – Selecting containers to build
Installation of IOTstack
6.
Make sure, when choosing node-red, to press the right arrow key and select -> Select & build
addons list <- by pressing Enter. Choose the default options on the Select NodeRed Addons
(npm) to install on initial run screen, as shown in Figure 8.8, and press Enter.
Figure 8.8 – Selecting node-red add-ons
7.
Exit the IOTstack main menu by choosing the Exit option and pressing Enter.
8.
Put docker-compose to work by using the following command:
cd ~/IOTstack
docker-compose up -d
221
222
Installing and Setting Up Home Assistant Container
After this last command, all container installations will be downloaded. If everything goes well,
you will not receive an error and the cursor prompt will return to the command-line terminal
interface. The docker ps command will return the status of all containers and will return
information as in Figure 8.9.
Figure 8.9 – Checking the container installation status
You can see in Figure 8.9 that the last STATUS column lists all the containers, except duckdns,
indicated as Up. The STATUS Up means the containers are ready to be configured and used.
Now that we have all of our containers installed, we will proceed to the next section, which will inform
you of how to configure some parameters to properly run the software applications inthe containers.
Configuring the IOTstack
We will have to do some configurations to put IOTstack to work as a Home Automation Stack. The
following configurations will be required:
• Raspberry Pi static IP configuration
• Accessing and configuring the container software applications
• MQTT server configuration in Tasmota devices
• Configuring Home Assistant in IOTstack
We will discuss each of them in the next subsections.
Configuring the IOTstack
Raspberry Pi static IP configuration
The first configuration we will have to do to run the Home Automation Stack properly is to set up a
static IP in Raspberry Pi. We will see that making the IP static on Raspberry Pi will help with accessing
the software applications and also configuring the MQTT server address for sensors and actuators.
To configure the static IP, you have to execute the following steps:
1.
Open a terminal console in your Raspberry Pi and find the IP address of your router by using
the following command and hitting Enter:
ip r | grep default | awk '{print $3}'
2.
Take note of the IP address that is returned. This will be your router’s IP address. In my home,
my default router’s IP address is 192.168.0.1.
3.
Next, we will make the IP static on Raspberry Pi. Right-click on the wireless network standard
symbol on the top right of the screen, indicated in Figure 8.10, and select Wireless & Wired
Network Settings…. On the screen that opens, in the first dropbox, click on Interface, and in
the other dropbox, select wlan0 if you are using a wireless network and eth0 if you are using
a cable network.
Figure 8.10 – Changing wireless configuration on Raspberry Pi
4.
Fill in the IPv4 Address field with the static IP address you want for your Raspberry Pi. The
IP address chosen should be the first three sets of numbers of your router IP address and the
last number set should be a number different from your router’s last number set and up to
the number 255. In my home, I chose the last number set of the IP address to be 250, so my
Raspberry Pi static IP is 192.168.0.250. In the end, the fields that have to be filled are as shown
in Figure 8.11:
223
224
Installing and Setting Up Home Assistant Container
Figure 8.11 – Raspberry Pi static IP configuration
5.
The DNS Servers field configuration in Figure 8.11 is typically configured as the same IP address
as the router. Once done, click on the Apply button.
6.
Reboot your Raspberry Pi by opening a terminal window and running the sudo
reboot command.
7.
After the reboot, check whether the configuration was done properly by opening a terminal
console and issuing the following command:
hostname -I | awk '{print $1}'
The static IP configured will be returned. In the case of this book’s example, the IP returned
is 192.168.0.250.
In the next subsection, we will see how to access and configure the software application containers.
Accessing and configuring the container software applications
After configuring the static IP for Raspberry Pi, we will see how we can access and configure the
container software applications.
The docker-compose creates a YAML file where you can evaluate how each container is configured.
This file is called docker-compose.yml and can be accessed by using the following commands:
cd ~/IOTstack
cat docker-compose.yml
Configuring the IOTstack
You will see that after the word Services in the docker-compose.yml file, each container
name will be listed with its properties. As an example, you can see the tasmoadmin configuration
is as follows:
tasmoadmin:
container_name: tasmoadmin
image: ghcr.io/tasmoadmin/tasmoadmin:latest
restart: unless-stopped
environment:
- TZ=Etc/UTC
ports:
- "8088:80"
volumes:
- ./volumes/tasmoadmin/data:/data
The important parameters in each configuration are ports and volumes. ports lists what ports
should be used after the Raspberry Pi static IP address is configured in the last section to access the
application. Therefore, to access the application in the containers, you should use the following combination:
Static IP address:Application Port
In the case of t a s m o a d m i n , for example, you can access the application by typing
192.168.0.250:8088 in your web browser. All the other software will have their ports configured
according to Table 8.1.
Application
Name
Port
Accessible Using
Web Browser?
IP Address and Port to Access
Web Browser Application
Duck DNS
1000
No
-
Grafana
3000
Yes
192.168.0.250:3000
Home Assistant
8123
Yes
192.168.0.250:8123
Influxdb
8086
No
-
Mosquitto
1883
No
-
Node-RED
1880
Yes
192.168.0.250:1880
Portainer-CE
9000
Yes
192.168.0.250:9000
TasmoAdmin
8088
Yes
192.168.0.250:8088
Table 8.1 – Ports used by each IOTstack container software application
The other important information is that the volumes: are where the data created by each application
on the IOTstack is stored. The volume information is configured in the format: external
path:internal path. This means the container data is directly linked to an external path in the
225
226
Installing and Setting Up Home Assistant Container
Raspberry Pi external storage device (an SD card in our case). In the case of tasmoadmin, the data
folder inside the container is mapped to the external IOTstack/volumes/tasmoadmin/data
folder. You can use the IOTstack/volumes folder’s content to back up important information
from all containers installed in IOTstack.
Now that you know how to access each application installed in IOTstack, we will see how to configure
devices with Tasmota firmware installed.
MQTT server configuration in Tasmota devices
Tasmota devices use MQTT to exchange messages with Home Assistant and NodeRED. Therefore,
if you want your sensors and actuators installed with Tasmota to operate with IOTstack, you must
configure Tasmota with the MQTT server address used in IOTstack. You can do this configuration
change by taking the following steps:
1.
Access the Tasmota device by typing its IP address in the web browser. In the Tasmota main
menu, click on Configuration | Configure MQTT, as circled in Figure 8.12.
Figure 8.12 – Accessing the MQTT configuration option in Tasmota
Configuring the IOTstack
2.
Change the Host field to the static IP address you configured for your Raspberry Pi,
192.168.0.250, as shown in Figure 8.13. Change the Port field to 1883. You don’t need
to configure User and Password; just leave them as they are.
Figure 8.13 – Changing the MQTT server to work with IOTstack
3.
Click on Save and wait until your Tasmota restarts.
You will have to repeat steps 1 to 3 for each device you will be using with Tasmota.
Let’s now see, in the next subsection, what needs to be configured in the Home Assistant container
to operate under IOTstack.
Configuring Home Assistant in IOTstack
If you type the Home Assistant container IP address and port, which in my case is
192.168.0.250:8123, in your web browser, you will be prompted to create a new user account
for Home Assistant using similar steps as we used in the Home Assistant initial configuration section in
227
228
Installing and Setting Up Home Assistant Container
Chapter 2. Fill in the name, username, and password and click on the CREATE ACCOUNT button, as
presented in Figure 2.6 in Chapter 2. The next screen will be the same as in Figure 2.7. Fill in the fields
and click on the NEXT button. I will be using family_name_Home_IOTStack in the Name of
your Home Assistant installation field to make it different from what was used before.
After configuring the initial parameters, the Home Assistant dashboard will be presented, similar to
as in Figure 2.9. You can explore the Home Assistant menus, and you will notice the only difference
between the installation in the container and the Home Assistant Operating System installation
done in Chapter 2 is the absence of the add-ons installation option. You can check this by comparing
Figure 8.14 with Figure 2.10.
Figure 8.14 – Settings options in Home Assistant Container installation
Configuring the IOTstack
We will need to configure the MQTT server in Home Assistant to communicate with the Tasmota
devices. We will do that by clicking on MQTT Integration after clicking, from the Home Assistant
sidebar, on the Settings | Integrations | + ADD INTEGRATION button. The configuration fields in
Figure 8.15 will be presented.
Figure 8.15 – MQTT configuration options
On the screen shown in Figure 8.15, fill in only the Broker field with the static IP address 192.168.0.250
and leave the others at their default values. Click on the SUBMIT button. On the Success screen presented
after, just click on the FINISH button. In my case, I didn’t change all the sensors and actuators from the
previous installation, so I have just one Tasmota device configured in the new IOTstack installation,
which is my five-zone temperature, which we will see in more detail in Chapter 10.
All other configurations and utilization we saw in the other chapters, except the add-ons we learned
about in Chapter 7, can be done using the Home Assistant container installation.
229
230
Installing and Setting Up Home Assistant Container
Important note
We will have to configure the MQTT server in the Node-RED container, and we will do that by
including the Server name presented in Figure 7.5, which is 192.168.0.250 for this book’s
example, and leaving the Port as 1883. You will have to fill this in according to the static IP
you chose to use for the Raspberry Pi and configured in the Raspberry Pi static IP configuration
subsection in this chapter.
Running and managing the applications in IOTstack
As explained in the last section, some applications can be accessed and run using the web browser
by pointing to the static Raspberry Pi IP address and adding the port number to the end of it using
a colon (:) in the middle. The applications we installed in the last section that have access using the
web browser can be found in the last column of Table 8.1. The other applications, such as Duck DNS,
which cannot be accessed using a web browser, will need to follow a specific configuration process,
which will mostly consist of changing or adding a parameter to the docker-compose.yml
configuration file. I will not go over the configurations for running applications that are not accessible
using a web browser since they are well explained on the IOTstack website. You can understand more
about how to run the IOTstack container installations by accessing the following address: https://
sensorsiot.github.io/IOTstack/Containers/AdGuardHome/.
Maintaining the software used by IOTstack
If you look at the list of software in Table 8.1 that was installed in this chapter in the Installation of the
Home Automation Stack section, you will see that new software was installed that wasn’t mentioned in
other chapters. The software I’m talking about is Portainer-CE (Community Edition). Portainer-CE
is a web-based graphical user interface (GUI) for managing Docker environments. It provides an
easy-to-use interface for visualizing and managing containers, images, networks, and volumes. With
Portainer-CE, you can easily manage the Docker containers on IOTstack.
You can access Portainer-CE by using a web browser pointing to 192.168.0.250:9000. You
will have to create a user account using the default Admin username and create a password, which I
will leave you to choose. After the login, you will see the home screen presenting the Environments
section. If you click on local, you will see the dashboard for IOTStack, as presented in Figure 8.16.
Running and managing the applications in IOTstack
Figure 8.16 – Portainer-CE dashboard screen
You can evaluate the information from Figure 8.16 and see, for example, that 12 images were installed
with IOTStack and they are using 3.4 GB of disk space. You can also see that we installed nine containers
with IOTstack and four of them are running and five are healthy. If you click in the 9 Containers
rectangle in Figure 8.16, the containers will be listed as represented in Figure 8.17.
231
232
Installing and Setting Up Home Assistant Container
Figure 8.17 – Portainer-CE container screen
In Figure 8.17, you can see all the container applications installed in my IOTstack and information such
as state, Published Ports, and image that can be evaluated. By clicking on each container Name, you
will be able to stop, kill, restart, or pause it. You could also remove the container as well. Portainer-CE
is a useful tool to help in the management of IOTstack.
As we have covered the main aspects and features of IOTstack, we can finish this chapter. We can
now prepare to the next chapter, where I will share an exciting hands-on project idea to decorate your
home during the holiday season.
Summary
In this chapter, we covered a very helpful topic, which is how you can create backups for Home
Assistant using the Home Assistant operating system installation.
After learning how to do backups, we guided you through how to explore a new type of Home Assistant
installation, which is the Home Assistant Container. We did that by using a pre-formatted installation
tool called IOTStack. IOTStack is an open source project that not only includes Home Assistant
Container installation but also many other types of software that can be used with IoT devices. In our
case, it was used to install software to handle Home Automation applications.
We understood how the IOTStack architecture is configured, how to install container applications,
and how to configure, use, and manage them.
In the next chapter, we will cover another hands-on project, which is a fun idea to support you during
the festive holiday season. I hope you enjoy it!
Part 5:
Learn by Doing and
Future Trends
In this part, you will be working through two hands-on projects, which will help you to create sensors
and actuators for your home and use them with Home Assistant and other software tools. New trends
and technologies will be presented. A list of frequently answered questions regarding Home Automation
and Home Assistant will help to consolidate what you learned in the book. This part will be helpful in
providing a list of resources for your continuous learning in the home automation area.
This part has the following chapters:
• Chapter 9, Hands-On Project 2 – Creating an LED Strip Controller and Adding It to Home Assistant
• Chapter 10, Hands-On Project 3 – Creating a Five-Zone Temperature Logger for Your Home
• Chapter 11, The Road Ahead in Home Automation Technologies
9
Hands-On Project 2 – Creating
an LED Strip Controller and
Adding It to Home Assistant
This second hands-on project will teach you how to create an LED strip controller using a wireless
microcontroller module and an application developed specifically to do it. The steps to create the
controller, and later the software deployment, will be explained. You will be able to configure the LED
strip controller using the application directly and also using Home Assistant.
Using what we learned in Chapter 5, we will create an automation that will be attached to the controller
so that it will be very useful for ambient decoration, mainly on holidays such as Halloween and
Christmas, which is the purpose I’m using it for in my home today.
In this chapter, we will be covering the following topics to build the project:
• How an LED strip controller works
• Grouping the materials and connecting the parts
• Deploying the controller software
• Configuring the LED strip controller using the WLED software application
• Integrating the LED strip controller into Home Assistant
• Creating an automation using the LED strip controller
• Installing the LED strip controller in your home
By the end of this chapter, you will be able to create your own LED strip controller and configure
and control it by using a computer or your cell phone, using a specific application, a web browser,
or Home Assistant. You will learn how to create an automation in Home Assistant to manage the
controller functionality.
236
Hands-On Project 2 – Creating an LED Strip Controller and Adding It to Home Assistant
Technical requirements
There are similar technical requirements to Chapter 3 and Chapter 4 to complete the project described
in this chapter. You will also need to apply the knowledge learned in Chapter 5 to create a Home
Assistant automation using the LED strip controller in a later section of this chapter. If you know any
programming language, it will help to understand the automation example where you will be using
templates for Home Assistant. All resources used in this book are available at https://github.
com/PacktPublishing/Building-Smart-Home-Automation-Solutions-withHome-Assistant/tree/main/Chapter%2009. Check out the following video to view the
Code in Action: https://bit.ly/451EGiZ
How an LED strip controller works
Before understanding how an LED strip controller works, we will have to learn what an LED strip
is. An LED strip, also known as LED tape or LED ribbon, is a flexible electronic circuit board with
multiple light-emitting diodes (LEDs) mounted on it. It is a type of lighting solution that can be used
in a variety of applications, such as accent lighting, task lighting, and decorative lighting. There is a
variation of the LED strip that follows the same work principle but instead of the LED connection
being set up using a flexible circuit, it is done using wires. This variation is called an LED string. I
use LED strings to decorate my Christmas tree. Figure 9.1 shows a photo of an LED strip on the left
and an LED string on the right.
Figure 9.1 – LED strip x LED string configuration
LED strips come in a range of colors and color temperatures, and they are available in various lengths
and densities. They are typically powered by low-voltage direct current (DC) and can be cut to fit the
desired length, making them customizable to fit almost any application. The LED strip power supply
and brightness are directly related to their length or density.
How an LED strip controller works
LED strip common voltage values are 5, 12, and 24V DC. There are different LED types that can be
used in LED strips and the types are not so important. The important specification parameters to
consider in an LED strip, including the measurement unit, are as follows:
• Supply voltage: Measured in V DC
• Density: Measured in LEDs per inch or LEDs per meter
• Color: Single color, dynamic tunable white, multicolor, RGB, RGBW, RGBCCT/RGBWW
• Length: LED strip length. Typically, 1, 2, or 5 meters
• Power consumption: Measured in Watts (W)
• Ingress Protection (IP): IP30, IP65, IP67
• Addressable or Non-Addressable: LEDs individually controlled or LEDs not individually controlled
The first four parameters in the specification list are straightforward. Power consumption is the
power consumed by an LED used in the strip. We will comment more on power consumption when
commenting on the power supply in this section. The Ingress Protection or IP value measures the
capability of the strip to prevent dust and water ingress. You can understand the IP as a number
where the higher it is, the more the LED strip is able to prevent or be protected from the ingress of
dust and water. The last parameter in the preceding list identifies whether the LED is addressable or
not. This is an interesting feature that allows LEDs to be individually controlled, allowing different
combinations of colors, brightness, and effects to be produced by the strip. The addressable feature
is part of the LED type used in strip lights. An addressable LED has a small Integrated Circuit (IC),
which can be addressed and controlled individually. Examples of addressable LEDs are the WS2811,
WS2812B, and WS2813 models.
In this book, we will be using LED strips connected to a wireless microcontroller module to compose
what I am calling an LED strip controller. A block diagram for the LED strip controller is represented
in Figure 9.2.
Figure 9.2 – LED strip controller block diagram
237
238
Hands-On Project 2 – Creating an LED Strip Controller and Adding It to Home Assistant
The wireless microcontroller module shown in Figure 9.2 can customize and control – depending on
the LED type used in the strip – the brightness, color, or individual LED status. Addressable LED strips
have an integrated circuit inside the LED package that allows individual control of the LED properties.
This control is done using a single serial communication line, which means you will need to use just
one IO pin from the wireless microcontroller module to send commands to the entire LED strip.
The LED strip block presented in Figure 9.2 is an LED arrangement separated by a fixed distance, which
defines the LED strip’s density. This LED arrangement is connected by a flexible circuit or by wires.
The LED element in the LED strip is normally one model and can have all features or specifications
commented on before. Both blocks – the wireless microcontroller module and the LED strip – are
powered by a power supply.
Regarding the power supply shown in Figure 9.2, the wireless microcontroller accepts just 5V maximum
as the power voltage, while the LED strip usually accepts 5V, 12V, or 24V. Using the same 5V voltage
for the wireless microcontroller module and LED strip, a single output power supply can be used. If
you use a voltage different from 5V for the LED strip, then you will need a dual output power supply
or another DC-to-DC converter installed to convert the voltage from the power supply to 5V or the
LED strip voltage. The power supply range is an important parameter and should be dimensioned
according to the LED strip power consumption. Each LED has a power consumption measured in
Watts and the power supply range should be calculated by multiplying the LED power consumption
by the total quantity of LEDs used in the strip.
After this explanation about how the LED strip controller works, we can start to build the project by
grouping and connecting the circuit parts. We will do this in the next section.
Grouping the materials and connecting the parts
In this section, we will group the materials required to build the LED strip controller. The specifications
of these materials will also be discussed. In sequence, we will present how the circuit should be
interconnected and the steps to assemble it.
Materials required to build the LED strip controller
Before we list all the materials required to build the LED strip controller, I would like to comment on the
LED strip that will be used. In my projects, I prefer to use an LED strip with the following specification:
• Supply voltage: 5V DC
• Density: Min of 30 LEDs/meter
• Color: At least RGB
• Ingress Progression (IP): IP30 for indoor installations and IP67 for outdoor installations
• Length: 5 meters
• Addressable
Grouping the materials and connecting the parts
For this project, we will build an LED strip controller to be placed outdoors at the front of my house
so we will have to use IP67 as the IP rating. The LED strip we will use is based on the LED WS2812B,
powered by 5V DC, RGB, and addressable. I need to cover a considerable length of the front of the
house so 5 meters is the size I picked for this project.
The power supply we will be using is 5V DC and we will need to calculate the power range. The
specification of the WS2812B LED says that it consumes 0.3 Watts. As we will be using at least 30
LEDS/meter and the total length is 5 meters, we will need 150 LEDs consuming 0.3 Watts each or 45W
for the power supply range. You can use a power supply with a lower power range but the effect will
be that the last LEDs in the chain will have reduced brightness due to the lower current and voltage
drop along the strip.
It is worth mentioning that one of the reasons to choose 5V DC for the LED strip is compatibility
with the voltage supply required for the wireless microcontroller module so we will not need an extra
DC/DC converter or a dual output power supply.
The LED strip and power supply are the critical items in this project so if you pick them right you will
not have issues. That said, we can now look at the bill of materials to build this project, listed in Table 9.1.
ID
Quantity
Description
1
1
ESP8266 Wi-Fi module
2
1
LED strip WS2812B, 5 meters, 30 LEDS/meter, IP67
3
1
Power supply adapter 5VDC / 45W or above
4
1
LED strip light connector (male)
5
1
3-pin terminal bar (male)
6
1
Power supply adapter plug
Table 9.1 – Bill of materials required to build the LED strip controller
The ESP8266 Wi-Fi module (ID 1 in Table 9.1) is the same one used in Chapter 3. You can use any
variation of the ESP8266, and even the ESP32, but as we will just need to use one IO pin, the Wemos
D1 Mini presented in Figure 3.3 is more than enough.
The LED strip (ID 2 in Table 9.1) is based on the WS2812B LED powered by 5VDC and has an RGB
(short for Red Green Blue) LED capable of reproducing 16 million distinct colors. We will be using
a length of 5 meters, 30 LEDs/meter, and IP67, able to support the outdoor environment. The LED
strip I used is from the manufacturer BTF-LIGHTING (https://www.btf-lighting.com).
Figure 9.3 shows the LED strip we will be using in this project, which is already installed at the front
of my house.
239
240
Hands-On Project 2 – Creating an LED Strip Controller and Adding It to Home Assistant
.
Figure 9.3 – LED strip used in the project
The power supply adapter (ID 3 in Table 9.1) used in this project has a single 5VDC output power
supply adapter able to power the ESP8266 Wi-Fi module and the LED strip at the same time. You can
use power supply adapter from the same supplier as the LED strip, BTF-LIGHTING. For this project,
I used the Alitove model ALT-0510, as shown in Figure 9.4.
Figure 9.4 – Power supply used in the LED strip controller project
Grouping the materials and connecting the parts
The 45W power supply adapter range was dimensioned based on the LED density and length of the
LED strip. You can use a different power range depending on the density and length used, according
to Table 9.2 where typical values found are listed.
Density (LEDs/meter)
Length (meters)
Power Range (W) Min
30
1
9
30
5
45
60
1
18
60
5
90
100
1
30
144
1
43.2
Table 9.2 – Power supply range for various LED strip densities and lengths
The LED strip light connector (ID 4 in Table 9.1) is included when you buy the LED strip and you will
need to connect the Wi-Fi module to the LED strip. This cable is presented in Figure 9.5.
Figure 9.5 – Cable used to connect the Wi-Fi module to the LED strip and power supply
I use the 3-pin terminal bar male (ID 5 in Table 9.1) to provide a better connection between the cable
presented in Figure 9.5 and the ESP8266 Wi-Fi module (ID 1 in Table 9.1). The 3-pin terminal bar
male is the same type presented in the 4-pin terminal bar shown in left side of Figure 4.5 in Chapter 4.
The last item from the list is the power supply adapter plug (ID 6 in Table 9.1), which will help to
convert the power supply standard output plug to a socket able to attach the LED strip wires. This will
241
242
Hands-On Project 2 – Creating an LED Strip Controller and Adding It to Home Assistant
be helpful to easily make power supply connections and disconnections to and from the LED strip.
This adapter plug is presented in Figure 9.6 and is provided with the power supply adapter purchased
from Alitove and BTF-LIGHTING.
Figure 9.6 – Power supply adapter plug
As you know about all of the materials needed to build the LED strip controller now, let us see how
we can assemble them in the next subsection.
Connecting the parts to build the LED strip controller
The LED strip controller circuit diagram is shown in Figure 9.7.
Figure 9.7 – LED strip controller circuit diagram
I will use the material ID column in Table 9.1 to reference the parts to be interconnected. I suggest
you follow this sequence to build the LED strip controller project:
1.
Start with the ESP8266 Wi-Fi module connection to the LED. We will have to use a soldering
iron and solder to interconnect the 3-pin terminal bar (male) (ID 5 in Table 9.1) to the LED
strip light connector (ID 4 in Table 9.1). The pins should be soldered according to the pinout
represented in Figure 9.7, meaning the pin in the middle of the connector should be the GPIO2
Deploying the controller software
connected to the ESP8266 D4 pin. After soldering the pins to the terminal bar, connect the
male side of the 3-pin terminal bar of the connector to the ESP8266 and the other connector
side to the LED strip bar female connector.
2.
Check the power supply adapter plug. There should be symbols indicating the positive (+)
and negative (-) terminal bourne. Get the two remaining wires coming from the LED strip
and connect the positive wire, normally in the color red, to the positive terminal bourne, and
the negative wire, usually in the color black or white to the negative terminal bourne. You will
need a screwdriver to make these connections.
3.
Connect the power supply plug to the power supply adapter plug to the LED strip wires
attached in Step 2.
As seen, it takes just three steps to connect all the LED strip controller parts.
In the next section, we will learn about the software we will use to manage the LED strip controller
and also deploy this software so we can start using it.
Deploying the controller software
I was grateful when I was building my LED strip for the first time. I thought I could develop one from
scratch but I was running late to get it ready for Halloween. Then I started to look at some options
on the internet, when I found the software I am using today to manage all the strip lights I built. This
software is called WLED.
The WLED software was created by Christian Schwinne and made to run under Expressif Systems’
popular ESP8266 and ESP32 wireless microcontroller modules. It implements a web server in these
devices and is intended to control some LED types, including the WS2812B we are using in this project.
It has multiple features and configurations we will be exploring in this chapter. For example, it has over
100 integrated special effects and can control 3 different LED outputs independently if we are using
EP8266, and 10 LED outputs if an ESP32 is used. It has everything we will need for this project and
more. Another key factor that was one of the motivations to include it in this book is native Home
Assistant integration, which means that once some configurations are done in the WLED software,
it will be automatically recognized by Home Assistant.
The WLED software is available to be installed in several ways. We can download the software and
install it using the Tasmotizer software used in Chapter 3 and Chapter 4. We can also install it using the
online tool available at https://install.wled.me/. We will instead be using another tool to
deploy the software, which is a popular one to deploy software or firmware for the ESP platform, called
esptool. Esptool is a software deployment tool developed in Python and maintained by the ESP8266/
ESP32 manufacturer, Expressif Systems. Python is a high-level, general-purpose programming language.
243
244
Hands-On Project 2 – Creating an LED Strip Controller and Adding It to Home Assistant
You will have to follow these instructions to deploy the WLED firmware to the ESP8266 using esptool:
1.
To install and run esptool, you will need to first install Python on your computer. You will need
to download and install the installation files according to your operating system. In my case, as
I use Windows, I downloaded and installed the latest installation files from https://www.
python.org/downloads/windows/.
2.
Once Python is installed, assuming you have the Windows operating system as I have, type
cmd in the Windows search bar and hit Enter.
3.
In the Windows command prompt, type the Pip install esptool command and hit
Enter. The esptool software will be installed.
4.
Download the latest stable WLED installation file, available at https://github.com/
Aircoookie/WLED/releases. In the case of this book, I will use release 0.13.3 and the
file to be downloaded is WLED_0.13.3_ESP8266.bin. Take note of the path to where you
download the WLED software because it will be useful in the next step.
5.
Execute this command to deploy the WLED firmware to the ESP8266:
esptool.py write_flash 0x0 ./<your_path>/WLED_0.13.3_ESP8266.bin
Replace <your_path> with the path where you saved your WLED file. The WLED file will be
deployed to your system. Figure 9.8 shows the steps esptool takes to program the WLED binary file
to your ESP8266.
Figure 9.8 – esptool programming WLED file to ESP8266
Configuring the LED strip controller using the WLED software application
Figure 9.8 shows the command used according to step 5. I stored the WLED binary file to be recorded
in the homeassistantbook folder. The esptool software detects the serial ports on your computer,
connects to the ESP8266 via this port, erases the flash, writes the entire WLED binary file, and
verifies it. Esptool doesn’t provide a clear output of success for the program operation so you can
understand that if you get outputs such as Wrote <WLED_binary_file_amount_of_bytes>
bytes (<amount_of_bytes_compressed> compressed) at 0x00000000 in XX
seconds… and Hash of data verified, it should be confirmation that the binary file was
deployed successfully. This confirmation can be seen in Figure 9.8.
Important note
If you have your ESP8266 already programmed with the previous firmware, it could be required
that you have to erase everything else off the device prior to program it with the WLED firmware.
You can do this by issuing the esptool.py erase_flash command. You can check
the esptool.py documentation at https://docs.espressif.com/projects/
esptool/en/latest/esp8266/esptool/index.html.
Now that you have the WLED firmware installed in your ESP8266 Wi-Fi controller module, in the
next section, we will start to configure some parameters to later connect it to Home Assistant.
Configuring the LED strip controller using the WLED
software application
You should not face many issues configuring and testing the WLED application. The application offers
a lot of configuration options and it is very intuitive. You need to have the ESP8266 Wi-Fi module
connected to the power supply used to power the LED strip controller. We will first connect our project
to the home Wi-Fi network, and after we will go over the main configurations to be done using the
WLED application. We will cover these two subjects in the next subsections.
Configuring the Wifi network in the WLED application
Once the power is connected, you will need to use the WLED software application using your web
browser. Follow these steps to configure the LED strip controller:
1.
Using your cell phone or your computer, check for the WLED-AP Wi-Fi network. Connect to
it using the default password, wled1234.
2.
Once connected to the WLED-AP Wi-Fi network, if you are using a computer and the web
browser is open, it will automatically open the page using the IP 4.3.2.1, presented in
Figure 9.9.
245
246
Hands-On Project 2 – Creating an LED Strip Controller and Adding It to Home Assistant
Figure 9.9 – WLED application start screen
3.
Click on the WIFI SETTINGS button on the screen presented in Figure 9.9.
4.
Another screen, titled WiFi setup, will be presented. Fill in your SSID network name and
password in the fields Network name and Network password. I like to use a static IP to make
the remote configuration easy using the application, so we will add the IP 192.168.0.200
in the Static IP field, but another IP address can be used per your convenience (vide note that
follows). You will have to fill in the Static gateway field using your router IP. The router IP
I have at my home is 192.168.0.1, so I will fill in this value in the Static gateway field.
5.
Click on the Save & Connect button at the bottom of the screen. After the application processes
the information, another screen will be presented saying that the Wi-Fi settings were saved.
The WLED-AP network connection will be dropped now.
6.
Connect to your regular Wi-Fi network and point your web browser to the IP 192.168.0.200,
previously configured to access the WLED application.
So, after this configuration, if the Wi-Fi configuration is not changed, you can always access the WLED
application using the static IP configured, or in my case, using the IP 192.168.0.200.
Configuring the LED strip controller using the WLED software application
Important note
You can assign IP addresses to your devices by looking at your home network and checking the
IP addresses already in use by other clients. You must choose an IP that is not yet assigned to
a device. An easy way to check the list of client IP addresses currently in use is to look in your
router configurations for something such as Wireless Client List.
The next subsection will support you in the main configurations to be made for your WLED application,
and also some preparations to use it for Home Assistant.
Configuring the main parameters of the WLED application
When you open IP 192.168.0.200 in the web browser, you see the screen presented in Figure 9.10.
Initially, you will see a screen in dark mode but I changed this configuration, as shown in Figure 9.10,
to be better presented in the book.
Figure 9.10 – WLED application main screen
Starting at the top of Figure 9.10, there are some buttons and a brightness slider control, as presented in
the rectangle numbered as 1. The buttons outlined by the rectangle number 1 have the following functions:
• Power: Turn on/off the LED strip. The ESP8266 Wi-Fi module is still turned on. It also turns
on/off the blue LED attached to pin D7.
• Timer: When clicked, triggers a timer to turn off the LED strip for over one hour.
247
248
Hands-On Project 2 – Creating an LED Strip Controller and Adding It to Home Assistant
• Sync: When clicked, makes all other LED strips with the WLED firmware installed synchronize
with the one we are building in this project.
• Peek: Shows a color bar below the button area representing the animation currently configured
in the LED strip.
• Info: Show the LED strip’s basic configuration.
• Config: Allows access to another button menu to configure many parameters in the WLED
software. We will go over some details about the configurations in the next paragraph.
• PC Mode: When clicked show the screen as in Figure 9.10. When unclicked, shows one screen
representation at a time and you need to click on the buttons at the bottom to access each screen.
The Config button allows general configuration according to the following options:
• WiFi Setup: Allows configuration related to the Wi-Fi network. All configuration parameters
required were set in Step 3 in the last subsection.
• LED Preferences: We will need to configure some parameters here according to our LED strip.
In the Hardware setup | LED outputs option, change the Length parameter to reflect the total
quantity of LEDs on the strip. In the case of this project, there will be 30 LEDs per meter and
a total of 5 meters – 150 LEDs in total, so Length should be configured to 150. Click on the
Save button at the bottom to save the configuration.
• User Interface: This manages the configuration related to the user interface. If you want to
configure the main screen as in Figure 9.10, you have to check the I hate dark mode option
and click on the Save button.
• Sync Interfaces: This option configures how external software interacts with WLED. We will
change the Device topic field to LED_STRIP1. This is the MQTT device topic parameter.
• Time & Macros: Configure the location, time zone, and NTP server to set up the WLED time
configuration. You will configure the Time zone field according to your location. In my case,
I will need to set this field to US-AZ and click on the Save button. In this menu, you can also
configure macros. For macro configuration, visit https://kno.wled.ge/features/
macros/.
• Usermod: This menu is intended to present any customized configuration to be done using
the WLED software source code. You can customize options by changing the WLED source
code and adding customized configurations using this menu.
• Security & Updates: This option allows configurations for Over The Air (OTA) software
updates, enabling and disabling the OTA configuration. Also, you can save and restore backups
for presets and configurations.
All configurations related to the LED strip’s behavior and sequencing are done using four options
named Colors, Effects, Segments, and Presets, which are numbered 2, 3, 4, and 5 in Figure 9.10.
Configuring the LED strip controller using the WLED software application
Using the Colors option, you can configure the palette of colors that will be used in your LED strip.
You can use whatever colors you want. It can be used in around 70 different palettes. You’ll see that
changing any configuration in this tab will immediately change the color on the LED strip.
The Effects option allows you to configure a sequence of effects or animations for your LED strip. Each
effect has its own color sequence but you can change it using the Colors option explained previously.
The Segments option can break your LED strip into different segments so you can control each one
with a different Color and Effects scheme. You could, for example, split our 150 LEDS into 3 segments
of 50 LEDs each or 5 segments of 30 LEDs each.
The last option, Presets, allows you to create presets. Presets store the current setup of Color and
Effects and save it under a name and a label number. You can then create a playlist and sequence
the presets from a certain number to another. You can configure the time each configuration will be
presented and the transition time between the two configurations.
What I did in my home was set up two playlists, one for Halloween and the other for Christmas.
For Halloween, I set up the base colors as orange and purple, while for Christmas I used the colors
white, red, and green. I created 41 presets in total by looking at the LED strip and using basic colors
for Halloween, and by changing the effects, I created preset numbers 1 to 14. I did the same using the
Christmas color scheme and created presets 15 to 41.
To create a preset, you will have to click on the + Create preset button in the Presets tab. The screenshot
in Figure 9.11 will be presented, and in the Presets tab (please check Figure 9.10 for it), you will then
need to enter a name in the Enter name… field and leave the options Use current state, Include
brightness, and Save segment bounds checked. Click on the Save preset button to save it.
Figure 9.11 – Create a new preset in WLED
249
250
Hands-On Project 2 – Creating an LED Strip Controller and Adding It to Home Assistant
To create a playlist, you have to click on the Create playlist button. You will have to create at least one
preset first to create a playlist, otherwise, WLED will not accept it. The screen shown in Figure 9.12
will be shown.
Figure 9.12 – Create a new playlist in WLED
Following Figure 9.12, you will need to include a name in the Enter name... field and choose the
presets you want to include in the playlist by selecting them in the Playlist Entries dropbox, set up
the Duration and Transition times (in seconds), and click on the + button to add the preset to the
playlist. You will need to repeat the process to select the preset in the Playlist Entries dropbox as many
times as you want to add the different presets to the playlist. Click on Save playlist to save your playlist.
I included the following parameters in the Presets tab to create both playlists:
• Playlist name: Halloween:
Repeat indefinitely: Checked
First preset: 1 (Halloween)
Last preset: 14 (Tri chase)
Integrating the LED strip controller into Home Assistant
Duration: 30 s
Transition: 0.7 s
ID: 42
• Playlist name: Christmas:
Repeat indefinitely: Checked
First preset: 15 (Christmas-1)
Last preset: 41 (Christmas-27)
Duration: 30 s
Transition: 0.7 s
ID: 43
You can use the presets I used in my home using the presets led_strip1 ch9.json file
available in this chapter’s folder of the book’s GitHub repository. To upload the presets to your WLED
configuration, from the main screen, go to Config | Security &Updates and you will find the Restore
presets option. You can also see the ch9-1 demonstration video on how these two playlists work
using the WLED application.
Important note
If you want your LED strip controller to start a playlist after it is turned on, you must click on
LED preferences and, under Defaults, fill in the numbers 42 (Halloween) or 43 (Christmas)
in the Apply preset at boot option.
You can use the WLED application and the LED strip controller in standalone mode if you want,
but you can also integrate it into Home Assistant so you get the benefit of using it with other devices
using automations, for example. You will see how to integrate the LED strip controller into Home
Assistant in the next section.
Integrating the LED strip controller into Home Assistant
The WLED integration with Home Assistant is simple. After you execute the steps from the previous
section, open the command palette using the C hotkey, type integrations, and select it (or use
Settings | Devices & Services), as can be seen in Figure 9.13.
251
252
Hands-On Project 2 – Creating an LED Strip Controller and Adding It to Home Assistant
Figure 9.13 – Integrations configuration from the C hotkey
You will see the WLED integration ready to be configured as presented in Figure 9.14.
Figure 9.14 – WLED final configuration screen in Home Assistant
Click on the CONFIGURE button to configure the WLED integration within Home Assistant. A
pop-up window will be presented asking you if you want to add the WLED to Home Assistant. Click
on the SUBMIT button. The screen presented in Figure 9.15 will ask you to assign the WLED to an
area. We will leave it blank for now and click on the FINISH button.
Integrating the LED strip controller into Home Assistant
Figure 9.15 – WLED final configuration screen in Home Assistant
After clicking on the FINISH button, still in the Integrations tab, in the WLED configuration box
presented in Figure 9.16, click on 1 device.
Figure 9.16 – WLED configuration box
Once you click on 1 device, the screen shown in Figure 9.17 will be presented.
253
254
Hands-On Project 2 – Creating an LED Strip Controller and Adding It to Home Assistant
Figure 9.17 – WLED device configuration in Home Assistant
You can see all the information about and the configuration for the WLED device we just added in
Home Assistant. It is possible to verify information about the device using the Device info box. Using
the Controls box, it is possible to turn on/off the WLED device and configure a playlist or preset
created in the last section. In the Configuration box, it is possible to make changes to the color palette,
intensity, speed, and so on. In the Logbook box, you can see the activity involving the WLED, including
significant changes in the status of the device. There is another box not shown in Figure 9.16, which
is called Diagnostic. In this box, it is possible to see the estimated current to power the LED strip,
LED count, and maximum current. In total, for our example, there are 23 entities associated with the
LED strip controller we can monitor and control.
Creating an automation using the LED strip controller
We will add the Controls box to the dashboard by clicking on the ADD TO DASHBOARD button
just below the Controls box. A pop-up window will be presented to choose the dashboard to include
it in. Choose the Default dashboard and click on the NEXT button. The next screen will ask you
whether the current controls can be used or whether you want to pick a different card. Click on ADD
TO DASHBOARD. The WLED controls box will be added to the Home Default dashboard, as can
be seen in Figure 9.18.
Figure 9.18 – WLED Controls box added to the Home Assistant dashboard
You can now easily control some WLED parameters using the Home Assistant dashboard. I created
the demo video ch9-2 showing the WLED integration and control using Home Assistant.
The next part of this chapter will be focused on implementing an automation involving the LED strip
controller. We will do this in the next section.
Creating an automation using the LED strip controller
As mentioned, the advantage of having the LED strip controller integrated into Home Assistant is
being able to use the WLED integration entities in coordination with other parameters to create
an automation.
In the case of our LED strip controller, we will need to consider what we can associate to use the two
playlists created for the Halloween and Christmas seasons. The first thing we can associate is daytime.
We only need the LED strip controller to be turned on at night and not the entire night – maybe
255
256
Hands-On Project 2 – Creating an LED Strip Controller and Adding It to Home Assistant
until midnight or for four hours after sunset. So I decided that we need both playlists to be executed
after sunset for 4 hours. The second factor to associate and distinguish between the two playlists is
the time of the year. The Halloween playlist should be executed in October (or month number 10)
and the Christmas playlist should be executed in December (or month number 12). In summary, the
automation to be created can be explained as follows:
“After sunset, if we are in the months of October or December, turn LED_STRIP1 on and configure the
Halloween playlist if we are in the month of October(10); otherwise, configure the Christmas playlist if
we are in the month of December(12). Turn LED_STRIP1 off 4 hours after sunset.”
Doing the same as was done in the automation created in Chapter 5, we have the following:
• Trigger: After sunset
•
Condition: If month is October(10) or December(12)
•
Action: Turn LED_STRIP1 on. If the month is October(10), configure the Halloween playlist;
otherwise, configure the Christmas playlist. Wait until four hours after sunset and turn it off.
We will create this automation using the C hotkey and type Automation in the Home Assistant
Quick Bar. We will select the Navigate | Automations option. This will lead us to the Automations
tab. Click on the + CREATE AUTOMATION button to start creating the automation. In the next
window, click on the Create new automation option.
We will go over each part of the automation and explain how I implemented this automation in my
home. First, let us start with the trigger condition, which is shown in Figure 9.19.
Figure 9.19 – LED strip controller – automation trigger configuration
We will have to use the + ADD TRIGGER button to create the trigger for the automation. We will
choose the Sun option and then mark the Sunset option as shown in Figure 9.19.
Creating an automation using the LED strip controller
The next automation component to be added is the condition. We will click on the + ADD CONDITION
button and choose the Template option. A template is an advanced Home Assistant feature allowing
users to control information leaving and entering the system. It is used primarily for formatting
outgoing messages, processing or parsing incoming data from sources that provide raw data such as
MQTT, and is used in automations, as we are doing in this example. We will need to use a template to
verify the current month and check if the month is October or December. We need to use a template
because Home Assistant does not have a direct way to test in which month of the year we are. We will
have to use the template code presented in Figure 9.20.
Figure 9.20 – LED strip controller – automation condition configuration
The code presented in Figure 9.20 checks if the current month (now().month) is October, represented
by the number 10, and if it is December, represented by the number 12. If this condition is satisfied,
then the template returns the value true, otherwise, it returns the value false.
Important note
You can test template code using the Developer Tools option (Hotkey c | Navigate | Developer
Tools) and type your code in the template editor window. You will see the result of your code in
the result window on the right of the screen. More information about templates can be found
at https://www.home-assistant.io/docs/configuration/templating/.
The last part of the automation example will be to create the actions. We will do that by clicking on the
+ ADD ACTION button. The first action to be added is Call Service and we will be looking for the
Light: Turn on service. In the Targets field, we will click on the + Choose device button and then add
the WLED device. In the sequence, we will have to add more template code, as we did before in the
condition step. We will have to click on + ADD ACTION again and choose the If-then option. You
will have to click on + ADD CONDITION under the If-then option to include the code presented
in Figure 9.21 under the If*: clause.
257
258
Hands-On Project 2 – Creating an LED Strip Controller and Adding It to Home Assistant
Figure 9.21 – LED strip controller – automation action configuration – part 1
The template code will now check only if the current month (now().month) is October, represented
by the number 10, and if it is, return the value true, and otherwise returns false. If the condition
is true, we have to add the action to select the Halloween playlist. We will do that by clicking on the
+ ADD ACTION button under the Then*: clause. We will choose the Call Service option and will
choose the Select: Select option. We will now click on + Choose entity and select the WLED Playlist
option. In the Option field, we will include the Halloween playlist. We will click on the Add else link
and add an else condition. We will click on the + ADD ACTION button under the Else: clause. We
will repeat the process done before for the Halloween playlist to the Christmas playlist by choosing
the Call Service option, and will choose the Select: Select option. We will now click on the + Choose
entity and select the option WLED Playlist. In the Option field, we will include the Christmas playlist.
Creating an automation using the LED strip controller
After including the playlist selection, we will add the delay and turn off actions. We will include the
delay by clicking on the + ADD ACTION button outside of the If-Then option presented in Figure 9.21.
You will have to choose the Wait for time to pass (delay) option and fill in the information, as in
Figure 9.22, by including the number 4 under the hh field.
Figure 9.22 – LED strip controller – automation action configuration – part 2
After adding the 4-hour delay, we will have to include the last part of the automation, which is to turn
off the LED strip controller. We will do that by clicking on the + ADD ACTION button and selecting
Call Service. We will look for the Light: Turn off service. In the Targets field, we will click on the +
Choose device button and then add the WLED device, as presented in Figure 9.22.
We can conclude the automation addition by clicking on the SAVE button at the bottom right of
the screen. In the Save pop-up window, fill in the Name and Description fields using the LED strip
controller and Automate the LED Strip controller during Halloween and Christmas seasons
options respectively. Click on the SAVE button to finally save the automation.
You can test your automation now by clicking on the ellipsis in the top-right corner of the Home
Assistant screen and clicking on Run. The automation will be triggered automatically and if the
conditions match with the month of October or December, the LED strip will be turned on, select
the appropriate playlist, and run it for 4 hours before turning off.
259
260
Hands-On Project 2 – Creating an LED Strip Controller and Adding It to Home Assistant
That concludes this section. We’ll now move on to the next section, where we will provide some
guidance and ideas on how to install the LED strip controller.
Installing the LED strip controller in your home
As you will have noticed from Figure 9.3 and the Ch9-1 and Ch9-2 videos, I installed the LED strip
controller project at the front of my house as a decorative light for Halloween and Christmas. I found
a perfect spot for the installation that perfectly fits my entire LED strip and with the possibility of
attaching some hooks to it so I can easily remove the LED strip. I used some type of carton paper and
put hot glue to attach it to the house. You can see one hook attached to the LED strip in Figure 9.23.
Figure 9.23 – LED strip installation
On the ESP8266 Wi-Fi module side, I have to make sure to install it to somehow protect it from rain
and any type of severe weather. I always keep glasses cases so I can use them in small projects like
this. They are usually made of plastic, so it is quite easy to make holes and manipulate them. I made
three holes in the glasses case – two to install a cable clamp and the other to pass through the cable
to interconnect the Wi-Fi module to the LED strip. Figure 9.24 illustrates what the ESP8266 Wi-Fi
module installation inside the glasses case looks like.
Summary
Figure 9.24 – ESP8266 Wi-Fi module installation
I created two more videos, ch9-3 and ch9-4, showing some other details of the installation. It will
be interesting for you to look at so you can grab some ideas for the installation in your home. This
section has not been detailed because the installation I did will likely be different from yours, therefore
it simply provided you with insights into how this solution could also be implemented in your home.
We can finish this chapter with a few details about the installation of the LED strip controller project.
I hope you enjoy it and it will serve as inspiration to create your own LED strip or LED string project.
We will prepare to create a new hands-on project in the next chapter.
Summary
In this chapter, you learned how to create an LED strip controller project. You first learned how an
LED strip works and we moved on to explaining and grouping the materials to build the project. In the
sequence, it was explained how to easily interconnect the parts to create the project. The electronics
part of the project was concluded and we continued with the software integration part.
The software of the WLED application was deployed to the project and you were guided on how to do
it. Once the software was deployed, a couple of configurations were explained in detail so you could
start putting the project to use. You learned how to create some configurations using the application
software and later learned how to integrate and use the project in Home Assistant.
We reviewed some previous content, from Chapter 5, by creating a new automation where a new
Home Assistant resource called a template was explored. You also briefly learned how to use them
in the project.
261
262
Hands-On Project 2 – Creating an LED Strip Controller and Adding It to Home Assistant
Finally, I provided you with some general information on how I did the project installation in my
home, to motivate you to create your own.
In the next chapter, we will continue to learn by doing another hands-on project. We will cover a
complete application involving new hardware devices, and it could be useful to monitor different
dependency temperatures in your house. I hope you enjoy the next project as much as you hopefully
enjoyed the one covered in this chapter.
10
Hands-On Project 3 – Creating
a Five-Zone Temperature
Logger for Your Home
This hands-on project will guide you to create or integrate five commercial Bluetooth thermometers
into an ESP32 Bluetooth and Wi-Fi module. It will show how to hack the thermometers to broadcast
its data over Bluetooth, configure the ESP32 to get this data, and then share it with other applications,
including Home Assistant. The project aims to expand your home automation capabilities, so the
chapter will guide you to use some of the add-on tools installed in Chapter 6, such as Node-RED,
InFluxDB, and Grafana, to create a temperature logger for your home.
This chapter will show you how to prepare and assemble material to build a five-zone temperature
logger, set up a data parser in Node-RED, create and configure a database to store data using InfluxDB,
and configure charts to be presented using Grafana. Also, there will be a section explaining how
to configure and handle data in Home Assistant. This system will support you to monitor different
temperatures inside and outside your home. You can use this temperature information to better control
your Heating, Ventilation, and Air Conditioning (HVAC) system, improve energy efficiency, support
preventive maintenance, optimize the system’s schedule, and provide data insights and analysis.
The following topics will be discussed in this chapter:
• Understanding the five-zone temperature logger system architecture
• Creating and configuring the five-zone temperature sensors and the ESP32 module-based
temperature hub
• Connecting the sensor data to a database using Node-RED
• Storing data in a database using InfluxDB
• Presenting InfluxDB data using Grafana
• Using the five-zone temperature sensor in Home Assistant
264
Hands-On Project 3 – Creating a Five-Zone Temperature Logger for Your Home
After completing this chapter, you will learn how you can create an application to monitor the
temperature in different areas of your home and log this data for future reference, or to have fun with
it. You will know how to use a sensor architecture, combined with a set of tools used for IOT systems,
and use this data in Home Assistant to implement all the concepts learned in this book.
Technical requirements
Like Chapter 7, you will need to be familiar with databases, queries, and chart tools to better understand
the concepts presented in this chapter. Also, I recommend you read Chapters 3 and 4, where I explained
how to create and hack some devices used in my home. If you are familiar with JSON and JavaScript,
you will understand the flow presented in Node-RED. Code and support material could be found at
https://github.com/PacktPublishing/Building-Smart-Home-AutomationSolutions-with-Home-Assistant/tree/main/Chapter%2010. Check out the following
video to view the Code in Action: https://bit.ly/45aj7Ni
Understanding the five-zone temperature logger system
architecture
The temperature logger was born from two main needs I had. The first need was to try to keep the
same temperature throughout the entire house, since it has two HVAC systems and the temperatures
in the rooms are not the same. The second need (which came later) arose after some research on how
to implement a temperature measurement in the rooms, where I saw the opportunity to learn and
use different software tools and hardware devices in my projects. Unfortunately, I didn’t succeed in
implementing the feedback control performed by the HVAC controller, due to one of the two installed
in my house being too old and a modern controller being incompatible. So, I decided to postpone the
HVAC control when replacing the old HVAC. So, the project so far helps me verify and monitor the
temperature in six locations in my home. The Kids1 and kids2 bedrooms, the kitchen, and the master
bedroom temperatures are indoors. The garage and backyard temperatures are outdoors.
I will split the temperature logger system architecture into two parts for better understanding – hardware
and software. These two parts will be explained in detail in the next two subsections.
Hardware system architecture
The five-zone temperature logger hardware system architecture is presented in the following figure:
Understanding the five-zone temperature logger system architecture
Figure 10.1 – Temperature logger hardware architecture
Reading Figure 10.1 from left to right, you can see the temperature sensors from 1 to 5 sending
temperature and humidity data to a Temperature Hub using Bluetooth communication. The
temperature hub gets this data and sends the temperature and humidity of these five sensors to
the Home Automation Server, implemented in the Raspberry Pi. This data is sent on one MQTT
package every 5 minutes using Wi-Fi communication. I am also using, as part of the temperature
logger system, the temperature sensor data from the double measurement sensor installed in my
garage and created in Chapter 3.
The temperature sensors from 1 to 5 are Bluetooth Low Energy (BLE) sensors that can be bought at
larger retail companies globally. The brand and model is a Xiaomi Mijia Bluetooth - LYWSD03MMC
thermometer, as shown in Figure 10.2.
Figure 10.2 – The Bluetooth thermometer used in the project
265
266
Hands-On Project 3 – Creating a Five-Zone Temperature Logger for Your Home
These sensors have the following specifications:
• 28 mm x 28 mm LCD display
• DC2.5V – 3V battery power voltage
• Bluetooth 4.2 BLE wireless connection
• Temperature range: 0oC to +60oC (32oF to 140oF)
• Humidity range: 0% to 99% RH
As you can see from the specifications provided, the sensor can measure temperature and humidity, and
it also includes the battery level as part of the data communication package. The Bluetooth temperature
sensors have their original firmware hacked to be able to work and communicate to the temperature
Hub firmware, using unencrypted messages. We will see in the following subsection more details
about the firmware to be used and in the next section when we will create the system. Temperature
sensor 6, as we mentioned, is the one created in Chapter 3. We will not need to change anything in its
hardware; only the temperature data will be manipulated, which was not done previously.
The temperature hub is based on the ESP32-WROOM-32 communication module made by Expressif
System. Currently, this module is Not Recommended for New Designs (NRND), but any ESP32
communication module in mass production with Wi-Fi and Bluetooth communication capabilities
can be used. Even though it is not recommended for new designs, you can still use this module in
your project if you find it available for purchase. The ESP32 communication module we will use in
this project is shown in Figure 10.3.
Figure 10.3 – The ESP32 communication module used in this project
The ESP32 chip is much more powerful and has plenty more features than the ESP8266 used in the
other projects in this book. The reason we will use it in this project is just because it has Bluetooth
and Wi-Fi communication capabilities combined in a single module. Bluetooth communication is
not available in the ESP8266. Bluetooth is required to get temperature and humidity data from the
temperature sensors, and Wi-Fi is required to communicate with the home automation server. Nothing
else is required beyond that, so the temperature hub’s role is just to get temperature and humidity data
from the sensors and pack to send to the Home Automation Server. The firmware required to run this
module is a Tasmota variation built for ESP32, as we will see in the next subsection.
Understanding the five-zone temperature logger system architecture
The home automation server is the same one we created in Chapter 2, and we will need to use some
of the add-on software we installed in Chapter 7.
We will explore in the next subsection the software architecture used in this hands-on project.
Software system architecture
The software architecture used in this project is presented in Figure 10.4.
Figure 10.4 – Temperature logger software architecture
Reading Figure 10.4 from left to right, the Temperature Sensors from 1 to 5 have software different
from the original. I had to change the original software so that it can communicate with the upstream
device or temperature hub without the need to decrypt messages. There is more than one firmware
that can be uploaded to the Mijia Thermometer. I used the one provided at this link: https://
github.com/atc1441/ATC_MiThermometer. It is called ATC MiThermometer, developed
by Aaron Chrisophel. You can configure some parameters in the firmware, such as the advertising time,
which is how often the display sends data to the temperature hub. I configured the sensors to send
information every five minutes. You can also change how some information will be displayed – for
example, whether the temperature is displayed in Celsius or Fahrenheit. We will see how to change
the original firmware for this temperature sensor in the next section.
The next software block in Figure 10.4 is the software for the temperature hub. This software is a
Tasmota variation for the ESP32 communication module called Tasmota32-Bluetooth. It works like
267
268
Hands-On Project 3 – Creating a Five-Zone Temperature Logger for Your Home
a gateway or bridge that automatically gets the Bluetooth temperature data packages and forwards
them to the home automation server. We will see in the next section that the configurations to be
made will follow the same approach we did before for devices in Chapters 3 and 4.
There is not much to comment about temperature sensor 6. It is the same Tasmota-Sensors version
we uploaded in Chapter 3.
The interesting aspect of this software architecture lies in the software used in the home automation
server, which can be customized to suit your specific requirements. We will primarily use the add-on
software Node-RED, InfluxDB, and Grafana to implement the logger, which we briefly covered in
Chapter 7. Node-RED will be used to parse the data from the temperature sensors and format them
for inclusion in the InfluxDB database. We will configure a dashboard in Grafana to get data from
the InfluxDB database and populate some charts for temperature and humidity. We will be able to
access this logged temperature data remotely using Grafana through our Home Assistant installation.
We will also configure Home Assistant to read data from the sensors and display it in the dashboard,
so you can check temperatures using the Home Assistant dashboard and create automations using
this information.
Now that we have had an overview of the hardware and software architecture, we will now see how
to set up software in Bluetooth thermometers and also how to upload the Tasmota variant firmware
to the ESP32 communication module.
Creating and configuring the five-zone temperature
sensors and the ESP32 module-based temperature hub
What we will need to do to create the hardware and software ecosystem presented in the last section,
and Figures 10.1 and 10.4, is add the Bluetooth temperature sensors and the temperature hub hardware
devices and set up the software on them. The Bluetooth thermometers are battery-powered and come
with an adhesive sticker, so you can glue them to any room of your home. I have these sensors spread
apart in distances varying from 5 to 13 meters. The ESP32 module will just be connected to the power
supply, so you can connect it using a USB type A to micro USB type B cable, connected to a USB power
adapter, or follow my approach by connecting it to Raspberry Pi, as shown in Figure 1.8 in Chapter 1.
In the following subsections, I will guide you on how to upload and configure the software for the
Mi thermometers and also how to install the Tasmota variant in the ESP32 communication module.
Changing the Mi Bluetooth thermometer firmware
If you want to flash the firmware of more than one thermometer and you have all of them with you,
I recommend you remove the battery of all of them, except the one you want to update the firmware.
After doing that, proceed through the following steps to change the thermometer firmware in each one:
Creating and configuring the five-zone temperature sensors and the ESP32 module-based temperature hub
Important note
Changing the original Mi thermometer improperly can make the device nonfunctional. When
following these steps, you do so at your own risk.
1.
Download the latest ATC_Termometer.bin file from https://github.com/atc1441/
ATC_MiThermometer/releases. I will use Release 78 from July 2022.
2.
Open https://atc1441.github.io/TelinkFlasher.html. Refer to Figure 10.6
for the buttons covered in the following steps.
3.
Open the thermometer lid at the back, remove the battery for 10 seconds, and reconnect it to
force a reboot in the thermometer. In the web page opened in step 2, click on the Connect button
(refer to Figure 10.6). A window presented in Figure 10.5 will scan for Bluetooth devices. Find
the Bluetooth-supported device with the highest signal level; it might be the one you want to
use. Click on the device indicator you want to connect to and click on the Pair button shown
in Figure 10.5. If you could not find the Bluetooth device on the list, click on the Cancel button
and restart the process by clicking on the Connect button (refer to Figure 10.6).
Figure 10.5 – The thermometer update when software scanning for Bluetooth devices
4.
Click on the Do Activation button (refer to Figure 10.6). The Device Know id, Mi Token, and
Mi Bind Key fields will be populated with some numbers. As a precaution, note the numbers
presented in these fields and store them in a file. They will be helpful if, someday, you want to
return to the original factory default firmware.
269
270
Hands-On Project 3 – Creating a Five-Zone Temperature Logger for Your Home
5.
Click on the Choose File button and choose the file you downloaded in step 1. Click on the Start
Flashing button. The firmware will start to flash in the Bluetooth thermometer, as presented
in Figure 10.6. Do not touch or remove the thermometer battery at this time.
Figure 10.6 – The Mi thermometer firmware update in progress
6.
In Figure 10.6, you can see at the bottom that the status is 60% done. It took me around 29
seconds to get the firmware updated. You now can configure some parameters in the firmware
by using the button options. The button options I configured are presented and highlighted in
the following list and in Figure 10.7, which is part of the web page opened in step 2. Just click
on the buttons to send the configuration commands directly to the thermometer:
Sensor display: In oC
Sensor Advertising: In oC
Advertising interval: 5 Minutes
Figure 10.7 – The Mi thermometer firmware options to be configured
Creating and configuring the five-zone temperature sensors and the ESP32 module-based temperature hub
7.
Replace the thermometer lid and repeat the steps from step 3 onward if you want to flash the
firmware for other thermometers.
You have to make sure you take note of the thermometer ID so that you can reference where it is
located later. What I did to help with this task was to stick a label with the ID on the thermometer side.
The thermometer ID will be in the ATC-XXXXXX format – for example, my backyard thermometer
ID is ATC-19F133.
After you have uploaded the firmware to all thermometers and have all their IDs, identify where you
will place them. Before you place them in their temperature measurement locations, I recommend
you proceed to create the temperature hub by following the next section.
Uploading the ESP32 Tasmota firmware variant to the
temperature hub
In Chapter 3, we used Tasmotizer to upload the Tasmota firmware code to the created double
measurement sensor. Currently, Tasmotizer doesn’t support the ESP32, only the ESP8266; therefore,
in this chapter, we will use another tool to do the same task that Tasmotizer does.
We will use the Tasmota web installer to upload the Tasmota firmware to the ESP32 communication
module. You need to follow these steps to do that, which are also explained in the video Ch10-1:
1.
Open this web page on your computer: https://tasmota.github.io/install/.
The page will look like the one presented in Figure 10.8.
Figure 10.8 – Tasmota web installer
271
272
Hands-On Project 3 – Creating a Five-Zone Temperature Logger for Your Home
2.
3.
Follow the instructions from 1 to 3 on the website and shown in Figure 10.8, as follows:
I.
Get your ESP32 communication module and connect to the computer using a USB type
A to microUSB type B cable. A red LED in the ESP32 module will be turned on.
II.
Click in the first drop-down box menu, as shown in Figure 10.8, to find and select the
Tasmota32 bluetooth (english) option.
III.
Click in the second drop-down box menu, and select the option for your ESP32 module.
In my case, I will use the ESP32 option.
IV.
Click on the CONNECT button, and in the window that opens, select the serial port
USB bridge that the ESP32 is connected to. Usually, it is the one indicated by the CP2102
driver (https://www.silabs.com/developers/usb-to-uart-bridgevcp-drivers?tab=downloads). In my case, it is CP2102 USB to UART Bridge
Controller (COM9). Click on the Connect button.
In the Tasmota Screen, click on the INSTALL TASMOTA32 BLUETOOTH (ENGLISH)
option, as shown in Figure 10.9.
Figure 10.9 – The Tasmota web installer | the Tasmota screen
Creating and configuring the five-zone temperature sensors and the ESP32 module-based temperature hub
4.
On the Erase device screen, mark the Erase device checkbox and click on the NEXT option,
as shown in Figure 10.10.
Figure 10.10 – The Tasmota web installer | the Erase device screen
5.
On the Confirm Installation screen, click on the INSTALL option. If the communication fails,
restart from step 3 and press and hold the BOOT push button (as shown in Figure 10.3). If
everything goes well, the device will be erased, and a progress circle will appear. After around
two minutes, you will get the screen shown in Figure 10.11:
273
274
Hands-On Project 3 – Creating a Five-Zone Temperature Logger for Your Home
Figure 10.11 – The Tasmota web installer | Installation complete!
6.
Click on the NEXT option, as shown in Figure 10.11. The Configure Wi-Fi screen will appear.
Choose the SSID network and type the password in the Password field. Click on the CONNECT
option. The device will be connected to the network, and if everything goes well, a screen will
appear displaying device connected to the network. Click on the VISIT DEVICE option.
7.
Another tab in your web browser should be open that points to the IP for your ESP32 or
temperature hub. If the IP 0.0.0.0 is opened instead, try to reset your ESP32 module by
pressing the BOOT push button.
After the installation, we will need to do some configuration as we did with the Tasmota sensors and
actuators in Chapters 3 and 4. I will split these configurations into the following subsections.
Configuring the MQTT server
The MQTT configuration will be done as we did in Chapter 3 in the Configuring the MQTT information
in the sensor section. You will configure the temperature hub with the following steps:
1.
Make sure you have the web browser pointed to the main Tasmota screen, presented for the
ESP32 you just programmed in the previous section.
Creating and configuring the five-zone temperature sensors and the ESP32 module-based temperature hub
2.
From the main menu, click on the Configuration button.
3.
Click on the Configure MQT button; you will see the screen shown in Figure 10.12.
4.
Type homeassistant.local in the Host field.
5.
Type your_name in the User field.
6.
Type your_password in the Password field.
7.
Type ESP32_TEMPERATURE_HUB in the Topic field.
8.
Click on the Save button.
Figure 10.12 – ESP32 Tasmota MQTT configuration
After configuring the MQTT, we will need to configure the device name, which will be done in the
next subsection.
275
276
Hands-On Project 3 – Creating a Five-Zone Temperature Logger for Your Home
Configuring the device name
The device name will be helpful to identify how the device will be named when found using the web
page, or when listed by the TasmotaAdmin software. We will perform the following configuration
to change the device name:
1.
From the main menu, click on the Configuration button.
2.
Click on the Configure Other button, and you will the screen shown in Figure 10.13.
3.
Fill the Device Name field with ESP32_TEMPERATURE_HUB.
4.
Fill the Friendly Name 1 field with ESP32_TEMPERATURE_HUB.
5.
Click on the Save button.
Figure 10.13 – ESP32 Tasmota device name configuration
Creating and configuring the five-zone temperature sensors and the ESP32 module-based temperature hub
After configuring the device name, we will enable Bluetooth in the ESP32 device so that we can start
to receive data from the thermometers. We will do this in the next subsection.
Enabling Bluetooth on the device
The last step in the configuration is to enable Bluetooth communication so that we can start receiving
information from the Bluetooth temperature sensors. We will do this by executing the following sequence:
1.
From the main menu, click on the Configuration button.
2.
Click on the Configure BLE button; you will see the screen shown in Figure 10.14.
3.
In the Bluetooth Settings area, click on the Enable Bluetooth option.
4.
Click on the Save button.
5.
The unit will be restarted and show the data from the Bluetooth sensors in the main Tasmota
configuration screen, as shown in Figure 10.15.
Figure 10.14 – The ESP32 Bluetooth Settings screen
277
278
Hands-On Project 3 – Creating a Five-Zone Temperature Logger for Your Home
Figure 10.15 – The ESP32 temperature hub configured
The information presented in the preceding figure shows the data for one of the five sensors pre-configured.
You can see all data from the sensors referring to the ATC firmware installed in the previous subsection.
For now, we are done with the temperature hub configuration. Now, we will move on to the home
automation server and start to collect data from the sensors to be stored and presented.
Connecting the sensors data to a database using
Node-RED
In Chapter 7, we briefly delved into Node-RED, where we created an automation flow. This flow involved
capturing motion from the double measurement sensor introduced in Chapter 3 and combining it
with the sunset condition. As a result, an action was triggered to turn on the lights in my garage. In
this section, we will use Node-RED to grab the temperature data from the double measurement sensor
and the Bluetooth Mi temperature sensors via the temperature hub, format this data, and store it in
the InfluxDB database.
Connecting the sensors data to a database using Node-RED
The details about how to create the flow to manage the temperature data capture will be split into
three parts:
• Double measurement sensor data capturing and formatting
• Temperature hub data capturing and formatting
• Configuring the data to be stored in the InfluxDB database
I will detail each one of these steps in the following three subsections.
Double measurement sensor data capturing and formatting
We will start with step 1 by opening Node-RED from the Home Assistant sidebar, using the Home
Assistant Operating System installation type done in Chapter 2, and following these steps:
1.
We will click on the + symbol in the workspace area and rename the flow by clicking on the
original name (for example, Flow 1) twice. In the Edit flow screen, we will add the name 5
Temperature Logger to the Name field. Click on the Done button.
2.
Next, we will listen to the MQTT data from the double-measurement sensor. We will do that by
clicking on the MQTT in node under the Network group. We will drag and drop the MQTT
in node from the Node-RED palette into the workspace. Click on the MQTT in node twice
and edit the information according to Figure 10.16.
Figure 10.16 – The MQTT in node configuration | the double measurement sensor
279
280
Hands-On Project 3 – Creating a Five-Zone Temperature Logger for Your Home
3.
We will include two configurations in the MQTT in node presented in Figure 10.16 – Server
and Topic. Server will be filled according to the configuration made in Figure 7.3 in Chapter 7.
We will add, in this case, mqtt mosquitto server to the Server field. The topic we will
use is tele/Garage_Temp_PIR/SENSOR. Click on the Done button.
4.
We will convert the data captured from the double measurement sensor from the JSON format
to JavaScript format. This is required to better manipulate and format the data per our needs.
We will do that by using the json node under the parser group. We will drag and drop the json
node to the workspace and click it twice to configure it, according to the following options:
The Action field: Convert between JSON String & Object
The Property field: msg.payload
5.
Click on the Done button once you have finished the preceding configurations. We will then
connect the MQTT in node output to the json node input.
6.
We will finish the configuration by adding a function to format the payload message with
the contact we need, according to the data to be stored in the influxDB database table for the
sensors. We will do that using the function node under the function group. We will drag and
drop the function node from the palette and drop it into the workspace. Click twice on the
function node and edit the properties according to Figure 10.17.
Figure 10.17 – The function node configuration | the double measurement sensor
Connecting the sensors data to a database using Node-RED
7.
We will add the name Garage Temperature to the Name field, as shown in Figure 10.17.
We will fill the On Message tab with the code shown in the same figure. What we are doing
here is just formatting the content of the msg.payload object, with the room_id value
as garage and the temperature as the temperature read directly from the sensor via the
MQTT in node or msg.payload.BMP280.Temperature. If we include a debug node
from the common group, we will have the data shown in Figure 10.18:
Figure 10.18 – The debug output message | the double measurement sensor
The flow diagram we will have, as a result of interconnecting all wires of the nodes related to the double
measurement sensor temperature data capture and format, will look like Figure 10.19.
Figure 10.19 – The double measurement sensor data capture and format flow
Temperature hub data capturing and formatting
We will have to configure the same MQTT server as done in step 2 of the Double measurement sensor
data capturing and formatting subsection. We will follow the same process that we did for the double
measurement sensor with another flow with the same node types, but we will manipulate the data
differently. We will do this by following the these steps:
1.
We will create another flow with the MQTT in and json nodes, interconnected one after the
other, and will configure the parameters in each node as follows:
MQTT in:
The Server field: mqtt mosquitto server
The Topic field: tele/ESP32_TEMPERATURE_HUB/SENSOR
281
282
Hands-On Project 3 – Creating a Five-Zone Temperature Logger for Your Home
json:
The Action field: Convert between JSON String & Object
The Property field: msg.payload
2.
The data from the temperature hub combines five temperatures in one single message, but to
populate the temperature database, they need to be sent one at a time. In this case, we will
need to split the message and format it as we did for the double measurement sensor garage
temperature. We will first split the data using the Split node in the sequence group. After
dragging and dropping the Split node from the palette to the workspace, double-click on the
node and configure the parameters according to Figure 10.20.
Figure 10.20 – The split node configuration | the temperature hub
Connecting the sensors data to a database using Node-RED
3.
We will configure the msg.payload data from the temperature hub to split the received message
each time it has a Line Feed (\n) character type. We will configure each message fragment as
an array of 1 message each. We will use the friendly name of Split Temperature Hub
data to identify the node name. The next node to add is a function node from the function
group. After including the node in the workspace, double-click on it and fill in the fields
according to Figure 10.21:
Figure 10.21 – Function node configuration | the temperature hub
4.
We will name the node Format Sensor Data. We will check for messages with the msg.
payload.mac defined or different from undefined (!==undefined). So, if we receive a
message with a MAC defined, we will set up the temperature database information, with room_
id as the msg.parts.key content, temperature as msg.payload.Temperature,
and humidity as msg.payload.Humidity. We will return the formatted message (msg)
content to the flow using the return msg command. Click on the Done button after finishing
the configuration. By including a debug node after the format Sensor data function node, we
will get a message such as the one shown in Figure 10.22.
283
284
Hands-On Project 3 – Creating a Five-Zone Temperature Logger for Your Home
Figure 10.22 – The function node configuration | the temperature hub
You can see in Figure 10.22 that room_id is actually the sensor ID. We will have to map the sensor ID
to the real room ID later in Grafana. You can also see that we now have the humidity information from
the Bluetooth sensor, which we can get from the BMP280 temperature sensor installed in the garage.
At the end of the temperature hub node configuration, we will have something that looks like Figure 10.23.
Figure 10.23 – The temperature hub data capture and format flow
Configuring the data to be stored in the InfluxDB database
The last configuration step is to connect the two flows created in the last two subsections to configure
the data to be stored in the InfluxDB database. Fortunately, Node-RED has a single node that can
do this for us. We will use the influxdb out node under the storage group and connect the outputs
from the two flows previously created to the influxdb out node. We will double-click on this node
and configure the parameters according to Figure 10.24:
Connecting the sensors data to a database using Node-RED
Figure 10.24 – The influxDB out node configuration | the temperature hub
We will fill out a friendly name for the node in the Name field, Temperatures. The Measurement
field is the table in the InfluxDB database where we will store the data. We will see in the next section
how this data will be stored. We will fill the Measurement field with the Temperature_sensors
value. Next, we will have to add the InfluxDB server configuration. We will select Add new influxdb
in the Server drop-down box and click on the Pencil symbol button. We will fill in the information
according to Figure 10.25:
285
286
Hands-On Project 3 – Creating a Five-Zone Temperature Logger for Your Home
Figure 10.25 – The influxdb out node | the server configuration | the temperature hub
We will use the server connection name as temperatures. For the Host field, we will use the
default InfluxDB server, localhost, and the default port, 8086. In the Database field, we will use
Temperatures, which we created in Chapter 7 during our InfluxDB overview. The username and
password we will use is your_name and your_password. Click on the Add button after finishing
with the configurations.
You will get an error message such as Error: A 401 Unauthorized error occurred: {“error”:”authorization
failed”}. This is because we did not configure the username and password on InfluxDB. This will be
done in the next section.
Storing data in a database using InfluxDB
Ultimately, our entire Node-RED flow will look like what is shown in Figure 10.26:
Figure 10.26 – The Node-RED complete flow | the five-temperature logger
We have finished the Node-RED configuration for the temperature logger, and we can now move on
to the next section to configure the InfluxDB database to store data for the temperatures.
Storing data in a database using InfluxDB
We will have to configure two parameters to be able to start storing temperatures in the InfluxDB database:
• The InfluxDB database
• A user to access the database
We learned how the InfluxDB database works and how to create it in the Installing and creating
databases using InfluxDB subsection in Chapter 7. I recommend you review that subsection, where I
showed you how to create the Temperatures InfluxDB database we will use in this project.
Configuring a user to access the database is required to get credentials to store data in the InfluxDB
database. We will do this by following these steps:
1.
Open Settings | Add-ons | InfluxDB and click on the OPEN WEB UI button. The Chronograf
interface will open.
2.
Select the crown icon titled InfluxDB Admin in the Cronograf sidebar.
3.
Click on the Users tab and then on the + Create User button. In the Create User window, fill
the User Name field with your_name, and in the Password field, add your_password.
Click on the Create button. The your_name user will be created.
287
288
Hands-On Project 3 – Creating a Five-Zone Temperature Logger for Your Home
4.
On the next screen, make sure to set permissions for writing and reading in the Temperatures
database by clicking on the WRITE and READ buttons.
5.
Click on the Apply Changes button in the top-right corner of the screen. Then, click on the
Exit button in the top-right corner. The Users tab should look like Figure 10.27:
Figure 10.27 – The created your_name username
As you can see in Figure 10.27, the your_name user now has read and write access to the
Temperatures database.
Surprisingly, there is nothing else to be configured in InfluxDB to store data in the Temperatures
database. You should now return to Node-RED and verify that you will not continue to receive the
401 error type you got in the last section.
We can now manipulate the data in the database and present them in charts using Grafana. We will
do this in the next section.
Presenting the InfluxDB data using Grafana
In this section, we will finalize the temperature logger setup by configuring Grafana, our chart
manipulating tool, to get data from the InfluxDB database and present it in charts created in a
Presenting the InfluxDB data using Grafana
Dashboard environment. The first thing to do is to configure the database source where we will pull
the data from. We will do that by following these steps:
1.
Open Grafana by clicking on the link in the Home Assistant sidebar. Click on the Grafana
Configuration menu (the gear icon) and then on Data sources. We will change the configuration
we did in Chapter 7 a little. Click on the InFluxDB data source. In the Name field, rename
InFluxDB to InFluxDB - Temperatures. Make sure the Database field is filled with
Temperatures. Fill in the User and Password fields with your_name and your_password,
respectively. Click on the Save & test button. Now, as the database has data, you should get the
message datasource is working. 1 measurements found.
2.
Now comes the fun part of the chapter – data visualization. We will create a dashboard in Grafana
that will present the temperature data for us. We will create a dashboard that will display four
charts – Inside Temperature, Outside Temperature, Inside Humidity, and Outside Humidity.
We can do that by clicking on Dashboards in the sidebar and then New | New dashboard. We
will follow this sequence to create our first chart for Inside Temperature:
3.
Click on the + Add visualization button. In the Query tab, we will include the InfluxDB Temperatures data source.
4.
In the first query, we will assign the name KID1. I will populate the KID1 query with this
information in the fields:
FROM: Temperature_sensors
WHERE: room_id = ATC6570e7
SELECT: field(temperature) mean()
GROUP BY: time(5m)
ORDER BY TIME: ascending
FORMAT AS: Time series
ALIAS: KID1_ROOM
5.
We will repeat step 4, creating three more queries by clicking in the + Query button in the
bottom of the screen, keeping the FROM, SELECT, GROUP BY, ORDER BY TIME, and
FORMAT AS fields the same and populating the remaining ones according to Table 10.1:
Query name
KID2
Kitchen
Master Bedroom
WHERE
Room_id = ATC969ab4
Room_id = ATCad7637
Room_id = ATC5d22d1
ALIAS
KID2_ROOM
KITCHEN
MASTER BEDROOM
Table 10.1 – The values for different queries for the temperature and humidity charts
289
290
Hands-On Project 3 – Creating a Five-Zone Temperature Logger for Your Home
6.
After creating these queries, we will name the panel Title as Inside Temperature and
click on the Save button at the top right of the screen.
We will repeat the steps from 5 to 6 to create charts for Inside Humidity and include the same values
as before, just changing the SELECT parameter to field(humidity). We will fill the panel Title
with Inside Humidity and click on the Save button to save the changes.
We will now create charts related to outside measurements. I consider the garage as outside because
it is not part of my HVAC system. Also, my garage temperature sensor, based on the BMP280, does
not have a humidity sensor, so the data in this chart will be just from my backyard. We will create new
charts in the same dashboard by clicking on Add | Visualization. We will create the same queries as
before by following steps 5 to 6 but using the following parameters:
• Outside temperature and Outside Humidity:
FROM: Temperature_sensors
WHERE: room_id = ATC19F133 for the backyard and room_id = garage for
the garage
SELECT: field(temperature) mean() for the outside temperature chart and
field(humidity) mean() for the outside humidity.
GROUP BY: time(5m)
ORDER BY TIME: ascending
FORMAT AS: Time series
ALIAS: BACKYARD for the backyard and GARAGE for the garage
We will name both created panels and charts Outside temperature and Outside Humidity,
respectively, in the Title field. Save both panels by clicking on the Save button. By clicking on the
Apply button after you click on Save button each time, you can see how your chart or panel is created
and presents data. We will configure a name for the temperature dashboard created by clicking on the
dashboard setting (the gear icon) and changing the Name parameter to YourHome Temperature.
The dashboard, including the created four panels, is shown in Figure 10.28:
Using the five-zone temperature sensor in Home Assistant
Figure 10.28 – The YourHome Temperature dashboard in Grafana
The charts in Figure 10.28 display data from the last six hours, but you can adjust this time as you want.
You can change the time interval to display the chart by clicking on the clock icon at the top-right
of the screen and adjusting it. The time can range from 5 minutes to over a year or up to when you
start to save data for your system. You can move the mouse cursor over the charts to see the values
and time in more detail.
These temperature charts help me to make some decisions on how to adjust my HVAC system, based
on inside and outside temperatures. The next step, as mentioned previously, is a plan to use these
temperature values going forward to adjust the HVAC automatically and with a more uniform inside
temperature for the entire house.
We can now finish this section and move on to the next, where we will add the Bluetooth temperature
sensors to Home Assistant.
Using the five-zone temperature sensor in Home Assistant
When I first created this temperature logger application, I was able to use a configuration in Tasmota
to automatically send data to Home Assistant independent of the Tasmota integration. This was done
using the setoption19 1 command in the Tasmota console. This option was deprecated, and it
is not available in the new Tasmota installations anymore. The alternative solution for this issue is to
add the temperature sensors manually in Home Assistant.
291
292
Hands-On Project 3 – Creating a Five-Zone Temperature Logger for Your Home
Tasmota reports the sensors data using an MQTT JSON message in the following format:
tele/ESP32_TEMPERATURE_HUB/SENSOR = {"Time":"2023-05-15T06:15:49","ATC
19f133":{"mac":"a4c13819f133","Temperature":25.7,"Humidity":30.0,"DewP
oint":6.8,"Battery":43,"RSSI":-82},"ATC969ab4":{"mac":"a4c138969ab4","
Temperature":24.6,"Humidity":41.1,"DewPoint":10.5,"Btn":0,"Battery":34
,"RSSI":-78},"TempUnit":"C"}
We will add the sensors manually by editing the configuration.yaml file and retrieving the
data from the MQTT JSON message, using sentences in the following format:
mqtt:
sensor:
- name: "Backyard Temperature"
state_topic: "tele/ESP32_TEMPERATURE_HUB/SENSOR"
value_template: '{{ value_json.ATC19f133.Temperature }}'
icon: mdi:thermometer-bluetooth
You will add this YAML code to configuration.yaml using the File editor add-on from the Home
Assistant sidebar. The YAML code to add the sensors is basically so that Home Assistant can look for a
mqtt: message and create and add information to sensor:, the name of which can vary according
to where it is located (for example, Backyard Temperature). Also, Home Assistant should look
for the MQTT message topic (state_topic: "tele/ESP32_TEMPERATURE_HUB/SENSOR")
and retrieve the temperature value from the value_template: sentence ('{{ value_json.
sensor_id.Temperature }}'), where sensor_id is the sensor identification name. These
sensors can be identified by icon using a mdi:thermometer-bluetooth type. We will have
to create five instances of the same code to get all five temperature measurements from the Bluetooth
sensors. The entire code for the Configuration.yaml file is available in the GitHub repository
for Chapter 10.
The next step is to restart Home Assistant using Developer tools | YAML, and then click on the
RESTART button. Click on the CHECK CONFIGURATION button first to see whether there is
some problem with the configuration.yaml file.
We will now add these temperature sensors to the Home Assistant dashboard, creating two Entities
cards, one for Inside Temperature and another for Outside Temperature. We will do
that by following these steps:
1.
Click on Overview from the Home Assistant sidebar. In the Home dashboard, click on the
ellipsis (the three vertical dots at the top right of the screen) the Edit Dashboard option, and
then the + ADD CARD button.
2.
Select the Entities card, and fill in the fields according to the following:
Title: Inside Temperature
Entity: Kid1_room Temperature
Summary
Entity: Kid2_room Temperature
Entity: kitchen Temperature
Entity: Master Bedroom Temperature
3.
Click on the SAVE button to save the card and add it to the dashboard.
We will repeat steps 1 to 3 to create another Entities card with the title Outside Temperature
and entities Backyard Temperature and GarageTempPIR BMP280 Temperature. After
these additions, we will click on the DONE button at the top-right of the screen. Ultimately, the Inside
Temperature card will look like the one shown in Figure 10.29:
Figure 10.29 – The Inside Temperature card in Home Assistant
If you want to add the humidity data from the sensors, you just need to add five more sensor entities
to the configuration.yaml file, changing the value_template: field to value_json.
sensor_id.Humidity. I will leave this to you to practice or imagine how the code will look like.
That concludes this chapter, and I hope you have learned how to navigate through different applications
by following this example.
Summary
In this chapter, we were exposed to different tools besides Home Assistant to create our second
hands-on project, the five-zone temperature logger.
We started the chapter by understanding how the system architecture works. We configured the sensor
hardware and software and then moved on to the home automation server, where we detailed how
to parse the sensor data and send it to be stored in a database. Then, we did a proper configuration
of the database so that the information could be stored correctly. Later, we learned how to configure
a chart-based tool to create panels to display the temperature and humidity values from the sensors
293
294
Hands-On Project 3 – Creating a Five-Zone Temperature Logger for Your Home
installed in different rooms at my home. We finished the chapter by showing you how to include
the sensors information in Home Assistant by editing the configuration file. We had to do that as a
workaround due to a deprecated feature in Home Assistant.
The next chapter will be the last of this book. It will introduce the latest trends and technologies in
home automation to prepare us for what we expect to happen in the near future in this area. I hope
you have enjoyed the book so far and will like our closing chapter.
11
The Road Ahead in Home
Automation Technologies
We have explored Home Assistant in this book, which will open a lot of doors in the Home Automation
world. Home Automation is much more than Home Assistant though. This last chapter is a wrap-up
providing an overview of new technologies, trends, and other aspects that will contribute to the future
of the Home Automation area. New concepts and information will help you be motivated, informed,
and tuned into what is coming up in the area and how it might affect you.
I will review some of the common questions asked in forums and discussion lists related to Home
Assistant and Home Automation. I will share how you can get new ideas for future projects to be
implemented in your home.
I will compile a list of links you can follow for more information in the Home Automation area so
you can extend your research and learn much more beyond this book. So, in summary, the following
topics will be covered in this chapter:
• New technologies and trends in home automation
• Home automation and Home Assistant FAQs
• How to get ideas for projects to automate your home
• Additional resources
296
The Road Ahead in Home Automation Technologies
Technical requirements
For this chapter, you will not need any special type of knowledge unless you haven’t read the previous
chapters of the book. I will make many references to the previous chapters’ contents and I recommend
you return to the specified chapter to review what was learned.
New technologies and trends in home automation
I don’t have a crystal ball to predict the future, but I used to follow the Home Automation market
for quite some years and keep aware of the latest happenings in the area. I want to share with you
my thoughts related to what is coming next in regard to trends and new technologies in the Home
Automation area, and when it is the case, I will try to make links to Home Assistant. Let’s split this
subject into separate topics to be covered in the next subsections.
Using current and new technologies to interact with your home
The first topic I want to cover is related to how current and new technologies will affect the way you
interact with your home. Devices and software technologies will support and improve the way you
are interacting, and will interact, with your home. The next subsections will highlight some of them.
Using voice assistants
I didn’t cover voice assistants such as Amazon Alexa, Google Assistant, and Apple Siri in this book, but
they have already gained popularity in the home automation space. This trend is expected to continue
with further advancements in natural language processing, allowing users to control and interact with
their smart devices using voice commands more effectively. I use both Alexa and Google Assistant in
my home not only to play music or answer questions but also to configure routines, which is what
automations are called in Alexa. I also often use voice assistants to turn on and off plugs and lights.
Most sensors and actuators are compatible with these popular voice assistants and they will continue
to be. In this book, we presented Tasmota, and even with this open source software, you can enable the
use of voice assistants. You can do that by enabling the Emulation option by accessing Configuration
| Configure Other from the Tasmota main menu and choosing the options according to Figure 11.1:
New technologies and trends in home automation
Figure 11.1 – Enabling the voice assistant interface on Tasmota
In Figure 11.1, depending on the option you selected, you will emulate a commercial Smart Plug or
Smart Light, which can be detected and controlled by voice assistants.
Home Assistant supports voice assistants using an indirect feature called Assist. It was released in
February 2023 and can be used on Android and Apple smartphones using the voice capture capabilities
from these devices. Also, from Home Assistant version 2023.5.2, it is possible to manage voice
assistants using an option from the sidebar menu and going to Settings | Voice Assistants. Using
this option, it is possible to configure Assist; at the time of writing this book, a one-month free trial
is being offered using a Nabu Casa subscription.
The next trend that is implemented in some Home Automation systems is the use of Artificial
Intelligence (AI) and machine learning, which we will comment on in the next subsection.
Using AI and machine learning
AI and machine learning technologies are increasingly being integrated into home automation
systems. These technologies enable devices to learn and adapt to user preferences, anticipate needs,
and automate tasks accordingly. AI-powered voice assistants also improve natural language processing
and provide more personalized interactions.
297
298
The Road Ahead in Home Automation Technologies
AI and machine learning can use the data information collected in your home and use it to optimize the
household infrastructure, reduce utility bills, and improve services, making your day-to-day life easier
and more efficient. It could be interesting to see, for example, how an AI model could be implemented
in Home Assistant and suggest or even control the temperature in my house automatically based on
the preferences in my setup over the years in summer and winter, and based on the data from the
temperature sensors spread across my house.
I sometimes receive suggestions from the Alexa application on my cell phone like the one in Figure 11.2.
Figure 11.2 – Suggestion received by Alexa application
This routine is suggested by the Alexa application because I normally watch TV in my bedroom around
9:00 P.M. on the weekends and to do, that I ask Alexa in my master bedroom to turn on the smart
plug, which we hacked with Tasmota in Chapter 4, that turns on the TV. I used to watch TV just on
the weekends and sometimes on the weekdays. It will need some more data from Alexa to learn the
days I watch TV to improve the suggestion in Figure 11.2, but it is a very good suggestion already.
Another way you get the benefit of AI is through chatbots. A popular example that is used widely is
ChatGPT (https://openai.com/chatgpt). The way it works is simple: you ask and ChatGPT
answers using a Generative Pre-trained Transformer (GPT) series of Large Language Models
(LLMs); in other words, it can provide feedback for your question, providing a satisfactory answer
that can be used in your Home Automation projects.
I recently got an idea about an automation I want to implement in my home, so I decided to test
ChatGPT by asking it to create an automation in YAML for Home Assistant. It responded with code
in YAML. The command prompt for ChatGPT was the following:
“Write a homeassistant automation in yaml that will use a motion sensor called master_bed to turn on
a strip led light, but after midnight and up to 6:00AM. It has to be turned on for 1 minute and turned off
after it. This automation should only run during the night time, unless it is disabled by a user button. This
automation also should turn on a plug called coffeemachine if a motion sensor master_bed is detected
and it is between 6:00 to 7:00AM.”
It surprisingly provided me with code in YAML, as you can partially see in Figure 11.3 and I have
shared in the book’s GitHub repository. I haven’t implemented this automation at the time of writing
this book, but I intend to do it soon.
New technologies and trends in home automation
Figure 11.3 – ChatGPT creating YAML automation code based on my request
You can use your imagination and count on ChatGPT or any other AI tool to support you in the
creation of your Home Automation system.
Unfortunately, Home Assistant does not officially implement AI and machine learning algorithms
in its software distribution yet, but the data is collected and stored in the Home Assistant Logbook,
which means it can be analyzed and automations can be proposed based on the day-to-day routines
in your home in upcoming versions. We will follow closely until this moment happens.
The next subsection will discuss another trend, which is how you can interact with your home
using smartwatches.
299
300
The Road Ahead in Home Automation Technologies
Using smartwatches within home automation
You can use Home Assistant to control your home using different types of devices—basically, any device
that supports an internet browser connection. In 2022, I bought a smartwatch and was surprised that
I can also access Home Assistant using it. This doesn’t just apply to Home Assistant but also to other
native applications related to smart sensors, plugs, and lights.
You can install the Home Assistant application on your smartwatch and configure it to receive
notifications, or you can create actions, which are events generated by the smartwatch and can be
attached to existing or new automations to control devices in your home. Figure 11.4 shows the icon
and two actions to control my home as an example:
Figure 11.4 – Home Assistant accessed from an iOS smartwatch
You can see, on the left of Figure 11.4, the Home Assistant icon (the house symbol) and, on the right,
two options, one referring to an event I created to toggle the fan in my bedroom and the other with the
ALL OFF scene created in Chapter 5. You can see in Figure 11.4 right side that, in spite of the limited
graphic resources and information you can configure to be managed by the smartwatch it still allows
you to control devices from your home. It is worth mentioning that you can create Complications,
which are any feature that is displayed on a watch face in addition to the time. These Complications can
display, for example, the temperature of your backyard or one of your bedrooms on your watch face.
I believe the trend to add more resources or features to smartwatches to interact with your home will
continue. The next subsection will cover what the new trends and technologies for devices to be used
in your home might be.
Using different smart devices in your home
The popularity of open hardware started with Arduino, and lately the Wi-Fi modules ESP8266 and
ESP32 have boosted the development of the Internet of Things (IoT) concept such that any device
or appliance in your home can become smart and interconnected. This technology enables seamless
New technologies and trends in home automation
automation and control through a centralized Home Automation server or smartphone app companion
device. This system integration trend of adding more and more devices to your automated home will
continue to grow.
The concept of IoT will evolve to different devices being incorporated into your home. Also, new
features added to current smart appliances will lead to them becoming even more intelligent. It was
released in 2023 an oven that has a smart camera capable of food recognition and burn detection and,
using that, can recognize up to 80 different dishes and recommend cooking settings for each of them.
This oven also can recommend meals based on your workout statistics, diet goals, and ingredients
you have at home.
Consider a four-door Flex refrigerator recent released in 2023 that features a 32-inch vertical touchscreen
that allows you to share photos, control your devices, make digital shopping lists, and watch TV. This
is an example of an improved smart appliance device. Another example is an air conditioner with a
27-inch LCD screen that uses 70 percent less energy than the standard ones and can also operate at
lower noise levels. This air conditioner exists.
Combined solutions have also started to be provided for Home Automation consumers. You can find,
for instance, a front door that includes several devices embedded into it, such as power energy, LED
lights, a smart lock, and a video doorbell. This convenient technology connected to your electrical and
wireless home systems grants several applications to be created, such as motion-activated welcome
lights or checking the door status, such as open, closed, locked, or unlocked.
Other appliances, including trash cans, washing machines, and even coffee makers, are being equipped
with smart features. These appliances can be controlled remotely, have built-in sensors for improved
efficiency, and can provide notifications and alerts. Integration of these devices to be compatible with
voice assistants is also a trend.
Home automation systems are likely to integrate more features focused on health and wellness. This
could include smart sleep systems, air quality monitoring, personalized lighting for circadian rhythm
regulation, and integration with healthcare devices for remote health monitoring.
The use of robots in our homes is also something that we will continue to see more and more of. I have a
vacuum cleaner robot at home that can be integrated with Home Assistant and I can build automations
using it. Robots can be used for home or space navigation and robot companies manufacturers can
use them to map your home to see whether you have room or enough furniture; it can eventually
even make purchase suggestions. What I can also see is the increase of pet robots that can be used as
voice assistants and also serve as smart toys, which can be useful for kids.
The list of new devices could be countless. Every year, new smart automation devices and innovations
are launched, and this will never stop.
The next section will discuss an important and desirable aspect requested by Home Automation users:
the use of a common communication protocol.
301
302
The Road Ahead in Home Automation Technologies
Using a single home automation communication protocol
One of the paradigms of this book is using an open source Home Automation ecosystem where you
can use any type of device without any proprietary service. I should say that with the devices I use at
home, I don’t have any major issues with using them, but sometimes some device services will just
work on the cloud, which means you will need to be connected to the internet to use them. So, the
Home Automation market began to demand a way that this interoperability could be used seamlessly.
In this context, Matter was created.
Matter (formerly known as Project CHIP – Connected Home over IP) is an emerging standard in the
home automation industry that aims to improve interoperability and ease of use among smart home
devices. Matter is backed by major industry players, including Apple, Google, and Amazon, which
signifies its potential impact. It is maintained by the Connectivity Standards Alliance (CSA). The
first Matter specification(version 1.0) was released in October 2022, while version 1.1 was released
in May 2023.
Matter’s goal is to create a unified and secure connectivity standard for smart home devices, regardless
of their brand or ecosystem. It aims to simplify device setup, enhance cross-compatibility, and ensure
a more seamless user experience. By adopting a single communication protocol, Matter intends to
overcome the issues of fragmentation and incompatibility that have been common in the smart
home industry.
Figure 11.5 shows how Matter can fit in a network stack model we can use for Home Automation:
Figure 11.5 – Matter within the network stack model for home automation
New technologies and trends in home automation
In Figure 11.5, you can see Home Assistant sits on top of Matter. It has supported Matter through
integration since release 2022.12. Matter comes next and supports TCP, UDP, and IPv6 as part of
the Transport and Internet layers. The network access, which is the last line of blocks in Figure 11.5,
is currently provided by four protocol types: Wi-Fi, Thread, BLE, and Ethernet. Thread is similar to
Zigbee but runs over IP. Bluetooth Low Energy (BLE) is used with Matter just for commissioning
or initial configuration to include the smart devices in the Matter network.
The introduction of Matter is generally seen as a positive development for home automation. Here’s why:
• Improved interoperability: Matter’s focus on interoperability means that consumers will have
more freedom to choose smart home devices from different manufacturers, knowing they
can work together seamlessly. This increased compatibility reduces consumer frustration and
enhances the overall user experience.
• Easier setup and control: Matter aims to simplify the initial setup process for smart home
devices, making it more user-friendly and intuitive. With Matter-certified devices, users can
expect straightforward and consistent installation and control experiences, regardless of the
specific ecosystem or platform they use.
• Enhanced security: Matter places a strong emphasis on security and privacy. The standard includes
robust security measures, such as end-to-end encryption and secure device authentication, to
protect user data and ensure secure communication between devices.
• Industry collaboration: The support and collaboration from major industry players, including
Apple, Google, and Amazon, indicates a unified effort toward establishing a common standard. This
collaboration increases the likelihood of widespread adoption and industry-wide compatibility.
While Matter shows great promise, it is still in the early stages of implementation. It will take time
for Matter-certified devices to become widely available, and existing devices may require firmware
updates or additional hardware to be compatible. However, with its potential to address interoperability
challenges and improve the user experience, Matter has the potential to significantly advance the
adoption and usability of home automation devices in the future.
In the next subsection, let’s talk about the energy-efficient systems used for Home Automation.
Using energy-efficient systems
With a focus on energy conservation, home energy management systems allow homeowners to
monitor and control their energy consumption. These systems provide real-time data on energy usage,
enable the scheduling and automation of energy-intensive devices, and offer insights for optimizing
energy efficiency.
LED lighting combined with smart controls is gaining traction. Smart lighting systems can be controlled
remotely, programmed to adjust the brightness and color temperature, and integrated with other
automation devices for energy efficiency and convenience.
303
304
The Road Ahead in Home Automation Technologies
With increasing environmental awareness, there is a growing emphasis on energy efficiency and
sustainable living. Home automation systems will likely focus on optimizing energy consumption,
using sensors and smart algorithms to automate lighting, heating, cooling, and other energy-intensive
processes to reduce waste and lower utility bills.
We will see more and more homes integrated with solar panels and intelligent systems to manage
them. You can make better use of energy by using it in your home, and if you have an electric vehicle,
you can use this energy to charge it as well. Home Assistant can help you to manage your grid system
by using the sidebar menu and the Energy option. Figure 11.6 shows a bit about the first step of the
Electricity grid configuration since I don’t have it in my home yet:
Figure 11.6 – Electricity grid configuration on Home Assistant
Using the Energy option partially presented in Figure 11.6, you will be able to track the energy flowing
through your house. This is done in different ways; the most popular is to connect your energy meter
to Home Assistant. This requires that your energy provider supports this feature. There are other
ways to read the energy value directly from your meter using some projects available on the internet.
Another configuration that can be done using this menu is to configure and track the amount of
energy you return to the energy provider company. This can be useful for people with solar panels
Home Automation and Home Assistant FAQs
installed in their homes. More information about the Energy menu can be found at https://www.
home-assistant.io/docs/energy/electricity-grid/.
Another trend in the Home Automation area is the use of security. We will explore this subject in
the next subsection.
Including security in home automation
The ability to control home automation systems remotely is becoming more important, as people
become more mobile and spend less time at home. Home automation systems can be controlled
using smartphones and other mobile devices, allowing users to adjust settings, receive alerts, and
monitor their homes from anywhere in the world. Remote systems control is important but brings
the concern of security and privacy if not handled properly. Expect advancements in technologies such
as biometric authentication, encrypted communication protocols, and robust security measures
to protect smart homes from cyber threats and unauthorized access.
A Virtual Private Network (VPN) is a handy tool to ensure the security of the data in your home.
Home Assistant provides advanced VPN add-on tools such as ZeroTier. For more information about
ZeroTier and how to install it, visit this link:
Talking about security-related subjects, home security systems have evolved with advanced technologies.
Features such as facial recognition, motion detection, and remote monitoring through cameras and
sensors provide enhanced security. Integration with smartphones enables users to receive alerts and
control security systems remotely. I believe with technological advancement, more devices will be
created to support this area.
These are the hot topics that I believe will be trending for the next few years in the Home Automation
space. Next, let’s answer some questions about the Home Automation world related to Home Assistant.
Home Automation and Home Assistant FAQs
In this section, let’s review some common questions that could be asked by users who want to quickly
learn about Home Automation systems and Home Assistant. I will refer to some chapters where we
explored some specific questions related to each main subject.
Home automation FAQ
Let’s first explore the Home Automation subject by answering some common questions related to it:
• What is home automation?
Home automation refers to the use of smart technology and devices to control and automate
various functions and tasks in your home. It allows you to remotely manage and monitor different
aspects of your home, such as lighting, heating and cooling, security systems, appliances, and
entertainment systems.
305
306
The Road Ahead in Home Automation Technologies
• What are the benefits of home automation?
We explored this in more detail in the Benefits of having an automated home section in Chapter 1.
Home automation offers several benefits, including increased convenience, energy efficiency,
improved home security, and enhanced comfort. It allows you to control your home remotely,
automate routine tasks, save energy by optimizing the use of appliances, and provide added
security through smart locks, cameras, and alarms.
• What devices can be controlled through home automation?
This question was explained and exemplified in Chapters 1, 3, and 4. Home Automation systems
can control a wide range of devices, such as lights, thermostats, door locks, security cameras,
smart appliances, speakers, entertainment systems, and even automated curtains or blinds. Many
of these devices can be integrated into a single smart home platform for centralized control.
• How do I control my home automation system?
Home automation systems can be controlled through various methods, including Smart Home
software platforms such as Home Assistant, smartphone apps provided by device manufacturers,
voice commands via virtual assistants such as Amazon Alexa or Google Assistant, dedicated
control panels or touchscreens, remote controls, and even through your computer or smartwatch,
as we saw earlier in this chapter, in the Using smartwatches within home automation subsection.
• Is home automation secure?
Home automation systems have become more secure in recent years. However, it’s important to
take appropriate security measures, such as using strong and unique passwords for your devices,
regularly updating firmware and software, and ensuring your network is protected with a strong
password and firewall. Additionally, opt for devices and systems from reputable manufacturers
that prioritize security. You can make your system more secure if you use a local network.
• Can I integrate different brands of smart devices into my home automation system?
Yes, many home automation systems are designed to be compatible with a wide range of smart
devices from different manufacturers. Look for systems that support common protocols such
as Zigbee, Z-Wave, or Wi-Fi, as they provide greater interoperability and allow you to mix and
match devices from various brands.
• Do I need professional installation for a home automation system?
The complexity of the installation process depends on the specific home automation system you
choose. Some systems are designed for DIY installation and offer user-friendly setup processes,
while others may require professional assistance. Consider your comfort level with technology
and the complexity of your desired automation setup to determine whether professional
installation is necessary. Always keep in mind that electric installation could represent serious
life-threatening hazards if not properly handled. Consult an electrician if you have never done
this installation before.
Home Automation and Home Assistant FAQs
• Can I expand my home automation system over time?
Yes, one of the advantages of home automation is its scalability. You can start with a basic
system and add more devices and features as your needs and budget allow. Most automation
systems, such as Home Assistant, are designed to be expandable, allowing you to incorporate
new devices and integrate additional functionalities seamlessly.
I hope these questions have clarified the vast subject of Home Automation a bit. The intent here is to
give you a brief opportunity to make some connections with what was learned in previous chapters
and to solidify the learned content.
Let’s move on to the next subsection, which will cover some frequently asked questions related to
Home Assistant.
Home Assistant FAQ
We will try here to answer common questions related to Home Assistant. This will be just the beginning to
help you to connect the remaining dots after reading the previous chapters of this book. Let’s get started:
1.
What is Home Assistant?
Home Assistant is an open source smart home platform that allows you to control and automate
your smart devices and services. It acts as a central hub for your smart home, providing a
unified interface to monitor, control, and integrate various devices and platforms. We cover
Home Assistant basics in Chapter 2.
2.
How does Home Assistant work?
Home Assistant works by connecting to your smart home devices and services through different
communication protocols, such as Wi-Fi, Zigbee, and Z-Wave. It gathers data from these
devices and platforms and provides a user-friendly interface to control and automate them
based on your preferences.
3.
Is Home Assistant compatible with different smart home devices?
Yes, Home Assistant supports a wide range of smart home devices and platforms. It has
extensive compatibility with popular brands and protocols, allowing you to integrate devices
from different manufacturers into a single ecosystem. You can check the official Home Assistant
website (https://www.home-assistant.io/) or community forums for a list of
supported devices.
4.
How do I install Home Assistant?
Home Assistant offers multiple installation methods, as we have covered in the book, including
running it on Raspberry Pi, which was explored in Chapter 2, on a virtual machine, or as a
containerized application explored in Chapter 8.
307
308
The Road Ahead in Home Automation Technologies
5.
Can I control or access Home Assistant remotely?
Yes, you can control and access your Home Assistant installation remotely. It supports remote
access through its companion mobile app or by securely accessing the platform using a web
browser. You can manage your smart home, check its status, and perform actions from anywhere
as long as you have an internet connection. We explored how to access Home Assistant remotely
in Chapter 7 using Duck DNS and this chapter, when we mentioned ZeroTier in the Including
security in home automation subsection.
6.
Can I create automations and routines with Home Assistant?
Yes, Home Assistant provides powerful automation capabilities, as we fully explored in Chapter 5
and provided additional examples of in Chapter 9. You can create automations and routines
using its automation editor or by writing YAML-based automation scripts. This allows you to
define actions based on specific triggers, conditions, and time-based events to automate tasks
and enhance your smart home experience.
7.
Is Home Assistant secure?
We didn’t comment on this much in this book, but Home Assistant takes security very seriously
and provides several measures to protect your smart home data. It supports encryption for
communication with devices and platforms, and you can secure your Home Assistant installation
with Hypertext Transfer Protocol Secure (HTTPS) and Secure Sockets Layer (SSL)/Transport
Secure Layer (TLS) certificates. Regular updates and community support ensure that security
vulnerabilities are addressed promptly.
8.
Can I extend the functionality of Home Assistant?
Yes, Home Assistant is highly extensible. It has a vast library of add-ons, as we saw in Chapter 7,
integrations, as explored in Chapter 6, and community-developed custom components that
allow you to integrate with additional devices, services, and platforms. You can also create your
own custom integrations using the developer tools and APIs provided.
I hope these 16 questions support you in answering some last-minute questions or doubts about Home
Automation or Home Assistant.
The next section will be helpful in inspiring you on how to get project ideas for automating your home.
How to get ideas for projects to automate your home
Think about your daily routine, what you do every day in the same way. Do an assessment of what
you need and what could make your life easier. Try to identify areas where automation could improve
convenience, efficiency, or security. Consider tasks you frequently perform and areas where you would
like to have more control or automation. I used this idea to automate the front lights of my house.
It is something I want to turn on every day but not at the same time, so it is triggered by the sunset.
Additional resources
Another approach is to research the available technologies. Explore the wide range of smart home
devices and automation technologies available on the market. Look into smart lighting systems,
thermostats, security cameras, door locks, voice assistants, and other devices that align with your
needs and interests.
You can also browse online resources by visiting websites, blogs, and forums dedicated to smart home
automation. Follow people and companies who talk about home automation products on social media.
These platforms often feature project ideas, Do It Yourself (DIY) guides, and community discussions
that can spark inspiration.
Seek inspiration from others by talking to friends, family, or neighbors who have already automated
their homes. Learn from their experiences, challenges, and successes. They might have unique ideas
or insights that could apply to your home.
Think about typical automation scenarios that can be useful for many homeowners, such as automated
lighting based on occupancy, setting up routines for the morning or bedtime, integrating security
cameras and motion sensors, or creating an entertainment system with voice control. This can bring
clear and well-developed ideas for what you want to do.
As we have suggested in this book, start with a minimal system and prioritize your needs. Begin
with smaller automation projects and basic tasks that align with your budget, skills, and immediate
necessities. Prioritize projects that provide the most value or solve specific pain points in your daily
life. As you gain experience and confidence, you will become more comfortable and be able to expand
and tackle more complex technological projects.
Join Home Automation communities and engage with people and forums online dedicated to smart
home automation. These communities are filled with enthusiasts and experts who can provide guidance,
ideas, and troubleshooting assistance. Participating in these communities can lead to new ideas and
insights and help you to develop your project.
Think of your house as a laboratory! Experiment and iterate! Home automation is a dynamic field with
evolving technologies. Don’t be afraid to experiment and try out different devices, setups, and automation
rules. Learn from your experiences, make adjustments, and iterate to find what works best for your
home and lifestyle. Enjoy the process of transforming your home into a smart, automated paradise!
These are my contributions to help you develop ideas for your next Home Automation project. Put
them into practice so you will see the development and creation process begin.
In the next and last section of the book, I will provide a list of useful links for internet resources related
to Home Automation and Home Assistant.
Additional resources
Everything I learned throughout the years related to Home Automation and Home Assistant is included
in the next links. Other links and resources are spread throughout the book’s chapters.
309
310
The Road Ahead in Home Automation Technologies
Websites
Websites are interesting resources for learning because their content is static, so you can work at your
own pace to review information such as a tutorial. They are nice too because they can give written
information about configuring and programming code, so you can follow and copy it if required.
In the next subsections, I have provided some website resources divided into three main subjects, so
you can navigate and explore each of them further.
Home automation
These are websites that discuss various aspects of Home Automation. They are very generic and come
in different formats, such as blogs, articles, and projects:
• https://hometoys.com/category/smart-home/: This website provides different
articles related to Home Automation. It is good to get insights about Home Automation or
about equipment and devices to be used to automate your home.
• https://hometechhacker.com/category/smarthome/: This website provides
reviews of equipment and smart devices used to automate homes. You can join their community
email to receive exclusive content and updates.
• https://smarthomehobby.com/: This website provides articles related to Home
Automation, Alexa-compatible devices, and Home Assistant guides. It also has smart home
device reviews.
• https://smarthomescene.com/: This site has sections dedicated to blogs, news,
guides, Home Assistant, device reviews, and DIY. The DIY area has some projects you can try
to automate your home.
• https://blakadder.com/: This site has Home Automation articles, written since 2020,
exploring different subjects, such as Tasmota, smart device reviews, Zigbee, how-tos, and DIY. It
also hosts a Tasmota device templates repository, https://templates.blakadder.com/,
where you can find commercial devices compatible with Tasmota, as discussed in Chapter 4.
• https://www.patrick-blom.de/diy-projects/: This site provides generic DIY
projects. You can try some of them in your home.
Home Assistant
I have provided just a few websites relating to Home Assistant, one being very technical and the other
where you can find most of the resources you will need for Home Assistant:
• https://developers.home-assistant.io/: Dedicated website for Home Assistant
developers. You can learn about how Home Assistant is structured, how to build new integrations
to Home Assistant, and how to develop the user interface of Home Assistant.
Additional resources
• https://www.awesome-ha.com/: As the website defines, it is a curated list of awesome
Home Assistant resources, including additional software, tutorials, custom integration, add-ons,
custom dashboard cards and plugins, cookbooks, and example setups. It is worth visiting the
Online Resources section, which contains plenty of other links to Home Automation, tech,
DIY, IoT, and Home Assistant websites.
Smart device manufacturers
These websites are more for reference since most of them were mentioned in previous chapters. There
are links to the main players in the Home Automation area at the time of writing, which are Google
and Amazon:
• https://itead.cc/smart-home/: The website for the manufacturer of Sonoff BasicR2
– Itead. We hacked this smart device in Chapter 4.
• https://www.espressif.com/: The website for the manufacturer of ESP8266 and
ESP32. These devices were used in all hands-on projects throughout the book.
• https://www.raspberrypi.com/: The website for Raspberry Pi, which was used as
our Home Automation server in Chapter 2.
• https://store.google.com/us/category/connected_home: The website for
all smart devices developed by Google.
• https://www.amazon.com/b?ie=UTF8&node=9818047011: The website for all
smart devices developed by Amazon.
• https://www.tuya.com/: The website for a company that offers a cloud platform that
connects devices via IoT. It is widely used among smart home devices.
YouTube channels
YouTube is, in my opinion, the best way to learn content online. This is because there are some very
well-produced YouTube channels that summarize the content in a short period of time. For the most
part, they are like classes where the YouTubers are teachers that provide information to the students
or the public using real and live examples. They are very practical and, as said, a valuable resource
that will help you to learn more about the subjects covered in this book.
As you will see, this is the most comprehensive list of resources I have provided. I have listed with
each channel what I learned in general and how it helped me to author this book.
311
312
The Road Ahead in Home Automation Technologies
Home automation and Home Assistant
These YouTube channels mix home automation and Home Assistant content and were mostly where
I learned significant content explained in this book:
• https://www.youtube.com/@KPeyanski: Kiril is one of the reviewers of this book
and part of my knowledge of Home Assistant is thanks to him. He has more than 300 videos,
most of them related to smart homes, Home Automation, and Home Assistant. He has a website
too: https://peyanski.com.
• https://www.youtube.com/@AndreasSpiess: I have to say that I’ve learned a lot from
Andreas tutorials and reviews related to sensors, ESP8266, Arduino, Raspberry Pi, and ESP32.
He has more than 400 videos on his channel and I learned how to use the Home Automation
IOTstack with one of them. He also inspired me to use the IoT software in Chapter 10 when
we created a five-zone temperature logger.
• https://www.youtube.com/@TheHookUp: This channel is very popular, which you can
see by the number of subscribers. It has more than 150 videos related to smart home product
reviews and tutorials
• https://www.youtube.com/@digiblurDIY: This channel has more than 300 videos
focused on Home Automation in general.
• https://www.youtube.com/@DrZzs: This channel has an impressive number (almost
600!) of videos in the area of Home Automation area. Through this channel, I learned how to
use the WLED software covered in Chapter 9.
• https://www.youtube.com/@IntermitTech: This is a channel with more than 400
videos that discuss LED lighting, custom (DIY) controllers, energy storage, Home Automation,
home networking, and more. Through this channel, I learned about Bluetooth thermometers
and how to change their firmware, which was covered in Chapter 10.
• https://www.youtube.com/@mostlychris: This channel has almost 200 videos, about
technology, Home Automation, and simulation flights. Through this channel, I also learned
abouthttps://www.youtube.com/@IntermitTech Bluetooth thermometers and
how to change their firmware.
• https://www.youtube.com/@BeardedTinker: This is a channel with more than
300 videos dedicated to home automation, DIY sensors, 3D printing, and so on.
• https://www.youtube.com/@EverythingSmartHome: This is an interesting channel
I discovered recently. It has more than 180 videos and has general tech reviews, guides, and
step-by-step DIY projects. Through some videos on this channel, I learned more about the
dashboard customization covered in Chapter 6.
• https://www.youtube.com/@JuanMTech: This channel provides tips and guides
related to smart home devices and home automation software. I also learned, in some videos
on this channel, details about dashboard customization.
Additional resources
• https://www.youtube.com/@SmartHomeMakers: This YouTube channel has more
than 200 videos related to home automation, internet security, and home multimedia streaming.
Through this channel, I learned about templates in Home Assistant, which was briefly covered
in Chapter 9.
• https://www.youtube.com/@PatteTech: This is a Brazilian Portuguese YouTube
channel. It is one of the pioneer Home Automation YouTube channels, with more than 600
videos. It provides plenty of smart home tips and product reviews.
Home Assistant-specific
The YouTube channel in this section is for Home Assistant-sp:
• https://www.youtube.com/@home_assistant: This is the official YouTube channel
for Home Assistant
Smart device manufacturers
The YouTube channels in this subsection are official channels for some device manufacturers used
in this book:
• https://www.youtube.com/@EspressifSystems: This is the official YouTube
channel for Espressif Systems, the manufacturers of ESP8266 and ESP32
• https://www.youtube.com/raspberrypi: This is the official YouTube channel for
all Raspberry Pi resources
Online forums and communities
Online forums and communities are useful sources to exchange ideas, find solutions for problems in
your system, seek information, and so on. They are organized and there are rules participants need
to follow to better coordinate the discussion flow. I have provided a few of them based on their level
of importance in each of the main relevant subjects of the book.
Home automation and Home Assistant
These forums and communities are where you will find more discussions around Home automation
and Home Assistant:
• https://www.reddit.com/r/homeautomation/: Reddit is an online community
where users can submit, discuss, and vote on various types of content. This specific link is for
home automation discussion topics.
• https://community.home-assistant.io/: This is a dedicated online community
for Home Assistant.
• https://homeassistantbrasil.com.br/: This is a specific online community for
Home Assistant in Brazilian Portuguese.
313
314
The Road Ahead in Home Automation Technologies
Smart device manufacturers
This forum is specific for discussions around a device used in this book and it is maintained by the
device manufacturer:
• https://forums.raspberrypi.com/: Official discussion forum for Raspberry Pi
Podcasts
Podcasts are resources you can listen to in various places, which is conducive to multitasking. As you
cannot see the content, usually the information provided by them is mostly news, interviews, and
generic product reviews. I recommend podcasts so you can be aware of what is happening in the
Home Automation industry.
Home automation
These podcasts listed here are home automation related:
• https://podcasters.spotify.com/pod/smarthome: This podcast covers interviews
and product reviews in the Home Automation area
• https://smarthomesurgery.buzzsprout.com/: This podcast covers interviews
with industry leaders, peers, and influencers
• https://player.fm/series/hometechfm: This podcast has more than 440 episodes
covering news, opinions, insights, and advice on the smart home subject
Home Assistant
This podcast listed is Home Assistant related:
• https://player.fm/series/home-assistant-podcast: This podcast features
the newest Home Assistant releases and the latest Home Automation news. It also includes
interviews with guests who use or contribute to Home Assistant.
Books
I have also found a few books related to Home Automation. I have listed them here:
• Smart Home Hacks: Tips & Tools for Automating Your House – https://www.amazon.
com/Smart-Home-Hacks-Tools-Automating/dp/0596007221: I have a hard
copy of this book. It was released in 2005 when we barely had Wi-Fi communication. The book
is based on X10 devices and HomeSeer software. It was a good source of learning in my first
Home Automation projects.
Summary
• Advanced Home Automation Using Raspberry Pi – https://www.amazon.com/AdvancedHome-Automation-Using-Raspberry/dp/1484272730: This book was released in
2021. I haven’t read it but based on the title and the index, it seems the focus is exploring the
Home Automation subject using Raspberry Pi. There is one chapter that discusses Home Assistant.
• Home Automation with Raspberry Pi: Projects Using Google Home, Amazon Echo, and Other
Intelligent Personal Assistants – https://www.amazon.in/Home-AutomationRaspberry-Intelligent-Assistants/dp/1260440354: I haven’t read this book,
but based on the title and preface, it seems to be similar to the previous book where the focus
is on Raspberry Pi and interfaces to voice assistants.
The internet is full of content; these links are just a small sample to start your research and learn more
about Home Automation, Home Assistant, and device manufacturers.
We can now close this chapter and the content of this book. I believe this is not the end but just the
beginning of your journey in the Home Automation world. I believe I shared most of my personal
experience of automating my home with you. You now have the confidence to build or improve your
own system.
Summary
In this chapter, we wrapped up the content of the book by discussing some trends and new technologies
that are being developed or created that you will start to see in the next few years. Some of them
already exist and they will continue to be improved over time. These insights will help you to follow
the improvements and enjoy the evolution of Home Automation.
We also provided Frequently Asked Questions (FAQ) sections on Home Automation and Home
Assistant, where we referenced where the topics were discussed in the book. This was a tentative way
to solidify the knowledge learned throughout the chapters of the book. Please review the referenced
chapters in the book to make sure you understand what was discussed in the answers for the questions.
Continuing the chapter, we provided a small section promoting the process to create your own home
automation ideas. Following the advice in this section will help you to better define your needs and
priorities when automating your home. This section will also help you to come up with the automations
required in your home.
We concluded the chapter by providing a list of links to resources. I have used most of these resources
and hope they can be used as a starting reference for you as well to grow your knowledge even more.
This paragraph marks the end of this book, but not the end of the possibilities that lie ahead of you
for automating your home using Home Assistant and other software and hardware. You now have the
knowledge, imagination, and motivation to create and evolve your system. So, this technical odyssey is
just beginning. Good luck in your journey and thank you for following me on this amazing trajectory.
315
Index
Symbols
3D printer services provider 83
A
actuator
firmware, hacking 90
actuator devices
installation 111
installing, in home 111
actuator devices, installation 111
preparing for 112-115
required tools and materials
grouping 111, 112
safety measures 112
actuator, Home Assistant
configuring 105-107
actuators 15, 16, 29
commercial actuator 16
examples 15
add-ons 30, 31, 186
examples 187, 188
in Home Assistant 186-188
add-ons, Home Assistant Analytics
reference link 188
Advanced RISC Machines (ARM) Cortex
A-72 quad-core processor 36
Alexa 148
AliExpress
reference link 117
Alitove model 240
ALT-0510 240
analog sensor 12
Android 297
Apache 2.0 license 30
Apple iPhone Operating System (iOS) 10
Apple smartphones 297
appliance module 5
application 31
Application Note (AN)236
reference link 20
applications, IOTstack
managing 230
running 230
Arduino 60, 300
Arduino jumper female-to-female 67
Arduino jumper wires 65
Arduino pubsubclient library
reference link 21
ARM processor architecture 37
Assist 297
Asus Tinker Board 32
ATC MiThermometer 267
318
Index
automated backups
creating, with Home Assistant 216, 217
automation 2
components 131
automation, in context of Home Assistant
components 125, 126
entities 123-125
automations 122, 123
convenient light, for garage 127-130
components, in context of
Home Assistant 123
creating 126
examples 144, 145
recreating, with Node-RED 191-200
state of entities, setting and checking 134
state of output devices, modifying
with services 135
testing and debugging 134
traces, using to debug 135-137
turn off screen monitor, at bedtime 131-133
automations.yaml file 33
B
badges
Entity Filter Badge 164
State Label Badge 164
balena Etcher software
URL 39
basic configurations, Home Assistant 50
Dashboard cleanup 54, 55
General configuration 51
MQTT configuration 53
People configuration 51, 52
User preference configuration 50, 51
Wi-Fi network configuration 54
battery-powered devices
installing 117
bill of materials (BOM) 66
biometric authentication 305
Blink integration 157
blue indicator LED (D4 - GPIO2) 64
blueprints 31, 137
Bluetooth Low Energy (BLE) 18, 265, 303
BMP280 environmental sensor 64
BMP280 sensor module 62
BMP280 temperature sensor 284
Bosch 62
Broadcom 36
BTF-LIGHTING
reference link 239
C
cabling 65
cardboard box 83
cards 31
chart tools
using, to present data from home 200
ChatGPT
URL 298
Chronograf 201, 287
client operating system installations,
Home Assistant
Android 32
iOS 32
client-server architecture 7, 31
commercial actuator
adding, to Home Assistant 107
firmware, hacking 91, 98-100
hacking 94
preparing 95, 96
selecting, for usage with Tasmota 91
tools and parts for hacking,
interconnecting 96-98
tools, for hacking 91-94
Index
communication media 17
wired systems 17
wireless systems 17, 18
community and support, Home Assistant 33
Connectivity Standards Alliance (CSA) 302
container software applications, IOTstack
accessing 224-226
configuring 225, 226
CP2102 driver 272
CT-065W model 155
customizable cards and items
installing 179
using 179
D
dashboard 31
data
obtaining, from sensor elements 74
storing, in InfluxDB database 287, 288
database
creating, with inFluxDB 200-202
installing, with InFluxDB 200-202
using, to present data from home 200
data parser 263
Delay Adjust 62
Developer Tools 48, 126
device 31
device manufacturer-based integrations
Sonoff actuators, adding 151-154
Tuya door sensors, adding 154, 155
using 151
device name 78, 79
digital sensor 12
direct current (DC) 236
Distance Adjust 62
Do It Yourself (DIY) guides 309
double measurement sensor 59,
65, 265, 271, 278
data, capturing 279-281
data, formatting 279-281
double measurement sensor circuit
electronic hardware, connecting to 66-68
Duck Domain Name System
(Duck DNS) 207
E
Eco Plugs 155
electromagnetic interference (EMI) 64
electronic components
examples 13, 14
Light Dependent Resistor (LDR) sensors 13
passive Infrared (PIR) sensors 13
reed switches/magnetic switches 13
temperature measurement
Integrated Circuits (ICs) 14
Thermal Resistors (thermistors) 14
electronic hardware
connecting, to double measurement
sensor circuit 66-68
ellipsis 160
encrypted communication protocols 305
entity 31, 123
entity groups 125
environmental sensor 62, 63
ESP32 Bluetooth 263
ESP32 module 37
ESP32 module-based temperature hub
configuring 268
creating 268
ESP32 Tasmota firmware variant
Bluetooth device, enabling 277, 278
device name, configuring 276
319
320
Index
MQTT server, configuring 272-275
uploading, to temperature hub 271-274
ESP32 Wi-Fi/Bluetooth module 11
ESP32-WROOM-32 communication
module 266
ESP826 chip 266
ESP8266 63
ESP8266 electronic board
1x I2C serial port 64
3V3 power output 64
5V supply input 64
11x GPIO pins 64
blue indicator LED (D4 - GPIO2) 64
reset switch 64
USB communication and
programming port 64
Wi-Fi 802.11b/g/n 64
ESP8266 Wi-Fi module 67, 72
ESPHome
reference link 69
ESP MQTT client 69
Espressif Systems 14
esptool 243
eWelink
reference link 154
eWeLink Smart Home 151
Expressif Systems 63, 64, 243, 266
five-zone temperature logger,
system architecture 264
hardware system architecture 264-266
software system architecture 267
five-zone temperature sensor
configuring 268
creating 268
using, in Home Assistant 291-293
flows 188
Flux 201
reference link 201
G
garage light motion sensor 21
Generative Pre-trained
Transformer (GPT) 298
GitHub 30
Google Android application 6
Google Assistant 148
Google Cast 148
Grafana 188, 200, 202, 263
used, for installing data 202-205
used, for presenting data 202-205
used, for presenting InfluxDB data 288-291
graphical user interface (GUI) 230
grid system 304
F
H
Federal Communications
Commission (FCC) 64
hacked actuator
configuring 101
Tasmota firmware, configuring 101-104
HAOS 32
hardware and server operating system
types, Home Assistant 32
female to female gender types 65
female to male gender types 65
File Editor 188
five-zone temperature logger 263
hardware system architecture 265
Index
Hass.io 30
HC-SR501 61
HC-SR501 motion sensor 64, 67
Heating, Ventilation, and Air Conditioning
(HVAC) system 8, 263
Home Assistant 29, 30, 59, 263
accessing, remotely 207-210
actuator, configuring 105-107
add-ons 31
application 31
automated backups, creating 216, 217
automation capabilities, expanding 137
backups, creating 212
basic configurations 50
commercial actuator, adding 107
configuring, in IOTstack 227-229
default screen and menu disposition 47, 48
device 31
Dropbox sync 216
entity 31
FAQs 307, 308
features and resources 30, 31
five-zone temperature sensor, using 291-293
Google Drive backup 216
Home Assistant Container 211
installation, exploring 47
installation verification, of
Raspberry Pi 41, 42
installing, on Raspberry Pi 38
integrating, into LED strip
controller 251-255
integration 31
manual backups, creating 212-216
manual backups, retrieving 212-216
nextcloud backup 216
OoneDrive backup 216
remote backup 216
samba backup 216
SD card, preparing for Home
Assistant installation 39-41
sensor data, integrating into 80
service 31
sidebar navigation 48-50
syncthing 216
URL 10
Home Assistant automation, capabilities
pre-formatted automations (blueprints),
using and creating 137
scenes, creating 143, 144
scripts, creating and using 140-143
Home Assistant availability 31
client operating system installations 32
community and support 33
hardware and server operating
system types 32
server installation types 32
Home Assistant-based integrations
Blink integration 157
devices, adding 148, 155
LG WebOS integration 158
Ring integration 156, 157
Tasmota integration 155
using 148-150
Home Assistant Blue 32
Home Assistant BR
URL 33
Home Assistant Brasil
URL 33
Home Assistant Community
Store (HACS) 179
Home Assistant Container 32
Home Assistant Core 30, 32
Home Assistant, dashboards
badges, using 164-166
by device type 171, 172
by home dependencies 167-170
321
322
Index
cards, using 161-164
creating 159, 160
customizable cards and items,
installing 179, 180
customizable cards and items, using 179, 180
customizing 166
customizing, with extra resources 177, 179
Home Assistant integrations 172-177
Picture Elements card, using 178
using 159
Home Assistant, initial configuration 42
house name and general setup 44-46
initial integrations, configuring 46
user account, creating 42, 43
Home Assistant, integration
using, to add commercial device 108-110
Home Assistant Operating
System (HAOS) 30
Home Assistant Supervised 32
Home Assistant version 2023.5.2 297
Home Assistant Yellow 32
Home Automation 295
AI and machine learning
technologies, using 297-299
current and new technologies, using 296
energy-efficient systems, using 303, 304
FAQs 305-307
project ideas 308, 309
security, including 305
single home automation communication
protocol, using 302, 303
smart devices, using 300, 301
smartwatches, using 300
technologies and trends 296
voice assistants, using 296, 297
Home Automation Server 29, 122
home automation structure 9
actuators 15, 16
clients 21
communication media 17
home automation server 10, 11
protocols and brokers (MQTT) 18
sensors 12-14
user interface 21
home automation system 3
benefits 7-9
configuration 4
overview 4-7
home automation system, example 22
actuators 24, 25
current configuration 22
history 22
home automation server 23
materials and cost bill 26, 27
sensors 23, 24
I
Industrial, Scientific, and Medical
(ISM) band 17
InFluxDB 188, 200, 263
data, presenting with Grafana 288-291
used, for creating databases 200-202
used, for installing databases 200-202
InfluxDB database
data, storing 287, 288
sensors data, configuring 284-287
InfluxQL 201
Input/Output (IO) pins 36
Insteon 11
Integrated Circuit (IC) 63, 237
Integrated Development
Environment (IDE) 14
Index
Intel NUC 32
platform 10
Inter-Integrated Circuit (I2C) 14
Internet Of Things (IoT) 14, 53, 300
IOTstack 211
applications, managing 230
applications, running 230
architecture 217, 218
configuring 222
container software applications,
accessing 224-226
container software applications,
configuring 225, 226
Home Assistant, configuring 227-229
installation 218-222
MQTT server configuration, in
Tasmota devices 226, 227
Raspberry Pi static IP configuration 223, 224
software, maintaining 230-232
IOTstack container installations
reference link 230
IOT systems 264
Itead
reference link 94
J
JavaScript 189, 264
JSON format 189, 264
K
Kapacitor 201
L
lamp module 5
Large Language Models (LLMs) 298
LED string 236
LED strip controller
configuring, with WLED software
application 245
installing, in home 260, 261
integrating, into Home Assistant 251-255
materials required, for building 238-242
measurement unit 237
parts, connecting to build 242, 243
software, deploying 243-245
specification 238
usage 236-238
used, for creating automation 255-259
LG WebOS integration 158
light-emitting diodes (LEDs) 236
local control 30
Local IP Address 215
Lovelace 31
Lutron 11
M
male to female gender types 65
male to male gender types 65
manual backups
creating, with Home Assistant 212-216
retrieving, with Home Assistant 212-216
Matter 18, 302, 303
mesh network arrangement 18
Message Queuing Telemetry Transport
(MQTT) 3, 53, 148
Mi Bluetooth thermometer firmware
modifying 268-271
micro High-Definition Multimedia
Interface (HDMI) ports 36
Mijia Thermometer 267
module template 74
323
324
Index
Mosquitto
URL 53
Mosquitto MQTT broker 80
motion sensor 59-62, 127
configuring 77, 78
MQTT broker 53
MQTT configuration 274
MQTT Host IP 21
MQTT integration 54
MQTT JSON message 292
MQTT package 265
MQTT Port 21
MQTT protocol 20, 21
configuring, on Tasmota sensor 79
URL 21
MQTT sensor configuration 79, 80
MQTT server configuration, IOTstack
in Tasmota devices 226, 227
MQTT software client 59
MS Visio 178
O
N
Palette Manager 191
Particle
URL 6
passive infrared sensor (PIR) 61
Philips Hue 148
Pico Electronics 4
Picture Elements card 177
using 177-179
podcasts 314
for Home Assistant 314
for Home Automation 314
point 201
power supply 38, 65
pre-formatted automations (blueprints)
creating 139, 140
importing 137, 138
Nabu Casa 30
Nabu Casa subscription 148, 297
Node-RED 90, 188, 263
installing 189-191
used, for connecting sensors
data to database 278
used, for recreating automation 191-200
using 189-191
using, for automations 188, 189
Node-RED editor configuration
components 190
Not Recommended for New
Designs (NRND) 266
Odroid 32
Odroid-N2+ 32
online forums and communities 313
for Home Assistant 313
for Home Automation 313
for smart device manufacturers 314
online resources
online forums and communities 313
podcasts 314
websites 310
YouTube channels 311
openHAB
URL 10
outlet plug actuators
installing 116
Over The Air (OTA) 248
P
Index
using 137, 138
using and creating 137
pre-formatted automations
or blueprints 137
Printed Circuit Boards (PCBs) 18, 63
Programmable Interface Controller
(PIC) microcontroller 5
Project CHIP 302
protocols and brokers (MQTT) 18
MQTT protocol 20
X10 protocol 19, 20
Python 30, 243
Q
Quality of Service (QoS) 20
R
Radio Frequency (RF) 18, 63
Random-Access Memory (RAM) 36
Raspberry Pi 29, 265
features, used by home automation
system 37, 38
Home Assistant, installing on 38
URL 36
Raspberry Pi 4 10, 38
Raspberry Pi, as home automation server 36
hardware architecture 36, 37
Raspberry Pi Compute Module 4 32
Raspberry Pi static IP configuration,
IOTstack 223, 224
Red Green Blue (RGB) 239
remote systems control 305
repeat trigger 62
Ring integration 156, 157
robust security measures 305
S
Samba share 213
scenes
creating 143, 144
Schoutsen, Paulus 30
scripts
creating and using 140-143
SD card slot 37
Secure Digital (SD) card 30
sensor 29, 59, 125
analog 12
calibrating 85, 86
digital 12
enclosing 83-85
examples 12, 13
firmware, hacking 90
installing 87, 88
pins, configuring 74-77
selecting, for usage with Tasmota 91
Tasmota, installing 68-72
sensor data
configuring, in InfluxDB database 284-287
integrating, into Home Assistant 80
motion sensor, integrating 81-83
temperature sensor, integrating 80, 81
sensor elements 13
data, obtaining 74
motion sensor, configuring 77, 78
sensor pins, configuring 74-77
sensor module 61
specifications 62
sensor, parts and tools
building 60
cabling 65
environmental sensor 63
motion sensor 61, 62
325
326
Index
power supply 65
temperature sensor 63
sensors data, to database
connecting, with Node-RED 278
double measurement sensor
data capturing 279-281
double measurement sensor data
formatting 279-281
temperature hub data, capturing 281-284
temperature hub data, formatting 281-284
Sensortec 62
Serial Peripheral Interface (SPI) 14
series 201
server installation types, Home Assistant
HAOS 32
Home Assistant Container 32
Home Assistant Core 32
Home Assistant Supervised 32
services 31, 134
used, for modifying state of
output devices 135
Shelly 148
signal conditioner 14
signal conditioner circuit 61
Silicon Labs company 18
Single Board Computer (SBC) 36
single trigger 62
small actuators
installing, in wall boxes 116
smart appliances 301
smart lamps (bulbs)
installing 117
reference link 117
Smart Life 154
Smart Light 297
Smart Plug 297
SmartThings 11, 148
smartwatches
using, in Home Automation 300
Sonoff actuators 151
adding 151, 152
Sonoff BasicR2 94
Sonoff DIY
reference link 116
Sonoff Mini R2 model 116
Sonos 148
state trigger 126
subflows 191
switch 125
System on Chip (SoC) 14, 36, 63, 95
T
TasmoAdmin 188, 205
used, for managing network of
Tasmota devices 205-207
Tasmota 22, 68, 90, 148, 296
commercial sensor or actuator,
selecting for usage with 91
data, obtaining from sensor elements 74
ESP8266 Wi-Fi module software,
configuring 72, 73
installing, in sensor 68-72
reference link 60
URL 22
Tasmota32-Bluetooth 267
TasmotaAdmin software 276
Tasmota binary file 69
Tasmota console 291
Tasmota devices
MQTT server configuration 226, 227
network, managing with
TasmoAdmin 205-207
Index
Tasmota firmware
configuring, in hacked actuator 102-104
configuring, in hacking actuator 101
Tasmota integration 155, 291
Tasmota sensor 268
MQTT protocol, configuring 79
Tasmota web installer 271
Tasmotizer 69, 271
Telegraf 201
Telegram 33
temperature hub data capturing 282-284
temperature hub data formatting 282-284
temperature sensors 59, 62, 63, 265
Thread 303
TICK stack 201
time trigger 126
TP-Link KASA Smart 148
traces
using, to debug automation 135-137
Transport and Internet layers 303
trigger 126
Tuya 91
reference link 154
Tuya IoT Platform
reference link 154
TuyaMCU 91
U
Universal Asynchronous Receiver
Transmitter (UART) 93
Unshielded Twisted Pair (UTP) 17
updated statistics, Home Assistant
reference link 30
USB communication and
programming port 64
USB power supply adapter 65
V
Virtual Private Network (VPN) 305
voice assistants
Amazon Alexa 296
Apple Siri 296
Google Assistant 296
W
websites 310
for Home Assistant 310
for Home Automation 310
for smart device manufacturers 311
Wemos D1 mini 64, 65
Wemos D1 Mini 239
Wi-Fi 802.11b/g/n 64
Wi-Fi modules 263
ESP32 300
ESP8266 300
Wifi network
configuring, in WLED software
application 245, 246
Wi-Fi Service Set Identifier (SSID) 20
wireless microcontroller module 64, 65
WLED 243
WLED software application
main parameters, configuring 247-251
used, for configuring LED
strip controller 245
Wifi network, configuring in 245, 246
Worldclock sensor 150
X
X10 devices 4
X10 protocol 19, 20
Extended Code 20
327
328
Index
Function Code 19
House Code 19
Number Code 19
Start Code 19
X10 task controller 5
Xiaomi Mijia Bluetooth - LYWSD03MMC
thermometer 265
Y
YAML Ain't Markup Language
(YAML) 29, 33-35
URL 33
YAML pseudo-code language 30
YAML, with Home Assistant
reference link 36
YouTube channels 311
for Home Assistant 312
for Home Assistant-specific 313
for Home Automation 312
for smart device manufacturers 313
Z
ZeroTier 305
Zigbee 303, 306
Z-Wave 18, 306
www.packtpub.com
Subscribe to our online digital library for full access to over 7,000 books and videos, as well as
industry leading tools to help you plan your personal development and advance your career. For more
information, please visit our website.
Why subscribe?
• Spend less time learning and more time coding with practical eBooks and Videos from over
4,000 industry professionals
• Improve your learning with Skill Plans built especially for you
• Get a free eBook or video every month
• Fully searchable for easy access to vital information
• Copy and paste, print, and bookmark content
Did you know that Packt offers eBook versions of every book published, with PDF and ePub files
available? You can upgrade to the eBook version at packtpub.com and as a print book customer, you
are entitled to a discount on the eBook copy. Get in touch with us at customercare@packtpub.
com for more details.
At www.packtpub.com, you can also read a collection of free technical articles, sign up for a range
of free newsletters, and receive exclusive discounts and offers on Packt books and eBooks.
Other Books You May Enjoy
If you enjoyed this book, you may be interested in these other books by Packt:
Architecting and Building High-Speed SoCs
Mounir Maaref
ISBN: 978-1-80181-099-9
• Understand SoC FPGAs’ main features, advanced buses and interface protocols
• Develop and verify an SoC hardware platform targeting an FPGA-based SoC
• Explore and use the main tools for building the SoC hardware and software
• Build advanced SoCs using hardware acceleration with custom IPs
• Implement an OS-based software application targeting an FPGA-based SoC
• Understand the hardware and software integration techniques for SoC FPGAs
• Use tools to co-debug the SoC software and hardware
• Gain insights into communication and DSP principles in FPGA-based SoCs
Other Books You May Enjoy
Internet of Things for Smart Buildings
Harry G. Smeenk
ISBN: 978-1-80461-986-5
• Discover what’s a smart building and how IoT enables smart solutions
• Uncover how IoT can make mechanical and electrical systems smart
• Understand how IoT improves workflow tasks, operations, and maintenance
• Explore the components and technology that make a smart building
• Recognize how to put together components to deploy smart applications
• Build your smart building stack to design and develop smart solutions
331
332
Packt is searching for authors like you
If you’re interested in becoming an author for Packt, please visit authors.packtpub.com and
apply today. We have worked with thousands of developers and tech professionals, just like you, to
help them share their insight with the global tech community. You can make a general application,
apply for a specific hot topic that we are recruiting an author for, or submit your own idea.
Share your thoughts
Now you’ve finished Building Smart Home Automation Solutions with Home Assistant, we’d love to
hear your thoughts! If you purchased the book from Amazon, please click here to go straight to the
Amazon review page for this book and share your feedback or leave a review on the site that you
purchased it from.
Your review is important to us and the tech community and will help us make sure we’re delivering
excellent quality content.
333
Download a free PDF copy of this book
Thanks for purchasing this book!
Do you like to read on the go but are unable to carry your print books everywhere?
Is your eBook purchase not compatible with the device of your choice?
Don’t worry, now with every Packt book you get a DRM-free PDF version of that book at no cost.
Read anywhere, any place, on any device. Search, copy, and paste code from your favorite technical
books directly into your application.
The perks don’t stop there, you can get exclusive access to discounts, newsletters, and great free content
in your inbox daily
Follow these simple steps to get the benefits:
1.
Scan the QR code or visit the link below
https://packt.link/free-ebook/9781801815291
2.
Submit your proof of purchase
3.
That’s it! We’ll send your free PDF and other benefits to your email directly