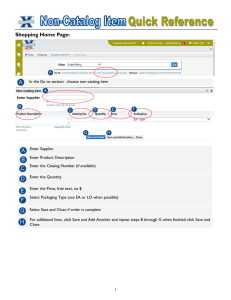Abandoned Cart Campaign with FB Messenger: A Step-by-Step Guide
advertisement

www.getwsodo.com www.getwsodo.com Abandoned Cart Campaign With FB Messenger 1. 2. 3. 4. 5. 6. Shopping cart audience Buyers audience Advertising campaign Ad Creative Set up the Automated Response in manychat Piece it all together! 1.Create Your “shopping cart visitors” Audience: 1. Click “Ads Manager” 2. Click “Audiences” 3. Click “Create Audience” 4. Click “Custom Audience” Page 1 www.getwsodo.com www.getwsodo.com 5. Click “Website Traffic” 6. Click the drop down 7. Choose “People who visited specific web page” Page 2 www.getwsodo.com www.getwsodo.com 8. Choose time frame 9. Find your cart URL a. You can do this by going to your store page, adding an item to your cart and going to checkout. It will change depending on your checkout 10. Name your audience 11. Click “Create Audience” Page 3 www.getwsodo.com www.getwsodo.com 2. Create Your “Buyers” Audience: In your email platform, either sync or download all of your buyers to create an audience by uploading in Ad’s Manager. This process with differ depending on your email platform. 3. Create Advertising Campaign Either in power editor or Ad’s Manager 1. Click “Create Campaign” 2. Name Campaign 3. Choose buying Type “Auction” 4. Click the campaign objectives drop down 5. Choose “Messages” as your objective Page 4 www.getwsodo.com www.getwsodo.com 6. Name your ad set. 7. Ad Name: “creative 1” 8. Click “save to draft” 9. Click into the new campaign Page 5 www.getwsodo.com www.getwsodo.com 10. Choose the ad set and click the Edit key 11. Change your ad set name. Ex: Cart visitors in the last 10 days 12. Message type is “click to messenger ” Page 6 www.getwsodo.com www.getwsodo.com 13. Set your audience to “Cart Visitors” 14. Exclude your Buyers Audience 15. Set your budget Your budget will depend on your audience size and will determine how often this group of people will see the ad targeted at them. Shoot for a 3-4x frequency your budget can change depending on audience size and performance. Page 7 www.getwsodo.com www.getwsodo.com 16.Choose your locations and targeting. 17. Choose “Automatic placement” 18. Delivery type is “standard Page 8 www.getwsodo.com www.getwsodo.com 19. Close Ad set 4. Create Your Ad 1. Click “Ads” Tab 2. Select “creative 1” 3. Click edit button Page 9 www.getwsodo.com www.getwsodo.com 4. Name your ad 5.Choose a fan page & Instagram page (To connect Instagram account see Separate SOP) 6. Choose your creative type: Video or image 7. Click “Select an image” Add your image 8. Enter your text ( This will show ABOVE the image) Page 10 www.getwsodo.com www.getwsodo.com 9. Enter your headline ( This will show BELOW the image) 10. Call to action is “send message” 5.Setup Automated Response in manychat 1. Click “growth tools” 2. Click “new growth tool” Page 11 www.getwsodo.com www.getwsodo.com 3. Choose “JSON” Ad 4. Name your growth tool 5. Click “save” 6. Click “edit” Page 12 www.getwsodo.com www.getwsodo.com 7. Name your message 8. Enter your message copy 9. Click the button to edit 10. Name button- Use a CTA here. Ex: “get my 10% coupon” 11. Click “+ Action” Page 13 www.getwsodo.com www.getwsodo.com 12. Choose “subscribe to bot” 13. Click “+ Tag” again 14. Choose “add tag” 15. Name your tag Page 14 www.getwsodo.com www.getwsodo.com 16. Click “send message” to edit 17. Name this message 18. Edit your message copy - This is where we’ll do some selling! 19. Click “add button” Page 15 www.getwsodo.com www.getwsodo.com 20. Name button 21. Choose “open website” 22. Name your button 23. Enter Store URL 24. Click “Done” Page 16 www.getwsodo.com www.getwsodo.com Example of BOOM!’s Manychat Message: 25. Once your message is good to go, Click “setup” 26. Copy the JSON code and head back to your Ad’s Manager page Page 17 www.getwsodo.com www.getwsodo.com 6. Let’s Piece it all together! 1. Back in your ads manager: Click “set up messages” 2. Click on “JSON” 3. Delete EVERYTHING that facebook has in this box ( CTRL + A will select everything, then press “delete”) Page 18 www.getwsodo.com www.getwsodo.com 4. Paste your JSON code from Manychat 5. Click “done” (You can preview your message by clicking “preview in messenger App”) 6. Click “publish” and your ad is good to go! Page 19 www.getwsodo.com www.getwsodo.com What it looks like! FB Ad: Audience includes people who have visited cart and excludes those who have bought from you. When clicked, They are taken over to messenger. Manychat Message: “Shop Now” and “View Special Offer”- Takes them to the store Page 20