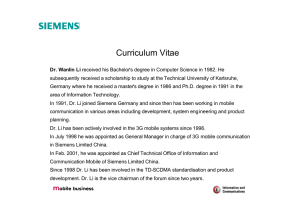Fibersim 15 Pro - NX Student Guide and Activities CT2245_FS15NX_2 200 Fifth Avenue, Waltham, MA, USA +1.781.250.6800 Warranties and Liabilities All warranties given by Siemens Product Lifecycle Management Software Inc. about equipment or software are set forth in the users’ purchase contract, and nothing stated in, or implied by, this document or its contents shall be considered or deemed a modification or amendment of such warranties. The information and software discussed in this document are subject to change without notice and should not be considered a commitment by Siemens PLM Software. Siemens PLM Software assumes no responsibility for any error that may appear in this document. The software discussed in this document is furnished under a license and may only be used and copied in accordance with the terms of this license. Trademarks and Copyright © 2016 Siemens Product Lifecycle Management Software Inc. All rights reserved. Siemens and the Siemens logo are registered trademarks of Siemens AG. Fibersim and NX are trademarks of Siemens Product Lifecycle Management Software Inc. and/or its subsidiaries in the United States and in other countries. Creo and Pro/Engineer Wildfire are trademarks or registered trademarks of Parametric Technology Corporation. Catia is a registered trademark of Dassault Systèmes Corporation. All other trademarks, registered trademarks or service marks belong to their respective holders. This software is licensed under the Apache License, Version 2.0 (the "License"); you may not use this file except in compliance with the License. You may obtain a copy of the License at http://www.apache.org/licenses/LICENSE-2.0 Unless required by applicable law or agreed to in writing, software distributed under the License is distributed on an "AS IS" BASIS, WITHOUT WARRANTIES OR CONDITIONS OF ANY KIND, either express or implied. See the License for the specific language governing permissions and limitations under the License. Restricted Rights Legend Use, duplication, or disclosure by the government is subject to restrictions as set forth in subparagraph © (1) (ii) of The Rights in Technical Data and Computer Software clause at DFARS 252.227-7013 or subparagraphs © (1) and (2) of Commercial Computer Software – Restricted Rights at 48 CFAR 52.227-19, as applicable. Product Support Siemens Product Lifecycle Management Software Inc. provides extensive support for all of its products. For technical assistance with any product you may contact the Siemens PLM Global Technical Access Center (GTAC), Monday through Friday, 8:00 am – 5:00 pm (local time), using any of the methods listed below. TELEPHONE: +1.800.955.0000 (US) +1.714.952.5444 (International) The following link is a list of phone numbers for various countries around the world: http://support.industrysoftware.automation.siemens.com/services/global_number.pdf WEBSITE: http://support.industrysoftware.automation.siemens.com/services/gtac.html Sign up for a user account, using your Siemens SoldTo ID and WebKey Access Code (WAC). FTP SITE: ftp.ugs.com Log in using your WebKey account. UNITED STATES MAIL: Siemens Product Lifecycle Management Software, Inc. Global Technical Access Center (GTAC) 200 Fifth Avenue Waltham, MA 02451 FAX: +1.781.250.6804 When reporting an issue please provide all relevant information to Product Support. This information includes: 1. Your company name and SoldTo ID. 2. Product name and version number. 3. CAD System and version number 4. A detailed and factual technical description of the issue. This includes a step-by-step account of the actions you performed prior to encountering the issue you are reporting. To investigate a product issue, our technical staff will need to develop a clear and concise example that illustrates the issue being addressed. To expedite the generation of a solution to an issue you are reporting, it is useful for you to provide a straightforward example that clearly illustrates the problem. Table of Contents Table of Contents Chapter 1 Introduction to Fibersim ..................................................1-1 Introduction to Fibersim........................................................... 1-2 Chapter 2 Model Setup ......................................................................2-1 Exercise 2a [NX8.5] Create a Model from an Extended Surface and Planes........................................... 2-2 Exercise 2b [NX9/10] Create a Model from an Extended Surface and Planes......................................... 2-12 Exercise 2c [NX8.5] Create a Model from a Solid ............... 2-22 Exercise 2d [NX9/10] Create a Model from a Solid ............. 2-30 Exercise 2e NX Model Setup from Planes and Surface (Optional).............................................................................. 2-39 Chapter 3 Introduction to Ply-Based Design...................................3-1 Exercise 3a Basic Part with 8 Full-body Plies........................ 3-2 Exercise 3b Reinforcement Plies, Sequencing, and Cutouts .......................................................................... 3-12 Exercise 3c Flat Pattern....................................................... 3-27 Exercise 3d Design to Extended.......................................... 3-32 Exercise 3e Wrapped Ply .................................................... 3-38 Exercise 3f Create Basic Part.............................................. 3-44 Chapter 4 Producibility ......................................................................4-1 Exercise 4a How Geometry Affects Producibility................... 4-2 Exercise 4b How Simulation Options Affect Producibility (Simulation Skin)................................................................... 4-29 Exercise 4c How Simulation Options Affect Producibility (Two-Stage).......................................................................... 4-38 Exercise 4d Resolving Producibility Issues ......................... 4-50 Project 1 Producibility .................................................................... P1-1 Exercise P1 Producibility .................................................... P1-2 Chapter 5 Rosettes ............................................................................5-1 Exercise 5a Translational Rosette ......................................... 5-2 Exercise 5b Radial Rosette ................................................. 5-16 Exercise 5c Spine-Based Rosette ....................................... 5-24 Chapter 6 Utilities...............................................................................6-1 Exercise 6a Curve Creation and Ply Drop-off Utilities ........... 6-2 Exercise 6b Fiber Path Curve.............................................. 6-16 Exercise 6c Symmetric Laminate ........................................ 6-23 CT2245_FS15NX_2 ©2016 Siemens PLM Software 1 Fibersim 15 Pro - NX Project 2 Monolithic Panel ............................................................. P2-1 Exercise P2 Monolithic Panel ............................................. P2-2 Chapter 7 Core ...................................................................................7-1 Exercise 7a Core Types ........................................................ 7-2 Exercise 7b Modeled Core with Overcore and IML Laminates ............................................................... 7-15 Exercise 7c Core Panel Design from a Solid (Optional) ...... 7-28 Chapter 8 Documentation .................................................................8-1 Exercise 8a 3D Documentation ............................................. 8-2 Exercise 8b Generating a Ply Book and Ply Table .............. 8-13 Project 3 Core Panel ....................................................................... P3-1 Exercise P3 Core Panel...................................................... P3-2 Chapter 9 Introduction to Multi-Ply Design .....................................9-1 Exercise 9a Basic Multi-Ply Design ....................................... 9-2 Chapter 10 Transition Manipulation (Multi-Ply Based Design)....10-1 Exercise 10a Basic Offset Specification Options................. 10-2 Exercise 10b Splitting and Extending Transitions.............. 10-12 Chapter 11 Layer Definition (Multi-Ply Based Design) .................11-1 Exercise 11a Layer Sequencing (Multi-Ply Based Design) ...................................................... 11-2 Chapter 12 Surface Offset (Multi-Ply Based Design)....................12-1 Exercise 12a Creating Parametric Surface Offset with Ramps ........................................................................... 12-2 Chapter 13 Manufacturing Features...............................................13-1 Exercise 13a Layer-based Manufacturing Laminate, with Splice and Dart Groups ................................................. 13-2 Project 4 C Pillar.............................................................................. P4-1 Exercise P4 C Pillar ............................................................ P4-2 2 CT2245_FS15NX_2 ©2016 Siemens PLM Software Chapter 1 Introduction to Fibersim 1–1 Fibersim 15 Pro - NX Introduction to Fibersim Fibersim is fully integrated with NX and launched from within the NX user interface. Engineers define composite parts by creating Fibersim objects, such as laminates, rosettes, plies, and cores. During definition, engineers associate these Fibersim objects to their corresponding CAD geometry. In this chapter, the Fibersim user interface will be discussed. How to start Fibersim. There are three ways to start Fibersim in NX: • Press <F9> to start Fibersim. • [NX8.5] Select Start > All Applications > Fibersim as shown in Figure 1–1. • [NX8.5] Click (Fibersim). If the Fibersim icon is not on the screen, make sure Fibersim toolbar is turned on. • [NX9/10] Select File > All Applications > Fibersim as shown in Figure 1–2. • [NX9/10] Click on the Fibersim ribbon menu. It will start Fibersim window as shown in Figure 1–3. Figure 1–1 1–2 CT2245_FS15NX_2 ©2016 Siemens PLM Software Introduction to Fibersim Figure 1–2 User Interface. Figure 1–3 shows the Fibersim user interface when nothing is selected. Main Menu Main Toolbar Application Browser Application Tree Documentation Browser Message Window Status Bar Figure 1–3 CT2245_FS15NX_2 ©2016 Siemens PLM Software 1–3 Fibersim 15 Pro - NX • Main Menu: These pull-down menus consist of import, export, basic editing tools, and utilities. • Main Toolbar: This toolbar consists of icons to evoke common commands, such as Create New, Modify, Delete. and etc. • Application Browser: This browser enables you to choose what you want to see in the Application Tree. You may choose Fibersim, which will display all available applications within Fibersim as shown in Figure 1–3, or choose a specific application. • Application Tree: This tree displays applications available in Fibersim and components within each application. For more detailed explanation, see Fibersim User Guide 1.2 Fibersim User Interface. • Documentation Browser: This browser lists parts that exist in the current file. Commands related to documentation can be performed from right-click menu in this browser. • Messages Window: This windows enables you to see what has been done in the current session of the file. • Status Bar: This bar displays short messages and status of the commands you perform. It also displays progress while Fibersim performs tasks, such as highlighting objects, calculating producibility, creating flat patterns, and etc. When an object is selected from the Application Tree, the Fibersim user interface updates. Based on what is selected, it displays commands that can be performed with the selected objects as shown in Figure 1–4. Object Toolbar Object Types Object Display Window Figure 1–4 1–4 CT2245_FS15NX_2 ©2016 Siemens PLM Software Introduction to Fibersim Add, Remove, Sort, and Move Columns When a Fibersim component is selected from the Application Tree, list of objects for the selected component appears in the Object Display Window. The columns displayed at the top of the list can be used to sort the list. You can also add or move the columns. • If you want to sort the list based on a column, click on the header of the column. A small arrow appears at the top of the column header to represent ascending/descending order as shown in Figure 1–5. Click on the header again to toggle between ascending and descending order. Figure 1–5 • If you want to add or remove a column, right-click on one of the column headers. The right-click menu should appear as shown in Figure 1–6. The check marks represent the columns currently displayed. Click on the items to add or remove them from the Object Display Window. Figure 1–6 CT2245_FS15NX_2 ©2016 Siemens PLM Software 1–5 Fibersim 15 Pro - NX • If you want to move a column, click and hold on a column header. Drag it over to a desired location and release as shown in Figure 1–7. Figure 1–7 Sort, Group, and Find Sort, Group, and Find filters located in the Main Toolbar are powerful tools that can help you to work efficiently in Fibersim. • If you want to sort the list based on one member, it would be more efficient to sort with columns. However, if you want to sort the list of items based on more than one member, use this compound Sort tool: • By default, Sequence, Step and Name sort option exists. This option will sort the list based on Sequence, Step and Name in order. • You can create custom Sorts. To create a new Sort: 1. Click on in the Sort field. 2. Enter a name for the Sort. Typically, it is a good idea to use a descriptive and unique name, such as Orientation and Name to indicate that it sorts by Orientation first then by Name. 3. Click on (Create Sort). 4. Select parameters for 1st, 2nd, and 3rd Member and the order as shown in Figure 1–8. 5. Click OK. Figure 1–8 1–6 CT2245_FS15NX_2 ©2016 Siemens PLM Software Introduction to Fibersim • If you want to edit objects that share common attributes, such as Specified Orientation, Zones, or Material, you can use the Group tool. There are some default groups already created, but you can create custom Groups. To create a new Group: 1. Click on in the Group field. 2. Enter a name for the Group. 3. Click on (Create Group). 4. Select values for 1st, 2nd, and 3rd Member. 5. Click OK. • The Find tool lets you filter the list of objects based on your input. Fibersim will find all objects that contain your input and filter out the rest. The Find tool is most helpful if you are looking for a specific object. • To find a ply named P006: 1. Type [P006] in the Find toolbar and hit Enter. 2. The object list should be updated as shown in Figure 1–9. Figure 1–9 3. Note that the Status Bar at the bottom indicates the number of objects that are selected, shown, and available as shown in Figure 1–10. Figure 1–10 4. To show all objects again, right-click in the Object Display Window, and choose Show Available. CT2245_FS15NX_2 ©2016 Siemens PLM Software 1–7 Fibersim 15 Pro - NX Active Laminate Active Laminate option is new to Fibersim 15. It is located next to the Sort, Group, and Find options in the main toolbar as shown in Figure 1–11. Figure 1–11 When a laminate is selected, only the objects that have the laminate as a parent are shown. For example, if you have multiple laminates and multiple plies that belong to those laminates, you can filter the list of plies by selecting an active laminate. Selecting an active laminate will change the available value in the selected/shown/available status bar to match the number of objects that belong to the active laminate. For certain cases (e.g. plies) objects can have another object as a parent. In that case, Fibersim will look at the parent’s parent to find a laminate. 1–8 CT2245_FS15NX_2 ©2016 Siemens PLM Software Introduction to Fibersim Highlighting Contexts in Fibersim There are many different highlighting contexts in Fibersim, and they vary depending on the object displayed. For the ply object there are 7 separate contexts, as described below. To view the highlighting contexts, click on shown as Figure 1–12. in the Main Toolbar. You should see the options Figure 1–12 Figure 1–13 describes some of the different highlighting contexts for the ply object. Net Boundary Extended Boundary + Net Boundary Net Boundary + Net Simulation Extended Boundary + Extended Simulation Net Shading Extended Shading Figure 1–13 CT2245_FS15NX_2 ©2016 Siemens PLM Software 1–9 Fibersim 15 Pro - NX Options There are three types of options in Fibersim; EnCapta options, Fibersim options - global, and Fibersim options - specific to part. They control different aspects of the application. EnCapta Options control the User Interface of Fibersim. To access EnCapta options, select Tools > Options > EnCapta Options from the Fibersim window. EnCapta options dialog box should appear as shown in Figure 1–14. Figure 1–14 Fibersim Options have some controls for global settings and others for part specific. To access Fibersim Options, select Tools > Options > Fibersim Options from the Fibersim Window. Fibersim options dialog box should appear as shown in Figure 1–15. As noted in Figure 1–15, the top section of the dialog box has global setting controls i.e. display colors for Fibersim components and zone text display options. Part-specific settings are located at the bottom of the dialog box. Global settings Part-specific Figure 1–15 1–10 CT2245_FS15NX_2 ©2016 Siemens PLM Software Introduction to Fibersim Design Checker The Design Checker is a utility that can be used to check the basic geometry and design of the composite part for an error. The Geometry check portion of the Design Checker will validate boundaries, holes, and origins on all appropriate objects; Laminate, Ply, Core, Zone, Layer, Core Layer, and etc. The Design check portion of the utility will run producibility on all the plies and check that plies do not exceed material width. In addition, Fibersim will report if the ply does not have an up-to-date flat pattern. To run the Design Checker: 1. Click (Design Checker) located on the object toolbar. 2. Choose the appropriate tab. 3. Click on (Link with Link Dialog). 4. Link all the Laminates to run the Design Checker on. 5. Click . 6. Click tab. or depending on the selected 7. View Report for any errors and messages. CT2245_FS15NX_2 ©2016 Siemens PLM Software 1–11 Fibersim 15 Pro - NX Actions: Ply Table - HTML and Ply Table - CSV Actions are customizable operations that can be run on any Fibersim data in a given model. By default Fibersim comes with several pre-prepared actions, including two different Ply Table reports, as described below. Ply Table - HTML and Ply Table - CSV commands are quick and simple way to export the ply table to either HTML or CSV format. They are available from Action Main Menu. The result of Ply Table - HTML is shown in Figure 1–16. Figure 1–16 Window Snapping When working in Fibersim, the program may open multiple windows. The Window Snapping feature will help you manage these windows better. Click (Move Dialog with Parent Dialogs), located at the top left corner of a window as shown in Figure 1–17. Figure 1–17 When the top dialog window is moved around, the parent dialog window should move with it. To Un-snap the windows, click 1–12 (Move Dialog with Parent Dialogs) again. CT2245_FS15NX_2 ©2016 Siemens PLM Software Chapter 2 Model Setup This chapter includes: Exercise 2a: [NX8.5] Create a Model from an Extended Surface and Planes Exercise 2b: [NX9/10] Create a Model from an Extended Surface and Planes Exercise 2c: [NX8.5] Create a Model from a Solid Exercise 2d: [NX9/10] Create a Model from a Solid Exercise 2e: NX Model Setup from Planes and Surface (Optional) 2–1 Fibersim 15 Pro - NX Exercise 2a [NX8.5] Create a Model from an Extended Surface and Planes User Guide Reference: 2.1 Introduction 2.2 CEE Organization 2.3 Understanding CEE Data Hierarchy 2.4 Defining Boundaries for CEE Objects 2.6 Laminates 2.7 Rosettes In this exercise, you will prepare a NX model for composite design with Fibersim from an extended surface and planes using NX8 or NX8.5. The completed model displays as shown in Figure 2–1. Figure 2–1 Goal After you complete this exercise, you will be able to: Create Net Boundary geometry Create Extended Boundary geometry Create a Tool Surface Create Rosette geometry Estimated Time 2–2 10 min CT2245_FS15NX_2 ©2016 Siemens PLM Software Model Setup Task 1 - Open a part. 1. Open MODEL_SETUP_A.prt. The model displays as shown in Figure 2–2. Figure 2–2 Task 2 - Create Net Boundary geometry. 1. Select Insert > Curve from Bodies > Intersect as shown in Figure 2–3. Figure 2–3 2. For the Set 1 face, select Loft_Surface. CT2245_FS15NX_2 ©2016 Siemens PLM Software 2–3 Fibersim 15 Pro - NX 3. Select all six planes displayed in the model by making a selection box around the part as shown in Figure 2–4. Figure 2–4 4. Click . 5. Select Insert > Associative Copy > Extract Geometry as shown in Figure 2–5. Figure 2–5 2–4 CT2245_FS15NX_2 ©2016 Siemens PLM Software Model Setup 6. Select Composite Curve for Type. 7. Ensure that the Stop at Intersection ( shown in Figure 2–6. ) option is enabled as Figure 2–6 8. Select the curves in the location and order shown in Figure 2–7. Figure 2–7 9. Under Settings, select Hide Original option and General for Joint Curves. as shown in Figure 2–8. Figure 2–8 10. Click CT2245_FS15NX_2 ©2016 Siemens PLM Software . 2–5 Fibersim 15 Pro - NX 11. Select Curve from the Selection Filter list as shown in Figure 2–9. Figure 2–9 12. Select the composite curve in the model. 13. Right-click and select Properties. 14. Click on the General tab. 15. Enter [Ext_Boundary] for Name and Feature Name. 16. Click . 17. Select the composite curve again. 18. Right-click and select Edit Display. 19. Change the color to Magenta (Color ID: 181) and width to 0.13mm as shown in Figure 2–10. The thinnest line width is used to minimize conflicts with Fibersim highlighting. Figure 2–10 20. Click . Task 3 - Create Extended Boundary geometry. 1. Select Insert > Curve from Curves > Offset in Face. 2. Select Ext_Boundary for Curve. 3. Select Loft_Surface for Plane. 2–6 CT2245_FS15NX_2 ©2016 Siemens PLM Software Model Setup 4. Enter [0.5] (12.7mm) for Section1:Offset1 as shown in Figure 2–11. Click on match the Figure 2–11. (Reverse Direction), if necessary, to Figure 2–11 If the Offset in Face command fails, flip the curve direction of the composite curve or change the Tolerance to 0.01. 5. Under Settings, select General for Join Curves field as show in Figure 2–12. Figure 2–12 6. Click . 7. Select the Spline of the Offset in Face. 8. Right-click and select Properties. 9. Click on the General tab. 10. Enter [Net_Boundary] for Name and Feature Name. 11. Click . 12. Select Net_Boundary. 13. Right-click and select Edit Display. CT2245_FS15NX_2 ©2016 Siemens PLM Software 2–7 Fibersim 15 Pro - NX 14. Change the color to Cyan and width to 0.13 mm as shown in Figure 2–13. Figure 2–13 Alternatively, you can select Format > Layer Settings to open Layer Settings. 15. Press <Ctrl> + <L> to open Layer Settings and hide MASTER_LINES layer category. (Make sure that Category Display is enabled.) 16. Click . Task 4 - Create a Tool Surface. 1. Select Insert > Trim > Trimmed Sheet as shown in Figure 2–14. Figure 2–14 2. Select Loft_Surface for Target and Ext_Boundary for Boundary Objects. 2–8 CT2245_FS15NX_2 ©2016 Siemens PLM Software Model Setup 3. Select the appropriate option for Region to keep the geometry shown as in Figure 2–15. Figure 2–15 4. Click . 5. Select Edit > Surface > Reverse Normal. Fibersim uses the tool surface normal to determine the direction of the layup (male or female tool). To ensure the correct normal direction on the tool surface, the recommended practice is to use the Reverse Normal command. 6. Select LOFT_SURFACE and ensure that the normal direction points -Z direction as shown in Figure 2–16. (Press <W> to display WCS) Figure 2–16 7. Since the surface normal is pointing to the desired direction, click . CT2245_FS15NX_2 ©2016 Siemens PLM Software 2–9 Fibersim 15 Pro - NX Task 5 - Create Rosette geometry. 1. Click (Point). 2. In the Point type drop-down list, select Point on Face. 3. Indicate a placement point somewhere in the middle of the Tool Surface. 4. Click . 5. Select Point from the Selection Filter list. 6. Select the created point. 7. Right-click and select Properties. 8. Enter [Rosette_Origin] for Name and Feature Name. 9. Click (Line). 10. Select the following: • • • • • • Start Option: Point > select Rosette_Origin End Option: Along XC Start Limit: At Point Distance: 0 in (0 mm) End Limit: Value Distance: 3 in (76.2 mm) The Line Definition dialog box updates as shown in Figure 2–17. Figure 2–17 2–10 CT2245_FS15NX_2 ©2016 Siemens PLM Software Model Setup 11. Click . 12. Select Curve from the Selection Filter list. 13. Select the created line. 14. Right-click and select Properties. 15. Enter [Zero_Direction] for Name and Feature Name. 16. Click CT2245_FS15NX_2 ©2016 Siemens PLM Software . 2–11 Fibersim 15 Pro - NX Exercise 2b [NX9/10] Create a Model from an Extended Surface and Planes User Guide Reference: 2.1 Introduction 2.2 CEE Organization 2.3 Understanding CEE Data Hierarchy 2.4 Defining Boundaries for CEE Objects 2.6 Laminates 2.7 Rosettes In this exercise, you will prepare a NX model for composite design with Fibersim from an extended surface and planes using NX9. The completed model displays as shown in Figure 2–18. Figure 2–18 Goal After you complete this exercise, you will be able to: Create Net Boundary geometry Create Extended Boundary geometry Create a Tool Surface Create Rosette geometry Estimated Time 2–12 10 min CT2245_FS15NX_2 ©2016 Siemens PLM Software Model Setup Task 1 - Open a part. 1. Open MODEL_SETUP_A.prt. The model displays as shown in Figure 2–19. Figure 2–19 Task 2 - Create Net Boundary geometry. 1. Select Intersection Curves from the Curves tab as shown in Figure 2–20. Figure 2–20 2. For the Set 1 face, select Loft_Surface. CT2245_FS15NX_2 ©2016 Siemens PLM Software 2–13 Fibersim 15 Pro - NX 3. For the Set 2 face, select all six planes displayed in the model by making a selection box around the part as shown in Figure 2–21. Figure 2–21 4. Click If you do not see Extract Geometry under More, make sure that you are using Advanced Role on the Roles tab. . 5. Select More > Extract Geometry from the Home tab as shown in Figure 2–22. Figure 2–22 2–14 CT2245_FS15NX_2 ©2016 Siemens PLM Software Model Setup 6. Select Composite Curve for Type. 7. Ensure that the Stop at Intersection ( shown in Figure 2–23. ) option is enabled as Figure 2–23 8. Select the curves in the location and order shown in Figure 2–7. Figure 2–24 9. Under Settings, select Hide Original option and General for Joint Curves. as shown in Figure 2–25. Figure 2–25 10. Click CT2245_FS15NX_2 ©2016 Siemens PLM Software . 2–15 Fibersim 15 Pro - NX 11. Select Curve from the Selection Filter list as shown in Figure 2–26. Figure 2–26 12. Select the composite curve. 13. Right-click on the curve and select Properties. 14. Select the General tab. 15. Enter [Ext_Boundary] for Name and Feature Name. 16. Click . 17. Select the composite curve again. 18. Right-click and select Edit Display. 19. Change the color to Magenta (Color ID: 181) and width to 0.13 mm as shown in Figure 2–27. The thinnest line width is used to minimize conflicts with Fibersim highlighting. Figure 2–27 20. Click 2–16 . CT2245_FS15NX_2 ©2016 Siemens PLM Software Model Setup Task 3 - Create Extended Boundary geometry. 1. Select Offset Curve in Face from the Curve tab as shown in Figure 2–28. Figure 2–28 2. Select Ext_Boundary for Curve. 3. Select Loft_Surface for Face or Plane. 4. Enter [0.5] (12.7mm) for Section1:Offset1 as shown in Figure 2–29. Click on match the Figure 2–29. (Reverse Direction), if necessary, to Figure 2–29 If the Offset in Face command fails, flip the curve direction of the composite curve or change the Tolerance to 0.01. 5. Under Settings, select General for Join Curves field as show in Figure 2–30. Figure 2–30 6. Click CT2245_FS15NX_2 ©2016 Siemens PLM Software . 2–17 Fibersim 15 Pro - NX 7. Select the curve of the Offset in Face. 8. Right-click and select Properties. 9. Select the General tab. 10. Enter [Net_Boundary] for Name and Feature Name. 11. Click . 12. Select the curve of the Offset in Face again. 13. Right-click and select Edit Display. 14. Change the color to Cyan (Color ID: 31) and width to 0.13 mm as shown in Figure 2–31. Figure 2–31 Alternatively, you can select Menu > Format > Layer Settings to open Layer Settings. 15. Press <Ctrl> + <L> to open the Layer Settings window. 16. Hide MASTER_LINES layer category. (Make sure that Category Display is enabled.) 17. Click . Task 4 - Create a Tool Surface. 1. [NX9] Select Trimmed Sheet on the Surface tab as shown in Figure 2–32. Figure 2–32 2–18 CT2245_FS15NX_2 ©2016 Siemens PLM Software Model Setup 1. [NX10] Select Trim Sheet on the Surface tab as shown in Figure 2–33. Figure 2–33 2. Select Loft_Surface for Target and Ext_Boundary for Boundary Objects. Hide all the Datum Planes from the Part Navigator. 3. Select the appropriate option for Region to keep the geometry shown as in Figure 2–34. Figure 2–34 4. Click . 5. Select Reverse Normal from the Surface tab as shown in Figure 2–35. Fibersim uses the tool surface normal to determine the direction of the layup (male or female tool). To ensure the correct normal direction on the tool surface, the recommended practice is to use the Reverse Normal command. Figure 2–35 CT2245_FS15NX_2 ©2016 Siemens PLM Software 2–19 Fibersim 15 Pro - NX 6. Select Loft_Surface and ensure that the normal direction points -Z direction as shown in Figure 2–36. (Press <W> to display WCS) Figure 2–36 7. Since the surface normal is pointing to the desired direction, click . Task 5 - Create Rosette geometry. 1. Click (Point) from the Curve tab. 2. In the Point type drop-down list, select Point on Face. 3. Indicate a placement point somewhere in the middle of the Tool Surface. 4. Click . 5. Select Point from the Selection Filter list. 6. Select the created point. 7. Right-click and select Properties. 8. Enter [Rosette_Origin] for Name and Feature Name. 9. Click 2–20 (Line) from the Curve tab. CT2245_FS15NX_2 ©2016 Siemens PLM Software Model Setup 10. Select the following: • • • • • • Start Option: Point > select Rosette_Origin End Option: Along XC Start Limit: At Point Distance: 0 in (0 mm) End Limit: Value Distance: 3 in (76.2 mm) The Line Definition dialog box updates as shown in Figure 2–37. Figure 2–37 11. Click . 12. Select Curve from the Selection Filter list. 13. Select the created line. 14. Right-click and select Properties. 15. Enter [Zero_Direction] for Name and Feature Name. 16. Click CT2245_FS15NX_2 ©2016 Siemens PLM Software . 2–21 Fibersim 15 Pro - NX Exercise 2c [NX8.5] Create a Model from a Solid In this exercise, you will prepare a solid NX model for composite design with Fibersim using NX8 or NX 8.5. The completed model displays as shown in Figure 2–38. Figure 2–38 Goal After you complete this exercise, you will be able to: Extract a Tool Surface from a Solid Create Net Boundary geometry Extend a Tool Surface to account for manufacturing trim Create Extended Boundary geometry Extract a Ply Edge from a Solid Create Rosette geometry Estimated Time 2–22 15 min CT2245_FS15NX_2 ©2016 Siemens PLM Software Model Setup Task 1 - Open a part. 1. Open MODEL_SETUP_B.prt. The model displays as shown in Figure 2–39. Figure 2–39 Task 2 - Extract Tool Surface from Solid. 1. Click (Extract Geometry). 2. Select Face for Extract Geometry Type and Single Face under Face Option as shown in Figure 2–40. Figure 2–40 CT2245_FS15NX_2 ©2016 Siemens PLM Software 2–23 Fibersim 15 Pro - NX 3. Select the rear surface of the solid as shown in Figure 2–41. Figure 2–41 4. Click . 5. Select the extracted surface. 6. Right-click and select Properties. 7. Click on the General tab. 8. Enter [Tool_Surface] as shown in Figure 2–42. Figure 2–42 9. Click 2–24 . CT2245_FS15NX_2 ©2016 Siemens PLM Software Model Setup Task 3 - Create Net Boundary geometry. 1. Click (Extract Geometry). 2. Select Composite Curve for Extract Geometry Type. 3. Select the 6 edges of the surface and set Joint Curves to General as shown in Figure 2–43. Figure 2–43 4. Click . 5. Select Curves for Selection Filter. 6. Select the composite curve. 7. Right-click and select Properties. 8. Enter [Net_Boundary] for Name and Feature Name. 9. Click . 10. Select Net_Boundary. 11. Right-click and select Edit Display. 12. Change the Color to Cyan (Color ID: 31) and Width to 0.13 mm. 13. Click CT2245_FS15NX_2 ©2016 Siemens PLM Software . 2–25 Fibersim 15 Pro - NX Task 4 - Create an Extended Tool Surface. In this task, you will extend the net tool surface to provide a 0.6 in (15mm) material excess for the manufacturing trim. 1. Select Insert > Trim > Trim and Extend. 2. Select the 6 edges of Tool_Surface and enter [0.6 in] (15 mm) for Distance as shown in Figure 2–44. Figure 2–44 3. Click . 4. Select Edit > Surface > Reverse Normal. Fibersim uses the tool surface normal to determine the direction of the layup (male or female tool). To ensure the correct normal direction on the tool surface, the recommended practice is to use the Reverse Normal command. 5. Select Tool_Surface and note the arrow in the middle of the surface indicating the normal direction of the surface as shown in Figure 2–45. (Press <W> to display WCS.) Figure 2–45 2–26 CT2245_FS15NX_2 ©2016 Siemens PLM Software Model Setup 6. In this case the normal direction should point -Z direction. Click to reverse the direction of normal. 7. Click to exit Reverse Normal command. Task 5 - Create an Extended Tool Boundary. 1. Following the steps described in Task 3, extract the boundary edges of the Tool_Surface. Rename the new boundary as [Extended_Boundary], and change the color and line width to Magenta and Thin Width. 2. The model should display as shown in Figure 2–46. Figure 2–46 Task 6 - Extract a Ply Edge from a Solid. The Extended Boundary curve created in Task 5 provides the dimensions for the full plies. In this task, you will create a curve that will provide dimensions for the shorter plies in the thicker area of the part. CT2245_FS15NX_2 ©2016 Siemens PLM Software 2–27 Fibersim 15 Pro - NX 1. Show Body (right-click in the Part Navigator and select Show). 2. Click (Project Curve) and select the edges of the solid as shown in orange in Figure 2–47. Figure 2–47 3. Select Tool_Surface for Objects to Project To. 4. Click . 5. Hide Body from the Part Navigator. Task 7 - Create Rosette geometry. 1. Click (Point). 2. In the Point type drop-down list, select Point on Face. 3. Indicate a placement point somewhere in the middle of the Tool Surface. 4. Click . 5. Select Point in the Selection Filter list. 6. Right-click and select Properties. 7. Enter [Rosette_Origin] for Name and Feature Name. 8. Click 2–28 (Line). CT2245_FS15NX_2 ©2016 Siemens PLM Software Model Setup 9. Select the following: • • • • • • Start Option: Point > select Rosette_Origin End Option: Along XC Start Limit: At Point Distance: 0 in (0 mm) End Limit: Value Distance: 3 in (76.2 mm) The Line Definition dialog box updates as shown in Figure 2–48. Figure 2–48 10. Click . 11. Select Curve in the Selection Filter list. 12. Right-click and select Properties. 13. Enter [Zero_Direction] for Name and Feature Name. 14. Click CT2245_FS15NX_2 ©2016 Siemens PLM Software . 2–29 Fibersim 15 Pro - NX Exercise 2d [NX9/10] Create a Model from a Solid In this exercise, you will prepare a solid NX model for composite design with Fibersim using NX9. The completed model displays as shown in Figure 2–49. Figure 2–49 Goal After you complete this exercise, you will be able to: Extract a Tool Surface from a Solid Create Net Boundary geometry Extend a Tool Surface to account for manufacturing trim Create Extended Boundary geometry Extract a Ply Edge from a Solid Create Rosette geometry Estimated Time 2–30 15 min CT2245_FS15NX_2 ©2016 Siemens PLM Software Model Setup Task 1 - Open a part. 1. Open MODEL_SETUP_B.prt. The model displays as shown in Figure 2–50. Figure 2–50 Task 2 - Extract Tool Surface from Solid. 1. Select More from Feature > Extract Geometry from the Home tab as shown in . Figure 2–51 CT2245_FS15NX_2 ©2016 Siemens PLM Software 2–31 Fibersim 15 Pro - NX 2. Select Face for Type. 3. Select the rear surface of the body as shown in Figure 2–52. Figure 2–52 4. Click . 5. Select the extracted face. 6. Right-click and select Properties. 7. Select the General tab. 8. Enter [Tool_Surface] as shown in Figure 2–53. Figure 2–53 9. Click 2–32 . CT2245_FS15NX_2 ©2016 Siemens PLM Software Model Setup Task 3 - Create Net Boundary geometry. 1. Select Extract Geometry from the Home tab again and select Composite Curve for Type. 2. Select the 6 edges of the surface and set Joint Curves to General as shown in Figure 2–54. Figure 2–54 3. Click . 4. Select Curve from the Selection Filter list. 5. Select the composite curve. 6. Right-click and select Properties. 7. Enter [Net_Boundary] for Name and Feature Name. 8. Click . 9. Select Net_Boundary. 10. Right-click and select Edit Display. 11. Change the color to Cyan and Width to 0.13mm. 12. Click CT2245_FS15NX_2 ©2016 Siemens PLM Software . 2–33 Fibersim 15 Pro - NX Task 4 - Create an Extended Tool Surface. In this task, you will extend the net tool surface to provide a 0.6 in (15mm) material excess for the manufacturing trim. 1. [NX9] Select More from Feature > Trim and Extend from the Home tab as shown in Figure 2–55. Figure 2–55 2. [NX9] Select the 6 edges of Tool_Surface and enter [0.6 in] (15 mm) for Distance as shown in Figure 2–56. Figure 2–56 3. [NX9] Click . 1. [NX10] Select Extend Sheet from the Surface tab as shown in Figure 2–57. Figure 2–57 2–34 CT2245_FS15NX_2 ©2016 Siemens PLM Software Model Setup 2. [NX10] Select the 6 edges of Tool_Surface and enter [0.6 in] (15 mm) for Offset as shown in Figure 2–56. Figure 2–58 3. [NX10] Click . 4. Select Edit Surface > More > Reverse Normal from the Surface tab. Fibersim uses the tool surface normal to determine the direction of the layup (male or female tool). To ensure the correct normal direction on the tool surface, the recommended practice is to use the Reverse Normal command. 5. Select Tool_Surface and note the arrow in the middle of the surface indicating the normal direction of the surface as shown in Figure 2–59. (Press <W> to display WCS.) Figure 2–59 6. In this case the normal direction should point -Z direction. Click to reverse the direction of normal. 7. Click CT2245_FS15NX_2 ©2016 Siemens PLM Software to exit Reverse Normal command. 2–35 Fibersim 15 Pro - NX Task 5 - Create an Extended Tool Boundary. 1. Following the steps described in Task 3, extract the boundary edges of the Tool_Surface. Rename the new boundary as [Extended_Boundary], and change the color and line width to Magenta (Color ID: 181) and 0.13 mm. 2. The model should display as shown in Figure 2–60. Figure 2–60 Task 6 - Extract a Ply Edge from a Solid. The Extended Boundary curve created in Task 5 provides the dimensions for the full plies. In this task, you will create a curve that will provide dimensions for the shorter plies in the thicker area of the part. 1. Right-click on Body from the Part Navigator and select Show. 2–36 CT2245_FS15NX_2 ©2016 Siemens PLM Software Model Setup 2. Click (Project Curve) from the Curve tab and select the edges of the solid as shown in orange in Figure 2–61. Select this curve. Figure 2–61 3. Select Tool_Surface for Objects to Project To. 4. Click . 5. Hide Body from the Part Navigator. Task 7 - Create Rosette geometry. 1. Click (Point) from the Curve tab. 2. In the Point type drop-down list, select Point on Face. 3. Indicate a placement point somewhere in the middle of the Tool Surface. 4. Click . 5. Select Point from the Selection Filter list. 6. Select the created point. 7. Right-click and select Properties. 8. Enter [Rosette_Origin] for Name and Feature Name. 9. Click CT2245_FS15NX_2 ©2016 Siemens PLM Software (Line) from the Curve tab. 2–37 Fibersim 15 Pro - NX 10. Select the following: • • • • • • Start Option: Point > select Rosette_Origin End Option: Along XC Start Limit: At Point Distance: 0 in (0 mm) End Limit: Value Distance: 3 in (76.2 mm) The Line Definition dialog box updates as shown in Figure 2–62. Figure 2–62 11. Click . 12. Select Curve from the Selection Filter list. 13. Select the created curve. 14. Right-click and select Properties. 15. Enter [Zero_Direction] for Name and Feature Name. 16. Click 2–38 . CT2245_FS15NX_2 ©2016 Siemens PLM Software Model Setup Exercise 2e NX Model Setup from Planes and Surface (Optional) In this exercise, with minimal instruction, you will prepare a NX model for composite design with Fibersim. The completed model should display as shown in Figure 2–63. Figure 2–63 Goal After you complete this exercise, you will be able to: Create Net Boundary geometry Create Extended Boundary geometry Create a Tool Surface Create Rosette geometry Estimated Time 15 min CT2245_FS15NX_2 ©2016 Siemens PLM Software 2–39 Fibersim 15 Pro - NX Task 1 - Open a part. 1. Open MODEL_SETUP_C.prt. The model displays as shown in Figure 2–64. Figure 2–64 Task 2 - Create a Net Boundary. 1. Create a Net Boundary by intersecting the Master_Surface with the planes LEFT, RIGHT, TOP, and BOTTOM and then trimming the resulting curves to create a closed loop. 2. Modify the graphic properties of the Net Boundary. The resulting model should display as shown in Figure 2–65. Figure 2–65 2–40 CT2245_FS15NX_2 ©2016 Siemens PLM Software Model Setup Task 3 - Create an Extended Boundary. 1. Create an Extended Boundary by offsetting the Net Boundary by 0.788 in (20 mm) on the Master Surface. 2. Modify the graphic properties of the Extended Boundary so that the resulting model displays as shown in Figure 2–66. Figure 2–66 Task 4 - Create a Tool Surface. 1. Create a Tool Surface by trimming the Master Surface with the Extended Boundary. Task 5 - Create the Rosette geometry. 2. Create a point in the middle of the Master_Surface and rename it [Rosette_Origin]. 3. Create a 3.937in (100mm) line that starts at the Rosette Origin and is aligned with the part’s Y-direction. Rename the line as [Zero Direction]. CT2245_FS15NX_2 ©2016 Siemens PLM Software 2–41 Fibersim 15 Pro - NX 4. The model is now ready for composite design with Fibersim and should display as shown in Figure 2–67. Figure 2–67 2–42 CT2245_FS15NX_2 ©2016 Siemens PLM Software Chapter 3 Introduction to Ply-Based Design This chapter includes: Exercise 3a: Basic Part with 8 Full-body Plies Exercise 3b: Reinforcement Plies, Sequencing, and Cutouts Exercise 3c: Flat Pattern Exercise 3d: Design to Extended Exercise 3e: Wrapped Ply Exercise 3f: Create Basic Part 3–1 Fibersim 15 Pro - NX Exercise 3a Basic Part with 8 Full-body Plies User Guide Reference: 2.6 Laminates 2.7 Rosettes 2.8 Plies B.3.2 Mirror Laminate In this exercise, you will cover a part with eight full-body plies. The completed model displays as shown in Figure 3–1. Figure 3–1 Goal After you complete this exercise, you will be able to: Create a Laminate Create a Rosette Create a single full-body ply Create three full-body plies simultaneously Mirror four plies about the laminate neutral axis Estimated Time 3–2 10 min CT2245_FS15NX_2 ©2016 Siemens PLM Software Introduction to Ply-Based Design Task 1 - Create a Laminate. 1. Open INTRO_PLY_A.prt. The model displays as shown in Figure 3–2. Figure 3–2 Alternatively, you can go to Start (or File) > All Applications > Fibersim or click on the Fibersim icon to start Fibersim. 2. Press <F9> to start Fibersim. 3. In the Application Tree, select Laminate under Basics. as shown in Figure 3–3. Figure 3–3 Alternatively, you can highlight Laminate, right-click in the main Fibersim window, and select Create New. 4. Click CT2245_FS15NX_2 ©2016 Siemens PLM Software (Create New). 3–3 Fibersim 15 Pro - NX 5. In the Laminate’s Standard form, enter the following parameters: • Name: Cowl • Step: 1 6. Next to Default Material, click (Link with Database Link Dialog) to open the link Material via Default Material dialog box. 7. Click checkbox for PPG-PL-3K and click material to the laminate. to link the Task 2 - Link Geometry. 1. Next to the Layup Surface field, click shown in Figure 3–4. (Link Geometry) as Figure 3–4 2. In NX, select the surface as shown in Figure 3–5. Figure 3–5 3. Click 3–4 . CT2245_FS15NX_2 ©2016 Siemens PLM Software Introduction to Ply-Based Design 4. Use the same procedure to link the following geometry: • Net Boundary: Net Boundary (Cyan Boundary) • Extended Boundary: Extended Boundary (Magenta Boundary) 5. The Laminate Standard form updates as shown in Figure 3–6. Figure 3–6 If you need to delete a Laminate, select its name in the list, right-click, and select Delete. 6. Click to complete the laminate creation and return to the list view. Select the Cowl laminate from the list view to display the laminate on the NX model as shown in Figure 3–7. The arrow represents the layup direction, which is inherited from the laminate surface normal. Figure 3–7 CT2245_FS15NX_2 ©2016 Siemens PLM Software 3–5 Fibersim 15 Pro - NX Task 3 - Create a Rosette. 1. In the Application Tree, select Rosette under Basics as shown in Figure 3–8. Figure 3–8 2. Click (Create New). 3. Click (Link Geometry) next to Origin. 4. Select only the Existing Point filter as shown in Figure 3–9. Figure 3–9 5. Select Rosette Origin. 6. Click . 7. Select Zero Direction for Direction. 3–6 CT2245_FS15NX_2 ©2016 Siemens PLM Software Introduction to Ply-Based Design 8. The Rosette form updates as shown in Figure 3–10. Figure 3–10 9. Click list view. to complete the rosette creation and return to the Task 4 - Create a single full-body ply. 1. In the Application Tree, select Ply under Basics as shown in Figure 3–11. Figure 3–11 2. Click (Create New). 3. For the P001 ply, enter the following parameter: • Step: 10 4. Click view. CT2245_FS15NX_2 ©2016 Siemens PLM Software to complete the ply creation and return to the list 3–7 Fibersim 15 Pro - NX Task 5 - Create 3 full-body plies simultaneously. 1. In Object Count, enter [3] as shown in Figure 3–12. Figure 3–12 2. Click For [20,10], the 20 means that the first newly created ply has the number 20 and the other ply numbers are generated in increments of 10. (Create New). 3. In the Step field, enter [20,10] as shown in Figure 3–13. Figure 3–13 4. Press <Ctrl> + <T> to toggle to Table mode. The new plies, P002, P003, and P004, display in the table view as shown in Figure 3–14. Figure 3–14 3–8 CT2245_FS15NX_2 ©2016 Siemens PLM Software Introduction to Ply-Based Design 5. In the Specified Orientation field, enter [45], [90], and [-45] as shown in Figure 3–15. Figure 3–15 6. Press <Ctrl> + <T> to return to Form mode. 7. Click to complete the creation of the three new plies and return to the list view. The four plies P001, P002, P003, and P004, are listed as shown in Figure 3–16. Figure 3–16 Task 6 - Mirror four plies about the laminate neutral axis. 1. Select Tools > Operations > Mirror Laminate as shown in Figure 3–17. Figure 3–17 CT2245_FS15NX_2 ©2016 Siemens PLM Software 3–9 Fibersim 15 Pro - NX 2. The Mirror Laminate dialog box opens as shown in Figure 3–18. Figure 3–18 3. For the Start Component, click shown in Figure 3–19. (Link with Link Dialog) as Figure 3–19 4. Click checkbox for P001 as shown in Figure 3–20. Figure 3–20 5. Click . 6. Repeat Steps 3 through 5 to link P004 to End Component. The Mirror Laminate form updates as shown in Figure 3–21. Figure 3–21 3–10 CT2245_FS15NX_2 ©2016 Siemens PLM Software Introduction to Ply-Based Design 7. In the New Step field, enter [50] as shown in Figure 3–22. Figure 3–22 8. Click . 9. The Fibersim message window opens prompting you that four components were generated successfully as shown in Figure 3–23. Figure 3–23 10. Click . 11. In the Mirror Laminate dialog box, click to complete the mirror operation and return to the list view. The updated list of plies P001 to P008 displays as shown in Figure 3–24. Figure 3–24 12. Close Fibersim. 13. Save the model. CT2245_FS15NX_2 ©2016 Siemens PLM Software 3–11 Fibersim 15 Pro - NX Exercise 3b Reinforcement Plies, Sequencing, and Cutouts User Guide Reference: 2.8 Plies B.2.3 Composite Sequence Manager 2.10 Design Stations 2.11 Cutouts In this exercise, you will create reinforcement plies and interleave them using the Composite Sequence Manager. You will also create a cutout and run an analysis comparing the results. The re-sequenced list of plies is shown in Figure 3–25. Figure 3–25 Goal After you complete this exercise, you will be able to: Create Reinforcement Plies Use the Composite Sequence Manager to interleave reinforcement plies Rename plies to match the lay-up order Create Design Stations and run a core sample analysis Create a Cutout Run an analysis and verify the results Estimated Time 3–12 15 min CT2245_FS15NX_2 ©2016 Siemens PLM Software Introduction to Ply-Based Design Task 1 - Open a part. 1. Select File > Open and select INTRO_PLY_B.prt. If you completed Exercise 3a, you can continue working with INTRO_PLY_A.prt instead. The model displays as shown in Figure 3–26. Figure 3–26 Task 2 - Create Reinforcement Plies. 1. Press <Ctrl> + <L> to open the Layer Settings window in NX. Enable Category Display option to see the category names in the Name column. 2. In the Layers list, show Reinforcement Plies layer category as shown in Figure 3–27. The model displays the boundaries for reinforcement plies as shown in Figure 3–28. Figure 3–27 CT2245_FS15NX_2 ©2016 Siemens PLM Software 3–13 Fibersim 15 Pro - NX Figure 3–28 3. Click . 4. Press <F9> to start Fibersim. 5. In the Application Tree, select Ply under Basics. 6. For Object Count, enter [6] as shown in Figure 3–29. Figure 3–29 7. Click (Create New). 8. In the Geometry area, click (Link Geometry) for Net > Origin. 9. Make sure that the Existing Point filter is selected as shown in Figure 3–30. Figure 3–30 3–14 CT2245_FS15NX_2 ©2016 Siemens PLM Software Introduction to Ply-Based Design 10. Select LH Reinforcement Origin. 11. Click . 12.For Boundary, click (Link Geometry). 13. Select LH Reinforcement. 14. Click . 15. Press <Ctrl>+ <T> to switch to Table mode. The new plies display as shown Figure 3–31. Figure 3–31 16. In the Specified Orientation field, enter [45], [0], [45], [45], [0], and [45] as shown in Figure 3–32. Figure 3–32 CT2245_FS15NX_2 ©2016 Siemens PLM Software 3–15 Fibersim 15 Pro - NX 17. Click to display the new plies as shown in Figure 3–33. Figure 3–33 Task 3 - Use the Composite Sequence Manager to interleave the reinforcement plies. 1. In the ply toolbar, click (Composite Sequence Manager). 2. Drag and drop the plies to rearrange them in the following order: 1, 9, 2, 10, 3, 11, 4, 5, 12, 6, 13, 7, 14, and 8. The updated list is shown in Figure 3–34. Figure 3–34 3. Click 3–16 . CT2245_FS15NX_2 ©2016 Siemens PLM Software Introduction to Ply-Based Design Task 4 - Create RH plies using Create Based On. 1. Select the Name column to sort the plies by name and ensure that P001 is at the top as shown in Figure 3–35. Figure 3–35 Alternatively, you can select P009, press and hold <Shift> and then select P014 to highlight the range of plies. 2. Click P009 in the list and drag down to P014 to highlight the plies from P009 to P014. 3. With the six plies highlighted, right-click and select Create Based On as shown in Figure 3–36. Figure 3–36 CT2245_FS15NX_2 ©2016 Siemens PLM Software 3–17 Fibersim 15 Pro - NX 4. New plies P015 to P020 are created and displayed as shown in Figure 3–37. • Make sure the new plies are shown in Form mode as in Figure 3–37. You can press <Ctrl> + <T> to switch from Table mode to Form mode. Figure 3–37 5. On the Standard tab, in the Geometry area, click Geometry) for Net > Origin. (Link 6. Turn on the Point on Surface option as shown in Figure 3–38. Figure 3–38 7. Rotate the model and indicate a location on the surface in approximately the location shown in Figure 3–39. Indicate a point. Figure 3–39 3–18 CT2245_FS15NX_2 ©2016 Siemens PLM Software Introduction to Ply-Based Design 8. Click 9. Click . (Link Geometry) for Boundary. 10. Deselect LH Reinforcement by <Shift> + selecting. 11. Select RH Reinforcement. 12. Click . 13. Click to display the modified plies in the list view as shown in Figure 3–40. Figure 3–40 CT2245_FS15NX_2 ©2016 Siemens PLM Software 3–19 Fibersim 15 Pro - NX 14. In the Sort drop-down list, select Sequence, Step and Name. The list of plies updates as shown in Figure 3–41. Figure 3–41 Task 5 - Rename the plies to match the layup order. 1. Click in the list of plies, press <Ctrl> + <A> to select all of the plies, right-click, and select Modify. 2. In the Name field, enter [P001,1] and press <Enter>. 3. Click 3–20 . CT2245_FS15NX_2 ©2016 Siemens PLM Software Introduction to Ply-Based Design Task 6 - Re-sequence the plies to increments of 1 using the Composite Sequence Manager. 1. Click (Composite Sequence Manager). 2. Click Figure 3–42. (Sequence Options) as shown in Figure 3–42 3. Modify the following parameters: • Initial Step: 1 • Step Increment: 1 4. Select the Cowl laminate from the list and click (Resequence). The Step column updates with increments of 1 as shown in Figure 3–43. Figure 3–43 5. Click CT2245_FS15NX_2 ©2016 Siemens PLM Software . 3–21 Fibersim 15 Pro - NX Task 7 - Create a Cutout. 1. In NX, press <Ctrl> + <L> to open the Layer Settings window. 2. Turn on the Cutout Layer Category to show Cutout geometry. The model displays the cutout geometry as shown in Figure 3–44. Figure 3–44 3. Click . 4. Press <F9> to start Fibersim. 5. In the Application Tree, select Cutout under Basic as shown in Figure 3–45. Figure 3–45 6. Click (Create New). 7. For the Origin, click (Link Geometry). 8. Make sure that the Existing Point selected and select Cutout Origin. 3–22 CT2245_FS15NX_2 ©2016 Siemens PLM Software Introduction to Ply-Based Design 9. Click . 10. For the Boundary, click (Link Geometry). 11. Select Cutout Boundary. 12. Click twice to save COUT001. Task 8 - Verify the results. 1. In the Application Tree, select Ply under Basics. 2. Highlight all of the plies in the list and click from the object toolbar area. (Net Producibility) 3. In the message window indicating that the material width has been exceeded, click . 4. In the Application Tree, select Laminate under Basics. Double-click on Cowl laminate to display its form. 5. Select the Analysis tab. 6. Click . The results display. Compare the Net results and the with Cutout results as shown in Figure 3–46. Figure 3–46 7. Click CT2245_FS15NX_2 ©2016 Siemens PLM Software . 3–23 Fibersim 15 Pro - NX Task 9 - Create Design Stations and discuss the various types of core sample analysis. User Guide Reference: 2.10 Design Stations 1. In the Application Tree, select Design Station under Basic as shown in Figure 3–47. Figure 3–47 2. Click (Create New). 3. In the Design Station Standard form, in the Core Sample Type drop-down list, select All. 4. In the Design Station toolbar, click (Core Sample). 5. A Fibersim message window opens prompting you that the core sample has completed successfully as shown in Figure 3–48. Figure 3–48 6. Click 3–24 . CT2245_FS15NX_2 ©2016 Siemens PLM Software Introduction to Ply-Based Design 7. Core Sample Analysis report is displayed as shown in Figure 3–49. Figure 3–49 8. Scroll down to display the Detailed Design Station Information as shown in Figure 3–50. Figure 3–50 CT2245_FS15NX_2 ©2016 Siemens PLM Software 3–25 Fibersim 15 Pro - NX 9. Scroll down further to display the Laminate Rating Analysis as shown in Figure 3–51. Figure 3–51 10. Click to close the report and return to the list view. 11. Close Fibersim. 12. Save the model. 3–26 CT2245_FS15NX_2 ©2016 Siemens PLM Software Introduction to Ply-Based Design Exercise 3c Flat Pattern User Guide Reference: 2.5 Flat Pattern/Producibility Simulations In this exercise, you will create a flat pattern. The completed model is shown in Figure 3–52. Figure 3–52 Goal After you complete this exercise, you will be able to: Run Producibility Generate a Flat Pattern Create the Flat Pattern Placement geometry in NX Set the Flat Pattern Placement Plane and Orientation Regenerate the Flat Pattern Estimated Time 15 min CT2245_FS15NX_2 ©2016 Siemens PLM Software 3–27 Fibersim 15 Pro - NX Task 1 - Open a part. 1. Select File > Open and select INTRO_PLY_C.prt. If you completed Exercises 3a and 3b, you can continue working with INTRO_PLY_A.prt or INTRO_PLY_B.prt instead. The model displays as shown in Figure 3–53. Figure 3–53 2. Launch Fibersim by pressing <F9>, if required. 3. In the Application Tree, select Ply under Basics. 4. Double-click on P002 to display its details in the Standard form. Task 2 - Generate Flat Pattern. 1. Click (Net Producibility). 2. Click (Generates the Net Flat Pattern). 3. Click 3–28 to save P002. CT2245_FS15NX_2 ©2016 Siemens PLM Software Introduction to Ply-Based Design 4. The Flat Pattern geometry is created on the default XY plane, as shown in Figure 3–54. Note that it is flipped in the opposite direction of the ply boundary direction. Figure 3–54 Task 3 - Create Flat Pattern Placement geometry in NX. The default location for flat patterns can easily be changed. Fibersim will subsequently position all flat patterns directly onto a user-specified plane with a user-specified orientation. In this task, you will create the geometry in NX for defining a user-specified plane and orientation to be in the same direction as the ply boundary. 1. Close Fibersim. 2. In NX, click Alternatively, you can select WCS > Dynamics from the Format pull-down menu. (Display WCS) to turn on WCS. 3. Double click on WCS. 4. Move the WCS to an approximate location shown in Figure 3–55 and rotate X axis by 180° around the Z axis. Figure 3–55 CT2245_FS15NX_2 ©2016 Siemens PLM Software 3–29 Fibersim 15 Pro - NX 5. Click (Datum Plane). 6. In the Type drop-down list, select XC-YC plane. 7. Click . 8. In the part navigator, rename the plane as [Net FP Placement Plane]. 9. Click (Datum Axis). 10. In the Type drop-down list, select XC-Axis. 11. Click . 12. In the part navigator, rename the datum axis as [Net FP Orientation]. Task 4 - Set the Flat Pattern Placement Plane and Orientation. 1. Press <F9> to start Fibersim. 2. In Fibersim, select Tools > Options > Fibersim Options. The Fibersim dialog box opens. Select the Flat Patterns tab if it is not already selected, as shown in Figure 3–56. Figure 3–56 3. Double click on Fiber Direction to modify the Flat Patterns options. 3–30 CT2245_FS15NX_2 ©2016 Siemens PLM Software Introduction to Ply-Based Design 4. In the Net Placement area, next to the Plane field, click (Link Geometry). 5. Select Net FP Placement Plane and Click . 6. In the Net Placement area, next to the Orientation field, click (Link Geometry). 7. Select Net FP Orientation and click 8. In the Fibersim Options dialog box, click the change. . twice to save Task 5 - Regenerate Flat Pattern. 1. Highlight P002 from the Ply List. 2. Click (Generates the Net Flat Pattern) on the toolbar. 3. The Flat Pattern updates. as shown in Figure 3–57. Note that it is now flipped in the correct direction, aligned with the ply boundary direction. Figure 3–57 4. Close Fibersim and save the model. CT2245_FS15NX_2 ©2016 Siemens PLM Software 3–31 Fibersim 15 Pro - NX Exercise 3d Design to Extended User Guide References: 2.6.2 Laminates Form In this exercise, you will explore the Design to Extended (Design to Manufacturing) method. You will create a ply object for the pad-up areas indicated in Figure 3–58 using the Design to Net (Design to Engineering) method first. After reviewing the result, you will do the same using the Design to Extended method and compare the results. Desired Pad-up Regions Figure 3–58 After you complete this exercise, you will be able to: Understand when to use the Design to Manufacturing method vs. the Design to Engineering method Create a Laminate for the Design to Manufacturing method Estimated Time 3–32 15 min CT2245_FS15NX_2 ©2016 Siemens PLM Software Introduction to Ply-Based Design Task 1 - Open a part. 1. Open INTRO_PLY_D.prt. The model displays as shown in Figure 3–59. Figure 3–59 2. Press <F9> to start Fibersim. Task 2 - Create a Design to Net Laminate and a New Rosette. 1. In the Application Tree, select Laminate under Basics. 2. Create a new laminate with the following parameters as shown in Figure 3–60: • • • • • • Name: Engineering Lam Step: 1 Default Material: PPG-PL-3K Layup Surface: TOOL SURFACE Net Boundary: NET BOUNDARY (cyan curve) Extended Boundary: EXTENDED BOUNDARY (magenta curve) CT2245_FS15NX_2 ©2016 Siemens PLM Software 3–33 Fibersim 15 Pro - NX Figure 3–60 3. Click . 4. In the Application Tree, select Rosette under Basics. 5. Create a new rosette with the following parameters as shown in Figure 3–61: • Origin: ROSETTE ORIGIN • Direction: ZERO DIRECTION Figure 3–61 6. Click . Task 3 - Create a New Ply for the Pad-up Area. 1. In the Application Tree, select Ply under Basics. 2. Click 3–34 (Create New). CT2245_FS15NX_2 ©2016 Siemens PLM Software Introduction to Ply-Based Design 3. Enter [10] for Step. 4. Select the indicated point for Origin as shown in Figure 3–62. Figure 3–62 5. Click . 6. For Boundary, select the indicated curve as shown in Figure 3–63. Select this curve. Figure 3–63 7. Click 8. Click . (Extended Producibility) in the ply toolbar area. 9. Review the model and note that the Extended Boundary is not ideal as shown in Figure 3–64. Figure 3–64 10. Click CT2245_FS15NX_2 ©2016 Siemens PLM Software . 3–35 Fibersim 15 Pro - NX Task 4 - Create a New Laminate. 1. In the Application Tree, select Laminate under Basics. 2. Right-click on Engineering Lam and select Create Based On. 3. Modify the following parameters as shown in Figure 3–65: • Name: Manufacturing Lam • Design Boundary: Extended Figure 3–65 4. Click . Task 5 - Create a New Ply. 1. In the Application Tree, select Ply under Basics. 2. Click (Create New). 3. Enter the following parameters: • Parent: Manufacturing Lam • Step: 10 4. Link the same point and curve for Origin and Boundary under Extended as outlined in Task 3. 5. Click (Extended Producibility) to generate Extended Producibility. 3–36 CT2245_FS15NX_2 ©2016 Siemens PLM Software Introduction to Ply-Based Design 6. The model should display as shown in Figure 3–66. Note that the pad-up areas are covered with one continuous ply by using the Design to Extended method, which is how the part will be manufactured. Figure 3–66 7. Click on the Analysis tab. Review and compare the analysis results between Net and Extended. 8. Click to save the ply object. 9. Close Fibersim and save the model. CT2245_FS15NX_2 ©2016 Siemens PLM Software 3–37 Fibersim 15 Pro - NX Exercise 3e Wrapped Ply In Fibersim, you can now define a ply that overlaps itself by selecting the "Wrapped" checkbox and defining a Start and End curve for the overlapping region. In this exercise, you will define a simple wrapped ply.The completed model is shown as in Figure 3–67. Figure 3–67 Goal After you complete this exercise, you will be able to: Define a ply that overlaps itself Run Producibility Generate a Flat Pattern Estimated Time 3–38 10 min CT2245_FS15NX_2 ©2016 Siemens PLM Software Introduction to Ply-Based Design Task 1 - Open a part. 1. Select File > Open and select WRAPPED_PLY.prt. The model displays as shown in Figure 3–68. Figure 3–68 Task 2 - Create a Laminate and Link Geometry to CATIA. 1. Press <F9> to start Fibersim. 2. In the Application Tree, select Laminate. 3. Click (Create New). 4. Link or enter the following parameters: • • • • • Step: 1 Material: PPG-PL-3K Layup Surface: Laminate (blue surface) Net Boundary: Net 1, Net 2 (cyan curves) Extended Boundary: Extended 1, Extended 2 (magenta curves) 5. Click . Task 3 - Create a Rosette and Link Geometry to CATIA. 1. In the Application Tree, select Rosette. 2. Click CT2245_FS15NX_2 ©2016 Siemens PLM Software (Create New). 3–39 Fibersim 15 Pro - NX 3. Link or enter the following parameters: • Origin: Origin (located at the bottom of the surface) • Direction: Direction (located at the bottom of the surface) 4. Click . 5. ROS001 displays in model as shown in Figure 3–69. Figure 3–69 Task 4 - Create a new Wrapped Ply. 1. In the Application Tree, select Ply. 2. Click (Create New). 3. Enter [10] for Step. 4. On the Standard tab, select the checkbox for Wrapped as shown in Figure 3–70. Figure 3–70 5. Click 3–40 to close the simulation message. CT2245_FS15NX_2 ©2016 Siemens PLM Software Introduction to Ply-Based Design 6. Click (Link Geometry) next to Start Curve. 7. Select Start.1 as indicated in Figure 3–71. Select this curve. Figure 3–71 8. Click . 9. Link End.1 for End Curve as indicated in Figure 3–72. Select this curve. Figure 3–72 Task 5 - Run simulation and generate a flat pattern. 1. Click (Extended Producibility) and review the result in NX. 2. Click (Extended Flat Pattern). 3. Click CT2245_FS15NX_2 ©2016 Siemens PLM Software to save P001. 3–41 Fibersim 15 Pro - NX Task 6 - Create another ply with orientation of 45. 1. Click (Create New). 2. Click Net. (Link Geometry) next to Boundary under Geometry > 3. Select Start.2 (third curve from the top). 4. Click . 5. Fibersim gives you a warning message as shown in Figure 3–73. Figure 3–73 6. Click to close the message window. 7. Back in the Fibersim window, note that the Wrapped option is not available because the ply no long has a valid two-domain boundary. 8. Click Net. (Link Geometry) next to Boundary under Geometry > 9. Click (Deselect All). 10. Click . 11. Click the checkbox for Wrapped. 12. Click to close the message about simulation. 13. Link the following geometry to the parameters: • Start Curve: Start.2 (third curve from the top) • End Curve: End.2 (the last curve) 3–42 CT2245_FS15NX_2 ©2016 Siemens PLM Software Introduction to Ply-Based Design 14. Enter the following parameters: • Specified Orientation: 45 • Step: 20 15. Click (Extended Producibility) and review the result in CATIA. 16. Click (Extended Flat Pattern). 17. Click to save P002. 18. Close Fibersim. 19. Save and close the model. CT2245_FS15NX_2 ©2016 Siemens PLM Software 3–43 Fibersim 15 Pro - NX Exercise 3f Create Basic Part User Guide Reference: 2.6 Laminates 2.7 Rosettes 2.8 Plies 2.5 Flat Pattern/Producibility Simulations In this exercise, with minimal instruction, you will cover a given model with full-body plies. The final flat pattern should display as shown in Figure 3–74. Figure 3–74 Goal After you complete this exercise, you will be able to: Create a Laminate Create a Rosette Create four full-body plies Run Producibility Generate a Flat Pattern Set the Flat Pattern Placement Plane and Orientation Regenerate a Flat Pattern Estimated Time 3–44 10 min CT2245_FS15NX_2 ©2016 Siemens PLM Software Introduction to Ply-Based Design Task 1 - Open a part. 1. Select File > Open and select INTRO_PLY_E.prt. The model displays as shown in Figure 3–75. Figure 3–75 Task 2 - Create a Laminate and Link Geometry to NX. 1. In Fibersim, create a Laminate with the following parameters: • Name: Skin • Step: 1 • Material: PPG-PL-3 2. Link the following geometry as shown in Figure 3–76: Extended Boundary (Magenta) Layup Surface Net Boundary (Cyan) Figure 3–76 CT2245_FS15NX_2 ©2016 Siemens PLM Software 3–45 Fibersim 15 Pro - NX 3. The Laminate’s Standard form should update as shown in Figure 3–77. Figure 3–77 Task 3 - Create a Rosette. 1. Create a Rosette named [ROS001] and link the following geometry as noted in Figure 3–78: Direction Origin Figure 3–78 3–46 CT2245_FS15NX_2 ©2016 Siemens PLM Software Introduction to Ply-Based Design Task 4 - Create four full-body plies. 1. Create four plies with a Step of [10,10] and the following orientations: • • • • P001: 0 P002: 45 P003: -45 P004: 90 Task 5 - Run Producibility. 1. Run Net Producibility on P001. Task 6 - Generate a Flat Pattern. 1. Using P001, generate the Net Flat Pattern. It should display as shown in Figure 3–79. Figure 3–79 Task 7 - Set the Flat Pattern Placement Plane and Orientation. 1. Change the default Flat Pattern placement by linking the following geometry from the NX Part Navigator: • Plane: Net FP Placement Plane • Orientation: Net FP Orientation CT2245_FS15NX_2 ©2016 Siemens PLM Software 3–47 Fibersim 15 Pro - NX Task 8 - Regenerate the Flat Pattern. 1. Generate the Net Flat Pattern again using P001. It should now display as shown in Figure 3–80. Figure 3–80 3–48 CT2245_FS15NX_2 ©2016 Siemens PLM Software Chapter 4 Producibility This chapter includes: Exercise 4a: How Geometry Affects Producibility Exercise 4b: How Simulation Options Affect Producibility (Simulation Skin) Exercise 4c: How Simulation Options Affect Producibility (Two-Stage) Exercise 4d: Resolving Producibility Issues 4–1 Fibersim 15 Pro - NX Exercise 4a How Geometry Affects Producibility User Guide Reference: 2.5 Flat Pattern/ Producibility Simulations 2.12 Darting B.3.7 Splice Ply In this exercise, you will see how geometry affects producibility by changing ply origins and orientations. You will also create splices and darts to resolve producibility issues. Goal After you complete this exercise, you will be able to: Change the ply origin point to observe the impact on producibility and flat pattern Change the ply orientation to observe the impact on producibility and flat pattern Create a Splice to resolve material roll width issues Create Slit darts and V-shape darts to resolve bridging and wrinkling Estimated Time 15 min without optional steps 30 min with optional steps 4–2 CT2245_FS15NX_2 ©2016 Siemens PLM Software Producibility Task 1 - Open a part. 1. Open PRODUCIBILITY_A.prt. The model displays as shown in Figure 4–1. Figure 4–1 Task 2 - Create a Flat Pattern of P001. 1. Press <F9> to start Fibersim. 2. In the Application Tree, select Ply under Basic. 3. Select P001 from the list. 4. Click (Net Producibility) in the ply toolbar and click in the message box prompting you that the material width has been exceeded. 5. Click 6. Click CT2245_FS15NX_2 ©2016 Siemens PLM Software (Generates the Net Flat Pattern). to save. 4–3 Fibersim 15 Pro - NX 7. The P001 producibility results and flat pattern geometry display as shown in Figure 4–2. Figure 4–2 Task 3 - Create P002 from P001 and specify a different origin. In this task you will create a new ply, P002, based on P001 and change its origin. You will then note how the results compare with P001. 1. Right-click on P001 and select Create Based On. 2. In the Step field, enter [20]. 3. Next to the Origin field, click (Link Geometry) 4. Press <Ctrl> + <L> to open the Layer Settings window. 5. Make sure that the option for Category Display is turned on, and turn on the P002 GEOM category as shown in Figure 4–3. Figure 4–3 4–4 CT2245_FS15NX_2 ©2016 Siemens PLM Software Producibility 6. Click . 7. Make sure that the Existing Point filter is on as shown in Figure 4–4. Figure 4–4 8. Select P002 Origin as noted in Figure 4–5. Figure 4–5 9. Click twice save P002. 10. Click (Net Producibility) in the ply toolbar and click in the message box prompting you that the material width has been exceeded. CT2245_FS15NX_2 ©2016 Siemens PLM Software 4–5 Fibersim 15 Pro - NX 11. Click (Generates the Net Flat Pattern) to create a Net Flat Pattern of P002. The results display as shown in Figure 4–6. P001 Producibility is shown for comparison purposes. P001 Flat Pattern P002 Flat Pattern P002 Producibility P001 Producibility Figure 4–6 Task 4 - Create P003 from P002 and specify a different orientation. In this task you will create a new ply, P003, based on P002 and change its origin. You will then note how the results compare with P002. 1. In the ply list, select P002, right-click and select Create Based On. 2. In the Step field, enter [30]. 3. In the Specified Orientation drop-down list, select 45. 4. Click (Net Producibility) and click in the message box prompting you that the material width has been exceeded. 4–6 CT2245_FS15NX_2 ©2016 Siemens PLM Software Producibility 5. Create a Net Flat Pattern of P003. The results display as shown in Figure 4–7. P002 Producibility is shown for comparison purposes. P002 Flat Pattern P003 Flat Pattern P003 Producibility P002 Producibility Figure 4–7 6. Click to save P003. 7. A comparison between the flat patterns and producibility of the 0 degree P002 ply and the 45 degree P003 ply is shown in Figure 4–8. Ply Origins P002 Flat Pattern 0° P003 Flat Pattern 45° Figure 4–8 CT2245_FS15NX_2 ©2016 Siemens PLM Software 4–7 Fibersim 15 Pro - NX Task 5 - Create P004 from P002 and specify a width offset. In this task, you will create P004 based on P002 and address the exceeded material width issue by specifying a width offset and splicing P004 into two plies: P004A and P004B. 1. In the ply list, select P002, right-click and select Create Based On. 2. In the Step field, enter [40]. For manufacturing purposes, it might be more applicable to run Extended Producibility to allow for the actual width of the bolt of material. 3. Click (Net Producibility) and click in the message box prompting you that the material width has been exceeded. 4. Select the Net Geometry tab and expand Material Width Lines area as shown in Figure 4–9. Note that the Material Width Offset is 0. Figure 4–9 5. Click . The material width offset with a value of 0 displays in NX as shown in Figure 4–10. Figure 4–10 4–8 CT2245_FS15NX_2 ©2016 Siemens PLM Software Producibility 6. A recommended best practice is to set the material width line to be as centered as possible on the part for strength purposes. In the open Fibersim - Material Width Lines dialog box, enter [-18] inches (-457.2 mm). Click to display the material width line to the center as shown in Figure 4–11. Figure 4–11 7. Click 8. Click . to save P004. Task 6 - Create a Splice Ply of P004A and P004B. 1. Back in Fibersim, list of plies are shown in Figure 4–12. Figure 4–12 CT2245_FS15NX_2 ©2016 Siemens PLM Software 4–9 Fibersim 15 Pro - NX 2. Highlight P004 and click (Splice Ply). The Fibersim - Splice Ply dialog box opens as shown in Figure 4–13. Figure 4–13 3. Next to the Splice Curves field, click (Link Geometry). 4. Select the material width curve as shown in Figure 4–14. Select this curve Figure 4–14 5. Click . The Fibersim - Splice Ply dialog box updates with the selected curve as shown in Figure 4–15. Figure 4–15 4–10 CT2245_FS15NX_2 ©2016 Siemens PLM Software Producibility 6. Click to perform the splice. 7. The Fibersim message box opens, prompting you that two plies were spliced successfully as shown in Figure 4–16. Figure 4–16 8. Click twice. 9. The P004 spliced plies display in the ply list as P004-A and P004-B as shown in Figure 4–17. Figure 4–17 CT2245_FS15NX_2 ©2016 Siemens PLM Software 4–11 Fibersim 15 Pro - NX 10. In the ply list, highlight P004-A and P004-B. The plies are highlighted in blue on the NX model. Note that the Splice utility generates an origin at the centroid of the ply that did not contain the origin as shown in Figure 4–18. If the generated origin is suitable, you can use them. However, in many cases you will have to select a suitable origin that is based on the size of the part, which can limit the access to certain areas. Generated Origin Figure 4–18 4–12 CT2245_FS15NX_2 ©2016 Siemens PLM Software Producibility Task 7 - Move the origins of P004A and P004B to a new location. In this task, you will move the generated origins created with P004A and P004B to more reliable origins, resulting in a better producibility. 1. Highlight P004-A and P004-B, right-click and select Modify as shown in Figure 4–19. Figure 4–19 2. Press <Ctrl>+ <T> to switch to Table mode. 3. In the Origin column for P004-A, click (Link Geometry). 4. Press <Ctrl> + <L> to open the Layer Settings window. 5. Turn on the P004 GEOM Layer Category. 6. Click . 7. Make sure that the Existing Point filter is selected. 8. Select the point indicated in Figure 4–20. Figure 4–20 9. Click CT2245_FS15NX_2 ©2016 Siemens PLM Software . 4–13 Fibersim 15 Pro - NX 10. Using the same procedure as step 3 through 9 and link P004-B to the point indicated in Figure 4–21. Figure 4–21 11. Click twice to save the plies. Task 8 - Compare the Flat Pattern of P002 to the Spliced Result of P004. 1. In the ply list, highlight P004-A and P004-B and click Producibility). 2. Click (Net (Generates the Net Flat Pattern). 3. Click . The Net Flat Patterns of P004-A and P004-B display as shown in Figure 4–22. Figure 4–22 4–14 CT2245_FS15NX_2 ©2016 Siemens PLM Software Producibility 4. A comparison between the flat patterns of the P002 ply and the spliced P004 ply is shown in Figure 4–23 with the P004A and P004B flat patterns arranged side-by-side. Note the material difference as well. Ply Origins P004-4BFlat Pattern 0° P002 Flat Pattern 0° Material Difference Figure 4–23 Task 9 - Create a new ply and check the producibility. In this task, you will create P005 based on P002 and check the producibility. 1. Turn on P005 GEOM category in the Layer Settings window. 2. In the ply list, select P002, right-click and select Create Based On. 3. In the Ply’s Standard form, enter the following parameters: • Name: P005 • Step: 50 • Specified Orientation: 45 4. Next to the Net > Boundary field, click (Link Geometry) 5. Hold <Shift> and select P001 Boundary to deselect. CT2245_FS15NX_2 ©2016 Siemens PLM Software 4–15 Fibersim 15 Pro - NX 6. Select the boundary indicated in Figure 4–24. Select this curve Figure 4–24 7. Click . 8. Click (Net Producibility) and click in the message box prompting you that the material width has been exceeded. 9. Click to save P005. 10. Switch to the NX window to display the producibility results as shown in Figure 4–25. Figure 4–25 4–16 CT2245_FS15NX_2 ©2016 Siemens PLM Software Producibility To identify material excess and shortage and to characterize deformation regions, observe the red fiber cell behavior in relation to the ply origin. The red fiber cell behavior for Bridging (material shortage) and Wrinkling (material excess) is shown in Figure 4–26. BRIDGING SHORTENING ALONG A LINE THROUGH THE PLY ORIGIN UNDEFORMED FIBER CELL PLY ORIGIN WRINKLING LENGTHENING ALONG A LINE THROUGH THE PLY ORIGIN Figure 4–26 Task 10 - Create a Slit Dart. In this task you will attempt to address the producibility issue by creating a Slit dart and applying it to P005. 1. Double-click P005 to modify. 2. In the P005 Standard form, select the Net Geometry tab. 3. Next to the Darts field, click on the arrow portion of the icon (Link with Link Dialog) and select Slit Dart as shown in Figure 4–27. Figure 4–27 CT2245_FS15NX_2 ©2016 Siemens PLM Software 4–17 Fibersim 15 Pro - NX 4. Fibersim - link Slit Dart via Darts window as shown in Figure 4–28. Figure 4–28 5. Click (Create New). 6. Next to the Base Curve Points field, click (Link Geometry). 7. Turn on the Point on Face option as shown in Figure 4–29. Figure 4–29 8. Indicate twice on the surface at approximately the two points shown in Figure 4–30. Always indicate dart points in order from the interior of the ply to the boundary. First indication point Second indication point Figure 4–30 9. Click 4–18 . CT2245_FS15NX_2 ©2016 Siemens PLM Software Producibility 10. Click shown in Figure 4–31. . The Slit Dart form updates as Figure 4–31 11. Click to save SlitDart001. 12. Click to return to the P005 form. 13.The P005 Net Geometry form updates with the dart information as shown in Figure 4–32. Figure 4–32 CT2245_FS15NX_2 ©2016 Siemens PLM Software 4–19 Fibersim 15 Pro - NX Task 11 - Run Net Producibility and Generate the Net Flat Pattern. 1. Click (Net Producibility) and click message. for the warning 2. Click (Generates the Net Flat Pattern) and click the warning message. 3. Click for to save P005. 4. The producibility and flat pattern results should be as shown in Figure 4–33. P005 displays a bridging situation, indicating that there is a material shortage. Note the overlapping flat pattern. The simulation does not complete even though there are no red fibers, this is still a non-producible result. The flat pattern overlaps itself, indicating that a V-Shape Dart is needed, not a Slit Dart. Figure 4–33 Task 12 - Create a V-Shape Dart to resolve bridging. In this task you will address the bridging producibility issue by removing the Slit Dart from P005 and creating a V-Shape Dart instead. 1. Double-click P005 to modify. 2. In the ply P005 Net Geometry tab, next to the Darts field, click (Link with Link Dialog). The Fibersim - link Darts via Darts dialog box opens. 4–20 CT2245_FS15NX_2 ©2016 Siemens PLM Software Producibility 3. Select the SlitDart001 option to clear the current selection as shown in Figure 4–34. Figure 4–34 4. Click on Slit Dart and select V-Shape Dart as shown in Figure 4–35. Figure 4–35 5. Click (Create New). 6. The V-Shape Dart’s form displays as shown in Figure 4–36. Figure 4–36 CT2245_FS15NX_2 ©2016 Siemens PLM Software 4–21 Fibersim 15 Pro - NX 7. Next to the Base Curve Points field, click (Link Geometry). 8. Indicate twice on the surface at approximately the two points shown in Figure 4–37. First indication point Second indication point Figure 4–37 9. Click . 10. Next to the Second Curve Points field, click (Link Geometry). 11. Indicate once on the surface at approximately the point shown in Figure 4–38. Indicate a point here. Figure 4–38 12. Click 4–22 . CT2245_FS15NX_2 ©2016 Siemens PLM Software Producibility 13. Click shown in Figure 4–39. . The V-Shape Dart form updates as Figure 4–39 14. Click to save VShapeDart001. 15. Click to return to the P005 form. Task 13 - Run Net Producibility and Generates the Net Flat Pattern. 1. Click (Net Producibility) and click message. 2. Click 3. Click CT2245_FS15NX_2 ©2016 Siemens PLM Software for the warning (Generates the Net Flat Pattern). to save P005. 4–23 Fibersim 15 Pro - NX 4. Switch to the NX window to display the producibility and flat pattern results as shown in Figure 4–40. Figure 4–40 4–24 CT2245_FS15NX_2 ©2016 Siemens PLM Software Producibility Task 14 - (Optional) Create a Patch Ply. In this task you create a Constant Curve Offset to create a Patch ply to cover the gap. 1. In Fibersim, select Tools > Curve Creation > Curve Offset. 2. Click (Create New) and link the following geometry: • Curves to Offset: the curves generated from the V-Shaped Dart • Surface: Tool Surface (OML) • Direction Point: Indicate a point outside the Dart curve as shown in Figure 4–41 • Boundary Curves: Net Boundary Figure 4–41 3. Enter the following parameters: • Number of Curves: 1 • Offset Value: 1 in (25.4 mm) • Corner Type: Straight 4. Click . 5. Click twice. 6. Click . 7. Create a ply using the following parameters: • • • • • Name: P006 Step: 60 Specified Orientation: 0 Net > Boundary: Curves generated from previous steps Origin: indicate a point within gap as shown in Figure 4–42 CT2245_FS15NX_2 ©2016 Siemens PLM Software 4–25 Fibersim 15 Pro - NX Figure 4–42 8. Run Net Producibility and create a Net Flat Pattern to display the results as shown in Figure 4–43. Now a full-coverage ply exists with a 1 inch (25.4 mm) overlap. Figure 4–43 9. Click to save P006. Task 15 - (Optional) Create a P007 Ply, Splice Ply and a Slit Dart. In this task, you will create a new ply with a specified orientation of 45. Then, splice and create a slit dart to resolve producibility issues. 1. Show P007 GEOM layer category in the Layer Settings window. 2. In the ply list, select P003, right-click and select Create Based On. 3. In the Ply’s Standard form, enter the following parameters: • Name: P007 • Step: 70 4. Click to save P007. 5. Highlight P007 and click 4–26 (Splice Ply). CT2245_FS15NX_2 ©2016 Siemens PLM Software Producibility 6. Link the following geometry: • Splice Line Curve: Splice Line 1 P007, Splice Line 2 P007 7. Click . 8. Click twice. 9. Modify the origins of the spliced plies to use the following origins: • P007-A: P007A Origin • P007-B: P007B Origin • P007-C: P007C Origin 10. Run Net Producibility on the spliced plies, P007-A, P007-B, and P007-C. The results display as shown in Figure 4–44. Figure 4–44 11. Modify P007-C. Make sure that the Point on Face filter is turned on. 12. Create a slit dart with two points as shown in Figure 4–45. First indication point Second indication point Figure 4–45 CT2245_FS15NX_2 ©2016 Siemens PLM Software 4–27 Fibersim 15 Pro - NX 13. Run Net Producibility on P007-C to display the results as shown in Figure 4–46. Figure 4–46 14. Close Fibersim and save the model. 4–28 CT2245_FS15NX_2 ©2016 Siemens PLM Software Producibility Exercise 4b How Simulation Options Affect Producibility (Simulation Skin) User Guide Reference: 2.8 Plies 2.5 Flat Pattern/ Producibility 2.5.2 Using Simulation Surfaces In this exercise, you will see how simulation options, such as holes and simulation skin, affect producibility. The Net Flat Patterns you will create with each simulation option are displayed in Figure 4–47. Before holes With holes Simulation Skin Figure 4–47 Goal After you complete this exercise, you will be able to: Create a ply using a Fiber Spacing Factor Add holes to the ply and observe the impact on the Flat Pattern Set a Simulation Skin and observe the impact on the Flat Pattern Estimated Time 10 min CT2245_FS15NX_2 ©2016 Siemens PLM Software 4–29 Fibersim 15 Pro - NX Task 1 - Open a part. 1. Open PRODUCIBILITY_B.prt. The model displays as shown in Figure 4–48. Figure 4–48 Task 2 - Create a Full-body Ply using the Fiber Spacing Factor. In this task you will review the Laminate and Rosette that have already been created and then create a full-body ply using a Fiber Spacing Factor of [0.5]. 1. Press <F9> to start Fibersim. 2. In the Application Tree, select Laminate under Basics. 3. Select Sim Skin from the list. In the NX window, Fibersim displays the associated tool surface and layup direction. 4. In the Application Tree, select Rosette under Basics. 5. Select ROS001 from the list. In the NX window, Fibersim displays the associated geometry. 6. In the Application Tree, select Ply under Basics 7. Click (Create New). 8. In the Ply’s Standard form, enter the following parameters to create a full-body ply: • Name: P001 • Step: 10 • Specified Orientation: 0 4–30 CT2245_FS15NX_2 ©2016 Siemens PLM Software Producibility For small features, it is necessary to reduce the Fiber Spacing Factor to conform the simulated fibers to the surface. 9. Select the Simulation Options tab. 10. For the Fiber Spacing Factor, enter [0.5]. 11. Click (Net Producibility) and click in the message box prompting you that the material width has been exceeded. 12. Click (Generates the Net Flat Pattern) to create a Net Flat Pattern of P001. 13. Click to save the ply P001. 14. Switch to the NX window and review the producibility and flat pattern results as shown in Figure 4–49. Figure 4–49 CT2245_FS15NX_2 ©2016 Siemens PLM Software 4–31 Fibersim 15 Pro - NX Task 3 - Add holes to ply P001. In this task, since the ply material will not be required to cover the enclosed blue boundaries as shown in Figure 4–50, you will modify ply P001 and add three holes. Ply material will not be required to cover the enclosed blue boundaries Figure 4–50 Press <Ctrl> + <L> to launch Layer Settings window. 1. Show HOLES layer category in the Layer Settings window. 2. Press <F9> to start Fibersim. 3. In the Ply list, double-click P001 to modify it. 4. Select the Net Geometry tab. 5. Next to the Holes field, click (Link Geometry). 6. Select the three curves: Hole 1, Hole 2, and Hole 3 as shown in Figure 4–51. Figure 4–51 4–32 CT2245_FS15NX_2 ©2016 Siemens PLM Software Producibility 7. Click . 8. Click (Net Producibility) and click in the message box prompting you that the material width has been exceeded. 9. Click (Generates the Net Flat Pattern) to create a Net Flat Pattern of P001. Note that the outside part of the flat pattern has not changed. 10. Click to save P001. 11. Switch to the NX window and review the producibility and flat pattern results as shown in Figure 4–52. Figure 4–52 CT2245_FS15NX_2 ©2016 Siemens PLM Software 4–33 Fibersim 15 Pro - NX Task 4 - Set a Simulation Skin. In this task, since a simulation surface must accurately reflect the topology of the tool surface to be covered by material, you will modify ply P001 and set a Simulation Skin that does not include the Boss features as shown in Figure 4–53. Simulation Skin does not include Boss features. Figure 4–53 Press <Ctrl> + <L> to launch Layer Settings window. 1. Show SIMULATION_SKIN layer category and hide LAMINATE_SURFACE in Layer Setting. Note that the Sim_Skin surface does not include the bosses. 2. Press <F9> to start Fibersim. 3. In the Ply list, double-click P001 to modify it. 4. Select the Simulation Options tab. 5. Next to the Simulation Surface field, click 6. Select Sim_Skin and click 7. Click (Link Geometry). . to save P001. 8. Show LAMINATE_SURFACE layer category and hide SIMULATION_SKIN in Layer Setting. 9. Press <F9> to start Fibersim. 10. Select P001 from the list of plies. 11. Click (Net Producibility) and click in the message box prompting you that the material width has been exceeded. 12. Click 4–34 (Generates the Net Flat Pattern). CT2245_FS15NX_2 ©2016 Siemens PLM Software Producibility 13. Switch to the NX window and review the producibility and flat pattern results as shown in Figure 4–54. Figure 4–54 14. The producibility simulation now follows the Simulation Surface and ignores the bosses in the laminate surface as shown in Figure 4–55. The new flat pattern is much cleaner because it is not affected by the bosses in the laminate surface. Figure 4–55 CT2245_FS15NX_2 ©2016 Siemens PLM Software 4–35 Fibersim 15 Pro - NX 15. The Producibility and Flat Pattern Comparison of Tasks 2, 3, and 4 is shown in Figure 4–56. Before holes With holes Simulation Skin Figure 4–56 Task 5 - (Optional) Create a Splice through a Hole. Fibersim enables splicing through holes. 1. In the ply list, double-click P001 to modify it. 2. Generate a Material Width Line using a Material Width Offset of [24] inches (609.6 mm). 3. Splice P001 into two plies, P001-A and P001-B, using the following parameters: • Splice Curves: curve created with Material Width Line • Overlap: Yes • Overlap Distance: 1 in (25.4 mm) 4–36 CT2245_FS15NX_2 ©2016 Siemens PLM Software Producibility 4. Run Net Producibility and create a Net Flat Pattern to display the results as shown in Figure 4–57. Figure 4–57 5. Close Fibersim and save the model. CT2245_FS15NX_2 ©2016 Siemens PLM Software 4–37 Fibersim 15 Pro - NX Exercise 4c How Simulation Options Affect Producibility (Two-Stage) User Guide Reference: 2.5 Flat Pattern/ Producibility Simulations 2.8 Plies 2.5.3 Performing Multi-Stage Simulations 2.12. Darting In this exercise, you will see the ply development using a two stage simulation. The completed standard simulation and two-stage simulation net flat patterns display as shown in Figure 4–58. Two-stage simulation (red line) Standard simulation (black line) Figure 4–58 Goal After you complete this exercise, you will be able to: Compare the standard simulation to a Biased Geodesic simulation Add a First Stage Region Create V-Shape Darts to alleviate the inside corners Create Slit Darts to alleviate the outside corners Estimated Time 4–38 20 min CT2245_FS15NX_2 ©2016 Siemens PLM Software Producibility Task 1 - Open a part. 1. Open PRODUCIBILITY_C.prt. The model displays as shown in Figure 4–59. Figure 4–59 Task 2 - Create a ply and run the standard simulation. In this task you will review the Laminate and Rosette that have already been created and create a full-body ply. 1. Press <F9> to start Fibersim. 2. In the Application Tree, select Laminate under Basics. 3. Select Center Support from the list. In the NX window, Fibersim displays the associated tool surface and layup direction. 4. In the Application Tree, select Rosette under Basics. 5. Select ROS001 from the list. In the NX window, Fibersim displays the associated geometry. 6. In the Application Tree, select Ply under Basics. 7. Click (Create New). 8. In the Ply’s Standard form, enter the following parameters to create a full-body ply: • Name: P001 • Step: 10 • Specified Orientation: 45 9. Select the Simulation Options tab. 10. For the Fiber Spacing Factor, enter [0.5]. CT2245_FS15NX_2 ©2016 Siemens PLM Software 4–39 Fibersim 15 Pro - NX 11. Click (Net Producibility). Click appears. to the message that 12. Switch to the NX window to display the producibility results as shown in Figure 4–60. Figure 4–60 Task 3 - Run a Geodesic simulation and compare it to the standard simulation. See the User Guide in section 2.8 Plies for more information on Propagation Method and Propagation Direction. 1. On the Simulation Options tab, set the following parameters: • Propagation: To Curve • Constraint curve: Geodesic • Fiber Angle From Curve: 45 2. Click 3. Click (Net Producibility) and close the warning message. to save P001. 4. Switch to the NX window to display the producibility results as shown in Figure 4–61. Figure 4–61 4–40 CT2245_FS15NX_2 ©2016 Siemens PLM Software Producibility Task 4 - Add a First Stage Region. In this task you will add a First Stage Region. The First Stage Region is used to define an area of simultaneous material contact (e.g., if material is placed on a flat surface). The simulation solves completely within this region before attempting to conform to the other areas and solving to the defined ply net boundary. The First Stage Boundary in this task is shown in Figure 4–62. First Stage Boundary Figure 4–62 1. Show FIRST_STAGE_REGION layer category in the Layer Settings window. 2. Press <F9> to start Fibersim. 3. In the Ply list, double-click P001 to modify it. 4. On the Simulation Options tab, next to the First Stage Region field, click (Link Geometry). 5. Select the blue boundary noted as the First Stage Boundary shown in Figure 4–62. 6. Click 7. Click CT2245_FS15NX_2 ©2016 Siemens PLM Software . (Net Producibility) and close the warning message. 4–41 Fibersim 15 Pro - NX 8. Switch to the NX window to review the producibility results as shown in Figure 4–63. Figure 4–63 Task 5 - Create a V-Shape Dart to alleviate the left inside corner. 1. Back in the modify Plies window, select the Net Geometry tab. 2. Next to the Darts field, click on the arrow portion of the icon (Link with Link Dialog) and select V-Shape Dart. 3. Click (Create New). 4. Next to the Base Curve Points field, click (Link Geometry). 5. Make sure that the Point On Face filter is enabled. 6. Zoom in on the left inside corner and indicate on the surface at approximately the two points shown in Figure 4–64. These will form the first leg of the V that will cut out the red fibers. The first indicated point is the apex of the V-shape. First indication point Second indication point Figure 4–64 4–42 CT2245_FS15NX_2 ©2016 Siemens PLM Software Producibility 7. Click . 8. Next to the Second Curve Points field, click (Link Geometry). 9. Indicate on the surface at approximately the point shown in Figure 4–65. This will form the second leg of the V. Indicate a point here. Figure 4–65 10. Click . 11. Click . 12. Click to save VShapeDart001. 13. Switch to the NX window to display the completed V-Shape Dart as shown in Figure 4–66. Figure 4–66 CT2245_FS15NX_2 ©2016 Siemens PLM Software 4–43 Fibersim 15 Pro - NX Task 6 - Create a V-Shape Dart to alleviate the right inside corner. 1. Use the procedure from Task 5 to create a V-Shape Dart on the right inside corner. The two Base Curve Points are shown in Figure 4–67 and the Second Curve Point is shown in Figure 4–68. First indication point Second indication point Figure 4–67 Indicate a point here. Figure 4–68 4–44 2. Click . 3. Click to save VShapeDart002. CT2245_FS15NX_2 ©2016 Siemens PLM Software Producibility 4. Ensure that both V-Shape darts are linked to the ply as shown in Figure 4–69. Figure 4–69 5. Click 6. Click . (Net Producibility) and close the warning message. 7. Switch to the NX window to display the producibility results with the V-Shape darts as shown in Figure 4–70. Figure 4–70 Task 7 - Create Slit Darts to alleviate the outside corners. 1. Back in Fibersim, next to the Darts field, click Dialog). (Link with Link 2. In the Darts menu, select Slit Dart as shown in Figure 4–71. Figure 4–71 CT2245_FS15NX_2 ©2016 Siemens PLM Software 4–45 Fibersim 15 Pro - NX 3. Click (Create New). 4. Select the Curve option as shown in Figure 4–72. Figure 4–72 5. Next to the Base Curve field, click (Link Geometry) 6. In NX, show SLIT_DARTS layer category in the Layer Settings window. 7. Select the spline on the right when looking at the model from the back (SLIT DART RIGHT) as shown in Figure 4–73. Figure 4–73 8. Click 9. Click 10. Click 4–46 . . to save SlitDart001. CT2245_FS15NX_2 ©2016 Siemens PLM Software Producibility 11. Switch to the NX window to display the Slit Dart as shown in Figure 4–74. The slit dart is a U-shaped curve that will be added to the ply boundary. Figure 4–74 12. Repeat Steps 1 to 11 to create a Slit Dart on the left (when looking at the model from the back). The spline is named as SLIT DART LEFT. 13. Ensure that both Slit Darts are linked to the ply as shown in Figure 4–75. Figure 4–75 14. Click dialog box. 15. Click to close the Fibersim - link Slit Dart via Darts (Net Producibility). 16. Click (Generates the Net Flat Pattern) to create a Net Flat Pattern of P001. 17. Click CT2245_FS15NX_2 ©2016 Siemens PLM Software to save P001. 4–47 Fibersim 15 Pro - NX 18. Switch to the NX window to display the producibility and net flat pattern results with the darts as shown in Figure 4–76. Figure 4–76 Task 8 - Compare the flat pattern to one without a two-stage simulation. 1. In the ply list, select P001, right-click and select Create Based On to create the ply P002. 2. In the Step field, enter [20]. 3. Select the Simulation Options tab. 4. Next to the First Stage Region field, click (Link Geometry). 5. Press <Shift> and select the First Stage Region spline to clear the selection and click 6. Click . (Net Producibility). 7. Click (Generates the Net Flat Pattern) to create the Net Flat Pattern of P002. 4–48 CT2245_FS15NX_2 ©2016 Siemens PLM Software Producibility 8. Switch to the NX window to display the producibility and net flat pattern results as shown in Figure 4–77. Figure 4–77 9. Click to save P002. 10. The two-stage simulation produces a cleaner flat pattern (green) than the standard simulation (orange) as shown in Figure 4–78. Standard simulation (orange line) Two-stage simulation (green line) Figure 4–78 CT2245_FS15NX_2 ©2016 Siemens PLM Software 4–49 Fibersim 15 Pro - NX Exercise 4d Resolving Producibility Issues User Guide Reference: 2.5 Flat Pattern/ Producibility Simulations 2.5.3 Performing Multi-Stage Simulations 2.12. Darting In this exercise, with minimal instruction, you will resolve producibility issues. The producibility and flat pattern results for the acceptable solution are shown in Figure 4–79. Figure 4–79 Goal After you complete this exercise, you will be able to: Set the Fiber Spacing Factor simulation option Compare the standard simulation to a Biased Geodesic simulation Add a First Stage Region Create V-Shape Darts to alleviate the inside corners Create Slit Darts to alleviate the outside corners Estimated Time 4–50 10 min CT2245_FS15NX_2 ©2016 Siemens PLM Software Producibility Task 1 - Open a part. 1. Open PRODUCIBILITY_D.prt. The model displays as shown in Figure 4–80. Figure 4–80 Task 2 - Create a full-body ply. 1. In Fibersim, review the existing Laminate and Rosette. 2. Create a full-body ply with the following parameters: • Name: P001 • Step: 10 • Specified Orientation: 0 Task 3 - Run the standard simulation. 1. Set the following simulation option for P001: • Fiber Spacing Factor: 0.2 2. Run Net Producibility on P001. The producibility results should display as shown in Figure 4–81 and are not acceptable. Figure 4–81 CT2245_FS15NX_2 ©2016 Siemens PLM Software 4–51 Fibersim 15 Pro - NX Task 4 - Run a Geodesic simulation and compare it to the standard simulation. 1. Set the following simulation options: • Propagation: To Curve • Constraint Curve: Geodesic • Fiber Angle From Curve: 0 2. Run Net Producibility on P001. The producibility results should display as shown in Figure 4–82. Note that the simulation result has changed slightly but is still not acceptable. Figure 4–82 4–52 CT2245_FS15NX_2 ©2016 Siemens PLM Software Producibility Task 5 - Add a First Stage Region. In this task you will add a First Stage Region. The First Stage Boundary in this task is shown in Figure 4–83. First Stage Boundary Figure 4–83 1. Show FIRST_STAGE_REGION layer category in the Layer Settings window. 2. Modify P001 and set the following simulation options: • First Stage Region: 1st Stage Region • Propagation: Standard 3. Run Net Producibility on P001. The producibility results should display as shown in Figure 4–84. The producibility display has changed but is still not acceptable. Figure 4–84 CT2245_FS15NX_2 ©2016 Siemens PLM Software 4–53 Fibersim 15 Pro - NX Task 6 - Develop a Darting Solution. 1. Modify P001 and apply the six Darts as shown in Figure 4–85. Note that an infinite number of darting solutions are available to solve this manufacturing challenge. Figure 4–85 2. The producibility and flat pattern of an acceptable simulation is shown in Figure 4–86. Note that the interior corners of the channel experienced a bridging situation and patches might need to be created to provide complete material coverage. Figure 4–86 4–54 CT2245_FS15NX_2 ©2016 Siemens PLM Software Producibility 3. Compare the Net Flat Patterns of the standard simulation and the two-stage simulation as shown in Figure 4–87. Standard simulation (red line) Two-stage simulation (black line) Figure 4–87 CT2245_FS15NX_2 ©2016 Siemens PLM Software 4–55 Project 1 Producibility This chapter includes: Exercise P1: Producibility P1–1 Monolithic Panel Exercise P1 Producibility In this project, you will use ply based design to complete a layup scenario and resolve any producibility issues. The completed model displays as shown in Figure 1–1. Figure 1–1 Goal This project will test your knowledge on how to: Create the required NX geometry Create Plies Resolve producibility issues with splicing and darting Given The previously created geometry and design details are: Net and Extended Boundaries have been created Laminate and Rosette have been created Estimated Time 2 hr CT2245_FS15NX_2 ©2016 Siemens PLM Software P1–2 Fibersim 15 Pro - NX Task 1 - Open a part. 1. Open PROJECT1_PRODUCIBILITY.prt. The model displays as shown in Figure 1–2. Figure 1–2 2. Review the Fibersim objects already created. Task 2 - Create a full-body ply. 1. Create a new ply with the following parameters: • Step: 10 • Orientation: 0 2. Generate net producibility and review the results. The shape of the tool surface is too complicated for a full-body ply. You will need to either create separate plies with darts or splice the full-body ply. Task 3 - Create ply objects. 1. Cover the part with a layer of 0 degree plies. 2. Resolve any producibility issues. Task 4 - Cover the part with a layer of 45 degree plies. (Optional) Repeat the same steps to cover the part with a layer of 45 degree plies. P1–3 CT2245_FS15NX_2 ©2016 Siemens PLM Software Chapter 5 Rosettes This chapter includes: Exercise 5a: Translational Rosette Exercise 5b: Radial Rosette Exercise 5c: Spine-Based Rosette 5–1 Fibersim 15 Pro - NX Exercise 5a Translational Rosette User Guide Reference: 2.7.2 Rosette Mapping Types 2.5.1 Simulation Display Types In this exercise, you will learn how and why you use Translational Rosette. Goal After you complete this exercise, you will be able to: Create a Translational Rosette Analyze Producibility for Unidirectional Material Analyze Fiber Deviation Estimated Time 10 min Task 1 - Create a Laminate. 1. Open ROSETTES_A.prt. The model displays as shown in Figure 5–1. Figure 5–1 2. Press <F9> to start Fibersim. 5–2 CT2245_FS15NX_2 ©2016 Siemens PLM Software Rosettes 3. In the Application Tree, select Laminate under Basic and click (Create New). 4. In the Laminate’s Standard form, enter the following parameters: • Name: Cone • Step: 1 5. Next to Default Material, click (Link with Database Link Dialog) to open the Fibersim - link Material via Default Material dialog box. T-24-in is a unidirectional tape with fibers running in one direction. 6. Select T-24-in as shown in Figure 5–2 and click . Figure 5–2 Task 2 - Link the geometry. 1. In the Geometry area of the form, link the Laminate to the NX geometry as shown in Figure 5–3: • Layup Surface: Tool Surface • Net Boundary: Net Boundary Figure 5–3 2. Click window. CT2245_FS15NX_2 ©2016 Siemens PLM Software to complete the Laminate and return to the main 5–3 Fibersim 15 Pro - NX Task 3 - Create a Standard Rosette. 1. In the Application Tree, select Rosette under Basic and click (Create New). 2. Enter [Standard Rosette] for Name. 3. Link the following geometry: • Origin: SR Origin • Direction: SR Zero Direction 4. Ensure that the Mapping Type is set to Standard as shown in Figure 5–4. Figure 5–4 5. Click view. to complete the rosette and return to the main 6. Click (Highlight Type) in the main toolbar and select Field as shown in Figure 5–5. Figure 5–5 5–4 CT2245_FS15NX_2 ©2016 Siemens PLM Software Rosettes 7. Activate the NX window. The model displays as shown in Figure 5–6. Figure 5–6 The axis of the cone in this exercise is assumed to be the primary strength direction for this particular part. Therefore, it is required that the material fibers be aligned in this direction. 8. Rotate the model and note that the fiber directions in the middle of the part are aligned along the rosette’s 0-direction, which in turn, is parallel to the axis of the cone. Task 4 - Create a full-body ply. 1. In the Application Tree, select Ply under Basic and click (Create New). 2. For P001, enter the following parameter: • Step: 10 3. Click box. (Net Producibility). Click to close the message 4. Select the Simulation Options tab. CT2245_FS15NX_2 ©2016 Siemens PLM Software 5–5 Fibersim 15 Pro - NX Note that Fibersim automatically changes the Simulation Type to Geodesic for unidirectional materials. 5. Note that Fibersim automatically changed Propagation to To Curve as shown in Figure 5–7. Figure 5–7 6. Activate the NX window. The model should display as shown in Figure 5–8. Figure 5–8 5–6 CT2245_FS15NX_2 ©2016 Siemens PLM Software Rosettes Task 5 - Change the ply origin. 1. Activate the Fibersim window. 2. Select the Standard tab. 3. Click (Link Geometry) next to the Origin field. 4. Make sure that the Existing Point filter is enabled. 5. In the model, select the Ply Origin 2 point as shown in Figure 5–9. Figure 5–9 6. Click . 7. Click (Net Producibility) again. The model should now display as shown in Figure 5–10. Figure 5–10 CT2245_FS15NX_2 ©2016 Siemens PLM Software 5–7 Fibersim 15 Pro - NX 8. Note that the fiber paths (shown with blue lines) are no longer aligned with the part axis in the middle of the surface, where the rosette is located. The observed misalignment is due to the following: • The ply origin point is assumed to be where the fabric first touches the tool surface when laid up on the mold. At this location, for a 0-degree fabric orientation, the warp direction of the fabric roll is aligned with the 0-direction of the rosette. Similarly, for a 45-degree fabric orientation, the warp direction would be aligned with the 45-degree direction of the rosette, etc. • However, if the ply origin is selected away from the rosette, the rosette’s directions need to be transposed to another location, (the ply origin). This is called rosette mapping. • With the Standard mapping method (the default option in Fibersim), orientation is mapped from the rosette so that it conforms to the part curvature. For example, a simple cube is shown in Figure 5–11. The arrows on the sides, top, and bottom of the cube indicate the 0-direction mapped to that location. Figure 5–11 • Since Standard mapping always takes surface normals into account, the result is always intuitively correct. Therefore, Standard mapping should be used on the majority of parts. • Standard mapping might cause a problem if the same starting 0-direction must be maintained no matter where on the surface you pick the ply origin. For this specific part, that should be the direction along the cone axis. • You will learn how to handle this requirement using Translational rosette mapping method in Task 6 and 7. 5–8 CT2245_FS15NX_2 ©2016 Siemens PLM Software Rosettes Task 6 - Analyze the Fiber Deviation. 1. Next to the Origin field, click (Link Geometry). 2. Select SR ORIGIN. 3. Click . 4. Select the Simulation Options tab. 5. In the Result Display drop-down list, select Deviation as shown in Figure 5–12. Figure 5–12 6. Click (Net Producibility). The model should now display as shown in Figure 5–13. Figure 5–13 CT2245_FS15NX_2 ©2016 Siemens PLM Software 5–9 Fibersim 15 Pro - NX Warning (3 deg) and Limit (5 deg) angles can be adjusted in the Deviation area in the Rosette form. 7. The Deviation results display the amount of deviation between the simulated fiber orientations and the rosette’s orientation as follows: • White fiber paths indicate the difference under 3 degrees. • Yellow fiber paths indicate areas where the deviation is between 3 and 5 degrees. • Red fiber paths indicate areas where the deviation in direction exceeds 5 degrees. 8. Note that the deviation angles are computed between the fiber paths and the mapped rosette directions. Therefore, it is also important to select the proper type of rosette mapping to correctly assess the fiber deviations. 9. Click to save P001. Task 7 - Create a Translational Rosette. Translational rosette mapping is a direct point-to-point translation technique, as shown in Figure 5–14. The 0-direction is directly translated, while the other fiber orientations are calculated by rotating the translated 0-direction around the tool surface normal to the point. Figure 5–14 Commonly, point-to-point translation mapping used in surfaces of revolution where you want the 0-direction to always be parallel to an axis. 5–10 CT2245_FS15NX_2 ©2016 Siemens PLM Software Rosettes However, Translational mapping does not apply to the majority of parts. For example, the cube shown in Figure 5–15, uses Translational mapping. Note that point-to-point translation fails on two of the six faces. Figure 5–15 Translational Rosette requires the creation of a reference plane that is only used to determine the Rosette’s directions rather than laying up actual plies. 1. In the Application Tree, select Rosette under Basic 2. Click (Create New) and rename the rosette as [Trans Rosette]. 3. Link the following geometry: • Surface: TR Ref Surface • Origin: TR Origin • Direction: TR Zero Direction 4. Set the Mapping Type to Translational as shown in Figure 5–16. Figure 5–16 5. Click CT2245_FS15NX_2 ©2016 Siemens PLM Software . 5–11 Fibersim 15 Pro - NX Task 8 - Compare Rosettes. 1. Highlight Standard Rosette from the list of objects. 2. Click (Compare Rosettes) in the main toolbar as shown in Figure 5–17. Figure 5–17 3. Click field. (Link with Link Dialog) next to the Comparison Object 4. Link Trans Rosette and click . 5. Activate the NX window. The model displays as shown in Figure 5–18. Figure 5–18 6. Click 7. Click to close the Rosette Comparison window. (Highlight Type) in the main toolbar. 8. Clear the option for Field. 5–12 CT2245_FS15NX_2 ©2016 Siemens PLM Software Rosettes Task 9 - Change the ply’s rosette to Translational. 1. In the Application Tree, select Ply under Basic. 2. Double-click P001 to modify. 3. Select the Standard tab. 4. In the Rosette drop-down list, select Trans Rosette as shown on Figure 5–19. Figure 5–19 5. The ply form should update as shown in Figure 5–20. Figure 5–20 CT2245_FS15NX_2 ©2016 Siemens PLM Software 5–13 Fibersim 15 Pro - NX Task 10 - Analyze Fiber Paths 1. Select the Simulation Options tab. 2. In the Result Display drop-down list, select Deformation as shown in Figure 5–21. Figure 5–21 3. Click (Net Producibility). The model should display as shown in Figure 5–22. Figure 5–22 4. Note that all of the fiber paths are oriented along the part axis. 5. Select the Standard tab. 6. Click 5–14 (Link Geometry) next to the ply Origin field. CT2245_FS15NX_2 ©2016 Siemens PLM Software Rosettes 7. Select Ply Origin 2 in the model, as shown in Figure 5–23. Figure 5–23 8. Click . 9. Click (Net Producibility). The model should now display as shown in Figure 5–24. Rosette mapped to the new ply origin Figure 5–24 10. Note that the fiber paths are now aligned with the part axis at the new ply origin. CT2245_FS15NX_2 ©2016 Siemens PLM Software 5–15 Fibersim 15 Pro - NX Exercise 5b Radial Rosette User Guide Reference: 2.7.2 Rosette Mapping Types Radial Rosette mapping is a specialized form of translation, used for spherical-shaped parts, such as satellite dishes and dome covers. In Radial mapping, the point-to-point translation takes place with the 0-direction always set in a radial direction from the center of the part as shown in Figure 5–25. Therefore, the Radial Rosette origin must be always placed in the exact center of the part. Figure 5–25 In this exercise, you will create a laminate consisting of four plies butt-spliced onto a model of a satellite dish. The completed model is shown in Figure 5–26. Figure 5–26 5–16 CT2245_FS15NX_2 ©2016 Siemens PLM Software Rosettes Goal After you complete this exercise, you will be able to: Create a Radial Rosette Create butt-spliced plies on multi-domain surfaces Analyze Producibility and Fiber Deviation Estimated Time 5 min Task 1 - Open a part. 1. Select File > Open and select ROSETTES_B.prt. The model displays as shown in Figure 5–27. Figure 5–27 Task 2 - Create a Laminate. 1. Press <F9> to start Fibersim. 2. In the Application Tree, select Laminate under Basic and click (Create New). 3. In the Laminate’s Standard form, enter the following parameters: • Name: Dish • Step: 1 CT2245_FS15NX_2 ©2016 Siemens PLM Software 5–17 Fibersim 15 Pro - NX 4. Next to Default Material, click Dialog). (Link with Database Link 5. Select PPG-PL-3K and click . 6. In the Geometry area of the form, link the Laminate to the NX geometry as shown in Figure 5–28: • Layup Surface: Tool Surface • Net Boundary: Net_Boundary_1, Net_Boundary_2 (two cyan lines) • Extended Boundary: Extnded_Boundary_1, Extended_Boundary_2 (two magenta lines) Figure 5–28 7. Click window. to save the Laminate and return to the main Task 3 - Create a Radial Rosette. 1. In the Application Tree, select Rosette under Basic and click (Create New). 2. Link the following geometry: • Origin: Rosette Origin • Direction: Zero Direction 5–18 CT2245_FS15NX_2 ©2016 Siemens PLM Software Rosettes 3. Set the Mapping Type to Radial. The form should display as shown in Figure 5–29. Figure 5–29 4. Click . Task 4 - Create the first ply. 1. In the Application Tree, select Ply under Basic and click (Create New). 2. Enter [10] for Step. 3. Link Gore_1_Origin for Net > Origin. The ply form should update as shown in Figure 5–30. Figure 5–30 CT2245_FS15NX_2 ©2016 Siemens PLM Software 5–19 Fibersim 15 Pro - NX 4. Click (Net Producibility). The warning message box opens as shown in Figure 5–31, because the Net Boundary of the ply consists of two disconnected contours. Click the message box. to close Figure 5–31 5. Click (Link Geometry) next to the Boundary field and select the curves Radial 1 and Radial 2, as shown in Figure 5–32, to re-limit the ply to the first quadrant of the surface. Figure 5–32 6. Click . 7. Click (Net Producibility). (Ignore the warning message that opens prompting you about the material width.) 5–20 CT2245_FS15NX_2 ©2016 Siemens PLM Software Rosettes 8. The model should display as shown in Figure 5–33. Figure 5–33 9. Click view. to complete the P001 ply and return to the main Task 5 - Create the remaining three plies. 1. Set the Object Count to [3] as shown in Figure 5–34. Figure 5–34 2. In the ply list, select P001, right-click and select Create Based On. 3. Press <Ctrl> + <T> to switch the ply form to the table view and select the Net Geometry tab. The form should display as shown in Figure 5–35. Figure 5–35 CT2245_FS15NX_2 ©2016 Siemens PLM Software 5–21 Fibersim 15 Pro - NX 4. Note that the Origins and Boundaries (highlighted in Figure 5–35) of the new plies are incorrect (because they were copied from the first ply). Therefore, they need to be re-linked to the correct NX geometry. 5. Link the Origins of the new plies as follows: • P002: Gore_2_Origin • P003: Gore_3_Origin • P004: Gore_4_Origin 6. Link the Boundaries of the new plies as follows: • P002: Radial_2, Radial_3 • P003: Radial_3, Radial_4 • P004: Radial_4, Radial_1 7. The ply form should update as shown in Figure 5–36. Figure 5–36 8. Click to complete the plies and return to the main view. Task 6 - Analyze the producibility of all of the plies. 1. In the ply list, multi-select P001 through P004 as shown in Figure 5–37. Figure 5–37 5–22 CT2245_FS15NX_2 ©2016 Siemens PLM Software Rosettes 2. Click (Net Producibility). (Ignore the warning message box that opens prompting you about the material width.) 3. Activate the NX window. The model should display as shown in Figure 5–38. Figure 5–38 4. Rotate the model and note that the fiber directions in the middle of the quadrants are aligned along the radial direction of the surface, This is done using the Radial Rosette. 5. Close Fibersim and save the model. CT2245_FS15NX_2 ©2016 Siemens PLM Software 5–23 Fibersim 15 Pro - NX Exercise 5c Spine-Based Rosette User Guide Reference: 2.7.2 Rosette Mapping Types Spine-Based Rosettes are used for spine-based part, such as stringers and floor beams. 0 direction of a Spine-Based Rosette follows a direction curve, whereas traditional rosettes yield an idealized 0 direction over an entire part as shown in Figure 5–39. Figure 5–39 In this exercise, you will create Flat Patterns to compare the results from different types of Rosette mapping types and Simulation options. Goal After you complete this exercise, you will be able to: Create a Spine-Based Rosette Analyze Producibility utilizing Spine-Based Simulation Create Flat Pattern Estimated Time 5–24 15 min CT2245_FS15NX_2 ©2016 Siemens PLM Software Rosettes Task 1 - Open a part. 1. Select File > Open and select ROSETTES_C.prt. The model displays as shown in Figure 5–40. Figure 5–40 Task 2 - Create a Laminate. 1. Press <F9> to start Fibersim. 2. In the Application Tree, select Laminate under Basic and click (Create New). Press <Ctrl> + <T> to toggle between the form and table view. 3. In the Laminate’s Standard form, enter the following parameters: • Name: LAM001 • Step: 1 4. Next to Default Material, click and select PPG-PL-3K and click CT2245_FS15NX_2 ©2016 Siemens PLM Software (Link with Database Link Dialog) . 5–25 Fibersim 15 Pro - NX 5. In the Geometry area of the form, link the Laminate to the NX geometry as shown in Figure 5–41: • Layup Surface: Tool Surface • Net Boundary: Net Boundary Figure 5–41 6. Click window. to complete the Laminate and return to the main Task 3 - Create a Standard Rosette. 1. In the Application Tree, select Rosette under Basic and click (Create New). 2. Change the rosette name to [Standard Rosette] and link the following geometry as noted in Figure 5–42: • Origin: Origin • Direction: Spine Spline Origin Figure 5–42 5–26 CT2245_FS15NX_2 ©2016 Siemens PLM Software Rosettes 3. Ensure that the Mapping Type is set to Standard as shown in Figure 5–43. Figure 5–43 4. Click to save ROS001. Task 4 - Create a full-body ply and a flat pattern with Standard Rosette. 1. In the Application Tree, select Ply under Basic and click (Create New). 2. Enter [10] for Step. 3. Select the Simulation Options tab. 4. Enter [0.3] for Fiber Spacing Factor. 5. Click (Net Producibility). 6. Click (Generate the Net Flat Pattern) and click . 7. Switch to NX and review the flat pattern created. Flat pattern for P001 is shown in Figure 5–44. Figure 5–44 CT2245_FS15NX_2 ©2016 Siemens PLM Software 5–27 Fibersim 15 Pro - NX Task 5 - Create a new ply based on the first ply. In this task, you will create a new full-body ply based on the first ply you created, but use a different simulation option to see how it affects the flat pattern. 1. Right-click on P001 and select Create Based On. 2. Change Step to [20]. 3. Select the Simulation Options tab. 4. Select To Curve from the list for Propagation. 5. Select the Curve option under Constraint Curve. 6. Link Spine for Constraint Curve as shown in Figure 5–45. Figure 5–45 7. Click (Net Producibility). 8. Click (Generate the Net Flat Pattern) and click . 9. Switch to NX and review the flat pattern created. Flat pattern for P002 is shown in Figure 5–46. Figure 5–46 5–28 CT2245_FS15NX_2 ©2016 Siemens PLM Software Rosettes Task 6 - Create a Spine-Based Rosette. In this task, you will create a Spine-Based Rosette to be used later with Spine-Based Simulation. 1. In the Application Tree, select Rosette under Basic and click (Create New). 2. Change the rosette name to [SpineBased Rosette] and link the following geometry: • Origin: Origin • Direction: Spine 3. Change the Mapping Type to Spine-Based and turn on the option for Reverse Spine Direction as shown in Figure 5–47. Figure 5–47 4. Click to save SpineBased Rosette. Task 7 - Create a full-body ply and a flat pattern with SpineBased Rosette. 1. In the Application Tree, select Ply under Basic and click (Create New). 2. For the P003 ply, enter the following parameter: • Step: 30 • Rosette: SpineBased Rosette 3. Select the Simulation Options tab. 4. Enter [0.3] for Fiber Spacing Factor. CT2245_FS15NX_2 ©2016 Siemens PLM Software 5–29 Fibersim 15 Pro - NX 5. Select Spine for Simulation Method. 6. Click and review the results in NX window. 7. Change Results Display to Deviation and review the results in NX window. 8. Click (Generate the Net Flat Pattern) and click save P003. to 9. Switch to NX and review the flat pattern created. Flat pattern for P003 is shown in Figure 5–48. Figure 5–48 10. Close Fibersim and save the model. 5–30 CT2245_FS15NX_2 ©2016 Siemens PLM Software Chapter 6 Utilities This chapter includes: Exercise 6a: Curve Creation and Ply Drop-off Utilities Exercise 6b: Fiber Path Curve Exercise 6c: Symmetric Laminate 6–1 Fibersim 15 Pro - NX Exercise 6a Curve Creation and Ply Drop-off Utilities User Guide References: B.5.2 Curve Creation B.5.5 Curve Offset B.3.6 Ply Drop-Off B.5.4 Boundary Simplification In this exercise, you will use various utilities to create curves and ply drop-offs. The completed model displays as shown in Figure 6–1. Figure 6–1 Goal After you complete this exercise, you will be able to: Create a curve using Curve Creation Create a Curve Offset - Constant Create a Curve Offset - Directional Use Ply Drop-off Use Boundary Simplification Use Publish the Fibersim Composite Format Estimated Time 6–2 15 min CT2245_FS15NX_2 ©2016 Siemens PLM Software Utilities Task 1 - Open a part. 1. Open UTILITIES_A.prt. The model displays as shown in Figure 6–2. Figure 6–2 Task 2 - Create a curve using Curve Creation. 1. Press <F9> to start Fibersim. 2. In the Application Tree, select Laminate and Rosette under Basic, to review the existing Fibersim objects. 3. In the Application Tree, select Ply under Basic to display the two plies: P001 and P002. Press <Ctrl> + <L> to open the Layer Settings window. 4. Show the HOLE_GEOMETRY layer category in the Layer Settings window. The four points display as shown in Figure 6–3. Figure 6–3 6–3 Fibersim 15 Pro - NX 5. Press <F9> to start Fibersim. 6. In Fibersim, select Tools > Curve Creation > Curve Creation as shown in Figure 6–4. Figure 6–4 7. Next to the Surface field, click Tool Surface. 8. Click (Link Geometry) and select the . 9. Next to the Points to Connect field, click (Link Geometry). 10. Make sure that the Existing Point filter is enabled as shown in Figure 6–5. Figure 6–5 The curve will be created by connecting the selected points in the order of selection. 11. Select the four points: Hole1, Hole2, Hole3, and Hole4 as shown in Figure 6–6. Hole.2 Hole.1 Hole.4 Hole.3 Figure 6–6 6–4 CT2245_FS15NX_2 ©2016 Siemens PLM Software Utilities 12. Click If Close Curve is not selected, the points will be connected in order without connecting the last point to the first one. . 13. Select the checkbox for the Close Curve option. The Fibersim Curve Creation window updates as shown in Figure 6–7. Figure 6–7 14. Click 15. Click Figure 6–8. . The model updates with the curve as shown in Figure 6–8 6–5 Fibersim 15 Pro - NX Task 3 - Use Curve to create a Hole. 1. In the ply list, double-click on P002 to modify it. 2. In the Geometry area, next to the Holes field, click (Link Geometry) and select the curve you just created as shown in Figure 6–9. Figure 6–9 3. Click . A warning message about the origin should display as shown in Figure 6–10. Figure 6–10 4. Click 6–6 to close the message. CT2245_FS15NX_2 ©2016 Siemens PLM Software Utilities 5. In the Geometry area, next to the Origin field, click (Link Geometry) and indicate a new origin outside the hole boundary as shown in Figure 6–11. (Make sure to enable Point on Face selection filter.) Indication Origin Figure 6–11 6. Click twice to save P002. Task 4 - Create a Constant Curve Offset. Press <Ctrl> + <L> to open the Layer Settings window. 1. Show the Reinforcement layer category in the Layer Settings window. The two reinforcement boundaries and two origins display as shown in Figure 6–12. Figure 6–12 6–7 Fibersim 15 Pro - NX 2. Press <F9> to start Fibersim again. 3. In Fibersim, select Tools > Curve Creation > Curve Offset as shown in Figure 6–13. Figure 6–13 4. Select the Constant Offset tab. The Direction Point determines the side of the selected curves on which the offset curves are created. 5. Click (Create New) and link the following geometry: • Curves to Offset: RH Reinforcement Boundary • Surface: Tool Surface • Direction Point: Indicate a point outside the RH Reinforcement Boundary as shown in Figure 6–14 • Boundary Curves: Net Boundary Direction Point Figure 6–14 6–8 CT2245_FS15NX_2 ©2016 Siemens PLM Software Utilities 6. Enter the following parameters: • Number of Curves: 3 • Offset Value: 0.25 in (6.35 mm) • Corner Type: Fillet 7. Click in the message box as shown in Figure 6–15. Figure 6–15 8. Click twice to save the curve offset. 9. Switch to the NX window to display the constant curve offset as shown in Figure 6–16. Figure 6–16 Task 5 - Change the Constant Offset Curves to be Directional. 1. Select the Directional Offset tab and double-click on CurveOffset001 to modify. The linked rosette determines the 0 and 90 degree offset directions. 2. Enter the following parameters: • 0 degree Offset Value: 0.25 in (6.35 mm) • 90 degree Offset Value: 0.5 in (12.7 mm) 3. Click . 6–9 Fibersim 15 Pro - NX 4. The Fibersim message window opens, prompting you that the curve offset was generated successfully as shown in Figure 6–17. Figure 6–17 5. Click twice. 6. Click . 7. Switch to the NX window to display the directional offset curves as shown in Figure 6–18. Figure 6–18 Task 6 - Create Plies from Directional Curve Offsets. 1. In the ply list, for the Object Count, enter [4] as shown in Figure 6–19. Figure 6–19 6–10 CT2245_FS15NX_2 ©2016 Siemens PLM Software Utilities 2. Click (Create New). 3. Link the following geometry: (Make sure to disable Point on Face selection filter.) • Origin: RH Reinforcement Origin 4. Press <Ctrl> + <T> to switch to Table mode. 5. In the Standard tab, select the following for the Specified Orientation column: • • • • P003: 0 P004: -45 P005: 90 P006: 45 6. In the Net Geometry tab, for the Boundary column, link the geometry as shown in Figure 6–20. P003: Blue line P004: Red line P005: Yellow line P006: Green line Figure 6–20 7. Click to save the plies. Task 7 - Create 4 plies based on existing plies. 1. In the ply list, highlight P003, P004, P005, and P006, right-click and select Create Based On. 2. Press <Ctrl> + <T> to switch to Form mode. 6–11 Fibersim 15 Pro - NX 3. Link the following geometry: • Origin: Indicate a point inside the LH Reinforcement Boundary. • Boundary: LH Reinforcement Boundary Because they were created based on the RH Reinforcement plies, the LH Reinforcement plies are already sequenced. 4. Click Task 8 - Create a Ply Drop-off. 1. In the ply list, highlight P007, P008, P009, and P010, if they are not already highlighted. You can also find Ply Drop-Off in the main menu by selecting Tools > Operations. 2. In the Ply toolbar, click Figure 6–21. (Ply Drop-Off) as shown in Figure 6–21 3. Specify the following parameters as shown in Figure 6–22: • Direction: Outside • Offset Distance: 0.25 (6.35 mm) • Corner Type: Fillet Figure 6–22 6–12 CT2245_FS15NX_2 ©2016 Siemens PLM Software Utilities 4. Click . 5. The Fibersim message window opens, prompting you that the generation of ply drop-offs is complete as shown in Figure 6–23. Figure 6–23 6. Click In Fibersim, select P007 through to P010 one at a time to display each ply in NX. twice. 7. Switch to the NX window to display the new plies as shown in Figure 6–24. Note that this Ply Drop-Off result is the same as the Constant Curve Offset. Figure 6–24 Task 9 - Show the ply drop-off using a 3D cross-section. You can also find 3D Cross Section in the Documentation menu in the Application Tree. 1. In the Ply toolbar, click Figure 6–25. (3D Cross Section) as shown in Figure 6–25 2. Select CrossSection001 and click section). (Generates the 3D cross 6–13 Fibersim 15 Pro - NX 3. Zoom and orient the model to display the cross-section details as shown in Figure 6–26. Figure 6–26 4. Click . Task 10 - Boundary Simplification. 1. In Fibersim, select Tools > Curve Creation > Boundary Simplification as shown in Figure 6–27. Figure 6–27 2. Click (Create New). 3. Next to the Components field, click 6–14 (Link with Link Dialog). CT2245_FS15NX_2 ©2016 Siemens PLM Software Utilities You can also press <Ctrl> + <L> to link the selected plies. 4. Press <Ctrl> + <A> to select all of the plies, right-click, and select Link to link the selected plies. 5. Click Internal Boundary Curves Only will not create closed boundaries, but only the boundary curves that are not shared with the laminate boundary. . 6. Click Figure 6–28. to display the default options as shown in Figure 6–28 7. Click . 8. Click in the message box prompting you that the boundary features were generated successfully. 9. Click to save BNDSMP001. 10. Click and close Fibersim. 11. Review the boundaries generated under Group "FIBERSIM BOUNDARY SIMPLIFICATI" as shown in Figure 6–29. Figure 6–29 6–15 Fibersim 15 Pro - NX Exercise 6b Fiber Path Curve User Guide Reference: B.5.1 Fiber Path Curve Creation In this exercise, you will create two Fiber Path Curves to use for Net Boundary to address deviation producibility issues. The completed model is shown in Figure 6–30. Figure 6–30 Goal After you complete this exercise, you will be able to: Display Fiber Deviation for a Ply Create a Fiber Path Curve Add Fiber Path Curves to a Net Boundary Create a Net Flat Pattern Estimated Time 6–16 10 min CT2245_FS15NX_2 ©2016 Siemens PLM Software Utilities Task 1 - Open a part. 1. Open UTILITIES_B.prt. The model displays as shown in Figure 6–31. Figure 6–31 Task 2 - Set the Simulation options. 1. Press <F9> to start Fibersim. 2. In the ply list, highlight P001 and click (Net Producibility). 3. Double-click on P001 to modify. 4. Select the Simulation Options tab and set the following simulation options as shown in Figure 6–32: • Results Display: Deviation Figure 6–32 5. Click to save P001. 6–17 Fibersim 15 Pro - NX Task 3 - Display Fiber Deviation for a Ply. 1. Switch to the NX window and display the producibility results as shown in Figure 6–33. Figure 6–33 For more information on Deviation options, see the Rosettes chapter. The Deviation results display the amount of deviation between the simulated fiber orientations and the rosette’s orientation as follows: • White fiber paths indicate deviation under 3 degrees. • Yellow fiber paths indicate areas where the deviation is between 3 and 5 degrees. • Red fiber paths indicate areas where the deviation in direction exceeds 5 degrees. Task 4 - Create the First Fiber Path Curve. You can also find the Fiber Path Curve Creation utility in the main menu by selecting Tools > Curve Creation. 1. In the ply list, select P001. In the Ply toolbar, click Curve Creation) as shown in Figure 6–34. (Fiber Path Figure 6–34 6–18 CT2245_FS15NX_2 ©2016 Siemens PLM Software Utilities An indication must be made on the surface, not on the fiber path curve. Fibersim will not create an indication point unless it is not on the displayed curves. 2. Next to the Fiber Path Position field, click (Link Geometry) and indicate a point on the surface closest to the last full-yellow fiber path as shown in Figure 6–35. (Make sure to enable the Point on Face selection filter. IndicationPoint.1 Figure 6–35 3. Click 4. Click . . 5. Click in the message box prompting you that the curve was generated successfully. 6–19 Fibersim 15 Pro - NX Task 5 - Create a Second Fiber Path Curve. 1. Next to the Fiber Path Position field, click (Link Geometry). 2. Create a second fiber path curve by indicating a point on the other side of the surface nearest to the last full-yellow fiber path as shown in Figure 6–36. IndicationPoint.1 Figure 6–36 3. Click . 4. Click . 5. Click in the message box prompting you that the curve was generated successfully. 6. Click . Task 6 - Modify P001 to use the new Fiber Path Curves. 1. In the ply list, double-click on P001 to modify it. 2. Select the Standard tab. 3. Next to the Boundary field, click 6–20 (Link Geometry). CT2245_FS15NX_2 ©2016 Siemens PLM Software Utilities 4. Clear the existing splines by <Shift> selecting and select the two new fiber path curves, as shown in Figure 6–37. Figure 6–37 5. Click . 6. Select the Net Geometry tab. 7. Next to the Markers field, click (Link Geometry) and select the original material width curves as shown in Figure 6–38. Figure 6–38 6–21 Fibersim 15 Pro - NX 8. Click . 9. Click (Net Producibility). 10. Click (Generates the Net Flat Pattern). 11. Click to save P001. 12. Switch to the NX window to display the producibility and net pattern results. Note that the flat pattern satisfies the fiber deviation limits as shown in Figure 6–39. Material Width Lines Figure 6–39 13. Close Fibersim and save the model. 6–22 CT2245_FS15NX_2 ©2016 Siemens PLM Software Utilities Exercise 6c Symmetric Laminate User Guide Reference: B.4.1 Symmetric Laminate In this exercise, you will use the Symmetric Laminate utility to create a second laminate dataset, by copying component data to a symmetric part. The completed model displays as shown in Figure 6–40. The Symmetric Laminate utility differs from the Mirror Laminate utility, which mirrors plies about a user-defined step value on the same laminate. Figure 6–40 Goal After you complete this exercise, you will be able to: Create a Symmetric Laminate Estimated Time 15 min 6–23 Fibersim 15 Pro - NX Task 1 - Open a part. 1. Open UTILITIES_C.prt. The model displays as shown in Figure 6–41. Figure 6–41 Task 2 - [NX8.5] Mirror CAD features about a symmetry plane. Task 2 is different for each CAD system. Find the appropriate Task 2 and follow instructions. 1. In NX, click (Extract Geometry) as shown in Figure 6–42. Figure 6–42 6–24 CT2245_FS15NX_2 ©2016 Siemens PLM Software Utilities 2. Select Mirror Body from the Extract Geometry Type pull-down list. 3. Select the body and the mirror plane as shown in Figure 6–43. Body Mirror Plane Figure 6–43 6–25 Fibersim 15 Pro - NX 4. Click . 5. Select Insert > Curve from Curves > Mirror as shown in Figure 6–44. Figure 6–44 6. Select Net Boundary, Extended Boundary, and Zero Direction for the curves and the mirror plane as shown in Figure 6–45. Extended Boundary Net Boundary Zero Direction Mirror Plane Figure 6–45 6–26 CT2245_FS15NX_2 ©2016 Siemens PLM Software Utilities 7. Click and the model updates as shown in Figure 6–46. Figure 6–46 8. Select Insert > Datum/Point > Point. 9. Create a point at the end of the mirrored Zero Direction Curve as shown in Figure 6–47. Figure 6–47 6–27 Fibersim 15 Pro - NX Task 2 - [NX9/10] Mirror CAD features about a symmetry plane. 1. Select Mirror Geometry from the Home tab > Feature group > More as shown in Figure 6–48. Figure 6–48 2. Select the following geometry as shown in Figure 6–49: • Geometry to Mirror: Tool Surface, Net Boundary, Extended Boundary, Rosette Origin, Zero Direction • Mirror Plane: Sym Plane 6–28 CT2245_FS15NX_2 ©2016 Siemens PLM Software Utilities Figure 6–49 3. Click . Task 3 - Create Symmetric Laminate and Rosette geometry. 1. Press <F9> to start Fibersim. 2. In the Application Tree, select Laminate under Basic. 3. Click (Create New). 4. In Name field, enter [Sym Lam]. 6–29 Fibersim 15 Pro - NX 5. Link the following geometry as shown in Figure 6–50: • Layup Surface: select the mirrored tool surface • Net Boundary: select the mirrored net boundary • Extended Boundary: select the mirrored extended boundary Mirrored Extended Boundary Mirrored Net Boundary Mirrored Tool Surface Figure 6–50 6. Click to save Sym Lam. 7. In the Application Tree, select Rosette under Basic. 8. Click 6–30 (Create New) to create ROS002. CT2245_FS15NX_2 ©2016 Siemens PLM Software Utilities 9. Rename ROS002 as [Sym Ros]. 10. Link the following geometry as shown in Figure 6–51: • Surface: select the mirrored Surface • Origin: select the mirrored Origin • Direction: select the mirrored Zero Direction Mirrored Surface Mirrored Origin Mirrored Zero Direction Figure 6–51 An exact symmetry of ply orientations requires an opposite handed (Left-Hand) rosette. 11. For Hand Direction, select Left as shown in Figure 6–52. Figure 6–52 12. Click to save Sym Ros. 6–31 Fibersim 15 Pro - NX Task 4 - Create a Symmetric Laminate. 1. In Fibersim, select Tools > Derivative Laminates > Symmetric Laminate as shown in Figure 6–53. Figure 6–53 2. In the Symmetric Laminate dialog box, click (Create New). 3. Specify the following parameters to create the symmetric laminate: • • • • • Source Laminate: Cowl Source Rosette: ROS001 Symmetry Plane: Sym Plane Symmetric Laminate: Sym Lam Symmetric Rosette: Sym Ros 4. The updated Symmetric Laminate form displays as shown in Figure 6–54. Figure 6–54 6–32 CT2245_FS15NX_2 ©2016 Siemens PLM Software Utilities 5. Click to generate the symmetric laminate. 6. In the message box prompting you that 23 components have generated successfully as shown in Figure 6–55. Figure 6–55 7. Click . 8. Note the Report created on the Symmetric Laminate’s Standard form as shown in Figure 6–56. Figure 6–56 9. Click 10. Click to complete the Symmetric Laminate creation. to close the window. 6–33 Fibersim 15 Pro - NX Task 5 - Group plies by Parent. 1. In the Application Tree, select Ply under Basic. 2. In the Group drop-down list, select Parent to display the plies grouped by their parents as shown in Figure 6–57. Figure 6–57 3. In the Parent ply list, highlight Sym Lam and Cowl, one at a time, to highlight them in the NX window as shown in Figure 6–58. Figure 6–58 4. Close Fibersim and save the model. 6–34 CT2245_FS15NX_2 ©2016 Siemens PLM Software Project 2 Monolithic Panel This chapter includes: Exercise P2: Monolithic Panel P2–1 Monolithic Panel Exercise P2 Monolithic Panel User Guide Reference: 2.8 Plies B.5.2 Curve Creation B.5.5 Curve Offset In this project, you will use ply based design to complete a layup scenario. The completed model displays as shown in Figure P2–1. Figure P2–1 Goal This project will test your knowledge on how to: Create the required NX geometry Create ply objects Create a 3D cross-section and confirm layup Given The previously created geometry and design details are: Net and Extended Boundaries have been created Rosette geometry has been created Planes that define the locations of the substructure have been created The substructure is the basis for the ply boundaries Estimated Time 1 hr 30 min CT2245_FS15NX_2 ©2016 Siemens PLM Software P2–2 Fibersim 15 Pro - NX Task 1 - Open a part. 1. Open PROJECT2_MONOLITHIC.prt. The model displays as shown in Figure P2–2. Figure P2–2 P2–3 CT2245_FS15NX_2 ©2016 Siemens PLM Software Monolithic Panel Task 2 - Review Fibersim geometry. 1. The Winglet Tool Surface, Manufacturing (Extended) Boundary, Design (Net) Boundary, Rosette Origin, and Zero Direction are displayed as shown in Figure P2–3. Manufacturing (Extended) Boundary Winglet Tool Surface Design (Net) Boundary Zero Direction Rosette Origin Figure P2–3 2. The Substructure geometry is shown in Figure P2–4. Rib 2 Centerline (Rib 2 CL) Main Spar Centerline (Main SparCL) Rib 1 Centerline (Rib 1 CL) Figure P2–4 CT2245_FS15NX_2 ©2016 Siemens PLM Software P2–4 Fibersim 15 Pro - NX Task 3 - Create the required CAD geometry. 1. Create the required CAD geometry for the given plies as shown in Figure P2–5. All plies are PPG-PL-3K 0° 90° Drop Offs: 0 = 0.25in (6.35 mm) 90 = 0.5in (12.7 mm) Aligned to Rib 2CL 20 Plies 6.75 in (171.45 mm) 12 Plies Aligned to Rib 1CL 36 Plies Aligned to Main Spar CL 4 in (101.6 mm) Figure P2–5 P2–5 CT2245_FS15NX_2 ©2016 Siemens PLM Software Monolithic Panel Task 4 - Create ply objects. 1. Create plies, using given quantity, ply drop-off values and orientations as shown in Figure P1–7 and Figure P2–7. Ply Requirements (36 --> 20 Ply Drop) Figure P2–6 Ply Requirements (20 --> 12 Ply Drop) Figure P2–7 CT2245_FS15NX_2 ©2016 Siemens PLM Software P2–6 Fibersim 15 Pro - NX Task 5 - Cross-section. 1. Use the Curve Creation Utility to create a curve for a cross-section. Review the 3D Cross Section and confirm that the layup matches the design requirements as shown in Figure P2–8. Figure P2–8 P2–7 CT2245_FS15NX_2 ©2016 Siemens PLM Software Chapter 7 Core This chapter introduces: Exercise 7a: Core Types Exercise 7b: Modeled Core with Overcore and IML Laminates Exercise 7c: Core Panel Design from a Solid (Optional) 7–1 Fibersim 15 Pro - NX Exercise 7a Core Types User Guide Reference: 2.9 Cores 5.2 3D Cross Section In this exercise, you will create various types of cores within Fibersim Basic. (Note that designing the overcore plies/layers has not yet been discussed.) The completed model is shown in Figure 7–1. Figure 7–1 After you complete this exercise, you will be able to: Create a Virtual Step Core object Create a Virtual Variable Core object Create a Virtual Core object Observe the differences between the different types of core using cross-sections Estimated Time 7–2 15 min CT2245_FS15NX_2 ©2016 Siemens PLM Software Core Task 1 - Open a part. 1. Open CORE_A.prt. The model displays as shown in Figure 7–2. Figure 7–2 2. Press <F9> to start Fibersim. 3. Review the Fibersim objects in the model. Note that the model already contains a Laminate, a Rosette, and four full-body plies as shown in Figure 7–3. The plies are made of the PPG-PL-3K material and are oriented to the 0, -45, 45, and 90 deg directions. Figure 7–3 CT2245_FS15NX_2 ©2016 Siemens PLM Software 7–3 Fibersim 15 Pro - NX Task 2 - Create a Virtual Step Core. Virtual Step Core is the most commonly used type of core, with the same bevel angle on all sides and a vertical step at the base. 1. In the Application Tree, select Core under Basic. 2. Click (Create New). Expand the drop-down list and click (Virtual Step Core). The Core definition form is displayed as shown in Figure 7–4. Figure 7–4 3. Next to the Material field, click Dialog). (Link with Database Link 4. Select the checkbox for Honeycomb material as shown in Figure 7–5. Figure 7–5 5. Click . 6. In the Core Members > Geometry area, next to the Origin field, click (Link Geometry). 7. Make sure that the Existing Point selection filter is enabled. 7–4 CT2245_FS15NX_2 ©2016 Siemens PLM Software Core 8. Indicate a point in the middle of the 1st Core as shown in Figure 7–6. Figure 7–6 9. Click . 10. In the Geometry area, next to the Boundary (1) field, click (Link Geometry). If required for a given design, a curve inside the core boundary can be used to define the ribbon direction of the core. 11. Select the boundary contour of the 1st Core as shown in Figure 7–7. Figure 7–7 12. Click CT2245_FS15NX_2 ©2016 Siemens PLM Software . 7–5 Fibersim 15 Pro - NX 13. Enter the following parameters as shown in Figure 7–8. • Thickness: 1.575 in (40 mm) • Bevel Angle: 30 • Step Height: 0.095 in (2.413 mm) Figure 7–8 14. Click to complete the Core. Task 3 - Create a Virtual Variable Core. Virtual Variable Core requires you to define both the Base Boundary and Top Boundary of the core. The Core bevel angles might be different on all sides and are defined by differences in the geometric shape of the Base Boundary and Top Boundary combined with the core height. 1. In the Application Tree, select Core under Basic. 2. Click (Create New). Expand the drop-down list and click (Virtual Variable Core). The Virtual Variable Core definition form is displayed as shown in Figure 7–9. Figure 7–9 7–6 CT2245_FS15NX_2 ©2016 Siemens PLM Software Core 3. Next to the Material field, click Dialog). (Link with Database Link 4. Select the checkbox for the Honeycomb material. 5. Click . 6. In the Geometry area, next to the Origin field, click Geometry). (Link 7. Indicate a point in the middle of the 2nd Core as shown in Figure 7–10. Figure 7–10 8. Click . 9. In the Geometry area, next to the Boundary (1) field, click (Link Geometry). 10. Select the outer contour of the 2nd Core as shown in Figure 7–11. Figure 7–11 11. Click CT2245_FS15NX_2 ©2016 Siemens PLM Software . 7–7 Fibersim 15 Pro - NX 12. In the Core Top area, next to the Boundary (4) field, click Geometry). (Link 13. Select the inner contour of the 2nd Core as shown in Figure 7–12. Figure 7–12 14. Click . 15. In the Core Top area, in the Thickness (3) field, enter [1.575 in] (40 mm). The form updates as shown in Figure 7–13. Figure 7–13 16. Click 7–8 to complete the Core. CT2245_FS15NX_2 ©2016 Siemens PLM Software Core Task 4 - Create Two Virtual Cores. Virtual Core only requires explicitly defining geometry for the Base Boundary. The cross-sectional shape of the Core is then implicitly defined by specifying numeric values for thickness, bevel angle, etc. 1. In the Object Count field, enter [2] to create two cores simultaneously as shown in Figure 7–14. Figure 7–14 2. Click (Create New). Expand the drop-down list and click (Virtual Core). The Virtual Core definition form is displayed as shown in Figure 7–15. Figure 7–15 3. Next to the Material field, click Dialog). (Link with Database Link 4. Select the checkbox for the Honeycomb material. 5. Click CT2245_FS15NX_2 ©2016 Siemens PLM Software . 7–9 Fibersim 15 Pro - NX 6. Enter the following parameters in the Core Top area as shown in Figure 7–16. • Thickness: 1 in (25.4 mm) • Bevel Angle: 30° Figure 7–16 7. Press <Ctrl>+ <T> to switch to the Table view. The updated form displays as shown in Figure 7–17. Figure 7–17 8. For the VC001 core, next to the Origin field, click Geometry). (Link 9. Select the indicated point as shown in Figure 7–18. Figure 7–18 7–10 CT2245_FS15NX_2 ©2016 Siemens PLM Software Core 10. Repeat the steps 8 and 9 for the VC002 core, selecting the point in the middle of Core004 curve as shown in Figure 7–19. Figure 7–19 11. Click . If a warning box appears, click OK. 12. Link the Boundary geometry (in the Boundary column) for both Cores as follows: • VC001: select the Core003 curve • VC002: select the Core004 curve 13. The updated form displays as shown Figure 7–20. Figure 7–20 It is a recommended best practice to return to Form Mode to prevent future confusion. 14. Press <Ctrl> + <T> to return to Form mode. 15. Click to complete both Cores. Task 5 - Create 3D cross-sections. 1. Switch to NX and press <Ctrl> + <L> to launch Layer Settings dialog box. 2. Show the Cross_Section_Curve layer category. 3. Click CT2245_FS15NX_2 ©2016 Siemens PLM Software . 7–11 Fibersim 15 Pro - NX 3D Cross Section can also be found in the Fibersim Documentation menu. 4. Press <F9> to start Fibersim. 5. In the Core toolbar, click Figure 7–21. (3D Cross Section) as shown in Figure 7–21 6. Click (Create New). 7. The cross-section form displays as shown in Figure 7–22. Figure 7–22 8. Next to the Cross Section Curve field, click (Link Geometry). 9. Select the Cross Section Curve 1 as shown in Figure 7–23. Figure 7–23 10. Click 7–12 . CT2245_FS15NX_2 ©2016 Siemens PLM Software Core 11. Enter the following parameters: • Component Type: Ply • Style: Draped • Ply/Layer Offset Scale: 20 (Note that this parameter is used to exaggerate the offset distances between plies in the cross-section for better visibility.) • Core Offset Scale: 1 (Note that this parameter is used to scale the core dimensions. A value of [1] means that the core(s) in the cross-section will be displayed at real size.) 12. Click 13. Click . to complete the cross-section. 14. Switch to the NX window. The model displays as shown in Figure 7–24. Figure 7–24 15. Zoom in to examine the cross-sections of the cores. Note the different bevel angles in the VVC001 core, and the step geometry in VSC001 core as shown in Figure 7–25. Different bevel angles Step geometry Figure 7–25 CT2245_FS15NX_2 ©2016 Siemens PLM Software 7–13 Fibersim 15 Pro - NX 16. In the 3D Cross Section list, highlight CrossSection001, right-click and select Create Based On to create a 3D Cross Section for Cross Section Curve 2. 17. Display both cross-sections (multi-select them in the Fibersim window), and hide the NX geometry. The model should display as shown in Figure 7–26. Figure 7–26 7–14 CT2245_FS15NX_2 ©2016 Siemens PLM Software Core Exercise 7b Modeled Core with Overcore and IML Laminates User Guide Reference: 2.9 Cores 9.7 Laminate Tab 2.10 Design Stations In this exercise, you will create a Modeled Core object and create overcore and IML laminates. This will demonstrate the process of defining a core panel, display the results on producibility, and indicate why multiple laminates must be used. After you complete this exercise, you will be able to: Create a Modeled Core object Create an Overcore Laminate Re-sequence the overcore plies to reflect the overcore topology Create an IML laminate with a descending sequence order Interrogate the model using three Design Stations Estimated Time 15 min Task 1 - Open a part. 1. Open CORE_B.prt. The model displays as shown in Figure 7–27. Figure 7–27 CT2245_FS15NX_2 ©2016 Siemens PLM Software 7–15 Fibersim 15 Pro - NX Task 2 - Create a Modeled Core object. 1. Press <F9> to start Fibersim. 2. In the Application Tree, select Core under Basic. 3. Click (Create New). 4. In the drop-down list, click Figure 7–28. (Modeled Core) as shown in Figure 7–28 5. Enter the following parameters as shown in Figure 7–29: • • • • • • Parent: OML Step: 50 Material: Honeycomb Thickness: 0.5 in (12.7 mm) Origin: OML_PLY_ORIGIN Boundary: CORE_BOUNDARY Figure 7–29 7–16 CT2245_FS15NX_2 ©2016 Siemens PLM Software Core 6. Click to save MC001. 7. Click (Composite Sequence Manager) to review the component stack as shown in Figure 7–30. Figure 7–30 8. Click . Task 3 - Create an Overcore Laminate. 1. In NX, hide the OML_Geometry layer category and show the OverCore_Geometry layer category in Layer Settings window. 2. Press <F9> to start Fibersim. 3. In the Application Tree, select Laminate under Basic. 4. Click CT2245_FS15NX_2 ©2016 Siemens PLM Software (Create New). 7–17 Fibersim 15 Pro - NX A different alphabetically ordered Sequence letter is assigned to each laminate (Sequence A = OML; Sequence B = Overcore). 5. Enter the following parameters as shown in Figure 7–31: • • • • • • • Name: Overcore Parent: OML Sequence: B Step: 100 Layup Surface: Overcore Net Boundary: Overcore_Net_Boundary Extended Boundary: Overcore_Extended_Boundary Figure 7–31 6. Click to save the Overcore. Task 4 - Link the plies to Overcore Laminate 1. Select Ply from Basic menu. 2. Select P005, press <Shift> and select P008 to multi-select plies P005, P006, P007, and P008 as shown in Figure 7–32. Figure 7–32 7–18 CT2245_FS15NX_2 ©2016 Siemens PLM Software Core 3. With the four plies selected, right-click and select Modify. 4. For the Parent field, select Overcore from the pull-down list as shown in Figure 7–33. Figure 7–33 5. Click area. (Link Geometry) next to Origin field in the Net Geometry 6. Select OVERCORE_PLY_ORIGIN. 7. Click . 8. For reference, the component sequence and steps are shown in Figure 7–34. Figure 7–34 CT2245_FS15NX_2 ©2016 Siemens PLM Software 7–19 Fibersim 15 Pro - NX Task 5 - Run Net Producibility and generate Net Flat Patterns. In this task, the Fiber Spacing Factor is reduced for plies (P005 to P008) to ensure that the simulation follows the core ramps accurately. The simulation results should closely conform to the topological changes in the simulation surface (default laminate surface). Changing the Fiber Spacing Factor in this situation will result in a more accurate flat pattern for the plies covering the core object as shown in Figure 7–35. 1.0 Fiber Spacing Non-optimized results 0.3 Fiber Spacing Desirable results Figure 7–35 1. Select the Simulation Options tab. 2. For the Fiber Spacing Factor, enter [.3]. 3. Click (Net Producibility) to run Net Producibility. 4. Click (Generates the Net Flat Pattern) to create a Net Flat Pattern of P005, P006, P007, and P008. 5. Click to save. 6. Close the Fibersim window. 7–20 CT2245_FS15NX_2 ©2016 Siemens PLM Software Core 7. Switch to the NX window. In the Part Navigator, highlight NET_FP_P001 to NET_FP_P008 to display the net flat pattern results. Note the bulges in the updated flat patterns due to the different topology of the Overcore surface as shown in Figure 7–36. Orange FP: Tool Ply Blue FP: Overcore Ply Figure 7–36 Task 6 - Create an IML laminate with a descending sequence order. For a layup that progresses in opposite directions (closed mold or caul plate with bag side loading operations), as shown in Figure 7–37, the Sequence-Step order of the second laminate is typically defined as Descending. In this task you will change the Overcore laminate to be an IML laminate with a descending sequence order. IML SKIN NORMAL DOWN IML CORE001 SKIN NORMAL UP OML Figure 7–37 1. Hide OVERCORE_GEOMETRY and show IML_GEOMETRY layer category in the Layer Settings window. 2. Press <F9> to start Fibersim. CT2245_FS15NX_2 ©2016 Siemens PLM Software 7–21 Fibersim 15 Pro - NX 3. Create a new Laminate with the following parameters as shown in Figure 7–38: • • • • • • • Name: IML Parent: OML Step: 100 Sequence Order: Descending Layup Surface: IML Net Boundary: IML_Net_Boundary Extended Boundary: IML_Extended_Boundary Figure 7–38 4. Click to save the IML laminate. 5. Modify P005, P006, P007, and P008. 6. Change Parent to IML. 7. Click P008. to save the changes to P005, P006, P007, and Task 7 - Update the P005 to P008 Flat Patterns. 1. In the Ply listing, make sure P005 to P008 are highlighted. 2. Click (Net Producibility). 3. Click (Generates the Net Flat Pattern) to create a Net Flat Pattern of P005, P006, P007, and P008. 7–22 CT2245_FS15NX_2 ©2016 Siemens PLM Software Core 4. Switch to the NX window to display the net flat pattern results as shown in Figure 7–39. Figure 7–39 Task 8 - Interrogate the model using three Design Stations. 1. In the Application Tree, select Design Station under Basic as shown in Figure 7–40. Figure 7–40 2. Click (Create New). 3. For the Laminate field, select OML from the pull-down list. 4. Click CT2245_FS15NX_2 ©2016 Siemens PLM Software (Link Geometry) next to Origin. 7–23 Fibersim 15 Pro - NX 5. Hide IML_GEOMETRY and show the Design Stations layer category in the Layer Settings window. 6. Select DS001_Origin as shown in Figure 7–41. Figure 7–41 7. Click . 8. In the Design Station Standard form, expand the Core Sample Type drop-down list and select Summary if it is not already selected. 9. Click (Core Sample). The Fibersim message box opens prompting you that the core samples have completed successfully as shown in Figure 7–42. Figure 7–42 10. Click 7–24 twice to go back to the Design Station list. CT2245_FS15NX_2 ©2016 Siemens PLM Software Core 11. Enter [2] in the object counter as shown in Figure 7–43. Figure 7–43 12. Right-click on DS001 and select Create BasedOn. 13. Press <Ctrl> + <T> to switch to the List View. 14. Link the following geometry for Origin. • DS002: DS002_Origin • DS003: DS003_Origin 15. Press <Ctrl> + <T> to switch to the Form View. 16. Click 17. Click (Core Sample). twice. 18. In the Design Station list, double-click on DS001. CT2245_FS15NX_2 ©2016 Siemens PLM Software 7–25 Fibersim 15 Pro - NX 19. Scroll down to view the results of the core sample for DS001. The measured thickness of the core is less than the specified thickness, as shown in Figure 7–44, because the origin point lies on a core ramp. Figure 7–44 20. Click . 21. In the Design Station listing, double-click on DS002 to display the DS002 core sample results as shown in Figure 7–45. The measured thickness of the core is equal to the specified thickness because the origin point lies within the constant thickness region. Figure 7–45 22. Click 7–26 CT2245_FS15NX_2 ©2016 Siemens PLM Software Core 23. In the Design Station listing, double-click on DS003 to display the DS003 core sample results as shown in Figure 7–46. A core is not present at this Design Station Figure 7–46 24. Close Fibersim and save the model. CT2245_FS15NX_2 ©2016 Siemens PLM Software 7–27 Fibersim 15 Pro - NX Exercise 7c Core Panel Design from a Solid (Optional) User Guide Reference: 2.9 Cores 5.2 3D Cross Section 2.10 Design Stations In this exercise you will design a multi-laminate composite part with a core, starting from a solid NX model with minimal guidance. The solid model of the part is shown in Figure 7–47. The part consists of 16 full-body plies made of PPG-PL-3K pre-preg fabric [cured thickness 0.0075 in (0.1905 mm)], and a 0.394 in (10 mm) thick core made of foam. Eight plies are laid underneath the core, and another eight plies are placed over the core. Therefore, the total thickness of the part is 0.454 in (11.5316 mm) in the core area and 0.06 in (1.524 mm) in all other areas. Figure 7–47 After you complete this exercise, you will be able to: Create an OML Laminate Create a Modeled Core Create an Overcore Laminate Review the design-in-progress with Design Station and 3D Cross Sections Analyze producibility and obtain Flat Patterns for OML and Overcore plies Estimated Time 7–28 20 min CT2245_FS15NX_2 ©2016 Siemens PLM Software Core Task 1 - Open the part. 1. Open CORE_C.prt. The model displays as shown in Figure 7–48. Figure 7–48 Task 2 - Review the part. The model is already prepared for composite design with Fibersim, with all of the necessary surfaces and curves extracted, etc. In this task, you will review the prepared geometry. 1. In NX, press <Ctrl> + <L> to open Layer Settings window as shown in Figure 7–49. Figure 7–49 CT2245_FS15NX_2 ©2016 Siemens PLM Software 7–29 Fibersim 15 Pro - NX The Tool_Lam_Geom layer category contains the geometry required to create the undercore plies: • Tool Surface: Surface extracted from bottom of solid model. • Tool Net Boundary: Boundary edges of Tool Surface. • Tool Rosette: Geometric set containing origin and zero-direction of rosette. 2. Hide Tool_Lam_Geom and show the Overcore_Lam_Geom layer category set as shown in Figure 7–50. Figure 7–50 The Overcore_Lam_Geom layer category contains the geometry required to create the overcore plies: • Overcore Surface: Surface extracted from top of solid and offset by 0.12 in (3.048 mm), the total thickness of the overcore plies. • Overcore Net Boundary: Boundary edges of Overcore Surface. • Overcore Rosette: Geometric set containing origin and zero-direction of rosette. 7–30 CT2245_FS15NX_2 ©2016 Siemens PLM Software Core 3. Hide Overcore_Lam_Geom and show both the Tool_Lam_Geom and Core_Geom layer categories as shown in Figure 7–51. Note that the Core_Geom category contains the Core Boundary curve (extracted from the solid edges and projected onto the Tool Surface). Figure 7–51 4. Click . Task 3 - Create the OML Laminate. 1. In Fibersim, create a laminate with the following parameters: • • • • • • Name: OML Laminate Sequence: A Step: 1 Default Material: PPG-PL-3K Layup Surface: Tool_Surface Net Boundary: Tool_Net_Boundary CT2245_FS15NX_2 ©2016 Siemens PLM Software 7–31 Fibersim 15 Pro - NX 2. The laminate form is shown in Figure 7–52. Figure 7–52 3. Create a new Rosette with the following parameters: • • • Name: OML Rosette Origin: TOOL_ROSETTE_ ORIGIN Direction: TOOL_ZERO_DIRECTION 4. Create eight full-body plies with the following parameters: • • • • Name: Accept the default Sequence: A Step: 10,10 Orientations (P001 to P008): 0, 45, 90, -45, 45, 90, -45, 0 5. The plies are shown in Figure 7–53. Figure 7–53 6. Create a Design Station (DS001) at OML Rosette and run a core sample to verify that the total thickness of the OML Laminate is currently 0.06 in (1.524 mm) (8 plies with 0.0075 in (0.1905 mm) each cured thickness). 7–32 CT2245_FS15NX_2 ©2016 Siemens PLM Software Core Task 4 - Create a Modeled Core. Note: Show the Core geometric set to locate the Boundary. 1. Create a new core with the following parameters: • • • • • • • • • Name: MC001 Type: Modeled Core Parent: OML Laminate Sequence: A Step: 90 Material: Foam-3.1 Origin: TOOL_ROSETTE_ORIGIN Boundary: Select all 4 curves Thickness: 0.394" (10 mm) Task 5 - Create an Overcore Laminate. 1. Create a laminate with the following parameters: • • • • • • • Name: Overcore Laminate Sequence: B Step: 1 Sequence order: Ascending Default Material: PPG-PL-3K Layup Surface: Overcore_Surface Net Boundary: Overcore_Net_Boundary 2. The laminate form is shown in Figure 7–54. Figure 7–54 CT2245_FS15NX_2 ©2016 Siemens PLM Software 7–33 Fibersim 15 Pro - NX 3. Create a new Rosette with the following parameters: • • • • Name: Overcore Rosette Surface: Overcore_Surface Origin: Overcore_Rosette_Origin Direction: Overcore_Zero_Direction 4. Create eight new full-body plies, with the following parameters (ignore the warning messages regarding the invalid Net Boundary type): • • • • • • Name: Accept the default names Parent: Overcore Laminate Rosette: Overcore Rosette Sequence: B Step: 100,10 Orientations (P009 to P016): 90, 45, 0, -45, 45, 90, -45, 0 5. The plies are shown in Figure 7–55. Figure 7–55 6. Create a new Design Station (DS002) and verify that the thickness of the Overcore Laminate is 0.06 in (1.524 mm) (eight plies, each with 0.0075 in (0.1905 mm) cured thickness). Task 6 - Create 3D Cross Sections. 1. Create two 3D Cross Sections with the following parameters: • Name: CrossSection OML • Laminate: OML Laminate • Cross Section Curve: OML_Xsec_Curve (in the Cross_Sec_Curves layer category) • Ply/Layer Offset Scale: 1 • Core Offset Scale: 1 7–34 CT2245_FS15NX_2 ©2016 Siemens PLM Software Core • Name: CrossSection Overcore • Laminate: Overcore Laminate • Cross Section Curve: Overcore_Xsec_Curve (in the Cross_Sec_Curves layer category) • Ply/Layer Offset Scale: 1 • Core Offset Scale: 1 2. In NX, hide all other layer categories except for Fibersim_Geom and Part_Body in Layer Settings window. 3. In Fibersim, multi-select both 3D Cross Sections. The model should display as shown in 4.. Figure 7–56 4. In NX, change the render style to Static Wireframe. 5. Zoom in on the cross-section and verify whether the laminate thickness, etc., matches the original solid model as shown in Figure 7–57. Figure 7–57 CT2245_FS15NX_2 ©2016 Siemens PLM Software 7–35 Fibersim 15 Pro - NX Task 7 - Create flat patterns for the undercore and overcore plies. 1. Run Net Producibility (set the Fiber Spacing Factor as [0.2]) and create a Net Flat Pattern for the P001 ply. 2. Run Net Producibility (set the Fiber Spacing Factor as [0.2]) and create a Net Flat Pattern for the P009 ply. 3. In the Fibersim window, highlight plies P001 and P009. Examine the differences in the flat patterns for the undercore (P001) and overcore (P009) plies as shown in Figure 7–58. NET_FP_P001 NET_FP_P009 Figure 7–58 4. Close Fibersim and save the NX model. 7–36 CT2245_FS15NX_2 ©2016 Siemens PLM Software Chapter 8 Documentation This chapter introduces: Exercise 8a: 3D Documentation Exercise 8b: Generating a Ply Book and Ply Table 8–1 Fibersim 15 Pro - NX Exercise 8a 3D Documentation User Guide Reference: 1.5 Documentation 5.1 Introduction 5.2 3D Cross Section 5.3 Explode Laminate 5.5 3D Text Annotations In this exercise, you will use the Documentation tools available in Fibersim to create 3D cross-sections and annotations, and to generate an exploded view of the ply stack-up. The completed model displays as shown in Figure 8–1. Figure 8–1 Goal After you complete this exercise, you will be able to: Generate and update 3D cross-sections Create a core sample annotation Generate a ply table Create a ply callout Generate a material table Estimated Time 8–2 20 min CT2245_FS15NX_2 ©2016 Siemens PLM Software Documentation Task 1 - Review the model. The model and much of the Fibersim data have already been completed. This exercise will focus on the documentation tools of Fibersim. 1. Open DESIGN_AND_DOC_A.prt. The model displays as shown in Figure 8–2. Figure 8–2 2. Show the CROSS_SECTION_CURVE_1 and CROSS_SECTION_CURVE_2 layer categories as shown in Figure 8–3. These curves determine where on the Tool Surface the cross-section will be created. The curves have been created on the Tool Surface. The Tool Surface is the skin for the Hood laminate on which the cross-section will be generated. Cross Section Curve 2 Cross Section Curve 1 Figure 8–3 3. Click CT2245_FS15NX_2 ©2016 Siemens PLM Software . 8–3 Fibersim 15 Pro - NX Task 2 - Generate 3D Cross Section. In this task, you will create two 3D cross-sections. 3D cross-sections enable you to visually inspect the laminate stack and help in the manufacturing of the composite part. 1. Press <F9> to start Fibersim. 2. From the Application Browser select Documentation as shown in Figure 8–4. Figure 8–4 3. In the Application Tree, select 3D ross Section under 3D Documentation. 4. Click (Create New). 5. Specify the following parameters as shown in Figure 8–5: The Cross Section Curve determines where on the Tool Surface the cross-section will be created. • Laminate: Hood • Cross Section Curve: CROSS SECTION 1 • Ply/Layer Offset Scale: 10 Figure 8–5 8–4 CT2245_FS15NX_2 ©2016 Siemens PLM Software Documentation 6. Click (Generates the 3D cross section) and click . 7. Review the 3D Cross Section curves generated on the model. The Cross Section tool adds color to the cross-section curves based on ply orientations for each material. 8. Click (Create New). 9. Create a second cross-section using the following parameters: • • • • • Laminate: Hood Cross Section Curve: Cross Section 2 Ply/Layer Offset Scale: 10 Boundary Type: Extended Profile Type: Rectangle 10. Click (Generates the 3D cross section) and click . 11. Review the 3D Cross Section curves generated on the model. In this task, you created the cross-sections as display geometry. To display the cross-section you must select it in Fibersim. If you want to create the cross-sections as actual CAD Geometry, select the Create Cross Section Geometry option in the create 3D Cross Section dialog box. Task 3 - Re-sequence the plies in the Hood laminate and update 3D cross sections. 1. In the Application Tree, select Ply under Source. 2. Click (Composite Sequence Manager). 3. In the Laminate drop-down list, select Hood. 4. In the list of objects, select P009 and drag it under Overcore 2, as shown in Figure 8–6. Figure 8–6 CT2245_FS15NX_2 ©2016 Siemens PLM Software 8–5 Fibersim 15 Pro - NX 5. Drag and drop the plies as described in Table 8–1 and shown in Figure 8–7: Ply Place after: P013 P009 P010 P005 P014 P010 P011 P006 P015 P011 P012 P007 P016 P012 Table 8–1 Figure 8–7 6. Click . 7. In the Application Tree, select 3D Cross Section under 3D Documentation. 8. Press <Ctrl> and select both CrossSection002 and CrossSection001. The cross-sections display on the model. 8–6 CT2245_FS15NX_2 ©2016 Siemens PLM Software Documentation 9. Zoom in on the cross-section at the location shown in Figure 8–8. Zoom in to this area Figure 8–8 10. Activate the Fibersim window. 11. Move the Fibersim window so that the highlighted cross-section displays in the CAD window. 12. With both cross-sections highlighted, click (Generates the 3D cross section). The cross-sections update to reflect the changes made to the stackup. 13. Close the Fibersim window. Task 4 - Create a Core Sample annotation. In this task you will create a core sample annotation. Core Sample annotations enable you to display design station results in a 3D text object. Since Design Stations have not been created in the model, you will also need to create one on-the-fly. The model used in this exercise already contains annotations. To create a Fibersim annotation, you must first create an annotation in the 3D model to be populated with the Fibersim data. CT2245_FS15NX_2 ©2016 Siemens PLM Software 8–7 Fibersim 15 Pro - NX 1. In the NX Layer Settings window, show the DESIGN_STATION_ORIGIN and ANNOTATIONS; and hide CROSS_SECTION_CURVE_1 and CROSS_SECTION_CURVE2 as shown in Figure 8–9. Figure 8–9 2. Click . 3. Press <F9> to start Fibersim. 4. In the Application Tree, select Core Sample under 3D Documentation > Annotations. 5. Click (Create New). 6. Next to the Design Station field, click You can also right-click in the main Fibersim window and select Create New. 7. Click (Link with Link Dialog). (Create New). 8. In the Laminate drop-down list, select Hood. 9. Click (Link Geometry) next to Origin. 10. Select DESIGN STATION ORIGIN as shown in Figure 8–10 and click . Figure 8–10 8–8 CT2245_FS15NX_2 ©2016 Siemens PLM Software Documentation 11. Click (Core Sample). In the message window, click 12. Click . to save the Design Station definition. 13. Ensure that the DS001 design station that was just created is linked and click An annotation must already be created in the model. to link this station to the Core Sample. 14. Next to the Annotation Leader field, click (Link Geometry). 15. In the NX window, select the Core Sample note and click . 16. The Fibersim window re-activates. Mouse over the NX window again to update the note, as shown in Figure 8–11. Figure 8–11 17. Click If necessary, reposition the note in the NX model to better format the text. to save the Core Sample note. 18. Close Fibersim. Task 5 - Create a Ply Table annotation. In this task, you will create an annotation that will display ply and core information on the Hood laminate in a pre-existing 3D text annotation. 1. Press <F9> to start Fibersim. 2. In the Application Tree, select Ply Table under 3D Documentation > Annotations. 3. Click (Create New). 4. In the Laminate drop-down list, select Hood. CT2245_FS15NX_2 ©2016 Siemens PLM Software 8–9 Fibersim 15 Pro - NX 5. Link Annotation Leader to the Ply Table annotation. The model updates as shown in Figure 8–12. If the Status of the Ply Table is Out-of-date, click (Generates the ply table). Figure 8–12 6. Click to save the Ply Table annotation. Task 6 - Create a Ply Callout annotation. In this task, you will create an annotation that will display all of the ply and core objects at a specified point on the Hood laminate. 1. In the NX Layer Settings window, show the PLY_CALLOUT_ORIGIN layer category. 2. Click . 3. Press <F9> to start Fibersim. 4. In the Application Tree, select Ply Callout under 3D Documentation > Annotations. 5. Click (Create New). 6. In the Laminate drop-down list, select Hood. 8–10 CT2245_FS15NX_2 ©2016 Siemens PLM Software Documentation The callout point and annotation leader must already exist in the model. 7. Link the following geometry: • Annotation Leader: Ply Callout • Callout Point: Ply Callout Origin (See Figure 8–13.) Annotation Leader Callout Point - PLY CALLOUT ORIGIN Figure 8–13 8. Enter [3] for Number Of Names Per Line. 9. Click (Generates the callout). In the message window, click . The model updates as shown in Figure 8–14. Figure 8–14 10. Click to save the Ply Callout annotation. Task 7 - Create a Material Table annotation. In this task, you will create an annotation to display all of the materials used in a given laminate(s). 11. In the Application Tree, select Material Table under 3D Documentation > Annotations. CT2245_FS15NX_2 ©2016 Siemens PLM Software 8–11 Fibersim 15 Pro - NX 12. Click (Create New). 13. Next to the Laminates field, click (Link with Link Dialog). 14. Press <Ctrl> + <A> to select all three laminates. You can also right-click on one of the highlighted laminates and select Link or press <Ctrl> + <L>. 15. Right-click and select 16. Click (Link). . 17. Link the Annotation Leader to the Material Table annotation. The model updates as shown in Figure 8–15. Figure 8–15 18. Click to save the Material Table annotation. 19. Close Fibersim and save the model. 8–12 CT2245_FS15NX_2 ©2016 Siemens PLM Software Documentation Exercise 8b Generating a Ply Book and Ply Table User Guide Reference: 5.4 Flat Pattern Layout 5.6.1 Ply Book 5.6.2 Ply Table In this exercise, you will generate a 2D drawing of a composite part. 2D drawings are useful as a method of passing on the necessary information for the manufacturing the part. A sheet from the ply book that is generated in the drawing is shown in Figure 8–16. Figure 8–16 Goal After you complete this exercise, you will be able to: Utilize Flat Pattern Layout tool Create a Ply Book Place a Ply Table on a drawing sheet Estimated Time 25 min CT2245_FS15NX_2 ©2016 Siemens PLM Software 8–13 Fibersim 15 Pro - NX Task 1 - Open a part. 1. Select File > Open and select DESIGN_AND_ DOC_B.prt. If you completed Exercise 8a, you can continue working with DESIGN_AND_DOC_A.prt instead. The model displays as shown in Figure 8–17. Figure 8–17 2. For clarity, hide ANNOTATION layer category in the Layer Settings window. Task 2 - Create a Flat Pattern layout. In this task, you will use the flat pattern layout utility to manipulate how the flat patterns display in the CAD window. 1. Press <F9> to start Fibersim. 2. In the Application Tree, select Ply under Source. 3. Press <Ctrl> + <A> to select all of the plies. You can also right-click on one of the highlighted plies and select Modify or press <Enter>. 4. Right-click and select Modify. 5. Select the Simulation Options tab. 6. In the Fiber Spacing Factor field, enter [0.6]. 7. Click (Net Producibility). In the message window, click . 8. Click 8–14 (Generates the Net Flat Pattern). CT2245_FS15NX_2 ©2016 Siemens PLM Software Documentation 9. Click Figure 8–18. to save the plies. The model displays as shown in Figure 8–18 Flat patterns need to be created before the flat pattern layout utility is used. 10. In the ply list, highlight all of the plies by pressing <Ctrl> + <A>. You can also find Flat Pattern Layout in the Documentation menu in the Application Tree. 12. Enter the following parameters, as shown in Figure 8–19: 11. In the Ply Toolbar, click • • • • • (Flat Pattern Layout). Grid Origin X: -25 in (-635 mm) Cell Width: 50 in (1270 mm) Cell Height: 50 in (1270 mm) Row Direction: -Y Column Direction: X Figure 8–19 13. Click CT2245_FS15NX_2 ©2016 Siemens PLM Software . 8–15 Fibersim 15 Pro - NX 14. Click and close Fibersim. The model displays as shown in Figure 8–20. Figure 8–20 Task 3 - Prepare a drawing for ply book insertion. In this task, you will add two views to an existing drawing. These views will be associated with the flat pattern and boundary diagrams in Fibersim in the next task. In the drawing, the tables, frame, and title block have already been created. 1. In NX, Click Start > Drafting. 2. In the Part Navigator, double-click on Sheet "SH1" under Drawing. 3. In NX, press <Ctrl> + <L> to open Layer Settings window. 4. Enter [1] in the field next to Work Layer. 5. Click . 6. Select File > Import > Part. 7. Select Specify for Destination Coordinate System. 8–16 CT2245_FS15NX_2 ©2016 Siemens PLM Software Documentation 8. Click . 9. Browse to Drawing_template_A-Size.prt in TEMPLATES_FOR_DES_AND_DOC folder. 10. Click . 11. Change the Coordinates to Absolute - Displayed Part as shown in Figure 8–21. Figure 8–21 12. Click unit conflict. twice and OK to the warning message about the 13. Click to exit the Import command. 14. In NX, hide all layer categories except for OML and 0 layer category in the Layer Settings window, and click . 15. Press <Ctrl> + <Shift> + <M> to switch to Modeling. 16. Rotate the view to orient the model as shown in Figure 8–22. Figure 8–22 CT2245_FS15NX_2 ©2016 Siemens PLM Software 8–17 Fibersim 15 Pro - NX 17. [NX8.5] Select View > Operation > Save As. 17. [NX9/10] Select Menu > View > Operation > Save As. 18. Enter [BOUNDARY-VIEW] in the Name field and click . 19. Press <Ctrl> + <Shift> + <D> to switch to Drafting 20. [NX8.5] Select Insert > View > Base. 20. [NX9/10] Select Base View on Home tab. 21. For Model View, select BOUNDARY-VIEW from the pull-down. 22. For Scale, select Ratio from the pull-down and enter [10] in the second field as shown in Figure 8–23. Figure 8–23 23. Place the view as shown in Figure 8–24 and press <Esc> to cancel the projection view creation. Figure 8–24 8–18 CT2245_FS15NX_2 ©2016 Siemens PLM Software Documentation 24. Back in NX, hide OML layer category in the Layer Settings window, and click . 25. [NX8.5] Select Insert > View > Base. 25. [NX9/10] Select Base View on Home tab. 26.For Model View, leave TOP view for Model View to Use. 27.For Scale, select Ratio from the pull-down and enter [10] in the second field. 28. Place the view as shown in Figure 8–25 and press <Esc> to cancel the projection view creation. Figure 8–25 Task 4 - Generate the Ply Book. 1. Press <F9> to start Fibersim. 2. In the Application Tree, select Ply Book under 2D Documentation. 3. Click (Create New). 4. In the Laminate drop-down list, select Hood. 5. Next to Source Objects field, click (Link with Link Dialog). 6. Press <Ctrl> + <A> to select everything. You can also right-click on one of the highlighted laminates and select Link. 7. Click 8. Click CT2245_FS15NX_2 ©2016 Siemens PLM Software (Link). . 8–19 Fibersim 15 Pro - NX 9. Next to the Template Sheet field, click (Link Geometry). 10. Select the border of the Plybook Template sheet in NX, as shown in Figure 8–26, and click . Figure 8–26 11. Select the Text Setup tab. 12. In the dialog box, in the Text Associations area, click New with Geometry Selection). (Create 13. Select the following text in the drawing, as shown in Figure 8–27: a. b. c. d. e. f. g. A 10 Name Mat Ori LAM_NAME 123-456-ABC f g a b c d e Figure 8–27 8–20 CT2245_FS15NX_2 ©2016 Siemens PLM Software Documentation 14. Click . 15. In the Text.Seq row, expand the Source Member drop-down list and select Sequence, as shown in Figure 8–28. Figure 8–28 16. Enter the remaining Text Links as shown in Figure 8–29: • • • • • • 10: Step Name: Name Mat: Material Ori: Orientation LAM_NAME: Laminate Name 123-456-ABC: Laminate Part Number Figure 8–29 17. Select the Diagram Setup tab. CT2245_FS15NX_2 ©2016 Siemens PLM Software 8–21 Fibersim 15 Pro - NX 18. In the Flat Pattern Views window, select the Ply Book object type as shown in Figure 8–30. Figure 8–30 19. Click (Create New with Geometry Selection) and select Flat Pattern Diagram. 20. In the drawing, select the Top view and click 21. Click . . 22. In the Boundary Views window, select the Ply Book object type. 23. Click (Create New with Geometry Selection) and select Boundary Diagram. Multiple flat pattern views can be created on one page if required. In this case, all ply boundaries will display in one boundary view. 24. In the drawing, select the Boundary-View and click 25. Click . . 26. Turn on the option for Display Layup Information. The Diagram Setup tab displays as shown in Figure 8–31. Figure 8–31 8–22 CT2245_FS15NX_2 ©2016 Siemens PLM Software Documentation 27. Click (Generates the sheets for the ply book). 28. Click to close the message window. When you generate the Ply book, some of the sheets generate an error. These sheets are views of the core. Since cores do not have a flat pattern associated with them, the flat pattern view cannot be generated. 29. Click . 30. Close Fibersim and review the generated sheets. Task 5 - Create a Ply Table. 1. [NX8.5] Select Insert > Sheet. 1. [NX9/10] Select New Sheet on Home tab. 2. Select Standard Size option and A size if not already selected. 3. Enter [Table] in the Drawing Sheet Name field. 4. Click . 5. Select File > Import > Part. 6. Select Specify for Destination Coordinate System. 7. Click . 8. Browse to Drawing_template_A-Size.prt in TEMPLATES_FOR_DES_AND_DOC folder. 9. Click . 10. In the Reference CSYS area, select Absolute - Displayed Part for the Reference field. 11. Click . 12. Ensure that the Coordinates is set to 0,0. 13. Click conflict. and OK to the warning message about the unit 14. Click to exit the Import command. CT2245_FS15NX_2 ©2016 Siemens PLM Software 8–23 Fibersim 15 Pro - NX 15. [NX8.5] Select Insert > Table > Tabular Note. 15. [NX9/10] Select Tabular Note on Home tab. 16. Enter [4] for Number of Columns. 17. Place the table in the drawing as shown in Figure 8–32. Figure 8–32 18. Click . 19. Press <F9> to start Fibersim. 20. In the Application Tree menu, select Ply Table under 2D Documentation. 21. Click (Create New). 22. In the Laminate drop-down list, select Hood. 23. Next to Source Objects field, click (Link with Link Dialog). 24. Press <Ctrl> + <A> to select everything. You can also right-click on one of the highlighted laminates and select Link. 25. Click 26. Click (Link). . 27. Next to the Template Sheet field, click 8–24 (Link Geometry). CT2245_FS15NX_2 ©2016 Siemens PLM Software Documentation 28. Activate the NX window and select the border of the drawing, as shown in Figure 8–33. Figure 8–33 29. Click . 30. Select the Table Setup tab. 31. In the Table Associations area as shown in Figure 8–34, click (Create New with Geometry Selection). Click icon in the Table Associations area in the dialog box Figure 8–34 CT2245_FS15NX_2 ©2016 Siemens PLM Software 8–25 Fibersim 15 Pro - NX 32. In the NX window, select the table as shown in Figure 8–35, and click . Select this table Figure 8–35 33. In the Table.1 row, click as shown in Figure 8–36. Figure 8–36 34. Double-click on the first row to modify it. 35. Enter [ORIENTATION] in the Column Title field. 36. In the Data Field drop-down list, select Orientation and click . 37. Repeat Steps 34 through 36 for each of the other rows, as shown in Figure 8–37. Figure 8–37 8–26 CT2245_FS15NX_2 ©2016 Siemens PLM Software Documentation 38. Click to close the Fibersim - link Table Column via Define Columns dialog box. 39. Click (Updates or generates the sheets). 40. Click in the message window. 41. Click to save the Ply Table. 42. Close Fibersim. 43. Activate the NX window. The last sheet of the drawing contains the Ply Table that was created, as shown in Figure 8–38. Figure 8–38 44. Save and close the drawing and model. CT2245_FS15NX_2 ©2016 Siemens PLM Software 8–27 Project 3 Core Panel This chapter includes: Exercise P3: Core Panel P3–1 Core Panel Exercise P3 Core Panel User Guide Reference: 2.9 Cores 2.5 Flat Pattern/ Producibility Simulation B.3.7 Splice Ply In this project, you will use both plies and modeled cores to complete a layup scenario. The completed model displaying the four cores is shown in Figure P3–1. Core 3 Core 4 (in behind) Core 1 Core 2 Figure P3–1 Goal This project will test your knowledge on how to: Create Ply and Modeled Core objects Define the Overcore laminate Run Net Producibility Splice plies to address material width producibility problem Create a Net Flat Pattern CT2245_FS15NX_2 ©2016 Siemens PLM Software P3–2 Fibersim 15 Pro - NX Given The existing geometry and design details are: Net and Extended Boundaries have been created OML laminate has been created Rosette geometry has been created Core CAD geometry has been created Overcore CAD geometry has been created Estimated Time 1 hr 30 min Task 1 - Open a part. 1. Open PROJECT3_CORE.prt. The model displays as shown in Figure P3–2. Figure P3–2 P3–3 CT2245_FS15NX_2 ©2016 Siemens PLM Software Core Panel Task 2 - Review the model. 1. Review the setup of layers by showing/hiding each category as shown in Figure P3–3. (Make sure that the Category Display option is turned on.) Figure P3–3 Task 3 - Create Ply and Core objects 1. When creating an OML laminate, select the sheet edge of the model for the extended boundary. 2. The ply details on the OML surface are: • Four full plies with a material of PPG-PL-3K with Specified Orientation of 0, +45, 90, and -45. • One adhesive ply with a material of Film-Adhsv 3. The Core material details are: • • • • Core 1: Honeycomb Core 2: Foam-3.1 Core 3: Honeycomb Core 4: Foam-3.1 CT2245_FS15NX_2 ©2016 Siemens PLM Software P3–4 Fibersim 15 Pro - NX Task 4 - Cross section details 1. The cross section for Core 1 is shown in Figure P3–4. Figure P3–4 2. The cross sections for Core 2 and 4 are shown in Figure P3–5. Figure P3–5 3. The cross section for Core 3 is shown in Figure P3–6. Figure P3–6 P3–5 CT2245_FS15NX_2 ©2016 Siemens PLM Software Core Panel Task 5 - Define the Overcore laminate. Create the Overcore laminate using the Overcore CAD geometry. • Select the sheet edges of Overcore_Surface for the extended boundary of Overcore laminate. Task 6 - Create four plies on the Overcore surface. Create one adhesive ply and four full plies with Specified Orientation of -45, 90, +45, and 0 on the Overcore surface. Task 7 - Confirm layup. Create cross sections using the provided CAD geometry to confirm that the layup matches the design requirements. CT2245_FS15NX_2 ©2016 Siemens PLM Software P3–6 Chapter 9 Introduction to Multi-Ply Design This chapter includes: Exercise 9a: Basic Multi-Ply Design 9–1 Fibersim 15 Pro - NX Exercise 9a Basic Multi-Ply Design User Guide Reference: 3.3.2 Overlay Zone 3.7 Offset Specifications 3.8 Laminate Specifications 3.9 Material Specifications In this exercise, you will learn the basics of Multi-Ply design on a simple composite part. Goal After you complete this exercise, you will be able to: Define simple Overlay Zones Generate Layers from Overlay Zones Create Material Specification Create Laminate Specification Estimated Time 20 min Task 1 - Open a part. 1. Open MULTI_PLY_A.prt. The model displays as shown in Figure 9–1. Figure 9–1 2. Press <F9> to start Fibersim. 9–2 CT2245_FS15NX_2 ©2016 Siemens PLM Software Introduction to Multi-Ply Design 3. From the Application Browser, select Advanced as shown in Figure 9–2. Figure 9–2 Task 2 - Review the existing Laminate. 1. In the Application Tree, select Laminate under Design as shown in Figure 9–3. Figure 9–3 2. Double-click Hood from the object list to modify. 3. Note that the Design Boundary is set to Extended as shown in Figure 9–4. Figure 9–4 CT2245_FS15NX_2 ©2016 Siemens PLM Software 9–3 Fibersim 15 Pro - NX 4. Click to close without saving. Task 3 - Define Full Body Overlay Zone. 1. In the Application Tree, select Overlay Zone under Design as shown in Figure 9–5. Figure 9–5 2. Click (Create New). 3. Create Overlay Zone window is displayed as shown in Figure 9–6. Figure 9–6 4. Enter [4] for Target Ply Count. Task 4 - Create Material Specifications for OZ001. 1. Under Material Specifications, click 2. Click (Create New). (Link with Database Link Dialog) for Material. 3. Link PPG-PL-3K and click . 4. Select [+/-45] from the pull-down list for Orientation. 9–4 CT2245_FS15NX_2 ©2016 Siemens PLM Software Introduction to Multi-Ply Design 5. Enter [2] for Ply Count. 6. Right-click on MS005 and select Create Based On as shown in Figure 9–7. Figure 9–7 7. Select [0/90] from the pull-down list for MS006’s Orientation. 8. Click to save OZ001. Task 5 - Define Core Overlay Zone. 1. Click (Create New). 2. Enter [Core] for Name. 3. Link the Core curve for Boundary as shown in Figure 9–8. Core Figure 9–8 4. Enter [1] for Target Ply Count. CT2245_FS15NX_2 ©2016 Siemens PLM Software 9–5 Fibersim 15 Pro - NX Task 6 - Create Material Specifications for Core. 1. Under Material Specifications, click 2. Click (Create New). (Link with Database Link Dialog) for Material. 3. Link Foam-3.1 and click . 4. Enter [.5] (12.7 mm) for Core Material Thickness. 5. Click to save Core. Task 7 - Define Center Pad Overlay Zone. 1. Click (Create New). 2. Enter [Center Pad] for Name. 3. Link CENTER_PAD for Boundary as shown in Figure 9–9: CENTER_PAD Figure 9–9 4. Enter [3] for Target Ply Count. 9–6 CT2245_FS15NX_2 ©2016 Siemens PLM Software Introduction to Multi-Ply Design Task 8 - Create Laminate Specification for Center Pad. 1. For Laminate Specification, click 2. Click (Link with Link Dialog). (Create New). 3. Enter [3p] for Name. 4. Select Red for Color. 5. Click 6. Click (Create New) to create a new Material Specification. (Link with Database Link Dialog) for Material. 7. Link T-24-in from the list. 8. Click . 9. Create two more Material Specifications based on the first Material Specification. 10. Enter [45] and [-45] for the newly created Material Specifications Orientation as shown in Figure 9–10. Figure 9–10 11. Click to save 3p. 12. Make sure that 3p is linked and click 13. Click CT2245_FS15NX_2 ©2016 Siemens PLM Software . to save Center Pad. 9–7 Fibersim 15 Pro - NX Task 9 - Generate Layers. 1. Click (Zone to Layer Analysis) in the Overlay Zone toolbar as shown in Figure 9–11. Figure 9–11 2. Click 3. Click . to close the message window. 4. Review the report. 5. Click to close the Zone to Layer Analysis window. 6. In the Application Tree, select Layer under Design. This part is designed to the extended boundary. 7. Click (Highlight Type) on the main toolbar as shown in Figure 9–12. Figure 9–12 8. Make sure that Extended Boundary is checked on. 9–8 CT2245_FS15NX_2 ©2016 Siemens PLM Software Introduction to Multi-Ply Design Press <Ctrl> + <A> to select all of the layers. 9. Multi-select all layers to highlight. The model displays as shown in Figure 9–13. Figure 9–13 Task 10 - Generate Plies. 1. Activate Fibersim window, and make sure that all layers are selected. 2. Click (Generate Plies) in the Layer toolbar as shown in Figure 9–14. Figure 9–14 3. Click to close the message window. 4. In the Application Tree, select Ply under Manufacturing. 5. Review the generated plies. CT2245_FS15NX_2 ©2016 Siemens PLM Software 9–9 Fibersim 15 Pro - NX Task 11 - Generate a Core. 1. In the Application Tree, select Core Layer under Design. 2. Select CLYR001 from the list. The model displays as shown in Figure 9–15. Figure 9–15 3. Click 4. Click (Generate Core) in the Core Layer toolbar. to close the message window. 5. In the Application Tree, select Core under Manufacturing. 6. Review the generated core. 9–10 CT2245_FS15NX_2 ©2016 Siemens PLM Software Introduction to Multi-Ply Design Task 12 - Define Latch1 and Latch2. 1. In the Application Tree, select Overlay Zone under Design. 2. Enter [2] in the object counter as shown in Figure 9–16. Figure 9–16 3. Click (Create New). 4. For Name, enter [Latch1,1]. 5. For Laminate Specification, select 4p from the pull-down list. 6. Enter [4] for Target Ply Count. 7. Press <Ctrl> + <T> to switch to Table View. 8. Right-click on one of the columns and turn on Origin and Boundary columns as shown in Figure 9–17. Figure 9–17 CT2245_FS15NX_2 ©2016 Siemens PLM Software 9–11 Fibersim 15 Pro - NX 9. Click (Link Geometry) for Latch1’s Origin. 10. Turn on the Point on Face selection filter. 11. Select a point in the Latch1’s boundary as shown in Figure 9–18. Figure 9–18 12. Click 13. Click . (Link Geometry) for Latch1’s Boundary. 14. Link LATCH1 curve as shown in Figure 9–19. Figure 9–19 15. Click . 16. Repeat steps 9 through 15 to assign Origin and Boundary as shown in Figure 9–20. Select LATCH2 for Boundary Indicate a point here Figure 9–20 17. Click 9–12 to save LATCH1 and LATCH2. CT2245_FS15NX_2 ©2016 Siemens PLM Software Introduction to Multi-Ply Design Task 13 - Update Layers. 1. Click 2. Click (Zone to Layer Analysis) in the Overlay Zone toolbar. . 3. Close the message window and review the report. 4. Click to close the Zone to Layer Analysis window. 5. In the Application Tree, select Layer under Design. 6. Review the generated layers. Task 14 - Generate Plies. 1. Multi-select all Layers in the list and click shown in Figure 9–21. (Generate Plies) as Figure 9–21 2. Wait until confirmation message opens and then click to close the message. 3. In the Application Tree, select Ply under Manufacturing. Note that 15 Plies have been created from the Layers. 4. Review the generate plies. 5. Close Fibersim and save the model. CT2245_FS15NX_2 ©2016 Siemens PLM Software 9–13 Chapter 10 Transition Manipulation (Multi-Ply Based Design) This chapter includes: Exercise 10a: Basic Offset Specification Options Exercise 10b: Splitting and Extending Transitions 10–1 Transition Manipulation (Multi-Ply Based Design) Exercise 10a Basic Offset Specification Options Userguide Reference: 3.7 Offset Specifications In this exercise, you will move Zone Transitions by adding and modifying Offset Specifications to meet the design requirements below: • A transitions must be centered about the boundary curve • B transitions must be distributed along the surface • C transitions must be offset from the tangent edges by 5 mm. The completed model is shown below. A C B Figure 10–1 Goal After you complete this exercise, you will be able to: Use Initial Offset to move the zone transitions Use Center Based Offset to center the zone transitions Use Offset Distance to modify the spacing of the zone transitions Use Fill to Curve option Estimated Time 15 min CT2245_FS15NX_2 ©2016 Siemens PLM Software 10–2 Fibersim 15 Pro - NX Task 1 - Open a part. 1. Open MULTI_TRANSITION_MAN_A.prt. The model displays as shown in Figure 10–2. Figure 10–2 Task 2 - Review the Existing Geometry. 1. Press <F9> to start Fibersim. 2. In the Application Tree, select Overlay Zone under Design. Review the existing Overlay Zones in the model. 3. In the Application Tree, select Zone Transition under Design. Note that all zone transitions are currently using the 5 mm as shown in Figure 10–3. Figure 10–3 4. Multi-select all of the Zone Transitions using <Ctrl> + <A>. 10–3 CT2245_FS15NX_2 ©2016 Siemens PLM Software Transition Manipulation (Multi-Ply Based Design) 5. Activate the NX window. The zone transitions display as shown in Figure 10–4. Figure 10–4 6. In the Application Tree, select Layer under Design. 7. Multi-select all layers. 8. Activate the NX window. The layers display as shown in Figure 10–5. Figure 10–5 Task 3 - Create a new Offset Specification with Centered option. In this task you will modify the zone transitions to center them by the OZ001 boundary. 1. In the Application Tree, select Offset Specification under Specification. 2. Right-click on 5mm and select Create Based On. CT2245_FS15NX_2 ©2016 Siemens PLM Software 10–4 Fibersim 15 Pro - NX 3. Enter [5mm Centered] for Name. 4. Click in the Transition Positioning area. 5. Select Center Based as shown in Figure 10–6. Figure 10–6 6. Click . 7. The Offset Specification form updates as shown in Figure 10–7. Figure 10–7 8. Click to save 5mm Centered. Task 4 - Apply the new Offset Specification to a Zone Transition. 1. In the Application Tree, select Zone Transition under Design. 2. Double-click on ZT003 to modify. 10–5 CT2245_FS15NX_2 ©2016 Siemens PLM Software Transition Manipulation (Multi-Ply Based Design) 3. Link 5mm Centered for Offset Specification as shown in Figure 10–8. Close the confirmation message window. Figure 10–8 4. Click . 5. Highlight all layers and review the change in the NX window. Task 5 - Modify ZT002. 1. In the Zone Transition list, double-click on ZT002. 2. Click field. (Link with Link Dialog) next to the Offset Specification 3. Click (Create New). 4. Enter [50mm Total] for Name. 5. Expand Advanced Spacing area as shown in Figure 10–9. Figure 10–9 CT2245_FS15NX_2 ©2016 Siemens PLM Software 10–6 Fibersim 15 Pro - NX 6. Click Total Distance Based Offset. 7. Enter [50] (1.968 in) for the Total Distance field. 8. Click . 9. Link 50mm Total from the list as shown in Figure 10–10 and click . Figure 10–10 10. Click to close the message. 11. Click to save ZT002. 12. In the Application Tree, select Layer under Design. 13. Highlight all layers and review the model in NX. The model displays as shown in Figure 10–11. Figure 10–11 Note that the layer boundaries follow the zone transition’s base curve shape. 10–7 CT2245_FS15NX_2 ©2016 Siemens PLM Software Transition Manipulation (Multi-Ply Based Design) Task 6 - Modify ZT003 - Fill to Curve option. 1. In the Application Tree, select Zone Transition under Design. 2. Double-click ZT002 to modify. 3. In the Offset Specification area, select Fill to Curve as shown in Figure 10–12. Figure 10–12 4. Click (Link Geometry) next to the Last Drop-off Curve field. 5. Change the shading mode to Shaded with Edges. Make sure that all 26 curves are selected for the edge. 6. Select the highlighted edge as shown in Figure 10–13. Select this edge. Figure 10–13 7. Click CT2245_FS15NX_2 ©2016 Siemens PLM Software . 10–8 Fibersim 15 Pro - NX 8. Expand Advanced Settings and clear the Orthogonal Trim from Base Curve option as shown in Figure 10–14. Figure 10–14 9. Click to save ZT002. 10. In the Application Tree, select Layer under Design. 11. Highlight all layers and review the model in NX. The model displays as shown in Figure 10–15. Figure 10–15 Task 7 - Modify ZT001. 1. In the Application Tree, select Zone Transition under Design. 2. Double-click on ZT001 to modify. 3. Click field. (Link with Link Dialog) next to the Offset Specification 4. Click (Create New). 5. Enter [20:1] for Name. 10–9 CT2245_FS15NX_2 ©2016 Siemens PLM Software Transition Manipulation (Multi-Ply Based Design) 6. Click Material Ratio Offset under Advanced Spacing as shown in Figure 10–16. Figure 10–16 7. For Multiple of Thickness, enter [20]. 8. Click . 9. Link 20:1 from the list and click 10. Click . to close the confirmation message. 11. Enter [5] mm (.197 in) for Initial Offset Adjustment as shown in Figure 10–17. Figure 10–17 12. Click CT2245_FS15NX_2 ©2016 Siemens PLM Software to save ZT001. 10–10 Fibersim 15 Pro - NX 13. Select all layers and review the model in NX. The finished model is as shown in Figure 10–18. Figure 10–18 10–11 CT2245_FS15NX_2 ©2016 Siemens PLM Software Transition Manipulation (Multi-Ply Based Design) Exercise 10b Splitting and Extending Transitions Userguide Reference: 3.7 Offset Specifications In this exercise, you will use advanced Offset Specification tools and options to detail ply drop-off areas. The completed model is shown in Figure 10–19. Figure 10–19 Goal After you complete this exercise, you will be able to: Use Zone Transition Splitter Extend Zone Transitions along a curve Estimated Time 15 min CT2245_FS15NX_2 ©2016 Siemens PLM Software 10–12 Fibersim 15 Pro - NX Task 1 - Open a part. The part is already populated with Laminate, Rosette, and Overlay Zones. 1. Open MULTI_TRANSITION_MAN_B.prt. The model displays as shown in Figure 10–20. Figure 10–20 Task 2 - Review the existing geometry. 1. Press <F9> to start Fibersim. 2. Review the existing Laminate and Rosette in the model. 3. In the Application Tree, select Layer under Design. 4. Press <Ctrl> + <A> to highlight all layers. 5. Review the model in NX and zoom into the circled area in Figure 10–21. Figure 10–21 10–13 CT2245_FS15NX_2 ©2016 Siemens PLM Software Transition Manipulation (Multi-Ply Based Design) 6. Note that the further you get from the baseline, the more misaligned the layer boundaries are as shown in Figure 10–22. Figure 10–22 The design requirement is to have the right and left side layers butt up against the nose layers. In order to achieve this, the offset for the circumferential drop must be different than the horizontal drop. In the next task, you will split the zone transition to do this. Task 3 - Split the Zone Transition on the left side. 1. In the Application Tree, select Zone Transition under Design. 2. Right-click on any column headers and select Standard > Thicker Zone as shown in Figure 10–23. Figure 10–23 CT2245_FS15NX_2 ©2016 Siemens PLM Software 10–14 Fibersim 15 Pro - NX 3. Select the Zone Transition with Left Side as Thicker Zone. 4. Click (Zone Transition Splitter) from the Zone Transition toolbar as shown in Figure 10–24. Figure 10–24 5. Select Non-Tangency Angle for Splitting Method. 6. Click . 7. Switch to NX and note the red circle at the corner as shown in Figure 10–25. The red circle indicates the location of the split. Figure 10–25 8. Back in Fibersim, click 9. Click 10–15 . twice to save and close Zone Transition Splitter. CT2245_FS15NX_2 ©2016 Siemens PLM Software Transition Manipulation (Multi-Ply Based Design) Task 4 - Modify the vertical section of the split zone transition. 1. From the Zone Transition list, double-click on ZT003-B (the vertical section) to modify. 2. For Offset Specification, select 1" from the list. 3. Enter [-2] in (-50.8 mm) for Initial Offset Adjustment as shown in Figure 10–26. Figure 10–26 4. Click to save ZT003-B. Task 5 - Review Layers. 1. In the Application Tree, select Layer under Design. 2. Highlight all layers. The model displays as shown in Figure 10–27. Figure 10–27 Note that the further you get from the corner, the more misaligned the layer boundaries are. This is because the vertical Zone Transition is extending tangentially to the original, rather than along the circumferential intersection curve. CT2245_FS15NX_2 ©2016 Siemens PLM Software 10–16 Fibersim 15 Pro - NX Task 6 - Modify the trimming option. 1. In the Application Tree, select Zone Transition under Design. 2. Double-click ZT003-B to modify. 3. Select the Trimming tab. 4. Turn on the Extend Along Reference Curve option for At Start as shown in Figure 10–28. Figure 10–28 5. Click . 6. Highlight all layers and review the model. The model displays as shown Figure 10–29. Figure 10–29 Task 7 - Modify the Zone Transition on the right side. 1. Repeat Task 3 - 6 for the right side zone transition to line up the boundaries to butt against the nose layers. Note that you will need to extend the zone transition along the reference curve at END. 10–17 CT2245_FS15NX_2 ©2016 Siemens PLM Software Chapter 11 Layer Definition (Multi-Ply Based Design) This chapter includes: Exercise 11a: Layer Sequencing (Multi-Ply Based Design) 11–1 Fibersim 15 Pro - NX Exercise 11a Layer Sequencing (Multi-Ply Based Design) Userguide Reference: B.3.4 Step Utility 5.2 3D Cross Section B.2.3 Composite Sequence Manager In this exercise, you will learn how to sequence layers on a simple composite part. The required layer sequence is shown in Figure 11–1. Figure 11–1 Goal After you complete this exercise, you will be able to: Interrogate Layer Sequence using 3D Cross Section utility Resequence Layers using Step Utility Resequence Layers using Composite Sequence Manager Resequence Layers using step-based Material Specifications Estimated Time 11–2 15 min CT2245_FS15NX_2 ©2016 Siemens PLM Software Layer Definition (Multi-Ply Based Design) Task 1 - Open a part. The part is fully populated with Laminate, Rosette, Overlay Zones, and Layers. 1. Open MULTI_LAYER_DEFINITION_A.prt. The model displays as shown in Figure 11–2. Figure 11–2 2. Press <F9> to start Fibersim. 3. In the Application Tree, select Layer under Design and multi-select all layers in the list. 4. The model displays as shown in Figure 11–3. The colored lines/curves represent Layer boundaries, color-coded accordingly to their material direction. Figure 11–3 5. Review the layers in the Layer list. Note all layers within each Zone group have the same step value. CT2245_FS15NX_2 ©2016 Siemens PLM Software 11–3 Fibersim 15 Pro - NX Task 2 - Create 3D Cross Section. 1. In the Layer list view, click toolbar. 2. In the form, click (3D Cross Section) from the Layer (Create New). 3. In the 3D Cross Section form, enter the following parameters as shown in Figure 11–4: • • • • Component Type: Layer Style: Schematic Ply/Layer Offset Scale: 5 Cross Section Curve: Show and link XSection from the Part Navigator i Figure 11–4 4. Click Section form. 11–4 and to close the 3D Cross CT2245_FS15NX_2 ©2016 Siemens PLM Software Layer Definition (Multi-Ply Based Design) 5. Activate NX window. The model displays as shown in Figure 11–5. Figure 11–5 6. Zoom into the right side of the cross-section as shown in Figure 11–6. Note that the layer sequence Fibersim created by default is different from what is required. Figure 11–6 7. Click CT2245_FS15NX_2 ©2016 Siemens PLM Software to close the 3D Cross Section form. 11–5 Fibersim 15 Pro - NX Task 3 - Sequence T-12-in Layers using Step Utility. 1. Click (Step Utility) as shown in Figure 11–7. Figure 11–7 2. In the form that opens, click (Create New). The Step Utility form displays as shown in Figure 11–8. Figure 11–8 Only materials that exist in the part will be listed. 3. Next to the Material field, click (Link with Database Link Dialog) and in the link Material form, select T-12-in material as shown in Figure 11–9. Click . Figure 11–9 4. Click 11–6 . CT2245_FS15NX_2 ©2016 Siemens PLM Software Layer Definition (Multi-Ply Based Design) 5. When the confirmation message displays, click close the message. 6. Click and to to close the Step Utility form. 7. Select Sequence, Step and Name from the Sort pull-down list as shown in Figure 11–10. Figure 11–10 8. The list of Layers displays as shown in Figure 11–11. Figure 11–11 9. Note that all layers of T-12-in are now interleaved as required, but layers of PPG-PL-3K material are yet to be properly sequenced. CT2245_FS15NX_2 ©2016 Siemens PLM Software 11–7 Fibersim 15 Pro - NX Task 4 - Update the 3D Cross Section. 1. In the Layer list view, click toolbar. (3D Cross Section) from the Layer 2. Select CrossSection001 from the list. 3. Click (Generate 3D Cross Section). 4. Review the updated 3D Cross Section in NX. 5. Click to close the 3D Cross Section window. Task 5 - Finalize the stackup using Composite Sequence Manager. 1. Click (Composite Sequence Manager) as shown in Figure 11–12. Figure 11–12 11–8 CT2245_FS15NX_2 ©2016 Siemens PLM Software Layer Definition (Multi-Ply Based Design) 2. The Composite Sequence Manager form opens as shown in Figure 11–13. Figure 11–13 3. Drag and drop PPG-PL-3K layers in the following sequence: • LYR019 after LYR017 • LYR020 after LYR019 • LYR022 after LYR013 CT2245_FS15NX_2 ©2016 Siemens PLM Software 11–9 Fibersim 15 Pro - NX 4. The reordered list should update as shown in Figure 11–14. Figure 11–14 5. Click . 6. Enter [10] for both Initial Step and Step Increment. 7. Click (Resequence). The list updates as shown in Figure 11–15. Note that the Step values are ordered in regular increments as required. Figure 11–15 11–10 CT2245_FS15NX_2 ©2016 Siemens PLM Software Layer Definition (Multi-Ply Based Design) 8. Click form. to close the Composite Sequence Manager 9. Press <Ctrl> + <A> to select all layers. 10. Right-click and select Modify. 11. Enter [LYR001,1] for Name. 12. Click . Task 6 - Update the 3D Cross Section. 1. In the Layer list view, click toolbar. (3D Cross Section) from the Layer 2. Select CrossSection001 from the list. 3. Click (Generate 3D Cross Section). 4. Activate the NX window. The model displays as shown in Figure 11–16. Figure 11–16 CT2245_FS15NX_2 ©2016 Siemens PLM Software 11–11 Fibersim 15 Pro - NX 5. Click to close the 3D Cross Section window. The same results can be made by assigning step values to Material Specifications as shown in the next couple tasks. Task 7 - Assign step-based Material Specifications to Overlay Zones. 1. In the Application Tree, select Overlay Zone under Design. 2. Select OZ001, OZ002, and OZ003 from the object list. 3. Right-click and select Modify. 4. For Laminate Specification, select 6p_Sequenced from the pull-down list. 5. Click on the Laminate Specification link as shown in Figure 11–17. Figure 11–17 6. Review the list of Material Specifications for 6p_Sequenced. Note the step value for each Material Specification. 7. Click to close without saving any changes to 6p_Sequenced. 8. Click to save changes to the Overlay Zones. 9. Double-click on Full Body in the Overlay Zone list to modify. 10. For Laminate Specification, select 4p_Sequenced from the pull-down list. 11. Click 11–12 to save changes to Full Body. CT2245_FS15NX_2 ©2016 Siemens PLM Software Layer Definition (Multi-Ply Based Design) Task 8 - Regenerate the Layers. 1. Click (Zone to Layer Analysis) from the Overlay Zone toolbar. 2. Click . 3. Review the report and note that Fibersim deleted all layers and create new ones. 4. Click to close the Zone to Layer Analysis window. 5. In the Application Tree, select Layer under Advanced > Design. 6. Review the generated layers. Task 9 - Update the 3D Cross Section. 1. In the Layer list view, click toolbar. (3D Cross Section) from the Layer 2. Select CrossSection001 from the list. 3. Click (Generate 3D Cross Section). 4. Activate the NX window and review the model. 5. Click to close the 3D Cross Section window. 6. Close Fibersim. CT2245_FS15NX_2 ©2016 Siemens PLM Software 11–13 Chapter 12 Surface Offset (Multi-Ply Based Design) This chapter includes: Exercise 12a: Creating Parametric Surface Offset with Ramps 12–1 Fibersim 15 Pro - NX Exercise 12a Creating Parametric Surface Offset with Ramps User Guide Reference: 8.5 Flat pattern Placement Options 10 Parametric Surface Offset (PSO) Elements Goal In this exercise, you will learn how to generate offset surfaces and solid models based on zones, layers, and plies using Fibersim’s Parametric Surface Offset object. After you complete this exercise, you will be able to: Create a Parametric Surface Offset Create an IML Surface and a final Solid with Ramps Update an IML Surface and Solid after design changes Estimated Time 20 min Task 1 - Open a part. 1. Open MULTI_SURFACE_OFFSET_A.prt. The model displays as shown NX in Figure 12–1. Figure 12–1 2. Press <F9> to start Fibersim. 12–2 CT2245_FS15NX_2 ©2016 Siemens PLM Software Surface Offset (Multi-Ply Based Design) 3. In the Application Tree, select Overlay Zone under Design. 4. Multi-select all three Overlay Zones in the list. The model should display as shown in Figure 12–2. Figure 12–2 Task 2 - Create a Final Solid with Parametric Surface Offset. 1. Select Tools > Surface/Solid Creation > Parametric Surface Offset as shown in Figure 12–3. Figure 12–3 CT2245_FS15NX_2 ©2016 Siemens PLM Software 12–3 Fibersim 15 Pro - NX 2. In the form that opens, click Make sure to check the Boundary Type before turning on the option for Solid creation. (Create New). 3. Click the checkbox for Extended under Boundary Types and Create Solid to Net as shown in Figure 12–4. Figure 12–4 4. Click to generate the surface. 5. A message window opens prompting you that the parametric surface offset was generated. Click message and save PS001. 6. Click twice to close the to return to the main Fibersim window. 7. Close Fibersim and switch to NX and review the model. The model should display as shown in Figure 12–5. Figure 12–5 12–4 CT2245_FS15NX_2 ©2016 Siemens PLM Software Surface Offset (Multi-Ply Based Design) Task 3 - Change the Laminate thickness in one Overlay Zone. 1. Press <F9> to start Fibersim. 2. In the Application Tree, select Overlay Zone under Design. In the list, double-click OZ003. 3. For the Target Ply Count, enter [16]. In the Laminate Specification drop-down list, select 16p as shown in Figure 12–6. Figure 12–6 4. Click 5. Click form. 6. Click . (Zone to Layer Analysis) to open Zone to Layer Analysis . 7. Click twice to close the message box and the Zone to Layer Analysis form. CT2245_FS15NX_2 ©2016 Siemens PLM Software 12–5 Fibersim 15 Pro - NX Task 4 - Update the Solid. 1. Select PSO from the Application Browser as shown in Figure 12–7. Figure 12–7 2. Select Parametric Surface Offset from the menu. 3. Select PSO001 from the list of objects. 4. Click (Generates a parametric offset). 5. Click to close the message box. 6. The solid model updates according to the laminate definition when edges are displayed, as shown in Figure 12–8. Figure 12–8 7. Close Fibersim. 8. Save and close the model. 12–6 CT2245_FS15NX_2 ©2016 Siemens PLM Software Chapter 13 Manufacturing Features This chapter includes: Exercise 13a: Layer-based Manufacturing Laminate, with Splice and Dart Groups 13–1 Fibersim 15 Pro - NX Exercise 13a Layer-based Manufacturing Laminate, with Splice and Dart Groups Userguide Reference: 3.4 Dart Group 3.5 Splice Group 3.6 Laminate Region B.4.4 Manufacturing Laminate Creation In this exercise, you will create a new product consisting of the layer-populated engineering model and the empty manufacturing model for concurrent work purposes. You will then create a manufacturing laminate and transfer the layer data from the engineering model and create splice groups and dart groups to resolve producibility issues. The completed manufacturing model displays as shown in Figure 13–1. Figure 13–1 Goal After you complete this exercise, you will be able to: Create a new Product consisting of both the Engineering and Manufacturing models Create Manufacturing Laminate and transfer layers (no springback) Create Splice Groups for 0 degree plies Create Overlap Splice Laminate Region Create Splice Group for 45 degree plies Create Dart Group for 90 degree plies Run Producibility to show that all issues have been resolved Estimated Time 13–2 20 min CT2245_FS15NX_2 ©2016 Siemens PLM Software Manufacturing Features Task 1 - Open fully populated zone-based Engineering part. 1. Open ENG.prt in the MULTI_MAN_FEATURES_A folder. The model displays as shown in Figure 13–2. Figure 13–2 2. Press <F9> to start Fibersim. Note that the Fibersim objects were created with Fibersim Elite. 3. Note the Fibersim objects that have already been created. Task 2 - Open and examine empty Manufacturing part. 1. Open MFG.prt. The model displays as shown in Figure 13–3. Figure 13–3 2. Press <F9> to start Fibersim. 3. Note that there are no Fibersim objects created. 4. Close Fibersim. CT2245_FS15NX_2 ©2016 Siemens PLM Software 13–3 Fibersim 15 Pro - NX Task 3 - Create new Product consisting of both parts. 1. In NX, select File > New. It is important to set the assembly’s unit to match the other parts. NX will not let you make the mismatched parts to be the working parts. 2. Select Assembly and make sure that unit is set to Inch. 3. Click . 4. Press <Shift> and select ENG.prt and MFG.prt from the Loaded Parts list. 5. Make sure that the Positioning field is set to Absolute Origin. 6. Click . 7. The model displays as shown in Figure 13–4. Figure 13–4 13–4 CT2245_FS15NX_2 ©2016 Siemens PLM Software Manufacturing Features Task 4 - Create Laminate and Rosette in Manufacturing part. 1. In the Assembly Navigator, right-click on ENG and select Hide. 2. Right-click on MFG, and select Make Work Part as shown in Figure 13–5. Figure 13–5 3. Press <F9> to start Fibersim. 4. In the Application Tree, select Laminate under Design. 5. Click (Create New). 6. Specify the following parameters as shown in Figure 13–6. Verify that the Parent field is empty. • • • • • Name: MFG-TOOL Step: 1 Layup Surface: MFG_Tool Surface Net Boundary: MFG_Net Boundary Extended Boundary: MFG_Ext Boundary Select the boundaries from "Select From the List..." to make ensure that you select the correct splines. Figure 13–6 7. Click to save. 8. In the Application Tree, select Rosette under Design. CT2245_FS15NX_2 ©2016 Siemens PLM Software 13–5 Fibersim 15 Pro - NX 9. Click (Create New). 10. Specify the following parameters as shown in Figure 13–7. • • • • Name: MFG-ROS Surface: MFG_Tool Surface Origin: MFG_Rosette Origin Direction: MFG_Zero Direction Figure 13–7 11. Click to save. Task 5 - Create Manufacturing Laminate and transfer layer data. You can also select (Manufacturing Laminate Creation) in the Laminate toolbar. 1. In the Documents Browser, right-click on assmebly1 and select Make Storage Document. 2. In the Fibersim main menu, select Tools > Derivative Laminates > Manufacturing Laminate Creation as shown in Figure 13–8. Figure 13–8 3. Click 13–6 (Create New). CT2245_FS15NX_2 ©2016 Siemens PLM Software Manufacturing Features 4. Specify the following parameters as shown in Figure 13–9. Close the Fibersim message that displays when selecting Engineering Laminate. • • • • Engineering Laminate: Shroud Engineering Rosette: ROS001 Manufacturing Laminate: MFG-TOOL Manufacturing Rosette: MFG-ROS Figure 13–9 5. Click Figure 13–10. . Accept the default options as shown in Figure 13–10 6. Click 7. Click . . 8. A message window opens prompting you that components were created as shown in Figure 13–11. Figure 13–11 CT2245_FS15NX_2 ©2016 Siemens PLM Software 13–7 Fibersim 15 Pro - NX 9. Click and view the report as shown in Figure 13–12. Figure 13–12 10. Click to save. 11. Click . 12. In the Application Tree, select Layer under Design. Click to see the Active Laminate field. 13. In the main toolbar area, select MFG-TOOL from the pull-down list for Active Laminate as shown in Figure 13–13. Figure 13–13 13–8 CT2245_FS15NX_2 ©2016 Siemens PLM Software Manufacturing Features Note that the material for the 45 degree layers is PPG-PL-3K-36, that is different than others. 14. Review the list of layers as shown in Figure 13–14. Note that Figure 13–14 shows layers grouped by Specified Orientation. Figure 13–14 Task 6 - Create Offset Specification and Stagger Profile. In this task, you create a constant offset specification and a stagger profile to use when creating splice groups. 1. In the Documentation Browser, right-click on MFG and select Make Storage Document. 2. In the Application Tree, select Offset Specification under Specification. 3. Click (Create New). 4. Enter [.25] (6.35 mm) for Offset Distance. 5. Click to save. 6. In the Application Tree, select Stagger Profile under Specification. 7. Click (Create New). 8. Leave Stagger Profile Pattern as Linear Ascending as shown in Figure 13–15. Figure 13–15 9. Click CT2245_FS15NX_2 ©2016 Siemens PLM Software to save StaggerProfile001. 13–9 Fibersim 15 Pro - NX Task 7 - Create Splice Groups for 0 degree plies. 1. In the Application Tree, select Splice Group under Manufacturing. 2. Click (Create New). 3. Specify the following parameters. The Offset Direction is on the ply origin side of the splice curve which is the default direction. Use • • • • Name: SpliceGroup 0A Laminate: MFG-TOOL Orientation: 0 Splice Curves: Splice Curve 1 as shown in Figure 13–16. to change direction if required. Select this curve. Figure 13–16 • Stagger Profile: StaggerProfile001 4. Click . 5. Clear the Only Splice Wider Than Material Width option as shown in Figure 13–17. Figure 13–17 13–10 CT2245_FS15NX_2 ©2016 Siemens PLM Software Manufacturing Features 6. Click to save the splice group. 7. In the Splice Group list, select SpliceGroup 0A. 8. Right-click and select Create Based On. 9. Specify the following parameters as shown in Figure 13–18. • Name: SpliceGroup 0B • Splice Curves: Splice Curve 2 (Remember to clear Splice Curve 1 first) Figure 13–18 10. Click to indicate the offset direction on the ply origin side of the splice curve as shown in Figure 13–19. Figure 13–19 11. Click CT2245_FS15NX_2 ©2016 Siemens PLM Software to save the splice group. 13–11 Fibersim 15 Pro - NX Task 8 - Assign Splice Groups to 0 degree layers and Splice Plies. 1. In the Application Tree, select Layer under Design. 2. Select Specified Orientation from the pull-down list for Group. 3. Select the 0 degree orientation layer group, right-click, and select Modify. 4. Next to the Splice Groups field, click (Link with Link Dialog). 5. Click the checkboxes to link both SpliceGroup 0A and SpliceGroup 0B as shown in Figure 13–20. Figure 13–20 6. Click . 7. A message window opens prompting you that the Splice Group edit may have invalidated origins of spliced plies. Click . 8. Click . 9. A message window opens prompting you that splice plies were created successfully as shown in Figure 13–21. Figure 13–21 10. Click 13–12 twice. CT2245_FS15NX_2 ©2016 Siemens PLM Software Manufacturing Features Task 9 - Rename Spliced Plies. 1. In the Application Tree, select Ply under Manufacturing. The created plies are displayed as shown in Figure 13–22. Figure 13–22 2. Note that the naming convention follows the order of splicing: • SpliceGroup 0A creates P009-A • SpliceGroup 0B creates P009-B-A, P009-B-B and P009-B-C 3. Multi-select the four P009 plies and switch to the NX window to display as shown in Figure 13–23. P009-B-A P009-A P009-B-B P009-B-C Figure 13–23 CT2245_FS15NX_2 ©2016 Siemens PLM Software 13–13 Fibersim 15 Pro - NX 4. With the four P009 plies highlighted, right-click, and select Modify as shown in Figure 13–24. Figure 13–24 5. In the Name field, enter [P009-A,@] and press <Enter>. 6. Click to save. 7. The renamed P009 plies display as shown in Figure 13–25. Figure 13–25 8. Use the same steps to rename the other spliced plies (P010, P011 and P012). Task 10 - Generate Plies for all 45 Degree Layers. 1. In the Application Tree, select Layer under Design. 2. Select the 45 degree layers and in the Layer toolbar, click (Generate Plies). 3. A message window prompting you that the four plies were created successfully opens. Click . 4. In the Application Tree, select Ply under Manufacturing. 13–14 CT2245_FS15NX_2 ©2016 Siemens PLM Software Manufacturing Features 5. Group by Specified Orientation and select the 45 degree plies as shown in Figure 13–26. Figure 13–26 6. Activate the NX window to view the new plies as shown in Figure 13–27. Figure 13–27 Task 11 - Create Overlap Splice Laminate Region. 7. In the Application Tree, select Laminate Regions under Specification. 8. Click (Create New) and select shown in Figure 13–28. Overlap Splice Region as Figure 13–28 CT2245_FS15NX_2 ©2016 Siemens PLM Software 13–15 Fibersim 15 Pro - NX An Overlap Splice Region is used to specify an area in which plies can be spliced with an overlap. Splices outside the overlap region will be performed as butt splices. 9. Specify the following parameters: • • • • Name: OverlapSpliceRegion001 Laminate: MFG-TOOL Origin: Overlap Origin (See Figure 13–29) Boundary: Overlap Region (See Figure 13–29) Overlap Origin Overlap Region Figure 13–29 10. Click to save. 11. In the Application Tree, select Ply under Manufacturing. 12. Ungroup the list and double-click P006 to modify. 13. Click (Net Producibility). 14. A message window opens prompting you that the material width is exceeded. Click . 15. Select Net Geometry tab. 16. Expand Material Width Lines area. 17. Specify the following parameters as shown in Figure 13–30. • Material Width Offset: -10 in (-254 mm) • Positioning Method: Centered Figure 13–30 13–16 CT2245_FS15NX_2 ©2016 Siemens PLM Software Manufacturing Features 18. Click . 19. Activate the NX window to display the material width lines as shown in Figure 13–31. Material Width Lines Figure 13–31 20. In Fibersim, click 21. Click . to save. Task 12 - Create Splice Group for 45 degree plies. 1. In the Application Tree, select Layer under Design. 2. Double-click the 45 degree orientation layers to modify. 3. Next to the Splice Groups field, click 4. Click (Link with Link Dialog). (Create New). 5. Specify the following parameters as shown in Figure 13–33. • • • • Name: SpliceGroup 45 Laminate: MFG-TOOL Orientation: 45 Splice Curves: select the generated material width lines CT2245_FS15NX_2 ©2016 Siemens PLM Software 13–17 Fibersim 15 Pro - NX • Offset Direction: set pointing left to the net boundary from the first splice curve selected as shown in Figure 13–32. Figure 13–32 Recess Distance shifts the beginning of the overlap splice inside the overlap region boundary by the specified amount • Overlap Distance: 1 in (25.4mm) • Overlap Region: OverlapSpliceRegion001 • Recess Distance: 0.1 in (2.54mm) Figure 13–33 6. Click . 7. Clear the Only Splice Wider Than Material Width option. 8. Click twice to save and assign the SpliceGroup 45. 9. A message window prompting you that Splice Group edit may have invalidated origins of spliced plies. Click 13–18 . CT2245_FS15NX_2 ©2016 Siemens PLM Software Manufacturing Features 10. Click . 11. A message window opens prompting you that the plies were created successfully as shown in Figure 13–34. Figure 13–34 12. Click . 13. Click to save. 14. In the Application Tree, select Ply under Manufacturing. The created plies are displayed as shown in Figure 13–35. Figure 13–35 CT2245_FS15NX_2 ©2016 Siemens PLM Software 13–19 Fibersim 15 Pro - NX Task 13 - Generate 90 degree plies and run producibility. 1. In the Application Tree, select Layer under Design. 2. Select the 90 degree layers and in the Layer toolbar, click (Generate Plies). 3. A message window prompting you that the ply was created successfully opens. Click . 4. In the Application Tree, select Ply under Manufacturing. 5. Highlight P003. 6. In the ply toolbar, click (Net Producibility). 7. Activate the NX window and note the problem areas as shown in Figure 13–36. Problem Areas Figure 13–36 Task 14 - Create Slit Darts. 1. In the Application Tree, select Darts under Manufacturing. 2. Click 13–20 (Create New) and select Slit Dart. CT2245_FS15NX_2 ©2016 Siemens PLM Software Manufacturing Features 3. Specify the following parameters: • Name: SlitDart001 • Laminate: MFG-TOOL • Base Curve Points: IndicationPoint.1 and IndicationPoint.2 as shown in Figure 13–37. (Make sure that the Point On Face selection filter is enabled.) IndicationPoint.1 IndicationPoint.2 Figure 13–37 4. Click 5. Click . to save. 6. Use the same procedure to create SlitDart002, SlitDart003, and SlitDart004 in approximate locations as shown in Figure 13–38. SlitDart003 SlitDart002 SlitDart004 Figure 13–38 CT2245_FS15NX_2 ©2016 Siemens PLM Software 13–21 Fibersim 15 Pro - NX Task 15 - Create Dart Group. 1. In the Application Tree, select Dart Group under Manufacturing. 2. Click (Create New). 3. Specify the following parameters: • Name: 90 degree Dart Group1 • Laminate: MFG-TOOL • Orientation: 90 4. Next to the Darts field, click (Link with Link Dialog). 5. Click the checkboxes for SlitDart001 and SlitDart002 as shown in Figure 13–39. Figure 13–39 6. Click 7. Click . to save the dart group. 8. Use the same procedure to create 90 degree Dart Group2 using SlitDart003 and SlitDart004. 13–22 CT2245_FS15NX_2 ©2016 Siemens PLM Software Manufacturing Features Task 16 - Assign Dart Groups to 90 degree layers. 1. In the Application Tree, select Layer under Design. 2. Double-click the 90 degree orientation layer group to modify. 3. Next to the Dart Groups field, click (Link with Link Dialog). 4. Click the checkbox to link both the 90 degree Dart Group1 and 90 degree Dart Group2 to the layers as shown in Figure 13–40. Figure 13–40 5. Click 6. Click . 7. A message window opens prompting you that four plies were darted successfully as shown in Figure 13–41. Figure 13–41 8. Click . 9. Click to save. CT2245_FS15NX_2 ©2016 Siemens PLM Software 13–23 Fibersim 15 Pro - NX 10. In the Application Tree, select Ply under Manufacturing. 11. Highlight P003 and click (Net Producibility) on the Ply toolbar. 12. Activate the NX window and note that the problems have been resolved as shown in Figure 13–42. Figure 13–42 13. Close Fibersim. 14. Save and close the model. 13–24 CT2245_FS15NX_2 ©2016 Siemens PLM Software Project 4 C Pillar This chapter includes: Exercise P4: C Pillar P4–1 Fibersim 15 Pro - NX Exercise P4 C Pillar User Guide Reference: 2.5 Flat Pattern/ Producibility Simulation B.3.7 Splice Ply In this project, you will design a C Pillar by resolving producibility issues and following design guides given by CAE. Goal This project will test your knowledge on how to: Create ply layup following CAE design guides Resolve any producibility issues in important areas Create flat patterns Create 3D and 2D documentation Given The existing geometry and design details are: Tool surface Plane that represents the zero direction of the part Hole geometry Special area geometry used in CAE design guides Estimated Time P4–2 2 hr 30 min CT2245_FS15NX_2 ©2016 Siemens PLM Software C Pillar Task 1 - Open a part. 1. Open PROJECT4_C_PILLAR.prt. The model displays as shown in Figure P4–1. Figure P4–1 Task 2 - Review the Fibersim geometry. 1. The existing OML, Zone, 0 direction, Cutouts, and critical area geometry are organized in layers as shown in Figure P4–2. Figure P4–2 CT2245_FS15NX_2 ©2016 Siemens PLM Software P4–3 Fibersim 15 Pro - NX Task 3 - Create a Laminate and Rosette. 1. Using the geometry given, create a Laminate. 2. Create the necessary geometry for Rosette using the 0 Direction curve, and create a Rosette. Task 4 - Create Layup. Analysis has determined that the layup must be: • 4 Full body layers: two 0/90 deg and two +/-45 deg of DRY-FINE • Within Center Reinforcement area as indicated in Figure P4–3: • Three 0 deg layers of T-24 • One +/- 45 deg layer of DRY-5H-3K Figure P4–3 • Within End Reinforcement area as indicated in Figure P4–4: • Two 90 deg layers of T-24 • One +/-45 deg layer of DRY-5H-3K Figure P4–4 P4–4 CT2245_FS15NX_2 ©2016 Siemens PLM Software C Pillar • All reinforcement layers must be dropped off 5 mm (0.1969 in) to avoid stress concentrations. • Drop-offs must occur on flat surface of the part to help manufacturing position plies. • Reinforcements must be interleaved between full-body layers. Task 5 - Create Cutouts. Define cutouts in all plies using the given geometry. Task 6 - Run Net Producibility. Run Net Producibility on all of the plies and address any issues based on the CAE design guides below: • Must resolve deformation problems within the area marked as critical in Figure P4–5. • Fibers must not deviate past 8 degrees within the critical area • No bridging/Tearing conditions must exist throughout the entire part. • No darting is allowed within the critical area. • Splicing is allowed but must be staggered at least 25.4 mm (1 in). • Butting splices are allowed; overlaps in splicing are not necessary. Critical Area (Red) Figure P4–5 CT2245_FS15NX_2 ©2016 Siemens PLM Software P4–5 Fibersim 15 Pro - NX Task 7 - Generate Flat Patterns. When all design rules (listed in Task 6) are met, create extended flat patterns for all plies. Task 8 - Create 3D Documentation. Create 3D Cross Sections, Core Sample, Ply Table, Ply Callout, and Material Table annotations. Task 9 - Generate Weight Table. Run weight table action and review the data given. Task 10 - Generate Ply Book. Setup and generate a ply book with appropriate template and text that you feel communicates the layup accurately to manufacturing. P4–6 CT2245_FS15NX_2 ©2016 Siemens PLM Software