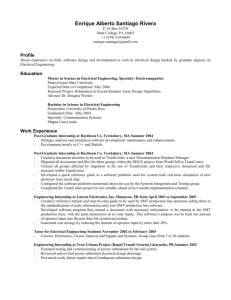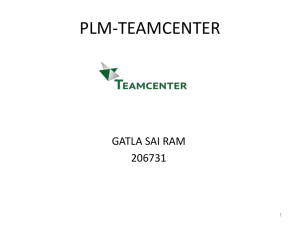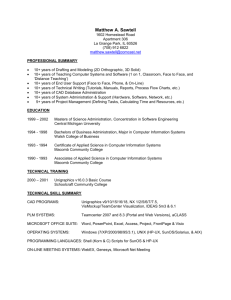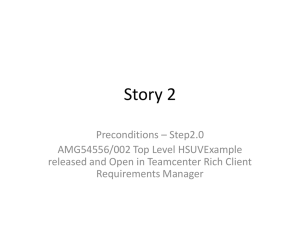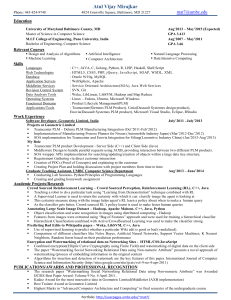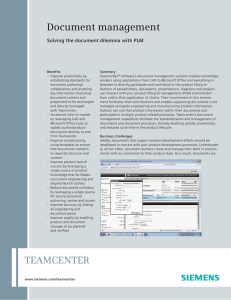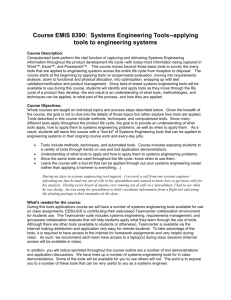SIEMENS
Teamcenter
Rapid Start 11.6
Installing Rapid Start
on Windows
RS003 • 11.6
Contents
Getting started . . . . . . . . . . . . . . . . . . . . . . . . . . . . . . . . . . . . . . . . . . . . . . . . . . . . . . . 1-1
Teamcenter clients . . . . . . . . . . . . . . . . . . . . . . . . . . . .
Teamcenter network architectures . . . . . . . . . . . . . . . . . .
Four-tier architecture . . . . . . . . . . . . . . . . . . . . . . . .
Two-tier architecture . . . . . . . . . . . . . . . . . . . . . . . .
Teamcenter Rapid Start installation components . . . . . . . .
Teamcenter Rapid Start installation quick start . . . . . . . . .
Step 1: Install prerequisite software . . . . . . . . . . . . . .
Step 2: Install the Teamcenter Rapid Start server . . . .
Step 3: Install Teamcenter Rapid Start clients . . . . . . .
Step 4: Install Teamcenter Rapid Start CAD integrations
Step 5: Get started . . . . . . . . . . . . . . . . . . . . . . . . .
Installing Teamcenter help . . . . . . . . . . . . . . . . . . . . . . .
Online help options . . . . . . . . . . . . . . . . . . . . . . . . .
Installing Teamcenter help on your local network . . . . .
Download the Teamcenter publications kit . . . . . . . . .
Install the Siemens PLM Documentation Server . . . . .
Install documentation . . . . . . . . . . . . . . . . . . . . . . .
Configuring online help during Teamcenter installation .
Installing localized documentation . . . . . . . . . . . . . . .
.
.
.
.
.
.
.
.
.
.
.
.
.
.
.
.
.
.
.
.
.
.
.
.
.
.
.
.
.
.
.
.
.
.
.
.
.
.
.
.
.
.
.
.
.
.
.
.
.
.
.
.
.
.
.
.
.
.
.
.
.
.
.
.
.
.
.
.
.
.
.
.
.
.
.
.
.
.
.
.
.
.
.
.
.
.
.
.
.
.
.
.
.
.
.
.
.
.
.
.
.
.
.
.
.
.
.
.
.
.
.
.
.
.
.
.
.
.
.
.
.
.
.
.
.
.
.
.
.
.
.
.
.
.
.
.
.
.
.
.
.
.
.
.
.
.
.
.
.
.
.
.
.
.
.
.
.
.
.
.
.
.
.
.
.
.
.
.
.
.
.
.
.
.
.
.
.
.
.
.
.
.
.
.
.
.
.
.
.
.
.
.
.
.
.
.
.
.
.
.
.
.
.
.
.
.
.
.
.
.
.
.
.
.
.
.
.
.
.
.
.
.
.
.
.
.
.
.
.
.
.
.
.
.
.
.
.
.
.
.
.
.
.
.
.
.
.
.
.
.
.
.
.
.
.
.
.
.
.
.
.
.
.
.
.
.
.
.
.
.
.
.
.
.
.
.
.
.
.
.
.
.
.
.
.
.
.
.
.
.
.
.
.
.
.
.
.
.
.
.
.
.
.
.
.
.
.
.
.
.
.
.
.
.
.
.
.
.
.
.
.
.
.
.
.
.
.
.
.
.
.
.
.
.
.
.
.
.
.
.
.
.
.
.
.
.
.
.
.
.
.
.
.
.
.
.
.
.
.
.
.
.
.
.
.
.
.
.
.
.
.
.
.
.
.
.
.
.
.
.
.
.
.
.
.
.
.
.
.
.
.
.
.
.
.
.
.
.
.
.
.
.
.
.
.
.
.
.
.
.
.
.
.
.
.
.
.
.
.
.
.
.
.
.
.
.
.
.
.
.
.
.
.
.
.
.
.
.
.
.
.
.
.
.
.
.
.
.
.
.
.
.
.
.
.
.
.
.
.
1-1
1-1
1-1
1-9
1-10
1-13
1-13
1-13
1-14
1-15
1-15
1-15
1-15
1-16
1-17
1-17
1-18
1-19
1-21
Teamcenter Rapid Start server installation . . . . . . . . . . . . . . . . . . . . . . . . . . . . . . . . . . . 2-1
Preinstallation tasks . . . . . . . . . . . . . . . . . . . . . . . . . .
Prepare the Rapid Start server host . . . . . . . . . . . . .
Prepare Teamcenter software kits . . . . . . . . . . . . . .
Perform a Teamcenter Rapid Start server quick installation
Install a Teamcenter corporate server . . . . . . . . . . . . . .
Configure Microsoft IIS on Windows Server platforms . . .
Installing XpresReview . . . . . . . . . . . . . . . . . . . . . . . .
Modify a configuration . . . . . . . . . . . . . . . . . . . . . . . . .
.
.
.
.
.
.
.
.
.
.
.
.
.
.
.
.
.
.
.
.
.
.
.
.
.
.
.
.
.
.
.
.
.
.
.
.
.
.
.
.
.
.
.
.
.
.
.
.
.
.
.
.
.
.
.
.
.
.
.
.
.
.
.
.
.
.
.
.
.
.
.
.
.
.
.
.
.
.
.
.
.
.
.
.
.
.
.
.
.
.
.
.
.
.
.
.
.
.
.
.
.
.
.
.
.
.
.
.
.
.
.
.
.
.
.
.
.
.
.
.
.
.
.
.
.
.
.
.
.
.
.
.
.
.
.
.
.
.
.
.
.
.
.
.
.
.
.
.
.
.
.
.
.
.
.
.
.
.
.
.
.
.
.
.
.
.
.
.
.
.
.
.
.
.
.
.
.
.
.
.
.
.
.
.
.
.
.
.
.
.
.
.
.
.
.
.
.
.
.
.
.
.
.
.
.
2-1
2-1
2-2
2-3
2-5
2-12
2-14
2-14
Java EE web tier installation . . . . . . . . . . . . . . . . . . . . . . . . . . . . . . . . . . . . . . . . . . . . . 3-1
Overview of Java EE web tier installation . . . . . . . . . . . . . . . . . . . . . . . . .
Java EE web tier prerequisites . . . . . . . . . . . . . . . . . . . . . . . . . . . . . . . .
Install the Web Application Manager . . . . . . . . . . . . . . . . . . . . . . . . . . . .
Install thin client web applications . . . . . . . . . . . . . . . . . . . . . . . . . . . . . .
Build the Teamcenter Web Tier web application . . . . . . . . . . . . . . . . . .
Build additional web applications . . . . . . . . . . . . . . . . . . . . . . . . . . . .
Sharing an application server instance for multiple four-tier environments
Install rich client web applications . . . . . . . . . . . . . . . . . . . . . . . . . . . . . .
Planning rich client distribution . . . . . . . . . . . . . . . . . . . . . . . . . . . . .
Install the rich client distribution server . . . . . . . . . . . . . . . . . . . . . . . .
RS003 11.6
.
.
.
.
.
.
.
.
.
.
.
.
.
.
.
.
.
.
.
.
.
.
.
.
.
.
.
.
.
.
.
.
.
.
.
.
.
.
.
.
.
.
.
.
.
.
.
.
.
.
.
.
.
.
.
.
.
.
.
.
.
.
.
.
.
.
.
.
.
.
.
.
.
.
.
.
.
.
.
.
.
.
.
.
.
.
.
.
.
.
.
.
.
.
.
.
.
.
.
.
.
.
.
.
.
.
.
.
.
.
.
.
.
.
.
.
.
.
.
.
Installing Rapid Start on Windows
.
.
.
.
.
.
3-1
3-2
3-2
3-3
3-3
3-7
3-14
3-16
3-16
3-16
3
Contents
Contents
Install rich client distribution instances . . . . . . . . . . . . . . . . . . . . . . . . . . . . . . . . . . . . 3-19
Deploying the distribution instance . . . . . . . . . . . . . . . . . . . . . . . . . . . . . . . . . . . . . . 3-33
Managing the rich client distribution server and instances . . . . . . . . . . . . . . . . . . . . . . . 3-37
Installing the Java EE server manager . . . . . . . . . . . . . . . . . . . . . . . . . . . . . . . . . . . . . . 4-1
Gather required information . . . . . . . . . . . . . . . . . . . . . . . . . . . . . . . . . . . . . . . . . . . . . . . 4-1
Install the Java EE server manager . . . . . . . . . . . . . . . . . . . . . . . . . . . . . . . . . . . . . . . . . . 4-4
Launch the Teamcenter Management Console . . . . . . . . . . . . . . . . . . . . . . . . . . . . . . . . . . 4-6
Teamcenter Rapid Start client installation . . . . . . . . . . . . . . . . . . . . . . . . . . . . . . . . . . . 5-1
Prepare the Rapid Start client host . . . . . . . . . . . . . . . . . . .
Perform a Teamcenter Rapid Start client quick installation . . .
Performing a Teamcenter Rapid Start client custom installation
Install the rich client (TCCS-based) . . . . . . . . . . . . . . . .
Install the four-tier rich client (HTTP-based) . . . . . . . . . .
Install the two-tier rich client (IIOP-based) . . . . . . . . . . . .
Install the rich client using the Over-the-Web Installer . . . . . .
.
.
.
.
.
.
.
.
.
.
.
.
.
.
.
.
.
.
.
.
.
.
.
.
.
.
.
.
.
.
.
.
.
.
.
.
.
.
.
.
.
.
.
.
.
.
.
.
.
.
.
.
.
.
.
.
.
.
.
.
.
.
.
.
.
.
.
.
.
.
.
.
.
.
.
.
.
.
.
.
.
.
.
.
.
.
.
.
.
.
.
.
.
.
.
.
.
.
.
.
.
.
.
.
.
.
.
.
.
.
.
.
.
.
.
.
.
.
.
.
.
.
.
.
.
.
.
.
.
.
.
.
.
.
.
.
.
.
.
.
.
.
.
.
.
.
.
.
.
.
.
.
.
.
.
.
.
.
.
5-1
5-1
5-3
5-3
5-9
5-12
5-15
Moving to Teamcenter . . . . . . . . . . . . . . . . . . . . . . . . . . . . . . . . . . . . . . . . . . . . . . . . . . 6-1
Upgrading Teamcenter Rapid Start . . . . . . . . . . . . . . . . . . . . . . . . . . . . . . . . . . . . . . . . 7-1
Overview of Teamcenter Rapid Start upgrade . . . . . . . . . . . . . . . . . . . . . . . . . . . .
Upgrade Teamcenter Express server to Teamcenter Rapid Start . . . . . . . . . . . . . . .
Upgrade Teamcenter Express client to Teamcenter Rapid Start . . . . . . . . . . . . . . .
Upgrade Business Modeler IDE template project and code to Teamcenter Rapid Start
.
.
.
.
.
.
.
.
.
.
.
.
.
.
.
.
.
.
.
.
.
.
.
.
.
.
.
.
7-1
7-2
7-5
7-7
Creating a custom distribution . . . . . . . . . . . . . . . . . . . . . . . . . . . . . . . . . . . . . . . . . . . 8-1
Overview of custom distributions . . . . . . . . . . . .
Create a silent distribution . . . . . . . . . . . . . . . .
Create a silent installation configuration file .
Launch a silent installation . . . . . . . . . . . . .
Modify the silent installation configuration file
Create a compact distribution . . . . . . . . . . . . . .
.
.
.
.
.
.
.
.
.
.
.
.
.
.
.
.
.
.
.
.
.
.
.
.
.
.
.
.
.
.
.
.
.
.
.
.
.
.
.
.
.
.
.
.
.
.
.
.
.
.
.
.
.
.
.
.
.
.
.
.
.
.
.
.
.
.
.
.
.
.
.
.
.
.
.
.
.
.
.
.
.
.
.
.
.
.
.
.
.
.
.
.
.
.
.
.
.
.
.
.
.
.
.
.
.
.
.
.
.
.
.
.
.
.
.
.
.
.
.
.
.
.
.
.
.
.
.
.
.
.
.
.
.
.
.
.
.
.
.
.
.
.
.
.
.
.
.
.
.
.
.
.
.
.
.
.
.
.
.
.
.
.
.
.
.
.
.
.
.
.
.
.
.
.
.
.
.
.
.
.
.
.
.
.
.
.
.
.
.
.
.
.
8-1
8-1
8-1
8-2
8-2
8-6
Troubleshooting . . . . . . . . . . . . . . . . . . . . . . . . . . . . . . . . . . . . . . . . . . . . . . . . . . . . . . A-1
Installation log files . . . . . . . . . . . . . . . . . . . . . . . . . . . . . . . . . . . . . . . . . . . . . . . . . . . . . A-1
Service log files . . . . . . . . . . . . . . . . . . . . . . . . . . . . . . . . . . . . . . . . . . . . . . . . . . . . . . . A-1
TEM reports invalid logon information . . . . . . . . . . . . . . . . . . . . . . . . . . . . . . . . . . . . . . . . A-1
Uninstalling Teamcenter Rapid Start . . . . . . . . . . . . . . . . . . . . . . . . . . . . . . . . . . . . . . . B-1
Solutions and features reference . . . . . . . . . . . . . . . . . . . . . . . . . . . . . . . . . . . . . . . . . . C-1
Solutions and features reference
Teamcenter solutions . . . . . . .
Teamcenter features . . . . . . . .
Rich client solutions . . . . . . . .
4
Installing Rapid Start on Windows
.
..
..
..
.
.
.
.
.
.
.
.
.
.
.
.
.
.
.
.
.
.
.
.
.
.
.
.
.
.
.
.
.
.
.
.
.
.
.
.
.
.
.
.
.
.
.
.
.
.
.
.
.
.
.
.
.
.
.
.
.
.
.
.
.
.
.
.
.
.
.
.
.
.
.
.
.
.
.
.
.
.
.
.
.
.
.
.
.
.
.
.
.
.
.
.
.
.
.
.
.
.
.
.
.
.
.
.
.
.
.
.
.
.
.
.
.
.
.
.
.
.
.
.
.
.
.
.
.
.
.
.
.
.
.
.
.
.
.
.
.
.
.
.
.
.
.
.
.
.
.
.
.
.
.
.
.
.
.
.
.
.
.
.
.
.
.
.
. C-1
. C-1
. C-1
C-19
RS003 11.6
Contents
Configure online help access . . . . . . . . . . . . . . . . . . . . . . . . . . . . . . . . . . . . . . . . . . . . D-1
Installing the Full Text Search option . . . . . . . . . . . . . . . . . . . . . . . . . . . . . . . . . . . . . . . E-1
RS003 11.6
Installing Rapid Start on Windows
5
Chapter 1: Getting started
Teamcenter clients
Teamcenter provides clients suited to different uses and network configurations. These include the
rich client, thin client, and Active Workspace, plus integrations like Teamcenter Client for Microsoft
Office and Teamcenter Extensions for Microsoft Office.
•
Rich client
The rich client is a platform-independent client implementation (Java application) for users who
interact with Teamcenter frequently. It is extendable to run standard Teamcenter and customized
applications.
The rich client application is deployed on each user workstation using Teamcenter Environment
Manager or the Over-the-Web Installer, depending on which Teamcenter network architecture
you use. The rich client is supported in both the two-tier architecture and four-tier architecture.
•
Active Workspace
Active Workspace is a web client that features a simplified interface highly configurable to an
industry, group, role, or individual user. It provides a broad set of Teamcenter functionality with
enhanced search capability and mobile device support.
Installation and configuration of Active Workspace is described in the Active Workspace help
collection, not in the Teamcenter help collection.
•
Thin client
The thin client provides access to Teamcenter through a standard commercial web browser, such
as Microsoft Internet Explorer or Mozilla Firefox. The user interface provides a streamlined
browser-based view of product information stored in a Teamcenter database.
The thin client is supported only in the four-tier architecture.
Teamcenter clients can be installed on Windows, Linux, or Macintosh hosts.
Teamcenter network architectures
Four-tier architecture
The four-tier architecture model comprises the following tiers:
•
Client tier
The client tier comprises the Teamcenter rich client, thin client, and other clients such as
Teamcenter Client for Microsoft Office.
RS003 11.6
Installing Rapid Start on Windows
1-1
Chapter
Getting
started
Chapter
1: 1: Getting
started
Note
The rich client can be deployed with additional functionality, such as Lifecycle
Visualization, Teamcenter Client for Microsoft Office, and Teamcenter Integration
for NX or NX Integration 4.0.1. (Teamcenter Integration for NX/NX Integration 3
is not supported.)
•
Java EE web tier
The Java EE web tier is a Java application that runs in a Java Enterprise Edition (Java EE)
application server, such as Oracle WebLogic, and is responsible for communication between
the client tier and enterprise tier. For information about supported application servers, see the
hardware and software certifications page on GTAC.
•
Enterprise tier
The enterprise tier comprises a configurable pool of Teamcenter C++ server processes and a
server manager. The enterprise tier retrieves data from and stores data in the database.
A server manager manages a pool of Teamcenter server processes. You must install a server
manager whenever you deploy the web tier.
Note
Teamcenter provides server managers based on the Java EE and the Microsoft .NET
platforms. Install the appropriate server manager for the web tier you use.
•
Resource tier
The resource tier comprises a database server, database, volumes, and file servers.
1-2
Installing Rapid Start on Windows
RS003 11.6
Getting started
Four-tier architecture
You can design deployments that host the web tier, resource tier, and enterprise tiers on the same
computer or on separate computers:
•
Smaller sites can run the pool of servers and the server manager on the same host as the web tier.
•
Larger sites can distribute the pool of server processes across multiple hosts and optionally
include an HTTP server to serve static files or multiple HTTP servers to support load balancing.
For a multihost configuration, the server pool consists of multiple subpools, one or more for
each host. Each subpool is managed by one server manager process. The web tier balances
the load across the server pools.
The Teamcenter Java EE based server manager and web tier application both employ the JBoss
cache, a tree-structured cache, to provide replication and transaction context. You must configure
RS003 11.6
Installing Rapid Start on Windows
1-3
Chapter
Getting
started
Chapter
1: 1: Getting
started
the JBoss cache (called TreeCache in Teamcenter) in both the Java EE based server manager
and the web tier application.1
To ensure communication between the web tier and the server manager, you must coordinate the
values you specify for each component. For some values, you must provide the identical value when
configuring the web tier application.
If you are setting up multiple web tier environments with separate domains, you must configure:
•
A minimum of one server manager for each web tier deployment.
•
A separate TreeCache cluster for each environment.
To configure a separate TreeCache cluster, Siemens PLM Software recommends configuring a
different port (multicast) or set of ports (TCP) for each cluster.
The JMX HTTP adapter allows you to view the status of the server pool and dynamically alter the pool
configuration values (the values are not persistent). Access this functionality from the following URL:
http://host-name:jmx-port
Replace host-name with the name of the host running the server manager. Replace jmx-port with the
number of the port running the JMX HTTP adapter. This port number is defined when you install
the Java EE based server manager.
The first time you log on to the adapter, use manager for both the user name and the password. You
can change the user name and password to unique values using the adapter.
Teamcenter File Management System (FMS) manages the rich client access to volumes:
•
The FMS client cache (FCC) process runs on the rich client host.
•
The FMS server cache (FSC) process runs on each server hosting a volume and each server
hosting a pool of Teamcenter servers (TcServer).
Note
If you install File Management System, the FMS server cache (FSC) and the server
manager must run on the same host server, with the same user ID.
1. This is not required if you use the .NET web tier and the .NET based server manager.
1-4
Installing Rapid Start on Windows
RS003 11.6
Getting started
Four-tier deployment (enterprise and web tiers on same host)
RS003 11.6
Installing Rapid Start on Windows
1-5
Chapter
Getting
started
Chapter
1: 1: Getting
started
Four-tier deployment (enterprise and web tiers on separate hosts with HTTP server)
1-6
Installing Rapid Start on Windows
RS003 11.6
Getting started
Four-tier deployment (multiple enterprise tier hosts and web tier hosts)
RS003 11.6
Installing Rapid Start on Windows
1-7
Chapter
Getting
started
Chapter
1: 1: Getting
started
Four-tier deployment (load balancing)
1-8
Installing Rapid Start on Windows
RS003 11.6
Getting started
Two-tier architecture
The two-tier architectural model comprises the following tiers:
•
Client tier
The client tier comprises the Teamcenter rich clients.
In a deployment of the two-tier architecture, the Teamcenter server runs on the client workstation.
Note
The two-tier rich client is installed only through TEM. Over-the-Web installation is
supported only for the four-tier rich client.
Some Teamcenter client features, such as Teamcenter Integration for NX, Lifecycle
Visualization, and Teamcenter Client for Microsoft Office, require the web tier, a
component of the four-tier architecture. To enable these features for a two-tier rich
client, you can connect the two-tier rich client to a deployment of the web tier on a
Windows host or on a UNIX/Linux host.
•
Resource tier
The resource tier comprises a database server, database, volumes, and file servers.
Two-tier architecture
In the two-tier model, you deploy the Teamcenter rich client, which includes the local server, and
the optional applications that integrate with the rich client on the client workstation. Typically, the
database server, volumes, and file servers are installed on one or more separate hosts.
Teamcenter File Management System (FMS) manages the rich client access to volumes:
•
The FMS server cache (FSC) process run on the server hosting the volume.
•
The FMS client cache (FCC) process runs on the rich client host.
RS003 11.6
Installing Rapid Start on Windows
1-9
Chapter
Getting
started
Chapter
1: 1: Getting
started
Two-tier deployment
Teamcenter Rapid Start installation components
The following example shows a simple Teamcenter Rapid Start deployment in which all components
are distributed across two computers: a user workstation and an application/database server. The
database server and the Teamcenter Rapid Start server components can be installed on a single
machine; however, installing these components on separate machines improves performance and
increases scalability.
1-10
Installing Rapid Start on Windows
RS003 11.6
Getting started
The following table describes the Teamcenter Rapid Start server installation components.
Server component
Description
Teamcenter server
The server manages CAD models, Microsoft
Office documents, bill of materials (BOM)
structures, and other files and objects in a
Teamcenter Rapid Start installation. The server
controls access to the files and metadata of
objects managed by Teamcenter Rapid Start.
The Teamcenter server supports multiple client
applications, including CAD applications, a rich
client application, and a thin client running as
an application on Microsoft Internet Information
Server (IIS).
Teamcenter configuration files
The configuration files supply configuration
settings and site and user preference files that
control the behavior of the Teamcenter Rapid
Start server and client components. These files
are installed in the TC_ROOT\TCDATA directory
by default.
The Teamcenter Rapid Start server installation
optionally configures the TCDATA directory
as a network-shared drive, allowing all client
workstations at a site to share one set of
configuration information.
RS003 11.6
Installing Rapid Start on Windows
1-11
Chapter
Getting
started
Chapter
1: 1: Getting
started
Server component
Description
Teamcenter files
The Teamcenter files include data files, including
but not limited to CAD files, Microsoft Office
documents, visualization files, and images.
The files are stored in an encrypted format in
protected directories for security.
These directories are known as volumes within
Teamcenter Rapid Start and are managed and
configured using the Teamcenter Rapid Start
client.
Teamcenter database
The Teamcenter Rapid Start database is
a single database instance that contains
metadata describing the items, users, files, and
other objects in the Teamcenter Rapid Start
environment.
The following table describes the Teamcenter Rapid Start client installation components.
Client component
Description
Teamcenter client
Teamcenter Rapid Start supports the rich client
in two-tier and four-tier deployments. The rich
client can access and manage files and objects,
such as items and bill of materials structures
stored in a Teamcenter Rapid Start database.
Teamcenter thin client
The thin client interface provides a streamlined
browser-based view of product information
stored in a Teamcenter Rapid Start database
using Microsoft Internet Explorer.
If you use the thin client, the Teamcenter Rapid
Start Server must be running the IIS web server
and the Teamcenter thin client must be installed
during the Teamcenter Rapid Start server
installation.
CAD applications
One of multiple CAD applications that can
integrate with and manage data in a Teamcenter
Rapid Start instance.
Note
The CAD applications must be
installed prior to installing the
Teamcenter Rapid Start client on a
workstation.
1-12
Installing Rapid Start on Windows
RS003 11.6
Getting started
Client component
Description
CAD managers
The CAD manager component is the software
interface that integrates a CAD application with
a Teamcenter Rapid Start Server instance. It
provides the glue that enables the CAD software
to manage and manipulate files and objects in
Teamcenter Rapid Start.
Teamcenter Rapid Start installation quick start
Step 1: Install prerequisite software
Install the following software on the Teamcenter Rapid Start server host:
•
Microsoft Windows Server operating system.
Teamcenter Rapid Start supports only 64-bit operating systems.
•
A supported database server.
•
A supported version of the Java runtime environment (JRE).
•
A supported Java EE web application server (if you use the Java EE web tier).
•
A supported web browser.
•
Microsoft Internet Information Services (IIS) (if you use the .NET web tier)2
For supported versions of prerequisite software, see the hardware and software certifications page
on GTAC.
Step 2: Install the Teamcenter Rapid Start server
Once the database server is installed, you can install the Teamcenter Rapid Start server using
Teamcenter Environment Manager (TEM). Launch TEM by running the tem.bat program script
located on the Teamcenter Rapid Start software distribution image. Using TEM, you can perform
either a quick or custom Teamcenter Rapid Start server installation.
Quick installation
The quick installation option installs the most commonly used components and is an efficient way to
get Teamcenter Rapid Start up and running. If you want to install custom options after performing the
quick installation, you can run the installation program again to add the options.
The quick server installation performs the following tasks:
•
Installs the following templates: Teamcenter Foundation and Dispatcher (Translation Services).
2. You need not install IIS if you do not use the thin client.
RS003 11.6
Installing Rapid Start on Windows
1-13
Chapter
Getting
started
Chapter
1: 1: Getting
started
•
Installs a license server.
•
Installs an administration client for system administration tasks.
•
Installs a thin client for accessing Teamcenter Rapid Start through a web browser (Internet
Explorer), if Internet Information Server (IIS) is installed.
•
Connects to the database server and configures a new database or connects to an existing
database, if applicable.
•
Creates a default volume (directory to store and manage data files) and a Windows Service
to manage volume access.
•
Creates a network share to the configuration directory (accessible as \\SERVERNAME\tc_data)
where client workstations can access configuration information.
•
Configures Dispatcher.
•
Installs Business Modeler IDE for two-tier environments.
•
Installs Teamcenter lifecycle visualization for two-tier environments.
Custom installation
The custom server installation allows you to select individual options for your installation.
Step 3: Install Teamcenter Rapid Start clients
Once the Teamcenter Rapid Start Server is installed, you can configure client workstations to
access the server. Install the Teamcenter Rapid Start client software using Teamcenter Environment
Manager (TEM), which allows you to choose either a quick or custom version of the client installation.
CAD applications
If you use NX, you must install it on individual workstations prior to installing the Teamcenter Rapid
Start client. The client installation detects NX and installs the appropriate CAD manager components.
If you plan to use supported integrations other than NX, they are available as separate installation
packages and are not included in the Teamcenter Rapid Start client installation.
Quick installation
The quick client installation option installs the most commonly used client components and performs
the following tasks:
•
Installs the Teamcenter Rapid Start rich client application.
•
Installs the embedded Teamcenter Visualization component.
Custom installation
The custom client installation allows you to select individual options in addition to the typical
installation.
1-14
Installing Rapid Start on Windows
RS003 11.6
Getting started
Step 4: Install Teamcenter Rapid Start CAD integrations
If you use Teamcenter Rapid Start CAD integrations for Inventor or SolidWorks, install and configure
those integrations.
Step 5: Get started
Once the Teamcenter Rapid Start environment is installed, you are ready to start using Teamcenter
Rapid Start. Rapid Start overview describes how to add users, load data into the Teamcenter Rapid
Start database, and begin managing your data.
Installing Teamcenter help
Online help options
Siemens PLM Software provides two ways to access online help.
Local Network
Internet (Doc Center)
Installation
1. Install PLM
Documentation Server.
2. Install Documentation.
None.
Access
Any local access
requirements.
•
•
Benefits
•
Mobility and simplicity. Available anywhere with
no installation required.
•
Quick access to help
for all products and
versions you use,
including multiple
languages.
No Internet access or
WebKey required.
Internet access required.
WebKey account required.
Siemens PLM Software clients can be configured to access either online help source. Choose the
access method that suits your needs.
Install online help on your local network as described in one of the following sources:
•
Installing Siemens PLM Software documentation (help_install_instructions.pdf) in the
Teamcenter publications kit.
•
Teamcenter server installation guides for Windows and UNIX/Linux or .
Or, open Doc Center at the following address:
https://www.plm.automation.siemens.com/locale/docs/
RS003 11.6
Installing Rapid Start on Windows
1-15
Chapter
Getting
started
Chapter
1: 1: Getting
started
Installing Teamcenter help on your local network
When deployed on your local intranet, the PLM Documentation Server provides a fast, powerful,
server-based search engine and centralized delivery of help content to users. This architecture
provides:
•
A dedicated Jetty web server and Solr search server, so you can install documentation before
you begin installing software.
•
Support for installing all help collections on a single documentation server, plus localized help
and help for other Siemens PLM Software products you use.
•
Access to installed help directly through a URL or through the F1 key or help menus in software
clients configured for help access.
Siemens PLM Documentation Server
To install online help for Siemens PLM Software products:
1. Install the PLM Documentation Server.
2. Install documentation into the documentation server.
1-16
Installing Rapid Start on Windows
RS003 11.6
Getting started
3. Configure client software to access online help.
Download the Teamcenter publications kit
1. Locate the Teamcenter publications kit. On the download page on GTAC, locate Teamcenter
11.6 files for and download Tc11.6_pub.zip.
The publications kit typically contains:
•
•
•
Siemens Product Documentation installer.
Online help content.
Additional documentation for your product.
2. Expand the publications kit to a local directory.
Install the Siemens PLM Documentation Server
If the PLM Documentation Server is already installed on your host, proceed to installing
documentation.
1. Launch the Siemens PLM Documentation Server installer:
•
If your publications kit includes the splmdocserver directory, browse to the
splmdocserver\wntx64 directory and double-click the setup.exe program icon.
•
If you downloaded the Siemens PLM Documentation Server installer separately from GTAC,
browse to the location of the documentation server files and double-click the setup.exe
program icon.
2. Proceed to the Custom Setup dialog box. Accept the default destination folder (C:\Program
Files\Siemens\PLM Documentation Server\), or click Change to enter a different folder.
3. Proceed to the Ready to Install the Program dialog box. Accept the default values for the PLM
Documentation Server ports or click Change Ports to change these values:
Name
Description
Solr Port
Port used by the Siemens PLM Solr Server for 8283
online help search.
Documentation
Server Port
Port used by the Siemens PLM Documentation 8282
Server for serving help content.
Default Value
4. Click Install to begin installing the PLM Documentation Server.
When installation is complete, click Finish to exit the wizard.
Note
For advanced installation information, see the splmdocserver_install.pdf document in
the directory that contains the PLM Documentation Server files.
RS003 11.6
Installing Rapid Start on Windows
1-17
Chapter
Getting
started
Chapter
1: 1: Getting
started
Install documentation
1. In the publications kit, launch the Siemens Product Documentation installer: splmdoc_install.exe.
2. Select a language for the installation user interface.
3. Proceed to the Choose Install Set dialog box. Select an option:
•
Typical installs the Teamcenter online help library.
•
Custom allows you to select help collections to install.
Note
You can add optional help collections later using the maintenance options in the
Siemens Product Documentation installer.
4. If you chose the Custom option, proceed to the Choose Install Set dialog box and select the
help collections you want to install. Select an item in the list to view its description.
Collection
Description
Teamcenter Help
Installs the Teamcenter help library. This
collection can be accessed from Teamcenter
client Help menus.
Developer References
Installs the library of developer references for
Teamcenter customization and configuration:
•
•
•
•
•
Teamcenter Help (PDF)
C++ API Reference
Integration Toolkit (ITK) Function
Reference
Services Reference
Data Model Report
Administration Data Report
Installs the Teamcenter help library in PDF
format.
5. In the JRE Path dialog box, verify the path to the Java JRE. A supported JRE is required
to install online help.
6. In the Pre-Installation Summary dialog box, verify your selections, and then click Install
to begin installing documentation.
The installer installs the selected help collections into the PLM Documentation Server and
updates the online help search database.
7. When installation is complete, the installer displays the Online Help Locations dialog box.
Record the URL for the Teamcenter help collection. You use this URL to configure online help
access from Teamcenter client interfaces.
1-18
Installing Rapid Start on Windows
RS003 11.6
Getting started
If you install additional help features, bookmark the URLs for those help collections and provide
them to users in your network.
Example URL
Collection
Teamcenter Help
http://myhost:8282/tdoc/tc/11.6/help/
Developer References
http://myhost:8282/tdoc/tc/11.6/tcrefs/
Teamcenter Help (PDF)
http://myhost:8282/tdoc/tc/11.6/PDF/
8. In the Install Complete dialog box, click Done to exit the installer.
Adding help collections
You can add help collections after installation by launching the Siemens PLM Documentation installer
in maintenance mode.
1. In the Add or Remove Programs dialog box in the Windows Control Panel, locate the
Teamcenter 11.6 Product Documentation (English) program item.
2. Right-click the program item and choose Uninstall/Change.
3.
Select the Add Features or Remove Features option in the documentation installer.
Configuring online help during Teamcenter installation
During Teamcenter installation, enter the online help URL to enable Help menu options in Teamcenter
clients.
•
Teamcenter Foundation
The Teamcenter thin client and four-tier rich client obtain the online help URL from the
Foundation Settings panel in TEM:
1. In the Foundation Settings panel, click the Advanced button
.
2. Click the Online Help tab.
3. Select the Enable Online Help
check box.
4. In the PLM Document Server URL box, type the Teamcenter online help URL.
RS003 11.6
Installing Rapid Start on Windows
1-19
Chapter
Getting
started
Chapter
1: 1: Getting
started
•
Two-tier rich client
The Teamcenter two-tier rich client obtains the online help URL from the Rich Client Settings
panel in TEM. During two-tier rich client installation, select the Enable Online Help
check box,
and then type the online help URL in the Web server URL box.
•
Rich client distribution instance
For rich clients installed using the Over-the-Web Installer, the online help URL is supplied by
context parameters in the rich client distribution instance.
When you create the rich client distribution instance, type values for the following context
parameters.
Context parameter
Value
RichClientHelpWebServer
http://host:port/tdoc/tc/version
host and port are the host name and port of the PLM
Documentation Server. version is the Teamcenter version
or SP level.
RichClientHelpLocation
/help
This is the subpath to the Teamcenter online help.
Note
Only the Teamcenter online help collection can be configured for Help menu access.
The Teamcenter PDF help collection and the Teamcenter developer references are not
accessible though Teamcenter Help menus.
1-20
Installing Rapid Start on Windows
RS003 11.6
Getting started
After you configure online help access for Teamcenter clients (during Teamcenter installation or after
installation), Teamcenter clients can access help through the Help menus:
Rich client help menu
Thin client help menu
Installing localized documentation
If you use product documentation in multiple languages, you can install all languages on the same
PLM Documentation Server. The PLM Documentation Server displays the appropriate language
according to each user's web browser language settings.
Installing localized (non-English) documentation is similar to installing English documentation:
1. Download the publications kit from GTAC for the language you want to install.
2. In the publications kit, launch the Siemens Product Documentation installer: splmdoc_install.exe.
3. Proceed through the installer, choosing the collections you want to install.
Note
You must install the Siemens PLM Documentation Server before you install documentation.
The Teamcenter developer references are available in English only.
Viewing localized online help
The PLM Documentation Server displays localized online help according to the language settings
in your web browser.
For example, if your browser is configured to display in German, the PLM Documentation Server
displays help collections in German if the German collections are installed. If not, help displays in the
default language (English).
If you have multiple languages configured in your web browser, the PLM Documentation Server
chooses the first available help collection according to the list of preferred languages in the web
browser settings.
For information about configuring language settings in your web browser, see your web browser
documentation.
RS003 11.6
Installing Rapid Start on Windows
1-21
Chapter 2: Teamcenter Rapid Start server installation
Preinstallation tasks
Prepare the Rapid Start server host
•
Install the prerequisite software on the Teamcenter Rapid Start server host. This includes:
o
o
o
o
•
Operating system
Database server
Java runtime environment (JRE)
Web server
On the local host, create an operating system account with administrative privileges for installing
Teamcenter Rapid Start.
This user should be a member of the Administrators group.
•
Obtain the Teamcenter Rapid Start license file, copy it onto the corporate server host, and
configure the file with the name of the corporate server host.
Record the location of the license file for use during corporate server installation.
•
Make sure you have the following information from the database administrator:
o
Name of the host on which the database server runs.
o
Port number on which the database server listens.
o
If you must use an existing database user, obtain the database user name and password.
•
Make sure the server host is connected to the network during Rapid Start installation. During the
installation, TEM creates a default volume in the given share directory, and the share directory is
accessed using a UNC path.
•
Set the JRE64_HOME environment variable to the location of a supported 64-bit Java JRE. After
installation is complete, TEM no longer requires this variable.
TEM verifies the JRE version during launch and cancels installation if a certified JRE is not
available on the host.
RS003 11.6
Installing Rapid Start on Windows
2-1
Chapter
Teamcenter
server
installation
Chapter
2: 2: Teamcenter
RapidRapid
Start Start
server
installation
Note
Alternatively, you can specify the Java JRE location by one of the following methods:
o
Set the JRE_HOME environment variable to the location of a supported 64-bit
Java JRE.
o
When you launch TEM type the following command in a command prompt using
the -jre argument to specify the location of a supported 64-bit Java JRE:
tem -jre JRE-path
For example:
tem -jre c:\apps\jre1.7
Prepare Teamcenter software kits
Download Teamcenter software
Tc11.6_wntx64_1_of_2.zip
Tc11.6_wntx64_2_of_2.zip
Tc11.6_wntx64.zip
In addition, if you use the Java EE web tier, download the software kit for the rich client Over-the-Web
Installer: Tc11.6_otw.zip
Expand software kits
Expand both Teamcenter software kit ZIP files to a common directory to assemble the full software kit.
Expand the Teamcenter software kit ZIP file to a local directory.
If you use the Java EE web tier, expand the Tc11.6_otw.zip file to separate local directory.
Use a commercial unzip utility such as 7-Zip to expand files.
Note
Contents of Teamcenter software kits are described in the server installation guides for
Windows and UNIX/Linux.
Contents of Teamcenter kits are described in Teamcenter distribution media. For more
information, see UNIX and Linux Server Installation or Windows Server Installation in
Teamcenter help.
Locate all required software kits
Installing Teamcenter 11.6 requires access to the latest major and minor version software. Make sure
your Teamcenter host has access to both of these software kits:
•
2-2
Teamcenter 11.6 (minor release)
Installing Rapid Start on Windows
RS003 11.6
Teamcenter Rapid Start server installation
•
Teamcenter 11.2 (major release)
Windows systems:
Teamcenter cannot be installed from UNC paths, for example, \\mediaserver\tcmedia. If the software
kits are located on a remote host, map a drive to each software location using the net use command:
Teamcenter cannot be installed from UNC paths, for example, \\mediaserver\tcmedia. If the software
kit is located on a remote host, map a drive to the software location using the net use command:
1. Open an administrator command prompt using one of the following methods:
•
From the Windows Start menu, right-click All Programs→Accessories→Command
Prompt and choose Run as administrator.
•
In the Windows Start Search box, type cmd, and then press Ctrl+Shift+Enter. If Windows
displays the User Account Control dialog box, click Yes to continue.
2. Type the net use command:
net use drive-letter: UNC-path
For example:
net use z: \\mediaserver\tcmedia
UNIX or Linux systems:
Perform a Teamcenter Rapid Start server quick installation
Note
When performing an English installation of Teamcenter Rapid Start, all existing databases
must have Latin1 collation.
1. Log on to the workstation with the operating system user account you created for installing
Teamcenter Rapid Start.
2. Start Teamcenter Environment Manager (TEM) to begin installing Teamcenter Rapid Start:
a. Browse to the root directory of the Teamcenter minor release installation media.
b. Right-click the tem.bat program icon and choose Run as administrator.
TEM starts and displays the Installer Language dialog box.
c.
In the Installer Language dialog box, select a language and click OK.
Your language selection applies only to the TEM session, not the Teamcenter installation.
3. In the Welcome to Teamcenter panel, select Teamcenter Rapid Start .
4. In the Install/Upgrade Options panel, click Quick Preconfigured Install.
RS003 11.6
Installing Rapid Start on Windows
2-3
Chapter
Teamcenter
server
installation
Chapter
2: 2: Teamcenter
RapidRapid
Start Start
server
installation
5. In the Product Selection panel, select Teamcenter Corporate Server and Teamcenter Rich
Client 2-Tier.
If you want to add Teamcenter Rapid Start features not automatically included in the quick
preconfigured installation, select the Include additional features
check box. If you select
additional features, TEM may display additional panels not described in this procedure.
6. In the Teamcenter Corporate Server and Teamcenter Rich Client 2-Tier panel, enter the
following values:
a. Type the OS User Password for the operating system user account you created for installing
Teamcenter Rapid Start.
b. Select Database Type according to your database vendor (Oracle or Microsoft SQL Server).
c.
Enter database access credentials and configuration values for the Teamcenter Rapid Start
database. For more information about these values, click the help button
.
d. In the Character Encoding Type box, make sure the selected character set is correct for
your database server. Teamcenter clients use this character set to access the database.
Caution
To prevent data corruption, this character encoding set must match the encoding
set used by the Teamcenter database.
e. Enter the Installation Directory where you want to install Teamcenter Rapid Start.
The Installation Directory must not already exist on your system. TEM creates the directory
during installation.
The directory must also be in a location excluded from real-time virus scanning.
7. In the Select Translators panel, select the Dispatcher Server translators you want to install.
8. If you selected additional features, proceed through any remaining panels, entering the required
information for the features you selected.
For information about these panels, click the help button
.
9. Proceed to the Confirmation panel. Verify the information you entered.
If you want to change any values, click Back to return to the panels you want to change.
Otherwise, click Start to begin installing the Teamcenter corporate server.
Note
If an error occurs during installation, follow the instructions in the error message
displayed by TEM or see the available troubleshooting solutions.
2-4
Installing Rapid Start on Windows
RS003 11.6
Teamcenter Rapid Start server installation
10. When installation is complete, close TEM.
Install a Teamcenter corporate server
Note
Installing a Teamcenter minor release requires the latest Teamcenter major release.
Make sure you have access to software kits for the latest Teamcenter major release and
the latest minor release, as well as any other Teamcenter patches you want to apply
to your installation.
For example, to install a server, make sure you have access to software kits for Teamcenter
11.6 and Teamcenter 11.2. Also, make sure you launch Teamcenter Environment Manager
(TEM) from the minor release location.
1. Log on to the operating system with the Teamcenter user account you created for installing
and maintaining the Teamcenter installation.
2. Specify the path to the required Java Runtime Environment (JRE) by setting the JRE64_HOME
environment variable on your host.1
3. Start Teamcenter Environment Manager (TEM):
a. Browse to the root directory of the Teamcenter minor release software kit.
b. Right-click the tem.bat program icon and choose Run as administrator.
TEM starts and displays the Installer Language dialog box.
c.
In the Installer Language dialog box, select a language and click OK.
Your language selection applies only to the TEM session, not the Teamcenter installation.
Note
For information about any TEM panel, click the help button
.
4. In the Welcome to Teamcenter, select Teamcenter.
5. Proceed to the Install/Upgrade Options panel. This panel contains the following options:
•
Install
Installs a new Teamcenter configuration using a fully configurable installation process.
•
Quick Preconfigured Install
1. Alternatively, you can specify the JRE path when you launch TEM from a command prompt using the -jre JRE-path argument.
RS003 11.6
Installing Rapid Start on Windows
2-5
Chapter
Teamcenter
server
installation
Chapter
2: 2: Teamcenter
RapidRapid
Start Start
server
installation
Installs preconfigured corporate server and client configurations using a simplified installation
process.
•
Upgrade
Upgrades an existing Teamcenter configuration.
•
Updates Manager
Launches the updates manager to apply Teamcenter minor releases and patches.
Click Install to begin installing a corporate server.
Note
The Install/Upgrade Options panel also provides these installation options:
•
TEM can create a copy of an existing Teamcenter environment for upgrade testing
only. The copied environment cannot be used as a production database.
•
Create custom distribution
To simplify installations of Teamcenter on multiple hosts, TEM can create a silent
distribution or a compact distribution. Compact distribution is recommended only
for Teamcenter client configurations, not for servers.
6. In the Media Locations panel, enter paths to any Teamcenter patches or minor releases you
want to apply during installation. This step is optional.
7. In the Media Locations panel, specify locations of Teamcenter software kits:
a. In the Original Media Location box, enter the location of the Teamcenter 11.2 software kit.
b. In the Update Location table, enter the locations of all Teamcenter patches you want to apply
to your installation. The location of the current Teamcenter minor release is automatically
added to the list.
You can specify multiple update locations. Click Browse to add an update location to the list,
or click Remove to remove an update location.
TEM applies updates in the order you specify. If updates contain different versions of the
same software component, the update closest to the bottom of the list takes precedence.
To change the order in which updates are applied, select an update in the list and click Up
or Down.
8. In the Configuration panel, type a unique ID and description for the new Teamcenter
configuration.
The configuration ID identifies your Teamcenter configuration when you maintain, upgrade,
uninstall, or add features to the configuration. Installation log files are also named based on
the ID you enter.
9. In the Solutions panel, select the Corporate Server solution.
2-6
Installing Rapid Start on Windows
RS003 11.6
Teamcenter Rapid Start server installation
10. Proceed to the Features panel. This panel shows the corporate server features preselected
by the Corporate Server solution:
Teamcenter Foundation
FMS Server Cache
NX Part Family Classification Integration
11. Select any additional features you want to include in your configuration.
If you select additional features, TEM displays additional panels during installation that are not
described in this procedure.
For help with any panel in TEM, click the help button
.
You can also add features to the corporate server later using TEM in maintenance mode.
Note
•
If you are deploying the Java EE web tier or the .NET web tier, select the
appropriate server manager feature, Java EE Based Server Manager or .NET
Based Server Manager (under Server Enhancements).
•
You can also install custom features by installing a custom solution or third-party
template.
•
If you install Teamcenter Automotive Edition and GM Overlay with the rich client,
make sure you complete the required postinstallation steps provided in the client
installation guides for Windows and Linux.
12. In the Installation Directory box, enter the path to a new directory where you want to install
Teamcenter.
The Installation Directory value is the Teamcenter application root directory (TC_ROOT).
Do not set the TC_ROOT environment variable in the system environment. TEM sets this
variable as required in Teamcenter configuration files. Setting this variable in the operating
system can cause conflicts if you install multiple Teamcenter configurations.
The installation directory must meet the following requirements:
•
The directory must not already exist on your system. (TEM creates the directory during
installation.)
•
The path to the installation directory must not exceed 64 characters.
•
The directory must be in a location excluded from real-time virus scanning.2
2. Real-time virus scanning prevents Teamcenter from updating the persistent object manager (POM) schema during installation, causing
installation errors.
RS003 11.6
Installing Rapid Start on Windows
2-7
Chapter
Teamcenter
server
installation
Chapter
2: 2: Teamcenter
RapidRapid
Start Start
server
installation
Note
If your Teamcenter installation directory is on a mapped drive or a UNC path (not on
the local host) you must be logged on as an authenticated domain user to ensure the
remote host recognizes you. Alternatively, you can set the permissions on the remote
host to allow an anonymous user to access it. This is necessary to ensure Teamcenter
services such as the FMS server cache (FSC) and Multi-Site Collaboration services
can start.
13. In the File System Cache (FSC) panel, type a unique identifier and port for the FMS server
cache in the FSC ID and Port boxes.
A Teamcenter network must have at least one master FSC. If you want to designate the current
FSC as an FSC master, select the Enable configuration master check box. Otherwise, type the
URL to the parent FSC in the FSC Parent URL box.
For advanced FSC configuration options, click Advanced.
14. In the Operating System User panel, type the password for the operating system account
under which you install Teamcenter.
15. In the Foundation panel, select how you want to create or designate the Teamcenter database
and Teamcenter data directory (TC_DATA).
Database
exists?
Database
populated?
TC_DATA
exists?
No
N/A
No
Select this option
Create and populate database, create new
data directory
No Teamcenter database or data directory
exists and you want TEM to create both. This
option is selected by default.
Yes
No
No
Populate database, create new data
directory
A database exists but is not populated with
Teamcenter data. You want TEM to populate
the database and create a new data directory.
Yes
Yes
No
Create new data directory using existing
populated database
A database exists and is populated. You want
TEM to use this database and create a new
data directory.
Yes
Yes
Yes
Use populated database and existing data
directory
A database exists and is populated, and a data
directory exists. You want TEM to use both of
these.
2-8
Installing Rapid Start on Windows
RS003 11.6
Teamcenter Rapid Start server installation
16. Enter the required values for your Teamcenter database according to your selection in the
Foundation panel.
•
Create and populate database, create new data directory:
a. Proceed to the Foundation Database panel.
b. Select the appropriate database server vendor (Oracle or MS SQL Server).
c.
•
Enter the required values for the database server, the database user, and the database
administrator account.
Populate database, create new data directory:
a. Proceed to the Foundation Database panel.
b. Select the appropriate database server vendor (Oracle or MS SQL Server).
c.
•
Enter the required values for the database server and the database user.
Create new data directory using existing populated database:
a. Proceed to the Foundation Database panel.
b. Select the appropriate database server vendor (Oracle or MS SQL Server).
c.
•
Enter the required values for the database server and the database user.
Use populated database and existing data directory:
No database information is required. Proceed to the Data Directory panel.
Note
For more information about database configuration values, click the help button
.
The directory you specify in the Database Path box must exist and you must have
write permission to the directory.
17. In the Data Directory box, enter a location for the Teamcenter data directory.
The Teamcenter data directory is called the TC_DATA directory. TEM stores this location as the
TC_DATA variable in Teamcenter configuration files. TEM creates shared data subdirectories
and files in this location. Each data directory is associated with a single database user within
a database instance.
Do not set TC_DATA as a system environment variable. Setting this variable in the operating
system can cause conflicts if you install more than one configuration.
18. Proceed to the Volume Information panel.
In the Name box, type a name for the Teamcenter volume you want TEM to create.
In the Directory box, type the absolute path to the directory in which to create the volume, or
accept the default location.
RS003 11.6
Installing Rapid Start on Windows
2-9
Chapter
Teamcenter
server
installation
Chapter
2: 2: Teamcenter
RapidRapid
Start Start
server
installation
Note
Siemens PLM Software recommends not defining the volume location under the
Teamcenter application root directory. Doing so leads to complications when upgrading
to a later version of Teamcenter.
19. Proceed to the Foundation Settings panel.
Value
Description
Transient Volume Directories
Specifies transient volume locations for Windows
hosts, UNIX/Linux hosts, or both.
A transient volume is an operating system directory
controlled by Teamcenter and used to store
temporary data for transport of reports, PLM XML
data, and other nonvolume data between the
enterprise tier and client tier in a deployed four-tier
architecture. All four-tier clients that access the
corporate server you are installing use this transient
volume.
Caution
You cannot define the path
as a UNC path, for example,
\\server\shared-transient-folder .
You must use a direct path location.
This is partly due to the fact that some
ZIP archive utilities do not accept UNC
paths, resulting in failure of exports to
Excel or Word.
Windows clients
Specifies the location for a transient volume for
Windows client hosts.
UNIX clients
Specifies the location for a transient volume for
Linux client hosts.
Generate server cache
Specifies you want to generate a shared server
cache. If you select this option, TEM runs the
generate_client_meta_cache utility at the end
of the install, upgrade, or update action. This
option reduces Teamcenter memory consumption
by moving metadata to shared memory. Types,
property descriptors, and constants are placed in
a shared cache that is shared by all Teamcenter
server instances.
This option is selected by default in a Teamcenter
server installation.
2-10
Installing Rapid Start on Windows
RS003 11.6
Teamcenter Rapid Start server installation
Value
Description
Generate client cache
Specifies you want to generate a cache of data that
rich clients can download once at initial logon and
then reuse on the client host. This option reduces
server demand, reduces startup time, and improves
overall performance. When this option is selected,
TEM runs the generate_client_meta_cache utility
at the end of the install, upgrade, or update action.
If you clear this option, but a client cache already
exists, the old client cache is deleted.
This option is selected by default in a Teamcenter
server installation.
Production Environment
Specifies your new environment is to be used as a
live environment where you will store your product
data.
Test Environment
Specifies your new environment is to be used
for development, testing, or training. Selecting
Test Environment enables the bulk loader tool to
copy data from another environment (such as a
production environment) into this test environment.
Note
If you designate this environment as a
test environment, the designation cannot
be changed.
Additionally, a test environment cannot
participate in Multi-Site sharing with a
production environment.
For advanced Teamcenter Foundation options, click Advanced.
20. If you want to configure Teamcenter online help, click Advanced in the Foundation Settings
panel and perform the following steps:
a. Click the Online Help tab.
b. Select the Enable Online Help
c.
check box.
In the PLM Document Server URL box, type the Teamcenter online help URL.
21. Proceed to the Flex License Client panel. Enter settings for the Siemens PLM License Server.
RS003 11.6
Installing Rapid Start on Windows
2-11
Chapter
Teamcenter
server
installation
Chapter
2: 2: Teamcenter
RapidRapid
Start Start
server
installation
Note
The Siemens PLM License Server must be installed before you begin Teamcenter
installation.
22. Proceed to the Teamcenter Administrative User panel. During a corporate server installation,
the values in this panel are read-only.
23. Proceed to the Password Security panel. In the Administrative Password Directory box,
enter the directory in which to place Teamcenter password files. TEM locks access to this
directory to all users except the user performing Teamcenter installation.
24. Proceed through any remaining panels, entering the required information for the features you
selected.
For information about these panels, click the help button
.
25. Proceed to the Confirmation panel. Verify the information you entered.
If you want to change any values, click Back to return to the panels you want to change.
Otherwise, click Start to begin installing the Teamcenter corporate server.
Note
If an error occurs during installation, follow the instructions in the error message
displayed by TEM or see the available troubleshooting solutions.
26. When installation is complete, close TEM.
Note
After installation, you can find Teamcenter in the list of installed programs in the Windows
control panel. The program name is displayed as Teamcenter 11.2 (x64) (TC_ROOT).
Configure Microsoft IIS on Windows Server platforms
If you use Microsoft Internet Information Services (IIS) on a Windows Server host, make sure the
required role services are installed on your host.
Prerequisite:
In the Windows Server Manager, make sure the Web Server (IIS) role is installed on your host. If
this role is not installed, install it according to your operating system documentation.
Under the Web Server (IIS) role, install the following role services:
Common HTTP Features
Default Document
2-12
Installing Rapid Start on Windows
RS003 11.6
Teamcenter Rapid Start server installation
Directory Browsing
HTTP Errors
Static Content
HTTP Redirection
Caution
Do not install the WebDav Publishing role service.
Health and Diagnostics
HTTP Logging
Logging Tools
Request Monitor
Tracing
Performance
Static Content Compression
Dynamic Content Compression
Security
Request Filtering
Basic Authentication
Client Certificate Mapping Authentication
Digest Authentication
IIS Client Certificate Mapping Authentication
IP and Domain Restrictions
URL Authorization
Windows Authentication
Application Development
.NET Extensibility 4.x
ASP
ASP.NET 4. x
CGI
ISAPI Extensions
ISAPI Filters
Server Side Includes
Note
Install only the available ASP.NET 4.x role services. Do not install ASP.NET 3.x role
services.
Management Tools
IIS Management Console
RS003 11.6
Installing Rapid Start on Windows
2-13
Chapter
Teamcenter
server
installation
Chapter
2: 2: Teamcenter
RapidRapid
Start Start
server
installation
Installing XpresReview
If you use XpresReview with Teamcenter Rapid Start, install XpresReview on your host:
1. Browse to the additional_applications\tcrs\XpresReview directory in the Teamcenter software
distribution image.
2. Launch the XpresReview.exe installation program.
The XpresReview installer installs XpresReview and associates .pcf files with the XpresReview
application.
XpresReview is an electronic design review solution that allows you to share documents in a
collaborative environment. Using XpresReview, you can create and export a review package as a
.pcf or .zip file.
Note
•
In Teamcenter Rapid Start 10.1 and earlier versions, XpresReview was available as
an installable feature in TEM. If you used XpresReview with an earlier version than
Teamcenter Rapid Start 11.2, the XpresReview review package functionality remains
after upgrade.
•
The review package is created using PCF Utility. This utility has been deprecated and
will be removed in a future version of Teamcenter Rapid Start.
Modify a configuration
Add Teamcenter features to an existing configuration, or remove them from a configuration:
1. Launch Teamcenter Environment Manager. In the Windows start menu, click
Programs→Teamcenter 11.2, and then right-click Environment Manager and choose Run as
administrator.
Note
You can also run the tem.bat file in the install directory in the application root directory
for the Teamcenter installation. Right-click the tem.bat program icon and select Run
as administrator.
2. In the Maintenance panel, choose Configuration Manager.
3. In the Configuration Maintenance panel, choose Perform maintenance on an existing
configuration.
4. In the Old Configuration panel, select the configuration you want to modify.
5. In the Feature Maintenance panel, select Add/Remove Features.
2-14
Installing Rapid Start on Windows
RS003 11.6
Teamcenter Rapid Start server installation
Note
Options in the Feature Maintenance panel vary depending on the features in your
configuration.
6. In the Features panel, select features to add to the configuration, or deselect features you
want to remove.
Note
If you remove a feature that added data model objects to the Teamcenter database,
the data model is not removed when you remove the feature. Relations and objects
created using the removed feature persist in the database.
If no instances of the feature's data model objects were created in the database, you
can attempt to remove the template. For more information, see How to remove a
template in the latest version of the Business Modeler IDE Best Practices Guide at the
Teamcenter documentation site on GTAC.
7. Proceed through the remaining panels in TEM, entering the required information for the features
you selected.
For information about each panel, click the help button
.
8. When TEM displays the Confirmation panel, click Start to begin installation.
RS003 11.6
Installing Rapid Start on Windows
2-15
Chapter 3: Java EE web tier installation
Overview of Java EE web tier installation
Java EE web tier installation begins with installing the Teamcenter Web Application Manager, a
tool that builds thin client and rich client web applications. With this tool, you can build thin client
applications that distribute the Teamcenter thin client to run in web browsers on client hosts. The Web
Application Manager also enables you to install a rich client distribution server and build rich client
distribution instances that install the four-tier rich client over a network onto client hosts.
Building web applications with the Web Application Manager consists of the following general steps:
1. Launch the Web Application Manager.
2. Copy the necessary ICD files from the Teamcenter software kit.
This populates the list of solutions available to install.
3. Create a new web application.
This includes specifying a name and staging location for the web application, software locations,
and the type of solutions it contains.
4. Choose solutions to include in your application.
5. Set context parameters.
Context parameters allow you to configure access to Teamcenter services and behavior of web
tier solutions. Most web tier solutions provide usable default values you can modify as needed
after installation, but some parameters must be set during installation to enable the selected
solutions.
6. Generate a deployable file.
The Web Application Manager generates a web archive (WAR) file.
7. Deploy the web application on a supported Java EE application server.
RS003 11.6
Installing Rapid Start on Windows
3-1
Chapter
EE tier
webinstallation
tier installation
Chapter
3: 3: Java Java
EE web
Note
If your network includes client hosts running on an IPv6 network, the Java EE web tier must
be deployed in an application server that supports an IPv6 URL as an external endpoint
and uses IPv4 addresses to support all communication with the Teamcenter enterprise tier,
such as communication with the Java EE server manager.
A typical environment for the Java EE web tier is a dual-stack machine that supports
both IPv4 and IPv6 addresses in which the application server accepts HTTP requests
from either IPv4 or IPv6.
Teamcenter enterprise tier server components that communicate with other server
components in the same network are assumed to be on an IPv4 network and are not
supported on IPv6. Teamcenter IPv6 support is limited to clients or integrations that use
Teamcenter client communication system (TCCS) and Teamcenter components that
communicate with clients on IPv6-enabled networks.
Java EE web tier prerequisites
Before you install the Java EE web tier, make sure you complete the following tasks:
•
Install the Teamcenter server and server manager using Teamcenter Environment Manager.
•
Install a supported third-party Java EE application server and the Java Runtime Environment
(JRE) on the web tier host.1
•
If you use Security Services with the rich client or thin client, install Security Servicesinstall
Security Services.
Install the Web Application Manager
1. Create a home directory for the Teamcenter web tier, for example, c:\tcweb. This directory is
referenced as WEB_ROOT.
2. In the Teamcenter software kit, browse to the Web_tier directory and double-click the
INSTALL_TCWEB.EXE program icon.
7-Zip displays a self-extractor dialog box.
3. In the Unzip To Folder box, type the path to WEB_ROOT, and then click Unzip.
After 7-Zip extracts the installation files, click Close to close the 7-Zip self-extractor dialog box.
4. To launch the Web Application Manager, browse to the WEB_ROOT directory and double-click
the insweb.bat program icon.
1. For information about supported application servers and Java versions, see the hardware and software certifications page on GTAC.
3-2
Installing Rapid Start on Windows
RS003 11.6
Java EE web tier installation
Install thin client web applications
Build the Teamcenter Web Tier web application
The Teamcenter Web Tier application is the thin client web application that provides essential
Teamcenter functionality. You can add additional thin client solutions, including custom solutions,
according to your needs.
After you build the Teamcenter web Tier application, you can build additional special-use web
applications.
Note
The Teamcenter thin client is deprecated and will be removed in a future version of
Teamcenter. Siemens PLM Software recommends moving to Active Workspace. For more
information, see SFB-TEAMCENTER-8000793 in the Solution Center on GTAC.
1. Launch the Web Application Manager (insweb.bat).
2. Copy web tier solution ICDs:
a. Click Copy ICDs. In the Copy ICD Files dialog box, click Browse.
b. Browse to the Web_tier directory in the root directory of the Teamcenter 11.2 software kit and
select the icd directory, and then click Open.
c.
In the Copy ICD Files dialog box, click OK to load ICD files.
d. Repeat steps a through c to copy ICDs from the Teamcenter 11.6 software kit.
3. To begin creating a web application, click Add.
Web Application Manager displays the Add Web Application dialog box.
4. Create the Teamcenter Web Tier web application:
a. In the Name box, type the name of this application, for example, Teamcenter Web Tier.
b. In the Staging Location box, enter the path to the location where you want the application
files to reside. Typically, this is a directory under the WEB_ROOT directory. Web Application
Manager creates the directory you specify if it does not exist.
c.
Optionally, in the Description box, type a brief description of the application.
d. Enter software locations:
A. Click the Add button adjacent to the Disk Locations for Install Images box.
The Web Application Manager displays the Add Disk Location dialog box.
B. In the Disk Location to Add box, enter the path to the Web_tier directory on the
Teamcenter 11.2 software kit:
path\Web_tier
RS003 11.6
Installing Rapid Start on Windows
3-3
Chapter
EE tier
webinstallation
tier installation
Chapter
3: 3: Java Java
EE web
Click OK to close the Add Disk Location dialog box.
C. Repeat steps A through B to add the path to the Web_tier directory on the Teamcenter
11.6 software kit.
Note
To modify a location or remove a location from the Disk Locations for Install
Images list, click Modify or Remove.
Note
Do not change the default solution type (Thin Client) shown in the Solution Type box.
5. Select the solutions to include in the Teamcenter Web Tier web application:
a. Click Solutions.
b. In the Select Solutions dialog box, select the following required solutions:
Teamcenter – Web Tier Infrastructure
Teamcenter – Web Tier Core Applications
Note
Some solutions require other solutions, and some solutions are incompatible with
others. When you select a solution, the Web Application Manager automatically
selects prerequisite solutions and disables incompatible solutions.
c.
Optionally, select one or more of the following additional solutions:
Solution
Description
Teamcenter – GM Overlay
Provides the Teamcenter Automotive Edition–GM
Overlay for the Teamcenter thin client.
Teamcenter Services
WSDL/SOAP Support
Installs the Teamcenter service-oriented architecture
(SOA), which provides the ability to develop
task-specific clients, utilities, and system integrations
for the Teamcenter server. The Teamcenter SOA
also ships with WS-I compliant WSDL files for all
operations, supporting open industry standards.
6. If you require the deployable file for the web application to be a distributable file, click Advanced
Web Application Options and select the Distributable option.
3-4
Installing Rapid Start on Windows
RS003 11.6
Java EE web tier installation
Note
A distributable file is required only if you deploy the web tier application in a cluster
configuration.
7. Click OK.
The Web Application Manager displays the Modify Required Context Parameters dialog box.
8. Enter values for required context parameters.
For most context parameters, you may accept the default values shown. For the Teamcenter
Web Tier web application, you must supply values for the following context parameters:
TreeCache Cluster Name2
Max_Capacity
TreeCache Mode
Enterprise Application Lookup ID
TreeCache Cluster Port (when using
multicast communication protocol)
Deployable File Name
IS_SSO_ENABLED
Local Service Port (when using TCP
communication protocol)
TreeCache Peers (when using TCP
communication protocol)
SSO_APPLICATION_ID
SSO_LOGIN_SERVICE_URL
SSO_SERVICE_URL
Connection Timeout
TcLocale
LogVolumeName
LogVolumeLocation
Enterprise Application Registration ID
If the PLM Documentation Server and Teamcenter help are installed, set context parameters to
configure online help.
Context parameter
Value
RichClientHelpWebServer
http://host:port/tdoc/tc/version
host and port are the host name and port of the PLM
Documentation Server. version is the Teamcenter version
or SP level.
2. For more information about configuring JBoss Cache TreeCache and setting TreeCache parameters, see www.jboss.org. The
TreeCache implementation also uses the JGroups toolkit. For more information about JGroups, see www.jgroup.org.
RS003 11.6
Installing Rapid Start on Windows
3-5
Chapter
EE tier
webinstallation
tier installation
Chapter
3: 3: Java Java
EE web
Context parameter
Value
RichClientHelpLocation
/help
This is the subpath to the Teamcenter online help.
To set a context parameter, double-click the Value box for the given parameter and enter the new
value. To view a description of any context parameter, click the parameter name in the Modify
Required Context Parameters dialog box.
Note
Whether your network uses IPv6 (128-bit) or IPv4 (32-bit) addresses, use host names
in URLs wherever possible so the domain name system (DNS) can determine which
IP address to use.
If you must use IP addresses and your network uses IPv6 addresses, enclose the
literal IPv6 address in square brackets, for example:
http://[2001:db8:ffff:1:101:12ff:de13:1322]:9043/tc
9. Click OK to begin building the web application.
The Web Application Manager displays the status of the installation in the Progress dialog box.
When the installation is complete, click OK to close the Progress dialog box.
10. Click Exit to exit the Web Application Manager.
11. Locate the deployable file (tc.war) generated during installation. This file is in the deployment
directory under the specified staging location.
12. Deploy the web application.3
Note
If your network includes client hosts running on an IPv6 network, the Java EE web tier must
be deployed in an application server that supports an IPv6 URL as an external endpoint
and uses IPv4 addresses to support all communication with the Teamcenter enterprise tier,
such as communication with the Java EE server manager.
A typical environment for the Java EE web tier is a dual-stack machine that supports
both IPv4 and IPv6 addresses in which the application server accepts HTTP requests
from either IPv4 or IPv6.
Teamcenter enterprise tier server components that communicate with other server
components in the same network are assumed to be on an IPv4 network and are not
supported on IPv6. Teamcenter IPv6 support is limited to clients or integrations that use
3. Web Application Deployment provides deployment procedures specific to various supported application servers. Choose the appropriate
procedure for the application server you use.
3-6
Installing Rapid Start on Windows
RS003 11.6
Java EE web tier installation
Teamcenter client communication system (TCCS) and Teamcenter components that
communicate with clients on IPv6-enabled networks.
Build additional web applications
Special-use web applications
You can build any number of additional thin client web applications with subsets of solutions suited
to your Teamcenter users. The following table describes some thin client web applications you can
build for certain special use cases.
Feature
Application
Description
Global Services
Global Services application
directory application
Provides the application directory functionality
required by Global Services.
Global Services Enterprise
application
Provides essential Global Services functionality.
You can add Global Services connectors and
other components to this application.
Thin client
deployed on
WebLogic
Express
Proxy WAR file for
WebLogic application
Provides support for WebLogic Express as a
front-end HTTP listener for the thin client.
Legacy thin client
support
Legacy URL support
application
Upgrades legacy thin client URLs to Teamcenter
11.2. If you are upgrading a previous Teamcenter
installation that includes the thin client, generate
the legacy URL management application.
Install Global Services Data Exchange
Supporting files locations
Several Global Services connectors require that you provide the location to files that are provided by
the connector's back-end system or from some other source. The location must be accessible to the
Web Application Manager as you must enter the path to the file in the Disk Locations for Install
Images box. If you plan to include the connector in your web application, make sure the files identified
for the connector are available, and note the path to the file for use in Generate web applications.
RS003 11.6
Installing Rapid Start on Windows
3-7
Chapter
EE tier
webinstallation
tier installation
Chapter
3: 3: Java Java
EE web
Note
As an alternative to having the directories containing dependent connector files accessible
to the Web Application Manager, you can copy the dependent files to an accessible
location. However, if you do not keep the files in the paths indicated in the ICD file, you
must edit the ICD file for the connector to eliminate or correct the path. For example, the
Teamcenter Enterprise connector ICD has the following dependent file entry:
[COPYFILE]
{
[FROM]
enterprise/mti.jar
[TO]
lib/enterprise
}
If you copy the mti.jar file to a Web Application Manager accessible location, it must
be in the enterprise directory under the location set in the Disk Location to Add box.
Alternatively, you can edit the ICD file to remove enterprise/ from the [FROM] section.
•
Teamcenter Enterprise connector
This solution requires the MTI_ROOT\evista\java\classes directory location. This directory
contains the mti.jar file and mtiems.jar files required for connecting to Teamcenter Enterprise.
The mtiems.jar file contains the import and export functionality that the connector supports for
Teamcenter Enterprise. If you are connecting to an earlier version of Teamcenter Enterprise,
import and export is not supported and the required mtiems.jar file is not available in this directory.
However, after you install the Teamcenter 11.2 Global Services – Application Directory
solution, the WEB_ROOT\application-directory-staging-directory\webapp_root\lib\enterprise
directory for that solution contains a version of this file containing only a manifest file.
The easiest approach is to copy the required JAR files (mti.jar and mtiems.jar to
WEB_ROOT\application-directory-staging-directory\ webapp_root\ lib\ enterprise directory
and add this location to the disk locations for install images in the Web Application Manager.
Generate web applications
Note
Some solutions require other solutions, and some solutions are incompatible with
others. When you select a solution, the Web Application Manager automatically selects
prerequisite solutions and disables incompatible solutions.
Note
Paths shown use backslashes (\) as separators. On UNIX systems, replace backslashes
with forward slashes (/).
1. Launch the Web Application Manager (insweb.bat).
3-8
Installing Rapid Start on Windows
RS003 11.6
Java EE web tier installation
2. Copy web tier solution ICDs:
a. Click Copy ICDs.
b. In the Copy ICD Files dialog box, click Browse.
c.
Browse to the Web_tier directory in the Teamcenter software kit, select the icd directory,
and click Open.
d. In the Copy ICD Files dialog box, click OK to load ICD files.
3. Click Add to begin creating Global Services applications.
The Web Application Manager displays the Add Web Application dialog box.
4. Create the required undeployable solutions:
a. In the Name box, type a name for the application, for example, Application Directory.
b. Accept the default value for Staging Location or enter a different directory.
c.
In the Disk Locations for Install Images box, add the path to the Web_tier directory in the
Teamcenter software kit.
d. Click Advanced Web Application Options.
e. In the Advanced Web Application Options dialog box, clear the Automatically Build
Deployable File check box.
f.
Click Solutions.
g. In the Select Solutions dialog box, clear all preselected solutions and select the Teamcenter
11.2 Global Services Framework – Application Directory solution.
Note
Do not change the default solution type (Thin Client) in the Solution Type box.
5. Click OK to begin installing the solution.
The Web Application Manager displays the installation status in the Progress dialog box. When
the installation is complete, click OK to close the Progress dialog box.
6. Click Add to begin creating the Global Services enterprise application.
The Web Application Manager displays the Add Web Application dialog box.
7. Create the Global Services enterprise application:
a. In the Name box, type a name for the application, for example, Global Services Enterprise
Application.
b. Accept the default value for Staging Location or enter a different directory.
RS003 11.6
Installing Rapid Start on Windows
3-9
Chapter
EE tier
webinstallation
tier installation
Chapter
3: 3: Java Java
EE web
c.
Click Advanced Web Application Options. Type a name for the deployable file in the
Deployable File Name box (alphanumeric characters only).
If you require the deployable file to be a distributable file, select the Distributable option.4
d. (Optional) Enter the application's description in the Description box.
Note
Do not change the default solution type (Thin Client) shown in the Solution Type box.
8. Select the solutions to include in the Global Services web application:
a. Click Solutions.
b. In the Select Solutions dialog box, clear all preselected solutions and select the Teamcenter
11.2 Global Services Framework - Enterprise Application solution.
9. If you selected a connector that requires supporting files, click Modify Disk Locations and
add the path to any supporting files.
10. Click OK.
The Web Application Manager displays the Modify Required Context Parameters dialog box.
11. Enter values for required context parameters.
For most context parameters, accept the default values shown. At a minimum, Global Services
requires values for the following context parameters:
To set a context parameter, double-click the Value box for the given parameter and enter the new
value. To view a description of any context parameter, click the parameter name in the Modify
Required Context Parameters dialog box.
ApplicationInstance
SSOAppID
LogFileLocation
TcGSBOSJNDI
TcGSJDBCJNDI
TcGSMessageServerJNDI
TcGSNotifierReactorJNDI
TcGSDORJNDI
To set a context parameter, double-click the Value box for the given parameter and enter the new
value. To view a description of any context parameter, click the parameter name in the Modify
Required Context Parameters dialog box.
For more information about Global Services context parameters, see Windows Server Installation.
12. Click OK to begin building the web application.
The Web Application Manager displays the installation status in the Progress dialog box. When
the installation is complete, click OK to close the Progress dialog box.
4. A distributable file is required only if you deploy the web tier application in a cluster configuration.
3-10
Installing Rapid Start on Windows
RS003 11.6
Java EE web tier installation
13. Click Exit to exit the Web Application Manager.
14. Locate the deployable files (by the names you specified in step 7) generated during installation.
This file is in the deployment directory under the specified staging location.
Build a proxy WAR file for WebLogic
If you use WebLogic Express as a front-end HTTP listener, you must generate a proxy WAR file:
1. Launch the Web Application Manager (insweb.bat).
2. Click Add to begin creating the web application.
Web Application Manager displays the Add Web Application dialog box.
3. Create the proxy WAR file web application:
a. In the Name box, type the name of this application, for example, WebLogic Proxy.
b. Accept the default value for Staging Location or enter a different directory.
c.
Optionally, type a description of the application in Description box.
d. Click Advanced Web Application Options. Type a name for the deployable file in the
Deployable File Name box (alphanumeric characters only).
e. Make sure the Disk Locations for Install Images box includes the path to the Web_tier
directory on the Teamcenter software kit.
f.
Click Solutions. In the Select Solutions dialog box, clear all preselected solutions and
select only the Teamcenter – Web Tier Proxy solution.5
Note
Do not change the default solution type (Thin Client) in the Solution Type box.
4. Click OK.
The Web Application Manager displays the Modify Required Context Parameters dialog box.
5. Enter values for the following required context parameters:
Parameter
Description
WebLogicHost
Host name of the WebLogic server running the web tier.
The proxy forwards the request to this server.
WebLogicPort
Port number of the WebLogic server instance running
the web tier. The proxy forwards the request to this
server.
5. If this solution is not included in the solutions list, copy solution ICD files as described in Build the Teamcenter Web Tier web application.
RS003 11.6
Installing Rapid Start on Windows
3-11
Chapter
EE tier
webinstallation
tier installation
Chapter
3: 3: Java Java
EE web
To set a context parameter, double-click the Value box for the given parameter and enter the new
value. To view a description of any context parameter, click the parameter name in the Modify
Required Context Parameters dialog box.
6. Click OK to begin building the web application. The Web Application Manager displays the
status of the installation in the Progress dialog box. When the installation is complete, click OK
to close the Progress dialog box.
7. Click Exit to exit the Web Application Manager.
8. Locate the deployable file by the name you entered in step 3. This file is in the deployment
directory under the specified staging location.
Deploy the web application.6
Migrate legacy thin client URLs
If you migrate web tier applications to Teamcenter 11.2 from Teamcenter engineering process
management, you must update the link your site uses to access the thin client and the links users
saved to objects managed in Teamcenter. Teamcenter 11.2 changes part of the thin client URL from
/cgi-bin/iman to /file-name/webclient. The file-name reference is replaced with the name of the web
tier WAR file. For example, if the web tier WAR file is named tc.war, the value is /tc.
To manage this change, install the legacy URL support application (cgi-bin.war) and deploy it on the
server where the Teamcenter Enterprise Tier web application runs.
Note
•
Install the Teamcenter - Legacy URL (cgi-bin) Support thin client solution in a
separate web application. This solution is not compatible with other Teamcenter thin
client solutions.
•
Deploy the application so that it intercepts legacy requests and redirects them to
the new URL location.
For example, if the original requests are going to port 9090, deploy the cgi-bin.war
application on port 9090. If the original requests are going to server1, deploy the
cgi-bin.war application on server1.
When the cgi-bin.war file is deployed, users who access a legacy /cgi-bin/iman URL are redirected
to the /tc/webclient URL with the following message:
You have requested a resource which has moved to a new location.
Requested URL: http://host:port/cgi-bin/iman/w8PJDvpRxBRxDD
New URL: http://host:port/tc/webclient/w8PJDvpRxBRxDD
You will be redirected to the new URL automatically in nn seconds or you may
click the above link manually. If possible, update your links to reflect
the new location.
6. Web Application Deployment provides deployment procedures specific to various supported application servers. Choose the appropriate
procedure for the application server you use.
3-12
Installing Rapid Start on Windows
RS003 11.6
Java EE web tier installation
This notification message will be displayed each time an old URL is requested
prior to month-day-year. After this time, requested resources that have
moved will be automatically redirected to the new URL without notification.
When you create cgi-bin.war using Web Application Manager, you control aspects of the application:
•
Whether the application displays the Siemens PLM Software URL message before redirecting
users to the new URL. When you choose not to display the Siemens PLM Software URL
message, the application redirects users to the new URL but displays no informative message.
•
The period of time (in seconds) the application displays the Siemens PLM Software URL
message before redirecting users to the new URL.
•
The date the Siemens PLM Software URL message expires. After this date, the application
redirects the users to the new URL but does not display the informative message.
•
The protocol or the port, server, and domain portion of the requested, legacy URL. The
application changes the Siemens PLM Software-provided portion of the URL and passes through
the site-provided portion of the legacy URL.
1. Launch the Web Application Manager (insweb.bat).
2. Click Add.
Web Application Manager displays the Add Web Application dialog box.
3. Create the legacy URL support application web application:
a. In the Name box, type the name of this application, for example, Legacy URL Support.
b. Optionally, in the Description box, type a description of the application.
c.
Accept the default value for Staging Location or enter a different directory.
d. Make sure the Disk Locations for Install Images box includes the path to the Web_tier
directory on the Teamcenter software kit.
e. Click Solutions. In the Select Solutions dialog box, deselect all preselected solutions and
select only the Teamcenter – Legacy URL (cgi-bin) Support solution.7
Note
Do not change the default solution type (Thin Client) in the Solution Type box.
4. Click OK.
The Web Application Manager displays the Modify Required Context Parameters dialog box.
5. Enter values for the following required context parameters:
7. If this solution is not included in the solutions list, copy solution ICD files as described in Build the Teamcenter Web Tier web application.
RS003 11.6
Installing Rapid Start on Windows
3-13
Chapter
EE tier
webinstallation
tier installation
Chapter
3: 3: Java Java
EE web
Parameter
Description
TcEngLocale
Specifies a locale for messages displayed to the user.
This locale must match the locale specified for the
Teamcenter Enterprise Tier web application.
expiryDateOfResource
MovedNotification
Specifies the date the URL message expires. This
parameter must contain a value. Enter a value in
month-day-year format (mm-dd-yyyy), for example,
12-10-2007, or enter one of the following keywords:
NEVER
Specifies that the URL message never expires.
NOW
Specifies that no message or notification regarding
the resource move is displayed to the user. The
user is immediately redirected to the new URL.
To set a context parameter, double-click the Value box for the given parameter and enter the new
value. To view a description of any context parameter, click the parameter name in the Modify
Required Context Parameters dialog box.
6. Click OK to begin building the web application.
The Web Application Manager displays the status of the installation in the Progress dialog box.
When the installation is complete, click OK to close the Progress dialog box.
7. Click Exit to exit the Web Application Manager.
8. Locate the deployable file (cgi-bin.war) generated during installation. This file is in the
deployment directory under the specified staging location.
Deploy the web application.8
Note
After installation, you can optionally modify the following context parameters for legacy
URL support:
requestRedirectedTo
replacementFor CGIBIN_IMAN
redirectionWaitTime
Sharing an application server instance for multiple four-tier environments
Teamcenter supports deploying more than one instance of the same Teamcenter web tier application
(WAR file) into one application server instance. Multiple WAR files can be configured to run as
8. The Web Application Deployment provides deployment procedures specific to various supported application servers. Choose the
appropriate procedure for the application server you use.
3-14
Installing Rapid Start on Windows
RS003 11.6
Java EE web tier installation
discrete applications, each with a unique entry point. This allows you to connect each application
to a different enterprise tier without the need to manage multiple application server instances. The
following example shows a possible scenario with three web applications (WAR files) deployed in
a single application server instance.
Client
tier
Web tier
Enterprise tier
Resource
tier
Clients
Single application server instance
Server managers
Databases
Client A
Client B
←→
http://host:port/tc01
←→
svrmgr11
←→
DB1
←→
http://host:port/tc02
←→
svrmgr2
←→
DB2
←→
http://host:port/tc03
←→
svrmgr3
←→
DB3
To deploy multiple web applications in a single web application server instance, perform the following
tasks:
1. Install multiple server managers with unique TreeCache settings.
2. Create web applications. Assign each application a unique name.
3. Set the following web tier context parameters to unique values for each web application.
Context parameter
Description
DEPLOYABLE-FILE-NAME
Name of the deployable file you are creating for the web
tier application.
Enterprise Application
Registration ID
Identifier for the web application. If you want to deploy
multiple Teamcenter web tier applications in a single
application server instance, each application must be
assigned a unique ID.
Enterprise Application Lookup ID
Specifies the ID by which the Teamcenter presentation
tier accesses the application identified by the Enterprise
Application Registration ID parameter. If you deploy
your WAR file with other WAR files in the same
application server instance, these two IDs should be set
to the same value for a given application.
4. Deploy web application WAR files in the web application server instance.
Note
Multiple WAR file deployment is not supported on JBoss. If you use JBoss as your web
application server, you must deploy each WAR file in a separate application server instance.
RS003 11.6
Installing Rapid Start on Windows
3-15
Chapter
EE tier
webinstallation
tier installation
Chapter
3: 3: Java Java
EE web
Install rich client web applications
Planning rich client distribution
Preparing the Teamcenter web tier to distribute the four-tier rich client to client hosts over a network
requires the following tasks:
1. Install a rich client distribution server.
The rich client distribution server manages the connection between rich client distribution server
instances and the Over-the-Web Installer. The Over-the-Web Installer contacts the distribution
server for the rich client files to download to the client host.
2. Install a rich client distribution instance or instances.
3. Deploy the web components in a web server.
The web components include the Over-the-Web Installer and the HTML pages that launch the
Over-the-Web Installer.
4. Start the distribution server.
Note
•
The two-tier rich client is installed only through Teamcenter Environment Manager
(TEM). Over-the-Web installation is supported only for the four-tier rich client.
•
If your network includes client hosts running on an IPv6 network, the Java EE web tier
must be deployed in an application server that supports an IPv6 URL as an external
endpoint and uses IPv4 addresses to support all communication with the Teamcenter
enterprise tier, such as communication with the Java EE server manager.
A typical environment for the Java EE web tier is a dual-stack machine that supports
both IPv4 and IPv6 addresses in which the application server accepts HTTP requests
from either IPv4 or IPv6.
Teamcenter enterprise tier server components that communicate with other server
components in the same network are assumed to be on an IPv4 network and are not
supported on IPv6. Teamcenter IPv6 support is limited to clients or integrations that
use Teamcenter client communication system (TCCS) and Teamcenter components
that communicate with clients on IPv6-enabled networks.
Install the rich client distribution server
1. Expand the rich client over-the-web software kit (Teamcenter-version_otw.zip) to a drive on
your local host.
2. Start the Web Application Manager:
a. Browse to the WEB_ROOT directory.
This is the directory in which you installed the Web Application Manager on your hard drive.
3-16
Installing Rapid Start on Windows
RS003 11.6
Java EE web tier installation
b. Double-click the insweb.bat file.
The Web Application Manager displays the Teamcenter Web Application Manager dialog
box.
3. Copy web tier solution ICDs:
a. Click Copy ICDs.
b. In the Copy ICD Files dialog box, click Browse.
c.
Browse to the icd directory of the Teamcenter 11.2 over-the-web software kit. Select the
icd directory, and then click Open.
In the Copy ICD Files, click OK to load ICD files.
d. Repeat steps a through c to copy ICD files from the Teamcenter 11.6 over-the-web software
kit.
Note
The Web Application Manager displays a Progress dialog box while it copies ICD
files. When ICD files are copied, a list of ICD files follows the Copying ICD files...
notice. If no files are listed, Web Application Manager did not find files to copy in
the directory you entered.
If the ICD files are not copied successfully, repeat these steps ensuring that you include
the icd directory in the path. Not including the icd directory is the most common
reason ICD files are not copied.
4. In the Teamcenter Web Application Manager dialog box, click Add.
The Web Application Manager displays the Add Web Application dialog box.
5. In the Name box, type the name of this application, for example, Teamcenter OTW Distribution
Server.
6. In the Staging Location box, type the path to the location where you want the distribution server
software and administration files to reside.
Typically, you install the distribution server software in a directory under the WEB_ROOT
directory, the directory in which you installed the Web Application Manager on your hard drive.
Note
•
This directory must be empty. The Web Application Manager creates the directory
if it does not exist.
•
Note the staging location path of this distribution server for later use.
7. Optionally, in the Description box, type a brief description of this distribution server.
RS003 11.6
Installing Rapid Start on Windows
3-17
Chapter
EE tier
webinstallation
tier installation
Chapter
3: 3: Java Java
EE web
8. Click the Add button adjacent to the Disk Locations for Install Images box.
The Web Application Manager displays the Add Disk Location dialog box.
9. In the Disk Location To Add box, type the path to the icd directory in the thin client over-the-web
software kit and click OK.
The Web Application Manager displays the Add Web Application dialog box with the path you
entered displayed in the Disk Locations for Install Images box.
10. Choose Distribution Server from the Solution Type list.
The Web Application Manager displays Distribution Server in the Selected Solutions box.
Note
If Distribution Server is not in the Solution Type list, the required ICD files were not
copied correctly. To copy the ICD files, repeat step 3.
11. Click OK.
The Web Application Manager displays the Modify Required Context Parameters dialog box.
12. Type values for the following context parameters:
Parameter
Value
RMI Port
Specifies the port number used by the rich client distribution server,
a remote method invocation (RMI) registry server.
The default value, 12099, is in a range that is typically available.
Note
Record the RMI port number for future use. It is required
when creating the distribution server instance.
Remote Object Port
Specifies the port on which the distribution server listens for
over-the-web installers. The default value, 0, allows the distribution
server to pick an available port at run time. If you want to use
a specific port, enter a nonzero port number. This is helpful if,
for example, a firewall exists between distribution server and
over-the-web installation clients.
File Transfer Port
Specifies the port the distribution server uses to transfer files to client
hosts. The default value, 0, allows the distribution server to pick an
available port at runtime. If you want to use a specific port, enter a
nonzero port number. This is helpful if, for example, a firewall exists
between the distribution server and over-the-web installation clients.
13. Click OK.
The Web Application Manager begins installing the distribution server and displays a Progress
dialog box.
3-18
Installing Rapid Start on Windows
RS003 11.6
Java EE web tier installation
14. When the Progress dialog box indicates that installation is complete, click OK.
The Web Application Manager displays the Teamcenter Web Application Manager dialog
box with the distribution server software you installed listed as an application in the Web
Applications box.
15. Either click Exit to exit the Web Application Manager or click Add to begin installing the rich
client distribution server instance.
Install rich client distribution instances
Rich client distribution instance requirements
For each unique rich client configuration, you must create a distribution server instance.
Before you build a rich client distribution instance, ensure that the following software is installed
and configured:
•
Teamcenter corporate server
•
Rich client distribution server
If you use Security Services with the rich client, make sure Security Services is installed and
configured.
Make sure the Web Application Manager has access to the following software kits:
•
Complete rich client over-the-web software kit
Note
The rich client over-the-web software kit includes files for all supported Windows,
UNIX, and Linux platforms. The Web Application Manager requires access to all of
these to build the Over-the-Web Installer.
•
Teamcenter lifecycle visualization software kit
Note
If you include Lifecycle Visualization in your rich client distribution instance, and you
use downloaded software kits instead of a DVD:
1. Download the version_Vis_ALL.zip file.
Replace version with the current Teamcenter version level.
2. Expand the version_Vis_ALL.zip archive to a directory on your local host.
3. When building your rich client distribution instance, enter the location of this
directory in the context parameter in the Web Application Manager.
RS003 11.6
Installing Rapid Start on Windows
3-19
Chapter
EE tier
webinstallation
tier installation
Chapter
3: 3: Java Java
EE web
Obtain values for the required rich client parameters. You must provide these values when building
the rich client distribution instance.
Note
•
Required parameters must have values specified. If a required parameter has no
significance for your deployment (for example, a UNIX location in an environment of all
Windows systems), accept the default value.
•
Whether your network uses IPv6 (128-bit) or IPv4 (32-bit) addresses, use host names
in URLs wherever possible so the domain name system (DNS) can determine which
IP address to use.
If you must use IP addresses and your network uses IPv6 addresses, enclose the
literal IPv6 address in square brackets, for example:
http://[2001:db8:ffff:1:101:12ff:de13:1322]:9043/tc
Parameter
Description
RMI Port
Port number used by the rich client distribution server. This
value was determined when the distribution server was
installed. The default is 12099.
WindowsLocation
Location on the client host where you want the
Over-the-Web Installer to download rich client files on
Microsoft Windows systems by default.
The drive must exist on the client hosts prior to rich
client installation, and users must have write permission
to it. For example, if the installation location is
F:\Teamcenter\rich_client, every Windows client host
must have an F drive, and users must have permissions to
create Teamcenter\rich_client.
UnixLocation
Location on the client host where you want the
Over-the-Web Installer to download rich client files on
UNIX systems by default.
The mount must exist on the client hosts prior to rich client
installation, and users must have write permission to it.
WebBrowserUnixLocation
Location of a web browser on Linux client systems. This
location must be available for Linux client hosts.
RichClientHelpWebServer
URL specifying the path to the Teamcenter online help
installed on the PLM Documentation Server. Set this value
to:
http://host:port/tdoc/tc/version
host and port are the host name and port of the PLM
Documentation Server. version is the Teamcenter version
or SP level.
3-20
Installing Rapid Start on Windows
RS003 11.6
Java EE web tier installation
Parameter
Description
RichClientHelpLocation
Set to /help.
This is the subpath to the Teamcenter online help.
HTTPUseGZip
Indicates whether the rich client prefers responses
from the Java EE server in a compressed (gzipped)
form. Compressing responses reduces the bandwidth
requirement significantly, and should be considered,
especially in lower bandwidth network environment.
When set to true, the server may send responses without
compression depending on the server configuration.
When set to false, the server never compresses responses
for this rich client.
ParentFSCAddressTable
List of addresses (host name and port) of the FMS file
server cachesFMS file server caches (FSC) to act as the
parents of the installed FMS file client cache.
HTTPServerTable
List of web tier application servers; the first server in the
list is the default server for logon. Requires the following
information for each server:
URI
URL of the web tier SOAP endpoint. The value
depends on where the web tier application is deployed.
Typically it has the form:
http://host-name:port/tc/webclient
Name
Display name of the URL for the rich client graphical
user interface.
SSOAppID
Provides the Teamcenter application ID and sets the
TC_SSO_APP_ID environment variable for Security
Services.
The value you provide in this context parameter is
used only when Security Services is enabled and
either multiple Teamcenter sites are served by a single
identity provider or the Security Services service is
configured to use an ID other than TC.
When the multiple sites have different sets of users
authorized to use the application for each installation,
or different identifications in each installation, this value
identifies which installation is authenticated.
RS003 11.6
Installing Rapid Start on Windows
3-21
Chapter
EE tier
webinstallation
tier installation
Chapter
3: 3: Java Java
EE web
Parameter
Description
JREWindows64Location
Specifies the path to the Java Runtime Environment (JRE)
on the client host during installation of the rich client
through the Over-the-Web Installer on 64-bit versions of
Windows.
By default, the Over-the-Web Installer uses the value of the
JRE64_HOME environment variable on the target client
host. Change the value of this context parameter if you
want to specify a different path.
JREUNIXLocation
Specifies the path to the Java Runtime Environment (JRE)
on the client host during installation of the rich client
through the Over-the-Web Installer on Linux systems.
By default, the Over-the-Web Installer uses the value of the
JRE_HOME environment variable on the target client host.
Change the value of this context parameter if you want
to specify a different path.
Depending on the solutions you include in your rich client distribution instance, you may need to
provide values for the additional parameters shown in the following tables.
Rich client optional parameter values
Parameter
Description
TeamcenterSSOService
Complete URL of the Security Services Identity Service
web application. This information is required only when
you configure the rich client to log on using the optional
Security Services.
This URL is determined when Security Services is
installed and configured. You must provide the same
URL used to configure Security Services on the web
tier.
TeamcenterSSOlogonURL
Complete URL of the Security Services logon Service
web application. This information is required only when
you configure the rich client to log on using the optional
Security Services.
This URL is determined when Security Services is
installed and configured. You must provide the same
URL used to configure Security Services on the web
tier.
3-22
Installing Rapid Start on Windows
RS003 11.6
Java EE web tier installation
Rich client optional parameter values
Parameter
Description
TeamcenterSSOAppID
Application ID assigned to this instance of Teamcenter
in the Security Services application registry. This
information is required only when you configure the rich
client to log on using the optional Security Services and
when multiple Teamcenter sites are either served by a
single identity provider or the Security Services service
is configured to use an ID other than TC.
This ID is determined when Security Services is
installed and configured. You must provide the same
URL used to configure Security Services on the web
tier.
When the multiple sites have different sets of users
authorized to use the Teamcenter application for
each installation, or different identifications in each
installation, this value identifies which installation is
authenticated.
FMSProxyHTTPHost
Name of HTTP proxy server host for File Management
System (FMS) communication. If you do not specify a
host, the rich client does not communicate with FMS
using an HTTP proxy server.
To configure an HTTP proxy server, you must also
specify a value for the FMSProxyHTTPPort parameter.
FMSProxyHTTPPort
Number of port for HTTP proxy server for File
Management System (FMS) communication. If you
do not specify a port number, the rich client does not
communicate with FMS using an HTTP proxy server.
To configure an HTTP proxy server, you must
also specify a value for the FMSProxyHTTPHost
parameter.
FMSProxyHTTPSHost
Name of HTTPS proxy server host for File Management
System (FMS) communication. If you do not specify a
host, the rich client does not communicate with FMS
using an HTTPS proxy server.
To configure an HTTPS proxy server, you must
also specify a value for the FMSProxyHTTPSPort
parameter.
RS003 11.6
Installing Rapid Start on Windows
3-23
Chapter
EE tier
webinstallation
tier installation
Chapter
3: 3: Java Java
EE web
Rich client optional parameter values
Parameter
Description
FMSProxyHTTPSPort
Number of port for HTTPS proxy server for File
Management System (FMS) communication. If you
do not specify a port number, the rich client does not
communicate with FMS using an HTTPS proxy server.
To configure an HTTPS proxy server, you must
also specify a value for the FMSProxyHTTPSHost
parameter.
Lifecycle Visualization (embedded viewer) parameter and table values
Parameter
Description
EmbVisLicenseLevel
License level for the embedded viewer: Mockup,
Professional, Standard, or Base.
The Base license is available for all users of the rich client.
The other license levels are purchased separately.
EmbVisUnixLocation
Location on a UNIX system of the installed embedded
viewer web application to be configured with this rich client.
EmbVisWindowsLocation
Location on a Windows system of the installed embedded
viewer web application to be configured with this rich client.
Lifecycle Visualization (stand-alone application viewer) parameter and table values
Parameter
Description
TcVisWindowsLocation
Full path to the stand-alone application viewer installation
location on Windows client hosts.
Users install the stand-alone application viewer on client
hosts using the Teamcenter lifecycle visualization installation
program. This location must be the same for all Windows
clients.
TcVisUnixLocation
Full path to the stand-alone application viewer installation
location on Linux client hosts.
Users install the stand-alone application viewer on client
hosts using the Teamcenter lifecycle visualization installation
program. This location must be the same for all Linux clients.
3-24
Installing Rapid Start on Windows
RS003 11.6
Java EE web tier installation
Teamcenter Integration for NX parameter and table values
Parameter
Description
NXWindowsLocation
Full path to the NX installation location on Windows client hosts.
Users install the NX application on client hosts using the NX
installation program. This location must be the same for all
Windows clients installing this instance.
NXUnixLocation
Full path to the NX installation location on Linux client hosts.
Users install the NX application on client hosts using the NX
installation program. This location must be the same for all
Linux clients installing this instance.
NXVersion
Version of NX installed on client hosts.
Users install the Teamcenter Integration for NX application on
client hosts using the NX installation program. This version must
be the same for all clients installing this instance. The default
value, V22.0, specifies NX 4; V21.0 specifies NX 3.
Install a rich client distribution instance
Install the rich client instance on the same host and in the same directory as the distribution server.
1. Expand the rich client over-the-web software kit (Teamcenter-version_otw.zip) to a drive on
your local host.9
2. Expand the following rich client over-the-web software kit (Teamcenter-version_otw.zip) to
a drive on your local host.
•
Teamcenter 11.2 over-the-web software kit
•
Teamcenter 11.6 over-the-web software kit
3. If you use Teamcenter lifecycle visualization, make sure the Lifecycle Visualization software
distribution is available from your host. The Over-the-Web Installerrequires this to install Lifecycle
Visualization viewers.
4. Start the Web Application Manager:
a. Browse to the WEB_ROOT directory.
This is the directory in which you installed the Web Application Manager on your hard drive.
b. Double-click the insweb.bat file.
The Web Application Manager displays the Teamcenter Web Application Manager dialog
box.
9. If you expanded the over-the-web software kit when you installed the rich client distribution server, skip this step.
RS003 11.6
Installing Rapid Start on Windows
3-25
Chapter
EE tier
webinstallation
tier installation
Chapter
3: 3: Java Java
EE web
5. Copy web tier solution ICDs:10
Note
You must extract the INSTALL_TCWEB.EXE file in the same folder where you extract
the Web_tier files.
a. In the Copy ICD Files dialog box, click Browse.
b. Click Copy ICDs.
c.
Browse to the icd directory of the Teamcenter 11.2 over-the-web software kit. Select the
icd directory, and then click Open.
In the Copy ICD Files, click OK to load ICD files.
d. Repeat steps b through c to copy ICD files from the Teamcenter 11.6 over-the-web software
kit.
Note
The Web Application Manager displays a Progress dialog box while it copies ICD
files. When ICD files are copied, a list of ICD files follows the Copying ICD files...
notice. If no files are listed, Web Application Manager did not find files to copy in
the directory you entered.
If the ICD files are not copied successfully, repeat these steps ensuring that you include
the icd directory in the path. Not including the icd directory is the most common
reason ICD files are not copied.
6. In the Teamcenter Web Application Manager dialog box, click Add.
The Web Application Manager displays the Add Web Application dialog box.
7. In the Name box, type a name for this instance.
Choose a name that uniquely identifies this web application instance.
8. In the Staging Location box, enter the path to the directory where you want to install the rich
client software files for downloading to clients.
Typically, you would install the rich client distribution instance files in a directory under the
Web_tier directory, the directory in which you installed the Web Application Manager on your
hard drive.
10. If you copied solution ICD files when you installed the rich client distribution server, skip this step.
3-26
Installing Rapid Start on Windows
RS003 11.6
Java EE web tier installation
Note
•
This directory must be empty. The Web Application Manager creates the directory
if it does not exist.
•
Note the staging location path of this distribution server instance for later use.
9. Optionally, in the Description box, type a brief description of this instance.
10. Enter software locations:
a. Click the Add button adjacent to the Disk Locations for Install Images box.
The Web Application Manager displays the Add Disk Location dialog box.
b. In the Add Disk Location dialog box, enter the locations of the following software
distributions. For each location, enter the path in the Disk Location to Add box, and then
click Apply.
•
Teamcenter 11.2 over-the-web software kit.
•
Teamcenter 11.6 over-the-web software kit.
•
Teamcenter lifecycle visualization software kit.
Note
If you install Lifecycle Visualization on multiple platforms, add locations of
software distributions for each platform.
c.
Click OK to close the Add Disk Location dialog box.
Note
To modify a location or remove a location from the Disk Locations for Install Images
list, click Modify or Remove.
11. In the Solution Type list, choose Distribution Server Instance.
The Selected Solutions list automatically includes the following required solutions:
Over-the-Web Installer
Microsoft Visual C++ 2005/2008/2010/2012 Redistributables
Teamcenter client communication system
Rich Client 4-Tier
12. If you want to include additional solutions in the distribution instance, click Solutions and select
the solutions you want installed with the rich client.
13. When you are satisfied with your selections in the Add Web Application dialog box, click OK.
RS003 11.6
Installing Rapid Start on Windows
3-27
Chapter
EE tier
webinstallation
tier installation
Chapter
3: 3: Java Java
EE web
The Web Application Manager displays the Modify Required Context Parameters dialog box.
14. Enter a value for each parameter and click OK.
Note
•
The path specified in the WindowsLocation context parameter must not contain
any of the following special characters:
#~!@$%^&*()_+=
If the WindowsLocation contains any of these characters, the Over-the-Web
Installer fails to install the rich client.
•
The required parameters must have values specified. If a required parameter
has no significance for your deployment (for example, a UNIX location in an
environment of all Windows systems), retain the default value.
•
The rich client required parameters vary, depending on the solutions you install
with the rich client.
The Web Application Manager displays the Modify Required Table dialog boxes for the
HTTPServerTable and the ParentFSCAddressTable.
15. For each table, type the values for each parameter. To add another row to the table, click Add
Row.
Note
Whether your network uses IPv6 (128-bit) or IPv4 (32-bit) addresses, use host names
in URLs wherever possible so the domain name system (DNS) can determine which
IP address to use.
If you must use IP addresses and your network uses IPv6 addresses, enclose the
literal IPv6 address in square brackets, for example:
http://[2001:db8:ffff:1:101:12ff:de13:1322]:9043/tc
Table
Description
HTTPServerTable
Type a list of web tier application servers; the first server in
the list is the default server for logon. Requires the following
information for each server:
URI
URL of the web-tier SOAP endpoint. The value depends
on where the web tier application is deployed. Typically
it has the form:
http://host-name:port/tc/webclient
3-28
Installing Rapid Start on Windows
RS003 11.6
Java EE web tier installation
Table
Description
Name
Display name of the URL for the rich client user interface.
Note
•
If you use Teamcenter client communication
system (TCCS), you do not need to supply
values for the HTTPServerTable table
because you specify these when you define
TCCS environments.
•
If you use Security Services in applet-free
mode, append /tccs to the end of the TcSS
Login URL value, for example:
http://host:port/app-name/tccs
This setting uses TCCS for communication
between Security Services and the logon
service, but not for SOA requests to a
Teamcenter server or web tier.
ParentFSCAddressTable
Type a list of addresses (host name and port) of the FMS
file server cachesFMS file server caches (FSC) to act as the
parents of the installed FMS file client cache.
Note
If you use Teamcenter client communication system (TCCS), you do not need to
supply values
16. When you complete each table, click OK.
When you complete setting values for the last table, the Web Application Manager displays a
Progress dialog box and performs the following tasks:
•
Extracts the rich client software files into the webapp_root directory under the staging
location directory (named in step 8).
•
Creates the manifest file (ds_manifest.mf) in the staging location directory (named in step 8).
The manifest file records and maintains information about the rich client software files,
including a list of the files and a version for each file. The Over-the-Web Installer consults the
manifest file to determine which files to download.
17. When the Progress dialog box indicates that installation is complete, click OK.
The Web Application Manager displays the Teamcenter Web Application Manager dialog box.
RS003 11.6
Installing Rapid Start on Windows
3-29
Chapter
EE tier
webinstallation
tier installation
Chapter
3: 3: Java Java
EE web
18. Click Exit to exit the Web Application Manager.
To make the rich client distribution instance available to client hosts, deploy the distribution instance
on a supported web application server.
Note
If your web application includes the Briefcase Browser application, you must create a 64-bit
distribution instance. Briefcase Browser is a 64-bit application and can only be installed
using a 64-bit web browser and a 64-bit Over-the-Web Installer.
Configuring TCCS, Security Services, and proxy settings
Configure TCCS for the rich client distribution instance
1. In the Web Application Manager, select your four-tier rich client application in the Web
Applications list, and then click Modify.
2. In the Modify Web Application dialog box, click Modify Context Parameters.
3. In the Modify Context Parameters dialog box, enter values for TCCS context parameters, and
then click OK to continue.
Context Parameter
Description
Client Communication System
Switch
Specifies whether to enable TCCS to handle
communication between the client application and the
web tier.
If you want to enable TCCS, set this parameter to on;
otherwise, set it to off.
Client Tag Filter
Specifies a pattern to apply when filtering TCCS
environments. Wildcard characters (*) are allowed.
The Client Tag Filter pattern is compared to the
Tag parameters on defined TCCS environments.
Environments that do not fit the pattern are not
available to the rich client. For example, if the
rich client Client Tag Filter value is 9.*, all TCCS
environments with Tag values beginning with 9. are
available to the rich client. Environments with Tag
values beginning with 10 are not available.
TcCSShareConfiguration
Specifies whether the TCCS configuration is a private
or shared environment.
If this is a private environment, set this parameter to
false. If it is a shared environment, set this parameter
to true.
3-30
Installing Rapid Start on Windows
RS003 11.6
Java EE web tier installation
Context Parameter
Description
TcCSProxyConnectionType
Specifies whether to use specify the proxy connection
type.
If you do not use a proxy, set this parameter to Do not
use proxy. Otherwise, accept the default value.
TcCSKerberosSupport
Specifies whether to use Kerberos authentication for
Teamcenter logon.
If you use Kerberos, set this parameter to true;
otherwise, set it to false.
Note
Teamcenter supports Kerberos
authentication only on Windows client
hosts.
TcCSKrb5File
Specifies the path to the Kerberos configuration file
(krb5.ini). If you leave this parameter empty, the client
uses the default Kerberos configuration file.
On Windows systems, the default krb5.ini file is in
the C:\Windows directory.
TcCSAlwaysPromptForUserID
Specifies whether to always prompt for a Kerberos
user name.
If you want to enable zero sign-on functionality on
Windows hosts, set this parameter to false. This
setting uses the native operating system user ID for
Kerberos authentication on the client host.
Zero sign-on allows Windows users to launch a
Teamcenter client without being prompted to log on
to Teamcenter.
4. In the Modify Web Application dialog box, click Modify Tables.
5. In the Modify Tables dialog box, select the TcCSEnvironmentTable table, and then click Modify.
6. In the Modify Table dialog box, click Add Row. Enter values for the TCCS environment and
then click OK to continue.
Value
Description
Name
Specifies the name of a the TCCS environment. This
name is displayed in the TCCS logon dialog after
configuration is complete.
URI
Specifies the URI to the TCCS environment. This is the
endpoint URI for the web tier deployment, for example,
http://host:port/tc.
RS003 11.6
Installing Rapid Start on Windows
3-31
Chapter
EE tier
webinstallation
tier installation
Chapter
3: 3: Java Java
EE web
Value
Description
Tag
Specifies a string identifier for the TCCS environment.
When installing a rich client, you can optionally provide
a Client Tag Filter value to filter the list of environments
displayed in the rich client to those environments that
match the filter.
For example, if the Client Tag Filter value is 9*, all
TCCS environments with Tag values beginning with 9
are available to the client host. Environments with Tag
values beginning with 10 are not available.
Note
You set the Client Tag Filter value in step 3.
TcSS Application ID
Specifies the ID of the Security Services application you
use with TCCS.
TcSS Login URL
Specifies the URL to the Security Services application
you use with TCCS.
If you use Security Services in applet-free mode, include
/tccs at the end of the URL, for example:
http://host:port/app-name/tccs
Note
Whether your network uses IPv6 (128-bit) or IPv4 (32-bit) addresses, use host
names in URIs and URLs wherever possible so the domain name system (DNS) can
determine which IP address to use.
If you must use IP addresses and your network uses IPv6 addresses, enclose the
literal IPv6 address in square brackets, for example:
http://[2001:db8:ffff:1:101:12ff:de13:1322]:9043/tc
7. In the Modify Web Application dialog windows, click OK to apply your changes.
8. Exit the Web Application Manager and redeploy the rich client distribution instance.
Configure Security Services for the rich client distribution instance
1. Launch the Web Application Manager.
2. In the Web Applications box, select the web application that contains the rich client distribution
instance and click Modify.
The Web Application Manager displays the Modify Web Application dialog box.
3-32
Installing Rapid Start on Windows
RS003 11.6
Java EE web tier installation
3. Click Modify Context Parameters.
Web Application Manager displays the Modify Context Parameters dialog box.
4. Type values for the Security Services context parameters, and then click OK.
5. Exit the Web Application Manager and redeploy the rich client distribution instance.
Installing and configuring Security Services is described in Security Services
Installation/Customization.
Configure reverse proxy settings for the rich client distribution instance
If you must connect to a Teamcenter environment through a reverse proxy server (such as WebSEAL
or SiteMinder), you may need to configure TCCS reverse proxy settings for SiteMinder or WebSEAL
by performing the following steps:
1. In the Web Application Manager, select your four-tier rich client application in the Web
Applications list, and then click Modify.
2. In the Modify Web Application dialog box, click Modify Tables.
3. In the Modify Tables dialog box, select the TcCSReverseProxyConfigurationTable table,
and then click Modify.
4. In the Modify Table dialog box, click Add Row.
5. In the Add Row to Table dialog box, in the Criteria String box, type the appropriate value.
•
SiteMinder:
checkHeaders,false
Note
This setting configures TCCS to detect form-based challenges originating from the
reverse proxy. This setting also applies to other reverse proxy servers that do not
send specific header information in the 200 form-based challenge.
•
WebSEAL:
server,webseal,:/pkmslogin.form
Click OK and close dialog boxes until you return to the Modify Web Application dialog box.
6. Generate a deployable file and deploy the rich client distribution instance.
Deploying the distribution instance
Deploy the distribution server instance
Install a supported third-party web server.
RS003 11.6
Installing Rapid Start on Windows
3-33
Chapter
EE tier
webinstallation
tier installation
Chapter
3: 3: Java Java
EE web
A rich client distribution instance requires a web server, such as Apache HTTP Server. You can
also use an application server, such as IBM WebSphere, but it is not required. For information
about supported web servers and application servers, see the hardware and software certifications
page on GTAC.
Web Application Manager installs the following files in the webapp_root\otwweb folder under the
distribution server instance staging location.
•
otw_installer.jar file
Contains the Over-the-Web Installer.
•
images directory
Contains all images used by the web pages.
•
installed.html file
Contains the English version of the HTML page displayed with installation completes successfully.
•
installfailed.html file
Contains the English version of the HTML page displayed when installation fails.
•
installing.html file
Contains the English version of the HTML page for launching the Over-the-Web Installer.
•
launcherror.html file
Contains the English version of the HTML page displayed to the user when the Over-the-Web
Installer cannot install the rich client due to one of the following problems:
•
o
The connection to the web is not available or the user has not provided permissions to install.
o
The required Java Plug-in is not available and cannot be installed automatically.
o
Java and or JavaScript are disabled in the web browser.
otw.html file
Contains the logic for detecting the web browser and Java Plug-in required for installing the rich
client over the web.
•
localized directory
Contains subdirectories for each supported locale other than English (French, German, Italian,
Japanese, Korean, Russian, S_Chinese, Spanish, and T_Chinese). The subdirectories contain
localized versions of the installing.html and error.html files. To use a localized version of the
installation, deploy the localized installing.html and error.html files rather than the English
versions.
3-34
Installing Rapid Start on Windows
RS003 11.6
Java EE web tier installation
Note
Before deploying a localized installing.html file, you must edit it as follows:
1. Using a text editor, find the following two lines and in each replace
change_me_instance with the name of the instance:
<param name="instance" value="change_me_instance>
instance="change_me_instance"
2. Find the following two lines and in each replace change_me_server with the
name of the server host:
<param name="server_name" value="change_me_server>
server_name="change_me_server"
When editing the preceding information, do not delete the quotation marks.
For each distribution server instance you create, deploy these files in a web server. If you are creating
multiple rich client distribution instances, consider creating a unique directory in the web server
documentation root for each instance and copy all the files in the webapp_root\otwweb folder there.
For detailed deployment information, see the documentation provided by the web server vendor.
The following examples use the name of the instance for the web component directory name:
Web server
Deployment
Apache HTTP Server
1. In the conf configuration file, find the HTTP document root directory:
DocumentRoot “document-root-path”
2. Create the instance-name directory under the HTTP document root
directory.
3. Copy the rich client web file to the instance-name directory.
4. Publish the following URL:
http://host-name/instance-name/otw.html
Sun Java System
1. In the config configuration file, find the HTTP document root directory.
For example:
<VARS docroot="document-root-path">
2. Create the instance-name directory under the HTTP document base
directory.
3. Copy the rich client web components to the instance-name directory.
4. Publish the following URL:
http://host-name/instance-name/otw.html
RS003 11.6
Installing Rapid Start on Windows
3-35
Chapter
EE tier
webinstallation
tier installation
Chapter
3: 3: Java Java
EE web
Web server
Deployment
IBM WebSphere
1. Find the document root directory (HTTP server core settings in the
administration server console).
2. Create the instance-name directory under the HTTP document root
directory.
3. Copy the web components to the instance-name directory.
4. Publish the following URL:
http://host-name/instance-name/otw.html
Microsoft IIS
1. Create a new virtual directory under the default web site directory:
Virtual directory alias: instance-name
web site content directory: path to the distribution server instance
installation directory webapp_root
Virtual directory access permissions: read, run scripts
instance-name default document property: otw.html
2. Publish the following URL:
http://host-name/instance-name/otw.html
Publish information for users
To enable users to install the rich client over the web, publish the following information:
•
URL where the web components are located.
•
The location in which the rich client will be installed on user workstations. Users must have
write permissions for this location.
•
For rich client instances that include support for Teamcenter lifecycle visualization or NX, the
locations in which users must install Teamcenter lifecycle visualization and NX.
Start and stop the rich client distribution server
Start the rich client distribution server
1. Go to the staging location directory you created for the distribution server.
This is the directory containing the distribution server application and administration utilities.
2. Ensure that the Java runtime environment (JRE) bin folder is in the Windows path. This is
the path to your JRE installation, for example:
JRE-HOME\bin
3-36
Installing Rapid Start on Windows
RS003 11.6
Java EE web tier installation
3. Browse to the webapp_root subdirectory and double-click the start_rmi.bat program file.
The start_rmi.bat program file starts the Java remote method invocation (RMI) registry.
4. In the webapp_root subdirectory, double-click the start_server.bat program file.
The start_server.bat program file starts the distribution server.
When this distribution server is successfully started, it displays the following message:
Distribution Server Started
When the distribution server is running, rich client can be installed over the web.
Stop the rich client distribution server
Stop a rich client distribution server from a local computer by closing the distribution server command
window. The distribution server stops, and cleanup progress is reported.
To stop a rich client distribution server from a remote computer, or if you changed the port number the
RMI registry is running on, you must have file access to the stop_server.bat program file and the
dist_server.jar file in the webapp_root subdirectory of the distribution server staging location. To
stop the distribution server, enter the following command:
stop_server host-name:port-number
Replace host-name with the name of the computer where the distribution server is running. Replace
port-number with the port number.
The stop_server program prints the results of the remote shutdown. If the results include Java
exceptions, errors occurred. Usually exceptions occur when no distribution server is running on the
specified host.
To stop the RMI registry, use the operating system facilities.
The operating system facilities stop the RMI registry server.
Managing the rich client distribution server and instances
Change the distribution server contents
After a rich client distribution server and server instances are installed and configured, you can
change the distribution server contents, add components to a distribution server instance, and patch
components in a distribution server instance.
Note
To allow automatic updating of a rich client when users start a Teamcenter session, do not
change the name of the distribution instance.
1. Stop the rich client distribution server.
2. Replace the existing dist_server.jar file with the new JAR file.
The dist_server.jar is in the in the webapp_root subdirectory of the staging location for the
distribution server.
RS003 11.6
Installing Rapid Start on Windows
3-37
Chapter
EE tier
webinstallation
tier installation
Chapter
3: 3: Java Java
EE web
3. Restart the rich client distribution server.
Add components to the distribution server instance
1. Launch the Web Application Manager:
a. Browse to the Web_tier directory.
This is the directory in which you installed the Web Application Manager on your hard drive.
b. Double-click the insweb.bat file.
The Web Application Manager displays the Teamcenter Web Application Manager dialog
box.
2. Click Copy ICDs.
The Web Application Manager displays the Copy ICD Files dialog box.
3. Enter the path to the icd directory in the Rich Client Over-the-Web software kit and click OK.
The Web Application Manager displays a Progress dialog box and copies the ICD files.
4. When copying is complete, click OK.
The Web Application Manager displays the Teamcenter Web Application Manager dialog box.
5. In the Web Applications list, select the distribution server instance you want to add components
to and click Modify.
The Web Application Manager displays the Modify Web Application dialog box.
6. Click Modify Disk Locations.
The Web Application Manager displays the Modify Disk Locations dialog box.
7. Ensure the paths to the software kits for components you want to add are listed in the Disk
Locations for Install Images box.
For example, if you intend to add the embedded viewer to the rich client, enter the paths to the
Teamcenter lifecycle visualization software kits for each operating system.
Note
For each instance, the Over-the-Web Installer requires access to the software kits
for all operating systems.
8. Click Add Solutions.
The Web Application Manager displays the Add Solutions dialog box.
9. Select the components you want to add and click OK.
If the solution you are adding has required parameters, the Web Application Manager displays
the dialog boxes as necessary.
10. Provide the information for the required parameters and click OK.
3-38
Installing Rapid Start on Windows
RS003 11.6
Java EE web tier installation
Note
•
The required rich client parameters vary, depending on the applications you are
installing with the rich client instance.
•
The required parameters must have values specified. If a required parameter
has no significance for your deployment (for example, a UNIX location in an
environment of all Windows systems), retain the default value.
The Web Application Manager begins installation of the solutions and displays a Progress
dialog box.
11. When installation is complete, click OK to close the Progress dialog box.
The Web Application Manager displays the Modify Web Application dialog box.
12. If the solution you added has optional parameters you want to modify, click Modify Context
Parameters.
The Web Application Manager displays the Modify Context Parameters dialog box.
Note
If you change a context parameter, the Over-the-Web Installer cannot automatically
update the rich client installation on user workstations. Users must uninstall the rich
client and reinstall it from this instance.
For example, if you add the Teamcenter lifecycle visualization embedded viewer
solution, and modify the PVisLicenseLevel context parameter, users must uninstall
and reinstall the rich client.
13. Type the values for the optional parameters and click OK.
Note
For descriptions of the optional parameters, see Rich client optional parameter values.
The Web Application Manager displays the Modify Web Application dialog box.
14. Exit the Web Application Manager.
15. If you changed a context parameter value, notify users that they must uninstall the rich client
and reinstall from the same instance.
Run the distribution server as a service
1. Create the service:
a. Open a command prompt and change to distribution server location, for example,
WEB_ROOT\staging\app-name\webapp_root.
RS003 11.6
Installing Rapid Start on Windows
3-39
Chapter
EE tier
webinstallation
tier installation
Chapter
3: 3: Java Java
EE web
Replace WEB_ROOT with your home directory for Teamcenter web applications. Replace
app-name with the staging directory for your web application that contains the distribution
server.
b. Type the following commands:
sc create OTWRMI binpath= WEB_ROOT\staging\app-name\webapp_root\srvany.exe start= auto
sc create OTWDistServer binpath= WEB_ROOT\staging\app-name\webapp_root\srvany.exe
start= auto depend= OTWRMI
Make sure you include a space before WEB_ROOT when you type these commands.
c.
Open the Windows Registry Editor (regedit).
d. Locate the following key:
HKEY_LOCAL_MACHINE\SYSTEM\CurrentControlSet\Services\OTWRMI
e. Create a key under OTWRMI named Parameters.
f.
Create a string value under Parameters named Application.
g. Set the Application key to the following value:
rmiregistry -J-cp -JWEB_ROOT\staging\app-name\webapp_root\dist_server.jar 12099
Note
12099 is the default value of the RMI Port context parameter for the distribution
server. This value should match the value you specified during distribution server
installation.
h. Locate the following key:
HKEY_LOCAL_MACHINE\SYSTEM\CurrentControlSet\Services\OTWDistServer
i.
Create a key under OTWDistServer named Parameters.
j.
Create a string value under Parameters named Application.
k.
Set the Application string value to the following value:
java -cp WEB_ROOT\staging\app-name\webapp_root\dist_server.jar
com.teamcenter.install.otw.ds.DistributionServer
Note
Make sure you include a space following -cp as shown in the key value.
l.
Create a string value under Parameters named AppDirectory.
m. Set the AppDirectory string value to the following value:
WEB_ROOT\staging\app-name\webapp_root
n. Close the Registry Editor.
3-40
Installing Rapid Start on Windows
RS003 11.6
Java EE web tier installation
2. Start the distribution server services:
a. Open the Services dialog box in the Windows Control Panel.
b. In the Services list, right-click the OTWRMI service and choose Start.
c.
In the Services list, right-click the OTWDistServer service and choose Start.
Note
The distribution server services start automatically when you restart Windows.
If you want to remove the distribution server services, perform the following steps:
1. In the Services dialog box in the Windows Control Panel, stop the OTWRMI and OTWDistServer
services.
2. Open a command prompt and enter the following commands:
sc delete OTWDistServer
sc delete OTWRMI
RS003 11.6
Installing Rapid Start on Windows
3-41
Chapter 4: Installing the Java EE server manager
Gather required information
The following table describes information required to configure the server manager.
Data
TreeCache cluster
Description
name1
Name for a cluster of components accessing a shared global
server pool. This name must be unique for this database and
corporate server.
You must supply this same name for the TreeCache cluster
name when configuring the web tier application.
JMX HTTP Adaptor port
Number of the port running a Java Management Extension
(JMX) HTTP adaptor.
Server host name
Logical host name of the server manager host. If the server
manager host has multiple IP addresses, the server host name
allows you to control which IP address is used when connecting
to Teamcenter servers.
If your server manager host has only one IP address, you do
not need to provide a value for this box. If the server host has
multiple IP addresses and you want the server manager to use
a specific address when connecting to Teamcenter servers,
you must provide the address or the logical host name of the
server manager host.
The value you enter is written to the SERVER_HOST parameter
in the serverPool.properties file.
Communication protocol
The communication protocol mode between TreeCache peers,
either TCP or multicast mode.
The web tier application must use this same mode.
Multicast configuration
If you are using multicast mode, ensure that the network on
which the server manager and web tier run are configured to
allow multicast communication.
1. For more information about configuring JBoss Cache TreeCache and setting TreeCache parameters, see www.jboss.org. The
TreeCache implementation also uses the JGroups toolkit. For more information about JGroups, see www.jgroups.org/.
RS003 11.6
Installing Rapid Start on Windows
4-1
Chapter
Installing
the Java
EE server
manager
Chapter
4: 4: Installing
the Java
EE server
manager
Data
Description
TCP configuration
If you are using TCP, the following information is required:
•
The TCP port at which this TreeCache cluster member
attempts to provide the TreeCache service. If the port is in
use, the application fails to start and issues an error about
having no port to bind to. Select an available port and retry.
This port can vary from the port specified for the web tier
application.
If you use multiple TreeCaches on the same host (for
example, a server manager and a web tier application),
the TreeCaches must use different local service ports.
Depending on the network configuration, specifying the
same local service port for each component may cause
problems when they are on different machines.
•
Maximum time in milliseconds that a TreeCache cluster
member waits for peer responses to TCP pings.
The larger the value you specify, the more slowly the
first server manager starts.
Typically, you supply this same value for the
Connection Timeout parameter when configuring the
web tier application.
•
A list of addresses (host name and port number pairs) to
ping for peer members of the TreeCache cluster in TCP
communication mode.
This cluster member pings each host/port pair in the list. To
be found, a peer must have a matching service port (see
the Local Service Port context parameter). Once a peer is
found, the peers exchange data regarding available server
pools.
Note
You can include more than one address on a
given host. It is not necessary to include all
members of the cluster in this list. However, it is
important that when each cluster member after
the first is started, it should ping a member that
is already in the cluster.
For example, it is valid to include only a subset of
the server managers and none of the application
servers. In this case, the cluster connects only
when one or more of the designated managers
4-2
Installing Rapid Start on Windows
RS003 11.6
Installing the Java EE server manager
Data
Description
is running. This method reduces pinging and
thereby improves performance.
For small configurations, all members (server
managers and web tiers) should be included
in the peers list. For larger configurations, it is
recommended that the number of pinged ports
be limited to no more than six. All members
should ping at least the same subset of primary
server managers so that tree caches connect
and data is shared.
Maximum servers in pool
Maximum number of Teamcenter server processes allowed
to run in this pool (for a single-host configuration) or in this
subpool (for a multihost configuration).
Minimum warm servers
Minimum number of Teamcenter server processes in this pool
that are started but not logged onto.
If necessary to maintain the minimum number of warm servers,
while not exceeding the maximum number of server processes,
the server manager times out servers in use.
Target number of server processes Target number of server processes to be available in this pool
or subpool during specified times.
You specify these values as time and integer pairs separated
by commas. For example:
0700 3, 1700 2
This value sets the target number of server processes as 3
between 7 a.m. and 5 p.m. and as 2 between 5 p.m. and 7 a.m.
Number of logons
•
If the number of server processes is below the specified
target, warm servers are added to reach this number. In this
case, the number of warm servers exceeds the minimum.
•
If the number of server processes exceeds the specified
target, only the minimum number of warm servers is
maintained and servers are terminated as they time out.
Number of logons the server manager allows per minute for
this pool or subpool. The default value, 0, allows unlimited
logons per minute.
Note
For server pool sizing recommendations, see the Teamcenter Deployment Guide available
on GTAC.
RS003 11.6
Installing Rapid Start on Windows
4-3
Chapter
Installing
the Java
EE server
manager
Chapter
4: 4: Installing
the Java
EE server
manager
Install the Java EE server manager
1. Launch Teamcenter Environment Manager (TEM).
If you create a new Teamcenter configuration, launch TEM from the Teamcenter software kit.
If you want to add the Java EE server manager to an existing configuration, launch TEM in
maintenance mode.
2. Proceed to the Features panel. Under Server Enhancements, select Java EE based Server
Manager.
3. Proceed to the TcServer Character Encoding Settings panel. Make sure the values reflect the
character set you use for Teamcenter. If you are not sure, accept the default settings.
For information about the values in this panel, click the help button
.
4. In the Multiplexing Proxy panel, accept the default values or type new values for the Teamcenter
multiplexing proxy (MUX).
Value
Description
Port
Specifies the TCP/IP port on which the MUX listens
for web tier requests. This is the Jetty server
connector port.
TECS Admin Port
Specifies the port used by the Teamcenter Enterprise
Communication System (TECS).
Note
The MUX listens on a single port for incoming requests from the web tier, forwarding
those requests to an appropriate Teamcenter server using operating system
named-pipe communication protocol, and then streaming the response back
to web tier. The MUX runs as an application within the Teamcenter Enterprise
Communication System (TECS). The TECS container is based on the Teamcenter
client communication system (TCCS) container used in the client tier.
5. Proceed to the Communication Configuration panel and enter the required values:
a. In the Pool ID and JMX RMI Port boxes, type a name and port for the server pool.
b. In the Assignment Service Port box, type a port number for the Server Manager Assignment
Service.
The Server Manager Assignment Service is a service used by the Java EE web tier for
business logic server assignment requests to the Java EE server manager. The assignment
request is a POST HTTP request in which the input and output parameters are transmitted as
XML payload.
c.
4-4
In the Server Host box, type the logical host name of the server manager host. This value
allows you to control which IP address is used when connecting to Teamcenter servers.
Installing Rapid Start on Windows
RS003 11.6
Installing the Java EE server manager
d. Under Startup Mode, select one of the following:
•
Service/Daemon
Specifies you want to run the server manager as a Windows service. This is the default
mode.
•
Command Line
Specifies you want to run the server manager manually from a command line.
Enter remaining values as needed in the Server Manager for Java EE panel. For more
information about fields in this panel, click the help button
.
6. Proceed to the Server Manager TreeCache Configuration panel.
Enter required values for the server manager TreeCache configuration or accept the default
values shown.
7. Proceed through remaining panels to the Confirmation panel. Click Start to begin installing the
Teamcenter server with the Java EE-based server manager.
8. When installation completes, exit TEM.
9. After you install the Java EE server manager, install the Teamcenter Management Console using
the appropriate steps for Windows platforms.
You can install multiple Java EE server manager services on the same host. Each server manager
service has its own configuration directory:
TC_ROOT\pool_manager\confs\config-name
Replace config-name with the name of the server manager configuration.
The server manager configuration directory contains configuration files, log files, and server manager
scripts. These include the following.
File/Directory
Description
mgrstart
Script that launches the Java EE server manager in console mode.
mgrstop
Script that stops the Java EE server manager when started from a
command line.
If you run the Java EE server manager as a Windows service, stop
the service using the Windows services manager.
Note
You can also stop the server manager using the
Teamcenter Management Console.
RS003 11.6
Installing Rapid Start on Windows
4-5
Chapter
Installing
the Java
EE server
manager
Chapter
4: 4: Installing
the Java
EE server
manager
File/Directory
Description
mgr.output
If you run the Java EE server manager as a Windows service, this
file contains all output from the Java EE server manager.
This file is not used if you run the server manager from the command
line.
logs
Directory that contains all Java EE server manager log files.
If you run the Java EE server manager as a Windows service, the server manager starts automatically.
Note
If you experience connection delays during server manager startup, see the available
troubleshooting solutions.
Launch the Teamcenter Management Console
Start the Teamcenter Management Console using the appropriate steps for Windows platforms.
4-6
Installing Rapid Start on Windows
RS003 11.6
Chapter 5: Teamcenter Rapid Start client installation
Prepare the Rapid Start client host
Install the following software on the Teamcenter Rapid Start client host:
•
Microsoft Windows Server 2008 or 2012 operating system (64-bit)
•
A supported version of the Java runtime environment (JRE)
Verify that your Teamcenter Rapid Start server environment is running and is properly configured
before you install a Teamcenter Rapid Start client.
Set the JRE64_HOME environment variable on the client host to the location of a supported 64-bit
Java JRE.
Teamcenter Environment Manager (TEM) verifies the JRE version during launch and cancels
installation if a certified JRE is not available on the host. After installation is complete, TEM no
longer requires this variable.
Note
Alternatively, you can specify the Java JRE location by one of the following methods:
•
Set the JRE_HOME environment variable to the location of a supported 64-bit Java
JRE.
•
When you launch TEM type the following command in a command prompt using the
-jre argument to specify the location of a supported 64-bit Java JRE:
tem -jre JRE-path
For example:
tem -jre c:\apps\jre1.7
Perform a Teamcenter Rapid Start client quick installation
1. Start Teamcenter Environment Manager (TEM) to begin installing Teamcenter Rapid Start:
a. Browse to the root directory of the Teamcenter minor release installation media.
b. Right-click the tem.bat program icon and choose Run as administrator.
TEM starts and displays the Installer Language dialog box.
c.
In the Installer Language dialog box, select a language and click OK.
Your language selection applies only to the TEM session, not the Teamcenter installation.
RS003 11.6
Installing Rapid Start on Windows
5-1
Chapter
Teamcenter
installation
Chapter
5: 5: Teamcenter
RapidRapid
Start Start
clientclient
installation
2. In the Welcome to Teamcenter panel, select Teamcenter Rapid Start.
3. In the Install/Upgrade Options panel, click Quick Preconfigured Install.
4. In the Product Selection panel, select one of the following options:
•
Teamcenter Rich Client 4-Tier
•
Teamcenter Rich Client 2-Tier
If you want to add Teamcenter Rapid Start features not automatically included in the quick
check box. If you select
preconfigured installation, select the Include additional features
additional features, TEM may display additional panels not described in this procedure.
5. Configure the rich client:
•
Four-tier rich client
Proceed to the Teamcenter Rich Client 4-Tier panel. Enter the required information to
install a four-tier rich client that connects to an existing Teamcenter Rapid Start middle tier
and corporate server.
Value
Description
4 Tier Server URI
Specifies the URI to the rich client middle tier. Type a
URI of the following form:
http://host:port/tc
FCC Parent
Specifies the URI to the FMS server cache (FSC) used
by the local FMS client cache (FCC) in your four-tier rich
client configuration. Type a URI of the following form:
http://host:port
Installation Directory
•
Specifies the directory in which you want to install
Teamcenter. Enter a directory that does not exist. TEM
creates the directory you specify.
Two-tier rich client
Proceed to the Teamcenter Rich Client 2-Tier panel. Enter the required information to install
a two-tier rich client that connects to an existing Teamcenter Rapid Start corporate server.
Value
Description
Host name
Type the host name of the corporate server.
Data directory
Type the UNC path to data directory (TC_DATA) for the
corporate server.
FCC Parent
Specifies the URI to the FMS server cache (FSC) used
by the local FMS client cache (FCC) in your four-tier rich
client configuration. Type a URI of the following form:
http://host:port
5-2
Installing Rapid Start on Windows
RS003 11.6
Teamcenter Rapid Start client installation
Value
Description
Installation Directory
Specifies the directory in which you want to install
Teamcenter. Enter a directory that does not exist. TEM
creates the directory you specify.
6. If you selected additional features, proceed through any remaining panels, entering the required
information for the features you selected.
For information about these panels, click the help button
.
7. Proceed to the Confirmation panel. Verify the information you entered.
If you want to change any values, click Back to return to the panels you want to change.
Otherwise, click Start to begin installing the Teamcenter corporate server.
Note
If an error occurs during installation, follow the instructions in the error message
displayed by TEM or see the available troubleshooting solutions.
8. When installation is complete, close TEM.
Performing a Teamcenter Rapid Start client custom installation
Install the rich client (TCCS-based)
Install a Teamcenter rich client that is configurable for two-tier or four-tier operation. This configuration
connects to the Teamcenter server (in a two-tier environment) or web tier (in a four-tier environment)
using Teamcenter client communication system (TCCS).
Note
The Windows User Access Control (UAC) feature, if enabled, may interfere with
configuration of some rich client features.
1. Install the prerequisite software on the client host. Teamcenter Environment Manager (TEM) does
not install the prerequisite software.
Note
Installation of the prerequisite software requires administrative privileges.
2. Set the JRE64_HOME system environment variable to the path to a supported 64-bit Java JRE,
for example, C:\Program Files\Java\jre7x64.
3. Locate the Teamcenter software kit.
RS003 11.6
Installing Rapid Start on Windows
5-3
Chapter
Teamcenter
installation
Chapter
5: 5: Teamcenter
RapidRapid
Start Start
clientclient
installation
You can install the rich client from a full distribution downloaded from GTAC or from a compact
distribution created by your Teamcenter administrator.1
4. Start Teamcenter Environment Manager (TEM):
a. Browse to the root directory of the Teamcenter software kit.
b. Right-click the tem.bat program icon and choose Run as administrator.
5. In the Welcome to Teamcenter panel, select Teamcenter Rapid Start.
6. In the Install/Upgrade Options panel, click Install.
7. In the Media Locations panel, enter paths to any Teamcenter patches or minor releases you
want to apply during installation. This step is optional.
8. In the Configuration panel, type an ID and a description for the new Teamcenter configuration.
Note
The configuration ID identifies your configuration when you perform maintenance tasks
in TEM. Also, installation log files reference your configuration by this ID.
9. In the Solutions panel, select Rich Client (2-tier and 4-tier).
10. Proceed to the Features panel. In the Installation Directory box, enter the path and directory in
which you want to install the rich client. The directory must not exist. (TEM creates the directory.)
11. The Teamcenter Rich Client (2-tier and 4-tier) feature is selected by default.
Select any additional features you want to include in your rich client configuration.
If you are configuring the rich client for two-tier operation, make sure you select the same features
included in your corporate server configuration, including custom features. This ensures all
associated run-time server components and rich client plugins are available in the rich client.
Note
If you select additional features, TEM displays additional panels during installation
that are not described in this procedure.
If you install the rich client from a compact distribution and you select features not
included in the compact distribution media, TEM prompts you for the location of the full
distribution media.
12. In the FCC Parents panel, enter access information for the FMS server cache (FSC).
a. Double-click the Host box, and then type the host name of the FSC.
1. A compact distribution package is much smaller than a full Teamcenter software kit and may contain a selected subset of features.
5-4
Installing Rapid Start on Windows
RS003 11.6
Teamcenter Rapid Start client installation
b. Double-click the Port box, and then type the port used by the FSC. The default value is 4544.
c.
In the Protocol box, select the appropriate protocol used by the FSC.
If you want to add access to additional FSCs, click Add to add a row to the table, and then
enter access information for the parent FSC. To remove a host from the list, select the row and
click Remove.
If you use multiple FSCs, assign a connection priority to each using values in the Priority column.
Note
You can configure File Management System further after installation.
13. Proceed to the Configuration Selection for Client Communication System panel.
If you are a TCCS administrator, select Shared if you want this configuration to be used by
multiple users, or select Private if this configuration is for your use only. By default, the shared
configuration is used by the system for all users connecting using TCCS.
Select whether to create a shared or private TCCS configuration. If you are not a TCCS
administrator, you can only create a Private configuration for your use only. A TCCS administrator
can create both shared and private configurations.
14. Proceed to the Environment Settings for Client Communication System panel.
To add an environment to the table of TCCS environments, click Add. TEM displays the Edit
Environment Setting dialog box.
Select 2-tier settings or 4-tier settings, and then enter the required values for the selected
deployment type.
•
Two-tier deployment
RS003 11.6
Installing Rapid Start on Windows
5-5
Chapter
Teamcenter
installation
Chapter
5: 5: Teamcenter
RapidRapid
Start Start
clientclient
installation
Value
Description
Name
Specifies a name for the TCCS environment.
TC_DATA
Enter the path to the data directory (TC_DATA) where
you want Teamcenter Environment Manager to create
shared data subdirectories and files.2
Tag
(Optional) Specifies a tag for the environment that
can be used to filter the list of TCCS environments
during rich client logon.
In the Client Tag Filter panel during rich client
installation, you can optionally provide a pattern to
filter the list of environments displayed in the rich
client to those environments that match the pattern.
Example
You create 10 environments, three on
Server1 with Security Services, three on
Server1 without Security Services, and
four on Server2.
Tag the environments SSO, no SSO, and
Server2, respectively.
SSO App ID
Specifies a Security Services (SSO) application ID.
Type an application ID if you want to add a Security
Services environment to your TCCS environment.
SSO Login URL
Specifies the logon URL to the Security Services
environment.
Note
You must set up the Security Services
environment before you configure TCCS.
For example, in the SSO App ID box, type
the value of the SSO_APPLICATION_ID
context parameter from the web
tier installation. In the SSO Login
URL box, type the value of the
SSO_LOGIN_SERVICE_URL context
parameter.
2. This can be the network path to the TC_DATA directory on your corporate server.
5-6
Installing Rapid Start on Windows
RS003 11.6
Teamcenter Rapid Start client installation
Value
Description
TcServer Character Encoding
Canonical Name
Specifies the canonical name of the character
encoding set Teamcenter clients use to access the
database.
Caution
To prevent data corruption, this character
encoding set must match the encoding set
used by the Teamcenter database.
Single Server
•
Specifies whether to force all client sessions for the
given user to use the same tcserver process. If set
to true, all client sessions use the same tcserver.
Setting it to false allows clients to control sharing of
tcserver processes.
Four-tier deployment
RS003 11.6
Value
Description
Name
Specifies a name for the TCCS environment.
URL
Specifies the URL to the rich client middle tier. Type a
URL of the following form: http://host:port/tc.
Installing Rapid Start on Windows
5-7
Chapter
Teamcenter
installation
Chapter
5: 5: Teamcenter
RapidRapid
Start Start
clientclient
installation
Value
Description
Tag
(Optional) Specifies a tag for the environment that
can be used to filter the list of TCCS environments
during rich client logon.
In the Client Tag Filter panel during rich client
installation, you can optionally provide a pattern to
filter the list of environments displayed in the rich
client to those environments that match the pattern.
Example
You create 10 environments, three on
Server1 with Security Services, three on
Server1 without Security Services, and
four on Server2.
Tag the environments SSO, no SSO, and
Server2, respectively.
SSO App ID
Specifies a Security Services (SSO) application ID.
Type an application ID if you want to add a Security
Services environment to your TCCS environment.
SSO Login URL
Specifies the logon URL to the Security Services
environment.
Note
You must set up the Security Services
environment before you configure TCCS.
For example, in the SSO App ID box, type
the value of the SSO_APPLICATION_ID
context parameter from the web
tier installation. In the SSO Login
URL box, type the value of the
SSO_LOGIN_SERVICE_URL context
parameter.
A single TCCS configuration can contain multiple environments. For example, you may want
to install some TCCS environments with Security Services (SSO), some without SSO, or some
environments on only certain servers. If you configure multiple environments, a selection list of
environments is displayed during rich client logon.
For advanced TCCS settings, click Advanced.
15. Proceed to the Client Tag Filter panel.
If multiple TCCS environments exist in your system, you can optionally limit the TCCS
environments available to the rich client by specifying a pattern in the Client Tag Filter box. This
5-8
Installing Rapid Start on Windows
RS003 11.6
Teamcenter Rapid Start client installation
pattern is used to filter the list of TCCS environments, which are each identified by a unique Tag
value. Wildcard characters (*) are allowed in the Client Tag Filter box.
For example, if the Client Tag Filter value is set to 10.* in the rich client, all TCCS environments
with Tag values beginning with 10. are available to the rich client. Environments with Tag values
beginning with 11 are not available.
16. In the Rich Client Settings panel, specify online help settings.
If you want to configure online help for the rich client, select the Enable Online Help
box, and then type the online help URL in the Web server URL box.
check
Note
This step assumes you installed Teamcenter online help before installing the rich client.
If not, you can install online help and configure online help access after installation is
complete.
If you want to specify Security Services settings or other advanced rich client settings, click
Advanced.
17. Proceed to the Confirmation panel and review your selections. Click Start to install the rich
client, or click Back to change your selections.
When installation is complete, close TEM.
The installation places the Teamcenter rich client
icon on your desktop. To start the rich client,
either double-click the desktop icon or press the following shortcut keys:
Control+Shift+F
Install the four-tier rich client (HTTP-based)
Install a four-tier rich client that connects to the Teamcenter web tier using HTTP protocol.
Note
The Windows User Access Control (UAC) feature, if enabled, may interfere with
configuration of some rich client features.
1. Install the prerequisite software on the client host. Teamcenter Environment Manager (TEM) does
not install the prerequisite software.
Note
Installation of the prerequisite software requires administrative privileges.
2. Set the JRE64_HOME system environment variable to the path to a supported 64-bit Java JRE,
for example, C:\Program Files\Java\jre7x64.
RS003 11.6
Installing Rapid Start on Windows
5-9
Chapter
Teamcenter
installation
Chapter
5: 5: Teamcenter
RapidRapid
Start Start
clientclient
installation
3. Locate the Teamcenter software kit.
You can install the rich client from a full distribution downloaded from GTAC or from a compact
distribution created by your Teamcenter administrator.3
4. Start Teamcenter Environment Manager (TEM):
a. Browse to the root directory of the Teamcenter software kit.
b. Right-click the tem.bat program icon and choose Run as administrator.
5. In the Welcome to Teamcenter panel, select Teamcenter Rapid Start.
6. In the Install/Upgrade Options panel, click Install.
7. In the Media Locations panel, enter paths to any Teamcenter patches or minor releases you
want to apply during installation. This step is optional.
8. In the Configuration panel, type an ID and a description for the new Teamcenter configuration.
Note
The configuration ID identifies your configuration when you perform maintenance tasks
in TEM. Also, installation log files reference your configuration by this ID.
9. In the Solutions panel, select Rich Client 4-tier.
10. Proceed to the Features panel. In the Installation Directory box, enter the path and directory in
which you want to install the rich client. The directory must not exist. (TEM creates the directory.)
11. The Teamcenter Rich Client 4-tier feature is selected by default.
Select any additional features you want to include in your rich client configuration.
Note
If you select additional features, TEM displays additional panels during installation
that are not described in this procedure.
If you install the rich client from a compact distribution and you select features not
included in the compact distribution media, TEM prompts you for the location of the full
distribution media.
12. In the FCC Parents panel, enter access information for the FMS server cache (FSC).
a. Double-click the Host box, and then type the host name of the FSC.
b. Double-click the Port box, and then type the port used by the FSC. The default value is 4544.
3. A compact distribution package is much smaller than a full Teamcenter software kit and may contain a selected subset of features.
5-10
Installing Rapid Start on Windows
RS003 11.6
Teamcenter Rapid Start client installation
c.
In the Protocol box, select the appropriate protocol used by the FSC.
If you want to add access to additional FSCs, click Add to add a row to the table, and then
enter access information for the parent FSC. To remove a host from the list, select the row and
click Remove.
If you use multiple FSCs, assign a connection priority to each using values in the Priority column.
Note
You can configure File Management System further after installation.
13. Proceed to the 4-tier server configurations panel. In the URI column, enter the URI for the
Teamcenter web tier server. In the Connection Name column, enter a name for the rich client
connection.
Note
Whether your network uses IPv6 (128-bit) or IPv4 (32-bit) addresses, use host names
in URIs wherever possible so the domain name system (DNS) can determine which
IP address to use.
If you must use IP addresses and your network uses IPv6 addresses, enclose the
literal IPv6 address in square brackets, for example:
http://[2001:db8:ffff:1:101:12ff:de13:1322]:9043/tc
14. In the Rich Client Settings panel, specify online help settings.
If you want to configure online help for the rich client, select the Enable Online Help
box, and then type the online help URL in the Web server URL box.
check
Note
This step assumes you installed Teamcenter online help before installing the rich client.
If not, you can install online help and configure online help access after installation is
complete.
If you want to specify Security Services settings or other advanced rich client settings, click
Advanced.
15. Proceed to the Confirmation panel and review your selections. Click Start to install the rich
client, or click Back to change your selections.
When installation is complete, close TEM.
icon on your desktop. To start the rich client,
The installation places the Teamcenter rich client
either double-click the desktop icon or press the following shortcut keys:
Control+Shift+F
RS003 11.6
Installing Rapid Start on Windows
5-11
Chapter
Teamcenter
installation
Chapter
5: 5: Teamcenter
RapidRapid
Start Start
clientclient
installation
Install the two-tier rich client (IIOP-based)
Install a Teamcenter two-tier rich client that communicates with the Teamcenter corporate server using
IIOP protocol. This configuration supports most Teamcenter features and does not require a web tier.
Note
IIOP-based communication in the two-tier rich client is deprecated and will be removed in a
future version of Teamcenter. Siemens PLM Software recommends using the Teamcenter
Rich Client (2-tier and 4-tier) feature, which uses TCCS communication.
Note
The Windows User Access Control (UAC) feature, if enabled, may interfere with
configuration of some rich client features.
1. Install the prerequisite software on the client host. Teamcenter Environment Manager (TEM) does
not install the prerequisite software.
Note
Installation of the prerequisite software requires administrative privileges.
2. Set the JRE64_HOME system environment variable to the path to a supported 64-bit Java JRE,
for example, C:\Program Files\Java\jre7x64.
3. Locate the Teamcenter software kit.
You can install the rich client from a full distribution downloaded from GTAC or from a compact
distribution created by your Teamcenter administrator.4
4. Start Teamcenter Environment Manager (TEM):
a. Browse to the root directory of the Teamcenter software kit.
b. Right-click the tem.bat program icon and choose Run as administrator.
5. In the Welcome to Teamcenter panel, select Teamcenter Rapid Start.
6. In the Install/Upgrade Options panel, click Install.
7. In the Media Locations panel, enter paths to any Teamcenter patches or minor releases you
want to apply during installation. This step is optional.
8. In the Configuration panel, type an ID and a description for the new Teamcenter configuration.
4. A compact distribution package is much smaller than a full Teamcenter software kit and may contain a selected subset of features.
5-12
Installing Rapid Start on Windows
RS003 11.6
Teamcenter Rapid Start client installation
Note
The configuration ID identifies your configuration when you perform maintenance tasks
in TEM. Also, installation log files reference your configuration by this ID.
9. In the Solutions panel, select Rich Client 2-tier.
10. Proceed to the Features panel. In the Installation Directory box, enter the path and directory in
which you want to install the rich client. The directory must not exist. (TEM creates the directory.)
11. The Teamcenter Rich Client 2-tier feature is selected by default.
Select any additional features you want to include in your rich client configuration.
Make sure you select the features included in your corporate server configuration, including
custom features. This ensures all associated run-time server components and rich client plugins
are available in the rich client. For example, if your corporate server contains the NX Foundation
feature, you must select the NX Rich Client Integration feature in your two-tier rich client. If
you do not select all required client features, TEM prompts you later in the installation process to
return to the Features panel and select them.
Note
If you select additional features, TEM displays additional panels during installation
that are not described in this procedure.
If you install the rich client from a compact distribution and you select features not
included in the compact distribution media, TEM prompts you for the location of the full
distribution media.
12. In the FCC Parents panel, enter access information for the FMS server cache (FSC).
a. Double-click the Host box, and then type the host name of the FSC.
b. Double-click the Port box, and then type the port used by the FSC. The default value is 4544.
c.
In the Protocol box, select the appropriate protocol used by the FSC.
If you want to add access to additional FSCs, click Add to add a row to the table, and then
enter access information for the parent FSC. To remove a host from the list, select the row and
click Remove.
If you use multiple FSCs, assign a connection priority to each using values in the Priority column.
Note
You can configure File Management System further after installation.
13. In the TcServer Character Encoding Settings panel, make sure the values reflect the character
set you use for Teamcenter. If you are not sure, accept the default settings.
RS003 11.6
Installing Rapid Start on Windows
5-13
Chapter
Teamcenter
installation
Chapter
5: 5: Teamcenter
RapidRapid
Start Start
clientclient
installation
14. In the 2-tier server settings panel, define how you will access the Teamcenter corporate server.
a. Make sure the Connection Port box reflects the port used by your Teamcenter corporate
server.
b. Specify database access for your rich client:
A. Click Add.
B. Enter the path to the data directory (TC_DATA) where you want Teamcenter Environment
Manager to create shared data subdirectories and files.5
C. Enter a unique name for the connection.
D. Click OK.
E. If you want to add access to additional databases, repeat the previous four steps to
add access information for each database.
To remove a database from the list, select the row and click Remove. To edit values for a
database connection, select the row and click Edit.
If you connect to multiple databases, assign connection priority by selecting rows and
clicking Up or Down.
15. In the Rich Client Settings panel, specify online help settings.
If you want to configure online help for the rich client, select the Enable Online Help
box, and then type the online help URL in the Web server URL box.
check
Note
This step assumes you installed Teamcenter online help before installing the rich client.
If not, you can install online help and configure online help access after installation is
complete.
If you want to specify Security Services settings or other advanced rich client settings, click
Advanced.
16. Proceed to the Confirmation panel and review your selections. Click Start to install the rich
client, or click Back to change your selections.
When installation is complete, close TEM.
The installation places the Teamcenter rich client
icon on your desktop. To start the rich client,
either double-click the desktop icon or press the following shortcut keys:
Control+Shift+F
5. This can be the network path to the TC_DATA directory on your corporate server.
5-14
Installing Rapid Start on Windows
RS003 11.6
Teamcenter Rapid Start client installation
Install the rich client using the Over-the-Web Installer
Note
•
If your Teamcenter administrator configured the rich client to include Teamcenter
lifecycle visualization, ensure you have administrator privileges on your workstation.
•
If the rich client includes the Briefcase Browser application, you must launch the
Over-the-Web Installer using a 64-bit web browser. Briefcase Browser is a 64-bit
application and cannot be installed through a 32-bit web browser.
1. Open the URL to the Over-the-Web Installer, for example:
http://host/path/otwweb/otw.html
Obtain the URL from your Teamcenter administrator.
The Over-the-Web Installer installs the rich client.
Note
Whether your network uses IPv6 (128-bit) or IPv4 (32-bit) addresses, use host names
in URLs wherever possible so the domain name system (DNS) can determine which
IP address to use.
2. Restart the operating system.
This step is required to activate the FMS_HOME environment variable set by the Over-the-Web
Installer.
3. If the rich client includes Teamcenter Automotive Edition–GM Overlay, you must complete
additional required configuration stepscomplete additional required configuration steps.
The Over-the-Web Installer places the Teamcenter rich client
the rich client, double-click the icon.
icon on your desktop. To start
Each time you start the rich client, the startup process checks for updates and downloads them to
your workstation. After checking and downloading changed and new components, it starts the rich
client application using the updated components.
Note
The four-tier rich client requires the Microsoft Visual C++ 2008 redistributable libraries. If
these libraries are not present on the client host, the Over-the-Web Installer automatically
installs the libraries. You must then restart your system, and then restart the Over-the-Web
Installer to complete rich client installation.
RS003 11.6
Installing Rapid Start on Windows
5-15
Chapter 6: Moving to Teamcenter
If your PLM needs change and you choose to convert your Teamcenter Rapid Start installation to
Teamcenter, you can easily do so using the Move to Teamcenter option in Teamcenter Environment
Manager (TEM).
1. Obtain a Teamcenter license file from your Teamcenter vendor.
2. Upgrade your Rapid Start installation to the latest version.
3. Upgrade your Rapid Start installation to the latest version.
4. Launch TEM in maintenance mode. In the Windows start menu, click Programs→Teamcenter
11.2, and then right-click Environment Manager and choose Run as administrator.
Note
You can also run the tem.bat file in the install directory in the application root directory
for the Teamcenter Rapid Start installation. Right-click the tem.bat program icon and
select Run as administrator.
5. In the Maintenance panel, select Move to Teamcenter.
6. In the Teamcenter Administrative User panel, enter the password for the Teamcenter Rapid
Start administrative user account.
The value in the User box is read-only during this step.
Caution
The password must not be empty nor contain any whitespace characters such as
space, tab, newline, carriage return, form feed, or vertical tab.
In addition, the password must not contain any of the following characters:
!@$%=&'":;._<>(){}
7. In the Configuration panel, if you want to enable all Teamcenter menus and applications for
the features installed in your configuration, select the Enable all the menus and applications
hidden by Teamcenter Rapid Start
check box.
8. In the Confirmation panel, review your selections and click Start to convert your Teamcenter
Rapid Start configuration to Teamcenter.
When the conversion is complete, close TEM.
RS003 11.6
Installing Rapid Start on Windows
6-1
Chapter
Moving
to Teamcenter
Chapter
6: 6: Moving
to Teamcenter
Note
To update Teamcenter or Teamcenter Rapid Start with the latest minor release or patch,
follow the same steps as for installing Teamcenter patches.
6-2
Installing Rapid Start on Windows
RS003 11.6
Chapter 7: Upgrading Teamcenter Rapid Start
Overview of Teamcenter Rapid Start upgrade
The process for upgrading to Teamcenter Rapid Start 11.2 depends on the product you currently use.
•
Teamcenter Rapid Start
If you use Teamcenter Rapid Start 10.1 or later, follow the same process as for upgrading to the
latest version of Teamcenter.
•
Teamcenter Express
If you use Teamcenter Express 5.3.x or Teamcenter Express 9.1.x:
1. Upgrade your Teamcenter Express server to Rapid Start.
2. Upgrade Teamcenter Express clients to Rapid Start.
3. If you have custom templates (custom objects), migrate them to the compatible Rapid Start
versions.
Note
The following Teamcenter Express features are replaced by Teamcenter Rapid Start
features:
o
Sync mapping
Replaced by the attribute exchange feature in Client for Office.
o
ERP Axapta and Great Plains
Available if installed in previous environments (Teamcenter Express 5.3.x) before
upgrading to Teamcenter Rapid Start 11.2. These features are not available for
new installations of Teamcenter Rapid Start.
For information about the Teamcenter Rapid Start ERP integration, see the
Teamcenter Rapid Start add-on module list or contact your Siemens PLM Software
sales representative.
o
Self-paced training
Replaced by the Teamcenter help collection.
RS003 11.6
Installing Rapid Start on Windows
7-1
Chapter
Upgrading
Teamcenter
Chapter
7: 7: Upgrading
Teamcenter
RapidRapid
Start Start
Note
•
To convert a Teamcenter Rapid Start installation to Teamcenter, upgrade to the latest
version of Rapid Start, and then use the Move to Teamcenter option in Teamcenter
Environment Manager (TEM).
•
To update Teamcenter Rapid Start with the latest minor release or patch, follow the
same steps as for installing Teamcenter patches
Upgrade Teamcenter Express server to Teamcenter Rapid Start
Note
This procedure applies only to Teamcenter Express servers. For Teamcenter Rapid Start
servers, follow the same process as for upgrading a Teamcenter server.
1. Prepare the host for upgrade:
•
•
•
•
Make sure that all Teamcenter Express user sessions are closed.
Make sure that you have write permission on the default volume of the administrative user
(infodba).
Back up your database using native database utilities.
Save any customizations done in the existing TC_ROOT directory.
2. If you are upgrading from Teamcenter Express 5.3.x to Teamcenter Rapid Start, download the
latest AutoCAD and Solid Edge Embedded Client (SEEC) Overlay templates:
a. Open the GTAC web site.
b. Click Download and Upload Files, then log on using your Webkey credentials.
c.
In the product list, click Teamcenter and Teamcenter Rapid Start.
d. Under Teamcenter and Teamcenter Rapid Start, browse to Full
products→Teamcenter11→Teamcenter11Templates.
e. Under Teamcenter and Teamcenter Rapid Start, browse to Full
products→Teamcenterversion→TeamcenterversionTemplates.
f.
Download Teamcenter11Templates.zip and expand the archive into a local directory.
g. Download TeamcenterversionTemplates.zip and expand the archive into a local directory.
3. If you are upgrading from Teamcenter Express 5.3.x to Teamcenter Rapid Start, upgrade the
Solid Edge Embedded Client (SEEC) template as follows:
a. In your current installation, launch Teamcenter Environment Manager (TEM).
7-2
Installing Rapid Start on Windows
RS003 11.6
Upgrading Teamcenter Rapid Start
b. In the Feature Maintenance panel, under Teamcenter Foundation, select Update
Database (Full Model – System downtime required) and click Next.
c.
Browse to the Solid Edge template downloaded in step 2.
4. Run the Rapid Start preupgrade script.
a. Browse to the additional_applications\tcrs\preupgrade directory of the Teamcenter minor
release installation media.
b. Expand the UpgradeToTcRSUtility.zip file to a local directory.
c.
Double-click the UpgradetoTcRSUtility.bat program icon.
To modify the configuration files, confirm the path of the TC_ROOT directory for your current
installed version, for example, Teamcenter Express 5.3.x or Teamcenter Express 9.1.x.
5. Browse to the root directory of the Teamcenter 11.6Teamcenter 11.2 installation media.
6. Double-click the tem.bat program icon to launch TEM.
7. In the Installer Language dialog box, select a language and click OK.
Your language selection applies only to the TEM session, not the Teamcenter installation.
8. In the Welcome to Teamcenter panel, select Teamcenter Rapid Start.
9. In the Install/Upgrade Options panel, click Upgrade.
10. In the Old Application Root panel, browse to the path of the application directory of the previous
installation and click Next.
11. In the Old Configuration panel, select the installation you want to upgrade and click Next.
12. In the Configuration panel, enter a unique ID and description for this software configuration.
The default ID and description values are copied from the configuration being upgraded.
Note
Record the description and ID you enter for this configuration. When uninstalling this
configuration or performing other maintenance tasks, you must select this configuration
from a list. In addition, installation log file names use this ID.
13. In the New Application Root panel, enter the installation directory for the new installation.
Verify that the status for all features is valid. If there are any warning messages, you must
resolve them before continuing.
If TEM displays a warning about the SEEC Overlay or AutoCAD Foundation templates, click the
feature name and use the Browse button to enter the path to the templates you downloaded
in step 2.
If TEM displays warnings about other features' XML files, use the Browse button to locate
those files.
RS003 11.6
Installing Rapid Start on Windows
7-3
Chapter
Upgrading
Teamcenter
Chapter
7: 7: Upgrading
Teamcenter
RapidRapid
Start Start
Note
•
•
A feature's XML file may reside in a location different from the corresponding
Business Modeler IDE project location.
If the custom template directory is on a shared network drive, make sure that you
have write permission to the shared path.
14. In the Operating System User panel, enter the operating system user name and password
for the user installing Rapid Start.
15. In the Flex License Server panel, enter a path for the licensing server in the Install UGS
Licensing to box.
In the Use License File box, enter the path to your Teamcenter license file.
Make sure the License Server Installer Location box contains the path to the installer for
the licensing server.
16. In the Teamcenter Administrative User panel, enter the Teamcenter user name and password.
17. In the Upgrade Information panel, enter the paths to the old TC_DATA and new TC_DATA
directories. Then, enter the user name and password for the Teamcenter database.
18. In the Upgrade Database Features panel, verify that the features you want to upgrade are
displayed. If all of the features are not displayed, click Browse to locate them.
19. In the Upgrade Options panel, select one of the following:
•
Stop database upgrade at first error
The upgrade stops when it encounters an error.
•
Stop database upgrade after accumulating all errors
The database portion of the upgrade continues if it encounters an error. It creates a log file
that lists all errors that occurred.
Note
Siemens PLM Software recommends that you select this option only if you are
upgrading a test environment.
20. In the Password Security panel, enter the required values.
21. In the .NET Server Manager panel, enter the required values or accept the default values shown.
If TEM displays an error message prompting you to change the pool port number, enter a
different port number.
22. In the .NET Web Tier panel, enter the required values.
23. In the Rich Client Settings panel, specify whether you want to install the help files locally, and
provide the URL to the Teamcenter online help.
7-4
Installing Rapid Start on Windows
RS003 11.6
Upgrading Teamcenter Rapid Start
24. In the Business Modeler IDE Client panel, select the Business Modeler IDE templates you want
to install. To install additional templates, click Browse and locate the desired templates.
25. In the the License Level for Teamcenter Visualization (Embedded) panel, select the
appropriate licensing option.
26. Start the Teamcenter Express FSC service from your previous version before you continue.
27. In the Pre-Upgrade Diagnostics panel, specify a directory for storing the diagnostic log files,
and then click Run.
After the pre-upgrade diagnostics complete, click Review to see the results of the diagnostics.
Perform the recommended steps before you continue.
28. In Confirmation panel, review your selections.
If you want to change any settings before you begin upgrade, use the Back button to return
to previous panels.
If you are satisfied with your selections, click Start to begin installing Teamcenter Rapid Start.
Note
If problems occur during upgrade, TEM displays a message that includes the path to
the log file that describes the problem.
29. If the upgrade is successful, TEM displays the Upgrade Features: Successful panel.
Close TEM.
30. Reapply any of the previously captured customizations.
Note
To upgrade additional databases using the same application root directory, run TEM
from the new, upgraded installation.
All customizations done outside the database (for example, rich client properties)
must be moved forward manually. All customizations done within the database are
carried over by reusing the same database.
Upgrade Teamcenter Express client to Teamcenter Rapid Start
Note
This procedure applies only to Teamcenter Express clients. For Teamcenter Rapid Start
clients, follow the same process as for upgrading a Teamcenter client.
RS003 11.6
Installing Rapid Start on Windows
7-5
Chapter
Upgrading
Teamcenter
Chapter
7: 7: Upgrading
Teamcenter
RapidRapid
Start Start
Caution
Before upgrading the client, make sure that the server you plan to connect to is upgraded
to the latest version of Teamcenter Rapid Start.
1. Save any customizations in the existing TC_ROOT directory.
2. Browse to the additional_applications\tcrs\preupgrade directory of the Teamcenter minor
release installation media.
3. Expand the UpgradeToTcRSUtility.zip file to a local directory, and then double-click the
UpgradetoTcRSUtility.bat program icon.
To modify the configuration files, confirm the path of the TC_ROOT directory for your current
installed version, for example, Teamcenter Express 5.3.x or Teamcenter Express 9.1.x.
4. Browse to the root directory of the Teamcenter minor release installation media.
5. Double-click the tem.bat program icon to launch TEM.
6. In the Installer Language dialog box, select a language and click OK.
Your language selection applies only to the TEM session, not the Teamcenter installation.
7. In the Welcome to Teamcenter panel, select Teamcenter Rapid Start .
8. In the Install/Upgrade Options panel, click Upgrade.
9. In the Old Application Root panel, browse to the path of the application directory of the previous
installation and click Next.
10. In the Old Configuration panel, select the installation you want to upgrade and click Next.
11. In the Configuration panel, enter a unique ID and description for this software configuration.
The default ID and description values are copied from the configuration being upgraded.
Note
Record the description and ID you enter for this configuration. When uninstalling this
configuration or performing other maintenance tasks, you must select this configuration
from a list. In addition, installation log file names use this ID.
12. In the New Application Root panel, enter the new installation directory.
13. If you are performing a two-tier client installation, type the host name of the server and the path
to the TC_DATA directory.
14. In the Rich Client Settings panel, specify whether you want to install the help files locally, and
provide the URL to the Teamcenter online help.
15. In the Teamcenter Visualization (Embedded) for Rich Client panel, click Next.
7-6
Installing Rapid Start on Windows
RS003 11.6
Upgrading Teamcenter Rapid Start
16. In the License Level for Teamcenter Visualization (Embedded) panel, select the license level.
17. If NX is installed on your host, verify the path to the installation directory and click Next.
18. In Confirmation panel, review your selections.
If you want to change any settings before you begin upgrade, use the Back button to return
to previous panels.
If you are satisfied with your selections, click Start to begin installing Teamcenter Rapid Start.
Note
If problems occur during upgrade, TEM displays a message that includes the path to
the log file that describes the problem.
19. If the upgrade is successful, TEM displays the Upgrade Features: Successful panel.
Close TEM.
20. Reapply any of your previously captured customizations.
Note
To upgrade additional databases using the same application root directory, run Teamcenter
Environment Manager from the new, upgraded installation.
Upgrade Business Modeler IDE template project and code to
Teamcenter Rapid Start
When upgrading a Teamcenter Rapid Start environment with a custom Business Modeler IDE project,
you must manually migrate the Business Modeler IDE project before performing the upgrade.
1. Use the new version of Teamcenter Rapid Start to install a test system that represents your
existing customer production system, with no customizations. Include only Siemens PLM
Software-supplied features. You can add customizations in later steps.
For example, if the production system has only the foundation (corporate server) template and
customizations in the database, install the test system with only the foundation template of
the new version installed.
2. Install the Business Modeler IDE and dependent templates from the new version.
3. Import the customer template project created in the previous version into the new version of
Business Modeler IDE. To import a projectimport a project, choose File→Import→Import
Business Modeler IDE Project wizard.
Importing the project upgrades the older customer template project elements into the new
version. Business Modeler IDE validates and loads the migrated customer template project. Any
loading or upgrade errors are displayed in the Console view.
RS003 11.6
Installing Rapid Start on Windows
7-7
Chapter
Upgrading
Teamcenter
Chapter
7: 7: Upgrading
Teamcenter
RapidRapid
Start Start
After upgrade, open the Navigator view and check for any error or warning messages in the .log
file in the output\upgrade folder.
Note
If no migration is automatically initiated when the template project is imported, you
must manually initiate the migrationmanually initiate the migration.
4. Fix all errors displayed in the Business Modeler IDE Console view. After you fix the errors,
right-click the project and choose Reload Data Model to validate the custom data model. If any
errors occur after reloading the data model, redo this step until all errors are fixed.
5. Upgrade localizations.
a. After upgrading the older custom template to the newer data model, migrate the text for
properties and relations to the newer language framework using the Property Name and
Relation Name Migration Wizard.
b. Create a default set of localization files for the upgraded template project using the Default
Localization Creation Wizard.
Note
These steps migrate legacy display names from the text server into the Business
Modeler IDE. If you do not perform these steps, those properties assume the
internal names in the rich client and thin client.
6. In the Business Modeler IDE, view and evaluate the latest configurations added by each
dependent template in the new version. This allows you to determine the impact to your
configurations before you upgrade the system.
7. Some Teamcenter Rapid Start preferences are obsolete and are migrated to Business Modeler
IDE template elements. A list of preferences migrated to Business Modeler IDE elements is
provided in the Business Modeler IDE Guide.
8. Refactor create operationsRefactor create operations if they do not conform to the Teamcenter
Rapid Start framework.
9. Configure your template to get the desired result in your system when your template is deployed
to the database.
10. Save changes in the customer template project along with the configurations made in the
previous version.
11. Regenerate code and recompile.
a. Regenerate the custom C++, Java, and .NET code to pick up the latest updates available
in the new version.
b. Compile and link the custom code with libraries of the new version installed in step a.
7-8
Installing Rapid Start on Windows
RS003 11.6
Upgrading Teamcenter Rapid Start
Caution
If you have any server code customizations from previous versions, you must
regenerate the code and rebuild your libraries.
12. Package the custom template project for testing by choosing New→Other→Generate Software
Package.
The customer template is moved to the new version.
Caution
Some customizations depend on specific data in the database and cannot be used on
other databases until you create all the required data in the new database.
For example, any customization that involves the Organization module and has
customizations to display types is specific to a database. That template only works
with a database that has the same Organization structure for which the display type
is set up.
For another example, if you create a custom Change Management object, it must be
configured with a workflow process template, which it gets from the database. The
template works in any database that also has the same process template.
RS003 11.6
Installing Rapid Start on Windows
7-9
Chapter 8: Creating a custom distribution
Overview of custom distributions
Teamcenter supports the following custom distributions to simplify installation of Teamcenter on
multiple hosts.
•
Silent distribution
A silent distribution is an XML-based configuration file you can use to install Teamcenter silently
(without user interaction) on another host. Silent installation suppresses most installation
prompts and requires minimal user interaction. As an alternative to installing and configuring
Teamcenter on individual hosts in your network, silent installation provides an efficient way to
deploy Teamcenter on multiple hosts in your network.
The silent installation configuration file records the selections and values you enter during a
Teamcenter installation and enables TEM to perform these steps noninteractively on other hosts.
You can modify a silent configuration file to change certain Teamcenter settings before installation.
Silent distributions are supported for Teamcenter servers, two-tier rich clients, and four-tier
rich clients.
•
Compact distribution
A compact distribution is an installable package with a selected subset of Teamcenter client
features. It is much smaller than a full Teamcenter software kit and is more easily distributed to
multiple hosts in an organization.
A compact distribution is an alternative to installing Teamcenter from a full Teamcenter software
kit. A compact deployable package can contain a selected subset of Teamcenter features
rather than the entire set of features in the release. This reduces network loads and simplifies
large-scale Teamcenter deployments by providing an installation package that is smaller and
more easily distributed to an organization. For example, a two-tier rich client installation can be
packaged in a deployable media as small as 580 MB, where a full Teamcenter distribution can
require up to 5 GB. A four-tier rich client compact distribution can be as small as 283 MB, and a
Client for Office compact distribution can be only 93 MB.
Compact distributions are supported for Teamcenter two-tier and four-tier rich clients.
Create a silent distribution
Create a silent installation configuration file
1. Log on to the Teamcenter corporate server host and browse to the root directory of the
Teamcenter software kit.
2. Start Teamcenter Environment Manager (tem.bat) from the Teamcenter software kit. Right-click
the tem.bat program icon and choose Run as administrator.
RS003 11.6
Installing Rapid Start on Windows
8-1
Chapter
Creating
a custom
distribution
Chapter
8: 8: Creating
a custom
distribution
3. In the Welcome to Teamcenter panel, select Teamcenter.
4. In the Install/Upgrade Options panel, select the Create custom distribution
and then click Install.
check box,
5. In the Custom Distribution Options panel, select Create silent configuration file, and then
specify the path to the silent installation file, for example, C:\silent.xml. The specified path must
be to an existing directory and the file name must end in .xml.
6. Proceed through the remaining panels to complete the Teamcenter installation.
Teamcenter Environment Manager creates the silent installation file you specified in step 5. This
file records your settings and selections during the installation. You can use this file to silently
install Teamcenter on another host with the same settings.
Caution
If you install a rich client silently using a compact distribution and your silent configuration
file requires features not included in the compact distribution, the silent installation fails.
To avoid this, make sure your silent configuration requires only features in the compact
distribution, or install using a full Teamcenter software kit.
Launch a silent installation
To launch a silent installation, type the following command:
tem.bat -s file-name.xml
Replace file-name with the name of the silent installation configuration file.
After installation is complete, you can view a log of the installation in the installxxx.log file under the
install directory in the Teamcenter application installation directory.
Modify the silent installation configuration file
The silent installation configuration file is XML-based. After creating the file and establishing the file
structure using Teamcenter Environment Manager, you can change the installation by manually
modifying the values of the XML elements described in the following table.
Caution
Siemens PLM Software recommends using an XML editor to ensure well-formed XML
code. Do not change the XML structure of the file. If XML file structure is incorrect, or the
XML code is not well-formed, installation fails.
Element
Description
features
Lists all the Teamcenter modules and features to be installed. These
are selected on the Features panel of Teamcenter Environment
Manager.
8-2
Installing Rapid Start on Windows
RS003 11.6
Creating a custom distribution
Element
Description
feature
Specifies one feature of a Teamcenter module. The code attribute
identifies the feature. To define whether Teamcenter Environment
Manager installs the feature, set the selected attribute to either true
or false.
data
Lists all Teamcenter Environment Manager Java classes and values
defining aspects of installation, such as the path to the installation
directory for Teamcenter application files. For additional information,
see the comments in the configuration file. The comments describe
the class and valid values.
RS003 11.6
Installing Rapid Start on Windows
8-3
Chapter
Creating
a custom
distribution
Chapter
8: 8: Creating
a custom
distribution
<?xml version="1.0" encoding="UTF-8"?>
<root>
<tem engine="2008.0.0" />
<settings>
<installDir value="C:\\Program Files\\Siemens\\Teamcenter11" />
<sourceDir value="D:\\kits\\tc11.2\\win64" />
<application value="tceng" />
<silentMaintenance value="false" />
<installingUser value="osuser" />
<installLanguage value="ENGLISH" />
<aboutFullVersion value="11.2" />
<version value="11000.2.0.20150701" />
</settings>
<sourceLocations>
<coreLocations>
<directory value="D:/kits/tc11.2/win64" />
</coreLocations>
<browsedLocations />
</sourceLocations>
<config name="My Configuration 1" id="config1">
<mode type="install" clone="false">
<checkpoints>
<checkpoint value="featureProperties">
<point value="vcruntimes:vc2005,latest" />
<point value="minMSSQL2005Version:10.50" />
<point value="coreTemplate:foundation_template.xml" />
<point value="feature_id:datamodel,rtserver" />
<point value="vcruntimes:latest" />
<point value="template_file:foundation_template.xml" />
<point value="minDB2Version:9.7.4" />
<point value="minOracleVersion:11.2.0.1" />
<point value="template_name:foundation" />
<point value="typeAnalysis:true" />
</checkpoint>
</checkpoints>
</mode>
<comments />
<data>
<adminUser guid="2E53CFC3AC75665E50FF0F207D1D013B">
<password value="holrvg6fpj40nGt7ZlCM2Q" encrypt="true" />
<user value="infodba" />
</adminUser>
<director guid="661AA2A766CA975D998EBE61455F3EA3">
<saveStateOnFail value="true" />
<status value="0" />
<script>
<temBase />
<copyFeature name="Microsoft Visual C++ Runtimes" feature="A0CF69C3A0BC61770EB81BD22667EA52" />
<copyFeature name="Business Modeler IDE" feature="A9CECD82127A11DB9804B622A1EF5492" />
<copyFeature name="VC 2008 Redistributables" feature="DPBL8RC6MUS0LCPS10NIPGR85RI7HPHQ" />
<copyFeature name="Teamcenter File Services" feature="BC76F9D1AB7C93A848D0FE3602F59097" />
<copyFeature name="Flex License Server" feature="D1D683A8B2CE1EB821B97CD2EE5D7627" />
<copyFeature name="VC 2005 Redistributables" feature="UDR4NG0DEZ1TN9XHKG7Z8AFDPVVTZXL2" />
<copyFeature name="VC 2013 Redistributables" feature="NJCMQH3ZMYTPPPGA8BS4Q1C7OV6IXVXU" />
<copyFeature name="VC 2010 Redistributables" feature="R08U30BA5KZYSNDFKMGXKKHWEYOOVD7V" />
<copyFeature name="VC 2012 Redistributables" feature="Z9ICW073V9QXU4H5F8BK6CXG6KFYWBQZ" />
<copyFeature name="Business Modeler Templates" feature="A909338A1CB411DB8AF6B622A1EF5492" />
<copyFeature name="Digital Dashboard" feature="A9CECD82127A11DB9804B622A1EF5599" />
<copyFeature name="FMS Server Cache" feature="90C2A1C96F6A61FAB397AF88ABE4AAC1" />
<copyFeature name="Teamcenter Foundation" feature="8C061DD51E13E0CB9DC4687B1A3348BE" />
<copyFeature name="NX Part Family Classification Integration" feature="B176F6B6E9E91D9804EFB0D2
010FD613" />
<copyFeature name="Java EE Based Server Manager" feature="BF0E78AFE4280DCB08594EA2F3671BE8" />
.
.
.
<unpack name="Microsoft Visual C++ Runtimes" feature="A0CF69C3A0BC61770EB81BD22667EA52" />
<unpack name="FMS Server Cache" feature="90C2A1C96F6A61FAB397AF88ABE4AAC1" />
<unpack name="Teamcenter Foundation" feature="8C061DD51E13E0CB9DC4687B1A3348BE" />
<unpack name="NX Part Family Classification Integration" feature="B176F6B6E9E91D9804EFB0D2010FD
613" />
<preInstall name="Microsoft Visual C++ Runtimes" feature="A0CF69C3A0BC61770EB81BD22667EA52" />
<preInstall name="FMS Server Cache" feature="90C2A1C96F6A61FAB397AF88ABE4AAC1" />
<preInstall name="Teamcenter Foundation" feature="8C061DD51E13E0CB9DC4687B1A3348BE" />
<preInstall name="NX Part Family Classification Integration" feature="B176F6B6E9E91D9804EFB0D20
10FD613" />
<install name="Microsoft Visual C++ Runtimes" feature="A0CF69C3A0BC61770EB81BD22667EA52" />
<install name="FMS Server Cache" feature="90C2A1C96F6A61FAB397AF88ABE4AAC1" />
<install name="Teamcenter Foundation" feature="8C061DD51E13E0CB9DC4687B1A3348BE" />
Sample silent installation configuration file
8-4
Installing Rapid Start on Windows
(Continued)
RS003 11.6
Creating a custom distribution
<install name="NX Part Family Classification Integration" feature="B176F6B6E9E91D9804EFB0D2010F
D613" />
<postInstall name="Microsoft Visual C++ Runtimes" feature="A0CF69C3A0BC61770EB81BD22667EA52" />
<postInstall name="FMS Server Cache" feature="90C2A1C96F6A61FAB397AF88ABE4AAC1" />
<postInstall name="Teamcenter Foundation" feature="8C061DD51E13E0CB9DC4687B1A3348BE" />
<postInstall name="NX Part Family Classification Integration" feature="B176F6B6E9E91D9804EFB0D2
010FD613" />
<featureInstalled name="Microsoft Visual C++ Runtimes" feature="A0CF69C3A0BC61770EB81BD22667EA5
2" />
<featureInstalled name="FMS Server Cache" feature="90C2A1C96F6A61FAB397AF88ABE4AAC1" />
<featureInstalled name="Teamcenter Foundation" feature="8C061DD51E13E0CB9DC4687B1A3348BE" />
<featureInstalled name="NX Part Family Classification Integration" feature="B176F6B6E9E91D9804E
FB0D2010FD613" />
</script>
</director>
<FSCService guid="F2FCBCEC03DFF7F9D1E3A11EC9B64BD2">
<fscReadCacheDir value="$HOME\\FSCCache" />
<fscWriteCacheDir value="$HOME\\FSCCache" />
<addToBootstrap value="true" />
<fscReadCacheSize value="10" />
<serverID value="FSC_tchost_osuser" />
<log value="" />
<fscWriteCacheSize value="10" />
</FSCService>
<FSCMasterSettings guid="EBC3422F77C6BF18FE0E3A821EFE1134">
<masterModel value="Simple Model" />
</FSCMasterSettings>
<FscSiteImport guid="630BECF927EC742A748A97486D5868DA">
<remoteSites value="" />
</FscSiteImport>
<tcdata guid="4500621E2BE24BF0DD6ABF31EBA01088">
<serverHostLocation value="tchost" />
<path value="C:\\Program Files\\Siemens\\tcdata" />
<create value="true" />
<shareName value="" />
<dsmKeyPath value="" />
</tcdata>
<FSCServiceFCCDefaults guid="7311DC5E94724BED0DD7419FCDE055CF">
<writeCacheSize value="1000" />
<readCacheSize value="1000" />
<cacheDirUnix value="/tmp/$USER/FCCCache" />
<partialReadCacheSize value="3000" />
<cacheDirWin value="$HOME\\FCCCache" />
</FSCServiceFCCDefaults>
<FccSite guid="35EE6A66B85467D5EDE5B3D91871EACE">
<siteListString value="" />
</FccSite>
<FSCServiceConnections guid="E4BDA0B521CB10A49F0CE123C9F326F1">
<connections value="http,4544,;" />
</FSCServiceConnections>
<OSUser guid="CA769D31FD7E122E5E509A0BBBD7E809">
<password value="+rfq6mTJVSuqaYJixkwntg" encrypt="true" />
<user value="DOMAIN\\osuser" />
</OSUser>
<flexClient guid="7221ECFBC9555CDF997FC3F575022761">
<nX5String value="28000@flexhost" />
<port value="27000" />
<nX4String value="27000@flexhost" />
<nX5Port value="28000" />
<host value="flexhost" />
<nX5Host value="flexhost" />
<nX5CheckBox value="true" />
<envServerString value="28000@flexhost" />
</flexClient>
<signatureCertificate guid="RRK3WTCSY4020QSZO90QFJWMISFAC2AX">
<replaceCerts value="false" />
<certificates value="" />
</signatureCertificate>
<foundationSettings guid="LHBY67ZYMYHSKED26FHDNDHFJTZD84I7">
<templatesToBeInstalled value="" />
<genClientCache value="generate all" />
<genServCache value="" />
<productionEnvironment value="true" />
<requestMetaCacheRebuild value="true" />
<enableGenServCache value="true" />
<quickClone value="false" />
</foundationSettings>
<transientVolume guid="983980098FF188A8C4BF08E8168A32A8">
<windowsVolume value="C:\\Temp\\transientVolume_tcdbuser" />
<unixVolume value="/tmp/transientVolume_tcdbuser" />
</transientVolume>
Sample silent installation configuration file
RS003 11.6
(Continued)
Installing Rapid Start on Windows
8-5
Chapter
Creating
a custom
distribution
Chapter
8: 8: Creating
a custom
distribution
<TcOracleSystem guid="1EF0859AC04962CBFA41C4C8C84499A1">
<password value="WsRDrEfD0/4vnLO0/mj2wA" encrypt="true" />
<user value="system" />
<tablespaces value="tcdbuser_IDATA:90;tcdbuser_ILOG:5;tcdbuser_INDX:5;tcdbuser_TEMP:5;tcdbuser_MM
V:5" />
<tablespacePath value="/db/oradata/tc/tcdbuser" />
</TcOracleSystem>
<security guid="ZUG63OE2YRNFD1VY13KCEZM52XFJP45D">
<adminDirectory value="$TC_ROOT\\security" />
</security>
<volume guid="1F16971107DE44C0C7827F800EE4AEF8">
<port value="4544" />
<fscModel value="Simple Model" />
<location value="C:\\Program Files\\Siemens\\volume" />
<name value="volume" />
<hostName value="tchost" />
<fscId value="FSC_tchost_osuser" />
</volume>
<TcOracleEngine guid="F4F7C0852B27D6E56B8C64BE77FFA14C">
<port value="1521" />
<createUser value="true" />
<host value="dbhost" />
<flush value="false" />
<populate value="true" />
<service value="tc" />
<uTF8Enabled value="true" />
<password value="AdxT7Jmz2/WbYF6O/eqX9g" encrypt="true" />
<user value="tcdbuser" />
<create value="true" />
</TcOracleEngine>
</data>
<features>
<add feature="A0CF69C3A0BC61770EB81BD22667EA52" name="Microsoft Visual C++ Runtimes" />
<add feature="90C2A1C96F6A61FAB397AF88ABE4AAC1" name="FMS Server Cache" />
<add feature="8C061DD51E13E0CB9DC4687B1A3348BE" name="Teamcenter Foundation" />
<add feature="B176F6B6E9E91D9804EFB0D2010FD613" name="NX Part Family Classification Integration"
/>
</features>
</config>
<updateManager />
</root>
Sample silent installation configuration file
Create a compact distribution
Creating a compact distribution is supported only in Teamcenter major releases. It is not supported in
minor releases, so the Create compact deployable media check box is disabled in Teamcenter
Environment Manager (TEM).
Create a compact distribution, a Teamcenter installation package that contains selected features,
using Teamcenter Environment Manager (TEM).
1. Log on to the Teamcenter corporate server host and browse to the root directory of the
Teamcenter software kit.
2. Start TEM (tem.bat) from the Teamcenter software kit. Right-click the tem.bat program icon
and choose Run as administrator.
3. Proceed to the Install/Upgrade Options panel, select the Create custom distribution check
box, and then click Install.
4. In the Custom Distribution Options panel, select Create compact deployable media. Enter
the path in which to create the compact distribution and a file name for the package, for example,
C:\tc.zip.
The specified path must be to an existing directory and the file name must end in .zip.
5. Proceed through the remaining panels to complete the Teamcenter installation.
8-6
Installing Rapid Start on Windows
RS003 11.6
Creating a custom distribution
TEM creates the compact distribution file you specified in step 4. You can use this file to install
Teamcenter clients on other hosts.
Caution
If you create a silent installation using a compact distribution and your silent configuration
file requires features not included in the compact distribution, the silent installation fails.
To avoid this, make sure your silent configuration requires only features in the compact
distribution, or install using a full Teamcenter software kit.
RS003 11.6
Installing Rapid Start on Windows
8-7
Appendix A: Troubleshooting
Installation log files
The setup program generates multiple log files as it proceeds with installation or configuration. If a
problem occurs, monitor the displayed messages closely for information on which file to inspect for
error messages.
Log files generated by the Teamcenter Rapid Start setup program are stored under the
TC_ROOT\install directory. The log file is named install_TcRS_Configuration_xxxxxx.log.
In addition, a directory named logs contains files generated by auxiliary programs called by the
Teamcenter Rapid Start setup program. Most files have names of the form:
program-name.jnl
program-name.log
program-name.syslog
program-name.out
Of these files, the system log (.syslog) files usually contain the most relevant error data. If an
auxiliary program completes successfully, the syslog file is deleted automatically unless you set the
TC_KEEP_SYSTEM_LOG environment variable to any value prior to starting the installation.
If any problems are encountered during the installation, the Teamcenter Rapid Start setup program
stops and reports the name of the log file to be inspected.
The Teamcenter Rapid Start setup program reports the names of the log file and directory at the end
of the installation process. Following a successful installation, the system administrator can delete all
files under these directories.
Service log files
Log files generated by the Teamcenter File Services services are under the system root directory.
If the c:\temp directory exists, log files generated by the Multi-Site Collaboration ODS and IDSM
services are there; otherwise, they are in the system root directory. They have similar naming
conventions to the Teamcenter Rapid Start runtime log files.
TEM reports invalid logon information
During Teamcenter Rapid Start installation, when you specify the operating system user name and
password in the Operating System User panel, TEM may report the following error even though the
user credentials you enter are correct:
Invalid login information has been entered. Enter a valid password.
RS003 11.6
Installing Rapid Start on Windows
A-1
Appendix
Troubleshooting
Appendix
A: A:
Troubleshooting
To work around this issue for the duration of Rapid Start installation, perform the following steps to
temporarily change the Windows local group policy:
1. Click Start→Run, and then enter gpedit.msc.
2. In the Local Group Policy Editor, expand the Computer Configuration tree to the User Rights
Assignment item:
Computer Configuration→Windows Settings→Security Settings→Local
Policies→User Rights Assignment
a. Double-click Access this computer from the network. Add Everyone to the list of users
and groups granted access, and then click OK.
b. Double-click Deny access to this computer from the network. Remove Guest and
Everyone from the list of users and groups denied access, and then click OK.
These settings should allow you to complete Rapid Start installation. After Rapid Start installation is
complete, you may restore the previous local group policy settings.
If you do not want to change policies, change the logon credentials for the installation administrative
user before you proceed with Rapid Start installation.
A-2
Installing Rapid Start on Windows
RS003 11.6
Appendix B: Uninstalling Teamcenter Rapid Start
1. From the Start menu, choose All Programs→Teamcenter 11.2→Environment Manager.
2. In the Maintenance panel, select Configuration Manager and then click Next.
3. In the Configuration Maintenance panel, select Remove configuration (uninstall) and then
click Next.
4. In the Old Configuration panel, ensure that the Teamcenter installation that you want to uninstall
is selected and then click Next.
5. In the Uninstall panel, select Yes and then click Next.
6. On servers only, in the Uninstall Teamcenter Foundation panel, you can select whether
or not you want to delete the TC_DATA directory, the database, and the volume during the
uninstallation. To delete them, select Advanced Uninstall Options, and then select REMOVE
database, TC_DATA and volume. Click Next.
The Teamcenter Visualization (Embedded) for Rich Client panel appears.
7. To uninstall Lifecycle Visualization when Teamcenter Rapid Start is uninstalled, select
Teamcenter Visualization is to be uninstalled.
If you do not select this option, Lifecycle Visualization is not uninstalled.
8. In the Confirmation panel, verify that the features you want removed are listed and then select
Start.
9. To view the details of the uninstall, click Show Details.
10. In the Uninstall Features panel, click Close.
11. Using Windows Explorer, delete the TC_ROOT installation directory.
RS003 11.6
Installing Rapid Start on Windows
B-1
Appendix C: Solutions and features reference
Solutions and features reference
Teamcenter Environment Manager (TEM) provides solutions and features you can include in
Teamcenter server or client configurations. The Web Application Manager provides rich client
solutions you can add to rich client distribution instance.
Teamcenter solutions
Solutions are preselected groups of features that provide starting points for recommended
Teamcenter configurations. You can add features or deselect features in the Features panel in
Teamcenter Environment Manager (TEM). For information about a solution, point to the solution
name in the list. TEM displays a description.
Solution
Features
Corporate Server
Teamcenter Foundation
FMS Server Cache
NX Part Family Classification Integration
Volume Server
FMS Server Cache
Rich Client 2-tier
Teamcenter Rich Client 2-tier
Rich Client 4-tier
Teamcenter Rich Client 4-tier
Multisite Collaboration Proxy Server
Multisite Collaboration IDSM Service
Multisite Collaboration ODS Service
Business Modeler IDE
Business Modeler IDE Standalone
Rich Client (2-tier and 4-tier)
Teamcenter Rich Client (2-tier and 4-tier)
Dispatcher (Dispatcher Server)
Dispatcher Server
Teamcenter features
TEM provides the following features and feature groups in the Features panel. Features are grouped
by related applications. For information about a feature, point to the feature name in the list. TEM
displays a description of the feature.
To search for a feature by name, enter a keyword in the Search box, then click the search button. To
see the next search result, click the search button again.
RS003 11.6
Installing Rapid Start on Windows
C-1
Appendix
Solutions
and features
reference
Appendix
C: C:
Solutions
and features
reference
Note
•
Some features are disabled because they require other features. To enable a feature,
select its prerequisite features. For information about feature prerequisites, see the
feature description.
•
Some features cannot be installed in the same configuration, so selecting one disables
the other.
Teamcenter features
Feature/Subfeature
Description
Base Install
Base Teamcenter server and client components.
Teamcenter Foundation
Installs the complete Teamcenter application root directory (TC_ROOT),
including the Teamcenter server process (tcserver), and either creates a
data directory for storing database-specific files or configures this installation
to connect to an existing data directory.
If you create a data directory, you also provide information about the
database to use with this installation. If you specify a new database,
Teamcenter Environment Manager populates the database and creates a
volume.
Installing Teamcenter Foundation is optional only when you install the
following components: the Multi-Site Collaboration proxy servers, File
Management System, online help, or sample files. When you install these
components, Teamcenter Environment Manager creates an TC_ROOT
directory, but populates it with only the subdirectories necessary for these
components to run.
Flex License Server
Installs the license server for Teamcenter Rapid Start.
Business Modeler IDE Standalone
Installs only the Business Modeler IDE client without requiring a connection
to a Teamcenter server.
Business Modeler IDE 2-tier
Installs the two-tier Business Modeler IDE client. This client connects to
the Teamcenter server using IIOP.
Business Modeler IDE 4-tier
Installs the four-tier Business Modeler IDE client. This client connects to a
Teamcenter server in a four-tier environment using HTTP.
Teamcenter Rich Client (2-tier and 4-tier)
Installs a rich client that uses the communication infrastructure introduced
in Teamcenter 11.2.
This rich client is configurable for both two-tier and four-tier deployments. It
connects to the Teamcenter server (in a two-tier environment) or web tier
(in a four-tier environment) using Teamcenter client communication system
(TCCS). This differs from the existing two-tier rich client that connects directly
to the Teamcenter server using IIOP protocol, and the existing four-tier rich
client that connects directly to the Teamcenter web tier using HTTP protocol.
The newer TCCS-based rich client architecture provides the ability to
stream responses from the Teamcenter server (tcserver) to the client, an
advantage over the previous two- and four-tier architectures that required
server responses be completely prepared before sending.
This streaming is performed by a multiplexing proxy, or MUX, that is
part of Teamcenter Enterprise Communication System (TECS), a Java
component of the Teamcenter enterprise tier. The MUX supports four-tier
communication through its internal Jetty HTTP server, which services
C-2
Installing Rapid Start on Windows
RS003 11.6
Solutions and features reference
Teamcenter features
Feature/Subfeature
Description
requests from the Teamcenter web tier. The MUX communicates with the
tcserver using Teamcenter Transfer Protocol (TCTP).
Teamcenter Rich Client (Shared Disk Deployment)
Installs the rich client in a shared location. This client can be run from
multiple hosts.
Teamcenter Rich Client 2-tier
Installs a Teamcenter two-tier rich client that communicates with the
Teamcenter corporate server using IIOP protocol. It supports most
Teamcenter features and does not require a web tier.
Note
IIOP-based communication in the two-tier rich client is
deprecated and will be removed in a future version of
Teamcenter. Siemens PLM Software recommends using the
Teamcenter Rich Client (2-tier and 4-tier) feature, which
uses TCCS communication.
Teamcenter Rich Client 4-tier
Installs a four-tier rich client that connects directly to the Teamcenter web
tier using HTTP protocol.
Note
This rich client is an alternative to the newer four-tier rich
client provided by the Teamcenter Rich Client (2-tier and
4-tier) feature, which communicates with the Teamcenter web
tier using Teamcenter client communication system (TCCS).
Teamcenter Rich Client (Lite Edition)
Server Enhancements
Java EE Based Server Manager
Installs a rich client and configures it for use with the NX Manager feature.
This feature requires NX Manager for Rich Client.
Additional features for Teamcenter servers.
Installs the process that manages the pool of Teamcenter server processes.
This option is applicable only when you are deploying the web tier. This
feature requires Teamcenter Foundation and FMS Server Cache features.
For a smaller site, you can install the server manager and Teamcenter
servers on the same host as the web tier application. For deployment options
for larger sites, you can install the server manager on a separate host.
.NET Based Server Manager
Installs the process that manages the pool of Teamcenter server processes.
This option is applicable only when you are deploying the web tier. This
feature requires Teamcenter Foundation and FMS Server Cache features.
Full Text Search Engine
Installs the Intelligent Data Operating Layer (IDOL) server, the default
full-text search engine, and configures searching for the local database.
IDOL enables users to retrieve objects from the Teamcenter database based
on search criteria. It allows users to specify searches on metadata values,
as well as full text retrieval searches on both metadata and common forms
of text data.
IDOL works with the IDOL server and File System Fetch as two services
installed. The IDOL installer does not support the silent install option.
RS003 11.6
Installing Rapid Start on Windows
C-3
Appendix
Solutions
and features
reference
Appendix
C: C:
Solutions
and features
reference
Teamcenter features
Feature/Subfeature
Sample files
Description
Installs sample source code for customizing Teamcenter and generating
reports.
This component is optional. You can install the sample files individually; you
need not install any other components.
Teamcenter Management Console
Installs Teamcenter Management Console, an SSL-secured console for
managing and monitoring server-side components such as the Java EE
server manager and Java EE web tier. The console's tabbed interface
resembles a web application server console. Teamcenter administrators
can use the console to access multiple Teamcenter management features
from a single page.
Teamcenter Security Services
Configures Security Services for Teamcenter. These services eliminate
prompts for logon credentials when users switch Teamcenter products within
a user session.
Prerequisite:
Installation and configuration of Security Services.
Required information:
Database Daemons
Action Manager Service
•
Application ID for this instance of Teamcenter in the Security Services
application registry.
•
Complete URL of the Security Services logon Service web application.
•
Complete URL of the Security Services Identity Service web
application.
Optional database support services.
Monitors the database for the creation of action objects and dispatches
events that have a specific execution time and events the Subscription
Manager daemon fails to process.
Installing the Action Manager service is required to enable the rich client
Subscription Administration application.
Subscription Manager Service
Monitors the database event queue for the creation of subscription event
objects.
Installing the Subscription Manager service is required to enable the rich
client Subscription Administration application.
To subscribe, right-click an item and choose Subscribe. To modify your
subscription settings, right-click an item and choose Subscription Manager.
Task Manager Service
Checks user inboxes for tasks that have passed due dates, notifies the
delegated recipients, and marks those tasks as late.
Installing the Task Monitor service is required to enable notification of late
tasks.
Tesselation Manager Service
Tessellates UGMASTER and UGALTREP datasets to the JT (DirectModel)
dataset and attaches the JT dataset back to the item revision and
UGMASTER and UGALTREP dataset.
Installing the Tessellation service is required to create the tessellated
representations in Repeatable Digital Validation (RDV) that enable users of
the Design Context application to quickly visualize components in context.
The tessellated representations are created during the workflow release
process, ensuring that JT files of the DirectModel datasets are updated
as the NX files are released.
C-4
Installing Rapid Start on Windows
RS003 11.6
Solutions and features reference
Teamcenter features
Feature/Subfeature
Teamcenter Shared Metadata Cache Service
File Management
FMS Server Cache
Description
Installs the Shared Metadata Cache Service.
File management features.
Installs the File Management System FSC server and file caches. You must
install an FSC server on each host that runs a server manager and on each
host that is to provide volume services.
You can optionally choose to install the FSC as a configuration server or a
performance cache server.
Hierarchical Storage Management (HSM)
Teamcenter Web Tier
Adds support for third-party hierarchical storage management software.
Features to support the Teamcenter .NET web tier.
ASP .NET State Service
Installs the middle tier processes that communicate with Teamcenter server
processes.
Web Tier for .NET
Installs the middle tier processes that communicate with Teamcenter server
processes.
Extensions
Extensions to Teamcenter server and client functionality.
4D Planning
Installs the 4D Planning feature. 4D Planning is the capability to add a time
component to process planning to simulate and visualize construction over
an extended period of time.
APS Configured Search Framework
Installs the search framework for Advanced PLM Services.
Advanced PLM Services core Template
Installs the core functionality for Advanced PLM Services.
Change Management Configurator Interface
Installs Change Management support for Product Configurator.
Content Migration Manager
Installs the Content Migration Manager feature.
For more information about this feature, see the Content Migration Manager
and NX Migration User's Guide provided with the Content Migration Manager
software media.
Embedded Software Management
Installs Embedded Software Management support for the Teamcenter server.
Order Management
Installs support for Order Management.
Product Line Planning
Installs Product Line Planning.
Product Line Planning facilitates development of a collection of products
by outlining product assortment goals. The purpose of such assortment
planning is to identify an assortment that maximizes sales or gross margin
within constraints such as limited budget, space, vendors, and others.
Program Planning Infrastructure
Installs Program Planning support for the rich client.
For more information about this feature, see Active Workspace Deployment
in the Active Workspace help collection.
Quality Center Base
Adds Quality Center support to Teamcenter.
For more information, see Quality Center in the Active Workspace help.
Quality Center Failure Mode Effect Analysis (FMEA)
Base
Adds support for Failure Mode Effect Analysis (FMEA) standards to Quality
Center.
For more information, see Quality Center in the Active Workspace help.
RS003 11.6
Installing Rapid Start on Windows
C-5
Appendix
Solutions
and features
reference
Appendix
C: C:
Solutions
and features
reference
Teamcenter features
Feature/Subfeature
Symbolica Integration
Description
Installs the Teamcenter integration to Symbolica software. Symbolica is
a Siemens PLM Software product that allows you to visually create and
perform complex mathematical equations. The Symbolica integration
enables you to create, save, and revise Symbolica files within Teamcenter.
These files can also be referenced by NX part files stored within Teamcenter.
Symbolica software can be downloaded from GTAC.
Team Collaboration Integration
Installs the Team Collaboration Integration, which provides the capability to
post to social applications such as Slack and Microsoft Teams using the
Teamcenter Social Integration.
Teamcenter integration for Intosite
Installs the Teamcenter integration with Siemens Intosite.
Test Manager
Installs the application model used to manage assembly tests for virtual
assessment processes in Automotive Edition and Aerospace and Defense.
Translation Service Database Module
Installs the database module for the Dispatcher Server.
Weld Management
Installs the template that manages NX welding features in Teamcenter.
Advanced PLM Services for Applications
Installs basic functionality for Advanced PLM Services applications.
Build Conditions
Installs build condition support for Product Configurator, a feature that
enables you to formally introduce and manage variability across your
product suite.
Change Management 4th Generation Interface
Installs Change Management support for 4th Generation Design.
Teamcenter Integration for NX Change Management
Installs Change Management support for Teamcenter Integration for NX.
For information about using Teamcenter Integration for NX, see Teamcenter
Integration for NX in the NX help collection.
Advanced PLM Services for Realization
Installs realization support for existing items, item revisions, BOM views or
BOM view revisions into collaborative designs.
Aspect Infrastructure Support
Installs Aspect Infrastructure support for Teamcenter.
Change Management 4th Generation Product
Master Interface
Installs Change Management support for 4th Generation Design objects to
be managed by Change Manager.
Closed Loop Integration
Installs the closed loop manufacturing (CLM) Integration. Closed loop
manufacturing (CLM) connects PLM and MES ecosystems moving from
an integration to a seamless collaborative ecosystem by minimizing
configurations, providing a tighter integration with SIMATIC IT, better
performance, and lighter data exchange.
Dimensional Planning and Validation Multi Field
Key
Installs multifield key functionality in Dimensional Planning and Validation.
Product Configurator
Installs Product Configurator, a feature that enables you to formally introduce
and manage variability across your product suite.
Quality Center Issue Management and CAPA
Installs Issue Manager and Corrective Action Preventive Action (CAPA)
capabilities for Quality Center.
Advanced PLM Services for Partitioning
Installs support for creating partitions in collaborative designs.
Product Configurator Support for Structure
Manager
Provides the ability to use the Product Configurator variants to configure
product structures in Structure Manager.
This feature requires Product Configurator.
C-6
Configurator Partition Interface
Installs the Configurator Partition Interface, which provides the Partition
Variability View for Product Configurator.
Partitioned Design Guidelines
Installs enhancements to partition support for Product Master Manager.
4th Generation Target Management
Installs target management support for 4th Generation Design.
Installing Rapid Start on Windows
RS003 11.6
Solutions and features reference
Teamcenter features
Feature/Subfeature
Description
Plant Data Management
Adds management of plant data to Teamcenter.
Automation Designer
This feature provides the data model and server functionality for Automation
Designer. For more information, see the Line Designer documentation
available with NX 12.
NX 4GD Validation
Installs NX support for 4th Generation Design.
Partitioned Design Guidelines
Installs partition design support for 4th Generation Design.
Product Planning
Installs Product Planning support for Product Configurator and the rich client.
Advanced PLM Services
4th Generation Design features.
4th Generation Design Change Management
Integration
Installs 4th Generation Design functionality for Change Manager. This
feature requires Teamcenter Foundation and Change Management.
4th Generation Design
Installs 4th Generation Design (4GD) functionality for the Teamcenter server.
4GD allows users of NX CAD or Lifecycle Visualization to cooperate in real
time during the design cycle of a product.
MDConnectivity
Installs support for multidisciplinary (MD) objects. This enables management
of files from piping and instrumentation diagram/drawing (P&ID) applications
in Teamcenter.
System Modeling
Installs the system modeling template for multidisciplinary (MD) objects.
4GD Change Detection Service
Installs the change detection service for 4th Generation Design functionality
for Issue Manager. This feature requires Teamcenter Foundation and 4th
Generation Design.
4th Generation Design Issue Management
Installs 4th Generation Design functionality for Issue Manager. This feature
requires Teamcenter Foundation and 4th Generation Design.
Diagramming
Installs the diagramming template for multidisciplinary (MD) objects.
Aerospace and Defense
Aerospace and Defense features.
Aerospace and Defense Foundation
Installs Aerospace and Defense functionality for the Teamcenter server. This
feature requires Teamcenter Foundation and Vendor Management.
Aerospace and Defense Change Management
Installs the change management functionality for the Aerospace and
Defense Foundation feature. This feature requires Teamcenter
Foundation and Aerospace and Defense Foundation.
Aerospace and Defense Foundation Training
Installs the Aerospace and Defense Foundation training program for the
Aerospace and Defense Foundation feature. This feature requires
Teamcenter Foundation, Vendor Management, and Aerospace and
Defense Foundation.
Automotive
Teamcenter Automotive Edition and additional supporting features.
Teamcenter Automotive Edition
Installs the optional Teamcenter Automotive Edition application.
GM Overlay
Installs the Teamcenter Automotive Edition GM Overlay application.
Installing GM Overlay requires that you also install Teamcenter Automotive
Edition.
Configure AutoCAD Integration for GM Overlay
Configures AutoCAD Integration/AutoCAD Manager to operate in a
Teamcenter Automotive Edition GM Overlay environment. Choose this
option only when you add GM Overlay to a Teamcenter environment that
includes AutoCAD Integration. If you attempt to include this configuration
before installing GM Overlay and the standard AutoCAD Integration, the
install fails. Both GM Overlay and the base AutoCAD integration must
be installed and functioning before you choose this option. Requires
Teamcenter Foundation and GM Overlay.
GM Customization for DPV
Installs GM-specific LOVs and GRM rules for DPV.
RS003 11.6
Installing Rapid Start on Windows
C-7
Appendix
Solutions
and features
reference
Appendix
C: C:
Solutions
and features
reference
Teamcenter features
Feature/Subfeature
Description
Wire Harness Configuration in GM Overlay
Configures wire harness configuration for a Teamcenter Automotive
Edition GM Overlay environment. Requires Teamcenter Foundation,
Wire Harness Configuration, Teamcenter Automotive Edition, and GM
Overlay.
GM PAD/TWP Customization
Installs additional GM data types for PAD/TWP Customization. This feature
requires Teamcenter Foundation, GM Overlay, Customization for
eM-Server Integration, and PAD/TWP Customization.
BOM Management
4th Generation Product Master
Features that support Product Master Management.
Installs 4th Generation Product Master Manager support for 4th Generation
Design.
Provides formal BOM management capabilities in Teamcenter. It supports
features like release of a formal bill of materials by Engineering, Engineering
solve requests including order solves and forecast order solves.
Product Master Manager (PMM)
Product Master Manager features.
Change Management Color BOM Interface
Provides support for color BOM objects to be managed by Change
Management. With this feature, color rule objects can be related to change
item revision objects as problem, impacted, and solution objects.
Product Master Manager (PMM)
Installs Product Master Manager, a rich client application that allows users to
view and manage a complete set of LOUs, LOAs, and parts for a vehicle
program. Users work with items in a work in progress (WIP) area and
optionally add them to a package to allow effective collaboration with other
users.
Note
This feature requires postinstall setup to complete
configuration.
For more information about installing Product Master
Manager, see Installing and Upgrading Product Master
Management in the Product Master Management online help
collection.
CAD-BOM Alignment
Configures the Teamcenter installation to interact and share visual data
with Product Master Management. Configuring this feature allows designs
managed by this installation of Teamcenter to be related to parts and use or
parts in products that are managed by Product Master Management.
Note
This feature requires postinstall setup to complete
configuration.
Color BOM for Product Master
Management
Enables use of color rule data with Product Master Management. This
allows a color rule to be used in creation of parts and usages of parts in
products managed by Product Master Management.
Product Master Management Partition
Management Integration
Installs the Partition Management Integration for Product Master
Management, which helps reduce the complexity and overhead of
maintaining Partition data in two different systems, providing a uniform
consistent approach to organizing data.
CAE Simulation Management
C-8
Installing Rapid Start on Windows
Features to support Computer-Aided Engineering (CAE) Simulation
Management in Teamcenter.
RS003 11.6
Solutions and features reference
Teamcenter features
Feature/Subfeature
Description
Simulation Process Management
Installs Simulation Process Management, a packaged solution that provides
unique simulation process and data management capabilities for CAE
engineers and CAE analysts performing analysis work.
Extended Simulation Process Management
Installs extended capabilities of Simulation Process Management.
Consumer Packaged Goods
Features to support Consumer Packaged Goods.
Brand Management
Installs the Brand Management template for Consumer Packaged Goods.
CPG Materials
Installs Consumer Packaged Goods objects such as raw materials,
formulated materials, and so on.
Consumer Product Management
Installs consumer product management functionality for Consumer
Packaged Goods.
Finished Product Management
Installs the Finished Product Management functionality for Consumer
Packaged Goods.
Consumer Products and Retail Foundation
Installs the Consumer Products and Retail Foundation template, which
supports datasets that are used to integrate Teamcenter with external
graphics design tools.
Packaging and Artwork
Installs packaging and artwork functionality for Consumer Packaged Goods.
Specification Manager
Installs the Specification Manager feature.
Finished Product Management to CPG
Materials Bridge
Provides a bridge between finished products and Consumer Packaged
Goods materials.
Packaging and Artwork to Finished Product
Management Bridge
Provides a bridge between Packaging and Artwork and Finished Product
Management for Consumer Packaged Goods.
Content and Document Management
Content and document management features.
Acrobat/Reader Plugin
Installs the Teamcenter plug-in for Adobe Acrobat and Adobe Acrobat
Reader. This solution is optional.
Content Management Base
Installs the data model for Content Management.
Content Management DITA
Enables management of documentation for the DITA standard in Content
Management.
Content Management S1000D
Enables management of documentation for the S1000D standard in Content
Management.
Content Management S1000D 4.0
Enables management of documentation for the S1000D 4.0 standard in
Content Management.
Content Management S1000D SGML Parser
Installs the SGML Parser Application, which is required if you author in
SGML in Content Management. If the parser application is not installed, an
error occurs when you import SGML content.
Engineering Process Management
Spatial Search
Engineering Process Management features.
Installs Spatial Search capabilities of the cacheless search engine.
This feature requires Dispatcher Server.
Note
Cacheless search is installed with Teamcenter Foundation,
but its capabilities must be enabled through TEM.
RS003 11.6
Installing Rapid Start on Windows
C-9
Appendix
Solutions
and features
reference
Appendix
C: C:
Solutions
and features
reference
Teamcenter features
Feature/Subfeature
Bounding box generation from JT
Description
Enables generation of bounding box data from JT files, providing secondary
data for the cacheless search engine.
This feature requires Dispatcher Server. Also, during Teamcenter
installation, you must install the Spatial Search translator
(JtToBboxAndTso).
Note
Cacheless search is installed with Teamcenter Foundation,
but its capabilities must be enabled through TEM.
Trueshape generation from JT
Enables generation of Trushape data from JT files, providing secondary
data for the cacheless search engine.
This feature requires Dispatcher Server. Also, during Teamcenter
installation, you must install the Spatial Search translator
(JtToBboxAndTso).
Note
Cacheless search is installed with Teamcenter Foundation,
but its capabilities must be enabled through TEM.
Bounding Box generation from NX
Enables generation of bounding box data when saving NX files, providing
secondary data for the cacheless search engine.
Note
Cacheless search is installed with Teamcenter Foundation,
but its capabilities must be enabled through TEM.
QPL for Repeatable Digital Validation
Installs and configures QPL files used in conjunction with the rich client
Design Context application.
For QPL-based Design Context, installing Repeatable Digital Validation
(RDV) services is required. For Appearance-based Design Context,
installing RDV services is not required. QPL is not required if you use
cacheless search.
Required information:
•
The path to the location of an installed NX application.
•
The type of search engine to use, either an NX-based engine or a
JT-based engine.
•
Database configuration for use with Repeatable Digital Validation.
Design Context is available for both the rich client and thin client.
Note
C-10
Installing Rapid Start on Windows
RS003 11.6
Solutions and features reference
Teamcenter features
Feature/Subfeature
Description
Cacheless search is installed with Teamcenter Foundation,
but its capabilities must be enabled through TEM.
Enterprise Knowledge Foundation
Remote Workflow
Enterprise Knowledge Foundation features.
Configures linking between Teamcenter sites for remote workflow operations.
This option is applicable only when you are deploying the four-tier
architecture.
Prerequisites:
•
Remote Workflow components, including Application Registry, must be
separately installed and configured.
•
The web tier application, including the optional Remote Workflow
parameters, must be installed and configured.
Required information:
•
Host name and port number of the Java servlet running the Teamcenter
Application Registry.
•
The host name and port number of the host running a web tier
application.
•
If you are linking to Teamcenter portfolio, program and project
management, the chooser servlet name.
Teamcenter Client for Microsoft Office
Installs the Teamcenter Client for Microsoft Office.
Change Management
Provides a flexible change management framework that integrates with
other Teamcenter products.
Note
If you install this feature, you may need to set the
HiddenPerspectives preference in the rich client.
Change and Schedule Management Interface
Installs support for using Change Management with Schedule Management.
Contract Data Management
Installs Contract Data ManagementContract Data Management,
which allows you to manage, initiate review processes, and monitor
correspondence for procurement documents, such as design information,
drawings, status reports, purchase orders, and so on.
Dispatcher Client for Rich Client
Installs Dispatcher Client for the rich client. This feature requires
Teamcenter Rich Client 2-tier or Teamcenter Rich Client 4-tier.
Finish Management
Installs Finish Management for Teamcenter. A finish represents a finishing
process on a part. It may be used to improve appearance, adhesion,
corrosion resistance, tarnish resistance, chemical resistance, wear
resistance, and remove burrs and so on.
Materials Management
Installs the Materials Management solution, which stores approved material
and substance information imported from a third-party database (for
example, Granta, IMDS) into a material library in the Teamcenter database.
RS003 11.6
Installing Rapid Start on Windows
C-11
Appendix
Solutions
and features
reference
Appendix
C: C:
Solutions
and features
reference
Teamcenter features
Feature/Subfeature
Stock Material
Description
Installs the Stock Material feature for Teamcenter.
Many parts are made from stock materials such as bar stock, tubing stock
and sheet stock. This features enables you to manage stock materials in
Teamcenter, performing actions like creating libraries of stock materials and
assigning stock materials to parts.
Work Package Management
Enables management of work packages in Teamcenter.
Work packages or packages are typically collections of CAD files and
documentation that outsourcing partners require to build, test or maintain
components or subassemblies of larger products. Packages serve as
revisable collections of product information that can be used in a variety
of contexts.
Issue Management
Installs Issue Manager, which allows you to track problems, or issues, with
products by managing the review, approval, and implementation of issues.
Render Document for Rich Client
Provides Render Management capabilities for the rich client. This feature
requires Dispatcher Client for Rich Client.
Dispatcher Server
Installs the following Dispatcher Server components: scheduler, module and
administration client.
Penetration Request Management
Installs the penetration request management feature.
This feature requires the Change Management and Issue Management
features and also Teamcenter Foundation or a rich client.
Dispatcher Client
Installs an integration of the Dispatcher Server and Teamcenter that enables
rich client users to translate Teamcenter data files to various visualization
formats for viewing in Teamcenter. This feature requires Teamcenter
Foundation.
Dispatcher Client (4-tier)
Installs an integration of the Dispatcher Server and Teamcenter for the
four-tier rich client that enables users to translate Teamcenter data files
to various visualization formats for viewing in Teamcenter. This feature
requires Teamcenter Foundation.
Dispatcher Client (2-tier)
Installs an integration of the Dispatcher Server and Teamcenter for the
two-tier rich client that enables users to translate Teamcenter data files
to various visualization formats for viewing in Teamcenter. This feature
requires Teamcenter Foundation.
Lifecycle Visualization
Teamcenter Visualization (Embedded) for Rich
Client
Installs the embedded viewer for the rich client. This feature requires
Teamcenter Rich Client 2-tier or Teamcenter Rich Client 4-tier.
Teamcenter Visualization (Stand-alone) for
Rich Client
Installs stand-alone application viewer for the rich client. This feature
requires Teamcenter Rich Client 2-tier or Teamcenter Rich Client 4-tier.
Localization
Classification L10N
Service Lifecycle Management
MRO Core
C-12
Features to support Lifecycle Visualization.
Installing Rapid Start on Windows
Features that support localization of Teamcenter.
Installs the classification localization template, which enables localization in
the Classification environment.
Teamcenter service lifecycle management features.
Installs the PhysicalPart business object used to designate physical
instances of parts for Service Lifecycle Management.
RS003 11.6
Solutions and features reference
Teamcenter features
Feature/Subfeature
As-Built Management
Description
Installs theAs-Built template for Teamcenter service lifecycle management.
If you select this feature and you use the Over-the-Web Installer to install
the rich client, include the As-Built Manager solution in your rich client
distribution instance.1
As-Maintained Management
Installs the As-Maintained feature to support the As-Maintained physical
structure management for Service Manager.
If you select this feature and you use the Over-the-Web Installer to install the
rich client, include the As-Maintained Management for Service Manager
solution in your rich client distribution instance.1
Service Planning
Installs the Service Planner application that supports service planning
capabilities within Teamcenter. Service Planner requires a separate license
and is installed as an optional overlay to standard Teamcenter.
If you select this feature and you use the Over-the-Web Installer to install
the rich client, include the Service Planning solution in your rich client
distribution instance.1
As-Built and As-Maintained Alignment
Enables interoperability of data created by the As-Built Management and
As-Maintained Management features of Service Manager.
If you select this feature and you use the Over-the-Web Installer to install the
rich client, include the As-Built and As-Maintained Alignment for Service
Manager solution in your rich client distribution instance. 1
Transaction Processing
Installs transaction processing functionality for .Service Request Manager.
Service Processing
Installs service processing capability for .Service Request Manager.
Service Event Management
Installs Service Event Management to support service process management
for Teamcenter service lifecycle management.
If you select this feature and you use the Over-the-Web Installer to install
the rich client, include the Service Event Management Extensions for
Service Manager solution in your rich client distribution instance.1
Service Planning and Service Processing
Alignment
If you select this feature and you use the Over-the-Web Installer to install
the rich client, include the Service Processing Extensions for Service
Manager solution in your rich client distribution instance.1
Service Request Processing
Installs the Service Planning and Service Processing Alignment module to
support using discrepancies in Service Planner.
If you select this feature and you use the Over-the-Web Installer to install
the rich client, include the Service Request Manager solution in your rich
client distribution instance.1
Service Scheduler
Installs Service Scheduler, which supports scheduling within Teamcenter.
Service Scheduler lets companies define, schedule, and implement services
for their products. Service Scheduler is a separately licensed application
that is installed as an optional overlay on top of standard Teamcenter and
Service Manager.
If you select this feature and you use the Over-the-Web Installer to install
the rich client, include the Service Scheduling solution in your rich client
distribution instance.1
SLM Automated Scheduling 1.0
SLM Automated Scheduling features.
1. For more information about installing rich client distribution instances, see Install a rich client distribution instance
RS003 11.6
Installing Rapid Start on Windows
C-13
Appendix
Solutions
and features
reference
Appendix
C: C:
Solutions
and features
reference
Teamcenter features
Feature/Subfeature
Service Forecasting
Service Automated Scheduling
Manufacturing Process Management
Description
Installs the Service Forecasting plug-in to Service Scheduler.
Installs the Service Automated Scheduling plug-in to Service Scheduler.
Teamcenter manufacturing process management features.
Configure Resource Browser and NC Package
Browser
Installs libraries for the Resource Browser and NC Package Browser
applications.
Advance Planner
Installs Advance Planner, which configures Teamcenter installation to scope
and report data during pre-planning activities to determine the plant in which
a vehicle will be built. This feature will assist in determining cost and plant
space needed within Line Designer.
Composites Process Planning
Installs Composites Process Planning, which leverages the benefits
of Manufacturing Process Management BOM and BOP to plan and
manufacture composite parts.
Customization for eM-Server Integration
Installs additional data types for Tecnomatix server integration customization.
Logistic Process Planning
Installs the logistic process planning feature for Manufacturing Process
Planner.
MTM Data Card
Installs the Methods Time Measurement (MTM) data card system for
Manufacturing.
Work Instructions
Installs the work instructions feature for Manufacturing Process Planner.
Customization for Process Simulate
Integration
Installs additional data types for Process Simulate Integration Customization.
Database Configuration for DPV
Installs the database configuration for DPV. This feature requires
Teamcenter Foundation, GM Overlay, and Customization for eM-Server
Integration.
MES Integration
Installs the Manufacturing Execution System Integration (MES Integration),
which collects the bill of process, bill of materials, and any relevant work
instructions into a work package that is released to the MES system.
Manufacturing Characteristics Information
Installs additional data types for Manufacturing Characteristics Information.
eBOP Reports Customization
Installs additional data types for eBOP Reports Customization. This feature
requires Teamcenter Foundation and Customization for eM-Server
Integration.
MES Issue Management
Installs additional data types required for shop floor issue management
when integrating with a manufacturing execution system. This feature
provides Issue Manager support for the Manufacturing Execution System
Integration (MES Integration).
PAD/TWP Customization
Installs additional data types for PAD/TWP Customization. This feature
requires Teamcenter Foundation, GM Overlay, and Customization for
eM-Server Integration.
Manufacturing core using APS
Installs Manufacturing support with Advanced PLM Services.
Manufacturing support for 4th Generation
Design
Installs additional data types required to work with 4th Generation Design
(4GD) objects in Manufacturing Process Planner.
Mechatronics Process Management
Features to support Mechatronics Process Management.
Integrates Teamcenter EDA with the Business Modeler IDE.
EDA for Business Modeler IDE
C-14
Installing Rapid Start on Windows
For information about installing EDA, see the EDA help collection on Doc
Center, under Teamcenter→Electronic Design Automation (EDA).
RS003 11.6
Solutions and features reference
Teamcenter features
Feature/Subfeature
EDA Server Support
Description
Installs the dataset types and transfer modes required to support Teamcenter
EDA, the application that integrates ECAD applications with Teamcenter.
For information about installing EDA, see the EDA help collection on Doc
Center, under Teamcenter→Electronic Design Automation (EDA).
EMPS - Foundation
Installs electronic design and manufacturing types to support ECAD
translation and PCB design collaboration using Teamcenter embedded
viewer.
ESM Base
Installs ESS base types and updates preferences. Without these, ESS
operations do not work from any interface (rich client, thin client, custom
utilities, and other clients).
SCM ClearCase for Foundation
Installs ClearCase types and sets Teamcenter preferences to enable
the integration between Teamcenter and the IBM ClearCase software
configuration management (SCM) tool.
For more information about installation, see the Teamcenter ClearCase
Integration.
Wire Harness Configuration
Installs Teamcenter schema support for wire harnesses.
Calibration and Configuration Data
Management
Installs the Calibration and Configuration Data Management (CCDM)
feature for Embedded Software Solutions, which allows you to manage the
calibration and configuration-related parameter data of embedded systems.
CCDM allows you to define, create, view, update, and delete parameter
data, and to group related parameter definitions together and associate
parameter values to a project.
ECAD Part Library Management
Installs ECAD part types to support ECAD part library management. This
feature requires Teamcenter Foundation, Vendor Management, and EDA
Server Support.
ESM Processor
Installs ESS processor types and updates preferences. Without these, ESS
operations do not work from any interface (rich client, thin client, custom
utilities, and other clients).
ESM Software
Installs ESS software types and updates preferences. Without these, ESS
operations do not work from any interface (rich client, thin client, custom
utilities, and other clients).
Embedded Software Design Data Management
Installs Embedded Software Design Data Management for Embedded
Software Solutions.
Embedded Software Design Data Management
with SCM Clear Case Integration
Enables management of Embedded Software Design data in the SCM Clear
Case integration.
Multi-Disciplinary Associations
Installs multidisciplinary (MD) associations in Teamcenter.
Multidisciplinary (MD) objects help facilitate collaboration between various
disciplines during the product design phase.
Model Management
Server
Model Management server features.
Branch Data Organization
Adds support for organizing model revisions using branching.
Branching and Versioning Foundation
Adds support for branching and versioning in Teamcenter.
LMS System Synthesis Modeling
Installs the LMS System Synthesis Modeling tool.
Part Manufacturing
NX Fixed Plane Additive Manufacturing
Integration
RS003 11.6
Model Management features.
Part Manufacturing features.
Installs the NX Fixed Plane Additive Manufacturing Integration, which
enables importing of Additive Manufacturing printer files into datasets under
fixed plane Additive Manufacturing activities.
Installing Rapid Start on Windows
C-15
Appendix
Solutions
and features
reference
Appendix
C: C:
Solutions
and features
reference
Teamcenter features
Feature/Subfeature
Platform Extensability
Description
Platform extensability features.
Enterprise Integration
Installs Enterprise Integration functionality for the Teamcenter Integration
Framework.
Substance Compliance Integration
Installs the Substance Compliance integration for the Teamcenter Integration
Framework.
Integration Framework
Teamcenter Integration Framework features.
Integration Framework Core
Installs the Teamcenter Integration Framework core.
SRM Integration
Installs the SRM integration for the Teamcenter Integration Framework.
Global Services
Global Services features.
Global Services Preferences
Installs preferences for Global Services.
Mapping Designer
Installs the Mapping Designer client. Mapping Designer is dependent on
third-party external eclipse plug-ins from Altova MapForce. The Altova
Mapforce eclipse plug-ins are dependent on the MapForce client. Requires
MapForce Professional client and MapForce eclipse plug-ins. Download
these plug-ins from Altova at the following URL:
http://www.altova.com
A valid license for the MapForce client is required to run Mapping Designer.
This feature requires the Business Modeler IDE Client feature.
Multisite Collaboration IDSM Service
Installs the distributed services manager (IDSM) required to replicate data
between multiple Teamcenter sites, enabling the exchange of data objects
with other Teamcenter databases over a wide area network (WAN).
Multisite Collaboration ODS Service
Installs the object directory service (ODS) required to replicate data between
multiple Teamcenter sites, enabling the exchange of data objects with other
Teamcenter databases over a wide area network (WAN).
Catia Non BOM
Installs the CATIA Non BOM feature.
ERP Connect
Installs the ERP Connect Toolkit interface that integrates Teamcenter with
other Enterprise Resource Planning (ERP)-supported applications, such
as BAAN.
Global Services Monitoring GUI for Rich
Client
Installs a rich client and configures it for use with the Global Services
Monitoring GUI for Rich Client feature. This feature requires Teamcenter
Rich Client 2-tier or Teamcenter Rich Client 4-tier.
Linked Data Services
Java EE Based Linked Data Web Services
Installs web services that allow other lifecycle tools to use Teamcenter
services like change management. This feature builds the OSLC WAR file
and installs the Linked Data Services (LIS) core service.
Linked Data Framework
Installs the linked data framework for Linked Data Services. This feature
enables linking external applications to Active Workspace.
Linked Data Framework for Change
Management Integration
Installs the Change Management integration module of Linked Data
Services (LIS).
Linked Data Framework Support
Installs the Linked Data Services (LIS) framework. This includes the data
model for LIS.
Linked Data Framework for Embedded
Software Management Integration
Installs the Embedded Software Management integration module of Linked
Data Services (LIS).
Linked Data Framework for Requirements
Management Integration
Installs the Requirements Management integration module of Linked Data
Services (LIS).
Portfolio, Program and Project Management
C-16
Linked Data Services features.
Installing Rapid Start on Windows
Portfolio, Program and Project Management features.
RS003 11.6
Solutions and features reference
Teamcenter features
Feature/Subfeature
Workflow to Scheduling Integration
Description
Allows workflow to send updates to the related tasks in a schedule.
This feature requires a four-tier installation and Dispatcher to be
installed/configured. This feature requires Teamcenter Foundation.
Note
You must create the proxy user account (projproxy) before
you install the Workflow to Scheduling Integration.
Reporting and Analytics
Features to support Teamcenter reporting and analytics.
Teamcenter for Reporting and Analytics
Installs the Teamcenter reporting and analytics (TcRA) integration. TcRA is
a standalone reporting application that introduces a new folder in Report
Builder called TcRA Reports, which contains reports created with TcRA.
Dashboard
Installs the Teamcenter reporting and analytics dashboard interface.
Reuse and Standardization
Reuse and Standardization features.
Classification Interface
Installs the Classification interface for Reuse and Standardization.
Next Generation Classification foundation
Installs the Next Generation Classification foundation feature for Library
Management.
Classification Standard Taxonomy support
Installs standard taxonomy support for Classification.
Library Management
Installs a data model and functionality for Library Management that supports
creating and configuring multiple libraries to meet the reuse needs of
business processes and targeted sets of users. Library Management
leverages Classification and includes a rules-based search capability for
enforcing technical constraints in the context of a design process (known as
Specifications, which is a distinct and separate feature from Specification
Manager used to support the Consumer Packaged Goods industry).
The lbrmanager command line utility is also included with this feature.
Note
Deploying the Library Management feature automatically
deploys the following prerequisite features:
•
•
•
•
Supplier Relationship Management
Advanced PLM Services for Applications
Advanced PLM Services for Partitioning
Advanced PLM Services for Realization
Next Generation Classification foundation
Supplier Relationship Management features.
SRM Integration
Installs the Supplier Relationship Management integration for data
exchange.
Vendor Management
Installs the optional Vendor Management solution.
Substance Compliance
Installs the optional Substance Compliance solution, which assists in
compliance with environmental laws, regulations, standards, and other
requirements for parts and for the parts manufactured or supplied from an
external source.
This solution requires the Teamcenter materials management solution.
RS003 11.6
Installing Rapid Start on Windows
C-17
Appendix
Solutions
and features
reference
Appendix
C: C:
Solutions
and features
reference
Teamcenter features
Feature/Subfeature
Substance Compliance IMDS Integration
Model-Based Systems Engineering
Description
Installs the International Material Data System (IMDS) integration for
Substance Compliance.
Features that support Model-Based Systems Engineering. For more
information about these features, see Active Workspace for Systems Driven
Product Development in the Active Workspace help collection.
Attribute and Parameter Base Definitions
Installs attribute and parameter definitions for Product Planning. For more
information about this feature, see the topics about domain engineering in
Active Workspace for Systems Driven Product Development in the Active
Workspace help collection.
Measurable Attributes and Targets
Installs the Measurable Attributes and Targets feature. For more information
about this feature, see the topics about domain engineering in Active
Workspace for Systems Driven Product Development in the Active
Workspace help collection.
Verification and Validation Planning and
Reporting
Installs the Verification and Validation Planning and Reporting feature.
For more information about this feature, see the topics about domain
engineering in Active Workspace for Systems Driven Product Development
in the Active Workspace help collection.
Systems Engineering and Requirements
Management
Features that support Systems Engineering and Requirements Management.
Systems Engineering Base
Installs core functionality for Systems Engineering and Requirements
Management.
Teamcenter Extensions for Microsoft Office
Installs Teamcenter Extensions for Microsoft Office.
Requirements Management
Installs the Requirements Management functionality for Systems
Engineering and Requirements Management.
Systems Engineering
Installs the Systems Engineering application, which provides capabilities
such as functional modeling and budgets.
This feature requires the Teamcenter Foundation feature and also a rich
client or a two-tier Business Modeler IDE client.
Teamcenter Integration for I-deas
Teamcenter integration for I-deas - Database
Extensions
Teamcenter Integration for NX
Teamcenter Integration for I-deas features.
Installs data model for Teamcenter integration for I-deas.
Teamcenter Integration for NX features.
Installs core functionality of Teamcenter Integration for NX. This feature
requires a local installation of NX.
NX Part Family Classification Integration
Teamcenter Integration for NX is a data management tool used with NX.
When you use NX with this integration, Teamcenter runs at the same time
as a separate process, enabling NX and Teamcenter to communicate so you
can create, store, and access your NX data within a Teamcenter database.
For information about using Teamcenter Integration for NX, see Teamcenter
Integration for NX in the NX help collection.
C-18
NX Foundation
Installs default data types and loads template NX data to support Teamcenter
Integration for NX/NX Integration, the Teamcenter integration with Siemens
PLM Software NX.
NX Rich Client Integration
Installs Teamcenter Integration for NX for the rich client. This feature
requires Teamcenter Rich Client 2-tier or Teamcenter Rich Client 4-tier.
Teamcenter Integration for NX Change
Management
Installs Change Management support for the NX integration.
Installing Rapid Start on Windows
RS003 11.6
Solutions and features reference
Teamcenter features
Description
Feature/Subfeature
Installs 4th Generation Design (4GD) support for Teamcenter Integration
for NX.
NX 4th Generation Design
4GD allows users of NX CAD or Lifecycle Visualization to cooperate in real
time during the design cycle of a product.
NX Piping and Instrumentation Diagram (P&ID)
Design
Miscellaneous
Color and Visual Appearance Management
Installs support for managing NX piping and instrumentation diagram/drawing
(P&ID) files in Teamcenter. Teamcenter supports P&ID files as part of its
support for multi-disciplinary (MD) objects.
Additional Teamcenter features.
This feature provides appearance parameters such as color, gloss, and
texture along with a color specification. The combination of color, gloss, and
texture with the color specification is called a visual appearance. Once a
visual appearance is defined, it can be associated with objects such as parts
in the BOM system.
This feature is automatically selected when you select Color BOM for
Product Master Management.
LOGISTICS for Rich Client
Installs the logistics feature for the rich client.
Product Variants
Installs product variant support for Mechatronics Process Management. This
feature is required by Calibration and Configuration Data Management
Color Explosion Rule Management
This feature which provides a common infrastructure support for definition
of Color Rule and its behavior. Color Rules can be associated with one or
more visual appearances and variant conditions. They are revisable and
participate in workflows. These rules can interact with systems such as
Product Master Manager to author color parts and usages automatically
when invoked. This feature may be further used associate a design object's
color and variant condition.
This feature is automatically selected when you select Color BOM for
Product Master Management.
Rich client solutions
You can add rich client solutions to a rich client distribution instance. These solutions add functionality
to the four-tier rich client installed using the Over-the-Web Installer.
Solution
Description
Over-the-Web Installer
Installs the program that installs the rich client over the web.
This solution is required.
Microsoft Visual C++
2005/2008/2010/2012
Redistributables
Installs the Microsoft Visual C++ libraries required for the rich
client and for the FMS client cache (FCC).
RS003 11.6
Installing Rapid Start on Windows
C-19
Appendix
Solutions
and features
reference
Appendix
C: C:
Solutions
and features
reference
Solution
Description
Teamcenter client
communication system
Installs Teamcenter client communication system (TCCS).
TCCS contains the FMS client cache (FCC), which uploads files
from a Teamcenter client workstation to a Teamcenter volume
and also downloads requested files from the volume to a client
workstation. An FCC provides the following advantages:
•
•
Improved file transfer performance
File streaming
Installing an FCC supports the Lifecycle Visualization file
streaming technology, which downloads portions of JT files
over the network as they are needed and improves network
performance.
Teamcenter Client for Microsoft Installs Teamcenter Client for Microsoft Office, which provides
Office
the capability to manage Teamcenter workspace objects in real
time. Client for Office provides access to Teamcenter objects
directly through Microsoft Office Word, Excel, PowerPoint,
and Outlook in Microsoft Office. This solution adds a custom
Teamcenter ribbon to Microsoft Office applications.
Rich Client 4-Tier
Installs the rich client software required for the four-tier
architecture. This solution is required.
4D Planning solution for Rich
Client 4-Tier
Installs 4D Planning functionality. 4D Planning is the capability
to add a time component to process planning to simulate and
visualize construction over an extended period of time.
4th Generation BOM Design
Installs BOM design support for 4th Generation Design.
Alignment for Rich Client 4-Tier
4th Generation Product Master
for Rich Client 4-Tier
Installs Product Master Management support for 4th Generation
Design.
4th Generation Design for Rich Installs 4th Generation Design (4GD) support for the rich client.
Client 4-Tier
4GD allows users of NX CAD or Lifecycle Visualization to
cooperate in real time during the design cycle of a product.
As-Built Manager
Adds As-Built functionality for the four-tier rich client. As-Built is
part of Teamcenter service lifecycle management.
This solution requires the As-Built Management feature on the
Teamcenter corporate server.
As-Maintained Management for Installs Service Event Management to support service process
Service Manager
management for As-Maintained functionality of Teamcenter
service lifecycle management.
This solution requires the As-Maintained Management feature
on the Teamcenter corporate server.
CAD-BOM Alignment Extension Installs CAD-BOM alignment, which allows Teamcenter to
(CBAExt) for Rich Client 4-Tier interact and share visual data with Product Master Management.
C-20
Installing Rapid Start on Windows
RS003 11.6
Solutions and features reference
Solution
Description
CPG Materials for Rich Client
4-Tier
Installs CPG Materials support for Consumer Packaged Goods.
Calibration and Configuration
Data Management (CCDM) for
Rich Client 4-Tier
Installs Calibration and Configuration Data Management
(CCDM) for Embedded Software Solutions, which allows rich
client users to manage the calibration and configuration-related
parameter data of embedded systems. CCDM allows you to
define, create, view, update, and delete parameter data, and
to group related parameter definitions together and associate
parameter values to a project.
Change Management 4th
Generation Interface for Rich
Client 4-Tier
Installs the Change Manager integration for 4th Generation
Design.
Change Management and
Schedule Manager Interface
Installs the Change Management and Schedule Management
interface for Change Manager, which enables you to selectively
propagate the problem, impact, solution, and reference items
related to a change object to the related plan items (schedules)
leaf-level schedule tasks.
Configurator Partition Interface Installs enhancements to partition support for Product Master
Manager.
Content Management Base +
S1000D for Rich Client 4-Tier
Installs Content Management and enables management of
documentation for the S1000D standard.
Content Management is the application used to manage
technical documentation using SGML and XML information
stored in a Teamcenter database.
Content Management S1000D
4.0 for Rich Client 4-Tier
Enables management of documentation for the S1000D 4.0
standard in Content Management .
Content Management is the application used to manage
technical documentation using SGML and XML information
stored in a Teamcenter database.
Contract Management for Rich
Client 4-Tier
Installs Contract Data Management, which allows you to
manage, initiate review processes, and monitor correspondence
for procurement documents, such as design information,
drawings, status reports, purchase orders, and so on. This
solution is optional.
Dispatcher Client for Rich
Client
Installs Dispatcher Client for the rich client.
Dashboard
Installs the Reporting and Analytics Dashboard interface.
ESDDM for Rich Client 4-Tier
Installs Embedded Software Solutions Design Data
Management support for the rich client.
Embedded Software Manager
for Rich Client 4-Tier
Installs Embedded Software Solutions support for the rich client.
RS003 11.6
Installing Rapid Start on Windows
C-21
Appendix
Solutions
and features
reference
Appendix
C: C:
Solutions
and features
reference
Solution
Description
Finish Management for Rich
Client 4-Tier
Installs Finish Management for Teamcenter. A finish represents
a finishing process on a part. It may be used to improve
appearance, adhesion, corrosion resistance, tarnish resistance,
chemical resistance, wear resistance, and remove burrs and
so on.
GDIS for Rich Client 4-Tier
Installs the Global Dimensional Information System plug-in
for Dimensional Planning and Validation (DPV). This solution
is optional.
For more information about this feature, see the Installing the
Dimensional Planning and Validation solution in the Dimensional
Planning and Validation online help collection.
GM Overlay for Rich Client
4-Tier
Installs the Teamcenter Automotive Edition–GM Overlay
application. This solution is optional.
GS Monitoring GUI for Rich
Client 4-Tier
Configures the rich client for use with the Global Services
Monitoring GUI for Rich Client feature.
Lifecycle Interoperability
Services Framework for Rich
Client 4-Tier
Installs support for Lifecycle Interoperability Services (LIS) in
the rich client.
Logistics Planning solution for
Rich Client 4-Tier
Installs Logistics Planning support for the rich client.
MDO for Rich Client 4-tier
Installs support for multi-disciplinary objects (MDO). This
enables management of files from piping and instrumentation
diagram/drawing (P&ID) applications in Teamcenter.
MES Integration solution for
Rich Client 4-tier
Installs rich client support for the Manufacturing Execution
System Integration (MES Integration), which collects the bill of
process, bill of materials, and any relevant work instructions into
a work package that is released to the MES system.
MTM Data Card for Rich Client
Installs the Methods Time Measurement (MTM) data card
system. This solution is optional.
Manufacturing Product
Characteristics solution
for Rich Client 4-Tier
Installs additional data types for Manufacturing Characteristics
Information.
Manufacturing support for 4th
Generation Design for Rich
Client 4-Tier
Installs Manufacturing Process Management support for 4th
Generation Design.
Materials Management for Rich Installs rich client support for Materials Management, which
Client 4-Tier
stores approved material and substance information imported
from a third-party database (for example, Granta, IMDS) into a
material library in the Teamcenter database.
C-22
Installing Rapid Start on Windows
RS003 11.6
Solutions and features reference
Solution
Description
NX Manager for Rich Client
4-Tier
Configures the rich client to use Teamcenter Integration for NX
or NX Integration, the application that integrates Teamcenter
with NX. Separate installation of the Teamcenter Integration for
NX or NX Integration executables is required (as part of NX
installation). This solution is optional.
Product Configurator Change
Management Integration for
Rich Client 4-Tier
Provides the ability to use the Product Configurator variants in
Change Manager.
Product Configurator for Rich
Client 4-Tier
Provides Product Configurator capabilities for the rich client.
Product Configurator enables you to formally introduce and
manage variability across your product suite.
Product Master Management
(PMM) for Rich Client 4-Tier
Installs Product Master Manager, a rich client application that
allows users to view and manage a complete set of LOUs,
LOAs, and parts for a vehicle program. Users work with items
in a work in progress (WIP) area and optionally add them to a
package to allow effective collaboration with other users.
Note
This feature requires postinstall setup to complete
configuration.
For more information about installing Product
Master Management, see Installing and Upgrading
Product Master Management in the Product Master
Management online help collection.
Requirements Management
Installs Requirements Management functionality for Systems
Engineering and Requirements Management.
SCM ClearCase for Rich Client
4-Tier
Installs the integration between Teamcenter and the IBM
ClearCase software configuration management (SCM) tool and
configures the rich client for its use. Separate installation of
ClearCase software is required. This solution is optional.
SRM Integration for Rich Client Installs the Supplier Relationship Management integration for
4-Tier
data exchange.
Service Planning
Installs the Service Planner application that supports service
planning capabilities within Teamcenter. Service Planner
requires a separate license and is installed as an optional
overlay to standard Teamcenter.
This solution requires the Service Planning feature on the
Teamcenter corporate server.
Specification Manager for Rich
Client 4-Tier
RS003 11.6
Installs Specification Manager functionality for the rich client.
Installing Rapid Start on Windows
C-23
Appendix
Solutions
and features
reference
Appendix
C: C:
Solutions
and features
reference
Solution
Description
Stock Material for Rich Client
4-Tier
Installs Stock Material support for the rich client.
Substance Compliance IMDS
Integration for Rich Client
4-Tier
Installs rich client support for the International Material Data
System (IMDS) integration for Substance Compliance.
Substance Compliance for
Rich Client 4-Tier
Installs rich client support for the Teamcenter substance
compliance solution. Substance Compliance assists in
compliance with environmental laws, regulations, standards,
and other requirements for parts and for the parts manufactured
by or supplied from an external source.
Many parts are made from stock materials such as bar stock,
tubing stock and sheet stock. The Stock Material solution
enables you to manage stock materials in Teamcenter,
performing actions like creating libraries of stock materials and
assigning stock materials to parts.
This solution requires the Teamcenter materials management
solution.
Systems Engineering
Installs the Systems Engineering application, which provides
capabilities such as functional modeling and budgets.
This feature requires the rich client.
Teamcenter Applications for
Microsoft Office
Installs Teamcenter Extensions for Microsoft Office and the
Teamcenter Plugin for Microsoft Project, which allows Microsoft
Project users to exchange data directly with Schedule Manager.
Separate installation of Microsoft Office is required.
Teamcenter Security Services
Session Agent
Installs the session agent for Teamcenter Security Services on
the client host. This session agent replaces Security Services
Java applets (session agent, session detector, and status
reporter), providing applet-free operation.
Teamcenter Visualization
(Embedded) for Rich Client
4-Tier
Configures the rich client to use the embedded viewer when
Teamcenter lifecycle visualization is separately installed on the
client workstation. This solution is optional.
Teamcenter Visualization
(Stand-alone) for Rich Client
4-Tier
Configures the Teamcenter lifecycle visualization application
(the stand-alone application viewer). Separate installation of
Teamcenter lifecycle visualization is required. This solution is
optional.
Test Manager for Rich Client
4-Tier
Installs the application model used to manage assembly tests
for virtual assessment processes in Automotive Edition and
Aerospace and Defense.
Vendor Management for Rich
Client 4-Tier
Installs Vendor Management support for the rich client.
Work Instructions Solution for
Rich Client 4-Tier
Installs the Work Instructions view for the rich client.
C-24
Installing Rapid Start on Windows
RS003 11.6
Solutions and features reference
Solution
Description
ADS Foundation for Rich Client Installs Aerospace and Defense functionality for the rich client.
4-Tier
CAD-BOM Alignment Extension Configures the Teamcenter installation to interact and share
for Rich Client 4-Tier
visual data with Product Master Management. Configuring
this feature allows designs managed by this installation of
Teamcenter to be related to parts and use or parts in products
that are managed by Product Master Management.
Note
This feature requires postinstall setup to complete
configuration.
CLM Integration solution for
Rich Client 4-Tier
Installs the closed loop manufacturing (CLM) Integration.
Closed loop manufacturing (CLM) connects PLM and MES
ecosystems moving from an integration to a seamless
collaborative ecosystem by minimizing configurations, providing
a tighter integration with SIMATIC IT, better performance, and
lighter data exchange.
Installs the Change Manager integration for 4th Generation
Change Management 4th
Generation Design Interface for Design.
Rich Client 4-Tier
Color BOM Management
Integration Client 4-tier
Enables use of color rule data with Product Master Management
in the four-tier rich client. This allows a color rule to be used in
creation of parts and usages of parts in products managed by
Product Master Management.
Content Management DITA for
Rich Client 4-Tier
Enables management of documentation for the DITA standard
in Content Management.
PMM Partition Management
Integration Client 4-Tier
Installs the Partition Management Integration for Product Master
Management, which helps reduce the complexity and overhead
of maintaining Partition data in two different systems, providing
a uniform consistent approach to organizing data.
Product Configurator support
for Structure Manager for Rich
Client 4-Tier
Provides the ability to use the Product Configurator variants
in Structure Manager.
Render Document for Rich
Client
Provides Render Management capabilities for the rich client.
This feature requires Dispatcher Client for Rich Client.
Rich Client 4-Tier Lite Edition
Installs the lite edition of the four-tier rich client. This solution
is optional.
RS003 11.6
Installing Rapid Start on Windows
C-25
Appendix
Solutions
and features
reference
Appendix
C: C:
Solutions
and features
reference
Solution
Description
Service Processing Extensions Installs the Service Processing Extensions for Service Manager
for Service Manager
for the rich client. This functionality is available only if you have
purchased and have a license for Service Event Management.
This solution requires the Service Planning and Service
Processing Alignment feature on the Teamcenter corporate
server.
As-Built and As-Maintained
Installs the operability functionality between theAs-Built
Alignment for Service Manager Management and As-Maintained Management applications for
Service Manager. This functionality is available only if you have
purchased and have a license for As-Built Management and
As-Maintained Management.
This solution requires the As-Built and As-Maintained
Alignment feature on the Teamcenter corporate server.
Service Event Management
Extensions for Service
Manager
Installs the Service Event Management functionality for Service
Manager for the rich client. This functionality is available only
if you have purchased and have a license for Service Event
Management.
This solution requires the Service Event Management feature
on the Teamcenter corporate server.
Service Scheduling
Installs Service Scheduler, which supports scheduling within
Teamcenter. Service Scheduler lets companies define,
schedule, and implement services for their products. Service
Scheduler is a separately licensed application that is installed
as an optional overlay on top of standard Teamcenter and
Service Manager.
This solution requires the Service Scheduler feature on the
Teamcenter corporate server.
Service Forecasting
Installs rich client support for the Service Forecasting plug-in to
Service Scheduler.
Service Automated Scheduling Installs rich client support for the Service Automated Scheduling
plug-in to Service Scheduler .
C-26
Installing Rapid Start on Windows
RS003 11.6
Appendix D: Configure online help access
To configure Teamcenter online help after Teamcenter installation, or to change online help access for
Teamcenter clients, perform the following procedures where appropriate.
•
Thin client
To configure online help for the Teamcenter thin client, set the following preferences.
Preference
Value
WEB_core_help_server
http://host:port/tdoc/tc/version/help/
host and port are the host name and port of the PLM
Documentation Server. version is the Teamcenter
version or SP level. For example:
http://myhost:8282/tdoc/tc/11.6/help/
WEB_help_server
http://host:port/tdoc/tc/version/help/
#filename:thin_client_dhtml:getting_started
host and port are the host name and port of the PLM
Documentation Server. version is the Teamcenter
version or SP level.
This preference specifies the location of the thin
client online help. The part of this value preceding
the hash symbol (#) should match the value of the
WEB_core_help_server preference.
•
Four-tier rich client installed through TEM
To configure online help for a Teamcenter rich client you installed using TEM (not using the
Over-the-Web Installer), set the following values in the site_specific.properties file on the
rich client host.
Property
Value
portalHelpWebServer
http://
This value specifies the protocol for online help access.
portalHelpPage
host:port/tdoc/tc/version/help/
host and port are the host name and port of the PLM
Documentation Server. version is the Teamcenter
version or SP level. For example:
myhost:8282/tdoc/tc/11.6/help/
•
Two-tier rich client
RS003 11.6
Installing Rapid Start on Windows
D-1
Appendix
Configure
online
access
Appendix
D: D:
Configure
online
help help
access
To configure online help for a two-tier rich client, launch TEM in maintenance mode and proceed
to the Feature Maintenance panel. Under Teamcenter rich client→Rich Client 2-tier, select
Modify settings.
Next, in the Rich Client Settings panel, select the Enable Online Help
type the online help URL in the Web server URL box.
check box, and then
Alternatively, you can set the following values in the site_specific.properties file on the rich
client host:
Property
Value
portalHelpWebServer
http://
This value specifies the protocol for online help access.
portalHelpPage
host:port/tdoc/tc/version/help/
host and port are the host name and port of the PLM
Documentation Server. version is the Teamcenter
version or SP level. For example:
myhost:8282/tdoc/tc/11.6/help/
•
D-2
Rich client distribution instance
Installing Rapid Start on Windows
RS003 11.6
Configure online help access
To configure online help for rich clients installed using the Over-the-Web Installer, modify your rich
client distribution instance in the Web Application Manager. In the Modify Web Application dialog
box, click Modify Context Parameters, and then set the rich client help content parameters.
Context parameter
Value
RichClientHelpWebServer
http://host:port/tdoc/tc/version
host and port are the host name and port of the PLM
Documentation Server. version is the Teamcenter version
or SP level.
RichClientHelpLocation
/help
This is the subpath to the Teamcenter online help.
Note
Only the Teamcenter online help collection can be configured for Help menu access.
The Teamcenter PDF help collection and the Teamcenter developer references are not
accessible though Teamcenter Help menus.
RS003 11.6
Installing Rapid Start on Windows
D-3
Appendix E: Installing the Full Text Search option
The Full Text Search option installs the Teamcenter Rapid Start full text search engine. The full text
search engine enables users to retrieve objects from the Teamcenter Rapid Start database based on
search criteria. It allows users to specify searches on metadata values, as well as full text retrieval
searches on both metadata and common forms of text data.
This option is available when you perform a custom installation. You can also use Teamcenter
Environment Manager to add this feature after the installation in complete. Before you install or
configure the full text search engine, you must install Teamcenter Rapid Start.
1. Launch Teamcenter Environment Manager in maintenance mode. In the Windows start menu,
click Programs→Teamcenter 11.2, and then right-click Environment Manager and choose
Run as administrator.
Note
You can also run the tem.bat file in the install directory in the application root directory
for the Teamcenter Rapid Start installation. Right-click the tem.bat program icon and
select Run as administrator.
2. In the Maintenance panel, select Configuration Manager.
3. In the Configuration Maintenance panel, select Perform maintenance on an existing
configuration.
4. In the Old Configuration panel, select the installation to which you want to add the full text
search feature.
5. In the Feature Maintenance panel, select Add/Remove Features.
6. In the Features panel, under Server Enhancements, select the Full Text Search Engine
feature.
Note
If TEM cannot find one of the software media locations specified during the initial
installation or in a previous patch, TEM may display the Media Verification panel,
in which to can verify or update the locations of Teamcenter Rapid Start software
distribution images.
7. In the Teamcenter Administrative User panel, enter the password for the Teamcenter Rapid
Start administrative user account.
The value in the User box is read-only during this step.
RS003 11.6
Installing Rapid Start on Windows
E-1
Appendix
Installing
the Text
Full Search
Text Search
option
Appendix
E: E:
Installing
the Full
option
Caution
The password must not be empty nor contain any whitespace characters such as
space, tab, newline, carriage return, form feed, or vertical tab.
In addition, the password must not contain any of the following characters:
!@$%=&'":;._<>(){}
8. In the Full Text Search panel, enter settings for the full text search feature:
Box
Description
IDOL Service Configuration
ACI Port
Specifies the number of the port on which Autonomy
Content Infrastructure (ACI) sends action commands to
the Autonomy server (Suir).
The default value is 9000.
Service Port
Specifies the service port number.
The default value is 9002.
Index Port
Specifies the number of the port on which the search
engine is to perform indexing.
The default value is 9001.
File System Fetch Service Configuration
ACI Port
Specifies the number of the port on which Autonomy
Content Infrastructure (ACI) sends action commands to
the Autonomy server (Suir).
The default value is 7000.
Service Port
Specifies the service port number.
The default value is 10223.
9. In the Confirmation panel, review your selections and click Start to convert your Teamcenter
Rapid Start configuration to Teamcenter.
When the installation is complete, close TEM.
E-2
Installing Rapid Start on Windows
RS003 11.6
Siemens Industry Software
Headquarters
Granite Park One
5800 Granite Parkway
Suite 600
Plano, TX 75024
USA
+1 972 987 3000
Americas
Granite Park One
5800 Granite Parkway
Suite 600
Plano, TX 75024
USA
+1 314 264 8499
Europe
Stephenson House
Sir William Siemens Square
Frimley, Camberley
Surrey, GU16 8QD
+44 (0) 1276 413200
Asia-Pacific
Suites 4301-4302, 43/F
AIA Kowloon Tower, Landmark East
100 How Ming Street
Kwun Tong, Kowloon
Hong Kong
+852 2230 3308
About Siemens PLM Software
Siemens PLM Software, a business unit of the Siemens
Industry Automation Division, is a leading global provider
of product lifecycle management (PLM) software and
services with 7 million licensed seats and 71,000 customers
worldwide. Headquartered in Plano, Texas, Siemens
PLM Software works collaboratively with companies
to deliver open solutions that help them turn more
ideas into successful products. For more information
on Siemens PLM Software products and services, visit
www.siemens.com/plm.
© 2018 Siemens Product Lifecycle Management
Software Inc. Siemens and the Siemens logo are
registered trademarks of Siemens AG. D-Cubed,
Femap, Geolus, GO PLM, I-deas, Insight, JT, NX,
Parasolid, Solid Edge, Teamcenter, Tecnomatix and
Velocity Series are trademarks or registered trademarks
of Siemens Product Lifecycle Management Software
Inc. or its subsidiaries in the United States and in other
countries. All other trademarks, registered trademarks
or service marks belong to their respective holders.