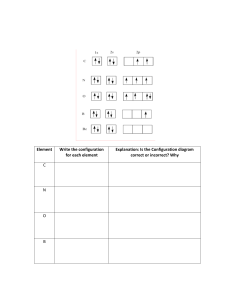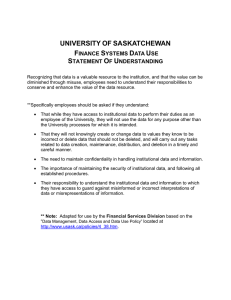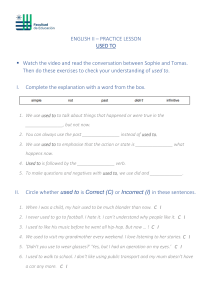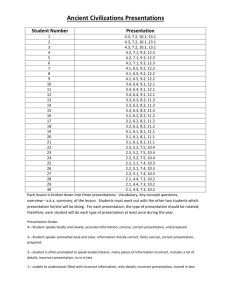CompTIA A+ Certification Study Guide (Exams 220-1101 & 220-1102)
advertisement

ABOUT THE AUTHOR Faithe Wempen, MA, CompTIA A+, MOS Master Instructor, has been writing and teaching about computers since 1993, with the release of her first book, Abort, Retry, Fail: 101 MS-DOS Error Messages. Faithe is the author/co-author of more than 150 books about computer hardware and software, including Mike Meyers’ CompTIA A+ Guide to Managing and Troubleshooting PCs Lab Manual, Fifth Edition, as well as textbooks, magazine articles, and website content. For more than 20 years she has taught A+ certification prep classes at Indiana University/Purdue University at Indianapolis (IUPUI), and her free online classes for corporate clients, including Sony and HP, have educated more than a quarter of a million students. About the Technical Editor Chris Crayton is a technical consultant, trainer, author, and industryleading technical editor. He has worked as a computer technology and networking instructor, information security director, network administrator, network engineer, and PC specialist. Chris has authored several print and online books on PC repair, CompTIA A+, CompTIA Security+, and Microsoft Windows. He has also served as technical editor and content contributor on numerous technical titles for several of the leading publishing companies. He holds numerous industry certifications, has been recognized with many professional and teaching awards, and has served as a state-level SkillsUSA final competition judge. Copyright © 2022 by McGraw Hill. All rights reserved. Except as permitted under the United States Copyright Act of 1976, no part of this publication may be reproduced or distributed in any form or by any means, or stored in a database or retrieval system, without the prior written permission of the publisher, with the exception that the program listings may be entered, stored, and executed in a computer system, but they may not be reproduced for publication. ISBN: 978-1-26-462630-4 MHID: 1-26-462630-4 The material in this eBook also appears in the print version of this title: ISBN: 978-1-26-462361-7, MHID: 1-26-462361-5. eBook conversion by codeMantra Version 1.0 All trademarks are trademarks of their respective owners. Rather than put a trademark symbol after every occurrence of a trademarked name, we use names in an editorial fashion only, and to the benefit of the trademark owner, with no intention of infringement of the trademark. Where such designations appear in this book, they have been printed with initial caps. McGraw Hill eBooks are available at special quantity discounts to use as premiums and sales promotions or for use in corporate training programs. To contact a representative, please visit the Contact Us pages at www.mhprofessional.com. Information has been obtained by McGraw Hill from sources believed to be reliable. However, because of the possibility of human or mechanical error by our sources, McGraw Hill, or others, McGraw Hill does not guarantee the accuracy, adequacy, or completeness of any information and is not responsible for any errors or omissions or the results obtained from the use of such information. TERMS OF USE This is a copyrighted work and McGraw-Hill Education and its licensors reserve all rights in and to the work. Use of this work is subject to these terms. Except as permitted under the Copyright Act of 1976 and the right to store and retrieve one copy of the work, you may not decompile, disassemble, reverse engineer, reproduce, modify, create derivative works based upon, transmit, distribute, disseminate, sell, publish or sublicense the work or any part of it without McGraw-Hill Education’s prior consent. You may use the work for your own noncommercial and personal use; any other use of the work is strictly prohibited. Your right to use the work may be terminated if you fail to comply with these terms. THE WORK IS PROVIDED “AS IS.” McGRAW-HILL EDUCATION AND ITS LICENSORS MAKE NO GUARANTEES OR WARRANTIES AS TO THE ACCURACY, ADEQUACY OR COMPLETENESS OF OR RESULTS TO BE OBTAINED FROM USING THE WORK, INCLUDING ANY INFORMATION THAT CAN BE ACCESSED THROUGH THE WORK VIA HYPERLINK OR OTHERWISE, AND EXPRESSLY DISCLAIM ANY WARRANTY, EXPRESS OR IMPLIED, INCLUDING BUT NOT LIMITED TO IMPLIED WARRANTIES OF MERCHANTABILITY OR FITNESS FOR A PARTICULAR PURPOSE. McGraw-Hill Education and its licensors do not warrant or guarantee that the functions contained in the work will meet your requirements or that its operation will be uninterrupted or error free. Neither McGraw-Hill Education nor its licensors shall be liable to you or anyone else for any inaccuracy, error or omission, regardless of cause, in the work or for any damages resulting therefrom. McGraw-Hill Education has no responsibility for the content of any information accessed through the work. Under no circumstances shall McGraw-Hill Education and/or its licensors be liable for any indirect, incidental, special, punitive, consequential or similar damages that result from the use of or inability to use the work, even if any of them has been advised of the possibility of such damages. This limitation of liability shall apply to any claim or cause whatsoever whether such claim or cause arises in contract, tort or otherwise. To Margaret, who makes it all possible. —Faithe Wempen CONTENTS AT A GLANCE Part I Safety and Professionalism 1 Operational Procedures 2 Planning and Professionalism Part II Operating Systems 3 Operating System Fundamentals 4 Upgrading, Installing, and Configuring Operating Systems 5 Disk, File, and Application Management 6 Operating System Troubleshooting and Maintenance 7 Client-Side Virtualization Part III Computer Hardware 8 Personal Computer Components: Motherboards and Processors 9 Personal Computer Components: Memory, Adapters, and Storage 10 Power Supplies, Display Devices, and Peripherals 11 Installing and Upgrading PC Components 12 PC Hardware Troubleshooting and Maintenance 13 Using and Supporting Printers Part IV Laptops and Mobile Devices 14 Configuring and Using Laptops 15 Supporting Mobile Devices Part V Networking 16 Network Basics 17 Installing a Small Office/Home Office (SOHO) Network 18 Internet, Cloud, and Remote Access 19 Troubleshooting Networks Part VI Security 20 Physical Security and User Authentication 21 Protecting and Managing Data 22 Defending Against Malware and Social Engineering 23 Scripting A About the Online Content Index CONTENTS Preface Acknowledgments Introduction Part I Safety and Professionalism 1 Operational Procedures Workplace Safety Extinguishing Fires Lifting Techniques When Moving Equipment Exercise 1-1: Research Lifting Guidelines Avoiding Touch Hazards Avoiding Electric Shock Working Safely with Printers Working Safely with Power Supplies Working Safely with Display Devices Protecting Equipment Safely Transporting Equipment Protecting Components from Electrostatic Discharge Exercise 1-2: ESD-Proofing Your Workspace Environmental Concerns for IT Professionals Protection from Dust, Debris, and Other Airborne Particles Providing the Proper Temperature and Humidity Providing Good Power Disposing of Computer Waste Exercise 1-3: Researching Recycling Centers Certification Summary Two-Minute Drill Q&A Self Test Self Test Answers 2 Planning and Professionalism Professionalism and Proper Communication Professionalism Dealing with Prohibited Content and Prohibited Activities Defining Prohibited Content and Behavior Responding to an Incident Licensing, Privacy, and Regulations Licensing, EULAs, and DRM Regulated Data and Privacy Documentation Management General Documentation Best Practices Types of Documentation Asset Management Ticketing Systems Change Management Changing Management Objectives Making Requests for Changes Describing the Purpose of the Change Defining the Type and Scope of the Change Defining the Timetable Analyzing the Risks and Impact Formulating a Rollback Plan Planning the Change Getting Approval and Implementing the Change Getting End-User Acceptance Documenting the Changes Certification Summary Two-Minute Drill Q&A Self Test Self Test Answers Part II Operating Systems 3 Operating System Fundamentals Introduction to Operating Systems The Purpose of Operating Systems Hardware Control File Management User Interface Device Types and Architectures 32-Bit vs. 64-Bit Operating Systems End-of-Life (EOL) and Update Considerations Windows Editions and Updates Windows Editions Windows Updates and Builds Exercise 3-1: Viewing the Windows Version and Edition Configuring Windows Settings Identifying Control Panel Applets Identifying Windows Settings Exercise 3-2: Locating Windows Settings An Introduction to macOS Dock Finder System Preferences Apple Menu macOS Versions Running Applications Using Multiple Desktops Storing Passwords Spotlight Searching Using Gestures Accessing iCloud Dual-Booting with Windows Using Another Computer’s Optical Drive An Introduction to Linux Certification Summary Two-Minute Drill Q&A Self Test Self Test Answers 4 Upgrading, Installing, and Configuring Operating Systems Considerations for Installing or Upgrading Windows System Requirements Application and Hardware Compatibility Clean Install vs. Upgrade Upgrade Paths Upgrading Windows Pre-Upgrade Tasks Exercise 4-1: Using Disk Cleanup Upgrading to a Newer Version of Windows Upgrading to a Different Edition of the Same Windows Version Installing Windows Preparing to Install Windows Selecting Boot Media and Methods Attended Installation Exercise 4-2: Performing an Attended Clean Install of Windows Unattended Installation Post-Installation Tasks Checking for Internet Connectivity Creating User Accounts Exercise 4-3: Creating a New User Account with the Settings App Registering and Activating Windows Updating Windows Installing and Upgrading macOS and Linux Operating Systems Upgrading macOS File Systems for Linux and macOS Installing Linux Exercise 4-4: Installing Ubuntu Linux Certification Summary Two-Minute Drill Q&A Self Test Self Test Answers 5 Disk, File, and Application Management Disk Management Managing Disks in Windows Exercise 5-1: Viewing the Disk Storage Type Exercise 5-2: Creating a New Volume Managing Disks with DISKPART Exercise 5-3: Using DISKPART Managing Disks in macOS File Systems General Characteristics of a File System FAT NTFS exFAT Resilient File System Mac File Systems Linux File Systems File Management Setting File Explorer Folder Options File Management at the Windows Command Prompt Exercise 5-4: Managing Directories and Files at a Command Prompt Managing Files at the Linux or macOS Command Prompt Exercise 5-5: Creating a Text File in nano Exercise 5-6: Managing Files at the Linux Terminal Window Using the Shutdown Command Application Management Application System Requirements and OS Compatibility Methods of Installation and Deployment System Permissions for Managing Software Security Considerations When Installing Applications Compatibility Issues with Older Applications Exercise 5-7: Exploring Compatibility Mode Settings Removing Applications Repairing Applications Exercise 5-8: Working with Windows Applications Certification Summary Two-Minute Drill Q&A Self Test Self Test Answers 6 Operating System Troubleshooting and Maintenance Quick Fixes Windows Troubleshooting Tools Command Prompt/Terminal Troubleshooting Helpers System Information (MSINFO32.EXE) Registry Exercise 6-1: Backing Up and Restoring the Registry Microsoft Management Console Resource Monitor Services Task Manager Exercise 6-2: Exploring Task Manager Virtual Memory Exercise 6-3: Viewing the Virtual Memory Settings Troubleshooting Windows Startup Problems Startup Settings Menu Exercise 6-4: Working in Safe Mode System Configuration (MSCONFIG) Exercise 6-5: Exploring Boot Modes with System Configuration System Restore Recovery Options Windows Symptoms and Solutions OS Instability Problems USB Controller Resources Warnings Time Drift Slow or Sluggish Performance Startup Error Messages Troubleshooting Applications OS Preventive Maintenance Defragmenting a Hard Disk Exercise 6-6: Defragmenting a Disk Drive Updates and Patch Management Certification Summary Two-Minute Drill Q&A Self Test Self Test Answers 7 Client-Side Virtualization Introduction to Virtualization Purposes of Virtualization Uses for Virtual Machines Server-Side Virtualization vs. Client-Side Virtualization Types of Client-Side Virtualization Implementing Client-Side Desktop Virtualization Hypervisors Planning a Desktop Virtualization Implementation Installing and Configuring Oracle VirtualBox Exercise 7-1: Installing Oracle VirtualBox Exercise 7-2: Creating a Virtual Machine in VirtualBox Capturing and Releasing the Mouse and Keyboard in a Guest OS Improving Guest OS Performance Certification Summary Two-Minute Drill Q&A Self Test Self Test Answers Part III Computer Hardware 8 Personal Computer Components: Motherboards and Processors The Hardware Toolkit Exercise 8-1: What’s in Your Toolkit? Motherboard Form Factors and Components Sizes/Form Factors Exercise 8-2: Comparing Motherboards Motherboard Components CPUs and Their Sockets The Machine Cycle CPU Technologies and Characteristics Cooling Mechanisms Exercise 8-3: Checking Out Your Cooling System Configuring a Motherboard Understanding BIOS and UEFI A Brief History of the PC System BIOS Updating the Firmware Configuring the Firmware Exercise 8-4: Booting into Firmware Setup Exercise 8-5: Viewing the Firmware Settings Resetting the BIOS/UEFI Motherboard Driver Software Certification Summary Two-Minute Drill Q&A Self Test Self Test Answers 9 Personal Computer Components: Memory, Adapters, and Storage Memory Capacity: From Bits to Exabytes Speed: From Hertz to Gigahertz RAM and ROM Features and Configurations of RAM Chips and Modules RAM Compatibility Expansion Cards and Built-In Adapters Display Adapter Sound Cards Capture Cards External Port Adapters and Interfaces Exercise 9-1: Researching USB Connectors Exercise 9-2: Exploring Your System’s USB Ports Communication Adapters Adapters and Converters Exercise 9-3: Viewing Adapter Cards in Device Manager Storage Devices and Interfaces Drive Interfaces Mass Storage Devices Exercise 9-4: Identifying Your Storage Devices Certification Summary Two-Minute Drill Q&A Self Test Self Test Answers 10 Power Supplies, Display Devices, and Peripherals Power Supplies Electrical Terminology Wattage and Size Exercise 10-1: Checking Out the Wattage on PCs and Other Devices Fans AC Adapters Power Supply Form Factors and Connectors Connecting Power to Peripherals Energy Efficiency Removing a Power Supply/Installing a Power Supply Exercise 10-2: Replacing a Power Supply Display Adapters and Displays Display Adapters Display Types Certification Summary Two-Minute Drill Q&A Self Test Self Test Answers 11 Installing and Upgrading PC Components Installing and Upgrading Motherboards and Onboard Components Replacing a Motherboard Installing a Motherboard Exercise 11-1: Removing an Old Motherboard Exercise 11-2: Properly Handling and Installing a Motherboard Upgrading a CPU Exercise 11-3: Removing a PGA Processor from Its Socket Exercise 11-4: Removing an LGA Processor from Its Socket Exercise 11-5: Installing a Processor in an Empty LGA Socket Removing and Installing Cooling Systems Optimizing a System by Adding RAM Exercise 11-6: Running a Memory Scanner Installing and Removing DIMMs Exercise 11-7: Installing and Removing a DIMM Installing Adapter Cards Removing an Adapter Card Exercise 11-8: Removing an Adapter Card Installing and Configuring an Adapter Card Exercise 11-9: Installing an Adapter Card Installing Storage Devices Removing an Internal Storage Device Exercise 11-10: Removing a Drive Installing Solid-State Storage Exercise 11-11: Installing an M.2 SSD Installing Drives on SATA Channels Exercise 11-12: Installing a SATA Drive Installing RAID Arrays Removing and Installing an External Storage Device Certification Summary Two-Minute Drill Q&A Self Test Self Test Answers 12 PC Hardware Troubleshooting and Maintenance Preparing for Troubleshooting Protecting Systems and Gathering Tools Troubleshooting Best Practice Methodology Exercise 12-1: Troubleshooting with Device Manager Training Troubleshooting Motherboards, RAM, CPUs, and Power Procedures General Symptoms Troubleshooting Motherboard Problems Exercise 12-2: Replacing the Motherboard Battery Troubleshooting RAM Problems Troubleshooting CPUs Troubleshooting Power Supplies Exercise 12-3: Checking a P1 Connector Cooling Systems Adapter Cards Troubleshooting Storage Devices Tools Required for Working with Drives Hard Disk Drives Exercise 12-4: Troubleshooting a Drive Failure SATA and eSATA Interfaces RAID Arrays and Controllers Solid-State Storage Devices Troubleshooting Displays Black Screen at Startup Screen Suddenly Shuts Down Screen Artifacts Burn-In Fuzzy Display on FPD Flashing or Flickering Screen/Image Screen Image Is Dim Incorrect Data Source or Cabling Issues Dead and Stuck Pixels Image Distortion or Incorrect Color Display Projector Issues Certification Summary Two-Minute Drill Q&A Self Test Self Test Answers 13 Using and Supporting Printers Printer Basics Printer Types and Technologies Paper-Feeding Technologies Printer Components Installing and Configuring Printers Printer Interfaces Installing a Printer Installing a Multifunction Device Configuring a Printer Windows Print Processing Devices and Printers Sharing and Securing a Printer Configuring the Scanning Features of a Multifunction Device Printer Upgrades Deleting a Printer Printer Maintenance Maintenance Tools Replacing Consumables Exercise 13-1: Adding Paper to an Upright Friction-Feed Tray Cleaning a Printer Replacing Print Heads Ozone Filters Maintenance Kits and Page Counts Calibration Ensuring a Suitable Environment Troubleshooting Printers Paper Feed Problems Clearing a Paper Jam Multiple Pending Prints in Queue Exercise 13-2: Restarting the Print Spooler Service Print Quality Grinding or Clicking Noise Incorrect Paper Size or Orientation Finishing Issues Certification Summary Two-Minute Drill Q&A Self Test Self Test Answers Part IV Laptops and Mobile Devices 14 Configuring and Using Laptops Repairing, Upgrading, and Configuring Laptops What Is a Laptop? Opening a Laptop Case Replacing Laptop Components Exercise 14-1: Installing SODIMM Memory Exercise 14-2: Replacing a Hard Drive Exercise 14-3: Replacing a Display Screen Power Options Placing a PC in a Low-Power Mode Configuring Power Management in Windows Exercise 14-4: Creating a Power Plan Laptop Connection Methods and Accessories Connection Methods Port Replicators and Docking Stations Laptop Accessories Touchpad Configuration Exercise 14-5: Exploring Touchpad Settings Troubleshooting Laptop Problems Broken Parts Liquid Damage Touchpad and Mouse Troubleshooting Touch Screen/Digitizer Troubleshooting Keyboard Troubleshooting Display Troubleshooting Sound Troubleshooting Overheating Battery Health Certification Summary Two-Minute Drill Q&A Self Test Self Test Answers 15 Supporting Mobile Devices Configuring and Using Mobile Device Connections Connecting to Wireless Networks E-mail Configuration OS Updates Synchronization Securing Mobile Devices Mobile Security Risks Mobile Security Tools Recovering After a Device Is Lost or Stolen Troubleshooting Mobile Device Problems Hardware Issues Poor/No Connectivity Application Issues OS Fails to Update Screen Does Not Auto-Rotate Random Reboots Closing, Uninstalling, and Reinstalling Mobile Applications Resetting a Mobile Device Certification Summary Two-Minute Drill Q&A Self Test Self Test Answers Part V Networking 16 Network Basics Network Classifications Personal Area Network Local Area Network Metropolitan Area Network Wide Area Network Storage Area Network Internet Connection Types Understanding Bandwidth and Latency Fiber Internet Cable Internet DSL Internet Satellite Internet Cellular Internet Exercise 16-1: Testing Broadband Speeds Network Software and Protocols Network Roles TCP/IP Network Addressing Exercise 16-2: Viewing the Physical and IP Addresses of a NIC Common Ports Network Hardware Network Adapters Transmission Media Wireless Networking Standards Devices for Connecting to LANs and the Internet Exercise 16-3: Identifying Network Hardware Software-Defined Networking Certification Summary Two-Minute Drill Q&A Self Test Self Test Answers 17 Installing a Small Office/Home Office (SOHO) Network Using Networking Tools Crimper and Cable Stripper Punchdown Tool Toner Probe Cable Tester Loopback Plug Wi-Fi Analyzer Network Tap Installing and Configuring SOHO Networks Installing a Network Adapter Connecting a Network Adapter to a Switch or Router Creating a Wi-Fi Network Securing a Wireless Network Exercise 17-1: Configuring a WAP or Wireless Router Configuring a Network on a Windows PC Connecting to a Hidden Wireless Network Using a Metered Connection Using a Static IP Address Exercise 17-2: Configuring a Static IP Address Forgetting a Wireless Network Virtual Private Networking Certification Summary Two-Minute Drill Q&A Self Test Self Test Answers 18 Internet, Cloud, and Remote Access Internet Concepts How the Internet Is Structured Internet Service Providers Domain Names, IP Addresses, and DNS Servers Internet Services and Protocols Server Types Legacy and Embedded Systems Internet Appliances Configuring Browser and Internet Settings Browser Download and Installation Extensions and Plug-Ins Password Managers Secure Connections and Sites Proxy Servers Exercise 18-1: Configuring a Proxy Server Browser Security and Privacy Settings Cloud Concepts Characteristics of a Cloud Environment Cloud Service Models Deployment Models Cloud Services and Functions Remote Access Technologies Establishing a Remote Desktop Connection in Windows Exercise 18-2: Allowing Remote Desktop Connections Exercise 18-3: Establishing a Remote Desktop Connection Using Third-Party Remote Desktop Tools Security Considerations for Remote Access Using Remote Assistance Certification Summary Two-Minute Drill Q&A Self Test Self Test Answers 19 Troubleshooting Networks Troubleshooting Common Network Problems Opening a Command Prompt or Terminal Window Command-Line Tools for Network Troubleshooting Connectivity Problems Exercise 19-1: Using tracert and pathping Resolving Slow Network Speed Troubleshooting DNS Problems Exercise 19-2: Using nslookup to Troubleshoot DNS Preventive Maintenance for Networks Maintaining Equipment Securing and Protecting Network Cabling Certification Summary Two-Minute Drill Q&A Self Test Self Test Answers Part VI Security 20 Physical Security and User Authentication Security Threats: An Overview Securing the Local Physical Environment Physical Barriers Security Policies Securing IoT Devices Preventing Piggybacking and Tailgating Using Equipment Locks Monitoring Access Preventing Dumpster Diving Requiring Badges Detecting Weapons at Key Entry Points Preventing Unauthorized Physical Access to Information Using BIOS/UEFI Passwords Locking a Computer with Windows Securely Disposing of Data Storage Hardware Wiping a Storage Device Physically Destroying a Storage Device Working with User Accounts Authentication Factors Apple IDs and Corporate Accounts Managing Local User and Group Accounts in Windows Best Practices to Secure a Workstation Adjusting User Account Control Settings Setting Local Security Policies Exercise 20-1: Using the Local Security Policy Editor Using Windows Credential Manager Managing Domain User Accounts Certification Summary Two-Minute Drill Q&A Self Test Self Test Answers 21 Protecting and Managing Data Configuring Windows Clients for Sharing Public vs. Private Networks Exercise 21-1: Changing Between Private and Public Settings Workgroups Active Directory Domains Implementing File Sharing and Security NTFS Permissions Exercise 21-2: Viewing Folder Permissions in Windows Applying Share Permissions Exercise 21-3: Creating a Share and Modifying Share Permissions Administrative Shares Connecting to a Shared Folder Applying NTFS File and Folder Encryption BitLocker File Attributes Backing Up Data Scheduled vs. Real-Time Backups Backup Software and Technologies Backup Storage Locations Backup Testing Backup Rotation Schemes Using Backup Tools in macOS Using Backup Tools in Linux Creating System Images Protecting Storage from Electrical Interruption Surge Suppressor Uninterruptible Power Supply Certification Summary Two-Minute Drill Q&A Self Test Self Test Answers 22 Defending Against Malware and Social Engineering Security Threats Malicious Software Attacks Malware Vectors Vulnerabilities and Exploits Spyware and Adware Methods for Gaining Access and Obtaining Information Exercise 22-1: What Is Your Phishing IQ? Identifying the Symptoms of Malware Infection Internet Connectivity and Browser Behavior Operating System Problems Unexpected E-mail Behavior Symptoms of Infection on a Mobile Device Implementing a Defense Against Malware User Education User Account Control System Protection Software Firewalls Exercise 22-2: Configuring Windows Defender Firewall Exercise 22-3: Creating a Firewall Rule Antivirus and Antimalware Software Removing Malware Certification Summary Two-Minute Drill Q&A Self Test Self Test Answers 23 Scripting Scripting Fundamentals Use Cases for Scripting Scripting-Related Risks and Hazards Script File Types Scripting Tools Data Types Strings Integers Variables Environment Variables Script Variables Common Scripting Elements Comments Conditional Execution Looping Active Directory User Logon Scripts A Index About the Online Content System Requirements Your Total Seminars Training Hub Account Privacy Notice Single User License Terms and Conditions TotalTester Online Other Book Resources Performance-Based Questions Video Training from the Author Glossary Exam Objective Map Technical Support PREFACE T he objective of this study guide is to help you prepare for and pass the required exams so you can begin to reap the career benefits of CompTIA A+ certification. Because the primary focus of this book is to help you pass the exams, we don’t always cover every aspect of the related technology. Some aspects of the technology are only covered to the extent necessary to help you understand what you need to know to pass the exams. In This Book This book is organized in such a way as to serve as an in-depth review for the latest version of the CompTIA A+ exams, released in 2022: Exam 2201101 (Core 1) and Exam 220-1102 (Core 2). Each chapter covers a major aspect of the exams, with an emphasis on the “why” as well as the “how to” of IT support in the areas of installation, configuration, and maintenance of devices, PCs, and software; networking and security/forensics; diagnosis, resolution, and documentation of common hardware and software issues; troubleshooting; Internet and cloud usage; virtualization; desktop imaging; and deployment. In the Chapters We’ve created a set of chapter components that call your attention to important items, reinforce important points, and provide helpful examtaking hints. Take a look at what you’ll find in every chapter: Every chapter begins with the Certification Objectives—what you need to know in order to pass the section on the exams dealing with the chapter topic. The Certification Objective headings identify the objectives within the chapter, so you’ll always know an objective when you see it! Exam Watch notes call attention to information about, and potential pitfalls in, the exams. These helpful hints reinforce your learning and exam preparation. Step-by-Step Exercises are interspersed throughout the chapters. These hands-on exercises allow you to get a feel for the real-world experience you need in order to pass the exams. They help you master skills that are likely to be an area of focus on the exams. Don’t just read through the exercises; they are hands-on practice that you should be comfortable completing. Learning by doing is an effective way to increase your competency with a product. On the Job notes describe the issues that come up most often in real-world settings. They provide a valuable perspective on certification- and product-related topics. They point out common mistakes and address questions that have arisen from on-the-job discussions and experience. Scenario & Solution sections lay out problems and solutions in a quick-read format. The Certification Summary is a succinct review of the chapter and a restatement of salient points regarding the exams. The Two-Minute Drill at the end of every chapter is a checklist of the main points of the chapter. It can be used for last-minute review. Q&A The Self Test offers multiple-choice questions similar to those found on the certification exams. The answers to these questions, as well as explanations of the answers, can be found at the end of each chapter. By taking the Self Test after completing each chapter, you’ll reinforce what you’ve learned from that chapter while becoming familiar with the structure of the multiple-choice exam questions. The book does not include other types of questions that you may encounter on the exams, such as performance-based questions. Online Content Included with this book is access to online practice exam software, videos, performance-based questions, and the glossary and an exam objective map viewable through your web browser. Please see the appendix for more information about accessing the online content. Some Pointers Once you’ve finished reading this book, set aside some time to do a thorough review. You might want to return to the book several times and make use of all the methods it offers for reviewing the material: Re-read all the Two-Minute Drills, or have someone quiz you. You also can use the drills as a way to do a quick cram before the exams. Review all the Scenario & Solution sections for quick problem solving. Complete the Exercises. Did you do the exercises when you read through each chapter? If not, do them! These exercises are designed to cover exam topics, and there’s no better way to get to know this material than by practicing. Be sure you understand why you are performing each step in each exercise. If there is something you are not clear on, re-read that section in the chapter. Retake the Self Tests. Taking the tests right after you’ve read the chapter is a good idea, because the questions help reinforce what you’ve just learned. However, it’s an even better idea to go back later and do all the questions in the book in one sitting. Pretend that you’re taking a live exam. When you go through the questions the first time, you should mark your answers on a separate piece of paper. That way, you can run through the questions as many times as you need to until you feel comfortable with the material. ACKNOWLEDGMENTS T im Green, executive editor, helped get the new edition off to a good start by managing the acquisitions process and provided helpful ideas and feedback along the way. Caitlin Cromley-Linn, editorial coordinator, expertly managed the technical editing and development phases of the project. Chris Crayton provided expert technical feedback and suggestions that ensured the accuracy of our manuscript. Revathi Viswanathan, project manager, oversaw the copyediting and layout processes and kept all the balls in the air, juggling multiple documents and details. Speaking of the copyediting, Lisa McCoy did an expert job ensuring that our language was as clear and consistent as possible. Patty Mon supervised the editorial process and cross-checked exam objectives and study questions. The professional staff of the production department at KnowledgeWorks Global Ltd. turned a plain manuscript into the beautiful book you hold in your hands (or read on your screen). Proofreader Paul Tyler made sure no minor mistakes slipped through the cracks, and Ted Laux indexed the book—which is no small feat for a book of this size, with hundreds of technical terms. INTRODUCTION E arning CompTIA A+ certification means that you have the knowledge and the technical skills necessary to be a successful entry-level IT professional in today’s environment. The exam objectives test your knowledge and skills in all the areas that today’s computing environment requires. Although the exams cover a broad range of computer software and hardware, they are not vendor specific. Both the CompTIA A+ 220-1101 Exam (also called Core 1) and the CompTIA A+ 220-1102 Exam (also called Core 2) are required to achieve your CompTIA A+ certification. As stated by CompTIA, together, the 2201101 and 220-1102 exams “measure necessary competencies for an entrylevel IT professional… . Successful candidates will have the knowledge required to assemble components based on customer requirements; install, configure, and maintain devices, PCs, and software for end users; understand the basics of networking and security/forensics; properly and safely diagnose, resolve, and document common hardware and software issues; apply troubleshooting skills; provide appropriate customer support; and understand the basics of virtualization, desktop imaging, and deployment.” How to Take a CompTIA A+ Certification Exam Pearson VUE provides proctored testing services for many companies, including CompTIA. In addition to administering the tests, Pearson VUE scores the exam and provides statistical feedback on each section of the exam to the companies and organizations that use their services. Pearson VUE also offers OnVUE, an online proctored solution that enables certain candidates to take exams via a proctored online interface. You register for an online proctored exam the same way you register for the inperson kind, but after registration you receive a link to the online testing platform. Various checks are done to ensure the integrity and security of the online test-taking system, including artificial intelligence (AI) identification checking and validation of the test-taker’s environment. On Exams 220-1101 and 220-1102, unanswered questions count against you. Assuming you have time left when you finish the other questions, you can return to the marked questions for further evaluation. The standard test also marks the questions that are incomplete with a letter “I” once you’ve finished all the questions. You’ll see the whole list of questions after you complete the last question. This screen allows you to go back and finish incomplete items, finish unmarked items, and return to questions you flagged for review. An interesting and useful characteristic of the standard test is that questions may be marked and returned to later. This helps you manage your time while taking the test so you don’t spend too much time on any one question. Question Types The CompTIA A+ exams consist of several types of question formats, as described in a YouTube video on the test experience at https://www.youtube.com/watch?v=XVs-M3hValw. We strongly recommend that you take the time to watch this short video. Here is a brief overview of the question formats you may see on your exam. Multiple-Choice Questions Many CompTIA A+ exam questions are of the multiple-choice variety. Below each question is a list of four or five possible answers. Use the available radio buttons to select the correct answer from the given choices. Multiple-Response Questions A multiple-response question is a multiplechoice question with more than one correct answer, in which case, the number of correct answers required is clearly stated. Fill-in-the-Blank Questions A fill-in-the-blank question prompts you to type a word or phrase. Be aware that answers may be case-sensitive. Graphical Questions Some questions incorporate a graphical element or a video available via an Exhibit button to provide a visual representation of the problem or present the question itself. These questions are easy to identify because they refer to the exhibit in the question and there is an exhibit. An example of a graphical question might be to identify a component on a drawing of a motherboard. This is done in the multiplechoice format by having callouts labeled A, B, C, or D point to the selections. A drag-and-drop question is another form of graphical question in which you select a token, such as a graphic of a computer component, and drag and drop it to a designated area in response to the question. Performance-Based Questions Performance-based questions include simulations and require the candidate to perform certain tasks based on multifaceted scenarios. When you encounter one of these questions, you will click a Simulation button and enter a simulated environment in which you must perform one or more tasks. Sample performance-based questions are included with the online content that accompanies this book (see the appendix for more details). Study Strategies There are different ways to study for the different types of questions you will see on the CompTIA A+ certification exams. The following section outlines some of the methods you can use to prepare for the different types of questions. Knowledge-Based Questions Knowledge-based questions require that you memorize facts. These questions may not cover material that you use on a daily basis, but they do cover material that CompTIA thinks an IT professional should be able to answer. Here are some keys to memorizing facts: Repetition The more times you expose your brain to a fact, the more it sinks in, and your ability to remember it increases. Association Connecting facts within a logical framework makes them easier to remember. Motor association Remembering something is easier if you write it down or perform another physical act, like clicking the practice exam answers. Performance-Based Questions The first step in preparing for performance-based questions is to absorb as many facts relating to the exam content areas as you can. Of course, actual hands-on experience will greatly help you in this area. For example, it really helps in knowing how to install a display adapter if you have actually done the procedure at least once. Some of the questions will place you in a scenario and ask for the best solution to the problem at hand. It is in these scenarios that having a good knowledge level and some experience will help you. CompTIA A+ Certification Exam 220-1101 The CompTIA A+ Certification Exam 220-1101 (Core 1) consists of five domains (categories). CompTIA represents the relative importance of each domain within the body of knowledge required for an entry-level IT professional taking this exam. CompTIA A+ Certification Exam 220-1102 The CompTIA A+ Certification Exam 220-1102 (Core 2) consists of four domains (categories). CompTIA represents the relative importance of each domain within the body of knowledge required for an entry-level IT professional taking this exam. Part I Safety and Professionalism CHAPTER 1 Operational Procedures 2 Planning and Professionalism Chapter 1 Operational Procedures CERTIFICATION OBJECTIVES 1102: 4.4 Given a scenario, use common safety procedures 1102: 4.5 Summarize environmental impacts and local environmental controls Two-Minute Drill Q&A Self Test P hysicians take a Hippocratic Oath, in which they promise to “First, do no harm.” It’s essential that medical professionals, when working on such an important machine as the human body, not make things worse. This same concept applies to IT professionals as well. Even if you are not able to fix a device or solve a problem, at a minimum you should do no harm to the device, the user, the environment, or yourself. That’s why this book begins with some basic IT safety training and environmental awareness. CERTIFICATION OBJECTIVE 1102: 4.4 Given a scenario, use common safety procedures The CompTIA A+ candidate must prove knowledge of appropriate safety procedures and how to participate in a safe work environment in which each person handles equipment safely to protect the equipment and prevent injury to people (including themselves). Workplace Safety Safety is everyone’s job, even in an organization in which designated employees are assigned direct responsibility for safety compliance and implementation. Everyone in an organization must play an active role in maintaining a safe work environment, which includes being aware of common safety hazards and acting to remove them to avoid accidents that can harm people and equipment. Extinguishing Fires If a fire should start, your first concern is safety for yourself and others. It is often better to escape a fire, trigger a fire alarm, and close doors behind you than to try to fight it. The following discussion will not fully prepare you to fight a fire, but it will make you aware of the dangers and the need for proper training. The typical workplace has a variety of potential fire sources and fuels. Look around areas such as the break room, offices, work cubicles, the wiring closet, server room, and computer workbench and imagine how a fire could start and what would fuel the fire. One potential fire source is a faulty computer or peripheral power supply. The wiring in the wall, as well as in any equipment or appliance, could develop a short, resulting in heat that could spread to nearby fuels such as paper, solvents, or furniture. Fire extinguishers come in several classes based on the fuel feeding the fire. Following is a description of the most common fire extinguisher classes: Keep at least one fire extinguisher of the appropriate class or classes handy by your desk or workbench, in the wiring closet, the server room, and other locations. In some locations, you may have air-pressurized water (APW) fire extinguishers. Only use these on fires involving ordinary combustibles (see Class A in the previous list). Be sure you know how to extinguish an electrical fire. Some fire extinguishers contain dry chemicals, which leave a residue that reduces the chance of the fire reigniting, and some dry chemical extinguishers are rated for more than one class, which is very handy for a multiple-fuel fire. For instance, a BC extinguisher can be used on Class B or Class C fires, but be aware that it will leave a residue that must be cleaned immediately because it is corrosive. An ABC fire extinguisher is rated for all three fire types, but it leaves a sticky residue that can damage computers and electrical appliances. Some Class B and C extinguishers contain carbon dioxide (CO2), a nonflammable gas. One advantage of a CO2 extinguisher is that it does not leave a residue, but because a CO2 extinguisher relies on high pressure, it may shoot out bits of dry ice. Never use a CO2 extinguisher on a Class A fire because it may not smother the fire enough to fully extinguish it. Another nonflammable gas sometimes used in Class B and C fire extinguishers is halon, with nitrogen as a propellant. Halon fire extinguishers are ideal for electronic equipment because they leave no residue; in addition, halon extinguishers are effective on Class A fires. However, halon was classified as an ozone-depleting chlorofluorocarbon (CFC) under the Clean Air Act, and production of halon ceased in 1994. There are no federal or state regulations prohibiting the buying, selling, or use of halon extinguishers, but once the existing supply of halon has been depleted, no more will be created. Using the wrong type of fire extinguisher on a fire can spread the fire, and using water on an electrical fire could electrocute you. Lifting Techniques When Moving Equipment In the United States, lifting is the number-one cause of back injuries. When lifting and moving computer equipment or any objects, take the time to do it safely, protecting yourself and the equipment. It is easy to injure your back when moving equipment. The weight of what you lift and how you lift it are important factors, which means that every instance of lifting and moving is different. Lifting Weight Limits There are no government regulations about what an employee can lift, and the Occupational Safety and Health Administration (OSHA) has no standards written for many specific workplace lifting situations. This is because the actual circumstances differ widely, and weight is just one consideration. The National Institute for Occupational Safety and Health (NIOSH) publishes a lifting equation so that employers can evaluate the lifting tasks for employees and establish a recommended weight limit. This is a rather complicated equation requiring considerable effort to gather information about each situation. Government agencies and other organizations have created calculators based on this equation to help employees establish guidelines for lifting. Exercise 1-1 will help you research lifting guidelines. EXERCISE 1-1 Research Lifting Guidelines It is important to protect yourself from injury while lifting, so take some time to research the guidelines. 1. Use your favorite Internet search engine to search on the keywords “workplace safety lifting guide.” Search through the results to find a guide that will help you with your own situation. The Ohio Bureau of Workers’ Compensation site is one possible resource: https://www.bwc.ohio.gov/employer/programs/safety/liftguide/lift guide.aspx. If that URL doesn’t work, go to their home page at https://www.bwc.ohio.gov and search for “lifting guidelines.” 2. When you find a guide that allows you to enter criteria for a lift, make up a scenario, enter the data, and see the results it calculates. Tips for Safe Lifting and Moving The best protection is common sense and very careful lifting. So when lifting a heavy object, protect your back by following these tips: Plan the move and clear the path before beginning. Move as close to the item as possible. Check the weight of the equipment to see if you need assistance in lifting and moving it. Keep your back straight and vertical to the floor. Keep your head up and look straight ahead. Do not stoop, but bend your knees. Carry the item close to your body. Tighten the abdominal muscles to help your back. Use slow, smooth movements, and do not twist your back while lifting. Don’t try to carry heavy items farther than a few feet without the aid of a utility cart. Avoiding Touch Hazards Whenever handling computer components, be careful of the sharp edges on sheet metal computer cases and in some peripherals. It is easy to cut yourself on these. Similarly, the backs of many circuit boards contain very sharp wire ends that can cause puncture wounds. Work gloves offer protection, even if they are a bit awkward to use while handling delicate computer equipment. If you cannot wear gloves, be cautious, checking each surface before positioning your hands. Heat can also be a hazard. Some components, such as a central processing unit (CPU) heat sink and a laser printer’s fuser, remain hot enough to burn you for several minutes after powering them down. Cautiously check for hot components by holding your hand near, but not on, computer components before you touch them. Avoiding Electric Shock Both high voltage and low voltage can be dangerous, so be sure to follow precautions when working around high- and low-voltage devices and avoid contact with them. Leave servicing high-voltage peripherals such as monitors, laser printers, and power supplies to technicians trained in that area. Even when unplugged for an extended period, such devices can store enough voltage to cause severe injury or death from electrical shock. Never use an electrostatic discharge (ESD) wristband or other antistatic equipment (discussed later in this chapter) when working with high-voltage devices. Desktop PC power supplies and monitors are high-voltage equipment. Never open them, and never wear an antistatic strap while working with either of these components. Working Safely with Printers When working on printers, remove or constrain anything that might dangle down into the moving parts. This includes long hair, clothing, jewelry, long sleeves, scarves, and neckties. A necktie or scarf itself can also build up a static charge that it can pass to the component if it touches it. When wearing a tie or scarf, make sure you either tuck it into your shirt or use a clip or tie tack. Do not try to operate a printer with the cover off, even if you don’t have anything dangling. The cartridge in an inkjet printer and the print head in a dot matrix printer move rapidly back and forth across the page, and getting your hands or other objects caught is possible, damaging both you and the printer. The laser beam in a laser printer can cause eye damage. Most printers do not work when their covers are open anyway. Working Safely with Power Supplies The power stored in the capacitors in a computer’s high-voltage power supply is enough to cause injury or death. Simply turning off the power switch is not enough. Even when turned off, the power supply in a computer or printer can provide electricity, and most motherboards continue to have power applied—a technology called soft power that we describe in Chapter 10. To be safe, unplug the power supply and never wear an ESD wrist strap (covered later in this chapter) when replacing or handling a power supply. Never open a power supply unless you are specially trained to do so because of the risk of electrocution; if a power supply or one of its fans isn’t working, replace the entire unit. Before the introduction of the ATX motherboard design (1995), some technicians used to leave the power supply plugged in while they worked on the computer to allow static to bleed away from the computer into the wall outlet’s ground wire. That worked because in those old AT motherboard systems, the motherboard received no power when the computer was off. In modern systems, the motherboard continues to receive power whenever the PC is plugged in, so there is a risk of electrical shock even when the computer is off. That’s why today’s technicians always unplug power before servicing a PC. Working Safely with Display Devices Although flat-panel displays have replaced cathode ray tube (CRT) monitors, there are still a few CRTs out in the field. Remember—like power supplies, CRT monitors are high-voltage equipment and can store a harmful electrical charge, even when unplugged. Never open a CRT case, and never wear an ESD wrist strap when handling a CRT. You do not want to provide a path to ground through your body for this charge. Flat panel monitors are less hazardous (especially when off), but you should not touch a liquid crystal display’s (LCD’s) inverter if the device is on. And be aware that traditional cold cathode fluorescent lamp (CCFL) backlights found in some LCD monitors carry several thousand volts. Protecting Equipment While personal safety is paramount, you are also responsible for protecting the equipment you handle to avoid repair and replacement costs. Safely Transporting Equipment If you are unsure of the proper way to move a computer or peripheral, check out the manufacturer’s documentation. For instance, to protect fragile components, a scanner may have a transportation lock that you must engage before moving it. Some heavy devices, such as heavy-duty laser printers, may require two people to lift and carry. Power down each piece of equipment and disconnect it from power outlets before moving it—even when moving it from one side of a desk to another. This includes laptops! Yes, they are portable devices, but if a laptop has a conventional hard disk drive (HDD), moving it around while it is actively running can potentially harm the hard drive. This warning doesn’t apply to mobile devices with solid-state drive (SSD) storage only. After the computer powers down, unplug the power cord before moving it. This precaution is not just about electrical power but also about a device not being physically tethered to a wall when it is on the move. A trip and fall or fumble can result in the power cord being forcibly disconnected at one end or the other, potentially causing damage. Be especially careful when moving monitors. They can be fragile, and you must take care not to drop a monitor or put any pressure on its screen. Protecting Components from Electrostatic Discharge One of the most significant threats to a computer component is electrostatic discharge (ESD), also known as static electricity. Static electricity is all around us, especially when the humidity and temperature are both low. When putting on a jacket makes the hair on your arm stand up, you are encountering static electricity. When you slide your feet across a carpet and then touch a person, a doorknob, or a light switch and feel a jolt, you are experiencing a static discharge. The Dangers of ESD ESD happens when two objects of uneven electrical charge encounter one another. Electricity always travels from an area of higher charge to an area of lower charge, and the static shock that you feel is the result of electrons jumping from your skin to the other object. The same process can occur within a computer. If your body has a high electric potential, electrons will transfer to the first computer component that you touch. ESD can cause irreparable damage to your computer’s components and peripherals. Typical discharges range from 600 to 25,000 volts, although at tiny amperages. Damage to computer components can occur at as little as 30 volts—a charge you will not even detect because, under the right conditions, your body can withstand 25,000 volts. These very low-voltage static charges, or “hidden ESD,” can come from many sources, including dust buildup inside a computer. Dust and other foreign particles can hold an electric charge that slowly bleeds into nearby components, damaging them slowly over time. Protection from ESD Damage and Injury Most static discharges are well above 600 volts, but it takes a charge of only about 30 volts to weaken or destroy a computer component. There are many ways to prevent ESD from damaging computer equipment. Low humidity contributes to ESD, so when possible, keep computer equipment in a room in which the humidity is between 50 and 80 percent. Avoid cold and dry conditions, as that creates the ideal environment for ESD to occur. But do not allow the humidity to rise above 80 percent, or condensation could form on the equipment and cause it to short out. The American Society of Heating, Refrigerating and AirConditioning Engineers (ASHRAE) recommends an acceptable operating temperature range of 64° to 81°F (18° to 27°C), with 50 percent humidity being ideal. To prevent damage to the system, you must equalize the electrical charge between your body and the components inside your computer. Touching a grounded portion of your computer’s chassis will work to some extent, but for complete safety, use an ESD wrist strap with a ground wire attached to the computer frame. See Figure 1-1 showing an ESD wrist strap with an alligator clip for attaching the ground wire to a grounded object. This will drain static charges from your body to ground. If a static charge has built up in the computer equipment, it will also bleed from the computer through your body to ground. This is true of any electrical flow, so you must never use an antistatic strap attached to your body when working around highvoltage devices. FIGURE 1-1 An ESD wrist strap with grounding wire and alligator clip Never use an ESD prevention device in a manner that puts your body between a power source and ground, such as when working around high-voltage devices. Before you pick up a loose computer component, if you are not wearing or touching an antistatic device, discharge any static electricity on your body by touching something metal, such as a table leg or chair. Many computer assembly and repair shops use an ESD mat that discharges static when you stand on it. An ESD mat on a bench table is a safe place to put expansion cards or other internal components that you have removed from the computer. An ESD mat looks like a vinyl placemat, but it has a wire lead and (usually) an alligator clip to connect it to ground. Equipment placed on the mat will discharge static through it. ESD devices usually have cables that you must attach to a grounded metal object. Some have a single prong that you insert into the ground socket in a regular self-grounding wall outlet. In the United States and Canada, the ground socket is the single round socket offset from the two slender blade sockets. Other cables on ESD wrist or ankle straps or on ESD mats may use alligator clips for making this attachment. Circuit boards may come in antistatic packaging, often an antistatic bag, and you should store used components in antistatic bags if their original packaging is not available. Do not remove the item from the packaging or bag until you are prepared to install it, and never place it on top of its antistatic packaging, since the outside does not offer any protection. An antistatic bag provides no protection when used like a potholder to handle components. (Yes, we’ve seen people doing this.) There’s no protection provided on the outside of the bag. ESD protection occurs only when the component is inside the bag. That’s because the bag functions as a Faraday cage. (Google that if needed.) In addition to the ESD/antistatic products mentioned in this section, there are others, including gloves, finger cots, labels, cleaners, bins, meters, and spray. Exercise 1-2 leads you through the process of protecting your workspace and computer from ESD damage using some of these products. EXERCISE 1-2 ESD-Proofing Your Workspace Whether your workspace is a cubicle or desk at which you do minor repairs, or a computer workbench where you do more extensive service on computers and peripherals, follow these simple steps to ESD-proof your workspace: 1. Maintain the room’s humidity between 50 and 80 percent. 2. Spray your clothing and the work area with antistatic spray. Never spray directly on the computer or any components or peripherals. 3. Place an ESD mat on the workspace and attach its alligator clip to something stationary and metal, such as the leg of a metal table. 4. Put an ESD strap around your wrist, and attach the other end to a stationary metal object (if it has an alligator clip) or plug it into a wall outlet’s ground socket (only if the grounding strap has an outlet prong). CERTIFICATION OBJECTIVE 1102: 4.5 Summarize environmental impacts and local environmental controls The CompTIA A+ candidate must prove knowledge of the dangers posed by inappropriate disposal of computer equipment and chemical solvents that contain materials hazardous to the environment. Similarly, the CompTIA A+ 1102 exam will test your knowledge of how to discover proper disposal methods in your community. Environmental Concerns for IT Professionals As an IT professional, you will be concerned with the environment of the workplace and its effect on the health of people and equipment. Earlier, we detailed the issues of safety in the workplace, which is just one part of addressing your workplace environment. Next, we will look at protecting people and equipment from the airborne particles generated by manufacturing or computer equipment, and then we will examine proper disposal of computer waste without causing a negative impact on the environment. Protection from Dust, Debris, and Other Airborne Particles You can use compressed air to clean dirt and dust out of computers, as described in “Cleaning Computer Components” in Chapter 12. When using canned compressed air to blow dust out of computers and peripherals, take care to keep the can upright while spraying and avoid tilting or turning the can upside down because the liquid gas that forces the air out may spill and cause freeze burns on your skin and/or damage components. Never use compressed air from an air compressor because the pressure is too high and it can damage delicate components. When cleaning computer equipment with compressed air or a vacuum, you might stir up a cloud of dust, debris, or other particles that you don’t want in your lungs. For example, toner (which is a blend of iron and plastic powder) can be hazardous to breathe in. The dust and debris that build up inside a PC case can also cause coughing and breathing difficulties if inhaled. When cleaning dusty items with compressed air, wear an air filtration mask and safety goggles to keep all that dust and debris out of your eyes, nose, and mouth. Figure 1-2 shows these items. FIGURE 1-2 A can of compressed air, eye protection, and a filter mask When using a vacuum to clean up spilled toner, make sure it is a model designed for electronics use, not a regular household vacuum. That’s because the electronics vacuum has a finer filter on it; on a standard vacuum, the particles can pass right through the air filter and circulate out into the air you breathe. Household vacuums also generate static electricity, which is harmful to electronics. Providing the Proper Temperature and Humidity Extremes of heat and humidity are damaging to computers and peripherals. A rough guideline: if you are not comfortable, the PC is not either. A general recommended operating environment is in the range of 50°F to 90°F (10°C to 32°C) with relative humidity between 50 and 80 percent. The lower end of that temperature range is preferable for high-performance components because they tend to run hot. To find the specific temperature and humidity guidelines for a device, look in its manual. Dust buildup on a component can reduce the airflow to it, making it run hotter, so cleaning the dust out of a computer case regularly can help keep it cooler. The best operating environment for computers is a climate-controlled room with an air filtration system to reduce dust. However, since this is not always possible, consider an appropriate enclosure or case that will provide good ventilation and air filtration. Make sure you understand the impact of location and equipment placement on a device’s operational ability and lifespan. Providing Good Power Matching power requirements for equipment with power distribution is important. Ensure that a power supply in a computer can handle the requirements of the components it supplies. Learn more in the discussion of power supplies, electrical terminology, and power requirements for PC components in Chapter 10, and learn about power requirements for laptops in Chapter 14. When you consider a proper environment for computer equipment, you must also think of the power it receives. You should never plug critical equipment into a wall outlet without some provision to protect it from the vagaries of the power grid. While sags in power below the 120V U.S. standard can cause your computer to reboot or power off, a power surge can do significant damage. A power surge is a brief, potentially damaging increase in the amount of electrical power. A simple power strip offers no protection because it is nothing more than an extension cord with several power outlets. At a minimum, use a surge suppressor to protect all computer equipment, including modems and phone and cable lines. Surge Suppressor A surge suppressor (also called a surge protector) may look like an ordinary power strip, but it protects equipment from power surges. Your PC’s power supply will also do this for small power fluctuations above the 115V U.S. standard, but it will eventually fail if it is the first line of defense. Therefore, plug your PC into a surge suppressor that has a protection rating of more than 800 joules. (A joule is a unit of energy.) Look for a surge suppressor that carries the Underwriters Laboratories (UL) label showing that it complies with UL standard 1449. To distinguish a surge suppressor from a simple power strip, look for the UL label showing a protection rating of more than 800 joules. Beyond Surge Suppressors Do not just buy the minimum; buy the best power protection you can afford, which should include protection from power fluctuations, brownouts, and blackouts. Power fluctuations involve all sorts of inconsistencies in the delivery of electrical power—both too much (surges) and too little. A brownout is a period during which heavy demand or other problems cause a reduced flow of power, which can cause computers to behave erratically and suddenly power off. A blackout is a complete loss of power. The duration of a brownout or blackout depends on the cause and the ability of responsible parties, such as electrical utilities, to correct the problem. Blackouts can last hours or days, and your first concern related to a brownout or blackout is to have enough time to safely save your data and shut down your computer. The most common device that protects from power brownouts and blackouts while giving you time for these tasks is an uninterruptible power supply (UPS). A UPS will also normally protect from power surges. A UPS is more expensive than a simple surge suppressor, but UPS prices have come down as more manufacturers have introduced consumer-level versions of these devices, such as the one shown in Figure 1-3. Notice the ports labeled Battery Backup and Surge Protection at the top and the ports labeled Surge Protection on the bottom. Plug your computer and display into the Battery Backup ports, and they will be doubly protected. Plug less critical equipment into the second type of port to protect it from surges only, not from power outages. FIGURE 1-3 This type of UPS contains a battery backup that provides battery power for a limited period in the event of a power outage. A power surge is a brief increase in power (voltage). Brownouts are partial power outages, while blackouts are total power outages. To select a UPS, first determine the power requirements in watts for each device you will connect to the UPS and add them up. Then decide how much time you would require to save your data when main power fails. A computer or other device plugged into a UPS battery backup port is truly isolated from line power because during normal operation, the device runs directly off the battery through an inverter, which takes the direct current (DC) power stored in the battery and converts it to 110V, 60-cycle alternating current (AC) power. The battery is continually charging from line power, and when it loses line power, the battery continues to power the computer for a short period. The time the battery can power the computer is limited and varies by the capacity of the battery in the UPS and by how much power the computer draws. Unless line power comes back on quickly, you have a window of just minutes to save your data and to power down the computer. For this reason, a UPS device usually includes a data cable and software. Once the software is installed and the UPS senses a power outage, the software warns you to shut down. If no one is at the keyboard to respond, it will automatically save open data files, shut down the operating system, and power down the computer before the UPS itself runs out of battery power. A UPS is more expensive than a surge suppressor, but it gives excellent power protection. In a real disaster, power can be off for days or weeks. Missioncritical systems in certain industries, like banking and hospitals, have backup power generators. Disposing of Computer Waste Lead, mercury (including the mercury in laptop backlights), cadmium, chromium, brominated flame retardants, polychlorinated biphenyls (PCBs) —what do they all have in common? They are toxic to the environment and to humans if mishandled. They are widely used in electronics, including computers, printers, and monitors, so you must dispose of or recycle these items in the proper manner. You should never discard them directly into the trash where they will end up in landfills and potentially pollute the groundwater. In addition, electronics contain plastic, steel, aluminum, and precious metals—all of which are recoverable and recyclable. Provide containers in which to collect these components for proper sorting and disposal. Check with local agencies to ensure that you comply with local government regulations concerning disposal of all computer waste materials. Batteries Many batteries contain environmentally hazardous materials, such as lithium, mercury, or nickel and cadmium, so you cannot just put them in the trash where they will end up in a landfill. Many communities have special recycling depots that accept batteries so they do not introduce harmful elements into the environment; they may also periodically conduct hazardous material pickups in which you can hand over toxic materials, such as batteries and paint, for proper disposal. Never store computer batteries for extended periods, and never leave batteries in equipment being stored for extended periods because battery casings are notorious for corroding, allowing the chemicals inside to leak or explode out. Leaking or exploding chemicals can create a mess, destroy nearby components, and cause skin burns if you touch them. Laser Printer Toner Cartridges Laser printer toner cartridges contain the toner, which is the print medium for laser printers, and they often contain other components important to the printing process, such as the photosensitive imaging drum. Toner is plastic powder combined with pigment and a small amount of iron. Although the chemical makeup of laser toner may not be harmful, the super-fine powder poses a hazard to your lungs. Be careful when cleaning up toner residue, using a damp cloth for any residue outside the printer and a filtered vacuum (antistatic, if possible) when cleaning up spilled toner inside a printer. Unplug the printer before using a vacuum inside it. When working with laser printers and handling toner cartridges, avoid breathing in the toner powder. The cartridges for some laser printers also contain the cylindrical photosensitive imaging drum, the cleaning blade, and other components that are also considered consumables because you normally replace the entire cartridge together with its contents once the toner is gone. Laser printer toner cartridges provide a potential environmental hazard due in part to their large numbers and the space they can take up in a landfill. For this reason, you should not simply throw them away. Most toner cartridges have reusable components. Many companies will buy back used toner cartridges, refill and recondition them (if necessary), and then resell them. Learn more about the laser printing process in Chapter 13. Ink Cartridges The most common color printers found in homes and offices are inkjet printers that use wet ink that comes in cartridges. These cartridges are reusable, or you can recycle them for the plastic and other materials they contain. Many organizations accept used inkjet cartridges for recycling. Some, such as retailers, have collection containers for printer cartridges and other computer waste and will give you credit toward new or recharged cartridges. Display Devices Because CRT monitors are obsolete, your primary interaction with them will be to dispose of them. CRTs contain lead, which is toxic to the environment but is also a useful recyclable metal. Never throw CRTs in trash destined for a landfill. Always search for ways to recycle a CRT. Flat-panel displays, including those in laptop computers, use fluorescent lamps that contain toxic material, so these displays must also be recycled. Call your local waste disposal organization and arrange to drop off monitors at its site. Many communities advertise locations and hours for these recycling services. Circuit Boards Circuit boards are mostly plastic, but the chips and transistors mounted to the boards are typically attached using lead solder, and lead can be bad for the environment. Circuit boards should be taken to recycling centers rather than put in the regular trash. Cell Phones and Tablets Even though they are small, cell phones and tablets are still computers and still contain many of the same materials that are bad for the environment, including lead solder in circuit boards and heavy metals such as lead, mercury, and cadmium in batteries. Therefore, you should not put them in the regular trash; always recycle them. Many companies will pay for used cell phones, whether working or not, so you may be able to make a few dollars. Recycling centers exist in most communities that will take these devices. For example, Call2Recycle.org provides a ZIP code lookup of electronics recycling drop-off locations. Chemical Solvents and Cans All chemical solvents are potentially hazardous to the environment, so you must dispose of them properly. If you are unsure of the proper handling or disposal procedures for a chemical, look for its material safety data sheet (MSDS). An MSDS is a standardized document that contains general information, ingredients, and fire and explosion warnings, as well as health, disposal, and safe transportation information about a particular product. Any manufacturer that sells a potentially hazardous product must issue an MSDS for it. Industry terminology has recently changed, and MSDS is now more commonly referred to as safety data sheet (SDS). However, CompTIA still uses MSDS. Be sure you know the purpose of an MSDS and how to obtain one. If an MSDS did not come with a particular chemical, contact the manufacturer or search for it on the Internet. To find an MSDS on a particular product or type of product, use a search engine with appropriate keywords, including “MSDS” or “SDS” and terms associated with the product. Many communities collect solvents and paints and make them available for recycling. Residents can go to the recycling center and obtain the solvents or paints for free or at a reduced cost. Those solvents and paints deemed unsafe for recycling are disposed of properly. Look for a hazardous material pickup or depot in your area. Similarly, empty cans, including aerosol cans, should be disposed of in an appropriate manner. Contact your local waste disposal company for the proper handling and disposal of empty cans that once held solvents or other toxic materials. They may be as dangerous as their previous contents. Exercise 1-3 can help you get started researching the recycling options in your area. EXERCISE 1-3 Researching Recycling Centers Research the recycling options in your community. 1. First, look online for recycling centers in your area. List the center nearest your home here:_______________. 2. Call the center and determine if it accepts the following items: computer monitors, chemicals, empty paint and solvent cans, circuit boards, old computers, or batteries. 3. Find out the days and times when the center accepts these items for recycling and list them here:_______________. 4. Ask if the center has private home pick-up service for recycling, and ask how to arrange it. 5. Ask if the center has a business pick-up service for recycling, and ask how to arrange it. CERTIFICATION SUMMARY This chapter explored appropriate safety and environmental procedures to keep both people and equipment safe from harm. Safety in an organization is everyone’s responsibility. Always be aware of potential safety hazards and practice safe equipment handling to protect both yourself and equipment. Always dispose of computer components properly. Handle components carefully when you store them. Keep them out of hot or damp places. TWO-MINUTE DRILL Here are some of the key points covered in Chapter 1. Workplace Safety Learn about fire safety, including the types of possible fire fuels and the appropriate fire extinguisher to use for each. Protect your back when lifting and moving equipment by following published guidelines for what and how to safely lift. Turn off all equipment and disconnect the power cord before moving it, even laptops. Moving any computer while powered up could damage the hard drive(s). Avoid touching hot components, even after powering the equipment off. Do not try to service high-voltage peripherals, such as CRTs, laser printers, and power supplies. Do not use an ESD wristband when working with high-voltage devices. Both high-voltage and low-voltage devices can cause serious injury or death under certain circumstances. Protecting Equipment ESD can cause damage to equipment, and low humidity contributes to ESD. Use ESD devices (wrist straps, mats, and antistatic bags) when working with and storing computer equipment, especially internal components. Once removed from a computer, a component is susceptible to damage unless it is properly stored to protect it from ESD and extremes of heat, cold, and humidity. Take extra precautions when working with a printer because long hair, loose clothing, and jewelry can catch in the moving parts or pass ESD to the printer. Do not try to operate a printer with the cover off. Environmental Concerns for IT Professionals Be aware of the workplace environment and its effect on the health of people and equipment. Use compressed air to clean dirt and dust out of computers. Take care to blow the debris away from you and to clean up any mess. When cleaning dusty items with compressed air or a vacuum, wear an air filtration mask and safety goggles to keep all that dust and debris out of your eyes, nose, and mouth. Use a climate-controlled environment whenever possible for both people and equipment. If you cannot maintain a good working environment for equipment, consider using an appropriate enclosure or case that will provide better ventilation and filtration. Use a surge suppressor or a UPS to protect crucial components from power fluctuations. A surge suppressor with a rating of 800 joules or better is the least expensive protection from power surges. A UPS protects from power fluctuations, brownouts, and blackouts. Toxic metals and chemicals used in computers and peripherals include mercury, cadmium, chromium, brominated flame retardants, and PCBs. When a computer or component reaches the end of its useful life, dispose of it appropriately for proper handling of the toxic and reusable components. A safety data sheet (SDS), also called a material safety data sheet (MSDS), provides information about safe handling, usage, and storage of hazardous materials. Q SELF TEST The following questions will help you measure your understanding of the material presented in this chapter. Read all the choices carefully because there might be more than one correct answer. Choose all correct answers for each question. Workplace Safety 1. Which of the following is the correct fire extinguisher class for an electrical fire? A. B. C. D. A B C D 2. You plan to replace the power supply in a computer. What is the most important safety measure you should take to protect yourself? A. Wear an antistatic wristband. B. Do not ground yourself. C. Bend your knees when you lift it. D. Buy a name-brand power supply. 3. A client has a large CRT monitor. It is malfunctioning, and none of the external buttons on the monitor help, nor can you fix it using the Properties settings in Windows. Although the monitor is quite old, the client likes it, and wants it to be repaired if possible. What should you do? A. Open the CRT case and visually inspect for a loose connection. B. Take it to a qualified repair center. C. Tell the client the monitor is beyond repair and immediately discard it. D. Find a service manual for it online and try to repair it yourself. 4. What should you do before moving any computer equipment? A. Power down and disconnect the power cord. B. Wear work gloves. C. Put on a facemask. D. Remove the power supply. 5. When should you wear an air filtration mask and goggles? A. When changing a toner cartridge B. When using compressed air to clean dust out of a PC case C. When installing RAM D. When disassembling a monitor 6. Which of these is not good advice for safe lifting and moving? A. Carry the item close to your body. B. Bend your knees. C. Use a fast, jerking movement to pick up a heavy object. D. Keep your back straight and vertical to the floor. Protecting Equipment 7. Which statement is not true about ESD? A. ESD can kill a human. B. As little as 30 volts of ESD can damage a device. C. You can damage equipment via ESD without feeling any electrical shock yourself. D. Low humidity makes ESD more likely. 8. What can you use to protect a PC from power sags? A. Surge suppressor B. Power supply C. UPS D. APS 9. What is the ideal environment for ESD to occur? A. Hot and humid B. Cold and humid C. Hot and dry D. Cold and dry 10. You are getting ready to install a new component, a memory stick that came in its own antistatic bag. What is the correct way to handle this component and the bag? A. Remove the component from the bag and place it on top of the bag until ready to install. B. Remove the component from the bag and immediately discard the bag. C. Leave the component in the bag until you are ready to install it. D. Remove the component from the bag and turn the bag inside out before placing the component on the bag. Environmental Concerns for IT Professionals 11. When cleaning dirty items with compressed air, what safety equipment should you wear? A. Mouth/nose mask and gloves B. Mouth/nose mask and goggles C. An apron or protective jacket D. Steel-toed shoes 12. In what way could compressed air harm a human body? A. Alkaline burns B. Acid burns C. Heat burns D. Freeze burns 13. When a computer system is no longer functioning and is not repairable, how should you dispose of it? A. Put it in the trash. B. Donate it to a charity. C. Send it to a recycling center. D. Send it to a landfill. 14. You do not know the proper handling of an old solvent previously used in your company, and now you need to discard it. How can you find out more about it? A. Contact the manufacturer and ask for an MSDS. B. Send it to a recycling center. C. Transfer it to a glass jar for safe storage. D. Call 911. 15. What should you do with a large number of used batteries accumulated in your office? A. Dispose of them in the trash. B. Find a recycling center that will accept them. C. Send them back to the manufacturers. D. Let them accumulate and dispose of them about once a year. 16. Which of the following protects against blackouts? A. Power strip B. Surge suppressor C. Inverter D. UPS 17. What unit of measurement describes a surge suppressor’s ability to protect from power surges? A. VA B. Watts C. ULs D. Joules 18. Which of these is a metal that a battery might contain, requiring special disposition of it? A. Lithium B. Helium C. Hydrogen D. Calcium 19. What is it about a circuit board that makes it subject to special disposal procedures? A. Plastic B. Lead C. Aluminum D. Steel 20. What is the best way to recycle a cell phone? A. Hazardous waste collection facility B. Put in the regular trash C. Buy-back program D. Burn it A SELF TEST ANSWERS Workplace Safety 1. C. Class C is the correct fire extinguisher class for an electrical fire. A, B, and D are incorrect because they are the classes for ordinary combustible materials, flammable or combustible liquids, and chemical fires, respectively. 2. B. The most important safety measure you should take to protect yourself is to not ground yourself, because you do not want to make your body a path for electricity to take to ground. Wearing an antistatic wristband, standing on a grounding mat, or touching something already grounded would do this and put you in danger. A is incorrect because this would expose you to possible electrical shock. C is incorrect because replacing a power supply should not require heavy lifting. D is incorrect because this is not a safety measure. 3. B. Take it to a qualified repair center. A is incorrect because it is dangerous to open a CRT, and only highly trained technicians should open a CRT case. C is incorrect because this is an extreme reaction until you know more about the nature of the problem and whether the CRT can be repaired. If it cannot, then recycle it, rather than “discard” it. D is also incorrect until you have more information about the problem and whether the CRT can be repaired. If you cannot get it repaired, then you will need to recycle it. 4. A. Power down and disconnect the power cord before moving any computer equipment. B is incorrect because you only need to wear gloves when you are moving something with sharp edges, and not all computer equipment has sharp edges. C is incorrect because a facemask is only needed if you expect to be exposed to airborne particles. D is incorrect because this is a very extreme and unnecessary action to take before moving computer equipment. 5. B. Compressed air is likely to stir up dust and other debris that could get in your eyes and lungs. Protect yourself with a mask and goggles. A is incorrect because changing a toner cartridge is not likely to release much toner into the air. C is incorrect because installing RAM is not likely to stir up any airborne contaminants. D is incorrect because disassembling a monitor would not likely stir up airborne contaminants (and you should not be disassembling a monitor anyway). 6. C. You should lift with a slow, smooth movement, not fast and jerking. A is incorrect because you should carry the item close to your body. B is incorrect because bending your knees is recommended to avoid stressing your back. D is incorrect because your back should be as straight and as vertical to the floor as possible. Protecting Equipment 7. A. ESD may be high voltage, but due to the low amperage, it cannot kill a person, although it can startle. B, C, and D are incorrect because they are all true statements. 8. C. A UPS will protect a PC from power sags because it provides conditioned power, free from the surges, spikes, and sags coming from the power company. A is incorrect because a surge suppressor only protects from power surges, not from power sags. B is incorrect because a power supply does not protect a PC from power sags. D is incorrect because APS is not a standard acronym for a power protection device. 9. D. Cold and dry is the ideal environment for ESD to occur. This should be avoided because ESD can damage equipment. A, B, and C are incorrect because none of these is as ideal an environment for ESD as is a cold and dry environment. 10. C. Leave the component in the bag until you are ready to install it. A is incorrect because the outside of the bag may hold a static charge. B is incorrect because you may want to reuse the bag if you need to store this or another component at some time. D is incorrect because this procedure is not recommended and could expose the component to ESD. Environmental Concerns for IT Professionals 11. B. A mouth/nose mask will keep you from breathing any debris or dust, and goggles will keep debris out of your eyes. A is incorrect because gloves are not important to wear for this task. C is incorrect because an apron or jacket would protect your clothing, but not your body. D is incorrect because steel-toed shoes would not be useful for protecting against dust and debris. 12. D. Compressed air gets very cold when released and could cause a freeze burn. A and B are incorrect because compressed air does not contain alkaline or acid. C is incorrect because compressed air does not generate heat when released. 13. C. Send it to a recycling center. Even a nonfunctioning computer has material in it that can and should be recycled. A is incorrect because something put into the trash will usually end up in a landfill (see response to D). B is incorrect because donating something that is beyond repair is not ethical and is passing on the responsibility for disposing of the computer. D is incorrect because computers contain components that can contaminate the environment and components that should be recycled. 14. A. Contact the manufacturer and ask for an MSDS (or SDS) because this document will contain instructions on safe handling and safe disposal of the chemical. B is incorrect, although this is what you may ultimately do. You first need to know how to safely handle the chemical. C is incorrect because no information is available to lead you to believe the original container is not adequate. D is incorrect because there is no emergency. 15. B. Find a recycling center that will accept batteries. A is incorrect because you should never throw batteries in the trash. They contain environmentally dangerous components and chemicals. C is incorrect in general. Some manufacturers may have a program for used batteries, but first locate a recycling center. D is incorrect because batteries stored for long periods can leak toxic chemicals. 16. D. A UPS is an online power protection device and protects against blackouts. A is incorrect because this provides no power protection whatsoever. B is incorrect because a surge suppressor only protects against power surges and is not an online power protection device in the way that a UPS is, providing full-time power from the battery. C is incorrect because an inverter takes low-voltage DC power and transforms it to 110V 60-cycle AC output. 17. D. Joules describes the protection level provided by a surge suppressor. A is incorrect because VA stands for volts/amps. It is a measure of the ability of a UPS to provide power. B is incorrect because wattage is a measurement of power consumption. C is incorrect because UL stands for Underwriters Laboratory, an agency that certifies electrical equipment’s safety and performance. 18. A. Lithium batteries are common in mobile devices, and lithium requires recycling, not disposal in the regular trash. B, C, and D are incorrect because helium, hydrogen, and calcium are not metals, nor are they hazardous to the environment. 19. B. Lead is a soft metal that is used in the solder points on a circuit board. Lead can leach into soil in a landfill, unlike harder metals. A is incorrect because although plastic can harm the environment, it does not contaminate the soil it comes in contact with, as lead does. C and D are incorrect because aluminum and steel are not used in circuit boards, and they are also not environmentally hazardous. 20. C. A buy-back program is the best option because it will pay you for the phone. A is incorrect because although this is a responsible method of disposal, it pays nothing. B is incorrect because a phone should not be put in the regular trash because of the environmentally hazardous components in its battery and circuit boards. D is incorrect because burning plastic might generate toxic fumes and eliminates any possibility of recycling any of the parts. Chapter 2 Planning and Professionalism CERTIFICATION OBJECTIVES 1102: 4.1 Given a scenario, implement best practices associated with documentation and support systems information management 1102: 4.2 Explain basic change-management best practices 1102: 4.6 Explain the importance of prohibited content/activity and privacy, licensing, and policy concepts 1102: 4.7 Given a scenario, use proper communication techniques and professionalism Two-Minute Drill Q&A Self Test H aving technical skills with hardware and software is only one part of what makes a good technician. You must also be able to communicate professionally in the workplace and practice good customer service when working with clients. In the process of performing your duties at work, you may sometimes encounter content or behavior that is illegal or violates company policies. You must understand privacy, licensing, and policy concepts so that you can effectively identify and address prohibited materials and activities. Another important administrative skill to have is documentation management. This can include establishing document management systems and processes, creating new documents, and managing existing ones. As procedures and situations change over time, you must also implement change management solutions that help everyone in the organization adapt. Documentation systems often include databases that track assets and support activities as well. An asset management system is a critical part of ensuring that all company-owned IT equipment is accounted for, and a ticketing system ensures that support requests are promptly addressed and that no request is overlooked. CERTIFICATION OBJECTIVE 1102: 4.7 Given a scenario, use proper communication techniques and professionalism CompTIA requires an A+ candidate to demonstrate knowledge of appropriate interpersonal communication skills and professionalism in the workplace. Real communication between people consists of both the verbal and nonverbal behavior that results in exchanging thoughts, messages, or information. Not only must you say the right words, but your body language must convey the same message as your words. Professionalism includes your behavior in all interactions, as well as how you treat property belonging to your employer and customers. Professionalism and Proper Communication You show professionalism on the job in the way you dress and behave, as well as in how you communicate with customers and colleagues. In this section, we’ll explore the intertwined topics of professionalism and proper communication. In short, it isn’t just what you say—it’s how you say it and what you do while you are saying it. Professionalism Professionalism is a set of behaviors that each of us should use whether we are being observed or not. Many occupations have a formal code of ethics that defines professionalism framed in the context of that occupation. In this section, we will explore a general definition of professionalism for an IT worker as it applies to behavior in dealing with others and in the treatment of property. Professional Dress and Good Hygiene Good grooming, cleanliness, and proper dress are part of professional behavior. Wear freshly laundered clothes appropriate for the tasks required and that fit into your work environment. If you support computers for a group of attorneys, you may need to wear pressed slacks, shirt, and even a jacket. Tank tops are not appropriate in any office; skimpy clothes and flip flops are for picnics and the beach, not for work. Wear closed-toe shoes with nonskid soles. Even if your employer allows blue jeans, consider upgrading yourself to neatly pressed slacks to look a bit more professional. Respect Toward Others—Even the Difficult Customer Professional behavior is respectful and ethical. This includes being pleasant, reasonable, and positive in the face of the variety of events that can occur in the work environment, such as dealing with difficult customers or situations. Ethics includes how you react to a wide variety of situations. Unfortunately, any job in which you provide a service involves encounters with difficult customers, so expect some scenario-based questions on the exam involving your response to such situations. Proper Language Jargon is not necessarily bad—it is simply using words or acronyms, often technical and uncommon, that only people who share a common profession or interest understand. It is okay to use jargon when both parties understand it. It is not okay, or professional, to use jargon with people unfamiliar with it, such as the ordinary computer user you may encounter on the job or nontechnical customers and coworkers. Similarly, be very careful to avoid common or vulgar slang expressions. Every profession has its own jargon. Because professions tend to be separate cultures, the use of jargon, abbreviations, acronyms, and slang among peers is generally acceptable, but do not let this spill over to your communications with people who are not part of your specific culture. Actively Listen, Take Notes, and Do Not Interrupt When a coworker or customer is explaining something to you—for example, when describing the symptoms of a problem—do not interrupt. Allow them to complete their statements. Do not jump to conclusions. If necessary, without interrupting, clarify customer statements by asking pertinent questions or restating your understanding in your own words. This shows that you are listening and helps you to avoid making incorrect assumptions. Get Acknowledgment Frequently confirm that the customer understands what you are saying by asking questions like, “Does that make sense?” “Does that sound okay to you?” “Would you like to go through those steps while I am here?” Think of the conversation as a train, with you as the engineer. The customer is a passenger waiting on the platform; if you do not stop or slow down, the customer cannot get on the train, and you will find yourself at the destination, but the customer will still be back at the station. Slow down and confirm that he is on board before you race ahead with a technical explanation that would please your coworkers but bewilder the customer. Listening without interruption may be the most important communication skill you can develop, and you should expect scenariobased questions that test how well you embrace this idea. Deal Appropriately with Customers’ Confidential and Private Materials When interacting with people, we learn things about one another; some of what we learn is personal and we should not share it with others. Being professional requires that you deal appropriately with confidential materials located on a customer’s computer, desktop, printer, and so on. Whatever you may see as you interact with their computer is their property, and you don’t reveal it to anyone. Being professional includes knowing when to keep your mouth shut; this includes both company matters and someone’s personal life. Being discreet shows respect for the privacy of others. Keeping such information to yourself helps you gain the trust of your coworkers and customers. Of course, being respectful of someone’s privacy, you do not try to gain personal information, but sometimes you learn it inadvertently. However you learn such information, keep it to yourself. Be Culturally Sensitive In today’s world, you may be dealing with people from around the globe. A smart-aleck comment that may be amusing in your own culture may be offensive to a person from another culture. Use professional titles such as Mr., Ms., Dr., or Professor when applicable; do not be overly familiar. Be Cautious Be careful with what you share with the customer. Sometimes technicians go too far in empathizing with the customer’s plight and speak negatively about the equipment or software that the company pays you to support. The customer does not need to know that you think the printer the company bought for him is a poor one, or even that you dislike driving out to his office because of the terrible traffic conditions. Avoid Arguing or Being Defensive Avoid arguing with customers or coworkers, even if you feel the other person is being especially difficult. If you discover something that makes you angry, work to calm yourself before engaging about the problem. When others approach you angrily, stay calm and avoid becoming defensive. Resist falling into the payback trap of acting toward them the way they are acting toward you. These measured responses can defuse a potentially volatile situation. Maintain a Positive Attitude and Project Confidence Work to maintain a positive attitude and tone of voice. A positive attitude takes practice and discipline; everyone has personal problems and challenges in their lives, along with all the job issues such as politics, personalities, work goals, and more. You need to literally compartmentalize your life. Hold an image in your mind such that when you are at work the other parts of your life are behind doors. Try to keep the doors to these other parts of your life closed when you are at work and only open them at an appropriate time. When you become successful at this, you will find that you are more effective in all areas of your life, because you can give each area the full attention it deserves at the appropriate time. Do Not Minimize Others’ Concerns Never minimize another person’s problems and concerns. You are minimizing when you interrupt an explanation or show through body language, such as a dismissive wave of the hand, that his concern is not important to you. Do not tell the customer about someone else who has a worse predicament—that is irrelevant to him. Imagine how you would feel if you could not get some work completed on time due to a computer problem, and while trying to explain your plight to a technician, she minimized or dismissed your concern as being unimportant. You must also strike a balance between not minimizing and assuring the customer that you have an easy fix for the problem. An easy fix just means that you can solve the problem soon; it does not mean the customer has no reason to mourn the lost time, lost deadline, or loss of productivity. Avoid Judgmental Behavior Avoid being judgmental and/or insulting to anyone. Never resort to name calling, which is damaging to any relationship and is completely unprofessional. For instance, if computer hardware and software fascinate you, you may find it difficult to be patient with those people who cannot seem to understand or even care how a computer works and who frequently need help with hardware or software. It is just a small baby step to behaving judgmentally toward the customer. Avoid Distractions Distractions reduce your productivity and value as an employee. Some jobs are filled with distractions—ringing phones, conversations, music, construction noise, traffic noise, and more. Many distractions are unavoidable, but you can control some distractions, and how you control them is a measure of your professionalism. Personal calls, personal interruptions, texting, using social media sites, and talking to coworkers while helping customers are distractions you must avoid because they show disrespect. Taking Personal Calls Because you can only make personal calls such as calls to your doctor or child’s school during normal business hours when medical offices and schools are open, if your workplace permits these, don’t abuse the privilege. Keep them very short. Talking to Coworkers A productive work environment normally involves a community of people who treat each other professionally and work as a team. Therefore, in most jobs, you will have frequent conversations with coworkers on both personal and professional topics. Personal discussion with coworkers should not occur within earshot of customers. When you are talking to a customer, he should have your full attention. The only excuse for a side conversation is if it concerns solving the customer’s problem, and you should even do that outside the customer’s hearing if possible. The best rule is not to talk to coworkers while interacting with customers. Texting and Social Media Avoid carrying on text message side conversations while you are with a client unless the conversation is directly related to solving their problem; give them your full attention. Do not share anything about the client or their case on social media; this is disrespectful of their privacy and can reflect badly both on you personally and on your employer. Minimizing Personal Interruptions Personal interruptions come in many forms, such as personal calls, leaving the office during working hours for personal business, a family member or friend visiting the workplace, and attending to personal business in any way during work hours. Try especially hard to avoid these while helping a customer. Avoid personal interruptions as much as possible, and when such an interruption is necessary, be sure to minimize its impact on the customer by keeping it very brief, and don’t extend its effect by sharing details of the interruption with the customer. Set and Meet Expectations Many things, both actual and perceived, influence a customer’s expectations. Your company may set expectations by describing your department and/or job function and the services it will provide to customers. This expectation exists even before you answer the customer’s call or walk into their office. Beyond that, you control the expectations—either consciously or unconsciously. Be aware of ways in which you do this. If a customer makes an unreasonable demand, do not simply smile without comment. This sets the expectation that you will deliver according to her demand. If you must disappoint, do it as soon as possible, so a simple disappointment doesn’t turn into the perception that you broke a commitment—perceived or otherwise. Control expectations, beginning with the expectation that you will be on time. If delayed, be sure to contact the customer, apologize, and provide a reliable estimate of when you will arrive. Then, once you have determined what the problem is, be sure to give the customer your best and most honest estimate of the timeline for solving the problem. When possible, offer different repair or replacement options because they give the customer a sense of control of a situation. At the conclusion of a service call or visit, provide the customer with proper documentation on the services you provided. Sit down with the customer and review all that you did. If appropriate, have her sign a receipt confirming the work you performed. Follow up with each customer later to verify satisfaction. This is important because people don’t always tell you when they are not happy, and a quick phone call or e-mail might alert you to their dissatisfaction and give you a chance to rectify the situation. Review 1102 exam Objective 4.7 carefully to make sure you understand all the prescribed professional behaviors listed there. CERTIFICATION OBJECTIVE 1102: 4.6 Explain the importance of prohibited content/activity and privacy, licensing, and policy concepts The CompTIA A+ 220-1102 exam will test your knowledge of the general concepts surrounding prohibited content in the workplace and how you, as an IT professional, should handle the discovery of prohibited activity. You will also need to understand how privacy, licensing, and policies affect the proper handling of materials and dictate restrictions on procedures and behaviors. Dealing with Prohibited Content and Prohibited Activities Access to the Internet gives you access to the world with all its imperfections. Similarly, access to a corporate network gives you access to all types of content owned and managed by the corporation. As an IT professional, you need to be aware of issues related to the types of content available on the Internet and, on a smaller scale, on a corporate network and local computers. In the following sections, we will discuss prohibited content and activities and the government agencies and institutions that define and combat them. Then we will look at what you need to know about how you should respond on the job to discovery of prohibited content or activities. Defining Prohibited Content and Behavior Prohibited content is any content that an organization or government deems harmful to the institution in general and to all persons or a class of persons for which it is responsible. An example of a class of persons is children, who can be harmed by content deemed pornographic or violent. In the case of an organization, the persons for whom this content is defined may be their employees, customers, or members. For a government, it covers their citizens and anyone who enters the country or, in the case of the Internet, communicates over the Internet. Content may also be prohibited in certain situations because it exposes the company to potential legal liability or gives away trade secrets or demographic information that a competitor could exploit. Some content or behavior may be prohibited to protect the privacy of customers, employees, or the organization itself. For example, companies that generate and store healthcare information are subject to the Health Insurance Portability and Accountability Act (HIPAA) and other federal laws designed to keep people’s medical records private. IT professionals might be asked to monitor network communications to ensure that there is no “leakage” of private data through careless sharing. A product’s or company’s licensing may also dictate that certain content or behavior be restricted to avoid legal problems. For example, making unauthorized copies of software to share with others is a violation of the software licensing agreement. An employee who puts installation files on a shared drive for the use of coworkers is engaging in prohibited behavior and exposing the company to legal liability. As an IT professional, it is not usually your job to define what content should be prohibited in a particular environment; your job is to help enforce the guidelines or regulations that your employer provides by identifying, documenting, and reporting violations. Policy documentation is covered later in this chapter. Responding to an Incident So what should you do when you become aware of prohibited behavior? Perhaps you discover confidential patient information displayed on the screen of an unattended PC against company policy, or you find evidence of a coworker’s access to a known pornographic website on their work PC. The answer is, “It all depends.” Let’s look at the three components of a first response to the two scenarios presented here. Once you have clearly identified prohibited behavior, your first response will depend on the actual behavior, as well as the company’s policies and procedures. The following sections explain the procedures to follow when identifying and reporting prohibited behavior. Identify the Problem Identify the problem by asking yourself if it is truly a case of inappropriate behavior. In the case of the unattended PC with confidential patient information, this is inappropriate behavior, but you may need to determine if any harm has been done, and how you react also depends on the urgency of the situation and if harm has actually been done. Are unauthorized persons within viewing range of the computer screen? If so, then do whatever you can to change the screen content to hide such information. Is the responsible employee nearby? If so, then call it to that person’s attention and have it corrected. Once you have identified that inappropriate behavior has occurred, you need to comply with company policies and procedures to determine if you are required to report the problem. Report Through Proper Channels In the case of finding clear evidence of or upon witnessing a coworker’s access to prohibited content, you are required as an IT professional to report the incident through proper channels as defined in the organization’s policies and procedures documents. Reporting may include informing management or even law enforcement if necessary. Document Your Findings Accusing someone of breaking a law or violating company policies can have serious consequences, and you should not take it lightly. Therefore, you will need to document your observations that resulted in the accusation. This may require that you write a few simple statements, or it may require that you fill out forms. Whatever the case, when documenting any prohibited behavior, be sure to avoid expressing personal opinion and conjecture. Simply state what you observed. Maintain Chain of Custody Because such reporting can result in consequences to the employee, as an IT professional you will need to preserve and track evidence of the improper or even illegal behavior and present it to the proper person. It must be clear who has had access to the evidence, even digital evidence. This record of who has access or possession of evidence is called the chain of custody, and you will need to follow the procedures described in the policies and procedures documents. Someone—maybe you—must be responsible for tracking the evidence and documenting the entire process. The chain of custody provides a record of the path evidence takes from acquisition to disposal. Make sure you understand the value of scrupulous care in maintaining the chain of custody. Data/Device Preservation Take steps to carefully preserve any data or device involved in the use of prohibited content; that includes capturing data that proves prohibited behavior. The steps you take will depend on the location of this data and/or device. If the data was stored on a local PC, you may need to remove the PC or make a copy of the hard drive (preserving data integrity) and store it in a secure location. If the incriminating data is stored on a network server, you may need to find a way to protect the data and leave it unaltered on the server, at the same time ensuring that no unauthorized person has access to it. Incident response includes maintaining the chain of custody, communicating with management and law enforcement, maintaining data integrity and preservation, and documenting the incident thoroughly. Licensing, Privacy, and Regulations Today’s IT policies must address a complex set of responsibilities and expectations that may include governmental regulations, company-wide policies, licensing agreements, and protecting employees’ and customers’ privacy. The following sections outline some of the considerations behind IT policies that govern behavior and content in an organization. Licensing, EULAs, and DRM Software usually comes with a license agreement that you must accept in order to use the software. It may consist of fine print on the sleeve of a disc; opening the sleeve indicates that you accept the agreement. Or in the case of downloaded software, you may have to click your agreement to a page of legalese before you can download an application. This license is commonly referred to as the End User License Agreement (EULA). The EULA specifies what you can and cannot do with the software. Most EULAs state that you do not actually “own” the software, but are buying (or acquiring for free) the right to use the software. They may also state that the software can be used for only certain purposes (for example, not for commercial activities) or in certain countries. They may state that you can install the software on only a limited number of devices or have a limited number of users accessing it. As attorneys are fond of saying, “There is no right or wrong; there is only what’s in the contract that you agreed to.” A EULA is a type of contract. A software maker can stipulate any conditions they want in a license agreement, and your only choice is to use the software or not. If you use the software, you agree to be bound by that agreement, and they can pursue legal action against you if you violate the agreement. Therefore, as an IT professional, you must protect your employer (or clients, if you’re the business owner) from legal liability by ensuring that the terms of the EULAs are followed for all software in use. The first step in doing so, of course, is to read the agreements and make sure that the company’s IT policies enforce their requirements. Open-Source vs. Commercial Licenses Commercial software is software that is owned and controlled by a company or individual. The owner retains ownership of the software but allows other people to use it, subject to whatever conditions are placed in the license agreement. The owner keeps the source code private so other companies or individuals cannot easily create their own competing versions. Commercial software is sometimes free to use (for example, the Google Chrome browser), but more often the owner charges either a onetime fee for the license or offers a monthly or yearly subscription (for example, Microsoft Office or Microsoft 365). With open-source software, the owner makes the source code available to the public so others can modify and improve it. The owner may still maintain the copyright for the original source code and may place restrictions in the license on how others can modify the code and distribute their versions. For example, they may stipulate that modified versions must be distributed for free. Perhaps the most famous example of open-source software is Linux. The Linux core is free, but companies may package it with other software and charge for the overall package. Other open-source programs include Apache Server, Firefox, and OpenOffice. Public domain software takes open-source one step further. Not only does the author make the source code available but also relinquishes any right to the original code, placing it in the public domain without a license. Software that is available without charge is sometimes called freeware. Freeware can be commercial, open-source, or public domain; you can’t make assumptions about its license simply on the basis of its being free. Software that you can acquire for free initially and then pay for later if you decide to keep it is known as shareware. A shareware program may encourage users to pay by nagging them with reminders, by disabling certain features in the unpaid version, or by limiting the user to a certain number of days or uses. A valid license is one that is of the correct type for the usage (for example, a corporate license for a business) and one that is not expired. Personal vs. Enterprise Licenses Some commercial software licenses allow the buyer to use the software on a small number of devices (in some cases, just one). These are personal licenses issued to an individual. For example, a productivity application license might allow for up to three to five devices per licensed copy of the software. Businesses often need to make the same software available to dozens, hundreds, or even thousands of users, and for them an enterprise license may be a better value than individual personal licenses for everyone. Enterprise licenses offer a volume discount when purchasing the licenses to support many people. When you purchase an enterprise license, you do not typically get physical media (DVDs or USB thumb drives) for each user. Instead, you get a single copy of the setup file and permission to duplicate it as needed, up to the limit specified in the license. There are several kinds of enterprise licenses, and they vary with each software company. For example, you can read about Microsoft’s enterprise licenses here: https://www.microsoft.com/en-us/licensing/licensingprograms/licensing-programs. Two common kinds of enterprise licenses are per seat and per user. Per seat gives permission for a certain number of devices. For example, suppose you have 100 desktop PCs and you have 200 employees working at them (on two shifts). You would need 100 licenses, one for each “seat” (that is, each device). Per user gives permission for a certain number of users. Each user may have more than one device. For example, suppose you have 200 employees, and each employee has both a desktop and a laptop. If you purchased per-seat licenses, you would need 400, but if you purchased peruser licenses, you would need only 200. One benefit of a volume license is that you usually don’t have to maintain separate product keys for each instance. You can use one master product key to activate many installations. An OEM license refers to the license that a manufacturer installs on new devices. If this is your case, the product key isn’t transferable, and you can’t use it to activate another installation. Digital Rights Management Software owners don’t just put the EULAs out there and expect people to adhere to them out of their personal sense of right and wrong. Often they “encourage” compliance by building restrictions into copyrighted digital works in the form of digital rights management (DRM). For example, when you download music from certain online services, such as the iTunes Apple Store, DRM code embedded in the music files prevents you from copying the files to unauthorized devices, and when you install an application, it may prompt you for an installation key code that must be unique for each device on which you install it. Hardware-based DRM is less common but does exist. For example, to access sensitive financial information for a business on a personal PC, the user might be required to connect a small authentication device (a dongle) to a port on the PC. One common type of DRM is product activation, which you will learn about in “Registering and Activating Windows” in Chapter 4. Microsoft uses this for retail boxed versions of Windows and Office. When you install the software, you enter a product key, which is a lengthy string of numbers and letters. After a certain number of uses or number of days, you must activate the software in order to continue using it. Activation locks the product key to the specific device on which it is installed, so it can’t be activated on any other device. Chapter 4 discusses the technical details of the activation process, as well as how to troubleshoot problems with it. Regulated Data and Privacy Privacy is important both to individuals and to the company as a whole. Customers are more willing to provide personal information if you can assure them that it will not be shared except as needed to complete the transaction at hand, and companies attract and retain workers more easily when worker privacy is respected. The company as a whole benefits from trade secrets, financial data, and other sensitive information being closely guarded. The Payment Card Industry Data Security Standard (PCI DSS) is designed to reduce fraud and protect customer credit card information. It specifies rules for securely storing and handling customers’ credit card data. Personally identifiable information (PII) is information that can be used to trace an individual’s identity. This type of data is a privacy concern to consumers because it includes information that criminals could use to stalk them or steal their identities, including Social Security number, mother’s maiden name, biometric records, financial and employment information, phone numbers, home addresses, and so on. Another type of sensitive data is protected health information (PHI). It can include information about a person’s medical conditions, medications prescribed, physical disabilities, and mental health, as well as hospitalization history. This data must be closely guarded by any institution that uses it because of the strict confidentiality requirements in HIPAA, a 1996 U.S. law that encourages the widespread use of electronic data interchange in the U.S. healthcare system and ensures the confidentiality of healthcare data. Make sure you can explain the various regulations governing data security, including HIPAA, PCI DSS, and GDPR. You should also know the difference between PHI and PII. Businesses operating in the United Kingdom (UK) must follow the rules specified in the General Data Protection Regulation (GDPR), a 2016 European Union (EU) regulation that requires anyone collecting personal data to disclose that fact and explain the purpose, timetable, and scope. Some types of businesses have data retention requirements for certain data types. For example, some financial institutions are required to retain financial records for each account for a certain number of years. If the company you are working for has data retention requirements in place, that will affect the policies you must comply with when archiving and deleting files. CERTIFICATION OBJECTIVE 1102: 4.1 Given a scenario, implement best practices associated with documentation and support systems information management Information is an asset, just as much as hardware and software are. An important part of your job as an IT professional is to create and maintain documentation that will ensure that no data is lost if individual employees are no longer there to remember it. This objective tests your understanding of the various types of IT information that should be recorded and the best practices for doing so. Documentation Management As an IT professional, you will likely create and update many types of documentation for audiences ranging from end users, to executives, to outside auditors. This section looks at some of these documentation types and their importance to an IT department’s successful operation. General Documentation Best Practices The following sections contain some tips and best practices for creating and managing IT documentation. Document Structure All your documentation should have the same standard structure, no matter what type of information is being delivered and no matter who the target audience is. Table 2-1 lists some standard information you will want to include at the beginning of every document. TABLE 2-1 Information to Include in Documentation Use the same structure and file format for all documents in your document library if possible. Choose a file format that everyone in your organization can access. PDF is a good choice because data originating from many different programs can be converted to PDF for publication. PDF format also discourages users from making changes to the documents and saving their own customized versions. HTML is also a good choice, particularly if your users will be accessing the documentation via a web browser. Some organizations use Microsoft Word or Rich Text Format documents, or even plaintext files. File Naming Conventions To keep your document management system orderly and well organized, assign each document a unique ID number or code, and refer to it on every page of the documentation and in the document’s filename. Some people choose to include the date of the last modification in the filename too. For example, if the ID is SC295 revision A.1.2 and it is modified on 10/31/2023, the filename might be SC295A.1.2-103123.pdf. The details of your naming conventions are less important than the consistency with which you implement them. Document Audience Documentation should be written for a specific audience, with the education level and technical proficiency of the audience taken into consideration. Don’t try to use documentation written for system administrators to train nontechnical end users. Document Writing Tips Here are some tips for creating easy-to-understand documentation for any audience: Use headings to break up the material in long documents. Use bullet points to make lists easier to skim. If the documentation directs users to do something, make sure it explains in detail how to do it. Examples can be useful. Use numbered lists for steps that should be performed in a certain order. Don’t assume knowledge, especially for less technical audiences. For example, don’t assume the audience will know what acronyms mean; spell each one out the first time it’s used in each document. Store documentation in a central location where everyone can access it who needs it. Make sure your documentation is backed up frequently; automate the backup process if possible to ensure that the backups happen on schedule. Next we’ll look at some of the most common types of documentation that IT professionals may be called upon to create, edit, and/or manage. Types of Documentation The following sections briefly explain some of the most common documentation types that IT professionals may need to write, update, and/or maintain. Acceptable-Use Policy An acceptable-use policy (AUP) is an IT policy that explains what actions employees and contractors can take on data and computing resources. This includes but is not limited to storing, accessing, deleting, disseminating, and sharing that data through computers and networks. Such policy must comply with all applicable laws, as well as the policies and rules of the organization. An AUP normally defines how acceptable use is managed, ownership of data, what acceptable use is for various types of data and computing resources, and what incidental use of computing resources (email, Internet access, fax machines, printers, copiers, etc.) is allowed for employees for personal use. The policy will define Who is responsible for defining and maintaining the policy, for training and educating employees about the policy, for establishing a formal review cycle for the policy, and for implementing the initiatives that result from it. An incident-report policy describing to whom employees should report any prohibited activity, what proof is needed to substantiate the claim, and what methods should be used to make a report. Classes of data. Confidential data is often organized into categories, such as patient medical data, patient/customer financial data, product data, research data, and many others. Who owns the data created and stored on the organization’s computer systems. Which employees have the right to monitor and/or log all employee use of such data and access the data at any time without employee knowledge. The behavior of employees expected as part of acceptable use. This is usually a long list of requirements, as well as prohibited behaviors and reporting imperatives. For instance, it will require that employees report any indication of a problem with computer security to the appropriate support staff. A prohibition against users sharing their user accounts (network, e-mail, and others) and related passwords, personal identification numbers (PINs), smart cards and similar security tokens, and other means of accessing accounts. Some organizations define a separate email policy for employees, while others may combine these policies to include all user accounts. A requirement that employee use of IT systems must not result in any direct cost, legal action against, or embarrassment to the organization, nor interfere with normal performance of the employee’s job. Remember that your first response to prohibited behavior should be to identify the behavior, report through proper channels, and preserve the data (logs, etc.) or devices containing evidence of the prohibited behavior. A password policy may be part of an AUP, or it may be a separate document. A password policy specifies the rules that users must follow when they create their passwords. For example, passwords might need to be a certain minimum length, to include both uppercase and lowercase letters, and/or to include numbers or symbols. Longer passphrases are also sometimes warranted, being even more difficult to crack. A password policy may also include an interval at which the password must be changed (because older passwords are more vulnerable to being discovered by unauthorized parties). It may also include information about how to get help resetting a lost password. For the current NIST password guidelines, check out this article: https://auth0.com/blog/dont-pass-on-the-new-nist-passwordguidelines/ Incident Documentation Incident documentation is a written account about a problem and its resolution. The term “incident” is intentionally broad here and can refer to a security lapse, a hacker attack, inappropriate content found on a user’s PC, a server crash that results in lost data, or any number of other IT situations. Incidents are documented in order to capture knowledge about the incident while it is still fresh in the minds of everyone who was involved. The information may be passed up the management chain, reported to law enforcement authorities, shared as a “lesson learned” at staff meetings, or just filed away for later reference. An incident report should contain the following information: Contact information for the person documenting the incident, including name, title, phone number, and e-mail address Contact information for everyone involved in the incident, particularly those who may have some input to contribute, such as witnesses or the person who discovered it A brief description of the incident in a factual, objective manner An assessment of the impact or potential impact to the organization, both short term and long term A description of what data was compromised and its level of sensitivity Who else has been notified (person and title) What steps have been taken so far The details of the incident, including Date and time of discovery Whether or not the incident has been resolved and things have returned to normal The physical locations of the affected systems The number of sites and users affected Any customers or outside vendors affected by the incident Network Topology Diagrams Network administrators may need to create or modify network topology diagrams, which may also have written descriptions associated with them. Topology refers to the physical arrangement and location of network equipment. For example, a topology diagram for an office might include the physical locations, IP addresses, and/or ID numbers of each workstation, printer, switch, router, and so on. Not all companies keep detailed diagrams that include information about every single workstation; some use diagrams only for the major components of the network, such as the servers and connecting devices. Knowledge Base Articles and Help Systems A knowledge base is a collection of articles on a particular subject. In an IT knowledge base, each article is written to explain a technology or feature, suggest best practices, or solve a problem. For example, Microsoft has a large, searchable knowledge base with articles that provide help and information about all Microsoft products. As an IT professional, you might access a knowledge base as a consumer, looking for information that may help you solve a problem you are having. You might also access a knowledge base as a writer or editor, either creating new articles or adding/updating information to existing articles. A help system is a searchable, browsable collection of information about a particular software or hardware product. Some manufacturers do not provide printed instruction manuals with their products at all, preferring instead to have users rely on their help systems for information. It is not common for IT workers to create or edit help systems, as this work is typically done by professional technical writers. Standard Operating Procedures Documentation should exist for all IT procedures that users are allowed to do, explaining what is allowed, under what circumstances, and how it should be accomplished. For example, there might be a standard operating procedure (SOP) for custom installation of software packages that certain employees or teams might need for their work. User Account Management Internal documentation should exist that tells IT staff how to set up the needed accounts for new employees, vendors, contractors, or others who are authorized to use the IT systems. There may be a list of accounts to create and permissions to grant for various job descriptions or departments, for example. Make sure you understand best practices for incident reports, SOPs, new user setup, and end-user termination checklists. Even more importantly for security, there should be a similar checklist that guides IT staff in decommissioning a user account when the person leaves the company to ensure that former employees do not have access to sensitive information or important IT systems. Regulatory and Compliance Policy Documentation As discussed earlier in the chapter, companies have a responsibility to make sure that employees, contractors, and in some cases customers comply with applicable regulations and policies. One way to help ensure compliance is to write clear, unambiguous documentation about the expected behavior and make sure it is distributed to everyone who needs it. When writing documentation that explains rules to be followed, some of the important points to include are The descriptive title of the document A date and version number To whom it applies The purpose of the policy or regulation—in other words, what benefit the policy is designed to deliver An explanation of the rule using clear language that leaves no room for misinterpretation or loopholes An explanation of the consequences of not following the rule Contact information for someone who can answer questions about the policy or make corrections to the document Some systems use a splash screen to pass compliance or usage information to users at sign-in. A splash screen is a box that pops up to convey the information over the top of the main interface. Depending on the configuration, users may be required to click a button to signify their agreement with the requirements in order to continue. Asset Management IT professionals are often required to maintain computer hardware inventory information, including the specifications of each piece of equipment, its purchase date, its value, its physical location, and to whom it is assigned (if applicable). Some of the tools and documentation that an IT department should maintain for asset management include the following: An inventory database The inventory list can be stored in a database application (for example, Microsoft Access for a small business, or some more robust database system for larger companies). For a very small company with a short list of IT assets, it could even be in a spreadsheet. Asset tags and IDs Asset tags are stickers or plates that you attach to devices with ID numbers on them that correspond to database entries. To make data entry easier, you can use bar codes on the asset tags and then use a hand-scanner to scan the bar codes. Software licensing data IT must maintain information about all the licensing that the company has paid for, for each application. For example, if the company has a site license for a certain number of users or seats, IT must be able to quickly retrieve that information when it is needed. Warranties IT must maintain information about the warranties on all hardware assets. For example, if a new laptop has a one-year warranty and the laptop comes to IT for repair, the technician must be able to look up whether or not the warranty has expired. Assigned users IT must be able to cross-reference devices and the users to which they have been assigned. This information must be kept up to date as hardware moves around to different locations or departments. Ticketing Systems A ticketing system is software that manages support requests from users. Ticketing systems are used in many professions, including customer service, but in this context we are thinking of them specifically for IT support. Your employer will provide a ticketing system; your job will be to use it appropriately and consistently. Ticketing systems are essentially database management applications. They track all the information needed to make sure that each ticket (that is, each request) is received, reviewed, prioritized, and addressed in an appropriate order. To do this, a ticketing system collects the following information about each ticket: User information This can include name, job title, and contact information. Device information What device is having the problem? This information should include the device’s asset tag number, which should cross-reference to the inventory database, and the current location of the device. Description of problems The user submitting the ticket will describe the problem initially, and the IT person responding to the ticket may have their own notes about what the problem turns out to be. Categories Categorizing tickets can help direct the appropriate IT staff to the problem. For example, there may be separate teams of support staff for Windows vs. macOS or for hardware vs. software. Severity Marking tickets according to severity can help prioritize them. For example, a departmental server outage should have a higher severity level than a bad keyboard on a user laptop because it affects more people. Escalation levels It is typical in an IT support system for there to be multiple tiers of support. When a user has a problem, a first-level support person tries to solve it. These are usually the less experienced people. If they are unable to solve the problem, the ticket is escalated to the next level of support personnel. The ticketing system should keep track of the ticket’s current level of escalation. When an IT professional works to solve a user’s problem, it’s important that they make clear, concise notes in the ticketing system that include the problem description (which may be different from the description that the user gave when submitting the request), the progress notes, and the problem resolution. Clearly documenting each problem and its resolution can not only help if the same device has a problem in the future, but it can also help IT management notice trends and make decisions about future hardware and software purchases. Be sure you are familiar with best practices associated with documentation, including the types of documents, asset management, and ticketing systems. CERTIFICATION OBJECTIVE 1102: 4.2 Explain basic change-management best practices The CompTIA A+ 1102 exam may test your knowledge of the steps involved in planning and implementing an IT system change, from the initial concept through implementation and end-user acceptance. Change Management Change management is a disciplined approach to making system changes as fast, smooth, and problem-free as possible. Change management can apply to any kind of change in any type of organization—it’s not specific to IT. However, in the context of the IT profession, change management most often refers to managing the upgrade or replacement of computer hardware or software. Information Technology Infrastructure Library (ITIL) change management is a collection of best practices for IT change management, and the CompTIA A+ objectives covering change management are based upon it. For example, suppose your IT department plans to update all Windows PCs to Windows 11, including some PCs that run Windows 7. You haven’t done it before because there are some concerns with some proprietary software that was created to run on earlier versions of Windows possibly not running well under Windows 11 and because some of the PCs are so old that Windows 11 might not install on them. You need to do it soon, though, because Microsoft has stopped releasing security patches for Windows 7, and machines running Windows 7 are at greater risk for malware and hacking. Using change management principles can help reduce the risk of work interruptions and data loss in making this change. Changing Management Objectives Change management, in a nutshell, goes something like this: “We think we want to make this change, and we want to make sure it’s the right thing to do and that everyone is on board before we get started. We know there are some risks of business interruption, and we want to minimize those as much as possible. We also want to make the change happen as quickly and efficiently as we can and document the entire process well so that others coming behind us will know what we did.” So that’s the overall goal. Let’s break that goal down into more specific objectives. When making a change, we want to Make sure that management understands and approves the change before it happens Keep things running as normally as possible throughout the change and afterward Minimize the risks of any negative impact the change might bring with it Minimize the number of problems/incidents caused by the change Maintain good records/documentation about the change There are many ways to organize a change management process, and you’ll find lots of resources in books and online that outline structured processes. In the following sections we break it down according to the topics listed in the CompTIA A+ 1102 exam Objective 4.2 because that’s what you’re most likely to find on the exam, but keep in mind that there are other ways of looking at the same objectives. Making Requests for Changes Some kinds of IT changes are routine and simple, and any user can request them. For example, if a user needs a certain application to do their job but that application is not on the approved software list, that user might make a request to change the approved software list. The IT department may provide a request form that users can fill out to request minor IT changes. On the other hand, big changes are typically requested by IT personnel, and the request is submitted to upper management. For big requests, it’s customary to create a full proposal with documentation, rather than just filling out a form. The following sections describe some of the information that such a proposal might contain. Describing the Purpose of the Change Change always comes with a risk of failure (or at least inconvenience), so companies don’t make IT changes willy-nilly. There must be a compelling reason to make a change: in other words, its purpose. A change management plan should begin with a clear statement of the purpose. In the aforementioned Windows upgrade example, the purpose would be “Upgrade all PCs to Windows 11 to provide better security protection.” You would then elaborate on the benefits of that upgrade, explaining the details. Some changes may be driven by known problems or incidents; others may be proactive. Defining the Type and Scope of the Change The change management process varies depending on the type of change it is. A minor change may not require much planning at all, whereas a major change might require months of planning. Here are some ways to categorize change types: Major Changes that affect important systems or many users and radically change their processes and/or have a high risk of failure and business interruption. This type of change must be carefully planned and must go through an approval process. Minor Changes that are not likely to have a major impact or to cause problems. This type of change also requires planning and approval. Standard Preapproved changes that are low impact and low risk. They follow a standard procedure for implementation and don’t usually require approval. Emergency Changes that need to be made to fix unexpected problems that affect essential systems. These changes do not usually go through the standard approval process because of their urgent nature; instead, the documentation is submitted for management review after the fact. The scope of the change is a description of its reach. For example, will the change affect all PCs in the entire company or just certain ones? Will it affect mobile devices too or just Windows-based PCs? Defining the Timetable When should the change be made? Is this an “as soon as possible” thing, or is there a specific deadline to meet? For example, if the company needs to change to a different software package before the license agreement for the old one is expired, that needs to be stated in the proposal. Analyzing the Risks and Impact There’s always risk when something changes. Make sure you can clearly and realistically assess the risks of your change proposal. In the Windows upgrade example, one of the risks is that software designed for earlier Windows versions may not work under Windows 11. Another risk is that older PCs may perform poorly under Windows 11 because they lack the recommended hardware configuration (such as not enough RAM or not a fast enough CPU). There may be other risks as well besides the obvious ones. For example, if specific computers that are important to business operations fail to restart normally after the upgrade, some revenuegenerating operations could be interrupted, costing the company money. Another risk might be that employees will not immediately understand how to use Windows 11 and will not be productive until they receive training. Formulating a Rollback Plan If the change turns out to not be a good thing, how will the organization recover? A rollback plan explains how that will work. The rollback plan includes precautions to be taken, such as creating images of important storage devices before modifying them, having backup hardware available in the event of a hardware incompatibility or failure as a result of the change, and having extra IT personnel on call to quickly address any configuration problems. Planning the Change Next, you need a detailed plan that describes exactly how you will implement the change and who the responsible staff member will be. Include each step to be taken, in order, and the people and resources to be involved in each step. Indicate how long each step will take, what could go wrong, and how you will address any problems that occur. This planning process may take days, weeks, or even months to complete and may involve multiple people and departments. In addition to hearing from managers, make sure you get the input of the people who will be tasked with the ground-level work of rolling out the change; they may think of details that managers may not. Be sure to also involve any departments or managers whose budgets will be tapped to pay for the change. Part of the plan may be to do sandbox testing, which means to test the change in a limited, controlled environment. For an application change, the staff might roll out new application software on a test server before pushing it out to all users. Getting Approval and Implementing the Change All the information from the last several sections is rolled into a request for change proposal. A request for change proposal is the tool you will use to “sell” the change to decision-makers. Someone from IT may be asked to present the information to management in a meeting, or there may be signoff based on the document alone. There may be a change board, which is a group of senior managers and experts who approve or reject change proposals. Once you get the approval to make a change, you start implementing the plan: acquiring the needed resources, scheduling the activities, and informing the affected parties. Getting End-User Acceptance The key to gaining end-user acceptance is communication. End users who will be affected by the change should be notified as far in advance as possible and then reminded of the change when it is imminent. There should be extra help-desk support available on the day the change happens so users do not get frustrated waiting for help if there is a problem. Training should be available to any end users who want help. In cases where the change results in a radically different end-user interface, training might even be mandatory. Documenting the Changes Documentation is an important step in change management. The guidelines for creating documentation that you learned earlier in this chapter apply here as well. You will probably have a collection of documents for each change, beginning with the request for change proposal and continuing through the implementation and its aftermath. As you document a change, make sure to include the following: Who approved the change and on what date? Who implemented the change and on what date? What specific actions were taken? What was the effect of those actions, both overall and on specific systems? What was the immediate or short-term impact of the change? Were there any problems that needed to be corrected? If so, describe them and their resolution in detail. What is the expected long-term effect of the change? CERTIFICATION SUMMARY Candidates for a CompTIA A+ certificate must understand the communication skills required for success on the job. This includes listening and communicating clearly while employing tact and discretion with all interpersonal contacts. Be conscious of your body language to ensure that your words and actions are not sending conflicting messages. You should understand what your organization and all applicable laws define as prohibited content and prohibited activity. Know how to respond to an instance of a use of prohibited content or prohibited activity, including how to report it through proper channels, how to preserve the data or devices involved, how to document it, and the proper chain of custody for the evidence. Not only must your IT processes conform to company policies, but they must also align with governmental regulations and laws regarding licensing and privacy. Understand the types of software licenses and the ways that digital data and privacy are regulated. An important part of performing IT work is to document your activities so that managers and other IT professionals will be able to understand the systems and their histories. Understand how to create consistent, professional IT documentation and how to organize and store it properly. Be familiar with a variety of documentation types. Change management helps minimize the negative impact of any IT-related changes. Understand the overall objectives and strategies of change management, and be able to explain how to create a request for change proposal and how to plan, implement, and document changes. TWO-MINUTE DRILL Here are some of the key points covered in Chapter 2. Professionalism and Proper Communication Professionalism is a set of behaviors that you should do whether you are being observed or not. Always practice tact and discretion in interactions with other people. Professional behavior is respectful and includes having a positive attitude, avoiding confrontation or having a judgmental attitude, and never minimizing others’ concerns. When you are respectful, you are attentive and you respect confidentiality and privacy. Dealing with Prohibited Content and Prohibited Activities Prohibited content is any content that an organization or government deems harmful to the institution in general and to all persons, or a certain class of persons, for which it is responsible. When prohibited content or behavior is discovered, be sure to document your findings, report the finding to the proper authorities, and maintain the chain of custody for any evidence. Governments have laws about prohibited content and behavior, and many organizations have documents defining how laws and the corporations’ rules apply to employees and what employees must do to comply, published as policies and procedures and/or security policies. Licensing, Privacy, and Regulations An End User License Agreement (EULA) specifies the terms under which software is licensed. The conditions of the EULA are specified by the software owner. You must either agree to the EULA or not use the software. Commercial software is controlled by a company or individual. Public-domain software is not owned or controlled by anyone. Opensource software makes the source code available to the public, but is not necessarily in the public domain. Personal software licenses are for individuals; enterprise licenses offer volume discounts for companies. Per-seat licensing requires a license for every device (seat); per-user licensing requires a license for every user. Digital rights management (DRM) forces users to comply with license agreement restrictions on the content’s use. DRM can apply to both data files and applications. Activation is one type of DRM; another type is the copy restriction placed on some downloaded music and video files. Documentation Management Documentation management includes not only creating and maintaining documents but also creating a consistent, coherent system of organization that includes consistently named files in a standardized format. Common types of IT documentation include acceptable-use policies, password policies, incident documentation, infrastructure diagrams, inventory management, knowledge base articles, and regulatory and compliance policy documents. An acceptable-use policy outlines expected employee behavior for ensuring the security, integrity, privacy, and availability of resources. Change Management Change management is a disciplined approach to making system changes as fast, smooth, and problem-free as possible. The general objectives of change management are to approve changes before they happen, keep things running as normally as possible throughout the change, minimize the problems/incidents due to the change, have a back-out plan, and maintain good records. Planning for change includes defining its purpose and scope, identifying any potential risks, doing a cost/benefit analysis, and getting management approval. End-user approval and complete documentation are also important. Q SELF TEST The following questions will help you measure your understanding of the material presented in this chapter. Read all of the choices carefully because there might be more than one correct answer. Choose all correct answers for each question. Professionalism and Proper Communication 1. When you are explaining something technical to a customer, which of the following is the best technique to use to confirm the customer understands your explanation? A. As you explain, intersperse questions such as, “Does that make sense?” B. After the explanation, give the customer a quiz. C. Give the customer a printed explanation to read as you speak. D. Maintain eye contact. 2. When someone has explained something to you, how can you make sure you heard and understood what she said? A. Focus. B. Repeat it back in your own words. C. Imagine how you sound and appear to the other person. D. Nod your head frequently. 3. Which of the following is a technique you would use to show respect to a customer? (Select all that apply.) A. Be as clear as possible and correct any misunderstandings. B. Show the customer your company’s security policy. C. Do not minimize the importance of what someone else tells you. D. Treat others the way you like to be treated. 4. When a customer is explaining a problem, what is the single most important thing you must do? A. Nod your head to show understanding. B. Empathize. C. Allow the customer to explain the problem without interruption. D. Show respect. 5. What behavior shows a positive and professional attitude? (Select all that apply.) A. Avoiding confrontation B. Avoiding judgmental behavior C. Showing respect D. Minimizing another’s concerns Dealing with Prohibited Content and Prohibited Activities 6. You believe you have witnessed prohibited behavior, and you have clearly identified it by referring to company policies. What should you do next? A. Evaluate whether the policy is a good one and should be enforced. B. Report the incident through the proper channels. C. Minimize the importance of the violation by finding a rationale. D. Wait until you observe a second violation of the same policy. 7. Which of these is the best way to ensure that all employees are aware of an important security policy? A. Post a notice in a prominent place telling people to read the policy online. B. Post the policy in a prominent place. C. Require employees to sign and date a statement saying they have read the policy. D. Send the policy to all employees via SMS text message. 8. When investigating the finding of prohibited content on an employee’s computer, it is important to: A. Express your personal opinion about the situation. B. Delete the prohibited content immediately from the computer. C. Use your own judgment and be flexible. D. Follow the company’s policies about what to do. Licensing, Privacy, and Regulations 9. What type of document specifies how many users or devices you can legally install a certain software product on? A. AUP B. EULA C. Source code D. Public-domain license 10. Which of these is not true of enterprise licensing? A. It provides one physical installation medium (such as a USB flash drive or DVD) for each user. B. It is a better value for high-volume purchases than personal licensing. C. It can be purchased on a per-seat basis. D. It can be purchased on a per-user basis. 11. Product activation is a form of: A. AUP B. DRM C. EULA D. RCP 12. Which of these is an EU regulation that requires anyone collecting personal data to disclose that they are doing so? A. HIPAA B. PHI C. GDPR D. PII Documentation Management 13. Which of the following is a document that defines what actions can be taken on data and computing resources in a company? A. Acceptable-use policy B. Chain of custody C. Statement of libel D. User manual 14. Which of these does not need to be included in IT documentation? A. A unique ID B. The purpose of the document C. Contact information for a responsible person D. The names of the managers who approved the document 15. Where should documentation be stored? A. In a protected location where nobody can access it B. In a shared location where everyone authorized to access it can do so C. On the hard drive of the author of it D. On the hard drive of the manager responsible for keeping it updated 16. Which type of document would you create in order to record information about a security breach? A. Incident documentation B. Password policy C. AUP D. EULA 17. Which of these should not be included in an incident report? A. Contact information for everyone involved in the incident B. A detailed, objective description of the incident C. What steps have been taken so far D. Speculation about who is to blame for the incident Change Management 18. Which of these is the best definition of change management? A. A policy document that specifies the rules for making changes to IT systems B. A disciplined approach to making system changes as smooth and problem-free as possible C. A way of making changes to a license agreement after purchasing hardware or software D. A schedule that specifies how often IT systems should be updated 19. Change management can help with which of the following objectives? A. Enforce penalties when end users do not comply with changerelated policies B. Raise funds to pay for implementing a change C. Reduce the number and severity of problems that occur due to a change D. Shut down all IT functions while a change is occurring 20. Which of these is a document that describes a plan to implement an IT system change? A. EULA proposal B. PII proposal C. HIPAA proposal D. RFC proposal A SELF TEST ANSWERS Professionalism and Proper Communication 1. A. As you explain, intersperse questions such as, “Does that make sense?” to confirm the customer’s understanding. B is incorrect because giving a quiz is not the best technique and would probably make the customer angry. C is incorrect because this is not the best way to treat a customer. D is incorrect because although this should always be part of face-to-face interactions, eye contact is not the best technique to use to confirm understanding. 2. B. Repeat it back in your own words. This confirms that you heard and understand. A is incorrect, although focusing on the customer and the problem is an important thing to do. C is incorrect, although this is a good habit when you are the one doing the speaking. D is incorrect because although this tells the speaker that you are listening, nodding does not confirm that you heard and understood what she said. 3. A, C, and D. These are all correct techniques for showing respect. B is incorrect because although this is an important policy for an organization, this behavior does not directly show respect at the personal level. 4. C. Allowing the customer to explain the problem without interruption is the most important thing you must do when a customer is explaining a problem. A, B, and D are incorrect because although you should use all of these in your interactions with the customer, the most important thing to do in this case is to allow the customer to explain without interruption. 5. A, B, and C. These are all correct behaviors that show a positive and professional attitude. D is incorrect because this is negative and unprofessional behavior. Dealing with Prohibited Content and Prohibited Activities 6. B. Report the incident through proper channels. A, C, and D are incorrect. It is not your job to evaluate the policy, minimize the importance of the violation, or wait for a second violation. 7. C. Having employees acknowledge reading the policy is the best way because it creates accountability. A and B are incorrect because there is no way to know who has received and read the policy. D is incorrect because there is no way of knowing whether the recipients read the policy and understand it and because distributing important documents via text messaging is a poor choice of medium. 8. D. Following the company’s policies is essential; you protect both the company and yourself by doing so. A is incorrect because you should not express your personal opinion, only the facts. B is incorrect because you need to preserve the evidence. C is incorrect because using your own judgment can lead to going against company policy. Licensing, Privacy, and Regulations 9. B. An End User License Agreement (EULA) is the license agreement for software; it specifies the rules for how you can use the product. A is incorrect because an acceptable-use policy (AUP) dictates the behaviors of employees for a company, not for a product. C is incorrect because source code is the uncompiled code of a program. D is incorrect because public-domain software, by definition, does not have a license. 10. A. Enterprise licensing typically does not provide installation media for each user; instead, it provides an executable setup file you can make your own copies of. B, C, and D are incorrect because they are all true statements about enterprise licensing. 11. B. Product activation is a form of digital rights management (DRM). A is incorrect because AUP is an acceptable-use policy, a document that dictates rules for employee behavior. C is incorrect because EULA is an End User License Agreement, a software license. D is incorrect because RCP is a request for change proposal, a document that proposes an IT change. 12. C. The General Data Protection Regulation (GDPR) is the regulation that specifies rules about collecting and disclosing personal information. A is incorrect because HIPAA is the Health Insurance Portability and Accountability Act, a U.S. law affecting healthcare data. B is incorrect because PHI stands for protected health information, the data that HIPAA protects. D is incorrect because PII stands for personally identifiable information, a general classification of information that can be used to trace an individual’s identity; it is not a regulation. Documentation Management 13. A. An acceptable-use policy defines what can be done with data and computing resources in a company in order to preserve the company’s interests. B is incorrect because chain of custody refers to the disciplined documentation of who has ownership of an item at any given time. C is incorrect because a libelous statement is one that is false, malicious, and defamatory and appears in print. D is incorrect because a user manual would explain how to operate a certain piece of hardware or software but would not provide an overall policy for a company. 14. D. Documentation does not need to have the names of everyone who approved the document. A, B, and C are incorrect because all of these elements should be included in documentation. 15. B. Documentation needs to be always accessible by all those who need it. A is incorrect because protecting documentation is secondary; the main concern is that it be available. C and D are incorrect because if documentation is stored on a personal hard drive, its availability depends on that person having their computer up and running. 16. A. Incident documentation is a written account about a problem and its resolution. B is incorrect because a password policy dictates the rules for password usage. C is incorrect because AUP is an acceptable-use policy, which dictates rules for employee computer usage. D is incorrect because EULA is an End User License Agreement, which dictates how software may legally be used. 17. D. An incident report should not include speculation—only known, objective facts. A, B, and C are incorrect because all these things should be included. Change Management 18. B. The term change management describes a process for ensuring the success of IT system changes. A is incorrect because change management is not a policy document. C is incorrect because change management has nothing to do with license agreements. D is incorrect because change management is not a schedule, although it may contain a project timetable. 19. C. Making a change happen with as few problems as possible is a primary objective of change management. A is incorrect because change management does not propose penalties for noncompliance. B is incorrect because change management does not raise funds for implementing a change. D is incorrect because change management tries to keep IT functions running as much as possible while a change is occurring. 20. D. A request for change (RFC) proposal presents a wellthought-out plan for making a change successfully; it is used to gain approval for the change from decision-makers within the company. A is incorrect because EULA is not a type of proposal; it is a license agreement. B is incorrect because PII is not a type of proposal; it stands for personally identifiable information. C is incorrect because HIPAA is healthcare-related legislation; it is not a type of proposal. Part II Operating Systems CHAPTER 3 Operating System Fundamentals 4 Upgrading, Installing, and Configuring Operating Systems 5 Disk, File, and Application Management 6 Operating System Troubleshooting and Maintenance 7 Client-Side Virtualization Chapter 3 Operating System Fundamentals CERTIFICATION OBJECTIVES 1102: 1.1 Identify basic features of Microsoft Windows editions 1102: 1.4 Given a scenario, use the appropriate Microsoft Windows 10 Control Panel utility 1102: 1.5 Given a scenario, use the appropriate Windows settings 1102: 1.8 Explain common OS types and their purposes 1102: 1.10 Identify common features and tools of the macOS/desktop OS Two-Minute Drill Q&A Self Test L ike many people, you may have used Windows for much of your life, and you can competently do ordinary tasks, such as navigating folders, saving files, downloading files, and running programs. With such proficiency, you may wonder why you need to study the operating system any further. It’s because you need a far different set of skills and knowledge to support Windows than you need to simply use it. Those skills include understanding it enough to competently install, configure, troubleshoot, and maintain it. On the other hand, you do not need to be a programmer who understands the operating system’s (OS’s) source code. You only need a base of knowledge, a sharp mind, good powers of observation, and patience. The coverage of Windows begins in this chapter with an overview of the ways that operating systems differ from one another. It then moves into a survey of the various Windows operating system versions included on the CompTIA A+ 220-1102 exam, including features that vary by version. It also looks at the macOS and Linux user interfaces and points out some of the features of those operating systems. The discussion of Windows continues in the next several chapters. Each chapter covers a different aspect of supporting Windows, including installing and upgrading Windows—either into a virtual machine or, more conventionally, on a physical PC (Chapter 4), managing disks and files (Chapter 5), troubleshooting and maintaining Windows (Chapter 6), and working with Windows client virtualization (Chapter 7). CERTIFICATION OBJECTIVE 1102: 1.8 Explain common OS types and their purposes Introduction to Operating Systems In this section, you will learn the purpose of operating systems on various types of devices, the characteristics of 32-bit versus 64-bit OSs, and the importance of updates. This section also discusses vendor-specific limitations such as end of life and update limitations on older operating systems and compatibility concerns between operating systems. The Purpose of Operating Systems The purpose of an operating system is to control all the interactions among the various system components, the human interactions with the computer, and the network operations for the computer system. An OS is not a single program, but a collection of programs that work together via a complex set of software layers that manage everything from the lowest level (the hardware) to the highest levels (user interactions). The main functions of an OS are hardware control, file management, and providing a user interface. It also manages and directs the usage of memory and the central processing unit (CPU). Hardware Control An OS is aware of the hardware components of the computer, including any peripherals attached to it, and can communicate with each component. An important type of software that works closely with the OS is a device driver —program code that enables the OS to interact with and control a particular device. Many device drivers come with workstation (desktop/laptop) operating systems such as Windows, macOS, and Linux, and you can easily add others. File Management The OS is responsible for managing the computer’s files in an organized manner and allowing the user to access data files. The OS keeps track of the functions of different files and brings them into memory as program code or data when needed. Furthermore, the OS is responsible for maintaining file associations so data files launch in the proper applications. The OS is also responsible for managing the computer’s drives, keeping track of each drive’s identification and controlling space usage. User Interface A user interface (UI) is both the visual portion of the operating system and the software components that enable the user to interact with the OS. A graphical user interface (GUI) is a user interface that enables the user to interact with the OS by manipulating graphic objects on the screen using a pointing device (such as a mouse or trackball). Device Types and Architectures Each class of computing device has a different kind of OS specifically tailored to its needs. For example, mobile devices such as cell phones and tablets need an OS that is compact and efficient (because storage space and memory are limited). A workstation PC needs a feature-rich OS that can manage many peripherals (including multiple monitors) and manage memory allocation for concurrently running applications. A server needs robust multitasking capabilities to handle input and output from multiple clients via network interfaces. Within each general class of device are multiple competing operating systems. The most popular desktop/laptop operating systems are Microsoft Windows, Apple macOS, and Linux. The most popular mobile operating systems are Android and iOS. CompTIA A+ 1102 exam Objective 1.8 also lists iPadOS as a separate topic from iOS under cell phone/tablet OS, but they are very similar. You do not need to study them separately; study whichever one you happen to have access to (iOS on a smartphone or iPadOS on an iPad). Most mobile devices come with the OS preinstalled, and you can’t change it. For example, when you buy an iPhone, you get the iOS operating system. Mobile operating systems are installed in a protected area of the device’s storage so they can’t be accidentally erased or corrupted. A system utility updates them when updates are available. Android devices are more flexible than iOS devices in terms of being able to modify the OS, but it’s not easy to do. That’s a job for enthusiasts and experts; most users would not go to the time and trouble of hacking the OS, and that skill is not covered on the CompTIA A+ exams. Most laptop and desktop PCs also come with an OS preinstalled, but you may be able to change it, depending on the system’s architecture. A computer architecture (sometimes called the platform) is the basic design of a computer describing the data pathways and the methods the computer’s CPU uses to access other components with the computer. In physical terms, the main components are the CPU, the firmware (such as BIOS or UEFI), and the chipset—all of which you will study in Chapter 8. Windows and Linux run on the same platform so you can switch between them, or even install both OSs on the same PC (each on a different volume) and choose which you want to boot to at startup. For many years Apple’s Mac computers had a proprietary architecture so you could only install macOS on them. In the last decade or so, however, Mac has switched to the same architecture as the others. That doesn’t mean you can go out and buy a copy of macOS for your PC, though. Apple does not sell macOS separately from Mac hardware. What about the other direction—can you install Windows on Mac hardware? Yes, but you’ll need to use the Mac’s Boot Camp utility to set up dual-booting. I’ll tell you more about this later in the chapter. Servers run OSs that are optimized for server use and contain useful utilities for managing a server. Popular server OSs include Windows Server, certain Linux distributions, and Unix. Objective 1.8 mentions one other workstation OS: Chrome OS. This is a simple OS designed for thin clients—that is, computers with minimal hardware resources. PCs that run Chrome OS are called Chromebooks, and they are used mainly to access network and Internet content. For example, someone who only uses cloud-based applications and the Web might find a Chromebook satisfactory for their needs. Some K–12 schools have invested in Chromebooks in an effort to inexpensively provide PCs to many students. 32-Bit vs. 64-Bit Operating Systems Operating systems tie closely to the CPUs on which they can run. Therefore, we often use CPU terms to describe an operating system’s abilities. Most operating systems have 32-bit and 64-bit versions, and the correct version is factory-installed on new devices, depending on the CPU in the device. A 64-bit operating system requires a 64-bit CPU. A 32-bit OS can run on a system with either a 32-bit or 64-bit CPU. Most versions of Linux and Windows (all the way back to Windows Vista) are available in both 32-bit and 64-bit versions. (Windows 11 bucks this trend and is only available as 64-bit.) The 32-bit version may be referred to as the x86 version, a tip of the hat to the ancient Intel CPUs that had names ending in 86 (286, 386, 486). The 64-bit version may be referred to as the x64 version. Since most of workstation CPUs are 64-bit these days, you will probably want to go with the 64-bit version of your chosen OS. The biggest difference between the 32-bit and 64-bit versions of Windows is in the maximum amount of RAM it supports. The 32-bit version of Windows 10 supports a maximum of 4 GB of RAM; if the system has more RAM than that, it is ignored. The 64-bit versions of Windows 10 and 11 support up to 128 GB of RAM (in the Home edition) and up to 2 TB of RAM (in the Pro edition). Some earlier Windows versions and editions supported less RAM, but you don’t need to know those specs for the CompTIA A+ exams. Applications can also be either 32-bit or 64-bit. Microsoft Office, for example, is available in both versions. If you have a 32-bit OS, it’s important to check before purchasing an application to make sure it is 32bit, because the 64-bit version won’t install or run on that system. However, if you have a 64-bit OS, you can run either 32-bit or 64-bit applications. A 64-bit application is more desirable, all other factors being equal, because it can access more RAM and it’s more efficient at communicating with the CPU. End-of-Life (EOL) and Update Considerations Old operating systems will theoretically keep running forever, but there are some reasons you might want to upgrade to newer versions as they become available. One reason to upgrade is that the vendor has stopped supporting your current version, so security patches and updates are no longer developed for it. If a new security threat targets some vulnerable code in the OS, you can’t count on the developer to provide a fix. Microsoft, for example, has a standard ten-year support lifecycle for consumer versions of Windows. A support lifecycle defines the length of time the developer will support a product, as well as the support options. Microsoft defines two service phases for product support: mainstream support phase and extended support phase. During mainstream support, a full array of support options are available. You can find out when mainstream support ends for an older version of Windows via a simple web search. For Windows 8.1, for example, mainstream support ended on January 9, 2018. When mainstream support has concluded, extended support is offered, and continues for ten years after the last update to it (excluding minor updates such as security patches). For Windows 8.1, extended support will end on January 10, 2023, and Windows 10 extended support will end in October 2025. Table 3-1 lists the Microsoft support phases. TABLE 3-1 Microsoft Support Phases Another reason to upgrade an OS is that the newer applications you need to use don’t work well on the older operating system. Some applications are written for a specific OS version. Another way to solve this problem is by running the application in Compatibility Mode, discussed in Chapter 5. Be familiar with the various workstation OSs and cell phone/tablet OSs. Also understand what end-of-life (EOL) means, and consider update limitations as well as compatibility concerns between the various OSs. CERTIFICATION OBJECTIVE 1102: 1.1 Identify basic features of Microsoft Windows editions CompTIA A+ 1102 exam Objective 1.1 requires that you understand the differences among various editions of Windows. Be sure that you know the key features that distinguish the higher-priced versions like Pro and Enterprise from the lower-priced, consumer-level version (Home). Having this knowledge can help you advise customers as to which version they should purchase given their needs. Windows Editions and Updates Each Microsoft Windows version is a new level of the venerable operating system, with major changes to the core components of the operating system, as well as a distinctive and unifying look to the GUI. The CompTIA A+ 220-1102 exam covers only Windows 10 (and indirectly 11), so that makes it simple. Server versions of Windows come in several editions for each version. However, no server versions are covered on the current CompTIA A+ exams, so you don’t have to study them. Windows 10 is the predominant OS on PCs purchased before November 2021. That was when Windows 11 began shipping on new PCs. Windows 10, shown in Figure 3-1, is a solid operating system that has been well received in the marketplace (unlike Windows 8 and 8.1, which were widely considered poorly designed and difficult to use). FIGURE 3-1 The Windows 10 desktop Although the current 1102 exam doesn’t reference Windows 11 explicitly in any objectives, a note in the objectives’ preface indicates that when an objective says Windows (without a version number), it is referring to both Windows 10 and Windows 11. Therefore as you study certain tasks, make sure you know how to perform them in both Windows 10 and Windows 11. Windows Editions Each version of Windows is available in several different editions, each one with a customized mix of features for a certain audience. For the current CompTIA A+ exams, you only need to know about the Windows editions listed in Table 3-2. There are other editions of Windows, such as Education, but they aren’t on the exam. (In case you’re curious, the Education edition is most similar to the Enterprise edition but is missing a few features.) The editions in Table 3-2 are for Windows 10 and 11; earlier versions of Windows had some edition differences that you don’t need to know about for the exam. TABLE 3-2 Windows 10 and 11 Editions Home Edition The Home edition is the basic, inexpensive edition designed for home and small business users. It is missing many security and large-scale networking capabilities (discussed in the next section). Home editions are sold at retail stores and come preinstalled on new PCs. Professional Editions The Professional (Pro) editions contain all the features of the Home editions and add tools and capabilities useful to business users. The Pro editions are sold at retail stores and come preinstalled on new PCs. There are two professional editions: a regular Pro edition for ordinary business use and a Pro for Workstations edition. Pro for Workstations is for users who need next-level processing power, such as computer-aided design (CAD) professionals, animators, and data scientists. It provides enhanced hardware support: up to 4 CPUs and up to 6 TB of memory, plus support for the Resilient File System (ReFS), nonvolatile memory modules (NVDIMM-N), and SMB Direct. The Pro editions contain dozens of features and enhancements beyond the Home editions, but for the CompTIA A+ exams you only need to know about these: Domain Access The Pro editions enable connection to a network domain; Home users are limited to using peer-to-peer (workgroup) networking. Remote Desktop Protocol (RDP) This feature enables you to access the PC remotely from another PC connected via your local network or the Internet. See Chapter 17 to learn how to use it. RAM support limitations The 64-bit version of Pro supports up to 2 TB of RAM. (Some sources show 512 GB as the maximum but that is incorrect.) In contrast, the Home version supports only 128 GB—which is still far more RAM than any Windows PC you own in the next few years will probably have. BitLocker BitLocker is a full-drive encryption utility. The data on an encrypted volume cannot be read if it is removed from the PC in which it is installed. See Chapter 21 to learn more. Gpedit.msc This is the executable file for the Group Policy Editor, a utility that lets you establish and edit group policy settings within group policy objects. It’s used primarily by administrators who need to modify settings for multiple computers and users at once. See Chapter 6 for more information. Enterprise and Education Editions Enterprise and Education editions are sold only through volume licensing to businesses and to schools, respectively. They contain some additional features that IT departments find useful for clients on large-scale networks to have. Windows’ Education edition is very similar to the Enterprise edition, lacking only a few Enterprise-specific features. The Enterprise edition contains many additional features over the Pro edition. You don’t need to know any of these features by name for the exams; just know that Enterprise offers features that are useful on large networks. Just for your own edification, here’s a quick list of the features unique to Enterprise and Education editions: AppLocker, BranchCache, Credential Guard, Microsoft App-V, Microsoft Desktop Optimization Pack, Microsoft UE-V, start screen control with Group Policy, user experience control and lockdown, UWF, and DirectAccess. Windows Updates and Builds In Microsoft terminology, an update contains one or more software fixes or changes to the operating system. Some updates add abilities to the OS to support new hardware, and some resolve problems discovered with the operating system. This second type of update is often required to fix security problems. A hotfix or patch is a software fix for a single problem. However, Microsoft tends to call them all “updates” generically in newer Windows versions. Windows Update downloads and installs updates automatically. In Windows 8.1 and earlier, users could easily turn off the automatic installation of updates, but Windows is insistent that you install updates as they become available and does not allow end users that control. IT professionals managing groups of client systems can still control the rollout of Windows updates using enterprise tools. Windows Update is configured in the Settings app in Windows. Open the Settings app and click Update & Security (see Figure 3-2). FIGURE 3-2 Windows Update Here are a few things you can do from the Update & Security page. Check For Updates This connects to the Windows server online and starts downloading any available updates. Pause Updates You can click Pause Updates For 7 Days for a quick pause, or click Advanced Options to access the controls for pausing up to 35 days. View Update History Use this to check out a list of recent updates. From that screen you can click Uninstall Updates and remove any updates that might be causing a problem. (Not all updates can be removed.) Advanced Options Here you can access various update settings, such as choosing whether to receive updates for other Microsoft products. Microsoft pushes out urgent updates about once a month—usually on the second Tuesday of the month (known as “Patch Tuesday”). These are important updates that apply security fixes and fix errors. Microsoft also pushes out major updates to Windows with new features and interface changes two times a year. There’s one large update (usually in the fall) and one smaller one focused on reliability and performance. These major updates are assigned version numbers based on their release date. For example, the update pushed out in November 21 was called 21H2. In addition to these major version changes, there are builds, which are like version numbers for each individual update instance. The build numbers become important when you are trying to troubleshoot problems that crop up immediately after installing a Windows update; you can look up the build number online to see if there are any known issues with it. EXERCISE 3-1 Viewing the Windows Version and Edition In this exercise, you will access the version and edition information for your copy of Windows 10 and check for Windows Updates. 1. Click the Start button and click Settings. 2. Click System. 3. Scroll down in the navigation pane on the left and click About. 4. In the Windows specifications section, read the information there. It shows the edition, version, and OS build. Write down the build number you see. 5. Click Home to return to the Home screen of the Settings app. 6. Click Update & Security. 7. Click Check For Updates. 8. If any prompts appear to download and install updates, click them to allow the install. Usually major updates that will interrupt your computing experience will request your permission, whereas simple updates will not ask. 9. If you installed any updates, check the build number again; it may have changed, depending on the type of update installed. CERTIFICATION OBJECTIVES 1102: 1.4 Given a scenario, use the appropriate Microsoft Windows 10 Control Panel utility 1102: 1.5 Given a scenario, use the appropriate Windows settings Configuring Windows Settings Windows 10 and 11 have two different interfaces for viewing and modifying settings: the Control Panel and the Settings app. The Control Panel is the venerable old utility for this purpose, having been around for several decades in various Windows versions. The Settings app, first introduced in Windows 8.0, is the more modern interface and the wave of the future. Microsoft has been gradually moving features and functionality from the Control Panel to the Settings app ever since Windows 8.0 was released. It seems like each time a new major update to Windows is released, some more settings are silently moved over. Some settings can be adjusted in either place; others are strictly in one utility or the other. And some commands have links in one of the utilities that takes you over to the other utility when you click it. Sounds confusing, doesn’t it? And it is. This confusion will persist until Microsoft finally makes the migration complete and does away with the Control Panel completely—and who knows when that will be. It probably won’t happen within the lifetime of Windows 10 or 11. In the meantime, two exam objectives deal with these utilities: 1102 exam Objective 1.4 is for the Control Panel and 1102 exam Objective 1.5 is for the Settings app. Identifying Control Panel Applets Applets are the little utility programs that are collected in the Control Panel interface. Each of the major sections of the Control Panel is actually a program of its own (with a .cpl extension). The Control Panel functions as a container that enables you to browse and access these applets in one place. There are three ways to view the Control Panel’s collection of applets. The default is by Category, where you start with eight categories (more or less) and drill down into them to find the applet you want (see Figure 3-3). The alternatives are Large Icons and Small Icons, which both show each applet as its own icon (see Figure 3-4). To switch between views, open the View By drop-down list in the upper-right corner of the Control Panel window. If you don’t know which category a certain option is in, Large Icons or Small Icons is a good way of finding what you want alphabetically. You can also click in the Search Control Panel box at the top and type what you are looking for to quickly narrow down the listing. FIGURE 3-3 Control Panel, Category view FIGURE 3-4 Control Panel, Small Icons view There are a lot of applets, but not all of them are listed in the exam objectives. Table 3-3 summarizes the ones you need to know. TABLE 3-3 Windows Control Panel Applets Be sure you are familiar with the Control Panel applets described in Table 3-3. Given a scenario, you may be asked how to access and configure settings using them. Identifying Windows Settings The Settings app was designed to eventually replace the Control Panel, offering a more seamless and integrated experience when customizing how Windows operates. As with the Control Panel, the Settings app has dozens of settings categories, and not all of them are tested on the CompTIA A+ exam. You should familiarize yourself with as many settings as possible just for practical purposes, but for your exam preparation, make sure you know the ones in Table 3-4. TABLE 3-4 Windows Settings App Sections EXERCISE 3-2 Locating Windows Settings Now that you know what the Control Panel and Settings app contain, try this scavenger hunt to see if you can find out where the following settings are located. For each configuration task, determine which utility it is in (and if the answer is both, then indicate that) and where in that utility (or in each utility) it is found. Change to a different mouse pointer style. Turn off the feature that automatically updates the date and time. Change the size of on-screen text and icons without changing the display resolution. Forget a saved wireless network’s security key. Find out how much RAM is installed. Change the computer name. Change the Windows Hello PIN. Change the default audio output device. CERTIFICATION OBJECTIVE 1102: 1.10 Identify common features and tools of the macOS/desktop OS As a CompTIA A+ certified technician, you probably won’t spend a lot of time working on Macs, but when you do, you ought to be able to sit down at a Mac workstation and navigate with confidence. This section points out the specific macOS features listed under CompTIA A+ 1102 exam Objective 1.10. It’s not a comprehensive list of important-to-know OS features, but it’s a good start. We’ll continue this topic in Chapter 5, when we look at OS utilities for maintaining a system. At that point we’ll look at topics like backups, updates, and antimalware in a macOS context. An Introduction to macOS macOS is a GUI, as is Windows, so the principles of navigation are the same. It has a colorful background, icons, toolbars, menus, and windows. The key landmarks of the interface are the Dock, Finder, and Apple menu. Many of the features to be covered are shown in Figure 3-5. FIGURE 3-5 The macOS desktop Dock The Dock is the ribbon-like toolbar across the bottom of the screen in Figure 3-5. It’s the equivalent of the taskbar in Windows. It’s like a bulletin board where you can pin shortcuts to the things you use the most. It comes with some shortcuts already pinned to it, but you can customize it completely, adding and removing items as needed. A black dot under an item on the Dock means it is running. In Figure 3-5, there is a black dot under the Finder icon (the leftmost icon). To add an item to the Dock, drag and drop it onto the Dock in the desired position. To remove an item from the Dock, right-click its icon on the Dock, point to Options, and click Remove From Dock. Finder Finder (the open window in Figure 3-5) is the equivalent of File Explorer in Windows. It’s your file management interface. If Finder isn’t open, you can open it from the Dock by clicking the Finder icon (shown with the black dot under it in Figure 3-5). Along the left side of the Finder window is a navigation pane containing shortcuts to commonly accessed locations. In Figure 3-5, the Applications shortcut has been selected, so the icons that appear are those of installed applications. You can start an application from here by choosing its icon. In macOS, a menu system for the active application appears in the upperleft corner of the screen. In Figure 3-6, you can see that because Finder is open, a Finder menu appears. The menu with the name that matches the program name (in this case, the Finder menu) contains commands for controlling the application. Most applications (Finder is an exception) have a Quit command on this menu for exiting the application. There is also always a Help menu. The other menus vary depending on the application. FIGURE 3-6 Menus appear for the active application. The buttons across the top of the Finder window help you navigate between locations and display content, similar to the ones in File Explorer in Windows. Figure 3-7 points out the buttons and their purposes. FIGURE 3-7 Finder buttons for controlling the display listing A word about the window control buttons on the left side of Figure 3-7. They work mostly the same as the equivalent buttons in Windows, except for a few minor quirks: The Maximize button (green) maximizes the window such that you can’t see the window controls anymore. Press esc to unmaximize a window. The Minimize button (yellow) minimizes the running program or window to an icon on the right end of the Dock. The Close button (red) does not actually exit a running application; it just hides it. You can tell it’s still running because its icon on the Dock appears with a black dot under it. If you want to exit a program, open its menu in the upper-left corner of the screen and choose Quit. (That doesn’t work for Finder because Finder is not an ordinary application.) One important thing to know about Finder is that it doesn’t show you all the files the way File Explorer does in Windows. It keeps nontechnical users safe by showing only the files it thinks you want to see, like your data files and your applications. Everything else is hidden. (Stuff like this is why most newbies love Macs and most techies hate them.) System Preferences Selecting System Preferences from the Apple menu opens the System Preferences window. From here you can adjust a variety of system settings by clicking their icons, including: Displays Set the color profile, refresh rate, and rotation, and turn on Night Shift mode, which changes the tone of the color onscreen to one that does not cause as much eyestrain when working in a dark room. Network Shows the current connections (Wi-Fi, Ethernet, Bluetooth, Thunderbolt Bridge) and enables you to configure them. Printers & Scanners Displays the currently installed printers and scanners, and enables you to configure them. You can also add new printers and scanners here by clicking the Add (+) button. Security & Privacy Enables you to change your login password for the Mac, and provides controls for FileVault, Firewall, and a variety of privacy settings. You will learn more about FileVault in Chapter 5. Accessibility Turns various accessibility features on and off, such as VoiceOver, Zoom, and Spoken Content. Time Machine Configures the Time Machine feature, which is an automatic file backup system. When enabled, it can make hourly or daily backups of important fields, and can also save snapshots, which are full-disk backups. You will learn more about Time Machine in Chapter 21. The settings listed above are the ones specifically mentioned in 1102 exam Objective 1.10. Make sure you can access and modify each of these settings. Apple Menu Click the apple symbol in the upper-left corner of the screen to open the Apple menu. From here you can shut down, log out, view system preferences, visit the App Store, and more (see Figure 3-8). FIGURE 3-8 The Apple menu One of the commands on the Apple menu is Force Quit. You can use this to quit an unresponsive app that results when the spinning pinwheel is displayed. It’s similar to using the Task Manager in Windows to end a program. Don’t use this as an everyday way of shutting down an application because it shuts down ungracefully, without closing any open files. macOS Versions The macOS operating system names its versions differently than Windows does. It gives them both numbers and names, and most people refer to just the names. The current version at this writing is Monterey, also known as version 12. You can find the version of a system by clicking the Apple menu and clicking About This Mac. As minor updates become available, they are assigned decimal places in the version number; for example, you might see a version number of 12.1. Some other versions you may still find in use are Big Sur (11), Catalina (10.15), Mojave (10.14), High Sierra (10.13), and Sierra (10.12). That takes us back to 2016; if you need to go further back than that to reference a specific version, do a quick web search for macOS version history. The version number is sometimes an issue when you are troubleshooting why certain features don’t work. For example, the optical drive sharing described later in the chapter requires Mojave (10.14) or earlier; it won’t work on newer versions. Running Applications Clicking the Launchpad icon on the Dock opens Launchpad, a screen of icons for the installed programs. (You can point at each icon on the Dock to see its name.) Click an icon to run that program. Yes, many of these are the same as the ones on the Dock, but this is a more complete collection. Another way to run an application is to open Finder and then click the Applications shortcut in the navigation bar. The resulting set of application icons is sorted somewhat differently than the ones in Launchpad, but you should be able to find them all here. If you don’t see the application you want, begin typing its name in the Search box. Using Multiple Desktops macOS enables you to have multiple desktops running at once, each with different open applications. That way you can start with a clean slate without having to close running applications and windows. Microsoft Windows has a similar feature via Task View. To access this feature, called Mission Control, run the Mission Control application from Launchpad or the Applications list in Finder. A bar appears across the top of the screen; this is your management interface. At the top are the current desktops; there may be just one (Desktop 1). Click the plus sign on the right end of this bar to create a new copy of the desktop, as shown in Figure 3-9. You can then switch back and forth between them by pressing ctrl-left arrow or ctrl-right arrow. FIGURE 3-9 Mission Control enables you to have multiple desktops. Storing Passwords The Keychain feature safely stores your Safari website user names and passwords, so you don’t have to remember them or continually type them. It can also keep the accounts you use in Mail, Contacts, Calendar, and Messages up to date across all your Mac devices. When you set up a Mac initially, you are asked if you want to enable the Keychain feature. If you choose not to, you can do so later. To enable Keychain, on the Apple menu, choose System Preferences | Apple ID | iCloud. If there is not a check mark next to Keychain, click to place one. Then work through the prompts. Spotlight Searching Click the magnifying glass icon in the upper-right corner of the Finder window to open Spotlight search. It searches the local system for files and applications, but it can also search the Internet for you. Using Gestures Gestures are navigation shortcuts that you can perform using a touchpad or touch screen, such as pinch, drag, zoom, and scroll. Here’s a good way to learn about them: Open a web browser and navigate to https://support.apple.com/en-us/HT204895. You should know the basic gestures for the exam. Accessing iCloud iCloud is an online storage area free to Mac users, equivalent to OneDrive in Windows. To access iCloud, open Finder and, in the navigation pane, click iCloud Drive. You can drag and drop files to and from your iCloud drive (for example, from the desktop). Dual-Booting with Windows Boot Camp is a utility that helps you install Microsoft Windows on a Mac and then switch between the two operating systems. To use Boot Camp, make sure you have a Windows disk image (an ISO file). Then using Finder, click Applications | Utilities | Boot Camp Assistant. Work through the on-screen instructions to repartition the startup disk, download the needed drivers, and install Windows. Using Another Computer’s Optical Drive Remote Disc provides a way for a Mac that doesn’t have an optical drive, such as a Mac Mini, to borrow another Mac’s optical drive via a network. This only works on systems with macOS 10.14 or earlier, though; it doesn’t work on Catalina 10.15 or later. Since the feature has been deprecated, you probably won’t see a question about it on the 220-1102 exam, even though it persists in Objective 1.10 on the 220-1102. To allow sharing, from the Mac that does have the optical drive, do the following: From the Apple menu click System Preferences | Sharing. Click DVD Or CD Sharing to place a check mark next to that feature. (If you don’t have an optical drive, you won’t see that option.) Then to use the remote disc on the computer that does not have the optical drive, do the following: In Finder, if a computer on your local area network (LAN) is sharing an optical drive with you, that computer will appear as an icon in the navigation bar under Devices Or Locations. Double-click the icon to access the drive. To make the connection, you might need to click Ask To Use and then click Accept on the Mac that has the optical drive. You can also share an optical disc from a Windows PC with your Mac, but you must download a utility to help with that. Go to https://support.apple.com/kb/DL112?locale=en_US to download the needed file on the Windows PC, and run the Setup program. Then open the Control Panel, open Hardware And Sound (in Category View), and click DVD Or CD Sharing Options. Click the check box to enable the feature. An Introduction to Linux The core part of Linux, its kernel, is open source. Companies and individuals add onto the kernel with extra utilities and shells (user interfaces) and then either give away or sell their customized versions, which are known as distributions or distros. There are distros customized for many different purposes, making Linux a very flexible OS. You can get desktop distros like Ubuntu, server distros like Red Hat, distros designed specifically for hacking and penetration testing like Kali, and so on. In Chapter 4 you’ll learn how to download and install Ubuntu Linux, an easyto-use, general-purpose client distro. At its core, Linux is a command-line operating system, like Unix, and like the obsolete operating systems of old such as MS-DOS and CPM. If you use Linux as an everyday OS on a client PC, though, you will most likely use it in GUI mode, which resembles the Windows and Mac desktop interfaces. Many distros boot into the GUI by default, so casual users may not ever even realize there is a command-line world behind the GUI. To access the command prompt, you open a terminal window, which is a command-line environment (shell) within a window. The exact appearance and behavior of the Linux GUI depend on which distro you are using; different distros come with different GUI shells. A shell is a user interface environment. The term shell is most often used when referring to the command-line interface but also applies to the graphical interface. Figure 3-10 shows the Ubuntu Linux desktop, which you will learn to install and configure in Chapter 4. I’ve opened a command-prompt window within the GUI so you can see what that looks like too. FIGURE 3-10 The Ubuntu Linux GUI desktop The CompTIA A+ exams do not test your knowledge of specific aspects of the Linux GUI interface. How could it, since there are different interfaces, all of which are “Linux”? Instead, it tests you on your ability to use the command line to perform certain specific activities. In Chapter 5 you will learn some general Linux command-line activities for file management, and in Chapter 6 you’ll discover how to troubleshoot using the Linux command line. CERTIFICATION SUMMARY Before you can install and support computers, you must develop an understanding of the concepts beyond those required to simply use an OS. This begins with understanding the purpose of operating systems; knowing the differences among the major operating systems; and understanding versions, editions, and builds. The CompTIA A+ 1102 exam objectives cover only Windows, macOS, and Linux operating systems in detail, but you should understand that there are different kinds of operating systems for desktops/laptops, mobile devices, and servers, and you should be able to identify the major OSs in each area. You should also be proficient at using the Control Panel and the Settings app in Windows 10 and 11 to configure system settings. The Settings app is organized a bit differently between Windows 10 and 11; you should be able to navigate both versions with confidence. Make sure you can access and describe the purpose of all the settings listed in Objectives 1.4 and 1.5 on the 220-1102 exam. macOS is the operating system for Apple Mac computers (desktops and laptops). It is a GUI, like Windows. The key features are the Dock, the desktop, Launcher, the Apple menu, and Finder. The CompTIA A+ exams do not differentiate between different versions of macOS because there is only one edition, and all Macs are automatically kept up to date with the latest version. However, keep in mind that Macs do have different versions of macOS, and sometimes features are added or removed. TWO-MINUTE DRILL Here are some of the key points covered in Chapter 3. Introduction to Operating Systems An OS controls all the interactions among the various system components, file management, and user interface (that is, human interactions with the computer). Different device classes (for example, mobile devices, workstations, and servers) have different types of OSs. For mobile devices, the most popular operating systems are Android and iOS. For workstations, Windows and Linux are popular. For servers, there’s Unix, Linux, and Windows Server. Windows 11 is the current version of Windows. It is not specifically mentioned in the current CompTIA A+ 220-1102 exam objectives, but a note in the objectives’ preface states that wherever an objective doesn’t mention a version number, assume that it applies to both Windows 10 and Windows 11. Windows 10 comes in different editions, such as Home, Pro, and Enterprise. Operating systems tie closely to the CPUs on which they run. Therefore, CPU terms such as 32-bit and 64-bit may also describe an OS. Most workstation operating systems are available in both 32-bit and 64-bit versions. The primary advantage of a 64-bit OS is the ability to use more RAM. An OS reaches the end of its life when its developer no longer provides updates for it; at that point, it becomes vulnerable to security threats. The Microsoft Support Lifecycle specifies the services available for different Microsoft products, such as Windows, during mainstream support and extended support periods. Microsoft ends extended support for a Windows version ten years after the last update to it. Windows Editions and Updates A Windows version is a generation of the OS, such as Windows 10. An edition is a specific set of features for a particular version, such as Windows 10 Home or Windows 10 Pro. The Pro for Workstations version supports advanced hardware capabilities. Home editions are basic and inexpensive and are suitable for home and small business use. Professional editions include more security features and the ability to connect to a domain-based network. Enterprise editions are sold only via volume licenses to businesses and include extra utilities helpful for integrating with large networks. Some of the features available only with Pro or Enterprise include BitLocker, Remote Desktop Protocol (RDP) and Group Policy Editor (gpedit.msc). An upgrade path is a path from one version or edition of Windows to another. An in-place upgrade is one where you don’t have to reinstall applications and data files. Generally speaking, you can upgrade in place from a lesser edition to a more feature-rich one, provided they are both the same number of bits (32 or 64). Microsoft defines allowed in-place upgrade paths; all other upgrades must be clean installs. Windows updates are software fixes to the operating system code to fix problems or enhance security. A patch is a fix for a single problem. Major updates are assigned version numbers based on their release date, such as 21H2. There are also builds, which are like version numbers, for each individual update instance. Configuring Windows Settings Windows has two different interfaces for settings: the Control Panel and the Settings app. Microsoft is gradually migrating settings to the Settings app, but in the meantime you need to be able to use both. The Control Panel provides access to applets that enable you to adjust various settings. The important sections to know are Administrative Tools, Device Manager, Devices And Printers, Ease Of Access Center, File Explorer Options, Indexing Options, Internet Options, Mail, Network And Sharing Center, Power Options, Programs And Features, Sound, System, User Accounts, and Windows Defender Firewall. The Settings app is the newer interface for adjusting settings. Study the top-level categories in the Settings app: Accounts, Apps, Devices, Gaming, Network And Internet, Personalization, Privacy, System, Time And Language, and Update & Security. An Introduction to macOS The current CompTIA A+ 1102 exam objectives expect you to know how to navigate a macOS system. The important features to understand involving everyday operation of macOS include the Dock, Finder, Mission Control, Apple menu, Keychain, Spotlight, iCloud, Gestures, Remote Disc, and Boot Camp. Chapter 5 will cover important macOS utilities you should know about. An Introduction to Linux Linux’s kernel is open source and free; some Linux distros are free, and some are for purchase. There are distros available for servers, for consumers, for power users, and for many other specialized purposes. Different distros contain different utilities and add-ons. Linux is a command-line OS, but you can optionally install GUI user interfaces to run on top of the command line. In most distros the GUI is installed and enabled by default. From the GUI, you can open a command-prompt window, also called a terminal window. This book uses Ubuntu Linux as its example distro since it is free and easy to use. You will learn how to install it in Chapter 4, and in Chapter 5 you will learn how to manage files with it. In Chapter 6 you will learn how to use Linux for troubleshooting. Q SELF TEST The following questions will help you measure your understanding of the material presented in this chapter. Read all the choices carefully because there might be more than one correct answer. Choose all correct answers for each question. Introduction to Operating Systems 1. Which of these is not a responsibility of the operating system? A. Managing files B. Interacting with hardware C. Providing a user interface D. Performing the power-on self-test 2. Which of these is an OS for a mobile device? A. macOS B. Android C. Windows 10 D. Unix 3. Which of these types of devices has a built-in OS that you can’t change (only update)? A. Server B. Workstation C. Tablet D. Laptop 4. Which operating system(s) can run on a system with a 64-bit CPU? A. 32-bit only B. 64-bit only C. 32-bit or 64-bit D. 64-bit or 128-bit 5. What is the benefit of using a 64-bit version of Windows? A. Faster B. Supports more applications C. Supports more memory D. Supports larger hard drives 6. What Microsoft policy defines the length of time Microsoft will support a product, as well as the support options for that product? A. Software Assurance B. Support Lifecycle C. Upgrade Advisor D. Compatibility Wizard Windows Editions and Updates 7. Windows 10 is a version; what is Windows 10 Enterprise? A. An OEM release B. An edition C. A patch D. An update 8. What feature is not available in the Home editions of Windows 10? A. BitLocker B. Control Panel C. Cortana D. Task View 9. What feature is available only in the Enterprise and Education editions of Windows? A. BitLocker B. BranchCache C. Ability to connect to a domain-based network D. Remote Desktop 10. Suppose you have a Windows 10 PC that can connect to a small workgroup network but not to a network domain. What should you do? A. Replace the network adapter B. Switch from a 32-bit to a 64-bit version of Windows C. Upgrade it to Windows 10 Professional or Enterprise D. Install Windows updates Configuring Windows Settings 11. In which Control Panel applet will you find a collection of specialized applets for performing system maintenance tasks? A. Administrative Tools B. Device Manager C. Ease Of Access Center D. System 12. In which Control Panel applet can you find out the Windows version, edition, and build number? A. Programs And Features B. Windows Defender Firewall C. Device Manager D. System 13. In which section of the Settings app can you change the desktop background? A. Devices B. Update & Security C. Personalization D. System 14. In which section of the Settings app can you adjust the display resolution? A. Personalization B. Devices C. System D. Update & Security 15. From which app can you access the Network And Sharing Center? A. Control Panel B. Settings app C. Device Manager D. System 16. Where in the Control Panel can you go to manage credentials, change environment variables, and set up profile roaming? A. System B. Settings C. User Accounts D. Profile Manager An Introduction to macOS 17. What is the name of the bar along the bottom of the screen in macOS? A. Finder B. Dock C. Launchpad D. Keychain 18. Which feature provides file system browsing on a Mac? A. Launchpad B. Notepad C. Finder D. Keychain 19. How do you shut down a Mac? A. Start | Shut Down B. Apple menu | Force Quit C. Finder menu D. Apple menu | Shut Down An Introduction to Linux 20. The Linux _____ is open-source, but some ____ are commercial. A. distro, kernels B. kernel, distros C. shell, kernels D. GUI, VMs A SELF TEST ANSWERS Introduction to Operating Systems 1. D. The power-on self-test (POST) occurs before the operating system loads. A, B, and C are incorrect because managing files, interacting with hardware, and providing a user interface are all OS responsibilities. 2. B. Android is a mobile device OS found on many smartphones and tablets. A is incorrect because macOS is a workstation OS for Mac computers. C is incorrect because Windows 10 is a workstation OS. D is incorrect because Unix is a server OS. 3. C. A tablet has a built-in OS; you can’t change it. A, B, and D are incorrect because all these computer types can have their OS replaced with an entirely different OS. 4. C. A 64-bit CPU can run either a 64-bit or a 32-bit OS. A and B are incorrect because each can run, but is not the only one. D is incorrect because a CPU cannot run an OS with more bits than it has, so a 64-bit CPU could not run a 128-bit OS. 5. C. 64-bit versions can support more memory. A 32-bit version is limited to 4 GB of RAM. A is incorrect because the 64-bit version is not necessarily faster. B is incorrect because there are not more applications for 64-bit; if anything, there are more 32-bit applications. D is incorrect because 32bit vs. 64-bit has no effect on the hard drive size limitations. 6. B. Support Lifecycle is the Microsoft policy that defines the length of time Microsoft will support a product. A is incorrect because this is Microsoft’s software purchasing, volume licensing, and support plan for large organizations. C is incorrect because this is a utility for determining if an existing installation of Windows can be successfully upgraded to a newer version. D is incorrect because this is a Microsoft wizard for applying compatibility settings for the application program. Windows Editions and Updates 7. B. Windows 10 Enterprise is an edition of the Windows 10 version. A is incorrect because an OEM release is a copy of Windows provided with a new PC. C and D are incorrect because patches and updates are downloaded corrections that fix or improve Windows. 8. A. BitLocker is one of the features that Home edition users do not have available. B, C, and D are incorrect because Control Panel, Cortana, and Task View are general features in Windows 10 (all editions). 9. B. BranchCache, a feature that caches data offline between branch offices for better performance, is available only in Enterprise and Education editions. A, C, and D are incorrect because BitLocker, the ability to connect to a domain, and Remote Desktop are all available in Pro, Enterprise, and Education editions. 10. C. Windows 10 Home cannot connect to a domain; Windows 10 Professional can. A is incorrect because if the network adapter were faulty, you could not connect to a workgroup either. B is incorrect because 32-bit vs. 64bit does not matter in terms of connecting to a domain. D is incorrect because Windows updates should not make a difference in connecting to a domain or not. Configuring Windows Settings 11. A. Administrative Tools opens a folder containing icons for many specialized system maintenance applets. B is incorrect because Device Manager opens a list of devices, not a list of applets. C is incorrect because the Ease Of Access Center sets up accessibility features. D is incorrect because System displays system information. 12. D. The version, edition, and build number can be looked up in the System applet. A is incorrect because Programs And Features does not provide information about Windows itself. B is incorrect because the Windows Defender Firewall provides information about firewall settings. C is incorrect because Device Manager provides information about devices. 13. C. Changing the desktop background is a type of personalization. A is incorrect because changing the desktop background is not a device. B is incorrect because changing the background is not an update or security setting. D is incorrect because the desktop background is not a system setting. 14. B. The display resolution is a device setting of the monitor. A is incorrect because even though display resolution might seem like a personalization issue, it is actually a device setting because it affects the way the device works. C is incorrect because the System section displays system information but does not make changes to it. D is incorrect because the display resolution does not affect Windows Update or security settings. 15. A. The Network And Sharing Center is available via the Control Panel. B is incorrect because although the Settings app provides some similar information, its equivalent section is not called Network And Sharing Center. C is incorrect because Device Manager does not display network information. D is incorrect because the System section does not contain network information. 16. C. The User Accounts section in the Control Panel has all these capabilities via links in the navigation bar. A is incorrect because the System section is for system information, not user account configuration. B is incorrect because Settings is not a section of the Control Panel; it is a separate utility. D is incorrect because there is no such section as Profile Manager in the Control Panel. An Introduction to macOS 17. B. The bar along the bottom is the Dock; it is equivalent to the Windows taskbar. A is incorrect because Finder is the file management tool. C is incorrect because Launchpad opens a window of applications you can run; it is not a bar. D is incorrect because Keychain is a password management tool. 18. C. Finder is the file management utility in macOS. A is incorrect because Launchpad is an interface for running applications. B is incorrect because Notepad is a text editor in Windows. D is incorrect because Keychain is the password management feature in macOS. 19. D. To shut down a Mac, open the Apple menu and click Shut Down. A is incorrect because it is the Windows method of shutting down. B is incorrect because it is a means of shutting down an unresponsive application. C is incorrect because it does not contain a Shut Down command. An Introduction to Linux 20. B. The Linux kernel is open-source, but some distros are commercial. A and C are incorrect because the Linux kernel is never commercial. D is incorrect because VM is a virtual machine and not a part of Linux (although Linux can be installed on a VM). Chapter 4 Upgrading, Installing, and Configuring Operating Systems CERTIFICATION OBJECTIVES 1102: 1.1 Identify basic features of Microsoft Windows editions 1102: 1.4 Given a scenario, use the appropriate Microsoft Windows 10 Control Panel utility 1102: 1.5 Given a scenario, use the appropriate Windows settings 1102: 1.9 Given a scenario, perform OS installations and upgrades in a diverse OS environment Two-Minute Drill Q&A Self Test I n this chapter, you will learn how to install and configure Microsoft Windows. Whether you are upgrading from an older version of Windows or installing from scratch (a clean install), you must follow certain guidelines and procedures, including basic preparation and installation steps and post-installation tasks. Post-installation configuration involves many components, including network connections, registration and activation, updating applications and Windows components, installing devices, and configuring power management. We’ll also look briefly at how to install and configure the macOS and Linux operating systems. CERTIFICATION OBJECTIVES 1102: 1.1 Identify basic features of Microsoft Windows editions 1102: 1.9 Given a scenario, perform OS installations and upgrades in a diverse OS environment CompTIA A+ 1102 exam Objective 1.9 asks you to determine the best way to install or upgrade Microsoft Windows on a PC, given a particular scenario. The following sections look at boot methods and types of installations, as well as file system choices and post-installation configuration processes like adjusting region and language settings and installing additional drivers and updates. First we’ll look at upgrading, because that’s a more common activity; then we’ll turn our attention to clean installations. As part of the upgrade discussion, we’ll consider valid upgrade paths as noted in Objective 1.1. Considerations for Installing or Upgrading Windows Unless you buy or build a custom computer, when you purchase a PC from a major manufacturer, it will come with the latest version of Windows installed. But what if you want to install the latest version on an existing PC? First, you need to see if your computer meets the recommended system requirements. Then you must determine if the new version is compatible with your existing hardware and applications. Finally, you need to know the upgrade paths to the new version to determine whether you will be able to upgrade (keeping your files and applications) or whether you will have to do a clean install. System Requirements Each version of an OS has specific minimum requirements for the type and speed of CPU, amount of memory, and amount of free hard disk space. To determine if it will run on your existing computer, check the system requirements listed on the package and published on the OS developer’s website. The system requirements describe the minimum CPU, RAM, free hard disk space, and video adapter required. The system requirements for Windows 10 are listed in Table 4-1 and the requirements for Windows 11 in Table 4-2. These requirements are modest, and all new PCs sold today easily exceed them. Windows 11 has greater requirements, including requiring a Trusted Platform Module (TPM) 2.0 chip on the motherboard and Unified Extensible Firmware Interface (UEFI) firmware on the motherboard. TABLE 4-1 Windows 10 System Requirements (32-bit and 64-bit) TABLE 4-2 Windows 11 System Requirements (64-bit only) Even if a system meets all the CPU, memory, disk, and Internet requirements, it can’t run Windows 11 without the TPM 2.0 chip and UEFI firmware. The setup program will check for all the requirements and not allow you to continue if they are not met. Given information about a computer’s CPU, RAM, and free hard disk space, make sure you can identify which versions of Windows would run well on that computer. Another system requirement is the computer platform on which a given OS will run. Windows runs on the Microsoft/Intel platform, with a range of CPUs, BIOS/UEFI, and chipsets compatible with Microsoft OSs. Some call this the Wintel architecture. As you learned in Chapter 3, a 32-bit CPU can run only 32-bit operating systems, but a 64-bit CPU can run either 32-bit or 64-bit. Windows and Linux both are available in 32-bit and 64-bit versions. You can install Windows on a system with only the minimum requirements, but applications won’t run as well on it as on a system that meets the recommended configuration specifications. For a system that delivers top performance, double the requirements shown in Tables 4-1 and 4-2 for CPU and RAM. Application and Hardware Compatibility After Microsoft releases a new Windows version, there is a transition time during which many individuals and organizations choose to stay with the old version; some move to the new version right away, and others make the change gradually. Not everyone immediately embraces the new OS and replaces their old OS with the new one. There are many reasons for this. System Requirements Old hardware may be below the system requirements. Therefore, if the old operating system is functioning adequately, individual users, as well as businesses, will not simply reflexively upgrade to the new OS until they have a compelling reason to do so. Hardware Compatibility The firmware in an older PC may not support critical features of the new OS, and if the manufacturer does not offer a firmware upgrade, the computer will not support the new OS. An example of this is the TPM 2.0 requirement for installing Windows 11. Hardware compatibility problems extend to peripherals when manufacturers do not create new device drivers for a new OS. Software Compatibility Some applications are written to take advantage of certain features (or weaknesses) in older versions of Windows. Large organizations have often delayed upgrading to a new OS until they could either find a way to make the critical old applications run in the new OS or find satisfactory replacements that would work in the new OS. Clean Install vs. Upgrade A clean install, as the name implies, wipes out the system drive’s entire contents and starts fresh. The PC loses all data files, settings, and installed applications. You’ll do a clean install on a new PC or when changing operating systems where there is no upgrade path from the old OS to the new OS. (See the next section for details about upgrade paths.) Prior to Windows 8, sometimes a clean install was necessary to solve the thorniest OS problems. However, Windows 8 and all later versions include a Reset this PC feature as an alternative to doing a clean install for repair purposes. Reset has an advantage over a clean install, in that you can keep your files. (You’ll still have to reinstall applications, though.) See “Recovery Options” in Chapter 6. An upgrade of an operating system, also called an in-place upgrade, is an installation of a newer operating system directly over an existing installation. An upgrade has the benefit of saving you the trouble of reinstalling all your programs and creating all your preference settings. Windows Update may suggest an available version upgrade, and installing it may be as simple as clicking a button. Upgrades may not correct all previous system problems, however, and there is not always an upgrade path from the old to the new operating system. During an in-place upgrade, Windows reads all the previous settings from the old registry (a database of all configuration settings in Windows), adapts them for the new registry, and transfers all hardware and software configuration information, thus saving you the trouble of reinstalling applications and reconfiguring your desktop the way you like it. Upgrade Paths The term upgrade can mean one of two things when referring to Windows: it can either mean moving from an older version to a newer one (for example, from Windows 8.1 to Windows 10 or 11), or it can mean moving from a lesser edition to a more feature-rich one (for example, from Windows 10 Home to Windows 10 Professional). In order to do an upgrade installation, there must be a valid upgrade path from the old version to the new one. One global limitation is that you can’t cross platforms (32-bit vs. 64-bit). Changing between those requires a clean install. Another limitation is that you can’t upgrade if it would cause you to go backward edition-wise. For example, you can’t upgrade Windows 8.1 Pro to Windows 10 Home, because you would be losing some features that might be in use (like BitLocker or connection to a network domain). Given any two Windows editions, you should be able to say whether or not an in-place upgrade path exists. It’s not as hard as it sounds if you just remember these rules: you can’t cross platforms (32-bit and 64bit), you can’t go backwards in version numbers (for example, Windows 11 to Windows 10), and you can’t do edition downgrades (for example, Pro to Home). Windows 8.1 didn’t have a Home edition per se, but the basic Windows 8.1 edition (sometimes referred to as the “Core” edition) was the equivalent of a Home edition. If you get a question about upgrading from Windows 8.1 to some version of Windows 10, assume that it’s referring to a Home version of Windows 8.1. An in-place upgrade is an upgrade where you don’t have to reinstall your apps and re-copy your data back to the machine. You can do an in-place upgrade between Windows 10 editions, or between Windows 11 editions, when you go from a “lesser” edition to a more feature-rich one, but you can’t go backwards. You also can’t go backwards in versions (for example, from Windows 11 to Windows 10). You can’t do an in-place upgrade from Windows 7, 8, or 8.1 to Windows 11. If you really want an in-place upgrade, go from the earlier Windows version to Windows 10, and then from 10 to 11. Tables 4-3 and 4-4 summarize the possible paths. For the combinations marked D, it’s considered a downgrade. Personal data is maintained, but applications and settings are removed. For the ones marked No, you must do a clean install (wipe the drive and start over). TABLE 4-3 In-Place Upgrade Paths Between Windows 8.1 and Windows 10 TABLE 4-4 Windows 10 and 11 In-Place Upgrade Paths Between Editions of the Same Version There are different ways of doing in-place upgrades, including mobile device management (MDM), a provisioning package, a command-line tool, entering a product key, or purchasing a license. Not all those methods are available for every path. Here’s an article that details each path and its available methods: https://docs.microsoft.com/enus/windows/deployment/upgrade/windows-10-edition-upgrades. That’s not on the exam. Upgrading Windows In this section, you learn what tasks to perform before an upgrade and how to perform the upgrade. The next section will detail how to do a clean install. Pre-Upgrade Tasks Before attempting an OS upgrade, check the requirements of the new version and verify compatibility with the existing system’s hardware and software. Windows Update may do this work for you automatically and let you know that an upgrade is available if your system meets all requirements. Then do whatever you can to clean up the existing system and safeguard its data, including backing up files, deleting unwanted files, and defragmenting the hard drive. The following sections explain these tasks in more detail. Checking Requirements and Compatibility When you run the Setup program for the new Windows version, the first step in the process will be to check the system for basic hardware requirements and for hardware and software compatibility issues. If any problems are found, you will need to abort the setup and find a way to correct the problem before continuing. For example, you might need an updated driver for some hardware, or you might need a new version of an old application (or you might need to abandon the old application entirely because it won’t run on the new Windows version). If an upgrade is available for an incompatible application program, obtain it and check with the manufacturer. Upgrade the application before upgrading the OS, unless advised otherwise by the manufacturer. Remove any programs that will not run in the new OS from the computer before upgrading. There are also programs that interfere with the Windows Setup program but are compatible with the new Windows version after installation. This is sometimes true of antivirus software. The Setup program’s initial compatibility check will list these and offer instructions. If you have a critical app that is incompatible but you must use it in the new version of Windows, then use whatever compatibility options are available in the Windows upgrade after it is installed. See the section “Compatibility Issues with Older Applications” in Chapter 5 to learn how to set up Compatibility Mode for an application. When it comes to hardware incompatibility, usually the device driver, not the hardware, is the source of incompatibility with an operating system. The Setup program will identify incompatibilities with your hardware. If any are found, contact the manufacturer to see if they have an updated driver that will work. If so, obtain the driver beforehand, and follow the manufacturer’s instructions. You may need to wait to upgrade the device driver until after the Windows installation is completed. If your research shows that a hardware incompatibility cannot be resolved, remove the hardware in question and replace it with a component that has a driver that works with the new OS. Cleaning Up the Hard Drive Before upgrading your computer to a new version of Windows, clean up the C: volume. This cleanup should include removing both unwanted programs and unnecessary files. Removing Unwanted Programs The programs you should consider removing are those nifty programs you installed on a whim and now find you either dislike or never use. They are all taking up space on the hard drive. Open Control Panel and use the Programs applet to find and remove the unwanted application. (You can also use the Apps section of the Settings app.) Removing Unnecessary Files It’s amazing how fast hard drive space fills up. One way it fills up is with large data files, especially music, video, and picture files. Another less obvious way hard drive space fills up is with temporary files, especially temporary Internet files that accumulate on the local hard drive while you are browsing the Internet. Windows has a nifty utility for cleaning up these files—Disk Cleanup. Exercise 4-1 walks you through the process of using the utility. You may also want to defragment the hard drive after cleaning it up before upgrading the OS. See “Defragmenting a Hard Disk” in Chapter 6. Doing so physically relocates the existing files together on the hard disk, making it easier for the new files stored during the OS upgrade to be written contiguously. Windows may already have a scheduled task configured to defragment the drive on a regular basis. Defragmenting before upgrading the OS is useful only if the hard disk is the mechanical type (metal platters), not a solid-state drive, and only if it is fairly full. EXERCISE 4-1 Using Disk Cleanup In this exercise, you will use the Disk Cleanup utility to remove unnecessary files. You will need a PC with Windows installed. If at any point User Account Control (UAC) prompts you, click Continue to move past the warning. 1. Click File Explorer on the taskbar, and then, if needed, click This PC in the navigation bar to display a list of local drives. 2. Right-click the C: drive and click Properties. 3. On the General tab, click Disk Cleanup. 4. Click Clean Up System Files. 5. Select or clear check boxes as needed to fine-tune the cleanup. Then click OK to begin the cleanup. 6. At the warning message, click Delete Files. 7. Wait for the cleanup to complete and its dialog box to close. Then click OK to close the Properties box. Backing Up Data Back up any data from the local hard drive. Installing a new OS should not put your data in danger, but you just never know. Upgrading makes many changes to your computer, replacing critical system files with those of the new OS. If your computer loses power at an inopportune time, it could become unusable. This is a rare but real danger, especially if the computer is very old. Besides, surely you need to back up your hard drive. Backing up can be as simple as copying the contents of your Documents folder onto an external hard drive or flash drive, or saving it to the OneDrive for the current user. Upgrading to a Newer Version of Windows The title of this section might be a bit confusing, but there is a difference between running an upgrade from earlier versions to new versions of Windows and running an upgrade from a less capable edition of a particular version to a more capable edition of the same version. This section describes an upgrade from an older version to a newer version. The next section discusses upgrading from one edition to another. For any installation, you must decide if the installation will be unattended (run from a script) or attended. Unattended installations are usually done in large organizations to distribute software to many computers. We will discuss unattended installation later in this chapter. An attended installation, also called a manual installation, is an installation of Windows that is not automated, but rather requires someone be present to initiate it and respond to the prompts from the Setup program. And then we have attended clean installations (described later) and attended upgrades, described here. One common attended upgrade scenario is via Windows Update. When you check for updates to the current version, you may see a message inviting you to upgrade to a newer Windows version. If you see that, just follow the prompts to make it happen. You can also upgrade using a newer version of Windows on a USB flash drive or CD or DVD. Start the existing version of Windows and connect the USB flash drive or place the distribution DVD into the drive. Wait several seconds to see if the Setup program starts on its own. If it does not start, use File Explorer to browse to the drive and launch the Setup program. The Setup program will then detect the existing version of Windows. You can also upgrade from an ISO file that you download and then burn to a writeable DVD, or you can create a bootable USB flash drive from an ISO file. Microsoft provides a free tool for making a bootable USB flash drive from an ISO file here: https://www.microsoft.com/enus/download/windows-usb-dvd-download-tool. If it is a version that you can directly upgrade, Upgrade will be an active option in the Setup program. If the OS cannot be upgraded, this option will be grayed out. Click Next to continue with an upgrade, and Setup will continue in a manner similar to a clean installation (covered later in this chapter), but with fewer interruptions for information, and you will not be prompted to create a new partition for the OS (something we’ll look at later in this chapter), since that would wipe out the installed OS and programs. You will need to provide a product key for any retail version, full or upgrade. Upgrading to a Different Edition of the Same Windows Version As discussed in Chapter 3, Windows versions each come in several editions. If you have a computer with a less capable edition, such as Home, and you discover it is lacking a feature you require, such as the ability to join your employer’s corporate Microsoft domain, you can very easily upgrade without having to move to a new version at the same time. You can upgrade to Windows 10 or 11 Pro from the Home edition by opening the Microsoft Store app and searching for Windows 10 Pro. A banner appears offering to upgrade to Windows 10/11 Pro. Select it and then follow the prompts. You cannot upgrade from Home or Pro to Enterprise or Education because those versions are volume-licensed by companies or schools. Installing Windows In this section we continue the coverage of CompTIA A+ 1102 exam Objective 1.9 with coverage of clean installations to individual computers and other installation options and types, such as installing from an image, from a recovery disc, and from a factory recovery partition. Performing a clean install of a new operating system is not a one-step process—in fact, it occurs in three stages. In the first stage, you perform necessary tasks to prepare for the installation; in the second stage, you install the operating system; and in the third stage, you implement followup tasks. In this section, you will learn the necessary tasks for the first two stages when performing a clean installation of Windows. Preparing to Install Windows Prepare to install Windows by first ensuring the computer meets the minimum requirements. You should then verify hardware and software compatibility, understand the basics of disk preparation for installation as well as the choice of file systems (where appropriate), and finally, take steps to migrate data from a previous Windows installation to a new installation. Hardware Requirements Review the hardware requirements in Table 4-1 earlier in this chapter. Remember that minimums are just that: the lowest level of CPU, the minimum amount of RAM, and the minimum free hard disk space needed. You will need a more powerful computer in terms of CPU speed, hard drive space, and RAM to run a suite of office productivity tools or high-end graphics and video editing applications. The good news is that a basic consumer-grade computer today far surpasses the system minimums for Windows. Verifying Hardware and Software Compatibility Besides minimum system requirements, you must also consider the compatibility of the specific components installed in the PC. The Windows Setup program should check for incompatibilities automatically when it runs. Don’t forget about the issues of 32-bit versus 64-bit Windows and hardware and software compatibility. Most 32-bit Windows applications will run on the 64-bit version of Windows, but the reverse is not true; you cannot run 64-bit applications on a 32-bit version of Windows. Locating Third-Party Drivers for Storage Some storage devices, particularly those using redundant array of independent (or inexpensive) disks (RAID) or Small Computer System Interface (SCSI) controllers, aren’t automatically recognized by Windows Setup. If you plan on installing Windows on a system where some sort of unconventional storage device must be accessed to complete the installation, make sure you have a Windows driver for that device ready to supply if needed. At some point during the beginning of the Setup process (the exact point varies depending on the Windows version), you might be prompted to press a key to load a third-party driver; after you do so, you’ll be prompted for the location of that driver. It can be on a USB flash drive, an optical disc, or a hard disk drive that the Setup program recognizes. Preparing a Storage Device If you install Windows on an unpartitioned hard disk, the Setup program will automatically prompt you to create a partition, assign a drive letter, and format the partition. If you accept the defaults, it will create a partition of the maximum size available on the primary hard drive, assign the drive letter C: to the partition, and format it with the New Technology File System (NTFS) file system. After that, the actual installation of Windows will proceed. We will take a few pages here to define partition tables (GPT versus MBR), partition types (primary versus extended), and file systems in the context of Windows Setup. In Chapter 5 you will work with Disk Management, the utility you use after Windows is installed to manage and maintain your storage devices. Most of the time you will not need to change the defaults for partitioning and formatting during Windows Setup. However, in special situations where you need to override the defaults, it’s important to understand what you are choosing and why. Partitioning Before a basic disk can store data, it must be partitioned. Partitioning means dividing the disk into one or more areas that you can treat as separate logical drives, each of which can be assigned a different drive letter. Windows Setup can create a partition for you automatically, but it also includes an option that lets you fine-tune partition settings. The partitions on a physical disk are managed by the disk’s partition table. A partition table holds a record of the partition boundaries on a disk. A partition table can be one of two types: master boot record (MBR) or GUID [globally unique identifier] partition table (GPT). MBR is the older type, and is more universally accepted. GPT is newer and has two main advantages: it works with boot drives larger than 2 TB in capacity, and it allows up to 128 partitions per drive (as opposed to the usual limit of 4). The main requirement for booting from a GPT partition is having a motherboard with UEFI firmware (as opposed to BIOS firmware). You will learn about motherboard firmware in Chapter 8. If the disk isn’t larger than 2 TB and you don’t need more than four partitions, go with MBR on a Windows system. That way if you ever need to move the drive to an older system that doesn’t support GPT, it will still be bootable. Most people think of a partition and a logical drive as roughly the same thing, and it’s easy to make that assumption because a partition usually contains only one logical drive. However, a partition can be either primary or extended, and an extended partition can have multiple logical drives. It’s therefore not always a one-to-one relationship. Primary partitions Each primary partition can have only one logical drive assigned to it encompassing the entire partition. Because a computer can only boot from a primary partition that is also marked as active, a Windows PC must have at least one primary partition. Extended partitions An extended partition is not bootable, but it can have more than one logical drive (each with a drive letter). The main advantage of an extended partition is that it can be divided up into any number of logical drives. If you’re using a basic disk with MBR, the disk is limited to four partitions in total; if you need it to have more than four logical drives, you have to make one of the partitions extended. Figure 4-1 shows two scenarios for a disk with MBR. The first one has four primary partitions, each of which has a single logical drive letter. The second one has three primary partitions and one extended partition, and the extended partition is divided up into three logical drives. FIGURE 4-1 A disk with MBR partitioning allows for a maximum of four partitions. For Windows to boot from a partition, that partition must be a primary partition marked as active. This is because the startup procedure common to all PCs looks for an active partition on the first physical drive from which to start an OS. Installing Windows on a new unpartitioned hard drive creates a single primary partition and makes it active automatically. When you partition a drive, the maximum partition size is the lesser of two values: the maximum partition size supported by the hardware or the maximum partition size supported by the file system. The older file systems that predated NTFS will be the limiting factors if you plan to format a partition with one of them. For instance, the FAT32 file system has a partition size limit of 2 TB. (A terabyte is 1 trillion bytes.) If you use NTFS, which is the default file system when you install Windows, the hardware will be the limiting factor. The NTFS file system has a partition size limit of 16 EB (an exabyte is 1 billion, billion bytes) in modern Windows versions (7 and later). Now, this is obviously theoretical, because the hardware limit on a computer with a BIOS (versus UEFI firmware) is much smaller. Most modern BIOSs have a 2.2-TB limit. UEFI firmware breaks that limitation, but only if you use GPT rather than MBR as the partition table manager for the drive. Selecting a File System for Windows After setting up a drive’s partitions, you must format each logical drive with a file system. Windows Setup does this automatically if you stick with the defaults, but it also enables you to choose a different file system. A file system is the means an operating system uses to organize information on disks. Windows Setup can format a hard disk with your choice of several file systems, including FAT32 and NTFS. Unless you have a special reason for selecting one of the older file systems, you should choose the NTFS file system during Windows installation. NTFS is the default file system in Windows. It not only supports large partitions but also has many useful encryption and compression features, and in some Windows versions it allows you to set up disk quotas and other administrative features. FAT32 is an older 32-bit file system that was used in Windows 95 through Windows Millennium Edition (ME). It supports long filenames, but it has many limitations that make it undesirable for use on modern systems, such as a 32-GB partition size limit on Windows systems. FAT32 can actually support up to 16-TB partitions, but Microsoft limits FAT32 file systems to 32 GB per partition in Windows. Chapter 5 covers file systems in greater detail, including file systems used in other operating systems. Selecting Boot Media and Methods When installing Windows on a new computer that does not have an OS on the hard drive, you will need to boot into the Setup program. How you do this depends on the computer, but your choices today include optical drive, USB device, external hard drive, and Preboot eXecution Environment (PXE) boot (for an over-the-network installation). Modifying the Boot Order If you want to boot from a device other than the one that the PC currently prefers (probably the hard disk or the optical drive), you must use the motherboard’s firmware setup (BIOS or UEFI setup program) to change the boot order for the system. Before you begin a clean installation requiring that you boot into the Windows Setup program, go into your firmware settings, as described in Chapter 8, and ensure that the device you need to boot from is either first in the list or not preceded by a bootable device. Then, for most of these options, you simply reboot and Windows Setup begins. Booting from the Network (PXE Boot or NetBoot) All modern network cards support the ability to start a computer over the network, without relying on a disk-based OS, using an Intel standard called Preboot eXecution Environment (PXE), or more simply PXE Boot. If network boot is selected in firmware setup, the network card will initiate the startup of the computer, downloading the initial bootup files from a network server. Then it is ready to perform a task, such as installing the new OS over the network or running centralized maintenance tests on the computer. However, someone must do the work of preparing a server running the Microsoft Windows Deployment Services (WDS). This service responds to PXE Boot requests from network clients and supplies the environment needed to boot up. Then, usually through a script, the client computer is directed to connect to the network share containing the Windows installation files and run the Setup program over the network. On Macs, the equivalent technology is NetBoot, which enables Macs to boot from a network. Over-the-Network Installation A network installation can involve an image installation, an attended installation, or an unattended installation. Any of these network installation methods requires quite a bit of prep work, but what they have in common is the basic steps for preparing for the installation. Here, we will describe the steps required for either an attended or unattended network installation. Later, we will address an over-the-network image installation. CompTIA A+ 1102 exam Objective 1.9 requires only that you understand the differences among the various installation methods. You do not need in-depth, hands-on experience with the various methods. To prepare for an attended or unattended network installation, first copy the Windows source files into a shared folder on the server; second, configure the client computer to boot up and connect to the server; and third, start the Setup program itself. The actual steps for doing this are extensive, often requiring trained personnel and testing of the procedure. Installing from a Factory Recovery Partition A Windows PC may provide a factory recovery partition containing an image of the drive partition on which Windows is installed. The recovery partition itself is hidden and only accessible by a method the manufacturer provides for restoring the system to its fresh-from-the-factory state. Check the manufacturer’s documentation long before you need to resort to installing from a factory recovery partition. In many cases, you enter the factory recovery partition utility by pressing a function key as the system starts up. If you install a new version of Windows on a computer with a recovery partition, the new OS may overwrite a critical part of the Windows partition containing information for calling up the recovery program, so check with the manufacturer before upgrading. Attended Installation Installing Windows requires inputting certain unique information for each computer. During an attended installation of Windows, also called a manual installation, you must pay attention throughout the entire process to provide information and to respond to messages. A Setup Wizard guides you through the process. The installation process takes about an hour, and you spend most of that time watching the screen. Most of the process is automated, with user interaction required only at the beginning and end. Feel free to walk away as the installation is taking place, because, if it needs input, the installation program will stop and wait until you click the correct buttons. The following description is of a clean install, meaning the partitioning and formatting of the hard disk will occur during the installation. You would perform this type of installation on a new computer, or on an old computer when you want a complete new start. A clean install avoids the potential problems of upgrading, which we describe later in “Updating Windows.” Gathering Information Before you begin an attended installation for a retail version of Windows, gather the specific information you need, which depends on whether you are installing a PC at home or in a business network. Either way, gather the appropriate information, including the following: The product ID code, such as one purchased online or provided by an employer or (less commonly these days) from a sticker on the envelope or jewel case of a Windows setup DVD. A 15-character (or less) name for the computer, which must be unique on the local network; you can make up a name yourself on a workgroup or home network. Some Windows versions create a name automatically during the installation. The name of the workgroup or domain the computer will join. You may need to get this information from a network administrator. Anyone can create and join a workgroup, but to join a domain, an administrator must create accounts in the domain for both you and your computer. If the computer will be joining a domain, the user name and password assigned to the user account need to be set up first on this PC. The necessary network configuration information. Ask your network administrator for this information, but the Windows default will configure the computer to receive an address automatically, which should work for you in a corporate setting, at home, and at school. Learn more about how a computer receives network addresses in Chapter 16. In addition, gather the discs and/or setup files for any device drivers for the computer and its installed peripherals, especially the network adapters. (Everything else can be downloaded later, but the network card must be working in order to download anything.) You may need to download device drivers from manufacturers’ websites. Windows may have appropriate drivers for all your devices, but if it does not, Windows Setup may prompt you to provide them. You can do that during Setup, or you can let Windows install minimal generic drivers during Setup and then install or update the drivers after Setup is complete. Installing Interactively Begin the attended Windows installation by booting into the Windows Setup program from one of the sources described earlier. In most cases, when installing to a single computer, you will begin by inserting the Windows distribution media and booting the computer. From there, just follow the prompts that appear. All versions of Windows that we are studying here include an option to repair an existing installation early in the Setup process. Look for a Repair Your Computer link. You can use that instead of doing a clean install when a system is so badly damaged or corrupted that Windows won’t start normally. Another possibility in such a situation is to refresh or restore the Windows installation, as explained in Chapter 6. When you start up Windows from removable media containing Setup files, the Windows Preinstallation Environment (Windows PE) starts. This is a scaled-down Windows operating system with limited drivers for basic hardware. The Setup screens are similar between versions. The steps of the process include copying Windows files, expanding Windows files, installing features, installing updates, and completing installation. If you’re installing a volume licensed edition, Setup may ask you to specify which edition you are installing. Remember, you must choose the edition that matches the product key you have. You can’t convert one edition to another just by choosing it from this menu. Windows Setup asks whether you want an upgrade or a clean install. If you’re installing on an empty hard drive on a system with no other OS installed, both choices have the same result. Clean install may be phrased as Custom: Install Windows Only. If you choose a clean install, Windows Setup displays a list of existing partitions and unpartitioned space. On most systems, this page will show a single disk, and you will simply click Next. Figure 4-2 shows this page. Although it is not obvious, in this case the disk is a virtual hard drive in a virtual machine, and the virtual hard drive is smaller than we would normally choose for a typical desktop, but otherwise, this is what you would expect to see. FIGURE 4-2 Change partitioning and choose a different volume if desired, or accept the default (most common). If you accept the default, the disk will be partitioned using all available space, and it will be formatted with NTFS. If you need to load a third-party driver for the hard disk, click Load Driver. If you want to do anything different than the default, click Drive Options (Advanced). For instance, if the disk has enough space, you might want to create more than one partition or install Windows into a folder other than the default. We don’t recommend straying from the defaults for most situations. Setup copies files to the location you indicated or to the newly formatted partition. Unless you specify another location, Setup creates a folder named Windows in C:\, into which it installs the OS, creating appropriate subfolders below it. After it finishes copying the base set of files to this location, your computer reboots. At this point the PC reboots and returns to the graphical mode, usually at a higher screen resolution than before the restart because it is now using the newly installed drivers rather than the drivers used by PE. All versions of Windows Setup will restart multiple times during the Setup process. Near the end of the Setup process, you will be asked some questions about the PC’s configuration; follow the instructions on the screen, accepting the defaults when you are unsure. If Setup detects a network card, the network components will install and configure with default settings. You may be prompted for a security key for connecting to a wireless router. All versions give you a chance to personalize Windows by entering a user name and password (or signing in with a Microsoft account, or creating one), entering the computer name (in some versions), and joining a workgroup or connecting to a Windows domain (if applicable). The options available depend on the version and edition. We cover account creation and management later in this chapter. If asked about privacy settings, make choices you’re comfortable with, or just go with the defaults. EXERCISE 4-2 Performing an Attended Clean Install of Windows In this exercise, you will do a clean installation of any edition of Windows 10. To complete this exercise, you will need Windows installation media (such as a USB flash drive or an ISO file) and the information listed earlier under “Gathering Information.” Make sure you have the product key, in particular. You can install on a separate PC, or you can use a virtual machine, covered in Chapter 7. For example, you can use VirtualBox and a Windows ISO file to perform the installation on your main PC and then delete the virtual machine afterward or keep it to perform additional lab experiments on in later chapters. As an optional addition to this exercise, you can practice upgrading an OS. To do this, start by doing a clean install of Windows 10 (or an earlier Windows version) and then upgrade it to Windows 10 or 11. Do what you can with the Windows media you have available for use. This exercise doesn’t provide specific steps because there are so many variations in the Setup programs depending on both version and edition; refer to the general notes in the preceding section to guide you. 1. Insert or connect the installation media and then boot the computer. The Setup program should start automatically. If it doesn’t, you may need to change the boot order in the BIOS/UEFI for the motherboard. See “Configuring a Motherboard” in Chapter 8 to do that. 2. Follow the prompts to install Windows. The steps and their order will depend on the Windows version you are installing. Make notes about the steps you took. Unattended Installation An unattended installation is one in which the installation process is automated. There are two general types of unattended installations: A scripted installation using answer files and Uniqueness Database Files (UDFs), which provide the data normally provided by a user during an attended installation An image installation, using either Microsoft software tools or a third-party tool Scripting for Unattended Installations A scripted installation uses scripts that someone has prepared ahead of time. Organizations with large numbers of desktop computers needing identical applications and desktop configurations use this. This type of installation normally requires trained people who plan and implement the installation using a variety of automation methods, including scripts and access to the Windows source files on a distribution server. A typical scripted installation scenario involves placing the Windows source files from the distribution media onto a file share on a server, which is then called a distribution share. This assumes sufficient licenses for the number of installations from these source files. Then, each desktop computer boots up, either from the local hard drive or from another source, and runs a script that connects to the distribution server to begin the installation. Although we place scripted installations under unattended installations here, the amount of interaction required ranges from none to as much as is required for an attended installation. In fact, certain software on the server side, such as Microsoft Endpoint Manager, can, with proper configuration of each client computer, push an installation down from the server with no one sitting at each desktop. This can include an automated installation of user applications on top of the newly installed Windows OS. Drive Imaging In organizations that want to install the same OS and all the same application software on many desktop PCs, drive imaging is often used. A drive image, or disk image, is an exact duplicate of an entire hard drive’s contents, including the OS and all installed software, applied to one or more identically configured computers. CompTIA A+ 1102 exam Objective 1.9 calls this type of installation image deployment. Microsoft has developed an entire suite of tools for deploying Windows to large numbers of desktop computers. These tools and sets of recommended procedures cover the planning, building (of the images), and deployment phases. Even an overview of these tools would take a great deal of time and space, and CompTIA A+ 1102 exam Objective 1.9 only requires that you understand the basics of image installations. Therefore, we will simply list and briefly describe the tools for the build and deployment phases. Microsoft Deployment Toolkit A technician uses this tool to create and manage both the distribution share and the various images. Plus, this tool will configure several deployment sources, including a single server, a deployment share, a DVD ISO image, or a directory that contains all the files needed for a customized deployment from a server running Microsoft Endpoint Manager software. Windows System Image Manager This tool allows a technician to create the components for automating custom installs using custom scripts. ImageX Use this tool to create the disk images. Windows PE PE is a bootable environment that gives operating system support during three types of operations: installing Windows, troubleshooting, and recovery. User State Migration Tool (USMT) Technicians use this tool for migrating files and settings to many desktop computers. It does not migrate programs, however, just data files, operating system settings, and settings from Microsoft applications. Microsoft is not the only source for such tools: many third-party vendors offer an array of imaging and deployment tools. Learn more about these tools by searching on the Internet. CERTIFICATION OBJECTIVES 1102: 1.4 Given a scenario, use the appropriate Microsoft Windows 10 Control Panel utility 1102: 1.5 Given a scenario, use the appropriate Windows settings CompTIA A+ 1102 exam Objectives 1.4 and 1.5 both include accounts, and this section covers account creation and maintenance at a basic level. You should know how to manage accounts from both the Control Panel (1.4) and the Settings app (1.5). You’ll learn more about accounts in Chapter 21. Post-Installation Tasks After installing Windows, you have a few post-installation and configuration tasks. They include verifying network access (assuming connection to a network exists), registering and activating Windows, installing any available Windows Updates, and installing applications and devices as needed. You may also want to migrate data from another device. The following sections cover several important post-installation tasks. Checking for Internet Connectivity Once you have completed the installation, verify that the computer can access the Internet. The Windows Setup program may have checked this for you already and established an Internet connection if one was available. If Windows Setup could not find a network, troubleshoot to find out why not. Internet connectivity is important because it allows you to use Windows Update to make sure you have the latest Windows patches and device drivers. See Chapter 19 for network troubleshooting help if needed. Creating User Accounts This section explains the basics of creating Windows user accounts. You’ll learn about advanced user management in Chapter 21. User Account Types Users can sign into Windows with a Microsoft account or a local account. A Microsoft account (the default) is tied to a specific e-mail address, which is then registered with a Microsoft server. A local account exists only on the local PC. Microsoft accounts are generally a good thing. They can automatically transfer settings and appearance preferences between different PCs where the signed-in user is the same, and they enable you to access your OneDrive storage without having to sign in separately. User accounts (of either type) can have either Administrator or Standard permissions. The first account you create on a new Windows install must have Administrator permissions so that there will be at least one account that is authorized to make all types of system changes. Therefore, the first account you configure using the Setup program is always set to the Administrator type. Creating or Entering a User Account During Setup Near the end of the Setup process, Windows prompts you to sign in with a Microsoft account or create a new Microsoft account. Signing in with a Microsoft account links your stored settings and OneDrive files. If you are installing various Windows versions for study purposes and not for actual use, you may want to create a dummy Microsoft account using an e-mail address you don’t use for anything else to avoid entangling your personal files and settings with the test machine. If you can’t sign in with an existing account, follow the prompts to create a new Microsoft account or to sign in with a local account. Creating Additional User Accounts Microsoft recommends that you not use an Administrator account on an everyday basis because of the risk of security breaches. If someone hacks into your system, they will be able to do more damage with an Administrator account than with a Standard one, so the less time you spend in an Administrator account, the better. Therefore, you will probably want to create one or more additional user accounts and assign Standard permissions to them. You may also want more user accounts so that each person using the PC can have individual personal file storage and settings. In some Windows versions you can create “family member” accounts. Family member accounts can be set up as either adult or child accounts; child accounts can be configured so their ability to run certain applications or visit certain websites is limited. Family accounts aren’t covered on the CompTIA A+ exams, so we don’t get into them here. While you can manage user accounts either from the Settings app or the Control Panel, you can only create new accounts via the Settings app. If you try to do it from the Control Panel, you are redirected to the Settings app for the activity. The following exercise shows how to create a new account in the Settings app. EXERCISE 4-3 Creating a New User Account with the Settings App In this exercise, you will create a new user account with Standard permissions using the Settings app. You can either create a Microsoft account or a local account—your choice. 1. Activate Windows if your copy is not already activated. See the following section to learn how. You can’t add more user accounts until you activate. 2. Make sure you are signed in with an account that has Administrative privileges. 3. Click Start | Settings | Accounts | Family & Other Users. 4. Click Add Someone Else To This PC. 5. Enter the e-mail address or phone number of the person you want to add. If there is an existing Microsoft account associated with that person, use the e-mail or phone number for that account. Then click Next, and then Finish, and you’re done. –Or– If you don’t have the person’s sign-in information, you can create a new account for them. Click I Don’t Have This Person’s Sign-in Information and follow the prompts. Either fill out the form provided or click Add A User Without A Microsoft Account to create a local account and then follow the prompts to set that up. There’s a lot more you can do to configure user accounts on a Windows system, such as restricting user permissions and sign-in times, requiring users to change their passwords, and locking accounts after a certain number of password attempts; all of those activities are covered in Chapter 21. Registering and Activating Windows Many people confuse registration and activation. These are two separate operations. Registration informs the software manufacturer who the owner or user of the product is and provides contact information such as name, address, company, phone number, e-mail address, and so on about them. Registration of a Microsoft product is still entirely optional. Activation, more formally called Microsoft Product Activation (MPA), is a method designed to combat software piracy, meaning that Microsoft wishes to ensure that only a single computer uses each license for Windows. Activation is mandatory. Some versions/editions of Setup prompt you to do it during Setup; some don’t. If prompted to activate during Setup, you can skip it. You have 30 days in which to activate Windows, during which time it will work normally (mostly—some features won’t work until you activate, such as creating user accounts and personalizing desktop settings). If you don’t activate it within that time frame, Windows will automatically disable itself at the end of the 30 days. Don’t worry about forgetting, because once installed, Windows frequently reminds you to activate it. The messages even tell you how many days you have left. Understanding activation is important because most Microsoft products require it, and Microsoft is not the only software vendor using an activation process. Software purchased with a volume license agreement does not require product activation. Sometimes reactivation is required after major changes to a computer. To understand why, you need to understand how MPA creates the 50-digit value that identifies your hardware. MPA generates this hardware identifier value used during activation, called the “hardware hash,” by applying a special mathematical algorithm to values assigned to certain types of hardware, such as adapters, RAM, processor (type and serial number), and drives. MPA will occasionally recalculate the hardware hash and compare it to the one created during activation. When it detects a significant difference in the hardware hash, you will be required to reactivate, and you may need to contact Microsoft and explain the reason for the reactivation. This is Microsoft’s way of ensuring that you did not install the product on another computer. Updating Windows Windows will automatically begin updating itself as part of Setup. The program that manages that, Windows Update, connects to Microsoft servers online and then downloads and installs any updates, patches, and other fixes that it finds. After installing Windows, one of the first things you should do is manually check for updates to make sure the Setup program caught them all. Choose Start | Settings | Update & Security, and check the Update Status. Click Check For Updates, and follow the prompts to install any updates that are available. Windows automatically downloads and installs the updates. Configuring Automatic Update Settings Windows permits only very limited customization of the Windows Update process. You can’t turn off updates altogether, as you could with earlier versions. Open the Settings app, click Update & Security (Windows 10) or Windows Update (Windows 11), and click Advanced Options to explore the available configuration options. Different editions have somewhat different choices. In the Pause Updates section of the Advanced Options screen, you can temporarily pause updates for up to 35 days by selecting a date to resume. But when that date comes, you have to install any available updates before you can pause it again. Corporate Policies That Prohibit Automatic Updating In spite of the ease of updating Windows over the Internet, how you actually obtain updates will depend on the organization (school or business) that manages the computer, if it’s not your own. Updates can bring their own problems. Therefore, many organizations with IT support staff disable automatic updates, waiting until they have conducted their own internal tests before distributing them to users’ desktops and laptops. In some organizations, the IT department may distribute updates intended for new installations on optical discs in order to install them before a computer ever connects to a network. Other organizations may make them available on a shared folder on the network, but many large organizations use a central management system for distributing and installing all desktop software—from the operating systems to applications and updates. Uninstalling an Update Sometimes an update will create new problems on specific PCs. If you experience problems with an update, you can remove the update via the Control Panel. Not all updates can be uninstalled; the newer the Windows version, the fewer updates are uninstallable. From the Control Panel, navigate to Programs | Programs And Features, and then click View Installed Updates. Select the update you think is causing the problem and click Uninstall to remove it, just as you would remove any other software. If you can uninstall the update, the Uninstall link appears in the shaded bar at the top of the list when that update is selected. If you don’t see Uninstall there, you can’t uninstall it. You can start the process from the Settings app, but it will redirect you to the Control Panel. From the Settings app, choose Update & Security | Windows Update and click View Update History. Then click Uninstall Updates to open the Control Panel to the Uninstall An Update page (same as if you had gone through the Control Panel directly). Installing and Upgrading macOS and Linux Operating Systems The current CompTIA A+ exams do not require that you know how to install and upgrade Mac and Linux systems. However, CompTIA A+ 1102 exam Objective 1.10 requires you to know how to work with various features of both Mac and Linux systems, and in order to practice those skills, you are going to need a working macOS system and a working Linux environment. Therefore, a few words about installing and upgrading these systems are in order. Upgrading macOS Macs come with macOS preinstalled as the operating system. You can’t buy the macOS operating system separately, so you will probably never do a clean install of macOS. Instead, you’ll download and install an OS upgrade via the App Store. The process is mostly invisible and free of choices, so there’s not much you need to learn about it. It’s technically possible to install macOS on a virtual machine under VirtualBox, but it’s neither easy (i.e., there are lots of steps, and some of them involve manually editing command strings) nor legal. If you need to practice using a Mac, consider buying a used one that’s a few years old, working with it as you study, and then reselling it. File Systems for Linux and macOS The native file system for macOS versions 10.13 and later is Apple File System (APFS). This file system features strong encryption, space for sharing snapshots, fast directory sizing, and improved file system fundamentals. The earlier file system, used on macOS versions prior to 10.13, was Hierarchical File System (HFS) Plus (HFS+). It’s unlikely that you will ever have to install MacOS on an empty system, so you will probably not ever have to make that choice, but it’s important to know APFS and HFS+ for testing purposes. When you are installing a Linux distro on an unpartitioned drive, you might be asked to make a choice of file systems: ext3 or ext4—or at least you might be able to select an advanced install option that permits you to make a choice. Ext4, which was released in 2008, has these benefits over ext3: Larger maximum file size (16 TB versus 2 TB) Larger maximum partition size (1 EB versus 32 TB) Up to 64,000 subdirectories in a directory (up from 32,000 in ext3) Backward compatibility with ext3 file systems without upgrading them A multitude of features that improve performance However, ext3 has one important benefit: you can share an ext3 partition with Windows. So if you multiboot your system (see the next section) and one of the drives must be accessed under both Windows and Linux, make sure that drive uses ext3. Installing Linux You’ll need to study Linux in upcoming chapters as part of your exam prep, so take a few minutes now to acquire and install a copy of Linux on a virtual machine in Oracle VirtualBox on a Windows PC, or directly onto the hard drive of any spare PC you happen to have around. (You can’t do this for macOS, so if you want to practice on a Mac, you’ll need an actual Mac computer.) There are many distributions (“distros”) of Linux, and some are easier to use than others. We recommend Ubuntu Desktop for the Linux activities in this book. Exercise 4-4 walks you through the process of downloading Ubuntu and creating a bootable DVD for it and then installing Ubuntu in VirtualBox (one of the hypervisors you will learn about in Chapter 7). EXERCISE 4-4 Installing Ubuntu Linux For this exercise you’ll need a writeable DVD drive and a blank DV-R disc or a USB drive of at least 8 GB capacity with nothing on it that you want to keep. If you want to install on a virtual machine, you’ll also need a hypervisor such as VirtualBox. If you are planning on using a virtual machine, skip ahead and read Chapter 7 first so you’ll understand what that entails. 1. Download Ubuntu Desktop from www.ubuntu.com/download. The 64-bit version is better if your hardware will support it. (The host system’s firmware should support virtualization if you’re going with the 64-bit version. You will learn in Chapter 7 how to determine this.) 2. Do one of the following: a. If you are installing on a virtual machine, attach the ISO file as a virtual drive. b. If you are installing on a physical PC that contains an optical drive, use an ISO burning program to burn the downloaded .iso file to an optical disc. You must use a burning program that creates bootable discs; don’t just copy the file over, or it won’t be bootable. There are many good burning programs that will do this. Tuxboot is just one example (https://sourceforge.net/projects/tuxboot). c. If you are installing on a physical PC that does not contain an optical drive, use a utility that creates bootable USB flash drives and create one using the ISO file. 3. Do one of the following: a. If you are installing on a physical PC, boot the PC from the DVD or flash drive and follow the prompts to install Linux. b. If you are installing on a virtual machine, boot up the VM you created in Chapter 7, or create a new one for Ubuntu. Boot to the DVD or flash drive you created in Step 2, and follow the steps to install Ubuntu Linux. If offered the choices of Try Ubuntu and Install Ubuntu, go with Install, so you’ll have it for upcoming chapters. CERTIFICATION SUMMARY You have many decisions to make before installing a new version of Windows. Will this be a clean installation or an upgrade? Will it be an upgrade or a clean install? What tasks should you perform before installing or upgrading Windows? What tasks should you perform after installing Windows? The answers to all these questions are important to understand for passing the CompTIA A+ exam, and for doing your job. TWO-MINUTE DRILL Here are some of the key points covered in Chapter 4. Considerations for Installing or Upgrading Windows The key considerations when planning a Windows installation or upgrade include the system requirements, application and hardware compatibility, and whether there is a valid upgrade path between the old and new version (if applicable). The basic rules of upgrade paths: you can’t cross platforms, you can’t go backward in version numbers, and you can’t downgrade the edition. Upgrading Windows An upgrade installs the new version of Windows directly on top of an existing installation, transferring all the settings from the old installation into the new one. Before upgrading, test for incompatible software and hardware and then resolve any incompatibilities. Before upgrading, back up all data and clean up the hard drive. Installing Windows Installing Windows involves three stages: preparation, installation, and follow-up tasks. Preparation tasks include verifying the target computer meets the physical hardware requirements, as well as the hardware and software compatibility requirements. Windows 10 requires a 1-GHz CPU, 1 or 2 GB of RAM (32-bit or 64-bit, respectively), and 16 or 20 GB of free hard disk space (32bit or 64-bit). When partitioning a disk, choose MBR or GPT. Choose a file system (probably NTFS). Plan the partitions on the disk if you are going to have more than one. When setting up a multiboot system, put each OS on its own partition, and install them in oldest to newest order. Setup can be started from a downloaded Setup file, an optical disc, a flash drive, an external hard drive, a network share, or a factory recovery partition. An attended installation requires the presence of a person who can respond to occasional prompts for information. Scripts that answer the Setup program’s questions automate an unattended installation. A drive or disk image is an exact duplicate of an entire hard drive’s contents, including the OS and all installed software. Post-Installation Tasks After installation, test Internet connectivity and troubleshoot if needed. Activating Windows is mandatory, but registration is optional. Create additional user accounts if more than one person will be using the PC or if you wish to run a Standard account on a day-today basis for greater security. Accounts can either be Microsoft accounts or local and can either have Standard or Administrator permissions. Windows Update downloads and installs updates automatically. After completing a Windows installation and performing the most urgent configuration tasks, you should install and configure security programs and then install and configure other applications. Installing and Upgrading macOS and Linux Operating Systems Macs come with the macOS preinstalled, and OS updates and new versions are provided via the App Store, so you will seldom need to install macOS. You can download a Linux distro for free, burn it to a DVD or flash drive, and then install it on an empty hard disk or a virtual machine. File systems for Linux are ext3 and ext4. Ext4 has several benefits, but ext3 offers the ability to share the partition with Windows. Macs use the APFS file system (or HFS+ on pre-macOS 10.13 systems). Q SELF TEST The following questions will help you measure your understanding of the material presented in this chapter. Read all of the choices carefully, because there might be more than one correct answer. Choose all correct answers for each question. Considerations for Installing or Upgrading Windows 1. What is the minimum CPU speed required for Windows 10? A. 800 MHz for 32-bit and 1 GHz for 64-bit B. 1 GHz for 32-bit and 2 GHz for 64-bit C. 1 GHz for both 32-bit and 64-bit D. 2 GHz for both 32-bit and 64-bit 2. Which of the following is one of the system requirements Microsoft specifies for installing Windows? A. Hard disk type (magnetic vs. solid state) B. Amount of RAM C. Form factor of case D. Brand of sound card 3. Which of the following is not a valid in-place upgrade path? A. Windows 8.1 Pro to Windows 10 Professional B. Windows 10 Home to Windows 10 Professional C. Windows 10 Education to Windows 10 Home D. Windows 8.1 Enterprise to Windows 10 Enterprise Upgrading Windows 4. Which of these is not a benefit of upgrading instead of doing a clean install? A. An upgrade may install easily via Windows Update. B. An upgrade may solve persistent system problems that a clean install cannot. C. You can keep your old files and settings. D. You don’t have to reinstall all the applications. 5. What should you do before an upgrade if you discover incompatible software or hardware? A. Nothing. The incompatibility will be resolved during the upgrade. B. Buy a special version of Windows for incompatibility problems. C. Resolve the incompatibility before beginning the upgrade. D. Repartition and format the hard drive. 6. What Windows utility can be used to remove unnecessary files in preparation for a Windows upgrade? A. Windows Update B. Disk Defragmenter C. Disk Cleanup D. Check Disk Installing Windows 7. Which of the following refers to the lowest level of CPU, the minimum amount of RAM, and the free hard disk space needed to install an OS? A. Hardware compatibility B. Software compatibility C. Hardware requirements D. Hardware optimizing 8. What is the preferred file system for Windows? A. NTFS B. FAT16 C. FAT32 D. ext3 9. Which of the following boot sources for Windows Setup is designed to initiate an over-the-network installation? A. eSATA B. PXE Boot C. Optical drive D. USB device 10. What type of installation requires a person’s real-time response to prompts? A. Unattended B. Image C. Scripted D. Attended 11. What installation method places an exact copy of a hard drive containing a previously installed operating system and applications (from a reference computer) onto the hard drive of another computer? A. Attended B. Scripted C. Image D. Unattended 12. What are the two general types of unattended installations? (Select two.) A. Drive image B. Scripted C. Upgrade D. USMT 13. What is the minimum amount of RAM required for installing the 64-bit version of Windows 10? A. 1 GB B. 2 GB C. 4 GB D. 8 GB 14. Which of the following statements is true of the Windows Setup? A. The computer will restart one or more times during Setup. B. If the computer restarts during Setup, something has gone wrong. C. The installation steps are identical to those for Linux. D. You must install English as the primary/first language. 15. What bootable environment gives operating system support during three types of operations: installing Windows, troubleshooting, and recovery? A. Safe Mode B. USMT C. NTFS D. Windows PE Post-Installation Tasks 16. What purpose does Microsoft Product Activation (MPA) serve? A. Product compatibility B. Prevention of software piracy C. Product registration D. Prevention of malware infection 17. What is the consequence of not completing the activation process for Windows within the required time period? A. There is no consequence. B. Windows will continue to work, but you do not receive updates. C. Windows is disabled. D. You will not receive e-mails about new products. 18. What app should you use to create an additional Windows account? A. Registration B. Programs C. Settings D. Sign-ins Installing and Upgrading macOS and Linux Operating Systems 19. How do Macs receive OS updates? A. Users purchase retail DVD upgrades. B. Apple mails update DVDs to your registered address. C. They are downloaded from the App Store. D. Macs never need OS updates. 20. What is the least expensive way to acquire a desktop version of Linux? A. Purchase a download from an authorized website. B. Buy a used DVD on an auction site. C. Buy a retail box version. D. Download a distro and create a bootable USB flash drive. A SELF TEST ANSWERS Considerations for Installing or Upgrading Windows 1. C. The minimum CPU speed for Windows 10 is 1 GHz, regardless of 32-bit or 64-bit. A is incorrect because Windows 10 will not run on an 800-MHz CPU. B is incorrect because Windows 10’s requirements do not change for 32-bit vs. 64-bit. D is incorrect because the minimum is 1 GHz, not 2 GHz. 2. B. Amount of RAM is important in the system requirements for a Windows version. A is incorrect because the OS doesn’t care what technology the hard disk uses. C is incorrect because this describes the dimensions of a hardware device, not the system requirements for an OS. D is incorrect because Windows can accept almost any sound card, provided the manufacturer supplies a driver. 3. C. You cannot upgrade from Windows 10 Education to Windows 10 Home because Home is a lesser edition than Enterprise. A, B, and D are incorrect because these are all valid upgrade paths. Upgrading Windows 4. B. An upgrade may not solve persistent system problems that a clean install cannot. The opposite of that statement is actually correct; a clean install can solve problems that an upgrade may not fix. A, C, and D are incorrect because they are all true. 5. C. Resolving the incompatibility before beginning the upgrade is the correct action to take if you discover incompatible software or hardware. A is incorrect because the incompatibility will not be resolved during the upgrade. B is incorrect because there is no such version. D is incorrect because this will not solve the problem; it is extreme and will void the ability to install an upgrade. 6. C. Disk Cleanup can delete unnecessary files such as temporary files and setup files. A is incorrect because Windows Update looks for online updates; it does not affect files. B is incorrect because although Disk Defragmenter can help relocate files on a disk, it does not delete files. D is incorrect because Check Disk checks the file system for errors; it does not delete files. Installing Windows 7. C. Hardware requirements are the CPU, minimum amount of RAM, and free hard disk space needed to install an OS. A is incorrect because hardware compatibility refers to the actual make and model of the hardware, not the level of CPU and quantity of RAM and free hard disk space. B is incorrect because software compatibility does not refer to the CPU, RAM, and free hard disk space. D is incorrect because hardware optimizing does not refer to the level of CPU and quantity of RAM and free hard disk space. 8. A. NTFS is the preferred file system for Windows. B, C, and D are incorrect because none of them is the preferred file system for Windows. FAT16 and FAT32 are obsolete versions of DOS and Windows file systems, and ext3 is for Linux systems. 9. B. PXE Boot uses a feature of a network card that will initiate the startup of the computer, downloading the initial bootup files from a network server, after which it is ready to perform a task, such as installing the new OS over the network or running centralized maintenance tests on the computer. A, C, and D are incorrect because while they are valid sources for starting an OS and going into Windows Setup, none of them was specifically designed for an over-the-network installation. 10. D. Attended installation is the type that requires a person’s real-time response to prompts. A is incorrect because this type of installation does not require a person’s real-time response to prompts. B is incorrect because this method replaces Setup altogether. C is incorrect because you could use this term to describe an unattended installation. 11. C. Image installation places an exact copy of the operating system and applications (from a reference computer) onto the hard drive of another computer. A is incorrect because attended installation does not place an exact copy of a hard drive onto another computer. B is incorrect because scripting is just part of an installation, not a method of installation. D is incorrect because this method may or may not include an image. 12. A and B. These are the two general types of unattended installations. C is incorrect because you can upgrade as either an attended or unattended installation. D is incorrect because USMT is a tool for migrating user settings and data. 13. B. 2 GB is the minimum amount specified by Microsoft. A is incorrect because this is the amount of RAM required for a 32bit installation of Windows 10. C is incorrect because this is the amount of RAM required for installing Windows 11. D is incorrect because neither Windows 10 nor 11 requires this much RAM for installation. 14. A. The computer will restart one or more times during Setup. It is normal for this to occur and nothing to worry about. B, C, and D are incorrect because these statements are false. 15. D. Windows PE (Windows Preinstallation Environment) is a bootable environment that gives operating system support during three types of operations: installing Windows, troubleshooting, and recovery. A is incorrect because Safe Mode is a special limited functionality boot mode for troubleshooting. B is incorrect because USMT is a tool for migrating user settings and data. C is incorrect because NTFS is a file system. Post-Installation Tasks 16. B. Prevention of software piracy is the purpose of Microsoft Product Activation. A, C, and D are incorrect because none of these is the purpose of MPA. 17. C. Windows being disabled is the immediate consequence of not completing the activation process for Windows within the required time. A is incorrect because there is a consequence. B is incorrect because Windows will not continue to work. D is incorrect because this may be a consequence of not registering. 18. C. Use the Settings app’s Accounts section to create additional accounts. A is incorrect because there is no app named Registration. B is incorrect because there is no app named Programs. D is incorrect because there is no app named Sign-ins. Installing and Upgrading macOS and Linux Operating Systems 19. C. Mac computers prompt the user to download an update from the App Store whenever one becomes available. A is incorrect because macOS is not available on retail DVDs. B is incorrect because you do not need to share your mailing address with Apple in order to receive an update. D is incorrect because Macs, like all operating systems, need updates periodically. 20. D. Downloading a distro and burning a bootable DVD costs nothing. A, B, and C are incorrect because most desktop distros of Linux are free. You should not have to pay anything to acquire one. Chapter 5 Disk, File, and Application Management CERTIFICATION OBJECTIVES 1102: 1.2 Given a scenario, use the appropriate Microsoft command-line tool 1102: 1.3 Given a scenario, use features and tools of the Microsoft Windows 10 operating system (OS) 1102: 1.4 Given a scenario, use the appropriate Microsoft Windows 10 Control Panel utility 1102: 1.7 Given a scenario, apply application installation and configuration concepts 1102: 1.8 Explain common OS types and their purposes 1102: 1.10 Identify common features and tools of the macOS/desktop OS 1102: 1.11 Identify common features and tools of the Linux client/desktop OS Two-Minute Drill Q&A Self Test T his chapter starts by covering disk management tools, both at the command line and in a graphical user interface (GUI). We focus mostly on Windows, but will also review some essential Mac disk management tools. We’ll discuss file systems and attributes, contrasting Windows with Mac and Linux systems, and look at the tools and utilities each OS provides for file management. We wrap up by looking at installing, troubleshooting, and removing applications. CERTIFICATION OBJECTIVES 1102: 1.2 Given a scenario, use the appropriate Microsoft command-line tool 1102: 1.3 Given a scenario, use features and tools of the Microsoft Windows 10 operating system (OS) 1102: 1.10 Identify common features and tools of the macOS/desktop OS In Chapter 4 you learned about disk partitioning and file systems conceptually; now in this section you will learn how to manage disk partitions and file systems as a practical matter, using the actual GUI and command-line tools that you would use in the field. From CompTIA A+ 1102 exam Objective 1.3, you’ll use the Disk Management tool. From 1102 exam Objective 1.2, you’ll learn about the DISKPART command-line utility. From 1102 exam Objective 1.10, you’ll learn about the Disk Utility in macOS. The CompTIA A+ 220-1102 exam does not cover dynamic disks, a Windows feature that enables you to create software RAIDs by foregoing traditional partitioning. Windows calls partitioned disks “basic disks” to differentiate them from dynamic disks. You don’t need to study the alternative way dynamic disks work, so we don’t cover them, but we do make passing mention to basic disks, meaning nondynamic ones. Disk Management PC technicians need to understand how to prepare a disk for use, a topic introduced in Chapter 4, which focused on OS installation. You learned in that chapter about master boot record (MBR) versus GUID partition table (GPT) partition management and commonly chosen file systems like New Technology File System (NTFS) for a Windows system. The following sections expand on that knowledge via the Disk Management utility and some other tools in Windows, as well as equivalent tools in other operating systems. Managing Disks in Windows The main tool for managing disks in Windows is the Disk Management console, which lets you see disk drives as more than the drive letters, folders, and files you see in File Explorer. As with many Windows programs and features, there are several ways to launch Disk Management. For instance, it is a part of the Computer Management console, which you will find in Administrative Tools. You can also open the Disk Management console separately. Here are two ways to do that: Right-click the Start button and click Disk Management. Press WINDOWS KEY-R to open the Run dialog box, type diskmgmt.msc, and press ENTER. Viewing a Disk A basic disk has a single partition table that resides in the first physical sector. The partition table occupies a mere 64 bytes of the 512 bytes in the sector. This sector, called the MBR, also contains the initial boot program loaded by BIOS during startup. This program and the partition table are created or modified in this sector when someone partitions the disk. (Recall also that GPT is a more advanced alternative to MBR, available on some systems with Unified Extensible Firmware Interface [UEFI] firmware. Here, we are referring to both MBR and GPT generically as MBR for simplicity.) Figure 5-1 shows Disk Management on a Windows computer with a single physical hard disk drive containing three volumes. Notice the volume information in the top pane displayed in labeled columns. The Status column shows the status for each volume. This same information is displayed in the rectangle representing each volume in the graphical pane below the volume information. Information on the status of the physical disk (Disk 0) is on the left. If there were optical drives, they would appear on this list in the lower pane also, but this system doesn’t have any. The status for the hard disk is Online. FIGURE 5-1 Disk Management, showing three volumes If you have a Windows computer handy, open Disk Management and keep it open as you read through this section. You will have different disks and volumes, of course. You can easily simulate configurations that have multiple physical drives using a virtual machine such as VirtualBox (covered in Chapter 7). Each volume of the basic disk in Figure 5-1 is shown with the Layout designation simple. A basic disk has a four-volume-per-disk limit (because, as you learned in Chapter 4, an MBR disk can be divided into no more than four primary partitions). The CompTIA A+ 220-1102 exam objectives use the term “partition,” as we did in Chapter 4. However, in Windows GUI tools such as Disk Management, you will see the terms volume and partition used loosely and interchangeably. In Figure 5-1, the original volumes were probably created as an image by the manufacturer. The first volume is an EFI system partition. This type of partition is present only on systems that use the UEFI firmware interface. It holds some files needed for system startup, including boot loaders, device drivers for devices the firmware uses to boot, and some error logs. The second is the system volume, C:, where Windows was installed at the factory. The third is a recovery volume created by the computer manufacturer (Dell) to allow the user to revert the disk to a factory-installed state. Exercise 5-1 walks you through opening Disk Management and checking out the storage type. EXERCISE 5-1 Viewing the Disk Storage Type You can view the disk storage type on your Windows computer by following these steps. 1. Right-click the Start button and choose Disk Management. There will be a short delay while Disk Management reads the disk configuration information. 2. In Disk Management, look for Disk 0. Disk 0 is normally your first internal hard disk drive, and usually the one from which Windows boots. Just below the words “Disk 0,” you will see the storage type. 3. Determine the answers to these questions: How many volumes are on Disk 0? How many physical disks are in your computer? What is the file system on the C: volume? Are there any volumes that don’t have letters assigned to them? What do you think they are for? 4. Leave Disk Management open. Partitioning and Formatting After installing a new hard disk (internal or external), look for it in Disk Management. It might already be partitioned and formatted, or it might be a blank slate ready for you to partition and format. In Figure 5-2, Disk 1 shows Unallocated, and there is no trace of it in the upper pane, where volumes are listed. That means you must partition and format it before you can use it. To get started with that, you can right-click it and choose New Simple Volume. FIGURE 5-2 Disk Management shows a new disk that has not yet been partitioned and formatted. Exercise 5-2 walks you through creating a simple volume. EXERCISE 5-2 Creating a New Volume In this exercise, you first remove any existing volumes from a disk, if needed, and then you create a new simple volume. For this exercise you will need one of the following: A virtual machine running Windows configured for an additional virtual hard disk other than the one containing the OS. A PC running Windows that has an additional hard disk connected to it other than the one containing the OS and that either contains nothing you want to keep or already contains nothing. 1. From the Disk Management window, locate the disk you will be working with. Make sure it contains nothing you want to keep. 2. If a volume already appears in the lower portion of the Disk Management window (that is, if there is anything other than unallocated space on the extra disk), right-click the volume and click Delete Volume. Click Yes to confirm. 3. Right-click the unallocated space and click New Simple Volume. The New Simple Volume Wizard runs. Click Next. 4. When prompted for the volume size, stay with the default setting, which is the maximum size (the entire physical disk capacity). Then click Next. 5. When prompted to assign a drive letter, stay with the default setting, which is the next available drive letter. Then click Next. 6. When prompted about formatting the volume, choose NTFS with the default allocation unit size. For the volume label, use anything you like, or stay with the default. 7. Leave the Perform A Quick Format check box selected. Click Next. 8. Click Finish. After a brief pause, the new volume appears. Its status shows as Healthy (Primary Partition). File Explorer may also open, displaying the new volume’s content (which is nothing at this point). Managing Disks with DISKPART Disk Management is where you usually will go to manage disks unless your system has a major problem that prevents you from accessing Disk Management. In such cases you may need to use a non-GUI disk management tool in the Windows Recovery Environment or Windows Safe Mode with Command Prompt. You will learn about those in Chapter 16. However, since we’re working with disks in this chapter, we want to at least mention the utility available in those environments for managing disks: DISKPART. DISKPART is an advanced utility for disk management. You can run it at a command prompt or use it in automated scripts. If you enter the command diskpart at a command prompt, it actually loads its own command interpreter with a prompt that looks like this: DISKPART>. At this prompt, you enter commands that DISKPART accepts with the correct syntax, and then you type exit to exit from DISKPART. Once you get into DISKPART, you can type help for a list of commands that it accepts. However, DISKPART is not intuitive to use, and mistakes can be costly in terms of lost data, so we recommend you study an online reference for the command before attempting to use it for anything more than simply viewing current disk settings. Exercise 5-3 provides the most cursory of looks at the utility; don’t go far beyond that without some study. EXERCISE 5-3 Using DISKPART In this exercise, you will use DISKPART to check out your system’s volumes. You can use a virtual machine for this exercise if you like. 1. Open a command-prompt window with administrative privileges. One way to do this is to right-click the Start button and choose Command Prompt (Admin) or Windows PowerShell (Admin). 2. Type diskpart and press ENTER. Notice that the prompt changes to DISKPART>. 3. Type help and press enter. You see a list of commands. Notice that the list command displays a list of objects. 4. Type list and press ENTER. A list of valid parameters for that command appears. 5. Type list disk and press ENTER. A list of the physical disks on your system appears. This list is similar to the lower pane in Disk Management. 6. Type list volume and press ENTER. A list of volumes appears. This list is similar to the upper pane in Disk Management. Note the volume number for the volume you created in Exercise 5-2. (Ours is Volume 2.) 7. Type select volume 2 (or whatever number you noted in Step 6) and press ENTER. Be careful; make sure you have selected the empty volume from Exercise 5-2, not your system volume, or you could be in real trouble. 8. Type help format and press ENTER. You see the syntax for formatting a volume. 9. Type format fs=ntfs label=“Ready” quick and press ENTER. 10. Type exit and press ENTER. 11. Close the Command Prompt or Windows PowerShell window. 12. Open This PC and note the volume label on the empty drive (Ready). Managing Disks in macOS In macOS, the Disk Utility program is the equivalent of Disk Management in Windows. To access it, click the Launchpad icon on the Dock, then click the Other folder, and then click Disk Utility. The main screen is shown in Figure 5-3. The navigation pane on the left enables you to select physical disks (top level of the hierarchy) and logical volumes on them. In Figure 53 there is only one physical disk and only one volume on it. FIGURE 5-3 The macOS Disk Utility As you can see, across the top of the window are seven icons: Volume Adjusts the partitions on a drive that uses Apple File System (APFS), which is the default file system for solid-state drives on newer versions of macOS. First Aid Diagnoses and fixes disk problems. Partition Allows you to view and adjust partitions, including creating new partitions and resizing existing ones. If this command isn’t available, make sure you have selected a physical disk in the navigation pane. Erase Wipes out existing data on a volume. This isn’t available for the system volume, for safety reasons. Restore Restores the volume to a saved earlier snapshot of it. Unmount Disconnects the volume logically from the OS. This one also isn’t available for the system volume. Info Provides information about the selected disk or volume. Linux has a similar utility called Disks, but it is not covered on the current CompTIA A+ exams. CERTIFICATION OBJECTIVE 1102: 1.8 Explain common OS types and their purposes This section explores portions of CompTIA A+ 1102 exam Objective 1.8 relating to file systems. You’ll learn about the features, limitations, and compatibility issues among all the file systems covered in the exam objectives, including FAT32, exFAT, NTFS, APFS, ext3, and etx4. File Systems File management begins with understanding the underlying file system that supports saving, retrieving, deleting, and other management tasks for files. Windows supports several file systems, so we will compare them. Although most file management tasks remain the same across all the file systems supported by Windows, you will learn about features that are not available in all of these file systems. Windows fully supports several file systems, including NTFS, FAT16 (often simply called File Allocation Table, or FAT), and FAT32. The Format utility in Windows can format a drive in any of these file systems. Some drive types also permit additional file systems, such as exFAT for flash drives. A partition can be formatted with only one file system at a time, and changing to a different file system generally requires reformatting, erasing all current content. The General tab of a drive’s Properties dialog box will show which file system is on a drive. Windows can use the FAT, FAT32, and NTFS file systems on any volume. Once you partition a disk, you may format it with any of these file systems. General Characteristics of a File System Before we look at individual file systems, let’s review what differentiates one file system from another. Number of Bits in the Table Each file system maintains a table that tells what is stored in each physical location on the disk. Depending on the file system, this may be called the file allocation table (FAT) or the master file table (MFT). Because the file system itself is also called FAT, sometimes this table is referred to redundantly as the FAT table. The table uses a certain number of binary digits to describe each addressable location on the disk. FAT16 is a 16-bit system, whereas FAT32 and NTFS are both 32-bit file systems. The more bits, the more addressable locations, and therefore the larger the maximum volume capacity. Cluster Size Cluster size is not covered on the current CompTIA A+ exams, but it is a practical consideration you may need to know about. Each disk’s storage is divided into sectors of 512 bytes each. However, if a file system were to address each sector individually, the file allocation table would run out of space quickly. For example, a 16-bit FAT would only be able to store information for about 33.5 MB (216 bytes times 512 bytes). Therefore, sectors are grouped into clusters, also called allocation units. A cluster is the smallest individually addressable storage unit on the disk. Each entry in the FAT or MFT refers to the starting location of a different cluster. When you format a disk, you can choose a cluster size, or you can accept the default cluster size, which is based on the volume size. For example, an NTFS drive with a volume size of up to 16 TB uses a default cluster size of 4 KB (eight sectors); higher volume sizes use larger clusters. Why are there different cluster sizes? It’s primarily a holdover from when disk capacity was more expensive and lesser than it is today. When the disk size is small, the default cluster size is small because that’s preferable. A smaller cluster size means less wasted space on a volume. For example, suppose a file with a size of 7 KB is stored on a disk. On a disk with 4-KB clusters (that is, eight sectors per cluster), it occupies 8 KB. But on a disk with 64-KB clusters (that is, 128 sectors per cluster), it occupies 64 KB. If you store a lot of small files, this difference can really add up. However, as the volume size grows, the clusters must get larger to circumvent addressing limitations. Special Features Besides the raw storage capacity, a file system can also have special features, such as compression, error correction, and security encryption. NTFS is a much more feature-rich file system than either FAT or FAT32. We’ll explain its features later in the chapter. FAT The FAT file system has been around for several decades and was the file system used in the original MS-DOS operating system. We have long been tempted to declare this file system dead or irrelevant, but it is still around, supported by almost any operating system you may encounter. That makes it great for compatibility across different platforms. It is also used on small storage devices because it takes up very little space on the disk for its own use (overhead) as compared to NTFS, which takes up a great deal of space, even while providing many benefits in exchange. We also include it in this discussion because FAT32 is listed in CompTIA A+ 1102 exam Objective 1.8, and FAT, FAT12, FAT16, and FAT32 are all in the Acronyms list for both exams. FAT File System Components When Windows formats a disk with the FAT file system, it places the FAT file system’s three primary components on the disk. These components are the boot record, the FAT table, and the root directory. They reside at the very beginning of the disk, in an area called the system area. The space beyond the system area is the data area, which can hold files and subdirectories. Boot record The boot record, or boot sector, is the first physical sector on a FAT-formatted hard drive partition. The boot record contains information about the OS used to format the disk and other file system information. It also contains the boot code involved in the boot process, as described earlier. FAT table FAT is the file system component in which the OS creates a table that serves as a map of where files reside on disk. Root directory A directory (also commonly called a folder) is an organizing unit for file storage. The root directory is the top-level directory on the volume and the only one created during formatting. The entries in a directory point to files and to the next level of directories. The root directory therefore contains information about any files stored at the top level of the volume and also about any folders stored at the top level. FAT16 The FAT16 file system, as implemented in the versions of Windows included in this book, is limited to 65,525 clusters (because of the 16-bit size of its file allocation table, as we discussed earlier). That means its maximum capacity per volume is 4 GB, which is inadequate for today’s hard disks. You won’t see FAT16 in use much anymore. FAT32 The FAT32 file system was introduced by Microsoft in a special release of Windows 95, over 23 years ago. This improved version of the FAT file system can format larger hard disk partitions (up to 2 TB) and allocates disk space more efficiently. A FAT32-formatted partition will have a FAT table and root directory, but the FAT table holds 32-bit entries, and there are changes in how it positions the root directory. The root directory on both FAT12 and FAT16 was a single point of failure since it could only reside in the system area. The FAT32 file system allows the OS to back up the root directory to the data portion of the disk and to use this backup in case the first copy fails. NTFS The primary file system used in Windows is New Technology File System (NTFS). From its beginnings back in a 1993 version of Windows known as Windows NT, NTFS has been a much more advanced file system than any form of the FAT file system. The important file systems to focus on when preparing for the CompTIA A+ exams are FAT, FAT32, NTFS, CDFS, APFS (macOS), and ext3 and ext4 (Linux). Master File Table In contrast to the FAT file system, NTFS has a far more sophisticated structure, using an expandable MFT. This makes the file system adaptable to future changes. NTFS uses the MFT to store a transaction-based database, with all file accesses treated as transactions, and if a transaction is not complete, NTFS will roll back to the last successful transaction, making the file system more stable. Fault Tolerance In another improved feature, NTFS also avoids saving files to physically damaged portions of a disk, called bad sectors. This is a form of fault tolerance. NTFS on Small-Capacity Media You may format a small hard disk partition with NTFS, but because of the overhead space requirements, the smallest recommended size is 10 MB. That’s megabytes, not terabytes, so it is pretty much a nonissue today. As much as we favor NTFS for all its advanced features, it is very much a Microsoft-only file system. FAT32, however, is supported by many operating systems, including macOS and variations of Unix and Linux. When we want to use an external hard drive or USB flash drive on our PC, as well as on our Apple iMac, we make sure to format it with FAT32. NTFS Indexing The indexing service is part of Windows and speeds up file searches on NTFS volumes. If this service is on, indexing of any folder that has the index attribute turned on will occur so that future searches of that folder will be faster. NTFS Compression NTFS supports file and folder compression to save disk space, using an algorithm to reduce the size of a file as it writes it to disk. You can turn it on for an individual file or for the entire contents of a folder, and this is a very nice feature if you are running low on disk space. However, the trade-off is that it takes Windows more time to write a file to disk when it has to compress it, and also more time to expand a compressed file as it brings it into memory when you open the file. NTFS Security Features NTFS offers encryption at the file and folder level in a feature called Encrypting File System (EFS). Encryption is the conversion of data into a special format that cannot be read by anyone unless they have a software key to convert it back into its usable form. The encryption key for EFS is the user’s authentication. Therefore, once a user encrypts a file or folder, only someone logged on with the same user account can access it. Not all editions of Windows support EFS; look for it only in Windows Pro, Enterprise, and Education editions. In addition, on NTFS volumes you can apply permissions to folders and files for added security. A permission is the authorization of a person or group to access a resource—in this case, a file or folder—and take certain actions, such as reading, changing, or deleting. This is one of the most important differences between NTFS and FAT file systems. The Properties dialog box of each folder and file on a drive formatted with NTFS will have a Security tab showing the permissions assigned to that folder or file. Learn more about file and folder permissions in Chapter 21. While Windows uses the term “folder” and shows a folder icon in the GUI, many of the dialog boxes and messages continue to use the old term “directory” for what we now know as a disk folder. People frequently use these two terms interchangeably. In this book, we generally use “folder” when working in the GUI and “directory” when working from the command line. exFAT Extended File Allocation Table (exFAT) is not intended for use on hard drives, but rather as a replacement for FAT32 on small solid-state storage devices such as USB flash drives and solid-state drive (SSD) cards. The Format utility in Windows makes it available as an option when you are formatting SSDs, but not when formatting regular hard drives. The exFAT file system includes the following advantages over FAT32: A maximum volume size of 256 TB. A single folder/directory can hold up to 100 high-definition movies, 60 hours of high-definition audio, or 4,000 RAW images. A RAW image file contains unprocessed image data from a digital camera, image scanner, or digital movie scanner. Faster file saves so that solid-state devices can save at their full speed. Cross-platform interoperation with many operating systems; Apple added exFAT support to macOS beginning with Snow Leopard (10.6.5). The file system is extensible, meaning that manufacturers can customize it for new device characteristics. Resilient File System Resilient File System (ReFS) is a newer file system expected to replace the NTFS file system on Windows Server. It retains many of the features of the NTFS file system, but discards some features and adds many others for servers to support really large hard drives and RAID-style systems with very advanced performance and fault tolerance support. You will not see questions concerning the Resilient File System on the CompTIA A+ 220-1101 or 220-1102 exam. In fact, you will not see this file system on desktop computers for a while since it is currently available only on Windows Server products. However, what appears on Windows Server products eventually trickles down to the desktop products, so you will eventually see it on the job. Mac File Systems For many years, macOS’s native file system was Hierarchical File System Plus (HFS+). That’s the file system that the system drive comes with on older Macs, with the OS preinstalled on it. Newer Macs, especially those with solid-state drives, use a new file system called Apple File System (APFS). It is optimized for SSDs and supports snapshots and encryption. It’s available only on systems with macOS Sierra (10.12.4 and later). APFS is mentioned in the 1102 objectives; HFS+ is not. macOS also supports FAT32 and exFAT (for flash drives). It reads NTFS file systems but can’t write to them. macOS doesn’t read any of the Linux file systems (ext2, ext3, or ext4)—which is ironic since macOS and Linux are based on the same core. Linux File Systems Linux’s native file system is third extended filesystem (ext3) or fourth extended filesystem (ext4). We reviewed the differences between ext3 and ext4 in Chapter 4 in the section “File Systems for Linux and macOS.” Turn back there now if you need a reminder. In addition, Linux can support ext2 (for older Linux system compatibility), FAT (for broad compatibility with nearly every kind of system), NTFS (for compatibility with modern Windows systems), and an encrypted version of ext4. It can also read and write HFS+ (but doesn’t format disks using it). It doesn’t read or write APFS unless you install a special driver. CERTIFICATION OBJECTIVES 1102: 1.2 Given a scenario, use the appropriate Microsoft command line-tool 1102: 1.4 Given a scenario, use the appropriate Microsoft Windows 10 Control Panel utility 1102: 1.11 Identify common features and tools of the Linux client/desktop OS This section starts out by explaining how to change File Explorer folder options, such as showing or hiding protected system files (from 1102 exam Objective 1.4). This section also covers working with the command-line interface, both in Windows (1102 exam Objective 1.2) and in Linux (1102 exam Objective 1.11). File Management File management is an end-user skill, so it’s assumed background knowledge for technicians. Make sure you can move, copy, rename, delete, and restore files and folders, as well as create, delete, and rename folders. We aren’t going to go into those skills in detail here. Instead, the following sections look at some specific file management topics mentioned on the 1102 exam. Setting File Explorer Folder Options File Explorer can be customized to display files and folders in different ways. The 1102 exam Objective 1.4 lists four important folder options that you should be able to access: View Hidden Files, Hide Extensions For Known File Types, General Options, and View Options: View Hidden Files This turns on/off the display of any files or folders that have the Hidden attribute set. This is a simple on/off, and you can set it directly from the File Explorer ribbon’s View tab. Hide Extensions For Known File Types This turns on/off the display of file extensions if the particular extension is registered in Windows as a “known” type—that is, if Windows knows what program a data file belongs to or identifies it as an executable or a helper file for an executable. This setting can also be changed directly from the File Explorer ribbon. General Options You can open a Folder Options dialog box, and in it is a General tab. On the General tab you can control whether each folder is opened in the same window or its own window, whether you single-click or double-click to open an item, and whether or not frequently and recently used files are shown in Quick Access. View Options On the View tab of the Folder Options dialog box, you can adjust dozens of advanced settings that affect how File Explorer works in subtle ways. See Figure 5-4. FIGURE 5-4 File Explorer’s Properties box displaying the View tab. File Management at the Windows Command Prompt Make sure you are familiar with the file management options on all tabs of File Explorer’s Properties box. As we noted earlier, this chapter doesn’t cover file management skills in the Windows GUI because we’re assuming that by the time you get to the point where you are studying for a CompTIA A+ exam, you are already a competent Windows user with the requisite user skills. Being able to move, copy, rename, and delete files and folders in File Explorer is assumed. However, the same cannot be said for file management at a command prompt. Many people who are otherwise Windows power users today lack this skill, simply because they have grown up in a computing environment where it wasn’t needed. So let’s spend some time reviewing command-line file management. Why Use a Command Prompt? Back in the days of MS-DOS, the command line was the only interface available for running programs and managing files. It persists today in the form of the Command Prompt and Windows PowerShell applications included in Windows. Using one of these applications, you can issue commands in a text-prompt environment that is similar to that original MSDOS environment. Avoid doing routine file management from the command line. Textmode commands give you very little feedback, and a minor typo can result in disaster. Use File Explorer instead whenever possible. Understanding Cmd and PowerShell A command interpreter is a program that accepts your typed commands. You have two choices of command interpreters when working at a command prompt. Cmd is the basic command prompt. It appears as Command Prompt on the Start button’s right-click menu. Windows PowerShell is a more robust command-line interface with many additional features, most of which you will probably never use. Either one works equally well for the basic tasks we cover in this book. Opening a Command Interpreter In Windows, you can right-click the Start button and choose Command Prompt or Windows PowerShell, whichever one appears there. (If the one you want isn’t the default, you can begin typing the name of the one you want and then select it from the search results.) Changing the Default Command Interpreter Here’s how to change the default command interpreter in Windows 10: Right-click the taskbar and choose Taskbar Settings. Drag the slider to on or off for Replace Command Prompt with Windows PowerShell in the menu when I right-click the start button Or press Windows Key+X. Elevating a Command Interpreter to Admin Privileges Most of the time the regular command-prompt environment will work fine. However, if you see a message that the requested operation requires elevation, close the command prompt window and reopen it using administrator privileges. (That’s most likely to occur when you are using network-related commands.) To open an elevated command prompt, rightclick the Start button and click Command Prompt (Admin) or Windows PowerShell (Admin). Managing Files at the Command Prompt There are two commands for creating and deleting directories (folders) at a command prompt: md (Make Directory) and rmdir (Remove Directory). Use the dir (directory) command to view listings of files and directories. Move around the directory hierarchy at a command prompt using the cd (Change Directory) command. Use two dots together (..) to indicate the directory immediately above the current directory. You can use these in many command-line commands. For instance, if you only want to move up one level, type cd .. and press ENTER. (Commands are not case sensitive; most people use lowercase when typing them because it is easier.) You can use wildcards from a command prompt. The most useful one is the asterisk (*). Use the asterisk to represent one or more characters in a filename or extension. For instance, enter the command dir *.exe to see a listing of all files in the current directory ending with “exe.” Using *.* will select all files and directories. Use a question mark to indicate a single character. When you are working at a command prompt, the previous commands and messages remain on the screen until they scroll off. To clear this information from the screen, use the cls (clear screen) command. When you want to copy files, you have a choice of commands. The simplest is copy, which is a very, very old command that does not understand directories. To use this command on files in different directories, you must enter the path to the directory or directories in the command. It helps to first make either the source directory or the target directory current before using this command. We rarely use copy because of its limits. We prefer the xcopy command because it is a more advanced command that understands directories. In fact, you can tell xcopy to copy the contents of a directory simply by giving the directory name. The simple syntax for both commands is <command> <from_source> <to_destination>. Both copy and xcopy will accept either filenames or folder names in the source and destination arguments. For instance, the command xcopy monday tuesday can be entered to copy the contents of the folder Monday into the folder Tuesday. A far more advanced command is Robust File Copy, which has the command name robocopy. It is a folder copier, meaning that you must enter folder names as the source and destination arguments. It will not accept filenames or wildcard characters in the source or destination arguments, although it copies all the files within the specified folder. In addition, robocopy has a list of advanced features, such as the ability to stop a copy operation that is interrupted by a disconnected network. It then resumes upon reconnection with the network. It also allows you to mirror two entire folder structures. This is a handy but tricky feature, because those files on the destination that are no longer present on the source will be deleted from the destination. There are many more robocopy features—all of which are accessed with the appropriate arguments. A simple example of a command that would mirror the DATA folder on two different drives is robocopy c:\data d:\data /mir. Exercise 5-4 walks you through using various command-line commands for managing files and folders. One thing to notice as you complete this exercise is the /? switch, which gives you information about any command that you append it to at the command line. EXERCISE 5-4 Managing Directories and Files at a Command Prompt Practice working with directories and files from a command prompt. 1. Open a Command Prompt window, and note the location shown on the prompt. If you opened a standard-permissions command prompt, the active location is the user folder for the currently signed-in user, like this: C:\Users\Faithe. If you opened an elevated (admin) command prompt, it is C:\Windows\System32. 2. Type help and press ENTER. A list of all valid commands appears, but it scrolls by very quickly. Scroll the window upward so you can see the whole list, and then scroll down again to the prompt. 3. Type dir /? and press ENTER. An explanation of all the switches for the dir command appears. Note that one of them is /w for the wide list format. 4. Type dir /w and press ENTER. A listing of files and directories within the directory will display. The /w switch uses a compact, multicolumn listing. 5. Type the command again with the pause switch: dir /p. If prompted, press the SPACEBAR to advance the display one screen at a time to the end of the listing. 6. Type the clear screen command, cls, and press ENTER to clear the screen. 7. Type cd \ and press ENTER to go to the root directory. 8. Type cd %homepath% and press ENTER to go to the home directory for the signed-in user. 9. Type cd documents and press ENTER to change to the Documents directory. Because it is a subdirectory of the current location, you can just use its name, rather than its full path. 10. Type md testdata and press ENTER. This creates a new directory in the Documents directory. 11. Type copy nul > file.txt and press ENTER. That creates a blank text file just to have a file to work with. 12. Type copy file.txt testdata and press ENTER. That copies the new file into the testdata directory. 13. Type del file.txt and press ENTER. 14. Type rd testdata and press ENTER. You get an error because only empty directories can be removed. 15. Type del testdata\*.* and press ENTER. 16. Type Y and press ENTER to confirm. 17. Type rd testdata and press ENTER. This time it is removed. 18. The following illustration shows Steps 7 through 17. 19. Type exit and press ENTER to close the Command Prompt window. Checking a Disk for Errors from a Command Prompt The chkdsk (Check Disk) command is the text-mode version of the GUI Error Checking program you can access from the Tools page of the Properties dialog box for a disk. It checks disks for physical and logical errors. You must use an elevated command prompt to run this utility. Figure 5-5 shows a chkdsk operation in progress. FIGURE 5-5 A chkdsk check underway via an elevated Command Prompt window Running chkdsk without the /f parameter only analyzes the disk. It makes no corrections. If errors are found, rerun the command with the /f parameter and it will fix disk errors. Use the /r parameter together with the /f parameter, and chkdsk will both fix the disk errors and attempt to recover the data in the bad space by moving it. If the volume is in use (as is always the case with drive C:), you might see a message asking if you would like to schedule the volume to be checked during the next system restart. Press Y and ENTER to schedule this. Be aware that chkdsk can take as much as an hour or more to check and repair a large hard drive. Formatting a Disk from a Command-Line Interface The format command enables you to format a hard drive or other media from a command prompt. Once again, the preferred way is to format from the GUI, where you are less likely to make an error when doing this. The choice of GUI tool is either the Disk Management console or File Explorer. Figure 5-6 shows the command for formatting the D: drive using Windows PowerShell, a command-line environment. You can also use the standard command prompt (in Admin mode). Notice that it does not proceed until you press Y. Press N to cancel. This command will wipe out the contents of the drive. Using the proper syntax, you can format a hard drive with any of the file systems supported by Windows for the target disk. FIGURE 5-6 Press Y to continue with the formatting of the D: drive. Checking System Files with sfc System files have very privileged access to your computer. Therefore, malicious software (malware) targets system files so that it can have the same access. (More on malware when we describe security threats in Chapter 22.) At one time, system files were easy targets for such malware, but recent versions of Windows come with protections, both at the file system level (through assigned permissions) and using a service that protects system files. Windows Resource Protection (WRP) is a Windows component that maintains a cache of protected files. If a file is somehow damaged, WRP will replace it with an undamaged copy from the cache. It also provides similar protection for registry keys. Learn more about the Windows registry in Chapter 6. The System File Checker (SFC) is a handy utility that uses the WRP service to scan and verify the versions of all protected system files. The syntax for this program is as follows: sfc [scannow] [scanonce] [scanboot] [revert] [purgecache] [cachesize=x] When you run the sfc command with the /scannow parameter, you will see a message box showing a progress bar while it checks that all protected Windows files are intact and in their original versions. If SFC finds any files that do not comply, it will replace them with the correct signed file from the cache. Using winver The winver command is very simple: it displays the current Windows version. However, one thing you may not expect is that it doesn’t display the information at the command prompt; it opens a GUI window with that information. Using gpupdate and gpresult IT professionals often use Microsoft’s Group Policy Editor to make system or security changes to multiple networked PCs at the same time. Normally you would use the Local Group Policy Editor (gpedit.msc) via a Microsoft Management Console (MMC) snap-in, which is explained in Chapter 6. However, when that’s not possible for some reason, you might need to make Group Policy changes via the command prompt. There are two commands you should know: gpupdate and gpresult. The gpupdate command refreshes a Windows computer’s policies. Use it at an Admin command line, and type gpupdate /force. This forces an update of policies, even if there is no expected change. It refreshes the policies on a machine. Reboot after running this command so the refreshed policies will take effect. The gpresult command shows the active policies (official name: Resultant Set of Policy [RSoP]) based on the current Group Policy settings in effect. This is useful because sometimes there are multiple layers of policy, with one of them modifying or contradicting another. Many switches are available; type gpresult and press ENTER to see them. One basic switch to try out is /R, which provides a summary. Make sure you know how to elevate a command prompt and how to use these commands: chkdsk, diskpart, format, gpupdate, gpresult, sfc, shutdown, and all the copying-related commands (xcopy, copy, and robocopy). You will learn about networking-related command-line commands in Chapters 16 and 17. Managing Files at the Linux or macOS Command Prompt Linux is a command-line environment at its basic level; the friendly GUI shell you see on top of it in distros like Ubuntu is just a façade. It’s no wonder, then, that Linux has a broad selection of commands to work with at a command prompt—a larger and more robust set than Windows provides. The 1102 exam Objective 1.11 references a list of basic Linux commandline commands. We’ll look here at the ones that pertain to file and folder management, and others we’ll save for upcoming chapters on PC troubleshooting, maintenance, security, and networking. Because both macOS and Linux are based on Unix, macOS and Linux have the same Terminal window capabilities and accept the same Linux commands, so you can use either macOS or Linux to practice the commands covered in this section. Windows 11 has a Terminal app (not the same as the Terminal app in the other operating systems) that provides a multi-tabbed interface for running command lines. Windows 10 users can download it from the Microsoft Store. Remember that commands in the macOS and Linux command environments are case-sensitive; commands in the Windows command environment are not. Opening Terminal in Ubuntu Linux or macOS The command-line interface in Linux is called Terminal. Press CTRL-ALT-T to open it, or click the Ubuntu icon in the upper-left corner, type terminal, and click the Terminal application. In macOS, click Launchpad | Other | Terminal to open a Terminal window. See Figure 5-7. FIGURE 5-7 A Terminal window in Linux Creating and Editing Files with the nano Editor CompTIA A+ 1102 exam Objective 1.11 includes mention of the nano editor, which is a text editor designed to be used in the command-line environment in Linux or macOS. There is no modern equivalent for the Windows command prompt. To enter the nano editor from a Terminal window, type nano and press ENTER. To issue a command, hold down the CTRL key and type a letter. A status bar at the bottom of the nano window provides help for the most common activities. Here are a few: Exits CTRL-O Writes out (saves) CTRL-R Reads a file (opens it) CTRL-K Cuts the selected text CTRL-U Pastes the selected text CTRL-X There isn’t room in this book for a full discussion of nano, so check out a command reference online for it. Use Exercise 5-5 for some quick practice creating a text file with nano. You’ll need to do this exercise, or create a file in some other way, to complete Exercise 5-6. EXERCISE 5-5 Creating a Text File in nano For this exercise you will need some version of Linux (such as Ubuntu) or macOS. 1. At the Linux desktop GUI, press CTRL-ALT-T. Or, at the macOS desktop, click Launchpad | Other | Terminal. 2. Type nano and press ENTER. 3. Type I am typing this document. and press ENTER twice. 4. Use the arrow keys on your keyboard to move the insertion point so it is positioned on the “d” in the word “document.” 5. Type excellent. The word “document” moves over to make room. 6. Hold down the shift key and press the left arrow key until the word “excellent” is selected. 7. Look in the navigation bar at the bottom. Notice that ^K is the shortcut for Cut Text. The ^ symbol represents the CTRL key. 8. Press CTRL-K to cut the word “excellent.” 9. Press CTRL-O, which is the keyboard shortcut for Write Out, which means to save. 10. Type excellent.txt and press ENTER. This saves the file with that name. 11. Press CTRL-X to exit. Using Basic File Management Commands in Linux or macOS Linux does all the same file management tasks as Windows, but the commands and syntax are different. Table 5-1 compares the Windows and Linux commands. As you prepare for the 220-1102 exam, make sure you study each of the commands in the Linux column of this table, as well as its syntax. macOS is based on Unix (as is Linux), so its commands and syntax are the same as in Linux. TABLE 5-1 Comparison of Linux/macOS and Windows File Management Commands Make sure you know and can use the commands in Table 5-1. EXERCISE 5-6 Managing Files at the Linux Terminal Window This exercise begins where Exercise 5-5 ends and helps you explore many of the commands in Table 5-1. Complete Exercise 5-5 first so you have the file to work with for this exercise. 1. At the Linux desktop GUI, press CTRL-ALT-T to open a Terminal window. Or, on the macOS desktop, click Launchpad | Other | Terminal. 2. Type ls and press ENTER. Notice that excellent.txt is among the files listed from Exercise 5-5. The default location shown is the user folder for the currently logged-in user. If you’re working in Ubuntu Linux, the folder names are blue and the filenames are white. 3. Type cp excellent.txt Documents and press ENTER. This command copies the file into the Documents folder in your user folders. 4. Type ls Documents. A listing of the contents of the Documents folder appears. The copied file is there. 5. Type cd Documents. The active directory changes to that folder. Notice how the prompt changes to include /Documents. 6. Type mv excellent.txt great.txt and press ENTER. This renames the file. 7. Type rm great.txt and press enter. This deletes the file. Type ls and press ENTER to confirm that it is gone. 8. Type mkdir Stuff and press ENTER. This creates a new folder. Type ls and press ENTER to confirm that it exists. 9. Type rmdir Stuff and press ENTER. The new folder is deleted. Type ls and press ENTER to confirm it is gone. 10. Type pwd and press ENTER. The current folder’s name appears. Its full path appears, not just the portion that was in the prompt. The following illustration shows Steps 2–10. 11. Type clear and press ENTER. Notice that unlike in Windows, when the cls command actually cleared the screen, the clear command only scrolls the window down so you don’t see your previous commands; you can scroll up to see them again if you like. 12. Type cd and press ENTER. You return to the top level of your user folders. 13. Type find *.txt and press ENTER. A list of files with that extension appears. (There is only one.) 14. Type grep “excellent” *.txt and press ENTER. The content of the excellent.txt file appears, showing the word excellent highlighted in red. 15. Close the Terminal window. Using the Shutdown Command Strictly speaking, the shutdown command is not a disk or file management tool, but rather a system management tool. It allows you to shut down the local computer or a remote computer using a command prompt, either immediately or after a certain delay you specify. Both Windows and Linux support this command (and so does macOS, since it’s Linux based), although the syntax is different between the Linux/Mac and Windows versions. Shutdown Command in Windows The syntax and arguments for the shutdown command differ among Windows versions. Here’s a good reference that explains the full syntax for each version: https://www.computerhope.com/shutdown.htm. In this section we’ll provide a few basic switches that work in all versions. To specify the kind of shutdown you want, use one of these switches: /s for a shutdown. /r for a restart. /h to hibernate. /hybrid to shut down and prepare the PC for fast startup. This option isn’t available prior to Windows 8. To specify a time delay, use /t and then provide a number of seconds. The default is 30. So, for example, to restart after 60 seconds, you would use this: shutdown /r /t 60 You can also use shutdown to shut down a remote computer. To do this, use the /m switch, like this: shutdown -s /m \\Server01 Since Windows has a perfectly good GUI shutdown method, why would you want to use a command-line shutdown? One reason is to create your own custom shutdown shortcuts on the desktop that have different settings. Right-click an empty area of the desktop and select New and then select Shortcut. In the Create Shortcut wizard, enter the string for the shutdown command with the parameters you desire, then click Next and enter a name for the shortcut. Shutdown Command in Linux In Linux, the command syntax uses dashes rather than slashes for the switches. Use this reference for a complete list of switches: https://www.computerhope.com/unix/ushutdow.htm. Here are a few of the most common ones. To specify what happens during the shutdown, use one of these (casesensitive) commands: -P for a shutdown and power down -r for a restart To specify a time delay, use -t and then provide a number of seconds between sending processes the warning and the kill signal. To specify a particular time of day, use the time argument. (It doesn’t have a switch associated with it.) The time can be in hours and minutes, like 20:00, or in +m, where m is the number of minutes to wait. The word “now” is the same as +0. Here are some examples: To restart after 5 minutes: shutdown -r +5 To shut down and power off immediately: shutdown -P now CERTIFICATION OBJECTIVES 1102: 1.7 Given a scenario, apply application installation and configuration concepts 1102: 1.10 Identify common features and tools of the macOS/desktop OS This section covers everything you need to know for CompTIA A+ 1102 exam Objective 1.7, which deals with installing and configuring applications within an operating system. It includes system and OS requirements, installation methods, local user permissions, and security considerations. The objective does not mention any OS specifically, so this section includes information about installing applications on all three of the desktop platforms we have been looking at so far in this book: Windows, Linux, and macOS. Adding and removing apps under macOS is part of CompTIA A+ 1102 exam Objective 1.10. Application Management Many of the same principles for installing and configuring operating systems also apply to applications. For example, success depends on factors such as system requirements, hardware compatibility, user permissions, and security settings. The following sections outline some of the considerations to be aware of when installing and removing applications and configuring them to work properly on a given system. Application System Requirements and OS Compatibility If you buy a retail box application, you can read the application’s system requirements on the outside of the box before purchase. When buying via download, you may have to look for the system requirements on the application’s web page to ensure it will run on the system you plan to use it with. As with OSs, an application’s hardware requirements typically include CPU type or speed, RAM, and free disk space. However, with applications, there is sometimes a fourth requirement: display adapter. Some applications (notably games) even require you to have a display adapter chipset that’s on an approved-compatible list, or may require a certain amount of video RAM or a dedicated graphics card (meaning one that’s not integrated with the motherboard chipset). An application may also require certain hardware or sound support (if the application requires sound). Some highly secure applications also require the presence of a hardware token, which is usually a card or key fob that contains a chip that authenticates the person possessing it. For example, a business’s accounting or payroll software might require such authentication to prevent fraud and theft. Applications are typically written for a specific operating system, such as Windows, Mac, or Linux. However, if you buy the product at retail, the installation media may contain versions for multiple OSs. If you acquire an application from a Store app (Apple Store, Microsoft Store), you can be reasonably confident that the application will run on the computer from which you are accessing the store. Some applications do not have any specific hardware requirements, but they require a certain version of a certain OS, and by doing so, they make some assumptions about your hardware. For example, any PC that is running a 64-bit version Windows 10 can be assumed to have at least 2 GB of RAM. Methods of Installation and Deployment A decade ago, nearly all software was acquired on some sort of physical media. Retail box products dominated for commercial software, and many shareware developers would mail you a disc if you paid for it. Nowadays that is far from the case. Retail box software is still available, of course, but nearly every boxed application can also be acquired online. You can download software from individual websites and acquire software from Store applications such as Microsoft Store (for Windows), Google Play (for Android), and Apple Store (for macOS and iOS). Understanding the Types of Installations The traditional type of Windows desktop software setup is sometimes referred to as an MSI install. MSI stands for Microsoft Installer; it’s a standard process for installing desktop applications in Windows. It handles three important tasks: copying files to the hard drive, making registry changes to support the application, and creating a shortcut for the application on the Start menu. Applications you acquire on disc, and also many of the applications you download from websites, use MSI installers. To uninstall an application installed this way, you must use the Control Panel or Settings app. (More on that later in this chapter.) Applications that come from OS-specific online stores download and install quickly with just a few clicks or taps in the Store app. In the past, this type of delivery was limited to small and simple apps, but more and more companies are choosing to release full-featured software via app stores. Open the Store app, browse for the application, and follow the prompts to download it. Installing from Local Media Local media means a disc you insert or device that you connect to your local PC physically. When you insert a disc or connect a flash drive, Windows checks for an Autorun file, and if it finds one, it follows the instructions contained in that file. A typical instruction is to run a small app automatically that displays a welcome message and prompts you to click a button to begin the application’s setup process. You can choose what Windows does when you insert a disc. In Windows, choose Settings | Devices (or Bluetooth & Devices) | AutoPlay. In macOS, choose System Preferences | CDs & DVDs and set the disc type to Ignore. You can also access the Setup utility by displaying the disc’s content in the OS’s file management utility (for example, File Explorer) then doubleclicking the Setup file. It is typically named Setup but that’s not always the case. Then follow the prompts to complete the installation. See “System Permissions for Managing Software” later in this chapter if you run into any security prompts. Installing Downloaded Windows Applications You can download MSI-type setup files for installing an application from the developer’s website or from online retailers that the developer has made a distribution deal with, such as Amazon.com. If the application is shareware or freeware, you may also be able to download it from a general software repository such as Download.com. The default location for downloads on a Windows PC is the Downloads folder within the signed-in user’s folder set (C:\Users\username\Downloads). When you acquire a commercial application by downloading (that is, one you pay for), you typically get a single file with an .exe extension. Doubleclicking the file starts a Setup utility that performs all the tasks needed to install the application. Smaller software publishers and those who distribute freeware or shareware sometimes make their downloads available in nonexecutable archive packages. An archive package is a bundled set of files in a certain compressed format. To install from this type of package, you would do the following: 1. Open the archive file. If it’s a ZIP file, you can open it using File Explorer as if it were a folder; if it uses some other format, you may need a third-party utility. Typical file extensions for archive files include .zip, .rar, .tar, .7zip, .7z, .gzip, .gz, and .jar. (Many of these are used mostly for Linux and Unix.) Some Linux archives also use the .scexe extension. 2. Extract the files within the archive to a new folder. 3. Double-click the Setup file in the new folder. Some large application packages can also be downloaded as ISO files (Windows) or DMG files (macOS). These files contain an image of a DVD disc. To access an ISO file, use an optical disc-burning utility to save the file on a blank writeable disc or a USB flash drive, and then use that media to install the application. You can also mount an ISO file to a virtual drive or attach it to a virtual machine (see Chapter 7). In addition, there are thirdparty utilities that can view the content of an ISO in a file management window, enabling you to copy files out of the ISO without mounting it. The next section covers what to do with a DMG file. Installing Downloaded Mac Applications One way to get Mac applications is via the Apple Store. Open the Apple Store app from any Apple device (macOS computer, iPadOS tablet, or iOS smartphone) and select the app you want. Follow the prompts to buy it (if it’s not free) and install it. The purchase price will be charged to the credit card or other payment method associated with your Apple ID. (You need an Apple ID account to do almost everything on an Apple device.) You can also download macOS-compatible apps from individual websites. Most non-Store Mac application downloads come in DMG, PKG, or APP format. Here’s how to handle each one of them: DMG When you open a DMG file in Finder, macOS treats it like a mounted virtual hard drive. (Unlike with Windows, macOS mounts the file as a virtual drive automatically when you double-click it.) To install an app you’ve received as a DMG file, double-click the DMG file in Finder to open it, and you’ll see an icon for the application package. Drag that icon to your Applications folder to install the software. You may want to unmount it in Finder when you’re finished with it by clicking the Eject arrow next to its name in the navigation pane on the left. A Mac application can be run from any location, not just the Applications folder. Storing them there is customary but not required. PKG A PKG file is similar to a Windows application setup file. Double-click the PKG file to open a setup program that installs the application. You can right-click or CTRL-click the package and choose Show Package Contents to see what’s in the package before you open it. APP An APP file is a ready-to-run application package, similar to an executable EXE file in Windows. The package contains all the helper files needed to run the application. You can place an APP file anywhere and run it from your chosen location, but you should not remove files from the application package. For CompTIA A+ Exam 1101 Objective 1.10, focus on these file types for Linux app installations: dmg, pkg, and app. You should also be able to use the App Store and uninstall apps and understand corporate restrictions and the role of an Apple ID in installing macOS apps. Acquiring New Linux Applications There isn’t a “Linux Store” per se, but there are some well-established software archives online that have most of the applications you may want. Linux calls application downloads packages. Most Linux packages are free, in keeping with the general philosophy of Linux itself. Linux is configured to access a certain online repository as its default (the repository varies depending on the distro), but you can change that default to use other sources. The Linux configuration file to modify to change the repository is /etc/apt/sources.list. To install Linux packages you will need superuser permissions, so you will precede the installation command with sudo, which is a prefix you add to individual commands to execute them with root privileges without actually switching to the root user. One common way to acquire Linux software is with the apt-get command. That’s short for Advanced Packaging Tool. It’s the default for Debian, Ubuntu, and many other Linux distributions. The apt-get command downloads and installs not only the package you specify but also any helper applications or files it needs. The syntax is sudo apt-get install [package_name] If you don’t know the package name, your best bet is to consult one of the thousands of websites that list useful Linux applications, such as https://linuxappfinder.com. For Red Hat Linux, the primary tool for acquiring and managing Red Hat Enterprise Linux RPM software packages is the yum command. The syntax is yum [options] <command> [<args>...] There are also GUI-based front ends for installing Linux packages, such as Synaptic and Ubuntu Software Center. These front ends can search for new packages, install and remove packages, and upgrade packages. Network Installation Some applications can be installed over a corporate network. This can be very convenient in a business setting, where you have hundreds of PCs that all need the same application. On a small network where you have just a few PCs, you could physically go to each individual PC and browse to a network location and run the Setup file from there. That’s a minor time-saver over taking physical media to each computer. However, for large-scale installations, it may be more efficient to write an installation script and push it out to the network clients via your server infrastructure. Chapter 23 may be helpful in getting started on such a task. System Permissions for Managing Software To install software, the user account must have the appropriate permissions. These fall into two categories: permission to make system changes and access to specific folders. Account Types and Permissions As you learned in Chapter 4, Microsoft recommends that you work with Windows using a Standard user account on a daily basis, signing in with an Administrator account only when you need to perform actions that require the higher level of permission. Installing software is one such activity. Sign in with your Administrator account before installing or removing software. Or, to save time, you can run the Setup application using the Run As Administrator option. To do so, right-click the Setup file and choose Run As Administrator. When prompted, enter the password for the Administrator account to continue. Access to Specific Folders Obviously, to be able to run a Setup file, you must be able to access the folder where the file is stored. Administrator accounts in Windows can access most folders, even the personal folders of other local accounts. However, Standard accounts cannot access other users’ folders. If the Setup utility you need to run is stored within someone else’s personal folders (for example, their Downloads folder), you could ask them to move it into a common location for you, or you could sign in as an Administrator. Security Considerations When Installing Applications As an IT professional, you must be aware of the potential security impact when a user installs a new application. Applications that users find online can potentially contain viruses or other malware that can disable the individual PC and compromise network security. For this reason, many IT departments limit end users’ ability to install new software. Users grumble about this, but they would complain even more if their systems became disabled because of some security disaster caused by untested software. When a user wants to install a new application, ask for a copy of it and install it in a sandbox environment such as a standalone virtual machine, where it can’t hurt anything. Test it for malware, as described in Chapter 22. Also consider the effect the application may have on the network. For example, Spotify and YouTube are harmless applications, but as they operate they generate a lot of Internet traffic, downloading music and videos. That’s fine if your company has bandwidth to spare, but if lots of people are doing it, the network could slow down and impair other users who are trying to work. Compatibility Issues with Older Applications Some older programs don’t run well under newer Windows versions. It’s usually because they were written to assume certain things about the host OS that are no longer true. For example, some applications require a certain display resolution that Windows no longer supports (like 640 × 480) or a certain way of handling sound, memory, or CPU usage. An older program may fail to install under the newer Windows version or may install but fail to run. You might or might not see an error message. Fortunately, you can often trick an older program into installing and running in a newer version of Windows that it otherwise wouldn’t accept by using Compatibility Mode. Compatibility Mode sets up a custom sandbox in which the application can run with the settings it needs. You can set up Compatibility Mode manually in the Properties box for the application’s executable or shortcut, or you can run the Program Compatibility Troubleshooter via the Get Help app. The compatibility settings are saved for the executable or shortcut, so they apply whenever you run it. In Exercise 5-7, you will practice using Compatibility Mode by configuring it both automatically and manually. If you always want the program to run with certain compatibility settings, set up Compatibility Mode for the executable. If you want the option of running different compatibility settings at different times, create shortcuts to the executable (for example, on the desktop) and configure Compatibility Mode separately for each shortcut. Compatibility Mode does not set up MS-DOS applications to run in a DOS environment; it only works for certain older Windows versions. Windows 10 and 11 go back as far as Windows 95, but do not support any server versions. Use Compatibility Mode only for old productivity applications (word processing, spreadsheet, and so on). Never use Compatibility Mode for antivirus programs, backup programs, or system programs (such as disk utilities and drivers) because these types of programs require more access to the disk and other resources than they will be allowed within Compatibility Mode. EXERCISE 5-7 Exploring Compatibility Mode Settings This exercise has two parts. In the first part you will learn how to automatically troubleshoot compatibility, and in the second part you will learn how to do so manually. Part I: Troubleshooting Compatibility Automatically One way to troubleshoot compatibility is to use the automated wizard. 1. Right-click the shortcut or executable file you want to set up for Compatibility Mode. This shortcut can be on the desktop, on the Start menu or Start screen, or in a Windows Explorer or File Explorer window. 2. Click Troubleshoot Compatibility. 3. In the Program Compatibility Troubleshooter window, click Try Recommended Settings. 4. Click Test The Program. Windows will attempt to run the program. Try out the program to make sure it works. Then return to the Program Compatibility Troubleshooter window, and click Next. 5. If the program worked okay, click Yes, Save These Settings For This Program. If it didn’t, click No, Try Again Using Different Settings. 6. If you chose to try again, click to select the check boxes for the problems you found, and then click Next. 7. The screens that appear after this point depend on what you chose in Step 6, so follow along with the prompts to complete the process until the application is working. Part II: Troubleshooting Compatibility Manually If the automatic compatibility settings don’t solve your problems, you can try adjusting the settings manually. (Actually, you might want to adjust the settings manually anyway if you think you know what’s wrong.) 1. Right-click the shortcut or executable file you want to set up for Compatibility Mode. 2. Click Properties, and then click the Compatibility tab. 3. Click to place a check mark in the Run This Program In Compatibility Mode For check box, and then choose the desired Windows version from the drop-down list. 4. In the Settings area, click to place a check mark in any of the check boxes corresponding to options that you think might help correct the compatibility issues. You might need to experiment. 5. Click OK to apply the new settings, and then try running the application to see if your new settings helped. Repeat as needed. Removing Applications The process of removing an application is different depending on the OS on which it is installed and the installation type (for example, MSI vs. a Microsoft Store app). Store apps are very easy to uninstall: On a Windows system, right-click the application on the Start menu and choose Uninstall. Click Uninstall to confirm, and you’re done. On a macOS system, click the Launchpad icon in the Dock, and then press and hold the mouse button over the app’s icon. Hold it until all icons begin to shake, and then click the app’s Delete (X) button. If it’s a non-Store app, the process is just a bit more complex: On a Windows system, you can uninstall from the Control Panel or from the Settings app. The interfaces are similar, but not identical, between the two places, and occasionally an app will show up in one place but not the other. Control Panel method In the Control Panel, navigate to Programs | Uninstall A Program. Select the program on the list and click Uninstall. Follow the prompts. Figure 5-8 shows an application ready to be uninstalled. FIGURE 5-8 Look for an Uninstall, Change, or Repair button. Settings method Open the Settings app and choose Apps. Select the program on the list and click Uninstall. Follow the prompts. On a macOS system, open the Applications folder, and locate the application’s subfolder. Check for an uninstaller file. If you see one, double-click it and follow the instructions. If the app doesn’t have an uninstaller or isn’t in a folder, drag the app to the Trash can at the end of the Dock. To remove a Linux application, you use the same tool you use to install one: apt-get. Instead of the install parameter, you use remove. Here’s the syntax: sudo apt-get remove [package_name] You can also use a graphical front end to remove an application. Repairing Applications One way to repair a damaged application is to remove and reinstall it. However, there may be an easier and less time-consuming way. Some applications have a Repair functionality built into their Setup program. Many desktop applications installed via MSI have this feature, including Microsoft Office. To see if a program has a Repair function, view the list of installed applications in Control Panel in Windows (Control Panel | Programs | Uninstall A Program). Select the application and then look in the shaded bar above the application list. If you see a Repair or Change button, there may be a way to repair the application without removing it. Click the button and follow the prompts. Sometimes a single button may have two functions, such as Uninstall/Change; you’ll choose which you want after the Setup program launches. Exercise 5-8 walks you through the steps for acquiring, installing, repairing, and removing an application. EXERCISE 5-8 Working with Windows Applications In this exercise you will practice installing and removing an application. 1. Sign in to Windows using an account with Administrator permissions. 2. Open a browser and navigate to https://download.cnet.com/games/windows. (We’re using a game for this exercise rather than a more “serious” file because games are less likely to make major system changes, and the last thing we want to do here is introduce an unexpected problem into your system.) 3. Pick a free game, and download and install it. Make notes of what you had to do to make that happen. 4. If the game has a Repair or Change feature, use it to repair the game. (It doesn’t matter that it’s not actually broken.) Make notes of the steps you took. 5. Remove the game. Make notes of the steps you took. 6. Open the Microsoft Store app. Download and install a Store app. 7. Remove the Store app. CERTIFICATION SUMMARY As a computer support professional, you need to arm yourself with knowledge of operating system disk, file, and application management. Disk management in Windows begins with understanding partitioning and formatting, including selecting an appropriate file system. Most file management tasks remain the same across all the file systems supported by Windows. NTFS is the preferred file system for Windows, providing more advanced file storage features and file and folder security. You should perform file management from the GUI tools, but a technician should be familiar with command-line file management methods for certain troubleshooting scenarios. You should understand file-naming conventions, file attributes, file types, and text file editors and be able to organize files into folders. You should know the techniques and rules for moving and copying files in the GUI. Application management includes installing and removing applications from Windows, macOS, and Linux systems. Applications can come from app stores, from web downloads, or from retail disc packages. TWO-MINUTE DRILL Here are some of the key points covered in Chapter 5. Disk Management In Windows, the Disk Management tool is used to view and work with disks. Access it from the diskmgmt.msc command or through Computer Management. A disk can have up to four partitions. Either all four partitions can be primary, or the disk can have a combination of up to three primary partitions and one extended partition. Primary partitions are preferred. A PC with one or more disks must have at least one primary partition to boot Windows. Windows Setup creates a primary, active (bootable) partition and formats the partition with a file system. A quick format does not actually overwrite or test the entire volume but simply puts the file system components on the disk, refreshing the directory and allocation information so that the disk appears empty, whether it is or not. A full format overwrites all the data space, as well as the directory information. DISKPART is a command-line utility that performs many of the same operations as Disk Management. On a macOS system, the Disk Utility program is the equivalent of Disk Management in Windows. Its utilities include First Aid, Partition, Erase, Unmount, and Info. File Systems Most file management tasks remain the same across all the file systems available in Windows: FAT12, FAT16, FAT32, and NTFS. The key characteristics of a file system include number of bits in the table (either FAT or MFT), cluster size, and special features like encryption and compression. Sectors are grouped into clusters to make addressable allocation units. Disks store files more efficiently with smaller cluster sizes, but to support large volumes, larger cluster sizes may be required. FAT systems include FAT16 and FAT32, with the numbers referring to the number of bits in the file allocation table. NTFS is the preferred file system for modern Windows systems because it works with larger hard drives, is more stable, and offers file and folder security and compression that is not available in the FAT file systems. exFAT is a file system designed for use on small solid-state storage devices such as USB flash drives and SSD cards. Resilient File System (ReFS) is a new file system expected to replace the NTFS file system on Windows Server. The native file system is HFS+ on older Macs and APFS on newer ones. The native file system on Linux is ext3 or ext4. File Management File Explorer can be customized to display files and folders in different ways. Four important options you should be able to access are View Hidden Files, Hide Extensions For Known File Types, General Options, and View Options. You can manage files from a command-line interface within Windows using basic commands like dir, copy, del, rename, xcopy, cd, rd, and md. You should also understand gpupdate and gpresult. Use chkdsk to check a disk for errors at a command prompt. Use format to format a disk from a command prompt. Use sfc to check system files. macOS and Linux have the same underlying structure, so they have the same command-line commands and syntax. To open a Terminal window in Linux, press CTRL-ALT-T. In macOS, choose Launchpad | Other | Terminal. You should know how to use the nano editor to create and save text files from the Linux command prompt. The important Linux commands you need to know for the 2201012 exam are ls, cd, mv, rm, cp, pwd, mkdir, rmdir, find, grep, chmod, chown, cat, df, and man. There are also some networkspecific Linux commands you will learn about later in the book. Windows and Linux both have a shutdown command that enables you to shut down the PC from a command prompt, but they have different syntax. Application Management Successful application installation and use depend on hardware and OS compatibility. You can check an application’s requirements before purchase. A traditional Microsoft Installer (MSI) application is a setup program for a Windows desktop application. You can also install applications in Windows via the Microsoft Store. You can install an application from local media, such as a DVD or flash drive. Retail software often comes on a DVD in a box. You can download an application setup program from a website. This may be an executable file, a compressed archive, or an ISO file. Mac applications may come in a DMG file, which mounts in macOS as a virtual disk. Drag the application to the Applications folder. They may also come in a PKG file (equivalent to a Windows app Setup file) or APP file (equivalent to a Windows executable file). To install and remove Linux software, use apt-get. For apps on Red Hat Linux, you can also use the yum command. To install an application, you must use an Administrator account, and you must have access permission to the needed folders. When installing applications or allowing others to do so, think of the device’s safety and the network’s security and well-being. Compatibility issues with older applications can often be resolved in Windows using Compatibility Mode. To repair or remove a Windows application, use the Control Panel or the Settings app. Q SELF TEST The following questions will help you measure your understanding of the material presented in this chapter. Read all the choices carefully because there might be more than one correct answer. Choose all correct answers for each question. Disk Management 1. Which of the following describes a partition from which Windows can boot? A. Primary extended B. Active extended C. Primary active D. Simple extended 2. Which GUI tool should you use to create a partition on a new drive? A. My Computer B. Device Manager C. Disk Defragmenter D. Disk Management 3. How many logical drives are on a primary partition? A. 1 B. 2 C. 3 D. Up to 24 4. What utility can you use from a command prompt to manage partitions? A. chkdsk B. partition C. diskmgt.msc D. diskpart 5. What utility can you use in macOS to manage partitions? A. Finder B. Disk Utility C. Disk Management D. diskpart File Systems 6. Which file system supports file compression and encryption? A. FAT32 B. FAT12 C. FAT16 D. NTFS 7. Which feature of NTFS makes file searches faster? A. Compression B. Encryption C. Indexing D. MFT 8. What is the maximum capacity for a FAT16 volume? A. 4 GB B. 64 KB C. 128 sectors D. 32 GB 9. Instead of a file allocation table, what does an NTFS volume have? A. MFT B. Allocation units C. Boot sector D. Cluster File Management 10. If file extensions appear for some, but not all, files, what can you assume about a file for which the extension does not appear? A. It is a hidden file. B. It is not a known file type. C. It is a known file type. D. It is a system file. 11. What disk error-checking program can you run from a command prompt to analyze the disk for physical and logical errors? A. chkdsk B. nano C. format D. grep 12. What command is used in both Linux and Windows to shut down the computer from a command prompt or script? A. grep B. shutdown C. close D. exit 13. Which two of the following are command interpreters for Windows 10? A. Command prompt B. PowerShell C. Shell D. Interpret 14. To switch command interpreters in Windows, open the settings for what Windows interface feature? A. Recycle Bin B. Start menu C. Desktop D. Taskbar 15. What is the purpose of opening an elevated command prompt? A. More full-featured interface B. Larger window C. Greater security permission D. Better help system 16. What is the purpose of the pwd command in Linux? A. Set password B. Show the active directory path C. Find a text string in a file D. List the contents of the active directory 17. What Windows command-line command scans and verifies the versions of protected system files? A. chkdsk B. defrag C. scanboot D. sfc Application Management 18. A traditional desktop application Setup file uses a Microsoft Installer (MSI) that does all of the following except which one: A. Makes registry entries B. Creates an application shortcut on the Start menu C. Connects to the Microsoft Store to activate the software D. Copies the application files to the hard drive 19. If a downloaded application comes in a nonexecutable archive file, which of these would be a likely format for it? A. .exe B. .xlsx C. .txt D. .zip 20. What Windows feature might help if an older application won’t run properly under Windows 10? A. Device Manager B. Compatibility Mode C. Encryption D. Archiving A SELF TEST ANSWERS Disk Management 1. C. Primary active describes a partition from which Windows can boot. A is incorrect because it describes two different partition types. B is incorrect because you cannot mark an extended partition as active; only a primary partition can be marked as active. D is incorrect because Windows cannot boot from an extended partition (and “simple extended” is not a term that is normally used). 2. D. Disk Management is the GUI tool you should use for creating a partition on a new hard drive. A is incorrect because My Computer is not a tool for creating a partition. B is incorrect because Device Manager is for managing devices. C is incorrect because Disk Defragmenter is a tool for defragmenting files on a drive. 3. A. One, because it is the only number of logical drives that you can create on a primary partition. Only secondary partitions can have multiple logical drives. B, C, and D are incorrect because a primary partition can contain only one logical drive. 4. D. The application to use is diskpart. A is incorrect because chkdsk checks disks; it doesn’t partition them. B is incorrect because there is no such command-line utility. C is incorrect because diskmgmt.msc opens the GUI Disk Management utility. 5. B. Disk Utility is the macOS tool for managing partitions. A is incorrect because Finder views and manages files but not partitions. C is incorrect because Disk Management is the tool in Windows for partition management. D is incorrect because diskpart is the Windows command-line utility for partition management. File Systems 6. D. NTFS supports file compression and encryption. A, B, and C are incorrect because none of these file systems support compression or encryption. 7. C. Indexing, an NTFS feature, makes file searches faster. A and B are incorrect because although both compression and encryption are NTFS features, they do not make file searches faster. D is incorrect because although MFT is a core component of NTFS, it does not make file searches faster. 8. A. With a 64-bit cluster size, a FAT16 volume can support a 4GB volume. B is incorrect because 64 KB is the cluster size, not the capacity. C is incorrect because number of sectors is not a capacity. D is incorrect because 32 GB is the maximum size for a FAT32 volume. 9. A. MFT, the master file table of NTFS, is the equivalent of the file allocation table, keeping track of volume contents. B and D are incorrect because they are synonyms that refer to a group of sectors. C is incorrect because the boot sector is the first sector on a disk, not strictly a part of a file system. File Management 10. C. When Hide Extensions For Known File Types is enabled, some, but not all, files show with extensions. Known file types do not. A is incorrect because whether or not a file is hidden has no bearing on whether or not its extension displays. B is incorrect because unknown file types are the only ones that do show extensions when Hide Extensions For Known File Types is enabled. D is incorrect because whether or not a file is a system file has no bearing on whether or not its extension displays. 11. A. chkdsk is the disk error-checking program that you can run from a command prompt to do an analysis of the disk for physical and logical errors. B is incorrect because the nano command opens a text editor at a Linux command prompt. C is incorrect because the format command overwrites the contents of a drive with file-system components. D is incorrect because the grep command in Linux searches for files based on text strings in their contents. 12. B. The shutdown command serves this purpose in both Linux and Windows. A is incorrect because the grep command in Linux searches for files based on text strings in their contents. It is not present in Windows. C is incorrect because there is no close command in either Windows or Linux. D is incorrect because the exit command exits from some applications, such as DISKPART, but not from the OS itself. 13. A and B. Command prompt and PowerShell are the two command interpreter options for Windows. C is incorrect because shell is a generic term to describe a user interface. D is incorrect because there is no such command as Interpret in Windows. 14. D. Right-click the taskbar and choose Taskbar Settings to access the controls for choosing a command interpreter. A is incorrect because the Recycle Bin’s properties have nothing to do with the command interpreter. B is incorrect because the Start menu’s properties do not control the command interpreter—although logically it seems like it might because you start the command interpreter by right-clicking the Start button. C is incorrect because the desktop properties do not affect the command interpreter. 15. C. Greater security permission is the purpose of opening an elevated command prompt. A, B, and D are incorrect because there is no difference in any of those factors between a standard command prompt and an elevated command prompt. 16. B. Showing the active directory path is the purpose of pwd, which stands for print working directory. A is incorrect because the command for setting the password is passwd, not pwd. C is incorrect because it describes what the grep command does. D is incorrect because it describes what the ls command does. 17. D. The sfc command stands for System File Checker and is used to scan and verify the versions of protected system files. A is incorrect because chkdsk checks the entire disk for errors, not specifically the system files. B is incorrect because defrag defragments the volume. C is incorrect because scanboot is an argument you can use with sfc, not a separate command on its own. Application Management 18. C. An MSI installer does not interact with the Microsoft Store. A, B, and D are incorrect because these are the three things that installing a desktop application does. 19. D. .zip is a common format for compressed archives and is nonexecutable. A is incorrect because .exe is an executable file. B is incorrect because .xlsx is an Excel data file. C is incorrect because .txt is a plaintext data file. 20. B. Compatibility Mode can help troubleshoot and fix problems with older applications not running under a newer Windows version. A is incorrect because Device Manager is for troubleshooting hardware, not software. C is incorrect because encryption is a security feature for files under NTFS. D is incorrect because archiving means to back up files. Chapter 6 Operating System Troubleshooting and Maintenance CERTIFICATION OBJECTIVES 1102: 1.3 Given a scenario, use features and tools of the Microsoft Windows 10 operating system (OS) 1102: 1.5 Given a scenario, use the appropriate Windows settings 1102: 1.9 Given a scenario, perform OS installations and upgrades in a diverse OS environment 1102: 1.10 Identify common features and tools of the macOS/desktop OS 1102: 1.11 Identify common features and tools of the Linux client/desktop OS 1102: 3.1 Given a scenario, troubleshoot common Windows OS problems Two-Minute Drill Q&A Self Test I n this chapter, we turn our attention to troubleshooting operating systems (OSs), looking at problems large and small that might prevent an OS from functioning well. We focus mainly on Windows because it is the most popular OS, but we also provide some basic assistance for macOS and Linux to the extent dictated by the 220-1102 exam’s objectives. We also look at some common preventive maintenance tasks that can help avoid problems down the road. Quick Fixes Perhaps you’ve heard of Occam’s razor, aka the law of parsimony? Roughly paraphrased, it states that “among competing hypotheses, the one with the fewest assumptions should be selected.” In other words, “try the simplest solution first.” That applies very well to computer OS troubleshooting. This chapter contains a lot of very detailed troubleshooting information and technique that you should know as a CompTIA A+ certified PC technician for very specific situations. However, in everyday tech work, the majority of the problems you face can be fixed by one of these general-purpose methods: Reboot Often a system restart is all that’s required to clear up a problem. Verify Make sure the software or device you are attempting to install or troubleshoot is compatible with the hardware and software of the PC. Repair If the problem is with a specific application, repair it using the techniques you learned in the “Repairing Applications” section of Chapter 5. If the problem is with Windows itself, use a repair technique (dependent on Windows version) such as one of the techniques discussed later in this chapter. Uninstall/reinstall If the problem is with a specific device, remove it physically from the PC, and then remove its driver and all its software from the OS. Check for any updates for its driver or software online, and then reinstall. CERTIFICATION OBJECTIVE 1102: 1.3 Given a scenario, use features and tools of the Microsoft Windows 10 operating system (OS) This section mainly covers topics from CompTIA A+ 1102 exam Objective 1.3, including a variety of Windows features and tools used for troubleshooting. Windows Troubleshooting Tools In this section, you’ll learn about the many Windows tools for troubleshooting operating system problems. We’re assuming in this section that you are able to boot Windows normally to access these tools. If Windows won’t boot normally, see the section “Troubleshooting Windows Startup Problems” later in this chapter. Sometimes the solution to what seems like an OS problem is to modify a BIOS/UEFI setting. For example, enabling Virtualization support in BIOS/UEFI can fix performance problems with virtual machines (covered in Chapter 7). Review Chapter 8 for help entering BIOS/UEFI setup and making settings changes there. Command Prompt/Terminal Keep in mind that the Command Prompt window is always available from within the Windows graphical user interface (GUI), as you learned in Chapter 5. Many of the utilities we explain in upcoming sections run either from a command line or from the Run dialog box (windows key-r). Remember also from Chapter 5 that on Mac and Linux systems, the command prompt is known as Terminal. Windows 11 also has a Terminal application that serves as a multitabbed command-line front end. Here’s an article about that: https://devblogs.microsoft.com/commandline/windows-terminal-asyour-default-command-line-experience/. The Windows Recovery Environment (Windows RE), explained later in this chapter, also has an option that enables you to work from a command prompt for system troubleshooting when the GUI doesn’t start properly. Troubleshooting Helpers Windows includes many troubleshooting helpers (sometimes called wizards) that can walk you through fixing common problems. Each troubleshooter asks you questions and then offers to take action based on your answers. To find them, open the Control Panel and search for troubleshooting using the Search box in the upper-right corner to open the Troubleshooting screen (see Figure 6-1). From there just click the button for the type of problem you are having and follow the prompts. You can also find troubleshooters by opening the Settings app and choosing Update & Security | Troubleshoot. FIGURE 6-1 Troubleshooting tools are available in the Control Panel. System Information (MSINFO32.EXE) You sit down at a Windows computer you have never touched before. You know little about it, but you need to gather information to troubleshoot a problem. Where do you start? One of the first things you should do is learn as much as you can, as quickly as you can. What version, edition, and updates to Windows are installed? How much memory is installed? What CPU? This information and more is displayed as a summary of the hardware, operating system, and other installed software in System Information. You can access it through the GUI, or you can type its command (msinfo32.exe) from the Start menu or in the Run dialog box (WINDOWS KEY-R). Figure 6-2 shows this utility in Windows 10. FIGURE 6-2 System Information, aka MSINFO32 Registry A basic knowledge of the registry is required of anyone supporting Windows. The Windows registry is a database of all Windows configuration settings for both hardware and software. As Windows starts up, it reads information in the registry that tells it what components to load into memory and how to configure them. After startup, the OS writes any changes into the registry and frequently reads additional settings as different programs load into memory. The registry includes settings for device drivers, services, installed applications, OS components, and user preferences. Changing the Registry The registry is created when Windows installs; however, configuring Windows and adding applications and devices continually modifies it. Here are the actions that cause registry changes: Windows starts up or shuts down Windows Setup runs Changes are made through a Control Panel applet Installing a new device Any changes made to the Windows configuration Any changes made to a user’s desktop preferences Installing or modifying an app Any changes made to an app’s user preferences Using Registry Editor The best way to change the registry is indirectly, using various tools in the GUI, such as the Control Panel applets, the Settings app, and some MMC consoles. You should directly edit the registry only when you have no other choice and you have specific instructions from a very reliable source. Then the tool to use is Registry Editor (regedit.exe), which you can start from the Run dialog box (windows key-r) by entering regedit. You might be prompted by UAC to allow access. In Registry Editor, you can navigate the registry folders with your mouse in the same way you navigate disk folders. Each folder represents a registry key, an object that may contain one or more settings, as well as other keys, each of which is a subkey of its parent key. The top five folders, as seen in Figure 6-3, are root keys, often called subtrees in Microsoft documentation. Each of these subtrees is the top of a hierarchical structure. FIGURE 6-3 Use Registry Editor (REGEDIT) to view the registry components. A setting within a key is a value entry. When you click the folder for a key, it becomes the active key in Registry Editor. Its folder icon opens, and the contents of the key appear in the right pane, as shown in Figure 6-3. Here is an overview of each subtree and its contents: HKEY_CLASSES_ROOT The relationships (associations) between applications and file types. Shown as a root key, it is actually all the information located in HKEY_LOCAL_MACHINE\Software\Classes. HKEY_CURRENT_USER The user profile for the currently logged-on user, which consists of the NTUSER.DAT file for the user, along with any changes since logon. HKEY_LOCAL_MACHINE Information about detected hardware and software, security settings, and the local security accounts database. HKEY_USERS All user profiles that are loaded in memory, including the profile of the currently logged-on user, the default profile, and profiles for special user accounts for running various services. HKEY_CURRENT_CONFIG Configuration information for the current hardware profile, which are settings defining the devices, the list of files associated with each device, and configuration settings for each. It also contains a set of changes to the standard configuration in the Software and System subkeys under HKEY_LOCAL_MACHINE. Editing the registry is not difficult, but it can be dangerous if done improperly, causing system problems that can prevent Windows from starting or running properly. When you research a system problem online, you may find some recommended registry edits proposed as solutions. Be wary. Make registry edits with care, and only after making a backup of the registry or a particular section. Exercise 6-1 helps you make a backup of a registry key and then practice restoring a backup. EXERCISE 6-1 Backing Up and Restoring the Registry In this step-by-step exercise, you will back up a section of the Windows registry. You would do this before making a change to the registry as a safeguard. You could then restore the backup if the change you made caused system instability. You can back up the entire registry (although that creates a large file) or the individual key that you plan on editing. 1. Run REGEDIT to open Registry Editor. You can use the Run dialog box (windows key-r) or open the Start menu/screen and type regedit. 2. Click HKEY_CURRENT_USER to select that key. 3. Click File | Export. In the Export Registry File dialog box, change to a location where you can save temporary files (we use a folder called C:\Temp). 4. In the File Name box, type HKEY_CURRENT_USER Backup and today’s date. 5. Click Save. 6. Click File | Import. In the Import Registry File dialog box, navigate to the folder you chose in Step 3. 7. Select the file you backed up. 8. If this were an actual import, you would click Open at this point, but instead click Cancel. Microsoft Management Console The Microsoft Management Console (MMC) is a user interface for Windows administration tools that is flexible and configurable. Most Control Panel applets and administrative applets that run within the Windows GUI open in an MMC window. Computer Management is a preconfigured version of the MMC with several common modules already loaded. You can access Computer Management by right-clicking the Start button and clicking Computer Management. Figure 6-4 shows the Computer Management window. Notice the grouping of tools on the left. The tools (such as Task Scheduler and Device Manager) are all snap-ins to the Computer Management console, meaning they are MMC nodes that can be added to an MMC console. FIGURE 6-4 Computer Management console An administrator can build their own custom consoles consisting of individual snap-ins. To do this, open the Start menu and type mmc.exe and then click mmc Run Command. This opens a blank console window on the desktop. By choosing File | Add/Remove Snap-in, you can select one or more administrative snap-ins to create your custom console. Consoles have an .msc file extension, and you can call up your favorite tool directly by entering the correct filename and extension. For instance, to start Computer Management, shown in Figure 6-4, click the Start button or open the Start screen and then type compmgmt.msc. Following are overviews of several MMC-based tools that are useful in both troubleshooting and preventing problems. Device Manager Device Manager is an MMC snap-in that enables an administrator to view and change device properties, update device drivers (you normally will use the manufacturer’s program to update a driver), configure device settings, roll back an updated driver that is causing problems, and uninstall devices. You can access Device Manager from the Control Panel. Alternatively, you can open the Run dialog box (windows key-r) and enter devmgmt.msc. This will open it into a separate MMC console window. You can also right-click the Start button and choose Device Manager. Chapter 12 covers Device Manager in detail. Task Scheduler Task Scheduler allows you to view and manage tasks that run automatically at preconfigured times. Use Task Scheduler to automate daily backups and updates. You can open Task Scheduler from the Run dialog box by entering taskschd.msc; then expand the Task Scheduler Library to see folders for the many categories of tasks. You will be surprised at the number of scheduled tasks. Most, if not all, of the tasks you will find there were not created by you directly, but were added to Task Scheduler when you installed a new app and configured it to automatically check for updates. We cover Task Scheduler in more detail later in the chapter, in the context of scheduling maintenance utilities to run automatically. Performance Monitor Network administrators use performance monitoring to watch for potential problems and to ensure quality of service. Desktop versions of Windows don’t usually require monitoring, but they nevertheless come with several tools for monitoring performance and the overall health of the system. The performance tool specifically mentioned in CompTIA A+ 1102 exam Objective 1.3 is Performance Monitor. You can run it via the Run dialog box (windows key-r) by typing perfmon or by searching for Performance Monitor. Performance Monitor tracks and gathers performance data for memory, disks, processors, networks, and more so that you can see if one of these items is showing performance problems. Each item you can monitor, such as physical disks, memory, processor, and network interface, is an object, and it has one or more characteristics, called counters, that you may select for monitoring. Performance Monitor displays the data in real time in a report, line graph, or histogram (bar chart) format. Figure 6-5 shows Performance Monitor displaying processor performance information. FIGURE 6-5 Performance Monitor Event Viewer Windows automatically saves most error messages in event logs for later viewing in Event Viewer. You can open Event Viewer from Administrative Tools or by typing its filename, eventvwr.msc, in the Run dialog box. Become familiar with Event Viewer before a problem occurs so you will be comfortable using it to research a problem. Use Event Viewer to view logs of system, security, and application events, paying attention to the warning and error logs for messages you can use to solve problems. Event Viewer has three standard categories of events: system, application, and security. Other event logs may exist, depending on the Windows configuration. For instance, Internet Explorer creates its own event log. Event Viewer displays a list of Administrative events, which is a selection of events from all the log files that show a status of Warning or Error. This saves scrolling through all the Information events to find an event indicating a problem. To see the individual logs, select the Windows Logs folder in the left pane and select each event log in turn: The System log records events involving the Windows system components (drivers, services, and so on). The types of events range from normal events, such as startup and shutdown (called Information events), through warnings of situations that could lead to errors, to actual error events. Even the dreaded “Blue Screen of Death” error messages show up in the System log as STOP errors. The System log, shown in Figure 6-6, is the place to look for messages about components, such as a driver or service. Details for the selected event, including the actual message, display in the pane below the events list. The message itself may lead you to the solution. Each event also has an ID number. Search the Microsoft website for a solution, using either a portion of the error message or the event ID. FIGURE 6-6 Windows 10 Event Viewer showing the System log The Application log shows events involving applications. These applications may be your Office suite of applications or Windows components that run in the GUI, such as Windows Explorer or Document Explorer. If you see an error on your screen that mentions an application, you will find the error listed in the Application log. The Security log will log events such as a successful or failed logon attempt. It will also log events relating to access to resources, such as files and folders. Several types of security events are logged by default, and an administrator can enable and disable logging of security events. See the section “Local Security Policy” in Chapter 21 to learn how to control what security messages are logged. To learn more about Event Viewer, use the help command from within it. Certificate Manager Many secure services and clients use certificates to validate your (or your computer’s) identity. You can view and manage these credentials using the Certificate Manager utility (certmgr.msc). When you add the Certificates snap-in to the MMC, you have a choice of choosing to view certificates for the local computer, the signed-in user, or specific services. If you run certmgr from outside of the MMC, you automatically get the local computer version. Once you open up the certificates list for the local computer, you can browse its hierarchy to see what’s there. You may be surprised at how many certificates there are on an average PC. For example, browse Certificates – Local Computer | Trusted Root Certification Authorities | Certificates. Figure 6-7 shows a screenful of examples. You can double-click a certificate to see its details, and right-click it and choose Delete to remove it. FIGURE 6-7 Viewing local computer certificates in the Certificates snap-in Local Users and Groups The recommended way of managing user accounts on a Windows PC is to use the Accounts tool in the Settings app or the User Accounts tool in the Control Panel. However, if you have Windows 10 Professional, Education, or Enterprise, you also have access to another tool (which is also an MMC snap-in): Local Users and Groups (lusrmgr.msc). It is also available via Computer Management and by typing the filename at the Start menu. Some of the things you can do with this utility include enabling and disabling accounts (without deleting them entirely), enabling the Guest account, and creating/deleting accounts. You can also control some advanced settings for the accounts, such as whether the user can change their password and whether the password ever expires. Group Policy Editor Another utility that’s for Windows Pro, Education, and Enterprise editions only is Group Policy Editor (gpedit.msc). It’s also available from the Control Panel, in the Administrative Tools group, if you have one of the qualifying editions. Its purpose is to enable users (and administrators) to configure user settings based on the group(s) that a user account is a member of. If you have ever used a work computer that didn’t let you perform certain administrative tasks on a PC, that was the Group Policy Editor at work. Some of the things you can do with the Group Policy Editor include Prevent users from personalizing the Windows interface Prohibit external drives from being accessed Prohibit users from installing or removing applications Disable certain network protocols Control which Settings app and Control Panel utilities the user can make changes to Prevent users from accessing the Group Policy Editor utility, so they can’t change the settings back Resource Monitor In Task Manager, on the Performance tab, you can access some real-time statistics about the PC’s performance. You’ll learn more about that later in this chapter. The Resource Monitor utility (resmon.exe) is an expanded version of that, providing more granularity. If you get a question about controlling what certain groups of users have permission to do on their Windows PCs, the correct answer probably involves the Group Policy Editor. One use for the Resource Monitor is to find bottlenecks in system performance. For example, suppose a PC is running apps sluggishly. Is the problem disk access time? Weak CPU? Too little memory? Bogged-down network? The Resource Monitor can show you moving graphs that illustrate how much of each resource is being used at any given moment. In Figure 68, for example, we can see that the CPU is having no problems at all but both Disk and Network are spiking. FIGURE 6-8 The Resource Monitor utility Services A service is a program that runs in the background, has no GUI, and supports other programs. For instance, there are specialized services associated with various devices, such as smart cards, printers, displays, digital tablets, and audio devices. Many services support networking and security, and the list goes on. Open the Services console by entering services.msc in the Run dialog box. The Services console, shown in Figure 6-9, lets you manage services. FIGURE 6-9 The Services console You normally should not need to make any changes to services, but if you must make changes, use this tool rather than others. In the Services console, you can start, stop, pause, resume, and disable services. One common service you may need to restart is the Print Spooler, for example. This may be necessary if a printer’s queue is not working. You can also configure the recovery options for what should occur when an individual service fails. To access that feature, you need to right-click a service in the Services console and select Properties. In the Properties dialog box for the service, click the Recovery tab, as shown in Figure 6-10. The recovery options include Take No Action, Restart The Service, Run A Program, and Restart The Computer. FIGURE 6-10 The Recovery tab on a service’s Properties dialog box Task Manager Task Manager is a utility for examining running processes and services and shutting them down if needed. The default Task Manager window is a simple, single window with no tabs, and you must click More Details to see the tabs. Make sure you understand the contents and purposes of these tabs in Task Manager: Services, Startup, Performance, Processes, and Users. To open Task Manager, press ctrl-shift-esc, or right-click an empty area of the taskbar and choose Task Manager or Start Task Manager. Processes and Details Tabs The Processes tab contains a simple list of processes, divided into two sections: Applications and Background Processes. It shows the system resource usage of each process or application, but not the full details. The process details are found on the Details tab. Understanding Processes In case you aren’t familiar with how processes work, here’s a basic overview. A program runs in memory as one or more processes. A single process consists of memory space, program code, data, and the system resources required by the process. Each process has at least one thread, which is the program code executed by the process. An operating system has many active processes at any given time. Add to that the processes for such programs or applications as File Explorer and Microsoft Word, and you have dozens of active processes running in memory at one time performing various functions. A background process is one that runs “behind the scenes” and has a low priority, does not require input, and rarely creates output. Viewing Process Priorities When a programmer creates a program, she gives it a process priority level, also called a base priority level, which determines the order in which the program code’s process or processes execute in relation to other active processes. There are six levels, listed from the lowest to the highest: Low, Below Normal, Normal, Above Normal, High, and Real Time. A program that has a High priority level has the potential to tie up the processor, and one with a Real Time priority level can cause system crashes. The operating system can adjust these levels to some degree, and you can temporarily adjust the level of an active process by right-clicking it and selecting Set Priority. We do not recommend that you do this. To view the priority level of active processes, first select the Details tab, and then right-click any column heading and choose Select Columns. In the dialog box that appears, click to place a check mark in the Base Priority box and click OK. This adds the Base Priority column. Most of the processes will have a Base Priority level of Normal, with a few High priorities and perhaps one or two Below Normal. The High priority processes should be part of the operating system, such as csrss.exe, dwm.exe, or some (but not all) programs associated with a specialized device, such as a digital tablet. So how do you use this knowledge of processes in troubleshooting? If a system is slow, noting which processes are running with a High priority at the times of slow performance may tell you which ones are taking processing time away from others. Perhaps the answer is to evaluate the need for that app. If it is critical that you continue to use it and the software publisher does not have a solution, you may need to run it on a more powerful computer. Performance Tab The Performance tab is a “lite” version of Performance Monitor. Open this for a quick look at many different factors, including CPU, memory, disk, Ethernet, Wi-Fi, and GPU. The most important object to check here is CPU. The graph measures the percentage of CPU usage in a separate window for each CPU or core. CPU usage usually bounces up and down as various processes execute. However, sustained usage above about 80 percent indicates that the CPU is inadequate for the task. This may indicate a problem with the CPU overheating or another cause, or it may simply mean it is time to upgrade the CPU or entire computer. App History Tab Whereas the Performance tab shows you current statistics about each running app, the App History tab shows you historical data. That’s useful because you can’t always catch a resource-hogging app in the act. Startup Tab The Startup tab lists all the applications and services that are set to load automatically at startup. It lists their names, publishers, status (enabled or disabled), and their startup impact (in other words, how long it delays the system startup when they are enabled to run at startup). This tab’s functionality replaces that of the Startup tab in the System Configuration utility (MSCONFIG) in Windows 7 and earlier. You will learn more about the System Configuration utility later in this chapter. To enable or disable an item, select it and then click the Enable button or Disable button at the bottom of the Task Manager window. It’s important to note that the applications that appear on the Startup tab do not originate from Task Manager. They are set in the registry to load at startup. Disabling them from loading via Task Manager puts them on “pause,” but it does not remove them from the registry; you can re-enable them at any point later. To remove the entry in the registry that causes them to be on this list, you must either remove the associated application or adjust the settings in that application to prevent it from loading things in the background. Users Tab The Users tab in Task Manager shows the currently logged-on users, including you, along with any users who are connected to a share on your computer over a network. When a network user is connected, their computer name will show up under the Client Name (or User) column. What will not show up are the various special user accounts that run services on your computer. From this tab you can disconnect or log off a user. If it is a network user, you should click the Send Message button to send them a warning so that they can close any files they have open on your computer. Services Tab Click the Services tab to see the list of services loaded into Windows. If you look at the status in the Status column, you will see that not all of the listed processes are actually running. Many are stopped because they are only started when needed. Some processes and services are associated, and when you right-click a service that is running and select Go To Details, it will open the Details tab and highlight the associated process. However, if you do that on a running service and no process is highlighted, the process may be hidden and you will need to select Show Processes From All Users. You can learn more about the current services by clicking the Open Services hyperlink at the bottom of this screen. This will open the Services utility, which you learned about earlier in this chapter. EXERCISE 6-2 Exploring Task Manager In this exercise you will start an application and then pretend that it has become unresponsive and shut it down manually using Task Manager. It’s good practice for when an application actually does become unresponsive in Windows. 1. Start the Notepad app. 2. Right-click the taskbar and click Task Manager. 3. Click More Details or Fewer Details, whichever one appears, to toggle between the two display modes. When you’re finished trying that out, end up with the tabs hidden (Fewer Details). Notice that only the running applications appear. Then click More Details. Notice that the applications appear on the Processes tab in an Apps section, and there is also a rather large Background Processes section with other processes. 4. Click the Memory column. The processes become sorted by the amount of memory they are using. If the largest amount doesn’t appear at the top, click Memory again to reverse the sort. Then click the Name column to return the sort order to the default. 5. Click each of the other tabs to see what it contains. 6. Go back to the Processes tab and click Fewer Details. 7. Click Notepad, and click End Task. 8. Close the Task Manager window. Virtual Memory Windows allows you to multitask—that is, to have several programs open in memory at the same time. When you multitask with large program and data files, it is possible to run out of space in physical random access memory (RAM). When a Windows computer is running low on memory available for the operating system and any loaded applications, rather than limit your activities, it employs a technique called virtual memory. Virtual memory or virtual RAM is the use of a portion of hard disk as a temporary storage space for data that would ordinarily be in the PC’s RAM. This temporary storage space exists inside a special file called PAGEFILE.SYS, which is stored by default in the root directory of the C: drive. Virtual memory works by determining what data in RAM is the least likely to be needed soon (that is, has been least recently called for by the OS) and sending that data to the paging file for storage. It then creates a placeholder marker so the data can be found again later, and then makes that freed-up block of RAM available for other use. When a program calls for the paged data, it “swaps” the paged data back into actual RAM, moving whatever was in its place to the paging file. Because of this swapping of data into and out of RAM, a paging file is also called a swap file. As a rule, Windows manages virtual memory just fine without intervention. We recommend that you don’t change it unless you have a specific reason to. For 32-bit versions of Windows, the default paging file size is 1.5 times the amount of physical RAM. For 64-bit versions, Windows will dynamically adjust the paging file size as system usage dictates, within minimum and maximum values. The general guideline for paging file size in Windows is three times the amount of physical RAM or 4 GB, whichever is larger. However, the optimal paging file size is not simple to calculate, and in most cases you’re better off allowing Windows to perform that calculation for you by leaving the paging file set to a system-managed size. In Exercise 6-3, you will view the virtual memory settings on your computer. The default location of the paging file is on drive C:. If you are running out of free disk space on drive C:—and if you have other internal hard drive volumes—consider moving the paging file to another drive that has more free space. In particular, if you have a solid-state drive that is not your primary hard drive and nowhere near being full, consider relocating the paging file to that drive, because it is likely to be your fastest drive and you’ll get the best performance. You can also have more than one paging file, but this is not normally necessary on a desktop or laptop computer. Never place the paging file on an external hard drive, because it may not be available during startup and this could prevent Windows from launching. EXERCISE 6-3 Viewing the Virtual Memory Settings This exercise shows you how to view the current virtual memory settings for a PC. 1. Open the System page of the Control Panel. To do so, open the Control Panel, click System And Security (in Category View), and then click System. 2. Click Advanced System Settings in the navigation bar at the left. The System Properties dialog box opens. 3. In the System Properties dialog box, select the Advanced tab. 4. Under Performance, click Settings. 5. In the Performance Options dialog box, select the Advanced tab. 6. Under Virtual Memory, click Change to view the virtual memory settings for all the hard drives on your computer. 7. If you wanted to make changes, you would clear the Automatically Manage Paging File Size For All Drives check box (if marked) and then click Custom Size and enter a size value. However, for this exercise, just look and don’t touch. 8. If you made no changes, click Cancel three times to close the three dialog boxes: Virtual Memory, Performance Options, and System Properties. CERTIFICATION OBJECTIVES 1102: 1.3 Given a scenario, use features and tools of the Microsoft Windows 10 operating system (OS) 1102: 1.9 Given a scenario, perform OS installations and upgrades in a diverse OS environment 1102: 3.1 Given a scenario, troubleshoot common Windows OS problems This section explains some ways to repair startup-related Windows problems. From CompTIA A+ 1102 exam Objective 1.3 it looks at System Configuration (aka MSCONFIG), and from 1.9 it covers the topics of recovery partitions and repair installations. Topics from 1102 exam Objective 3.1 include repairing Windows, restoring (from a System Restore point), and reimaging the OS. Troubleshooting Windows Startup Problems Startup problems can be especially frustrating and thorny to troubleshoot because some of the normal troubleshooting tools that you rely on may not be working properly (or at all). Fortunately Windows does not leave you bereft when serious system problems occur. In the following sections you’ll learn about several tools and methods for restoring a damaged Windows installation to health. Startup Settings Menu The Startup Settings menu, shown in Figure 6-11, is a menu from which you can choose to put Windows in a special startup mode. This is useful if Windows isn’t working correctly in its normal operating mode. FIGURE 6-11 The Startup Settings menu On systems that don’t have Safe Boot enabled (a feature of UEFI firmware), you can press F8 at startup to access this menu. On systems with Safe Boot enabled by Unified Extensible Firmware Interface (UEFI) setup, which is common on systems with later Windows versions on them, you won’t be able to use the F8 method. To access the Startup Settings menu: 1. Open the Settings app and select Update & Security (Windows 10) or System | Recovery (Windows 11). 2. In Windows 10, click Recovery in the navigation bar. (This step is not needed in Windows 11.) 3. In the Advanced Startup section, click Restart Now to load the Windows Recovery Environment (RE). 4. Select Troubleshoot | Advanced Options | Startup Settings | Restart. Here’s a shortcut for Steps 1–3: from the Windows sign-in screen or from the open Start menu, hold down the shift key and click the Power icon; on the menu that appears, select Restart. Obviously if you can’t start Windows at all, you can’t follow these steps. There’s a workaround, though: if you try unsuccessfully to restart Windows several times in a row, Windows boots automatically into the RE, which is where you end up after Step 3. Following is a brief description of the startup options available from the Startup Settings menu. Enable Debugging Debugging Mode is a very advanced option in which Windows starts normally, and information about the activity (programs loaded and programs started) during Windows startup is sent over a cable to another computer that is running a special program called a debugger. This technique is more or less obsolete, but the option remains for backward compatibility. Enable Boot Logging Boot logging causes Windows to write a log of the activity (programs loaded into memory and programs started) during Windows startup in a file named ntbtlog.txt, and it saves it in the systemroot folder (usually C:\Windows). This log file contains an entry for each component in the order in which it loaded into memory. It also lists drivers that were not loaded, which alerts an administrator to a possible source of a problem. Whereas boot logging occurs automatically with each of the three Safe Modes (described next), selecting Enable Boot Logging turns on boot logging and starts Windows normally. Enable Safe Mode Safe Mode is a startup mode for starting Windows with certain drivers and components disabled, but many troubleshooting and recovery tools do work in Safe Mode. If Windows will not start normally but starts just fine in Safe Mode, use Device Manager within Safe Mode to determine if the source of the problem is a faulty device. You can run System Restore while in Safe Mode and roll back the entire system to before the problem occurred. Safe Mode does not disable Windows security. You are required to log on in all three variants of Safe Mode, and you can only access those resources to which you have permissions. Three Safe Mode variants are available: Enable Safe Mode, Enable Safe Mode With Networking, and Enable Safe Mode With Command Prompt. Enable Safe Mode starts up without using several drivers and components that it would normally start, including the network components. It loads only very basic, non-vendor-specific drivers for mouse, video (loading Windows’ very basic VGA.sys driver), keyboard, mass storage, and system services. Enable Safe Mode With Networking is identical to plain Safe Mode, except that it also starts the networking components. Use the following debug sequence with Safe Mode With Networking: If Windows will not start up normally but it starts fine in plain Safe Mode, restart and select Safe Mode With Networking. If it fails to start in Safe Mode With Networking, the problem area is network drivers or components. Use Device Manager to disable the network adapter driver (the likely culprit), and then boot up normally. If Windows now works, replace your network driver. If this problem appears immediately after upgrading a network driver, use Device Manager while in Safe Mode to roll back the updated driver. When an updated driver is available, install it. Enable Safe Mode With Command Prompt is Safe Mode with only a command prompt as a user interface. Windows would normally load your GUI desktop, but this depends on the program explorer.exe, the GUI shell to Windows. In place of this GUI shell, Safe Mode With Command Prompt loads a very limited GUI with a Command Prompt (cmd.exe) window. This is a handy option to remember if the desktop does not display at all. Once you have eliminated video drivers as the cause, corruption of the explorer.exe program itself may be the problem. From within the Command Prompt, you can delete the corrupted version of explorer.exe and copy an undamaged version. This requires knowledge of the command-line commands for navigating the directory structure, as well as knowledge of the location of the file that you are replacing. You can launch programs, such as the Event Viewer (eventvwr.msc), the Computer Management console (compmgmt.msc), or Device Manager (devmgmt.msc), from the Command Prompt. Enable Low-Resolution Video This option starts Windows normally, except that the video mode is changed to the lowest resolution (which varies depending on the Windows version), using the currently installed video driver. It does not switch to the basic Windows video driver. Select this option after making a video configuration change that the video adapter does not support and that prevents Windows from displaying properly. Disable Early Launch Anti-Malware Protection While it is a good thing to have your antimalware driver launch early so that it is ready to protect your computer, this very behavior may be tied to a startup problem. To eliminate this as the possible cause, select the Disable Early Launch Anti-Malware Protection option, which will apply to only one startup. Disable Driver Signature Enforcement If you are unable to install a driver because it has not been digitally signed and is being disabled by driver signing and you trust the manufacturer, select Disable Driver Signature Enforcement, which will start Windows normally, disabling driver signature enforcement just for one startup. Disable Automatic Restart After Failure The default setting for Windows is for it to restart after a system crash. However, depending on the problem, restarting may simply lead to another restart—in fact, you could find yourself faced with a continuous loop of restarts. If so, select Disable Automatic Restart After Failure (Windows 8 and later). Then Windows will attempt to start normally (just once for each time you select this option) and may stay open long enough for you to troubleshoot. Do not attempt to work with any data file after restarting with this option, because the system may be too unstable. If you are not able to solve the problem, you will need to restart in Safe Mode to troubleshoot. Start Windows Normally Press enter at the menu to return to your operating system, starting Windows normally. EXERCISE 6-4 Working in Safe Mode This exercise enables you to practice booting into Safe Mode. 1. From the Start menu, hold down shift as you click the Power button and then click Restart. Wait for the Recovery Environment to load. 2. Select Troubleshoot | Advanced Options | Startup Settings | Restart. 3. Press 5 to choose Enable Safe Mode With Networking. Windows restarts. 4. Sign in as you normally would. Safe Mode loads with a black desktop background and the words “Safe Mode” in the corners of the screen. 5. Poke around in Windows to see what’s different (and what’s the same). When you finish exploring Safe Mode, restart Windows. 6. Repeat Steps 1–2. 7. Press 6 to choose Enable Safe Mode With Command Prompt. Windows restarts in command prompt mode. 8. If you know some command-line commands, try them out. For example, try typing dir /w and pressing enter. 9. Press ctrl-alt-delete to open a menu. 10. Click the Power icon in the bottom-right corner of the screen and click Restart. System Configuration (MSCONFIG) The System Configuration, also known as MSCONFIG (pronounced M-Sconfig) or msconfig.exe, has a number of useful capabilities for troubleshooting an ailing Windows system. It provides alternative ways of accessing the same boot modes as discussed in the preceding section, but it makes them “sticky” so that you continue to boot in that mode each time you reboot until you reenter System Configuration and change back to normal booting. Make sure that, given a scenario, you can explain how to use Startup Settings options to troubleshoot a Windows startup problem. While you can call this program up from the GUI, the quick way to launch it from any version is by entering msconfig in the Run dialog box (windows key-r) or in the Search box on the taskbar. General Tab On the General tab you can choose from Normal Startup, Diagnostic Startup, or Selective Startup, as shown in Figure 6-12. FIGURE 6-12 The General tab of the System Configuration dialog box Normal Startup is just what the name says: startup without any special options enabled. Diagnostic Startup is similar to Safe Mode, but not exactly the same. Whereas Safe Mode loads only a generic set of hardware drivers, Diagnostic Startup loads a basic set of drivers for the hardware that it detects you have. There may be cases where Diagnostic Startup will fail but Safe Mode startup will succeed, and that’s why. Selective Startup enables you to exclude certain items from automatically loading at startup, so you can isolate the source of a startup problem. Once you determine what program or service is causing a problem, you can uninstall the program or permanently disable the service so it will not run when the computer boots. Back in Windows 7 and earlier, the Startup tab in the System Configuration utility provided a list of applications and services that load at startup, and you could enable/disable each one individually to fine-tune exactly what loads at startup. However, starting with Windows 8 this functionality was moved to Task Manager. There is still a Startup tab in the System Configuration utility, but it’s just an empty stub with a hyperlink to the new location in Task Manager. The three check boxes under Selective Startup on the General tab are as follows: Load System Services enables the choices you make on the Startup tab (or in Task Manager) to take effect. If you clear this check box, none of the services listed there will load. Load Startup Items allows applications set to load at startup to do so. If you clear this check box, none of the applications chosen on the Startup tab (or in Task Manager) will load. Use Original Boot Configuration enables you to toggle back and forth between the original boot configuration and your modified one. If you haven’t made any changes to the boot configuration on the Startup tab (or in Task Manager), this check box is unavailable. Boot Tab From the Boot tab (Figure 6-13), you can restart Windows in Safe Boot mode. After marking the Safe Boot check box, you can choose from one of four safe booting modes: FIGURE 6-13 The System Configuration Boot tab Minimal This is the same as the Safe Mode you learned about earlier in this chapter. It loads only the most essential system services. Alternate Shell This boots you into the command-line interface. It’s equivalent to Safe Mode With Command Prompt. Active Directory Repair This is equivalent to Directory Services Restore Mode. It allows Safe Mode to access hardware information so it can repair and refresh Active Directory information. Network This is equivalent to Safe Mode With Networking. It is just like Minimal, except it includes your network interface card’s driver and networking services. Do not experiment with the Active Directory Repair option. You may get locked out of Windows, where you face a blank opening screen with no sign-in prompt. If this happens, SHIFT-CLICK the Power icon and then choose Restart, and then choose Troubleshoot | Advanced Options | Startup Settings | Restart. When the Startup Settings menu appears, press 4 to enter Safe Mode. This will get you back to regular Safe Mode, and from there you can go back into System Configuration and disable Active Directory Repair on the Boot tab. The check boxes to the right of the Safe Boot options enable you to further customize the boot. For example, if you want a Safe Mode With Networking boot and also an Alternate Shell boot, you could choose Network under the Safe Boot heading and then mark the No GUI Boot check box. After you select a Safe Boot option and click OK, a message box displays, giving you the opportunity to either restart or exit without restarting. If you restart, you will be in Safe Mode, where you can continue your troubleshooting. When finished working in Safe Mode, open System Configuration again, clear the Safe Boot check box from the Boot page, return to the General page, and select Normal Startup. You will see the same prompt, where you will need to click the Restart button, and Windows will restart normally. Services Tab The System Configuration Services tab lets you select services to disable for a restart. This is one way to test if a certain service is causing a problem. Like the other tabs, when you click OK, you will be prompted to restart or cancel. System Configuration is not the proper place to manage services on a routine basis. For that, use services.msc. Startup Tab There’s nothing on the Startup tab except a link to the Startup tab in Task Manager, which is where you now go to choose what loads (and what doesn’t) when in Selective Startup mode. Customizing the list of automatically loading apps and services enables you to test “what-if” scenarios for startup. For instance, you can temporarily disable the startup of one or more programs, restart, and see if that eliminated the problem; if it did, make the change permanent so that the problem will not recur. Tools Tab The Tools tab contains a long list of troubleshooting and administrative tools, giving you yet another way to launch them. Select a tool in the list, and then click the Launch button. EXERCISE 6-5 Exploring Boot Modes with System Configuration In this exercise you will use System Configuration to restart Windows in several different boot modes. You can use any Windows version for this exercise. 1. Press WINDOWS KEY-R to open the Run box. Type msconfig and click OK. 2. On the Boot tab, mark the Safe Boot check box. 3. Select Minimal. 4. Click OK. When prompted, click Restart. 5. Repeat Steps 1 and 2. Then select Alternate Shell. 6. Click OK. When prompted, click Restart. Notice that the command prompt appears in an Administrator: cmd.exe window, on a black background, with Safe Mode in the corners. 7. Type compmgmt.msc and press enter. The Computer Management window opens. Notice that you can use GUI programs even without a desktop GUI. 8. Close the Computer Management window. 9. Type exit. Your command prompt is gone. Now you have effectively locked yourself out, and you will need to restart the system manually. 10. Restart the PC by pressing its hardware Power button. (Hold it down for five seconds so the machine turns off all the way, and then press it again.) If prompted to choose an action, choose Start Windows Normally. Windows reboots into the command prompt interface again. 11. Type msconfig and press ENTER. System Configuration reloads. 12. On the Boot tab, clear the Safe Boot check box. 13. On the General tab, select Normal Startup. 14. Click OK, and then click Restart. System Restore If you have ever added the latest software or new device to your Windows computer only to find that nothing seems to work right after this change, System Restore will come to your aid. If you can’t access the GUI, you can access System Restore via the System Recovery Options menu, described later in this chapter under “Recovery Options.” Make sure you understand how to create System Restore points and how to use them to return a system configuration to an earlier point. System Restore creates restore points, which are snapshots of Windows, its configuration, and all installed components. Windows creates restore points automatically when you add or remove software or install Windows updates and during the normal shutdown of your computer. You can also choose to force creation of a restore point before making changes. If your computer has nonfatal problems after you have made a change, or if you believe it has a malware infection, you can use System Restore to roll it back to a restore point. During the restore process, only settings and programs are changed—no data is lost. Your computer will include all programs and settings as of the restore date and time. This feature is invaluable for overworked administrators and consultants. A simple restore will fix many usergenerated problems. To open System Restore, open the Settings app, click System, and then scroll down to the Related Settings section (or Related Links in Windows 11) and click System Protection. That opens the System Properties dialog box to the System Protection tab. See Figure 6-14. FIGURE 6-14 The System Protection tab of the System Properties dialog box Click the System Restore button to start the System Restore Wizard, and then work through its steps. You will be prompted to select a restore point, as in Figure 6-15. Usually the most recent one is a good choice, unless you know specifically when the problem started and can choose a point right before that. FIGURE 6-15 Select a restore point. You don’t have to just rely on the automatic creation of restore points. You can create a restore point at any time. From the System Protection tab in the System Properties dialog box (see Figure 6-14), click the Create button. Type a description for your restore point and then click Create. This is something to consider doing before making changes that might not trigger an automatic restore point, such as directly editing the registry. System Restore is on by default and uses some of your disk space to save restore points each day. To turn System Restore off (disable) or change the disk space, click the Configure button on the System Protection tab of the System Properties dialog box (see Figure 6-14) and then choose Disable System Protection. You can also delete all restore points for the drive from here. You might want to turn off restore point creation to save disk space, or if you suspect that the system has a virus and you don’t want anyone to be able to restore back to a point where the system files were infected. Recovery Options When Windows won’t start normally and you’ve exhausted the features described so far in this chapter (like System Restore and System Configuration), your next step is the recovery tools. These involve booting into a preinstallation environment (PE). A PE is a special graphical environment designed to run diagnostic and troubleshooting tools on Windows itself and repair any problems found. The Windows PE is a scaled-down Windows operating system with limited drivers for basic hardware and support for the NTFS file system, TCP/IP, certain chipsets, mass storage devices, and 32-bit and 64-bit programs. That description belies the power of this environment, because when needed, it supports a powerful group of diagnostics and repair tools called the Windows Recovery Environment (Windows RE). Computer manufacturers have the option of adding their own repair tools to Windows RE. Entering the Windows Recovery Environment When a Windows computer fails to start a certain number of times in a row (which varies depending on the version), if the damage is not too extensive, Windows RE will start and load a recovery page, where you can choose Troubleshoot and then Advanced Options. Another option is to start Windows RE by inserting the Windows media in the computer and restarting the computer. When prompted, press a key to start from disc. Select language, time and currency format, and keyboard or input method and click Next. On the following page, click Repair Your Computer. This brings up the Windows RE System Recovery Options dialog box. Select the operating system you want to repair and click Next, and the System Recovery Options menu appears. If Windows came preinstalled on your computer, the manufacturer may have installed this menu as is or customized it, or they may have replaced it with their own recovery options. If the Windows RE files are available on the local hard disk and you can boot into Windows (even if it’s having problems), you can boot into Windows RE by holding down the shift key as you click the Start button, click Power, and then click Restart. After the restart, choose Troubleshooting | Advanced Options. Using the Windows Recovery Environment Here are the tools available from the Windows RE: Startup Repair This tool replaces missing or damaged system files, scanning for such problems and attempting to fix them. Startup Settings This provides access to the Startup Settings menu, which you learned about earlier in the chapter. Command Prompt This tool provides a character-mode interface where you can use Command Prompt tools to resolve a problem, as explained in the following section. Uninstall Updates This command opens a menu from which you can choose to uninstall the latest quality update or the latest feature update. UEFI Firmware Settings This option boots into the motherboard’s firmware configuration utility. (That’s covered in Chapter 8.) System Restore This tool restores Windows using a restore point from when Windows was working normally. You learned about this tool earlier in this chapter. System Image Recovery If you previously created a complete PC image backup, this tool will enable you to restore it. You may need to click See More Recovery Options at the bottom of the screen to access this option. Understanding the Windows RE Command Prompt In the Windows RE Command Prompt, you can run some (but not all) commands you normally run within the Windows Command Prompt. The value of this command prompt is the ability to run such tools to repair the disk or boot configuration data (BCD) file when Windows will not start. To see a list of Windows RE utilities, simply enter help at the prompt. To learn more about an individual command, enter the command name followed by /?. Here is a brief description of a few handy commands: DISKPART Performs disk partitioning EXIT Exits the recovery environment and restarts your computer FIXBOOT Writes a new partition table from the backup master file table on disk FIXMBR Repairs the master boot record (MBR) HELP Displays a Help screen LOGON Logs on to a selected Windows installation (if more than one is installed) SYSTEMROOT Sets the current directory to the location of the Windows system files—usually C:\Windows You can also run a tool, BOOTREC, that is not available to you from within a normal Windows Command Prompt. Following are the BOOTREC commands you can run at the Windows RE Command Prompt for repairing a system partition: bootrec /fixmbr Repairs the MBR without overwriting the partitionable portion of the disk. bootrec /fixboot Overwrites the boot sector with one compatible with the Windows version installed. bootrec /scanos Scans all disks, looking for compatible Windows installations, and then displays the results. bootrec /rebuildbcd In addition to the scanning performed by /scanos, this option lets you select an installation to add to the BCD store. Do this if an installation on a multiboot system does not show as an option in the Boot Management menu. Resetting Your PC A last resort in Windows repair is to completely reset the PC by removing everything and reinstalling Windows from your original Windows installation media or recovery media that you have previously created. You lose all your applications and settings. You can choose whether or not to keep your data. To access the Reset feature Open the Settings app (if you are able to access it) and do one of the following: Windows 10 Choose Update & Security | Recovery. Then under the Reset This PC heading, click Get Started. Windows 11 Choose System | Recovery. Then under the Recovery Options heading, click Reset PC. If you aren’t able to access the Settings app, boot into the Windows RE (one way is to try to restart the computer a few times in a row) and choose Troubleshoot | Reset This PC. CERTIFICATION OBJECTIVE 1102: 3.1 Given a scenario, troubleshoot common Windows OS problems This section details the possible solutions for the symptoms listed in CompTIA A+ 1102 exam Objective 3.1, along with appropriate tools for diagnosing and solving problems. Many of these solutions involve the tools you learned about earlier in this chapter. A few of this objective’s topics are picked up in later chapters, such as the ones dealing with network issues (Chapter 19) and printing issues (Chapter 13). Windows Symptoms and Solutions Operating system failures occur for a variety of reasons, but just a few types —startup, device driver, and application failures—account for the majority. These often occur at startup. Operational problems are those that occur while Windows is running, as opposed to those that occur during startup. These may be instability problems, and they may involve OS components, including drivers, or application components. Regardless of the source of the problem, watching for error messages and familiarizing yourself with common error messages is important. OS Instability Problems What does OS instability look like? Instability includes a variety of symptoms, such as STOP errors, missing graphical interface, lockups of applications or the OS itself, and failure to open programs or files. The next several sections provide some guidance for various types of system instability situations. The “Blue Screen of Death” A fatal error is one that could cause too much instability to guarantee the integrity of the system. Therefore, when the operating system detects a fatal error, it will stop and display a text-mode screen with white letters on a blue background (Windows 10) or a black background (Windows 11). This screen is officially a STOP screen, but unofficially people call it the Blue Screen of Death (BSOD). There’s a green-background version that appears sometimes when using certain Insider Preview versions. We will talk about it in Chapter 12 as well, because it is more often than not caused by hardware (or a hardware driver). It displays a message and multiple numbers that are the contents of the registers and other key memory locations. This information is usually not overly useful to a computer technician, but it can provide a great deal of information to developers and technical support professionals as to the nature of the failure. It is a good idea to capture that information before you contact customer support. After capturing the information you need to troubleshoot, you must reboot (if the PC doesn’t reboot itself automatically). Unlike most other Windows errors, this one requires a complete reboot; you can’t recover any unsaved work in any applications. If you are present when a STOP error occurs, read the first few lines on the screen for a clue. If the system reboots before you can read this information, you can view it in the System log after the reboot. Open Event Viewer and look in the System log for a STOP error. For example, suppose the error message looks something like this: “STOP [several sets of numbers in the form 0x00000000] UNMOUNTABLE_BOOT_VOLUME.” If you search www.microsoft.com using just the last part of this message (UNMOUNTABLE_BOOT_VOLUME), you may find sufficient information to determine the cause and the action to take by examining the values that preceded it. You can also go directly to Microsoft’s online database of error messages at http://windows.com/stopcode. In the latest versions of Windows, the wording is friendlier, something along the lines of “Your PC ran into a problem and needs to restart.” There is also a QR code (a type of bar code) that you can scan with a phone or other mobile device to look up the error online. See Figure 6-16. FIGURE 6-16 A STOP error means your PC has crashed and needs to restart. Freezes and Spontaneous Shutdowns or Restarts Sometimes the OS may stop responding to commands; this is called locking up or freezing. The mouse pointer may or may not still work depending on the nature of the underlying problem. If this happens once in a great while, don’t worry about it; reboot and try again. But if it happens repeatedly (say, more than once a week), dig a little deeper. First, assess whether this may be a problem with overheating or power. Overheating is the most common cause of system lockups, and it usually happens 15 to 30 minutes after the PC is started up. Check the CPU’s heat sink and cooling fans for proper operation; you might need to install additional cooling methods. Spontaneous restarts and frequent shutdowns are almost always due to inadequate cooling or a failing power supply. If cooling doesn’t seem to be the problem, there are probably some corrupted system files. On a Windows system, try using the Windows RE covered earlier in the chapter to repair the Windows installation. Improper shutdown can cause instability problems. All operating systems require a proper shutdown in order to close and save all open files. An improper shutdown can cause damage to open system and data files. Windows has controls built in that make this less likely to occur, such as the ability to configure the power button on your computer to not actually power down the computer but to send a shutdown command to the OS. Use the Power Options utility, described in Chapter 14, to configure your power button to shut down, hibernate, or put the computer to sleep. USB Controller Resources Warnings When plugging in a device to a USB 3.0 port, you might see an error “Not enough USB controller resources.” This can happen when you have a lot of USB devices running at once. The reason is somewhat technical, involving EndPoint restrictions, and you don’t really need to understand all that. Just know that the easy fix is to move devices that don’t require USB 3.0 to a USB 2.0 port (if one is available) A more complex fix to try is to uninstall and reinstall the USB controllers from Device Manager. You can also try running the USB Troubleshooter utility in Windows. Open an elevated command prompt window and run msdt.exe -id DeviceDiagnostic to start the Hardware and Devices Troubleshooter, click Advanced, and enable Apply Repairs Automatically. Then just let the troubleshooter do its job, and then restart the PC. If the problem persists, a last resort is to downgrade the USB 3.0 ports to USB 2.0 level by going into BIOS/UEFI setup and disabling the XHCI Mode option by enabling the USB EHCI Debug option. Time Drift Time drift refers to the system’s real-time clock getting out of sync with actual time. This can happen if Windows is not set up to automatically synch the real-time clock with online time servers. Here are some ways to troubleshoot this problem: In Windows’ Date And Time Settings (in the Settings app), make sure that Set Time Automatically and Set Time Zone Automatically are both enabled. Click the Sync Now button to re-synchronize. Try a different time server. To do this, open up the Date And Time dialog box from the Control Panel (search for Date And Time), and on the Internet Time tab, click Change Settings. Choose a different server and click Update Now. Check the Windows Time Service in the Services app. Make sure it is set to start up automatically. Replace the motherboard’s battery. The main purpose of the battery on a modern motherboard is to keep the real-time clock set to the correct time. Slow or Sluggish Performance Users often complain of slow system performance, such as interface delays (like having to wait a few seconds between clicking a command and something happening), sluggish startup, and lack of quick responsiveness when running multiple applications. Slowness can be due to many different causes, including malware infection, insufficient RAM or CPU for the tasks being performed, corrupted system files, malfunctioning cooling fans (causing the CPU to run hot and slow itself down to avoid overheating), and more. The following sections address some different types of slow performance and suggest some fixes. The “Add resources” topic under 1102 exam Objective 3.1 refers to adding more RAM or hard disk space to improve system performance. Slow Bootup or Slow Profile Load If a Windows PC takes a lot longer than normal to load (more than a couple of minutes), pay attention to which phase of the bootup process is taking all that time. If the delay occurs before the user sign-in prompt, it’s likely a system problem. System Restore, System File Checker, and refreshing or repairing the Windows installation are all likely to help. Slow profile load is common in enterprise environments where scripting is used to load roaming profiles. The fix often requires re-creating or rebuilding the user profile. If the delay occurs after you enter the user account and password, the problem is likely with an individual account. Try rebuilding the user account, as described in “Rebuilding a User Account” in Chapter 20. Sudden Slowdown of System Performance Perhaps your system was zipping along nicely, and then after a restart, it suddenly slowed to a crawl. The root cause is probably the last thing you changed or installed. Use System Restore to go back to a previous restore point; this usually clears up the problem. If you have recently updated a driver, you might also try rolling back the driver in Device Manager. Gradual Slowdown of System Performance If your system gets slower gradually over time, you might have too much extraneous stuff running in the background. Check the Startup tab in Task Manager to see if there is anything loading that doesn’t need to be loaded. You can also look in the Programs list in the Control Panel or the Settings app to see if there are any programs you can uninstall. This may help if one or more of the programs you are getting rid of is adware or if your hard disk is nearly full. Slow performance can also be a symptom of malware infection. Make sure your antivirus program and definitions are up to date. Boot into Safe Mode with Networking and use your browser to do a system scan using a free service like Trend Micro or AVG Online. Hard disk fullness can cause system slowdown because of the paging file (virtual memory). When the hard disk gets close to being full, Windows allocates less space to the paging file, so you have less virtual memory to work with. Consider moving the paging file to another drive, preferably a very fast one (such as a solid-state drive—but not a removable one, because the paging file must always be available). Startup Error Messages An IT professional must recognize and interpret common error messages and codes. These range from messages that appear during the early stages of a failed startup, through a variety of operational error messages. Oncefleeting messages that were not available after the fact are now logged in many cases, and a knowledgeable computer technician learns where to find them, as you will see in the sections that follow. Some of these refer to devices, services, or applications, but they appear at startup, rather than when those items are actually accessed. When an OS fails in the early stages of startup, the problem often stems from corruption or loss of essential OS files. If this is the case, you may need to reinstall the OS, but before you take such a drastic step, consider other actions, such as the recovery options detailed earlier in this chapter. Missing Graphical Interface/Fails to Load The graphical interface is such an integral part of the OS that when it doesn’t load, you know you’ve got some serious OS problems. Use the Windows RE to repair your Windows installation, as described earlier in the chapter. Inaccessible Boot Device This error may show as a STOP error, in which case the exact wording is Inaccessible Boot Device. This fatal error has several possible causes and solutions. Here are just a few: A boot-sector virus has infected the computer. Search for information about boot-sector viruses at https://support.microsoft.com. A resource conflict exists between the two disk controllers. This conflict is most likely to occur after the installation of an additional controller. In that case, remove the new controller and reboot. If Windows starts up normally, then troubleshoot the new controller for a configuration that conflicts with the boot controller. The boot volume is corrupt. If you have eliminated other causes, then remove the boot hard drive system and install it in another computer that has a working installation of the same version of Windows. Configure it as an additional drive, boot into the existing operating system, and then run CHKDSK (Check Disk, discussed later in this chapter) on the hard drive to diagnose and fix errors. Missing Operating System “Missing operating system” or “Operating system not found” may appear on a black screen when you start Windows. Then, because you cannot start up from the hard drive at all, you can try to boot from the Windows Setup disc and start the Recovery Environment. At that point, if you see the message “Setup did not find any hard drives installed on your computer,” the cause is most likely one of the following: BIOS/UEFI did not detect the hard drive. The hard drive is damaged. Run CHKDSK. The MBR (located in the first physical sector) or GUID partition table (GPT) is damaged. An incompatible partition is marked as Active. To troubleshoot for this, restart the computer and access the BIOS/UEFI setup menu, as explained in Chapter 8. Check to see that the BIOS/UEFI recognizes the hard drive. If it is not recognized, check the computer or motherboard manufacturer’s documentation to enable the BIOS/UEFI to recognize the hard drive and learn how to run diagnostics once the drive is recognized. If the BIOS/UEFI still does not recognize the hard drive, power down, open the computer case, and check the data cable and power cable connections to the hard drive. If you find and correct a problem with the connectors, close the system up, restart and run the BIOS/UEFI setup again, and see if the drive is recognized. If it still fails, then the drive may be irreparable. But before you give up on the drive, restart again with the Windows Setup disc in the drive. There are two useful utilities for this problem: CHKDSK and FIXMBR. CHKDSK will check for damage to the file system within the logical drive. Try it before trying FIXMBR. Run the CHKDSK command by entering chkdsk c: /f /r. The CHKDSK command can take hours to run, but we have been able to recover hard drives that seemed hopeless. After the command completes, restart the computer. If it boots into the operating system, you are good to go, but if not, repeat the steps to get back to the Command Prompt through the Recovery Options menu and then run FIXMBR. To run FIXMBR, it is best to specify the exact hard drive with the problem unless there is only one. If there is only one, you simply enter fixmbr at the command prompt, and the program will locate the backup copy of the master boot record and overwrite the damaged one. Hard disks are numbered beginning with zero (0). So if the disk is the second hard disk in the computer, run FIXMBR by entering fixmbr \device\harddisk1. If this fails to correct the problem, the disk may simply be too damaged to repair. Service Has Failed to Start If you see the error message “Service has failed to start” or a similar message, open the Services console (services.msc). In the contents pane, scroll down until you see the service that failed to start and right-click it. From the context menu, click Start. It may take several minutes for the service to start. If it starts normally, without any error messages, then do not take any further steps unless the problem recurs, in which case you will need to research the problem. Do this by searching the Microsoft site on the service name, adding the word “failed” to the search string. Troubleshooting Applications When an application that has opened before doesn’t open, it’s sometimes a system problem rather than an application problem. Restarting the OS is usually effective in clearing it up. If an application still doesn’t open normally after a reboot, see the following sections for more guidance. Inability to Open Any Applications If programs or files won’t run or open at all, that’s a serious system problem. If you have already tried rebooting and that didn’t help, repair your Windows installation. If programs appear at first not to run at all but are just painfully slow to open, see the earlier section, “Slow or Sluggish Performance.” Application Locks Up or Terminates Unexpectedly If a particular application stops responding, you might be able to wait it out. Just let the PC sit for a few minutes, especially if the hard disk activity light is flashing vigorously on the PC. Things might come back to life again. If waiting it out (five minutes or so should be enough) doesn’t do anything, terminate the unresponsive program with Task Manager. If the same application locks up again, investigate. Run the Repair function for that program in Programs in the Control Panel or Settings app, and try uninstalling and reinstalling the application. Make sure the display adapter’s driver is up to date also (this is especially important for graphics-intensive games). Individual Application Fails to Start When an application won’t start, a reboot will often solve the problem, because the problem is often a lack of available memory. Sometimes a program or process will claim memory and then fail to release it, leaving inadequate memory for other applications to run. If a particular application still won’t start after a reboot, repair or reinstall it. If multiple applications won’t start, that’s a system problem; repair Windows. Application Compatibility Errors Let’s say you start an old application in a new version of Windows and it does not run correctly. Maybe the screen doesn’t look quite right or perhaps the program frequently hangs up. To solve this problem, first check for program updates from the manufacturer and install those. If this does not help, try reinstalling the program. If that also does not work, then use the Program Compatibility Troubleshooter for the version of Windows you are running, as described in Chapter 5. You may also want to verify the system requirements for the application to make sure you are not trying to run it on a system that does not meet its minimum standards. CERTIFICATION OBJECTIVES 1102: 1.3 Given a scenario, use features and tools of the Microsoft Windows 10 operating system (OS) 1102: 1.5 Given a scenario, use the appropriate Windows settings 1102: 1.10 Identify common features and tools of the macOS/desktop systems 1102: 1.11 Identify common features and tools of the Linux client/desktop OS This section looks at some best practices for preventive maintenance for Windows, macOS, and Linux systems. Topics include defragmenting a disk (1102 exam Objective 1.3) and system updates and patch management for Windows (1102 exam Objective 1.5), macOS (1102 exam Objective 1.10), and Linux (1102 exam Objective 1.11). OS Preventive Maintenance Preventive maintenance for operating systems includes tasks that either prevent certain problems from occurring or guarantee that you can quickly recover from a problem or disaster with a minimum loss of time or data. The key activities in this area are running disk maintenance tools and keeping OS and driver files up to date. Defragmenting a Hard Disk Because of the way files are stored on a magnetic hard disk, the changes you make to a file may be written in a different spot on the disk than the original file. Such a file is fragmented. It takes longer to retrieve a fragmented file because the disk’s read/write head must move multiple times to gather up the pieces. When lots of files are fragmented, disk read performance can suffer. (This doesn’t apply to solid-state drives [SSDs] because the technology used to store files is different.) Defragmenting a drive, also called optimizing a drive, relocates the pieces of each file so they are contiguous and relocates files as needed to create as much contiguous blank space as possible. Before upgrading Windows, it’s a good idea to defragment the main hard drive to maximize the amount of contiguous blank space because then the newly installed OS files can be installed contiguously. You can also improve disk access times somewhat by defragmenting if the drive is severely fragmented. Windows automatically defragments the system hard drive at regular intervals so it is not necessary to manually run it, but you can at any time using the Disk Defragment utility (dfrgui.exe). Follow the steps in Exercise 6-6 to defragment a hard disk drive. EXERCISE 6-6 Defragmenting a Disk Drive In this exercise, you will use the Defragment and Optimize Drives utility in Windows to defragment a hard disk drive as a preparation for upgrading its operating system. 1. Open File Explorer and display a list of local drives in This PC. 2. Right-click the C: drive and click Properties. 3. On the Tools tab, click Optimize. 4. Select the desired volume if you have more than one. If the media type is Solid State, choose a different drive or stop here. (The utility may let you optimize an SSD, but it doesn’t improve its performance, and repeated optimizing can shorten the life of an SSD.) 5. Click Optimize. 6. Wait for the defragmentation to complete. It may take up to several hours. You can continue to use the computer while the defragmentation is happening. 7. Click Close and then click Cancel to close the open dialog boxes. Updates and Patch Management As you learned in Chapter 4, an important part of OS maintenance is making sure that available updates are installed in a timely manner. Updates are sometimes called patches because they tend to fix problems. CompTIA A+ 1102 exam Objectives 1.10 and 1.11 refer to “updates/patches,” and what they mean by this is the cumulative collection of all available updates, including OS, applications, drivers, and firmware. Getting Updates and Patches in Windows Windows has the Windows Update feature, previously introduced in the “Updating Windows” section in Chapter 4. Windows Update downloads updates for Windows itself, as well as for certain Microsoft applications. It can also download updates for some hardware drivers. However, it does not update most non-Microsoft applications or firmware; you must update them within the individual applications or by downloading and installing new versions manually. You can check for driver updates for most devices through Device Manager. Open the Properties dialog box for the device, click the Driver tab, and then click Update Driver and follow the prompts. See Figure 6-17. FIGURE 6-17 Update drivers from Device Manager. Make sure you know how to roll back a driver in Device Manager (devmgmt.msc) to correct a problem caused by a recently installed driver. If problems begin after updating a driver, you can roll back the driver update by selecting Roll Back Driver from the device’s Properties box. Getting Updates and Patches in macOS In macOS, you can manually check for system updates by opening System Preferences and clicking Software Update. The operating system handles all driver updates along with the OS updates, but you can adjust the update settings by clicking the Advanced button in the Software Update window. You can then enable or disable options such as Check For Updates, Download New Updates When Available, Install macOS Updates, Install App Updates From The App Store, and Install System Data Files And Security Updates. If you keep all these options enabled (which is the default), updates are automatic and you normally do not have to think about them. Getting Updates and Patches in Linux In Ubuntu Linux’s GUI, you can get updates via the Software Updater app (which appears by default in the navigation bar on the left side of the screen). If a new version of Linux is available, it will let you know, and optionally install them automatically. To set your update preferences, click Settings in this window to open the Software & Updates dialog box, shown in Figure 6-18. You can specify exactly which updates you want here, including Ubuntu software, other software, and additional drivers. This dialog box has multiple tabs, so make sure you have a look at all the tabs to see the full gamut of what you can control. (It’s a lot more granular than either macOS or Windows update controls.) FIGURE 6-18 Configure updates of various types in Linux. From the command-line interface, you can also get updates with the apt-get command. Run apt-get update to update all package lists, and then run apt-get upgrade to update all installed software to the latest versions. CERTIFICATION SUMMARY As an IT professional, you must have a foundation of knowledge about operating systems in order to troubleshoot common problems, beginning with a few quick fixes to try before going any further in researching symptoms. Then, if the quick fixes don’t work, attempt to pinpoint the problem’s source to a single application or to the operating system in general. Ensure that a computer meets the minimum requirements for the installed OS and apps and has no known compatibility issues. Familiarize yourself with the utilities and tools for troubleshooting. Begin with documentation resources available to you for troubleshooting and training yourself in using and supporting Windows and applications. Practice using Registry Editor, Device Manager, Task Manager, Task Scheduler, Performance Monitor, System Configuration (MSCONFIG), and Resource Monitor. Also practice modified startups using the various Safe Mode options. Ensure that you know the recovery options for Windows. Make sure you know the macOS and Linux equivalents of the Windows troubleshooting tools as well; you may need them in your work. You should recognize common symptoms and understand the possible causes and solutions to these problems. Recognize common error messages and codes, and understand how to work with Event Viewer. Practice preventive maintenance on Windows computers, including defragmenting hard drive volumes and ensuring automatic updates are enabled for both the operating system and applications. Make sure you know not only the Windows methods but the equivalent utilities and practices on Mac and Linux systems. TWO-MINUTE DRILL Here are some of the key points covered in Chapter 6. Quick Fixes Try quick fixes such as rebooting before assuming that more indepth troubleshooting is required. Verify that the software or device you are attempting to install or troubleshoot is compatible with the hardware and software of the PC. For application problems, use the Settings app’s Apps section or Control Panel’s Programs and Features applet to repair an application. If that doesn’t work, uninstall and reinstall the application. Windows Troubleshooting Tools Some BIOS/UEFI settings can affect OS functionality; check firmware setup for any settings that may be interfering with specific OS features. You can access a command-line interface in Windows, macOS, or Linux. In the latter two, it is called Terminal. You can run commandline commands there, or call the executable filenames for GUI programs. Windows 11 also comes with a Terminal app. Use the System Information utility (msinfo32.exe) to quickly learn about a system you must troubleshoot or support. The registry is a database of all Windows configuration settings that is best modified indirectly through many configuration tools, although administrators can use Registry Editor (regedit.exe) to view and directly edit it. The GUI for many Windows utilities is an MMC window. Some tools available in the MMC are Device Manager, Task Scheduler, Performance Monitor, Event Viewer, Component Services, and Services. Event Viewer (eventvwr.msc) enables you to examine error logs to determine when and how often problems are occurring. Use Task Manager to stop a program that has stopped responding and that cannot be stopped any other way. Be familiar with the Services, Startup, Performance, Processes, and Users tabs. Virtual memory or virtual RAM is enabled by default in Windows; it allows part of the hard disk to be used as a swap/paging area for memory so you can use more memory than you physically have. Manage it from the System settings in the Control Panel. Troubleshooting Windows Startup Problems On an older, non-UEFI system, you can access the Windows Advanced Boot Options menu by pressing f8 as the computer is restarting. It contains many alternative ways to start Windows when you are troubleshooting startup problems. You can access it from the Settings app under Recovery or by holding down the shift key as you restart the PC using Start | Power | Restart. Select from three Safe Mode options to troubleshoot and solve Windows problems. They are Enable Safe Mode, Enable Safe Mode With Networking, and Enable Safe Mode With Command Prompt. Use the System Configuration utility (msconfig.exe) to modify startup configuration settings without having to alter the settings directly. You can test startup settings without making them permanent until you are satisfied with the results. System Restore creates restore points, or snapshots, that Windows created automatically, including its configuration and all installed programs. If your computer has nonfatal problems after you make a change, you can use System Restore to roll it back to a restore point. To enter the Windows Recovery Environment (Windows RE), boot from Windows installation media or choose it from the Advanced Options menu. It might also load automatically after a startup failure. The Windows RE command prompt supports a subset of the normal command-line tools. One of these tools, BOOTREC, is not available except in Windows RE. It repairs the master boot record or boot sector and can rebuild the BCD store. Windows Symptoms and Solutions OS instability problems include STOP errors, freezes and spontaneous restarts, booting into Safe Mode, missing graphical interface, and slow system performance. Slow system performance can mean insufficient memory, corrupt system files, a bad driver, or a virus. There are many possible causes. Try System Restore to go back to a time before performance degraded. Be familiar with command error messages and their possible solutions. Use Event Viewer to see error messages you missed. Sometimes if an application locks up, it will start working again if you wait a few minutes. If it does not, shut it down with Task Manager. Troubleshoot by repairing or reinstalling it, and check its compatibility with the installed Windows version. When an application fails to start but there are no other obvious symptoms, suspect that insufficient memory is the problem. OS Preventive Maintenance Defragmenting a hard disk can improve the disk access times. Windows does it automatically at scheduled intervals, but you can also manually defragment. Windows 8 and later call the feature Optimize Disks, but the A+ objectives still call it defragmenting. Make sure the OS is configured to receive automatic system updates. Depending on the OS, there may be separate procedures for receiving driver, firmware, and application updates. Q SELF TEST The following questions will help you measure your understanding of the material presented in this chapter. Read all of the choices carefully because there might be more than one correct answer. Choose all correct answers for each question. Quick Fixes 1. Which of the following is not a quick fix that you should at least consider before further investigation of a problem? A. Reboot the computer. B. Restore a system image. C. Uninstall a recently installed app. D. Uninstall a recently installed device. Windows Troubleshooting Tools 2. What is the name of the executable file for System Information? A. B. C. D. MSINFO32 MSCONFIG SYSINFO REGEDIT 3. Which of the following is a tool for making changes to the registry? A. MSINFO32 B. MSCONFIG C. DISKMGMT D. REGEDIT 4. Computer Management is a preconfigured version of what utility? A. Compatibility Mode B. MSINFO32 C. MSCONFIG D. MMC 5. What GUI tool do you use to stop an application that is not responding to mouse and keyboard commands? A. Startup disk B. Task Manager C. System Configuration Utility D. Device Manager 6. What application allows you to schedule system maintenance actions? A. Task Scheduler B. Task Manager C. System Configuration D. System File Checker 7. What is virtual memory? A. Physical memory that simulates hard disk storage B. Hard disk storage used as a swap area to augment physical memory capacity C. A USB flash drive that serves as extra system RAM D. Online memory accessed via the Internet 8. Where can you change which applications load at startup in Windows 10? A. Task Manager B. System Configuration C. Device Manager D. Computer Management Troubleshooting Windows Startup Problems 9. How can you access advanced boot options at startup? A. Start menu B. Attempt unsuccessfully to boot normally several times in a row C. Control Panel D. System Properties 10. From what menu can you choose to start Windows in lowresolution video mode? A. Recovery B. Preinstallation Environment C. Control Panel D. Startup Settings 11. Which of these is a way of starting the Windows Recovery Environment? A. Boot from Windows Setup media. B. Restart the computer in Safe Mode. C. Run Device Manager. D. Press ctrl-alt-delete. 12. What files does System Restore help you restore from previous saved versions? A. Data B. Applications C. Favorites D. System configuration Windows Symptoms and Solutions 13. How do you recover after a STOP error? A. Restart the computer. B. Press esc. C. Open Event Viewer. D. Use System Restore. 14. What should you suspect if Windows spontaneously reboots frequently? A. Hard disk error B. Corrupted registry C. Failing power supply D. Missing DLLs 15. If a system suddenly experiences a performance slowdown after installing new software, what is a possible fix? A. Delete the paging file. B. Defragment the hard disk. C. Use System Restore. D. Repair the MBR. 16. If you get an “Operating system not found” or “No OS found” error message at startup on a system that has previously booted fine, what is the first thing to check? A. Flush the DNS cache. B. Reinstall Windows on another drive. C. Reformat the boot drive. D. Check in BIOS/UEFI setup to see if the physical drive is recognized. 17. How can you recover from a BSOD error? A. Reboot. B. Sign out and back in again. C. Replace the motherboard. D. Reinstall Windows. OS Preventive Maintenance 18. What does the Optimize command (on the Tools tab in the drive’s Properties box) do to a drive in Windows 10? A. Defragments it B. Checks it for physical errors C. Fixes logical errors D. Deletes unwanted files 19. In which OS do you get system updates through the Software Update window? A. Windows B. macOS C. Linux D. All of the above 20. In which OS can you get system updates via apt-get update and apt-get upgrade? A. Windows B. macOS C. Linux D. All of the above A SELF TEST ANSWERS Quick Fixes 1. B. Restore a system image is not a quick fix when compared to the other three options, which are quick fixes that would not have further impact. You would need much more investigation before you would restore a system image. A, C, and D are all incorrect because they are quick fixes, as opposed to restoring a system image. Windows Troubleshooting Tools 2. A. MSINFO32 is the executable for System Information. B is incorrect because it is the executable for System Configuration. C is incorrect because it is not a valid command. D is incorrect because it is the executable for Registry Editor. 3. D. REGEDIT is a registry-editing tool. A is incorrect because MSINFO32 is a tool for viewing information about the hardware and software on a computer. B is incorrect because MSCONFIG is a utility for testing alternative startup settings. C is incorrect because DISKMGMT is the executable for running Disk Management. 4. D. Computer Management is a Microsoft Management Console (MMC) preloaded with several snap-ins. A is incorrect because Compatibility Mode is a method of running older programs on newer Windows versions. B is incorrect because MSINFO32 is the executable for the System Information utility. C is incorrect because MSCONFIG is the executable for the System Configuration utility. 5. B. Task Manager is the GUI tool used to stop an application that is not responding to mouse and keyboard commands. A is incorrect because this is neither a GUI tool nor the tool to use to stop a nonresponsive application. C and D are incorrect because neither is the correct GUI tool to use to stop a nonresponsive application. 6. A. Task Scheduler allows you to schedule system maintenance tasks. B is incorrect because Task Manager is a Windows utility that shows running tasks. C is incorrect because System Configuration manages system services and startup options. D is incorrect because SFC is the utility that checks and repairs system files. 7. B. Virtual memory is hard disk storage that serves as a swap file to augment physical memory. A is incorrect because this is the opposite of what virtual memory is. C is incorrect because virtual memory is not stored on a flash drive; this is the definition of ReadyBoost, another technology that was not covered in this chapter. D is incorrect because there is no such thing as online memory. 8. A. In Windows 10, startup programs are controlled from Task Manager. B is incorrect because System Configuration controls startup programs only in Windows 7. C is incorrect because Device Manager controls hardware, not software. D is incorrect because Computer Management does not include startup program control. Troubleshooting Windows Startup Problems 9. B. Attempt unsuccessfully to boot normally several times in a row, and the Windows Recovery Environment loads automatically, from which you can access advanced boot options. A, C, and D are incorrect because these are all part of the Windows GUI, and the question asked how you do it at startup, before Windows fully loads. 10. D. Enable low-resolution video is an option on the Startup Settings menu. A is incorrect because Recovery is a section in the Settings app, not a menu. B is incorrect because Preinstallation Environment is not a menu; it is an environment in which Windows Recovery Environment runs. C is incorrect because Control Panel is not a menu; it is an interface from which you can access settings and utilities. 11. A. Boot from a Windows Setup disc and choose Repair to enter the Windows Recovery Environment. B is incorrect because Safe Mode is not connected to Windows RE. C is incorrect because Device Manager is a utility for analyzing installed hardware. D is incorrect because that key sequence opens a menu from which you can open Task Manager. 12. D. System Restore brings back old versions of system configuration files. A, B, and C are incorrect because System Restore does not restore any of these file or setting types. Windows Symptoms and Solutions 13. A. Restart the computer. The computer must be restarted after a STOP error because it won’t do anything until that happens. B is incorrect because the computer is locked up and esc will do nothing. C is incorrect because you cannot run any programs until you restart. D is incorrect because you cannot run System Restore until you restart. 14. C. A failing power supply frequently causes spontaneous reboots. A, B, and D are incorrect because none of these things would cause spontaneous reboots. 15. C. Use System Restore to reverse any recent system changes that may be slowing down the system. A is incorrect because deleting the paging file will probably make the system run more slowly; you need the paging file for best performance. B is incorrect because defragmenting the hard disk is unlikely to cause a significant performance change. D is incorrect because you could not boot at all if the MBR needed repairing. 16. D. Before making any assumptions, check to see if the hardware is recognized. A is incorrect because a DNS cache is an Internet router feature and is not related to a local PC’s booting. B is incorrect because it is premature to reinstall Windows at this point. C is incorrect because there is no need to reformat the hard drive until you have collected more information. 17. A. The only way to recover from a Blue Screen of Death (BSOD) error is to reboot. B is incorrect because you cannot sign in or out; the system is locked until you reboot. C is incorrect because replacing the motherboard is an extreme measure that is unlikely to help. D is incorrect because reinstalling Windows is an extreme measure that is unlikely to help. OS Preventive Maintenance 18. A. Optimize and defragment refer to the same activity. B and C are incorrect because these are both functions of the Check Disk utility. D is incorrect because this is a function of the Disk Cleanup utility. 19. B. macOS updates are accessed via the Software Update window. A is incorrect because Windows gets its updates via Windows Update. C is incorrect because Linux gets its updates from Update Manager or apt-get. D is incorrect because A and C are incorrect. 20. C. Linux apps can be updated using apt-get. A is incorrect because Windows gets its updates via Windows Update. B is incorrect because macOS gets its updates via the App Store. D is incorrect because A and B are incorrect. Chapter 7 Client-Side Virtualization CERTIFICATION OBJECTIVES 1101: 4.1 Summarize cloud-computing concepts 1101: 4.2 Summarize aspects of client-side virtualization Two-Minute Drill Q&A Self Test I T professionals who support desktop or server systems need to keep up to date on the newest operating systems (OSs) and applications. This can become expensive if they use dedicated computers for testing new software. But many do not. Instead, they use virtualization software to run the desktop or server OSs in a test environment, isolated from their organization’s network. You can too once you learn how to work with the latest technologies in virtualization. This chapter explains the big picture of virtualization, with examples of the different types. Then it compares server-side virtualization with client-side virtualization and provides more details on client-side virtualization to guide you through the hands-on experience of installing and configuring the software that supports desktop virtualization as an example of client-side virtualization. When you complete this chapter, you will not only understand virtualization conceptually, but you will know how to install and configure a hypervisor and set up a guest operating system. CERTIFICATION OBJECTIVES 1101: 4.1 Summarize cloud-computing concepts 1101: 4.2 Summarize aspects of client-side virtualization As you prepare for the CompTIA A+ certification exams, be ready to answer questions about the basics of client-side virtualization, including being able to define a hypervisor and install and use one. You should understand the purpose of virtual machines and be able to describe resource requirements for client-side virtualization, emulators, and networks, as well as the security requirements. In this chapter we go beyond the actual CompTIA A+ exam objectives to give you a broader understanding of client-side virtualization and some hands-on experience with it. Although this section is not specifically about cloud computing (which is covered in Chapter 18), it does briefly cover one virtualization-related topic included in 1101 exam Objective 4.1: virtual desktop infrastructure (VDI). Introduction to Virtualization In this section, we detail the many purposes of virtualization and compare server-side virtualization to client-side virtualization. We will explore the types of client-side virtualization in preparation for the section that follows in which you will implement it. Purposes of Virtualization Virtualization is the creation of an environment that seems real but isn’t. Virtualization is everywhere these days, and there are many types. For example, you can explore a virtual world, such as Second Life or one of many massively multiplayer online games. Each of these virtual worlds contains a simulated environment within which participants create an online community. Within a virtual world a user often selects an avatar, an animated computer-generated human or animal image, to represent him or her. Virtual worlds are used in online training, in marketing of products, and in games because virtual worlds usually allow your avatar to interact with those of other people. A virtual classroom is an e-learning tool for distance learning, usually provided as a service from an Internet-based source, such as eLecta Live (www.e-lecta.com) or Blackboard (www.blackboard.com). If you have taken online classes, you have probably experienced virtual classrooms used by instructors for presenting interactive lectures and even completion of coursework. Many organizations use storage virtualization in which client computers can utilize many networked hard drives as though they are one drive or location. Network engineers work with network virtualization in which they create a network address space that exists within one or more physical networks. It is logically independent of the physical network structure, and users on computers accessing this virtual network are not aware of the underlying network. A virtual network can exist over a physical network, or one can be fully virtualized within a host computer. Then there is server virtualization, in which a single computer hosts one or more server operating systems, each in a virtual machine and each performing tasks independently from the other virtual machines and from the host. Companies that provide low-cost web hosting services can create a separate virtual web server for each customer. With only a small leap from server virtualization, we come to desktop virtualization. This is virtualization of a desktop computer into which you can install a desktop operating system, its unique configuration, and all the applications and data used by (normally) a single person. Each simulation of a machine is a virtual machine (VM). Today, desktop operating systems and their installed apps are clients to numerous services on private and public networks. The typical computer user seamlessly connects to a home network, corporate network, or the Internet to access services such as file and print sharing, e-mail, media streaming, social networking, and much more. For that reason, people often refer to desktop operating systems as clients, and it follows that when you create a virtual machine for Windows, it is called Windows client virtualization. The purpose of a virtual machine is to simulate a real computer environment without requiring separate physical hardware. Uses for Virtual Machines IT professionals use virtual machines for a variety of functions, including these: Sandboxes When IT professionals make changes to systems, such as introducing new hardware or rolling out patches and updates to software, they need to test it in a no-risk environment where any problems that occur will not affect production systems. This is known as a sandbox environment. A virtual machine makes an ideal sandbox because it is isolated from other systems. Test development Developers use virtual machines to test new software as they are creating it, checking out how it works in a variety of simulated hardware environments. This is a tremendous time and cost saver because developers do not need to actually own all the different hardware configurations they wish to test on. Application virtualization IT professionals can virtualize applications, making them available to end users via virtual machines rather than directly installing them on user hardware. This has two main use cases: Legacy software/OS If an application is old (that is, legacy), it may have been written for older hardware or an older OS version. A virtual machine enables that application to run on the hardware and software platform it was written for. Cross-platform virtualization If a certain application needs to be available to users who have different systems (such as macOS, Windows, Linux, and so on), a virtual machine can make a single version of that application available to everyone, regardless of their OS or hardware. 1101 exam Objective 4.2 specifically mentions the three functions described here: sandboxes, test development, and application virtualization (and the use cases of legacy software/OS and cross- platform virtualization). Make sure you understand how each of those use cases is enabled by virtual machines. Server-Side Virtualization vs. Client-Side Virtualization A client is software that connects over a network to related server software. The term “client” can also refer to the operating system or to the computer hardware supporting the client software. Therefore, client-side virtualization is any virtualization that happens on the client side of a clientserver relationship. When you install software that allows you to run different operating systems on a single PC in a virtual environment, that’s client-side virtualization. You can host one or more virtual machines on your PC if it meets the requirements for both the hypervisor and for each guest OS. Common examples of client-side virtualization of desktop environments include hypervisors that allow you to run Windows, Linux, Unix, and even DOS guest OSs in virtual machines on Windows, Linux, Unix, or macOS host OSs. For example, Figure 7-1 shows a Windows 11 desktop with a window open to a virtual machine that is running Ubuntu Linux. The hypervisor in this case is Oracle VM VirtualBox, a free and very capable hypervisor. FIGURE 7-1 Ubuntu Linux running in a virtual machine on a Windows 11 PC Virtual environments can also be hosted on specialized servers that clients connect to via network or Internet connections. This is server-side virtualization. For example, Microsoft’s Windows 365 Cloud PC is a virtual version of Windows that displays on the user’s screen as if the operating system were local. The value of this approach is that the local computer can be an older, less powerful computer because it only needs to run software to connect to the server, transfer video downstream to the thin client, and send mouse clicks and keystrokes upstream to the app on the server. It isn’t doing the heavy lifting of processing; the server does that. This hosting of desktop environments and applications on servers centralizes all support tasks, simplifying the upgrading and patching of the operating system and applications in the virtual machines within the server or servers. This same centralization also gives IT more control over the security of the desktop. The term used today for hosting and managing multiple virtual desktops (often thousands) over a network is virtual desktop infrastructure (VDI). The term is attributed to VMware in distinguishing its virtual desktop server products from the products offered by competitors, specifically Citrix and Microsoft. Today VDI applies to any server product that provides full virtual desktop support. 1101 exam Objective 4.1 mentions VDI, both on-premises and in the cloud. Types of Client-Side Virtualization While we will use desktop virtualization in our working examples, clientside virtualization is not just about desktops. In recent webcasts from Microsoft, they featured three types of client-side virtualization: desktop virtualization, application virtualization, and presentation virtualization. We have already defined desktop virtualization and will soon move into more details about that type. Here we will describe presentation virtualization and application virtualization. In presentation virtualization, a user connects to a server from their desktop or laptop and accesses an application rather than an entire desktop environment. The application user interface (window) is “presented” on the user’s desktop as if it were running locally, but it is actually running on the server. This allows the user to use an application that is incompatible with their local operating system or that cannot run on the local computer because the computer hardware is old or underpowered. Microsoft currently uses Windows Server running Remote Desktop Services for presentation virtualization. Notice that this is client-side virtualization, but it physically occurs on the server side and is presented on the client side, as shown in Figure 7-2. Specialized software sends the screens to the client computer and returns all input to the application on the server. FIGURE 7-2 Presentation virtualization Another type of client-side virtualization is application virtualization, in which the application runs in a virtualized application environment on the local computer. The application is isolated from the surrounding system, interacting with the hardware (and user) through application virtualization software, a virtual machine with only the support required by the app (see Figure 7-3). This isolation of the application on the desktop computer requires a sufficiently powerful computer, but it has the advantage of being a compatibility solution when older, critical apps will not run on newer hardware or software. Another benefit is that a virtualized app is under IT control because they can install or update it over a network as a complete application without concern for the underlying system beyond the application virtualization software. Microsoft’s current implementation of application virtualization is Microsoft Application Virtualization (App-V). FIGURE 7-3 Application virtualization Implementing Client-Side Desktop Virtualization This section begins by describing hypervisors, the software that supports desktop virtualization. Then it looks at specific hypervisors and their resource and network requirements. Finally, you will find out how to select and install a hypervisor on a desktop computer and create one or more virtual machines in preparation for installing an OS onto that virtual machine. Hypervisors To do desktop or server virtualization, you first need a hypervisor. A hypervisor, also called a virtual machine manager (VMM), is the software that creates a virtual machine, providing access to the necessary hardware on the host machine in isolation from other virtual machines and the host operating system, if present. This allows multiple operating systems to run simultaneously on a single physical computer, such as a network server or desktop computer. A hypervisor must create a virtual CPU compatible with that of the underlying machine—mainly either an Intel or an AMD CPU. This means that the installed OS must be capable of installing directly on the underlying computer. Today’s hypervisors require, or at least work best on, computers with hardware-assisted virtualization (HAV) features, either Intel Virtualization Technology for x86 (Intel VT-x) or AMD Virtualization (AMD-V). HAV supports and improves the performance of virtual machines on the host. Both Intel and AMD CPUs have supported HAV since 2006. Virtual Machine Management Service, also known as VMMS or vmms.exe, is the main module in the Microsoft Windows operating system that controls all aspects of Hyper-V server virtualization. Hyper-V’s hardware requirements are 64-bit processor with second-level address translation (SLAT) CPU support for VM Monitor Mode Extension (VT-x on Intel CPUs) 4 GB of RAM (at a minimum; more is better) Having the right hardware is not enough, though; the right settings must also be enabled in the system BIOS/UEFI: Virtualization technology (the name may vary somewhat depending on the motherboard) Hardware-enforced data execution prevention (DEP) Virtualization vs. Emulation You may have heard the term emulation or mention of something called an emulator. At first glance, emulation and virtualization seem synonymous, but in computing, these terms are very different. Emulation differs very much from the virtualization of servers or desktops we discuss here. The key is compatibility. When we use a virtual machine, the hypervisor that creates and manages it must create a virtual machine compatible with the underlying virtual machine, even while isolating the virtual machine from the underlying hardware. Be sure you understand the resource requirements for virtualization using a hypervisor, including HAV. An emulator, on the other hand, is software that allows you to run an OS or device on hardware with which it is completely incompatible. This is done to run a critical application designed for an old type of computer system that is no longer available. In fact, in the early days of PCs many organizations used special adapter cards and software on PCs to emulate the old dumb terminals that connected to their large mini- or mainframe computer systems. Now we do this with terminal emulation software, such as the VT Series terminal emulators from Ericom (www.ericom.com) used to emulate physical terminal hardware systems by DEC, Compaq, and Hewlett-Packard. Vendors such as Ericom offer versions of their terminal emulation software that will run on Windows, macOS, or Linux operating systems. Today developers wanting to write apps for phones running the Android OS can use software that will emulate the underlying CPU and other hardware of an Android phone and run an Android OS—all on their desktop computer. There are two types of hypervisors: Type I and Type II, as Figure 7-4 shows. A Type I hypervisor—sometimes called a bare-metal hypervisor— can run directly on a computer without an underlying host operating system and then manage one or more virtual machines. A Type II hypervisor requires a host operating system, such as Windows, macOS, or Linux. The Type II hypervisor runs as an app in that host operating system, putting more software layers between each virtual machine and the hardware. FIGURE 7-4 Comparison of Type I and Type II hypervisors Type I hypervisors first appeared on high-powered servers running server OSs in virtual machines. Examples of current Type I server hypervisors include VMware ESXI and Citrix XenServer. Type I hypervisors are very appealing because, when compared to an equivalent Type II hypervisor, a Type I hypervisor has a smaller layer of software between each guest OS running in a virtual machine and the underlying hardware. The hypervisors we use in our examples and exercises in this chapter are all Type II hypervisors requiring an underlying operating system, the host OS, which is the operating system installed directly on the computer, and one or more guest OSs, which are the operating systems running within virtual machines. You have several choices for Type II hypervisors for desktops. The major sources of hypervisors are VMware, Citrix, Parallels, Microsoft, and Oracle. There are many other players in the field, with virtualization topics appearing in the technical press every week. You can install a Type II hypervisor on your Linux, Windows, or macOS desktop and test another operating system without the expense of a separate computer. Planning a Desktop Virtualization Implementation To implement desktop virtualization, you must first determine what desktop OS you will use as a guest OS. When it comes to selecting and installing a hypervisor, the general considerations and steps remain the same, whether you are planning server virtualization or desktop virtualization. For our purposes, we will focus on selecting and installing a Type II client hypervisor on a desktop computer for testing Windows and Linux operating systems. Security for Virtual Machines We cannot emphasize enough that you must keep your guest OS as secure as the host OS. At a minimum, you should create a strong password for the account used to log in to the guest OS and install security software in your guest OS. Chapters 20 and 21 give the bigger story of computer security, and you can flip forward to those chapters for details. However, there are many excellent free security suites from third parties, and Microsoft Windows comes with the free security tool Windows Defender. Remember that you must treat a virtual machine as you would a physical machine and take the same security precautions, such as creating a strong password for the account used to log in to the guest OS and installing security software in your guest OS. Networking Requirements While it is possible to do desktop virtualization on a computer without an Internet connection, it would be very awkward for several reasons. First, the easiest way to obtain a hypervisor is over the Internet, and updates to the hypervisor, host OS, and guest OS are easily available with an Internet connection. Furthermore, if you create a virtual machine to test an operating system or other software for use in a normal environment, then you certainly should include testing how it works on a network. Therefore, the hypervisors we use simulate a network card within each virtual machine, as well as a network on the host, so that multiple virtual machines can communicate with each other and the underlying host. Then, through a virtual connection to the host computer’s physical network adapter, each VM has access to an external network, and through that to the Internet, if available. Of course, you can turn off these and other features for a VM, if you desire. Selecting a Guest OS for Desktop Virtualization The selection of a guest OS for virtualization may be less selection and more necessity. Perhaps you need to learn Linux for a class you are taking, but you do not have a spare computer. Or maybe you would like to look at an older version of Windows without installing it on one of your PCs. Or maybe you just need to select an OS so that you can experiment with desktop virtualization. Whatever the reason, you will need a legal license to install it, just as you do on any computer. If you plan to install Linux, you will find many free versions online, and if you are testing a pre-release version of Windows, simply download it and save it as an ISO file. Recall that while a network may not be required for a virtual machine, it is essential to have network access to easily update all the software and to create a real-world environment in which a computer is connected to a network. If you are looking for an OS to install just for learning to work with virtualization, consider using an older version of Windows, if you happen to have an old disc around along with the product key. As you learned in Chapter 4, a product key is a string of alphanumeric characters, usually five groups of five each, printed on the packaging for retail editions of Microsoft software. You must provide this product key either during the installation or within 30 days, or the software will be disabled. This is Microsoft’s protection against piracy. Ubuntu Linux is also a good choice for a guest OS because it is free and easy to obtain. It also has modest system requirements, so it runs well even on older PCs. Selecting a Host OS for Desktop Virtualization Deciding on the host OS and a host computer for desktop virtualization seems like the chicken and egg situation—which comes first? Well, it depends on what is available to you. However, since the CompTIA A+ exams focus mainly on the Windows OS, we will use the Windows OS as our host OS in the following exercises. But if you have a Linux or macOS system, there are hypervisors for them too. Selecting a Host Computer for Desktop Virtualization If possible, select a PC that supports HAV as the host computer. Not all hypervisors require it, but most will take advantage of the feature if it’s available. Without HAV, some hypervisors will limit you to 32-bit installations of some operating systems. How can you discover if your computer supports HAV? One of the BIOS/UEFI settings on a computer with HAV support will be virtualization and the ability to enable or disable it. If you are uncertain, skip ahead to Chapter 8’s Exercise 8-5, “Viewing the Firmware Settings,” to learn how to enter BIOS/UEFI settings and make sure virtualization is present and enabled. Selecting a Type II Client Hypervisor You have several options—both commercial and free—for running Linux or Windows on a Windows desktop computer. At this writing, you cannot run any version of macOS in a virtual machine on a PC, due more to licensing issues than technical issues. (Okay, technically there are ways to do it, but they require acquiring disk images illegally and then hacking them. The Internet will explain it.) Of the non-Microsoft hypervisors, we selected Oracle VirtualBox to cover in this chapter. It’s free, well designed, and mostly hassle free, and versions are available for Windows (all versions and editions), Linux, and macOS. Hyper-V Manager is a hypervisor application that comes with the 64-bit Pro and Enterprise versions of Windows 8 and later. It’s got some quirks and can be difficult to set up; frankly, we prefer VirtualBox and you probably will too, but it’s good to have options. Hyper-V is available only in Pro and Enterprise versions of Windows. There are other free hypervisors, most notably VMware Player, which doesn’t have a version for macOS. The free VMware Player also has fewer features than the industry-leading hypervisor, VMware Workstation (the retail product), which also does not come in a version for macOS hosting. The entire suite of VMware products is very popular in large organizations, so you may want to download and install VMware Player on your own to become familiar with the VMware virtualization look and feel. All these hypervisors are downloadable from the Internet and they all work in a similar way, so working with one will teach you the basics of working with desktop virtualization. This chapter would not be complete without some mention of Parallels Desktop for Mac, a very popular hypervisor for macOS hosts. It does not come in a free version, only a 14-day trial, which you may want to download from their website (www.parallels.com). While Parallels has versions for Windows and Linux hosts, their main efforts go to their product for macOS hosts, and the other versions are not kept as up to date. Therefore, since we work on both Windows and macOS hosts, we prefer to use Oracle VirtualBox on both platforms. Installing and Configuring Oracle VirtualBox Oracle VirtualBox will run on a variety of host operating systems, including Windows, Linux, and macOS. It is free, open-source software under the terms of the GNU General Public License (GPL) version 2. It will also run on hardware that does not support virtualization, but we strongly recommend you use a system with HAV when possible for the best performance. The minimum requirements for VirtualBox include the following: CPU Any recent Intel or AMD CPU, but the more powerful the better. Streaming SIMD Extensions 2 (SSE2) support is required. Software-based virtualization is no longer supported as of version 6.1, so if you don’t have HAV, you will need to download version 6.0 or earlier. Disk space At least 25 GB free space recommended. Memory At least 4 GB of RAM recommended. Host OS Windows, Linux, Solaris, or macOS. Guest OS Versions of Windows, Linux, Solaris, Open Solaris, OS/2, Open BSD, or DOS. Learn more about VirtualBox at the VirtualBox website (www.virtualbox.org), where you will find the online user manual and a link to download the software. Downloading VirtualBox To complete Exercise 7-1, you will need to download VirtualBox. To do that, click the Downloads link on the home page. On the Download VirtualBox page, shown in Figure 7-5, locate the version for the host OS you plan to use and select it for download. In our case, we clicked the link for VirtualBox for Windows hosts. Once it completes downloading, you are ready to install it on your system. The screens and steps will vary depending on the version of VirtualBox and the host OS you use. For instance, the file downloaded to a macOS host (described on the VirtualBox download page as simply “OS X hosts”) will have a .dmg extension. FIGURE 7-5 Select the correct download for your host OS. Setting Up VirtualBox Using the file you downloaded, run the VirtualBox installation wizard to install it on your Windows computer. To complete Exercise 7-1, you will need a system that meets the hardware and host OS requirements listed earlier. In addition, you will need the following: The user name and password of an administrator account for this computer A broadband Internet connection After you install VirtualBox, you will need to create at least one VM in it, covered in Exercise 7-2. EXERCISE 7-1 Installing Oracle VirtualBox Follow these steps to install VirtualBox: 1. Locate and double-click the installation program. Your version will be newer than the one we used, called “VirtualBox6.1.32--149290-Win.exe.” 2. Run the downloaded file, following the prompts to install the application. If prompted with a warning about network interfaces, click Yes. 3. At the end of the setup process, click Finish. 4. If you see a prompt about having an old version of an extension pack, click Download and wait for the new one to be downloaded, and then click Install and wait for it to be installed. Congratulations! Oracle VM VirtualBox Manager is now installed. Move on to Exercise 7-2. EXERCISE 7-2 Creating a Virtual Machine in VirtualBox This exercise picks up where Exercise 7-1 left off. You’ve installed VirtualBox, and now you’ll create a new virtual machine. These steps assume you are using 64-bit Ubuntu Linux as the guest OS, which you can acquire from Ubuntu.com. Download an ISO, and then follow these steps. 1. On the VirtualBox application’s toolbar, click New. 2. Type the name for the VM in the Name box. It is customary (and recommended) to include the guest OS name in the VM name. 3. Open the Type drop-down list and select the OS you plan to install, and then open the Version drop-down list and select the version. For this exercise, choose Linux as the type and Ubuntu (64-bit) as the version. Then click Next. 4. On the Memory Size page, if needed, drag the slider to 1 GB (1024 MB) and then click Next. 5. On the Hard Disk page, click Create A Virtual Hard Disk Now and click Create. 6. On the Hard Disk File Type page, select VDI (unless you have a reason to select something else) and click Next. 7. On the Storage On Physical Hard Disk Page, leave Dynamically Allocated selected and click Next. 8. On the File Location And Size Page, leave the default of 10 GB selected and click Create. 9. To start the VM, select it and click Start. A box will pop up asking you to choose the optical disc from which to install the OS. Point it to the ISO file or the physical optical drive and then follow the prompts. 10. If the VM you are installing is Ubuntu, you will see a Welcome screen with the choices Try Ubuntu and Install Ubuntu. We recommend Install because you will be using this VM for other chapters, and it will improve performance to have it installed. Make your selection and follow the prompts to complete the installation. Accept the defaults for any setting you are not sure about. 11. After Ubuntu restarts, you may see a message asking you to remove the ISO file as you are rebooting. To do that, open the Devices menu in VirtualBox, point to Optical Drives, and then select the Ubuntu ISO to remove the check mark next to its name. If you get a message that it can’t be ejected, offering to let you do a force dismount, do that. With the ISO removed, you will be able to boot from the virtual hard disk where Ubuntu is installed. Configuring VirtualBox Your virtual machines appear in the left pane in the Oracle VM VirtualBox Manager window. You can click any VM and then click Settings on the toolbar to open its settings. In the Settings window, select a category on the left, and then select a tab across the top to view the pages of settings for that category (see Figure 7-6). Some settings may not be available when the VM is running. FIGURE 7-6 Adjusting a VM’s settings in VirtualBox Capturing and Releasing the Mouse and Keyboard in a Guest OS Once you have a guest OS installed into a virtual machine, the guest OS and host OS are sharing the same physical hardware, but each physical device can serve only one master at a time. Most hypervisors have extensions for most modern operating systems that allow control of the keyboard and mouse to pass seamlessly back and forth between the VM and the host system. (These are called guest additions in VirtualBox. You learn how to enable them in the next section.) When the VM window is active, the keyboard and mouse work within it. When the mouse moves outside the VM window and clicks, control returns to the host OS. However, with some OSs, that smooth transfer doesn’t happen automatically. In some cases you may be able to install extensions that enable the feature, but in other cases you may need to press a certain key sequence to release the mouse from the guest OS window each time you want to return to the host OS. This is called the host key. The hypervisor assigns a host key. For instance, VirtualBox on a Windows computer uses the right CTRL key as the host key. VirtualBox on a macOS system uses the left COMMAND key. Improving Guest OS Performance After you install a guest OS into a guest VM, no matter which hypervisor you use, you may find that the screen and performance are not up to par, with only a low resolution available to you. Hypervisors usually have special software that you can install into the guest OS. VirtualBox has special drivers and other software called collectively Guest Additions, and you install them after you install a guest OS. To do this, you start up your guest OS, and then access the VirtualBox menu system on the window containing your guest OS, and click the Devices menu. Click Install Guest Additions and follow the instructions to run the program. If you don’t see the Install Guest Additions command on the Devices menu, or if you see Insert Guest Additions CD Image, you might need to point it to the CD image. Choose Devices | Optical Drives | Choose Disc File to locate it. Look in C:\Program Files\Oracle\VirtualBox. The filename is VBoxGuestAdditions.iso. If prompted whether to run it, click Run. When the Guest Additions are installed, you will be prompted to reboot the virtual machine. This is necessary before the changes take effect. Oracle VirtualBox configures your guest client to check for updates to the Guest Additions, so after you reboot the VM, if you are connected to the Internet through the host OS, you may see a message stating that there are updates —even if, as we did, you downloaded and installed VirtualBox on the same day. Each hypervisor has its own set of drivers and other programs to improve the virtual machine performance, but they are all guest OS specific, and each vendor gives their group of guest OS drivers and programs a different name. The result should be better performance overall, and you may find that Windows will have more resolution options for configuring your display. CERTIFICATION SUMMARY A technician should understand the basics of client-side virtualization; the purpose of virtual machines; and the various requirements, including resources on the host computer, emulator needs, security, and network. Also important is understanding what a hypervisor is and the types of hypervisors available. TWO-MINUTE DRILL Here are some of the key points covered in Chapter 7. Introduction to Virtualization Virtualization is the creation of an environment that seems real but isn’t. Virtualization is used for many purposes, such as a virtual world, a virtual classroom, storage virtualization, network virtualization, server virtualization, and desktop virtualization. Client-side virtualization occurs on the client side of a clientserver arrangement. Server-side virtualization occurs on the server side of a clientserver relationship. Virtual desktop infrastructure (VDI) is the hosting and managing of multiple virtual desktops on network servers. Examples of desktop virtualization include Windows, Unix, or Linux virtual machines running on Windows, macOS, or Linux systems. Examples of client-side virtualization include presentation virtualization, application virtualization, and desktop virtualization. Implementing Client-Side Desktop Virtualization A hypervisor, also called a virtual machine manager (VMM), is the software that creates a virtual machine, providing access to the necessary hardware on the host machine in isolation from other virtual machines and from a host operating system, if present. Most hypervisors require, or at least work better with, hardwareassisted virtualization (HAV), features of Intel Virtualization Technology for x86 (Intel VT-x), or AMD Virtualization (AMD-V). In virtualization, the hypervisor must create a virtual machine compatible with that of the underlying machine, whereas emulation allows you to run an OS or device on hardware with which it is completely incompatible. Sometimes a virtual machine may emulate some piece of hardware that is either not present or not compatible in the underlying hardware. Internet access is important for working with virtual machines and keeping the hypervisor and its guest OSs up to date. A hypervisor will provide virtual network adapters, as well as a virtual network, on the host computer. The security requirements for a guest OS are the same as those for the host system. Therefore, immediately after installing a guest OS, install a security suite. Oracle VM VirtualBox Manager is a free hypervisor that runs on a variety of platforms and is easy to set up and use. Q SELF TEST The following questions will help you measure your understanding of the material presented in this chapter. Read all the choices carefully because there might be more than one correct answer. Choose all correct answers for each question. Introduction to Virtualization 1. You may use one of these animated graphic objects to represent you in a virtual world. A. Gadget B. Guest C. Avatar D. Snap-in 2. What type of virtualization is used in distance learning for interactive presentations by instructors? A. B. C. D. Server-side virtualization Virtual classroom Client-side virtualization Application virtualization 3. This type of virtualization only provides support for an app’s user interface and the user interface itself exists on a client computer, while the app runs on a server. A. Application virtualization B. Storage virtualization C. Presentation virtualization D. Server virtualization 4. In network virtualization, what portion of a network exists within one or more physical networks, creating a virtual network? A. Network adapters B. Network address space C. Switch D. Router 5. What acronym represents the term for hosting and managing multiple virtual desktops on a network? A. VMM B. HAV C. VDI D. App-V 6. In this type of client-side virtualization, a user runs an application in a virtualized application environment on the local computer, isolating the application. A. Storage virtualization B. Application virtualization C. Virtual world D. Thin client Implementing Client-Side Desktop Virtualization 7. Which acronym is a generic term for virtualization support found in modern CPUs? A. VMM B. VDI C. HAV D. App-V 8. Which of the following terms is used in computers to describe the use of software that allows you to run an OS or device on hardware with which it is completely incompatible? A. Virtualization B. Hardware-assisted virtualization C. Emulation D. Linux 9. Which of the following is a free hypervisor by Oracle with versions for Linux, Windows, and macOS hosts? A. VirtualBox B. Parallels C. Player D. Hyper-V Manager 10. Which of the following does not require a host OS? A. Type II hypervisor B. Type I hypervisor C. Oracle VirtualBox D. Hyper-V Manager 11. Which of the following terms is synonymous with hypervisor? A. Type I B. Virtual machine manager (VMM) C. Type II D. Remote Desktop 12. Which hypervisor is available only in 64-bit Pro and Enterprise versions of Windows? A. Hyper-V Manager B. Parallels C. Windows Virtual PC D. VirtualBox 13. What legal issue must you consider when installing a guest OS in a virtual machine? A. Security B. Licensing C. Copyright D. Credentials 14. Which of the following will release the mouse and keyboard from control of a virtual machine? A. Host key B. Guest key C. Windows key D. Product key 15. In desktop virtualization, the OS installed directly on the hardware is the ______ and the OS installed in a virtual machine is the _____. A. Guest, host B. Host, guest C. Primary, secondary D. Secondary, primary 16. Put the following steps in order: (1) Install guest OS; (2) Install hypervisor; (3) Create virtual machine; (4) Install security software. A. 1, 2, 3, 4 B. 1, 4, 3, 2 C. 2, 3, 1, 4 D. 4, 1, 3, 2 17. Which OS cannot legally be used as a guest OS in a Type II hypervisor? A. Linux B. Windows 7 C. macOS D. Windows 10 18. Which of the following identifies Intel’s CPUs with hardwareassisted virtualization technology? A. HAV B. App-V C. VMM D. VT-x 19. Which of the following describes a Type I hypervisor? A. App-V B. Guest OS C. VDI D. Bare-metal hypervisor 20. Which of these is a recommended way of securing a guest OS? A. Not allowing additional monitors to be connected B. Not allowing local access to the guest OS C. Removing the password from the guest OS D. Using a strong password to sign into the guest OS A SELF TEST ANSWERS Introduction to Virtualization 1. C. An avatar is an animated, computer-generated human or animal image that represents a computer user in a virtual world. A is incorrect, as a gadget is a small program. B is incorrect because the only use of the term “guest” in this chapter is in the context of “guest OS,” the OS running within a VM. D is incorrect because a snap-in is a utility module added to a Microsoft Management Console. 2. B. A virtual classroom is a type of virtualization used in distance learning for interactive presentations by instructors. A and C are both incorrect because these are simply terms for the hosting location of virtualization. D is incorrect because this is a type of client-side virtualization. 3. C. Presentation virtualization is a type of virtualization in which only support for an app’s user interface, and the user interface itself, exist on a client computer, while the app itself runs on a server. A is incorrect because in this type of virtualization, the entire app is virtualized and the user interface is not separated from the app, but is isolated in a VM. B is incorrect because this type of virtualization allows client computers to utilize many networked hard drives as though they are one drive or location. D is incorrect because in server virtualization a single machine hosts one or more server operating systems, each in a virtual machine and each performing tasks independently from the other virtual machines and from the host. 4. B. Network address space exists within one or more physical networks, creating a virtual network. A is incorrect because it is the address space that is virtualized in network virtualization. C and D are incorrect because these are both types of network hardware not described in this chapter and are not used to create a virtual network. 5. C. VDI, virtual desktop infrastructure, describes the hosting and managing of multiple virtual desktops over a network. A is incorrect because virtual machine manager (VMM) is another term for hypervisor. B is incorrect because hardware-assisted virtualization (HAV) is hardware-level support for virtualization found in Intel and AMD CPUs. D is incorrect because Application Virtualization (App-V) is the term for Microsoft’s application virtualization software. 6. B. Application virtualization is the type of client-side virtualization in which a user runs an application in a virtualized application environment on the local computer, isolating the application. A is incorrect because storage virtualization allows client computers to utilize many networked hard drives as though they are one. C is incorrect because a virtual world is an artificial environment that users can explore, often using an avatar. D is incorrect because a thin client is a low-cost PC that runs software to connect to a server, transfer video downstream to the thin client, and send mouse clicks and keystrokes upstream to the application on the server. Implementing Client-Side Desktop Virtualization 7. C. HAV (hardware-assisted virtualization) is the generic term for virtualization support found in modern CPUs. A is incorrect because virtual machine manager (VMM) is simply another term for a hypervisor. B is incorrect because virtual desktop infrastructure (VDI) is a term for the creation and management of multiple virtual desktops. D is incorrect because App-V is a Microsoft term for their application virtualization software. 8. C. Emulation is the use of software that allows you to run an OS or device on hardware with which it is completely incompatible. A is incorrect, as virtualization is the creation of an environment that seems real but is not. While that is close to emulation, in the context of virtualization on computers, these terms are often kept separate. B is incorrect because hardware-assisted virtualization (HAV) is simply hardware support for virtualization built into modern CPUs. D is incorrect because Linux is simply an operating system. 9. A. VirtualBox is the free hypervisor by Oracle with versions for Linux, Windows, and macOS hosts. B is incorrect because Parallels is not by Oracle and is not free. C is incorrect because Player is by VMware, not Oracle, and it does not come in a version for macOS hosts. D is incorrect because Hyper-V Manager is by Microsoft, not Oracle, and it does not come in a version for macOS hosts. 10. B. A Type I hypervisor does not require a host OS. A is incorrect because a Type II hypervisor does require a host OS. C and D are incorrect because they are both Type II hypervisors that require a host OS. 11. B. Virtual machine manager (VMM) is synonymous with hypervisor. A and C are incorrect because while they are types of hypervisors, Type I and Type II are not synonymous with hypervisor. D is incorrect because Remote Desktop is a Windows feature that enables you to remotely access other systems; these are real systems, not virtual machines, and no hypervisor is involved. 12. A. Hyper-V Manager is available in 64-bit versions of Windows 8 and higher in Pro and Enterprise editions. B is incorrect because Parallels is primarily for the macOS and is not included in Windows. C is incorrect because Virtual PC is for Windows 7, not for later Windows versions. D is incorrect because VirtualBox is an Oracle product and is not included in any version of Windows. 13. B. Licensing of the guest OS is very important. A is incorrect because although security is very important for both the guest and host OSs, it is not, strictly speaking, a legal issue. C and D are incorrect because neither is a legal issue with a guest OS. 14. A. A host key is a special key or key combination that will release the mouse and keyboard from control of a virtual machine. B is incorrect because a guest key is not the key or key combination that will release the mouse and keyboard from control of a virtual machine. C is incorrect because the windows key (on the keyboard) works within Microsoft software on its own and in combination with other keys, and is many things other than a host key. D is incorrect, as the product key is not an actual key on the keyboard, but a string of characters used by Microsoft for piracy protection. 15. B. The OS installed on the hardware is the host, and the VM OS is the guest. A is incorrect because these answers are opposite of the correct ones. C and D are both incorrect because primary and secondary are terms used to describe hardware interfaces (as in primary IDE, secondary IDE); they are not applicable to virtualization. 16. C. (2) Install hypervisor; (3) Create virtual machine; (1) Install guest OS; (4) Install security software. A, B, and D are incorrect because they are not in the proper order as described in this chapter. 17. C. macOS cannot be used as a guest OS legally. It is available only preinstalled on Mac hardware. A, B, and D are incorrect because they all can be guest OSs in a hypervisor. 18. D. VT-x identifies Intel’s CPUs with hardware-assisted virtualization technology. A is incorrect because HAV is simply the acronym for the generic term. B is incorrect because App-V is the abbreviation for Microsoft Application Virtualization. C is incorrect because VMM is the acronym for virtual machine manager, another term for hypervisor. 19. D. Bare-metal hypervisor describes a Type I hypervisor because it does not require a host OS between it and the hardware. A is incorrect because App-V is Microsoft’s application virtualization technology. B is incorrect because the guest OS is the OS running within a virtual machine. C is incorrect because virtual desktop infrastructure (VDI) describes hosting and managing multiple virtual desktops (often thousands) over a network. 20. D. A strong password is an effective way to secure a guest OS. A is incorrect because the number of monitors does not affect security. B is incorrect because local access is the most common way to access a guest OS. C is incorrect because removing the password would be detrimental to security. Part III Computer Hardware CHAPTER 8 Personal Computer Components: Motherboards and Processors 9 Personal Computer Components: Memory, Adapters, and Storage 10 Power Supplies, Display Devices, and Peripherals 11 Installing and Upgrading PC Components 12 PC Hardware Troubleshooting and Maintenance 13 Using and Supporting Printers Chapter 8 Personal Computer Components: Motherboards and Processors CERTIFICATION OBJECTIVE 1101: 3.4 Given a scenario, install and configure motherboards, central processing units (CPUs), and add-on cards Two-Minute Drill Q&A Self Test T ogether, this chapter and Chapters 9 and 10 introduce you to basic computer hardware concepts, including motherboards, CPUs, memory, adapters, storage devices, power supplies, display devices, and peripherals. These components comprise the basic set of hardware devices that you will work with over and over in your career as an A+ certified IT professional. This chapter begins the process by looking at the basic set of hand tools that a technician uses and by examining motherboards and CPUs—the components that empower and manage all the other components. The hardware toolkit recommendations in this section include the tools outlined on CompTIA’s A+ Proposed Hardware and Software List, as well as some additional tools you should know about. We will revisit many of these tools in scenarios in coming chapters. Chapter 17 covers the networkspecific tools recommended in CompTIA A+ 1101 exam Objective 2.8. The Hardware Toolkit As a new PC technician, you might begin with a repair toolkit that is not very extensive: perhaps a small assortment of screwdrivers and nut drivers, a small flashlight, and an assortment of spare screws and nuts. You’ll add tools as you need them for special jobs. You may decide to purchase a basic computer technician’s toolkit or assemble the components yourself. Figure 8-1 shows some of the most basic tools a computer technician uses on the job, and following that is a more complete list of components you might want in your kit, depending on your responsibilities. Note that this list doesn’t include network tools, which are covered at the beginning of Chapter 17. FIGURE 8-1 An assortment of basic tools Screwdrivers You should have an assortment of Phillips head, flathead, and Torx screwdrivers, as well as varying sizes of nut drivers. For working on laptops, a very small Phillips head screwdriver is the single most important tool in your set. Flathead screws are seldom used in modern computer equipment, but you may need to use a flathead blade to pry something open at some point. ESD protection An ESD wrist strap helps prevent damage from static electricity when working on any component except the power supply, monitor, and laser printers. We discussed ESD wrist straps in Chapter 1. An ESD mat provides a static charge with a path to ground and is designed for the desktop or floor of a workspace. While this mat may not fit in your toolkit, it is something that should be available at any PC technician’s workbench. FRUs Field-replaceable units (FRUs) should be included in your hardware toolkit. An FRU is any component that you can install into a system onsite. This includes such items as memory modules, heat sinks, motherboard batteries, various adapter cards, hard drives, optical drives, keyboards, mice, fans, AC adapters, spare cables and connectors, power supplies, and even spare motherboards. Of course, all of this depends on the scope of your job and how cost-effective it is to have these items on hand. If you support hundreds of computers that are all the same make and model, it may make sense to have spare parts; if you support a diverse fleet of devices, probably not. Multimeter A multimeter is indispensable in determining power problems from a power outlet or from the power supply. You’ll use this handheld device to measure the resistance, voltage, and/or current in computer components (see Figure 8-2) using two probes (one negative, one positive) that you touch to power wires in the equipment you are testing. Multimeters can also be used for cable continuity testing, as described in Chapter 17. FIGURE 8-2 A simple multimeter Power supply tester A power supply tester is a specialized device for testing a power supply unit and is a bit safer to use than a multimeter for this purpose. A power supply tester comes with connectors compatible with the output connectors on a standard power supply, rather than with just the simple probes of a multimeter. An LCD display or LEDs show the test results. Camera A digital camera or smartphone will enable you to document the condition of a computer before you begin troubleshooting. One important way we use a camera is to document the cabling and connections—both external and internal—before making any changes so that we can reconnect all components correctly. A camera is also handy for capturing low-level error messages that cannot be captured with a software screen capture utility and for capturing the model and serial number on a device. Thermal paste Thermal paste is an electrically insulating, heatconductive paste that helps increase the transfer of heat between a hot chip and a heat-dissipating fan or heat sink. It is also called thermal grease or heat sink compound. You apply it in a thin layer between the components. Depending on the type, it may or not have adhesive properties; usually when it aids in adhesion, it is called thermal adhesive. When it comes in a solid pad that you place between the heat sink and the chip, it’s called a thermal pad. Drive adapter A SATA to USB connector enables you to use an internal hard drive (using a serial ATA connector) as an external hard drive (using a Universal Serial Bus connector). It may be called a drive enclosure if it contains a plastic shell into which you can mount the drive to make it easier to handle and transport. EXERCISE 8-1 What’s in Your Toolkit? In this exercise you will explore the tools used by PC technicians. If you are already working as a technician, gather your tools and compare them to the previously mentioned list. What would you add to the printed list? What is in the list that you would like to add to your toolkit? If you are not a technician, find one who will talk to you about the tools of the trade. You may find this person at work, at school, or even at a local PC repair business. Ask the technician to tell you which tools they use the most and what they recommend you have in a basic toolkit. CERTIFICATION OBJECTIVE 1101: 3.4 Given a scenario, install and configure motherboards, central processing units (CPUs), and add-on cards The motherboard is the real estate on which a PC is built; all PC components are directly or indirectly connected to this large printed circuit board (PCB). The rest of this chapter introduces many of the topics of CompTIA A+ 1101 exam Objective 3.4, including motherboard sizes (ATX and ITX), motherboard connector types, motherboard and CPU compatibility, CPU architecture, expansion cards, and cooling. Motherboard Form Factors and Components Each internal and external PC component connects, directly or indirectly, to a single circuit board. The motherboard, also referred to as the mainboard, the system board, or the planar board, is made of fiberglass, typically brown or green, and with a meshwork of copper lines, called traces. Power, data, and control signals travel to all connected components through these pathways. A group of these wires assigned to a set of functions is collectively called a bus. Safety first! Hands-on experience is important for preparing for your CompTIA A+ exams, and as you study you will want to install and remove components on a PC system. Make sure you understand safety procedures, as detailed in Chapter 1. In this section, we focus on types of motherboards, their typical integrated components, and the differences between the motherboard’s communication busses and what components can connect to a motherboard through these various busses. Most of the specifications discussed in this section pertain more to desktop PCs than to laptops, but we will point out some differences where applicable. We will also address laptop hardware in more detail in Chapter 14. If you work with experienced PC technicians, read trade publications, or visit technical websites, you’ll probably see the slang term mobo used in place of motherboard. Sizes/Form Factors A motherboard form factor defines the type and location of components on the motherboard, the power supply that will work with it, the size of the motherboard, and the corresponding PC case that will accommodate both. There are several motherboard form factors, each with different layouts, components, and specifications. A motherboard will use only certain CPUs and types of memory. Therefore, if you decide to build a computer from components, you must ensure that the motherboard, power supply, CPU, memory, and case will all work together. A motherboard’s form factor does not tell you what CPUs and memory it is compatible with; there is little to no relationship there. CompTIA A+ 1101 exam Objective 3.4 mentions two form factors: ATX and ITX. Be sure to pay attention to the differences between these form factors and know about their smaller-size variants. We discuss these form factors, as well as others that have some relevance to the exams, even if they are not listed in the objectives. ATX The Advanced Technology eXtended (ATX) motherboard standard was released by Intel Corporation in 1996 and has been updated many times over the years—both officially and through proprietary variations by manufacturers. Counting all the variations, it is the most commonly used form in PCs. The original ATX motherboard measures approximately 12" wide by 9.6" from front to back (305 mm × 244 mm). Figure 8-3 shows an ATX motherboard in an older desktop. FIGURE 8-3 An ATX motherboard installed in a case with the CPU and some cables visible Depending on the manufacturer and the intended market, today’s ATX motherboard will contain memory slots for the latest RAM types and support for firmware-controlled power management, multimedia, Intel or AMD CPU sockets, disk drive connectors, and USB. Besides the original full-size ATX motherboard, there are three smaller sizes: Micro-ATX, Flex-ATX, and Mini-ATX. Table 8-1 provides their dimensions. TABLE 8-1 Motherboard Approximate Size Comparison Knowing the dimensions of the various motherboard sizes is useful if you are trying to determine what size a particular board is (so you can order a replacement, for example). ITX ITX, originally named EPIA, was developed by chipset-company VIA in 2001 for use in low-power CPUs (such as very small desktop PCs designed to be part of home entertainment systems) and chipsets in low-cost PCs but was never used in production. Subsequent designs—the Mini-ITX, NanoITX, Pico-ITX, and Mobile-ITX—have been progressively smaller and targeted to embedded systems. See Table 8-1 for their specifications. The only one listed in the current CompTIA A+ 1101 exam objectives is the original ITX. You would think that something named micro would be smaller than something named mini but that’s not always the case. For example, Mini-ATX is smaller than Micro-ATX, as you can see in Table 8-1. Notice that the “m” in mATX stands for micro, whereas the “m” in mITX stands for mini. Figure 8-4 compares the various form factors of ATX and ITX visually. FIGURE 8-4 A comparison of ATX and ITX sizes (Credit: VIA Gallery from Hsintien, Taiwan, CC BY 2.0 https://creativecommons.org/licenses/by/2.0, via Wikimedia Commons) EXERCISE 8-2 Comparing Motherboards In this exercise you will compare motherboard specifications and examine the motherboard on a desktop PC. 1. From a computer with an Internet connection, use your browser to search on the ATX and ITX form factors and their smaller variations. 2. Notice the locations of the CPU, expansion bus, and memory slots. 3. If possible, open a desktop PC, following the safety guidelines outlined in Chapter 1, and determine the form factor of the motherboard by measuring its dimensions and comparing them to those in Table 8-1. Do not disconnect or remove any components within the case. 4. Keep the computer open while you complete this chapter, locating as many of the components described as you can. 5. When you are finished, close the computer case, reconnect the computer, and make sure that it works as well as it did before you opened it. Motherboard Components The components built into a motherboard include sockets for various PC components, including the CPU and memory; expansion slots (such as PCIe and M.2); built-in components such as network, display, and sound adapters; hard drive controllers; support for various port types (such as USB); and the chipset. Following is an explanation of all of these, with the exception of hard drive controllers, which we will describe in Chapter 9 during the discussion of storage types. RAM Slots A motherboard has slots, or sockets, for system memory. Depending on the vintage and the manufacturer of a motherboard, special sockets accept one of the various types of RAM chips attached to small circuit boards called memory modules or, less formally, memory sticks. There have been many different types over the years, but the ones you need to know today are all some type of Dual Inline Memory Module (DIMM). Different DIMMs include double data rate 3 (DDR3), DDR4, and DDR5 and small outline DIMM (SODIMM) versions of all of those. You’ll learn about these in Chapter 9. Some motherboards have paired RAM slots in a configuration called dualchannel architecture in order to improve RAM performance. In such motherboards, DIMMs must be installed in matched pairs in the slots with matching colors. For example, there might be two blue slots and two black ones. Dual-channel is a function of the motherboard, not the RAM itself; ordinary RAM is used in dual-channel slots. There are also triple-channel and quad-channel architectures. More about that in Chapter 9. How do you find out what memory modules will work on a specific motherboard? You read the motherboard user guide. If you cannot find one for your computer, find the manufacturer’s name and the model of the motherboard (or computer system) and query your favorite Internet search engine. You will often find the right manual in PDF format. Bus Architecture The term bus refers to pathways that power, data, or control signals use to travel from one component to another in the computer. Standards determine how the various bus designs use the wires. There are many types of busses on the motherboard, including the memory bus used by the processor to access memory. In addition, each PC has an expansion bus of one or more types. The most common types of expansion bus architectures are PCI, PCIe, and Mini PCIe, and we discuss these next. The following bus types are those that you can expect to see in PCs today. The terms bus, system bus, and expansion bus are interchangeable. A bus refers to either a system bus or an expansion bus attached to the CPU. PCI Peripheral Component Interconnect (PCI) is an expansion bus architecture released in 1993 but still around on some motherboards today for backward compatibility. In some documentation it is called conventional PCI to distinguish it from the more modern PCIe. The PCI bus transfers data in parallel over a 32-bit or 64-bit data bus. (The 32-bit type is much more common.) Over the years several variants of the PCI standard were developed, and data transfer speeds vary depending on the variant and the bus width. The original 32-bit PCI bus ran at 33.33 MHz (megahertz) with a transfer rate of up to 133 megabytes per second (MBps). PCI slots are 3" long and are typically white. PCI cards and slots are not compatible with those of other bus architectures. PCI was the assumed slot type for almost all expansion boards for various functions for many years, and motherboards typically had a lot of them. PCI was originally developed for video, back in the days when PCI was the fastest bus around, but few video cards are PCI anymore because there are faster alternatives. Nowadays a typical motherboard will have only one PCI slot, with the rest of them being PCIe. PCIe Peripheral Component Interconnect Express (PCIe) differs from PCI in that it uses serial communications rather than parallel communications, as well as different bus connectors. Also called PCI Express and PCI-E, it has replaced PCI on modern systems and is incompatible with conventional PCI adapter cards. Although PCIe programming is similar to PCI, the newer standard is not a true bus that transfers data in parallel, but rather a group of serial channels. The PCIe connector’s naming scheme describes the number of serial channels each handles, with the designations x1, x4, and x16 indicating 1, 4, and 16 channels, respectively. On the motherboard, a PCIe x1 connector is approximately 1½" long, whereas PCIe x4 is about 2" long, and PCIe x16 is close to 4" long. Figure 8-5 shows several PCIe slots and one conventional PCI slot. FIGURE 8-5 From top to bottom: PCIe x4, x16, x1, and x16 and conventional PCI (Photo: https://commons.wikimedia.org/wiki/File:PCIExpress.jpg [Creative Commons license]) The PCIe transfer rate depends on which version of the standard the bus installation supports. For instance, PCIe 1.0 supports data transfers at 250 MBps per channel, with a maximum of 16 channels. Therefore, the maximum transfer rate for 16-channel PCIe 1.0 is 4 GBps. PCIe 2.0, released in late 2007, added a signaling mode that doubled the rate to 500 MBps per channel. This rate was redoubled to 1 GBps per channel with the PCIe 3.0 (PCIe Gen 3) standard, which supports a signaling mode of 1 GBps per channel but is downward compatible with existing PCIe products. PCIe 4.0 (PCIe Gen 4) doubles it again, and PCIe 5.0 (PCIe Gen 5) doubles that. For the CompTIA A+ exam, you don’t need to know the full specifications of standards such as PCI and PCIe, but you should understand the basics of each standard. For instance, know that PCI and PCIe are both expansion bus interfaces; remember that PCIe is the newer of the standards and is serial, whereas PCI is parallel. Be sure you can identify their physical differences on a motherboard. Mini PCI and Mini PCI Express Mini PCI has a 32-bit data bus, like conventional PCI. The biggest difference is that Mini PCI is much smaller than PCI—both the card and the slot. If a laptop has an installed Mini PCI slot, it is usually accessible via a small removable panel on the bottom of the case. Mini PCI cards also come in three form factors: Type I, Type II, and Type III. Types I and II each have 100 pins in a stacking connector, whereas Type III cards have 124 pins on an edge connector. Mini PCIe has replaced Mini PCI in modern laptops. (Depending on the manufacturer, this is also called PCI Express Mini Card, Mini PCI Express, Mini PCIe, or simply MiniCard.) This specification provides much faster throughput with a 64-bit data bus. At 30 mm × 26.8 mm, it is much smaller than a Mini PCI card and has a 52-pin edge connector. Figure 8-6 compares a Mini PCI card to a Mini PCI Express card. FIGURE 8-6 Comparison of Mini PCI (left) and Mini PCI Express (right) Although Mini PCI Express is more modern than PCI Express, it is still on the wane, thanks to a newer technology known as M.2, discussed next. M.2 M.2 (pronounced M dot 2) is a modern connector type for mounting solidstate expansion cards and solid-state drives on a motherboard. It has replaced mSATA, an earlier way of mounting solid-state storage on a motherboard using the PCI Express Mini Card layout and connectors. We’ll revisit M.2 in Chapter 9, when we talk about storage interfaces, but since M.2 is a multipurpose slot type, it warrants mention here as well. M.2 can use the PCI Express (x4) bus, Serial ATA, and/or USB internally, depending on the M.2 module. Different types of M.2 connectors are keyed differently to ensure compatibility. On a motherboard, the M.2 slots will be labeled so you’ll know which ones to use for each device. Figure 8-7 shows two different M.2 slots: one for an SSD (also called M-key) and one for a wireless network adapter (also called E-key). Notice the writing adjacent to the slots; the SSD one says PCIe SSD-2, and the Wi-Fi one says M.2 WLAN. FIGURE 8-7 An SSD (left) and a Wi-Fi card (right) in two different kinds of M.2 slots There are multiple key IDs (A through M), each with certain pins notched on the connector. You don’t need to know the specs on these different keys; just know that different keying exists and that you have to match the M.2 device with the right slot. If you’re interested in the detailed specs on the different socket variants, there are plenty of Internet resources on it. Motherboard Power Connectors If you carefully examine a motherboard, you will see many connectors that range from tiny 3-pin connectors to long 24-pin connectors. These range from power connectors to connectors for onboard components, such as audio, I/O interfaces, and more. These will normally be labeled and well documented in the motherboard user’s manual. The main power connector for a modern desktop PC motherboard is a 24pin connector with many different wire colors. In addition, look for one or more 4-pin or 6-pin connectors to the motherboard. The 4-pin variety is also called P4 or ATX 12V and delivers extra 12-volt power. This is necessary on many newer systems because they require more 12-volt power than the few 12-volt (yellow) wires in the 24-pin power supply connector can deliver. The 6-pin type is an auxiliary connector (AUX or ATX SYS), which supplies extra 3.3V and 5V current to the motherboard. You can distinguish it because it may have red, white, black, gray, and/or green wires but no yellow ones. Yellow is for 12V. Figure 8-8 shows one of each. FIGURE 8-8 A four-pin ATX 12V connector (left) and a six-pin AUX connector (right) Older motherboards may have a 20-pin power connector. Some power supplies have a 24-pin connector where the last 4 pins snap off the end so the connector can be used on a 20-pin motherboard. This is called a 20+4 connector. Going the other direction, you can buy a 20-pin to 24-pin adapter that allows an older (20-pin) power supply to plug into a newer (24-pin) motherboard. There may also be an additional 6-pin or 8-pin power connector on the power supply, called a PCIe power connector, designed to give PCIe cards a power boost. These are 12V connectors and will have yellow and black wires only. On some high-end (that is, power-hungry) systems you may see an 8-pin connector labeled EPS12V. (It is sometimes called EATX12V or ATX12V 2×4.) As the “12” in the name implies, it provides even more 12V power to the motherboard. Chapter 10 covers power supplies and power connectors in more detail. Laptop motherboards have different power connections than described here, but we aren’t as concerned with them because of the way that power is supplied to a laptop. The connections are simpler, less configurable, and often proprietary. With a desktop, you can go out and buy a standardized power supply box to install in a desktop PC case. With a laptop, the power connectors and the motherboard’s relationship to the incoming power vary among brands and models, and the technician does not normally need to make a lot of different power connections by hand. Headers Modern ATX motherboards have most of their ports built directly into the side of the board, so they are externally accessible via the back of the PC without having to run any cables between the motherboards and the ports. However, they don’t always have every port built in directly; sometimes you may need to run a cable from a header to a port. That’s particularly true when you need to connect to something on the front of the PC case. Another header that’s difficult to overlook (because it’s so large) is the main connector from the power supply to the motherboard, the P1. A header is a set of pins on the motherboard to which you can connect a cable. A common kind of port to have a header on a motherboard is USB, but you may also see headers for other port types, depending on the motherboard design. Most motherboards have headers for connecting the power button and the CPU fan, as shown in Figure 8-9. Pay close attention to the labels near the ports, and do not get them confused. Consult the motherboard manual if the writing on the motherboard is unclear. Some headers have little plastic frames around them to protect the pins from getting bent; that’s common with headers for connecting older parallel ATA (PATA) drives, as you will learn in Chapter 9, and also with headers for connecting USB 2.0 and 3.0 cables. FIGURE 8-9 Headers for a power button (left) and a CPU fan (right) USB 2.0 and USB 3.0 have separate kinds of headers; the USB 2.0 type is (usually) 9-pin, and the USB 3.0 type is 20-pin. Firmware and Chipsets Firmware refers to software instructions, usually stored on read-only memory (ROM) chips—special memory chips that retain their contents when the computer is powered off. Most PC components, such as video adapters, hard drives, network adapters, and printers, contain firmware. Firmware built into the motherboard controls the basic functions, capabilities, and configurability of a computer system. Firmware on the motherboard includes the chipset and system BIOS. You will learn how to configure a motherboard’s firmware later in this chapter. A critical component of the motherboard firmware is the chipset. When technicians talk about the chipset, they are usually referring to one or more chips designed to control and manage the data movement within the motherboard. It is the chipset that determines which CPUs and memory the motherboard will accept and how fast the various busses move data. Choosing a motherboard appropriate to the system you are building involves understanding the motherboard chipset’s capabilities. In past eras, it was common for a motherboard’s chipset to be composed of two chips: the northbridge and the southbridge. Today, however, single-chip chipsets are common, such as the Platform Controller Hub (PCH) chip on some Intel motherboards, as shown in Figure 8-10. On some motherboards you might not be able to readily identify the chipset chip(s) because one or more may be covered with a heat sink and/or a fan. FIGURE 8-10 A PCH chip on an Intel motherboard CPUs and Their Sockets A personal computer is more than the sum of its parts. However, the most important part, without which it is not a computer, or even a useful tool, is the central processing unit (CPU), also called the processor. But a CPU may not be the only processor in a PC. Other components may include a processor for performing the intense work of the component. The most common example of this is the graphics processing unit (GPU) found on modern video adapters, used to render the graphics images for the display. GPUs were integrated onto system boards along with the video adapter, and now there is a trend of integrating the GPU into some CPUs. Wherever it is located, the GPU saves the CPU for other system-wide functions and improves system performance. The following is an overview of CPUs, their purposes and characteristics, manufacturers and models, technologies, and the motherboard sockets into which they fit. In a PC, the CPU is the primary control device for the entire computer system. The CPU is simply a chip containing a set of components that manages all the activities and does much of the “heavy lifting” in a computer system. The CPU interfaces with, or connects to, all of the components such as memory, storage, and input/output (I/O) through busses. The CPU performs a number of individual or discrete functions that must work in harmony in order for the system to function. Additionally, the CPU is responsible for managing the activities of the entire system. A CPU is printed in a single operation onto a silicon wafer, not assembled from discrete parts. Nevertheless, inside each CPU is a variety of component parts, each with a specific function. These include the control unit, the arithmetic logic unit (ALU), registers, busses, and memory caches. Each of these is explained in an upcoming section. The Machine Cycle The CPU’s internal components perform four basic operations that are collectively known as a machine cycle. The machine cycle includes fetching an instruction, decoding the instruction, executing the instruction, and storing the result. Figure 8-11 provides an overview of this process. Understanding this process up-front will make the discussions of the individual components more relevant. FIGURE 8-11 The four-step machine cycle employs the control unit, ALU, and registers. Control Unit The control unit is the “traffic cop” inside the CPU. It uses electrical signals to direct the CPU’s overall operation. It signals to other parts of the computer system what they should do. The control unit interprets instructions and initiates the action needed to carry them out. First it fetches, which means it retrieves an instruction or data from memory. Then it decodes, which means it interprets or translates the instruction into strings of binary digits that the computer understands. The machine cycle isn’t covered on the CompTIA A+ 1101 or 1102 exam, but understanding it can make it easier to grasp some other concepts that are covered, such as multiple cores, multithreading, and number of bits of processing. ALU The arithmetic logic unit (ALU) is the part of the CPU that executes the instructions (Step 3 in Figure 8-11). It performs arithmetic operations on the data (add, subtract, multiply, and divide) and performs logical operations such as comparing two data strings and determining whether they are the same. Registers A register is a memory location inside the CPU, providing temporary storage that can be used as a scratch pad for calculations. Two types of registers are used in modern systems: dedicated registers and generalpurpose registers. Dedicated registers are usually for specific functions such as maintaining status or system-controlled counting operations. Generalpurpose registers are for multiple purposes, typically when mathematical and comparison operations occur. Placing data into a register is the storing step of the machine cycle (Step 4 in Figure 8-11). Busses Busses, generically speaking, are pathways over which data travels. External busses, such as the front-side bus, carry data to and from the CPU, and internal busses in the CPU itself move data between its internal components. Cache Memory Because the CPU is so much faster than the computer’s other components, it can potentially spend a lot of time idle, waiting for data to be delivered or picked up. The farther the data has to travel to get to the CPU, the longer the delay. To help minimize these delays, modern CPUs have multiple caches. A cache (pronounced “cash”) is a pool of extremely fast memory that’s stored close to the CPU and connected to it by a very fast pathway. Only when the needed data isn’t found in any of the caches does the system have to fetch data from storage (for example, the main memory of the PC, or a hard drive). When the CPU needs some data, it looks first in the L1 (level 1) cache, which is the one closest to the CPU. The L1 cache is an on die cache; that means when the CPU is stamped into the silicon wafer, the L1 cache is stamped into the same piece of silicon at the same time. The L1 cache is quite small, so it can’t hold everything the CPU has recently used or may need to use soon. If the data needed isn’t found in the L1 cache, the system looks in the L2 cache. On older systems, the L2 cache was on the motherboard, but on modern systems, it’s in the CPU package next to the silicon chip. If the data isn’t in the L2 cache, the system checks the L3 cache, which is larger and slightly farther away from the CPU, although still within the ceramic chip that we call the CPU. On a multicore CPU (discussed later in this chapter), all of the cores share a common L3 cache. CPU Technologies and Characteristics A number of technologies are employed in a CPU, based on both standards and proprietary designs, which are constantly changing. This section describes common CPU technologies and characteristics you should know for the exam. x64 and x86 Architecture A CPU supports a certain word size, which is the size of the chunk of data that can enter and exit the CPU in one operation. This is also called the chip’s architecture, and on modern PC CPUs it is either 32-bit (called x86) or 64-bit (called x64). The architecture is significant because it determines what version of the operating system the PC can use. On a 32-bit CPU, you are limited to the 32-bit version of Windows, which supports a maximum of 4 GB of RAM. A 64-bit CPU can handle either 64-bit or 32-bit Windows. Remember that x64-based systems can access more than 4 GB of RAM. Also know that in a 64-bit version of Windows, 64-bit programs are stored in the C:\Program Files folder and 32-bit programs are stored in the C:\Program Files (x86) folder. Advanced RISC Machine Look back at Figure 8-11 and recall the machine cycle. The control unit fetches instructions and uses them to perform calculations. But what are these instructions? They are built-in functions that the CPU understands, like the functions in Excel and other spreadsheet programs. Some CPUs have a lot of instructions they can understand; these are called Complex Instruction Set Computers (CISCs). The advantage of a complex instruction set is that the CPU can perform a wide variety of tasks efficiently. To further explore the spreadsheet metaphor, think about how a spreadsheet program contains hundreds of functions for doing math calculations. If you didn’t have a function for something you wanted to do (for example, averaging a group of numbers), you would have to write out the math formula to do it, and that would be a much longer and more complicated programming instruction. Today’s desktop and laptop CPUs are mostly CISC. If you had a CPU that needed to do a smaller set of tasks but it needed to do them extremely quickly, one way to achieve that would be to reduce the instruction set and focus all the CPU’s power on performing just a few functions. That’s the idea behind a Reduced Instruction Set Computer (RISC). Advanced RISC Machine (ARM) is one of the most common types of RISC CPUs. RISC CPUs are found in most mobile devices today, such as Android and Apple tablets and smartphones, and in gaming consoles. ARM’s efficient architecture helps battery-powered devices last longer between charges. They are also found in some special-purpose computers that are dedicated to a narrow set of activities. In past decades they were also used on some low-cost desktop and laptop PCs, such as Chromebooks, and at the high end on some servers and supercomputers. There is a special version of Windows called Windows on ARM that runs on some RISC CPUs designed for desktops and laptops. There are some limitations as to the apps that will run, but generally most Microsoft Store (aka Universal Windows Platform, or UWP) apps will run, as well as most 32-bit Windows apps. There are also some compatibility differences between Windows 10 and Windows 11 on ARM devices. Clock Speed The clock speed of a CPU is the speed at which it can potentially execute instructions. CPU clock speed is measured in billions of cycles per second, or gigahertz (GHz). A CPU of a certain type and model may be available in a range of clock speeds. All other features being equal, the CPU with the faster clock speed will be more expensive. However, when comparing different models of CPUs, the faster clock speed alone will not determine the fastest CPU. Manufacturers use many technologies to speed up CPUs. For example, the number of clock cycles required for completing the same operation can vary among CPU models. To the end user, the perceived speed of a PC, or lack of it, may involve other aspects of the computer’s total design, such as the cache size, the amount and speed of the RAM, the speed of the busses, and the speed of the hard drive. Multithreading A thread, or thread of execution, is a portion of a program that can run separately from other portions of the program. A thread can also run concurrently with other threads. Multithreading, also known as hyperthreading or simultaneous multithreading (SMT), is a CPU technology that allows two or more threads to execute at the same time within a single execution core. This is considered partially parallel execution. Intel introduced hyperthreading in the Pentium 4 Xeon CPU, referring to it as Hyper-Threading Technology (HT Technology). Multithreading is the more preferred term today and the one listed in Objective 3.4 on the 1101 exam. Multicore The most visible change in CPUs in recent years has been the introduction of multicore CPUs with more than one core on the same integrated circuit. Each core is essentially a CPU with its own set of control unit, ALU, and registers. The first of these were dual-core CPUs containing two CPU cores. Quad-core CPUs are commonly available, and manufacturers offer 6core and more—even 128-core Superchip CPUs. Server computers have long been available with multiple CPUs, so why not simply install two or more single-core CPUs on the same motherboard? Two cores on the same chip can communicate and cooperate much faster than two single-core processors sharing a motherboard can. A dual-core CPU can simultaneously process two threads in true parallel execution, and each core has its own L1 cache; triple-core CPUs can simultaneously process three threads, quad-core four threads, and so on. On top of the advantage of using multiple cores, the manufacturers have made other changes to the CPU architecture to make them faster and more energy efficient. Virtualization Support Remember in Chapter 7 when we talked about hardware-assisted virtualization (HAV) and its usefulness on machines that run VM hypervisors? Another name for HAV is virtualization support. Most modern CPUs include virtualization support—the ability to manage multiple operating systems running at once through virtual machines—enabled through BIOS/UEFI settings. In Intel CPUs, the name of the group of technologies involved is Virtualization Technology (VT), which may have an additional symbol or letter associated with a particular CPU model. AMD’s virtualization technology is AMD-V. You used to have to consider HAV when shopping for a CPU, but today almost any new CPU is going to come with it. Make sure you understand how CPUs differ from one another in areas such as x64/x86, CISC vs. ARM, number of cores, multithreading, and virtualization support. CPU and Motherboard Brand and Model Compatibility There are many CPU manufacturers, but the prevailing ones in the PC market today are Intel Corporation and Advanced Micro Devices, Inc. (AMD). Both companies manufacture more than CPUs, but their competition in the CPU market gets more attention in the trade and business press since AMD emerged as Intel’s major competitor. Fortunately, you don’t have to memorize any names and characteristics of specific CPUs for the current CompTIA A+ exam. What is important for a tech to understand is that Intel and AMD are the two main players in the CPU market. A motherboard will support only AMD or only Intel—never both. Further, a motherboard will usually support only a very narrow band of specific models of CPUs from that one manufacturer, with a similar set of features. Each manufacturer makes dozens of CPU types and subtypes for nearly every type of device, from server to desktop to mobile hardware. There are multisocket motherboards for servers that accept multiple CPUs for increased processing power, CPU chips designed to be permanently mounted on mobile device motherboards (to save weight and space), and everything in between. Cooling Mechanisms The more powerful PCs become, the more heat they generate within the case. Heat is your PC’s enemy, and it should be yours, too. An overheated CPU will fail. Rather than allow heat to cause damage, several techniques —both passive and active—are used to maintain an optimum operating temperature. Some components will even slow down so they produce less heat before any damage occurs. Manufacturers have struggled to keep ahead of the heat curve and provide sufficient cooling for the entire system. These methods involve fans, heat sinks, thermal compounds, and even liquid cooling systems. CPU and Case Fans Early PCs relied on the design of the PC case and the power supply fan to provide all the cooling for the computer’s interior. During this era, the typical PC had vents in the front through which the power supply fan pulled cool air and in the back through which the heated air was exhausted. Today, we usually employ additional methods, but the power supply fan still plays an important part in cooling the PC. It is very common to see a fan mounted directly over the CPU, as shown in Figure 8-12. FIGURE 8-12 An open PC with the CPU fan visible One or more case fans may also supplement a power supply fan. A case fan is a fan mounted directly on the case, as opposed to a power supply fan, which is inside the power supply. Systems that do not come with a case fan may have mounting brackets for adding one or more case fans. Heat Sinks and Fanless/Passive Cooling Another device that works to cool hot components is a heat sink. This is usually a passive metal object with a flat surface attached to a component— a chip, for instance. The exposed side of a heat sink has an array of fins used to dissipate the heat. The heat sink shown in Figure 8-13 was made visible by removing the fan shown in Figure 8-12. This combination of heat sink and fan can be very effective; the heat sink absorbs the heat from the CPU and then the fan blows the heat away. In other systems the heat sink and fan are a single unit. FIGURE 8-13 A heat sink attached to a CPU Early CPUs used standard heat sinks for cooling, and they worked well enough for those CPUs because those CPUs didn’t run very hot. On systems made in the last two decades, though, standard fanless (passive) heat sinks haven’t cut it; powerful fans have been required to pull the heat away effectively. Motherboards still employ passive heat sinks for other chips besides the CPU, like the main chipset chips or the GPU, but not the CPU itself. However, new generations of fanless cooling devices released lately have been challenging the assumption that a fan is always required for the CPU. These vary in their construction, but generally include copper heat pipes and a large stack of nickel-plated aluminum fins. Thermal Compounds As you learned earlier in the chapter, thermal paste is an electrically insulating, heat-conductive paste that helps increase the transfer of heat between a hot chip and a heat-dissipating fan or heat sink. It is also called thermal grease, thermal pad, or heat sink compound. You apply it in a thin layer between the components. Depending on the type, it may or may not have adhesive properties; usually when it aids in adhesion, it is called thermal adhesive. Liquid Cooling Systems Many of today’s motherboards for sale on the Internet or at large electronics stores feature one or more liquid cooling systems, which range from sealed liquid cooling systems that transfer heat by conduction from several components to active systems that use tiny refrigeration units. Liquid cooling is generally more effective than standard cooling, so it is sometimes employed in overclocked systems (that is, systems that are rigged to run at higher clock speeds than the CPUs are rated for) to help keep the CPU cool enough to function at the higher speed. But it is also more expensive, is more difficult to install, and can cause serious system damage with shortcircuiting in the event of a leak. Be sure you are familiar with the differences in cooling methods, including fans/heat sinks vs. liquid cooling, and know how to apply thermal paste/pads. Case Design The design of each case allows for maximum airflow over the components. Part of this design is the placement of vents, positioned to either bring in fresh air or to exhaust air. If this airflow is disturbed, even by additional openings, the system may overheat. Therefore, be sure that all the expansion slot openings on the back of the PC are covered. The expansion card’s bracket covers each opening that lines up with an occupied expansion slot. A metal slot cover covers an empty slot in order to preserve the correct airflow. EXERCISE 8-3 Checking Out Your Cooling System If you have access to a PC with the conventional case-fan cooling system, check it out now. 1. Without opening the computer case, look for vents in the case. 2. If the computer is running, and if it is of a conventional design, you should hear a fan running in the power supply and see the vent from the power supply. You may hear another fan running and see a set of vents for that fan. 3. Are there vents that do not appear to have a case fan behind them? 4. Hold your hand by the vents you located and determine if airflow is going into or out of the computer case. Is the power supply fan blowing in or out? If you located a case fan, is it blowing in or out? 5. Make note of your findings and discuss with your classmates or coworkers. Configuring a Motherboard After you physically install a motherboard and attach components to it, the next step is to configure the motherboard to perform optimally with the installed hardware. On very old motherboards, a few key settings are configured using jumpers. On modern motherboards, however, nearly all setup is done through a firmware (BIOS or UEFI) setup utility. Understanding BIOS and UEFI Each computing device has a chip on its main circuit board with some basic firmware that helps the device start up and communicate with the operating system and the other hardware. This firmware is traditionally known as the basic input/output system (BIOS). A PC’s BIOS resides on the motherboard and is called the system BIOS. Each expansion card also has its own BIOS chip that, among other things, reports the device’s plug and play settings to the motherboard’s BIOS and to the OS. The system BIOS is responsible for performing the power-on self-test (POST), a hardware test during startup, and informing the processor of the devices present and how to communicate with them. Whenever the processor makes a request of a component, the BIOS steps in and translates the request into instructions that the component can understand. That was true for many years and is true today, up to the point when an operating system loads, whereupon drivers loaded by the OS take over most of the BIOS functions. The traditional PC system BIOS is a 16-bit program that requires x86compliant hardware. However, newer systems that have large hard drives (more than 2.2 terabytes) bump up against a limitation there. Enter Unified Extensible Firmware Interface (UEFI), which has taken the place of a traditional BIOS on most motherboards. In simplistic terms, UEFI is a 32-bit or 64-bit BIOS alternative that adds some features and benefits. From an end-user and PC technician point of view, it’s roughly equivalent to a BIOS. (A UEFI setup program is very similar to a BIOS setup program, for example.) The main advantages of UEFI are that it supports file systems that enable booting to large drives (2.2 terabytes and up), it supports 32-bit or 64-bit booting, and it’s not dependent on x86 firmware. Many technicians use the term BIOS (or CMOS; see the next section) to refer to both BIOS and UEFI firmware. A Brief History of the PC System BIOS BIOS was originally stored on a ROM chip that was completely inaccessible for user changes. To get a BIOS update, you had to replace the BIOS chip on the motherboard. As you can imagine, that was a hardship, especially because back in those days, there was no plug and play. If your BIOS didn’t recognize a certain type of drive or other hardware, you couldn’t use it. As a workaround, systems began offering BIOS written on erasable programmable ROM (EPROM) chips. These BIOS chips had a little clear window in the top. You could put the chip in a special machine that would flash a strong light into that window that erased the BIOS chip. Then the machine would reprogram the chip. That’s how the name flash BIOS or flash ROM originated. But even that was a pain. End users didn’t have the needed machine, and many small repair shops didn’t either. So the next evolutionary step was to make a BIOS chip that could be erased with a strong pulse of electricity, rather than light. This was known as electrically erasable programmable ROM (EEPROM). An EEPROM update could be done in place on the motherboard using a software utility. Big improvement! The problem with EPROM and EEPROM chips was that, except when using their special update procedures, you couldn’t write changes to them. That meant that each time the PC turned on, it was a blank slate. The PC couldn’t remember what drives or memory were installed, what user settings were desired, or even the current date and time. To get around this, motherboards had another chip, a complementary metal-oxide semiconductor (CMOS). This was a special kind of dynamic RAM (DRAM) chip that stored the exceptions to the BIOS settings. First the BIOS would load its basic settings, and then the CMOS chip would load the changes to the defaults. The CMOS chip required electricity to hold its data, but it was a very small amount of electricity. Motherboard manufacturers supplied that electricity with a small battery on the motherboard. As technology advanced, electrically rewriteable ROM chips became faster and less expensive, to the point where device makers were using them as a substitute for magnetic disk storage in systems. (USB flash drives and solid-state drives are two examples.) Motherboard makers began using this type of memory to hold the user customizations to the BIOS settings, rather than CMOS chips. Such chips don’t require the motherboard’s battery to retain their settings. So technically in modern motherboards there is no longer a CMOS chip. Motherboards still have a battery, but now it’s just to maintain the real-time clock (RTC), which remembers the date and time when the PC is shut off. The utility used to write the user changes to the chip was known as CMOS setup or BIOS setup, depending on the BIOS brand and model. Even though you won’t find a CMOS chip on a motherboard anymore today, the term CMOS setup is still very common, referring to the firmware setup program. Sometimes a BIOS setup utility is even titled CMOS Setup in its interface. Updating the Firmware Motherboard manufacturers and PC makers periodically release firmware updates for their motherboards. These updates may correct bugs in the code and may add extra features, like support for a new type of device. Most PCs function just fine with the original firmware version they came with, but occasionally a problem can crop up that can be solved by updating the firmware to the latest version. Updating the firmware involves running a program to “flash” the BIOS or UEFI. In modern terms, what that really means is to update the programming on the memory chip on the motherboard that holds the firmware. There’s not really any flashing going on anymore, although the name persists. You can download a firmware update and accompanying utility for installing it (perhaps in a single executable) from the website of the motherboard or PC manufacturer. It is very important to follow the directions given by the manufacturer when updating the firmware. A botched update can render the system inoperable and require a replacement chip from the manufacturer. Configuring the Firmware The most common way to optimize a motherboard is to modify the BIOS or UEFI setup configuration program, also called the BIOS setup or CMOS setup. Literally hundreds of settings are available in different computers; this section looks mainly at the ones that are specifically mentioned in Objective 3.4 of the CompTIA A+ 1101 exam. The choices available, and the methods for selecting them, may vary from one manufacturer to another. The best reference for using the firmware setup menus is the motherboard manual. Accessing Firmware Settings To access the computer’s firmware settings, closely watch the computer screen at startup. Following the system hardware test, you may see a message indicating the proper key sequence you should use to enter the firmware setup program. It may simply say “Setup” followed by a key or key sequence name. This key or key combination varies among computers but is typically F2, DELETE, or CTRL-ALT-ESC. In most systems, the message will appear for only three to five seconds, and you must use the indicated key combination within that allotted time. On newer systems, you probably won’t see that prompt, though, and you’ll need to go another route. On PCs with Windows 8 and higher and UEFI, if the Secure Boot feature is enabled in the firmware settings, you will not see a prompt as the PC starts telling you to press a key to enter setup. On such systems, there is an alternative method of getting into the setup program through the Settings app. See Exercise 8-4 for details. EXERCISE 8-4 Booting into Firmware Setup This exercise provides three different methods of entering firmware setup. Choose the method that is appropriate for the system you are working with. Method 1: For BIOS-Based Motherboards Use this method if you see a message about a key to press at startup. Systems that provide this are typically older ones running Windows 7 or earlier and/or have a BIOS rather than UEFI firmware. 1. Reboot your PC, and as it reboots, watch the screen for a message telling you what key to press to enter Setup. 2. When you see that message, press the key as quickly as you can. If you see the Windows splash screen, you missed the window of opportunity; allow Windows to finish loading, and then restart and try again. Method 2: For Windows 10 Use this method if you are running Windows 10 and don’t see any message about a key to press at startup. 1. Click Start | Settings. 2. In the Settings app, click Update And Security. Then in the navigation bar, click Recovery. 3. Under the Advanced Startup heading, click Restart Now. Then at the Choose An Option screen, click Troubleshoot, and then click Advanced Options. 4. At the Advanced Options screen, click UEFI Firmware Settings and then click Restart. The PC reboots and opens the setup application. Method 3: For Windows 11 Use this method if you are running Windows 11 and don’t see any message about a key to press at startup. 1. Right-click the Start button and choose Settings. 2. In the Settings app, click System | Recovery. 3. In the Advanced Startup section, click Restart Now. Then at the Choose An Option screen, click Troubleshoot, and then click Advanced Options. 4. At the Advanced Options screen, click UEFI Firmware Settings and then click Restart. The PC reboots and opens the setup application. Navigating in the Firmware Setup Program Firmware setup programs differ widely. Some allow you to use the mouse, and some only the keyboard. The names of the settings might also vary slightly. Use the program’s Help feature or on-screen prompts for information about how to navigate through the program and save or discard your changes. Usually, though, pressing the ESC key quits without saving, and pressing the F10 key quits and saves. The RIGHT and LEFT ARROW keys usually move between screens, the UP and DOWN ARROW keys move the highlight to select a different option, and pressing ENTER usually selects whatever option is highlighted. EXERCISE 8-5 Viewing the Firmware Settings In this exercise you will explore the firmware setup utility for a motherboard. 1. Enter the firmware setup program by completing Exercise 84. 2. Look at the bottom of the screen for navigation instructions, as well as how to access the Help utility (normally the F1 key). If it’s a mouse-enabled program, there might not be navigation keys. 3. Browse through the screens carefully, and if you have a digital camera handy, take a picture of each screen. On a mouse-enabled system, there may be a navigation bar or a list of screens. 4. Locate the settings described in the following sections. 5. When you have finished, use the indicated key combination to exit without saving any changes. Backing Up Firmware Settings Make notes about the current firmware settings before you change them in case you need to change them back. A quick way is to use a digital camera, taking a picture of each screen or capturing a video that shows you paging through the screens without making any changes. Also, look for a firmware- settings backup utility in the firmware setup menus, sometimes located on a Tools menu, or check out the firmware manufacturer’s website for backup instructions. Alternatively, look for a third-party firmware backup program. Hardware Information Usually the first screen you see is an informational one showing the system’s hardware configuration. If you are ever in doubt about the system hardware, this screen provides a good reference point. Figure 8-14 shows an example. FIGURE 8-14 A UEFI BIOS utility’s main screen showing basic hardware information Security Settings Depending on the firmware make and version, you might have the option to configure up to three passwords in the Security section of firmware setup: Supervisor/Admin, User/System, and Hard Disk Drive (HDD). All are disabled by default. Except in special high-security situations, we don’t recommend using the firmware-level passwords. It’s too easy to forget that they’re set when you pass along a PC to a new owner or to forget a password in times of distress, like when you need to get into the firmware setup to correct a problem in the middle of a tight deadline project. The User or System password restricts booting the PC. A Supervisor or Admin password restricts access to the firmware-settings program itself or to change user passwords. Most firmware setup programs require that you first set a Supervisor/Admin password before it allows you to set a User/System password. Some systems also have an HDD password, which must be entered before a user can access the hard drive. Some systems also have an option that allows you to enable the firmware interface to connect to a for-pay antitheft service. Enabling this option involves signing up for the service over the Internet and downloading additional software. Once you have enabled and subscribed to the service and connected the computer to the Internet, the software installed in your OS will contact the service’s servers and check for a theft report, as well as transmit the system and GPS tracking information concerning the location of the computer. This service may have a product name attached to it, such as Computrace or LoJack. Even formatting or replacing the existing hard drive will not bypass this security because it takes advantage of the built-in Trusted Platform Module (TPM), an embedded security chip that stores encrypted passwords, keys, and digital certificates. Various services can use the TPM chip. Even without a for-pay location service, when you combine the use of TPM with a firmware-level Administrator password and a User password required at power-on, the computer is virtually useless to a thief. In firmware setup, there may be a TPM On option, as well as options for controlling specific TPM settings. The TPM On option lets you control whether TPM is visible to the operating system; it does not change any TPM settings. There may also be a general Enable/Disable option for TPM that does turn TPM on/off completely. CompTIA A+ 1101 exam Objective 3.4 mentions encryption (separately from BIOS/UEFI settings), and under that, calls out TPM and Hardware Security Module (HSM). TPM and HSM are similar but not the same. TPM provides some basic encryption key storage services related to controlling access at the hardware level. You can view TPM information in Windows Pro and Enterprise editions, as shown in Figure 8-15. HSM is a more advanced technology that’s an add-on to systems that need extra security, providing hardwareaccelerated cryptography along with key storage. FIGURE 8-15 TPM settings in Windows Pro Considering how often users forget passwords, using the combination of TPM, Administrator password, and a required User password at power-on may make a computer useless to its authorized user! Use these security measures only where and when required, such as protecting mobile computers that contain sensitive information. See “Resetting the BIOS/UEFI” later in this chapter for help with a forgotten firmware password. The Secure Boot feature is enabled/disabled in firmware setup, but also relies on the PC having Windows 8 or later and UEFI. Provided all three of those pieces are present, Secure Boot helps prevent malware (such as a rootkit replacing the Windows boot loader) and unauthorized OSs from loading during the system boot process. Secure Boot is enabled by default on systems where it is available. One drawback of it is that you can no longer press a key at startup to enter firmware; you have to go in through Windows, as in Exercise 8-4. The Secure Boot feature may be controlled from the Security section or the Boot section in firmware setup, depending on the firmware brand and version. One way that a hacker might try to introduce malware into a system is by inserting a USB flash drive. Some firmware setup programs enable you to disable the USB ports on the system. This would normally not be a great idea, because you lose access to the ports, but for a highly secure system, it could be useful. If you ever needed to use a USB port, you would need to re-enter the setup program (presumably you would have an Admin password protecting access to it) and re-enable the port(s). There might be separate options governing whether the USB ports can be used at all and whether they can be booted from. Another security issue involving USB ports is related to Intel Active Management Technology (AMT). AMT is a tool that enables system admins to remotely manage systems outside of Windows. In 2017 a remote exploit was discovered that allowed hackers to use AMT to bypass a system’s password. If a system has an Enable USB Provision feature in the firmware setup, it should be enabled only if the managing organization requires it for USB-based AMT management. Boot Sequence Your system firmware will no doubt have a setting for selecting the order in which the system will search devices for an OS. You can normally select from among a variety of possible boot devices, including C: or hard disk, USB flash drive, and even the network. In the last case, the firmware will boot via your network interface card (NIC). All modern network cards support the ability to start a computer over the network, without relying on a disk-based OS, using an Intel standard called Preboot eXecution Environment (PXE). If you plan to install a new OS on a system using a bootable external drive, you will need to go into the firmware setup program and change the boot order so that the optical drive precedes the hard drive. With this turned on, every time the system restarts with a bootable disc in the optical drive, you briefly see a message to press any key to boot from the external source. After installing a new OS, you might change the boot order back to start from the hard drive first. Then it only searches other drives at startup if it does not find an OS on the hard drive. Fan Control Many firmware setup programs provide a way of controlling the built-in fans in the system depending on your preferences. For example, you might choose cooler performance (more fan noise) or quieter performance (less cooling, but less fan noise). You might also be able to set the fan speed to Auto, allowing the firmware to choose a fan speed based on the internal temperature of the system. (Obviously that works only on systems with internal temperature sensors.) Resetting the BIOS/UEFI Older motherboards and other circuit boards sometimes have jumpers used to configure, enable, or disable a feature. A jumper is a small connector that slides down on a pair of pins jutting up from a circuit board, creating a connection between the two pins that changes the electrical flow through the motherboard, triggering a certain setting. Each possible jumper configuration is interpreted by the system firmware as a setting. Check the user manual that came with the motherboard or other circuit board to discover how to configure the settings you desire. The one jumper remaining on nearly every modern motherboard is the one that resets the BIOS/UEFI in the event that you mangle its settings so badly that you can’t boot into its setup program anymore, or you assign a firmware password and then forget it. To reset the BIOS/UEFI setup, consult the motherboard manual to locate the reset jumper and learn what position resets the motherboard. Move the jumper to that position and start the PC to perform the reset. The motherboard manual will explain the amount of time to wait. Then return the jumper to its original position and reboot. Another way to reset is to remove the motherboard’s battery. There might also be a setting in firmware setup that enables you to specify BIOS/UEFI recovery options. (You would need to do this ahead of time, when the system is working well.) For example, you might be able to set the firmware to permit BIOS/UEFI recovery from the hard drive, or automatic BIOS/UEFI recovery. You might also be able to tell the firmware to perform a firmware integrity check at every boot. There might also be a BIOS/UEFI Downgrade feature that enables you to go back to an earlier firmware version (for example, if a recent upgrade introduced a problem). You can also clear TPM data from within Windows Pro or Enterprise, as shown in Figure 8-16. FIGURE 8-16 Clearing TPM data from Windows Motherboard Driver Software Modern motherboards include a great many more devices and capabilities than older motherboards—often more than can be adequately supported by the motherboard firmware. In addition, some of the motherboard’s features work differently when accessed via different operating systems or require drivers specific to an OS. Therefore, when you purchase a motherboard, it will often come with a driver disc containing utilities or support files to install in specific operating systems. If it’s a retail-purchased PC (that is, if you didn’t buy the motherboard as a separate item), you should be able to download motherboard driver software from the company’s website. You will learn about installing and configuring motherboards and using a motherboard’s driver setup utilities in Chapter 11. CERTIFICATION SUMMARY Common computer components include the processor, memory, storage devices, and input and output devices. All of these devices have specific functions, and your familiarity with them will help you to determine when to upgrade or replace a component. This chapter described general characteristics of motherboards, installed motherboard components and form factors, and CPU technologies. You must use a motherboard that supports the selected CPU and RAM. Motherboards have many integrated functions. This chapter introduced several of the technologies that CompTIA A+ 1101 exam may test you on. A good knowledge of these concepts is also important when you are repairing or upgrading a computer system. Chapters 9 and 10 will continue with explanations of other important PC components, and Chapter 11 will describe how to install and upgrade PC components. TWO-MINUTE DRILL Here are some of the key points covered in Chapter 8. The Hardware Toolkit Start out with a basic toolkit of an assortment of screwdrivers and nut drivers, a small flashlight, and an assortment of screws and nuts. In addition to a variety of tools and replacement parts, consider keeping a digital camera handy to document the physical condition of a computer before you begin troubleshooting and to capture lowlevel error messages that you cannot capture otherwise. Motherboard Form Factors and Components All components, including external peripherals, connect directly or indirectly to the motherboard. A motherboard form factor defines the type and location of the components on the motherboard, the power supply that will work with that motherboard, and the PC case the components will fit into. ATX remains the standard for motherboards; several smaller-size versions are available, including mATX (Micro-ATX). ITX is a small-form-factor alternative to ATX and comes in several sizes as well, including mITX (Mini-ITX). Motherboard components include sockets for various PC components, including the CPU and memory, built-in components such as video and sound adapters, hard drive controllers, support for various port types, and the chipset. Memory slots can include DIMMs on motherboards for desktop systems and SODIMMs on laptop motherboards. Every motherboard contains at least one CPU socket, and the location varies, based on the form factor. The most common types of bus architectures are PCI (obsolete but still supported on some motherboards) and the current standard: PCIe. PCIe comes in several slot lengths, including x1, x4, and x16. Mini PCI and Mini PCI Express are versions of PCI and PCIe, respectively, in notebook PCs. M.2 is a modern connector type for mounting solid-state expansion cards and SSDs on a motherboard. Depending on the way the slot is keyed, M.2 devices can use PCI Express, Serial ATA, and/or USB busses internally. A variety of connectors attach to a desktop motherboard, including a large 24-pin connector from the power supply. Some internal cable connectors attach to headers, which are sets of pins on the motherboard. The chipset on the motherboard handles very low-level functions relating to the interactions between the CPU and other components. CPUs and Their Sockets The CPU chip is the primary control device for a PC. A GPU is a processor on a video adapter dedicated to the rendering of display images. The CPU connects to all of the components, such as memory, storage, and input/output, through communication channels called busses. Some things that differentiate one CPU from another include architecture (x64 or x86), RISC vs. CISC, clock speed, multithreading, number of cores (single or multicore), and virtualization support. Intel Corporation and AMD (Advanced Micro Devices, Inc.) are the two top manufacturers of PC CPUs. You must match the motherboard to the CPU; they are not interchangeable. CPUs require cooling, as do some other hardworking chips, such as the graphics processor. Cooling is usually active (involving a fan), but can also be passive (with no moving parts, just a heat sink and thermal paste/pad). Liquid cooling is also an option for desktop systems that run hot. Configuring a Motherboard The basic input/output system, or BIOS, is firmware that informs the processor of the hardware that is present and contains low-level software routines for communicating with and controlling the hardware. Configured through a BIOS setup program, you may also need to upgrade, or flash, an older BIOS. UEFI is the more modern replacement for BIOS. On a system with Windows 8, 8.1, 10, or 11 with UEFI, additional firmware features are available such as Secure Boot. To access firmware setup, press the key indicated on-screen at startup. To access UEFI firmware setup, you must go through the operating system. Follow the on-screen instructions to navigate in a firmware setup program. Firmware setup includes settings that control security features such as Secure Boot and TPM, boot sequence, and fan control. To reset the configurable settings of the firmware, you can use a jumper on the motherboard. Q SELF TEST The following questions will help you measure your understanding of the material presented in this chapter. Read all of the choices carefully because there might be more than one correct answer. Choose all correct answers for each question. The Hardware Toolkit 1. What would you use to measure the resistance, voltage, and/or current in computer components using two probes? A. Multimeter B. FRU C. Cable tester D. Punchdown tool 2. Which of these is an example of an FRU? A. A cable tester B. Replacement parts such as extra memory modules C. An antistatic mat and wrist strap D. A parts grabber Motherboard Form Factors and Components 3. Which is the most common type of RAM slot on modern desktop motherboards? A. RIMM B. SIMM C. SODIMM D. DIMM 4. Which of the following describes a motherboard form factor? A. The size and color of a motherboard B. The processor the motherboard supports C. The type and location of components and the power supply that will work with the motherboard, plus the dimensions of the motherboard D. Mid-tower 5. Which of these motherboards is the smallest? A. mATX B. ATX C. ITX D. mITX 6. Where is a PC’s main chipset located? A. In the CPU B. One or more chips mounted on the motherboard, separate from the CPU and the BIOS or UEFI C. In the hard disk drive D. In the BIOS or UEFI chip 7. Which of the following describes a difference between PCI and PCIe? A. PCIe is only used for graphics adapters; PCI is used by a variety of adapters. B. PCI uses parallel data communications; PCIe uses serial communications. C. PCIe uses parallel data communications; PCI uses serial communications. D. PCIe is used by a variety of adapters; PCI is only used by video adapters. 8. What type of local bus connector is used for video cards on modern systems? A. PCIe x16 B. PCIe x1 C. AGP D. USB 9. Which of these busses is used to connect solid-state devices such as SSDs to the motherboard on a modern system? A. PCIe x16 B. M.2 C. PCIe x1 D. USB 2.0 CPUs and Their Sockets 10. What is the purpose of the control unit in the machine cycle? A. Performs math calculations B. Evaluates logical statements C. Fetches instructions or data from memory D. Temporarily stores data to be processed 11. What is the purpose of the L1 cache? A. Holds data that the CPU is likely to need soon so it doesn’t have to be retrieved from memory B. Holds applications loaded from the hard disk drive C. Swaps out data between main memory and the hard disk drive D. Performs the POST 12. What component in a CPU is responsible for all logical and mathematical operations? A. ALU B. Registers C. Control unit D. Processor bus 13. What CPU component temporarily stores data inside the CPU as it is being processed? A. Registers B. Processor C. Control unit D. Bus 14. What CPU technology allows two threads to execute at the same time within a single execution core? A. Multithreading B. Core C. Cache memory D. Microcode 15. Which of the following statements are true? (Choose two.) A. 32-bit systems can support 6 GB of RAM. B. 64-bit systems can support over 4 GB of RAM. C. In Windows, 64-bit programs are stored in the “C:\Program Files” folder and 32-bit programs are stored in the “C:\Program Files (x86)” folder. D. In Windows, 32-bit programs are stored in the “C:\Program Files” folder and 64-bit programs are stored in the “C:\Program Files (x86)” folder. 16. In a system with an integrated GPU, into what component is the GPU integrated? A. Motherboard B. CPU C. Memory D. L2 cache 17. Which of these is a company that makes CPUs for personal computers? A. Phoenix B. Microsoft C. AMD D. IBM Configuring a Motherboard 18. What does an Admin or Supervisor password in firmware setup prevent unauthorized people from doing? A. Booting the PC B. Accessing BIOS/UEFI setup C. Accessing the hard disk drive D. Removing the hard disk drive 19. What is UEFI? A. A type of RAM that the BIOS can automatically detect B. An alternative to the traditional system BIOS C. A motherboard driver on an optical disc D. A POST routine 20. Which helps prevent malware (such as a rootkit replacing the Windows boot loader) and unauthorized OSs from loading during the system boot process? A. Secure Boot B. TPM C. HSM D. ARM A SELF TEST ANSWERS The Hardware Toolkit 1. A. A multimeter is the device you would use to measure the resistance, voltage, and/or current in computer components using two probes. B is incorrect because an FRU is a field-replaceable unit, or any component that you can install into a system onsite. C is incorrect because a cable tester is usually used for network cables to test if a cable can connect properly end to end. D is incorrect because a punchdown tool is a hand tool used for inserting various types of wire into appropriate wiring panels. 2. B. FRU is an acronym for field-replaceable units, aka replacement parts. A is incorrect because a cable tester is a machine, not an FRU. C is incorrect because antistatic protective equipment is not an FRU. D is incorrect because a parts grabber is a tool, not a replaceable unit. Motherboard Form Factors and Components 3. D. DIMM RAM slots are the most common type of RAM slots on desktop motherboards. A and B are incorrect because they are old technologies not likely to be found on new desktop motherboards. C is incorrect because this type of RAM slot is usually found on laptops. 4. C. A motherboard form factor is the type and location of components and the power supply that will work with the motherboard, plus the dimensions of the motherboard. A is incorrect because while size may be part of a form factor, color has nothing to do with the form factor. B is incorrect because the processor the motherboard supports is not, by itself, a description of a form factor. D is incorrect because mid-tower is a case size, not a motherboard form factor. 5. D. The mITX motherboard is the smallest, at 6.7" square. A is incorrect because Micro-ATX (mATX) measures 9.6" × 9.6". B is incorrect because ATX measures 12" × 9.6". C is incorrect because ITX measures 8.5" × 7.5". 6. B. The chipset is mounted on the motherboard. It is not the same chip as the BIOS or UEFI chip. A is incorrect because the chipset is a feature of the motherboard, not the CPU. C is incorrect because the chipset is not a feature of the hard disk drive. D is incorrect because the motherboard’s chipset is separate from its BIOS or UEFI chip. 7. B. PCI uses parallel data communications; PCIe uses serial communications. A and D are incorrect because both PCIe and PCI are used by a variety of expansion cards. C is incorrect because the very opposite is true. PCIe uses serial data communications, and PCI uses parallel data communications. 8. A. PCIe x16 is the fastest bus available on modern systems and is used by most video cards. B is incorrect because PCIe x1 is too small a bus to effectively handle video card traffic. C is incorrect because AGP is an old, obsolete expansion slot type for video cards. D is incorrect because USB is a peripheral bus, not a bus connector on the motherboard in which an expansion card is installed. 9. B. M.2 is designed to connect solid-state devices such as SSDs to the motherboard. A is incorrect because PCIe x16 is an interface for a video card. C is incorrect because PCIe x1 is too small a bus to effectively handle SSD traffic. D is incorrect because USB 2.0 is an external bus. CPUs and Their Sockets 10. C. The control unit fetches instructions or data from memory. A is incorrect because it is a function of the arithmetic logic unit (ALU). B is incorrect because it is also a function of the ALU. D is incorrect because it is a function of the registers. 11. A. The function of the L1 cache is to hold data that the CPU is likely to need soon. B is incorrect because it is a function of the system’s main memory, not the L1 cache. C is incorrect because it is a function of the paging file. D is incorrect because it is a function of the firmware. 12. A. The ALU is the CPU component that is responsible for all logical and mathematical operations. B is incorrect because the registers are just holding areas. C is incorrect because the control unit is the component responsible for directing activities in the computer and managing interactions between the other components and the CPU. D is incorrect because the processor bus is just a pathway among components in the CPU. 13. A. Registers temporarily hold data in the CPU. B is incorrect because processor is just another name for CPU. C is incorrect because the control unit does not store temporary data. D is incorrect because the bus is just a group of wires used to carry signals. 14. A. Multithreading is the CPU technology that allows two threads to execute at the same time within a single execution core. B is incorrect because a core is a CPU with its own cache, controller, and other CPU components. C is incorrect because cache memory is usually a relatively small amount of expensive, very fast memory used to compensate for speed differences between components. D is incorrect because microcode is the name for the lowlevel instructions built into a CPU. 15. B and C. 64-bit systems can support over 4 GB of RAM and in a 64-bit version of Windows; 64-bit programs are stored in the “C:\Program Files” folder, and 32-bit programs are stored in the “C:\Program Files (x86)” folder. A is incorrect because 32-bit systems can only support up to 4 GB of RAM. D is incorrect because the opposite is true. In Windows, 64bit programs are stored in the “C:\Program Files” folder, and 32-bit programs are stored in the “C:\Program Files (x86)” folder. 16. A. An integrated GPU is built into the motherboard. B is incorrect because the GPU is not a part of the CPU. C is incorrect because a GPU is a processing chip, which could not be resident in memory. D is incorrect because the L2 cache is also a type of memory. 17. C. Advanced Micro Devices (AMD) is a manufacturer of CPUs; it is the major competitor to Intel, the world’s largest CPU maker. A is incorrect because Phoenix makes BIOS/UEFI chips, not CPUs. B is incorrect because Microsoft makes software, not CPUs. D is incorrect because IBM makes computers, but not CPUs. Configuring a Motherboard 18. B. An Admin or Supervisor password will prevent unauthorized people from accessing firmware setup. A is incorrect because it is what a User or System password will prevent. C is incorrect because it is what an HDD password will prevent. D is incorrect because there is no password that can prevent the HDD from being physically removed. 19. B. UEFI is a modern alternative to the traditional system BIOS. A is incorrect because UEFI is not RAM and because the motherboard can automatically detect all types of RAM anyway. C is incorrect because UEFI is built into the motherboard on a chip and is not a driver that would come on a disc. D is incorrect because a POST routine is a startup hardware check performed by the BIOS or UEFI at startup. 20. A. Secure Boot helps prevent malware (such as a rootkit replacing the Windows boot loader) and unauthorized OSs from loading during the system boot process. B is incorrect because a Trusted Platform Module (TPM) is an embedded security chip that stores encrypted passwords, keys, and digital certificates. C is incorrect because a Hardware Security Module (HSM) is an advanced technology that’s an add-on to systems that need extra security, providing hardware-accelerated cryptography along with key storage. D is incorrect because Advanced RISC Machine (ARM) is one of the most common types of RISC CPUs. RISC CPUs are found in many mobile devices today, such as Android and Apple tablets and smartphones, and in gaming consoles. Chapter 9 Personal Computer Components: Memory, Adapters, and Storage CERTIFICATION OBJECTIVES 1101: 3.1 Explain basic cable types and their connectors, features, and purposes 1101: 3.2 Given a scenario, install the appropriate RAM 1101: 3.3 Given a scenario, select and install storage devices 1101: 3.4 Given a scenario, install and configure motherboards, central processing units (CPUs), and add-on cards Two-Minute Drill Q&A Self Test T his chapter is a continuation of the survey of PC concepts and components begun in Chapter 8, which provided the purposes and technologies of PC motherboards, CPUs, and cases. We now will explore RAM memory, adapter cards, and storage devices. Further, we’ll define the connection interfaces, connectors, and ports associated with the expansion cards and storage devices. Chapter 10 will continue this survey of PC concepts and components, and then in Chapter 11, we’ll put it all together by installing components in a PC. CERTIFICATION OBJECTIVE 1101: 3.2 Given a scenario, install the appropriate RAM This section introduces most of the topics listed in CompTIA A+ 1101 exam Objective 3.2, including types of RAM (DDR3, DDR4, and DDR5); ECC; and single-channel versus dual-, triple-, and quad-channel. Virtual RAM was covered in Chapter 6, in the “Virtual Memory” section. Another topic in this objective, SODIMM, will be covered along with other laptop hardware in Chapter 14. This chapter explains how to select the appropriate RAM, but it doesn’t teach the physical installation; that’s covered in Chapter 11. Memory In Chapter 8, you learned about a type of memory chip called read-only memory (ROM) and about the programs, called firmware, stored on those chips. However, when people discuss computer memory, they are usually referring to random access memory (RAM), so called because data and programs stored in RAM are accessible in any (random) order. Most of the memory in a PC is volatile RAM (also called dynamic RAM, or DRAM), meaning that when the computer is off and the RAM no longer receives power, the contents of this memory are lost. Computers use several types of RAM, each with a different function and different physical form. Chapter 8 described the various types of RAM memory slots used to connect RAM modules to motherboards, and we will complete that discussion in this chapter by describing how RAM and ROM are used and features and configurations of RAM chips and modules. But first we will define how we measure data quantities and the speeds of electronic components. Capacity: From Bits to Exabytes When we talk about storing data—whether it is in RAM or ROM or on storage devices like disk drives—we casually throw out terms describing the amount of data, or the amount of memory or storage capacity. These terms begin with the lowly binary digit (bit). Think of a single bit as being like a light switch: it can represent two states—either on or off. In computer storage, when a switch is on, it represents a one (1); when it is off, it represents a zero (0). This is the basis for binary numeric notation, and binary works well with computers because RAM, ROM, and storage devices all use binary, two-state methods of storing data. We won’t go into just how they do this; just understand that they do. In computing, we combine bits into groups to create a code or define memory or storage capacity. We call each group of bits a byte. Although a byte can be other sizes, it is usually a number divisible by 8. A single 8-bit byte may represent a character, like the letter A in a word processing document, or a very simple command, like the command to move down one line in a document. When we talk about memory and storage capacity, it is most commonly in terms of 8-bit bytes, and when you have 1024 bytes, you have 1 kilobyte (2 to the 10th power—“kilo” means 1000). Other terms we use represent larger quantities, which Table 9-1 shows. We tend to think about these values in round numbers, so a kilobyte is about a thousand, a megabyte is about a million, a gigabyte is about a billion, a terabyte is about a trillion, and so forth. However, this type of rounding can be deceptive, as you can see that a gigabyte is actually almost 74 million bytes larger than you may expect it to be. TABLE 9-1 Common Values Used to Measure Data Speed: From Hertz to Gigahertz When we talk about the speed of electronics, such as RAM memory modules, we use the word hertz (Hz), a unit of measurement representing the number of electrical cycles or vibrations per second. One hertz is one cycle per second. Then, a kilohertz (KHz) is 1000 cycles per second, a megahertz (MHz) is 1 million cycles per second, and a gigahertz (GHz) is 1 billion cycles per second. Watch for these terms a little later when we discuss memory speeds. RAM and ROM When a user makes a request, the CPU intercepts it and organizes the request into component-specific tasks. Many of these tasks must occur in a specific order, with each component reporting its results back to the processor before it can go on to complete the next task. The processor uses RAM to store these results until they can be compiled into the final results. RAM also stores instructions about currently running applications. For example, when you start a computer game, a large set of the game’s instructions (including how it works, how the screen should look, and which sounds must be generated) is loaded into memory. The processor can retrieve these instructions much faster from RAM than it can from the hard drive, where the game normally resides until you start to use it. Within certain limits, the more information stored in memory, the faster the computer will run. In fact, one of the most common computer upgrades is to increase the amount of RAM. The computer continually reads, changes, and removes the information in RAM, which is volatile, meaning that it cannot work without a steady supply of power, so when you turn your computer off, the information in RAM disappears. Unlike RAM, ROM is read-only, meaning the processor can read the instructions it contains but cannot store new information in ROM. As described in Chapter 8, firmware is typically stored on ROM chips on circuit boards such as the motherboard and adapter cards. ROM has an important function; it is rarely changed or upgraded, and even then, instead of being physically replaced, it is more often “flashed,” as described in Chapter 8, to change the information. So ROM typically warrants less attention by most computer users. Features and Configurations of RAM Chips and Modules When shopping for RAM, you need to understand the features and configurations of RAM chips and modules, such as the error-checking methods, single-sided versus double-sided, and single-channel versus multichannel. You should also understand the types of RAM and how to select among the various generations of double data rate (DDR) synchronous dynamic RAM (SDRAM), depending on the requirements and capabilities of a motherboard, which are described in a motherboard manual. Of these two (parity and ECC), only ECC is covered on the CompTIA A+ 1101 exam. Understanding parity helps you understand ECC, though, so it’s useful to know about. The most important thing to remember is that ECC detects and corrects errors in RAM. Memory Error Checking Earlier you learned that RAM memory is volatile, so you should realize that memory can be error prone. Modern memory modules are very reliable, but you can build methods and technologies into RAM modules to check for errors. We’ll look at two of these methods: parity and error-correcting code (ECC). Parity In one type of memory error checking, called parity, every 8-bit byte of data is accompanied by a ninth bit (the parity bit), which is used to determine the presence of errors in the data. Of course, non-parity RAM does not use parity. There are two types of parity: odd and even. In odd parity, the parity bit is used to ensure that the total number of 1s in the data stream is odd. For example, suppose a byte consists of the following data: 11010010. The number of 1s in this data is four, an even number. The ninth bit will then be a 1 to ensure that the total number of 1s is odd: 110100101. Even parity is the opposite of odd parity; it ensures that the total number of 1s is even. For example, suppose a byte consists of the following data: 11001011. The ninth bit would then be a 1 to ensure that the total number of 1s is six, an even number. Parity is not failure-proof. Suppose the preceding data stream contained two errors: 101100101. If the computer was using odd parity, the error would slip through (try it; count the 1s). However, creating parity is quick and does not inhibit memory access time the way a more sophisticated errorchecking routine would. A DIMM is 64-bits wide, but a parity-checking DIMM has 8 extra bits (1 parity bit for every 8-bit byte). Therefore, a DIMM with parity is 64 + 8 = 72 bits wide. Although parity is not often used in memory modules, there is an easy way to determine if a memory module is using parity—it will have an odd number of chips. A non-parity memory module will have an even number of chips. This is true even if the module only has two or three chips total. If your system supports parity, you must use parity memory modules. You cannot use memory with parity if your system does not support it. The motherboard manual will define the memory requirements. Modern PC motherboards do not support memory that uses parity. Other computing devices use parity, however. One example of parity use is in RAID 5 array controllers, mostly found in servers. ECC Error-correcting code (ECC) is a more sophisticated method of error checking than parity, although like parity, it adds an extra bit per byte to a stick of RAM. Software in the system memory controller chip uses the extra bits to both detect and correct errors. Several algorithms are used in ECC. We call RAM that does not use this error checking and correcting method non-ECC RAM. SRAM Static RAM (SRAM) (pronounced “ess-ram”) can hold its data without constant electrical stimulation. Although SRAM is very fast to access compared to DRAM, it is also very expensive. For this reason, PC manufacturers typically use SRAM only for caches. As you learned in Chapter 8, cache memory stores frequently accessed instructions or data for the CPU’s use. On modern systems, the L1, L2, and L3 caches are all built into the CPU package. DRAM Dynamic RAM (DRAM) (pronounced “dee-ram”) was developed to combat the high cost of SRAM. Although DRAM chips provide much slower access than SRAM chips, they are still much faster than accessing data from a hard drive. They can store multiple gigabytes of data on a single chip. You can think of a DRAM chip as a tiny spreadsheet with billions of individual cells, arranged in rows and columns. The number of columns corresponds to the bus width of the RAM; a 64-bit chip has 64 columns. Every “cell” in a DRAM chip contains one transistor and one capacitor to store a single bit of information. This design makes it necessary for the DRAM chip to receive a constant power refresh from the computer to prevent the capacitors from losing their charge. This constant refresh makes DRAM slower than SRAM and causes a DRAM chip to draw more power from the computer than SRAM does. Because of its low cost and high capacity, manufacturers use DRAM as “main” memory (system memory) in the computer. Modern DRAM operates at a speed dictated by the motherboard’s system clock (aka system timer). Since it is synchronized with the system clock, it is known as synchronous DRAM, or SDRAM. Originally SDRAM operated at the same speed as the system clock, but more modern types operate at a multiple of that speed. The following sections explain the various types of DDR SDRAM. Dual-, Triple-, and Quad-Channel Architecture One way of increasing the speed of the system RAM is to access it using two or more channels. With dual-channel architecture, the system alternates between reading two physically separate memory modules to read and write data twice as fast. With triple-channel, it alternates between three modules, and with quadchannel, it alternates between four. Multichannel is a function of the motherboard, not of the RAM itself. Motherboards that support the SDRAM types you’ll learn about in the next several sections also employ multichannel architecture to achieve speed improvements. The important thing to remember about a multichannel-enabled motherboard is that the RAM must be installed in identical modules across a set of slots. For example, if you see two blue RAM slots and two black ones, the memory in the two blue slots must be identical in capacity, features, and all the other particulars, and the memory in the two black ones must be identical. The same goes for triple-channel and quad-channel, except there are three or four slots to identically match. That’s because the motherboard treats these sets of slots as if they were a single slot logically. For the CompTIA A+ 1101 exam, be sure to understand the difference between single-, dual-, triple- and quad-channel architecture, especially how the RAM must be installed for it to work properly. The following sections start out with DDR1 SDRAM and build up to DDR5, but only DDR3, 4, and 5 are listed in the CompTIA A+ 1101 exam objectives. We discuss DDR1 and 2 here because understanding their foundational principles will help you understand the newer types. DDR1 SDRAM People often call any version of double data rate SDRAM simply “DDR RAM,” but there are several versions. The first version, now called DDR1 SDRAM, doubled the speed at which standard SDRAM processed data by accessing the module twice per clock cycle. In addition, when you combine DDR memory with dual-channel or triple-channel architecture, you get even faster memory access. A stick of DDR SDRAM memory is an 184-pin DIMM with a notch on one end so it can only fit into the appropriate DIMM socket on a motherboard. It requires only a 2.5V power supply, compared to the previous 3.3V requirement for SDRAM. DDR SDRAM may be marked with a code such as PC66, PC100, or PC133. Those numbers refer to the speed in MHz at which the memory operates, which should match the motherboard’s clock speed. DDR2 SDRAM Double data rate 2 SDRAM (DDR2 SDRAM) replaced the original DDR standard, now referred to as DDR1. Due to some improvements in electrical characteristics, DDR2 can handle faster clock rates than DDR1 can, beginning at 400 MHz, while using less power. DDR2 achieves much of its speed increase by clock-doubling the I/O circuits on the chips and adding buffers. DDR2 modules may be marked with PC2- plus a number describing the speed (PC2-3200 to PC2-8500). DDR2 sticks are compatible only with motherboards that use a 240-pin DIMM socket. The DDR2 DIMM stick notches are different from those in a DDR1 DIMM. A DDR2 DIMM only requires 1.8V compared to 2.5V for DDR1. DDR3 SDRAM First appearing on new motherboards in 2007, double data rate 3 SDRAM (DDR3 SDRAM) chips use far less power than the previous SDRAM chips—1.5V versus DDR2’s 1.8V—while providing almost twice the bandwidth, thanks to several technology improvements on the chips and modules. As with DDR2, the DDR3 DIMMs have 240 pins and they are the same size. However, they are electrically incompatible and come with a different key notch to prevent you from inserting the wrong modules into DDR3 sockets. DDR3 modules can take advantage of dualchannel architecture, and you will often see a pair of modules sold as a dual-channel kit. And it gets better—memory controller chips (MCCs) that support a triple-channel architecture (switching between three modules) are available, and DDR3 memory modules are sold in a set of three as a triplechannel set. DDR3 RAM is marked as PC3- plus a number describing the speed. The low-voltage version of DDR3 is called DDR3L. It runs at 1.35V, in contrast to the 1.5V or 1.65V of standard DDR3. Low-voltage RAM is important in situations where there’s a lot of RAM in the works, like in a datacenter or server farm. It runs cooler and decreases electricity usage. It doesn’t make much difference in an individual desktop PC. The motherboard must support DDR3L for it to work, although it is slotcompatible with regular DDR3. DDR4 SDRAM Double data rate 4 (DDR4) came out in 2014. As you might expect, it’s faster, higher density, and lower voltage than DDR3. One big difference is that DDR4 changes how the channels are accessed, using a point-to-point architecture whereby each channel connects to a single module. This is a departure from the multichannel architectures of DDR1, DDR2, and DDR3. DDR4 comes on 288-pin DIMMs, so it’s not compatible with slots that take earlier types. The voltage is 1.2, which is quite low. The maximum capacity for a DDR4 DIMM is 64 GB. DDR4 modules are 288 pin and are marked with PC4- followed by a speed. DDR4 DIMMs (and also DDR5 ones) are slightly taller in the center than at the ends, as shown in Figure 9-1. FIGURE 9-1 A DDR4 DIMM; notice the greater height in the center than at the ends. DDR5 SDRAM Double data rate 5 (DDR5) became available in 2020. It doubles the bandwidth of DDR4 and also consumes less power. In addition, it bumps up the maximum capacity of a DIMM to 512 GB. There is a lowpower version for laptops and smartphones, but standard DDR5 is already lower voltage than its predecessors, at 1.1V. Some DDR5 chips have on-die error correction code (ECC) built in. It comes on 288-pin DIMMs, but it is not compatible with 288-pin DDR4 motherboard slots. DDR5 modules are marked as PC5- followed by a speed. DDR5 DIMMs are usually enclosed in a plastic shell with heat sinks inside for better heat control. Whereas some older-technology RAM also had this, nearly all DDR5 RAM does. DIMMs include DDR 3 (240 pins), DDR 4 (288 pins), and DDR 5 (288 pins). RAM sticks are not backward compatible because they have different pin notching. RAM Compatibility Before purchasing RAM modules for a computer, you should read the motherboard manual or other documentation from the manufacturer to determine what RAM is compatible with the motherboard. Normally, all RAM modules must match the features supported by the motherboard and chipset, including the features described in the following sections, as well as speed. The manual will describe any acceptable exceptions to this “perfect match” rule. Keep in mind that even if the motherboard and chipset support differences in RAM modules, such as different speeds, this will not be the optimum configuration, and it is fraught with potential for problems. It is best to have identical modules. Many techs go to the manufacturers’ sites to check memory compatibility and use memory checkers for upgrades. Examples: https://www.crucial.com/store/systemscanner and https://www.kingston.com/unitedstates/us/memory CERTIFICATION OBJECTIVES 1101: 3.1 Explain basic cable types and their connectors, features, and purposes 1101: 3.4 Given a scenario, install and configure motherboards, central processing units (CPUs), and add-on cards This section introduces the various types of adapter cards listed under CompTIA A+ 1101 exam Objective 3.4, including sound, video, capture cards, and network cards. In this section, we also examine various connection interfaces, including some of the cables and interfaces listed in 1101 exam Objective 3.1, notably USB and Thunderbolt. (Other connectors and cables mentioned in Objective 3.1 are covered later in this book.) We save the actual installation and configuration of the components described in this section for Chapter 11. Expansion Cards and Built-In Adapters Traditionally, an expansion card or adapter card is a printed circuit board installed into an expansion slot in the motherboard to add functionality. However, in modern systems, many add-on devices do not fit that traditional description because they are external, connecting to a computer via an externally accessible port such as USB or built into the motherboard itself. Examples of common adapter cards include display adapters, network interface cards (NICs), video capture cards, sound cards, and cards that add various types of ports, such as eSATA. As you read about these types of devices, keep in mind that PC motherboards contain increasing numbers of these functions so they no longer need an adapter card added to the system. For example, a decade ago, most desktop PCs had adapter cards for display, sound, and network, but today most motherboards have these built in. Therefore, although the CompTIA A+ 1101 exam Objective 3.4 lists each of these as expansion cards, we will refer to them as adapters, which is what they are whether the device is on a separate circuit card or built into the motherboard. The functions, however, remain as described in the following sections that describe each of the most common adapters. The difference, of course, is in the necessity of physically installing expansion cards. The term “adapter” has two meanings. One is as described in this section—display adapter, network adapter, and so on. The other meaning, as used in 220-1101 exam Objective 3.1, refers to a connector that converts one interface to another, such as a DVI-toHDMI or USB-to-Ethernet converter. Display Adapter A display adapter (also called a video adapter) controls the output to the display device. This function may either be built into the motherboard of a PC or provided through an expansion card installed into the PCIe expansion bus (preferably the x16 slot, but not always; x4 and x1 adapters are also available). High-performance display adapters often require heat sinks or active cooling fans to keep within recommended operating temperatures. You’ll learn more about display adapters in Chapter 10 when we look at the various display technologies along with monitors that connect to the display adapters and the various connectors for attaching monitors to display adapters. Sound Cards A sound card (or audio adapter) converts digital information from computer programs into analog sounds that come out of your speakers. This is called a digital-to-analog converter (DAC). Sound cards convert in the other direction too, taking analog input from microphones and turning it into digital samples that can be stored on a PC. That’s called an analog-todigital converter (ADC). Sound cards can also process digital-to-digital input and output. Sound cards come in a full range of prices, based on the quality of the components and the number of features. A typical configuration of sound card connectors consists of three or more audio ports, or “jacks.” All of these are 3.5-mm mini jacks (small round holes). Sometimes they are color coded; other times they have symbols that tell their functions. Table 9-2 lists the commonly used colors and symbols. TABLE 9-2 Sound Card Port Colors and Symbols Capture Cards A capture card is a card (or external device) that converts data from an external video source to video files stored on a PC’s local storage or an online storage location. In the past the most common use for a capture card was to digitize video from video cameras and VCRs. Today, the most common use is to convert gameplay signals from gaming consoles to videos that can be shared online. The capture card takes some of the processing burden off of the PC for converting the incoming data to a format that can be stored by video creation software. Modern capture cards usually use an HDMI connection; previousgeneration cards used VGA, S-Video, or RCA cables. Some popular brands include AVerMedia, Elgato, and Roxio. They typically come with capture software, or you can use third-party software. External Port Adapters and Interfaces PCs have evolved, and with the invention of more and more I/O devices, manufacturers have continued to integrate these new capabilities into the motherboard. While your PC has various I/O technologies built in, you may still wish to add an expansion card to give you additional ports. Typically, the term connector refers to the plug at the end of a cable, and port refers to the socket where the cable attaches to the device or computer. Even though we refer to connectors and ports, remember the port is also a connector. The following sections contain descriptions of some common I/O interfaces and the connector types related to each. USB The Universal Serial Bus (USB) interface has become the interface of choice for PCs, making both parallel and serial ports obsolete and even replacing SCSI and FireWire/IEEE 1394 (discussed later in this chapter). All PCs manufactured in the last decade have at least one USB port, and many PCs literally bristle with USB connectors located conveniently on the front, as well as the back, of a desktop PC case, and on the sides and back of a laptop. So you are not likely to need to add a USB expansion card to a system. If you do need more USB ports, you can add a USB hub, a multiport connecting device for USB devices. USB is an external bus that connects into the PC’s PCI bus. With USB, you can theoretically connect up to 127 devices to your computer. There have been several versions of the USB standard; most notable are 1.0, 1.1, 2.0, and 3.0. On some systems, there are different USB ports with different versions. They may be color-coded: black for USB 1.0/1.1, black or gray for USB 2.0, and blue for USB 3.0. If you look at the tab in the end of the cable’s connector, it may be similarly color-coded; a cable designed for a USB 3.0 device will have a blue tab, for example. USB 2.0 and 3.0 ports might also have lettering on or near them indicating their speed. Make sure you can identify a USB port’s version (for example, 2.0 vs. 3.0) based on physical cues such as port color and labels on or near the port. And given a physical port, make sure you can specify what type of USB connector plugs into it (for example, USB-C or USB-mini). USB 1.0 and 1.1 The low-speed 1.0 and 1.1 versions transmit data up to 1.5 Mbps (megabits per second), whereas the full-speed 1.1 standard is rated at 12 Mbps. Communications are controlled by the host system and can flow in both directions, but not simultaneously. This one-way-at-a-time transmission is called half-duplex communication. Hi-Speed USB 2.0 Hi-Speed USB 2.0 transmits data at speeds up to 480 Mbps, which equals 60 MBps (megabytes per second), in half-duplex. You can attach a low-speed device like a mouse to a Hi-Speed port, but devices designed for Hi-Speed either require or run best when attached to a USB port that is up to the 2.0 standard. USB hubs and peripherals are downward compatible with hardware using the older standard, but when you plug an older device into a Hi-Speed USB port or connect a Hi-Speed USB device to a full-speed USB 1.1 port, the resulting speed will be at the lower rate, a maximum of 12 Mbps. SuperSpeed USB 3.0 SuperSpeed USB 3.0 operates at up to 5 Gbps (625 MBps), which is ten times the speed of USB 2.0. USB 3.0 also supports full-duplex communication, the ability to communicate in both directions at once. Figure 9-2 shows a SuperSpeed USB 3.0 port on a laptop with the familiar forked USB symbol and the letters “SS” indicating SuperSpeed. Manufacturers now integrate USB 3.0 into chipsets, so look for these fast ports on recently manufactured computers. Aside from physical marking on a USB 3.0 port, if you open the Universal Serial Bus Controllers node in Device Manager (as described in Exercise 9-2 a bit later), it may identify the USB level for the USB Host Controller and Root Hub as 2.0 or 3.0. FIGURE 9-2 A SuperSpeed USB 3.0 port USB 3.1 USB 3.1 has a theoretical maximum speed of 10 Gbps (1.25 GBps), which is twice the speed of USB 3.0. It uses a different connector type, called a USB-C, shown in Figure 9-3. It is sometimes referred to as USB Type-C. Adapters are available that allow compatibility between USB 3.1 USB-C connectors and other port types, such as USB-C-to-DVI. FIGURE 9-3 A USB 3.1 connector using a USB-C connector USB-C provides both data and power to a device. Another nice feature is that it’s the same in either direction, so there’s no getting it upside-down. USB-C has been adopted by many high-end Android phones such as the Google Pixel 6 for charging and data transfer. USB-C offers not only faster data transfer but also faster charging. The USB-C port can be used for different protocols. One of them is Thunderbolt, which is covered later in this chapter. USB-C is a newer type of USB connector interface. To summarize, USB 3.1 generally refers to the latest USB data transfer standard, while USB-C is for a new USB connector type. A USB-C port is not necessary to support USB 3.1 data transfer. USB 4.0 USB 4.0 (aka USB4) was released in August 2019. It requires USB-C connectors and cables. It can support up to 40 Gbps throughput. It’s based on the Thunderbolt 3 specification and is required for Thunderbolt 4. USB4 is not covered on the current A+ exams. Make sure you can identify all the types of USB connectors on sight and determine whether a certain cable or connector can be used with a certain port or device. Power for USB Devices USB was not originally designed to deliver much power to devices. Until USB 3.0, only low-power devices, such as flash drives, keyboards, and mice, could receive power through the USB bus, and some rechargeable devices could recharge via a USB 2.0 port. However, USB 2.0 could only output 500 milliamps. USB 3.0 outputs 900 milliamps, which permits faster charging and supports more power-hungry devices. And as you learned in the previous section, USB 3.1 can deliver a great deal of power to a device (up to 100 watts), effectively replacing the power cord on even large devices like monitors. USB Ports, Connectors, and Cables Most computers and devices clearly identify USB ports with a trident (fork-shaped) symbol. Today’s PCs can have two different physical USB port types: USB-A and USB-C. USB-A is the older, traditional type of connector. It is rectangular and acts as a receiver for a USB type-A connector measuring 1/2" by 1/8" (look back at Figure 9-2). A plastic device in the port holds the four wires for USB 1.x or 2.0, and USB 3.0 has an additional five wires positioned behind the first four so that the connectors and ports from 3.0 are downward compatible with older ports and connectors. This, together with a similar plastic device in the connector, polarizes the connectors, which keeps the two from connecting incorrectly. USB-C, shown in Figure 9-3, is the newer type and supports the USB 3.1 data transfer standard (as well as USB 4.0, which is not on the current exams). USB-C cables are the same on both ends, but USB-A cables generally have the A connector on only one end. On the other end is a B connector. There are several sizes of USB-B connectors. Figure 9-4 shows a USB cable with a USB-A 2.0 connector on the right and a full-size, nearly square, USB-B 2.0 connector on the left. Notice that the two corners of the USB-B connector are beveled so that it cannot be inserted incorrectly. A USB-B 3.0 connector has a smaller connector containing the additional five wires mounted on top of what looks like a USB-B 2.0 connector. FIGURE 9-4 A USB cable showing the USB-B 2.0 connector on the left with a USB-A 2.0 connector on the right There are also variations of small USB-A and USB-B connectors found on portable devices. The micro-B connector measures about 1/4" × 1/16". The mini-B connector is the same width as the micro-B connector, but it is twice as thick, measuring about 1/4" × 1/8". Figure 9-5 shows an example of a micro-B and mini-B connector. FIGURE 9-5 USB-B connectors on two separate cables: the one on the left has a mini-B, and next to it is a micro-B. The USB-C connector type is used for Thunderbolt 3, Thunderbolt 4, and USB 4. Keep adapters on hand that convert between USB-C and older ports and devices that use USB-A/B. New computers in the next few years will increasingly come with more USB-C and fewer USB-A. USB cables have a maximum length based on the version. For instance, USB 2.0 has a cable length limit of 4 meters, while USB 1.0 had a limit of 3 meters. The USB 3.0 specification does not give a maximum cable length, so it depends on the quality of the cable needed to maintain the speed of USB 3.0, which could limit the cable to as little as 3 meters. Further, a USB type-A connector has an additional pair of wires, but this type-A connector can still connect to a USB type-A port. USB 3.1 Gen 1 cables can be up to 2 meters, and USB 3.1 Gen 2 cables have a limit of 1 meter. For Thunderbolt 3 and 4 cables (USB 4), the cable length limitation depends on the bandwidth. At a lower bandwidth (20 Gbps), the maximum is 2 meters; at a higher bandwidth (40 Gbps), the maximum is 0.8 meters. As the cable length becomes longer, bandwidth becomes lower. USB 3.0 is downward compatible with USB 2.0, meaning that you can plug a USB 2.0 device and cable into a USB 3.0 port. You can also plug a USBA 3.0 connector to a USB-A 2.0 computer port, even though the USB-A 3.0 connector has an additional pair of wires. The USB 3.0 device at the other end of this cable will only run at USB 2.0 speed. Further, you cannot use a USB 3.0 cable with an older USB device, and a USB 3.0 device cannot use a USB 2.0 cable. This is because the USB-B 3.0 connector that plugs into a device does not fit into the USB-B 2.0 port on a device. USB hubs take you beyond these limits, but the connecting cables still must be within the prescribed limits. You can also find a USB cable that has a hub built in to extend the length, but this only works to connect one device to a computer. Another type of USB cable is a simple extension cable that has a USB-A connector on one end and a receiving USB port connector on the other end. These come in varying lengths, and we keep several on hand. You never know when you might want to connect to a USB port on the back of a computer or on the front of a computer that is out of reach, such as under a table or in a cabinet. Plug in the extension cable and run it to your desk, where it is handy for plugging in your flash drives or other devices. Short extension cables also have their use. Many USB devices described in this book are very small and come without a cable. You simply connect the device to a USB port and it juts out from the computer, barely visible, but vulnerable. One wrong move and you can ruin the device or the port into which it is plugged. Our solution is to purchase and keep handy a couple of short (about 9") USB extension cables. Then the device sits on the desk, tethered to the port, and bumping it won’t damage the device or the port. EXERCISE 9-1 Researching USB Connectors There are many variations of USB connectors. If you have a computer with an Internet connection, research USB connectors. 1. Open your favorite Internet search engine, such as Google or Bing. 2. Search on the keywords usb connectors. 3. Search the results for a site that gives you a range of connectors, as well as photos of each type. 4. Keep track of the number of variations you find, looking for the differences in the USB 2.0, USB 3.0, and USB 3.1 connectors. EXERCISE 9-2 Exploring Your System’s USB Ports Follow these steps in Windows to check out your USB ports: 1. Open Device Manager. There are lots of ways to do this; you can go through the Control Panel, or you can right-click the Start button and choose Device Manager. 2. Double-click Universal Serial Bus Controllers to expand that category, and then double-click a USB Root Hub entry to open its Properties dialog box. (Or if you do not have USB Root Hub, try one of the other USB devices there, such as Generic USB.) 3. Examine the information on the tabs, and then close the Properties dialog box. 4. Repeat Steps 2 and 3 for several other devices under the USB Serial Bus controllers heading. 5. Check out the properties for items that appear under Universal Serial Bus Devices heading. Then close Device Manager. USB Plug and Play USB supports plug and play, meaning the computer firmware and operating system recognize a USB device when you connect it, and the operating system automatically installs and configures a device driver (if available). Always check the documentation for a USB device, because many require that you install a device driver before you connect the device. USB ports also support hot swapping, which is the act of safely disconnecting and connecting devices while the computer is running, giving you instantly recognized and usable devices. When Autoplay is enabled for removable drives, the system can be attacked if someone connects a USB device to it that contains malware. Because of this, many people choose to disable Autoplay for removable devices. Open the Settings app, and then navigate to Bluetooth & Devices | AutoPlay (in Windows 11) or Devices | AutoPlay (in Windows 10) and set the Removable Drive setting to Take No Action. Adding More USB Hubs If a PC has too few USB ports for the number of USB devices a user wishes to connect, the easiest fix is to purchase an external USB hub and connect it to one of the PC’s USB connectors. In fact, you can add other hubs and devices in this way. Although the USB standard allows for daisy-chaining of devices, manufacturers do not support this capability because they prefer to use hubs connected directly to the USB controller, which includes the root hub. There is a limit of five levels of hubs, counting the root hub. Each hub can accommodate several USB devices, possibly creating a lopsided tree. USB supports different speeds on each branch, so you can use devices of varying speeds. Figure 9-6 shows a PC with an internal root hub. Connected to this hub are a USB keyboard and another USB hub. Several devices connect to the first USB hub, including yet another hub, which in turn has several devices connected to it. FIGURE 9-6 USB hubs can add more USB ports to a PC. Thunderbolt Thunderbolt is a high-speed interface that until recently was used primarily in Apple computers, but has started appearing on Windows PCs in the last several years. Dell Computers, for example, provides a Thunderbolt port on some of its XPS and Alienware laptops, and users can connect a port replicator/docking station using the Thunderbolt port. Thunderbolt 4 is a standardization of Thunderbolt 3. Their specifications are mostly the same. Thunderbolt can carry DisplayPort data (for monitors) and also PCI Express and USB 3.1 data. The original Thunderbolt provided two separate channels on the same connector with 10 Gbps throughput in both directions. Thunderbolt 2, the next generation of Thunderbolt, increased that to 20 Gbps. This is 40 times faster than USB 2.0 and 4 times faster than USB 3.0. Thunderbolt 3 and 4 carry data at up to 40 Gbps. It can also be used to daisy-chain multiple high-speed devices without using a hub or switch. One cool additional feature is that you can purchase a Thunderbolt chassis, which is essentially an enclosure designed to hold PCIe cards, and connect that chassis to the main PC to access all the expansion slots within it. What goes with thunder? Lightning, of course. Lightning is the connector/port used for both charging and data for iPhones and (older) iPads, as you will learn in Chapter 17. Newer iPads and Macs use USB-C. DB-9 Serial Port Serial cables had a variety of uses back in the days before USB; they were used to connect mice, modems, keyboards, printers, and many other peripherals before better, faster connectivity became possible for each of those device types. Very rarely will you find a computer old enough to have a serial port these days. A serial port/cable, often referred to as legacy serial, uses a 9-pin D-sub connector (DB-9) and is often referred to as RS-232, which was the standard number for this port type. DB-9 serial ports have been replaced by faster, better ports such as USB on personal computers, but some specialized devices still use them, such as some point-of-sale systems and factory machinery. A 9-pin D-sub connector is known as a DB-9 or DB9, and this is one of the connectors listed on 1101 Exam Objective 3.1. This objective also mentions Serial as a cable type. You should know that Serial and DB-9 both refer to the same port. A D-sub connector is a connector that has either pins or holes with a protective D-shaped ring around it. Sub is short for subminiature. VGA monitor connectors also use this connector style. Another way to indicate a D-sub connector is DB, as in DB-9. The connector with pins is a male connector (DB-9M), and the corresponding connector with holes is a female connector (DB-9F). For a serial port, the connector on the PC itself is DB9M. Figure 9-7 shows a DB-9M connector. FIGURE 9-7 A DB-9M connector on the back of a very old PC (Source: Duncan Lithgow [Public domain], from Wikimedia Commons: https://en.wikipedia.org/wiki/Serial_port#/media/File:Serial_port.jpg; image is public domain) Communication Adapters We have used the term “communication” many times in this and the preceding chapter, mostly in talking about communication between components within the PC. Now we will talk about the communication devices that connect a PC to a network, whether it is a local area network (LAN) or the Internet. Once again, the motherboards of most PCs now have these functions built in, and it is not usually necessary to add an adapter card to a computer for communications. Network Adapters A network adapter (or network card), often called a network interface card (NIC), connects a PC or other device to a type of network, such as a wired Ethernet network or a wireless Wi-Fi or cellular network. Most PCs and laptops contain an Ethernet NIC because most PC users require network communications and can usually connect to the Internet—directly or indirectly—through an Ethernet network. Many computers also include a wireless NIC—either Wi-Fi (the most common) or another wireless type, such as cellular, Bluetooth, or near field communication (NFC), all of which are covered in Chapter 16. On the job, a typical desktop PC is connected to a LAN, which in turn may be connected to a larger private network and, ultimately, to the Internet. At home, you may connect two or more PCs via a LAN connection to share an Internet connection, such as a digital subscriber line (DSL) or cable modem Internet connection. The network adapter in the PC may be an Ethernet wired network adapter or a wireless adapter, depending on whether you wish to connect to a wired Ethernet LAN or a wireless LAN. We will save the larger discussion of networking for Chapters 17, 18, and 19, and in Chapter 14 we will describe the various types of wireless adapters found in laptops. The most common connector for Ethernet NICs is RJ-45. A registered jack (RJ) connector is rectangular in shape and has a locking clip on one side. The number designation of an RJ connector refers to its size rather than to the number of wire connections within it. RJ-45 contains eight wires and most commonly attaches twisted-pair cables to Ethernet network cards. Figure 9-8 shows an RJ-45 port with the small notch to accommodate the locking clip on a cable connector labeled with a symbol representing a network. FIGURE 9-8 The RJ-45 Ethernet port on this laptop is labeled with a symbol resembling three computers connected to a network. Modem Adapters A modem, so named for its combined functions of modulator/demodulator, allows computers to communicate with one another over existing phone lines, a type of communication called dial-up that will be described in Chapter 17 when we look at how to connect to networks. A modem may be internal in the motherboard, or it may be an adapter card in the expansion bus. An external modem connects to a port on the computer, either serial or USB. Whether internal or external, a modem connects to a regular telephone wall jack using the same connector as a phone. This type of modem is an analog modem as opposed to the data communication devices used to connect to a cable network or to phone lines for DSL service. “Modem” is actually a misnomer for the devices used on cable or DSL networks because the signals involved are all digital signals, and therefore, there is no modulating or demodulating of the signal. However, because they are physically between the computer and the network, much like a modem is, manufacturers use the term “modem.” An RJ-11 port is where you attach a phone cable to a modem (analog or other) and to a wall-mounted phone jack. It is similar to an RJ-45 port— only slightly smaller—and it contains either two or four wires. Figure 9-9 shows two RJ-11 connectors on a modem adapter: one that connects to the wall jack, and the other that attaches to a phone set. A cable with an RJ-11 connector attached is resting on top of the card. FIGURE 9-9 An analog modem adapter card with two RJ-11 connectors on the left side and a cable with an RJ-11 plug attached resting on top of the card Dial-up modems are not covered on the CompTIA A+ exams, but RJ11 ports are, and modems are the primary kind of device that uses RJ11. Be prepared to demonstrate that you understand the differences between RJ-11 and RJ-45 connectors. Remember their uses and the number of wires in each. Adapters and Converters For CompTIA A+ 1101 exam Objective 3.1, make sure you are aware of the various types of adapters (aka converters) that can be used in situations where you need to connect a device to a PC that doesn’t have the right type of port. Converters are available for every combination of all the major types of display adapters, including DVI, HDMI, VGA (all covered in Chapter 10), and Thunderbolt. You can also convert USB to Ethernet and vice versa. EXERCISE 9-3 Viewing Adapter Cards in Device Manager Look at the list of installed adapters in Device Manager in Windows. 1. Right-click the Start button and click Device Manager. 2. In the list of devices in the Device Manager window, note those for adapters named in the previous section. This list will include but not be limited to display adapters, network adapters, and various controllers. 3. Close the Device Manager window. CERTIFICATION OBJECTIVES 1101: 3.1 Explain basic cable types and their connectors, features, and purposes 1101: 3.3 Given a scenario, select and install storage devices This section introduces the storage types listed in CompTIA A+ 1101 exam Objective 3.3, magnetic hard disk drives (HDDs), optical drives, solid-state drives (SSDs), and flash drives. We’ll also define special configurations of drives, called RAID, and the various media types and capacities of storage devices. Chapter 11 presents the actual installation and configuration of storage devices. This section also covers the interfaces related to storage devices from CompTIA A+ 1101 exam Objective 3.1, including SATA, IDE, SCSI, and eSATA. Storage Devices and Interfaces In computing, the function of a mass storage device is to hold, or store, a large amount of information, even when the computer’s power is off. Unlike information in system RAM, files kept on a mass storage device remain there unless the user or the computer removes or alters them. In this section, we will first explore the types of interfaces for connecting storage devices to computers, and then we’ll explore various types of storage devices in use today. Drive Interfaces Today, the dominant interface for internal drives is serial ATA (SATA). For external drives, external SATA (eSATA) is popular, along with USB, which you learned about earlier in the chapter. Most of the drives you install and configure will be SATA or eSATA. Although SATA and eSATA are the drive interfaces you will use most often on the job, you might still encounter PATA and SCSI equipment, and parts of these technologies are included in CompTIA A+ 1101 exam Objectives 3.1 and 3.2. Therefore we will include sections on them in this chapter for reference purposes as well. SATA Serial ATA (SATA) is the dominant standard for connecting internal magnetic drives such as HDDs and optical drives. Some SSDs also connect to SATA, although more modern ones connect via M.2 (covered in Chapter 8). A modern motherboard typically has at least four SATA connectors, like the ones shown in Figure 9-10. SATA cables (such as the one connected to the lower-left connector in Figure 9-10) are thin and compact (compared to the bulky old ribbon cables of the past) and can be up to 39.4" long. Because each SATA device has a direct connection to the SATA controller, it does not have to share a bus with other devices, and therefore it provides greater throughput. Unlike PATA, SATA also supports hot swapping. FIGURE 9-10 A cluster of four SATA connectors on a motherboard. The long, vertically oriented connector to their right is a PATA connector. Even the first two SATA standards, SATA 1.5 Gbps (150 MBps) and SATA 3 Gbps (300 MBps), far exceeded the PATA speeds. The SATA 3.0 standard, or SATA 6 Gbps, released in May 2009, is fast enough for entrylevel SSDs. SATA 3.1 includes support for SSDs in mobile devices, or mSATA (also called Mini-SATA), defining a scaled-down form factor. Figure 9-11 shows the SATA ports on the back of an internal hard drive. The power port on the right has 15 contacts, while the SATA data port to the left of it has 7 contacts. Figure 9-12 shows the corresponding connectors on a power cable and a SATA data cable. FIGURE 9-11 The SATA power and data ports on a hard drive. The power port is the long one on the right, and the data port is immediately to its left. FIGURE 9-12 The power cable on the left connects to the power connector on a SATA drive, while the SATA data cable with its smaller connector is next to it. eSATA External SATA (eSATA) is an extension of the SATA standard for external SATA devices with the same speeds as the SATA standard it supports, which at present is 300 MBps. Internal eSATA connectors are included in newer motherboards, in which case, cabling is required to connect them to an eSATA port on the PC case. Use eSATA adapter cards to add eSATA to older motherboards without built-in support. eSATA is replacing FireWire and at least competing with USB. Figure 9-13 shows an eSATA port on an external hard drive enclosure, and Figure 9-14 shows the connectors on either end of an eSATA cable. FIGURE 9-13 An eSATA port on an external hard drive enclosure FIGURE 9-14 The eSATA connectors on either end of an eSATA cable Table 9-3 lists the characteristics of the various SATA types that you will need to know as part of 1101 exam Objective 3.1. TABLE 9-3 Characteristics of SATA and eSATA Interfaces for Mobile Devices Overall the trend in storage is toward solid-state devices and away from magnetic hard drives. Mobile devices are leading the way, with most of them using solid-state. However, the interfaces that have traditionally been used for magnetic storage have proved inadequate for solid-state storage, especially as solid-state storage has gotten faster in the last several years. mSATA has been used since 2009 in many small devices to connect small solid-state storage hardware. An mSATA storage card looks similar to a PCIe mini card, but it connects to the device’s SATA controller, not its PCIe controller. Figure 9-15 compares an mSATA card to a 2.5" HDD typically used in a laptop computer. New laptops (and some desktops) have increasingly been switching to a new interface that replaces mSATA, called M.2. M.2 is very flexible, allowing system designers to choose the desired bus interface to connect with (PCIe 3.0, SATA 3.0, USB 3.0/3.1, or USB4) and allowing devices to be different physical sizes. Figure 9-16 compares an mSATA SSD to an M.2 SSD. M.2 was also covered in Chapter 8. FIGURE 9-15 An mSATA card compared to a 2.5” HDD (Source: Vladsinger [CC BY-SA 3.0 (https://creativecommons.org/licenses/by-sa/3.0)], from Wikimedia Commons: https://commons.wikimedia.org/wiki/File:MSATA_SSD_vs._2.5%22_SAT A_drive.JPG) FIGURE 9-16 An mSATA SSD (left) and an M.2 SSD (right) (Source: Anand Lal Shimpi, anandtech.com [CC BY-SA 4.0 (https://creativecommons.org/licenses/bysa/4.0)], via Wikimedia Commons: https://commons.wikimedia.org/wiki/File:M.2_and_mSATA_SSDs_compar ison.jpg) Non-Volatile Memory Express (NVMe) is a logical interface specification that is designed to take advantage of the speed and parallel access capabilities of solid-state storage. It is designed to replace AHCI, which is the logical specification by which SATA host controllers interact with devices. It can be used with a variety of physical connectors, including mobile PCIe, SATA Express, and M.2. Legacy Storage Interfaces The CompTIA A+ 1101 exam objectives reference two legacy storage interfaces: IDE and SCSI. You will only occasionally run into these in the field, but we are including some basic information about them here both for study purposes and as a reference in case you ever have to work with them. PATA and IDE Parallel Advanced Technology Attachment (PATA) was for many years the main way that hard drives connected to motherboards. Old systems might have two PATA connectors on the motherboard, each of which supports up to two devices. Modern motherboards may have one PATA connector for backward compatibility in case you need to connect an IDE device. Technicians tend to use the terms PATA, Integrated Drive Electronics (IDE), and Enhanced IDE (EIDE) interchangeably, but they are not exactly the same. IDE and EIDE both refer to a disk drive where the disk and the controlling electronics are inseparable (i.e., hard drives). Optical drives that use the PATA interface are technically not IDE because you can remove their discs. They are Advanced Technology Attachment Packet Interface (ATAPI) drives. However, the exam objectives use IDE generically to refer to the PATA interface. The onboard drive controller of an IDE drive receives commands to the drive and controls the action of the drive itself. The technology allows one controller to take over the function of an additional drive, so you can have two drives per cable. IDE connections use flat ribbon cables or (rarely) round cables. The round cables are more expensive, but they are superior to the 2"-wide flat cables because they allow better airflow in the case. Early PATA cables had just 40 wires, but newer cables have 80 wires, although they still have the same 40pin connectors. The extra wires ensure better signal quality through grounding that shields against interference. Both types of PATA cables normally come with three 40-pin connectors— one on each end and one in the middle. One end connects to the PATA channel connector on the motherboard, while the other two connectors plug into the drives. If the system has only one hard drive, attach it to the end of the ribbon cable. The red stripe along the length of the cable represents pin 1. Make sure this stripe aligns with pin 1 on both the hard drive and on the channel connector on the motherboard. SCSI Small Computer System Interface (SCSI), pronounced “scuzzy,” is a set of standards for interfacing computers and internal and external peripherals. For several years (two decades or so ago), SCSI was popular for high-end devices, such as hard drives, optical drives, and scanners; it was the disk controller of choice for many high-end servers and RAID arrays. However, today SATA and USB have pretty much replaced SCSI (SATA for drives and USB for everything else). SCSI has several implementations with a variety of speeds. Until recently, SCSI systems all used a parallel interface to the computer. For the traditional parallel SCSI interface, there are four different connectors: 50pin Centronics and three different sizes of D-sub connectors: 25-pin, 50-pin, and 68-pin. Internal SCSI cables are usually ribbon cables, like with PATA. More recently, a serial interface has been used with SCSI—a marriage of SCSI and Serial ATA called Serial Attached SCSI (SAS). There are many types of SAS connectors, and they are much smaller than previous SCSI connectors—some are similar in size to USB and mini USB connectors— and the number of pins ranges from 26 to 36. SAS is used mainly on highend systems, such as servers. Some motherboards have SCSI support built in, and you can also add SCSI support via an adapter card. One of the advantages of SCSI is that you can daisy-chain multiple devices on a single SCSI controller. Depending on the controller, you might be able to attach 7, 15, 31, or more SCSI devices on a single chain. One of the disadvantages of chaining is that every SCSI device in the chain must participate in moving data through the chain so that means greater overhead for each device. Each external SCSI device has two ports: one port receives the cable from the device before it in the chain, and one port attaches to the next device in the chain. An internal SCSI device may have only one port and require a special cable for daisy chaining with other internal devices. A SCSI adapter card typically has both an internal and an external connector so you can chain devices both inside and outside the case. SCSI devices can be complicated to install. Each device in a SCSI chain requires a unique numeric identifier called a SCSI ID. (These aren’t complicated IDs; they are simple integers starting with zero.) Newer SCSI devices may use plug and play to assign an available ID number. In addition, each SCSI chain must be physically terminated (with a terminator block connected to the “out” port on the last device or with jumpers or software) or the entire chain will not function. You should be able to identify a SCSI device or cable by its connectors, and you should be able to explain the concepts of SCSI IDs and termination. Mass Storage Devices Many types of mass storage devices are available, including those that store data on magnetic media, devices that use optical technologies, and devices based on solid-state technology. Note that this list includes both removable and fixed (nonremovable) devices. Further, certain of these, depending on their interfaces, are hot-swappable devices, and many are considered backup media. Let’s explore all these dimensions. 3.5" and 2.5" Magnetic Hard Drives Magnetic mass storage devices used with computers store digital data on magnetized media, such as the metal platters in hard disk drives and magnetic tape used in tape drives (now obsolete). Unlike dynamic RAM, which loses its data when power to the device is off, this type of storage is nonvolatile. Read/write heads create magnetic patterns on the media that stay there until altered. A hard disk drive (HDD) stores data using patterns of positive or negative magnetic polarity on metal platters. Hard drives are available in a wide range of capacities, and new hard drives now have a capacity between several hundred gigabytes and several terabytes. Inside a hard disk casing is a stack of metal platters, spaced on a spindle so they do not touch. Each side of each platter has its own read/write head on an actuator arm that moves it in (toward the center of the platter) and out (toward the edge). The heads all move together as a single unit. The space between each platter and its read/write head is so small that even a tiny speck of dust could interfere with it; therefore, the components are encased in a sealed metal box assembled in a clean room. Each hard disk drive has a controller on a circuit board mounted on the outside of its casing; this controller communicates with the motherboard to read and write data. The original term for a drive with a built-in controller was Integrated Drive Electronics (IDE), and you may sometimes still see hard drives described as IDE or EIDE. Hard drives are often referred to according to the size of the platters: a 2.5" hard drive is for a laptop, and a 3.5" hard drive is for a desktop. Figure 9-17 shows a 2-TB hard disk drive designed for internal installation. It has connectors for a SATA cable and for a connection to the PC’s power supply. The hard drive shown in the figure is for a desktop and has 3.5" platters. A hard drive for a laptop is smaller and has 2.5" platters. FIGURE 9-17 An internal SATA hard drive Hard drives designed for external use have a protective case around both the hard drive and its circuit board and usually require an external power cord and a USB, FireWire, or eSATA connector to an external port on the PC. You can buy a drive enclosure that converts an internal hard disk drive to an external one by adding a protective case and converting the data and power interfaces. When buying a new computer or additional hard drive, look for the preferred interface (SATA or eSATA), the capacity, and the speed of the drive and try to buy the largest, fastest drive you can afford. The most common way to measure drive speed is the rate at which the platters spin— called spindle speed—measured in revolutions per minute (rpm). Commonly available speeds in existing and new hard drives include 5400 rpm, 7200 rpm, 10,000 rpm, and 15,000 rpm. Data transfer rates tend to favor the higher rpms; prices vary accordingly. Make sure you can identify the speeds and form factors for HDDs and the communications interfaces and form factors for SSDs. Optical Disc Drives An optical disc drive is a drive that can accept, read, and sometimes write to compact discs (CDs), digital versatile discs (DVDs), and/or Blu-ray discs. Note that the terminology differs slightly between optical and magnetic media; in magnetic media, it’s disk (with a k) and in optical media, it’s disc (with a c). Generally speaking, drives are backward compatible with earlier formats. For example, DVD drives can also read CDs, and Blu-ray drives can read all three types. Most drives sold today are burners, in that they can also write to blanks of the formats they support. The standard CD, DVD, or Blu-ray disc is approximately 4.75" (12 cm) in diameter, but there are minidiscs that measure about 3.125" (8 cm). The surface is smooth and shiny with one labeled side and one plain side (unless it’s a double-sided disc, in which case both sides are equally shiny). The data, music, or video is stored on the disc using microscopic depressed and raised areas called pits and lands, respectively, which are covered by a protective transparent layer. A laser beam and a light sensor are used to read the data from the disc. You can access data much faster from a hard drive than from an optical disc, but optical storage is more portable. Optical disc capacity is generally much smaller than commonly available hard drives. Most new systems sold today do not include optical drives because of the move to USB technology and ISO images. They are often sold as external peripherals. Solid-State Storage Up to this point in the chapter, the storage devices we have looked at use magnetic or optical technologies. However, a growing category of storage devices use integrated circuits, which are much faster than these other technologies. Generically called solid-state storage, solid-state drives (SSDs), or flash memory, this technology has no moving parts and uses nonvolatile memory, meaning it does not require power to keep the stored data intact. These devices are more expensive on a per-gigabyte basis than conventional hard drives, but there are many uses for these very lightweight, quiet, and fast devices. Many people assume that because this memory is able to be written and rewritten to and is nonvolatile, it is a type of SRAM. However, the memory in most solid-state storage is actually a variant of electrically erasable programmable read-only memory (EEPROM). Yes, it can be written to, but it is written in blocks, not written in bytes the way RAM is written. All that is invisible and irrelevant to the end user, of course. SSDs come in a range of form factors. There are external and internal models. SSDs designed to replace HDDs in desktop or laptop PCs use the SATA interface and come in packages the same size and shape as the equivalent HDDs they replace (3.5" for desktops and 2.5" for laptops). PCIe Storage It’s not as common, but there are NVMe SDDs that come on circuit boards that fit into a PCIe slot on the motherboard. These fit into x4, x8, or x16 PCIe slots and come in handy on systems that need more internal storage but have no available SATA or M.2 slots available. Flash Drives A flash drive is an inexpensive, highly portable type of external SSD, and is also called a thumb drive, jump drive, or USB drive. Flash drives can hold up to hundreds of gigabytes of data, with different capacities available to suit any budget, in a device about the size and shape of a human thumb. When plugged into your computer, it appears as an ordinary drive with a drive letter assigned to it. Memory Cards Solid-state memory can also exist on tiny plastic wafers, called memory cards, that can be removed from their reading device (a card reader). Flash memory cards are commonly used in a variety of devices, such as in digital cameras, smartphones, and navigation devices. A prolific photographer will carry several memory cards, swapping out full cards for empty ones. Although many cameras come with software and cables for transferring the photos from the camera’s memory card to a computer and/or printer, another method does not require either cable or software. In this method, you remove the card from the camera and insert it into a special slot on the PC or printer. Whether the card is in a camera or inserted directly into the computer’s card reader, it is treated like a drive. There are many types of flash memory cards using various solid-state technologies, some with trademarked names. Figure 9-18 shows some of the most common sizes. FIGURE 9-18 Common flash memory cards (Photo: https://commons.wikimedia.org/wiki/File: Flash_memory_cards_size_comparison_(composite).svg) Because some of the sizes are so similar, card readers with multiple slots use labels to help you figure out which slot to use. Figure 9-19 shows the front panel of a PC with a variety of flash memory slots, including one labeled MMC/SD. If a card reader is not built into your PC and you require one, you can buy a bus card or an external USB card reader to add one to your PC. FIGURE 9-19 This computer is ready to read a variety of memory cards. EXERCISE 9-4 Identifying Your Storage Devices Use Windows to view your connected storage devices. 1. Open File Explorer and view This PC. This will show you all the attached disk drives. 2. Identify the drives displayed. What kinds of drives do you have? For example, is there an optical drive? Does it have a disc in it? Is there more than one internal HDD or SSD? Are any removable drives connected, such as a USB flash drive? RAID Arrays Redundant array of independent (or inexpensive) disks (RAID) is a group of schemes designed to provide either better performance or fault-tolerant protection for data through the use of multiple hard drives. Often (but not always) RAID uses specialized hardware called a RAID controller. RAID can also be achieved using specialized software, but it always requires multiple drives configured to work together to use one of the RAID schemes. We call this set of disks collectively a RAID array. The drives should be of equal size, or you will waste space. We identify each RAID scheme by the word “RAID” followed by a number. Figure 9-20 shows a small RAID array for a home or small office. FIGURE 9-20 A small RAID array Fault tolerance is the ability to survive a failure of a part of a system. When speaking of RAID arrays, fault tolerance is the ability to protect data from a failure. This is done through data redundancy or through a special algorithm. Only RAID 1 and RAID 10 provide fault tolerance through data redundancy, and RAID 5 provides fault tolerance through the use of an algorithm. Learn how these different RAID levels work. Although there are many RAID levels, only RAID 0, 1, 5, and 10 are listed under CompTIA A+ 1101 exam Objective 3.3, so be sure you understand these four RAID levels. RAID 0 RAID 0 defines a simple striped set without parity. It gives improved drive read and write speeds. The operating system sees the separate physical drives in the array as a single hard drive, and each time data must be written to the drive array, the controller writes a portion of the data to each drive in the drive array, which is called a stripe. RAID 0 uses the total disk space in the array for data storage, without any fault-tolerant protection of the data from drive failure. If one of the drives in a RAID 0 array fails, all the data is lost. RAID 1 RAID 1, also called mirroring, provides fault tolerance by writing all data simultaneously to the two drives in the mirrored set. If one of the drives should fail, the data still exists on the surviving drive. You may experience some improved performance on reads with RAID 1, depending on the operating system. RAID 5 RAID 5, also called striping with distributed parity or striping with interleaved parity, requires at least three physical drives. As data is written to the striped set, it is written in blocks on each drive. In each stripe, the block written on just one of the drives (different with each write) is not the actual data, but the result of an algorithm performed on the data contained in the other blocks in the stripe. A single drive in a RAID 5 striped set can fail without a loss of data, because until the drive is replaced, the blocks in each stripe on the surviving drives are either the data itself (if the parity block was on the failed drive) or a parity block. Therefore, the controller uses the surviving data block and parity block in each set to reconstruct the data. Once the missing drive is replaced, the RAID controller will automatically rebuild the data as it existed on the failed drive, using the existing data and parity blocks. Also, until you replace the missing member of the set, the reads from the striped set are slower, due to the need to run the algorithm in order to produce the data. For RAID 0 and RAID 1, you need a minimum of two disks; for RAID 5 you need three, and for RAID 10 you need four, plus a hardware disk controller that supports it. RAID 10 A RAID 10 array is a stripe of mirrors, requiring a minimum of four identical disks paired into two mirrored sets. Data is written in a stripe across the two mirrored sets as if they were simply two disks in a RAID 0 array. This gives you the fault tolerance of a mirror and the performance of RAID 0. In most organizations, RAID is valued for the protection of data through redundancy, available with RAID levels 1, 5, and 10. Therefore, expect to encounter these types of RAID on the job, especially on servers. Outside IT departments, gamers are very savvy about RAID, but they lean toward RAID level 0, which gives performance gains without redundancy protection. CERTIFICATION SUMMARY Identifying personal computer components and their functions is the first step in becoming a computer professional. While PC component technologies are ever-changing, understanding the basics of the components and their functions today will help you to understand newer technologies as they are introduced. This chapter described the important features of memory, expansion cards, and storage. It isn’t enough to understand the technologies of these important components; you also need to understand the various connection interfaces related to them and the connectors and related cables, which were included in this chapter. TWO-MINUTE DRILL Here are some of the key points covered in Chapter 9. Memory Data storage capacity is described in terms of bits, bytes, kilobytes, megabytes, gigabytes, and terabytes. The speed of electronics, such as RAM, is often described in terms of hertz (Hz), kilohertz (KHz), megahertz (MHz), and gigahertz (GHz). RAM is volatile and used to store active programs and data. ROM is nonvolatile and used to store firmware on motherboards and adapters. Most memory modules do not perform error checking. Some older memory modules use an error-checking method called parity, and others may use a more complex method called ECC. DIMMs come in both single-sided and double-sided versions. Some systems use multiple channels to improve RAM performance: dual-channel, triple-channel, or quad-channel. You must install RAM in matched sets in the correct slots to enable this. SRAM is very fast and very expensive, and is used for system cache in most systems. DRAM is slower than SRAM. It is less expensive, has a higher capacity, and is the main memory in the computer. DRAM technologies include SDRAM, DDR1 SDRAM, DDR2 SDRAM, DDR3 SDRAM, DDR4 SDRAM, and DDR5 SDRAM. To avoid compatibility problems, read the motherboard manual before buying and installing additional RAM modules in a computer. Expansion Cards and Built-In Adapters Common expansion cards (adapters) include display adapters, network interface cards (NICs), sound cards, and cards that add various types of ports, such as eSATA or Thunderbolt. Most expansion cards are PCIe. The need for expansion cards has diminished as PC motherboards contain more functions. Storage Devices and Interfaces SATA is the standard interface for internal mass storage. eSATA, USB, and Thunderbolt are all common interfaces for external storage devices. A mass storage device holds large amounts of information, even when the power is off. Mass storage devices come in three general categories: magnetic, optical, and solid-state storage. Hard disk drives and tape drives are examples of magnetic mass storage devices that store digital data on magnetized media. HDDs have different spindle rotation speeds; faster is better. Common speeds range from 5400 to 15,000 rpm. HDDs come in form factors of 2.5" or 3.5" for laptops or desktops, respectively. Those measurements refer to the sizes of the platters inside. Optical drives include CD, DVD, and Blu-ray drives, each of which has a variety of capacities and speeds. Solid-state storage, aka solid-state drives (SSDs), has no moving parts and uses large-capacity, nonvolatile memory, commonly called flash memory. M.2 is a common form factor for SSDs in both desktops and laptops today, replacing the older mSATA form factor. Hot-swappable drives can be connected or disconnected without shutting down the system. Some hard drive systems are hotswappable, depending, in large part, on the interface. Hard drives with USB, SATA, or eSATA interfaces are usually hot-swappable, as is nearly any USB device. RAID, which stands for redundant array of independent (or inexpensive) disks, is a group of schemes designed to provide either better performance or improved data reliability through redundancy. RAID 0 defines a striped set without parity. It gives improved drive read and write speeds. RAID 1, also called mirroring, provides fault tolerance because all the data is written identically to the two drives in the mirrored set. RAID 5, also called striping with distributed parity or striping with interleaved parity, requires at least three physical drives. RAID 10 is a stripe of mirrors, requiring a minimum of four identical disks, paired into two mirrored sets, with data written in a stripe across the two mirrored sets. Q SELF TEST The following questions will help you measure your understanding of the material presented in this chapter. Read all of the choices carefully because there might be more than one correct answer. Choose all correct answers for each question. Memory 1. This type of memory is volatile, is used as temporary workspace by the CPU, and loses its contents every time a computer is powered down. A. ROM B. DRAM C. CMOS D. Solid state 2. Cache memory uses which type of RAM chip because of its speed? A. DRAM B. VRAM C. DIMM D. SRAM 3. This type of SDRAM doubled the speed at which standard SDRAM processed data by accessing the module twice per clock cycle. A. Dual-channel B. Multichannel C. Double-sided D. DDR1 4. This type of RAM module uses a 240-pin DIMM socket. A. DDR5 SDRAM B. DDR4 SDRAM C. DDR3 SDRAM D. EEPROM 5. This specialized type of DDR3 runs at 1.35V, which decreases the electricity used. A. DDR4 B. Dual-channel C. DDR3L D. Double-sided 6. What is ECC RAM’s advantage over non-ECC RAM? A. Error correction B. Higher capacity C. Faster speed D. Less expensive 7. This chip manages the main memory on a motherboard. A. CMOS B. DRAM C. MCC D. DDR3 Expansion Cards and Built-In Adapters 8. Which of the following is not a technology for connecting external devices? A. Thunderbolt B. USB C. HDMI D. PCI 9. Name a common communications adapter card used to connect PCs to a LAN. A. NIC B. Modem C. USB D. Serial 10. What type of adapter would you install in order to connect an external hard drive via a fast interface? A. Network adapter B. Modem C. eSATA adapter D. Video adapter Storage Devices and Interfaces 11. This is the component in a magnetic hard drive that reads and writes data. A. Spindle B. Head C. Platter D. Cable 12. Suppose you have an old EIDE hard drive you need to connect to a desktop PC to see what’s on it. Which interface would you use? A. RS-232 B. eSATA C. SATA D. PATA 13. Which of the following is an example of a magnetic mass storage device? A. SSD B. DVD drive C. HDD D. Flash drive 14. Name two common interfaces for external hard drives. A. PATA and SATA B. Serial and parallel C. USB and eSATA D. Modems and hubs 15. Which of these is not a connection for attaching storage to a PC? A. HDMI B. M.2 C. SATA D. USB 16. Which type of RAID provides mirroring for fault tolerance but not striping for performance? A. RAID 5 B. RAID 0 C. RAID 1 D. RAID 2 17. Which version of SATA allows a cable length of 2 meters and transfers data at up to 2.4 Gbps? A. SATA1 B. SATA2 C. SATA3 D. eSATA 18. This feature indicates that a drive can be connected or disconnected without shutting down the system. A. External B. RAID C. USB D. Hot-swappable 19. How many drives are required to implement RAID 0? A. 1 B. 2 C. 3 D. 4 20. This is a group of standards defining several schemes for using multiple identical hard drives, working together in an array with the goal of achieving either better performance or redundancy. A. RAID B. eSATA C. USB D. Serial A SELF TEST ANSWERS Memory 1. B. Dynamic RAM (DRAM) is the type of volatile memory used by the CPU as workspace. A is incorrect because this type of memory is not volatile; its contents are not lost every time the PC is powered off. C is incorrect because it is special battery-powered support memory that holds basic system configuration information used by the computer as it powers up. D is incorrect because this is a type of storage device that is nonvolatile and is not used by the processor in the manner described. 2. D. SRAM is the type of RAM used for cache memory because of its speed. A is incorrect because this is slower than SRAM. B is incorrect because although it is fast, this type of RAM is used on video adapters. C is incorrect, as it is a RAM connector/slot type, not a type of RAM chip. 3. D. DDR1 SDRAM doubled the speed at which standard SDRAM processed data by accessing the module twice per clock cycle. A and B are incorrect because both are used to describe an architecture that speeds up memory access by having the MCC access each module on a different channel. C is incorrect because it describes a RAM module with chips populating both sides. 4. C. DDR3 SDRAM is the type of RAM module that uses a 240pin DIMM socket. A is incorrect because it uses a 288-pin DIMM socket, not a 240pin DIMM socket. B is incorrect because it uses a 288-pin socket, not a 240-pin socket. D is incorrect because it is ROM, not RAM. 5. C. DDR3L is correct, as this type of DDR3 is low-voltage. A is incorrect because DDR4 is not a type of DDR3 RAM. B is incorrect because dual-channel is a function of the motherboard, not of the RAM. D is incorrect because being single-sided or double-sided has no effect on voltage. 6. A. ECC stands for error-correcting code; this type of memory provides error correction. B is incorrect because ECC does not determine the RAM’s capacity. C is incorrect because ECC is not faster than other RAM. D is incorrect because ECC memory is not less expensive. 7. C. MCC, or memory controller chip, controls the main memory on a motherboard. A is incorrect because the CMOS chip is a special batterysupported chip that retains the system settings. B is incorrect because DRAM is a type of RAM used for the main memory itself; it is not a memory controller. D is incorrect because DDR3 is a type of SDRAM, not a controller chip. Expansion Cards and Built-In Adapters 8. D. PCI is an internal motherboard slot, not an external connection technology. A, B, and C are incorrect because they are external connection technologies. 9. A. A network interface card (NIC) is a common communications adapter card used to connect PCs to a LAN or to take advantage of a DSL or cable modem Internet connection. B is incorrect because although it is a communications adapter card, it is used for a dial-up connection, not for a LAN connection. C is incorrect because it is an I/O interface, not a communications adapter. D is incorrect because it is an I/O interface, not a communications adapter, although some external modems can connect to a serial port. 10. C. An eSATA card adds external SATA support to a PC for fast hard drive connectivity externally. A is incorrect because this type of adapter is used for network communications. B is incorrect because it is used for a dial-up connection. D is incorrect because it is used to drive a display device. Storage Devices and Interfaces 11. B. The head is the component in a hard drive system that reads and writes data. There is one head for each platter side. A is incorrect because this rotating pole holds the platters in a hard drive. C is incorrect because this component holds the data. D is incorrect because a cable connects a device to a computer but does not read data from a hard drive. 12. D. An old EIDE hard drive is likely to require a PATA interface. A is incorrect because an RS-232 port is a legacy serial port and does not support hard drives. B is incorrect because eSATA is a modern interface for external hard drives and would not work with an old EIDE drive. C is incorrect because SATA is a modern interface for internal hard drives and would not work with an old EIDE drive. 13. C. A hard disk drive (HDD) is a magnetic storage device. A and D are incorrect because both are types of solid-state storage, not magnetic. B is incorrect because it provides optical storage. 14. C. USB and eSATA are two common interfaces for external hard drives. A is incorrect because these are interfaces for internal hard drives, not for external hard drives. B is incorrect because these are not interfaces for external hard drives. D is incorrect because these are not common interfaces for external hard drives. 15. A. HDMI is a video and sound interface. B, C, and D are incorrect because they are all common storage interfaces. 16. C. RAID 1 provides mirroring but not striping. A is incorrect because RAID 5 provides both mirroring and striping. B is incorrect because RAID 0 provides striping but not mirroring. D is incorrect because there is no such thing as RAID 2. 17. D. External SATA (eSATA) allows for a 2-meter cable length and 2.4-Gbps throughput. A, B, and C are incorrect because they all have a maximum cable length of 1 meter. 18. D. Hot-swappable is a feature that indicates that a drive can be connected or disconnected without shutting down the system. A is incorrect because while some external drives are also hotswappable, the term “external” itself does not indicate that a drive has this feature. B is incorrect because although drives that are part of a RAID array may be hot-swappable, the term “RAID” itself does not indicate that a drive has this feature. C is incorrect because, although some hot-swappable drives use the USB interface, the term “USB” itself does not indicate that a drive has this feature. 19. B. RAID 0 requires 2 drives. A, C, and D are incorrect because those are not the required number of drives for RAID 0. 20. A. RAID is the acronym for redundant array of independent (or inexpensive) disks, a group of schemes designed to provide either better performance or improved data reliability through redundancy. B is incorrect because this is a standard for an external version of the serial ATA interface. C is incorrect because this is the Universal Serial Bus standard. D is incorrect because this is another interface, not a standard for disk arrays. Chapter 10 Power Supplies, Display Devices, and Peripherals CERTIFICATION OBJECTIVES 1101: 1.2 Compare and contrast the display components of mobile devices 1101: 3.1 Explain basic cable types and their connectors, features, and purposes 1101: 3.5 Given a scenario, install or replace the appropriate power supply Two-Minute Drill Q&A Self Test T his chapter explores power supplies and display devices (both display adapters and displays), identifying the connector types and cables associated with these computer components. CERTIFICATION OBJECTIVES 1101: 3.1 Explain basic cable types and their connectors, features, and purposes 1101: 3.5 Given a scenario, install or replace the appropriate power supply This section describes power supply types and characteristics from CompTIA A+ 1101 exam Objective 3.5. You will learn about voltage, wattage, capacity, power supply fans, and form factors. Also included are descriptions of power cables and connectors. This section prepares you to select an appropriate power supply, remove an older power supply, and install a new one. Power Supplies A power supply, or power supply unit (PSU), is the device that provides power for all other components on the motherboard and is internal to the PC case. Every PC has an easily identified power supply; it is typically located inside the computer case at the back, and parts of it are visible from the outside when looking at the back of the PC. On a desktop computer (PC or Mac), you will see the three-prong power socket. Most power supplies also have a label and sometimes a tiny switch to change voltages when used in different parts of the world. Figure 10-1 shows the interior of a PC with a power supply on the upper left. Notice the bundle of cables coming out of the power supply. These cables supply power to the motherboard and all other internal components. Each component must receive the appropriate type and amount of power it requires, and the power supply itself has its own requirements. Therefore, you should understand some basic electrical terminology and apply it to the power supply’s functions. FIGURE 10-1 The power supply, shown in the upper left, is usually located in the back of the computer case, with a three-prong power socket visible on the exterior of the PC. Electrical Terminology Electricity is the flow of electrons (current) through a conductor, such as copper wire, and we use it in two forms: direct current (DC) and alternating current (AC). In DC, the type of electrical current generated by a battery, the flow of negative electrons is in one direction around the closed loop of an electrical circuit. In AC, the flow of electrons around the electrical circuit reverses periodically and has alternating positive and negative values. AC is the kind of electricity that comes from a wall outlet. A volt (V) is the unit of measurement of the pressure of electrons on a wire, or the electromotive force. A watt (W) is a unit of measurement of actual delivered power. An ampere (A or amp) is a unit of measurement for electrical current, or rate of flow of electrons, through a wire. When you know the wattage and amps needed or used, you calculate volts using the formula volts = watts / amps. When you know the voltage and amps, you can calculate wattage used or required with the formula watts = volts × amps. And if you need to know the amps but only know the wattage and voltage, use the formula amps = watts / volts. All these calculations are versions of Ohm’s Law, which represents the fundamental relationship among current, voltage, and resistance. Voltage The power supply is responsible for converting the AC voltage from wall outlets into the DC voltage that the computer requires: ±12 VDC, ±5 VDC, or ±3.3 VDC (volts DC). The PC power supply accomplishes this task through a series of switching transistors, which gives rise to the term switching-mode power supply. A device such as a laser printer that requires high voltage has its own highvoltage power supply (HVPS). Typical North American wall outlets provide about 115 volts AC (VAC) at a frequency of 60 Hertz (Hz—cycles per second), which is also expressed as ~115 VAC at 60 Hz. The frequency is the number of times per second that alternating current reverses direction. Elsewhere in the world, standard power is 220 to 240 VAC at 50 Hz. CompTIA A+ 1101 exam Objective 3.5 specifically lists these as Input 110-120 VAC vs. 220-240 VAC. You may see voltages described elsewhere as specific numbers, like 115 or 230, but it refers to the same power system; the range simply recognizes that there are allowable differences among power grids. The main thing you need to know here is that North America uses the lower voltage and Europe (and most of the rest of the world) uses the higher voltage. Power supplies manufactured for sale throughout the world are dual voltage, providing either the U.S. standard or the international standard. Dual-voltage options in power supplies come in two categories: power supplies that automatically switch and those that must be manually switched. An auto-switching power supply can detect the incoming voltage and switch to accept either North American or European power input, but a fixed-input power supply will have a switch on the back for selecting the correct input voltage setting. Figure 10-2 shows the back of a power supply with the voltage selector switch for selecting 115 VAC or 240 VAC. It is the tiny slide switch positioned below the power connector. FIGURE 10-2 The back of a power supply, with the power connector socket and voltage selector switch below it Make sure you are familiar with the voltages required by computer components: 3.3V, 5V, and 12V. When you see these small voltages, you can assume they are DC current (VDC). When you see large voltages such as 115 or 230, you can assume they are AC current (VAC). Wattage and Size How big a power supply do you need? We are not talking about physical size, but the capacity or wattage a power supply can handle. A PC needs a power supply with a capacity that exceeds the total watts required by all the internal components, such as the motherboard, memory, drives, and various adapters. Figure 10-3 shows a label on a 700-watt power supply (as listed on the Total Power line). This is a rather basic power supply; a full-size desktop computer fully loaded with power-hungry components might have an 800- to 1500-watt power supply. FIGURE 10-3 The maximum wattage supported by a power supply appears on the Total Power line. The total power is not the only factor to consider, however. How that power is allocated among multiple rails also matters. A rail, in power supply terms, is a pathway that delivers a specific voltage of power to a specific connection. Modern power supplies are designed for systems that need a lot of 12V power, far more than just the modest amount provided on the P1 connector (the big 24-pin connector to the motherboard). They provide one or more extra 12V connectors, as you learned in Chapter 8. Notice in Figure 10-3 that in the DC Output row four +12V rails are listed, each one with 18 amps allocated to it. The 12V Output Distribution List in the lower-left corner of the label explains how each of those rails is allocated. Make sure you understand the wattage rating on a power supply and can read the power supply’s label to determine its output capability. You should then be able to evaluate whether that power supply would be adequate in a particular system. EXERCISE 10-1 Checking Out the Wattage on PCs and Other Devices In this exercise you will determine the wattage and voltages for power supplies. 1. Look at the back of a desktop PC and find the power supply label. Record the wattage information. If wattage is not shown but the volts and amps are, multiply those two numbers to calculate the wattage. 2. Make a note of the voltages and watts for different rails, if that information is provided on the label. 3. Do the same on computer peripherals that are available to you, such as displays, printers, and scanners. 4. Similarly, check out the wattage on noncomputer devices in the classroom or at home. Fans Another function of a power supply is to dissipate the heat that it and other PC components generate. Heat buildup can cause computer components (including the power supply) to fail. Therefore, power supplies have a builtin exhaust fan that draws air through the computer case and cools the components inside. For more information on cooling, flip back and review the “Cooling Mechanisms” section in Chapter 8. AC Adapters Another form of power supply is an AC adapter used with portable computers and external peripherals. An AC adapter converts AC power to the voltage needed for a device. Like the power supply in a desktop PC, it converts AC power to DC power. Figure 10-4 shows an AC adapter for a laptop with a coaxial connector on the right. On the far left is the cable that connects the adapter to a wall socket via a grounded plug. Notice the smaller three-prong plug that connects to the matching socket on the AC adapter. Not all of them are three-prong; some are two. FIGURE 10-4 An AC adapter for a laptop If you must replace an external power adapter, simply unplug it and attach a new one that matches the specifications and plug configuration of the adapter it is replacing. Since AC adapters have different output voltages, only use an AC adapter with output voltage that exactly matches the input voltage for the laptop. Previously, laptop power supplies were fixed-input power supplies set to accept only one input power voltage. Now, many laptop AC adapters act as auto-switching power supplies, detecting the incoming voltage and switching to accept either 115 or 230 VAC. The part of the cord that plugs into the wall can be switched out depending on the country you are in. Power Supply Form Factors and Connectors When building a new computer, a power supply may come with the computer case, or you can purchase one separately, but you need to consider both wattage and form factor. Like motherboards and cases, computer power supplies come in a variety of form factors to match both the motherboard and case. The most common power supply form factor for desktop PCs is referred to as the ATX power supply, used in most case desktop sizes, except the smallest low-profile cases and the largest, jumbo-sized full-tower cases. A smaller version of the ATX power supply is the micro-ATX power supply, which works in many of the smaller cases with the micro-ATX and similar motherboard form factors. There are many other form factors that are variations on the ATX PSU form factor. Whenever you need to match a power supply with a computer, start with the motherboard manual, and pay close attention to all the features required by the motherboard. Then consider the case and what will fit in it. In fact, when putting together a custom computer, a PSU will often come with the case. In response to the demands of PC-based servers and gamers, power supply manufacturers have added proprietary features beyond those in any standards. You can find power supplies that offer special support for the newest Intel and AMD CPU requirements and greater efficiency, which saves on power usage and reduces heat output. The form factor of the power supply determines the motherboard it works with and the type of connector used to supply power to the motherboard. Most motherboards use 24-pin connectors, called P1 power connectors. (Some are 20-pin in older systems.) A+ 1101 exam Objective 3.5 mentions 20-pin to 24-pin motherboard adapters. These are just what they sound like: adapters that enable you to use a power supply with a 20-pin P1 connector on a motherboard that requires a 24-pin P1, and vice versa. Some power supplies have a versatile type of P1 connector that enables you to snap off four of the connector pins on one end to convert the P1 to 20-pin. The power supply will likely also offer some additional connectors to the motherboard. On most modern systems, a separate cable will connect to the motherboard with a 4-, 6-, or 8-pin connector. Under the ATX 12V standard, a 4-pin P4 connector, also called a P4 12V connector, supplies 12 volts in addition to that provided by the P1 connector or, based on the ATX 12V 2.0 standard, a 24-pin main connector and a 4-pin secondary connector. Some motherboards require EPS12V connectors, which include a 24-pin main connector, an 8-pin secondary connector, and an optional 4-pin tertiary connector. The PCI Express (PCIe) power connector comes in 6-pin or 8-pin configurations. A PCIe power connector attaches to a connector on a motherboard (if available) or to a connector on a specialized expansion card. Some high-end non-ATX motherboards used in network servers and highend workstations include a 4-pin or 8-pin connector to provide additional power to the CPU, which also derives power through its own motherboard socket. You don’t need to know the details of all those smaller motherboard connectors for the exams, but you should understand that most modern motherboards require these extra power connectors in addition to the P1 connector, and you should be able to match up the connectors from the power supply to appropriate connectors on the motherboard. Modern desktops and laptops include a power feature called soft power, which allows the computer to be turned on and off via software. A computer with soft power enabled has a pair of small wires leading from the physical power button on the case to the motherboard. Pressing the button shorts the connection between the two wires, sending an electrical signal to the motherboard to turn on. Most operating systems include controls for configuring soft power settings. In Windows, it’s Power Options (via the Control Panel or the Settings app). For safety’s sake, you should always consider soft power as being on, because when you have enabled soft power, turning the power switch off means that although the computer appears to be off, the power supply is still supplying ±5 volts to the motherboard. This means you can never trust the power button to turn the computer completely off. Some PCs come equipped with two power switches. One is in the front, and you can consider it the soft on/off switch. The other is on the power supply itself, and this is the hardware on/off switch. Even so, the safest thing to do is to unplug the power cable from the wall outlet to ensure no power is coming to the motherboard before you start working inside a PC. If you’re working on a PC with a battery, such as a laptop, you should also remove the battery (if it’s removable) before servicing the inside of the unit. Connecting Power to Peripherals In addition to providing power to the motherboard, power supplies have connectors for providing power to internally installed peripherals—mainly various drives, but sometimes to expansion cards. Power supplies usually have cables (that is, small bundles of wires all connected to the same connector) that are permanently connected to the PSU, and they may have additional ports to which you can connect additional cables, allowing for expansion. (A power supply that lets you connect cables to it is called a modular power supply.) The cable connections on the peripheral end vary based on the type of device and power requirements. Modular power supply is a key term in 1101 exam Objective 3.5, and Molex is one of the connectors mentioned in 1101 exam Objective 3.1. Two traditional peripheral connectors are the 4-pin Molex connector, measuring about 7/8" wide, and the much smaller 4-pin miniconnector (often shortened as mini). The Molex and miniconnector each provide 5 and 12 volts to peripherals. Molex connectors traditionally connected to most parallel ATA (PATA) internal devices, while the miniconnector mainly connected to floppy drives and is now long-obsolete; most modern power supplies do not include it anymore. Figure 10-5 shows a mini and a Molex. Both are usually white. FIGURE 10-5 A miniconnector (left) and Molex connector (right) (Photo: https://commons.wikimedia.org/wiki/File:Molex1.jpg [Creative Commons license]) On modern systems, most of the drives you will want to connect require a serial ATA (SATA) connector from the power supply, as shown in Figure 10-6. Look for a SATA power cable coming off the power supply with a 15pin connector, usually black, for connecting to most optical or hard drives. FIGURE 10-6 A SATA power connector to a drive (Photo: https://commons.wikimedia.org/wiki/File:SATA_Power_Cable_with_3.3_V .jpg [Creative Commons license]) If an older power supply does not have this cable, use a Molex-to-SATA power connector adapter to connect the SATA power cable to a Molex connector from the power supply. Small SATA storage devices have a tiny 15-pin micro SATA power connector. The pins in a SATA power connector supply different voltages for SATA devices, including 3.3V (orange), 5V (red), and 12V (yellow), and they support hot-swapping SATA devices. There is also a slimline version (found on portable computers) that has only 6 pins and delivers only 5V power, and a micro version used with 1.8" drives that uses 9 pins to deliver 3.3V and 5V power. Some SATA connectors do not have the orange wire (they have only four wires) and do not supply 3.3V power. In addition, if you use an adapter to convert a Molex connector to a SATA one, you won’t get the 3.3V rail. That’s not a problem for most magnetic and optical drives, as they don’t use the 3.3V power anyway. However, some solid-state drives and other specialty storage devices do require it, so check the power supply requirements for the drive if in doubt. Energy Efficiency Although not directly a power supply issue, energy efficiency in all PC components has become a very important feature and affects the selection of a power supply. We seem to need bigger and bigger power supplies to accommodate the increasing number and types of components we include in our PCs: more memory, larger hard drives, more powerful display adapters, and so on. The good news is that the power requirements have not grown proportionally with the performance improvements of these components, which are more energy efficient and have features that reduce their power consumption during idle times. Learn more about managing these energy-saving features in laptops in Chapter 14. Removing a Power Supply/Installing a Power Supply Whether you are purchasing a power supply for a new system or replacing an old one, you have the same set of concerns when selecting, installing, or removing a power supply. Power supplies in existing computers do fail from time to time, and you can replace them using the procedure outlined in Exercise 10-2, which provides basic steps for removing an old power supply and replacing a new one. EXERCISE 10-2 Replacing a Power Supply Do this exercise on a desktop PC. 1. Turn off the power and remove the power connector from the wall socket. Use appropriate electrostatic discharge (ESD) protective measures. 2. Disconnect the power connector(s) from the motherboard, grasping the plastic connectors, not the wires. 3. Disconnect the power connectors from all other components, including hard drives and optical drives. 4. Using an appropriately sized screwdriver, remove the screws that hold the power supply to the PC case. Do not remove the screws holding the power supply case together! 5. Slide or lift the power supply away from the computer. 6. Reverse these steps to install a new power supply. Recall that power supplies can still hold a charge when turned off, especially if you use only the soft power switch. Before removing any power supply, even a failed one, be sure to unplug it from the wall outlet. To avoid the danger of electric shock, do not wear an antistatic wristband while working with power supplies. You can test AC outlets with a receptacle tester, or even a multimeter. If using a multimeter, insert the black probe in the grounding hole (the round one) and the red probe in one of the other holes. Don’t wear an antistatic wrist strap while doing this, and never insert the black probe anywhere in a power outlet except in the grounding hole. You can test PC power supplies with a PSU tester, which tests 3.3V, 5V, and 12V. But remember to never open a PSU. It’s a fieldreplaceable unit (FRU). CERTIFICATION OBJECTIVES 1101: 1.2 Compare and contrast the display components of mobile devices 1101: 3.1 Explain basic cable types and their connectors, features, and purposes This section explains the various types of display adapters and displays. It includes identifying and installing mobile device display components per CompTIA A+ 1101 exam Objective 1.2, as well as video cables per CompTIA A+ 1101 exam Objective 3.1. Display Adapters and Displays The quality of the image you see on a PC display depends on both the capabilities and configuration of the two most important video components: the display adapter and the display device (also called a monitor, when it is a separate unit). The technologies used in display adapters and displays have become more complex as we have transitioned from the old analog technologies to the digital technologies in use today. Display Adapters The display adapter controls the output from the PC to the display device. Although the display adapter contains all the logic and does most of the work, the quality of the resulting image depends on the modes supported by both the adapter and the display. If the adapter is capable of higher-quality output than the display, the display limits the result—and vice versa. In this section, we will explore video interface modes, screen resolution and color depth, the computer interfaces used by display adapters, and the connectors used to connect a display to the display adapter. Be able to identify on sight the various types of connectors and the video mode or technology associated with them: HDMI, DisplayPort, DVI, and VGA. Computer Interfaces When purchasing a display adapter card, pay attention to the interface between the display adapter and the computer so that you select one you can install into your PC. The video cable connector types covered in the CompTIA A+ 220-1101 exam are VGA, HDMI, DisplayPort, and DVI. VGA Video Graphics Array (VGA) is a display adapter standard introduced with the IBM PS/2 computers in the late 1980s. The VGA standard originally also specified a certain maximum display resolution (640 × 480 pixels with 16 colors), which is often referred to as VGA mode. However, connecting to a monitor via a VGA cable does not mean you are limited to the original VGA mode resolution and color depth; the connector is just a conduit for whatever resolutions and color depths the monitor and the display adapter can jointly support. The VGA connector is more properly called DE-15 (or HD15 or VGA). It was the primary interface used on CRT monitors (now obsolete), which were analog only. VGA connectors are also found on some flat-panel LCD displays that have an analog input option. VGA uses a cable that has a male DE-15 connector (a VGA connector) on each end, and the cable is often referred to as a VGA cable. It has three rows of five pins each, slightly staggered. The connector on both ends of the VGA monitor cable are male, whereas the connectors on the display adapter and the monitor are both female. Figure 10-7 shows a display adapter with a VGA connector on the right side. The other two connectors shown here are DVI-I Dual Link (left) and S-Video (center). Those latter two are rarely seen anymore, but DVI still remains as an exam objective. FIGURE 10-7 DVI-I Dual Link, S-Video, and DE-15 connectors on a display adapter card For nearly two decades, VGA was the only style of monitor cable/connection available, so there are still plenty of them in the field everywhere old computers are still in service. While many sources incorrectly call a VGA connector DB-15, technically, a DB-15 connector has 15 pins in two rows of 7 and 8 and is not used for video. The correct terminology for the three-row 15-pin VGA connector is DE-15, HD-15, or VGA. Perhaps you are wondering how a liquid crystal display (LCD) monitor, which is by nature a digital display, can accept input from an analog VGA connector. Although display adapters actually store information digitally in video random access memory (RAM), they have traditionally had to convert the digital signal to analog for analog monitors such as cathode ray tubes (CRTs). Therefore, LCD displays that connect to a PC via the DE-15 connector must include the ability to accept an analog signal and reconvert it back to digital for display. Such a monitor is called an analog LCD display (in spite of its digital nature). Many LCD monitors have multiple connectors, so you have your choice of interfaces to use. If you have a choice between VGA, DVI, and HDMI, go with HDMI if possible, with DVI being the second choice. However, be aware that not all DVI is all-digital, as you’ll learn in the upcoming “DVI” section. HDMI and DisplayPort, both covered following the “DVI” section, are all-digital by definition. DVI Digital Video Interface (DVI) was the successor to VGA, and for several years was very popular. It is less popular now because of the widespread adoption of HDMI as a computer interface, but it is still found in the field. DVI may be one term, but there are five variations of it, each with its own pin arrangement on the connectors and each transmitting a different kind of signal. All standard DVI type connectors measure 1" by 3/8" with a variety of pin configurations, including one or two grids of pins and a flat blade off to the side of the pin grid area. You should be able to distinguish the five variations by looking at a connector. Figure 10-8 provides the layouts. FIGURE 10-8 DVI connector pin layouts for DVI-I, DVI-D, and DVI-A The digital mode of DVI, DVI-D, is partially compatible with HDMI (described in the next section). A DVI-D connector is digital only and comes in two varieties called Single Link and Dual Link. The DVI-D Single Link connector has two 3 × 3 grids of nine pins each, whereas the DVI-D Dual Link has a single 24-pin 3 × 8 grid. Dual Link doubles the bandwidth in the cable to support higher-resolution video modes. A DVI-A connector supports only analog signals, with four pins positioned around the blade to the side of the main pin grid area. It has two other groupings of pins: the first contains eight pins in a 3 × 3 grid (the ninth position is empty); the second group contains two sets of two pins with space between them. DVI-I, or DVI-Integrated, supports both DVI-D and DVI-A signals and can control both digital and analog displays. Be sure you recognize the pin compatibility issues with the various types of DVI connectors. When connecting using any interface, you must match this type of display with an adapter card with the appropriate connector. However, in the case of DVI, you also need to match the pins, because several different configurations of DVI connectors look alike until you compare them closely. DVI-I is interchangeable, supporting either analog or digital signals. It also comes in Single Link and Dual Link versions. Both versions resemble their DVI-D counterparts, with the addition of the four pins around the blade to support analog mode. HDMI High-Definition Multimedia Interface (HDMI) is a relatively recent interface standard for use with computers, but it has been widely in use for quite a while with televisions and home theater equipment. It combines audio and video signals into an uncompressed signal and has a bandwidth of up to 10.2 Gbps. HDMI is integrated into many PCs, replacing DVI and VGA, and many home theater PCs (HTPCs) use this interface. Further, it supports a digital rights management (DRM) feature called HighBandwidth Digital Content Protection (HDCP) to prevent illegal copying of Blu-ray discs. HDMI has added support for 4k and 8k video and dynamic HDR formats, as well as high-speed Ethernet communications. HDMI is backward compatible with the DVI standard as implemented in PC display adapters and displays. Therefore, a DVI display adapter can control an HDMI monitor, provided an appropriate cable and converter are used. The audio and remote control features of HDMI, however, will not be available via a DVI display adapter, nor will 4k/8k resolution and Ethernet. One specially designed cable with an HDMI connector is all you need now between a compatible video device and the TV. Previously, several cables were required. Five types of HDMI connectors are available: Type A The original and most widely used; this is the full-size HDMI connector used on most PCs, TVs, and gaming consoles. Type B This is a dual-link version developed for high-resolution displays; it was never used. Type C Also known as Mini HDMI, these connectors support the same features as the full-size Type A connectors. Some smaller devices such as tablets and digital cameras use this. Type D Also known as Micro HDMI, this is even smaller than the Mini HDMI; it is used on small mobile devices such as smartphones. Type E An automotive connection system for use with video systems installed in cars. The connector has a special locking mechanism to prevent it from working loose. Figure 10-9 shows an HDMI socket for a Type A connector, and Figure 1010 shows Type C Mini-HDMI connectors on a cable. FIGURE 10-9 A Type A HDMI socket on a computer FIGURE 10-10 Two Type C Mini-HDMI connectors on a cable DisplayPort DisplayPort, a digital display interface standard developed by VESA, is the newest of the standards discussed here. Like HDMI, it supports both video and audio signals and contains HDCP copy protection. It is unique in that it is royalty-free to manufacturers and has some important proponents, such as Apple, Hewlett-Packard, AMD, Intel, and Dell. At first, industry experts observed that we did not need this standard after the wide acceptance of HDMI, but that changed after DisplayPort received a huge boost in the fall of 2008 when Apple introduced new MacBooks with DisplayPort replacing DVI. DisplayPort 2.0, the latest version, supports a high bandwidth (77.37 Gbps) and up to 16k resolution (15360 × 8640) at 60 Hz. It also supports multiple monitors at high resolutions and frame rates. DisplayPort also includes copy protection for DVDs in the form of DisplayPort Content Protection (DPCP). At less than 1/4" thick, a DisplayPort cable is slimmer than those of its predecessor, and the connectors are much smaller and do not require thumbscrews like those on DVI and VGA plugs. Some manufacturers include both DisplayPort and HDMI in the same devices, as evidenced by the presence of both connectors. DisplayPort comes in two sizes: standard and Mini DisplayPort. Figure 10-11 shows a Mini DisplayPort socket on a computer. Figure 10-12 shows a Mini DisplayPort connector on a cable end. FIGURE 10-11 A Mini DisplayPort socket FIGURE 10-12 A Mini DisplayPort connector on a cable Display Types The function of a PC video display device is to produce visual responses to user requests. Often called simply a display or monitor, it receives computer output from the display adapter, which controls its functioning. The display technology—which you have already learned about—must match the technology of the video card to which it attaches, so in this section we will explore types of displays and display settings. CRTs CRT monitors are obsolete, but you may still occasionally encounter them in the field, because many businesses keep old hardware in use until it breaks to save money. A CRT monitor is a large boxy unit, approximately as deep as it is tall and wide. It is so bulky because of the large cathode ray tube it contains. A CRT uses an electron gun to activate phosphors behind the screen. Each pixel on the monitor has the ability to generate red, green, or blue, depending on the signals it receives. This combination of colors results in the display you see on the monitor. CRTs have extremely high-voltage capacitors inside, so do not open a CRT for any reason. If a CRT is malfunctioning, dispose of it properly by checking with local regulations for possible recycling. Flat-Panel Displays A flat-panel display (FPD) is a computer display that has a form that is very thin—many are thinner than 1/2" and take up far less desk space (at least front to back) than the traditional CRT displays. FPDs go beyond the standard two-dimensional images, offering three-dimensional (3-D) images with realistic depth that require HDMI display adapters. They also support high resolutions: 4k, 8k, and beyond. The following sections look at FPD technologies that are common to both computer displays (desktop monitors and laptop screens) and TVs. In Chapter 14 you will learn how to replace flat-panel displays and their associated components in a laptop PC. LCD Displays An LCD and a light-emitting diode (LED) display are both actually types of LCDs because each has a layer of liquid crystal molecules, called subpixels, sandwiched between polarizing filters that are backlit when the display is powered on. The biggest difference between LCD and LED displays is the backlight source. In an LCD display, the source is one or more cold cathode fluorescent lamps (CCFLs), a type of lamp that provides a bright light but is energy efficient and long lasting. On the other hand, the light source in an LED panel is a grid of many tiny light bulbs called light-emitting diodes, positioned behind the glass enclosing the liquid crystals. When power is applied to the diodes, the bulbs glow. In the following discussion, references to LCD will apply to both backlighting methods, unless we specify one or the other. When necessary to make the distinction, an LED backlit display will be referred to as an LED-lit LCD. In a color LCD display, the individual molecules of liquid crystal are called subpixels. A see-through film in front of the crystal liquid consists of areas colored red, green, and blue. Each cluster of this trio of colors makes up a physical pixel. Images and colors are created by charging subpixels within the physical pixels. An LCD display requires less than half the wattage of a comparably sized CRT. Add to this the power-saving features built into displays, such as the features defined by VESA’s Display Power-Management Signaling (DPMS) standard. Rather than needing to turn off a display manually when you leave your desk or are not using the computer, DPMS-compliant displays automatically go into a lower power mode after a preconfigured amount of time without any activity. LCD Technologies The most common technology for an LCD monitor is twisted nematic (TN). This was the first type of LCD panel widely produced. LCD monitors are thin, clear, and inexpensive to produce and support higher refresh rates than IPS (discussed next), but they can suffer from uneven backlighting, motion blur, limited viewing angles, poor viewing in sunlight, and input lag. In-plane switching (IPS) is a newer technology that improves viewing angles and color reproduction. The contrast ratio is also better, and the color accuracy is good. However, the response rate and maximum refresh rate are not as good as TN. Therefore, IPS monitors are more suitable for graphic design than for game playing. CompTIA A+ 1101 exam Objective 1.2 mentions LCD, IPS, TN, VA, and OLED. Make sure you are familiar with these acronyms and their associated monitor technologies. A vertical alignment (VA) panel is a compromise between TN and IPS, offering advantages of both. VA panels support higher refresh rates, like TN panels, but support the higher color reproduction and better brightness and viewing angles of IPS. OLED Yet another type of thin display technology uses organic lightemitting diode (OLED), which does not require backlighting. OLED diodes use organic compounds for the electroluminescence. There are passivematrix OLED (PMOLED) displays and active-matrix OLED (AMOLED) displays. A PMOLED display panel relies strictly on the electroluminescent layer to light the screen and does not use a thin-film transistor (TFT) backplane, as does an AMOLED. OLED screens are found in a wide range of devices from smartphones and tablets to computer displays and TVs. Presently, the organic materials in OLED displays degrade over time, making this technology more appropriate for devices that are not powered on for several hours a day, but are intermittently turned on instead, as with a smartphone or tablet. CERTIFICATION SUMMARY This chapter wraps up the discussion of PC components begun in Chapter 8 and continued in Chapter 9, describing power supplies, display devices, and their associated connector types. A power supply must deliver enough wattage to the device, but that’s not all; it must also be able to supply enough of the correct voltages. You should be able to evaluate a power supply’s output and a PC’s power requirements to make sure they are compatible. You should also be able to remove and install desktop power supplies. Display technologies have changed a great deal since the days of the analog CRT. The most recent developments include support for both video and audio through a single interface, connection, and cable. The physical form of the cable, and the connectors and ports used with a cable, depend on the purpose and design of the interface used and the device or devices that use the cable. Common cable types for displays include HDMI, DVI, DisplayPort, and VGA. Common LCD monitor technologies include IPS, TN, VA, and OLED. TWO-MINUTE DRILL Here are some of the key points covered in Chapter 10. Power Supplies A power supply provides power for all components on the motherboard and those internal to the PC case. A volt is the unit of measurement of the pressure of electrons. A watt is a unit of measurement of actual delivered power. An ampere (amp) is a unit of measurement for electrical current or rate of flow of electrons through a wire. A power supply converts alternating current (AC) voltage into the direct current (DC) voltage required by the computer. Power supply capacity is measured in watts, with power supplies for desktop computers ranging up to about 1500 watts. An AC adapter is a form of power supply used with portable computers and external peripherals. Select a power supply that is of the correct form factor for both the motherboard and the case, and select one that has sufficient wattage for the internal components you expect to have. Most modern ATX motherboards use a 24-pin ATX (P1) connector to provide power. Some recent motherboards require two ATX 12V 2.0 connectors—one is a 24-pin main connector, and the other is a 4-pin secondary connector. Other newer motherboards require EPS12V connectors, which include a 24-pin main connector, an 8-pin secondary connector, and an optional 4-pin tertiary connector. Display Adapters and Displays The display adapter controls the output from the PC to the display device. Display adapters support a variety of connections, including VGA (DE-15), DVI, HDMI, and DisplayPort. A display adapter may be built into the motherboard or may be a separate circuit board that plugs into a PCIe slot. Flat-panel displays (FPDs) have replaced CRT displays. The key technologies used in today’s LCD displays are in-plane switching (IPS), twisted nematic (TN), vertical alignment (VA), and organic light-emitting diode (OLED). Q SELF TEST The following questions will help you measure your understanding of the material presented in this chapter. Read all of the choices carefully because there might be more than one correct answer. Choose all correct answers for each question. Power Supplies 1. Which statement is true? A. A PC power supply converts wattage to voltage. B. A PC power supply converts voltage to wattage. C. A PC power supply converts AC to DC. D. A PC power supply converts DC to AC. 2. What is the name of the main power connector that goes between an ATX power supply and an ATX motherboard? A. P3 B. P1 C. P2 D. P4 3. The capacity of a power supply is normally stated in these units. A. Volts B. Watts C. Amperes D. Ohms 4. What type of current is required by internal PC components? A. B. C. D. Alternating current (AC) Direct current (DC) DVI PSU 5. Which of these is not a common voltage that computer components require? A. 3.3 VDC B. 5 VDC C. 9 VDC D. 12 VDC 6. Which of the following calculations would you use to determine the capacity you require in a power supply? A. Add the voltage for all internal components. B. Add the wattage for all internal components. C. Add the voltage for all external components. D. Add the wattage for all external components. 7. This active component of a typical power supply dissipates heat. A. Heat sink B. P1 connector C. Fan D. AC adapter 8. What is a common term for a laptop power supply? A. PSU B. Heat sink C. AC adapter D. Thermal compound 9. Select all the items that should be considered when selecting a new power supply. A. Wattage B. CPU C. Form factor D. Power connectors 10. What equipment should you never use when working with a power supply? A. Screwdriver B. Connectors C. Motherboard D. Antistatic wrist strap 11. What does a Molex connector provide power to? A. PCIe cards B. PATA drives C. Motherboard D. SATA drives Display Adapters and Displays 12. Which of these is the oldest type of display connector? A. DisplayPort B. HDMI C. DVI D. VGA 13. Which of the following video interface standards supports both analog and digital signals? A. DisplayPort B. HDMI C. DVI D. VGA 14. This video standard supports both digital video and digital audio and has the thinnest cable and the smallest connectors. A. DisplayPort B. HDMI C. DVI D. VGA 15. Cold cathode fluorescent lamps (CCFLs) are a feature of what kind of display? A. B. C. D. CRT LED LCD HDMI 16. This modern type of display device replaces an older technology that used more power and took up more desk space. A. CRT B. FPD C. ATX D. USB 17. Which of the following connectors is not used to connect a display to a digital video interface? A. DVI B. DE-15 C. HDMI D. DisplayPort 18. Which of the following is not a DVI connector type? A. DVI-A B. DVI-B C. DVI-I D. DVI-D 19. Which types of video connectors include a digital rights management feature called HDCP? (Choose two.) A. HDMI B. DVI C. VGA D. DisplayPort 20. What is the primary drawback to OLED? A. Requires an analog display adapter B. Requires backlighting C. Not as bright as LCD D. The organic material degrades over time A SELF TEST ANSWERS Power Supplies 1. C. A PC power supply converts AC to DC. A and B are incorrect, because wattage equals volts times amps; wattage is a calculated value, not something that can be converted. D is incorrect because it does just the opposite. 2. B. P1 is the main power connector used between an ATX power supply and an ATX motherboard. A and C are incorrect because the chapter did not mention either a P3 or P2 connector. D is incorrect because a P4 is a four-wire 12V connector used in addition to the P1 connector. 3. B. The capacity of a power supply is stated in watts. A is incorrect because volts is a measurement of electrical potential. C is incorrect because amperes is a measurement of electrical current, or rate of flow of electrons through a wire. D is incorrect because ohms is a measurement of resistance. 4. B. Direct current (DC) is the type of current required by internal PC components. A is incorrect because alternating current (AC) is the type of current that is provided through the typical wall outlet. C is incorrect because DVI is a type of video connector. D is incorrect because PSU is an acronym for “power supply unit.” 5. C. 9 VDC is not one of the voltages that computer components use. A, B, and D are incorrect because they are all commonly used voltages provided by the PC’s power supply. 6. B. Add the wattage for all internal components to determine what capacity you require in a power supply. A is incorrect because this is not the correct measurement required. C and D are both incorrect because external components normally have their own power supplies and do not need to draw power from the computer’s power supply. 7. C. The fan is the component in a typical power supply that dissipates heat. A is incorrect because a heat sink is something that draws heat off something and dissipates it in some passive manner, such as via metal fins. B is incorrect because the P1 connector is a power supply connector, not a part of a power supply that dissipates heat. D is incorrect because an AC adapter converts electrical power; it does not dissipate heat. 8. C. AC adapter is the common term for a laptop power supply. A is incorrect because PSU is an acronym for “power supply unit.” B is incorrect because heat sinks dissipate heat. D is incorrect because thermal compound is used to increase the heat conductivity among components. 9. A, C, and D. You should consider wattage, form factor, and power connectors when selecting a new power supply. B is incorrect because although its wattage requirements are important, the CPU itself is not an issue when selecting a power supply. 10. D. You should never use an antistatic wrist strap when working with a power supply. A is incorrect because it may be necessary to remove the screws holding a power supply to the case. B is incorrect because you must work with the connectors from the power supply to the motherboard and other components. C is incorrect because you may need to work with the power supply connectors on the motherboard. 11. B. A Molex connector provides power to PATA drives. A is incorrect because PCIe slots and their cards get their power from the motherboard. C is incorrect because the motherboard receives power via the P1 connector and auxiliary connectors. D is incorrect because SATA drives use SATA power connectors. Display Adapters and Displays 12. D. VGA is the oldest video interface standard still in use today. A, B, and C are incorrect because they are recent standards. 13. C. DVI is the video interface standard that supports both analog and digital signals. A and B are incorrect because DisplayPort and HDMI only support digital signals. D is incorrect because VGA is an analog video interface standard. 14. A. DisplayPort supports both digital video and audio and has the thinnest cable and the smallest connectors. B is incorrect because although HDMI supports both video and audio, it does not have the thinnest cable and smallest connectors. C is incorrect because DVI does not support both digital video and audio. D is incorrect because VGA only supports analog video. 15. C. LCD is the type of display that includes CCFLs. A is incorrect because a CRT monitor uses an electron gun. B is incorrect because an LED uses a light-emitting diode. D is incorrect because DVI is a connector type, not a monitor technology. 16. B. A flat-panel display (FPD) takes up less desk space and replaces an older (CRT) technology that uses more power. A is incorrect because a CRT takes up more desk space than a flatpanel display and uses more power. C is incorrect because ATX is a motherboard and power supply form factor, not a type of display. D is incorrect because USB is an I/O interface. 17. B. A DE-15 connector is not used to connect a display to a digital video interface. A, C, and D are incorrect because these connectors are all used to connect a display to a digital video interface of the same name. 18. B. DVI-B is not a DVI connector type. A, C, and D are incorrect because DVI-A, DVI-I, and DVI-D are all DVI connector types. 19. A and D. HDMI and DisplayPort both support HDCP. B and C are incorrect because DVI and VGA do not support HDCP. 20. D. The organic material in OLED degrades over time. A is incorrect because OLED does not require an analog display adapter. B is incorrect because OLED does not require backlighting. C is incorrect because OLEDs are not less bright than LCD. Chapter 11 Installing and Upgrading PC Components CERTIFICATION OBJECTIVES 1101: 3.2 Given a scenario, install the appropriate RAM 1101: 3.3 Given a scenario, select and install storage devices 1101: 3.4 Given a scenario, install and configure motherboards, central processing units (CPUs), and add-on cards Two-Minute Drill Q&A Self Test T his chapter describes and demonstrates how to install and replace common PC components. With a little practice, you will be capable of performing these tasks on most personal computers, despite different layouts or new component designs. This chapter focuses mainly on desktop PC hardware; laptop PC skills are covered in Chapter 14. CERTIFICATION OBJECTIVES 1101: 3.2 Given a scenario, install the appropriate RAM 1101: 3.4 Given a scenario, install and configure motherboards, central processing units (CPUs), and add-on cards Chapters 8 and 9 looked at Objectives 3.2 and 3.4 of the CompTIA A+ 1101 exam from the conceptual angle; you learned about the various types of components and how they work together. However, what is the sense of understanding motherboards and their components, RAM, and CPUs if you don’t know how to physically work with them? Therefore, in this section, you will look at how to install and configure these components. Installing and Upgrading Motherboards and Onboard Components Installing and upgrading a motherboard requires that you understand the CPU models that will work with the motherboard, as well as the appropriate type of memory compatible with both the CPU and motherboard and the amount of memory they can handle. Your best source for this information is the motherboard manual from the manufacturer. Whenever you install or replace a computer component that involves opening the case, you must unplug power to the computer (and if it’s a laptop, remove the battery if possible) and ensure that you follow the electrostatic discharge (ESD) procedures discussed in Chapter 1. All the exercises described in this book assume that you have taken steps to protect yourself, and the computer, from harm. Replacing a Motherboard Replacing a motherboard is not a common occurrence. If a motherboard fails while a computer is under warranty, it will be replaced as part of that coverage. Therefore, only if you work for a company that does such warranty work will motherboard replacement be a big part of your job. If a motherboard fails after the warranty period, you need to decide whether a suitable replacement is available and whether you will be able to use all your old components with a newer motherboard. In many cases it may make more sense to simply replace the entire computer. Because most components attach physically to the motherboard, replacing it can be a very time-consuming task. If you are replacing one motherboard with another of the same brand and version, you should make notes about any firmware settings and jumper positions (if there are any jumpers) for the old motherboard in case you need to change them on the new board. You will use the firmware settings the first time you start up the computer after the installation, but make the physical jumper changes, if any, before securing the new motherboard in the case. The jumpers may not be as easy to reach after the motherboard is installed, especially if you don’t do it until after you install other components. Once you have done this, you are ready for the real work. When it comes to replacing a motherboard versus building an entirely new system from scratch, doing the latter may be easier, because you can buy all the pieces at once from one source and make sure that all the components will play nicely together. Installing a Motherboard When installing or replacing a motherboard, you should follow the instructions in the motherboard manual, your most important tool. In addition to listing the components supported, the typical motherboard manual includes instructions on installing the motherboard in a case and installing components, such as the CPU, memory, and power supply. The manual will explain how to set appropriate jumpers on the motherboard and how to attach all the various power and data cables. These include all the drive interface cables and connections to both front and back panel connectors for the various interfaces, such as Universal Serial Bus (USB); external SATA (eSATA); and even video, sound, and networking, if any of those components are built in. Exercise 11-1 will guide you through the task of removing an old motherboard. Before you open a computer case, be sure to unplug any power cords and turn off the power supply. Then, to prevent damage to the system, equalize the electrical charge between your body and the components inside your computer. If nothing else, touch a grounded portion of your computer’s chassis. A better option is to place the computer on a grounded mat, which you touch before working on the PC. You could also wear an antistatic wrist strap. EXERCISE 11-1 Removing an Old Motherboard If possible, use a digital camera to record the steps, beginning with pictures of the unopened PC from all sides, then at each point before and after you make a change, such as opening the case and removing components. This can serve as your documentation for reassembling the computer. 1. If you haven’t done this already, power down and unplug the PC’s power cord. 2. Remove all expansion cards and cables from the motherboard. 3. If the drives and/or the drive bays interfere with access to the motherboard, remove them. 4. Remove any screws or fasteners attaching the motherboard to the case, lift the board out of the case, and put it aside. Be sure to carefully save any screws you remove. The first three steps of Exercise 11-2 describe a recommended procedure for handling a motherboard, which applies to any circuit board. Remember to use proper handling precautions to avoid ESD damage to the board. The remainder of Exercise 11-2 includes general steps for installing a motherboard. Always check the instructions included with the motherboard or other component. EXERCISE 11-2 Properly Handling and Installing a Motherboard Complete this exercise to practice installing a motherboard while taking the appropriate safety measures. 1. Before unpacking a new motherboard, ensure that you have grounded your body properly. One method is to wear an antistatic safety wrist strap, as described in Chapter 1. Your work area should include a grounded antistatic mat. 2. Hold the board by its edges and avoid touching any contacts, integrated circuit (IC) chips, or other components on the surface. 3. Place the board on a grounded antistatic mat (described in Chapter 1). 4. Install the CPU and memory on the motherboard per the manufacturer’s instructions. 5. Follow the motherboard manual’s instructions for setting any jumpers on the motherboard, and pay attention to instructions for how to attach screws and stand-offs, which keep the motherboard from touching the metal floor or wall of the case. Now you are ready to install the board. 6. To place the new motherboard in the computer, line it up properly on the chassis screw holes, and fix it into place. 7. Attach the power and drive connectors, as well as connectors to the correct ports on the case (both front panels and back panels). Upgrading a CPU Upgrading a CPU is uncommon anymore, but not unheard of. If your motherboard accepts multiple speeds of CPUs and your current one isn’t at the top of that range, you might be able to switch out the CPU for a faster one. This might not provide the performance boost that you hope for, though. Motherboards typically accept CPUs in a rather narrow range of speeds. The performance difference between two CPUs in the same basic class (that is, two CPUs that would run on the same motherboard) is not likely to be a game-changer. You’ll likely see much more dramatic performance increases when you add more RAM or install a better display adapter. Be sure to consult the manufacturer’s documentation for your motherboard to determine which processors and speeds it supports. In some cases, you might need to configure the board for the new speed or model using a set of jumpers, but most motherboards enable you to make such changes through BIOS/UEFI system setup. You can run a software test to see what CPU is installed. For instance, the free program CPU-Z will scan your computer and report on many onboard components, including the CPU, caches, the motherboard, memory, memory speed, and graphics. When we mention free software in this book, we are only using it as an example; it’s not an endorsement of that product. If you download and install such software, note that most of the websites offering free software also show links to download other software, and sometimes those links are positioned so that you might inadvertently download a program other than the one you intend. The installation program of the software you desire may also include installing add-ons to your browser. Watch for these, and do not install anything you do not explicitly want. Removing a CPU How you remove an installed CPU depends on the type of socket. Once again, read any manuals available for your motherboard or computer. You may need to consult the manufacturer for more information. The existing CPU will have a heat sink and/or fan attached to it. If possible, remove the CPU without removing these attachments. However, if they interfere with the mechanism for releasing the processor, you may need to remove them. There are two basic socket types: pin grid array (PGA) and land grid array (LGA). PGA sockets have a grid of holes in them to accommodate pins on the back of the CPU. LGA sockets have a grid of metal contacts, which connect with corresponding contacts on the back of the CPU. Both kinds of sockets have a lever on the side that you raise up to release the CPU and lower to secure it. The main difference you will see between PGA and LGA sockets is that LGA sockets have a cover in addition to a lever. The cover holds the CPU firmly in place, while only the lever and the fit of the pins in the holes hold a CPU in a PGA socket. The steps for removing CPUs from both types of sockets are similar, with one important difference, as shown in Exercises 11-3 and 11-4. Both are zero insertion force (ZIF) sockets, meaning you do not have to apply any downward pressure to seat the CPU in the socket. The processor will be very hot when you first turn off a PC. You can burn your fingers if you touch a hot CPU chip. Always allow at least five minutes for the chip to cool before you remove it. EXERCISE 11-3 Removing a PGA Processor from Its Socket Complete this exercise to practice removing a PGA processor. 1. First, ensure that you have an antistatic bag at hand. 2. Remove any cooling systems attached to the CPU. 3. Lift the socket lever. You might have to move it slightly to the side to clear it from a retaining tab. 4. Lift out the processor. Because this is a ZIF socket, you should encounter no resistance when you remove the CPU. 5. Place the CPU inside an antistatic bag. (Remember, putting it on top of the bag provides no protection.) EXERCISE 11-4 Removing an LGA Processor from Its Socket Complete this exercise to practice removing an LGA processor. 1. 2. 3. 4. 5. First, ensure that you have an antistatic bag at hand. Remove any cooling systems attached to the CPU. Lift the socket lever and cover. Lift out the processor. Place the CPU inside an antistatic bag. Installing a CPU The CPU socket on the motherboard will usually have a mechanism to make it easier to install the CPU without damaging any pins. As described earlier, CPUs designed for PGA and LGA sockets have levers, but the LGA sockets also have a cover. When installing a CPU into a socket, raise the lever and position the CPU with all pins inserted in the matching socket holes. Then close the lever, which lets the socket contact each of the CPU’s pins. Exercise 11-5 describes how to install a CPU in an LGA socket. In all cases, do not count on these simple instructions alone, but follow those provided in the manuals that come with the motherboard and CPU. EXERCISE 11-5 Installing a Processor in an Empty LGA Socket Complete this exercise to practice installing an LGA processor. 1. First, open the antistatic packaging containing the CPU, including any packing securing the CPU, but keep it within the packaging until you are ready to install it in the socket. Do not place the CPU on top of the packaging, because that will expose it to static. 2. Lift the socket lever and cover. 3. Align the CPU over the socket. 4. Position the cover over the CPU. 5. Press the lever down. 6. Apply thermal paste/pad and then install a cooling system such as a heat sink/fan combination. When handling a CPU, grasp it by the sides—never touch the underside of a CPU, where the pins or contacts are. Removing and Installing Cooling Systems As a rule, the typical PC comes with a cooling system that is adequate for the standard components delivered with the PC. Once you start adding hard drives, memory, and additional expansion cards, you should give some thought to supplementing the existing cooling system. How far you go with this depends on just how much you add to the PC. An overheated computer may slow down, thanks to built-in technology in some motherboards that senses the temperature of the motherboard and slows down the processor when the temperature exceeds a certain limit. This reduces the heat the processor puts out. In the extreme, overheating can damage PC components. The other side of this is that modern cooling systems also use heat sensors, and as temperatures rise, they will adjust their performance to keep the system cool. Newer power supply and case fans will change speed to match the temperature. Common Sense First Before you consider spending money on a new cooling system, check that the currently installed cooling system is not being impaired in any way. Maybe if you just corrected its problems, it would be adequate. Begin by ensuring that the PC case is closed during operation, that all slot covers are in place, that airflow around the case is not obstructed, and that the computer system is not installed in an unventilated space, such as an enclosed cabinet. Also, check to see if ribbon cables are blocking airflow inside the case. Use plastic ties to secure cables out of the way. Correct these problems before spending money supplementing the cooling system. In addition, open the case and give the interior of the PC a good vacuuming before you spend money on upgrading the cooling system. Excessive dust and dirt on components will act as an insulator, keeping the heat from dissipating and causing a computer to overheat, which in turn can cause it to slow down, stop operating, or be permanently damaged. Learn more about vacuuming a PC and other maintenance tasks in Chapter 12. Laptops are prone to overheating too because they have components crammed into such a tight space. Make sure that you do not block any fans on the bottom or sides of the laptop PC, and operate the laptop on a hard flat surface, not on your lap. A hot laptop PC sitting directly on your lap not only can overheat but can also burn your legs. If a laptop PC frequently overheats, consider disassembling it to clean out any dust or hair inside that may be interfering with airflow and fan operation. Case Fan New PCs often come with both a power supply fan and a separate case fan. Perhaps you can simply upgrade the present case fan. Also, check to see if the PC has an empty bay or bracket for a case fan. A case fan is a very inexpensive upgrade, cheaper than a latte and muffin at your favorite coffee shop. The only requirement is a bracket or bay in the case that will accommodate a case fan and the appropriate power connector. When shopping for a case fan, you will need the dimensions of the fan bay (usually stated in millimeters), rated voltage, and power input. Features to compare are fan speed in revolutions per minute (rpm), airflow in cubic feet per minute (CFM), and noise level in decibels. A decibel (dB) is a commonly used measurement of sound. The fan speed and airflow reflect the fan’s effectiveness for cooling. The noise level is an important consideration because fans and drives are the only moving parts in a PC and generate the most noise. Look for fans with a noise decibel rating in the 20s or below. In addition, check out the power connector on new case fans. Many come with a Molex connector that can connect directly to the power supply, and some have a special connector that must connect directly to the motherboard. Figure 11-1 shows a 100-mm-wide case fan with a Molex connector. FIGURE 11-1 A case fan CPU Fans and Heat Sinks If you are installing a CPU, then you will also need to install a cooling system for it. Today’s processors typically require a fan/heat sink combination, which may also include some other cooling technology. Often, the cooling system and the CPU are packaged together, making the choice for you. Pay attention to the power connector for the fan, and locate the socket for this connector on the motherboard ahead of time. It is unlikely that you will replace an existing CPU fan and/or heat sink unless the CPU fan has failed. When reinstalling a heat sink, keep in mind that thermal paste tends to degrade over time, so consider applying more before you reseat the heat sink. Thermal pads do not degrade as quickly, so an existing thermal pad is likely to still be usable. Liquid Cooling Systems As desktop systems continue to decline in popularity, even among gamers, liquid cooling has become less common. (Liquid cooling isn’t a viable option for laptops, for obvious reasons.) Another factor in its waning popularity is that its primary purpose has traditionally been to cool overclocked systems, and overclocking in general has become less popular as CPU technology has improved and CPUs have become less performance-dependent on the clock speed. If you do decide to investigate liquid cooling, do your homework because these systems have several issues. For one, they require special skills to install, and they take up considerable space inside a computer because they require specific tubing, reservoirs, fans, and power supplies to work effectively. Removing a Cooling System If a cooling system fails or is inadequate, you will need to remove it from the PC. In that case, properly shut down the computer and unplug its power cord, and ensure that you follow the ESD procedures. Then reverse the steps for installing the component, unplugging power and motherboard connectors, unscrewing mounting screws, and lifting it out of the case. Installing and Configuring a Cooling System When installing a new cooling system, be sure to read the documentation for the new components as well as for the motherboard, if appropriate. Assemble the components required, and follow good practices to avoid damaging the computer or injuring yourself. Turn the computer’s power off, disconnect the power cord, and ensure that you follow the ESD procedures discussed in Chapter 1. When installing a new case fan, affix the fan to the case in the appropriate bracket or bay, using the screws that came with either the case or the fan. Connect the power connector and any required motherboard connectors. When installing a heat sink and/or fan on a CPU, be sure to apply thermal compound according to the instructions, and carefully connect the heat sink or fan using the clip provided. Plug the fan into the appropriate power socket on the motherboard. Optimizing a System by Adding RAM One function of RAM is to provide the processor with faster access to the information it needs. Within limits, the more memory a computer has, the faster it will run. One of the most common and effective computer upgrades is the installation of more system RAM. The optimal amount of memory to install is best determined by considering the requirements of the operating system you are installing and how you will use the computer. On an existing system, you can run a software test that will scan your memory and report on what it finds, including the type and quantity of installed memory, the number of memory slots, and the number of available (empty) memory slots. It will then recommend upgrade requirements right down to the specifications you will need to select and purchase the correct RAM modules. One such software test is available at www.crucial.com. Exercise 11-6 will walk you through running the Crucial System Scanner. Recall the earlier warning about downloading and installing free software. If you choose to use the Crucial System Scanner, be sure that you only download the scanner and that you do not agree to make any changes, such as an add-in to your web browser. EXERCISE 11-6 Running a Memory Scanner For this exercise, you will need a computer with Internet access. Depending on the browser and your security settings in the OS, the process for downloading the utility may vary slightly from what’s described here. 1. Enter the URL https://www.crucial.com/store/systemscanner into the address box of your web browser. (If you are running macOS, you will be automatically redirected to a page from which you can download the Crucial Mac System Scanner.) 2. Click the I Agree To The Terms & Conditions check box (after reading the terms and conditions). 3. Click the Start Your Free Scan button. 4. If you are asked whether you want to save or run the file, choose Save. Save it in your Downloads folder or wherever you prefer. 5. In the Downloads folder, locate and click CrucialScan.exe. 6. If prompted by a User Account Control (UAC) dialog box, click the Yes button (if you are logged on as an administrator) or enter the administrator password if you are not logged on as an administrator. 7. A Scan In Progress message will appear followed by a page of results. Review the results. Suppose that a scan of a laptop computer shows two slots, each of them containing one 8-GB SODIMM, and no empty slots, as in Figure 11-2. To upgrade a computer where all the RAM slots are full, you would need to replace at least one of the SODIMMs with a higher-capacity SODIMM. Before doing this, though, you would check the documentation for the computer to make sure the motherboard will accept 16-GB SODIMMs. (The one shown in Figure 11-2 will not. Under Maximum Memory, the utility correctly states that it’s at its maximum already.) FIGURE 11-2 System scan results showing that this PC cannot accept more RAM. You would also check the maximum amount of RAM the OS can support. Recall, for instance, that the 32-bit version of Windows 10 can use only 4 GB of RAM. If that were your OS, a RAM upgrade would be of no value until you moved to a different OS that supported more. Installing and Removing DIMMs Dual Inline Memory Module (DIMM) sockets are often dark in color with plastic clips at each end. DIMM sockets for PCs are 240-pin for DDR3 SDRAM sticks and 288-pin for DDR4 and DDR5 SDRAM. They are all keyed differently, and they are not interchangeable. You do not have to install DIMMs in pairs unless the motherboard is dual-channel (or triplechannel or quad-channel) architecture. If a motherboard has two different types of memory slots, such as four DIMM slots supporting DDR3 and two DIMM slots supporting DDR4, it is an either/or situation: you can install one or the other type of memory. If you install both, the system will not boot up. Recall the descriptions of the various memory slots in Chapter 8 and memory sticks in Chapter 9. Be sure you remember that although some of the various memory sockets may seem similar, they are all keyed differently. The technique for installing DIMMs is described in Exercise 11-7. A notch in each type of module is positioned to only fit in the appropriate type of memory socket, where a matching socket key will prevent you from installing the wrong type of module. So even if the number of pins is the same, you will not be able to install one type of module in the socket for another. When installing a memory module, pay attention to the location of the key on both the module and in the socket, and orient the module notch to line up with the socket key. Then open the retention clips on the socket and align the module vertically with the socket holding the module upright. Chapter 14 will detail how to install small outline DIMMs (SODIMMs) in laptops. EXERCISE 11-7 Installing and Removing a DIMM Complete this exercise to practice installing and removing RAM. 1. Open the retention clips on the socket and align the module with the slot, keeping it upright so the notches in the module line up with the tabs in the slot. 2. Gently press down on the module. The retention clips on the side should rotate into the locked position. You might need to guide them into place with your fingers. 3. To remove a DIMM, press the retention clips outward, as shown in the following photo, which lifts the DIMM slightly, and then grasp the DIMM by its circuit board (not by its chips) and lift it straight up. CERTIFICATION OBJECTIVE 1101: 3.4 Given a scenario, install and configure motherboards, central processing units (CPUs), and add-on cards Chapter 9 described features and characteristics of the expansion cards listed in CompTIA A+ 1101 exam Objective 3.4. In this section, we will expand that discussion to describe the installation and configuration of expansion cards. Installing Adapter Cards Even with the large number of features built into PCs, technicians need to know how to add new adapter cards to PCs to add new functionality. Installing an adapter card requires that you open the case and install the card in an available expansion slot. Before you buy an adapter card, consider the alternatives. Would you be able to achieve the same result (at the same performance level) from an external device using a USB or eSATA port? USB enables you to have multiple devices hanging off a single port. In some cases, however, you can’t avoid working with adapter cards. Anytime you want to add a component that transfers data at a higher bandwidth than the available external ports do, you should install an adapter card. That’s not such an issue for USB 3.0 ports (4.8 Gbps), but USB 2.0 ports max out at 480 Mbps, so they’re not fast enough for some things. Removing an Adapter Card Before removing an adapter card, be sure you have an antistatic bag in which to store the removed adapter card. Exercise 11-8 describes the general steps for removing an adapter card. EXERCISE 11-8 Removing an Adapter Card Complete this exercise to practice removing an adapter card from a desktop PC. 1. Properly shut down the computer, unplug its power cord, and ensure that you carry out proper ESD procedures, as described in Chapter 1. 2. Use a screwdriver to remove the screw fastening the card to the slot in the back of the computer case, or undo the retaining clip if the case style uses clips instead of screws. 3. Grasp the adapter card with both hands and pull straight up to remove it from the socket. 4. Place the card in an antistatic bag. Installing and Configuring an Adapter Card Once you have selected the adapter card that meets your needs, you will need to install it in the PC. Exercise 11-9 provides general steps for installing an adapter card. Although installing and configuring most adapter cards is straightforward, you must understand the card’s purpose. Before you begin, check the documentation for both the adapter card and the motherboard, and note any variations from this general procedure. Check if the adapter card has any physical jumpers that you need to position. (Modern cards usually don’t, as they are configured via their firmware or the operating system, but it doesn’t hurt to check.) Look for any power connectors on the card that might indicate the need for supplemental power. Be sure to have the Uniform Resource Locator (URL) reference link handy where you can download any needed drivers and any related software after you install the adapter card; also, test the card after installing the driver and before securing the case cover, as described in the exercise. EXERCISE 11-9 Installing an Adapter Card Complete this exercise to practice installing an adapter card in a desktop PC. 1. Set any jumpers identified in the documentation for the card. Jumpers are uncommon on modern cards. 2. Properly shut down the computer, unplug its power cord, and ensure that you carry out proper ESD procedures, as described in Chapter 1. 3. Remove the slot cover for the appropriate expansion slot, removing whatever hardware is holding the slot cover in place. 4. Position the adapter card upright over the empty slot, aligning the card’s slot cover with the opening behind that expansion slot. 5. Place your thumbs along the top edge of the card and push straight down. 6. Secure the card to the case using the existing screw holes. 7. After the board is installed but the case is still open, connect all necessary cables and start up the computer. 8. After the operating system starts up, install the device driver and test the device. (You learned about installing drivers in Windows in Chapter 4.) Once the device is working, turn the computer off and secure the case cover. 9. Restart the computer to ensure that replacing the case cover did not disturb any cables and connectors. CERTIFICATION OBJECTIVE 1101: 3.3 Given a scenario, select and install storage devices Chapter 9 introduced the various PC storage devices and media that are listed in CompTIA A+ 1101 exam Objective 3.3, but we delayed coverage of the installation and configuration of these devices for this chapter. Installing Storage Devices Replacing storage devices is a common task because those storage devices with moving parts tend to fail more than other components. Adding more storage space is also a common upgrade. Fortunately, because most drives are standardized, any PC can recognize them and they don’t need special configuration. New hard disk drives (and their SSD equivalents) must be partitioned and formatted before use. Some of them come prepartitioned and preformatted, especially external ones, but you can make changes. If you do want to change the drive’s partitioning and formatting, the best time to do so is when the drive is new and contains no data. Chapter 5 explained partitioning and formatting procedures. Removing an Internal Storage Device To remove an internal storage device of any type, check the documentation for the device. Exercise 11-10 provides general steps that will work for most types of internal storage devices. EXERCISE 11-10 Removing a Drive Complete this exercise to practice removing a hard drive. 1. Remove the power supply and data cables from the back of the drive. Ensure that you grasp the plastic connector, not the wires themselves. If the connector doesn’t come out easily, try gently rocking it lengthwise parallel to the socket from end to end (never side to side) while you pull it out. 2. Remove the screws that attach the drive to the drive bay, or push to release the retaining clips that hold the drive’s rails into the bay. These are usually located on the sides of the drive. Be sure to carefully save any screws you remove. On some cases, before you can remove the screws on one side of a drive, you must remove the whole metal frame into which the drive is mounted. 3. Slide the drive out of the computer. 4. If the drive used rails to slide into the bay, remove the screws holding the rails to the drive. You can usually install hard drives and other devices on their sides with no impact on operation or performance. Never install a magnetic hard drive upside-down, however. Solid-state storage can be installed at any orientation. Installing Solid-State Storage Solid-state storage is available for nearly every storage need. At the low end of the price scale, USB thumb drives provide a solution for someone needing ease of use and portability when transferring data among computers. Similarly, we use a variety of storage devices such as flash memory cards in smartphones and cameras, often connecting these devices, or their solid-state cards, to our PCs to transfer data. And SSDs are offered as a lighter-weight option compared to conventional hard drives in laptops because they add very little weight. At the high end, SSDs are available for large server systems at a higher price than comparably sized hard drive systems, but they offer better reliability and power savings over conventional hard drives. Low-end solid-state storage will plug into a PC’s bus through a media reader or USB port, whereas high-end solid-state storage is more likely to come with the SATA, eSATA, or M.2 interface. Exercise 11-11 walks you through the process of installing an M.2 SSD on a system with a built-in M.2 connector on the motherboard. EXERCISE 11-11 Installing an M.2 SSD Complete this exercise to practice installing a M.2 solid-state drive. 1. Check the motherboard manual to locate the M-keyed M.2 slots. Those are the ones for SSDs. If there is more than one, review the advice in the manual to determine which ones are for SSDs (vs. other device types, such as WLAN adapters). Review Chapter 8 to learn about M.2 slot keying types. 2. If there is more than one M-keyed M.2 slot available, review the motherboard manual’s advice to determine which connector is optimal for your situation. (One may be better than another to use based on the number of other drives already installed.) 3. For each M.2 slot, there is a stand-off and screw on the motherboard that will eventually hold down the far end of the module (after it’s installed). Look back at Figure 8-7 and notice the screws holding down the M.2 modules. There may be multiple screw holes at different positions from the slot to accommodate different lengths of M.2 SSD modules. Use the manual to locate the screw on the motherboard that you need to remove, and remove it. If needed, remove the stand-off and reposition it for the correct hole for the length of the SSD you are installing. 4. Insert the M.2 module in the slot at a 30-degree angle, wiggling it gently if needed to seat it in the slot. 5. Secure the end of the module by replacing the screw you removed in step 3 so that the module is flat against the motherboard. 6. Check the documentation for the M.2 module and the motherboard to see if the drive requires a heat sink. If so, install it according to the instructions. The heat sink may be a metal bar with an adhesive pad on it that fits onto the module. 7. Reconnect the power cable to the PC and start it up. If it doesn’t recognize the new drive, boot into BIOS/UEFI and make sure the interface is enabled. Then locate the drive in Disk Management and partition and format it if needed. Installing Drives on SATA Channels Each SATA device has its own dedicated channel and does not require setting jumpers. Simply connect one end of the SATA data cable to a SATA channel and connect the other end to the drive’s data connector. SSDs come in two different types: SATA and M.2. SATA SSDs are great for older systems that don’t have M.2 connectors on the motherboard. HDDs (mechanical hard disk drives) always use SATA, unless they are really old and use the now-obsolete PATA interface. Because the SATA data cable doesn’t provide any power, SATA devices require a SATA power connector. You can use an adapter to convert a Molex connector to a SATA power connector if needed. Some older SATA devices may have two power connectors on the drive: one 4-pin Molex connector and one 15-pin SATA power connector. This is an “either-or” situation; use only one of these power connectors. If both are used, the drive will be damaged. Exercise 11-12 provides general instructions for installing an internal SATA drive. Be sure to follow the instructions in the manual for your motherboard and drive when installing a SATA drive. Figure 11-3 shows a SATA data cable alongside a SATA power cable. FIGURE 11-3 A SATA data cable connector (left) next to a SATA power connector (right) EXERCISE 11-12 Installing a SATA Drive Complete this exercise to practice installing a SATA drive. 1. Secure the drive in an available drive bay. 2. Locate an available SATA connector on the motherboard or on a SATA expansion card. Plug one end of the SATA cable into the motherboard and the other end to the drive. (The plugs on the ends of the cable are different so you will have no trouble plugging the cable in correctly.) 3. Locate a power connector coming from the power supply that matches the power connector on the SATA drive and connect it to the drive. The following photo shows an installed SATA drive connected to a SATA channel on the motherboard. Notice the three open SATA channel connectors at the bottom left, just above and to the right of the one into which the cable is connected. Installing RAID Arrays Not too many years ago, if you wanted RAID, you had to add a special RAID controller adapter card to your computer. Today, many desktop and server motherboards come with a RAID controller built in. Therefore, if you need to create a RAID array on a recently manufactured computer, you will probably only need to add the appropriate number of hard drives. If this is not true of the computer you wish to add RAID to, then you will need to purchase an adapter and install it. The physical installation of a RAID adapter is identical to installation of any other bus adapter. After installing it, you will need to install and connect each drive in the array to the controller, and then start the computer and run the RAID controller setup program. The setup program will be similar whether the controller was integrated on the motherboard or on a separate controller card. You access it while starting up the machine. In the case of an integrated controller, the RAID setup program may be on the system BIOS/UEFI Setup menu, normally on an advanced menu. In the case of a separate RAID controller, watch during bootup for a prompt to press a key to enter the RAID setup. From there, you simply follow the menus and select the RAID level you desire. Removing and Installing an External Storage Device Today, the market is practically flooded with inexpensive external storage devices of all types and sizes, including USB flash drives, external optical drives, external HDDs, and external SSDs, as well as flash cards and their corresponding readers. Most flash memory drives come with a USB interface, and external HDDs and SSDs have USB or eSATA. Newer computers come with eSATA ports for attaching external eSATA devices. An eSATA port connects to the motherboard’s SATA bus. If you wish to connect an eSATA device to a computer without SATA support, you will need to add an adapter card. Traditional external HDDs also come in a full range of sizes from hundreds of gigabytes to multiple terabytes. The tiny 2-inch format drives, like the thumb drives, do not need power supplies because they draw their power from the USB interface. The more conventionally sized drives require their own power supplies that plug into the wall outlet. All these drives are so simple to use that they hardly need instructions. Plug one in, and your OS will recognize the drive, assign it a drive letter, and include it in the drive list. You can then browse the contents of the drive and manage data on the drive using the Windows interface. CERTIFICATION SUMMARY This chapter led you through the processes required to install, upgrade, and configure PC components. You also learned the important issues for selecting each type of component, because whether you are building a system from scratch or just upgrading one or more components, you need to go through a selection process to ensure that the components will function well together. For this, use the knowledge gained in Chapters 8, 9, and 10 about the basic technologies and features of the components. Then, follow the appropriate step-by-step instructions from the manufacturer for the component you are installing. Never fail to read all the appropriate documentation for both a component and the PC or, specifically, the motherboard. TWO-MINUTE DRILL Here are some of the key points covered in Chapter 11. Installing and Upgrading Motherboards and Onboard Components Select motherboard, CPU, and memory modules that are compatible with each other by researching the specifications of each. When installing a motherboard, follow the instructions in the motherboard manual. The ability to upgrade an existing CPU depends on the limits of the motherboard. One of the most common and most effective PC upgrades is the installation of more RAM. An overheated PC will slow down, stop functioning altogether, or become damaged. The typical PC comes with a cooling system adequate for the standard components delivered with it. Supplement the cooling system when adding hard drives, memory, and additional expansion cards or if the PC must function in a hot environment. Installing Adapter Cards Select an adapter card that will add the functionality you need and that also fits an available expansion port on the motherboard. Read the documentation for the adapter card and the motherboard before installing the card. Physically install an adapter card; then restart the computer and install any necessary device driver and related software, and then test the adapter. Installing Storage Devices Install an M.2 storage device on the motherboard, in an M-keyed M.2 slot. Insert it at a 30-degree angle. Look for a screw and standoff on the motherboard to secure the other end of it. Only one SATA device connects to each SATA channel, so there are no configuration issues. Connect the SATA cable to the drive and the motherboard, and connect a SATA power connector to the drive. Newer PC firmware often supports at least one or two types of RAID arrays. Install the correct number of drives for the type of array, and configure the array through BIOS/UEFI setup. Various external storage devices, such as those with eSATA or USB connectors, are available today. These devices are truly plug and play, and once one is plugged in, the system recognizes it and assigns it a drive letter. Q SELF TEST The following questions will help you measure your understanding of the material presented in this chapter. Read all the choices carefully because there might be more than one correct answer. Choose all correct answers for each question. Installing and Upgrading Motherboards and Onboard Components 1. How can you determine which CPU and memory modules to use with a certain motherboard? A. All ATX motherboards accept all Intel and AMD CPUs and DIMMs. B. Each motherboard is unique; check the manual. C. Check the CPU documentation. D. Check the RAM module documentation. 2. What type of CPU socket uses a lever for aligning the contacts and a cover for firmly securing a CPU? A. PGA B. LGA C. HTPC D. DIMM 3. How should you handle a motherboard? A. Grasp the largest component on the board. B. Grasp the handle. C. Hold it by the edges. D. Use a parts grabber. 4. Which of the following must you do when installing a DIMM? A. Open the retention clips on the socket and tilt the DIMM at a 45-degree angle to the socket. B. Open the retention clips on the socket and align the DIMM vertically with the socket. C. Close the retention clips on the socket and tilt the DIMM at a 45-degree angle to the socket. D. Close the retention clips on the socket and align the DIMM without tilting. 5. What prevents you from installing a DDR4 module into a DDR3 socket? A. DDR3 installs at a 45-degree angle; DDR4 installs vertically. B. The DIMMs are different thicknesses. C. There is nothing to prevent this. D. DDR3 and DDR4 have a different number of pins, even though they are the same length. 6. Suppose you replace the 8-GB DIMMs in your motherboard with 16-GB DIMMs, but now the system will not boot. What is the likely reason? A. The motherboard does not support 16-GB DIMMs. B. None of them are seated fully in their slots. C. You have installed them backwards. D. Installing the new RAM has created ESD, which has damaged the motherboard. 7. How do you know when a DIMM is fully seated in the motherboard? A. Both ends are at the same height. B. The retention clips lock into place. C. The motherboard’s speaker beeps once. D. Gentle pressure on the top will not make it go any further. 8. What do modern PC cooling systems use to determine when to adjust the performance of the cooling system to keep the system cool? A. CAM B. Heat sensors C. Case fan D. Liquid cooling 9. Which of the following could impair the functioning of the installed cooling system? (Select all that apply.) A. Keeping the case open during PC operation B. Removing slot covers behind empty expansion slots C. Vacuuming the interior D. Dirt and dust 10. Adding this cooling component is an easy and inexpensive cooling system upgrade. A. Liquid cooling system B. Case fan C. CPU heat sink D. CPU fan Installing Adapter Cards 11. You have just purchased a new device that requires USB 3.0, but your desktop’s USB ports are only at USB 2.0. What is a good solution? A. Buy a new computer. B. Buy a converter for the device so it can use a parallel port. C. Install a USB adapter card with USB 3.0 support. D. Exchange the device for one with a parallel interface. 12. Before installing an adapter card in a computer, check the documentation and do one of the following, if necessary. A. Set jumpers. B. Install the driver. C. Upgrade the card’s firmware. D. Partition the card. Installing Storage Devices 13. To remove an internal HDD, which of these do you not need to do? A. Run a utility to position the read/write heads in a safe location. B. Release the drive from its bay, usually by removing screws. C. Disconnect the power connector from the drive. D. Disconnect the data connector from the drive. 14. At what angle should you insert an M.2 module into a slot on the motherboard? A. Parallel to the motherboard B. At a 30-degree angle to the motherboard C. Perpendicular to the motherboard D. At a 45-degree angle to the motherboard 15. Which of these is not solid-state storage? A. Optical drive B. M.2 drive C. USB flash drive D. Memory card 16. Which types of drives connect to the motherboard via a SATA data cable? (Select all that apply.) A. USB flash drive B. HDD C. SSD D. M.2 drive 17. How many SATA drives can be connected to a single data cable? A. 1 B. 2 C. 3 D. 4 18. Which of these interfaces would not be used to connect external storage? A. eSATA B. USB 2.0 C. USB 3.0 D. PCIe 19. You have installed a new M.2 SSD in an existing system but Windows doesn’t recognize it. What have you neglected to do? A. Set its jumpers B. Attach a heat sink C. Connect power to it D. Partition and format it 20. You might be able to configure a hardware RAID without installing a RAID controller card if the ______ supports RAID. A. Motherboard B. Video card C. Network interface adapter D. Sound card A SELF TEST ANSWERS Installing and Upgrading Motherboards and Onboard Components 1. B. Each motherboard is unique; check the manual. A is incorrect because it states that all ATX motherboards accept all Intel and AMD CPUs and DIMMs. Each motherboard is unique in the components it will support. C is incorrect because checking the CPU documentation will not tell you if the motherboard itself will support this CPU. D is incorrect because checking the RAM module documentation will not tell you if the motherboard itself will support this module. 2. B. LGA (land grid array) is correct because this type of socket uses both a lever for aligning the contacts and a cover for firmly securing a CPU. A is incorrect, because while PGA uses a lever, it does not use a cover. C is incorrect because HTPC is the acronym for home theater PC. D is incorrect because DIMM is the acronym for Dual Inline Memory Module, a type of RAM. 3. C. Hold a motherboard by the edges. A is incorrect because you should never touch any components on the board. B is incorrect because circuit boards do not have handles. D is incorrect because you will not be able to remove or install a circuit board with a parts grabber. 4. B. Open the retention clips on the socket and align the DIMM vertically with the socket. A is incorrect because you must install DIMMs in an upright position. C is incorrect because you cannot insert a module if the clips are closed, and you do not insert a DIMM at an angle to the socket. D is incorrect only because you must open the clips first. 5. D. DDR3 and DDR4 have different numbers of pins and different lengths. A is incorrect because they both install vertically, aligned with the socket. B is incorrect because DIMM thickness is not a differentiating factor. C is incorrect because the number of pins and different notching prevent this. 6. A. Not all motherboards support higher denominations of RAM than they are originally equipped with. Check the motherboard manual. B is incorrect because although this is a possibility, it would be unlikely that all the DIMMs were not seated. C is incorrect because RAM is keyed so you can’t install it backwards. D is incorrect because installing RAM is unlikely to create ESD. 7. B. The retention clips lock into place when RAM is fully seated. This is the surest way to tell. A is incorrect because both ends could be the same height because neither end is fully seated. C is incorrect because there is no power to the motherboard during RAM installation so there would be no beeping. D is incorrect because “gentle pressure” is subjective; the retention clips are the more reliable way to tell. 8. B. Heat sensors are used by modern cooling systems to detect when to adjust the performance of the cooling system to keep the system cool. A is incorrect because CAM is an acronym for computer-aided manufacturing. C is incorrect because a case fan is part of a cooling system, not something that would be used to detect a temperature problem. D is incorrect because liquid cooling is a type of cooling system, not something that would be used to detect a temperature problem. 9. A, B, and D. They are all actions that would impair the functioning of the cooling system. A and B disturb the airflow design for the case. D acts as insulation and reduces the cooling ability. C is incorrect because this will remove dirt and dust from components, improving the efficiency of cooling and not impairing it. 10. B. Adding a case fan is an easy and cheap cooling system upgrade if there is a place to mount the fan in the case and power is available. A is incorrect because a liquid cooling system is the most difficult and most expensive cooling system upgrade. C is incorrect because adding a heat sink would not be easy, although it may be cheap, unless the CPU is damaged in the process. D is incorrect because adding a CPU fan would not be easy, although it may be inexpensive, unless the CPU is damaged in the process. Installing Adapter Cards 11. C. Installing a USB adapter card with USB 3.0 support is a good solution. A is incorrect because buying a new computer is not necessarily the solution to a single outdated component on a PC. B is incorrect because you do not know that this is even possible with the device or that the PC has a parallel port. D is incorrect because most devices have a USB interface, not parallel, and most PCs do not have parallel ports. 12. A. Set jumpers, if necessary, before installing an adapter card in a computer. B is incorrect because you will install the driver the first time you start the computer after installing the card. C is incorrect because you cannot update the card’s firmware until after it is installed. D is incorrect because partitioning is not something you do to an adapter card. Installing Storage Devices 13. A. You do not have to run any utility or set the read/write heads in any certain way before removing a drive. B, C, and D are incorrect because they represent the three things that you do need to do to remove a modern internal storage device. You must remove the drive from its bay and disconnect the power and data connectors. 14. B. Insert an M.2 module at a 30-degree angle, and then fasten it down to the motherboard with a retaining screw. A, C, and D are incorrect because they are not the correct angle. Although an M.2 module eventually ends up parallel to the motherboard after the retaining screw is connected, that is not how to install it initially. 15. A. An optical drive is not solid-state; it is a mechanical drive that relies on moving parts. B is incorrect because an M.2 drive is a solid-state drive. C is incorrect because USB flash drives are solid-state. D is incorrect because memory cards are solid-state. 16. B and C. Both HDD and SSD storage are available with a SATA interface. A is incorrect because a USB flash drive, by definition, uses a USB interface. D is incorrect because an M.2 drive, by definition, connects to an M.2 interface and does not use a cable. 17. A. Each SATA cable supports only one drive. B, C, and D are incorrect because SATA supports only one drive per cable, not two, three, or four. PATA drives (now obsolete) supported up to two drives per cable. 18. D. PCIe is an internal interface and would not support an external drive. A, B, and C are incorrect because eSATA, USB 2.0, and USB 3.0 are all common types of external storage connections. 19. D. SSDs, like all drives, must be partitioned and formatted. A is incorrect because SSDs do not have jumpers that need to be set for them to operate. B is incorrect because although some SSDs do have heat sinks, the lack of one would not be apparent until the module started to overheat. C is incorrect because M.2 modules do not require separate power connectors. 20. A. A motherboard can serve as a RAID controller if it includes that functionality. B, C, and D are incorrect because none of these adapter cards would include RAID functionality; they have nothing to do with storage. Chapter 12 PC Hardware Troubleshooting and Maintenance CERTIFICATION OBJECTIVES 1101: 5.1 Given a scenario, apply the best practice methodology to resolve problems 1101: 5.2 Given a scenario, troubleshoot problems related to motherboards, RAM, CPUs, and power 1101: 5.3 Given a scenario, troubleshoot and diagnose problems with storage drives and RAID arrays 1101: 5.4 Given a scenario, troubleshoot video, projector, and display issues 1102: 1.3 Given a scenario, use features and tools of the Microsoft Windows 10 operating system (OS) Two-Minute Drill Q&A Self Test T he most common procedures you will perform as a computer technician are troubleshooting and resolving computer problems. The more familiar you are with a computer’s components, the easier it will be for you to find the source of a problem and implement a solution. Build your comfort level by studying the previous chapters in this book and by gaining experience. In this chapter, you will first learn the best practice methodology to resolve problems and then you will progress to basic diagnostic procedures and troubleshooting techniques, practice isolating PC component issues, discover the appropriate troubleshooting tools, and become proactive using common preventive maintenance techniques. This chapter covers all the 5.0 Network Troubleshooting domain objectives for the 1101 exam with three exceptions: mobile device troubleshooting (5.5) is covered in Chapter 13, printer troubleshooting (5.6) in Chapter 15, and network troubleshooting (5.7) in Chapter 19. CERTIFICATION OBJECTIVES 1101: 5.1 Given a scenario, apply the best practice methodology to resolve problems 1002: 1.3 Given a scenario, use features and tools of the Microsoft Windows 10 operating system (OS) For A+ 1101 exam Objective 5.1, CompTIA requires that you understand the best practice methodology, procedures, and techniques that this section details. This section also covers a single topic, Device Manager, from A+ 1102 exam Objective 1.3. (Device Manager is also listed in 1102 exam Objective 1.4.) Preparing for Troubleshooting Troubleshooting is the act of discovering the cause of a problem and correcting it. It sounds simple, and if you watch an experienced technician, it may appear to be. However, troubleshooting a PC requires patience, instinct, experience, and a methodical approach. In this section, we will explore a methodical approach to best practice methodology and techniques. You will need to acquire the experience on your own, and you will find that your experiences will hone your instincts. Protecting Systems and Gathering Tools When faced with a computer-related problem, resist the urge to jump right in and apply your favorite all-purpose solution. Rather, take time to do the following: 1. Make sure you understand the corporate policies and procedures relating to computer usage, and consider the larger impact of any changes you might make to a computer system. For example, if you need to take an important server offline to fix it, you ought to know what times of day the server is used the least so you can schedule the downtime accordingly. 2. Before you make any changes to a user’s computer, verify that you have a recent set of backups of the user’s data. If you find there isn’t one, perform backups of data (at a minimum) and the entire system—providing the system is functional enough for these tasks. If backups are not available and there is no way to do a backup, inform the customer that they may lose all their data. Bad news is best served up immediately, but gently. 3. Always have a pad and pencil, tablet PC, smartphone, or other means to record your actions, findings, and outcomes. A digital camera or device with a camera built in is also handy for documenting the hardware before and after and at various stages of disassembly. Recording your actions will be critical to the documentation you create at the end of the entire process. 4. Assemble troubleshooting tools—both hardware and software tools. Check out the list in “The Hardware Toolkit” section in Chapter 8. Many software troubleshooting tools are built into Windows. Some of these were covered in Chapter 6, and we will describe others in this chapter. 5. Apply the best practice methodology, described next. Troubleshooting Best Practice Methodology Experienced IT professionals find that six procedures, taken in order, are important for solving most problems and for documenting the problems and solutions for future reference and training. CompTIA A+ 1101 exam Objective 5.1 lists the following procedures, and we describe each in more detail in the following paragraphs. For the CompTIA A+ 220-1101 exam, be sure you know the six steps of the best practice methodology as stated here. 1. Identify the problem. 2. Establish a theory of probable cause (question the obvious). 3. Test the theory to determine the cause. 4. Establish a plan of action to resolve the problem and then implement the solution. 5. Verify full system functionality and, if applicable, implement preventative measures. 6. Document the findings, actions, and outcomes. Identify the Problem Clearly identify the problem. Always gather as much information as you can about the computer and its peripherals, applications, operating system, and history. Do this even when the solution seems obvious. Examine the Environment Ideally, you will be able to go onsite and see the computer “patient” in its working environment so you can gather information from your own observations. Once onsite, you may notice a situation that contributed to the problem or that could cause other problems. If you cannot go onsite, you may be able to diagnose and correct software problems remotely, using Remote Assistance or Remote Desktop, methods you will explore in Chapter 18. Otherwise, you must depend solely on the user’s observations. Whether onsite or remote, you are looking for the cause of the problem, which is often a result of some change, either in the environment or to the computer directly. When troubleshooting a system that is not functioning properly, make it a practice to always perform a visual inspection of all cables and connectors, making sure all connections are proper before you invest any time in troubleshooting. Question the User: What Has Happened? The best source for learning what happened leading up to a problem is the person who was using the computer when the problem occurred. Your first question to the user should be, “What happened?” This question will prompt the user to tell you about the problem—for example, “The printer will not work.” Ask for a specific description of the events leading up to the failure and the symptoms the user experienced. “Do other devices work?” This question will help you isolate the problem. If one or more other devices also do not work, you know you are dealing with a more serious, device-independent problem. Ask about a problem device’s history. “Did this device ever work?” If the user tells you that it is a newly installed device, you have a very different task ahead of you than if you learn that it has worked fine until just now. The former indicates a flawed installation, whereas the latter points to a possible failure of the device itself. If the user mentions an error message, ask for as much detail about the error message as possible. If the user cannot remember, try to re-create the problem. Ask if this error message is new or old and if the computer’s behavior changed after the error. For example, the computer might issue a warning that simply informs the user of some condition. If the error code points to a device, such as an optical drive, ask device-related questions. The event logs in Windows save many error messages, so if the user cannot remember the error messages, check the event logs. Learn more about the Windows event logs in Chapter 6. Sometimes customers are reluctant to give you all the details of the problem because they fear being embarrassed or held responsible. Treat the customer in a respectful manner that encourages trust and openness about what may have occurred. In Chapter 1, you learned how important good communication skills are and how to apply them every day. Question the User: What Has Changed? You should also find out about any recent changes to the computer or the surroundings. Ask if a new component or application was recently installed. If so, ask if the computer has worked at all since then. The answer to this question could lead you to important information about application or device conflicts. For example, if the user tells you the audio has not worked since a particular game was loaded, you can surmise that the two events—the loading of the new game and the audio failure—are related. When troubleshooting, remove the software or any other upgrades installed shortly before the problem occurred. Before making any changes, perform backups. And always remember to inquire regarding environmental or infrastructure changes. Establish a Theory of Probable Cause When you have determined the symptoms of a problem, try to replicate the problem and begin an analysis from which you will develop your theory of probable cause. Question the obvious. That is, if the user says the printer does not work, have him send another print job to the printer. Watch closely as he performs the task. Take note of any error messages or unusual computer activity that he may not have noticed. Observation will also give you a chance to see the process from beginning to end. Looking over the user’s shoulder (so to speak) gives you a different perspective, and you may see a mistake, such as an incorrect printer selection or the absence of an entry in the Number of Copies to Print field, that caused the problem. CompTIA A+ 1101 exam Objective 5.1 explicitly states “question the obvious.” Be prepared for scenario-based questions in which the answer may not be exactly “question the obvious,” but a choice that could be an example of doing that, as described here. Vendor Documentation As you work to pinpoint the source of the problem, check out any vendor documentation for the software or hardware associated with the problem. This may be in the form of hard copy or information posted on the vendor’s website. For example, you might discover from the user forums on the website that there is a known incompatibility between a certain application and a certain brand of display adapter that can be resolved with a driver update. (That example is actually pretty common. Out-of-date display drivers can cause many problems that are not obviously display related.) Hardware or Software From your observations and the information you gather from the user, try to pinpoint the cause of the problem. It may be obvious that a device failed if the device itself will not power up. If the source of the problem is not yet apparent, however, you need to narrow down the search even further by determining whether the problem is hardware or software related. We consider a hardware problem to include the device as well as its device drivers and configuration. Software problems include applications, operating systems, and utilities. One of the quickest ways to determine if hardware or software is at fault is to use Windows Device Manager, a Windows GUI utility for viewing the status of devices and installing, removing, and updating devices. The list available to Device Manager, called the hardware profile, is a list in the registry of all devices that have been installed on Windows and not uninstalled (drivers have not been removed), even if the physical devices are removed or disabled. This gives Device Manager access to the listed hardware and their status. Device Manager will indicate any conflicting or “unknown” devices. But even if Device Manager offers no information about the problem, it does not mean it is not hardware related; it only means Windows has not recognized it. Exercise 12-1 shows you how to open Device Manager and look for problem devices, an important task when troubleshooting hardware. EXERCISE 12-1 Troubleshooting with Device Manager Complete this exercise to practice using Device Manager to troubleshoot hardware. 1. Open the Run dialog box (WINDOWS KEY-R), enter devmgmt.msc, and click OK. You can alternatively right-click the Start button and click Device Manager. In the Device Manager window, you will see the devices on your computer organized under types of hardware, such as Computer, Disk Drives, Display Adapters, and Human Interface Devices, as shown in the illustration on the following page. If Windows detects a problem with a device, it expands the device type to show the devices. In the case of a device with a configuration problem, you will see an exclamation mark on the device icon. When Windows recognizes a device but does not understand its type, it places the device under a type named Other Devices, and you will see a question mark. 2. If you see an exclamation mark or question mark on an icon, double-click the item to open its Properties dialog box. If not, double-click the Network Adapters category and then doubleclick any network adapter. 3. Look on the General tab in the Device Status box. It will either say This device is working properly or display an error message or code. You can look up error messages or codes online for further troubleshooting ideas. Probable Causes From your observations while conducting external or internal research based on symptoms, compile a list of probable causes, and if any of them has a simple solution, apply it first. If that does not solve the problem, then investigate the other items on your list. Test the Theory to Determine the Actual Cause After establishing a theory of probable cause, test the theory. You may need to do this on a test system, isolated from the rest of the network, or, if that is not an option, simply test the theory on the problem system. Whatever you do, you need to find a way to test your theory in a manner that does not endanger the user’s data and productivity. Does this solution extend beyond a single user’s desktop or beyond your scope of responsibility? If so, you must escalate the problem to another department, such as network administration. Once you have tested the theory and found it to be successful, you can move to the next step. Remember that once a theory is confirmed during step 3, you need to determine the next steps to finally resolve the problem. If you can’t confirm the theory, you need to re-establish a new one or escalate. Establish an Action Plan to Resolve the Problem and Implement the Solution After successfully testing your theory of probable cause, you now move on to the planning stage. Now you need to think through both the actions you must take and the possible consequences of those actions, involving people from all areas affected by the problem and by the effects of the solution. Possible business areas to consider include accounting, billing, manufacturing, sales, and customer service, among others. You also need to check with all IT support areas that must take part in the solution. The plan should then include the steps to take; the order in which to take them, referring to vendor instructions for possible guidance if necessary; and all testing and follow-up needed. This will include steps required to minimize any possible bad effects. Verify Full System Functionality and, If Applicable, Implement Preventative Measures Whether the problem and solution involve a single computer or an entire enterprise, you must always verify full system functionality. If you are dealing with a single desktop system, once you have applied the solution, restart the system and the device (if appropriate), and test to be sure everything works. If your solution seems to have negatively affected anything, take additional steps to correct the problem—you may find yourself back in the troubleshooting loop. Once you have successfully tested a solution, have the user verify and confirm that your solution solved the problem. This verification should begin just like the user’s workday begins: with the user restarting the computer and/or logging on and opening each application used in a typical day and then using all peripherals such as printers. Have the user confirm that everything is working. This is a very important step to take, regardless of the scope of the problem and solution. Our experience has been that once you touch a problem system, even though you might solve the problem, the person in charge or individual user will associate you with the next thing that goes wrong. Then you will receive a call stating that “such and such” has not worked since you were there, even though “such and such” does not relate to any changes you made. Therefore, once everything is working normally and both you and the client have tested for full system functionality, have them sign off on it to document the satisfactory results. If this last step is not an accepted procedure in your organization, you should suggest adopting it because it adds commitment to both sides of this transaction. You are committed to testing and confirming a successful solution, and the user is committed to acknowledging the solution worked. Document the Findings, Actions, and Outcomes Document all findings, actions, and outcomes! Take notes as you work, and once you have resolved the problem, review the notes and add any omissions. Sit down with the client and review what you did. This is your statement to the client that you made certain changes. You should be clear that you made no other changes to the system. These notes, whether informal or formal, such as comments entered into a help-desk database, will be useful when you encounter identical or similar problems. It’s a good idea to incorporate some of the lessons learned during troubleshooting into training for both end users and support personnel. Training Well-trained personnel are the best defense against problems. Therefore, an important troubleshooting technique is ongoing training for both end users and support personnel. The delivery methods and training materials should suit the environment, as many options are available for high-quality online training, starting with the help programs available in most operating systems and applications, user manuals, installation manuals, and Internet or intranet resources. All personnel involved should know how to access any training resources available. End users can often solve their own problems by checking out the help program or accessing an online training module, cutting down on the number of service calls and associated loss of productivity. CERTIFICATION OBJECTIVE 1101: 5.2 Given a scenario, troubleshoot problems related to motherboards, RAM, CPUs, and power CompTIA A+ 1101 exam Objective 5.2 requires that you be able to explain and interpret common symptoms and, when faced with a scenario, know how to detect problems, troubleshoot, and repair or replace the essential computer components of RAM, CPUs, and power supplies. This section describes common symptoms and tools. Troubleshooting Motherboards, RAM, CPUs, and Power This section discusses procedures for troubleshooting common component problems, physical symptoms that can occur with various devices, poweron self-test (POST) audio and text error codes, and, for certain components, specific symptoms and solutions. For each component problem, we describe scenarios, probable causes, and solutions. Procedures When troubleshooting PC components, first do all that you can without opening the PC. If you do not find the source of the problem and a potential solution through nonintrusive methods, then you will have to open the PC. Follow these steps, which will take you from the least intrusive to the most intrusive: 1. Check for proper connections (external device). 2. Check for appropriate external components. 3. Check installation: drivers, driver settings, and physical settings. 4. Check proper seating of components (internal adapter card, memory, and so on). 5. Simplify the system by removing unneeded peripherals. If the problem goes away, then you must isolate the problem peripheral. While the traditional PC cases—towers and desktop system units—are convenient to open for adding or replacing components, the same is not true of the newer all-in-ones, such as Apple iMacs. All the components normally found inside a computer case are inside the display case, and opening the case in most cases voids the warranty—and is very difficult to do without causing damage. This makes it even more imperative that you make every effort to troubleshoot using the least intrusive tactics. Even the most knowledgeable technician cannot repair some problems with computers or components. That is why it is important to pay attention to warranties on equipment. In large organizations, warranties are managed through contracts with companies that provide the hardware and support it. In those cases, the contractor removes the failed equipment and replaces it. But if you, or your company or school, do not have such an arrangement, someone needs to be tracking the computer equipment as managed assets, and they must pay close attention to warranties—whether they are the basic warranty that comes with the item or a purchased extended warranty. Manufacturers allow for returns of in-warranty equipment, but you need to contact the manufacturer and make arrangements, which will usually involve reporting the failure and receiving what amounts to permission to return the equipment. This permission is a returned materials authorization (RMA), which now often comes by e-mail, and you must wait to receive this before packing up and returning the item. The RMA usually has a number that must be displayed somewhere on the packaging. General Symptoms Inspect a computer and its peripherals for physical symptoms. Several symptoms can apply to any of several components, such as excessive heat, loud noise, odors, status light indicators, and visible damage to the device itself or cabling. When one of these symptoms occurs, take appropriate action based on the symptom and the device. Lockups, Shutdowns, and Crash Screens There are many possible causes of system instability problems with symptoms like system lockups, spontaneous shutdowns, and OS-specific crash screens, like the Blue Screen of Death (BSOD) in Windows, which appears when a serious, system-stopping error occurs. (It’s actually a black screen in Windows 11, but the nickname persists.) We tend to suspect software, especially device drivers, but these symptoms can and do occur after a failure of a motherboard component. We discussed troubleshooting software-caused problems in Chapter 6. However, if you see any of these symptoms, first do basic troubleshooting of your hardware, especially the motherboard and associated components. Here are descriptions of these system instability symptoms so that you recognize them: System lockups These appear as a screen that will not change or show any response to mouse movement. In some cases, the mouse pointer still moves but shows an hourglass, or whatever symbol it normally shows when the system or an app is busy and cannot respond to input. System shutdowns/unexpected shutdowns These are just what the terms imply: the system simply shuts down—usually without any warning. You may see an error message beforehand, but not necessarily. OS-specific crashes The BSOD, more conventionally called the stop screen, appears when the Windows operating system detects a critical error and literally stops the system so that the error doesn’t cause loss of data (or further loss of data). All operating systems have some form of the stop screen, and the Windows stop screen displays an error message indicating what software component failed. You can use this information to troubleshoot the cause of the problem. Learn more about working with the BSOD error information in Chapter 6. On a Mac, instead of BSOD, you get the Pinwheel of Death, an endlessly spinning mouse pointer and failure to respond to keyboard or mouse input. Excess Heat/Overheating/Burning Smell If you observe a burning smell or smoke, or if wires or cables are hot, it’s important to immediately unplug the computer to avoid an electrical fire. Leave the computer off and let it cool until you can safely replace it or otherwise solve the problem. Later in this chapter, we will discuss power supplies and cooling systems—components related to these symptoms. Unusual Noises Unusual noises may occur if a device has moving parts, such as a fan or printer. In these cases, a new or different noise usually means a component, such as a fan bearing, is failing. This will reduce the fan’s effectiveness and cause an unusual noise. Status Indicators Many devices, such as printers and network adapters, have one or more status light indicators—usually a light-emitting diode (LED), a semiconductor resembling a tiny light bulb. These usually indicate a problem with the device by changing the color of the light, by blinking or remaining steady, or by a combination of both. Look for labels on the device itself defining the function of each light. For example, a network interface card (NIC) may have a light with a label of “ACT” for “activity,” indicating the card is indeed transmitting data. A multispeed NIC might have a different colored light for each of its speeds. These 439same indicators are often duplicated as icons in the status area (also called the notification area) of the taskbar on the Windows desktop. The applet associated with the icon will issue alerts when a device malfunctions. Other physical symptoms include damage to a device, such as an area of melted plastic on a case or cable, a broken cable or connector pin, or a socket device not getting the appropriate signals (often due to a loose connection). Of course, when inspection of a device or cabling shows physical damage, such as a break or the appearance of melted plastic, you need to determine the extent of the damage and the right solution for the problem, such as replacing the device or cable. Black Screen/Only the Fan Works If you can hear the power supply fan and/or a case fan but nothing else seems to work, including the display, then power the system off, open the case, and check out all power connectors between the power supply and the motherboard, reseating all of them. Also, look for some sort of debris that could be shorting out the motherboard and remove it. Something else that can cause the motherboard to short out is an incorrectly installed standoff— a washer-like part made of nonconductive material designed to keep the motherboard from coming in contact with the case. Yet another possible cause of this symptom is a failed CPU (although usually if the CPU doesn’t work, the fan doesn’t spin). No Power It’s easy to assume that if you turn on the PC and nothing happens, the power supply is at fault. In actuality, though, a dead power supply is only one of several possible causes. A more likely cause is failure to supply AC power to the power supply; snug the power cord at both ends, and make sure that if it’s plugged into a surge suppressor, the surge suppressor’s on/off switch is in the On position. A faulty motherboard can also be the root cause, because the power coming from the power supply isn’t being delivered via the motherboard to the other components. Intermittent Shutdown/Device Failure If one device fails periodically, there are several causes to investigate. First, there could be an incorrect BIOS/UEFI system setting or wrong device driver. Heat can cause such symptoms, in which case the device works fine until the system heats up. Because people use computers in all types of environments, we often forget that they work best in a low-to-moderate ambient temperature, around 60 to 75 degrees Fahrenheit. Of course, the internal temperature is higher than that, so the computer’s own cooling system must work harder as the environment gets hotter. If you witness intermittent device failure that coincides with a rise in ambient temperature, take steps to cool the environment and/or to augment the internal cooling system, or replace the entire system with a more rugged system designed to survive the higher temperatures. Another possible cause of intermittent device failure could be the power supply unit providing too little or too much power or not maintaining a constant supply to the system. Test the power supply, as described later in this chapter. Troubleshooting Motherboard Problems A properly configured motherboard will typically perform flawlessly for several years. Things that can change that happy state include power problems, actual component failure, and incorrect changes to the system. A major motherboard failure will prevent the computer from booting properly. However, if the firmware can run a POST, it might report a problem with the motherboard. In either case, consult the motherboard manual and the manufacturer’s website for solutions to the problem. POST Audio and Visual Errors A faulty motherboard can cause many different symptoms and can even make it appear that a different component is at fault. This is because a motherboard problem might manifest in one particular area, such as a single circuit or port, causing the failure of a single device only. For example, if the video card’s expansion slot on the motherboard stops working, it will appear that the display system has a problem. In this case, you are likely to discover the motherboard as the point of failure only after checking all other components in the video system. In Chapter 8 we briefly described the POST that occurs when a PC starts up. The POST checks for the presence and status of existing components. A visual (text) error message on the screen or POST code beeps typically indicate errors found during the POST. A single beep at the end of the POST, or no beeps at all, normally means that it detected no errors and the system should continue booting into the operating system. A single beep is more common on an older PC; newer PCs do not usually beep at startup. If you hear multiple beeps, or if the system does not continue the normal startup, consult the motherboard manufacturer’s documentation. Different patterns of audible beeps can indicate different kinds of hardware problems on the motherboard and its components (like RAM, CPU, and built-in adapters). On some systems, POST text error messages appear in the upper-left corner as white characters on a black screen and can point you in the right direction for troubleshooting an error at startup. For instance, if a firmware manufacturer uses the traditional codes 1xx, 2xx, and 3xx (where xx = a range of numbers from 00 to 99), they can indicate system board, memory, or keyboard failures, respectively. Similarly, the 17xx error codes may indicate a hard disk controller or hard drive problem. These are the original POST error codes. If you see numeric digits during a failed startup, check out the website of the firmware manufacturer to find a list of codes so that you can interpret them. If you believe a motherboard component is failing but no type of error code displays, a POST card (one of the tools listed in the hardware toolkit in Chapter 8) will give you more information. Consider buying one if you support many computers with the same or similar motherboard. Install a POST card into a motherboard expansion slot, then power up the computer. A small two-character LED display will show hexadecimal codes for errors detected on startup, and the documentation that comes with the POST card will help you decipher the error codes. Then you will know what component is failing and you can decide how to fix it. If it is an embedded component that is not easily replaced, such as a problem with the chipset, you may need to replace the entire motherboard. You can usually remedy a problem with an embedded video adapter or drive controller by installing a replacement into an expansion slot. Sometimes called PC analysis cards, POST cards come in a wide range of prices and with connectors for one or two types of expansion slots. Check out the specifications before purchasing, but an inexpensive card will usually suffice. Physical Changes Physical sources of motherboard problems can include jumper or switch settings, front panel connectors, back panel connectors, sockets, expansion slots, and memory slots. Because jumpers and switches are mechanical elements, they won’t change unless someone has opened the system and fiddled with them. If you think someone has opened the system, doublecheck the jumper and switch settings and compare them with the manufacturer’s documentation. If you are 100 percent sure that someone made a change that caused the present problems, determine the correct settings and then return the jumpers or switches to those settings. Jumpers are present mainly on old motherboards; newer ones use firmware settings instead to control board settings. Another possible physical motherboard problem source is loose or improperly made connections. These could include improper insertion of adapter cards into expansion slots, or of memory sticks into memory slots, or of the cables connecting onboard I/O ports to front or back panel connectors. Capacitor Swelling/Swollen Batteries A physical inspection of the motherboard may show one or more capacitors that are distended (swollen) or have some sort of brownish residue on them. These capacitors are typically mounted on their ends, sitting perpendicular to the motherboard, as shown in Figure 12-1. Such a motherboard should be replaced even if it is currently exhibiting no problems. Electronics experts may attempt to change out the capacitors themselves (since the motherboard is going to have to be discarded otherwise), but most nonprofessionals will choose to replace the whole motherboard. FIGURE 12-1 Swollen (distended) capacitors on a motherboard, with residue on the tops indicating physical failure (Photo: https://en.wikipedia.org/wiki/Capacitor_plague#/media/File:Al-Elko-badcaps-Wiki-07-02-17.jpg [Creative Commons license]) A mobile device battery (such as the removable battery on a smartphone or tablet) can also become distended or swollen, indicating that it is failing. Do not use a mobile device if its battery appears physically abnormal; have the device serviced right away. Inaccurate System Date Time/Firmware Problems Motherboards come with a small coin-size battery, such as a 3-volt lithium battery. It keeps the real-time clock current. On older motherboards it also keeps the CMOS RAM powered to retain BIOS/UEFI settings. Since this battery supports the date and time tracking, the classic symptom of a failed battery is a system that does not keep the correct time after turning it off. If that occurs, open the case and remove the battery, much as you would remove a watch battery. Then find a replacement for it that matches the voltage and designation number of the old battery. On newer motherboards, settings are stored in nonvolatile memory, so a battery is required only to maintain the date/time. Exercise 12-2 walks you through the battery replacement process. If the system repeatedly loses track of time when turned off, you probably need to replace the battery. This is usually a simple process, requiring opening the case and exchanging the old battery for a new one. EXERCISE 12-2 Replacing the Motherboard Battery For this exercise you will need a desktop system with a motherboard that has a battery. 1. Enter the computer’s BIOS/UEFI setup program and make a backup copy of the current settings, using whatever method is available to you. You may want to take a digital picture with your camera, smartphone, or other device. You can also simply write down the settings. 2. Turn off the computer, unplug power, and remove the cover, ensuring you carry out the proper electrostatic discharge (ESD) prevention procedures. 3. Locate the battery on the motherboard. 4. Slide the battery out from under the retaining clip. The clip uses slight tension to hold the battery in place, so you do not need to remove the clip or bend it outward. 5. Note the battery’s orientation when installed, and install the new battery the same way. 6. Restart the computer. Enter the system’s setup program again and restore the BIOS/UEFI settings you recorded in Step 1. If your system will not support a new device, you may need a firmware update. Before doing this, be sure to back up the firmware settings or make note of them in some way—such as photographing each screen with a digital camera. Then, using the manufacturer’s utility, install the firmware update, either from a local drive or from a source over the Internet. How is it possible to update something that is “read-only”? The answer is that you can change many modern ROMs, but only by special means. Today, that is normally a special program from the manufacturer. This is why reading the documentation before updating the firmware is important. We often call upgrading firmware flashing the BIOS. This applies to system-level firmware, as well as to the firmware on an individual adapter. Become familiar with the firmware setup menu screens and practice navigating through these menus, as described in Exercises 8-4 and 8-5 in Chapter 8. This means booting the system and selecting the keyboard option after the POST that lets you access system setup. The first thing you should then do is look for the help hints, usually at the bottom or in a sidebar on every screen. Then find out how you can exit from the BIOS/UEFI without saving changes. Knowing this is important, because almost everyone who explores these menus gets confused about whether they have inadvertently made a change, and the best way to back out of that situation is to select Exit Without Saving, if it is available. If not, look for two exit methods. For instance, you might use the F10 function key for Save and Exit and the ESC key for exiting without saving. Although the exact BIOS/UEFI menu organization varies by manufacturer, the main menu will have the most basic settings, such as system date and time, detected drives, and drive interfaces. An advanced menu will often have the settings for the CPU, the chipset, the onboard devices, the expansion bus configuration, and overclocking, an option that boosts CPU performance. You do not need to use overclocking on computers designated for simple office tasks, but people often use it for computers requiring higher CPU performance, such as for gaming and other tasks requiring maximum performance. (Overclocking may cause the CPU to overheat and may void the system warranty, so beware.) Other advanced BIOS/UEFI settings may involve configuring the PCIe bus and Universal Serial Bus (USB) settings. Incorrect BIOS/UEFI settings can have many permutations because there are settings for a great variety of system elements, including the hard drives, the boot sequence, keyboard status, and parallel port settings. An incorrect setting will manifest as an error relating to that device or function, so pinpointing a specific source of a problem can be difficult. However, when you need to change or update firmware settings, enter the firmware setup program, as described in Exercise 8-4 in Chapter 8. Make the appropriate change(s), save the new setting(s), and restart the computer. Troubleshooting RAM Problems If you turn on the computer and it does not even complete the POST, or it does nothing at all, and you have eliminated power problems, the main memory might have a problem. Sometimes the motherboard will emit multiple beeps at startup when memory is at fault. Check out a beep code reference online for the firmware brand you’re working with, like the one at www.computerhope.com/beep.htm. Keep in mind that the firmware brand is different from the PC brand. Windows offers the Windows Memory Diagnostic tool (Start | Run | mdsched), which you can use check your computer for memory problems. Many motherboard BIOS/UEFI utilities also have built-in hardware checkers that can report any faulty RAM. The solution to a memory problem is to remove the offending component and replace it with a new one. If the error persists, the memory might be in a damaged slot or socket on the motherboard. In this case, replace the motherboard, or the entire PC. One important thing to keep in mind is that the computer may not report some RAM errors at all. That is, if an entire memory module does not work, the computer might just ignore it and continue to function normally without it. At startup, watch the RAM count on the screen (if firmware configuration allows this) or check the reported memory amount in the OS to ensure the total amount available matches the capacity installed in the machine. If this amount comes up significantly short, you will probably have to replace a memory module. There is also the possibility that the wrong kind of RAM has been installed or it has been installed improperly. Refer to Chapter 11, section “Optimizing a System by Adding RAM,” for more information about properly installing and optimizing RAM. Troubleshooting CPUs In most cases, CPU problems are fatal, meaning the computer will not boot at all. These problems also closely relate to motherboard problems, such as CPU socket failure, so it can be difficult to pinpoint which component is at fault without having spare parts you can swap out or a POST card that provides a code. If you turn on the computer and it does not complete the POST, or it does nothing at all, and you have eliminated power problems, you might discover the processor has a problem. A persistent error indicates a possible problem with the slot or socket that the processor connects to the motherboard with. In this case, you need to replace the motherboard. Check the system warranty before taking any action, because the warranty could cover motherboard failure. If you determine the problem is isolated to the CPU, then you will have to replace it, in which case you must replace it with an exact match for the motherboard, including the socket type, speed, number of cores, internal cache, power consumption, and other features. Use the motherboard documentation or information for the motherboard at the manufacturer’s website to determine the exact requirements before purchasing a new CPU. Considering today’s low PC prices, if you encounter a CPU or motherboard problem on a computer not covered by a warranty, consider replacing the entire system. First, however, check to see if it is a leased computer and what the lease agreement says about component failures, service, and replacement. A computer that has become slower can be a symptom of overheating. The CPU may have reduced its clock speed in response to overheating, a practice called throttling. A processor that has activated thermal throttling will run slower. Why is the computer overheating? Perhaps because of dust, blocked vents, or a failed cooling fan. Check out these possibilities and remedy any that you find. Troubleshooting Power Supplies Power supplies can experience either total or partial failure, resulting in inconsistent or displaced symptoms. However, to pinpoint the problem, you can check a few common symptoms of power supply failure; we discuss those symptoms in the section “Symptoms Associated with Power Supply Problems” later in this chapter. When the power supply fails, replace it. Never try to open or repair a power supply, because it can hold enough charge to injure you seriously, and the time spent on such a repair is more valuable than the replacement cost of a power supply. When installing a new power supply in a PC, check the wattage and capacity, the availability and types of connectors, and the output voltage required by the computer components to ensure it will have sufficient power and the correct connections. As suggested in Chapter 8, you can use either a multimeter or a power supply tester to make sure that a power supply is putting out the correct voltages. A multimeter requires more knowledge of electricity to use and is a more sophisticated instrument, measuring resistance, voltage, and/or current in computer components. Figure 12-2 shows a digital multimeter with a digital display. Analog multimeters exist (with a needle that swings to show values), but they are mostly obsolete. FIGURE 12-2 A digital multimeter (Photo: https://commons.wikimedia.org/wiki/File:Digital_Multimeter_Aka.jpg [Creative Commons license]) To use a multimeter, you connect two probes (red and black) to the meter and set the meter to what you want to measure. For instance, set it to AC Volts to measure wall line voltage, DC Volts to measure the voltage coming from the power supply, or Ohms to measure resistance. Take a measurement by touching the ends of the probes to power wires in the equipment you are testing. For example, to check a yellow wire in a Molex connector coming from the power supply, you would insert the red (live) probe into one of the holes for the yellow wire and insert the black (ground) probe into the hole for a black wire in the same connector. If the multimeter is set for DC Volts and it reports a measurement of around +12V, you know that the yellow wire is doing its job. New technicians are sometimes intimidated by the prospect of probing live electrical connections, thinking they could be electrocuted. When checking voltages on a motherboard, though, the voltage is so low that there’s no danger. Some connectors can’t be checked unless they are plugged in. For example, the P1 connector from the power supply to the motherboard must be connected to the motherboard for the power supply to operate, so you can’t disconnect it and stick a probe down into one of the holes. In cases like that, you stick the probe down into the place where the wire enters the connector, from the back. This is called back-probing and is detailed in Exercise 12-3. EXERCISE 12-3 Checking a P1 Connector For this exercise you will need a desktop system and a multimeter. This exercise gives you plenty of experience with back-probing; by the time you’ve checked all the wires, you’ll be confident about doing it. 1. Place the computer on its side so the motherboard is lying flat. Remove the computer’s case cover so you can see the motherboard. Turn the computer on if it is not already on. 2. Set the multimeter to DC Volts. 3. Locate the P1 connector, the 20-pin or 24-pin connector that connects the power supply to the motherboard. 4. Carefully stick the tip of the red probe down as far as possible into the connector where a yellow wire enters the connector. If the probe tip is too wide to make contact with the bare wire, stick a steel pin (like you would use in sewing) or an open safety pin down to make contact, and then touch the probe to the pin. 5. Carefully stick the tip of the black probe down as far as possible into the connector where a black wire enters the connector. 6. Read the value shown on the multimeter. It should be +12V, plus or minus about 10 percent. 7. On another PC, do a Google Images search for “pin-out P1” to locate a chart that tells the expected voltages for the various wires on the P1 connector. 8. Check each of the remaining wires on the P1 connector and confirm that they are delivering the correct voltages. You don’t have to move the black probe; just move the red probe from wire to wire. 9. Remove all probes from the connector, shut off the multimeter, and replace the computer’s cover. To measure resistance, you touch the probes to the circuit you want to measure. For example, to check a cable to make sure there are no broken wires, touch the red probe to a pin at one end, and touch the black probe to the corresponding pin at the other end. Consult a pin-out diagram for that cable as needed to determine which pins correspond. To measure current, you must break the circuit so the electricity goes through the meter. Disconnect a connector, and then touch the red probe to a pin on the cable and the black probe to the corresponding pin or hole on the connector that the cable normally is plugged into. Most meters today are auto-ranging, meaning you don’t have to choose a specific range; they change ranges on their own. A power supply tester tests voltage output from a power supply unit and is much easier to use than a multimeter. Even an inexpensive power supply tester has several types of sockets to accommodate the variety of plugs available on power supplies. Simply connect the output connectors from a power supply to the matching socket, turn on the power supply, and a set of LEDs or a liquid crystal display (LCD) indicates whether the power supply is functioning correctly. For the exam, as well as for your own safety, remember that, like displays, power supplies can cause serious personal injury. Never open the case of a power supply! Symptoms Associated with Power Supply Problems Failed or failing power supplies have many symptoms. A failed power supply is dormant, and so is the entire computer, so the cause is not hard to determine once you have eliminated the simpler causes, such as the power button being in the off position or an unplugged power cord. A failing power supply will cause symptoms in other components, often leading you down the wrong troubleshooting path. Make sure you remember that North America is 110 to 120 VAC at 60 Hz and Europe is 220 to 240 VAC at 50 Hz. If the power supply’s fan stops working, you must replace the entire power supply, not just the fan. No Power/Nothing Happens when the Computer Is Turned On A few things can cause a total lack of activity at system startup. These include a bad processor (CPU) or memory, but the most likely suspect is the power supply. First, check that the power supply connects properly to an electrical outlet. In addition, check the power selector (on the back of the computer near the power cord connection and the on/off switch) to ensure it has the right setting for your geographic region. Because you can switch many power supplies to use either North American or European voltages, verify that someone did not change the supply to the wrong voltage setting. When the power supply stops working, so does the computer’s fan, which is typically the first thing you hear (along with the hard drive) when you turn on the computer. Therefore, if you do not hear the power supply fan at startup (or any fan or hard drive noise), you should suspect a power supply problem and turn off the computer immediately. Some power supplies will shut down if the fan is not working. Be aware that the power supply fan may not work if the motherboard or CPU is dead, because the power supply requires a load (that is, power to be drawn from it) to operate. Therefore, don’t assume that a lifeless-seeming power supply automatically means a dead power supply. If only the power supply fan failed, then once the computer is off, try cleaning the fan from the outside of the case using an antistatic vacuum. Dust, lint, or hair can cause the fan to stop rotating. If cleaning does not resolve the problem, you must replace the entire power supply. If the problem is not so easily isolated to the power supply fan because the system simply will not turn on, try removing all the power supply connections to internal components and turning the PC back on. Also, check that the power cables attach properly to the motherboard and other necessary devices, including the computer’s power button. Memory Errors A memory error can be an indication of a failing power supply because it can provide inadequate power to the DIMMs and SODIMMs. If on each reboot, the memory error identifies a different location in memory, then it is more likely to be a power problem than a memory error. A real memory error would identify the same memory location on each reboot. The Computer Reboots Itself, or Some Components Sporadically Stop Working A computer with a bad power supply may continuously reboot itself without warning. If the power supply provides power only to some devices, the computer will behave irregularly; some devices will seem to work, whereas others will work only part of the time or not at all. Check that all power plugs connect properly. Cooling Systems Excessive heat can be a symptom of cooling system failure. Inadequate cooling will cause components to overheat, in which case they might work sometimes but not at other times, and very commonly, an overheated computer will simply shut down or spontaneously reboot. Try cleaning the power supply fan without opening the power supply itself by vacuuming the fan vents. If this does not solve the problem, replace the power supply or consider adding another case fan, if one will fit in your computer. Many cases come with brackets to add one or more case fans. Missing Slot Covers Believe it or not, the removable slot covers at the back of the computer are not there solely to tidy up the appearance of the computer. They keep dust and other foreign objects out of the computer, and if you leave the slot covers off, you run the risk of allowing dust to settle on the PC’s internal components, especially the empty expansion slots (which are notoriously difficult to clean). Missing slot covers can also cause the computer to overheat. The design of the computer places the devices that generate the most heat in the fan’s cooling airflow. Missing slot covers mean the cooling air’s path through the computer could be changed or impeded, resulting in improper cooling of the components inside. Noisy Fan/Grinding Noise There are more cooling fans inside a computer than the one on the power supply. Today’s computers have one (slot) or two cooling fans on the CPU. There can also be one or more strategically placed cooling fans inside the case. When a fan begins to wear out, it usually makes a whining or grinding noise. When this happens, replace the fan, unless it is inside the power supply. In that instance, replace the entire power supply. A grinding noise after the boot process starts can also originate from a mechanical HDD in which the bearings are going out or where the read/write head is scraping the surface of one or more platters. CPU Cooling Issues Considering the reliability of computer circuitry, you do not expect a CPU to fail, but modern CPUs generate a great deal of heat, and they can fail if adequate cooling aids are not properly installed. Proper installation requires applying thermal compound and attaching a heat sink and/or a CPU fan. Systems assembled in tightly controlled facilities by experienced technicians who practice excellent quality control methods should not fail due to overheating during normal operation. Normal computer operation usually means the CPU and/or busses are not overclocked or in an environment with temperature and humidity outside of the manufacturer’s recommendations. Memory failures may not cause a system to appear to malfunction at all. Most modern systems will simply ignore a malfunctioning memory module, and normal operations will continue. The user may note performance loss, however, which is a key symptom of a memory module failure. Adapter Cards If you must replace or upgrade an adapter card in a motherboard, follow the steps to remove the old one in Exercise 11-8 in Chapter 11, and then follow the instructions for installing a new adapter card in Exercise 11-9. If the adapter card is a video card, ensure the replacement card has the correct interface. CERTIFICATION OBJECTIVE 1101: 5.3 Given a scenario, troubleshoot and diagnose problems with storage drives and RAID arrays This section looks at common symptoms of storage device problems, as described in 1101 exam Objective 5.3. Troubleshooting Storage Devices The steps you take when troubleshooting problems with storage devices vary based on the type of storage device. We will look at hard disk drives (HDDs), solid-state drives (SSDs), removable storage such as optical discs, and external storage such as USB flash drives. Tools Required for Working with Drives To work on internal storage devices, your single most important tool will be a Phillips-head screwdriver. You’ll need this to open the computer’s case (unless it has a latch or lever that opens it), and you’ll need it to remove the drive from the case (unless the drive is on sliding rails that don’t require screws to be removed). When troubleshooting a drive, you might want to take it to another computer to see if it can be read there. If the other computer has an internal drive bay for it—great. But you might prefer to have a drive enclosure handy. A drive enclosure is basically a plastic box with drive connectors inside it. You can put an internal disk drive in there and then connect the plastic box to a USB port on any computer, turning an internal drive into an external one. Drive enclosures are designed for hard disks, but you can make one work in a pinch for an optical drive too, if you don’t close the enclosure but just leave the drive dangling off its wires. (Not preferred, but it works for temporary use.) Hard Disk Drives Many things can go wrong with a hard drive, each of which can result in several different symptoms, so it can be difficult to determine the cause of the problem. You should replace a hard drive that begins corrupting data before all the information stored on it is lost. In Chapter 6, you learned about using specialized utilities to correct data problems on hard drives, including corrupted and fragmented files. We discuss the most common hard drive symptoms and problems in the sections that follow. Computer Attempts to Boot to Incorrect Device If a computer attempts to boot from the incorrect device and will not boot from the system drive (usually drive C:), the cause could be as simple as you inadvertently pressed a key as the system was starting up that the system interpreted as a command to boot in some special way, or it could be a more serious cause. Therefore, once this occurs, restart the system, taking care not to touch the keyboard until the system has completed the startup. We have even found that a messy desk can be the root cause if a book or a stack of papers rests on a key as the system boots up. If the system still fails to boot up from the correct drive, then go into the BIOS/UEFI setup program and check out the boot order settings. Put the usual boot device first in the order and restart your computer. If this still does not work, you may have a failed disk controller or hard drive, or the operating system might be corrupt. When the main hard disk doesn’t appear to contain a usable operating system, the firmware skips it and tries the next-priority device, and that’s probably what is happening. It might not appear to have a usable operating system because it doesn’t work at all, or because the interface to which it is connected has failed, or because its content has become corrupted. Troubleshoot for the hardware problems first, reseating any existing connections, and try to boot once again. Chapter 6 describes how to recover from damage to the operating system. Try one of those methods before replacing the hard drive, which will require reinstalling or restoring the OS, your applications, and your data. Bootable Device Not Found If your computer fails to boot due to a hard drive or controller failure, you might receive a POST error message with an error code in the 1700 to 1799 range if your BIOS POST uses the traditional error codes. You could also get a message stating that there is no hard drive present. Typically, these errors are not fatal, and you can still boot the computer using some other bootable disk, such as a USB flash drive or optical disc. This type of error means the computer does not recognize, or cannot communicate with, the hard drive. First, restart the computer and go into the firmware settings. In the firmware drive configuration, check that it has correctly detected the hard drive’s model and capacity. If the firmware settings are correct and the drive still will not work, or if the firmware cannot detect the hard drive, the system could have a cabling problem. Power the system off and check any connections to the disk in question; then replace any problem cables and reseat connectors. If there is another SATA connector available on the motherboard, try switching the drive’s cable to that connector. If the disk is recognized by the firmware but the OS does not start normally, check out the information in Chapter 6 on various Windows OS recovery options. Exercise 12-4 walks through the steps in troubleshooting a nonworking hard disk drive. EXERCISE 12-4 Troubleshooting a Drive Failure Complete this exercise to practice troubleshooting a hard drive. 1. Reboot the computer, start the firmware system setup program (see Exercise 8-4 if needed), and check the settings for the drive and the interface (PATA, SATA, etc.), as appropriate. If you make any changes, restart and check to see if the problem is resolved. If it is not resolved, continue to the next step. 2. Shut down the system, unplug power to the computer, and open the case. 3. Ensure the connections are all secure. A serial ATA (SATA) drive does not require any jumper configuration, so settings should not be an issue. 4. Reboot the computer and see if the drive is now working. If the drive is still not working, if possible, remove it from the PC and install it in a different, known-working PC to see if it will be recognized there. You can also use a drive enclosure to convert an internal hard drive to an external one that then can be connected to any PC via USB port. Missing Drives in OS When an OS doesn’t see a drive that it previously saw, the first thing to check is the physical connectivity. Did any cables work themselves loose? If physical connectivity is confirmed, the next place to look is in the BIOS/UEFI setup utility. If it sees the drive, then the drive has lost its partitioning/formatting somehow (perhaps the master file table [MFT] has become corrupted, for example). Try the drive in another system if possible to confirm that it’s really the drive’s fault and not something going on with the motherboard’s control of it. S.M.A.R.T. Failure S.M.A.R.T. (yes, it’s traditionally written like that, with the periods) stands for Self-Monitoring, Analysis and Reporting Technology. It’s an interface between the BIOS/UEFI and a magnetic hard drive that allows the drive to alert you (via the BIOS/UEFI) when a failure is imminent so the user can pull off any critical data before that happens. The operating system should pass along any errors from S.M.A.R.T. to you, so no news is good news. However, you can also check S.M.A.R.T. anytime for your own peace of mind. S.M.A.R.T. is enabled/disabled via BIOS/UEFI setup. Windows doesn’t have a graphical interface for checking S.M.A.R.T. status, but you can download third-party utilities that will do it. You can also check a drive’s status by entering the following commands at a command prompt: wmic diskdrive get status exit Read/Write Failure or Data Loss/Corruption If you see a message containing the words “read/write failure,” it means that the BIOS cannot find the information it needs in the first sector of the disk, where it expects to find information for either booting up from the disk or reading data from the disk. The possible causes can include a “head crash”—a collision that can occur in a magnetic hard drive between the disk drive’s read/write heads and the platters containing the data. This is often unrecoverable if it occurs in a critical portion of the disk, such as in the first few sectors, but recoverable if it occurs elsewhere, depending on how extensive the damage is. If the read/write error message appears as you boot up, the error is most likely in a critical area, but if it occurs after the operating system is running and does not cause any other problem with the OS, it is in a less critical area and may present itself as a read/write error message within the OS. If you see that, you may be able to use a disk repair tool such as CHKDSK to find and fix the error, as explained in Chapter 6. Slow/Sluggish Performance or Extended Read/Write Times Sluggish performance can be a symptom that is difficult to quantify in a casual way because what may seem like a slow hard drive may be a slow system caused by overheating or other problems. One way to quantify read/write times is to run a utility that tests input/output operations per second (IOPS). If you or a client perceives that the hard drive is slow and you have eliminated system performance as a symptom, then the problem is most likely with the file system. Try running a disk repair tool to find and fix storage errors that may be slowing down the system, or try using the Disk Defragmenter/Optimizer tool in Windows (the name varies depending on the OS version) to optimize file read/write performance. Loud Clicking or Grinding Noise A loud clicking noise is a very ominous symptom for a hard drive. If you can isolate this noise to your drive and the drive is not functioning, it is probably physically damaged beyond repair. The smartest thing to do if you cannot access any data on the drive is to replace it and restore your data from the latest backup. OS Not Found Once firmware finishes the POST, it looks for the presence of an OS on the hard drive. On an older drive using MBR (Master Boot Record), if the BIOS does not find a special OS pointer in the drive’s master boot record, it assumes that no OS exists and it will display a message that the OS was not found. If you have not yet installed an OS, you must do so at this point. Chapter 4 describes how to install Windows. If an OS exists but is not accessible, refer to Chapter 6 for steps to take to recover from this situation. SATA and eSATA Interfaces The SATA and eSATA interfaces are pretty simple. They connect a single drive to the motherboard or controller board using a single cable per drive. There’s no drive configuration required, so any problems can immediately be narrowed down to one of three things: the motherboard or controller, the cable, or the drive itself. Check all connections to make sure they are snug, and swap out components as you are able to isolate the source of the problem. If you are connecting an external device, the eSATA cables must connect to an eSATA adapter card. Although it’s possible to do so, you should not use SATA cables designed for internal use to connect a removable eSATA device. That’s because the cables are not sturdy enough and won’t hold up well with you constantly connecting and disconnecting them. eSATA cables and their connectors are designed for thousands of connection and removal cycles, but the SATA cables and connectors are designed for only about 50 such cycles. Fortunately, the cables are keyed differently, with the I-type eSATA cable plug having a simple narrow oblong connector and the L-type SATA connector having a notch in the female connector and a corresponding key on the cable plug. Knowing the features of the SATA and eSATA interfaces is important, especially such details as the L-type SATA connector versus the I-type eSATA connector. RAID Arrays and Controllers If a single drive in a RAID array fails, you will need to replace the drive with a comparable drive that will work in the array. After that, restart the computer and enter the RAID setup program, which may be part of the firmware system setup program or, as in the case of a RAID bus adapter, may be a program in the adapter’s firmware that you can also enter during startup. Once in the RAID setup program, the steps you need to take depend on the level of RAID used. If a drive in a RAID 0 array fails, you have lost the entire volume, because this type of RAID involves data written across the drives in the array, without any special algorithm for rebuilding the stripes in the array and recovering lost data should a drive fail. Therefore, once you replace a failed drive, run the RAID setup program, and re-create the array combining the drives into what appears to your operating system as a single logical drive. Then you must format the drive and restore your data from your latest backups. Chapter 5 discusses formatting disks and data backup. If a drive in a RAID 1 array fails, the system will continue working, writing to the surviving member of the array mirror, but it will no longer mirror the data. This may result in an error message at the time of the failure and at each startup, or you might find a record of a RAID error event in one of the computer’s log files. Once you determine that one of the drives in the mirror failed, do a full backup, replace the failed hard drive, and re-create the mirror using the RAID setup program. If one drive in a RAID 5 or RAID 10 array fails, the RAID controller can rebuild the lost data. RAID 5 arrays have at least three drives, and RAID 10 arrays have at least four. In each case, all but one drive stripes data in every write operation; the remaining drive holds a parity bit (0 or 1). With each operation the drives take turns being the “parity bit” drive. When a drive fails, for each write where that drive was the parity drive, that parity bit isn’t needed. For the writes where it contained data, the controller can combine the data from the other drives for that write operation plus the information the parity bit provides to reconstruct the missing data. A utility in the RAID controller’s firmware should be able to rebuild the array once you’ve installed a replacement drive. If you see a message such as “RAID not found,” or if the entire RAID array stops working without a clear message and you cannot access the drives at all, then you need to do some serious hardware troubleshooting, beginning with checking the connections. Then, if it is software-level Windows RAID, open Disk Management and attempt to use it to determine if just one member of the array is failing and if you can replace it and re-create the array. If it is hardware-level RAID, check the manufacturer’s documentation to see if there is a diagnostics procedure you can follow, along with diagnostic utilities—sometimes this is built into the controller. Or test the array in another computer, which can be problematic if the RAID is hardware-level RAID built into the first computer. Then you will need to find an identical system to test the drives in. If the hardware-level RAID is based on a separate RAID card, test the card and the drives in another computer. When a RAID array fails with a RAID-specific error, troubleshoot the RAID controller or, if it is a Windows-based RAID, open Disk Management to see the status. Also remember to troubleshoot as you would any hard drive system. When a single drive in a RAID 5 array fails, an error message will appear, but the system will continue to write to the array in a stripe across the drives. The system will not be able to create a recovery block on one drive in each stripe, however, so you will have lost your fault tolerance, and reads will be slower as it re-creates the lost data on each read. Do a backup before replacing the failed drive and then restart the computer and run the RAID setup utility. The system will then rebuild the array without losing the data on the drive, re-creating the data on the replaced drive by using the data on the remaining drives and the algorithm block, when necessary. Solid-State Storage Devices When supporting SSDs, there are specific concerns for troubleshooting and caring for these devices. One is loss of data from incorrectly removing an external SSD from a computer. Other issues are exposure to dirt and grime and recovering lost data from SSDs. Dirt and Grime Solid-state storage seems indestructible, or at least considerably more stable than conventional hard drives, which are sensitive to movement or being dropped while operating. But with external SSDs, the very portability of these devices makes them vulnerable to dirt, dust, and magnetic interference. People often carry thumb drives on lanyards around their necks or on keychains, exposing them to a great deal of abuse—including food and beverage spills. Instruct your customers to always keep their solidstate storage devices protected. Thumb drives should always have a protected cap on when not connected to a computer. Each internal SSD has exposed connectors, and you should either install the SSD into a computer or portable device or keep it in the plastic case it came in. Cleaning up one of these devices involves carefully removing dirt and debris from the contacts on the device’s connectors. Recovering Lost Data from SSDs If you are helping someone who lost data on a solid-state storage device, either from deleting the data or from mishandling the device, all may not be lost. Programs are available for recovering files from solid-state devices, such as CompactFlash, Memory Stick, Secure Digital Card, and MultiMedia Card. You must be able to access the device from your computer, and many of these utilities run in Windows. Understand the common symptoms involved in storage failure: LED status indicators, grinding or clicking noises, bootable devices not found, data loss/corruption, RAID failure, S.M.A.R.T. failure, extended read/write times, decreased IOPS, and missing drives in the OS. CERTIFICATION OBJECTIVE 1101: 5.4 Given a scenario, troubleshoot video, projector, and display issues CompTIA A+ 1101 exam Objective 5.4 lists several common symptoms of video and display problems, which we describe in this section. Problems with video adapters and displays can be frustrating because many of the symptoms leave you with no visual means to troubleshoot in the operating system, so we provide common solutions for these problems that will help you on the job, as well as in preparing for the exam. Troubleshooting Displays A computer’s video system includes, at a minimum, the video adapter, one or more displays, and necessary cable and connectors. It may also include a video capture card or TV tuner, so diagnosing and resolving problems can be a bit tricky. Another difficulty in resolving video problems is that, without a working display, you cannot see the OS or firmware settings to remedy the problem. Flat-panel displays (FPDs) are now the norm for desktop PCs, and all laptops have this type of display. PC technicians typically do not repair monitors without special training beyond that required for A+ certification. Monitors are so inexpensive today that just replacing them is the best course of action if you aren’t trained in how to repair one. A new entry-level monitor costs less than a few hours of a trained technician’s time. Of course, the display is only part of a computer’s video system, and therefore not the only source of problems. Therefore, we will talk about problems tied to all video components, including the device drivers, video adapters, displays, and cables and connectors. Following are some common video system symptoms and their most likely causes and solutions. Black Screen at Startup If, during the POST, the computer sounds the audio error code for a video problem and the display remains blank, the video adapter may not be connected to a display or the adapter may be damaged. First, check the connection between the display and the video adapter. Next, check the video card function. If the video adapter is not a motherboard-integrated adapter, and if you have a spare computer, install the adapter in another computer to determine whether it is functioning. If it does not work in another computer, install a new adapter into the problem computer. If the video adapter is integrated into the motherboard—a common configuration today—check the motherboard documentation for how to disable it. You might be able to disable it in firmware setup, for example. Then, install a replacement video adapter card. If you cannot get the new adapter to work, you may need to replace the motherboard or the computer system itself, if it isn’t cost-effective to replace the motherboard. If the display shows no image at all at startup and the computer does not issue a beep code, check the video system components. Start with the display’s connection to the power supply and ensure the display is on. Check the data cable and verify that none of the pins on the connector are bent; straighten them if necessary. Also, ensure the brightness is set at an adequate level. You can determine if the display itself is at fault by swapping it with a known good one. If the new display works in the system, you can assume the original display is the problem. Again, because display costs have decreased so much in the last few years, it is less expensive to simply replace the display with a new one than to have a technician professionally repair it. It seems counterintuitive, and you still must dispose of the old display appropriately, but that’s today’s reality. Chapter 1 describes proper disposal of PCs and their components. If a problem continues after you have eliminated the display as a cause, and if the video adapter is a bus card, check for proper seating of the video card in the expansion slot. Some video cards do not seat easily, so press the card firmly (but not too hard) and listen for an audible click to tell you the card seats properly. Screen Suddenly Shuts Down If the screen seems to be functioning normally and then suddenly shuts down, the first thing you should do is move the mouse or press a key on the keyboard. This will reactivate the system if the screen is blank because of a screen saver or a power mode setting that causes it to go blank after a specified period. For any other component, we would have you check the connections first, but it takes so little effort to move the mouse or press a key, that it is the best first step in this case. If moving the mouse or pressing a key does not solve the problem, the PC may have suddenly shut itself off due to power management settings. Windows may be set to put itself into Sleep or Hibernate mode automatically after a certain triggering event occurs, such as being idle for a certain amount of time or, in the case of a laptop or tablet, reaching a critical threshold in remaining battery charge. If the device has a battery, make sure the device is running on AC. A sudden black screen can also mean that the monitor has overheated— perhaps due to a very hot environment. This is more common with older cathode-ray tube (CRT) monitors than with FPDs, which use less power. Do whatever you can to lower the temperature in the room where the computer resides. If the ambient temperature is reasonable (around 65 to 70 degrees Fahrenheit), then troubleshoot for a problem with either the display or the video adapter. Check that the cable between them is snug on both ends. Switch out the monitor and see if the same problem occurs on a different display. If it does, then the video adapter is the source of the problem. If switching the display solves the problem, then the original display is damaged or defective and you should replace it, since displays are not user serviceable. Screen Artifacts Screen artifacts are tiny, pixel-size spots that randomly appear and disappear on the display screen. You can tell they are not physical, permanent spots because they come and go. Determine the software in use at the time, because the video adapter overheating can cause this symptom —in particular, the graphics processing unit (GPU) overheats when using software that is very video graphics intensive, such as photo-editing software. Test it by closing any photo-editing or other graphics-intensive software. If the artifacts disappear, then find a way to supplement the system’s cooling system and/or replace the GPU or the entire video adapter with one designed for better cooling. Burn-In Burn-in is permanent discoloration of certain areas on a screen because of the screen displaying the same image for a very long time. You sometimes see this on old video arcade games, where the opening screen of the game can still be faintly seen as a ghost image even after the unit is turned off. Burn-in happens on obsolete phosphor-based displays (such as CRTs and plasma displays). This is not a common problem on most LCD monitors. There isn’t anything you can do to fix burn-in; it’s permanent damage. However, you can prevent burn-in by not allowing the same image to display on the monitor for a long time. Screen savers—moving pictures that appear on a monitor when the computer is idle—were invented for this purpose. Set a display to either show a screen saver or turn off entirely after a certain period of idle time. Fuzzy Display on FPD An FPD looks good only at its maximum, native resolution. If the display doesn’t appear crisp and clear, the first thing to check is whether the display resolution has been set for a lower setting than the maximum. Flashing or Flickering Screen/Image A flickering or flashing FPD display is a sign of a failing component within the display—either the backlight or the inverter. Both are reasons to replace the display, but before you go to that expense, perform a small experiment. Test a known good display on the computer. If the test display has the same problem, the video adapter is the cause—if the test display works just fine, then replace the flickering display. Only open an FPD display if you were trained on how to do it, because there is a serious risk of electrical shock if you do. The inverter supplies alternating current (AC) power at a high voltage, and to make it worse, an inverter may still retain a charge after you remove power—whether unplugging the power cord or, in the case of a laptop, both unplugging the power cord and removing the battery. Screen Image Is Dim Something as simple as a maladjusted brightness control on the display itself can cause a dim screen image. Most displays have buttons on the case in addition to the power button. Pressing one of these opens a hardwarelevel menu for adjusting the display. One of the many options on the menu is brightness. Related to this are the special keys on a laptop that control brightness on the display. Therefore, if your FPD on your desktop or laptop seems too dim, check these controls. And while you are at it, also use the display’s controls to adjust contrast, which can also contribute to a perception that the display is dim. On a laptop or tablet computer, the most common cause of a dim screen is that the computer is running on battery power and the OS’s power management settings have been configured to dim the screen to save battery life. A more serious case of a dim display is a bad inverter that simply isn’t providing enough power to the display’s light source. Once again, this may be justification for replacing the display. Recall the cautions in the previous section concerning attempting to open and repair an FPD. Incorrect Data Source or Cabling Issues When a monitor doesn’t show an image, that usually means that there isn’t a data source providing an image. The cable between monitor and PC may not be snug, or may be damaged, or the operating system may need to be told to start directing output to the port to which the monitor is connected. On a laptop, there may be an FN key (that is, a key you press in conjunction with the FN key) that toggles between the various video outputs, including the internal display screen and any external monitor ports (such as VGA or HDMI). And in Windows, you can right-click the desktop and choose Display Settings to open the appropriate section of the Settings app for configuring multiple displays. Dead and Stuck Pixels LCD screens have special pixilation problems associated with the LCD or related technology. These screens have three transistors per pixel, one transistor each for red, green, and blue, called subpixels. The transistors turn on and off to create a combination of colors. When a transistor turns off permanently (not by design, but through failure), it shows as a dark spot on the screen called a dead pixel. Another, nearly opposite problem is a lit pixel (also called a stuck pixel). This occurs when a transistor is permanently turned on, causing the pixel to constantly show as red, green, or blue. When pixels contiguous to each other are all in this lit-pixel state, they show as the color derived from their combination. Before you decide you have a defective FPD, be sure to wipe it clean with a soft, antistatic cloth, very slightly dampened with mild glass cleaner that does not contain ammonia. You may have dead or lit pixels on your FPD without noticing it because the dead pixels are not visible when displaying an image with dark colors in the defective area, and lit pixels may not show when displaying an image showing the colors that result from the dark pixels. A few defective pixels are normal; it is nearly impossible to find an FPD without some. It only becomes a problem if many bad pixels are located together and cause the image to be distorted or unreadable. To test for dead or lit pixels, you need to configure the desktop with a plain white background, close all windows, and configure the taskbar so it hides. This will give you a completely empty, white screen. Now examine the screen, looking for nonwhite areas. These may appear as the tiniest dot, about the size of a mark made by a fine-point pen on paper. Black dots indicate dead pixels, whereas any other color indicates a lit pixel. You will need to determine if the number you find is acceptable and what, if any, actions you will take. You cannot repair dead or stuck pixels. Image Distortion or Incorrect Color Display Improper display resolution or a driver issue can cause a distorted or discolored image. However, first check the display cable for damage or a bad connection. Check the manual settings on the display itself and reset it to the original settings (a common option). If this still doesn’t resolve the problem, check the display resolution and refresh rate. If both appear to be at the recommended settings, check the manufacturer’s website for a driver update. If an update is available, install and test the display with the update. If the on-screen image doesn’t appear to be a rectangle (for example, if one or both sides are bowed in or out, or the whole screen image is trapezoidal), the screen geometry may need to be adjusted. The monitor’s built-in controls may be able to make a correction. Use the buttons on the front of the monitor to access a menu system, and then look for options that contain the word shape or geometry. Projector Issues In some ways, a digital projector is a lot like any other monitor. It connects to one of the computer’s monitor ports, like HDMI or DVI. It has a maximum resolution at which it can display. It is subject to various types of image problems, such as fuzziness and dimness. The solutions for its problems are often different from the solutions for the same problems on a monitor or built-in computer screen, however. Table 12-1 lists some of the most common problems with digital projectors and some possible solutions. TABLE 12-1 Common Projector Problems and Possible Solutions CERTIFICATION SUMMARY Understanding best practice methodology and taking a structured and disciplined approach will not only help you arrive at a solution but also help you quickly resolve similar problems in the future. If you determine that you have a software problem, check the application’s configuration or try uninstalling and then reinstalling the program. If the problem is hardware related, identify the components that make up the failing subsystem. Starting with the most accessible component, check for power and that the component properly attaches to the computer. Check the device’s configuration and the presence of a device driver. Finally, swap suspected bad components with known good ones. Assemble the right tools for troubleshooting and maintenance before you need them. Take time to perform regular maintenance tasks on computers and peripherals to prevent future problems. As a computer technician, you will be required to locate and resolve the source of computer problems. If you have a good knowledge of the functions of the computer’s components, you will be able to quickly troubleshoot problems that occur. However, there are other telltale signs of failed components. For example, you can use POST error codes to determine a problem’s cause. Although the troubleshooting procedures differ from component to component, and even for different problems within the same component, many of the procedures involve cleaning the component, ensuring it is properly attached to the computer, or finally, replacing the component. TWO-MINUTE DRILL Here are some of the key points covered in Chapter 12. Preparing for Troubleshooting Arm yourself with appropriate troubleshooting tools, including software and hardware tools. The six steps of the best practice methodology are (1) identify the problem; (2) establish a theory of probable cause (question the obvious); (3) test the theory to determine the cause; (4) establish a plan of action to resolve the problem and then implement the solution; (5) verify full system functionality and, if applicable, implement preventative measures; and finally, (6) document the findings, actions, and outcomes. Protect computers and data by performing backups of data and the operating system and always consider corporate policies, procedures, and impacts before making any changes to try to resolve problems. Ongoing user training can prevent many problems and ensure that users know how to respond to common problems. Troubleshooting Motherboards, RAM, CPUs, and Power Procedures should move from least intrusive to most intrusive, checking proper connections, appropriate components, drivers, settings, and component seating for internal devices. General symptoms, such as excessive heat, noise, odors, and visible damage, can apply to any of several components. Various system instability problems are most likely to be software related, but they also may have a hardware-based cause. These include system lockups, system shutdowns, unexpected shutdowns, and OS-specific proprietary crash screens like BSOD/pinwheel. Never open a power supply because there is a danger of severe shock. POST error codes, such as 1xx, 2xx, and 3xx, can indicate system board, memory, or keyboard failures, respectively. Most CPU problems are fatal, which requires replacing the CPU or system. Check your warranty if you suspect a problem with the CPU because it may require replacing the motherboard. Incorrect firmware settings can affect a variety of system components. Check and correct these problems by running the system setup and changing the settings. Motherboard batteries last from two to ten years. A computer that does not maintain the correct date and time when powered off is a symptom of a failed battery. Most system board, processor, and memory errors are fatal, meaning the computer cannot properly boot up. Motherboard errors can be the most difficult to pinpoint and, due to the cost and effort involved in replacement, should be the last device you suspect when a subsystem or the entire computer fails. Be ready to troubleshoot problems such as black screens, no power, sluggish performance, overheating, burning smells, intermittent shutdowns, app crashes, grinding noise, and capacitor swelling. Troubleshooting Storage Devices Replace a hard drive that begins to develop corrupted data before all the information stored on it is lost. S.M.A.R.T. technology may report an impending failure. A loud clicking noise also signals that the drive will fail soon. Failure to boot can be due to a bad drive, a loose connection, or corrupted or missing OS startup files. An L-type SATA connector is used for internal drives; it’s bent like an L. An I-type eSATA connector is for external SATA and is straight. When a drive in a RAID fails, you can usually replace it without taking the RAID offline. The RAID controller can rebuild the data that was formerly on the missing disk on a new disk. One way to quantify read/write times is to run a utility that tests input/output operations per second (IOPS). A loud clicking noise means the drive is not functioning and probably physically damaged beyond repair. The best thing to do if you cannot access any data on the drive is to replace it and restore your data from the latest backup. Troubleshooting Displays If no image appears on the screen, first check all connections and then check the video card functionality. Some displays automatically or even intermittently shut down when overheated. Check ambient temperature and cool it down, if possible. Switch displays to see if the problem is in the display or video adapter. Dead pixels are pixels that are off, creating dark spots on the screen. This is only a problem if bad pixels cause the image to be distorted or unusable. An overheating video adapter can cause screen artifacts that randomly appear and disappear—in particular, the GPU overheats when using software that is very video graphics intensive, such as photo-editing software. Find a way to supplement the system’s cooling system and/or replace the GPU or the entire video adapter with one designed for better cooling. A fuzzy FPD display may indicate that the OS is running in a lower resolution than the device’s maximum that is supported. Something as simple as a maladjusted brightness control on the display can cause a dim display image. Troubleshoot by adjusting the brightness control on a PC or laptop display. A more serious cause is a bad inverter, in which case, it may be wise to replace the display rather than try to repair it. A flickering FPD display is a sign of a failing component within the display—either the backlight or the inverter. Replace the display. Improper display resolution or a driver issue can cause a distorted image. You should first check the display cable for damage or a bad connection. Projector problems most commonly arise from lack of connectivity to the PC, projector positioning, burned-out lamp, and adjustment of projector controls such as focus. Q SELF TEST The following questions will help you measure your understanding of the material presented in this chapter. Read all the choices carefully because there might be more than one correct answer. Choose all correct answers for each question. Preparing for Troubleshooting 1. Which of the following is a hardware diagnostics tool that you insert into an expansion slot in a motherboard? A. POST card B. Loopback plug C. Video adapter D. Nut driver 2. What should you do before making any changes to a computer? A. Turn off the computer. B. Use a grounding strap. C. Restore the most recent backup. D. If no recent backup of data and/or the operating system exists, perform a backup. 3. According to troubleshooting methodology, what should you do immediately after establishing a theory of probable cause? A. Identify the problem. B. Test the theory to determine the cause. C. Document the findings, actions, and outcomes. D. Establish a plan of action to resolve the problem. 4. When questioning a user to determine the cause of a problem, which of these is a respectfully phrased, useful question to ask? A. Did it ever work, or is this failure a recent change? B. What kind of CPU is installed? C. What did you do to it? D. What operating system is it? Troubleshooting Motherboards, RAM, CPUs, and Power 5. Suppose a user says that her PC sounds different than it used to when it’s on. You ask whether the sound is different all the time or only when accessing the HDD, and she reports that the sound is different all the time. What component is likely to be failing? A. RAM B. Case fan C. SDD D. HDD 6. Reorder the following troubleshooting steps from the least intrusive to the most intrusive. A. Check proper seating of internal components. B. Check for proper connections to external devices. C. Check installation: drivers, driver settings, and physical settings. D. Check for appropriate external components. 7. You first should narrow down the source of a problem to one of what two broad categories? A. Power or data B. Operating system or application C. Motherboard or component D. Hardware or software 8. How do you narrow down the problem to one hardware component? A. Remove the data cables. B. Run specialized diagnostics. C. Swap each suspect component with a known good one. D. Restart the computer. 9. After you apply and test a solution, what should you have the user do as part of evaluating the solution? A. Ground themselves using an antistatic wrist strap. B. Disconnect the problem component. C. Test the solution and all commonly used applications. D. Print out the user manual. 10. What should you do if you are unsure if a problem is limited to the single application that was in use at the time the problem occurred? A. Remove and reinstall the application. B. Upgrade the application. C. Use more than one application to perform the actions that resulted in the problem. D. Upgrade the driver. 11. A customer reports that the computer spontaneously reboots after being used for about 20 minutes and will not restart until it has sat idle for a few minutes. Furthermore, even when the computer does start, the fan does not make as much noise as before. What is the likely cause of these problems? A. The power supply B. The system board C. The processor D. The RAM 12. Which of the following is the safest and easiest device for measuring the voltage output from a power supply? A. Multimeter B. Power supply tester C. UPS D. Power Options 13. Your computer consistently loses its date and time settings. Which procedure will you use to solve the problem? A. Replace the motherboard battery. B. Flash the battery using a manufacturer-provided disk. C. Use the computer’s AC adapter to recharge the battery. D. Access the firmware setting programs at startup and select the low-power option. 14. A user reports that when he turns on his PC, it beeps three times and nothing appears on the screen. What do you suspect about the problem? A. The problem is with the motherboard, RAM, or a built-in component. B. The problem is with a storage drive. C. It’s an operating system problem. D. It’s a problem with the external monitor. 15. Which of the following symptoms could not be caused by a RAM error? A. The POST cannot be completed. B. When you turn on the computer, nothing happens. C. The system reports a No Operating System error. D. The RAM count at startup does not match the capacity of the installed RAM. Troubleshooting Storage Devices 16. Suppose you have a SATA drive that works in one PC, but when you move it to another PC, the new PC’s UEFI does not recognize it. Cables are all snug. What should you try next? A. Put the drive in an external enclosure and connect it to a USB port. B. Reformat the drive on the original PC before moving it to the new PC. C. Try using a PATA connector instead of a SATA. D. Try a different SATA connector on the motherboard. 17. With which type of RAID array do you need to rerun the RAID setup program to re-create the array after replacing a faulty drive? A. RAID 0 B. RAID 1 C. Both RAID 0 and RAID 1 D. Both RAID 1 and RAID 5 Troubleshooting Displays 18. Your video display is blank. Which of the following should you do first? A. Swap the display with a known good one. B. Replace the video adapter with a known good one. C. Check the power and data cables. D. Check the seating of the video adapter. 19. How do you repair a dead or stuck pixel on an LCD monitor? A. Update the display driver. B. Switch to a different display resolution. C. Power cycle the monitor several times. D. You cannot repair dead or stuck pixels. 20. Which of the following is a possible cause of a display suddenly shutting down? A. Overheating B. Incorrect resolution C. EMI D. Incorrect brightness setting A SELF TEST ANSWERS Preparing for Troubleshooting 1. A. A POST card is a hardware diagnostics tool that you install into an expansion slot. Then, when the computer boots up, the POST card performs diagnostics and reports an error code that you can look up to determine where the boot process is halting. B and D are incorrect because, although a loopback plug and a nut driver are examples of hardware tools, neither is insertable into an expansion slot. C is incorrect because a video adapter is not a hardware diagnostics tool, but a common PC component. 2. D. If no recent backup of data and/or the operating system exists, perform a backup. This is correct because you do not want to risk losing the user’s data. A is incorrect because turning off the computer is rather irrelevant, although after taking care of the backup, you may want to restart the computer. B is incorrect because until you have narrowed down the cause, you do not know if using a ground strap will be necessary. You must do a backup before you reach this point. C is incorrect because you have no idea if restoring the most recent backup is even necessary at this point. 3. B. Test the theory to determine the cause. A is incorrect because you should identify the problem before you establish a theory of probable cause. C is incorrect because documenting the findings, actions, and outcomes is the very last procedure (sixth) of best practice methodology, while the procedure in question is the third procedure. D is incorrect because establishing a plan of action to resolve the problem comes after testing the theory to determine the cause. 4. A. Has this feature ever worked on this PC? B is incorrect because the user is not likely to know this, and it doesn’t make a difference in most troubleshooting situations. C is incorrect because this phrasing is aggressive, putting the user on the defensive. D is incorrect because you can easily determine that for yourself. Troubleshooting Motherboards, RAM, CPUs, and Power 5. B. Case fan. A and C are incorrect because these are both solid-state items that do not make noise as they operate. D is incorrect because an HDD might make different noises when reading or writing data if it were failing, but it would not make noise all the time. 6. B, D, C, A is the correct order. Any other order is incorrect. 7. D. Hardware and software are the two broad categories of problem sources. A is incorrect because although you may have problems in the power or data areas, they are not the two broad categories of problem sources. B is incorrect because an operating system and an application are both types of software, and software is just one of the two broad categories of problem sources. C is incorrect because a motherboard and a component are both types of hardware, and hardware is just one of the two categories of problem sources. 8. C. Swapping each suspect component with a known good one will narrow down a hardware problem to one component. A is incorrect because although cable removal may be part of removing a component, this alone will not help you narrow down the problem to one component. B is incorrect because specialized diagnostics lead to general areas, not specific components. D is incorrect because restarting will not indicate one component, although it might cause the problem to disappear. 9. C. The user should test the solution and all commonly used applications to confirm the fix works and to assure herself that the changes you made were not harmful. A is incorrect because grounding is something a technician would do when working inside a PC. B is incorrect because without the problem component connected, you cannot evaluate the solution. D is incorrect because printing the manual has little to do with evaluating the solution. 10. C. Use more than one application to perform the actions that resulted in the problem. If the problem only occurs in the one application, then focus on that application. A is incorrect because although removing and reinstalling the application may be a fix for the problem, you must first determine that the problem only occurs with that application before doing something so drastic. B is incorrect because although upgrading the application may be a fix for the problem, you must first narrow it down to the one application. D is incorrect because although this may be a solution, you must first narrow down the cause to specific hardware before upgrading the driver. 11. A. The power supply is the most likely cause of these symptoms. When a power supply begins to fail, it often manifests in several different, sporadic symptoms. If the power supply’s fan stops working, the computer will overheat and spontaneously reboot itself. If the components are still excessively hot when the system restarts, the computer may not start at all. B, C, and D are incorrect because failure of any of these components does not cause the specific set of symptoms mentioned in the question. The system board does not include a fan, so would not affect fan noise, and if the system board were faulty, the PC would not boot at all. Although an overheated processor could cause the system to reboot, it would not be associated with the lack of noise from the power supply fan. A RAM failure will not cause the computer to reboot (unless all RAM fails). 12. B. A power supply tester is the safest and easiest device for measuring the voltage output from a power supply. A is incorrect because a multimeter requires much more knowledge of electricity to use and is a more complex device. C is incorrect because a UPS is not a device for measuring voltage output from a power supply, but an uninterruptible power supply device. D is incorrect because Power Options is a Windows Control Panel applet for managing the power-saving features of your computer. 13. A. You should replace the battery. When the computer “forgets” the time and date, it is most likely because the motherboard battery, which normally maintains these settings, is getting low on power and you must replace it. B is incorrect because it suggests flashing the battery. This procedure (flashing) applies to the upgrade of a firmware chip, not a battery. C is incorrect because it suggests recharging the battery with the computer’s AC adapter. Although this procedure will work with a portable system battery, you cannot recharge motherboard batteries with an AC adapter. D is incorrect because it suggests selecting a “low-power” option in the firmware settings program. Any low-power setting in the firmware settings refers to the function of the computer itself, not to the battery. You cannot adjust the amount of power the firmware chip draws from its battery. 14. A. The problem is with the motherboard, RAM, or a built-in component. B is incorrect because a storage problem would not prevent a message from appearing onscreen reporting the error. C is incorrect because an OS problem would not cause multiple beeps. D is incorrect because a problem with an external monitor would not cause the multiple beeps. 15. C. The No Operating System error message is not associated with a memory error, but with a disk error on the system disk. A, B, and D are incorrect because these are all typical symptoms of bad memory. If the memory has totally failed, the firmware cannot conduct or complete the POST—it is also possible that the firmware might not even be able to initiate the processor. This problem might make it appear that the computer does absolutely nothing when turned on. A bad memory stick may not cause an error, but it will not work, and if you check the memory count in System Information, you may notice the count does not match the installed RAM. Troubleshooting Storage Devices 16. D. Trying a different SATA connector is simple and quick, and may solve the problem. A is incorrect because that’s a lot of work, so it should not be tried first. B is incorrect because reformatting the drive will not solve the problem. C is incorrect because a SATA drive cannot use a PATA connector. 17. A. A RAID 0 array stripes the data, so the RAID must be rebuilt after a drive replacement. B is incorrect because RAID 1 mirrors; it doesn’t stripe. C and D are incorrect because each includes RAID 1, which doesn’t stripe. Troubleshooting Displays 18. C. Checking the power and data cables is correct because it is the least intrusive action. If this does not resolve the problem, check the brightness setting, and then continue to A, D, and B in that order. A is incorrect because swapping the display is more trouble than simply checking the cables. B and D are incorrect because replacing the video adapter with a known good one and checking the seating of the video adapter are both very intrusive actions and should not be attempted until you have performed less intrusive actions. 19. D. You cannot repair dead or stuck pixels; you can only decide whether or not to keep using the monitor as it is. A, B, and C are incorrect because none of these can repair a dead or stuck pixel. 20. A. Overheating can cause a display to suddenly shut down. B is incorrect because incorrect resolution would not cause the display to shut down. C is incorrect because although EMI can cause flickering problems with a CRT, it does not cause a display to shut down. D is incorrect because an incorrect brightness setting would only cause the display to appear too dim or too bright. Chapter 13 Using and Supporting Printers CERTIFICATION OBJECTIVES 1101: 3.6 Given a scenario, deploy and configure multifunction devices/printers and settings 1101: 3.7 Given a scenario, install and replace printer consumables 1101: 5.6 Given a scenario, troubleshoot and resolve printer issues 1102: 1.4 Given a scenario, use the appropriate Microsoft Windows 10 Control Panel utility Two-Minute Drill Q&A Self Test I n this chapter, you will examine printers to understand the types in use and the technologies, components, and consumables involved. You will learn about the typical issues involved with installing, configuring, and securing printers; the typical upgrading options; and preventive maintenance and troubleshooting. CERTIFICATION OBJECTIVE 1101: 3.7 Given a scenario, install and replace printer consumables CompTIA requires that A+ certification candidates recognize the various types of printers available for use with PCs and understand the differences among these device types so you can make purchasing decisions and determine the consumables required for each. These are listed in detail in 1101 exam Objective 3.7. Printer Basics Printers are among the most common peripherals used with PCs. Understanding such printer basics as printer types and their related technologies, paper-feeding technologies, printer components, and printer interfaces is important to your success on the exams and on the job. Printer Types and Technologies Printer types available today include impact, laser, inkjet, thermal, and 3-D. Laser and inkjet printers may be the most commonly used by the average home or business user, but the other types have their place in the world, and we will describe the characteristics of all types. Each has its own set of steps for taking output from your computer (or a scanned image) and printing it for you, called an imaging process. Be sure you can distinguish among the types of printers listed in CompTIA A+ 1101 exam Objective 3.7: laser, inkjet, thermal, impact, and 3-D. Impact Impact printers were the original computer printers decades ago. An impact printer has a roller or platen the paper presses against and a print head that strikes an inked ribbon in front of the paper, thus transferring ink to the paper, like on a typewriter. The only kind of impact printer still in use today is a dot matrix printer. The print head in a dot matrix printer uses a matrix of pins to create dots on the paper, thus forming alphanumeric characters and graphic images. Each pin is attached to an actuator, which, when activated, rapidly pushes the pin toward the paper. As the print head (containing the pins) moves across the page, different pins move forward to strike a printer ribbon against the paper, causing ink on the ribbon to adhere to the paper. Because they create printouts one character at a time, we call dot matrix printers character printers. The most common use for dot matrix impact printers today is for printing multiple-page receipts or forms that require an impact to make an impression on the second and third sheets of paper. Impact printers have many disadvantages. The impact of the print head is often very loud, and the wear and tear of the repeated hammering makes these printers prone to mechanical failures. Impact printers do not provide very good resolution. Text and images appear grainy, and you can usually see each individual printed dot. Furthermore, impact printers are limited in their ability to use color, and they usually can only use one printer ribbon color (typically black, although you can substitute another color for that printer, if available). Even if you manage to find an impact printer that can use ribbons with up to four colors and/or up to four printer ribbons, it will not have as many color combinations as other printer types. For CompTIA A+ 1101 exam Objective 3.7, make sure you understand the terms print head, ribbon, and tractor feed. Tractor feed is covered later in this chapter under “Paper-Feeding Technologies.” Laser Most laser printers use a concentrated light beam (called a laser beam because a laser generates it) in the imaging process. Some less expensive ones use light-emitting diodes (LEDs) for this purpose. Laser printers are generally faster than other types of printers, provide the best-quality output, and have the most complex structure and process. Laser printers use very small particles of toner so they provide excellent resolution, and because of this and their speed, these are perhaps the most commonly used printers in business environments, especially for shared network printers. Figure 13-1 shows a typical laser printer for a home or small office. FIGURE 13-1 A desktop laser printer with the manual tray open. The toner cartridge is hidden behind the panel above the paper feeder. A laser printer is a nonimpact printer because it does not require any form of physical impact to transfer an image to a printout. Because it creates printouts one page at a time (rather than one character or line at a time), a laser printer is called a page printer. Laser Printer Imaging Process Although some laser printers use a slightly different imaging process, we’ll describe a typical order of events that occurs in the laser imaging process. Note that these events occur in repeating cycles, so it is not as important to know which step is first or last as it is the sequence of events. For example, some sources list charging as the first step, whereas others list cleaning as the first step. Make sure you are familiar with the laser printer imaging process. Especially, remember the order of the stages, what each stage accomplishes, and that the stages are in a cycle. The stages are processing, charging, exposing, developing, transferring, fusing, and cleaning. In a laser printer, the imaging drum (the technical term is electrophotosensitive drum) is made of metal with an electro-photosensitive coating. The drum is actually more like a slender tube, with a typical circumference of less than an inch, so the imaging process must repeat several times per printout page. Both the drum and the primary corona wire are often contained within the toner cartridge. When printing a page, the feed mechanism moves the paper into the printer and the drum rotates. The steps that follow occur repeatedly while the paper is moving and the drum is turning, although even the processing step will need to repeat for large, multipage documents. Processing During the processing stage, the printer takes the file sent from a computer (or a scanned image) and creates a bit-mapped image (consisting of dots), called a raster image. Then it breaks this image up into its individual horizontal lines of dots, called raster lines, and the imaging process prints each raster line in turn until completing the page, processing each page in the document in turn. Charging In the charging step, the printer’s high-voltage power supply (HVPS) conducts electricity to a primary corona wire that stretches across the printer’s photosensitive drum (also called the imaging drum), not touching it, but very close to the drum’s surface. The charge exists on the wire and in a corona (electrical field) around the length of the wire. The high voltage passes a strong negative charge to the drum. In more recent printers, a primary charge roller is used for this purpose. Exposing The surface of the imaging drum now has a very high negative charge. In the exposing (also called writing) stage, the printer’s laser beam moves along the drum, creating a negative of the image that will eventually appear on the printout. Because the imaging drum is photosensitive, each place that the laser beam touches loses most of its charge. By the end of the writing step, the image exists at a low voltage while the rest of the drum remains highly charged. The laser that generates this beam is normally located within the printer body itself, rather than in the toner cartridge. Developing In the developing stage, the “discharged” areas on the drum attract microscopic toner particles through the open cover on the printer’s toner cartridge. By the end of this stage, the drum contains a toner-covered image in the shape of the final printout. Transferring During the transferring step, pickup rollers extract a single page of paper, and the paper moves through the printer close to the drum. The transfer corona wire, located within the body of the printer and very close to the paper, applies a small positive charge to the paper as it passes through on the transfer roller. This positive charge “pulls” the negatively charged toner from the drum onto the paper. At this point the only thing holding the toner to the paper is an electrical charge and gravity. Fusing As the paper leaves the printer, it enters the fusing stage, passing through a set of fusing rollers that press the toner onto the paper. These rollers are heated by a fusing lamp. The hot rollers cause the resin in the toner to melt, or fuse, to the paper, creating a permanent non-smearing image. These components, collectively called the fuser assembly, are normally located within the body of the printer rather than in the toner cartridge. Cleaning There are two parts to the cleaning stage. First, when the image on the drum transfers to the paper, a cleaning blade (normally located within the toner cartridge) removes residual toner, which drops into a small reservoir or returns to the toner cartridge. Next, one or more high-intensity erasure lamps (located within the body of the printer) shine on the imaging drum, removing any remaining charge on that portion of the drum. The drum continues to rotate, and the process continues. Make sure you can identify these parts of a laser printer: imaging drum, fuser assembly, transfer belt, transfer roller, pickup rollers, separation pads, and duplexing assembly. Imaging Process Variations in Color Laser Printers Color laser printers can blend colors into practically any shade, typically using four toner cartridges. Therefore, the writing and developing stages take place four times (once for each color: black, cyan, magenta, and yellow) before the image transfers to the paper. Some color laser printers use a transfer belt to transfer colors from each cartridge to the final printed page. Inkjet The printers categorized as inkjet printers use several technologies to apply wet ink to paper to create text or graphic printouts. Inkjets use replaceable ink cartridges—one for each color. Some combine multiple ink reservoirs into a single cartridge, and other inkjet printers have a separate cartridge for each ink reservoir. An inkjet cartridge will only fit certain printer models. These printers provide much better resolution than impact printers, and many of them create wonderful color output because, unlike impact printers, inkjets can combine basic colors to produce a wide range of colors. Inkjet printers are very quiet compared to impact printers and even laser printers. The print head in an inkjet ink cartridge is an assembly of components, including a tiny pump that forces ink out of the reservoir, through nozzles, and onto the page. There are many kinds of nozzles that make microscopic droplets, measured in picoliters (one-millionth of a millionth of a liter); a typical droplet measures 1.5 picoliters. Ink cartridges move back and forth across the page. They sit in a cartridge carriage mechanism driven by a carriage belt that allows the print heads to move over the paper. As in a laser printer, a feeder assembly feeds paper into the printer and a series of rollers moves the paper through. Make sure you can identify these parts of an inkjet printer: ink cartridge, print head, roller, feed, duplexing assembly, and carriage belt. When printing text, inkjet printers print a character at a time, so they are character printers, and their print mechanisms do not contact the page, making them nonimpact printers as well. The printers themselves are usually inexpensive, but the significant operating costs of these printers are the ink cartridges, which can cost between 10 and 25 cents per printed color page. Black and white pages are less expensive. So although these printers are inexpensive to buy, the cost of the consumables (ink) can be high. Thermal A thermal printer uses heat in the image transfer process. Thermal printers for PCs fall into two categories: direct thermal printers and thermal wax transfer printers. In a direct thermal printer, a heating element heats a print head that burns dots into the surface of thermochromic paper, commonly called thermal paper. Early fax machines used this technology for printing, and direct thermal printers are commonly used as receipt printers in retail businesses. Thermal paper has a coating consisting of a dye and an acid in a suitable stable matrix. When the matrix heats above its melting point, the dye reacts with the acid and shifts to its colored form in the areas where it is heated, producing an image. Thermal printers are actually dot matrix printers, although no one calls them that. Thermal printers are roll-fed with a feed assembly that moves the paper appropriately past the print head. Make sure you know these parts of a thermal printer: feed assembly and heating element. Feed assemblies are covered later in this chapter, under “Paper-Feeding Technologies.” Thermal wax transfer printers use a film coated with colored wax that melts onto paper. Special paper is not required, but the film is somewhat expensive. All-in-One Printers (Multifunction Devices) Not many years ago, printers, scanners, copiers, and fax machines were each separate devices. Today, combination devices abound. These types of devices, often categorized as a multifunction device (MFD) or an all-in-one printer, combine the scanner, printer, and copier in one box, often with a built-in fax as well. Although an MFD can function like a copier or a fax machine (when you place an image to copy on the platen and the copied image comes out or a fax is sent over a phone line), there are significant differences between the old and the new. An MFD shines as a PCconnected device that provides all the functionality of a printer as well as a copier and scanner while using up the desk space of just one of these devices. The printing component of an all-in-one printer is usually either a laser printer or an inkjet printer. Figure 13-2 shows an MFD combining an inkjet printer, scanner, copier, and fax in one machine. FIGURE 13-2 An all-in-one inkjet printer that combines scanner, printer, fax, and copier in one machine Multifunction devices are not mentioned in CompTIA A+ 1101 exam Objective 3.7, where printer technologies are discussed, but their installation and configuration are included in 1101 exam Objective 3.6, addressed later in this chapter. 3-D Printers A 3-D printer uses plastic filament (or sometimes another material, such as metal wire or ceramic powder) to create a 3-D object based on instructions from a 3-D modeling application. It’s very different from the other printer technologies discussed so far, which all print two-dimensional images on paper. In the most common type of 3-D printing technology (fused deposition modeling), digitally controlled bars position the print nozzle (also called the extruder or the write head) and the writing platform in 3-D space, and then a filament is extruded from the print nozzle (extruder) onto the print bed in successive thin layers (as small as 100 microns per layer) to gradually build up the printed model from the bottom upward. There are several different methods for fusing the material: Fused deposition modeling (FDM) Plastic or metal wire filament is fed into the extrusion nozzle and melted, then pushed out onto the model. Stereolithography (SLS) Plastic, metal, plaster, or ceramic granules are applied and then fused to the previously applied layer. Laminated Each layer is cut from a paper, metal foil, or plastic sheet and then applied and fused to the previous layer. Light polymer There are two different methods. In the first, the printer starts with a vat of liquid polymer resin, to which it applies light in certain areas to harden the material. Then it drains off the excess to leave the object. In the second, photopolymer is sprayed onto the object and then hardened with light in certain areas to make it stick. Depending on the technology, a 3-D printer might use either filament or resin as its material. FPM 3-D printers use filament, and light polymer printers use liquid resin. 3-D printer troubleshooting and maintenance vary greatly depending on the model and its underlying technology, so it is difficult to generalize here. Our best advice is to obtain a service manual for your 3-D printer model and follow its instructions closely. 3-D printer troubleshooting and maintenance is not covered on the current A+ exams, although understanding the technology and its consumables is. Paper-Feeding Technologies While each type of printer has unique qualities, each one has a set of components called the feed assembly that moves paper through the printer so that the image can be placed on it. The two most common paper-feeding technologies are friction feed and tractor feed. A printer using friction feed prints on individual pieces of paper, moving the paper by grasping each piece of paper with rollers. Tractor feed requires continuous form paper, sheets of paper attached to each other at perforated joints, with perforations on the sides that fit over sprockets that turn, pulling the paper through the printer. Further, continuous-form paper has about a half-inch-wide border at each side that contains holes that accommodate the sprockets on the tractor feed mechanism, thus pulling the paper through the printer. These borders are removable. When using continuous form feed, you must disable the friction feed. Checks, receipts, and other forms, including multiple-part forms, use continuous form feed paper. Because these forms often have specific areas in which the information must print, a necessary step when inserting this paper into the printer is to register or align the perforation accurately between each form with a guide on the printer. All the printer types discussed here can and usually do use friction feed to move paper through the printer. Some, especially laser printers, use more than one set of rollers to keep the page moving smoothly until ejecting it. Many laser printers use a separation pad to get proper feeding of a single sheet of paper. The pickup rollers press down on the paper to move it through the printer, while the separation pad keeps the next sheet from advancing. The separation pad is a replaceable item when paper stops feeding properly. Friction-fed printers usually have more than one paper source available: one tray that can hold a lot of paper and another that holds a smaller amount of paper. These trays can hold from a few pages up to several reams in the large paper feeders of high-end network printers. Once in the printer, the path the paper takes during friction feed varies from printer model to printer model. Normally, rollers pick paper from the feed stack one sheet at a time and move it to the feeder mechanism that controls movement of the paper through the printer. The feeder moves the paper one line at a time either past a fixed point for printing or, in some printers, past a print head that moves back and forth printing each line. Some friction feed assemblies are designed to allow selection of singlesided or double-sided printing. Some printers contain a duplexing assembly to print on both sides of the page, but many will require you to feed pages already printed back into the printer again to print on the other side of the page. All printers eventually deposit the printed page in a tray where the user can retrieve it, and some support the collating of documents, placing them in page order—sometimes even for multiple copies. Prevent paper jams and component wear and tear by using the proper paper for your printer. Read the documentation for the printer to determine the best paper for the results you desire. Printer Components The actual printer components vary, depending on the printing and paperfeed technology of the printer. However, regardless of the printing technology used, all printers have a certain set of components in common, which includes the system board, memory, driver and related software, firmware, and consumables. System Board Each printer contains a system board that serves the same purpose as a PC’s motherboard. Often referred to simply as a printer board, this circuit board contains a processor, read-only memory (ROM), and random access memory (RAM). The processor runs the code contained in the ROM, using the RAM memory as a workspace for composing the incoming print jobs (in most printers) and storing them while waiting to print them. Firmware A printer, like a computer and most devices, has its own firmware code, including basic firmware that contains the low-level instructions for controlling it. Printer firmware is accessed by the driver, which is installed into the operating system. Another type of firmware code in printers is an interpreter for at least one printer language. Driver A new printer comes packaged with a disc containing drivers, usually for several operating systems. Like drivers for other devices, a print driver allows you to control a printer through the operating system. CERTIFICATION OBJECTIVES 1101: 3.6 Given a scenario, deploy and configure multifunction devices/printers and settings 1101: 3.7 Given a scenario, install and replace printer consumables 1102: 1.4 Given a scenario, use the appropriate Microsoft Windows 10 Control Panel utility In this section we describe the use of the Windows Control Panel’s Devices and Printers applet, listed in 1102 exam Objective 1.4. We thoroughly cover 1101 exam Objective 3.6, which requires that you understand printer drivers, print interfaces, and printer device sharing options and how to install a local printer versus a network printer, as well as how to install and use multifunction devices that include both printing and scanning. We also pick up the topic of calibration from 1101 exam Objective 3.7. Installing and Configuring Printers The plug and play nature of Windows, as well as of printers and scanners, makes installing and configuring these devices quite easy, even for the ordinary PC user. Before you install a printer, make sure that you have a print driver for that printer that will run in the version of Windows running on the computer. Not only must the version level be correct, but you must also match 32-bit Windows with 32-bit drivers and 64-bit Windows with 64-bit drivers. In this section, we will begin with unboxing a device. Then we’ll move on to reviewing printer interfaces and then explore the issues related to installing and configuring printers. Printer Interfaces There are a number of interfaces for connecting a printer to a computer. For example, you can configure a printer so it attaches directly to a computer or indirectly through a network. You can also configure a printer so it is accessible to only one person or to an entire network of people. Printers use the common interfaces described in Chapter 9, and the following text describes usage of each of these interfaces with printers and scanners. USB Universal Serial Bus (USB) is the current dominant printer interface. As its name implies, data travels one bit at a time over the USB interface. However, as described in Chapter 9, USB is fast and requires only a very small connector on each end. Printers do not always come with a USB cable, and you may need to supply your own. Because printers normally require more power than the small amount of electrical power a USB interface can provide from the PC, printers use an external power supply. To attach a USB device, simply plug it into a USB external socket or root hub. Network Printing (Ethernet or Wi-Fi) A printer connected to your PC for your own use is a local printer. A printer connected directly to the network is a network printer. However, this line blurs because it has long been common to share locally connected printers over a network or to connect one or more printers to a networkconnected hardware print server. We will examine these three ways to connect a printer to a network. Use a print server, a hardware device connected to a network that controls the printing jobs to one or more printers, which are usually connected directly to the print server. Using the manufacturer’s instructions, you configure this type of print server much as you do a wireless access point (WAP), by connecting your computer and the print servers with an Ethernet cable and entering its Internet Protocol (IP) address into a browser and configuring the device. As with a WAP or router, be sure to change the password. Use a true network printer that contains a network interface card (NIC) and that you configure in the same manner as any computer on the network. The printer acts as a print server, accepting print jobs over the network. If the printer is powered on and online, it is available to network users. The NIC may be an Ethernet NIC or a wireless NIC, or the printer may contain both types. Although this is not a hard-and-fast rule, high-end network printers most often have Ethernet NICs for use in businesses and large installations. The most common wireless printers use one of the 802.11x standards for Wi-Fi technology, although some may use Bluetooth. We describe Wi-Fi and Bluetooth in Chapter 14. A computer with a network connection can share a local printer attached to that computer’s local interface (USB or other). This computer becomes the print server. In this case, you can only access the printer from the network if the computer attached to it is on and has network access. You should be able to explain the mechanics of each of the preceding methods of making a printer available on a network, as well as its pros and cons. Installing a Printer Before installing any printer, you need to unpack it (if new) and test it. The actual steps you take to install it will depend on the individual printer and whether it is plug and play or non–plug and play. Any new printer today is plug and play, but on the job, you may run into some old printers that are not plug and play and be asked to install them on new computers. Some Windows terminology is helpful at this point. To Windows, the printer is the software installed in Windows that controls a physical printer (or more, if other similar printers are available). To Windows, a physical printer is a print device. So when you install a printer into Windows, you are installing a software printer as well as the print driver. The printer uses the driver and spooler (queueing software) to process and send your print jobs to the print device. This explains why you can install multiple “printers” in Windows that all refer to the same physical device and configure different settings for each copy. Properly Unboxing a Device Follow the manufacturer’s instructions to unpack a new printer, removing all the shipping material. You can download whatever drivers are needed from the Web if the OS doesn’t automatically detect the device and set it up. There also may be media containing the printer driver (usually several for different operating systems) and additional software for working with the printer’s features. Immediately check that you have a correct print driver for the operating system on the computer it will be connected to, or computers if it will be shared. Know the appropriate print drivers for a given OS. Understand the difference between PCL and PostScript. PCL is used to print common office documents, while PostScript is used to print professional graphics. Setup Location Considerations When choosing an appropriate location for the device, consider the following: Security Don’t put a printer that might print confidential or sensitive materials in an unmonitored, high-traffic location such as a hallway or break room; locate it in an area that only authorized people have access to. Safety Don’t place the device on an unstable or flimsy table, and make sure the cords are oriented so that nobody will trip over them. Environment If possible, avoid locating devices in hot, humid, or dirty/dusty areas. Printers, like most electronics, work best in a clean, cool environment. Connectivity Choose a location that has reliable AC power and that is within range of the needed network connection (wired or wireless) if it’s a network-enabled device. After positioning the device in its new location, follow the instructions to install toner or ink cartridges and to load paper. You must power up some printers before you can install the ink or toner cartridges. Follow the manufacturer’s instructions for printing a test page directly from the printer. Then move on to installing the printer in Windows. It is common to talk about installing a printer in Windows, but you are actually setting up a driver for the printer, not installing the printer itself. This differentiation is significant because you can have multiple instances of a printer set up in Windows, each with different settings, so you can use the same printer in different printing situations without changing its settings. Choosing a Driver Depending on the printer, there may be more than one driver available for it, each supporting a different printer language. Common printer languages include PostScript, Hewlett-Packard Printer Control Language (PCL), Windows graphics device interface (GDI), and other vendor-specific printer languages. You might need to decide which driver to use for a printer from among the available choices. As a rule of thumb, PCL drivers are generally used for ordinary desktop printing, whereas PostScript drivers are commonly used for professional graphics printing. Sometimes a problem with corrupted or garbled output from a printer can be solved by switching drivers. Installing a Local Printer You might not have to install a local printer in Windows. If it’s connected via USB port, Windows should find the printer immediately after you connect it and offer to set it up automatically. If that fails for some reason, your next best recourse is to run the setup utility on the disc that came with the printer (or a downloaded equivalent of that). If that still doesn’t work, the next thing to try is to ask Windows to look for new printers. CompTIA A+ 1102 exam Objective 1.4 mentions Devices and Printers as a Control Panel utility. In Windows 10 it’s still there, although portions of it redirect to the Settings app. However, in Windows 11 the Devices and Printers section of the Control Panel redirects to the Settings app’s Printers & Scanners section. To manually add a printer, do one of the following: Windows 10 (Control Panel method) Open the Control Panel and choose Hardware And Sound | Devices And Printers | Add A Printer. Windows 10 (Settings method) Open the Settings app and choose Devices | Printers & Scanners | Add A Printer Or Scanner. Windows 11 Open the Settings app and choose Bluetooth & Devices | Printers & Scanners | Add Device. As you set up a local printer (that is, one physically connected to the local PC), you might be asked whether you want to share it with others on your LAN. On a Windows system, this sharing will occur via the workgroup using TCP/IP. On a Mac, the sharing may occur via Bonjour or AirPrint. AirPrint is a protocol supported in both macOS and iOS for sharing printers via Wi-Fi. It requires a WAP. Bonjour is Apple’s version of plug and play, discovering services and assigning technologies to them automatically. Installing a Network Printer When preparing to connect a printer directly to a network via the printer’s built-in NIC, first unpack the printer, install ink or toner cartridges, load the paper, connect to a power source, and then connect the appropriate cable to a switch. If the printer has a Wi-Fi NIC, ensure that an appropriate wireless router is configured and within signal range of the printer. Then power up the printer and follow these general steps: 1. Configure the IP address for the printer’s network adapter. Networks come with network protocols built in, including Transmission Control Protocol/Internet Protocol (TCP/IP). On a small office/home office (SOHO) LAN, if your router assigns IP addresses via Dynamic Host Configuration Protocol (DHCP), it may assign one to the printer automatically. On a corporate network, you will likely need to configure an IP address for the printer’s NIC, because most business networks use reserved or static IP addresses for printers. (That’s because you don’t want the IP address of the printer to change.) You usually do this through a menu on the printer’s control panel or via special software on a PC directly connected to one of the printer’s ports, such as a USB port. The manufacturer’s instructions will give you the details on the method, but you may want to talk to a network administrator to discover the correct IP address to assign to the printer’s network adapter. 2. Test the IP address. Once you have assigned the IP address, test that you can reach the printer over the network. Testing will require going to a computer proven to be connected to the network and running the following command from a command line: ping <ip_address>, where <ip_address> is the IP address assigned to the printer. IP addresses are described in Chapters 16 and 17. You might also be able to access the printer’s configuration page via a web browser using its IP address, as shown with a SOHO router in Chapter 17. 3. Prepare each network computer. Install the printer driver and other utilities on each computer that will print to the printer. If the printer connected successfully to the LAN, the printer should be automatically detected when you run the Add Printer Wizard from Devices and Printers in the Control Panel. 4. Adjust any data privacy and security settings. You may be able to set up user authentication on the printer, for example, so that only certain users can print to it. You might also be able to control caching of print jobs for greater security. Installing a Multifunction Device When installing an all-in-one printer containing a scanner, copier, and fax, you will have a few additional tasks. When unpacking a new device, pay extra attention to the setup instructions because the scanner in the all-in-one may have a lock to secure the fragile internal components from damage during shipping. Release this lock once you have the device positioned properly on a clean surface. The setup program on the disc that comes with the device will have all the software for the various types of devices. You might already have software that will run some of the components. For example, Windows Fax and Scan will work with most multifunction devices to send and receive faxes and scan images. If the all-in-one includes a fax and if you plan to use that feature, then you will need to connect a phone cable to the device’s RJ-11 (landline phone) connector and connect this to a phone wall jack. Then follow the manufacturer’s instructions for configuring the fax to send and receive fax messages. Configuring a Printer In Windows 10, after a printer is installed, it appears on the list of printers in the Control Panel (Hardware And Sound | Devices And Printers). If you right-click the printer’s icon, a context menu appears, as shown in Figure 13-3. FIGURE 13-3 Right-clicking a printer’s icon produces a menu with several similarsounding commands on it. The Windows 10 Control Panel method is referenced in the 1102 exam Objective 1.4 as Devices and Printers. The Settings app, covered next, is the more modern method and works in both Windows 10 and Windows 11. There are three very similar commands to note on this menu: Properties, Printer Properties, and Printing Preferences. A few settings overlap between the dialog boxes that open when you select these commands, but generally the settings for each are very different. We’ll look at those differences in the following sections. Your printer driver might not have exactly the same dialog box features and tabs as the ones shown, as printer manufacturers tend to tweak the available settings based on the printer’s features. There is also an alternative method: using the Settings app: Windows 10 Open the Settings app and choose Devices | Printers & Scanners, click the desired printer, and then click Manage. Windows 11 Open the Settings app and choose Bluetooth & Devices and then click the desired printer. On the page that appears (see Figure 13-4 for the Windows 10 version) are hyperlinks or commands that correspond to the context menu selections in Figure 13-3. (Hardware Properties is the equivalent of Properties; the other two commands have the same names as on the context menu.) FIGURE 13-4 The Settings app in Windows 10 offers the same basic commands as the Control Panel’s right-click menu method. Properties The dialog box that opens when you choose Properties (or Hardware Properties) is read-only; there are no settings you can change here. It focuses on the printer hardware, as shown in Figure 13-5. FIGURE 13-5 This dialog box appears when you choose Properties or Hardware Properties; it contains hardware and driver information for the printer. On the Hardware tab there is a Properties button; if you click that, the Properties dialog box that opens is the same as the one that opens when you right-click the printer’s icon in Device Manager and choose Properties. Printer Properties The dialog box that opens when you choose Printer Properties from the context menu, shown in Figure 13-6, gives you access to a variety of customizable settings for the printer, including sharing, ports, duplexing, and security. On the General tab (shown in Figure 13-6) you can change the printer’s name and add a location and comment for it. This information may be useful if you share it with others on your LAN. FIGURE 13-6 This dialog box appears when you choose Printer Properties; you can adjust many printer settings here. The actual tabs in the Printer Properties dialog box vary by printer and depend on the device driver, the Windows version, and, in some cases, certain Windows settings. Some of the settings you may be able to adjust in this dialog box include the following, listed by tab: Sharing On this tab you can share the printer with other computers on your LAN. This option is available even if you access the printer via the LAN yourself, although it would be better for each of the clients to connect to the printer independently rather than go through your share. Ports On this tab you can specify which port the computer uses to connect to the printer. Various parallel (LPT) and serial (COM) ports are listed, but you can ignore those; they’re for backward compatibility with very old printers. As long as the printer is working correctly, you should not have to change this setting. Advanced The Advanced tab, if present, may contain settings such as when to make a shared printer available on the network (a time range), whether to use the Windows print spooler (hint: use it), and whether to eject a blank separator page between each print job (wasteful, but useful in some situations). Color Management On a color printer, this tab may provide options for calibrating the colors or installing color profile files that help match up colors with a professional printing service. Security If present, this tab enables you to assign permissions to other accounts to use the printer. Tray Settings If present, this tab may contain a list of automatically adjusted settings and their current values, such as whether or not a duplexing unit or photo tray is installed or what size paper is in a particular paper tray. Duplexing is the ability to print on both sides of the paper without the user manually flipping over the paper and reinserting it into the printer. If your printer has this feature, it may have a special hardware component that stores and flips pages. Printing Preferences If you select Printing Preferences, you get a dialog box containing settings that pertain to the way print jobs are processed. This dialog box varies greatly depending on the printer because this dialog box is generated from the printer’s driver files, so its content comes from the printer manufacturer and not from Windows. Some printers have many more settings here than others. There may also be an Advanced button that opens a dialog box with more settings, as shown in Figure 13-7. FIGURE 13-7 The available printing preferences will vary depending on the printer model. The configuration settings explicitly mentioned in 1101 exam Objective 3.6 are duplex, orientation, tray settings, and quality. Somewhere among these settings you will find an Orientation command that lets you choose between Portrait and Landscape orientation. It’s better not to change to Landscape orientation here, because Landscape then becomes the default for all documents printed from all applications, and that’s probably not what you want. Make orientation changes from within the individual applications that you print from. There should also be settings that allow you to change the paper source (for example, choose between paper trays) and specify the type of paper you are using. This is significant on some photo-quality inkjet printers because if special photo paper is used, it can print at a higher resolution. There may also be a separate Quality setting where you can manually adjust the print resolution (such as Best, Better, or Draft). A lower-quality print mode might print more quickly or use less ink/toner. In addition, there is probably going to be a Color setting where you can toggle between Black and White and Color (again, for all print jobs). We have used this setting to temporarily switch to black-and-white printing when the printer was out of colored ink or toner, for example. A Collation option may be available for some printers. Collation refers to the order in which pages print when you print multiple copies of a multipage document. A collated document prints entire copies together, like pages 1, 2, 3, 1, 2, 3. An uncollated document prints all of one page, then all of the next page, like this: 1, 1, 2, 2, 3, 3. Windows Print Processing When you click Print to print your work in an application, your printer springs to life and you hear the hum of a busy printer. A few seconds later, you reach over and snatch the paper as it leaves the printer. However, there’s more to the print story than a mouse click and an instant printout. Windows plays a big part in this frequent and ordinary transaction, doing some processing to prepare the job for the printer via the printer driver that controls how the document is prepared for the capabilities of the printer. Once Windows has the print job ready to send, it doesn’t leave the computer right away, but is sent to the print spooler, a Windows component that uses memory or disk to store print jobs in a queue, sending each one to the printer as it is ready to print. This feature is on by default, and is especially important when sending several jobs to a printer at once, whether to a local printer or to a network printer. Once a job is sent to the printer, additional processing is done by the printer before the document is printed. The extent of that processing depends on the printer, so we will look at printer types and technologies next. Devices and Printers Since Devices and Printers is mentioned in 1102 exam Objective 1.4, let’s take a closer look at it. Even though it’s no longer the main way most people manage printers (that honor now falls to the Settings app), you should still know something about it. You saw the Devices and Printers interface in Figure 13-3, where we were checking out a printer’s context menu commands. The Devices and Printers window might have several sections, but the one we’re interested in right now is Printers. Icons for each printer appear in this section. (Remember, from Windows’ perspective, a printer is a driver, not a physical device.) Here’s a key to what you see there: The default printer has a green check mark on its icon. You can change the default printer by right-clicking the desired printer and choosing Set As Default Printer. A printer with a dimmed icon or with a black clock face on the icon (depending on Windows version) is not currently available or offline. In Figure 13-3, for example, the Canon MP250 series Printer icon is dimmed. When you select a printer, the status bar in the Devices And Printers window shows information about that printer. In Figure 133, you see that the selected printer is a multifunction device with zero documents in the queue. Sharing and Securing a Printer If your computer is part of a workgroup or Microsoft Active Directory domain, you can share locally installed printers through the Sharing tab on the printer’s Properties dialog box, shown in Figure 13-8. Click to place a check mark in the box labeled Share This Printer. If you have administrative rights and your computer is a member of a domain, there will be another check box labeled List In The Directory. Checking this will publish the printer in Active Directory, making it available to others in the domain to search Active Directory for your shared printer. FIGURE 13-8 The Sharing tab in a printer’s Properties dialog box The Render Print Jobs On Client Computers option should be selected by default. If not, select it, because it moves the task of preparing a document for the printer to the client computer, saving your computer’s processing power. Also, click Additional Drivers if computers that will be connecting to access the printer are running versions of Windows other than the one on this computer. Then select drivers for those printers, and when they connect, the correct driver will automatically be sent to their computer and installed. Assigning Security Permissions to Access a Shared Printer As with file sharing, when you share a printer in a workgroup or domain, you must assign permissions manually to the users connecting over the network, unless you leave the default permissions. In the case of a printer, the default permission gives the Everyone group Print permission, as shown on the Security tab in Figure 13-9. FIGURE 13-9 The Security tab in a printer’s Properties dialog box The four printer permissions are as follows: Print Allows a user to print, cancel, pause, and restart only the documents that the user sends to the printer. Manage This Printer Allows a user to rename, delete, share, and choose printer preferences. Also permits a user to assign printer permissions to other users and manage all print jobs on that printer. Manage Documents Allows a user to manage all jobs (for all users) in the printer’s print queue. Special Permissions Primary use of special printers is by an administrator in order to change the printer owner. The person who installs a printer is the Creator Owner, who is automatically assigned the Manage Documents permission. Configuring Security Settings on a Network-Enabled Printer or MFD A network-enabled printer or MFD may have its own control panel or Settings app (usually network-accessible by entering the printer’s IP address in a browser). In this app you should be able to restrict network access to the printer to certain users or certain IP addresses. Figure 13-10 shows an example. The settings will have different names and be arranged on different menus depending on the device make and model; consult the user manual for the printer or MFD for the specifics. FIGURE 13-10 Network and security settings for a network-enabled MFD Some of the settings you may be able to control using the printer or MFD’s built-in configuration and setup utility include the following: Authentication You may be able to authenticate users who are authorized to use the device. This authentication can be through IP addresses, user name and password/PIN, or badging. Badging refers to using a smartcard reader to authenticate users based on their possession of a physical badge. Examine audit logs There will probably be a section where you can view logs for the device’s activities. These logs should show who accessed the device and what they did with it. Secured prints Some devices have a function lock that enables you to configure passwords for selected users and then grant access to some or all device functions using them. For example, you could restrict some users to black-and-white printing only or limit the number of pages they can print per day. Configuring the Scanning Features of a Multifunction Device A multifunction device that includes scanning capability will have settings you can adjust to control how the scanner operates. Two areas specific to scanners are noted in 1101 exam Objective 3.6: automatic document feeder (ADF)/flatbed scanner and network scan services (e-mail, SMB, cloud services). You don’t need to know the specifics of how these work, because the details are different for every make and model. However, you should know that the configuration options exist, and you should be able to suggest enabling them in specific scenarios. Using a Flatbed vs. Automatic Document Feeder Most scanners have a lid you can lift to manually position the item on a glass plate to scan it, like you would on a copier, and also an automatic document feeder (ADF), which is like a paper tray you load multiple items into at once. Then the MFD pulls in each page, scans it, and then spits it back out into an exit tray. When you load items into the document feeder, the MFD may detect their presence, so that when you press the Scan button on the front panel, the documents in the tray are scanned. There will also be a source option in the scanner’s software that you access via the operating system. Figure 13-11 shows the scanner controls when scanning using an MFD via the Windows Fax & Scan utility, for example. FIGURE 13-11 Choosing a scanning source: flatbed or document feeder Network Scanning Services A network-enabled MFD can be set up to save scans to a centrally accessible storage location automatically. The specified location can be a shared folder on the local network (via SMB), in a cloud storage location, or to an e-mail address (where the device would send an e-mail to a specified address containing each scanned file). SMB stands for Server Message Block. It’s a protocol for sharing files on a network. It enables computer applications to read and write to networkstored files and request services from applications on a server. On MFDs that support it, you can set up the SMB Send feature and specify a network path to which to send scans. SMB uses network port 445. You’ll need to know that for 1101 exam Objective 2.1, along with the numbers for many other ports. Printer Upgrades Printers are somewhat limited in how you can upgrade them, but there are a few things you can do to enhance their performance. The following sections describe some possible software and hardware upgrades for printers. Device Driver and Software Upgrades Like other software, software associated with printers and scanners calls for occasional upgrades, with drivers being the most frequently upgraded. When an updated driver is available for your printer, follow the manufacturer’s instructions to install it. If it comes with its own installation program, run it. Alternatively, the instructions may tell you to use the Update Drivers option. To update a printer driver in this fashion, open the printer’s Properties dialog box (as you learned to do earlier in this chapter), select the Advanced tab, click New Driver, and follow the instructions in the Add Printer Driver Wizard. Hardware Upgrades Popular hardware upgrades for printers and scanners are automated document feeders for scanners and larger-capacity paper trays for laser printers. Higher-end devices in both categories are most likely to have upgrade options, usually offered by the manufacturer. Another popular hardware upgrade has historically been memory, particularly for laser printers. Adding memory can increase the speed when printing complex documents or graphics. A search of the Internet will turn up many manufacturers of memory upgrades for laser printers. However, as memory has gotten less expensive, printer manufacturers have become less stingy when it comes to equipping new laser printers with adequate memory, so this upgrade is not as useful as it once was. Firmware Upgrades Some printers—in particular, laser printers—support firmware upgrades. This, of course, depends on the manufacturer releasing firmware upgrades. First, determine the firmware version currently in your printer and then check on the manufacturer’s website for notices of upgrades. Instructions from the manufacturer will guide you through upgrading the firmware, which you do from your computer. Deleting a Printer When you no longer use a printer, you can delete it, either from the Control Panel or from the Settings app. You aren’t really deleting the printer itself, of course, but rather its driver. (You are probably not actually deleting the printer’s driver files from your hard drive, either; you’re just de-registering it in the Windows registry. That’s handy because if you ever want to re-add the printer to Windows, you won’t have to re-download the needed driver.) From the Control Panel From the Devices And Printers section, right-click the printer and select Remove Device. From the Settings app From the Printers & Scanners section, click the printer and click Remove Device (Windows 10) or Remove (Windows 11). CERTIFICATION OBJECTIVE 1101: 3.7 Given a scenario, install and replace printer consumables This section covers printer maintenance tasks for the five types of printers covered on the CompTIA A+ 220-1101 exam that include maintenance topics in Objective 3.7: laser, thermal, impact, inkjet, and 3-D. Printer Maintenance Because of the frequency with which printers are used, they require almost constant maintenance. Fortunately, the maintenance procedures are usually easy—the most frequent tasks involve consumables. Consider scheduling regular maintenance, such as cleaning, based on the amount of usage for each printer and scanner. Manufacturers may provide a list of other maintenance tasks, such as vacuuming or replacing the ozone filter in laser printers, which should occur along with a regular cleaning, but not at the same frequency. Maintenance Tools The basic tool set that you use for maintaining a computer is appropriate for printers too. It includes using compressed air from pressurized cans for blowing out the paper dust and debris inside a printer and a small vacuum cleaner. Because the particles of toner in a laser printer are so small, it isn’t a good idea to use a conventional vacuum because the toner can clog it up and because the filters may not be as fine on a regular vacuum, so toner particles might become airborne. Manufacturers do make special vacuums for laser printers, but they tend to be expensive. Laser printer manufacturers also make maintenance kits for replacing aging parts at predetermined intervals. Replacing Consumables The most common maintenance tasks involve replacing consumables. Printer consumables include the printer medium (such as ink or toner), some parts that wear out such as print heads and drums, and paper. The printer medium provides the pigment for the image that a printer creates. The medium comes in a special form for the technology and is specific to the model of printer. The most common forms are ink ribbons, ink cartridges, and laser printer toner cartridges. If you are the one responsible for purchasing and storing these products, letting these supplies run out is bad for your career! For the best results, use the manufacturer’s recommended brand of consumables. In the case of the major printer manufacturers, their branded ink and toner products may only be available at premium prices. To save money, you can consider third-party sources, but be prepared to buy and test one set of the off-brand cartridges before ordering them in large quantities. Don’t buy the cheapest replacements available, as they are more likely to leak, causing a huge mess inside the printer. Shelf Life The shelf life of both laser printer toner cartridges and inkjet cartridges is similar, and is usually two years from the production date or six months from when you first open the package or first put it into use. Even printer paper has a shelf life because paper for friction-feed printers must contain a certain range of moisture content to feed properly without causing jams. Old paper also may discolor unless it is of very high quality. Used printer consumables can negatively affect the environment and should be disposed of in a manner that is both legal and respectful of the environment, as described in Chapter 1. Paper All printers have the dreaded “paper out” light and Windows desktop error message (if connected to a computer). A printer in a cash register, a pointof-sale (PoS) printer, typically has an alarm. With the exception of thermal printers and some impact printers that require tractor-feed paper, most printers can use standard-sized sheets of ordinary copier paper for drafts and everyday casual printing. For the best results, however, consult the printer documentation for the type and quality of paper to use. Paper should be stored in its packaging and in a cool, dry place. For instance, copier paper often comes in paper-wrapped one-ream (500-page) packages, but is also available in bulk boxes, in which the paper is not wrapped. Do not unwrap or remove paper from its container until ready to install in a printer. If you are using a tray to feed a friction-feed printer, simply pull out the appropriate paper tray. Gently riffle a stack of fresh paper and then insert it into the tray. If there is a lid for the tray, replace that before inserting the tray into the printer. Tractor-feed impact printers printing multiple copies use either carbon paper or impact paper that contains encapsulated ink or dye on the back of each sheet except the last one so that the impact of the print head on the first sheet breaks the encapsulation on all sheets and causes a character image to appear on the subsequent sheets. To replace paper in a tractor-feed printer, you will need to lift the printer lid, feed the first sheet of the new stack through the paper path, and line up the holes with the sprockets on the feed wheels. As this procedure varies from model to model, consult the manufacturer’s documentation. Finally, stack the continuous form paper in a bin or next to the printer neatly so that it can easily feed into the printer. When feeding card stock or sheets of labels through a printer, be sure to use the straightest paper path to avoid jams. Never feed a sheet of labels through a laser printer if one or more labels have been removed, because the “Teflon-like” material on the paper carrier will melt on the fusing roller and ruin it. A fusing roller is an expensive component to replace because you normally must replace the entire fusing assembly. And never use inkjet printer labels in a laser printer, because labels designed for inkjets may not be able to tolerate the heat inside a laser printer. Adding paper to any printer should only take a few seconds because it does not involve turning off the printer’s power. The error message should go away on its own. If you do not close or insert the tray properly, a Tray Open or Close Tray message may appear. If the printer uses an upright friction feed, follow the steps in Exercise 13-1 to add more paper. EXERCISE 13-1 Adding Paper to an Upright Friction-Feed Tray If you have access to a printer with an upright friction-feed tray, you can follow these instructions. 1. Release the tray lever at the back of the printer (if so equipped). This will cause the paper tray to drop away slightly from the friction rollers. 2. Place a small stack of paper in the tray, using the paper guides. 3. Engage the tray lever to bring the paper closer to the feed rollers. 4. The printer might automatically detect the paper and continue the print job. If not, look for and press the Paper Advance button on the printer. This instructs the printer to detect and try to feed the paper. Multipart forms are not always available as continuous-feed paper, in which case, you need an impact printer capable of friction feed. Usually, this only requires removing the tractor feed assembly and making sure that the friction-feed mechanism is engaged (it is disengaged while tractor feed is in use). Paper for a thermal printer comes in rolls. Perhaps the most common thermal printers are in cash registers; you have probably witnessed a cashier changing thermal paper while you waited in line with a shopping basket full of frozen food. To change the thermal paper roll, you first open the feed assembly compartment and remove the plastic or cardboard roll from the spent roll and remove any torn paper or debris in the compartment. Then place the new roll on the spindle, taking care to have the paper feed in the correct direction from the roll, and thread it through the assembly (look for directions mounted in the compartment or arrows on the components), making sure to thread the end of the roll outside. Close the door, give a gentle tug to the paper, and tear off the leading edge. Most thermal printers have a paper cutter where the paper exits. Ink The most common forms of ink for printers are ink ribbons for impact printers and ink cartridges for inkjet printers. An impact printer uses a fabric ribbon embedded with ink. The ribbon is usually a closed loop on two spools (for unused and used ribbon) enclosed within a cartridge. This cartridge is either a movable cartridge mounted on the print head assembly or a stationary cartridge that stretches the ribbon the width of the paper, allowing the moving print head assembly to move back and forth. The used portion of the ribbon simply spools back into the ribbon cartridge. To install, follow the manufacturer’s instructions, which will include carefully bringing the ribbon over the print head. The medium for inkjet printers is ink contained in reservoirs. In the case of inkjet printers, this reservoir is part of a small cartridge that also may contain the print head that sprays the ink on the paper. Figure 13-12 shows an open inkjet printer with the cartridges exposed. You must turn this model on when you change the cartridges because when it is turned off, the cartridges are “parked” out of sight. Lights on each cartridge give the status of the cartridge: steady when there is adequate ink; blinking when ink is low. FIGURE 13-12 An open inkjet printer with the ink cartridges exposed If you search the documentation or the manufacturer’s website, you can discover the expected yield of a cartridge. The yield of a typical inkjet cartridge is in the hundreds of pages and varies according to what you are printing and how much of the page is to be covered. For example, one of our inkjet printers shows a black ink cartridge yield of 630 pages of text and 450 pages for graphic printouts that have 5 percent coverage. The same printer shows a color ink yield of 430 pages with 5 percent coverage per color. If your printouts use more ink per page, then the yield will be smaller. Toner Toner cartridges for a typical desktop laser printer run around $50 and up, and if you’ve got a color laser printer, you’ll need four cartridges (cyan, magenta, yellow, and black). However, they last for several thousand pages, making these printers relatively inexpensive per page to use. Several companies take used printer cartridges, recondition the drum and other components, refill the toner reservoir with fresh toner, and offer them at significantly lower cost than the manufacturer’s fresh cartridges. We have had mixed experiences with these “refilled” cartridges. Some refilled/reconditioned cartridges have performed as well as the best brandname new toner cartridges, whereas others have been very poor. Caveat emptor! The brand-name cartridges from your printer’s manufacturer will normally produce the highest quality and demand the highest price. New, off-brand cartridges are less expensive, and refilled/recycled off-brand cartridges are the cheapest (but also the most likely to produce poor-quality printouts). For business use, we recommend new cartridges only, because the additional cost of the cartridges is less than the labor cost to clean up problems that improperly filled used cartridges can cause. The yield of a laser cartridge for a typical desktop monochrome black laser printer is several thousand pages. The actual number of pages depends on the coverage level—that is, the amount of each color used on each page. A page with a full-page, full-color graphic will use up a lot more toner than a business letter with a tiny full-color logo in the corner. Numbers such as 3000 to 8000 pages are common. The yield for a color laser printer generally runs over 1000 pages per cartridge. For instance, the documentation for one printer estimates the yield for a standard-capacity black toner cartridge at 4000 pages, whereas the estimate for each of the standard cyan, magenta, yellow, and black (CMYK) cartridges is 1500 pages. The high-capacity color toner cartridges show an expected yield of 4000 pages. To replace a toner cartridge, turn off the printer and gently remove the old cartridge. Turning off the printer is not required for replacing the cartridge, but we recommend doing it because this is a good time to give the printer a quick cleaning, removing paper and toner debris, as described later in this chapter. After cleaning the printer, remove the new cartridge from its packaging and set it aside while you insert the old cartridge into the packaging for disposal. Then remove any tape or plastic components labeled to be removed before installing. Gently rock the cartridge from side to side, and then insert into the printer, per the manufacturer’s instructions. Cleaning a Printer The best thing you can do to prolong the life of a printer and prevent problems from occurring is to clean it regularly. In all printers, whether laser, thermal, or impact, small particles of paper and other debris can be left behind and cause a potentially harmful buildup. This buildup can hold a static charge, which can, in turn, damage components through electrostatic discharge (ESD) or cause pages to stick together. We do not recommend using any solvents to clean a printer, and you should never spray a liquid on or into a printer for any reason. Use a very dilute mixture of water and white vinegar to dampen a cloth, and thoroughly wring it out before wiping off the exterior of the printer. Do not use liquids inside the printer unless following the advice of the manufacturer. Before opening up a printer for cleaning, power it down and unplug it. Do not touch the printer’s power supply, and allow the fusing roller in a laser printer to cool down before you clean inside. Removing the buildup will also keep the paper path clear, thus reducing paper jams and ensuring there is no inhibition of moving parts. You can remove dust and particle buildup using compressed air or a vacuum. As you clean the printer, be on the lookout for small paper corners left behind during the print process or after you cleared a paper jam. In an inkjet printer, you should look for and remove ink from the inside of the printer. Ink can leak and cause smudges on the paper. As the ink dries, it can cause moving components or paper to stick. Laser printers can accumulate toner. Remove excess toner using a paper towel or cotton swab, but beyond that, only clean laser printer internal components using the manufacturer’s instructions, which may include using a toner vacuum, a vacuum with filters to protect you from inhaling the super-fine toner particles. This is essential if you support many laser printers. You may have to replace the ribbon and the print head in an impact printer, and in a thermal printer you should clean the heating element. Figure 13-13 shows the interior of a color laser printer. The four bars across the center are the four toner cartridges. FIGURE 13-13 A desktop laser printer opened and ready for cleaning Some manufacturers add a Maintenance tab to the Printer Properties dialog box for tasks such as those shown in Figure 13-14 for an inkjet printer. Notice the four buttons for cleaning various components, plus the buttons for Print Head Alignment and Nozzle Check. FIGURE 13-14 A Printer Properties dialog box showing maintenance options Make sure you can perform all the maintenance tasks for each type of printer listed in 1101 exam Objective 3.7: Laser: Replace toner, apply maintenance kit, calibrate, clean Inkjet: Clean heads, replace cartridges, calibrate, clear jams Thermal: Replace paper, clean heating element, remove debris Impact: Replace ribbon, replace print head, replace paper There are no maintenance tasks listed for 3-D printers, only some parts to be aware of: filament, resin, and print bed. Replacing Print Heads The print head is the hardest-working component in an impact printer, so be prepared to replace one if necessary. We will describe symptoms of problems with print heads later in “Troubleshooting Printers.” If the solutions provided there do not eliminate the symptoms, then replace the print head. Contact the manufacturer for a replacement, and follow the instructions for removing the old print head and installing the new one. The term “print head” can refer to different things depending on the printer type. On an impact printer, the print head is a big block of metal (usually aluminum) that travels across the paper and strikes the inked ribbon. On inkjet printers, the print head is the set of nozzles for a particular color that spray the ink onto the page. Laser printers don’t have a print head. Ozone Filters The side effect of a laser printer’s use of coronas in the imaging process is the creation of ozone (O3), which can harm other printer parts, and if at sufficient levels in a closed area has the potential to be harmful to humans. Therefore, laser printers that produce ozone above certain levels have an ozone filter to remediate this, but others do not. If a printer has an ozone filter, your printer documentation will identify it. Ozone is only created when a printer is printing, and only some laser printers produce an amount of ozone requiring an ozone filter. Check with the manufacturer for recommendations for how to maintain the ozone filter. Some can be vacuumed, while others must be replaced at a specific interval. Maintenance Kits and Page Counts Some printers, mainly professional-quality and high-production laser printers, have “maintenance counts.” The printer counts the number of pages printed over the lifetime of the printer, and when this page count reaches a certain number, called the maintenance count, a service message will appear on the printer’s display. This message indicates that the printer has reached the end of the expected service life for some of its internal components, such as the various types of rollers, pads, and entire assemblies. When this occurs, you should install the manufacturer’s maintenance kit of replacement parts, after which you must reset the page count so it can track the expected life of the parts in the new maintenance kit. If you do not reset the page count, the printer will continue to issue the maintenance warning. Use the manufacturer’s instructions for resetting the page count. In the rare instance when you must install a new maintenance kit before the page count reaches the maintenance count, on some models you must reset the maintenance count to match the page count. Then, when the next page is printed, you will receive the maintenance message and can proceed with the maintenance and reset the page count. Calibration Calibration is a process that matches colors seen on the screen to colors printed on paper. To get the best quality out of a color printer, look for a calibration tool in the Color Management tab of the printer’s Properties dialog box. We opened the Color Management dialog box shown in Figure 13-15 by selecting the Color Management tab and then clicking the Color Management button. Notice the list in the box under ICC Profiles. These are sets of specifications used by your printer to print color per International Color Consortium (ICC) standards. ICC is a standards organization for color management systems. Find additional profiles on the All Profiles tab, which in this case contains Windows Color System (WCS) profiles. WCS is a color management system that Microsoft is promoting as a standard. You can select profiles from this list and add them to the printers list on the Devices page. Then print out samples and compare the screen image of each sample with the printed image. Using a utility like this, you are depending on your eyes to judge the correct settings. Of course, none of these profiles will work if your display’s color is not right. So click the Advanced tab and click Calibrate Display. Follow the instructions for calibrating the display. FIGURE 13-15 The Color Management dialog box Note that for laser printers, calibration only applies to color laser printers. Ensuring a Suitable Environment Prevent a myriad of problems with your printer by providing a suitable environment. Be sure the printer is on a level surface, close to the computer to which it is connected, and convenient for the user. Temperature extremes, dirt, and dust will negatively affect either type of device. Dirt and dust will affect the quality of scanned documents and, if they infiltrate the case, can cause heat buildup in any device. CERTIFICATION OBJECTIVE 1101: 5.6 Given a scenario, troubleshoot and resolve printer issues The following section covers all the topics in the 1101 exam Objective 5.6, which deals with the common printing problem symptoms and their fixes. It includes problems both with the printer hardware and with the OS being used to access it, as well as problems with the connectivity between the two. Troubleshooting Printers When troubleshooting printers, apply the same troubleshooting theory and procedures used with other computer components and use the same toolkit, as described in Chapter 8. When a printer needs a major repair, first evaluate the cost/benefit of the repair by finding out how much it would cost to replace the printer versus the cost of the repair. In this section, learn about common printer problems and their solutions. Printers are one of the most commonly accessed network resources and are the cause of a majority of network-related trouble calls. Paper Feed Problems Common to all printers, paper feed problems have a variety of causes, and the symptoms are not just paper jamming and stopping the printing. Paper feed problems result in creased paper and paper simply not feeding at all because it never leaves the paper tray. Here are just a few possible causes and solutions: Multipage misfeed Too much paper can cause more than one page to feed through the printer at a time. The extra page can cause problems with the print process itself and jam within the printer. To avoid this, reduce the amount of paper you place in the tray. Static electricity If static builds up within the pages, it can cause the pages to stick together. Use your thumb to “riffle,” or quickly separate, the pages before you load them into the paper tray. Riffling allows air between the pages and can reduce “static cling.” Remove dust from the printer, as this can also cause static buildup. Moisture in the paper Moisture can cause pages to stick together or not feed properly. To protect paper from moisture changes, keep it in its packaging until needed. Store paper in a cool, dry place. Worn-out friction-feed parts Worn parts will fail to move the paper smoothly. Check feed rollers for wear. Feed rollers are often rubber or plastic, and you should replace them (depending on the cost of replacing parts vs. replacing the printer). You may also need to replace the separation pad. The wrong paper Use paper that is not too thin, not too thick, and that has a certain range of moisture content to avoid static buildup. Try using a different weight paper. Try feeding from an alternative (straight-through) paper path. Most printers have the option of a more direct paper path that can handle heavier-weight paper than the standard path. Too few sheets in an upright paper tray If the stack of paper in an upright paper tray is too small, the friction rollers might not be able to make good contact with the top page. Try putting a larger stack of paper in (without making it too large). Broken parts in the paper path Inspect for any broken parts in the paper path. If you find any, you will have to investigate repairing or replacing the printer. If necessary, clean the printer, and once you have finished clearing the jam, either resume the print job or send another print job. Most printers will not resume operation until you have completely cleared the jam. Many printers also require you to press the reset or clear button to restart the printer. Misalignment of paper in tractor feed Tractor feed has its own problems. These feed mechanisms are notorious for feeding paper incorrectly through the printer. Misalignment of the paper in the printer usually causes the problem. Tractor feeds require special continuous-form paper, in which each page of paper attaches to the one before it, much like a roll of paper towels. If the perforations between pages do not line up properly, the text for one page will print across two pages. When this happens, look for a Paper Advance button on the printer that will incrementally advance the paper until it is properly aligned. If you do not have the documentation for the printer, this task may take trial and error. Friction feed not disabled for tractor feed Another problem with tractor feeds occurs when the friction-feed mechanism is not disabled. The most obvious symptom of this problem will be torn paper if the tractor pulls faster than the friction feed moves, or bunched paper if the opposite condition exists. Clearing a Paper Jam Most paper jams will stop the current print job. If you suspect a paper jam, consult your printer documentation. In general, turn off and open the printer and carefully remove any paper jammed in the paper path, following the manufacturer’s instructions. Some printers include levers that you can release to more easily remove jammed paper. Normally, you will need to gently pull the paper in the direction the paper normally moves through the printer. Pulling in the opposite direction could damage internal components, such as rollers. This is especially true of the fusion roller in a laser printer. Avoid tearing the paper. If it tears, be sure you locate and remove all pieces from the printer. Paper-feed problem symptoms listed in CompTIA A+ 1101 exam Objective 5.6 include multipage misfeed, paper not feeding, and paper jams. Multiple Pending Prints in Queue Print spooler problems can cause a print job to not arrive at a printer or a job in progress to inexplicably stop. The print queue may be backed up because it is overwhelmed, or the print spooler service may have stopped. When this service stops, nothing prints until it is restarted. This is referred to as a “stalled print spooler.” You need to determine if the spooler is stalled. For this, you must have the Manage Documents permission to the printer. Assuming you logged on as a member of the Administrators group, which is automatically assigned this permission, do one of the following: Settings app method Open Printers And Scanners, click the printer, and click Open Queue. Control Panel method Open Devices And Printers and doubleclick the printer. Doing this opens the user interface for the print queue from which you can manage the print jobs the print spooler is holding. Check the status of the print job. If the print job status is Paused, right-click it and select Restart. If this fails, attempt to cancel the print job. Sometimes canceling the first job in the queue will allow the other jobs to print. If this does not help, then cancel each job in the queue. If you are not able to restart or cancel jobs in the queue, you will need to restart the Print Spooler service. Follow the steps in Exercise 13-2 to restart this service. EXERCISE 13-2 Restarting the Print Spooler Service Use the Services node in Computer Management to restart a stalled print spooler. 1. Right-click the Start button and click Computer Management. 2. In the Computer Management console, select Services And Applications, and then double-click Services. 3. In the contents pane, scroll down to Print Spooler. 4. Right-click Print Spooler and select Restart. 5. If restarting the service fails, then close all open windows and restart the computer. When Windows restarts, the Print Spooler service will restart. 6. Restart the printer. 7. Resend the print jobs to the printer. Print Quality Print quality problems are very common with all types of printers. In laser printers, print quality problems are most often (but not always) associated with a component in the toner cartridge. When troubleshooting a print quality problem on a laser printer, swapping the toner cartridge often solves many of the problems listed here. Following are several common print quality problems and their suggested solutions. Faded Prints Several things can cause faded prints from a laser printer. The toner in the cartridge could be low, the corona wire could be dirty and not passing the correct charge to the paper, or the drum could be dirty or defective. If the drum is part of the toner cartridge, replacing the cartridge could solve the problem. If the drum is separate from the toner cartridge, try replacing it. Most laser printers include a way to clean the corona wires. You must first power off the printer and disconnect the power cable. Then, using either a special felt-lined tool or a built-in slider, gently move the tool along the wire. Faded prints on an impact printer are almost always due to ribbon problems. Replace the ribbon cartridge. Printouts from thermal printers have a unique problem, especially since thermal printers are frequently used to print receipts. The paper darkens over time, and the image fades and becomes unreadable. There are several solutions to this, but thermal paper quality varies, so you may completely lose the image when you try some of these techniques. The best action to take is to immediately scan or copy all receipts before they fade. Then you either have a paper copy or an image of the receipt stored in your computer. Even this proactive technique has its risks, however, since the light from the copier can darken the thermal printout. Another technique used after an image has faded is to copy or scan it after adjusting the contrast settings to try and recover the image. And yet another technique uses a laminating machine with the hope that the heat from the laminator will restore the image. None of these techniques is guaranteed to work. Double/Echo Images on the Print A double/echo image, also known as a ghost image, occurs when a faint image from a previous page appears on subsequent pages. This problem occurs only in laser printers and indicates a cleaning stage failure. The drum might have lost the ability to drop its charge in the presence of light. Replace the drum to resolve the problem. If the drum is not the cause, it could be either the cleaning blade or the erasure lamps. Because both the cleaning blade and drum are inside the toner cartridge in many laser printers, you can resolve this problem by replacing the toner cartridge. The erasure lamps are always (to our knowledge) in the printer itself, and they are not easy to replace. You will probably have to send the printer back to the manufacturer or to a specialized printer repair shop. Toner Not Fusing to the Paper If the toner is not sticking to the paper, the fusing roller is defective or the fusing lamp (inside the roller) is burned out and not heating the roller enough to melt the toner to the paper. Similarly, a scratched nonstick coating on the fusing roller or baked-on debris on it can cause smeared toner on the printout. Either way, replace the fusing lamp and/or the fusing roller to fix the problem. Random Speckles, Smudging, Smearing, and Streaking Ribbon ink, cartridge ink, and toner residue can be within the printer itself and transfer onto the paper. If any type of printer produces a page with speckles, smudging, smearing, or streaking of the ink or toner, try cleaning the printer. This includes manually cleaning it and/or using the printer software to instruct the printer to perform cleaning and other maintenance tasks. We described printer cleaning in this chapter in “Printer Maintenance.” If an impact printer produces a smudged, smeared, or streaked printout, check the pins on the print head. Stuck pins can cause printouts to have a smudged appearance as they continue to transfer ink to the page, even when they do not create a character or image. If this is the case, notify the manufacturer and replace the print head or the entire printer. If the output from an inkjet printer appears smudged or smeared, the most likely cause is someone touching the printed page before the ink dries. The ink used in an inkjet printer must totally dry before it is touched, or it will smear. Most inkjet printers do not use permanent ink, and even after it has dried, these inks may smear if they become wet. The heat and pressure of the fusion stage in a laser printer create a smudgeproof permanent printout. Smudged or streaked laser printouts could be caused by a dirty corona wire, but are usually the result of a failed fusing stage. Depending on the exact source of the problem, you may need to replace the fusing rollers, the halogen lamp, or the entire fuser assembly. Repeated Pattern of Speckles or Blotches A repeated but unintended pattern on a printout is another indication of ink or toner residue in the printer. Clean the printer, paying attention to the feed rollers in an inkjet and the transfer corona wire in a laser printer. If a repeated pattern is on the printout of a laser printer, suspect the drum. A small nick or flaw in the drum will cause toner to collect there, and it will transfer onto each page in a repetitive pattern. In addition, some drums lose their ability to drop their charge during the cleaning step. The drum has a very small diameter, so this same pattern will repeat several times down the length of the page. In either case, replacing the drum should solve the problem. Incorrect Colors Incorrect colors may be a problem with the ink or toner cartridges, or it may be a software problem of some sort. Modern color printers don’t allow you to print if a cartridge is out of ink or toner, so we can usually rule out an empty color cartridge. However, open up the printer and take a look at the cartridges. Things have improved in this area, but if a color cartridge is low, some printers cannot produce the correct shades. To get the desired results in a printout, you may simply need to replace the cartridges. Also, if the nozzles on an inkjet clog, the colors may come out “dirty” or might not appear at all. Follow the manufacturer’s instructions for cleaning the nozzles. Incorrect colors can be an application-related settings issue, and you should test a document using similar colors from another application. If the colors print out correctly from another app, there may be a problem with a setting in the first app. Lines Down the Printed Pages If vertical lines appear in a printout from an impact printer, the print head may have a malfunctioning pin, in which case, replace the print head. In any printer, parallel lines of print can indicate an incompatible driver, a problem you may solve by updating or replacing the driver. This symptom can also be a sign of a malfunction in the printer’s electronics, so you need to repair or replace the printer, depending on its value and the cost of repair. In a laser printer, a leaking toner cartridge or a dirty printer that has toner where the paper can pick it up as it passes through can cause vertical lines. Remove the toner cartridge, set it on a paper towel to see if it’s leaking, clean it with a small vacuum cleaner, and then clean the interior of the printer until all the toner and paper dust are removed. Garbled Print Garbled output—often called “garbage”—usually indicates a communications problem between the computer and printer. The most common cause of this is an incorrect or corrupted print driver, but first check that the data cable is firmly and properly attached, and then try doing a power cycle (turning the printer off and then back on) because it may have simply experienced a temporary problem. Restarting the computer may also solve the problem. If there are no connection problems and a power cycle of the printer and computer does not improve the printing, then check that the computer is using the correct printer driver. Look at the printer settings by opening the Devices and Printers folder and display the printer’s Properties dialog box, as in Figure 13-5. Ensure that the physical printer matches the printer model shown in this dialog box. If the driver is not correct, uninstall it and reinstall the correct driver. If the driver appears to be correct, look at the manufacturer’s site for an update and install the update. If the version of the driver is the most current, try reinstalling the driver. Finally, this problem could be the result of insufficient printer memory. You can test this by trying to print a very small document. If it works, there is a chance that the original document was too large for the printer’s memory. You can add more RAM. Check the documentation to find out how to check on the amount of memory, what type of memory to install, and how to install the memory. Grinding or Clicking Noise A grinding or clicking noise is caused by a physical problem with one of the moving parts. Some possibilities to investigate include Paper jam Foreign object in the printer, such as packing material An internal part has come loose inside the printer Failure to remove tape strip on new printer Incorrectly installed drum or toner cartridge (laser) Defective toner cartridge, particularly a defect in the gears on the side (laser) Drum gear drive assembly failure (laser) Ink cartridge not seated properly (inkjet) If you are not sure if gear clicking is coming from the drum or the toner, remove the toner cartridge and see if that makes the clicking stop. Incorrect Paper Size or Orientation If the printer thinks you have a different size paper loaded than you actually do, it’s probably an issue with the printer driver settings in the OS. You may need to adjust a setting there. Look for these settings: Paper size If this setting is present, make sure it is accurately set. Resize document If there is a setting that resizes the document to fit the printer page, set it to On (or turn it off if it’s already on and it isn’t working as expected). Paper tray Look for a paper tray tab or setting in the Printer Properties and make sure it is set correctly. Less commonly, there may be a paper size adjustment button or switch on the paper tray that needs to be adjusted. Incorrect orientation (landscape vs. portrait) usually occurs because someone has set Landscape in the printer’s properties or printing preferences for a particular print job and then forgot they did it. Check all the dialog boxes in the OS related to the printer’s settings. Finishing Issues Some business-class printers not only print, but they also finish the printed pages by adding staples and/or by punching holes for binding. Problems with these functions fall into consumables categories: Physical malfunctions with the equipment Consumables such as staples need to be loaded into the machine Printer driver settings are not correct for the output desired Consult the manual for the printer to troubleshoot. When an ink cartridge gets low, you should replace rather than refill it. By refilling an old cartridge, you are reusing old, possibly wornout components. CERTIFICATION SUMMARY This chapter explored printer issues for IT professionals. The focus of this chapter was the components, procedures, troubleshooting, and maintenance procedures for common printer types. Impact printers provide the lowest quality, and today they mainly print multiple-part forms. Laser printers, the most expensive, can provide excellent printouts and are the most common type used in offices. For this reason, you are likely to deal with laser printers in businesses more frequently than with other printer types. Inkjet printers are extremely popular as inexpensive desktop color printers. Before installing a printer, carefully read the manufacturer’s instructions. When working with printer problems, apply the troubleshooting procedures learned in Chapter 12, and become familiar with the symptoms and problems common to the printer or scanner. Printers require maintenance to replenish paper and, less frequently, ink or toner. Clean printers regularly to ensure high-quality results and to avoid many problems that dirt, dust, and grime can create. TWO-MINUTE DRILL Here are some of the key points covered in Chapter 13. Printer Basics Printers are the most common peripheral used with PCs. Impact printers are usually of low quality, use a ribbon, and move paper with friction feed or tractor feed, and their most common use is for printing multiple-part forms, such as retail receipts. Laser printers use laser light technology in the printing process. The stages of the laser printing imaging process are processing, charging, exposing, developing, transferring, fusing, and cleaning. The term “inkjet” refers to printers that use one of several technologies to apply wet ink to paper to create text or graphic printouts. Thermal printers use heat in the image transfer process. The two most common paper-feed technologies are friction feed and continuous form feed. The typical printer has a system board, ROM (containing firmware), and RAM memory, as well as various components related to the specific printing technology and paper-feed mechanism. Additional components include the device driver and related software and consumables in the form of paper, ink ribbons, ink cartridges, or toner cartridges. Manufacturers offer all-in-one printers, multifunction products that include a scanner, printer, copier, and fax integrated within the same case. Printer interfaces include USB, Ethernet, and wireless (Wi-Fi and Bluetooth). Installing and Configuring Printers Before installing a printer, be sure to read the manufacturer’s instructions. Installing a printer in Windows is a simple job, especially for plug and play printers. Even non–plug and play printers are easy to install using the Add Printer Wizard. After installing a printer, perform a test print. Configure a printer through the printer’s Properties dialog box, the Printer Properties dialog box, and the Printing Preferences dialog box. There are a few common upgrades to printers, including device drivers and other software, document feeders, memory, and firmware. Printer Maintenance Some laser printers track the number of pages printed in a page count and require that critical components be replaced using a maintenance kit. After installing the maintenance kit, you must reset the page count. Clean each printer according to the manufacturer’s recommendations to avoid poor output and other problems. Provide a suitable environment for each printer to avoid problems that dirt and temperature extremes can cause in these devices. For the best results, use the recommended consumables in printers. This may require using the media and paper provided by the manufacturer or less expensive substitutes of equal quality from other sources. Laser printer maintenance includes replacing toner, applying maintenance kit, calibrating, and cleaning. Inkjet printer maintenance includes cleaning heads, replacing cartridges, calibrating, and clearing jams. For thermal printers, maintenance includes replacing paper, cleaning heating elements, and removing debris. Impact printer maintenance requires replacing ribbon, print head, and paper. 3-D printers use special filaments and resins and have a print bed. Troubleshooting Printers The troubleshooting process for printers is identical to that used for computers. Common printer problems include those involving paper feed and print quality. Printer error messages on your computer screen or the printer display panel will alert you to common problems, such as paper out, I/O errors, and print spooler problems. Q SELF TEST The following questions will help you measure your understanding of the material presented in this chapter. Read all of the choices carefully, because there might be more than one correct answer. Choose all correct answers for each question. Printer Basics 1. What is a common use for impact printers? A. High-quality color images B. High-speed network printers C. Multipart forms D. UPC code scanning 2. What type of printer is the most often used shared network printer in businesses? A. Laser B. Impact C. Thermal D. Inkjet 3. In what stage of the laser printing process does a laser beam place an image on the photosensitive drum? A. Cleaning B. Developing C. Charging D. Exposing 4. Which stage in the laser printing process is responsible for creating a permanent non-smearing image? A. Cleaning B. Fusing C. Transferring D. Exposing 5. What type of printer applies wet ink to paper? A. Laser B. Impact C. Thermal D. Inkjet 6. What is the unit of measure used to describe the size of droplets created by the nozzles in an inkjet printer? A. Millimeter B. Meter C. Picoliter D. Liter Installing and Configuring Printers 7. When you select a printer in the Settings app and click Manage, several commands become available for managing the printer. Which of these would you choose if you wanted to share the printer on a LAN? A. Hardware Properties B. Printing Preferences C. Printer Properties D. Hardware Preferences 8. What important configuration task must you perform on a network printer before it will be recognized on the network? A. Install TCP/IP. B. Assign an IP address. C. Give it the address of each client. D. It must be detected by the clients. 9. Which of these would be the best location in which to install an Ethernet-enabled printer that multiple users in a legal department will access? A. In a centrally located hallway B. In a secure area that only department employees can access C. In the employee break room D. In one employee’s office 10. If you set up a network-enabled MFD to save scans to a centrally accessible storage location on the local LAN, what protocol would be used for that file sharing? A. MFD B. Cloud C. IMAP D. SMB Printer Maintenance 11. What should you do after installing a maintenance kit in a laser printer? A. Reset the maintenance count. B. Reset the page count. C. Reset the printer. D. Call the manufacturer. 12. What simple maintenance task for printers helps maintain highquality results? A. Performing a memory upgrade B. Installing a maintenance kit C. Replacing the fuser D. Cleaning 13. For which type of printer would maintenance include replacing the print head and replacing the ribbon? A. Impact B. Laser C. Inkjet D. Thermal Troubleshooting Printers 14. When multiple print jobs are backed up and not printing, check to see if this Windows service is running. A. Printer B. Spooler C. Print driver D. Print device 15. What can contribute to static buildup in a printer? A. Dust B. Ink C. Overloaded paper tray D. Paper jams 16. Which of these might be the cause of a grinding noise as the printer operates? (Choose two.) A. Broken gear B. Incorrect driver C. Dried-up ink in ink cartridge D. Incorrectly installed toner cartridge 17. What component on an inkjet printer may clog with ink? A. Nozzles B. Hammers C. Friction-feed rollers D. Tractor feeder 18. What component in a laser printer could be the source of a repeated pattern of speckles? A. Fusion roller B. Drum C. Toner D. Primary corona wire 19. When an echoed image from a previous page occurs on subsequent pages printed on a laser printer, what component is a probable source of the problem? A. Fusion roller B. Drum C. Toner D. Primary corona wire 20. Of all the possible solutions for garbled printing, which two are the first ones you should try? A. Check for loose data cable. B. Upgrade driver. C. Power-cycle the printer and computer. D. Uninstall and reinstall driver. A SELF TEST ANSWERS Printer Basics 1. C. Multipart form printing is a common use for impact printers. A is incorrect because impact printers do not create high-quality color images. B is incorrect because impact printers are not high-speed printers. D is incorrect because no standalone printer can scan UPC codes. 2. A. The laser printer is the most often used shared network printer in businesses. B, C, and D are incorrect because impact, thermal, and inkjet printers seldom are shared network printers in businesses. 3. D. Exposing is the laser printing stage in which the laser beam places an image on the photosensitive drum. A is incorrect because cleaning is the stage in which the drum is cleaned. B is incorrect because developing is the stage in which toner is attracted to the image on the drum. C is incorrect because charging is the stage in which a charge is applied to the drum. 4. B. Fusing is the stage in the laser printing process in which the image permanently fuses to the paper. A, C, and D are incorrect because none of these is the stage that creates a permanent non-smearing image. 5. D. Inkjet is the type of printer that applies wet ink to paper. A is incorrect because in a laser printer dry toner is fused to the paper. B is incorrect because an impact printer uses an ink ribbon. C is incorrect because a thermal printer uses heat to print an image. 6. C. Picoliter is the unit of measure used to describe the size of droplets created by the nozzles in an inkjet printer. A and B are incorrect because neither one is the unit of measure used for the size of droplets from the nozzles in an inkjet printer, which is a measurement of liquid volume. Both millimeter and meter are units of distance measure. D is incorrect because although liter is a measure of liquid volume, it is far too large a volume for such small drops. Installing and Configuring Printers 7. C. Selecting Printer Properties opens the Printer Properties dialog box, where one of the tabs is Sharing. A is incorrect because Hardware Properties opens a read-only dialog box providing information about the printer at a hardware level. B is incorrect because Printing Preferences opens a dialog box specific to the printer where you can control settings such as orientation and paper/quality. D is incorrect because there is no such command. 8. B. Assigning an IP address is the important configuration task you must do on a network printer before it will be recognized on the network. A is incorrect because a network printer comes with TCP/IP installed. C is incorrect because the network printer does not need the address of each client; each client needs the address of the network printer. D is incorrect because the network printer must have an IP address before it can be recognized on the network. 9. B. A legal department is likely to print sensitive or confidential materials so the printer must be in a secure location. A and C are incorrect because these are both areas of high traffic where anyone could access the printouts. D is incorrect because while this might be a secure solution, the employee would be constantly interrupted by people coming to retrieve printouts. 10. D. Server Message Block (SMB) is a protocol for network file sharing. A and B are incorrect because these are not protocols. C is incorrect because IMAP is an e-mail protocol. Printer Maintenance 11. B. Reset the page count of a laser printer after installing a maintenance kit. A is incorrect because resetting the maintenance count will set to zero pages the number at which the printer should receive maintenance. C is incorrect because resetting the printer will not turn the page count to zero, and the printer will display a maintenance warning. D is incorrect because calling the manufacturer is unnecessary when all you need to do is reset the page count. 12. D. Cleaning is the simple maintenance task for printers that helps maintain high-quality results. A is incorrect because upgrading memory is not a simple maintenance task, and it will not help maintain high-quality results. B is incorrect because installing a maintenance kit is not a simple maintenance task. C is incorrect because replacing the fuser is not a simple maintenance task but a complex repair task. 13. A. Only an impact printer uses a ribbon. B, C, and D are incorrect because none of them use a ribbon. Troubleshooting Printers 14. B. Spooler is the Windows component that holds print jobs in its queue before sending them to the printer. The spooler can be stalled, preventing a job from printing. A is incorrect, although printer is the term for software in Windows that manages print jobs and sends them to print devices via the spooler. C is incorrect because this is a device driver for the printer. D is incorrect because the print device is the physical printer. 15. A. Dust can contribute to static buildup in a printer. B is incorrect because although ink residue may build up in a printer, it does not appreciably contribute to static buildup. C is incorrect because an overloaded paper tray is not a cause of static buildup in a printer. D is incorrect because although static buildup in a printer may occasionally cause a paper jam, it is not a primary cause. 16. A and D. Both are mechanical components with moving parts that can make noise when they are broken. B is incorrect because a driver is a software component and would not make noise. C is incorrect because dried-up ink in an ink cartridge would not make a noise. 17. A. Nozzles in an inkjet printer can become clogged with ink. B, C, and D are incorrect because these components do not become clogged with ink. 18. B. The drum could be the source of a repeated pattern of speckles on printouts from a laser printer. A, C, and D are incorrect because none of these is a probable source of a repeated pattern of speckles on printouts from a laser printer. 19. B. The drum is the probable source of an echo or ghost image printing on subsequent pages from a laser printer. A, C, and D are incorrect because none of these is a probable source of an echo/ghost image. 20. A and C. These are the first two solutions you should try for “garbage” printing because they are simple and easy to try. B and D are incorrect because they are not as simple and fast to try as the first two. Part IV Laptops and Mobile Devices CHAPTER 14 Configuring and Using Laptops 15 Supporting Mobile Devices Chapter 14 Configuring and Using Laptops CERTIFICATION OBJECTIVES 1101: 1.1 Given a scenario, install and configure laptop hardware and components 1101: 1.2 Compare and contrast the display components of mobile devices 1101: 1.3 Given a scenario, set up and configure accessories and ports of mobile devices 1101: 5.5 Given a scenario, troubleshoot common issues with mobile devices 1102: 1.4 Given a scenario, use the appropriate Microsoft Windows 10 Control Panel utility Two-Minute Drill Q&A Self Test L aptop sales surpassed the sales of desktop PCs in 2005, as the public demanded greater portability and convenience for their computing. Today’s laptops are not much more expensive than desktop PCs and offer screen sizes, processor power, RAM configuration, and hard disk size and performance equivalent to desktops. Consequently, as a technician you may spend quite a bit of time configuring and servicing laptop PCs. You may also be frequently called upon to configure and troubleshoot smaller computing devices too, such as tablets and smartphones. In Chapter 12 you learned about hardware troubleshooting and maintenance in general, but with a focus on desktop systems. This chapter extends this discussion to include laptops, looking at replacing some of the most common laptop components. It also explores Windows power option settings and laptop-related special features. Coming up in Chapter 15, we’ll look at even smaller mobile devices, such as tablets and smartphones, and their unique challenges for use, maintenance, and troubleshooting. CERTIFICATION OBJECTIVES 1101: 1.1 Given a scenario, install and configure laptop hardware and components 1101: 1.2 Compare and contrast the display components of mobile devices In this section, we cover CompTIA A+ 1101 exam Objective 1.1, describing how to install and configure laptop components. This includes information about laptop-specific expansion slots; laptop devices; and how to replace those devices, including keyboards, HDD and SSD storage, RAM, wireless cards, and batteries. To prepare for CompTIA A+ 1101 exam Objective 1.2, be sure that you understand the components of a laptop display and how to replace a display and its associated parts, such as webcams and Wi-Fi antenna. (You also need to know the different technologies of laptop displays, which were covered in Chapter 10.) Repairing, Upgrading, and Configuring Laptops This section defines laptop computers, as distinguished from other portable computers, and then provides an overview of laptop disassembly and reassembly. Finally, it introduces you to some laptop-specific components and peripherals, describing installation and upgrading procedures where applicable. In all cases, when you consider installing a new component or replacing an old one, you should first check with the manufacturer for any firmware upgrades. If one is available, install it before you proceed. What Is a Laptop? A portable computer is any type of computer that you can easily transport and that has an all-in-one component layout. In addition to the size difference, portable computers differ from desktop computers in their physical layout and their use of battery power when not plugged into an alternating current (AC) outlet. Portable computers fall into two broad categories: laptops (by several different names) and handhelds, but they all are integral to mobile computing. A laptop (also called a notebook) generally weighs less than seven pounds, fits easily into a tote bag or briefcase, and has roughly the same dimensions as a one- to two-inch-thick stack of magazines. The top contains the display, and the bottom contains the keyboard and the rest of the computer’s internal components. A typical laptop uses a liquid crystal display (LCD) and requires small circuit cards that comply with modified versions of the bus standards found in full-size PCs. Initially, people called most portable computers “laptops” because they could fit on the user’s lap, although early laptops were a little heavy to do this comfortably. As technology improved, laptops became smaller and lighter, and the term “notebook” came into use to reflect this smaller size. As circuitry shrinks, we discover smaller and smaller portable computers and newer terms, such as ultra-portable for a laptop that weighs less than three pounds and gives up features to keep the weight down and maintain the highest battery life. A two-in-one laptop, also called a convertible laptop, is an ultra-portable laptop with a screen that rotates and folds backwards, covering the keyboard, so the device can be used as a tablet. At the other extreme, many purchase laptops as full-featured desktop replacements in which performance is more important than battery life. These have large screens and weigh in at the top of the range. Regardless of the size and type of portable computer, throughout this book we use the term “laptop” to encompass all these types to match the CompTIA A+ exam objectives’ wording. One key feature of laptops is the ability to run the same basic OS as their desktop counterparts. For example, a Windows laptop uses the same Windows product as a Windows desktop, and the same goes for Linux and Macintosh laptops. Some ultra-portable devices like tablets and smartphones use other operating systems or special scaled-down OS editions; these devices are covered in Chapter 15. Opening a Laptop Case Many laptop configuration and installation tasks are software or firmware based, but occasionally you’ll need to do something that involves partially or fully disassembling a laptop, like upgrading the memory or replacing a screen or keyboard. If you do need to open the case, make sure you follow the safety precautions outlined in Chapter 1. The tricky part about opening a laptop case is that there’s not much standardization among brands and models. Components aren’t located in standard places, and the disassembly procedures can vary widely. For example, on one model you might be able to access the hard disk drive from an access panel on the bottom of the laptop, whereas on another model you might have to remove the keyboard and touchpad to find it. Consequently, you should arm yourself with a service manual for the particular model before getting started. (Service manuals are typically available online for most laptops.) A service manual will show you where all the screws are and will tell you which ones you need to remove to replace specific components. A laptop has two sources of power: the AC adapter and the battery. Therefore, for your own safety, ensure that there is no power to components. Always unplug the AC adapter and remove the battery (if possible) before opening the case in any way. Use Appropriate Hand Tools After reading the manufacturer’s documentation and before beginning, assemble all the hand tools you expect to use. Refer to Chapter 8 for a list of tools. Most laptops use standard Phillips screws, although a few may use Torx or flathead. Don’t use magnetic screwdrivers when working on PCs, including laptops. If you have no choice, take care to keep the screwdriver tip well away from anything other than the screws. Organize Parts Have containers ready to temporarily hold the screws and other parts that you will remove (small pill bottles work well), and have antistatic bags handy for any circuit boards you remove. After you reassemble the laptop, you should not have any extra parts except for those that you replaced. If there are multiple types of screws used in various spots, find a way to keep each type separate, and make notes about which type goes where. For example, there might be long screws holding parts of the case together and short screws that mount a disk drive. Document and Label Cable and Screw Locations This important step is also one that many people would rather skip. For internal component replacements, you will begin by removing screws from the body of the laptop. Before you open the laptop compartment, take photos with a digital camera or make a rough sketch of the exterior portion involved, and label cable and screw locations. You don’t have to be an artist to do this—simple lines and shapes, carefully labeled, will suffice. Once you have removed any panels, photograph or sketch the inside, labeling any components and their cables so you will be able to reassemble the laptop after replacing or adding a part. Replacing Laptop Components Laptop components that distinguish one manufacturer’s models from others are at least partially proprietary, but most manufacturers use at least some generic components, such as the CPU, memory, and hard drives. Therefore, if a laptop component fails, a carefully worded query in an Internet search engine should reveal sources for an appropriate replacement part or the name of a company that will replace the part for you. Both interior and exterior replacement parts are available, even plastic exterior components, such as the case, LCD lid, LCD bezels, palm rest, button panels, doors, and compartment covers for some popular laptop models. Always research whether replacing the part is more cost-effective than replacing the entire laptop. Power and Electrical Input Devices Laptops come with two sources of electrical input: an AC adapter for when AC power is available and a built-in battery for when external power is not available. Battery When not plugged into a wall outlet, a laptop computer gets its power from a rechargeable battery. The typical laptop today has a lithium ion (Li-Ion) battery. These rechargeable batteries have a battery life between recharges in the range of five to eight hours. Previous generations of laptops used other types, such as nickel cadmium (NiCad). Laptop batteries have only a few years of life, so expect to replace a laptop battery as it approaches two years of age. Purchase replacement batteries from the laptop manufacturer or other sources that specialize in laptop parts or batteries. Removing a laptop’s battery is a very basic skill that you’ll need to do most of the other repairs outlined in this chapter. You should remove the battery before working inside the case because the laptop will automatically draw power from the battery when it is unplugged, even if it appears to be off. (For example, some low-power modes such as Sleep continue to draw a small amount of power from the battery.) Removing the battery will also prevent you from accidentally hitting the power button and powering on the system in the middle of a repair. Removing the battery can also perform a “hard off” on the hardware, which can sometimes fix problems related to not waking up from Sleep or Hibernate modes. Battery removal differs greatly between models. On some models (mostly older ones) there is a battery compartment on the bottom of the laptop and an easy-to-operate button or switch that releases it. Lucky you if this is the case! On newer models, especially the small, thin ones, batteries are more difficult to access, and you may need to remove several screws and perhaps a plastic panel as well to access it. The battery shown in Figure 14-1 was under a cover secured with two screws, for example, and now that the cover is off, access is available to yet another screw that must be removed. There is a black plastic tab sticking out of the battery in Figure 14-1, which is designed to be used as a pull to lift the battery out. Check the laptop’s user manual or service manual to find out the details for your model. FIGURE 14-1 A battery on a large laptop AC Adapter As described in Chapter 10, the AC adapter is your laptop’s external power supply that you plug into an AC power source. Like the power supply in a desktop PC, it converts AC power to DC power. If you must replace an external adapter, simply unplug it and attach a new one that matches the specifications and plug configuration of the adapter it is replacing. Furthermore, AC adapters have different output wattages. An AC adapter will show its wattage on its label; if you are using an AC adapter other than the one that came with the laptop, read the label first and make sure it matches the wattage of the original AC adapter for that uni