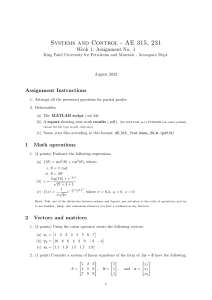®
MATLAB
An Introduction
with Applications
®
MATLAB
An Introduction
with Applications
Third Edition
Amos Gilat
Department of Mechanical Engineering
The Ohio State University
JOHN WILEY & SONS, INC.
EXECUTIVE PUBLISHER
ASSOCIATE PUBLISHER
ACQUISITIONS EDITOR
EDITORIAL ASSISTANT
SENIOR PRODUCTION EDITOR
COVER DESIGNER
Don Fowley
Dan Sayre
Michael McDonald
Rachael Leblond
Ken Santor
Michael St. Martine
This book was set in Adobe Framemaker® by the author and printed and bound by Malloy Inc.
The cover was printed by Malloy Inc.
This book is printed on acid free paper. ∞
Copyright © 2008 John Wiley & Sons, Inc. All rights reserved.
No part of this publication may be reproduced, stored in a retrieval system or transmitted in
any form or by any means, electronic, mechanical, photocopying, recording, scanning or
otherwise, except as permitted under Sections 107 or 108 of the 1976 United States Copyright
Act, without either the prior written permission of the Publisher, or authorization through
payment of the appropriate per-copy fee to the Copyright Clearance Center, Inc. 222
Rosewood Drive, Danvers, MA 01923, (978)750-8400, fax (978)646-8600. Requests to the
Publisher for permission should be addressed to the Permissions Department, John Wiley &
Sons, Inc., 111 River Street, Hoboken, NJ 07030-5774, (201)748-6011, fax (201)748-6008.
To order books or for customer service please, call 1-800-CALL WILEY (225-5945).
ISBN 978-0-470-10877-2
Printed in the United States of America
10 9 8 7 6 5 4 3 2 1
Preface
MATLAB® is a very popular language for technical computing used by
students, engineers, and scientists in universities, research institutes, and industries all over the world. The software is popular because it is powerful and easy to
use. For university freshmen in it can be thought of as the next tool to use after the
graphic calculator in high school.
This book was written following several years of teaching the software to
freshmen in an introductory engineering course. The objective was to write a book
that teaches the software in a friendly, non-intimidating fashion. Therefore, the
book is written in simple and direct language. In many places bullets, rather than
lengthy text, are used to list facts and details that are related to a specific topic.
The book includes numerous sample problems in mathematics, science, and engineering that are similar to problems encountered by new users of MATLAB.
This third edition of the book is updated for MATLAB 7.5 (Release 2007b).
Other modifications/changes to this edition are: script files are introduced in
Chapter 1 (this allows students to use script files for solving problems in Chapters
2 and 3), new coverage of the Workspace Window, the save and load commands,
plotting figures with error bars, and instructions for using several Figure Windows
at the same time. Chapter 6 was revised to include coverage on anonymous functions, function functions, function handles, subfunctions and nested functions. In
addition, the end of chapter problems have been revised. There are many new
problems (more than half), and the problems cover a wider range of topics.
I would like to thank several of my colleagues at The Ohio State University.
Professors Richard Freuler, Mark Walter, and Walter Lampert, and Dr. Mike Parke
read sections of the book and suggested modifications. I also appreciate the
involvement and support of Professors Robert Gustafson and John Demel and Dr.
John Merrill from the First-Year Engineering Program at The Ohio State University. Special thanks go to Professor Mike Lichtensteiger (OSU), and my daughter
Tal Gilat (Marquette University), who carefully reviewed the first edition of the
book and provided valuable comments and criticisms. Professor Brian Harper
(OSU) has made a significant contribution to the new end of chapter problems in
the present edition.
I would like to express my appreciation to all those who have reviewed the
first edition of the text at its various stages of development, including Betty Barr,
University of Houston; Andrei G. Chakhovskoi, University of California, Davis;
Roger King, University of Toledo; Richard Kwor, University of Colorado at Colorado Springs; Larry Lagerstrom, University of California, Davis; Yueh-Jaw Lin,
University of Akron; H. David Sheets, Canisius College; Geb Thomas, University
v
vi
Preface
of Iowa; Brian Vick, Virginia Polytechnic Institute and State University; Jay
Weitzen, University of Massachusetts, Lowell; and Jane Patterson Fife, The Ohio
State University. In addition, I would like to acknowledge Gladys Soto, Ken Santor, and Rachael Leblond, all from John Wiley & Sons, who supported the production of the third edition.
I hope that the book will be useful and will help the users of MATLAB to
enjoy the software.
Amos Gilat
Columbus, Ohio
November, 2007
gilat.1@osu.edu
To my parents Schoschana and Haim Gelbwacks
Contents
Preface v
Introduction 1
Chapter 1 Starting with MATLAB 5
1.1
1.2
1.3
STARTING MATLAB, MATLAB WINDOWS 5
WORKING IN THE COMMAND WINDOW 9
ARITHMETIC OPERATIONS WITH SCALARS 10
1.3.1 Order of Precedence 11
1.3.2 Using MATLAB as a Calculator 11
1.4 DISPLAY FORMATS 12
1.5 ELEMENTARY MATH BUILT-IN FUNCTIONS 13
1.6 DEFINING SCALAR VARIABLES 16
1.6.1 The Assignment Operator 16
1.6.2 Rules About Variable Names 18
1.6.3 Predefined Variables and keywords 18
1.7 USEFUL COMMANDS FOR MANAGING VARIABLES 19
1.8 SCRIPT FILES 20
1.8.1 Notes About Script Files 20
1.8.2 Creating and Saving a Script File 21
1.8.3 Running (Executing) a Script File 22
1.8.4 Current Directory 22
1.9 EXAMPLES OF MATLAB APPLICATIONS 24
1.10 PROBLEMS 27
Chapter 2
Creating Arrays
33
2.1
2.2
CREATING A ONE-DIMENSIONAL ARRAY (VECTOR) 33
CREATING A TWO-DIMENSIONAL ARRAY (MATRIX) 36
2.2.1 The zeros, ones and eye Commands 38
2.3 NOTES ABOUT VARIABLES IN MATLAB 39
2.4 THE TRANSPOSE OPERATOR 39
2.5 ARRAY ADDRESSING 40
2.5.1 Vector 40
2.5.2 Matrix 41
2.6 USING A COLON : IN ADDRESSING ARRAYS 41
2.7 ADDING ELEMENTS TO EXISTING VARIABLES 44
2.8 DELETING ELEMENTS 46
2.9 BUILT-IN FUNCTIONS FOR HANDLING ARRAYS 47
2.10 STRINGS AND STRINGS AS VARIABLES 50
2.11 PROBLEMS 53
Chapter 3
3.1
3.2
3.3
Mathematical Operations with Arrays
ADDITION AND SUBTRACTION 58
ARRAY MULTIPLICATION 59
ARRAY DIVISION 62
57
vii
viii
Contents
3.4
3.5
3.6
3.7
3.8
3.9
ELEMENT-BY-ELEMENT OPERATIONS 66
USING ARRAYS IN MATLAB BUILT-IN MATH FUNCTIONS 69
BUILT-IN FUNCTIONS FOR ANALYZING ARRAYS 69
GENERATION OF RANDOM NUMBERS 71
EXAMPLES OF MATLAB APPLICATIONS 73
PROBLEMS 79
Chapter 4
4.1
4.2
4.3
4.4
4.5
4.6
4.7
THE MATLAB WORKSPACE AND THE WORKSPACE WINDOW
INPUT TO A SCRIPT FILE 87
OUTPUT COMMANDS 90
4.3.1 The disp Command 91
4.3.2 The fprintf Command 93
THE save AND load COMMANDS 101
4.4.1 The save Command 101
4.4.2 The load Command 102
IMPORTING AND EXPORTING DATA 104
4.5.1 Commands for Importing and Exporting Data 104
4.5.2 Using the Import Wizard 106
EXAMPLES OF MATLAB APPLICATIONS 108
PROBLEMS 113
Chapter 5
5.1
Using Script Files and Managing Data 85
Two-Dimensional Plots 119
THE plot COMMAND 120
5.1.1 Plot of Given Data 124
5.1.2 Plot of a Function 125
5.2 THE fplot COMMAND 126
5.3 PLOTTING MULTIPLE GRAPHS IN THE SAME PLOT 127
5.3.1 Using the plot Command 127
5.3.2 Using the hold on, hold off Commands 128
5.3.3 Using the line Command 129
5.4 FORMATTING A PLOT 130
5.4.1 Formatting a Plot Using Commands 130
5.4.2 Formatting a Plot Using the Plot Editor 134
5.5 PLOTS WITH LOGARITHMIC AXES 135
5.6 PLOTS WITH ERROR BARS 136
5.7 PLOTS WITH SPECIAL GRAPHICS 138
5.8 HISTOGRAMS 139
5.9 POLAR PLOTS 142
5.10 PLOTTING MULTIPLE PLOTS ON THE SAME PAGE 143
5.11 MULTIPLE FIGURE WINDOWS 143
5.12 EXAMPLES OF MATLAB APPLICATIONS 145
5.13 PROBLEMS 149
86
ix
Contents
Chapter 6
User-Defined Functions and Function Files 155
6.1
6.2
CREATING A FUNCTION FILE 156
STRUCTURE OF A FUNCTION FILE 156
6.2.1 Function Definition Line 157
6.2.2 Input and Output Arguments 158
6.2.3 The H1 Line and Help Text Lines 159
6.2.4 Function Body 160
6.3 LOCAL AND GLOBAL VARIABLES 160
6.4 SAVING A FUNCTION FILE 161
6.5 USING A USER-DEFINED FUNCTION 162
6.6 EXAMPLES OF SIMPLE USER-DEFINED FUNCTIONS 163
6.7 COMPARISON BETWEEN SCRIPT FILES AND FUNCTION FILES 165
6.8 ANONYMOUS AND INLINE FUNCTIONS 165
6.8.1 Anonymous Functions 166
6.8.2 Inline Functions 169
6.9 FUNCTION FUNCTIONS 170
6.9.1 Using Function Handles for Passing a Function into a Function
Function 171
6.9.2 Using a Function Name for Passing a Function into a Function
Function 174
6.10 SUBFUNCTIONS 176
6.11 NESTED FUNCTIONS 178
6.12 EXAMPLES OF MATLAB APPLICATIONS 181
6.13 PROBLEMS 184
Chapter 7
7.1
7.2
7.3
7.4
7.5
7.6
7.7
7.8
191
RELATIONAL AND LOGICAL OPERATORS 192
CONDITIONAL STATEMENTS 200
7.2.1 The if-end Structure 200
7.2.2 The if-else-end Structure 202
7.2.3 The if-elseif-else-end Structure 204
THE switch-case STATEMENT 205
LOOPS 208
7.4.1 for-end Loops 208
7.4.2 while-end Loops 213
NESTED LOOPS AND NESTED CONDITIONAL STATEMENTS
THE break AND continue COMMANDS 218
EXAMPLES OF MATLAB APPLICATIONS 219
PROBLEMS 227
Chapter 8
8.1
Programming in MATLAB
216
Polynomials, Curve Fitting, and Interpolation 235
POLYNOMIALS 235
8.1.1 Value of a Polynomial 236
8.1.2 Roots of a Polynomial 237
8.1.3 Addition, Multiplication, and Division of Polynomials 238
8.1.4 Derivatives of Polynomials 240
8.2 CURVE FITTING 241
x
Contents
8.3
8.4
8.5
8.6
8.2.1 Curve Fitting with Polynomials, the polyfit Function 241
8.2.2 Curve Fitting with Functions Other than Polynomials 245
INTERPOLATION 248
THE BASIC FITTING INTERFACE 252
EXAMPLES OF MATLAB APPLICATIONS 255
PROBLEMS 260
Chapter 9
9.1
9.2
9.3
9.4
9.5
9.6
LINE PLOTS 267
MESH AND SURFACE PLOTS 268
PLOTS WITH SPECIAL GRAPHICS 275
THE view COMMAND 277
EXAMPLES OF MATLAB APPLICATIONS
PROBLEMS 284
Chapter 10
10.1
10.2
10.3
10.4
10.5
10.6
Three-Dimensional Plots 267
279
Applications in Numerical Analysis 289
SOLVING AN EQUATION WITH ONE VARIABLE 289
FINDING A MINIMUM OR A MAXIMUM OF A FUNCTION
NUMERICAL INTEGRATION 294
ORDINARY DIFFERENTIAL EQUATIONS 297
EXAMPLES OF MATLAB APPLICATIONS 301
PROBLEMS 307
Chapter 11
292
Symbolic Math 313
11.1 SYMBOLIC OBJECTS, AND SYMBOLIC EXPRESSIONS 314
11.1.1 Creating Symbolic Objects 314
11.1.2 Creating Symbolic Expressions 316
11.1.3 The findsym Command and the Default Symbolic
Variable 319
11.2 CHANGING THE FORM OF AN EXISTING SYMBOLIC EXPRESSION 320
11.2.1 The collect, expand, and factor Commands 320
11.2.2 The simplify and simple Commands 322
11.2.3 The pretty Command 323
11.3 SOLVING ALGEBRAIC EQUATIONS 324
11.4 DIFFERENTIATION 329
11.5 INTEGRATION 331
11.6 SOLVING AN ORDINARY DIFFERENTIAL EQUATION 332
11.7 PLOTTING SYMBOLIC EXPRESSIONS 335
11.8 NUMERICAL CALCULATIONS WITH SYMBOLIC EXPRESSIONS 338
11.9 EXAMPLES OF MATLAB APPLICATIONS 342
11.10 PROBLEMS 350
Summary of Characters, Commands, and
Functions 357
Answers to Selected Problems 363
Index 369
Appendix:
Introduction
MATLAB is a powerful language for technical computing. The name MATLAB
stands for MATrix LABoratory, because its basic data element is a matrix (array).
MATLAB can be used for math computations, modeling and simulations, data
analysis and processing, visualization and graphics, and algorithm development.
MATLAB is widely used in universities and colleges in introductory and
advanced courses in mathematics, science, and especially in engineering. In
industry the software is used in research, development and design. The standard
MATLAB program has tools (functions) that can be used to solve common problems. In addition, MATLAB has optional toolboxes that are collections of specialized programs designed to solve specific types of problems. Examples include
toolboxes for signal processing, symbolic calculations, and control systems.
Until recently, most of the users of MATLAB have been people who had
previous knowledge of programming languages such as FORTRAN or C, and
switched to MATLAB as the software became popular. Consequently, the majority of the literature that has been written about MATLAB assumes that the reader
has knowledge of computer programming. Books about MATLAB often address
advanced topics or applications that are specialized to a particular field. In the last
few years, however, MATLAB is being introduced to college students as the first
(and sometimes the only) computer program they learn. For these students there is
a need for a book that teaches MATLAB assuming no prior experience in computer programming.
The Purpose of This Book
MATLAB: An Introduction with Applications is intended for students who are
using MATLAB for the first time and have little or no experience in computer programming. It can be used as a textbook in freshmen engineering courses, or workshops where MATLAB is being taught. The book can also serve as a reference in
more advanced science and engineering courses when MATLAB is used as a tool
for solving problems. It also can be used for self study of MATLAB by students
and practicing engineers. In addition, the book can be a supplement or a secondary
book in courses where MATLAB is used, but the instructor does not have the time
to cover it extensively.
Topics Covered
MATLAB is a huge program, and therefore it is impossible to cover all of it in one
book. This book focuses primarily on the foundations of MATLAB. It is believed
1
2
Introduction
that once these foundations are well understood, the student will be able to learn
advanced topics easily by using the information in the Help menu.
The order in which the topics are presented in this book was chosen carefully, based on several years of experience in teaching MATLAB in an introductory engineering course. The topics are presented in an order that allows the
student to follow the book chapter after chapter. Every topic is presented completely in one place and then is used in the following chapters.
The first chapter describes the basic structure and features of MATLAB and
how to use the program for simple arithmetic operations with scalars as with a calculator. Script files are introduced at the end of the chapter. They allow the student to write, save, and execute simple MATLAB programs. The next two
chapters are devoted to the topic of arrays. MATLAB’s basic data element is an
array that does not require dimensioning. This concept, which makes MATLAB a
very powerful program, can be a little difficult to grasp for students who have only
limited knowledge and experience with linear algebra and vector analysis. The
book is written so that the concept of arrays is introduced gradually and then
explained in extensive detail. Chapter 2 describes how to create arrays, and Chapter 3 covers mathematical operations with arrays.
Following the basics, more advanced topics that are related to script files
and input and output of data are presented in Chapter 4. This is followed by twodimensional plotting that is covered in Chapter 5. User-defined functions and
function files are covered next in Chapter 6. The coverage of function files is
intentionally separated from the subject of script files. This has been proven to be
easier to understand by students who are not familiar with similar concepts from
other computer programs. Programming with MATLAB is covered in Chapter 7,
which includes flow control with conditional statements and loops.
The next three chapters cover more advanced topics. Chapter 8 describes
how MATLAB can be used for carrying out calculations with polynomials, and
how to use MATLAB for curve fitting and interpolation. Plotting three-dimensional plots, which is an extension of the chapter on two-dimensional plots, is covered in Chapter 9. Chapter 10 covers applications of MATLAB for numerical
analysis. It includes solving nonlinear equations, finding a minimum or a maximum of a function, numerical integration, and solution of first order ordinary differential equations. Chapter 11 covers in great detail how to use MATLAB in
symbolic operations.
The Framework of a Typical Chapter
In every chapter the topics are introduced gradually in an order that makes the
concepts easy to understand. The use of MATLAB is demonstrated extensively
within the text and by examples. Some of the longer examples in Chapters 1–3 are
titled as tutorials. Every use of MATLAB is printed in the book with a different
font and with gray background. Additional explanations appear in boxed text with
white background. The idea is that the reader will execute these demonstrations
and tutorials in order to gain experience in using MATLAB. In addition, every
Introduction
chapter includes formal sample problems that are examples of applications of
MATLAB for solving problems in math, science, and engineering. Each example
includes a problem statement and a detailed solution. Some sample problems are
presented in the middle of the chapter. All of the chapters (except Chapter 2) have
a section at the end with several sample problems of applications. It should be
pointed out that problems with MATLAB can be solved in many different ways.
The solutions of the sample problems are written such that they are easy to follow.
This means that in many cases the problem can be solved by writing a shorter, or
sometimes “trickier,” program. The students are encouraged to try to write their
own solutions and compare the end results. At the end of each chapter there is a
set of homework problems. They include general problems from math and science
and problems from different disciplines of engineering.
Symbolic Calculations
MATLAB is essentially a software for numerical calculations. Symbolic math
operations, however, can be executed if the Symbolic Math toolbox is installed.
The Symbolic Math toolbox is included in the student version of the software and
can be added to the standard program.
Software and Hardware
The MATLAB program, like most other software, is continually being developed
and new versions are released frequently. This book covers MATLAB, Version
7.5, Release 2007b. It should be emphasized, however, that the book covers the
basics of MATLAB, which do not change much from version to version. The book
covers the use of MATLAB on computers that use the Windows operating system. Everything is essentially the same when MATLAB is used on other
machines. The user is referred to the documentation of MATLAB for details on
using MATLAB on other operating systems. It is assumed that the software is
installed on the computer, and the user has basic knowledge of operating the computer.
The Order of Topics in the Book
It is probably impossible to write a textbook where all the subjects are presented
in an order that is suitable for everyone. The order of topics in this book is such
that the fundamentals of MATLAB are covered first (arrays and array operations),
and, as mentioned before, every topic is covered completely in one location,
which makes the book easy to use as a reference.
3
Chapter 1
Starting with
MATLAB
This chapter begins by describing the characteristics and purposes of the different
windows in MATLAB. Next, the Command Window is introduced in detail.
Chapter 1 shows how to use MATLAB for arithmetic operations with scalars, similar to the way that a calculator is used. This includes the use of elementary math
functions with scalars. The chapter then shows how to define scalar variables (the
assignment operator) and how to use these variables in arithmetic calculations.
The last section in the chapter introduces script files. It shows how to write, save,
and execute simple MATLAB programs.
1.1 STARTING MATLAB, MATLAB WINDOWS
It is assumed that the software is installed on the computer, and that the user can
start the program. Once the program starts, the MATLAB desktop window that
opens, shown in Figure 1-1, contains three smaller windows which are the Command Window, the Current Directory Window, and the Command History Window. This is the default view of MATLAB. These are three of the various
windows in MATLAB. A list of the several windows and their purpose is given in
Table 1-1. The Start button on the lower left side can be used to access MATLAB
tools and features.
Four of the windows, the Command Window, the Figure Window, the Editor
Window, and the Help Window, which are used extensively throughout the book,
are briefly described on the following pages. More detailed descriptions are
included in the chapters where they are used. The Command History Window,
Current Directory Window, and the Workspace Window are described in Sections
1.2, 1.8.4, and 4.1, respectively.
Command Window: The Command Window is MATLAB’s main window, and
opens when MATLAB is started. It is convenient to have the Command Window
as the only visible window, and this can be done by either closing all the other
windows (click on the x at the top right-hand side of the window you want to
5
6
Chapter 1: Starting with MATLAB
close), or first selecting on the Desktop Layout in the Desktop menu, and then
Command Window Only from the submenu that opens. How to work in the
Command Window is described in detail in Section 1.2.
Figure 1-1: The default view of MATLAB desktop.
Table 1-1: MATLAB Windows
Window
Purpose
Command Window
Main window, enters variables, runs
programs.
Figure Window
Contains output from graphic commands.
Editor Window
Creates and debugs script and function files.
Help Window
Provides help information.
Launch Pad Window
Provides access to tools, demos, and
documentation.
Command History Window
Logs commands entered in the Command Window.
Workspace Window
Provides information about the variables that are used.
Current Directory Window
Shows the files in the current directory.
1.1 Starting MATLAB, MATLAB Windows
Figure Window: The Figure Window opens automatically when graphics commands are executed, and contains graphs created by these commands. An example
of a Figure Window is shown in Figure 1-2. A more detailed description of this
window is given in Chapter 5.
Figure 1-2: Example of a Figure Window.
Editor Window: The Editor Window is used for writing and editing programs.
This window is opened from the File menu in the Command Window. An example of an Editor Window is shown in Figure 1-3. More details on the Editor Window are given in Section 1.8.2 where it is used for creating script files, and in
Chapter 6 where it is used to create function files.
Figure 1-3: Example of an Editor Window.
Help Window: The Help Window contains help information. This window can
be opened from the Help menu in the toolbar of any MATLAB window. The Help
Window is interactive and can be used to obtain information on any feature of
MATLAB. Figure 1-4 shows an open Help Window.
7
8
Chapter 1: Starting with MATLAB
Figure 1-4: The Help Window.
When MATLAB is started for the first time the screen looks like that shown in
Figure 1-1 on page 6. For most beginners it is probably more convenient to close
all the windows except the Command Window. (Each of the windows can be
closed by clicking on the
button.) The closed windows can be reopened by
selecting them from the Desktop menu. The windows shown in Figure 1-1 can be
displayed by first selecting Desktop Layout in the Desktop menu and then
Default from the submenu. The various windows in Figure 1-1 are docked to the
desktop. The windows can be undocked (become a separate independent window)
by clicking on the
button on the upper right-hand corner. An independent window can be docked back by clicking on the
button.
1.2 Working in the Command Window
1.2 WORKING IN THE COMMAND WINDOW
The Command Window is MATLAB’s main window, and can be used for executing commands, opening other windows, running programs written by the user, and
managing the software. An example of the Command Window, with several simple commands that will be explained later in this chapter, is shown in Figure 1-5.
To type a command the cursor is placed
next to the command prompt ( >> ).
Figure 1-5: The Command Window.
Notes for working in the Command Window:
• To type a command the cursor must be placed next to the command prompt ( >> ).
• Once a command is typed and the Enter key is pressed, the command is executed.
However, only the last command is executed. Everything executed previously is
unchanged.
• Several commands can be typed in the same line. This is done by typing a comma
between the commands. When the Enter key is pressed the commands are executed in order from left to right.
• It is not possible to go back to a previous line in the Command Window, make a
correction, and then re-execute the command.
• A previously typed command can be recalled to the command prompt with the uparrow key ( ). When the command is displayed at the command prompt, it can
be modified if needed and executed. The down-arrow key ( ) can be used to
move down the previously typed commands.
• If a command is too long to fit in one line, it can be continued to the next line by
typing three periods … (called an ellipsis) and pressing the Enter key. The continuation of the command is then typed in the new line. The command can continue line after line up to a total of 4096 characters.
9
10
Chapter 1: Starting with MATLAB
The semicolon ( ; ):
When a command is typed in the Command Window and the Enter key is
pressed, the command is executed. Any output that the command generates is displayed in the Command Window. If a semicolon ( ; ) is typed at the end of a command the output of the command is not displayed. Typing a semicolon is useful
when the result is obvious or known, or when the output is very large.
If several commands are typed in the same line, the output from any of the
commands will not be displayed if a semicolon is typed between the commands
instead of a comma.
Typing %:
When the symbol % (percent symbol) is typed in the beginning of a line, the line
is designated as a comment. This means that when the Enter key is pressed the
line is not executed. The % character followed by text (comment) can also be
typed after a command (in the same line). This has no effect on the execution of
the command.
Usually there is no need for comments in the Command Window. Comments,
however, are frequently used in programs to add descriptions, or to explain the
program (see Chapters 4 and 6).
The clc command:
The clc command (type clc and press Enter) clears the Command Window.
After working in the Command Window for a while, the display may be very
long. Once the clc command is executed a clear window is displayed. The command does not change anything that was done before. For example, if some variables were defined previously (see Section 1.6), they still exist and can be used.
The up-arrow key can also be used to recall commands that were typed before.
The Command History Window:
The Command History Window lists the commands that have been previously
entered in the Command Window. This includes commands from previous sessions. A command in the Command History Window can be used again in the
Command Window. By double-clicking on the command, the command is reentered in the Command Window and executed. It is also possible to drag the command to the Command Window, make changes if needed, and then execute it.
The list in the Command History Window can be cleared by selecting the lines to
be deleted and then selecting Delete Selection from the Edit menu (or right-click
the mouse when the lines are selected and then choose Delete Selection in the
menu that opens).
1.3 ARITHMETIC OPERATIONS WITH SCALARS
In this chapter we discuss only arithmetic operations with scalars, which are numbers. As will be explained later in the chapter, numbers can be used in arithmetic
calculations directly (as with a calculator), or they can be assigned to variables,
11
1.3 Arithmetic Operations with Scalars
which can subsequently be used in calculations. The symbols of arithmetic operations are:
Operation
Symbol
Example
Addition
+
5+3
Subtraction
–
5–3
Multiplication
*
5*3
Right division
/
5/3
Left division
\
5\3=3/5
Exponentiation
^
5 ^ 3 (means 53 = 125)
It should be pointed out here that all the symbols except the left division are
the same as in most calculators. For scalars, the left division is the inverse of the
right division. The left division, however, is mostly used for operations with
arrays, which are discussed in Chapter 3.
1.3.1 Order of Precedence
MATLAB executes the calculations according to the order of precedence displayed below. This order is the same as used in most calculators.
Precedence
Mathematical Operation
First
Parentheses. For nested parentheses, the innermost
are executed first.
Second
Exponentiation.
Third
Multiplication, division (equal precedence).
Fourth
Addition and subtraction.
In an expression that has several operations, higher-precedence operations are
executed before lower-precedence operations. If two or more operations have the
same precedence, the expression is executed from left to right. As illustrated in the
next section, parentheses can be used to change the order of calculations.
1.3.2 Using MATLAB as a Calculator
The simplest way to use MATLAB is as a calculator. This is done in the Command Window by typing a mathematical expression and pressing the Enter key.
MATLAB calculates the expression and responds by displaying ans = and the
numerical result of the expression in the next line. This is demonstrated in Tutorial
1-1.
12
Chapter 1: Starting with MATLAB
Tutorial 1-1: Using MATLAB as a calculator.
>> 7+8/2
Type and press Enter.
ans =
11
8/2 is executed first.
>> (7+8)/2
Type and press Enter.
ans =
7.5000
7+8 is executed first.
>> 4+5/3+2
ans =
7.6667
5/3 is executed first.
>> 5^3/2
ans =
62.5000
5^3 is executed first, /2 is executed next.
>> 27^(1/3)+32^0.2
ans =
5
>> 27^1/3+32^0.2
ans =
11
1/3 is executed first, 27^(1/3) and 32^0.2 are
executed next, and + is executed last.
27^1 and 32^0.2 are executed first, /3 is executed next, and + is executed last.
>> 0.7854-(0.7854)^3/(1*2*3)+0.785^5/(1*2*3*4*5)...
-(0.785)^7/(1*2*3*4*5*6*7)
ans =
0.7071
>>
Type three periods ... (and press Enter) to
continue the expression on the next line.
The last expression is the first 4 terms
of the Taylor series for sin(π/4).
1.4 DISPLAY FORMATS
The user can control the format in which MATLAB displays output on the screen.
In Tutorial 1-1, the output format is fixed-point with 4 decimal digits (called
short), which is the default format for numerical values. The format can be
changed with the format command. Once the format command is entered, all
the output that follows is displayed in the specified format. Several of the available formats are listed and described in Table 1-2.
MATLAB has several other formats for displaying numbers. Details of these
formats can be obtained by typing help format in the Command Window. The
format in which numbers are displayed does not affect how MATLAB computes
and saves numbers.
13
1.5 Elementary Math Built-In Functions
Table 1-2: Display formats
Command
Description
Example
format short
Fixed-point with 4 decimal
digits for:
>> 290/7
ans =
41.4286
0.001 ≤ number ≤ 1000
Otherwise display format
short e.
format long
Fixed-point with 14 decimal >> 290/7
ans =
digits for:
0.001 ≤ number ≤ 100
41.42857142857143
Otherwise display format
long e.
format short e
Scientific notation with 4
decimal digits.
>> 290/7
ans =
4.1429e+001
format long e
Scientific notation with 15
decimal digits.
>> 290/7
ans =
4.142857142857143e+001
format short g
Best of 5-digit fixed or
floating point.
>> 290/7
ans =
41.429
format long g
Best of 15-digit fixed or
floating point.
>> 290/7
ans =
41.4285714285714
format bank
Two decimal digits.
>> 290/7
ans =
41.43
format compact
Eliminates empty lines to allow more lines with information displayed on the screen.
format loose
Adds empty lines (opposite of compact).
1.5 ELEMENTARY MATH BUILT-IN FUNCTIONS
In addition to basic arithmetic operations, expressions in MATLAB can include
functions. MATLAB has a very large library of built-in functions. A function has
a name and an argument in parentheses. For example, the function that calculates
the square root of a number is sqrt(x). Its name is sqrt, and the argument is
x. When the function is used, the argument can be a number, a variable that has
been assigned a numerical value (explained in Section 1.6), or a computable
expression that can be made up of numbers and/or variables. Functions can also
be included in arguments, as well as in expressions. Tutorial 1-2 shows examples
14
Chapter 1: Starting with MATLAB
of using the function sqrt(x) when MATLAB is used as a calculator with scalars.
Tutorial 1-2: Using the sqrt built-in function.
>> sqrt(64)
Argument is a number.
ans =
8
>> sqrt(50+14*3)
Argument is an expression.
ans =
9.5917
>> sqrt(54+9*sqrt(100))
Argument includes a function.
ans =
12
>> (15+600/4)/sqrt(121)
Function is included in an expression.
ans =
15
>>
Lists of some commonly used elementary MATLAB mathematical built-in
functions are given in Tables 1-3 through 1-5. A complete list of functions organized by name of category can be found in the Help Window.
Table 1-3: Elementary math functions
Function
Description
Example
sqrt(x)
Square root.
>> sqrt(81)
ans =
9
nthroot(x,n)
Real nth root or a real number x.
(If x is negative n must be an
odd integer.)
>> nthroot(80,5)
ans =
2.4022
exp(x)
Exponential ( e x ) .
>> exp(5)
ans =
148.4132
abs(x)
Absolute value.
>> abs(-24)
ans =
24
log(x)
Natural logarithm.
Base e logarithm (ln).
>> log(1000)
ans =
6.9078
log10(x)
Base 10 logarithm.
>> log10(1000)
ans =
3.0000
15
1.5 Elementary Math Built-In Functions
Table 1-3: Elementary math functions (Continued)
Function
Description
Example
factorial(x)
The factorial function x!
(x must be a positive integer.)
>> factorial(5)
ans =
120
Table 1-4: Trigonometric math functions
Function
Description
Example
sin(x)
sind(x)
Sine of angle x (x in radians).
Sine of angle x (x in degrees).
>> sin(pi/6)
ans =
0.5000
cos(x)
cosd(x)
Cosine of angle x (x in radians).
Cosine of angle x (x in degrees).
>> cosd(30)
ans =
0.8660
tan(x)
Tangent of angle x (x in radians).
Tangent of angle x (x in degrees).
>> tan(pi/6)
ans =
0.5774
Cotangent of angle x (x in radians).
Cotangent of angle x (x in radians).
>> cotd(30)
ans =
1.7321
tand(x)
cot(x)
cotd(x)
The inverse trigonometric functions are asin(x), acos(x), atan(x),
acot(x) for the angle in radians, and asind(x), acosd(x), atand(x),
acotd(x) for the angle in degrees. The hyperbolic trigonometric functions are
sinh(x), cosh(x), tanh(x), and coth(x). The previous table uses pi
which is equal to π (see Section 1.6.3).
Table 1-5: Rounding functions
Function
Description
Example
round(x)
Round to the nearest integer.
>> round(17/5)
ans =
3
fix(x)
Round towards zero.
>> fix(13/5)
ans =
2
ceil(x)
Round towards infinity.
>> ceil(11/5)
ans =
3
floor(x)
Round towards minus infinity.
>> floor(-9/4)
ans =
-3
rem(x,y)
Returns the remainder after x is
divided by y.
>> rem(13,5)
ans =
3
16
Chapter 1: Starting with MATLAB
Table 1-5: Rounding functions
Function
Description
Example
sign(x)
Signum function. Returns 1 if
x > 0 , –1 if x < 0 , and 0 if
x = 0.
>> sign(5)
ans =
1
1.6 DEFINING SCALAR VARIABLES
A variable is a name made of a letter or a combination of several letters (and digits) that is assigned a numerical value. Once a variable is assigned a numerical
value, it can be used in mathematical expressions, in functions, and in any MATLAB statements and commands. A variable is actually a name of a memory location. When a new variable is defined, MATLAB allocates an appropriate memory
space where the variable’s assignment is stored. When the variable is used the
stored data is used. If the variable is assigned a new value the content of the
memory location is replaced. (In Chapter 1 we only consider variables that are
assigned numerical values that are scalars. Assigning and addressing variables
that are arrays is discussed in Chapter 2.)
1.6.1 The Assignment Operator
In MATLAB the = sign is called the assignment operator. The assignment operator assigns a value to a variable.
Variable_name = A numerical value, or a computable expression
• The left-hand side of the assignment operator can include only one variable name.
The right-hand side can be a number, or a computable expression that can include
numbers and/or variables that were previously assigned numerical values. When
the Enter key is pressed the numerical value of the right-hand side is assigned to
the variable, and MATLAB displays the variable and its assigned value in the next
two lines.
The following shows how the assignment operator works:
>> x=15
x =
15
>> x=3*x-12
x =
33
>>
The number 15 is assigned to the variable x.
MATLAB displays the variable
and its assigned value.
A new value is assigned to x. The
new value is 3 times the previous
value of x minus 12.
17
1.6 Defining Scalar Variables
The last statement ( x = 3x – 12 ) illustrates the difference between the assignment
operator and the equal sign. If in this statement the = sign meant equal, the value
of x would be 6 (solving the equation for x).
The use of previously defined variables to define a new variable is demonstrated next.
Assign 12 to a.
>> a=12
a =
12
Assign 4 to B.
>> B=4
B =
4
Assign the value of the expression on the right-hand side to
the variable C.
>> C=(a-B)+40-a/B*10
C =
18
• If a semicolon is typed at the end of the command then, when the Enter key is
pressed, MATLAB does not display the variable with its assigned value (the variable still exists and is stored in memory).
• If a variable already exists, typing the variable's name and pressing the Enter key
will display the variable and its value in the next two lines.
For example, the last demonstration is repeated below using semicolons:
>> a=12;
>> B=4;
>> C=(a-B)+40-a/B*10;
>> C
C =
18
The variables a, B, and C are defined
but are not displayed since a semicolon
is typed at the end of each statement.
The value of the variable C is displayed
by typing the name of the variable.
• Several assignments can be typed in the same line. The assignments must be separated with a comma (spaces can be added after the comma). When the Enter key
is pressed, the assignments are executed from left to right and the variables and
their assignments are displayed. A variable is not displayed if a semicolon is typed
instead of a comma. For example, the assignments of the variables a, B, and C
above can all be done in the same line.
>> a=12, B=4; C=(a-B)+40-a/B*10
a =
12
C =
18
The variable B is not displayed because a semicolon is typed at the end of the assignment.
18
Chapter 1: Starting with MATLAB
• A variable that already exists can be reassigned a new value. For example:
A value of 72 is assigned to the variable ABB.
>> ABB=72;
>> ABB=9;
A new value of 9 is assigned to the variable ABB.
>> ABB
ABB =
9
>>
The current value of the variable is displayed when the name of the variable is
typed and the Enter key is pressed.
• Once a variable is defined it can be used as an argument in functions. For example:
>> x=0.75;
>> E=sin(x)^2+cos(x)^2
E =
1
>>
1.6.2 Rules About Variable Names
A variable can be named according to the following rules:
• Must begin with a letter.
• Can be up to 63 (in MATLAB 7) characters long (31 characters in MATLAB 6.0).
• Can contain letters, digits, and the underscore character.
• Cannot contain punctuation characters (e.g. period, comma, semicolon).
• MATLAB is case sensitive; it distinguishes between uppercase and lowercase letters. For example, AA, Aa, aA, and aa are the names of four different variables.
• No spaces are allowed between characters (use the underscore where a space is
desired).
• Avoid using the names of a built-in function for a variable (i.e. avoid using: cos,
sin, exp, sqrt, etc.). Once a function name is used to define a variable, the
function cannot be used.
1.6.3 Predefined Variables and keywords
There are seventeen words, called keywords, that are reserved by MATLAB for
various purposes, and cannot be used as variable names. These words are:
break
case
catch
continue
else
elseif
end
for
function
global
if
otherwise
persistent
return switch
try
while
1.7 Useful Commands for Managing Variables
When typed, these words appear in blue. An error message is displayed if the user
tries to use a keyword as a variable name. (The keywords can be displayed by typing the command iskeyword)
A number of frequently used variables are already defined when MATLAB is
started. Some of the predefined variables are:
ans A variable that has the value of the last expression that was not assigned to a
specific variable (see Tutorial 1-1). If the user does not assign the value of
an expression to a variable, MATLAB automatically stores the result in
ans.
pi The number π.
eps The smallest difference between two numbers. Equal to 2^(–52), which is
approximately 2.2204e–016.
inf Used for infinity.
i
Defined as – 1 , which is: 0 + 1.0000i.
j
Same as i.
NaN Stands for Not-a-Number. Used when MATLAB cannot determine a valid
numeric value. For example 0/0.
The predefined variables can be redefined to have any other value. The variables pi, eps, and inf, are usually not redefined since they are frequently used
in many applications. Other predefined variables like i and j are sometime redefined (commonly in association with loops) when complex numbers are not
involved in the application.
1.7 USEFUL COMMANDS FOR MANAGING VARIABLES
The following are commands that can be used to eliminate variables or to obtain
information about variables that have been created. When these commands are
typed in the Command Window and the Enter key is pressed, they either provide
information, or they perform a task as listed below.
Command
Outcome
clear
Removes all variables from the memory.
clear x y z
Removes only variables x, y, and z from the
memory.
who
Displays a list of the variables currently in the
memory.
whos
Displays a list of the variables currently in the
memory and their size together with information
about their bytes and class (see Section 4.1).
19
20
Chapter 1: Starting with MATLAB
1.8 SCRIPT FILES
So far all the commands were typed in the Command Window and were executed
when the Enter key was pressed. Although every MATLAB command can be
executed in this way, using the Command Window to execute a series of commands—especially if they are related to each other (a program)—is not convenient and may be difficult or even impossible. The commands in the Command
Window cannot be saved and executed again. In addition, the Command Window
is not interactive. This means that every time the Enter key is pressed only the
last command is executed, and everything executed before is unchanged. If a
change or a correction is needed in a command that was previously executed and
the results of this command are used in commands that follow, all the commands
have to be entered and executed again.
A different (better) way of executing commands with MATLAB is first to
create a file with a list of commands (program), save it, and then run (execute) the
file. When the file runs, the commands it contains are executed in the order that
they are listed. If needed, the commands in the file can be corrected or changed
and the file can be saved and run again. Files that are used for this purpose are
called script files.
IMPORTANT NOTE: This section covers only the minimum that is
required in order to run simple programs. This will allow the student to use
script files when practicing the material that is presented in this and the next
two chapters (instead of typing repeatedly in the Command Window). Script
files are considered again in Chapter 4 where many additional topics that are
essential for understanding MATLAB and writing programs in script file are
covered.
1.8.1 Notes About Script Files
• A script file is a sequence of MATLAB commands, also called a program.
• When a script file runs (is executed), MATLAB executes the commands in the
order they are written just as if they were typed in the Command Window.
• When a script file has a command that generates an output (e.g. assignment of
a value to a variable without semicolon at the end), the output is displayed in
the Command Window.
• Using a script file is convenient because it can be edited (corrected and/or
changed) and executed many times.
• Script files can be typed and edited in any text editor and then pasted into the
MATLAB editor.
• Script files are also called M-files because the extension .m is used when they are
saved.
21
1.8 Script Files
1.8.2 Creating and Saving a Script File
In MATLAB script files are created and edited in the Editor/Debugger Window.
This window is opened from the Command Window. In the File menu, select
New, and then select M-file. An open Editor/Debugger Window is shown in Figure 1-6.
Line
number
The commands in the script file are
typed line by line. The lines are numbered automatically. A new line
starts when the Enter key is pressed.
Figure 1-6: The Editor/Debugger Window.
Once the window is open, the commands of the script file are typed line by
line. MATLAB automatically numbers a new line every time the Enter key is
pressed. The commands can also be typed in any text editor or word processor
program and then copied and pasted in the Editor/Debugger Window. An example
of a short program typed in the Editor/Debugger Window is shown in Figure 1-7.
The first few lines in a script file are typically comments (which are not executed
since the first character in the line is %) that describe the program written in the
script file.
Define three
variables.
Calculating the two roots.
The Run icon.
Comments.
Figure 1-7: A program typed in the Editor/Debugger Window.
22
Chapter 1: Starting with MATLAB
Before a script file can be executed it has to be saved. This is done by
choosing Save As... from the File menu, selecting a location (many students save
to a flush drive which appears in the directory as Drive(F:) or (G:)), and
entering a name for the file. When saved, MATLAB adds the extension .m to the
mane. The rules for naming a script file follow the rules of naming a variable
(must begin with a letter, can include digits and underscore, no spaces, and be up
to 63 characters long). The names of user-defined variables, predefined variables,
and MATLAB commands or functions should not be used as names of script files.
1.8.3 Running (Executing) a Script File
A script file can be executed either directly from the Editor Window by clicking
on the Run icon (see Figure 1-7), or by typing the file name in the Command
Window and then pressing the Enter key. To be executed, MATLAB needs to
know where the file is saved. The file will be executed if the directory where the
file is saved is the current directory of MATLAB or if the directory is listed in the
search path, as explained next.
1.8.4 Current Directory
The current directory is shown in the “Current Directory” field in the desktop
toolbar of the Command Window, as shown in Figure 1-8. If an attempt is made to
execute a script file by clicking on the Run icon (in the Editor Window) while the
current directory is not the directory where the script file is saved, then the prompt
shown in Figure 1-9 will open. The user can then change the current directory to
The current directory is shown here.
Figure 1-8: The Current Directory field in the Command Window.
the directory where the script file is saved, or add it to the search path. Once two
or more different current directories are used in a session, it is possible to switch
from one to another in the Current Directory field in the Command Window.
The current directory can also be changed in the Current Directory Window,
shown in Figure 1-10, that can be opened from the Desktop menu. The Current
Directory can be changed by choosing the drive and folder where the file is saved.
23
1.8 Script Files
Figure 1-9: Changing the Current Directory.
Current
directory
shown
here.
Click here
to change
the directory.
Click here
to browse
for a folder.
Click here to go
up one level in
the file system.
Figure 1-10: The Current Directory Window.
An alternative simple way to change the current directory is to use the cd
command in the Command Window. To change the current directory to a different drive, type cd, space, and then the name of the directory followed by a colon :
and press the Enter key. For example, to change the current directory to drive F
(e.g., the flush drive) type cd F:. If the script file is saved in a folder within a
drive, the path to that folder has to be specified. This is done by typing the path as
a string in the cd command. For example, cd('F:\Chapter 1') sets the
path to the folder Chapter 1 in drive F. The following example shows how the current directory is changed to be drive F. Then, the script file from Figure 1-7,
which was saved in drive F as: ProgramExample.m, is executed by typing the
name of the file and pressing the Enter key.
>> cd F:
>> ProgramExample
x1 =
3.5000
x2 =
-1.2500
The current directory is changed to drive A.
The script file is executed by typing the
name of the file and pressing the Enter key.
The output generated by the script file (the roots x1
and x2) is displayed in the Command Window.
24
Chapter 1: Starting with MATLAB
1.9 EXAMPLES OF MATLAB APPLICATIONS
Sample Problem 1-1: Trigonometric identity
A trigonometric identity is given by:
x
tan x + sin x
cos2 --- = --------------------------2
2 tan x
Verify that the identity is correct by calculating each side of the equation, substituting x = π--- .
5
Solution
The problem is solved by typing the following commands in the Command Window.
Define x.
>> x=pi/5;
>> LHS=cos(x/2)^2
Calculate the left-hand side.
LHS =
0.9045
>> RHS=(tan(x)+sin(x))/(2*tan(x))
Calculate the right-hand side.
RHS =
0.9045
Sample Problem 1-2: Geometry and trigonometry
Four circles are placed, as shown in the figure.
At each point that two circles are in contact
they are tangent to each other. Determine the
distance between the centers C2 and C4.
The radii of the circles are:
R 1 = 16 mm, R 2 = 6.5 mm, R 3 = 12 mm, and
R 4 = 9.5 mm.
Solution
The lines that connect the centers of the circles create four triangles. In two of the triangles, ΔC1C2C3 and ΔC1C3C4, the lengths of all
the sides are known. This information is used to
calculate the angles γ1 and γ2 in these triangles by
using the law of cosines. For example, γ1 is calculated from:
25
1.9 Examples of MATLAB Applications
( C 2 C 3 ) 2 = ( C 1 C 2 ) 2 + ( C 1 C 3 ) 2 – 2 ( C 1 C 2 ) ( C 1 C 3 ) cos γ 1
Next, the length of the side C2C4 is calculated by considering the triangle
ΔC1C2C4. This is done, again, by using the law of cosines (the lengths C1C2 and
C1C4 are known and the angle γ3 is the sum of the angles γ1 and γ2).
The problem is solved by writing the following program in a script file:
% Solution of Sample Problem 1-2
R1=16; R2=6.5; R3=12; R4=9.5;
Define the R’s.
R1=16; R2=6.5; R3=12; R4=9.5;
C1C2=R1+R2; C1C3=R1+R3; C1C4=R1+R4;
Calculate the
lengths of the sides.
C2C3=R2+R3; C3C4=R3+R4;
Gama1=acos((C1C2^2+C1C3^2-C2C3^2)/(2*C1C2*C1C3));
Gama2=acos((C1C3^2+C1C4^2-C3C4^2)/(2*C1C3*C1C4));
Calculate γ1, γ2, and γ3.
Gama3=Gama1+Gama2;
C2C4=sqrt(C1C2^2+C1C4^2-2*C1C2*C1C4*cos(Gama3))
Calculate the length of
side C2C4.
When the script file is executed, the following (the value of the variable C2C4) is
displayed in the Command Window:
C2C4 =
33.5051
Sample Problem 1-3: Heat transfer
An object with an initial temperature of T 0 that is placed at time t = 0 inside a
chamber that has a constant temperature of T s , will experience a temperature
change according to the equation:
T = T s + ( T 0 – T s )e
– kt
where T is the temperature of the object at time t, and k is a constant. A soda can at
a temperature of 120oF (was left in the car) is placed inside a refrigerator where
the temperature is 38oF. Determine, to the nearest degree, the temperature of the
can after three hours. Assume k = 0.45. First define all the variables and then calculate the temperature using one MATLAB command.
Solution
The problem is solved by typing the following commands in the Command Window.
26
Chapter 1: Starting with MATLAB
>> Ts=38;
T0=120; k=0.45; t=3;
>> T=round(Ts+(T0-Ts)*exp(-k*t))
T =
Round to the nearest integer.
59
Sample Problem 1-4: Compounded interest
The balance B of a savings account after t years when a principal P is invested at
an annual interest rate r and the interest is compounded n times a year is given by:
nt
B = P ⎛ 1 + --r- ⎞
⎝
n⎠
(1)
If the interest is compounded yearly, the balance is given by:
B = P( 1 + r)t
(2)
In one account $5,000 is invested for 17 years in an account where the interest is
compounded yearly. In a second account $5,000 is invested in an account in which
the interest is compounded monthly. In both accounts the interest rate is 8.5%.
Use MATLAB to determine how long (in years and months) it would take for the
balance in the second account to be the same as the balance of the first account
after 17 years.
Solution
Follow these steps:
(a) Calculate B for $5,000 invested in a yearly compounded interest account after
17 years using Equation (2).
(b) Calculate the t for the B calculated in part (a), from the monthly compounded
interest formula, Equation (1).
(c) Determine the number of years and months that correspond to t.
The problem is solved by writing the following program in a script file:
% Solution of Sample Problem 1-4
P=5000;
r=0.085;
ta=17; n=12;
B=P*(1+r)^ta
t=log(B/P)/(n*log(1+r/n))
years=fix(t)
months=ceil((t-years)*12)
Step (a): Calculate B from Eq. (2).
Step (b): Solve Eq. (1)
for t, and calculate t.
Step (c): Determine the number of years.
Determine the number of months.
27
1.10 Problems
When the script file is executed, the following (the value of the variable C2C4) is
displayed in the Command Window:
>> format short g
B =
20011
The values of the variables B, t,
years, and months are displayed
(since a semicolon was not typed at the
end of the commands that calculates
the values).
t =
16.374
years =
16
months =
5
1.10 PROBLEMS
The following problems can be solved by writing commands in the Command
Window, or by writing a program in a script file and then executing the file.
1. Calculate:
3
28.5 ⋅ 3 – 1500
a) ----------------------------------------2
11 + 37.3
7
2
6
⎛ 7--- ⎞ ⋅ 4 3 ⋅ 18 – -----------------------3
⎝3 ⎠
( 9 – 652 )
b)
2. Calculate:
a)
b)
2 2
607
40
23 ⎛ – 8 + -------------⎞ + ⎛ ------ + 4.7 ⎞
⎝
⎠
3 ⎠ ⎝8
1⁄3
2
1
⁄
2
ln 200
509 – 4.5 + -------------- + 75
1.5
3. Calculate:
( 24 + 4.5 )
a) ---------------------------------------------4.4
3
e
– log 10 ( 12560 )
2
b)
2 - ( 250 – 10.5 )
-----------⋅ -----------------------------------– 0.2
0.036
e
28
Chapter 1: Starting with MATLAB
4. Calculate:
a)
b)
π
tan ⎛ --- ln 8⎞
⎝
⎠
6
5π
7π
cos ⎛⎝ ------⎞⎠ sin2 ⎛⎝ ------⎞⎠ + -------------------------6
8
7+2
π ln 6
tan ⎛ ------------⎞
⎝
5 ⎠
3π
cos 2 ⎛ ------⎞ + -------------------------⎝ 5⎠
7
8 ⋅ --2
5. Define the variable x as x = 9.75, then evaluate:
a) 4x 3 – 14x 2 – 6.32x + 7.3
3
b)
e
---------------------------3
0.02 ⋅ 3.1 2
c) log 10 ( x 2 – x 3 )
2
6. Define the variables x and z as x = 5.3, and z = 7.8, then evaluate:
xz
a) --------------- + 14x 2 – 0.8z 2
2
(x ⁄ z)
b)
z 1⁄2
x 2
x 2 z – z 2 x + ⎛ -- ⎞ – ⎛ -- ⎞
⎝ x⎠
⎝ z⎠
7. Define the variables a, b, c, and d as:
a = – 18.2 , b = 6.42 , c = a ⁄ b and d = 0.5 ( cb + 2a ) , and then evaluate:
+ b- (---------------a + d -)
+
a) d – a----------c
b)
2
abc
(a + b + c + d)
ln [ ( c – d ) ( b – a ) ] + ----------------------------------(a – b – c – d)
8. A sphere has a radius of 15 cm.
a) Determine the length of a side of a cube that has the same surface area as
the sphere.
b) Determine the length of a side of a cube that has the same volume as the
sphere.
9. Calculate the volume of a sphere that has a surface area of 200 in2 in two
ways:
a) First calculate the radius of the sphere r, then substitute the radius in the
formula of the volume.
b) Write one command.
29
1.10 Problems
10. Two trigonometric identities are given by:
a)
sin 3x = 3 sin x – 4 sin3 x
b)
x
sin --- =
2
1 – cos x
-------------------2
For each part, verify that the identity is correct by calculating each side of the
7
equation, substituting x = ------ π .
20
11. Two trigonometric identities are given by:
a)
b)
3 tan x – tan3 x
tan 3x = -------------------------------1 – 3 tan2 x
sin x
tan --x- = --------------------1 + cos x
2
For each part, verify that the identity is correct by calculating the values of the
left and right sides of the equation, substituting x = 27°.
12. Define two variables: alpha = 5π/9, beta = π/7. Using these variables, show
that the following trigonometric identity is correct by calculating the value of
the left- and right-hand sides of the equation.
1
sin α sin β = --- [ cos ( α – β ) – cos ( α + β ) ]
2
∫
1
1
13. Given: sin2 x dx = --- x – --- sin 2x . Use MATLAB to calculate the following def-
inite integral:
2
∫
3π----4
π
--3
4
sin2 x dx .
14. In the triangle shown a = 21 cm, b = 45 cm, and
c = 60 cm. Define a, b, and c as variables, and
then:
a) Calculate the angle γ (in degrees) by substituting the variables in the Law of Cosines.
2
2
2
(The Law of Cosines: c = a + b – 2ab cos γ )
b) Calculate the angles α and β (in degrees)
using the Law of Sines.
c) Check that the sum of the angles is 180o.
A
α
c
B
β
a
γ
C
b
30
Chapter 1: Starting with MATLAB
15. In the right triangle shown a = 15 cm, and b = 35
cm. Define a and c as variables, and then:
a) Using the Pythagorean Theorem, calculate c by
typing one line in the Command Window.
b) Using c from part a), and the acosd function, calculate the angle α in degrees, typing one line in
the Command Window.
c
α
a
b
16. The distance d from a point ( x 0, y 0 ) to a line Ax + By + C = 0 is given by:
Ax 0 + By 0 + C
d = -----------------------------------2
2
A +B
Determine the distance of the point ( 3, – 4 ) from the line 2x – 7y – 10 = 0 .
First define the variables A, B, C, x0, and y0, and then calculate d. (Use the abs
and sqrt functions.)
17. Eggs are packed in containers such that 18 are placed in each container. Determine how many containers are needed to pack 634 eggs. Use MATLAB builtin function ceil.
18. Define the following two variables:
CD_ price = $13.95
Book_ price = $44.95
Then change the display format to bank and calculate the following by typing one command:
a) The cost of three CDs and five books.
b) The same as part a), but add 5.75% sale tax.
c) The same as part b) but round the total cost to the nearest dollar.
19. The number of combinations C n, r of taking r objects out of n objects is given
by:
n!
C n, r = ---------------------r! ( n – r )!
A basketball team has 12 players on the roster. Determine how many different
teams of 5 players can be selected out of the 12 players. (Use the built-in function factorial.)
20. The formula for changing the base of a logarithm is:
log b N
log a N = -------------log b a
a) Use MATLAB’s function log(x) to calculate log 5 281.
b) Use MATLAB’s function log10(x) to calculate log 7 1054 .
31
1.10 Problems
21. Radioactive decay is modeled with the exponential function f ( t ) = f ( 0 )e kt ,
where t is time, f ( 0 ) is the amount of material at t = 0 , f ( t ) is the amount of
material at time t, and k is a constant. Gallium-67, which has a half-life of
3.261 days, is used for tracing cancer. If 100 milligrams are present at t = 0 ,
determine the amount (rounded to the nearest tenth of a milligram) that is left
after 7 days. Solve the problem by writing a program in a script file. The program first determines the constant k, then calculates f ( 7 ) , and finally rounds
the answer to the nearest tenth of a milligram.
22. Fractions can be added by using the smallest common denominator. For
example, the smallest common denominator of 1/4 and 1/10 is 20. Use the
MATLAB Help Window to find a MATLAB built-in function that determines
the least common multiple of two numbers. Then use the function to show
that the least common multiple of:
a) 4 and 14 is 28.
b) 8 and 42 is 168.
23. The magnitude M of an earthquake on the Richter scale is given by
E
2
M = --- log10 ⎛ ----- ⎞ , where E is the energy released by the earthquake, and
⎝ E0 ⎠
3
4.4
Joules is a constant (energy of a small reference earthquake).
Determine how many times more energy is released from an earthquake that
registers 7.1 on the Richter scale than an earthquake that registers 6.9.
E 0 = 10
24. The balance B of a savings account after t years when a principal P is invested
at an annual interest rate r and the interest is compounded yearly is given by
B = P ( 1 + r ) t . If the interest is compounded continuously the balance is given
by B = Pe rt . In one account $20,000 is invested for 18 years in an account
where the interest is compounded yearly. In a second account $5,000 is
invested in an account in which the interest is compounded continuously. In
both accounts the interest rate is 8.5%. Use MATLAB to determine how long
in years and days (e.g. 17 years and 251 days) it would take for the balance in
the second account to be the same as the balance of the first account after 18
years.
25. The temperature dependence of vapor pressure p can be estimated by the
Antoine equation:
B ln ( p ) = A – -----------C+T
where ln is the natural logarithm, p is in mm Hg, T is in Kelvin, and A, B, and
C are material constants. For toluene (C6H5CH3) in the temperature range
from 280 to 410 K the material constants are: A = 16.0137 , B = 3096.52 ,
and C = – 53.67 . Calculate the vapor pressure of toluene at 315 and 405 K.
32
Chapter 1: Starting with MATLAB
26. Sound level L P in units of decibels (dB) is determined by:
p
L P = 20 log ⎛ p----- ⎞
10 ⎝ 0 ⎠
where p is the sound pressure of the sound, and p 0 = 20 × 10 –6 Pa is a reference sound pressure (the sound pressure when L P = 0 dB). Determine the
sound pressure of 90 dB noise (noise generated by a passing truck). By how
many times the sound pressure of the truck is larger (louder) than the sound
pressure during a normal conversation where the loudness is 65 dB.
Chapter 2
Creating Arrays
The array is a fundamental form that MATLAB uses to store and manipulate data.
An array is a list of numbers arranged in rows and/or columns. The simplest array
(one-dimensional) is a row, or a column of numbers. A more complex array (twodimensional) is a collection of numbers arranged in rows and columns. One use of
arrays is to store information and data, as in a table. In science and engineering,
one-dimensional arrays frequently represent vectors, and two-dimensional arrays
often represent matrices. Chapter 2 shows how to create and address arrays while
Chapter 3 shows how to use arrays in mathematical operations. In addition to
arrays that are made of numbers, arrays in MATLAB can also be made of a list of
characters, which are called strings. Strings are discussed in Section 2.10.
2.1 CREATING A ONE-DIMENSIONAL ARRAY (VECTOR)
A one-dimensional array is a list of numbers that is placed in a row or a column.
One example is the representation of the position of a point in space in a threedimensional Cartesian coordinate system. As shown in Figure 2-1, the position of
point A is defined by a list of three numbers 2, 4, and 5, which are the coordinates
of the point.
The position of point A can be
expressed in terms of a position vector:
rA = 2i + 4j +5k
where i, j, and k are unit vectors in the
direction of the x, y, and z axis, respectively. The numbers 2, 4, and 5 can be
used to define a row or a column vector.
Any list of numbers can be set up
as a vector. For example, Table 2-1 contains population growth data that can be
Figure 2-1: Position of a point.
used to create two lists of numbers; one
of the years and the other of the population. Each list can be entered as elements in a vector with the numbers placed in a
row or in a column.
33
34
Chapter 2: Creating Arrays
Table 2-1: Population data
Year
1984
1986
1988
1990
1992
1994
1996
Population
(Millions)
127
130
136
145
158
178
211
In MATLAB, a vector is created by assigning the elements of the vector to a
variable. This can be done in several ways depending on the source of the information that is used for the elements of the vector. When a vector contains specific
numbers that are known (like the coordinates of point A), the value of each element is entered directly. Each element can also be a mathematical expression that
can include predefined variables, numbers, and functions. Often, the elements of a
row vector are a series of numbers with constant spacing. In such cases the vector
can be created with MATLAB commands. A vector can also be created as the
result of mathematical operations as explained in Chapter 3.
Creating a vector from a known list of numbers:
The vector is created by typing the elements (numbers) inside square brackets [ ].
variable_name = [ type vector elements ]
Row vector: To create a row vector type the elements with a space or a comma
between the elements inside the square brackets.
Column vector: To create a column vector type the left square bracket [ and then
enter the elements with a semicolon between them, or press the Enter key after
each element. Type the right square bracket ] after the last element.
Tutorial 2-1 shows how the data from Table 2-1 and the coordinates of point
A are used to create row and column vectors.
Tutorial 2-1: Creating vectors from given data.
>> yr=[1984 1986 1988 1990 1992 1994 1996]
The list of years is assigned to a row vector named yr.
yr =
1984
>> pop=[127;
pop =
127
130
136
145
158
1986
130;
1988
136;
1990
145;
1992
158;
178;
1994
1996
211]
The population data is assigned
to a column vector named pop.
35
2.1 Creating a One-Dimensional Array (Vector)
Tutorial 2-1: Creating vectors from given data. (Continued)
178
211
>> pntAH=[2,
pntAH =
2
4,
4
The coordinates of point A
are assigned to a row vector
called pntAH.
5]
5
>> pntAV=[2
4
5]
The coordinates of point A are assigned
to a column vector called pntAV.
(The Enter key is pressed after each
element is typed.)
pntAV =
2
4
5
>>
Creating a vector with constant spacing by specifying the first term, the spacing, and the last term:
In a vector with constant spacing the difference between the elements is the same.
For example, in the vector: v = 2 4 6 8 10, the spacing between the elements is
2. A vector in which the first term is m, the spacing is q, and the last term is n is
created by typing:
variable_name = [m:q:n]
variable_name = m:q:n
or
(The brackets are optional.)
Some examples are:
First element 1, spacing 2, last element 13.
>> x=[1:2:13]
x =
1
3
5
7
>> y=[1.5:0.1:2.1]
9
11
13
First element 1.5, spacing 0.1, last element 2.1.
y =
1.5000
1.6000
1.7000
1.8000
1.9000
2.0000
2.1000
First element –3, last term 7.
If spacing is omitted, the default is 1.
>> z=[-3:7]
z =
-3
-2
-1
0
1
2
3
4
5
6
7
>> xa=[21:-3:6]
First element 21, spacing –3, last term 6.
36
Chapter 2: Creating Arrays
xa =
21
18
15
12
9
6
>>
• If the numbers m, q, and n are such that the value of n can not be obtained by
adding q’s to m, then (for positive n) the last element in the vector will be the
last number that does not exceed n.
Creating a vector with constant spacing by specifying the first and last terms,
and the number of terms:
A vector in which the first element is xi, the last element is xf, and the number of
elements is n is created by typing the linspace command (MATLAB determines the correct spacing):
variable_name = linspace(xi,xf,n)
Some examples are:
6 elements, first element 0, last element 8.
>> va=linspace(0,8,6)
va =
0
1.6000
3.2000
>> vb=linspace(30,10,11)
vb =
30
10
28
26
24
>> u=linspace(49.5,0.5)
4.8000
6.4000
8.0000
11 elements, first element 30, last element 10.
22
20
18
16
14
12
First element 49.5, last element 0.5.
When the number of elements is
u =
omitted, the default is 100.
Columns 1 through 10
49.5000 49.0051 48.5101 48.0152 47.5202 47.0253
46.5303
46.0354
45.5404
45.0455
............
100 elements are displayed.
Columns 91 through 100
4.9545
4.4596
3.9646
3.4697
2.9747
2.4798
1.9848
1.4899
0.9949
0.5000
>>
2.2 CREATING A TWO-DIMENSIONAL ARRAY (MATRIX)
A two-dimensional array, also called a matrix, has numbers in rows and columns.
Matrices can be used to store information like in a table. Matrices play an important role in linear algebra and are used in science and engineering to describe
many physical quantities.
37
2.2 Creating a Two-Dimensional Array (Matrix)
In a square matrix the number of rows and columns is equal. For example,
the matrix:
7 4 9
3 8 1
6 5 3
3 × 3 matrix
is square, with three rows and three columns. In general, the number of rows and
columns can be different. For example, the matrix:
31 26 14 18 5 30
3 51 20 11 43 65
28 6 15 61 34 22
14 58 6 36 93 7
4 × 6 matrix
has four rows and six columns. A m × n matrix has m rows and n columns, and m
by n is called the size of the matrix.
A matrix is created by assigning the elements of the matrix to a variable.
This is done by typing the elements, row by row, inside square brackets [ ]. First
type the left bracket [ , then type the first row separating the elements with spaces
or commas. To type the next row type a semicolon or press Enter. Type the right
bracket ] at the end of the last row.
variable_name=[1st row elements; 2nd row elements; 3rd
row elements; ….. ; last row elements]
The elements that are entered can be numbers or mathematical expressions that
may include numbers, predefined variables, and functions. All the rows must have
the same number of elements. If an element is zero, it has to be entered as such.
MATLAB displays an error message if an attempt is made to define an incomplete
matrix. Examples of matrices defined in different ways are shown in Tutorial 2-2.
Tutorial 2-2: Creating matrices.
>> a=[5 35 43; 4 76 81; 21
a =
5
35
43
4
76
81
21
32
40
>> b = [7 2 76 33 8
1 98 6 25 6
5 54 68 9 0]
b =
7
2
76
33
8
1
98
6
25
6
5
54
68
9
0
>> cd=6; e=3; h=4;
32
40]
A semicolon is typed before
a new line is entered.
The Enter key is pressed
before a new line is entered.
Three variables are defined.
38
Chapter 2: Creating Arrays
Tutorial 2-2: Creating matrices. (Continued)
>> Mat=[e, cd*h, cos(pi/3); h^2, sqrt(h*h/cd), 14]
Mat =
Elements are defined
0.5000
3.0000
24.0000
by mathematical
16.0000
1.6330
14.0000
expressions.
>>
Rows of a matrix can also be entered as vectors using the notation for creating vectors with constant spacing, or the linspace command. For example:
>> A=[1:2:11; 0:5:25; linspace(10,60,6); 67 2 43 68 4 13]
A =
1
3
5
7
9
11
0
5
10
15
20
25
10
20
30
40
50
60
67
2
43
68
4
13
>>
In this example the first two rows were entered as vectors using the notation of
constant spacing, the third row was entered using the linspace command, and
in the last row the elements were entered individually.
2.2.1 The zeros, ones and eye Commands
The zeros(m,n), the ones(m,n), and eye(n) commands can be used to
create matrices that have elements with special values. The zeros(m,n) and
the ones(m,n) commands create a matrix with m rows and n columns, in which
all the elements are the numbers 0 and 1, respectively. The eye(n) command
creates a square matrix with n rows and n columns in which the diagonal elements
are equal to 1, and the rest of the elements are 0. This matrix is called the identity
matrix. Examples are:
>> zr=zeros(3,4)
zr =
0
0
0
0
0
0
>> ne=ones(4,3)
ne =
1
1
1
1
1
1
1
1
>> idn=eye(5)
0
0
0
1
1
1
1
0
0
0
39
2.3 Notes About Variables in MATLAB
idn =
1
0
0
0
0
0
1
0
0
0
0
0
1
0
0
0
0
0
1
0
0
0
0
0
1
>>
Matrices can also be created as a result of mathematical operations with
vectors and matrices. This topic is covered in Chapter 3.
2.3 NOTES ABOUT VARIABLES IN MATLAB
• All variables in MATLAB are arrays. A scalar is an array with one element, a
vector is an array with one row, or one column, of elements, and a matrix is an
array with elements in rows and columns.
• The variable (scalar, vector, or matrix) is defined by the input when the variable is assigned. There is no need to define the size of the array (single element
for a scalar, a row or a column of elements for a vector, or a two-dimensional
array of elements for a matrix) before the elements are assigned.
• Once a variable exists, as a scalar, vector, or a matrix, it can be changed to be
any other size, or type, of variable. For example, a scalar can be changed to be
a vector or a matrix, a vector can be changed to be a scalar, a vector of different
length, or a matrix, and a matrix can be changed to have a different size, or to
be reduced to a vector or a scalar. These changes are made by adding or deleting elements. This subject is covered in Sections 2.7 and 2.8.
2.4 THE TRANSPOSE OPERATOR
The transpose operator, when applied to a vector, switches a row (column) vector
to a column (row) vector. When applied to a matrix, it switches the rows (columns) to columns (rows). The transpose operator is applied by typing a single
quote ’ following the variable to be transposed. Examples are:
>> aa=[3
8
1]
Define a row vector aa.
aa =
3
>> bb=aa'
bb =
8
1
Define a column vector bb as
the transpose of vector aa.
3
8
1
>> C=[2 55 14 8; 21 5 32 11; 41 64 9 1]
Define a matrix C
with 3 rows and 4
columns.
40
Chapter 2: Creating Arrays
C =
2
21
41
55
5
64
14
32
9
8
11
1
>> D=C'
Define a matrix D as the
transpose of matrix C. (D has
4 rows and 3 columns.)
D =
2
55
14
8
21
5
32
11
41
64
9
1
>>
2.5 ARRAY ADDRESSING
Elements in an array (either vector or matrix) can be addressed individually or in
subgroups. This is useful when there is a need to redefine only some of the elements, to use specific elements in calculations, or when a subgroup of the elements is used to define a new variable.
2.5.1 Vector
The address of an element in a vector is its position in the row (or column). For a
vector named ve, ve(k) refers to the element in position k. The first position is
1. For example, if the vector ve has nine elements:
ve = 35 46 78 23 5 14 81 3 55
then
ve(4) = 23, ve(7) = 81, and ve(1) = 35.
A single vector element, v(k), can be used just as a variable. For example, it
is possible to change the value of only one element of a vector by reassigning a
new value to a specific address. This is done by typing: v(k) = value. A single element can also be used as a variable in a mathematical expression. Examples are:
>> VCT=[35 46 78 23 5 14 81 3 55]
VCT =
35
46
78
23
5
Define a vector.
14
>> VCT(4)
3
55
Display the fourth element.
ans =
23
Assign a new value to
the sixth element.
>> VCT(6)=273
VCT =
35
81
The whole vector is displayed.
46
>> VCT(2)+VCT(8)
78
23
5
273
81
3
55
41
2.6 Using a Colon : in Addressing Arrays
>> VCT(2)+VCT(8)
ans =
49
Use the vector elements in
mathematical expressions.
>> VCT(5)^VCT(8)+sqrt(VCT(7))
ans =
134
>>
2.5.2 Matrix
The address of an element in a matrix is its position, defined by the row number
and the column number where it is located. For a matrix assigned to a variable ma,
ma(k,p) refers to the element in row k and column p.
For example, if the matrix is:
ma =
3 11 6 5
4 7 10 2
13 9 0 8
then, ma(1,1) = 3, and ma(2,3) = 10.
As with vectors, it is possible to change the value of just one element of a
matrix by assigning a new value to that element. Also, single elements can be used
like variables in mathematical expressions and functions. Some examples are:
>> MAT=[3 11 6 5; 4 7 10 2; 13 9 0 8]
Create a 3 × 4 matrix.
MAT =
3
4
13
11
7
9
6
10
0
5
2
8
Assign a new value to the (3,1) element.
>> MAT(3,1)=20
MAT =
3
4
20
11
7
9
6
10
0
>> MAT(2,4)-MAT(1,2)
5
2
8
Use elements in a mathematical expression.
ans =
-9
2.6 USING A COLON :
IN
ADDRESSING ARRAYS
A colon can be used to address a range of elements in a vector or a matrix.
For a vector:
va(:) Refers to all the elements of the vector va (either a row or a column vector).
va(m:n) Refers to elements m through n of the vector va.
42
Chapter 2: Creating Arrays
Example:
>> v=[4 15 8 12 34 2 50 23 11]
A vector v is created.
v =
4
15
8
12
34
>> u=v(3:7)
12
50
23
11
A vector u is created from the elements 3 through 7 of vector v.
u =
8
2
34
2
50
>>
For a matrix:
A(:,n) Refers to the elements in all the rows of column n of the matrix A.
A(n,:) Refers to the elements in all the columns of row n of the matrix A.
A(:,m:n) Refers to the elements in all the rows between columns m and n of the
matrix A.
A(m:n,:) Refers to the elements in all the columns between rows m and n of the
matrix A.
A(m:n,p:q)
Refers to the elements in rows m through n and columns p through
q of the matrix A.
The use of the colon symbol in addressing elements of matrices is demonstrated in Tutorial 2-3.
Tutorial 2-3: Using a colon in addressing arrays.
>> A=[1 3 5 7 9 11; 2 4 6 8 10 12; 3 6 9 12 15 18; 4 8 12 16
20 24; 5 10 15 20 25 30]
Define a matrix A with
5 rows and 6 columns.
A =
1
2
3
4
5
3
4
6
8
10
>> B=A(:,3)
B =
5
6
9
12
15
>> C=A(2,:)
5
6
9
12
15
7
8
12
16
20
9
10
15
20
25
11
12
18
24
30
Define a column vector B from the
elements in all the rows of column 3
in matrix A.
Define a row vector C from the
elements in all the columns of
row 2 in matrix A.
43
2.6 Using a Colon : in Addressing Arrays
Tutorial 2-3: Using a colon in addressing arrays. (Continued)
C =
2
4
6
8
10
12
>> E=A(2:4,:)
E =
2
3
4
4
6
8
6
9
12
8
12
16
10
15
20
12
18
24
Create a matrix F from the elements
in rows 1 through 3 and columns 2
through 4 in matrix A.
>> F=A(1:3,2:4)
F =
3
4
6
5
6
9
Define a matrix E from the elements in rows 2 through 4 and all
the columns in matrix A.
7
8
12
>>
In Tutorial 2-3 new vectors and matrices were created from existing ones by
using a range of elements, or a range of rows and columns (using :). It is possible,
however, to select only specific elements, or specific rows and columns of existing variables to create new variables. This is done by typing the selected elements
or rows or columns inside brackets, as shown below:
>> v=4:3:34
Create a vector v with 11 elements.
v =
4
7
10
>> u=v([3,
5,
13
16
7:10])
19
22
25
28
31
34
Create a vector u from the 3rd, the 5th,
and 7th through 10th elements of v.
u =
10
16
22
25
28
31
>> A=[10:-1:4; ones(1,7); 2:2:14; zeros(1,7)]
Create a 4 × 7 matrix A.
A =
10
1
2
0
9
1
4
0
8
1
6
0
7
1
8
0
6
1
10
0
5
1
12
0
>> B = A([1,3],[1,3,5:7])
B =
10
2
8
6
6
10
5
12
4
14
4
1
14
0
Create a matrix B from the 1st and
3rd rows, and 1st, 3rd, and 5th
through 7th columns of A.
44
Chapter 2: Creating Arrays
2.7 ADDING ELEMENTS TO EXISTING VARIABLES
A variable that exists as a vector, or a matrix, can be changed by adding elements
to it (remember that a scalar is a vector with one element). A vector (a matrix with
a single row or column) can be changed to have more elements, or it can be
changed to be a two-dimensional matrix. Rows and/or columns can also be added
to an existing matrix to obtain a matrix of different size. The addition of elements
can be done by simply assigning values to the additional elements, or by appending existing variables.
Adding elements to a vector:
Elements can be added to an existing vector by assigning values to the new elements. For example, if a vector has 4 elements, the vector can be made longer by
assigning values to elements 5, 6, and so on. If a vector has n elements and a new
value is assigned to an element with address of n + 2 or larger, MATLAB assigns
zeros to the elements that are between the last original element and the new element. Examples:
>> DF=1:4
Define vector DF with 4 elements.
DF =
1
2
3
4
>> DF(5:10)=10:5:35
Adding 6 elements starting with the 5th.
DF =
1
2
>> AD=[5
3
7
4
10
15
2]
20
25
30
35
Define vector AD with 3 elements.
AD =
5
7
2
Assign a value to the 8th element.
MATLAB assigns zeros to
4
the 4th through 7th elements.
>> AD(8)=4
AD =
5
7
2
0
0
>> AR(5)=24
0
0
Assign a value to the 5th element of a new vector.
AR =
0
0
0
0
MATLAB assigns zeros to the
1st through 4th elements.
24
>>
Elements can also be added to a vector by appending existing vectors. Two examples are:
>> RE=[3
8 1
24];
Define vector RE with 4 elements.
Define vector GT with 5 elements.
Define a new vector KNH by
appending RE and GT.
>> GT=4:3:16;
>> KNH=[RE
KNH =
3
8
GT]
1
24
4
7
10
13
16
45
2.7 Adding Elements to Existing Variables
>> KNV=[RE'; GT']
KNV =
Create a new column vector KNV
by appending RE’ and GT’.
3
8
1
24
4
7
10
13
16
Adding elements to a matrix:
Rows and/or columns can be added to an existing matrix by assigning values to
the new rows or columns. This can be done by assigning new values, or by
appending existing variables. This must be done carefully since the size of the
added rows or columns must fit the existing matrix. Examples are:
Define a 2 × 4 matrix E.
>> E=[1 2 3 4; 5 6 7 8]
E =
1
5
2
6
3
7
4
8
>> E(3,:)=[10:4:22]
Add the vector 10 14 18 22
as the third row of E.
E =
1
5
10
2
6
14
3
7
18
4
8
22
Define 3 × 3 matrix K.
>> K=eye(3)
K =
1
0
0
>> G=[E
0
1
0
0
0
1
Append the matrix K to matrix E. The number of rows in E and K must be the same.
K]
G =
1
5
10
2
6
14
3
7
18
4
8
22
1
0
0
0
1
0
0
0
1
If a matrix has a size of m × n , and a new value is assigned to an element
with an address beyond the size of the matrix, MATLAB increases the size of the
matrix to include the new element. Zeros are assigned to the other elements that
are added. Examples:
46
Chapter 2: Creating Arrays
Define a 2 × 3 matrix.
>> AW=[3 6 9; 8 5 11]
AW =
3
8
6
5
9
11
>> AW(4,5)=17
Assign a value to the (4,5) element.
AW =
3
8
0
0
6
5
0
0
9
11
0
0
0
0
0
0
0
0
0
17
MATLAB changes the matrix size
to 4 × 5 , and assigns zeros to the
new elements.
Assign a value to the (3,4) element of a new matrix.
>> BG(3,4)=15
BG =
0
0
0
0
0
0
0
0
0
MATLAB creates a 3 × 4 matrix
and assigns zeros to all the elements except BG(3,4).
0
0
15
>>
2.8 DELETING ELEMENTS
An element, or a range of elements, of an existing variable can be deleted by reassigning nothing to these elements. This is done by using square brackets with
nothing typed in between them. By deleting elements a vector can be made shorter
and a matrix can be made to have a smaller size. Examples are:
>> kt=[2 8 40 65 3 55 23 15 75 80]
Define a vector
with 10 elements.
kt =
2
8
40
65
3
55
23
15
kt =
8
80
Eliminate the sixth element.
>> kt(6)=[]
2
75
40
65
3
23
15
>> kt(3:6)=[]
75
80
The vector now
has 9 elements.
Eliminate elements 3 through 6.
kt =
2
8
15
75
80
The vector now has 5 elements.
>> mtr=[5 78 4 24 9; 4 0 36 60 12; 56 13 5 89 3]
mtr =
5
4
56
78
0
13
>> mtr(:,2:4)=[]
4
36
5
24
60
89
9
12
3
Define a 3 × 5 matrix.
Eliminate all the rows of
columns 2 through 4.
47
2.9 Built-In Functions for Handling Arrays
mtr =
5
4
56
9
12
3
>>
2.9 BUILT-IN FUNCTIONS FOR HANDLING ARRAYS
MATLAB has many built-in functions for managing and handling arrays. Some of
these are listed below:
Table 2-2: Built-in functions for handling arrays
Function
Description
Example
length(A)
Returns the number of elements
in the vector A.
>> A=[5 9 2 4];
>> length(A)
ans =
4
size(A)
Returns a row vector [m,n],
where m and n are the size
m × n of the array A.
>> A=[6 1 4 0 12; 5 19 6
8 2]
A =
6
1
4
0
12
5
19
6
8
2
>> size(A)
ans =
2
reshape(A,
m,n)
Rearrange a matrix A that has r
rows and s columns to have m
rows and n columns. r times s
must be equal to m times n.
5
>> A=[5 1 6; 8 0 2]
A =
5
1
6
8
0
2
>> B = reshape(A,3,2)
B =
diag(v)
When v is a vector, creates a
square matrix with the elements
of v in the diagonal.
5
0
8
6
1
2
>> v=[7 4 2];
>> A=diag(v)
A =
7
0
0
0
4
0
0
0
2
48
Chapter 2: Creating Arrays
Table 2-2: Built-in functions for handling arrays (Continued)
Function
Description
Example
diag(A)
When A is a matrix, creates a
vector from the diagonal elements of A.
>> A=[1 2 3; 4 5 6; 7
8 9]
A =
1
2
3
4
5
6
7
8
9
>> vec=diag(A)
vec =
1
5
9
Additional built-in functions for manipulation of arrays are described in the
Help Window. In this window select “Functions by Category”, then “Mathematics”, and then “Arrays and Matrices.”
Sample Problem 2-1: Create a matrix
Using the ones and zeros commands, create a 4 × 5 matrix in which the first two
rows are 0’s and the next two rows are 1’s.
Solution
First, create a 2 × 5 matrix with zeros.
>> A(1:2,:)=zeros(2,5)
A =
0
0
0
0
0
0
0
0
0
0
Add rows 3 and 4 with ones.
>> A(3:4,:)=ones(2,5)
A =
0
0
1
1
0
0
1
1
0
0
1
1
0
0
1
1
0
0
1
1
A different solution to the problem is:
>> A=[zeros(2,5);ones(2,5)]
A =
0
0
1
1
0
0
1
1
0
0
1
1
0
0
1
1
0
0
1
1
Create a 4 × 5 matrix
from two 2 × 5 matrices.
49
2.9 Built-In Functions for Handling Arrays
Sample Problem 2-2: Create a matrix
Create a 6 × 6 matrix in which the middle two rows, and the middle two columns
are 1’s, and the rest are 0’s.
Solution
First, create a 6 × 6 matrix with zeros.
>> AR=zeros(6,6)
AR =
0
0
0
0
0
0
0
0
0
0
0
0
0
0
0
0
0
0
0
0
0
0
0
0
0
0
0
0
0
0
0
0
0
0
0
0
Reassign the number 1 to
the 3rd and 4th rows.
>> AR(3:4,:)=ones(2,6)
AR =
0
0
1
1
0
0
0
0
1
1
0
0
0
0
1
1
0
0
0
0
1
1
0
0
0
0
1
1
0
0
0
0
1
1
0
0
>> AR(:,3:4)=ones(6,2)
Reassign the number 1 to the 3rd and
4th columns.
AR =
0
0
1
1
0
0
0
0
1
1
0
0
1
1
1
1
1
1
1
1
1
1
1
1
0
0
1
1
0
0
0
0
1
1
0
0
Sample Problem 2-3: Matrix manipulation
Given are a 5 × 6 matrix A, a 3 × 6 matrix B, and a 9 element long vector v.
2
3
A = 4
5
6
5
6
7
8
9
8
9
10
11
12
11
12
13
14
15
14
15
16
17
18
17
18
19
20
21
5 10 15 20 25 30
B = 30 35 40 45 50 55
55 60 65 70 75 80
v = 99 98 97 96 95 94 93 92 91
Create the three arrays in the Command Window, and then, by writing one command, replace the last four columns of the 1st and 3rd rows of A with the first four
columns of the first two rows of B, the last four columns of the 4th row of A with
50
Chapter 2: Creating Arrays
the elements 5 through 8 of v, and the last four columns of the 5th row of A with
columns 3 through 5 of the third row of B.
Solution
>> A=[2:3:17; 3:3:18; 4:3:19; 5:3:20; 6:3:21]
A =
2
3
4
5
6
5
6
7
8
9
8
9
10
11
12
11
12
13
14
15
14
15
16
17
18
17
18
19
20
21
>> B=[5:5:30; 30:5:55; 55:5:80]
B =
5
30
55
10
35
60
15
40
65
20
45
70
25
50
75
30
55
80
>> v=[99:-1:91]
v =
99
98
97
96
95
94
93
92
91
>> A([1 3 4 5],3:6)=[B([1 2],1:4); v(5:8); B(3,2:5)]
4 × 4 matrix made of
columns 3 through 6
of rows 1, 3, 4, and 5.
4 × 4 matrix. The first two rows are columns 1
through 4 of rows 1 and 2 of matrix B. The third
row are elements 5 through 8 of vector v. The
fourth row are columns 2 through 5 of row 3 of
matrix B.
A =
2
3
4
5
6
5
6
7
8
9
5
9
30
95
60
10
12
35
94
65
15
15
40
93
70
20
18
45
92
75
2.10 STRINGS AND STRINGS AS VARIABLES
• A string is an array of characters. It is created by typing the characters within
single quotes.
• Strings can include letters, digits, other symbols, and spaces.
• Examples of strings: 'ad ef ', '3%fr2', '{edcba:21!', 'MATLAB'.
2.10 Strings and Strings as Variables
• A string that contains a single quote is created by typing two single quotes
within the string.
• When a string is being typed in, the color of the text on the screen changes to
maroon when the first single quote is typed. When the single quote at the end
of the string is typed the color of the string changes to purple.
Strings have several different uses in MATLAB. They are used in output
commands to display text messages (Chapter 4), in formatting commands of plots
(Chapter 5), and as input arguments of some functions (Chapter 6). More details
are given in the chapters when strings are used for these purposes.
• When strings are being used in formatting plots (labels to axes, title, and text
notes), characters within the string can be formatted to have a specified font,
size, position (uppercase, lowercase), color, etc. See Chapter 5 for details.
Strings can also be assigned to variables by simply typing the string on the
right side of the assignment operator, as shown in the examples below:
>> a='FRty 8'
a =
FRty 8
>> B='My name is John Smith'
B =
My name is John Smith
>>
When a variable is defined as a string, the characters of the string are stored
in an array just as numbers are. Each character, including a space, is an element in
the array. This means that a one-line string is a row vector in which the number of
elements is equal to the number of characters. The elements of the vectors are
addressed by their position. For example, in the vector B that was defined above
the fourth element is the letter n, the twelfth element is J and so on.
>> B(4)
ans =
n
>> B(12)
ans =
J
>>
As with a vector that contains numbers, it is also possible to change specific
elements by addressing them directly. For example, in the vector B above the
name John can be changed to Bill by:
51
52
Chapter 2: Creating Arrays
>> B(12:15)='Bill'
B =
My name is Bill Smith
>>
Using a colon to assign new characters to elements 12 through 15 in
the vector B.
Strings can also be placed in a matrix. As with numbers, this is done by typing a semicolon ; (or pressing the Enter key) at the end of each row. Each row
must be typed as a string, which means that it must be enclosed in single quotes.
In addition, as with a numerical matrix, the number of elements in all the rows
must be the same. This requirement can cause problems when the intention is to
create rows with specific wording. Rows can be made to have the same number of
elements by adding spaces.
MATLAB has a built-in function named char that creates an array with
rows that have the same number of characters from an input of rows that are not of
the same length. MATLAB makes the length of all the rows equal to the longest
row by adding spaces at the end of the short lines. In the char function, the rows
are entered as strings separated by a comma according to the following format:
variable_ name = char('string 1','string 2','string 3')
For example:
>> Info=char('Student Name:','John Smith','Grade:','A+')
Info =
Student Name:
John Smith
Grade:
A+
>>
A variable named Info is assigned four rows
of strings, each with different length.
The function char creates an array with four rows
with the same length as the longest row by adding
empty spaces to the shorter lines.
A variable can be defined as a number or a string that is made up of the
same digits. For example, as shown below, x is defined to be the number 536, and
y is defined to be a string made up of the digits 536.
>> x=536
x =
536
>> y='536'
y =
536
>>
The two variables are not the same even though they appear identical on the
screen. The variable x can be used in mathematical expressions, while the variable y can not.
53
2.11 Problems
2.11 PROBLEMS
1. Create a row vector that has the elements: 6, 8 ⋅ 3 , 81, e2.5,
and 23.05.
65 , sin(π/3),
2. Create a column vector that has the elements: 44, 9, ln(51), 2 3 , 0.1, and
5 tan ( 25° ) .
3. Create a row vector in which the first element is 0, and the last element is 42,
with an increment of 3 between the elements (0, 3, 6, ……, 42).
4. Create a column vector in which the first element is 18, the elements decrease
with increments of –4, and the last element is –22. (A column vector can be
created by the transpose of a row vector.)
5. Create a row vector with 16 equally spaced elements in which the first element is 5 and the last element is 61.
6. Create a column vector with 14 equally spaced elements in which the first element is 3 and the last element is –36.
7. Using the colon symbol, create a row vector (assign it to a variable named
same) with eleven elements that are all 4.
8. Create a vector, name it Afirst, that has 13 elements in which the first is 3,
the increment is 4 and the last element is 51. Then, using the colon symbol,
create a new vector, call it Asecond, that has seven elements. The first four
elements are the first four elements of the vector Afirst, and the last three
are the last three elements of the vector Afirst.
9. Create the matrix shown below by using the vector notation for creating vectors with constant spacing and/or the linspace command when entering the
rows.
B =
0 4 8 12 16 20 24 28
69 68 67 66 65 64 63 62
1.4 1.1 0.8 0.5 0.2 – 0.1 – 0.4 – 0.7
10. Using the colon symbol, create a 3 × 5 matrix (assign it to a variable named
msame) in which all the elements are the number 7.
54
Chapter 2: Creating Arrays
11. Create three vectors:
a = 2 – 1 0 6 , b = – 5 20 12 – 3 , c = 10 7 – 2 1
a) Use the three vectors in a MATLAB command to create a 3 × 4 matrix in
which the rows are the vectors a, b, and c.
b) Use the three vectors in a MATLAB command to create a 4 × 3 matrix in
which the columns are the vectors a, b, and c.
12. By hand (pencil and paper) write what will be displayed if the following commands are executed by MATLAB. Check your answers by executing the commands with MATLAB. (Parts b, c, and d use the vector that was defined in
part a.)
a) a=0:2:6
b) b=[a a] or b=[a,a]
c) c=[a; a]
d) d=[a’ a’] or d=[a’,a’]
13. The following vector is defined in MATLAB:
v = [ 2, 7, – 3, 5, 0, 14, – 1, 10, – 6, 8 ]
By hand (pencil and paper) write what will be displayed if the following commands are executed by MATLAB. Check your answers by executing the commands with MATLAB.
a) a=v(3:6)
b) b=v([2,4:7,10])
c) c=v([9,3,1,10])
d) d=[v([1,3 5]);v([2,4,6]);v([3,6,9])]
14. Create the following matrix A:
A =
1 2 3 4 5
6 7 8 9 10
11 12 13 14 15
Use the matrix A to:
a) Create a five-element row vector named va that contains the elements of
the first row of A.
b) Create a three-element row vector named vb that contains the elements of
the third column of A.
c) Create a eight-element row vector named vc that contains the elements of
the second rows of A and the fourth column of A.
d) Create a six-element row vector named vd that contains the elements of
the first and fifth columns of A.
15. Create the following matrix B:
B =
15 12 9 6 3
2 4 6 8 10
6 12 18 24 30
Use the matrix B to:
a) Create a six-element column vector named ua that contains the elements
55
2.11 Problems
of the second and fourth columns of C.
b) Create a five-element column vector named ub that contains the elements
of the third row of C.
c) Create a nine-element row vector named uc that contains the elements of
the second, fourth and fifth columns of C.
d) Create a eight-element row vector named ud that contains the elements of
the first column and first row of C.
0.1
14
1
3
16. Create the following matrix A:
0.2
12
1
6
0.3
10
1
9
0.4
8
1
12
0.5
6
0
15
0.6
4
0
18
0.7
2
0
21
a) Create a 3 × 4 matrix B from the 1st, 2nd, and 3rd rows, and the 1st
through the 4th columns of the matrix A.
b) Create a 2 × 7 matrix C from the 2nd, and 3rd rows, and all the columns
of the matrix A.
6
17. The following matrix is defined in MATLAB: M = 4
2
–6
9
4
1
–4
12
4
0
–2
15
4
–1
0
18
4
–2
2
21
4
–3
4
By hand (pencil and paper) write what will be displayed if the following commands are executed by MATLAB. Check your answers by executing the commands with MATLAB.
a) A=M([1,3],[2,4])
b) B=M(:,[1,4:6])
c) C=M([2,3],:)
18. Using the zeros, ones, and eye commands create the following arrays:
a)
0 0 0 1 1 1
0 0 0 1 1 1
b)
1
1
1
1
1
0
0
0
0
1
0
0
0
0
1
0
0
0
0
1
0
0
0
0
c)
1
0
0
1
1
0
0
1
56
Chapter 2: Creating Arrays
19. Use the eye command to create the array A shown on the left below, Then,
using the colon to address the elements in the arrays, change A to be like the
one shown on the right.
1
0
A = 0
0
0
0
0
1
0
0
0
0
0
0
1
0
0
0
0
0
0
1
0
0
0
0
0
0
1
0
0
0
0
0
0
1
1
0
A = 0
0
2
2
0
1
0
0
2
2
0
0
1
0
2
2
3
3
3
1
2
2
3
3
3
0
1
0
3
3
3
0
0
1
20. Create a vector v = [ 1, 2, 3, …, 35 ] with 35 elements. Then, use the reshape
function to create a 5 × 7 matrix in which the first row is the numbers 1 2 3 4
5 6 7, the second row is the numbers 8 9 10 11 12 13 14, the third row is the
numbers 15 through 21, and so on.
21. Create a 3 × 3 matrix A in which all the elements are 1. Then, reassign A to
itself such that A will become:
1
1
A = 1
0
0
0
1
1
1
0
0
0
1
1
1
0
0
0
0
0
0
1
1
1
0
0
0
1
1
1
0
0
0
1
1
1
Chapter 3
Mathematical
Operations with Arrays
Once variables are created in MATLAB they can be used in a wide variety of
mathematical operations. In Chapter 1 the variables that were used in mathematical operations were all defined as scalars. This means that they were all 1 × 1
arrays (arrays with one row and one column that have only one element) and the
mathematical operations were done with single numbers. Arrays, however, can be
one-dimensional (arrays with one row, or with one column), two-dimensional
(arrays with rows and columns), and even of higher dimensions. In these cases the
mathematical operations are more complex. MATLAB, as its name indicates, is
designed to carry out advanced array operations that have many applications in
science and engineering. This chapter presents the basic, most common mathematical operations that MATLAB performs using arrays.
Addition and subtraction are relatively simple operations and are covered first
in Section 3.1. The other basic operations, multiplication, division and exponentiation, can be done in MATLAB in two different ways. One way, which uses the
standard symbols (*, /, and ^), follows the rules of linear algebra and is presented
in Sections 3.2 and 3.3. The second way, which is called element-by-element
operations, is covered in Section 3.4. These operations use the symbols .*, ./, and
.^ (a period is typed in front of the standard operation symbol). In addition, in both
types of calculations, MATLAB has left division operators ( .\ or \ ), which are
also explained in Sections 3.3 and 3.4.
A note to first time users of MATLAB:
Although matrix operations are presented first and element-by-element operations
next, the order can be reversed since the two are independent of each other. It is
expected that almost every user has some knowledge of matrix operations and linear algebra, and thus will be able to follow the material covered in Sections 3.2
and 3.3 without any difficulty. Some readers, however, might prefer to read Section 3.4 first. MATLAB can be used with element-by-element operations in
numerous applications that do not require linear algebra multiplication (or
division) operations.
57
58
Chapter 3: Mathematical Operations with Arrays
3.1 ADDITION AND SUBTRACTION
The operations + (addition) and – (subtraction) can be used to add (subtract)
arrays of identical size (the same number of rows and columns), and to add (subtract) a scalar to an array. When two arrays are involved, the sum, or the difference
of two arrays is obtained by adding, or subtracting, their corresponding elements.
In general, if A and B are two arrays (for example 2 × 3 matrices),
A 11 A 12 A 13
A =
and B =
A 21 A 22 A 23
B 11 B 12 B 13
B 21 B 22 B 23
then, the matrix that is obtained by adding A and B is:
( A 11 + B 11 ) ( A 12 + B 12 ) ( A 13 + B 13 )
( A 21 + B 21 ) ( A 22 + B 22 ) ( A 23 + B 23 )
When a scalar (number) is added to (or subtracted from) an array, the number is
added to (or subtracted from) all the elements of the array. Examples are:
>> VectA=[8 5 4]; VectB=[10 2 7];
>> VectC=VectA+VectB
VectC =
18
7
Define two vectors.
Define a vector VectC that
is equal to VectA + VectB.
11
>> A=[5 -3 8; 9 2 10]
A =
5
9
-3
2
8
10
Define two 2 × 3 matrices A and B.
>> B=[10 7 4; -11 15 1]
B =
10
-11
7
15
4
1
Subtracting matrix B from matrix A.
>> A-B
ans =
-5
20
-10
-13
4
9
>> C=A+B
Define a matrix C that is equal to A + B.
C =
15
-2
4
17
12
11
>> C-8
The number 8 is subtracted from the matrix C.
ans =
7
-10
-4
9
4
3
59
3.2 Array Multiplication
When a scalar and an array are involved in the addition (subtraction) operation, the scalar is added to (or subtracted from) all the elements in the matrix.
Examples are:
>> VectA=[1 5 8 -10 2]
VectA =
1
5
8
-10
Define a vector named VectA.
2
>> VectA+4
Add the scalar 4 to VectA.
ans =
5
9
12
64 is added to each element of VectA.
-6
Define a 2 × 3 matrix A.
>> A=[6 21 -15; 0 -4 8]
A =
6
0
>> A-5
ans =
1
-5
21
-4
-15
8
Subtract the scalar 5 from A.
16
-9
-20
3
5 is subtracted from each element of A.
3.2 ARRAY MULTIPLICATION
The multiplication operation * is executed by MATLAB according to the rules of
linear algebra. This means that if A and B are two matrices, the operation A*B can
be carried out only if the number of columns in matrix A is equal to the number of
rows in matrix B. The result is a matrix that has the same number of rows as A and
the same number of columns as B. For example, if A is a 4 × 3 matrix and B is a
3 × 2 matrix:
A 11
A
21
A =
A 31
A 41
A 12
A 22
A 32
A 42
A 13
B 11 B 12
A 23 and B =
B 21 B 22
A 33
B 31 B 32
A 43
then, the matrix that is obtained by the operation A*B has the dimension of 4 × 2
with the elements:
( A 11 B 11 + A 12 B 21 + A 13 B 31 )
( A 11 B 12 + A 12 B 22 + A 13 B 32 )
( A 21 B 11 + A 22 B 21 + A 23 B 31 )
( A 21 B 12 + A 22 B 22 + A 23 B 32 )
( A 31 B 11 + A 32 B 21 + A 33 B 31 )
( A 31 B 12 + A 32 B 22 + A 33 B 32 )
( A 41 B 11 + A 42 B 21 + A 43 B 31 )
( A 41 B 12 + A 42 B 22 + A 43 B 32 )
A numerical example is:
14 3 5 4
(1 ⋅ 5 + 4 ⋅ 1 + 3 ⋅ 2) (1 ⋅ 4 + 4 ⋅ 3 + 3 ⋅ 6)
15 34
2 6 1 1 3 = ( 2 ⋅ 5 + 6 ⋅ 1 + 1 ⋅ 2 ) ( 2 ⋅ 4 + 6 ⋅ 3 + 1 ⋅ 6 ) = 18 32
52 8 2 6
(5 ⋅ 5 + 2 ⋅ 1 + 8 ⋅ 2) (5 ⋅ 4 + 2 ⋅ 3 + 8 ⋅ 6)
43 74
60
Chapter 3: Mathematical Operations with Arrays
The product of the multiplication of two square matrices (they must be of the
same size) is also a square matrix of the same size. However, the multiplication of
matrices is not commutative. This means that if A and B are both n × n , then
A* B ≠ B *A. Also, the power operation can only be executed with a square matrix
(since A*A can be carried out only if the number of columns in the first matrix is
equal to the number of rows in the second matrix).
Two vectors can multiply each other only if both have the same number of
elements, and one is a row vector and the other is a column vector. The multiplication of a row vector times a column vector gives a 1 × 1 matrix, which is a scalar.
This is the dot product of two vectors. (MATLAB also has a built-in function,
named dot(a,b), that computes the dot product of two vectors.) When using
the dot function, the vectors a and b can each be a row or a column vector, (see
Table 3-1). The multiplication of a column vector times a row vector, both with n
elements gives an n × n matrix.
Tutorial 3-1: Multiplication of arrays.
>> A=[1 4 2; 5 7 3; 9 1 6; 4 2 8]
A =
1
5
9
4
4
7
1
2
Define a 4 × 3 matrix A.
2
3
6
8
Define a 3 × 2 matrix B.
>> B=[6 1; 2 5; 7 3]
B =
6
2
7
1
5
3
>> C=A*B
Multiply matrix A by matrix B and assign
the result to variable C.
C =
28
65
98
84
27
49
32
38
>> D=B*A
??? Error using ==> *
Inner matrix dimensions must agree.
>> F=[1 3; 5 7]
Trying to multiply B by A,
B*A, gives an error since
the number of columns in
B is 2, and the number of
rows in A is 4.
Define two 2 × 2 matrices F and G.
F =
1
5
3
7
61
3.2 Array Multiplication
Tutorial 3-1: Multiplication of arrays. (Continued)
>> G=[4 2; 1 6]
G =
4
1
2
6
>> F*G
Multiply F*G
ans =
7
27
20
52
Multiply G*F
>> G*F
ans =
14
31
Note that the answer for G*F is not the
same as the answer for F*G.
26
45
>> AV=[2 5 1]
Define a three-element row vector AV.
AV =
2
5
1
Define a three-element column vector BV.
>> BV=[3; 1; 4]
BV =
3
1
4
Multiply AV by BV. The answer is a scalar.
(Dot product of two vectors.)
>> AV*BV
ans =
15
>> BV*AV
Multiply BV by AV. The
answer is a 3 × 3 matrix.
ans =
6
2
8
15
5
20
3
1
4
>>
When an array is multiplied by a number (actually a number is a 1 × 1 array),
each element in the array is multiplied by the number.
For example:
>> A=[2 5 7 0; 10 1 3 4; 6 2 11 5]
Define a 3 × 4 matrix A.
A =
2
10
6
>> b=3
5
1
2
7
3
11
0
4
5
Assign the number 3 to the variable b.
62
Chapter 3: Mathematical Operations with Arrays
b =
3
>> b*A
Multiply the matrix A by b. This can be
done by either typing b*A or A*b.
ans =
6
30
18
15
3
6
21
9
33
25
5
10
35
15
55
0
12
15
>> C=A*5
C =
10
50
30
0
20
25
Multiply the matrix A by 5 and assign
the result to a new variable C. (Typing C = 5*A gives the same result.)
Linear algebra rules of array multiplication provide a convenient way for
writing a system of linear equations. For example, the following system of three
equations with three unknowns:
A 11 x 1 + A 12 x 2 + A 13 x 3 = B 1
A 21 x 1 + A 22 x 2 + A 23 x 3 = B 2
A 31 x 1 + A 32 x 2 + A 33 x 3 = B 3
can be written in a matrix form by:
A 11 A 12 A 13 x 1
A 21 A 22 A 23 x 2
B1
= B2
A 31 A 32 A 33 x 3
B3
and in matrix notation by:
A 11 A 12 A 13
AX = B
x1
B1
where A = A 21 A 22 A 23 , X = x 2 , and B = B 2 .
A 31 A 32 A 33
x3
B3
3.3 ARRAY DIVISION
The division operation is also associated with the rules of linear algebra. This
operation is more complex and only a brief explanation is given below. A full
explanation can be found in books on linear algebra.
The division operation can be explained with the help of the identity matrix
and the inverse operation.
Identity matrix:
The identity matrix is a square matrix in which the diagonal elements are 1’s, and
the rest of the elements are 0’s. As was shown in Section 2.2.1, an identity matrix
63
3.3 Array Division
can be created in MATLAB with the eye command. When the identity matrix
multiplies another matrix (or vector), that matrix (or vector) is unchanged (the
multiplication has to be done according to the rules of linear algebra). This is
equivalent to multiplying a scalar by 1. For example:
1 0 0
7 3 8
7 3 8
0 1 0 =
4 11 5
4 11 5
0 0 1
10 0
8
8
=
2
2
0 0 1 15
15
or 0 1 0
62 9 1 0 0
6 2 9
or 1 8 3 0 1 0 = 1 8 3
74 5 0 0 1
7 4 5
If a matrix A is square, it can be multiplied by the identity matrix, I, from the left
or from the right:
AI = IA = A
Inverse of a matrix:
The matrix B is the inverse of the matrix A if when the two matrices are multiplied
the product is the identity matrix. Both matrices must be square and the multiplication order can be BA or AB .
BA = AB = I
Obviously B is the inverse of A, and A is the inverse of B. For example:
2 1 4 5.5 – 3.5 2
5.5 – 3.5 2 2 1 4
1 0 0
4 1 8 2 –1 0 = 2 –1 0 4 1 8 = 0 1 0
2 –1 3 –3 2 1
–3 2 1 2 –1 3
0 0 1
The inverse of a matrix A is typically written as A –1 . In MATLAB the inverse of a
–1
matrix can be obtained either by raising A to the power of –1, A , or with the
inv(A) function. For example, multiplying the matrices above with MATLAB is
shown below:
>> A=[2 1 4; 4 1 8; 2 -1 3]
Creating the matrix A.
A =
2
4
2
1
1
-1
4
8
3
>> B=inv(A)
Use the inv function to find the
inverse of A and assign it to B.
B =
5.5000
2.0000
-3.0000
-3.5000
-1.0000
2.0000
>> A*B
Multiplication of A and B gives the identity matrix.
ans =
1
0
0
2.0000
0
-1.0000
0
1
0
0
0
1
64
Chapter 3: Mathematical Operations with Arrays
>> A*A^-1
Use power of –1 to find the inverse of A.
Multiplying it by A gives the identity matrix.
ans =
1
0
0
0
1
0
0
0
1
• Not every matrix has an inverse. A matrix has an inverse only if it is square and
its determinant is not equal to zero.
Determinants:
Determinant is a function associated with square matrices. A short review on
determinants is given below. For a more detailed coverage the reader is referred to
books on linear algebra.
The determinant is a function that associates with each square matrix A a
number, called the determinant of the matrix. The determinant is typically denoted
by det(A) or |A|. The determinant is calculated according to specific rules. For a
second order 2 × 2 matrix the rule is:
A =
a 11 a 12
a 21 a 22
= a 11 a 22 – a 12 a 21, for example,
6 5
3 9
= 6 ⋅ 9 – 5 ⋅ 3 = 39
The determinant of a square matrix can be calculated with the det command (see
Table 3-1).
Array division:
MATLAB has two types of array division, which are the right division and the left
division.
Left division \ :
The left division is used to solve the matrix equation AX = B . In this equation X
and B are column vectors. This equation can be solved by multiplying on the left
both sides by the inverse of A:
–1
–1
A AX = A B
The left-hand side of this equation is X since:
–1
A AX = IX = X
So, the solution of AX = B is:
–1
X = A B
In MATLAB the last equation can be written by using the left division character:
X = A\B
It should be pointed out here that although the last two operations appear to give
the same result, the method by which MATLAB calculates X is different. In the
first, MATLAB calculates A –1 and then use it to multiply B. In the second, (left
65
3.3 Array Division
division) the solution X is obtained numerically with a method that is based on the
Gauss elimination method. The left division method is recommended for solving a
set of linear equations because the calculation of the inverse may be less accurate
than the Gauss elimination method when large matrices are involved.
Right Division / :
The right division is used to solve the matrix equation XC = D . In this equation X
and D are row vectors. This equation can be solved by multiplying on the right
both sides by the inverse of C:
X ⋅ CC
–1
= D⋅C
–1
which gives:
X = D⋅C
–1
In MATLAB the last equation can be written by using the right division character:
X = D/C
The following example demonstrates the use of the left and right divisions, and
the inv function to solve a set of linear equations.
Sample Problem 3-1: Solving three linear equations (array division)
Use matrix operations to solve the following system of linear equations.
4x – 2y + 6z = 8
2x + 8y + 2z = 4
6x + 10y + 3z = 0
Solution
Using the rules of linear algebra demonstrated earlier, the above system of equations can be written in the matrix form AX = B or in the form XC = D :
4 –2 6 x
8
=
2 8 2 y
4
6 10 3 z
0
or
4 2 6
x y z – 2 8 10 = 8 4 0
6 2 3
The solution of both forms is shown below:
>> A=[4 -2 6; 2 8 2; 6 10 3];
Solving the form AX = B.
>> B=[8; 4; 0];
>> X=A\B
X =
-1.8049
0.2927
2.6341
>> Xb=inv(A)*B
Solving by using left division X = A \ B.
–1
Solving by using the inverse of A X = A B .
66
Chapter 3: Mathematical Operations with Arrays
Xb =
-1.8049
0.2927
2.6341
>> C=[4 2 6; -2 8 10; 6 2 3];
Solving the form XC = D.
>> D=[8 4 0];
>> Xc=D/C
Solving by using right division X = D/C.
Xc =
-1.8049
0.2927
Solving by using the inverse of C, X = D ⋅ C –1.
>> Xd=D*inv(C)
Xd =
-1.8049
2.6341
0.2927
2.6341
3.4 ELEMENT-BY-ELEMENT OPERATIONS
In Sections 3.2 and 3.3 it was shown that when the regular symbols for multiplication and division are used with arrays (* and /), the mathematical operations follow the rules of linear algebra. There are, however, many situations that require
element-by-element operations. These operations are carried out on each of the
elements of the array (or arrays). Addition and subtraction are by definition
already element-by-element operations since when two arrays are added (or subtracted) the operation is executed with the elements that are in the same position in
the arrays. Element-by-element operations can only be done with arrays of the
same size.
Element-by-element multiplication, division, and exponentiation of two vectors or matrices is entered in MATLAB by typing a period in front of the arithmetic operator.
Symbol
Description
Symbol
Description
.*
Multiplication
./
Right division
.^
Exponentiation
.\
Left Division
If two vectors a and b are: a = a1 a 2 a 3 a 4 and b = b 1 b 2 b 3 b 4 , then
element-by-element multiplication, division, and exponentiation of the two vectors gives:
a .* b = a 1 b 1 a 2 b 2 a 3 b 3 a 4 b 4
a ./ b = a 1 ⁄ b 1 a 2 ⁄ b 2 a 3 ⁄ b 3 a 4 ⁄ b 4
a .^ b = ( a 1 ) b1 ( a 2 ) b2 ( a 3 ) b3 ( a 4 ) b4
67
3.4 Element-by-Element Operations
If two matrices A and B are:
A 11 A 12 A 13
B 11 B 12 B 13
A = A 21 A 22 A 23
and B = B 21 B 22 B 23
A 31 A 32 A 33
B 31 B 32 B 33
then element-by-element multiplication and division of the two matrices gives:
A 11 ⁄ B 11 A 12 ⁄ B 12 A 13 ⁄ B 13
A 11 B 11 A 12 B 12 A 13 B 13
A .* B =
A 21 B 21 A 22 B 22 A 23 B 23
A 21 ⁄ B 21 A 22 ⁄ B 22 A 23 ⁄ B 23
A ./ B =
A 31 ⁄ B 31 A 32 ⁄ B 32 A 33 ⁄ B 33
A 31 B 31 A 32 B 32 A 33 B 33
Element-by-element exponentiation of matrix A gives:
n
n
( A 11 ) ( A 12 ) ( A 13 )
n
A .^ n = ( A ) n ( A ) n ( A ) n
21
22
23
n
n
( A 31 ) ( A 32 ) ( A 33 )
n
Element-by-element multiplication, division, and exponentiation are demonstrated in Tutorial 3-2.
Tutorial 3-2: Element-by-element operations.
>> A=[2 6 3; 5 8 4]
Define a 2 × 3 array A.
A =
2
5
6
8
3
4
Define a 2 × 3 array B.
>> B=[1 4 10; 3 2 7]
B =
1
3
4
2
10
7
Element-by-element multiplication of array A by B.
>> A.*B
ans =
2
15
24
16
30
28
>> C=A./B
C =
2.0000
1.6667
1.5000
4.0000
0.3000
0.5714
Element-by-element division
of array A by B. The result is
assigned to variable C.
68
Chapter 3: Mathematical Operations with Arrays
Tutorial 3-2: Element-by-element operations. (Continued)
>> B.^3
Element-by-element exponentiation of array B. The result is
an array in which each term is
the corresponding term in B
raised to the power of 3.
ans =
1
27
64
8
1000
343
>> A*B
Trying to multiply A*B gives an error
since A and B cannot be multiplied
??? Error using ==> *
according to linear algebra rules. (The
number of columns in A is not equal
Inner matrix dimensions must agree.
to the number of rows in B.)
Element-by-element calculations are very useful for calculating the value of a
function at many values of its argument. This is done by first defining a vector
that contains values of the independent variable, and then using this vector in element-by-element computations to create a vector in which each element is the corresponding value of the function. One example is:
>> x=[1:8]
Create a vector x with eight elements.
x =
1
2
3
4
5
6
7
8
>> y=x.^2-4*x
y =
-3
>>
-4
-3
0
5
12
21
32
Vector x is used in elementby-element calculations of
the elements of vector y.
In the example above y = x 2 – 4x . Element-by-element operation is needed when
x is squared. Each element in the vector y is the value of y that is obtained when
the value of the corresponding element of the vector x is substituted in the equation. Another example is:
>> z=[1:2:11]
Create a vector z with eight elements.
z =
1
3
5
7
9
11
>> y=(z.^3 + 5*z)./(4*z.^2 - 10)
y =
-1.0000
1.6154
1.6667
Vector z is used in elementby-element calculations of
the elements of vector y.
2.0323
2.4650
2.9241
3
z + 5z
In the last example y = ------------------- . Element-by-element operations are used in this
2
4z – 10
3
2
example three times; to calculate z and z , and to divide the numerator by the
denominator.
69
3.5 Using Arrays in MATLAB Built-In Math Functions
3.5 USING ARRAYS IN MATLAB BUILT-IN MATH FUNCTIONS
The built-in functions in MATLAB are written such that when the argument
(input) is an array, the operation that is defined by the function is executed on each
element of the array. (One can think about the operation as element-by-element
application of the function.) The result (output) from such an operation is an array
in which each element is calculated by entering the corresponding element of the
argument (input) array into the function. For example, if a vector with seven elements is substituted in the function cos(x), the result is a vector with seven elements in which each element is the cosine of the corresponding element in x. This
is shown below:
>> x=[0:pi/6:pi]
x =
0
0.5236
1.0472
1.5708
2.0944
2.6180
3.1416
>>y=cos(x)
y =
1.0000
>>
0.8660
0.5000
0.0000
-0.5000
-0.8660
-1.0000
An example in which the argument variable is a matrix is:
>> d=[1 4 9; 16 25 36; 49 64 81]
Creating a 3 × 3 array.
d =
1
16
49
4
25
64
9
36
81
>> h=sqrt(d)
h =
1
4
7
2
5
8
3
6
9
h is a 3 × 3 array in which each
element is the square-root of the
corresponding element in array d.
The feature of MATLAB, in which arrays can be used as arguments in functions,
is called vectorization.
3.6 BUILT-IN FUNCTIONS FOR ANALYZING ARRAYS
MATLAB has many built-in functions for analyzing arrays. Table 3-1 lists some
of these functions.
70
Chapter 3: Mathematical Operations with Arrays
Table 3-1: Built-in array functions
Function
Description
Example
mean(A)
If A is a vector, returns the
mean value of the elements
of the vector.
>> A=[5 9 2 4];
>> mean(A)
ans =
5
C=max(A)
If A is a vector, C is the larg- >> A=[5 9 2 4 11 6 11 1];
est element in A. If A is a
>> C=max(A)
matrix, C is a row vector
C =
containing the largest ele11
ment of each column of A.
[d,n]=max(A) If A is a vector, d is the larg- >> [d,n]=max(A)
d =
est element in A, n is the
11
position of the element (the
first if several have the max n =
value).
5
min(A)
The same as max(A), but
for the smallest element.
>> A=[5 9 2 4];
>> min(A)
ans =
[d,n]=min(A) The same as [d,n]=
max(A), but for the smallest
element.
sum(A)
2
If A is a vector, returns the
sum of the elements of the
vector.
>> A=[5 9 2 4];
If A is a vector, arranges the
elements of the vector in
ascending order.
>> A=[5 9 2 4];
>> sum(A)
ans =
20
sort(A)
>> sort(A)
ans =
2
median(A)
4
If A is a vector, returns the
median value of the elements >> median(A)
of the vector.
ans =
>> A=[5 9 2 4];
4.5000
5
9
71
3.7 Generation of Random Numbers
Table 3-1: Built-in array functions (Continued)
Function
Description
Example
std(A)
>> A=[5 9 2 4];
If A is a vector, returns the
standard deviation of the ele- >> std(A)
ments of the vector.
ans =
2.9439
det(A)
Returns the determinant of a >> A=[2 4; 3 5];
square matrix A.
>> det(A)
ans =
-2
dot(a,b)
Calculates the scalar (dot)
product of two vectors a and
b. The vectors can each be
row or column vectors.
>> a=[1 2 3];
>> b=[3 4 5];
>> dot(a,b)
ans =
26
cross(a,b)
Calculates the cross product
of two vectors a and b,
>> b=[2 4 1];
(axb). The two vectors must >> cross(a,b)
have 3 elements.
ans =
>> a=[1 3 2];
-5
inv(A)
Returns the inverse of a
square matrix A.
3
-2
>> A=[2 -2 1; 3 2 -1; 2 -3 2];
>> inv(A)
ans =
0.2000
0.2000
0
-1.6000
0.4000
1.0000
-2.6000
0.4000
2.0000
3.7 GENERATION OF RANDOM NUMBERS
Simulations of many physical processes and engineering applications frequently
requires using a number (or a set of numbers) that has a random value. MATLAB
has two commands rand and randn that can be used to assign random numbers
to variables.
The rand command:
The rand command generates uniformly distributed numbers with values
between 0 and 1. The command can be used to assign these numbers to a scalar, a
vector, or a matrix, as shown in Table 3-2.
72
Chapter 3: Mathematical Operations with Arrays
Table 3-2: The rand command
Command
Description
Example
rand
Generates a single random >> rand
number between 0 and 1. ans =
0.2311
rand(1,n)
rand(n)
rand(m,n)
Generates an n element
row vector of random
numbers between 0 and 1.
>> a=rand(1,4)
a =
0.6068 0.4860 0.8913 0.7621
Generates an n × n matrix >> b=rand(3)
with random numbers
b =
between 0 and 1.
0.4565 0.4447 0.9218
0.0185
0.6154
0.7382
0.8214
0.7919
0.1763
Generates an m × n matrix >> c=rand(2,4)
with random numbers
c =
between 0 and 1.
0.4057 0.9169 0.8936 0.3529
0.9355 0.4103 0.0579 0.8132
randperm(n) Generates a row vector
with n elements that are
random permutation of
integers 1 through n.
>> randperm(8)
ans =
8
2
7
4
3
6
5
1
Sometimes there is a need to have random numbers that are distributed in an
interval other than (0,1), or to have numbers that are only integers. This can be
done by mathematical operations with the rand function. Random numbers that
are distributed in a range (a,b) can be obtained by multiplying rand by (b – a) and
adding the product to a:
(b – a)*rand + a
For example, a vector of 10 elements with random values between –5 and 10 can
be created by (a = –5, b = 10):
>> v=15*rand(1,10)-5
v =
-1.8640
0.6973
6.7499
5.2127
6.9132
-4.1123
4.0430
-4.2460
1.9164
3.5174
Random numbers that are all integers can be generated by using one of the rounding functions. For example, a 2 × 15 matrix with random integers with values that
range from 1 to 100 can be created by:
73
3.8 Examples of MATLAB Applications
>> A=round(99*rand(2,15)+1)
A =
24
25
6
9
64
20
85
18
18
99
45
35
32
37
40
60
13
5
46
87
93
27
17
87
25
65
97
67
87
2
The randn command:
The randn command generates normally distributed numbers with mean 0 and
standard deviation of 1. The command can be used to generate a single number, a
vector, or a matrix in the same way as the rand command. For example, a 3 × 4
matrix is created by:
>> d=randn(3,4)
d =
-0.4326
-1.6656
0.1253
0.2877
-1.1465
1.1909
1.1892
-0.0376
0.3273
0.1746
-0.1867
0.7258
The mean and standard deviation of the numbers can be changed by mathematical
operations to have any values. This is done by multiplying the number generated
by the randn function by the desired standard deviation, and adding the desired
mean. For example, a vector of 15 numbers (integers) with a mean of 50 and standard deviation of 5 is generated by:
>> v=round(5*randn(1,15)+50)
v =
53
51
45
39
50
45
53
53
58
53
47
52
45
50
In the example above integers are obtained by using the round function.
3.8 EXAMPLES OF MATLAB APPLICATIONS
Sample Problem 3-2: Equivalent force system (addition of vectors)
Three forces are applied to a bracket as
shown. Determine the total (equivalent)
force applied to the bracket.
Solution
A force is a vector (physical quantity
that has a magnitude and direction). In a
Cartesian coordinate system a twodimensional vector F can be written as:
F = F x i + F y j = F cos θi + F sin θj = F ( cos θi + sin θj )
50
74
Chapter 3: Mathematical Operations with Arrays
where F is the magnitude of the force, and θ is its angle relative to the x axis, Fx
and Fy are the components of F in the directions of the x and y axis, respectively,
and i and j are unit vectors in these directions. If Fx and Fy are known, then F and
θ can be determined by:
F =
F
2
2
F x + F y and tan θ = -----y
Fx
The total (equivalent) force applied on the bracket is obtained by adding the forces
that are acting on the bracket. The MATLAB solution below follows three steps:
• Write each force as a vector with two elements, where the first element is the x
component of the vector and the second element is the y component.
• Determine the vector form of the equivalent force by adding the vectors.
• Determine the magnitude and direction of the equivalent force.
The problem is solved in the following script file.
% Sample Problem 3-2 solution (script file)
clear
F1M=400; F2M=500; F3M=700;
Define variables with the
magnitude of each vector.
Th1=-20; Th2=30; Th3=143;
Define variables with the angle of each vector.
F1=F1M*[cosd(Th1) sind(Th1)]
F2=F2M*[cosd(Th2) sind(Th2)]
Define the three vectors.
F3=F3M*[cosd(Th3) sind(Th3)]
Calculate the total force vector.
Ftot=F1+F2+F3
FtotM=sqrt(Ftot(1)^2+Ftot(2)^2)
Th=atand(Ftot(2)/Ftot(1))
Calculate the magnitude of
the total force vector.
Calculate the angle of the total force vector.
When the program is executed, the following is displayed in the Command Window:
F1 =
375.8770 -136.8081
The components of F1
F2 =
433.0127
250.0000
The components of F2
F3 =
-559.0449
421.2705
The components of F3
75
3.8 Examples of MATLAB Applications
Ftot =
249.8449
534.4625
The components of the total force.
FtotM =
589.9768
The magnitude of the total force.
Th =
64.9453
The direction of the total force.
o
The equivalent force has a magnitude of 589.98 N, and is directed 64.95 (ccw)
relative to the x axis. In vector notation the force is: F = 249.84i + 534.46j N.
Sample Problem 3-3: Friction experiment (element-by-element
calculations)
The coefficient of friction, μ, can be determined in
an experiment by measuring the force F required to
move a mass m. When F is measured and m is
known, the coefficient of friction can be calculated
by:
μ = F ⁄ ( mg ) (g = 9.81 m/s2).
F
m
friction
Results from measuring F in six tests are given in the table below. Determine the
coefficient of friction in each test, and the average from all tests.
Test #
1
2
3
4
5
6
Mass m (kg)
2
4
5
10
20
50
Force F (N)
12.5
23.5
30
61
117
294
Solution
A solution using MATLAB commands in the Command Window is shown below.
Enter the values of m in a vector.
>> m=[2 4 5 10 20 50];
>> F=[12.5 23.5 30 61 117 294]; Enter the values of F in a vector.
>> mu=F./(m*9.81)
A value for mu is calculated for each test,
using element-by-element calculations.
mu =
0.6371
0.5989
0.6116
0.6218
0.5963
0.5994
>> mu_ave=mean(mu)
mu_ave =
0.6109
The average of the elements in the vector mu
is determined by using the function mean.
76
Chapter 3: Mathematical Operations with Arrays
Sample Problem 3-4: Electrical resistive network analysis (solving a
system of linear equations)
The electrical circuit shown to the right
consists of resistors and voltage sources.
Determine the current in each resistor
using the mesh current method which is
based on Kirchhoff’s voltage law.
V1
R1
R4
R7
=
=
=
=
20 V, V 2 = 12 V, V 3 = 40 V
18 Ω, R 2 = 10 Ω, R 3 = 16 Ω
6 Ω, R 5 = 15 Ω, R 6 = 8 Ω
12 Ω, R 8 = 14 Ω
Solution
Kirchhoff’s voltage law states that the sum
of the voltage around a closed circuit is
zero. In the mesh current method a current
is first assigned for each mesh (i1, i2, i3, i4
in the figure). Then, Kirchhoff’s voltage
second law is applied for each mesh. This
results in a system of linear equations for the currents (in our case four equations).
The solution gives the values of the mesh currents. The current in a resistor that
belongs to two meshes is the sum of the currents in the corresponding meshes. It is
convenient to assume that all the currents are in the same direction (clockwise in
our case). In the equation for each mesh, the voltage source is positive if the current flows to the – pole, and the voltage of a resistor is negative for current in the
direction of the mesh current.
The equations for the four meshes in the current problem are:
V1 – R1 i1 – R3 ( i1 – i3 ) – R2 ( i1 – i2 ) = 0
–R5 i2 – R2 ( i2 – i1 ) – R4 ( i2 – i3 ) – R7 ( i2 – i4 ) = 0
–V2 – R6 ( i3 – i4 ) – R4 ( i3 – i2 ) – R3 ( i3 – i1 ) = 0
V3 –R8 i4 – R7 ( i4 – i2 ) – R6 ( i4 – i3 ) = 0
The four equations can be rewritten in matrix form [A][x] = [B]:
–( R1 + R2 + R3 )
R2
R3
0
i1
R2
–( R2 + R4 + R5 + R7 )
R4
R7
i2
R3
R4
–( R3 + R4 + R6 )
R6
i3
0
V2
0
R7
R6
–( R6 + R7 + R8 ) i4
–V3
–V1
=
77
3.8 Examples of MATLAB Applications
The problem is solved in the following program written in a script file:
V1=20; V2=12; V3=40;
R1=18; R2=10; R3=16; R4=6;
Define variables with the
values of the V’s and R’s.
R5=15; R6=8; R7=12; R8=14;
A=[-(R1+R2+R3) R2 R3 0
R2 -(R2+R4+R5+R7) R4 R7
R3 R4 -(R3+R4+R6) R6
0 R7 R6 -(R6+R7+R8)]
Create the matrix A.
>> B=[-V1; 0; V2; -V3]
Create the vector B.
>> I=A\B
Solve for the currents by using left division.
When the script file is executed, the following is displayed in the Command Window:
A =
-44
10
16
0
10
-43
6
12
16
6
-30
8
0
12
8
-34
The numerical value
of the matrix A.
B =
-20
0
12
-40
I =
0.8411
0.7206
0.6127
1.5750
>>
The numerical value
of the vector B.
i1
i2
The solution.
i3
i4
The last column vector gives the current in each mesh. The currents in the resistors R1, R5, and R8 are i 1 = 0.8411 A, i 2 = 0.7206 A, and i 4 = 1.5750 A, respectively. The other resistors belong to two meshes and their current is the sum of the
currents in the meshes.
The current in resistor R2 is i 1 – i 2 = 0.1205 A.
The current in resistor R3 is i 1 – i 3 = 0.2284 A.
The current in resistor R4 is i 2 – i 3 = 0.1079 A.
The current in resistor R6 is i 4 – i 3 = 0.9623 A.
The current in resistor R7 is i 4 – i 2 = 0.8544 A.
78
Chapter 3: Mathematical Operations with Arrays
Sample Problem 3-5: Motion of two particles
A train and a car are approaching a road crossing. At
t = 0 the train is 400 ft. south of the crossing traveling
north at a constant speed of 54 mi/h. At the same
time the car is 200 ft. west of the crossing traveling
east at a speed of 28 mi/h and accelerating at 4 ft/s2.
Determine the positions of the train and the car, the
distance between them, and the speed of the train relative to the car every second for the next 10 seconds.
To show the results, create an 11 × 6 matrix in
which each row has the time in the first column and
the train position, car position, distance between the
train and the car, car speed, and the speed of the train
relative to the car, in the next five columns, respectively.
Solution
The position of an object that moves along a straight line at a constant acceleration
is given by s = s o + v o t + 1-- at 2 where s o and v o are the position and velocity at
2
t = 0 , and a is the acceleration. Applying this equation to the train and the car
gives:
y = – 400 + v otrain t
(train)
2
1
x = – 200 + v ocar t + -- a car t
2
(car)
The distance between the car and the train is: d = x 2 + y 2 .
The velocity of the train is constant and in vector notation is: v train = v otrain j . The
car is accelerating and its velocity at time t is given by: v car = ( v ocar + a car t )i . The
velocity of the train relative to the car, v t ⁄ c is given by:
v t ⁄ c = v train – v car = – ( v ocar + a car t )i + v otrain j . The magnitude (speed) of this
velocity is the length of the vector.
The problem is solved in the following program written in a script file. First a
vector t with 11 elements for the time from 0 to 10 s is created, then the positions
of the train and the car, the distance between them, and the speed of the train relative to the car at each time element are calculated.
v0train=54*5280/3600; v0car=28*5280/3600; acar=4;
t=0:10;
Create variables for the initial velocities (in ft/s) and the acceleration.
Create the vector t.
y=-400+v0train*t;
x=-200+v0car*t+0.5*acar*t.^2;
d=sqrt(x.^2+y.^2);
vcar=v0car+acar*t;
Calculate the train and
car positions.
Calculate the distance between the train and car.
Calculate the car’s velocity.
79
3.9 Problems
speed_trainRcar=sqrt(vcar.^2+v0train^2);
Calculate the speed of the train relative to the car.
table=[t' y' x' d' vcar' speed_trainRcar']
Create a table (see note below).
Note: In the commands above, table is the name of the variable that is a matrix
containing the data to be displayed.
When the script file is executed, the following is displayed in the Command
Window:
table =
0
1.0000
2.0000
3.0000
4.0000
5.0000
6.0000
7.0000
8.0000
9.0000
10.0000
-400.0000 -200.0000
-320.8000 -156.9333
-241.6000 -109.8667
-162.4000 -58.8000
-83.2000
-3.7333
-4.0000
55.3333
75.2000 118.4000
154.4000 185.4667
233.6000 256.5333
312.8000 331.6000
392.0000 410.6667
Time
(s)
Train
position
(ft)
Car
position
(ft)
447.2136
357.1284
265.4077
172.7171
83.2837
55.4777
140.2626
241.3239
346.9558
455.8535
567.7245
Car-train
distance
(ft)
41.0667
45.0667
49.0667
53.0667
57.0667
61.0667
65.0667
69.0667
73.0667
77.0667
81.0667
Car
speed
(ft/s)
89.2139
91.1243
93.1675
95.3347
97.6178
100.0089
102.5003
105.0849
107.7561
110.5075
113.3333
Train speed
relative to the
car; (ft/s)
In this problem the results (numbers) are displayed by MATLAB without any
text. Instructions on how to add text to output generated by MATLAB are presented in Chapter 4.
3.9 PROBLEMS
Note: Additional problems for practicing mathematical operations with arrays
are provided at the end of Chapter 4.
( 2x 2 – 5x + 4 ) 3
- , calculate the value of y for the follow1. For the function y = -----------------------------------2
x
ing values of x: – 2, – 1, 0, 1, 2, 3, 4, 5 using element-by-element operations.
( t + 2 ) - + 8 , calculate the value of y for the fol2. For the function y = 5 t – ---------------------2
0.5 ( t + 1 )
lowing values of t: 0, 1, 2, 3, 4, 5, 6, 7, 8 using element-by-element operations.
80
Chapter 3: Mathematical Operations with Arrays
3. A ball that is dropped on the floor bounces back up
many times, reaching a lower height after each bounce.
When the ball impacts the floor its rebound velocity is
0.85 times the impact velocity. The velocity v that a ball
hits the floor after being dropped from a height h is
y
given by v = 2gh , where g = 9.81 m/s2 is the acceleration of the Earth. The maximum height h max that a
hmax
v
0.85v
v2
- , where v is the
ball reaches is given by h max = ----2g
upward velocity after impact. Consider a ball that is dropped from a height of
2 m. Determine the height the ball reaches after the first 8 bounces. (Calculate
the velocity of the ball when it hit the floor for the first time. Derive a formula
for h max as a function of the bounce number. Then create a vector
n = 1, 2, …, 8 and use the formula (use element-by element operations) to
calculate a vector with the values of h max for each n.)
4. If a basketball is dropped down from a helicopter, its velocity
as a function of time v ( t ) can be modeled by the equation:
v(t) =
2mg ⎛
-------------- ⎜ 1 – e
ρAC d ⎝
ρgC d A
– ---------------- t
2m
⎞
⎟
⎠
where g = 9.81 m/s2 is the gravitation of the Earth, C d = 0.5
is the drag coefficient, ρ = 1.2 kg/m3 is the density of air,
m = 0.624 kg is the mass of the basketball, and A = πr 2 is
v
the projected area of the ball ( r = 0.117 m is the radius).
Determine the velocity of the basketball for t = 0, 1, 2, 3, 4, 5, 6, 7, 8, 9,
and 10 s. Note that initially the velocity increases rapidly, but then due to the
resistance of the air, the velocity increases more gradually. Eventually the
velocity approaches a limit that is called the terminal velocity.
5. The length
x2
u
y2
(magnitude) of a vector u = xi + yj + zk is given by
z2
+ + . Given the vector u = 14i + 25j – 10k , determine its
u =
length two ways:
a) Define the vector in MATLAB, and then write a mathematical expression
that uses the components of the vector.
b) Define the vector in MATLAB, then use element-by element operation to
create a new vector with elements that are the square of the original vector. Then use MATLAB built-in functions sum and sqrt to calculate the
length. All of these can be written in one command.
81
3.9 Problems
6. The position as a function of time ( x ( t ), y ( t ) )
of a projectile fired with a speed of v 0 at an
angle θ is given by:
1
y ( t ) = v 0 sin θ ⋅ t – --- gt 2
2
x ( t ) = v 0 cos θ ⋅ t
y
where g = 9.81 m/s2 is the gravitation of the
Earth. The distance r to the projectile at time t
2
r
v0
θ
x
2
can be calculated by r ( t ) = x ( t ) + y ( t ) . Consider the case where
v 0 = 100 m/s and θ = 79° . Determine the distance r to the projectile for
t = 0, 2, 4, …, 20 s.
7. Two vectors are given:
u = 4i + 9j – 5k and v = – 3i + 6j – 7k
Use MATLAB to calculate the dot product u ⋅ v of the vectors in two ways:
a) Define u as a row vector and v as a column vector, and then use matrix
multiplication.
b) Use MATLAB built-in function dot.
8. Define x and y as the vectors x = 2, 4, 6, 8, 10 and y = 3, 6, 9, 12, 15. Then use
them in the following expression to calculate z using element-by-element calculations.
– x- ⎞
⎛ y---------x ⎠
⎝
y
z = ⎛ -- ⎞ + ( x + y )
⎝ x⎠
2
9. Define h and k as scalars, h = 0.7 , and k = 8.85 , and x, y and z as the vectors
x = [ 1, 2, 3, 4, 5 ] , y = [ 2.1, 2.0, 1.9, 1.8, 1.7 ] , and z = [ 2.0, 2.5, 3.0, 3.5, 4.0 ] .
Then use these variables to calculate G using element-by-element calculations
for the vectors.
⎛ hy
------ ⎞
⎝ ⎠
hx + ky e z
G = ------------------h + ----------z(y ⁄ x)
(x + y)
x
e –1
= 1
10. Show that lim ------------x→0
x
Do this by first creating a vector x that has the elements: 1 0.5 0.1 0.01
0.001 0.00001 and 0.0000001. Then, create a new vector y in which each element is determined from the elements of x by
ex – 1
------------- . Compare the elex
ments of y with the value 1 (use format long to display the numbers.
82
Chapter 3: Mathematical Operations with Arrays
∞
11. Use MATLAB to show that the sum of the infinite series 4
verges to π . Do it by computing the sum for:
a) n = 100
b) n = 10,000
c) n = 1,000,000
n
( –1 ) -------------con2n
+1
n=0
∑
For each part create a vector n in which the first element is 0, the increment is
1 and the last term is 100, 10,000, or 1,000,000. Then, use element-by-elen
( – 1 ) . Finally,
ment calculation to create a vector in which the elements are --------------
2n + 1
use MATLAB built-in function sum to add the terms of the series (and multiply the sum by 4). Compare the values obtained in parts a, b, and c with the
value of π . (Don’t forget to type semicolons at the end of commands that otherwise will display large vectors.)
∞
12. Use MATLAB to show that the sum of the infinite series
∑ ---------------------------------------( 2n + 1 ) ( 2n + 2 )
1
n=0
converges to ln 2. Do this by computing the sum for:
a) n = 50
b) n = 500
c) n = 5,000
For each part create a vector n in which the first element is 0, the increment is
1 and the last term is 50, 500, or 5,000. Then, use element-by-element calcula1
tion to create a vector in which the elements are ----------------------------------------- . Finally, use
( 2n + 1 ) ( 2n + 2 )
the function sum to add the terms of the series. Compare the values obtained
in parts a, b, and c to ln 2.
13. Fisheries commonly estimate the growth of a fish population using the von
Bertalanffy growth law:
L = L max ( 1 – e
–K ( t + τ )
)
where L max is the maximum length, K is a rate constant, and τ is a time constant. These constants vary with species of fish. Assume L max = 50 cm, and
τ = 0.5 years, calculate the length of a fish at 2 years of age for K = 0.25, 0.5,
and 0.75 years-1.
83
3.9 Problems
14. Create the following three matrices:
5 2 4
A = 1 7 –3
B =
6 – 10 0
a) Calculate A + B and B + A
11 5 – 3
0 – 12 4
2 6 1
7 14 1
C = 10 3 – 2
8 –5 9
to show that addition of matrices is commuta-
tive.
b) Calculate A + ( B + C ) and ( A + B ) + C to show that addition of matrices is
associative.
c) Calculate 5 ( A + C ) and 5A + 5C to show that, when matrices are multiplied by a scalar, the multiplication is distributive.
d) Calculate A∗ ( B + C ) and A∗ B + A∗ C to show that matrix multiplication is
distributive.
15. Use the matrices A, B, and C from the previous problem to answer the following:
a) Does A∗ B = B∗ A ?
b) Does A*(B*C) = (A*B)*C ?
c) Does (A*B)t = Bt*At ? ( t means transpose)
d) Does (A + B)t = At + Bt ?
16. Two projectiles, A and B, are shot at the same instant from the same spot. Projectile A is shot at a speed of 680 m/s at an angle of 65o and projectile B is shot
at a speed of 780 m/s at an angle of 42o. Determine which projectile will hit
the ground first. Then, take the flying time tf of that projectile and divide it
into ten increments by creating a vector t with 11 equally spaced elements (the
first element is 0, the last is tf). Calculate the distance between the two projectiles at the eleven times in vector t.
17. The mechanical power output P in a contracting muscle is given by:
v
kvT 0 ⎛ 1 – ----------⎞
⎝
v max⎠
P = Tv = ------------------------------------vk + --------v max
where T is the muscle tension, v is the shortening velocity (max of v max ), T 0 is
the isometric tension (i.e. tension at zero velocity) and k is a nondimensional
constant that ranges between 0.15 and 0.25 for most muscles. The equation can
be written in nondimensional form:
84
Chapter 3: Mathematical Operations with Arrays
ku ( 1 – u )
p = ----------------------k+u
where p = ( Tv ) ⁄ ( T 0 v max ) , and u = v ⁄ v max . A
figure with k = 0.25 is shown on the right.
a) Create a vector u ranging from 0 to 1 with
increments of 0.05.
b) Using k = 0.25 , calculate the value of p
for each value of u.
0.1
0.08
p
0.06
0.04
0.02
0
0
0.2
0.4
u
0.6
0.8
1
c) Using MATLAB built-in function max, find the maximum value of p.
d) Repeat the first three steps with increments of 0.01 and calculate the perp
–p
max 0.01
max 0.05
cent relative error defined by: E = ------------------------------------- × 100 .
p max0.05
18. Solve the following system of five linear equations:
1.5x – 2y + z + 3u + 0.5w = 7.5
3x + y – z + 4u – 3w = 16
2x + 6y – 3z – u + 3w = 78
5x + 2y + 4z – 2u + 6w = 71
– 3x + 3y + 2z + 5u + 4w = 54
19. The electrical circuit shown consists of
resistors and voltage sources. Determine the current in each resistor, using
the mesh current method that is based
on Kirchhoff’s second voltage law (see
Sample Problem 3-4).
38 V, V 2 = 20 V, V 3 = 24 V
15 Ω, R 2 = 18 Ω, R 3 = 10 Ω
9 Ω, R 5 = 5 Ω, R 6 = 14 Ω
8 Ω, R 8 = 13 Ω.
R2
R8
R7
R3
R6
V2
+
_
V3
+
_
=
=
=
=
V1
+
_
V1
R1
R4
R7
R1
R4
R5
Chapter 4
Using Script Files and
Managing Data
A script file (see Section 1.8) is a list of MATLAB commands, called a program,
that is saved in a file. When the script file is executed (run), MATLAB executes
the commands. Section 1.8 describes how to create, save, and run a simple script
file in which the commands are executed in the order that they are listed, and in
which all the variables are defined within the script file. The present chapter gives
more details of how to input data to a script file, how data is stored in MATLAB,
various ways to display and save data that is created in script files, and how to
exchange data between MATLAB and other applications. (How to write more
advanced programs where commands are not necessarily executed in a simple
order is covered in Chapter 7.)
In general, variables can be defined (created) in several ways. As shown in
Chapter 2, variables can be defined implicitly by assigning values to a variable
name. Variables can also be assigned values by the output of a function. In addition, variables can be defined with data that is imported from files outside MATLAB. Once defined (either in the Command Window or when a script file is
executed) the variables are stored in MATLAB’s Workspace.
Variables that reside in the Workspace can be displayed in different ways,
saved, or exported to applications outside MATLAB. Similarly, data from files
outside MATLAB can be imported to the Workspace and then used in MATLAB.
Section 4.1 explains how MATLAB stores data in the Workspace and how
the user can see the data that is stored. Section 4.2 shows how variables that are
used in script files can be defined in the Command Window and/or in Script files.
Section 4.3 shows how to output data that is generated when script files are executed. Section 4.4 explains how the variables in the Workspace can be saved and
then retrieved, and Section 4.5 shows how to import and export data from and to
applications outside MATLAB.
85
86
Chapter 4: Using Script Files and Managing Data
4.1 THE MATLAB WORKSPACE AND THE WORKSPACE WINDOW
The MATLAB workspace contains of the set of variables (named arrays) that are
defined and stored during a MATLAB session. It includes variables that have
been defined in the Command Window and variables defined when script files are
executed. This means that the Command Window and script files share the same
memory zone within the computer. This implies that once a variable is in the
workspace, it is recognized and can be used, and can be reassigned new values, in
both the Command Window and script files. As will be explained in Chapter 6
(Section 6.3), there is another type of files in MATLAB, called function files,
where variables can also be defined. These variables, however, are normally not
shared with other parts of the program since they use a separate workspace.
Recall from Chapter 1 that the who command displays a list of the variables
currently in the workspace. The whos command displays a list of the variables
currently in the workspace and information about their size, bytes, and class. An
example is shown below.
>> 'Variables in memory'
Typing a string.
ans =
Variables in memory
The string is assigned to ans.
>> a = 7;
Creating the variables a,
E, d, and g.
>> E = 3;
>> d = [5,
a+E,
4,
E^2]
d =
5
10
>> g = [a, a^2,
4
13;
9
a*E,
1,
a^E]
g =
7
21
49
1
13
343
>> who
Your variables are:
E
a
ans d
g
The who command displays the variables currently in the workspace.
>> whos
Name
Size
Bytes
E
a
ans
d
g
1x1
1x1
1x19
1x4
2x3
8
8
38
32
48
Class
double array
double array
char array
double array
double array
Grand total is 31 elements using 134 bytes
>>
The whos command displays
the variables
currently in the
workspace, and
information
about their size.
87
4.2 Input to a Script File
The variables currently in memory can also be viewed in the Workspace Window. If not open, this window can be opened by selecting Workspace in the
Desktop menu. Figure 4-1 shows the Workspace Window that corresponds to the
variables that were defined above. The variables that are displayed in the Work-
Figure 4-1: The Workspace Window.
space Window can also be edited (changed). Double-clicking on a variable opens
the Array Editor Window, where the content of the variable is displayed in a table.
For example, Figure 4-2 shows the Array Editor Window that opens when the
variable g in Figure 4-1 is double-clicked.
Figure 4-2: The Array Editor Window.
The elements in the Array Editor Window can be edited. The variables in the
Workspace Window can be deleted by selecting them, and then pressing the delete
key on the keyboard, or selecting delete from the edit menu. This has the same
effect as entering the command clear variable_name in the Command
Window.
4.2 INPUT TO A SCRIPT FILE
When a script file is executed the variables that are used in the calculations within
the file must have assigned values. In other words, the variables must be in the
workspace. The assignment of a value to a variable can be done in three ways,
depending on where and how the variable is defined.
88
Chapter 4: Using Script Files and Managing Data
1. The variable is defined and assigned value in the script file.
In this case the assignment of value to the variable is part of the script file. If the
user wants to run the file with a different variable value, the file must be edited
and the assignment of the variable changed. Then, after the file is saved, it can be
executed again.
The following is an example of such a case. The script file (saved as
Chapter4Example2) calculates the average points scored in three games.
% This script file calculates the average points scored in three games.
% The assignment of the values of the points is part of the script file.
game1=75;
The variables are assigned
values within the script file.
game2=93;
game3=68;
ave_points=(game1+game2+game3)/3
The Command Window when this file is executed looks like:
>> Chapter4Example2
The script file is executed by typing the name of the file.
ave_points =
78.6667
>>
The variable ave_points with its value
is displayed in the Command Window.
2. The variable is defined and assigned value in the Command Window.
In this case the assignment of a value to the variable is done in the Command
Window. (Recall that the variable is recognized in the script file.) If the user wants
to run the script file with a different value for the variable, the new value is
assigned in the Command Window and the file is executed again.
For the previous example in which the script file has a program that calculates the average of points scored in three games, the script file (saved as
Chapter4Example3) is:
% This script file calculates the average points scored in three games.
% The assignment of the values of the points to the variables
% game1, game2, and game3 is done in the Command Window.
ave_points=(game1+game2+game3)/3
The Command Window for running this file is:
>> game1 = 67;
>> game2 = 90;
>> game3 = 81;
The variables are assigned values in
the Command Window.
89
4.2 Input to a Script File
>> Chapter4Example3
ave_points =
79.3333
The script file is executed.
The output from the script file is displayed
in the Command Window.
>> game1 = 87;
>> game2 = 70;
>> game3 = 50;
>> Chapter4Example3
ave_points =
69
>>
New values are assigned to
the variables.
The script file is executed again.
The output from the script file is displayed
in the Command Window.
3. The variable is defined in the script file, but a specific value is entered
in the Command Window when the script file is executed.
In this case the variable is defined in the script file and when the file is executed, the user is prompted to assign a value to the variable in the Command Window. This is done by using the input command to create the variable.
The form of the input command is:
variable_name = input(‘string with a message that
is displayed in the Command Window’)
When the input command is executed as the script file runs, the string is displayed in the Command Window. The string is a message prompting the user to
enter a value that is assigned to the variable. The user types the value and presses
the Enter key. This assigns the value to the variable. As with any variable, the
variable and its assigned value will be displayed in the Command Window unless
a semicolon is typed at the very end of the input command. A script file that
uses the input command to enter the points scored in each game to the program
that calculates the average of the scores is shown below.
% This script file calculates the average of points scored in three games.
% The point from each game are assigned to the variables by
% using the input command.
game1=input('Enter the points scored in the first game ');
game2=input('Enter the points scored in the second game ');
game3=input('Enter the points scored in the third game ');
ave_points=(game1+game2+game3)/3
The following shows the Command Window when this script file (saved as
90
Chapter 4: Using Script Files and Managing Data
Chapter4Example4) is executed.
>> Chapter4Example4
Enter the points scored in the first game
67
Enter the points scored in the second game 91
Enter the points scored in the third game 70
ave_points =
76
>>
The computer displays
the message. Then the
value of the score is
typed by the user and
the Enter key is
pressed.
In this example scalars are assigned to the variables. In general, however,
vectors and arrays can also be assigned. This is done by typing the array in the
same way that it is usually assigned to a variable (left bracket, then typing row by
row, and a right bracket).
The input command can also be used to assign a string to a variable. This
can be done in one of two ways. One way is to use the command in the same form
as shown above, and when the prompt message appears the string is typed in
between two single quotes in the same way that a string is assigned to a variable
without the input command. The second way is to use an option in the input
command that defines the characters that are entered as a string. The form of the
command is:
variable_name = input(‘prompt message’,‘s’)
where the ‘s’ inside the command defines the characters that will be entered as a
string. In this case when the prompt message appears, the text is typed in without
the single quotes, but it is assigned to the variable as a string. An example where
the input command is used with this option is included in Sample Problem 7-4.
4.3 OUTPUT COMMANDS
As discussed before, MATLAB automatically generates a display when some
commands are executed. For example, when a variable is assigned a value, or the
name of a previously assigned variable is typed and the Enter key is pressed,
MATLAB displays the variable and its value. This type of output is not displayed
if a semicolon is typed at the end of the command. In addition to this automatic
display, MATLAB has several commands that can be used to generate displays.
The displays can be messages that provide information, numerical data, and plots.
Two commands that are frequently used to generate output are the disp and
fprintf. The disp command displays the output on the screen, while the
fprintf command can be used to display the output on the screen, or to save the
output to a file. The commands can be used in the Command Window, in a script
file, and, as will be shown later, in a function file. When these commands are used
91
4.3 Output Commands
in a script file, the display output that they generate is displayed in the Command
Window.
4.3.1 The disp Command
The disp command is used to display the elements of a variable without displaying the name of the variable, and to display text. The format of the disp command is:
disp(name of a variable) or disp(‘text as string’)
• Every time the disp command is executed, the display it generates appears in
a new line. One example is:
>> abc = [5 9 1; 7 2 4];
>> disp(abc)
5
7
9
2
A 2 × 3 array is assigned to variable abc.
The disp command is used to display the abc array.
1
The array is displayed without its name.
4
>> disp('The problem has no solution.')
The problem has no solution.
>>
The disp command is used
to display a message.
The next example shows the use of the disp command in the script file that calculates the average points scored in three games.
% This script file calculates the average points scored in three games.
% The points from each game are assigned to the variables by
% using the input command.
% The disp command is used to display the output.
game1=input('Enter the points scored in the first game
');
game2=input('Enter the points scored in the second game
');
game3=input('Enter the points scored in the third game
');
ave_points=(game1+game2+game3)/3;
Display empty line.
disp(' ')
disp('The average of points scored in a game is:')
disp(' ')
disp(ave_points)
Display text.
Display empty line.
Display the value of the variable ave_points.
When this file (saved as Chapter4Example5) is executed, the display in the
92
Chapter 4: Using Script Files and Managing Data
Command Window is:
>> Chapter4Example5
Enter the points scored in the first game
89
Enter the points scored in the second game
60
Enter the points scored in the third game
82
An empty line is displayed.
The average of points scored in a game is:
The text line is displayed.
An empty line is displayed.
The value of the variable ave_points is displayed.
77
• Only one variable can be displayed in a disp command. If elements of two
variables need to be displayed together, a new variable (that contains the elements to be displayed) must first be defined and then displayed.
In many situations it is nice to display output (numbers) in a table. This can
be done by first defining a variable that is an array with the numbers and then
using the disp command to display the array. Headings to the columns can also
be created with the disp command. Since in the disp command the user cannot
control the format (the width of the columns and the distance between the columns) of the display of the array, the position of the headings has to be adjusted to
the columns by adding spaces. As an example, the script file below shows how to
display the population data from Chapter 2 in a table.
yr=[1984 1986 1988 1990 1992 1994 1996];
pop=[127 130 136 145 158 178 211];
tableYP(:,1)=yr';
The population data is
entered in two row vectors.
yr is entered as the first column in the array tableYP.
tableYP(:,2)=pop'; pop is entered as the second column in the array tableYP.
disp('
YEAR
POPULATION')
disp('
Display heading (first line).
(MILLIONS)') Display heading (second line).
disp(' ')
Display an empty line.
Display the array tableYP.
disp(tableYP)
When this script file (saved as PopTable) is executed the display in the Command
Window is:
>> PopTable
YEAR
POPULATION
(MILLIONS)
Headings are displayed.
An empty line is displayed.
1984
127
1986
130
93
4.3 Output Commands
1988
136
1990
145
1992
158
1994
178
1996
211
The tableYP array is displayed.
Another example of displaying a table is shown in Sample Problem 4-3.
Tables can also be created and displayed with the fprintf command, which is
explained in the next section.
4.3.2 The fprintf Command
The fprintf command can be used to display output (text and data) on the
screen or to save it to a file. With this command (unlike with the disp command)
the output can be formatted. For example, text and numerical values of variables
can be intermixed and displayed in the same line. In addition, the format of the
numbers can be controlled.
With many available options, the fprintf command can be long and
complicated. To avoid confusion, the command is presented gradually. First, it is
shown how to use the command to display text messages, then how to mix numerical data and text, followed by how to format the display of numbers, and lastly
how to save the output to a file.
Using the fprintf command to display text:
To display text, the fprintf command has the form:
fprintf(’text typed in as a string’)
For example:
fprintf('The problem, as entered, has no solution. Please check the
input data.')
If this line is part of a script file, when the line is executed, the following is displayed in the Command Window:
The problem, as entered, has no solution. Please check the input data.
With the fprintf command it is possible to start a new line in the middle of the
string. This is done by inserting \n before the character that will start the new
line. For example, inserting \n after the first sentence in the previous example
gives:
fprintf('The problem, as entered, has no solution.\nPlease
check the input data.')
94
Chapter 4: Using Script Files and Managing Data
When this line executes, the display in the Command Window is:
The problem, as entered, has no solution.
Please check the input data.
The \n is called an escape character. It is used to control the display. Other escape
characters that can be inserted within the string are:
\b
\t
Backspace.
Horizontal tab.
When a program has more than one fprintf command, the display that they
generate is continuous (the fprintf command does not automatically start a
new line). This is true even if there are other commands between the fprintf
commands. An example is the following script file:
fprintf('The problem, as entered, has no solution. Please check the
input data.')
x = 6; d = 19 + 5*x;
fprintf('Try to run the program later.')
y = d + x;
fprintf('Use different input values.')
When this file is executed the display in the Command Window is:
The problem, as entered, has no solution. Please check the
input data.Try to run the program later.Use different input
values.
To start a new line with the fprintf command, a \n must be typed at the start
of the string.
Using the fprintf command to display a mix of text and numerical data:
To display a mix of text and a number (value of a variable), the fprintf command has the form:
fprintf(‘text as string %-5.2f additional text’,
variable_name)
The % sign marks the
spot where the number is
inserted within the text.
Formatting elements
(define the format of
the number).
The name of the
variable whose
value is displayed.
95
4.3 Output Commands
The formatting elements are:
–5.2f
Flag
(optional).
Conversion character
Field width
(required).
and precision
(optional).
The flag, which is optional can be one of the following three:
Character used
for flag
– (minus sign)
+ (plus sign)
0 (zero)
Description
Left justifies the number within the field.
Prints a sign character (+ or –) in front of the number.
Adds zeros if the number is shorter than the field.
The field width and precision (5.2 in the previous example) are optional.
The first number (5 in the example) is the field width that specifies the minimum
number of digits in the display. If the number to be displayed is shorter than the
field width, spaces or zeros are added in front of the number. The precision is the
second number (2 in the previous example) specifies the number of digits to be
displayed to the right of the decimal point.
The last element in the formatting elements, which is required, is the conversion character which specifies the notation in which the number is displayed.
Some of the common notations are:
e
E
f
g
G
i
Exponential notation using lower case e (e.g. 1.709098e+001).
Exponential notation using upper case E (e.g. 1.709098E+001).
Fixed point notation (e.g. 17.090980).
The shorter of e or f notations.
The shorter of E or f notations.
Integer.
Information about additional notation is available in the help menu of MATLAB.
As an example, the fprintf command with a mix of text and a number is used
in the script file that calculates the average points scored in three games.
% This script file calculates the average points scored in three games.
% The values are assigned to the variables by using the input command.
% The fprintf command is used to display the output.
game(1) = input('Enter the points scored in the first game
');
game(2) = input('Enter the points scored in the second game
');
game(3) = input('Enter the points scored in the third game
');
ave_points = mean(game);
96
Chapter 4: Using Script Files and Managing Data
fprintf('An average of %f points was scored in the three
games.',ave_points)
Text
% marks the
position of
the number.
Additional
text.
The name of the
variable whose
value is displayed.
Notice that, besides using the fprintf command, this file differs from the ones
shown earlier in the chapter in that the scores are stored in the first three elements
of a vector named game, and the average of the scores is calculated by using the
mean function. The Command Window where the script file above (saved as
Chapter4Example6) was run is shown below.
>> Chapter4Example6
Enter the points scored in the first game
75
Enter the points scored in the second game
60
Enter the points scored in the third game
81
An average of 72.000000 points was scored in the three games.
>>
The display generated by the fprintf command
combines text and a number (value of a variable).
With the fprintf command it is possible to insert more than one number
(values of a variable) within the text. This is done by typing %g (or % followed by
any formatting elements) at the places in the text where the numbers are to be
inserted. Then, after the string argument of the command (following the comma),
the names of the variables are typed in the order that they are inserted in the text.
In general the command looks like:
fprintf(‘..text...%g...%g...%f...’,variable1,variable2,variable3)
An example is shown in the following script file:
% This program calculates the distance a projectile flies,
% given its initial velocity and the angle at which it is shot.
% the fprintf command is used to display a mix of text and numbers.
v=1584;
theta=30;
% Initial velocity (km/h)
% Angle (degrees)
vms=v*1000/3600;
t=vms*sind(30)/9.81;
Changing velocity units to m/s.
Calculating the time to highest point.
97
4.3 Output Commands
d=vms*cosd(30)*2*t/1000;
Calculating max distance.
fprintf('A projectile shot at %3.2f degrees with a velocity
of %4.2f km/h will travel a distance of %g km.\n',theta,v,d)
When this script file (saved as Chapter4Example7) is executed, the display in the
Command Window is:
>> Chapter4Example7
A projectile shot at 30.00 degrees with a velocity of
1584.00 km/h will travel a distance of 17.091 km.
>>
Additional Remarks About the fprintf Command:
• To have a single quotation mark in the displayed text, type two single quotation
marks in the string inside the command.
• The fprintf command is vectorized. This means that when a variable that is
a vector or a matrix is included in the command, the command repeats itself
until all the elements are displayed. If the variable is a matrix the data is used
column by column.
For example, the script file below creates a 2 × 5 matrix T in which the first
row are the numbers 1 through 5, and the second row are the corresponding square
roots.
Create a vector x.
Create a vector y.
x=1:5;
y=sqrt(x);
Create 2 × 5 matrix T, first row is x, second row is y.
T=[x; y]
fprintf('If the number is: %i, its square root is: %f\n',T)
The fprintf command displays two numbers from T in every line.
When this script file is executed the display in the Command Window is:
T =
1.0000
1.0000
2.0000
1.4142
3.0000
1.7321
4.0000
2.0000
5.0000
2.2361
If the number is: 1, its square root is: 1.000000
If the number is: 2, its square root is: 1.414214
If the number is: 3, its square root is: 1.732051
If the number is: 4, its square root is: 2.000000
If the number is: 5, its square root is: 2.236068
The 2 × 5 matrix T.
The fprintf
command repeats 5
times, using the
numbers from the
matrix T column
after column.
98
Chapter 4: Using Script Files and Managing Data
Using the fprintf command to save output to a file:
In addition to displaying output in the Command Window, the fprintf command can be used for writing the output to a file when it is necessary to save the
output. The data that is saved can subsequently be displayed or used in MATLAB
and in other applications.
Writing output to a file requires three steps:
a) Opening a file using the fopen command.
b) Writing the output to the open file using the fprintf command.
c) Closing the file using the fclose command.
Step a:
Before data can be written to a file, the file must be opened. This is done with the
fopen command, which creates a new file or opens an existing file. The fopen
command has the form:
fid = fopen(‘file_name’,’permission’)
fid is a variable called the file identifier. A scalar value is assigned to fid when
fopen is executed. The file name is written (including its extension) within single quotes as a string. The permission is a code (also written as a string) that tells
how the file is opened. Some of the more common permission codes are:
‘r’
‘w’
‘a’
Open file for reading (default).
Open file for writing. If the file already exists, its content is deleted.
If the file does not exists, a new file is created.
Same as ‘w’, except that if the file exists the written data is
appended to the end of the file.
If a permission code is not included in the command, the file opens with the
default code ‘r’. Additional permission codes are described in the help menu.
Step b:
Once the file is open, the fprintf command can be used to write output to the
file. The fprintf command is used in exactly the same way as it is used to display output in the Command Window, except that the variable fid is inserted
inside the command. The fprintf command then has the form:
fprintf(fid,‘text %-5.2f additional text’,vari
able_name)
fid is added to the fprintf command.
99
4.3 Output Commands
Step c:
When writing the data to the file is complete, the file is closed using the fclose
command. The fclose command has the form:
fclose(fid)
Additional notes on using the fprintf command for saving output to a file:
• The created file is saved in the current directory.
• It is possible to use the fprintf command to write to several different files.
This is done by first opening the files, assigning a different fid to each (e.g.
fid1, fid2, fid3, etc.), and then using the fid of a specific file in the
fprintf command to write to that file.
An example of using fprintf commands for saving output to two files is
shown in the following script file. The program in the file generates two unit conversion tables. One table converts velocity units from miles per hour to kilometers
per hour, and the other table converts force units from pounds to Newtons. Each
conversion table is saved to a different text file (extension .txt).
% Script file in which fprintf is used to write output to files.
% Two conversion tables are created and saved to two different files.
% One converts mi/h to km/h, the other converts lb to N.
clear all
Creating a vector of velocities in mph.
Vkmh=Vmph.*1.609;
Converting mph to km/h.
TBL1=[Vmph; Vkmh];
Creating a table (matrix) with two rows.
Flb=200:200:2000;
Creating a vector of forces in lb.
FN=Flb.*4.448;
Converting lb to N.
TBL2=[Flb; FN];
Creating a table (matrix) with two rows.
fid1=fopen('VmphtoVkm.txt','w'); Open a txt file named VmphtoVkm.
fid2=fopen('FlbtoFN.txt','w');
Open a txt file named FlbtoFN.
Vmph=10:10:100;
fprintf(fid1,'Velocity Conversion Table\n \n');
Writing a title and an empty line to the file fid1.
fprintf(fid1,'
mi/h
km/h
\n');
Writing two columns heading to the file fid1.
fprintf(fid1,'
%8.2f
%8.2f\n',TBL1);
Writing the data from the variable TBL1 to the file fid1.
100
Chapter 4: Using Script Files and Managing Data
fprintf(fid2,'Force Conversion Table\n \n');
fprintf(fid2,'
Pounds
Newtons
\n');
fprintf(fid2,' %8.2f
%8.2f\n',TBL2);
fclose(fid1);
fclose(fid2);
Writing the force conversion table (data in
variable TBL2) to the
file fid2.
Closing the files fid1 and fid2.
When the script file above is executed two new txt files, named VmphtoVkm and FlbtoFN, are created and saved in the current directory. These files
can be opened with any application that can read txt files. Figures 4-3 and 4-4
show how the two files appear when they are opened with Microsoft Word.
Figure 4-3: The Vmphtokm.txt file opened in Word.
Figure 4-4: The FlbtoFN.txt file opened in Word.
101
4.4 The save and load Commands
4.4 THE save AND load COMMANDS
The save and load commands are most useful for saving and retrieving data for
use in MATLAB. The save command can be used for saving the variables that
are currently in the workspace, and the load command is used for retrieving variables that have been previously saved, back to the workspace. The workspace can
be saved when MATLAB is used in one type of platform (e.g. PC), and retrieved
for use in MATLAB in another platform (e.g. Mac). The save and load commands can also be used for exchanging data with applications outside MATLAB.
Additional commands that can be used for this purpose are presented in Section
4.5.
4.4.1 The save Command
The save command is used for saving the variables (all or some) that are stored
in the workspace. The two simplest forms of the save command are:
or
save file_name
save(‘file_name’)
When the either one of these commands is executed, all the variables currently in
the workspace are saved in a file named file_name.mat that is created in the
current directory. In mat files, which are written in a binary format, each variable
preserves its name, type, size, and value. These files cannot be read by other applications. The save command can also be used for saving only some of the variables that are in the workspace. For example, to save two variables named var1
and var2 the command is:
save file_name var1 var2
or
save(‘file_name’,‘var1’,‘var2’)
The save command can also be used for saving in ASCII format, which
can be read by applications outside MATLAB. Saving in ASCII format is done by
adding the argument -ascii in the command (for example: save
file_name -ascii). In the ASCII format the variable’s name, type, and size
are not preserved. The data is saved as characters separated by spaces but without
the variable names. For example, the following shows how two variables (a 1 × 4
vector and a 2 × 3 matrix) are defined in the Command Window, and then are
saved in ASCII format to a file named DatSaveAsci:
Create a 1 × 4 vector V.
>> A=[6 -2.1 15.5; -6.1 8 11];
Create a 1 × 4 matrix A.
>> save -ascii DatSavAsci Save variables to a file named DatSavAs.
>> V=[3 16 -4 7.3];
102
Chapter 4: Using Script Files and Managing Data
Once saved, the file can be opened with any application that can read ASCII files.
For example, Figure 4-5 shows the data when the file is opened with Notepad.
Figure 4-5: Data saved in ASCII format.
Note that the file does not include the name of the variables. The numerical values
of the variables (first A and then V) are just listed.
4.4.2 The load Command
The load command can be used for retrieving variables that were saved with the
save command back to the workspace, and for importing data that was created
with other applications and saved in ASCII format or in text (.txt) files. Variables that were saved with the save command in .mat files can be retrieved
with the commands:
or
load file_name
load(‘file_name’)
When the commands are executed, all the variables in the file (with the name,
type, size and values as were saved) are added (loaded back) to the workspace. If
the workspace has already a variable with the same name as a variable that is
retrieved with the load command, then the variable that is retrieved replaces the
existing variable. The load command can also be used for retrieving only some
of the variables that are in the saved .mat file. For example, to retrieve two variables named var1 and var2, the command is:
load file_name var1 var2
or
load(‘file_name’,‘var1’,‘var2’)
The load command can also be used to import data that is saved in ASCII
or text (.txt) to the workspace. This is possible, however, only if the data in the
file is in a form of a variable in MATLAB. Thus, the file can have one number
(scalar), a row or a column of numbers (vectors), or rows with the same number of
numbers in each (matrix). For example, the data shown in Figure 4-5 cannot be
loaded with the load command (even though it was saved in ASCII format with
the save command) because the number of elements is not the same in all the
rows. (Recall that this file was created by saving two different variables.)
103
4.4 The save and load Commands
When data is loaded from an ASCII or a text file into the workspace it has to be
assigned to a variable name. Data in an ASCII format can be loaded with the following two forms of the load command:
or
load file_name
VarName=load(‘file_name’)
If the data is in a text file the extension .txt has to be added to the file name. The
form of the load command is then:
load file_name.txt
or
VarName=load(‘file_name.txt’)
In the first form of the commands the data is assigned to a variable that has the
name of the file. In the second form the data is assigned to a variable named VarName.
For example, the data shown in Figure 4-6 (a 3 × 2 matrix) is typed in Notepad, and then saved as DataFromText.txt.
Figure 4-6: Data saved as txt file.
Next, two forms of the load command are used to import the data in the text file
to the Workspace of MATLAB. In the first command the data is assigned to a
variable named DfT. In the second command the data is automatically assigned to
a variable named DataFromText, which is the name of the text file where the
data was saved.
>> DfT=load('DataFromText.txt')
DfT =
56.0000
3.0000
-1.6000
-4.2000
7.5000
198.0000
>> load DataFromText.txt
>> DataFromText
DataFromText =
56.0000
-4.2000
3.0000
7.5000
-1.6000 198.0000
Load the file DataFromText and assign the loaded
data to the variable Dft.
Use the load command with
the file DataFromText.
The data is assigned to a variable named DataFromText.
Importing data to (or exporting from) other applications can also be done with
other MATLAB commands that are presented in the next section.
104
Chapter 4: Using Script Files and Managing Data
4.5 IMPORTING AND EXPORTING DATA
MATLAB is often used for analyzing data that was recorded in experiments or
generated by other computer programs. This can be done by first importing the
data into MATLAB. Similarly, data that is produced by MATLAB sometimes
needs to be transferred to other computer applications. There are various types of
data (numerical, text, audio, graphics, and images). This section only describes
how to import and export numerical data which is probably the most common
type of data that need to be transferred by new users of MATLAB. For other types
of data transfer, the user should look in the Help Window under File I/O.
Importing data can be done either by using commands, or by using the
Import Wizard. Commands are useful when the format of the data being imported
is known. MATLAB has several commands that can be used for importing various types of data. Importing commands can also be included in a script file such
that the data is imported when the script is executed. The Import Wizard is useful
when the format of the data (or the command that is applicable for importing the
data) is not known. The Import Wizard determines the format of the data and
automatically imports it.
4.5.1 Commands for Importing and Exporting Data
This section describes – in detail – how to transfer data into and out of Excel
spreadsheets. Microsoft Excel is commonly used for storing data, and Excel is
compatible with many data recording devices and computer applications. Many
people are also capable of importing and exporting various data formats into and
from Excel. MATLAB has also commands for transferring data directly to and
from formats like csv and ASCII, and to the spreadsheet program Lotus 123.
Details of these and many other commands can be found in the Help Window
under File I/O
Importing and exporting data into and from Excel:
Importing data from Excel is done with the xlsread command. When the command is executed, the data from the spreadsheet is assigned as an array to a variable. The simplest form of the xlsread command is:
variable_name = xlsread(‘filename’)
• ‘filename’ (typed as a string) is the name of the Excel file. The directory
of the Excel file must either be the current directory, or listed in the search
path.
• If the Excel file has more than one sheet, the data will be imported from the
first sheet.
When an Excel file has several sheets, the xlsread command can be used to
4.5 Importing and Exporting Data
import data from a specified sheet. The form of the command is then:
variable_name = xlsread(‘filename’,‘sheet_name’)
• The name of the sheet is typed as a string.
Another option is to import only a portion of the data that is in the spreadsheet.
This is done by typing an additional argument in the command:
variable_name = xlsread(‘filename’,‘sheet_name’,‘range’)
• The ‘range’ (typed as a string) is a rectangular region of the spreadsheet
defined by the addresses (in Excel notation) of the cells at opposite corners of
the region. For example, ‘C2:E5’ is a 4 by 3 region of rows 2, 3, 4, and 5 and
columns C, D, and E.
Exporting data from MATLAB to an Excel spreadsheet is done by using the
xlswrite command. The simplest form of the command is:
xlswrite(‘filename’,variable_name)
• ‘filename’ (typed as a string) is the name of the Excel file to which the
data is exported. The file must be in the current directory. If the file does not
exist, a new Excel file with the specified name will be created.
• variable_name is the name of the variable in MATLAB with the assigned
data that is being exported.
• The arguments ‘sheet_name’ and ‘range’ can be added to the
xlswrite command to export to a specified sheet and to a specified range of
cells, respectively.
As an example, the data from the Excel spreadsheet shown in Figure 4-7 is
imported into MATLAB by using the xlsread command.
Figure 4-7: Excel spreadsheet with data.
105
106
Chapter 4: Using Script Files and Managing Data
The spreadsheet is saved in a file named TestData1 in a disk in drive A. After the
Current Directory is changed to drive A, the data is imported into MATLAB by
assigning it to the variable DATA:
>> DATA = xlsread('TestData1')
DATA =
11.0000
15.0000
0.9000
55.0000
2.0000 34.0000
6.0000 -20.0000
10.0000
3.0000
9.0000
1.0000
14.0000 -6.0000
8.0000
0.5600
12.0000 -25.0000
-0.5550 17.0000
0
8.0000
33.0000
5.0000
-0.1000
4.0000
6.0000 -30.0000
4.5.2 Using the Import Wizard
Using the Import Wizard is probably the easiest way to import data into MATLAB since the user does not have to know, or to specify, the format of the data.
The Import Wizard is activated by selecting Import Data in the File menu of the
Command Window. (It can also be started by typing the command uiimport.)
The Import Wizard starts by displaying a file selection box that shows all the data
files recognized by the Wizard. The user then selects the file which contains the
data to be imported, and clicks Open. The Import Wizard opens the file and displays a portion of the data in a preview box of the wizard such that the user can
verify that the data is the correct one. The Import Wizard tries to process the data,
and if the wizard is successful, it displays the variables it has created with a portion of the data. The user clicks next and the wizard shows the Column Separator
that was used. If the variable has the correct data, the user can proceed with the
wizard (click next); otherwise the user can choose a different Column Separator.
In the next window the wizard shows the name and size of the variable to be created in MATLAB. (When the data is all numerical, the variable in MATLAB has
the same name as the file from which the data was imported.) When the wizard
ends (click finish), the data is imported to MATLAB.
As an example, the Import Wizard is used to import numerical ASCII data
saved in a txt file. The data saved with the file name TestData2 is shown in Figure
4-8.
Figure 4-8: Numerical ASCII data.
4.5 Importing and Exporting Data
The display of the Import Wizard during the import process of the TestData2 file
is shown in Figures 4-9 through 4-11. The third figure shows that the name of the
variable in MATLAB is TestData2, and its size is 3 by 5.
Figure 4-9: Import Wizard, first display.
Figure 4-10: Import Wizard, second display.
Figure 4-11: Import Wizard, third display.
107
108
Chapter 4: Using Script Files and Managing Data
In the Command Window of MATLAB, the imported data can be displayed by
typing the name of the variable.
>> TestData2
TestData2 =
5.1200
33.0000
4.0000
92.0000
12.0000
5.0000
22.0000
0
6.5300
13.0000
1.0000
15.0000
4.0000
7.5000
3.0000
4.6 EXAMPLES OF MATLAB APPLICATIONS
Sample Problem 4-1: Height and surface area of a silo
A cylindrical silo with radius r has a spherical cap roof with radius R. The height of
the cylindrical portion is H. Write a program in a script file that determines the
height H for given values of r, R, and the
volume V. In addition, the program also
calculates the surface area of the silo.
Use the program to calculate the height and
surface area of a silo with r = 30 ft., R = 45
ft., and a volume of 120,000 ft3. Assign values for r, R, and V in the Command Window.
Solution
The total volume of the silo is obtained by
adding the volume of the cylindrical part and the volume of the spherical cap. The
volume of the cylinder is given by:
V cyl = πr 2 H
and the volume of the spherical cap is given
by:
1 2
V cap = --- πh ( 3R – h )
3
where h = R – R cos θ = R ( 1 – cos θ ) ,
and θ is calculated from sin θ = --r- .
R
Using the equations above, the height, H, of
the cylindrical part can be expressed by:
V – V cap
H = ------------------πr 2
109
4.6 Examples of MATLAB Applications
The surface area of the silo is obtained by adding the surface areas of the cylindrical part and the spherical cap.
S = S cyl + S cap = 2πrH + 2πRh
A program in a script file that solves the problem is presented below:
theta=asin(r/R);
h=R*(1-cos(theta));
Vcap=pi*h^2*(3*R-h)/3;
H=(V-Vcap)/(pi*r^2);
S=2*pi*(r*H + R*h);
Calculating θ.
Calculating h.
Calculating the volume of the cap.
Calculating H.
Calculating the surface area S.
fprintf('The height H is: %f ft.',H)
fprintf('\nThe surface area of the silo is: %f square ft.',S)
The Command Window where the script file, named silo, was executed is:
>> r=30; R=45; V=200000;
>> silo
Assigning values to r, R, and V.
Running the script file named silo.
The height H is: 64.727400 ft.
The surface area of the silo is: 15440.777753 square ft.
Sample Problem 4-2: Centroid of a composite area
Write a program in a script file that calculates the coordinates of the centroid of a
composite area. (A composite area can
easily be divided into sections whose
centroids are known.) The user needs to
divide the area to sections and know the
coordinates of the centroid (two numbers) and the area of each section (one
number). When the script file is executed,
it asks the user to enter the three numbers
as a row in a matrix. The user enters as
many rows as there are sections. A section that represents a hole is taken to have
a negative area. For output, the program
displays the coordinates of the centroid of the composite area. Use the program to
calculate the centroid of the area shown in the figure.
110
Chapter 4: Using Script Files and Managing Data
Solution
The area is divided into six sections as shown in the following figure. The total
area is calculated by adding the three sections on the left and subtracting the three
sections on the right. The location and coordinates of the centroid of each section
are marked in the figure, as well as the area of each section.
The coordinates X and Y of the centroid of the total area are given by:
X = ΣAx
---------- and Y = ΣAy
---------- , where x , y , and A are the coordinates of the centroid
ΣA
ΣA
and area of each section, respectively.
A script file with a program for calculating the coordinates of the centroid of a
composite area is:
% The program calculates the coordinates of the centroid
% of a composite area.
clear C xs ys As
C=input('Enter a matrix in which each row has three elements.\nIn each row enter the x and y coordinates of the
centroid and the area of a section.\n');
xs=C(:,1)';
Creating a row vector for the x coordinate of
each section (first column of C).
ys=C(:,2)';
Creating a row vector for the y coordinate of
each section (second column of C).
As=C(:,3)';
Creating a row vector for the area of each
section (third column of C).
A=sum(As);
x=sum(As.*xs)/A;
y=sum(As.*ys)/A;
Calculating the total area.
Calculating the coordinates of the
centroid of the composite area.
fprintf('The coordinates of the centroid are: ( %f, %f )',x,y)
111
4.6 Examples of MATLAB Applications
The script file was saved with the name Centroid. The following shows the Command Window where the script file was executed.
>> Centroid
Enter a matrix in which each row has three elements.
In each row enter the x and y coordinates of the centroid
and the area of a section.
[100 100 200*200
60-120/pi 200+120/pi pi*60^2/4
60+140/3 220 140*60/2
Entering the data for matrix C.
100 100/pi -pi*50^2/2
Each row has three elements: the
150 95 -40*150
x, y, and A of a section.
105 145 -50*50]
The coordinates
131.211809 )
of
the
centroid
are:
(
85.387547
,
Sample Problem 4-3: Voltage divider
When several resistors are connected in an electrical circuit in series, the voltage
across each of them is given by the voltage divider rule:
Rn
-v
v n = ------R eq s
where vn and Rn are the voltage across resistor n and its resistance, respectively,
R eq = ΣR n is the equivalent resistance, and vs is the source voltage. The power
dissipated in each resistor is given by:
Rn 2
-v
P n = ------2 s
R eq
The figure below shows, for example, a circuit with seven resistors connected in
series.
R1
R3
_
+
vs
R2
R4
R7
R6
R5
Write a program in a script file that calculates the voltage across each resistor, and
the power dissipated in each resistor, in a circuit that has resistors connected in
series. When the script file is executed it requests the user to first enter the source
112
Chapter 4: Using Script Files and Managing Data
voltage and then to enter the resistances of the resistors in a vector. The program
displays a table with the resistances listed in the first column, the voltage across
the resistor in the second, and the power dissipated in the resistor in the third column. Following the table, the program displays the current in the circuit, and the
total power.
Execute the file and enter the following data for vs and the R’s.
R 1 = 20 Ω,
R 2 = 14 Ω,
R 3 = 12 Ω,
R 4 = 18 Ω,
R 5 = 8 Ω,
v s = 24 V,
R 6 = 15 Ω,
R 7 = 10 Ω.
Solution
A script file that solves the problem is shown below.
% The program calculates the voltage across each resistor
% in a circuit that has resistors connected in series.
vs=input('Please enter the source voltage ');
Rn=input('Enter the values of the resistors as elements in a
row vector\n');
Calculate the equivalent resistance.
Req=sum(Rn);
Apply the voltage divider rule.
Calculate the power in each resistor.
Calculate the current in the circuit.
Calculate the total power in the circuit.
vn=Rn*vs/Req;
Pn=Rn*vs^2/Req^2;
i = vs/Req;
Ptotal = vs*i;
Table = [Rn', vn', Pn'];
Create a variable table with the
vectors Rn, vn, and Pn as columns.
disp(' ')
disp(' Resistance Voltage
disp('
(Ohms)
Power')
(Volts)
(Watts)')
disp(' ')
Display headings for
the columns.
Display an empty line.
disp(Table)
Display the variable Table.
disp(' ')
fprintf('The current in the circuit is %f Amps.',i)
fprintf('\nThe total power dissipated in the circuit is %f
Watts.',Ptotal)
The Command Window where the script file was executed is:
Name of the script file.
>> VoltageDivider
Please enter the source voltage 24
Voltage entered by the user.
Enter the value of the resistors as elements in a row vector
[20
14
12
18
8
15
10]
Resistor values entered as a vector.
113
4.7 Problems
Resistance
(Ohms)
Voltage
Power
(Volts)
(Watts)
20.0000
4.9485
1.2244
14.0000
3.4639
0.8571
12.0000
2.9691
0.7346
18.0000
4.4536
1.1019
8.0000
1.9794
0.4897
15.0000
3.7113
0.9183
10.0000
2.4742
0.6122
The current in the circuit is 0.247423 Amps.
The total power dissipated in the circuit is 5.938144 Watts.
4.7 PROBLEMS
Solve the following problems by first writing a program in a script file and then
executing the program.
1. A paper cup shaped as a frustum of cone with
R 2 = 1.25R 1 is designed to have a volume of 250 cm3.
Determine R 1 , R 2 , and the surface area, S, of the paper
for cups with heights h, of 5, 6, 7, 8, 9, and 10 cm.
The volume of the cup, V, and the surface area of the
paper are given by:
R2
h
1
2
2
V = --- πh ( R 1 + R 2 + R 1 R 2 )
3
2
2
2
S = π ( R 1 + R 2 ) ( R 2 – R 1 ) + h + πR 1
R1
2. In a movie theater the angle θ at which a viewer sees the picture on the screen
depends on the distance x of the viewer from the screen. For a movie theater
with the dimensions shown in the figure, determine the angle θ (in degrees)
for viewers sitting at distances of 30, 45, 60, 75, and 90 ft. from the screen.
114
Chapter 4: Using Script Files and Managing Data
3. A student has a summer job as a lifedw
ds
guard at the beach. After spotting a
swimmer
α
swimmer in trouble he tries to deduce
φ
B
the path by which he can reach the
C
L
swimmer in the shortest time. The
y
A
path of shortest distance (path A) is
obviously not best since it maximizes
shoreline
the time spent swimming (he can run Lifeguard
faster than he can swim). Path B minimizes the time spent swimming but is probably not best since it is the longest
(reasonable) path. Clearly the optimal path is somewhere in between paths A
and B.
Consider an intermediate path C and determine the time required to reach
the swimmer in terms of the running speed v run = 3 m/s, swimming speed
v swim = 1 m/s, the distances L = 48 m, d s = 30 m, and d w = 42 m, and the
lateral distance y at which the lifeguard enters the water. Create a vector y that
ranges between path A and path B ( y = 20, 21, 22, …, 48 m) and compute a
time t for each y. Use MATLAB built-in function min to find the minimum
time t min and the entry point y for which it occurs. Determine the angles that
correspond to the calculated value of y and investigate whether your result satisfies Snell’s law of refraction:
v run
sin φ
----------- = ----------v swim
sin α
4. Radioactive decay of radioactive materials can be modeled by the equation
A = A 0 e kt , where A is the population at time t, A 0 is the amount at t = 0, and
k is the decay constant ( k ≤ 0 ). Technetium-99 is a radioisotope that is used in
imaging of the brain. Its half-life time is 6 hours. Calculate the relative
amount of Technetium-99 ( A ⁄ A 0 ) in a patient body for 24 hours after receiving a dose. After determining the value of k, define a vector t = 0, 2, 4, …, 24
and calculate the corresponding values of A ⁄ A 0 .
5. Write a script file that determines the balance in a saving account at the end of
every year for the first 10 years. The account has an initial investment of
$1,000 and interest rate of 6.5% that compounds annually. Display the information in a table.
For an initial investment of A, and interest rate of r, the balance B after n
years is given by:
r n
B = A ⎛ 1 + --------- ⎞
⎝
100 ⎠
115
4.7 Problems
6. The velocity, v, and the distance, d, as a function of time, of a car that accelerates from rest at constant acceleration, a, are given by:
1 2
v ( t ) = at and d ( t ) = --- at
2
Determine v and d as every second for the first 10 seconds for a car with acceleration of a = 1.55 m/s2. Display the results in a three-column table in which
the first column is time (s), the second distance (m), and the third is velocity
(m/s).
7. The variation of vapor pressure p (in units of mm Hg) of benzene with temperature in the range of 0 ≤ T ≤ 42 oC can be modeled with the equation
(Handbook of Chemistry and Physics, CRC Press):
– 0.05223a
log10 p = b – -------------------------T
where a = 34, 172 and b = 7.9622 are material constants and T is absolute
temperature (K). Write a program in a script file that calculates the pressure
for various temperatures. The program creates a vector of temperatures from
T = 0oC to T = 42 oC with increments of 2 degrees, and displays a two-columns table of p and T, where the first column are temperatures in oC, and the
second column are the corresponding pressures in mm Hg.
8. The temperature dependence of the heat capacity C p of many gases can be
described in terms of a cubic equation:
2
C p = a + bT + cT + dT
3
The following table gives the coefficients of the cubic equation for four gases.
C p is in Joules/(g mol)(oC) and T is in oC.
gas
a
SO2
38.91
3.904 × 10
–2
– 3.105 × 10
–5
8.606 × 10
–9
SO3
48.50
9.188 × 10
–2
– 8.540 × 10
–5
32.40 × 10
–9
O2
29.10
1.158 × 10
–2
– 0.6076 × 10
–5
1.311 × 10
–9
N2
29.00
0.2199 × 10
– 0.5723 × 10
–5
– 2.871 × 10
b
c
–2
d
–9
Calculate the heat capacity for each gas at temperatures ranging between 200
and 400oC at 20oC increments. To present the results, create an 11 × 5 matrix
where the first column is the temperature, and the second through fifth columns are the heat capacities of SO2, SO3, O2, and N2, respectively.
116
Chapter 4: Using Script Files and Managing Data
9. The heat capacity of an ideal mixture of four gases C pmixture can be expressed in
terms of the heat capacity of the components by the mixture equation:
C p mixture = x 1 C p1 + x 2 C p2 + x 3 C p3 + x 4 C p4
where x 1, x 2, x 3 , and x 4 are the fraction of the components, and C p1, C p2, C p3 ,
and C p4 are the corresponding heat capacities. A mixture of unknown quantities of the four gases SO2, SO3, O2, and N2 is given. To determine the fraction
of the components, the following values of the heat capacity of the mixture
were measured at three temperatures:
Temperature oC
25
150
300
C p mixture Joules/(g mol)(oC)
39.82
44.72
49.10
Use the equation and data in the previous problem for determining the heat
capacity of the four components at the three temperatures. Then, use the mixture equation to write three equations for the mixture at the three temperatures. The fourth equation is: x 1 + x 2 + x 3 + x 4 = 1 . Determine x 1, x 2, x 3 , and
x 4 by solving the linear system of equations.
10. When several resistors are connected in an electrical circuit in parallel, the
v
Rn
current through each of them is given by i n = -----s where in and Rn are the current through resistor n and its resistance, respectively, and vs is the source
voltage. The equivalent resistance, Req, can be determined from the equation:
1
1 + ----1 + … + ----1
-------- = ----R eq
R1 R2
Rn
The source current is given by: i s = v s ⁄ R eq , and the power, Pn, dissipated in
each resistor is given by: P n = v s i n .
Write a program in a script file that calculates the current through each
resistor and the power dissipated in each in a circuit that has resistors connected in parallel. When the script file runs it asks the user first to enter the
source voltage and then to enter the resistors’ resistance in a vector. The program displays a table with the resistances listed in the first column, the current
through the resistor in the second, and the power dissipated in the resistor in
the third column. Following the table, the program displays the source current
and the total power. Use the script file to solve the following circuit.
117
4.7 Problems
11. A truss is a structure made of members
jointed at their ends. For the truss shown
in the figure, the forces in the nine members are determined by solving the following system of nine equations.
cos ( 45° ) F 1 + F 2 = 0
F 4 + cos ( 48.81° ) F 5 – cos ( 45° ) F 1 = 0
– sin ( 48.81° ) F 5 – F 3 – sin ( 45° ) F 1 = 1000
cos ( 48.81° ) F 8 – F 4 = 0 ,
1000 N
500 N
4
16 m
8
5
1
7
3
2
9
6
2000 N
4000 N
16 m
14 m
14 m
– sin ( 48.81° ) F 8 – F 7 = 500
F 9 – cos ( 48.81° ) F 5 – F 6 = 0 , F 7 + sin ( 48.81° ) F 5 = 4000
sin ( 48.81° ) F 8 = – 1107.14 , – cos ( 48.81° ) F 8 – F 9 = 0
Write the equations in a matrix form and use MATLAB to determine the
forces in the members. A positive force means tensile force and a negative
force means compressive force. Display the results in a table.
12. The graph of the function f ( x ) = ax 4 + bx 3 + cx 2 + dx + e passes through the
points (–3, 6.8), (–1.5, 15.2), (0.5, 14.5), (2, -21.2), and (5, 10). Determine the
constants a, b, c, d, and e. (Write a system of five equations with five
unknowns and use MATLAB to solve the equations.)
13. During a golf match, a certain number of points are awarded for each eagle
and a different number for each birdie. No points are awarded for par, and a
certain number of points are deducted for each bogey and a different number
deducted for each double bogey (or worse). The newspaper report of an
important match neglected to mention what these point values were, but did
provide the following table of the results:
Golfer
Eagles
Birdies
Pars
Bogeys Doubles
Points
Fred
1
5
10
2
0
18
Wilma
2
3
11
1
1
15
Barney
0
3
10
3
2
0
Betty
1
4
10
3
1
12
From the information in the table write four equations in terms of four
unknowns. Solve the equations for the unknown points awarded for eagles
and birdies and deducted for bogeys and double bogeys.
118
Chapter 4: Using Script Files and Managing Data
14. The dissolution of copper sulfide in aqueous nitric acid is described by the
following chemical equation:
–
aCuS + bNO 3 + cH
+
→ dCu
2+
2–
+ eSO 4
+ f NO + gH 2 O
where the coefficients a, b, c, d, e, f, and g are the numbers of each molecule
participating in the reaction and are unknown. The unknown coefficients are
determined by balancing each atom on left and right and then balancing the
ionic charge. The resulting equations are:
a = d , a = e , b = f , 3b = 4e + f + g , c = 2g , – b + c = 2d – 2e
There are seven unknowns and only six equations. A solution can still be
obtained, however, by taking advantage of the fact that all the coefficients
must be positive integers. Add a 7th equation by guessing a = 1 and solve the
system of equations. The solution is valid if all the coefficients are positive
integers. If this is not the case take a = 2 and repeat the solution. Continue
the process until all the coefficients in the solution are positive integers.
Chapter 5
Two-Dimensional
Plots
Plots are a very useful tool for presenting information. This is true in any field, but
especially in science and engineering where MATLAB is mostly used. MATLAB
has many commands that can be used for creating different types of plots. These
include standard plots with linear axes, plots with logarithmic and semi-logarithmic axes, bar and stairs plots, polar plots, three-dimensional contour surface and
mesh plots, and many more. The plots can be formatted to have a desired appearance. The line type (solid, dashed, etc.), color, and thickness can be prescribed,
line markers and grid lines can be added, as well as titles and text comments. Several graphs can be plotted in the same plot and several plots can be placed on the
same page. When a plot contains several graphs and/or data points, a legend can
be added to the plot as well.
This chapter describes how MATLAB can be used to create and format
many types of two-dimensional plots. Three-dimensional plots are addressed separately in Chapter 9. An example of a simple two-dimensional plot that was created with MATLAB is shown in Figure 5-1. The figure contains two curves that
show the variation of light intensity with distance. One curve is constructed from
data points measured in an experiment, and the other curve shows the variation of
light as predicted by a theoretical model. The axes in the figure are both linear,
and different types of lines (one solid and one dashed) are used for the curves. The
theoretical curve is shown with a solid line, while the experimental points are connected with a dashed line. Each data point is marked with a circular marker. The
dashed line that connects the experimental points is actually red when the plot is
displayed in the Figure Window. As shown, the plot in Figure 5-1 is formatted to
have a title, axes’ titles, a legend, markers, and a boxed text label.
119
120
Chapter 5: Two-Dimensional Plots
PLOT TITLE
LEGEND
Light Intensity as a Function of Distance
1200
Theory
Experiment
1000
INTENSITY (lux)
Y AXIS
LABEL
800
Comparison between theory and experiment.
600
TEXT
LABEL
400
MARKER
200
0
8
10
12
14
16
18
20
22
24
DISTANCE (cm)
X AXIS LABEL
Figure 5-1: Example of a formatted two-dimensional plot.
5.1 THE plot COMMAND
The plot command is used to create two-dimensional plots. The simplest form
of the command is:
plot(x,y)
Vector
Vector
The arguments x and y are each a vector (one-dimensional array). Both vectors
must have the same number of elements. When the plot command is executed a
figure is created in the Figure Window. If not already open, the Figure Window
opens automatically when the command is executed. The figure has a single curve
with the x values on the abscissa (horizontal axis), and the y values on the ordinate (vertical axis). The curve is constructed of straight-line segments that connect
the points whose coordinates are defined by the elements of the vectors x and y.
The vectors, of course, can have any name. The vector that is typed first in the
plot command is used for the horizontal axis, and the vector that is typed second
is used for the vertical axis.
The figure that is created has axes with linear scale and default range. For
example, if a vector x has the elements 1, 2, 3, 5, 7, 7.5, 8, 10, and a vector y has
the elements 2, 6.5, 7, 7, 5.5, 4, 6, 8, a simple plot of y versus x can be created by
typing the following in the Command Window:
121
5.1 The plot Command
>> x=[1
2
>> y=[2
6.5
3
5
7
7
7
7.5
5.5
8
4
10];
6
8];
>> plot(x,y)
Once the plot command is executed, the Figure Window opens and the plot is
displayed, as shown in Figure 5-2.
Figure 5-2: The Figure Window with a simple plot.
The plot appears on the screen in blue which is the default line color.
The plot command has additional optional arguments that can be used to
specify the color and style of the line and the color and type of markers, if any are
desired. With these options the command has the form:
plot(x,y,‘line specifiers’,‘PropertyName’,PropertyValue)
Vector
Vector
(Optional) Specifiers that
define the type and color
of the line and markers.
(Optional) Properties with
values that can be used to
specify the line width, and
marker’s size and edge, and
fill colors.
Line Specifiers:
Line specifiers are optional and can be used to define the style and color of the
line and the type of markers (if markers are desired). The line style specifiers are:
Line Style
Specifier
Line Style
Specifier
solid (default)
-
dotted
:
dashed
--
dash-dot
-.
122
Chapter 5: Two-Dimensional Plots
The line color specifiers are:
Line Color
Specifier
Line Color
Specifier
red
r
magenta
m
green
g
yellow
y
blue
b
black
k
cyan
c
white
w
The marker type specifiers are:
Marker Type
Specifier
Marker Type
Specifier
plus sign
+
square
s
circle
o
diamond
d
asterisk
*
five-pointed star
p
point
.
six-pointed star
h
cross
x
triangle (pointed left)
<
triangle (pointed up)
^
triangle (pointed right)
>
triangle (pointed down)
v
Notes about using the specifiers:
• The specifiers are typed inside the plot command as strings.
• Within the string the specifiers can be typed in any order.
• The specifiers are optional. This means that none, one, two, or all the three can
be included in a command.
Some examples:
A blue solid line connects the points with no markers
(default).
plot(x,y,‘r’)
A red solid line connects the points.
plot(x,y,‘--y’) A yellow dashed line connects the points.
plot(x,y,‘*’)
The points are marked with * (no line between the
points).
plot(x,y,‘g:d’) A green dotted line connects the points that are marked
with diamond markers.
plot(x,y)
Property Name and Property Value:
Properties are optional and can be used to specify the thickness of the line, the size
of the marker, and the colors of the marker’s edge line and fill. The Property
Name is typed as a string, followed by a comma and a value for the property, all
inside the plot command.
123
5.1 The plot Command
Four properties and possible values are:
Description
Possible Property
Values
LineWidth
(or linewidth)
Specifies the width of the
line.
A number in units of
points (default 0.5).
MarkerSize
(or markersize)
Specifies the size of the
marker.
A number in units of
points.
MarkerEdgeColor
(or
markeredgecolor)
Specifies the color of the
marker, or the color of the
edge line for filled markers.
Color specifiers from
the table above, typed
as a string.
MarkerFaceColor
(or
markerfacecolor)
Specifies the color of the
filling for filled markers.
Color specifiers from
the table above, typed
as a string.
Property Name
For example, the command:
plot(x,y,‘-mo’,‘LineWidth’,2,‘markersize’,12,
‘MarkerEdgeColor’,‘g’,‘markerfacecolor’,‘y’)
creates a plot that connects the points with a magenta solid line and circles as
markers at the points. The line width is two points and the size of the circle markers is 12 points. The markers have a green edge line and yellow filling.
A note about line specifiers and properties:
The three line specifiers, which are the style and color of the line, and the type of
the marker can also be assigned with a PropertyName argument followed by a
PropertyValue argument. The Property Names for the line specifiers are:
Specifier
Property Name
Possible Property Values
Line Style
linestyle
(or LineStyle)
Line style specifier from the
table above, typed as a string.
Line Color
color (or Color)
Color specifiers from the table
above, typed as a string.
Marker
marker (or Marker)
Marker specifier from the
table above, typed as a string.
As with any command, the plot command can be typed in the Command
Window, or it can be included in a script file. It also can be used in a function file
(explained in Chapter 6). It should also be remembered that before the plot command can be executed the vectors x and y must have assigned elements. This can
be done, as was explained in Chapter 2, by entering values directly, by using com-
124
Chapter 5: Two-Dimensional Plots
mands, or as the result of mathematical operations. The next two subsections
show examples of creating simple plots.
5.1.1 Plot of Given Data
In this case given data is first used to create vectors that are then used in the plot
command. For example, the following table contains sales data of a company
from 1988 to 1994.
YEAR
1988
1989
1990
1991
1992
1993
1994
8
12
20
22
18
24
27
SALES
(millions)
To plot this data, the list of years is assigned to one vector (named yr), and the
corresponding sale data is assigned to a second vector (named sle). The Command Window where the vectors are created and the plot command is used is
shown below:
>> yr=[1988:1:1994];
>> sle=[8
12
20
22
18
24
27];
>> plot(yr,sle,'--r*','linewidth',2,'markersize',12)
>>
Line Specifiers:
dashed red line and
asterisk marker.
Property Name and Property Value:
the line width is 2 points and the markers
size is 12 point.
Once the plot command is executed the Figure Window with the plot, as shown
in Figure 5-3, opens. The plot appears on the screen in red.
Figure 5-3: The Figure Window with a plot of the sales data.
125
5.1 The plot Command
5.1.2 Plot of a Function
In many situations there is a need to plot a given function. This can be done in
MATLAB by using the plot or the fplot commands. The use of the plot
command is explained below. The fplot command is explained in detail in the
next section.
In order to plot a function y = f ( x ) with the plot command, the user needs
to first create a vector of values of x for the domain that the function will be plotted. Then, a vector y is created with the corresponding values of f ( x ) by using element-by-element calculations (see Chapter 3). Once the two vectors exist, they
can be used in the plot command.
As an example, the plot command is used to plot the function
y = 3.5
– 0.5x
cos ( 6x ) for – 2 ≤ x ≤ 4 . A program that plots this function is shown in
the following script file.
%
A script file that creates a plot of
%
the function: 3.5.^(-0.5*x).*cos(6x)
x=[-2:0.01:4];
Create vector x with the domain of the function.
y=3.5.^(-0.5*x).*cos(6*x);
plot(x,y)
Create vector y with the function
value at each x.
Plot y as a function of x.
Once the script file is executed, the plot is created in the Figure Window, as shown
in Figure 5-4. Since the plot is made up of segments of straight lines that connect
the points, to obtain an accurate plot of a function, the spacing between the elements of the vector x must be appropriate. Smaller spacing is needed for a func-
Figure 5-4: The Figure Window with a plot of the function: y = 3.5
– 0.5x
cos ( 6x ) .
126
Chapter 5: Two-Dimensional Plots
tion that changes rapidly. In the last example a small spacing of 0.01 produced the
plot that is shown in Figure 5-4. However, if the same function in the same
domain is plotted with much larger spacing, for example 0.3, the plot that is
obtained, shown in Figure 5-5, gives a distorted picture of the function. Note also
x=[-2:0.3:4];
y=3.5.^(-0.5*x).*cos(6*x);
plot(x,y)
Figure 5-5: A plot of the function y = 3.5
– 0.5x
cos ( 6x ) with large spacing.
that in Figure 5-4 the plot is shown with the Figure Window, while in Figure 5-5,
only the plot is shown. The plot can be copied from the Figure Window (in the
Edit menu select Copy Figure) and then pasted into other applications.
5.2 THE fplot COMMAND
The fplot command plots a function with the form y = f ( x ) between specified
limits. The command has the form:
fplot(‘function’,limits,‘line specifiers’)
The function to
be plotted.
The domain of x, and
optionally, the limits
of the y axis.
Specifiers that define the
type and color of the line
and markers (optional).
‘function’: The function can be typed directly as a string inside the command. For example, if the function that is being plotted is f ( x ) = 8x 2 + 5 cos ( x ) , it
is typed as: ‘8*x^2+5*cos(x)’. The function can include MATLAB built-in
functions and functions that are created by the user (covered in Chapter 6).
• The function to be plotted can be typed as a function of any letter. For example,
the function in the previous paragraph can be typed as:
‘8*z^2+5*cos(z)’, or ‘8*t^2+5*cos(t)’.
127
5.2 The fplot Command
• The function can not include previously defined variables. For example, in the
function above it is not possible to assign 8 to a variable, and then use the variable when the function is typed in the fplot command.
limits: The limits is a vector with two elements that specify the domain of x
[xmin,xmax], or a vector with four elements that specifies the domain of x and
the limits of the y-axis [xmin,xmax,ymin,ymax].
Line specifiers: The line specifiers are the same as in the plot command.
For example, a plot of the function y = x 2 + 4 sin ( 2x ) – 1 for – 3 ≤ x ≤ 3 can be
created with the fplot command by typing:
>> fplot('x^2+4*sin(2*x)-1',[-3 3])
in the Command Window. The figure that is obtained in the Figure Window is
shown in Figure 5-6.
Figure 5-6: A plot of the function y = x 2 + 4 sin ( 2x ) – 1 .
5.3 PLOTTING MULTIPLE GRAPHS IN THE SAME PLOT
In many situations there is a need to make several graphs in the same plot. This is
shown, for example, in Figure 5-1 where two graphs are plotted in the same figure. There are three methods to plot multiple graphs in one figure. One is by using
the plot command, the other is by using the hold on, hold off commands,
and the third is by using the line command.
5.3.1 Using the plot Command
Two or more graphs can be created in the same plot by typing pairs of vectors
inside the plot command. The command:
plot(x,y,u,v,t,h)
creates three graphs: y vs. x, v vs. u, and h vs. t, all in the same plot. The vectors
of each pair must be of the same length. MATLAB automatically plots the graphs
in different colors so that they can be identified. It is also possible to add line
specifiers following each pair. For example the command:
plot(x,y,‘-b’,u,v,‘--r’,t,h,‘g:’)
128
Chapter 5: Two-Dimensional Plots
plots y vs. x with a solid blue line, v vs.u with a dashed red line, and h vs. t with
a dotted green line.
Sample Problem 5-1: Plotting a function and its derivatives
Plot the function y = 3x 3 – 26x + 10 , and its first and second derivatives, for
– 2 ≤ x ≤ 4 , all in the same plot.
Solution
The first derivative of the function is: y' = 9x 2 – 26 .
The second derivative of the function is: y'' = 18x .
A script file that creates a vector x, and calculates the values of y, y′ , and y″ is:
x=[-2:0.01:4];
y=3*x.^3-26*x+6;
yd=9*x.^2-26;
ydd=18*x;
Create vector x with the domain of the function.
Create vector y with the function value at each x.
Create vector yd with values of the first derivative.
Create vector ydd with values of the second derivative.
plot(x,y,'-b',x,yd,'--r',x,ydd,':k')
Create three graphs, y vs. x, yd vs. x, and ydd vs. x in the same figure.
The plot that is created is shown in Figure 5-7.
3
Figure 5-7: A plot of the function y = 3x – 26x + 10 and its first and second
derivatives.
5.3.2 Using the hold on, hold off Commands
To plot several graphs using the hold on, hold off commands, one graph is
plotted first with the plot command. Then the hold on command is typed.
This keeps the Figure Window with the first plot open, including the axis proper-
129
5.3 Plotting Multiple Graphs in the Same Plot
ties and formatting (see Section 5.4) if any was done. Additional graphs can be
added with plot commands that are typed next. Each plot command creates a
graph that is added to that figure. The hold off command stops this process. It
returns MATLAB to the default mode in which the plot command erases the
previous plot and resets the axis properties.
As an example, a solution of Sample Problem 5-1 using the hold on,
hold off commands, is shown in the following script file:
x=[-2:0.01:4];
y=3*x.^3-26*x+6;
yd=9*x.^2-26;
ydd=18*x;
The first graph is created.
plot(x,y,'-b')
hold on
plot(x,yd,'--r')
Two more graphs are added to the figure.
plot(x,ydd,':k')
hold off
5.3.3 Using the line Command
With the line command additional graphs (lines) can be added to a plot that
already exists. The form of the line command is:
line(x,y,‘PropertyName’,PropertyValue)
(Optional) Properties with values that can be
used to specify the line style, color, and width,
marker type, size, and edge and fill colors.
The format of the line command is almost the same as the plot command (see
Section 5.1). The line command does not have the line specifiers, but the line
style, color, and marker can be specified with the Property Name and property
value features. The properties are optional and if none are entered MATLAB uses
default properties and values. For example, the command:
line(x,y,‘linestyle’,‘--’,‘color’,‘r’,‘marker’,‘o’)
will add a dashed red line with circular markers to a plot that already exists.
The major difference between the plot and line commands is that the
plot command starts a new plot every time it is executed, while the line command adds lines to a plot that already exists. To make a plot that has several
graphs, a plot command is typed first and then line commands are typed for additional graphs. (If a line command is entered before a plot command an error message is displayed.)
130
Chapter 5: Two-Dimensional Plots
The solution to Sample Problem 5-1, which is the plot in Figure 5-7, can be
obtained by using the plot and line commands as shown in the following
script file:
x=[-2:0.01:4];
y=3*x.^3-26*x+6;
yd=9*x.^2-26;
ydd=18*x;
plot(x,y,'LineStyle','-','color','b')
line(x,yd,'LineStyle','--','color','r')
line(x,ydd,'linestyle',':','color','k')
5.4 FORMATTING A PLOT
The plot and fplot commands create bare plots. Usually, however, a figure
that contains a plot needs to be formatted to have a specific look and to display
information in addition to the graph itself. It can include specifying axis labels,
plot title, legend, grid, range of custom axis, and text labels.
Plots can be formatted by using MATLAB commands that follow the plot
or fplot commands, or interactively by using the plot editor in the Figure Window. The first method is useful when a plot command is a part of a computer
program (script file). When the formatting commands are included in the program, a formatted plot is created every time the program is executed. On the other
hand, formatting that is done in the Figure Window with the plot editor after a plot
has been created holds only for that specific plot, and will have to be repeated the
next time the plot is created.
5.4.1 Formatting a Plot Using Commands
The formatting commands are entered after the plot or the fplot commands.
The various formatting commands are:
The xlabel and ylabel commands:
Labels can be placed next to the axes with the xlabel and ylabel commands
which have the form:
xlabel(‘text as string’)
ylabel(‘text as string’)
The title command:
A title can be added to the plot with the command:
title(‘text as string’)
131
5.4 Formatting a Plot
The text is placed at the top of the figure as a title.
The text command:
A text label can be placed in the plot with the text or gtext commands:
text(x,y,‘text as string’)
gtext(‘text as string’)
The text command places the text in the figure such that the first character is
positioned at the point with the coordinates x, y (according to the axes of the figure). The gtext command places the text at a position specified by the user.
When the command is executed, the Figure Window opens and the user specifies
the position with the mouse.
The legend command:
The legend command places a legend on the plot. The legend shows a sample of
the line type of each graph that is plotted, and places a label, specified by the user,
beside the line sample. The form of the command is:
legend(‘string1’,‘string2’, ..... ,pos)
The strings are the labels that are placed next to the line sample. Their order corresponds to the order that the graphs were created. The pos is an optional number
that specifies where in the figure the legend is placed. The options are:
pos = -1 Places the legend outside the axes boundaries on the right side.
pos = 0
Places the legend inside the axes boundaries in a location that interferes the least with the graphs.
pos = 1
Places the legend at the upper-right corner of the plot (default).
pos = 2
Places the legend at the upper-left corner of the plot.
pos = 3
Places the legend at the lower-left corner of the plot.
pos = 4
Places the legend at the lower-right corner of the plot.
Formatting the text in the xlabel, ylabel, title, text
and legend commands:
The text in the string that is included in the commands and is displayed when the
commands are executed can be formatted. The formatting can be used to define
the font, size, position (superscript, subscript), style (italic, bold, etc.), and color
of the characters, color of the background, and to define many other details of the
display. Some of the more common formatting possibilities are described below.
A complete explanation of all the formatting features can be found in the Help
Window under Text and Text Properties. The formatting can be done either by
adding modifiers inside the string, or by adding to the command optional PropertyName and PropertyValue arguments following the string.
132
Chapter 5: Two-Dimensional Plots
The modifiers are characters that are inserted within the string. Some of the
modifiers that can be added are:
Modifier
Effect
Modifier
Effect
\bf
bold font.
\fontname{fontname}
specified font
is used.
\it
italic style.
\fontsize{fontsize}
specified font
size is used.
\rm
normal font.
These modifiers affect the text from the point that they are inserted until the end of
the string. It is also possible to have the modifiers applied to only a section of the
string by typing the modifier and the text to be affected inside braces { }.
Subscript and superscript:
A single character can be displayed as a subscript or a superscript by typing _ (the
underscore character) or ^ in front of the character, respectively. Several consecutive characters can be displayed as subscript or a superscript by typing the characters inside braces { } following the _ or the ^.
Greek characters:
Greek characters can be included in the text by typing \name of the letter within the string. To display a lowercase Greek letter the name of the letter
should be typed in all lowercase English characters, To display a capital Greek letter the name of the letter should start with a capital letter. Some examples are:
Characters
in the string
Greek
Letter
Characters
in the string
Greek
Letter
\alpha
α
\Phi
Φ
\beta
β
\Delta
Δ
\gamma
γ
\Gamma
Γ
\theta
θ
\Lambda
Λ
\pi
π
\Omega
Ω
\sigma
σ
\Sigma
Σ
Formatting of the text that is displayed by the xlabel, ylabel, title,
and text commands can also be done by adding optional PropertyName and
PropertyValue arguments following the string inside the command. With this
133
5.4 Formatting a Plot
option the text command, for example, has the form:
text(x,y,‘text as string’,PropertyName,PropertyValue)
In the other three commands the PropertyName and PropertyValue arguments are added in the same way. The PropertyName is typed as a string, and
the PropertyValue is typed as a number if the property value is a number and
as a string if the property value is a word or a letter character. Some of the Property Names and corresponding possible Property Values are:
Property Name
Description
Possible Property
Values
Rotation
Specifies the orientation
of the text.
Scalar (degrees)
Default: 0
FontAngle
Specifies italic or normal
style characters.
normal, italic
Default: normal
FontName
Specifies the font for the
text.
Font name that is
available in the system.
FontSize
Specifies the size of the
font.
Scalar (points)
Default: 10
FontWeight
Specifies the weight of
the characters.
light, normal,
bold
Default: normal
Color
Specifies the color of the
text.
Color specifiers (See
Section 5.1).
BackgroundColor
Specifies the background
color (rectangular area).
Color specifiers (See
Section 5.1).
EdgeColor
Specifies the color of the
edge of a rectangular box
around the text.
Color specifiers (See
Section 5.1).
Default: none.
LineWidth
Specifies the width of the
edge of a rectangular box
around the text.
Scalar (points)
Default: 0.5
The axis command:
When the plot(x,y) command is executed, MATLAB creates axes with limits
that are based on the minimum and maximum values of the elements of x and y.
The axis command can be used to change the range and the appearance of the
axes. In many situations a graph looks better if the range of the axes extend
beyond the range of the data. The following are some of the possible forms of the
axis command:
134
Chapter 5: Two-Dimensional Plots
axis([xmin,xmax,ymin,ymax])
axis equal
Sets the limits of both the x and y
axes (xmin, xmax, ymin, and
ymax are numbers).
Sets the same scale for both axes.
axis square
Sets the axes region to be square.
axis tight
Sets the axis limits to the range of the data.
The grid command:
grid on
Adds grid lines to the plot.
grid off Removes grid lines from the plot.
An example of formatting a plot by using commands is given in the following
script file that was used to generate the formatted plot in Figure 5-1.
x=[10:0.1:22];
y=95000./x.^2;
xd=[10:2:22];
yd=[950
640
460
340
250
180
140];
plot(x,y,'-','LineWidth',1.0)
xlabel('DISTANCE (cm)')
Formatting text inside the
title command.
ylabel('INTENSITY (lux)')
title('\fontname{Arial}Light Intensity as a Function of Distance','FontSize',14)
axis([8 24 0 1200])
text(14,700,'Comparison between theory and experiment.','EdgeColor','r','LineWidth',2)
hold on
plot(xd,yd,'ro--','linewidth',1.0,'markersize',10)
legend('Theory','Experiment',0)
Formatting text
inside the text
command.
hold off
5.4.2 Formatting a Plot Using the Plot Editor
A plot can be formatted interactively in the Figure Window by clicking on the plot
and/or using the menus. Figure 5-8 shows the Figure Window with the plot of Figure 5-1. The Plot Editor can be used to introduce new formatting items, or to modify formatting that was initially introduced with the formatting commands.
135
5.5 Plots with Logarithmic Axes
Click the arrow button to start the plot edit mode. Then click
on an item. A window with formatting tool for the item opens.
Use the Edit and
Insert menus to
add formatting
objects, or to edit
existing objects.
Change position of
labels, legends and
other objects by clicking on the object and
dragging.
Figure 5-8: Formatting a plot using the plot editor.
5.5 PLOTS WITH LOGARITHMIC AXES
Many science and engineering applications require plots in which one or both
axes have a logarithmic (log) scale. Log scales provide means for presenting data
over a wide range of values. It also provides a tool for identifying characteristics
of data and possible forms of mathematical relationships that can be appropriate
for modeling the data (see Section 8.2.2).
MATLAB commands for making plots with log axes are:
semilogy(x,y)
semilogx(x,y)
loglog(x,y)
Plots y versus x with a log (base 10) scale for the y
axis and linear scale for the x axis.
Plots y versus x with a log (base 10) scale for the x
axis and linear scale for the y axis.
Plots y versus x with a log (base 10) scale for both axes.
Line specifiers and Property Name and property value can be added to the commands (optional) just as in the plot command. As an example, Figure 5-9 shows
( – 0.2x + 10 )
a plot of the function y = 2
for 0.1 ≤ x ≤ 60 . The figure shows four plots
of the same function: one with linear axes, one with log scale for the y-axis, one
with log scale for the x-axis, and one with log scale on both axes.
136
Chapter 5: Two-Dimensional Plots
x=linspace(0.1,60,1000);
y=2.^(-0.2*x+10);
semilogy(x,y)
Log
Linear
x=linspace(0.1,60,1000);
y=2.^(-0.2*x+10);
plot(x,y)
Linear
Linear
x=linspace(0.1,60,1000);
y=2.^(-0.2*x+10);
loglog(x,y)
Log
Linear
x=linspace(0.1,60,1000);
y=2.^(-0.2*x+10);
semilogx(x,y)
Log
Figure 5-9: Plots of y = 2
Log
( – 0.2x + 10 )
with linear, semilog, and loglog scales.
Notes for plots with logarithmic axes:
• The number zero cannot be plotted on a log scale (since a log of zero is not
defined).
• Negative numbers cannot be plotted on log scales (since a log of a negative
number is not defined).
5.6 PLOTS WITH ERROR BARS
Experimental data that is measured and then displayed in plots frequently contains
error and scatter. Even data that is generated by computational models includes
error or uncertainty that depends on the accuracy of the input parameters and the
assumptions in the mathematical models that are used. One method of plotting
data that displays the error, or uncertainty, is by using error bars. An error bar is
typically a short vertical line that is attached to a data point in a plot. It shows the
magnitude of the error that is associated to the value that is displayed by the data
point. For example, Figure 5-10 shows a plot with error bars of the experimental
data from Figure 5-1.
137
5.6 Plots with Error Bars
1000
900
INTENSITY (lux)
800
700
600
500
400
300
200
100
8
10
12
14
16
18
DISTANCE (cm)
20
22
24
Figure 5-10: A plot with error bars.
Plots with error bars can be done in MATLAB with the errorbar command. Two forms of the command, one for making plots with symmetric error
bars (with respect to the value of the data point), and the other for nonsymmetric
error bars, at each point are presented. When the error is symmetric, the error bar
extend the same length above and below the data point and the command has the
form:
errorbar(x,y,e)
Vectors with horizontal and vertiVector with the values of
cal coordinates of each point.
the error at each point.
• The length of the three vectors x, y, and e must be the same.
• The length of the error bars is twice the value of e. At each point the error bar
extends from y(i)-e(i) to y(i)+e(i).
The plot in Figure 5-10, which has symmetric error bars, was done by executing the following code:
xd=[10:2:22];
yd=[950 640 460 340 250 180 140];
ydErr=[30 20 18 35 20 30 10]
errorbar(xd,yd,ydErr)
xlabel('DISTANCE (cm)')
ylabel('INTENSITY (lux)')
The command for making a plot with error bars that are not symmetric is:
errorbar(x,y,d,u)
Vectors with horizontal and
vertical coordinates of each
point.
Vector with the upperbound values of the
error at each point.
Vector with the lowerbound values of the
error at each point.
138
Chapter 5: Two-Dimensional Plots
• The length of the three vectors x, y, d, and u must be the same.
• At each point the error bar extend from y(i)-d(i) to y(i)+u(i).
5.7 PLOTS WITH SPECIAL GRAPHICS
All the plots that have been presented so far in this chapter are line plots in which
the data points are connected by lines. In many situations plots with different
graphics or geometry can present data more effectively. MATLAB has many
options for creating a wide variety of plots. These include bar, stairs, stem, pie
plots and many more. The following shows some of the special graphics plots that
can be created with MATLAB. A complete list of the plotting functions that MATLAB has and information on how to use them can be found in the Help Window.
In this window first choose “Functions by Category,”, then select “Graphics” and
then select “Basic Plots and Graphs” or “Specialized Plotting.”
Bar (vertical and horizontal), stairs, and stem plots are presented in the following table using the sales data from Section 5.1.1.
Vertical Bar
Plot
sle=[8 12 20 22 18 24 27];
25
Sales (Millions)
Function
format:
yr=[1988:1994];
30
bar(x,y)
bar(yr,sle,'r')
20
xlabel('Year')
15
The
bars are
in red.
ylabel('Sales (Millions)')
10
5
0
1988
1989
1990
1991
1992
1993
1994
Year
Horizontal Bar
Plot
yr=[1988:1994];
sle=[8 12 20 22 18 24 27];
1994
barh(yr,sle)
Function
format:
barh(x,y)
Sales (Millions)
1993
1992
xlabel('Sales (Millions)')
1991
ylabel('Year')
1990
1989
1988
0
5
10
15
Year
20
25
30
139
5.8 Histograms
Stairs Plot
yr=[1988:1994];
30
sle=[8 12 20 22 18 24 27];
stairs(x,y)
25
Sales (Millions)
Function
format:
stairs(yr,sle)
20
15
10
5
1988
1989
1990
1991
1992
1993
1994
Year
Function
Format
stem(x,y)
Sales (Millions)
Stem Plot
30
yr=[1988:1994];
25
sle=[8 12 20 22 18 24 27];
20
stem(yr,sle)
15
10
5
0
1988
1989
1990
1991
1992
1993
1994
Year
Pie charts are useful for visualizing the relative sizes of different but related
quantities. For example, the table below shows the grades that were assigned to a
class. The data below is used to create the pie chart that follows.
Grade
A
B
C
D
E
Number of Students
11
18
26
9
5
Pie Plot
grd=[11 18 26 9 5];
pie(grd)
Function
format:
pie(x)
title('Class Grades')
MATLAB draws the
sections in different colors. The letters (grades)
were added using the
Plot Editor.
5.8 HISTOGRAMS
Histograms are plots that show the distribution of data. The overall range of a
given set of data points is divided to smaller subranges (bins), and the histogram
shows how many data points are in each bin. The histogram is a vertical bar plot
in which the width of each bar is equal to the range of the corresponding bin, and
140
Chapter 5: Two-Dimensional Plots
the height of the bar corresponds to the number of data points in the bin. Histograms are created in MATLAB with the hist command. The simplest form of
the command is:
hist(y)
is a vector with the data points. MATLAB divides the range of the data
points into 10 equally spaced subranges (bins), and then plots the number of data points in each bin.
y
For example, the following data points are the daily maximum temperature
(in F) in Washington DC during the month of April, 2002: 58 73 73 53 50 48 56
73 73 66 69 63 74 82 84 91 93 89 91 80 59 69 56 64 63 66 64 74 63 69, (data from
the U.S. National Oceanic and Atmospheric Administration). A histogram of this
data is obtained with the commands:
o
>> y=[58 73 73 53 50 48 56 73 73 66 69 63 74 82 84 91 93 89
91 80 59 69 56 64 63 66 64 74 63 69];
>> hist(y)
The plot that is generated is shown in Figure 5-10 (the axes titles were added
using the Plot Editor). The smallest value in the data set is 48 and the largest is 93,
7
6
Number of days
5
4
3
2
1
0
40
50
60
70
80
Temperature (F)
90
100
Figure 5-11: Histogram of temperature data.
which means that the range is 45 and that the width of each bin is 4.5. The range
of the first bin is from 48 to 52.5 and contains two points. The range of the second
bin is from 52.5 to 57 and contains three points, and so on. Two of the bins (75 to
79.5 and 84 to 88.5) do not contain any points.
Since the division of the data range into 10 equally spaced bins might not be
the division that is preferred by the user, the number of bins can be defined by the
user to be different than 10. This can be done either by specifying the number of
bins, or by specifying the center point of each bin as shown in the following two
141
5.8 Histograms
forms of the hist command:
or
hist(y,nbins)
hist(y,x)
nbins
is a scalar that defines the number of bins. MATLAB divides the range
to equally spaced sub-ranges.
x
is a vector that specifies the location of the center of each bin (the distance between the centers does not have to be the same for all the bins).
The edges of the bins are at the middle point between the centers.
>> hist(y,3)
14
12
10
Number of days
In the example above the user
might prefer to divide the temperature
range into 3 bins. This can be done with
the command:
8
6
4
2
0
40
50
60
70
80
Temperature (F)
90
100
10
8
Number of days
As shown on the right, the histogram
that is generated has three equally
spaced bins.
The number and width of the bins
can also be specified by a vector x
whose elements define the centers of
the bins. For example, shown on the
right is a histogram that displays the
temperature data from above in 6 bins
with an equal width of 10 degrees. The
elements of the vector x for this plot are
45, 55, 65, 75, 85, and 95. The plot was
obtained with the following commands:
6
4
2
0
45
55
65
75
Temperature (K)
85
95
>> x=[45:10:95]
x =
45
55
65
75
85
95
>> hist(y,x)
The hist command can be used with options that provide numerical output in addition to plotting a histogram. An output of the number of data points in
each bin can be obtained with one of the following commands:
n=hist(y)
n=hist(y,nbins)
n=hist(y,x)
The output n is a vector. The number of elements in n is equal to the number of
bins and the value of each element of n is the number of data points (frequency
count) in the corresponding bin. For example, the histogram in Figure 5-10 can
142
Chapter 5: Two-Dimensional Plots
also be created with the following command:
>> n = hist(y)
n =
2
3
2
7
3
6
0
3
0
The vector n shows how may
elements are in each bin.
4
The vector n shows that the first bin has 2 data points, the second bin has 3 data
points, and so on.
An additional optional numerical output is the location of the bins. This output can be obtained with one of the following commands:
[n xout]=hist(y,nbins)
[n xout]=hist(y)
xout is a vector in which the value of each element is the location of the center of
the corresponding bin. For example, for the histogram in Figure 5-10:
>> [n xout]=hist(y)
n =
2
3
2
7
3
6
0
3
0
xout =
50.2500 54.7500 59.2500 63.7500
77.2500 81.7500 86.2500 90.7500
4
68.2500
72.7500
The vector xout shows that the center of the first bin is at 50.25, the center of the
second bin is at 54.75 and so on.
5.9 POLAR PLOTS
Polar coordinates, in which the position of a point in a
plane is defined by the angle θ and the radius (distance) to
the point, are frequently used in the solution of science and
engineering problems. The polar command is used to
plot functions in polar coordinates. The command has the
form:
y
r
θ
x
polar(theta,radius,‘line specifiers’)
Vector
Vector
(Optional) Specifiers that
define the type and color of
the line and markers.
where theta and radius are vectors whose elements define the coordinates of
the points to be plotted. The polar command plots the points and draws the
polar grid. The line specifiers are the same as in the plot command. To plot a
function r = f ( θ ) in a certain domain, a vector for values of θ is created first, and
then a vector r with the corresponding values of f ( θ ) is created using element-by-
5.10 Plotting Multiple Plots on the Same Page
element calculations. The two vectors are then used in the polar command.
For example, a plot of the function r = 3 cos2 ( 0.5θ ) + θ for 0 ≤ θ ≤ 2π is
shown below.
t=linspace(0,2*pi,200);
r=3*cos(0.5*t).^2+t;
polar(t,r)
5.10 PLOTTING MULTIPLE PLOTS ON THE SAME PAGE
Multiple plots on the same page can be created with the subplot command,
which has the form:
subplot(m,n,p)
The command divides the Figure Window
(page when printed) into m × n rectangular sub(3,2,1)
(3,2,2)
plots where plots will be created. The subplots are
arranged like elements in a m × n matrix where
each element is a subplot. The subplots are num(3,2,4)
(3,2,3)
bered from 1 through m ⋅ n . The upper left is 1
and the lower right is the number m ⋅ n . The numbers increase from left to right within a row, from
(3,2,6)
(3,2,5)
the first row to the last. The command subplot(m,n,p) makes the subplot p current.
This means that the next plot command (and any
formatting commands) will create a plot (with the corresponding format) in this
subplot. For example, the command subplot(3,2,1) creates 6 areas arranged
in 3 rows and 2 columns as shown, and makes the upper left subplot current. An
example of using the subplot command is shown in the solution of Sample
Problem 5-2.
5.11 MULTIPLE FIGURE WINDOWS
When the plot or any other command that generates a plot is executed, the Figure Window opens (if not already open) and displays the plot. MATLAB labels
the Figure Window as Figure 1 (see the top left corner of the Figure Window that
is displayed in Figure 5-4). If the Figure Window is already open when the plot
or any other command that makes a plot is executed, a new plot is displayed in the
143
144
Chapter 5: Two-Dimensional Plots
Figure Window that is already open (replacing the existing plot). Commands that
format plots are applied to the plot in the Figure Window that is open.
It is possible, however, to open additional Figure Windows and have several
of them open (with plots) at the same time. This is done by typing the command
figure. Every time the command figure is entered, MATLAB opens a new
Figure Window. If a command that creates a plot is entered after a figure command, MATLAB generates and displays the new plot in the last Figure Window
that was opened, which is called the active or current window. MATLAB labels
the new Figure Windows successively; i.e., Figure 2, Figure 3, and so on. For
example, after the following three commands are entered, two Figure Windows
that are shown in Figure 5-11 are displayed.
>> fplot('x*cos(x)',[0,10])
>> figure
>> fplot('exp(-0.2*x)*cos(x)',[0,10])
Plot displayed in Figure 1 Window.
Figure 2 Window opens.
Plot displayed in Figure 2 Window.
Figure 5-12: Histogram of temperature data.
The figure command can also have an input argument that is a number
(integer) figure(n). The number corresponds to the number of a corresponding Figure Window. When the command is executed, Figure Window number n
becomes the active Figure Window (if a Figure Window with this number does
not exist, a new window with this number opens). When commands that create
new plots are executed, the plots that they generate are displayed in the active Figure Window. In the same way, commands that format plots are applied to the plot
in the active window. The figure(n) command provides means for having a
program in a script file that open and make plots in a few defined Figure Windows. (If several figure commands are used in a program instead, new Figure
Windows will open every time the script file is executed.)
Figure Windows can be closed with the close command. Several forms of
the command are:
close closes the active Figure Window.
close(n) closes the nth Figure Window.
close all closes all Figure Windows that are open.
5.12 Examples of MATLAB Applications
5.12 EXAMPLES OF MATLAB APPLICATIONS
Sample Problem 5-2: Piston-crank mechanism
The piston-connecting rod-crank mechanism is used in many engineering applications. In the mechanism shown in the following figure, the crank is rotating at a
constant speed of 500 rpm.
Calculate and plot the position, velocity, and acceleration of the piston for one
revolution of the crank. Make the three plots on the same page. Set θ = 0° when
t = 0.
Solution
The crank is rotating with a constant angular velocity θ· . This means that if we set
·
··
θ = 0o when t = 0, then at time t the angle θ is given by θ = θ t , and that θ = 0 at
all times.
The distances d1 and h are
given by:
d 1 = r cos θ
and
h = r sin θ
Knowing h, the distance d2 can be
calculated using the Pythagorean theorem:
d 2 = ( c 2 – h 2 ) 1 / 2 = ( c 2 – r 2 sin2 θ ) 1 / 2
The position x of the piston is then given by:
x = d 1 + d 2 = r cos θ + ( c 2 – r 2 sin2 θ ) 1 / 2
The derivative of x with respect to time gives the velocity of the piston:
·
·
r 2 θ sin 2θ
x· = – rθ sin θ – ------------------------------------------2 ( c 2 – r 2 sin2 θ ) 1 / 2
The second derivative of x with respect to time gives the acceleration of the piston:
·
·
·
4r 2 θ 2 cos 2θ ( c 2 – r 2 sin2 θ ) + ( r 2 θ sin 2θ ) 2
x·· = – rθ 2 cos θ – ---------------------------------------------------------------------------------------------------4 ( c 2 – r 2 sin2 θ ) 3 / 2
145
146
Chapter 5: Two-Dimensional Plots
In the equation above θ·· was taken to be zero.
A MATLAB program (script file) that calculates and plots the position,
velocity, and acceleration of the piston for one revolution of the crank is shown
below:
THDrpm=500; r=0.12; c=0.25;
Define θ· , r and c.
Change the units of θ· from rpm to rad/s.
tf=2*pi/THD;
Calculate the time for one revolution of the crank.
t=linspace(0,tf,200); Create a vector for the time with 200 elements.
TH=THD*t;
Calculate θ for each t.
d2s=c^2-r^2*sin(TH).^2;
Calculate d2 squared for each θ.
x=r*cos(TH)+sqrt(d2s);
Calculate x for each θ.
THD=THDrpm*2*pi/60;
xd=-r*THD*sin(TH)-(r^2*THD*sin(2*TH))./(2*sqrt(d2s));
xdd=-r*THD^2*cos(TH)-(4*r^2*THD^2*cos(2*TH).*d2s+
(r^2*sin(2*TH)*THD).^2)./(4*d2s.^(3/2));
subplot(3,1,1)
plot(t,x)
grid
Calculate x· and x·· for each θ.
Plot x vs. t.
Format the first plot.
xlabel('Time (s)')
ylabel('Position (m)')
subplot(3,1,2)
plot(t,xd)
grid
Plot x· vs. t.
Format the second plot.
xlabel('Time (s)')
ylabel('Velocity (m/s)')
subplot(3,1,3)
plot(t,xdd)
grid
Plot x·· vs. t.
Format the third plot.
xlabel('Time (s)')
ylabel('Acceleration (m/s^2)')
When the script file runs it generates the three plots on the same page as
shown in Figure 5-11. The figure nicely shows that the velocity of the piston is
zero at the end points of the travel range where the piston changes the direction of
the motion. The acceleration is maximum (directed to the left) when the piston is
at the right end.
147
5.12 Examples of MATLAB Applications
Figure 5-13: Position, velocity, and acceleration of the piston vs. time.
Sample Problem 5-3: Electric Dipole
The electric field at a point due to a charge is a vector E
with magnitude E given by Coulomb’s law:
1 q
E = ----------- ---24πε 0 r
2
C
N⋅m
where ε 0 = 8.8541878 × 10 –12 ---------------2 is the permittivity
constant, q is the magnitude of the charge, and r is the
distance between the charge and the point. The direction
of E is along the line that connects the charge with the
point. E points outward from q if q is positive, and toward q if q is negative. An
electric dipole is created when a positive charge and a negative charge of equal
magnitude are placed some distance apart. The electric field, E, at any point is
obtained by superposition of the electric field of each charge.
An electric dipole with
q = 12 × 10 –9 C is created, as
shown in the figure. Determine
and plot the magnitude of the
electric field along the x-axis
from x = – 5cm to x = 5cm .
148
Chapter 5: Two-Dimensional Plots
Solution
The electric field E at any point (x, 0)
along the x-axis is obtained by adding
the electric field vectors due to each of
the charges.
E = E–+E+
The magnitude of the electric field is
the length of the vector E.
The problem is solved by following these steps:
Step 1:
Create a vector x for points along the x-axis.
Step 2:
Calculate the distance (and distance^2) from each charge to the points
on the x-axis.
r minus =
Step 3:
( 0.02 – x ) 2 + 0.02 2
r plus =
( x + 0.02x ) 2 + 0.02 2
Write unit vectors in the direction from each charge to the points on the
x-axis.
1
E minusUV = ------------- ( ( 0.02 – x )i – 0.02j )
r minus
1
E plusUV = ---------- ( ( x + 0.02 )i + 0.02j )
r plus
Step 4:
Calculate the magnitude of the vector E– and E+ at each point by using
Coulomb’s law.
1
q
E minusMAG = ----------- ------------2
4πε 0 r minus
1
q
E plusMAG = ----------- ---------2
4πε 0 r plus
Step 5:
Create the vectors E– and E+ by multiplying the unit vectors by the
magnitudes.
Step 6:
Step 7:
Create the vector E by adding the vectors E– and E+.
Calculate E, the magnitude (length) of E.
Step 8:
Plot E as a function of x.
A program in a script file that solves the problem is:
q=12e-9;
epsilon0=8.8541878e-12;
x=[-0.05:0.001:0.05]';
Create a column vector x.
Step 2, each variable
rminusS=(0.02-x).^2+0.02^2; rminus=sqrt(rminusS); is a column vector.
rplusS=(x+0.02).^2+0.02^2; rplus=sqrt(rplusS); Steps 3 & 4, each variable
is a two column matrix.
EminusUV=[((0.02-x)./rminus), (-0.02./rminus)];
EplusUV=[((x+0.02)./rplus), (0.02./rplus)];
Each row is the vector for
the corresponding x.
149
5.13 Problems
EminusMAG=(q/(4*pi*epsilon0))./rminusS;
EplusMAG=(q/(4*pi*epsilon0))./rplusS;
Eminus=[EminusMAG.*EminusUV(:,1), EminusMAG.*EminusUV(:,2)];
Eplus=[EplusMAG.*EplusUV(:,1), EplusMAG.*EplusUV(:,2)];
E=Eminus+Eplus;
Step 6.
EMAG=sqrt(E(:,1).^2+E(:,2).^2);
Step 7.
Step 5.
plot(x,EMAG,'k','linewidth',1)
xlabel('Position along the x-axis (m)','FontSize',12)
ylabel('Magnitude of the electric field (N/C)','FontSize',12)
title('ELECTRIC FIELD DUE TO AN ELECTRIC DIPOLE','FontSize',12)
When this script file is executed in the Command Window the following figure is
created in the Figure Window:
5
Magnitude of the electric field (N/C)
3
x 10
ELECTRIC FIELD DUE TO AN ELECTRIC DIPOLE
2.5
2
1.5
1
0.5
−0.05
−0.04
−0.03
−0.02
−0.01
0
0.01
0.02
0.03
0.04
0.05
Position along the x−axis (m)
5.13 PROBLEMS
1. Make two separate plots of the function f ( x ) = 0.01x 4 – 0.45x 2 + 0.5x – 2 ;
one plot for – 4 ≤ x ≤ 4 , and one for – 8 ≤ x ≤ 8 .
2
5
x - for – 10 ≤ x ≤ 10.
2. Plot the function f ( t ) = ---------------------------- – ----5.5 – 1.5x
1+e
20
3. Use the fplot command to plot the function:
20x
40
f ( x ) = ---------------------------2- + 5 sin ⎛ ---------⎞ in the domain 0 ≤ x ≤ 10 .
⎝ π ⎠
1 + (x – 4)
2 – 4x – 5
4. Plot the function f ( x ) = x------------------------- for – 4 ≤ x ≤ 8 . Notice that the function
x–2
has a vertical asymptote at x = 2. Plot the function by creating two vectors for
the domain of x, the first vector (call it x1) with elements from –4 to 1.7, and
150
Chapter 5: Two-Dimensional Plots
the second vector (call it x2) with elements from 2.3 to 8. For each x vector
create a y vector (call them y1 and y2) with the corresponding values of y
according to the function. To plot the function make two curves in the same
plot (y1 vs. x1, and y2 vs. x2).
4x – 30
5. Plot the function f ( x ) = ---------------------------- for – 10 ≤ x ≤ 10 . Notice that the func2
x – 3x – 10
tion has two vertical asymptotes. Plot the function by dividing the domain of x
into three parts: one from –10 to near the left asymptote, one between the two
asymptotes, and one from near the right asymptote to 10. Set the range of the
y-axis from –20 to 20.
6. Plot the function f ( x ) = 3x cos2 x – 2x and its derivative, both on the same
plot, for – 2π ≤ x ≤ 2π . Plot the function with a solid line, and the derivative
with a dashed line. Add a legend and label the axes.
7. An electrical circuit that includes a voltage source
v S with an internal resistance r S and a load resistance R L is shown in the figure. The power P dissipated in the load is given by:
2
vS RL
P = ----------------------2
( RL + rS )
Plot the power P as a function of R L for
1 ≤ R L ≤ 10 Ω, given that v S = 12 V, and r S = 2.5 Ω .
8. Ship A travels south at a speed of 6 miles/
y
hour, and a ship B travels 30o north to the
A
east at a speed of 14 miles/hour. At 7 AM
the ships are positioned as shown in the
14 miles
figure. Plot the distance between the ships
as a function of time for the next 4 hours.
30o
The horizontal axis should show the actual
B
s
ile
time of day starting at 7 AM, while the
5m
2
vertical axis shows the distance. Label the
axes. If visibility is 8 miles, estimate from
the graph the time when people from the two ships can see each other.
9. The Gateway Arch in St. Louis is shaped according to the equation:
x
y = 693.8 – 68.8 cosh ⎛ ----------⎞ ft.
⎝ 99.7⎠
Make a plot of the arch.
x
151
5.13 Problems
10. The position as a function of time [ x ( t ), y ( t ) ] of a y
squirrel running on a grass field is given by:
x ( t ) = – 0.28t 2 + 6.5t + 61 m and
r(t)
y ( t ) = 0.18t 2 – 8.5t + 65 m
θ(t)
x
a) Plot the trajectory (position) of the squirrel for
0 ≤ t ≤ 30 s.
b) Plot (a second plot) the length of the position
vector r ( t ) = x ( t )i + y ( t )j of the squirrel for 0 ≤ t ≤ 30 s.
c) Plot (a third plot) the angle θ ( t ) of the position vector for 0 ≤ t ≤ 30 s.
11. In astronomy, the relationship between the relative luminosity L ⁄ L Sun
(brightness relative to the sun), the relative radius R ⁄ R Sun , and the relative
temperature T ⁄ T Sun of a star is modeled by:
R 2 T 4
L
---------- = ⎛ ---------- ⎞ ⎛ ---------- ⎞
⎝ R Sun ⎠ ⎝ T Sun ⎠
L Sun
The HR (Hertzsprung-Russell) diagram is a plot of L ⁄ L Sun versus the temperature. The following data is given:
Sun
Spica Regulus Alioth Barnard’s Epsilon Beta
Star
Indi
Crucis
5840
22400
13260
9400
3130
4280
28200
L/Lsun
1
13400
150
108
0.0004
0.15
34000
R/Rsun
1
7.8
3.5
3.7
0.18
0.76
8
Temp (K)
To compare the data with the model, use MATLAB to plot a HR diagram. The
diagram should have two sets of points. One uses the values of L ⁄ L Sun from
the Table (use asterisk markers), and the other uses values of L ⁄ L Sun that are
calculated by the equation by using R ⁄ R Sun from the Table (use circle markers). In the HR diagram both axes are logarithmic. In addition, the values of
the temperature on the horizontal axis are decreasing from left to right. This is
done with the command: set(gca,'XDir','reverse'). Label the
axes and use a legend.
12. The position x as a function of time of a particle that moves along a straight
line is given by:
4
3
x ( t ) = – 0.1t + 0.8t + 10t – 70 m
The velocity v(t) of the particle is determined by the derivative of x(t) with
respect to t, and the acceleration a(t) is determined by the derivative of v(t)
with respect to t.
Derive the expressions for the velocity and acceleration of the particle,
152
Chapter 5: Two-Dimensional Plots
and make plots of the position, velocity, and acceleration as a function of time
for 0 ≤ t ≤ 8 s. Use the subplot command to make the three plots on the
same page with the plot of the position on the top, the velocity in the middle,
and the acceleration at the bottom. Label the axes appropriately with the correct units.
13. In a typical tension test a dog-boneshaped specimen is pulled in a
machine. During the test, the force F
needed to pull the specimen and the
length L of a gauge section are measured. This data is used for plotting a
stress-strain diagram of the material. Two definitions, engineering and true,
exist for stress and strain. The engineering stress σ e and strain ε e are defined
by:
L–L
F
σ e = ----- and ε e = --------------0- , where L 0 and A 0 are the initial gauge length and the
A0
L0
initial cross-sectional area of the specimen, respectively. The true stress σ t
F L
L- .
and strain ε t are defined by: σ t = ----- ----- and ε t = ln ---A0 L0
L0
The following are measurements of force and gauge length from a tension
test with an aluminum specimen. The specimen has a round cross section with
radius of 6.4 mm (before the test). The initial gauge length is L 0 = 25mm.
Use the data to calculate and plot the engineering and true stress-strain curves,
both on the same plot of the material. Label the axes and label the curves.
Units: When the force is measured in Newtons (N), and the area is calculated
in m2, the units of the stress are Pascals (Pa).
F (N)
0
13345 26689 40479 42703 43592 44482 44927
L (mm)
25
25.037 25.073 25.113 25.122 25.125 25.132 25.144
F (N)
45372 46276 47908 49035 50265 53213 56161
L (mm) 25.164 25.208 25.409 25.646 26.084 27.398 29.150
14. The area of the aortic valve, A V in cm2, can be estimated by the equation
(Hakki Formula):
QA V = ----------PG
where Q is the cardiac output in L/min, and PG is the difference between the
left ventricular systolic pressure and the aortic systolic pressure (in mmHg).
Make one plot with two curves of A V versus PG, for 2 ≤ PG ≤ 60 mmHg. One
curve for Q = 4 L/min and the other for Q = 5 L/min. Label the axes and use
a legend.
153
5.13 Problems
15. A resistor, R = 4 Ω, and an inductor, L = 1.3 H, are connected in a circuit to a
voltage source as shown in Figure (a) (RL circuit). When the voltage source
(a)
(b)
applies a rectangular voltage pulse with an amplitude of V = 12 V and a duration of 0.5 s, as shown in Figure (b), the current i(t) in the circuit as a function
of time is given by:
V
( – Rt ) ⁄ L
i ( t ) = --- ( 1 – e
) for 0 ≤ t ≤ 0.5 s
R
– ( Rt ) ⁄ L V ( 0.5R ) ⁄ L
--- ( e
– 1 ) for 0.5 ≤ t s
i( t) = e
R
Make a plot of the current as a function of time for 0 ≤ t ≤ 2 s.
16. The dynamic storage modulus G′ and loss modulus G′′ are measures of a
material mechanical response to harmonic loading. For many biological materials these moduli can be described by Fung’s model:
2
1 + ( ωτ 2 )
⎧
c
G′ ( ω ) = G ∞ ⎨ 1 + --- ln ------------------------2
2
1 + ( ωτ 1 )
⎩
where ω is the frequency of
⎫
⎬ and G′′ ( ω ) = cG ∞ [ tan–1 ( ωτ 2 ) – tan–1 ( ωτ 1 ) ]
⎭
the harmonic loading, and G ∞ , c, τ 1 , and τ 2 are
material constants. Plot G′ and G′′ versus ω (two separate plots on the same
page) for G ∞ = 5 ksi, c = 0.05 , τ 1 = 0.05 s, and τ 2 = 500 s. Let ω vary
between 0.0001 and 1000 s-1. Use log scale for the ω axis.
17. The vibrations of the body of a helicopter due
to the periodic force applied by the rotation of
the rotor can be modeled by a frictionless
spring-mass-damper system subjected to an
external periodic force. The position x ( t ) of
the mass is given by the equation:
x
c
m
F(t)
k
2f 0
ωn – ω ⎞ ⎛ ωn – ω ⎞
- sin ⎛ --------------- t sin ---------------- t
x ( t ) = -----------------ω n2 – ω 2 ⎝ 2 ⎠ ⎝ 2 ⎠
where F ( t ) = F 0 sin ωt , and f 0 = F 0 ⁄ m , ω is frequency of the applied force,
and ω n is the natural frequency of the helicopter. When the value of ω is close
to the value of ω n the vibration consists of fast oscillation with slowly chang-
154
Chapter 5: Two-Dimensional Plots
ing amplitude called beat. Use F 0 ⁄ m = 12 N/kg, ω n = 10 rad/s, and
ω = 12 rad/s to plot x ( t ) as a function of t for 0 ≤ t ≤ 10 s.
18. The ideal gas equation states that PV
------- = n , where P is the pressure, V is the
RT
volume, T is the temperature, R = 0.08206 (L atm)/(mole K) is the gas conPV
stant, and n is the number of moles. For one mole ( n = 1 ) the quantity ------- is
RT
a constant equal to 1 at all pressures. Real gases, especially at high pressures,
deviate from this behavior. Their response can be modeled with the van der
Waals equation:
nRT n 2 a
P = ---------------- – -------2V – nb V
where a and b are material constants. Consider 1 mole ( n = 1 ) of nitrogen
gas at T = 300 K. (For nitrogen gas a = 1.39 L2atm/mole2, and b = 0.0391
L/mole.) Use the van der Waals equation to calculate P as a function of V for
0.08 ≤ V ≤ 6 L, using increments of 0.02L. At each value of V calculate the
PV
PV
value of ------- and make a plot of ------- versus P. Does the response of nitrogen
RT
RT
agrees with the ideal gas equation?
19. A simply supported beam that is subjected to a constant distributed load w
over half of its length is shown in the
figure. The deflection y, as a function
of x, is given by the equations:
y
L
2
L
3
w
x
– wx
64 4
2
3 16 2 2
y = ---------------- ⎛ Lx – ------ L x + ------ L ⎞ for 0 ≤ x ≤ --- L
9
24LEI ⎝
81 ⎠
3
40 2
4 3
2
– wL
3
2
y = ------------ ⎛ 2x – 6Lx + ------ L x – --- L ⎞ for --- L ≤ x ≤ L
9
9 ⎠
3
54EI ⎝
where E is the elastic modulus, I is the moment of inertia, and L is the length
of the beam. For the beam shown in the figure L = 20 m, E = 200 × 10 9 Pa
(steel), I = 348 × 10 –6 m4, and w = 5 × 10 3 N/m. Make a plot of the deflection of the beam y as a function of x.
Chapter 6
User-Defined Functions
and Function Files
A simple function in mathematics, f ( x ) , associates a unique number to each
value of x. The function can be expressed in the form y = f ( x ) , where f ( x ) is usually a mathematical expression in terms of x. A value of y (output) is obtained
when a value of x (input) is substituted in the expression. Many functions are programed inside MATLAB as built-in functions, and can be used in mathematical
expressions simply by typing their name with an argument (see Section 1.5);
examples are sin(x), cos(x), sqrt(x), and exp(x). Frequently, in computer
programs, there is a need to calculate the value of functions that are not built-in.
When a function expression is simple and needs to be calculated only once, it can
be typed as part of the program. However, when a function needs to be evaluated
many times for different values of arguments it is convenient to create a “userdefined” function. Once a user-defined function is created (saved) it can be used
just like the built-in functions.
A user-defined function is a MATLAB program that is created by the user,
saved as a function file, and then can be used like a built-in function. The function
can be a simple single mathematical expression or a complicated and involved
series of calculations. In many cases it is actually a subprogram within a computer
program. The main feature of a function file is that it has an input and an output.
This means that the calculations inside the function file are carried out using the
input data, and the results of the calculations are transferred out of the function
file by the output. The input and the output can be one or several variables, and
each can be a scalar, vector, or an array of any size. Schematically, a function file
can be illustrated by:
Input data
Function
File
Output
155
156
Chapter 6: User-Defined Functions and Function Files
A very simple example of a user-defined function is a function that calculates the maximum height that a ball reaches when thrown up with a certain velocv2
2g
ity. For a velocity v 0 , the maximum height h max is given by: h max = -----0- , where g
is the gravitational acceleration. In a function form this can be written as:
v2
h max ( v 0 ) = -----0- . In this case the input to the function is the velocity (a number),
2g
and the output is the maximum height (a number). For example, in SI units (g =
9.81 m/s2) if the input is 15 m/s, the output is 11.47 m.
15 m/s
Function File
11.47 m
In addition to being used as a math function, user-defined functions can be
used as subprograms in large programs. In this way large computer programs can
be made up of smaller “building blocks” that can be tested independently. Function files are similar to subroutines in Basic and Fortran, procedures in Pascal, and
functions in C.
The fundamentals of user-defined functions are explained in Sections 6.1
through 6.7. In addition to user-defined functions that are saved in separate function files and are called for use in a computer program, MATLAB provides an
option to define and use a user-defined math function within a computer program
(not in a separate file). This can be done by using anonymous and/or inline functions, which are presented in Section 6.8. There are built-in and user-defined functions that have to be supplied with other functions when they are called. These
functions, which are called function functions in MATLAB, are introduced in Section 6.9. The last two sections cover subfunctions and nested functions. Both are
methods for incorporating two, or more, user-defined functions in a single function file.
6.1 CREATING A FUNCTION FILE
Function files are created and edited, like script files, in the Editor/Debugger Window. This window is opened from the Command Window. In the File menu, select
New, and then select M-file. Once the Editor/Debugger Window opens it looks
like that shown in Figure 6-1, and the commands of the file can be typed line after
line. The first line in a function file must be the function definition line, as discussed in the next section.
6.2 STRUCTURE OF A FUNCTION FILE
The structure of a typical function file is shown in Figure 6-2. This particular
function calculates the monthly payment and the total payment of a loan. The
inputs to the function are the amount of the loan, the annual interest rate, and the
duration of the loan (number of years of the loan). The output from the function is
157
6.2 Structure of a Function File
The first line in a function file must
be the function definition line.
Figure 6-1: The Editor/Debugger Window.
the monthly payment and the total payment.
Function definition line.
The H1 line.
Help text.
Function body
(Computer program).
Assignment of values to output arguments.
Figure 6-2: Structure of a typical function file.
The various parts of the function file are described in detail in the following sections.
6.2.1 Function Definition Line
The first executable line in a function file must be the function definition line.
Otherwise the file is considered a script file. The function definition line:
• Defines the file as a function file.
• Defines the name of the function.
158
Chapter 6: User-Defined Functions and Function Files
• Defines the number and order of the input and output arguments.
The form of the function definition line is:
function [output arguments] = function_name(input arguments)
The word function
must be the first word,
and must be typed in
lower-case letters.
A list of output
arguments typed
inside brackets.
The name of
the function.
A list of input
arguments typed
inside parentheses.
The word function, typed in lower case letters, must be the first word in the
function definition line. On the screen the word function appears in blue. The
function name is typed following the equal sign. The name can be made up of letters, digits, and the underscore character. The rules for the name are the same as
the rules for naming variables as described in Section 1.6.2. It is good practice to
avoid names of built-in functions, and names of variables already defined by the
user or predefined by MATLAB.
6.2.2 Input and Output Arguments
The input and output arguments are used to transfer data into and out of the function. The input arguments are listed inside parentheses following the function
name. Usually, there is at least one input argument, although it is possible to have
a function that has no input arguments. If there are more than one, the input arguments are separated with commas. The computer code that performs the calculations within the function file is written in terms of the input arguments and
assumes that the arguments have assigned numerical values. This means that the
mathematical expressions in the function file must be written according to the
dimensions of the arguments, since the arguments can be scalars, vectors, and
arrays. In the example shown in Figure 6-2 there are three input arguments,
(amount,rate,years) and in the mathematical expressions they are assumed
to be scalars. The actual values of the input arguments are assigned when the function is used (called). Similarly, if the input arguments are vectors or arrays, the
mathematical expressions in the function body must be written to follow linear
algebra or element-by-element calculations.
The output arguments, which are listed inside brackets on the left side of the
assignment operator in the function definition line, transfer the output from the
function file. Function files can have none, one, or several output arguments. If
there are more than one, the output arguments are separated with commas. If there
is only one output argument it can be typed without brackets. In order for the
function file to work, the output arguments must be assigned values in
the computer program that is in the function body. In the example in Figure 6-2 there are two output arguments, [mpay,tpay]. When a function does not
159
6.2 Structure of a Function File
have an output argument, the assignment operator in the function definition line
can be omitted. A function without an output argument can, for example, generate
a plot or write data to a file.
It is also possible to transfer strings into a function file. This is done by typing the string as part of the input variables (text enclosed in single quotes). Strings
can be used to transfer names of other functions into the function file.
Usually, all the input to, and the output from, a function file are transferred
through the input and output arguments. In addition, however, all the input and
output features of script files are valid and can be used in function files. This
means that any variable that is assigned a value in the code of the function file will
be displayed on the screen unless a semicolon is typed at the end of the command.
In addition, the input command can be used to input data interactively, and the
disp, fprintf, and plot commands can be used to display information on the
screen, save to a file, or plot figures just as in a script file. The following are
examples of function definition lines with different combinations of input and output arguments.
Function definition line
Comments
function[mpay,tpay] = loan(amount,rate,years) Three input arguments, two output arguments.
function [A] = RectArea(a,b)
Two input arguments, one output argument.
function A = RectArea(a,b)
Same as above, one output argument can be typed without the
brackets.
function [V, S] = SphereVolArea(r)
One input variable, two output
variables.
function trajectory(v,h,g)
Three input arguments, no output arguments.
6.2.3 The H1 Line and Help Text Lines
The H1 line and help text lines are comment lines (lines that begin with the percent % sign) following the function definition line. They are optional, but frequently used to provide information about the function. The H1 line is the first
comment line and usually contains the name and a short definition of the function.
When a user types (in the Command Window) lookfor a_word, MATLAB
searches for a_word in the H1 lines of all the functions, and if a match is found,
the H1 line that contains the match is displayed.
The help text lines are comment lines that follow the H1 line. These lines
contain an explanation of the function and any instructions related to the input and
output arguments. The comment lines that are typed between the function defini-
160
Chapter 6: User-Defined Functions and Function Files
tion line and the first non-comment line (the H1 line and the help text) are
displayed when the user types help function_name in the Command Window. This is true for MATLAB built-in functions as well as the user-defined functions. For example, for the function loan in Figure 6-2, if help loan is typed
in the Command Window (make sure the current directory or the search path
includes the directory where the file is saved), the display on the screen is:
>> help loan
loan calculates monthly and total payment of loan.
Input arguments:
amount=loan amount in $.
rate=annual interest rate in percent.
years=number of years.
Output arguments:
mpay=monthly payment, tpay=total payment.
A function file can include additional comment lines in the function body. These
lines are ignored by the help command.
6.2.4 Function Body
The function body contains the computer program (code) that actually performs
the computations. The code can use all MATLAB programming features. This
includes calculations, assignments, any built-in or user-defined functions, flow
control (conditional statements and loops) as explained in Chapter 7, comments,
blank lines, and interactive input and output.
6.3 LOCAL AND GLOBAL VARIABLES
All the variables in a function file are local (the input and output arguments and
any variables that are assigned values within the function file). This means that
the variables are defined and recognized only inside the function file. When a
function file is executed, MATLAB uses an area of memory that is separate from
the workspace (the memory space of the Command Window and the script files).
In a function file the input variables are assigned values each time the function is
called. These variables are then used in the calculations within the function file.
When the function file finishes its execution the value of the output arguments are
transferred to the variables that were used when the function was called. All of
this means that a function file can have variables with the same name as variables
in the Command Window or in script files. The function file does not recognize
variables with the same name that have been assigned values outside the function.
The assignment of values to these variables in the function file will not change
their assignment elsewhere.
161
6.4 Saving a Function File
Each function file has its own local variables which are not shared with
other functions or with the workspace of the Command Window and the script
files. It is possible, however, to make a variable common (recognized) in several
different function files, and perhaps in the workspace too. This is done by declaring the variable global with the global command that has the form:
global variable_name
Several variables can be declared global by listing them, separated with spaces, in
the global command. For example:
global GRAVITY_CONST FrictionCoefficient
• The variable has to be declared global in every function file that the user wants
it to be recognized in. The variable is then common only to these files.
• The global command must appear before the variable is used. It is recommended to enter the global command at the top of the file.
• The global command has to be entered in the Command Window, or/and in
a script file, for the variable to be recognized in the workspace.
• The variable value can be assigned, or reassigned, a value in any of the locations it is declared common.
• It is recommended to use long descriptive names (or use all capital letters) for
global variables in order to distinguish between them and regular variables.
6.4 SAVING A FUNCTION FILE
A function file must be saved before it can be used. This is done, as with a script
file, by choosing Save as ... from the File menu, selecting a location (many students save to an A drive or a zip drive), and entering the file name. It is highly recommended that the file is saved with a name that is identical to the function name
in the function definition line. In this way the function is called (used) by using
the function name. (If a function file is saved with a different name, the name it is
saved under must be used when the function is called.) Function files are saved
with the extension .m. Examples:
Function definition line
File name
function[mpay,tpay] = loan(amount,rate,years)
loan.m
function [A] = RectArea(a,b)
RectArea.m
function [V, S] = SphereVolArea(r)
SphereVolArea.m
function trajectory(v,h,g)
trajectory.m
162
Chapter 6: User-Defined Functions and Function Files
6.5 USING A USER-DEFINED FUNCTION
A user-defined function is used in the same way as a built-in function. The function can be called from the Command Window, from a script file, or from another
function. To use the function file, the directory where it was saved must either be
in the current directory or be in the search path (see Sections 4.3.1 and 4.3.2).
A function can be used by assigning its output to a variable (or variables), as
a part of a mathematical expression, as an argument in another function, or just by
typing its name in the Command Window or in a script file. In all cases the user
must know exactly what the input and output arguments are. An input argument
can be a number, a computable expression, or it can be a variable that has an
assigned value. The arguments are assigned according to their position in the input
and output argument lists in the function definition line.
Two of the ways that a function can be used are illustrated below with the
user-defined loan function in Figure 6-2 that calculates the monthly and total
payment (two output arguments) of a loan. The input arguments are the loan
amount, annual interest rate, and the length (number of years) of the loan. In the
first illustration the loan function is used with numbers as input arguments:
>> [month total]=loan(25000,7.5,4)
First argument is loan amount, second is
interest rate, and third is number of years.
month =
600.72
total =
28834.47
In the second illustration the loan function is used with two preassigned
variables and a number as the input arguments:
>> a=70000;
b=6.5;
>> [x y]=loan(a,b,30)
x =
440.06
y =
158423.02
Define variables a and b.
Use a, b, and the number 30 for input
arguments and x (monthly pay) and y
(total pay) for output arguments.
163
6.6 Examples of Simple User-Defined Functions
6.6 EXAMPLES OF SIMPLE USER-DEFINED FUNCTIONS
Sample Problem 6-1: User-defined function of a math function
4 3x + 5
Write a function file (name it chp6one) for the function f ( x ) = x------------------------ . The
2
2
(x + 1)
input to the function is x and the output is f ( x ) . Write the function such that x can
be a vector. Use the function to calculate:
a) f ( x ) for x = 6.
b) f ( x ) for x = 1, 3, 5, 7, 9, and 11.
Solution
The function file for the function f ( x ) is:
function y=chp6one(x)
y=(x.^4.*sqrt(3*x+5))./(x.^2+1).^2;
Function definition line.
Assignment to output argument.
Note that the mathematical expression in the function file is written for elementby-element calculations. In this way if x is a vector y will also be a vector. The
function is saved and then the search path is modified to include the directory
where the file was saved. As shown below the function is used in the Command
Window.
a) Calculating the function for x = 6 can be done by typing chp6one(6) in
the Command Window, or by assigning the value of the function to a new variable:
>> chp6one(6)
ans =
4.5401
>> F=chp6one(6)
F =
4.5401
b) To calculate the function for several values of x, a vector with the values of x
is first created, and then used for the argument of the function.
>> x=1:2:11
x =
1
3
5
7
9
11
>> chp6one(x)
ans =
0.7071
3.0307
4.1347
4.8971
5.5197
6.0638
Another way is to type the vector x directly in the argument of the function.
164
Chapter 6: User-Defined Functions and Function Files
>> H=chp6one([1:2:11])
H =
0.7071
3.0307
4.1347
4.8971
5.5197
6.0638
Sample Problem 6-2: Converting temperature units
Write a user-defined function (name it FtoC) that converts temperature in degrees
F to temperature in degrees C. Use the function to solve the following problem.
The change in the length of an object, ΔL , due to a change in the temperature, ΔT ,
is given by: ΔL = αLΔT , where α is the coefficient of thermal expansion. Determine the change in the area of a rectangular (4.5 m by 2.25 m) aluminum
( α = 23 ⋅ 10 –6 1/oC) plate if the temperature changes from 40oF to 92oF.
Solution
A user-defined function that converts degrees F to degrees C is:
function C=FtoC(F)
Function definition line.
%FtoC converts degrees F to degrees C
C=5*(F-32)./9;
Assignment to output argument.
A script file (named Chapter6Example2) that calculates the change of the area of
the plate due to the temperature is:
a1=4.5; b1=2.25; T1=40; T2=92; alpha=23e-6;
deltaT=FtoC(T2)-FtoC(T1);
a2=a1+alpha*a1*deltaT;
b2=b1+alpha*b1*deltaT;
AreaChange=a2*b2-a1*b1;
Using the FtoC function to calculate the
temperature difference in degrees C.
Calculating the new length.
Calculating the new width.
Calculating the change in the area.
fprintf('The change in the area is %6.5f meters
square.',AreaChange)
Executing the script file in the Command Window gives the solution:
>> Chapter6Example2
The change in the area is 0.01346 meters square.
6.7 Comparison Between Script Files and Function Files
6.7 COMPARISON BETWEEN SCRIPT FILES AND FUNCTION FILES
Students who are studying MATLAB for the first time sometimes have difficulty
understanding exactly the differences between script and function files since, for
many of the problems that they are asked to solve by using MATLAB, either type
of file can be used. The similarities and differences between script and function
files are summarized below.
• Both script and function files are saved with the extension .m (that is why they
are sometimes called M-files).
• The first line in a function file is the function definition line.
• The variables in a function file are local. The variables in a script file are recognized in the Command Window.
• Script files can use variables that have been defined in the workspace.
• Script files contain a sequence of MATLAB commands (statements).
• Function files can accept data through input arguments and can return data
through output arguments.
• When a function file is saved, the name of the file should be the same as the
name of the function.
6.8 ANONYMOUS AND INLINE FUNCTIONS
User-defined functions written in function files can be used for simple mathematical functions, for large and complicated math functions that require extensive programming, and as subprograms in large computer programs. In cases when the
value of a relatively simple mathematical expression has to be determined many
times within a program, MATLAB provides the option of using anonymous functions. An anonymous function is a user-defined function that is defined and written within the computer code (not in a separate function file) and is then used in
the code. Anonymous functions can be defined in any part of MATLAB (in the
Command Window, in script files, and inside regular user-defined functions).
Anonymous functions have been introduced in MATLAB 7. They replace
inline functions that have been used for the same purpose in previous versions of
MATLAB. Both anonymous and inline functions can be used in MATLAB 7.5
(R2007b). Anonymous functions, however, have several advantages over inline
functions, and it can be expected that inline functions will gradually be phased
out. Anonymous functions are covered in detail in Sections 6.8.1, and inline functions are described in the section that follows.
165
166
Chapter 6: User-Defined Functions and Function Files
6.8.1 Anonymous Functions
An anonymous function is a simple (one-line) user-defined function that is
defined without creating a separate function file (M-file). Anonymous functions
can be constructed in the Command Window, within a script file, or inside a regular user-defined function.
An anonymous function is created by typing the following command:
name = @ (arglist) expr
The name of the anony- The @
mous function.
symbol.
A list of input arguments (independent
variables).
Mathematical
expression.
A simple example is: cube = @ (x) x^3, which calculates the cubic power of
the input argument.
• The command creates the anonymous function, and assigns a handle for the
function to the variable name that is on the left-hand side of the = sign. (Function handles provide means for using the function, and passing it to other functions, see Section 6.9.1.)
• The expr consists of a single valid mathematical MATLAB expression.
• The mathematical expression can have one or several independent variables.
The independent variable(s) is (are) listed in the (arglist). If there are
more than one, the independent variables are separated with a comma.
An example of an anonymous function that has two independent variables is:
circle = @ (x,y) 16*x^2+9*y^2
• The mathematical expression can include any built-in or user-defined functions.
• The expression must be written according to the dimensions of the arguments
(element-by-element or linear algebra calculations).
• The expression can include predefined variables that are already defined when
the anonymous function is defined. For example, if three variables a, b, and c
are defined (they have assigned numerical values), then they can be used in the
expression of the anonymous function: parabola = @ (x) a*x^2+b*x+c.
Important note: MATLAB captures the values of the predefined variables
when the anonymous function is defined. This means that if subsequently new
values are assigned to the predefined variables, the anonymous function is not
changed. The anonymous function has to be redefined in order for the new values of the predefined variables to be used in the expression.
167
6.8 Anonymous and Inline Functions
Using an anonymous function:
• Once an anonymous function is defined, it can be used by typing its name and
a value for the argument (or arguments) in parentheses (see examples that follow).
• Anonymous functions can also be used as arguments in other functions (see
Section 6.9.1).
Example of an anonymous function with one independent variable:
x2
e
The function: f ( x ) = ------------------ can be defined (in the Command Window) as an
x2 + 5
inline function for x as a scalar by:
>> FA = @ (x) exp(x^2)/sqrt(x^2+5)
FA =
@(x)exp(x^2)/sqrt(x^2+5)
If a semicolon is not typed at the end, MATLAB responds by displaying the function. The function can then be used for different values of x, as shown below.
>> FA(2)
ans =
18.1994
>> z = FA(3)
z =
2.1656e+003
If x is expected to be an array, and the function calculated for each element, then
the function must be modified for element-by-element calculations.:
>> FA = @ (x) exp(x.^2)./sqrt(x.^2+5)
FA =
@(x)exp(x.^2)./sqrt(x.^2+5)
>> FA([1 0.5 2])
ans =
1.1097
0.5604
Using a vector as input argument.
18.1994
Example of an anonymous function with several independent variables:
The function f ( x, y ) = 2x 2 – 4xy + y 2 can be defined as an anonymous function
by:
>> HA = @ (x,y) 2*x^2 - 4*x*y + y^2
HA =
@(x,y)2*x^2-4*x*y+y^2
168
Chapter 6: User-Defined Functions and Function Files
Then, the anonymous function can be used for different values of x and y. For
example, typing HA(2,3) gives:
>> HA(2,3)
ans =
-7
Another example of using an anonymous function with several arguments is
shown next in Sample Problem 6-3.
Sample Problem 6-3: Distance between points in polar coordinates
Write an anonymous function that calculates the
distance between two points in a plane when the
position of the points is given in polar coordinates.
Use the anonymous function to calculate the distance between point A (2, π/6) and point B (5, 3π/4).
Solution
The distance between two points in polar coordinates can be calculated by using the law of cosines:
d =
r A2 + r B2 – 2r A r B cos ( θ A – θ B )
The formula for the distance is first entered as an anonymous function with four
input arguments ( r A, θ A, r B, θ B ) . Then the function is used for calculating the distance between points A and B.
>> d= @ (rA,thetA,rB,thetB) sqrt(rA^2+rB^2-2*rA*rB*cos(thetB-thetA))
List of input arguments.
d =
@(rA,thetA,rB,thetB)sqrt(rA^2+rB^2-2*rA*rB*cos(thetBthetA))
>> DistAtoB = d(2,pi/6,5,3*pi/4)
DistAtoB =
5.8461
The arguments are typed in the order defined in the function.
169
6.8 Anonymous and Inline Functions
6.8.2 Inline Functions
Similar to anonymous function, an inline function is a simple user-defined function that is defined without creating a separate function file (M-file). As already
mentioned, anonymous functions replace inline functions used in earlier versions
of MATLAB. Inline functions are created with the inline command according
to the following format:
name = inline(‘math expression typed as a string’)
A simple example is: cube = inline(‘x^3’), which calculates the cubic
power of the input argument.
• The mathematical expression can have one or several independent variables.
• Any letter except i and j can be used for the independent variables in the
expression.
• The mathematical expression can include any built-in or user-defined functions.
• The expression must be written according to the dimension of the argument
(element-by-element or linear algebra calculations).
• The expression cannot include preassigned variables.
• Once the function is defined it can be used by typing its name and a value for
the argument (or arguments) in parentheses (see example below).
• The inline function can also be used as an argument in other functions.
x2
e
For example, the function: f ( x ) = ------------------ can be defined as an inline function for
x2 + 5
x by:
>> FA=inline('exp(x.^2)./sqrt(x.^2+5)')
FA =
Inline function:
FA(x) = exp(x.^2)./sqrt(x.^2+5)
>> FA(2)
Expression written
with element-byelement operations.
Using a scalar as the argument.
ans =
18.1994
>> FA([1 0.5 2])
ans =
1.1097
0.5604
Using a vector as the argument.
18.1994
170
Chapter 6: User-Defined Functions and Function Files
An inline function that has two or more independent variables can be written by
using the following format:
name = inline(‘mathematical expression’,‘arg1’,
‘arg2’,‘arg3’)
In the format shown here the order of the arguments to be used when calling the
function is defined. If the independent variables are not listed in the command,
MATLAB arranges the arguments in alphabetical order. For example, the
f ( x, y ) = 2x 2 – 4xy + y 2 can be defined as an inline function by:
>> HA=inline('2*x^2-4*x*y+y^2')
HA =
Inline function:
HA(x,y) = 2*x^2-4*x*y+y^2
Once defined, the function can be used with any values of x and y. For example,
HA(2,3) gives:
>> HA(2,3)
ans =
-7
6.9 FUNCTION FUNCTIONS
There are many situations where a function (Function A) works on (uses) another
function (Function B). This means that when Function A is executed it has to be
provided with Function B. A function that accepts another function is called in
MATLAB a function function. For example, MATLAB has a built-in function
called fzero (Function A) that finds the zero of a math function f ( x ) (Function
B), i.e., the value of x where f ( x ) = 0 . The program in the function fzero is
written such that it can find the zero of any f ( x ) . When fzero is called, the specific function to be solved is passed into fzero, which finds the zero of the f ( x ) .
(The function fzero is described in detail in Chapter 10.)
A function function, which accepts another function (imported function),
includes in its input arguments a name that represents the imported function. The
imported function name is used for the operations in the program (code) of the
function function. When the function function is used (called), the specific function that is imported is listed in its input argument. In this way different functions
can be imported (passed) into the function function. There are two methods for
listing the name of an imported function in the argument list of a function function. One is by using a function handle (Section 6.9.1), and the other is by typing
the name of the function that is being passed in as a string expression (Section
6.9.2). The method that is used affects the way that the operations in the function
6.9 Function Functions
function are written (this is explained in more detail in the next two sections).
Using function handles is easier and more efficient, and should be the preferred
method to use.
6.9.1 Using Function Handles for Passing a Function into a Function
Function
Function handles are used for passing (importing) user-defined functions, built-in
functions, and anonymous functions into function functions that can accept them.
This section first explains what a function handle is, then shows how to write a
user-defined function function that accepts function handles, and finally shows
how to use function handles for passing functions into function functions.
Function handle:
A function handle is a MATLAB value that is associated to a function. It is a
MATLAB data type, and can be passed as an argument into another function.
Once passed, the function handle provides means for calling (using) the function
it is associated with. Function handles can be used with any kind of MATLAB
function. This includes built-in functions, user-defined functions (written in function files), and anonymous functions.
• For built-in and user-defined functions, a function handle is created by typing
the symbol @ in front of the function name. For example, @cos is the function
handle of the built-in function cos, and @FtoC is the function handle of the
user-defined function FtoC that was written in Sample Problem 6-2.
• The function handle can also be assigned to a variable name. For example,
cosHandle=@cos assigns the handle @cos to cosHandle. Then, the
name cosHandle can be used for passing the handle.
• For anonymous functions (see Section 6.8.1), their name is already a function
handle.
Writing a function function that accepts a function handle as an input argument:
As already mentioned, the input arguments of a function function (that accepts
another function) includes a name (dummy function name) that represents the
imported function. This dummy function (including a list of input arguments
enclosed in parentheses) is used for the operations in the program inside the function function.
• The function that is actually being imported must be consistent with the way
that the dummy function is being used in the program. This means that both
must have the same number and type of input and output arguments.
The following is an example of a user-defined function function, named
funplot, that makes a plot of a function (any function f ( x ) that is imported into
it) between the points x = a and x = b . The input arguments are (Fun,a,b),
171
172
Chapter 6: User-Defined Functions and Function Files
where Fun is a dummy name that represents the imported function, and a and b
are the endpoints of the domain. The function funplot also has a numerical output xyout, which is a 3 × 2 matrix with the values of x and f ( x ) at the three
points: x = a , x = ( a + b ) ⁄ 2 and x = b . Note that in the program, the dummy
function Fun has one input argument (x) and one output argument y, which are
both vectors.
A name for the function that is passed in.
function xyout=funplot(Fun,a,b)
% funplot makes a plot of the function Fun which is passed in
% when funplot is called in the domain [a, b].
% Input arguments are:
% Fun: Function handle of the function to be plotted.
% a:
% b:
The first point of the domain.
The last point of the domain.
% Output argument is:
% xyout: The values of x and y at x=a, x=(a+b)/2, and x=b
% listed in A 3 by 2 matrix.
x=linspace(a,b,100);
y=Fun(x);
Using the imported function to calculate f(x) at 100 points.
xyout(1,1)=a; xyout(2,1)=(a+b)/2; xyout(3,1)=b;
xyout(1,2)=y(1);
xyout(2,2)=Fun((a+b)/2);
xyout(3,2)=y(100);
Using the imported function to
calculate f(x) at the midpoint.
plot(x,y)
xlabel('x'), ylabel('y')
As an example, the function f ( x ) = e –0.17x x 3 – 2x 2 + 0.8x – 3 over the domain
[ 0.5, 4 ] is passed into the user-defined function funplot. This is done in two
ways: first, by writing a user-defined function for f ( x ) , and then by writing f ( x )
as an anonymous function.
Passing a user-defined function into a function function:
First, a user-defined function is written for f ( x ) . The function, named Fdemo,
calculates f ( x ) for a given value of x and is written using element-by-element
operations.
function y=Fdemo(x)
y=exp(-0.17*x).*x.^3-2*x.^2+0.8*x-3;
Next, the function Fdemo is passed into the user-defined function function fun-
173
6.9 Function Functions
plot which is called in the Command Window. Note that a handle of the userdefined function Fdemo is entered (the handle is @Fdemo) for the input argument
Fun in the user-defined function funplot.
>> ydemo=funplot(@Fdemo,0.5,4)
ydemo =
0.5000
-2.9852
2.2500
-3.5548
4.0000
0.6235
Enter a handle of the user-defined
function Fdemo.
In addition to the display of the numerical output, when the command is executed,
the plot shown in Figure 6-3 is also displayed in the Figure Window.
1
0
f(x)
-1
-2
-3
-4
0.5
1
1.5
2
2.5
3
3.5
4
x
Figure 6-3: A plot of the function f ( x ) = e – 0.17x x 3 – 2x 2 + 0.8x – 3 .
Passing an anonymous function into a function function:
To use an anonymous function, the function f ( x ) = e –0.17x x 3 – 2x 2 + 0.8x – 3 first
has to be written as an anonymous function, and then passed into the user-defined
function funplot. The following shows how both of these steps are done in the
Command Window. Note that the name of the anonymous function FdemoAnony is entered without the sign @ for the input argument Fun in the userdefined function funplot (since the name is already the handle of the anonymous function).
>> FdemoAnony=@(x) exp(-0.17*x).*x.^3-2*x.^2+0.8*x-3
FdemoAnony =
Create an anonymous
@(x) exp(-0.17*x).*x.^3-2*x.^2+0.8*x-3 function for f ( x ) .
>> ydemo=funplot(FdemoAnony,0.5,4)
ydemo =
0.5000
2.2500
4.0000
-2.9852
-3.5548
0.6235
Enter a handle of the user-defined
function FdemoAnony.
174
Chapter 6: User-Defined Functions and Function Files
In, addition to the display of the numerical output in the Command Window, the
plot shown in Figure 6-3 is displayed in the Figure Window.
6.9.2 Using a Function Name for Passing a Function into a Function
Function
A second method for passing a function into a function function is by typing the
name of the function that is being imported as a string in the input argument of the
function function. The method can be used for importing user-defined functions.
This method was used before the introduction of function handles. As mentioned,
function handles are easier to use and more efficient and should be the preferred
method to use. Importing user-defined functions by using their name is covered in
the present edition of the book for the benefit of readers who need to understand
programs that were written before MATLAB 7. New programs should use function handles.
When a user-defined function is imported by using its name, the value of
the imported function inside the function function has to be calculated with the
feval command. This is different when a function handle is used, which means
that there is a difference in the way that the code in the function function is written
that depends on how the imported function is passed in.
The feval command:
The feval (function evaluate) command evaluates the value of a function for a
given value (or values) of the function’s argument (or arguments). The format of
the command is:
variable = feval(‘function name’, argument value)
The value that is determined by feval can be assigned to a variable, or if the
command is typed without an assignment MATLAB displays ans = and the
value of the function.
• The function name is typed as string.
• The function can be a built-in or a user-defined function.
• If there is more than one input argument, the arguments are separated with
commas.
• If there is more than one output argument, the variables on the left-hand side of
the assignment operator are typed inside brackets and separated with commas.
Two examples of using the feval command with built-in functions are:
>> feval('sqrt',64)
ans =
8
175
6.9 Function Functions
>> x=feval('sin',pi/6)
x =
0.5000
The following shows the use of the feval command with the user-defined function loan that was created earlier in the chapter (Figure 6-2). This function has
three input arguments and two output arguments.
A $50,000 loan, 3.9% interest, 10 years.
>> [M,T]=feval('loan',50000,3.9,10)
M =
Monthly payment.
502.22
T =
Total payment.
60266.47
Writing a function function that accepts a function by typing its name as an
input argument:
As already mentioned, when a user-defined function is imported by using its
name, the value of the function inside the function function has to be calculated
with the feval command. This is demonstrated in the following user-defined
function function that is called funplotS. The function is the same as the function funplot from Section 6.9.1, except that the command feval is used for
the calculations with the imported function.
A name for the function that is passed in.
function xyout=funplotS(Fun,a,b)
% funplotS makes a plot of the function Fun which is passed in
% when funplotS is called in the domain [a, b].
% Input arguments are:
% Fun: The function to be plotted. Its name is entered as
string expression.
% a:
% b:
The first point of the domain.
The last point of the domain.
% Output argument is:
% xyout: The values of x and y at x=a, x=(a+b)/2, and x=b
% listed in A 3 by 2 matrix.
x=linspace(a,b,100);
y=feval(Fun,x); Using the imported function to calculate f(x) at 100 points.
xyout(1,1)=a; xyout(2,1)=(a+b)/2; xyout(3,1)=b;
xyout(1,2)=y(1);
xyout(2,2)=feval(Fun,(a+b)/2);
Using the imported function to
calculate f(x) at the midpoint.
176
Chapter 6: User-Defined Functions and Function Files
xyout(3,2)=y(100);
plot(x,y)
xlabel('x'), ylabel('y')
Passing a user-defined function into another function by using a string expression:
The following demonstrate how to pass a user-defined function into a function
function by typing the name of the imported function as a string in the input argument. The function f ( x ) = e –0.17x x 3 – 2x 2 + 0.8x – 3 from Section 6.9.1 that was
created as a user-defined function named Fdemo is passed into the user-defined
function funplotS. Note that the name Fdemo is typed in a string for the input
argument Fun in the user-defined function funplotS.
>> ydemoS=funplotS('Fdemo',0.5,4)
ydemoS =
0.5000
2.2500
4.0000
-2.9852
-3.5548
0.6235
The name of the imported
function is typed as a string.
In, addition to the display of the numerical output in the Command Window, the
plot shown in Figure 6-3 is displayed in the Figure Window.
6.10 SUBFUNCTIONS
A function file can contain more than one user-defined function. The functions are
typed one after the other. Each function begins with a function definition line. The
first function is called the primary function and the rest of the functions are called
subfunctions. The subfunctions can be typed in any order. The name of the function file that is saved should correspond to the name of the primary function. Each
of the functions in the file can call any of the other functions in the file. Outside
functions, or programs (script files), can only call the primary function. Each of
the functions in the file has its own workspace, which means that in each the variables are local. In other words, the primary function and the subfunctions cannot
access each other variables (unless variables are declared to be global).
Subfunctions can help writing user-defined functions in an organized manner. The program in the primary function can be divided into smaller tasks, where
each is carried out in a subfunction. This is demonstrated in Sample Problem 6-4.
Sample Problem 6-4: Average and standard deviation
Write a used-defined function that calculates the average and the standard deviation of a list of numbers. Use the function to calculate the average and the standard deviation of the following list of grades:
80 75 91 60 79 89 65 80 95 50 81
177
6.10 Subfunctions
Solution
The average x ave (mean) of a given set of n numbers x 1, x 2, …, x n is given by:
x ave = ( x 1 + x 2 + … + x n ) ⁄ n
The standard deviation is given by:
i=n
∑ (x – x
i
σ =
ave )
i=1
---------------------------------n–1
A user-defined function, named stat, is written for solving the problem. To
demonstrate the use of subfunctions, the function file includes stat as a primary
function, and two subfunctions called AVG and StandDiv. The function AVG
calculates x ave , and the function StandDiv calculates σ. The subfunctions are
called by the primary function.The following listing is saved as one function file
called stat.
function [me SD] = stat(v)
The primary function.
n=length(v);
me=AVG(v,n);
SD=StandDiv(v,me,n);
function av=AVG(x,num)
Subfunction.
av=sum(x)/num;
function Sdiv=StandDiv(x,xAve,num)
Subfunction.
xdif=x-xAve;
xdif2=xdif.^2;
Sdiv= sqrt(sum(xdif2)/(num-1));
The user-defined function stat is then used in the Command Window for calculating the average and the standard deviation of the grades:
>> Grades=[80 75 91 60 79 89 65 80 95 50 81];
>> [AveGrade StanDeviation] = stat(Grades)
AveGrade =
76.8182
StanDeviation =
13.6661
178
Chapter 6: User-Defined Functions and Function Files
6.11 NESTED FUNCTIONS
A nested function is a user-defined function that is written inside another userdefined function. The portion in the code that corresponds to the nested function
starts with a function definition line and ends with an end statement. An end
statement must be also entered at the end of the function that contains the nested
function. (Normally, a user-defined function does not require a terminating end
statement. However, an end statement is required if the function contains one or
more nested functions.) Nested functions can also contain nested functions. Obviously, having many levels of nested functions can be confusing. This section considers only two levels of nested functions.
One nested function:
The format of a user-defined function A (called primary function) that contains
one nested function B is:
function y=A(a1,a2)
.......
function z=B(b1,b2)
.......
end
.......
end
• Note the end statements at the end of functions B and A.
• The nested function B can access the workspace of the primary function A, and
the primary function A can access the workspace of the function B. This means
that a variable defined in the primary function A can be read and redefined in
nested function B and vise versa.
• Function A can call function B, and function B can call function A.
Two (or more) nested functions at the same level:
The format of a user-defined function A (called primary function) that contains
two nested functions B and C at the same level is:
function y=A(a1,a2)
.......
function z=B(b1,b2)
.......
end
.......
function w=C(c1,c2)
.......
end
.......
end
179
6.11 Nested Functions
• The three functions can access the workspace of each other.
• The three functions can call each other.
As an example, the following user-defined function (named statNest)
that has two nested functions at the same level, solves the question in Sample
Problem 6-4. Note that the nested functions are using variables (n and me) that are
defined in the primary function.
function [me SD]=statNest(v)
The primary function.
n=length(v);
me=AVG(v);
function av=AVG(x)
Nested function.
av=sum(x)/n;
end
function Sdiv=StandDiv(x)
Nested function.
xdif=x-me;
xdif2=xdif.^2;
Sdiv= sqrt(sum(xdif2)/(n-1));
end
SD=StandDiv(v);
end
Using the user-defined function statNest in the Command Window for calculating the average of the given data gives:
>> Grades=[80 75 91 60 79 89 65 80 95 50 81];
>> [AveGrade StanDeviation] = statNest(Grades)
AveGrade =
76.8182
StanDeviation =
13.6661
180
Chapter 6: User-Defined Functions and Function Files
Two levels of nested functions:
Two levels of nested functions are created when nested functions are written
inside nested functions. The following shows an example for the format of a userdefined function with four nested functions in two levels.
function y=A(a1,a2)
.......
function z=B(b1,b2)
.......
function w=C(c1,c2)
.......
end
end
function u=D(d1,d1)
.......
function h=E(e1,e1)
.......
end
end
.......
end
(Primary function A.)
(B is nested function in A.)
(C is nested function in B.)
(D is nested function in A.)
(E is nested function in D.)
The following rules apply to nested functions:
• A nested function can be called from a level above it. (In the preceding example function A can call B or D, but not C or E.)
• A nested function can be called from a nested function at the same level within
the primary function. (In the preceding example function B can call D, and D
can call B.)
• A nested function can be called from a nested function at any lower level.
• A variable defined in the primary function is recognized, and can be redefined,
in a function that is nested at any level within the primary function.
• A variable defined in a nested function is recognized, and can be redefined, by
any of the functions that contain the nested function.
181
6.12 Examples of MATLAB Applications
6.12 EXAMPLES OF MATLAB APPLICATIONS
Sample Problem 6-5: Exponential growth and decay
A model for exponential growth, or decay, of a quantity is given by:
A ( t ) = A 0 e kt
where A ( t ) and A 0 are the quantity at time t and time 0, respectively, and k is a
constant unique to the specific application.
Write a user-defined function that uses this model to predict the quantity
A ( t ) at time t from knowing A 0 and A ( t 1 ) at some other time t 1. For function
name and arguments use At = expGD(A0,At1,t1,t), where the output argument At corresponds to A ( t ) , and the input arguments A0,At1,t1,t corresponds to A 0 , A ( t 1 ), t 1, and t, respectively.
Use the function file in the Command Window for the following two cases:
a) The population of Mexico was 67 million in the year 1980 and 79 million in
1986. Estimate the population in 2000.
b) The half-life of a radioactive material is 5.8 years. How much of a 7-gram
sample will be left after 30 years?
Solution
To use the exponential growth model, the value of the constant k has to be determined first by solving for k in terms of A 0 , A ( t 1 ) , and t 1 :
1 A ( t1 )
k = --- ln -----------t1
A0
Once k is known, the model can be used to estimate the population at any time.
The user-defined function that solves the problem is:
function At=expGD(A0,At1,t1,t)
Function definition line.
% expGD calculates exponential growth and decay
% Input arguments are:
% A0: Quantity at time zero.
% At1: Quantity at time t1.
% t1: The time t1.
% t: time t.
% Output argument is:
% At: Quantity at time t.
k=log(At1/A0)/t1;
At=A0*exp(k*t);
Determination of k.
Determination of A(t).
(Assignment of value to output variable.)
182
Chapter 6: User-Defined Functions and Function Files
Once the function is saved, it is used in the Command Window to solve the two
cases. For case a) A 0 = 67 , A ( t 1 ) = 79, t 1 = 6 , and t = 20:
>> expGD(67,79,6,20)
ans =
116.03
Estimation of the population in the year 2000.
For case b) A 0 = 7 , A ( t 1 ) = 3.5 (since t 1 corresponds to half-life, which is the
time required for the material to decay to half of its initial quantity), t 1 = 5.8 , and
t = 30.
>> expGD(7,3.5,5.8,30)
ans =
0.19
The quantity of the material after 30 years.
Sample Problem 6-6: Motion of a Projectile
Create a function file that calculates the trajectory of a projectile. The inputs to the
function are the initial velocity and the angle
at which the projectile is fired. The outputs
from the function are the maximum height
and distance. In addition, the function generates a plot of the trajectory. Use the function
to calculate the trajectory of a projectile that is fired at a velocity of 230 m/s at an
angle of 39o.
Solution
The motion of a projectile can be analyzed by considering the horizontal and vertical components. The initial velocity v 0 can be resolved into horizontal and vertical components:
v 0x = v 0 cos ( θ ) and v 0y = v 0 sin ( θ )
In the vertical direction the velocity and position of the projectile are given by:
1
v y = v 0y – gt and y = v 0y t – --- gt 2
2
The time it takes the projectile to reach the highest point ( v y = 0 ) and the corresponding height are given by:
2
v 0y
v 0y
t hmax = ------ and h max = -----g
2g
The total flying time is twice the time it takes the projectile to reach the highest
point, t tot = 2t hmax . In the horizontal direction the velocity is constant, and the
position of the projectile is given by:
183
6.12 Examples of MATLAB Applications
x = v 0x t
In MATLAB notation the function name and arguments are taken as:
[hmax,dmax] = trajectory(v0,theta). The function file is:
function [hmax,dmax]=trajectory(v0,theta)
Function definition line.
% trajectory calculates the max height and distance of a
projectile, and makes a plot of the trajectory.
% Input arguments are:
% v0: initial velocity in (m/s).
% theta: angle in degrees.
% Output arguments are:
% hmax: maximum height in (m).
% dmax: maximum distance in (m).
% The function creates also a plot of the trajectory.
g=9.81;
v0x=v0*cos(theta*pi/180);
v0y=v0*sin(theta*pi/180);
thmax=v0y/g;
hmax=v0y^2/(2*g);
ttot=2*thmax;
dmax=v0x*ttot;
% Creating a trajectory plot
tplot=linspace(0,ttot,200); Creating a time vector with 200 elements.
x=v0x*tplot;
Calculating the x and y coordiy=v0y*tplot-0.5*g*tplot.^2;
plot(x,y)
nates of the projectile at each time.
Note the element-by-element multiplication.
xlabel('DISTANCE (m)')
ylabel('HEIGHT (m)')
title('PROJECTILE''S TRAJECTORY')
After the function is saved, it is used in the Command Window for a projectile that is fired at a velocity of 230 m/s, and an angle of 39o.
>> [h d]=trajectory(230,39)
h =
1.0678e+003
d =
5.2746e+003
184
Chapter 6: User-Defined Functions and Function Files
In addition, the following figure is created in the Figure Window:
PROJECTILE'S TRAJECTORY
1200
HEIGHT (m)
1000
800
600
400
200
0
0
1000
2000
3000
4000
DISTANCE (m)
5000
6000
6.13 PROBLEMS
1. The fuel efficiency of automobiles is measured in mi/Gal (miles per gallon) or
in km/L (kilometers per liters). Write a MATLAB user-defined function that
converts fuel efficiency values from mi/Gal (U.S. Gallons) to km/L. For the
function name and arguments use kmL=mgTOkm(mpg). The input argument
mpg is the efficiency in mi/Gal, and the output argument kmL is the efficiency
in km/L. Use the function in the Command Window to:
a) Determine the fuel efficiency in km/L of a car that consumes 23 mi/Gal.
b) Determine the fuel efficiency in km/L of a car that consumes 50 mi/Gal.
2. Write a user-defined MATLAB function, with two input and two output arguments, that determines the height in centimeters and mass in kilograms of a
person from his height in inches and weight in pounds. For the function name
and arguments use [cm,kg] = STtoSI(in,lb). The input arguments are
the height in inches and weight in pounds, and the output arguments are the
height in centimeters and mass in kilograms. Use the function in the Command Window to:
a) Determine in SI units the height and mass of a 5 ft. 11 in. person who
weighs 181 lb.
b) Determine your own height and weight in SI units.
3. Write a user-defined MATLAB function for the following math function:
4
y ( x ) = 0.9x e –0.1x – 15x 2 – 5x
The input to the function is x and the output is y. Write the function such that x
can be a vector.
a) Use the function to calculate y(–2), and y(4).
b) Use the function to make a plot of the function y ( x ) for – 3 ≤ x ≤ 5 .
185
6.13 Problems
4. Write a user-defined MATLAB function that converts speed given in units of
kilometer per hour to speed in units of ft per second. For the function name
and arguments use ftps = kmphTOfps(kmh). The input argument is the
speed in km/h., and the output argument is the speed in ft/s. Use the function
to convert 70 km/h to units of ft/s.
5. Write a user-defined MATLAB function for the following function:
r ( θ ) = sin ( 3θ ) cos θ
The input to the function is θ (in radians) and the output is r. Write the function such that θ can be a vector.
a) Use the function to calculate r(π/4), and r(5π/2).
b) Use the function to plot (polar plot) r ( θ ) for 0 ≤ θ ≤ 2π .
6. Write a user-defined MATLAB function that calculates the local maximum or
minimum of a quadratic function of the form: f ( x ) = ax 2 + bx + c . For the
function name and arguments use [x,y] = maxmin(a,b,c). The input
arguments are the constants a, b, and c, and the output arguments are the coordinates x and y of the maximum or the minimum.
Use the function to determine the maximum or minimum of the following
functions:
a) f ( x ) = 2x 2 + 9x – 20
b) f ( x ) = – 3x 2 + 15x + 50
7. The monthly payment M of a loan of amount P for N years and an annual
interest rate r (in %) can be calculated by the formula:
r ----------1200
M = P ---------------------------------------–N
r
⎛
⎞
1 – 1 + -----------⎝
1200⎠
Write a MATLAB user-defined function that calculates the monthly payment
of a loan. For the function name and arguments use M = amort(P,r,N).
The inputs arguments are P the loan amount, r the annual interest rate in percent, and N the length of the loan in years. The output M is the amount of the
monthly payment. Use the function to calculate the monthly payment of a 15year mortgage of $260,000 with annual interest rate of 6.75%.
8. The weight W of a ring in a shape of a torus with an
inner radius r and a diameter d is given by:
1
W = γ --- π 2 ( 2r + d )d 2
4
where γ is the specific weight of the ring material.
Write an anonymous function that calculates the weight
r
d
186
Chapter 6: User-Defined Functions and Function Files
of the ring. The function should have three input arguments r, d, and γ. Use the
anonymous function to calculate the weight of a gold ring ( γ = 0.696 lb/in3)
with r = 0.6 in., d = 0.092 in.
9. Write a user-defined MATLAB function that determines the area of a triangle
when the lengths of the sides are given. For the function name and arguments
use [Area] = triangle(a,b,c). Use the function to determine the area
of triangles with the following sides:
a) a = 10, b = 15, c = 7.
b) a = 6, b = 8, c = 10.
c) a = 200, b = 75, c = 250.
10. Write a user-defined MATLAB function that determines the unit vector in the
direction of the line that connects two points (A and B) in space. For the function name and arguments use n = unitvec(A,B). The input to the function
are two vectors A and B, each of which has three elements which are the Cartesian coordinates of the corresponding point. The output is a vector with the
three components of the unit vector in the direction from A to B. Use the function to determine the following unit vectors:
a) In the direction from point (1.5, 2.1, 4) to point (11, 15, 9).
b) In the direction from point (–11, 3, -2) to point (-13, -4, -5).
c) In the direction from point (1, 0, 1) to point (0, 1, 1).
11. In polar coordinates a two-dimensional vector y
is given by its radius and angle ( r, θ ) . Write a
user-defined MATLAB function that adds two
r r
2
vectors that are given in polar coordinates. For
θ2
the function name and arguments use:
r1
θ
[r th]= AddVecPol(r1,th1,r2,th2)
θ1
x
where the input arguments are ( r 1, θ 1 ) and
( r 2, θ 2 ) , and the output arguments are the radius and angle of the result. Use
the function to carry out the following additions:
a) r 1 = ( 5, 23° ) , r 2 = ( 12, 40° ) .
b) r 1 = ( 6, 80° ) , r 2 = ( 15, 125° ) .
12. Write a user-defined MATLAB function that gives a random integer number
within a range between two numbers. For the function name and arguments
use n = randint(a,b), where the two input arguments a and b are the two
numbers and the output argument n is the random number.
Use the function in the Command Window for the following:
a) Generate a random number between 1 and 49.
b) Generate a random number between –35 and –2.
187
6.13 Problems
13. Write a user-defined MATLAB function that calculates the determinant of a
3 × 3 matrix by using the formula:
det = A 11
A 22 A 23
A 32 A 33
– A 12
A 21 A 23
A 31 A 33
+ A 13
A 21 A 22
A 31 A 32
For the function name and arguments use d3 = det3by3(A), where the
input argument A is the matrix and the output argument d3 is the value of the
determinant. Write the code of det3by3 such that it has a subfunction that
calculates the 2 × 2 determinant. Use det3by3 for calculating the determinants of:
a)
13 2
65 4
78 9
b)
– 2.5 7 1
5 – 3 – 2.6
4 2 –1
14. Write a user-defined MATLAB function that calculates a student’s final grade
in a course using the scores from three midterm exams, a final exam, and six
homework assignments. The midterms are graded on a scale from 0 to 100,
and are each 15% of the final grade. The final exam is graded on a scale from
0 to 100, and is 45% of the final grade. The six homework assignments are
graded each on a scale from 0 to 10. The homework assignments together are
10% of the final grade.
For the function name and arguments use g = fgrade(R). The input
argument R is a matrix in which the elements in each row are the grades of
one student. The first six columns are the homework grades (numbers
between 0 and 10), the next three columns are the midterm grades (numbers
between 0 and 100), and the last column is the final exam grade (a number
between 0 and 100). The output from the function, g, is a column vector with
the final grades for the course. Each row has the final grade of the student
with the grades in the corresponding row of the matrix R.
The function can be used to calculate the grades of any number of students. For one student the matrix R has one row. Use the function in the following cases:
a) Use the Command Window to calculate the grade of one student with the
following grades: (8, 9, 6, 10, 9, 8, 76, 86, 91, 80).
b) Write a program in a script file. The program asks the user to enter the
students’ grades in an array (each student a row). The program then calculates the final grades by using the function fgrade. Run the script file in
the Command Window to calculate the grades of the following four students:
Student A: 8, 10, 6, 9, 10, 9, 91, 71, 81, 85.
Student B: 5, 5, 6, 1, 8, 6, 59, 72, 66, 59.
Student C: 6, 8, 10, 4, 5, 9, 55, 65, 75 78.
Student D: 7, 7, 8, 8, 9, 8, 83, 82, 81 84.
188
Chapter 6: User-Defined Functions and Function Files
15. When n electrical resistors are connected in parallel, their equivalent resistance REq can be determined from:
1
1
1
1
-------- = ----- + ----- + … + ----R Eq
R1 R2
Rn
Write a user-defined MATLAB function that calculates REq. For the function
name and arguments use REQ = req(R). The input to the function is a vector
in which each element is a resistor value, and the output from the function is
REq. Use the function to calculate the equivalent resistance when the following
resistors are connected in parallel: 50Ω, 75Ω, 300Ω, 60Ω, 500Ω, 180Ω, and
200Ω.
16. Write a user-defined function that determines
y
t
the coordinate y C of the centroid of the Ushaped cross-sectional area shown in the figure.
xc
For the function name and arguments use yc = h
y
C
t
centroidU(w,h,t), where the input arguments w, h, and t are the dimensions shown in
w
the figure, and the output argument yc is the
coordinate y C .
Use the function to determine y C for an area with w = 250 mm, h = 160
mm, and t = 26 mm.
17. A two-dimensional state of stress at a point in a
loaded material is defined by three components of
stresses σ xx , σ yy , and τ xy . The maximum and minimum normal stresses (principal stresses) at the point,
σ max and σ min , are calculated from the stress components by:
σ xx – σ yy⎞ 2
σ xx + σ yy
2
σ max = --------------------+ τ xy
- ± ⎛ --------------------⎝
⎠
2
2
min
Write a user-defined MATLAB function that determines the principal stresses
from the stress components. For the function name and arguments use
[Smax,Smin] = princstress(Sxx,Syy,Sxy). The input arguments
are the three stress components, and the output arguments are the maximum
and minimum stresses.
Use the function to determine the principal stresses for the following
states of stress:
a) σ xx = – 190 MPa, σ yy = 145 MPa, and τ xy = 110 MPa.
b) σ xx = 14 ksi, σ yy = – 15 ksi, and τ xy = 8 ksi.
189
6.13 Problems
18. The area moment of inertia I x o of a rectangle about the
1
axis x o that passes through its centroid is: I xo = ------ bh 3.
12
The moment of inertia about an axis x that is parallel to
2
x o is given by: I x = I x o + Ad x , where A is the area of the
rectangle, and d x is the distance between the two axes.
Write a MATLAB user-defined function
y
t
that determines the area moment of inertia I x C
of an “ U ” beam about the axis that passes
xc
h
through its centroid (see drawing). For the
yC
t
function name and arguments use Ixc =
IxcBeam(w,h,t). The input arguments to
w
the function are the width w, the height h, and
the thickness t. The output argument Ixc is I xC . For finding the coordinate
y C of the of the centroid use the user-defined function centroidU from
Problem 16 as a subfunction inside IxcBeam.
(The moment of inertia of a composite area is obtained by dividing the area
into parts and adding the moment of inertia of the parts.)
Use the function to determine the moment of inertia of an “ I ” beam with
w = 320 mm, h = 180 mm, and t = 32 mm.
19. In a low-pass RC filter (a filter that passes
signals with low frequencies), the ratio of
the magnitude of the voltages is given by:
V
1
RV = -----o = -------------------------------2
Vi
1 + ( ωRC )
where ω is the frequency of the input signal.
Write a user-defined MATLAB function that calculates the magnitude
ratio. For the function name and arguments use RV = lowpass(R,C,w).
The input arguments are: R the size of the resistor in Ω (ohms), C the size of
the capacitor in F (Farads), and w the frequency of the input signal in rad/s.
Write the function such that w can be a vector.
Write a program in a script file that uses the lowpass function to gener–2
6
ate a plot of RV as a function of ω for 10 ≤ ω ≤ 10 rad/s. The plot has a logarithmic scale on the horizontal axis (ω). When the script file is executed, it
asks the user to enter the values of R and C. Label the axes of the plot.
Run the script file with R = 1200 Ω, and C = 8 μF.
190
Chapter 6: User-Defined Functions and Function Files
20. A band-pass filter passes signals with frequencies within a certain range. In this filter
the ratio of the magnitude of the voltages is
given by:
V
ωRC
RV = -----o = ------------------------------------------------------------2
Vi
( 1 – ω LC ) 2 + ( ωRC ) 2
where ω is the frequency of the input signal.
Write a user-defined MATLAB function that calculates the magnitude ratio.
For the function name and arguments use RV = bandpass(R,C,L,w). The
input arguments are: R the size of the resistor in Ω (ohms), C the size of the
capacitor in F (Farads), L the inductance of the coil in H (Henrys), and w the
frequency of the input signal in rad/s. Write the function such that w can be a
vector.
Write a program in a script file that uses the bandpass function to generate a plot of RV as a function of ω for 10 –2 ≤ ω ≤ 10 7 rad/s. The plot has a
logarithmic scale on the horizontal axis (ω). When the script file is executed,
it asks the user to enter the values of R, L, and C. Label the axes of the plot.
Run the script file for the following two cases:
a) R = 1100 Ω, and C = 9 μF, L = 7 mH.
b) R = 500 Ω, and C = 300μF, L = 400 mH.
21. The dew point temperature T d can be calculated (approximately) from the relative humidity RH and the actual temperature T by (http://www.paroscientific.com/dewpoint.htm):
b f ( T, RH )
T d = -----------------------------a – f ( T, RH )
RH
aT
f ( T, RH ) = ------------ + ln ⎛ --------- ⎞
⎝
100 ⎠
b+T
where the temperature is in degrees Celsius, RH in %, a = 17.27 , and
with
b = 237.7 oC.
Write a user-defined MATLAB function that calculates the dew point
temperature for a given temperature and relative humidity. For the function
name and arguments use Td = dewpoint(T,bRH), where the two input
arguments T and RH are the temperature and relative humidity, respectively,
and the output argument Td is the dew point temperature. Use the userdefined function dewpoint for calculating the dew point temperature for the
following cases:
a) T = 15 oC, RH = 40 %.
b) T = 35 oC, RH = 80 %.
Chapter 7
Programming in
MATLAB
A computer program is a sequence of computer commands. In a simple program
the commands are executed one after the other in the order that they are typed. In
this book, for example, all the programs that have been presented so far, in script
or function files, are simple programs. Many situations, however, require more
sophisticated programs in which commands are not necessarily executed in the
order that they are typed, or that different commands (or groups of commands) are
executed when the program runs with different input variables. For example, a
computer program that calculates the cost of mailing a package for the post office
uses different mathematical expressions to calculate the cost depending on the
weight and size of the package, the content (books are less expensive to mail), and
the type of service (airmail, ground, etc.). In other situations there might be a need
to repeat a sequence of commands several times within a program. For example,
programs that solve equations numerically repeat a sequence of calculations until
the error in the answer is smaller than some measure.
MATLAB provides several tools that can be used to control the flow of a
program. Conditional statements (Section 7.2) and the switch structure (Section
7.3), make it possible to skip commands or to execute specific groups of commands in different situations. For loops and while loops (Section 7.4) make it
possible to repeat a sequence of commands several times.
It is obvious that changing the flow of a program requires some kind of
decision-making process within the program. The computer must decide whether
to execute the next command or to skip one or more commands and continue at a
different line in the program. The program makes these decisions by comparing
values of variables. This is done by using relational and logical operators which
are explained in Section 7.1.
It should also be noted that function files (Chapter 6) can be used in programming. A function file is a subprogram. When the program reaches the command line that has the function, it provides input to the function, and “waits” for
the results. The function carries out the calculations, transfers the results back to
191
192
Chapter 7: Programming in MATLAB
the program that “called” the function, which then continues to the next command.
7.1 RELATIONAL AND LOGICAL OPERATORS
A relational operator compares two numbers by determining whether a comparison statement (e.g. 5 < 8) is true or false. If the statement is true, it is assigned a
value of 1. If the statement is false, it is assigned a value of 0. A logical operator
examines true/false statements and produces a result which is true (1) or false (0)
according to the specific operator. For example, the logical AND operator gives 1
only if both statements are true. Relational and logical operators can be used in
mathematical expressions, and, as will be shown in this chapter, are frequently
used in combination with other commands, to make decisions that control the
flow of a computer program.
Relational Operators:
Relational operators in MATLAB are:
Relational Operator
Description
<
Less than.
>
Greater than.
<=
Less than or equal to.
>=
Greater than or equal to.
==
Equal to.
~=
Not Equal to.
Note that the “equal to” relational operator consists of two = signs (with no space
between them), since one = sign is the assignment operator. Also, in other relational operators that consist of two characters there is no space between the characters (<=, >=, ~=)
• Relational operators are used as arithmetic operators within a mathematical
expression. The result can be used in other mathematical operations, in
addressing arrays, and together with other MATLAB commands (e.g. if) to
control the flow of a program.
• When two numbers are compared, the result is 1 (logical true) if the comparison, according to the relational operator, is true, and 0 (logical false) if the
comparison is false.
• If two scalars are compared, the result is a scalar 1 or 0. If two arrays are compared (only arrays with the same size can be compared), the comparison is
done element-by-element, and the result is a logical array of the same size with
1’s and 0’s according to the outcome of the comparison at each address.
193
7.1 Relational and Logical Operators
• If a scalar is compared with an array, the scalar is compared with every element
of the array, and the result is a logical array with 1’s and 0’s according to the
outcome of the comparison of each element.
Some examples are:
>> 5>8
Checks if 5 is larger than 8.
Since the comparison is false (5 is
not larger than 8) the answer is 0.
Checks if 5 is smaller than 10, and assigns the answer to a.
ans =
0
>> a=5<10
a =
Since the comparison is true (5 is smaller
than 10) the number 1 is assigned to a.
1
Using relational operators
in math expression.
>> y=(6<10)+(7>8)+(5*3= =60/4)
Equal to 1 since
6 is smaller than 10.
Equal to 0 since 7 is
not larger than 8.
Equal to 1 since 5*3
is equal to 60/4.
y =
2
Define vectors
>> b=[15 6 9 4 11 7 14]; c=[8 20 9 2 19 7 10]; b and c.
>> d=c>=b
Checks which c elements are larger or equal to b elements.
d =
Assigns 1 where an element of c is
0
1
1
>> b == c
1larger than
1 or equal
0
to an element of b.
0
Checks which b elements are equal to c elements.
ans =
0
0
1
>> b~=c
0
0
1
0
Checks which b elements are not equal to c elements.
ans =
1
1
0
1
1
>> f=b-c>0
f =
1
0
1
Subtracts c from b and then checks
which elements are larger than zero.
0
0
1
0
>> A=[2 9 4; -3 5 2; 6 7 -1]
0
1
Define a 3 × 3 matrix A.
A =
2
-3
6
>> B=A<=2
9
5
7
4
2
-1
Checks which elements in A are smaller or
equal to 2. Assigns the results to matrix B.
194
Chapter 7: Programming in MATLAB
B =
1
1
0
0
0
0
0
1
1
• The results of a relational operation with vectors, which are vectors with 0’s
and 1’s, are called logical vectors and can be used for addressing vectors.
When a logical vector is used for addressing another vector, it extracts from
that vector the elements in the positions where the logical vector has 1’s. For
example:
>> r = [8 12 9 4 23 19 10]
Define a vector r.
r =
8
12
>> s=r<=10
s =
1
0
9
t =
9
23
19
10
Checks which r elements are smaller than or equal to 10.
A logical vector s with 1’s at positions where
1
1 elements
0
0 are smaller
1
of r
than or equal to 10.
>> t=r(s)
8
4
4
Use s for addresses in vector r to create vector t.
Vector t consists of elements of
10
r in positions where s has 1’s.
>> w=r(r<=10)
The same can be done in one step.
w =
8
9
4
10
• Numerical vectors and arrays with the numbers 0’s and 1’s are not the same as
logical vectors and arrays with 0’s and 1’s. Numerical vectors and arrays can
not be used for addressing. Logical vectors and arrays, however, can be used in
arithmetic operations. The first time a logical vector or an array is used in arithmetic operations it is changed to a numerical vector or array.
• Order of precedence: In a mathematical expression that includes relational and
arithmetic operations, the arithmetic operations (+, –, *, /, \) have precedence
over relational operations. The relational operators themselves have equal precedence and are evaluated from left to right. Parentheses can be used to alter
the order of precedence. Examples are:
>> 3+4<16/2
ans =
+ and / are executed first.
The answer is 1 since 7 < 8 is true.
1
>> 3+(4<16)/2
ans =
3.5000
4 < 16 is executed first, and is equal to 1, since it is true.
3.5 is obtained from 3 + 1/2.
195
7.1 Relational and Logical Operators
Logical Operators:
Logical operators in MATLAB are:
Logical Operator
&
Example: A&B
|
Name
Description
AND
Operates on two operands (A and B). If both
are true, the result is true (1), otherwise the
result is false (0).
OR
Operates on two operands (A and B). If
either one, or both are true, the result is true
(1), otherwise (both are false) the result is
false (0).
NOT
Operates on one operand (A). Gives the
opposite of the operand. True (1) if the operand is false, and false (0) if the operand is
true.
Example: A|B
~
Example: ~A
• Logical operators have numbers as operands. A nonzero number is true, and a
zero number is false.
• Logical operators (like relational operators) are used as arithmetic operators
within a mathematical expression. The result can be used in other mathematical operations, in addressing arrays, and together with other MATLAB commands (e.g. if) to control the flow of a program.
• Logical operators (like relational operators) can be used with scalars and
arrays.
• The logical operations AND and OR can have both operands as scalars, arrays,
or one array and one a scalar. If both are scalars, the result is a scalar 0 or 1. If
both are arrays they must be of the same size and the logical operation is done
element-by-element. The result is an array of the same size with 1’s and 0’s
according to the outcome of the operation at each position. If one operand is a
scalar and the other is an array, the logical operation is done between the scalar
and each of the elements in the array and the outcome is an array of the same
size with 1’s and 0’s.
• The logical operation NOT has one operand. When it is used with a scalar the
outcome is a scalar 0 or 1. When it is used with an array, the outcome is an
array of the same size with 1’s in positions where the array has nonzero numbers and 0’s in positions where the array has zeros.
The following are some examples:
>> 3&7
3 AND 7.
196
Chapter 7: Programming in MATLAB
ans =
3 and 7 are both true (nonzero), so the outcome is 1.
1
>> a=5|0
5 OR 0 (assign to variable a).
1 is assigned to a since at least one number is true (nonzero).
a =
1
>> ~25
NOT 25.
The outcome is 0 since 25 is true
(nonzero) and the opposite is false.
Using logical operators in math expression.
ans =
0
>> t=25*((12&0)+(~0)+(0|5))
t =
50
>> x=[9 3 0 11 0 15]; y=[2 0 13 -11 0 4];
>> x&y
ans =
1
>> z=x|y
z =
1
>> ~(x+y)
ans =
0
0
0
1
1
0
0
Define two vectors x and y.
1
The outcome is a vector with 1 in every
position that both x and y are true (nonzero
elements),
and
0
1 0’s otherwise.
1
The outcome is a vector with 1 in every
position that either or both x and y are true
0
1
(nonzero
elements),
and 0’s otherwise.
1
The outcome is a vector with 0 in every
position that the vector x + y is true (non1 elements),
0 and 1 in every position that
zero
x + y is false (zero element).
Order of precedence:
Arithmetic, relational, and logical operators can all be combined in mathematical
expressions. When an expression has such a combination, the result depends on
the order in which the operations are carried out. The following is the order used
by MATLAB:
Precedence
Operation
1 (highest)
Parentheses (If nested parentheses exist, inner have precedence).
2
Exponentiation.
3
Logical NOT (~).
4
Multiplication, division.
5
Addition, subtraction.
6
Relational operators (>, <, >=, <=, = =, ~=).
7
Logical AND (&).
8 (lowest)
Logical OR ( | ).
197
7.1 Relational and Logical Operators
If two or more operations have the same precedence, the expression is executed in
order from left to right.
It should be pointed out here that the order shown above is used since MATLAB 6. Previous versions of MATLAB have a slightly different order (& did not
have precedence over |), and the user must be careful. Compatibility problems
between different versions of MATLAB can be avoided by using parentheses even
when they are not required.
The following are examples of expressions that include arithmetic, relational, and logical operators:
>> x=-2; y=5;
>> -5<x<-1
ans =
0
>> -5<x & x<-1
ans =
1
Define variables x and y.
This inequality is correct mathematically. The answer,
however, is false since MATLAB executes from left to
right. –5 < x is true (=1) and then 1 < –1 is false (0).
The mathematically correct statement is obtained by
using the logical operator &. The inequalities are executed first. Since both are true (1), the answer is 1.
>> ~(y<7)
ans =
0
y < 7 is executed first, is true (1), ~1 is 0.
>> ~y<7
ans =
1
~y is executed first. y is true (1) (since y
is nonzero), ~1 is 0, and 0 < 7 is true (1).
>> ~((y>=8)|(x<-1))
ans =
0
>> ~(y>=8)|(x<-1)
ans =
1
y >= 8 (false), and x < –1 (true) are
executed first. OR executed next
(true). ~ executed last, gives false (0).
y >= 8 (false), and x < –1 (true) are executed first. NOT of (y >= 8) executed next
(true). OR executed last, gives true (1).
Built-in Logical Functions:
MATLAB has built-in functions that are equivalent to the logical operators. These
functions are:
and(A,B) equivalent to A&B
or(A,B)
equivalent to A|B
not(A)
equivalent to ~A
198
Chapter 7: Programming in MATLAB
In addition, MATLAB has other logical built-in functions, some of which are
described in the following table:
Function
Description
Example
xor(a,b)
Exclusive or. Returns true (1) if
one operand is true and the
other is false.
>> xor(7,0)
ans =
1
>> xor(7,-5)
ans =
0
all(A)
Returns 1 (true) if all elements
in a vector A are true (nonzero).
Returns 0 (false) if one or more
elements are false (zero).
If A is a matrix, treats columns
of A as vectors, returns a vector
with 1’s and 0’s.
>> A=[6 2 15 9 7 11];
>> all(A)
ans =
1
>> B=[6 2 15 9 0 11];
>> all(B)
ans =
0
any(A)
Returns 1 (true) if any element
in a vector A is true (nonzero).
Returns 0 (false) if all elements
are false (zero).
If A is a matrix, treats columns
of A as vectors, returns a vector
with 1’s and 0’s.
>> A=[6 0 15 0 0 11];
>> any(A)
ans =
1
>> B = [0 0 0 0 0 0];
>> any(B)
ans =
0
find(A)
If A is a vector, returns the indices of the nonzero elements.
>> A=[0 9 4 3 7 0 0 1
8];
find(A>d)
If A is a vector, returns the
address of the elements that are
larger than d (any relational
operator can be used).
>> find(A)
ans =
2
5
3
8
4
9
>> find(A>4)
ans =
2
5
9
199
7.1 Relational and Logical Operators
The operation of the four logical operators, and, or, xor, and not can be
summarized in a truth table:
INPUT
OUTPUT
A
B
false
false
true
true
false
true
false
true
AND
A&B
OR
A|B
XOR
(A,B)
NOT
~A
NOT
~B
false
false
false
true
true
false
true
true
true
false
false
true
true
false
true
true
true
false
false
false
Sample Problem 7-1: Analysis of temperature data
The following were the daily maximum temperatures (in oF) in Washington DC
during the month of April, 2002: 58 73 73 53 50 48 56 73 73 66 69 63 74 82 84
91 93 89 91 80 59 69 56 64 63 66 64 74 63 69, (data from the U.S. National Oceanic and Atmospheric Administration). Use relational and logical operations to
determine the following:
a) The number of days the temperature was above 75o.
b) The number of days the temperature was between 65o and 80o.
c) The days of the month that the temperature was between 50o and 60o.
Solution
In the script file below the temperatures are entered in a vector. Relational and
logical expressions are then used to analyze the data.
T=[58 73 73 53 50 48 56 73 73 66 69 63 74 82 84 ...
91 93 89 91 80 59 69 56 64 63 66 64 74 63 69];
Tabove75=T>=75;
A vector with 1’s at addresses where T >= 75.
NdaysTabove75=sum(Tabove75)
Add all the 1’s in the vector Tabove75.
A vector with 1’s at addresses
where T >= 65 and T <= 80.
Tbetween65and80=(T>=65)&(T<=80);
NdaysTbetween65and80=sum(Tbetween65and80)
Add all the 1’s in the vector Tbetween65and80.
datesTbetween50and60=find((T>=50)&(T<=60))
The function find returns the address of the elements in T that have values between 50 and 60.
200
Chapter 7: Programming in MATLAB
The script file (saved as Exp7_1) is executed in the Command Window:
>> Exp7_1
For 7 days the temp was above 75.
NdaysTabove75 =
7
NdaysTbetween65and80 =
12
For 12 days the temp was between 65 and 80.
datesTbetween50and60 =
1
4
5
7
21
23
Dates of the month with
temp between 50 and 60.
7.2 CONDITIONAL STATEMENTS
A conditional statement is a command that allows MATLAB to make a decision
of whether to execute a group of commands that follow the conditional statement,
or to skip these commands. In a conditional statement a conditional expression is
stated. If the expression is true, a group of commands that follow the statement is
executed. If the expression is false, the computer skips the group. The basic form
of a conditional statement is:
if conditional expression consisting of relational and/or logical operators.
Examples:
if
if
if
if
if
if
a < b
c >= 5
a == b
a ~= 0
(d<h)&(x>7)
(x~=13)|(y<0)
All the variables must
have assigned values.
• Conditional statements can be a part of a program written in a script file or a
function file.
• As shown below, for every if statement there is an end statement.
The if statement is commonly used in three structures, if-end,
if-else-end, and if-elseif-else-end, which are described next.
7.2.1 The if-end Structure
The if-end structure of the conditional statement is shown schematically in Figure 7-1. The figure shows how the commands are typed in the program, and a
flowchart that symbolically shows the flow, or the sequence, in which the commands are executed. As the program executes, it reaches the if statement. If the
201
7.2 Conditional Statements
Flowchart
......
...... MATLAB program.
......
if conditional expression
........
A group of
........
MATLAB commands.
........
end
......
...... MATLAB program.
......
Figure 7-1: The structure of the if-end conditional statement.
conditional expression in the if statement is true (1), the program continues to
execute the commands that follow the if statement all the way down to the end
statement. If the conditional expression is false (0), the program skips the group of
commands between the if and the end, and continues with the commands that
follow the end.
The words if and end appear on the screen in blue, and the commands
between the if statement and the end statement are automatically indented (they
don’t have to be indented), which makes the program easier to read. An example
where the if-end statement is used in a script file is shown in Example 7-2.
Sample Problem 7-2: Calculating worker’s pay
A worker is paid according to his hourly wage up to 40 hours, and 50% more for
overtime. Write a program in a script file that calculates the pay to a worker. The
program asks the user to enter the number of hours and the hourly wage. The program then displays the pay.
Solution
The program in a script file is shown below. The program first calculates the pay
by multiplying the number of hours by the hourly wage. Then an if statement
checks whether the number of hours is greater than 40. If yes, the next line is executed and the extra pay for the hours above 40 is added. If not, the program skips
to the end.
t=input('Please enter the number of hours worked
h=input('Please enter the hourly wage in $
Pay=t*h;
if t>40
');
');
202
Chapter 7: Programming in MATLAB
Pay=Pay+(t-40)*0.5*h;
end
fprintf('The worker''s pay is
$ %5.2f',Pay)
Application of the program (in the Command Window) for two cases is shown
below (the file was saved as Workerpay):
>> Workerpay
Please enter the number of hours worked
Please enter the hourly wage in $
The worker’s pay is
35
8
$ 280.00
>> Workerpay
Please enter the number of hours worked
Please enter the hourly wage in $
The worker’s pay is
50
10
$ 550.00
7.2.2 The if-else-end Structure
This structure provides a means for choosing one group of commands, out of a
possible two groups, for execution. The if-else-end structure is shown in
Figure 7-2.The figure shows how the commands are typed in the program, and a
flowchart that illustrates the flow, or the sequence, in which the commands are
Flowchart
......
...... MATLAB program.
if conditional expression
........
Group 1 of
........
MATLAB commands.
........
else
........
Group 2 of
........
MATLAB commands.
........
end
......
...... MATLAB program.
Figure 7-2: The structure of the if-else-end conditional statement.
7.2 Conditional Statements
executed. The first line is an if statement with a conditional expression. If the
conditional expression is true, the program executes group 1 of commands
between the if and the else statements and then skips to the end. If the conditional expression is false, the program skips to the else, and then executes group
2 of commands between the else and the end.
The following example uses the if-else-end structure in a function
file.
Sample Problem 7-3: Water level in water tower
The tank in a water tower has the geometry
shown in the figure (the lower part is a cylinder
and the upper part is an inverted frustum cone).
Inside the tank there is a float that indicates the
level of the water. Write a user-defined function
file that determines the volume of the water in
the tank from the position (height h) of the float.
The input to the function is the value of h in m,
and the output is the volume of the water in m3.
Solution
For 0 ≤ h ≤ 19 m the volume of the water is given by the volume of a cylinder with
height h: V = π12.5 2 h .
For 19 < h ≤ 33 m the volume of the water is given by adding the volume of a cylinder with h = 19 m, and the volume of the water in the cone:
1
V = π12.5 2 ⋅ 19 + --- π ( h – 19 ) ( 12.5 2 + 12.5 ⋅ r h + r h2 )
3
10.5
where r h is: r h = 12.5 + ---------- ( h – 19 )
14
The function, shown below, is named v = watervol(h).
function v = watervol(h)
% watervol calculates the volume of the water in the water
tower.
% The input is the water level in meters.
% The output is the water volume in cubic meters.
if h<=19
v = pi*12.5^2*h;
else
rh=12.5+10.5*(h-19)/14;
v=pi*12.5^2*19+pi*(h-19)*(12.5^2+12.5*rh+rh^2)/3;
203
204
Chapter 7: Programming in MATLAB
end
Two examples of using the function (in the Command Window) are given next:
>> watervol(8)
ans =
3.9270e+003
>> VOL=watervol(25.7)
VOL =
1.4115e+004
7.2.3 The if-elseif-else-end Structure
The if-elseif-else-end structure is shown in Figure 7-3. The figure
shows how the commands are typed in the program, and a flowchart that illustrates the flow, or the sequence, in which the commands are executed. This structure includes two conditional statements (if and elseif) which make it
possible to select one out of three groups of commands for execution. The first
line is an if statement with a conditional expression. If the conditional expression
is true, the program executes group 1 of commands between the if and the
Flowchart
......
...... MATLAB program.
if conditional expression
........
Group 1 of
........
MATLAB commands.
........
elseif conditional expression
........
Group 2 of
........
MATLAB commands.
........
else
........
Group 3 of
........
MATLAB commands.
........
end
......
...... MATLAB program.
Figure 7-3: The structure of the if-elseif-else-end conditional statement.
7.3 The switch-case Statement
elseif statement and then skips to the end. If the conditional expression in the
if statement is false, the program skips to the elseif statement. If the conditional expression in the elseif statement is true the program executes group 2
of commands between the elseif and the else and then skips to the end. If
the conditional expression in the elseif statement is false the program skips to
the else and executes group 3 of commands between the else and the end.
It should be pointed out here that several elseif statements and associated groups of commands can be added. In this way more conditions can be
included. Also, the else statement is optional. This means that in the case of several elseif statements and no else statement, if any of the conditional statements is true the associated commands are executed, but otherwise nothing is
executed.
7.3 THE switch-case STATEMENT
The switch-case statement is another method that can be used to affect the
flow of a program. It provides a means for choosing one group of commands for
execution out of several possible groups. The structure of the statement is shown
in Figure 7-4.
......
......
MATLAB program.
switch switch expression
case value1
........
Group 1 of commands.
........
case value2
........
Group 2 of commands.
........
case value3
........
Group 3 of commands.
........
otherwise
........
Group 4 of commands.
........
end
......
...... MATLAB program.
Figure 7-4: The structure of a switch-case statement.
205
206
Chapter 7: Programming in MATLAB
• The first line is the switch command which has the form:
switch switch expression
The switch expression can be a scalar or a string. Usually it is a variable that has
an assigned scalar or a string. It can also be, however, a mathematical expression
that includes preassigned variables and can be evaluated.
• Following the switch command there are one or several case commands.
Each has a value (can be a scalar or a string) next to it (value1, value2, etc.) and
associated group of commands below it.
• After the last case command there is an optional otherwise command followed by a group of commands.
• The last line must be an end statement.
How does the switch-case statement work?
The value of the switch expression in the switch command is compared with the
values that are next to each of the case statements. If a match is found, the group
of commands that follow the case statement with the match are executed. (Only
one group of commands, the one between the case that matches and either the
case, otherwise or end statement that is next, is executed).
• If there is more than one match, only the first matching case is executed.
• If no match is found and the otherwise statement (which is optional) exists,
the group of commands between otherwise and end is executed.
• If no match is found and the otherwise statement does not exist, none of the
command groups is executed.
• A case statement can have more than one value. This is done by typing the values in the form: {value1, value2, value3,...}. (This form, which
is not covered in this book, is called a cell array). The case is executed if at
least one of the values matches the value of switch expression.
A NOTE: In MATLAB only the first matching case is executed. After the group of
commands that are associated with the first matching are executed, the program
skips to the end statement. This is different than the C language where break
statements are required.
Sample Problem 7-4: Converting units of energy
Write a program in a script file that converts a quantity of energy (work) given in
units of either Joule, ft-lb, cal, or eV to the equivalent quantity in different units
specified by the user. The program asks the user to enter the quantity of energy, its
current units, and the new desired units. The output is the quantity of energy in the
new units.
207
7.3 The switch-case Statement
18
The conversion factors are: 1 J = 0.738 ft-lb = 0.239 cal = 6.24 ×10 eV.
Use the program to:
a)
Convert 150 J to ft-lb.
b)
2800 cal to Joules.
c)
2.7 eV to cal.
Solution
The program includes two sets of switch-case statements and one ifelse-end statement. The first switch-case statement is used to convert the
input quantity from its initial units to units of Joules. The second is used to
convert the quantity from Joules to the specified new units. The if-else-end
statement is used to generate an error message if units are entered incorrectly.
Ein=input('Enter the value of the energy (work) to be converted: ');
EinUnits=input('Enter the current units (J, ft-lb, cal, or eV): ','s');
EoutUnits=input('Enter the new units (J, ft-lb, cal, or eV): ','s');
error=0;
switch EinUnits
case 'J'
Assign 0 to variable error.
First switch statement. Switch expression
is a string with initial units.
EJ=Ein;
case 'ft-lb'
EJ=Ein/0.738;
case 'cal'
EJ=Ein/0.239;
Each of the four case statements has a
value (string) that corresponds to one
of the initial units, and a command
that converts Ein to units of J.
(Assign the value to EJ.)
case 'eV'
EJ=Ein/6.24e18;
otherwise
error=1;
end
switch EoutUnits
case 'J'
Assign 1 to error if no match is found. Possible only if initial units were typed incorrectly.
Second switch statement. Switch
expression is a string with new units.
Eout=EJ;
case 'ft-lb'
Eout=EJ*0.738;
case 'cal'
Eout=EJ*0.239;
case 'eV'
Eout=EJ*6.24e18;
Each of the four case statements has a
value (string) that corresponds to one
of the new units, and a command that
converts EJ to the new units. (Assign
the value to Eout.)
208
Chapter 7: Programming in MATLAB
otherwise
error=1;
Assign 1 to error if no match is found. Possible only if new units were typed incorrectly.
end
if error
If-else-if statement.
disp('ERROR current or new units are typed incorrectly.')
else
fprintf('E = %g %s',Eout,EoutUnits)
end
If error is true (nonzero),
display an error message.
If error is false (zero), display converted energy.
As an example, the script file (saved as EnergyConversion) is used next in the
Command Window to make the conversion in part b of the problem statement.
>> EnergyConversion
Enter the value of the energy (work) to be converted: 2800
Enter the current units (J, ft-lb, cal, or eV):
Enter the new units (J, ft-lb, cal, or eV):
cal
J
E = 11715.5 J
7.4 LOOPS
A loop is another method to alter the flow of a computer program. In a loop, the
execution of a command, or a group of commands, is repeated several times consecutively. Each round of execution is called a pass. In each pass at least one variable, but usually more than one, or even all the variables that are defined within
the loop are assigned new values. MATLAB has two kinds of loops. In for-end
loops (Section 7.4.1) the number of passes is specified when the loop starts. In
while-end loops (Section 7.4.2) the number of passes is not known ahead of
time, and the looping process continues until a specified condition is satisfied.
Both kinds of loops can be terminated at any time with the break command (see
Section 7.6).
7.4.1 for-end Loops
In for-end loops the execution of a command, or a group of commands, is
repeated a predetermined number of times. The form of the loop is shown in Figure 7-5.
• The loop index variable can have any variable name (usually i, j, k, m, and n
are used. i and j should not be used if MATLAB is used with complex numbers).
209
7.4 Loops
Loop index
variable.
The value of k
in the first pass.
The increment in k
after each pass.
for k = f:s:t
........
A group of
........
MATLAB commands.
........
end
The value of k
in the last pass.
Figure 7-5: The structure of a for-end loop.
• In the first pass k = f and the computer executes the commands between the
for and the end commands. Then, the program goes back to the for command for the second pass. k obtains a new value equal to k = f + s, and the
commands between the for and the end commands are executed with the
new value of k. The process repeats itself until the last pass where k = t. Then
the program does not go back to the for, but continues with the commands
that follow the end command. For example, if k = 1:2:9, there are five loops,
and the value of k in each loop is 1, 3, 5, 7, and 9.
• The increment s can be negative (i.e. k = 25:–5:10 produces four passes with
k = 25, 20, 15, 10).
• If the increment value s is omitted, the value is 1 (default) (i.e. k = 3:7 produces five passes with k = 3, 4, 5, 6, 7).
• If f = t, the loop is executed once.
• If f > t and s > 0, or if f < t and s < 0 the loop is not executed.
• If the values of k, s, and t are such that k cannot be equal to t, then, if s is
positive, the last pass is the one where k has the largest value that is smaller
than t (i.e. k = 8:10:50 produces five passes with k = 8, 18, 28, 38, 48). If s is
negative the last pass is the one where k has the smallest value that is larger
than t.
• In the for command k can also be assigned specific value (typed in as a vector). For example: for k = [7 9 –1 3 3 5].
• The value of k should not be redefined within the loop.
• Each for command in a program must have an end command.
• The value of the loop index variable (k) is not displayed automatically. It is
possible to display the value in each pass (sometimes useful for debugging) by
typing k as one of the commands in the loop.
210
Chapter 7: Programming in MATLAB
• When the loop ends, the loop index variable (k) has the value that was last
assigned to it.
A simple example of a for-end loop (in a script file) is:
for k=1:3:10
x = k^2
end
When this program is executed, the loop is executed four times. The value of k in
the four passes is k = 1, 4, 7, and 10, which means that the values that are assigned
to x in each of the passes are x = 1, 16, 49, and 100, respectively. Since a semicolon is not typed at the end of the second line, the value of x is displayed in the
Command Window at each pass. When the script file is executed, the display in
the Command Window is:
>> x =
1
x =
16
x =
49
x =
100
Sample Problem 7-5: Sum of series
a) Use a for-end loop in a script file to calculate the sum of the first n terms of
n
the series:
k
(--------------– 1 ) k. Execute the script file for n = 4 and n = 20.
k
2
k=1
∑
b) The function sin(x) can be written as a Taylor series by:
∞
sin x =
k 2k + 1
–1 ) x
∑ (-------------------------( 2k + 1 )!
k=0
Write a user-defined function file that calculates sin(x) by using the Taylor’s series.
For the function name and arguments use y = Tsin(x,n). The input arguments
are the angle x in degrees, and n the number of terms in the series. Use the function to calculate sin(150ο) using 3 and 7 terms.
Solution
a)
A script file that calculates the sum of the first n terms of the series is shown
below.
211
7.4 Loops
n=input('Enter the number of terms ' );
Setting the sum to zero.
S=0;
for k=1:n
for-end
loop.
S=S+(-1)^k*k/2^k;
end
In each pass one element of the
series is calculated and is added
to the sum of the elements from
the previous passes.
fprintf('The sum of the series is: %f',S)
The summation is done with a loop. In each pass one term of the series is calculated (in the first pass the first term, in the second pass the second term, and so
on), and is added to the sum of the previous elements. The file is saved as Exp7-4a
and then executed twice in the Command Window:
>> Exp7_4a
Enter the number of terms 4
The sum of the series is: -0.125000
>> Exp7_4a
Enter the number of terms 20
The sum of the series is: -0.222216
b)
A user-defined function file that calculates sin(x) by adding n terms of Taylor’s formula is shown below.
function y = Tsin(x,n)
% Tsin calculates the sin using Taylor formula.
% Input arguments:
% x The angle in degrees, n number of terms.
xr=x*pi/180;
Converting the angle from degrees to radians.
y=0;
for k=0:n-1
y=y+(-1)^k*xr^(2*k+1)/factorial(2*k+1);
end
for-end
loop.
The first element corresponds to k = 0 which means that in order to add n terms of
the series, in the last loop k = n – 1. The function is used in the Command Window
to calculate the sin(150ο) using 3 and 7 terms:
>> Tsin(150,3)
ans =
0.6523
Calculating sin(150o) with 3 terms of Taylor series.
212
Chapter 7: Programming in MATLAB
Calculating sin(150o) with 7 terms of Taylor series.
>> Tsin(150,7)
ans =
The exact value is 0.5.
0.5000
A note about for-end loops and element-by-element operations:
In some situations the same end result can be obtained by either using for-end
loops or by using element-by-element operations. Sample Problem 7-5 illustrates
how the for-end loop works, but the problem can also be solved by using element-by-element operations (see Problems 7 and 8 in Section 3.9). Element-byelement operations with arrays are one of the superior features of MATLAB that
provides the means for computing in circumstances that otherwise require loops.
In general, element-by-element operations are faster than loops and are recommended when either method can be used.
Sample Problem 7-6: Modify vector elements
A vector is given by: V = [5, 17, –3, 8, 0, –1, 12, 15, 20, –6, 6, 4, –7, 16]. Write a
program as a script file that doubles the elements that are positive and are divisible
by 3 and/or 5, and raise to the power of 3 the elements that are negative but greater
than –5.
Solution
The problem is solved by using a for-end loop that has an if-elseif-end
conditional statement inside. The number of passes is equal to the number of elements in the vector. In each pass one element is checked by the conditional statement. The element is changed if it satisfies the conditions in the problem
statement. A program in a script file that carries out the required operations is:
V=[5, 17, -3, 8, 0, -7, 12, 15, 20 -6, 6, 4, -2, 16];
n=length(V);
Setting n to be equal to the number of elements in V.
for k=1:n
if V(k)>0 & (rem(V(k),3) = = 0 | rem(V(k),5) = = 0)
for-end
loop.
V(k)=2*V(k);
elseif V(k) < 0 & V(k) > -5
V(k)=V(k)^3;
end
end
V
ifelseifend
statement.
213
7.4 Loops
The program is executed in the Command Window:
>> Exp7_5
V =
-8
10
17
16
-27
8
0
-7
24
30
40
-6
12
4
7.4.2 while-end Loops
while-end loops are used in situations when looping is needed but the number
of passes is not known ahead of time. In while-end loops the number of
passes is not specified when the looping process starts. Instead, the looping process continues until a stated condition is satisfied. The structure of a whileend loop is shown in Figure 7-6.
while conditional expression
........
A group of
........
MATLAB commands.
........
end
Figure 7-6: The structure of a while-end loop.
The first line is a while statement that includes a conditional expression. When
the program reaches this line the conditional expression is checked. If it is false
(0), MATLAB skips to the end statement and continues with the program. If the
conditional expression is true (1), MATLAB executes the group of commands that
follow between the while and end command. Then MATLAB jumps back to
the while command and checks the conditional expression. This looping process
continues until the conditional expression is false.
For a while-end loop to execute properly:
• The conditional expression in the while command must include at least one
variable.
• The variables in the conditional expression must have assigned values when
MATLAB executes the while command for the first time.
• At least one of the variables in the conditional expression must be assigned a
new value in the commands that are between the while and the end. Otherwise, once the looping starts it will never stop since the conditional expression
will remain true.
An example of a simple while-end loop is shown in the following program. In
214
Chapter 7: Programming in MATLAB
this program a variable x with an initial value of 1 is doubled in each pass as long
as its value is equal to or smaller than 15.
Initial value of x is 1.
x=1
while x<=15
x=2*x
The next command is executed only if x <= 15.
In each pass x doubles.
end
When this program is executed the display in the Command Window is:
x =
Initial value of x.
1
x =
2
In each pass x doubles.
x =
4
x =
8
x =
16
When x = 16, the conditional expression in the
while command is false and the looping stops.
Important note:
When writing a while-end loop, the programmer has to be sure that the variable
(or variables) that are in the conditional expression and are assigned new values
during the looping process will eventually be assigned values that make the conditional expression in the while command false. Otherwise the looping will continue indefinitely (indefinite loop). For example, in the example above if the
conditional expression is changed to be x >= 0.5, the looping will continue indefinitely. Such a situation can be avoided by counting the passes and stopping the
looping if the number of passes exceeds some large value. This can be done by
adding the maximum number of passes to the conditional expression, or by using
the break command (Section 7.6).
Since no one is free from making mistakes, a situation of indefinite loop can
occur in spite of careful programming. If this happens, the user can stop the execution of an indefinite loop by pressing the Ctrl + C or Ctrl + Break keys.
Sample Problem 7-7: Taylor series representation of a function
∞
The function f ( x ) = e x can be represented in a Taylor series by e x =
∑
n=0
n
x
----- .
n!
Write a program in a script file that determines e x by using the Taylor series representation. The program calculates e x by adding terms of the series and stopping
215
7.4 Loops
when the absolute value of the term that was added last is smaller than 0.0001.
Use a while-end loop, but limit the number of passes to 30. If in the 30th pass
the value of the term that is added is not smaller than 0.0001, the program stops
and displays a message that more than 30 terms are needed.
Use the program to calculate e 2 , e –4 , and e 21.
Solution
The first few terms of the Taylor series are:
x2 x3
e x = 1 + x + ----- + ----- + …
2! 3!
A program that uses the series to calculate the function is shown next. The program asks the user to enter the value of x. Then, the first term an, is assigned the
number 1, and an is assigned to the sum S. Then, from the second term and on,
the program uses a while loop to calculate the nth term of the series and add it to
the sum. The program also counts the number of terms n. The conditional expression in the while command is true as long as the absolute value of the nth term
an is larger than 0.0001, and the number of passes n is smaller than 30. This
means that if the 30th term is not smaller than 0.0001, the looping stops.
x=input('Enter x ' );
n=1; an=1; S=an;
while abs(an) >= 0.0001 & n <= 30
an=x^n/factorial(n);
S=S+an;
n=n+1;
end
Start of the while loop.
Calculating the nth term.
Adding the nth term to the sum.
Counting the number of passes.
End of the while loop.
if n >= 30
if-else-end loop.
disp('More than 30 terms are needed')
else
fprintf('exp(%f) = %f',x,S)
fprintf('\nThe number of terms used is: %i',n)
end
The program uses an if-else-end statement to display the results. If the looping stopped because the 30th term is not smaller than 0.0001, it displays a message
indicating this. If the value of the function is calculated successfully, it displays
the value of the function and the number of terms used. When the program executes, the number of passes depends on the value of x. The program (saved as
expox) is used to calculate e 2 , e –4 , and e 21:
216
Chapter 7: Programming in MATLAB
>> expox
Enter x 2
Calculating exp(2).
exp(2.000000) = 7.389046
The number of terms used is: 12
12 terms used.
>> expox
Enter x -4
Calculating exp(-4).
exp(-4.000000) = 0.018307
The number of terms used is: 18
18 terms used.
>> expox
Enter x 21
Trying to calculate exp(21).
More than 30 terms are needed
7.5 NESTED LOOPS AND NESTED CONDITIONAL STATEMENTS
Loops and conditional statements can be nested within themselves and each other.
This means that a loop and/or a conditional statement can start (and end) within
another loop and/or conditional statement. There is no limit to the number of
loops and conditional statements that can be nested. It must be remembered, however, that each if, case, for, and while statement must have a corresponding
end statement. Figure 7-7 shows the structure of a nested for-end loop within
for k = 1:n
for h = 1:m
........
........ A group of
........ commands.
end
end
Nested
loop
Loop
Every time k
increases by 1, the
nested loop executes
m times. Overall, the
group of commands
are executed n × m
times.
Figure 7-7: Structure of nested loops.
another for-end loop. In the loops shown in this figure, if, for example, n = 3
and m = 4, then first k = 1 and the nested loop executes four times with h = 1, 2, 3,
and 4. Next k = 2 and the nested loop executes again four times with h = 1, 2, 3,
and 4. Lastly k = 3 and the nested loop executes again four times. Every time a
nested loop is typed MATLAB automatically indents the new loop relative to the
outside loop. Nested loops and conditional statements are demonstrated in the following sample problem.
217
7.5 Nested Loops and Nested Conditional Statements
Sample Problem 7-8: Creating a matrix with a loop
Write a program in a script file that creates a n × m matrix with elements that
have the following values. The value of the elements in the first row is the number
of the column. The value of the element in the first column is the number of the
row. The rest of the elements are equal to the sum of the element above them and
the element to the left. When executed, the program asks the user to enter values
for n and m.
Solution
The program, shown below, has two loops (one nested), and a nested ifelseif-else-end statement. The elements in the matrix are assigned values
row by row. The loop index variable of the first loop, k, is the address of the row,
and the loop index variable of the second loop, h, is the address of the column.
n=input('Enter the number of rows ');
m=input('Enter the number of columns ');
A=[];
for k=1:n
for h=1:m
if k==1
A(k,h)=h;
Define an empty matrix A
Start of the first for-end loop.
Start of the second for-end loop.
Start of the conditional statement.
Assign values to the elements of the first row.
elseif h==1
A(k,h)=k;
Assign values to the elements of the first column.
else
A(k,h)=A(k,h-1)+A(k-1,h);
end
end
end
Assign values to other elements.
end of the if statement.
end of the nested for-end loop.
end of the first for-end loop.
A
The program is executed in the Command Window to create a 4 × 5 matrix.
>> Chap7_exp7
Enter the number of rows 4
Enter the number of columns 5
218
Chapter 7: Programming in MATLAB
A =
1
2
3
4
2
4
7
11
3
7
14
25
4
11
25
50
5
16
41
91
7.6 THE break AND continue COMMANDS
The break command:
• When inside a loop (for and while), the break command terminates the
execution of the loop (the whole loop, not just the last pass). When the break
command appears in a loop, MATLAB jumps to the end command of the loop
and continues with the next command (does not go back to the for command
of that loop).
• If the break command is inside a nested loop, only the nested loop is terminated.
• When a break command appears outside a loop in a script, or function file, it
terminates the execution of the file.
• The break command is usually used within a conditional statement. In loops
it provides a method to terminate the looping process if some condition is met.
For example, if the number of loops exceeds a predetermined value, or an error
in some numerical procedure is smaller than a predetermined value. When
typed outside a loop, the break command provides a means to terminate the
execution of a file, such as if data transferred into a function file is not consistent with what is expected.
The continue command:
• The continue command can be used inside a loop (for and while) to stop
the present pass and start the next pass in the looping process.
• The continue command is usually a part of a conditional statement. When
MATLAB reaches the continue command, it does not execute the remaining commands in the loop, but skips to the end command of the loop and then
starts a new pass.
219
7.7 Examples of MATLAB Applications
7.7 EXAMPLES OF MATLAB APPLICATIONS
Sample Problem 7-9: Withdrawing from a retirement account.
A person in retirement is depositing $300,000 in a saving account which pays 5%
interest per year. The person plans to withdraw money from the account once a
year. He starts by withdrawing $25,000 after the first year, and then in future
years, he increases the amount he withdraws according to the inflation rate. For
example, if the inflation rate is 3%, he withdraws $25,750 after the second year.
Calculate the number of years that the money in the account will last assuming a
constant yearly inflation rate of 2%. Make a plot that shows the yearly withdrawal
and the balance of the account over the years.
Solution
The problem is solved by using a loop (a while loop since the number of passes
in not known before the loop starts). In each pass the amount to be withdrawn and
account balance are calculated. The looping continues as long as the account balance is larger than or equal to the amount to be withdrawn. The following is a program in a script file that solves the problem. In the program, year is a vector in
which each element is a year number, W is a vector with the amount withdrawn
each year, and AB is a vector with the account balance each year.
rate=0.05; inf=0.02;
clear W AB year
year(1)=0;
W(1)=0;
AB(1)=300000;
Wnext=25000;
ABnext=300000*(1 + rate);
First element is year 0.
Initial withdrawal amount.
Initial account balance.
The amount to be withdrawn after a year.
The account balance after a year.
n=2;
while ABnext >= Wnext
while checks if the next balance
is larger then the next withdrawal.
year(n)=n-1;
W(n)=Wnext;
AB(n)=ABnext-W(n);
Amount withdrawn in year n – 1.
Account balance in year n – 1 after withdrawal.
The account balance after additional year.
ABnext=AB(n)*(1+rate);
Wnext=W(n)*(1+inf);
n=n+1;
end
The amount to be withdrawn
after an additional year.
fprintf('The money will last for %f years',year(n-1))
bar(year,[AB' W'],2.0)
220
Chapter 7: Programming in MATLAB
The program is executed in the Command Window:
>> Chap7_exp9
The money will last for 15 years.
The program also generates the following figure (axes labels and legend were
added to the plot by using the plot editor).
Sample Problem 7-10: Choosing numbers for a lottery
In a lottery the player has to select several numbers out of a list. Write a userdefined function that generates a list of n integer numbers that are uniformly distributed between the numbers a and b. All the selected numbers on the list must be
different.
a) Use the function to generate a list of 6 numbers from the numbers 1 through
49.
b) Use the function to generate a list of 8 numbers from the numbers 60 through
75.
c) Use the function to generate a list of 9 numbers from the numbers –15 through
15.
Solution
The function, shown below, uses the MATLAB rand function (refer back to Section 3.7). To make sure all the numbers are different from each other, the numbers
are picked one by one. Each number that is picked (by the rand function) is compared with all the numbers that were picked before. If a match is found, the number is not selected, and a new number is picked.
function x = lotto(a,b,n)
% lotto selects n numbers (all different) from the domain a,b.
221
7.7 Examples of MATLAB Applications
% x is a vector with the n numbers.
x(1)=round((b-a)*rand+a);
Select the first integer between a and b.
for p=2:n
x(p)=round((b-a)*rand+a);
Assign the next number to x(p).
Set r to zero.
See explanation below.
Set r to 1.
for loop compares the number assigned to x(p)with
the numbers that have already been selected.
r=0;
while r==0
r=1;
for k=1:p-1
if x(k)==x(p)
x(p)=round((b-a)*rand+a);
r=0;
break
If a match if found, a
new number is
assigned to x(p) and
r is set to zero.
The nested for loop is stopped. The program goes back to the while loop. Since
r = 0 the nested loop inside the while
loop starts again and checks if the new
number that is assigned to x(p) is equal
to a number that is already in the vector x.
end
end
end
end
The while loop checks that every new number (element) that is added to the vector x does not match any of the elements (previous numbers) that are already in
the vector x. If a match is found, it keeps choosing new numbers until the new
number is different than all the elements that are already in x.
The function is used next in the Command Window for the three cases
stated in the problem statement.
>> lotto(1,49,6)
ans =
23
2
40
22
31
39
68
63
70
60
72
-2
2
3
-12
12
>> lotto(60,75,8)
ans =
67
66
73
>> lotto(-15,15,9)
ans =
-13
-4
0
8
222
Chapter 7: Programming in MATLAB
Sample Problem 7-11: Flight of a model rocket
The flight of a model rocket can be modeled as follows.
During the first 0.15 s the rocket is propelled up by the
rocket engine with a force of 16 N. The rocket then flies up
while slowing down under the force of gravity. After it
reaches the apex, the rocket starts to fall back down. When
its down velocity reaches 20 m/s a parachute opens
(assumed to open instantly) and the rocket continues to
move down at a constant speed of 20 m/s until it hits the
ground. Write a program that calculates and plots the speed
and altitude of the rocket as a function of time during the
flight.
Solution
The rocket is assumed to be a particle that moves along a straight line in the vertical plane. For motion with constant acceleration along a straight line, the velocity
and position as a function of time are given by:
v ( t ) = v 0 + at
1
2
and s ( t ) = s 0 + v 0 t + --- at
where v 0 and s 0 are the initial velocity and position, respectively. In the computer
program the flight of the rocket is divided into three segments. Each segment is
calculated in a while loop. In every pass the time increases by an increment.
Segment 1: The first 0.15 s when the rocket engine is on.
During this period, the rocket moves up with a constant
acceleration. The acceleration is determined by drawing a
free body and a mass acceleration diagram (shown on the
right). From Newton’s second law, the sum of the forces
in the vertical direction is equal to the mass times the
acceleration (equilibrium equation):
+ ΣF = F E – mg = ma
Solving the equation for the acceleration gives:
F E – mg
a = ------------------m
The velocity and height as a function of time are:
v ( t ) = 0 + at
1
2
and h ( t ) = 0 + 0 + --- at 2
where the initial velocity and initial position are both zero. In the computer program this segment starts when t = 0, and the looping continues as long as t < 0.15 s.
The time, velocity, and height at the end of this segment are t 1 , v 1 , and h 1.
Segment 2: The motion from when the engine stops until the parachute opens. In
223
7.7 Examples of MATLAB Applications
this segment the rocket moves with a constant deceleration g. The speed and
height of the rocket as a function of time are given by:
v ( t ) = v1 – g ( t – t1 )
1
2
and h ( t ) = h 1 + v 1 ( t – t 1 ) – --- g ( t – t 1 ) 2
In this segment the looping continues until the velocity of the rocket is –20 m/s
(negative since the rocket moves down). The time and height at the end of this
segment are t 2 , and h 2 .
Segment 3: The motion from when the parachute opens until the rocket hits the
ground. In this segment the rocket moves with constant velocity (zero acceleration). The height as a function of time is given by: h ( t ) = h 2 – v chute ( t – t 2 ) , where
v chute is the constant velocity after the parachute opens. In this segment the looping continues as long as the height is greater than zero.
A program in a script file that carries out the calculations is shown below:
m=0.05; g=9.81; tEngine=0.15; Force=16; vChute=-20; Dt=0.01;
clear t v h
n=1;
t(n)=0; v(n)=0; h(n)=0;
% Segment 1
a1=(Force-m*g)/m;
while t(n) < tEngine & n < 50000
The first while loop.
n=n+1;
t(n)=t(n-1)+Dt;
v(n)=a1*t(n);
h(n)=0.5*a1*t(n)^2;
end
v1=v(n); h1=h(n); t1=t(n);
% Segment 2
while v(n) >= vChute & n < 50000
The second while loop.
n=n+1;
t(n)=t(n-1)+Dt;
v(n)=v1-g*(t(n)-t1);
h(n)=h1+v1*(t(n)-t1)-0.5*g*(t(n)-t1)^2;
end
v2=v(n); h2=h(n); t2=t(n);
% Segment 3
while h(n) > 0 & n < 50000
The third while loop.
224
Chapter 7: Programming in MATLAB
n=n+1;
t(n)=t(n-1)+Dt;
v(n)=vChute;
h(n)=h2+vChute*(t(n)-t2);
end
subplot(1,2,1)
plot(t,h,t2,h2,'o')
subplot(1,2,2)
plot(t,v,t2,v2,'o')
The accuracy of the results depends on the magnitude of the time increment Dt.
An increment of 0.01s appears to give good results. The conditional expression in
the while commands also includes a condition for n (if n is larger than 50,000
the loop stops). This is done as a precaution to avoid an infinite loop in case there
is an error in the statements inside the loop. The plots generated by the program
are shown below (axes labels and text were added to the plots using the plot editor).
120
50
Parachute
opens
100
40
30
Velocity (m/s)
Height (m)
80
60
40
20
10
0
Parachute
opens
-10
0
-20
0
20
-20
2
4
6
Time (s)
8
10
12
-30
0
2
4
6
Time (s)
8
10
12
Note:
The problem can be solved and programmed in different ways. The solution
shown here is one option. For example, instead of using while loops, the times
that the parachute opens and the rocket hits the ground can be calculated first, and
then for-end loops can be used instead of the while loop. If the times are
determined first, it is possible also to use element-by-element calculations instead
of loops.
225
7.7 Examples of MATLAB Applications
Sample Problem 7-12: AC to DC convertor
A half-wave diode rectifier is an electrical circuit that converts AC voltage
to DC voltage. A rectifier circuit that
consists of an AC voltage source, a
diode, a capacitor, and a load (resistor) is shown in the figure. The voltage of the source is v s = v 0 sin ( ωt ) ,
( – ( t – t A ) ) ⁄ ( RC )
v R = v 0 sin ( ωt c )e
where ω = 2πf , in which f is the frequency. The operation of the circuit is
illustrated in the diagram on the right
where the dashed line shows the
source voltage, and the solid line
shows the voltage across the resistor.
In the first cycle, the diode is on (conducting current) from t = 0 until
t = t A . At this time the diode turns off and the power to the resistor is supplied by
the discharging capacitor. At t = t B the diode turns on again and continues to conduct current until t = t D . The cycle continues as long as the voltage source is on.
In a simplified analysis of this circuit, the diode is assumed to be ideal and the
capacitor is assumed to have no charge initially (at t = 0). When the diode is on,
the resistor’s voltage and current are given by:
v R = v 0 sin ( ωt ) and i R = v 0 sin ( ωt ) ⁄ R
The current in the capacitor is:
i C = ωCv 0 cos ( ωt )
When the diode is off, the voltage across the resistor is given by:
v R = v 0 sin ( ωt A )e
( – ( t – t A ) ) ⁄ ( RC )
The times when the diode switches off ( t A , t D , and so on) are calculated from the
condition i R = – i C . The diode switches on again when the voltage of the source
reaches the voltage across the resistor (time t B in the figure).
Write a MATLAB program that plots the voltage across the resistor v R and
the voltage of the source v s as a function of time for 0 ≤ t ≤ 70 ms. The resistance
of the load is 1800 Ω , the voltage source v 0 = 12 V, and f = 60 Hz. To examine
the effect of the capacitor size on the voltage across the load, execute the program
twice; once with C = 45 μF, and once with C = 10 μF.
Solution
A program that solves the problem is listed below. The program has two parts.
One that calculates the voltage v R when the diode is on, and the other when the
226
Chapter 7: Programming in MATLAB
diode is off. The switch command is used for switching between the two parts.
The calculations start with the diode on (the variable state=‘on’), and when
i R – i C ≤ 0 the value of state is changed to ‘off’, and the program switches to
the commands that calculate v R for this state. These calculations continue until
v s ≥ v R when the program switches back to the equations that are valid when the
diode is on.
V0=12; C=45e-6; R=1800; f=60;
Tf=70e-3; w=2*pi*f;
clear t VR Vs
t=0:0.05e-3:Tf;
n=length(t);
state='on'
Assign ‘on’ to the variable state.
for i=1:n
Vs(i)=V0*sin(w*t(i));
Calculate the voltage of the source at time t.
switch state
case 'on'
Diode is on.
VR(i)=Vs(i);
iR=Vs(i)/R;
iC=w*C*V0*cos(w*t(i));
sumI=iR+iC;
if sumI <= 0
state='off ';
tA=t(i);
Check if i R – i C ≤ 0 .
If true, assign ‘off’ to state.
Assign value to t A .
end
case 'off '
Diode is off.
VR(i)=V0*sin(w*tA)*exp(-(t(i)-tA)/(R*C));
if Vs(i) >= VR(i)
Check if v s ≥ v R .
state='on';
If true, assign
‘on’ to the
variable state.
end
end
end
plot(t,Vs,':',t,VR,'k','linewidth',1)
xlabel('Time (s)'); ylabel('Voltage (V)')
The two plots generated by the program are shown below. One plot shows the
result with C = 45 μF, and the other with C = 10 μF. It can be observed that with
227
7.8 Problems
larger capacitor the DC voltage is smoother (smaller ripple in the wave).
15
10
Voltage (V)
5
C = 45 μF
0
-5
-10
-15
0
0.01
0.02
0.03
0.04
Time (s)
0.05
0.06
0.07
15
10
C = 10 μF
Voltage (V)
5
0
-5
-10
-15
0
0.01
0.02
0.03
0.04
Time (s)
0.05
0.06
0.07
7.8 PROBLEMS
1. Evaluate the following expressions without using MATLAB. Check the
answer with MATLAB.
a) 14 > 15 ⁄ 3
b) y = 8 ⁄ 2 < 5 × 3 + 1 > 9
c) y = 8 ⁄ ( 2 < 5 ) × 3 + ( 1 > 9 )
d) 2 + 4 × 3 ∼ = 60 ⁄ 4 – 1
2. Given: a = 4 , b = 7 . Evaluate the following expressions without using
MATLAB. Check the answer with MATLAB.
a) y = a + b > = a × b
b) y = a + ( b > = a ) × b
c) y = b – a < a < a ⁄ b
3. Given: v = [4 –2 –1 5 0 1 –3 8 2] and w = [0 2 1 –1 0 –2 4 3 2]. Evaluate
the following expressions without using MATLAB. Check the answer with
MATLAB.
a) v < = w
b) w = v
c) v < w + v
d) ( v < w ) + v
228
Chapter 7: Programming in MATLAB
4. Use the vectors v and w from the previous problem. Use relational operators to
create a vector y that is made up from the elements of w that are smaller than
the elements of v.
5. Evaluate the following expressions without using MATLAB. Check the
answer with MATLAB.
b) 4<-1&5>0
a) -3&0
d) ~4&0+8*~(4|0)
c) 8-12|6+5&~-2
6. The maximum daily temperature (in oF) for New York City and Anchorage,
Alaska during the month of January, 2001 are given in the vectors below (data
from the U.S. National Oceanic and Atmospheric Administration).
TNY = [31 26 30 33 33 39 41 41 34 33 45 42 36 39 37 45 43 36 41
37 32 32 35 42 38 33 40 37 36 51 50]
TANC = [37 24 28 25 21 28 46 37 36 20 24 31 34 40 43 36 34 41
42 35 38 36 35 33 42 42 37 26 20 25 31]
Write a program in a script file to answer the following:
a) Calculate the average temperature for the month in each city.
b) How many days was the temperature below the average in each city?
c) How many days, and which dates in the month, was the temperature in
Anchorage higher then the temperature in New York?
d) How many days, and which dates in the month, was the temperature the
same in both cities?
e) How many days, and which dates in the month, was the temperature in
both cities above freezing (above 32 oF)?
7. Use MATLAB in the two different ways described below to plot the function:
20
⎧
⎪
– 5x + 10
⎪
f ( x ) = ⎨ – 10x 2 + 35x – 20
⎪
– 5x + 10
⎪
⎩
– 10
for
x ≤ –1
for
–1 ≤ x ≤ 1
for
1≤x≤3
for
3≤x≤4
for
x≥4
in the domain – 2 ≤ x ≤ 5 .
a) Write a program in a script file, using conditional statements and loops.
b) Create a user-defined function for f (x), and then use the function in a
script file to make the plot.
8. Use loops to create a 3 × 5 matrix in which the value of each element is the
difference between the indices divided by the sum of its indices (the row number and column number of the element). For example, the value of the element (2,5) is ( 2 – 5 ) ⁄ ( 2 + 5 ) = – 0.4286 .
229
7.8 Problems
9. Write a program in a script file that determines the real roots of a quadratic
equation ax 2 + bx + c = 0 . Name the file quadroots. When the file runs it
asks the user to enter the values of the constants a, b, and c. To calculate the
roots of the equation the program calculates the discriminant D given by:
D = b 2 – 4ac
If D > 0 the program displays a message: “The equation has two roots,” and
the roots are displayed in the next line.
If D = 0 the program displays a message: “The equation has one root,” and the
root is displayed in the next line.
If D < 0 the program displays a message: “The equation has no real roots.”
Run the script file in the Command Window three times to obtain solutions to
the following three equations:
a) – 2x + 16x – 32 = 0
b) 8x 2 + 9x + 3 = 0
c) 3x 2 + 5x – 6 = 0
10. Write a program (using a loop) that determines the expression:
1
---
m
⎛
n⎞ 2
( –1 ) ⎟
⎜ 12
-----------(n = 1, 2,..., m)
⎜
n2 ⎟
n
=
1
⎝
⎠
∑
Run the program with m = 10, m = 1000, and m = 10,000. Compare the result
with π.
11. A vector is given by: x = [15 –6 0 8 -2 5 4 –10 0.5 3]. Using conditional
statements and loops, write a program that determines and displays the sum of
the positive elements of the vector, and the sum of the negative elements of
the vector.
12. The geometric mean GM of a set of n positive numbers x 1, x 2, …, x n is defined
by:
GM = ( x 1 ⋅ x 2 ⋅ … ⋅ x n ) 1 ⁄ n
Write a user-defined function that calculates the geometric mean of a set of
numbers. For function name and arguments use GM=Geomean(x), where
the input argument x is a vector of numbers (any length), and the output argument GM is their geometric mean. The average mean is useful for calculating
the average return of a stock. The following table gives the return of an IBM
stock in the last ten years (a return of 16% means 1.16 etc.). Use the userdefined function Geomean to calculate the average return of the stock.
Year
1997 1998 1999 2000 2001 2002 2003 2004 2005 2006
Return 1.38 1.76 1.17 0.79 1.42 0.64
1.2
1.06 0.83 1.18
230
Chapter 7: Programming in MATLAB
13. The factorial n! of a positive number (integer) is defined by:
n! = n ⋅ ( n – 1 ) ⋅ ( n – 2 ) ⋅ … ⋅ 3 ⋅ 2 ⋅ 1 , where 0! = 1 . Write a user-defined
function that calculates the factorial n! of a number. For function name and
arguments use y=fact(x), where the input argument x is the number
whose factorial is calculated, and the output argument y is the value x!. The
function displays an error message if a negative or a non-integer number is
entered when the function is called. Use fact with the following numbers:
a) 12! b) 0! c) -7! d) 6.7!
14. The Taylor’s series expansion for cos ( x ) is:
x2 x4 x6
cos ( x ) = 1 – ----- + ----- – ----- + … =
2! 4! 6!
∞
∑
n=0
n
( –1 )
------------- x ( 2n )
( 2n )!
where x is in radians. Write a user-defined function that determines cos ( x )
using Taylor’s series expansion. For function name and arguments use
y=cosTaylor(x), where the input argument x is the angle in degrees and
the output argument y is the value for cos ( x ) . In the program of the userdefined function use a loop for adding the terms of the Taylor’s series. If a n is
the nth term in the series, than the sum S n of the n terms is S n = S n – 1 + a n . In
n – S n – 1 . Stop addeach pass calculate the estimated error E given by: E = S----------------------
Sn – 1
ing terms when E ≤ 0.000001 . If you have a solution for Problem 13, insert it
as a subfunction inside cosTaylor, and use it for calculating the factorial
term in the equation (otherwise use MATLAB’s built-in function factorial).
Use sinTaylor for calculating: a) cos ( 55° ) b) cos ( 190° ) . Compare the
values with the values obtained by using a calculator.
15. Write a program in a script file that finds the smallest even integer that is also
divisible by 7 and whose cube is greater than 40,000. Use a loop in the program. The loop should start from 1 and stop when the number is found. The
program prints a message: “The required number is:” and then prints the number.
16. Write a user-defined function that finds all the prime numbers between 1 and
n. Name the function pr=prime(n), where the input argument n is a positive integer, and the output argument pr is a vector with the prime numbers. If
a negative number or a number that is not an integer is entered when the function is called, an error message “The input argument must be a positive integer.” is displayed. Use the function with:
a) prime(30).
b) prime(52.5).
c) prime(79).
d) prime(-20).
231
7.8 Problems
17. Write a user-defined function that sorts the elements of a vector (of any
length) from the largest to the smallest. For the function name and arguments
use y = downsort(x). The input to the function is a vector x of any length,
and the output y is a vector in which the elements of x are arranged in a
descending order. Do not use the MATLAB built-in functions sort, max, or
min. Test your function on a vector with 14 numbers (integers) randomly distributed between –30 and 30. Use the MATLAB rand function to generate
the initial vector.
18. Write a user-defined function that sorts the elements of a matrix. For the function name and arguments use B = matrixsort(A), where A is any size
matrix and B is a matrix of the same size with the elements of A rearranged in
descending order row after row where the (1,1) element is the largest, and the
(m,n) element is the smallest. Use the user-defined function downsort from
Problem 17 as a subfunction within matrixsort.
Test your function on a 4 × 7 matrix with elements (integers) randomly distributed between –30 and 30. Use the MATLAB rand function to generate
the initial matrix.
19. The Karvonen formula is one method for calculating the training heart rate
(THR).
THR = [ ( 220 – AGE ) – RHR ] × INTEN + RHR
where AGE is the age, RHR the rest heart rate, and INTEN is the fitness level
(0.55 for low, 0.65 for medium, and 0.8 for high fitness level). Write a program in a script file that determines the THR. The program asks the user to
enter his/her age (number), rest heart rate (number), and fitness level (low,
medium, or high). The program then displays the training heart rate.
20. Write a user-defined function that determines the polar
coordinates of a point from the Cartesian coordinates in
a two-dimensional plane. For the function name and
arguments use [theta radius]=CartesianToPolar(x,y). The input arguments are the x and y coordinates of the point, and the output arguments are the
angle θ and the radial distance to the point. The angle θ
is in degrees and is measured relative to the positive x
axis, such that it is a positive number in quadrants I, II, and III, and a negative
number in the IV quadrant. Use the function to determine the polar coordinates of
points (15, 3), (–7, 12), (–17, –9), and (10, –6.5).
232
Chapter 7: Programming in MATLAB
21. Write a program in a script file that calculates the cost of renting a car according to the following price schedule:
Type of
car
Rental period
1-6 days
Class B
7-27 days
28-60 days
$27 per day
$162 for 7 days, + $25
for each additional day.
$662 for 28 days, + $23
for each additional day.
Class C
$34 per day
$204 for 7 days, + $31
for each additional day.
$284 for 28 days, + $28
for each additional day.
Class D
Class D cannot $276 for 7 days, + $43
be rented for
for each additional day.
less than 7 days.
$1,136 for 28 days, +
$38 for each additional
day.
The program asks the user to enter the rental period and the type of car. The
program then displays the cost. If a period longer than 60 days is entered, a
message “Rental is not available for more than 60 days” is displayed. If a
rental period of less than 6 days is entered for class D, a message “Class D
cars cannot be rented for less than 6 days” is displayed.
Run the program nine times for the following cases:
Class B, for 3, 14, and 50 days. Class C, for 20, 28 and 61 days. Class D for 6,
18, and 60 days.
22. A fuel tank is made of a rectangular prism center and
half circular cylinders at the top and bottom as shown,
where r = 20 cm, H = 15 cm, and L = 60 cm.
Write a user-defined function (for the function
name and arguments use V = Volfuel(h)) that
gives the volume of the fuel in the tank (in liters) as a
function of the height h (measured from the bottom).
Use the function to make a plot of the volume as a
function of h for 0 ≤ h ≤ 70 cm.
L
r
h
H
233
7.8 Problems
400
300
Position (m)
23. The position x as a function of time,
of a particle that moves along a
straight line is shown in the figure,
and is given by the following equations:
200
100
0
0
5
⎧
2
m
for
⎪ 0.5t
⎪
3
2
x(t) = ⎨ 0.05t – t + 15t – 50 m
for
⎪
4
3
⎪ 0.0025t – 0.15t + 135t – 1650 m for
⎩
10
15
Time (s)
20
25
30
0 ≤ t ≤ 10 s
10 ≤ t ≤ 20 s
20 ≤ t ≤ 30 s
Write three user-defined functions: one calculates the position of the particle
at time t (for the function name and arguments use v = position(t)). The
second function calculates the velocity of the particle at time t (for the function
name and arguments use v = velocity(t)), and the third function calculates
the acceleration of the particle at time t (for the function name and arguments
use a = acceleration(t)). In a script file, write a program that creates plots
of the position, velocity, and acceleration as function of time (three plots on the
same page). In the program, first create a vector t, 0 ≤ t ≤ 30 s, and then use the
functions position, velocity, and acceleration to create vectors of
velocity and acceleration that are used for the plots.
24. Write a program that determines the change given back to a customer in a
self-service checkout machine of a supermarket for purchases of up to $10.
The program generates a random number between 0.01 and 10.00 and displays the number as the amount to be paid. The program then asks the user to
enter his payment, which can be one $1 bill, one $5 bill, or one $10. If the
payment is less than the amount to be paid, an error message is displayed. If
the payment is sufficient, the program calculates the change and lists the bills
and/or the coins that make up the change, which has to be composed of the
least number of bills and coins. For example, if the amount to be paid is $2.33,
and a $10 bill is entered as payment, then the change is: 1 $5 bill, 2 $1 bills, 2
quarters, 1 dime, 1 nickel, and 2 cents.
Write the main program in a script file, and write two user-defined functions
that are used in the script file. One user-defined function generates a random
number between 0.01 and 10.00. The other user-defined function calculates
the composition of the change.
234
Chapter 7: Programming in MATLAB
25. The concentration of a drug in the body C P can be modeled by the equation:
DG ka
–ke t
–ka t
Cp = ------- -------------------- ( e – e )
Vd ( ka – ke )
where D G is the dosage administrated (mg), V d is the volume of distribution (L), k a is the absorption rate constant (h-1), k e is the elimination rate
constant (h-1), and t is the time (h) since the drug was administered. For a
certain drug, the following quantities are given: D G = 150 mg, V d = 50 L,
k a = 1.6 h-1, and k e = 0.4 h-1.
a) A single dose is administered at t = 0 . Calculate and plot C P versus t
for 10 hours.
a) A first dose is administered at t = 0 , and subsequently four more doses
are administered at intervals of 4 hours (i.e. at t = 4, 8, 12, 16 ). Calculate
and plot C P versus t for 24 hours.
26. The solution of the nonlinear equation x 3 – P = 0 gives the cubic root of the
number P. A numerical solution of the equation can be calculated with Newton’s
method. The solution process starts by choosing a value x 1 as a first estimate of
the solution. Using this value, a second (more accurate) solution x 2 can be calcux3 – P
3x 1
1
lated with x 2 = x 1 – -------------, which is then used for calculating a third, more accu2
rate, solution x 3 , and so on. The general equation for calculating the value of the
x3 – P
3x i
i
solution x i + 1 from the solution x i is: x i + 1 = x i – -------------. Write a user-defined
2
function that calculates the cubic root of a number. For function name and arguments use y=cubic(P), where the input argument P is the number whose cubic
root is to be determined, and the output argument y is the value 3 P . In the program use x = P for the first estimate of the solution. Then, by using the general
equation in a loop, calculate new, more accurate solutions. Stop the looping when
i + 1 – x i is smaller than 0.00001.
the estimated relative error E defined by E = x-------------------
xi
Use the function cubic to calculate:
a)
3
100
b)
3
9261
c)
3
– 70
Chapter 8
Polynomials,
Curve Fitting, and
Interpolation
Polynomials are mathematical expressions that are frequently used for problem
solving and modeling in science and engineering. In many cases an equation that
is written in the process of solving a problem is a polynomial, and the solution of
the problem is the zero of the polynomial. MATLAB has a wide selection of functions that are specifically designed for handling polynomials. How to use polynomials in MATLAB is described in Section 8.1.
Curve fitting is a process of finding a function that can be used to model
data. The function does not necessarily pass through any of the points, but models
the data with the smallest possible error. There are no limitations to the type of the
equations that can be used for curve fitting. Often, however, polynomial, exponential, and power functions are used. In MATLAB curve fitting can be done by writing a program, or by interactively analyzing data that is displayed in the Figure
Window. Section 8.2 describes how to use MATLAB programming for curve fitting with polynomials and other functions. Section 8.4 describes the basic fitting
interface which is used for interactive curve fitting and interpolation.
Interpolation is the process of estimating values between data points. The
simplest interpolation is done by drawing a straight line between the points. In a
more sophisticated interpolation, data from additional points is used. How to
interpolate with MATLAB is discussed in Sections 8.3 and 8.4.
8.1 POLYNOMIALS
Polynomials are functions that have the form:
f ( x ) = an x n + an – 1 x n – 1 + … + a1 x + a0
The coefficients a n, a n – 1, …, a 1, a 0 are real numbers, and n, which is a nonnega-
235
236
Chapter 8: Polynomials, Curve Fitting, and Interpolation
tive integer, is the degree, or order, of the polynomial.
Examples of polynomials are:
f ( x ) = 5x 5 + 6x 2 + 7x + 3
polynomial of degree 5.
f( x) =
– 4x + 10
polynomial of degree 2.
polynomial of degree 1.
f ( x ) = 11x – 5
A constant (e.g. f ( x ) = 6 ) is a polynomial of degree 0.
In MATLAB, polynomials are represented by a row vector in which the elements are the coefficients a n, a n – 1, …, a 1, a 0 . The first element is the coefficient of
the x with the highest power. The vector has to include all the coefficients, including the ones that are equal to 0. For example:
2x 2
Polynomial
MATLAB representation
8x + 5
p = [8 5]
2x 2 – 4x + 10
d = [2 –4 10]
6x 2 – 150, MATLAB form: 6x 2 + 0x – 150
h = [6 0 –150]
5x 5 + 6x 2 – 7x , MATLAB form:
c = [5 0 0 6 –7 0]
5x 5 + 0x 4 + 0x 3 + 6x 2 – 7x + 0
8.1.1 Value of a Polynomial
The value of a polynomial at a point x can be calculated with the function polyval that has the form:
polyval(p,x)
p is a vector with the coefficients of the polynomial.
x is a number, or a variable that
has an assigned value, or a computable expression.
x can also be a vector or a matrix. In such a case the polynomial is calculated for
each element (element-by-element), and the answer is a vector, or a matrix, with
the corresponding values of the polynomial.
Sample Problem 8-1: Calculating polynomials with MATLAB
For the polynomial: f ( x ) = x 5 – 12.1x 4 + 40.59x 3 – 17.015x 2 – 71.95x + 35.88
a)
Calculate f ( 9 ) .
b)
Plot the polynomial for – 1.5 ≤ x ≤ 6.7 .
Solution
The problem is solved in the Command Window.
a)
The coefficients of the polynomials are assigned to vector p. The function
237
8.1 Polynomials
ployval is then used to calculate the value at x = 9.
>> p = [1 -12.1 40.59 -17.015 -71.95 35.88];
>> polyval(p,9)
ans =
7.2611e+003
b)
To plot the polynomial, a vector x is first defined with elements ranging
from –1.5 to 6.7. Then a vector y is created with the values of the polynomial for
every element of x. Finally, a plot of y vs. x is made.
>> x=-1.5:0.1:6.7;
Calculating the value of the polynomial for each element of the vector x.
>> y=polyval(p,x);
>> plot(x,y)
The plot created by MATLAB is (axes labels were added with the Plot Editor):
150
100
50
y
0
-50
-100
-150
-200
-2
-1
0
1
2
3
4
5
6
7
x
8.1.2 Roots of a Polynomial
Roots of a polynomial are the values of the argument for which the value of the
polynomial is equal to zero. For example, the roots of the polynomial
f ( x ) = x 2 – 2x – 3 are the values of x for which x 2 – 2x – 3 = 0 , which are x = – 1,
and x = 3.
MATLAB has a function, called roots, that determines the root, or roots,
of a polynomial. The form of the function is:
r = roots(p)
r is a column vector with
the roots of the polynomial.
p is a row vector with the coefficients of the polynomial.
For example, the roots of the polynomial in Sample Problem 8-1 can be determined by:
238
Chapter 8: Polynomials, Curve Fitting, and Interpolation
>> p= 1 -12.1 40.59 -17.015 -71.95 35.88];
>> r=roots(p)
r =
When the roots are known, the polynomial can
actually be written as:
6.5000
4.0000
2.3000
-1.2000
0.5000
f ( x ) = ( x + 1.2 ) ( x – 0.5 ) ( x – 2.3 ) ( x – 4 ) ( x – 6.5 )
The roots command is very useful for finding the roots of a quadratic equation.
For example, to find the roots of f ( x ) = 4x 2 + 10x – 8 type:
>> roots([4 10 -8])
ans =
-3.1375
0.6375
When the roots of a polynomial are known, the poly command can be used
for determining the coefficients of the polynomial. The form of the poly command is:
p = poly(r)
p is a row vector with the
coefficients of the polynomial.
r is a vector (row or column)
with the roots of the polynomial.
For example, the coefficients of the polynomial in Sample Problem 8-1 can be
obtained from the roots of the polynomial (see above) by:
>> r=6.5 4 2.3 -1.2 0.5];
>> p=poly(r)
p =
1.0000
-12.1000
40.5900
-17.0150
-71.9500
35.8800
8.1.3 Addition, Multiplication, and Division of Polynomials
Addition:
Two polynomials can be added (or subtracted) by adding the vectors of the coefficients. If the polynomials are not of the same order (which means that the vectors
of the coefficients are not of the same length), the shorter vector has to be modified to be of the same length as the longer vector by adding zeros (called padding)
in front. For example, the polynomials:
f 1 ( x ) = 3x 6 + 15x 5 – 10x 3 – 3x 2 + 15x – 40 and f 2 ( x ) = 3x 3 – 2x – 6 can be added
by:
239
8.1 Polynomials
>> p1=[3 15 0 -10 -3 15 -40];
Three 0’s are added in front
of p2, since the order of p1
is 6 and the order of p2 is 3.
>> p2=[3 0 -2 -6];
>> p=p1+[0 0 0 p2]
p =
3
15
0
-7
-3
13
-46
Multiplication:
Two polynomials can be multiplied with the MATLAB built-in function conv
which has the form:
c = conv(a,b)
c is a vector of the coefficients
of the polynomial that is the
product of the multiplication.
a and b are the vectors of the
coefficients of the polynomials
that are being multiplied.
• The two polynomials do not have to be of the same order.
• Multiplication of three or more polynomials is done by using the conv function repeatedly.
For example, multiplication of the polynomials f 1 ( x ) and f 2 ( x ) above gives:
>> pm=conv(p1,p2)
pm =
9
45
-6
-78
-99
65
-54
-12
-10
240
which means that the answer is:
9x 9 + 45x 8 – 6x 7 – 78x 6 – 99x 5 + 65x 4 – 54x 3 – 12x 2 – 10x + 240
Division:
A polynomial can be divided by another polynomial with the MATLAB built-in
function deconv which has the form:
[q,r] = deconv(u,v)
q is a vector with the coefficients
of the quotient polynomial.
r is a vector with the coefficients
of the remainder polynomial.
u is a vector with the coefficients of
the numerator polynomial.
v is a vector with the coefficients of
the denominator polynomial.
For example, dividing 2x 3 + 9x 2 + 7x – 6 by x + 3 is done by:
>> u=[2 9 7 -6];
>> v=[1 3];
240
Chapter 8: Polynomials, Curve Fitting, and Interpolation
>> [a b]=deconv(u,v)
a =
2
3
-2
0
0
0
The answer is: 2x 2 + 3x – 2 .
b =
Remainder is zero.
0
An example of division that gives a remainder is 2x 6 – 13x 5 + 75x 3 + 2x 2 – 60
divided by x 2 – 5 :
>> w=[2 -13 0 75 2 0 -60];
>> z=[1 0 -5];
>> [g h]=deconv(w,z)
g =
2
-13
0
0
10
10
52
The quotient is: 2x 4 – 13x 3 + 10x 2 + 10x + 52 .
h =
0
0
0
50
200
The remainder is: 50x + 200 .
+ 200
The answer is: 2x 4 – 13x 3 + 10x 2 + 10x + 52 + 50x
-----------------------.
2
x –5
8.1.4 Derivatives of Polynomials
The built-in function polyder can be used to calculate the derivative of a single
polynomial, a product of two polynomials, and a quotient of two polynomials, as
shown in the following three commands.
k = polyder(p)
Derivative of a single polynomial. p is a vector with
the coefficients of the polynomial. k is a vector with
the coefficients of the polynomial that is the derivative.
k = polyder(a,b)
Derivative of a product of two polynomials. a and b
are vectors with the coefficients of the polynomials that
are multiplied. k is a vector with the coefficients of the
polynomial that is the derivative of the product.
[n d] = polyder(u,v) Derivative of a quotient of two polynomials. u and v
are vectors with the coefficients of the numerator and
denominator polynomials. n and d are vectors with the
coefficients of the numerator and denominator polynomials in the quotient that is the derivative.
The only difference between the last two commands is in the number of output
arguments. With two output arguments MATLAB calculates the derivative of quotient of two polynomials. With one output argument the derivative is of the product.
241
8.2 Curve Fitting
For example, if f 1 ( x ) = 3x 2 – 2x + 4 , and f 2 ( x ) = x 2 + 5, the derivatives of
3x 2 – 2x + 4
3x 2 – 2x + 4 , ( 3x 2 – 2x + 4 ) ( x 2 + 5 ) , and ----------------------------can be determined by:
x2 + 5
>> f1= 3 -2 4];
>> f2=[1 0 5];
Creating the vectors coefficients of f1 and f2.
>> k=polyder(f1)
k =
6
The derivative of f1 is: 6x – 2 .
-2
>> d=polyder(f1,f2)
The derivative of f1*f2 is: 12x 3 – 6x 2 + 38x – 10 .
d =
12
-6
38
-10
>> [n d]=polyder(f1,f2)
n =
2
22
-10
1
0
10
3x 2 – 2x + 4
2x 2 + 22x – 10
The derivative of ----------------------------is: ----------------------------------.
2
4
2
x +5
x + 10x + 25
d =
0
25
8.2 CURVE FITTING
Curve fitting, also called regression analysis, is a process of fitting a function to a
set of data points. The function can then be used as a mathematical model of the
data. Since there are many types of functions (linear, polynomial, power, exponential, etc.) curve fitting can be a complicated process. Many times there is some
idea of the type of function that might fit the given data and the need is only to
determine the coefficients of the function. In other situations, where nothing is
known about the data, it is possible to make different types of plots which provide
information about possible forms of functions that might give a good fit to the
data. This section describes some of the basic techniques for curve fitting, and the
tools that MATLAB has for this purpose.
8.2.1 Curve Fitting with Polynomials, the polyfit Function
Polynomials can be used to fit data points in two ways. In one, the polynomial
passes through all the data points, and in the other the polynomial does not necessarily pass through any of the points, but overall gives a good approximation of
the data. The two options are described below.
Polynomials that pass through all the points:
When n points (xi, yi) are given, it is possible to write a polynomial of degree n – 1
that passes through all the points. For example, if two points are given it is possible to write a linear equation in the form of y = mx + b that passes through the
points. With three points the equation has the form of y = ax 2 + bx + c . With n
242
Chapter 8: Polynomials, Curve Fitting, and Interpolation
points the polynomial has the form: a n – 1 x n – 1 + a n – 2 x n – 2 + … + a 1 x + a 0 . The
coefficients of the polynomial are determined by substituting each point in the
polynomial, and then solving the n equations for the coefficients. As will be
shown later in this section, polynomials of high degree might give a large error if
they are used to estimate values between data points.
Polynomials that do not necessarily pass through any of the points:
When n points are given, it is possible to write a polynomial of degree less than
n – 1 that does not necessarily pass through any of the points, but overall approximates the data. The most common method of finding the best fit to data points is
the method of least squares. In this method the coefficients of the polynomial are
determined by minimizing the sum of the squares of the residuals at all the data
points. The residual at each point is defined as the difference between the value of
the polynomial and the value of the data. For example, consider the case of finding the equation of a straight line that best fits four data points as shown in Figure
8-1. The points are ( x 1 ,y 1 ) , ( x 2 ,y 2 ) , ( x 3 ,y 3 ) , ( x 4 ,y 4 ) , and the polynomial of the
y
(x4, y4)
R4
f(x4)
f(x3)
(x2, y2)
R2
f(x2)
f(x1)
R3
(x3, y3)
f(x) = a1x + a0
R1
(x1, y1)
x
Figure 8-1: Least square fitting of first degree polynomial to four points.
first degree can be written by: f ( x ) = a 1 x + a 0 . The residual, R i at each point, is
the difference between the value of the function at x i and y i , R i = f ( xi ) – y i . An
equation for the sum of the squares of the residuals R i of all the points is given by:
2
2
2
R = [ f ( x1 ) – y1 ] + [ f ( x 2 ) – y2 ] + [ f ( x3 ) – y3 ] + [ f ( x4 ) – y 4 ]
2
or, after substituting the equation of the polynomial at each point, by:
2
2
2
R = [ a1 x1 + a0 – y1 ] + [ a1 x2 + a0 – y2 ] + [ a1 x3 + a0 – y3 ] + [ a1 x4 + a0 – y4 ]
2
At this stage R is a function of a 1 and a 0 . The minimum of R can be determined
by taking the partial derivative of R with respect to a 1 and a 0 (2 equations) and
equating them to zero.
∂R
∂R
-------- = 0 and -------- = 0
∂a 1
∂a 0
243
8.2 Curve Fitting
This results in a system of two equations with two unknowns, a 1 and a 0 . The
solution of these equations gives the values of the coefficients of the polynomial
that best fits the data. The same procedure can be followed with more points and
higher order polynomials. More details on the least squares method can be found
in books on numerical analysis.
Curve fitting with polynomials is done in MATLAB with the polyfit
function, which uses the least squares method. The basic form of the polyfit
function is:
p = polyfit(x,y,n)
x is a vector with the horizontal coordinate
of the data points (independent variable).
y is a vector with the vertical coordinate of
the data points (dependent variable).
n is the degree of the polynomial.
p is the vector of the coefficients of the polynomial
that fits the data.
For the same set of m points, the polyfit function can be used to fit polynomials of any order up to m – 1. If n = 1 the polynomial is a straight line, if n = 2 the
polynomial is a parabola, and so on. The polynomial passes through all the points
if n = m – 1 (the order of the polynomial is one less than the number of points). It
should be pointed out here that a polynomial that passes through all the points, or
polynomials with higher order, do not necessarily give a better fit overall. High
order polynomials can sometimes deviate significantly between the data points.
Figure 8-2 shows how polynomials of different degrees fit the same set of
data points. A set of seven points is given by: (0.9, 0.9), (1.5, 1.5), (3, 2.5),
7
6
6
5
5
4
4
y
y
7
3
3
2
2
n=1
1
0
0
2
4
6
x
8
n=2
1
10
0
0
2
4
6
x
Figure 8-2: Fitting data with polynomials of different order.
8
10
244
Chapter 8: Polynomials, Curve Fitting, and Interpolation
7
6
6
5
5
4
4
y
y
7
3
3
2
2
n=3
1
0
0
2
4
6
8
n=4
1
0
10
0
2
4
x
7
x
6
8
10
10
6
8
5
6
y
y
4
3
4
2
n=5
1
0
0
2
4
x
6
8
2
10
0
n=6
0
2
4
x
6
8
10
Figure 8-2: Fitting data with polynomials of different order. (Continued)
(4, 5.1), (6, 4.5), (8, 4.9), and (9.5, 6.3). The points are fitted using the polyfit
function with polynomials of degrees one through six. Each plot in Figure 8-2,
shows the same data points, marked with circles, and a curve-fitted line that corresponds to a polynomial with the specified degree. It can be seen that the polynomial with n = 1 is a straight line, and with n = 2 is a slightly curved line. As the
degree of the polynomial increases the line has more bends such that it passes
closer to more points. When n = 6, which is one less than the number of points, the
line passes through all the points. However, between some of the points, the line
deviates significantly from the trend of the data.
The script file used to generate one of the plots in Figure 8-2 (the polynomial with n = 3) is shown below. Note that in order to plot the polynomial (the
line) a new vector xp with small spacing is created. This vector is then used with
x=[0.9 1.5 3 4 6 8 9.5];
y=[0.9 1.5 2.5 5.1 4.5 4.9 6.3];
Create vectors x and y with the
coordinates of the data points.
Create a vector p using the polyfit function.
xp=0.9:0.1:9.5; Create a vector xp to be used for plotting the polynomial.
yp=polyval(p,xp);Create a vector yp with values of the polynomial at each xp.
p=polyfit(x,y,3)
plot(x,y,'o',xp,yp)
xlabel('x'); ylabel('y')
A plot of the 7 points and the polynomial.
245
8.2 Curve Fitting
the function polyval to create a vector yp with the value of the polynomial for
each element of xp.
When the script file is executed, the following vector p is displayed in the
Command Window.
p =
0.0220
-0.4005
2.6138
-1.4158
This means that the polynomial of the third degree in Figure 8-2 has the form:
0.022x 3 – 0.4005x 2 + 2.6138x – 1.4148 .
8.2.2 Curve Fitting with Functions Other than Polynomials
Many situations in science and engineering require fitting functions that are not
polynomials to given data. Theoretically, any function can be used to model data
within some range. For a particular data set, however, some functions provide a
better fit than others. In addition, determining the best fit coefficients of some
functions can be more difficult than others. This section covers curve fitting with
power, exponential, logarithmic, and reciprocal functions, which are commonly
used. The forms of these functions are:
y = bx m
(power function)
y =
or y = b10
(exponential function)
y = m ln ( x ) + b or y = m log ( x ) + b (logarithmic function)
be mx
1
y = ---------------mx + b
mx
(reciprocal function)
All of these functions can easily be fitted to given data with the polyfit function. This is done by rewriting the functions in a form that can be fitted with a linear polynomial (n = 1) which has the form:
y = mx + b
The logarithmic function is already in this form, and the power, exponential and
reciprocal equations can be rewritten as:
ln ( y ) = m ln ( x ) + ln b
ln ( y ) = mx + ln ( b ) or log ( y ) = mx + log ( b )
1
--- = mx + b
y
(power function)
(exponential function)
(reciprocal function)
These equations describe a linear relationship between ln ( y ) and ln ( x ) for the
power function, between ln ( y ) and x for the exponential function, between y and
ln ( x ) or log ( x ) for the logarithmic function, and between 1/y and x for the reciprocal function. This means that the polyfit(x,y,1) function can be used to
determine the best fit constants m and b for best fit if, instead of x and y, the
246
Chapter 8: Polynomials, Curve Fitting, and Interpolation
following arguments are used.
Function
polyfit function form
power
y = bx m
p=polyfit(log(x),log(y),1)
exponential
y = be mx or
p=polyfit(x,log(y),1) or
y = b10
logarithmic
mx
p=polyfit(x,log10(y),1)
y = m ln ( x ) + b
or
y = m log ( x ) + b
reciprocal
1 y = --------------mx + b
p=polyfit(log(x),y,1) or
p=polyfit(log10(x),y,1)
p=polyfit(x,1./y,1)
The result of the polyfit function is assigned to p, which is a two element vector. The first element, p(1), is the constant m, and the second element, p(2), is b
for the logarithmic and reciprocal functions, ln ( b ) or log ( b ) for the exponential
function, and ln ( b ) for the power function ( b = e p ( 2 ) or b = 10 p ( 2 ) for the expop(2)
nential function and b = e
for the power function).
For given data it is possible to foresee, to some extent, which of the functions has the potential for providing a good fit. This is done by plotting the data
using different combinations of linear and logarithmic axes. If the data points in
one of the plots appear to fit a straight line, the corresponding function can provide a good fit according to the list below.
x axis
y axis
Function
linear
linear
linear y = mx + b
logarithmic
logarithmic
power y = bx m
linear
logarithmic
exponential y = be mx or y = b10 mx
logarithmic
linear
logarithmic y = m ln ( x ) + b or y = m log ( x ) + b
linear
linear
(plot 1/y)
reciprocal
1 y = --------------mx + b
Other considerations when choosing a function are:
• Exponential functions can not pass through the origin.
• Exponential functions can only fit data with all positive y’s, or all negative y’s.
• Logarithmic functions can not model x = 0, or negative values of x.
• For the power function y = 0 when x = 0.
• The reciprocal equation can not model y = 0.
247
8.2 Curve Fitting
The following example illustrates the process of fitting a function to a set of data
points.
Sample Problem 8-2: Fitting an equation to data points
The following data points are given. Determine a function w = f ( t ) (t is the independent variable, w is the dependent variable) with a form discussed in this section that best fits the data.
t
0.0
0.5
1.0
1.5
2.0
2.5
3.0
3.5
4.0
4.5
5.0
w
6.00
4.83
3.70
3.15
2.41
1.83
1.49
1.21
0.96
0.73
0.64
Solution
w
The data is first plotted with linear scales 6
on both axes. The figure, shown on the 5
right, indicates that a linear function will 4
not give the best fit since the points do not 3
appear to line up along a straight line. 2
From the other possible functions, the log- 1
arithmic function is excluded since in the 0
0
1
2
3
4
5
first point t = 0 , and the power function is
t
excluded since at t = 0 , w ≠ 0 . To check if
the other two functions (exponential and reciprocal) might give a better fit, two
additional plots, shown below, are made. The plot on the left has a log scale on the
vertical axis, and linear horizontal axis. In the plot on the right both axes have linear scales, and the quantity 1/w is plotted on the vertical axis.
2
1
10
w
1/w
1.5
1
0.5
0
10
0
1
2
3
t
4
5
0
0
1
2
3
4
5
t
In the left figure the data points appear to line up along a straight line. This indicates that an exponential function in the form y = be mx can give a good fit to the
data. A program in a script file that determines the constants b and m, and plots the
data points and the function is given below.
t=0:0.5:5;
Create vectors t and w with the coordinates of the data points.
w=[6 4.83 3.7 3.15 2.41 1.83 1.49 1.21 0.96 0.73 0.64];
p=polyfit(t,log(w),1); Use the polyfit function with t and log(w).
248
Chapter 8: Polynomials, Curve Fitting, and Interpolation
m=p(1)
Determine the coefficient b.
Create a vector tm to be used for plotting the polynomial.
wm=b*exp(m*tm);
Calculate the function value at each element of tm.
b=exp(p(2))
tm=0:0.1:5;
Plot the data points and the function.
plot(t,w,'o',tm,wm)
When the program is executed, the values of the constants m and b are displayed
in the Command Window.
m =
-0.4580
b =
5.9889
The plot, generated by the program, that shows the data points and the function is
(axes labels were added with the Plot Editor):
6
5
w
4
3
2
1
0
0
1
2
3
4
5
t
It should be pointed out here that in addition to the power, exponential, logarithmic, and reciprocal functions that are discussed in this section, many other
functions can be written in a form suitable for curve fitting with the polyfit
2
(a x + a x + a )
1
0
function. One example where a function of the form y = e 2
is fitted to
data points using the polyfit function with a third order polynomial is
described in Sample Problem 8-7.
8.3 INTERPOLATION
Interpolation is estimation of values between data points. MATLAB has interpolation functions that are based on polynomials, which are described in this section,
and on Fourier transformation, which are outside the scope of this book. In onedimensional interpolation each point has one independent variable (x) and one
dependent variable (y). In two-dimensional interpolation each point has two independent variables (x and y) and one dependent variable (z).
249
8.3 Interpolation
One-dimensional interpolation:
If only two data points exist, the points can be connected with a straight line and a
linear equation (polynomial of first order) can be used to estimate values between
the points. As was discussed in the previous section, if three (or four) data points
exist, a second (or a third) order polynomial can be determined to pass through the
points and then be used to estimate values between the points. As the number of
points increases, a higher order polynomial is required for the polynomial to pass
through all the points. Such a polynomial, however, will not necessarily give a
good approximation of the values between the points. This is illustrated in Figure
8-2 with n = 6.
A more accurate interpolation can be obtained if instead of considering all
the points in the data set (by using one polynomial that passes through all the
points), only a few data points in the neighborhood where the interpolation is
needed are considered. In this method, called spline interpolation, many low order
polynomials are used, where each is valid only in a small domain of the data set.
The simplest method of spline interpolation is called linear spline interpolation. In this
method, shown on the right, every two adjacent
points are connected with a straight line (a polynomial of first degree). The equation of a
straight line that passes through two adjacent
points (xi, yj) and (xi+1, yj+1) and can be used to
calculate the value of y for any x between the
points is given by:
yi + 1 – yi
yi xi + 1 – yi + 1 xi
- x + ----------------------------------y = ------------------xi + 1 – xi
xi + 1 – xi
In a linear interpolation the line between two data points has a constant slope, and
there is a change in the slope at every point. A smoother interpolation curve can
be obtained by using quadratic, or cubic polynomials. In these methods, called
quadratic splines or cubic splines, a second, or third order polynomial is used to
interpolate between every two points. The coefficients of the polynomial are
determined by using data from additional points that are adjacent to the two data
points. The theoretical background for the determination of the constants of the
polynomials is beyond the scope of this book and can be found in books on
numerical analysis.
250
Chapter 8: Polynomials, Curve Fitting, and Interpolation
One-dimensional interpolation in MATLAB is done with the interp1
(last character is the number one) function, which has the form:
yi = interp1(x,y,xi,’method’)
yi is the
interpolated
value.
x is a vector with the horizontal coordinate of
the input data points (independent variable).
y is a vector with the vertical coordinate of
the input data points (dependent variable).
xi is the horizontal coordinate of the interpolation point (independent variable).
Method of
interpolation, typed as
a string
(optional).
• The vector x must be monotonic (the elements in ascending or descending
order).
• xi can be a scalar (interpolation of one point) or a vector (interpolation of
many points). Respectively, yi is a scalar or a vector with the corresponding
interpolated values.
• MATLAB can do the interpolation using one of several methods that can be
specified. These methods include:
returns the value of the data point that is nearest to the
interpolated point.
‘linear’
uses linear spline interpolation.
‘spline’
uses cubic spline interpolation.
‘pchip’
uses piecewise cubic Hermite interpolation, also called
‘cubic’
• When the ‘nearest’ and the ‘linear’ methods are used, the value(s) of
xi must be within the domain of x. If the ‘spline’ or the ‘pchip’ methods are used, xi can have values outside the domain of x and the function
interp1 performs extrapolation.
‘nearest’
• The ‘spline’ method can give large errors if the input data points are nonuniform such that some points are much closer together than others.
• Specification of the method is optional. If no method is specified the default is
‘linear’.
Sample Problem 8-3: Interpolation
The following data points, which are points of the function f ( x ) = 1.5 x cos ( 2x ) ,
are given. Use linear, spline, and pchip interpolation methods to calculate the
value of y between the points. Make a figure for each of the interpolation methods.
In the figure show the points, a plot of the function, and a curve that corresponds
251
8.3 Interpolation
to the interpolation method.
x
0
1
2
3
4
5
y
1.0
–0.6242
–1.4707
3.2406
–0.7366
–6.3717
Solution
The following is a program written in a script file that solves the problem:
Create vectors x and y with coordinates of the data points.
x=0:1.0:5;
y=[1.0 -0.6242 -1.4707 3.2406 -0.7366 -6.3717];
Create vector xi with points for interpolation.
yilin=interp1(x,y,xi,'linear'); Calculate y points from linear interpolation.
yispl=interp1(x,y,xi,'spline'); Calculate y points from spline interpolation.
yipch=interp1(x,y,xi,'pchip'); Calculate y points from pchip interpolation.
yfun=1.5.^xi.*cos(2*xi);
Calculate y points from the function.
xi=0:0.1:5;
subplot(1,3,1)
plot(x,y,'o',xi,yfun,xi,yilin,'--');
subplot(1,3,2)
plot(x,y,'o',xi,yfun,xi,yispl,'--');
subplot(1,3,3)
plot(x,y,'o',xi,yfun,xi,yipch,'--');
4
4
2
2
2
0
0
0
−2
−2
−2
y
4
y
y
The three figures generated by the program are shown below (axes labels were
added with the Plot Editor). The data points are marked with circles, the interpolation curves are plotted with dashed lines, and the function is shown with a solid
line. The left figure shows the linear interpolation, the middle is the spline, and the
figure on the right shows the pchip interpolation.
−4
−4
−4
−6
−6
−6
−8
0
2
4
x
6
−8
0
2
4
x
6
−8
0
2
4
x
6
252
Chapter 8: Polynomials, Curve Fitting, and Interpolation
8.4 THE BASIC FITTING INTERFACE
The basic fitting interface is a tool that can be used to perform curve fitting and
interpolation interactively. By using the interface the user can:
• Curve fit the data points with polynomials of various degrees up to 10, and
with spline and Hermite interpolation methods.
• Plot the various fits on the plot simultaneously so that they can be compared.
• Plot the residuals of the various polynomial fits and compare the norm of the
residuals.
• Calculate the value of specific points with the various fits.
• Add the equations of the polynomials to the plot.
To activate the basic fitting
interface, the user first has to make a
plot of the data points. Then, the interface is activated by selecting Basic
Fitting in the Tools menu, as shown
on the right. This opens the Basic Fitting Window, shown in Figure 8-3.
When the window first opens, only
one panel (the Plot fits panel) is visible. The window can be extended to
show a second panel (the Numerical
results panel) by clicking on the
button. One click adds the first section
of the panel, and a second click makes the window look as it is shown in Figure 83. The window can be reduced back by clicking on the
button. The first two
items in the Basic Fitting Window are related to the selection of the data points:
Select data: Used to select a specific set of data points for curve fitting in a fig-
ure that has more than one set of data points. Only one set of data points can be
curve-fitted at a time, but multiple fits can be performed simultaneously on the
same set.
Center and scale x data: When this box is checked, the data is centered at zero
mean and scaled to unit standard deviation. This might be needed in order to
improve the accuracy of numerical computation.
The next four items are in the Plot fits panel and are related to the display of the
fit:
Check to display fits on figure: The user selects the fits to be displayed in the
figure. The selection includes interpolation with spline interpolant (interpolation
method) that uses the spline function, interpolation with Hermite interpolant
that uses the pchip function, and polynomials of various degrees that use the
253
8.4 The Basic Fitting Interface
Figure 8-3: The Basic Fitting Window.
polyfit function. Several fits can be selected and displayed simultaneously.
When this box is checked, the equations of the polynomials
that were selected for the fit are displayed in the figure. The equations are displayed with the number of significant digits that is selected in the adjacent significant digits menu.
Show equations:
Plot residuals: When this box is checked, a plot that shows the residual at each
data point is created (residuals are defined in Section 8.2.1). By selecting the
proper choices in the adjacent windows, the plot can be a bar plot, a scatter plot,
or a line plot, and can be displayed as a subplot in the same Figure Window that
has the plot of the data points, or as a separate plot in a different Figure Window.
Show norm of residuals: When this box is checked, the norm of the residuals is
displayed in the plot of the residuals. The norm of the residual is a measure of
the quality of the fit. A smaller norm corresponds to a better fit.
The next three items are in the Numerical results panel. They provide the numerical information of one fit, independently of the fits that are displayed:
The user selects the fit he wants to examine numerically. The fit is shown on
the plot only if it is selected in the Plot fit panel.
Fit:
Displays the numerical results for the
polynomial fit that is selected in the Fit menu. It includes the coefficients of the
polynomial and the norm of the residuals. The results can be saved by clicking
Coefficients and norm of residuals:
254
Chapter 8: Polynomials, Curve Fitting, and Interpolation
on the Save to workspace button.
Provides a means for obtaining interpolated (or extrapolated)
numerical values for specified values of the independent variable. Enter the
value of the independent variable in the box, and click on the Evaluate button.
When the Plot evaluated result box is checked, the point is displayed on the
plot.
Find Y = f(x):
As an example, the basic fitting interface is used for fitting the data points
from Sample Problem 8-3. The Basic Fitting Window is the one shown in Figure
Figure 8-4: A Figure Window modified by the Basic Fitting Interface.
8-3, and the corresponding Figure Window is shown in Figure 8-4. The Figure
Window includes a plot of the points, one interpolation fit (spline), two polynomial fits (linear and cubic), a display of the equations of the polynomial fits, and a
mark of the point x = 1.5 that is entered in the Find Y = f(x) box of the Basic Fitting
Window. The Figure Window also includes a plot of the residuals of the polynomial fits and a display of their norm.
255
8.5 Examples of MATLAB Applications
8.5 EXAMPLES OF MATLAB APPLICATIONS
Sample Problem 8-4: Determining wall thickness of a box
The outside dimensions of a rectangular
box (bottom and four sides, no top), made
of aluminum, are 24 by 12 by 4 inches. The
wall thickness of the bottom and the sides
is x. Derive an expression that relates the
weight of the box and the wall thickness x.
Determine the thickness x for a box that
weighs 15 lb. The specific weight of aluminum is 0.101 lb/in3.
Solution
The volume of the aluminum VAl is calculated from the weight W of the box by:
W
V Al = ----γ
where γ is the specific weight. The volume of the aluminum from the dimensions
of the box is given by:
V Al = 24 ⋅ 12 ⋅ 4 – ( 24 – 2x ) ( 12 – 2x ) ( 4 – x )
where the inside volume of the box is subtracted from the outside volume. This
equation can be rewritten as:
( 24 – 2x ) ( 12 – 2x ) ( 4 – x ) + V Al – ( 24 ⋅ 12 ⋅ 4 ) = 0
which is a third degree polynomial. A root of this polynomial is the required
thickness x. A program in a script file that determines the polynomial and solves
for the roots is:
Assign W and gamma.
VAlum=W/gamma;
Calculate the volume of the aluminum.
a=[-2 24];
Assign the polynomial 24 – 2x to a.
b=[-2 12];
Assign the polynomial 12 – 2x to b.
c=[-1 4];
Assign the polynomial 4 – x to c.
Vin=conv(c, conv(a,b));
Multiply the three polynomials above.
polyeq=[0 0 0 (VAlum-24*12*4)]+Vin
Add VAl – 24*12*4 to Vin.
x=roots(polyeq)
Determine the roots of the polynomial.
W=15; gamma=0.101;
Note in the second to last line, that in order to add the quantity V Al – ( 24 ⋅ 12 ⋅ 4 ) to
the polynomial Vin it has to be written as a polynomial of the same order as Vin
(Vin is a polynomial of third order). When the program (saved as
Chap8SamPro4) is executed, the coefficients of the polynomial and the value of x
are displayed:
256
Chapter 8: Polynomials, Curve Fitting, and Interpolation
>> Chap8SamPro4
polyeq =
-4.0000
The polynomial is:
88.0000 -576.0000
x =
10.8656 + 4.4831i
10.8656 - 4.4831i
0.2687
148.5149
– 4x 3 + 88x 2 – 576x + 148.515.
The polynomial has one real root, x = 0.2687 in.
which is the thickness of the aluminum wall.
Sample Problem 8-5: Floating height of a buoy
An aluminum thin-walled sphere is used as a
marker buoy. The sphere has a radius of 60 cm,
and a wall thickness of 12 mm. The density of
aluminum is ρ Al = 2690 kg/m3. The buoy is
placed in the ocean where the density of the
water is 1030 kg/m3. Determine the height h
between the top of the buoy and the surface of
the water.
Solution
According to Archimedes law, the buoyancy force applied to an object that is
placed in a fluid is equal to the weight of the fluid that is displaced by the object.
Accordingly, the aluminum sphere will be at such a depth that the weight of the
sphere is equal to the weight of the fluid displaced by the part of the sphere that is
submerged in the water.
The weight of the sphere is given by:
4
W sph = ρ Al V Al g = ρ Al --- π ( r o3 – r i3 )g
3
where V Al is the volume of the aluminum, r o and r i are the outside and inside
radii of the sphere, respectively, and g is the gravitational acceleration.
The weight of the water that is displaced by the spherical cap that is submerged in the water is given by:
1
2
W wtr = ρ wtr V wtr g = ρ wtr --- π ( 2r o – h ) ( r o + h )g
3
Setting the two weights equal to each other gives the following equation:
ρ Al 3 3
3
2
3
-(r – r ) = 0
h – 3r o h + 4r o – 4 -------ρ wtr o i
The last equation is a third degree polynomial for h. The root of the polynomial is
the answer.
A solution with MATLAB is obtained by writing the polynomials and using the
roots function to determine the value of h. This is done in the following script
file:
257
8.5 Examples of MATLAB Applications
Assign the radii to variables.
Assign the densities to variables.
rout=0.60; rin=0.588;
rhoalum=2690; rhowtr=1030;
a0=4*rout^3-4*rhoalum*(rout^3-rin^3)/rhowtr; Assign the coefficient a0.
p = [1 -3*rout 0 a0];
Assign the coefficient vector of the polynomial.
Calculate the roots of the polynomial.
h = roots(p)
When the script file is executed in the Command Window, as shown below, the
answer is three roots, since the polynomial was of the third degree. The only
answer that is physically possible is the second, where h = 0.9029 m.
>> Chap8SamPro5
h =
The polynomial has three roots. The only one that is
physically possible for the problem is 0.9029 m.
1.4542
0.9029
-0.5570
Sample Problem 8-6: Determining the size of a capacitor
An electrical capacitor has an unknown
capacitance. In order to determine its capacitance it is connected to the circuit shown.
The switch is first connected to B and the
capacitor is charged. Then, the switch is
switched to A and the capacitor discharges
through the resistor. As the capacitor is discharging, the voltage across the capacitor is measured for 10 s in intervals of 1 s.
The recorded measurements are given in the table below. Plot the voltage as a
function of time and determine the capacitance of the capacitor by fitting an exponential curve to the data points.
t (s)
1
2
3
4
5
6
7
8
9
10
V (V)
9.4
7.31
5.15
3.55
2.81
2.04
1.26
0.97
0.74
0.58
Solution
When a capacitor discharges through a resistor, the voltage of the capacitor as a
function of time is given by:
V = V0 e
( – t ) ⁄ ( RC )
Where V 0 is the initial voltage, R the resistance of the resistor, and C the capacitance of the capacitor. As was explained in Section 8.2.2 the exponential function
can be written as a linear equation for ln(V) and t in the form:
–1
ln ( V ) = -------- t + ln ( V 0 )
RC
258
Chapter 8: Polynomials, Curve Fitting, and Interpolation
This equation which has the form y = mx + b can be fitted to the data points by
using the polyfit(x,y,1) function with t as the independent variable x and
ln(V) as the dependent variable y. The coefficients m and b determined by the
polyfit function are then used to determine C and V 0 by:
b
–t
C = -------- and V 0 = e
Rm
The following program written in a script file determines the best fit exponential
function to the data points, determines C and V 0 , and plots the points and the fitted function.
Define R.
Assign the data points to vectors t and v.
R=2000;
t=1:10;
v=[9.4 7.31 5.15 3.55 2.81 2.04 1.26 0.97 0.74 0.58];
p=polyfit(t,log(v),1); Use the polyfit function with t and log(v).
C=-1/(R*p(1))
V0=exp(p(2))
tplot=0:0.1:10;
Calculate C from p(1), which is m in the equation.
Calculate V0 from p(2), which is b in the equation.
Create vector tplot of time for plotting the function.
vplot=V0*exp(-tplot./(R*C));
Create vector vplot for plotting the function.
plot(t,v,'o',tplot,vplot)
When the script file is executed (saved as Chap8SamPro6) the values of C and V 0
are displayed in the Command Window as shown below:
>> Chap8SamPro6
The capacitance of the capacitor is 1600 μF.
C =
0.0016
V0 =
13.2796
The program creates also the following plot (axes labels were added to the plot
using the Plot Editor):
14
12
V (V)
10
8
6
4
2
0
0
2
4
6
t (s)
8
10
259
8.5 Examples of MATLAB Applications
Sample Problem 8-7: Temperature dependence of viscosity
Viscosity, μ, is a property of gases and fluids that characterizes their resistance to
flow. For most materials viscosity is highly sensitive to temperature. Below is a
table that gives the viscosity of SAE 10W oil at different temperatures (Data from
B.R. Munson, D.F. Young, and T.H. Okiishi, “Fundamental of Fluid Mechanics,”
4th Edition, John Wiley and Sons, 2002). Determine an equation that can be fitted
to the data.
T (oC)
–20
0
20
40
60
80
100
120
μ (N s/m2)
4
0.38
0.095
0.032
0.015
0.0078
0.0045
0.0032
–5
( ×10 )
Solution
2
Viscosity (N*s/m )
1
To examine what type of equation
10
might provide a good fit to the data, μ
0
is plotted as a function of T (absolute
10
temperature) with linear scale for T
-1
and logarithmic scale for μ. The plot,
10
shown on the right indicates that the
data points do not appear to line up
-2
10
along a straight line. This means that
a simple exponential function of the
-3
10
250
300
350
400
form y = be mx , which models a
Temperature (K)
straight line in these axes, will not
provide the best fit. Since the points in the figure appear to lie along a curved line,
a function that can possibly have a good fit to the data is:
ln ( μ ) = a 2 T 2 + a 1 T + a 0
This function can be fitted to the data by using MATLAB polyfit(x,y,2)
function (second degree polynomial), where the independent variable is T and the
dependent variable is ln(μ). The equation above can be solved for μ to give the viscosity as a function of temperature:
μ = e
2
( a2 T + a1 T + a0 )
a0 a1 T a2 T
= e e
2
e
The following program determines the best fit of the function, and creates a plot
that displays the data points and the function.
T=[-20:20:120];
mu=[4 0.38 0.095 0.032 0.015 0.0078 0.0045 0.0032];
TK=T+273;
p=polyfit(TK,log(mu),2)
Tplot=273+[-20:120];
260
Chapter 8: Polynomials, Curve Fitting, and Interpolation
muplot = exp(p(1)*Tplot.^2 + p(2)*Tplot + p(3));
semilogy(TK,mu,'o',Tplot,muplot)
When the program executes (saved as Chap8SamPro7), the coefficients that are
determined by the polyfit function are displayed in the Command Window
(shown below) as three elements of the vector p.
>> Chap8SamPro7
p =
0.0003
-0.2685
47.1673
With these coefficients the viscosity of the oil as a function of temperature is:
μ = e
2
( 0.0003T – 0.2685T + 47.1673 )
= e
47.1673 ( – 0.2685 )T 0.0003T
e
2
e
The plot that is generated shows that the equation correlates well to the data points
(axes labels were added with the Plot Editor).
1
2
Viscosity (N*s/m )
10
0
10
-1
10
-2
10
-3
10
250
300
350
Temperature (K)
400
8.6 PROBLEMS
1. Plot the polynomial y = 0.02x 4 – 0.75x 3 + 12.5x – 2 in the domain – 6 ≤ x ≤ 6 .
First create a vector for x, next use the polyval function to calculate y, and
then use the plot function.
2. Divide the polynomial 12x 6 + 21x 5 – 11x 4 – 14x 3 + 18x 2 + 28x – 4 by the polynomial 4x 2 + 7x – 1 .
3. Divide the polynomial 4x 4 + 6x 3 – 2x 2 – 5x + 3 by the polynomial x 2 + 4x + 2 .
261
8.6 Problems
4. A cylindrical stainless-steel fuel tank has an outside
diameter of 40 cm and a length of 70 cm. The side of
the cylinder and the bottom and top ends have a thickness of x. Determine x if the mass of the tank is 18 kg.
The density of stainless steel is 7920 kg/m3.
5. A rectangular piece of cardboard, 40 inches
40 in.
long by 22 inches wide, is used for making a
rectangular box (open top) by cutting out
squares of x by x from the corners and folding
22 in.
x
up the sides.
x
a) Create a polynomial expression for the volume V in terms of x.
b) Make a plot of V versus x.
c) Determine x if the volume of the box is H
L
W
1000 in3.
d) Determine the value of x that corresponds to the box with the largest possible volume, and determine that volume.
6. A gas tank has the geometry shown in the figure (two frustum end caps that are attached to a
circular cylinder). The radius of the cylinder is
R and its length is 2R. Each frustum has a base
with radius R, and a top with radius 0.25 m, and
a height of 0.4m. Determine R if the volume of
the tank is 1.7 m3.
r = 0.25 m
R
2R
0.4m
7. Write a user-defined function that adds or subtracts two polynomials of any
order. Name the function p=polyadd(p1,p2,operation). The first
two input arguments p1 and p2 are the vectors of the coefficients of the two
polynomials. (If the two polynomials are not of the same order the function
adds the necessary zero elements to the shorter vector.) The third input argument operation is a string that can be either ‘add’ or ‘sub’, for adding
or subtracting the polynomials, respectively, and the output argument is the
resulting polynomial.
Use the function to add and subtract the following polynomials:
f 1 ( x ) = x 5 – 7x 4 + 11x 3 – 4x 2 – 5x – 2 and f 2 ( x ) = 9x 2 – 10x + 6 .
8. Write a user-defined function that calculates the maximum (or minimum) of a
quadratic equation of the form:
f ( x ) = ax 2 + bx + c
262
Chapter 8: Polynomials, Curve Fitting, and Interpolation
Name the function [x,y,w] = maxormin(a,b,c). The input arguments are
the coefficients a, b, and c. The output arguments are x the coordinate of the
maximum (or minimum), y the maximum (or minimum) value, and w which
is equal to 1 if y is a maximum, and equal to 2 if y is a minimum.
Use the function to determine the maximum or minimum of the following
functions:
a) f ( x ) = 3x 2 – 7x + 14
b) f ( x ) = – 5x 2 – 11x + 15
9. A cylinder of radius r and height h is constructed
inside a cone with base radius R = 10 in. and
height of H = 30 in., as shown in the figure.
a) Create a polynomial expression for the volume V of the cylinder in terms of r.
b) Make a plot of V versus r.
c) Determine r if the volume of the cylinder is
800 in3.
d) Determine the value of r that corresponds to
the cylinder with the largest possible volume,
and determine that volume.
H
r
R
10. The van der Waals equation gives a relationship between the pressure p (in
atm.), volume V (in L), and temperature T (in K) for a real gas:
2a
nRT - – n------p = --------------V – nb V 2
where n is the number of moles, R = 0.08206 (L atm)/(mole K) is the gas con-
stant, and a (in L2 atm/mole2), and b (in L/mole) are material constants. The
equation can be easily used for calculating p (given T and V), or T (given p and
V). The equation is not as readily solved for V when p and T are given, since it
is nonlinear in V. One useful way to solve for V is by rewriting the equation as
a third-order polynomial:
3
n 3 ab
nRT 2 n 2 a
V – ⎛ nb + ----------⎞ V + -------- V – ------------ = 0
⎝
⎠
p
p
p
and calculating the root of the polynomial.
Write a user-defined function that calculates V for given p, T, n, a, and b.
For function name and arguments use V=waals(p,T,n,a,b). The function calculates V by using MATLAB’s built-in function roots. Note that the
solution of the polynomial can have non-real (complex) roots. The output
argument V in waals should be the physically realistic solution (positive and
real). (MATLAB’s built-in function imag(x) can be used for determining
which root is real.)
Use the user-defined function to calculate V for p = 30 atm, T = 300 K,
n = 1.5 , a = 1.345 L2atm/mole2, b = 0.0322 L/mole.
263
8.6 Problems
11. The following points are given:
x
–6
–3.5
–2.5
–1
0
1.5
2.2
4
5.2
6
8
y
0.3
0.4
1.1
3.6
3.9
4.5
4.2
3.5
4.0
5.3
6.1
a) Fit the data with a first-order polynomial. Make a plot of the points and
the polynomial.
b) Fit the data with a second-order polynomial. Make a plot of the points and
the polynomial.
c) Fit the data with a fourth-order polynomial. Make a plot of the points and
the polynomial.
d) Fit the data with a tenth-order polynomial. Make a plot of the points and
the polynomial.
12. The population of India from the year 1940 to the year 2000 is given in the
following table:
Year
1910
1930
1940
1950
1960
1970
1980
1990
2000
Population
(millions)
249
277
316
350
431
539
689
833
1014
a) Determine the exponential function that best fits the data. Use the function to estimate the population in 1975.
b) Curve fit the data with a quadratic equation (second-order polynomial).
Use the function to estimate the population in 1975.
c) Fit the data with linear and spline interpolations. Estimate the population
in 1975 with linear and spline interpolations.
In each part make a plot of the data points (circle markers) and the curve fitting or the interpolation curves. Note that part c has two interpolation curves.
The actual population in India in 1955 was 600.8 million.
13. The standard air density, D (average of measurements made) at different
heights, h, from sea level up to a height of 33 km is given below.
h (km)
0
3
6
9
12
15
D (kg/m3)
1.2
0.91
0.66
0.47
0.31
0.19
h (km)
18
21
24
27
30
33
0.12
0.075
0.046
0.029
0.018
0.011
D
(kg/m3)
a) Make the following four plots of the data points (density as a function of
height): (1) both axes with linear scale, (2) h with log axis, D with linear
axis, (3) h with linear axis D with log axis, (4) both with log axes. According to the plots choose a function (linear, power, exponential, or logarith-
264
Chapter 8: Polynomials, Curve Fitting, and Interpolation
mic) that can best fit the data points and determine the coefficients of the
function.
b) Plot the function and the points using linear axes.
14. Write a user-defined function that fits data points to an exponential function
of the form: y = be mx . Name the function [b,m] = expofit(x,y),
where the input arguments x and y are vectors with the coordinates of the data
points, and the output arguments b and m are the constants of the fitted exponential equation. Use expofit to fit the data below. Make a plot that shows
the data points and the function.
x
0.6
2.1
3.1
5.1
6.2
7.6
y
0.9
9.1
24.7
58.2
105
222
15. The aerodynamic drag force F D that is
applied to a car is given by:
1
F D = --- ρC D Av 2
2
where ρ = 1.2 kg/m3 is the air density,
C D is the drag coefficient, A is the projected front area of the car, and v is the speed of the car (in units of m/s) relative to the wind. The product C D A characterizes the air resistance of a car. (At
speeds above 70 km/h the aerodynamic drag force is typically more than half
of the total resistance to motion.) Data obtained in a wind tunnel test is displayed in the table. Use the data to determine the product C D A for the tested
car by using curve fitting. Make a plot of the data points and the curve fitted
equation.
v (km/h)
20
40
60
80
100
120
140
160
F D (N)
10
50
109
180
300
420
565
771
16. The relationship between two variables P and t is known to be:
5
P = ------------------m t+b
The following data points are known:
t
1
2
3
4
5
6
7
P
8.9
3.4
2.1
2.0
1.6
1.3
1.2
Determine the constants m and b by curve fitting the equation to the data
points. Make a plot of P versus t. In the plot show the data points with markers
and the curve-fitted equation with a solid line. (The curve fitting can be done
by writing the reciprocal of the equation, and using a first-order polynomial.)
265
8.6 Problems
17. The yield strength, σy, of many metals depends on the size of the grains. For
these metals the relationship between the yield stress and the average grain
diameter d can be modeled by the Hall-Petch equation:
σ y = σ 0 + kd
1
⎛–
------⎞
⎝ 2⎠
The following are results from measurements of average grain diameter
and yield stress.
d (mm)
0.005
0.009
0.016
0.025
0.040
0.062
0.085
0.110
σy (MPa)
205
150
135
97
89
80
70
67
a) Using curve fitting, determine the constants σ0 and k in the Hall-Petch
equation for this material. Using the constants determine with the equation the yield stress of material with grain size of 0.05 mm. Make a plot
that shows the data points with circle markers and the Hall-Petch equation
with a solid line.
b) Use linear interpolation to determine the yield stress of material with
grain size of 0.05 mm. Make a plot that shows the data points with circle
markers and linear interpolation with a solid line.
c) Use cubic interpolation to determine the yield stress of material with grain
size of 0.05 mm. Make a plot that shows the data points with circle markers and cubic interpolation with a solid line.
18. The ideal gas equation relates the volume, pressure, temperature, and the
quantity of a gas by:
V = nRT
---------P
where V is the volume in liters, P is the pressure in atm, T is the temperature in
degrees K, n is the number of moles, and R is the gas constant.
An experiment is conducted for determining the value of the gas constant
R. In the experiment 0.05 mol of gas is compressed to different volumes by
applying pressure to the gas. At each volume the pressure and temperature of
the gas is recorded. Using the data given below, determine R by plotting V versus T/P, and fitting the data points with a linear equation.
V (L)
0.75
0.65
0.55
0.45
0.35
T (oC)
25
37
45
56
65
P (atm)
1.63
1.96
2.37
3.00
3.96
266
Chapter 8: Polynomials, Curve Fitting, and Interpolation
19. Viscosity is a property of gases and fluids that characterizes their resistance to
flow. For most materials viscosity is highly sensitive to temperature. For
gases, the variation of viscosity with temperature is frequently modeled by an
equation which has the form:
3⁄2
CT
μ = -------------T+S
where μ is the viscosity, T the absolute temperature, and C and S are empirical
constants. Below is a table that gives the viscosity of air at different temperatures (data from B.R. Munson, D.F. Young, and T.H. Okiishi, “Fundamental
of Fluid Mechanics,” 4th Edition, John Wiley and Sons, 2002).
T (oC)
–20
0
40
100
200
300
400
500
1000
μ (N s/m2)
1.63
1.71
1.87
2.17
2.53
2.98
3.32
3.64
5.04
–5
( ×10 )
Determine the constants C and S by curve fitting the equation to the data
points. Make a plot of viscosity versus temperature (in oC). In the plot show
the data points with markers and the curve-fitted equation with a solid line.
The curve fitting can be done by rewriting the equation in the form:
3⁄2
1
T
S
---------- = ---- T + ---C
μ
C
and using a first-order polynomial.
Chapter 9
Three-Dimensional
Plots
Three-dimensional (3-D) plots can be a useful way to present data that consists of
more than two variables. MATLAB provides various options for displaying threedimensional data. They include line and wire, surface, mesh plots, and many others. The plots can also be formatted to have a specific appearance and special
effects. Many of the three-dimensional plotting features are described in this chapter. Additional information can be found in the Help Window under Plotting and
Data Visualization.
In many ways this chapter is a continuation of Chapter 5 where two-dimensional plots were introduced. The 3-D plots are presented in a separate chapter
since not all MATLAB users use them. In addition, it was felt that for new users of
MATLAB it is better to practice 2-D plotting first and learn the material in Chapters 6–8 before attempting 3-D plotting. It is assumed in the rest of this chapter
that the reader is familiar with 2-D plotting.
9.1 LINE PLOTS
A three-dimensional line plot is a line that is obtained by connecting points in a
three-dimensional space. A basic 3-D plot is created with the plot3 command,
which is very similar to the plot command, and has the form:
plot3(x,y,z,’line specifiers’,’PropertyName’,property value)
x, y, and z are
vectors of the
coordinates of
the points.
(Optional) Specifiers that
define the type and color of
the line and markers.
(Optional) Properties with values that can be used to specify
the line width, and marker’s
size and edge and fill colors.
267
268
Chapter 9: Three-Dimensional Plots
• The three vectors with the coordinates of the data points must have the same
number of elements.
• The line specifiers, properties, and property values are the same as in 2-D plots
(see Section 5.1).
For example, if the coordinates x, y, and z are given as a function of the parameter
t by:
x =
t sin ( 2t )
y =
t cos ( 2t )
z = 0.5t
A plot of the points for 0 ≤ t ≤ 6π can be produced by the following script file:
t=0:0.1:6*pi;
x=sqrt(t).*sin(2*t);
y=sqrt(t).*cos(2*t);
z=0.5*t;
plot3(x,y,z,'k','linewidth',1)
grid on
xlabel('x'); ylabel('y'); zlabel('z')
When executed the plot that is created is shown in Figure 9-1 below:
10
8
z
6
4
2
0
5
5
y 0
0 x
-5
-5
Figure 9-1: A plot of the function x =
0 ≤ t ≤ 6π .
t sin ( 2t ) , y =
t cos ( 2t ) , z = 0.5t for
9.2 MESH AND SURFACE PLOTS
Mesh and surface plots are three-dimensional plots that are used for plotting functions of the form z = f ( x, y ) where the x and y are the independent variables and z
is the dependent variable. It means that within a given domain the value of z can
be calculated for any combination of x and y. Mesh and surface plots are created in
269
9.2 Mesh and Surface Plots
three steps. The first step is to create a grid in the x-y plane that covers the domain
of the function. The second step is to calculate the value of z at each point of the
grid. The third step is to create the plot. The three steps are explained next.
Creating a grid in the x-y plane:
The grid is a set of points in the x-y plane in the domain of the function. The density of the grid (number of points used to define the domain) is defined by the
user. Figure 9-2 shows, for example, a grid in the domain – 1 ≤ x ≤ 3 and 1 ≤ y ≤ 4 .
Figure 9-2: A grid in the x-y plane for the domain – 1 ≤ x ≤ 3 and 1 ≤ y ≤ 4 with
spacing of 1.
In this grid the distance between the grid points is one unit. The points of the grid
can be defined by two matrices X and Y. Matrix X has the x coordinates of all the
points, and matrix Y has the y coordinates of all the points:
–1
X = –1
–1
–1
0
0
0
0
1
1
1
1
2
2
2
2
3
3
3
3
4
and Y = 3
2
1
4
3
2
1
4
3
2
1
4
3
2
1
4
3
2
1
The X matrix is made from identical rows since in each row of the grid the points
have the same x coordinate. In the same way the Y matrix is made from identical
columns since in each column of the grid the y coordinate of the points is the
same.
MATLAB has a built-in function, called meshgrid, that can be used for
270
Chapter 9: Three-Dimensional Plots
creating the X and Y matrices. The form of the meshgrid function is:
[X,Y] = meshgrid(x,y)
X is the matrix of the x coordinates of the grid points.
Y is the matrix of the y coordinates of the grid points.
x is a vector that divides the domain of x.
y is a vector that divides the domain of y.
In the vectors x and y the first and the last elements are the respective boundaries
of the domain. The density of the grid is determined by the number of elements in
the vectors. For example, the mesh matrices X and Y that correspond to the grid in
Figure 9-2 can be created with the meshgrid command by:
>> x=-1:3;
>> y=1:4;
>> [X,Y]=meshgrid(x,y)
X =
-1
-1
-1
-1
0
0
0
0
1
1
1
1
2
2
2
2
3
3
3
3
1
2
3
4
1
2
3
4
1
2
3
4
1
2
3
4
1
2
3
4
Y =
Once the grid matrices exist, they can be used for calculating the value of z at each
grid point.
Calculating the value of z at each point of the grid:
The value of z at each point is calculated by using element-by-element calculations in the same way it is used with vectors. When the independent variables x
and y are matrices (must be of the same size) the calculated dependent variable is
also a matrix of the same size. The value of z at each address is calculated from the
corresponding values of x and y. For example, if z is given by:
xy 2
z = --------------2
x + y2
the value of z at each point of the grid above is calculated by:
>> Z = X.*Y.^2./(X.^2 + Y.^2)
271
9.2 Mesh and Surface Plots
Z =
-0.5000
-0.8000
-0.9000
-0.9412
0
0
0
0
0.5000
0.8000
0.9000
0.9412
0.4000
1.0000
1.3846
1.6000
0.3000
0.9231
1.5000
1.9200
Once the three matrices exist, they can be used to plot mesh or surface plots.
Making mesh and surface plots:
A mesh or a surface plot is created with the mesh or surf commands, which
have the forms:
mesh(X,Y,Z)
surf(X,Y,Z)
where X, Y, are matrices with the coordinates of the grid and Z is a matrix with the
value of z at the grid points. The mesh plot is made of lines that connect the points.
In the surface plot, areas within the mesh lines are colored.
As an example, the following script file contains a complete program that
creates the grid and then makes a mesh (or surface) plot of the function
xy 2
z = --------------- over the domain – 1 ≤ x ≤ 3 and 1 ≤ y ≤ 4 .
x2 + y2
x=-1:0.1:3;
y=1:0.1:4;
[X,Y]=meshgrid(x,y);
Z=X.*Y.^2./(X.^2+Y.^2);
mesh(X,Y,Z)
Type surf(X,Y,Z) for surface plot.
xlabel('x'); ylabel('y'); zlabel('z')
Note that in the program above the vectors x and y have a much smaller spacing
than the spacing earlier in the section. The smaller spacing creates a denser grid.
The figures created by the program are:
2
1
1
z
z
2
0
0
-1
4
-1
4
4
3
y
2
2
0
1
Mesh plot
x
4
3
y
2
2
-2
0
1
Surface plot
-2
x
272
Chapter 9: Three-Dimensional Plots
Additional comments on the mesh command:
• The plots that are created have colors that vary according to the magnitude of z.
The variation in color adds to the three-dimensional visualization of the plots.
The color can be changed to be a constant either by using the Plot Editor in the
Figure Window (select the edit arrow, click on the figure to open the Property
Editor Window, then change the color in the Mesh Properties list), or by using
the colormap(C) command. In this command C is a three-element vector in
which the first, second, and third elements specify the intensity of Red, Green,
and Blue (RGB) colors, respectively. Each element can be a number between 0
(minimum intensity) and 1 (maximum intensity). Some typical colors are:
C = [0 0 0] black
C = [1 0 0] red
C = [0 0 1] blue
C = [1 1 0] yellow
C = [0.5 0.5 0.5] gray
C = [0 1 0] green
C = [1 0 1] magenta
• When the mesh command executes, the grid is on by default. The grid can be
turned off with the grid off command.
• A box can be drawn around the plot with the box on command.
• The mesh and surf commands can also be used with the form mesh(Z) and
surf(z). In this case the values of Z are plotted as a function of their
addresses in the matrix. The row number is on the x axis and the column number is on the y axis.
There are several additional plotting commands that are similar to the mesh
and surf commands that create plots with different features. Table 9-1 shows a
summary of mesh and surface plotting commands. All the examples in the table
are plots of the function z = 1.8 –1.5
– 3 ≤ x ≤ 3 and – 3 ≤ y ≤ 3 .
x2 + y2
sin ( x ) cos ( 0.5y ) over the domain
Table 9-1: Mesh and surface plots
Plot type
Example of plot
Program
Mesh Plot
x=-3:0.25:3;
y=-3:0.25:3;
0.4
Function format:
mesh(X,Y,Z)
[X,Y] = meshgrid(x,y);
z
0.2
Z=1.8.^(-1.5*sqrt(X.^2+
Y.^2)).*cos(0.5*Y).*sin(X);
0
-0.2
mesh(X,Y,Z)
-0.4
4
2
y 0
-2
-4 -4
-2
0 x
2
4
xlabel('x'); ylabel('y')
zlabel('z')
273
9.2 Mesh and Surface Plots
Table 9-1: Mesh and surface plots (Continued)
Plot type
Example of plot
Program
Surface Plot
x=-3:0.25:3;
y=-3:0.25:3;
Function format:
surf(X,Y,Z)
0.4
[X,Y]=meshgrid(x,y);
0.2
Z=1.8.^(-1.5*sqrt(X.^2+
Y.^2)).*cos(0.5*Y).*sin(X);
z
0
-0.2
surf(X,Y,Z)
-0.4
4
2
y
2
0
-2
-4
Mesh Curtain
Plot (draws a
curtain around
the mesh)
-2
zlabel('z')
-4
y=-3:0.25:3;
0.4
[X,Y]=meshgrid(x,y);
z
0.2
Z=1.8.^(-1.5*sqrt(X.^2+
Y.^2)).*cos(0.5*Y).*sin(X);
0
-0.2
meshz(X,Y,Z)
-0.4
4
2
y 0
-2
-4 -4
-2
0 x
2
4
zlabel('z')
z
y=-3:0.25:3;
0.4
[X,Y]=meshgrid(x,y);
0.2
Z=1.8.^(-1.5*sqrt(X.^2+
Y.^2)).*cos(0.5*Y).*sin(X);
0
-0.2
meshc(X,Y,Z)
-0.4
4
xlabel('x'); ylabel('y')
2
y 0
-2
-4
-4
-2
0 x
2
4
zlabel('z')
x=-3:0.25:3;
y=-3:0.25:3;
0.4
[X,Y]=meshgrid(x,y);
z
0.2
Z=1.8.^(-1.5*sqrt(X.^2+
Y.^2)).*cos(0.5*Y).*sin(X);
0
-0.2
Function format:
surfc(X,Y,Z)
xlabel('x'); ylabel('y')
x=-3:0.25:3;
Function format:
meshc(X,Y,Z)
Surface and Contour Plot (draws
a contour plot
beneath the surface)
xlabel('x'); ylabel('y')
x=-3:0.25:3;
Function format:
meshz(X,Y,Z)
Mesh and Contour Plot (draws
a contour plot
beneath the
mesh)
4
0 x
surfc(X,Y,Z)
-0.4
4
xlabel('x'); ylabel('y')
2
4
y 0
-2
-4
-2
-4
0 x
2
zlabel('z')
274
Chapter 9: Three-Dimensional Plots
Table 9-1: Mesh and surface plots (Continued)
Plot type
Example of plot
Program
Surface Plot with
Lighting
x=-3:0.25:3;
y=-3:0.25:3;
0.4
[X,Y]=meshgrid(x,y);
0.2
Z=1.8.^(-1.5*sqrt(X.^2+
Y.^2)).*cos(0.5*Y).*sin(X);
0
z
Function format:
surfl(X,Y,Z)
-0.2
surfl(X,Y,Z)
-0.4
4
2
-2
zlabel('z')
-4
x=-3:0.25:3;
y=-3:0.25:3;
0.4
[X,Y] = meshgrid(x,y);
0.2
Z=1.8.^(-1.5*sqrt(X.^2+
Y.^2)).*cos(0.5*Y).*sin(X);
0
z
Function format:
waterfall(X,Y,Z)
0 x
-2
-4
Waterfall Plot
(draws a mesh in
one direction
only)
xlabel('x'); ylabel('y')
4
2
y 0
-0.2
waterfall(X,Y,Z)
-0.4
4
2
4
2
y 0
0
-2
-4
-2
xlabel('x'); ylabel('y')
zlabel('z')
x
-4
3-D Contour Plot
x=-3:0.25:3;
y=-3:0.25:3;
0.4
[X,Y]=meshgrid(x,y);
0.2
Z=1.8.^(-1.5*sqrt(X.^2+
Y.^2)).*cos(0.5*Y).*sin(X);
0
z
Function format:
contour3(X,
Y,Z,n)
-0.2
2-D Contour Plot
(draws projections of contour
levels on the x-y
plane)
Function format:
contour
(X,Y,Z,n)
n is the number
of contour levels
(optional)
contour3(X,Y,Z,15)
-0.4
4
2
4
2
y 0
-2
-4
-4
-2
0 x
xlabel('x'); ylabel('y')
zlabel('z')
x=-3:0.25:3;
y=-3:0.25:3;
3
[X,Y ]=meshgrid(x,y);
2
Z=1.8.^(-1.5*sqrt(X.^2+
Y.^2)).*cos(0.5*Y).*sin(X);
1
y
n is the number
of contour levels
(optional)
0
contour(X,Y,Z,15)
-1
xlabel('x'); ylabel('y')
-2
zlabel('z')
-3
-3
-2
-1
0
x
1
2
3
275
9.3 Plots with Special Graphics
9.3 PLOTS WITH SPECIAL GRAPHICS
MATLAB has additional functions for creating various types of special threedimensional plots. A complete list can be found in the Help Window under Plotting and Data Visualization. Several of these 3-D plots are presented in Table 9-2.
Table 9-2: Specialized 3-D plots
Plot type
Example of plot
Program
Plot a Sphere
Function format:
sphere
Returns the x, y,
and z coordinates of a unit
sphere with 20
faces.
sphere(n)
Same as above
with n faces.
sphere
1
or:
0.5
0
[X,Y,Z]=sphere(20);
surf(X,Y,Z)
-0.5
-1
1
1
0
0
-1 -1
Plot a Cylinder
t=linspace(0,pi,20);
r=1+sin(t);
Function format:
[X,Y,Z]=
cylinder(r)
Returns the x, y,
and z coordinates of cylinder
with profile r.
1
[X,Y,Z]=cylinder(r);
0.8
surf(X,Y,Z)
0.6
axis square
0.4
0.2
0
2
2
0
0
-2 -2
3-D Bar Plot
6
Y=[1 6.5 7; 2 6 7; 3
5.5 7; 4 5 7; 3 4 7;
2 3 7; 1 2 7];
4
bar3(Y)
8
Function format:
bar3(Y)
Each element in Y
is one bar. Columns are grouped
together.
2
0
1
2
3
4
5
6
7
1
2
3
276
Chapter 9: Three-Dimensional Plots
Table 9-2: Specialized 3-D plots (Continued)
Plot type
Program
t=0:0.2:10;
x=t;
40
y=sin(t);
30
z
3-D Stem Plot
(draws sequential points with
markers and vertical lines from
the x-y plane)
Example of plot
z=t.^1.5;
20
stem3(x,y,z,'fill')
10
grid on
0
1
Function format:
stem3(X,Y,Z)
10
y 0
5 x
xlabel('x');
ylabel('y')
-1 0
zlabel('z')
3-D Scatter Plot
t=0:0.4:10;
x=t;
40
y=sin(t);
30
z
Function format:
scatter3(X,
Y,Z)
z=t.^1.5;
20
scatter3(x,y,z,'filled')
10
grid on
0
1
y
10
0
5 x
colormap([0.1 0.1 0.1])
xlabel('x');
-1 0
ylabel('y')
zlabel('z')
3-D Pie Plot
Function format:
pie3(X,
explode)
X=[5 9 14 20];
42%
10%
explode=[0 0 1 0];
pie3(X,explode)
19%
29%
explode is a vector
(same length as X) of
0’s and 1’s. 1 offsets
the slice from the center.
The examples in the table do not show all the options available with each
plot type. More details for each type of plot can be obtained in the Help
Window, or by typing help command_name in the Command Window.
277
9.4 The view Command
9.4 THE view COMMAND
The view command controls the direction from which the plot is viewed. This is
done by specifying a direction in terms of azimuth and elevation angles, as seen in
Figure 9-3, or by defining a point in space from which the plot is viewed. To set
the viewing angle of the plot, the view command has the form:
view(az,el) or view([az,el])
• az is the azimuth, which is an angle (in degrees) in the x-y plane measured relative to the negative y axis direction and defined as positive in the counterclockwise direction.
• el is the angle of elevation (in degrees) from the x-y plane. A positive value
corresponds to opening an angle in the direction of the z axis.
Figure 9-3: Azimuth and Elevation angles.
• The default view angles are az = –37.5o, and el = 30o.
For example, the surface plot from Table 9-1 is plotted again in Figure 9-4 below
with a viewing angles of az = 20o, and el = 35o.
x=-3:0.25:3;
y=-3:0.25:3;
[X,Y]=meshgrid(x,y);
0.4
Z=1.8.^(-1.5*sqrt(X.^2+
Y.^2)).*cos(0.5*Y).*sin(X);
z
0.2
0
4
-0.2
-0.4
-4
2
surf(X,Y,Z)
view(20,35)
0 y
-2
0
x
-2
2
4
-4
– 1.5 x 2 + y 2
Figure 9-4: A surface plot of the function z = 1.8
viewing angles of az = 20o, and el = 35o.
sin ( x ) cos ( 0.5y ) with
278
Chapter 9: Three-Dimensional Plots
• By choosing appropriate azimuth and elevation angles the view command can
be used to plot projections of 3-D plots on various planes according to the following table:
Projection plane
az value
el value
x-y (top view)
0
90
x-z (side view)
0
0
y-z (side view)
90
0
An example of a top view is shown next. The figure shows the top view of the
function that is plotted in Figure 9-1.
t=0:0.1:6*pi;
x=sqrt(t).*sin(2*t);
y=sqrt(t).*cos(2*t);
z=0.5*t;
plot3(x,y,z,'k','linewidth',1)
view(0,90)
grid on
xlabel('x'); ylabel('y')
zlabel('z')
Figure 9-5: A top view plot of the function x =
t sin ( 2t ) , y =
t cos ( 2t ) ,
z = 0.5t for 0 ≤ t ≤ 6π .
Examples of projections onto the x-z and y-z planes are shown next in Figures 9-6
and 9-7, respectively. The figures show mesh plot projections of the function plotted in Table 9-1.
x=-3:0.25:3;
z
0.4
0.3
y=-3:0.25:3;
0.2
[X,Y]=meshgrid(x,y);
0.1
Z=1.8.^(-1.5*sqrt(X.^2+
Y.^2)).*cos(0.5*Y).*sin(X);
0
-0.1
mesh(X,Y,Z)
-0.2
view(0,0)
-0.3
-0.4
-3
-2
-1
0
x
1
2
3
Figure 9-6: Projections on the x-z plane of the function
z = 1.8
– 1.5 x 2 + y 2
sin ( x ) cos ( 0.5y ) .
279
9.5 Examples of MATLAB Applications
x=-3:0.25:3;
0.4
0.3
y=-3:0.25:3;
0.2
[X,Y]=meshgrid(x,y);
Z=1.8.^(-1.5*sqrt(X.^2+
Y.^2)).*cos(0.5*Y).*sin(X);
z
0.1
0
surf(X,Y,Z)
-0.1
-0.2
view(90,0)
-0.3
-0.4
-3
-2
-1
0
y
1
2
3
Figure 9-7: Projections on the y-z planes of the function
z = 1.8
– 1.5 x 2 + y 2
sin ( x ) cos ( 0.5y ) .
• The view command can also set a default view:
view(2) sets the default to the top view which is a projection onto the
x-y plane with az = 0o, and el = 90o.
view(3) sets the default to the standard 3-D view with az = –37.5o, and
el = 30o.
• The viewing direction can also be set by selecting a point in space from which
the plot is viewed. In this case the view command has the form
view([x,y,z]), where x, y, and z are the coordinates of the point. The direction is determined by the direction from the specified point to the origin of the
coordinate system and is independent of the distance. This means that the view
is the same with point [6, 6, 6] as with point [10, 10, 10]. Top view can be set
up with [0, 0, 1]. A side view of the x-z plane from the negative y direction can
be set with [0, –1, 0], and so on.
9.5 EXAMPLES OF MATLAB APPLICATIONS
Sample Problem 9-1: 3-D projectile trajectory
A projectile is fired with an initial velocity of
250 m/s at an angle of θ = 65o relative to the
ground. The projectile is aimed directly North.
Because of a strong wind blowing to the West,
the projectile also moves in this direction at a
constant speed of 30 m/s. Determine and plot
the trajectory of the projectile until it hits the
ground. For comparison, plot also (in the same figure) the trajectory that the projectile would have had if there was no wind.
280
Chapter 9: Three-Dimensional Plots
Solution
As shown in the figure, the coordinate system is set up such that the x and y axes
point to the East and North directions, respectively. Then, the motion of the projectile can be analyzed by considering the vertical direction z and the two horizontal components x and y. Since the projectile is fired directly North, the initial
velocity v 0 can be resolved into a horizontal y component and a vertical z component:
v 0y = v 0 cos ( θ ) and v 0z = v 0 sin ( θ )
In addition, due to the wind the projectile has a constant velocity in the negative x
direction, v x = – 30 m/s.
The initial position of the projectile (x0, y0, z0) is at point (3000, 0, 0). In the vertical direction the velocity and position of the projectile are given by:
1
v z = v 0z – gt and z = z 0 + v 0z t – --- gt 2
2
v
g
0z
The time it takes the projectile to reach the highest point ( v z = 0 ) is t hmax = -----.
The total flying time is twice this time, t tot = 2t hmax . In the horizontal direction
the velocity is constant (both in the x and y directions), and the position of the projectile is given by:
x = x 0 + v x t and y = y 0 + v 0y t
The following MATLAB program written in a script file solves the problem by
following the equations above.
v0=250; g=9.81; theta=65;
x0=3000; vx=-30;
v0z=v0*sin(theta*pi/180);
v0y=v0*cos(theta*pi/180);
t=2*v0z/g;
tplot=linspace(0,t,100);
Creating a time vector with 100 elements.
z=v0z*tplot-0.5*g*tplot.^2;
y=v0y*tplot;
Calculating the x, y and z coordinates
of the projectile at each time.
x=x0+vx*tplot;
xnowind(1:length(y))=x0;
Constant x coordinate when no wind.
plot3(x,y,z,'k-',xnowind,y,z,'k--')
Two 3-D line plots.
grid on
axis([0 6000 0 6000 0 2500])
xlabel('x (m)'); ylabel('y (m)'); zlabel('z (m)')
281
9.5 Examples of MATLAB Applications
The figure generated by the program is shown below.
2500
z (m)
2000
1500
1000
500
0
6000
4000
y (m)
6000
2000
2000
0
4000
x (m)
0
Sample Problem 9-2: Electric potential of two point charges
The electric potential V around a charged particle is given by:
1 q
V = ----------- --4πε 0 r
C
N⋅m
where ε 0 = 8.8541878 × 10 –12 ---------------2 is the permittivity constant, q is the magnitude of the charge in Coulombs, and r is the distance from the particle in meters.
The electric field of two or more particles is calculated by using superposition.
For example, the electric potential at a point due to two particles is given by:
q
1 q
V = ----------- ⎛ ----1- + ----2-⎞
4πε 0 ⎝ r 1 r 2 ⎠
where q 1 , q 2 , r 1 , and r 2 are the charges of the particles and the distance from the
point to the corresponding particle, respectively.
Two particles with a charge of
q 1 = 2 × 10 – 10 C and q 2 = 3 × 10 – 10 C are
positioned in the x-y plane at points (0.25, 0,
0) and (–0.25, 0, 0), respectively as shown.
Calculate and plot the electric potential due
to the two particles at points in the x-y plane
that are located in the domain – 0.2 ≤ x ≤ 0.2
and – 0.2 ≤ y ≤ 0.2 (the units in the x-y plane
are in meters). Make the plot such that the xy plane is the plane of the points, and the z axis is the magnitude of the electric
potential.
Solution
The problem is solved following these steps:
282
Chapter 9: Three-Dimensional Plots
a) A grid is created in the x-y plane with the domain – 0.2 ≤ x ≤ 0.2 and
– 0.2 ≤ y ≤ 0.2 .
b) The distance from each grid point to each of the charges is calculated.
c) The electric potential at each point is calculated.
d) The electric potential is plotted.
The following is a program in a script file that solves the problem.
eps0=8.85e-12; q1=2e-10; q2=3e-10;
k=1/(4*pi*eps0);
x=-0.2:0.01:0.2;
y=-0.2:0.01:0.2;
[X,Y]=meshgrid(x,y);
Creating a grid in the x-y plane.
Calculating the distance r1 for each grid point.
r2=sqrt((X-0.25).^2+Y.^2);
Calculating the distance r2 for each grid point.
V=k*(q1./r1+q2./r2);
Calculating the electric potential V at each grid point.
r1=sqrt((X+0.25).^2+Y.^2);
mesh(X,Y,V)
xlabel('x (m)'); ylabel('y (m)'); zlabel('V (V)')
The plot generated when the program runs is:
60
V (V)
50
40
30
20
10
0.2
0.1
0.2
0.1
y (m) 0
-0.1
-0.1
-0.2
0
x (m)
-0.2
Sample Problem 9-3: Heat conduction in a square plate
Three sides of a rectangular plate (a = 5 m, b = 4 m)
are kept at a temperature of 0oC and one side is kept
at a temperature of T 1 = 80 oC, as shown in the figure. Determine and plot the temperature distribution
T(x,y) in the plate.
283
9.5 Examples of MATLAB Applications
Solution
The temperature distribution, T(x,y) in the plate can be determined by solving the
two-dimensional heat equation. For the given boundary conditions T(x,y) can be
expressed analytically by Fourier series (Erwin Kreyszig, “Advanced Engineering
Mathematics,” John Wiley and Sons, 1993):
πx
πy
∞ sin ( 2n – 1 ) ------ sinh ( 2n – 1 ) -----4T 1
a
a
---------------------------------------- ------------------------------------------T ( x, y ) = --------π n=1
( 2n – 1 )
πb
sinh ( 2n – 1 ) -----a
∑
A program in a script file that solves the problem is listed below. The program follows these steps:
a) Create an X, Y grid in the domain 0 ≤ x ≤ a and 0 ≤ y ≤ b . The length of the
plate, a, is divided into 20 segments, and the width of the plate, b, is divided
into 16 segments.
b) Calculate the temperature at each point of the mesh. The calculations are done
point by point using a double loop. At each point the temperature is determined by adding k terms of the Fourier series.
c) Make a surface plot of T.
a=5; b=4; na=20; nb=16; k=5; T0=80;
clear T
x=linspace(0,a,na);
y=linspace(0,b,nb);
[X,Y]=meshgrid(x,y);
for i=1:nb
for j=1:na
Creating a grid in the x-y plane.
First loop, i is the index of the grid’s row.
Second loop, j is the index of the grid’s column.
T(i,j)=0;
for n=1:k
ns=2*n-1;
Third loop, n is the nth term of the Fourier
series, k is the number of terms.
T(i,j)=T(i,j)+sin(ns*pi*X(i,j)/a).*sinh(ns*pi*Y(i,j)/
a)/(sinh(ns*pi*b/a)*ns);
end
T(i,j) = T(i,j)*4*T0/pi;
end
end
mesh(X,Y,T)
xlabel('x (m)'); ylabel('y (m)'); zlabel('T ( ^oC)')
284
Chapter 9: Three-Dimensional Plots
The program was executed twice, first using 5 terms (k = 5) in the Fourier series to
calculate the temperature at each point, and then with k = 50. The mesh plots created in each execution are shown in the figures below. The temperature should be
uniformly 80oC at y = 4 m. Note the effect of the number of terms (k) on the accuracy at y = 4 m.
k = 50
k=5
9.6 PROBLEMS
1. The position of a moving particle as a function of time is given by:
x = ( 1 + 0.1t ) cos ( t )
y = x = ( 1 + 0.1t ) sin ( t )
z = 0.2 t
Plot the position of the particle for 0 ≤ t ≤ 30 .
2. An elliptical staircase of height h can be
modeled by the parametric equations:
z (m)
x = r cos ( t )
y = r sin ( t )
ht
z = ---------2πn
6
5
4
3
2
1
0
5
0
y (m)
b
- . ε is the eccenwhere r = -------------------------------1–
−5 −10
−5
0
5
10
x (m)
ε cos2 ( t )
tricity of the ellipse defined by ε =
2
b1 – ---. a and b are the semimajor and
2
a
semiminor axes of the ellipse, and n is the number of revolutions that the staircase makes. Make a 3-D plot of an elliptical staircase with a = 10 m,
b = 5 m, h = 6 m, and n = 4 . (Create a vector t for the domain 0 to 2πn ,
and use the plot3 command.)
285
9.6 Problems
3. The ladder of a fire truck can be elevated (increase of angle φ), rotated
about the z axis (increase of angle θ),
and extended (increase of r). Initially
the ladder rests on the truck, φ = 0 ,
θ = 0 , and r = 8 m. Then the ladder is
moved to a new position by raising the
ladder at a rate of 5 deg/s, rotating at a
rate of 8 deg/s, and extending the ladder at a rate of 0.6 m/s. Determine and
plot the position of the tip of the ladder for 10 seconds.
4. Make a 3-D surface plot and a 3-D contour plot of the function
z = 4
x2 y2
----- + ----- + 1 in the domain – 2 ≤ x ≤ 2 and – 2 ≤ y ≤ 2 .
2 2
5. An anti-symmetric cross-ply composite
laminate has two layers where the fibers are
aligned perpendicular to one another. A
laminate of this type will deform into a saddle shape due to residual thermal stresses as
described by the equation:
w = k( x2 – y2 )
where x and y are the in-plane coordinates,
w is the out-of-plane deflection and k is the
curvature (a complicated function of material properties and geometry). Make
a surface plot showing the deflection of a six-inch square plate ( – 3 ≤ x ≤ 3 in.,
– 3 ≤ y ≤ 3 in.) assuming k = 0.01 in-1.
6. Make a 3-D surface plot of the function
domain 0 ≤ x ≤ 60 and 0 ≤ y ≤ 60 .
2πx
3πy
z = sin ⎛ ---------⎞ sin ⎛ ---------⎞
⎝ 60 ⎠ ⎝ 60 ⎠
in the
7. The van der Waals equation gives a relationship between the pressure p (in
atm.), volume V, (in L), and temperature T (in K) for a real gas:
nRT- n 2 a
P = ----------– -------V – b V2
where n is the number of moles, R = 0.08206 (L atm)/(mole K) is the gas constant, and a (in L2 atm/mole2), and b (in L/mole) are material constants.
Consider 1.5 moles of nitrogen ( a = 1.39 L2atm/mole2, b = 0.03913 L/
mole). Make a 3-D plot that shows the variation of pressure (dependent variable, z axis) with volume (independent variable, x axis) and temperature (independent variable, y axis). The domains for the volume and temperature are:
0.3 ≤ V ≤ 1.2 L, and 273 ≤ T ≤ 473 K.
286
Chapter 9: Three-Dimensional Plots
8. Molecules of a gas in a container are moving around at different speeds. Maxwell’s speed distribution law gives the probability distribution P ( v ) as a function of temperature and speed:
M
P ( v ) = 4π ⎛ --------------⎞
⎝ 2πRT⎠
3⁄2
2
2 ( – Mv ) ⁄ ( 2RT )
v e
where M is the molar mass of the gas in kg/mol, R = 8.31 J/mol-K is the gas
constant, T is the temperature in degrees K, and v is the molecules speed in
m/s.
Make a 3-D plot of P ( v ) as a function of v and T for 0 ≤ v ≤ 1000 m/s and
70 ≤ T ≤ 320 K for oxygen (molar mass 0.032 kg/mol).
9. The heat index (sometimes called apparent temperature) is a measure of how
the temperature actually feels when the effect of relative humidity is added.
One formula that is used for calculating the heat index is (www.noaa.gov):
HI = – 42.379 + 2.04901523T + 10.14333127R H – 0.22475541 T R H –
–3 2
– 6.83783 × 10 T – 5.481717 × 10
–4
2
–2
2
R H + 1.22874 × 10
–6 2
–3
2
T RH +
2
+ 8.5282 × 10 T R H – 1.99 × 10 T R H
where HI is the heat index, T is the temperature in degrees F, and R H in %.
Make a 3-D plot of HI as a function of T and R H for 80° ≤ T ≤ 105° F and
30 ≤ R H ≤ 90 %.
10. An RLC circuit with an alternating
voltage source is shown. The source
voltage
is
given
by
vs
v s = v m sin ( ω d t ) where ω d = 2πf d in
which f d is the driving frequency.
The amplitude of the current, I, in this
circuit is given by:
vm
I = ------------------------------------------------------------2
2
R + ( ωd L – 1 ⁄ ( ωd C ) )
where R and C are the resistance of the resistor and capacitance of the
capacitor, respectively. For the circuit in the figure C = 15 × 10 –6 F,
–3
L = 240 × 10 H, and v m = 24 V.
a) Make a 3-D plot of I (z axis) as a function of ω d (x axis) for
60 ≤ f ≤ 110 Hz, and a function of R (y axis) for 10 ≤ R ≤ 40 Ω .
b) Make a plot that is a projection on the x-z plane. Estimate from this plot
the natural frequency of the circuit (the frequency at which I is maximum). Compare the estimate with the calculated value of 1 ⁄ ( 2π LC ) .
287
9.6 Problems
11. The normal stress σ xx at point ( y, z ) in the
cross section of a rectangular beam, due to
the applied force F at a point ( y F, z F ), is given
by:
x
F
z
zF
yF
y
F zF z F yF y
σ xx = F
- + ----------------- + -------------A
I yy
I zz
where I zz and I yy are the area moments of
inertia defined by:
b
h
1
1
I zz = ------ bh 3 and I yy = ------ hb 3 .
12
12
Determine and plot the normal stress in the cross-sectional area shown in
the figure, given that: h = 40 mm, b = 30 mm, y F = – 15 mm, z F = – 10 mm,
and F = – 250000 N. Plot the coordinates y and z in the horizontal plane, and
the normal stress in the vertical direction.
12. A defect in a crystal lattice where a row of atoms is missing is called an edge
dislocation. The stress field around an edge dislocation is given by:
2
2
– Gb y ( 3x + y )
σ xx = ------------------------ -------------------------2π ( 1 – ν ) ( x 2 + y 2 ) 2
2
2
2
2
Gb y ( x – y )
σ yy = ------------------------ -----------------------2
2π ( 1 – ν ) ( x 2 + y 2 )
Gb x ( x – y )
τ xy = ------------------------ -----------------------2
2π ( 1 – ν ) ( x 2 + y 2 )
where G is the shear modulus, b is the Burgers vector, and ν is Poisson’s ratio.
Plot the stress components (each in a separate figure) due to an edge dislocation in aluminum for which G = 27.7 × 10 9 Pa, b = 0.286 × 10 –9 m, and
ν = 0.334. Plot the stresses in the domain – 5 × 10
–9
≤ x ≤ 5 × 10
–9
m and
– 5 × 10 ≤ y ≤ – 1 × 10 m. Plot the coordinates x and y in the horizontal plane,
and the stresses in the vertical direction.
–9
–9
13. The current I flowing through a semiconductor
diode is given by:
⎛
I = IS ⎜ e
⎝
where I S = 10
– 12
qv D
--------kT
⎞
– 1⎟
⎠
A is the saturation current,
I
vD
D
288
Chapter 9: Three-Dimensional Plots
coulombs is the elementary charge value, k = 1.38 × 10 –23
joule/K is Boltzmann’s constant, v D is the voltage drop across the diode, and
T is the temperature in Kelvins. Make a 3-D plot of I (z axis) versus v D (x
axis) for 0 ≤ v D ≤ 0.4 , and versus T (y axis) for 290 ≤ T ≤ 320 K.
q = 1.6 × 10
– 12
14. The equation for the streamlines for uniform flow over a cylinder is:
y
ψ ( x, y ) = y – ---------------x2 + y2
where ψ is the stream function. For example, if ψ = 0 then y = 0. Since the
equation is satisfied for all x, the x-axis is the zero ( ψ = 0 ) streamline.
Observe also that the collection of points where x 2 + y 2 = 1 is also a streamline. Thus, the stream function above is for a cylinder of radius 1. Make a 2-D
contour plot of the streamlines around a one inch radius cylinder. Set up the
domain for x and y to range between -3 and 3. Use 100 for the number of contour levels. Add to the figure a plot of a circle with radius of 1. Note that
MATLAB also plots streamlines inside the cylinder. This is a mathematical
artifact.
15. The Verhulst model, given in the following equation, describes the growth of
a population that is limited by various factors such as overcrowding, lack of
resources etc.:
N∞
N ( t ) = --------------------------------------N
– rt
1 + ⎛ ------∞- – 1⎞ e
⎝ N0
⎠
where N ( t ) is the number of individuals in the population, N 0 is the initial
population size, N ∞ is the maximum population size possible due to the various limiting factors, and r is a rate constant. Make a surface plot of N ( t ) versus t and N ∞ assuming r = 0.1 s-1, and N 0 = 10 . Let t vary between 0 and 100
and N ∞ between 100 and 1000.
Chapter 10
Applications in
Numerical Analysis
Numerical methods are commonly used for solving mathematical problems that
are formulated in science and engineering where it is difficult or even impossible
to obtain exact solutions. MATLAB has a large library of functions for numerically solving a wide variety of mathematical problems. This chapter explains how
to use a number of the most frequently used of these functions. It should be
pointed out here that the purpose of this book is to show users how to use MATLAB. Some general information on the numerical methods is given, but the
details, which can be found in books on numerical analysis, are not included.
The following topics are presented in this chapter: solving an equation with
one unknown, finding a minimum or a maximum of a function, numerical integration, and solving a first-order ordinary differential equation.
10.1 SOLVING AN EQUATION WITH ONE VARIABLE
An equation with one variable can be written in the form f ( x ) = 0 . The solution
is the value of x where the function crosses the x axis (the value of the function is
zero), which means that the function changes sign at x. An exact solution is a
value of x for which the value of the function is exactly zero. If such a value does
not exist or is difficult to determine, a numerical solution can be determined by
finding an x that is very close to the point where the function changes its sign
(crosses the x-axis). This is done by the iterative process where in each iteration
the computer determines a value of x that is closer to the solution. The iterations
stop when the difference in x between two iterations is smaller than some measure. In general, a function can have none, one, several, or infinite number of solutions.
289
290
Chapter 10: Applications in Numerical Analysis
In MATLAB a zero of a function can be determined with the command
(built-in function) fzero that has the form:
x = fzero(function,x0)
Solution
The function to
be solved.
A value of x near to where the
function crosses the axis.
The built-in function fzero is a MATLAB function function (see Section 6.9)
which means that it accepts another function (the function to be solved) as an
input argument.
Additional details on the arguments of fzero:
• x is the solution, which is a scalar.
• function is the function to be solved. It can be entered in several different
ways:
1. The simplest way is to enter the mathematical expression as a string.
2. The function is first created as a user-defined function in a function file and
then the function handle is entered (see Section 6.9.1).
3. The function is first created as an anonymous function (see Section 6.8.1)
and then the name of the anonymous function (which is the name of the
handle) is entered (see Section 6.9.1).
(As explained in Section 6.9.2, it is also possible to pass a user-defined function and an inline function into a function function by using its name. However, function handles are more efficient and easier to use, and should be the
preferred method.)
• The function has to be written in a standard form. For example, if the function
to be solved is xe –x = 0.2 , it has to be written as f ( x ) = xe –x – 0.2 = 0 . If this
function is entered into the fzero command as a string, it is typed as:
‘x*exp(-x)-0.2’.
• When a function is entered as an expression (string), it cannot include predefined variables. For example, if the function to be entered is
–x
f ( x ) = xe – 0.2 , it is not possible to define b=0.2 and then enter
‘x*exp(-x)-b’.
• x0 can be a scalar or a two-element vector. If it is entered as a scalar, it has to
be a value of x near the point where the function crosses the x axis. If x0 is
entered as a vector, the two elements have to be points on opposite sides of the
solution such that f ( x0 ( 1 ) ) has a different sign than f ( x0 ( 2 ) ) . When a function
has more than one solution, each solution can be determined separately by
using the fzero function and entering values for x0 that are near each of the
solutions.
291
10.1 Solving an Equation with One Variable
• A good way to find approximately where a function has a solution is to make a
plot of the function. In many applications in science and engineering the
domain of the solution can be estimated. Often when a function has more than
one solution only one of the solutions will have a physical meaning.
Sample Problem 10-1: Solving a nonlinear equation
Determine the solution of the equation xe –x = 0.2 .
Solution
0.2
0.1
y
The equation is first written in a form of a function: f ( x ) = xe –x – 0.2 . A plot of the function,
shown on the right, shows that the function has
one solution between 0 and 1 and another solution between 2 and 3. The plot is obtained by
typing
0
-0.1
-0.2
0
1
2
3
4
5
6
7
8
x
>> fplot('x*exp(-x)-0.2',[0 8])
in the Command Window. The solutions of the function are found by using the
fzero command twice. First, the equation is entered as a string expression, and a
value of x0 between 0 and 1, (x0 = 0.7) is used. Second, the equation to be solved
is written as an anonymous function, which is then used in fzero with x0
between 2 and 3, (x0 = 2.8). This is shown below:
>> x1=fzero('x*exp(-x)-0.2',0.7)
x1 =
The first solution is 0.2592.
0.2592
>> F=@(x)x*exp(-x)-0.2
F =
@(x)x*exp(-x)-0.2
>> fzero(F,2.8)
ans =
2.5426
The function is entered as a
string expression.
Creating an anonymous function.
Using the name of the anonymous function in fzero.
The second solution is 2.5426.
Additional comments:
• The fzero command finds zeros of a function only where the function
crosses the x-axis. The command does not find a zero at points where the function touches but does not cross the x-axis.
• If a solution cannot be determined, NaN is assigned to x.
292
Chapter 10: Applications in Numerical Analysis
• The fzero command has additional options (see the Help Window). Two of
the more important options are:
[x fval]=fzero(function, x0) assigns the value of the function at x to
the variable fval.
x=fzero(function, x0, optimset(‘display’,‘iter’)) displays the
output of each iteration during the process of finding the solution.
• When the function can be written in the form of a polynomial, the solution, or
the roots, can be found with the roots command, as is explained in Chapter 8
(Section 8.1.2).
• The fzero command can also be used to find the value of x where the function
has a specific value. This is done by translating the function up or down. For
example, in the function of Sample Problem 10-1 the first value of x where the
function is equal to 0.1 can be determined by solving the equation
–x
xe – 0.3 = 0 . This is shown below:
>> x=fzero('x*exp(-x)-0.3',0.5)
x =
0.4894
10.2 FINDING A MINIMUM OR A MAXIMUM OF A FUNCTION
In many applications there is a need to determine the local minimum or the maximum of a function of the form y = f ( x ) . In calculus the value of x that corresponds to a local minimum or the maximum is determined by finding the zero of
the derivative of the function. The value of y is determined by substituting the x
into the function. In MATLAB the value of x where a one-variable function f ( x )
within the interval x 1 ≤ x ≤ x 2 has a minimum can be determined with the fminbnd command which has the form:
x = fminbnd(function,x1,x2)
The value of x where the
function has a minimum.
The function. The interval of x.
• The function can be entered as a string expression, or as a function handle, in
the same way as with the fzero command. See Section 10.1 for details.
• The value of the function at the minimum can be added to the output by using
the option:
[x fval]=fminbnd(function,x1,x2)
where the value of the function at x is assigned to the variable fval.
• Within a given interval, the minimum of a function can either be at one of the
end points of the interval, or at a point within the interval where the slope of
293
10.2 Finding a Minimum or a Maximum of a Function
the function is zero (local minimum). When the fminbnd command is executed, MATLAB looks for a local minimum. If a local minimum is found, its
value is compared to the value of the function at the end points of the interval.
MATLAB returns the point with the actual minimum value of the interval.
30
20
10
f(x)
For example, consider the function
f ( x ) = x 3 – 12x 2 + 40.25x – 36.5 which is plotted in the interval 0 ≤ x ≤ 8 in the figure on the
right. It can be observed that there is a local
minimum between 5 and 6, and that the absolute minimum is at x = 0 . Using the fminbnd
command with the interval 3 ≤ x ≤ 8 to find the
location of the local minimum and the value of
the function at this point gives:
0
-10
-20
-30
-40
0
1
2
3
4
5
6
7
8
x
>> [x fval]=fminbnd('x^3-12*x^2+40.25*x-36.5',3,8)
x =
5.6073
fval =
-11.8043
The local minimum is at x = 5.6073 . The
value of the function at this point is –11.8043.
Notice that the fminbnd command gives the local minimum. If the interval is
changed to 0 ≤ x ≤ 8 , the fminbnd gives:
>> [x fval]=fminbnd('x^3-12*x^2+40.25*x-36.5',0,8)
x =
0
fval =
-36.5000
The minimum is at x = 0 . The value
of the function at this point is –36.5.
For this interval the fminbnd command gives the absolute minimum which is at
the end point x = 0 .
• The fminbnd command can also be used to find the maximum of a function.
This is done by multiplying the function by –1 and finding the minimum. For
example, the maximum of the function f ( x ) = xe –x – 0.2 , (from Sample Problem 10-1) in the interval 0 ≤ x ≤ 8 can be determined by finding the minimum
–x
of the function f ( x ) = – xe + 0.2 as shown below:
>> [x fval]=fminbnd('-x*exp(-x)+0.2',0,8)
x =
1.0000
fval =
-0.1679
The maximum is at x = 1.0. The value of
the function at this point is 0.1679.
294
Chapter 10: Applications in Numerical Analysis
10.3 NUMERICAL INTEGRATION
Integration is a common mathematical operation in science and engineering. Calculating area and volume, velocity from acceleration, work from force and displacement are just a few examples where integrals are used. Integration of simple
functions can be done analytically, but more involved functions are frequently difficult or impossible to integrate analytically. In calculus courses the integrand (the
quantity to be integrated) is usually a function. In applications of science and
engineering the integrand can be a function or a set of data points. For example,
data points from discrete measurements of flow velocity can be used to calculate
volume.
It is assumed in the presentation below that the reader has knowledge of
integrals and integration. A definite integral of a function f ( x ) from a to b has the
form:
b
q =
∫ f ( x ) dx
a
The function f ( x ) is called the integrand and the
numbers a and b are the limits of integration.
Graphically, the value of the integral q is the area
between the graph of the function, the x axis, and
the limits a and b (the shaded area in the figure).
When a definite integral is calculated analytically
f ( x ) is always a function. When the integral is calculated numerically f ( x ) can be
a function or a set of points. In numerical integration the total area is obtained by
dividing the area into small sections, calculating the area of each section, and adding them up. Various numerical methods have been developed for this purpose.
The difference between the methods is in the way that the area is divided into sections and the method by which the area of each section is calculated. The reader is
referred to books on numerical analysis for details of the numerical techniques.
The following describes how to use the three MATLAB built-in integration
functions quad, quadl and trapz. The quad and quadl commands are used
for integration when f ( x ) is a function, while the trapz is used when f ( x ) is
given by data points.
The quad command:
The form of the quad command which uses the adaptive Simpson method of integration is:
q = quad(function,a,b)
The value of the integral.
The function to
be integrated.
The integration limits.
295
10.3 Numerical Integration
• The function can be entered as a string expression, or as a function handle, in
the same way as with the fzero command. See Section 10.1 for details. The
first two methods are demonstrated in Sample Problem 10-2 on the following
page.
• The function f ( x ) must be written for an argument x that is a vector (use element-by-element operations), such that it calculates the value of the function
for each element of x.
• The user has to make sure that the function does not have a vertical asymptote
between a and b.
• quad calculates the integral with an absolute error that is smaller than 1.0e–6.
This number can be changed by adding an optional tol argument to the command:
q = quad(‘function’,a,b,tol)
tol is a number that defines the maximum error. With larger tol the integral
is calculated less accurately, but faster.
The quadl command:
The form of the quadl (the last letter is a lower case L) command is exactly the
same as the quad command:
q = quadl(function,a,b)
The value of the integral.
The function to
be integrated.
The integration limits.
All the comments that are listed above for the quad command are valid for the
quadl command. The difference between the two commands is in the numerical
method that is used for calculating the integration. The quadl uses the adaptive
Lobatto method, which can be more efficient for high accuracies and smooth
integrals.
Sample Problem 10-2: Numerical integration of a function
Use numerical integration to calculate the following integral:
∫
8
( xe
0
– x 0.8
+ 0.2 ) dx
296
Chapter 10: Applications in Numerical Analysis
Solution
For illustration, a plot of the function for the
interval 0 ≤ x ≤ 8 is shown on the right. The
solution uses the quad command and shows
how to enter the function in the command in
two ways. In the first, it is entered directly by
typing the expression as an argument. In the
second, an anonymous function is created first
and its name is subsequently entered in the
command.
The use of the quad command in the Command Window with the function
to be integrated typed in as a string, is shown below. Note that the function is
typed with element-by-element operations.
>> quad('x.*exp(-x.^0.8)+0.2',0,8)
ans =
3.1604
The second method is to first create a user-defined function that calculates the
function to be integrated. The function file (named y=Chap10Sam2(x)) is:
function y=Chap10Sam2(x)
y=x.*exp(-x.^0.8)+0.2;
Note again that the function is written with element-by-element operations such
that the argument x can be a vector. The integration is then done in the Command
Window by typing the handle @Chap10Sam2 for the argument function in
the quad as shown below:
>> q=quad(@Chap10Sam2,0,8)
q =
3.1604
The trapz command:
The trapz command can be used for integrating a function that is given as data
points. It uses the numerical trapezoidal method of integration. The form of the
command is:
q = trapz(x,y)
where x and y are vectors with the x and y coordinates of the points, respectively.
The two vectors must be of the same length.
297
10.4 Ordinary Differential Equations
10.4 ORDINARY DIFFERENTIAL EQUATIONS
Differential equations play a crucial role in science and engineering since they are
in the foundation of virtually every physical phenomena that is involved in engineering applications. Only a limited number of differential equations can be
solved analytically. Numerical methods, on the other hand, can give an approximate solution to almost any equation. Obtaining a numerical solution might not
be, however, a simple task. This is because a numerical method that can solve any
equation does not exist. Instead, there are many methods that are suitable for solving different types of equations. MATLAB has a large library of tools that can be
used for solving differential equations. To fully utilize the power of MATLAB,
however, requires that the user have knowledge of differential equations and the
various numerical methods that can be used for solving them.
This section describes in detail how to use MATLAB to solve a first order
ordinary differential equation. The possible numerical methods that can be used
for solving such an equation are mentioned and described in general terms, but are
not explained from a mathematical point of view. This section provides information for solving simple, “nonproblematic,” first-order equations. This solution
provides the basis for solving higher-order equations and a system of equations.
An ordinary differential equation (ODE) is an equation that contains an
independent variable, a dependent variable, and derivatives of the dependent variable. The equations that are considered here are of first order with the form:
dy
------ = f ( x, y )
dx
where x and y are the independent and dependent variables, respectively. A solution is a function y = f ( x ) that satisfies the equation. In general, many functions
can satisfy a given ODE and more information is required for determining the
solution of a specific problem. The additional information is the value of the function (the dependent variable) at some value of the independent variable.
Steps for solving a single first order ODE:
For the remainder of this section the independent variable is taken as t (time). This
is done because in many applications time is the independent variable, and to be
consistent with the information in the Help menu of MATLAB.
Step 1:
Write the problem in a standard form.
Write the equation in the form:
dy
------ = f ( t, y )
dt
for t 0 ≤ t ≤ t f , with
y = y 0 at t = t 0 .
As shown above, three pieces of information are needed for solving a first order
ODE: An equation that gives an expression for the derivative of y with respect to t,
the interval of the independent variable, and the initial value of y. The solution is
the value of y as a function of t between t 0 and t f .
298
Chapter 10: Applications in Numerical Analysis
An example of a problem to solve is:
dy
t 3 – 2y
------ = ---------------dt
t
for 1 ≤ t ≤ 3 with y = 4.2 at t = 1 .
Create a user defined function (in a function file), or an anonymous
function.
The ODE to be solved has to written as a user-defined function (in a function file),
Step 2:
dy
or as an anonymous function. Both calculate ------ for given values of t and y. For
dt
the example problem above, the user-defined function (which is saved as a separate file) is:
function dydt=ODEexp1(t,y)
dydt=(t^3-2*y)/t;
When an anonymous function is used, it can be defined in the Command Window,
or be within a script file. For the example problem here the anonymous function
(names ode) is:
>> ode1=@(t,y)(t^3-2*y)/t
ode1 =
@(t,y)(t^3-2*y)/t
Step 3:
Select a method of solution.
Select the numerical method that you would like MATLAB to use in the solution.
Many numerical methods have been developed to solve first order ODE’s, and
several of the methods are available as built-in functions in MATLAB. In a typical
numerical method, the time interval is divided into small time steps. The solution
starts at the known point y0, and then by using one of the integration methods the
value of y is calculated at each time step. Table 10-1 lists seven ODE solver commands, which are MATLAB built-in functions that can be used for solving a first
order ODE. A short description of each solver is included in the table.
Table 10-1: MATLAB ODE Solvers
ODE Solver Name
Description
ode45
For nonstiff problems, one step solver, best to apply
as a first try for most problems. Based on explicit
Runge-Kutta method.
ode23
For nonstiff problems, one step solver. Based on
explicit Runge-Kutta method. Often quicker but less
accurate than ode45.
ode113
For nonstiff problems, multistep solver.
10.4 Ordinary Differential Equations
Table 10-1: MATLAB ODE Solvers
ODE Solver Name
Description
ode15s
For stiff problems, multistep solver. Use if ode45
failed. Uses a variable order method.
ode23s
For stiff problems, one step solver. Can solve some
problems that ode15 cannot.
ode23t
For moderately stiff problems.
ode23tb
For stiff problems. Often more efficient than
ode15s.
In general, the solvers can be divided into two groups according to their
ability to solve stiff problems and according to whether they use one or multistep
methods. Stiff problems are ones that include fast and slowly changing components and require small time steps in their solution. One-step solvers use information from one point to obtain solution at the next point. Multistep solvers use
information from several previous points to find the solution at the next point. The
details of the different methods are beyond the scope of this book.
It is impossible to know ahead of time which solver is the most appropriate
for a specific problem. A suggestion is to first try ode45 which gives good
results for many problems. If a solution is not obtained because the problem is
stiff, it is suggested to try the solver ode15s.
Step 4:
Solve the ODE.
The form of the command that is used to solve an initial value ODE problem is the
same for all the solvers and all the equations that are solved. The form is:
[t,y] = solver_name(ODEfun,tspan,y0)
Additional information:
solver_name
ODEfun
Is the name of the solver (numerical method) that is used (e.g.
ode45 or ode23s)
dy
The function from Step 2 that calculates ------ for given values of
dt
t and y. If it was written as a user-defined function, the function
handle is entered. If it was written as an anonymous function,
the name of the anonymous function is entered. (See example
that follows.)
tspan
A vector that specifies the interval of the solution. The vector
must have at least two elements, but can have more. If the vector has only two elements, the elements must be [t0 tf],
which are the initial and final points of the solution interval.
299
300
Chapter 10: Applications in Numerical Analysis
The vector tspan can have, however, additional points
between the first and last points. The number of elements in
tspan affects the output from the command. See [t,y] below.
y0
Is the initial value of y (the value of y at the first point of the
interval.)
[t,y]
Is the output, which is the solution of the ODE. t and y are column vectors. The first and the last points are the beginning and
end points of the interval. The spacing and number of points in
between depends on the input vector tspan. If tspan has two
elements (the beginning and end points) the vectors t and y
contain the solution at every integration step calculated by the
solver. If tspan has more than two points (additional points
between the first and the last) the vectors t and y contain the
solution only at these points. The number of points in tspan
does not affect the time steps used for the solution by the program.
For example, consider the solution to the problem stated in Step 1:
dy
t 3 – 2y
------ = ---------------t
dt
for 1 ≤ t ≤ 3 with y = 4.2 at t = 1 ,
If the ode function is written as a user-defined function (see Step 2), then the solution with MATLABs built-in function ode45 is obtained by:
>> [t y]=ode45(@ODEexp1,[1:0.5:3],4.2)
t =
1.0000
1.5000
The initial value.
The vector tspan.
2.0000
2.5000
The handle of the user-defined function ODEexp1.
3.0000
y =
4.2000
2.4528
2.6000
3.7650
5.8444
The solution is obtained with the solver ode45. The name of the user-defined
function from step 2 is ODEexp1. The solution starts at t = 1 and ends at t = 3
with increments of 0.5 (according to the vector tspan). To show the solution, the
problem is solved again below using tspan with smaller spacing, and the solution
301
10.5 Examples of MATLAB Applications
is plotted with the plot command.
>> [t y]=ode45(@ODEexp1,[1:0.01:3],4.2);
>> plot(t,y)
>> xlabel('t'), ylabel('y')
The plot that is created is:
6
5.5
5
y
4.5
4
3.5
3
2.5
2
1
1.5
2
2.5
3
t
If the ode function is written as an anonymous function called ode1 (see Step 2),
then the solution (same as shown above) is obtained by typing:
[t y]=ode45(ode1,[1:0.5:3],4.2).
10.5 EXAMPLES OF MATLAB APPLICATIONS
Sample Problem 10-3: The gas equation
The ideal gas equation relates the volume (V in L), temperature (T in K), pressure
(P in atm), and the amount of gas (number of moles n) by:
nRT
p = ---------V
where R = 0.08206 L-atm/mol-K is the gas constant.
The van der Waals equation gives the relationship between these quantities for a
real gas by:
2a
⎛ P + n-------⎞ ( V – nb ) = nRT
⎝
V2 ⎠
where a and b are constants that are specific for each gas.
Use the fzero function to calculate the volume of 2 mol CO2 at temperature of
50oC, and pressure of 6 atm. For CO2, a = 3.59 L2-atm/mol2, and b = 0.0427 L/mol.
Solution
The solution written in a script file is shown below.
The program first calculates an estimated value of the volume using the ideal gas
302
Chapter 10: Applications in Numerical Analysis
global P T n a b R
R=0.08206;
P=6; T=323.2; n=2; a=3.59; b=0.047;
Calculating an estimated value for V.
Vest=n*R*T/P;
V=fzero(@Waals,Vest)
Function handle @waals is used to pass the
user-defined function waals into fzero.
equation. This value is then used in the fzero command for the estimate of the
solution. The van der Waals equation is written as a user-defined function named
Waals, which is shown below:
function fofx=Waals(x)
global P T n a b R
fofx=(P+n^2*a/x^2)*(x-n*b)-n*R*T;
In order for the script and function files to work correctly, the variables P, T, n, a,
b, and R are declared global. When the script file (saved as Chap10SamPro3) is
executed in the Command Window the value of V is displayed, as shown next:
>> Chap10SamPro3
V =
8.6613
The volume of the gas is 8.6613 L.
Sample Problem 10-4: Maximum viewing angle
To get the best view of a movie, a person has to
sit at a distance x from the screen such that the
viewing angle θ is maximum. Determine the
distance x for which θ is maximum for the configuration shown in the figure.
Solution
The problem is solved by writing a function
for the angle θ in terms of x, and then finding
x 2 + 41 2
36
the x for which the angle is maximum. In the
triangle that includes θ, one side is given (the
x2 + 52
θ
height of the screen), and the other two sides
can be written in terms of x, as shown in the
figure. One way in which θ can be written in terms of x is by using the law of
cosines.
( x 2 + 5 2 ) + ( x 2 + 41 2 ) – 36 2
cos ( θ ) = ------------------------------------------------------------------2 x 2 + 5 2 x 2 + 41 2
303
10.5 Examples of MATLAB Applications
1
0.95
0.9
0.85
cos(θ)
The angle θ is expected to be between 0 and
π/2. Since cos ( 0 ) = 1 and the cosine is
decreasing with increasing θ, the maximum
angle corresponds to the smallest cos(θ). A
plot of cos ( θ ) as a function of x shows that the
function has a minimum between 10 and 20.
The commands for the plot are:
0.8
0.75
0.7
0.65
0.6
0
5
10
15
20
25
x
>>fplot('((x^2+5^2)+(x^2+41^2)-36^2)/(2*sqrt(x^2+ 5^2)*sqrt(x^2+
41^2))',[0 25])
>> xlabel('x'); ylabel('cos(\theta)')
The minimum can be determined with the fminbnd command:
>>[x anglecos]=fminbnd('((x^2+5^2)+(x^2+41^2)-36^2)/
(2*sqrt(x^2+5^2)*sqrt(x^2+41^2))',10,20)
x =
The
Theminimum
minimumisis at
at xx = 14.3178 m.
cos(θ)==0.6225
0.6225. .
At
Atthis
thispoint
pointcos(θ)
14.3178
anglecos =
0.6225
>> angle=anglecos*180/pi
angle =
35.6674
In degrees the angle is 35.6674o.
Sample Problem 10-5: Water flow in a river
To estimate the amount of water that flows in
a river during a year, a section of the river is
made up to have a rectangular cross section
as shown. In the beginning of every month
(starting at January 1st) the height h of the
water, and the speed v of the water flow is
measured. The first day of measurement is
taken as 1, and the last day which is January
1st of the next year is day 366. The following data was measured:
Day
1
32
60
91
121
152
182
213
244
274
305
335
366
h (m)
2.0
2.1
2.3
2.4
3.0
2.9
2.7
2.6
2.5
2.3
2.2
2.1
2.0
v (m/s)
2.0
2.2
2.5
2.7
5
4.7
4.1
3.8
3.7
2.8
2.5
2.3
2.0
Use the data to calculate the flow rate, and then integrate the flow rate to obtain an
estimate of the total amount of water that flows in the river during a year.
304
Chapter 10: Applications in Numerical Analysis
Solution
The flow rate, Q, (volume of water per second) at each data point is obtained by
multiplying the water speed by the width and height of the cross-sectional area of
the water that flows in the channel:
Q = vwh
(m3/s)
The total amount of water that flows is estimated by the integral:
V = ( 60 ⋅ 60 ⋅ 24 )
∫
t2
Q dt
t1
The flow rate is given in cubic meters per second which means that the time must
have units of seconds. Since the data is given in terms of days, the integral is multiplied by ( 60 ⋅ 60 ⋅ 24 ) s/day.
The following is a program written in a script file that first calculates Q and
then carries out the integration using the trapz command. The program also
generates a plot of the flow rate vs. time.
w=8;
d=[1 32 60 91 121 152 182 213 244 274 305 335 366];
h=[2 2.1 2.3 2.4 3.0 2.9 2.7 2.6 2.5 2.3 2.2 2.1 2.0];
speed=[2 2.2 2.5 2.7 5 4.7 4.1 3.8 3.7 2.8 2.5 2.3 2];
Q=speed.*w.*h;
Vol=60*60*24*trapz(d,Q);
fprintf('The estimated amount of water that flows in the
river in a year is %g cubic meters.',Vol)
plot(d,Q)
xlabel('Day'), ylabel('Flow Rate (m^3/s)')
When the file (saved as Chap10SamPro5) is executed in the Command Window,
the estimated amount of water is displayed and the plot is generated. Both are
shown below:
>> Chap10SamPro5
The estimated amount of water that flows in the river in a
year is 2.03095e+009 cubic meters.
305
10.5 Examples of MATLAB Applications
120
110
Flow Rate (m3/s)
100
90
80
70
60
50
40
30
0
50
100
150
200
250
300
350
400
Day
Sample Problem 10-6: Car crash into a safety bumper
A safety bumper is placed at the end of a
racetrack to stop out-of-control cars. The
bumper is designed such that the force that
the bumper applies to the car is a function
of the velocity v and the displacement x of
the front edge of the bumper according to the equation:
F = Kv 3 ( x + 1 )
3
where K = 30 s-kg/m5 is a constant.
A car with a mass m of 1500 kg hits the bumper at a speed of 90 km/h. Determine
and plot the velocity of the car as a function of its position for 0 ≤ x ≤ 3 m.
Solution
The deceleration of the car once it hits the bumper can be calculated from Newton’s second law of motion.
3
ma = – Kv 3 ( x + 1 )
which can be solved for the acceleration a as a function of v and x:
3
– Kv 3 ( x + 1 )
a = -------------------------------m
The velocity as a function of x can be calculated by substituting the acceleration in
the equation:
vdv = adx
which gives:
3
dv
– Kv 2 ( x + 1 )
------ = -------------------------------dx
m
The last equation is a first order ODE that needs to be solved for the interval
0 ≤ x ≤ 3 with the initial condition: v = 90 km/h at x = 0 .
A numerical solution of the differential equation with MATLAB is shown in
the following program which is written in a script file:
306
Chapter 10: Applications in Numerical Analysis
global k m
k=30; m=1500; v0=90;
xspan=[0:0.2:3];
v0mps=v0*1000/3600;
A vector that specifies the interval of the solution.
Changing the units of v0 to m/s.
[x v]=ode45(@bumper,xspan,v0mps)
Solving the ODE.
plot(x,v)
xlabel('x (m)'); ylabel('velocity (m/s)')
Note that a function handle @bumper is used for passing the user-defined function bumper into ode45. The listing of the user-defined function with the differential equation, named bumper, is:
function dvdx=bumper(x,v)
global k m
dvdx=-(k*v^2*(x+1)^3)/m;
When the script file executes (was saved as Chap10SamPro6) the vectors x and v
are displayed in the Command Window (actually they are displayed on the screen
one after the other, but to save room they are displayed below next to each other).
>> Chap10SamPro6
x =
v =
0
25.0000
0.2000
22.0420
0.4000
18.4478
0.6000
14.7561
0.8000
11.4302
1.0000
8.6954
1.2000
6.5733
1.4000
4.9793
1.6000
3.7960
1.8000
2.9220
2.0000
2.2737
2.2000
1.7886
2.4000
1.4226
2.6000
1.1435
2.8000
0.9283
3.0000
0.7607
307
10.6 Problems
The plot of the velocity as a function of distance generated by the program is:
25
velocity (m/s)
20
15
10
5
0
0
0.5
1
1.5
x (m)
2
2.5
3
10.6 PROBLEMS
1. Determine the solution of the equation: 10 ( e –0.2x – e –1.5x ) = 4 .
2. Determine the three positive roots of the equation: e –0.2x cos ( 2x ) = 0.15x 2 – 1.
3. Determine the positive roots of the equation: x 3 – 7x 2 cos ( 3x ) + 3 = 0 .
4. A box of mass m = 18 kg is being pulled
by a rope as shown. The force that is
required to move the box is given by:
x
F
h
+
μmg
F = -------------------------------x + μh
x2
m
h2
where h = 10 m, μ = 0.55 is the friction coefficient, and g = 9.81 m/s2.
Determine the distance x when the pulling force is equal to 90 N.
5. A scale is made of three springs, as shown in the figure. Initially, the springs
are not stretched. When an object is attached to the ring, the springs stretch
and the ring is displaced down a distance x. The weight of the object can be
expressed in terms of the distance x by:
2K
K
W = ------- ( L – L 0 ) ( b + x ) + ---- x
L
2
2
2
where L 0 = a + b is the initial
length of a diagonal spring, and
L =
2
2
a + ( b + x ) is the stretched
K/2
b
K
K
x
K/2
K
K
a
W
length of a diagonal spring.
For the given scale a = 0.18 m, b = 0.06 m, and the springs’ constant is
K = 2600 N/m. Determine the distance x when a 200 N object is attached to
the scale.
308
Chapter 10: Applications in Numerical Analysis
6. The diode in the circuit shown is forward
biased. The current I flowing through the
diode is given by:
vD
I
D
qv D
⎛ -------⎞
kT
I = I S ⎜ e – 1⎟
⎝
⎠
vs
+
_
R
where v D is the voltage drop across the
diode, T is the temperature in Kelvins,
I S = 10
– 12
A is the saturation current, q = 1.6 × 10 –16 coulombs is the ele– 23
mentary charge value, and k = 1.38 × 10 joule/K is Boltzmann’s constant.
The current I flowing through the circuit (the same as the current in the diode)
is given also by:
vS – vD
I = ---------------R
Determine v D if v S = 2 V, T = 297 K, and R = 1000 Ω. (Substitute I from
one equation into the other equation and solve the resulting nonlinear equation.)
7. Determine the minimum of the function: f ( x ) = 10 ( e –0.2x – e –1.5x ) – 4 .
R2
8. A paper cup shaped as a frustum of a cone with
R 2 = 1.3R 1 is designed to have a volume of 240 cm3.
Determine R 1 and height of the cup such that the least
amount of paper will be used for making the cup.
h
R1
9. Consider again the box that is being pulled in Problem
4. Determine the distance x at which the force that is required to pull the box
is the smallest. What is the magnitude of this force?
10. Determine the dimensions (radius r and height h)
and the volume of the cone with the largest volume that can be made inside of a sphere with a
radius R of 17 cm.
R=17
h
r
cm
309
10.6 Problems
11. Planck’s radiation law gives the spectral radiancy R as a function of the wave
length λ and temperature T (in degrees K):
1
2πc 2 h
- -------------------------------R = -------------5
( hc ) ⁄ ( λkT )
λ e
–1
where c = 3.0 × 10 8 m/s is the speed of light, h = 6.63 × 10 –34 J-s is the
Planck constant, and k = 1.38 × 10 –23 J/K is the Boltzmann constant.
Plot R as a function of λ for 0.2 × 10 –6 ≤ λ ≤ 6.0 × 10 –6 m at T = 1500 K, and
determine the wavelength that gives the maximum R at this temperature.
12. Use MATLAB to calculate the following integral:
∫
6
1
0.5x
3+e
------------------------------------------- dx
0.3x 2 + 2.5x + 1.6
13. The length L of the main supporting cable
of a suspension bridge can be calculated
by:
2
⎛
4h 2⎞
-x ⎟
L = 2 ⎜ 1 + ------4
0 ⎝
⎠
a
∫
a
y
h
x
1⁄2
dx
a
where a is half the length of the bridge, and h is the distance from the deck to
the top of the tower where the cable is attached. Determine the length of a
bridge with a = 60 m, and b = 15 m.
14. The electric field E due to a charged circular disk
at a point at a distance z along the axis of the disk
is given by:
σz
E = -------4ε 0
∫
R
( z2 + r2 )
–3 ⁄ 2
( 2r ) dr
0
where σ is the charge density, ε 0 is the permittiv– 12
ity constant, ε 0 = 8.85 × 10 C2/N-m2, and R is
the radius of the disk. Determine the electric field at a point located 5 cm from
a disk with a radius of 6 cm, charged with σ = 300 μC/m2.
15. The variation of gravitational acceleration g with altitude y is given by:
R2
g = -------------------2 g 0
(R + y)
where R = 6371 km is the radius of the earth, and g 0 = 9.81 m/s2 is the gravitational acceleration at sea level. The change in the gravitational potential
energy, ΔU, of an object that is raised up from the Earth is given by:
310
Chapter 10: Applications in Numerical Analysis
ΔU =
h
∫ mg dy
0
Determine the change in the potential energy of a satellite with a mass of 500
kg that is raised from the surface of the earth to a height of 800 km.
16. An approximate map of the state of Illinois is
shown in the figure. Measurements of the width of
the state are marked at intervals of 30 miles. Use
numerical integration to estimate the area of the
state. Compare the result with the actual area of
Illinois, which is 57,918 square miles.
y
360
300
240
180
17. The time-dependent relaxation modulus G ( t ) of
many biological materials can be described by
Fung’s reduced relaxation function:
⎛
G ( t ) = G∞ ⎜ 1 + c
⎝
∫
τ2
τ1
( –t ) ⁄ x
⎞
e
-------------- dx⎟
x
⎠
120
60
0
Units: Miles
151
141
157
190
194
212
217
205
177
143
136
101
73
42
x
Use numerical integration to find the relaxation modulus at 10 s, 100 s, and
1000 s. Assume G ∞ = 5 ksi, c = 0.05 , τ 1 = 0.05 s, and τ 2 = 500 s.
18. The orbit of Pluto is elliptical in shape, with
9
9
a = 5.9065 × 10 km and b = 5.7208 × 10 km. The
b
perimeter of an ellipse can be calculated by:
P = 4a
2
∫
a
π⁄2
0
1 – k 2 sin2 θ dθ
2
a – b . Determine the distance Pluto
where k = -------------------a
travels in one orbit. Calculate the average speed that Pluto travels (in km/h) if
one orbit takes about 248 years.
19. Solve:
dy
------ = x + xy
----dx
3
for 1 ≤ x ≤ 4 with y ( 1 ) = 2 .
Plot the solution.
20. Solve:
dy
------ = 0.6x y + 0.5y x for 0 ≤ x ≤ 4 with y ( 0 ) = 2.5 .
dx
Plot the solution.
311
10.6 Problems
21. A water tank shaped as an inverted frustum cone has a circular hole at the bottom
on the side, as shown. According to Torricelli’s law, the speed v of the water that is
discharging from the hole is given by:
v =
2gh
where h is the height of the water and
g = 9.81 m/s2. The rate at which the
height, y, of the water in the tank changes
as the water flows out through the hole is
given by:
2gyr h2
dy
------ = ------------------------2
dt
( 2 – 0.5y )
where r h is the radius of the hole.
Solve the differential equation for y. The initial height of the water is
y = 2 m. Solve the problem for different times and find the time where
y = 0.1 m. Make a plot of y as a function of time.
22. The sudden outbreak of an insect population can be modeled by the equation:
2
dN
N
rN
------- = RN ⎛ 1 – ---- ⎞ – ------------------⎝
dt
C ⎠ N2 + N2
c
The first term relates to the well known logistic population growth model
where N is the number of insects, R is an intrinsic growth rate, and C is the
carrying capacity of the local environment. The second term represents the
effects of bird predation. Its effect becomes significant when the population
reaches a critical size N c . r is the maximum value that the second term can
reach at large values of N.
Solve the differential equation for 0 ≤ t ≤ 50 days and two growth rates,
R = 0.55 and R = 0.58 days-1, and with N ( 0 ) = 10, 000 . The other parame4
4
ters are C = 10 , N c = 10 4, r = 10 1/day. Make one plot comparing the two
solutions and discuss why this model is called an “outbreak” model.
23. The growth of a fish is often modeled by the von Bertalanffy growth model:
2⁄3
dw
------- = aw – bw
dt
where w is the weight and a and b are constants. Solve the equation for w for
the case a = 5 lb1/3, b = 2 day-1, and w ( 0 ) = 0.5 lb. Make sure that the
selected time span is just long enough so that the maximum weight is
approached. What is the maximum weight for this case? Make a plot of w as a
function of time.
312
Chapter 10: Applications in Numerical Analysis
24. An airplane uses a parachute and
other means of braking as it slows
down on the runway after landing. Its acceleration is given by
2
a = – 0.0035v – 3 m/s2.
Since
dv
a = ------ , the rate of change of the
dt
velocity is given by:
2
dv
------ = – 0.0035v – 3
dt
Consider an airplane with a velocity of 300 km/h that opens its parachute and
starts decelerating at t = 0 s.
a) By solving the differential equation, determine and plot the velocity as a
function of time from t = 0 s until the airplane stops.
b) Use numerical integration to determine the distance x the airplane travels
as a function of time. Make a plot of x vs. time.
25. An RC circuit includes a voltage source
v s , a resistor R = 50 Ω, and a capacitor
C = 0.001 F, as shown in the figure. The
differential equation that describes the
response of the circuit is:
dv
1
1
--------c + -------- v c = -------- v s
RC
RC
dt
where v c is the voltage of the capacitor. Initially, v s = 0 , and then at t = 0 the
voltage source is changed. Determine the response of the circuit for the following three cases:
a) v s = 12 V for t ≥ 0 .
b) v s = 12 sin ( 2 ⋅ 60πt ) V for t ≥ 0 .
c) v s = 12 V for 0 ≤ t ≤ 0.01 s, and then v s = 0 for t ≥ 0.01 s (rectangular
pulse).
Each case corresponds to a different differential equation. The solution is the
voltage of the capacitor as a function of time. Solve each case for 0 ≤ t ≤ 0.2 s.
For each case plot v s and v c vs. time (make two separate plots on the same
page).
Chapter 11
Symbolic Math
All the mathematical operations done with MATLAB in the first ten chapters were
numerical. The operations were carried out by writing numerical expressions that
could contain numbers and variables with preassigned numerical values. When a
numerical expression is executed by MATLAB, the outcome is also numerical (a
single number or an array with numbers). The number, or numbers, are either
exact or a floating point-approximated value. For example, typing 1/4 gives
0.2500 – an exact value, and typing 1/3 gives 0.3333 – an approximated value.
Many applications in math, science, and engineering require symbolic operations, which are mathematical operations with expressions that contain symbolic
variables (variables that don’t have specific numerical values when the operation
is executed). The result of such operations is also a mathematical expression in
terms of the symbolic variables. One simple example is solving an algebraic equation which contains several variables for one variable in terms of the others. If a,
b, and x are symbolic variables, and ax – b = 0, x can be solved in terms of a and b
to give x = b ⁄ a . Other examples of symbolic operations are analytical differentiation or integration of mathematical expressions. For instance, the derivative of
2t 3 + 5t – 8 with respect to t is 6t 2 + 5 .
MATLAB has the capability of carrying out many types of symbolic operations. The numerical part of the symbolic operation is carried out by MATLAB
exactly without approximating numerical values. For example, the result of addx
x
7
ing --- and --- is ------ x and not 0.5833x.
4
3
12
Symbolic operations can be performed by MATLAB when the Symbolic
Math Toolbox is installed. The Symbolic Math Toolbox is a collection of MATLAB functions that are used for execution of symbolic operations. The commands
and functions for the symbolic operations have the same style and syntax as those
for the numerical operations. The symbolic operations themselves are executed
primarily by Maple®, which is mathematical software designed for this purpose.
The Maple software is embedded within MATLAB and is automatically activated
when a symbolic MATLAB function is executed. Maple also exists as separate
independent software. That software, however, has a completely different struc-
313
314
Chapter 11: Symbolic Math
ture and commands than MATLAB. The Symbolic Math Toolbox is included in
the student version of MATLAB. In the standard version, the toolbox is purchased
separately. To check if the Symbolic Math Toolbox is installed on a computer, the
user can type the command ver in the Command Window. In response, MATLAB displays information about the version that is used as well as a list of the tool
boxes that are installed.
The starting point for symbolic operations is symbolic objects. Symbolic
objects are made of variables and numbers that, when used in mathematical
expressions, tell MATLAB to execute the expression symbolically. Typically, the
user first defines (creates) the symbolic variables (objects) that are needed, and
then uses them to create symbolic expressions which are subsequently used in
symbolic operation. If needed, symbolic expressions can be used in numerical
operations
The first section in this chapter describes how to define symbolic objects
and how to use them to create symbolic expressions. The second section shows
how to change the form of existing expressions. Once a symbolic expression
exists, it can be used in mathematical operations. MATLAB has a large selection
of functions for this purpose. The next four sections (11.3–11.6) describe how to
use MATLAB to solve algebraic equations, to carry out differentiation and integration, and to solve differential equations. Section 11.7 covers plotting symbolic
expressions. How to use symbolic expressions in subsequent numerical calculations is explained in the following section.
11.1 SYMBOLIC OBJECTS, AND SYMBOLIC EXPRESSIONS
A symbolic object can be a variable (without a preassigned numerical value), a
number, or an expression made of symbolic variables and numbers. Symbolic
expression is a mathematical expression containing one or more symbolic objects.
When typed, a symbolic expression may look like a standard numerical expression. However, because the expression contains symbolic objects, it is executed
by MATLAB symbolically.
11.1.1 Creating Symbolic Objects
Symbolic objects can be variables or numbers. They can be created with the sym
and/or the syms commands. A single symbolic object can be created with the
sym command:
object_name = sym(‘string’)
where the string which is the symbolic object is assigned to a name. The string can
be:
• A single letter, or a combination of several letters (no spaces). Examples: ‘a’,
‘x’, or ‘yad’.
315
11.1 Symbolic Objects, and Symbolic Expressions
• A combination of letters and digits starting with a letter and with no spaces
Examples: ‘xh12’, or ‘r2d2’.
• A number. Examples: ‘15’, or ‘4’.
In the first two cases (when the string is a single letter, a combination of several
letters, or a combination of letters and digits), the symbolic object is a symbolic
variable. In this case it is convenient (but not necessary) to name the object the
same as the string. For example, a, bb, and x, can be defined as symbolic variables
by:
Create a symbolic object a and assign it to a.
>> a=sym('a')
a =
a
>> bb=sym('bb')
bb =
bb
>> x=sym('x');
>>
The display of a symbolic
object is not indented.
The symbolic variable x is created but not displayed,
since a semicolon is typed at the end of the command.
The name of the symbolic object can be different than the name of the variable.
For example:
>> g=sym('gamma')
g =
gamma
The symbolic object is gamma, and
the name of the object is g.
As mentioned, symbolic objects can also be numbers. The numbers don’t have to
be typed as strings. For example, the sym command is used next to create symbolic objects from the numbers 5 and 7 and assign them to the variables c and d,
respectively.
>> c=sym(5)
c =
5
>> d=sym(7)
Create a symbolic object from the number 5 and assign it to c.
The display of a symbolic
object is not indented.
d =
7
As shown, when a symbolic object is created and a semicolon is not typed at the
end of the command, MATLAB displays the name of the object and the object
itself in the next two lines. The display of symbolic objects starts at the beginning
of the line and is not indented like the display of numerical variables. The difference is illustrated below where a numerical variable is created.
316
Chapter 11: Symbolic Math
>> e=13
13 is assigned to e (numerical variable).
e =
The display of the value of a
numerical variable is indented.
13
Several symbolic variables can be created in one command by using the
syms command which has the form:
syms variable_name variable_name variable_name
The command creates symbolic objects that have the same name as the symbolic
variables. For example, the variables y, z, and d can all be created as symbolic
variables in one command by typing:
>> syms y z d
>> y
y =
y
The variables created by the syms command are
not displayed automatically. Typing the name of
the variable shows that the variable was created,
When the syms command is executed, the variables it creates are not displayed
automatically – even if a semicolon is not typed at the end of the command.
11.1.2 Creating Symbolic Expressions
Symbolic expressions are mathematical expressions written in terms of symbolic
variables. Once symbolic variables are created, they can be used for creating symbolic expressions. The symbolic expression is a symbolic object (the display is not
indented). The form for creating a symbolic expression is:
Expression_name = Mathematical expression
A few examples are:
Define a, b, c, x, and y as symbolic variables.
>> syms a b c x y
>> f=a*x^2+b*x + c
f =
a*x^2+b*x+c
Create the symbolic expression
ax 2 + bx + c and assign it to f.
The display of the symbolic expression is not indented.
When a symbolic expression, which includes mathematical operations that can be
executed (addition, subtraction, multiplication, and division), is entered, MATLAB executes the operations as the expression is created. For example:
>> g=2*a/3+4*a/7-6.5*x+x/3+4*5/3-1.5
5
2a 4a
x
------ + ------ – 6.5x + --- + 4 ⋅ --- – 1.5
3
3
7
3
is entered.
317
11.1 Symbolic Objects, and Symbolic Expressions
g =
26/21*a-37/6*x+31/6
26
37
------ a – ------ x + 31
------ is displayed.
21
6
6
Notice that all the calculations are carried out exactly with no numerical approxi2
4
26
mation. In the last example, --- a and --- a were added by MATLAB to give ------ a ,
3
7
21
37
x
and – 6.5x + --- was added to ------ x . The operations with the terms that contain only
6
3
numbers in the symbolic expression are carried out exactly. In the last example,
31
5
4 ⋅ --- + 1.5 is replaced by ------ .
6
3
The difference between exact and approximate calculations is demonstrated
in the following example, where the same mathematical operations are carried out
once with symbolic variables and once with numerical variables.
>> a=sym(3); b=sym(5); Define a and b as symbolic 3 and 5, respectively.
>> e=b/a+sqrt(2)
e =
5/3+2^(1/2)
>> c=3; d=5;
>> f=d/c+sqrt(2)
f =
Create an expression that includes a and b.
An exact value of e is displayed as a symbolic
object (The display is not indented).
Define c and d as numerical 3 and 5, respectively.
Create an expression that includes c and d.
An approximated value of f is displayed
as a number (The display is indented).
3.0809
An expression that is created can include both symbolic objects and numerical
variables. However, if an expression includes a symbolic object (one or several)
all the mathematical operations will be carried out exactly. For example, if c is
replaced by a in the last expression, the result is exact as it was in the first example.
>> g=d/a+sqrt(2)
g =
5/3+2^(1/2)
Additional facts about symbolic expressions and symbolic objects:
• Symbolic expressions can include numerical variables which have been
obtained from the execution of numerical expressions. When these variables
are inserted in symbolic expressions their exact value is used, even if the variable was displayed before with an approximated value. For example:
>> h=10/3
h =
3.3333
h is defined to be 10/3 (a numerical variable).
An approximated value of h (numerical variable) is displayed.
318
Chapter 11: Symbolic Math
>> k=sym(5); m=sym(7);
>> p=k/m+h
p =
85/21
Define k and m as symbolic 5 and 7, respectively.
h, k, and m are used in an expression.
The exact value of h is used in the determination of p.
An exact value of p (symbolic object) is displayed.
• The double(S) command can be used to convert a symbolic expression
(object) S which is written in an exact form to numerical form. (The name double comes from the fact that the command returns a double-precision floatingpoint number representing the value of S). Two examples are shown. In the
first, the p from the last example is converted into a numerical form. In the second, a symbolic object is created, and then converted into numerical form.
>> pN=double(p)
p is converted to numerical form (assigned to pN).
pN =
4.0476
>> y=sym(10)*cos(5*pi/6)
y =
-5*3^(1/2)
>> yN=double(y)
yN =
-8.6603
Create a symbolic expression y.
Exact value of y is displayed.
y is converted to numerical form (assigned to yN).
• A symbolic object that is created can also be a symbolic expression written in
terms of variables that have not been first created as symbolic objects. For
example, the quadratic expression ax 2 + bx + c can be created as a symbolic
object named f by using the sym command:
>> f=sym('a*x^2+b*x+c')
f =
a*x^2 + b*x +c
It is important to understand that in this case, the variables a, b, c, and x included
in the object do not exist individually as independent symbolic objects (the whole
expression is one object). This means that it is impossible to perform symbolic
math operations associated with the individual variables in the object. For example, it will not be possible to differentiate f with respect to x. This is different than
the way in which the quadratic expression was created in the first example in Section 11.1.2, where the individual variables are first created as symbolic objects
and then used in the quadratic expression.
319
11.1 Symbolic Objects, and Symbolic Expressions
• Existing symbolic expressions can be used to create new symbolic expressions.
This is done by simply using the name of the existing expression in the new
expression. For example:
>> syms x y
Define x, and y as symbolic variables.
Create two symbolic expressions SA and SB.
>> SA=x+y, SB=x-y
SA =
x+y
SB =
x-y
SA = x + y
SB = x – y
>> F=SA^2/SB^3+x^2
Create a new symbolic expression F using SA and SB.
F =
(x+y)^2/(x-y)^3+x^2
( x + y )2
F = ( SA 2 ) ⁄ ( SB 3 ) + x 2 = ------------------3 + x 2
(x – y)
11.1.3 The findsym Command and the Default Symbolic Variable
The findsym command can be used to find which symbolic variables are
present in an existing symbolic expression. The format of the command is:
findsym(S)
or
findsym(S,n)
The findsym(S)command displays the names of all the symbolic variables
(separated by commas) that are in the expression S in alphabetical order. The
findsym(S,n)command displays n symbolic variables which are in expression S in the default order. For one-letter symbolic variables, the default order
starts with x and is followed by letters according to their closeness to x. If there are
two letters that are equally close to x, the letter that is after x in the alphabetical
order is first (y before w, and z before v). The default symbolic variable in a symbolic expression is the first variable in the default order. The default symbolic
variable in an expression S can be identified by typing findsym(S,1). Examples:
>> syms x h w y d t
>> S=h*x^2+d*y^2+t*w^2
Define x, h, w, y, d, and t as symbolic variables.
Create a symbolic expression S.
S =
h*x^2+d*y^2+t*w^2
>> findsym(S)
Use the findsym(S) command.
The symbolic variables are displayed in alphabetical order.
ans =
d, h, t, w, x, y
>> findsym(S,5)
Use the findsym(S,n) command (n = 5).
320
Chapter 11: Symbolic Math
ans =
x,y,w,t,h
5 symbolic variables are displayed in the default order.
>> findsym(S,1)
Use the findsym(S,n) command with n = 1.
ans =
x
The default symbolic variable is displayed.
11.2 CHANGING THE FORM OF AN EXISTING SYMBOLIC EXPRESSION
Symbolic expressions are either created by the user or by MATLAB as the result
of symbolic operations. The expressions created by MATLAB might not be in the
simplest form or in a form that the user prefers. The form of an existing symbolic
expression can be changed by collecting terms with the same power, by expanding
products, by factoring out common multipliers, by using mathematical and trigonometric identities, and by many other operations. The following sub-sections
describe several of the commands that can be used to change the form of an existing symbolic expression.
11.2.1 The collect, expand, and factor Commands
The collect, expand, and factor commands can be used to perform the
mathematical operations that are implied by their name.
The collect command:
The collect command collects the terms in the expression that have the variable with the same power. In the new expression, the terms will be ordered in
decreasing order of power. The command has the forms:
collect(S)
collect(S, variable_name)
where S is the expression. The collect(S) form works best when an expression has only one symbolic variable. If an expression has more than one variable
MATLAB will collect the terms of one variable first, then of a second variable,
and so on. The order of the variables is determined by MATLAB. The user can
specify the first variable by using the collect(S, variable_name) form of
the command. Examples:
>> syms x y
Define x and y as symbolic variables.
>> S=(x^2+x-exp(x))*(x+3)
S =
(x^2 + x-exp(x))*(x + 3)
>> F = collect(S)
F =
x^3+4*x^2+(-exp(x)+3)*x-3*exp(x)
Create the symbolic expression S:
( x2 + x – ex ) ( x + 3 ) .
Use the collect command.
MATLAB returns the expression:
x 3 + 4x 2 + ( – e x + 3 )x – 3e x .
321
11.2 Changing the Form of an Existing Symbolic Expression
>> T=(2*x^2+y^2)*(x+y^2+3)
T =
(2*x^2+y^2)*(x+y^2+3)
Create the symbolic expression T:
( 2x 2 + y 2 ) ( x + y 2 + 3 ) .
>> G=collect(T)
Use the collect(T)command.
MATLAB returns the expression: 2x 3 + ( 2y 2 + 6 )x 2 + xy 2 + y 2 ( y 2 + 3 ) .
G =
2*x^3+(2*y^2+6)*x^2+x*y^2+y^2*(y^2+3)
>> H=collect(T,y)
Use the collect(T,y)command.
H =
y^4+(2*x^2+x+3)*y^2+2*x^2*(x+3)
MATLAB returns the expression:
y 4 + ( 2x 2 + x + 3 )y 2 + 2x 2 ( x + 3 ) .
Note above that when collect(T)is used, the reformatted expression is written
in terms of reduced powers of x, but when the collect(T,y)is used the reformatted expression is written in terms of reduced powers of y.
The expand command:
The expand command expands expressions in two ways. It carries out products
of terms that include summation (at least one of the terms), and it uses trigonometric identities and exponential and logarithmic laws to expand corresponding terms
that include summation. The form of the command is:
expand(S)
where S is the symbolic expression. Two examples are:
>> syms a x y
Define a, x, and y as symbolic variables.
>> S=(x+5)*(x-a)*(x+4)
S =
(x+5)*(x-a)*(x+4)
Create the symbolic expression S:
(x + 5 )(x – a )(x + 4) .
Use the expand command.
>> T=expand(S)
T =
x^3+9*x^2-x^2*a-9*x*a+20*x-20*a
>> expand(sin(x-y))
MATLAB returns the expression:
x 3 + 9x 2 – ax 2 – 9ax + 20x – 20a .
Use the expand command to expand sin ( x – y ) .
MATLAB uses trig identity for the expansion.
ans =
sin(x)*cos(y)-cos(x)*sin(y)
The factor command:
The factor command changes an expression that is a polynomial to be a product of polynomials of a lower degree. The form of the command is:
factor(S)
322
Chapter 11: Symbolic Math
where S is the symbolic expression. An example is:
>> syms x
Define x as a symbolic variable.
>> S=x^3+4*x^2-11*x-30
S =
x^3+4*x^2-11*x-30
Create the symbolic expression S:
x 3 + 4x 2 – 11x – 30.
Use the factor command.
>> factor(S)
MATLAB returns the expression:
(x + 2)(x – 3)(x + 5) .
ans =
(x+2)*(x-3)*(x+5)
11.2.2 The simplify and simple Commands
The simplify and simple commands are both general tools for simplifying
the form of an expression. The simplify command uses built-in simplification
rules to generate a form of the expression with a simpler form than the original
expression. The simple command is programmed to generate a form of the
expression with the least number of characters. Although there is no guarantee
that the form with the least number of characters is the simplest, in actuality this is
often the case.
The simplify command:
The simplify command uses mathematical operations (addition, multiplication, rules of fractions, powers, logarithms, etc.) and functional and trigonometric
identities to generate a simpler form of the expression. The format of the simplify command is:
simplify(S)
or
S is the name of the existing
expression to be simplified.
An expression to be simplified
can be typed in for S.
Two examples are:
>> syms x y
Define x as a symbolic variable.
>> S=x*(x*(x-8)+10)-5
Create the symbolic expression:
x ( x ( x – 8 ) + 10 ) – 5 ), and assign it to S.
S =
x*(x*(x - 8) + 10) - 5
>> SA = simplify(S)
Use the simplify command to Simplify S.
SA =
x^3-8*x^2+10*x-5
MATLAB simplifies the expression to: x 3 – 8x 2 + 10x – 5 .
>> simplify((x+y)/(1/x+1/y))
Simplify ( x + y ) ⁄ ⎛ 1--- + 1---⎞ .
⎝
⎠
x
ans =
x*y
y
MATLAB simplifies the expression to: xy ).
323
11.2 Changing the Form of an Existing Symbolic Expression
The simple command:
The simple command finds a form of the expression with the fewest number of
characters. In many cases this form is also the simplest. When the command is
executed, MATLAB creates several forms of the expression by applying the
collect, expand, factor, simplify commands, and other simplification
functions that are not covered here. Then MATLAB returns the expression with
the shortest form. The simple command has the following three forms:
simple(S)
F = simple(S)
The shortest
form of S is
assigned to F.
[F how] = simple(S)
All the simplification trails
are displayed. The shortest
is assigned to ans.
The shortest form of S is
assigned to F. The name
(string) of the simplification
method is assigned to how.
The difference between the forms is in the output. The use of two of the forms is
shown next.
>> syms x
Define x as a symbolic variable.
>> S=(x^3-4*x^2+16*x)/(x^3+64)
S =
(x^3-4*x^2+16*x)/(x^3+64)
Create the symbolic expression:
x 3 – 4x 2 + 16x
---------------------------------, and assign it to S.
x 3 + 64
>> F = simple(S)
Use the F = simple(S) command to Simplify S.
F =
x/(x+4)
The simplest form of S, x ⁄ ( x + 4 ) is assigned to F.
>> [G how] = simple(S)
G =
x/(x+4)
how =
factor
Use the [G how] = simple(S) command.
The simplest form of S, x ⁄ ( x + 4 ) is assigned to G.
The word factor is assigned to G, which means that the
shortest form was obtained using the factor command.
The use of the simple(S)form of the command is not demonstrated because the
display of the output is lengthy. MATLAB displays ten different tries and assigns
the shortest form to ans. The reader should try to execute the command and
examine the output display.
11.2.3 The pretty Command
The pretty command displays a symbolic expression in a format resembling
the mathematical format in which expressions are generally typed. The command
has the form:
pretty(S)
324
Chapter 11: Symbolic Math
For example:
>> syms a b c x
Define a, b, c, and x as symbolic variables.
>> S=sqrt(a*x^2 + b*x + c)
Create the symbolic expression:
S =
(a*x^2+b*x+c)^(1/2)
ax 2 + bx + c , and assign it to S.
>> pretty(S)
2
(a x
1/2
+ b x + c)
The pretty command displays
the expression in a math format.
11.3 SOLVING ALGEBRAIC EQUATIONS
A single algebraic equation can be solved for one variable, and a system of equations can be solved for several variables with the solve function.
Solving a single equation:
An algebraic equation can have one or several symbolic variables. If the equation
has one variable, the solution is numerical. If the equation has several symbolic
variables, a solution can be obtained for any of the variables in terms of the others.
The solution is obtained by using the solve command which has the forms:
h = solve(eq)
or
h = solve(eq,var)
• The argument eq can be the name of a previously created symbolic expression,
or an expression that is typed in. When a previously created symbolic expression S is entered for eq, or when an expression that does not contain the = sign
is typed in for eq, MATLAB solves the equation eq = 0.
• An equation of the form f ( x ) = g ( x ) can be solved by typing the equation
(including the = sign) as a string for eq.
• If the equation to be solved has more than one variable, the solve(eq)command solves for the default symbolic variable (Section 11.1.3). A solution for
any of the variables can be obtained with the solve(eq,var)command by
typing the variable name for var.
• If the user types: solve(eq), the solution is assigned to the variable ans.
• If the equation has more than one solution, the output h is a symbolic column
vector with a solution at each element. The elements of the vector are symbolic
objects. When an array of symbolic objects is displayed, each row is enclosed
with square brackets (see the examples on the following page).
325
11.3 Solving Algebraic Equations
The following examples illustrate the use of the solve command.
>> syms a b x y z
Define a, b, x, y and z as symbolic variables.
>> h=solve(exp(2*z)-5)
Use the solve command to solve e 2z – 5 = 0 .
h =
1/2*log(5)
The solution is assigned to h.
>> S=x^2-x-6
S =
x^2-x-6
Create the symbolic expression:
x 2 – x – 6 , and assign it to S.
>> k=solve(S)
Use the solve(S)command to solve x 2 – x – 6 = 0 .
k =
[ -2]
[ 3]
The equation has two solutions. They are assigned to
k, which is a column vector with symbolic objects.
>> solve('cos(2*y)+3*sin(y)=2')
ans =
[ 1/2*pi]
[ 1/6*pi]
[ 5/6*pi]
Use the solve command to
solve: cos ( 2y ) + 3 sin ( y ) = 2 .
(The equation is typed as a string
in the command.)
The solution is assigned to ans.
>> T= a*x^2+5*b*x+20
T =
a*x^2+5*b*x+20
Create the symbolic expression:
ax 2 + 5bx + 20 , and assign it to T.
Use the solve(S)command to solve T = 0.
>> solve(T)
ans =
[ 1/2/a*(-5*b+(25*b^2-80*a)^(1/2))]
[ 1/2/a*(-5*b-(25*b^2-80*a)^(1/2))]
>> M = solve(T,a)
M =
-5*(b*x+4)/x^2
The equation T = 0 is solved
for the variable x, which is the
default variable.
Use the solve(eq,var)command to solve T = 0.
The equation T = 0 is solved for the variable a.
• It is also possible to use the solve command by typing the equation to be
solved as a string, without having the variables in the equation first created as
symbolic objects. However, if the solution contains variables (when the equation has more than one variable), the variables do not exist as independent
symbolic objects. For example:
The expression
>> ts=solve('4*t*h^2+20*t-5*g')
4th 2 + 20t – 5g is typed in
the solve command.
The variables t, h, and g have not been created as symbolic variables before the expression was typed in the solve command.
ts =
5/4*g/(h^2+5)
MATLAB solves the equation 4th 2 + 20t – 5g = 0 for t.
326
Chapter 11: Symbolic Math
The equation can also be solved for a different variable. For example, a solution for g is obtained by:
>> gs=solve('4*t*h^2+20*t-5*g','g')
gs =
4/5*t*h^2+4*t
Solving a system of equations:
The solve command can also be used for solving a system of equations. If the
number of equations and variables is the same, the solution is numerical. If the
number of variables is greater than the number of equations, the solution is symbolic for the desired variables in terms of the other variables. A system of equations (depending on the type of equations) can have one or several solutions. If the
system has one solution, each of the variables for which the system is solved has
one numerical value (or expression). If the system has more than one solution,
each of the variables can have several values.
The format of the solve command for solving a system of n equations is:
output = solve(eq1,eq2,....,eqn)
or
output = solve(eq1,eq2,....,eqn,var1,var2,....varn)
• The arguments eq1,eq2,....,eqn are the equations to be solved. Each
argument can be a name of a previously created symbolic expression, or an
expression that is typed in as a string. When a previously created symbolic
expression S is entered, the equation is S = 0. When a string that does not contain the = sign is typed in, the equation is expression = 0. An equation that
contains the = sign must be typed as a string.
• In the first format, if the number of equations n is equal to the number of variables in the equations, MATLAB gives a numerical solution for all the variables. If the number of variables is greater than the number of equations n,
MATLAB gives a solution for n variables in terms of the rest of the variables.
The variables for which solutions are obtained are chosen by MATLAB
according to the default order (Section 11.1.3).
• When the number of variables is greater than the number of equations n, the
user can select the variables for which the system is solved. This is done by
using the second format of the solve command and entering the names of the
variables var1,var2,....varn.
The output from the solve command, which is the solution of the system, can
have two different forms. One is a cell array and the other is a structure. A cell
array is an array in which each of the elements can be an array. A structure is an
327
11.3 Solving Algebraic Equations
array in which the elements (called fields) are addressed by textual field designators. The fields of a structure can be arrays of different sizes and types. Cell arrays
and structures are not presented in detail in this book, but a short explanation is
given below, so the reader will be able to use them with the solve command.
When a cell array is used in the output of the solve command, the command has the following form (in the case of a system of three equations):
[varA, varB, varC] = solve(eq1,eq2,eq3)
• Once the command is executed, the solution is assigned to the variables varA,
vary, varC, and the variables are displayed with their assigned solution.
Each of the variables will have one or several values (in a column vector)
depending whether the system of equations has one or several solutions.
• The user can select any name for varA, varB, varC. MATLAB assigns the
solution for the variables in the equations in alphabetical order. For example, if
the variables for which the equations are solved are x, u, and t, the solution for t
is assigned to varA, the solution for u is assigned to varB, and the solution
for x is assigned to varC.
The following examples show how the solve command is used for the case
when cell array is used in the output:
>> syms x y t
>> S=10*x+12*y+16*t;
Define x, y and t as symbolic variables.
Assign to S the expression: 10x + 12y + 16t .
>> [xt yt]=solve(S, '5*x-y=13*t') Use the solve command to solve
the system: 10x + 12y + 16t = 0
xt =
5x – y = 13t
2*t
yt =
Output in a cell array with two cells named xt and yt.
-3*t
The solution for x and y is assigned to xt and yt, respectively.
In the example above, notice that the system of two equations is solved by MATLAB for x and y in terms of t, since x and y are the first two variables in the default
order. The system, however, can be solved for different variables. As an example,
the system is solved next for y and t in terms of x (using the second form of the
solve command:
>> [tx yx]=solve(S,'5*x-y=13*t',y,t)
The variables for which the system
is solved (y and t) are entered.
tx =
1/2*x
yx =
-3/2*x
The solution for the variables for which the system is
solved is assigned in alphabetical order. The first cell has
the solution for t, and the second cell has the solution for y.
328
Chapter 11: Symbolic Math
When a structure is used in the output of the solve command, the command has
the form (in the case of a system of three equations):
AN = solve(eq1,eq2,eq3)
• AN is the name of the structure.
• Once the command is executed the solution is assigned to AN. MATLAB displays the name of the structure and the names of the fields of the structure
which are the names of the variables for which the equations are solved. The
size and the type of each field is displayed next to the field name. The content
of each field, which is the solution for the variable, is not displayed.
• To display the content of a field (the solution for the variable), the user has to
type the address of the field. The form for typing the address is:
structure_name.field_name (see example below).
As an example, the system of equations solved in the last example is solved again
using a structure for the output.
>> syms x y t
>> S=10*x+12*y+16*t;
>> AN=solve(S,'5*x-y=3*t')
AN =
x: [1x1 sym]
y: [1x1 sym]
>> AN.x
ans =
2*t
>> AN.y
ans =
-3*t
Use the solve command to solve the
system: 10x + 12y + 16t = 0
5x – y = 13t
MATLAB displays the name of the structure AN and the
names of its fields x & y (size and type), which are the
names of the variables for which the equations are solved.
Type the address of the field x.
The content of the field (the solution for x) is displayed.
Type the address of the field y.
The content of the field (the solution for y) is displayed.
Sample problem 11-1 shows a solution of a system of equations that have two
solutions.
Sample Problem 11-1: Intersection between a circle and a line
The equation of a circle in the x-y plane with a radius R and its center at point (2,
4) is given by: ( x – 2 ) 2 + ( y – 4 ) 2 = R 2 . The equation of a line in the plane is given
by: y = --x- + 1 . Determine the coordinates of the points (as a function of R) where
2
the line intersects the circle.
Solution
The solution is obtained by solving the system of the two equations for x and y in
terms of R. To show the difference in the output between using cell array and
329
11.4 Differentiation
structure output forms of the solve command, the system is solved twice. The
first solution is with the output in a cell array:
>> syms x y R
The two equations are typed in the solve command.
>> [xc,yc]=solve('(x-2)^2+(y-4)^2=R^2','y=x/2+1')
Output in a cell array.
xc =
[ 14/5+2/5*(-16+5*R^2)^(1/2)]
[ 14/5-2/5*(-16+5*R^2)^(1/2)]
yc =
[ 12/5+1/5*(-16+5*R^2)^(1/2)]
[ 12/5-1/5*(-16+5*R^2)^(1/2)]
Output in a cell array with two
cells named xc and yc. Each
cell contains two solutions in
a symbolic column vector.
The second solution is with the output in a structure:
>> COORD=solve('(x-2)^2+(y-4)^2=R^2','y = x/2+1')
Output in a structure.
COORD =
x: [2x1 sym]
y: [2x1 sym]
Output in a structure named COORD that has two
fields x and y. Each field is a 2 by 1 symbolic vector.
>> COORD.x
ans =
[ 14/5+2/5*(-16+5*R^2)^(1/2)]
[ 14/5-2/5*(-16+5*R^2)^(1/2)]
Type the address of the field x.
>> COORD.y
ans =
[ 12/5+1/5*(-16+5*R^2)^(1/2)]
[ 12/5-1/5*(-16+5*R^2)^(1/2)]
Type the address of the field y.
The content of the field (the
solution for x) is displayed.
The content of the field (the
solution for y) is displayed.
11.4 DIFFERENTIATION
Symbolic differentiation can be carried out by using the diff command. The
form of the command is:
diff(S)
or
diff(S,var)
• S can either be a name of a previously created symbolic expression, or an
expression can be typed in for S.
• In the diff(S)command, if the expression contains one symbolic variable,
the differentiation is carried out with respect to that variable. If the expression
330
Chapter 11: Symbolic Math
contains more than one variable, the differentiation is carried out with respect
to the default symbolic variable (Section 11.1.3).
• In the diff(S,var)command (which is used for differentiation of expressions with several symbolic variables) the differentiation is carried out with
respect to the variable var.
• Second or higher (n-th) derivative can determined with the diff(S,n) or
diff(S,var,n) command, where n is a positive number. n = 2 for the second derivative, 3 for the third, and so on.
Some examples are:
>> syms x y t
Define x, y and t as symbolic variables.
Assign to S the expression: e x 4 .
Use the diff(S)command to differentiate S.
>> S=exp(x^4);
>> diff(S)
ans =
4*x^3*exp(x^4)
The answer 4x 3 e x 4 is displayed.
>> diff((1-4*x)^3) Use the diff(S)command to differentiate ( 1 – 4x ) 3 .
ans =
The answer – 12 ( 1 – 4x ) 2 is displayed.
-12*(1-4*x)^2
ans =
10*y*cos(3*t)
Assign to R the expression: 5y 2 cos ( 3t ) .
Use the diff(R)command to differentiate R.
MATLAB differentiates R with respect to y (default
symbolic variable), the answer 10y cos ( 3t ) is displayed.
>> diff(R,t)
Use the diff(R,t)command to differentiate R w.r.t. t.
>> R=5*y^2*cos(3*t);
>> diff(R)
ans =
-15*y^2*sin(3*t)
>> diff(S,2)
The answer – 15y 2 sin ( 3t ) is displayed.
Use diff(S,2)command to obtain the 2nd derivative of S.
ans =
12*x^2*exp(x^4)+16*x^6*exp(x^4)
The answer 12x 2 e x 4 + 16x 6 e x 4
is displayed.
• It is possible also to use the diff command by typing the expression to be differentiated as a string directly in the command without having the variables in
the expression first created as symbolic objects. However, the variables in the
differentiated expression do not exist as independent symbolic objects.
331
11.5 Integration
11.5 INTEGRATION
Symbolic integration can be carried out by using the int command. The command can be used for determining indefinite integrals (antiderivatives) and definite integrals. For indefinite integration the form of the command is:
int(S)
or
int(S,var)
• S can either be a name of a previously created symbolic expression, or an
expression can be typed in for S.
• In the int(S)command, if the expression contains one symbolic variable, the
integration is carried out with respect to that variable. If the expression contains more than one variable, the integration is carried out with respect to the
default symbolic variable (Section 11.1.3).
• In the int(S,var)command, which is used for integration of expressions
with several symbolic variables, the integration is carried out with respect to
the variable var.
Some examples are:
>> syms x y t
Define x, y and t as symbolic variables.
>> S=2*cos(x)-6*x;
Assign to S the expression: 2 cos ( x ) – 6x .
Use the int(S)command to integrate S.
>> int(S)
ans =
2*sin(x)-3*x^2
The answer 2 sin ( x ) – 3x 2 is displayed.
Use the int(S)command to integrate x sin ( x ) .
>> int(x*sin(x))
ans =
sin(x)-x*cos(x)
The answer sin ( x ) – x cos ( x ) is displayed.
Assign to R the expression: 5y 2 cos ( 4t ) .
>>R=5*y^2*cos(4*t);
>> int(R)
ans =
5/3*y^3*cos(4*t)
>> int(R,t)
Use the int(R)command to integrate R.
MATLAB integrate R with respect to y (default symbolic variable), the answer 5y 3 cos ( 4t ) ⁄ 3 is displayed.
Use the int(R,t)command to integrate R w.r.t. t.
ans =
5/4*y^2*sin(4*t)
The answer 5y 2 sin ( 4t ) ⁄ 4 is displayed.
For definite integration the form of the command is:
int(S,a,b)
or
int(S,var,a,b)
• a and b are the limits of integration. The limits can be numbers or symbolic
variables.
332
Chapter 11: Symbolic Math
For example, determination of the definite integral
∫
π
( sin y – 5y 2 ) dy with MAT-
0
LAB is:
>> syms y
>> int(sin(y)-5*y^2,0,pi)
ans =
2-5/3*pi^3
• It is possible also to use the int command by typing the expression to be integrated as a string without having the variables in the expression first created as
symbolic objects. However, the variables in the integrated expression do not
exist as independent symbolic objects.
• Integration can sometimes be a difficult task. A closed form answer may not
exist, or if exists, MATLAB might not be able to find it. When that happens
MATLAB returns int(S) and a message Explicit integral could
not be found.
11.6 SOLVING AN ORDINARY DIFFERENTIAL EQUATION
An ordinary differential equation (ODE) can be solved symbolically with the
dsolve command. The command can be used to solve a single equation or a system of equations. Only single equations are addressed here. Chapter 10 discusses
using MATLAB to solve first order ODE’s numerically. The reader’s familiarity
with the subject of differential equations is assumed. The purpose of this section is
to show how to use MATLAB for solving such equations.
A first order ODE is an equation that contains the derivative of the dependent variable. If t is the independent variable and y is the dependent variable, the
equation can be written in the form:
dy
------ = f ( t, y )
dt
A second order ODE contains the second derivative of the dependent variable (it
can also contain the first derivative). Its general form is:
d 2 y- = f ⎛ t, y, dy
------⎞
------⎝
dt ⎠
dt 2
A solution is a function y = f ( t ) that satisfies the equation. The solution can be
general or particular. A general solution contains constants. In a particular solution the constants are determined to have specific numerical values such that the
solution satisfies specific initial or boundary conditions.
The command dsolve can be used for obtaining a general solution, or,
when the initial or boundary conditions are specified, for obtaining a particular
solution.
333
11.6 Solving an Ordinary Differential Equation
General solution:
For obtaining a general solution, the dsolve command has the form:
dsolve(‘eq’)
or
dsolve(‘eq’,‘var’)
• eq is the equation to be solved. It has to be typed as a string (even if the variables are symbolic objects).
• The variables in the equation don’t have to first be created as symbolic objects.
(Then, in the solution the variables will not be symbolic objects.)
• Any letter (lower or upper case), except D can be used for the dependent variable.
• In the dsolve(‘eq’)command the independent variable is assumed
(default) by MATLAB to be t.
• In the dsolve(‘eq’,‘var’)command the user defines the independent
variable by typing it for var (as a string).
• When typing the equation the letter D denotes differentiation. If y is the dependy
dent variable and t is the independent variable, Dy stands for ------ . For example,
dt
dy
the equation ------ + 3y = 100 is typed in as:‘Dy + 3*y = 100’.
dt
• A second derivative is typed by D2, third derivative by D3, and so on. For
d 2 y- + 3 dy
------ + 5y = sin ( t ) is typed in as: ‘D2y + 3*Dy +
example, the equation ------2
dt
dt
5*y = sin(t)’.
• The variables in the ODE equation that is typed in the dsolve command do
not have to be previously created symbolic variables.
• In the solution MATLAB uses C1, C2, C3, and so on, for the constants of integration.
For example, a general solution of the first order ODE: dy
------ = 4t + 2y is obtained
dt
by:
>> dsolve('Dy=4*t+2*y')
ans =
-2*t-1+exp(2*t)*C1
The answer y = – 2t – 1 + C 1 e 2t is displayed.
2
dx
A general solution of the second order ODE: d-------x2- + 2 ------ + x = 0 is obtained by:
dt
dt
>> dsolve('D2x+2*Dx+x=0')
ans =
C1*exp(-t)+C2*exp(-t)*t
The answer x = C 1 e –t + C 2 te –t is displayed.
334
Chapter 11: Symbolic Math
The following examples illustrate the solution of differential equations that contain symbolic variables in addition to the independent and dependent variables.
>> dsolve('Ds=a*x^2')
The independent variable is t (default).
ds
MATLAB solves the equation: ----- = ax 2 .
dt
ans =
a*x^2*t+C1
The solution s = ax 2 t + C 1 is displayed.
>> dsolve('Ds=a*x^2','x')
The independent variable is defined to be x.
ds
MATLAB solves the equation: ------ = ax 2 .
dx
1
The solution s = --- ax 3 + C 1 is displayed.
3
ans =
1/3*a*x^3+C1
>> dsolve('Ds=a*x^2','a')
The independent variable is defined to be a.
ds
MATLAB solves the equation: ------ = ax 2 .
ans =
1/2*a^2*x^2+C1
da
1 2 2
The solution s = --- a x + C 1 is displayed.
2
Particular solution:
A particular solution of an ODE can be obtained if boundary (or initial) conditions
are specified. A first order equation requires one condition, a second order equation requires two conditions, and so on. For obtaining a particular solution, the
dsolve command has the form:
First order ODE:
Higher order ODE:
dsolve(‘eq’,‘cond1’,‘var’)
dsolve(‘eq’,‘cond1’,‘cond2’,....,‘var’)
• For solving equations of higher order, additional boundary conditions have to
be entered in the command. If the number of conditions is less than the order of
the equation, MATLAB returns a solution that includes constants of integration
(C1, C2, C3, and so on).
• The boundary conditions are typed in as strings in the following way:
Math form
y( a) = A
y′ ( a ) = A
y′′ ( a ) = A
MATLAB form
‘y(a)=A’
‘Dy(a)=A’
‘D2y(a)=A’
• The argument ‘var’ is optional, and is used to define the independent variable in the equation. If none is entered, the default is t.
335
11.7 Plotting Symbolic Expressions
------ + 4y = 60 , with the initial condition:
For example, the first order ODE: dy
y ( 0 ) = 5 is solved with MATLAB by:
dt
>> dsolve('Dy+4*y=60','y(0)=5')
ans =
15-10*exp(-4*t)
The answer y = 15 – 10e –4t is displayed.
2
dy
The second order ODE: d-------y2- – 2 ------ + 2y = 0 , y ( 0 ) = 1 , dy
------
dt
dt
dt
= 0 can be solved
t=0
with MATLAB by:
>> dsolve('D2y-2*Dy+2*y=0','y(0)=1','Dy(0)=0')
The answer y = – e t sin ( t ) + e t cos ( t ) is displayed.
ans =
-exp(t)*sin(t)+exp(t)*cos(t)
>> factor(ans)
The answer can be simplified with the factor command.
ans =
-exp(t)*(sin(t)-cos(t))
The simplified answer y = – e t ( sin ( t ) – cos ( t ) )
is displayed.
Additional examples of solving differential equations are shown in Sample Problem 11-5.
If MATLAB cannot find a solution, it returns an empty symbolic object, and
a message: Warning: explicit solution could not be found.
11.7 PLOTTING SYMBOLIC EXPRESSIONS
In many cases, there is a need to plot a symbolic expression. This can easily be
done with the ezplot command. For a symbolic expression S that contains one
variable var, MATLAB considers the expression to be a function S ( var ) , and the
command creates a plot of S ( var ) versus var. For a symbolic expression that contains two symbolic variables var1 and var2, MATLAB considers the expression to be a function in the form S ( var1 ,var2 ) = 0 , and the command creates a
plot of one variable versus the other.
To plot a symbolic expression S that contains one or two variables, the
ezplot command is:
Domain of independent variable.
ezplot(S)
Domain of dependent variable.
or
ezplot(S,[min,max])
or
ezplot(S,[xmin,xmax,ymin,ymax])
336
Chapter 11: Symbolic Math
• S is the symbolic expression to be plotted. It can be the name of a previously
created symbolic expression, or an expression can be typed in for S.
• It is also possible to type the expression to be plotted as a string without having
the variables in the expression first created as symbolic objects.
• If S has one symbolic variable, a plot of S ( var ) versus ( var ) is created, with
the values of var (the independent variable) on the abscissa (horizontal axis),
and the values of the S ( var ) on the ordinate (vertical axis).
• If the symbolic expression S has two symbolic variables, var1 and var2, the
expression is assumed to be a function with the form S ( var1 ,var2 ) = 0 . MATLAB creates a plot of one variable versus the other variable. The variable that
is first in alphabetic order is taken to be the independent variable. For example,
if the variables in S are x and y, then x is the independent variable and is plotted
on the abscissa and y is the dependent variable plotted on the ordinate. If the
variables in S are u and v, then u is the independent variable and v is the dependent variable.
• In the ezplot(S)command, if S has one variable ( S ( var ) ), the plot is over
the domain: – 2π < var < 2π (default domain) and the range is selected by
MATLAB. If S has two variables ( S ( var1 ,var2 ) ), the plot is over
– 2π < var1 < 2π and – 2π < var2 < 2π .
• In the ezplot(S,[min,max])command the domain for the independent
variable is defined by min and max: min < var < max and the range is selected
by MATLAB.
• In the ezplot(S,[xmin,xmax,ymin,ymax])command the domain for
the independent variable is defined by xmin and xmax, and the domain of the
dependent variable is defined by ymin and ymax.
The ezplot command can also be used to plot a function that is given in a
parametric form. In this case two symbolic expressions, S1 and S2, are involved,
where each expression is written in terms of the same symbolic variable (independent parameter). For example, a plot of y vs. x where x = x ( t ) and y = y ( t ) . In
this case the form of the ezplot command is:
Domain of independent parameter.
ezplot(S1,S2)
or
ezplot(S1,S2,[min,max])
• S1 and S2 are symbolic expressions containing the same single symbolic variable, which is the independent parameter. S1 and S2 can be the names of previously created symbolic expressions, or expressions can be typed in.
337
11.7 Plotting Symbolic Expressions
• The command creates a plot of S2 ( var ) versus S1 ( var ) . The symbolic expression that is typed first in the command (S1 in the definition above) is used for
the horizontal axis and the expression that is typed second (S2 in the definition
above) is used for the vertical axis.
• In the ezplot(S1,S2)command the domain of the independent variable is:
0 < var < 2π (default domain).
• In the ezplot(S1,S2,[min,max])command the domain for the independent variable is defined by min and max: min < var < max .
Additional comments:
Once a plot is created, it can be formatted in the same way as plots created with
the plot or fplot format. This can be done in two ways; by using commands,
or by using the Plot Editor (see Section 5.4). When the plot is created, the expression that is plotted is displayed automatically at the top of the plot. MATLAB has
additional easy plot functions for plotting two-dimensional polar plots, and for
plotting three-dimensional plots. For more information, the reader is referred to
the Help menu of the Symbolic Math Toolbox.
Several examples of using the ezplot command are shown in Table 11-1.
Table 11-1: Plots with the ezplot command
Commands
Plot
>> syms x
(3 x+2)/(4 x-1)
2
>> S=(3*x+2)/(4*x-1)
1.5
S =
(3*x+2)/(4*x-1)
1
>> ezplot(S)
0.5
0
-0.5
-6
-4
>> syms x y
-2
0
x
2
4
6
4 x2-18 x+4 y2+12 y-11 = 0
6
>> S=4*x^2-18*x+4*y^2+12*y-11
4
S =
2
>> ezplot(S)
y
4*x^2-18*x+4*y^2+12*y-11
0
-2
-4
-6
-6
-4
-2
0
x
2
4
6
338
Chapter 11: Symbolic Math
Table 11-1: Plots with the ezplot command (Continued)
Commands
Plot
>> syms t
x = cos(2 t), y = sin(4 t)
>> x=cos(2*t)
x =
0.5
cos(2*t)
y
>> y=sin(4*t)
0
y =
sin(4*t)
-0.5
>> ezplot(x,y)
-1
-0.5
0
x
0.5
1
11.8 NUMERICAL CALCULATIONS WITH SYMBOLIC EXPRESSIONS
Once a symbolic expression is created by the user or by the output from any of
MATLAB’s symbolic operations, there might be a need to substitute numbers for
the symbolic variables and calculate the numerical value of the expression. This
can be done by using the subs command. The subs command has several forms
and can be used in different ways. The following describes several forms that are
easy to use and are suitable for most applications. In one form, the variable (or
variables) for which a numerical value is substituted and the numerical value itself
are typed inside the subs command. In another form, the variable (or variables)
is assigned a numerical value in a separate command and then the variable is substituted in the expression.
The subs command in which the variable and its value are typed inside the
command is shown first. Two cases are presented. One for substituting a numerical value (or values) for one symbolic variable, and the other for substituting
numerical values for two or more symbolic variables.
Substituting a numerical value for one symbolic variable:
A numerical value (or values) can be substituted for one symbolic variable when a
symbolic expression has one or more symbolic variables. In this case the subs
command has the form:
R = subs(S,var,number)
The name of the
symbolic expression.
The variable for
which a numerical
value is substituted.
The numerical value
(or values) assigned
to var.
• number can be one number (scalar), or an array with many elements (a vector
or a matrix).
339
11.8 Numerical Calculations with Symbolic Expressions
• The value of S is calculated for each value of number and the result is
assigned to R, which will have the same size as number (scalar, vector or
matrix).
• If S has one variable, the output R is numerical. If S has several variables and a
numerical value is substituted for only one of them, the output R is a symbolic
expression.
An example with an expression that includes one symbolic variable is:
>> syms x
Define x, as a symbolic variable.
>> S=0.8*x^3+4*exp(0.5*x)
Assign to S the expression:
0.8x 3 + 4e ( 0.5x ) .
S =
4/5*x^3+4*exp(1/2*x)
>> SD=diff(S)
Use the diff(S)command to differentiate S.
SD =
12/5*x^2+2*exp(1/2*x)
>> subs(SD, x, 2)
The answer 12x 2 ⁄ 5 + 2e ( 0.5x ) is assigned to SD.
Use the subs command to substitute x = 2 in SD.
ans =
15.0366
The value of SD is displayed.
>> SDU=subs(SD, x, [2:0.5:4])
SDU =
15.0366
21.9807
30.5634
Use the subs command to substitute
x = [2, 2.5, 3, 3.5, 4] (vector) in SD.
40.9092
53.1781
The values of SD (assigned to SDU) for each value of x are displayed in a vector.
In the last example, notice that when the numerical value of the symbolic expression is calculated, the answer is numerical (the display is indented). An example
of substituting numerical values for one symbolic variable in an expression that
has several symbolic variables is:
>> syms a g t v
Define a, g, t and v as symbolic variables.
>> Y=v^2*exp(a*t)/g
Y =
v^2*exp(a*t)/g
Create the symbolic expression:
v 2 e ( at ) ⁄ g and assigned it to Y.
>> subs(Y,t,2)
Use the subs command to substitute t = 2 in SD.
ans =
v^2*exp(2*a)/g
The answer v 2 e ( 2a ) ⁄ g is displayed.
>> Yt=subs(Y,t,[2:4])
Use the subs command to substitute
t = [2, 3, 4] (vector) in Y.
340
Chapter 11: Symbolic Math
Yt =
[ v^2*exp(2*a)/g, v^2*exp(3*a)/g, v^2*exp(4*a)/g]
The answer is a vector with elements of symbolic expressions for each value of t.
Substituting a numerical value for two or more symbolic variables:
A numerical value (or values) can be substituted for two or more symbolic variables when a symbolic expression has several symbolic variables. In this case the
subs command has the form (it is shown for two variables, but can be used in the
same form for more):
R = subs(S,{var1,var2},{number1,number2})
The name of the
symbolic expression.
The variables for
which numerical values are substituted.
The numerical value
(or values) assigned to
var1 and var2.
• The variables var1 and var2 are the variables in the expression S for which
the numerical values are substituted. The variables are typed as a cell array
(inside curly braces { }). Cell array is an array of cells where each cell can be
an array of numbers or text.
• The numbers number1,number2 substituted for the variables are also typed
as a cell array (inside curly braces { }). The numbers can be scalars, vectors,
or matrices. The first cell in the numbers cell array (number1) is substituted
for the variable that is in the first cell of the variable cell array (var1), and so
on.
• If all the numbers that are substituted for variables are scalars, the outcome will
be one number or one expression (if some of the variables are still symbolic).
• If, for at least one variable, the substituted numbers are an array, the mathematical operations are executed element-by-element and the outcome is an array of
numbers or expressions. It should be emphasized that the calculations are performed element-by-element even though the expression S is not typed in the
element-by-element notation. This also means that all the arrays substituted for
different variables must be of the same size.
• It is possible to substitute arrays (of the same size) for some of the variables
and scalars for other variables. In this case, in order to carry out element-byelement operations, MATLAB expands the scalars (array of ones times the scalar) to produce an array result.
The substitution of numerical values for two or more variables is demonstrated in
the next examples.
341
11.8 Numerical Calculations with Symbolic Expressions
>> syms a b c e x
Define a, b, c, e, and x as symbolic variables.
>> S=a*x^e+b*x+c
Create the symbolic expression:
ax e + bx + c and assigned it to S.
S =
a*x^e+b*x+c
>> subs(S,{a,b,c,e,x},{5,4,-20,2,3})
Substitute in S scalars for all
the symbolic variables.
Cell array.
Cell array.
ans =
37
The value of S is displayed.
>> T=subs(S,{a,b,c},{6,5,7})
Substitute in S scalars for the
symbolic variables a, b, and c.
The result is an expression with the variables x, and e.
T =
6*x^e+5*x+7
>> R=subs(S,{b,c,e},{[2 4 6],9,[1 3 5]})
Substitute in S a scalar for c,
and vectors for b, and e.
R =
[
a*x+2*x+9, a*x^3+4*x+9, a*x^5+6*x+9]
The result is a vector of
symbolic expressions.
>> W=subs(S,{a,b,c,e,x},{[4 2 0],[2 4 6],[2 2 2],[1 3 5],[3 2 1]})
Substitute in S vectors for all the variables.
W =
20
26
8
The result is a vector of numerical values.
A second method to substitute numerical values for symbolic variables in a
symbolic expression is first to assign numerical values to the variables, then to use
the subs command. In this method, after the symbolic expression exists (at this
point the variables in the expression are symbolic) the variables are assigned
numerical values. Then, the subs command is used in the form:
R = subs(S)
The name of the
symbolic expression.
Once the symbolic variables are redefined as numerical variables they can no
longer be used as symbolic. The method is demonstrated in the following examples.
>> syms A c m x y
>> S=A*cos(m*x)+c*y
S =
A*cos(m*x)+c*y
>> A=10; m=0.5; c=3;
>> subs(S)
ans =
10*cos(1/2*x) + 3*y
Define A, c, m, x and y as symbolic variables.
Create the symbolic expression:
A cos ( mx ) + cy and assign it to S.
Assign numerical values to variables A, m, and c.
Use the subs command with the expression S.
The numerical values of variables
A, m, and c are substituted in S.
342
Chapter 11: Symbolic Math
>> x=linspace(0,2*pi,4);
>> T = subs(S)
Assign numerical values (vector) to variable x.
Use the subs command with the expression S.
T =
[ 10+3*y, 5+3*y, -5+3*y, -10+3*y]
The numerical values of variables A,
m, c, and x are substituted. The result
is a vector of symbolic expressions.
11.9 EXAMPLES OF MATLAB APPLICATIONS
Sample Problem 11-2: Firing angle of a projectile
A projectile is fired at a speed
of 210 m/s and an angle θ.
The projectile’s intended target is 2600 m away and 210 m
above the firing point.
a) Derive the equation that
has to be solved in order
to determine the angle θ such that the projectile will hit the target.
b) Use MATLAB to solve the equation derived in part a.
c) For the angle determined in part b, use the ezplot command to make a plot
of the projectile’s trajectory.
Solution
a) The motion of the projectile can be analyzed by considering the horizontal and
vertical components. The initial velocity v 0 can be resolved into horizontal and
vertical components:
v 0x = v 0 cos ( θ ) and v 0y = v 0 sin ( θ )
In the horizontal direction the velocity is constant, and the position of the projectile as a function of time is given by:
x = v 0x t
Substituting x = 2600 m for the horizontal distance that the projectile travels to
the target, and 210 cos ( θ ) for v 0x , and solving for t gives:
2600 t = ------------------------210 cos ( θ )
In the vertical direction the position of the projectile is given by:
1
y = v 0y t – --- gt 2
2
Substituting y = 350 m for the vertical coordinate of the target, 210 sin ( θ ) for
v 0x , g = 9.81, and t gives:
343
11.9 Examples of MATLAB Applications
2600
1
2600
350 = 210 sin ( θ ) -------------------------- – --- 9.81 ⎛ --------------------------⎞
⎝
210 cos ( θ ) 2
210 cos ( θ )⎠
2
or:
2
1
2600
350 = 2600 tan ( θ ) – --- 9.81 ⎛ --------------------------⎞
⎝
⎠
2
210 cos ( θ )
The solution of this equation gives the angle θ at which the projectile has to be
fired.
b) A solution of the equation derived in part a obtained by using the solve command (in the Command Window) is:
>> syms theta
>>Angle=solve('2600*tan(theta)-0.5*9.81*(2600/(210*cos(theta)))^2=350')
Angle =
[ -2.6823398465577220256847788629067]
[ -1.8962381563523770701488298026235]
[ 1.2453544972374161683138135806560]
[ .45925280703207121277786452037279]
>> Angle1 = Angle(3)*180/pi
MATLAB displays four
solutions. The two positive ones are relevant to
the problem.
Converting the solution in the third element of Angle from radians to degrees.
Angle1 =
224.16380950273491029648644451808/pi
MATLAB displays the answer as
a symbolic object in terms of π.
>> Angle1=double(Angle1)
Use the double command to obtain
numerical values for Angle1.
Angle1 =
71.3536
>> Angle2=Angle(4)*180/pi
Converting the solution in the fourth element of Angle from radians to degrees.
Angle2 =
82.665505265772818300015613667102/pi
MATLAB displays the answer as
a symbolic object in terms of π.
>> Angle2=double(Angle2)
Angle2 =
26.3132
Use the double command to obtain
numerical values for Angle2.
c) The solution from part b shows that there are two possible angles and thus two
trajectories. In order to make a plot of a trajectory, the x and y coordinates of the
projectile are written in terms of t (parametric form):
1
x = v 0 cos ( θ ) t and y = v 0 sin ( θ ) t – --- gt 2
2
2600 .
The domain for t is from t = 0 until t = ------------------------210 cos ( θ )
These equations can be used in the ezplot command to make the plots as shown
in the following program written in a script file.
344
Chapter 11: Symbolic Math
xmax=2600; v0=210; g=9.81;
Assign the two solutions from
part b to theta1 and theta2.
theta1=1.24535; theta2=.45925;
t1=xmax/(v0*cos(theta1));
t2=xmax/(v0*cos(theta2));
syms t
X1=v0*cos(theta1)*t;
X2=v0*cos(theta2)*t;
Y1=v0*sin(theta1)*t-0.5*g*t^2;
Y2=v0*sin(theta2)*t-0.5*g*t^2;
Plot one trajectory.
ezplot(X1,Y1,[0,t1])
hold on
Plot second trajectory.
ezplot(X2,Y2,[0,t2])
hold off
When this program is executed the following plot is generated in the Figure Window:
2
x = 6623137634930013/35184372088832 t, y = 3275240998958541/35184372088832 t-981/200 t
2000
1800
1600
1400
y
1200
1000
800
600
400
200
0
0
500
1000
1500
2000
2500
x
Sample Problem 11-3: Bending resistance of a beam
The bending resistance of a rectangular beam of
width b and height h is proportional to the beam’s
1
moment of inertia I defined by I = ------ bh 3 . A rectan12
gular beam is cut out of a cylindrical log of radius R.
Determine b and h (as a function of R) such that the
beam will have maximum I.
345
11.9 Examples of MATLAB Applications
Solution
The problem is solved by following these steps:
a. Write an equation that relates R, h, and b.
b. Derive an expression for I in terms of h.
c. Take the derivative of I with respect to h.
d. Set the derivative equal to zero and solve for h.
e. Determine the corresponding b.
The first step is written by looking at the triangle in the figure. The relationship
2
2
between R, h, and b is given by the Pythagorean theorem as ⎛⎝ --- ⎞⎠ + ⎛⎝ --- ⎞⎠ = R 2 .
2
2
b
h
Solving this equation for b gives b = 4R 2 – h 2 .
The rest of the steps are done using MATLAB:
>> syms b h R
>> b=sqrt(4*R^2-h^2);
Create a symbolic expression for b.
Step b: Create a symbolic expression for I.
>> I=b*h^3/12
I =
1/12*(4*R^2-h^2)^(1/2)*h^3
>> ID=diff(I,h)
MATLAB substitutes b in I.
Step c: Use the diff(R)command
to differentiate I with respect to h.
ID =
-1/12/(4*R^2-h^2)^(1/2)*h^4+1/4*(4*R^2-h^2)^(1/2)*h^2
>> hs=solve(ID,h)
The derivative of I is displayed.
Step d: Use the solve command to solve the
equation ID = 0 for h. Assign the answer is to hs.
hs =
[
0]
[
0]
[ 3^(1/2)*R]
[ -3^(1/2)*R]
MATLAB displays four solutions. The positive
non-zero solution 3R is relevant to the problem.
>> bs=subs(b,hs(3))
Step e: Use the subs command to determine b by
substituting the solution for h in the expression for b.
bs =
(R^2)^(1/2)
The answer for b is displayed. (The answer
is R, but MATLAB displays ( R 2 ) 1 ⁄ 2 .)
>> bss=simple(bs)
Use the simple command to simplify bs.
bss =
R
The simplified answer for bs is displayed.
346
Chapter 11: Symbolic Math
Sample Problem 11-4: Fuel level in a tank
The horizontal cylindrical tank shown is
used to store fuel. The tank has a diameter
of 6 m and is 8 m long. The amount of fuel
in the tank can be estimated by looking at
the level of the fuel through a narrow vertical glass window at the front of the tank. A
scale that is marked next to the window
shows the level of the fuel corresponding to
40, 60, 80, 120, and 160 thousand litters.
Determine the vertical position (measured
from the ground) of the lines of the scale.
Solution
The relationship between the level of the fuel and its volume can written in the
form of a definite integral. Once the integration is carried out, an equation is
obtained for the volume in terms of the fuel’s height. The height corresponding to
a specific volume can then be determined from solving the equation for the height.
The volume of the fuel V can be determined
by multiplying the area of the cross section of
the fuel A (the shaded area) by the length of
the tank L. The cross sectional area can be
calculated by integration.
h
V = AL = L
∫ w dy
0
The width w of the top surface of the fuel can
be written as a function of y. From the triangle in the figure on the right, the variables y,
w, and R are related by:
2
⎛w
---- ⎞ + ( R – y ) 2 = R 2
⎝2⎠
Solving this equation for w gives:
w = 2 R2 – ( R – y )2
The volume of the fuel at height h can now be calculated by substituting w in the
integral in the equation for the volume and carrying out the integration. The result
is an equation that gives the volume V as a function of h. The value of h for a given
V is obtained by solving the equation for h. In the present problem values of h have
to be determined for volumes of 40, 60, 80, 120, and 160 thousand liters. The
solution is given in the following MATLAB program (script file):
347
11.9 Examples of MATLAB Applications
R=3; L=8;
syms w y h
Create a symbolic expression for w.
Create the expression that will be integrated.
w=2*sqrt(R^2-(R-y)^2)
S = L*w
V = int(S,y,0,h)
Use the int command to integrate S from 0
to h. The result gives V as a function of h.
Create a vector with the values of V in the scale.
Each pass in the loop solves h for one value of V.
Create the equation for h that has to be solved.
Vscale=[40:40:200]
for i=1:5
Veq=V-Vscale(i);
h_ans(i)=solve(Veq);
Use the solve command to solve for h.
h_ans is a vector (symbolic with numbers) with the values
of h that correspond to the values of V in the vector Vscale.
end
Use the double command to obtain numerical values for the elements of vector h_ans.
h_scale=double(h_ans)
When the script file is executed, the outcome from commands that don’t have a
semicolon at the end are displayed. The display in the Command Window is:
>> w =
2*(6*y-y^2)^(1/2)
The symbolic expression for w is displayed.
S =
16*(6*y-y^2)^(1/2)
S is the expression that will be integrated.
V =
8*(6*h-h^2)^(1/2)*h-24*(6*h-h^2)^(1/2)+72*asin(-1+1/
3*h)+36*pi
The result from the integration; V as a function of h.
Vscale =
40 80
120
160
h_scale =
1.3972 2.3042
200
3.1439
The values of V in the scale are displayed.
3.9957
4.9608
The position of the lines in the scale are displayed.
Units: The unit for length in the solution is meter, which correspond to m3 for the
volume (1 m3 = 1,000 L).
348
Chapter 11: Symbolic Math
Sample Problem 11-5: Amount of medication in the body
The amount M of medication present in the body depends on the rate that the medication is consumed by the body and on the rate that the medication enters the
body, where the rate at which the medication is consumed is proportional to the
amount present in the body. A differential equation for M is:
dM
-------- = – kM + p
dt
where k is the proportionality constant and p is the rate that the medication is
injected into the body.
a) Determine k if the half-life of the medication is 3 hours.
b) A patient is admitted to a hospital and the medication is given to him at a rate
of 50 mg per hour. (Initially there is no medication in the patient’s body.)
Derive an expression for M as a function of time.
c) Plot M as a function of time for the first 24 hours.
Solution
a) The proportionality constant can be determined from considering the case in
which the medication is consumed by the body and no new medication is given. In
this case the differential equation is:
dM
-------- = – kM
dt
The equation can be solved with the initial condition M = M 0 at t = 0 :
>> syms M M0 k t
>> Mt=dsolve('DM=-k*M','M(0)=M0')
Use the dsolve command
Mt =
M0*exp(-k*t)
-------- = – kM .
to solve dM
dt
The solution gives M as a function of time:
M ( t ) = M 0 e – kt
1
Half-life of 3 hours means that at t = 3 hours M ( t ) = --- M . Substituting this
2
0
information in the solution gives 0.5 = e –3k , and the constant k is determined
from solving this equation:
ks=solve('0.5=exp(-k*3)')
ks =
.23104906018664843647241070715273
b) For this part the differential equation for M is:
dM
-------- = – kM + p
dt
Use the solve command to
solve 0.5 = e –3k .
349
11.9 Examples of MATLAB Applications
The constant k is known from part a, and p = 50 mg/h is given. The initial condition is that in the beginning there is no medication in the patient’s body, or M = 0
at t = 0 . The solution of this equation with MATLAB is:
>> syms p
>> Mtb=dsolve('DM=-k*M+p','M(0)=0')
Use the dsolve command
Mtb =
p/k-p/k*exp(-k*t)
-------- = – kM + p .
to solve dM
dt
c) A plot of Mtb as a function of time for 0 ≤ t ≤ 24 can be done by using the
ezplot command:
>> pgiven=50;
Substitute numerical
values for p and k.
>> Mtt=subs(Mtb,{p,k},{pgiven,ks})
Mtt =
216.404-216.404*exp(-.231049*t)
>> ezplot(Mtt,[0,24])
In the actual display of the last expression that was generated by MATLAB (Mtt
= ....) the numbers have many more decimal digits than shown above. The numbers were shortened so that they will fit in the page.
The plot that is generated is:
216.40425613334451110398870215028-216.40425613334451110398870215028 exp(-.23104906018664843647241070715273 t)
AMOUNT OF MEDICATION (mg)
200
150
100
50
0
0
5
10
15
TIME (h)
20
350
Chapter 11: Symbolic Math
11.10 PROBLEMS
1. Define x as a symbolic variable and create the two symbolic expressions:
2
2
S 1 = ( x – 4 ) – ( x + 3 ) + 16x – 4 and S 2 = x 3 – 6x 2 – x + 30
Use symbolic operations to determine the simplest form of following expressions:
a) S 1 ⋅ S 2 .
b)
S
----1- .
S2
c) S 1 + S 2 .
d) Use the subs command to evaluate the numerical value of the result
from part c for x = 2 .
2. Define y as a symbolic variable and create the two symbolic expressions:
x 2- ⎞ and S = x 2 + 3x + 9
S 1 = ( 3 + x ) 2 – 2 ⎛ 3x + --x- + ---2
⎝
2 2⎠
Use symbolic operations to determine the simplest form of following expressions:
a) S 1 ⋅ S 2 .
b)
S
----1- .
S2
S1 + S2 .
c)
d) Use the subs command to evaluate the numerical value of the result
from part c for x = 4 .
3. Define u as a symbolic variable and create the two symbolic expressions:
Q = u 3 + 2u 2 – 25u – 50 and R = 3u 3 + 4u 2 – 75u – 100
Use symbolic operations to determine the simplest form of the product Q ⁄ R .
4. Define x as a symbolic variable.
a) Show that the roots of the polynomial:
f ( x ) = x 5 – x 4 – 27x 3 + 13x 2 + 134x – 120
are 1, 2, 5, –3, and –4 by using the factor command.
b) Derive the equation of the polynomial that has the roots: x = 5 , x = – 3 ,
x = – 2 , and x = 4 .
5. Use the commands from Section 11.2 to show that:
a) cos ( 3x ) = 4 cos3 x – 3 cos x .
b)
c)
1
sin x cos y = --- [ sin ( x – y ) + sin ( x + y ) ]
2
cos ( x + y + z ) = cos x cos y cos z – sin x sin y cos z
– sin x cos y sin z – cos x sin y sin z
351
11.10 Problems
6. The folium of Descartes is the graph
shown in the figure. In parametric form
its equation is given by:
x3+y3-3 x y = 0
2
1
3t 2
0
y
3t
x = ------------- and y = ------------- for t ≠ – 1
1 + t3
1 + t3
-1
a) Use MATLAB to show that the
equation of the folium of Descartes
can also be written as:
-2
-3
-2
-1
0
1
2
x
x 3 + y 3 = 3xy
b) Make a plot of the folium, for the domain shown in the figure by using the
ezplot command.
7. A cylindrical silo with a height of h = 8 m and a roof
shaped as a cone with a height of 2h has a surface area
of 370 m2. Determine the radius R of the base. (Write an
equation for the surface area in terms of the radius and
the height. Solve the equation for the radius, and use the
double command to obtain a numerical value.)
2h
R
h
8. The relation between the tension T and the steady shortening velocity v in a muscle is given by the Hill equation:
( T + a ) ( v + b ) = ( T 0 + a )b
where a and b are positive constants and T 0 is the isometric tension, i.e. the
tension in the muscle when v = 0 . The maximum shortening velocity occurs
when T = 0 .
a) Using symbolic operations, create the Hill equation as a symbolic expression. Then use subs to substitute T = 0 , and finally solve for v to show
that v max = ( bT 0 ) ⁄ a .
b) Use v max from part a to eliminate the constant b from the Hill equation,
a(T – T)
T0 ( T + a )
0
- v max .
and show that v = ----------------------
9. Consider the two circles in the x-y plane given by the equations:
2
2
2
2
( x – 2 ) + ( y – 3 ) = 16 and x + y = 25
a) Use the ezplot command to plot the two circles in the same plot.
b) Determine the coordinates of the points where the circles intersect.
352
Chapter 11: Symbolic Math
10. A 4 ft long boom supports a weight W positioned a distance x from support A as
shown. The tension T in the cable and the x
and y components of the force at A ( F Ax
and F Ay ) can be calculated from the equations:
12
------ T – Wx = 0
5
4
F Ax – --- T = 0
5
3--F Ay + T – W = 0
5
3 ft
A
4 ft
x
W
a) Use MATLAB to derive expressions for the forces T, F Ax , and F Ay in
terms of x, and W.
b) Use the subs command to substitute W = 200 lb into the expressions
that were derived in part a. This will give the forces as a function of the
distance x.
c) Use the ezplot command to plot the forces (all three in the same plot)
as a function of x, for x starting at 0 and ending at 4 ft.
11. The mechanical power output P in a contracting muscle is given by:
v -⎞
kvT 0 ⎛ 1 – --------⎝
v max ⎠
P = Tv = -------------------------------------v
k + ---------v max
where T is the muscle tension, v is the shortening velocity (max of v max ), T 0 is
the isometric tension (i.e. tension at zero velocity) and k is a non-dimensional
constant that ranges between 0.15 and 0.25 for most muscles. The equation can
be written in non-dimensional form:
ku ( 1 – u )
p = ----------------------k+u
where p = ( Tv ) ⁄ ( T 0 v max ) , and u = v ⁄ v max . Consider the case k = 0.25 .
a) Plot p versus u for 0 ≤ u ≤ 1 .
b) Use differentiation to find the value of u where p is maximum.
c) Find the maximum value of p.
353
11.10 Problems
x2 y2
12. The equation of an ellipse is: ---- + ----- = 1
2
2
a
10
b
y
5
where 2a and 2b are the lengths of the
major and minor axis, respectively. Write a
0
program in a a script file that first derives
the equation (symbolically) of the tangent
−5
line to the ellipse at the point ( x 0, y 0 ) on the
−10
upper part of the ellipse (i.e. for – a < x 0 < a
and 0 < y 0 ). Then, for specific values of a,
−10
−5
0
5
10
x
b, x 0 , and y 0 the program makes a plot,
like the one shown on the right, of the ellipse and the tangent line. Execute the
program with a = 10 , b = 7 , and x 0 = 8 .
13. A tracking radar is locked on an airplane flying at a constant altitude of 5
km, and a constant speed of 540 km/h.
The airplane travels along a path that
passes exactly above the radar. The
radar starts the tracking when the airplane is 100 km away.
a) Derive an expression for the angle θ of the radar antenna as a function of
time.
dθ
b) Derive an expression for the angular velocity of the antenna, ------ , as a
dt
function of time.
dθ
c) Make two plots on the same page, one of θ vs. time and the other of -----dt
vs. time, where the angle is in degrees and the time is in minutes for
0 ≤ t ≤ 20 min.
14. Evaluate the indefinite integral I =
∫
sin2 x cos x
-----------------------------2- dx .
( 2 + 3 sin x )
15. Show that the differential volume element of the cone
shown is given by:
2
y 2
dV = πR ⎛ 1 – ----⎞ dy
⎝
H⎠
Use MATLAB to evaluate the integral of dV from 0 to
H symbolically and show that the volume of the cone is
1 3
V = --- πR H .
3
H
dy
R
y
354
Chapter 11: Symbolic Math
16. The equation of an ellipse is:
y2
x 2- + ------- = 1
2
a
b2
Show that the area A enclosed by the ellipse is given by A = πab .
17. A ceramic tile has the design shown in the
figure. The shaded area is painted red and
the rest of the tile is white. The border line
between the red and the white areas follows
the equation:
y = A sin ( x )
y
15 in.
A sin (x)
5 in.
Determine k such that the area of the white
and red colors will be the same.
18. Show that the location of the centroid y c of the cross-sectional area
------- . The
shown is given by y c = Hπ
y
A
x
y = H sin(πx/b)
H
y
H
8
dA
coordinate y c can be calculated by:
yc
∫ y dA
= ------------∫ dA
y
yc
x
b
x
x
dx
b
19. The rms value of an AC voltage is defined by:
v rms =
1
--T
∫
T
v 2 ( t' ) dt'
0
where T is the period of the waveform.
V
- and is indea) A voltage is given by v ( t ) = V cos ( ωt ) . Show that v rms = -----2
pendent of ω. (The relationship between the period T and the radian frequency ω is: T = 2π
------ .)
ω
b) A voltage is given by v ( t ) = 2.5 cos ( 350t ) + 3 V. Determine v rms .
20. The spread of an infection from a single individual to a population of N uninfected persons can be described by the equation:
dx
------ = – Rx ( N + 1 – x ) with initial condition x ( 0 ) = N
dt
where x is the number of uninfected individuals and R is a positive rate con-
355
11.10 Problems
stant. Solve this differential equation symbolically for x ( t ) . Also, determine
symbolically the time t at which the infection rate dx/dt is maximum.
21. A resistor R ( R = 0.4Ω ) and an
inductor L ( L = 0.08 H) are connected as shown. Initially, the switch
is connected to point A and there is no
current in the circuit. At t = 0 the
switch is moved from A to B, such
that the resistor and the inductor are
connected to v S ( v S = 6 V), and current starts flowing in the circuit. The switch remains connected to B until the
voltage on the resistor reaches 5V. At that time ( t BA ) the switch is moved back
to A.
The current i in the circuit can be calculated from solving the differential
equations:
di
iR + L ----- = v S
dt
During the time from t = 0 and until the time when the
switch is moved back to A.
di
iR + L ----- = 0
dt
From the time when the switch is moved back to A and on.
The voltage across the resistor v R at any time is given by v R = iR .
a) Derive an expression for the current i in terms of R, L, v S , and t for
0 ≤ t ≤ tBA by solving the first differential equation.
b) Substitute the values of R, L, and v S in the solution of i, and determine the
time t BA when the voltage across the resistor reaches 5V.
c) Derive an expression for the current i in terms of R, L, and t, for t BA ≤ t by
solving the second differential equation.
d) Make two plots (on the same page), one for v R vs. t for 0 ≤ t ≤ t BA , and the
other for v R vs. t for t BA ≤ t ≤ 2t BA .
22. The velocity of a sky-diver when his
parachute is still closed can be modeled
by assuming that the air resistance is
proportional to the velocity. From Newton’s second law of motion the relationship between the mass m of the sky-diver
and his velocity v is given by (down is
positive):
dv
mg – cv = m -----dt
356
Chapter 11: Symbolic Math
where c is a drag constant and g is the gravitational constant g = 9.81 m/s2.
a) Solve the equation for v in terms of m, g, c, and t, assuming that the initial
velocity of the sky-diver is zero.
b) It is observed that 4 s after a 90 kg sky-diver jumps out of an airplane, his
velocity is 28 m/s. Determine the constant c.
c) Make a plot of the sky-diver velocity as a function of time for 0 ≤ t ≤ 30 s.
23. Determine the general solution of the differential equation:
d2y
dy
x 2 -------2- + 3x ------ – 1 = 0
dx
dx
Show that the solution is correct. (Derive the first and second derivatives of
the solution, and then substitute back in the equation.)
24. Determine the solution of the following differential equation that satisfies the
given initial conditions. Plot the solution for 0 ≤ x ≤ 5 .
dy
d3y
-------3- + 5 ------ + 0.5x = 0 , y ( 0 ) = 0 , dy
-----dx
dx
dx
x=0
2y
= 0, d
-------2dx
= 1
x=0
25. Damped free vibrations can be
modeled by considering a block of
mass m that is attached to a spring
and a dashpot as shown. From
Newton’s second law of motion,
the displacement x of the mass as a
function of time can be determined by solving the differential equation:
dx
d2x
m -------2- + c ------ + kx = 0
dt
dt
where k is the spring constant, and c is the damping coefficient of the dashpot.
If the mass is displaced from its equilibrium position and then released, it will
start oscillating back and forth. The nature of the oscillations depends on the
size of the mass and the values of k and c.
For the system shown in the figure m = 10 kg, and k = 28 N/m. At time
t = 0 the mass is displaced to x = 0.18 m, and then released from rest.
Derive expressions for the displacement x and the velocity v of the mass, as a
function of time. Consider the following two cases:
a) c = 3 N-s/m.
b) c = 50 N-s/m.
For each case, plot the position x and the velocity v vs. time (two plots on one
page). For case (a) take 0 ≤ t ≤ 20 s, and for case (b) take 0 ≤ t ≤ 10 s.
Appendix:
Summary of Characters,
Commands, and Functions
The following tables list MATLAB’s characters, commands, and functions that
are covered in the book. The items are grouped by subjects.
Characters and arithmetic operators
Character
Description
+
–
*
.*
/
\
./
.\
^
.^
:
=
()
[]
,
;
’
...
%
Addition.
Subtraction.
Scalar and array multiplication.
Element-by-element multiplication of arrays.
Right division.
Left division.
Element-by-element right division.
Element-by-element left division.
Exponentiation.
Element-by-element exponentiation.
Colon; creates vectors with equally spaced elements,
represents range of elements in arrays.
Assignment operator.
Parentheses; sets precedence, encloses input arguments
in functions and subscripts of arrays.
Brackets; forms arrays. encloses output arguments in
functions.
Comma; separates array subscripts and function arguments, separates commands in the same line.
Semicolon; suppresses display, ends row in array.
Single quote; matrix transpose, creates string.
Ellipsis; continuation of line.
Percent; denotes a comment, specifies output format.
Relational and logical operators
Character
Description
<
>
<=
>=
==
~=
&
|
~
Less than.
Greater than.
Less than or equal.
Greater than or equal.
Equal.
Not equal.
Logical AND.
Logical OR.
Logical NOT.
Page
11, 58
11, 58
11, 59
66
11, 65
10, 64
66
66
11
66
35, 41
16
11, 40, 41,
158
34, 35, 37,
158
9, 17, 4043, 158
10, 37
39, 50-52
9
10
Page
192
192
192
192
192
192
195
195
195
357
358
Summary of Characters, Commands, and Functions
Managing commands
Command
Description
cd
clc
clear
clear x y z
close
fclose
figure
fopen
global
help
iskeyword
lookfor
who
whos
Changes current directory.
Clears the Command Window.
Removes all variables from the memory.
Removes variables x, y, and z from the memory.
Closes the active Figure Window.
Closes a file.
Opens a Figure Window.
Opens a file.
Declares global variables.
Displays help for MATLAB functions.
Displays keywords.
Search for specified word in all help entries.
Displays variables currently in the memory.
Displays information on variables in the memory.
Predefined variables
Variable
Description
ans
eps
i
inf
j
NaN
pi
Value of last expression.
The smallest difference between two numbers.
–1
Infinity.
Same as i.
Not a number.
The number π.
Display formats in the Command Window
Command
Description
format
format
format
format
format
format
format
format
format
bank
compact
long
long e
long g
loose
short
short e
short g
Two decimal digits.
Eliminates empty lines.
Fixed-point format with 14 decimal digits.
Scientific notation with 15 decimal digits.
Best of 15-digit fixed or floating point.
Adds empty lines.
Fixed-point format with 4 decimal digits.
Scientific notation with 4 decimal digits.
Best of 5-digit fixed or floating point.
Elementary math functions
Function
Description
abs
exp
factorial
log
log10
nthroot
sqrt
Absolute value.
Exponential.
The factorial function.
Natural logarithm.
Base 10 logarithm.
Real nth root or a real number.
Square root.
Page
23
10
19
19
144
99
144
98
161
160
19
159
19, 86
19, 86
Page
19
19
19
19
19
19
19
Page
13
13
13
13
13
13
13
13
13
Page
14
14
15
14
14
14
14
359
Summary of Characters, Commands, and Functions
Trigonometric math functions
Function Description
acos
acot
asin
atan
Inverse cosine.
Inverse cotangent.
Inverse sine.
Inverse tangent.
Hyperbolic math functions
Function Description
cosh
coth
Rounding
Function
ceil
fix
floor
rem
round
sign
Page
Function
Description
Page
15
15
15
15
cos
cot
sin
tan
Cosine.
Cotangent.
Sine.
Tangent.
15
15
15
15
Page
Hyperbolic cosine.
15
Hyperbolic cotangent. 15
Function Description
sinh
tanh
Hyperbolic sine.
Hyperbolic tangent.
eye
linspace
ones
rand
randn
randperm
zeros
Page
Round towards infinity.
Round towards zero.
Round towards minus infinity.
Returns the remainder after x is divided by y.
Round to the nearest integer.
Signum function.
15
15
15
15
15
16
Creates a diagonal matrix from a vector. Creates a vector
from the diagonal of a matrix.
Creates a unit matrix.
Creates equally spaced vector.
Creates an array with ones.
Creates an array with random numbers.
Creates an array with normally distributed numbers.
Creates vector with permutation of integers.
Creates an array with zeros.
Handling arrays
Function
Description
length
reshape
size
Number of elements in the vector.
Rearrange a matrix.
Size of an array.
Array functions
Function
Description
cross
det
dot
inv
max
mean
median
min
sort
15
15
Description
Creating arrays
Function
Description
diag
Page
Calculates cross product of two vectors.
Calculates determinant.
Calculates scalar product of two vectors.
Calculates the inverse of a function.
Returns maximum value.
Calculates mean value.
Calculates median value.
Returns minimum value.
Arranges elements in ascending order.
Page
47
38, 63
36
38
71, 72
73
72
38
Page
47
47
47
Page
71
64, 71
60, 71
63, 71
70
70
70
70
70
360
Summary of Characters, Commands, and Functions
Array functions (Continued)
Function
Description
std
sum
Calculates standard deviation.
Calculates sum of elements.
Input and output
Command
Description
disp
fprintf
input
load
save
uiimport
xlsread
xlswrite
Displays output.
Displays or saves output.
Prompts for user input.
Retrieves variables to the workspace.
Saves the variables in the workspace.
Starts the Import Wizard
Imports data from Excel
Exports data to Excel
Two-dimensional plotting
Command
Description
bar
barh
errorbar
fplot
hist
hold off
hold on
line
loglog
pie
plot
polar
semilogx
semilogy
stairs
stem
Creates a vertical bar plot.
Creates a horizontal bar plot.
Creates a plot with error bars.
Plots a function.
Creates a histogram.
Ends hold on.
Keeps current graph open.
Adds curves to existing plot.
Creates a plot with log scale on both axes.
Creates a pie plot.
Creates a plot.
Creates a polar plot.
Creates a plot with log scale on the x axis.
Creates a plot with log scale on the y axis.
Creates a stairs plot.
Creates a stem plot.
Three-dimensional plotting
Command
Description
bar3
contour
contour3
cylinder
mesh
meshc
meshgrid
meshz
pie3
plot3
scatter3
sphere
stem3
surf
Creates a vertical 3-D bar plot.
Creates a 2-D contour plot.
Creates a 3-D contour plot.
Plots a cylinder.
Creates a mesh plot.
Creates a mesh and a contour plot.
Creates a grid for a 3-D plot.
Creates a mesh plot with a curtain.
Creates a pie plot.
Creates a plot.
Creates a scatter plot.
Plots a sphere.
Creates a stem plot
Creates a surface plot.
Page
71
70
Page
91
93-100
89
102
101
106
104
105
Page
138
138
137
126
140-142
128
128
129
135
139
120
142
135
135
139
139
Page
275
274
274
275
271, 272
273
269
273
276
267
276
275
276
271, 273
361
Summary of Characters, Commands, and Functions
Three-dimensional plotting (Continued)
Command
Description
surfc
surfl
waterfall
Creates a surface and a contour plot.
Creates a surface plot with lighting.
Creates a mesh plot with a waterfall effect.
Formatting plots
Command
Description
axis
colormap
grid
gtext
legend
subplot
text
title
view
xlabel
ylabel
Sets limits to axes.
Sets color.
Adds grid to a plot.
Adds text a plot.
Adds legend to a plot.
Creates multiple plots on one page.
Adds text a plot.
Adds title to a plot.
Controls the viewing direction of a 3-D plot.
Adds label to x axis.
Adds label to y axis.
Math functions (create, evaluate, solve)
Command
Description
feval
fminbnd
fzero
inline
Evaluates the value of a math function.
Determines the minimum of a function.
Solves an equation with one variable.
Creates an inline function.
Numerical integration
Function
Description
quad
quadl
trapz
Integrates a function.
Integrates a function.
Integrates a function.
Ordinary differential equation solvers
Command
Description
ode113
ode15s
ode23
ode23s
ode23t
ode23tb
ode45
Solves a first order ODE.
Solves a first order ODE.
Solves a first order ODE.
Solves a first order ODE.
Solves a first order ODE.
Solves a first order ODE.
Solves a first order ODE.
Logical Functions
Function
Description
all
and
any
find
not
or
Determines if all array elements are nonzero.
Logical AND.
Determines if any array elements are nonzero.
Finds indices of certain elements of a vector.
Logical NOT.
Logical OR.
Page
273
274
274
Page
133
272
134, 272
131
131
143
131
130
277
130
130
Page
174
292
290
169
Page
294
295
296
Page
298
299
298
299
299
299
298
Page
198
197
198
198
197
197
362
Summary of Characters, Commands, and Functions
Logical Functions (Continued)
Function
Description
xor
Logical exclusive OR.
Flow control commands
Command
Description
break
case
continue
else
elseif
end
Terminates execution of a loop.
Conditionally execute commands.
Terminates a pass in a loop.
Conditionally execute commands.
Conditionally execute commands.
Terminates conditional statements and loops.
for
if
otherwise
switch
while
Repeats execution of a group of commands.
Conditionally execute commands.
Conditionally execute commands.
Switches among several cases based on expression.
Repeats execution of a group of commands.
Polynomial functions
Function
Description
conv
deconv
poly
polyder
polyval
roots
Multiplies polynomials.
Divides polynomials.
Determines coefficients of a polynomial.
Determines the derivative of a polynomial.
Calculates the value of a polynomial.
Determines the roots of a polynomial.
Curve fitting and interpolation
Function
Description
interp1
polyfit
One-dimensional interpolation.
Curve fit polynomial to set of points.
Symbolic Math
Function
Description
collect
diff
double
dsolve
expand
ezplot
factor
findsym
int
pretty
simple
simplify
solve
subs
sym
syms
Collects terms in an expression.
Differentiates an equation.
Converts number from symbolic form to numerical form
Solves an ordinary differential equation.
Expands an expression.
Plots an expression.
Factors to product of lower order polynomials.
Displays the symbolic variables in an expression.
integrates an expression.
Displays expression in math format.
Finds a form of an expression with fewest characters.
Simplifies an expression.
Solves a single equation, or a system of equations.
Substitutes numbers in an expression.
Creates symbolic object.
Creates symbolic object.
Page
198
Page
218
205
218
202
204
200, 206,
209, 213
209
200
206
206
213
Page
239
239
238
240
236
237
Page
250
243
Page
320
329
318
333
321
335
321
319
331
323
323
322
324
338
314
316
Answers to Selected Problems
Chapter 1
2. a) 738.7546
b) -0.0732
4. a) 0.2846
b) 0.1704
6. a) 434.1261
b) -104.1014
8. a) 21.7080 cm b) 24.1799 cm
4.2562e+001
5.3203e+001
6.3844e+001
7.4484e+001
8.5125e+001
9.5765e+001
1.0641e+002
1.3072e+004
1.6340e+004
1.9608e+004
2.2876e+004
2.6144e+004
2.9412e+004
3.2680e+004
18. x = 5 , y = 7 , z = – 2 , u = 4 ,
14. a) γ = 126.8699
b) α = 16.2602o β = 36.8699o
Chapter 4
16. d = 3.2967
2. theta = 37.2750 28.1630 22.0930
o
18.0097 15.1373
18. a) $266.60
b) $281.93
c) $282.00
4. 1.0000 0.7937 0.6300 0.5000 0.3969
20. a) 3.5033
0.3150 0.2500 0.1984 0.1575 0.1250
0.0992 0.0787 0.0625
b) 3.5769
6.
24. 33 years and 215 day.
26. 0.6325 Pa
17.7828
Chapter 3
2. 0 4.0000 4.4044 4.1603 3.6000
2.8470 1.9617 0.9788 -0.0801
4. 0 7.8984 12.9328 16.1417 18.1870
19.4907 20.3217 20.8513 21.1889
21.4041 21.5413
6. 0 180.7792 323.3089 427.9925
495.4815 526.8909 524.2756
491.7770 438.6131 386.7074
381.6201
8. 4.4861
5.4123
6.1230
7.2500
16.
w = 8
0
0
1.0641e+001 3.2680e+003
2.1281e+001 6.5361e+003
3.1922e+001 9.8041e+003
Time
(s)
0
1.0000
2.0000
3.0000
4.0000
5.0000
6.0000
7.0000
8.0000
9.0000
10.0000
Distance Velocity
(m)
(m/s)
0
0.7750
3.1000
6.9750
12.4000
19.3750
27.9000
37.9750
49.6000
62.7750
77.5000
0
1.5500
3.1000
4.6500
6.2000
7.7500
9.3000
10.8500
12.4000
13.9500
15.5000
8. The first three rows are:
Temp SO2 SO3 O2
6.7221
N2
200 45.5448 63.7192 31.1834 29.1879
220 46.0876 64.9252 31.3675 29.1762
240 46.6101 66.0801 31.5473 29.1584
10. Resistance Current
(Ohms) (Amps)
20.00
34.00
2.40
1.41
Power
(Watts)
115.20
67.76
363
364
Answers to Selected Problems
1.33
1.07
0.80
4.80
8.
64.00
51.20
38.40
230.40
The source current circuit is
11.811765 Amps.
The total power dissipated in the
circuit is 566.964706 Watts.
12. a = 0.4 , b = – 0.2 , c = – 8
d = – 7 , e = 20
40
Distance Between the Ships (mi)
36.00
45.00
60.00
10.00
35
30
25
20
15
10
5
0
7
7.5
8
10
10.5
11
Visibility less than 8 mile from
about 8.5 AM until 9.3 AM.
10.
100
50
y (m)
14. a = 3 , b = 8 , c = 8 , d = 3 ,
e = 3, f = 8 , g = 4
0
-50
0
20
40
60
80
100
x (m)
Chapter 5
2.
8.5
9
9.5
Time of the Day
100
r (m)
4
50
2
0
0
5
10
15
t (s)
20
25
30
0
5
10
15
t (s)
20
25
30
y
0
50
Theta (deg)
-2
-4
-6
-10
4.
-5
0
x
5
0
-50
10
-100
30
12.
10
0
y
50
Position (m)
20
0
-50
-100
-10
-20
-2
0
2
4
6
8
x
20
Velocity (m/s)
-30
-4
6.
f(x)
f '(x)
15
2
4
Time (s)
6
8
0
2
4
Time (s)
6
8
0
2
4
Time (s)
6
8
0
-50
10
20
2
Acceleration (m/s )
f(x) or f '(x)
0
50
5
0
-5
-40
-10
-15
-8
0
-20
-6
-4
-2
0
x
2
4
6
8
365
Answers to Selected Problems
14.
16. 54.39 mm
4
Q=4 L/min
Q=5 L/min
3.5
18. 1.4374e+008 mm4
Area (cm2)
3
2.5
20. a)
2
1
0.9
1.5
0.8
0.7
0.5
0
20
30
PG (mmHG)
40
50
60
0.6
0.5
0.4
0.2
0.1
7000
0
-2
10
6000
5000 -4
10
10
-2
0
10
Frequncy (1/s)
10
2
10
4
b)
0
10
2
4
2
4
10
10
Frequency (rad/s)
6
10
8
10
1
0.9
400
0.8
0.7
Voltage Ratio
Storage Modulus (psi)
0.3
8000
Loss Modulus (psi)
16.
10
Voltage Ratio
1
200
0 -4
10
10
-2
0
10
Frequncy (1/s)
10
2
10
4
0.6
0.5
0.4
0.3
0.2
0.1
18.
0
-2
10
1.3
0
10
10
10
Frequency (rad/s)
6
10
1.25
PV over RT
1.2
Chapter 7
1.15
2. a) y = 0
b) y = 11
c) y = 0
1.1
1.05
1
0.95
0
100
200
Pressure (atm)
300
Chapter 6
2. a) 177.8 cm 79.3651 kg
4. 63.7941 ft/s
6. a) (-2.25, -30.125)
b) (2.5, 68.75)
400
4. y = [0 -1 -2 3]
6. a) New York 37.6774 oF
Anchorage 33.1290 oF
b) New York 17
Anchorage 13
c) 11 days, on days: 1 7
9
14 15 18 19 21 22 25
26
d) 1 day, on the 23rd.
e) 16 days, on days: 7 8 9 13
14 15 16 17 18 19 20
23 24 25 26 27
8. 0.0188 lb
10. a)
b)
c)
0.5661 0.7686 0.2979
-0.2540 -0.8890 -0.3810
-0.7071 0.7071
0
14. a) 82.2833
b) 83.3667
61.2667
71.3500
82.5333
8.
0
– 0.333 – 0.5 – 0.6 – 0.6667
0.3333
0
0.2 – 0.3333 – 0.4286
0.5
0.2
0 – 0.1429 – 0.25
8
10
366
Answers to Selected Problems
12. 1.0978
Pop1975 = 612.0681
20. (11.3099, 15.2971)
(120.2564, 13.8924)
(207.8973, 19.2354)
(-33.0239, 11.9269)
c)
Population (Millions)
22.
1200
120
800
600
400
200
1900
100
1920
1940
1960
Year
1980
2000
Volume (L)
80
Pop1975L = 614
Pop1975S = 611.8071
60
40
14.
20
300
250
10
20
30
h (cm)
40
50
60
200
y
0
0
Chapter 8
2.
Data
Linear
Spline
1000
150
100
50
3x 4 – 2x 2 + 4
0
0
2
4
x
4. x = 0.0022785 m
16. m = 2.1666,
6. 0.5824 m
6
8
b = -1.5928
10
8. a) x =1.1667, y = 9.9167, W = 2
b) x = -1.1, y = 21.05, W = 1
8
P
6
4
10. 1.1987 L
2
12. a)
Population (Millions)
1200
1000
Data
Model
0
1
800
2
3
4
t
5
6
7
18. R = 0.08215682326924
(Units of R: L-atm/mol-K)
600
400
200
1900
Chapter 9
1920
1940
1960
Year
1980
2000
2.
Pop1975 = 610.0063
6
4
b)
Population (Millions)
1000
z (m)
1200
Data
Model
2
0
5
800
10
5
y (m) 0
600
-5
400
200
1900
0
-5
1920
1940
1960
Year
1980
2000
-10
x (m)
367
Answers to Selected Problems
b)
4.
2.5
9
2
8
1.5
z
Current (A)
7
6
1
5
4
2
0.5
2
1
y 0
0
-1
-2
0
60
x
65
70
75
80
85
90
Frequency (Hz)
-2
95
100
105
110
1 ⁄ ( 2π LC ) = 83.882 Hz
9
12.
8
x 10
7
9
z
3
Stress σxx (Pa)
6
5
4
2
2
1
y 0
-1
-2
0
2
1
0
0
x
-2
5
-2
x 10
-9
6.
0
-4
y (m)
-6
x 10
1
-5
-9
x (m)
x 10
x (m)
x 10
9
2
Stress σyy (Pa)
0.5
z
0
-0.5
-1
60
y
40
20
20
0
0
-1
0
60
40
1
5
-2
x
x 10
0
-9
0
-4
y (m)
-6
8.
x 10
-3
Stress τxy (Pa)
4
3
2
1
8
0
-5
0
0
400
5
-2
x 10
1000
200
-9
0
-4
y (m)
-6
500
Temperature (K)
x (m)
-5
Molecules Speed (m/s)
0 0
14.
3
10. a)
2
2.5
1
y
2
Current (A)
-9
5
x 10
Probability
-5
0
1.5
-1
1
0.5
-2
0
40
-3
110
30
Resistance (Ω )
100
90
20
-3
-2
-1
0
x
80
10
70
60
Frequency (Hz)
Chapter 10
2. 1.3923, 2.0714, 3.1895
4. 7.2792 m
1
2
3
x 10
-9
368
Answers to Selected Problems
6.
0.5405 V
8.
R 1 = 3.9026 cm, h = 4.18 cm.
10. h = 22.6667 cm, r = 16.0278 , cm
c)
d)
4. a)
b)
12. 3.5933
10. a) T = 5/12*W*x
FAx =200/3*x
FAy =-50*x+200
b) T =250/3*x
14. E = 6.0986e+006 N/C
c)
16. 61275 square miles
250/3 x
3.5
Force (lb)
300
18. 3.6531e+010 km, 1.6815e+004 km/h
20.
12+x^2+2*x
36
(x-1)*(x-2)*(x-5)*(x+4)*(x+3)
x^4-4*x^3-19*x^2+46*x+120
FAx
FAy
T
200
100
0
3
1
2
x (ft)
3
4
y
0
2.5
14. 1/9*sin(x)-4/27*log(2+3*sin(x))-4/
27/(2+3*sin(x))
2
0
22.
1
2
x
3
4
20. x = exp(-R*(N+1)*t)*N*(N+1)/
(1+exp(-R*(N+1)*t)*N)
t_max = log(N)/R/(N+1)
N (Thousands)
80
R = 0.55
R = 0.58
60
22. a) g/c*m-exp(-c/m*t)*g/c*m
b) 16.1489 kg/s
c)
40
20
50
24.
10
20
30
t (Days)
40
40
50
v (m/s)
0
0
100
20
80
velocity (m/s)
30
10
60
0
0
40
5
10
15
20
t (s)
25
30
20
0
0
2
4
6
Time (s)
8
10
12
24. ys = -11/50*cos(5^(1/2)*t)+11/50-1/
20*t^2
400
1/2
t)+11/50-1/20 t
2
200
0
100
y
Distance (m)
-11/50 cos(5
300
0
-0.5
0
2
4
6
Time (s)
8
10
12
-1
Chapter 11
2. a) 27-x^3
b) (3-x)/(9+3*x+x^2)
0
1
2
3
t
4
5
Index
A
abs, 14, 358
acos, 15, 359
acot, 15, 359
all, 198, 361
and, 197, 361
anonymous function, 166
ans, 19, 358
any, 198, 361
arithmetic operations with scalars, 10
array
addition, subtraction, 58
addressing, matrix, 41
addressing, vector, 40
creating, 33
division, 62
division, left, 64
element-by-element operations, 66
multiplication, 59
one-dimensional (vector), 33
two-dimensional (matrix), 36
Array Editor Window, 87
arrow key, 9
asin, 15, 359
assignment operator, 16
atan, 15, 359
axis, 133, 361
B
BackgroundColor, 133
bar, 138, 360
bar3, 275, 360
barh, 138, 360
break, 218, 362
C
case, 205, 362
cd, 23, 358
ceil, 15, 359
clc, 10, 358
clear, 19, 358
close, 144, 358
collect, 320, 362
colon symbol, 41
Color, 123, 133
colormap, 272, 361
Command History Window, 5, 10
Command Window, 5, 9
comment, 10
conditional statement
if-else-end, 202
if-elseif-else-end, 204
if-end, 200
continue, 218, 362
contour, 274, 360
contour3, 274, 360
conv, 239, 362
cos, 15, 359
cosh, 15, 359
cot, 15, 359
coth, 15, 359
cross, 71, 359
Current Directory Window, 22
current directory, 22
curve fitting
exponential function, 245
logarithmic function, 245
power function, 245
reciprocal function, 245
curve fitting interface, 252
curve fitting, 235, 241
cylinder, 275, 360
D
deconv, 239, 362
det, 64, 71, 359
determinant, 64
diag, 47, 359
diff, 329, 362
differential equation, 297, 332
differentiation, symbolic, 329
disp, 91, 360
369
370
Index
display formats, 12
dot, 60, 71, 359
double, 318, 362
dsolve, 333, 362
EdgeColor, 133
Editor Window, 7
Editor/Debugger Window, 21
element-by-element operations, 66
ellipsis, 9
else, 202, 362
elseif, 204, 362
end, 200, 206, 209, 213, 362
eps, 19, 358
equation, solving, 289, 314, 324
equations, set of linear, 65
error bars, 136
errorbar, 137, 360
escape character, 94
exp, 14, 358
expand, 321, 362
exporting data, 104
eye, 38, 63, 359
ezplot, 335, 362
for, 209, 362
format, 12, 358
formatting text, 131, 132
fplot, 126, 360
fprintf, 93–100, 360
function
anonymous, 166
function functions, 170
function handle, 171
inline, 169
nested functions, 178
subfunctions, 176
user-defined, 155
function file
creating, 156
function definition line, 157, 159
H1 line, 159
help text lines, 159
input/output arguments, 158
saving, 161
structure, 156
using, 162
function, built-in, 13
fzero, 290, 361
F
G
E
factor, 321, 362
factorial, 15, 358
fclose, 99, 358
feval, 174, 361
fid (file identifier), 98
Figure Window, 7
Figure Windows (multiple), 143
figure, 144, 358
find, 198, 361
findsym, 319, 362
fix, 15, 359
floor, 15, 359
fminbnd, 292, 361
FontAngle, 133
FontName, 133
FontSize, 133
FontWeight, 133
fopen, 98, 358
global variables, 161
global, 161, 358
Greek characters, 132
grid, 134, 272, 361
gtext, 131, 361
H
handle (function), 171
Help Window, 7
help, 159
help, 160, 358
hist, 140–142, 360
histograms, 139–142
hold off, 128, 360
hold on, 128, 360
I
i, 19, 358
identity matrix, 62
if, 200, 362
371
Index
Import Wizard, 106
importing a function, 172
importing data, 104
indefinite loop, 214
inf, 19, 358
inline function, 169
inline, 169, 361
input a string, 90
input, 89, 360
int, 331, 362
integration, numerical, 294
integration, symbolic, 331
interp1, 250, 362
interpolation
cubic spline, 250
linear, 250
nearest, 250
interpolation, 248
inv, 63, 71, 359
inverse, matrix, 63
iskeyword, 19, 358
J
j, 19, 358
L
least squares, 242
left division, 64
legend, 131, 361
length, 47, 359
line, 129, 360
linestyle, 123
LineWidth, 133
linewidth, 123
linspace, 36, 359
load, 102, 360
log, 14, 358
log10, 14, 358
logical array, 192
logical operator, 195
logical vectors, 194
loglog, 135, 360
lookfor, 159, 358
loop
for-end, 208
nested, 216
while, 213
M
marker, 123
markeredgecolor, 123
markerfacecolor, 123
markersize, 123
matrix
adding elements, 45
deleting elements, 46
determinant, 64
identity, 62
inverse, 63
size of, 37
max, 70, 359
mean, 70, 359
median, 70, 359
mesh, 271, 272, 360
meshc, 273, 360
meshgrid, 269, 360
meshz, 273, 360
M-file, 20, 165
min, 70, 359
modifiers, text, 132
multiple Figure Windows, 143
N
NaN, 19, 358
nested functions, 178
nested loops, 216
not, 197, 361
nthroot, 14, 358
number format, 95
O
ode113, 298, 361
ode15s, 299, 361
ode23, 298, 361
ode23s, 299, 361
ode23t, 299, 361
ode23tb, 299, 361
ode45, 298, 361
ones, 38, 359
or, 197, 361
order of precedence, 11, 194, 196
372
Index
otherwise, 206, 362
output commands, 90
output to a file, 98
P
passing a function, 172
percent symbol, 10
pi, 19, 358
pie, 139, 360
pie3, 276, 360
plot
axis label, 130
axis range, 133
bar plot (3-D), 275
bar plot, 138
color specifiers, 122
contour plot (2-D), 274
contour plot (3-D), 274
cylinder, 275
error bars, 136
formatting, 130–134
grid for 3-D plot, 269
grid, 134
histograms, 139–142
legend, 131
line (3-D), 267
line specifiers, 121, 123
logarithmic axes, 135
marker specifiers, 122
mesh (3-D), 271
mesh and contour plot (3-D), 273
mesh curtain plot (3-D), 273
mesh plot (3-D), 272
multiple graphs in a plot, 127–130
multiple plots on a page, 143
pie charts, 139
pie plot (3-D), 276
Plot Editor, 134
plot viewing direction (3-D), 277
polar plot, 142
properties, 122
scatter plot (3-D), 276
special graphics, 138
specifiers, 122
stair plot, 138
stem plot (3-D), 276
stem plot, 138
surface plot (3-D), 271, 273
surface with lighting plot (3D), 274
symbolic expression, 335
text, 131
three-dimensional, 267
title, 130
waterfall plot (3-D), 274
plot, 120, 360
plot3, 267, 360
plotting a function, 125–127
polar plot, 142
polar, 142, 360
poly, 238, 362
polyder, 240, 362
polyfit, 243, 362
polynomial
addition, 238
derivative, 240
division, 239
MATLAB representation, 235
multiplication, 239
roots, 237
value of, 236
polyval, 236, 362
pretty, 323, 362
property name, 123, 132
property value, 123, 132
Q
quad, 294, 361
quadl, 295, 361
R
rand, 71, 72, 359
randn, 73, 359
random numbers, 71
randperm, 72, 359
relational operator, 192
rem, 15, 359
reshape, 47, 359
right division, 65
373
Index
roots, 237, 362
Rotation, 133
round, 15, 359
S
save, 101, 360
saving the workspace, 101
scatter3, 276, 360
script file
creating, 21
input to, 87–90
output from, 90–100
running, 22
saving, 22
script file, 20
semicolon, 10, 17
semilogx, 135, 360
semilogy, 135, 360
sign, 16, 359
simple, 323, 362
simplify, 322, 362
sin, 15, 359
sinh, 15, 359
size, 47, 359
solve, 324, 362
sort, 70, 359
sphere, 275, 360
sqrt, 14, 358
stairs, 139, 360
std, 71, 360
stem, 139, 360
stem3, 276, 360
stopping indefinite loop, 214
string, input, 90
strings, 50–52
subfunctions, 176
subplot, 143, 361
subs, 338, 362
subscript, 132
sum, 70, 360
superscript, 132
surf, 271, 273, 360
surfc, 273, 361
surfl, 274, 361
switch, 206, 362
switch-case statement, 205
sym, 314, 362
symbolic math
default variable, 319
differential equation solution, 333
differentiation, 329
equation solving, 324
expression, 316
integration, 331
numerical calculations with, 338
object, 314
plotting expression, 335
variable, 315, 316
syms, 316, 362
T
table, display, 79, 92
tan, 15, 359
tanh, 15, 359
text modifiers, 132
text, 131, 361
title, 130, 361
transpose operator, 39
trapz, 296, 361
truth table, 199
U
uiimport, 106, 360
V
variable
defining, matrix, 36–39
defining, scalar, 16
defining, vector, 34–36
global, 161
local, 160
name, 18
predefined, 18
vector
adding elements, 44
constant spacing, 35, 36
creating, 34
deleting elements, 46
vectorization, 69
view, 277, 361
374
Index
W
waterfall, 274, 361
while, 213, 362
who, 19, 86, 358
whos, 19, 86, 358
Workspace Window, 87
workspace, 86
X
xlabel, 130, 361
xlsread, 104, 360
xlswrite, 105, 360
xor, 198, 362
Y
ylabel, 130, 361
Z
zeros, 38, 359