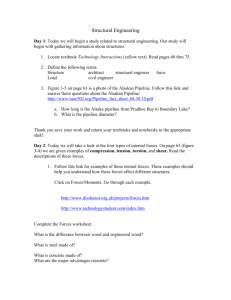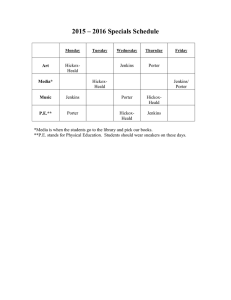Beginning
Jenkins Blue Ocean
Create Elegant Pipelines With Ease
—
Nikhil Pathania
Beginning Jenkins
Blue Ocean
Create Elegant Pipelines
With Ease
Nikhil Pathania
Beginning Jenkins Blue Ocean
Nikhil Pathania
Brande, Denmark
ISBN-13 (pbk): 978-1-4842-4157-8
https://doi.org/10.1007/978-1-4842-4158-5
ISBN-13 (electronic): 978-1-4842-4158-5
Library of Congress Control Number: 2018965935
Copyright © 2019 by Nikhil Pathania
This work is subject to copyright. All rights are reserved by the Publisher, whether the whole or
part of the material is concerned, specifically the rights of translation, reprinting, reuse of
illustrations, recitation, broadcasting, reproduction on microfilms or in any other physical way,
and transmission or information storage and retrieval, electronic adaptation, computer software,
or by similar or dissimilar methodology now known or hereafter developed.
Trademarked names, logos, and images may appear in this book. Rather than use a trademark
symbol with every occurrence of a trademarked name, logo, or image we use the names, logos,
and images only in an editorial fashion and to the benefit of the trademark owner, with no
intention of infringement of the trademark.
The use in this publication of trade names, trademarks, service marks, and similar terms, even if
they are not identified as such, is not to be taken as an expression of opinion as to whether or not
they are subject to proprietary rights.
While the advice and information in this book are believed to be true and accurate at the date of
publication, neither the authors nor the editors nor the publisher can accept any legal
responsibility for any errors or omissions that may be made. The publisher makes no warranty,
express or implied, with respect to the material contained herein.
Managing Director, Apress Media LLC: Welmoed Spahr
Acquisitions Editor: Nikhil Karkal
Development Editor: Matthew Moodie
Coordinating Editor: Divya Modi
Cover designed by eStudioCalamar
Cover image designed by Freepik (www.freepik.com)
Distributed to the book trade worldwide by Springer Science+Business Media New York,
233 Spring Street, 6th Floor, New York, NY 10013. Phone 1-800-SPRINGER, fax (201) 348-4505,
e-mail orders-ny@springer-sbm.com, or visit www.springeronline.com. Apress Media, LLC is a
California LLC and the sole member (owner) is Springer Science + Business Media Finance Inc
(SSBM Finance Inc). SSBM Finance Inc is a Delaware corporation.
For information on translations, please e-mail rights@apress.com, or visit http://www.apress.
com/rights-permissions.
Apress titles may be purchased in bulk for academic, corporate, or promotional use. eBook
versions and licenses are also available for most titles. For more information, reference our Print
and eBook Bulk Sales web page at http://www.apress.com/bulk-sales.
Any source code or other supplementary material referenced by the author in this book is
available to readers on GitHub via the book's product page, located at www.apress.com/
978-1-4842-4157-8. For more detailed information, please visit http://www.apress.com/
source-code.
Printed on acid-free paper
Dedicated to the open-source community
Table of Contents
About the Author���������������������������������������������������������������������������������xi
About the Technical Reviewer�����������������������������������������������������������xiii
Acknowledgments������������������������������������������������������������������������������xv
Introduction��������������������������������������������������������������������������������������xvii
Chapter 1: Introduction������������������������������������������������������������������������1
What Is Jenkins Blue Ocean?��������������������������������������������������������������������������������1
A Response to Stimuli�������������������������������������������������������������������������������������2
A Continuous Delivery Tool for Everyone���������������������������������������������������������3
A Jenkins Plugin����������������������������������������������������������������������������������������������4
What Blue Ocean Offers?��������������������������������������������������������������������������������������5
Pipeline Creation Wizard����������������������������������������������������������������������������������5
Visual Pipeline Editor���������������������������������������������������������������������������������������8
Jenkinsfile�����������������������������������������������������������������������������������������������������10
Pipeline Visualization�������������������������������������������������������������������������������������11
View Changes, Tests, and Artifacts����������������������������������������������������������������13
Pipeline Activity/Branches�����������������������������������������������������������������������������15
Blue Ocean Dashboard����������������������������������������������������������������������������������16
Things to Consider����������������������������������������������������������������������������������������������17
Running Existing Jenkins Projects in Blue Ocean�����������������������������������������17
Do Freestyle/Multi-Configuration Projects Work in Blue Ocean?������������������18
Declarative Pipeline Syntax���������������������������������������������������������������������������19
Sailing Through Complex Pipelines���������������������������������������������������������������21
v
Table of Contents
Do I Still Need to Visit the Standard Jenkins Interface?��������������������������������23
Is It Wise to Move Now?��������������������������������������������������������������������������������24
Who Should Use Blue Ocean?�����������������������������������������������������������������������25
What to Expect in the Future?�����������������������������������������������������������������������26
Summary������������������������������������������������������������������������������������������������������������27
Chapter 2: Setting up Jenkins Blue Ocean�����������������������������������������29
Setting up Blue Ocean Using Docker������������������������������������������������������������������30
Download the Jenkins Blue Ocean Docker Image�����������������������������������������30
Spawning a Jenkins Blue Ocean Container���������������������������������������������������33
Running Through the Jenkins Startup Wizard�����������������������������������������������37
Setting up Blue Ocean on an Existing Jenkins Server����������������������������������������48
Things to Consider����������������������������������������������������������������������������������������������52
While Running Jenkins Blue Ocean Behind Apache��������������������������������������53
While Running Jenkins Blue Ocean Behind Nginx�����������������������������������������54
While Running Jenkins Blue Ocean with Apache Tomcat������������������������������59
Summary������������������������������������������������������������������������������������������������������������60
Chapter 3: Creating Your First Pipeline����������������������������������������������61
Prerequisites�������������������������������������������������������������������������������������������������������62
Pulling the Docker Image for Jenkins Agent�������������������������������������������������63
Creating Credentials for the Docker Image in Jenkins����������������������������������63
Installing the Docker Plugin���������������������������������������������������������������������������65
Configuring the Docker Plugin�����������������������������������������������������������������������66
Using the Pipeline Creation Wizard���������������������������������������������������������������������72
Integrating Blue Ocean Pipeline with a Git Repository����������������������������������73
Integrating Blue Ocean Pipeline with a GitHub Repository����������������������������77
Integrating Blue Ocean Pipeline with a Bitbucket repository������������������������83
vi
Table of Contents
Integrating Blue Ocean Pipeline with a GitLab Repository����������������������������86
Viewing the Saved Credentials for your Repository in Jenkins���������������������90
Using the Visual Pipeline Editor��������������������������������������������������������������������������91
Assigning a Global Agent�������������������������������������������������������������������������������92
Creating a Build & Test Stage������������������������������������������������������������������������92
Adding Steps�������������������������������������������������������������������������������������������������93
Adding a Shell Script Step�����������������������������������������������������������������������������95
Adding a Stash Step to Pass Artifact Between Stages����������������������������������96
Assigning an Agent for the Build & Test Stage����������������������������������������������99
Creating a Report & Publish Stage��������������������������������������������������������������100
Adding an Un-Stash Step����������������������������������������������������������������������������102
Report Testing Results���������������������������������������������������������������������������������104
Upload Artifacts to Blue Ocean��������������������������������������������������������������������107
Assigning an Agent for the Report & Publish Stage������������������������������������110
Using the Pipeline Visualization������������������������������������������������������������������������112
Canceling a Running Pipeline����������������������������������������������������������������������113
Re-Running a Pipeline���������������������������������������������������������������������������������114
Using the Pipeline Flow�������������������������������������������������������������������������������115
Tracing Logs at the Step, Stage, and Pipeline Level������������������������������������115
Using the Tests View������������������������������������������������������������������������������������116
Using the Artifacts View�������������������������������������������������������������������������������118
Editing an Existing Pipeline in Blue Ocean��������������������������������������������������������119
Run an Artifactory Server����������������������������������������������������������������������������120
Installing the Artifactory Plugin for Jenkins������������������������������������������������122
Configuring the Artifactory Plugin in Jenkins����������������������������������������������123
Editing the Pipeline in Jenkins Blue Ocean�������������������������������������������������124
vii
Table of Contents
Viewing Pipelines for Multiple Branches of a Project���������������������������������������132
Running a Pipeline for a Pull Request���������������������������������������������������������������134
Summary����������������������������������������������������������������������������������������������������������138
Chapter 4: Declarative Pipeline Syntax��������������������������������������������141
Introduction to Pipeline as Code�����������������������������������������������������������������������142
Scripted Pipeline�����������������������������������������������������������������������������������������142
Declarative Pipeline�������������������������������������������������������������������������������������144
Jenkinsfile���������������������������������������������������������������������������������������������������146
Declarative Pipeline Syntax������������������������������������������������������������������������������146
Sections�������������������������������������������������������������������������������������������������������147
Directives�����������������������������������������������������������������������������������������������������155
Sequential Stages���������������������������������������������������������������������������������������181
Parallel Stages���������������������������������������������������������������������������������������������185
Steps�����������������������������������������������������������������������������������������������������������188
Summary����������������������������������������������������������������������������������������������������������190
Chapter 5: Declarative Pipeline Development Tools�������������������������191
Auto-Completion and Syntax Highlighting in Atom Editor���������������������������������192
Installing the Package for Auto-Completion and Syntax Highlighting���������192
Modifying the File config.cson���������������������������������������������������������������������193
Auto-Completion and Syntax Highlighting in Action������������������������������������193
Syntax Highlighting and Jenkinsfile Validation in Visual Studio Code���������������194
Installing the Extension for Syntax Highlighting������������������������������������������195
Installing the Extension for Jenkinsfile Validation���������������������������������������196
Modifying the File settings.json�������������������������������������������������������������������196
Syntax Highlighting and Jenkinsfile Validation in Action�����������������������������198
viii
Table of Contents
Auto-Completion, Syntax Highlighting, and Jenkinsfile Validation in
Eclipse IDE��������������������������������������������������������������������������������������������������������199
Installing the Plugin to Auto-Completion, Syntax Highlighting,
and Jenkinsfile Validation����������������������������������������������������������������������������200
Modifying the Jenkins Editor Plugin Settings����������������������������������������������201
Auto-Completion, Syntax Highlighting, and Jenkinsfile
Validation in Action��������������������������������������������������������������������������������������202
Declarative Directive Generator in Jenkins�������������������������������������������������������204
Snippet Generator in Jenkins����������������������������������������������������������������������������206
Summary����������������������������������������������������������������������������������������������������������209
Chapter 6: Working with Shared Libraries���������������������������������������211
Why Use Shared Libraries?�������������������������������������������������������������������������������212
How Shared Libraries Work?�����������������������������������������������������������������������213
The Directory Structure for Shared Libraries����������������������������������������������213
Retrieving Shared Libraries������������������������������������������������������������������������������215
Retrieving Shared Libraries Using Pre-­Configured Settings in Jenkins������215
Retrieving Shared Libraries Directly During the Pipeline Runtime�������������219
Calling Shared Libraries Inside Your Pipeline����������������������������������������������������220
Creating Shared Libraries���������������������������������������������������������������������������������222
Using Global Variables with Shared Libraries����������������������������������������������222
Using Custom Steps with Shared Libraries�������������������������������������������������223
Summary����������������������������������������������������������������������������������������������������������231
ix
Table of Contents
Appendix�������������������������������������������������������������������������������������������233
Setting up a Docker Host����������������������������������������������������������������������������������233
Prerequisites�����������������������������������������������������������������������������������������������233
Set up the Repository����������������������������������������������������������������������������������234
Install Docker�����������������������������������������������������������������������������������������������235
Enabling Docker Remote API (Critical)��������������������������������������������������������������236
Modifying the docker.conf File��������������������������������������������������������������������236
Modifying the docker.service File����������������������������������������������������������������238
Enabling Proxy Compatibility for Jenkins����������������������������������������������������������239
Index�������������������������������������������������������������������������������������������������241
x
About the Author
Nikhil Pathania is currently practicing
DevOps at Siemens Gamesa Renewable
Energy in Denmark. He has been working in
the DevOps industry for over 10 years. Nikhil
started his career in software configuration
management as an SCM engineer and later
moved on to learn various other tools and
technologies in the field of automation and
DevOps.
During his career, Nikhil has architected
and implemented continuous integration and
continuous delivery solutions across diverse IT projects. He enjoys finding
new and better ways to automate and improve manual processes.
In his spare time, Nikhil likes to read, write, and meditate. He is an avid
climber and now hikes and cycles.
You can reach Nikhil on Twitter at @otrekpiko.
xi
About the Technical Reviewer
Nitesh Agarwal is working as an SDE II with
CodeNation building standardized CI/CD
pipelines using the gitOps principles. He has
also worked in setting up terabyte-scale ETL
pipelines in the past. Nitesh has interests in the
field of image processing, machine learning,
and distributed systems. In his free time he
likes playing guitar and watching movies &
documentaries.
xiii
Acknowledgments
First and foremost, I would like to thank my beautiful wife Karishma for
supporting and helping me write yet another book on Jenkins. I would like
to thank Nikhil Karkal for bringing me this opportunity. And I give great
thanks to Nitesh Agarwal, who provided me with valuable feedback and
suggestions throughout the writing process.
A special thanks to Divya Modi, Matthew Moodie, and the entire
Apress publishing team that worked hard to make this book the best
possible experience for the readers.
I would also like to thank all the amazing readers for giving us their
valuable feedback through Twitter, Amazon, Goodreads, Apress, and
Springer websites. I read them seriously, and they help me understand
you, the readers, better. So please keep giving me feedback.
And finally, a great thanks to the Jenkins Blue Ocean team and the
Jenkins community for creating such fantastic software.
xv
Introduction
Jenkins is the de facto tool to implement Continuous Delivery and the
first choice among users. It is open source and has an extensive library of
plugins, which makes it lucrative among its contenders. Moreover, recently
with the addition of the “Pipeline as Code” feature to Jenkins combined
with the plugins that support “Pipeline as Code,” it has become possible to
create complex Continuous Delivery pipelines of any degree.
However, the things that make Jenkins extensible also make it a
sophisticated tool to learn; as a result, over the years Jenkins has gained a
reputation of being a comprehensive yet difficult Continuous Delivery tool
to master.
To ease the learning curve, Jenkins has come up with its Blue Ocean
flavor. Jenkins Blue Ocean intends to make the process of creating
Continuous Delivery pipelines easy and fun, with its intuitive user
interface and its powerful Pipeline editor. As a result, Jenkins Blue Ocean
has become an attractive entry point for users who wish to join the
Continuous Delivery arena.
The topics discussed in this book will take the readers through all the
features embedded in Jenkins Blue Ocean.
xvii
CHAPTER 1
Introduction
Before diving deep into Jenkins Blue Ocean, an introductory overview
about it would be of great use. Blue Ocean is not just a renovation of the
classic Jenkins UI—it's also a change in the way you compose, describe,
and visualize pipelines.
In this introductory chapter, you'll learn the following:
•
What is Jenkins Blue Ocean?
•
What does it have to offer?
•
Things to consider
Along with the introduction, it is equally important to set the
expectations right. Therefore, I have included a section about the essential
things to consider before you decide to move to Jenkins Blue Ocean.
At the end of this chapter, you’ll get a clear picture of Jenkins Blue
Ocean’s capabilities. Remember the current chapter is an introduction
to Jenkins Blue Ocean. The upcoming chapters expound on the topics
discussed here. So, let us begin.
What Is Jenkins Blue Ocean?
Jenkins Blue Ocean, or Blue Ocean, is more than just a face-lift to the
Classic Jenkins.1 The following section answers why there is a Jenkins Blue
Ocean in the first place and its purpose.
The standard Jenkins.
1
© Nikhil Pathania 2019
N. Pathania, Beginning Jenkins Blue Ocean, https://doi.org/10.1007/978-1-4842-4158-5_1
1
Chapter 1
Introduction
A Response to Stimuli
The need for an improved software delivery process has introduced
various continuous practices, such as Continuous Integration and
Continuous Delivery, to name a few.
These continuous practices are creating a wave of DevOps tools. As a
result, a typical developer deals with at least two to five DevOps tools in
everything he does.
As a consequence, demand for improved usability and user experience
is inevitable. Jenkins, being a widely used CD tool, is no exception to these
demands.
Jenkins is extensible and robust yet criticized for its poor user
experience. An attempt to improve Jenkins’s usability is visible in
Jenkins version 2.0 and afterward, such as the Jenkins Setup Wizard,
the well-ordered configurations inside a Jenkins Job using tabs, and
more recently the new login page, to name a few. However, these few
enhancements do not fill the much more significant void in Jenkins
concerning the user experience.
That is why we have Jenkins Blue Ocean. Blue Ocean is altogether a
more generous attempt to address the user experience issue. Beauty with
brains, I must say.
Competition from the other CI/CD tools is also responsible
for the conception of Jenkins Blue Ocean. Tools such as Circle CI,
GitLab CI—to name a few—already had the feature to visualize pipelines.
However, Jenkins Blue Ocean, although late in the competition, has the
edge over the others for introducing the Visual Pipeline Editor—a UI tool
to simultaneously visualize and create pipelines. You’ll see more of it in the
upcoming sections and chapters.
2
Chapter 1
Introduction
A Continuous Delivery Tool for Everyone
“Continuous Delivery is no longer for the experts,” claims Jenkins Blue
Ocean. Let’s look at the key things that give Blue Ocean an edge over the
others and make it a tool for the masses.
•
Jenkins Blue Ocean comes with an embedded tool
called the Visual Pipeline Editor. This tool allows users to
create and edit their pipeline visually using a UI interface
that’s accessible directly from the pipeline dashboard.
Also, the Visual Pipeline Editor saves your pipeline in
code inside a file (Jenkinsfile), following the Declarative
Pipeline Syntax, directly to your source code repository.
•
The pipeline visualization allows users to diagnose
pipeline failures with ease and speed. When a pipeline
fails, Blue Ocean tells you exactly where it has failed
by pointing out the failed step. Also, the pipeline logs
are displayed individually for every stage and step of a
pipeline, so that users do not end up scrolling through
a single huge log.
•
Blue Ocean also creates separate pages to view your
testing results and built artifacts for every pipeline run.
•
The pipeline creation process in Jenkins Blue Ocean
is more like a wizard. It also comes with a UI tool to
create and edit pipelines. Above all, it has an interactive
pipeline visualization, which makes your pipeline easy
to understand.
•
Those who would like to create a more complex Jenkins
pipeline while staying within Jenkins Blue Ocean's
framework can seek help from script and Jenkins
Shared Libraries.
3
Chapter 1
Introduction
All these features make Jenkins Blue Ocean a continuous delivery tool
for people of all skill levels. Moreover, the pipeline creation experience in
Blue Ocean gets even better if the following conditions are taken care of
beforehand:
•
Your source code is on Git/GitHub/GitLab/BitBucket.
•
Your build/test agents are set up and connected to the
Jenkins Master. If you plan to spawn them on Docker,
the required Docker images2 and Dockerfiles3 are ready.
•
Your Continuous Delivery Pipeline is straightforward
and free from legacy technologies.4
•
Your Jenkins Administrator has set up the supporting
DevOps tools and Jenkins Plugins required by your CD
pipeline.
A Jenkins Plugin
Blue Ocean is not a standalone tool; it comes as a plugin for Jenkins. You
can install Blue Ocean in the following two ways:
•
As a suite of plugins on an existing Jenkins installation
•
As part of Jenkins in Docker
Installing Jenkins Blue Ocean is easy for both new and existing Jenkins
users. The Blue Ocean plugin works with Jenkins 2.7.x or later. Besides,
there are important things to consider before using Blue Ocean if you run
Jenkins behind a reverse proxy server such as Apache or Nginx.
In the upcoming chapter, you will learn to set up Blue Ocean in ways
described earlier.
combination of a file system and parameters
A
A text file used to define and build docker images
4
Software or hardware that has been superseded but is difficult to replace because
of its wide use
2
3
4
Chapter 1
Introduction
What Blue Ocean Offers?
The classic Jenkins is infamous for not being user-friendly. Jenkins Blue
Ocean, on the other hand, is designed to provide the best possible user
experience. Let’s see what Jenkins Blue Ocean has to offer.
Pipeline Creation Wizard
Creating a pipeline using Blue Ocean is much more relaxed in many ways.
Thanks to the Blue Ocean engineers, the pipeline creation process is now a
simple wizard.
If you search for the term Pipeline Creation Wizard, you are going to
find nothing. It’s a name that I find appropriate for an improvement in
Jenkins Blue Ocean—related to the way you create pipelines in Jenkins.
Let’s look at what I mean.
On the Jenkins Blue Ocean dashboard, you see an option named New
Pipeline. See Figure 1-1.
Figure 1-1. The Pipeline creation link to initiates the Pipeline
Creation Wizard
Clicking on New Pipeline takes you through a Pipeline Creation
Wizard. In the back end, Jenkins creates a multibranch pipeline. At first,
the wizard asks you to choose the type of source code repository you use
(see Figure 1-2).
5
Chapter 1
Introduction
Figure 1-2. Git-based repository managers that integrate with Blue
Ocean
When you make an appropriate selection, it asks you for authentication
(see Figure 1-3). In the back end, a credential of the type GitHub Access
Token gets created inside Jenkins Credentials.
Figure 1-3. Connecting to GitHub using an access token
After authenticating yourself, the wizard asks you a few more
questions. See Figures 1-4 and 1-5. These questions depend on the type of
source code repository you choose in the first step. In the back end, Jenkins
is configuring the Source section of the pipeline.
6
Chapter 1
Introduction
Figure 1-4. Choosing a GitHub organization
When you click on Create Pipeline, as shown in Figure 1-5, Blue Ocean
searches for a Jenkinsfile inside your source code repository. You’ll learn
more about Jenkinsfile in the upcoming section.
Figure 1-5. Choosing a repository
If it finds a Jenkinsfile, the wizard creates a pipeline in Jenkins Blue
Ocean and initiates it. On the other hand, if no Jenkinsfile is found, the
wizard takes you to the Pipeline Editor (see Figure 1-6). You’ll see more
about the Pipeline Editor in the next section.
7
Chapter 1
Introduction
Figure 1-6. The Visual Pipeline Editor
When you try to create a pipeline in Jenkins Blue Ocean, you are bound
to follow the aforementioned Pipeline Creation Wizard. It’s restrictive
in many ways, but the good part is that it does not baffle new users by
flashing all possible pipeline configurations on a single page, like in the
Classic Jenkins.
This new way of creating a pipeline in Jenkins Blue Ocean is quick,
easy, and intuitive. Next, let’s look at the Visual Pipeline Editor.
Visual Pipeline Editor
The Visual Pipeline Editor or Pipeline Editor is the most helpful feature in
Jenkins Blue Ocean. It allows you to create a pipeline using a UI.
While using the Pipeline Editor, on the right side, you see options to
configure the pipeline[2], and on the left side, you see a visual flow of your
crude pipeline[1] (see Figure 1-7).
8
Chapter 1
Introduction
Figure 1-7. Working with the Visual Pipeline Editor
When you save your work, the Pipeline Editor converts it to a
Jenkinsfile. You’ll get a brief introduction to Jenkinsfile in the next section.
Pipeline Editor can do everything that is possible using the Declarative
Pipeline Syntax. You’ll learn about Declarative Pipeline Syntax in the
coming section. There is also a chapter explaining Declarative Pipeline
Syntax in detail.
When you install a Jenkins plugin, it makes itself available as a step
inside the Pipeline Editor. Only Blue Ocean-compatible plugins are
available. With every day that passes, more and more Jenkins plugins are
getting Blue Ocean-ready.
In the upcoming chapters, you’ll learn to create a pipeline using the
Pipeline Editor.
9
Chapter 1
Introduction
Jenkinsfile
Jenkinsfile is a text file that contains your pipeline code. Jenkinsfile resides
inside your source control repository alongside the source code. When you
create a pipeline in Blue Ocean, it automatically saves your pipeline design
as pipeline code, which is saved as a Jenkinsfile inside your source control
repository.
There are many benefits of versioning your Jenkinsfile. Following are
the direct benefits:
•
Each branch of your source code repository can have
its pipeline.
•
It is possible to review the pipeline.
•
Multiple project members can view/edit the pipeline.
A Sample Jenkinsfile Following the Declarative Pipeline Syntax:
pipeline {
agent any
stages {
stage('Build') {
steps {
sh 'mvn clean compile'
}
}
stage('Unit Test') {
steps {
sh 'mvn test'
junit '**/target/surefire-reports/TEST-*.xml'
}
}
stage('Publish') {
steps {
10
Chapter 1
Introduction
sh 'mvn package'
archive 'target/*.jar'
}
}
}
}
P
ipeline Visualization
Pipeline visualization is another nice feature that comes with Jenkins Blue
Ocean. Figure 1-8 demonstrates an example of pipeline flow. As you can
see, every circle represents a stage. A green circle with a right tick inside it
signifies success.
Figure 1-8. Pipeline visualization
All the steps of a respective stage are visible below the pipeline flow.
See Figure 1-9. You can expand a step to see its logs. The complete pipeline
log is available in the Artifacts.
11
Chapter 1
Introduction
Figure 1-9. Individual log about a step belonging to a stage of the
pipeline
Figure 1-10 demonstrates a pipeline that is in progress. You can quickly
identify the stage of the pipeline that is in progress, separated nicely from
the ones waiting to start.
Figure 1-10. A pipeline stage in progress
12
Chapter 1
Introduction
Figure 1-11 demonstrates a failed pipeline. You can easily distinguish
the failed stage from the successful ones. It is also possible to see the exact
step that failed in the pipeline (not shown).
Figure 1-11. A failed stage of a pipeline
What you saw is a very simple pipeline flow. Blue Ocean, however,
allows you to visualize complex pipeline flows that have nested parallel
and sequential stages. You’ll see them in the upcoming chapters.
View Changes, Tests, and Artifacts
See Figure 1-12. The Changes section shows you info about the commit
that triggered the pipeline. Clicking on the commit takes you to the GitHub
repository online. Also, the pipeline run status gets published on GitHub.
Figure 1-12. The Changes tab from a pipeline run
13
Chapter 1
Introduction
The Tests section gives you info about the test results (see Figure 1-13).
You should have the necessary Jenkins Plugin installed and configured to
read and display the test results.
Figure 1-13. The Tests tab from a pipeline run
The last section is Artifacts. Here you find a complete log of the
pipeline along with the artifacts that you choose to upload. Artifacts
displayed here get stored on the Jenkins Server. It is not ideal to upload
build-artifacts on the Jenkins server, especially the huge ones. You should
use tools such as Artifactory for that purpose. Figure 1-14 shows you the
Artifacts sections. The Artifact section is useful to share small reports for a
quick view.
14
Chapter 1
Introduction
Figure 1-14. The Artifacts tab from the pipeline run
P
ipeline Activity/Branches
For every push on your remote source control repository, a pipeline runs
in Jenkins Blue Ocean. The Activity tab is the right place to see all the
pipelines that are running or have run for a given project (see Figure 1-15).
Figure 1-15. The Activity view of the pipeline project dashboard
15
Chapter 1
Introduction
It is also possible to segregate the pipelines as per branch (not shown).
Figure 1-16 shows you the Branches tab. The following section lists the
latest pipeline (if any) on every branch of your source control repository.
Figure 1-16. The Branches view of the pipeline project dashboard
Blue Ocean Dashboard
Figure 1-17 show you an example of the Jenkins Blue Ocean dashboard.
The Blue Ocean dashboard lists all the projects. It is also the first page that
you see when you open Jenkins Blue Ocean.
You get a health status about every project along with some statistics
about the number of passing/failing branches [1]. You also have a Search
tab to search for a project [2]. The New Pipeline button [3] allows you to
create a new pipeline. The Administration link [4] takes you to the Manage
Jenkins page. Button [5] takes you to the Classic Jenkins dashboard. The
Logout button [6] is to log out from the current Jenkins session.
16
Chapter 1
Introduction
Figure 1-17. The Jenkins Blue Ocean dashboard
You’ll see more about the visual elements of Jenkins Blue Ocean in the
upcoming chapters.
Things to Consider
The following section deals with topics that are significant for you to
consider before making Jenkins Blue Ocean your one-stop shop for
creating pipelines.
Running Existing Jenkins Projects in Blue Ocean
At the time of writing this book, you can view and edit the following type of
Jenkins Projects in Blue Ocean:
•
A Pipeline Project that’s created using Jenkins Blue
Ocean
You can view but not edit the following types of pipelines in Blue
Ocean:
•
A Pipeline Project that’s created using Classic Jenkins,
is a multibranch pipeline, and is written in Declarative
Pipeline Syntax.
17
Chapter 1
•
Introduction
A Pipeline Project created using Classic Jenkins; it
could be a multibranch pipeline, GitHub Organization
Project, or a Pipeline Project. Furthermore, it follows an
Imperative Pipeline Syntax (basically a Scripted Pipeline).
o Freestyle/Multi-Configuration Projects Work
D
in Blue Ocean?
At the time of writing this book, it is possible to view your Freestyle project
in Blue Ocean, as shown in Figure 1-18.
Figure 1-18. Viewing a Freestyle project dashboard in Blue Ocean
There are no stages or steps, and you see one single log for the
complete build execution (see Figure 1-19).
Figure 1-19. Viewing a Freestyle project pipeline in Blue Ocean
18
Chapter 1
Introduction
In addition to this, you won’t be able to use the Blue Ocean features
build around the pipelines. For example, you can’t edit the Freestyle
Project using the Pipeline Editor, and you can’t use the Pipeline
Visualization.
However, it may be possible for Blue Ocean to support the Freestyle
Project and the other types of Jenkins jobs in the future.
Declarative Pipeline Syntax
The foundation of Jenkins pipeline is Groovy. Jenkins even has an
embedded Groovy Engine. There is no limit to what an admin or a user can
write using Groovy.
With Groovy as a foundation, the Jenkins engineers came up with
Scripted Pipeline, also known as Pipeline Script. The Scripted Pipeline is
flexible and extensible but has a steep learning curve.
In addition to that, Scripted Pipeline happens to be less structured. It
comes with a higher technical debt, higher maintenance, and lower code
readability.
An Example of Scripted Pipeline:
node {
try {
stage('Greet') {
sh 'echo "Hello there"'
}
} finally {
// The following runs always
echo 'The pipeline has passed.'
}
}
19
Chapter 1
Introduction
To make things simpler, Jenkins has come up with the Declarative
Pipeline Syntax. It’s structured and comes with a smooth learning curve.
If you have tried the Scripted Pipeline, you may find Declarative a bit
restrictive.
The Declarative Pipeline Syntax is suitable for writing simple
Continuous Delivery Pipelines. However, it’s also possible to make it
extensible using Jenkins Shared Libraries.
An Example of Declarative Pipeline:
pipeline {
agent any
stages {
stage('Greet') {
steps {
sh 'echo "Hello there"'
}
}
}
post {
always {
// The following runs always
echo 'The pipeline has passed.'
}
}
}
Pipelines created using Jenkins Blue Ocean follow the Declarative
Pipeline Syntax. The Pipeline Editor in Jenkins Blue Ocean reads/
writes pipeline code to Jenkinsfile in the Declarative Pipeline Syntax. It’s
designed to make it easy to write pipeline using a text editor. You’ll learn
more about the elements of Declarative Pipeline Syntax in the upcoming
chapter.
20
Chapter 1
Introduction
Sailing Through Complex Pipelines
Declarative Pipelines Syntax is restrictive and not as flexible as its
counterpart. However, it is possible to write complex pipelines by using
the following in your Declarative Pipelines:
•
Script step
•
Jenkins Shared Libraries
Script step allows you to write a portion of Scripted Pipeline inside
your Declarative Pipeline. You should use this feature only when
necessary.
An Example of Declarative Pipeline With a Script Step:
pipeline {
agent any
stages {
stage('EvenorOdd') {
steps {
script {
if (currentBuild.number % 2 ==0) {
echo "The current build number is even."
}
else {
echo "The current build number is odd."
}
}
}
}
}
}
21
Chapter 1
Introduction
However, more prominent and complex script step should move into
a Shared Library. A Jenkins Shared Library is an external source control
repository containing your complex Groovy code. It acts like a function
that could be used on-demand inside your Declarative Pipeline.
A Groovy Script (example.groovy)Inside Jenkins Shared Library
Repository:
def greet(message) {
echo "Hello ${message}, welcome to Jenkins Blue Ocean."
}
Jenkins Declarative Pipeline Utilizing the Shared Library:
@Library('Example_Shared_Library') _
pipeline {
agent none
stage ('Example') {
steps {
script {
example.greet 'Readers'
}
}
}
}
You’ll learn more about using Script steps and Jenkins Shared Libraries
in the upcoming chapters.
22
Chapter 1
Introduction
o I Still Need to Visit the Standard Jenkins
D
Interface?
The answer is yes. To work with the Classic Jenkins Projects—such as
Freestyle Project, Multi-configuration Project, Pipeline Project, to name a
few—you must visit the Classic Jenkins UI.
The Classic Jenkins dashboard would also continue to remain as an
entry page after you install Jenkins or when you log in to Jenkins. Even
with the Jenkins Blue Ocean installed, the Classic Jenkins UI remains the
default entry point when you log in to Jenkins.
The Classic Jenkins UI including the dashboard is not going to fade
out any time soon. However, as more and more users move toward Jenkins
Blue Ocean for creating and editing pipelines, there will be less reason to
visit the Classic Jenkins UI, and managing Jenkins pipelines through the
Classic Jenkins UI may become unpopular.
However, you don’t need to access the Classic Jenkins UI to perform
administrative tasks. The Jenkins Configuration page for the administrative
activities is now directly accessible from Jenkins Blue Ocean Dashboard.
See Figure 1-20 for the Administration link.
Figure 1-20. Link to the Jenkins administration page from Blue Ocean
23
Chapter 1
Introduction
Is It Wise to Move Now?
Both Jenkins Blue Ocean and Classic Jenkins co-exist happily together.
Pipelines created in Jenkins Blue Ocean are fully compatible in Classic
Jenkins. Installing Jenkins Blue Ocean is made easy by shipping it as a
Jenkins Plugin. Having said so, new users should for sure try Blue Ocean.
However, is it wise for the existing Jenkins users to move to Jenkins
Blue Ocean? Yes, it is, for the following reasons:
24
•
Creating pipelines in Jenkins Blue Ocean is easy. The
Declarative Pipeline Syntax is designed to be structured
and straightforward. As a result, it is suitable for the
users who prefer writing pipelines using a text editor.
For the rest, there is the easy-to-use Visual Pipeline
Editor.
•
Jenkins Blue Ocean promotes Declarative Syntax.
Pipelines written in Declarative Pipeline Syntax are
easy to maintain, and from experience, maintainability
is a precious thing.
•
Creating a pipeline using Jenkins Blue Ocean is made
easy through all its brilliant features. This eases doing
business, making it the best tool for teams who expect
all their developers to be well-versed in creating
pipelines.
•
The Stage View feature available in Classic Jenkins
is incapable of rendering parallel pipeline stages
correctly. Furthermore, there is no attempt to fix it,
since Jenkins Blue Ocean already comes with a feature
to visualize pipelines.
•
Onboarding new users to Blue Ocean is easier than
Classic Jenkins, as it’s more intuitive.
Chapter 1
•
Introduction
Debugging failures in Jenkins Blue Ocean is easier than
Classic Jenkins. It is made possible by displaying the
build log for each step separately. Also, the status of the
pipeline is visible at the stage and step level. All these
features allow developers to pinpoint failures with
accuracy.
Apart from the above points, the Jenkins community is actively
listening to its users (Jenkins as well as Blue Ocean users). Furthermore, all
the feedback received goes into Blue Ocean’s roadmap. Nevertheless, it’s
a challenge to make Jenkins Blue Ocean compatible with the full range of
configurations out there.
Who Should Use Blue Ocean?
Jenkins Blue Ocean puts creating pipelines in the hands of developers who
are a novice to Continuous Integration and Continuous Delivery practices.
The easy-to-use Pipeline Creation Wizard in addition to the Pipeline Editor
do all that is needed.
Though Blue Ocean is for everyone, it is best-suited for the following:
•
Development teams who use Git/GitHub/GitLab/
Bitbucket as their source control tool
•
Development teams who encourage using feature
branches, or shall I say GitFlow Workflow5
•
Development teams who create and manage
pipelines themselves, and where the Jenkins admin’s
involvement is minimal or limited to administrative
tasks
strict branching model that emphasizes using a Develop and a Master branch,
A
multiple features, releases, and Hotfix branches
5
25
Chapter 1
Introduction
•
Development teams with a requirement of simple
pipelines that stay under the framework of Declarative
Pipeline Syntax and Jenkins Shared Libraries
•
Development teams who would like to build & test
their changes before and after a code review
•
Development teams who do not possess legacy
elements6 anywhere in their environment
In the coming chapters, you’ll learn to write simple as well as complex
pipelines using Jenkins Blue Ocean.
What to Expect in the Future?
With the advent of the pipeline as a code (Scripted Pipelines in general),
Freestyle Jenkins Jobs are on the brink of extinction. Similarly, with the
arrival of Declarative Pipeline Syntax, fewer developers are expected to go
for the Scripted Pipelines. The reason is that Declarative Pipeline Syntax is
easy to understand, use, and maintain.
Scripted Pipelines, however, are not going to vanish from the scene, as
there will always be a need for writing complex pipelines. Nevertheless, for
a majority of people, Blue Ocean is going to turn out to be their favorite.
I do not claim to have seen the future, but I can say for sure Blue Ocean is
the way to go. It is going to be the Continuous Delivery tool for the masses, and
there would undoubtedly be a need for a second version of this book.
A lot of features and improvements are waiting to see their first light
in Blue Ocean. Information on the most important ones is available on
the Jenkins Blue Ocean Roadmap page (https://jenkins.io/projects/
blueocean/roadmap/). On this page, you’ll find a list of features with
information on their current status (see Figure 1-21).
oftware or hardware that has been superseded but is difficult to replace because
S
of its wide use
6
26
Chapter 1
Introduction
Figure 1-21. The Jenkins Blue Ocean roadmap page
Since Jenkins is a community-driven tool, it is possible that someday
the Classic Jenkins jobs, such as the Jenkins Freestyle Project and the
Jenkins Pipeline (Scripted Pipeline) , would be editable in Jenkins Blue
Ocean.
On the Jenkins Plugin front, more and more plugins are expected to be
available inside Jenkins Blue Ocean as steps.
The Declarative Pipeline Syntax and the Pipeline Editor, along with the
other cool features of Jenkins Blue Ocean, are already making it easy for
teams to adopt Continuous Delivery practices.
Summary
In this chapter, you learned why Jenkins Blue Ocean exists. It’s a step
toward providing a better user experience, with an aim to bring CI/CD to
the masses. You took a slice of what Blue Ocean has to offer. The Pipeline
Creation Wizard and the Pipeline Editor look promising. The Pipeline
visualization is intuitive and interactive. In the upcoming chapters, you’ll
learn more about them.
27
Chapter 1
Introduction
A Pipeline created using Jenkins Blue Ocean follows the Declarative
syntax. The Declarative syntax allows you to write structured and
maintainable pipelines. You’ll learn more about the Declarative Pipeline
Syntax in the upcoming chapter.
With Jenkins Blue Ocean, you can create a simple CD pipeline with
ease. However, it’s also possible to write complex pipelines using Shared
Libraries. You’ll see both of these in the coming chapters.
You also saw the types of Classic Jenkins pipelines compatible with
Blue Ocean and the ones that are not.
With this, I conclude the first chapter. I hope that your expectations
are set right, so let us move forward. In the next chapter, you’ll learn the
various ways to set up Blue Ocean.
28
CHAPTER 2
Setting up Jenkins
Blue Ocean
Installing Blue Ocean is easy. Existing Jenkins users can try it by installing
the Jenkins Blue Ocean Plugin. New users and docker enthusiasts can try
the docker image for Jenkins Blue Ocean. The current chapter describes
both methods in detail.
In this chapter, you’ll learn the following:
•
Setting up Blue Ocean using docker
•
Using the Jenkins Setup Wizard
•
Setting up Blue Ocean on an existing Jenkins Server
•
Things to consider when running Jenkins Blue Ocean
behind a reverse proxy server
•
Things to consider when running Jenkins Blue Ocean
on Apache Tomcat Server
Sometimes, a reverse proxy server can rewrite URIs that contain
encoding. As a result, accessing a Blue Ocean link from the Classic Jenkins
results in a Page not found (404) error. Therefore, I have included the
section Things to Consider at the end of the current chapter.
So let us begin.
© Nikhil Pathania 2019
N. Pathania, Beginning Jenkins Blue Ocean, https://doi.org/10.1007/978-1-4842-4158-5_2
29
Chapter 2
Setting up Jenkins Blue Ocean
Setting up Blue Ocean Using Docker
In the following section, you’ll learn to set up Jenkins Blue Ocean the
fun way. Setting up Jenkins Blue Ocean using docker is quick and easy.
I would recommend you to take a look at the section Basic Docker Concepts
in the Appendix if docker is something new to you.
To follow the guidelines described in the current section, you’ll need
a docker host. If you don’t have one, check the section Setting up a Docker
Host in the Appendix. Make sure your docker host can pull images from the
Docker Hub.
Download the Jenkins Blue Ocean Docker Image
For Jenkins Blue Ocean there is a particular docker image on the Docker
Hub: jenkinsci/blueocean. The docker image jenkinsci/blueocean comes
with Blue Ocean Plugin installed.
While pulling the Jenkins Blue Ocean docker image, you can choose
between the latest and a specific version of Blue Ocean release.
ownloading the Latest Jenkins Blue Ocean
D
(recommended)
Blue Ocean is new, with a few releases so far. Every new release of
Blue Ocean comes with a new feature or a major fix. Therefore, it’s
recommended to use the latest version of Blue Ocean. Follow these steps:
1. Pull the latest docker image of Jenkins Blue Ocean.
Use sudo wherever necessary.
docker pull jenkinsci/blueocean
30
Chapter 2
Setting up Jenkins Blue Ocean
Output:
Using default tag: latest
latest: Pulling from jenkinsci/blueocean
8e3ba11ec2a2: Pull complete
311ad0da4533: Pull complete
.
.
.
022c7adf3026: Pull complete
621cbdrttf37: Pull complete
24600ace3bc4: Pull complete
Digest: sha256:e5ad8063b4cbfac7fe4f8a5afd5226f395b2ac2d71f88d30
4f2a80a40ade78a9
Status: Downloaded newer image for jenkinsci/blueocean:latest
2. To list the downloaded docker image, execute the
following docker command:
docker images
Output:
REPOSITORY TAG IMAGE ID CREATED SIZE
jenkinsci/blueocean latest 43d06f6468f0 7 hours ago 443MB
And this is how you download the latest version of the Jenkins Blue
Ocean docker image.
Downloading a Specific Version of Jenkins Blue Ocean
Alternately, to download a specific release of Jenkins Blue Ocean,
you’ll need to check the list of available tags for the Jenkins Blue Ocean
repository: jenkinsci/blueocean. Follow these steps:
31
Chapter 2
Setting up Jenkins Blue Ocean
1. Access the link: https://hub.docker.com/r/
jenkinsci/blueocean/tags/ to see the list of
available tags (see Figure 2-1).
Figure 2-1. List of available tags for the jenkinsci/blueocean
repository on Docker Hub
2. Once you have decided on a specific tag, use it in the
below command to download the right release of
Jenkins Blue Ocean. Use sudo wherever necessary.
docker pull jenkinsci/blueocean:<Tag Name>
Example:
docker pull jenkinsci/blueocean:1.8.2
32
Chapter 2
Setting up Jenkins Blue Ocean
Output:
1.8.2: Pulling from jenkinsci/blueocean
8e3ba11ec2a2: Pull complete
311ad0da4533: Pull complete
.
.
.
de61388d6431: Pull complete
022c7adf3026: Pull complete
24600ace3bc4: Pull complete
Digest: sha256:e5ad8063b4cbfac7fe4f8a5afd5226f395b2ac2d71f88d30
4f2a80a40ade78a9
Status: Downloaded newer image for jenkinsci/blueocean:1.8.2
3. To list the downloaded docker image, execute the
following docker command:
docker images
Output:
REPOSITORY TAG IMAGE ID CREATED SIZE
jenkinsci/blueocean 1.8.2 43d06f6468f0 7 hours ago 443MB
And this is how you download the specific version of Jenkins Blue
Ocean docker image.
Spawning a Jenkins Blue Ocean Container
In the following section, you’ll learn to run a container using the Jenkins
Blue Ocean’s docker image. We’ll do this in a bit particular way, by using
docker volumes. Wondering what a docker volume is? Here is the answer.
33
Chapter 2
Setting up Jenkins Blue Ocean
Docker containers generate and use data. When a container gets
deleted, its relevant data also gets lost. To make the data persistent, we use
docker volumes.
Bind mount is another way of making the data generated by a
container persistent. However, using docker volumes is always a better
choice over bind mounts.
Create a Docker Volume
In the following section, you’ll create, list, and describe a docker volume.
Follow these steps:
1. Create a docker volume named: jenkins_home. Use
sudo wherever necessary.
docker volume create jenkins_home
Output:
jenkins_home
2. List the newly created docker volume.
docker volume ls
Output:
DRIVER VOLUME NAME
local jenkins_home
3. To get detailed info about your docker volume, use
the docker inspect command.
docker volume inspect jenkins_home
34
Chapter 2
Setting up Jenkins Blue Ocean
Output:
[
{
"CreatedAt": "2018-08-23T22:04:14+02:00",
"Driver": "local",
"Labels": {},
"Mountpoint": "/var/lib/docker/volumes/jenkins_home/_data",
"Name": "jenkins_home",
"Options": {},
"Scope": "local"
}
]
unning a Jenkins Blue Ocean Container Using
R
a Volume
You now have the required docker image and docker volume to spawn a
Jenkins Blue Ocean container. Follow these steps:
1. Spawn a container using the docker run command.
docker run -d --name jenkins \
-p 8080:8080 -p 50000:50000 \
-v jenkins_home:/var/jenkins_home \
jenkinsci/blueocean
Output
54172c9b92b6c9589f11d117093912b610e9edad43ba0f74a84543ea57077237
35
Chapter 2
Setting up Jenkins Blue Ocean
The following table explains the docker run command used to run the
Jenkins Blue Ocean container.
Option
Description
-d
Run container in background and print container ID
--name jenkins
Assign a name to the container.
-p 8080:8080
Publish the container’s port: 8080 to the host port: 8080.
-p 50000:50000
Publish the container’s port: 50000 to the host port:
50000.
-v jenkins_home:/var/
jenkins_home
Mount the jenkins home directory inside the container:
/var/jenkins_home to docker volume: jenkins_home
jenkinsci/blueocean
Docker image: jenkinsci/blueocean used to spawn
the container.
Alternatively, to run a container using a specific release of Jenkins Blue
Ocean image, execute the following docker command:
docker run -d --name jenkins \
-p 8080:8080 -p 50000:50000 \
-v jenkins_home:/var/jenkins_home \
jenkinsci/blueocean:<Tag Name>
2. Run the following command to list your running
containers:
docker ps --format "table {{.ID}} \t {{.Image}} \t
{{.Ports}} \t {{.Names}}"
Output:
CONTAINER ID IMAGE PORTS NAMES
54172c9b92b6 jenkinsci/blueocean 0.0.0.0:8080->8080/tcp, jenkins
0.0.0.0:50000->50000/tcp 36
Chapter 2
Setting up Jenkins Blue Ocean
3. Run the following command to get the running
status of your containers:
docker ps --format "table {{.ID}} \t {{.Names }}
\t {{.Status}}"
Output:
CONTAINER ID NAMES 54172c9b92b6 jenkins STATUS
Up 2 hours
You can execute the following command to get complete info about
your running container.
docker inspect jenkins
You'll now be able to access Jenkins using the following URL:
http://<Docker Host IP>:8080/
Running Through the Jenkins Startup Wizard
You now have a Jenkins Blue Ocean container up and running. Next, you
should go through the Jenkins Setup Wizard to start using Jenkins. During
the setup wizard, you’ll do the following:
•
Unlock Jenkins.
•
Install some basic Jenkins Plugins.
•
Create an admin user.
•
Choose between existing and a new Jenkins URL.
U
nlock Jenkins
When you access the Jenkins URL, you’ll be asked to unlock it using an
initial password (see Figure 2-2). You can find this initial password inside
the file /var/jenkins_home/secrets/initialAdminPassword [1]. The file is
inside the Jenkins Blue Ocean container.
37
Chapter 2
Setting up Jenkins Blue Ocean
Figure 2-2. Unlocking Jenkins
Run the following docker command to fetch the content of
initialAdminPassword file.
docker exec -it jenkins /bin/bash -c \
"cat /var/jenkins_home/secrets/initialAdminPassword"
Output:
094aef10666b4e198fec840069c311de
Paste the output of the above command inside the field Administrator
password[2]. Click on Continue[3] to proceed.
Installing Some Basic Plugins
Next, the wizard requests you to install some essential Jenkins plugins by
offering you two choices: Install suggested plugins[1] and Select plugins
to install[2] (see Figure 2-3).
38
Chapter 2
Setting up Jenkins Blue Ocean
Figure 2-3. Choosing between suggested plugins and custom plugins
to install during the Jenkins Setup Wizard
Choosing the option Install suggested plugins installs some essential
plugins that Jenkins thinks are important. Choosing the option Select
plugins to install takes you to another page (see Figure 2-4).
39
Chapter 2
Setting up Jenkins Blue Ocean
Figure 2-4. Choosing the custom plugins to install during the Jenkins
Setup Wizard
On this new page, you can choose to install between All, None, or
Suggested plugins [1].
After making a selection, click Install [2] to proceed.
Next, Jenkins wizard installs the plugin.
Figure 2-5. Plugin installation in progress
40
Chapter 2
Setting up Jenkins Blue Ocean
Creating an Admin User
After installing some essential Jenkins plugins, the Wizard requires you to
create a new admin user (see Figure 2-6).
Figure 2-6. Creating your first admin user account during the
Jenkins Setup Wizard
All the fields in Figure 2-7 are self-explanatory. You also have the
option to continue with the existing admin user [2]. The existing user has
the following credentials:
•
Username: admin
•
Password: the content of /var/jenkins_home/secrets/
initialAdminPassword
When you have made your choice, click on Save and Continue [3].
41
Chapter 2
Setting up Jenkins Blue Ocean
Configuring the Jenkins URL
Next, the Wizard asks you to configure the Jenkins URL (see Figure 2-7).
The field Jenkins URL [1] comes pre-filled with an existing URL. The
pre-­filled URL is where Jenkins is currently available.
For the sake of this exercise, you can leave the Jenkins URL field to its
default value by clicking on either Not now [2] or Save and Finish [3].
Figure 2-7. Configuring the Jenkins URL during the Jenkins Setup
Wizard
Now, your Jenkins setup is complete. Click on Start using Jenkins
when you are ready (see Figure 2-8).
42
Chapter 2
Setting up Jenkins Blue Ocean
Figure 2-8. Welcome page to start using Jenkins at the end of the
Jenkins Setup Wizard
Remember to read the section Enabling proxy compatibility for
Jenkins in the Appendix chapter if you are running Jenkins on a
Docker host or a Kubernetes cluster that’s on a cloud platform.
Accessing the Blue Ocean Dashboard
As you have learned earlier, the classic Jenkins Dashboard is still the
starting page for Jenkins. Therefore, you won’t see the Jenkins Blue Ocean
Dashboard right away.
To access Blue Ocean, click on the link Open Blue Ocean [1] from the
top-left side menu on the Classic Jenkins Dashboard (see Figure 2-9).
43
Chapter 2
Setting up Jenkins Blue Ocean
Figure 2-9. The Jenkins Blue Ocean link on the Classic Jenkins
Dashboard
And finally, this is how the Jenkins Blue Ocean Dashboard looks (see
Figure 2-10).
Figure 2-10. The Jenkins Blue Ocean Dashboard
44
Chapter 2
Setting up Jenkins Blue Ocean
JENKINS DISASTER RECOVERY
The jenkins_home directory stores all the Jenkins configuration and data.
Reading/writing the content of jenkins_home to a docker volume allows you
to recover your Jenkins server during failures.
The following exercise helps you to get a glimpse of what is possible when
running the Jenkins Blue Ocean container with docker volume.
Following is the summary of what you’ll be doing in the current exercise:
•
Make some changes on the Jenkins server. There is no need to
do it, however, because, during the Jenkins Setup Wizard, you
have installed some plugins and created a new admin user. These
activities are very well a change on the Jenkins server.
•
Delete the existing running Jenkins container: jenkins,
thus, simulating a Jenkins crash. However, keep the docker
volume: jenkins_home.
•
You’ll then create a new Jenkins container and bind it to the same
old docker volume: jenkins_home.
The exercise is considered a success if:
•
All your previous changes on the Jenkins server are intact after
recreating the Jenkins container.
•
You see the Jenkins login page instead of the Jenkins Setup
Wizard.
•
You can log in using the admin user that you created previously
during the Jenkins Setup Wizard.
45
Chapter 2
Setting up Jenkins Blue Ocean
Following are the exercise steps:
1. Stop the existing Jenkins container.
docker stop jenkins
2.Remove the existing Jenkins container.
docker rm jenkins
3.Run the following command to confirm deleting the Jenkins
container. You should get an empty output, or, at the least, there
should be nothing with the name jenkins.
docker ps -a
4.Run the following docker command to spawn a new Jenkins
container.
docker run -d --name jenkins \
-p 8080:8080 -p 50000:50000 \
-v jenkins_home:/var/jenkins_home \
jenkinsci/blueocean
5.Access the Jenkins server using the following URL:
http://<Docker Host IP>:8080/.
You should see a login page instead of the Jenkins Setup Wizard. Moreover,
you should be able to log in using the admin user account created earlier.
46
Chapter 2
Setting up Jenkins Blue Ocean
SPAWNING A CLASSIC JENKINS SERVER WITH DOCKER
In the following exercise, you’ll run a Jenkins container using the standard
Jenkins docker image: jenkins/jenkins.
1.Pull the latest docker image of Jenkins Blue Ocean. Use sudo
wherever necessary.
docker pull jenkins/jenkins
(or)
docker pull jenkins/jenkins:<Tag Name>
2. Create a docker volume.
docker volume create jenkins_home_classic
3. You can list and inspect your new volume
docker volume ls
(and)
docker volume inspect jenkins_home_classic
4. Spawn a container using the Jenkins docker image.
docker run -d --name jenkins_classic \
-p 8081:8080 -p 50001:50000 \
-v jenkins_home:/var/jenkins_home \
jenkins/jenkins
Alternatively, you can run a container using a specific version of
Jenkins image using the following command:
docker run -d --name jenkins_classic \
-p 8080:8080 -p 50000:50000 \
-v jenkins_home_classic:/var/jenkins_home \
jenkins/jenkins:<Tag Name>
47
Chapter 2
Setting up Jenkins Blue Ocean
5.Access the Jenkins server using the following URL:
http://<Docker Host IP>:8081/.
This Jenkins container runs the latest release of the standard Jenkins,
one that is without the Blue Ocean Plugin suite. To get Jenkins Blue Ocean
on this container, you have to install the Jenkins Blue Ocean Plugin suite
manually.
etting up Blue Ocean on an Existing
S
Jenkins Server
To get Jenkins Blue Ocean on an existing Jenkins server, you need to install
the Blue Ocean Plugin suite. Let’s begin.
Follow these steps to install the Blue Ocean Plugin suite:
1. From the Classic Jenkins dashboard, click on Manage
Jenkins [1] available on the left-hand side menu. See
Figure 2-11. You land on the Manage Jenkins page.
From here, click on Manage Plugins [2].
Figure 2-11. Accessing the Manage Plugins page from the Classic
Jenkins Dashboard
2. On the Manage Plugins page, click on the Available
tab (see Figure 2-­12).
48
Chapter 2
Setting up Jenkins Blue Ocean
Figure 2-12. Searching for the Blue Ocean plugin
3. Using the field: Filter [1] search for Blue Ocean.
4. Next, From the resulting list of available plugins,
choose Blue Ocean [2] and click on Install without
restart [3].
5. Jenkins starts installing the Blue Ocean Plugin suite
along with its dependencies (see Figure 2-13).
49
Chapter 2
Setting up Jenkins Blue Ocean
Figure 2-13. Jenkins plugin installation in progress
6. If possible click on Restart Jenkins when installation
is complete and no jobs are running [1].
7. Otherwise restart Jenkins separately by typing the
following in your browser: <Jenkins URL>/restart.
Example: http://192.168.10.173:8080/restart.
8. After you restart Jenkins, log in to the dashboard
(see Figure 2-14).
50
Chapter 2
Setting up Jenkins Blue Ocean
Figure 2-14. Jenkins restarting and login page
9. You should see the link Open Blue Ocean [1] on the
Classic Jenkins Dashboard page (see Figure 2-15).
Figure 2-15. The Jenkins Blue Ocean link on the Classic Jenkins
Dashboard
51
Chapter 2
Setting up Jenkins Blue Ocean
And this is how you install the Jenkins Blue Ocean Plugin suite on an
existing Jenkins server.
T hings to Consider
It is a common practice among users to run Jenkins behind a reverse proxy
server such as Nginx or Apache. A reverse proxy server comes with many
benefits. It handles sending static files to slow clients without blocking
Jenkins threads. It caches static files or serves them right off the filesystem
to lower the load on Jenkins. Nginx is explicitly very efficient at axing SSL
and is a better choice than the default Winstone Servlet Container that
comes with Jenkins.
A few others like to run Jenkins with Apache Tomcat server for other
good reasons. Nevertheless, these reverse proxy servers and servlet
containers can sometimes rewrite Blue Ocean URIs, which results in the
following error (see Figure 2-16).
Figure 2-16. Page not found (404) error while accessing Jenkins Blue
Ocean Dashboard
Thus, in the following section, I have included a list of settings that are
a must on your reverse proxy server and servlet containers. Let’s begin.
52
Chapter 2
Setting up Jenkins Blue Ocean
hile Running Jenkins Blue Ocean
W
Behind Apache
If you run Jenkins Blue Ocean behind an Apache reverse proxy server,
make sure that you have the following configuration in place.
1. Make sure the nocanon option is present for the
ProxyPass inside your Apache *.conf file
A section from the Apache *.conf file
ProxyPass /jenkins http://localhost:8080/ nocanon
ProxyPassReverse /jenkins http://localhost:8080/
ProxyRequests Off
AllowEncodedSlashes NoDecode
# Local reverse proxy authorization override
# Most unix distribution deny proxy by default (ie /etc/
apache2/mods-enabled/proxy.conf in Ubuntu)
<Proxy http://localhost:8080/*>
Order deny,allow
Allow from all
</Proxy>
2. Make sure to have the following line: AllowEncodedSlashes
NoDecode inside your Apache *.conf file.
Both the AllowEncodedSlashes NoDecode and the nocanon option to
ProxyPass are essential for Blue Ocean URIs to work correctly.
These settings hold true if you run Jenkins with a reverse proxy in
HTTPS.
53
Chapter 2
Setting up Jenkins Blue Ocean
The above configuration assumes that you are running Jenkins on
port 8080 with an empty context path. Moreover, both Jenkins and
Apache servers are running on the same host.
If you are running Jenkins and Apache on separate hosts, then replace
localhost/127.0.0.1 with the IP of the Jenkins host machine.
While Running Jenkins Blue Ocean Behind Nginx
If you run Jenkins Blue Ocean behind a Nginx reverse proxy server, make
sure that you have the following configuration in place:
1. Make sure that you use proxy_pass directly to the
Jenkins IP and Port.
2. If you continue to face problems with paths
(especially folders) in Blue Jenkins Ocean, make
sure to add the following lines inside your *.conf file.
If ($request_uri ~* "/blue(/.*)") {
proxy_pass http://jenkins/blue$1;
break;
}
3. Both of the above settings are highlighted in bold in
the following code. The following code is available
for download separately from: https://github.
com/Apress/beginning-jenkins-blue-ocean/
blob/master/Ch02/default.conf.
A typical Nginx *.conf file (complete):
upstream jenkins {
keepalive 32; # keepalive connections
server 127.0.0.1:8080; # jenkins ip and port
}
54
Chapter 2
Setting up Jenkins Blue Ocean
server {
listen 80; # Listen on port 80 for IPv4 requests
server_name jenkins.example.com;
#this is the jenkins web root directory (mentioned in the /
etc/default/jenkins file)
root /var/run/jenkins/war/;
access_log /var/log/nginx/jenkins/access.log;
error_log /var/log/nginx/jenkins/error.log;
ignore_invalid_headers off; #pass through headers from
Jenkins which are considered invalid by Nginx server.
location ~ "^/static/[0-9a-fA-F]{8}\/(.*)$" {
#rewrite all static files into requests to the root
#E.g /static/12345678/css/something.css will become /css/
something.css
rewrite "^/static/[0-9a-fA-F]{8}\/(.*)" /$1 last;
}
location /userContent {
#have nginx handle all the static requests to the
userContent folder files
#note : This is the $JENKINS_HOME dir
root /var/lib/jenkins/;
if (!-f $request_filename){
#this file does not exist, might be a directory or a
/**view** url
rewrite (.*) /$1 last;
break;
}
sendfile on;
}
55
Chapter 2
Setting up Jenkins Blue Ocean
location @jenkins {
sendfile off;
proxy_pass http://jenkins;
if ($request_uri ~* "/blue(/.*)") {
proxy_pass http://jenkins/blue$1;
break;
}
proxy_redirect default;
proxy_http_version 1.1;
proxy_set_header Host $host;
proxy_set_header X-Real-IP $remote_addr;
proxy_set_header X-Forwarded-For $proxy_add_x_
forwarded_for;
proxy_set_header X-Forwarded-Proto $scheme;
proxy_max_temp_file_size 0;
#this is the maximum upload size
client_max_body_size 10m;
client_body_buffer_size 128k;
proxy_connect_timeout 90;
proxy_send_timeout 90;
proxy_read_timeout 90;
proxy_buffering off;
proxy_request_buffering off; # Required for HTTP CLI
commands in Jenkins > 2.54
proxy_set_header Connection ""; # Clear for keepalive
}
location / {
# Optional configuration to detect and redirect iPhones
if ($http_user_agent ~* '(iPhone|iPod)') {
rewrite ^/$ /view/iphone/ redirect;
56
Chapter 2
Setting up Jenkins Blue Ocean
}
try_files $uri @jenkins;
}
}
This configuration assumes that you are running Jenkins on port
8080 with an empty context path. Moreover, both Jenkins and Nginx
servers are running on the same host.
If you are running Jenkins and Apache on separate hosts, then replace
localhost/127.0.0.1 with the IP of the Jenkins host machine.
RUN JENKINS BLUE OCEAN BEHIND A REVERSE PROXY
Following is an exercise to run Jenkins Blue Ocean behind Nginx.
Before proceeding with the exercise make sure that you delete all
existing Jenkins containers and their corresponding docker volumes.
1.Run a Jenkins container with a name jenkins. Use sudo
wherever necessary.
docker run -d --name jenkins \
-v jenkins_home:/var/jenkins_home \
jenkinsci/blueocean
In the above docker command, note that the Jenkins container ports
8080 and 50000 are left unmapped with their corresponding host ports.
The reason is that we do not want to expose Jenkins to the host IP.
57
Chapter 2
Setting up Jenkins Blue Ocean
2. Download the docker image for Nginx.
docker pull nginx
3. Spawn a Docker container for Nginx. Also, link the nginx
container to the jenkins container using the --link option.
docker run -d --name nginx -p 80:80 --link jenkins nginx
4.Get inside the Nginx container using the docker exec command.
docker exec -it nginx /bin/bash
5.Update the Ubuntu package lists.
apt-get update
6.Install the nano text editor.
apt-get install nano
7.Take the backup of the default.conf file inside /etc/nginx/conf.d/.
cp etc/nginx/econf.d/default.conf etc/nginx/econf.d/
default.conf.backup
8.Next, replace the content of the default.conf file with the
following.
upstream jenkins {
server jenkins:8080;
}
server {
listen 80;
server_name jenkins.example.com;
location / {
proxy_pass http://jenkins;
proxy_set_header Host $host;
58
Chapter 2
Setting up Jenkins Blue Ocean
proxy_set_header X-Real-IP $remote_addr;
proxy_set_header X-Forwarded-For $proxy_
add_x_forwarded_for;
proxy_set_header X-Forwarded-Proto $scheme;
}
}
The above configuration assumes that you are running Jenkins on
port 8080 with an empty context path.
9.Exit the Nginx container.
exit
10.Restart the Nginx container.
docker restart nginx
If everything goes well, Jenkins will be available on the following URL:
http://<DOCKER HOST IP>/. However, you should fail to access Jenkins
on http://<Docker Host IP>:8080/.
hile Running Jenkins Blue Ocean
W
with Apache Tomcat
If you use Apache Tomcat to run Jenkins, make sure that you have the
following configuration inside Apache Tomcat:
-Dorg.apache.tomcat.util.buf.UDecoder.ALLOW_ENCODED_SLASH=true
-Dorg.apache.catalina.connector.CoyoteAdapter.ALLOW_BACKSLASH=true
59
Chapter 2
Setting up Jenkins Blue Ocean
Summary
In the preceding chapter, you learned to set up Jenkins Blue Ocean with
docker using volumes. You also saw the Jenkins Setup Wizard. Running
Jenkins with docker is easy and helpful, and it’s evident from the current
chapter.
Next, you learned to set up Jenkins Blue Ocean on an existing Jenkins
server.
If you wish to set up a production Blue Ocean instance using docker,
it’s recommended to use the jenkins/jenkins docker image. The jenkins/
jenkins docker image comes without Blue Ocean, and to get Blue Ocean
you have to install the Blue Ocean Plugin suite manually. Doing so gives
you the freedom to choose a specific Jenkins release with a particular
version of the Blue Ocean Plugin.
Lastly, you learned some critical configuration for the reverse proxy
server and the Apache Tomcat server to make them work with Jenkins Blue
Ocean.
If you have followed all the exercises in the current chapter, then you
know the following bonus topics:
•
Jenkins disaster recovery
•
Spawning a Classic Jenkins server with docker
•
Running Jenkins Blue Ocean behind a reverse proxy
In the next chapter, you’ll learn to create and visualize pipelines in
Jenkins Blue Ocean and more.
60
CHAPTER 3
Creating Your First
Pipeline
The current chapter is a step-by-step guide that teaches you to work with
Jenkins Blue Ocean. It begins with the Pipeline Creation Wizard that
includes integrating your Blue Ocean pipeline projects with the various
types of source code repositories, followed by creating a pipeline using the
Visual Pipeline Editor.
You’ll learn and practice both of these activities in detail using an
example maven project, which you can fork from the following GitHub
repository: https://github.com/Apress/beginning-jenkins-blueocean/tree/master/Ch03/example-maven-project.
Next, you learn to edit an existing pipeline using the Visual Pipeline
Editor. Along with this, you’ll learn about the multibranch pipeline feature
in Jenkins Blue Ocean. You’ll also see how to deal with pull requests in
Jenkins Blue Ocean. The chapter also demonstrates using the various
features in Jenkins Blue Ocean related to the Pipeline Visualization.
The current chapter is enormous and full of screenshots. It’s one big
exercise that you have to follow sequentially. Following is a list of topics
that you’ll learn in the current chapter:
•
Integrate a pipeline project in Jenkins Blue Ocean with
a source code repository that’s on:
•
Git server
© Nikhil Pathania 2019
N. Pathania, Beginning Jenkins Blue Ocean, https://doi.org/10.1007/978-1-4842-4158-5_3
61
Chapter 3
Creating Your First Pipeline
•
GitHub server
•
Bitbucket server
•
GitLab server
•
Design and create a pipeline using the Visual Pipeline
Editor.
•
Learn about the pipeline visualization.
•
Trace and debug logs at the step, stage, and pipeline
level.
•
View testing results and artifacts for each pipeline run.
•
Learn to edit an existing Blue Ocean pipeline using the
Visual Pipeline Editor.
•
Learn to view the pipelines for multiple branches of
your pipeline project.
•
Learn to work with pull requests in Jenkins Blue Ocean.
Along with this, you’ll also learn to use docker to spawn on-demand
containers that serve as Jenkins agents for your pipelines. You’ll use the
docker image nikhilpathania/jenkins-ssh-agent, which is available on
the Docker Hub.
Prerequisites
Before you start with the real thing, it’s essential to set up all the necessary
prerequisites that are required to follow the steps described in the current
chapter.
In the following section, you’ll download the docker image required by
Jenkins to spawn containers that perform builds, and you’ll learn to install
and configure the docker plugin in Jenkins.
62
Chapter 3
Creating Your First Pipeline
Pulling the Docker Image for Jenkins Agent
You’ll need a docker image that allows Jenkins to spawn on-demand
docker containers that serve as Jenkins agents. For this purpose, I have
created a docker image (nikhilpathania/jenkins_ssh_agent) that you
can download from the Docker Hub.
To download the docker image, log in to your docker host and execute
the following command. Use sudo wherever necessary.
docker pull nikhilpathania/jenkins_ssh_agent
The docker image nikhilpathania/jenkins_ssh_agent is based on
Ubuntu and comes with Git, Java JDK, Maven, and sshd installed. The
image also contains a user account named jenkins.
You can run a container using the image nikhilpathania/jenkins_
ssh_agent by executing the following command to test it:
docker run -it --name jenkins_agent nikhilpathania/jenkins_ssh_
agent /bin/bash
reating Credentials for the Docker Image
C
in Jenkins
It is necessary to add credentials inside Jenkins that allow it to interact with the
docker image nikhilpathania/jenkins_ssh_agent. Credentials stored inside
Jenkins using the Credentials feature are available across all your pipelines.
Nevertheless, it’s also possible to add additional control over its usage, such
that the credentials are available only for a particular pipeline or a user. So let’s
add the necessary credentials for the docker image using the below steps:
1. From the Classic Jenkins dashboard, navigate
to Credentials ➤ System ➤ Global credentials
(unrestricted). Or directly access the following
link: http://<Jenkins URL>/credentials/store/
system/domain/_/ from your browser.
63
Chapter 3
Creating Your First Pipeline
2. Next, try to add a new credential by clicking on the
Add Credentials link (see Figure 3-1).
Figure 3-1. Adding a new credentials to Jenkins
3. Jenkins presents you with a couple of options;
configure them exactly as shown in Figure 3-2.
[1] Kind: This should be Username with Password.
[2] Username: This is the username to interact with
the docker image: nikhilpathania/jenkins_ssh_
agent. It should be jenkins.
[3] Password: This is the password for the docker image
nikhilpathania/jenkins_ssh_agent. It should
be jenkins.
[4] ID: You can add a meaningful name to recognize
these credentials.
[5] Description: You can add a meaningful description
for these credentials.
64
Chapter 3
Creating Your First Pipeline
Figure 3-2. Configuring the credential
Once you finish configuring, click on the OK button. Now, you have
successfully created credentials of the type Username with Password in
Jenkins.
Installing the Docker Plugin
To spawn on-demand docker containers serving as Jenkins agents, you’ll
need to install the docker plugin for Jenkins. To install the docker plugin
for Jenkins, follow the below steps:
1. Click on the Manage Jenkins link available on the
Classic Jenkins Dashboard. Alternatively, you can
also click on the Administration link from the
Jenkins Blue Ocean Dashboard.
2. Next, from the Manage Jenkins page, click Manage
Plugins (see Figure 3-3).
65
Chapter 3
Creating Your First Pipeline
Figure 3-3. The Jenkins Manage Plugins link
3. On the Manage Plugins page, click on the Available
tab and type Docker in the Filter field [1]. From the
list of available plugins choose the Docker plugin
[2] and click on Install without restart button [3]
(see Figure 3-4).
Figure 3-4. Installing the Docker Plugin for Jenkins
Jenkins begins the plugin installation. Once the installation finishes,
you may choose to restart Jenkins by selecting the option Restart Jenkins
when installation is complete and no jobs are running, or you can start
using the installed plugin right away by clicking the option Go back to the
top page.
Configuring the Docker Plugin
Next, let’s try to configure the newly installed docker plugin. To do so,
from the Manage Jenkins page, click on the Configure System link
(see Figure 3-5).
66
Chapter 3
Creating Your First Pipeline
Figure 3-5. Link to configure Jenkins global settings and paths
On the Configure System page, scroll all the way down to the Cloud
section. You’ll now try to connect a docker host with your Jenkins server.
To do so, click on Add a new cloud button and choose Docker (see Figure 3-6).
Figure 3-6. Adding a new cloud of the type Docker
Configuring the Docker Cloud Details
You are required to provide a unique name for your docker cloud
configuration; thus add a meaningful name in the Name field [1]. To
configure a docker host with Jenkins, click on the Docker Cloud details…
button (see Figure 3-7).
Figure 3-7. Adding a name to your Docker cloud
67
Chapter 3
Creating Your First Pipeline
You'll see a list of options to configure (see Figure 3-8). Following is an
explanation of the configurations:
[1] Docker Host URI: This is the URI used by Jenkins to
talk to the docker host. Paste your docker host URI
in the field provided. Refer the Appendix section:
Setting up a Docker host, to get your docker
host URI.
[2] Server Credentials: If your docker host requires
a login, you need to add the credentials to Jenkins
using the Add button. However, do nothing if you
are using a docker host that’s running your Jenkins
server container.
[3] Test Connection: Click on this to test the
communication between your Jenkins server
and the docker host. You should see the docker
version and the API version [4] if the connection is
successful.
[4] Enabled: A checkbox to enable/disable the current
configuration.
68
Chapter 3
Creating Your First Pipeline
Figure 3-8. Configuring the Docker host URI and testing the connection
Configuring the Docker Agent Template
Next, switch back to your Jenkins’ Configure System page, and click on the
Docker Agent templates… button (see Figure 3-8).
Next, on the same page, you’ll see, the Add Docker Template button
(see Figure 3-9). Click on it to configure the docker image that Jenkins
should use to spawn container.
Figure 3-9. Adding a new Docker agent template
69
Chapter 3
Creating Your First Pipeline
You’ll get many options to configure. I have divided the configurations
into two figures for your convenience: Figure 3-10a, and Figure 3-10b.
Under the section, Docker Agent Template, configure the options
exactly as shown in Figures 3-10a and 3-10b:
[1] Labels: The label that you type in under the Labels
field gets used inside your Pipeline to define agents
for your stages. In this way, Jenkins knows that it has
to use docker to spawn agents.
[2] Enabled: This checkbox is used to enable/disable
the current configuration.
[3] Docker Image: Add the name of the docker image
that should be used to spawn agents containers.
[4] Remote File System Root: This is the directory
inside the container that holds the workspace of the
Pipeline that runs inside it.
[5] Usage: We would like only to build pipelines that
have the right agent label, in our case it is docker.
70
Chapter 3
Creating Your First Pipeline
Figure 3-10a. Configuring the Docker agent template
[6] Connect method: Choose to Connect with
SSH option to allow Jenkins to connect with the
container using the SSH protocol.
[7] SSH Key: Choose use configured SSH credentials
from the options to use the SSH credentials as the
preferred mode of authentication.
[8] SSH Credentials: From the list of options choose the
credentials that you have created earlier, in the section:
Creating Credentials for the Docker Image in Jenkins.
[9] Host Key Verification Strategy: Choose Non
verifying Verification Strategy to keep things
simple. However, this is not the recommended
setting for a production Jenkins server.
71
Chapter 3
Creating Your First Pipeline
Figure 3-10b. Defining how Jenkins should communicate with
the Docker container
Once you finish making the configurations, scroll all the way down to
the bottom and click on Apply and then Save to save the settings.
What you saw is the basic Docker Plugin configuration you are
required to do to allow Jenkins to spawn containers on demand during the
pipeline run.
Using the Pipeline Creation Wizard
In this section and the sections that follow, you’ll learn to create a Pipeline
in Jenkins Blue Ocean using the Pipeline Creation Wizard.
To begin with creating a Pipeline, from the Jenkins Blue Ocean
dashboard, click on the New Pipeline button [1] (see Figure 3-11).
72
Chapter 3
Creating Your First Pipeline
Figure 3-11. Creating a new pipeline
The Pipeline Creation Wizard begins, and the first thing it asks you is,
“Where do you store your code?” (see Figure 3-12).
Figure 3-12. List of source control tools
You can choose from Bitbucket, GitHub, Git, and GitLab. For GitLab,
you do not see an option. However, it’s very much possible to connect to it;
you’ll see that shortly.
So, let’s see how to connect and create a Jenkins Blue Ocean Pipeline
for each of these repositories.
Integrating Blue Ocean Pipeline with a Git
Repository
A few organizations still prefer using a standard, on-premises instance of
a Git server. If your team is one among them, then this section shows you
how to connect Blue Ocean with a repository hosted on such a Git server.
73
Chapter 3
Creating Your First Pipeline
Select Git as an answer to “Where do you store your code?” (see
Figure 3-13).
Figure 3-13. Integrating Blue Ocean with Git
You’ll then be asked to provide a repository URL. Paste the HTTP/
HTTPS or the SSH repository URL of your repository. The authentication
methods, however, are different for both. Let’s see them one by one.
HTTP/HTTPS Authentication Method
If the mode of authentication configured on your Git server is HTTP/
HTTPS, then you can type in your repository URL (HTTP/HTTPS) under
the Repository URL field [1] (see Figure 3-14).
74
Chapter 3
Creating Your First Pipeline
Figure 3-14. the HTTP/HTTPS authentication method
Add your credentials in the Username [2] and Password [3] fields,
respectively, and click on the button Create Credential [4]. Doing so saves
your credentials inside Jenkins. And, if everything goes well, you can click
on the button Create Pipeline [5] to proceed with creating a Pipeline for
your source code repository.
SSH Authentication Method
If the authentication method on your Git server is SSH, then pasting the
SSH URL of your repository inside the Repository URL field [1] generates a
public SSH key [2] (see Figure 3-15).
75
Chapter 3
Creating Your First Pipeline
Figure 3-15. Generating a public SSH key
You are required to configure this public SSH key on your Git server,
and following are the steps:
1. Log in to your Git Server, and create a new .pub file
under the /tmp folder using your favorite text editor.
nano /tmp/id_rsa.peter.pub
2. Copy the public SSH key generated on the Jenkins
Blue Ocean window by clicking on the Copy to
clipboard [3] link.
3. Paste the copied public SSH key to the new .pub file.
4. Next, append the content of the newly created .pub
file to the git user’s authorized_keys file that’s
present inside the ~/.ssh/directory.
cat /tmp/id_rsa.peter.pub >> ~/.ssh/authorized_keys
76
Chapter 3
Creating Your First Pipeline
Once you have configured the public SSH key generated by Blue Ocean
inside the Git server, you can click on the Create Pipeline button [4] to
proceed with creating a Pipeline for your source code repository.
If running a Git server on-premises is your thing, then there are
other better alternatives. GitLab is one such tool that’s worth trying. It’s
a Git-­based version control system. Setting up GitLab using one of its
Omnibus package installations is a better substitute for running a
bare-metal Git server.
If you wish, you can skip the next few sections and continue with
Using the Visual Pipeline Editor.
Integrating Blue Ocean Pipeline with a GitHub
Repository
Integrating Blue Ocean with GitHub is simple, and all you need is a GitHub
personal access token. In the following section, you'll learn to connect
Blue Ocean with a repository hosted on GitHub.
To begin, select GitHub as an answer to “Where do you store your
code?” (see Figure 3-16).
Figure 3-16. Integrating Blue Ocean with GitHub
77
Chapter 3
Creating Your First Pipeline
Jenkins asks you to provide your GitHub access token. With GitHub,
you do not paste your repository URL, as Jenkins allows you to choose
between all your repositories on GitHub, right from the Pipeline Creation
Wizard.
Find your GitHub access token and paste it into the text field [1] (see
Figure 3-17). To connect Blue Ocean with GitHub, click on the Connect
button [2].
Figure 3-17. Connecting to GitHub using token
Getting a GitHub personal access token is simple, even if you have
never used one. Click on the Create an access token here link, as shown
in Figure 3-17. It takes you to the Personal Access Token page on your
GitHub account, where you can generate a token to serve the purpose.
However, for new users, I recommend the more extended way of doing
it. Let's see how to create a personal access token on GitHub.
Creating a Personal Access Token
Log in to your GitHub account. Next, from the menu bar, click on your user
account, available on the right side. From the resultant drop-down menu,
click on Settings (see Figure 3-18).
78
Chapter 3
Creating Your First Pipeline
Figure 3-18. Link to the user settings in GitHub
This takes you to your Personal settings page. On this page, from the
Personal settings sidebar, click on Developer settings. On the resultant
page, click on Personal access tokens from the left sidebar menu.
If this is the first time you are creating a personal access token, you’ll
see something as shown in Figure 3-19.
Figure 3-19. Adding a description about your new personal
access token
79
Chapter 3
Creating Your First Pipeline
Under the Token description field [1], add a meaningful name for your
new token that you are going to create.
On the same page, under the Select scopes section, make sure the
required scopes are defined as shown in Figure 3-20.
Figure 3-20. Defining the scope of your personal access token
The aforementioned scopes are necessary for Jenkins Blue Ocean to
work correctly with GitHub. Once, you have defined the necessary scopes
for your new token, click on the Generate token button at the bottom to
generate the token (not shown in Figure 3-20).
You should now see a newly created token, as shown in Figure 3-21.
Click on the link [1] to copy the token to the clipboard. You can also revoke
the current token by clicking the Delete button [2]. Use the Revoke all
button [3] to delete all tokens that you have ever created.
80
Chapter 3
Creating Your First Pipeline
Figure 3-21. Your newly generated personal access token
Selecting the GitHub Repository
After posting your GitHub Personal Access token, Jenkins tries to connect
to your GitHub account. It then presents to you all the organizations that
it finds on your GitHub account. You’ll have to choose one of them [1] (see
Figure 3-22).
Figure 3-22. Selecting your GitHub organization
81
Chapter 3
Creating Your First Pipeline
Once you select the organization that you want, Jenkins presents you
with all the repositories that it finds inside the selected organization (see
Figure 3-23).
Figure 3-23. Selecting your GitHub repository
You can search for your desired repository using the Search field [1].
When you find the repository that you are looking for, select it [2]. Click on
the Create Pipeline button [3] to proceed with creating a Pipeline.
If you wish, you can skip the next few sections and continue with Using
the Visual Pipeline Editor.
82
Chapter 3
Creating Your First Pipeline
Integrating Blue Ocean Pipeline with a Bitbucket
repository
Integrating Blue Ocean with Bitbucket is as simple as it is with GitHub. In
the following section, you’ll learn to connect Blue Ocean with a repository
hosted on Bitbucket.
To begin, select Bitbucket Cloud as an answer to Where do you store
your code? (see Figure 3-24).
Figure 3-24. Integrating Blue Ocean with Bitbucket
Next, Jenkins asks you to provide your Bitbucket credentials (see
Figure 3-25). Add your Bitbucket credentials under the Username [1] and
Password [2] fields, respectively. To connect Blue Ocean with Bitbucket,
click on the Connect button [3].
83
Chapter 3
Creating Your First Pipeline
Figure 3-25. Connecting to your Bitbucket account
Selecting the Bitbucket Repository
When you click on Connect, Jenkins tries to connect to your Bitbucket
account. It then presents to you all the teams that it finds on your Bitbucket
account. You'll have to choose one of them [1] (see Figure 3-26).
84
Chapter 3
Creating Your First Pipeline
Figure 3-26. Selecting your Bitbucket team
Once you select the team that you want, Jenkins presents you with all
the repositories that it finds inside the selected team (see Figure 3-27).
Figure 3-27. Selecting your Bitbucket repository
85
Chapter 3
Creating Your First Pipeline
You can search for your desired repository using the Search field [1].
When you find the repository that you are looking for, select it [2]. Click on
the Create Pipeline button [3] to proceed with creating a Pipeline.
If you wish, you can skip the next few sections and continue with Using
the Visual Pipeline Editor.
Integrating Blue Ocean Pipeline with a GitLab
Repository
The steps to integrate your Blue Ocean Pipeline with a GitLab repository
are similar to the one that we saw in the section Integrating Blue Ocean
with a Git Server. However, with GitLab the process is a bit easy and
intuitive.
When using GitLab server (cloud or on-premise), both the
authentication methods, HTTP/HTTPS and SSH, are available by default,
and there is no configuration needed from you on the GitLab server. Also,
you select Git as the answer to Where do you store your code? There is no
particular option for GitLab yet in Blue Ocean (see Figure 3-28).
Select Git as an answer to Where do you store your code? (see Figure 3-­28).
Figure 3-28. Integrating Blue Ocean with GitLab
86
Chapter 3
Creating Your First Pipeline
Jenkins asks you to provide a repository URL. Paste the HTTP/HTTPS
or the SSH repository URL of your repository. The authentication methods,
however, are different for both. Let’s see them one by one.
HTTP/HTTPS Authentication Method
To use the HTTP/HTTPS authentication method, simply type in your
repository URL (HTTP/HTTPS) under the Repository URL field [1] (see
Figure 3-29).
Figure 3-29. the HTTP/HTTPS authentication method
Add your GitLab credentials in the Username [2] and Password [3]
fields, respectively, and click on the button Create Credential [4]. Doing
so saves your credentials inside Jenkins. If everything goes well, you can
click on the button Create Pipeline [5] to proceed with creating a Pipeline
for your source code repository.
87
Chapter 3
Creating Your First Pipeline
SSH Authentication Method
To use the SSH authentication method, simply type in your SSH repository
URL inside the Repository URL field [1]. This generates a public SSH key
[2]. See Figure 3-30.
Figure 3-30. Generating a public SSH key
You are required to configure the public SSH key on your GitLab server.
Follow these steps to do so:
1. Log in to your GitLab server.
2. From the menu bar at the top, click on your user
account, and from the resultant drop-down menu,
click on Settings (see Figure 3-31).
88
Chapter 3
Creating Your First Pipeline
Figure 3-31. Link to the user settings in GitLab
3. On the resultant User Settings page, from the lefthand sidebar, click SSH Keys. Over here, you get the
options to add your public SSH key to the GitLab
server (see Figure 3-32).
Figure 3-32. Adding a public SSH key to GitLab
89
Chapter 3
Creating Your First Pipeline
Paste the public SSH key that you generated on the Jenkins Blue Ocean
inside the text field [1]. Add a meaningful title to the SSH key using the
Title field [2]. Click on the Add key button to save the SSH key.
Figure 3-33 demonstrates how your saved public SSH key looks.
Figure 3-33. Your saved public SSH key on GitLab
Once you have configured the public SSH key generated by Blue Ocean
inside the GitLab server, you can click on the Create Pipeline button [4]
(see Figure 3-30) to proceed with creating a Pipeline for your source code
repository.
If you wish, you can skip the next section and continue with Using the
Visual Pipeline Editor.
iewing the Saved Credentials for your
V
Repository in Jenkins
In the previous sections, during the process of connecting Jenkins Blue
Ocean with various repositories, you provided the credentials of your
GitHub/Git/GitLab/Bitbucket account to Jenkins.
In the back end, Jenkins saves all your credentials under your user
account. To view/edit the saved credentials, navigate to the Classic Jenkins
Dashboard, and on the top-right corner, click the drop-down menu
available beside your user account [1]. Then, click on Credentials [2] (see
Figure 3-34). You can find all your saved credentials on this page.
90
Chapter 3
Creating Your First Pipeline
Figure 3-34. Viewing the saved credentials for your repository
in Jenkins
Using the Visual Pipeline Editor
In the previous sections, you learned to configure Jenkins Blue Ocean with
various types of source code repositories.
That was the first part of the Pipeline Creation Wizard. The remaining
part is using the Visual Pipeline Editor to design your Pipeline. And, that’s
exactly what you’ll learn in the current section.
To let you know in advance, you’ll create a Jenkins Blue Ocean Pipeline
that does the following:
•
Downloads the source code from the GitHub repository
•
Performs a build and some testing
•
Publishes the testing results under the Pipeline’s Tests
page
•
Uploads the built artifact to Jenkins Blue Ocean
Since the Visual Pipeline Editor is a UI, in the current section, you’ll find
lots of screenshots, at least one for every step that you are going to perform
using it. This is to help you learn how to interact with the Visual Pipeline Editor.
So let’s begin with the step where you took a break, at the clicking of
the Create Pipeline button.
91
Chapter 3
Creating Your First Pipeline
Assigning a Global Agent
The Pipeline that you are going to create should have two stages, and each
stage is supposed to run inside a docker container. You’ll define the agents
for each stage separately in the stage’s settings.
Therefore, let’s keep the Pipeline’s global agent setting to none. To do so,
select none from the options available for the Agent field (see Figure 3-­35).
Figure 3-35. Assigning a global agent
As for today, using the Visual Pipeline Editor, you can only define
agents and environment variables at the global level of your Pipeline.
Your pipeline code so far:
pipeline {
agent none
}
Creating a Build & Test Stage
Let’s create a stage by clicking the plus icon, as shown in Figure 3-36.
Figure 3-36. Adding a Build & Test stage
92
Chapter 3
Creating Your First Pipeline
Type in the name Build & Test [1] for your stage (see Figure 3-37).
You’ll notice that the visualization on the right side changes while you
make a change on the configuration panel present on the left side.
Figure 3-37. Naming your stage
Your pipeline code so far:
pipeline {
agent none
stages {
stage('Build & Test') {
}
}
}
A
dding Steps
Let’s add some steps to our Build & Test stage. To add a step, click on the
+ Add step button (see Figure 3-38).
93
Chapter 3
Creating Your First Pipeline
Figure 3-38. Adding a new step
On the configuration panel, you’ll be present with a list of steps [3] that
are available for Jenkins Blue Ocean. The list keeps growing, as you install
more new Blue Ocean compatible plugins (see Figure 3-39).
Figure 3-39. List of available steps
There is a search field [1] that allows you to search for a given step. Use
the scroll bar [2] to scroll through the list of available steps.
94
Chapter 3
Creating Your First Pipeline
Adding a Shell Script Step
Let’s add a step that executes a shell script. Our source code is a Maven
project, and we would like to build and test it using an mvn command,
which eventually gets executed inside a shell on the Jenkins agent.
To do so, look for the step Shell Script [3] by searching it using the
search field [1] (see Figure 3-40). Click it once you find it.
Figure 3-40. Adding a Shell Script step
You’ll see a text field where you can paste your shell commands (see
Figure 3-41). Paste the below code inside the text field [1], which is a maven
command to build, test, and create a package out of your source code.
mvn -Dmaven.test.failure.ignore clean package
Figure 3-41. Configuring a Shell Script step
Next, click on the back arrow [2] to come out of the current
configuration.
You should see a step Shell Script under the Steps section (see
Figure 3-42).
95
Chapter 3
Creating Your First Pipeline
Figure 3-42. The list of steps for a stage
Your pipeline code so far:
pipeline {
agent none
stages {
stage('Build & Test') {
steps {
sh 'mvn -Dmaven.test.failure.ignore clean package'
}
}
}
}
Next, You’ll add another step to stash the built package and the
testing report generated by the maven command. To do so by clicking on
the + Add step button see Figure 3-42.
dding a Stash Step to Pass Artifact
A
Between Stages
In Jenkins, you can stash artifacts of your choice to pass between stages. In the
current section, you are going to create a second step inside the Build & Test
stage that stashes the built package and the testing report. This stash will be
used later in the subsequent stages of our Jenkins Blue Ocean Pipeline.
96
Chapter 3
Creating Your First Pipeline
To do so, look for the step Stash some files to be used later in the
build [2] by searching it using the search field [1] (see Figure 3-43). Click it
once you find it.
Figure 3-43. Adding a Stash step
The configuration for the step Stash some files to be used later in the
build looks something like that shown in Figure 3-44.
Add the name “build-test-artifacts” for your stash using the Name*
field [1], which is mandatory. Add the following to the Includes field [2]: **/
target/surefire-reports/TEST-*.xml,target/*.jar.
With this configuration you are telling Jenkins to stash any .jar file
(built package) from the target directory, and the TEST-*.xml file(test
report) from the **/target/surefire-reports/ directory on the build agent.
Next, click on the back arrow [3] to come out of the current
configuration.
Figure 3-44. Configuring a Stash step
97
Chapter 3
Creating Your First Pipeline
You should see a new step, Stash some files to be used later in the
build, under the Steps section [1] as shown in Figure 3-45.
Figure 3-45. The list of steps for a stage
Your pipeline code so far:
pipeline {
agent none
stages {
stage('Build & Test') {
steps {
sh 'mvn -Dmaven.test.failure.ignore clean package'
stash(name: 'build-test-artifacts', \
includes: '**/target/surefire-reports/TEST-*.
xml,target/*.jar')
}
}
}
}
98
Chapter 3
Creating Your First Pipeline
Assigning an Agent for the Build & Test Stage
Next, you’ll assign a build agent for your Build & Test stage. The agent is
going to be a docker container that will be spawn automatically by Jenkins.
Once the stage is complete, Jenkins will destroy the container.
To do so, expand the Settings section [1] (see Figure 3-46). You’ll see
a few options to configure. Choose node as the agent type [2], and type in
docker for the Label* field [3]. Contract the Settings section [1] afterward.
Figure 3-46. Assigning an agent to a stage
With the following configuration, Jenkins looks for an agent with the
label docker. Remember the section from the current chapter, wherein you
configured the Docker Plugin in Jenkins. You specified the label docker
while configuring the Docker Agent Template. Refer to Figure 3-10a.
Your pipeline code so far:
pipeline {
agent none
stages {
stage('Build & Test') {
agent {
node {
label 'docker'
99
Chapter 3
Creating Your First Pipeline
}
}
steps {
sh 'mvn -Dmaven.test.failure.ignore clean package'
stash(name: 'build-test-artifacts', \
includes: '**/target/surefire-reports/TEST-*.
xml,target/*.jar')
}
}
}
}
Creating a Report & Publish Stage
Let’s add another stage named Report & Publish that will publish the
testing results on the Tests page of the Pipeline and that will publish the
built package on the Artifacts page of the Pipeline.
To do so, click on the plus icon, as shown in Figure 3-47.
Figure 3-47. Creating a Report & Publish stage
Type in the name Report & Publish [1] for your new stage (see
Figure 3-48).
100
Chapter 3
Creating Your First Pipeline
Figure 3-48. Naming your stage
Let’s add a few steps to your new stage Report & Publish.
Your pipeline code so far:
pipeline {
agent none
stages {
stage('Build & Test') {
agent {
node {
label 'docker'
}
}
steps {
sh 'mvn -Dmaven.test.failure.ignore clean package'
stash(name: 'build-test-artifacts', \
includes: '**/target/surefire-reports/TEST-*.
xml,target/*.jar')
}
}
stage('Build & Test') {
}
}
}
101
Chapter 3
Creating Your First Pipeline
Adding an Un-Stash Step
Before we do anything in the Report & Publish stage, it is first crucial to
un-stash the files that were stashed in the previous stage. So let’s add a step
to un-stash a stash from the previous stage.
To add a step, click on the + Add step button (see Figure 3-49).
Figure 3-49. Adding a Restore files previously stashed step
Next, look for the step Restore files previously stashed [2] by searching
it using the search field [1] (see Figure 3-50). Click it once you find it.
Figure 3-50. Adding a Restore files previously stashed step
102
Chapter 3
Creating Your First Pipeline
You’ll see a text field [1] Name* where you should paste the name of
your stash precisely as it was defined during its creation (see Figure 3-51).
Figure 3-51. Configuring the Restore files previously stashed step
Next, click on the back arrow [2] to come out of the current
configuration.
You should see a step, Restore files previously stashed [1], under the
Steps section, as shown in Figure 3-52.
Figure 3-52. The list of steps for a stage
Your pipeline code so far:
pipeline {
agent none
stages {
stage('Build & Test') {
agent {
node {
103
Chapter 3
Creating Your First Pipeline
label 'docker'
}
}
steps {
sh 'mvn -Dmaven.test.failure.ignore clean package'
stash(name: 'build-test-artifacts', \
includes: '**/target/surefire-reports/TEST-*.
xml,target/*.jar')
}
}
stage('Build & Test') {
steps {
unstash 'build-test-artifacts'
}
}
}
Report Testing Results
You now have added the necessary step to un-stash the required files from
the previous stage, Build & Test, into the current stage.
The stash contains a JUnit test results .xml file that you’ll publish on
the pipeline’s Tests page. For this, we need to add a step named Archive
Junit-formatted test results.
To do so, click on the + Add step button (see Figure 3-52). Next, look
for the step Archive Junit-formatted test results [2] by searching it using
the search field [1] (see Figure 3-53). Click it once you find it.
104
Chapter 3
Creating Your First Pipeline
Figure 3-53. Adding an Archive Junit-formatted test results step
You’ll be presented with a few options to configure (see Figure 3-54).
Use the TestResults* field [1] to provide Jenkins with the path to your JUnit
test result file. In our case, it is **/target/surefire-reports/TEST-*.xml.
Leave the rest of the options to their default values, and click on the back
arrow [2] to come out of the current configuration.
Figure 3-54. Configuring an Archive Junit-formatted test results step
Notice that the stashing and un-stashing activity retains the stashed
file’s path.
You should now see a step Archive Junit-formatted test results [1],
under the Steps section (shown in Figure 3-55).
105
Chapter 3
Creating Your First Pipeline
Figure 3-55. The list of steps for a stage
Your pipeline code so far:
pipeline {
agent none
stages {
stage('Build & Test') {
agent {
node {
label 'docker'
}
}
steps {
sh 'mvn -Dmaven.test.failure.ignore clean package'
stash(name: 'build-test-artifacts', \
includes: '**/target/surefire-reports/TEST-*.
xml,target/*.jar')
}
}
stage('Build & Test') {
steps {
106
Chapter 3
Creating Your First Pipeline
unstash 'build-test-artifacts'
junit '**/target/surefire-reports/TEST-*.xml'
}
}
}
Upload Artifacts to Blue Ocean
Next, let’s add a step that will upload the built package to the Pipeline's
Artifacts page. From the un-stashed files, you also have a .jar file that is the
built package.
To upload it to the Pipeline Artifacts page, you’ll need to use the
Archive the artifacts step.
To do so, click on the + Add step button (see Figure 3-55). Next, look
for the step Archive the artifacts [2] by searching it using the search field
[1] (see Figure 3-56). Click it once you find it.
Figure 3-56. Adding a Archive the Artifacts step
You’ll be presented with a few options to configure (see Figure 3-­57).
Use the Artifacts* field [1] to provide Jenkins with the path to your
built package file. In our case, it is target/*.jar. Also, tick the option
OnlyIfSuccessful [2] to upload the artifacts only if the Pipeline status is
green or yellow.
107
Chapter 3
Creating Your First Pipeline
Figure 3-57. Configuring the Archive the Artifacts step
Leave the rest of the options to their default values, and click on the
back arrow [3] to come out of the current configuration.
You should now see a step, Archive the artifacts [1], under the Steps
section, as shown in Figure 3-58.
Figure 3-58. The list of steps for a stage
108
Chapter 3
Creating Your First Pipeline
Your pipeline code so far:
pipeline {
agent none
stages {
stage('Build & Test') {
agent {
node {
label 'docker'
}
}
steps {
sh 'mvn -Dmaven.test.failure.ignore clean package'
stash(name: 'build-test-artifacts', \
includes: '**/target/surefire-reports/TEST-*.
xml,target/*.jar')
}
}
stage('Build & Test') {
steps {
unstash 'build-test-artifacts'
junit '**/target/surefire-reports/TEST-*.xml'
archiveArtifacts(artifacts: 'target/*.jar', \
onlyIfSuccessful: true)
}
}
}
109
Chapter 3
Creating Your First Pipeline
Assigning an Agent for the Report & Publish Stage
Next, you’ll assign a build agent for your Report & Publish stage. The
agent is going to be a docker container that will be spawn automatically by
Jenkins. Once the stage is complete, Jenkins will destroy the container.
To do so, expand the Settings section [1] (see Figure 3-59). You’ll see
a few options to configure. Choose node as the agent type [2], and type in
docker for the Label* field [3]. Contract the Settings section [1] afterward.
Figure 3-59. Assigning an agent to a stage
Your final pipeline code:
pipeline {
agent none
stages {
stage('Build & Test') {
agent {
node {
label 'docker'
}
}
steps {
sh 'mvn -Dmaven.test.failure.ignore clean package'
110
Chapter 3
Creating Your First Pipeline
stash(name: 'build-test-artifacts', \
includes: '**/target/surefire-reports/TEST-*.
xml,target/*.jar')
}
}
stage('Build & Test') {
agent {
node {
label 'docker'
}
}
steps {
unstash 'build-test-artifacts'
junit '**/target/surefire-reports/TEST-*.xml'
archiveArtifacts(artifacts: 'target/*.jar', \
onlyIfSuccessful: true)
}
}
}
You are now done with creating the Pipeline. To save the changes, click
on the Save button (see Figure 3-60).
Figure 3-60. Save button to save your pipeline changes
When you click on the Save button, Jenkins in the back end converts
your UI configurations into a Jenkinsfile that follows the Declarative
Pipeline Syntax.
111
Chapter 3
Creating Your First Pipeline
Next, you’ll see a pop-up window asking you to check in the new
Jenkinsfile to the source code repository (see Figure 3-61). Add a
meaningful comment in the Description field [1], which is your commit
message. Select Commit to master [2], which means you are making a
change on the master branch of your repository. Moreover, to finally make
a commit, click on the Save & Run button, which will also eventually
trigger a Pipeline in Jenkins Blue Ocean.
Figure 3-61. Committing your pipeline configurations changes
Using the Pipeline Visualization
The Pipeline Visualization feature in Jenkins Blue Ocean allows you to
view a Pipeline’s running status, its logs, the changes that triggered it, the
test results and artifacts (if any), and, in the end, its overall status.
112
Chapter 3
Creating Your First Pipeline
When the Pipeline has finished running, you can scan through the
Pipeline logs at the Pipeline, stage, or step level. Compared to Classic
Jenkins, where you just get a huge amount of logs, segregation of stages
and steps in the Pipeline Visualization makes it much more convenient to
browse through what has happened.
The current section is all about visualizing a pipeline run. Here, you’ll
take a closer look at the elements of Pipeline Visualization in Jenkins Blue
Ocean. So let’s begin.
Canceling a Running Pipeline
Let’s continue from where you left off. By clicking on the Save & Run
button, Jenkins saves the Jenkinsfile to your source code repository and
also triggers a Pipeline.
You’ll notice that you have directly moved to the project dashboard.
See Figure 3-62, which demonstrates a running pipeline. I am running a
pipeline for the GitHub repository example-maven-project [1].
The project’s Activity page [6] lists all its builds (running, finished
and canceled) along with their status [2], build number [3], shortened
commit hash [4], a message about what’s going on [5], and other useful
information.
Figure 3-62. Canceling a running pipeline in Blue Ocean
To stop a running build (pipeline run), use the stop button, as shown
in Figure 3-62.
113
Chapter 3
Creating Your First Pipeline
R
e-Running a Pipeline
The example-maven-project is deliberately designed to randomly fail a few
tests every now and then. Unluckily my first pipeline run failed some tests,
and that is why you see a yellow exclamation mark [1] (see Figure 3-63).
You’ll also notice that the project status has turned a bit cloudly [3].
In this case, I would like to re-run my pipeline, with a hope that the
next run passes all tests. To do so, you can click on the re-run icon [3], as
shown in Figure 3-63.
Figure 3-63. Re-running a pipeline in Blue Ocean
Moreover, this is how a successful pipeline looks in Jenkins Blue Ocean
(see Figure 3-64). Let’s take a detailed view of this successful pipeline run
by clicking on it.
Figure 3-64. A successful Blue Ocean pipeline
114
Chapter 3
Creating Your First Pipeline
Using the Pipeline Flow
Clicking on a particular pipeline run takes you to its dashboard. See
Figure 3-65, which shows you a dashboard of my green build
(pipeline run #2).
Figure 3-65. The pipeline flow visualization
On this page, you see little info about the pipeline run [1], such as the
branch name for which the pipeline has run, the duration of the run, how
long ago the pipeline ran, was it a manual replay?...etc.
Below the info panel, you’ll see a nice and beautiful pipeline flow [2]
that’s interactive.
You can click on a stage to see it’s corresponding steps [3]. You can
expand every step to see its respective logs. Let’s learn more about log
tracing.
T racing Logs at the Step, Stage, and Pipeline
Level
If you are interested in the complete log of a particular stage, you can click
on the open in new tab icon [1], as shown in Figure 3-66. This opens up
the complete log of that particular stage in a new tab.
115
Chapter 3
Creating Your First Pipeline
Figure 3-66. Build log of an individual step
To download the logs for a particular stage, click on the download icon
[2]. You can also debug a particular step by expanding its corresponding
log; do this by clicking on the greater than arrow [3].
To get the logs for the complete pipeline run, navigate to the Artifacts
page and take a look at the section Using the Artifacts View.
Using the Tests View
The Tests page shows you the testing results for a particular pipeline run
(see Figure 3-67). The Tests page only works if you have configured a step
inside your pipeline to upload testing results.
As of today, Jenkins Blue Ocean supports reading/displaying testing
reports that are in JUnit or Xunit format.
116
Chapter 3
Creating Your First Pipeline
Figure 3-67. The test result page of a pipeline run
The pipeline shows green if all the tests pass, assuming that all the
other stages of your pipeline have passed too. If some of the tests fail, the
pipeline turns yellow.
Figure 3-68 shows you a pipeline run with some failed tests. You can
see the total number of test failures are visible right on the Tests page tab
[1]. There is also a short note on the Tests page with a big cross-mark [2],
which gives you a quick summary of the testing failure.
117
Chapter 3
Creating Your First Pipeline
Figure 3-68. Stack trace of a test failure
Below the short note, you have a list of the failed tests [3], which are
displayed first. Since failure is the first thing that a developer wants to see, I
would say this is Intuitive. The failed tests are followed by the skipped test,
which is then followed by the successful tests [4]. You can expand each test
to get more details about the test failure.
All that you see on the Tests page is Jenkins working hand-in-hand
with the JUnit plugin. When you install Jenkins Blue Ocean plugin suite,
the JUnit plugin comes installed as part of its dependency.
Using the Artifacts View
The Artifacts page lists all the artifacts for a particular pipeline run (see
Figure 3-69).
118
Chapter 3
Creating Your First Pipeline
The Artifacts page contains the log for the complete pipeline run [1]
by default. You can also see the built artifact [2] that is uploaded to Jenkins
using the step Archive the artifacts.
It is, however, not recommended to upload built artifacts to the Jenkins
server, as this may adversely affect the Jenkins server’s disk space and its
performance.
The risk could be reduced by regularly deleting old pipeline runs that
are no longer needed. However, there are better options out there to help
you store your built artifacts, such as Artifactory and Nexus, to name a few.
You can download all the artifacts for a pipeline run by clicking on the
Download All button [4], or you can download a particular artifact [3] by
clicking on its respective download icon [3].
Figure 3-69. The Artifacts page of a pipeline run
Editing an Existing Pipeline in Blue Ocean
In the following section, you’ll learn to edit an existing pipeline in Jenkins
Blue Ocean. To keep things simple, let us continue with editing the same
pipeline that we created at the beginning of this chapter.
To keep things exciting, and to learn other fascinating things on the
way, I have carefully chosen the changes that you’ll make on the existing
pipeline as part of the editing process. You’ll add a parallel stage to the
existing Report & Publish stage of the pipeline, which publishes artifacts to
the Artifactory server.
119
Chapter 3
Creating Your First Pipeline
Following is the list of tasks that you’ll perform in this section:
•
You’ll spawn an Artifactory server with Docker.
•
You’ll install and configure the Artifactory plugin in
Jenkins.
•
You’ll edit the existing pipeline in Blue Ocean and add
a parallel stage.
•
You’ll save the changes to a new branch instead of master
to see the pipeline for multiple branches in Blue Ocean.
So let’s begin.
Run an Artifactory Server
In the following section, you’ll learn to spawn an Artifactory server
with docker. Artifactory is a popular tool to manage and version control
software build artifacts. The community editor of Artifactory is free. Follow
the below steps to get it:
1. Log in to your docker host.
2. Execute the docker volume create command to
create a docker volume named artifactory_data
that you’ll use with your Artifactory container. We
have already seen the advantages of using a docker
volume in Chapter 2. Use sudo wherever necessary.
docker volume create --name artifactory_data
3. Download the docker image for Artifactory. Please
note that we are downloading the latest version of
Artifactory community edition.
docker pull \
docker.bintray.io/jfrog/artifactory-oss:latest
120
Chapter 3
Creating Your First Pipeline
4. Spawn an Artifactory server container using the
respective image and the docker volume for Artifactory.
docker run --name artifactory -d \
-v artifactory_data:/var/opt/jfrog/ \
-p 8081:8081 \
docker.bintray.io/jfrog/artifactory-oss:latest
5. If everything runs well, you should be able to access
your Artifactory server on the following URL:
http://<Docker_Host_IP>:8081/artifactory/
webapp/#/home
6. Try to log in to the Artifactory server using the
admin credentials (i.e., username: admin, and
password as password; see Figure 3-70). Also, note
the default example repository in Artifactory named
example-­repo-­local [1]. You’ll be using it to keep
things simple.
Figure 3-70. The Artifactory server dashboard
121
Chapter 3
Creating Your First Pipeline
Installing the Artifactory Plugin for Jenkins
You have your Artifactory server up and running. Next, let us install the
Artifactory plugin in Jenkins.
To do so, from the Jenkins Blue Ocean Dashboard, or the Project
dashboard, click on the Administration link [1], as shown in Figure 3-71.
Figure 3-71. The Jenkins Administration link
From the Manage Jenkins page, click on the Manage Plugins link.
And, on the Manage Plugins page, click on the Available tab. Next, use the
Filter field to search for Artifactory [1]. When you find it, select it [2], and
click on Install without restart button [3] (see Figure 3-72).
Figure 3-72. Installing the Artifactory plugin using the Jenkins Plugin
Manager
Jenkins begins installing the plugin. Once the installation finishes, you
may choose to restart Jenkins by selecting the option Restart Jenkins when
installation is complete and no jobs are running, or you can start using the
installed plugin right away by clicking the option Go back to the top page.
122
Chapter 3
Creating Your First Pipeline
Configuring the Artifactory Plugin in Jenkins
You have the Artifactory plugin installed, now let’s configure it. From the
Classic Jenkins Dashboard, navigate to Manage Jenkins ➤ Configure
System. On the Configuration page, scroll all the way to the Artifactory
section.
Figure 3-73 shows you the desired configuration for the Artifactory
server. Let’s see them one by one.
[1] Server ID: Add a unique name to identify your
Artifactory server configuration.
[2] URL: Add the URL for your Artifactory server.
[3] Default Deployer Credentials: These are the default
Artifactory credentials that are used by Jenkins to
upload/download artifacts from Artifactory.
[4] Test Connection: Click this button to test the
communication between Jenkins and your
Artifactory server.
123
Chapter 3
Creating Your First Pipeline
Figure 3-73. Configuring the Artifactory plugin
Once you finish working with your configurations, scroll to the bottom of the
page and click on Apply & Save buttons to save the configuration to Jenkins.
You are now done performing the small prerequisites that are
needed by the new pipeline change. Let’s begin with editing your existing
JenkinsBlue Ocean Pipeline.
Editing the Pipeline in Jenkins Blue Ocean
In the following section, you’ll learn to edit your existing Jenkins Pipeline
using the Visual Pipeline Editor.
124
Chapter 3
Creating Your First Pipeline
To begin editing a pipeline, go to the pipeline run’s dashboard and
click on the edit icon [1] from the menu bar (see Figure 3-74).
Figure 3-74. Editing a Blue Ocean pipeline
The Visual Pipeline Editor opens up. Let’s begin creating a stage and a
few steps.
Creating a Publish to Artifactory Stage (Parallel Stage)
Let’s add a stage in parallel to your existing Report & Publish stage. To do
so, click on the plus icon, as shown in Figure 3-75.
Figure 3-75. Creating a new stage
Name your new stage Publish to Artifactory using the field [1] in the
configuration section (see Figure 3-76).
125
Chapter 3
Creating Your First Pipeline
Figure 3-76. Naming your stage
Your new stage first downloads the stash files from the previous stage,
and then it publishes the built artifacts to the Artifactory server.
Adding a Scripted Pipeline Step
You’ll add a scripted pipeline step that does two things. First, it fetches the
stash files from the previous stage. Second, it runs a filespec that uploads
the built package to the Artifactory server.
To do so, click on the + Add step button (see Figure 3-76). Then, look
for the step Run arbitrary Pipeline script by searching it using the search
field [1] (see Figure 3-40). Click it once you find it.
Figure 3-77. Adding a Scripted Pipeline step
126
Chapter 3
Creating Your First Pipeline
You’ll be presented with a text box to add a script of your choice. Add
the following code to the text box. See Figure 3-78.
Figure 3-78. Running an arbitrary pipeline script
Script to Un-Stash Built Artifacts and Upload Them to the Artifactory Server
unstash 'build-test-artifacts'
def server = Artifactory.server 'Artifactory'
def uploadSpec = """{
"files": [
{
"pattern": "target/*.jar",
"target": "example-repo-local/${BRANCH_NAME}/${BUILD_NUMBER}/"
}
]
}"""
server.upload(uploadSpec)
Let me explain what this code. The code line unstash 'build-test-­
artifacts' downloads the previously stashed package. The rest of the
code is a Filespec that uploads the target/*jar file, which is our built
package file, to the Artifactory server on the repository example-repo-­
local.
127
Chapter 3
Creating Your First Pipeline
Notice that the target path contains Jenkins Global variables,
${BRANCH_NAME} and ${BUILD_NUMBER}, representing the branch name
and build number, respectively. Doing so uploads the built artifacts to a
unique path on Artifactory every single time a pipeline runs.
Next, click on the back arrow [2] to come out of the current
configuration.
Assigning an Agent for the Publish to Artifactory Stage
Next, you’ll assign a build agent for your Publish to Artifactory stage. The
agent is going to be the docker container that gets spawned automatically
by Jenkins. Once the stage is complete, Jenkins destroys the container.
To do so, expand the Settings section [1] (see Figure 3-79). You’ll see
a few options to configure. Choose node as the agent type [2], and type in
docker for the Label* field [3]. Contract the Settings section [1] afterward.
Figure 3-79. Assigning an agent to a stage
You’re now done editing the Pipeline.
Your final pipeline code:
pipeline {
agent none
stages {
128
Chapter 3
Creating Your First Pipeline
stage('Build & Test') {
agent {
node {
label 'docker'
}
}
steps {
sh 'mvn -Dmaven.test.failure.ignore clean package'
stash(name: 'build-test-artifacts', \
includes: '**/target/surefire-reports/TEST-*.
xml,target/*.jar')
}
}
stage('Report & Publish') {
parallel {
stage('Report & Publish') {
agent {
node {
label 'docker'
}
}
steps {
unstash 'build-test-artifacts'
junit '**/target/surefire-reports/TEST-*.xml'
archiveArtifacts(onlyIfSuccessful: true, artifacts:
'target/*.jar')
}
}
stage('Publish to Artifactory') {
agent {
node {
129
Chapter 3
Creating Your First Pipeline
label 'docker'
}
}
steps {
script {
unstash 'build-test-artifacts'
def server = Artifactory.server 'Artifactory'
def uploadSpec = """{
"files": [
{
"pattern": "target/*.jar",
"target": "example-repo-local/${BRANCH_
NAME}/${BUILD_NUMBER}/"
}
]
}"""
server.upload(uploadSpec)
}
}
}
}
}
}
}
To save the changes, click on the Save button (see Figure 3-80).
Figure 3-80. Save button to save your pipeline changes
130
Chapter 3
Creating Your First Pipeline
When you click on the Save button, Jenkins in the back end converts
your UI configurations into a Jenkinsfile, as you know it.
Next, you should see a pop-up window, asking you to check-in your
new Jenkinsfile to the source code repository (see Figure 3-81). Add a
meaningful comment in the Description field [1]. Select Commit to
new branch [2], which means you are making a change on a new branch
of your repository. In the text field below, you add the name that you
would like to give to your new branch. To finally make a commit, click on
the Save & Run button, which will also eventually trigger a Pipeline in
Jenkins Blue Ocean.
Figure 3-81. Committing your pipeline configurations changes
131
Chapter 3
Creating Your First Pipeline
iewing Pipelines for Multiple Branches
V
of a Project
In the previous section, you made some changes to the Pipeline using
the Visual Pipeline Editor. These changes were in the end saved to a new
branch instead.
This eventually results in a pipeline in Jenkins Blue Ocean (see
Figure 3-82). Your project dashboard now shows a new pipeline for the
Feature-script-block branch, which might turn yellow or green.
Figure 3-82. Pipeline for a feature branch
Let’s take a look at the Branches tab [1] by clicking on it. You’ll see two
pipelines, one for the master branch and the other for the Feature-scriptblock branch, provided you are following through the steps described in
the current chapter.
The branches tab shows the latest pipeline run for every branch of your
project that contains a Jenkinsfile (see Figure 3-83).
Figure 3-83. The branches tab
132
Chapter 3
Creating Your First Pipeline
You can take a look at the pipeline flow of the new pipeline run on the
Feature-script-block branch. Just click on it, and you’ll see the pipeline run
dashboard.
Figure 3-84. The pipeline flow diagram
The steps for the stage Publish to Artifactory have all passed. Let’s take
a look inside your Artifactory server to see if the built artifacts are present.
Log in to the Artifactory server using the admin credentials. Using the
Artifactory Repository Browser, look inside the example-repo-local. You
should see the build artifact inside a folder path that’s a combination of the
branch name and the pipeline run number (see Figure 3-85).
Figure 3-85. Built artifact uploaded to Artifactory
133
Chapter 3
Creating Your First Pipeline
Running a Pipeline for a Pull Request
Jenkins Blue Ocean can detect pull requests on your Git/GitHub/Bitbucket
repositories and run a pipeline with it for you. The pipeline run result (fail/
pass/canceled) gets reported back to your source code repository.
The person who is responsible for accepting the pull request can then
decide based on the pipeline run result whether he should merge the new
changes into the destination branch or not.
If you are following the steps described in the current chapter, then
at this point, you are in a position to create a pull request. Let’s see how
Jenkins Blue Ocean reacts to your pull request.
To create a pull request, log in to your GitHub repository. On your
Repository Dashboard page, you should see a notification about GitHub
proposing to you a pull request [1] (see Figure 3-86). If you don’t see
anything, you can always switch to the Pull requests tab [2] and create a
new pull request.
Figure 3-86. A pull request proposal
Figure 3-87 demonstrates opening a new pull request. As you can see,
you need to choose a destination branch [1] and a source branch [2]. The
source branch is the branch from where you pull the changes, and the
destination branch is the branch where you merge the pulled changes.
134
Chapter 3
Creating Your First Pipeline
Figure 3-87. Opening a new pull request
GitHub also shows you a small notification [3] about the possibility of
an automatic merge. In the text field [4] you can provide a short comment
describing your pull request. You can also assign Reviewers and Assignees
for this merge [5]. Finally, to create a pull request, click on the Create pull
request button [6]. Doing so runs a Pipeline in Jenkins Blue Ocean for the
pull request.
Switch to your Project Dashboard, and you’ll see a pipeline run for the
pull request (see Figure 3-88).
Figure 3-88. Pipeline run for a pull request
135
Chapter 3
Creating Your First Pipeline
You can also see all pipeline runs for the pull requests using the Pull
Requests tab (see Figure 3-89).
Figure 3-89. The pull request tab
When the pipeline run of your pull request is complete, switch back
to the GitHub Pull Request page. The Assignees of this pull request
should get a notification (see Figure 3-90). Since I assigned myself as the
assignee, I get a request to review the pull request.
Figure 3-90. Accept or Cancel a merge request
You can see that GitHub in collaboration with Jenkins provided you
(the assignee) with some info related to the pull request to help you decide
whether or not to merge the pull request. The info includes the following:
[1] Pipeline status about the commit on the source
branch that’s pulled
[2] Pipeline status of the pull request
[3] Information about the possibility of an automatic merge
136
Chapter 3
Creating Your First Pipeline
Clicking on the Details link takes you to the Pipeline Run dashboard
on Jenkins Blue Ocean. Next, you can either decide to accept [4] or cancel
the merge.
If you accept it, GitHub asks you again to Confirm the merge
(see Figure 3-91).
Figure 3-91. Confirming a merge request
Once you confirm the merge, you have the option to delete the source
branch. See Figure 3-92 for the Delete branch [1] option.
Figure 3-92. The Delete branch option with GitHub pull request
When you merge the pull request, Jenkins Blue Ocean immediately
runs a pipeline on the master branch (see Figure 3-93).
Figure 3-93. An automated Jenkins pipeline for a successful
merge request
137
Chapter 3
Creating Your First Pipeline
If you check Artifactory, you should find an artifact for every branch,
including the pull request. We can improve the pipeline further not to
upload built artifacts to Artifactory for a pipeline that’s related to a pull
request. However, let’s leave this activity for the last chapter, where we
learn to use more script steps and Jenkins Shared Libraries.
Figure 3-94. Built artifacts from various source code branches
uploaded to artifactory
Summary
To summarize, in this chapter you learned in detail how to work with
pipelines in Jenkins Blue Ocean. This includes using the Visual Pipeline
Editor to create and edit pipelines; using the Pipeline Visualization to trace
and debug pipeline logs at the step, stage, and pipeline levels; and viewing
testing results and artifacts for every pipeline run. Along with this, you
learned to deal with pull requests in Jenkins Blue Ocean.
138
Chapter 3
Creating Your First Pipeline
In addition to these items, you did all this with docker (i.e., to spawn an
on-demand Jenkins agent running as containers). On a side note, we also
learned about running Artifactory and uploading built artifacts to it using
the script step in your pipeline.
With this chapter, we end the GUI part of Jenkins Blue Ocean. To have
a better understanding of the Declarative Pipeline and to gain greater
control over it, you’ll learn to design pipelines using the code, and the
following chapters are all about it.
139
CHAPTER 4
Declarative Pipeline
Syntax
Creating Pipelines using the Visual Pipeline Editor is quick and
convenient. However, to get more control over your Pipelines, it is
necessary to understand the underlying Pipeline code.
Before Jenkins Blue Ocean’s Visual Pipeline Editor, Pipeline code
was and is still widely written using a keyboard (coding). It is therefore
essential to take a look at the components that make up the Pipeline code.
You’ll learn more about the Pipeline code shortly. However, let me tell
you in advance that the Pipeline code follows a declarative or an imperative
coding style, and the following chapter is all about the declarative flavor. I
have chosen the Declarative Pipeline Syntax because Jenkins Blue Ocean
goes hand in hand with it. When you create a pipeline using the Visual
Pipeline Editor, Blue Ocean saves it as a Declarative Pipeline.
The current chapter begins with a short note on the evolution of
Pipeline as Code from Scripted Pipeline to Declarative Pipeline and later
moves on to describe the elements of Declarative Pipeline Syntax in detail.
In this chapter you’ll learn the following:
•
Introduction about Pipeline as Code and Jenkinsfile
•
Defining Scripted Pipeline
•
Defining Declarative Pipeline
•
Detailed guide about Declarative Pipeline Syntax
© Nikhil Pathania 2019
N. Pathania, Beginning Jenkins Blue Ocean, https://doi.org/10.1007/978-1-4842-4158-5_4
141
Chapter 4
Declarative Pipeline Syntax
The following chapter contains example codes that help you
understand the various options provided by the Declarative Pipeline.
Let’s begin.
Caution All pipeline code described in the current chapter are
templates, intended to serve as examples. The idea is to make
you understand various options and features available with the
Declarative Pipeline Syntax. Modify the templates using the
necessary hints available with them before use.
Introduction to Pipeline as Code
Pipeline as Code, as the name stipulates, is an idea about describing your
Pipeline in the form of code. While materializing the idea of Pipeline
as Code, Apache Groovy (a Java-based object-oriented programming
language) was chosen as its foundation. The result was Scripted Pipeline.
Scripted Pipeline
The Scripted Pipeline followed, and it continues to follow a syntax that
is domain-specific and imperative in style. Moreover, it allows using the
Groovy code inside it without any restrictions. Sometimes the Scripted
Pipeline is also referred to as Job DSL.
An Example of Scripted Pipeline:
node('master') {
stage('Poll') {
// Checkout source code
}
142
Chapter 4
Declarative Pipeline Syntax
stage('Build') {
sh 'mvn clean verify -DskipITs=true';
}
stage('Static Code Analysis'){
sh 'mvn clean verify sonar:sonar';
}
stage ('Publish to Artifactory'){
def server = Artifactory.server 'Default Artifactory'
def uploadSpec = """{
"files": [
{
"pattern": "target/*.war",
"target": "helloworld/${BUILD_NUMBER}/",
"props": "Unit-Tested=Yes"
}
]
}"""
server.upload(uploadSpec)
}
}
For non-programmers, here is a short description about Imperative
programming and Domain-Specific Language.
Imperative programming: By definition, Imperative programming
is a standard in computer programming, in which the program describes
what you want to achieve along with how you want to achieve it. C, C++,
Java, and Groovy are some of the Imperative programming languages.
Domain-Specific Language (DSL): A Domain-Specific Language is
a language that’s designed to address a specific area of problems. Apache
Ant, Apache Maven, and Gradle are some of the DSLs. They are indeed
distinct from a general purpose language, which is designed to work across
various domains.
143
Chapter 4
Declarative Pipeline Syntax
The Scripted Pipeline Syntax is powerful yet comes with a steep
learning curve not desired by many. It’s also difficult to maintain and
understand.
Imagine debugging or modifying a Scripted Pipeline code written
by someone else who is no longer on your team. Such situations are not
desirable when you have a lot of Scripted Pipelines to maintain.
This problem pushed the Jenkins engineers to create a more
comfortable to use DSL to describe Pipelines, thus giving rise to the
Declarative Pipeline.
Declarative Pipeline
The Declarative Pipeline follows a syntax (Declarative Pipeline Syntax) that
is domain-specific and declarative in style. Moreover, it allows using the
Groovy code inside it, but with some restrictions.
The Pipelines that you create in Jenkins Blue Ocean are by default
saved as Multi-Branch Declarative Pipelines.
An Example of Declarative Pipeline:
pipeline {
agent {
node {
label 'master'
}
}
stages {
stage('Build') {
steps {
sh 'mvn clean verify -DskipITs=true'
}
}
144
Chapter 4
Declarative Pipeline Syntax
stage('Static Code Analysis') {
steps {
sh 'mvn clean verify sonar:sonar'
}
}
stage ('Publish to Artifactory') {
steps {
script {
def server = Artifactory.server 'Default
Artifactory'
def uploadSpec = """{
"files": [
{
"pattern": "target/*.war",
"target": "helloworld/${BUILD_
NUMBER}/",
"props": "Unit-Tested=Yes"
}
]
}"""
server.upload(uploadSpec)
}
}
}
}
}
For non-programmers, here is a short description about Declarative
programming.
145
Chapter 4
Declarative Pipeline Syntax
Declarative programming: Declarative programming is a standard in
computer programming, in which the program describes what you want
to achieve, and not how you want to achieve it. It is up to the compiler to
figure out how to achieve it. SQL, HTML, XML, and CSS are some of the
Declarative programming languages.
The Declarative Pipeline Syntax is well-structured and comes with a
smooth learning curve. It’s easy to compose and maintain. However, it’s
restrictive in many ways with what it provides to the pipeline authors. To
give you an example, in Declarative Pipeline you should always put Groovy
code inside a script {} block.
Jenkinsfile
A Jenkinsfile is a file that contains Pipeline code. The Pipeline code can be
in a Scripted Pipeline Syntax or in a Declarative Pipeline Syntax. As long
as the Pipeline code is present in a file and version-controlled along with
your source code inside a repository, it’s a Jenkinsfile.
Pipelines that are created using Jenkins Blue Ocean are by default
saved inside a Jenkinsfile, in a Declarative Pipeline Syntax, and uploaded
to your source code repository.
In the Classic Jenkins, however, it’s possible to save your Pipeline code
directly inside the Pipeline Job.
Declarative Pipeline Syntax
In the following section, you’ll learn in detail about the elements that make
up the Declarative Pipeline Syntax. The topics discussed in the following
section detail all that is possible using the Declarative Pipeline.
146
Chapter 4
Declarative Pipeline Syntax
Sections
Sections in Declarative Pipeline Syntax can contain one or more Directives
or Steps. Let’s see all the sections one-by-one.
Agent
The agent section defines where the whole Pipeline, or a specific stage,
runs. It is positioned right at the beginning of the pipeline {} block and
is compulsory. Additionally, you can also use it inside the stage directive,
but that’s optional.
The agent section allows specific parameters to suit various use-cases.
Let’s see them one-by-one.
Any
Use agent any inside your pipeline {} block, or stage directive, to run
them on any agent available in Jenkins.
A Pipeline {} Block with agent any:
pipeline {
agent any
stages {
stage ('say hello') {
steps {
echo 'Hello everyone'
}
}
}
}
147
Chapter 4
Declarative Pipeline Syntax
None
Use agent none inside your pipeline {} block to stop any global agent
from running your pipeline. In such a case, each stage directive inside
your pipeline must have its agent section.
A Pipeline {} Block with Agent None:
pipeline {
agent none
stages {
stage('Parallel Testing') {
parallel {
stage('Test with Firefox') {
agent {
label 'Windows2008_Firefox'
}
steps {
echo "Testing with Firefox."
}
}
stage('Test with Chrome') {
agent {
label 'Windows2008_Chrome'
}
steps {
echo "Testing with Chrome."
}
}
}
}
}
}
148
Chapter 4
Declarative Pipeline Syntax
Label
Run your complete pipeline, or stage, on an agent available in Jenkins with
a specific label.
An Agent Section with Label Parameter:
agent {
label 'windows2008_Chrome'
}
This agent section runs a complete pipeline, or a stage, on a Jenkins
agent with label: windows2008_Chrome.
A Pipeline {} Block with Agent { Label '...' } Section:
pipeline {
agent none
stages {
stage('Parallel Testing') {
parallel {
stage('Test with Firefox') {
agent {
label 'Windows2008_Firefox'
}
steps {
echo "Testing with Firefox."
}
}
stage('Test with Chrome') {
agent {
label 'Windows2008_Chrome'
}
149
Chapter 4
Declarative Pipeline Syntax
steps {
echo "Testing with Chrome."
}
}
}
}
}
}
Node
Run your complete pipeline, or stage, on an agent available in Jenkins
with a specific label. The behavior is similar to the Label parameter.
However, the Node parameter allows you to specify additional options
such as custom Workspace. Workspace, or Jenkins Pipeline workspace, is
a reserved directory on your Jenkins agent, where all your source code is
downloaded and where your builds are performed.
A Pipeline {} Block with Agent { Node { Label '...' } } Section:
pipeline {
agent {
node {
label 'ubuntu_maven'
customWorkspace '/some/path'
}
}
stages {
stage('Build') {
steps {
sh 'mvn -B clean verify'
}
}
}
}
150
Chapter 4
Declarative Pipeline Syntax
Docker
Run your complete Pipeline, or stage, inside a docker container. The
container will be dynamically spawned on a pre-configured docker host.
The docker option also takes an args parameter that allows you to pass
arguments directly to the docker run command.
An Agent Section with Docker Parameter:
agent {
docker {
image 'ubuntu:trusty'
label 'ubuntu_maven'
args '-v /tmp:/home/dev'
}
}
Dockerfile
Run your Pipeline, or stage, inside a container built from a dockerfile. To
use this option, the Jenkinsfile and the dockerfile should be present inside
the root of your source code.
An Agent Section with Dockerfile Parameter:
agent {
dockerfile true
}
If your dockerfile is in some path inside your source code, use the dir
option.
agent {
dockerfile {
dir 'someSubDir'
}
}
151
Chapter 4
Declarative Pipeline Syntax
If your Dockerfile has a different name, you can specify your Dockerfile
name with the filename option.
agent {
dockerfile {
filename 'Dockerfile.maven'
dir 'someSubDir'
}
}
You can pass additional arguments to the docker build command
with the additionalBuildArgs option.
agent {
// Equivalent to "docker build -f Dockerfile.maven --build-­
arg version=0.0.7 ./someSubDir/
dockerfile {
filename 'Dockerfile.maven'
dir 'someSubDir'
additionalBuildArgs '--build-arg version=0.0.7'
}
}
Post
The post section allows you to run additional steps after running a
Pipeline or a stage.
A Post Section at the End of a Pipeline:
pipeline {
agent any
stages {
stage('Say Hello') {
152
Chapter 4
Declarative Pipeline Syntax
steps {
echo 'Hello World.'
}
}
// A post section at the end of a stage
post {
sucess {
echo 'This stage is successful.'
}
}
}
// A post section at the end of a pipeline
post {
always {
echo 'Jenkins Blue Ocean is wonderful.'
}
}
}
You can add specific conditions to your post section. These conditions
allow the execution of steps inside your post section depending on the
completion status of your Pipeline or stage.
Condition
Description
always
Run the steps in the post section in every case.
changed
Run the steps in the post section only if the completion status of
your current Pipeline or stage run is different from its previous run.
fixed
Run the steps in the post section only if your current Pipeline or
stage run is successful and the previous run failed or was unstable.
(continued)
153
Chapter 4
Declarative Pipeline Syntax
Condition
Description
regression
Run the steps in the post section only if your current Pipeline or
stage status is a failure, unstable, or aborted, and the previous run
was successful.
aborted
Run the steps in the post section only if your current Pipeline or
stage has an “aborted” status.
failure
Run the steps in the post section only if your current Pipeline or
stage has failed.
success
Run the steps in the post section only if your current Pipeline or
stage is successful.
unstable
Run the steps in the post section only if the current Pipeline or
stage run is unstable, usually caused by test failures, code violations.
cleanup
Run the steps in this post section after every other post condition
gets evaluated, regardless of the Pipeline or stage run status.
Stages
The stages section contains a sequence of one or more stage directives.
It’s used to segregate a single or a collection of stage directives from the
rest of the code.
The stages section has no parameters and gets used at least once
in the pipeline. You’ll learn more about stages in the upcoming topics
Sequential Stages and Parallel Stages.
Steps
The steps section contains one or more steps that should run inside
a stage directive. The steps section is used to segregate a single or a
collection of steps from the rest of the code inside a stage directive.
154
Chapter 4
Declarative Pipeline Syntax
A Pipeline {} Block with Steps Section:
pipeline {
agent none
stages {
stage ('say hello') {
agent {
label 'ubuntu_maven'
}
// A steps section
steps {
// An echo step
echo 'Hello everyone'
// A sh step
sh 'pwd'
}
}
}
}
Directives
Directives are supporting actors that give direction, set conditions, and
provide assistance to the steps of your pipeline in order to achieve the
required purpose. In the following section we will see all the Directives
that are available to you with the Declarative Pipeline Syntax.
Environment
The environment directive is used to specify a set of key value pairs that
are available as environment variables for all the steps of your pipeline,
or only for the steps of a specific stage, depending on where you place the
environment directive.
155
Chapter 4
Declarative Pipeline Syntax
A Pipeline {} Block with Environment Section:
pipeline {
agent any
// At pipeline level
environment {
key1 = 'value1'
key2 = 'value2'
}
stages {
stage('Example') {
// At stage level
environment {
key3 = 'value3'
}
steps {
sh 'echo $key1'
sh 'echo $key2'
sh 'echo $key3'
}
}
}
}
Options
The options directive allows you to define pipeline-specific options from
within the Pipeline.
Jenkins comes with a few core options. Additionally, new options are
available through plugins. Following is a short list of some options that
make sense in Blue Ocean.
156
Chapter 4
Declarative Pipeline Syntax
buildDiscarder
Allows you to keep a certain number of recent builds runs.
// Will keep the last 10 Pipeline logs and artifacts in
Jenkins.
options {
buildDiscarder(logRotator(numToKeepStr: '10'))
}
disableConcurrentBuilds
Disallows concurrent executions of the Pipeline.
To understand the usage of this option, imagine a situation. You have
a Pipeline in Jenkins Blue Ocean that’s triggered on every push on your
source code repository. Moreover, you have a single build agent to run
your Pipeline.
Now, if there are multiple pushes to the repository in a short duration
of time (say three different pushes at once), then there is a pipeline for
every push (say, Pipelines #1, #2, and #3). However, since we have a single
build agent, Pipelines #2 and #3 wait in a queue with Pipeline #1 running.
Pipelines #2 and #3 run whenever the build agent is free again.
To disable this functionality, and discard everything that’s in the
queue, you should use the disableConcurrentBuilds option. The following
option is useful to perform incremental builds.
options {
disableConcurrentBuilds ()
}
157
Chapter 4
Declarative Pipeline Syntax
newContainerPerStage
The newContainerPerStage option is used inside an agent section that
employs the docker or dockerfile parameters.
When specified, each stage runs in a new container on the same
docker host, as opposed to all stages utilizing the same container.
This option only works with an agent section defined at the top-level
of your Pipeline {} block.
preserveStashes
In Jenkins, you can pass artifacts between stages. You do it using stash. The
preserveStashes option allows you to preserve stashes of the completed
Pipelines. It’s useful if you have to re-run a stage from a completed
Pipeline.
// Preserve stashes from the most recent completed Pipeline.
options {
preserveStashes()
}
Or
// Preserve stashes from the ten most recent completed
Pipelines.
options {
preserveStashes(10)
}
158
Chapter 4
Declarative Pipeline Syntax
Retry
The retry option allows you to retry a Pipeline, or a stage, on failure.
Retry an Entire Pipeline Three Times, On Failure:
pipeline {
agent any
options {
retry(3)
}
stages {
stage ('say hello') {
steps {
echo 'Hello everyone'
}
}
}
}
Retry a stage 3 times, on failure:
pipeline {
agent any
stages {
stage ('say hello') {
options {
retry(3)
}
steps {
echo 'Hello everyone'
}
}
}
}
159
Chapter 4
Declarative Pipeline Syntax
skipDefaultCheckout
The skipDefaultCheckout option is another handy choice. In Jenkins
Declarative Pipeline, the source code by default gets checked out in every
stage directive of a Pipeline.
Use this option to skip checking out source code in a given stage directive.
A Pipeline {} Block with skipDefaultCheckout Option:
pipeline {
agent any
stages {
stage ('say hello') {
options {
skipDefaultCheckout()
}
steps {
echo 'Hello everyone'
}
}
stage ('say hi') {
steps {
echo 'Hi everyone'
}
}
}
}
Timeout
The timeout option allows you to set a timeout period for your Pipeline
run. If the pipeline run times out the duration defined using a timeout,
Jenkins aborts the Pipeline.
It is possible to use the timeout option at the Pipeline or stage level.
160
Chapter 4
Declarative Pipeline Syntax
A Pipeline {} Block with the Timeout Option:
pipeline {
agent any
option {
timeout(time: 2, unit 'HOURS')
}
stages {
stage ('Build') {
steps {
bat 'MSBuild.exe MyProject.proj /t:build'
}
}
}
}
There are times when a pipeline that’s waiting for a process runs
forever, generating huge logs and bringing down Jenkins server. The
timeout option comes handy in such cases.
Timestamps
The timestamps option prepend all lines of the console log with a
timestamp. The following option is useful in debugging issues where you
would need the time of execution of a specific command as evidence.
It is possible to use the timestamps option at the Pipeline or stage level.
A Pipeline {} Block with the Timestamps Option:
pipeline {
agent any
option {
timestamps()
}
161
Chapter 4
Declarative Pipeline Syntax
stages {
stage ('Build') {
steps {
bat 'MSBuild.exe MyProject.proj /t:build'
}
}
}
}
Parameters
The parameters directive allows a user to provide a list of specific
parameters when triggering a Pipeline.
Following are the types of available parameters that I find useful.
String
Use the string parameter to pass a string.
A Pipeline {} Block with a String Parameter:
pipeline {
agent any
parameters {
string(name: 'perf_test_dur', defaultValue: '9000',
description: 'Performance testing duration')
}
stages {
stage ('Performance Testing') {
steps {
// The string parameter is available as an
environment variable
162
Chapter 4
Declarative Pipeline Syntax
echo "${params.perf_test_dur}"
// Execute some performance testing
}
}
}
}
Text
Use the text parameter to pass a multiline text.
A Pipeline {} Block with a Text Parameter:
pipeline {
agent any
parameters {
text(name: 'comments', defaultValue: 'Hello',
description: ")
}
stages {
stage ('say hello') {
steps {
echo "${params.comments}"
}
}
}
}
163
Chapter 4
Declarative Pipeline Syntax
booleanParam
Use the booleanParm parameter to pass true or false.
A Pipeline {} Block with a booleanParm Parameter:
pipeline {
agent any
parameters {
booleanParam(name: 'upload_artifacts', defaultValue:
true, description: ")
}
stages {
stage ('Publis Artifacts') {
steps {
script {
if (upload_artifacts == 'true') {
// Do something
}
else {
// Do something else
}
}
}
}
}
}
Choice
Use the choice parameter to allow you to choose from a set of values, and
then pass it to the Pipeline.
A Pipeline {} Block with a Choice Parameter:
164
Chapter 4
Declarative Pipeline Syntax
pipeline {
agent any
parameters {
choice(name: 'testing_sites', choices: 'A\nB\nC',
description: ")
}
stages {
stage ('Testing') {
steps {
// Do something
sh 'ssh ${params.testing_sites}'
}
}
}
}
File
A file parameter allows you to specify a file to upload that your Pipeline
might require.
A Pipeline {} Block with a File Parameter:
pipeline {
agent any
parameters {
file(name: 'name', description: 'file to upload')
}
stages {
stage ('Testing') {
165
Chapter 4
Declarative Pipeline Syntax
steps {
// Do something
}
}
}
}
Triggers
The triggers directive defines the various ways to trigger a Pipeline.
Pipelines created using Jenkins Blue Ocean may not require triggers,
since such Pipelines are triggered using webhooks configured on the
source code repository (Git/GitHub/GitLab).
Following are the two triggers directives that might be useful, in
some scenarios, for your Continuous Delivery pipeline.
Cron
The cron trigger accepts a cron-style string to define a regular interval at
which the Pipeline should be re-triggered, for example:
pipeline {
agent any
triggers {
cron('H */4 * * 1-5')
}
stages {
stage('Long running test') {
steps {
// Do something
}
}
}
}
166
Chapter 4
Declarative Pipeline Syntax
Upstream
The upstream trigger allows you to define a comma-separated list of
jobs and a threshold. When any of the jobs from the list finishes with the
defined threshold, your Pipeline gets triggered. This feature is useful if
your CI and CD Pipelines are two separate Jenkins Pipelines.
A Pipeline {} Block with an Upstream Trigger Directive:
pipeline {
agent any
triggers {
upstream(upstreamProjects: 'jobA', threshold: hudson.
model.Result.SUCCESS) }
}
stages {
stage('Say Hello') {
steps {
echo 'Hello.'
}
}
}
}
Stage
A Pipeline stage contains one or more steps to achieve a task, for example:
Build, Unit-Test, Static Code Analysis, etc. The stage directive contains
one or more steps sections, an agent section (optional), and other stage-­
related directives.
In the previous sections, you have already seen many examples
demonstrating the stage directive. It is possible to run multiple stage
directives in sequence, in parallel, or a combination of both. You’ll see
it shortly.
167
Chapter 4
Declarative Pipeline Syntax
Tools
A tools directive allows you to install a tool on your agent automatically. It
can be defined inside a pipeline {} or a stage {} block.
A Pipeline {} Block with a Tools Directive:
pipeline {
agent any
tools {
maven 'apache-maven-3.0.1'
}
stages {
stage('Build') {
steps {
sh 'mvn clean verify'
}
}
}
}
For the tools directive to work, the respective tool must be
pre-configured in Jenkins under Manage Jenkins ➤ Global Tool
Configuration. However, the tools directive gets ignored if you put an
agent none section in the pipeline {} block.
As of today, only the following tools work in Declarative Pipeline:
168
•
maven
•
jdk
•
gradle
Chapter 4
Declarative Pipeline Syntax
Input
The input directive allows the Pipeline to prompt for input. The input
directive works with the stage directive. When used, the stage directive
pauses and wait for your input, and when you provide the input, the stage
then continues to run.
The following table shows some of the options that are available with
the input directive.
Options
Description
Required
message
A message to describe the input.
Yes
id
An identifier to identify the input. Its default value No
is the stage name.
ok
Alternative text for the “ok” button. Its default
value is “ok.”
No
submitter
A comma-separated list of users or external
group names that are allowed to submit the
input. Not using the submitter option allows any
user to answer the input.
No
submitterParameter
A name of an environment variable to set with
the submitter name, if present.
No
parameters
A list of parameters to prompt for, along with
the input. See the parameters section for more
details.
No
pipeline {
agent any
stages {
stage('Smoke Testing') {
169
Chapter 4
Declarative Pipeline Syntax
steps {
// Perform smoke testing that's quick
echo 'Performing smoke testing.'
}
}
stage('Full Integration Testing') {
input {
message "Should we go ahead with full
integration testing?"
ok "Yes"
submitter "Luke,Yoda"
parameters {
string(name: 'simulators', defaultValue: '4',
description: 'Test farm size')
}
}
steps {
echo "Running full integration testing using
${simulators} simulators."
}
}
}
}
When
The when directive allows your Pipeline to decide whether a stage directive
should be run based on some conditions.
The when directive must contain at least one condition. If the when
directive contains more than one condition, all the child conditions must
return true for the stage to execute.
170
Chapter 4
Declarative Pipeline Syntax
Branch
Run a stage directive only if the branch that’s being built matches the
branch pattern provided.
A Pipeline {} Block Containing When Directive with Branch Condition:
pipeline {
agent any
stages {
stage('Build') {
steps {
echo 'Performinging a Build.'
}
}
stage('Performance Testing') {
when {
branch "release-*"
}
steps {
echo 'Performing performance testing.'
}
}
}
}
The Performance Testing stage in this Pipeline runs for all
branches that start with a release-string. Example: release-beta,
release-1.0.0.1.
171
Chapter 4
Declarative Pipeline Syntax
buildingTag
The buildingTag option allows you to run a stage only if the Pipeline is
building a tag.
A Pipeline {} Block Containing When Directive with a buildingTag
Condition:
pipeline {
agent any
stages {
stage('Build') {
when {
buildingTag()
}
steps {
echo 'Performing a Build.'
}
}
}
}
Tag
The tag option allows you to run a stage directive only if the TAG_NAME
variable matches the pattern provided.
If you provide an empty pattern, and your Pipeline is building some
tag, then the tag option behaves the same as a buildingTag().
A Pipeline {} Block Containing When Directive with Tag Condition:
pipeline {
agent any
stages {
stage('Publish') {
172
Chapter 4
Declarative Pipeline Syntax
when {
tag "release-*"
}
steps {
echo 'Publishing product package.'
}
}
}
}
To the tag option, you can add a comparator parameter to define
how a given pattern must get evaluated. The options for the comparator
parameter include EQUALS for simple string comparison, GLOB (the default)
for an ANT style path glob, orREGEXP for regular expression matching.
A Pipeline {} Block Containing a When Directive, with Tag Condition
and a Comparator:
pipeline {
agent any
stages {
stage('Publish') {
when {
tag pattern: "release-\d{1}\.\d{1}.\d{1}.\d{1}nightly", comparator: "REGEXP"
}
steps {
echo 'Publishing product package.'
}
}
}
}
173
Chapter 4
Declarative Pipeline Syntax
The Publish stage in the above Pipeline runs if the tags being built
match anything between release-0.0.0.0-nightly and release-­
9.9.9.9-nightly.
changelog
The changelog option allows you to execute a stage directive only if the
Pipeline’s SCM changelog contains a specific regular expression pattern.
The SCM changelog contains information about the list of modified files,
the branch of the repository where the respective files were modified, the
user who made the changes, and more.
A Pipeline {} Block Containing a When Directive, with changelog
Condition:
pipeline {
agent any
stages {
stage('Publish') {
when {
changelog '\sbugfix\s'
}
steps {
echo 'Publishing product package.'
}
}
}
}
changeset
The changeset option allows you to execute a stage directive if the Pipeline’s
SCM changeset contains one or more files matching the given string or glob.
The SCM changeset is a list of modified files relating to a commit.
174
Chapter 4
Declarative Pipeline Syntax
A Pipeline {} Block Containing a When Directive, with changeset
Condition:
pipeline {
agent any
stages {
stage('Publish') {
when {
changeset "**/*.js"
}
steps {
echo 'Publishing product package.'
}
}
}
}
By default the matching is case-insensitive; to make case-sensitive, use
the caseSensitive parameter.
when { changeset glob: "Simlulator_SAS.*", caseSensitive: true
}
Environment
The environment option allows you to execute a stage directive only
when a specific environment variable is set to the given value. To give you
an example use-case, let us assume that you have multiple geographical
regions where you are required to deploy your successfully tested
artifacts—let’s say, apac and japac. And, for all these environments,
the deployment steps are different. So, using the when directive with
environment condition, you can design your pipeline as shown here.
175
Chapter 4
Declarative Pipeline Syntax
A Pipeline {} Block Containing a When Directive, with Environment
Condition:
pipeline {
agent any
stages {
stage('Deploy') {
when {
environment name: 'target', value: 'apac'
}
steps {
echo 'Performing package deployment.'
}
}
}
}
Equals
The equals option allows you to execute a stage directive only when an
expected value equals the real value.
A Pipeline {} Block Containing a When Directive, with Equals
Condition:
pipeline {
agent any
stages {
stage('Build') {
when {
equals expected: 2, actual: currentBuild.number
}
176
Chapter 4
Declarative Pipeline Syntax
steps {
echo 'Performing a Build.'
}
}
}
}
Expression
The expression option allows you to run a stage only when the specified
Groovy expression holds true.
A Pipeline {} Block Containing a When Directive, with Expression
Condition:
pipeline {
agent any
stages {
stage('Build') {
steps {
echo 'Performing a Build.'
}
}
stage('Static Code Analysis') {
when {
expression { BRANCH_NAME ==~ /(feature-*)/ }
}
steps {
echo 'Performing Static Code Analysis.'
}
}
}
}
177
Chapter 4
Declarative Pipeline Syntax
It is possible to build more complex conditional structures using the
nesting conditions: not, allOf, or anyOf. Moreover, it’s possible to nest
them to any depth.
not
Use the not option to execute a stage directive when all of the nested
conditions are true and must contain at least one condition.
pipeline {
agent any
stages {
stage('Build') {
steps {
echo 'Performing a Build.'
}
}
stage('Deploy') {
when {
not { branch 'master' }
}
steps {
echo 'Deploying artifacts.'
}
}
}
}
178
Chapter 4
Declarative Pipeline Syntax
allOf
Use the allOf option to execute a stage directive when all of the nested
conditions are true and must contain at least one condition.
pipeline {
agent any
stages {
stage('Build') {
steps {
echo 'Performing a Build.'
}
}
stage('Example Deploy') {
when {
allOf {
branch 'production'
environment name: 'region', value: 'apac'
}
}
steps {
echo 'Deploying artifacts.'
}
}
}
}
179
Chapter 4
Declarative Pipeline Syntax
anyOf
Use the anyOf option to execute a stage directive when at least one of the
nested conditions is true and must contain at least one condition.
pipeline {
agent any
stages {
stage('Build') {
steps {
echo 'Performing a Build.'
}
}
stage('Static Code Analysis') {
when {
anyOf {
branch 'master'
branch 'dev'
}
}
steps {
echo 'Performing Static Code Anlaysis.'
}
}
}
}
Evaluate When Before Entering the Stage’s Agent
By default the when condition for a stage directive gets evaluated after
entering the agent defined for the stage.
To change this behavior, use the beforeAgent option within the when
{} block.
180
Chapter 4
Declarative Pipeline Syntax
pipeline {
agent none
stages {
stage('Build') {
agent {
label 'ubuntu_maven'
}
when {
beforeAgent true
branch 'master'
}
steps {
echo 'Performing a build.'
}
}
}
}
S
equential Stages
Multiple stage directives in Declarative Pipeline can be defined in
sequence. A stage directive can contain only one steps {}, parallel {},
or stages {} block.
Simple Sequential Stages
Figure 4-1 describes a simple sequential flow of multiple stage directives.
Figure 4-1. Simple Sequential Stages
181
Chapter 4
Declarative Pipeline Syntax
Following is the Pipeline code for the Pipeline flow described in
Figure 4-1.
An Example Pipeline Code with Simple Sequential Stages:
pipeline {
agent {
label 'master'
}
stages {
stage('Stage
steps {
echo
}
}
stage('Stage
steps {
echo
}
}
stage('Stage
steps {
echo
}
}
}
}
1') {
"Running Stage 1"
2') {
"Running Stage 2"
3') {
"Running Stage 3"
The pipeline {} block compulsory has a stages {} block. All the
stage directives that should run in the sequence are defined inside the
stages {} block, one after the other.
182
Chapter 4
Declarative Pipeline Syntax
Nested Sequential Stages
In Declarative Pipeline, it is possible to nest multiple stage directives
that are in sequence inside another stage directive. Figure 4-2 describes
multiple nested stage directives that are in sequence.
Figure 4-2. Nested Sequential Stages
Following is the Pipeline code for the Pipeline flow described in
Figure 4-2.
An Example Pipeline Code with Nested Sequential Stages:
pipeline {
agent {
label 'master'
}
stages {
stage('Stage 1') {
parallel {
stage('Stage 1.1') {
steps {
echo "Running Stage 1.1"
}
}
183
Chapter 4
Declarative Pipeline Syntax
stage('Stage 1.2') {
stages {
stage('Stage 1.2.1') {
steps {
echo "Running Stage 1.2.1"
}
}
stage('Stage 1.2.2') {
steps {
echo "Running Stage 1.2.2"
}
}
}
}
stage('Stage 1.3') {
steps {
echo "Running Stage 1.3"
}
}
}
}
}
}
Notice the two stage directives that are in sequence (highlighted in
bold) are not placed directly inside the parent stage ('Stage 1.2')
{...} block. But, they are first added to a stages {} block, which is them
placed inside the stage ('Stage 1.2') {...} block.
184
Chapter 4
Declarative Pipeline Syntax
P
arallel Stages
It is possible to define multiple stage directives in Declarative Pipeline to
run in parallel with one another. A stage directive can contain only one
steps {}, parallel {}, or stages {} block. Also, the nested stages cannot
contain further parallel stages.
A stage directive that contains a parallel {} block cannot contain
agent or tools sections since they are not applicable without the steps {}
block.
Simple Parallel Stages
Figure 4-3 describes a simple parallel flow of a multiple stage directive.
Figure 4-3. Simple Parallel Stages
Following is the Pipeline code for the Pipeline flow described in
Figure 4-3.
An Example Pipeline Code for with Simple Parallel Stages:
pipeline {
agent {
label 'master'
}
185
Chapter 4
Declarative Pipeline Syntax
stages {
stage('Stage 1') {
parallel {
stage('Stage
steps {
echo
}
}
stage('Stage
steps {
echo
}
}
stage('Stage
steps {
echo
}
}
}
}
}
}
1.1') {
"Running Stage 1.1"
1.2') {
"Running Stage 1.2"
1.3') {
"Running Stage 1.3"
The pipeline {} block compulsory has a stages {} block. All the
stage directives that should run in parallel are defined one after the other
inside a parallel {} block. The parallel {} block is then defined inside
the parent stage {} block.
Nested Parallel Stages
In Declarative Pipeline, it is possible to nest multiple stage directives that
are in parallel inside another stage directive. Figure 4-4 describes multiple
nested stage directives that are in parallel.
186
Chapter 4
Declarative Pipeline Syntax
Figure 4-4. Nested Parallel Stages
Following is the Pipeline code for the Pipeline flow described in Figure 4-4.
An Example Pipeline Code with Nested Parallel Stages:
pipeline {
agent {
label 'master'
}
stages {
stage('Stage 1') {
parallel {
stage('Stage
steps {
echo
}
}
stage('Stage
steps {
echo
}
}
1.1') {
"Running Stage 1.1"
1.2') {
"Running Stage 1.2"
187
Chapter 4
Declarative Pipeline Syntax
stage('Stage 1.3') {
steps {
echo "Running Stage 1.3"
}
}
}
}
stage('Stage 2') {
steps {
echo "Running Stage 2"
}
}
}
}
S
teps
There are a large number of steps available for Jenkins. You can find them
at https://jenkins.io/doc/pipeline/steps/.
Every new Jenkins Plugin that’s compatible with the Scripted Pipeline
adds a new step to the list of steps. However, not all of the steps available
for Jenkins are compatible with the Declarative Pipeline. The ones that are
compatible are available as a step inside the Visual Pipeline Editor.
To make the incompatible steps work with Declarative Pipeline,
you need to enclose them inside the script {} block, also called the
script step.
However, if you are creating a pipeline using the Visual Pipeline Editor,
the script step is available as Run Arbitrary Pipeline Script inside the list
of Steps.
188
Chapter 4
Declarative Pipeline Syntax
Script
In simple terms, the script {} block allows you to execute a Scripted
Pipeline inside a Declarative Pipeline.
Shown here is an example of Declarative Pipeline code with a script
step containing an Artifactory upload filespec.
A Pipeline {} Block with a Script Step:
pipeline {
agent {
label 'master'
}
stages {
stage('Build') {
steps {
echo "Running a Build."
}
}
stage('Publish') {
steps {
script {
// Code to upload artifacts to Artifactory
server
def server = Artifactory.server
'my-server-­id'
def uploadSpec = """{
"files": [
{
"pattern": "bazinga/*froggy*.zip",
"target": "bazinga-repo/froggy-­
files/"
}
]
}"""
189
Chapter 4
Declarative Pipeline Syntax
server.upload(uploadSpec)
}
}
}
}
}
There is no limit to the size of Scripted Pipeline you can run inside
the script {} block. However, it is recommended to move anything
bigger than a few lines to Shared Libraries. Also, any piece of code that is
common across multiple pipelines must be moved to Shared Libraries.
In the final chapter, you’ll learn to extend your Jenkins Blue Ocean
pipelines or, shall we say, the Declarative Pipeline, using the script step
and Shared Libraries.
Summary
The various options and features about the Declarative Pipeline Syntax
discussed in this chapter are all that exist. In this chapter, you learned
about the sections, directives, sequential, and parallel stages as well as
steps in detail.
As I mentioned at the beginning of this chapter, Declarative Pipeline
Syntax is restrictive in what it provides to the Pipeline authors. However,
it’s easy to understand and maintain.
There could be many problems that a Declarative Pipeline cannot
directly solve, but its counterpart can. However, using the script step and
Shared Libraries, you can fulfill the gap.
In the next chapter, you’ll take a look at some tools that help you
compose Declarative Pipeline code.
190
CHAPTER 5
Declarative Pipeline
Development Tools
The following chapter is a short guide about various Editors, their
plugins, and some native Jenkins tools that help you write a Declarative
Pipeline code.
Auto-Completion, Syntax Highlighting, and Jenkinsfile validation are
some of the features that you’ll learn in the current chapter. If you are not
sure what they are, here is a short description of them:
•
Auto-Completion: a feature in which an application
suggests the rest of the code a user is typing.
•
Syntax Highlighting: a feature that displays source
code in different colors and fonts according to the type
of terms.
•
Jenkinsfile validation: a feature that validated your
Jenkinsfile for syntax and linting errors.
You’ll also see some native Jenkins tools, such as the Snippet
Generator and the Declarative Directive Generator, that help you in
constructing a Declarative Pipeline code. So let’s begin.
© Nikhil Pathania 2019
N. Pathania, Beginning Jenkins Blue Ocean, https://doi.org/10.1007/978-1-4842-4158-5_5
191
Chapter 5
Declarative Pipeline Development Tools
uto-Completion and Syntax Highlighting
A
in Atom Editor
In the current section, you’ll learn to install and use a few packages in
Atom editor that will help you in writing your Jenkinsfile. You’ll first learn
to install and configure these packages and later learn to use them.
Installing the Package for Auto-Completion
and Syntax Highlighting
To get the Auto-completion and Syntax Highlighting features in Atom
editor, install the language-jenkinsfile package. The following are the steps:
1. Open Atom editor. I am using version 1.30.0 of Atom
editor at the time of writing this book.
2. Open the settings page from File ➤ Settings or by
typing Ctrl+Comma.
3. On the Settings page, click on Install from the leftside menu. Next, using the search field [1] look for
language-jenkinsfile. See Figure 5-1.
Figure 5-1. Installing the language-jenkinsfile package
192
Chapter 5
Declarative Pipeline Development Tools
4. When you find the required package [2], click on
Install button [3] to install.
5. The package is ready for use, and it doesn’t need any
further configuration.
Modifying the File config.cson
We would like the Atom editor to detect a Jenkinsfile. You’ll do this by
editing the file config.cson in Atom editor. Follow the below steps:
1. Open the file config.cson from File ➤ Config…
2. Append the following lines of code to the file
config.cson.
'file-types':
'Jenkinsfile*': 'Jenkinsfile.xml'
Its recommended that you always name your Jenkinsfile as
Jenkinsfile or Jenkinsfile-<Some Text>. This is because a
Jenkinsfile does not come with an extension, and the Atom editor has
to rely on searching the word Jenkinsfile in the file name instead.
uto-Completion and Syntax Highlighting
A
in Action
To see the Auto-Completion and Syntax Highlighting feature working,
open a new project in Atom editor from File ➤ Add Project Folder…
alternatively, click Ctrl+Shift+A.
193
Chapter 5
Declarative Pipeline Development Tools
Next, create a new file (Jenkinsfile) inside your projects root folder by
typing A. You’ll get a prompt asking you to provide a name for your new
file; type Jenkinsfile. Make sure the project root folder is selected while
you do this, or the new file might get created somewhere else.
After adding the new file (Jenkinsfile), Atom editor should automatically
detect it as a Jenkinsfile. To begin with, type in some Declarative sections,
and you should get the auto-completion suggestions (see Figure 5-2).
Figure 5-2. Auto-Completion and Syntax Highlighting in Atom editor
Learn more about the language-jenkinsfile package for Atom editor at
https://github.com/BastienAr/language-jenkinsfile.
yntax Highlighting and Jenkinsfile
S
Validation in Visual Studio Code
In the current section, you’ll learn to install and use a few extensions for
Visual Studio Code that help you in writing your Jenkinsfile. You’ll first
learn to install and configure these extensions and later learn to use them.
194
Chapter 5
Declarative Pipeline Development Tools
Installing the Extension for Syntax Highlighting
To get the Syntax Highlighting features in Visual Studio Code, install the
Declarative Jenkinsfile Support extension. The following are the steps:
1. Open the Visual Studio Code Editor. I am using
version 1.27.2 of Visual Studio Code editor at the
time of writing this book.
2. Open the Extensions page from File ➤ Preferences
➤ Extensions alternatively, type Ctrl+Shift+X.
3. Next, using the field Search Extensions in
Marketplace, look for Declarative Jenkinsfile
Support [1]. Once you find it [2], click on the
Install button [3] to install. Once installed, click
on the Reload button [4] to load the extension (see
Figure 5-3).
Figure 5-3. Installing the Declarative Jenkinsfile Support extension
4. The extension is ready for use, and it doesn’t need
any further configuration.
195
Chapter 5
Declarative Pipeline Development Tools
Installing the Extension for Jenkinsfile Validation
Similarly, to get the Jenkinsfile validation features in Visual Studio Code, install
the Jenkins Pipeline Linter Connector extension. Following are the steps:
1. Open the Extensions page from File ➤ Preferences
➤ Extensions alternatively, type Ctrl+Shift+X.
2. Next, using the field Search Extensions in
Marketplace, look for Jenkins Pipeline Linter
Connector [1]. Once you find it [2], click on the
Install button [3] to install. Once installed, click
on the Reload button [4] to load the extension (see
Figure 5-4).
Figure 5-4. Installing the Jenkins Pipeline Linter Connector extension
3. The following extension, however, needs some
configuration before you start using it. Let’s see that
in the next section.
Modifying the File settings.json
The Jenkinsfile validation process in any editor works by connecting to
a Jenkins server. For the Jenkins Pipeline Linter Connector extension to
work, you are required to add your Jenkins server details inside the file
setting.json in Visual Studio Code.
196
Chapter 5
Declarative Pipeline Development Tools
1. Open Visual Studio Code.
2. Open the settings page from File ➤ Preferences ➤
Settings; alternatively, type Ctrl+Comma.
3. On the settings page, click on More Actions… [1],
and choose Open settings.json (see Figure 5-5).
Figure 5-5. Opening the file settings.json
4. On the resultant page, you’ll see DEFAULT USER
SETTINGS on your left side and USER SETTINGS
on the right side. Place the following line of code to
the USER SETTINGS inside the {}. These settings
allow Visual Studio Code to connect with a Jenkins
server to validate your Jenkinsfile.
"jenkins.pipeline.linter.connector.url": \
"<Jenkins Server URL>/pipeline-model-converter/
validate",
"jenkins.pipeline.linter.connector.user": "<Jenkins
Username>",
"jenkins.pipeline.linter.connector.pass": "<Jenkins
Password or API Key>",
197
Chapter 5
Declarative Pipeline Development Tools
"jenkins.pipeline.linter.connector.crumbUrl": \
"<Jenkins Server URL>/crumbIssuer/api/xml?xpath= \
concat(//crumbRequestField,%22:%22,//crumb)",
5. To the same USER SETTINGS, add the following
line of code inside the {}. This will allow Visual
Studio Code to associate any given file named
Jenkinsfile or Jenkinsfile-­<Some Text> as
JenkinsfileDeclarativePipeline.
"files.associations": {
"Jenkinsfile*": "declarative"
}
yntax Highlighting and Jenkinsfile Validation
S
in Action
To see the Syntax Highlighting and Jenkinsfile Validation feature working,
open a new folder in Visual Studio Code from File ➤ Open Folder…;
alternatively, click Ctrl+K or Ctrl+O.
Next, create a new file (Jenkinsfile) inside your project’s root folder.
You’ll get a prompt asking you to provide a name for your new file; type
Jenkinsfile.
After adding the new file (Jenkinsfile), Visual Studio Code should
automatically detect it as a Jenkinsfile. To begin with, type in some
Declarative Pipeline code, and you should see the syntax highlighting.
To validate your Jenkinsfile, deliberately make a mistake; for example,
delete a closing or opening bracket. Save the file by typing Ctrl+S. Then,
type Shift+Alt+V to validate (see Figure 5-6).
198
Chapter 5
Declarative Pipeline Development Tools
Figure 5-6. Syntax Highlighting and Jenkinsfile validation in Visual
Studio Code
Learn more about the Declarative Jenkinsfile Support extension for
Visual Studio Code at https://github.com/jmMeessen/vsc-­
jenkins-­declarative.
Learn more about the Jenkins Pipeline Linter Connector extension
for Visual Studio Code at ­https://github.com/janjoerke/
vscode-jenkins-pipeline-linter-connector.
uto-Completion, Syntax Highlighting,
A
and Jenkinsfile Validation in Eclipse IDE
In the current section, you’ll learn to install and use a plugin for Eclipse
IDE that helps you in writing your Jenkinsfile. You’ll first learn to install
and configure this plugin and later learn to use it.
199
Chapter 5
Declarative Pipeline Development Tools
Installing the Plugin to Auto-Completion, Syntax
Highlighting, and Jenkinsfile Validation
To get the Auto-Completion, Syntax Highlighting, and Jenkinsfile
Validation features in Eclipse IDE, install the Jenkins Editor plugin.
Following are the steps:
1. Open Eclipse IDE. I am using Photon Release (4.8.0)
of Eclipse IDE at the time of this writing.
2. To install the Jenkins Editor plugin, open the Eclipse
Marketplace from Help ➤ Eclipse Marketplace.
3. Search for Jenkins Editor using the field Find: [1].
Once you find it [2], click on the Install button [3] to
install (see Figure 5-7).
Figure 5-7. Syntax Highlighting and Jenkinsfile validation in Visual
Studio Code
4. You’ll be asked to review the licenses. Accept the
terms and conditions and click on the Finish
button.
200
Chapter 5
Declarative Pipeline Development Tools
Modifying the Jenkins Editor Plugin Settings
The Jenkinsfile validation process in any editor works by connecting to
a Jenkins server. For the Jenkins Editor plugin to work, you are required
to add your Jenkins server details inside the file Jenkins Editor plugin
settings. Follow the below steps:
1. Open Eclipse IDE, and navigate to Window ➤
Preferences ➤ Jenkins Editor, and configure the
settings as shown in Figure 5-8. All the settings are
self-explanatory.
Figure 5-8. Jenkins Editor plugin settings in Eclipse IDE
201
Chapter 5
Declarative Pipeline Development Tools
2. Before saving the settings, you can click on the
Test connection button to test if Eclipse IDE can
communicate with your Jenkins server.
uto-Completion, Syntax Highlighting,
A
and Jenkinsfile Validation in Action
Let’s see the Auto-Completion, Syntax Highlighting, Jenkinsfile
Validation feature in action. Open an existing project using Eclipse IDE
from File ➤ Open Projects from File System….
Next, create a new file (Jenkinsfile) inside your project’s root folder. To
do so, right-click on your project’s root and select New ➤ File. You’ll get a
prompt asking you to provide a name for your new file; type Jenkinsfile,
and click the Finish button.
After adding the new file (Jenkinsfile), Eclipse IDE should
automatically detect it as a Jenkinsfile. To begin with, click anywhere inside
the empty file and type Ctrl+Shift or Ctrl+P. You should see the Auto-­
completion suggestions [2]. You’ll also see a short description of the code
snippet that you choose [3] (see Figure 5-9).
Figure 5-9. Auto-Completion, Syntax Highlighting in Eclipse IDE
202
Chapter 5
Declarative Pipeline Development Tools
Now, try to construct some Declarative pipeline code, and you should
see the syntax highlighting [1].
To validate your Jenkinsfile, deliberately make a mistake; for example,
delete a closing or opening bracket. Save the file by typing Ctrl+S. You
should immediately see a red cross-mark at the respective line number
where there is an error (see Figure 5-10). Hover your mouse on the red
cross [1], and it should display the error message [2].
Figure 5-10. Jenkinsfile Validation in Eclipse IDE
Learn more about the Jenkins Editor plugin for Eclipse IDE at
https://github.com/de-jcup/eclipse-jenkins-editor.
203
Chapter 5
Declarative Pipeline Development Tools
Declarative Directive Generator in Jenkins
The Directive Generator allows you to generate code for a Declarative
Pipeline directive, such as agent, stage, when, and so on (see Figure 5-11).
Figure 5-11. The Declarative Directive Generator
For this, you are required to choose the directive that you’re interested
in from the Sample Directive drop-down list [1]. Doing so results in a new
form that gets displayed below it [2]. The new form contains lots of settings
to configure depending on the directive chosen.
Once you’ve filled out all the options for your directive, click the
Generate Declarative Directive button [3]. The Pipeline code appears
in the box here [4]. You can later copy this generated code into your
Jenkinsfile.
204
Chapter 5
Declarative Pipeline Development Tools
To access the Declarative Directive Generator, use the following
URL: <Jenkins Server URL>/job/<Any Jenkins Job Name>/pipelinesyntax/, alternatively from the Jenkins Blue Ocean Dashboard click
on any of your projects. Then, from the Project Dashboard, click on the
Configure icon [1] (see Figure 5-12). A new tab opens up with the project’s
configuration page. From here, click on the project’s drop-down menu
options [2] and select Pipeline Syntax [3].
Figure 5-12. Accessing the Declarative Directive Generator
Figure 5-13 shows the list of all the Sections and Directives available
using the Declarative Directive Generator.
205
Chapter 5
Declarative Pipeline Development Tools
Figure 5-13. The list of sections and directives available with
Declarative Directive Generator
Snippet Generator in Jenkins
The Snippet Generator allows you to generate code for Scripted Pipeline
elements. The list of available options is directly proportional to the
installed plugins that support Scripted Pipeline (see Figure 5-14).
Figure 5-14. The Declarative Directive Generator
206
Chapter 5
Declarative Pipeline Development Tools
For this, you are required to choose the step that you’re interested in
from the Sample Step drop-down list [1]. Doing so results in a new form
that gets displayed below it [2]. The new form contains lots of settings to
configure depending on the step chosen.
Once you’ve filled out all the options for your step, click the Generate
Pipeline Script button [3]. The Pipeline code appears in the box here [4].
You can later copy this generated code into your Jenkinsfile inside the
script {} block. Remember, the code generated using the Snippet Generator
always gets inside the script {} block of your Declarative Pipeline. If
you’re using a Scripted Pipeline, then it’s a different case.
JENKINSFILE VALIDATION USING COMMAND-LINE
In the previous sections you saw various text editors that help you with Auto-­
Completion, Syntax Highlighting, and Jenkinsfile validation.
But, what if you don’t use any of the tools described in the current chapter?
I am not sure about Auto-Completion and Syntax Highlighting, but, there is
for sure a command-line option to validate your Jenkinsfile. All you need is a
Jenkins server.
The thing is, when you start composing a Jenkinsfile, it is quite natural to
make mistakes with the pipeline syntax. And it’s quite frustrating to see your
pipeline failing due to silly typos. Therefore, it’s always a good idea to check
your Jenkinsfile for linting errors. In the current exercise you will validate your
Jenkinsfile using curl and HTTP POST request.
1. curl comes installed by default on a Linux machine. But, if you
are working from a Windows machine, then you need to install
it. Download and Install curl from https://curl.haxx.se/
windows/.
2.Execute the command curl --version to see if its installed.
207
Chapter 5
Declarative Pipeline Development Tools
3.Make a note of your Jenkins URL.
4.Also, get a Jenkins Crumb. According to Jenkins, Crumbs are
hashes that include information that uniquely identifies an
agent that sends a request, along with a guarded secret so that
the crumb value cannot be forged by a third party.
5.To get a Jenkins crumb, execute the following command:
curl "<Jenkins server URL>/crumbIssuer/api/xml? \
xpath=concat(//crumbRequestField,\":\",//crumb)"
6.Now, with your <Jenkins Server URL>, your <Path
to your Jenkinsfile>, and your <Jenkins Crumb>
construct and execute the following command:
curl -X POST -H <Jenkins Crumb> -F \
"jenkinsfile=<<Path to your Jenkinsfile>" \
<Jenkins Server URL>/pipeline-model-converter/validate
Example:
curl -X POST -H jaskdsad93ewewdqdqdk -F \
"jenkinsfile=</home/dev/Jenkinsfile" \
http://jenkinsurl.com/pipeline-model-converter/validate
Example output of this command:
Jenkinsfile successfully validated.
If your linter output returned Jenkinsfile successfully validated,
then it’s all good. Otherwise, you will get a detailed explanation about the typo
in your Jenkinsfile.
208
Chapter 5
Declarative Pipeline Development Tools
Summary
If you like writing your Jenkinsfile in Declarative Syntax, then you must use
the development tools described in this chapter.
Sometimes to a developer it’s convenient to write a Jenkinsfile in text
rather than using the Visual Pipeline Editor, and in such cases, the editors
described in the current chapter along with their respective plugins come
in handy.
If your favorite text editor does not support Auto-Completion, Syntax
Highlighting, and Validation of Jenkinsfile, then you can always use the
native Jenkins tools, such as the Declarative Directive Generator and the
Snippet Generator.
In the next chapter, you’ll learn more about the Snippet Generator and
also writing some advance pipelines using the Jenkins Shared Libraries.
209
CHAPTER 6
Working with
Shared Libraries
The concept of having pipelines as a code brings convenience and
handiness in maintaining and designing CI/CD pipelines. I need not speak
about its advantages, because by now they are already apparent to you. It
all came with Jenkins 2.0 and helped everyone write complex and flexible
CI/CD pipelines with ease.
It is a significant improvement over the massive, GUI-based CI/CD
pipelines comprised of multiple freestyle pipeline jobs. Blue Ocean further
made things better by allowing users to design CI/CD pipeline with ease
using its so-called Visual Pipeline Editor. The Declarative Pipeline Syntax
used by Blue Ocean also needs some applause.
So most of us now who follow CI/CD in our organizations have got a
few pipelines projects running; some of us may even have hundreds of
pipelines projects. So what’s next? How do you avoid repeating the same
common code across different pipelines? Shared Libraries is the answer,
and the current chapter is all about it.
© Nikhil Pathania 2019
N. Pathania, Beginning Jenkins Blue Ocean, https://doi.org/10.1007/978-1-4842-4158-5_6
211
Chapter 6
Working with Shared Libraries
In this you’ll learn about the following:
•
Why Use Shared Libraries?
•
How Do Shared Libraries Work?
•
Retrieving Shared Libraries
•
Using Shared Libraries Inside Your Pipeline
•
Creating Shared Libraries
Using Shared Libraries, you can take additional advantage of having
pipeline as a code. The idea behind Shared Libraries is to whip out the
re-usable code carefully and store them as separate pipeline libraries that
can be re-used by multiple pipelines on demand. In the following section,
you’ll learn in detail about Jenkins Shared Libraries. So let’s begin.
Why Use Shared Libraries?
Let’s say there are multiple CI/CD pipelines projects in your organization,
all of which have a static code analysis stage in them (using SonarQube).
Instead of writing pipeline code (Declarative/Scripted Pipeline) for
static code analysis for each pipeline, it makes more sense to separate the
common code out intelligently, store it as a piece of pipeline library in a
common place (that acts more like a function), and summon it on demand
in all your CI/CD pipelines projects. In this way, it becomes possible to
re-­use a piece of code and avoid redundancy in your CI/CD infrastructure.
In the SonarQube example, I have assumed that we use the project
configuration file (sonar-project.properties), one for every pipeline
project to describe their static code analysis configuration.
212
Chapter 6
Working with Shared Libraries
There are many such examples that you can imagine. Anything that
you feel could be re-used should be put into a Shared Library. Over time,
you’ll have a collection of these reusable functions in your library. Shared
Libraries make your code more readable and shareable.
How Shared Libraries Work?
Following are the four simple steps that describe how Shared Libraries
work with your Pipeline.
Step 1: First, you initiate a Git Repository meant only to store Shared
Libraries files.
Step 2: You then create a few Groovy scripts and add them to your Git
Repository. In the upcoming section, Creating Jenkins Shared Libraries,
you’ll see how to write Groovy scripts that serve as Shared Libraries.
Step 3: Next, you configure your Shared Library’s repository details
inside Jenkins. In the upcoming section, Retrieving Shared Libraries, you’ll
see all the possible ways of configuring a Shared Library into Jenkins.
Step 4: Finally, you summon the Shared Library into your Pipeline. In
the upcoming section, Calling Shared Libraries Inside your Pipeline, you’ll
see all possible ways of calling your Shared Library from your Pipeline.
The Directory Structure for Shared Libraries
The Jenkins Shared Library should follow the directory structure as
described in Figure 6-1.
213
Chapter 6
Working with Shared Libraries
Figure 6-1. The directory structure for a Jenkins Shared Library
Let’s learn about the directory structure.
The src directory [1] looks more like a standard Java source directory
structure. This directory is added to the classpath when executing
Pipelines. The available classes get loaded with an import statement.
The vars directory [2] can contain multiple Groovy files that define
global variables. These global variables are accessible from your Pipeline
using the script {} block. Similarly, the vars directory can hold your
custom steps, where each of these steps get defined inside a Groovy script.
The basename of each Groovy file should be a Groovy (~ Java) identifier
that follows camelCase.1
When a Pipeline that uses a Jenkins Shared Library, comprising such
elements, finishes running, the steps from the vars directory get listed
under <jenkins-url>/pipeline-syntax/globals page. It’s also possible
amel case: formalized as camelCase, also known as camel caps, is the practice
C
of writing composite words or phrases in a way that each word or abbreviation in
the middle of the phrase begins with a capital letter, with no intervening spaces or
punctuation.
1
214
Chapter 6
Working with Shared Libraries
to add a corresponding .txt file inside the library’s vars directory,
presenting additional documentation about it. In this way, you can provide
extra info to the other members of your team about the step.
A resources directory [3] allows you to store additional non-Groovy/
Java files that get loaded using the libraryResource step. The stuff from
the resources directory is used from an external library.
Retrieving Shared Libraries
In the following section, you’ll learn multiple ways to retrieve Shared
Libraries. The first one is using the pre-configured settings inside Jenkins,
and the other is through directly retrieving it from the Pipeline during
runtime. Let’s see both the methods in detail.
etrieving Shared Libraries Using Pre-­Configured
R
Settings in Jenkins
In the following method, you tell Jenkins the name, location, credentials,
and other parameters for retrieving a Shared Library. You can either do
this at a global level by making necessary configurations inside the Jenkins
global settings or at the Folder/Pipeline Project level. Nevertheless, the
settings and configuration options remain the same at both levels.
The difference lies in their scope. Shared Libraries defined inside
Jenkins global settings are available across all pipelines. On the other
hand, Shared Libraries defined at the Folder/Pipeline Project level are
available only to the pipelines inside the Folder or only to the pipelines
belonging to a particular Pipeline Project, respectively. Let’s see how to
retrieve Shared Libraries using the Global settings in Jenkins.
215
Chapter 6
Working with Shared Libraries
1. From the Jenkins Blue Ocean Dashboard, click on
the Administration link from the top menu bar.
Once, you are on the Manage Jenkins page, click on
the Configure System link.
2. On the Configure System page, scroll all the way
down until you see the section Global Pipeline
Libraries.
3. Click on the Add button to add a new library (see
Figure 6-2). You can add as many Shared Libraries
as you want.
Figure 6-2. Adding Global Pipeline Libraries
4. After clicking the Add button, you’ll see a few
settings that you must configure (see Figure 6-3).
Let’s understand them one by one.
216
Chapter 6
Working with Shared Libraries
Figure 6-3. Global Pipeline Libraries basic settings
The Name field [1] is an identifier you pick for this library, to be used in
the @Library annotation later inside your pipeline.
The Default version [2] field allows you to specify a branch name, tag,
and commit hash of the Shared Libraries repository. In Figure 6-3, I have
specified master (branch). As a result, my pipeline during runtime should
load the latest version of my Shared Library from the master branch.
An environment variable library.THIS_NAME.version is set to
the version loaded for a build (whether that comes from the Default
version [2], or from an annotation after the @ separator).
The Load implicitly [3] setting is a critical thing that must be selected
when using Jenkins Blue Ocean and otherwise. If checked, scripts inevitably
have access to your Shared Library without needing to request it via @Library.
The Allow default version to be overridden option [4]; if checked, it
allows you to select a custom version of your Shared Library by using
@someversion in the @Library annotation. By default, you’re restricted to
use the version that you specify using the Default version field.
217
Chapter 6
Working with Shared Libraries
The Include @Library changes in job recent changes option
[5] allows you to include changes on the Shared Library, if any, in the
changesets of your build. You can also override this setting during the
Pipeline runtime by specifying the following inside your Jenkinsfile:
@Library(value="name@version", changelog=true|false).
There are two retrieval methods: Modern SCM [6] and Legacy SCM
[7]. Both of them allow you to connect to a Git/Mercurial/Subversion
repositories to retrieve your Shared Library. The difference lies in the
prevalidation of versions. When you are using Legacy SCM option, no
prevalidation of versions is available, and you must manually configure the
SCM to refer to ${library.THISLIBNAME.version}. Also, the Legacy SCM
option does not allow you to connect to GitHub.
Figure 6-4 demonstrates using the Modern SCM retrieval method that
connects to a Git Repository to retrieve a Shared Library.
Figure 6-4. Global Pipeline Libraries retrieval methods
218
Chapter 6
Working with Shared Libraries
So, this is how you retrieve Shared Libraries using Jenkins global
settings. I am going to skip the other method that is about retrieving Shared
Libraries at the Folder/Pipeline Project level, because in the current book
our focus is on using Jenkins Blue Ocean and not Classic Jenkins.
etrieving Shared Libraries Directly During
R
the Pipeline Runtime
In the previous section, you learned to retrieve a Shared Library inside
Jenkins global settings. However, it’s also possible to do the same
dynamically during the Pipeline runtime. In this method, there is no need
to predefine the Shared Library in Jenkins. Following is an example:
library identifier: '<custom name for the Shared
Library>@<version>', retriever: modernSCM(
[$class: 'GitSCMSource',
remote: '<Git repository URL>',
credentialsId: '<Credential ID for the above remote
repository>'])
Example of Configuration from Figures 6-3 & 6-4
library identifier: 'jenkins-shared-libraries@master',
retriever: modernSCM(
[$class: 'GitSCMSource',
remote: 'https://git.com/jenkins-shared-libraries.git',
credentialsId: 'none'])
You can further refer to the Pipeline Syntax to know the precise syntax
for your SCM. Note that you must specify the library version.
219
Chapter 6
Working with Shared Libraries
Calling Shared Libraries Inside Your Pipeline
In the following section, you’ll learn to summon Shared Libraries in
your Pipeline. You do this by using the @Library annotation inside your
Jenkinsfile.
Following is an example of a Jenkinsfile that’s calling a function test()
from the test.groovy script, which is inside the Shared Library: jenkins-­
shared-­libraries.
Example of Jenkinsfile Using a Shared Library
/* Using a version specifier, such as branch, tag, etc */
@Library('jenkins-shared-libraries') _
test()
Example of a Shared Library for the Above Jenkinsfile jenkins-shared-­
libraries/vars/test.groovy
def call() {
pipeline {
stages {
stage('Build') {
steps {
echo "Building."
}
}
stage('Test') {
steps {
echo "Testing."
}
}
220
Chapter 6
Working with Shared Libraries
stage('Publish') {
steps {
echo "Publishing."
}
}
}
}
}
If you wish to load a specific version of the Shared Library, then use the
following annotation.
@Library('<Shared Library Name>@<version>') _
In this code, in place of <version>, you can add a branch name, a tag,
or a commit hash.
Example:
@Library('jenkins-shared-libraries@master') _
For you to use a specific version of Jenkins Shared Library, it’s crucial to
select the option Allow default version to be overridden, see Figure ­6-­3.
Shared Libraries that are marked as Load implicitly (see Figure 6-­3) are
automatically available for your Pipelines. You need not use the @Library
annotation inside your Pipeline code.
Example of Jenkinsfile Without @Library Annotation
/* Using a function from Shared Libraries without @Library
annotation */
test()
221
Chapter 6
Working with Shared Libraries
Creating Shared Libraries
Creating Shared Libraries is easy. If you know how to write a Groovy script,
then you know how to write Shared Libraries since, at the ground level,
any Groovy code can serve as a legitimate library for use in your Pipeline.
Following is an example:
Example of Shared Library jenkins-shared-libraries/vars/sayhello.
groovy
def call() {
echo 'Hello Everyone.'
}
Using Global Variables with Shared Libraries
Groovy scripts coming from the vars directory are incorporated on-­
demand as individual elements. This makes it possible to define multiple
methods in a single Groovy file.
Example of a Shared Library jenkins-shared-libraries/vars/log.groovy
def info(message) {
echo "INFO: ${message}"
}
def warning(message) {
echo "WARNING: ${message}"
}
Example of Jenkinsfile (Scripted Pipeline) with @Library annotation
@Library('jenkins-shared-libraries') _
log.info 'Starting.'
log.warning 'Nothing to do!'
222
Chapter 6
Working with Shared Libraries
Example of Jenkinsfile (Declarative Pipeline) with @Library annotation
@Library('jenkins-shared-libraries') _
pipeline {
agent none
stage ('Example') {
steps {
script {
log.info 'Starting.'
log.warning 'Nothing to do!'
}
}
}
}
Using Custom Steps with Shared Libraries
In the following section, you’ll learn to write custom steps with Shared
Libraries. Shown here is a Groovy script for sending automatic build status
e-mails.
Example of Shared Library jenkins-shared-libraries/vars/email.groovy
import hudson.model.Result
import org.jenkinsci.plugins.workflow.support.steps.build.
RunWrapper
def call(RunWrapper currentBuild, List<String> emailList) {
if (!emailList) {
return
}
223
Chapter 6
Working with Shared Libraries
def currentResult = currentBuild.currentResult
def previousResult = currentBuild.getPreviousBuild()?.
getResult()
def buildIsFixed =
currentResult == Result.SUCCESS.toString() &&
currentResult != previousResult &&
previousResult != null
def badResult =
currentResult in [Result.UNSTABLE.toString(), Result.
FAILURE.toString()]
if (buildIsFixed || badResult) {
emailext (
recipientProviders: [[$class:
"RequesterRecipientProvider"]],
to: emailList.join(", "),
subject: "\$DEFAULT_SUBJECT",
body: "\$DEFAULT_CONTENT"
)
}
}
This function from the Shared Library can be used inside a Pipeline as
shown here.
Example of Jenkinsfile (Declarative Pipeline) with @Library annotation
pipeline {
agent { label "master" }
libraries {
lib('jenkins-shared-libraries')
}
224
Chapter 6
Working with Shared Libraries
stages {
stage("echo") {
steps {
echo "You are using Shared Libraries."
}
}
}
post {
always {
script {
email(currentBuild, ['user@organization.com'])
}
}
}
}"""
REUSABLE PIPELINE CODE
The following exercise assumes a hypothetical use case that may be well-­
suited for many of you. In this exercise, we assume a modularized software
project. When I say modularized, I mean a large software product that’s made
up of multiple small components.
Every individual component of our software project must build, test, and
publish individually. Moreover, we would like to take advantage of Shared
Libraries.
So, in the current exercise, we’ll construct a Shared Library that holds a
common pipeline code for our CI.
225
Chapter 6
Working with Shared Libraries
1. Initiate a new empty Git Repository. This new repo is going to
serve as your Shared Library.
mkdir reusable-pipeline-library
cd reusable-pipeline-library
git init
2. Create the necessary directory structure for your Shared
Library. See the section The Directory Structure for Shared
Library. You are required to create only the vars directory.
mkdir vars
3.Now, inside the vars directory, create a new Groovy file named
pipeline.groovy using your favorite text editor and paste the
following code inside it. You can also download the file directly
from: https://github.com/Apress/beginning-jenkinsblue-ocean/tree/master/Ch06/pipeline.groovy.
def call() {
pipeline {
agent none
stages {
stage('Build & Test') {
agent {
node {
label 'docker'
}
}
steps {
sh 'mvn -Dmaven.test.failure.ignore clean package'
stash(name: 'build-test-artifacts', \
includes: '**/target/surefire-reports/TEST-*.
xml,target/*.jar')
}
}
226
Chapter 6
Working with Shared Libraries
stage('Report & Publish') {
parallel {
stage('Report & Publish') {
agent {
node {
label 'docker'
}
}
steps {
unstash 'build-test-artifacts'
junit '**/target/surefire-reports/TEST-*.xml'
archiveArtifacts(onlyIfSuccessful: true,
artifacts: 'target/*.jar')
}
}
stage('Publish to Artifactory') {
agent {
node {
label 'docker'
}
}
steps {
script {
unstash 'build-test-artifacts'
def server = Artifactory.server 'Artifactory'
def uploadSpec = """{
"files": [
{
"pattern": "target/*.jar",
"target": "example-repo-local/ \
${JOB_NAME}/${BRANCH_NAME}/${BUILD_
NUMBER}/"
}
227
Chapter 6
Working with Shared Libraries
]
}"""
server.upload(uploadSpec)
}
}
}
}
}
}
}
}
4. Save the changes made to the pipeline.groovy file.
5.Execute the following command to add the new files to Git:
git add .
6. Commit your changes.
git commit -m "Added initial files to the Shared
Library."
7.Next, push your changes to the remote Git Repository on GitHub
or wherever it delights you.
git remote add origin <Remote Git Repository URL>
git push -u origin master
8. You now have your Shared Library repository on a remote Git
Repository (I assume its GitHub).
9.Next, you’ll make the necessary configurations inside Jenkins
to retrieve your new Shared Library. To do so, follow the
section Retrieving Shared Libraries Using Pre-Configured
Settings in Jenkins. Give a unique name to your Shared Library
configuration inside Jenkins global settings.
228
Chapter 6
Working with Shared Libraries
10. If you have successfully made the necessary settings inside
Jenkins, then let’s move forward. For this exercise to work,
let’s create three maven projects named component-1,
component-2, and component-3.
11.To do so, create three separate Git Repositories. Follow this
command:
mkdir component-1 component-2 component-3
cd component-1
git init
cd ../component-2
git init
cd ../component-3
git init
12.Now download the source code from the following GitHub
Repository folder: https://github.com/Apress/
beginning-jenkins-blue-ocean/tree/master/
Ch06/example-maven-project, and add it to all the three
component repositories that you created in step 11.
13.Next, you’ll add a Jenkinsfile to all three component repositories.
To do so, create a new file using your favorite text editor and add
the following content inside it. Or you can download it directly
from: https://github.com/Apress/beginning-jenkinsblue-ocean/blob/master/Ch06/Jenkinsfile.
@Library('my-shared-library') _
call()
14. I assume that you have named your Shared Library
configuration inside Jenkins as my-shared-library.
However, feel free to replace my-shared-library with
whatever name you have given to your Shared Library
configuration inside Jenkins.
229
Chapter 6
Working with Shared Libraries
15.Next, execute the following commands inside all the three
component repositories:
git add .
git commit -m "Added initial files to the source code
repository."
16.Next, push the changes for all three component repositories to
their respective remote Git Repositories on GitHub or wherever
it delights you.
git remote add origin <Remote Git Repository URL>
git push -u origin master
17.Now, you have three remote Git Repositories for the three
example components projects (I assume it’s on GitHub).
18. For this exercise to work, make sure you have an Artifactory
server up and running. It should also contain a local repository
named example-repo-local inside it. For more information
refer to the sections Run an Artifactory Server, Installing the
Artifactory Plugin for Jenkins, and Configuring the Artifactory
Plugin in Jenkins from Chapter 3.
19.At this point, you should have the following things ready with you:
230
•
A Shared Library hosted on a Git server that contains the
required Groovy script inside the vars directory.
•
Three component repositories hosted on a Git server that
contain the example maven source code and the necessary
Jenkinsfile inside them.
•
An Artifactory server, hosting a local generic repository
named example-repo-local with all the necessary
configuration and settings inside your Jenkins server.
Chapter 6
Working with Shared Libraries
20.Next, open the Jenkins Blue Ocean Dashboard and create three
new pipelines, one for every component, using the Pipeline
Creation Wizard.
You should see all the three pipelines projects running, with some green and
some yellow (depending on the test results). You now have a common pipeline
code for all your components source code that’s coming from the shared
library.
The maven source code used in this exercise is puny and does not represent
a real-world project. However, the idea behind this exercise is to demonstrate
how Shared Libraries can be used to centralize all the common Pipeline code
in the form of libraries that could be used across multiple Jenkins Blue Ocean
Pipelines.
Summary
The idea behind this chapter was to introduce you to the concept of Shared
Libraries in Jenkins. In this chapter you learned the basic concepts of
Shared Libraries. You also learned to use it through an exercise at the end
of this chapter.
The exercise REUSABLE PIPELINE CODE was one simple hypothetical
use-case. Nevertheless, the things that you can do with Shared Libraries is
limited only by your imagination.
With this, we end our book. I hope the things discussed in this book
serve you well.
231
A
ppendix
Setting up a Docker Host
In the following section, you’ll set up a Docker host on Ubuntu. You’ll
install the stable community edition (CE) of Docker. The Docker host
that you’ll set up using the steps described in this section should be used
only for practicing the exercises and examples in the current book. The
following steps should not be used to set up a production Docker host.
P
rerequisites
Before we begin, make sure you have the following things ready:
•
You’ll need a machine with at least 4 GB of memory
(the more, the better) and a multi-core processor.
•
Depending on how you manage the infrastructure
in your team, the machine could be an instance on a
cloud platform (such as AWS or Digital Ocean) or a
bare metal machine, or it could be a VM (on Wmware
vSphere, Virtual Box, or any other server virtualization
software).
•
The machine should have Ubuntu 16.04 or higher
installed on it.
•
Check for admin privileges; the installation might ask
for admin credentials.
© Nikhil Pathania 2019
N. Pathania, Beginning Jenkins Blue Ocean, https://doi.org/10.1007/978-1-4842-4158-5
233
Appendix
Set up the Repository
In the following section, you’ll first set up the repository to use before
installing Docker. Follow the below steps:
1. Update the apt package index:
sudo apt-get update
2. Install packages to allow apt to use a repository over
HTTPS:
sudo apt-get install \
apt-transport-https \
ca-certificates \
curl \
software-properties-common
3. Add docker’s official GPG key:
curl -fsSL \
https://download.docker.com/linux/ubuntu/gpg \
| sudo apt-key add 4. Verify that you now have the key with the fingerprint
"9DC8 5822 9FC7 DD38 854A E2D8 8D81 803C
0EBF CD88" by searching for the last eight characters
of the fingerprint.
sudo apt-key fingerprint 0EBFCD88
output
pub 4096R/0EBFCD88 2017-02-22
Key fingerprint = 9DC8 5822 9FC7 DD38 854A E2D8 8D81
803C 0EBF CD88
uid Docker Release (CE deb) <docker@docker.com>
sub 4096R/F273FCD8 2017-02-22
234
Appendix
5. Set up the stable repository. The following command
automatically detects your Ubuntu OS distribution
and sets up the appropriate Docker repository.
sudo add-apt-repository "deb [arch=amd64] \
https://download.docker.com/linux/ubuntu \
$(lsb_release -cs) stable"
Install Docker
Next, let’s install the community edition of Docker.
1. Update the apt package index.
sudo apt-get update
2. Install the latest version of Docker CE.
sudo apt-get install docker-ce
3. Verify that Docker CE is installed correctly by
running the hello-world image.
sudo docker run hello-world
Output
Unable to find image 'hello-world:latest' locally
latest: Pulling from library/hello-world
d1725b59e92d: Pull complete
Digest: sha256:0add3ace90ecb4adbf7777e9aacf18357296e799
f81cabc9fde470971e499788
Status: Downloaded newer image for hello-world:latest
235
Appendix
Hello from Docker!
.
.
.
Enabling Docker Remote API (Critical)
The Docker remote API allows external applications to communicate with
the Docker server using REST APIs. Jenkins (through the Docker Plugin)
uses the docker remote API to communicate with a docker host.
To enable the Docker remote API on your Docker host, you’ll need to
modify Docker’s configuration file. Depending on your OS version and the
way you have installed Docker on your machine, you might need to choose
the right configuration file to modify. Shown here are two methods that
work on Ubuntu. Try them one by one.
Modifying the docker.conf File
Follow these steps to modify the docker.conf file:
1. Log in to your docker server; make sure you have
sudo privileges.
2. Execute the following command to edit the file
docker.conf:
sudo nano /etc/init/docker.conf
3. Inside the docker.conf file, go to the line containing
"DOCKER_OPTS=".
You’ll find "DOCKER_OPTS=" variable at multiple places inside the
docker.conf file. Use the DOCKER_OPTS= that is available under
the pre-start script or script section.
236
Appendix
4. Set the value of DOCKER_OPTS as shown here. Do not
copy and paste; type it all in a single line.
DOCKER_OPTS='-H tcp://0.0.0.0:4243 -H unix:///var/run/
docker.sock'
The above setting binds the Docker server to the UNIX socket as well
on TCP port 4243.
"0.0.0.0" makes Docker engine accept connections from
anywhere. If you would like your Docker server to accept connections
only from your Jenkins server, then replace "0.0.0.0" with your
Jenkins Server IP.
5. Restart the Docker server using the following
command:
sudo service docker restart
6. To check if the configuration has worked, execute
the following command. It lists all the images
currently present on your Docker server.
curl -X GET http://<Docker Server IP>:4243/images/json
7. If this command does not return a meaningful
output, try the next method.
237
Appendix
Modifying the docker.service File
Follow these steps to modify the docker.service file:
1. Execute the following command to edit the docker.
service file.
sudo nano /lib/systemd/system/docker.service
2. Inside the docker.service file, go to the line
containing ExecStart= and set its value as shown
here. Do not copy and paste; type it all in a single line.
ExecStart=/usr/bin/dockerd -H fd:// -H tcp://0.0.0.0:4243
The above setting binds the docker server to the UNIX socket as well
on TCP port 4243.
"0.0.0.0" makes the Docker engine accept connections from
anywhere. If you would like your Docker server to accept connections
only from your Jenkins server, then replace "0.0.0.0" with your
Jenkins Server IP.
3. Execute the following command to make the Docker
demon notice the modified configuration:
sudo systemctl daemon-reload
4. Restart the Docker server using the below command:
sudo service docker restart
5. To check if the configuration has worked, execute
the following command. It lists all the images
currently present on your Docker server.
curl -X GET http://<Docker Server IP>:4243/images/json
238
Appendix
Enabling Proxy Compatibility for Jenkins
Sometimes HTTP/HTTPS proxies filter out information used by the
default crumb issuer. If, by any chance, you receive a 403 response when
submitting a form to Jenkins, checking this option may help. Using this
option makes the nonce value easier to forge.
Enabling proxy compatibility may help to solve this issue. Follow these
simple steps to enable proxy compatibility:
1. From the Jenkins Blue Ocean Dashboard, click on
Administration link.
2. On the Manage Jenkins page, click on Configure
Global Security.
3. On the Configure Global Security page navigate to
the section CSRF Protection, and select the option
Enable proxy compatibility [1] (see Figure A-1).
Figure A-1. CSRF Protection settings in Jenkins
239
Index
A
Activity/Branches tab, 15–16
additionalBuildArgs, 152
Admin user, 41
Artifactory repository browser, 133
Artifacts tab, 14–15
Artifacts view, 116
Atom editor
auto-completion and syntax
highlighting, 193–194
file config.cson, 193
language-jenkinsfile
package, 192
Auto-completion
in atom editor, 191
in eclipse IDE, 191
B
Bind mount, 34
Bitbucket repository,
selection, 84–86
Blue Ocean, Jenkins
Apache Tomcat, 53, 59–60
CI/CD tools, 2, 26
vs. Classic Jenkins, 24–25
conditions, 4
Continuous Delivery tool, 3
dashboard, 16–17
DevOps tools, 2
features, 3–4
Jenkins Shared Libraries, 3
Nginx, 54–59
reverse proxy server, 4
Roadmap page, 26–27
Visual Pipeline Editor, 2–3
C
Changes tab, 13
CI/CD pipelines, 211
Classic Jenkins, see Blue Ocean,
Jenkins
Complex Pipeline, 21
script steps, 21–22
Shared Library, 22
Cron trigger, 166
Custom Workspace, 150
D
Declarative directive
generator, 204–206
Declarative Pipeline, 144–146
agent section
any, 147
dockerfile, 151–152
© Nikhil Pathania 2019
N. Pathania, Beginning Jenkins Blue Ocean, https://doi.org/10.1007/978-1-4842-4158-5
241
Index
Declarative Pipeline (cont.)
docker parameter, 151
label parameter, 149–150
node parameter, 148–150
directives (see Directives)
parallel stages
nested, 186–188
simple, 185–186
post section, 152–154
sequential stages
nested, 183–184
simple, 181–182
stages section, 154
steps section, 154–155, 188–190
syntax, 19–20, 27
Declarative programming,
definition, 146
Default version field, 217
Description field, 131
Directives
booleanParm parameters, 164
buildDiscarder options, 157
choice parameters, 164
disableConcurrentBuilds
options, 157
environment, 155–156
file parameters, 165
input, 169–170
newContainerPerStage
options, 158
options, 156
preserveStashes
options, 158
retry options, 159
242
skipDefaultCheckout
options, 160
stage, 167
string parameters, 162
text parameters, 163
timeout options, 160–161
timestamps
options, 161–162
tool, 168
triggers, 166–167
when (see When directive)
Docker
container, 33–37
docker image
tags, 31–33
versions, 30–31
run command, 36–37
setup wizard
admin user, 41
Jenkins Dashboard, 43–44
Jenkins plugins, 38–40
Jenkins URL, 42–43
unlock Jenkins, 37–38
spawn a container, 35–37
volume, 34–35
Docker Agent Template, 99
Docker host
installation, 235–236
prerequisites, 233
repository set up, 234–235
Docker image, 30–33
container, 63
credentials create, 63–65
hub, 63
Index
Docker plugin
agent template, 69–72
cloud details, 67–69
configuration, 66–67
installation, 65–66
Domain-Specific Language
(DSL), 143
E
Eclipse IDE
auto-completion, syntax
highlighting, 202–203
Jenkins editor plugin
settings, 201
Jenkinsfile validation, 203
Existing pipeline, edit
artifactory
build agent,
assign, 128–131
configuration, 123–124
installation, 122
report and publish
stage, 125–126
run server, 120–121
scripted pipeline
step, 126–128
tasks, 120
F
Feature-script-block
branch, 132
Freestyle Project, 18–19
G, H
GitHub repository
access token, 78–80
selection, 81–82
GitLab repository
HTTP/HTTPS, 87
server, 88–89
SSH, 88, 90
Git repository
HTTP/HTTPS, 74
SSH, 75–77
Global agent, 148
Global pipeline libraries, 219
Groovy scripts, 213
I
Imperative programming,
definition, 143
J, K
Jenkinsfile validation, 10, 146
in eclipse IDE, 191
in Visual Studio Code, 191
Jenkins Interface, 23
Jenkins plugins, 4, 38–40
Jenkins Projects, 17–18
Jenkins Server
Jenkins Dashboard, 51
plugin suite, 48–50
restarting and login
page, 50–51
Jenkins Setup Wizard, 2
243
Index
Jenkins URL, 42–43
JUnit plugin, 118
JUnit test, 105
L
Legacy SCM, 218
Load implicitly setting, 217
M
Master branch, 132
Modern SCM, 218
Modularized software
project, 225
Multiple branches,
pipelines, 132–133
N, O
Name field identifier, 217
Nested parallel stages, 187–188
Nested sequential stages, 183–184
P, Q
Performance testing stage, 171
pipeline {} block, 147
Pipeline as Code, 141–142
Pipeline creation
wizard, 5, 25–26, 61–62
authentication, 6
Bitbucket repository, 83
244
credentials viewing, 90
multibranch pipeline, 5
new pipeline button, 72
Pipeline Editor, 7–8
repository, 5–7
Git, 73
GitHub, 77
GitLab, 86
Pipeline visualization, 11–13
artifacts view, 118–119
features, 112–113
pipeline flow, 115
re-running, 114
running, 113
tests view, 116–118
tracing logs, 115–116
Proxy compatibility, 239
Publish stage, 174
Pull request, pipelines
delete branch, 137
GitHub, 135–137
Jenkins Shared libraries, 138
master branch, 137
pull requests tab, 134–136
source code repository, 134
R
Remote API, docker
docker.conf file, 236–237
docker.service file, 238
REST APIs, 236
Resources directory, 215
Index
S
U
script {} block, 146
Scripted Pipeline, 19–20, 26–27,
142–144
Script step, 189–190
Select scopes section, 80
Shared libraries
custom steps, 223–225
directory structure,
Jenkins, 214–215
global variables, 222
@Library annotation, 220–221
pipeline, working, 213
retrieving, during pipeline
runtime, 219
retrieving, pre-configured
settings in Jenkins, 215–218
Simple parallel stages, 185–186
Simple sequential stages, 182
Snippet generator, 206–208
src directory, 214
Stage View, 24
Syntax highlighting
in atom editor, 191
in eclipse IDE, 191
in Visual Studio Code, 191
Upstream trigger, 167
T
Tests tab, 14
Token description field, 80
V
vars directory, 214
Visual Pipeline Editor, 3, 8–9, 27,
141, 188, 211
artifacts, 107–109
build and test stage
assign, 99–100
creation, 92–93
global agent, 92
report and publish stage
assign, 110–112
creation, 100–101
save and run button, 112
shell script step, 95–96
stash step, artifact, 96–98
steps, 93–94
test results, 104–107
un-stash step, 102–104
Visual Studio Code
declarative Jenkinsfile support
extension, 195
file setting.json, 196–198
Jenkins pipeline Linter
Connector extension, 196
syntax highlighting and
Jenkinsfile
validation, 198–200
245
Index
W, X, Y, Z
When directive
allOf option, 179–180
anyOf option, 180
branch, 171
buildingTag option, 172
changelog option, 174
246
changeset option, 174–175
environment option, 175–176
equals option, 176–177
expression option, 177–178
not option, 178–179
stage agent, 180–181
tag option, 172–173