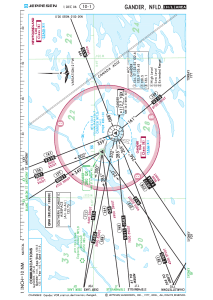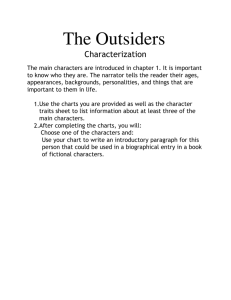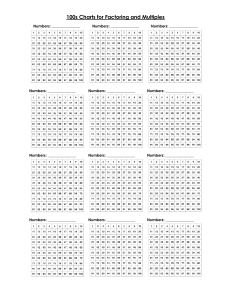BoCS1050: PRACTICAL USE OF SOFTWARE PACKAGE BoCS 1050 LESSON 5- CREATING CHARTS/GRAPHS IN EXCEL F. C. CHAZANGA 1 INTRODUCTION Charts are used make it easier to understand large quantities of data and the relationship between different series of data by displaying series of numeric data in a graphical format. When you create a chart in Excel you will first enter the data on a worksheet and then create the chart. Excel automatically links the data to the chart so that if data is altered, added or deleted, the chart will update accordingly. F. C. CHAZANGA 2 Chart Terms You should be familiar with chart terminology so you will know the name of the object you wish to modify/add, etc. A typical style of chart would have: an X-axis (horizontal) and a Y-axis (vertical). F. C. CHAZANGA 3 Chart Terms F. C. CHAZANGA 4 A few guidelines for creating charts: 1) Different chart types are suitable for displaying different data sets. For example, a pie chart only displays one series of data, and would therefore be unsuitable for trying to compare more than one data range. 2) simpler is better. 3) You may need to consolidate some of your data in order to effectively present it in a chart. For example, you may want to present subtotals for your categories rather than plotting individual - summarizing the data before plotting it. 4) Charts may be created in Excel and then pasted into other applications such as PowerPoint or Word. F. C. CHAZANGA 5 TYPES OF CHARTS F. C. CHAZANGA 6 TYPES OF CHARTS F. C. CHAZANGA 7 CREATING THE CHARTS Select the cells that contain the data and text you want to include in the chart. Select both the numeric data and adjacent row and column headings. Make sure there are no blank rows or columns between the title and category headings and the body of the data or Excel will plot the blank spaces. Navigate to the Insert tab, Charts group, and select a chart type from the Ribbon. F. C. CHAZANGA 8 CREATING THE CHARTS Select the cells that contain the data and text you want to include in the chart. Select both the numeric data and adjacent row and column headings. Make sure there are no blank rows or columns between the title and category headings and the body of the data or Excel will plot the blank spaces. Navigate to the Insert tab, Charts group, and select a chart type from the Ribbon. F. C. CHAZANGA 9