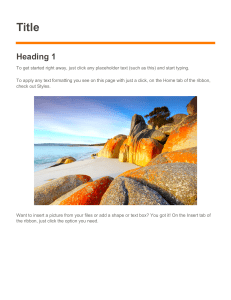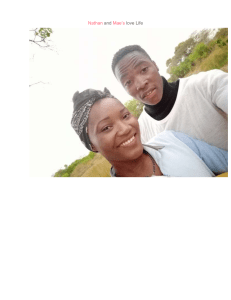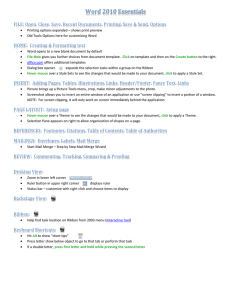Note : All course guides are in PDF format and you must have an appropriate PDF reader installed on your computer to open and print these course guides. If you do not already have one, you can find and download a free copy of Acrobat Reader at: https://get. adobe.com/reader/ Course Reference Handout MICROSOFT WORD INTERMEDIATE Contact us at Learn iT! (415) 693-0250 www.learnit.com MICROSOFT WORD Inserting Tab Stops When you indent a paragraph in your document by pressing the [ TAB ] key Word automatically indents the paragraph one-half inch each time. You can override the default tab stops by creating custom tab stops allowing you to set alignment and add leaders to a custom tab stop. 1 1 ■■ Create a new document. Click the arrow in the lower right corner of the Paragraph group (Home tab of the Ribbon.) From the Paragraph window, click the Tabs button in the lower left. ■■ In the Tabs window, enter a measurement in the Tab stop position area to indicate the position in the document you want the tab to stop at. For this example, enter a value of 4.5. Select an alignment option. For this example, select the Right alignment option. Select a leader option. For this example, select the option for leader 2. To set the new tab stop, click the Set button at the bottom of the window and then click OK. ■■ ■■ ■■ Note: You can also set and adjust Custom Tab stops by using the Ruler and Tab Stop Markers. To activate the Ruler, select the View command tab from the Ribbon and the click the Ruler check box in the Show/Hide group of the Ribbon. Use the Custom Tab Marker button in the upper left of the screen to select the Tab Stop option you need and then click in the Ruler to apply the Tab Stop. Creating and Modifying Tables Creating Tables: Tables are a great way to organize information in your document within a structure of rows and columns. You can either Insert a standard table or free hand Draw the table to create a more customized structure. To insert a new Table: ■■ ■■ Click the Insert command tab from the Ribbon if necessary. From the Tables group of the Ribbon, click the Table button. In the Insert Table window, select the number of columns and the number of rows you want to start with by clicking in the grid of cells provided. You can always add more columns and rows later if you need to. You can also select the Insert Table command from the menu provided. Navigating in a Table: ■■ ■■ To enter data into a table and move to the right, press the [TAB] key. To move in any direction within the table you can also you the ARROW keys on your keyboard. Formatting & Controlling Structure of a Table: ■■ ■■ ■■ ■■ ■■ ■■ ■■ Once a Table has been inserted, and while your cursor remains within the boundaries of a table, you will have two Table Tools Contextual Ribbons that will provide formatting and layout options for the table. Select the Table Tools – Design Ribbon to select formatting options, such as Table Styles, to apply to the table. To manage the structure of the table, Select the Table Tools – Layout Ribbon. To Insert new rows or columns, use the options provided in the Rows & Columns group of the Ribbon. To Delete a row or column in a table, click in the row or column you want to delete. Click the Delete command from the Rows & Columns group of the Ribbon. Select either rows or columns. To Resize a row or column of a table, place your mouse cursor on the border of the row or table you want to resize and then click and drag. To Merge cells of a table together, select the different cells of a table you want to merge and then select Merge Cells from the Merge group of the Ribbon. Table Tools: Design Ribbon Table Tools: Layout Ribbon 02 MICROSOFT WORD Formatting Document Content Inserting Online Pictures: Formatting Styles: ■■ To apply formatting quickly and consistently, you can use Formatting Styles available in the Home Ribbon. To apply a Style, select the text you want to format. Click the Home command tab of the Ribbon if necessary, and then select a Style from the Styles group of the Ribbon. Document Themes: The formatting options available when applying a Style are controlled by the document Theme. To change the Theme of your document, select the Page Layout command tab from the Ribbon and then click the Themes button on the left side of the Ribbon. To create your own custom formatted styles, there are essentially two techniques you can use. You can create your custom style via a dialogue box or by using a technique called “Style By Example.” ■■ ■■ ■■ ■■ To save your customized formatting as a New Style, select the formatted text you wish to use as the example text of your new style. Click the drop down arrow just after the Styles gallery. In the menu of options provided, select the Create a Style option. Creating an Outline with Styles: To create a document outline using styles: Apply Heading Styles (such as Heading 1, Heading 2, Heading 3, etc.) to the areas of your document that you want to be displayed in the outline, such as titles or paragraph headers, to indicate the hierarchy of paragraphs. Then switch to the document Outline view by selecting the View command tab from the Ribbon and then click the Outline button from the Document Views group of the Ribbon. You can also navigate a document using Heading styles via the Navigation Pane (which can be activated from the View tab of the Ribbon. Inserting Graphic Objects SmartArt: SmartArt is the collection of diagrams available in Microsoft Office 2007 to convey information visually. Online Pictures: Online Pictures allow you to browse for pictures on the web, using royalty free pictures from the Office.com Clip Art gallery or by using Microsoft’s Bing search engine. You can also access pictures from your SkyDrive account. The Illustrations Group of the Insert Tab of the Ribbon From the Insert command tab of the Ribbon, in the Illustrations group, click the Online Pictures button. Choose to search for pictures using the Office.com Clip Art gallery, Microsoft Bing, or select pictures stored in your SkyDrive account. Once you have ClipArt as a result of your search, left click the image to insert it into the document. Inserting Pictures from File: Inserting pictures from file refers to inserting graphics that you have saved on your computer already, such as digital photos you have taken or images you copied using a scanner. To insert a graphic file into a document: ■■ ■■ Creating Custom Styles: ■■ To insert an image from the web into your document: From the Insert command tab of the Ribbon, in the Illustrations group, click the Pictures button. Browse for the picture you want to insert, and then double click the picture once you have located it. Creating Shapes with the Drawing Toolbar: To create your own shapes – such as circles or stars; lines and arrows; or your own text boxes, use the Drawing Toolbar located at the bottom of the Word screen. ■■ ■■ From the Insert command tab of the Ribbon, in the Illustrations group, click the Shapes button. Select from the available Shapes provided, and then begin clicking and dragging in your document to create the Shape. Note: When creating AutoShapes hold down the SHIFT key while clicking and dragging in your document to create a perfectly symmetrical shape! The height and width measurements will automatically be the same! Mail Merge Mail Merge: Microsoft Word’s Mail Merge feature allows you to take a standard document (such as a form letter) and insert customized information (such as names and addresses) to create several copies of the same document – which are specialized where you inserted your custom information. You can then use the Mail Merge feature to create mailing labels to mail out the form letters. Data Source: When performing a Mail Merge, the custom information you will be inserting can come from a number of files, called a Data Source. You can create a new Data Source even as you perform the Mail Merge – or – you can refer to a Data Source you had created and saved previously. Data Sources can also include files such as a Contact list in Outlook, or a table of data in an Access database. Inserting SmartArt: To insert a SmartArt diagram into your document: ■■ ■■ ■■ From the Insert command tab of the Ribbon, in the Illustrations group, click the SmartArt button. Select the style of SmartArt diagram you want to insert. Add your text either directly into the SmartArt diagram or use the bulleted list area on the left of the SmartArt. 03 MICROSOFT WORD Performing a Mail Merge: To begin the process of performing a new Mail Merge: ■■ Select the Mailings command tab from the Ribbon, then select Start Mail Merge and then click on Step-by-Step Mail Merge Wizard. Note: All actions provided by the Mail Merge Wizard are available within the Mailings Ribbon, and can be performed without the assistance of the wizard. ■■ ■■ ■■ ■■ ■■ ■■ ■■ ■■ ■■ ■■ ■■ The Mail Merge Wizard will appear in the Task Pane on the right side of the screen. Select what type of document you will be merging your custom information into and then click the Next: link at the bottom of the Task Pane. For this example, we will assume you have selected to create a form letter. Select a starting document: you can either use the currently active document, or create a new document from scratch that you will use in the Mail Merge. It is recommended that you first create the standard document that you will be using in the Mail Merge before starting. Select your recipients of the letter. This is a reference to the Data Source – the file that contains the specialized information for each form letter. You can use either an existing list or data source file (such as Mail Merge Data Sources you have already created, Access databases or Excel worksheets), you can select a list of contacts from your Outlook Contacts folder, or you can create a new data source list. To use a previously created list or data source, select the Use an existing list option, and then click the Browse button to select the data source file. To create a new list, select the Type a new list option, and then click the Create button to begin creating a new data source. Fill in any custom information needed for your Mail Merge to create a record of the data source. To create new data source records, click the New Entry button. To create a custom field of data not already available or to reorganize your data fields, click the Customize button. Click the Close button when you have competed all the records of the new data source list and save the new data source when prompted to use again later. Click the Next: link at the bottom of the Task Pane continue. After selecting a list or creating a new list, you can choose to deselect records you don’t want to include in the merge or filter records using various criteria provided in the drop down arrows to right of each of your labels. Click the Next: button to insert the Merge Fields into your document to indicate where you want certain specialized information to be inserted. To insert a Merge Field, place the insertion point in the document where you want to insert the Merge Field, and then click the links in the Task Pane such as Address Book or More Items. Click the Next: link to preview you letters with the merged information. Click the Next: link to complete the Mail Merge. You can now print your specialized copies of the original form letter document. 04