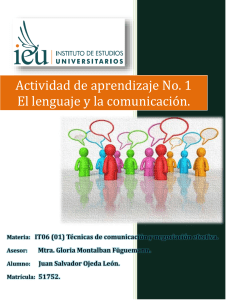Manual VirtualBox: Instalación y Creación de Máquinas Virtuales
advertisement

Manual de utilización de VirtualBox Pasos para la instalación, importación y creación de máquinas virtuales V3. 12/02/2021 Tabla de contenidos 1. Introducción e instalación de VirtualBox ....................................................................................... 2 2. Importar máquinas ya creadas como servicio virtualizado ....................................................... 7 3. Creación de máquinas virtuales ...................................................................................................... 8 Índice de ilustraciones Ilustración 1. Vista de la página de inicio del sitio web de VirtualBox........................................................ 2 Ilustración 2. Vista del wizard de instalación de VirtualBox ............................................................................ 3 Ilustración 3. Opciones de instalación..................................................................................................................... 4 Ilustración 4. Opciones para la creación de accesos directos ........................................................................ 5 Ilustración 5. Aviso de desconexión temporal de la red durante la instalación ...................................... 5 Ilustración 6. Confirmación final de instalación ................................................................................................... 6 Ilustración 7. Confirmación de instalación de VirtualBox ................................................................................ 6 Ilustración 8. Proceso de importación de una máquina virtual ..................................................................... 7 Ilustración 9. Descarga de la ISO de ubuntu ........................................................................................................ 8 Ilustración 11. Cantidad de memroia RAM a asignar a la máquina virtual ............................................ 10 Ilustración 12. Características la máquina virtual ............................................................................................. 11 Ilustración 13. Imagen ISO de Ubuntu Server bajo la controladora IDE .................................................. 12 Ilustración 14. Vista de la máquina virtual creada antes de comenxar el proceso de instalación del SO ...................................................................................................................................................................... 12 1 1. Introducción e instalación de VirtualBox VirtualBox es un software de virtualización desarrollado por Oracle que podemos encontrar instalado en los equipos de los laboratorios del Departamento de Informática y Sistemas. Este software permite que podamos crear y ejecutar máquinas virtuales (incluso corriendo sistemas operativos) dentro de nuestro propio sistema, el cual, actuará como anfitrión. Para instalar el VirtualBox en nuestro propio equipo, podemos acudir al siguiente enlace: https://www.virtualbox.org/ Ilustración 1. Vista de la página de inicio del sitio web de VirtualBox Dentro de la opción Downloads encontramos diversas opciones de descarga. Dependiendo del sistema operativo de nuestro sistema anfitrión elegiremos uno u otro sistema operativo. Los disponibles son: • Microsoft Windows 2 • Sistemas operativos OS X • Distribuciones Linux • Sistemas operativos Solaris A continuación se muestran los pasos para la instalación en el sistema operativo Windows. Haciendo doble click sobre el icono del fichero descargado desde virtualbox.org se iniciará el asistente de instalación: Ilustración 2. Vista del wizard de instalación de VirtualBox Al avanzar en el asistente se nos presentará la posibilidad de seleccionar qué opciones del VirtualBox queremos instalar. Seleccionaremos VirtualBox Application, lo cual incluye la aplicación completa, los módulos de soporte de USB, los módules de red y el soporte para Python. 3 Ilustración 3. Opciones de instalación Al seleccionar siguiente se nos pide si deseamos crear un acceso directo en el escritorio hacia la aplicación VirtualBox, un acceso dentro de menú de aplicaciones, un acceso en la barra de inicio rápido y por último asociar las extensiones de ficheros de VirtualBox a la propia aplicación (Ilustración 4). 4 Ilustración 4. Opciones para la creación de accesos directos En la Ilustración 5 se puede observar que durante el proceso de instalación, habrá un reseteo temporal de la conexión de red en el equipo anfitrión. Ilustración 5. Aviso de desconexión temporal de la red durante la instalación El proceso continúa indicando que la instalación comenzará (Ilustración 6) y una vez realiza, se alerta de la posibilidad de ejecutar VirtualBox nada más finalizar la instalación (Ilustración 7). 5 Ilustración 6. Confirmación final de instalación Ilustración 7. Confirmación de instalación de VirtualBox En la página de descarga de VirtualBox también se encuentra el paquete de extensiones opcional, el cual es recomendable instalar de igual forma (VirtualBox Extension Pack). 6 2. Importar máquinas ya creadas como servicio virtualizado Una vez tenemos VirtualBox instalado, podemos importar máquinas virtuales con un sencillo proceso de importación. Estas máquinas viene en general en un archivo con extensión .OVA (consultar con el profesor dónde pueden descargar las máquinas virtuales correspondientes a las asignaturas). Tras seleccionar el archivo correspondiente, VirtualBox nos dará la posibilidad de configurar los parámetros tales como memoria, número de procesadores virtualizados, etc. Ilustración 8. Proceso de importación de una máquina virtual 7 2. Creación de máquinas virtuales También tenemos la posibilidad de crear una máquina virtual nueva (no importada o creada previamente). Para poder realizar el proceso necesitamos un fichero imagen (ISO) que puede ser descargado desde las webs del sistema operativo que vayamos a instalar. Vamos a realizar el ejemplo de creación de una máquina virtual corriendo la distribución ubuntu. El primer paso sería acudir a la web de ubuntu y descargar el fichero ISO. En la web ubuntu.com podemos encontrar una opción de Download, a partir de la cual nos descarga la ISO correspondiente (ilustración 9) Ilustración 9. Descarga de la ISO de ubuntu Una vez descargado podemos arrancar VirtualBox para iniciar el proceso de creación de la máquina. Seleccionamos la opción NUEVA y nos aparecerá la imagen de la ilustración 10: 8 Indicaremos un nombre para la máquina, y el sistema operativo que deseamos instalar. En nuestro caso LINUX y UBUNTU 64bits, respectivamente. Ilustración 10. Wizard de creación de máquinas virtuales En la siguiente pantalla aparece la posibilidad de asignar la memoria a nuestra máquina virtual. En nuestro caso asignaremos 2Gb de RAM (Ilustración 11). 9 Ilustración 10. Cantidad de memroia RAM a asignar a la máquina virtual A continuación se nos solicita que indiquemos si deseamos crear un nuevo disco duro para esta máquina. Indicamos que sí, selecciamos formato VDI, tamaño fijo y un espacio, por ejemplo de 10Gb. Una vez creada la máquina virtual la tendremos disponible dentro del VirtualBox. Podremos crear tantas máquinas como sea necesario. 10 Ilustración 11. Características la máquina virtual El siguiente paso será conectarle la imagen ISO que nos descargamos del Ubuntu como si fuese una unidad de CDROM, de forma que la máquina virtual arranque desde dicha ISO y se inicie el proceso de instalación. Para conseguirlo iremos a CONFIGURACION -> ALMACENAMIENTO Y en la unidad óptica le incorporaremos el fichero ISO tal y como se ve en la ilustración 13. Arrancaremos la máquina virtual y comprobaremos que se inicia la ISO (ilustración 14). 11 Ilustración 12. Imagen ISO de Ubuntu Server bajo la controladora IDE Ilustración 13. Vista de la máquina virtual creada antes de comenxar el proceso de instalación del SO 12 13