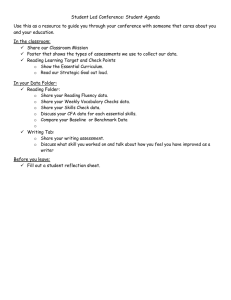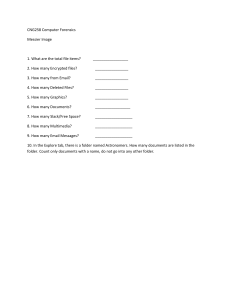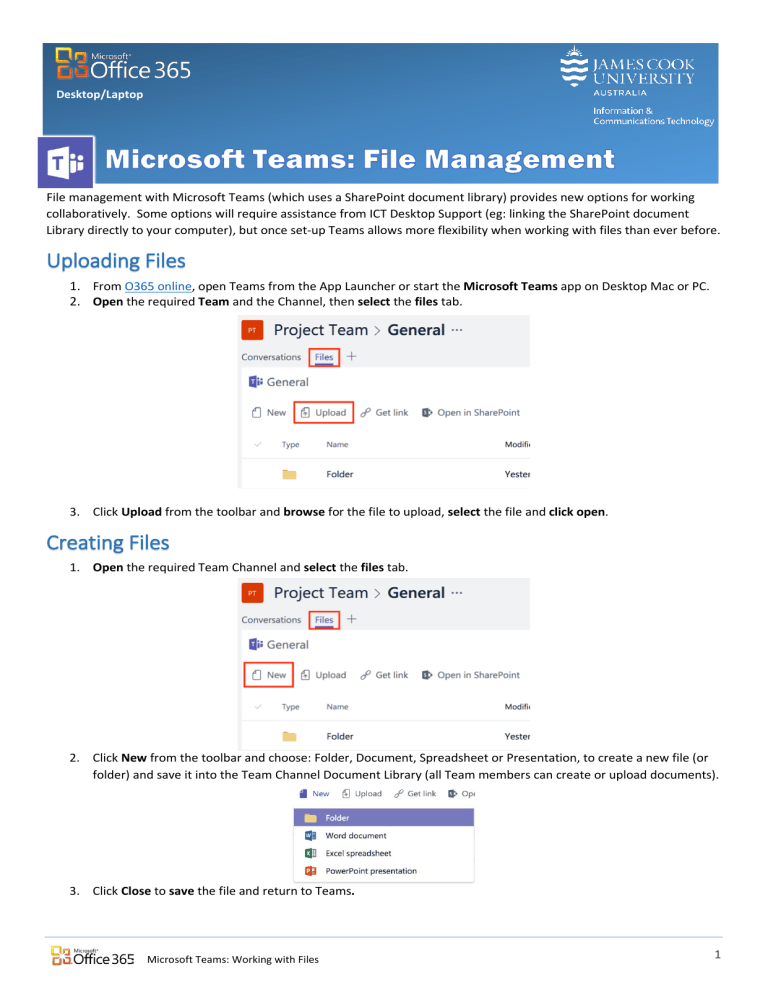
Desktop/Laptop File management with Microsoft Teams (which uses a SharePoint document library) provides new options for working collaboratively. Some options will require assistance from ICT Desktop Support (eg: linking the SharePoint document Library directly to your computer), but once set-up Teams allows more flexibility when working with files than ever before. Uploading Files 1. From O365 online, open Teams from the App Launcher or start the Microsoft Teams app on Desktop Mac or PC. 2. Open the required Team and the Channel, then select the files tab. 3. Click Upload from the toolbar and browse for the file to upload, select the file and click open. Creating Files 1. Open the required Team Channel and select the files tab. 2. Click New from the toolbar and choose: Folder, Document, Spreadsheet or Presentation, to create a new file (or folder) and save it into the Team Channel Document Library (all Team members can create or upload documents). 3. Click Close to save the file and return to Teams. Microsoft Teams: Working with Files 1 Moving Files and Folders 1. Open the required Team Channel and select the files tab. 2. Find the file or folder, and click the options menu … to the left of each file or folder name, select Move. 3. Browse to the new folder. 4. Click Move to move the file or folder into the new location. File Conversations Starting a new Conversation about a file, posts a message to your Team Channel Conversations tab so others in the Team can view your comment and replies. This conversation is private and only visible to other Team members. File Conversations are different from Microsoft Word track changes and comments and are not embedded in the document, conversations are only visible within Teams. 1. Open the required Team Channel and select the files tab. 2. Click the file name to preview the document. 3. Click Start conversation at the top of the page, this launches the document Conversation window. 4. Type a comment into the text box and click send to begin a conversation. All new conversations are posted in the Team Channel Conversations tab and are visible to all team members. Microsoft Teams: Working with Files 2 Commenting on Files Commenting on a file is public with comments being saved within the file itself. Comments are visible to anyone viewing the file – Team members and non-Team members. 1. Open the required Team Channel in Teams online or Desktop App, and select the files tab. 2. Click the file name to preview document. 3. Click Edit at the top of the page, to open the document in editing mode. 4. Click Review from the document Menu and click New Comment to begin commenting on the file. When complete, click Post to save comment. 5. Other people viewing the document will see a speech bubble icon to indicate there are comments. To view comments click the speech bubble or select Review from the document Menu and click Show Comments. 6. Click Close which auto-saves the document and returns to Teams window. Microsoft Teams: Working with Files 3 Tracking Files and Folders It’s never been easier to track changes when working with colleagues. Tracking can be set to generate a personal alert when the contents of a file or folder is altered, making it simple to stay up-to-date with any new changes or information. Tracking options are a personal setting and need to be applied for each Team member as required. 1. Open the required Team Channel and select files. 2. Click Open in SharePoint (may need to log in with JCU credentials if prompted). 3. Browse to the file or folder to track. 4. Click once on the file or folder name to select. 5. Click more options … from the tool bar, select Alert me, this opens the options panel. 6. Choose changes to be tracked and preferred notification alerts. 7. Click OK to save preferences and exit. Microsoft Teams: Working with Files 4 File Version History File versioning is a quick and simple way to give your team a little ‘buffer’ when working collaboratively. Versioning allows a Team owner to roll back any changes and restore a previous version of the document, a very useful feature! Currently File Versioning is set to store the last 25 versions of a file automatically, this may change in the future depending on the space available. If your Team requires anything different then the Team Owner will need to submit a Service Now request for Versioning to be customised to meet your requirements. 1. Open the required Team Channel and select files. 2. Click Open in SharePoint. 3. Browse to the file to review. 4. Click once on the file to select (click just next to the name if having trouble). 5. Click more options … from the tool bar, and select Version history. This opens a window listing all previous versions of the document. 6. Click the small drop down arrow next to the file name and select view, restore or delete. Microsoft Teams: Working with Files 5 Document Check Out Restricting a file and requiring ‘check out’ before editing, ensures only one person is able to edit a file at a time. The Team Owner needs to submit a Service Now request for this feature to be activated within the Team’s Document Library. While this reduces collaboration it ensures there is only one current copy of each file, which may be useful for policy documents. 1. Open the required Team Channel and select files. 2. Click Open in SharePoint. 3. Browse to the required file and click once on the file to select (click just next to the name if having trouble). 4. Click more options … from the tool bar, and select Check out. The document is now checked out and no one else is able to edit, until checked back in. When a document is checked out, a green arrow is displayed on document icon. 5. After changes are complete, the file can be checked in following the same process (steps 1-4), or can be discarded (deleting changes). 6. To complete the check in select Check in from more options … menu. 7. When checking a document back in, comments discussing the changes can be added. Microsoft Teams: Working with Files 6