Uploaded by
AbdElMaGeed MOHammed
Excel 2016 Introduction: Spreadsheet Design & Data Analysis
advertisement
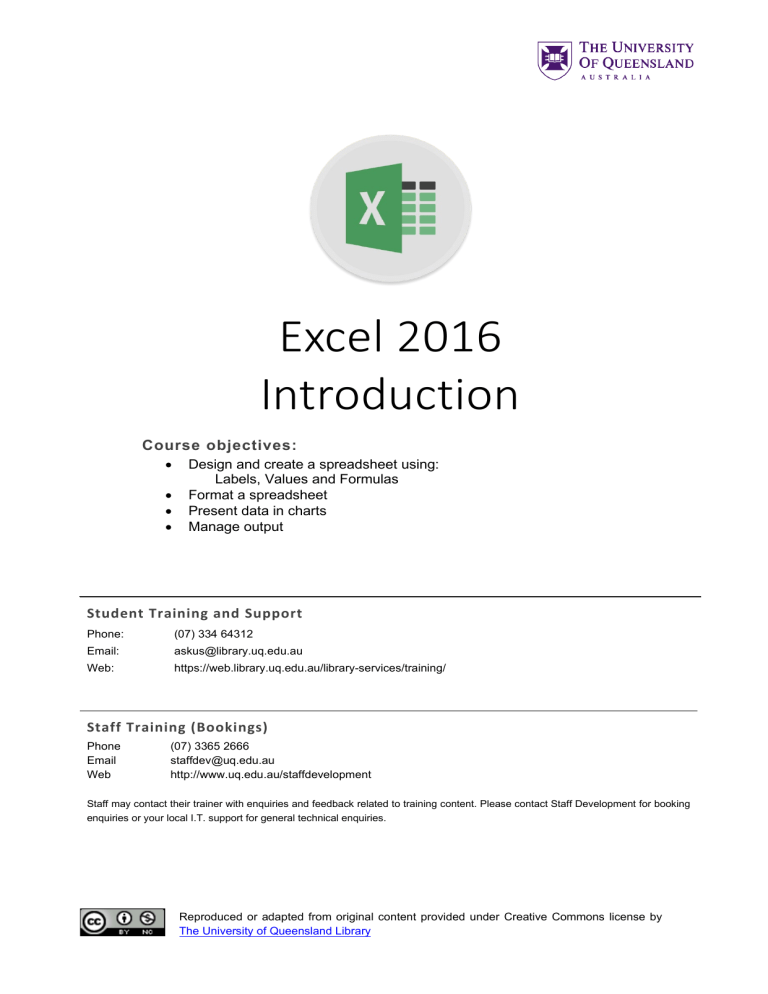
Excel 2016 Introduction Course objectives: • • • • Design and create a spreadsheet using: Labels, Values and Formulas Format a spreadsheet Present data in charts Manage output Student Training and Support Phone: (07) 334 64312 Email: askus@library.uq.edu.au Web: https://web.library.uq.edu.au/library-services/training/ Staff Training (Bookings) Phone Email Web (07) 3365 2666 staffdev@uq.edu.au http://www.uq.edu.au/staffdevelopment Staff may contact their trainer with enquiries and feedback related to training content. Please contact Staff Development for booking enquiries or your local I.T. support for general technical enquiries. Reproduced or adapted from original content provided under Creative Commons license by The University of Queensland Library UQ Library Staff and Student I.T. Training Table of Contents Getting Started with Excel ...................................................................................................................... 3 Create a New Workbook ...................................................................................... 3 Screen Overview .................................................................................................................................... 3 Labels, Values and Formulas ................................................................................................................. 4 Adding data to a worksheet .................................................................................. 4 Adding Formulas to a worksheet .......................................................................... 4 Autofill ..................................................................................................................................................... 5 Autofill ................................................................................................................... 5 Create a custom Autofill list .................................................................................. 5 Cell References ...................................................................................................................................... 6 Relative References.................................................................................................................... 6 Absolute References................................................................................................................... 6 Using Absolute cell references ............................................................................. 6 Functions ................................................................................................................................................ 7 Using functions in formulas .................................................................................. 7 Formatting Cells ...................................................................................................................................... 8 Manually formatting cells ...................................................................................... 8 Remove formatting ............................................................................................... 9 Freeze panes ....................................................................................................... 9 Unfreeze panes .................................................................................................... 9 Repeat headings for printing ................................................................................ 9 Cell Comments ..................................................................................................................................... 10 Adding a cell Comment ...................................................................................... 10 Moving and Copying Data .................................................................................................................... 11 Rename, move or copy a worksheet .................................................................. 11 Move data ........................................................................................................... 11 Re-order rows or columns .................................................................................. 12 Transpose data .................................................................................................. 12 Copy data ........................................................................................................... 12 Copy formulas .................................................................................................... 13 Create a dynamic link ......................................................................................... 13 Sparklines ............................................................................................................................................. 13 Insert Sparklines ................................................................................................. 13 Delete Sparklines ............................................................................................... 14 Charting ................................................................................................................................................ 14 Create a chart ..................................................................................................... 14 Modify a chart ..................................................................................................... 15 Printing .................................................................................................................................................. 16 Preview and print a worksheet ........................................................................... 16 Defining a print area ........................................................................................... 16 Excel Help Facility ................................................................................................................................ 17 2 of 17 Microsoft Excel 2016: Introduction UQ Library Staff and Student I.T. Training Getting Started with Excel Create a New Workbook 1. Double click on the Excel icon to start your spreadsheet session. Screen Overview 2 3 1 4 1 File Tab 2 Quick Access Bar 3 Ribbon 4 Status Bar 5 Worksheet Views 5 Provides access to the Backstage View and the program control centre. Always visible and provides access to frequently used tools. Offers a visual reference to all tools available in Excel. Can be minimised when not actively in use. Excel offers a customisable status bar which shows functions in highlight Allows the user to change views via buttons and magnification options via slider. Notes 3 of 17 Microsoft Excel 2016: Introduction UQ Library Staff and Student I.T. Training Labels, Values and Formulas Labels = Text Values = Numbers Formulas = Calculations (Always begins with an equal sign, ‘=’) Adding data to a worksheet Step 1 – Adding labels Step 2 – Adding values Adding Formulas to a worksheet Step 3 – Adding formulas You can use cell references in formulas to calculate results in a number of ways: Notes 4 of 17 Microsoft Excel 2016: Introduction UQ Library Staff and Student I.T. Training Autofill You can use the AutoFill tool to fill data into worksheet cells. You can also have Excel automatically continue a series of numbers, number and text combinations, dates, or time periods, based on a pattern that you establish. Autofill 1. Enter formula using Autosum in cell B7 2. Move to bottom right hand corner to display ‘Autofill’ mouse pointer. ‘ ’ 3. Drag across cells (C7:E7) Create a custom Autofill list 1. Select cells A2:A6 2. Click on File Tab 3. Select Options 4. Select Advanced from left panel 5. Go to General section 6. Click on Edit Custom Lists… button 7. Check range defined is $A$2:$A$6 8. Click on Import List entries will be displayed. 9. Click on OK 10. Go to any cell 11. Enter any data item from list 12. Drag Autofill pointer to fill custom list Notes 5 of 17 Microsoft Excel 2016: Introduction UQ Library Staff and Student I.T. Training Cell References Relative References Excel adjusts the cell references and copies a formula relative to the answer cell. By default cell references are relative cell references unless you specify otherwise. Absolute References There will be times when you want to compare a range of values to a specific cell. Absolute cell references are denoted with $ preceding each col/row reference. i.e. $F$4 Using Absolute cell references We want to find out what percentage each stores' sales were from the total sales. We need to consider absolute references in our formula to specify a value in a fixed location to be used in calculations completed by Autofill. 1. Enter heading “% of Total Sales” in column G 2. Enter the formula =F2/F7 in cell G2 3. Click the % button in the Number group 4. Autofill down to cell G7 These are relative cell references and may give unexpected results when we use Autofill. To ensure we always refer to the ‘total sales’ figure in our calculations this cell has to be an absolute reference 1. Go to cell G2 2. Click the F7 reference in formula 3. Press the function key F4 to change the reference to Absolute; $F$7 4. Autofill down Using absolute cell references means this formula can be duplicated accurately. The formulas could be entered manually in each cell but Autofill will save time and provide consistent results. Notes 6 of 17 Microsoft Excel 2016: Introduction UQ Library Staff and Student I.T. Training Functions A function is a predefined formula that performs a particular type of computation. All you have to do to use a function is supply the values that the function uses when performing its calculations - these are the arguments of the function. Using functions in formulas Using the Average function from Autosum button 1. Go to cell B9 2. Click the Arrow alongside the Autosum button on Home tab 3. Select ‘Average’ 4. Confirm the range is correct 5. Press Enter Using the Maximum function on the formula bar 1. Go to cell B10 2. Click the Fx button on the formula bar 3. In the Insert Function dialogue box, click on the ‘MAX’ function 4. Click OK 5. Indicate the range for the maximum value 6. Click on OK Using the Minimum function from Ribbon 1. Go to cell B11 2. Click on Formula tab on the ribbon 3. Click the More Functions command button 4. Hover mouse over Statistical 5. Click on MIN function 6. Type in the range B2:B6 7. Click on OK Notes 7 of 17 Microsoft Excel 2016: Introduction UQ Library Staff and Student I.T. Training Autofill Formulas 1. Select cells A9:A12 2. Click and drag Autofill tool to Column E Formatting Cells The presentation of information can be adjusted by using the ribbon to format individually selected elements or by applying a theme to a whole worksheet. Manually formatting cells NUMBER formats 1. Select the cell or range of cells you want to change:B2:F11 2. Go to the Number group on the Ribbon 3. Click the Arrow alongside General in the number group 4. Click on a number format to apply. CHARACTER Formats 1. Select the cell or range of cells you want to change:A2:F11 2. Go to the Font group in the Ribbon 3. Click the Text Colour button 4. To apply a format, click once on your chosen option DATE Formats Format a date to display the day it represents. 1. Enter your birth date into a cell This will show the default format dd/mm/yyyy 2. Select this cell 3. Click on the Number group dialogue box launcher on the Home tab 4. Select the custom option 5. Enter the format ‘dddd’ This will present your date as a day, however, the date is still stored in the dd/mm/yyyy format. Notes 8 of 17 Microsoft Excel 2016: Introduction UQ Library Staff and Student I.T. Training Remove formatting To return data to the original formats 1. Go to the Home tab 2. Go to the Editing group 3. Click on Clear 4. Select ‘Clear Formats’ Freeze panes 1. Go to the View tab, 2. Click the arrow beside Freeze Panes 3. Click Freeze Panes Unfreeze panes 1. Go to the View tab, 2. Click the arrow beside Freeze Panes button 3. Click Unfreeze Panes Repeat headings for printing 1. Go to the Page Layout tab 2. Click Print Titles button OR • Click the Page Setup dialogue box launcher button 3. Enter rows to repeat at top $1:$1 4. Click on OK These rows will be printed at the top of each page. You can also do the same for columns using the Columns to repeat at left: option and select a column. Notes 9 of 17 Microsoft Excel 2016: Introduction UQ Library Staff and Student I.T. Training Cell Comments You may want to provide additional information about cell content. You can do this by adding a comment which is hidden from view until selected. Adding a cell Comment Add a comment 1. Select cell Q2 2. Click on the Review tab 3. Click New Comment 4. Type a comment such as 5. “Formatted with dddd custom format” The comment will be displayed as a small red triangle in the cell. Hover the mouse over the cell and the comment will pop up. To keep a comment visible, you can select the cell that contains the comment and then click Show/Hide Comment in the Comments group on the Review tab. To display all comments with their cells on the worksheet, click Show All Comments. Edit a comment 1. Click the Review tab 2. Click Edit Comment Delete a comment 1. Click the Review tab 2. Click Delete Notes 10 of 17 Microsoft Excel 2016: Introduction UQ Library Staff and Student I.T. Training Moving and Copying Data When you move a formula, the cell references within the formula do not change no matter what type of cell reference that you use. The formula will still refer to the original cell(s). When you copy a formula, the cell references may change based on the type of cell reference that you use. They will try to recalculate based on the relative references in the formula. • • Rename, move or copy a worksheet 1. Go to the Home tab 2. In the Cells group, click Format OR 3. Under Organize Sheets, click Move or Copy Sheet • Right click on sheet tab 4. Select (new book) 5. Check Create a copy box 6. Click on OK To book; allows you to choose the workbook the sheet should move to. Open the destination workbook to see it in the drop-down list. Before sheet; allows you to indicate where the selected sheet should be placed in the new location. Create a copy; allows you to copy the worksheet rather than move. Move data Move a cell or range of cells 1. Select the cells to move: A2:A7 2. On the Home tab, click Cut 3. Go to destination cell; A20 4. Click Paste OR • Drag the border of the selection to another location with the mouse. You can only drag the selection on the same worksheet Notes 11 of 17 Microsoft Excel 2016: Introduction UQ Library Staff and Student I.T. Training Re-order rows or columns 1. Select Column D 2. Hold Shift key 3. Drag the border of the selection to the left edge of Column C A green line will appear to indicate new column position. 4. Release mouse and then release Shift key Columns will be re-ordered. This technique can also be applied to rows and selected cell ranges. Transpose data 1. Select cells A2:A7 2. Copy cells 3. Go to cell A15 4. Click Arrow below the Paste button 5. Select Paste Special… Copy data Copy a cell or range of cells 1. Select the cells to copy: A20:A26 2. On the Home tab, click Copy 3. Go to destination cell; A2 4. On the Home tab, click Paste OR • Hold CTRL key • Drag the border of the selection to another location with the mouse. You can only drag the selection on the same worksheet Notes 12 of 17 Microsoft Excel 2016: Introduction UQ Library Staff and Student I.T. Training Copy formulas Copy a cell or range of cells containing formulas 1. Select the cells to copy: G2:G7 2. On the Home tab, click Copy 3. Go to destination cell; F20 4. On the Home tab, click Paste With relative cell references the destination of the pasted formulas is important. Create a dynamic link 1. Go to Sheet 3 2. Click in cell B2 3. Type = 4. Go to Sheet 1 5. Click on the cell you want to link to: F2 6. Press Enter Check the formula bar for the cell content. The link to another sheet is referred to by =TabName!CellReference The syntax for a link to an external workbook would be =[Filename]SheetTabName!CellReference Sparklines Sparklines are mini cell charts that help visualise table data. Insert Sparklines 1. Select the cell H2 2. Click on the Insert Tab 3. Click Line in Sparklines group Notes 13 of 17 Microsoft Excel 2016: Introduction UQ Library Staff and Student I.T. Training 4. Select the range to be analysed, B2:E2 5. Click on OK 6. Autofill the Sparklines down to fill in other cells Delete Sparklines 1. Select a Sparklines cell 2. Go to Design tab on Sparkline Tools ribbon 3. Click on Clear button 4. Select Clear Selected Sparklines Charting Create a chart 1. Select the cells you wish to chart: A1:E6 2. Click on the Insert Tab 3. Select a chart type Notes 14 of 17 Microsoft Excel 2016: Introduction UQ Library Staff and Student I.T. Training To quickly create a default chart, select the data that you want to use for the chart, then press ALT+F1 – this displays the chart as an embedded chart. Formatting a Chart Modify a chart 1. Click on the inserted chart You will see a contextual tab above the ribbon 2. Click on the Design tab or Format tab to access the appropriate tools 3. On the Design tab Click on Add Chart Element button to add or remove elements such as Titles, Labels, Error Bars and Legends. Column Chart Pie Chart Note that the elements available will change depending on the type of chart in use Notes 15 of 17 Microsoft Excel 2016: Introduction UQ Library Staff and Student I.T. Training Printing Preview and print a worksheet 1. Click File tab in ribbon 2. Select the Print option You will be presented with a Print preview of the worksheet and options to choose the print settings. 3. Click the Print button To return to your worksheet, simply click on the Back button Print a chart only 1. Select a chart 1. Click File tab 2. Select Print Only the selected chart will print out. Defining a print area Set a print area 1. Select the cells to define the print area. (A1:F11) 2. Go to the Page Setup group on the Page Layout tab 3. Click Print Area 4. Click Set Print Area Print areas are saved when you save the workbook. Notes 16 of 17 Microsoft Excel 2016: Introduction UQ Library Staff and Student I.T. Training Clear a print area 5. Click anywhere on the worksheet 6. Go to the Page Setup group on the Page Layout tab 7. Click Clear Print Area. Excel Help Facility If you need help with any application tools you can get assistance by clicking in the Tell me what you want to do… area on the ribbon. This is located at the top right hand side of the screen. As you enter text the help options will give you contextual answers. Choose one or keep typing and press enter to find your desired help option. Notes 17 of 17 Microsoft Excel 2016: Introduction



